Outils
Les outils de Koha permettent de réaliser toutes sortes d’opérations.
Aller à : Plus >Outils
Adhérents et circulation
Listes d’adhérents
Note
Only staff with the manage_patron_lists permission (or the superlibrarian permission) will have access to this tool.
Aller à : Plus > Outils > Adhérents et Circulation > Listes d’adhérents
Les listes d’adhérents permettent de stocker un groupe d’adhérents pour for les modifier par lot, les supprimer par lot, les fusionner, imprimer leurs cartes par lots, ou réaliser des rapports.
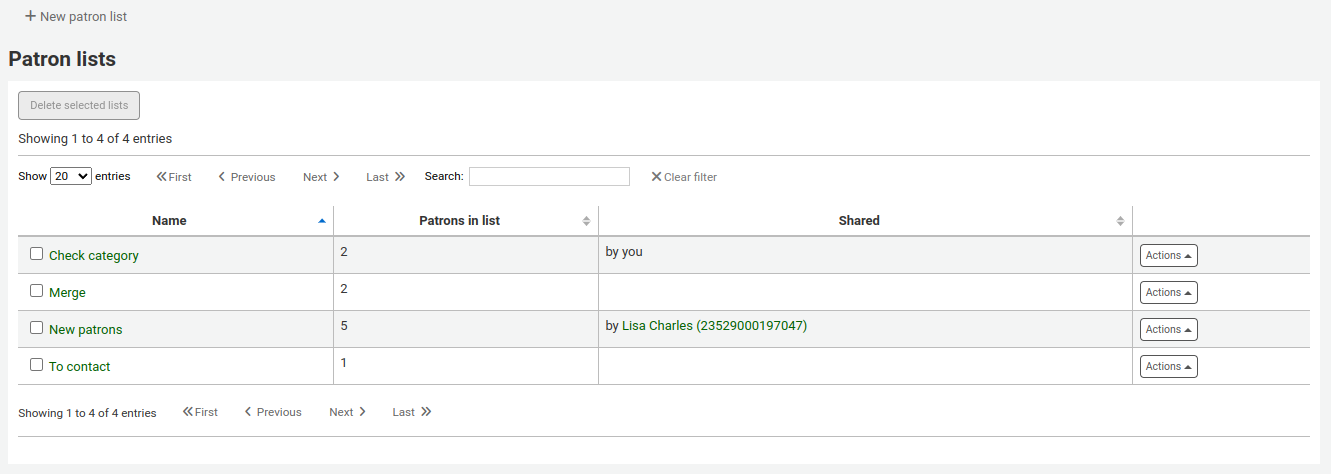
Pour créer une nouvelle liste, cliquez sur le bouton “Nouvelle liste d’adhérents”.
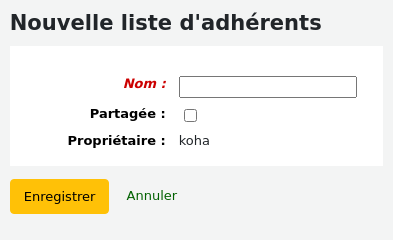
Nom : saisissez un nom pour la liste.
Partagée : cliquez sur la case “Partagé” pour rendre cette liste visible par tous les usagers professionnels ayant la permission manage_patron_lists.
Cliquez sur “Enregistrer”.
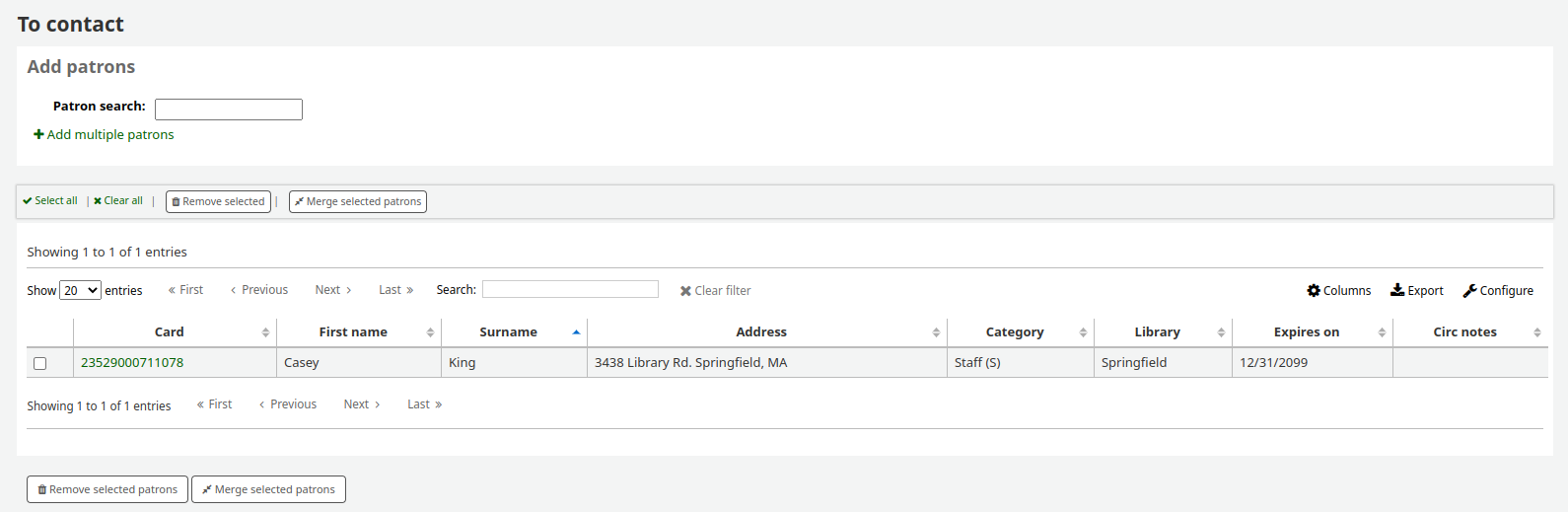
Chaque liste a un menu “Actions” avec plusieurs options.
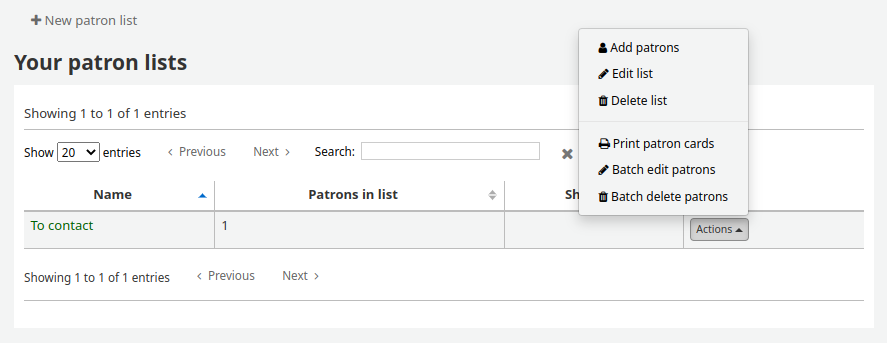
Ajouter des adhérents : ajoute des adhérents à la liste
Edit list: edit the list name, or shared status
Delete list: delete the list (but not the patrons)
Print patron cards: send the patrons in the list to the patron card creator
Batch edit patrons: send the patrons in the list to the batch patron modification tool
Batch delete patrons: send the patrons in the list to the batch patron deletion tool
Pour ajouter des adhérents à la liste cliquez sur le bouton “Ajouter des adhérents” dans le menu “Actions”, ou cliquez sur le nom de la liste.
Enter the patron’s name or card number in the search box and click on the right result to add the patron.
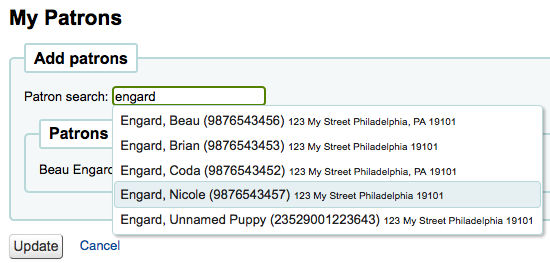
Lorsque vous avez trouvé tous les adhérents à ajouter, cliquez sur le bouton “Ajouter des adhérents” pour les ajouter à la liste.
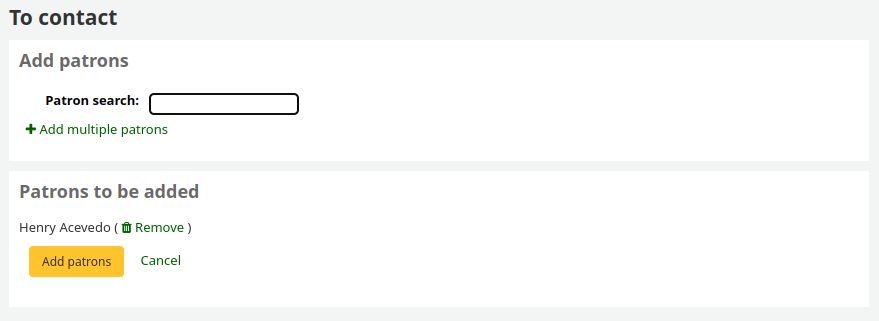
Alternatively, you can click on the “Add multiple patrons” link and scan (or type in) card numbers in the box. Then click the “Submit” button to save them to the list.
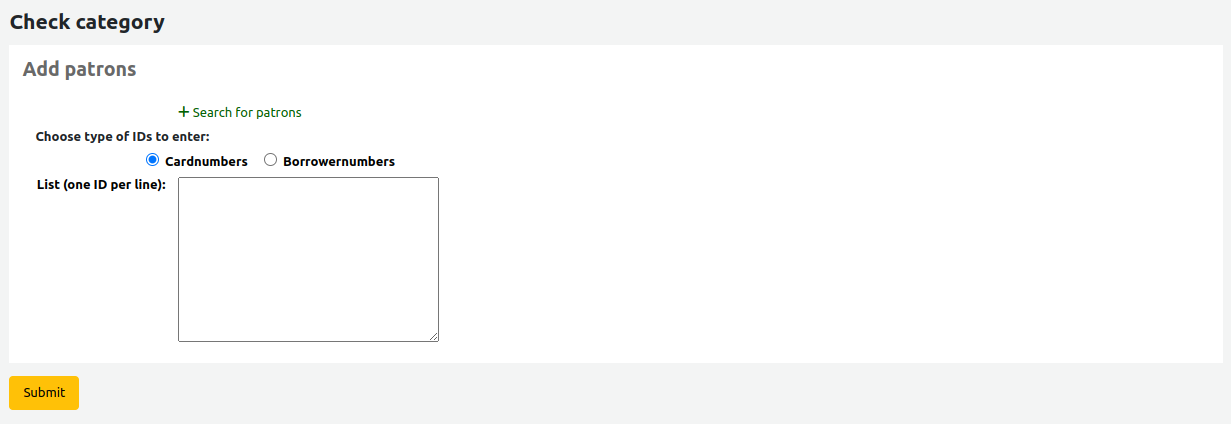
Il est également possible d’ajouter des adhérents à une liste depuis la recherche adhérents ou depuis l’onglet listes d’adhérents de la fiche de l’adhérent.
The added patrons will be displayed in the list table.
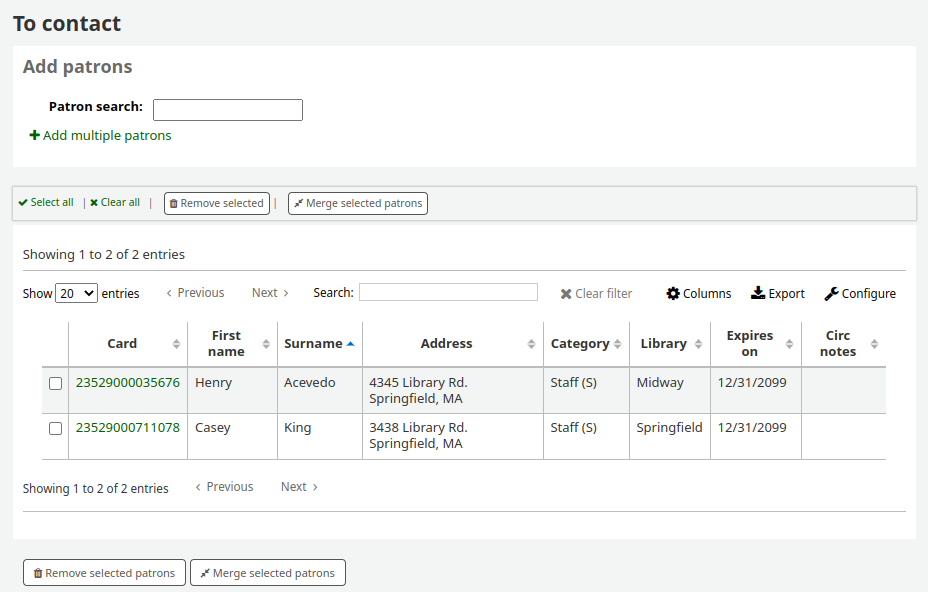
Note
Vous pouvez personnaliser les colonnes de ce tableau dans la section Configurer les colonnes du module Administration (référence du tableau : patron-list-table).
To delete a list, click the “Actions” button and choose the “Delete list” option.
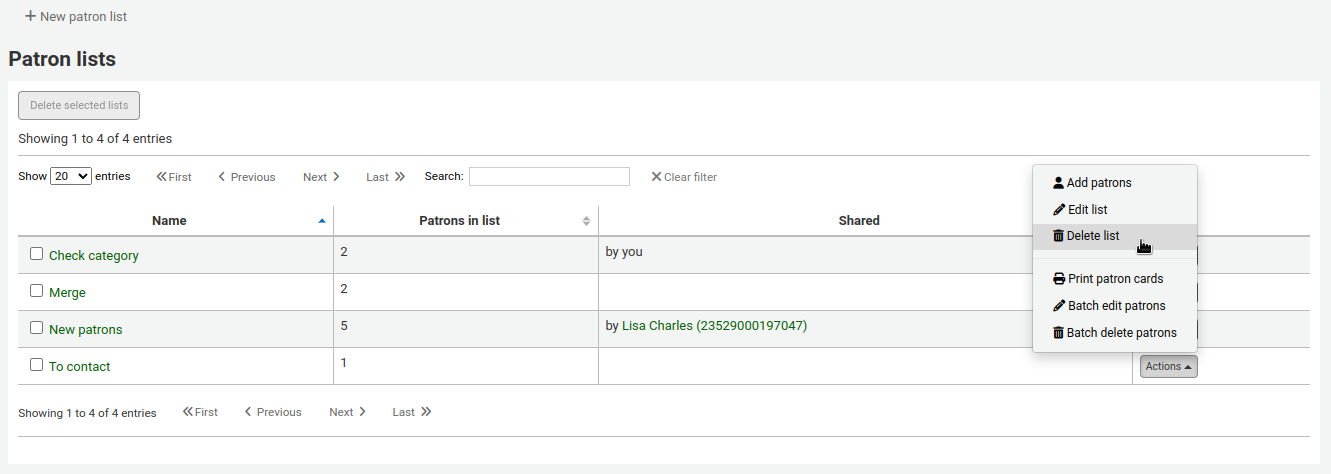
To delete multiple lists at once, select the lists and click the “Delete selected lists” button at the top of the table.
Version
The option to delete multiple lists at once was added in Koha version 23.11.
Clubs d’adhérents
Aller à : Plus > Outils > Adhérents & Circulation > Clubs d’adhérents
Clubs d’adhérents crée des clubs dans lesquels les adhérents peuvent être inscrits. C’est utile pour suivre des programmes de lectures estivales, des clubs de lecteurs ou autres.
Important
Staff will need the clubs permission or sub-permissions to edit clubs, templates and enroll patrons.
Créer un nouveau modèle de club
Note
Only staff with the edit_templates permission (or the superlibrarian permission) will be able to create or edit club templates.
A club template is a template that will be used to create clubs. You can add fields that can be filled out at the time a new club is created based on the template, or a new enrollment is created for a given club based on the template.
To create a new club template:
Click on the “New club template” button.
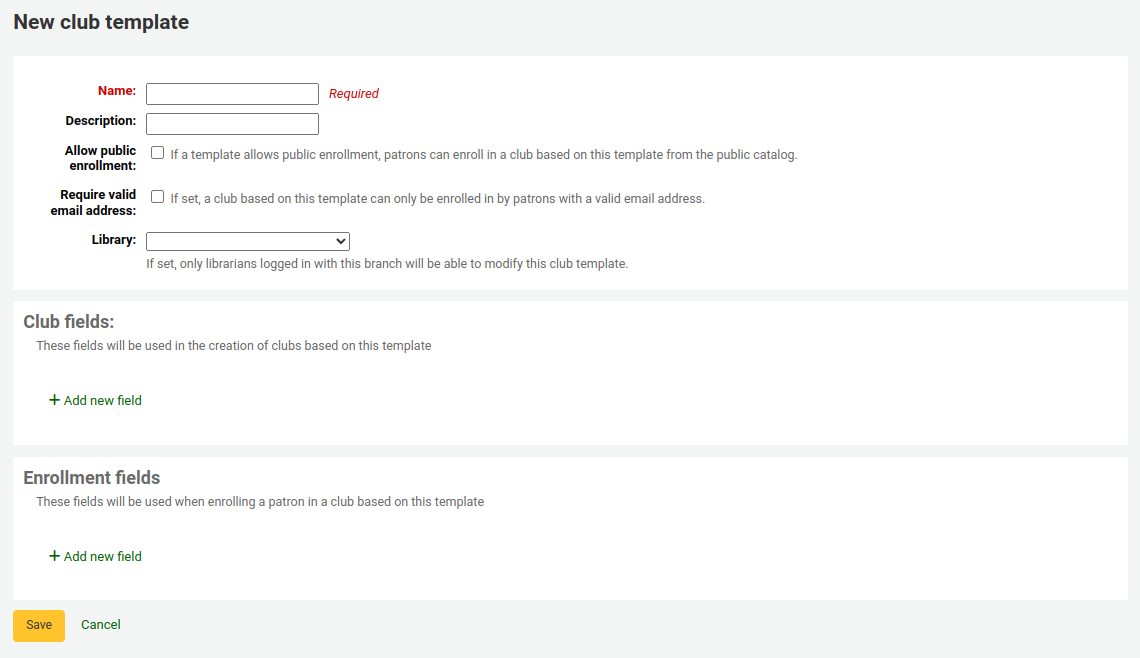
Remplissez le formulaire :
Name (required): enter a name for the club template. This could be something like “Adult book club”, “Children’s book club” or “Summer reading program”. Remember, these templates will be the starting point for each club you create.
Description: enter any additional information.
Allow public enrollment: if this box is checked, it will allow patrons to enroll in a club based on this template from the OPAC.
Require valid email address: if this box is checked, only patrons with a valid email address can enroll. So they will need a email address to enroll.
Library: choose a library to limit the use of this template to staff from a specific library. If you leave it blank, staff from any library will be able to create a new club using this template.
Club fields: these fields will be used when creating a club based on this template. For example, this can be the name of the club, the name of the animator, the theme, etc. To add a club field, click on “Add new field”.
Name: enter the text that will be used as the label of the field.
Description: enter any additional information about this field.
Authorized value category: if you want the field to be a dropdown menu, choose an authorized value category here. If this is left blank, the field will be a simple text field.
Enrollment fields: you can add any additional fields you want patrons to fill when they enroll in a club based on this template. To add an enrollment field, click on “Add new field”.
Name: enter the text that will be used as the label of the field.
Description: enter any additional information about this field.
Authorized value category: if you want the field to be a dropdown menu, choose an authorized value category here. If this is left blank, the field will be a simple text field.
Cliquez sur “Enregistrer”.
Créer un nouveau club selon un modèle
Note
Only staff with the edit_clubs permission (or the superlibrarian permission) will be able to create or edit clubs.
Once the templates are created, you can create actual clubs.
Click on the “New club” dropdown menu and select the template you want to use.
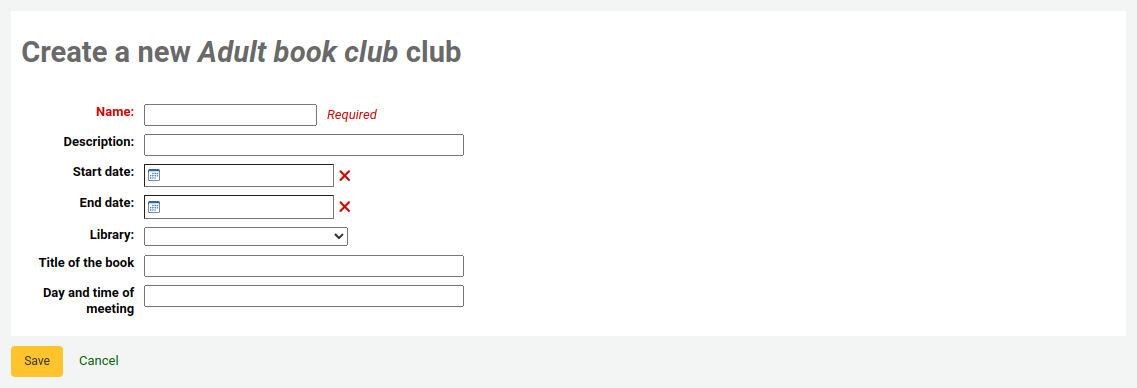
Fill out the form with the club information:
Name (required): enter the name of the specific club you are creating. This is the name the staff and the patrons will see when enrolling. For example, “Summer 2018 reading club”.
Description: enter any additional information about the club.
Start date: choose the start date of the enrollment period. Staff and patrons will not be able to enroll in the club before the start date.
End date: choose the end date of the enrollment period. Once the club expires, enrollment will not be possible.
Library: if this club is limited to a specific library, choose it here. Only patrons from this specific library will be able to enroll. If you leave it blank, patrons from any library will be able to enroll.
If there were “Club fields” in the template, they will appear at the bottom of the form.
Cliquez sur “Enregistrer”.
Enrolling a patron in a club from the staff interface
Note
Only staff with the enroll permission (or the superlibrarian permission) will be able to enroll patrons in clubs.
To enroll a patron in a club from the staff interface:
Go to the patron’s account.
On the “Details” page or the “Check out” page, click on the “Clubs” tab. All ongoing clubs will be displayed in this tab.
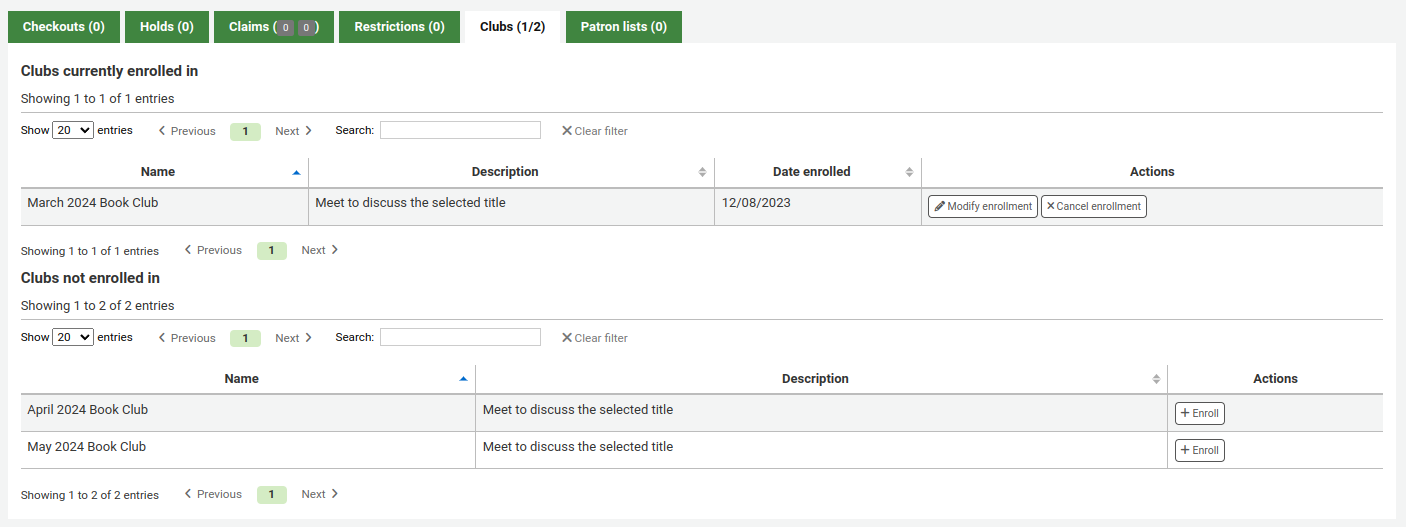
Click on the “Enroll” button.
If there were any “Enrollment fields” in the club template, they will appear here.
Click “Finish enrollment”.
You can also modify an enrollment by clicking the “Modify enrollment” button, or cancel an enrollment by clicking on the “Cancel enrollment” button.
Inscrire un adhérent à un club à partir de l’OPAC
Si vous autorisez une inscription publique, le club sera visible à l’OPAC.
Patrons have to sign into their account.
In the “Your summary” section, they will be able to click on the “Clubs” tab and click the “Enroll” button to enroll.
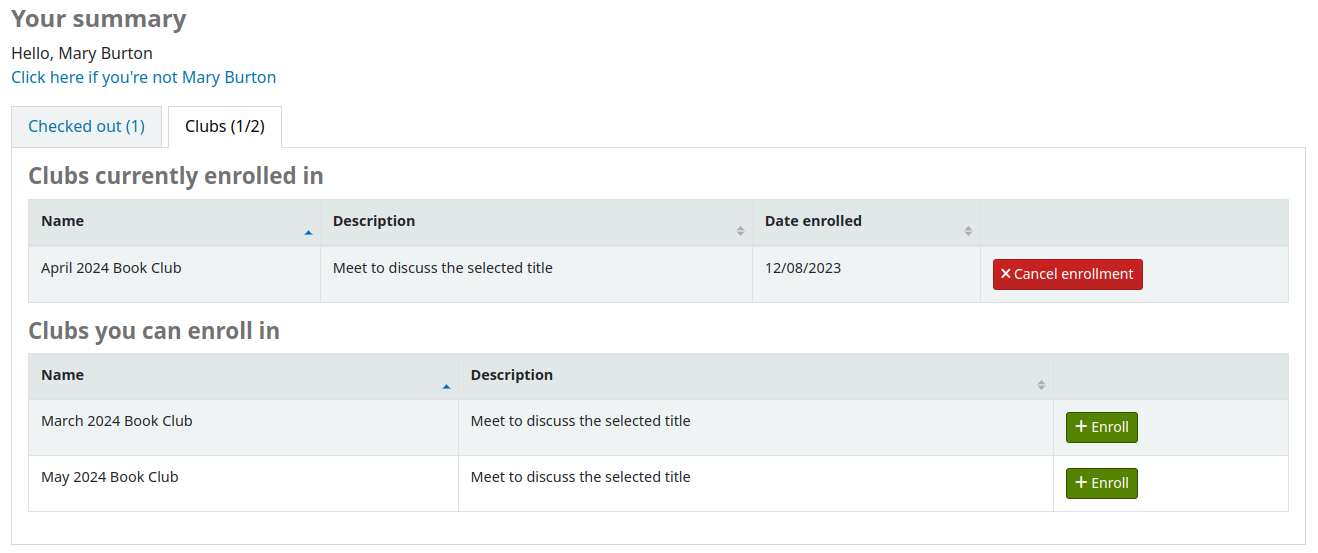
If there were any “Enrollment fields” in the club template, they will appear here.
They can then click “Finish enrollment”.
Patron can also cancel their enrollment to a club by clicking the “Cancel enrollment” button.
Visualiser les inscriptions
You can monitor the enrollments in each club by going to the “Patron clubs” tool page and choosing “Enrollment” from the “Actions” button next to the club.
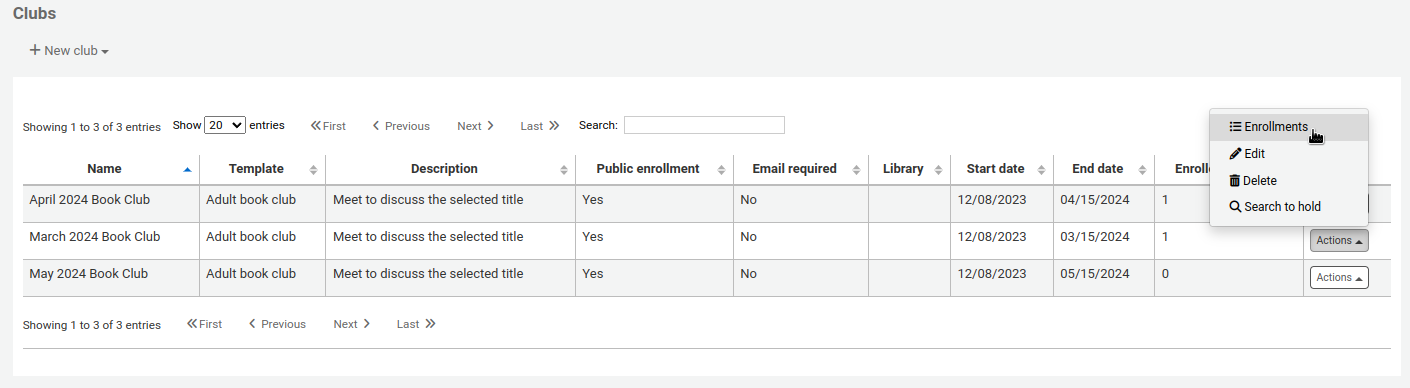
On this page, you will see the patrons enrolled in this club, as well as their answers to the enrollment fields.
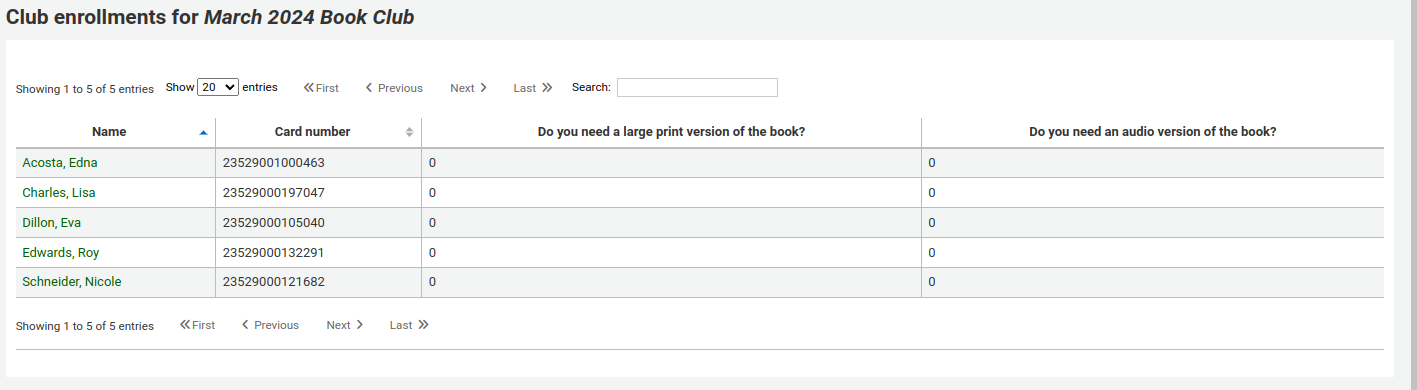
Version
The values of the club enrollment fields are visible on this page from Koha version 23.11.
In prior versions, you need to create an SQL report to get the values. See this example in the Koha SQL reports library.
Placing a hold for a patron club
You can place holds for a patron club. Holds are placed for club members in a random order.
To place a hold for a patron club from the clubs page:
Aller à l’outil de club d’adhérents (“Accueil > Outils > Clubs d’adhérents”).
Click the “Actions” button for the club and select “Search to hold”.
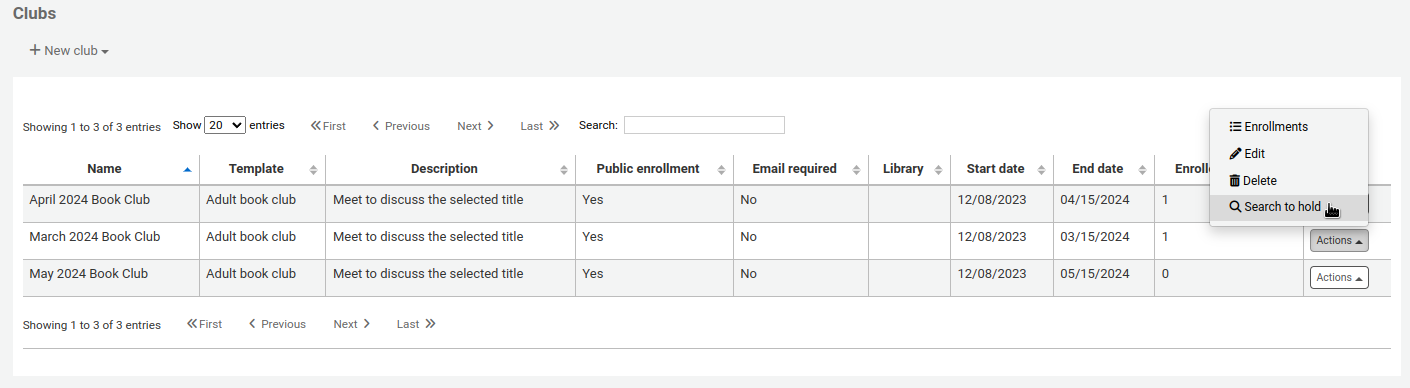
Recherchez un titre et sélectionner une notice.
Select “Place hold for [CLUBNAME]” from either the action links for the record,

or from the “Place hold” action in the menu bar.
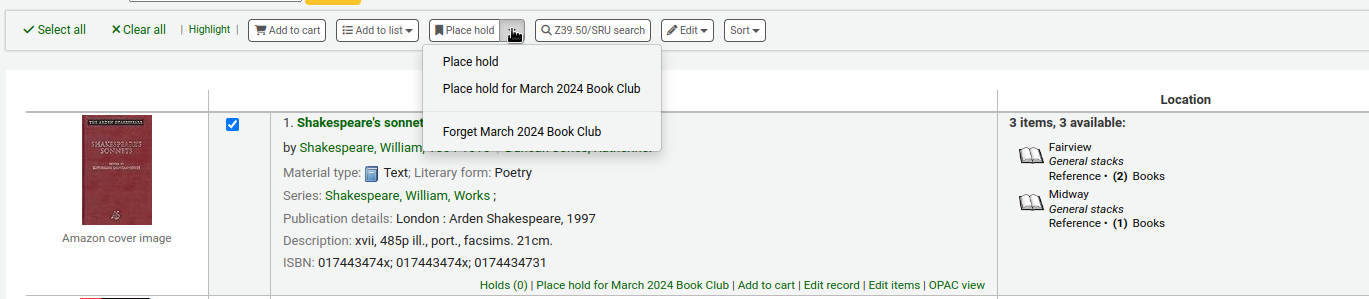
The place holds page is displayed and lists the club members.
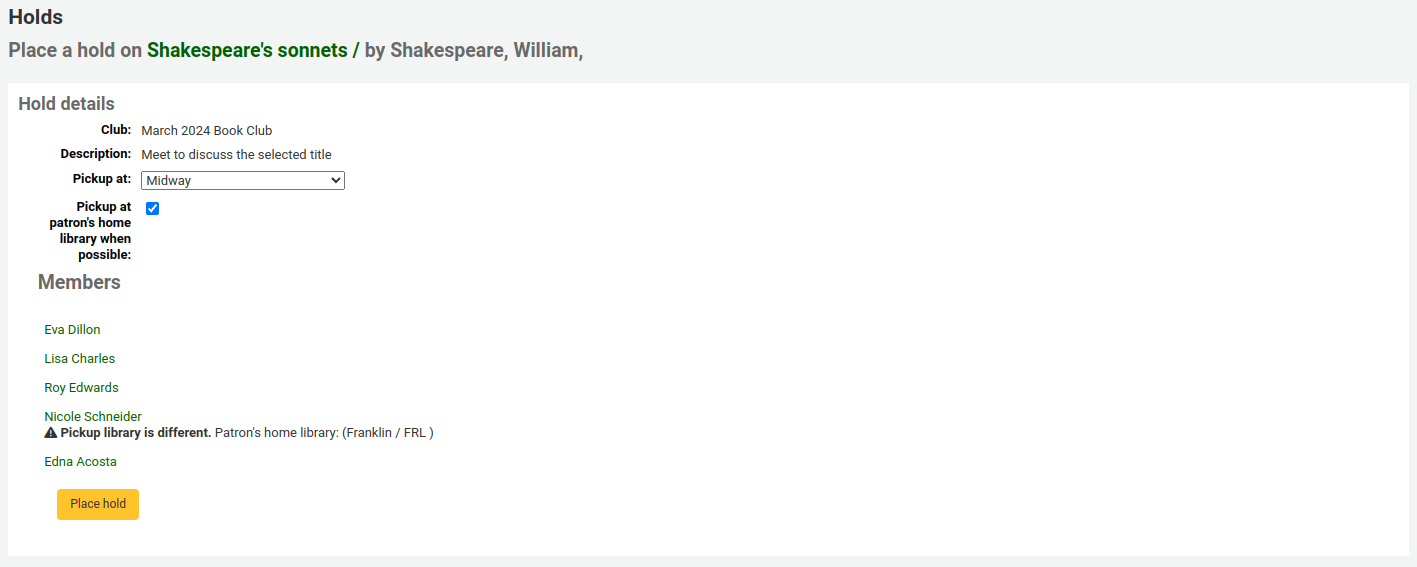
Click the “Place hold” button.
Holds are placed for all club members at once, in a random priority order.
You can also place a hold for a patron club from the bibliographic record. When placing the hold, click on the “Clubs” tab and search for the club’s name. Then click the place hold button.
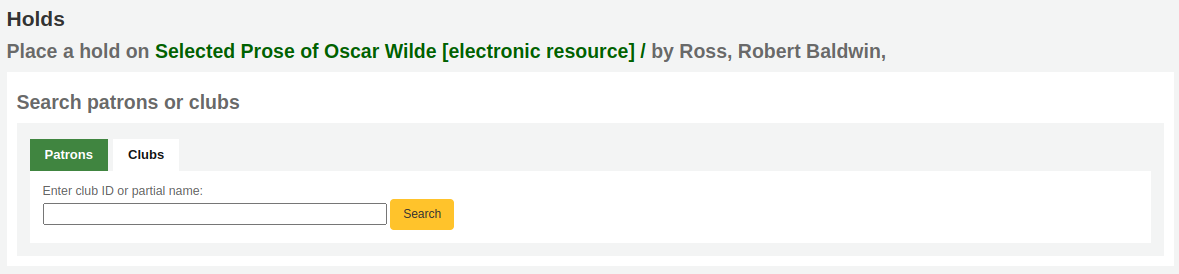
Import d’adhérent
Note
Only staff with the import_patrons permission (or the superlibrarian permission) will have access to this tool.
Aller à : Plus > Outils > Adhérents et Circulation > Importer des adhérents
L’outil d’import d’adhérents est utilisé pour importer des adhérents en masse. Il est généralement utilisé par les établissements d’enseignement au moment de la rentrée d’un nouveau groupe d’étudiants.
Créer le fichier d’importation d’adhérents
You can download a blank CSV file with a header from the start page of the patron import tool that you can use as a template for your patron import. The header contains all fields that can be used with the patron import tool. You can delete fields and columns you don’t need with the exception of a few mandatory ones. When overlaying, if your new .csv includes blank columns, any existing values in patron records will be overwritten with blanks. It is best to remove any blank columns in a .csv to ensure no existing data is removed.
Important
numéro de carte, nom, ainsi que tous les champs définis dans la préférence système BorrowerMandatoryField sont obligatoires et doivent correspondre à des entrées valides dans votre base de données.
Important
Le « mot de passe » devrait être stocké en texte, et sera converti en Bcrypt.
Si vos mots de passe sont déjà cryptés, voyez votre administrateur système pour envisager des solutions.
Important
Date formats should match your dateformat system preference, and must be zero-padded, e.g. “01/02/2008”. Alternatively you can supply dates in ISO format (e.g. “2008-12-01”).
Important
Si vos données contiennent des caractères spéciaux ou des signes diacritiques, assurez-vous que votre fichier est encodé en UTF-8. Dans le cas contraire, les caractères spéciaux ne seront pas importés correctement.
Note
Si vous voulez télécharger des attributs adhérent, le champ « patron_attributes » contiendra une liste des types d’attribut et de valeurs, séparés par des virgules.
Le code du type d’attribut et une colonne doivent précéder chaque valeur.
Par exemple : « INSTID:12345,BASEBALL:Cubs »
Ce champ doit être mis entre guillemets si des valeurs multiples sont définies.
Puisque les valeurs peuvent contenir des espaces, des doubles guillemets supplémentaires peuvent être exigés :
« INSTID:12345,BASEBALL:Cubs, » »BASEBALL:White Sox » »
Note
It’s possible to set restrictions using the patron import tool. If the expiration date and comment match an existing restriction, the one in the import file will be skipped. So a patron import can be repeated multiple times without creating duplicate restrictions. But if one of the criteria is different, a new restriction will be added.
Importer des adhérents
Une fois le fichier créé, vous pouvez utiliser l’outil d’import des adhérents pour charger les données dans Koha.
Choisissez votre fichier CSV
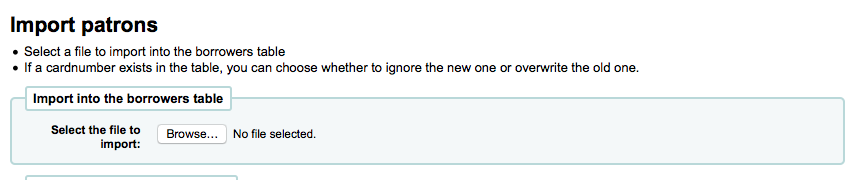
Choisissez de mettre en concordance les adhérents sur leur « Numéro de carte » ou sur leur « Nom » afin d’éviter d’ajouter des doublons au système. Des points de correspondance supplémentaires peuvent être configurés à l’aide d’attributs d’utilisateurs marqués comme uniques
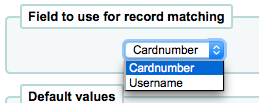
Ensuite vous pouvez choisir les valeurs par défaut à appliquer à tous les adhérents que vous importez
Par exemple, si vous importez des adhérents spécifiques à un site vous pouvez utiliser le champ du formulaire d’importation pour appliquer le code du site à tous ceux que vous importez.
Finally, you need to decide on what data you want to replace if there are duplicates.
Un doublon est trouvé en utilisant le champ que vous avez choisi en tant que critère de concordance.

When using patron attributes in your installation, you can choose how they are handled on import. You can either decide to always overlay all patron attributes or you choose to only replace patron attributes included in your import file. This will leave other attributes untouched.

Notifications et tickets
Note
Seuls les bibliothécaires avec la permission edit_notices (ou la permission superlibrarian) auront accès à cet outil.
Aller à : Plus > Outils > Adhérents et Circulation > Notifications et tickets
Toutes les notifications envoyées par Koha peuvent être personnalisées en utilisant l’outil “Notifications et Tickets”. Koha est livré avec quelques notifications pré-remplies, qui seront visibles dès votre première visite sur cette page.
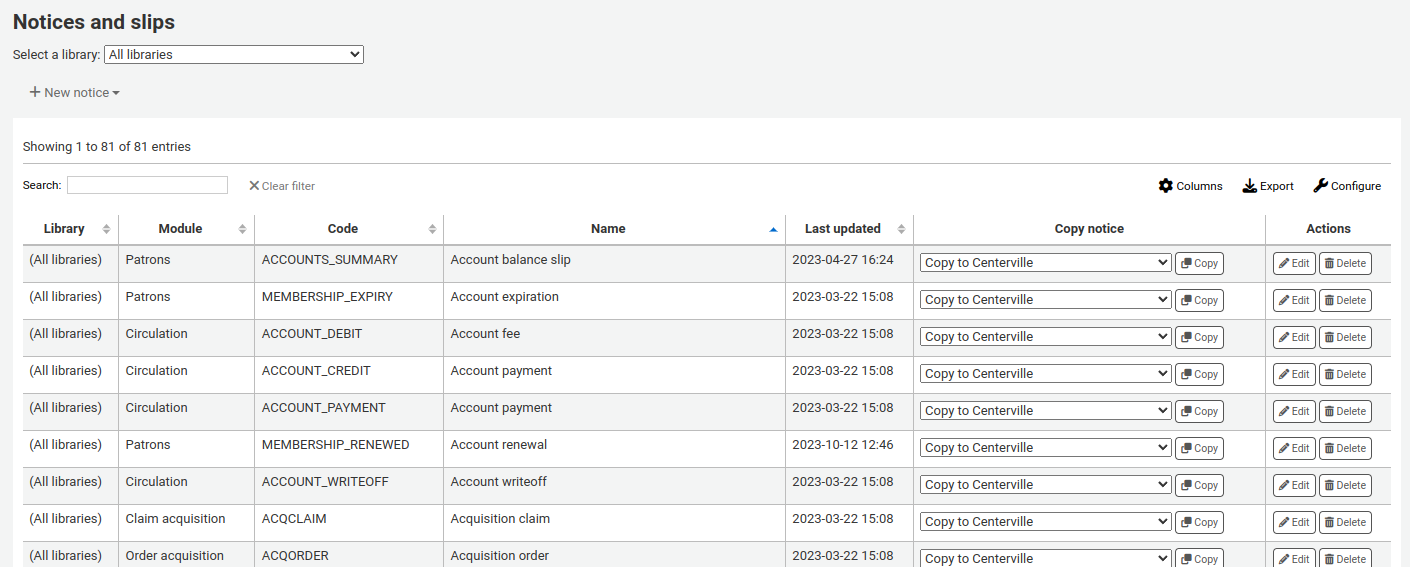
Note
Vous pouvez personnaliser les colonnes de ce tableau dans la section Configurer les colonnes du module Administration (référence du tableau : lettert).
Chaque notification peut être modifiée, mais très peu peuvent être supprimées, pour éviter une erreur système lors d’un envoi de message dont le modèle aurait été supprimé. Chaque notification ou ticket peut être modifié par son site et par défaut, vous les verrez tous pour tous les sites.
Si vous souhaitez appliquer un style à tous vos tickets, indiquez le nom de la feuille de style dans la préférence système SlipCSS. La même chose est valable pour les notifications avec la préférence système NoticeCSS.
Pour plus d’information à propos du formatage des notifications, vous pouvez consulter page du wiki intitulée Customising notices and slips (en anglais seulement).
Ajouter des notifications ou tickets
Ajouter une nouvelle notification ou ticket
Cliquez sur “Nouvelle notification”
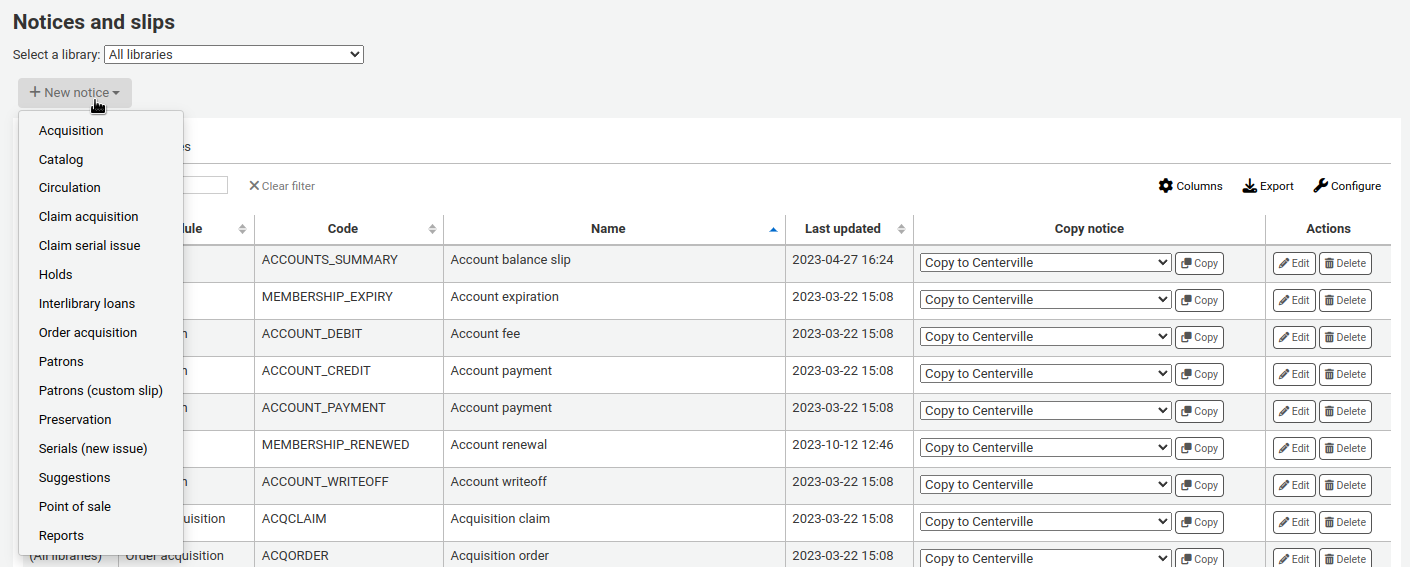
Choisissez le type de notification, ou module auquel la notification est associé
Acquisition : notification à utiliser dans le module acquisitions
Catalogue : notification à utiliser dans le catalogue
Circulation : notification ou ticket à utiliser pour la circulation (comme les notifications de retard)
Claim acquisition: notice to be used when claiming late orders in the acquisitions module
Réclamation numéro manquant : notification à utiliser pour la réclamation des numéros de périodiques en retard dans le module périodiques
Réservation : notification et ticket à utiliser dans le processus de réservations
Prêt entre bibliothèques : notification à utiliser dans les demande de prêts entre bibliothèque (PEB)
Bon de commande : notification à utiliser pour commander
Adhérents : notification à utiliser dans les dossiers adhérents
Adhérents (ticket personnalisé) : ticket utilisable dans les dossiers Adhérent
Version
Ce type de notification a été ajouté dans la version 23.11 de Koha.
Patrons (custom message): notice to be used when sending a custom email to a patron.
Version
Ce type de notification a été ajouté à Koha dans sa version 24.05.
Conservation : notification ou ticket à utiliser dans le processus de conservation
Version
Ce type de notification a été ajouté dans la version 23.11 de Koha.
Périodiques (nouveau numéro) : notification à utiliser pour notifier les adhérents de l’arrivée d’un nouveau numéro de périodique
Suggestions : notification a utiliser dans le processus de suggestions d’achats
Point de vente : notification ou ticket à utiliser dans le module point de vente
Reports: notice to format custom report results
Version
Ce type de notification a été ajouté dans la version 23.11 de Koha.
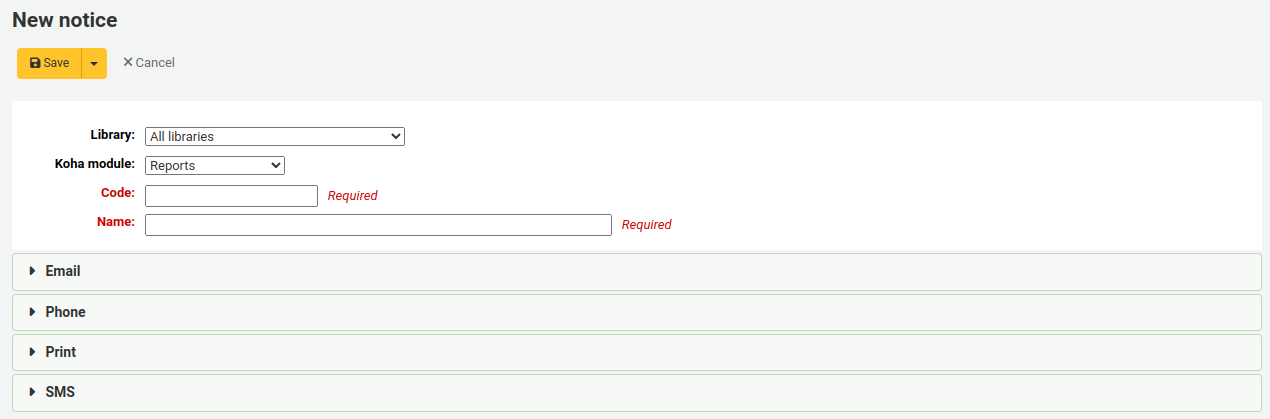
Compléter les informations sur la notification
Bibliothèque : choisissez pour quel site est cette notification ou ce ticket.
Important
Toute les notifications ne peuvent pas être spécifique à une bibliothèque. Consultez la page du wiki Customising notices and slips pour de plus amples informations.
Module Koha : si vous n’avez pas choisi le bon module ou type de notification, vous pouvez le changer ici.
Code : entrer un code alphanumérique unique pour cette notification.
Important
Le code est limité à 20 caractères.
Nom : entrer un nom descriptif de la notification.
Note
Pour les avis de retard, assurez-vous de mettre aussi votre nom de site dans la description pour que ce soit visible lors de la configuration du paramétrage des relances.
Ensuite vous pouvez personnaliser la notification pour chacune des méthodes de distribution possibles.
Chaque avis devrait avoir un modèle de courriel prévu pour cela.
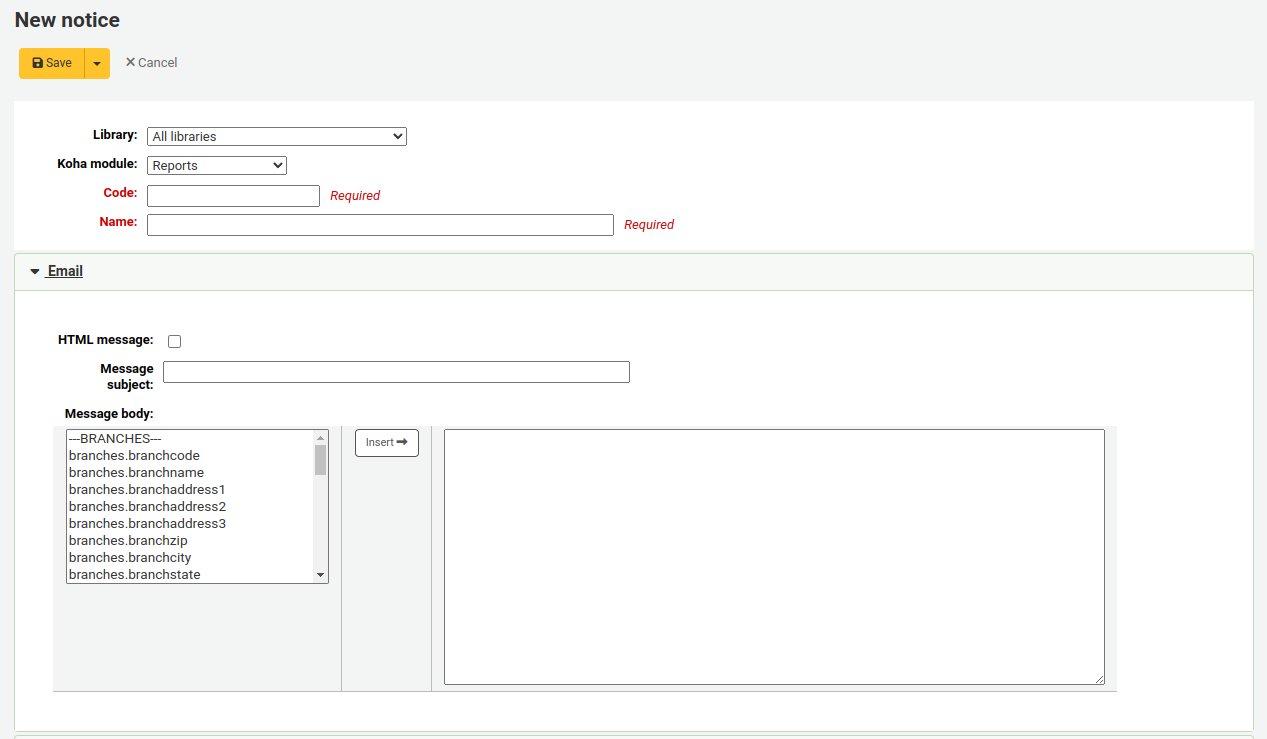
Si la préférence système PhoneNotification est activée, l’option pour ajouter un modèle pour le téléphone.
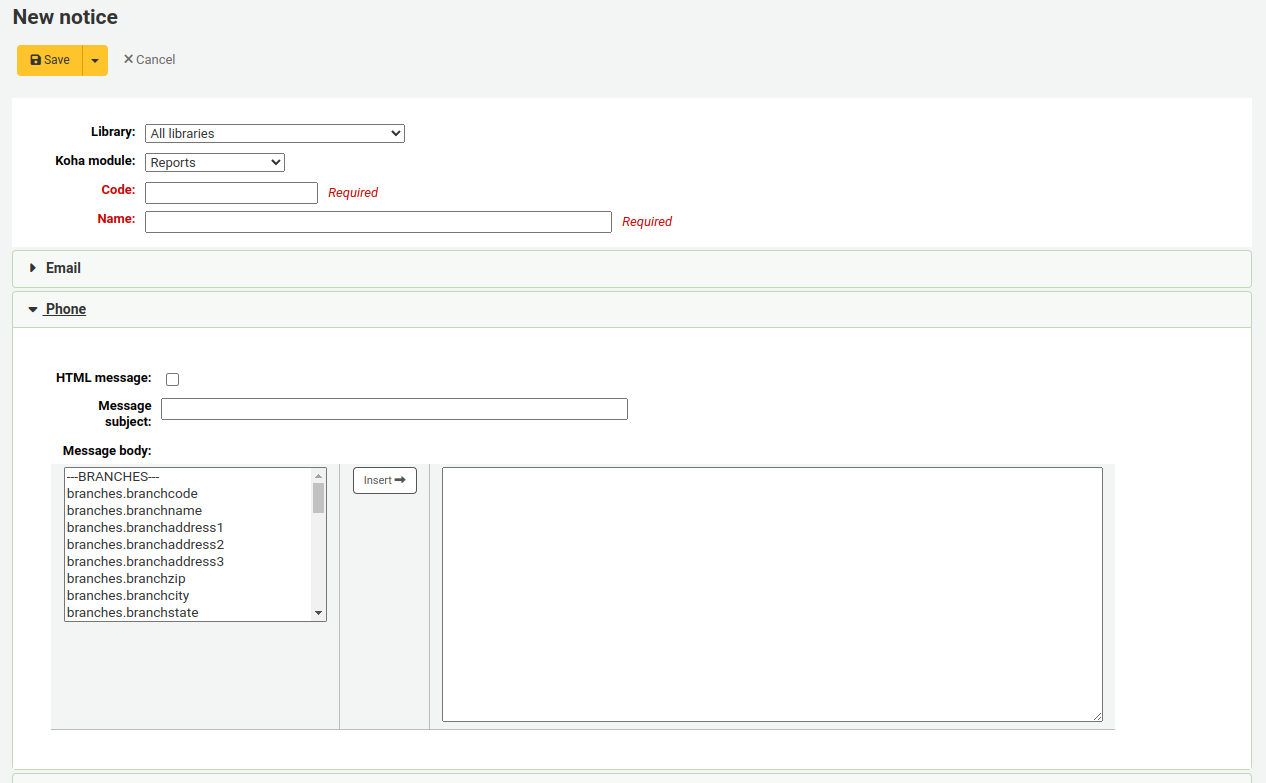
Si vous utilisez le service TalkingTechItivaPhoneNotification, vous pouvez paramétrer une notification par téléphone pour ce service spécifique.
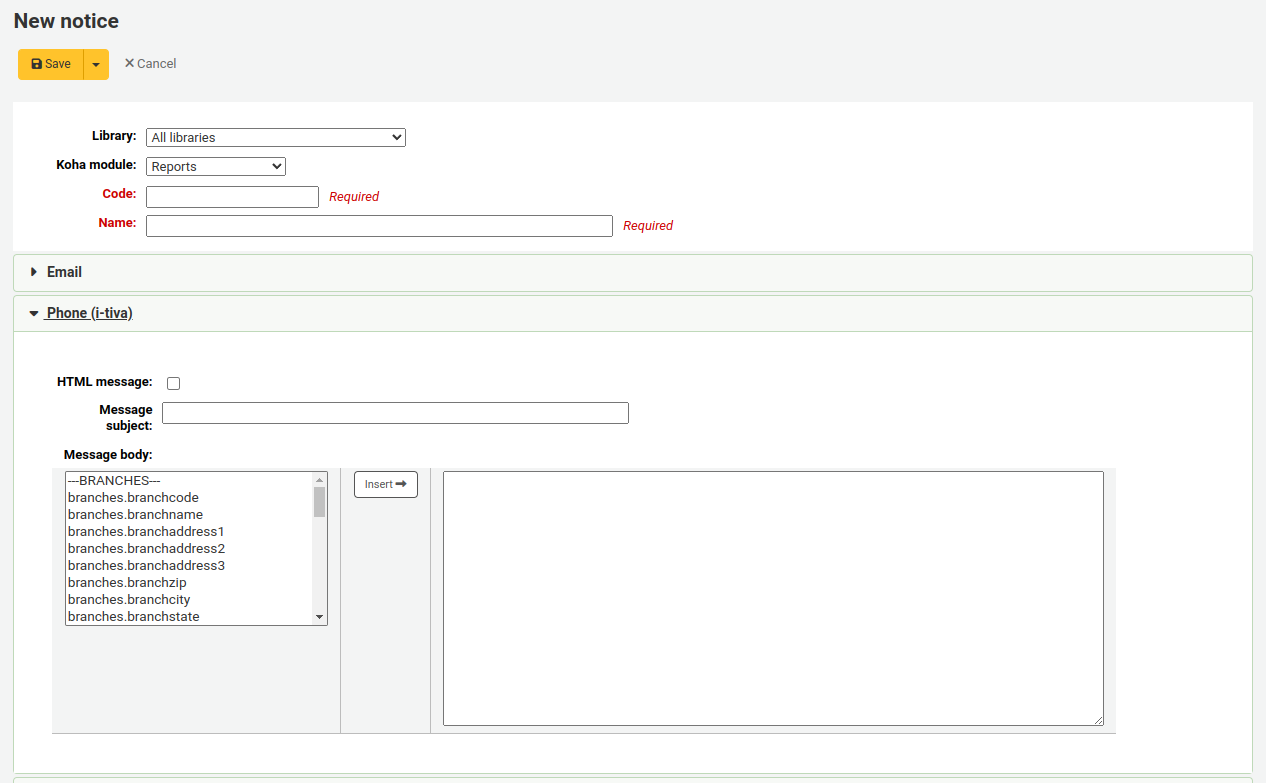
Si vous prévoyez d’imprimer cet notification, vous pouvez paramétrer le modèle d’impression
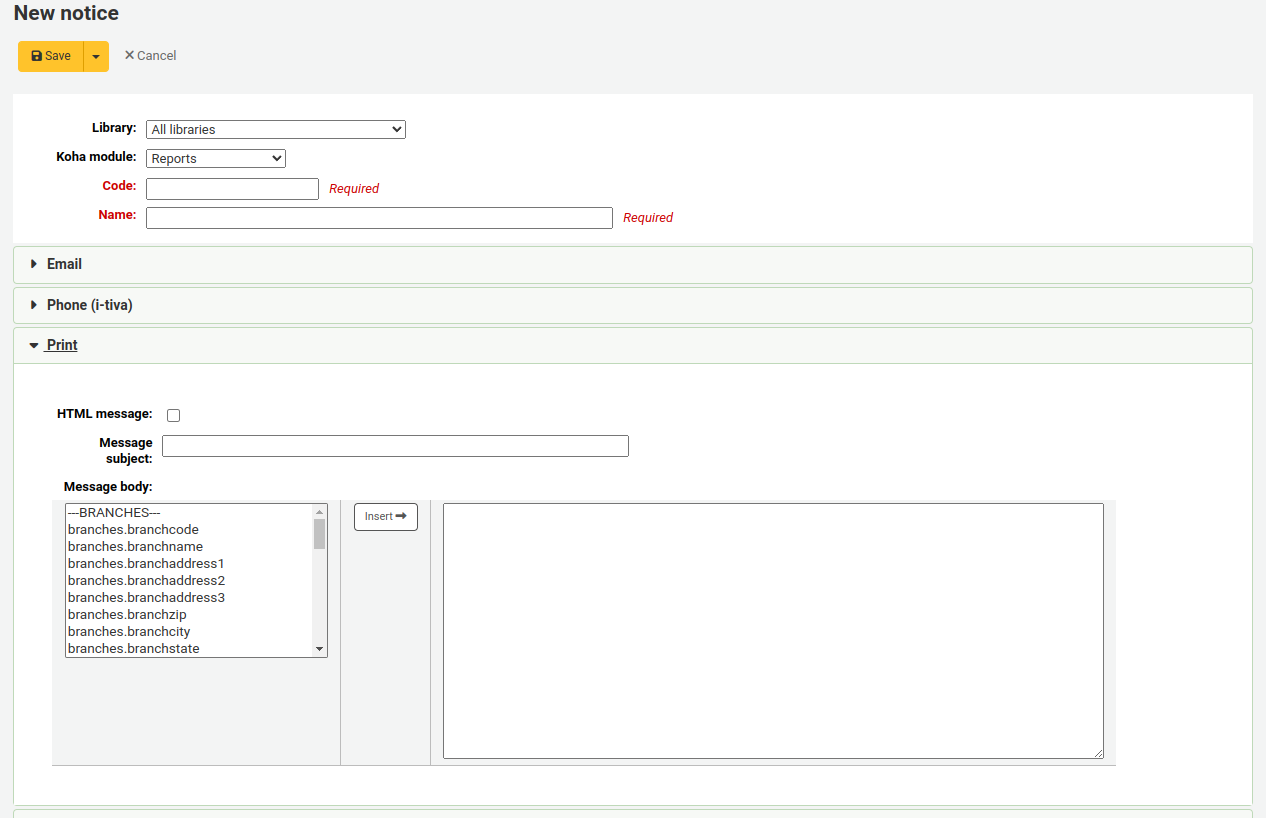
Si vous avez autorisé les notifications par SMS avec la préférence SMSSendDriver, vous pouvez ensuite définir le texte de vos messages SMS
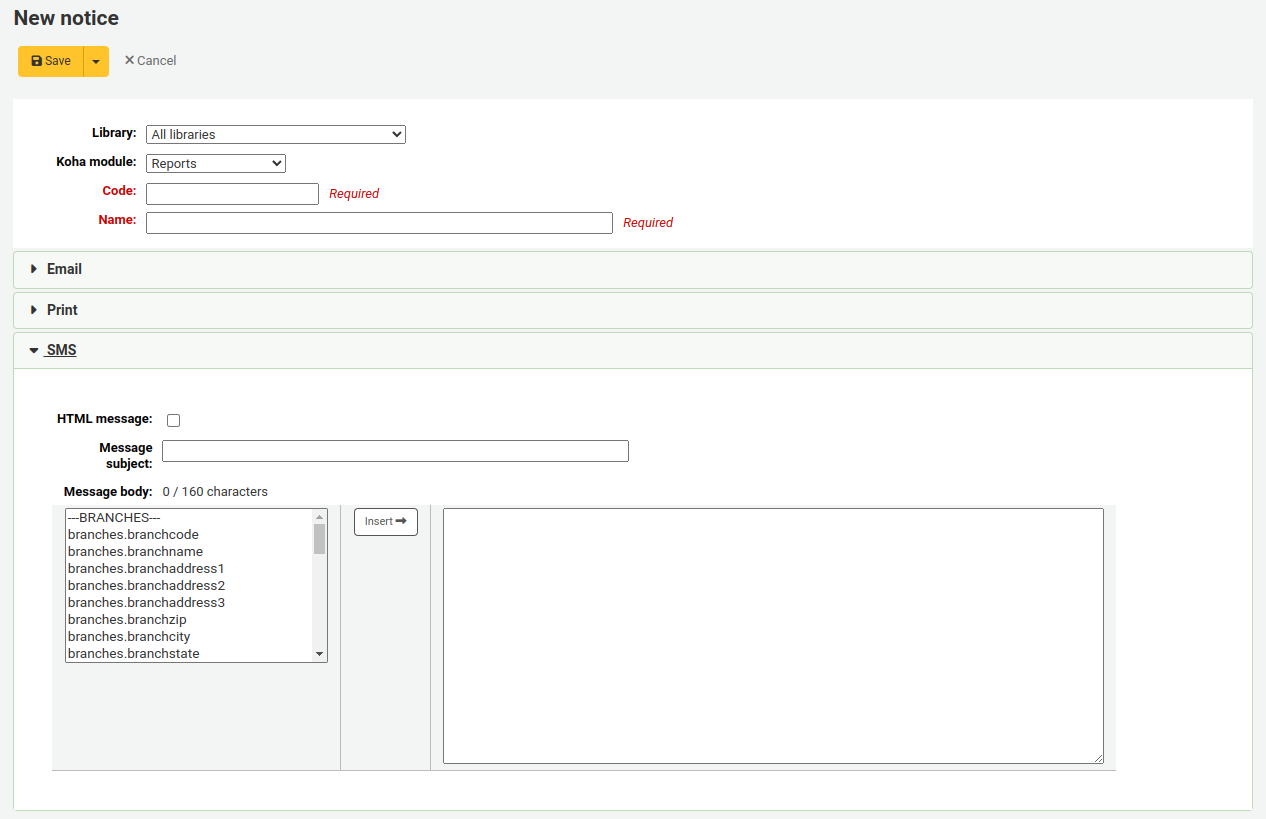
Important
Le texte est limité à 1600 caractères. Assurez-vous de garder le message court et évitez les variables pouvant être longues (la liste des exemplaires due par exemple).
L’onglet “Format” est utilisé pour ajouter de la mise en page aux notifications imprimées.
Version
Cette option a été ajoutée à Koha dans sa version 24.05.
Cliquer sur le lien sous « Insérer les sélecteurs auxquels les styles s’appliquent » pour insérer automatiquement tous les sélecteurs pertinents pour les titres, tableaux ou tout le texte.
Astuce
Utiliser le lien pour insérer les sélecteurs, puis retirer ceux qui sont inutiles si nécessaire. Par exemple, si vous voulez appliquer du style sur le premier niveau de titre, cliquer sur « Titre » puis supprimer tout sauf
#slip h1and#receipt h1.Retirer le texte
// insert CSS heredans le champ “Style (CSS)” puis le remplacer par le format requis.Si le formatage s’applique sur toutes les notifications imprimées, cocher la case “Appliquer ce paramètre de formatage à tous les modèles”. Cela écrasera le formatage des autres notifications, s’il y en a.
Chaque notification vous propose les mêmes options
Message HTML : si vous avez prévu de rédiger vos notifications et tickets au format HTML, cochez la case “Message HTML”, sinon, vos contenus seront générés au format texte seul
Sujet du message : pour les courriels, ce qui apparaîtra dans le Sujet (ou Objet) du courriel
Corps du message : n’hésitez pas à taper n’importe quel message qui vous semble le meilleur, utilisez les champs du côté gauche pour entrer des données personnalisées issues de la base de données.
Vous pouvez aussi utiliser la syntaxe Template Toolkit pour plus de flexibilité. Consultez la page du wiki Paramétrer les notifications et les tickets avec Template Toolkit (en anglais uniquement) pour de plus amples informations.
Note
Pour plus d’information, consultez la page wiki Customising notices and slips (en anglais seulement).
Important
Les notifications de retard peuvent contenir les tags eux-mêmes
<<items.content>>, or utiliser<item></item>pour couvrir tous les tags. Pour en savoir plus Indication sur les notifications de retard.Sur les notifications de retard, utiliser
<<items.content>>pour récupérer les données de l’ensemble des exemplaires en retard.The other option, only for overdue notices, is to use the
<item></item>tags to span the line so that it will print out multiple lines. One example for the<item></item>tag option is<item>"<<biblio.title>>" by <<biblio.author>>, <<items.itemcallnumber>>, Barcode: <<items.barcode>> , Checkout date: <<issues.issuedate>>, Due date: <<issues.date\_due>> Fine: <<items.fine>> </item>
Important
Seules les notifications de retard peuvent utiliser les balises
<item></item>. Toutes les autres notifications doivent utiliser les tags<<items.content>>.Astuce
Pour ajouter la date du jour, vous pouvez utiliser la syntaxe
<<today>>.Astuce
Si vous ne voulez pas imprimer le nom entier de l’adhérent sur vos tickets ou notifications vous pouvez saisir une valeur dans les champs Autre nom ou Initiales pour chacun des adhérents et utiliser cette valeur à la place.
View default: the “view default” button allows you to display the default sample notice in a popup modal and even reset the notice to that default. This is available for the notices and slips that come with Koha.
Version
This option was added to Koha in version 24.11.
La préférence système TranslateNotices ajoutera des onglets pour chacune des langues installées dans l’éditeur de notifications. La notification définie dans l’onglet “Par défaut” sera utilisée si aucune langue particulière n’est précisée pour l’adhérent (champ “Langue préférée pour les notifications” dans la fiche adhérent).
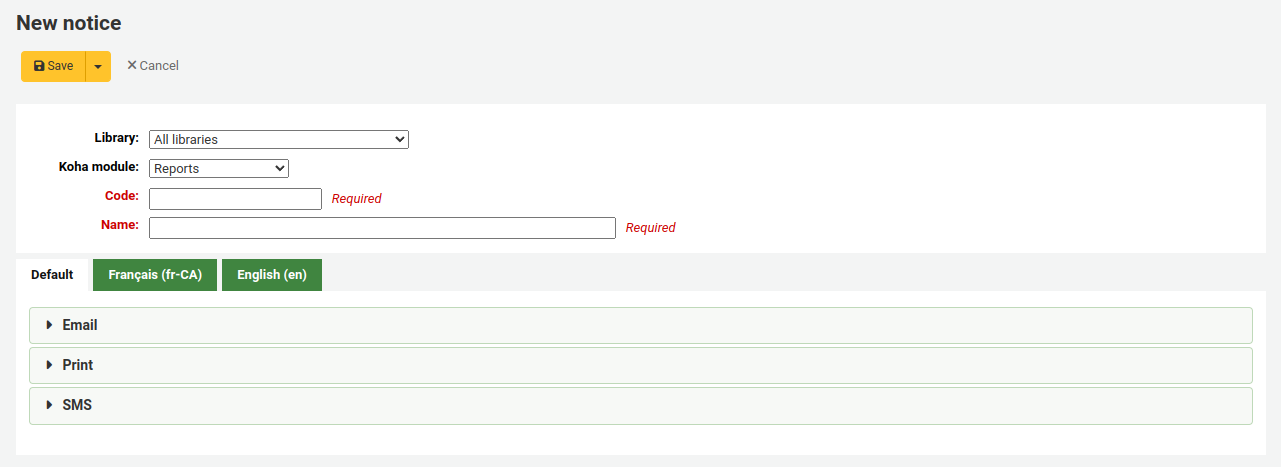
Aperçu des modèles de notification
Pour certaines notifications, il est possible de prévisualiser le modèle de notification appliqué à un adhérent précis pour un exemplaire particulier ou une notice particulière.
Si un aperçu de la notification est disponible, l’entête du modèle contiendra des champs pour saisir les données à prévisualiser
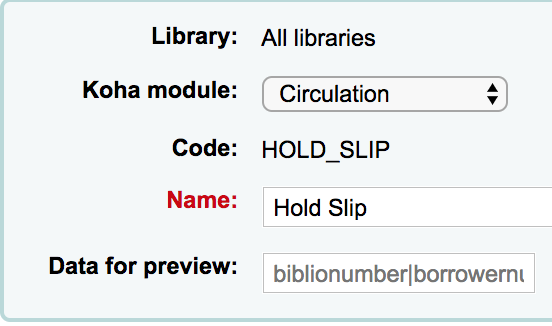
Saisissez les information nécessaires au modèle de notification, puis cliquez sur le bouton Prévisualisation sous le corps du message. La fenêtre de prévisualisation indiquera s’il y a un problème lors de la génération de l’aperçu.
Overdue notice markup
Lors de la création de vos notifications de retard il y a deux étiquettes en plus des divers champs de la base de données que vous pouvez utiliser dans vos notifications. Pour plus d’information sur le formatage des informations d’exemplaires dans les avis de retard, consultez la page wiki Customizing notices and slips (en anglais seulement).
Important
Pour l’instant, ces nouvelles étiquettes fonctionnent uniquement sur les notifications de retard, pas sur les autres notifications en lien avec la circulation.
Ces balises sont <item> et </item> : elles peuvent inclure tous les champs des tables biblio, biblioitems et items.
Un exemple d’utilisation de ces deux champs dans un modèle de notification pourrait être :
The following item(s) is/are currently overdue:
<item>"<<biblio.title>>" by <<biblio.author>>, <<items.itemcallnumber>>, Barcode: <<items.barcode>> Fine: <<items.fine>></item>
Ce qui, en supposant qu’il y ait deux exemplaires en retard, doit donner la notification suivante :
The following item(s) is/are currently overdue:
"A Short History of Western Civilization" by Harrison, John B, 909.09821 H2451, Barcode: 08030003 Fine: 3.50
"History of Western Civilization" by Hayes, Carlton Joseph Huntley, 909.09821 H3261 v.1, Barcode: 08030004 Fine: 3.50
Copier des notifications et tickets
Vous pouvez aussi copier un modèle de notification d’une autre bibliothèque en sélectionnant la bibliothèque avec la notification à copier dans la colonne « Copier la notification » puis cliquer sur le bouton « Copier ».
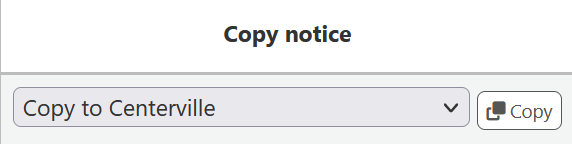
Notifications et tickets existants
Parmi les notifications par défaut, certaines permettent plusieurs actions courantes dans Koha. Toutes ces notifications peuvent être personnalisées en modifiant leur contenu via l’outil “Notifications et Tickets” ainsi que leur apparence grâce à la préférence système NoticeCSS pour définir une feuille de style.
Astuce
Vous pouvez consulter la page du wiki Customising notices and slips pour plus d’informations sur le formatage de ces notifications.
Voici quelques-unes des actions de ces notifications :
2FA_DISABLE
Cette notification est envoyée quand un bibliothécaire désactive l’authentification à deux-facteurs sur leur compte.
2FA_ENABLE
Cette notification est envoyée quand un bibliothécaire active l’authentification à deux-facteurs sur leur compte.
2FA_OTP_TOKEN
Cette notification est utilisée pour envoyer un mot de passe à usage unique et durée limitée à un bibliothécaire pour se connecter à l’interface professionnelle si il a activé l’authentification à deux facteurs sur son compte.
ACCEPTED
Cette notification est envoyée à l’adhérent quand leur suggestion d’achat est approuvée.
Note
Si vous ne voulez pas envoyer cette notification, vous n’avez qu’à la supprimer.
ACCOUNT_PAYMENT
Ce message est envoyé pour chaque paiement dans le compte d’un adhérent si la préférence système UseEmailReceipts est paramétrée sur “Envoyer”.
ACCOUNT_WRITEOFF
Ce message est envoyé pour chaque abandon de créance dans le compte d’un adhérent si la préférence système UseEmailReceipts est paramétrée sur “Envoyer”.
ACQCLAIM (Réclamation sur une commande)
Used for claiming orders in the aquisitions module.
ACQCLAIM is the code of the sample notice, but it’s possible to define several notices choosing any code. Only the module “Claim acquisition” will be taken into account. All notices with this module will appear in the pull down on the late orders page.
Cette notification est envoyée si plusieurs critères sont remplis :
Le bibliothécaire déclenchant le courriel à une adresse de courriel valide.
Le contact fournisseur marqué comme “Contact pour les commandes en retard” a une adresse de courriel valide.
ACQORDER (Bon de commande)
Utilisé dans le module acquisitions pour envoyer des informations sur la commande au fournisseur
Cette notification est déclenchée manuellement depuis la page résumée du panier en utilisant le bouton “Envoyer une commande par courriel” dans la barre d’outils.
Cette notification est envoyée si plusieurs critères sont remplis :
Le bibliothécaire déclenchant le courriel à une adresse de courriel valide.
Le contact fournisseur marqué comme “Référent pour les acquisitions “ et “Contact lors de la commande “ a une adresse de courriel valide.
ACQ_NOTIF_ON_RECEIV
Used in the acquisition module to inform patrons on receiving orders they have been added to.
AR_CANCELED
Cette notification est envoyée à l’adhérent quand une demande d’article est annulée par les bibliothécaires.
AR_COMPLETED
Cette notification est envoyée à l’adhérent quand une demande d’article est notée comme terminée par les bibliothécaires.
AR_PENDING
Cette notification est envoyée à l’adhérent quand le statut d’une demande d’article est changé à “en attente” par les bibliothécaire
AR_PROCESSING
Cette notification est envoyée à l’adhérent quand une demande d’article est notée comme “en traitement” par les bibliothécaires.
AR_REQUESTED
Cette notification est envoyée à l’adhérent quand une demande d’article a été faite, afin de confirmer cette demande.
AUTO_RENEWALS
Cette notification est envoyée à l’adhérent si les renouvellements automatiques sont activés et que l’adhérent a choisi de recevoir les résumés dans leur préférence de notification.
Pour envoyer cette notification, vous devez mettre la préférence système AutoRenewalNotices sur « selon les préférences de notification ».
Cette notification est faite de sort que, en fonction du résultat du renouvellement, qu’il soit réussi ou non, le message sera différent.
AUTO_RENEWALS_DGST
Cette notification est envoyée à l’adhérent si les renouvellements automatiques sont activés et que l’adhérent a choisi de recevoir la notification résumée dans leur préférence de notification.
Pour envoyer cette notification, vous devez mettre la préférence système AutoRenewalNotices sur « selon les préférences de notification ».
Cette notification est faite de sort que, en fonction du résultat du renouvellement, qu’il soit réussi ou non, le message sera différent.
AVAILABLE
Cette notification est envoyée à l’adhérent ayant fait une suggestion, quand la commande issue de la suggestion est livrée.
Note
Si vous ne voulez pas envoyer cette notification, vous n’avez qu’à la supprimer.
CART
Cette notification est utilisée lors de l’envoi du panier par courriel à partir de l’OPAC ou de l’envoi du panier par courriel à partir de l’interface professionnelle.
CANCEL_HOLD_ON_LOST
Cette notification est envoyée à un adhérent qui a placé une réservation sur un exemplaire et qu’un bibliothécaire marque cet exemplaire comme perdu dans la liste des “Réservations à traiter”.
Cette notification est envoyée si la préférence système CanMarkHoldsToPullAsLost est mise sur “Permettre de déclarer des documents comme perdus et notifier l’adhérent”.
CHECKIN
Cet avis est envoyé comme « Documents rendus » pour tous les exemplaires passés en retour
Cette notification est utilisée si deux critères sont présents :
La préférence système EnhancedMessagingPreferences est réglée sur “Autoriser”
L’adhérent a demandé à recevoir cette notification
Si EnhancedMessagingPreferencesOPAC est mise sur “Afficher”, les adhérents pourront choisir leurs préférences de notifications dans le compte en ligne dans l’onglet Messages.
Les bibliothécaires peuvent sélectionner cette notification pour l’adhérent dans leurs préférences de notification.
CHECKOUT
Cette notification est envoyée comme notification de « Retour » pour tous les exemplaires qui sont retournés
Cette notification est utilisée si deux critères sont présents :
La préférence système EnhancedMessagingPreferences est réglée sur “Autoriser”
L’adhérent a demandé à recevoir cette notification
Si EnhancedMessagingPreferencesOPAC est mise sur “Afficher”, les adhérents pourront choisir leurs préférences de notifications dans le compte en ligne dans l’onglet Messages.
Les bibliothécaires peuvent sélectionner cette notification pour l’adhérent dans leurs préférences de notification.
CHECKOUT_NOTE
Cette notification est envoyée aux administrateurs (l’adresse mail dans KohaAdminEmailAddress) pour les alerter lorsqu’un adhérent ajoute une note de prêt depuis leur liste de prêt à l’OPAC.
DISCHARGE
Cette notification est utilisée pour générer un PDF qui atteste du quitus
Le PDF peut être téléchargé par l’utilisateur à partir de leur dossier en ligne ou à partir de l’interface professionnelle lors de la création du quitus
La fonctionnalité Quitus est gérée par la préférence système useDischarge.
DUE
Cette notification est envoyée comme une notification d’un “Exemplaire dû” pour un exemplaire emprunté qui doit être rendu le jour même.
Cette notification est utilisée si deux critères sont présents :
La préférence système EnhancedMessagingPreferences est réglée sur “Autoriser”
L’adhérent a demandé à recevoir cette notification
Si EnhancedMessagingPreferencesOPAC est mise sur “Afficher”, les adhérents pourront choisir leurs préférences de notifications dans le compte en ligne dans l’onglet Messages.
Les bibliothécaires peuvent sélectionner cette notification pour l’adhérent dans leurs préférences de notification.
DUEDGST
Cette notification est envoyée comme une notification d’un “Exemplaire dû” pour un exemplaire emprunté qui doit être rendu le jour même (option résumé).
Cette notification est utilisée si deux critères sont présents :
La préférence système EnhancedMessagingPreferences est réglée sur “Autoriser”
L’adhérent a demandé à recevoir cette notification sous la forme d’un résumé
Si EnhancedMessagingPreferencesOPAC est mise sur “Afficher”, les adhérents pourront choisir leurs préférences de notifications dans le compte en ligne dans l’onglet Messages.
Les bibliothécaires peuvent sélectionner cette notification pour l’adhérent dans leurs préférences de notification.
HOLD (Réservation disponible pour retrait)
Cette notification est envoyée à l’adhérent quand leur réservation est disponible pour le retrait.
Cette notification est utilisée si deux critères sont présents :
La préférence système EnhancedMessagingPreferences est réglée sur “Autoriser”
L’adhérent a demandé à recevoir cette notification sous la forme d’un résumé
Si EnhancedMessagingPreferencesOPAC est mise sur “Afficher”, les adhérents pourront choisir leurs préférences de notifications dans le compte en ligne dans l’onglet Messages.
Les bibliothécaires peuvent sélectionner cette notification pour l’adhérent dans leurs préférences de notification.
Quand ce message fait référence à la table branches il s’agit des informations du site de retrait.
HOLD_CHANGED
Cette notification est envoyée aux bibliothécaires (soit l’adresse email dans ExpireReservesAutoFillEmail), ou l’adresse « répondre à » de la bibliothèque, pour les alerter qu’une réservation a été annulée, et que l’exemplaire à replis la réservation suivante et attend maintenant pour un autre adhérent.
Cette notification est envoyée uniquement si la préférence système ExpireReservesAutoFill est sur “Oui”.
HOLD_REMINDER
Cette notification est envoyée à l’adhérent quand une réservation est en attente de retrait depuis plus d’un certain nombre de jours.
Si EnhancedMessagingPreferencesOPAC est sur “Afficher”, es adhérents pourront choisir leurs préférences de notifications dans le compte en ligne dans l’onglet Messages. La notification est “Rappel de réservation en attente”.
Les bibliothécaires peuvent sélectionner cette notification pour l’adhérent dans leurs préférences de notification. Cette notification est “Rappel de réservation en attente”.
Le cronjob holds_reminder.pl est requis pour générer cette notification.
HOLDDGST
Version
Cette notification a été ajoutée à Koha dans sa version 23.11.
Cette notification est envoyée comme une notification d’une “Réservation remplie” pour une réservation en attente de retrait (option résumée).
Cette notification est utilisée si deux critères sont présents :
La préférence système EnhancedMessagingPreferences est réglée sur “Autoriser”.
L’adhérent a demandé à recevoir cette notification sous la forme d’un résumé.
Si la préférence système EnhancedMessagingPreferencesOPAC est paramétrée sur “Afficher”, les adhérents pourront choisir leurs préférences de notifications dans leur compte en ligne dans l’onglet Mes notifications.
Les bibliothécaires peuvent sélectionner cette notification pour l’adhérent dans leurs préférences de notification.
HOLDPLACED
Cette notification est envoyée aux bibliothécaires quand une réservation est faite.
Cette notification nécessite que la préférence système emailLibrarianWhenHoldIsPlaced soit réglée sur “Envoyer”.
Quand ce message fait référence à la table branches il s’agit des informations du site de retrait.
HOLDPLACED_PATRON
Cette notification est envoyée à l’adhérent ayant fait une réservation.
Cette notification nécessite que la préférence système EmailPatronWhenHoldIsPlaced soit réglée sur “Envoyer”.
Version
Cette notification a été ajoutée à Koha dans sa version 23.11, en même temps que la préférence système correspondante.
ILL_PARTNER_REQ
Cette notification est utilisée par le module PEB pour envoyer une demande aux bibliothèques partenaires.
ILL_PICKUP_READY
Cette notification est envoyée à l’adhérent quand le prêt inter-bibliothèque qu’ils ont effectué est satisfaite et est maintenant prêts à être retiré.
Les bibliothécaires peuvent sélectionner cette notification pour l’adhérent dans leurs préférences de notification. La notification est “Prêt entre bibliothèques en attente de retrait”.
Note
Cette option apparaitra uniquement dans les préférences de notification si la préférence système ILLModule est activée.
Si EnhancedMessagingPreferencesOPAC est mise sur “Afficher”, les adhérents pourront choisir leurs préférences de notifications dans le compte en ligne dans l’onglet Messages. La notification est “Prêt entre bibliothèques en attente de retrait”.
Note
Cette option apparaitra uniquement dans les préférences de notification si la préférence système ILLModule est activée.
ILL_REQUEST_CANCEL
Cette notification est envoyée aux bibliothécaires quand un adhérent annule leur demande de prêt entre bibliothèque depuis leur compte à l’OPAC.
ILL_REQUEST_MODIFIED
Cette notification est envoyée aux bibliothécaires quand un adhérent modifie leur demande de prêt entre bibliothèque depuis leur compte à l’OPAC.
ILL_REQUEST_UNAVAIL
This notice is sent to the patron when the inter-library loan they requested has been cancelled because it was unavailable.
Les bibliothécaires peuvent sélectionner cette notification pour l’adhérent dans leurs préférences de notification. La notification est “Prêt entre bibliothèques indisponible”.
Note
Cette option apparaitra uniquement dans les préférences de notification si la préférence système ILLModule est activée.
Si EnhancedMessagingPreferencesOPAC est mise sur “Afficher”, les adhérents pourront choisir leurs préférences de notifications dans le compte en ligne dans l’onglet Messages. La notification est “Prêt entre bibliothèques indisponible”.
Note
Cette option apparaitra uniquement dans les préférences de notification si la préférence système ILLModule est activée.
ILL_REQUEST_UPDATE
Cette notification est envoyée à l’adhérent pour les alerter que leur demande de prêt entre bibliothèque a été modifiée.
Les bibliothécaires peuvent sélectionner cette notification pour l’adhérent dans leurs préférences de notification. La notification est “Prêt entre bibliothèques mis à jour”.
Note
Cette option apparaitra uniquement dans les préférences de notification si la préférence système ILLModule est activée.
Si EnhancedMessagingPreferencesOPAC est mise sur “Afficher”, les adhérents pourront choisir leurs préférences de notifications dans le compte en ligne dans l’onglet Messages. La notification est “Prêt entre bibliothèques mis à jour”.
Note
Cette option apparaitra uniquement dans les préférences de notification si la préférence système ILLModule est activée.
LIST
Cette notification est utilisée lors de l’envoi d’une liste par courriel à partir de l’OPAC ou de l’envoi d’une liste à partir de l’interface professionnelle.
MEMBERSHIP_EXPIRY
Cette notification peut être envoyée aux adhérents pour les avertir que leur carte vont bientôt expirer.
Nécessite que vous ayez paramétré la préférence système MembershipExpiryDaysNotice ainsi que le cron job qui lui est lié.
MEMBERSHIP_RENEWED
Cette notification peut être envoyée aux adhérents pour les avertir que leur carte a été renouvelé.
Cette notification est générée par le cronjob membership_expiry.pl quand il est appelé avec le paramètre
--renew.
NEW_CURBSIDE_PICKUP
Cette notification est envoyée à l’adhérent quand une collecte sur rendez-vous est programmée.
Pour envoyer cette notification,
Le module de collecte sur rendez-vous doit être activé
L’adhérent a demandé à recevoir la notification “Réservation remplie” par email.
Les bibliothécaires peuvent sélectionner cette notification pour l’adhérent dans leurs messaging preferences
Si EnhancedMessagingPreferencesOPAC est mise sur “Afficher”, les adhérents pourront choisir leurs préférences de notifications dans le compte en ligne dans l’onglet Messages.
NEW_SUGGESTION
Cette notification est envoyée aux bibliothécaires quand la préférence système EmailPurchaseSuggestions est activée.
NOTIFY_MANAGER
Cette notification est envoyée à un bibliothécaire quand on les désigne gestionnaire d’une suggestion dans le module acquisitions.
ODUE (Avis de retard)
Cette notification est utilisée pour envoyer des avis de retard aux adhérents.
ODUE est le code de la notification par défaut, mais il est possible de paramétrer plusieurs messages différents pour différentes catégories d’utilisateurs ou différents niveaux d’avis
Nécessite le paramétrage de Paramétrage des relances
OPAC_REG
Cette notification est envoyée aux bibliothécaires quand la préférence système EmailPatronRegistrations est activée et qu’un adhérent s’inscrit via l’OPAC.
OPAC_REG_VERIFY
Cette notification est envoyée à l’adhérent qui s’inscrit via l’OPAC si la préférence système PatronSelfRegistrationVerifyByEmail est activée.
ORDERED
This notice is sent to the patron who made a suggestion, when the “from a suggestion” option is used to create an order from it.
Note
Si vous ne voulez pas envoyer cette notification, vous n’avez qu’à la supprimer.
PASSWORD_CHANGE
Ce message est envoyé à un adhérent dont le mot de passe a été changé, si la préférence système NotifyPasswordChange est activée.
PASSWORD_RESET
Cette notification est envoyée quand un adhérent demande un nouveau mot de passe à partir de l’OPAC, afin de valider le courriel.
La fonctionnalité de réinitialisation du mot de passe est gérée par la préférence système OpacResetPassword.
PICKUP_RECALLED_ITEM
Cette notification est envoyée à l’adhérent ayant fait un rappel, quand le document est prêt à être récupéré.
PREDUE
Cette notification est envoyée comme “Notification préalable” pour un exemplaire emprunté à rendre
Cette notification est utilisée si deux critères sont présents :
La préférence système EnhancedMessagingPreferences est réglée sur “Autoriser”
L’adhérent a demandé à recevoir cette notification
Si EnhancedMessagingPreferencesOPAC est mise sur “Afficher”, les adhérents pourront choisir leurs préférences de notifications dans le compte en ligne dans l’onglet Messages.
Les bibliothécaires peuvent sélectionner cette notification pour l’adhérent dans leurs préférences de notification.
PREDUEDGST
Cette notification est envoyée comme “Notification préalable” pour tous les exemplaires empruntés à rendre
Cette notification est utilisée si deux critères sont présents :
La préférence système EnhancedMessagingPreferences est réglée sur “Autoriser”
L’adhérent a demandé à recevoir cette notification sous la forme d’un résumé
Si EnhancedMessagingPreferencesOPAC est mise sur “Afficher”, les adhérents pourront choisir leurs préférences de notifications dans le compte en ligne dans l’onglet Messages.
Les bibliothécaires peuvent sélectionner cette notification pour l’adhérent dans leurs préférences de notification.
PRES_TRAIN_ITEM
Cette notification est la notification par défaut utilisée dans le module de Conservation pour imprimer une liste des exemplaires dans un train.
Version
La notification PRES_TRAIN_ITEM a été introduite dans la version 23.11 de Koha.
PROBLEM_REPORT
Cette notification est envoyée à l’adresse de courriel précisée dans la préférence système KohaAdminEmailAddress, ou à l’adresse de courriel de la bibliothèque quand un adhérent signale une anomalie à l’OPAC.
RECEIPT
Utilisée pour envoyer en reçu de paiement depuis le module point de vente.
REJECTED
Cette notification est envoyée quand une suggestion faite par un adhérent est rejetée.
Note
Si vous ne voulez pas envoyer cette notification, vous n’avez qu’à la supprimer.
RENEWAL
Cet avis est envoyé comme notification de « Prêt et renouvellement » pour tous les exemplaires qui sont renouvelés
Cette notification est utilisée si trois critères sont présents :
La préférence système EnhancedMessagingPreferences est réglée sur “Autoriser”
La préférence système RenewalSendNotice est positionnée sur “Envoyer”
L’adhérent a demandé à recevoir cette notification
Si EnhancedMessagingPreferencesOPAC est mise sur “Afficher”, les adhérents pourront choisir leurs préférences de notifications dans le compte en ligne dans l’onglet Messages.
Les bibliothécaires peuvent sélectionner cette notification pour l’adhérent dans leurs préférences de notification.
RETURN_RECALLED_ITEM
Cette notification est envoyée aux adhérents qui ont en leur possession un exemplaire qui a été rappelé. Elle sert à les notifier de la nouvelle date de retour de leur exemplaire.
SERIAL_ALERT (Nouveau numéro de périodique)
Notification utilisée dans le module périodique pour informer les adhérents/bibliothécaires qu’un nouveau numéro est disponible. SERIAL_ALERT (RLIST dans des versions plus anciennes) est créée à titre d’exemple mais le code de notification peut être choisi librement puisque le module uniquement est pris en compte. Plusieurs notifications peuvent également être utilisées.
Vous aurez l’option de sélectionner la notification utilisée pour informer les adhérents de l’arrivée d’un nouveau numéro quand vous ajoutez ou modifiez un abonnement. Choisissez la notification à utiliser dans la liste « Notifications des adhérents ».
Si une notification a été sélectionnée pour un abonnement, les adhérents pourront s’inscrire aux notifications par mail depuis l’onglet abonnement dans la notice détaillée à l’OPAC.
Note
Noter aussi que si voulez avertir les adhérents des nouvelles parutions d’un périodique, vous pouvez cliquer sur “Définir une notification” qui vous amènera sur l’outil “Notifications”.
SHARE_ACCEPT
Utilisé pour avertir un adhérent qu’un autre adhérent a accepté sa liste partagée.
Nécessite que vous régliez OpacAllowSharingPrivateLists sur “Permettre”.
Voir Gestion des listes pour plus d’information sur le partage de listes.
SHARE_INVITE
Utilisé pour avertir l’adhérent qu’un autre adhérent aimerait partager une liste avec lui.
Nécessite que vous régliez OpacAllowSharingPrivateLists sur “Permettre”.
Voir Gestion des listes pour plus d’information sur le partage de listes.
SR_SLIP
Utilisé pour prévenir les bibliothécaires d’un site spécifique des exemplaires devant être transférés vers un autre site dans le contexte de la rotation des stocks.
Nécessite le cronjob stockrotation.pl.
STAFF_PASSWORD_RESET
Cette notification est envoyée quand un bibliothécaire envoie un courriel de réinitialisation du mot de passe à un adhérent.
La fonctionnalité de réinitialisation du mot de passe est gérée par la préférence système OpacResetPassword.
TICKET_ACKNOWLEDGE
Cette notification est envoyée au rapporteur d’un problème sur le catalogue lors de l’envoi de ce rapport à partir de l’interface professionnelle, ou à partir de l’OPAC, pour accuser réception de ce rapport.
La fonctionnalité permettant de rapport les problèmes dans le catalogue est activée à l’interface professionnelle par la préférence système CatalogConcerns et à l’OPAC par la préférence système OpacCatalogConcerns.
TICKET_ASSIGNED
Cette notification est envoyée au bibliothécaire quand un ticket pour un problème dans le catalogue leur est assigné.
La fonctionnalité permettant de rapport les problèmes dans le catalogue est activée à l’interface professionnelle par la préférence système CatalogConcerns et à l’OPAC par la préférence système OpacCatalogConcerns.
TICKET_NOTIFY
Cette notification est envoyée à l’équipe de catalogage, à l’adresse email définie dans la préférence système CatalogerEmails, pour les avertir qu’un problème de catalogage a été reporté pour une notice bibliographique.
La fonctionnalité permettant de rapport les problèmes dans le catalogue est activée à l’interface professionnelle par la préférence système CatalogConcerns et à l’OPAC par la préférence système OpacCatalogConcerns.
TICKET_RESOLVE
Cette notification est envoyée au rapporteur d’un problème de catalogage quand le problème est marqué comme résolu avec l’option “Notifiez”.
La fonctionnalité permettant de rapport les problèmes dans le catalogue est activée à l’interface professionnelle par la préférence système CatalogConcerns et à l’OPAC par la préférence système OpacCatalogConcerns.
TICKET_UPDATE
Cette notification est envoyée au rapporteur d’un problème de catalogage quand le problème est modifié avec l’option “Notifiez”.
La fonctionnalité permettant de rapport les problèmes dans le catalogue est activée à l’interface professionnelle par la préférence système CatalogConcerns et à l’OPAC par la préférence système OpacCatalogConcerns.
TO_PROCESS
Utilisée pour avertir un membre du personnel si une suggestion d’achat a été déplacée vers le fonds qu’il gère
Nécessite la tâche en cron notice_unprocessed_suggestions
WELCOME
Envoyé aux adhérents quand leur compte est créé si la préférence AutoEmailOPACUser est paramétrée sur “Envoyer”
Note
Pour des raisons de sécurité, il n’est pas possible d’envoyer le mot de passe de l’adhérent dans une notification.
Il y a aussi un jeu de tickets (ou reçus) pré-définis sur cette page. Tous ces tickets peuvent être personnalisés en modifiant leur contenu via l’outil “Notifications et Tickets” ainsi que leur apparence grâce à la préférence système SlipCSS pour définir une feuille de style. Voici à quoi servent ces tickets :
ACCOUNT_CREDIT
Utilisé pour imprimer un reçu pour un crédit (soit un payement, soit un passage en perte et profit, ou un autre crédit).
Ce ticket ou reçu peut être imprimé manuellement avec le bouton “Reçu” puis “Imprimer” à côté d’une ligne de crédit dans l’onglet “Comtabilité” de l’adhérent.
Ce ticket ou reçu peut aussi être imprimé semi-automatiquement lors du payement ou passage en perte et profit si la préférence système FinePaymentAutoPopup est activée.
Note
Il est possible de définir des notifications spécifiques pour différent type de crédits. Pour faire cela, créer une nouvelle notification avec le code CREDIT_ suivi par le code du type de crédit.
Par exemple, pour avoir un ticket spécifique pour les pertes et profits, créer une nouvelle notice avec le code CREDIT_WRITEOFF.
ACCOUNT_DEBIT
Utilisé pour imprimer un reçu pour un débit (tout type de frais, comme des pénalités pour un exemplaire perdu ou une amande pour retard).
Ce ticket ou reçu peut être imprimé manuellement avec le bouton “Imprimer” à côté d’une ligne de débit dans l’onglet “Comtabilité” de l’adhérent.
Note
It is possible to set specific notices for different debit types. To do so, create a new notice with the code DEBIT_ followed by the debit type code.
Par exemple, pour avoir un ticket spécifique pour les exemplaires perdus, créer une nouvelle notice avec le code DEBIT_LOST.
ACCOUNTS_SUMMARY
Utilisé pour imprimer un résumé des charges en cours et des crédits non utilisés du compte adhérent.
Ce ticket peut être imprimé manuellement avec l’option “Imprimer le solde du compte” du bouton “Imprimer” en haut de la page de détail adhérent.
AR_SLIP
Utilisée pour imprimer un ticket pour une demande d’article
Le ticket ou reçu peut être imprimé manuellement à partir de l’interface professionnelle lors de la gestion de demandes d’article.
Aller à : Circulation > Demandes d’article > Actions > Impression de ticket
CHECKINSLIP
Ce ticket liste tous les exemplaires qui ont été empruntés aujourd’hui pour cet adhérent
Pour imprimer ce ticket, cliquez sur Imprimer > Imprimer le ticket rapide depuis la page adhérent
Vous pouvez aussi imprimer ce ticket depuis la page de prêt
ISSUEQSLIP
Utilisé pour imprimer un ticket rapide de circulation
Ce ticket rapide inclut uniquement les exemplaires qui ont été empruntés aujourd’hui
ISSUESLIP
Utilisé pour imprimer un ticket de circulation complet
Le ticket ou le reçu indique les exemplaires empruntés aujourd’hui ainsi que les exemplaires qui sont déjà en prêt
HOLD_SLIP
Utilisé pour imprimer un ticket de réservation
La notification de réservation n’est générée que lorsque la réservation est confirmée et mise en attente.
OVERDUE_SLIP
Utilisée pour imprimer un ticket de retard
Le ticket de retard peut être généré à la demande en utilisant le menu “Imprimer” du compte de l’adhérent dans l’interface professionnelle. Il listera tous les exemplaires en retard.
RECALL_REQUESTER_DET
Used to print the details of the patron who has requested a recall on an item, when receiving the recall.
RECEIPT
Utilisé pour imprimer un reçu de payement dans le module point de vente.
TRANSFERSLIP
Utilisé pour imprimer un ticket de transfert
Le bordereau de transfert est imprimé lorsque vous confirmez un transfert d’un site à l’autre de votre réseau
In addition to managing and customizing notices and slips, the « Notices and slips » tool contains some additional templates which allow you to customize database entries for some specific purposes. So far, the only template available for this purpose is to modify the overdue fine description. Some more may be added in the future.
OVERDUE_FINE_DESC
Ce modèle est utilisé pour générer la description des amendes pour retard sur le compte adhérent.
Note
Les informations disponibles dans cette personnalisation viennent des prêts (issues), exemplaires (items) et adhérents (borrowers).
Paramétrage des relances
Note
Seuls les bibliothécaires avec la permission edit_notice_status_triggers permission (ou la permission superlibrarian) auront accès à cet outil.
Aller à : Plus > Outils > Adhérents et Circulation > Paramétrage des relances
Pour envoyer les notifications de retard que vous avez définies dans l’outil Notifications & tickets, vous devez d’abord paramétrer le processus pour afficher ces messages.
Important
In order to have overdue notices sent to your patrons, you need to set that patron category to require overdue notices.
Important
Selon la valeur de la préférence système OverdueNoticeCalendar le délai pourra inclure ou non les jours de fermeture de la bibliothèque définis dans le Calendrier.
L’outil de Paramétrage des relances vous permet d’envoyer jusqu’à trois avis de retard aux adhérents.
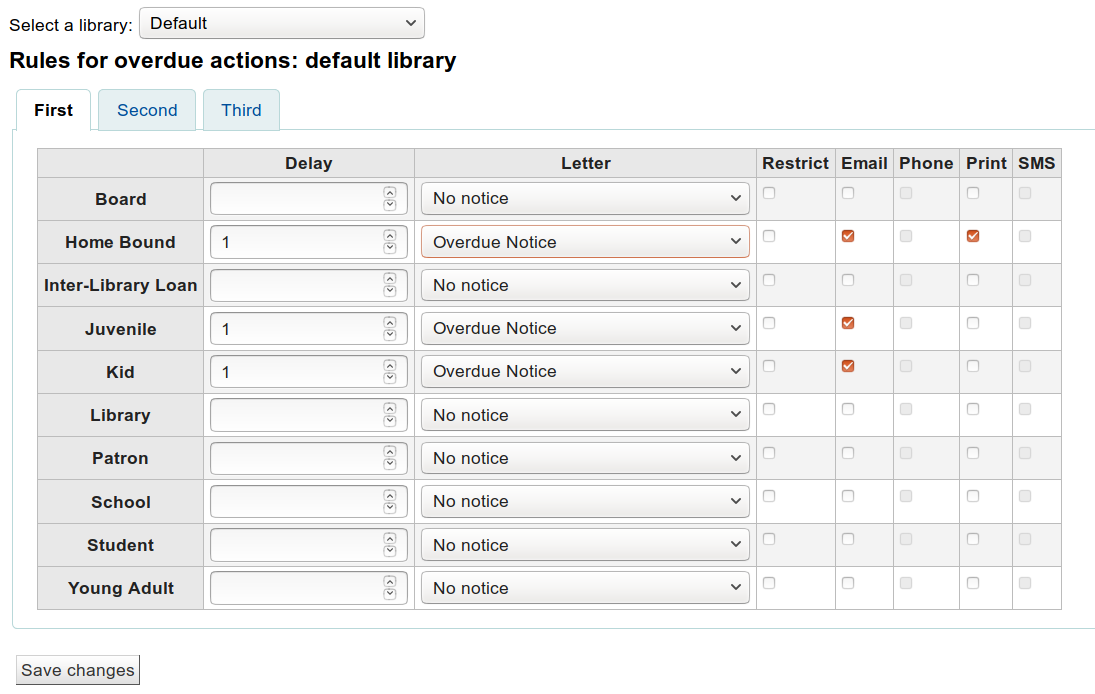
Le délai définit le nombre de jours après la date de retour prévue, avant qu’une action soit enclenchée.
Important
Si voulez que Koha déclenche une action (envoyer une lettre ou mettre des pièges sur un adhérent), une valeur pour le délai est exigée.
Pour envoyer des notifications supplémentaires, cliquez sur les onglets Deuxième et Troisième
Si vous voulez empêcher un adhérent de faire des prêts, en raison par exemple de ses retards, activez le blocage “Suspendu”. Un message apparaîtra au moment du prêt informant le bibliothécaire que l’adhérent est bloqué en raison de ses retards.
Si vous voulez suspendre un adhérent de cette façon, vous pouvez aussi faire en sorte que Koha lève automatiquement cette suspension avec la préférence système AutoRemoveOverduesRestrictions.
Vous pouvez ensuite choisir le mode d’envoi de l’avis de retard. Vous pouvez choisir entre courriel, téléphone (si vous utilisez le service iTiva de Talking Tech), imprimé et SMS (si vous avez paramétré SMSSendDriver).
Créateur de cartes d’adhérent
Note
Seuls les bibliothécaires avec la permission label_creator permission (ou la permission superlibrarian) auront accès à cet outil.
Aller à : Plus > Outils > Créateur de cartes adhérent
Le créateur de cartes adhérent vous permet d’utiliser les formats et modèles que vous avez définis pour imprimer vos cartes adhérents, incluant les codes à barres. Voici certaines fonctionnalités du module créateur de cartes adhérent :
Personnaliser les modèles de cartes d’adhérent avec le texte récupéré à partir des données d’adhérent
Personnaliser les templates des cartes pour imprimer les cartes d’adhérent (correspondre aux planches d’étiquettes)
Créer et gérer des lots de cartes adhérent
Exporter (comme PDF) un ou plusieurs lot(s) à imprimer
Exporter (en PDF) une ou plusieurs cartes adhérents par lot
Formats
Aller à : Plus > Outils > Créateur de cartes adhérent > Gestion > Mise en page
Le format définit le texte et les images qui seront imprimés sur la carte et leur emplacement.
Note
Jusqu’à trois lignes de texte, le numéro d’adhérent sous forme de code à barres et jusqu’à deux images peuvent être imprimé sur la carte.
Ajouter un format
Si vous n’avez pas de format défini, ajoutez-en un nouveau en cliquant sur “Nouveau” puis “Format”.

Vous pouvez aussi choisir de cliquer sur “Gérer les formats” sur le côté gauche. Là une liste des formats disponibles que vous pouvez choisir pour l’édition vous est proposée. Mais en haut de la page il y a toujours le bouton “Nouveau format”.
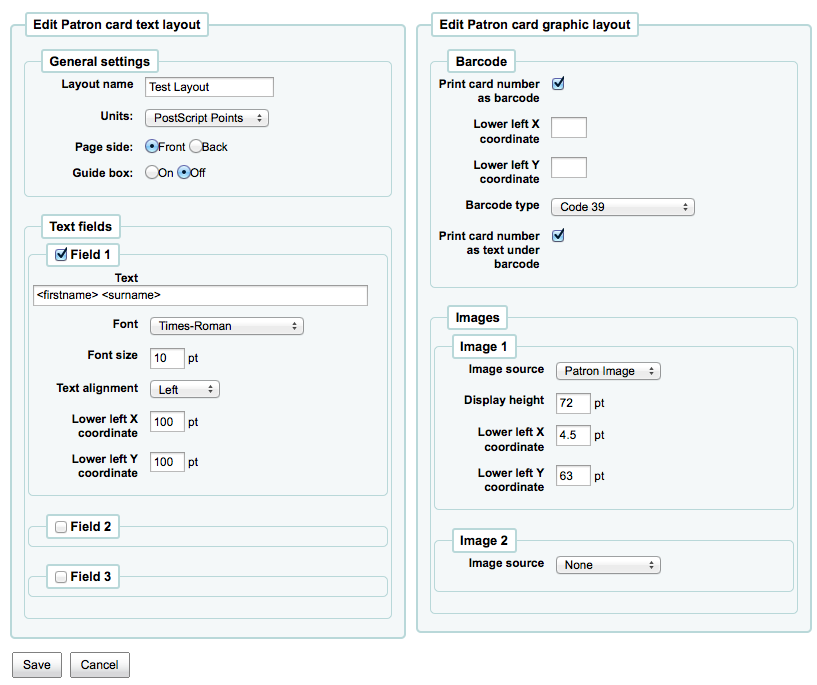
Le nom que vous attribuez au format est pour vous, nommez le d’une façon qui vous permette de l’identifier aisément par la suite
La liste des unités vous permet de choisir l’unité de mesure utilisée dans votre mise en page.
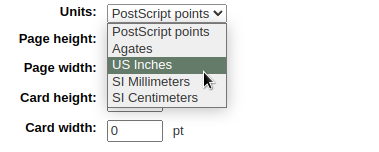
Note
Un point Postscript vaut 1/72”” un Adobe Agate vaut 1/64””, un Pouce vaut 25.4 Milimètre SI
Noter ensuite si ce modèle s’applique au devant ou au derrière de la carte d’adhérent
Note
Vous aurez besoin d’un modèle à la fois pour le recto et le verso de votre carte si vous avez des cartes de bibliothèque à deux faces, cette option ne vous permet pas d’imprimer des cartes à deux faces, elle ne vous permet que de savoir quel côté de la carte vous créez.
Vous pouvez ajouter à vos cartes jusqu’à 3 lignes de texte. Ce peut être du texte fixe et/ou des champs de la fiche de l’adhérent. Si vous voulez afficher des champs de la fiche de l’adhérent vous devez mettre le nom du champ entre crochets comme ceci - <firstname>
Note
La liste de toutes les colonnes de la base de données peut être consultée sur http://schema.koha-community.org
Pour chaque ligne de texte, vous pouvez choisir votre police de caractères, sa taille et l’emplacement du texte sur la carte en utilisant les coordonnées inférieures X et Y
Il faut cocher l’option “Imprimer numéro de carte comme code à barres”, si vous voulez afficher le code à barre et le numéro de carte. Cela transformera le numéro de carte en un code à barre. Si vous voulez que le numéro soit imprimé lisiblement pour un humain, activez l’option “Imprimer les numéro de carte en texte”.
Enfin vous pouvez choisir jusqu’à deux images à imprimer sur la carte.
L’une peut être la photo de l’adhérent que vous pouvez redimensionner pour correspondre à vos besoins.
L’autre image peut être par exemple un logo ou un symbole propre à la bibliothèque que vous aurez importé en utilisant le module “Gérer des images” de l’Outil Créateur de Cartes Adhérents.
Important
C’est la responsabilité des concepteurs de définir les lignes de texte, code à barres et images de sorte qu’il n’y ait pas de chevauchement.
Après enregistrement, vos formats seront visibles sur la page “Gérer les formats”.

Modèles
Aller à : Plus > Outils > Créateur de cartes adhérent > Gestion > Modèles de carte
Un modèle décrit l’agencement des étiquettes sur la planche d’étiquettes ou le stock de cartes que vous utilisez.Ce doit être Avery 5160 pour les étiquettes d’adresse, Gaylord 47-284 pour les étiquettes de dos ou Avery 28371 pour vos cartes d’adhérents, pour donner quelques exemples. Toute l’information dont vous avez besoin pour formater un modèle peut être dans le package, et sinon il peut habituellement être trouvé sur le site du fournisseur ou mesuré à partir d’un échantillon.
Ajouter un modèle
Pour ajouter un nouveau modèle, cliquez sur le bouton “Nouveau modèle” en haut de votre page, cela vous amènera directement sur le formulaire d’édition de modèle. Vous pouvez également cliquer sur le bouton “Gérer les modèles de carte”. Vous aurez alors la liste des modèles disponibles que vous pouvez sélectionner pour édition. Mais en haut de la page, il y a toujours le bouton “Nouveau modèle”.
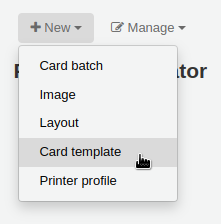
En utilisant le formulaire qui apparait après avoir cliqué sur « Éditer » ou « Nouveau modèle », vous pouvez définir un format pour vos étiquettes ou vos cartes.
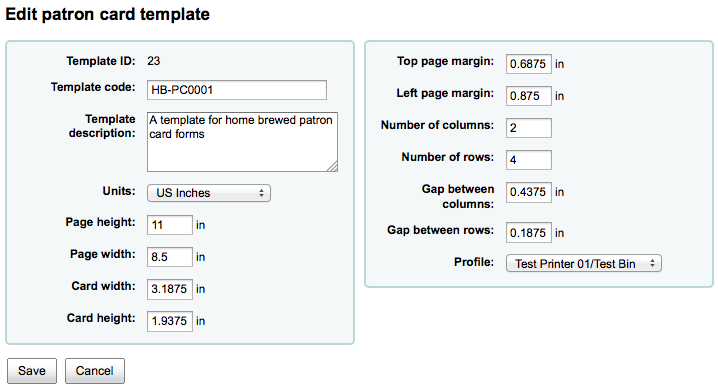
L’identifiant du modèle est simplement un identifiant unique généré par le système
Le code du modèle devrait être le nom de ce modèle afin de l’identifier dans la liste des modèles
Vous pouvez utiliser la description du modèle afin d’ajouter des informations sur le modèle
La liste déroulante “Unités” vous permet de choisir l’unité de mesure utilisée dans la définition du modèle.
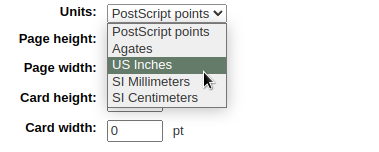
Note
Un point Postscript vaut 1/72”” un Adobe Agate vaut 1/64””, un Pouce vaut 25.4 Milimètre SI
Les mesures (hauteur, largeur de la page, largeur et hauteur de la carte) peuvent être sur l’emballage, et sinon peuvent habituellement être trouvés sur le site web du fournisseur ou peuvent être mesurés sur un échantillon.
Un profil est un jeu de réglages appliqué à un modèle donné juste avant l’impression qui corrige les anomalies uniques et particulières à une imprimante donnée (à laquelle le profil est attaché).
Avant de sélectionner un profil d’imprimante, essayez d’imprimer quelques exemples, vous pourrez prendre des mesures pour définir un profil d’imprimante qui correspond à votre combinaison d’imprimante et d’étiquettes.
Après avoir trouvé et analysé les anomalies dans le document imprimé, vous pouvez alors créer un profil et le rattacher au modèle.
Important
Ne pas préciser un profil si cela n’est nécessaire, par exemple ne cliquez pas pour définir un profil d’imprimante.Il n’est pas possible de retirer un profil d’un modèle mais vous pouvez basculer sur un autre profil.
Note
Si vous utilisez différents modèles d’imprimantes vous serez peut-être amenés à définir plusieurs modèles qui sont semblables à l’exception des différents profils d’imprimante définis.
Après enregistrement, vos profils seront visibles sur la page “Gérer modèles de cartes”.

Profils
Aller à : Plus > Outils > Créateur de cartes adhérent > Gestion > Profils
Un profil est un paramétrage « d’ajustement » appliqué à un modèle juste avant l’impression pour compenser des anomalies uniques et spécifiques à une imprimante donnée. Ceci signifie que si vous paramétrez un modèle et imprimez un test de données et trouvez que les exemplaires ne sont pas alignés de la même façon sur chaque carte, vous avez besoin de définir un profil pour chaque imprimante (ou même chaque bac d’alimentation d’une même imprimante), pour compenser la différence des styles d’impression, comme le décalage du texte vers la gauche, la droite, le haut ou le bas.
Si vos cartes s’impriment exactement comme vous voulez, vous n’aurez pas à utiliser un profil.
Ajouter un profil
Pour ajouter un nouveau profil, cliquez sur le bouton “Profils” et choisissez “Nouveau Profil”

Pour ajouter un nouveau profil, cliquez sur le bouton “Nouveau profil” en haut de votre page. En utilisant le formulaire qui s’affiche vous pouvez définir les valeurs pour corriger les défauts d’alignement de la carte sur votre planche d’étiquettes. Vous pouvez aussi choisir “Gérer les profils” sur le côté gauche et sélectionner l’un des profils existants pour le modifier.
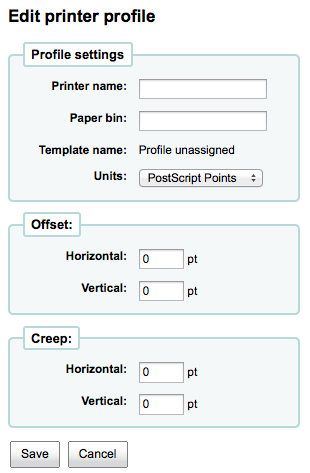
Le nom de l’imprimante et du bac à papier n’ont pas besoin de correspondre exactement à votre imprimante, ils peuvent vous servir de référence afin de vous rappeler pour quelle imprimante vous avez créé le profil.
Note
Par exemple : vous pouvez si vous voulez utilisez le n° de modèle d’Imprimante comme nom d’imprimante, ou vous pouvez l’appeler « l’imprimante de mon bureau »
Le modèle sera rempli une fois que vous aurez choisi quel modèle appliquer au profil sur le formulaire de modification des templates
La liste des unités vous permet de choisir l’unité de mesure utilisée dans la définition du profil.
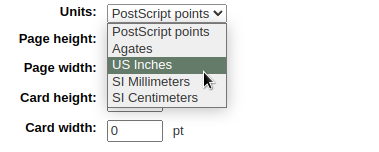
Note
Un point Postscript vaut 1/72”” un Adobe Agate vaut 1/64””, un Pouce vaut 25.4 Milimètre SI
Offset pourra être utilisé quand l’image entière n’est pas centrée verticalement ou horizontalement. Le glissement décrit une condition où la distance entre les étiquettes change dans la largeur ou la hauteur de la page
Pour les valeurs de décalage et de marge, les nombres négatifs déplacent les informations d’impression vers le haut et la gauche de la page imprimée et les nombres positifs les déplacent vers le bas et la droite
Exemple : le texte est imprimé à 0.25”” du côté gauche sur la première étiquette, à 0.28”” du côté gauche sur la deuxième étiquette, et à 0.31”” du côté gauche sur la troisième étiquette. Ceci signifie que le décalage horizontal devrait être configuré à (négatif) -0.03 » pour combler cette différence.
Après enregistrement, vos profils seront visibles sur la page “Gérer les profils d’imprimante”.

Une fois que vous avez enregistré votre nouveau profil d’imprimante, vous pouvez retourner à la liste des modèles et choisir de modifier le modèle correspondant à ce profil.
Lots
Aller à : Plus > Outils > Créateur de cartes adhérent > Gestion > Lots de cartes
Un lot est un ensemble d’adhérents pour lesquels vous souhaitez générer les cartes.
Ajouter un lot
Pour ajouter un nouveau lot, veuillez cliquer sur le bouton “Nouveau lot de cartes” en haut de votre page. En choisissant l’élément “Gérer les lots de cartes” du menu de gauche, affichera une liste de lots déjà définis. Dans cet affichage vous pouvez soit sélectionner un lot pour le modifier soit en ajouter un nouveau.

Pour un nouveau lot, un message s’affiche dans un popup et vous amène à sélectionner les adhérents qui seront intégrés dans ce lot.
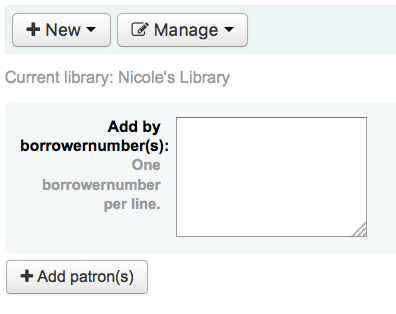
Après avoir sélectionné le bouton “Ajouter des adhérents”, le popup de Recherche d’adhérent s’affiche.
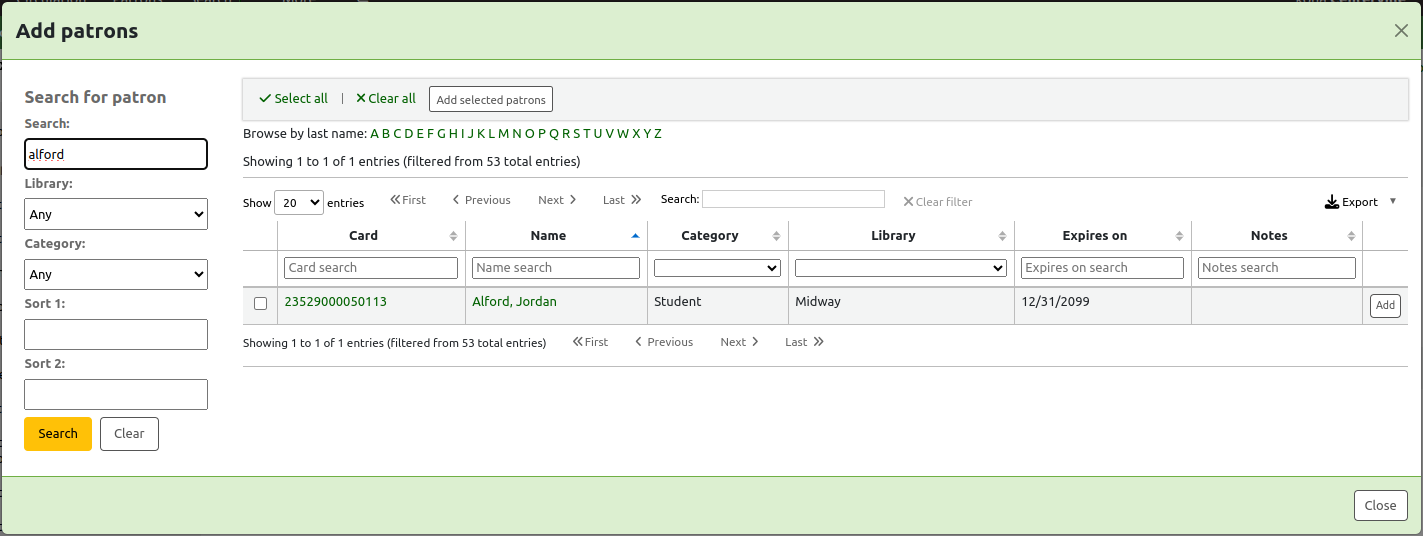
D’ici, vous pouvez chercher des adhérents à ajouter à votre lot par n’importe quelle partie de leur nom, leur catégorie et/ou leur site. Saisir * dans le champ de recherche affichera tous les adhérents.
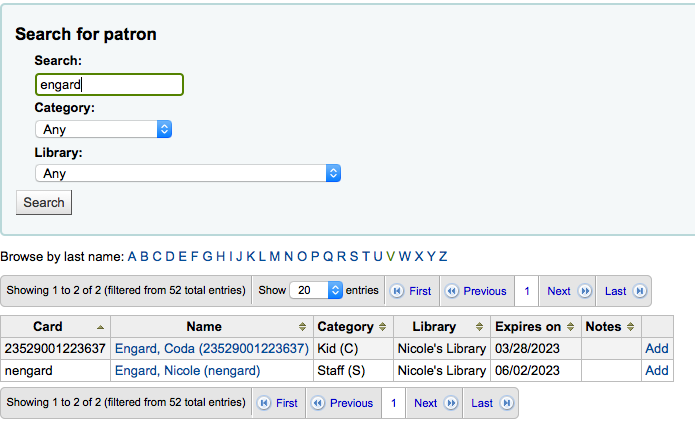
À partir des résultats, vous pouvez ajouter des adhérents au lot en cliquant sur le bouton “Ajouter”. Après avoir ajouté des adhérents, vous pouvez recommencer et faire une nouvelle recherche ou cliquer sur le bouton “Fermer” en bas de l’écran pour indiquer que vous avez terminé. Votre lot sera alors affiché.
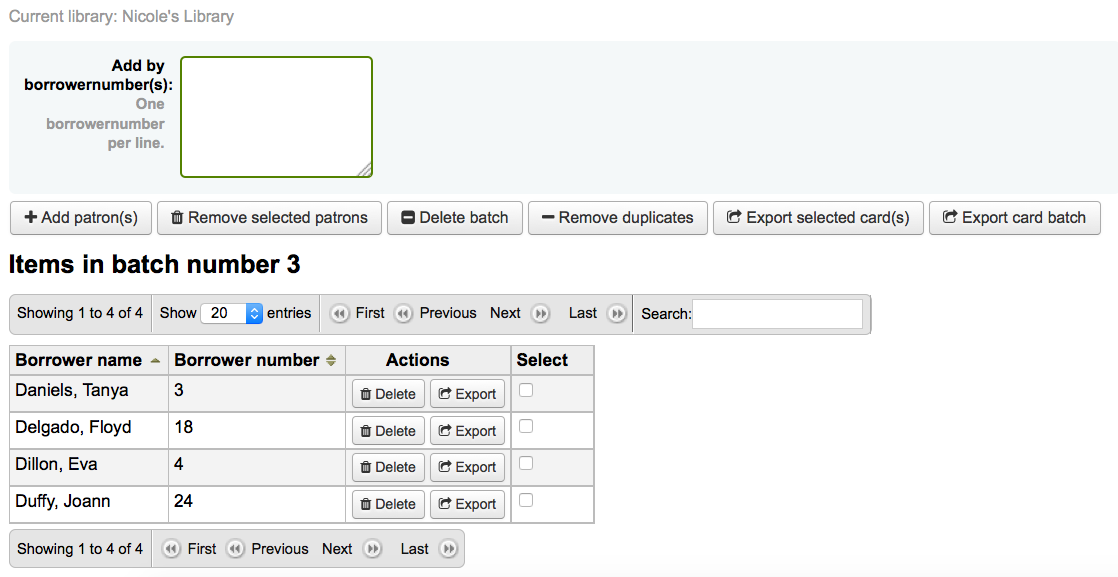
Alternativement, vous pouvez utiliser un rapport personnalisé pour créer un lot. Un rapport qui contient le champ borrowenumber aura l’option pour envoyer le résultat du rapport à l’outil de création de carte adhérent.
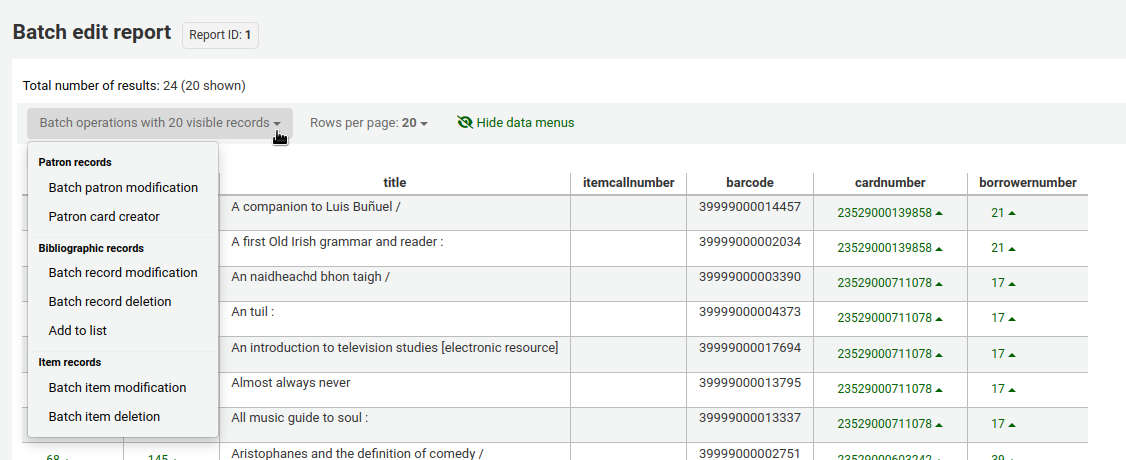
Version
L’option d’envoyer le résultat d’un rapport à l’outil de création de carte d’adhérent a été ajouté dans la version 23.11.
Si vous êtes satisfait de votre lot, vous pouvez l’exporter. Si vous voulez corriger ou même supprimer ce lot, les boutons pour le faire sont dans le haut de votre écran. Vous pouvez toujours revenir à cette page ci en passant par “Gérer > Lots de cartes”.
Si vous désirez exporter toutes les cartes d’utilisateurs que vous venez de créer, cliquez sur “Exporter le lot de cartes”. Autrement vous pouvez choisir des utilisateurs spécifiques dont vous voulez imprimer les cartes en cochant la boîte sur la droite de leur nom et choisir “Exporter les cartes sélectionnées”.
La fenêtre d’export qui apparait vous demande de choisir un modèle à appliquer, un format et une position de départ (à partir de quelle carte commencer l’impression).
Note
Concernant la position de départ, si les 6 premières étiquettes sont déjà utilisées vous pouvez commencer à partir de la position 7. Les étiquettes sont numérotées de gauche à droite et de haut en bas.
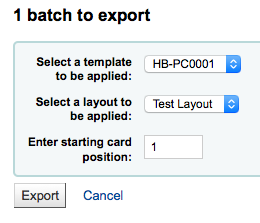
Lorsque vous cliquez sur “Export” vous obtiendrez un fichier PDF de vos étiquettes pour impression
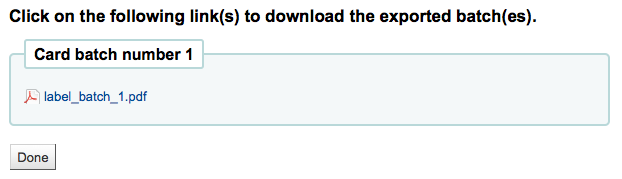
Lorsque vous ouvrez le PDF vous verrez les cartes à imprimer

L’image ci-dessus montre une disposition composée de deux lignes de texte. La première est juste du texte intégral, la deuxième est composée des champs <firstname> <surname>. Une photo de l’adhérent est imprimée (si disponible) et le code à barres du numéro d’adhérent est affiché en code 39. Tout ceci est imprimé sur un gabarit en trois colonnes et 8 lignes utilisant ici la position 1-3. Au moment d’imprimer ce PDF merci de faire attention à ce que votre imprimante ne reformate pas le PDF (par exemple, n’ajustez pas à la taille du papier) autrement l’imprimante ne pourra pas imprimer vos gabarits au bon endroit.
Manage images
Aller à : Plus > Outils > Créateur de cartes adhérent > Gestion > Images
Les images chargées avec cet outil apparaîtront dans le menu lors de la création d’une carte d’adhérents. Le nombre maximal d’images que vous pouvez télécharger (sans compter les photos de vos adhérents) est fixé par la préférence système ImageLimit.
Important
Les images doivent avoir un poids inférieur à 500 Ko.
Note
Les images chargées avec cet outil doivent avoir une résolution minimale de 300 ppi, ce qui est un minimum pour imprimer une image.
Au centre de l’écran se trouve un formulaire de chargement. Parcourez votre ordinateur pour trouver le fichier voulu et donnez-lui un nom pour vous permettre de le reconnaître plus tard.
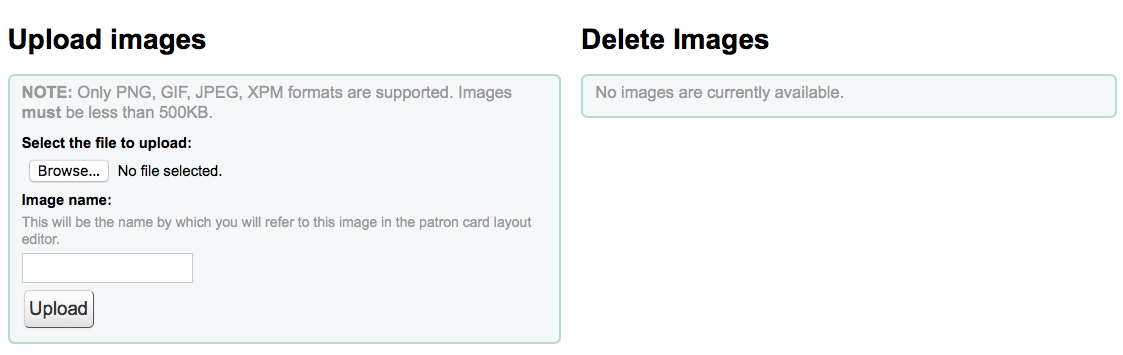
Une fois le fichier chargé sur le serveur, un message de confirmation est affiché.
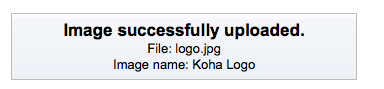
L’image sera affichée avec le reste sur la droite de la page.
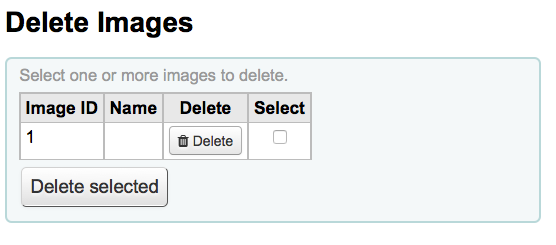
À savoir : Pour supprimer une ou plusieurs de ces images, cochez la case à droite de chaque image que vous voulez supprimer puis cliquez sur le bouton “Supprimer”.
Suppression et anonymisation des adhérents par lot
Note
Seuls les bibliothécaires avec la permission delete_anonymize_patrons permission (ou la permission superlibrarian) auront accès à cet outil.
Aller à : Plus > Outils > Adhérents et circulation > Suppression d’adhérents et Anonymisation par lot
Cet outil vous permet, par lots, d’anonymiser l’historique de circulation ou de supprimer des comptes adhérents. Cela signifie que le système conserve un lien entre prêts et exemplaires, mais supprime le lien avec l’adhérent.
Important
Avant d’utiliser cet outil il est recommandé de faire une sauvegarde de votre base. Les changements faits ici sont permanents.
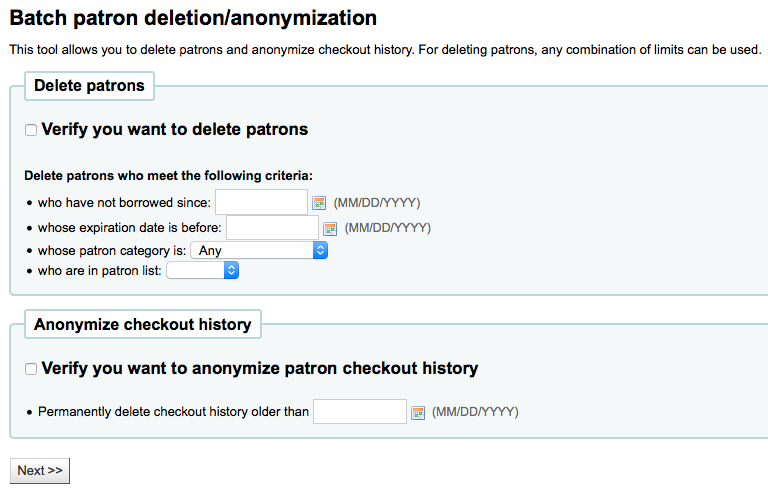
Suppression des adhérents par lot
Important
Les adhérents qui valident une ou plusieurs de ces conditions ne seront pas supprimés :
Ils ont des exemplaires actuellement empruntés.
Ils ont un solde de compte non nul.
Ils sont le garant d’un autre adhérent.
Ils sont dans une catégorie d’adhérents de type Bibliothécaire.
Des permissions leurs sont attribuées.
Pour supprimer des adhérents,
Si nécessaire, choisissez le site en haut de la page pour limiter les actions par lot aux adhérents de ce site.
Cochez la case “Vérifiez que vous voulez vraiment supprimer ces adhérents”
Choisissez les critères de sélections des adhérents à supprimer
n’ont pas emprunté depuis une date spécifique
ont des comptes qui vont expirer avant une date spécifique
sont dans une catégorie d’adhérent particulière
sont dans une liste d’adhérents
Cliquez sur “Suivant”
Un message de confirmation apparaitra, montrant le nombre d’adhérents qui seront supprimés et un choix de suppression.
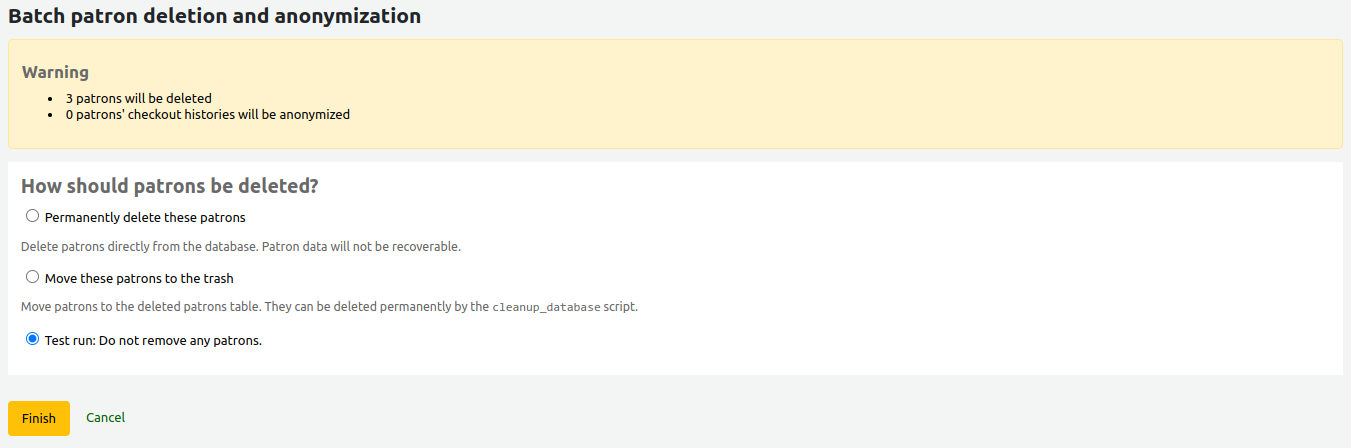
Choisissez le type de suppression :
Supprimer définitivement ces adhérents : cela supprimer les adhérents directement dans la base de données. Les données de l’adhérent ne seront pas récupérables.
Move these patrons to the trash: this will move patrons to the deletedborrowers table. They can be deleted permanently with the cleanup_database.pl script (with the
--deleted-patronsparameter).Exécution de test : cela ne supprimera aucun adhérent.
Cliquer sur “Terminer”
Anonymisation de l’historique de prêt par lot
L’anonymisation de l’historique de prêts remplacera le borrowernumber de l’adhérent dans l’historique de prêt. Il sera toujours possible de voir combien de fois un exemplaire particulier aura été prêté, mais pas par qui.
Important
Assurez-vous de paramétrer la préférence système AnonymousPatron avant d’anonymiser l’historique de prêt. Une valeur invalide ou l’absence de valeur causera une erreur.
Pour anonymiser l’historique de prêt,
Si nécessaire, choisissez le site en haut de la page pour limiter les actions par lot aux adhérents de ce site.
Cocher la case “Vérifiez que vous voulez vraiment anonymiser l’historique des prêts”
Entrez la date avant laquelle vous voulez modifier les données
Un message de confirmation apparaitra avec le nombre d’historiques de prêt qui seront anonymisés.
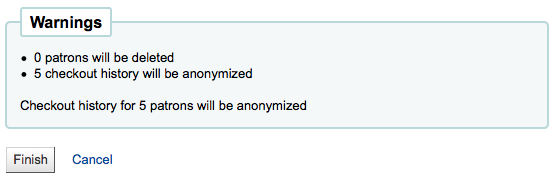
Cliquer sur “Terminer”
Un message de confirmation sera affiché montrant le nombre d’historiques de prêt réellement anonymisés.

Modification d’adhérents par lots
Note
Seuls les bibliothécaires avec les permission edit_patrons permission (ou la permission superlibrarian permission) auront accès à cet outil.
Aller à : Plus > Outils > Adhérents et Circulation > Modification d’adhérents par lot
Cet outil permet de modifier par lot un ensemble de fiches d’adhérents. Chargez simplement un fichier de numéros de carte (un par ligne), sélectionnez une liste d’adhérents ou scannez les numéros de carte dans la zone prévue à cet effet. Toutes ces options sont aussi utilisables avec des borrowernumbers au lieu des numéros de carte.
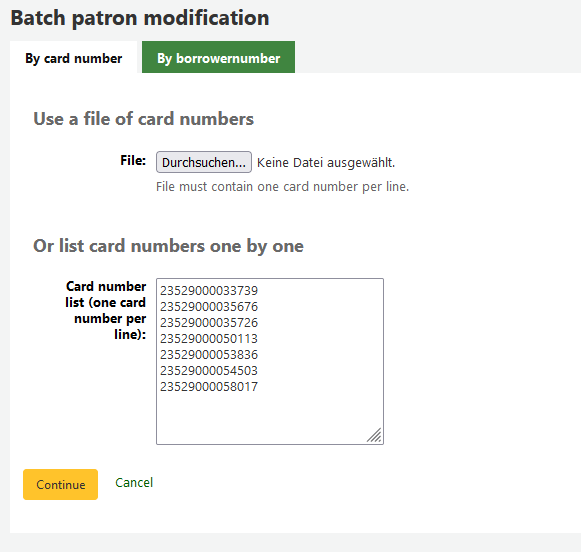
Une fois votre fichier chargé ou les codes à barres ou les borrowernumbers entrés, cliquez sur “Continuer”. Vous verrez la liste des adhérents et des changements pouvant être effectués.
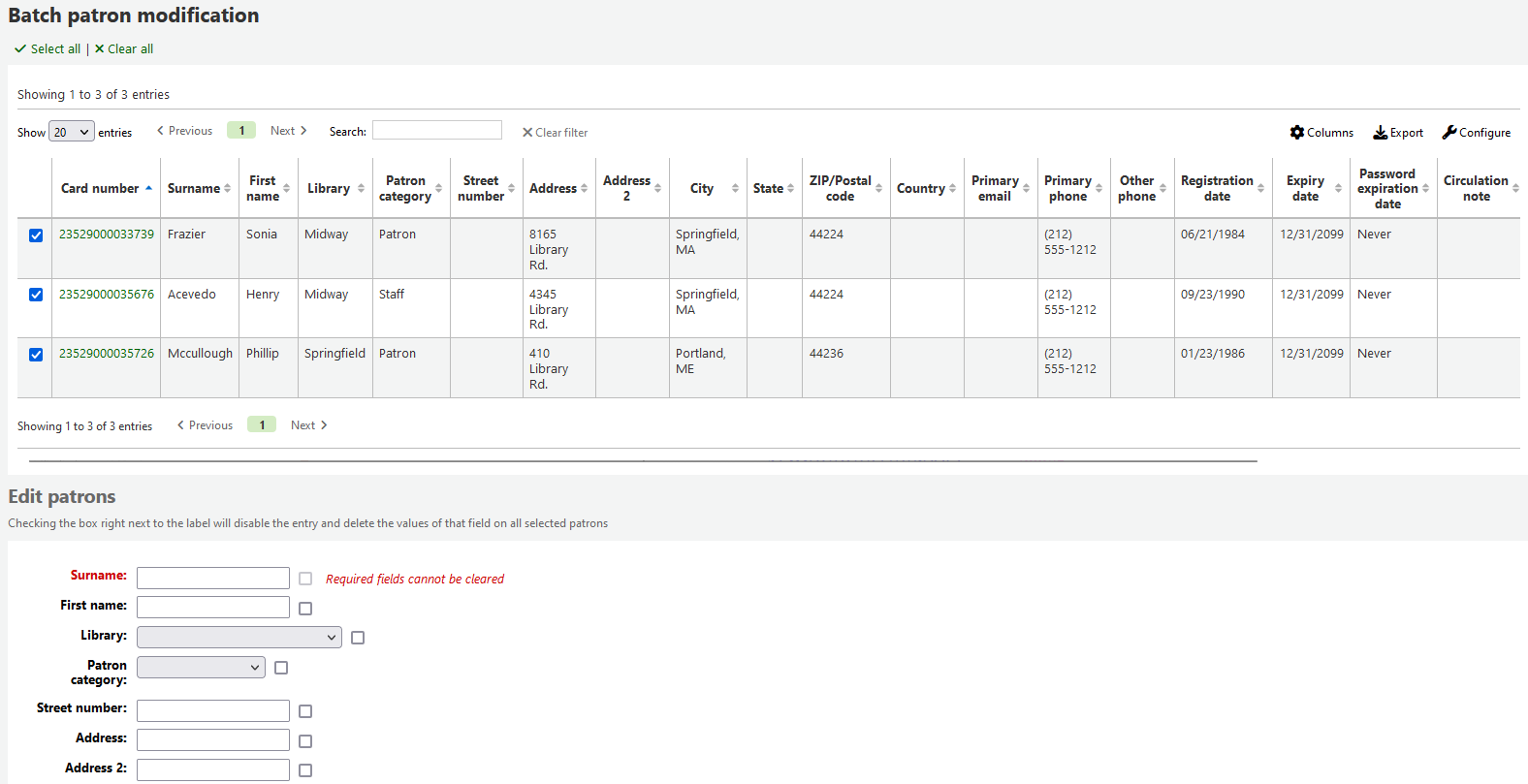
À la droite de chaque champ de texte, il y a une case à cocher. Cliquer sur cette case va effacer ce champ.
Important
Si le champ est obligatoire, vous ne pourrez supprimer la valeur qu’il contient.
Si vous avez plusieurs attributs adhérents, vous pouvez les modifier tous ensemble en utilisant le lien “+ Nouveau” à droite de la du champ. Cela vous permettra d’ajouter une autre valeur pour un attribut.
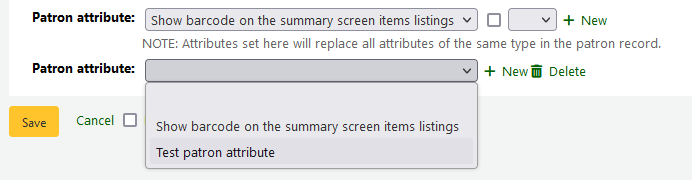
Une fois les changements souhaités effectués, vous pouvez cliquer sur “Enregistrer” et la tâche sera mise en attente pour être effectuée.
Prolongation des dates de retour par lot
Note
Seuls les bibliothécaires avec la permission batch_extend_due_dates (ou la permission superlibrarian) auront accès à cet outil.
Aller à : Plus > Outils > Adhérents et Circulation > Prolongation des dates de retour par lot
Cet outil permet de modifier les date de retour par lot, cela peut être utile si une bibliothèque doit fermer de manière imprévue et ne peux plus accepter les retours.
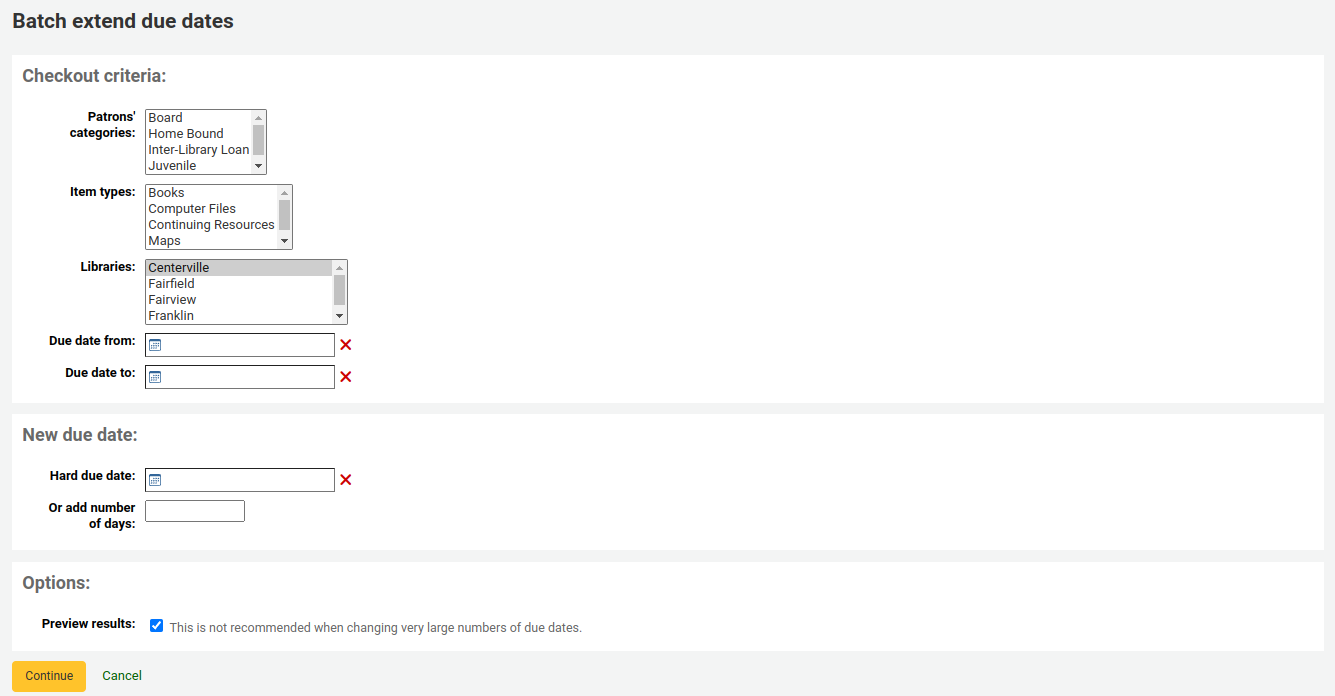
Vous pouvez filtrer la sélection de prêts à partir de la catégorie d’adhérent, le type d’exemplaire, le site ou une combinaison de ces critères.
Astuce
Si besoin, vous pouvez sélectionner plusieurs options dans la liste déroulante en maintenant la touche CTRL en sélectionnant les options.
Version
L’option de filtrer par le type d’exemplaire est disponible à partir de la version 23.11 de Koha.
Ensuite, spécifiez une plage pour la date de retour des documents empruntés à modifier. Par exemple, vous pouvez prolonger la date de retour des prêts récents mais exclure les prêts plus anciens très en retard.
Choisissez si vous prolongez la date de retour jusqu’à une nouvelle date de retour fixe ou de prolonger le prêt d’un certain nombre de jours. Étendre d’un certain nombre de jours évide qu’un grand nombre de prêts soit rapporté le même jour.
Vous pouvez sélectionner si vous souhaitez prévisualiser le résultat de votre sélection.
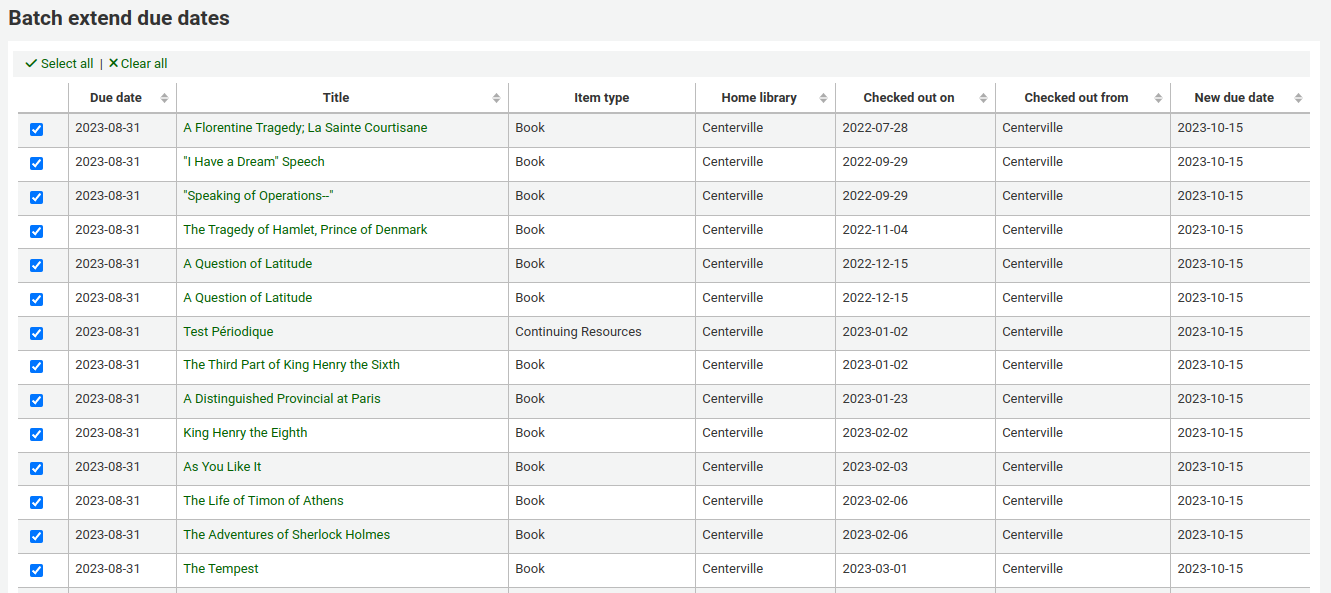
Si vous prévisualisez les résultats, vous verrez un tableau affichant la date de retour actuelle et la nouvelle date de retour pour que vous puissiez vérifier votre sélection. Vous pouvez décocher certains prêts s’ils sont incorrects ou retourner en arrière pour modifier votre sélection.
Cliquer sur le bouton “Modifier les prêts sélectionnés”, vous verrez alors un écran de confirmation avec un tableau montrant les prêts modifiés.
Modération des mots-clés
Note
Only staff with the moderate_tags permission (or the superlibrarian permission) will have access to this tool.
Aller à : Plus > Outils > Adhérents et Circulation > Tags
En fonction des préférences système sur les tags, les bibliothécaires devront approuver les tags avant qu’ils soient publiés à l’OPAC. Cela se fait avec l’outil Modération des Tags. S’il y a des tags en attente de modération, ils seront affichés sur la page d’accueil, sous les noms des modules :
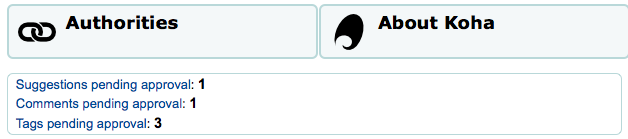
Pour modérer les commentaires, allez dans l’outil “Tags”. En allant pour la première fois dans cet outil, vous verrez une liste des tags qui sont en attente d’approbation ou de rejet par un bibliothécaire
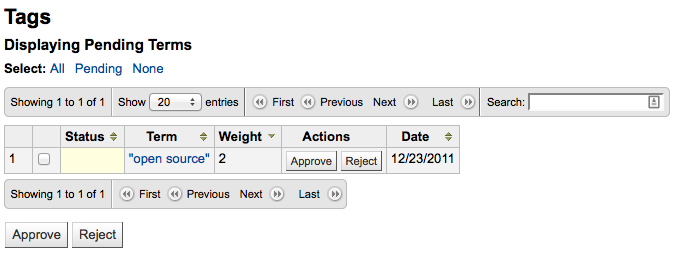
Pour voir tous les titres auxquels ce tag a été ajouté, cliquez simplement sur le tag
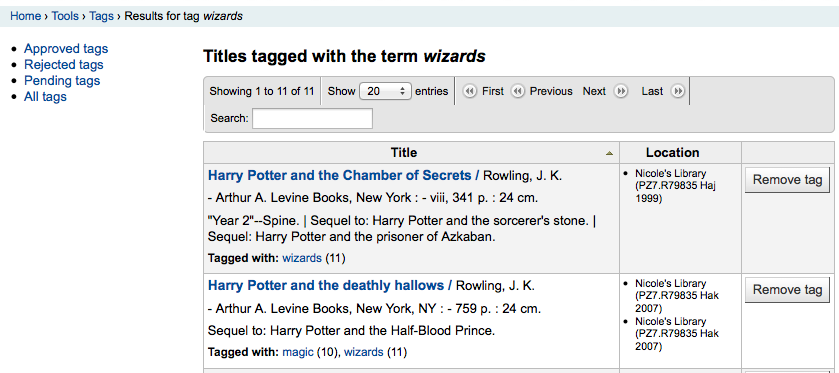
A partir de cette liste de titres, vous pouvez supprimer un tag sans pour autant empêcher son utilisation dans le futur, en cliquant sur « Retirer tag » à droite du titre.
Pour valider un tag, vous pouvez soit cliquer sur le bouton “Approuver” en face du tag sélectionné, soit sélectionner tous les tags que vous souhaitez valider et cliquer sur “Accepter” en bas de la page.
To reject a tag, you can either click the “Reject” button in line with the term, or check all terms you want to reject and click “Reject” below the table.
Après qu’un tag a été approuvé ou rejeté, il est déplacé dans la liste de tag appropriée. Tous les tags sont affiché de manière rapide sur la droite de la fenêtre.
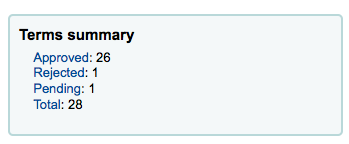
Qu’il soit approuvé ou rejeté, un tag peut à tout moment rejoindre l’autre liste. Dans la liste des tags approuvés, chaque tag a une option de rejet :
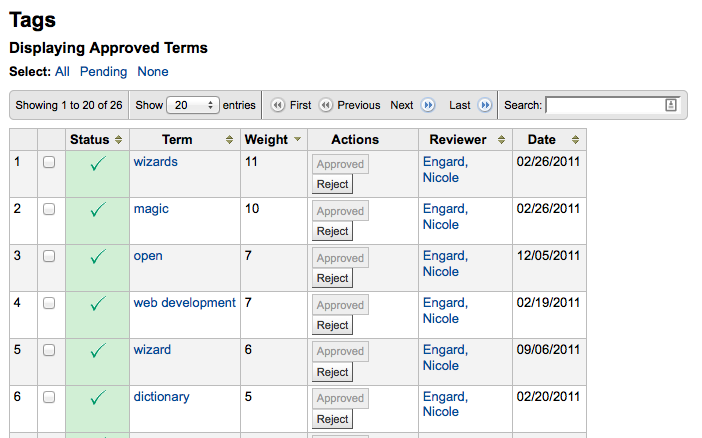
Pour vérifier les termes par rapport aux listes approuvées et rejetées (et, le cas échéant, en contradiction avec le lexique que vous avez appliqué à la modération des commentaires) entrer simplement le terme dans la zone de recherche en bas à droite de la page pour voir son statut
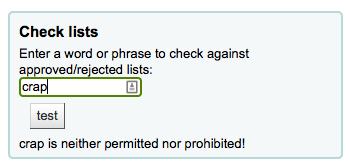
Enfin, vous pouvez trouver des tags en utilisant les filtres sur la gauche.
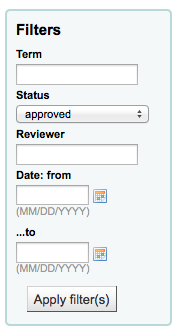
Upload patron images
Note
This section will only be visible if the patronimages system preference is set to “Allow”.
Note
Only staff with the batch_upload_patron_images permission (or the superlibrarian permission) will have access to this tool.
Aller à : Plus > Outils > Adhérents et Circulation > Télécharger des photos d’adhérents
Les photos des adhérents peuvent être chargées de façon groupée si vous autorisez les images sur les fiches des lecteurs. Elles sont également utilisables lors de la création des cartes d’adhérents.
Créez un fichier texte et nommez-le « DATALINK.TXT » ou « IDLINK.TXT »
Sur chaque ligne du fichier texte, entrez le numéro de la carte de l’adhérent suivi d’une virgule (ou d’une tabulation), puis du nom du fichier image.
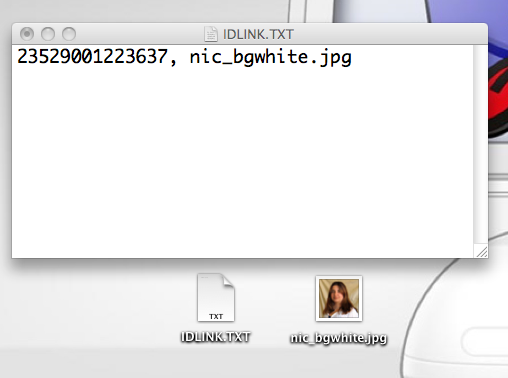
Veillez à ce que votre fichier soit bien en plein texte (TXT) et pas en RTF.
Compressez au format ZIP votre fichier texte et vos fichiers image.
Go to the Upload patron images tool
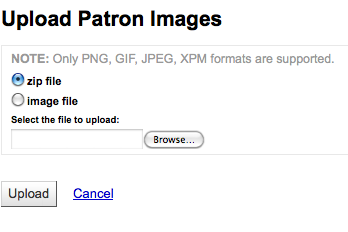
Pour une seule image, vous avez simplement à pointer le fichier image et à entrer le numéro de carte de l’adhérent.
Pour plusieurs images, téléchargez un fichier compressé ZIP.
Après le téléchargement vers le serveur, un message de confirmation s’affichera.
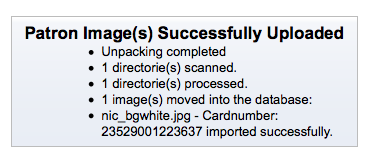
Important
Attention, il y a une limite de taille de l’image de 100 ko, nous vous conseillons une image de 200x300 pixels, mais les plus petites tailles fonctionnent également.
Collections tournantes
Note
Seuls les membres du personnel ayant la permission rotating_collections (ou la permission superbibliothécaire) auront accès à cet outil.
Aller à : Plus > Outils > Catalogue > Collections tournantes
L’outil « Collections tournantes » permet de gérer des collections fréquemment déplacées d’une bibliothèque à une autre. Il permet d’enregistrer la bibliothèque de rattachement d’un exemplaire, sa localisation actuelle ainsi que les prochaines destinations vers lesquelles il sera transféré, afin de s’assurer que tous les exemplaires seront bien transférés à la bonne bibliothèque. Quand un exemplaire dans une telle collection est rendu, le personnel de la bibliothèque est informé que l’exemplaire faire parti d’une collection flottante, et dans quelle bibliothèque il devrait être envoyé s’il se trouve au mauvais endroit.
Avertissement
L’outil collections tournantes outrepassera toutes les préférences systèmes et les règles de circulation.
Pour créer une nouvelle collection tournante, cliquez sur le bouton « Nouvelle collection », remplissez le titre et la description et validez. Une fois validée, vous verrez « Collection ajoutée avec succès » ; cliquez sur « Retour au menu Collections tournantes » (ou sur Collections tournantes dans la barre latérale).
Pour ajouter des exemplaires à une collection, cliquez sur “Ajouter” et choisissez “Ajouter ou retirer des exemplaires” à côté du nom de la collection dans la liste. Sous “Ajouter ou retirer des exemplaires”, scannez ou tapez le code à barres de l’exemplaire que vous souhaitez ajouter à la collection, appuyez sur Entrée ou cliquez sur “Valider” si nécessaire.
To remove an item from a collection, either click “Remove” next to the item’s barcode in the list of items within the collection or check the « Remove item from collection » box next to the Barcode text box under « Add or remove items », and scan or type in the barcode, clicking « Submit » or hitting Enter if necessary. Note: The « Remove item from collection » checkbox will remain checked as long as you are on the « Add or remove items » page, unless you uncheck it, to facilitate quickly removing a number of items at a time by scanning their barcodes.
Transfer a rotating collection
Le transfert d’une collection sera:
Changez la localisation actuelle des exemplaires de cette collection pour la bibliothèque vers laquelle ils doivent être transférés
Démarrez un transfert de sa bibliothèque de localisation actuelle à la bibliothèque de destination. Quand une bibliothèque reçoit une collection, elle doit faire un retour des exemplaires pour finaliser le transfert.
Vous pouvez transférer une collection d’une de ces deux façons:
From the main Rotating collections page, click on « Actions » and choose « Transfer » next to the title of the collection you wish to transfer; choose the library you wish to transfer the collection to and click « Transfer collection ».
Or, from the « add or remove items » page for a collection, you can click the « Transfer » button, choose the library you wish to transfer the collection to and click « Transfer Collection ».
Important
Pour achever le processus de transfert, la bibliothèque recevant la collection tournante devrait enregistrer tous les exemplaires de la collection lorsqu’ils les reçoivent. Ceci effacera le transfert. Ainsi les exemplaires ne seront plus affichés « En transit ».
Si un exemplaire dans une collection tournante est prêté dans une autre bibliothèque que celle où il est censé être transféré, une notification apparaîtra avertissant le personnel de bibliothèque que l’exemplaire fait partie d’une collection tournante, les informant aussi où le document doit être envoyé.
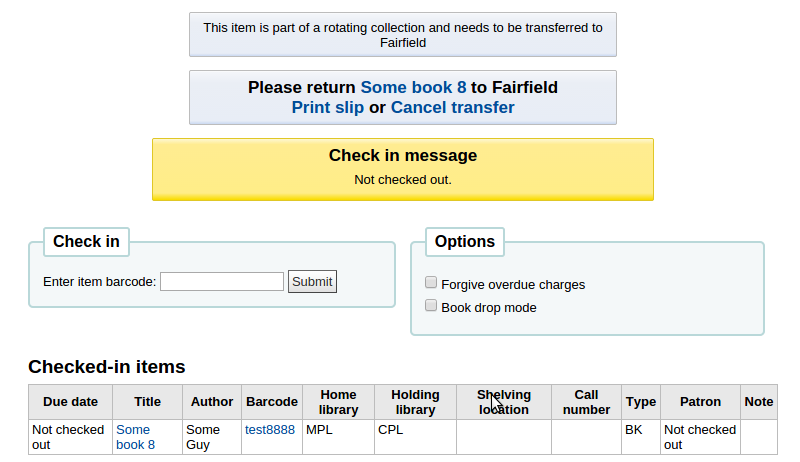
Additional tools
Calendrier
Note
Only staff with the edit_calendar permission (or the superlibrarian permission) will have access to this tool.
Aller à : Plus > Outils > Outils supplémentaires > Calendrier
Les bibliothèques peuvent définir les dates de fermeture utilisées pour le calcul des dates de retour des documents. Vous pouvez utiliser le Calendrier en activant ces préférences système :
useDaysMode : sélectionnez la méthode de calcul des dates de retour -soit en incluant les jours où la bibliothèque est fermée, soit sans les inclure
finescalendar: vérifiera le calendrier des fermetures avant de calculer les amendes
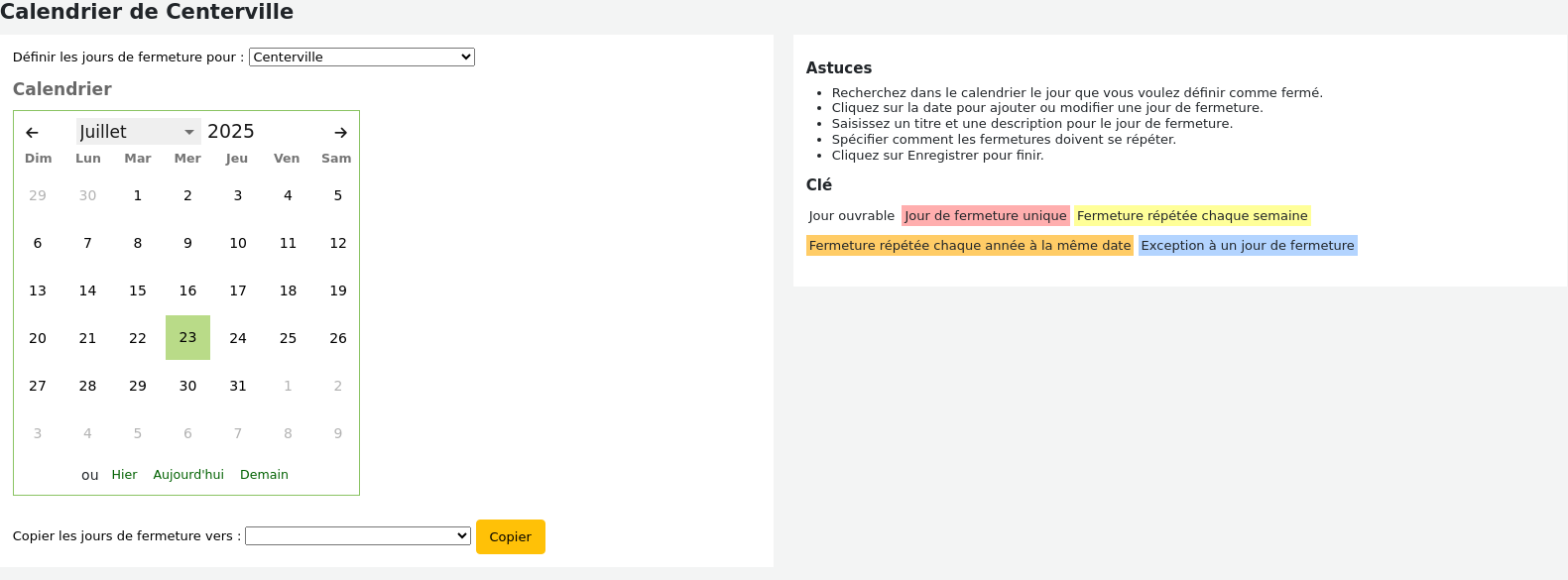
Adding events
Avant d’ajouter des jours, choisissez le site pour lequel vous voulez définir des jours de fermeture. Lorsque vous ajouterez des jours, vous pourrez préciser s’il se rapporte à un site ou bien à tous les sites. Pour ajouter un jour :
Cliquez sur la date du calendrier que vous voulez marquer comme jour de fermeture
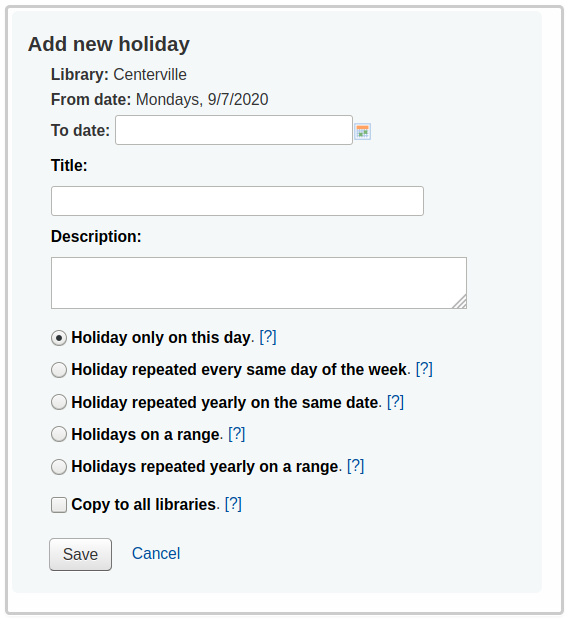
Dans le formulaire qui apparaît au-dessus du calendrier, saisissez les informations de fermeture (pour plus d’informations sur chaque option, cliquez sur le point d’interrogation [?] à droite de l’option)
L’information sur le site sera renseigné automatiquement en fonction du site que vous avez choisi.
L’information sur la date sera également renseignée automatiquement en fonction de la date que vous avez choisie dans le calendrier
If this holiday extends on more than one day, enter the end date in “To date”
In the “title” enter the name of the holiday or the reason for the closing
In the “description” enter more information about this holiday
Ensuite, vous spécifiez si le jour de fermeture est unique ou s’il est répété.
“Holiday only on this day”: this is a one day holiday
“Holiday repeated every same day of the week”: this is a weekly closing (if you’re closed every Sunday, for example)
“Holiday repeated yearly on the same date”: this is an annual holiday closing (if you’re closed on January 1st each year, for example)
“Holiday on a range”: this is a holiday that extends on several days
Note
Make sure to enter a “To Date” at the top if you choose “Holiday on a range”
“Période de fermeture répétée chaque année” : il s’agit d’une période de fermeture s’étendant sur plusieurs jours chaque année (comme les vacances d’été pour les écoles)
Note
Make sure to enter a “To Date” at the top if you choose “Holiday repeated yearly on a range”
Finalement, décidez d’appliquer ce jour de fermeture à toutes les bibliothèques ou bien uniquement à celle que vous avez sélectionnée initialement
Si vous préférez saisir toutes les fermetures et ensuite toutes les copier d’un coup vers un autre site, vous pouvez utiliser le menu Copier en dessous du calendrier
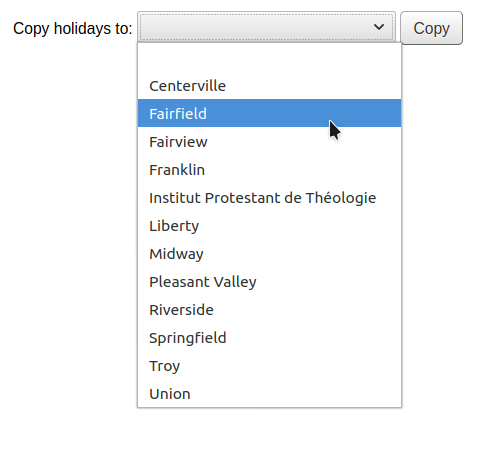
Après avoir sauvegardé vous verrez les événements affichés sous le calendrier
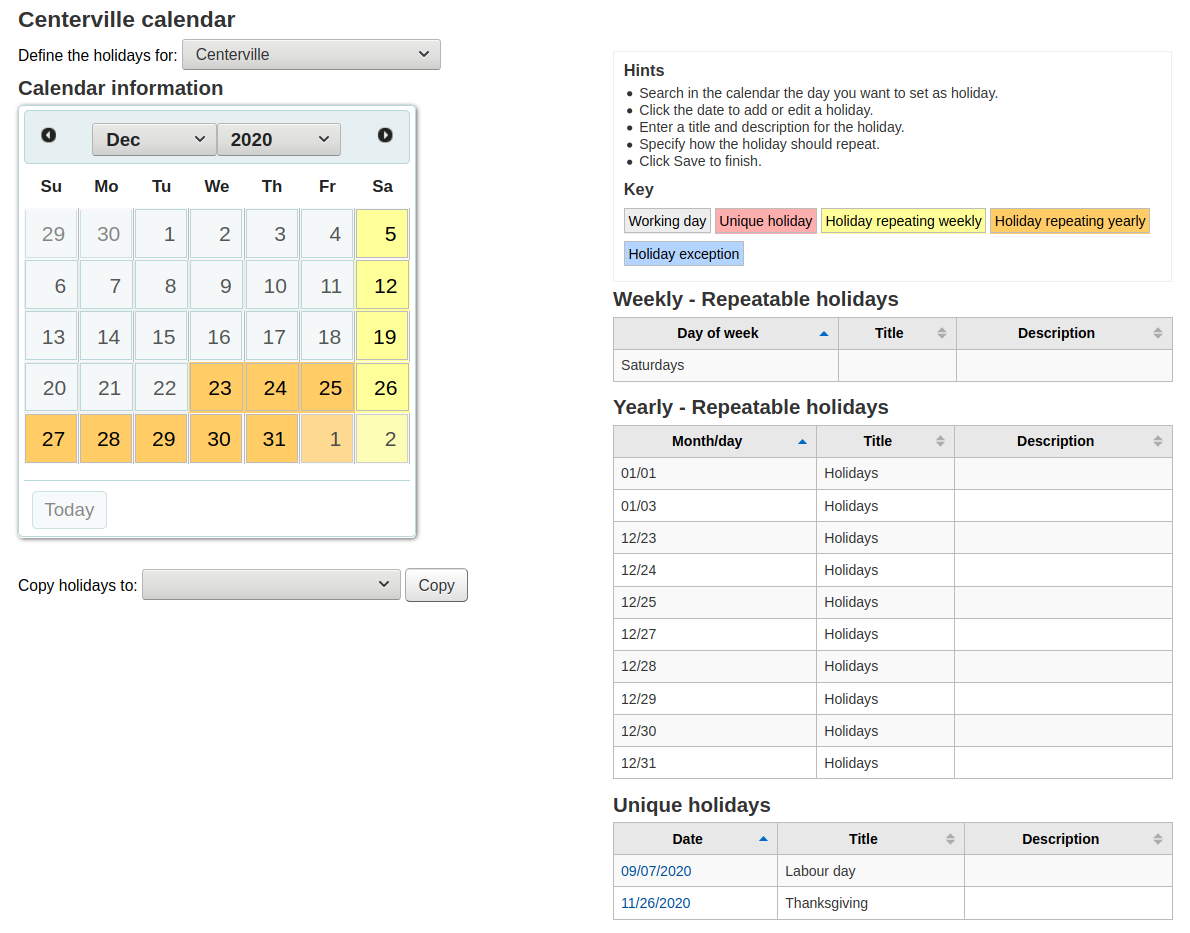
Editing events
Pour modifier un jour de fermeture :
Cliquez dans le calendrier sur le jour que vous voulez modifier.
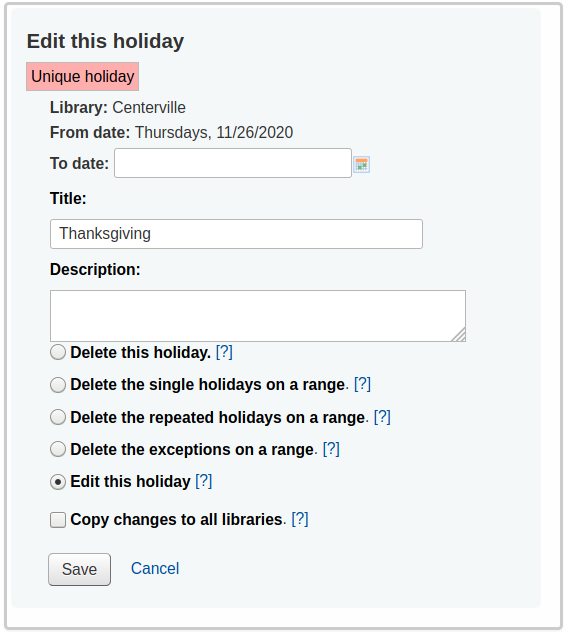
Dans ce formulaire, vous pouvez modifier ou supprimer les jours de fermeture. Pour valider la modification ou la suppression, cliquez sur “Enregistrer”.
Dans ce formulaire, vous pouvez modifier ou supprimer les jours de fermeture. Pour valider la modification ou la suppression, cliquez sur “Enregistrer”.
En cliquant sur des jours de fermeture répétables vous obtiendrez des options sensiblement différentes
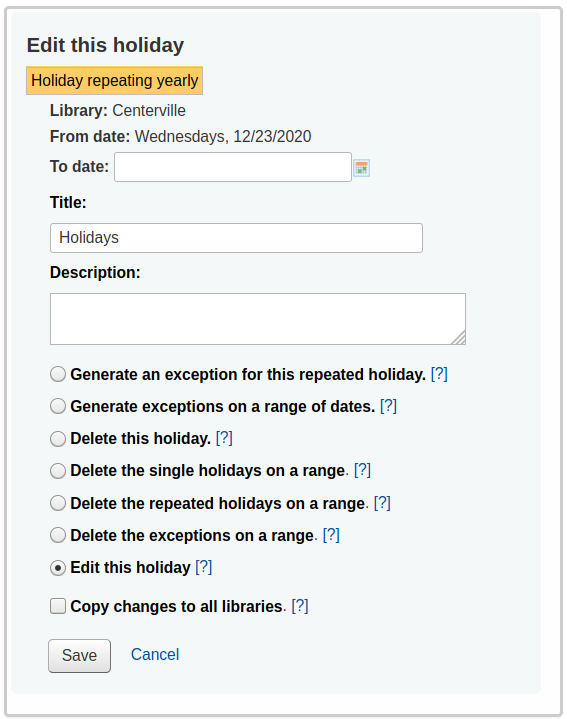
In the form above you will note that there is now an option to “Generate an exception for this repeated holiday” and “Generate exceptions on a range of dates” choosing one of these options will allow you to make it so that this date is not closed even though the library is usually closed on this date.
Dans ce formulaire, vous pouvez modifier ou supprimer les jours de fermeture. Pour valider la modification ou la suppression, cliquez sur “Enregistrer”.
Additional help
Quand vous ajoutez ou que vous modifiez des jours de fermeture, vous pouvez obtenir une aide supplémentaire en cliquant sur le plus bleu qui se trouve en regard des différentes rubriques du formulaire.
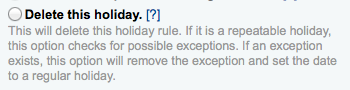
CSV profiles
Note
Only staff with the manage_csv_profiles permission (or the superlibrarian permission) will have access to this tool.
Aller à : Plus > Outils > Outils supplémentaires > Profils CSV
CSV profiles are created to define how you would like your cart or list to export.
CSV profiles are also used in the acquisitions module to export baskets and late orders, in the serials module to export late issues, and in the reports module to export the list of lost items.
Adding a CSV profile
To add a CSV profile,
Click on “New CSV profile”
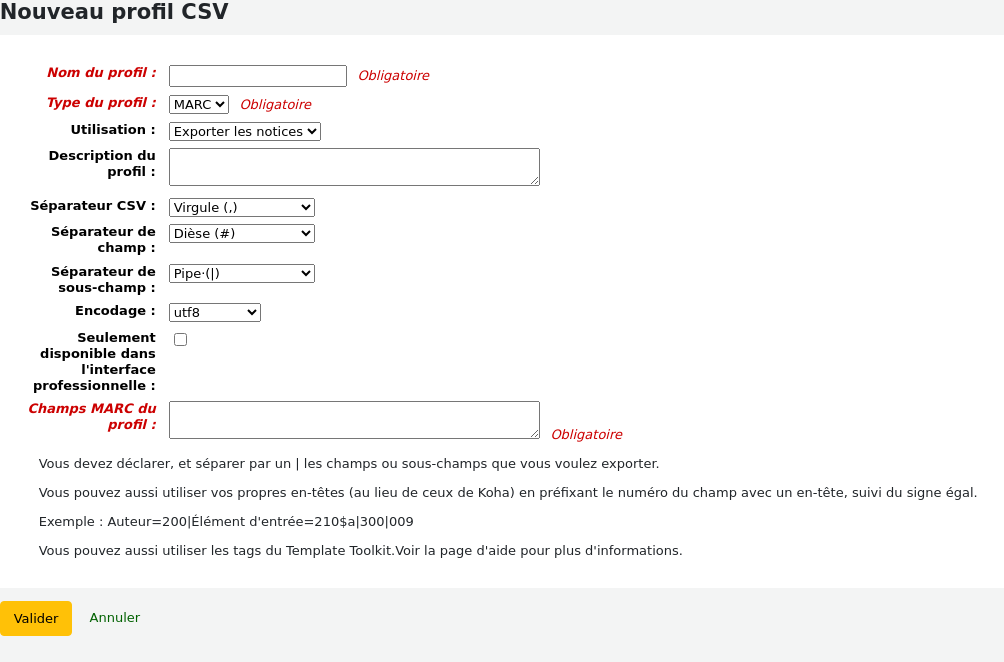
Profile name: enter a unique and meaningful name for the profile. This name will appear on the export pull down list when choosing “Download” from your cart or list, or when choosing the profile in the acquisitions, serials or reports module to export baskets, late orders, etc.
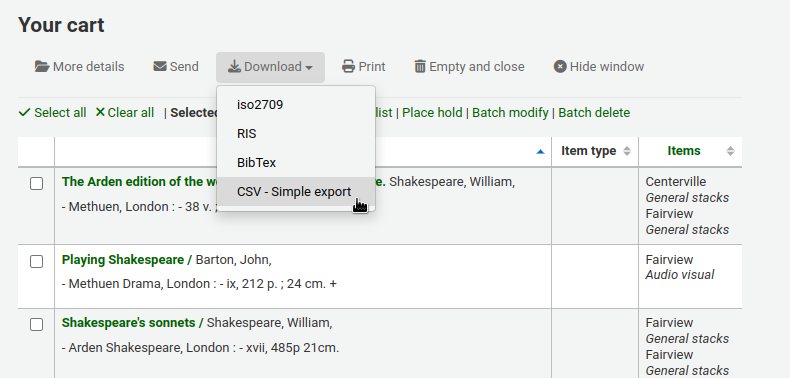
Profile type: this determines what type of fields you plan to use (MARC or SQL) to define your profile; it will also affect the “Usage” options below.
If you choose MARC, you will need to enter MARC fields.
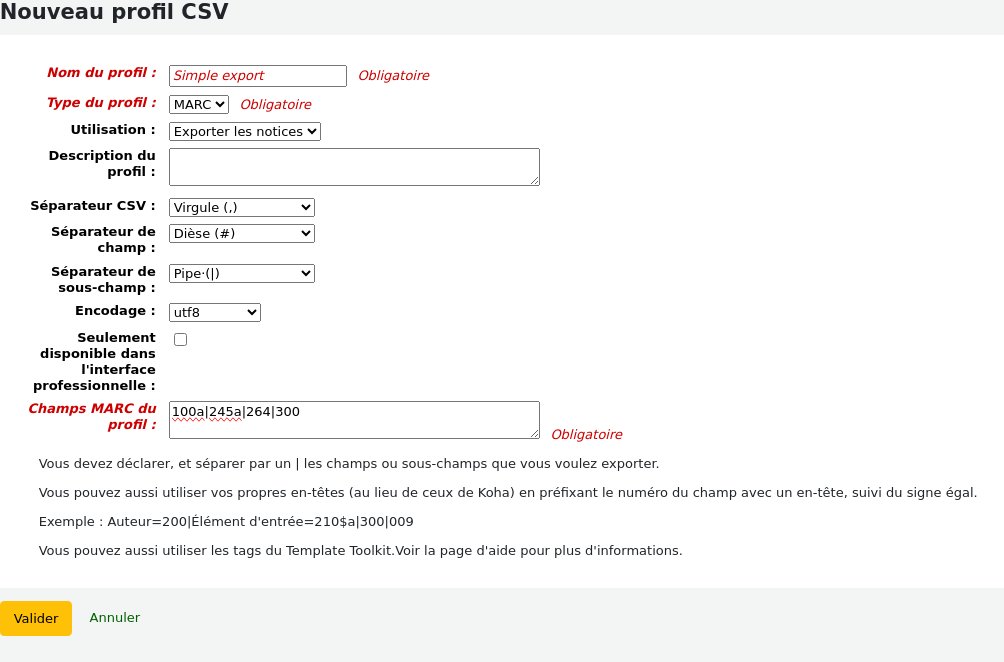
If you choose SQL, you will need to enter SQL database fields.
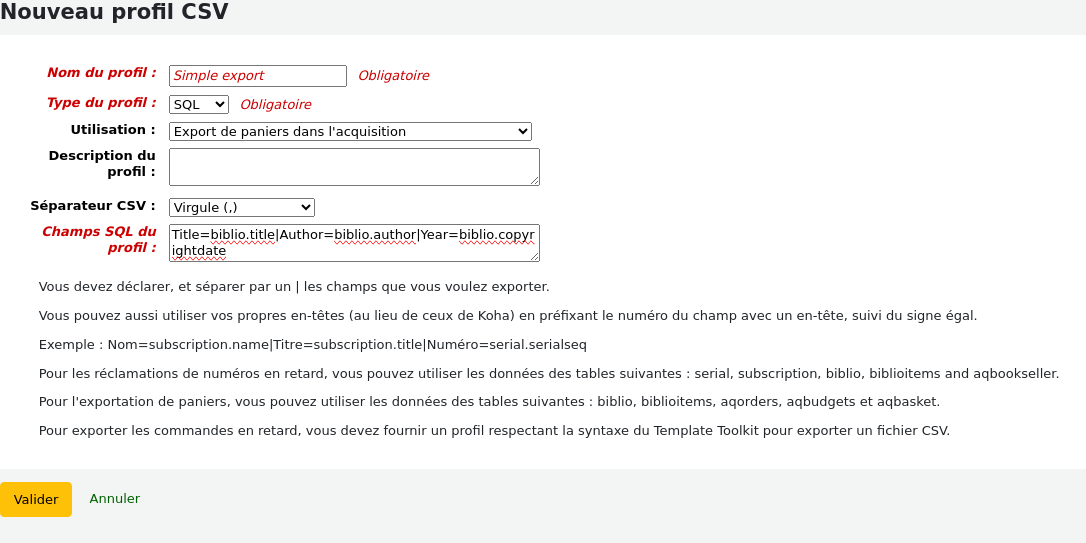
Usage: this field is used to indicate what type of report this CSV profile is used with:
Export records (only available with MARC profile type): this is used to export records from your cart or lists.
Late serial issues claims (only available with SQL profile type): this is used to export late issues of serial subscriptions
Export late orders (only available with SQL profile type): this is used to export late orders in the acquisitions module.
Basket export in acquisition (only available with SQL profile type): this is used to download records from acquisitions baskets.
Export lost items in report (only available with SQL profile type): this is used to export a CSV from the lost items report.
Profile description: you can use this field to expand the profile name. The description will also appear in the OPAC when patrons download content, so make sure it’s clear for your patrons as well.
CSV separator: this is the character used to separate values and value groups.
Note
L’option la plus courante est la virgule car la plupart des tableurs savent ouvrir des données séparées par des virgules (en France, privilégier le point-virgule).
Field separator (only available with MARC profile type): this is the character used to separate duplicate fields.
For example, you may have multiple 650 fields and this is the character that will appear in between each one in the column.

Subfield separator (only available with MARC profile type): this is the character used to separate duplicate subfields.
For example, you may have multiple $a subfields in a field.
Encoding: use this field to define the character encoding used when saving the file.
Only available on the staff interface (only available with MARC profile type): check this box to limit this CSV profile to the staff interface only, meaning patrons will not be able to use this profile to export their cart or lists from the OPAC.
Profile MARC fields (only available with MARC profile type): enter the fields or subfields to export, separated by pipes.
For example
200\|210$a\|301
Note
You can use the dollar sign ($) to separate the field number and subfield code, or simply write the field number and subfield code together.
For example
200\|210$a\|301
Or without the dollar sign
200\|210a\|301
Astuce
You can use your own headers (instead of the ones from Koha) by prefixing the field number with a header, followed by the equal sign.
For example
Personal name=100\|title=245$a\|300
Note
You can customize further the profile with Template Toolkit syntax.
See Using Template Toolkit in MARC CSV profile below for more information and examples.
Profile SQL fields (only available with SQL profile type): enter the database fields to export, including the table name, separated by pipes.
For example
biblio.title\|biblio.author
Astuce
You can use your own headers (instead of the ones from Koha) by prefixing the field with a header, followed by the equal sign.
For example
Title=biblio.title\|Author=biblio.author
Important
For late issues claims you can use data from following tables:
serial
subscription
biblio
biblioitems
aqbookseller
For basket exports you can use data from following tables:
biblio
biblioitems
aqorders
aqbudgets
aqbasket
Important
Exporting late orders requires a profile using the Template Toolkit syntax (the same syntax as the notices and slips).
There is a default profile that comes with Koha that you can use as an example.
Title[% separator %]Author[% separator %]Publication year[% separator %]ISBN[% separator %]Quantity[% separator %]Number of claims [%~ SET biblio = order.biblio ~%] "[% biblio.title %]"[% separator ~%] "[% biblio.author %]"[% separator ~%] "[% bibio.biblioitem.publicationyear %]"[% separator ~%] "[% biblio.biblioitem.isbn %]"[% separator ~%] "[% order.quantity%]"[% separator ~%] "[% order.claims.count%][% IF order.claims.count %]([% FOR c IN order.claims %][% c.claimed_on | $KohaDates %][% UNLESS loop.last %], [% END %][% END %])[% END %]" [% END %]
Click “Submit” to save the new profile.
Using Template Toolkit in MARC CSV profiles
Template Toolkit syntax can be used to build complex CSV files.
For MARC information, you have to use the “fields” variables to access the field list of the current record.
Start with the column heading, equal sign, and the TT variable. Always separate CSV columns with a pipe (|).
For example, this will return a two-column CSV file, with the first column titled « Title » and the second column titled « Author ». The first column will contain 245$a and the second column will contain 100$a
Title=[% fields.245.0.a.0 %]|Author=[% fields.100.0.a.0 %]
Important
It’s not possible to display an entire field (e.g. all of 245) you need to list the subfields you want to display.
The “0” indicate which field or subfield to print if there are more than one. For example, this will fetch the first subfield “a” of the first “245” field it finds in the record
[% fields.245.0.a.0 %]
Single subfield
This is the syntax to get a single subfield from a MARC field.
For example, to get 245$a
[% fields.245.0.a.0 %]
Multiple subfields in the same column
To concatenate multiple subfields in one column, you’ll need to use
[% FOREACH %]. Remember to always define the end of the FOREACH loop
with [% END %].
For example, to get both 245$a and 245$b in the same column
[% FOREACH field IN fields.245 %][% field.a.0 %][% field.b.0 %][% END %]
Multiple subfield values
The previous examples only fetched the first occurrence of the subfield. In some
cases, a field might contain more than one subfield of the same code in a field.
In that case, you’ll need to use the join() key. The parentheses contain
the separator character.
For example, to get 260$a, $b, and $c, in a case where there might be more than one of each subfield, they will be separated by a semicolon followed by a space
[% FOREACH field IN fields.260 %][% field.a.join('; ') %][% field.b.join('; ') %][% field.c.join('; ') %][% END %]
Indicator values
The indicators can be accessible using the indicator key.
For example, to get the value of the second indicator of the 245 field
[% fields.245.0.indicator.2 %]
Fixed-length data field values
You can use substr() (substring) to get values from specific positions in
fixed-length data fields.
For example, to get the language from the 008 field (positions 35-37)
[% fields.008.0.substr(35,3) %]
Using conditions
Template Toolkit allows to add conditions, with [% IF %],
[% ELSIF %], and [% ELSE %]. Remember to always define the end
of the condition with [% END %].
For example, to get 650$a if indicator 2 for 650 is set
Subject=[% FOREACH field IN fields.650 %][% IF field.indicator.2 %][% field.a.0 %][% END %][% END %]
Astuce
If you find you have extra spaces in your CSV, you can add tildes (~) inside the TT variables to remove extra whitespaces.
For example, the following code might replace the FOREACH variable with a space, making the title column start with a space
Title=[% FOREACH field IN fields.245 %][% field.a.join(' ') %][% field.b.join(' ') %][% END %]
To correct this, add tildes at the beginning and end of the FOREACH variable
Title=[%~ FOREACH field IN fields.245 ~%][% field.a.join(' ') %][% field.b.join(' ') %][% END %]
Modifying CSV profiles
To modify a CSV profile, click the “Edit” button next to the profile.
Alter the necessary fields and click “Submit”.
To delete a profile, click the “Delete” button next to the profile.
Using CSV profiles
MARC CSV profiles will appear on the export list or cart menu under the “Download” button in both the staff interface and the OPAC.
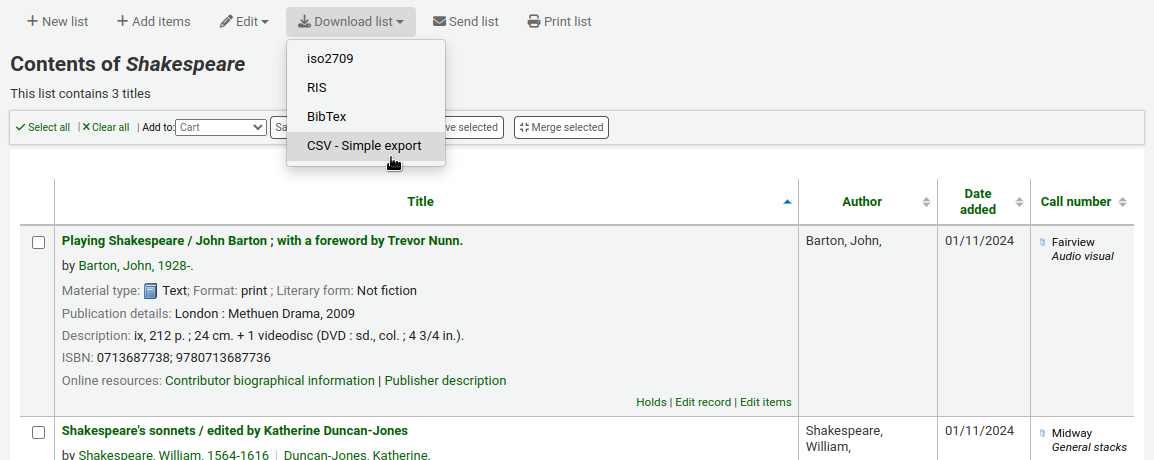
SQL CSV profiles will be available in various Koha modules in the staff interfaces depending on their usage.
“Late serial issues claims” CSV profiles will appear at the bottom of the late issues table in the serials module.
- “Export late orders” CSV profiles will appear at the bottom of the
late orders table in the acquisitions module.
- “Basket export in acquisition” CSV profiles will appear in the “Download”
button in acquisitions baskets.
“Export lost items in report” CSV profiles will appear in the lost items report.
Visualisateur des logs
Note
Seuls les membres du personnel ayant la permission view_system_logs (ou la permission superbibliothécaire) auront accès à cet outil.
Aller à : Plus > Outils > Outils supplémentaires > Visualiseur des logs
Actions within the Koha system are tracked in log files. Your Logs system preferences can be changed to prevent the logging of different actions. These logs can be viewed using the log viewer.
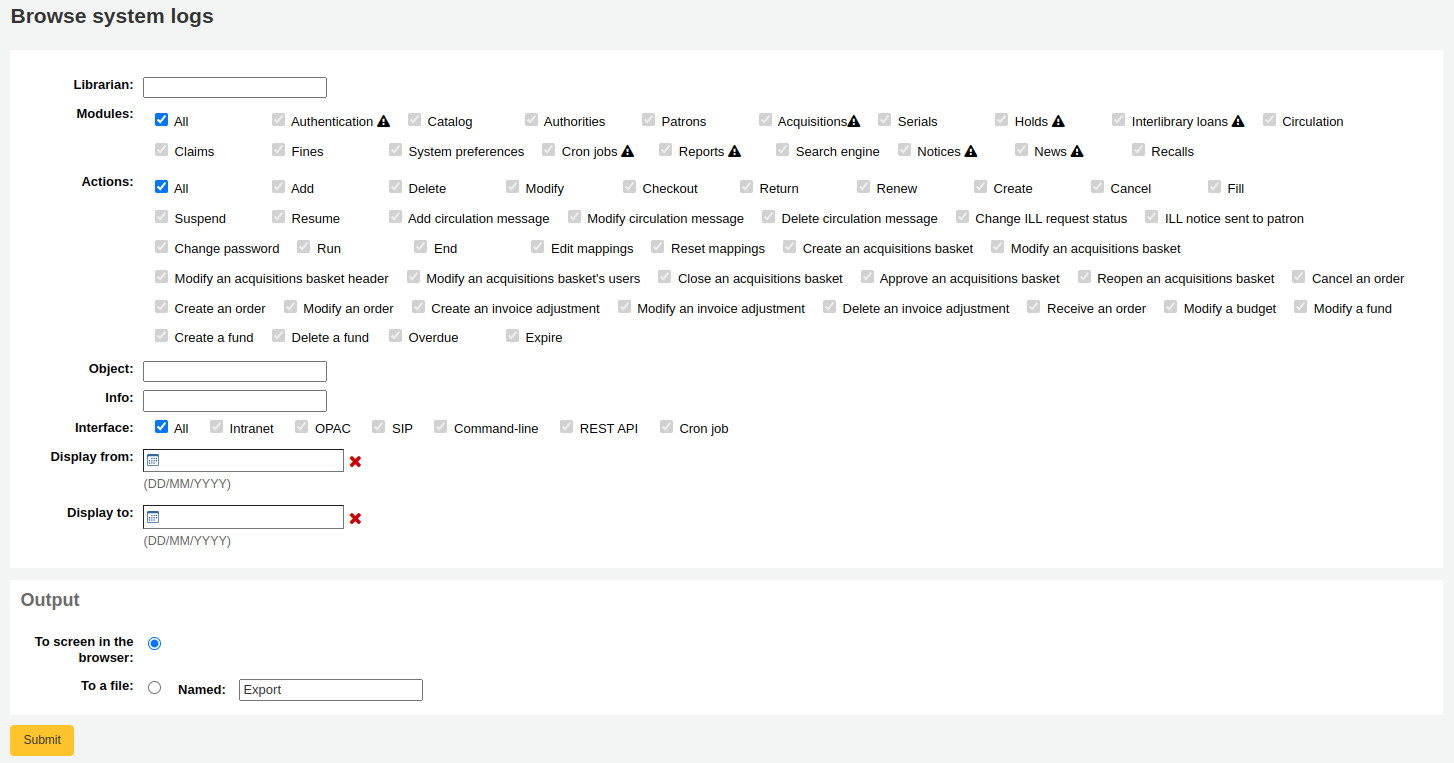
Note
The warning sign next to a module name indicates that the actions in this module are not logged. Change your logs preferences to log actions from a module.
En choisissant différentes combinaisons parmi les options proposées, vous produirez un fichier log spécifique.
Une recherche pour tous les logs qui sont reliés au module Circulation produit un résultat
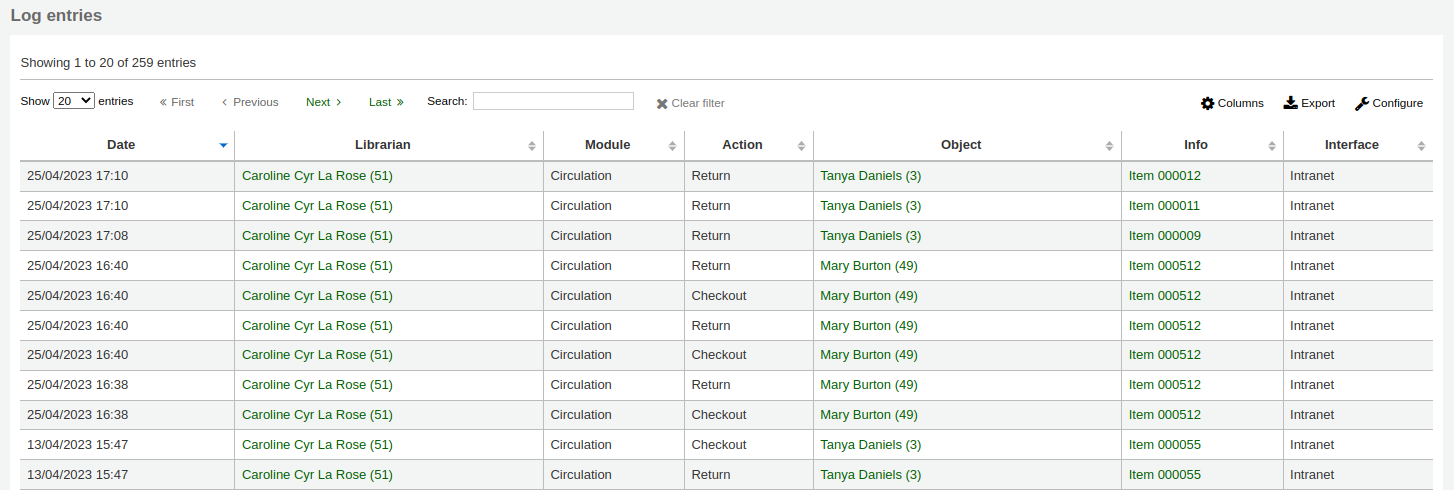
Note
Vous pouvez personnaliser les colonnes de ce tableau dans la section Configurer les colonnes du module Administration (référence du tableau : logst).
Annonces
Note
Only staff with the edit_additional_contents permission (or the superlibrarian permission) will have access to this tool.
Aller à : Plus > Outils > Outils supplémentaires > Annonces
Koha’s news module allows librarians to post news to the OPAC, staff interface and circulation receipts.
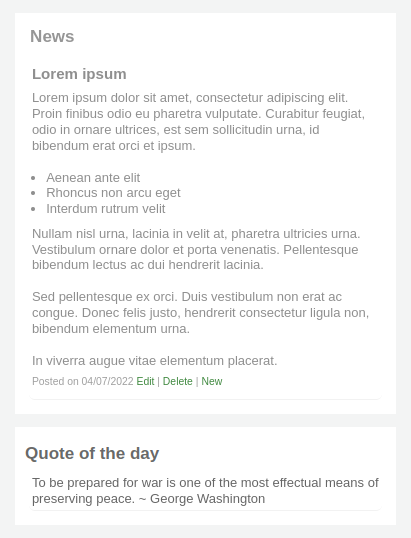
To add news to either the OPAC, the staff interface or a circulation receipt:
Cliquez sur “Nouvelle entrée”
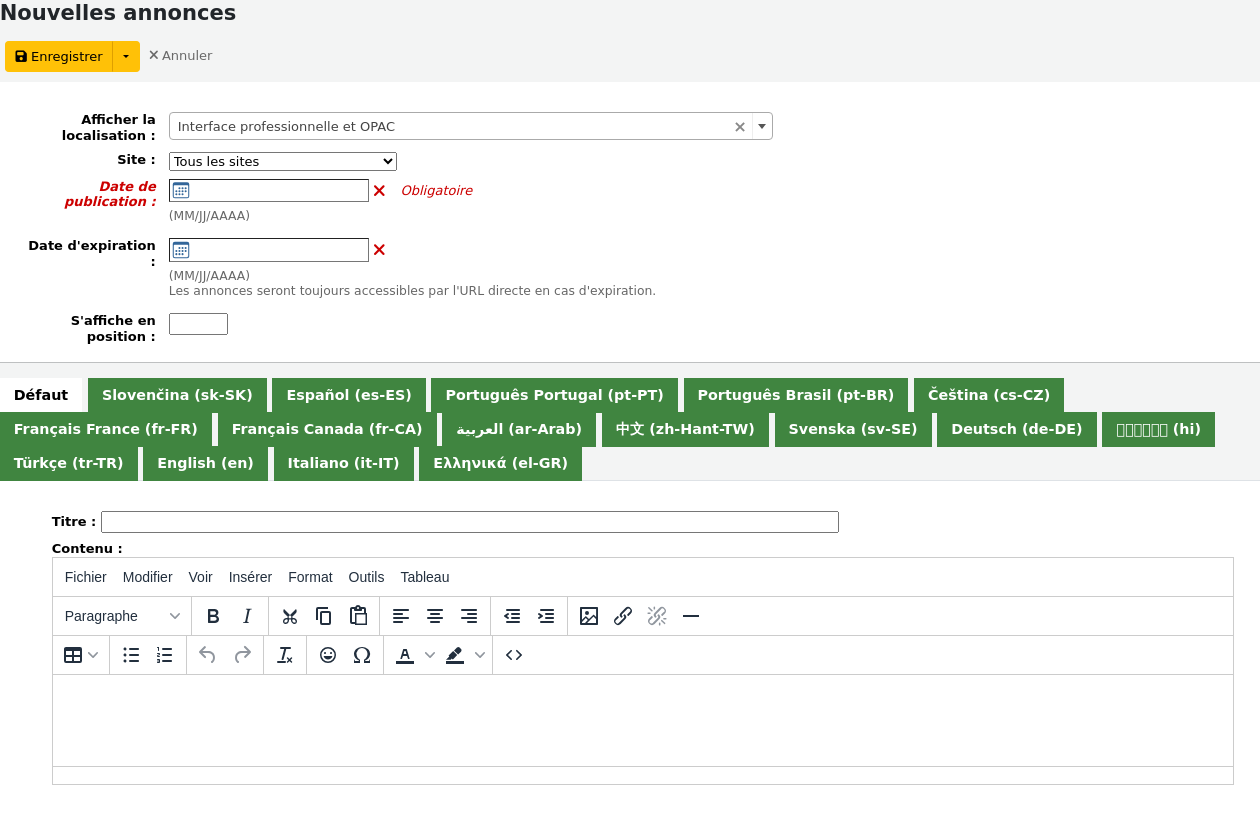
Code: enter a unique code for this news item
Display location: choose where to put the news

Librarian and OPAC interfaces: content will appear on the staff interface main page as well as in the news block on the OPAC
Librarian interface: content will appear on the staff interface main page
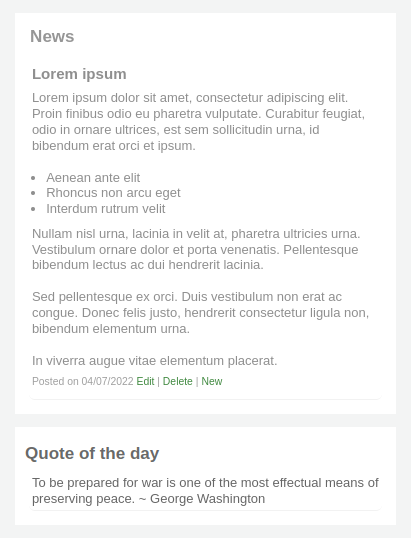
OPAC: content will appear in the top middle part of the OPAC page
Below the news in the OPAC there will be an RSS icon allowing you and your users to subscribe to library news
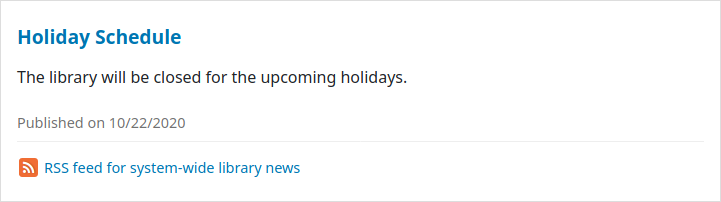
You can allow your users to choose to see branch-specific news with the OpacNewsLibrarySelect system preference
Slip: content will appear on the circulation receipts
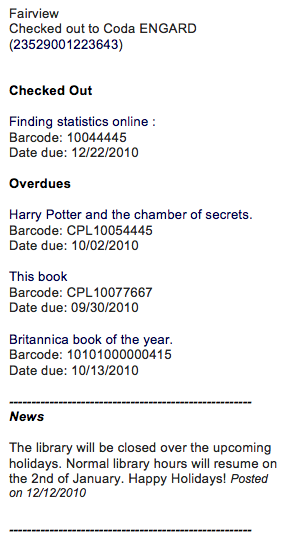
Note
This can be activated or deactivated in the Notices & slips tool
Library: choose the library for which this news item will be shown
Prior to end users logging in to the OPAC only news items listed to appear for “All libraries” will display unless your system administrator has configured an “OPAC_BRANCH_DEFAULT” override in virtual host configuration. See installation for details.
Publication date: use the publication date field to control from which date your news item appears
Examples: (these assume today’s date as 7 May 2019)
Publish on current date: set publication date as 7 May 2019
Schedule for publishing in future: set date later than 7 May 2019
Backdate the news item: set date earlier than 7 May 2019
Expiration date: use the expiration date field to automatically stop showing the news item when it is no longer relevant.
If this field is empty the news item will be shown until you remove it manually
Appear in position: you decide in what order your news items appear
If the field is left empty, the news will appear from newest to oldest
In this field, 0 is the top-most position; the larger the number, the lower in the list the news will appear
You can enter the news title and text for each language installed
Note
Vous pouvez choisir quel type d’éditeur utiliser (soit un éditeur de texte soit un éditeur WYSIWYG (what you see is what you get)) avec la préférence système AdditionalContentsEditor.
Après avoir rempli tous les champs, cliquer sur “Enregistrer” en haut de la page.
Alternativement, cliquez sur la flèche à côté du bouton “Enregistrer” et cliquez sur “Enregistrer et poursuivre la modification” si vous voulez rester sur cette page pour continuer à modifier la page.
Selon le choix retenu pour la préférence système NewsAuthorDisplay, vous pourrez aussi voir qui a créé l’annonce (utilise l’utilisateur connecté).
HTML customizations
Note
Only staff with the edit_additional_contents permission (or the superlibrarian permission) will have access to this tool.
Get there: More > Tools > Additional tools > HTML customizations
Koha’s HTML customizations tool allows staff to post content to the OPAC.
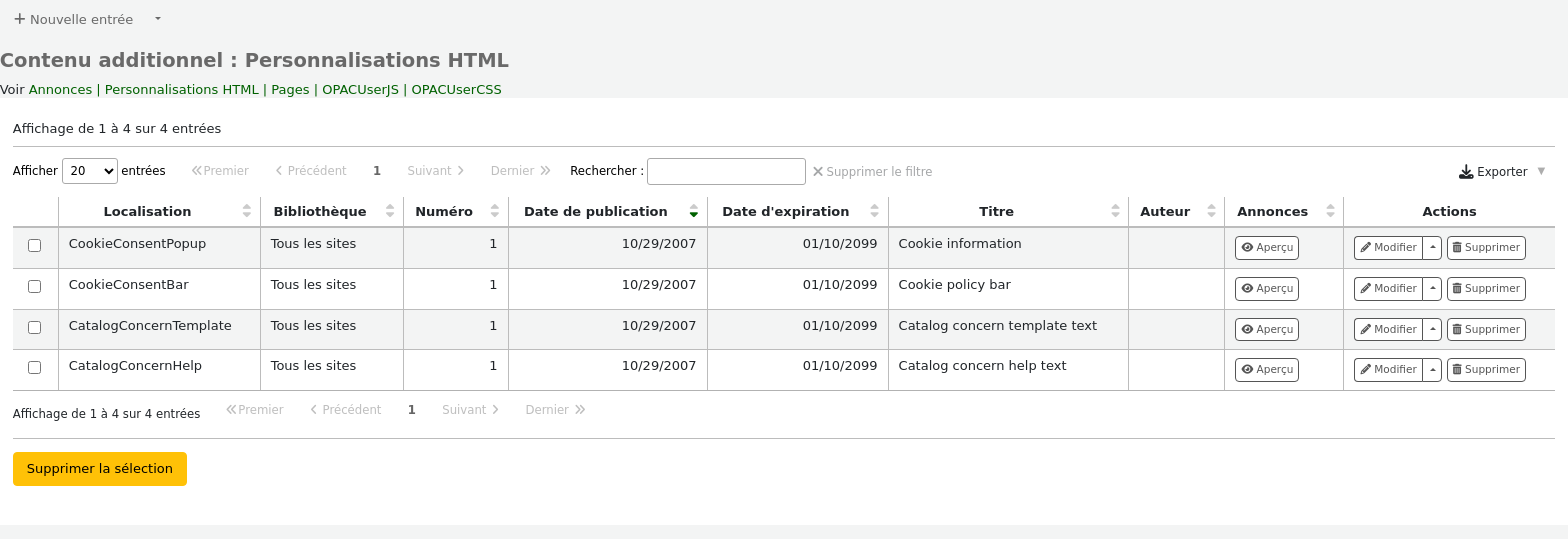
Add a new HTML customization
To add content:
Cliquez sur “Nouvelle entrée”
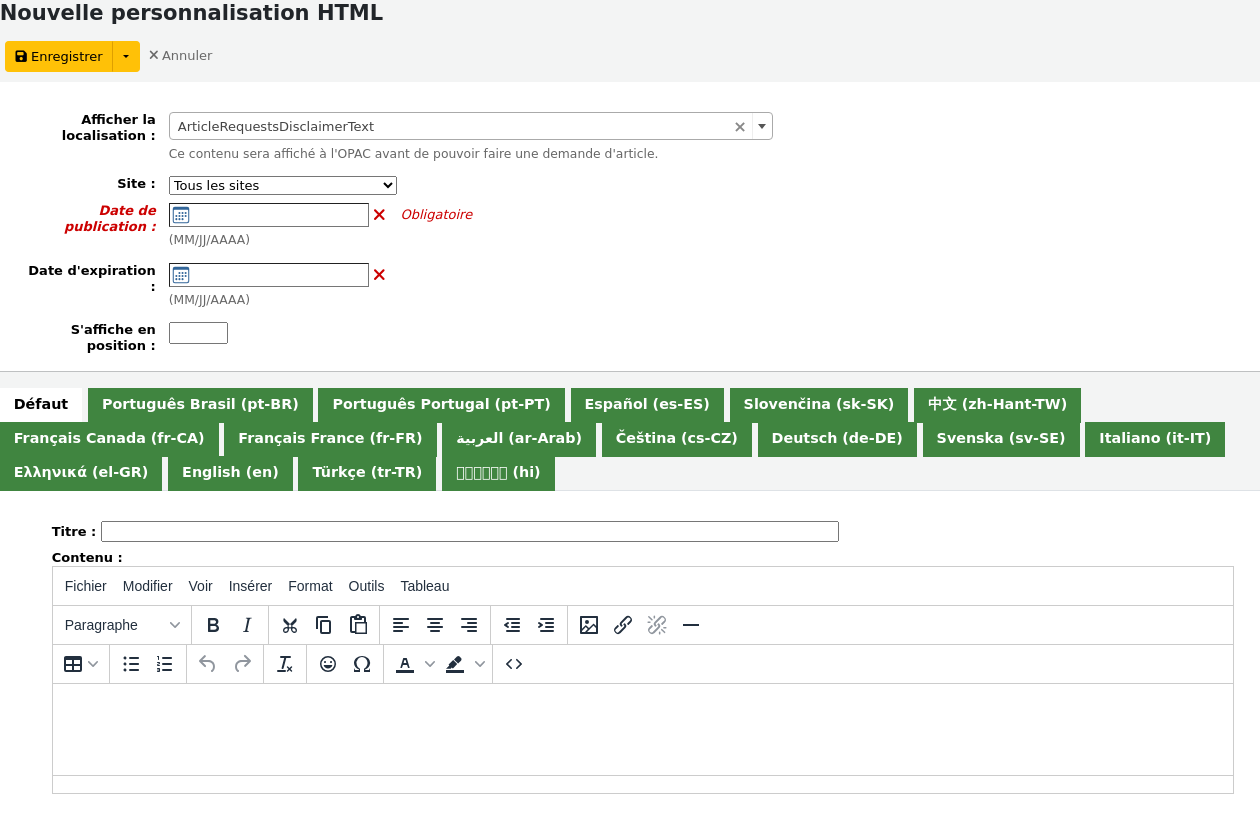
Code: enter a unique code for this additional content item
Display location: choose where to put the content.
See the list of all display locations below for details about each one.
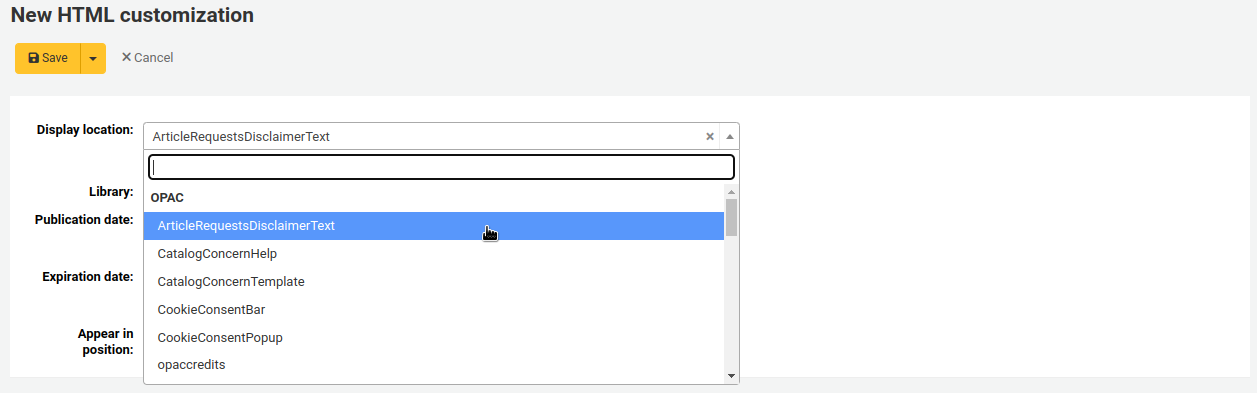
Library: choose the library for which this content will be shown
Prior to end users logging in to the OPAC only content blocks listed to appear for “All libraries” will display unless your system administrator has configured an “OPAC_BRANCH_DEFAULT” override in virtual host configuration.
Publication date: use the publication date field to control from which date your content appears
Examples: (these assume today’s date as 7 May 2019)
Publish on current date: set publication date as 7 May 2019
Schedule for publishing in future: set date later than 7 May 2019
Backdate the news item: set date earlier than 7 May 2019
Expiration date: use the expiration date field to automatically stop showing the content when it is no longer relevant.
If this field is empty the content will be shown until you remove it manually
Appear in position: you decide in what order your content appear, when there is more than one in the same display location
If the field is left empty, the content will appear from oldest to newest
In this field, 0 is the top-most position; the larger the number, the lower in the list the content will appear
You can enter the content title and text for each language installed
Note
The title is not shown for additional content. It mostly serves to know at a glance what the content is about when looking at the list of additional content items. If you want a title to appear, you must add it in the text portion.
Note
Vous pouvez choisir quel type d’éditeur utiliser (soit un éditeur de texte soit un éditeur WYSIWYG (what you see is what you get)) avec la préférence système AdditionalContentsEditor.
Après avoir rempli tous les champs, cliquer sur “Enregistrer” en haut de la page.
Alternativement, cliquez sur la flèche à côté du bouton “Enregistrer” et cliquez sur “Enregistrer et poursuivre la modification” si vous voulez rester sur cette page pour continuer à modifier la page.
Display locations
OPAC locations
The following image shows where each block is displayed on the OPAC’s main page, for the blocks that are displayed on the main page.
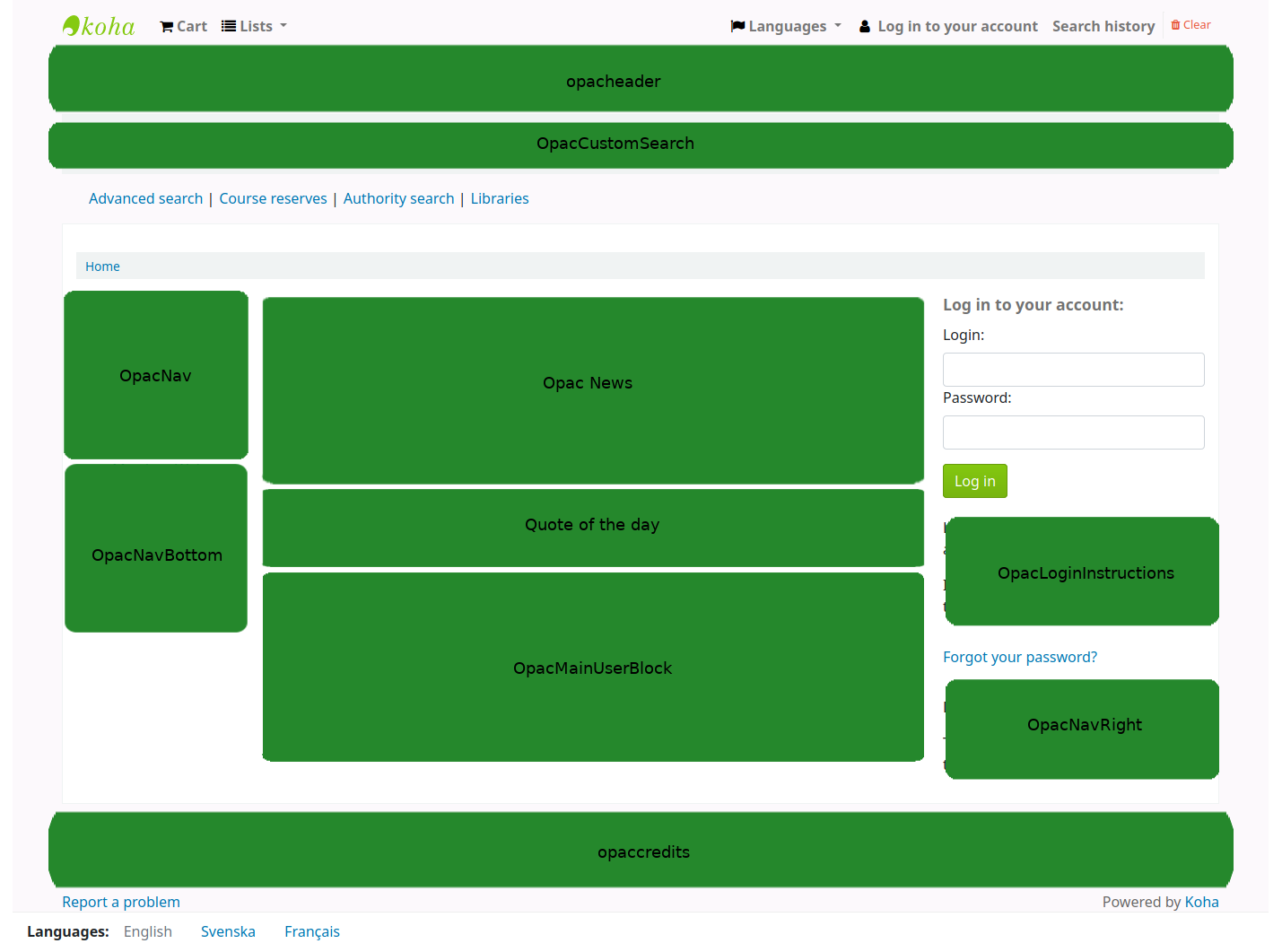
Note
The Quote of the day feature is found in the tools module, and the news are managed in the news tool. The rest of the customizable blocks are managed in the HTML customizations tool.
ArticleRequestsDisclaimerText: content will appear and patron will have to accept before they can continue to the article request form; use for any copyright/disclaimer patrons need to be aware of regarding photocopies or scans of articles or chapters
CatalogConcernHelp: content will appear at the bottom of catalog concern form when reporting a concern in the OPAC, or reporting a concern in the staff interface. The default text is « Please describe your concern clearly and the library will try to deal with it as quickly as possible ».
CatalogConcernTemplate: content will appear in the main text area of the catalog concern form when reporting a concern in the OPAC, or reporting a concern in the staff interface. The default text is
**Describe the concern** A clear and concise description of what the concern is. **To Reproduce** Steps to reproduce the behavior: 1. Go to '...' 2. Click on '....' 3. Scroll down to '....' 4. See error **Expected behavior** A clear and concise description of what you expected to happen.
Astuce
Since this will be in a text field, there is no way to add formatting. Make sure to use the text editor, not the WYSIWYG editor, in order to have line breaks in your text.
CookieConsentBar: content will appear on the banner displayed when the CookieConsent system preference is enabled.
Version
The CookieConsentBar display location was added in version 23.11 of Koha.
Note
The CookieConsentBar content will appear on the cookie banner in both the OPAC and the staff interface.
CookieConsentPopup: content will be used as the main body for the Cookies policy that pops up when clicking “More information” on the cookie banner.
Choices for non-essential cookies are added to the Cookies policy via the CookieConsentedJS system preference.
Version
The CookieConsentPopup display location was added in version 23.11 of Koha.
Note
The CookieConsentPopup content is used in both the OPAC and the staff interface.
ILLModuleCopyrightClearance: content will appear when creating an interlibrary loan request on the OPAC.
Version
L’espace d’affichage de ILLModuleCopyrightClearance a été ajoutée à Koha dans sa version 24.05. Dans les versions précédentes, c’était une préférence système du même nom : ILLModuleCopyrightClearance.
opaccredits: content will appear at the bottom of the page
OpacCustomSearch: content will replace the simple search bar at the top of the page
opacheader : le contenu apparaîtra au sommet de la page de l’OPAC
OpacLibraryInfo: content will appear in the “Libraries” page in the OPAC, as well as in the holdings table in the OPAC
OpacLoginInstructions: content will appear under the login box on the OPAC’s main page
OpacMaintenanceNotice: content will replace the default maintenance message when the OpacMaintenance system preference is set to “Show”.
Version
Prior to Koha version 23.11, this was a system preference. See OpacMaintenanceNotice for more information.
OpacMainUserBlock: content will appear in the middle of the OPAC’s main page
OpacMoreSearches: content will appear under the search box at the top of the OPAC. By default (and depending on system preferences) there is a link for Advanced search, Course reserves, Authority search, and Tag cloud. Any new searches will be added to the right of the already present links.
OpacMySummaryNote: content will appear above the patron’s summary and below the welcome message when the patron logs in to the OPAC and views their “your summary” tab.

OpacNav : le contenu s’affichera dans la colonne de gauche de la page d’accueil et du compte de l’adhérent à l’OPAC. Sur la page du compte d’un adhérent, le contenu de OpacNav apparaîtra avant les onglets du compte (Résumé, Frais, Mes informations personnelles, etc.)
OpacNavBottom : le contenu s’affichera dans la colonne de gauche de la page d’accueil et du compte de l’adhérent à l’OPAC. Sur la page du compte d’un adhérent, le contenu de OpacNavBottom apparaîtra après les onglets du compte (Résumé, Frais, Mes informations personnelles, etc.). Sur la page d’accueil, le contenu de OpacNavBottom apparaîtra juste sous le contenu de OpacNav.
OpacNavRight: content will appear on the right side of the OPAC page
OPACResultsSidebar: content will appear on the search results page below the list of facets on the left side of the screen.
Version
Prior to Koha version 23.11, this was a system preference. See OPACResultsSidebar for more information.
OpacSuggestionInstructions: content will replace the text at the top of the purchase suggestion form on the OPAC
OpacSuppressionMessage: content will appear on the OPAC when a record is blocked. (See the OpacSuppression system preference for more information.)
Version
Prior to Koha version 23.11, this was a system preference. See OpacSuppressionMessage for more information.
PatronSelfRegistrationAdditionalInstructions: content will be displayed after the patron successfully creates a library account via the OPAC.
Version
Prior to Koha version 23.11, this was a system preference. See PatronSelfRegistrationAdditionalInstructions for more information.
Note
Note that this only appears after the patron has registered.
SCOMainUserBlock: content will appear in the center of the main page of the self check-out screen.
Version
Prior to Koha version 23.11, this was a system preference. See SCOMainUserBlock for more information.
SelfCheckHelpMessage: content will appear above the existing help message when clicking the “Help” link in the top right of the self check-out interface.
Version
Prior to Koha version 23.11, this was a system preference. See SelfCheckHelpMessage for more information.
SelfCheckInMainUserBlock: content will appear in the center of the main page of the self check-in screen.
Version
Prior to Koha version 23.11, this was a system preference. See SelfCheckInMainUserBlock for more information.
Staff interface locations
IntranetmainUserblock: content will appear at the bottom of the staff interface homepage, underneath the module icons.
Version
Prior to Koha version 24.11, this was a system preference. See IntranetmainUserblock for more information.
RoutingListNote: content will appear below the routing list information.
Version
Prior to Koha version 25.05, this was a system preference. See RoutingListNote for more information.
StaffAcquisitionsHome : son contenu apparaîtra en bas de la page d’accueil du module Acquisitions.
StaffAuthoritiesHome : son contenu apparaîtra en bas de la page d’accueil du module Autorités.
StaffCataloguingHome : son contenu apparaîtra en bas de la page d’accueil du module Catalogage.
StaffListsHome : son contenu apparaîtra en bas de la page d’accueil des Listes.
StaffLoginInstructions : son contenu apparaîtra sous les champs de connexion de l’interface professionnelle.
Version
Prior to Koha version 25.05, this was a system preference. See StaffLoginInstructions for more information.
StaffPatronsHome : son contenu apparaîtra en bas de la page d’accueil du module Adhérents.
StaffPOSHome : son contenu apparaîtra en bas de la page principale du Point de vente.
StaffReportsHome: content will appear at the bottom of the Reports main page.
Version
Prior to Koha version 25.11, this was a system preference. See IntranetReportsHomeHTML for more information.
StaffSerialsHome : son contenu apparaîtra en bas de la page d’accueil du module Périodiques.
Pages
Note
Only staff with the edit_additional_contents permission (or the superlibrarian permission) will have access to this tool.
Aller à : Plus > Outils > Outils supplémentaires > Pages
L’outil pages est un outil pour créer des pages additionnelles dans l’OPAC et l’interface professionnelle. Il est basé sur le même outil que annonces et l’outil personnalisations HTML, il fonctionne donc de la même manière.
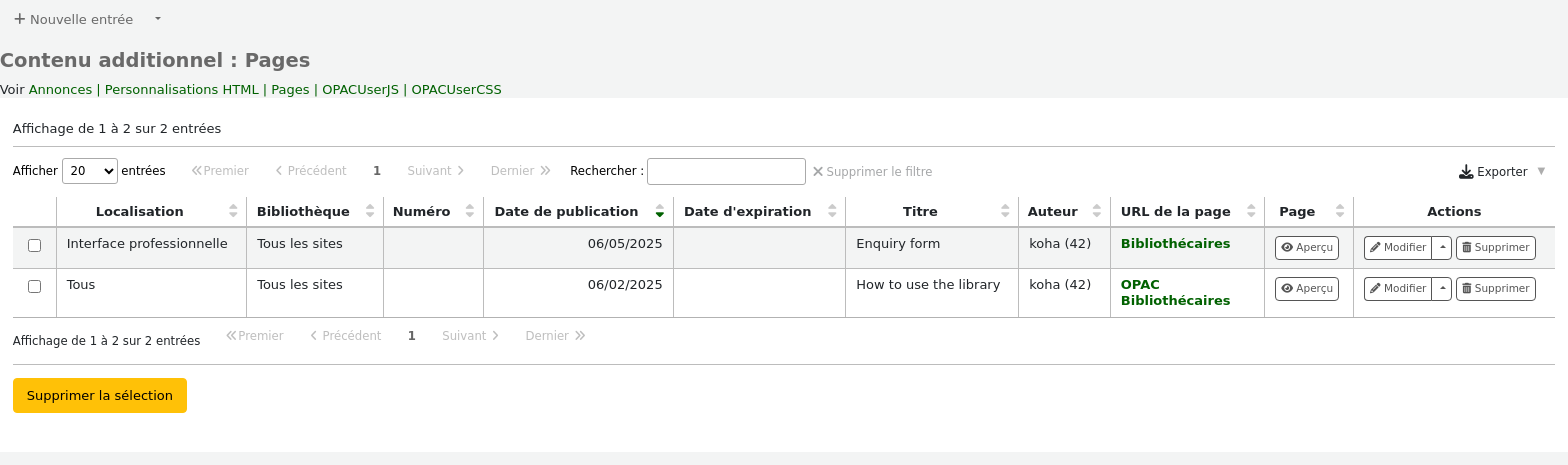
Pour ajouter une page :
Cliquez sur “Nouvelle entrée”
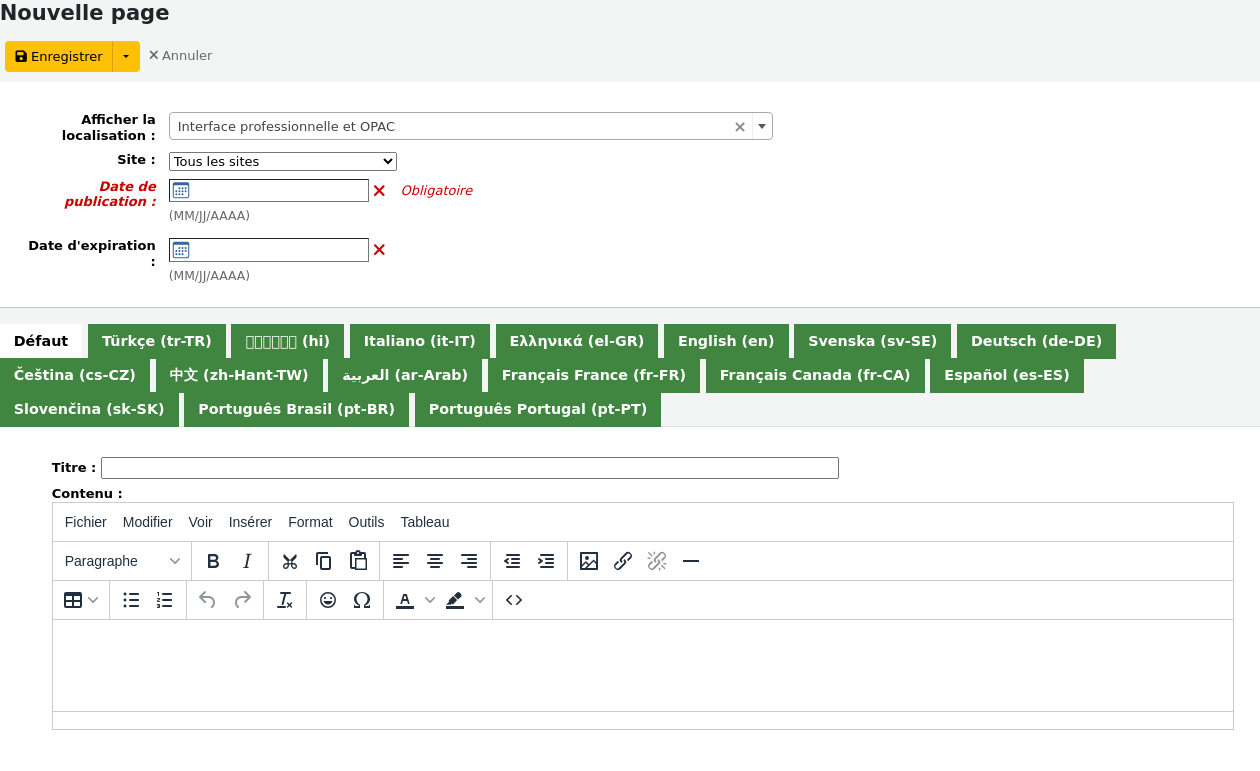
Afficher la localisation : choisissez l’interface où la page sera accessible
Interface professionnelle et OPAC : deux liens seront créés, un pour l’OPAC et un pour l’interface professionnelle
Interface professionnelle : un lien sera créé pour l’interface professionnelle
OPAC : un lien sera créé pour l’OPAC
Site : Choisissez pour quel site est cette page sera disponible
Si une page de l’OPAC est restreinte à une bibliothèque, seuls les adhérents dont la bibliothèque de rattachement correspond à la bibliothèque de la page pourront y accéder.
Pages limited to a library will not be accessible to OPAC users who are not logged in, unless your system administrator has configured an “OPAC_BRANCH_DEFAULT” override in virtual host configuration.
Si une page de l’interface professionnelle est limitée à un site, seuls les bibliothécaires connectés sur ce site pourront accéder à la page.
Date de publication : utilisez le champ date de publication pour contrôler à partir de quand votre page sera accessible, si elle ne doit l’être qu’à partir d’une date future.
Date d’expiration : utilisez le champ date d’expiration pour masquer la page après une date spécifique.
Si ce champ est vide, la page sera accessible jusqu’à sa suppression manuelle
Vous pouvez définir le titre de la page et son contenu pour chaque langue installée
Note
Vous pouvez choisir quel type d’éditeur utiliser (soit un éditeur de texte soit un éditeur WYSIWYG (what you see is what you get)) avec la préférence système AdditionalContentsEditor.
Après avoir rempli tous les champs, cliquer sur “Enregistrer” en haut de la page.
Alternativement, cliquez sur la flèche à côté du bouton “Enregistrer” et cliquez sur “Enregistrer et poursuivre la modification” si vous voulez rester sur cette page pour continuer à modifier la page.
Dans le tableau, un lien sera généré pour l’OPAC, l’interface professionnelle ou les deux. Utilisez ce lien dans une personnalisation HTML, une annonce ou une préférence système tel que IntranetNav ou IntranetmainUserBlock pour que les adhérents et les bibliothécaires puissent accéder à la nouvelle page.
Note
To link to a specific page, use the code in the URL with the
code=parameter. For exampleOPACBASEURL/cgi-bin/koha/opac-page.pl?code=staff_and_opac_42 STAFFCLIENTBASEURL/cgi-bin/koha/tools/page.pl?code=staff_and_opac_42
In multi-language installations, use the
language=parameter followed by the language code to link to the page in a specific language. For exampleOPACBASEURL/cgi-bin/koha/opac-page.pl?code=staff_and_opac_42&language=fr-CA STAFFCLIENTBASEURL/cgi-bin/koha/tools/page.pl?code=staff_and_opac_42&language=fr-CA
Pour utiliser une page personnalisé
Une fois que la page a été développée, vous verrez un tableau récapitulatif de toutes les pages personnalisées. Cette table affiche aussi les liens générés pour accéder à ces pages. Ces liens seront disponibles dans la langue par défaut et la langue actuellement utilisée par le bibliothécaire connecté.
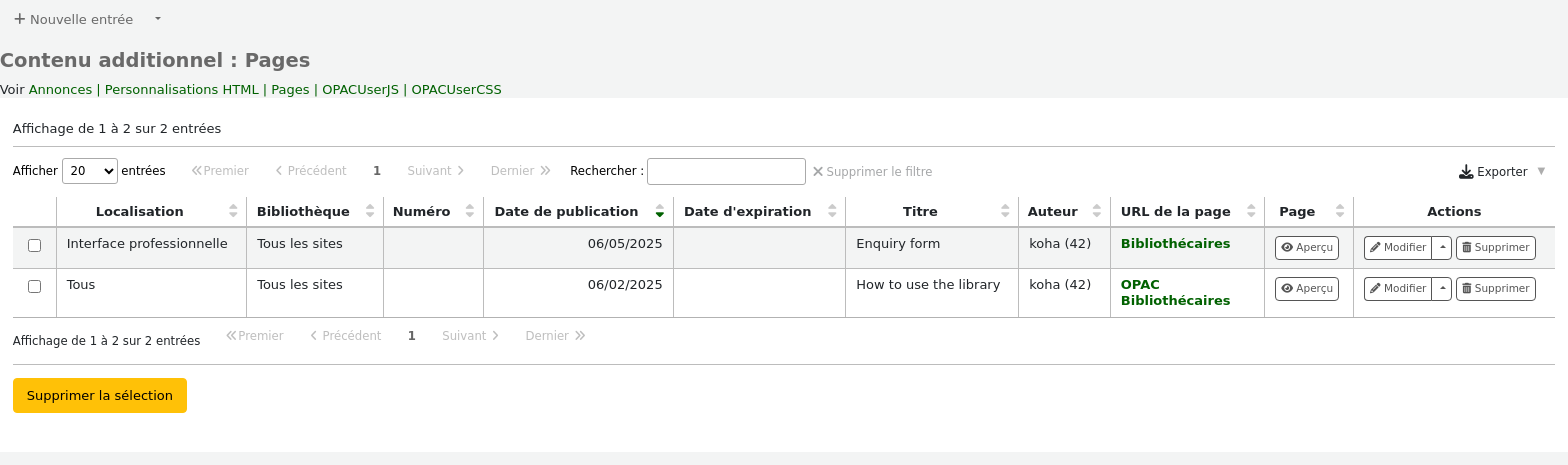
Il y a un bouton pour pré-visualiser la page créée. Cela permet de vérifier à quoi ressemble la page et le bon fonctionnement avant le déploiement.
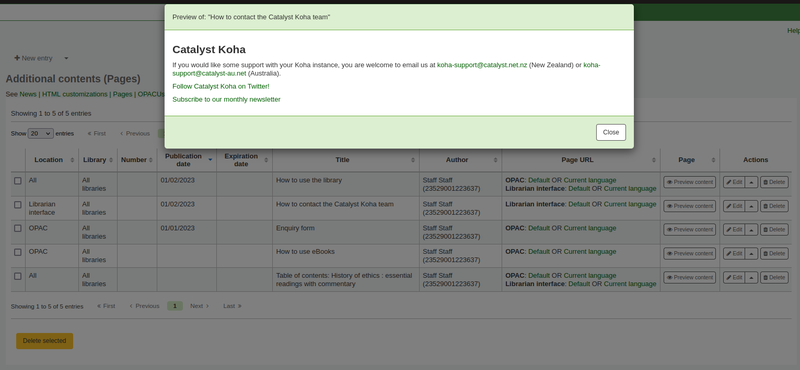
Maintenant que la page est créée, il y a plusieurs moyens de la rendre accessible aux adhérents dans l’OPAC Koha.
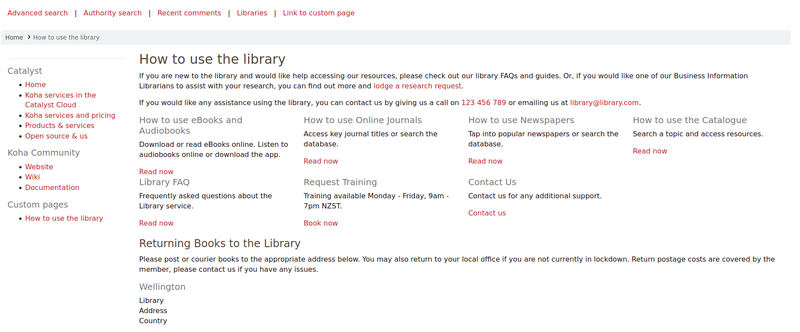
One option is to use an HTML customization to add the link to the page to a section of the OPAC. The page can be added as a navigation link (in OpacNav, OpacNavBottom, or OpacNavRight). Depending on the page, it may be more suitable in the header (opacheader), footer (opaccredits), or main section of the homepage (OpacMainUserBlock).
Les personnalisations HTML sont visibles uniquement à l’OPAC, les annonces sont l’outil approprié pour ajouter un lien sur la page d’accueil sur l’interface professionnelle.
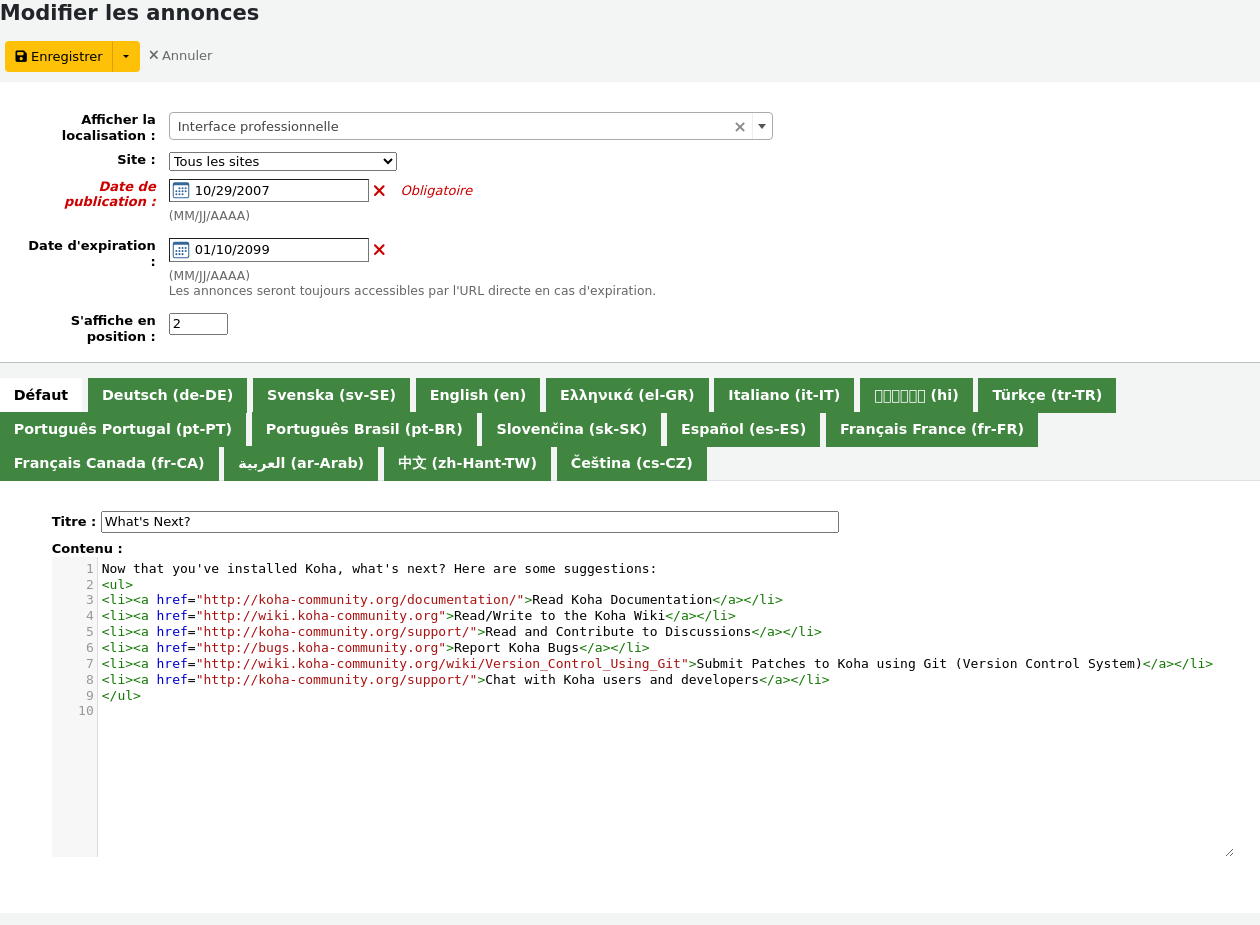
L’avantage de mettre le lien vers la page dans une personnalisation HTML ou une annonce est que vous pouvez utiliser l’éditeur WYSIWYG, au lieu d’écrire du code. Cependant, il y a toujours l’option d’écrire le contenu avec l’éditeur de texte HTML si vous préférez.
Les plus à l’aise avec le code peuvent utiliser jQuery (JavaScript) pour insérer leur lien de page n’importe où sur l’OPAC ou l’interface professionnelle.
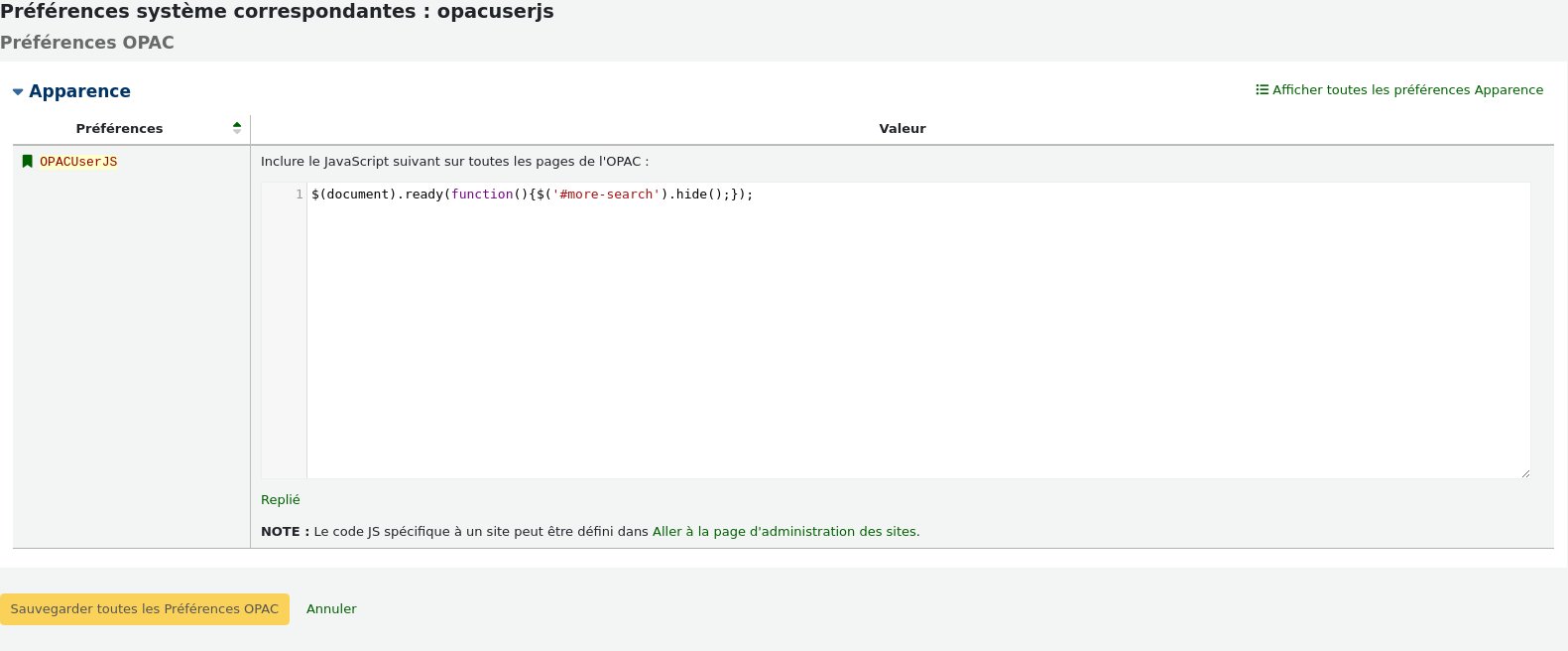
En utilisant jQuery, les liens vers les pages peuvent être ajoutées aux deux interfaces, comme de simples liens textuels ou comme des boutons plus avancés ou des images-lien. Ajoutez du code dans la préférence système OPACUserJS pour appliquer du jQuery à l’OPAC ou à la préférence système IntranetUserJS pour appliquer du jQuery à l’interface professionnelle.
Exemples pratiques d’utilisation des pages personnalisées :
Il y plein d’usage intéressant pour les pages personnalisées dans une bibliothèque Koha. Nous avons entendu parler de pages utilisées pour faire des sommaires, des pages de foires aux questions et des formulaires de demandes.
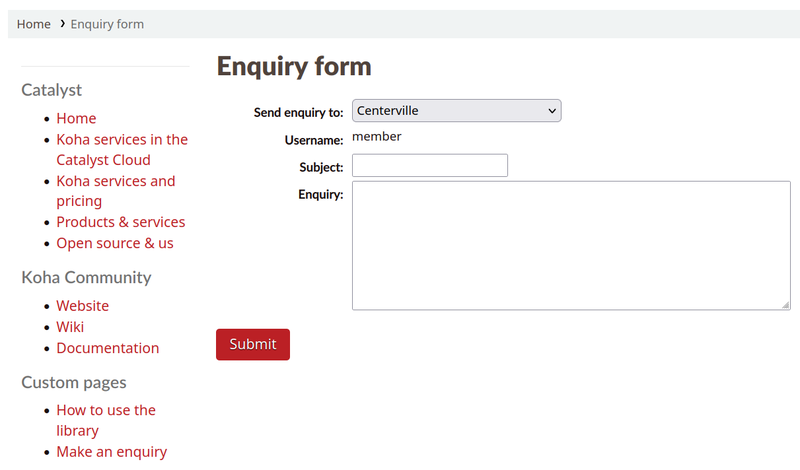
Another way to make custom Koha page content accessible for users, would be to catalog those pages so they pop in in Koha search results, for example library tutorials that patrons may be looking for.
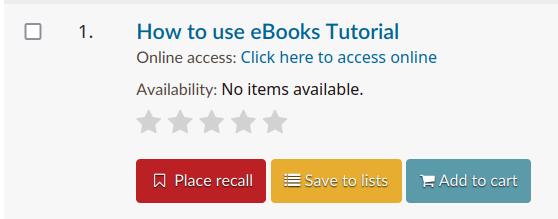
Once the page has been created, it can be cataloged in the URI field of a record (856$u). Alternatively, it could be cataloged in the URI field of an item attached to a record (952$u). Both of these fields get converted into hyperlinks by Koha. If cataloged in a record or item, it would then be indexed and become searchable.
Once cataloged, these pages could be used in other ways that are typically reserved for books and other records. The records representing pages can be added to lists, or stored in virtual collections or locations that make them easier to find in the catalog. They could even be captured and displayed in carousels!
Task scheduler
Note
Only staff with the schedule_tasks permission (or the superlibrarian permission) will have access to this tool.
Aller à : Plus > Outils > Outils supplémentaires > Planificateur de tâches
Le planificateur de tâche sert à programmer l’exécution d’un rapport.
To schedule a task, visit the task scheduler and fill in the form
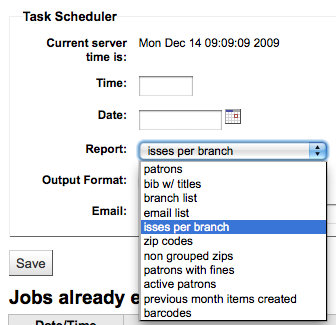
L’heure courante du serveur vous montre l’heure de votre serveur. La planification de tous vos états est basée sur cette heure-là, pas sur votre heure locale.
L’heure doit être entrée sous la forme hh:mm
La date doit être saisie en utilisant le calendrier pop up
Choisissez l’état que vous voulez programmer
Choisissez de recevoir le texte du résultat ou bien un lien vers le résultat
Saisissez dans Courriel l’adresse de la personne qui recevra l’état
Le planificateur de tâche sert à programmer l’exécution d’un rapport.

You can also schedule reports directly from the list of saved reports by clicking the small arrow next to the “Run” button and selecting the “Schedule” option.

Problème
Le Planificateur de tâches ne fonctionnera pas si l’user du serveur web n’a pas la permission de l’utiliser. Pour trouver si le bon user a les permissions nécessaires, vérifiez /etc/at.allow pour voir les utilisateurs. Si vous n’avez pas ce fichier, vérifiez /etc/at.deny. Si at.deny existe mais est vide, alors tous les users peuvent l’utiliser. Voyez avec votre administrateur système pour ajouter l’user au bon endroit afin que le planificateur de tâches fonctionne.
Éditeur de citation
Note
Only staff with the edit_quotes permission (or the superlibrarian permission) will have access to this tool.
Get there: More > Tools > Additional Tools > Quote editor
This tool will allow you to add and edit quotes to show on the OPAC or the staff interface.
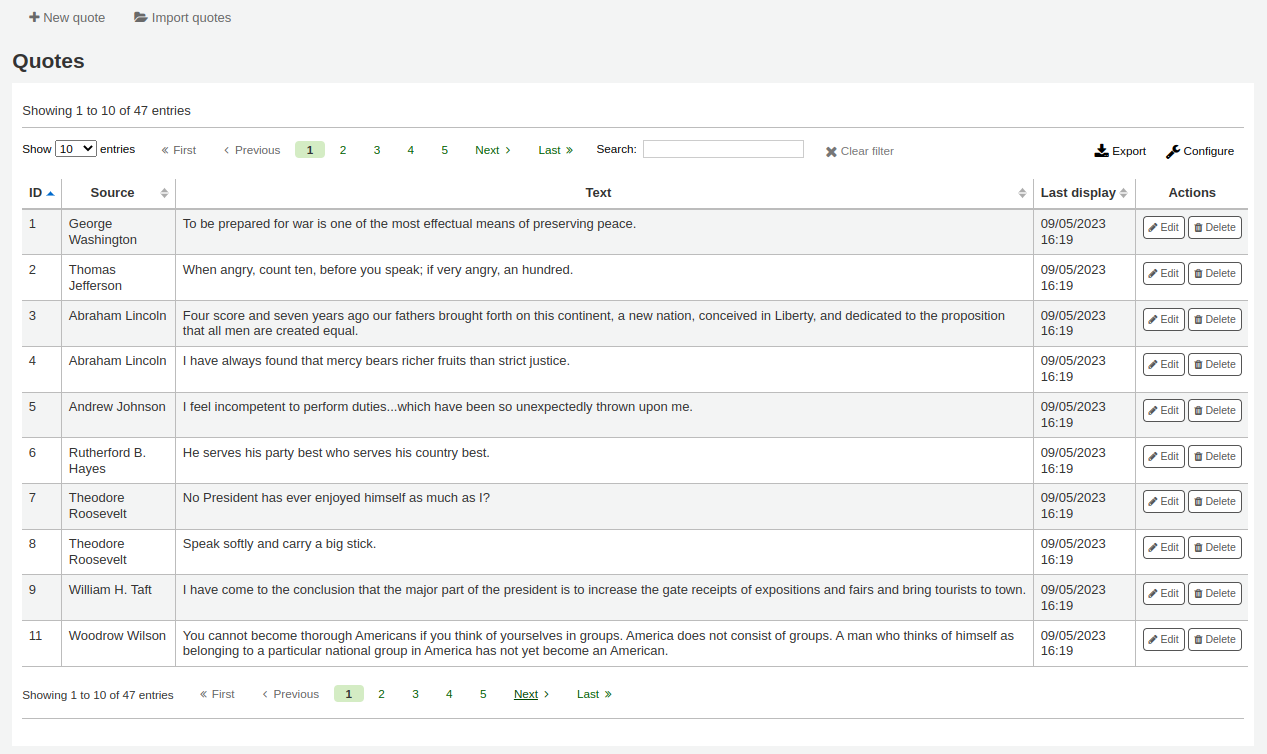
To turn this feature on set the QuoteOfTheDay system preference to either “OPAC”, “staff interface”, or both, and add at least one quote using this tool.
A l’OPAC, les citations apparaîtront au dessus du bloc d’annonces’OpacMainUserBlock”.
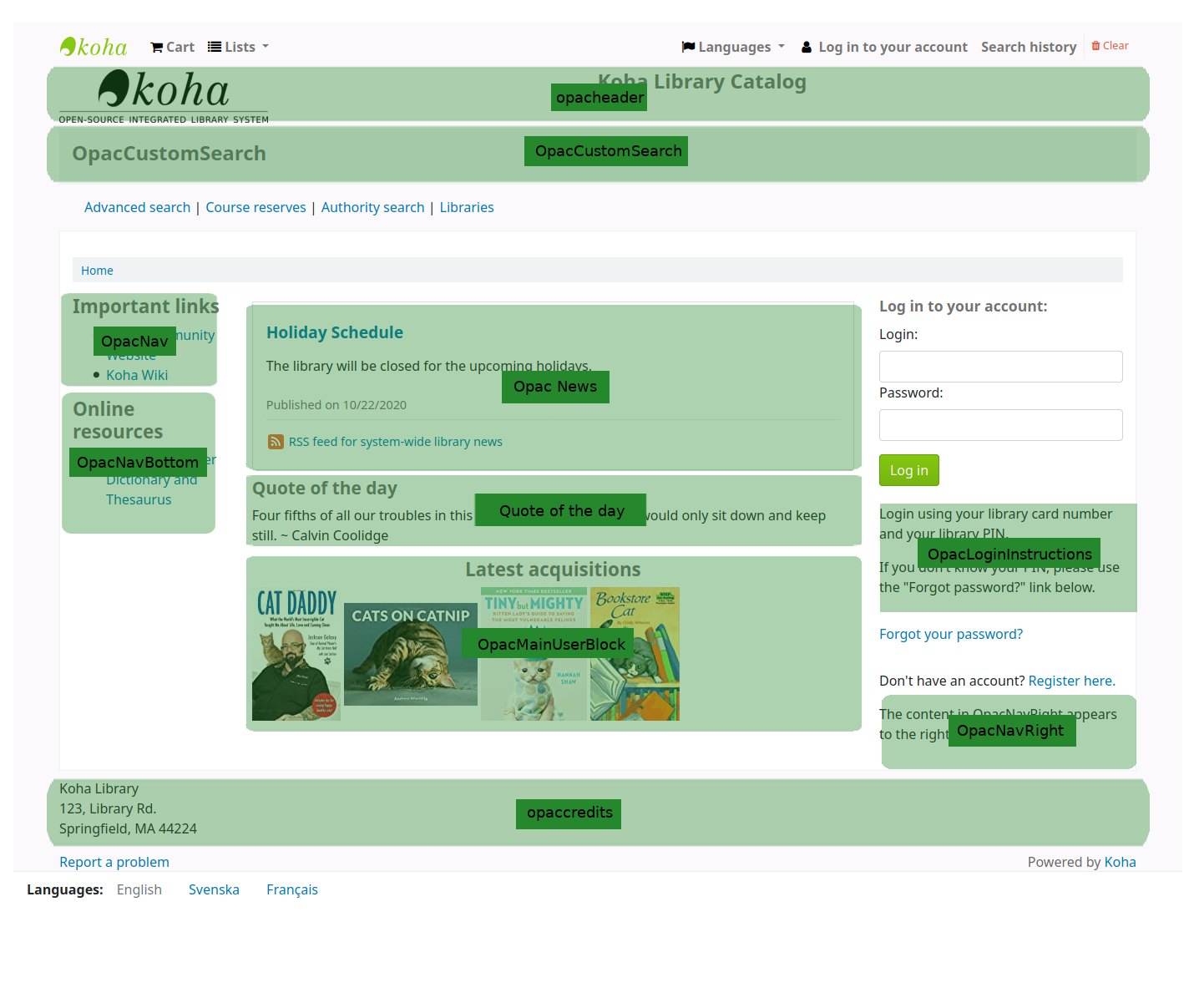
In the staff interface, the quotes will appear under the news on the left side.
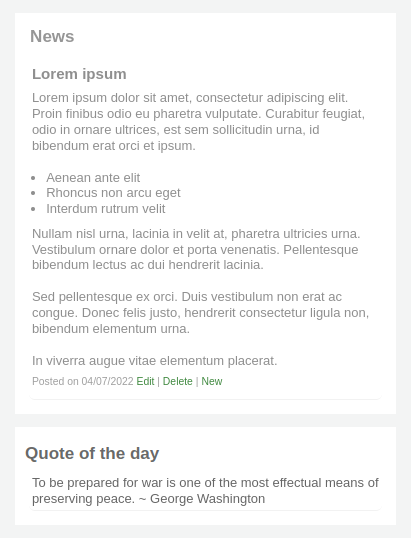
Adding a quote
Pour ajouter une nouvelle notification
Click the “New quote” button in the toolbar at the top of the page.
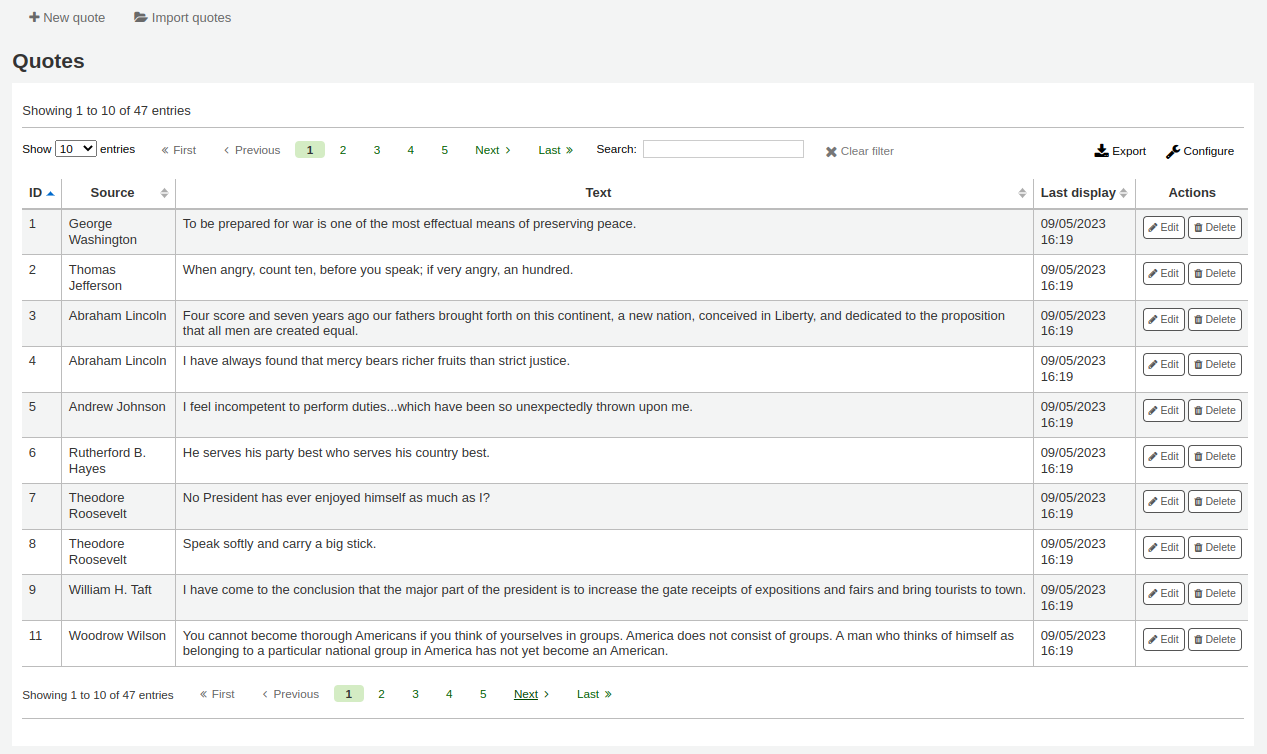
Fill out the form.

Source: enter the source of the quote, e.g. the name of the person who said the quote
Text: enter the text of the quote
Avertissement
Les champs « Source” et « Texte » doivent être remplis tous les deux pour sauver la nouvelle citation.
Click “Submit” to save the new quote.
The new quote should now be visible in the list.
Importing quotes
You can import a batch of quotes as a CSV file. Your file must contain two columns in the form: « source », »text » with no header row.
Note
Vous serez invité à confirmer le téléchargement des fichiers de plus de 512 Ko de mémoire
To start the import process click the “Import quotes” button at the top of the screen.
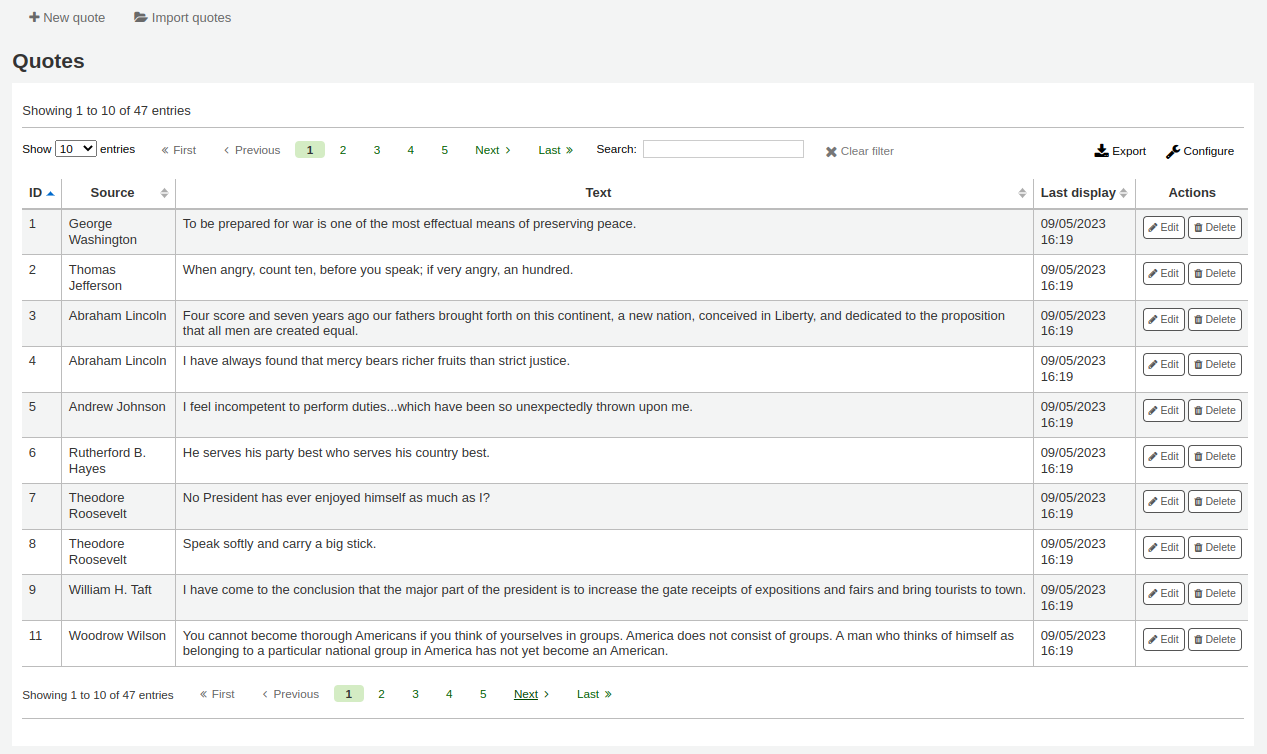
Scannez les codes à barres des documents à renouveler
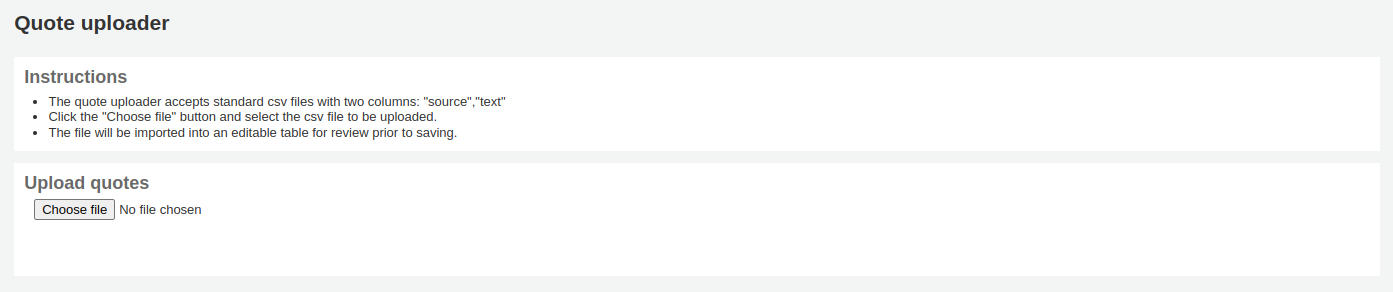
Après avoir sélectionné le fichier au format CSV, cliquer sur le bouton « Ouvrir » et le fichier sera chargé dans une table temporaire modifiable.
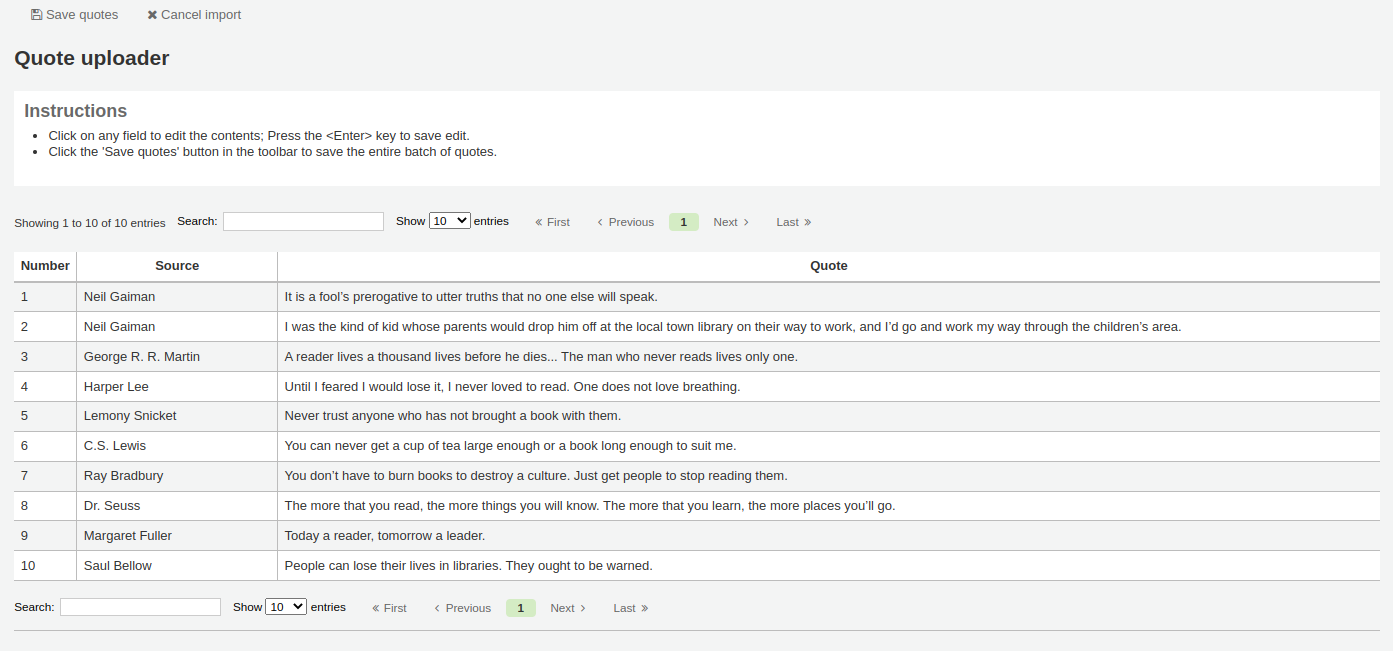
From the listing you can edit either the “Source” or “Text” fields by clicking on the desired field. When you are finished editing a field, press the <Enter> key on your keyboard to save the changes.

Quand vous êtes satisfait de vos citations, cliquer sur “Enregistrer Citations” dans la barre de menu et elles seront sauvegardées.
Editing a quote
To edit a quote, click on the “Edit” button to the right of the quote.
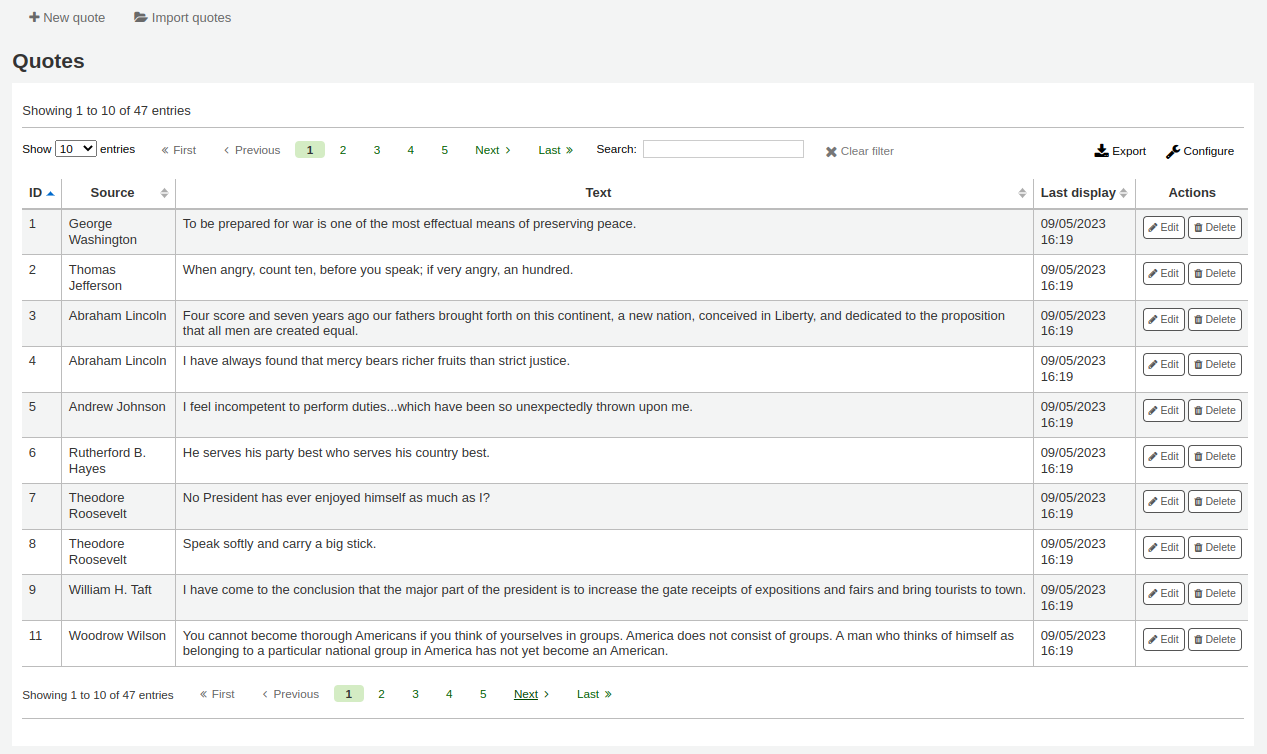
Edit either the “Source” or “Text” fields.
Click “Submit” to save the quote.
Deleting a quote
To delete a quote, click on the “Delete” button to the right of the quote.
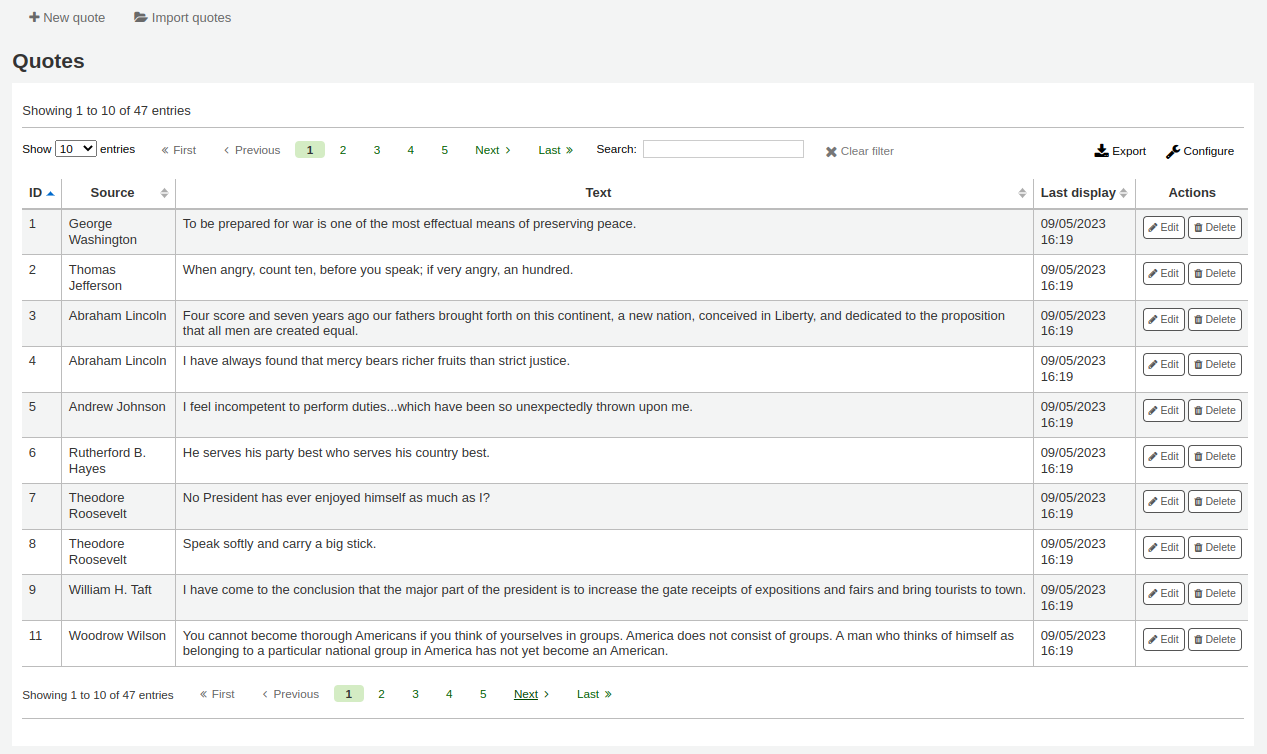
Confirm the deletion by clicking “Delete”.
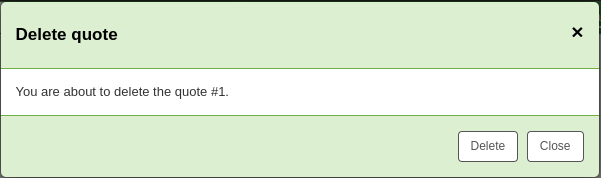
Tool plugins
This tool is used to view, manage and configure plugins used as tools.
This section will only be visible once you have uploaded tool-type plugins in the plugin administration page.
Get there: More > Tools > Additional Tools > Tool plugins
Note
Only staff with the tool permission (or the superlibrarian permission) will be able to access tool plugins.
From this page, you will see only tool-type plugins.
See the managing plugins section of this manual to learn how to manage your tool-type plugins.
Télécharger
Note
Only staff with the upload_general_files permission (or the superlibrarian permission) will have access to this tool.
Aller à : Plus > Outils > Outils supplémentaires > Télécharger n’importe quel fichier
This tool will allow you to upload files to your Koha system for selection from the Cataloging form.
Upload files
When you first visit the Upload tool you might see a warning about missing a category.

Categories are defined in the authorized value in the UPLOAD category. If you do not have upload categories then your files will be temporary and will be deleted the next time the server is rebooted. Once you have a value in the UPLOAD authorized value category you will see a Category pull down below the “Browse” button.

Browse your computer a file, choose a category and decide if the public will be able to download this file via the OPAC. Once your file is uploaded you will be presented with a confirmation.

Search files
All uploaded files are searchable from below the upload form. Using the form you can search any part of the filename and/or the Hashvalue.Search uploaded files
You will be presented with the results of your search.

Accès aux fichiers
Note
Only staff with the access_files permission (or the superlibrarian permission) will have access to this tool.
Aller à : Plus > Outils > Outils supplémentaires > Accès aux fichiers
This option allows access to files stored on the server from the staff interface. The directories where the files are stored need to be defined in the koha-conf.xml file.
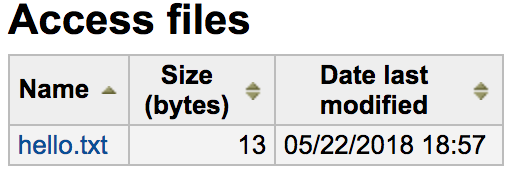
Rapports d’anomalie à l’OPAC
Aller à : Plus > Outils > Outils supplémentaires > Rapports d’anomalies à l’OPAC
Cet outil est utilisé pour gérer les rapports d’anomalie envoyés par les adhérents via l’OPAC.
Note
This tool only appears if the OPACReportProblem system preference is enabled.
From this tool, you will see all the problems that were reported by patrons on the OPAC.
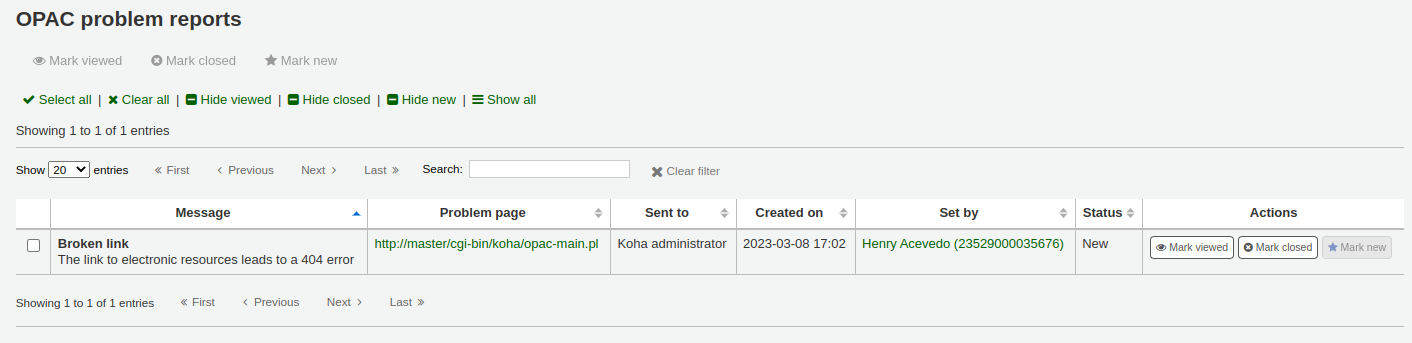
From the “Actions” column, you can
“Mark viewed”: mark this problem report as viewed, this will change the status of the problem report to “Viewed”
“Mark closed”: close this problem report, this will change the status of the problem report to “Closed”
“Mark new”: mark this problem as new (i.e. not viewed), this will revert the status back to “New”.
Vous pouvez aussi modifier les statuts par lot en cochant les cases à côté des rapports d’anomalie que vous souhaitez modifier et utiliser le bouton au sommet de la page.
Gestion de la trésorerie
Koha includes a number of options for dealing with monetary transactions and actions to allow for fine grained tracking of these processes for audit and analytic processes.
Caisses
Les caisses peuvent être utilisées pour suivre les transactions d’un emplacement particulier de votre bibliothèque. Cela peut se révéler particulièrement utile pour détailler où les espèces ont été perçues pour un paiement et quand elles en ont été retirées pour dépôt à la banque.
Configuration
Pour activer l’usage des caisses, vous devez activer la préférence système UseCashRegisters.
You can then configure cash registers for your library from the cash registers page in the administration module.
Cashup
Note
Only staff with the cashup permission (or the superlibrarian permission) will be able to perform cashups.
The action of “cashing up” can be recorded against a cash register from both the library details and register details pages.
Clicking the Record cashup button will simply record the date and time that the action has taken place and is intended to allow the regular record of when money is collected from the cash register and taken to the bank.
Both of the above pages utilize the cashup record to limit the display of transactions/summaries to only pertinent information, since the last cashup.
Once a cashup has taken place, a summary of the transactions taken during that cashup period is available for display, and printing, via the Summary link found next to the last cashup date on the register details page.
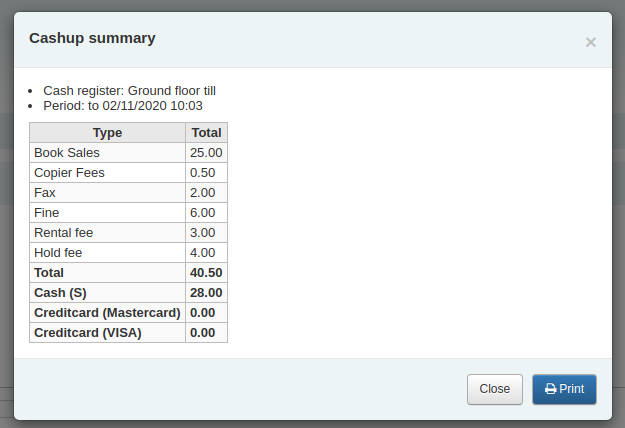
Cash summary for library
Aller à : Accueil > Outils > Résumé des encaissements par bibliothèque
A summary of transaction amounts associated to a libraries cash registers can be found under the “Cash summary for library” page tool.
The summary will list registers associated with your logged in branch alongside information about how much money should be found in each register, what is available to take to the bank and a breakdown of income vs outgoings.
Note: You can also access this page from the left hand menu available on the Point of sale page when that module is enabled.
Transaction history for register
Aller à : Accueil > Outils > Gestion de la trésorerie > Historique de transaction de registres
A list of all transactions to have taken place at a register is available by clicking on the cash register name from the library details page.
If you have the correct permissions, you can re-print receipts, issue refunds and record cashups from this page.
Note: You can also access this page from the left hand menu available on the Point of sale page when that module is enabled.
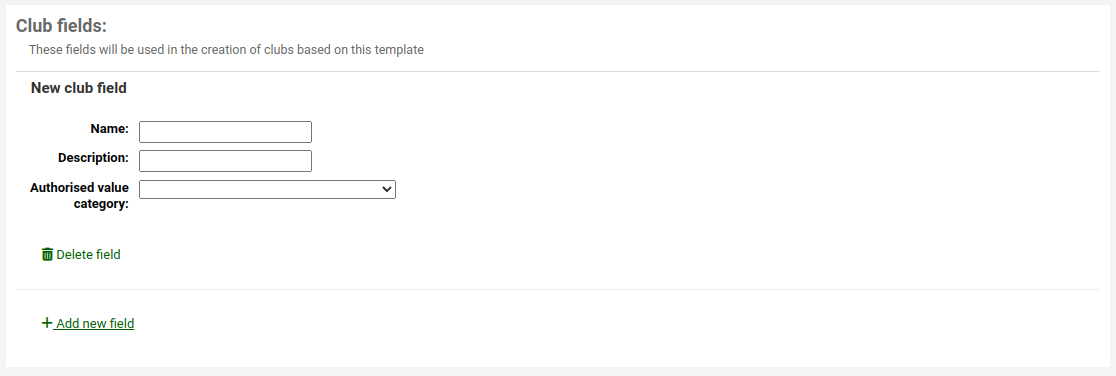
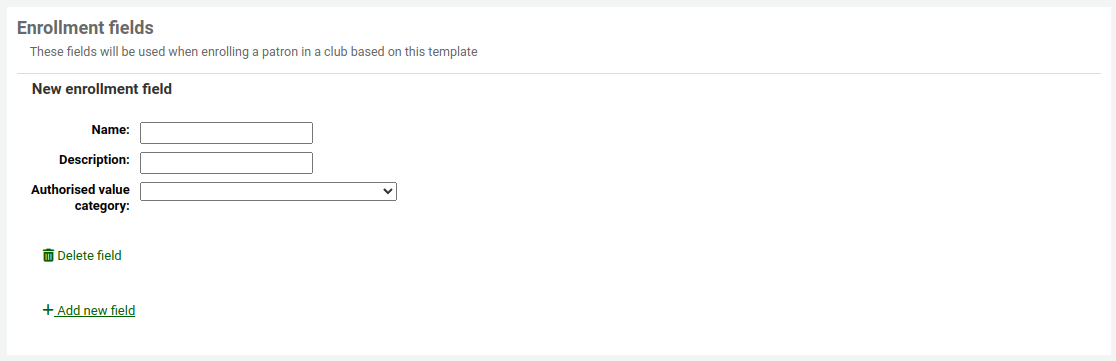
Commentaires
Note
Only staff with the moderate_comments permission (or the superlibrarian permission) will have access to this tool.
Aller à : Plus > Outils > Adhérents et Circulation > Commentaires
Tous les commentaires ajoutés aux notices bibliographiques par des adhérents via l’OPAC nécessitent une modération par les bibliothécaires. S’il y a des commentaires en attente de modération ils seront listés sur la page principale de l’interface professionnelle en dessous de la liste des modules :
puis vers la rubrique Commentaires dans le module Outils
To moderate comments click on the notification on the main dashboard or go directly to the Comments tool and click “Approve” or “Delete” to the right of the comments awaiting moderation.
La page vous informera de l’absence de commentaires
Vous pouvez également réviser et désapprouver des commentaires que vous aviez initialement approuvés en allant dans l’onglet “Commentaires approuvés”