Réserves de cours
Le module Réserves de cours permet de placer temporairement des documents dans une “réserve” afin de leur assigner des règles de circulation particulières tant qu’ils sont utilisés pour un cours donné.
Configurer les réserves de cours
Avant d’utiliser les réserves de cours, vous devez réaliser quelques paramétrages.
Tout d’abord, vous devrez activer les réserves de cours en paramétrant la préférence système UseCourseReserves sur “Utiliser”.
Ensuite, vous devrez ajouter chacun de vos enseignants en nouveaux utilisateurs.
Puis, vous devrez ajouter quelques valeurs autorisées pour les Départements et les Sessions (périodes d’enseignement).
Vous pouvez également créer de nouveaux types d’exemplaires, codes de collection (CCODE) ou localisations (LOC) pour rendre manifeste la mise en réserve de ces exemplaires. Vous devrez également vous assurer que vos règles de circulation et d’amendes sont correctes pour vos nouveaux types d’exemplaires (que ce soit des prêts à l’heure ou quotidiens).
Ajouter des cours
Note
Seuls les bibliothécaires avec la permission manage_courses (ou la permission superlibrarian) pourront ajouter des cours.
Une fois le paramétrage des Réserves de cours achevé, vous pouvez commencer à créer des cours et à placer des titres dans leur liste de réserve.
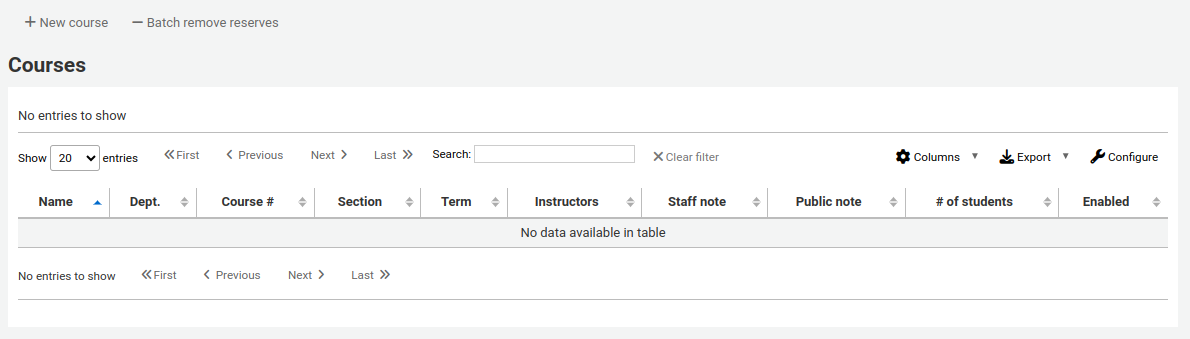
À partir de la page principale du module Réserves de cours, vous pouvez ajouter de nouveaux cours en cliquant sur le bouton “Nouveau cours” en haut à gauche.
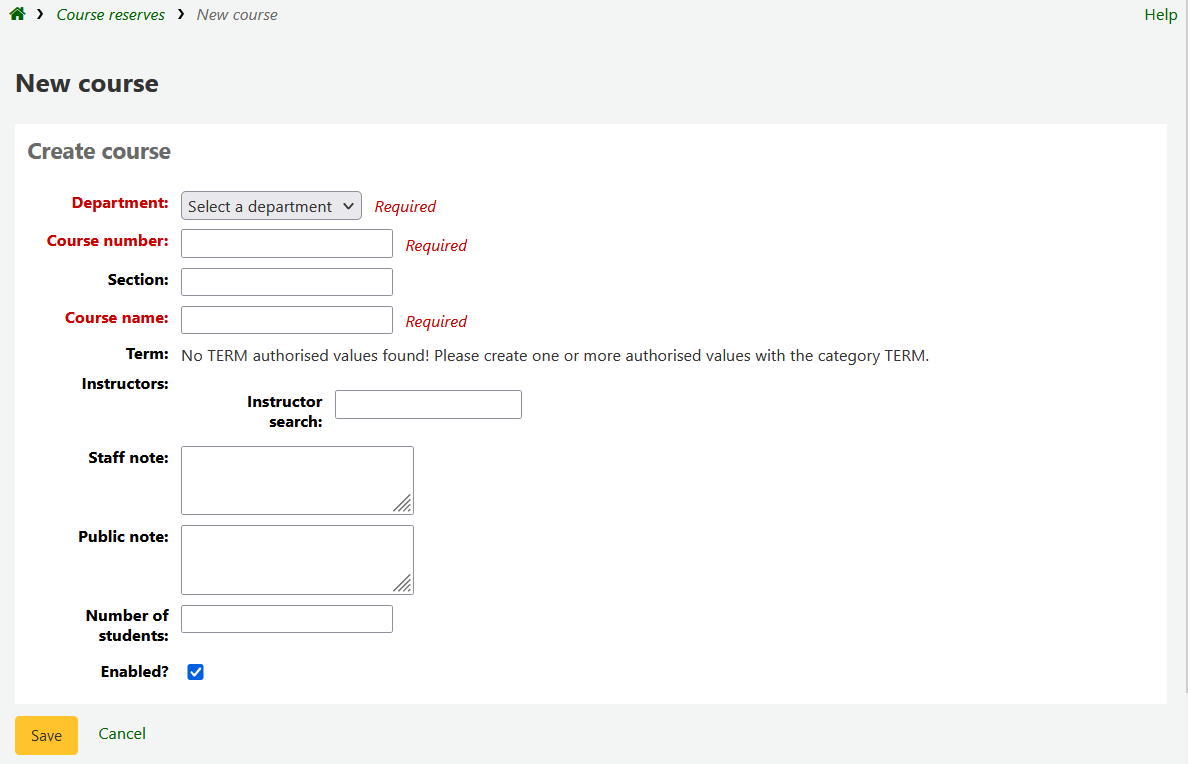
Votre nouveau cours aura besoin au minimum d’un Département, d’un Numéro et d’un Nom. Vous pourrez ajouter des détails supplémentaires tels que le numéro de section de cours, et la session (période d’enseignement). Pour lier un enseignant à ce cours, saisissez le début de son nom et Koha cherchera dans la base des adhérents pour trouver la bonne personne.

Lorsque l’enseignant que vous recherchez apparaît, cliquez sur son nom pour l’ajouter. Vous pouvez répéter cette opération pour tous les enseignants de ce cours. Chaque enseignant apparaîtra au dessus de la boîte de recherche et pourra être supprimé en cliquant sur le lien “Supprimer” à la droite de son nom.
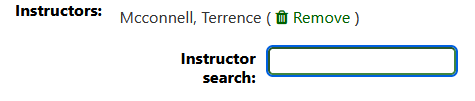
Si vous voulez que votre cours soit affiché publiquement, cochez la case “Activé ?” avant d’enregistrer votre nouveau cours.
Une fois votre cours enregistré, il sera affiché sur la page principale du module Réserves de cours, et pourra être trouvé par n’importe lequel des champs du cours.
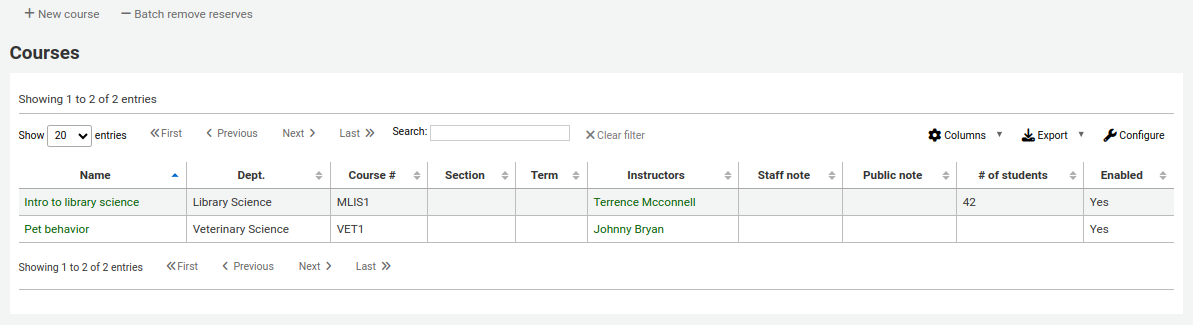
Note
Vous pouvez modifier les colonnes de ce tableau dans la section Configurer les colonnes du module Administration (référence du tableau : page Réserves, course_reserves_table).
Ajout de documents didactiques
Note
Seuls les bibliothécaires avec la permission add_reserves (ou la permission superlibrarian) pourront ajouter des réserves de cours aux cours existants.
Avant d’ajouter des documents à la réserve, vous devez créer un cours auquel les ajouter. Pour ajouter des documents, rendez-vous sur le module Réserves de cours.
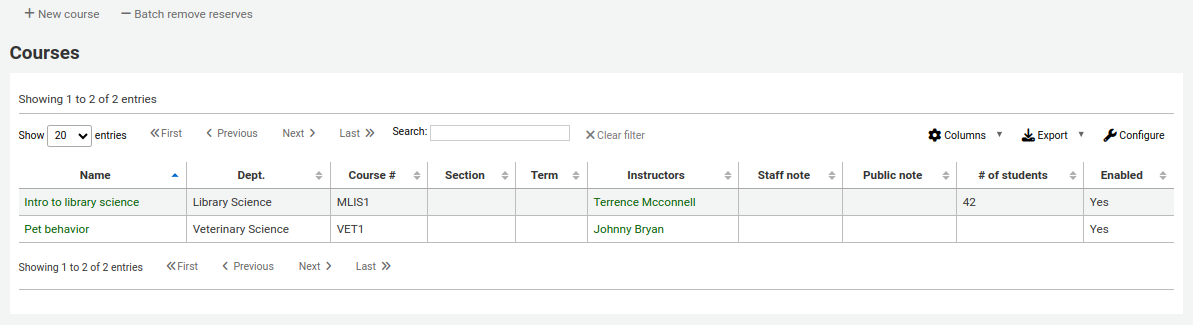
Cliquez sur le titre du cours auquel vous souhaitez ajouter des documents.
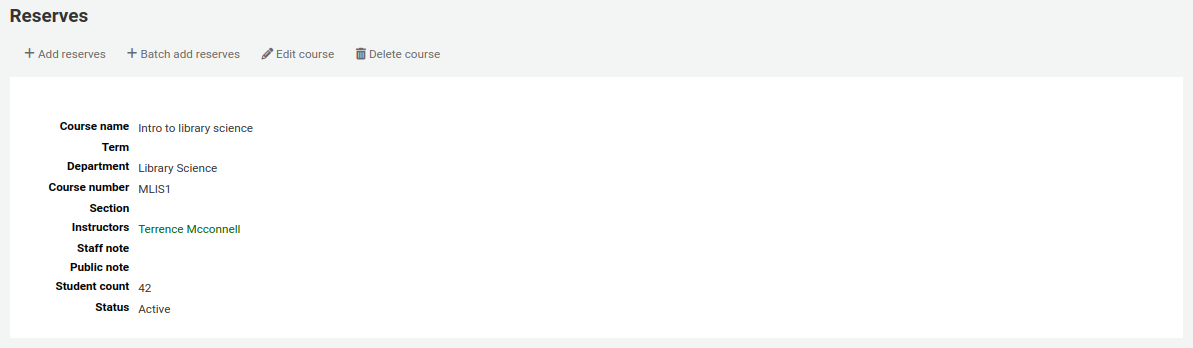
Au-dessus de la description du cours, cliquez sur le bouton “Ajouter des réserves” pour ajouter des titres à cette liste de réserve. Vous devrez saisir le code à barres du document à intégrer à la réserve.
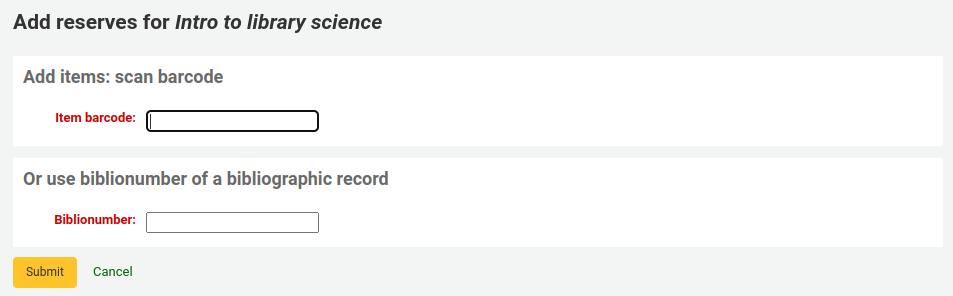
Pour chaque exemplaire, vous pouvez modifier son type d’exemplaire, sa collection, sa localisation ou son site dépositaire. Ces modifications s’appliqueront tant que le cours est actif. Quand vous désactiverez le cours, les exemplaires retrouveront leurs paramètres d’origine.
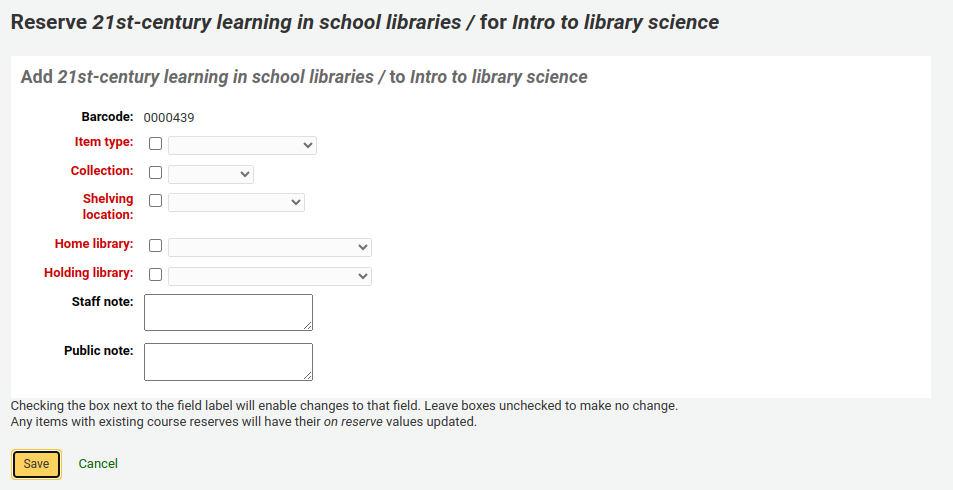
Après avoir scanné le code à barres pour les ajouter au cours, vous pourrez voir ces documents sur la page de cours.
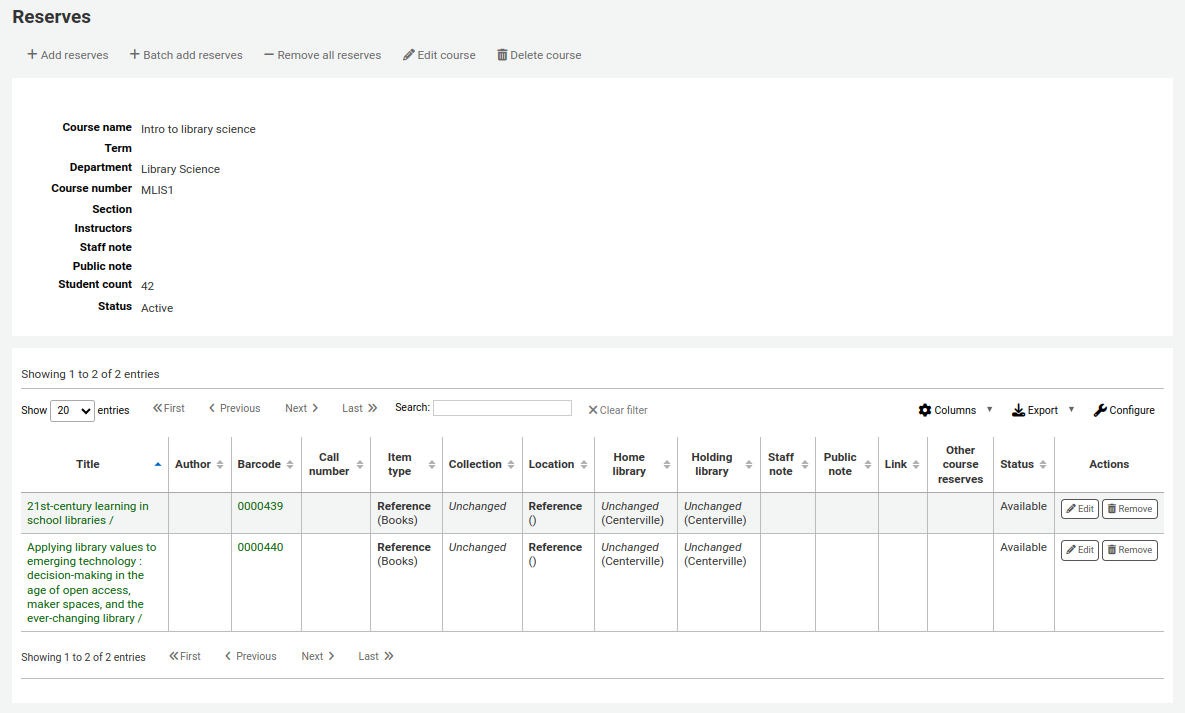
Note
Vous pouvez modifier les colonnes de ce tableau dans la section Configurer les colonnes du module Administration (référence du tableau : page Réserves, course_reserves_table).
Vous pouvez aussi ajouter plusieurs exemplaires en une seule manipulation. Cliquez sur “Ajouter des réserves de cours par lot”.
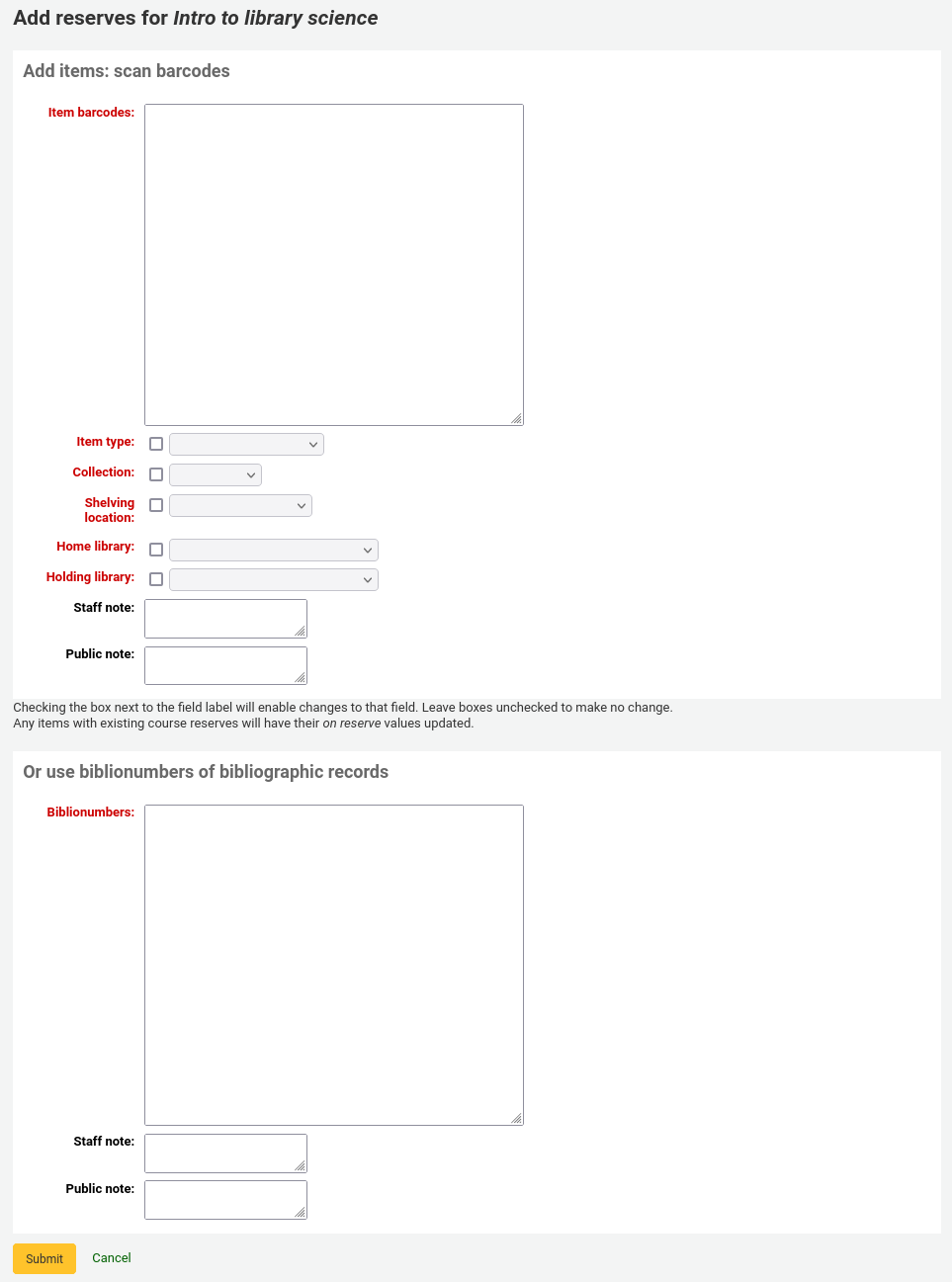
Scannez les codes à barres des documents que vous souhaitez ajouter à la réserve et modifiez, si besoin, leur type d’exemplaire, collection, localisation ou site dépositaire.
Réserves de cours dans l’OPAC
Une fois que vous avez activé les réserves de cours et ajouté les cours, vous verrez un lien ciblant les réserves de cours, sous la barre de recherche dans l’OPAC.

Si vous cliquez sur ce lien, votre liste de cours activés s’affichera (si vous n’avez qu’un seul cours, vous verrez directement le contenu de cours-là).
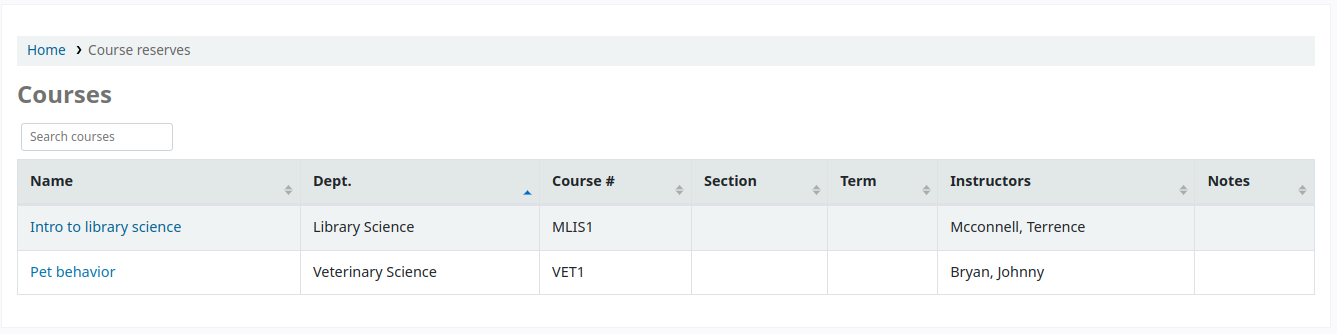
Note
Vous pouvez modifier les colonnes de ce tableau dans la section Configurer les colonnes du module Administration (référence du tableau : course_reserves_table).
Vous pouvez effectuer une recherche de réserves de cours à partir de n’importe quel champ (numéro de cours, nom du cours, nom de l’enseignant, département) visible dans la liste des cours. Cliquer sur le nom d’un cours affichera les détails et les documents de cette réserve.
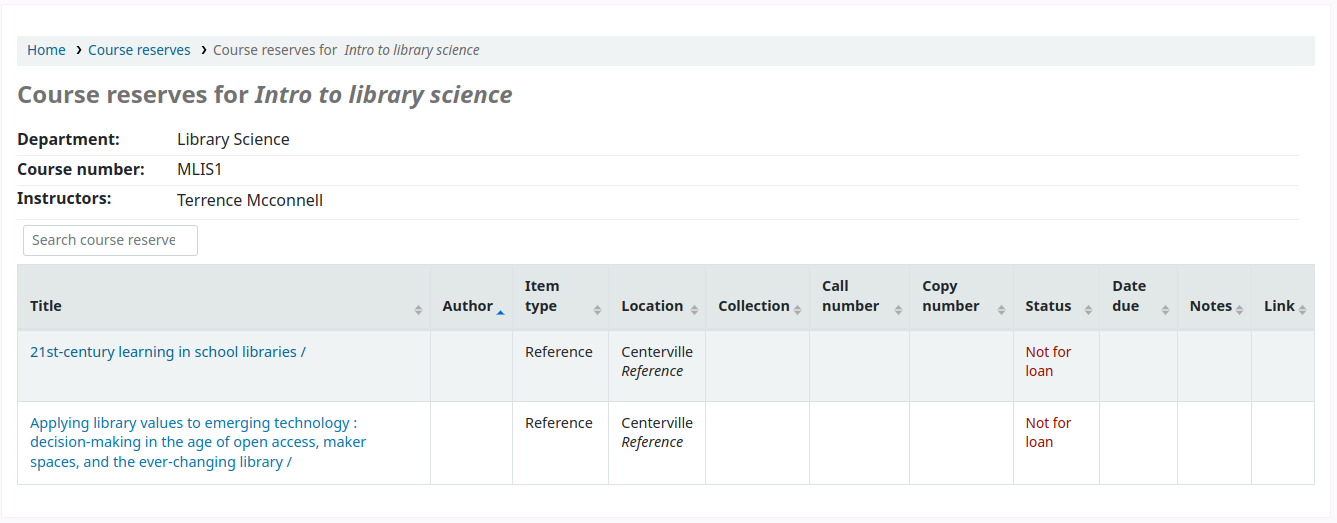
Note
Vous pouvez personnaliser les colonnes de ce tableau dans la section Configurer les colonnes du module Administration (référence du tableau : course_items_table).