Demandes de PEB (Prêts entre bibliothèques)
Le module de Demandes de PEB (prêts entre bibliothèques) permet de demander et gérer des prêts ou des copies de documents depuis des sources extérieures. Les adhérents peuvent soumettre leur demande via l’OPAC, à partir de l’onglet Vos demandes de prêts entre bibliothèques de leur compte. Les bibliothécaires peuvent alors examiner et traiter ces requêtes. Les bibliothécaires peuvent également créer eux-mêmes des demandes depuis l’interface professionnelle.
Note
Seuls les bibliothécaires avec la permission ill (ou la permission superlibrarian) pourront créer et gérer des demandes de PEB.
Configuration
Avant d’utiliser le module PEB, vous devez vous assurer d’avoir rempli les paramètres nécessaires.
Le module de Demandes de PEB peut être configuré pour différents types de demandes et processus connus sous le nom d’interfaces. Les interfaces actuellement disponibles font l’objet d’une documentation sur le wiki communautaire de Koha, à https://wiki.koha-community.org/wiki/ILL_backends. Vous devrez configurer au moins une interface.
Ensuite, paramétrez vos préférences système pour les prêts entre bibliothèques.
Les bibliothécaires responsables des demandes PEB ont besoin de la permission ill (ou de la permission superlibrarian).
Le module PEB utilise des statuts prédéfinis. Vous pouvez ajouter des statuts spécifiques pour les adapter à votre processus de PEB dans la valeur autorisée ILL_STATUS_ALIAS.
Parmi les catégories d’adhérents, choisissez celles autorisées à opérer des demandes de PEB à partir de l’OPAC.
Version
Avant la version 23.11, ce n’est pas nécessaire. Toutes les catégories d’adhérents étaient autorisées à faire de demandes de PEB à pair de l’OPAC.
A partir de la version 23.11, vous devez définir l’option pour chaque catégorie d’adhérents.
Notifications PEB par courriel
Des notifications par courriel peuvent être envoyées au personnel quand un adhérent fait une demande pour modifier ou annuler une demande existante. Les modèles de notifications sont ILL_REQUEST_CANCEL et ILL_REQUEST_MODIFIED. Une adresse courriel dédiée au PEB peut être configurée pour chaque bibliothèque. Si elle n’est pas définie, la préférence système ILLDefaultStaffEmail sera utilisée.
Des notifications peuvent aussi être envoyées aux adhérents pour des demandes qui sont disponibles au retrait ou qui sont indisponibles et ont été annulées. Les modèles de notifications sont ILL_PICKUP_READY et ILL_REQUEST_UNAVAIL. Les notifications sont activées depuis les préférences de notifications par défaut des catégories d’adhérents. Vous pouvez personnaliser le texte de ces notifications depuis Notifications & Tickets dans le module Outils.
Créer des demandes de PEB
Aller à : Plus > Demandes de PEB
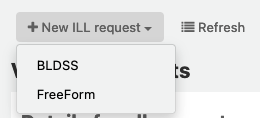
Choisir ‘Nouvelle demande de PEB’ puis Freeform.
Note
Les images montrées ici sont celles de l’interface FreeFrom.

Choisir un type de matériel : Livre, Chapitre, Périodique, Article, Thèse, Conférence, Autres, Ressource générique.
Un formulaire différent s’affichera pour chaque type de matériel.
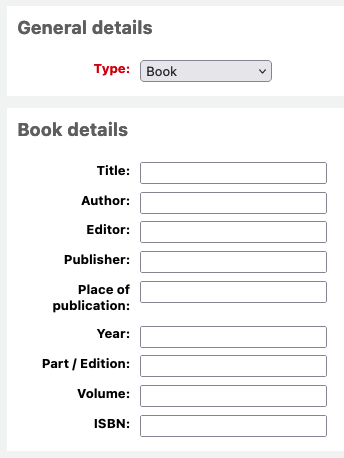
Renseigner le plus d’informations possibles.
Ajoutez des champs personnalisés, par exemple si vous souhaitez ajouter une note ou si vous utilisez le type « Autre ».
Sous les options de l’adhérent, entrer le numéro de carte de l’adhérent et la bibliothèque associée à la demande.
Cliquer sur « Créer » et une page récapitulative s’affiche alors.
Note
Si vous avez activé la préférence système ILLCheckAvailability et installé les plugins pour l’interface professionnelle, des résultats de recherche s’afficheront. L’utilisateur peut cliquer sur un lien renvoyant à une ressource pertinente s’il en trouve une, ou poursuivre la demande de PEB. S’il n’y a pas de résultat, la demande de PEB est complétée de façon habituelle.
Vous pouvez maintenant traiter la demande comme expliqué dans la section Gérer les demandes de PEB ou revenir à la liste de demandes de PEB en cliquant sur « Liste des demandes ».
Voir les demandes de PEB
A partir de l’écran principal des demandes de PEB vous pouvez afficher, filtrer et trier les demandes de PEB. Cliquez sur le bouton “Liste des demandes” à tout moment pour revenir à la liste.
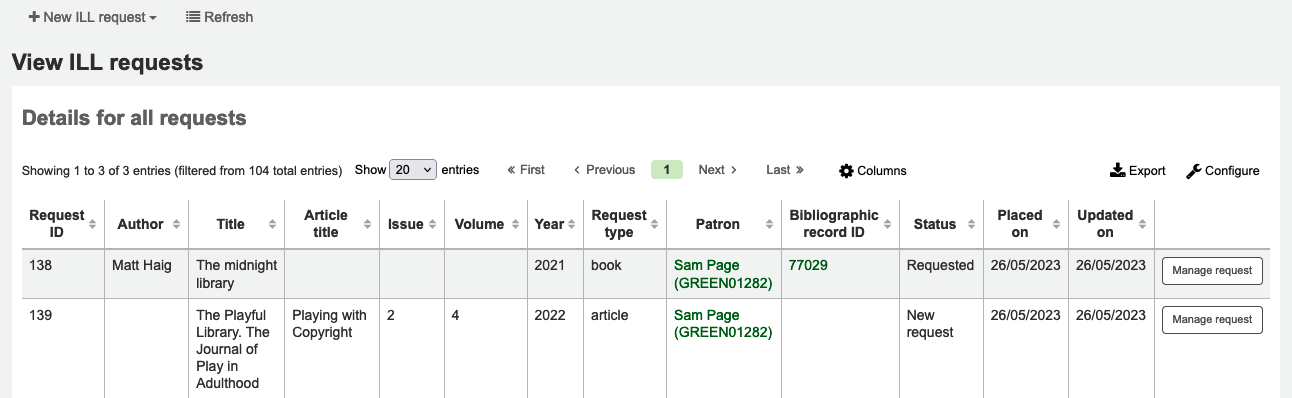
Le tableau des demandes contient un grand nombre de données ; faites défiler la page vers la droite pour voir toutes les colonnes. Vous pouvez personnaliser les colonnes de ce tableau dans la section “Configurer les colonnes” du module Administration (référence du tableau : ill-requests).
Vous pouvez utiliser la préférence système ILLHiddenRequestStatuses pour masquer par défaut les demandes complétées. Utilisez les filtres sur la gauche de la page pour afficher les demandes correspondantes aux critères choisis.
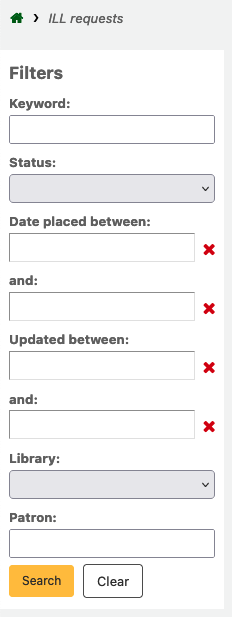
Gérer les demandes de PEB
Cliquer sur le bouton « Gérer la demande » dans la dernière colonne. En fonction du statut de la demande vous verrez tout ou partie des options suivantes :
Modifier la demande
vous pouvez modifier le borrowernumber, le biblionumber, la bibliothèque et ajouter des notes. Si vous avez ajouté des statuts PEB personnalisés, vous pouvez aussi les modifier.
Confirmer la demande
envoyer la demande à un service de fourniture de document utilisant une interface telle que BLDSS (British Library Document Supply Service).
Soumettre une demande auprès de bibliothèques partenaires
envoyer la demande par mail à une bibliothèque partenaire
Changer de fournisseur
permet de transférer la demande à un autre fournisseur (interface).
Supprimer
supprime totalement la demande. Les détails des demandes supprimés ne sont pas conservés dans Koha.
Annuler la demande
si la demande a un statut “Demandé” ou “Demandé à un partenaire” les bibliothécaires peuvent annuler la demander auprès de la source externe. Le statut repasse alors à “Nouveau”
Marquer comme terminée
utilisé quand la demande de PEB a été satisfaite.
Modifier les métadonnées d’exemplaire
En fonction de l’interface utilisé pour la demande, vous pouvez modifier, ajouter ou supprimer certaines ou toutes les métadonnées de la demande. Par exemple, elles pourront être modifiées si elles ont été générées à partir de l’interface FreeForm, alors que ce ne sera pas le cas si elles proviennent d’une source extérieure reconnue telle que BLDSS.
Afficher les métadonnées du fournisseur
Affiche toute métadonnée provenant du fournisseur PEB et non incluse dans les champs standards du formulaire de demande.
Log de la demande de PEB
Affiche un historique des changements de la demande.
Commentaires
Il est possible d’ajouter des commentaires à une demande de PEB, ce qui peut être utile au service du PEB pour garder une trace du travail entrepris. Les commentaires sont en lecture seule, et sont affichés par ordre chronologique. Les détails de l’adhérent et la date du commentaire s’affichent. Le cas échéant, le nombre de commentaires est visible sur la Liste des demandes.
Prêter
Cette option n’est disponible que si vous avez activé la préférence système CirculateILL. Consulter la section relative à la circulation des documents du PEB.
Statuts des demandes
La liste complète des statuts (avec leur code) installés pour le PEB contient :
Nouvelle demande (NEW)
Demandé (REQ)
Demandé auprès de partenaires (GENREQ)
Demande annulée (REQREV)
Annulation demandée - un adhérent a demandé l’annulation depuis l’OPAC. (CANCREQ)
Terminé (COMP)
Prêté (CHK)
Rendu à la bibliothèque (RET)
Soumettre une demande auprès de bibliothèques partenaires
Si vous avez un réseau de bibliothèques partenaires qui acceptent les demandes de PEB vous pouvez les gérer via Koha. Vous devez d’abord créer les comptes des bibliothèques partenaires :
Ajouter une catégorie d’adhérents à assigner à vos bibliothèques partenaires. Vous pouvez lui donner la description “Prêt entre bibliothèques” ou “Bibliothèque” et un type de catégorie “Organisation”. Puis, saisissez cette catégorie dans la préférence système ILLPartnerCode.
Version
La préférence système ILLPartnerCode a été ajoutée à Koha à partir de sa version 23.11. Dans les versions précédentes, le code des partenaires était défini dans le fichier koha-conf.xml. Le code par défaut était “IL”.
Créez un compte adhérent de cette catégorie pour chaque bibliothèque partenaire.
Chaque bibliothèque doit avoir une adresse courriel qui servira pour l’envoi des demandes de PEB.
Note
Le modèle de message est ILL_PARTNER_REQ et le texte peut être personnalisé depuis les Notifications et tickets dans le module Outils.
Vous pouvez maintenant utiliser l’option “Faire une demande auprès de bibliothèques partenaires” lors du traitement des demandes.
Note
Si vous avez activé la préférence système ILLCheckAvailability vous pouvez utiliser des plugins pour faire des recherches dans les catalogues des bibliothèques partenaires en utilisant le protocole Z39.50 avant de confirmer la demande auprès du partenaire.
Circulation des documents du PEB
Si vous avez activé la préférence système CirculateILL vous pouvez prêter les documents du PEB directement à partir de la demande.
Lorsque vous créez une demande de type Livre une notice de catalogage succincte est créée automatiquement, avec la grille de catalogage rapide. Lorsque la demande a un statut approprié, le bouton Prêter s’affiche dans la barre d’outils Gérer la demande. En cliquant sur ce bouton, le bibliothécaire peut prêter l’ouvrage à l’usager ayant fait la demande ou à un compte adhérent permettant de suivre les statistiques du prêt sur place.
Pour prêter un document :
Cliquer sur le bouton Prêter.
Sélectionner un type d’exemplaire quand cela vous est demandé. Un exemplaire est créé automatiquement et rattaché à la notice bibliographique qui a été créée pour la demande. Le code barres de l’exemplaire est au format ILL-requestid.
Ensuite, sur l’écran de prêt au lecteur, sélectionner une date de retour. Si vous ne sélectionnez pas de date de retour, la règle de circulation appropriée sera utilisée pour calculer la date de retour.
Lorsque l’exemplaire est emprunté, le statut de la demande devient « Prêté » et au retour, le statut est mis à jour sur « Rendu à la bibliothèque ».
Les notices bibliographiques créées lors d’une demande de PEB présentent un onglet supplémentaire dans le tableau des exemplaires permettant de revenir sur la demande dans le module de PEB.