Εργαλεία
Όλα τα εργαλεία στο Koha εκτελούν κάποιου είδους ενέργεια. Συχνά πολλά από τα τεκμήρια που παρατίθενται στα Εργαλεία του Koha αναφέρονται ως «Εκθέσεις» σε άλλα συστήματα διαχείρισης βιβλιοθηκών.
Πηγαίνετε εκεί: Περισσότερα > Εργαλεία
Μέλη και κυκλοφορία υλικού
Λίστες μελών
Σημείωση
Μόνο το προσωπικό με το δικαίωμα manage_patron_lists (ή το δικαίωμα superlibrarian) θα έχει πρόσβαση σε αυτό το εργαλείο.
Πηγαίνετε εκεί: Περισσότερα > Εργαλεία > Μέλη και κυκλοφορία υλικού > Λίστες μελών
Οι λίστες μελών είναι ένας τρόπος αποθήκευσης μιας ομάδας μελών για την μαζική τροποποίησή τους modifying patrons in batches, τη μαζική διαγραφή τους deleting patrons in batches, τη συγχώνευσή τους merging patrons, τη μαζική εκτύπωση καρτών μελών printing patron card batches, ή την υποβολή εκθέσεων.
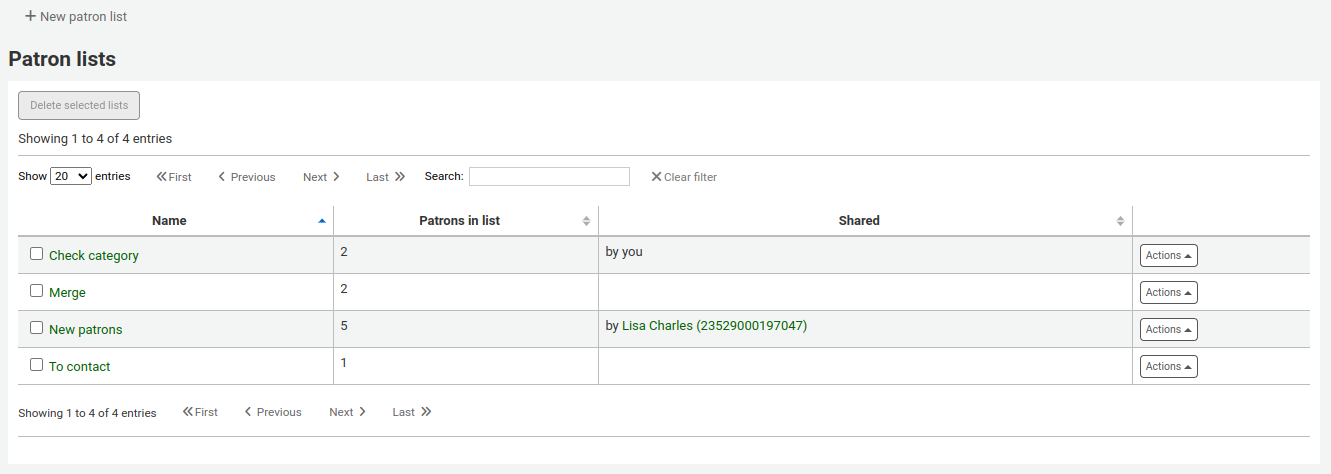
Για να δημιουργήσετε μια νέα λίστα μελών επιλέξτε το κουμπί «Νέα λίστα μελών».
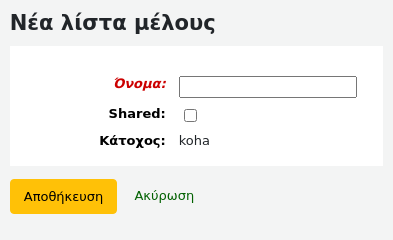
Όνομα: Εισαγάγετε ένα όνομα λίστας.
Δημόσια: επιλέγοντας το πλαίσιο «Δημόσια», η λίστα αυτή θα είναι ορατή σε όλους τους χρήστες με το δικαίωμα διαχείρισης λιστών με μέλη manage_patron_lists permission.
Επιλέξτε «Αποθήκευση».
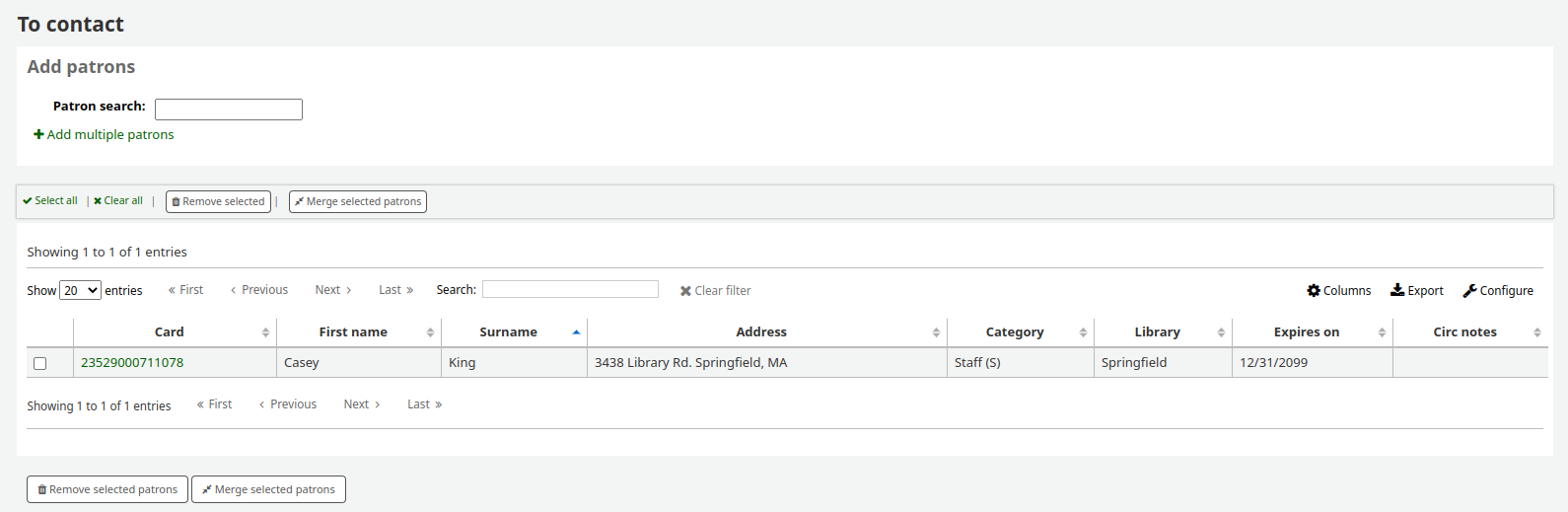
Κάθε λίστα έχει ένα μενού «Ενεργειών» με περισσότερες επιλογές για τη λίστα.
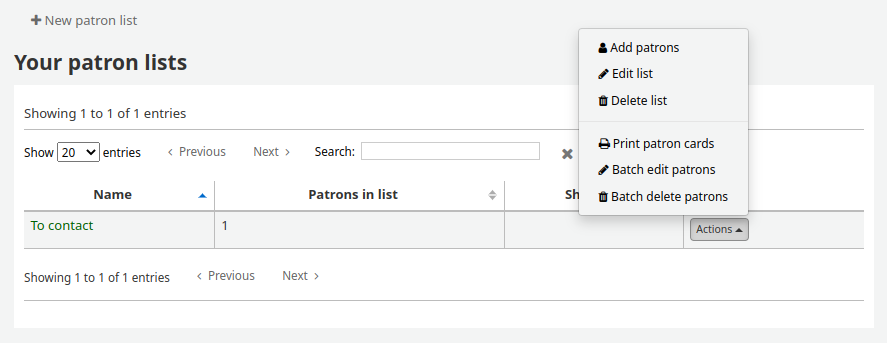
Προσθήκη μελών: προσθήκη μελών στη λίστα
Επεξεργασία λίστας: επεξεργασία του ονόματος της λίστας ή του δημόσιου χαρακτήρα της
Διαγραφή λίστας: διαγραφή της λίστας (αλλά όχι των μελών)
Εκτύπωση καρτών μελών: στείλτε τα μέλη της λίστας στο δημιουργό καρτών μελών patron card creator
Μαζική επεξεργασία μελών: στείλτε τα μέλη της λίστας στο εργαλείο μαζικής τροποποίησης μελών batch patron modification tool
Μαζική διαγραφή μελών: στείλτε τα μέλη της λίστας στο εργαλείο μαζικής διαγραφής μελών batch patron deletion tool
Για να προσθέσετε μέλη στη λίστα επιλέξτε το σύνδεσμο «Προσθήκη μελών» στο μενού «Ενέργειες», ή επιλέξτε το όνομα της λίστας.
Εισαγάγετε το όνομα ή τον αριθμό κάρτας του μέλους στο πλαίσιο αναζήτησης και επιλέξτε το σωστό αποτέλεσμα για να προσθέσετε το μέλος.
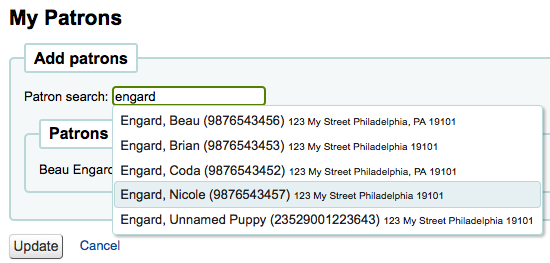
Όταν βρείτε όλα τα μέλη που θέλετε να προσθέσετε, επιλέξτε το κουμπί «Προσθήκη μελών» για να τα αποθηκεύσετε στη λίστα.
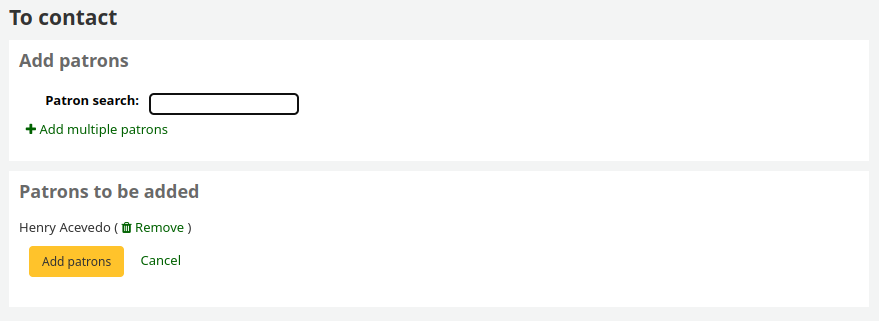
Εναλλακτικά, μπορείτε να επιλέξετε το σύνδεσμο «Προσθήκη πολλαπλών μελών» και να σαρώσετε (ή να πληκτρολογήσετε) τους αριθμούς των καρτών στο πλαίσιο. Στη συνέχεια, επιλέξτε το κουμπί «Υποβολή» για να τους αποθηκεύσετε στη λίστα.
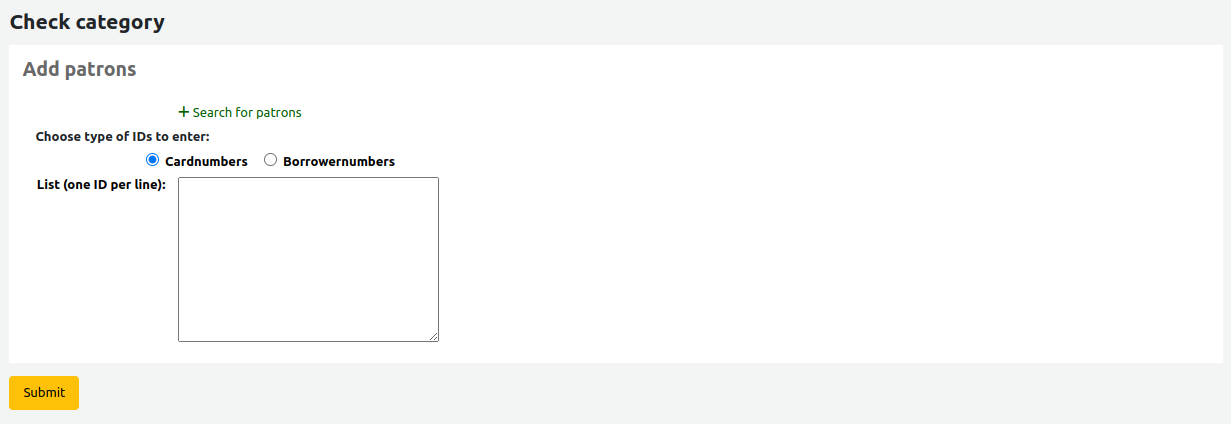
Είναι επίσης δυνατό να προσθέσετε μέλη σε μια λίστα από την αναζήτηση μέλους patron search ή από την καρτέλα των λιστών μελών στην εγγραφή του μέλους patron lists tab in the patron record.
Τα μέλη που προστέθηκαν θα εμφανιστούν στον πίνακα της λίστας.
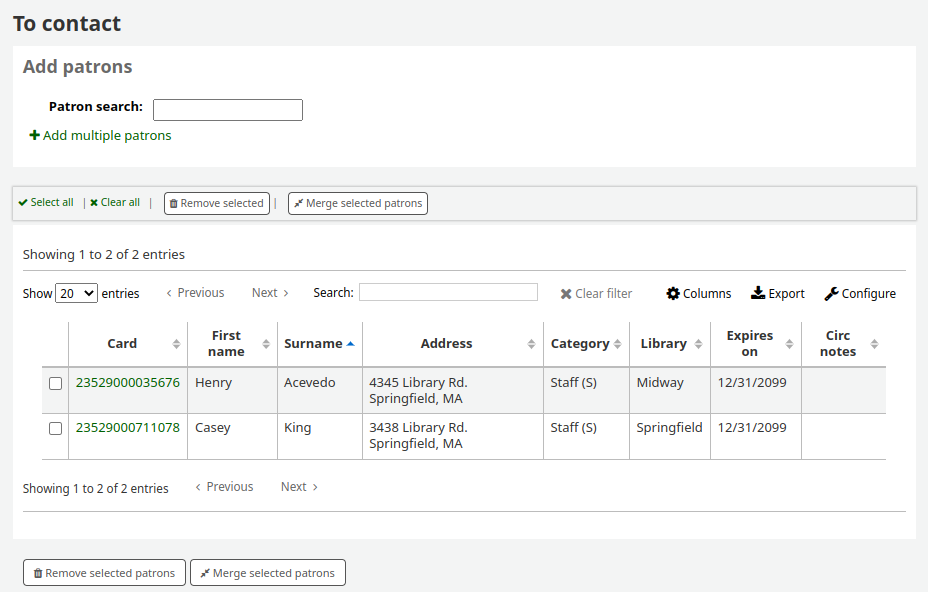
Σημείωση
Μπορείτε να προσαρμόσετε τις στήλες αυτού του πίνακα στην ενότητα των ρυθμίσεων “Table settings” στη Διαχείριση (αναγνωριστικό πίνακα: patron-list-table).
Για να διαγράψετε μια λίστα, επιλέξτε το κουμπί των «Ενεργειών» και ακολούθως την εντολή «Διαγραφή λίστας».
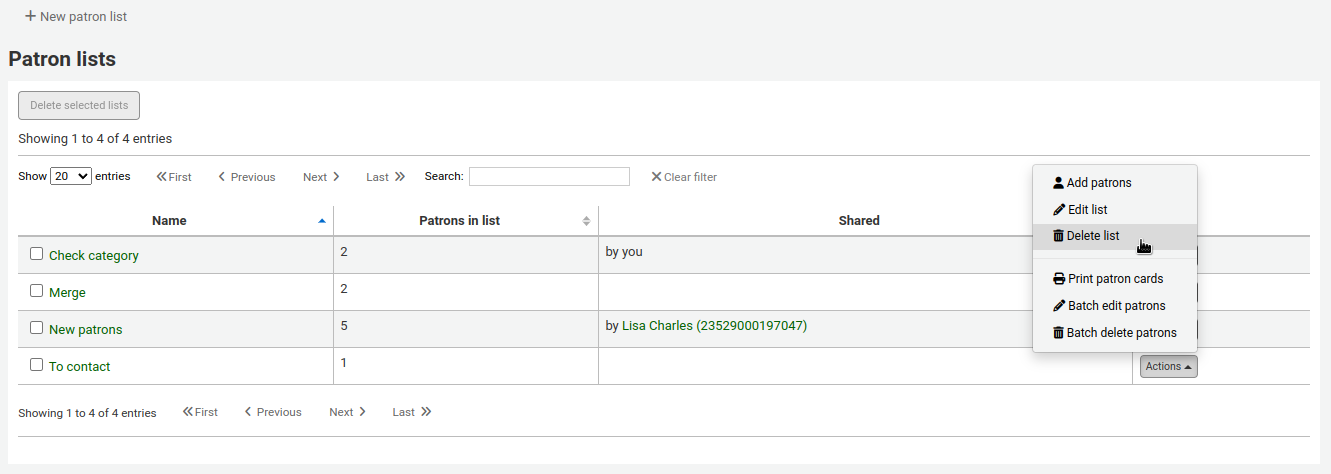
Για να διαγράψετε πολλές λίστες ταυτόχρονα, επιλέξτε τις λίστες και έπειτα το κουμπί «Διαγραφή επιλεγμένων λιστών» στο επάνω μέρος του πίνακα.
Έκδοση
Η δυνατότητα διαγραφής πολλαπλών λιστών ταυτόχρονα προστέθηκε στην έκδοση 23.11 του Koha.
Λέσχες μελών
Πηγαίνετε εκεί: Περισσότερα > Εργαλεία > Μέλη και κυκλοφορία υλικού > Λέσχες μελών
Οι λέσχες μελών δημιουργούν λέσχες στις οποίες μπορούν να εγγραφούν μέλη. Είναι χρήσιμες για την παρακολούθηση προγραμμάτων καλοκαιρινής ανάγνωσης, λεσχών βιβλίου και άλλων τέτοιων ομάδων.
Σημαντικό
Το προσωπικό θα χρειαστεί το ανάλογο δικαίωμα της παραμέτρου των λεσχών clubs ή επιμέρους δικαιώματα για να επεξεργάζεται λέσχες, πρότυπα και να εγγράφει μέλη.
Δημιουργία ενός νέου προτύπου λέσχης
Σημείωση
Μόνο το προσωπικό με το δικαίωμα επεξεργασίας edit_templates (ή το δικαίωμα superlibrarian) θα μπορεί να δημιουργεί ή να επεξεργάζεται πρότυπα λέσχης.
Ένα πρότυπο λέσχης είναι ένα πρότυπο που θα χρησιμοποιηθεί για τη δημιουργία λέσχης. Μπορείτε να προσθέσετε πεδία που μπορούν να συμπληρωθούν τη στιγμή που δημιουργείται μια νέα λέσχη με βάση το πρότυπο ή που δημιουργείται μια νέα εγγραφή για μια συγκεκριμένη λέσχη με βάση το πρότυπο.
Για να δημιουργήσετε ένα πρότυπο νέας λέσχης:
Επιλέξτε το κουμπί «Πρότυπο νέας λέσχης».
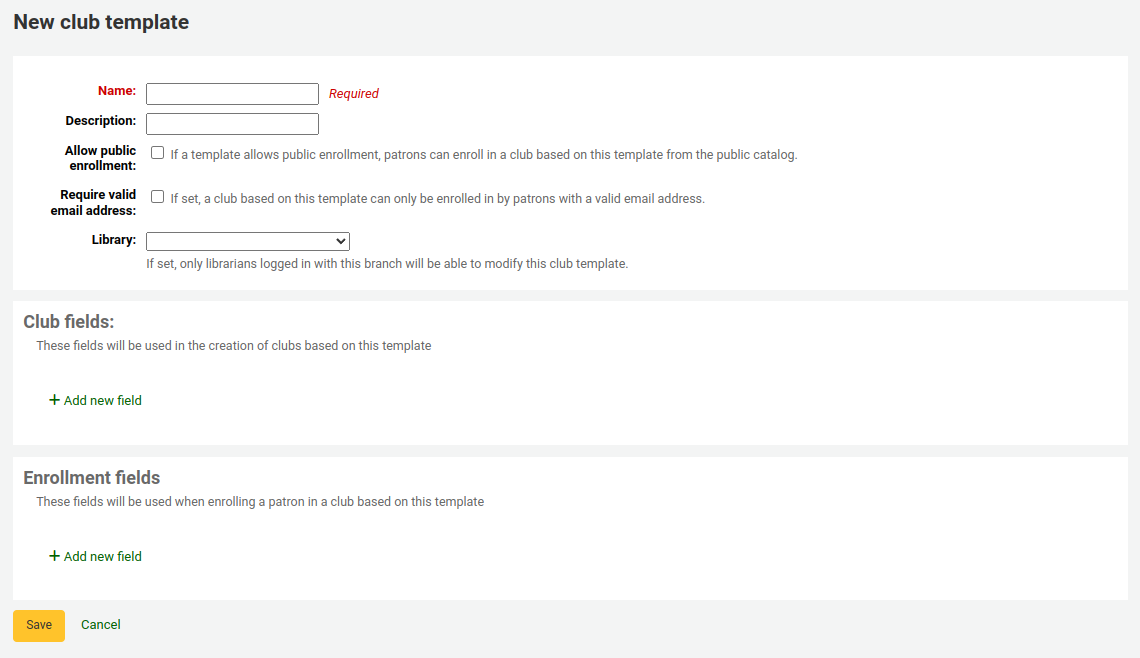
Συμπληρώστε τη φόρμα:
Όνομα (υποχρεωτικό): εισαγάγετε ένα όνομα για το πρότυπο λέσχης. Αυτό θα μπορούσε να είναι κάτι όπως «Λέσχη βιβλίου ενηλίκων», «Λέσχη παιδικού βιβλίου» ή «Καλοκαιρινό πρόγραμμα ανάγνωσης». Να θυμάστε ότι αυτά τα πρότυπα θα είναι το σημείο εκκίνησης για κάθε λέσχη που θα δημιουργείτε.
Περιγραφή: εισαγάγετε κάθε πρόσθετη πληροφορία.
Επιτρέψτε την εγγραφή του κοινού: αν αυτό το πλαίσιο είναι επιλεγμένο, θα επιτραπεί στα μέλη να εγγραφούν σε μια λέσχη με βάση αυτό το πρότυπο από το Δημόσιο Κατάλογος (OPAC).
Απαίτηση διεύθυνσης ηλεκτρονικού ταχυδρομείου σε ισχύ: αν αυτό το πλαίσιο είναι επιλεγμένο, μόνο τα μέλη με ενεργή διεύθυνση ηλεκτρονικού ταχυδρομείου μπορούν να εγγραφούν. Επομένως, θα πρέπει να έχουν διεύθυνση ηλεκτρονικού ταχυδρομείου για να εγγραφούν.
Βιβλιοθήκη: επιλέξτε μια βιβλιοθήκη για να περιορίσετε τη χρήση αυτού του προτύπου από το προσωπικό μιας συγκεκριμένης βιβλιοθήκης. Αν το αφήσετε κενό, το προσωπικό από οποιαδήποτε βιβλιοθήκη θα μπορεί να δημιουργήσει μια νέα λέσχη χρησιμοποιώντας αυτό το πρότυπο.
Πεδία λέσχης: αυτά τα πεδία θα χρησιμοποιηθούν κατά τη δημιουργία μιας λέσχης με βάση αυτό το πρότυπο. Για παράδειγμα, μπορεί να είναι το όνομα της λέσχης, το όνομα του εμψυχωτή, το θέμα κ.λπ. Για να προσθέσετε ένα πεδίο λέσχης, επιλέξτε την «Προσθήκη νέου πεδίου».
Όνομα: εισαγάγετε το κείμενο που θα χρησιμοποιηθεί ως ετικέτα του πεδίου.
Περιγραφή: εισαγάγετε τυχόν πρόσθετες πληροφορίες σχετικά με αυτό το πεδίο.
Κατηγορία καθιερωμένης τιμής: αν θέλετε το πεδίο να είναι ένα αναπτυσσόμενο μενού, επιλέξτε εδώ μια κατηγορία καθιερωμένης τιμής. Εάν αυτό το πεδίο παραμείνει κενό, το πεδίο θα είναι ένα απλό πεδίο κειμένου.
Πεδία εγγραφής: μπορείτε να προσθέσετε οποιαδήποτε πρόσθετα πεδία θέλετε να συμπληρώνουν τα μέλη όταν εγγράφονται σε μία λέσχη they enroll in a club με βάση αυτό το πρότυπο. Για να προσθέσετε ένα πεδίο εγγραφής, επιλέξτε την «Προσθήκη νέου πεδίου».
Όνομα: εισαγάγετε το κείμενο που θα χρησιμοποιηθεί ως ετικέτα του πεδίου.
Περιγραφή: εισαγάγετε τυχόν πρόσθετες πληροφορίες σχετικά με αυτό το πεδίο.
Κατηγορία καθιερωμένης τιμής: αν θέλετε το πεδίο να είναι ένα αναπτυσσόμενο μενού, επιλέξτε εδώ μια κατηγορία καθιερωμένης τιμής. Εάν αυτό το πεδίο παραμείνει κενό, το πεδίο θα είναι ένα απλό πεδίο κειμένου.
Επιλέξτε «Αποθήκευση».
Δημιουργία νέας λέσχης με βάση ένα πρότυπο
Σημείωση
Μόνο το προσωπικό με το δικαίωμα επεξεργασίας edit_clubs (ή το δικαίωμα superlibrarian) θα μπορεί να δημιουργεί ή να επεξεργάζεται λέσχες.
Μόλις δημιουργηθούν τα πρότυπα, μπορείτε να δημιουργήσετε πραγματικές λέσχες.
Επιλέξτε το αναδιπλούμενο μενού «Νέα λέσχη» και έπειτα το πρότυπο που θέλετε να χρησιμοποιήσετε.
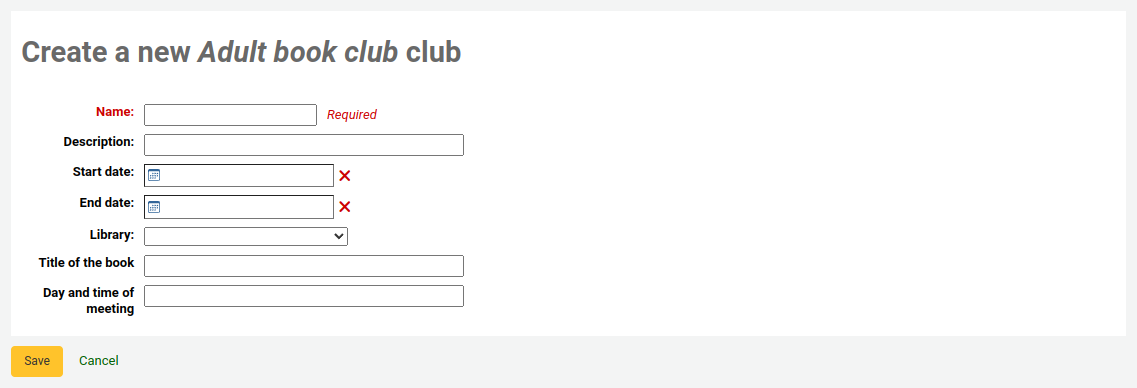
Συμπληρώστε τη φόρμα με τα στοιχεία της λέσχης:
Όνομα (υποχρεωτικό): εισαγάγετε το όνομα της συγκεκριμένης λέσχης που δημιουργείτε. Αυτό είναι το όνομα που θα βλέπει το προσωπικό και τα μέλη κατά την εγγραφή τους. Για παράδειγμα, «Λέσχη ανάγνωσης για το καλοκαίρι του 2018».
Περιγραφή: εισαγάγετε οποιαδήποτε πρόσθετη πληροφορία σχετικά με τη λέσχη.
Ημερομηνία έναρξης: επιλέξτε την ημερομηνία έναρξης της περιόδου εγγραφής. Το προσωπικό και τα μέλη δεν θα μπορούν να εγγραφούν στη λέσχη πριν από την ημερομηνία έναρξης.
Ημερομηνία λήξης: επιλέξτε την ημερομηνία λήξης της περιόδου εγγραφής. Μόλις λήξει η λέσχη, η εγγραφή δεν θα είναι δυνατή.
Βιβλιοθήκη: αν αυτή η λέσχη περιορίζεται σε μια συγκεκριμένη βιβλιοθήκη, επιλέξτε την εδώ. Μόνο τα μέλη αυτής της συγκεκριμένης βιβλιοθήκης θα μπορούν να εγγραφούν. Αν το αφήσετε κενό, θα μπορούν να εγγραφούν μέλη οποιασδήποτε βιβλιοθήκης.
Αν υπήρχαν πεδία λέσχης στο πρότυπο “Club fields” in the template, θα εμφανιστούν στο κάτω μέρος της φόρμας.
Επιλέξτε «Αποθήκευση».
Εγγραφή ενός μέλους σε μία λέσχη από το διαχειριστικό περιβάλλον
Σημείωση
Μόνο το προσωπικό με το δικαίωμα enroll permission (ή το δικαίωμα superlibrarian) θα μπορεί να εγγράφει μέλη σε λέσχες.
Για να εγγράψετε ένα μέλος σε μια λέσχη από το διαχειριστικό περιβάλλον:
Πηγαίνετε στο λογαριασμό του μέλους.
Στη σελίδα των «Λεπτομερειών» ή στη σελίδα του «Δανεισμού», επιλέξτε την καρτέλα των λεσχών “Clubs” tab. Όλες οι τρέχουσες λέσχες θα εμφανιστούν σε αυτή την καρτέλα.
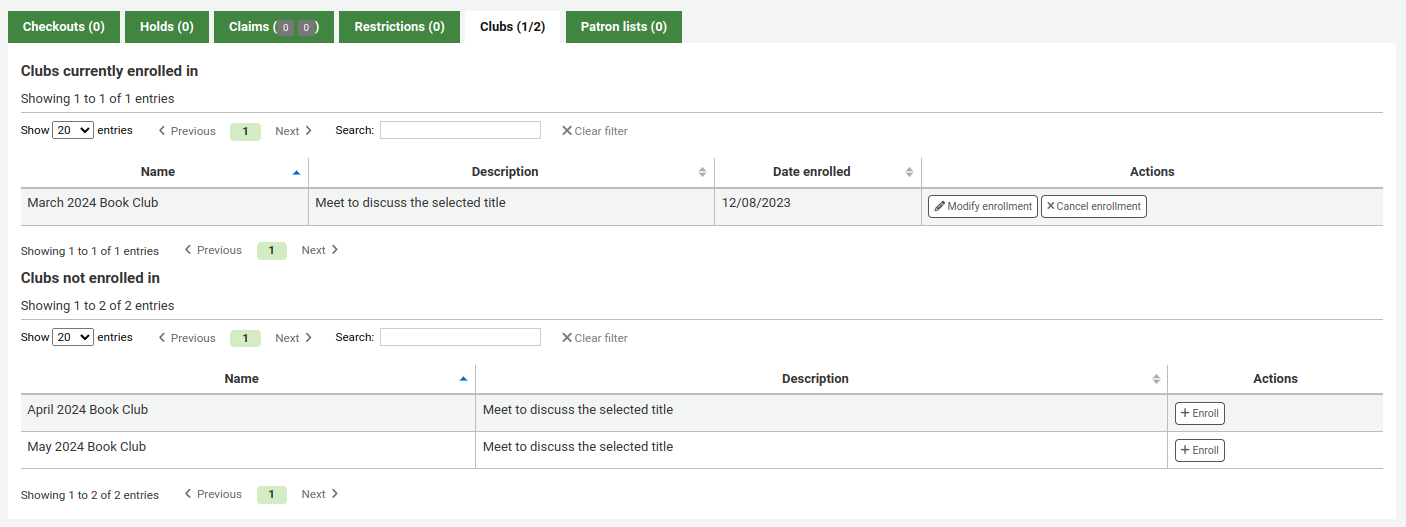
Επιλέξτε το κουμπί «Εγγραφή».
Εάν υπήρχαν πεδία εγγραφής “Enrollment fields” στο πρότυπο της λέσχης, θα εμφανιστούν εδώ.
Επιλέξτε την «Ολοκλήρωση εγγραφής».
Μπορείτε επίσης να τροποποιήσετε μια εγγραφή επιλέγοντας «Τροποποίηση εγγραφής» ή να ακυρώσετε μια εγγραφή επιλέγοντας το κουμπί «Ακύρωση εγγραφής».
Εγγραφή ενός μέλους σε μια λέσχη από το Δημόσιο Κατάλογο (OPAC)
Εάν επιτρέψετε τη δημόσια εγγραφή, η λέσχη θα είναι ορατή στο Δημόσιο Κατάλογο (OPAC).
Τα μέλη πρέπει να συνδεθούν με τον λογαριασμό τους.
Στην ενότητα “Your summary”, θα μπορούν να επιλέξουν την καρτέλα «Λέσχες» και να πατήσουν το κουμπί «Εγγραφή» για να εγγραφούν.
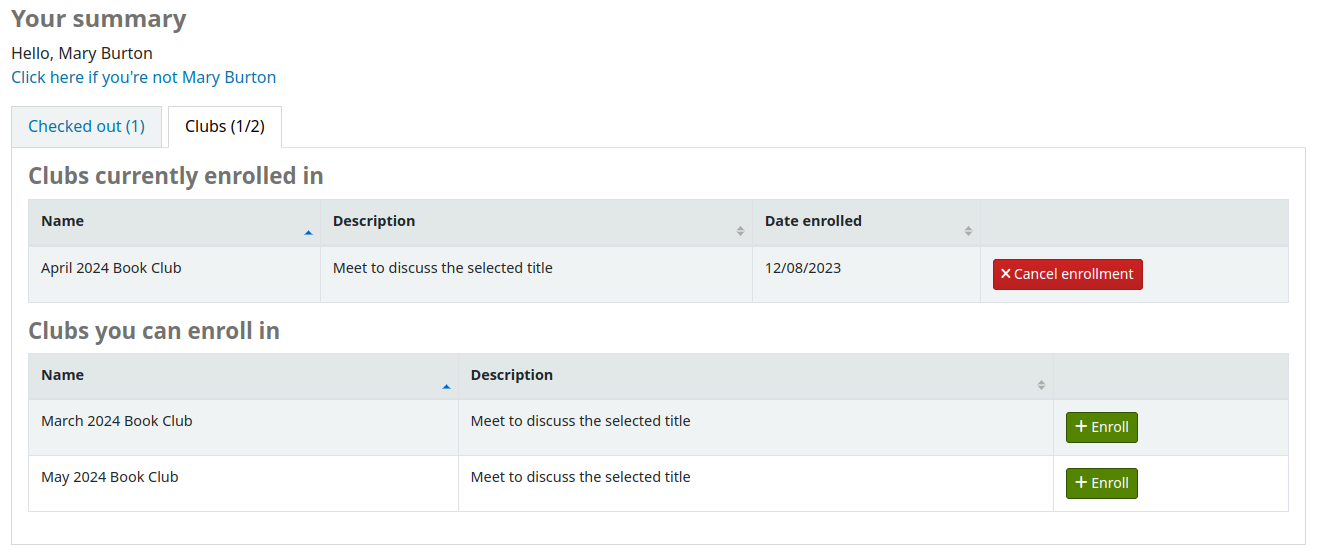
Εάν υπήρχαν πεδία εγγραφής “Enrollment fields” στο πρότυπο της λέσχης, θα εμφανιστούν εδώ.
Στη συνέχεια, μπορούν να επιλέξουν «Ολοκλήρωση εγγραφής».
Το μέλος μπορεί επίσης να ακυρώσει την εγγραφή του σε μια λέσχη επιλέγοντας το κουμπί «Ακύρωση εγγραφής».
Προβολή εγγραφών
Μπορείτε να παρακολουθείτε τις εγγραφές σε κάθε λέσχη μεταβαίνοντας στη σελίδα του εργαλείου «Λέσχες μελών» και επιλέγοντας «Εγγραφές» από το κουμπί «Ενέργειες» δίπλα στη λέσχη.
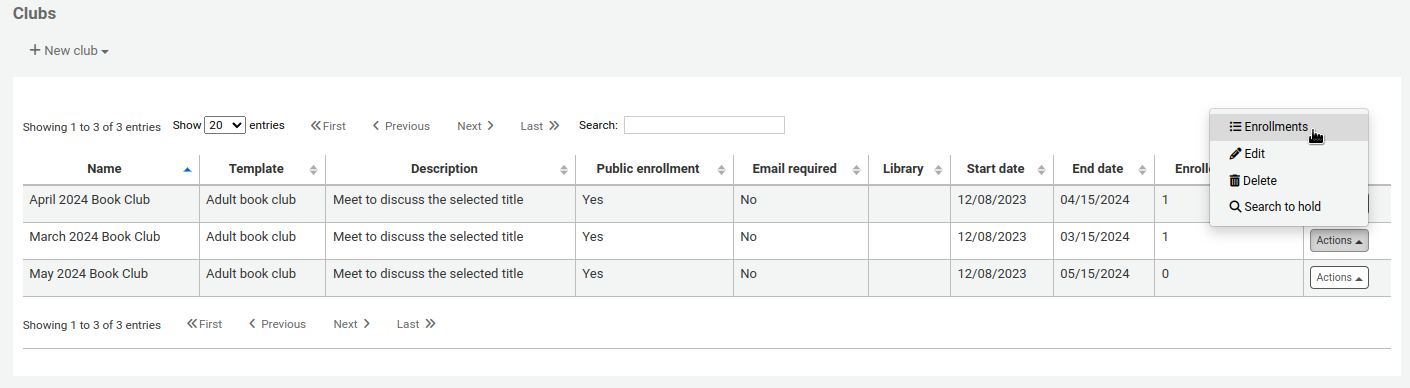
Σε αυτή τη σελίδα, θα δείτε τα μέλη που είναι εγγεγραμμένα σε αυτή τη λέσχη, καθώς και τις απαντήσεις τους στα πεδία εγγραφής.
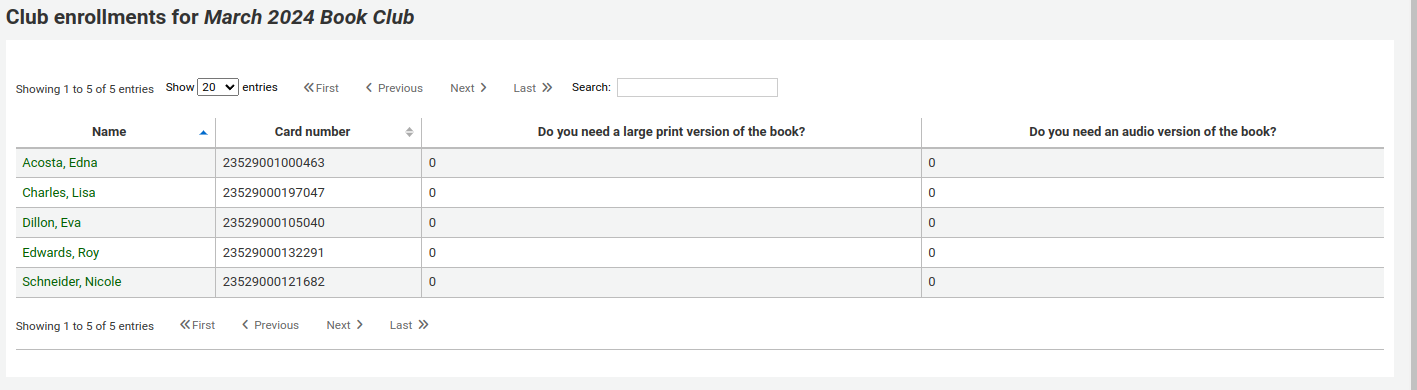
Έκδοση
Οι τιμές των πεδίων εγγραφής στη λέσχη είναι ορατές σε αυτή τη σελίδα από την έκδοση 23.11 του Koha.
Στις προηγούμενες εκδόσεις, πρέπει να δημιουργήσετε μια έκθεση SQL create an SQL report για να πάρετε τις τιμές. Δείτε αυτό το παράδειγμα στη βιβλιοθήκη των εκθέσεων SQL του Koha.
Πραγματοποίηση κράτησης για μία λέσχη μελών
Μπορείτε να κάνετε κρατήσεις για μία λέσχη μελών. Οι κρατήσεις γίνονται για τα μέλη της λέσχης με τυχαία σειρά.
Για να κάνετε μια κράτηση για μια λέσχη μελών από τη σελίδα των λεσχών:
Πηγαίνετε στο εργαλείο «Λέσχες μελών» («Αρχική σελίδα > Εργαλεία > Λέσχες μελών»).
Επιλέξτε το κουμπί των «Ενεργειών» για τη λέσχη και ακολούθως επιλέξτε «Αναζήτηση για κράτηση».
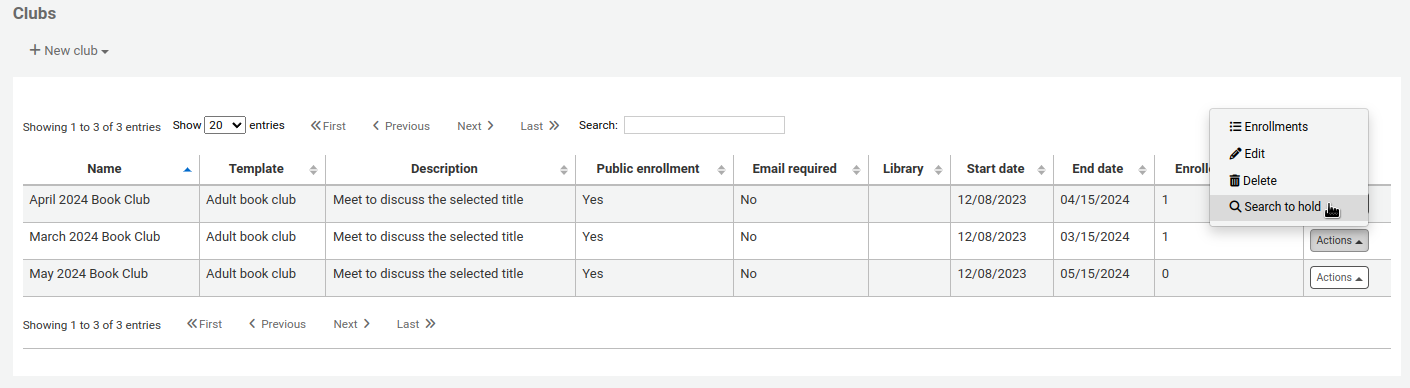
Αναζητήστε έναν τίτλο και επιλέξτε μια εγγραφή.
Επιλέξτε «Κράτηση για [ΟΝΟΜΑ ΛΕΣΧΗΣ]» είτε από τους συνδέσμους ενεργειών για την εγγραφή,

ή από την ενέργεια «Κράτηση» στη γραμμή μενού.
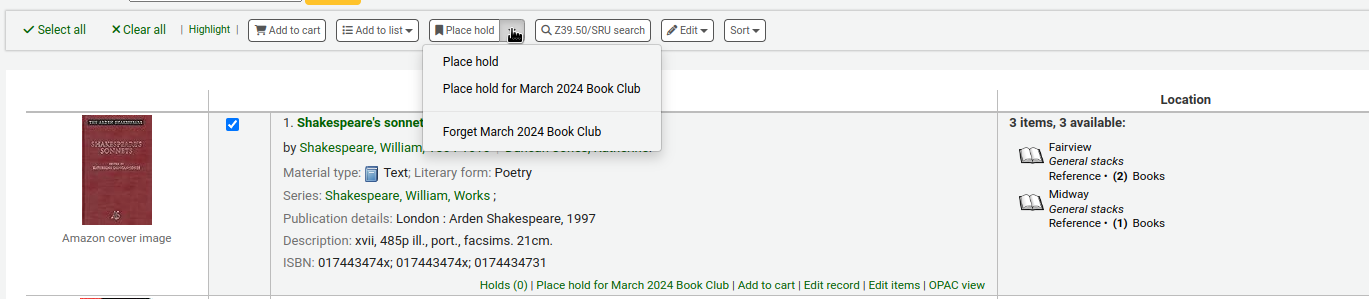
Εμφανίζεται η σελίδα με τις κρατήσεις και τα μέλη της λέσχης.
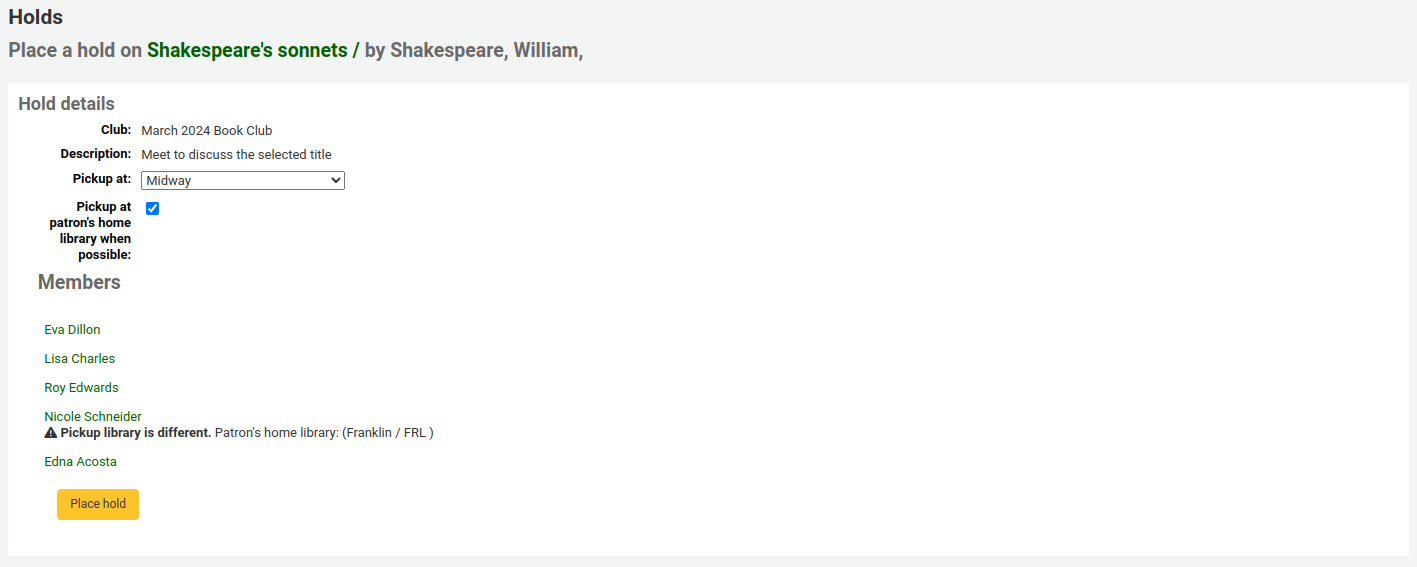
Επιλέξτε το κουμπί «Κράτηση».
Οι κρατήσεις καταχωρούνται μεμιάς για όλα τα μέλη της λέσχης, με τυχαία σειρά προτεραιότητας.
Μπορείτε επίσης να πραγματοποιήσετε κράτηση για μια λέσχη μελών από τη βιβλιογραφική εγγραφή. όταν θέλετε να κάνετε μία κράτηση placing the hold, επιλέξτε την καρτέλα «Λέσχες» και αναζητήστε το όνομα της λέσχης. Στη συνέχεια, επιλέξτε το κουμπί της Κράτησης.
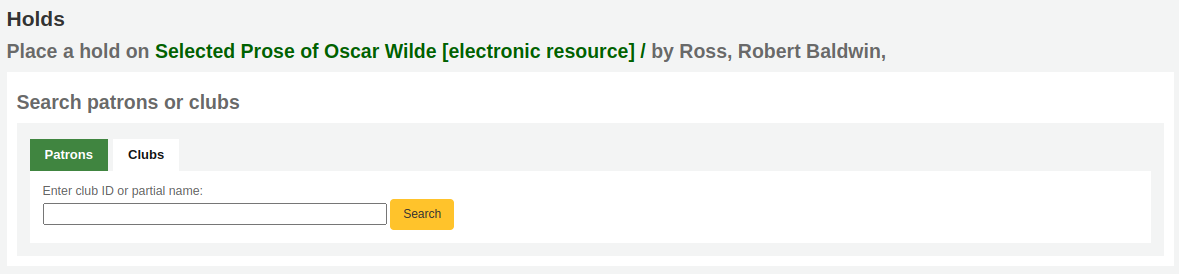
Εισαγωγή μελών
Σημείωση
Μόνο το προσωπικό με το δικαίωμα εισαγωγής μελών import_patrons (ή το δικαίωμα superlibrarian) θα έχει πρόσβαση σε αυτό το εργαλείο.
Πηγαίνετε εκεί: Περισσότερα > Εργαλεία > Μέλη και κυκλοφορία υλικού > Εισαγωγή μελών
Το εργαλείο εισαγωγής μελών μπορεί να χρησιμοποιηθεί ανά πάσα στιγμή για να προσθέσετε μαζικά μέλη. Χρησιμοποιείται συνήθως σε πανεπιστήμια και σχολεία όταν εγγράφονται νέοι φοιτητές/μαθητές.
Δημιουργία αρχείου εισαγωγής μελών
Μπορείτε να κατεβάσετε ένα κενό αρχείο CSV με μία επικεφαλίδα από την αρχική σελίδα του εργαλείου εισαγωγής μελών, το οποίο μπορείτε να χρησιμοποιήσετε ως πρότυπο για την εισαγωγή μελών. Η επικεφαλίδα περιέχει όλα τα πεδία που μπορούν να χρησιμοποιηθούν με το εργαλείο εισαγωγής μελών. Μπορείτε να διαγράψετε πεδία και στήλες που δεν χρειάζεστε, με εξαίρεση μερικά υποχρεωτικά. Κατά την αντικατάσταση, εάν το νέο σας .csv περιλαμβάνει κενές στήλες, τυχόν υπάρχουσες τιμές στις εγγραφές μελών θα αντικατασταθούν με κενά. Είναι καλύτερο να αφαιρείτε τυχόν κενές στήλες σε ένα .csv για να διασφαλίσετε ότι δεν θα αφαιρεθούν υπάρχοντα δεδομένα.
Σημαντικό
ο αριθμός κάρτας, το επώνυμο και όλα τα πεδία που έχετε ορίσει στην παράμετρο BorrowerMandatoryField είναι υποχρεωτικά και πρέπει να ταιριάζουν με έγκυρες καταχωρήσεις στη βάση δεδομένων σας.
Σημαντικό
Ο «κωδικός πρόσβασης» θα πρέπει να αποθηκευτεί σε απλό κείμενο και θα μετατραπεί σε κρυπτογραφημένο (Bcrypt hash).
Εάν οι κωδικοί πρόσβασής σας είναι ήδη κρυπτογραφημένοι, μιλήστε με τον διαχειριστή του συστήματός σας σχετικά με τις επιλογές
Σημαντικό
Οι μορφές ημερομηνίας θα πρέπει να ταιριάζουν με τις παραμέτρους του συστήματος dateformat system preference, και πρέπει να έχουν μηδενική συμπλήρωση, π.χ. “01/02/2008”. Εναλλακτικά, μπορείτε να παρέχετε ημερομηνίες σε μορφή ISO (π.χ. «2008-12-01»).
Σημαντικό
Εάν τα δεδομένα σας περιέχουν ειδικούς χαρακτήρες ή διακριτικά, βεβαιωθείτε ότι το αρχείο σας είναι κωδικοποιημένο σε UTF-8. Διαφορετικά, οι ειδικοί χαρακτήρες δεν θα εισαχθούν σωστά.
Σημείωση
Εάν φορτώνετε χαρακτηριστικά μελών patron attributes, το πεδίο «μέλη_χαρακτηριστικά» θα πρέπει να περιέχει μία λίστα τύπων και τιμών χαρακτηριστικών χωρισμένο με κόμμα.
Ο κωδικός τύπου του χαρακτηριστικού και μια άνω και κάτω τελεία πρέπει να προηγούνται κάθε τιμής.
Για παράδειγμα: «INSTID:12345,BASEBALL:Cubs»
Αυτό το πεδίο πρέπει να περικλείεται σε εισαγωγικά εάν ορίζονται πολλαπλές τιμές.
Δεδομένου ότι οι τιμές μπορεί να περιέχουν κενά, ενδέχεται να απαιτούνται πρόσθετα διπλά εισαγωγικά:
«INSTID:12345,BASEBALL:Cubs,»»BASEBALL:White Sox»»
Σημείωση
Μπορείτε να ορίσετε περιορισμούς χρησιμοποιώντας το εργαλείο εισαγωγής μελών. Εάν η ημερομηνία λήξης και το σχόλιο ταιριάζουν με έναν υπάρχοντα περιορισμό, ο περιορισμός στο αρχείο εισαγωγής θα παραληφθεί. Έτσι, μια εισαγωγή μέλους μπορεί να επαναληφθεί πολλές φορές χωρίς να δημιουργηθούν διπλοί περιορισμοί. Αν όμως ένα από τα κριτήρια είναι διαφορετικό, θα προστεθεί ένας νέος περιορισμός.
Εισαγωγή μελών
Αφού δημιουργήσετε το αρχείο σας, μπορείτε να χρησιμοποιήσετε το εργαλείο εισαγωγής μέλους για να μεταφέρετε τα δεδομένα στο Koha.
Επιλέξτε το αρχείο σας CSV
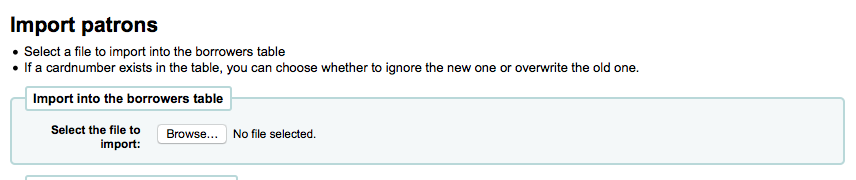
Επιλέξτε την αντιστοίχιση με βάση τον «αριθμό κάρτας» ή το «όνομα χρήστη» για να αποτρέψετε την προσθήκη διπλών αριθμών καρτών στο σύστημα. Μπορούν να δημιουργηθούν πρόσθετα σημεία αντιστοίχισης με χρήση χαρακτηριστικών του μέλους που έχουν σημειωθεί ως μοναδικά.
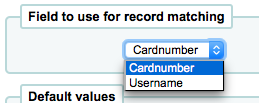
Στη συνέχεια μπορείτε να επιλέξετε τις προεπιλεγμένες τιμές που θα ισχύουν για όλα τα μέλη που εισάγετε
Για παράδειγμα, αν εισάγετε μέλη ειδικά για ένα παράρτημα, μπορείτε να χρησιμοποιήσετε το πεδίο στη φόρμα εισαγωγής για να εφαρμόσετε τον κωδικό του παραρτήματος σε όλα αυτά που εισάγετε.
Τέλος, πρέπει να αποφασίσετε ποια δεδομένα θέλετε να αντικαταστήσετε εάν υπάρχουν διπλοεγγραφές.
Βρίσκεται μια συμβατή εγγραφή χρησιμοποιώντας το πεδίο που επιλέξατε για τα κριτήρια αντιστοίχισης για να αποφευχθεί η διπλοεγγραφή

Όταν χρησιμοποιείτε χαρακτηριστικά μέλους στην εγκατάστασή σας, μπορείτε να επιλέξετε τον τρόπο χειρισμού τους κατά την εισαγωγή. Μπορείτε είτε να αποφασίσετε να επικαλύπτετε πάντα όλα τα χαρακτηριστικά μέλους είτε να επιλέγετε να αντικαθιστάτε μόνο τα χαρακτηριστικά μέλους που περιλαμβάνονται στο αρχείο εισαγωγής σας. Αυτό θα αφήσει τα άλλα χαρακτηριστικά ανέγγιχτα.

Ειδοποιήσεις και σημειώματα
Σημείωση
Μόνο το προσωπικό με το δικαίωμα των ειδοποιήσεων edit_notices (ή το δικαίωμα superlibrarian) θα έχει πρόσβαση σε αυτό το εργαλείο.
Πηγαίνετε εκεί: Περισσότερα > Εργαλεία > Μέλη και κυκλοφορία υλικού > Ειδοποιήσεις και σημειώματα
Όλες οι ειδοποιήσεις και τα παραστατικά κυκλοφορίας του υλικού (ή τα σημειώματα) που παράγονται από το Koha μπορούν να προσαρμοστούν χρησιμοποιώντας το εργαλείο των Ειδοποιήσεων και σημειωμάτων. Το σύστημα διαθέτει αρκετά προκαθορισμένα πρότυπα που θα εμφανιστούν όταν επισκεφθείτε για πρώτη φορά αυτό το εργαλείο.
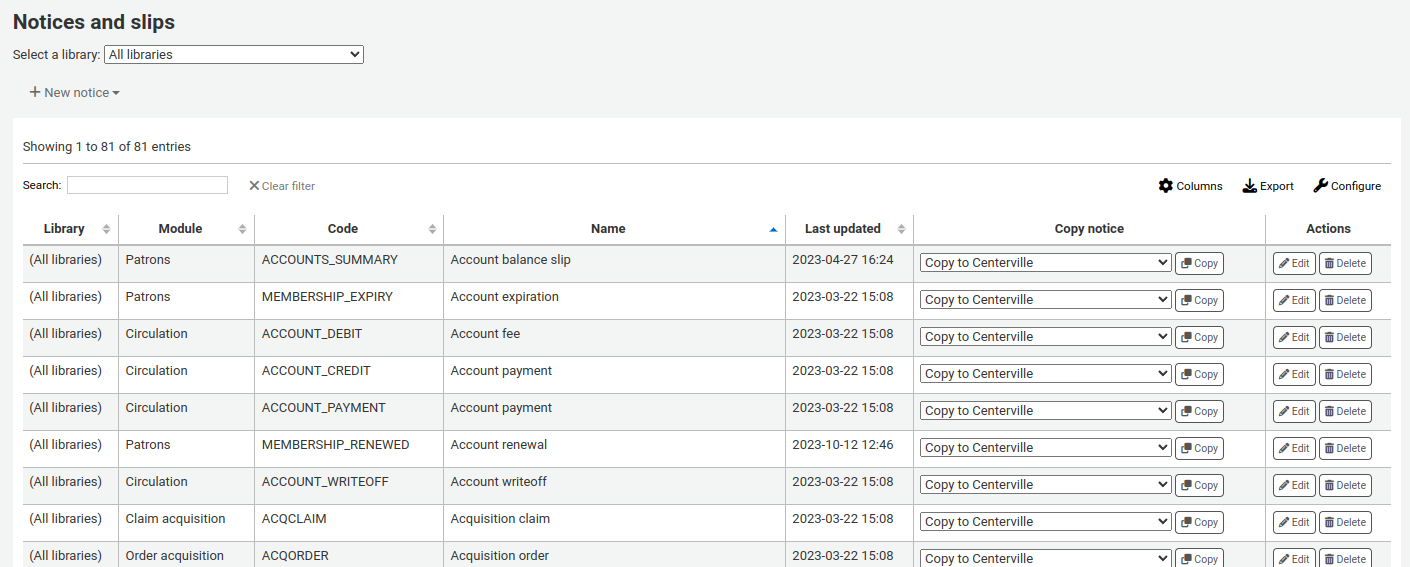
Σημείωση
Μπορείτε να προσαρμόσετε τις στήλες αυτού του πίνακα στην ενότητα των ρυθμίσεων “Ρυθμίσεις πίνακα” της ενότητας της Διαχείρισης (αναγνωριστικό πίνακα: lettert).
Κάθε ειδοποίηση μπορεί να τροποποιηθεί, αλλά μόνο λίγες μπορούν να διαγραφούν, για να αποφευχθούν σφάλματα του συστήματος σε περίπτωση που ένα μήνυμα επιχειρηθεί να σταλεί χωρίς πρότυπο. Κάθε ειδοποίηση και σημείωμα μπορούν να τροποποιηθούν ανά βιβλιοθήκη, προεπιλεγμένα θα βλέπετε τις ειδοποιήσεις για όλες τις βιβλιοθήκες.
Αν έχετε ένα ύφος που θα θέλατε να εφαρμόζεται σε όλα τα σημειώματα, μπορείτε να το ορίσετε στην παράμετρο SlipCSS σε ένα φύλλο ύφους. Το ίδιο ισχύει και για τις ειδοποιήσεις, χρησιμοποιώντας την παράμετρο NoticeCSS για να ορίσετε ένα φύλλο ύφους.
Θα πρέπει επίσης να ανατρέξετε στη σελίδα wiki «Προσαρμογή ειδοποιήσεων και σημειωμάτων <https://wiki.koha-community.org/wiki/Customising_Notices_and_Slips>»_ για περισσότερες πληροφορίες σχετικά με τη μορφοποίηση αυτών των ειδοποιήσεων.
Προσθήκη ειδοποιήσεων και σημειωμάτων
Για την προσθήκη μίας ειδοποίησης ή σημειώματος
Επιλέξτε «Νέα ανακοίνωση»
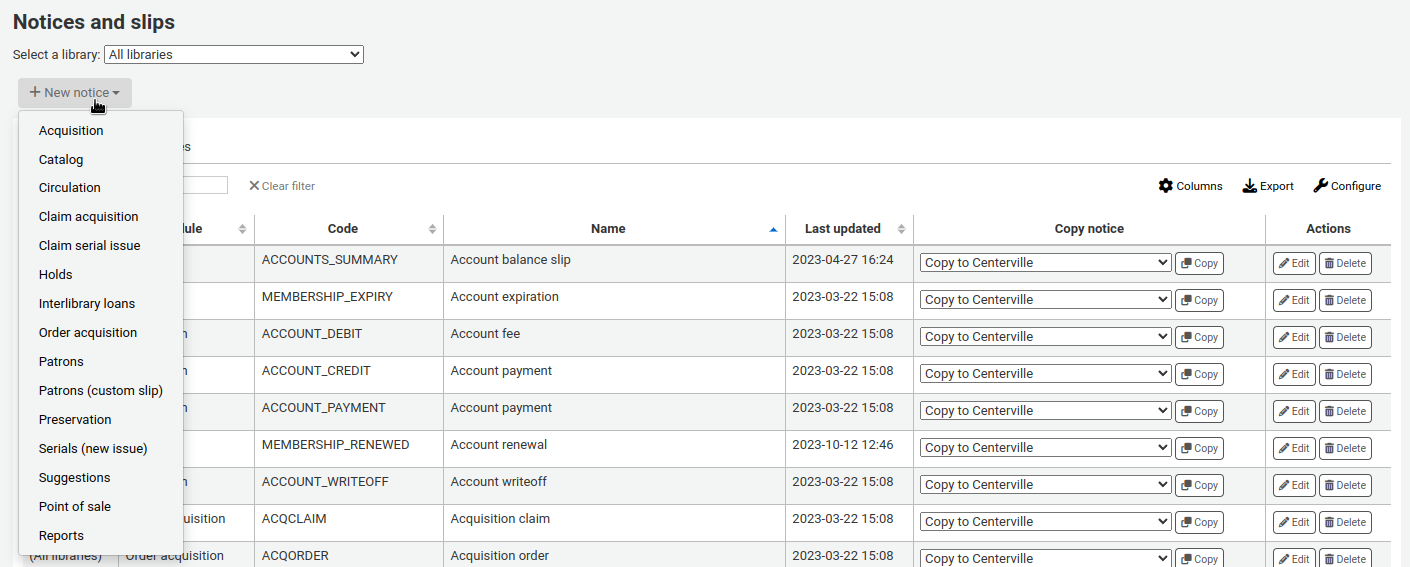
Επιλέξτε τον τύπο της ειδοποίησης ή την ενότητα με την οποία σχετίζεται αυτή η ειδοποίηση
Προσκτήσεις: ειδοποίηση που θα χρησιμοποιηθεί στην ενότητα των προσκτήσεων acquisitions module
Bookings: notice to be used in the bookings process
Έκδοση
This type of notice was first introduced in version 24.11 of Koha.
Κατάλογος: ειδοποίηση που θα χρησιμοποιηθεί στον κατάλογο
Κυκλοφορία υλικού: ειδοποίηση ή σημείωμα που χρησιμοποιείται για την κυκλοφορία υλικού (όπως ειδοποιήσεις καθυστέρησης)
Αξιώση προσκτήσεων: ειδοποίηση που πρέπει να χρησιμοποιείται όταν αξιώνονται καθυστερημένες παραγγελίες claiming late orders στην παράμετρο των προσκτήσεων acquisitions module
Αξίωση τεύχους περιοδικής έκδοσης: ειδοποίηση που πρέπει να χρησιμοποιείται όταν αξιώνεται η αποστολή καθυστερημένου τεύχους claiming late serial issues στην ενότητα των περιοδικών serials module
Κρατήσεις: ειδοποίηση ή σημείωμα που θα χρησιμοποιηθεί στη διαδικασία της κράτησης υλικού holds
Διαδανεισμός: ειδοποίηση που πρέπει να χρησιμοποιείται στη διαδικασία υποβολής αιτήσεων διαδανεισμού ILL
Λίστες: ειδοποίηση που χρησιμοποιείται με τις λίστες lists
Έκδοση
Αυτός ο τύπος ειδοποίησης προστέθηκε στο Koha στην έκδοση 24.11.
Στο παρελθόν, οι ανακοινώσεις που αφορούσαν λίστες κατηγοριοποιούνταν κάτω από τα Μέλη.
Παραγγελία προσκτήσεων: ειδοποίηση που πρέπει να χρησιμοποιείται κατά την παραγγελία υλικού ordering acquisitions
Μέλη: ειδοποίηση ή σημείωμα που πρέπει να χρησιμοποιείται για τους λογαριασμούς των μελών patron accounts
Μέλη (προσαρμοσμένο σημείωμα): σημείωμα που πρέπει να χρησιμοποιείται στην παράμετρο των λογαριασμών των μελών patron accounts
Έκδοση
Αυτός ο τύπος ειδοποίησης προστέθηκε στην έκδοση 23.11 του Koha.
Μέλη (προσαρμοσμένο σημείωμα): σημείωμα που πρέπει να χρησιμοποιείται για την αποστολή ενός προσαρμοσμένου ηλεκτρονικού μηνύματος sending a custom email σε ένα μέλος.
Έκδοση
Αυτός ο τύπος ειδοποίησης προστέθηκε στην έκδοση 24.11 του Koha.
Διατήρηση: ειδοποίηση ή σημείωμα που πρέπει να χρησιμοποιηθεί στη διαδικασία της διατήρησης preservation process
Έκδοση
Αυτός ο τύπος ειδοποίησης προστέθηκε στην έκδοση 23.11 του Koha.
Περιοδικές εκδόσεις (νέο τεύχος): ειδοποίηση που χρησιμοποιείται για να ειδοποιήσει τα μέλη για την άφιξη του νέου τεύχους ενός περιοδικού
Προτάσεις: ειδοποίηση που χρησιμοποιείται στη διαδικασία των προτάσεων αγοράς purchase suggestion process
Σημείο πώλησης: ειδοποίηση ή σημείωμα που πρέπει να χρησιμοποιείται στην ενότητα του σημείου πώλησης point of sale module
Εκθέσεις: ειδοποίηση για τη μορφή των αποτελεσμάτων των προσαρμοσμένων εκθέσεων custom report results
Έκδοση
Αυτός ο τύπος ειδοποίησης προστέθηκε στην έκδοση 23.11 του Koha.
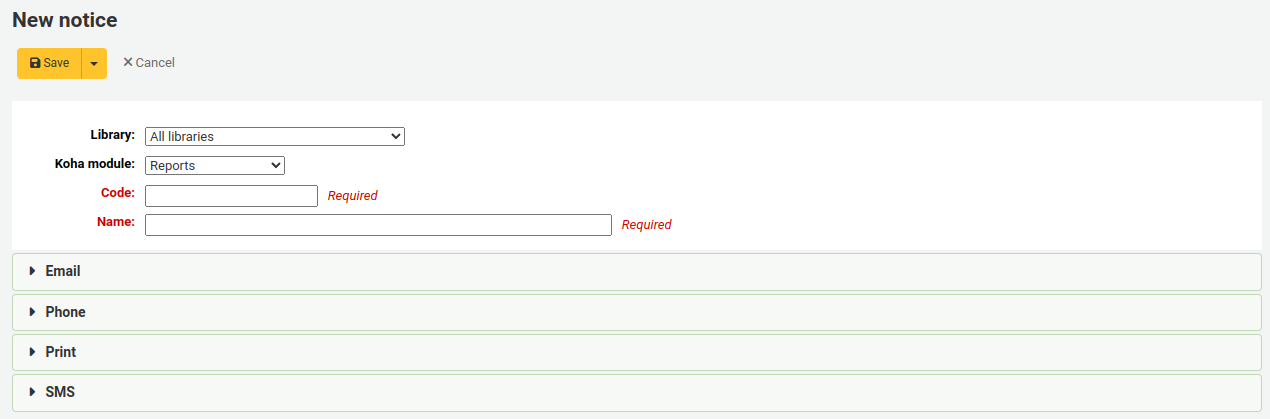
Συμπληρώστε τις πληροφορίες της ειδοποίησης
Βιβλιοθήκη: επιλέξτε για ποια βιβλιοθήκη προορίζεται αυτή η ειδοποίηση ή το σημείωμα.
Σημαντικό
Δεν μπορούν όλες οι ανακοινώσεις να είναι για συγκεκριμένες βιβλιοθήκες. Για περισσότερες πληροφορίες ανατρέξτε στη σελίδα του wiki για τις ειδοποιήσεις και τα σημειώματα Customising notices and slips.
Ενότητα Koha: αν δεν επιλέξατε προηγουμένως τη σωστή ενότητα ή τύπο ειδοποίησης, μπορείτε να την αλλάξετε εδώ.
Κωδικός: πληκτρολογήστε έναν μοναδικό αλφαριθμητικό κωδικό για την εν λόγω ειδοποίηση.
Σημαντικό
Σημειώστε ότι οι κωδικοί περιορίζονται στους 20 χαρακτήρες.
Όνομα: εισαγάγετε ένα περιγραφικό όνομα για την ειδοποίηση.
Σημείωση
Για τις ειδοποιήσεις καθυστέρησης, φροντίστε να βάλετε το όνομα της βιβλιοθήκης σας στην περιγραφή, ώστε να είναι ορατό κατά τη ρύθμιση των triggers.
Στη συνέχεια, μπορείτε να προσαρμόσετε την ειδοποίηση για κάθε πιθανή μέθοδο παράδοσης.
Για κάθε ειδοποίηση θα πρέπει να έχει οριστεί ένα πρότυπο ηλεκτρονικού ταχυδρομείου.
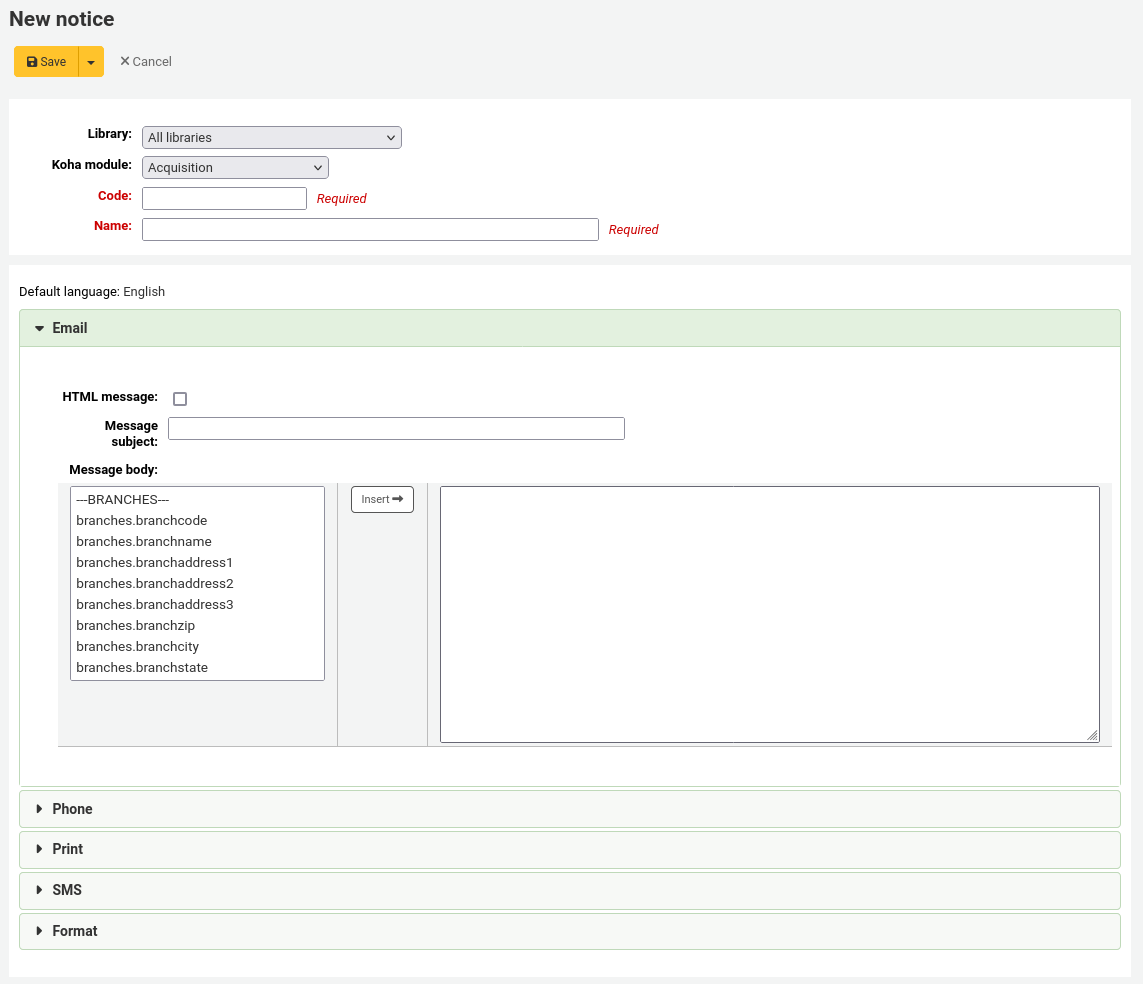
Εάν η παράμετρος του συστήματος PhoneNotification είναι ενεργοποιημένη, θα έχετε τη δυνατότητα να προσθέσετε ένα πρότυπο τηλεφώνου.
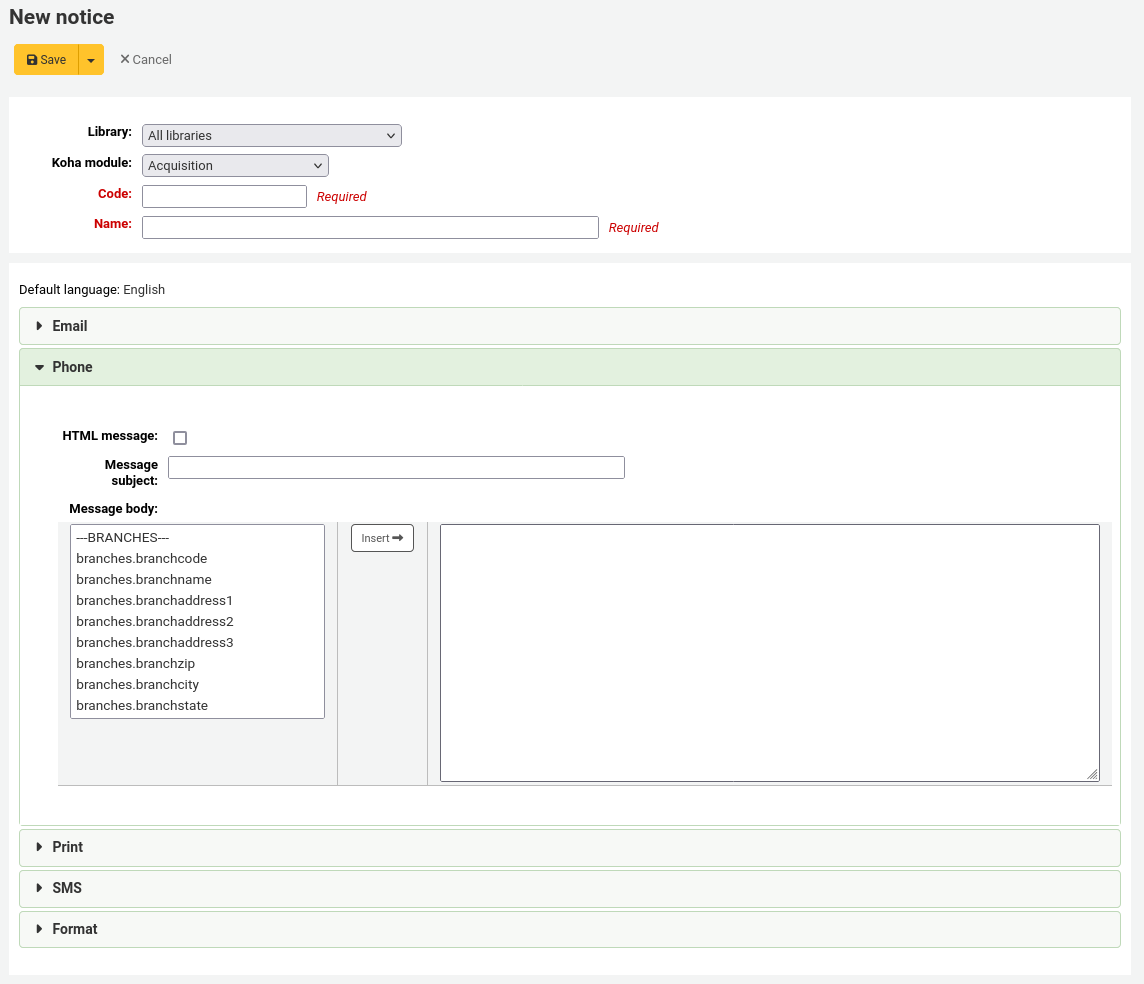
Εάν χρησιμοποιείτε την υπηρεσία TalkingTechItivaPhoneNotification μπορείτε να δημιουργήσετε μια ειδοποίηση ειδικά για αυτή την υπηρεσία.
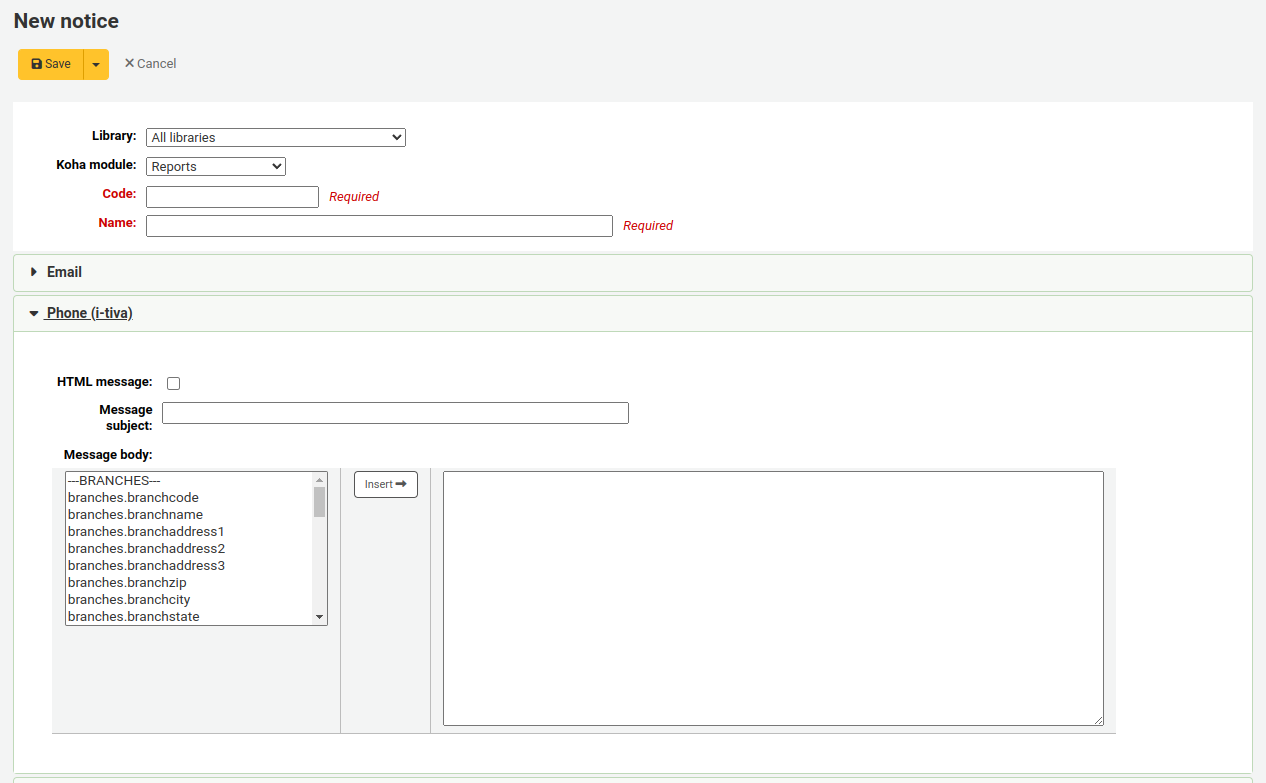
Εάν σκοπεύετε να εκτυπώσετε αυτή την ειδοποίηση, μπορείτε να ορίσετε το πρότυπο εκτύπωσης
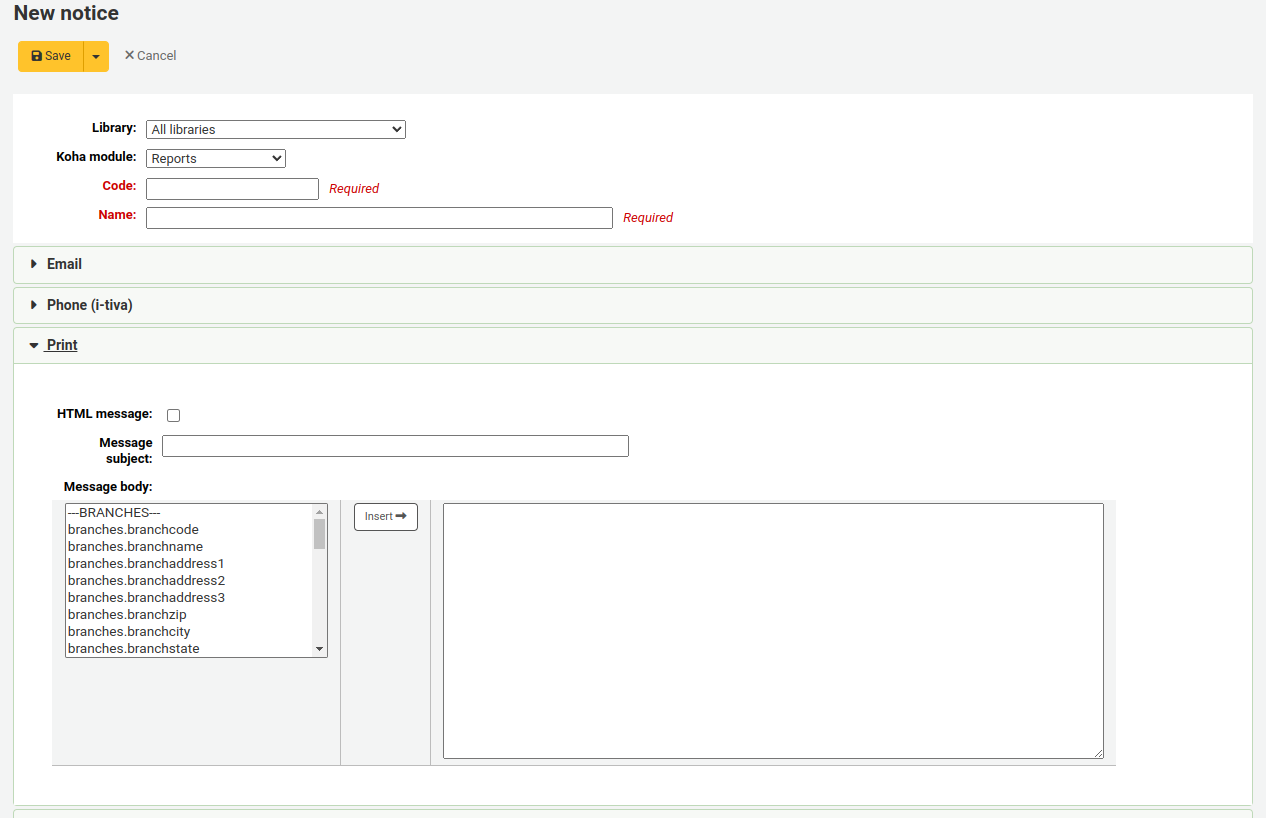
Εάν έχετε ενεργοποιήσει τις ειδοποιήσεις SMS με την παράμετρο του συστήματος SMSSendDriver, μπορείτε να ορίσετε το κείμενο για τις ειδοποιήσεις SMS
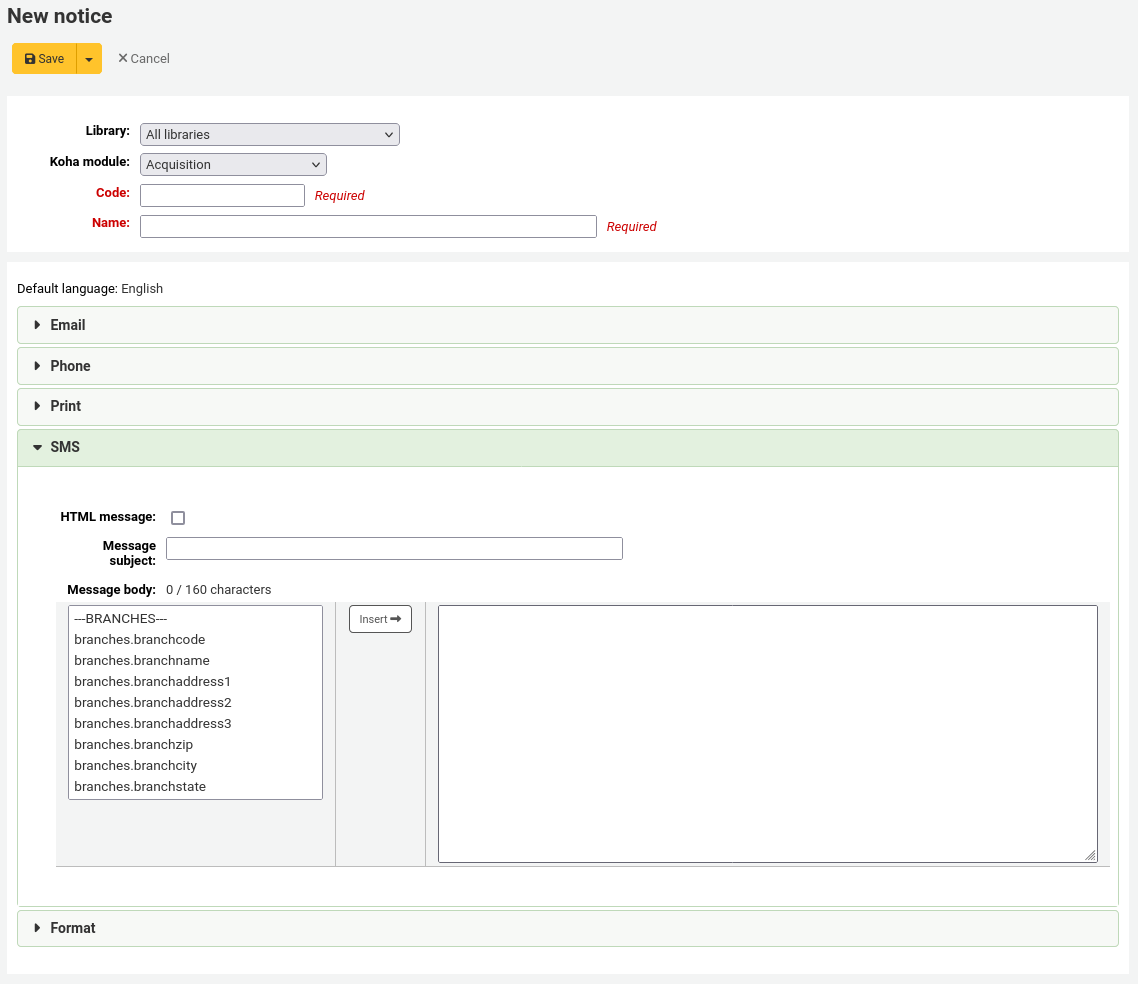
Σημαντικό
Τα μηνύματα κειμένου περιορίζονται σε 1600 χαρακτήρες. Βεβαιωθείτε ότι τα μηνύματα είναι σύντομα και αποφύγετε την προσθήκη μεταβλητών που θα μπορούσαν να είναι πολύ μεγάλες (όπως για παράδειγμα ο κατάλογος των οφειλόμενων τεκμηρίων).
Η καρτέλα «Μορφοποίηση» χρησιμοποιείται για τη μορφοποίηση στην ειδοποίηση εκτύπωσης.
Έκδοση
Αυτή η επιλογή προστέθηκε στην έκδοση 24.05 του Koha.
Επιλέξτε τους συνδέσμους στην ενότητα «Εισαγωγή επιλογέων για την εφαρμογή μορφοποίησης» για να εισαχθούν αυτόματα όλοι οι σχετικοί επιλογείς είτε για τις επικεφαλίδες, είτε για τους πίνακες, είτε για όλο το κείμενο.
Πρακτική συμβουλή
Χρησιμοποιήστε τους συνδέσμους για να εισαγάγετε τους επιλογείς και στη συνέχεια, αφαιρέστε τους περιττούς, αν χρειάζεται. Για παράδειγμα, αν θέλετε να εφαρμόσετε μορφοποίηση στις επικεφαλίδες του πρώτου επιπέδου, επιλέξτε «Επικεφαλίδες» και στη συνέχεια αφαιρέστε τα πάντα εκτός από τα
#slip h1και#receipt h1.Αφαιρέστε το κείμενο
// insert CSS hereστο πεδίο “Style (CSS)” και αντικαταστήστε το με την απαιτούμενη μορφοποίηση.Εάν η συγκεκριμένη μορφοποίηση ισχύει για όλες τις ειδοποιήσεις εκτύπωσης, επιλέξτε το πλαίσιο «Εφαρμογή ρυθμίσεων μορφοποίησης σε όλες τις ειδοποιήσεις». Αυτό θα αντικαταστήσει τη μορφοποίηση σε άλλες ειδοποιήσεις, εάν υπάρχουν.
Κάθε ειδοποίηση προσφέρει τις ίδιες επιλογές
Μήνυμα HTML: αν σκοπεύετε να γράψετε την ειδοποίηση ή το σημείωμα σε HTML, τσεκάρετε το πλαίσιο «Μήνυμα HTML», διαφορετικά το περιεχόμενο θα δημιουργηθεί ως απλό κείμενο
Θέμα μηνύματος: για μηνύματα ηλεκτρονικού ταχυδρομείου, αυτό θα εμφανίζεται στη γραμμή του θέματος του μηνύματος
Σώμα μηνύματος: μπορείτε να πληκτρολογήσετε όποιο μήνυμα θεωρείτε καλύτερο, χρησιμοποιήστε τα πεδία στην αριστερή πλευρά για να εισαγάγετε εξατομικευμένα δεδομένα από τη βάση δεδομένων.
Μπορείτε επίσης να χρησιμοποιήσετε τη σύνταξη της εργαλειοθήκης των προτύπων για μεγαλύτερη ευελιξία. Ανατρέξτε στη σελίδα του wiki Notices with Template Toolkit για περισσότερες πληροφορίες.
Σημείωση
Ανατρέξτε στη σελίδα wiki Customising notices and slips για περισσότερες πληροφορίες σχετικά με την προσαρμογή των ειδοποιήσεων και των σημειωμάτων.
Σημαντικό
Οι ειδοποιήσεις των καθυστερήσεων μπορούν να χρησιμοποιούν τις ετικέτες
<<items.content>>από μόνες τους ή να χρησιμοποιούν το<<item></item>για να καλύψουν όλες τις ετικέτες. Μάθετε περισσότερα σχετικά με τη σήμανση στην παράμετρο Overdue notice markup.Στις ειδοποιήσεις καθυστερήσεων βεβαιωθείτε ότι χρησιμοποιείτε ετικέτες
<<<items.content>>για να εκτυπώσετε τα δεδομένα που σχετίζονται με όλα τα τεκμήρια που είναι ληξιπρόθεσμα.Η άλλη επιλογή, μόνο για τις ειδοποιήσεις καθυστερήσεων, είναι να χρησιμοποιήσετε τις ετικέτες
<item></item>για να καλύψετε τη γραμμή, ώστε να εκτυπωθούν πολλές γραμμές. Ένα παράδειγμα για την επιλογή της ετικέτας<item></item>είναι:
<item>"<<biblio.title>>" by <<biblio.author>>, <<items.itemcallnumber>>, Barcode: <<items.barcode>> , Checkout date: <<issues.issuedate>>, Due date: <<issues.date\_due>> Fine: <<items.fine>> </item>
Σημαντικό
Μόνο οι ειδοποιήσεις καθυστερήσεων αξιοποιούν τις ετικέτες
<item></item>, όλες οι άλλες ειδοποιήσεις που αναφέρονται σε τεκμήρια πρέπει να χρησιμοποιούν<<<items.content>>.Πρακτική συμβουλή
Για να προσθέσετε τη σημερινή ημερομηνία, μπορείτε να χρησιμοποιήσετε την ετικέτα
<<<today>>.Πρακτική συμβουλή
Εάν δεν θέλετε να εκτυπώσετε το πλήρες όνομα του μέλους στα σημειώματα ή την ειδοποίησή σας, μπορείτε να εισαγάγετε δεδομένα στα πεδία «Άλλο όνομα» ή «Αρχικά» για κάθε μέλος και να χρησιμοποιήσετε αυτή την τιμή.
Εμφάνιση προεπιλογής: το κουμπί « Εμφάνιση προεπιλογής » σας επιτρέπει να εμφανίσετε το προεπιλεγμένο δείγμα ειδοποίησης σε ένα αναδυόμενο παράθυρο και ακόμη και να επαναφέρετε την ειδοποίηση σε αυτή την προεπιλογή. Αυτό είναι διαθέσιμο για τις ειδοποιήσεις και τα σημειώματα που συνοδεύουν το Koha.
Έκδοση
Αυτή η επιλογή προστέθηκε στην έκδοση 24.11 του Koha.
Η παράμετρος του συστήματος TranslateNotices θα προσθέσει καρτέλες για κάθε εγκατεστημένη γλώσσα στον επεξεργαστή ανακοινώσεων. Η ειδοποίηση που ορίζεται στην καρτέλα «Προεπιλογή» θα χρησιμοποιείται εάν δεν έχει οριστεί προτιμώμενη γλώσσα για ένα μέλος (πεδίο «Προτιμώμενη γλώσσα για τις ειδοποιήσεις» στην παράμετρο patron).
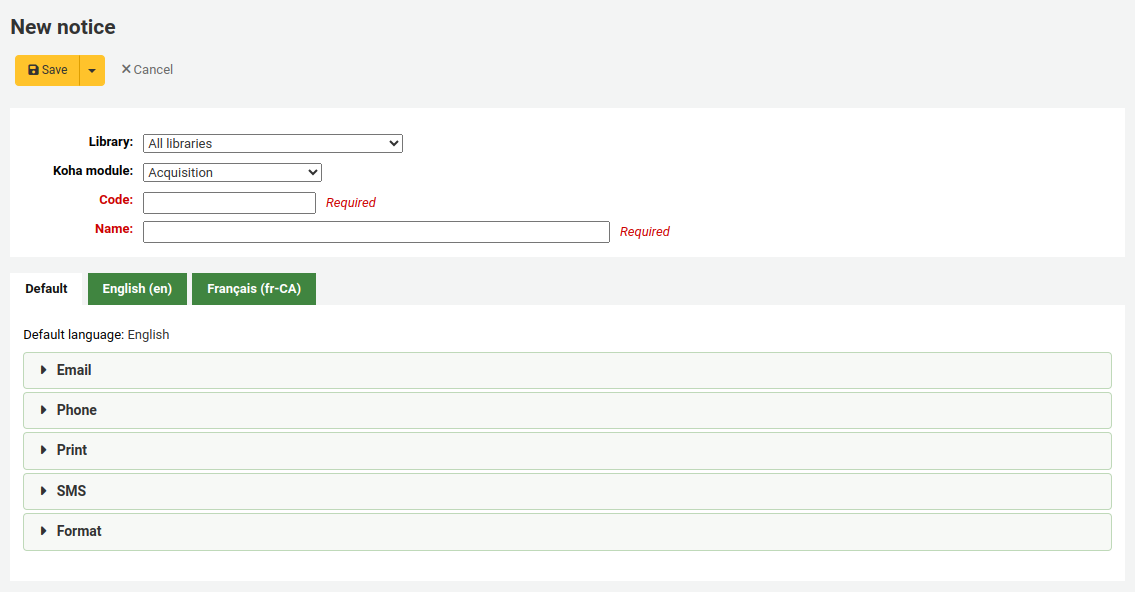
Προεπισκόπηση προτύπων ειδοποίησης
Για ορισμένες ειδοποιήσεις είναι δυνατή η προεπισκόπηση του προτύπου ειδοποίησης που δείχνει πώς θα φαινόταν σε ένα συγκεκριμένο μέλος για ένα συγκεκριμένο τεκμήριο ή εγγραφή.
Εάν ένα πρότυπο ειδοποίησης έχει δυνατότητα προεπισκόπησης, η επικεφαλίδα του προτύπου ειδοποίησης θα περιέχει ένα πεδίο για την εισαγωγή δεδομένων προεπισκόπησης
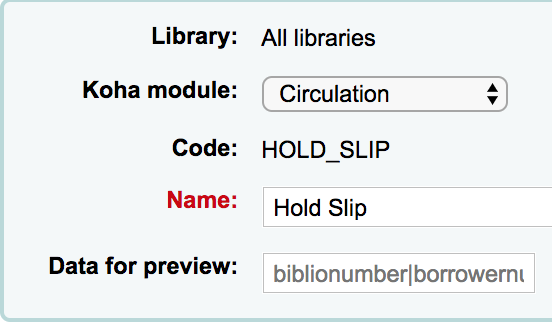
Συμπληρώστε τις απαραίτητες πληροφορίες για το πρότυπο και, στη συνέχεια, επιλέξτε το κουμπί Προεπισκόπηση κάτω από το σώμα του μηνύματος. Το παράθυρο προεπισκόπησης θα υποδείξει εάν υπάρχουν προβλήματα στη δημιουργία της προεπισκόπησης του προτύπου ειδοποίησης.
Εμφάνιση ειδοποίησης καθυστερήσεων
Κατά τη δημιουργία των ειδοποιήσεών σας για ληξιπρόθεσμες οφειλές υπάρχουν δύο ετικέτες, εκτός από τα διάφορα πεδία της βάσης δεδομένων, που μπορείτε να χρησιμοποιήσετε στις ειδοποιήσεις σας. Θα πρέπει επίσης να ανατρέξετε στη σελίδα wiki Customising notices and slips <https://wiki.koha-community.org/wiki/Customising_Notices_and_Slips>`__ για πληροφορίες σχετικά με τη μορφοποίηση των πληροφοριών του τεκμηρίου σε αυτές τις ειδοποιήσεις.
Σημαντικό
Αυτές οι νέες ετικέτες λειτουργούν μόνο για τις ειδοποιήσεις ληξιπρόθεσμων οφειλών και όχι για άλλες ειδοποιήσεις που σχετίζονται με την κυκλοφορία του υλικού προς το παρόν.
Αυτές οι ετικέτες είναι οι <item> και </item> οι οποίες θα πρέπει να περικλείουν όλα τα πεδία από τους πίνακες biblio, biblioitems και items.
Ένα παράδειγμα χρήσης αυτών των ετικετών σε ένα πρότυπο ειδοποίησης θα μπορούσε να είναι το εξής:
The following item(s) is/are currently overdue:
<item>"<<biblio.title>>" by <<biblio.author>>, <<items.itemcallnumber>>, Barcode: <<items.barcode>> Fine: <<items.fine>></item>
Το οποίο, αν υποθέσουμε ότι δύο τεκμήρια ήταν ληξιπρόθεσμα, θα οδηγούσε σε μια ειδοποίηση όπως:
The following item(s) is/are currently overdue:
"A Short History of Western Civilization" by Harrison, John B, 909.09821 H2451, Barcode: 08030003 Fine: 3.50
"History of Western Civilization" by Hayes, Carlton Joseph Huntley, 909.09821 H3261 v.1, Barcode: 08030004 Fine: 3.50
Αντιγραφή ειδοποιήσεων και σημειωμάτων
Μπορείτε επίσης να αντιγράψετε μια υπάρχουσα ειδοποίηση σε μια άλλη βιβλιοθήκη επιλέγοντας τη βιβλιοθήκη στην οποία θέλετε να την αντιγράψετε στη στήλη «Αντιγραφή ειδοποίησης» και στη συνέχεια «Αντιγραφή».
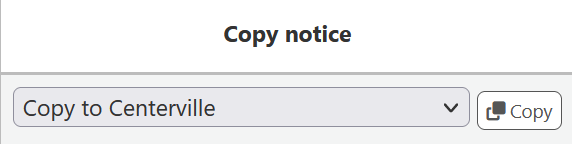
Υφιστάμενες ειδοποιήσεις και σημειώματα
Μεταξύ των προεπιλεγμένων ειδοποιήσεων περιλαμβάνονται ειδοποιήσεις για διάφορες κοινές ενέργειες εντός του Koha. Όλες αυτές οι ειδοποιήσεις μπορούν να προσαρμοστούν τροποποιώντας το κείμενό τους μέσω του εργαλείου των Ειδοποιήσεων και σημειωμάτων και το στυλ τους χρησιμοποιώντας την παράμετρο του συστήματος NoticeCSS για να ορίσετε ένα αρχείο μορφοποίησης.
Πρακτική συμβουλή
Ανατρέξτε στη σελίδα wiki Customising notices and slips για πληροφορίες σχετικά με τη μορφοποίηση των πληροφοριών αντιτύπων σε αυτές τις ειδοποιήσεις.
Ακολουθούν ορισμένες από αυτές τις ειδοποιήσεις:
2FA_DISABLE
Αυτή η ειδοποίηση αποστέλλεται σε έναν μέλος του προσωπικού όταν απενεργοποιεί την ταυτοποίηση δύο παραγόντων two-factor authentication στο λογαριασμό του.
2FA_ENABLE
Αυτή η ειδοποίηση αποστέλλεται σε έναν μέλος του προσωπικού όταν ενεργοποιεί την ταυτοποίηση δύο παραγόντων two-factor authentication στο λογαριασμό του.
2FA_OTP_TOKEN
Αυτή η ειδοποίηση χρησιμοποιείται για την αποστολή ενός κωδικού πρόσβασης μιας χρήσης σε ένα μέλος του προσωπικού, τον οποίο θα χρησιμοποιεί για να συνδεθεί στο διαχειριστικό περιβάλλον, εάν έχει ενεργοποιήσει την ταυτοποίηση δύο παραγόντων two-factor authentication στο λογαριασμό του.
ACCEPTED
Αυτή η ειδοποίηση αποστέλλεται στο μέλος όταν η γίνεται αποδεκτή η πρότασή του για κάποια αγορά υλικού purchase suggestion is accepted.
Σημείωση
Εάν δεν θέλετε να στείλετε αυτή την ειδοποίηση, απλά διαγράψτε την.
ACCOUNT_PAYMENT
Αυτή η ειδοποίηση αποστέλλεται για κάθε συναλλαγή πληρωμής payment transaction στο λογαριασμό ενός μέλους, εάν η παράμετρους του συστήματος UseEmailReceipts έχει οριστεί στην τιμή «Να αποστέλλεται».
ACCOUNT_WRITEOFF
Αυτή η ειδοποίηση αποστέλλεται για κάθε συναλλαγή πληρωμής και διαγραφής προστίμων writeoff στο λογαριασμό ενός μέλους, εάν η παράμετρος του συστήματος UseEmailReceipts έχει οριστεί σε “Send”.
ACQCLAIM (Αίτημα πρόσκτησης)
Χρησιμοποιείται για την αξίωση παραγγελιών claiming orders στην ενότητα των προσκτήσεων aquisitions module.
ACQCLAIM είναι ο κωδικός του υποδείγματος ειδοποίησης, αλλά είναι δυνατόν να οριστούν πολλές ειδοποιήσεις επιλέγοντας οποιονδήποτε κωδικό. Θα ληφθεί υπόψη μόνο η ενότητα «Αξίωση προσκτήσεων». Όλες οι ειδοποιήσεις με αυτή την ενότητα θα εμφανίζονται στο αναδυόμενο μενού στη σελίδα των καθυστερημένων παραγγελιών late orders page.
Η ειδοποίηση αυτή αποστέλλεται, εάν πληρούνται διάφορα κριτήρια:
Το μέλος του προσωπικού που ενεργοποιεί το μήνυμα ηλεκτρονικού ταχυδρομείου έχει έγκυρη διεύθυνση ηλεκτρονικού ταχυδρομείου.
Η επικοινωνία με τον προμηθευτή στην παράμετρο vendor contact με την ένδειξη “Contact about late orders?” (Επικοινωνία για καθυστερημένες παραγγελίες;) έχει έγκυρη διεύθυνση ηλεκτρονικού ταχυδρομείου.
ACQORDER (εντολή παραγγελίας)
Χρησιμοποιείται στην ενότητα acquisitions module για την αποστολή πληροφοριών παραγγελίας στον προμηθευτή
Η ειδοποίηση ενεργοποιείται χειροκίνητα από τη σελίδα της σύνοψης του καλαθιού basket summary page χρησιμοποιώντας το κουμπί “Email order” στη γραμμή των εργαλείων.
Η ειδοποίηση αυτή αποστέλλεται, εάν πληρούνται διάφορα κριτήρια:
Το μέλος του προσωπικού που ενεργοποιεί το μήνυμα ηλεκτρονικού ταχυδρομείου έχει έγκυρη διεύθυνση ηλεκτρονικού ταχυδρομείου.
Η επικοινωνία με τον προμηθευτή vendor contact που έχει οριστεί ως “Primary acquisitions contact” (Κύρια επαφή προσκτήσεων) και “Contact when ordering” (Επικοινωνία κατά την παραγγελία) έχει έγκυρη διεύθυνση ηλεκτρονικού ταχυδρομείου.
ACQ_NOTIF_ON_RECEIV
Χρησιμοποιείται στην ενότητα των προσκτήσεων για να ενημερώνει τα μέλη για την παραλαβή των παραγγελιών inform patrons on receiving orders που έχουν προστεθεί.
AR_CANCELED
Αυτή η ειδοποίηση αποστέλλεται στο μέλος της βιβλιοθήκης όταν ένα αίτημα άρθρου article request ακυρώνεται από το προσωπικό.
AR_COMPLETED
Αυτή η ειδοποίηση αποστέλλεται στο μέλος της βιβλιοθήκης όταν ένα αίτημα άρθρου article request χαρακτηρίζεται ως ολοκληρωμένο από το προσωπικό.
AR_PENDING
Αυτή η ειδοποίηση αποστέλλεται στο μέλος του προσωπικού όταν ένα αίτημα άρθρου article request τίθεται σε κατάσταση “pending” (αναμονής)
AR_PROCESSING
Αυτή η ειδοποίηση αποστέλλεται στο μέλος της βιβλιοθήκης όταν ένα αίτημα άρθρου article request χαρακτηρίζεται ως «υπό επεξεργασία» από το προσωπικό.
AR_REQUESTED
Αυτή η ειδοποίηση αποστέλλεται στο μέλος της βιβλιοθήκης όταν έχει γίνει ένα αίτημα άρθρου article request has been made προκειμένου να επιβεβαιωθεί η αίτηση.
AUTO_RENEWALS
Αυτή η ειδοποίηση αποστέλλεται στο μέλος της βιβλιοθήκης εάν οι αυτόματες ανανεώσεις είναι ενεργοποιημένες και το μέλος έχει επιλέξει στις προτιμήσεις των μηνυμλάτων να την λαμβάνει messaging preferences.
Για να στείλετε αυτή την ειδοποίηση, πρέπει να ορίσετε την παράμετρο του συστήματος για τις αυτόματες ανανεώσεις AutoRenewalNotices σε «συμφωνία με τις προτιμήσεις των μελών για τα μηνύματα» (according to patron messaging preferences).
Αυτή η ειδοποίηση έχει οριστεί έτσι, ώστε, ανάλογα με το αποτέλεσμα της ανανέωσης, αν ήταν επιτυχής ή όχι, το μήνυμα να είναι διαφορετικό.
AUTO_RENEWALS_DGST
Αυτή η ειδοποίηση αποστέλλεται στο μέλος της βιβλιοθήκης εάν οι αυτόματες ανανεώσεις είναι ενεργοποιημένες και το μέλος έχει επιλέξει να λαμβάνει τη σύνοψη στις προτιμήσεις των μηνυμάτων messaging preferences.
Για να στείλετε αυτή την ειδοποίηση, πρέπει να ορίσετε την παράμετρο του συστήματος για τις αυτόματες ανανεώσεις AutoRenewalNotices σε «συμφωνία με τις προτιμήσεις των μελών για τα μηνύματα» (according to patron messaging preferences).
Αυτή η ειδοποίηση έχει οριστεί έτσι, ώστε, ανάλογα με το αποτέλεσμα της ανανέωσης, αν ήταν επιτυχής ή όχι, το μήνυμα να είναι διαφορετικό.
AVAILABLE
Αυτή η ειδοποίηση αποστέλλεται στο μέλος της βιβλιοθήκης που έκανε μία πρόταση αγοράς made a purchase suggestion, όταν η παραγγελία που δημιουργήθηκε από την πρόταση order created from the suggestion δηλώνεται ότι παραλήφθηκε received.
Σημείωση
Εάν δεν θέλετε να στείλετε αυτή την ειδοποίηση, απλά διαγράψτε την.
BOOKING_CANCELLATION
This notice is sent to a patron when library staff cancel their booking.
Έκδοση
The BOOKING_CANCELLATION notice was first introduced in version 24.11 of Koha.
BOOKING_CONFIRMATION
This notice is sent to a patron when library staff place a booking on their behalf.
Έκδοση
The BOOKING_CONFIRMATION notice was first introduced in version 24.11 of Koha.
BOOKING_MODIFICATION
This notice is sent to a patron when library staff update their booking’s pickup library, start date or end date.
Έκδοση
The BOOKING_MODIFICATION notice was first introduced in version 24.11 of Koha.
CART
Αυτή η ειδοποίηση χρησιμοποιείται όταν γίνεται αποστολή του καλαθιού μέσω ηλεκτρονικού ταχυδρομείου από το Δημόσιο Κατάλογο (OPAC) sending the cart by email from the OPAC ή από το διαχειριστικό περιβάλλον sending the cart by email from the staff interface.
CANCEL_HOLD_ON_LOST
Αυτή η ειδοποίηση αποστέλλεται σε ένα μέλος που έκανε κράτηση σε ένα τεκμήριο και το προσωπικό χαρακτήρισε αυτό το τεκμήριο ως χαμένο από τη λίστα “Holds to pull” list.
Αυτή η ειδοποίηση αποστέλλεται εάν η παράμετρος του συστήματος CanMarkHoldsToPullAsLost έχει οριστεί σε “Allow to mark items as lost and notify the patron” (Επιτρέπεται ο χαρακτηρισμός τεκμηρίων ως χαμένων και η ειδοποίηση του μέλους της βιβλιοθήκης).
CHECKIN
Αυτή η ειδοποίηση αποστέλλεται ως ειδοποίηση «Επιστροφής» για όλα τα τεκμήρια που έχουν επιστραφεί από δανεισμό
Αυτή η ειδοποίηση χρησιμοποιείται εάν πληρούνται δύο κριτήρια:
Η παράμετρος των προτιμήσεων αποστολής μηνυμάτων EnhancedMessagingPreferences έχει οριστεί στην τιμή «Να επιτρέπεται»
Το μέλος της βιβλιοθήκης έχει ζητήσει να λαμβάνει αυτή την ειδοποίηση
Εάν η παράμετρος αποστολής μηνυμάτων EnhancedMessagingPreferencesOPAC έχει οριστεί στην επιλογή “Show” (Εμφάνιση), τα μέλη της βιβλιοθήκης θα μπορούν να επιλέγουν τις προτιμήσεις τους για τα μηνύματα στον ηλεκτρονικό τους λογαριασμό στην παράμετρο Messaging.
Το προσωπικό μπορεί να επιλέξει αυτή την ειδοποίηση για ένα μέλος της βιβλιοθήκης στην παράμετρο των μηνυμάτων messaging preferences.
CHECKOUT
Αυτή η ειδοποίηση αποστέλλεται ως ειδοποίηση «Δανεισμού» για όλα τα τεκμήρια που έχουν δοθεί για δανεισμό
Αυτή η ειδοποίηση χρησιμοποιείται εάν πληρούνται δύο κριτήρια:
Η παράμετρος των προτιμήσεων αποστολής μηνυμάτων EnhancedMessagingPreferences έχει οριστεί στην τιμή «Να επιτρέπεται»
Το μέλος της βιβλιοθήκης έχει ζητήσει να λαμβάνει αυτή την ειδοποίηση
Εάν η παράμετρος αποστολής μηνυμάτων EnhancedMessagingPreferencesOPAC έχει οριστεί στην επιλογή “Show” (Εμφάνιση), τα μέλη της βιβλιοθήκης θα μπορούν να επιλέγουν τις προτιμήσεις τους για τα μηνύματα στον ηλεκτρονικό τους λογαριασμό στην παράμετρο Messaging.
Το προσωπικό μπορεί να επιλέξει αυτή την ειδοποίηση για ένα μέλος της βιβλιοθήκης στην παράμετρο των μηνυμάτων messaging preferences.
CHECKOUT_NOTE
Αυτή η ειδοποίηση αποστέλλεται στη διαχείριση του συστήματος (η διεύθυνση ηλεκτρονικού ταχυδρομείου στην παράμετρο KohaAdminEmailAddress) για να την ειδοποιήσει ότι ένα μέλος της βιβλιοθήκης πρόσθεσε μια σημείωση δανεισμού checkout note από την παράμετρο για τη λίστα δανεισμών στο Δημόσιο κατάλογο (OPAC) checkouts list on the OPAC.
DISCHARGE
Αυτή η ειδοποίηση χρησιμοποιείται για τη δημιουργία ενός PDF για την τεκμηρίωση μιας επιτυχούς αίτησης αποδέσμευσης
Το PDF μπορεί να μεταφορτωθεί είτε από το μέλος από το λογαριασμό του είτε από το διαχειριστικό περιβάλλον κατά την απομάκρυνση ενός μέλους
Η δυνατότητα αποδέσμευσης ορίζεται από την παράμετρο του συστήματος useDischarge.
DUE
Αυτή η ειδοποίηση αποστέλλεται ως ειδοποίηση “Item due” notice για ένα δανεισμένο τεκμήριο που ο δανεισμός του λήγει σήμερα.
Αυτή η ειδοποίηση χρησιμοποιείται εάν πληρούνται δύο κριτήρια:
Η παράμετρος των προτιμήσεων αποστολής μηνυμάτων EnhancedMessagingPreferences έχει οριστεί στην τιμή «Να επιτρέπεται»
Το μέλος της βιβλιοθήκης έχει ζητήσει να λαμβάνει αυτή την ειδοποίηση
Εάν η παράμετρος αποστολής μηνυμάτων EnhancedMessagingPreferencesOPAC έχει οριστεί στην επιλογή “Show” (Εμφάνιση), τα μέλη της βιβλιοθήκης θα μπορούν να επιλέγουν τις προτιμήσεις τους για τα μηνύματα στον ηλεκτρονικό τους λογαριασμό στην παράμετρο Messaging.
Το προσωπικό μπορεί να επιλέξει αυτή την ειδοποίηση για ένα μέλος της βιβλιοθήκης στην παράμετρο των μηνυμάτων messaging preferences.
DUEDGST
Αυτή η ειδοποίηση αποστέλλεται ως ειδοποίηση “Item due” notice για όλα τα δανεισμένα τεκμήρια που ο δανεισμός τους λήγει σήμερα (επιλογή σύνοψης).
Αυτή η ειδοποίηση χρησιμοποιείται εάν πληρούνται δύο κριτήρια:
Η παράμετρος των προτιμήσεων αποστολής μηνυμάτων EnhancedMessagingPreferences έχει οριστεί στην τιμή «Να επιτρέπεται»
Το μέλος έχει ζητήσει να λαμβάνει την παρούσα ειδοποίηση ως σύνοψη
Εάν η παράμετρος αποστολής μηνυμάτων EnhancedMessagingPreferencesOPAC έχει οριστεί στην επιλογή “Show” (Εμφάνιση), τα μέλη της βιβλιοθήκης θα μπορούν να επιλέγουν τις προτιμήσεις τους για τα μηνύματα στον ηλεκτρονικό τους λογαριασμό στην παράμετρο Messaging.
Το προσωπικό μπορεί να επιλέξει αυτή την ειδοποίηση για ένα μέλος της βιβλιοθήκης στην παράμετρο των μηνυμάτων messaging preferences.
HOLD (Κράτηση διαθέσιμη για παραλαβή)
Αυτή η ειδοποίηση αποστέλλεται στο μέλος της βιβλιοθήκης όταν η κράτησή του είναι έτοιμη για παραλαβή.
Αυτή η ειδοποίηση χρησιμοποιείται εάν πληρούνται δύο κριτήρια:
Η παράμετρος των προτιμήσεων αποστολής μηνυμάτων EnhancedMessagingPreferences έχει οριστεί στην τιμή «Να επιτρέπεται»
Το μέλος έχει ζητήσει να λαμβάνει την παρούσα ειδοποίηση ως σύνοψη
Εάν η παράμετρος αποστολής μηνυμάτων EnhancedMessagingPreferencesOPAC έχει οριστεί στην επιλογή “Show” (Εμφάνιση), τα μέλη της βιβλιοθήκης θα μπορούν να επιλέγουν τις προτιμήσεις τους για τα μηνύματα στον ηλεκτρονικό τους λογαριασμό στην παράμετρο Messaging.
Το προσωπικό μπορεί να επιλέξει αυτή την ειδοποίηση για ένα μέλος της βιβλιοθήκης στην παράμετρο των μηνυμάτων messaging preferences.
Όταν η παρούσα ειδοποίηση παραπέμπει στον πίνακα των παραρτημάτων, αναφέρεται στις πληροφορίες για τα παραρτήματα παραλαβής.
HOLD_CHANGED
Αυτή η ειδοποίηση αποστέλλεται στο προσωπικό της βιβλιοθήκης (είτε στη διεύθυνση ηλεκτρονικού ταχυδρομείου στο ExpireReservesAutoFillEmail), είτε στη διεύθυνση των υπηρεσιών της βιβλιοθήκης library’s, για να τους ειδοποιήσει ότι μια κράτηση έχει ακυρωθεί, το τεκμήριο πάει στην επόμενη κράτηση και τώρα περιμένει για κάποιο άλλο μέλος.
Αυτή η ειδοποίηση αποστέλλεται μόνο εάν η παράμετρος του συστήματος ExpireReservesAutoFill έχει οριστεί σε “Do”.
HOLD_REMINDER
Αυτή η ειδοποίηση αποστέλλεται στο μέλος της βιβλιοθήκης όταν η αναμονή του για παραλαβή υπερβαίνει έναν αριθμό ημερών
Εάν η επιλογή EnhancedMessagingPreferencesOPAC έχει οριστεί σε «Εμφάνιση», τα μέλη της βιβλιοθήκης θα μπορούν να επιλέγουν τις προτιμήσεις τους για τα μηνύματα στον ηλεκτρονικό τους λογαριασμό στην καρτέλα Messaging tab. Η ειδοποίηση είναι “Hold reminder” (Υπενθύμιση κράτησης).
Το προσωπικό μπορεί να επιλέξει αυτή την ειδοποίηση για ένα μέλος της βιβλιοθήκης στην παράμετρο των μηνυμάτων messaging preferences. Η ειδοποίηση είναι “Hold reminder” (Υπενθύμιση κράτησης).
Για τη δημιουργία αυτής της ειδοποίησης απαιτείται η εργασία holds_reminder.pl cron.
HOLDDGST
Έκδοση
Αυτή η ειδοποίηση προστέθηκε στην έκδοση 23.11 του Koha.
Αυτή η ειδοποίηση αποστέλλεται ως η ειδοποίηση συμπλήρωσης μίας κράτησης “Hold filled” notice για τις κρατήσεις που περιμένουν την παραλαβή τους (συνοπτική επιλογή).
Αυτή η ειδοποίηση χρησιμοποιείται εάν πληρούνται δύο κριτήρια:
Η παράμετρος της αποστολής μηνυμάτων EnhancedMessagingPreferences έχει οριστεί στην τιμή «Να επιτρέπεται».
Το μέλος έχει ζητήσει να λαμβάνει την παρούσα ειδοποίηση ως σύνοψη.
Εάν η παράμετρος αποστολής μηνυμάτων EnhancedMessagingPreferencesOPAC έχει οριστεί στην τιμή «Να εμφανίζονται», τα μέλη της βιβλιοθήκης θα μπορούν να επιλέγουν τις προτιμήσεις τους για τα μηνύματα στον ηλεκτρονικό τους λογαριασμό στην παράμετρο Messaging.
Το προσωπικό μπορεί να επιλέξει αυτή την ειδοποίηση για ένα μέλος της βιβλιοθήκης στην παράμετρο των μηνυμάτων messaging preferences.
HOLDPLACED
Αυτή η ειδοποίηση αποστέλλεται στο προσωπικό της βιβλιοθήκης όταν έχει γίνει κράτηση.
Αυτή η ειδοποίηση απαιτεί τη ρύθμιση της παραμέτρου του συστήματος emailLibrarianWhenHoldIsPlaced σε “Enable” (Ενεργοποίηση).
Όταν η παρούσα ειδοποίηση παραπέμπει στον πίνακα των παραρτημάτων, αναφέρεται στις πληροφορίες της βιβλιοθήκης παραλαβής.
HOLDPLACED_PATRON
Αυτή η ειδοποίηση αποστέλλεται στο μέλος που έκανε μία κράτηση.
Αυτή η ειδοποίηση απαιτεί η ρύθμιση της παραμέτρου του συστήματος EmailPatronWhenHoldIsPlaced να είναι στην τιμή «Email».
Έκδοση
Αυτή η ειδοποίηση προστέθηκε στην έκδοση 23.11 του Koha, μαζί με την αντίστοιχη παράμετρο του συστήματος.
ILL_PARTNER_REQ
Αυτή η ειδοποίηση χρησιμοποιείται από την ενότητα του διαδανεισμού ILL για την αποστολή αιτημάτων σε συνεργαζόμενες βιβλιοθήκες requests to partner libraries.
ILL_PICKUP_READY
Αυτή η ειδοποίηση αποστέλλεται στο μέλος της βιβλιοθήκης όταν ο διαδανεισμός inter-library loan που ζητήθηκε, εκτελέστηκε και το αντίτυπο είναι πλέον έτοιμο για παραλαβή.
Το προσωπικό μπορεί να επιλέξει αυτή την ειδοποίηση για ένα μέλος της βιβλιοθήκης στην παράμετρο με τις αποστολές των μηνυμάτων messaging preferences. Η ειδοποίηση είναι “Interlibrary loan ready” (Έτοιμο για διαδανεισμό).
Σημείωση
Η επιλογή θα εμφανιστεί στην παράμετρο της ανταλλαγής μηνυμάτων μόνο εάν είναι ενεργοποιημένη η παράμετρος του διαδανεισμού ILLModule.
Εάν η παράμετρος EnhancedMessagingPreferencesOPAC έχει οριστεί σε “Show”, τα μέλη της βιβλιοθήκης θα μπορούν να επιλέξουν τις προτιμήσεις αποστολής μηνυμάτων στον online λογαριασμό τους στην καρτέλα Messaging tab. Η ειδοποίηση είναι «Έτοιμο για διαδανεισμό».
Σημείωση
Η επιλογή θα εμφανιστεί στην παράμετρο της ανταλλαγής μηνυμάτων μόνο εάν είναι ενεργοποιημένη η παράμετρος του διαδανεισμού ILLModule.
ILL_REQUEST_CANCEL
Αυτή η ειδοποίηση αποστέλλεται στο προσωπικό της βιβλιοθήκης όταν ένα μέλος της βιβλιοθήκης ακυρώνει το αίτημά του για διαδανεισμό cancels their inter-library loan request από το λογαριασμό του στο Δημόσιο Κατάλογο (OPAC).
ILL_REQUEST_MODIFIED
Αυτή η ειδοποίηση αποστέλλεται στο προσωπικό της βιβλιοθήκης όταν ένα μέλος της βιβλιοθήκης τροποποιεί το αίτημά του για διαδανεισμό modifies their inter-library loan request από το λογαριασμό του στο Δημόσιο Κατάλογο (OPAC).
ILL_REQUEST_UNAVAIL
Αυτή η ειδοποίηση αποστέλλεται στο μέλος της βιβλιοθήκης όταν ο διαδανεισμός inter-library loan που ζήτησε, έχει ακυρωθεί επειδή δεν ήταν διαθέσιμο το τεκμήριο που ζητήθηκε.
Το προσωπικό μπορεί να επιλέξει αυτήν την ειδοποίηση για ένα μέλος της βιβλιοθήκης στις παραμέτρους των μηνυμάτων messaging preferences. Η ειδοποίηση είναι “Interlibrary loan unavailable” (μη διαθέσιμος διαδανεισμός).
Σημείωση
Η επιλογή θα εμφανιστεί στην παράμετρο της ανταλλαγής μηνυμάτων μόνο εάν είναι ενεργοποιημένη η παράμετρος του διαδανεισμού ILLModule.
Εάν η παράμετρος των μηνυμάτων EnhancedMessagingPreferencesOPAC έχει οριστεί στην τιμή «Να εμφανίζεται», τα μέλη θα μπορούν να επιλέξουν τις προτιμήσεις αποστολής μηνυμάτων στον online λογαριασμό τους στην καρτέλα Messaging tab. Η ειδοποίηση είναι «Μη διαθέσιμος διαδανεισμός».
Σημείωση
Η επιλογή θα εμφανιστεί στην παράμετρο της ανταλλαγής μηνυμάτων μόνο εάν είναι ενεργοποιημένη η παράμετρος του διαδανεισμού ILLModule.
ILL_REQUEST_UPDATE
Αυτή η ειδοποίηση αποστέλλεται στο μέλος της βιβλιοθήκης για να το ειδοποιήσει ότι το αίτημά του για διαδανεισμό έχει αντιμετωπιστεί their inter-library loan request has been updated.
Το προσωπικό μπορεί να επιλέξει αυτήν την ειδοποίηση για ένα μέλος της βιβλιοθήκης στις προτιμήσεις των μηνυμάτων messaging preferences. Η σημείωση είναι “Interlibrary loan updated” (Ο διαδανεισμός ενημερώθηκε).
Σημείωση
Η επιλογή θα εμφανιστεί στην παράμετρο της ανταλλαγής μηνυμάτων μόνο εάν είναι ενεργοποιημένη η παράμετρος του διαδανεισμού ILLModule.
Εάν η παράμετρος του συστήματος για τα μηνύματα EnhancedMessagingPreferencesOPAC έχει οριστεί στην τιμή «Να εμφανίζονται», τα μέλη της βιβλιοθήκης θα μπορούν να επιλέξουν τις προτιμήσεις αποστολής μηνυμάτων στον online λογαριασμό τους στην καρτέλα Messaging tab. Η ειδοποίηση είναι “Interlibrary loan updated” (Ο διαδανεισμός ενημερώθηκε).
Σημείωση
Η επιλογή θα εμφανιστεί στην παράμετρο της ανταλλαγής μηνυμάτων μόνο εάν είναι ενεργοποιημένη η παράμετρος του διαδανεισμού ILLModule.
LIST
Αυτή η ειδοποίηση χρησιμοποιείται για την αποστολή μίας λίστας μέσω ηλεκτρονικού ταχυδρομείου από το Δημόσιο κατάλογο (OPAC) sending a list by email from the OPAC ή από το διαχειριστικό περιβάλλον sending a list by email from the staff interface.
MEMBERSHIP_EXPIRY
Αυτή η ειδοποίηση μπορεί να σταλεί στα μέλη της βιβλιοθήκης για να τα προειδοποιήσει ότι οι κάρτες τους λήγουν σύντομα.
Απαιτεί να έχετε ορίσει την παράμετρο MembershipExpiryDaysNotice και την εργασία related cron job.
MEMBERSHIP_RENEWED
Αυτή η ειδοποίηση μπορεί να σταλεί στα μέλη της βιβλιοθήκης για να τα ειδοποιήσει ότι η συνδρομή τους στη βιβλιοθήκη έχει ανανεωθεί.
Η ειδοποίηση δημιουργείται από την παράμετρο membership_expiry.pl cronjob όταν καλείται με των κωδικό
--renew.
NEW_CURBSIDE_PICKUP
Αυτή η ειδοποίηση αποστέλλεται στο χρήστη της βιβλιοθήκης όταν η προγραμματίζεται η παραλαβή εκτός βιβλιοθήκης a curbside pickup is scheduled.
Για την αποστολή της παρούσας ειδοποίησης,
Η ενότητα παραλαβής εκτός βιβλιοθήκης πρέπει να είναι ενεργοποιημένη curbside pickup module must be enabled
Το μέλος της βιβλιοθήκης πρέπει να έχει επιλέξει να λαμβάνει την ειδοποίηση «Hold filled» (Η κράτηση έχει γεμίσει) μέσω email.
Το προσωπικό μπορεί να επιλέξει αυτήν την ειδοποίηση για ένα μέλος της βιβλιοθήκης στην παράμετρο της ανταλλαγής μηνυμάτων messaging preferences
Εάν η παράμετρος αποστολής μηνυμάτων EnhancedMessagingPreferencesOPAC έχει οριστεί στην επιλογή “Show” (Εμφάνιση), τα μέλη της βιβλιοθήκης θα μπορούν να επιλέγουν τις προτιμήσεις τους για τα μηνύματα στον ηλεκτρονικό τους λογαριασμό στην παράμετρο Messaging.
NEW_SUGGESTION
Αυτή η ειδοποίηση αποστέλλεται στο προσωπικό της βιβλιοθήκης όταν είναι ενεργοποιημένη η παράμετρος του συστήματος EmailPurchaseSuggestions.
NOTIFY_MANAGER
Αυτή η ειδοποίηση αποστέλλεται σε ένα μέλος του προσωπικού όταν ορίζεται ως διαχειριστής μιας πρότασης στην ενότητα των προσκτήσεων assigned as manager of a suggestion.
ODUE (Ειδοποίηση λήξης προθεσμίας)
Αυτή η ειδοποίηση χρησιμοποιείται για την αποστολή ειδοποιήσεων καθυστέρησης στα μέλη της βιβλιοθήκης
Το ODUE είναι ο κωδικός του δείγματος ειδοποίησης, αλλά είναι δυνατό να χρησιμοποιήσετε οποιονδήποτε κωδικό και να ορίσετε πολλά διαφορετικά μηνύματα για διαφορετικές κατηγορίες μελών και επίπεδα ειδοποίησης
Απαιτεί να ορίσετε ειδοποίηση για την καθυστέρηση Overdue notice/status triggers
OPAC_REG
Αυτή η ειδοποίηση αποστέλλεται στο προσωπικό της βιβλιοθήκης όταν είναι ενεργοποιημένες οι παράμετροι του συστήματος EmailPatronRegistrations και patron registers through the OPAC.
OPAC_REG_VERIFY
Αυτή η ειδοποίηση αποστέλλεται στο μέλος που έχει εγγραφεί μέσω του Δημόσιου Καταλόγου (OPAC) patron who registered through the OPAC εάν είναι ενεργοποιημένη η παράμετρος του συστήματος PatronSelfRegistrationVerifyByEmail.
ORDERED
Αυτή η ειδοποίηση αποστέλλεται στο μέλος που έχει κάνει μία πρόταση patron who made a suggestion, όταν η παραγγελία από πρόταση χρησιμοποιείται για τη δημιουργία μιας παραγγελίας “from a suggestion” option is used to create an order from it.
Σημείωση
Εάν δεν θέλετε να στείλετε αυτή την ειδοποίηση, απλά διαγράψτε την.
PASSWORD_CHANGE
Αυτή η ειδοποίηση αποστέλλεται σε ένα μέλος της βιβλιοθήκης, του οποίου ο κωδικός πρόσβασης άλλαξε, εάν είναι ενεργοποιημένη η σχετική παράμετρος συστήματος NotifyPasswordChange.
PASSWORD_RESET
Αυτή η ειδοποίηση αποστέλλεται όταν ένα μέλος της βιβλιοθήκης ζητά ένα νέο κωδικό πρόσβασης από το Δημόσιο Κατάλογο (OPAC) a patron requests a new password from the OPAC προκειμένου να επικυρώσει τη διεύθυνση ηλεκτρονικού ταχυδρομείου.
Η δυνατότητα επαναφοράς κωδικού πρόσβασης ελέγχεται από την παράμετρο του συστήματος OpacResetPassword.
PICKUP_RECALLED_ITEM
Αυτή η ειδοποίηση αποστέλλεται στο μέλος που έχει ζητήσει μία ανάκληση requested a recall όταν το τεκμήριο είναι έτοιμο για παραλαβή ready for them to pick up.
PREDUE
Αυτή η ειδοποίηση αποστέλλεται “Advanced notice” όταν ένα τεκμήριο είναι ληξιπρόθεσμο
Αυτή η ειδοποίηση χρησιμοποιείται εάν πληρούνται δύο κριτήρια:
Η παράμετρος των προτιμήσεων αποστολής μηνυμάτων EnhancedMessagingPreferences έχει οριστεί στην τιμή «Να επιτρέπεται»
Το μέλος της βιβλιοθήκης έχει ζητήσει να λαμβάνει αυτή την ειδοποίηση
Εάν η παράμετρος αποστολής μηνυμάτων EnhancedMessagingPreferencesOPAC έχει οριστεί στην επιλογή “Show” (Εμφάνιση), τα μέλη της βιβλιοθήκης θα μπορούν να επιλέγουν τις προτιμήσεις τους για τα μηνύματα στον ηλεκτρονικό τους λογαριασμό στην παράμετρο Messaging.
Το προσωπικό μπορεί να επιλέξει αυτή την ειδοποίηση για ένα μέλος της βιβλιοθήκης στην παράμετρο των μηνυμάτων messaging preferences.
PREDUEDGST
Αυτή η ειδοποίηση αποστέλλεται “Advanced notice” digest για όλα τα τεκμήρια που είναι ληξιπρόθεσμα
Αυτή η ειδοποίηση χρησιμοποιείται εάν πληρούνται δύο κριτήρια:
Η παράμετρος των προτιμήσεων αποστολής μηνυμάτων EnhancedMessagingPreferences έχει οριστεί στην τιμή «Να επιτρέπεται»
Το μέλος έχει ζητήσει να λαμβάνει την παρούσα ειδοποίηση ως σύνοψη
Εάν η παράμετρος αποστολής μηνυμάτων EnhancedMessagingPreferencesOPAC έχει οριστεί στην επιλογή “Show” (Εμφάνιση), τα μέλη της βιβλιοθήκης θα μπορούν να επιλέγουν τις προτιμήσεις τους για τα μηνύματα στον ηλεκτρονικό τους λογαριασμό στην παράμετρο Messaging.
Το προσωπικό μπορεί να επιλέξει αυτή την ειδοποίηση για ένα μέλος της βιβλιοθήκης στην παράμετρο των μηνυμάτων messaging preferences.
PRES_TRAIN_ITEM
Αυτή η ειδοποίηση είναι το προεπιλεγμένο σημείωμα που χρησιμοποιείται στην ενότητα της Διατήρησης για την εκτύπωση μιας λίστας τεκμηρίων items in a train.
Έκδοση
Η ειδοποίηση PRES_TRAIN_ITEM εισήχθη στην έκδοση 23.11 του Koha.
PROBLEM_REPORT
Αυτή η ειδοποίηση αποστέλλεται στη διεύθυνση ηλεκτρονικού ταχυδρομείου στην παράμετρο του συστήματος KohaAdminEmailAddress ή στη διεύθυνση ηλεκτρονικού ταχυδρομείου της βιβλιοθήκης library” όταν ένα μέλος αναφέρει ένα πρόβλημα στο Δημόσιο Κατάλογο (OPAC) reports a problem on the OPAC.
RECEIPT
Χρησιμοποιείται για την αποστολή μιας απόδειξης πληρωμής μέσω ηλεκτρονικού ταχυδρομείου από την ενότητα point of sale module.
REJECTED
Αυτή η ειδοποίηση αποστέλλεται όταν η πρόταση αγοράς ενός μέλους της βιβλιοθήκης απορρίπτεται patron’s purchase suggestion is rejected.
Σημείωση
Εάν δεν θέλετε να στείλετε αυτή την ειδοποίηση, απλά διαγράψτε την.
RENEWAL
Αυτή η ειδοποίηση αποστέλλεται ως ειδοποίηση «Δανεισμός τεκμηρίου και ανανέωση» για όλα τα τεκμήρια, ο δανεισμός των οποίων ανανεώνεται
Αυτή η ειδοποίηση χρησιμοποιείται εάν πληρούνται τρία κριτήρια:
Η παράμετρος των προτιμήσεων αποστολής μηνυμάτων EnhancedMessagingPreferences έχει οριστεί στην τιμή «Να επιτρέπεται»
Η παράμετρος του συστήματος RenewalSendNotice έχει οριστεί σε “Send” (Αποστολή)
Το μέλος της βιβλιοθήκης έχει ζητήσει να λαμβάνει αυτή την ειδοποίηση
Εάν η παράμετρος αποστολής μηνυμάτων EnhancedMessagingPreferencesOPAC έχει οριστεί στην επιλογή “Show” (Εμφάνιση), τα μέλη της βιβλιοθήκης θα μπορούν να επιλέγουν τις προτιμήσεις τους για τα μηνύματα στον ηλεκτρονικό τους λογαριασμό στην παράμετρο Messaging.
Το προσωπικό μπορεί να επιλέξει αυτή την ειδοποίηση για ένα μέλος της βιβλιοθήκης στην παράμετρο των μηνυμάτων messaging preferences.
RETURN_RECALLED_ITEM
Αυτή η ειδοποίηση αποστέλλεται στο μέλος της βιβλιοθήκης που έχει αυτή τη στιγμή στην κατοχή του ένα τεκμήριο που έχει ανακληθεί has been recalled.. Χρησιμεύει για να τον ειδοποιήσει για τη νέα ημερομηνία λήξης της προθεσμίας για το τεκμήριο που έχει δανειστεί.
SERIAL_ALERT (Νέο τεύχος περιοδικού)
Ανακοίνωση που χρησιμοποιείται στην ενότητα των περιοδικών για να ειδοποιεί τα μέλη/το προσωπικό της βιβλιοθήκης για τα νέα τεύχη μίας περιοδικής έκδοσης. Το SERIAL_ALERT (RLIST σε παλαιότερες εκδόσεις) παρέχεται ως δείγμα ειδοποίησης, αλλά ο κωδικός ειδοποίησης μπορεί να επιλεγεί ελεύθερα, καθώς λαμβάνεται υπόψη μόνο η ενότητα. Μπορεί επίσης να γίνει διαχείριση πολλαπλών ειδοποιήσεων.
Έχετε τη δυνατότητα να επιλέξετε την ειδοποίηση που χρησιμοποιείται για την ενημέρωση του μέλους σχετικά με ένα ληφθέν τεύχος περιοδικού κατά την προσθήκη ή επεξργασία της συνδρομής adding or editing a subscription. Επιλέξτε από το αναδιπλούμενο μενού “”Patron notification” (Ειδοποίηση μέλους).
Εάν μια ειδοποίηση έχει επιλεγεί για μία συνδρομή, τα μέλη της βιβλιοθήκης μπορούν να εγγραφούν στην ειδοποίηση μέσω ηλεκτρονικού ταχυδρομείου από την καρτέλα συνδρομής στη λεπτομερή προβολή στο Δημόσιο Κατάλογο (OPAC) detail view in the OPAC.
Σημείωση
Σημειώστε επίσης ότι αν θέλετε να ειδοποιείτε τα μέλη για νέες περιοδικές εκδόσεις, μπορείτε να επιλέξετε «Ορίστε μια ειδοποίηση», το οποίο θα σας μεταφέρει στο εργαλείο «Ειδοποιήσεις».
SHARE_ACCEPT
Χρησιμοποιείται για την ειδοποίηση ενός μέλους της βιβλιοθήκης, όταν ένα άλλο μέλος έχει αποδεχτεί την κοινόχρηστη λίστα του.
Προϋποθέτει ότι η παράμετρος του συστήματος OpacAllowSharingPrivateLists έχει οριστεί σε “Allow” (Να επιτρέπεται).
Δείτε στη Διαχείριση των λιστών Managing lists για περισσότερες πληροφορίες σχετικά με την κοινή χρήση λιστών.
SHARE_INVITE
Χρησιμοποιείται για να ειδοποιήσει ένα μέλος ότι ένα άλλο μέλος επιθυμεί να μοιραστεί μια λίστα μαζί του.
Προϋποθέτει ότι η παράμετρος του συστήματος OpacAllowSharingPrivateLists έχει οριστεί σε “Allow” (Να επιτρέπεται).
Δείτε στη Διαχείριση των λιστών Managing lists για περισσότερες πληροφορίες σχετικά με την κοινή χρήση λιστών.
SR_SLIP
Χρησιμοποιείται για την ειδοποίηση του προσωπικού ενός συγκεκριμένου παραρτήματος της βιβλιοθήκης για τεκμήρια που πρέπει να μεταφερθούν σε άλλη βιβλιοθήκη στο πλαίσιο της εναλλαγής των αποθεμάτων stock rotation.
Απαιτεί την εργασία παρασκηνίου stockrotation.pl.
STAFF_PASSWORD_RESET
Αυτή η ειδοποίηση αποστέλλεται όταν ένα μέλος του προσωπικού στέλνει ένα email επαναφοράς κωδικού password reset email σε ένα μέλος της βιβλιοθήκης.
Η δυνατότητα επαναφοράς κωδικού πρόσβασης ελέγχεται από την παράμετρο του συστήματος OpacResetPassword.
TICKET_ACKNOWLEDGE
Αυτή η ειδοποίηση αποστέλλεται σε κάποιον που υποβάλλει μία παρατήρηση για τον κατάλογο μέσω του διαχειριστικού περιβάλλοντος report a concern through the staff interface ή μέσω του Δημόσιου Καταλόγου report a concern through the OPAC, για να επιβεβαιώσει ότι η αναφορά της παρατήρησης παραλήφθηκε.
Η δυνατότητα αναφοράς παρατηρήσεων ενεργοποιείται στο διαχειριστικό περιβάλλον μέσω της παραμέτρου του συστήματος CatalogConcerns και στο Δημόσιο Κατάλογο (OPAC) μέσω της παραμέτρου OpacCatalogConcerns.
TICKET_ASSIGNED
Αυτή η ειδοποίηση αποστέλλεται στον παραλήπτη μία παρατήρησης για τον κατάλογο catalog concern, όταν του ανατίθεται η επίλυσή της.
Η δυνατότητα αναφοράς παρατηρήσεων ενεργοποιείται στο διαχειριστικό περιβάλλον μέσω της παραμέτρου του συστήματος CatalogConcerns και στο Δημόσιο Κατάλογο (OPAC) μέσω της παραμέτρου OpacCatalogConcerns.
TICKET_NOTIFY
Αυτή η ειδοποίηση αποστέλλεται στην ομάδα καταλογογράφησης, στη διεύθυνση ηλεκτρονικού ταχυδρομείου των καταλογογράφων CatalogerEmails, για να τους ειδοποιήσει ότι αναφέρθηκε μία παρατήρηση σχετικά με μια βιβλιογραφική εγγραφή a concern was reported about a bibliographic record.
Η δυνατότητα αναφοράς παρατηρήσεων ενεργοποιείται στο διαχειριστικό περιβάλλον μέσω της παραμέτρου του συστήματος CatalogConcerns και στο Δημόσιο Κατάλογο (OPAC) μέσω της παραμέτρου OpacCatalogConcerns.
TICKET_RESOLVE
Αυτή η ειδοποίηση αποστέλλεται σε όποιον υποβάλλει μία παρατήρηση για τον κατάλογο, όταν η παρατήρηση επισημαίνεται ως επιλυμένη και ζητείται να σταλεί ειδοποίηση the concern is marked as resolved with the “Notify” flag.
Η δυνατότητα αναφοράς παρατηρήσεων ενεργοποιείται στο διαχειριστικό περιβάλλον μέσω της παραμέτρου του συστήματος CatalogConcerns και στο Δημόσιο Κατάλογο (OPAC) μέσω της παραμέτρου OpacCatalogConcerns.
TICKET_UPDATE
Αυτή η ειδοποίηση αποστέλλεται σε όποιον υποβάλλει μία παρατήρηση για τον κατάλογο, όταν η παρατήρηση ενημερώνεται με τη σημαία «Ειδοποίηση» the concern is updated with the “Notify” flag.
Η δυνατότητα αναφοράς παρατηρήσεων ενεργοποιείται στο διαχειριστικό περιβάλλον μέσω της παραμέτρου του συστήματος CatalogConcerns και στο Δημόσιο Κατάλογο (OPAC) μέσω της παραμέτρου OpacCatalogConcerns.
TO_PROCESS
Χρησιμοποιείται για να ειδοποιήσει ένα μέλος του προσωπικού εάν μια πρόταση αγοράς έχει μεταφερθεί στο κεφάλαιο που διαχειρίζεται
Απαιτείται η εργασία παρασκηνίου notice_unprocessed_suggestions
TRANSFER_OWNERSHIP
Αποστέλλεται στο μέλος στο οποίο μεταφέρθηκε η λίστα list.
Έκδοση
Αυτή η ειδοποίηση προστέθηκε στο Koha στην έκδοση 24.11.
Σημαντικό
Αυτή η ειδοποίηση περιλαμβάνεται μόνο στις νέες εγκαταστάσεις των εκδόσεων 24.11 και άνω.
Πρακτική συμβουλή
Εάν έχετε πραγματοποιήσει αναβάθμιση από προηγούμενη έκδοση και χρειάζεστε αυτήν την ειδοποίηση, add the new notice, φροντίζοντας να επιλέξετε το module «Lists» και να χρησιμοποιήσετε τον κωδικό TRANSFER_OWNERSHIP.
Αν θέλετε το προεπιλεγμένο κείμενο, μπορείτε να χρησιμοποιήσετε το κουμπί «Προβολή προεπιλογής» και το κουμπί «Αντιγραφή στο πρότυπο». Έτσι, το προεπιλεγμένο κείμενο θα αντιγραφεί στην ειδοποίησή σας.
WELCOME
Στέλνεται στα μέλη κατά τη δημιουργία του λογαριασμού τους, εάν η παράμετρος του συστήματος AutoEmailNewUser έχει οριστεί σε “Send” (Αποστολή)
Σημείωση
Για λόγους ασφαλείας, δεν είναι δυνατή η αποστολή του κωδικού πρόσβασης του μέλους με μία ειδοποίηση.
Υπάρχει επίσης ένα σύνολο προκαθορισμένων σημειωμάτων (ή αποδείξεων) που παρατίθενται σε αυτή τη σελίδα. Όλα αυτά τα σημειώματα μπορούν να προσαρμοστούν τροποποιώντας το κείμενό τους μέσω του εργαλείου Ειδοποιήσεις & Σημειώματα και το στυλ τους χρησιμοποιώντας την παράμετρο SlipCSS για να ορίσετε ένα αρχείο μορφοποίησης. Ακολουθεί η χρήση αυτών των σημειωμάτων:
ACCOUNT_CREDIT
Χρησιμοποιείται για την εκτύπωση απόδειξης για μια πίστωση (είτε πληρωμή, είτε απόσβεση, είτε άλλη πίστωση).
Το σημείωμα ή η απόδειξη μπορεί να εκτυπωθεί χειροκίνητα με το κουμπί «Εκτύπωση» δίπλα σε μια γραμμή λογαριασμού τύπου πίστωσης στη λογιστική καρτέλα του μέλους patron’s accounting tab.
Το σημείωμα ή η απόδειξη μπορεί επίσης να εκτυπωθεί ημιαυτόματα κατά την πληρωμή ή διαγραφή μίας οφειλής paying or writing off a charge εάν είναι ενεργοποιημένη η παράμετρος του συστήματος FinePaymentAutoPopup.
Σημείωση
Είναι δυνατόν να οριστούν ειδικές ειδοποιήσεις για διαφορετικούς τύπους πιστώσεων. Για να το κάνετε αυτό, δημιουργήστε μια νέα ειδοποίηση create a new notice με τον κωδικό CREDIT_ ακολουθούμενο από τον κωδικό credit type code.
Για παράδειγμα, για να έχετε ένα ειδικό σημείωμα για τις αποσβέσεις, δημιουργήστε μια νέα ειδοποίηση create a new notice με τον κωδικό CREDIT_WRITEOFF.
ACCOUNT_DEBIT
Χρησιμοποιείται για την εκτύπωση ενός τιμολογίου για μια οφειλή (οποιοδήποτε είδος χρέωσης, όπως αποζημίωση απώλειας τεκμηρίου ή πρόστιμο καθυστέρησης).
Το σημείωμα ή το τιμολόγιο μπορεί να εκτυπωθεί χειροκίνητα με το κουμπί «Εκτύπωση» δίπλα σε μια γραμμή λογαριασμού τύπου χρέωσης στην καρτέλα λογαριασμού του μέλους patron’s accounting tab.
Σημείωση
Μπορείτε να ορίσετε συγκεκριμένες ειδοποιήσεις για διαφορετικούς τύπους χρέωσης. Για να το κάνετε αυτό, δημιουργήστε μία νέα ειδοποίηση create a new notice με τον κωδικό DEBIT_ ακολουθούμενο από τον κωδικό debit type code.
Για παράδειγμα, για να έχετε ένα συγκεκριμένο σημείωμα για χαμένα τεκμήρια, δημιουργήστε μία νέα ειδοποίηση create a new notice με τον κωδικό DEBIT_LOST.
ACCOUNTS_SUMMARY
Χρησιμοποιείται για την εκτύπωση μιας σύνοψης των εκκρεμών χρεώσεων και των αχρησιμοποίητων πιστώσεων στον λογαριασμό του μέλους της βιβλιοθήκης.
Το σημείωμα μπορεί να εκτυπωθεί χειροκίνητα με την επιλογή «Εκτύπωση υπολοίπου λογαριασμού» στο κουμπί “Print” button στο επάνω μέρος της σελίδας των στοιχείων του μέλους.
AR_SLIP
Χρησιμοποιείται για την εκτύπωση ενός σημειώματος για ένα αίτημα άρθρου article request
Το δελτίο ή η απόδειξη μπορεί να εκτυπωθεί χειροκίνητα όταν η διαχείριση των αιτημάτων άρθρων γίνεται από το διαχειριστικό περιβάλλον managing article requests from the staff interface.
Πηγαίνετε εκεί: Κυκλοφορία υλικού > Αιτήματα άρθρων > Ενέργειες > Εκτύπωση σημειώματος
CHECKINSLIP
Αυτό το σημείωμα απαριθμεί όλα τα τεκμήρια που επιστράφηκαν σήμερα από αυτό το μέλος της βιβλιοθήκης
Για να εκτυπώσετε αυτό το σημείωμα, επιλέξτε Εκτύπωση σημειώματος επιστροφής > Print checkin slip από το αρχείο του μέλους της βιβλιοθήκης
Μπορείτε επίσης να εκτυπώσετε αυτό το σημείωμα από τη σελίδα των επιστροφών Check in page
ISSUEQSLIP
Χρησιμοποιείται για την εκτύπωση σύντομων σημειωμάτων στην κυκλοφορία του υλικού print the quick slip in circulation
Το σύντομο σημείωμα περιλαμβάνει μόνο τεκμήρια που δόθηκαν για δανεισμό σήμερα
ISSUESLIP
Χρησιμοποιείται για την εκτύπωση ενός πλήρους σημειώματος στην κυκλοφορία του υλικού print a full slip in circulation
Το σημείωμα ή η απόδειξη θα εμφανίζει τα τεκμήρια που έχουν δοθεί με δανεισμό σήμερα, καθώς και τα τεκμήρια που εξακολουθούν να είναι δανεισμένα
HOLD_SLIP
Χρησιμοποιείται για την εκτύπωση ενός σημειώματος κράτησης
Το σημείωμα κράτησης δημιουργείται όταν μία κράτηση επιβεβαιώνεται και τίθεται σε αναμονή a hold is confirmed and set to waiting.
OVERDUE_SLIP
Χρησιμοποιείται για την εκτύπωση ενός σημειώματος λήξης της προθεσμίας
Το σημείωμα ληξιπρόθεσμων οφειλών μπορεί να δημιουργηθεί χειροκίνητα χρησιμοποιώντας το μενού εκτύπωσης στο λογαριασμό του μέλους “print” menu in the patron account στο διαχειριστικό περιβάλλον. Θα εμφανιστούν όλα τα καθυστερημένα τεκμήρια.
RECALL_REQUESTER_DET
Χρησιμοποιείται για την εκτύπωση των στοιχείων του μέλους που έχει ζητήσει την ανάκληση ενός τεκμήριου, όταν λαμβάνεται η ανάκληση receiving the recall.
RECEIPT
Χρησιμοποιείται για την εκτύπωση μίας απόδειξης πληρωμής στην ενότητα point of sale module.
TRANSFERSLIP
Χρησιμοποιείται για την εκτύπωση ενός σημειώματος μεταφοράς
Το σημείωμα μεταφοράς εκτυπώνεται όταν επιβεβαιώνετε μια μεταφορά από ένα παράρτημα σε άλλο στο σύστημά σας
Εκτός από τη διαχείριση και την προσαρμογή των ειδοποιήσεων και των σημειωμάτων, το εργαλείο «Ειδοποιήσεις και σημειώματα» περιέχει ορισμένα πρόσθετα πρότυπα που σας επιτρέπουν να προσαρμόσετε τις καταχωρήσεις στη βάση δεδομένων για ορισμένους συγκεκριμένους σκοπούς. Μέχρι στιγμής, το μόνο διαθέσιμο πρότυπο για το σκοπό αυτό είναι η τροποποίηση της περιγραφής του προστίμου καθυστέρησης. Στο μέλλον ενδέχεται να προστεθούν ορισμένα ακόμη.
OVERDUE_FINE_DESC
Αυτό το πρότυπο χρησιμοποιείται για τη δημιουργία της περιγραφής για πρόστιμα καθυστέρησης στο λογαριασμό ενός μέλους patron’s account.
Σημείωση
Οι διαθέσιμες πληροφορίες γι” αυτή την προσαρμογή προέρχονται από τους δανεισμούς (τεύχη), τα αντίτυπα και τα μέλη (δανειζόμενους).
Eνεργοποιήσεις ειδοποίησης/κατάστασης ληξιπρόθεσμου δανεισμού
Σημείωση
Μόνο το προσωπικό με το δικαίωμα edit_notice_status_triggers permission (ή το δικαίωμα superlibrarian permission) θα έχει πρόσβαση σε αυτό το εργαλείο.
Πηγαίνετε εκεί: Περισσότερα > Εργαλεία > Μέλη και κυκλοφορία υλικού > Ενεργοποίηση ειδοποιήσεων εκπρόθεσμων
Για να στείλετε τις ειδοποιήσεις για εκπρόθεσμους δανεισμούς που ορίσατε χρησιμοποιώντας το εργαλείο των ειδοποιήσεων Notices & slips, πρέπει πρώτα να ορίσετε τα εναύσματα για να έχετε αυτά τα μηνύματα.
Σημαντικό
Για να σταλούν ειδοποιήσεις καθυστέρησης στα μέλη σας, πρέπει να ορίσετε την κατηγορία μέλους στην παράμετρο του συστήματος set that patron category για να ζητήστε ειδοποιήσεις καθυστερήσεων.
Σημαντικό
Ανάλογα με την τιμή της προτίμησής σας στο ημερολόγιο OverdueNoticeCalendar, η καθυστέρηση μπορεί να περιλαμβάνει ή να μην περιλαμβάνει τις ημέρες που η βιβλιοθήκη είναι κλειστή με βάση το ημερολόγιο holiday calendar.
Το εργαλείο ενεργοποίησης ειδοποίησης/κατάστασης καθυστέρησης δίνει στον βιβλιοθηκονόμο τη δυνατότητα να στείλει έως και τρεις ειδοποιήσεις σε κάθε τύπο μέλους, ειδοποιώντας για ληξιπρόθεσμους δανεισμούς
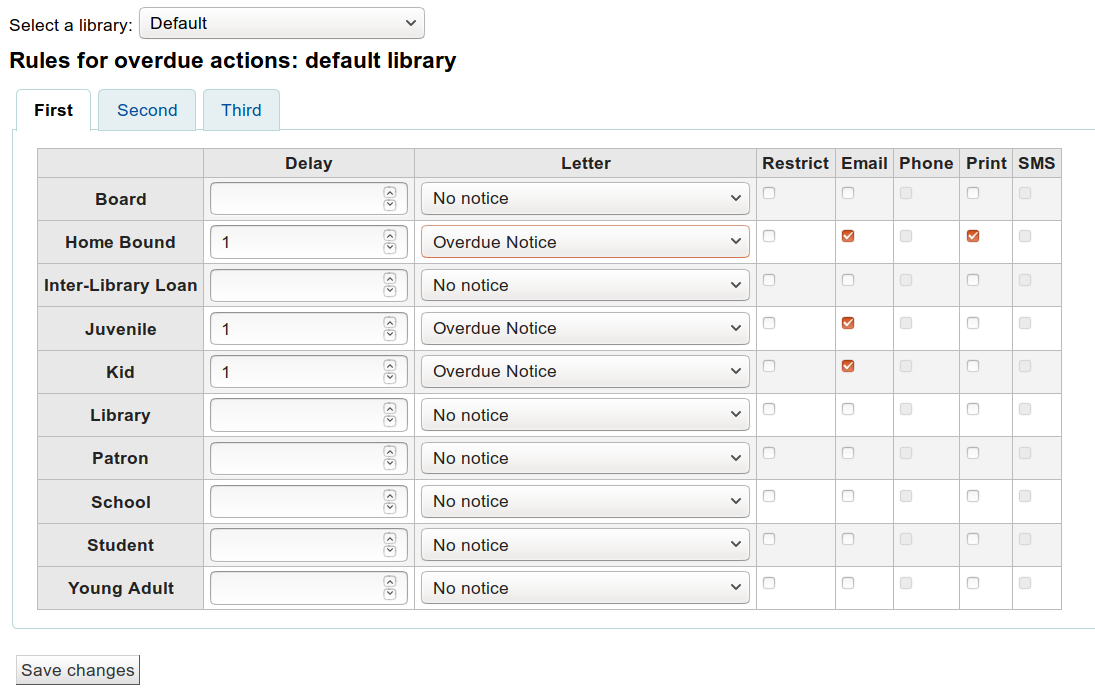
Καθυστέρηση είναι ο αριθμός των ημερών μετά την λήξη της προθεσμίας ενός δανεισμού πριν την ενεργοποίηση μιας ενέργειας.
Σημαντικό
Εάν θέλετε το Koha να ενεργοποιήσει μια ενέργεια (αποστολή επιστολής ή περιορισμός μέλους), απαιτείται μία τιμή καθυστέρησης.
Για να στείλετε πρόσθετες ειδοποιήσεις, επιλέξτε τις καρτέλες για «Δεύτερη» και «Τρίτη» ειδοποίηση
Εάν θέλετε να εμποδίσετε ένα μέλος να δανείζεται «Περιορισμός», αυτό θα στείλει μια ειδοποίηση στο αρχείο του μέλους στο δανεισμό ενημερώνοντας το βιβλιοθηκονόμο ότι το μέλος δεν μπορεί να δανειστεί λόγω καθυστέρησης στην επιστροφή τεκμηρίων.
Αν επιλέξετε να περιορίσετε ένα μέλος με αυτόν τον τρόπο, μπορείτε επίσης να βάλετε το Koha να καταργήσει αυτόματα αυτόν τον περιορισμό με την παράμετρο της αυτόματης αφαίρεσης των περιορισμών λόγω ληξιπρόθεσμων δανεισμών AutoRemoveOverduesRestrictions preference.
Στη συνέχεια μπορείτε να επιλέξετε τη μέθοδο παράδοσης της ειδοποίησης για καθυστέρηση. Μπορείτε να επιλέξετε ανάμεσα σε Email, Τηλέφωνο (αν χρησιμοποιείτε την υπηρεσία i-tiva Talking Tech), Εκτύπωση και SMS (αν έχετε ορίσει το SMSSendDriver).
Δημιουργός κάρτας μέλους
Σημείωση
Μόνο το προσωπικό με το δικαίωμα label_creator (ή το δικαίωμα superlibrarian) θα έχει πρόσβαση σε αυτό το εργαλείο.
Πηγαίνετε εκεί: Περισσότερα > Εργαλεία > Δημιουργός καρτών μελών
Ο δημιουργός καρτών μελών σας επιτρέπει να χρησιμοποιείτε διατάξεις και πρότυπα που σχεδιάζετε εσείς για να εκτυπώνετε τις προσαρμοσμένες κάρτες μελών σας στον εκτυπωτή σας. Ακολουθούν ορισμένα από τα χαρακτηριστικά της ενότητας του δημιουργού καρτών μελών:
Προσαρμογή της διάταξης της κάρτας μέλους με κείμενο που ανακτάται από τα δεδομένα του μέλους στο Koha
Σχεδιασμός προσαρμοσμένων προτύπων καρτών για έντυπες κάρτες μελών (για να ταιριάζουν με τα φύλλα ετικετών)
Ομαδική δημιουργία και διαχείριση καρτών μελών προς εκτύπωση
Εξαγωγή (ως PDF) μεμονωμένων ή πολλαπλών παρτίδων προς εκτύπωση
Εξαγωγή (ως PDF) μεμονωμένων ή πολλαπλών καρτών μελών από μια παρτίδα
Διατάξεις
Πηγαίνετε εκεί: Περισσότερα > Εργαλεία > Δημιουργός καρτών μελών > Διαχείριση > Διατάξεις
Η διάταξη καθορίζει το κείμενο και τις εικόνες που θα εκτυπωθούν στην κάρτα και πού θα εμφανιστούν.
Σημείωση
Στην κάρτα μπορούν να εκτυπωθούν έως και τρεις γραμμές κειμένου, ο αριθμός του μέλους σε μορφή ραβδοκώδικα (barcode) και έως και δύο εικόνες.
Προσθήκη μίας διάταξης
Εάν δεν έχετε ορίσει καμία διάταξη, θα προσθέσετε μια νέα διάταξη επιλέγοντας το κουμπί «Νέα» και έπειτα «Διάταξη».
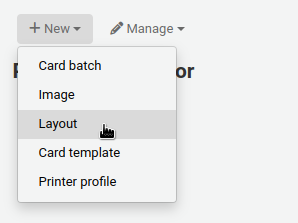
Μπορείτε επίσης να επιλέξετε να πατήσετε «Διαχείριση διάταξης» στην αριστερή πλευρά. Εδώ σας προσφέρεται μια λίστα με τις διαθέσιμες διατάξεις που μπορείτε να επιλέξετε για επεξεργασία. Αλλά στο επάνω μέρος της σελίδας εξακολουθεί να υπάρχει το κουμπί «Νέα διάταξη».
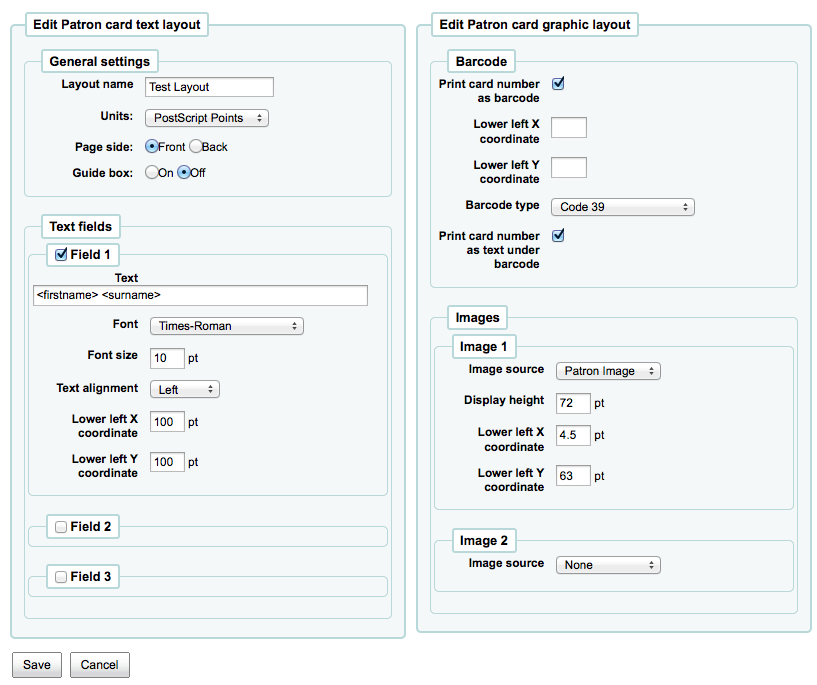
Το όνομα που θα δώσετε στη διάταξη είναι προς το συμφέρον σας, δώστε της ένα όνομα που θα είναι εύκολο να το αναγνωρίσετε αργότερα
Το αναπτυσσόμενο μενού των Μονάδων χρησιμοποιείται για να ορίσετε την κλίμακα μέτρησης που θα χρησιμοποιήσετε για τη διάταξή σας.
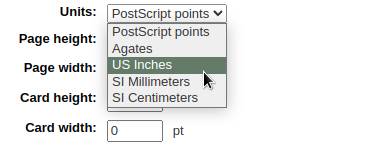
Σημείωση
Ένα Postscript Point είναι 1/72», ένα Adobe Agate είναι 1/64», μια ίντσα είναι 25,4 SI χιλιοστά
Στη συνέχεια, σημειώστε αν αυτή η διάταξη είναι για το μπροστινό ή το πίσω μέρος της κάρτας μέλους
Σημείωση
Θα χρειαστείτε μία διάταξη τόσο για το μπροστινό όσο και για το πίσω μέρος της κάρτας σας, αν έχετε κάρτες βιβλιοθήκης 2 όψεων, αυτή η επιλογή δεν σας επιτρέπει να εκτυπώσετε κάρτες δύο όψεων, απλώς σας επιτρέπει να παρακολουθείτε ποια πλευρά της κάρτας σχεδιάζετε.
Έχετε τη δυνατότητα να προσθέσετε έως και 3 γραμμές κειμένου στην κάρτα σας. Το κείμενό σας μπορεί να είναι στατικό κείμενο της επιλογής σας και/ή πεδία από την εγγραφή του μέλους. Αν θέλετε να εκτυπώσετε πεδία από την εγγραφή του μέλους, θα πρέπει να βάλετε τα ονόματα των πεδίων σε παρένθεση, όπως παρακάτω - <Όνομα>
Σημείωση
Η πλήρης λίστα των ονομάτων των πεδίων βρίσκεται στο σχήμα της βάσης δεδομένων στη διεύθυνση http://schema.koha-community.org
Για κάθε γραμμή κειμένου, μπορείτε να επιλέξετε τη γραμματοσειρά, το μέγεθος της γραμματοσειράς και τη θέση του κειμένου στην κάρτα χρησιμοποιώντας τις κάτω συντεταγμένες Χ και Υ
Για να εμφανιστεί ο ραβδοκώδικας (barcode) και ο αριθμός της κάρτας μέλους, θα πρέπει να επιλέξετε την επιλογή «Εκτύπωση αριθμού κάρτας ως ραβδοκώδικα (barcode)». Αυτό θα μετατρέψει τον αριθμό της κάρτας μέλους σε ραβδοκώδικα (barcode). Εάν θέλετε να εκτυπώσετε τον αριθμό σε μορφή αναγνώσιμη από τον άνθρωπο, θα πρέπει να επιλέξετε την επιλογή «Print card number as text under barcode» (Εκτύπωση αριθμού κάρτας ως κείμενο κάτω από τον ραβδοκώδικα/barcode).
Τέλος, μπορείτε να επιλέξετε έως και δύο εικόνες για εκτύπωση στην κάρτα.
Η μία μπορεί να είναι η εικόνα του μέλους patron image, της οποία μπορείτε να αλλάξετε το μέγεθός ανάλογα με τις ανάγκες σας.
Η άλλη εικόνα μπορεί να είναι κάτι σαν το λογότυπο ή το σύμβολο της βιβλιοθήκης που ανεβάσατε χρησιμοποιώντας την ενότητα “manage images του Εργαλείου δημιουργίας καρτών μελών.
Σημαντικό
Ο σχεδιαστής είναι υπεύθυνος για τον ορισμό των γραμμών κειμένου, του ραβδοκώδικα (barcode) και των εικόνων, έτσι ώστε να αποφεύγεται η επικάλυψη.
Μετά την αποθήκευση, οι διατάξεις σας θα εμφανιστούν στη σελίδα «Διαχείριση διατάξεων».

Πρότυπα
Πηγαίνετε εκεί: Περισσότερα > Εργαλεία > Δημιουργός καρτών μελών > Διαχείριση > Πρότυπα καρτών
Ένα πρότυπο περιγράφει τη διάταξη των ετικετών στο φύλλο ετικετών/υλικό καρτών που χρησιμοποιείτε. Αυτό μπορεί να είναι η Avery 5160 για τις ετικέτες διευθύνσεων, η Gaylord 47-284 για τις ετικέτες ράχης ή η Avery 28371 για τις κάρτες μέλους σας, για να δώσουμε μερικά παραδείγματα. Όλες οι πληροφορίες που θα χρειαστείτε για τη δημιουργία ενός προτύπου μπορεί να βρίσκονται στη συσκευασία, και αν όχι, μπορείτε συνήθως να τις βρείτε στον ιστότοπο του προμηθευτή ή να τις μετρήσετε από ένα δείγμα φύλλου.
Προσθήκη ενός προτύπου
Για να προσθέσετε ένα νέο πρότυπο επιλέξτε το κουμπί «Νέο πρότυπο» στο επάνω μέρος της σελίδας σας, το οποίο σας μεταφέρει αμέσως στη φόρμα «Επεξεργασίας προτύπου». Μπορείτε επίσης να επιλέξετε να πατήσετε «Διαχείριση προτύπων» στην αριστερή πλευρά. Εδώ σας προσφέρεται μια λίστα με τα διαθέσιμα πρότυπα που μπορείτε να επιλέξετε για επεξεργασία. Αλλά στο επάνω μέρος της σελίδας εξακολουθεί να υπάρχει το κουμπί «Νέο πρότυπο».
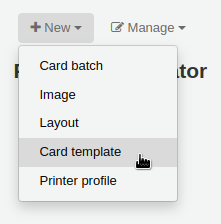
Χρησιμοποιώντας τη φόρμα που εμφανίζεται, αφού πατήσετε «Επεξεργασία» ή «Νέο πρότυπο», μπορείτε να ορίσετε το πρότυπο για το φύλλο των ετικετών ή των καρτών σας.
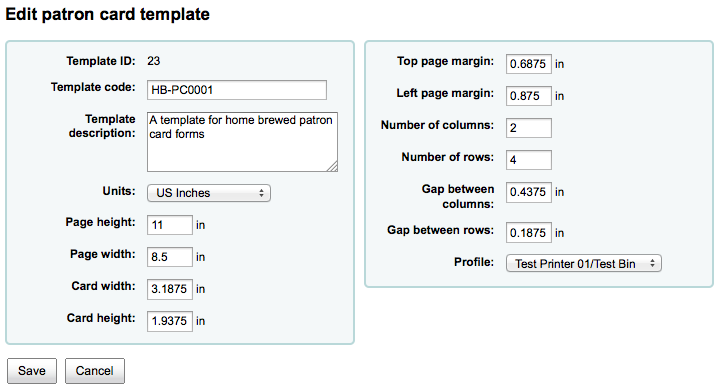
Το αναγνωριστικό (ID) ενός προτύπου είναι απλά ένα μοναδικό αναγνωριστικό που δημιουργείται από το σύστημα
Ο κωδικός προτύπου θα πρέπει να είναι το όνομα αυτού του προτύπου για την αναγνώρισή του σε μία λίστα προτύπων
Μπορείτε να χρησιμοποιήσετε την περιγραφή του προτύπου για να προσθέσετε πρόσθετες πληροφορίες σχετικά με το πρότυπο
Το αναδυόμενο μενού των «Μονάδων» χρησιμοποιείται για να ορίσετε την κλίμακα μέτρησης που θα χρησιμοποιήσετε για το πρότυπο.
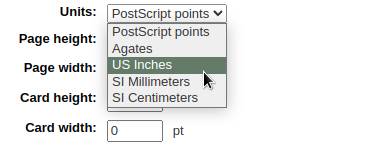
Σημείωση
Ένα Postscript Point είναι 1/72», ένα Adobe Agate είναι 1/64», μια ίντσα είναι 25,4 SI χιλιοστά
Οι μετρήσεις (ύψος σελίδας, πλάτος σελίδας, πλάτος κάρτας, ύψος κάρτας) μπορεί να αναγράφονται στη συσκευασία, και αν όχι, μπορούν συνήθως να βρεθούν στον ιστότοπο του προμηθευτή ή να μετρηθούν από ένα δείγμα φύλλου.
Ένα προφίλ είναι ένα σύνολο «ρυθμίσεων» που εφαρμόζεται σε ένα συγκεκριμένο πρότυπο λίγο πριν από την εκτύπωση και αντισταθμίζει τις ανωμαλίες που είναι μοναδικές και χαρακτηριστικές για έναν συγκεκριμένο εκτυπωτή (στον οποίο έχει αντιστοιχιστεί το προφίλ).
Πριν από τον ορισμό ενός προφίλ, δοκιμάστε να εκτυπώσετε μερικές δειγματικές κάρτες, ώστε να μπορέσετε να κάνετε τις μετρήσεις και να ορίσετε ένα προφίλ για την εκτέλεση των σωστών ρυθμίσεων για το συνδυασμό του εκτυπωτή με το πρότυπό σας.
Αφού εντοπίσετε και τεκμηριώσετε τυχόν ανωμαλίες στο εκτυπωμένο έγγραφο, τότε μπορείτε να δημιουργήσετε ένα προφίλ create a profile και να το αντιστοιχίσετε στο πρότυπο.
Σημαντικό
Μην καθορίσετε ένα προφίλ εκτός αν είναι απαραίτητο, δηλαδή μην επιλέξετε να ορίσετε ένα προφίλ εκτυπωτή. Δεν είναι δυνατή η αφαίρεση ενός προφίλ από ένα πρότυπο, αλλά μπορείτε να μεταβείτε σε άλλο προφίλ.
Σημείωση
Εάν χρησιμοποιείτε διαφορετικούς εκτυπωτές, μπορεί να χρειαστεί να ορίσετε πολλά πρότυπα που είναι πανομοιότυπα, μόνο που έχουν ορισθεί διαφορετικά προφίλ.
Μετά την αποθήκευση, τα πρότυπά σας θα εμφανιστούν στη σελίδα «Διαχείριση προτύπων».

Προφίλ
Πηγαίνετε εκεί: Περισσότερα > Εργαλεία > Δημιουργός καρτών μελών > Διαχείριση > Προφίλ
Ένα προφίλ είναι ένα σύνολο «προσαρμογών» που εφαρμόζονται σε ένα δεδομένο πρότυπο template ακριβώς πριν από την εκτύπωση και αντισταθμίζουν τις ανωμαλίες που είναι μοναδικές και ιδιαίτερες για έναν συγκεκριμένο εκτυπωτή. Αυτό σημαίνει ότι αν δημιουργήσετε ένα πρότυπο και στη συνέχεια εκτυπώσετε ένα δείγμα δεδομένων και διαπιστώσετε ότι τα τεκμήριά σας δεν είναι όλα ευθυγραμμισμένα με τον ίδιο τρόπο σε κάθε κάρτα, θα πρέπει να δημιουργήσετε ένα προφίλ για κάθε εκτυπωτή (ή ακόμη και διαφορετικές επιλογές δίσκων στον ίδιο εκτυπωτή) για να αντισταθμίσετε τις διαφορές στα στυλ εκτύπωσης, όπως τη μετατόπιση του κειμένου προς τα αριστερά, τα δεξιά, την κορυφή ή το κάτω μέρος.
Εάν οι κάρτες σας εκτυπώνονται όπως ακριβώς θέλετε, δεν θα χρειαστείτε προφίλ.
Προσθήκη ενός προφίλ
Για να προσθέσετε ένα νέο προφίλ, επιλέξτε το κουμπί «Προφίλ» στο πάνω μέρος της σελίδας σας και έπειτα «Νέο προφίλ»
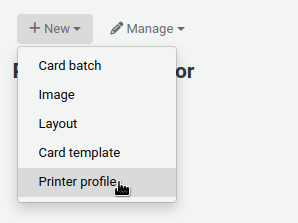
Για να προσθέσετε ένα νέο προφίλ, πρέπει να επιλέξετε «Νέο προφίλ» στην κορυφή της σελίδας σας. Χρησιμοποιώντας τη φόρμα που εμφανίζεται, μπορείτε να ορίσετε τις τιμές για τη διόρθωση της κακής ευθυγράμμισης της κάρτας στο φύλλο ετικέτας σας. Μπορείτε επίσης να επιλέξετε «Διαχείριση προφίλ» στην αριστερή πλευρά και να επιλέξετε ένα από τα τρέχοντα διαθέσιμα προφίλ για επεξεργασία.
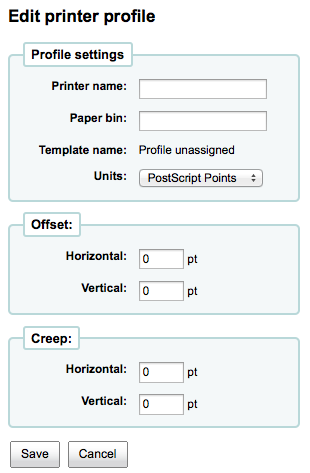
Το όνομα εκτυπωτή και ο κάδος χαρτιού δεν χρειάζεται να ταιριάζουν ακριβώς με τον εκτυπωτή σας, αλλά είναι για την αναφορά σας, ώστε να θυμάστε για ποιον εκτυπωτή έχετε ρυθμίσει το προφίλ.
Σημείωση
Για παράδειγμα: αν θέλετε να χρησιμοποιήσετε τον αριθμό μοντέλου του εκτυπωτή στο όνομα του εκτυπωτή, μπορείτε να το κάνετε ή να τον αποκαλέσετε «ο εκτυπωτής στο γραφείο μου»
Το πρότυπο θα συμπληρωθεί μόλις επιλέξετε το πρότυπο στο οποίο θα εφαρμοστεί το προφίλ στη φόρμα επεξεργασίας προτύπου template edit form
Το αναδυόμενο μενού των Μονάδων χρησιμοποιείται για να ορίσετε την κλίμακα μέτρησης που θα χρησιμοποιήσετε για το προφίλ σας.
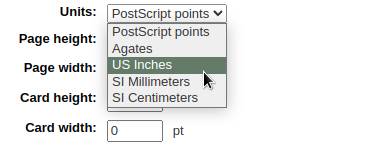
Σημείωση
Ένα Postscript Point είναι 1/72», ένα Adobe Agate είναι 1/64», μια ίντσα είναι 25,4 SI χιλιοστά
Το Offset πρέπει να χρησιμοποιείται όταν ολόκληρη η εικόνα είναι εκτός κέντρου είτε κάθετα είτε οριζόντια. Η ερπυσμός (creep) περιγράφει μια κατάσταση όπου η απόσταση μεταξύ των ετικετών αλλάζει κατά μήκος της σελίδας ή πάνω και κάτω από τη σελίδα
Για τις τιμές offset και ερπυσμού, οι αρνητικοί αριθμοί μετακινούν τις εκτυπωμένες πληροφορίες προς τα πάνω και αριστερά στο εκτυπωμένο φύλλο και οι θετικοί αριθμοί μετακινούνται προς τα κάτω και δεξιά
Παράδειγμα: το κείμενο εκτυπώνεται 0,25» από την αριστερή άκρη της πρώτης ετικέτας, 0,28» από την αριστερή άκρη της δεύτερης ετικέτας και 0,31» από την αριστερή άκρη της τρίτης ετικέτας. Αυτό σημαίνει ότι ο οριζόντιος ερπυσμός θα πρέπει να ρυθμιστεί σε (μείον) -0,03» για να αντισταθμιστεί αυτή η διαφορά.
Μετά την αποθήκευση, τα προφίλ σας θα εμφανιστούν στη σελίδα «Διαχείριση προφίλ εκτυπωτή».

Μόλις αποθηκεύσετε το νέο σας προφίλ, μπορείτε να επιστρέψετε στη λίστα των προτύπων και να επιλέξετε να επεξεργαστείτε το πρότυπο για το οποίο προορίζεται αυτό το προφίλ.
Παρτίδες
Πηγαίνετε εκεί: Περισσότερα > Εργαλεία > Δημιουργός καρτών μελών > Διαχείριση > Παρτίδες καρτών
Μια παρτίδα είναι μια συλλογή μελών για τους οποίους θέλετε να δημιουργήσετε κάρτες.
Προσθήκη μία παρτίδας
Για να προσθέσετε μια νέα ομάδα αντιτύπων, πρέπει να επιλέξετε το κουμπί «Νέα ομάδα» στο επάνω μέρος της σελίδας σας. Επιλέγοντας το αντίτυπο του μενού «Μαζική διαχείριση» στα αριστερά εμφανίζεται μια λίστα με τις ήδη καθορισμένες ομάδες. Στην οθόνη αυτή μπορείτε είτε να επιλέξετε μια ομάδα για επεξεργασία είτε να προσθέσετε μια νέα ομάδα.
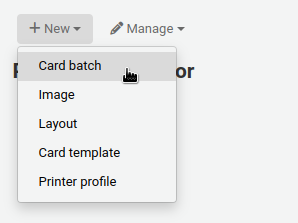
Για μια νέα παρτίδα εμφανίζεται ένα μήνυμα που σας καθοδηγεί να επιλέξετε τα μέλη της βιβλιοθήκης που θα υποβληθούν σε επεξεργασία σε αυτή τη παρτίδα.
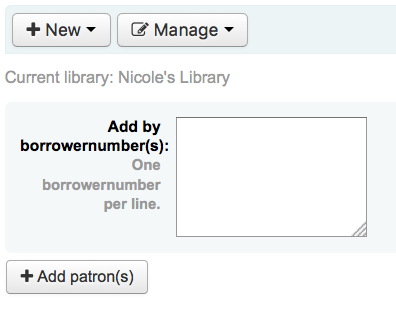
Αφού επιλέξετε το κουμπί «Προσθήκη μέλους(-ων)», εμφανίζεται το παράθυρο αναζήτησης μελών.
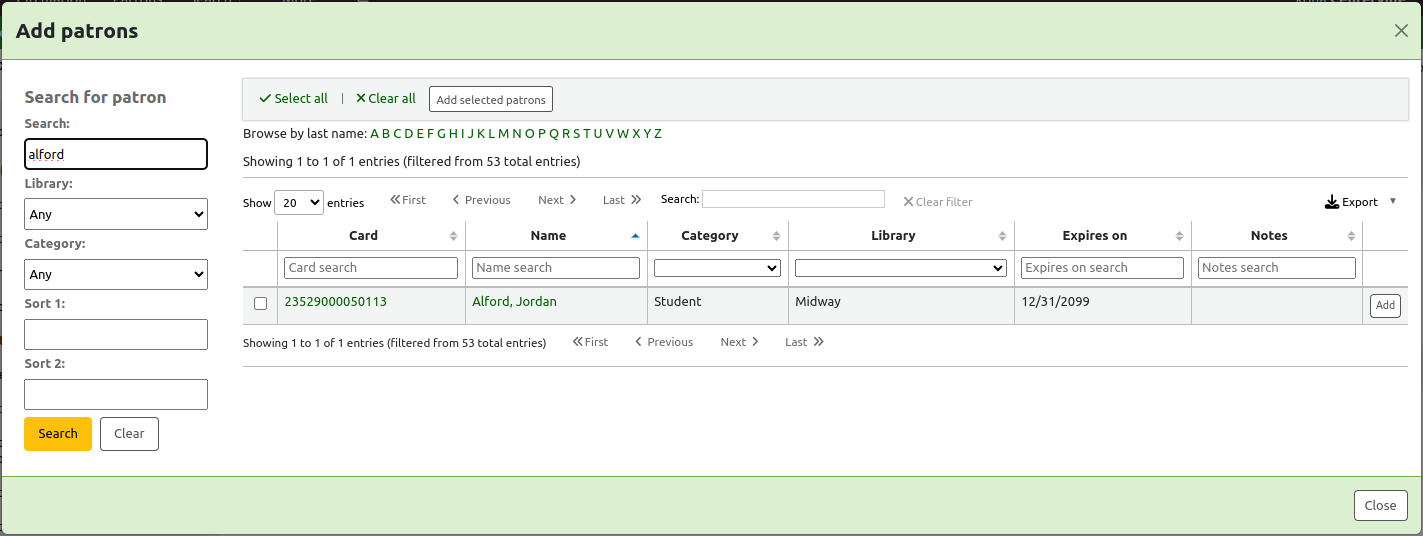
Από εδώ μπορείτε να αναζητήσετε μέλη για να τα προσθέσετε στη παρτίδα σας με βάση οποιοδήποτε μέρος του ονόματός τους, την κατηγορία τους και/ή τη βιβλιοθήκη τους. Πληκτρολογώντας * στο πλαίσιο αναζήτησης, θα εμφανιστούν όλα τα μέλη.
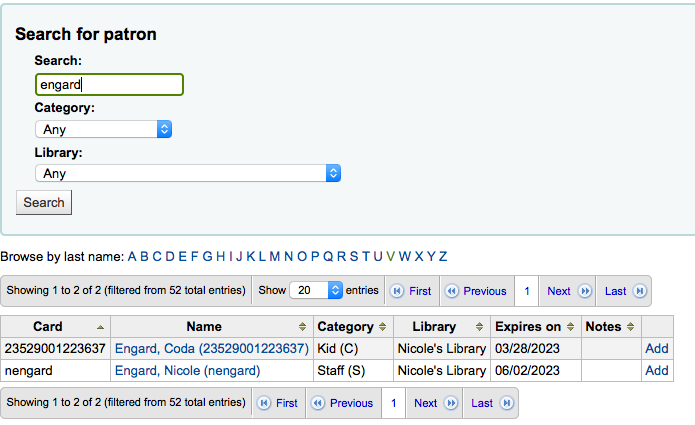
Από τα αποτελέσματα μπορείτε να προσθέσετε μέλη στην παρτίδα επιλέγοντας το κουμπί «Προσθήκη». Αφού προσθέσετε μέλη από τα αποτελέσματα, μπορείτε να ξεκινήσετε από την αρχή και να εκτελέσετε άλλη αναζήτηση ή να επιλέξετε το κουμπί «Κλείσιμο» στο κάτω μέρος της οθόνης για να δηλώσετε ότι τελειώσατε. Στη συνέχεια, θα εμφανιστεί η παρτίδα σας.
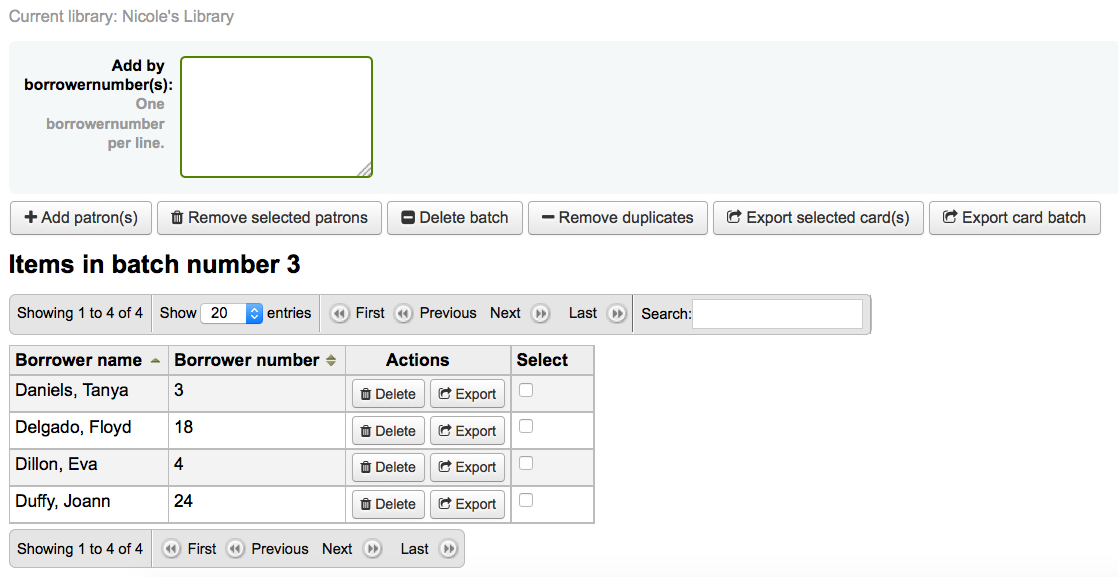
Εναλλακτικά, μπορείτε να χρησιμοποιήσετε μια προσαρμοσμένη έκθεση custom report για να δημιουργήσετε μια παρτίδα. Μία έκθεση που περιέχει συστημικούς αριθμούς μελών θα έχει την δυνατότητα να αποστέλλει τα αποτελέσματά της option to send the report results στο δημιουργό των καρτών μελών.
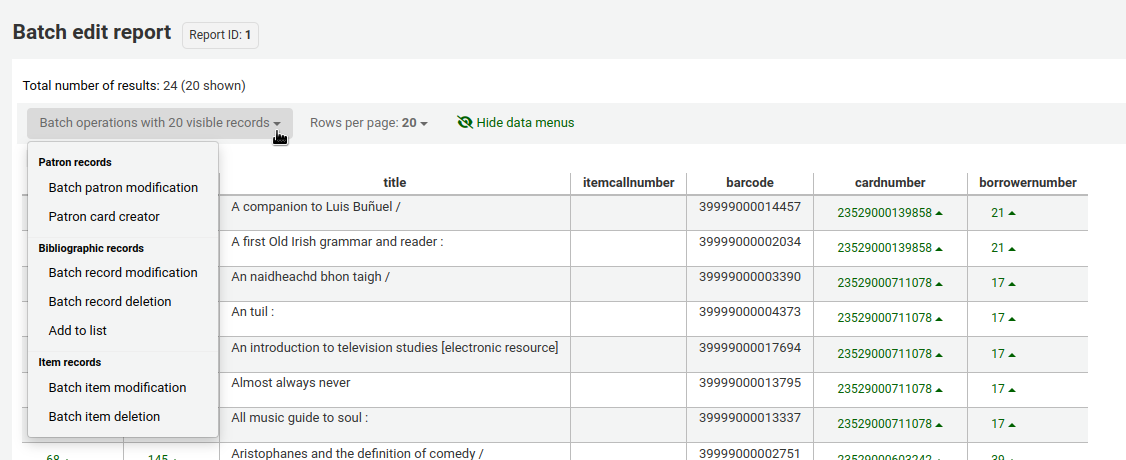
Έκδοση
Στην έκδοση 23.11 του Koha προστέθηκε η δυνατότητα αποστολής των αποτελεσμάτων της έκθεσης στο δημιουργό των καρτών μελών.
Εάν είστε ικανοποιημένοι με τη παρτίδα σας, μπορείτε να προχωρήσετε στην εξαγωγή. Εάν θέλετε να διορθώσετε ή ακόμη και να διαγράψετε τη συγκεκριμένη παρτίδα, τα κουμπιά για να το κάνετε αυτό βρίσκονται στο επάνω μέρος της οθόνης σας. Μπορείτε πάντα να επιστρέψετε εδώ μέσω του κουμπιού «Διαχείριση > Παρτίδες καρτών».
Εάν θέλετε να εξαγάγετε όλες τις κάρτες μελών, μπορείτε να επιλέξετε «Εξαγωγή παρτίδας καρτών», διαφορετικά μπορείτε να επιλέξετε συγκεκριμένα μέλη για να εκτυπώσετε τις κάρτες τους, επιλέγοντας το πλαίσιο στα δεξιά των ονομάτων τους και στη συνέχεια «Εξαγωγή επιλεγμένων καρτών» στο επάνω μέρος.
Το μενού εξαγωγής θα σας ζητήσει να επιλέξετε ένα πρότυπο, μια διάταξη και τη θέση εκκίνησης (σε ποιο σημείο του φύλλου θα πρέπει να ξεκινήσει η εκτύπωση).
Σημείωση
Για τη θέση εκκίνησης, εάν οι πρώτες 6 ετικέτες έχουν ήδη χρησιμοποιηθεί στο φύλλο σας, μπορείτε να ξεκινήσετε την εκτύπωση στην ετικέτα στη θέση 7 του φύλλου. Οι ετικέτες αριθμούνται από αριστερά προς τα δεξιά από πάνω προς τα κάτω.
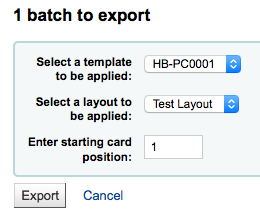
Επιλέγοντας «Εξαγωγή», θα εμφανιστεί ένα PDF των ετικετών σας προς εκτύπωση
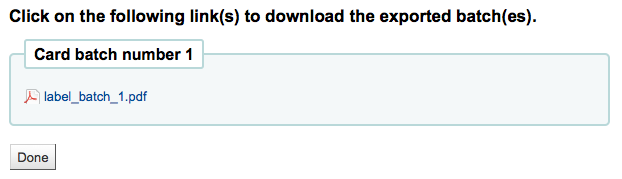
Όταν ανοίξετε το PDF θα δείτε τις κάρτες προς εκτύπωση

Η παραπάνω εικόνα δείχνει μία διάταξη που αποτελείται από δύο γραμμές κειμένου. Η πρώτη είναι απλό κείμενο, ενώ η δεύτερη αποτελείται από τα πεδία <Όνομα> <Επώνυμο>. Εκτυπώνεται μία εικόνα του μέλους (εάν είναι διαθέσιμη) και εμφανίζεται ο ραβδοκώδικας (barcode) του αριθμού του μέλους σε κώδικα 39. Όλα αυτά εκτυπώνονται σε ένα πρότυπο με τρεις στήλες και 8 γραμμές χρησιμοποιώντας τη θέση 1-3 εδώ. Κατά την εκτύπωση αυτού του PDF παρακαλούμε προσέξτε ο εκτυπωτής σας να μην αλλάζει την κλίμακα του PDF (π.χ. να μην προσαρμόζεται στο μέγεθος του χαρτιού), διαφορετικά ο εκτυπωτής δεν θα είναι σε θέση να εκτυπώσει στη σωστή θέση σύμφωνα με τα υποδείγματά σας.
Διαχείριση φωτογραφιών
Πηγαίνετε εκεί: Περισσότερα > Εργαλεία > Δημιουργός καρτών μελών > Διαχείριση > Εικόνες
Οι εικόνες που μεταφορτώνονται με αυτό το εργαλείο θα εμφανίζονται στο μενού κατά τη δημιουργία διατάξεων καρτών μελών patron card layouts. Ο αριθμός των εικόνων που μπορείτε να ανεβάσετε περιορίζεται (χωρίς να υπολογίζονται οι εικόνες μελών) από την παράμετρο του συστήματος ImageLimit.
Σημαντικό
Το μέγεθος των εικόνων πρέπει να είναι κάτω από 500k.
Σημείωση
Οι εικόνες που μεταφορτώνονται με αυτό το εργαλείο πρέπει να είναι τουλάχιστον 300dpi, που είναι η ελάχιστη ποιότητα για μια εκτυπώσιμη εικόνα.
Στο κέντρο της οθόνης υπάρχει μια απλή φόρμα μεταφόρτωσης, απλά περιηγηθείτε στο αρχείο στον υπολογιστή σας και δώστε του ένα όνομα που θα αναγνωρίσετε αργότερα.
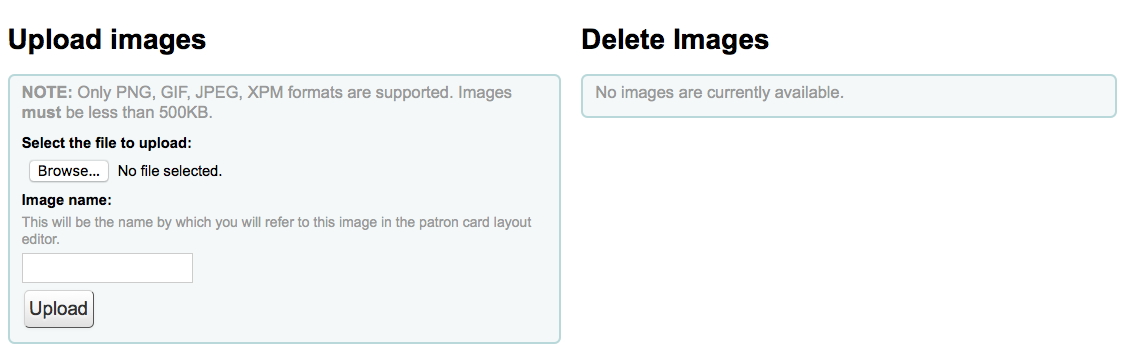
Μόλις μεταφορτωθεί το αρχείο, θα εμφανιστεί ένα μήνυμα επιβεβαίωσης.
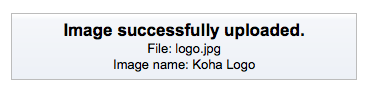
Και η εικόνα θα εμφανιστεί μαζί με όλες τις άλλες στη δεξιά πλευρά της σελίδας.
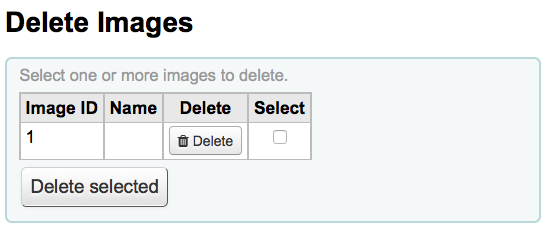
Για να διαγράψετε μία ή περισσότερες από αυτές τις εικόνες, επιλέξτε το πλαίσιο ελέγχου στα δεξιά κάθε εικόνας που θέλετε να διαγράψετε και έπειτα το κουμπί «Διαγραφή».
Ομαδική διαγραφή και ανωνυμοποίηση μελών
Σημείωση
Μόνο το προσωπικό με το δικαίωμα διαγραφής ή ανωνυμοποίησης delete_anonymize_patrons (ή το δικαίωμα superlibrarian) θα έχει πρόσβαση σε αυτό το εργαλείο.
Πηγαίνετε εκεί: Περισσότερα > Εργαλεία > Μέλη και κυκλοφορία υλικού > Ομαδική διαγραφή/ανωνυμοποίηση μελών
Αυτό το εργαλείο σας επιτρέπει να ανωνυμοποιήσετε μαζικά τις ιστορίες κυκλοφορίας του υλικού (αυτό σημαίνει ότι κρατάτε αρχεία σχετικά με το πόσες φορές έγινε δανεισμός τεκμηρίων - αλλά όχι τα μέλη που δανείστηκαν τα τεκμήρια) ή να διαγράψετε μαζικά μέλη (να τα αφαιρέσετε εντελώς από το σύστημα).
Σημαντικό
Συνιστάται να δημιουργήσετε αντίγραφα ασφαλείας της βάσης δεδομένων σας πριν χρησιμοποιήσετε αυτό το εργαλείο. Οι αλλαγές που γίνονται εδώ είναι μόνιμες.
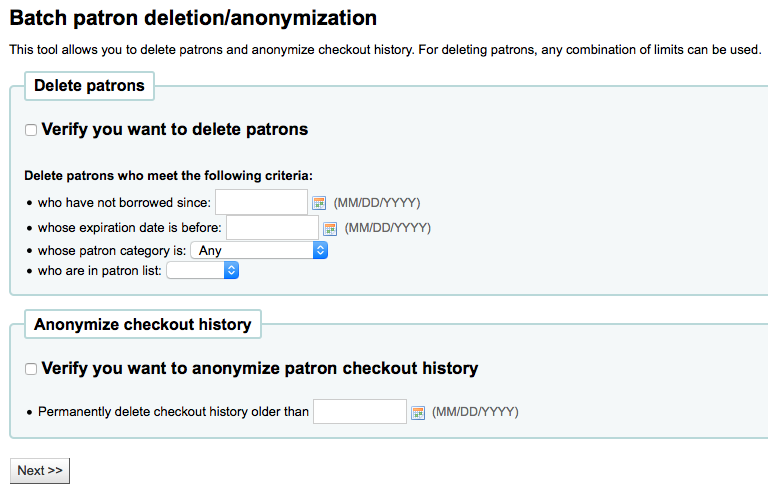
Μαζική διαγραφή μελών
Σημαντικό
Τα μέλη που πληρούν μία ή περισσότερες από αυτές τις προϋποθέσεις δεν θα διαγράφονται:
Έχουν δανεισμένα αντίτυπα στην κατοχή τους.
Έχουν ένα μη μηδενικό υπόλοιπο λογαριασμού.
Είναι επόπτες ενός άλλου μέλους.
Ανήκουν σε μια κατηγορία μελών του τύπου του προσωπικού .
Τους έχουν εκχωρηθεί εξουσιοδοτήσεις.
Για τη διαγραφή μελών,
Εάν είναι απαραίτητο, επιλέξτε τη βιβλιοθήκη στο επάνω μέρος της σελίδας για να περιορίσετε τη μαζική εκτέλεση στα μέλη της συγκεκριμένης βιβλιοθήκης.
Επιλέξτε το πλαίσιο «Επιβεβαιώστε ότι θέλετε να διαγράψετε τα μέλη»
Επιλέξτε τα κριτήρια για να ορίσετε τα προς διαγραφή μέλη
δεν έχουν κάνει δανεισμό από κάποια συγκεκριμένη ημερομηνία και μετά
έχουν λογαριασμούς που λήγουν πριν από μια συγκεκριμένη ημερομηνία
ανήκουν σε μια συγκεκριμένη κατηγορία μελών patron category
βρίσκονται σε μια λίστα μελών patron list
Επιλέξτε «Επόμενη»
Θα εμφανιστεί μια επιβεβαίωση με τον αριθμό των μελών που πρόκειται να διαγραφούν και μια επιλογή διαγραφής.
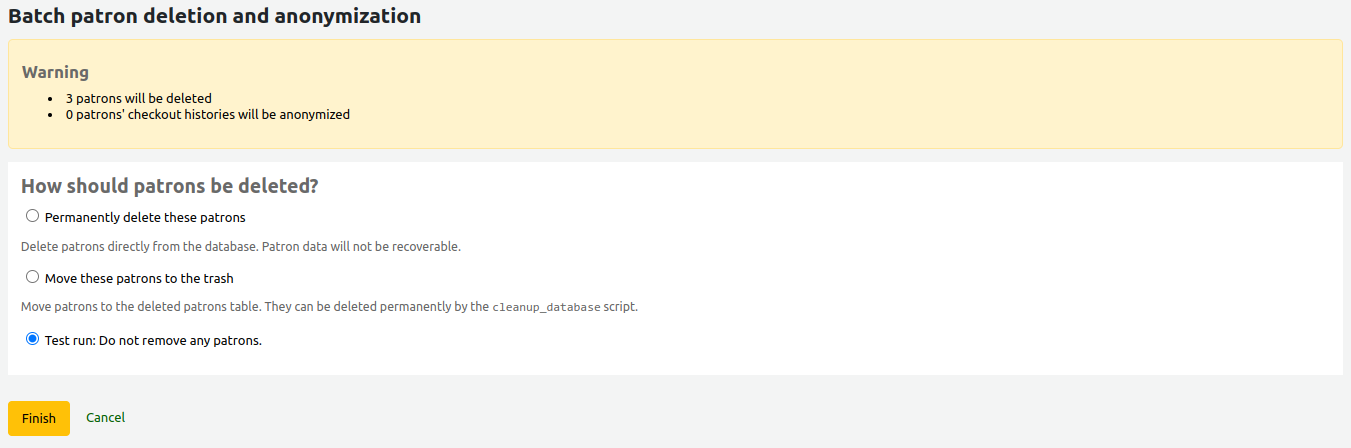
Επιλέξτε τον τύπο διαγραφής:
Οριστική διαγραφή αυτών των μελών: με αυτόν τον τρόπο θα διαγράψετε τα μέλη απευθείας από τη βάση δεδομένων. Τα δεδομένα των μελών δεν θα μπορούν να ανακτηθούν.
Μετακίνηση αυτών των μελών στον κάδο των απορριμμάτων: με αυτόν τον τρόπο τα μέλη θα μετακινηθούν στον πίνακα deletedborrowers. Μπορούν να διαγραφούν οριστικά με το σενάριο εκκαθάρισης cleanup_database.pl script (με την παράμετρο
--deleted-patrons).Δοκιμαστική εκτέλεση: Να μην αφαιρεθεί κανένα μέλος: το σύστημα δεν θα διαγράψει κανέναν μέλος.
Επιλέξτε την «Ολοκλήρωση»
Μαζική ανωνυμοποίηση του ιστορικού δανεισμών των μελών
Η ανωνυμοποίηση του ιστορικού των δανεισμών θα διαγράψει το συστημικό αριθμό μέλους από το ιστορικό του δανεισμού. Θα μπορείτε να δείτε πόσες φορές ένα συγκεκριμένο αντίτυπο έχει δοθεί για δανεισμό, αλλά όχι σε ποιον.
Σημαντικό
Βεβαιωθείτε ότι έχετε ενεργοποιήσει την παράμετρο της ανωνυμοποίησης των μελών AnonymousPatron πριν από την ανωνυμοποίηση του ιστορικού των δανεισμών. Μια άκυρη ή κενή τιμή θα προκαλέσει σφάλμα.
Για την ανωνυμοποίηση του ιστορικού των δανεισμών,
Εάν είναι απαραίτητο, επιλέξτε τη βιβλιοθήκη στο επάνω μέρος της σελίδας για να περιορίσετε τη μαζική εκτέλεση στα μέλη της συγκεκριμένης βιβλιοθήκης.
Επιλέξτε το πλαίσιο «Επιβεβαιώστε ότι θέλετε να ανωνυμοποιήσετε το ιστορικό δανεισμών του μέλους»
Εισαγάγετε μια ημερομηνία πριν από την οποία θέλετε να τροποποιήσετε τα δεδομένα
Θα εμφανιστεί μια επιβεβαίωση με τον αριθμό των ιστορικών δανεισμού που θα ανωνυμοποιηθούν.
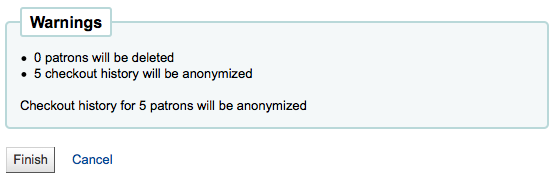
Επιλέξτε την «Ολοκλήρωση»
Θα εμφανιστεί ένα μήνυμα επιβεβαίωσης που θα δείχνει τον αριθμό των ιστορικών που πράγματι ανωνυμοποιήθηκαν.

Μαζική τροποποίηση μελών
Σημείωση
Μόνο το προσωπικό με το δικαίωμα επεξεργασίας των μελών edit_patrons (ή το δικαίωμα superlibrarian) θα έχει πρόσβαση σε αυτό το εργαλείο.
Πηγαίνετε εκεί: Περισσότερα > Εργαλεία > Μέλη και κυκλοφορία υλικού > Μαζική Τροποποίηση μελών
Με αυτό το εργαλείο μπορείτε να κάνετε μαζικές επεξεργασίες σε εγγραφές μελών. Απλά φορτώστε ένα αρχείο με αριθμούς καρτών (έναν ανά γραμμή), επιλέξτε από μια λίστα μελών list of patrons ή σαρώστε τους αριθμούς των καρτών μελών στο πλαίσιο που παρέχεται. Όλες οι επιλογές είναι επίσης διαθέσιμες για χρήση με τους συστημικούς αριθμούς μελών αντί για τους αριθμούς καρτών.
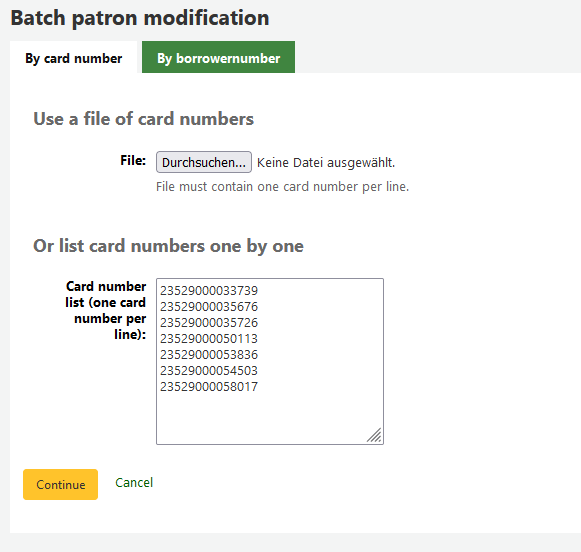
Μόλις φορτώσετε το αρχείο ή εισαγάγετε τους αριθμούς καρτών ή τους συστημικούς αριθμούς μελών, επιλέξτε τη «Συνέχεια». Θα εμφανιστεί μια λίστα με τα μέλη και τις αλλαγές που μπορείτε να κάνετε.
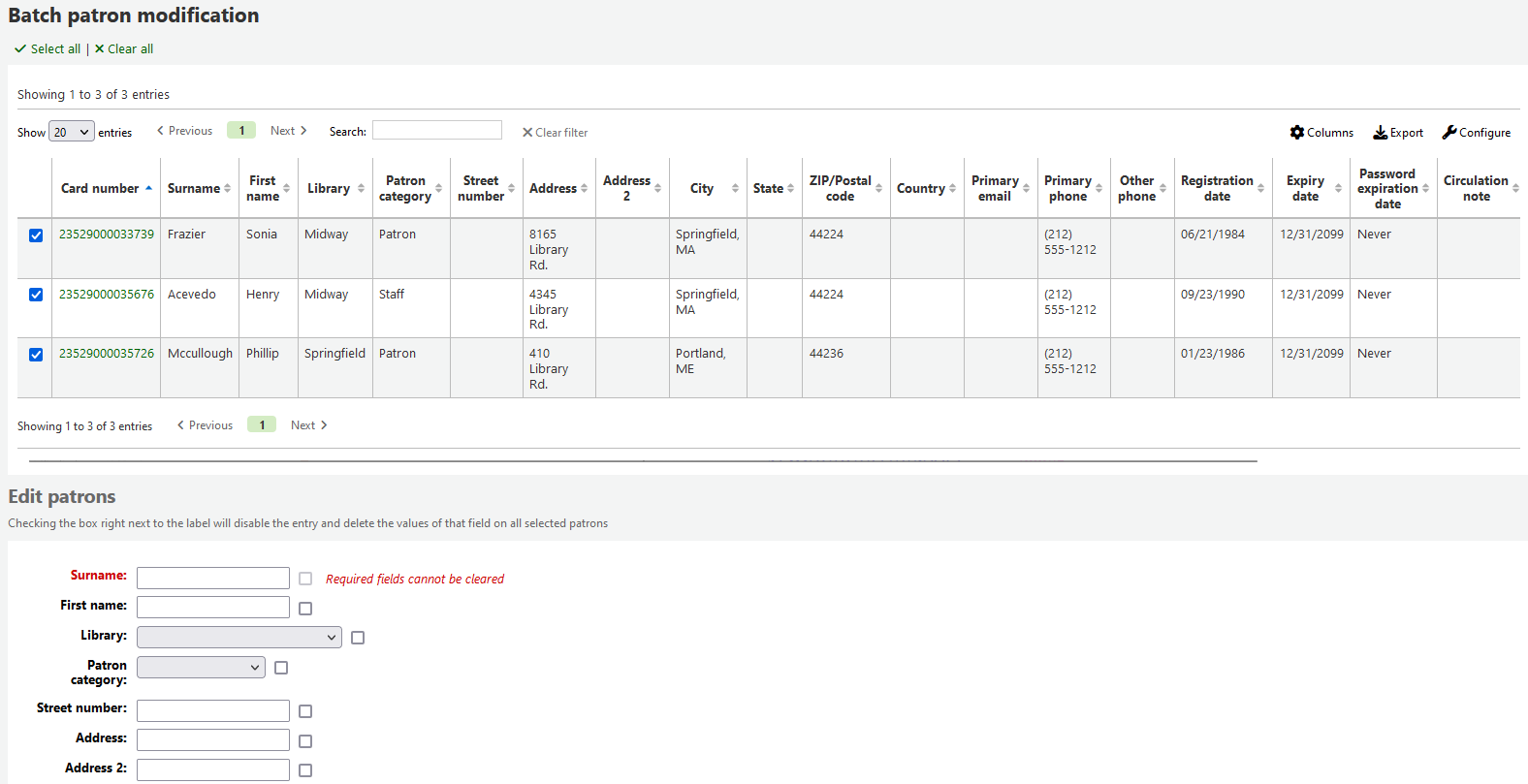
Δεξιά από κάθε πλαίσιο κειμένου υπάρχει ένα πλαίσιο ελέγχου. Επιλέγοντας αυτό το πλαίσιο ελέγχου θα διαγράψετε τις τιμές των πεδίων.
Σημαντικό
Εάν το πεδίο είναι υποχρεωτικό, δεν θα μπορείτε να διαγράψετε την τιμή του.
Εάν έχετε πολλά χαρακτηριστικά μέλους, μπορείτε να τα αλλάξετε όλα χρησιμοποιώντας το σύνδεσμο «+ Νέο» στα δεξιά του πλαισίου κειμένου. Αυτό θα σας επιτρέψει να προσθέσετε ένα άλλο χαρακτηριστικό αξιολόγησης.
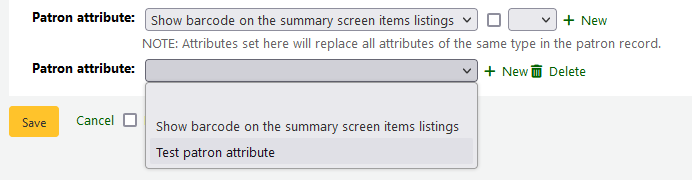
Μόλις κάνετε τις αλλαγές που επιθυμείτε, μπορείτε να επιλέξετε «Αποθήκευση» και η εργασία θα τεθεί σε αναμονή.
Μαζική παράταση ημερομηνιών λήξης
Σημείωση
Μόνο το προσωπικό με το δικαίωμα παράτασης των ημερομηνιών λήξης batch_extend_due_dates (ή το δικαίωμα superlibrarian) θα έχει πρόσβαση σε αυτό το εργαλείο.
Πηγαίνετε εκεί: Περισσότερα > Εργαλεία > Μέλη και κυκλοφορία υλικού > Ομαδική παράταση ημερομηνιών λήξης
Αυτό το εργαλείο σας επιτρέπει να ενημερώνετε μαζικά τις ημερομηνίες λήξης, κάτι που μπορεί να είναι χρήσιμο εάν μια βιβλιοθήκη πρέπει να κλείσει απροσδόκητα και δεν μπορεί να δεχτεί επιστροφές.
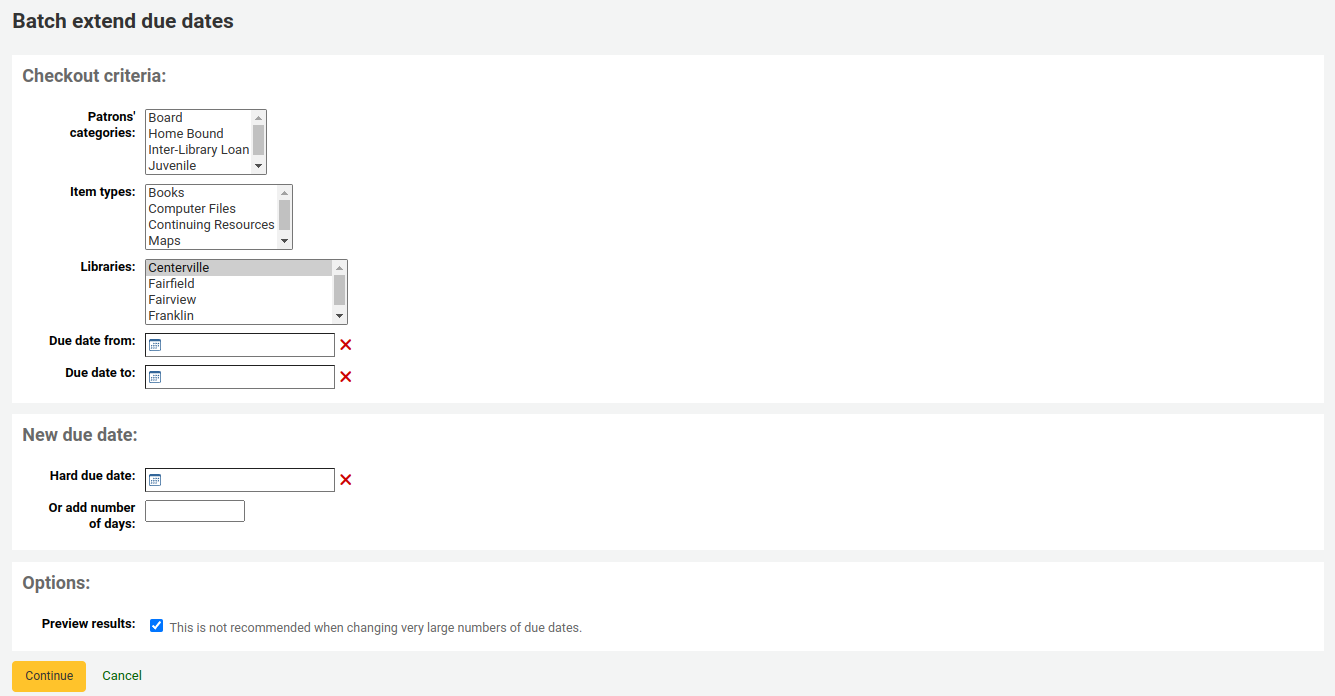
Μπορείτε να ορίσετε με φίλτρο την επιλογή των δανεισμών με βάση την κατηγορία μελών, τους τύπους τεκμηρίων, τη βιβλιοθήκη ή συνδυασμό αυτών.
Πρακτική συμβουλή
Εάν χρειάζεται, μπορείτε να επιλέξετε πολλαπλές επιλογές στις αναδυόμενες λίστες κρατώντας πατημένο το πλήκτρο CTRL κατά την επιλογή των επιλογών.
Έκδοση
Η δυνατότητα φιλτραρίσματος με βάση τον τύπο τεκμηρίου είναι διαθέσιμη από την έκδοση 23.11 του Koha.
Στη συνέχεια, καθορίστε ένα εύρος ημερομηνιών για την τρέχουσα ημερομηνία λήξης των τεκμηρίων που είναι σε δανεισμό. Για παράδειγμα, μπορεί να θέλετε να επεκτείνετε τις ημερομηνίες λήξης για πρόσφατους δανεισμούς, αλλά να αποκλείσετε τους δανεισμούς με μεγάλη καθυστέρηση.
Επιλέξτε να παρατείνετε τις ημερομηνίες λήξης είτε σε μια νέα ανελαστική ημερομηνία λήξης είτε κατά έναν αριθμό ημερών. Η χρήση της επιλογής αριθμού ημερών μπορεί να αποτρέψει την καθυστέρηση μεγάλου αριθμού δανεισμένων τεκμηρίων την ίδια ημερομηνία.
Μπορείτε να επιλέξετε αν θα κάνετε προεπισκόπηση των αποτελεσμάτων των επιλογών σας.
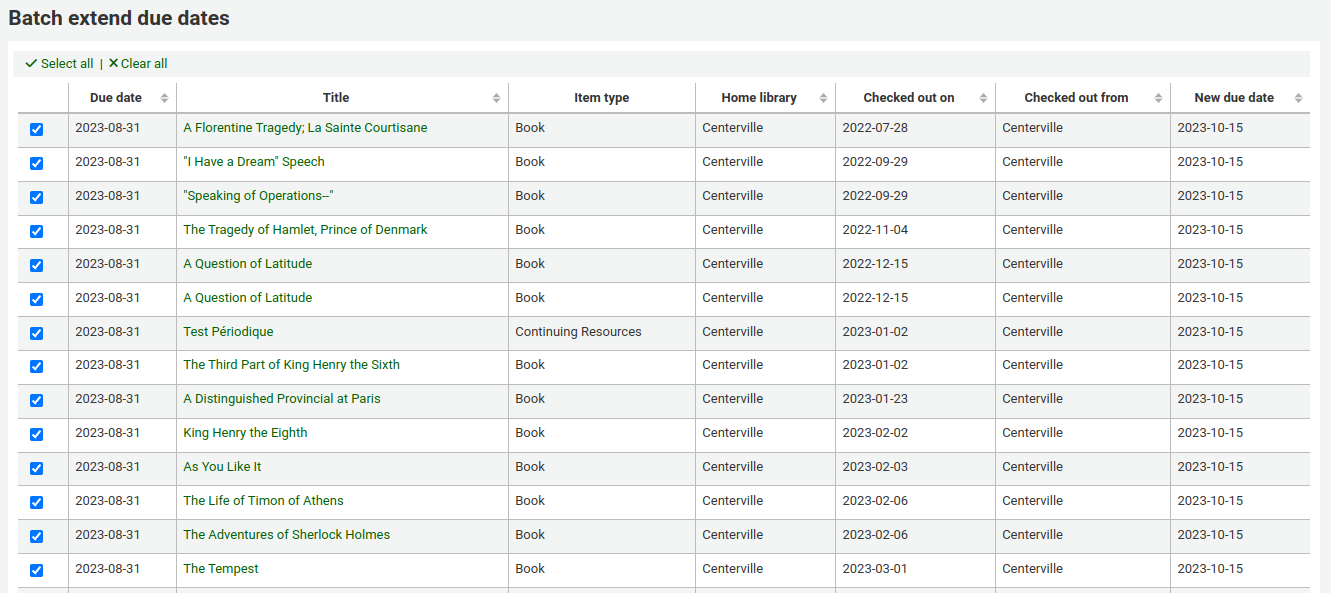
Αν κάνετε προεπισκόπηση των αποτελεσμάτων, θα δείτε έναν πίνακα που θα σας δείχνει την τρέχουσα και τη νέα ημερομηνία λήξης, ώστε να μπορείτε να ελέγξετε τις επιλογές σας. Μπορείτε να αποεπιλέξετε τις επιλογές σας εάν είναι λανθασμένες ή να επιστρέψετε και να αλλάξετε την επιλογή σας.
Επιλέξτε το κουμπί «Τροποποίηση επιλεγμένων δανεισμών» για να εμφανιστεί μια οθόνη επιβεβαίωσης με τους δαενισμούς που έχουν τροποποιηθεί.
Διαμόρφωση επισημειώσεων
Σημείωση
Μόνο το προσωπικό με το δικαίωμα διαμόρφωσης επισημειώσεων moderate_tags (ή το δικαίωμα superlibrarian) θα έχει πρόσβαση σε αυτό το εργαλείο.
Πηγαίνετε εκεί: Περισσότερα > Εργαλεία > Μέλη και κυκλοφορία υλικού> Επισημειώσεις
Ανάλογα με τις παραμέτρους του συστήματος επισημειώσεων tagging system preferences, οι βιβλιοθηκονόμοι μπορεί να χρειαστεί να εγκρίνουν τις επισημειώσεις (των μελών) πριν δημοσιευτούν στο Δημόσιο Κατάλογο (OPAC). Αυτό γίνεται μέσω του εργαλείου διαμόρφωσης επισημειώσεων. Εάν υπάρχουν επισημειώσεις που εκκρεμεί η διαμόρφωσή τους, θα εμφανίζονται στον κύριο πίνακα ελέγχου του προσωπικού κάτω από τις ετικέτες των ενοτήτων:
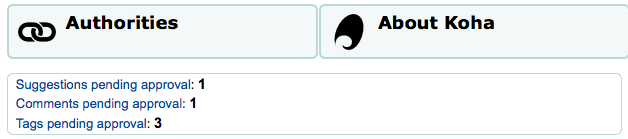
Για να διαμορφώσετε τις επισημειώσεις επισκεφθείτε το εργαλείο Επισημειώσεις. Όταν χρησιμοποιείτε για πρώτη φορά το εργαλείο, θα σας παρουσιαστεί μια λίστα με ετικέτες που εκκρεμεί η έγκριση ή η απόρριψή τους από έναν βιβλιοθηκονόμο
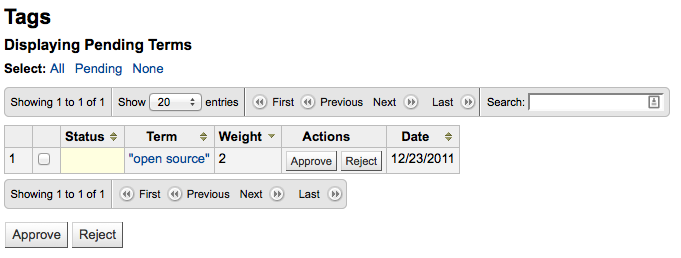
Για να δείτε όλους τους τίτλους στους οποίους προστέθηκε αυτή η επισημείωση, απλά επιλέξτε τον όρο
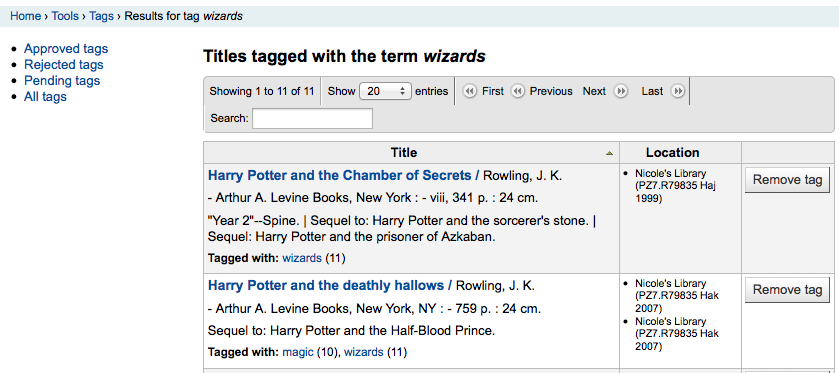
Από αυτή τη λίστα τίτλων μπορείτε να αφαιρέσετε μια επισημείωση χωρίς να την απορρίψετε εντελώς από το να χρησιμοποιηθεί στο μέλλον, επιλέγοντας το κουμπί «Αφαίρεση επισημείωσης» στα δεξιά του τίτλου.
Για να εγκρίνετε μια επισημείωση, μπορείτε είτε να επιλέξετε το κουμπί «Έγκριση» στη γραμμή με τον όρο, είτε όλους τους όρους που θέλετε να εγκρίνετε και τέλος το κουμπί «Έγκριση» κάτω από τον πίνακα.
Για να απορρίψετε μια επισημείωση, μπορείτε είτε να επιλέξετε το κουμπί «Απόρριψη» στη γραμμή με τον όρο, είτε όλους τους όρους που θέλετε να απορρίψετε και τέλος το κουμπί «Απόρριψη» κάτω από τον πίνακα.
Μόλις μια επισημείωση εγκριθεί ή απορριφθεί, θα μεταφερθεί στην κατάλληλη λίστα ετικετών. Μια σύνοψη όλων των ετικετών θα εμφανίζεται στα δεξιά της οθόνης.
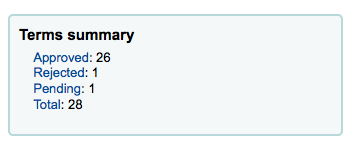
Ακόμη και αν μια επισημείωση εγκριθεί ή απορριφθεί, μπορεί να μεταφερθεί σε άλλη λίστα. Κατά την προβολή εγκεκριμένων επισημειώσεων, κάθε επισημείωση έχει τη δυνατότητα απόρριψης:
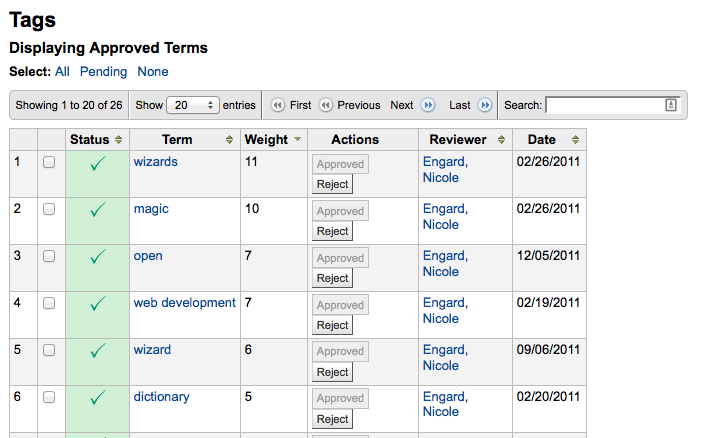
Για να ελέγξετε τους όρους με βάση τις λίστες των εγκεκριμένων και απορριφθεισών επισημειώσεων (και ενδεχομένως με βάση το λεξικό των εξωτερικών επισημειώσεων the dictionary που έχετε ορίσει για τη διαμόρφωση των επισημειώσεων) απλά εισάγετε τον όρο στο πλαίσιο αναζήτησης στο κάτω δεξιά μέρος της οθόνης για να δείτε την κατάστασή του
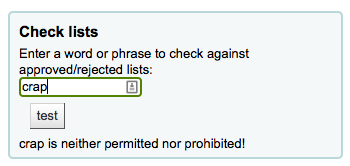
Τέλος, μπορείτε να βρείτε επισημειώσεις χρησιμοποιώντας τα φίλτρα στα αριστερά.
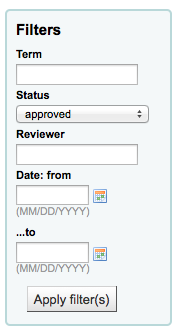
Μεταφόρτωση εικόνων των μελών
Σημείωση
Αυτή η ενότητα θα είναι ορατή μόνο αν η παράμετρος του συστήματος για τις εικόνες των μελών patronimages έχει οριστεί σε “Allow”.
Σημείωση
Μόνο το προσωπικό με το δικαίωμα ομαδικής μεταφόρτωσης εικόνων των μελών batch_upload_patron_images (ή το δικαίωμα superlibrarian) θα έχει πρόσβαση σε αυτό το εργαλείο.
Πηγαίνετε εκεί: Περισσότερα > Εργαλεία > Μέλη και κυκλοφορία υλικού > Μεταφόρτωση εικόνων μελών
Οι εικόνες μελών μπορούν να μεταφορτωθούν μαζικά, εάν επιτρέπεται να επισυνάπτονται εικόνες μελών στις εγγραφές τους allowing patron images. Αυτές οι εικόνες μπορούν επίσης να χρησιμοποιηθούν κατά τη δημιουργία καρτών μελών patron cards.
Δημιουργήστε ένα αρχείο txt και ονομάστε το «DATALINK.TXT» ή «IDLINK.TXT»
Σε κάθε γραμμή του αρχείου κειμένου πληκτρολογήστε τον αριθμό της κάρτας του μέλους, ακολουθούμενο από κόμμα (ή τελεία) και στη συνέχεια το όνομα του αρχείου εικόνας
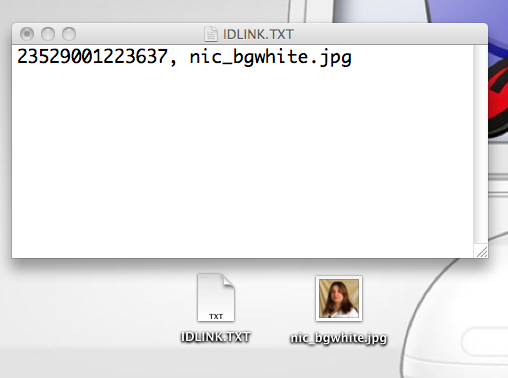
Βεβαιωθείτε ότι το αρχείο TXT είναι έγγραφο απλού κειμένου και όχι RTF.
Αποσυμπιέστε το αρχείο κειμένου και τα αρχεία εικόνας
Μεταβείτε στο εργαλείο «Μεταφόρτωση εικόνων μελών»
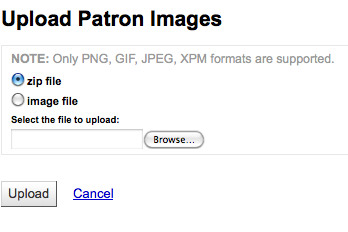
Για μια μεμονωμένη εικόνα, απλά υποδείξτε το αρχείο εικόνας και πληκτρολογήστε τον αριθμό της κάρτας μέλους
Για πολλαπλές εικόνες, επιλέξτε να ανεβάσετε ένα αρχείο zip
Μετά τη μεταφόρτωση θα σας υποβληθεί μία επιβεβαίωση
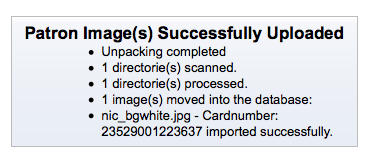
Σημαντικό
Υπάρχει ένα όριο 100K για το μέγεθος της εικόνας που μπορείτε να ανεβάσετε και συνιστάται η εικόνα να είναι 200x300 pixels, όμως και μικρότερες εικόνες θα λειτουργήσουν επίσης.
Μεταφερόμενες συλλογές
Σημείωση
Μόνο το προσωπικό με το δικαίωμα μεταφοράς συλλογών rotating_collections (ή το δικαίωμα superlibrarian) θα έχει πρόσβαση σε αυτό το εργαλείο.
Πηγαίνετε εκεί: Περισσότερα > Εργαλεία > Κατάλογος > Μεταφερόμενες συλλογές
Οι μεταφερόμενες συλλογές είναι ένα εργαλείο για τη διαχείριση συλλογών υλικού που μεταφέρονται συχνά από βιβλιοθήκη σε βιβλιοθήκη. Προσθέτει τη δυνατότητα αποθήκευσης όχι μόνο της βιβλιοθήκης προέλευσης και της τρέχουσας θέσης ενός τεκμηρίου, αλλά και πληροφοριών σχετικά με το πού πρέπει να μεταφερθεί το τεκμήριο στη συνέχεια, ώστε να διασφαλιστεί ότι όλα τα τεκμήρια της συλλογής αποστέλλονται στη σωστή βιβλιοθήκη. Όταν ένα τεκμήριο μιας μεταφερόμενης συλλογής επιστρέφει, το προσωπικό της βιβλιοθήκης ενημερώνεται ότι το τεκμήριο αποτελεί μέρος μιας μεταφερόμενης συλλογής και σε ποιο παράρτημα θα πρέπει να σταλεί αν δεν βρίσκεται στο σωστό.
Προειδοποίηση
Το εργαλείο των μεταφερόμενων συλλογών παρακάμπτει όλες τις παραμέτρους του συστήματος και τους κανόνες κυκλοφορίας.
Για να δημιουργήσετε μια νέα μεταφερόμενη συλλογή, επιλέξτε το κουμπί «Νέα συλλογή», συμπληρώστε τον τίτλο και την περιγραφή και έπειτα το κουμπί «Υποβολή». Μόλις υποβληθεί, θα εμφανιστεί η ένδειξη «Το όνομα της συλλογής προστέθηκε επιτυχώς»- επιλέξτε «Επιστροφή στην αρχική σελίδα των μεταφερόμενων συλλογών» για να επιστρέψετε στην κύρια σελίδα διαχείρισης των μεταφερόμενων συλλογών (ή την επιλογή Μεταφερόμενες συλλογές στην πλαϊνή γραμμή).
Για να προσθέσετε τεκμήρια σε μια συλλογή, επιλέξτε τις «Ενέργειες» και ύστερα «Προσθήκη ή αφαίρεση τεκμηρίων» δίπλα στο όνομα της συλλογής στη λίστα των συλλογών. Στην ενότητα «Προσθήκη ή αφαίρεση τεκμηρίων» σαρώστε ή πληκτρολογήστε το ραβδοκώδικα (barcode) του τεκμηρίου που θέλετε να προσθέσετε στη συλλογή και πατήστε το πλήκτρο enter ή το κουμπί «Υποβολή», εάν είναι απαραίτητο.
Για να αφαιρέσετε ένα τεκμήριο από μια συλλογή, είτε επιλέγετε την «Αφαίρεση» δίπλα στον ραβδοκώδικα (barcode) του τεκμηρίου στη λίστα των τεκμηρίων της συλλογής, είτε το πλαίσιο «Αφαίρεση τεκμηρίου από συλλογή» δίπλα στο πλαίσιο κειμένου του ραβδοκώδικα (barcode) στην ενότητα «Προσθήκη ή αφαίρεση τεκμηρίων» και σαρώστε ή πληκτρολογήστε τον ραβδοκώδικα (barcode), επιλέγοντας την «Υποβολή» ή πατώντας Enter, εάν είναι απαραίτητο. Σημείωση: Το πλαίσιο ελέγχου «Αφαίρεση τεκμηρίου από συλλογή» θα παραμείνει επιλεγμένο για όσο διάστημα βρίσκεστε στη σελίδα «Προσθήκη ή αφαίρεση τεκμηρίων», εκτός αν το αποεπιλέξετε, για να διευκολύνετε τη γρήγορη αφαίρεση πολλών τεκμηρίων ταυτόχρονα με τη σάρωση των ραβδοκωδίκων (barcode) τους.
Μετακίνηση μιας μεταφερόμενης συλλογής
Η μετακίνηση μιας συλλογής θα:
Αλλάξει την τρέχουσα θέση των τεκμηρίων της εν λόγω συλλογής σε αυτή της βιβλιοθήκης στην οποία πρόκειται να μεταφερθεί
Ξεκινήστε μια μεταφορά από την πραγματική τρέχουσα βιβλιοθήκη στην τρέχουσα βιβλιοθήκη, στην οποία πρόκειται να μεταφερθεί. Όταν μια βιβλιοθήκη παραλάβει μια συλλογή θα πρέπει να ελέγξει τα τεκμήρια για να ολοκληρώσει τη μεταφορά.
Μπορείτε να μετακινήσετε μια συλλογή με έναν από τους εξής δύο τρόπους:
Από την κεντρική σελίδα των μεταφερόμενων συλλογών, επιλέξτε «Ενέργειες» και στη συνέχεια«Μετακίνηση» δίπλα στον τίτλο της συλλογής που θέλετε να μετακινήσετε- επιλέξτε τη βιβλιοθήκη στην οποία θέλετε να μετακινήσετε τη συλλογή και έπειτα «Μετακίνηση συλλογής».
Ή, από τη σελίδα «προσθήκη ή αφαίρεση τεκμηρίων» για μια συλλογή, μπορείτε να επιλέξετε το κουμπί «Μετακίνηση», να επιλέξετε τη βιβλιοθήκη στην οποία θέλετε να μεταφέρετε τη συλλογή και έπειτα το κουμπί «Μετακίνηση συλλογής».
Σημαντικό
Για να ολοκληρωθεί η διαδικασία μετακίνησης, η βιβλιοθήκη που παραλαμβάνει την μεταφερόμενη συλλογή θα πρέπει να ελέγξει όλα τα τεκμήρια της συλλογής καθώς τα παραλαμβάνει. Αυτό θα εκκαθαρίσει τη μετακίνηση, ώστε τα τεκμήρια να μην εμφανίζονται πλέον ως «υπό μεταφορά».
Εάν ένα τεκμήριο μιας μεταφερόμενης συλλογής καταχωρηθεί σε μια βιβλιοθήκη διαφορετική από εκείνη στην οποία πρέπει να μεταφερθεί, θα εμφανιστεί μια ειδοποίηση που θα ενημερώνει το προσωπικό της βιβλιοθήκης ότι το τεκμήριο αποτελεί μέρος μιας μεταφερόμενης συλλογής και θα τους ενημερώνει επίσης για το πού πρέπει να αποσταλεί το τεκμήριο.
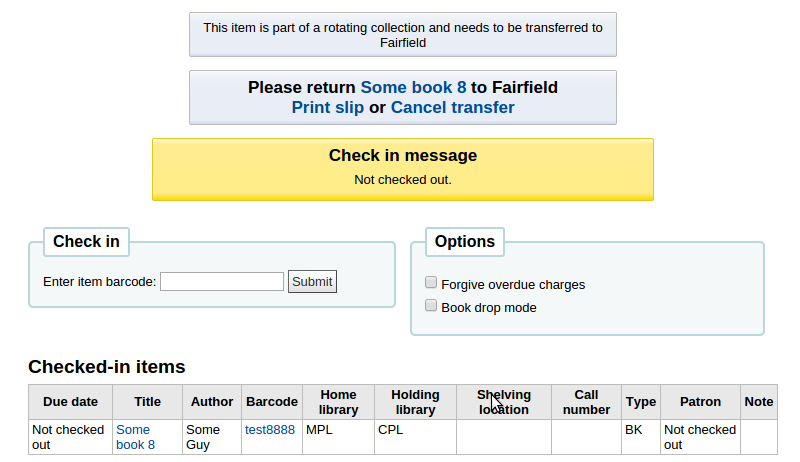
Πρόσθετα εργαλεία
Ημερολόγιο
Σημείωση
Μόνο το προσωπικό με το δικαίωμα επεξεργασίας του ημερολογίου edit_calendar (ή το δικαίωμα superlibrarian) θα έχει πρόσβαση σε αυτό το εργαλείο.
Πηγαίνετε εκεί: Περισσότερα > Εργαλεία > Πρόσθετα εργαλεία > Ημερολόγιο
Οι βιβλιοθήκες μπορούν να ορίσουν το κλείσιμο της βιβλιοθήκης και τις αργίες που θα χρησιμοποιούνται όταν υπολογίζονται οι ημερομηνίες λήξης προθεσμιών. Μπορείτε να κάνετε χρήση του ημερολογίου ενεργοποιώντας τις κατάλληλες παραμέτρους του συστήματος:
useDaysMode: Επιλέξτε τη μέθοδο για τον υπολογισμό της ημερομηνίας λήξης - είτε συμπεριλαμβάνετε τις ημέρες που η βιβλιοθήκη είναι κλειστή στον υπολογισμό είτε δεν τις συμπεριλαμβάνετε
finescalendar: Αυτή η παράμετρος θα ελέγξει το ημερολόγιο διακοπών πριν χρεώσει πρόστιμα
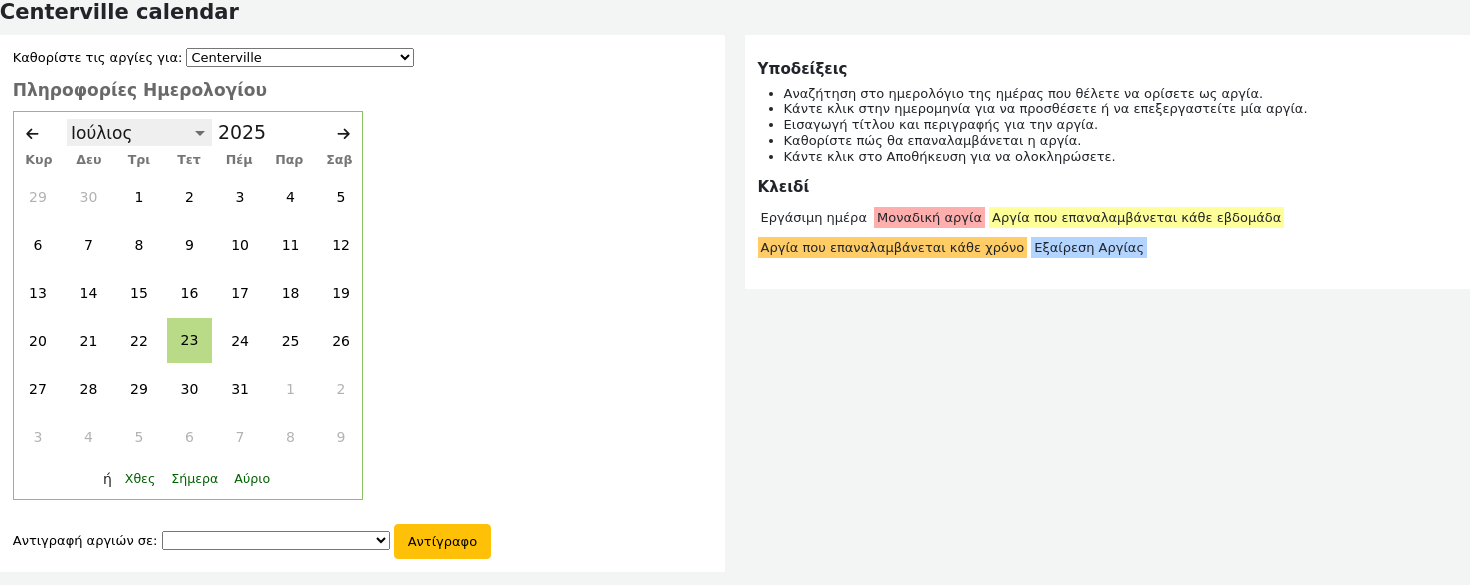
Προσθήκη εκδηλώσεων
Πριν από την προσθήκη εκδηλώσεων, επιλέξτε τη βιβλιοθήκη στην οποία θέλετε να εφαρμόσετε το κλείσιμο. Κατά την προσθήκη εκδηλώσεων θα σας ζητηθεί να επιλέξετε αν θέλετε να ισχύει η εκδήλωση για ένα παράρτημα ή για όλα τα παραρτήματα. Για να προσθέσετε εκδηλώσεις, απλά
Επιλέξτε την ημερομηνία του ημερολογίου στην οποία θέλετε να εφαρμόσετε το κλείσιμο
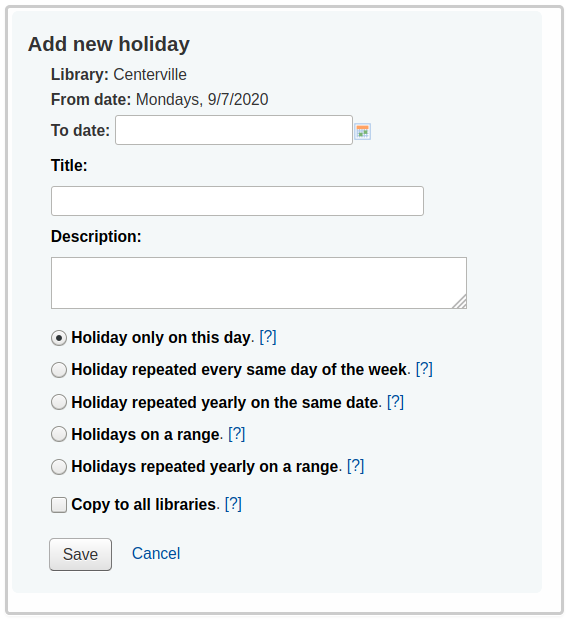
Στη φόρμα που εμφανίζεται πάνω από το ημερολόγιο, εισαγάγετε τις πληροφορίες κλεισίματος (για περισσότερες πληροφορίες σχετικά με κάθε επιλογή επιλέξτε το ερωτηματικό [?] στα δεξιά της επιλογής)
Η βιβλιοθήκη θα εμφανιστεί αυτόματα με βάση τη βιβλιοθήκη που επιλέξατε από το πτυσσόμενο μενού στο πάνω μέρος της σελίδας
Οι πληροφορίες της ημέρας θα συμπληρωθούν επίσης αυτόματα με βάση την ημερομηνία που επιλέξατε στο ημερολόγιο
Εάν αυτή η αργία διαρκεί περισσότερες από μία ημέρες, πληκτρολογήστε την ημερομηνία λήξης στο πεδίο «Μέχρι την ημερομηνία»
Στον «τίτλο» αναγράψτε το όνομα της αργίας ή τον λόγο του κλεισίματος της βιβλιοθήκης
Στην «περιγραφή» εισαγάγετε περισσότερες πληροφορίες γι αυτή την αργία
Στη συνέχεια μπορείτε να επιλέξετε αν αυτή η εκδήλωση είναι εφάπαξ ή αν είναι επαναλαμβανόμενη.
«Αργία μόνο αυτή την ημέρα»: πρόκειται για μονοήμερη αργία
«Επαναλαμβανόμενη αργία κάθε ίδια ημέρα της εβδομάδας»: πρόκειται για εβδομαδιαίο κλείσιμο (αν είστε κλειστά κάθε Κυριακή, για παράδειγμα)
«Διακοπές που επαναλαμβάνονται κάθε χρόνο την ίδια ημερομηνία»: πρόκειται για ετήσιο κλείσιμο λόγω αργίας (αν για παράδειγμα είστε κλειστά την 1η Ιανουαρίου κάθε έτους)
«Αργία σε ένα εύρος»: πρόκειται για αργία που διαρκεί αρκετές ημέρες
Σημείωση
Βεβαιωθείτε ότι έχετε εισαγάγει μια τιμή στο πεδίο «μέχρι την ημερομηνία» στην κορυφή, αν επιλέξετε «Αργία σε ένα εύρος»
«Αργία που επαναλαμβάνεται ετησίως σε ένα εύρος»: πρόκειται για αργία που επεκτείνεται σε αρκετές ημέρες κάθε χρόνο (όπως οι θερινές διακοπές των σχολείων)
Σημείωση
Βεβαιωθείτε ότι έχετε εισαγάγει μια τιμή στο πεδίο « μέχρι την ημερομηνία» στην κορυφή, αν επιλέξετε «Αργία που επαναλαμβάνεται ετησίως σε ένα εύρος»
Τέλος, αποφασίστε αν αυτό το συμβάν θα πρέπει να εφαρμοστεί σε όλες τις βιβλιοθήκες ή μόνο σε αυτή που επιλέξατε αρχικά
Αν προτιμάτε να καταχωρήσετε όλες τις αργίες και στη συνέχεια να τις αντιγράψετε όλες μαζί σε ένα άλλο παράρτημα, μπορείτε να χρησιμοποιήσετε το μενού αντιγραφής κάτω από το ημερολόγιο
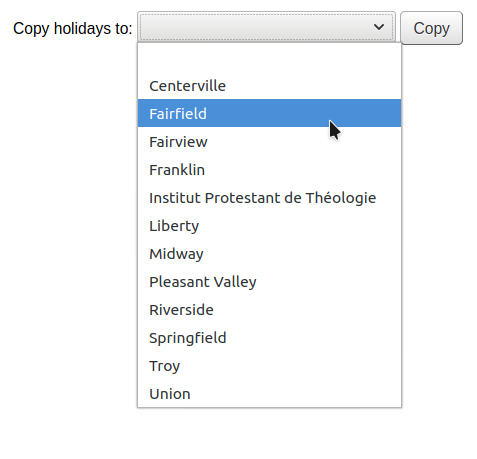
Μετά την αποθήκευση θα δείτε την εκδήλωση στη σύνοψη στα δεξιά του ημερολογίου
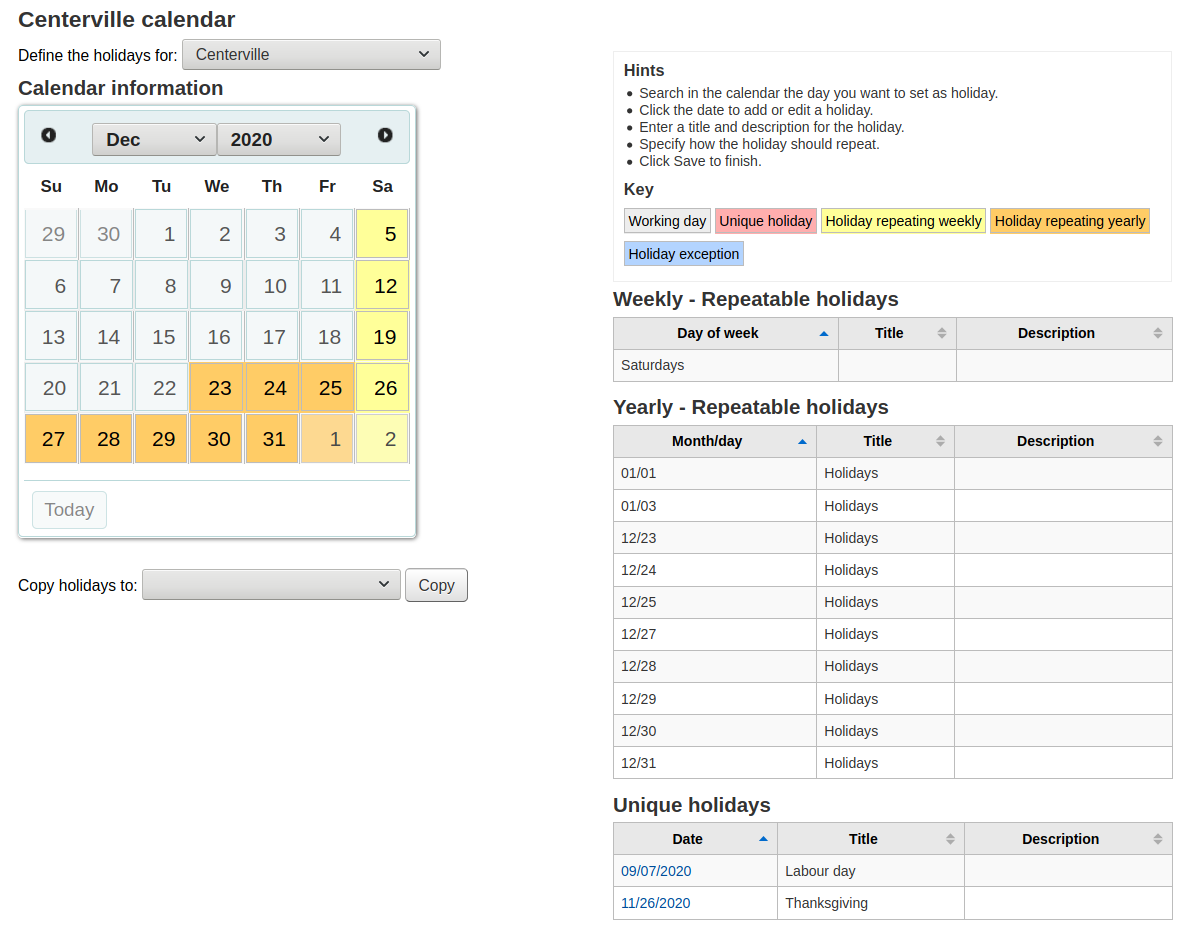
Επεξεργασία εκδηλώσεων
Για να επεξεργαστείτε εκδηλώσεις
Επιλέξτε την εκδήλωση στο ημερολόγιο που θέλετε να αλλάξετε (επιλέγοντας την ημερομηνία στο ημερολόγιο και όχι στο συμβάν που αναφέρεται στη σύνοψη)
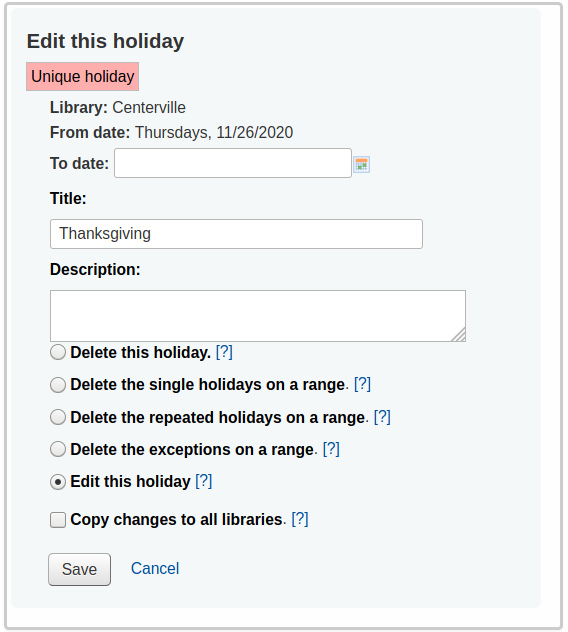
Από αυτή τη φόρμα μπορείτε να κάνετε αλλαγές στις αργίες ή να τις διαγράψετε τελείως.
Όλες οι ενέργειες απαιτούν να επιλέξετε «Αποθήκευση» προτού γίνει η αλλαγή.
Επιλέγοντας τις επαναλαμβανόμενες εκδηλώσεις θα σας προσφερθούν ελαφρώς διαφορετικές επιλογές
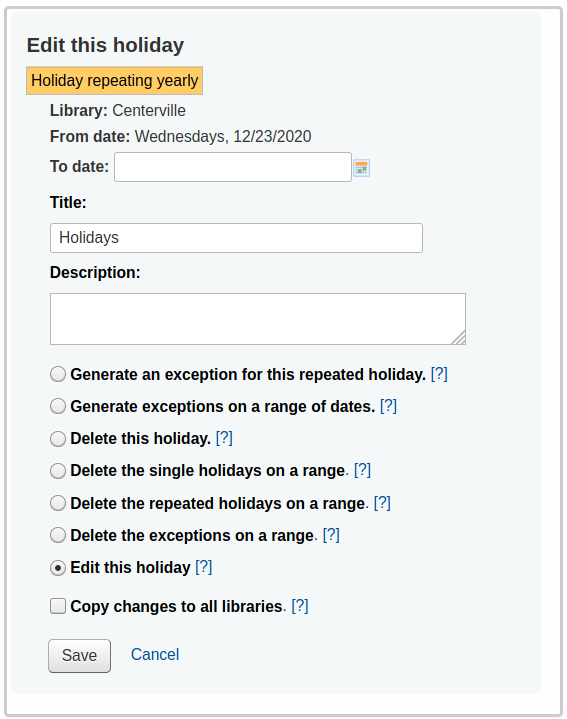
Στην παραπάνω φόρμα θα παρατηρήσετε ότι υπάρχει τώρα η επιλογή «Δημιουργία μίας εξαίρεσης για αυτή την επαναλαμβανόμενη αργία» και «Δημιουργία εξαιρέσεων για ένα εύρος ημερομηνιών». Επιλέγοντας μία από αυτές τις επιλογές θα μπορέσετε να κάνετε τη συγκεκριμένη ημερομηνία να μην είναι κλειστή, παρόλο που η βιβλιοθήκη είναι συνήθως κλειστή αυτή την ημερομηνία.
Όλες οι ενέργειες απαιτούν να επιλέξετε «Αποθήκευση» προτού γίνει η αλλαγή.
Πρόσθετη βοήθεια
Όταν προσθέτετε ή επεξεργάζεστε εκδηλώσεις, μπορείτε να λάβετε πρόσθετη βοήθεια επιλέγοντας το ερωτηματικό δίπλα στις διάφορες επιλογές της φόρμας
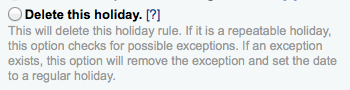
Προφίλ CSV
Σημείωση
Μόνο το προσωπικό με το δικαίωμα διαχείρισης των προφίλ CSV manage_csv_profiles (ή το δικαίωμα superlibrarian) θα έχει πρόσβαση σε αυτό το εργαλείο.
Πηγαίνετε εκεί: Περισσότερα > Εργαλεία > Πρόσθετα εργαλεία > Προφίλ CSV
Τα προφίλ CSV δημιουργούνται για να καθορίσετε τον τρόπο με τον οποίο θα θέλατε να εξάγεται το καλάθι ή η λίστα σας.
Τα προφίλ CSV χρησιμοποιούνται επίσης στην ενότητα των προσκτήσεων acquisitions module για την εξαγωγή καλαθιών baskets και τις καθυστερήσεις στις παραγγελίες late orders, στην ενότητα των περιοδικών serials module για την απαίτηση καθυστερημένων τευχών late issues, και στην ενότητα των εκθέσεων reports module για την εξαγωγή της λίστας των χαμένων τεκμηρίων list of lost items.
Προσθήκη ενός προφίλ CSV
Για να ρποσθέσετε ένα προφίλ CSV,
Επιλέξτε «Νέο προφίλ CSV»
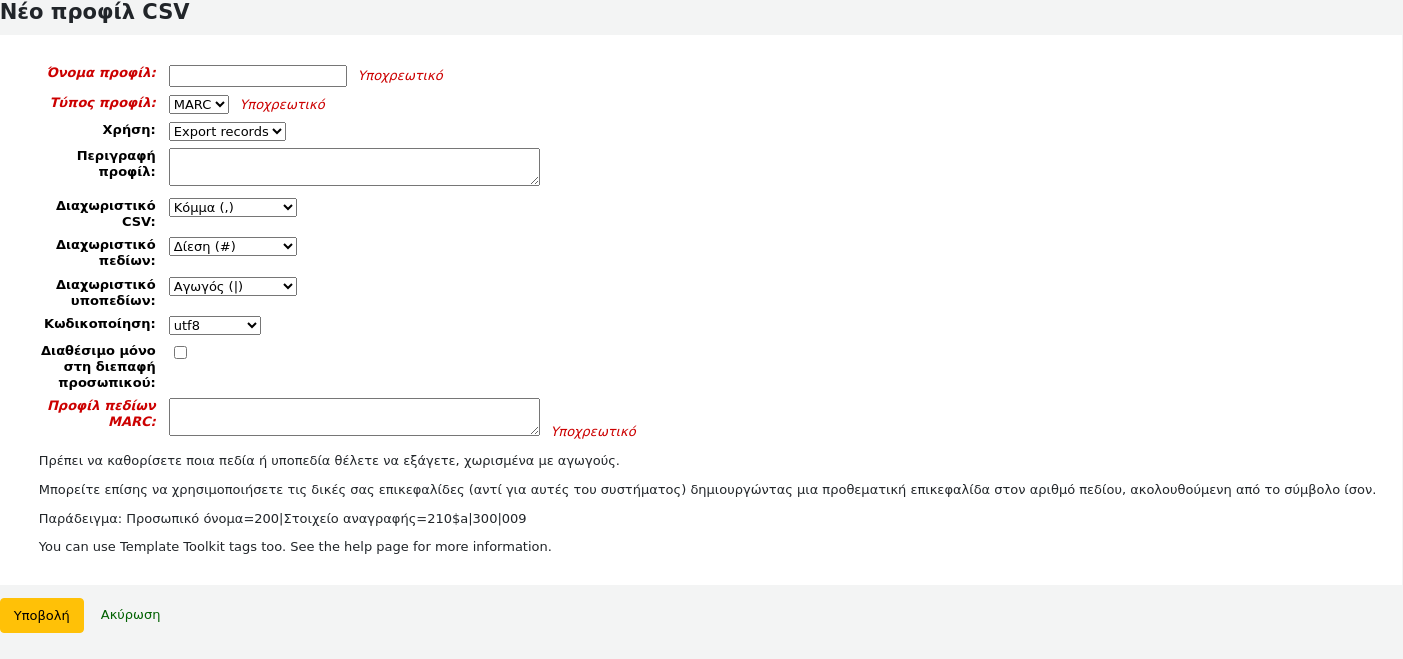
Όνομα προφίλ: εισαγάγετε ένα μοναδικό και ουσιαστικό όνομα για το προφίλ. Αυτό το όνομα θα εμφανίζεται στην αναδυόμενη λίστα εξαγωγής όταν επιλέγετε «Λήψη» από την παράμετρο cart or list ή όταν επιλέγετε το προφίλ στην ενότητα των Προσκτήσεων acquisitions, των Περιοδικών serials ή των Εκθέσεων reports για να εξάγετε καλάθια, καθυστερημένες παραγγελίες κ.λπ.
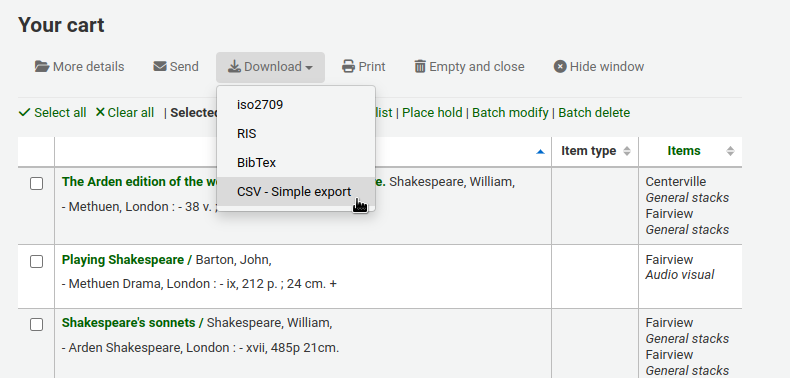
Τύπος προφίλ: αυτός καθορίζει τον τύπο των πεδίων που σκοπεύετε να χρησιμοποιήσετε (MARC ή SQL) για να ορίσετε το προφίλ σας- θα επηρεάσει επίσης τις παρακάτω επιλογές της «Χρήσης».
Εάν επιλέξετε MARC, θα πρέπει να εισαγάγετε πεδία MARC.
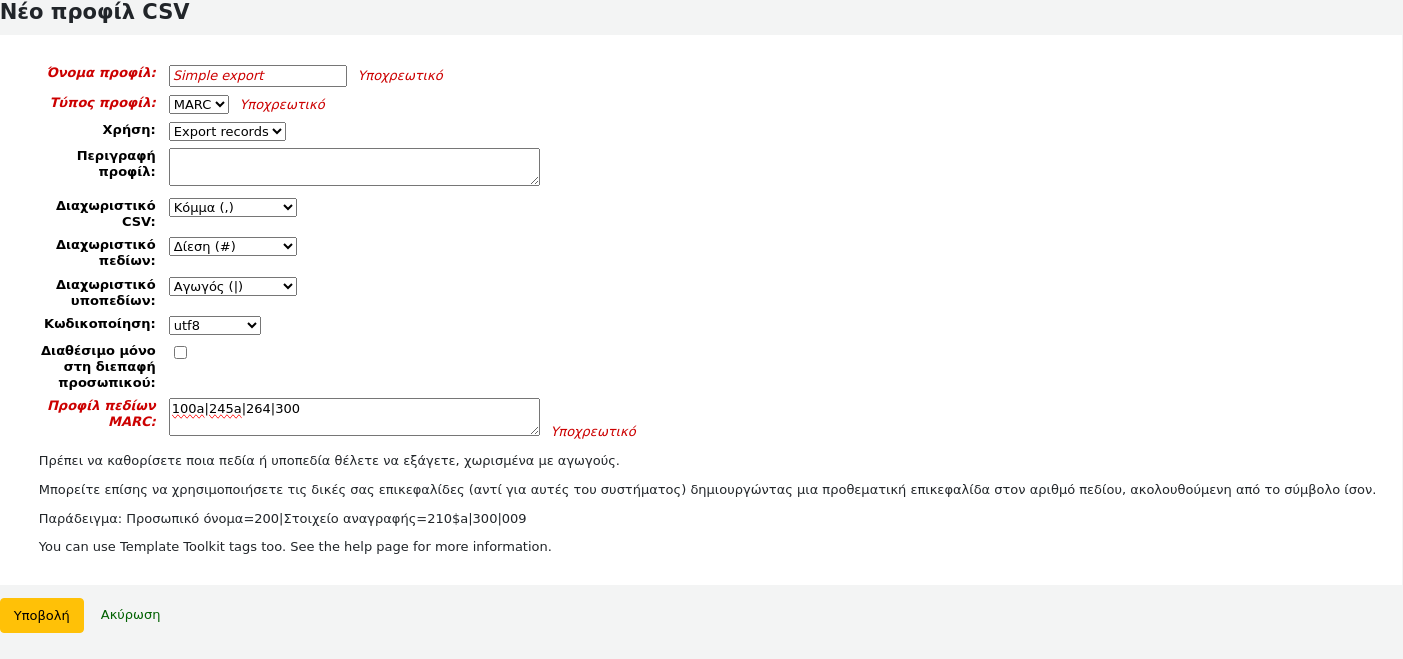
Εάν επιλέξετε SQL, θα πρέπει να εισαγάγετε τα πεδία της βάσης δεδομένων SQL.
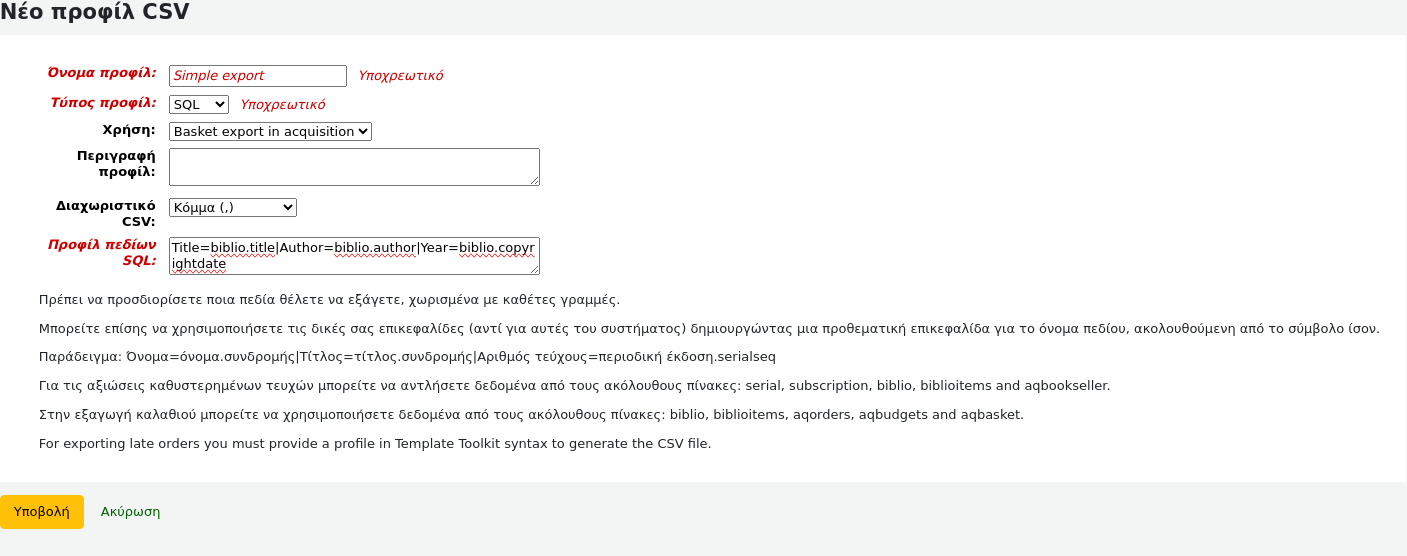
Χρήση: Αυτό το πεδίο χρησιμοποιείται για να υποδείξει τον τύπο της έκθεσης που χρησιμοποιεί αυτό το προφίλ CSV:
Εξαγωγή εγγραφών (διαθέσιμη μόνο με τον τύπο προφίλ MARC): χρησιμοποιείται για την εξαγωγή εγγραφών από το καλάθι ή τις λίστες σας.
Αξιώσεις καθυστερημένων τευχών περιοδικών (διαθέσιμες μόνο με τύπο προφίλ SQL): χρησιμοποιείται για την εξαγωγή των τευχών που έχει καθυστερήσει η παραλαβή τους export late issues of serial subscriptions
Εξαγωγή παραγγελιών σε καθυστέρηση (διαθέσιμη μόνο με τύπο προφίλ SQL): χρησιμοποιείται για την εξαγωγή καθυστερημένων παραγγελιών στην ενότητα των προσκτήσεων export late orders in the acquisitions module.
Εξαγωγή καλαθιού στις προσκτήσεις (διαθέσιμη μόνο με τύπο προφίλ SQL): χρησιμοποιείται για την φόρτωση εγγραφών από τα καλάθια των προσκτήσεων download records from acquisitions baskets.
Εξαγωγή χαμένων τεκμηρίων σε έκθεση (διαθέσιμη μόνο με τύπο προφίλ SQL): χρησιμοποιείται για την εξαγωγή ενός CSV από την Έκθεση χαμένων τεκμηρίων lost items report.
Περιγραφή προφίλ: μπορείτε να χρησιμοποιήσετε αυτό το πεδίο για να επεκτείνετε το όνομα του προφίλ. Η περιγραφή θα εμφανίζεται επίσης στο Δημόσιο Κατάλογο (OPAC), όταν τα μέλη κάνουν λήψη περιεχομένου, οπότε βεβαιωθείτε ότι είναι επίσης σαφής για τα μέλη σας.
Διαχωριστικό CSV: αυτός είναι ο χαρακτήρας που χρησιμοποιείται για το διαχωρισμό των τιμών και των ομάδων τιμών.
Σημείωση
Η πιο συνηθισμένη επιλογή εδώ είναι το κόμμα, επειδή οι περισσότερες εφαρμογές υπολογιστικών φύλλων γνωρίζουν πώς να ανοίγουν αρχεία που χωρίζονται από κόμματα.
Διαχωριστικό πεδίου (διαθέσιμο μόνο με τύπο προφίλ MARC): αυτός είναι ο χαρακτήρας που χρησιμοποιείται για τον διαχωρισμό διπλών πεδίων.
Για παράδειγμα, μπορεί να έχετε πολλαπλά πεδία 650 και αυτός είναι ο χαρακτήρας που θα εμφανίζεται μεταξύ του καθενός στη στήλη.

Διαχωριστικό υποπεδίου (διαθέσιμο μόνο με τύπο προφίλ MARC): αυτός είναι ο χαρακτήρας που χρησιμοποιείται για τον διαχωρισμό διπλών υποπεδίων.
Για παράδειγμα, μπορεί να έχετε πολλαπλά υποπεδία $a σε ένα πεδίο.
Κωδικοποίηση: χρησιμοποιήστε αυτό το πεδίο για να ορίσετε την κωδικοποίηση χαρακτήρων που χρησιμοποιείται κατά την αποθήκευση του αρχείου.
Διαθέσιμο μόνο στο διαχειριστικό περιβάλλον (διαθέσιμο μόνο με τον τύπο προφίλ MARC): επιλέξτε αυτό το πλαίσιο για να περιορίσετε αυτό το προφίλ CSV μόνο στο διαχειριστικό περιβάλλον, πράγμα που σημαίνει ότι τα μέλη δεν θα μπορούν να χρησιμοποιήσουν αυτό το προφίλ για να εξαγάγουν το καλάθι ή τις λίστες τους από το Δημόσιο Κατάλογο (OPAC).
Προφίλ πεδίων MARC (διαθέσιμο μόνο με τον τύπο προφίλ MARC): εισαγάγετε τα πεδία ή τα υποπεδία που θέλετε να εξαγάγετε, χωρισμένα με τα σύμβολα (|) («σωλήνες»).
Για παράδειγμα :
200\|210$a\|301
Σημείωση
Μπορείτε να χρησιμοποιήσετε το σύμβολο του δολαρίου ($) για να διαχωρίσετε τον αριθμό πεδίου και τον κωδικό υποπεδίου ή απλά να γράψετε τον αριθμό πεδίου και τον κωδικό υποπεδίου μαζί.
Για παράδειγμα :
200\|210$a\|301
Ή χωρίς το σύμβολο του δολαρίου:
200\|210a\|301
Πρακτική συμβουλή
Μπορείτε να χρησιμοποιήσετε τις δικές σας επικεφαλίδες (αντί για αυτές του Koha), προτάσσοντας τον αριθμό πεδίου με μια επικεφαλίδα, ακολουθούμενη από το σύμβολο ισότητας.
Για παράδειγμα :
Personal name=100\|title=245$a\|300
Σημείωση
Μπορείτε να προσαρμόσετε περαιτέρω το προφίλ με τη σύνταξη της Εργαλειοθήκης των Πινάκων.
Δείτε τη χρήση της εργαλειοθήκης προτύπων στο προφίλ MARC CSV στην παράμετρο του συστήματος Using Template Toolkit in MARC CSV profile παρακάτω για περισσότερες πληροφορίες και παραδείγματα.
Πεδία SQL προφίλ (διαθέσιμο μόνο με τύπο προφίλ SQL): εισαγάγετε τα πεδία της βάσης δεδομένων που θέλετε να εξαγάγετε, συμπεριλαμβανομένου του ονόματος του πίνακα, χωρισμένα με τα σύμβολα (|) «σωλήνες».
Για παράδειγμα :
biblio.title\|biblio.author
Πρακτική συμβουλή
Μπορείτε να χρησιμοποιήσετε τις δικές σας επικεφαλίδες (αντί για αυτές του Koha), προτάσσοντας το πεδίο με μια επικεφαλίδα, ακολουθούμενη από το σύμβολο ισότητας.
Για παράδειγμα :
Title=biblio.title\|Author=biblio.author
Σημαντικό
Για τις αξιώσεις καθυστερημένων τευχών μπορείτε να χρησιμοποιήσετε δεδομένα από τους ακόλουθους πίνακες:
serial
συνδρομητική
biblio
biblioitems
aqbookseller
Για τις εξαγωγές καλαθιού μπορείτε να χρησιμοποιήσετε δεδομένα από τους ακόλουθους πίνακες:
biblio
biblioitems
aqorders
aqbudgets
aqbasket
Σημαντικό
Η εξαγωγή καθυστερημένων παραγγελιών απαιτεί ένα προφίλ που να χρησιμοποιεί τη σύνταξη της εργαλειοθήκης προτύπων (την ίδια σύνταξη με τις ειδοποιήσεις και τα σημειώματα).
Υπάρχει ένα προεπιλεγμένο προφίλ που παρέχεται με το Koha, το οποίο μπορείτε να χρησιμοποιήσετε ως παράδειγμα.
Title[% separator %]Author[% separator %]Publication year[% separator %]ISBN[% separator %]Quantity[% separator %]Number of claims [%~ SET biblio = order.biblio ~%] "[% biblio.title %]"[% separator ~%] "[% biblio.author %]"[% separator ~%] "[% bibio.biblioitem.publicationyear %]"[% separator ~%] "[% biblio.biblioitem.isbn %]"[% separator ~%] "[% order.quantity%]"[% separator ~%] "[% order.claims.count%][% IF order.claims.count %]([% FOR c IN order.claims %][% c.claimed_on | $KohaDates %][% UNLESS loop.last %], [% END %][% END %])[% END %]" [% END %]
Επιλέξτε «Υποβολή» για να αποθηκεύσετε το νέο προφίλ.
Χρήση της εργαλειοθήκης προτύπων σε προφίλ MARC CSV
Η σύνταξη του εργαλειοθήκης προτύπων μπορεί να χρησιμοποιηθεί για τη δημιουργία σύνθετων αρχείων CSV.
Για πληροφορίες MARC, πρέπει να χρησιμοποιήσετε τις μεταβλητές «πεδία» για να αποκτήσετε πρόσβαση στη λίστα πεδίων της τρέχουσας εγγραφής.
Ξεκινήστε με την επικεφαλίδα της στήλης, το σύμβολο ισότητας και τη μεταβλητή TT. Διαχωρίζετε πάντα τις στήλες CSV με ένα σύμβολο (|) (σωλήνας).
Για παράδειγμα, αυτό θα επιστρέψει ένα αρχείο CSV με δύο στήλες, με την πρώτη στήλη με τίτλο «Τίτλος» και τη δεύτερη στήλη με τίτλο «Συγγραφέας». Η πρώτη στήλη θα περιέχει 245$a και η δεύτερη στήλη θα περιέχει 100$a:
Title=[% fields.245.0.a.0 %]|Author=[% fields.100.0.a.0 %]
Σημαντικό
Δεν είναι δυνατό να εμφανίσετε ένα ολόκληρο πεδίο (π.χ. όλο το 245), πρέπει να απαριθμήσετε τα υποπεδία που θέλετε να εμφανίσετε.
Το «0» υποδεικνύει ποιο πεδίο ή υποπεδίο θα εκτυπωθεί, εάν υπάρχουν περισσότερα από ένα. Για παράδειγμα, αυτό θα φέρει το πρώτο υποπεδίο “a” του πρώτου πεδίου “245” που θα βρει στην εγγραφή:
[% fields.245.0.a.0 %]
Μοναδικό υποπεδίο
Αυτή είναι η σύνταξη για να λάβετε ένα μόνο υποπεδίο από ένα πεδίο MARC.
Για παράδειγμα, για να λάβετε το 245$a:
[% fields.245.0.a.0 %]
Πολλά υποπεδία στην ίδια στήλη
Για να συνδέσετε πολλαπλά υποπεδία σε μια στήλη, θα πρέπει να χρησιμοποιήσετε το [% FOREACH %]. Θυμηθείτε να ορίζετε πάντα το τέλος του βρόχου FOREACH με [% END %].
Για παράδειγμα, για να λάβετε και τα 245$a και 245$b στην ίδια στήλη:
[% FOREACH field IN fields.245 %][% field.a.0 %][% field.b.0 %][% END %]
Πολλαπλές τιμές υποπεδίου
Τα προηγούμενα παραδείγματα έφεραν μόνο την πρώτη εμφάνιση του υποπεδίου. Σε ορισμένες περιπτώσεις, ένα πεδίο μπορεί να περιέχει περισσότερα από ένα υποπεδία του ίδιου κωδικού σε ένα πεδίο. Σε αυτή την περίπτωση, θα πρέπει να χρησιμοποιήσετε το κλειδί join(). Οι παρενθέσεις περιέχουν τον χαρακτήρα διαχωρισμού.
Για παράδειγμα, για να λάβετε τα 260$a, $b και $c, σε περίπτωση που μπορεί να υπάρχουν περισσότερα από ένα από κάθε υποπεδίο, θα διαχωρίζονται με άνω τελεία ακολουθούμενη από κενό διάστημα:
[% FOREACH field IN fields.260 %][% field.a.join('; ') %][% field.b.join('; ') %][% field.c.join('; ') %][% END %]
Τιμές δείκτη
Οι δείκτες είναι προσβάσιμοι χρησιμοποιώντας το κουμπί indicator.
Για παράδειγμα, για να πάρετε την τιμή του δεύτερου δείκτη του πεδίου 245:
[% fields.245.0.indicator.2 %]
Τιμές πεδίου δεδομένων σταθερού μήκους
Μπορείτε να χρησιμοποιήσετε τον substr() (substring) για να πάρετε τιμές από συγκεκριμένες θέσεις σε πεδία δεδομένων σταθερού μήκους.
Για παράδειγμα, για να πάρετε τη γλώσσα από το πεδίο 008 (θέσεις 35-37):
[% fields.008.0.substr(35,3) %]
Όροι χρήσης
Η εργαλειοθήκη προτύπων επιτρέπει την προσθήκη όρων, με [% IF %], [% ELSIF %] και [% ELSE %]. Θυμηθείτε να ορίζετε πάντα το τέλος της συνθήκης με [% END %].
Για παράδειγμα, για να πάρετε 650$a αν ο δείκτης 2 για 650 είναι ρυθμισμένος:
Subject=[% FOREACH field IN fields.650 %][% IF field.indicator.2 %][% field.a.0 %][% END %][% END %]
Πρακτική συμβουλή
Εάν διαπιστώσετε ότι έχετε επιπλέον κενά στο CSV σας, μπορείτε να προσθέσετε σύμβολα (~) μέσα στις μεταβλητές TT για να αφαιρέσετε τα επιπλέον κενά.
Για παράδειγμα, ο παρακάτω κώδικας μπορεί να αντικαταστήσει τη μεταβλητή FOREACH με ένα κενό, κάνοντας τη στήλη τίτλου να αρχίζει με κενό:
Title=[% FOREACH field IN fields.245 %][% field.a.join(' ') %][% field.b.join(' ') %][% END %]
Για να το διορθώσετε αυτό, προσθέστε σύμβολα στην αρχή και στο τέλος της μεταβλητής FOREACH:
Title=[%~ FOREACH field IN fields.245 ~%][% field.a.join(' ') %][% field.b.join(' ') %][% END %]
Τροποποίηση προφίλ CSV
Για να τροποποιήσετε ένα προφίλ CSV, επιλέξτε το κουμπί «Επεξεργασία» δίπλα στο προφίλ.
Τροποποιήστε τα απαραίτητα πεδία και επιλέξτε το κουμπί «Υποβολή».
Για να διαγράψετε ένα προφίλ, επιλέξτε το κουμπί «Διαγραφή» δίπλα στο προφίλ.
Χρήση προφίλ CSV
Τα προφίλ MARC CSV θα εμφανίζονται στη λίστα εξαγωγής ή στο μενού καλαθιού κάτω από το κουμπί «Λήψη» τόσο στο διαχειριστικό περιβάλλον, όσο και στο Δημόσιο Κατάλογο (OPAC).
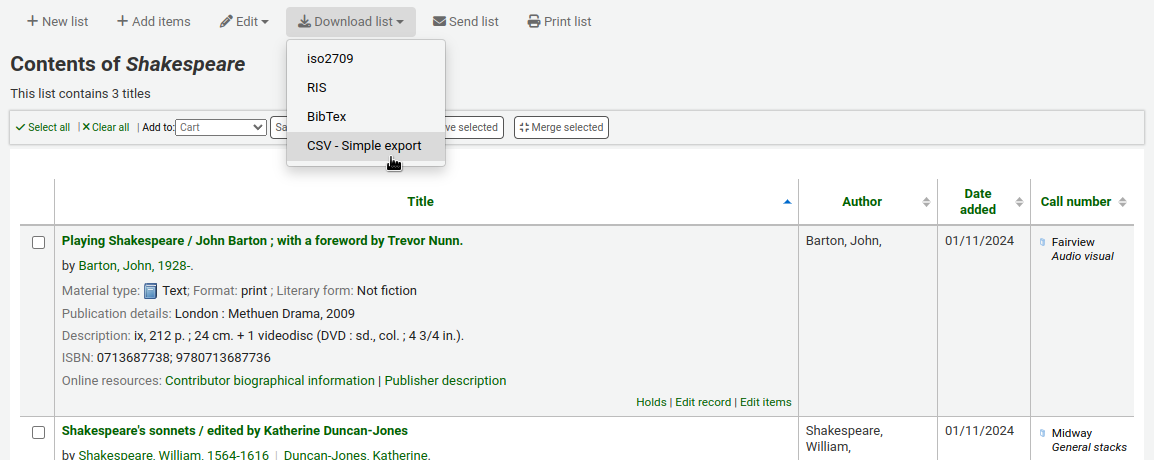
Τα προφίλ SQL CSV θα είναι διαθέσιμα σε διάφορες ενότητες του Koha στο διαχειριστικό περιβάλλον ανάλογα με τη χρήση τους.
Τα προφίλ CSV “Late serial issues claims” (Αξιώσεις για καθυστερημένα τεύχη περιοδικών) θα εμφανίζονται στο κάτω μέρος του πίνακα των καθυστερημένων τευχών late issues στην ενότητα των περιοδικών εκδόσεων.
- Τα προφίλ CSV «Εξαγωγή καθυστερημένων παραγγελιών» θα εμφανιστούν στο κάτω μέρος του
Ο πίνακας των καθυστερημένων παραγγελιών late orders στην ενότητα των Προσκτήσεων.
- Τα προφίλ CSV “Basket export in acquisition” «Εξαγωγή καλαθιού στις προσκτήσεις» θα εμφανιστούν στο κουμπί «Λήψη»
στα καλάθια των προσκτήσεων acquisitions baskets.
Τα προφίλ CSV “Export lost items in report” (Εξαγωγή χαμένων τεκμηρίων σε μία έκθεση) θα εμφανίζονται στην έκθεση των χαμένων τεκμηρίων lost items report.
Παρατηρητής ιστορικού
Σημείωση
Μόνο το προσωπικό με το δικαίωμα θέασης των αρχείων καταγραφής του συστήματος view_system_logs (ή το δικαίωμα superlibrarian) θα έχει πρόσβαση σε αυτό το εργαλείο.
Πηγαίνετε εκεί: Περισσότερα > Εργαλεία > Πρόσθετα εργαλεία > Παρατηρητής ιστορικού
Οι ενέργειες εντός του συστήματος του Koha παρακολουθούνται σε αρχεία καταγραφής. Οι παράμετροι του συστήματος για τις καταγραφές Logs μπορούν να αλλάξουν για να αποτρέψουν την καταγραφή διαφορετικών ενεργειών. Αυτά τα αρχεία καταγραφής μπορούν να εμφανιστούν με τη χρήση του προγράμματος προβολής των αρχείων καταγραφής.
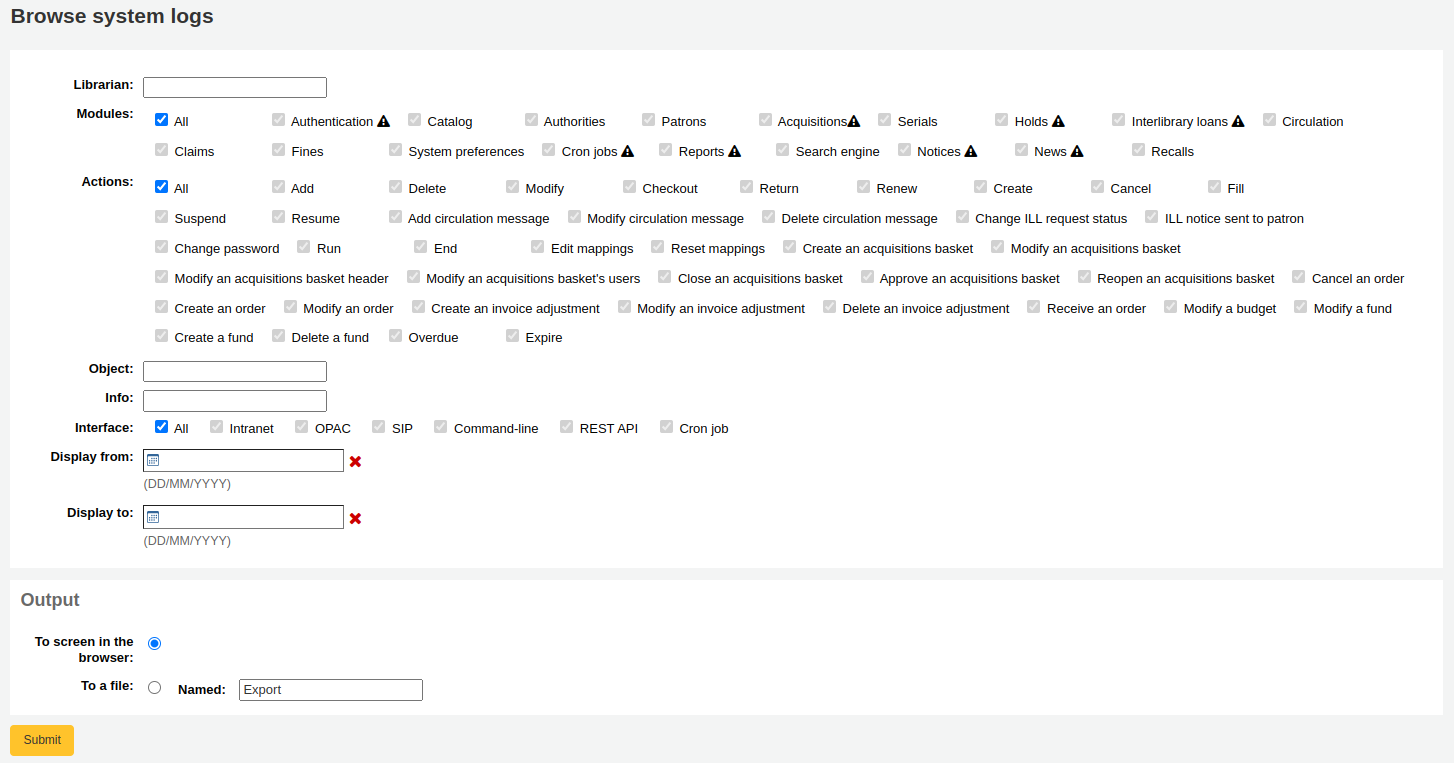
Σημείωση
Το σύμβολο προειδοποίησης δίπλα στο όνομα μιας ενότητας υποδεικνύει ότι οι ενέργειες σε αυτή την ενότητα δεν καταγράφονται. Αλλάξτε τις παραμέτρους της καταγραφής logs preferences για να καταγράφετε τις ενέργειες μιας ενότητας.
Επιλέγοντας διαφορετικούς συνδυασμούς των επιλογών του μενού θα δημιουργηθεί το αρχείο καταγραφής για το συγκεκριμένο ερώτημα.
Ένα ερώτημα για όλα τα αρχεία καταγραφής που σχετίζονται με την ενότητα της Κυκλοφορίας του υλικού παράγει ένα αποτέλεσμα
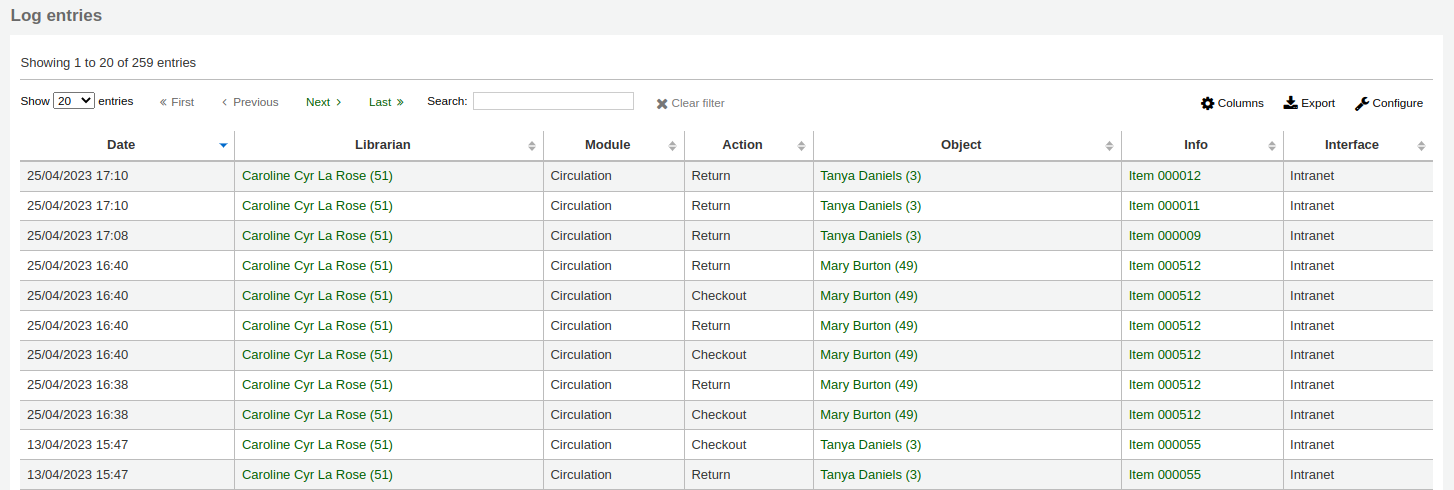
Σημείωση
Μπορείτε να προσαρμόσετε τις στήλες αυτού του πίνακα στην παράμετρο των ρυθμίσεων “Table settings” της ενότητας της Διαχείρισης (αναγνωριστικό πίνακα: logst).
Ειδήσεις
Σημείωση
Μόνο το προσωπικό με το δικαίωμα επεξεργασίας πρόσθετου περιεχομένου edit_additional_contents (ή το δικαίωμα superlibrarian) θα έχει πρόσβαση σε αυτό το εργαλείο.
Πηγαίνετε εκεί: Περισσότερα > Εργαλεία > Πρόσθετα εργαλεία > Ειδήσεις
Η ενότητα ειδήσεων του Koha επιτρέπει στους βιβλιοθηκονόμους να δημοσιεύουν ειδήσεις στο Δημόσιο Κατάλογο OPAC, στο διαχειριστικό περιβάλλον και στα παραστατικά κυκλοφορίας του υλικού.
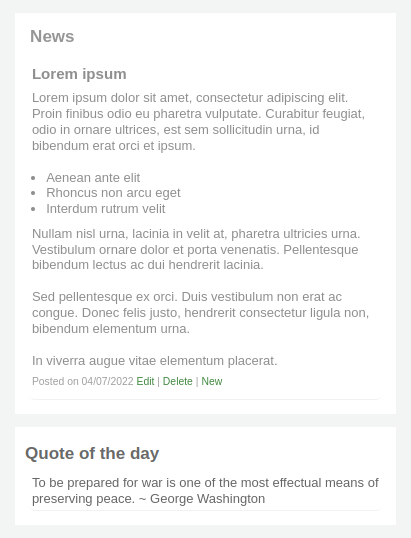
Για να προσθέσετε ειδήσεις είτε στο Δημόσιο Κατάλογο (OPAC), είτε στο διαχειριστικό περιβάλλον, είτε στα παραστατικά κυκλοφορίας του υλικού:
Επιλέξτε «Νέα καταχώρηση»
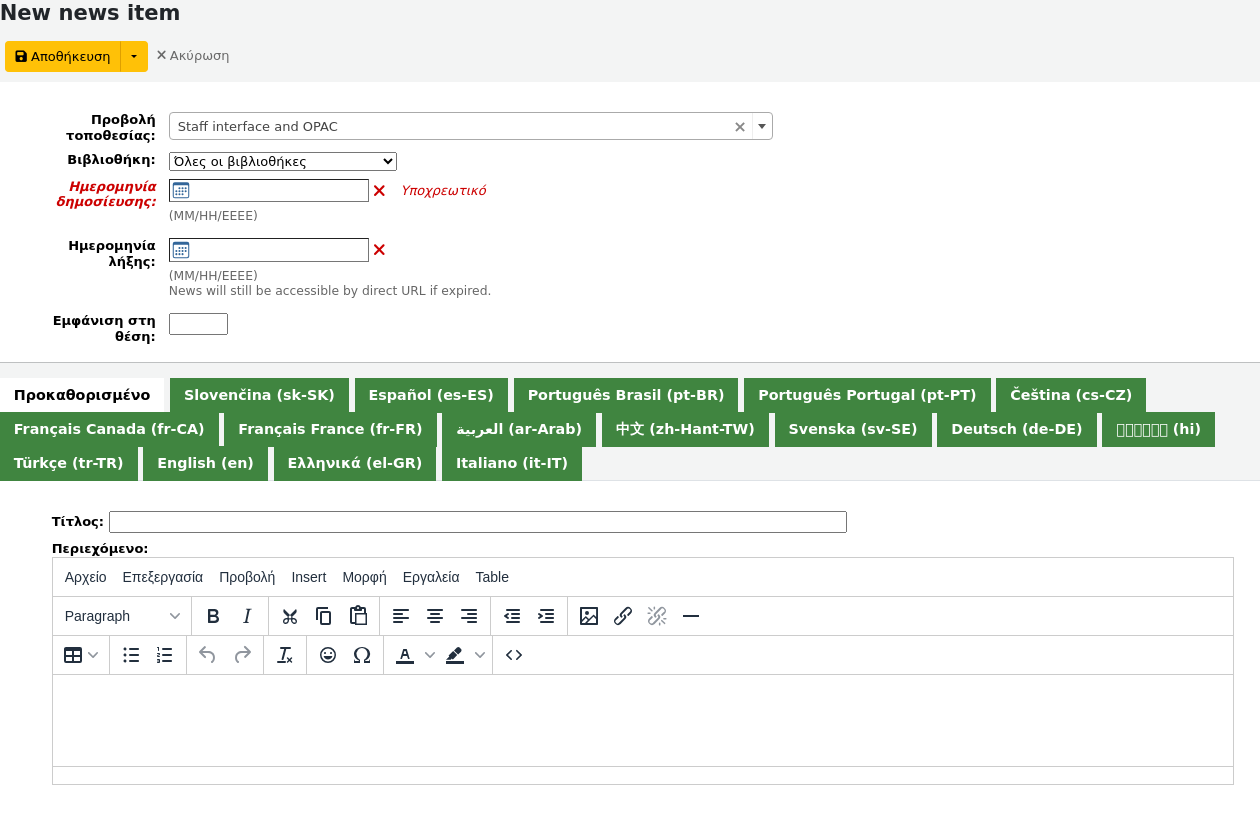
Κωδικός: εισαγάγετε έναν μοναδικό κωδικό για αυτή την είδηση
Τοποθεσία προβολής: επιλέξτε πού θα τοποθετηθούν οι ειδήσεις

Διαχειριστικό περιβάλλον και Δημόσιος Κατάλογος (OPAC): το περιεχόμενο θα εμφανίζεται στην κύρια σελίδα του διαχειριστικού περιβάλλοντος, καθώς και στο τμήμα των ειδήσεων στο Δημόσιο Κατάλογο (OPAC)
Περιβάλλον εργασίας του βιβλιοθηκονόμου: το περιεχόμενο θα εμφανίζεται στην κύρια σελίδα του διαχειριστικού περιβάλλοντος
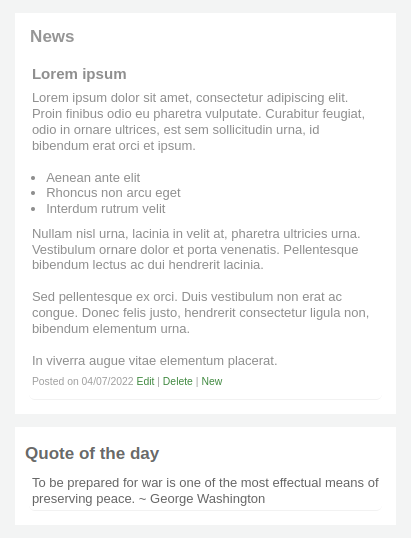
Δημόσιος κατάλογος (OPAC): το περιεχόμενο θα εμφανίζεται στο επάνω μεσαίο τμήμα της σελίδας του Δημοσίου Καταλόγου (OPAC)
Κάτω από τις ειδήσεις στο Δημόσιο Κατάλογο (OPAC) θα υπάρχει ένα εικονίδιο RSS που θα επιτρέπει σε εσάς και τους χρήστες σας να εγγραφείτε στις ειδήσεις της βιβλιοθήκης
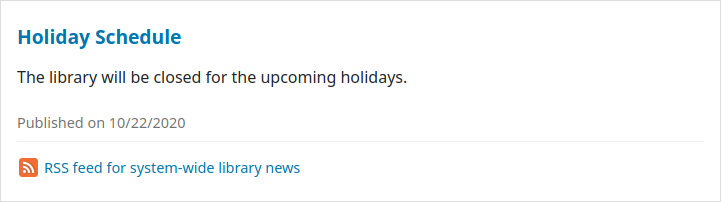
Μπορείτε να επιτρέψετε στους χρήστες σας να επιλέξουν να βλέπουν ειδήσεις συγκεκριμένων παραρτημάτων με την παράμετρο του συστήματος OpacNewsLibrarySelect
Σημείωμα: το περιεχόμενο θα εμφανίζεται στις παραστατικά κυκλοφορίας του υλικού
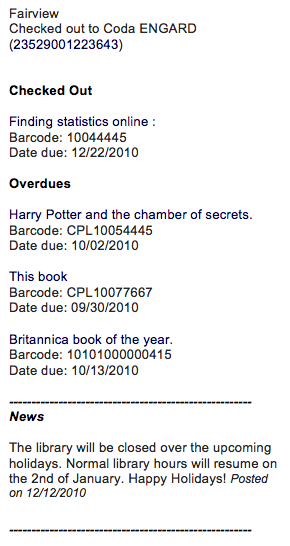
Σημείωση
Αυτό μπορεί να ενεργοποιηθεί ή να απενεργοποιηθεί στο εργαλείο των ειδοποιήσεων και σημειωμάτων Notices & slips tool
Βιβλιοθήκη: επιλέξτε τη βιβλιοθήκη για την οποία θα προβάλλεται αυτή η είδηση
Πριν οι τελικοί χρήστες συνδεθούν στο Δημόσιο Κατάλογο (OPAC), θα εμφανίζονται μόνο οι ειδήσεις που ορίζεται να προβάλλονται σε «Όλες τις βιβλιοθήκες», εκτός εάν ο διαχειριστής του συστήματός σας έχει ρυθμίσει μια υπέρβαση «OPAC_BRANCH_DEFAULT» στη ρύθμιση παραμέτρων της εικονικής προέλευσης. Ανατρέξτε στην ενότητα της εγκατάστασης σύνθετων ρυθμίσεων installation για λεπτομέρειες.
Ημερομηνία δημοσίευσης: χρησιμοποιήστε το πεδίο της ημερομηνίας δημοσίευσης για να ελέγξετε από ποια ημερομηνία εμφανίζεται η είδηση
Παραδείγματα: (αυτά υποθέτουν ότι η σημερινή ημερομηνία είναι η 7η Μαΐου 2019)
Δημοσίευση κατά την τρέχουσα ημερομηνία: ορίστε ως ημερομηνία δημοσίευσης την 7η Μαΐου 2019
Προγραμματισμός για δημοσίευση στο μέλλον: καθορισμός ημερομηνίας μετά από τις 7 Μαΐου 2019
Αναδρομολόγηση της είδησης: ορίστε ημερομηνία νωρίτερα από τις 7 Μαΐου 2019
Ημερομηνία λήξης: χρησιμοποιήστε το πεδίο ημερομηνία λήξης για να σταματήσετε αυτόματα την προβολή της είδησης όταν αυτή δεν είναι πλέον σχετική.
Εάν αυτό το πεδίο είναι κενό, η είδηση θα εμφανίζεται μέχρι να την αφαιρέσετε χειροκίνητα
Εμφάνιση στη θέση: εσείς αποφασίζετε με ποια σειρά θα εμφανίζονται οι ειδήσεις σας
Εάν το πεδίο παραμείνει κενό, οι ειδήσεις θα εμφανίζονται από τη νεότερη προς την παλαιότερη
Σε αυτό το πεδίο, το 0 είναι η πιο πάνω θέση- όσο μεγαλύτερος είναι ο αριθμός, τόσο πιο χαμηλά στη λίστα θα εμφανίζονται οι ειδήσεις
Μπορείτε να εισαγάγετε τον τίτλο της είδησης και το κείμενο σε κάθε (εγκατεστημένη) γλώσσα
Σημείωση
Μπορείτε να επιλέξετε τον τύπο του επεξεργαστή που θα χρησιμοποιηθεί εδώ (είτε έναν επεξεργαστή κειμένου είτε έναν επεξεργαστή WYSIWYG (αυτό που βλέπετε είναι αυτό που παίρνετε)) με την παράμετρο του συστήματος AdditionalContentsEditor.
Αφού συμπληρώσετε όλα τα πεδία, επιλέξτε «Αποθήκευση» στο επάνω μέρος της σελίδας.
Εναλλακτικά, επιλέξτε το βέλος δίπλα στο κουμπί «Αποθήκευση» και στη συνέχεια «Αποθήκευση και συνέχιση της επεξεργασίας», αν θέλετε να παραμείνετε σε αυτή τη σελίδα για να συνεχίσετε την επεξεργασία της είδησης.
Ανάλογα με την επιλογή σας στην παράμετρο του συστήματος σχετικά με την εμφάνιση του συντάκτη μίας είδησης NewsAuthorDisplay, θα βλέπετε επίσης το άτομο που δημιούργησε την είδηση (το στοιχείο αντλείται από το συνδεδεμένο άτομο).
Προσαρμογές HTML
Σημείωση
Μόνο το προσωπικό με το δικαίωμα επεξεργασίας πρόσθετου περιεχομένου edit_additional_contents (ή το δικαίωμα superlibrarian) θα έχει πρόσβαση σε αυτό το εργαλείο.
Πηγαίνετε εκεί: Περισσότερα > Εργαλεία > Πρόσθετα εργαλεία > Προσαρμογές HTML
Το εργαλείο προσαρμογών HTML του Koha επιτρέπει στο προσωπικό να δημοσιεύει περιεχόμενο στο Δημόσιο Κατάλογο (OPAC).
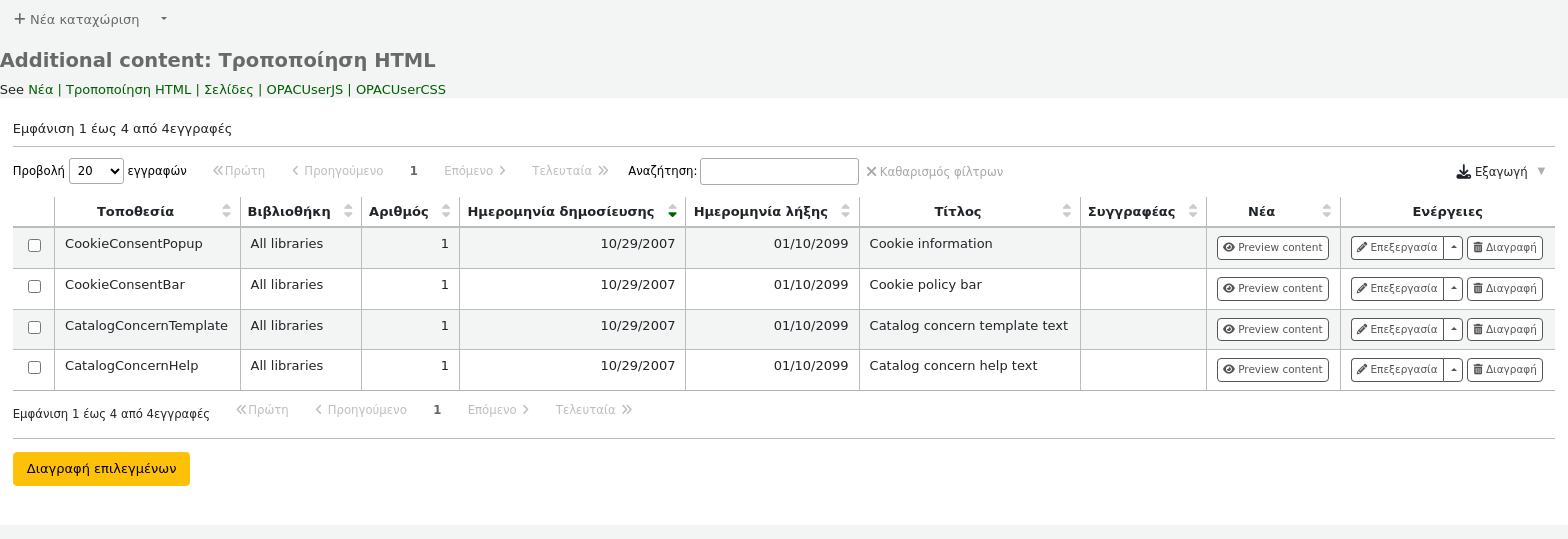
Προσθέστε μια νέα προσαρμογή HTML
Για την προσθήκη περιεχομένου:
Επιλέξτε «Νέα καταχώρηση»
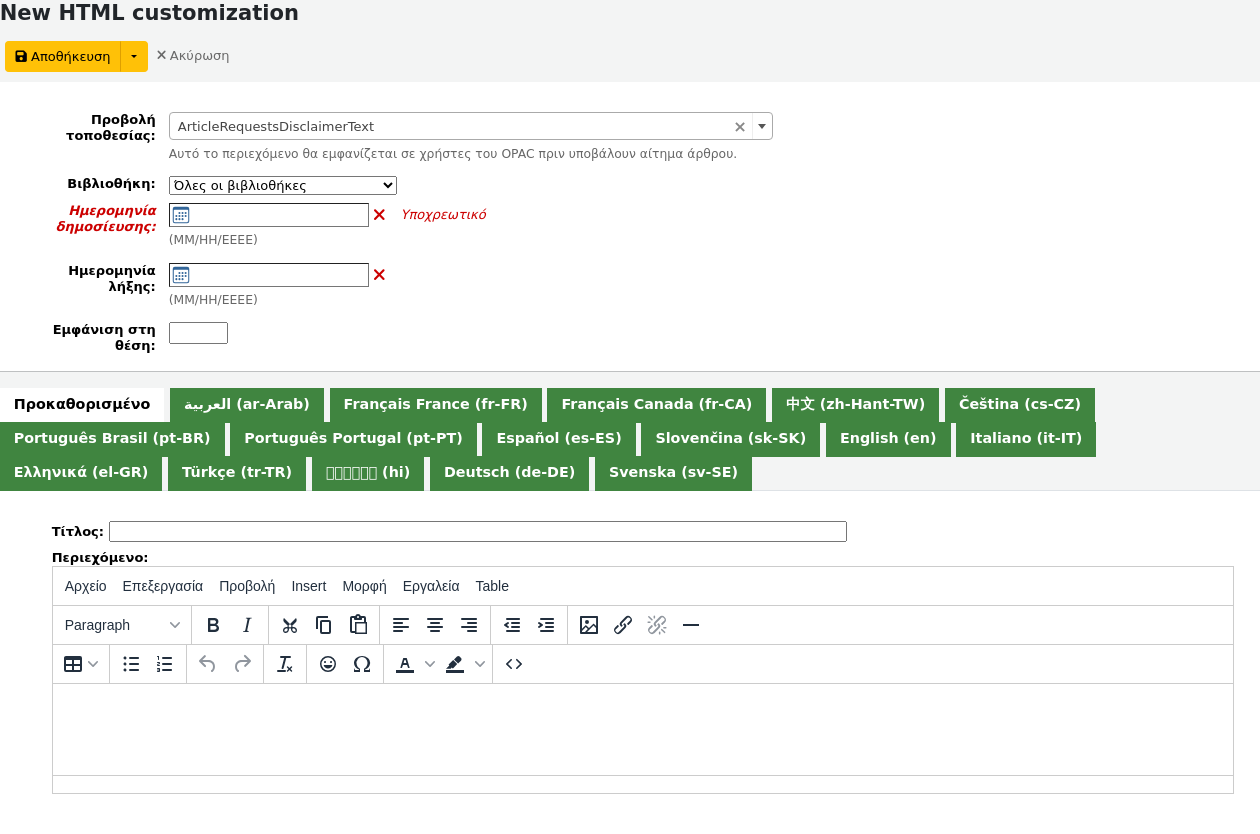
Κωδικός: εισαγάγετε έναν μοναδικό κωδικό για αυτό το πρόσθετο στοιχείο περιεχομένου
Τοποθεσία εμφάνισης: επιλέξτε πού θα τοποθετηθεί το περιεχόμενο.
Δείτε τη λίστα όλων των τοποθεσιών εμφάνισης display locations παρακάτω για λεπτομέρειες σχετικά με κάθε μία.
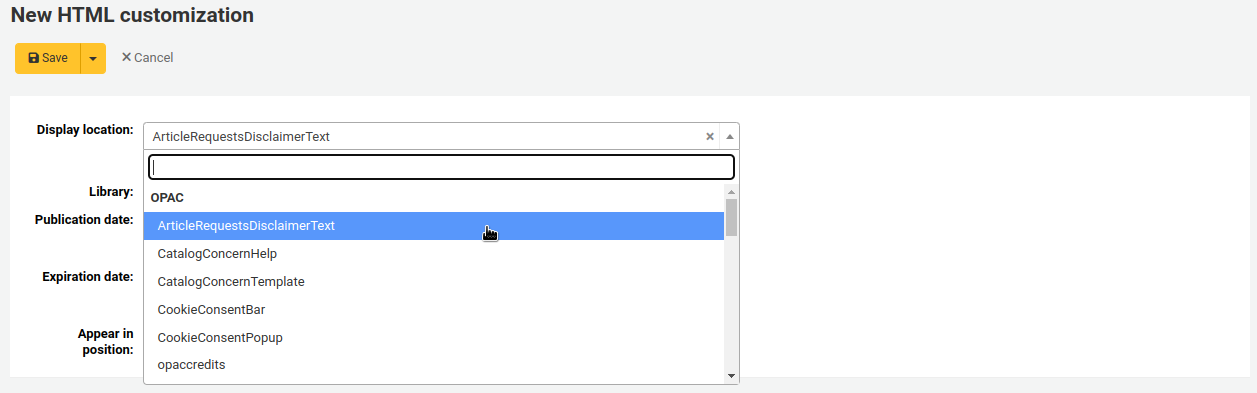
Βιβλιοθήκη: επιλέξτε τη βιβλιοθήκη στην οποία θα εμφανίζεται αυτό το περιεχόμενο
Πριν οι τελικοί χρήστες συνδεθούν στο Δημόσιο Κατάλογο (OPAC), θα εμφανίζονται μόνο οι ενότητες περιεχομένου που ορίζεται να προβάλλονται σε «Όλες τις βιβλιοθήκες», εκτός εάν ο διαχειριστής του συστήματός σας έχει ρυθμίσει μια υπέρβαση «OPAC_BRANCH_DEFAULT» στη ρύθμιση των παραμέτρων της εικονικής προέλευσης.
Ημερομηνία δημοσίευσης: χρησιμοποιήστε το πεδίο ημερομηνίας δημοσίευσης για να ελέγξετε από ποια ημερομηνία και μετά θα εμφανίζεται το περιεχόμενό σας
Παραδείγματα: (αυτά υποθέτουν ότι η σημερινή ημερομηνία είναι η 7η Μαΐου 2019)
Δημοσίευση κατά την τρέχουσα ημερομηνία: ορίστε ως ημερομηνία δημοσίευσης την 7η Μαΐου 2019
Προγραμματισμός για δημοσίευση στο μέλλον: καθορισμός ημερομηνίας μετά από τις 7 Μαΐου 2019
Αναδρομολόγηση της είδησης: ορίστε ημερομηνία νωρίτερα από τις 7 Μαΐου 2019
Ημερομηνία λήξης: χρησιμοποιήστε το πεδίο ημερομηνίας λήξης για να σταματήσετε αυτόματα την προβολή του περιεχομένου όταν αυτό δεν είναι πλέον σχετικό.
Εάν αυτό το πεδίο είναι κενό, το περιεχόμενο θα εμφανίζεται μέχρι να το αφαιρέσετε χειροκίνητα
Εμφάνιση στη θέση: εσείς αποφασίζετε με ποια σειρά θα εμφανίζεται το περιεχόμενό σας, όταν υπάρχουν περισσότερες από μία καταχωρήσεις στην ίδια τοποθεσία προβολής
Εάν το πεδίο παραμείνει κενό, το περιεχόμενο θα εμφανίζεται από το παλαιότερο προς το νεότερο
Σε αυτό το πεδίο, το 0 είναι η πιο πάνω θέση- όσο μεγαλύτερος είναι ο αριθμός, τόσο πιο χαμηλά στη λίστα θα εμφανίζεται το περιεχόμενο
Μπορείτε να εισαγάγετε τον τίτλο του περιεχομένου και το κείμενο σε κάθε (εγκατεστημένη) γλώσσα
Σημείωση
Ο τίτλος δεν εμφανίζεται για πρόσθετο περιεχόμενο. Χρησιμεύει κυρίως για να γνωρίζετε με μια ματιά τι αφορά το περιεχόμενο όταν κοιτάτε τη λίστα με τα στοιχεία πρόσθετου περιεχομένου. Αν θέλετε να εμφανίζεται ένας τίτλος, πρέπει να τον προσθέσετε στο τμήμα κειμένου.
Σημείωση
Μπορείτε να επιλέξετε τον τύπο του επεξεργαστή που θα χρησιμοποιηθεί εδώ (είτε έναν επεξεργαστή κειμένου είτε έναν επεξεργαστή WYSIWYG (αυτό που βλέπετε είναι αυτό που παίρνετε)) με την παράμετρο του συστήματος AdditionalContentsEditor.
Αφού συμπληρώσετε όλα τα πεδία, επιλέξτε «Αποθήκευση» στο επάνω μέρος της σελίδας.
Εναλλακτικά, επιλέξτε το βέλος δίπλα στο κουμπί «Αποθήκευση» και στη συνέχεια «Αποθήκευση και συνέχιση της επεξεργασίας», αν θέλετε να παραμείνετε σε αυτή τη σελίδα για να συνεχίσετε την επεξεργασία της είδησης.
Τοποθεσίες προβολής
Τοποθεσίες Δημόσιου Καταλόγου (OPAC)
Η ακόλουθη εικόνα δείχνει πού εμφανίζεται κάθε ενότητα στην κύρια σελίδα του Δημόσιου Καταλόγου (OPAC), για τα μπλοκ που εμφανίζονται στην κύρια σελίδα.
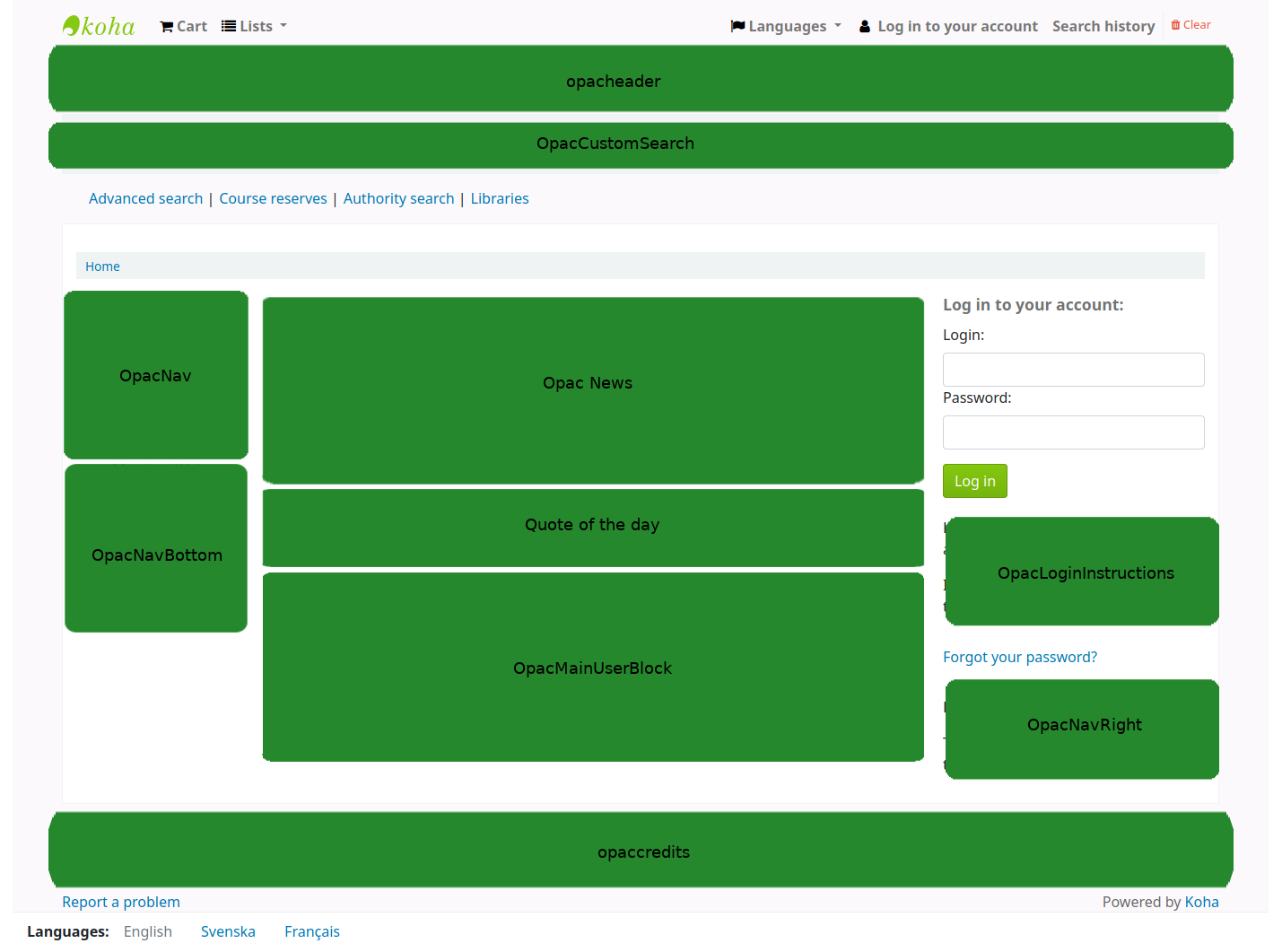
Σημείωση
Το Παράθεμα της ημέρας Quote of the day βρίσκεται στην ενότητα των Εργαλείων, και οι ειδήσεις διαμορφώνονται στο εργαλείο news tool. Οι υπόλοιπες προσαρμόσιμες ενότητες διαμορφώνονται στο εργαλείο προσαρμογών HTML.
Κείμενο αποποίησης ευθύνης για αιτήματα άρθρων: θα εμφανιστεί το περιεχόμενο και το μέλος θα πρέπει να το αποδεχτεί προτού μπορέσει να συνεχίσει στη φόρμα αιτήματος άρθρου- χρησιμοποιήστε το για οποιαδήποτε πνευματικά δικαιώματα/αποποίηση ευθύνης που πρέπει να γνωρίζουν τα μέλη σχετικά με φωτοαντίγραφα ή σαρώσεις άρθρων ή κεφαλαίων
CatalogConcernHelp: Το περιεχόμενο θα εμφανίζεται στο κάτω μέρος της φόρμας παρατήρησης για τον κατάλογο όταν αναφέρεται μία τέτοια παρατήρηση στον OPAC reporting a concern in the OPAC, ή στο διαχειριστικό περιβάλλον reporting a concern in the staff interface. Το προεπιλεγμένο κείμενο είναι «Παρακαλούμε περιγράψτε με σαφήνεια την παρατήρησή σας και η βιβλιοθήκη θα προσπαθήσει να ανταποκριθεί το συντομότερο δυνατό».
CatalogConcernTemplate:: το περιεχόμενο θα εμφανίζεται στην κύρια περιοχή κειμένου της φόρμας παρατηρήσεων του καταλόγου όταν γίνεται στο Δημόσιο Κατάλογο reporting a concern in the OPAC, ή στο διαχειριστικό περιβάλλον reporting a concern in the staff interface. Το προεπιλεγμένο κείμενο είναι
**Describe the concern** A clear and concise description of what the concern is. **To Reproduce** Steps to reproduce the behavior: 1. Go to '...' 2. Click on '....' 3. Scroll down to '....' 4. See error **Expected behavior** A clear and concise description of what you expected to happen.
Πρακτική συμβουλή
Δεδομένου ότι αυτό θα γίνει σε ένα πεδίο κειμένου, δεν υπάρχει τρόπος να προσθέσετε μορφοποίηση. Βεβαιωθείτε ότι χρησιμοποιείτε τον επεξεργαστή κειμένου, όχι τον επεξεργαστή WYSIWYG, για να έχετε αλλαγές γραμμών στο κείμενό σας.
Μπάρας συναίνεσης για τα cookies: το περιεχόμενο θα εμφανίζεται στο banner προβολής όταν είναι ενεργοποιημένη η παράμετρος του συστήματος CookieConsent.
Έκδοση
Η τοποθεσία εμφάνισης της μπάρας συναίνεσης για τα cookies προστέθηκε στην έκδοση 23.11 του Koha.
Σημείωση
Το περιεχόμενο του CookieConsentBar θα εμφανίζεται στο μπάνερ των cookies, τόσο στον OPAC, όσο και στο διαχειριστικό περιβάλλον.
Αναδυόμενο παράθυρο συναίνεσης για τα cookies: το περιεχόμενο θα χρησιμοποιηθεί ως το κύριο σώμα για την πολιτική cookie που εμφανίζεται όταν επιλέγετε «Περισσότερες πληροφορίες» στο μπάνερ των cookie.
Οι επιλογές για τα μη απαραίτητα cookies προστίθενται στην πολιτική Cookies μέσω της παραμέτρου του συστήματος CookieConsentedJS system preference.
Έκδοση
Η τοποθεσία εμφάνισης του αναδυόμενου παραθύρου συναίνεσης για τα cookies προστέθηκε στην έκδοση 23.11 του Koha.
Σημείωση
Το περιεχόμενο του CookieConsentPopup χρησιμοποιείται τόσο στο Δημόσιο Κατάλογο (OPAC), όσο και στο διαχειριστικό περιβάλλον.
ILLModuleCopyrightClearance: το περιεχόμενο θα εμφανίζεται όταν υποβάλλεται ένα αίτημα διαδανεισμού στο Δημόσιο Κατάλογο (OPAC) creating an interlibrary loan request on the OPAC.
Έκδοση
Η επιλογή ILLModuleCopyrightClearance προστέθηκε στο Koha στην έκδοση 24.05. Σε προηγούμενες εκδόσεις, ήταν μια παράμετρος του συστήματος με το ίδιο όνομα: ILLModuleCopyrightClearance.
opaccredits: το περιεχόμενο θα εμφανίζεται στο κάτω μέρος της σελίδας
OpacCustomSearch (Προσαρμοσμένη αναζήτηση Καταλόγου): το περιεχόμενο θα αντικαταστήσει την απλή γραμμή αναζήτησης στην κορυφή της σελίδας
opacheader (επικεφαλίδα Καταλόγου): το περιεχόμενο θα εμφανίζεται στην κορυφή της σελίδας OPAC
OpacLibraryInfo (Πληροφορίες Καταλόγου Βιβλιοθήκης): το περιεχόμενο θα εμφανίζεται στη σελίδα των Βιβλιοθηκών “Libraries” στο Δημόσιο Κατάλογο (OPAC), καθώς και στον πίνακα τεκμηρίων στο Δημόσιο Κατάλογο (OPAC)
OpacLoginInstructions (Οδηγίες σύνδεσης στον Opac): το περιεχόμενο θα εμφανιστεί κάτω από το πλαίσιο σύνδεσης στην κεντρική σελίδα του Δημόσιου Καταλόγου (OPAC)
OpacMaintenanceNotice (Ειδοποίηση συντήρησης του OPAC): το περιεχόμενο θα αντικαταστήσει το προεπιλεγμένο μήνυμα συντήρησης όταν η παράμετρος του συστήματος OpacMaintenance έχει οριστεί σε “Show” (Εμφάνιση).
Έκδοση
Πριν από την έκδοση 23.11 του Koha, αυτή ήταν μια παράμετρος του συστήματος. Δείτε OpacMaintenanceNotice για περισσότερες πληροφορίες.
OpacMainUserBlock (Ενότητα Κύριου Χρήστη του OPAC): το περιεχόμενο θα εμφανίζεται στη μέση της κύριας σελίδας του Δημόσιου Καταλόγου (OPAC)
OpacMoreSearches (Περισσότερες αναζητήσεις στον OPAC): το περιεχόμενο θα εμφανίζεται κάτω από το πλαίσιο αναζήτησης στο επάνω μέρος του OPAC. Από προεπιλογή (και ανάλογα με τις παραμέτρους του συστήματος) υπάρχει ένας σύνδεσμος για τη Σύνθετη αναζήτηση, τη Βιβλιογραφία μαθημάτων, την αναζήτηση καθιερωμένων όρων και το σύννεφο των επισημειώσεων. Πιθανές νέες αναζητήσεις θα προστεθούν στα δεξιά των ήδη υπαρχόντων συνδέσμων.
OpacMySummaryNote (Σημείωση περίληψης για τον OPAC): το περιεχόμενο θα εμφανίζεται πάνω από την περίληψη του μέλους και κάτω από το μήνυμα καλωσορίσματος όταν το μέλος συνδεθεί στο Δημόσιο Κατάλογο (OPAC) και δει την καρτέλα της περίληψής σας “your summary” tab.

OpacNav: το περιεχόμενο θα εμφανίζεται στην αριστερή στήλη της κύριας σελίδας και του λογαριασμού του μέλους στο Δημόσιο Κατάλογο (OPAC). Όταν βρίσκεται στη σελίδα λογαριασμού του μέλους, το περιεχόμενο στο OpacNav θα εμφανίζεται πριν από τις καρτέλες του λογαριασμού (σύνοψη, χρεώσεις, προσωπικά στοιχεία κ.λπ.)
OpacNavBottom: το περιεχόμενο θα εμφανίζεται στην αριστερή στήλη της κύριας σελίδας και του λογαριασμού μέλους στο Δημόσιο Κατάλογο (OPAC). Όταν βρίσκεστε στη σελίδα του λογαριασμού μέλους, το περιεχόμενο στο OpacNavBottom θα εμφανίζεται μετά τις καρτέλες του λογαριασμού (περίληψη, χρεώσεις, προσωπικά στοιχεία κ.λπ.). Στην κύρια σελίδα, το περιεχόμενο στο OpacNavBottom εμφανίζεται ακριβώς κάτω από το περιεχόμενο στο OpacNav.
OpacNavRight
OPACResultsSidebar (Πλευρική Γραμμή Αποτελεσμάτων OPAC): το περιεχόμενο θα εμφανίζεται στη σελίδα των αποτελεσμάτων αναζήτησης search results κάτω από τη σελίδα της λίστα των φασετών list of facets στην αριστερή πλευρά της οθόνης.
Έκδοση
Πριν από την έκδοση 23.11 του Koha, αυτή ήταν μια παράμετρος του συστήματος. Δείτε OPACResultsSidebar για περισσότερες πληροφορίες.
OpacSuggestionInstructionsOpacSuggestionInstructions: το περιεχόμενο θα αντικαταστήσει το κείμενο στην κορυφή της φόρμας προτάσεων αγοράς στον OPAC purchase suggestion form on the OPAC
OpacSuppressionMessage: το περιεχόμενο θα εμφανίζεται στο Δημόσιο Κατάλογο (OPAC) όταν μια εγγραφή είναι μπλοκαρισμένη. (Δείτε την παράμετρο του συστήματος OpacSuppression για περισσότερες πληροφορίες.)
Έκδοση
Πριν από την έκδοση 23.11 του Koha, αυτή ήταν μια παράμετρος του συστήματος. Δείτε OpacSuppressionMessage για περισσότερες πληροφορίες.
PatronSelfRegistrationAdditionalInstructions: το περιεχόμενο θα εμφανιστεί μετά την επιτυχή δημιουργία λογαριασμού βιβλιοθήκης μέσω του OPAC creates a library account via the OPAC.
Έκδοση
Πριν από την έκδοση 23.11 του Koha, αυτή ήταν μια παράμετρος του συστήματος. Δείτε PatronSelfRegistrationAdditionalInstructions για περισσότερες πληροφορίες.
Σημείωση
Σημειώστε ότι αυτό εμφανίζεται μόνο μετά την εγγραφή του μέλους.
SCOMainUserBlock (Ενότητα Κύριου Χρήστη Αυτόματου Δανεισμού): το περιεχόμενο θα εμφανίζεται στο κέντρο της κύριας σελίδας της οθόνης του αυτόματου δανεισμού self check-out screen.
Έκδοση
Πριν από την έκδοση 23.11 του Koha, αυτή ήταν μια παράμετρος του συστήματος. Δείτε SCOMainUserBlock για περισσότερες πληροφορίες.
SelfCheckHelpMessage (Βοηθητικό Μήνυμα Αυτόματου Δανεισμού): το περιεχόμενο θα εμφανίζεται πάνω από το υπάρχον βοηθητικό μήνυμα όταν επιλέγετε τον σύνδεσμο «Βοήθεια» στην επάνω δεξιά πλευρά του περιβάλλοντος δανεισμού.
Έκδοση
Πριν από την έκδοση 23.11 του Koha, αυτή ήταν μια παράμετρος του συστήματος. Δείτε SelfCheckHelpMessage για περισσότερες πληροφορίες.
SelfCheckInMainUserBlock: το περιεχόμενο θα εμφανίζεται στο κέντρο της κύριας σελίδας στην οθόνη της αυτόματης επιστροφής υλικού self check-in.
Έκδοση
Πριν από την έκδοση 23.11 του Koha, αυτή ήταν μια παράμετρος του συστήματος. Δείτε SelfCheckInMainUserBlock για περισσότερες πληροφορίες.
Τοποθεσίες περιβάλλοντος εργασίας προσωπικού
IntranetmainUserblock: το περιεχόμενο θα εμφανίζεται στο κάτω μέρος της αρχικής σελίδας του διαχειριστικού περιβάλλοντος κάτω από τα εικονίδια των ενοτήτων.
Έκδοση
Πριν από την έκδοση 24.11 του Koha, αυτή ήταν μια παράμετρος του συστήματος. Δείτε το IntranetmainUserblock για περισσότερες πληροφορίες.
StaffSerialsHome: θα εμφανίζεται στο κάτω μέρος της κύριας σελίδας στην ενότητα των Περιοδικών routing list information.
Έκδοση
Πριν από την έκδοση 25.05 του Koha, αυτή ήταν μια παράμετρος του συστήματος. Δείτε RoutingListNote για περισσότερες πληροφορίες.
StaffAcquisitionsHome: το περιεχόμενο θα εμφανίζεται στο κάτω μέρος της κύριας σελίδας της ενότητας των Προσκτήσεων Acquisitions module.
StaffAuthoritiesHome: το περιεχόμενο θα εμφανίζεται στο κάτω μέρος της κύριας σελίδας των Καθιερωμένων Όρων Authorities.
StaffCataloguingHome: το περιεχόμενο θα εμφανίζεται στο κάτω μέρος της κύριας σελίδας της ενότητας της Καταλογογράφησης Cataloguing module.
StaffListsHome: το περιεχόμενο θα εμφανίζεται στο κάτω μέρος της κύριας σελίδας των Λιστών Lists.
StaffLoginInstructions: το περιεχόμενο θα εμφανίζεται πάνω από τη φόρμα σύνδεσης του διαχειριστικού περιβάλλοντος.
Έκδοση
Πριν από την έκδοση 25.05 του Koha, αυτή ήταν μια παράμετρος του συστήματος. Δείτε το StaffLoginInstructions για περισσότερες πληροφορίες.
StaffPatronsHome: το περιεχόμενο θα εμφανίζεται στο κάτω μέρος της κύριας σελίδας στην ενότητα των Μελών Patrons module.
StaffPOSHome: το περιεχόμενο θα εμφανίζεται στο κάτω μέρος της κύριας σελίδας των Σημείων Πώλησης Point of sale.
StaffListsHome: το περιεχόμενο θα εμφανίζεται στο κάτω μέρος της κύριας σελίδας των Λιστών Reports.
Έκδοση
Πριν από την έκδοση 25.11 του Koha, αυτή ήταν μια παράμετρος του συστήματος. Δείτε το IntranetReportsHomeHTML για περισσότερες πληροφορίες.
StaffSerialsHome: θα εμφανίζεται στο κάτω μέρος της κύριας σελίδας στην ενότητα των Περιοδικών Serials module.
Σελίδες
Σημείωση
Μόνο το προσωπικό με το δικαίωμα επεξεργασίας πρόσθετου περιεχομένου edit_additional_contents (ή το δικαίωμα superlibrarian) θα έχει πρόσβαση σε αυτό το εργαλείο.
Πηγαίνετε εκεί: Περισσότερα > Εργαλεία > Πρόσθετα εργαλεία > Σελίδες
Το εργαλείο των σελίδων είναι ένα εργαλείο για τη δημιουργία προσαρμοσμένων πρόσθετων σελίδων στο Δημόσιο Κατάλογο (OPAC) και στο διαχειριστικό περιβάλλον. Βασίζεται στο ίδιο εργαλείο με αυτό των Ειδήσεων news και των Προσαρμογών HTML HTML customizations, επομένως λειτουργεί με τον ίδιο τρόπο.
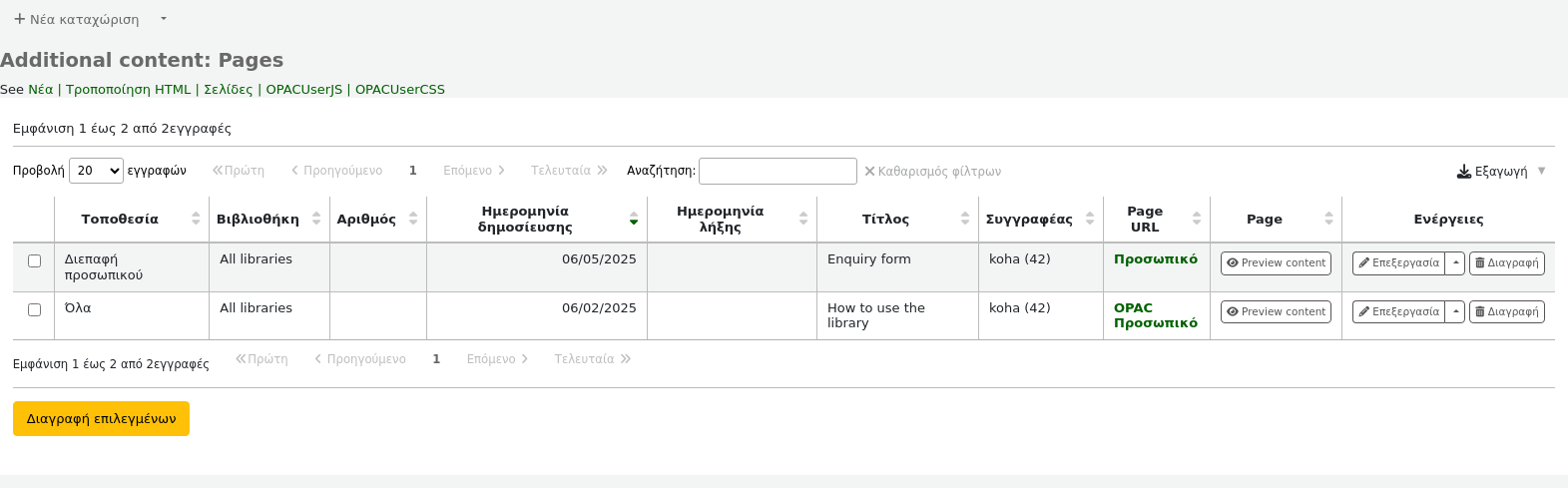
Για να προσθέσετε μία νέα σελίδα:
Επιλέξτε «Νέα καταχώρηση»
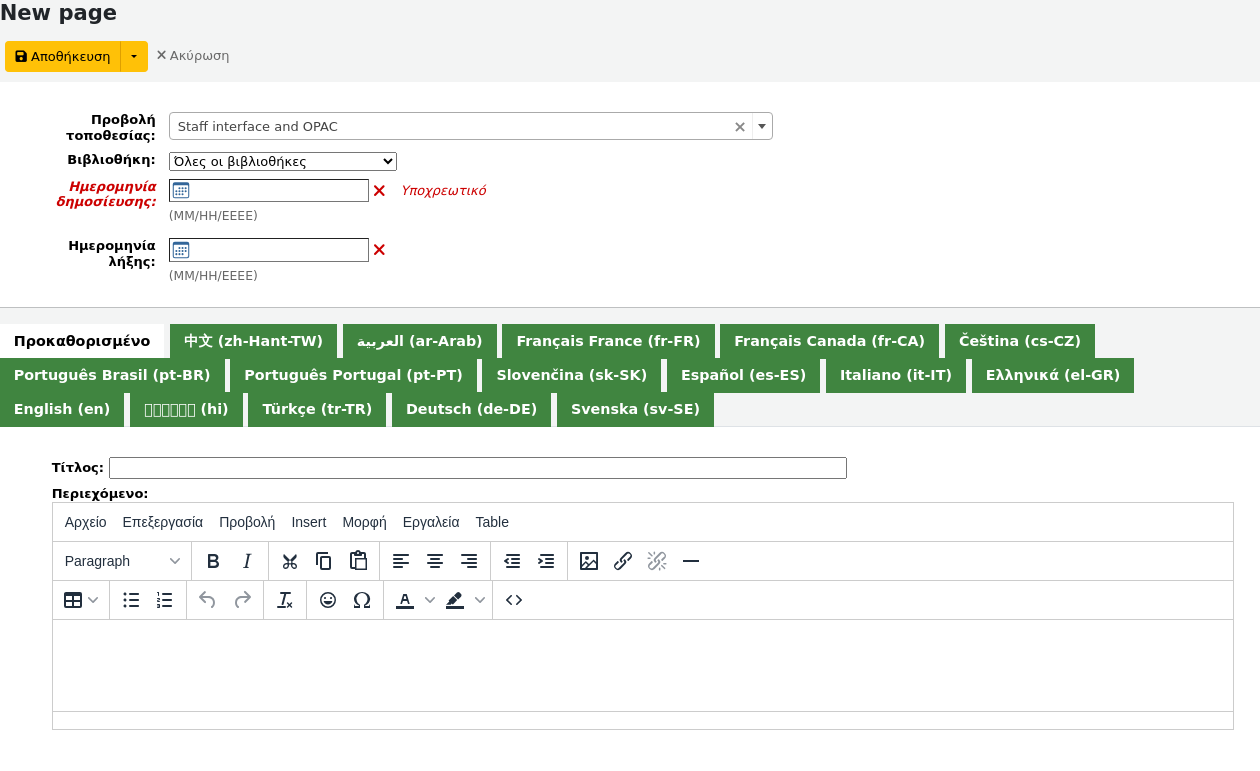
Τοποθεσία προβολής: επιλέξτε το περιβάλλον εργασίας από το οποία θα είναι δυνατή η πρόσβαση σε αυτή τη σελίδα
Περιβάλλοντα βιβλιοθηκονόμου και OPAC: θα δημιουργηθούν δύο σύνδεσμοι, ένας για το Δημόσιο Κατάλογο (OPAC) και ένας για το διαχειριστικό περιβάλλον
Περιβάλλον εργασίας βιβλιοθηκονόμου: θα δημιουργηθεί ένας σύνδεσμος για το διαχειριστικό περιβάλλον
OPAC: θα δημιουργηθεί σύνδεσμος για το Δημόσιο Κατάλογο (OPAC)
Βιβλιοθήκη: επιλέξτε τη βιβλιοθήκη για την οποία θα είναι διαθέσιμη αυτή η σελίδα
Εάν μια σελίδα Δημοσίου Καταλόγου (OPAC) περιορίζεται σε μια βιβλιοθήκη, μόνο οι συνδεδεμένοι χρήστες των οποίων η βιβλιοθήκη ταιριάζει με τη βιβλιοθήκη της σελίδας θα μπορούν να έχουν πρόσβαση στη σελίδα.
Οι σελίδες που περιορίζονται σε μια βιβλιοθήκη δεν θα είναι προσβάσιμες σε χρήστες του Δημόσιου Καταλόγου (OPAC) που δεν έχουν συνδεθεί, εκτός εάν ο διαχειριστής του συστήματός σας έχει ρυθμίσει μία υπέρβαση “OPAC_BRANCH_DEFAULT” στη ρύθμιση των παραμέτρων της εικονικής προέλευσης.
Εάν μια σελίδα του διαχειριστικού περιβάλλοντος ορίζεται σε μια βιβλιοθήκη, μόνο το προσωπικό που έχει συνδεθεί στη συγκεκριμένη βιβλιοθήκη θα μπορεί να έχει πρόσβαση στη σελίδα.
Ημερομηνία δημοσίευσης: χρησιμοποιήστε το πεδίο «Ημερομηνία δημοσίευσης» για να ελέγξετε από ποια ημερομηνία και μετά είναι προσβάσιμη η σελίδα σας, εάν θα πρέπει να είναι προσβάσιμη μόνο σε μελλοντική ημερομηνία.
Ημερομηνία λήξης: χρησιμοποιήστε το πεδίο ημερομηνίας λήξης για να αφαιρέσετε τη σελίδα μετά από μια συγκεκριμένη ημερομηνία.
Αν αυτό το πεδίο είναι κενό, η σελίδα θα είναι διαθέσιμη μέχρι να την αφαιρέσετε χειροκίνητα
Μπορείτε να εισαγάγετε τον τίτλο και το περιεχόμενο της σελίδας για κάθε εγκατεστημένη γλώσσα
Σημείωση
Μπορείτε να επιλέξετε τον τύπο του επεξεργαστή που θα χρησιμοποιηθεί εδώ (είτε έναν επεξεργαστή κειμένου είτε έναν επεξεργαστή WYSIWYG (αυτό που βλέπετε είναι αυτό που παίρνετε)) με την παράμετρο του συστήματος AdditionalContentsEditor.
Αφού συμπληρώσετε όλα τα πεδία, επιλέξτε «Αποθήκευση» στο επάνω μέρος της σελίδας.
Εναλλακτικά, επιλέξτε το βέλος δίπλα στο κουμπί «Αποθήκευση» και στη συνέχεια «Αποθήκευση και συνέχιση της επεξεργασίας», αν θέλετε να παραμείνετε σε αυτή τη σελίδα για να συνεχίσετε την επεξεργασία της είδησης.
Στον πίνακα, θα δημιουργηθεί ένας σύνδεσμος για το Δημόσιο Κατάλογο (OPAC) ή το διαχειριστικό περιβάλλον ή και για τα δύο. Χρησιμοποιήστε αυτόν τον σύνδεσμο στις προσαρμογές HTML, στις ειδήσεις ή στις παραμέτρους του συστήματος, όπως IntranetNav ή IntranetmainUserBlock, έτσι ώστε τα μέλη ή το προσωπικό να μπορούν να έχουν πρόσβαση στη νέα σελίδα.
Σημείωση
Για να συνδέσετε μια συγκεκριμένη σελίδα, χρησιμοποιήστε τον κωδικό στη διεύθυνση URL με τον κωδικό
code=. Για παράδειγμα:OPACBASEURL/cgi-bin/koha/opac-page.pl?code=staff_and_opac_42 STAFFCLIENTBASEURL/cgi-bin/koha/tools/page.pl?code=staff_and_opac_42
Σε εγκαταστάσεις πολλαπλών γλωσσών, χρησιμοποιήστε τον κωδικό
language=ακολουθούμενη από τον κωδικό γλώσσας για να συνδέσετε τη σελίδα με μια συγκεκριμένη γλώσσα. Για παράδειγμα:OPACBASEURL/cgi-bin/koha/opac-page.pl?code=staff_and_opac_42&language=fr-CA STAFFCLIENTBASEURL/cgi-bin/koha/tools/page.pl?code=staff_and_opac_42&language=fr-CA
Για να χρησιμοποιήσετε μια προσαρμοσμένη σελίδα
Μόλις η σελίδα αναπτυχθεί και αποθηκευτεί, θα δείτε έναν συγκεντρωτικό πίνακα με όλες τις προσαρμοσμένες σελίδες. Αυτός ο πίνακας εμφανίζει επίσης τους δημιουργημένους συνδέσμους για την πρόσβαση σε αυτές τις προσαρμοσμένες σελίδες. Οι σύνδεσμοι θα είναι διαθέσιμοι τόσο στην προεπιλεγμένη γλώσσα, όσο και στην εγκατεστημένη γλώσσα που χρησιμοποιείται επί του παρόντος από το συνδεδεμένο μέλος του προσωπικού.
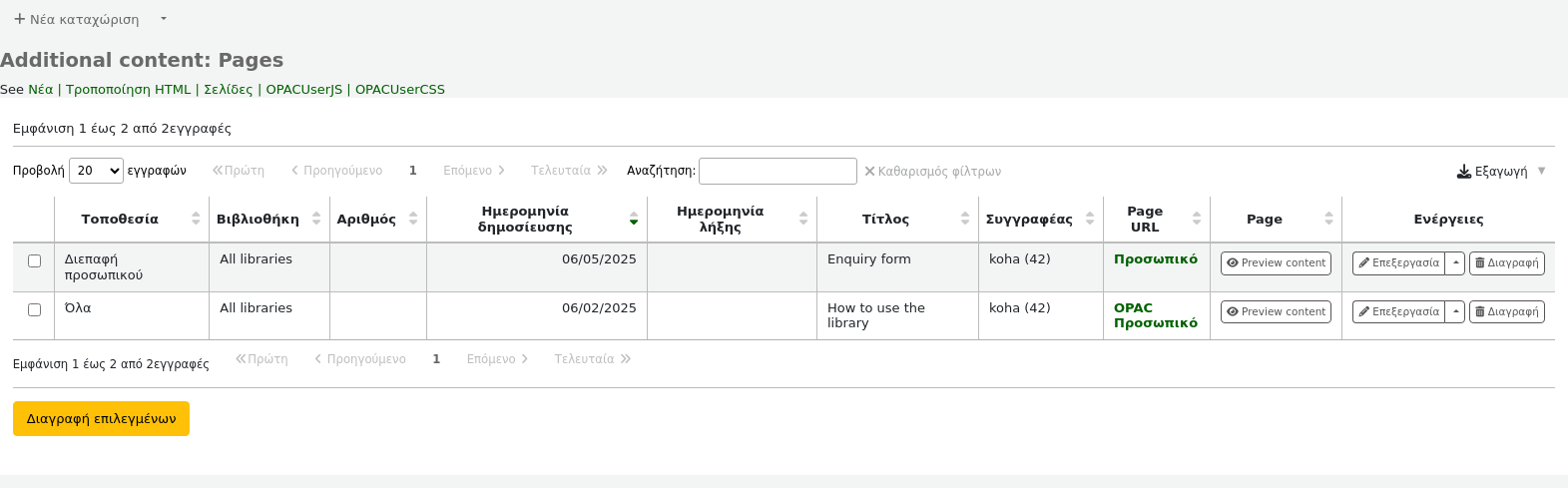
Υπάρχει ένα κουμπί για προεπισκόπηση της δημιουργηθείσας σελίδας. Αυτό είναι χρήσιμο για να ελέγξετε την εμφάνιση και τη λειτουργία της σελίδας πριν από την ανάπτυξή της.
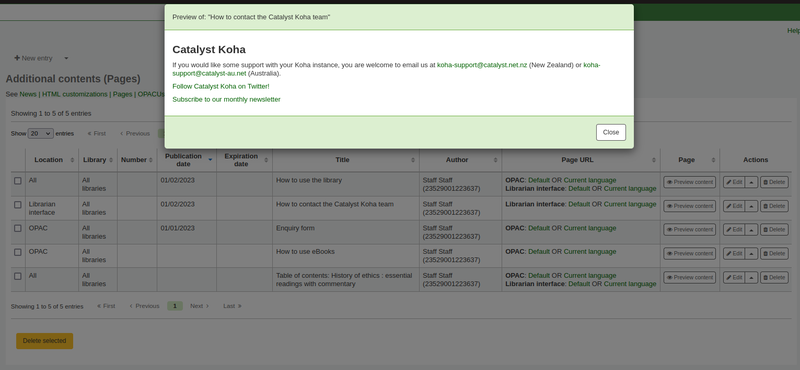
Τώρα που έχει δημιουργηθεί η σελίδα, υπάρχουν διάφοροι τρόποι για να καταστήσετε τη σελίδα προσβάσιμη στα μέλη σας στον Κατάλογο (OPAC) του Koha.
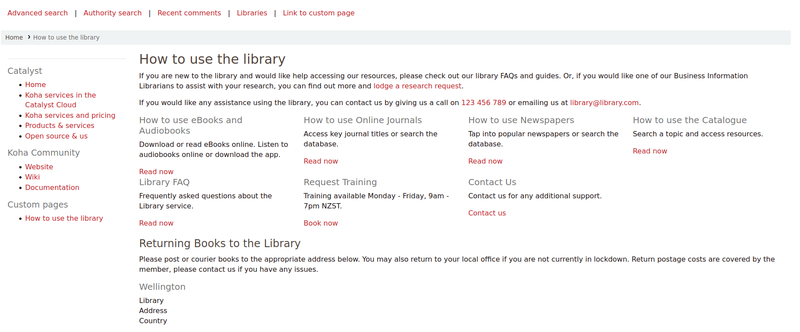
Μια επιλογή είναι να χρησιμοποιήσετε μια προσαρμογή HTML για να προσθέσετε το σύνδεσμο προς τη σελίδα σε μια ενότητα του Δημόσιου Καταλόγου (OPAC). Η σελίδα μπορεί να προστεθεί ως σύνδεσμος πλοήγησης (στο OpacNav, OpacNavBottom ή OpacNavRight). Ανάλογα με τη σελίδα, μπορεί να είναι καταλληλότερη στην επικεφαλίδα (opacheader), στο υποσέλιδο (opacccredits) ή στο κύριο τμήμα της αρχικής σελίδας (OpacMainUserBlock).
Οι προσαρμογές HTML εμφανίζονται μόνο στο Δημόσιο Κατάλογο (OPAC), οπότε οι Ειδήσεις θα ήταν το κατάλληλο εργαλείο για την προσθήκη του συνδέσμου στην κύρια σελίδα προορισμού του διαχειριστικού περιβάλλοντος.
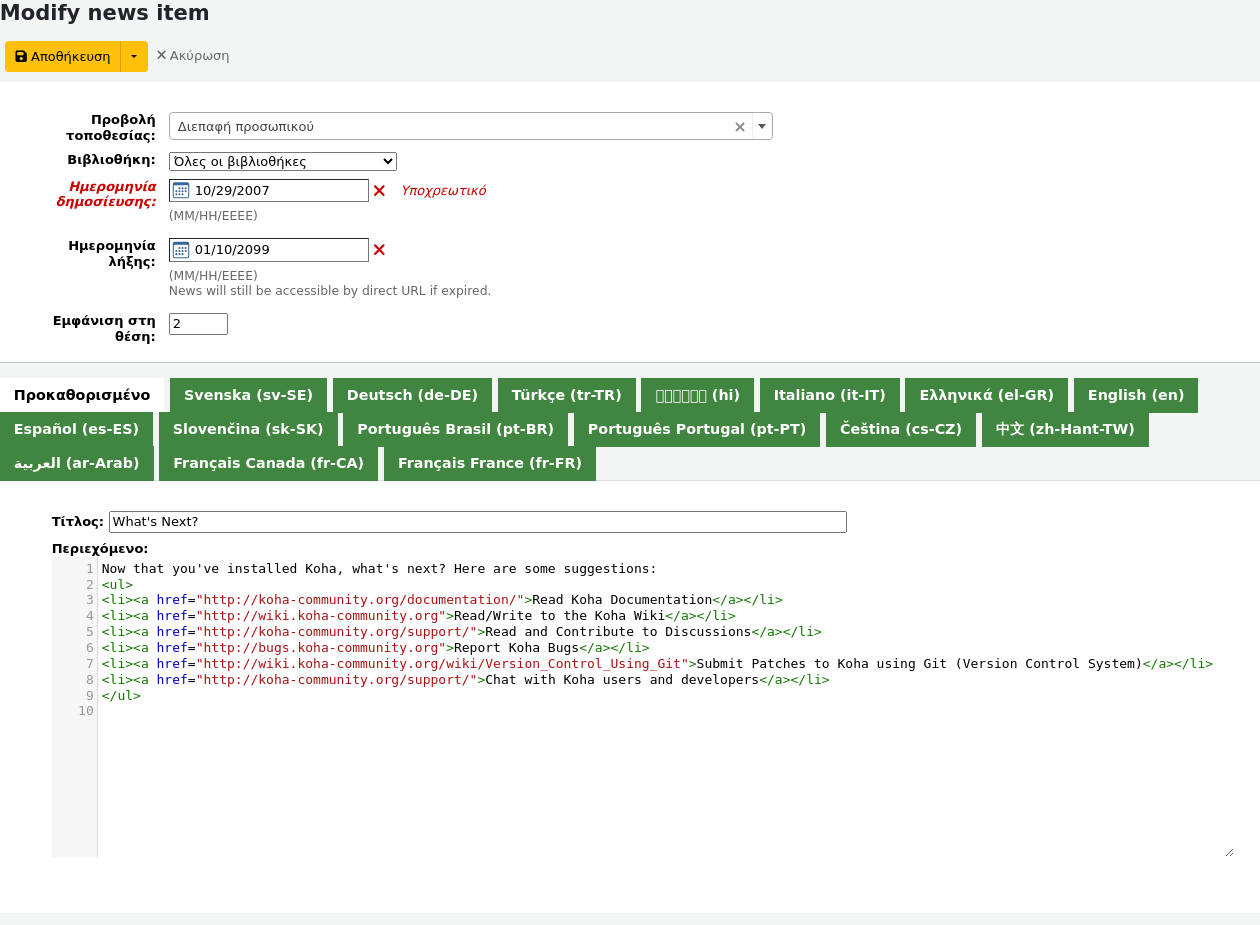
Το πλεονέκτημα στην τοποθέτηση του συνδέσμου σελίδας σε μια προσαρμογή HTML ή στις Ειδήσεις είναι ότι μπορείτε να χρησιμοποιήσετε τον επεξεργαστή WYSIWYG, αντί να γράψετε κώδικα. Ωστόσο, υπάρχει πάντα η δυνατότητα να γράψετε το περιεχόμενο και στον επεξεργαστή κειμένου HTML, αν το προτιμάτε.
Όσοι είναι πιο ικανοί στη συγγραφή κώδικα μπορούν να χρησιμοποιήσουν την jQuery (Javascript) για να εισαγάγουν τον σύνδεσμο της σελίδας τους οπουδήποτε στο Δημόσιο Κατάλογο (OPAC) ή στο διαχειριστικό περιβάλλον.
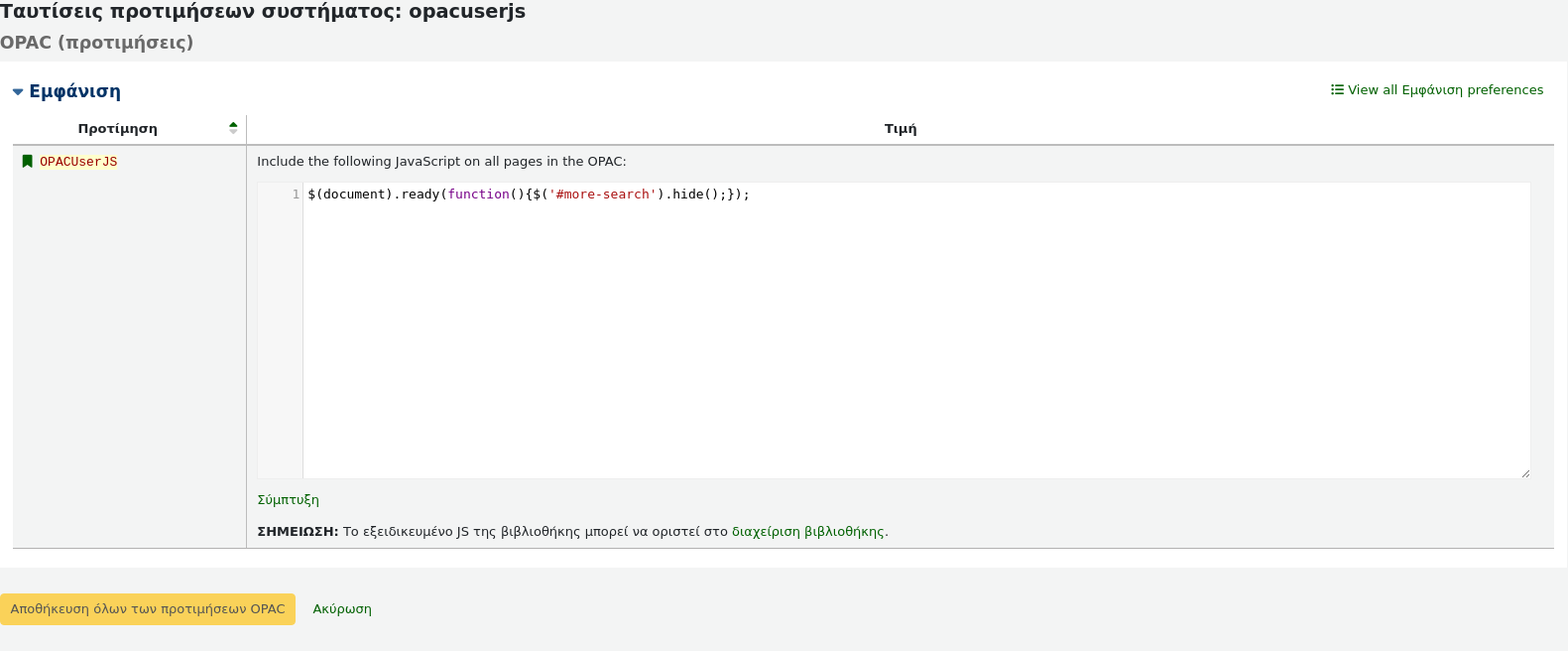
Χρησιμοποιώντας jQuery, οι σελίδες θα μπορούσαν να προστεθούν είτε στο διαχειριστικό περιβάλλον ως απλοί σύνδεσμοι κειμένου είτε ως πιο προηγμένοι σύνδεσμοι κουμπιών ή εικόνων. Προσθέστε κώδικα στην παράμετρο του συστήματος OPACUserJS για να εφαρμόσετε jQuery στο Δημόσιο Κατάλογο (OPAC) ή στην παράμετρο του συστήματος IntranetUserJS για να εφαρμόσετε jQuery στο διαχειριστικό περιβάλλον.
Έξυπνοι τρόποι για τη χρήση προσαρμοσμένων σελίδων:
Υπάρχουν πολλοί ενδιαφέροντες τρόποι για να χρησιμοποιήσετε προσαρμοσμένες σελίδες σε μια βιβλιοθήκη στο Koha. Έχουμε ακούσει συζητήσεις για σελίδες που χρησιμοποιούνται ως πίνακες περιεχομένων, σελίδες με συχνές ερωτήσεις για τη βιβλιοθήκη και φόρμες ερωτήσεων.
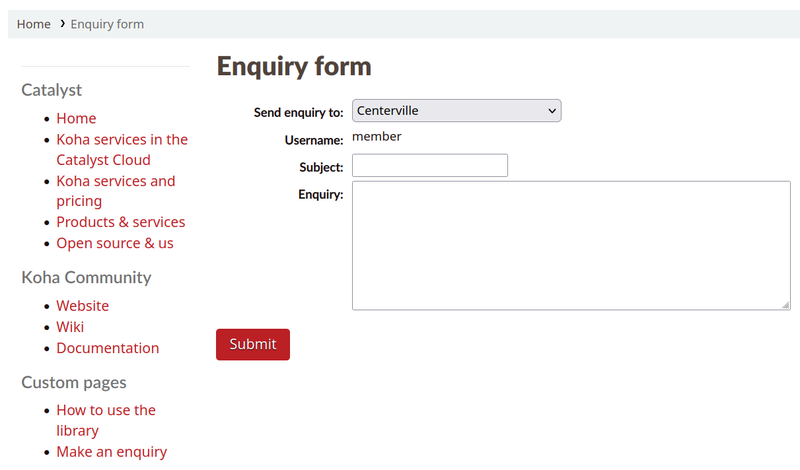
Ένας άλλος τρόπος για να καταστήσετε το περιεχόμενο της προσαρμοσμένης σελίδας Koha προσβάσιμο στους χρήστες, θα ήταν να καταλογογραφήσετε αυτές τις σελίδες, ώστε να εμφανίζονται στα αποτελέσματα αναζήτησης του Koha, για παράδειγμα τα σεμινάρια της βιβλιοθήκης που μπορεί να αναζητούν τα μέλη της.
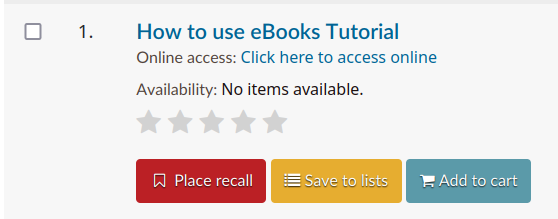
Μόλις δημιουργηθεί η σελίδα, μπορεί να καταλογογραφηθεί στο πεδίο URI μιας εγγραφής (856$u). Εναλλακτικά, μπορεί να καταλογογραφηθεί στο πεδίο URI ενός αντιτύπου που επισυνάπτεται σε μια εγγραφή (952$u). Και τα δύο αυτά πεδία μετατρέπονται σε υπερσυνδέσμους από το Koha. Εάν καταλογογραφηθεί σε μια εγγραφή ή σε ένα αντίτυπο, τότε θα ευρετηριαστεί και θα καταστεί δυνατή η αναζήτηση.
Μετά την καταλογογράφηση, οι σελίδες αυτές θα μπορούσαν να χρησιμοποιηθούν με άλλους τρόπους που συνήθως προορίζονται για βιβλία και άλλες εγγραφές. Οι εγγραφές που αντιπροσωπεύουν σελίδες μπορούν να προστεθούν σε λίστες ή να αποθηκευτούν σε εικονικές συλλογές ή τοποθεσίες που διευκολύνουν την εύρεσή τους στον κατάλογο. Θα μπορούσαν ακόμη και να καταγραφούν και να εμφανιστούν σε καρουζέλ!
Προγραμματιστής εργασιών
Σημείωση
Μόνο το προσωπικό με το δικαίωμα προγραμματισμού των εργασιών schedule_tasks (ή το δικαίωμα superlibrarian) θα έχει πρόσβαση σε αυτό το εργαλείο.
Πηγαίνετε εκεί: Περισσότερα > Εργαλεία > Πρόσθετα εργαλεία >Προγραμματιστής εργασιών
Ο προγραμματιστής εργασιών είναι ένας τρόπος για να προγραμματίσετε τις εκθέσεις να εκτελούνται όποτε θέλετε.
Για να προγραμματίσετε μια εργασία, επισκεφθείτε το προγραμματιστή εργασιών και συμπληρώστε τη φόρμα
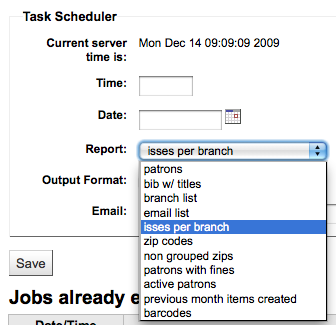
Η Τρέχουσα Ώρα Διακομιστή δείχνει την ώρα στον διακομιστή σας (προγραμματίστε όλες οι εκθέσεις σας να εκτελούνται βάσει αυτής της ώρας - όχι βάσει της τοπικής σας ώρας)
Η ώρα πρέπει να εισαχθεί ως ωω:λλ (διψήφια ώρα, διψήφιο λεπτό)
Η ημερομηνία πρέπει να εισαχθεί χρησιμοποιώντας το αναδυόμενο ημερολόγιο
Από την Έκθεση επιλέξτε την έκθεση που θέλετε να προγραμματίσετε
Επιλέξτε αν θέλετε να λάβετε το κείμενο των αποτελεσμάτων ή έναν σύνδεσμο προς τα αποτελέσματα
Στο πεδίο Email πληκτρολογήστε το email του ατόμου που θέλετε να λάβει την έκθεσή σας
Κάτω από τη φόρμα προγραμματισμού εργασιών, υπάρχει ένας κατάλογος προγραμματισμένων εκθέσεων

Μπορείτε επίσης να προγραμματίσετε εκθέσεις απευθείας από τη λίστα των αποθηκευμένων εκθέσεων, επιλέγοντας το μικρό βέλος δίπλα στο κουμπί «Εκτέλεσης» και στη συνέχεια την επιλογή «Προγραμματισμός».
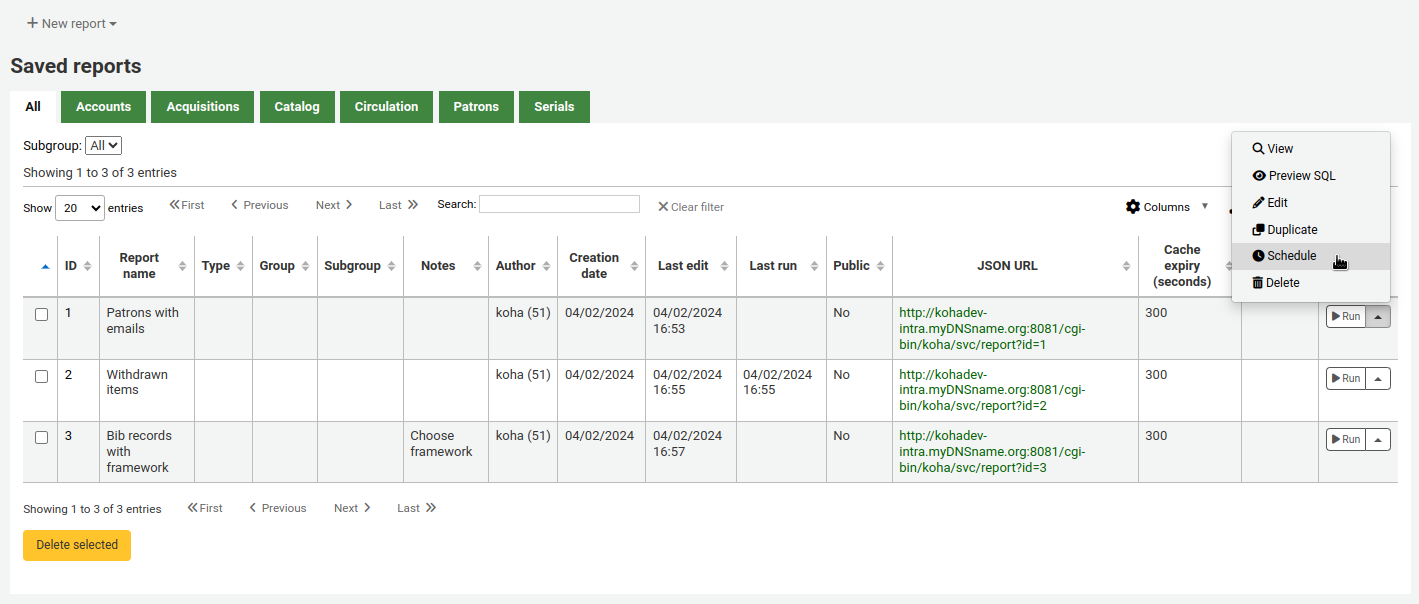
Αντιμετώπιση προβλημάτων
Ο προγραμματιστής εργασιών δεν θα λειτουργήσει εάν ο χρήστης με τον οποίο τρέχει ο διακομιστής ιστού (web server) δεν έχει το δικαίωμα να τον χρησιμοποιήσει. Για να διαπιστώσετε αν ο σωστός χρήστης έχει τα απαραίτητα δικαιώματα, ελέγξτε το αρχείο /etc/at.allow για να δείτε ποιοι χρήστες υπάρχουν σε αυτό. Αν δεν έχετε αυτό το αρχείο, ελέγξτε το etc/at.deny. Αν το αρχείο at.deny υπάρχει, αλλά είναι κενό, τότε κάθε χρήστης μπορεί να το χρησιμοποιήσει. Μιλήστε με το διαχειριστή του συστήματός σας για την προσθήκη του χρήστη στη σωστή θέση, ώστε να λειτουργήσει ο προγραμματιστής εργασιών.
Επεξεργαστής παραθέματος
Σημείωση
Μόνο το προσωπικό με το δικαίωμα επεξεργασίας παραθεμάτων edit_quotes (ή το δικαίωμα superlibrarian) θα έχει πρόσβαση σε αυτό το εργαλείο.
Πηγαίνετε εκεί: Περισσότερα > Εργαλεία > Πρόσθετα εργαλεία > Επεξεργαστής παραθέματος
Αυτό το εργαλείο θα σας επιτρέψει να προσθέσετε και να επεξεργαστείτε παραθέματα που θα εμφανίζονται στο Δημόσιο Κατάλογο (OPAC) ή στο διαχειριστικό περιβάλλον.
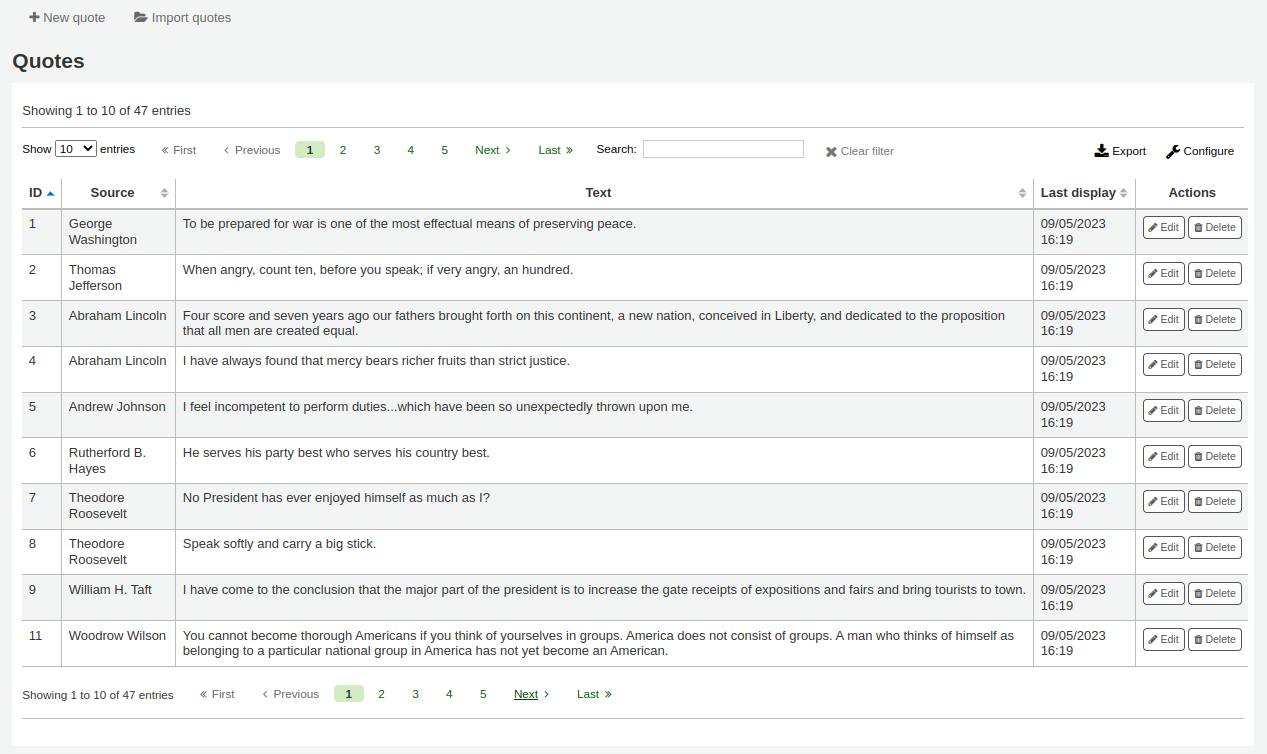
Για να ενεργοποιήσετε αυτή τη λειτουργία, ορίστε την παράμετρο του συστήματος για το παράθεμα της μέρας QuoteOfTheDay είτε στο Δημόσιο Κατάλογο (OPAC), είτε στο «διαχειριστικό περιβάλλον», είτε και στα δύο και προσθέστε τουλάχιστον ένα παράθεμα χρησιμοποιώντας αυτό το εργαλείο.
Στο Δημόσιο Κατάλογο (OPAC), τα παραθέματα θα εμφανίζονται πάνω από το κύριο τμήμα του χρήστη του OPAC news block.
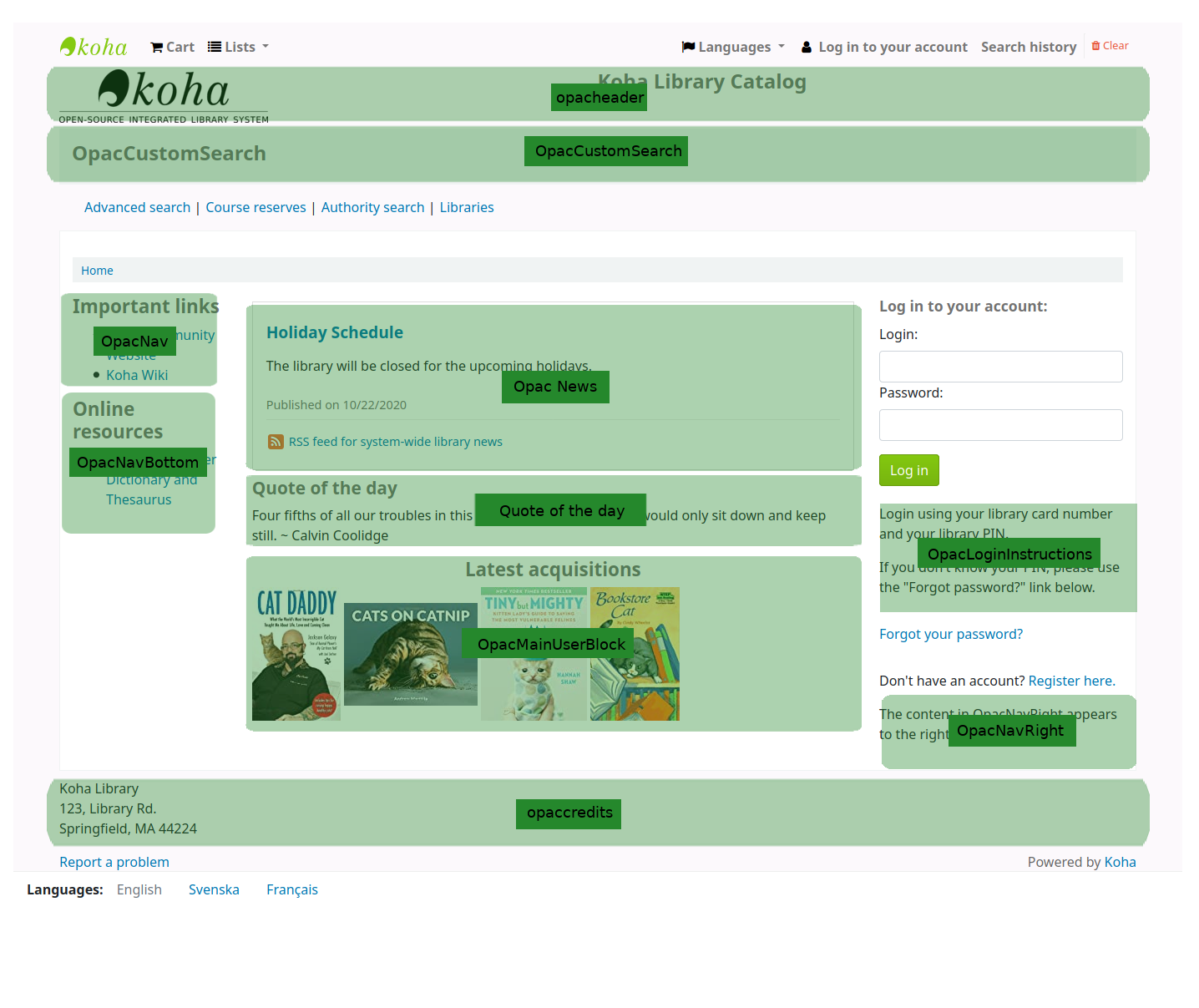
Στο διαχειριστικό περιβάλλον, τα παραθέματα θα εμφανίζονται κάτω από τις ειδήσεις στην αριστερή πλευρά.
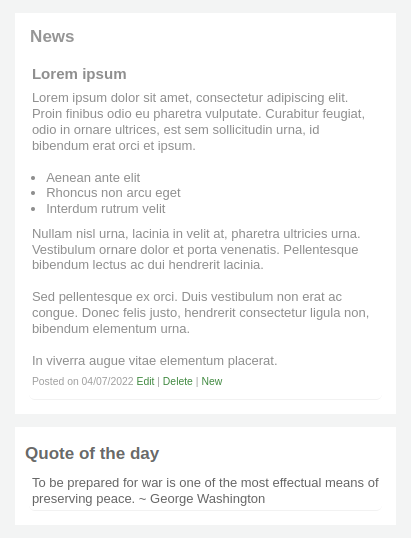
Προσθήκη ενός παραθέματος
Για να προσθέσετε ένα παράθεμα:
Επιλέξτε το κουμπί «Νέο παράθεμα» στη γραμμή εργαλείων στο επάνω μέρος της σελίδας.
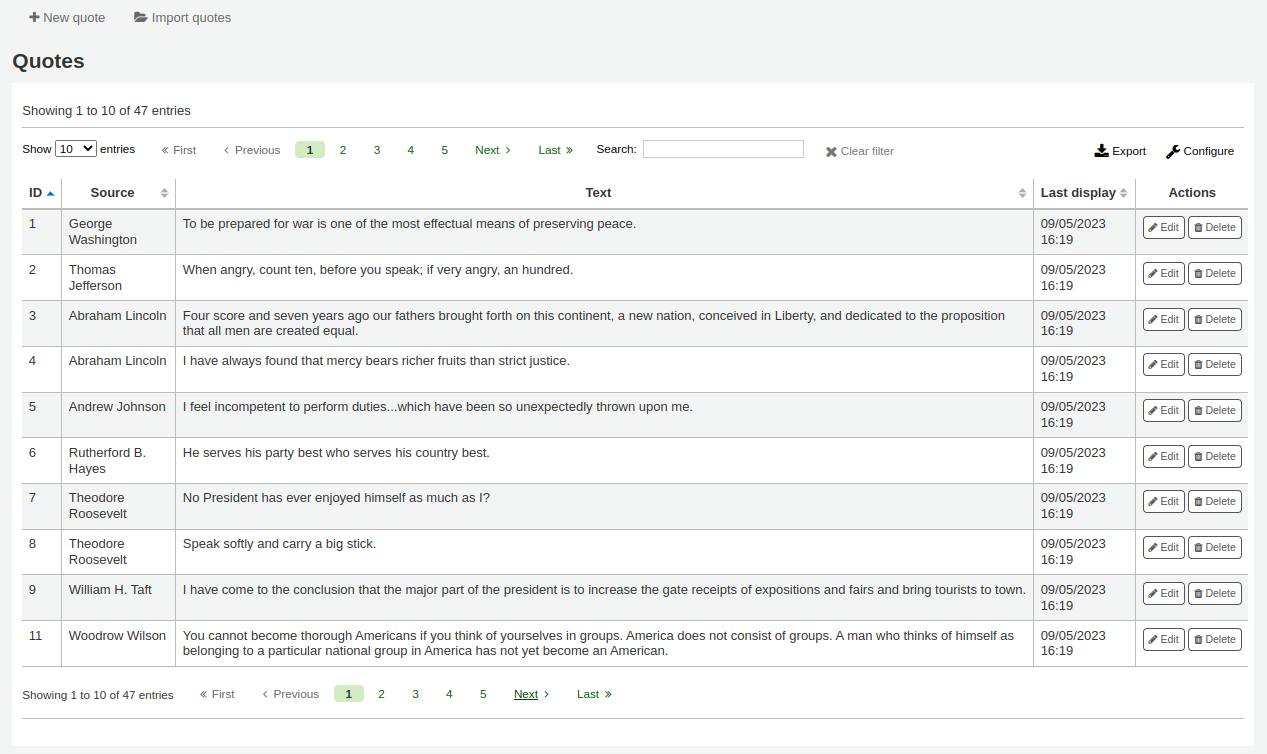
Συμπληρώστε τη φόρμα.

Πηγή: πληκτρολογήστε την πηγή του αποσπάσματος, π.χ. το όνομα του ατόμου που είπε το απόφθεγμα
Κείμενο: πληκτρολογήστε το κείμενο του παραθέματος
Προειδοποίηση
Τόσο το πεδίο «Πηγή» όσο και το πεδίο «Κείμενο» πρέπει να συμπληρωθούν προκειμένου να αποθηκευτεί το νέο παράθεμα.
Επιλέξτε την«Υποβολή» για να αποθηκεύσετε το νέο παράθεμα.
Το νέο παράθεμα θα πρέπει τώρα να είναι ορατό στη λίστα.
Εισαγωγή παραθεμάτων
Μπορείτε να εισαγάγετε μια παρτίδα παραθεμάτων ως αρχείο CSV. Το αρχείο σας πρέπει να περιέχει δύο στήλες της μορφής: «πηγή», “κείμενο” χωρίς γραμμή κεφαλίδας.
Σημείωση
Θα σας ζητηθεί να επιβεβαιώσετε τη μεταφόρτωση αρχείων μεγαλύτερων από 512KB.
Για να ξεκινήσετε τη διαδικασία εισαγωγής επιλέξτε το κουμπί «Εισαγωγή παραθεμάτων» στο επάνω μέρος της οθόνης.
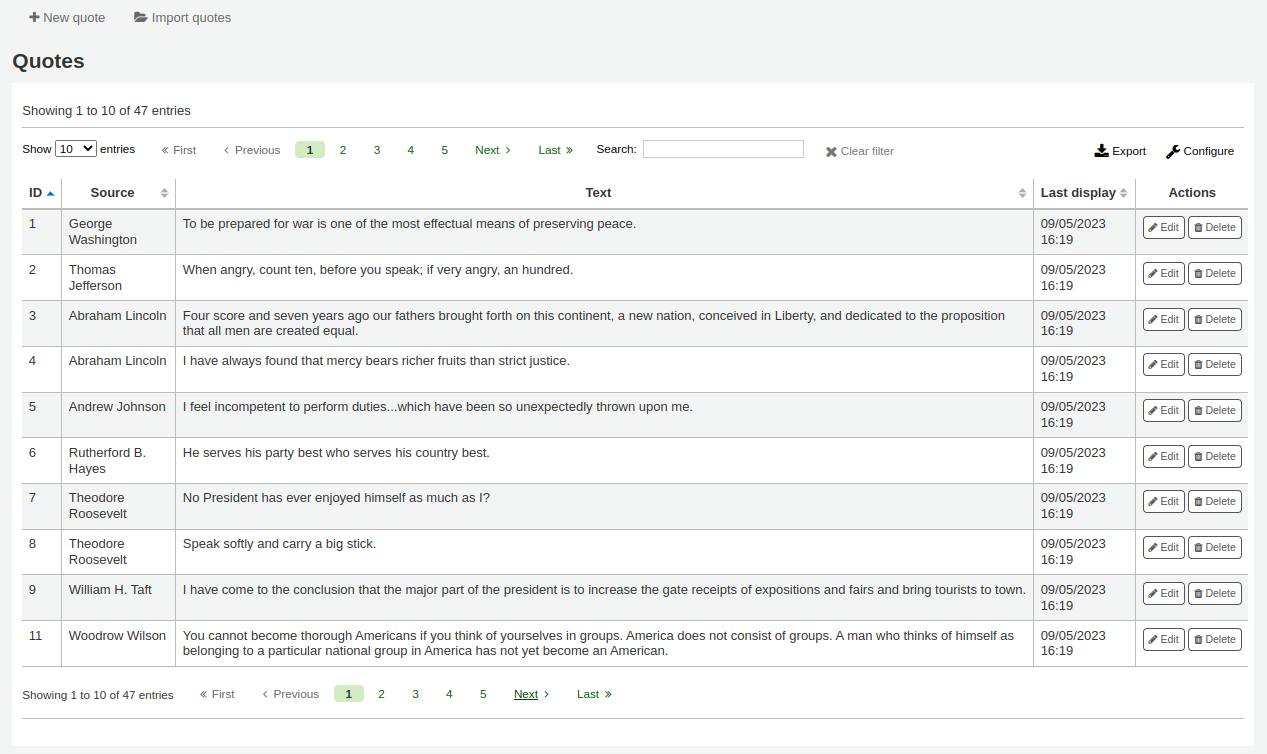
Στην οθόνη εισαγωγής παραθεμάτων μπορείτε να περιηγηθείτε στον υπολογιστή σας το αρχείο που θέλετε να εισαγάγετε
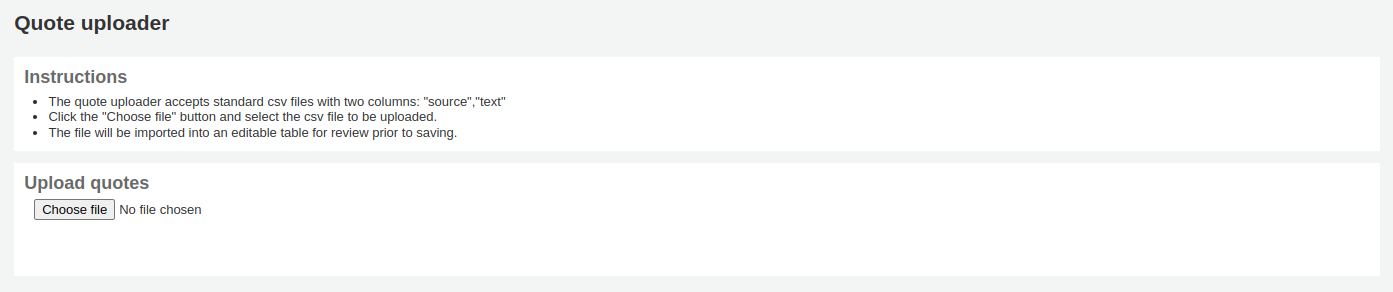
Αφού επιλέξετε το αρχείο CSV, πατήστε το κουμπί «Άνοιγμα» και το αρχείο θα μεταφορτωθεί σε έναν προσωρινό πίνακα επεξεργασίας.
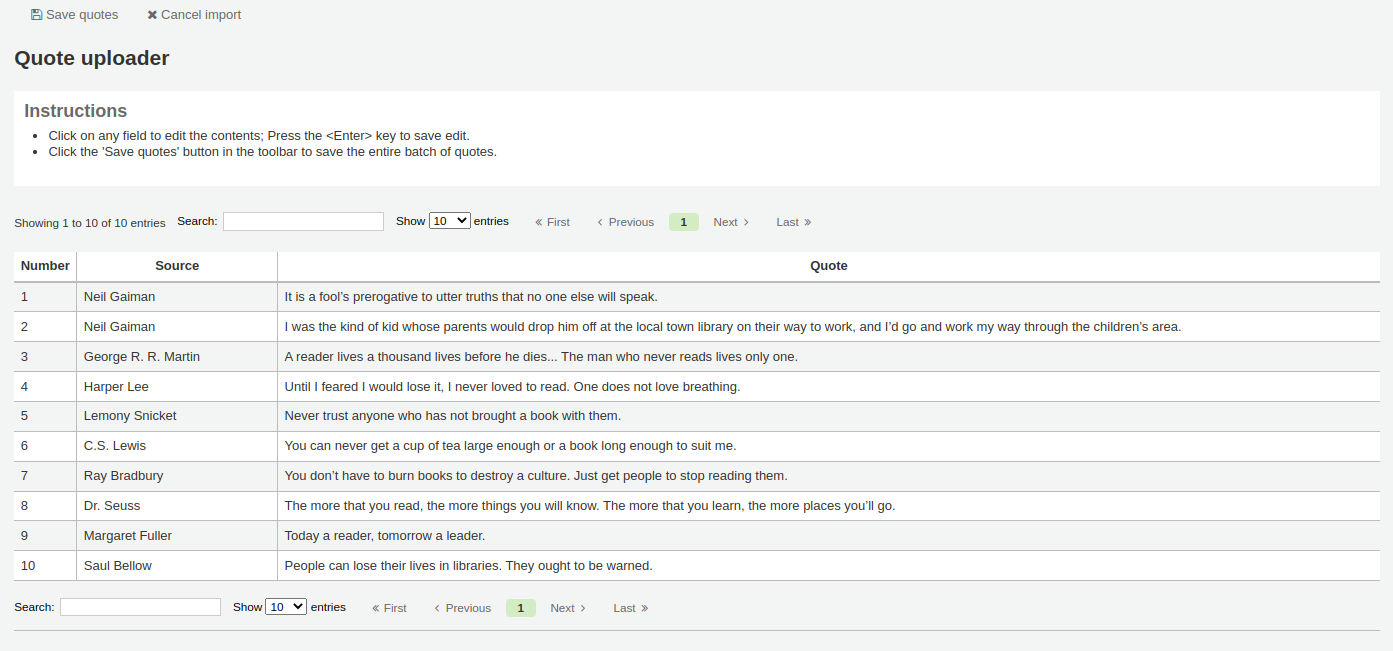
Από την λίστα μπορείτε να επεξεργαστείτε είτε τα πεδία «Πηγή» είτε τα πεδία «Κείμενο» επιλέγοντας το επιθυμητό πεδίο. Όταν ολοκληρώσετε την επεξεργασία ενός πεδίου, πατήστε το κουμπί «Εισαγωγή» στο πληκτρολόγιό σας για να αποθηκεύσετε τις αλλαγές.

Μόλις είστε ικανοποιημένοι με τα παραθέματα, επιλέξτε το κουμπί «Αποθήκευση παραθεμάτων» στη γραμμή εργαλείων στο επάνω μέρος και τα παραθέματα θα αποθηκευτούν.
Επεξεργασία ενός παραθέματος
Για να επεξεργαστείτε ένα παράθεμα, επιλέξτε το κουμπί «Επεξεργασία» στα δεξιά του παραθέματος.
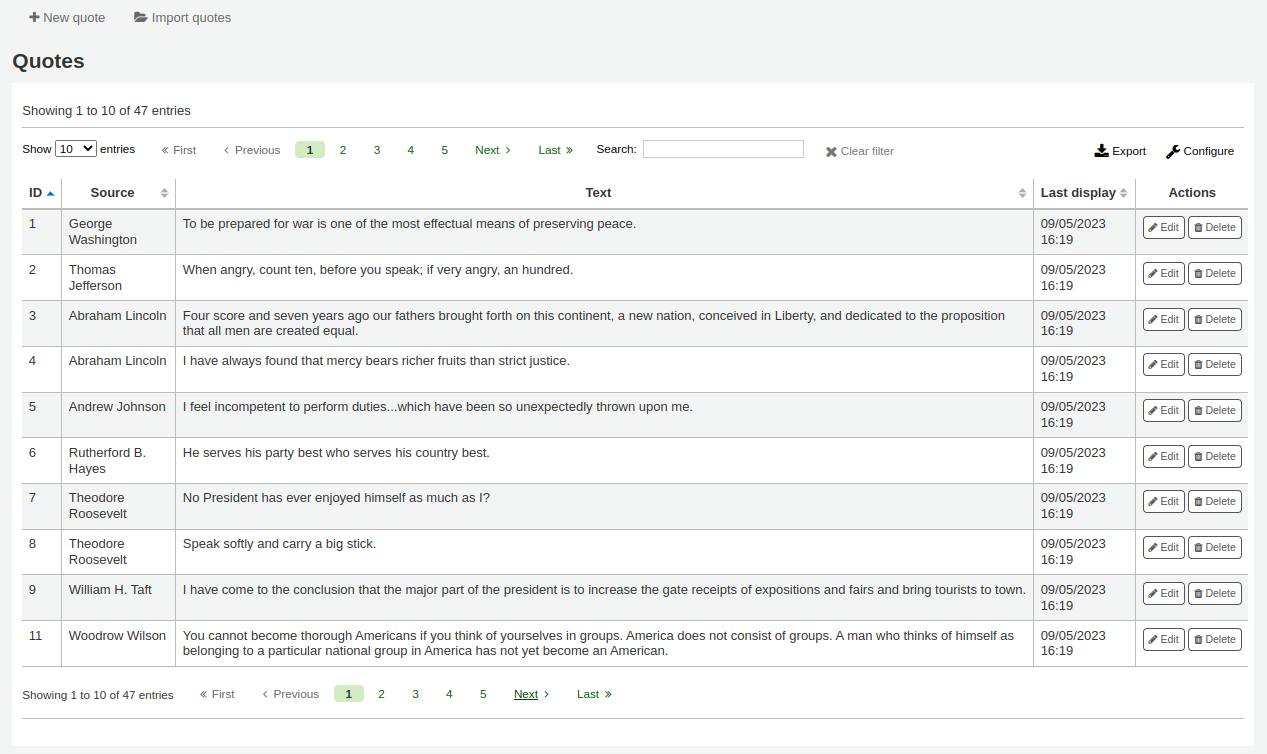
Επεξεργαστείτε είτε το πεδίο της «Πηγής» είτε το πεδίο του «Κειμένου».
Επιλέξτε «Υποβολή» για να αποθηκεύσετε το παράθεμα.
Διαγραφή ενός παραθέματος
Για να διαγράψετε ένα απόσπασμα, επιλέξτε το κουμπί «Διαγραφή» στα δεξιά του παραθέματος.
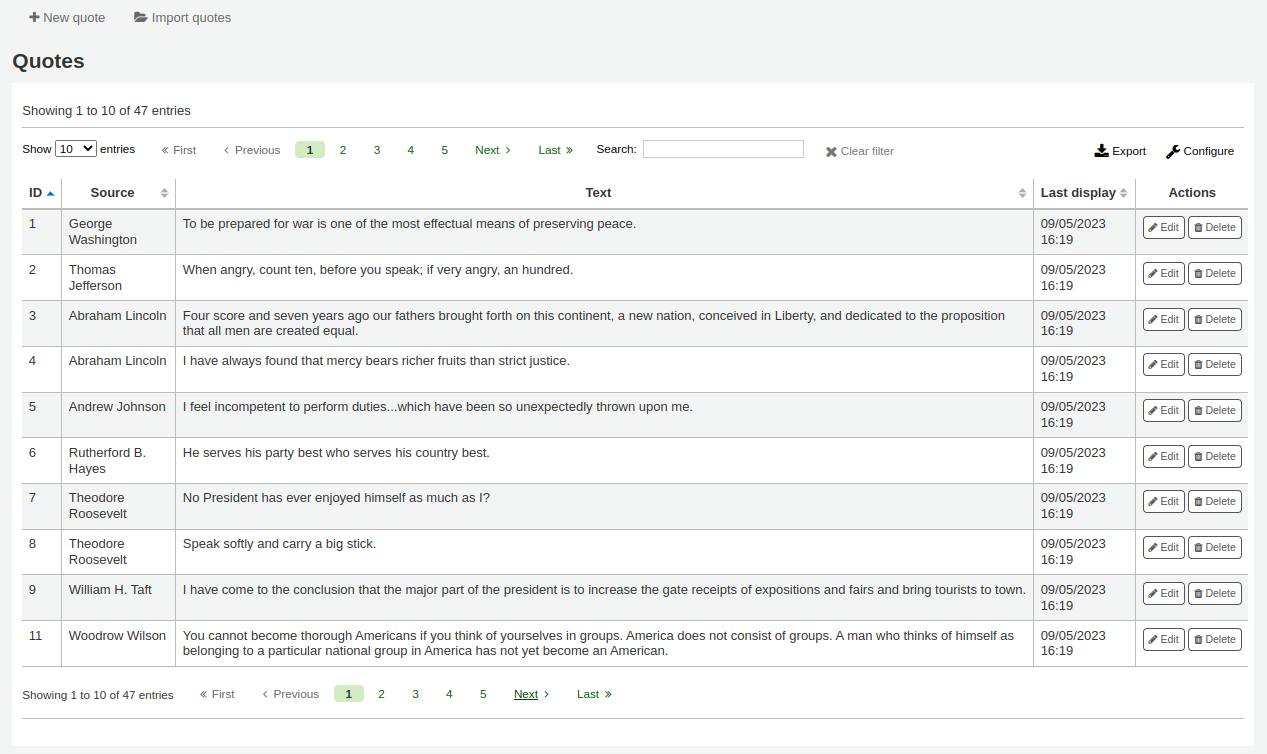
Επιβεβαιώστε τη διαγραφή επιλέγοντας «Διαγραφή».
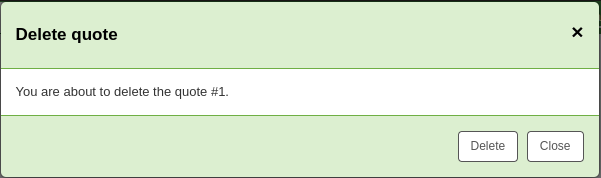
Πρόσθετα εργαλείων
Αυτό το εργαλείο χρησιμοποιείται για την προβολή, τη διαχείριση και τη ρύθμιση παραμέτρων των πρόσθετων που χρησιμοποιούνται ως εργαλεία.
Αυτή η ενότητα θα είναι ορατή μόνο όταν έχετε ανεβάσει πρόσθετα τύπου εργαλείων στη σελίδα διαχείρισης πρόσθετων plugin administration page.
Πηγαίνετε εκεί: Περισσότερα > Εργαλεία > Πρόσθετα εργαλεία > Πρόσθετα Εργαλείων
Σημείωση
Μόνο το προσωπικό με το δικαίωμα tool permission (ή το δικαίωμα superlibrarian permission) θα μπορεί να έχει πρόσβαση στα πρόσθετα των εργαλείων.
Από αυτή τη σελίδα, θα δείτε μόνο πρόσθετα τύπου εργαλείου.
Ανατρέξτε στην ενότητα διαχείρισης των πρόσθετων managing plugins section αυτού του εγχειριδίου για να μάθετε πώς να διαχειρίζεστε τα πρόσθετα τύπου εργαλείων.
Μεταφόρτωση
Σημείωση
Μόνο το προσωπικό με το δικαίωμα φόρτωσης γενικών αρχείων upload_general_files (ή το δικαίωμα superlibrarian) θα έχει πρόσβαση σε αυτό το εργαλείο.
Πηγαίνετε εκεί: Περισσότερα > Εργαλεία > Πρόσθετα εργαλεία > Μεταφόρτωση
Αυτό το εργαλείο θα σας επιτρέψει να μεταφορτώσετε αρχεία στο σύστημα Koha για να τα επιλέξετε από τη φόρμα καταλογογράφησης Cataloging form.
Μεταφόρτωση αρχείων
Όταν χρησιμοποιείτε για πρώτη φορά το εργαλείο μεταφόρτωσης ενδέχεται να δείτε μια προειδοποίηση σχετικά με την έλλειψη μιας κατηγορίας.

Οι κατηγορίες ορίζονται στις εγκεκριμένες τιμές της παραμέτρου του συστήματος authorized value στην κατηγορία UPLOAD. Εάν δεν έχετε κατηγορίες μεταφόρτωσης τότε τα αρχεία σας θα είναι προσωρινά και θα διαγραφούν την επόμενη φορά που θα γίνει επανεκκίνηση του διακομιστή. Μόλις έχετε μια τιμή στην κατηγορία εγκεκριμένων τιμων UPLOAD, θα δείτε μια αναδυόμενη κατηγορία κάτω από το κουμπί της «Περιήγησης».
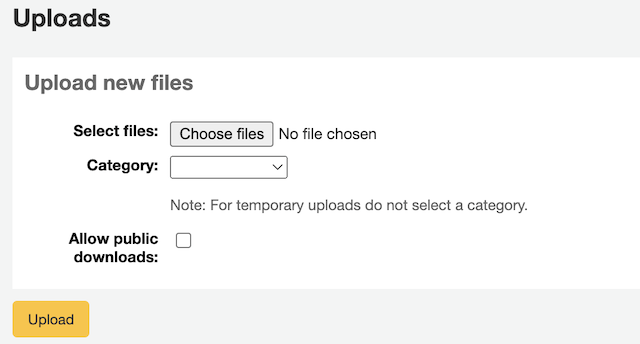
Αναζητήστε στον υπολογιστή σας ένα αρχείο, επιλέξτε μια κατηγορία και αποφασίστε αν το κοινό θα μπορεί να κατεβάσει αυτό το αρχείο μέσω του Δημοσίου Καταλόγου (OPAC). Μόλις το αρχείο σας μεταφορτωθεί, θα εμφανιστεί μια επιβεβαίωση.

Αναζήτηση αρχείων
Όλα τα μεταφορτωμένα αρχεία μπορούν να αναζητηθούν κάτω από τη φόρμα μεταφόρτωσης. Χρησιμοποιώντας τη φόρμα μπορείτε να αναζητήσετε οποιοδήποτε μέρος του ονόματος του αρχείου ή/και τα μεταφορτωμένα αρχεία της αναζήτησης της τιμής κατατεμαχισμού
Θα σας παρουσιαστούν τα αποτελέσματα της αναζήτησής σας.

Αρχεία πρόσβασης
Σημείωση
Μόνο το προσωπικό με το δικαίωμα να βλέπει τα αρχεία πρόσβασης access_files permission (ή το δικαίωμα superlibrarian) θα έχει πρόσβαση σε αυτό το εργαλείο.
Πηγαίνετε εκεί: Περισσότερα > Εργαλεία > Πρόσθετα εργαλεία > Αρχεία πρόσβασης
Αυτή η επιλογή επιτρέπει την πρόσβαση σε αρχεία που είναι αποθηκευμένα στο διακομιστή από το διαχειριστικό περιβάλλον. Οι κατάλογοι στους οποίους αποθηκεύονται τα αρχεία πρέπει να οριστούν στο αρχείο koha-conf.xml.
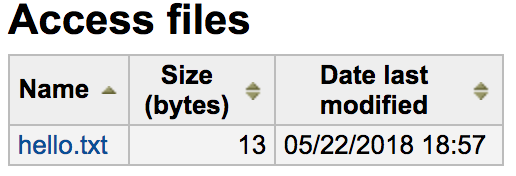
Αναφορές προβλημάτων του Δημοσίου Καταλόγου (OPAC)
Πηγαίνετε εκεί: Περισσότερα > Εργαλεία > Πρόσθετα εργαλεία > Αναφορές προβλημάτων OPAC
Αυτό το εργαλείο χρησιμοποιείται για τη διαχείριση των αναφορών προβλημάτων που αποστέλλονται από τα μέλη μέσω του Δημόσιου Καταλόγου (OPAC).
Σημείωση
Αυτό το εργαλείο εμφανίζεται μόνο εάν είναι ενεργοποιημένη η σχετική παράμετρος του συστήματος OPACReportProblem.
Από αυτό το εργαλείο, θα δείτε όλα τα προβλήματα που αναφέρθηκαν από τα μέλη στο Δημόσιο Κατάλογο (OPAC).
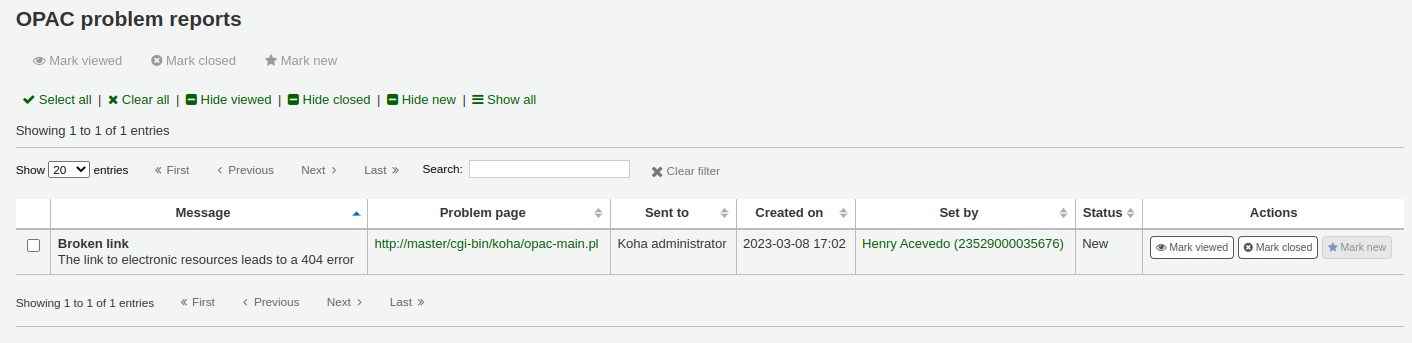
Από τη στήλη των « Ενεργειών », μπορείτε να
«Χαρακτηρισμός ως προβληθείσας»: χαρακτηρίστε αυτή την αναφορά προβλήματος ως προβληθείσα, αυτό θα αλλάξει την κατάσταση της αναφοράς προβλήματος σε « Προβληθείσα»
«Χαρακτηρισμός ως κλειστής»: κλείστε αυτή την αναφορά προβλήματος, αυτό θα αλλάξει την κατάσταση της αναφοράς προβλήματος σε «Κλειστή»
«Χαρακτηρισμός ως νέου»: χαρακτηρίστε αυτό το πρόβλημα ως νέο (δηλ. δεν έχει προβληθεί), αυτό θα επαναφέρει την κατάσταση σε «Νέο».
Μπορείτε επίσης να αλλάξετε τις καταστάσεις ομαδικά, τσεκάροντας τα κουτάκια δίπλα στις αναφορές προβλημάτων που θέλετε να αλλάξετε και χρησιμοποιώντας το κουμπί στο επάνω μέρος της σελίδας.
Διαχείριση χρημάτων
Το Koha περιλαμβάνει μια σειρά επιλογών για την αντιμετώπιση των νομισματικών συναλλαγών και ενεργειών, ώστε να είναι δυνατή η λεπτομερής παρακολούθηση αυτών των διαδικασιών για διαδικασίες ελέγχου και ανάλυσης.
Ταμειακές μηχανές
Οι ταμειακές μηχανές μπορούν να χρησιμοποιηθούν για την παρακολούθηση των συναλλαγών σε μια συγκεκριμένη τοποθεσία στη βιβλιοθήκη σας. Αυτό μπορεί να είναι ιδιαίτερα χρήσιμο για την αναλυτική καταγραφή των σημείων όπου έχουν ληφθεί μετρητά για πληρωμές και, στη συνέχεια, για το πότε αυτά τα μετρητά αφαιρούνται και μεταφέρονται στην τράπεζα.
Εγκατάσταση
Για να ενεργοποιήσετε τη χρήση ταμειακών μηχανών, πρέπει να ενεργοποιήσετε την παράμετρο του συστήματος UseCashRegisters.
Στη συνέχεια, μπορείτε να ρυθμίσετε τις ταμειακές μηχανές για τη βιβλιοθήκη σας από τη σελίδα cash registers στη μονάδα διαχείρισης.
Κλείσιμο ταμείου
Σημείωση
Μόνο το προσωπικό με το δικαίωμα κλεισίματος ταμείου cashup permission (ή το δικαίωμα superlibrarian permission) θα μπορεί να εκτελεί κλεισίματα ταμείου.
Η ενέργεια του «κλεισίματος ταμείου» μπορεί να καταγραφεί σε μια ταμειακή μηχανή τόσο από τις σελίδες των λεπτομερειών της βιβλιοθήκης library details όσο και από τις λεπτομέρειες διαχείρισης χρημάτων register details.
Με το πάτημα του κουμπιού «Καταγραφή κλεισίματος ταμείου» θα καταγραφεί απλώς η ημερομηνία και η ώρα που έλαβε χώρα η ενέργεια με στόχο την τακτική καταγραφή του πότε εισπράττονται τα χρήματα από την ταμειακή μηχανή και μεταφέρονται στην τράπεζα.
Και οι δύο παραπάνω σελίδες χρησιμοποιούν το αρχείο κλεισίματος του ταμείου για να περιορίσουν την εμφάνιση των συναλλαγών/αθροισμάτων μόνο στις σχετικές πληροφορίες, από την τελευταία φορά που έκλεισε το ταμείο.
Μόλις πραγματοποιηθεί ένα κλείσιμο του ταμείου, μια σύνοψη των συναλλαγών που πραγματοποιήθηκαν κατά τη διάρκεια αυτής της περιόδου είναι διαθέσιμη για εμφάνιση και εκτύπωση μέσω του συνδέσμου «Σύνοψη» που βρίσκεται δίπλα στην τελευταία ημερομηνία κλεισίματος του ταμείου στη σελίδα λεπτομερειών του ταμείου.
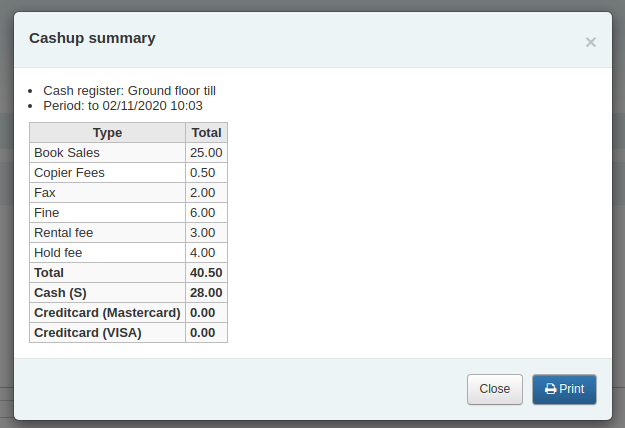
Σύνοψη μετρητών για βιβλιοθήκη
Πηγαίνετε εκεί: Αρχική σελίδα > Εργαλεία > Σύνοψη μετρητών για βιβλιοθήκη
Μια σύνοψη των ποσών των συναλλαγών που σχετίζονται με τις ταμειακές μηχανές μιας βιβλιοθήκης μπορεί να βρεθεί στο εργαλείο της σελίδας «Σύνοψη μετρητών για βιβλιοθήκη».
Η σύνοψη θα παραθέτει τα λογιστικά αρχεία που σχετίζονται με το παράρτημα στο οποίο έχετε συνδεθεί, καθώς και πληροφορίες σχετικά με το πόσα χρήματα θα πρέπει να βρίσκονται σε κάθε αρχείο, τι είναι διαθέσιμο για να μεταφερθεί στην τράπεζα και μια ανάλυση των εσόδων έναντι των εξόδων.
Σημείωση: Μπορείτε επίσης να αποκτήσετε πρόσβαση σε αυτή τη σελίδα από το αριστερό μενού που είναι διαθέσιμο στη σελίδα του Σημείου Πώλησης Point of sale όταν αυτή η ενότητα είναι ενεργοποιημένη.
Ιστορικό συναλλαγών για την ταμειακή μηχανή
Πηγαίνετε εκεί: Αρχική σελίδα > Εργαλεία > Διαχείριση χρημάτων > Ιστορικό συναλλαγών για την ταμειακή μηχανή
Μία λίστα όλων των συναλλαγών που έχουν πραγματοποιηθεί σε μια ταμειακή μηχανή είναι διαθέσιμος επιλέγοντας το όνομα της ταμειακής μηχανής από τη σελίδα λεπτομεριών της βιβλιοθήκης library details.
Εάν έχετε τα σχετικά δικαιώματα, μπορείτε να επανεκτυπώνετε αποδείξεις, να εκδίδετε επιστροφές χρημάτων και να καταγράφετε το κλείσιμο των ταμείων cashups από αυτή τη σελίδα.
Σημείωση: Μπορείτε επίσης να αποκτήσετε πρόσβαση σε αυτή τη σελίδα από το αριστερό μενού που είναι διαθέσιμο στη σελίδα του Σημείου Πώλησης Point of sale όταν αυτή η ενότητα είναι ενεργοποιημένη.
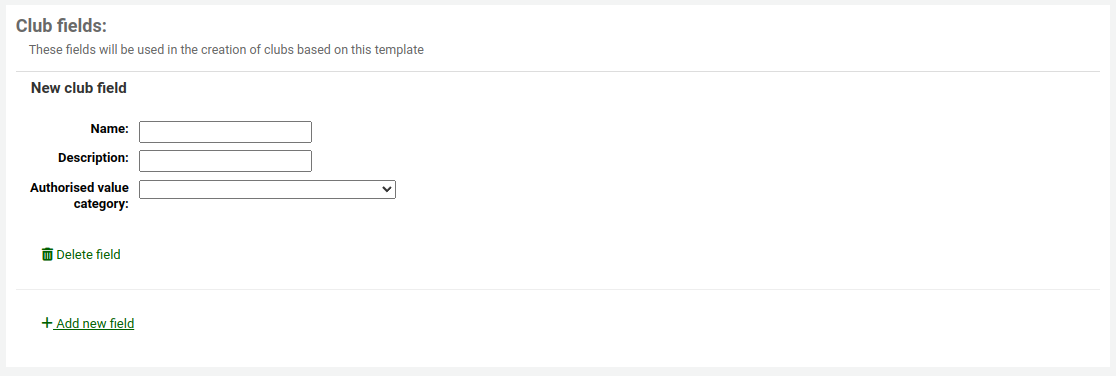
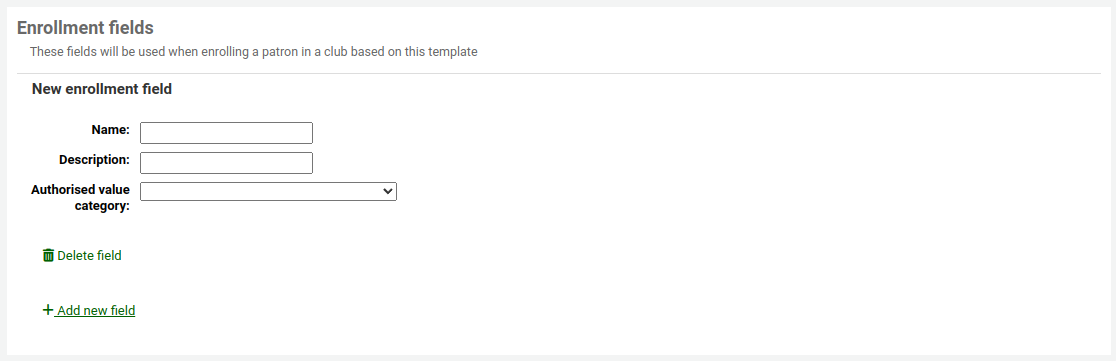
Σχόλια
Σημείωση
Μόνο το προσωπικό με το δικαίωμα moderate_comments (ή το δικαίωμα superlibrarian) θα έχει πρόσβαση σε αυτό το εργαλείο.
Πηγαίνετε εκεί: Περισσότερα > Εργαλεία > Μέλη και κυκλοφορία υλικού > Σχόλια
Όλα τα σχόλια που προστίθενται από τα μέλη μέσω του Δημόσιου Καταλόγου (OPAC) στις βιβλιογραφικές εγγραφές απαιτούν τη διαχείριση από τους βιβλιοθηκονόμους. Εάν υπάρχουν σχόλια που αναμένουν τη διαχείρισή τους, αυτά θα εμφανίζονται στην κεντρική σελίδα του διαχειριστικού περιβάλλοντος κάτω από τη λίστα των ενοτήτων:
και δίπλα στο εργαλείο των Σχολίων στη σελίδα των Εργαλείων
Για να διαχειριστείτε τα σχόλια επιλέξτε την ειδοποίηση στον κύριο πίνακα ελέγχου ή μεταβείτε απευθείας στο εργαλείο Σχόλια και έπειτα «Έγκριση» ή «Διαγραφή» στα δεξιά των σχολίων που περιμένουν την διαχείρισή σας.
Αν δεν υπάρχουν σχόλια προς διαχείριση, θα δείτε ένα μήνυμα που θα λέει ακριβώς αυτό
Μπορείτε επίσης να επανεξετάσετε και να απορρίψετε σχόλια που έχετε εγκρίνει στο παρελθόν, επιλέγοντας την καρτέλα «Εγκεκριμένα σχόλια»