OPAC
Αποτελέσματα αναζήτησης
Για να πραγματοποιήσετε αναζήτηση στον OPAC μπορείτε είτε να πληκτρολογήσετε τις λέξεις αναζήτησης στο πλαίσιο στο επάνω μέρος του OPAC είτε να επιλέξετε το σύνδεσμο «Σύνθετη αναζήτηση» για να εκτελέσετε μια πιο λεπτομερή αναζήτηση.

Εάν χρησιμοποιείται η Elasticsearch και είναι ενεργοποιημένη η παράμετρος του συστήματος για την περιήγηση στον OPAC OpacBrowseSearch system preference, θα δείτε επίσης την επιλογή της Περιήγησης Browse search.
Σημείωση
Για περισσότερες πληροφορίες σχετικά με την αναζήτηση, ανατρέξτε στο κεφάλαιο της αναζήτησης Searching σε αυτό το εγχειρίδιο.
Επισκόπηση αποτελεσμάτων
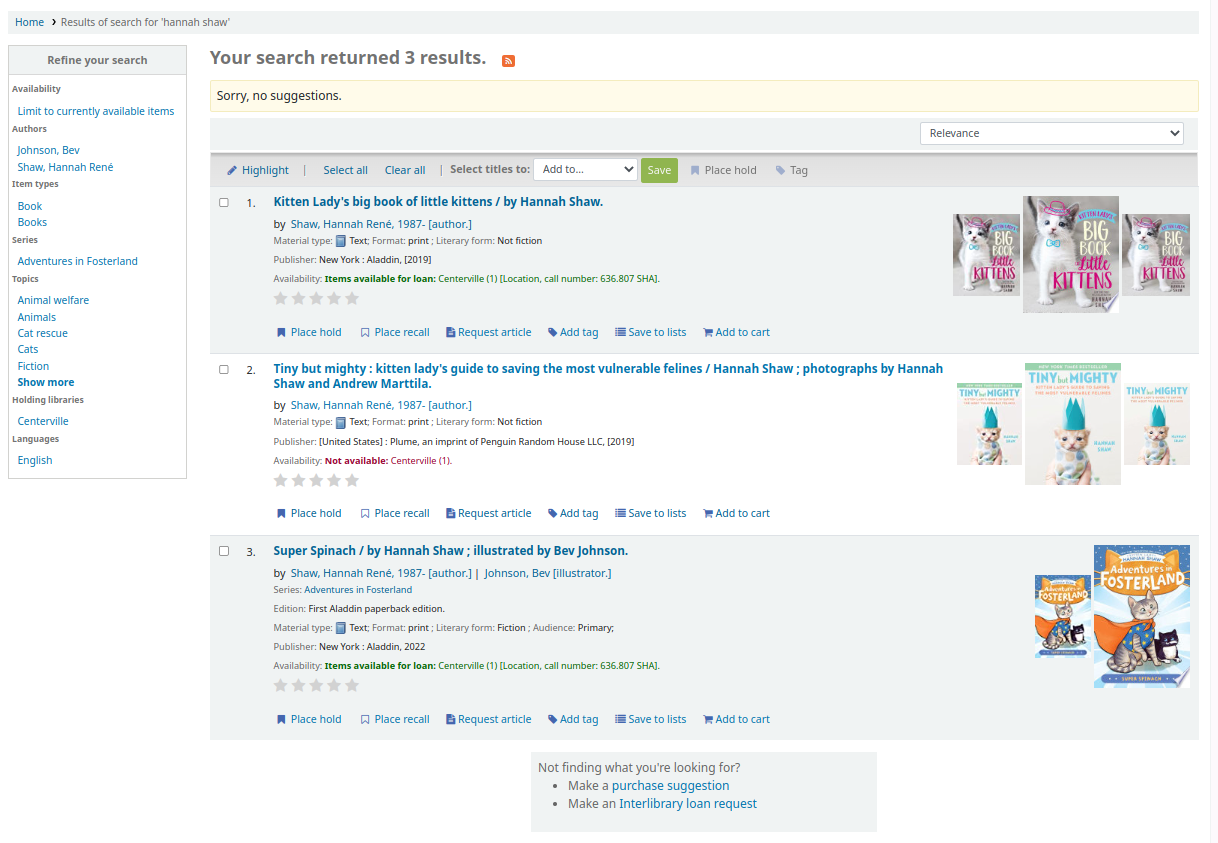
Αφού εκτελέσετε μια αναζήτηση, ο αριθμός των αποτελεσμάτων της αναζήτησης θα εμφανιστεί πάνω από τα αποτελέσματα.
Εξαρχής, τα αποτελέσματα αναζήτησης ταξινομούνται με βάση τις τιμές των παραμέτρων του συστήματος OPACdefaultSortField and OPACdefaultSortOrder. Για να αλλάξετε τη σειρά ταξινόμησης αυτών των αποτελεσμάτων, μπορείτε να επιλέξετε μια άλλη μέθοδο ταξινόμησης από το αναδιπλούμενο μενού στα δεξιά.
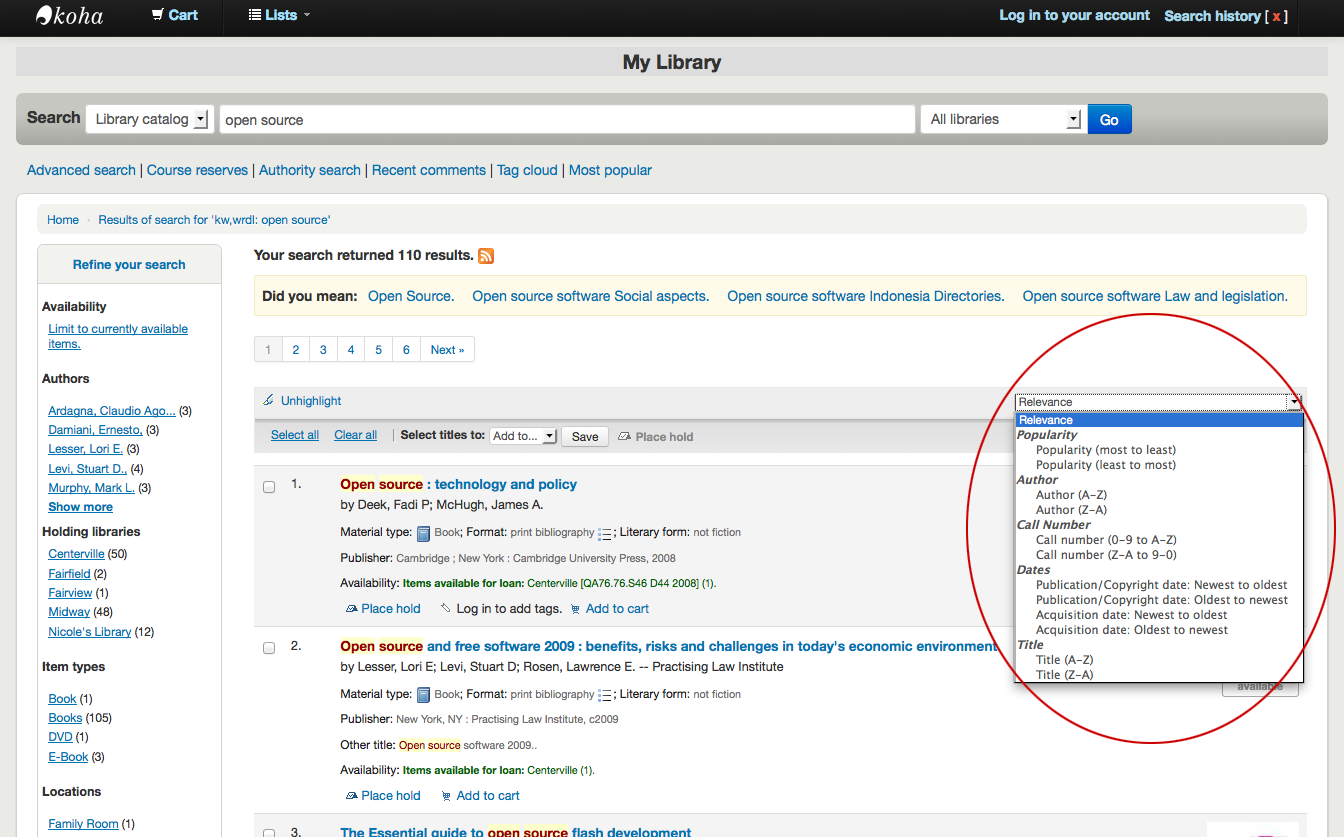
Κάτω από κάθε τίτλο στη λίστα αποτελεσμάτων, θα υπάρχει μια σειρά τιμών από την ετικέτα της εγγραφής (πεδίο 000).
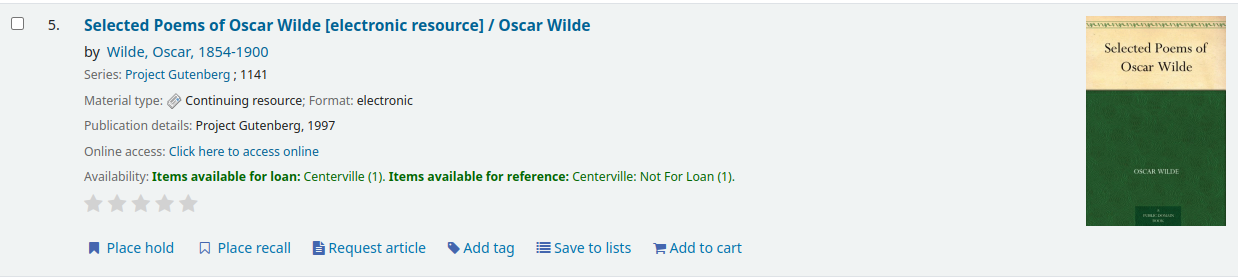
Σημείωση
Αυτές οι τιμές δεν έχουν καμία σχέση με τους τύπους των τεκμηρίων ή τους κωδικούς συλλογής που έχετε ορίσει στις εγγραφές ή τα τεκμήριά σας. Όλα αυτά τα δεδομένα αντλούνται από τα πεδία ελέγχου της εγγραφής.
Αυτό μπορεί να ενεργοποιηθεί ή να απενεργοποιηθεί με την παράμετρο του συστήματος DisplayOPACiconsXSLT.
Κάτω από κάθε τίτλο, θα υπάρχει η διαθεσιμότητα των αντιτύπων που επισυνάπτονται στην εγγραφή.
Σημείωση
Ακόμα κι αν έχετε επιλέξει στα φίλτρα μία τοποθεσία βιβλιοθήκης, όλες οι τοποθεσίες που περιέχουν το τεκμήριο θα εμφανίζονται στα αποτελέσματα αναζήτησης.
Προειδοποίηση
Η κατάσταση κράτησης ενός αντιτύπου δεν επηρεάζει εάν το αντίτυπο είναι «διαθέσιμο», έως ότου το αντίτυπο να βρεθεί σε κατάσταση «αναμονής». Τα αντίτυπα με κράτηση στο ράφι θα εμφανίζονται ως διαθέσιμα, έως ότου ένα μέλος του προσωπικού τα τραβήξει από το ράφι και επιστρέψει το αντίτυπο ώστε να φαίνεται «σε αναμονή».
Εάν είναι ενεργοποιημένες οποιεσδήποτε παράμετροι του συστήματος για τη βελτίωση του περιεχομένου enhanced content system preferences, ενδέχεται να υπάρχουν εικόνες εξωφύλλου δίπλα στα αποτελέσματα αναζήτησης.
Αν οι επιλογές «Εννοούσες;» Did you mean? έχουν οριστεί, θα υπάρχει μια κίτρινη γραμμή στην κορυφή των αποτελεσμάτων σας με άλλες σχετικές αναζητήσεις.
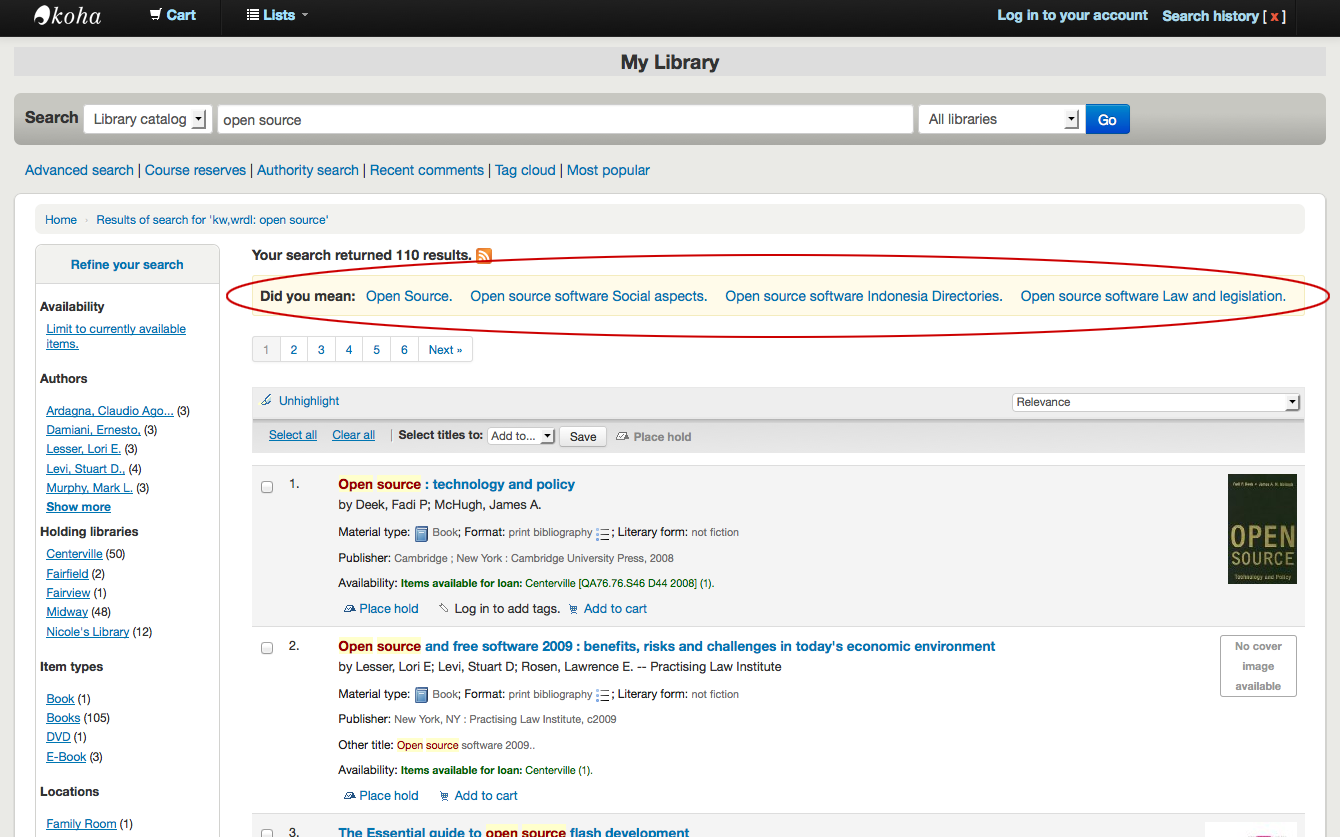
Εάν εκτελέσατε μια σύνθετη αναζήτηση, βλέπετε μια επιλογή για να επιστρέψετε και να επεξεργαστείτε τη σύνθετη αναζήτησή σας, κάτω από τη λίστα με τις σελίδες των αποτελεσμάτων.
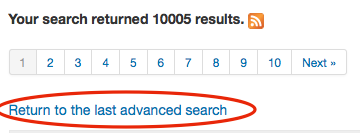
Φίλτρα (φασέτες)
Για να φιλτράρετε τα αποτελέσματά σας, επιλέξτε τους συνδέσμους κάτω από το μενού «Περιορίστε την αναζήτησή σας» στα αριστερά της οθόνης σας.
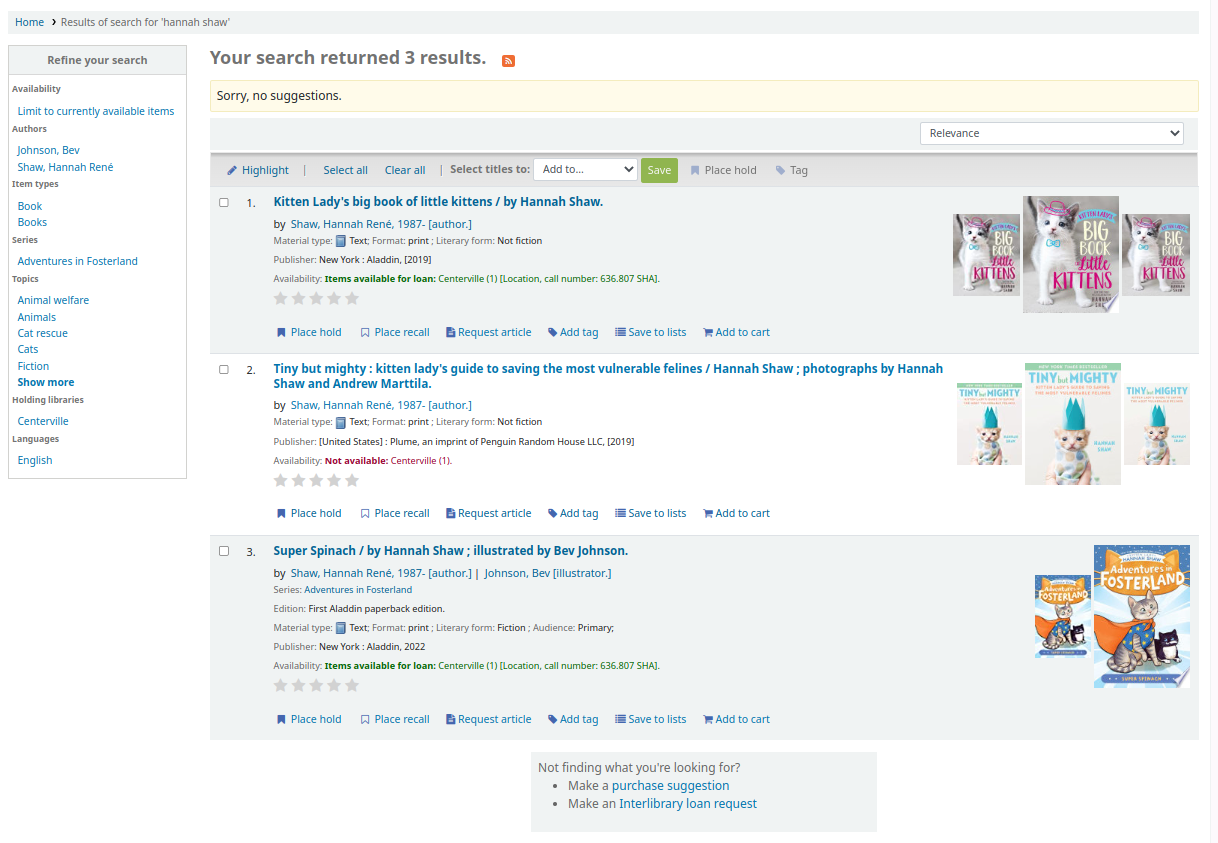
Αφού επιλέξετε μία φασέτα, μπορείτε να αφαιρέσετε αυτό το φίλτρο από τα αποτελέσματά σας επιλέγοντας το μικρό «x» που εμφανίζεται στα δεξιά της φασέτας.
![Λεπτομερής προβολή των φασετών, στις φασέτες του συγγραφέα, το «Shakespeare, William» δεν είναι πλέον ένα επιλέξιμος σύνδεσμος και έχει ένα [x] δίπλα του](_images/removefilter.png)
Δείτε την ενότητα των φασετών αποτελεσμάτων αναζήτησης search results facets για περισσότερες λεπτομέρειες σχετικά με τις φασέτες.
Μπορείτε να προσθέσετε προσαρμοσμένο περιεχόμενο κάτω από τις φασέτες με τη θέση εμφάνισης των Αποτελεσμάτων του OPAC στην Πλάγια μπάρα (OPACResultsSidebar) στο εργαλείο προσαρμογής HTML HTML customizations tool.
Αναζήτηση τροφοδοσιών RSS
Θα μπορείτε να εγγραφείτε στα αποτελέσματα αναζήτησής σας ως τροφοδοσία RSS επιλέγοντας το εικονίδιο RSS στη γραμμή διευθύνσεών σας ή δίπλα στον αριθμό των αποτελεσμάτων. Για να μάθετε περισσότερα σχετικά με το τι είναι οι τροφοδοσίες RSS, ρίξτε μια ματιά στο “αυτό το εκπαιδευτικό βίντεο <http://www.youtube.com/watch?v=0klgLsSxGsU>”__.
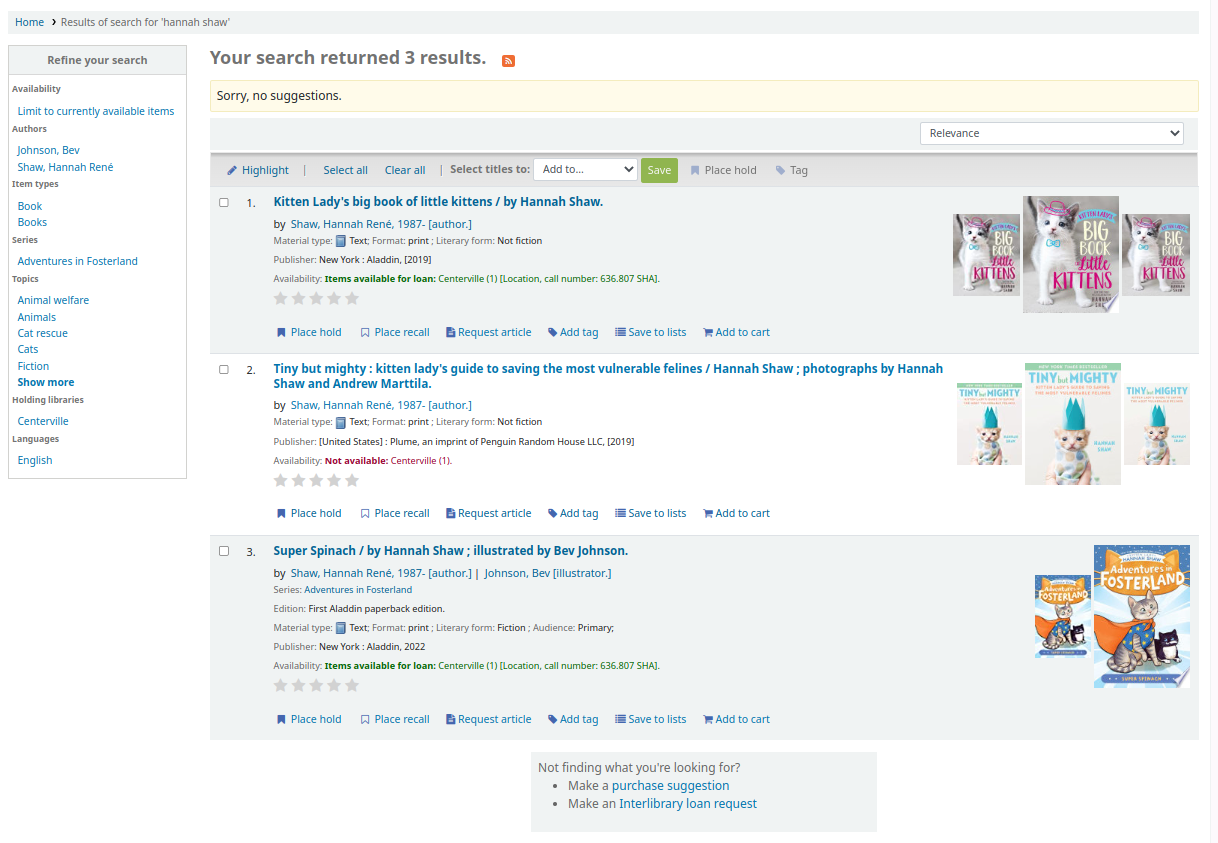
Η εγγραφή στα αποτελέσματα αναζήτησης ως τροφοδοσίες RSS θα σας επιτρέψει να δείτε πότε προστίθεται ένα νέο τεκμήριο στον κατάλογο στην περιοχή του ενδιαφέροντός σας.
Βιβλιογραφική εγγραφή
Όταν επιλέγετε έναν τίτλο από τα αποτελέσματα αναζήτησης, μεταφέρεστε στις βιβλιογραφικές λεπτομέρειες της εγγραφής. Αυτή η σελίδα αναλύεται σε πολλές διαφορετικές περιοχές.
Στο επάνω μέρος της οθόνης σας θα είναι ο τίτλος και το GMD:
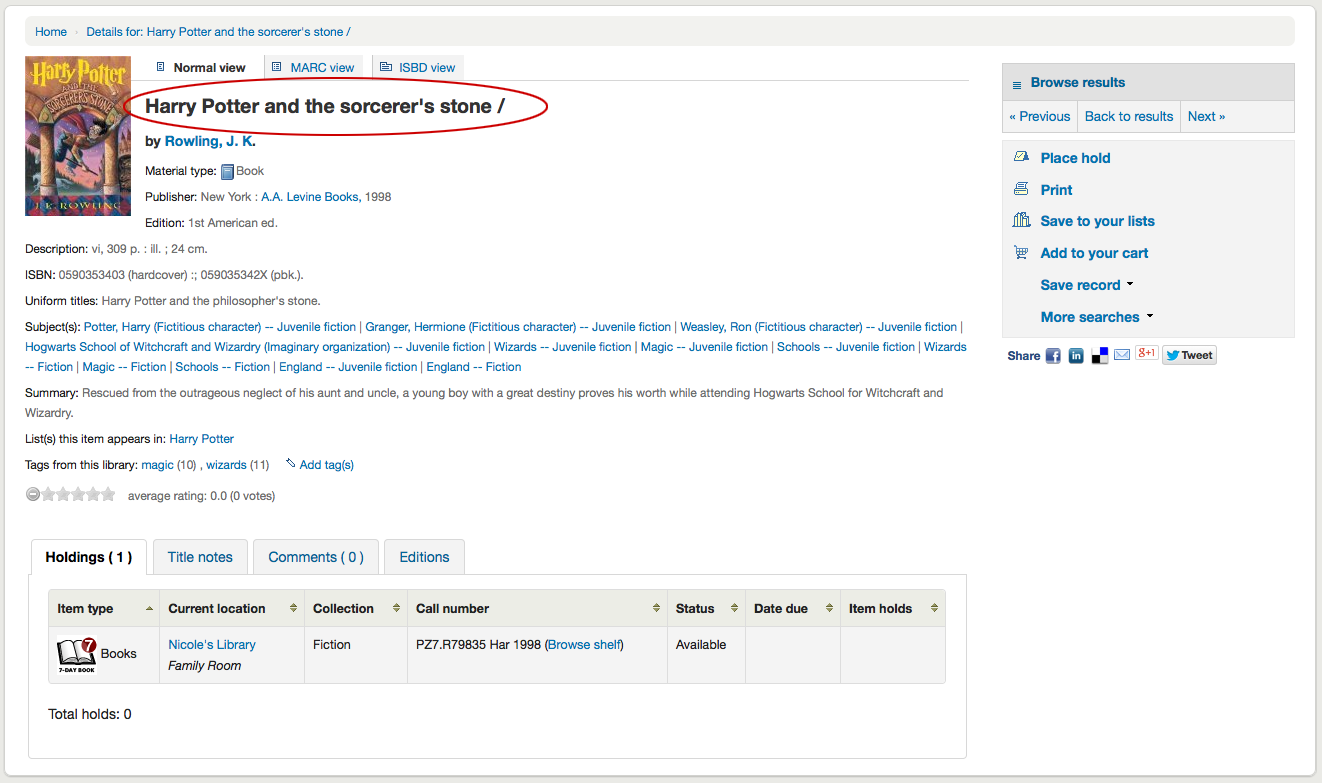
Κάτω από τον τίτλο θα αναγράφονται οι συγγραφείς. Τα στοιχεία αυτά προέρχονται από τα πεδία 1xx και 7xx. Επιλέγοντας την υπευθυνότητα θα εκτελεστεί μια αναζήτηση για άλλους τίτλους αυτού του συγγραφέα.
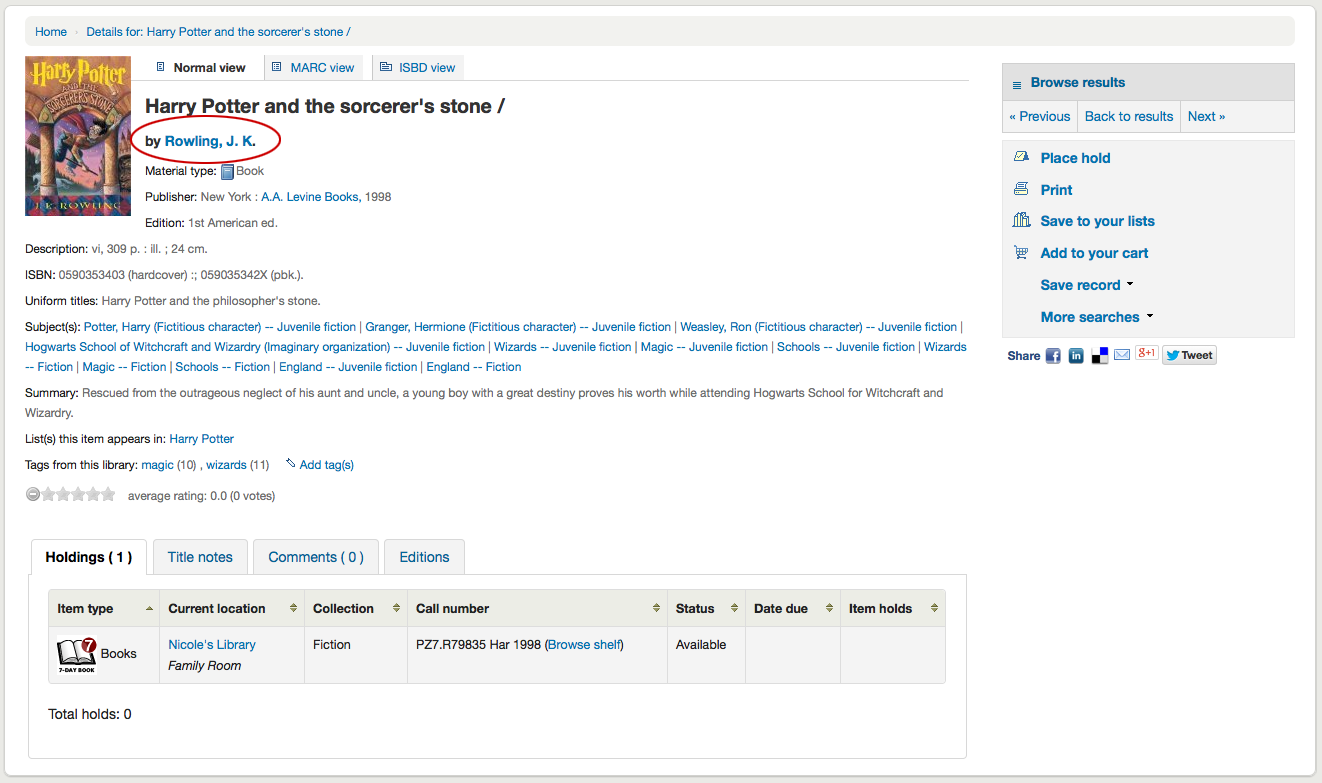
Εάν έχετε ένα αρχείο καθιερωμένων όρων, θα δείτε έναν μεγεθυντικό φακό στα δεξιά του συγγραφέα (και άλλων) καθιερωμένων όρων. Επιλέγοντας αυτόν τον μεγεθυντικό φακό θα μεταφερθείτε απευθείας στην εγγραφή του καθιερωμένου όρου.
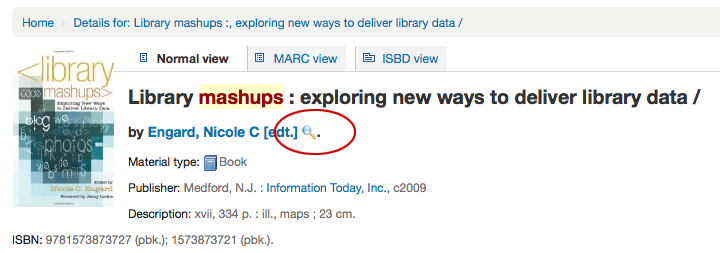
Εάν έχετε ορίσει στην παράμετρο DisplayOPACiconsXSLT την «Εμφάνιση», θα δείτε έναν τύπο υλικού που καθορίζεται από τιμές στα σταθερά πεδία σας (μάθετε περισσότερα στον οδηγό καταλογογράφησης XSLT material type icons.
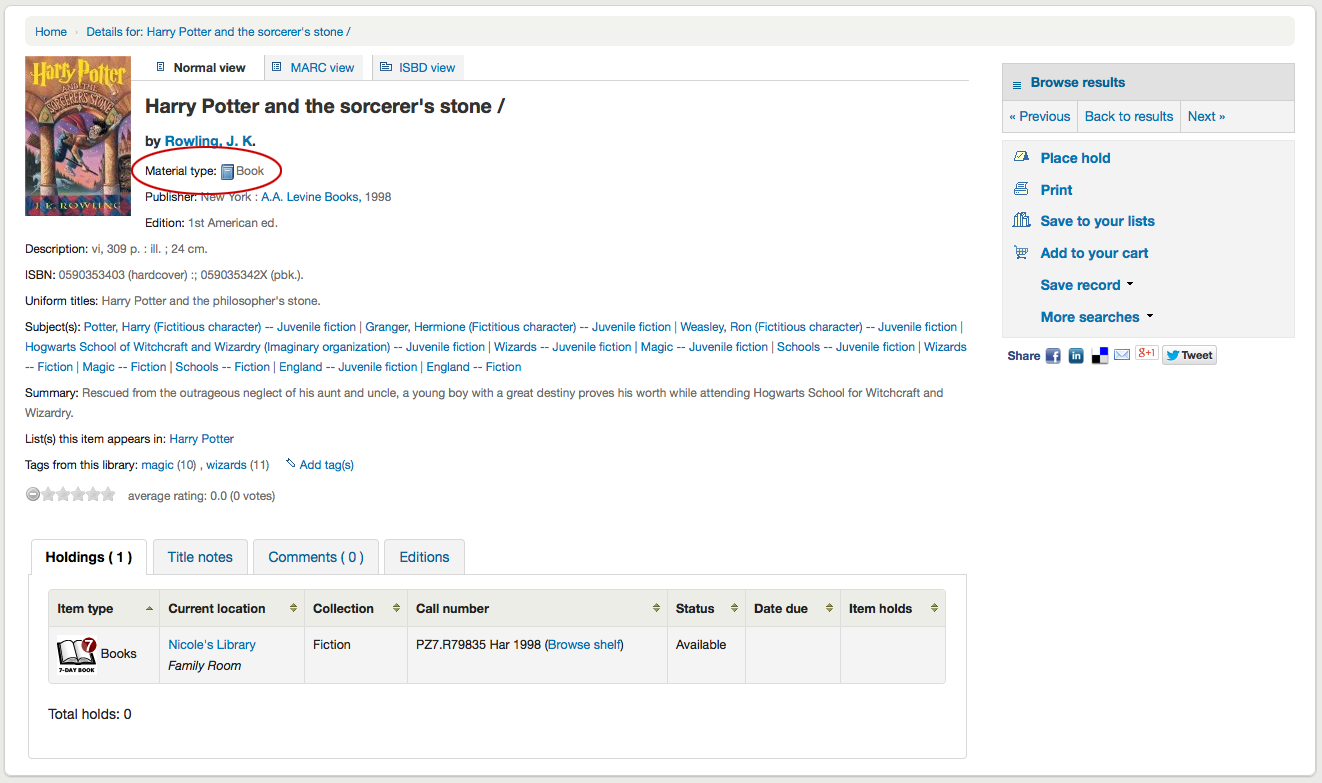
Στη συνέχεια, θα δείτε την περιγραφή της καρτέλας που προβάλλετε:
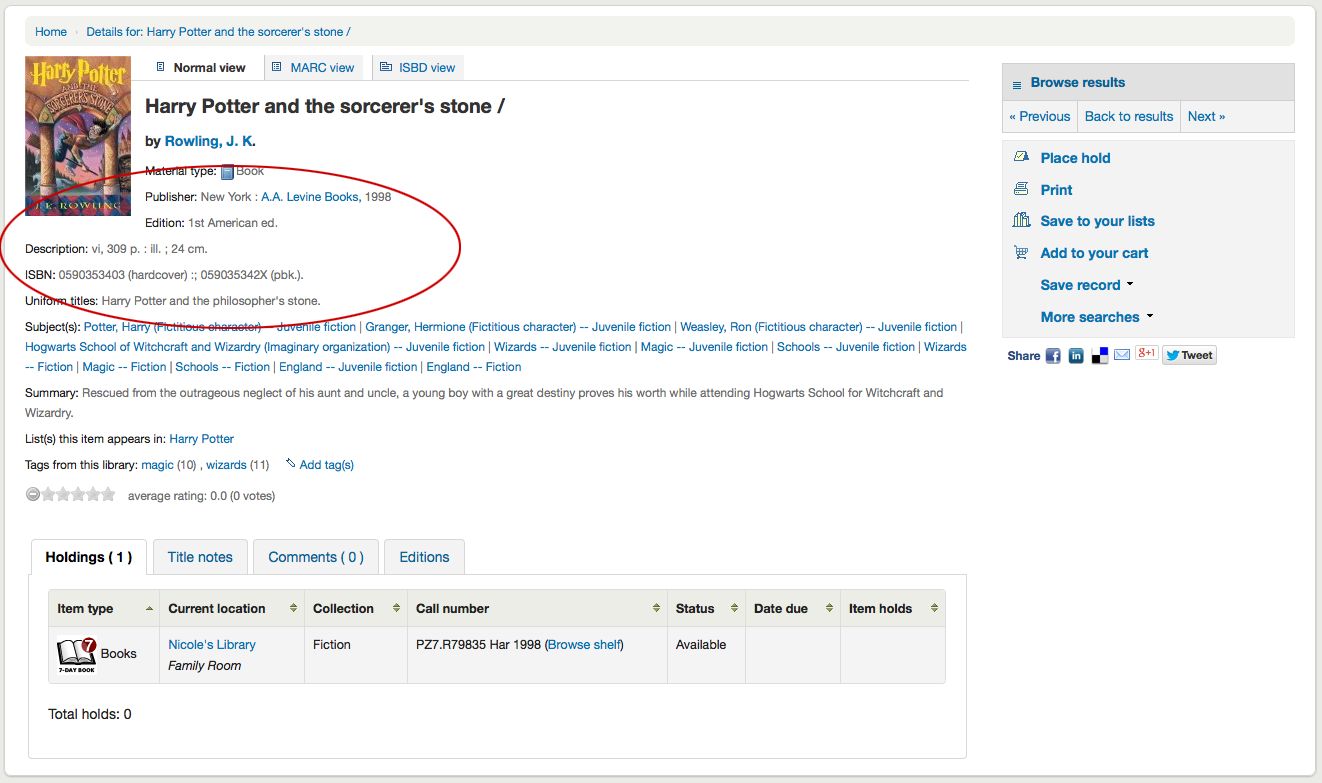
Μετά από αυτές τις πληροφορίες θα βρείτε τις θεματικές επικεφαλίδες στις οποίες μπορείτε να επιλέξετε να αναζητήσετε άλλους τίτλους με παρόμοια θέματα
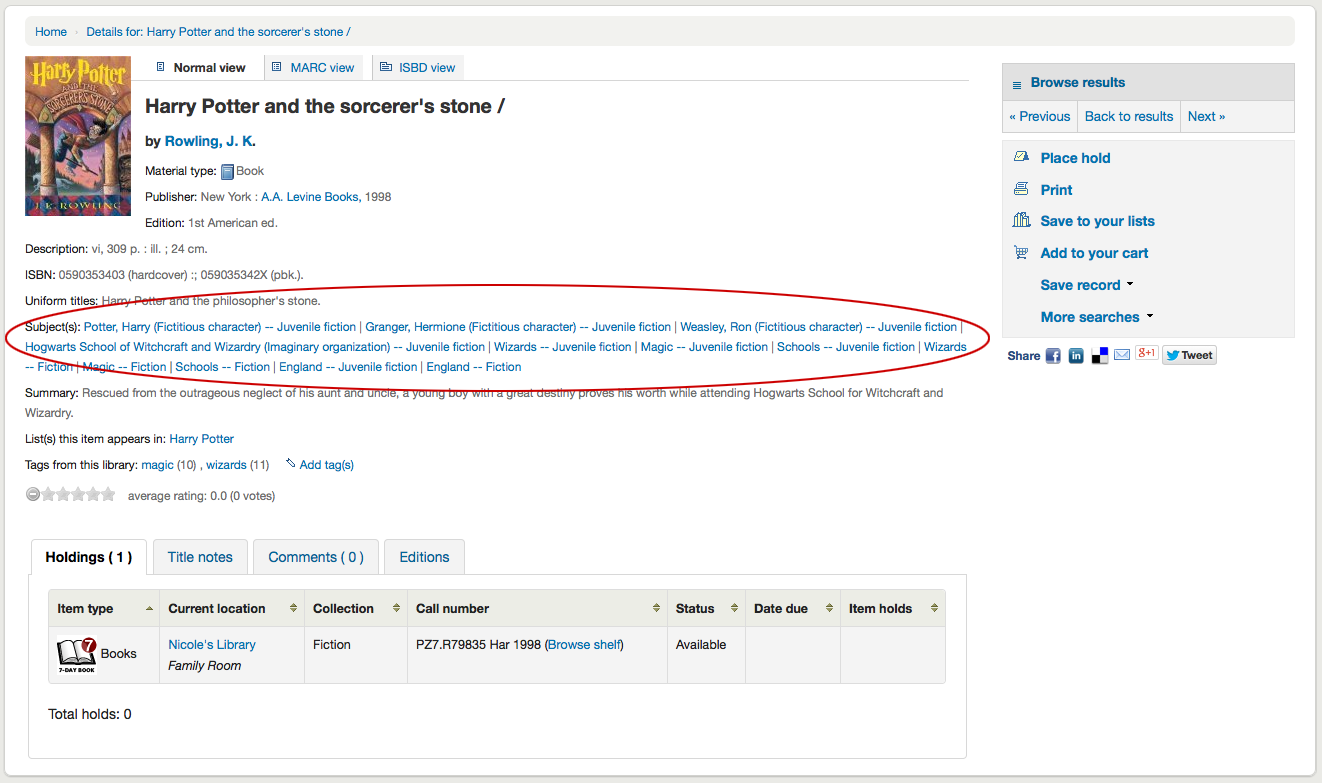
Εάν η εγγραφή σας έχει ένα πίνακα περιεχομένων ή σύνοψη, θα εμφανιστεί δίπλα στην ετικέτα «Σύνοψη» ή «Πίνακας περιεχομένων»
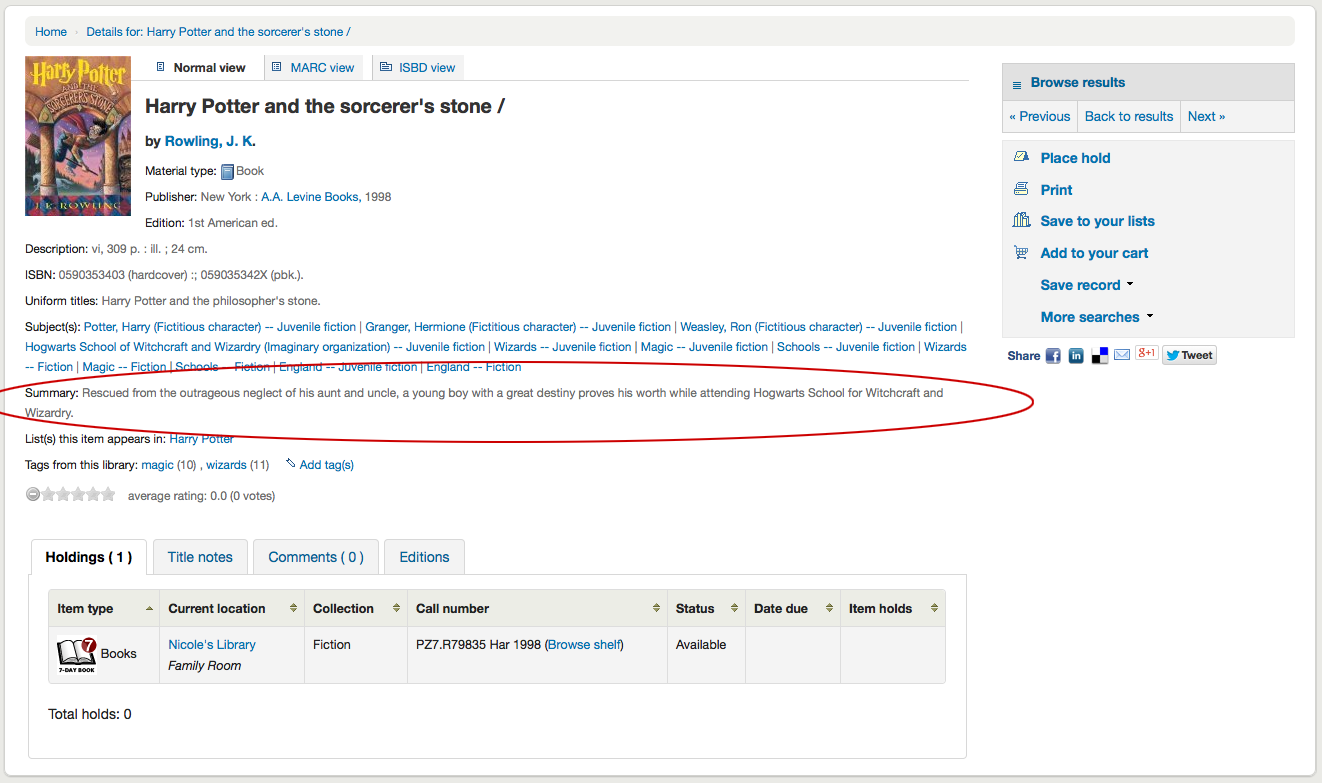
Εάν η εγγραφή σας έχει δεδομένα στα πεδία 856, θα δείτε τους συνδέσμους στα δεξιά της ετικέτας «Διαδικτυακοί πόροι»
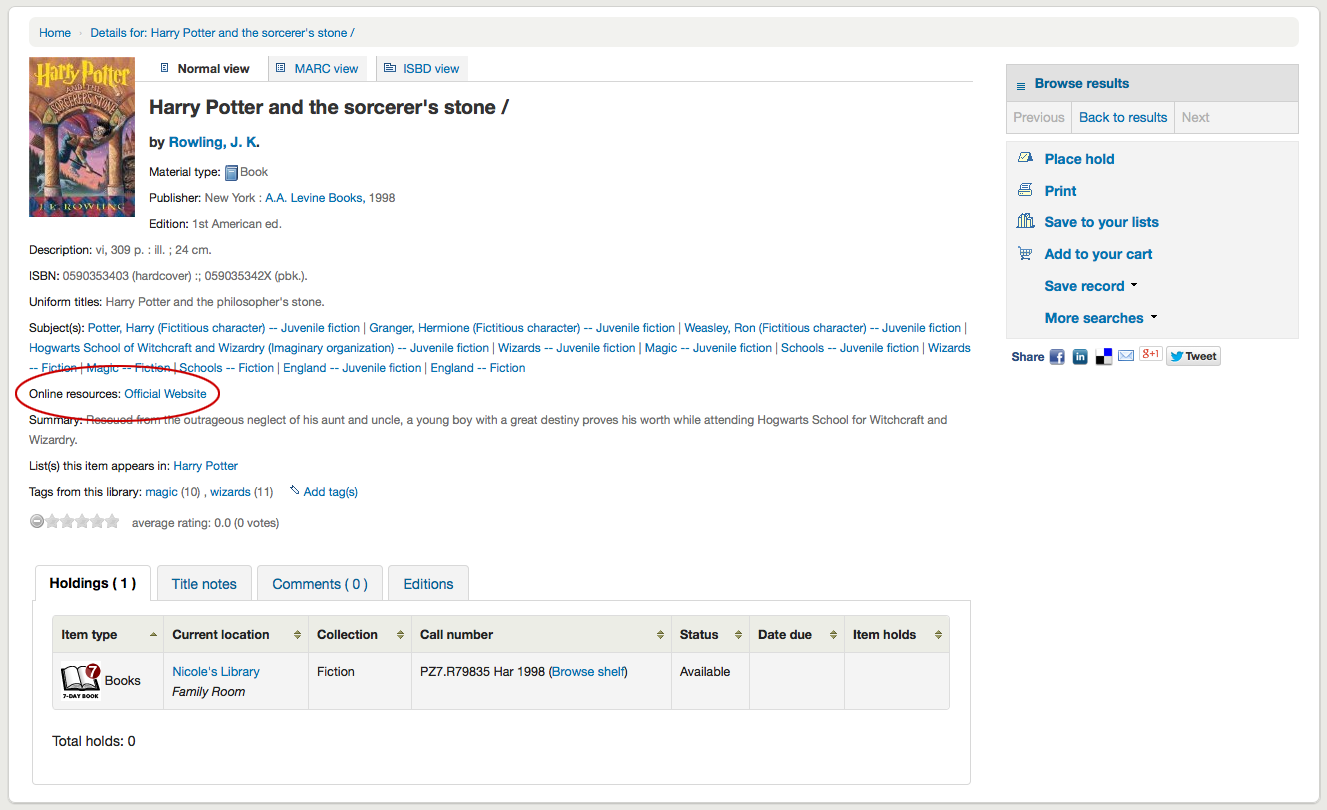
Εάν ο τίτλος που βλέπεται βρίσκεται σε δημόσια λίστα, τότε θα δείτε μια λίστα με αυτούς στα δεξιά της ετικέτας «Λίστες στις οποίες εμφανίζεται αυτό το τεκμήριο» και, εάν έχει επισημείωση, θα εμφανίζονται κάτω από την ετικέτα «Επισημειώσεις από αυτή τη βιβλιοθήκη»
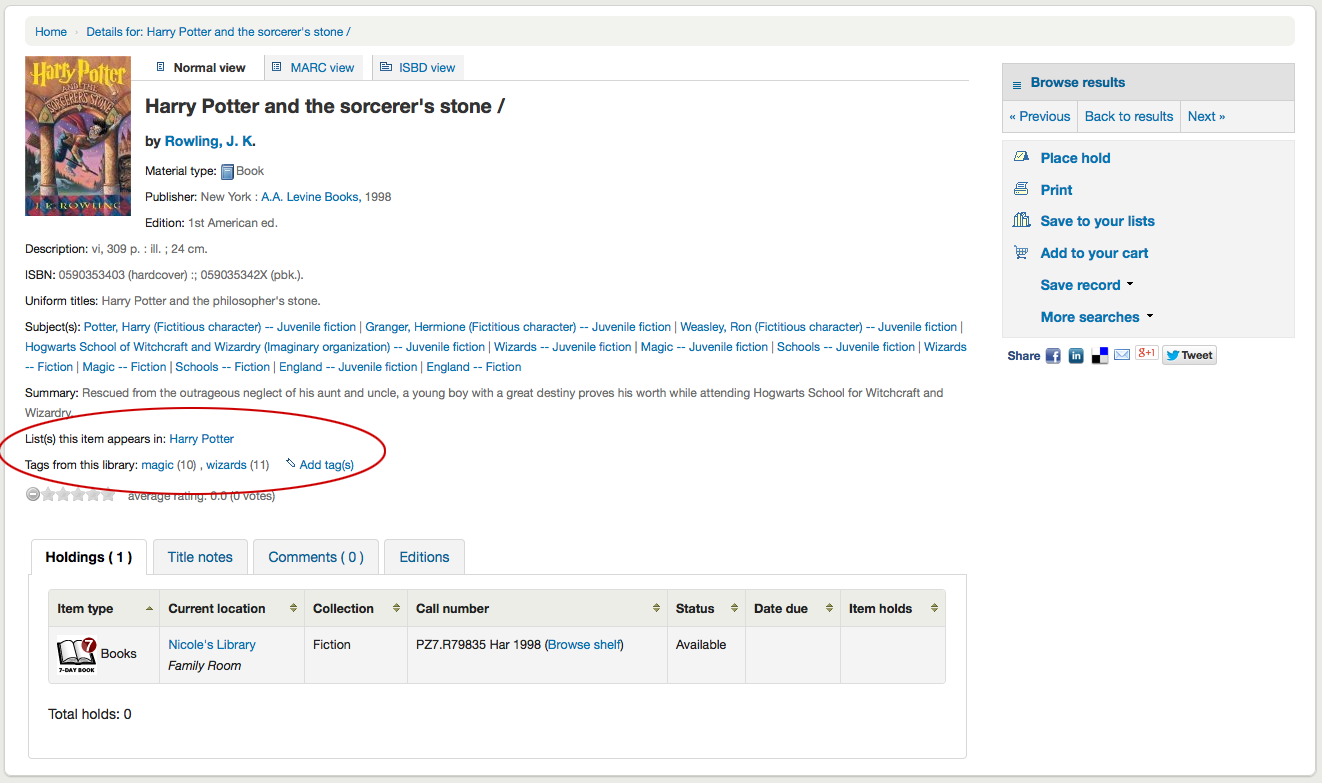
Στις καρτέλες κάτω από τις λεπτομέρειες θα βρείτε τα στοιχεία των αντιτύπων σας
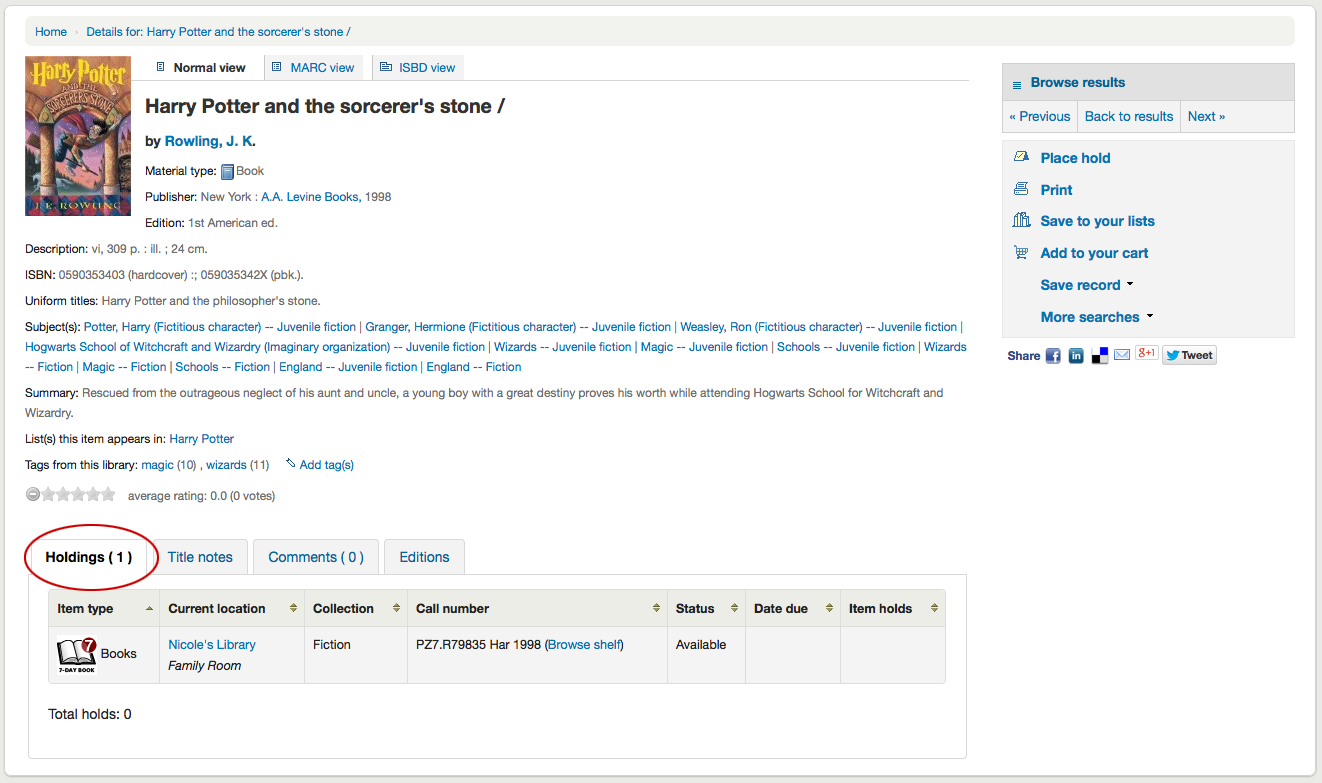
Σημείωση
Μπορείτε να προσαρμόσετε τις στήλες αυτού του πίνακα στην ενότητα των Ρυθμίσεων των πινάκων “Table settings” στη Διαχείριση (αναγνωριστικό πίνακα: holdingst).
Όλες οι σημειώσεις (πεδία 5xx) που έχουν εγγραφεί στον κατάλογο θα εμφανίζονται στην ενότητα «Σημειώσεις τίτλου»
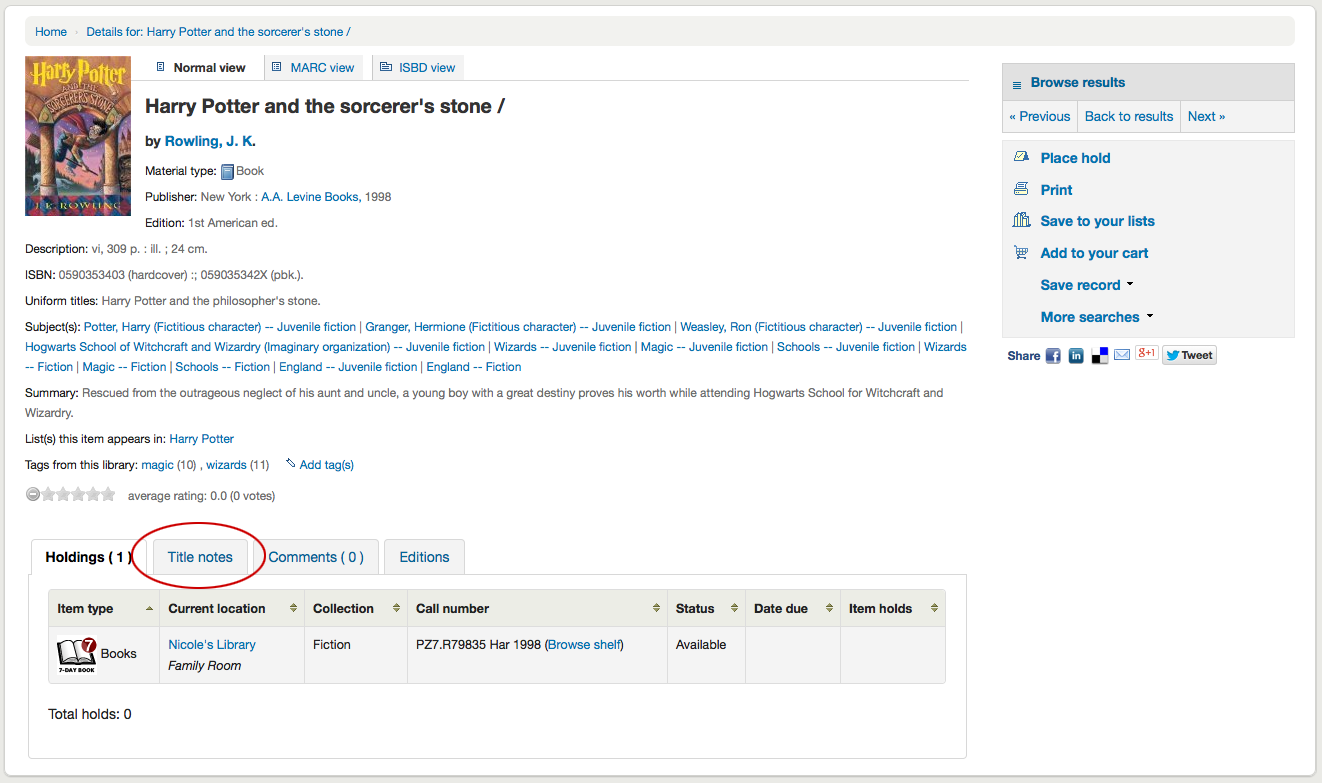
Εάν η βιβλιογραφική εγγραφή συνδέεται με μια συνδρομή στην ενότητα των περιοδικών εκδόσεων Serials module, θα υπάρχει μια καρτέλα «Συνδρομές» με τις πληροφορίες της συνδρομής και των τευχών.
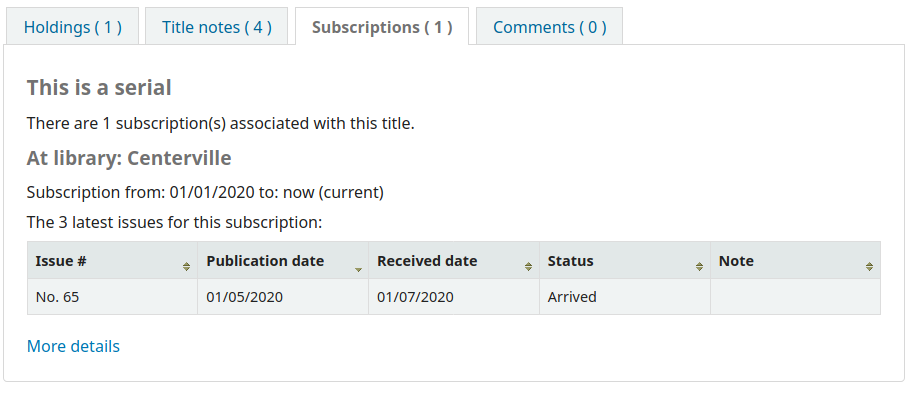
Σημείωση
Μπορείτε να προσαρμόσετε τις στήλες αυτού του πίνακα στην ενότητα των Ρυθμίσεων των πινάκων “Table settings” στη μονάδα Διαχείρισης (αναγνωριστικό πίνακα: subscriptionst).
Σημείωση
Εάν επιλέξατε μια ειδοποίηση στο πεδίο «Ειδοποίηση μέλους» όταν προστίθεται μία συνδρομή adding the subscription, θα υπάρχει ένα κουμπί, το οποίο μπορούν να επιλέξουν τα μέλη για να ειδοποιηθούν μέσω ηλεκτρονικού ταχυδρομείου όταν παραληφθεί ένα νέο τεύχος.
Εάν επιτρέπετε σχόλια, θα εμφανιστούν στην επόμενη καρτέλα
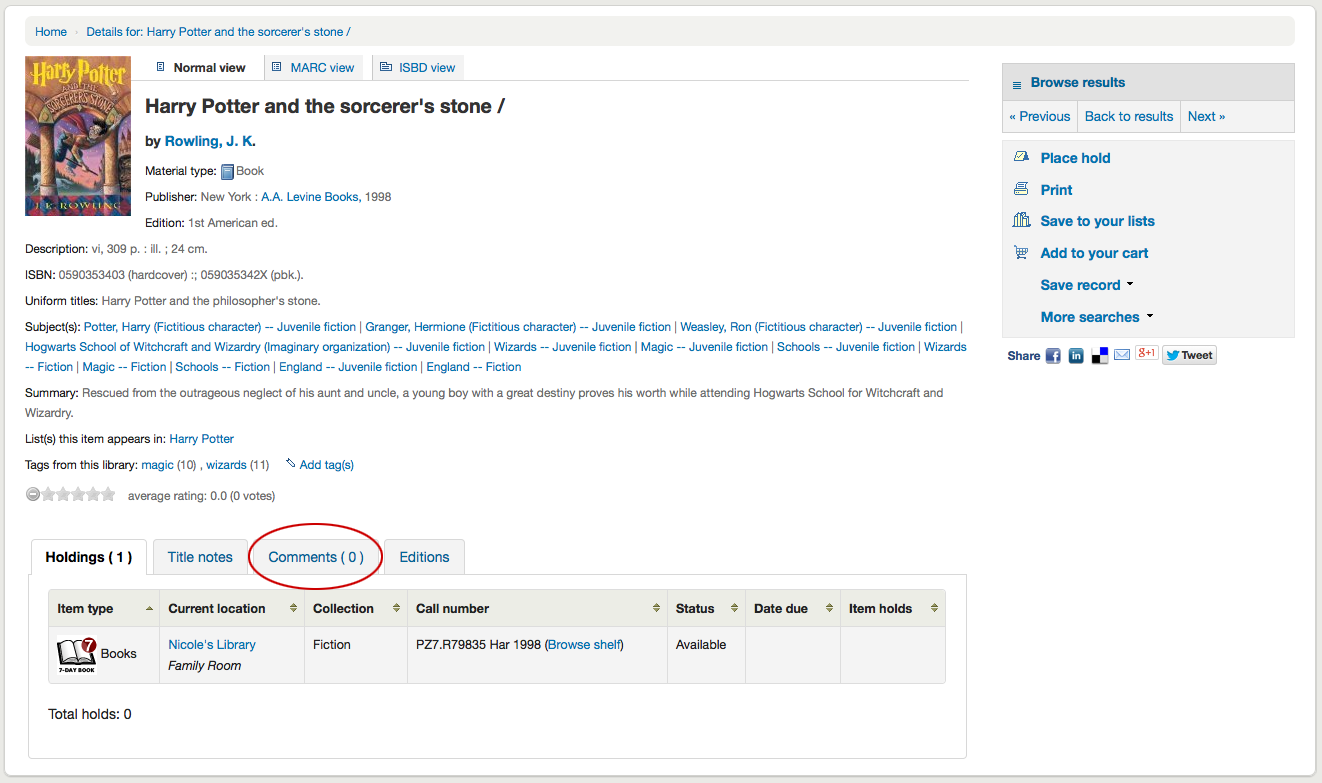
Εάν η παράμετρος του συστήματος για τα αναγνωριστικά των συγγραφέων στον OPAC OPACAuthorIdentifiers system preference είναι ενεργοποιημένη και οι εγγραφές καθιερώσεων συγγραφέα έχουν τα τυπικά αναγνωριστικά, θα υπάρχει μια καρτέλα «Αναγνωριστικά συγγραφέα» που θα εμφανίζει τα αναγνωριστικά με συνδέσμους προς την εγγραφή της υπευθυνότητας στον ιστότοπο προέλευσης.
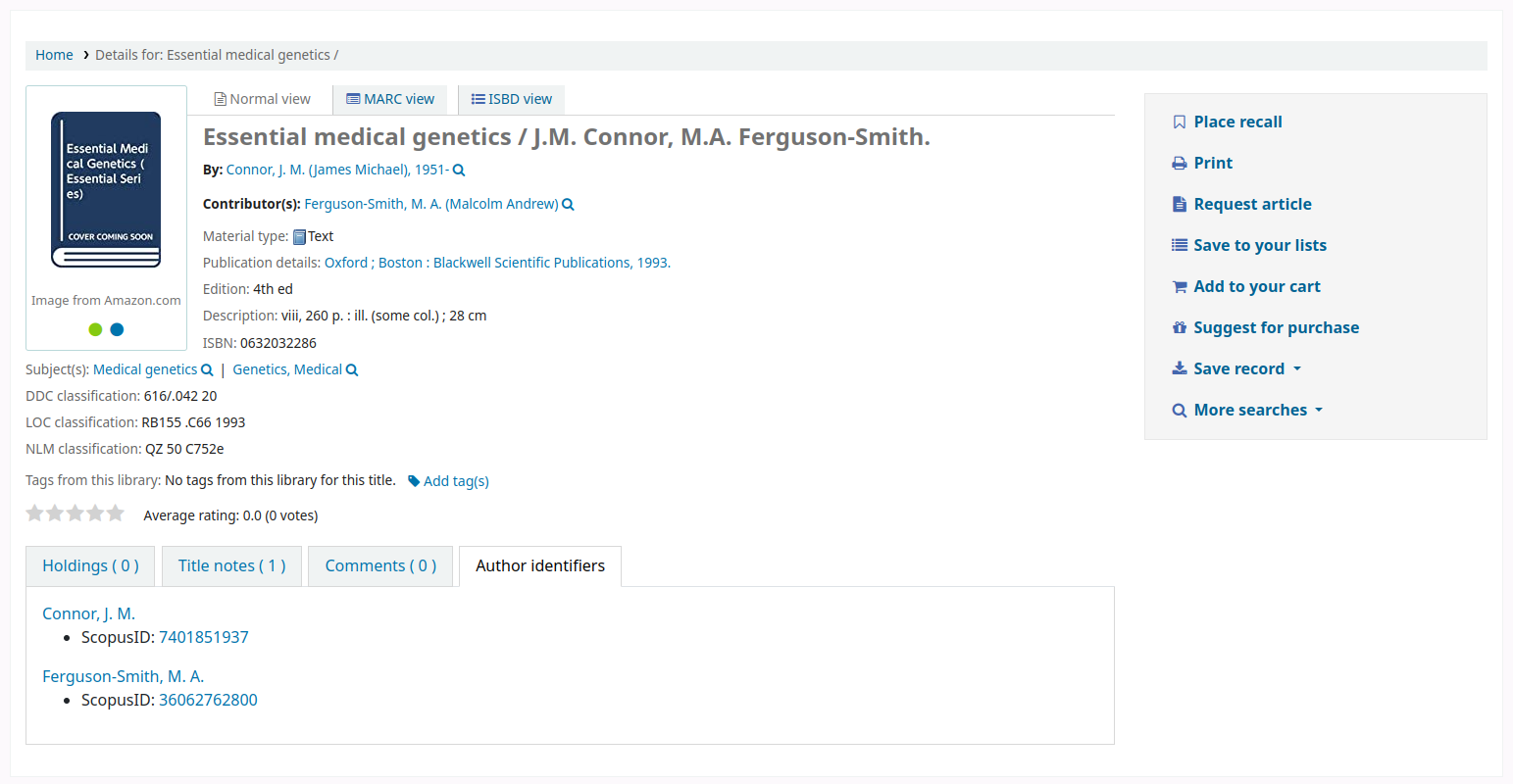
Και τέλος, εάν έχετε ενεργοποιήσει το FRBR και έχετε άλλες εκδόσεις του τίτλου στη συλλογή σας, θα δείτε την καρτέλα «Εκδόσεις».
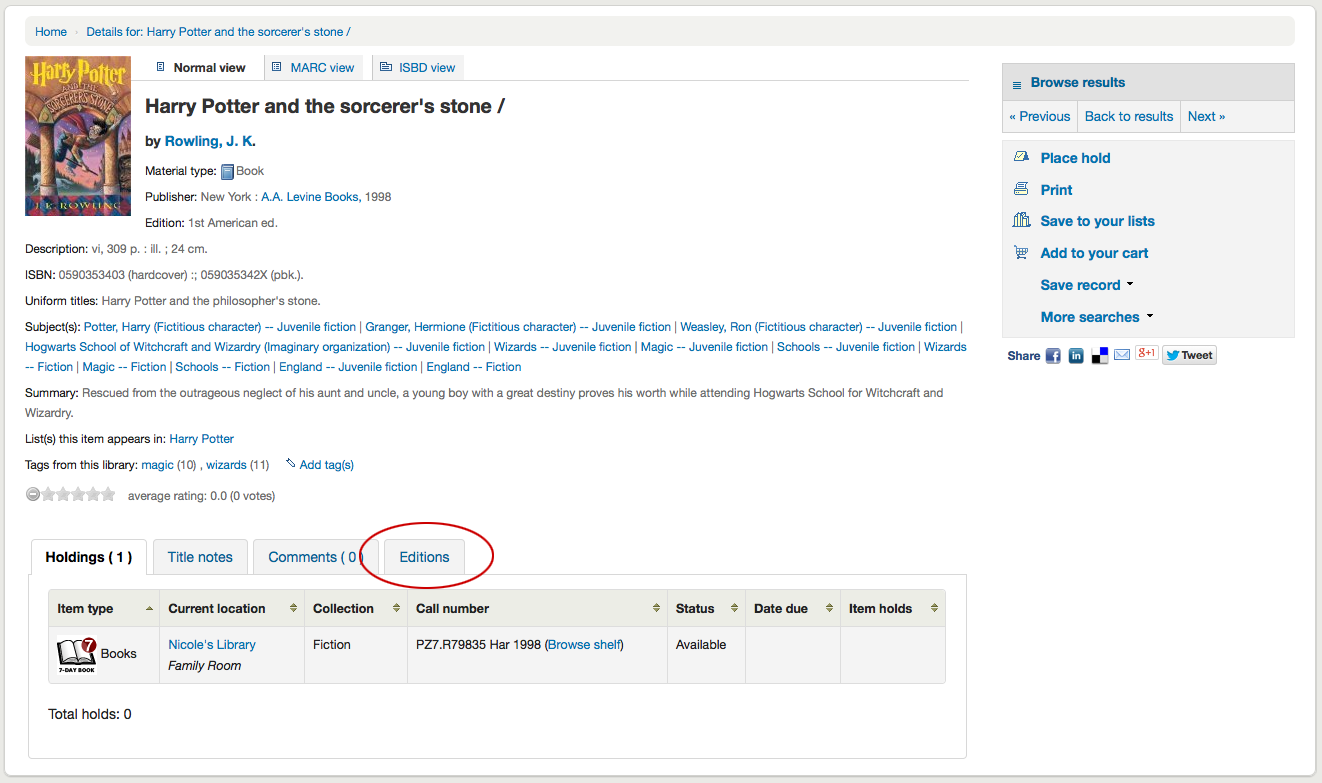
Στα δεξιά των λεπτομερειών θα βρείτε μια σειρά από πλαίσια. Το πρώτο πλαίσιο είναι μια λίστα κουμπιών που βοηθούν στην πλοήγηση στα αποτελέσματα αναζήτησης. Από εκεί μπορείτε να δείτε το επόμενο ή το προηγούμενο αποτέλεσμα από την αναζήτησή σας ή να επιστρέψετε στα αποτελέσματα.
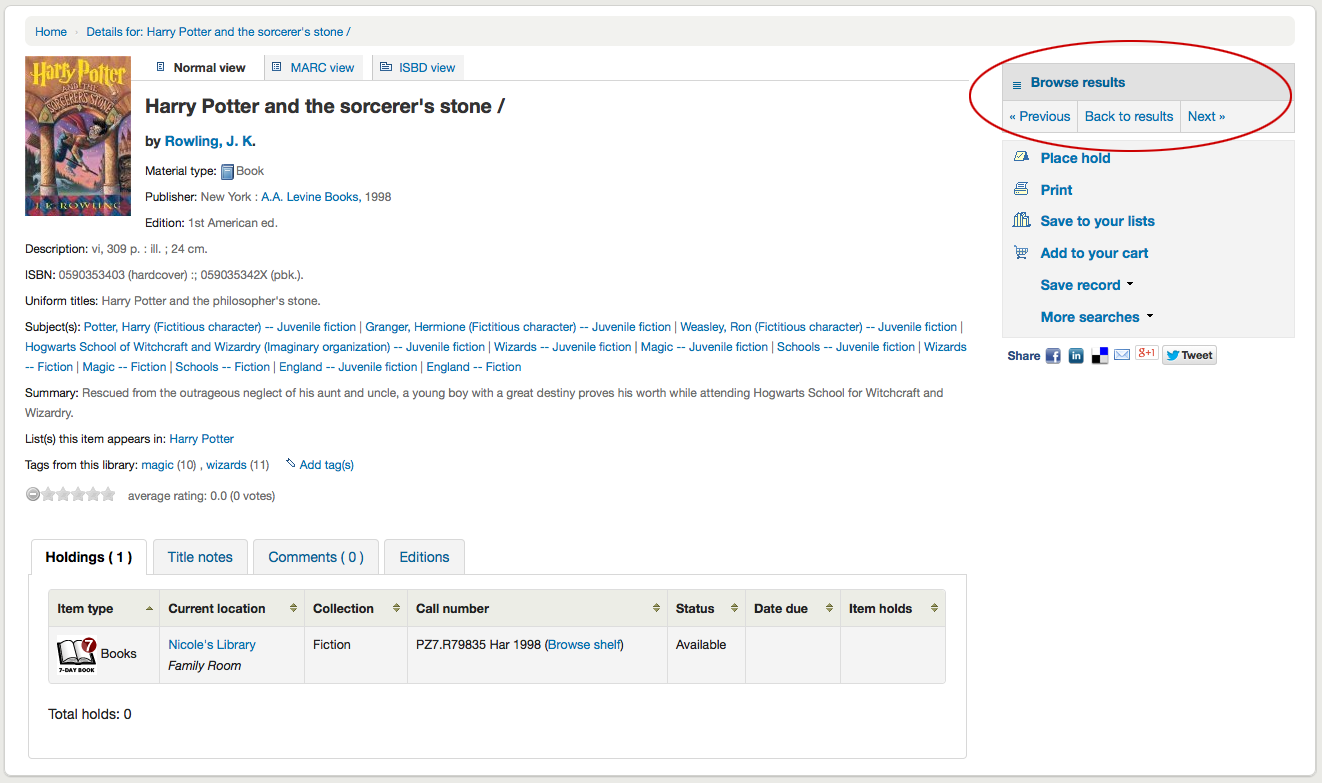
Επιλέγοντας «Περιήγηση αποτελεσμάτων» στην κορυφή της δεξιάς στήλης, θα ανοίξουν τα αποτελέσματα της αναζήτησής σας στη σελίδα των λεπτομερειών
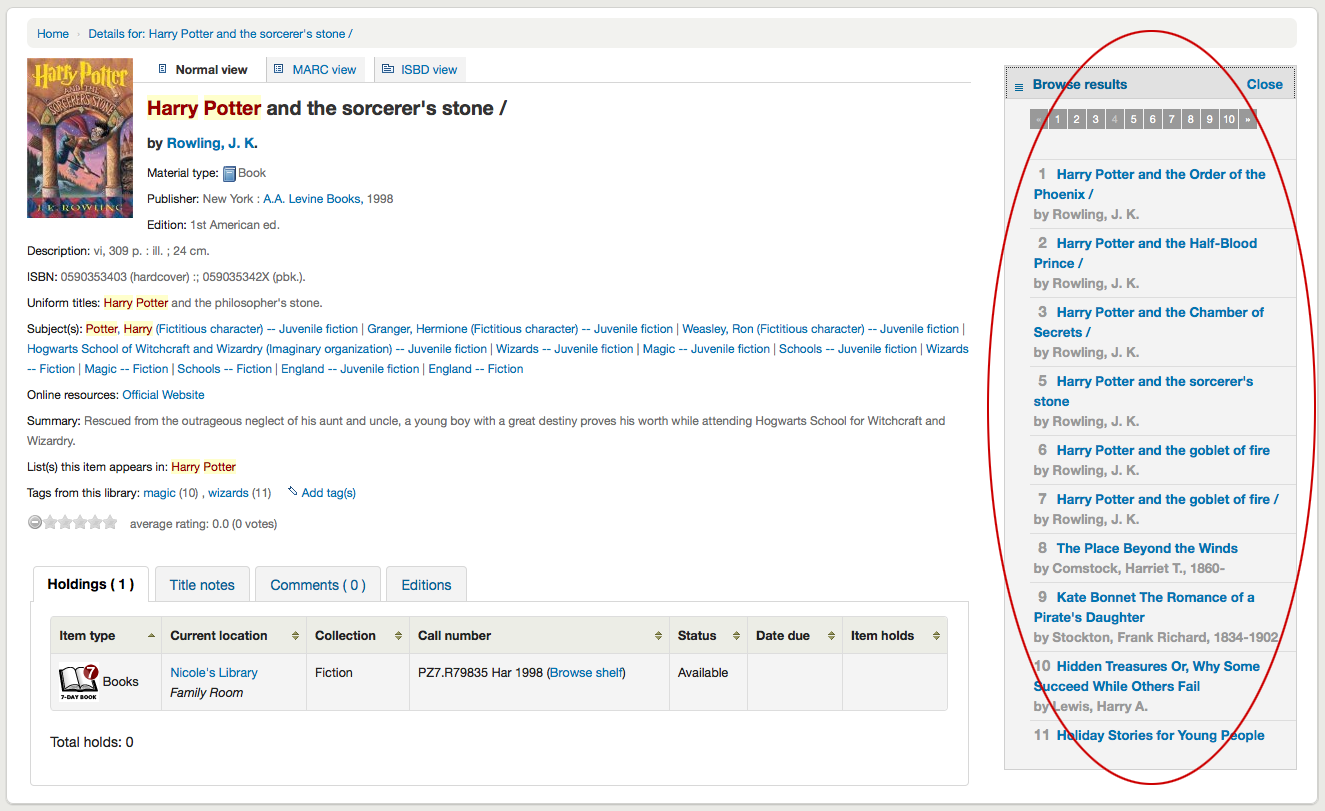
Κάτω από τα κουμπιά αναζήτησης θα βρείτε τους συνδέσμους για να κάνετε μία κράτηση, να εκτυπώσετε την εγγραφή, να αποθηκεύσετε την εγγραφή στις λίστες σας, να την προσθέσετε στο καλάθι σας ή να την στείλετε σε μια συσκευή (χρησιμοποιώντας έναν κωδικό QR).
Μια άλλη επιλογή που θα εμφανιστεί σε αυτή τη δεξιά μπάρα, αν μια βιβλιοθήκη επιτρέπει προτάσεις αγοράς (βλ. την παράμετρο του συστήματος για τις προτάσεις suggestion), είναι η δυνατότητα «Πρότασης αγοράς». Επιλέγοντας αυτό τον σύνδεσμο, ο χρήστης θα μεταφερθεί στη φόρμα των προτάσεων αγοράς purchase suggestion form για να τη συμπληρώσει.
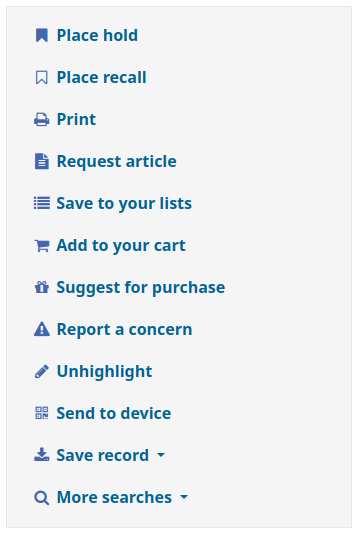
Επιλέγοντας «Περισσότερες αναζητήσεις» θα εμφανιστεί η λίστα των βιβλιοθηκών που καταχωρήσατε στην παράμετρό σας OPACSearchForTitleIn
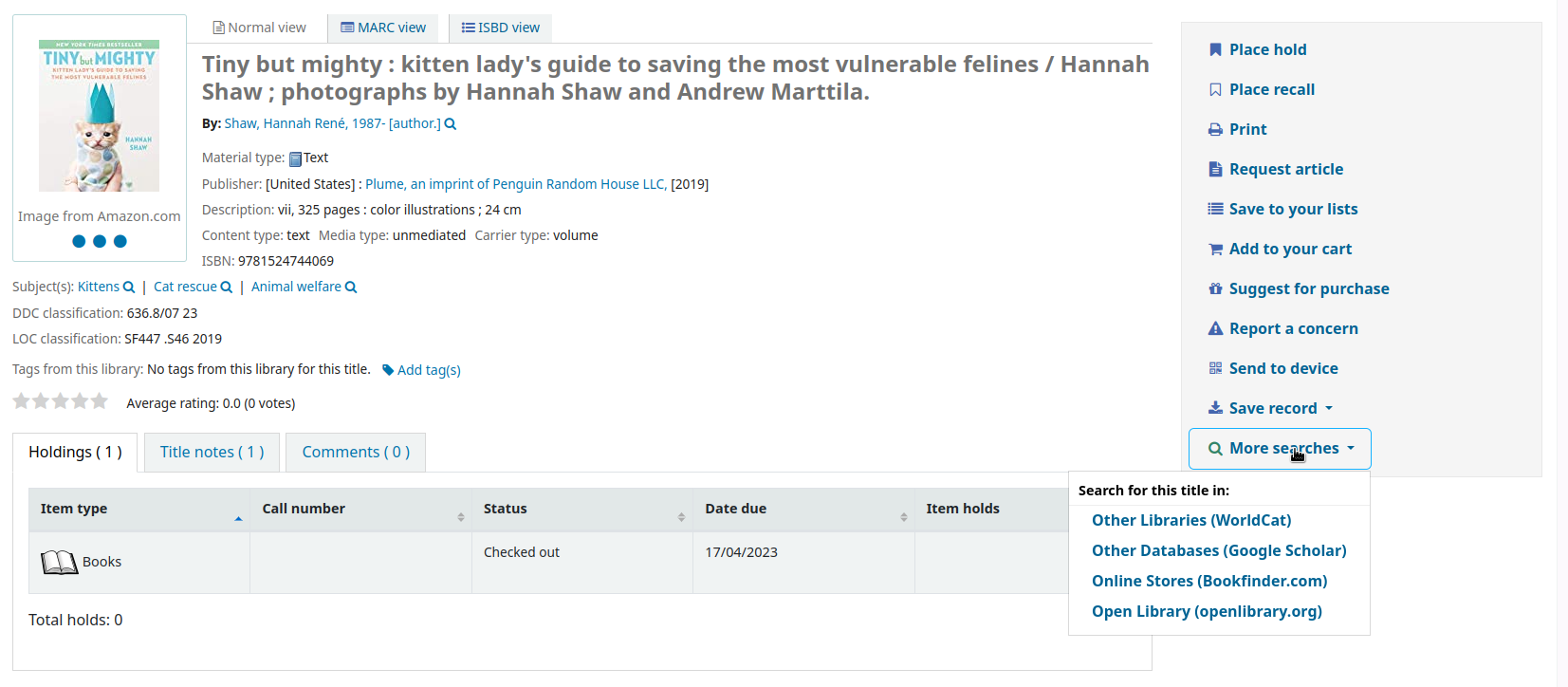
Κάτω από την ετικέτα «Αποθήκευση εγγραφής» θα βρείτε μια σειρά από τύπους αρχείων με τους οποίους μπορείτε να αποθηκεύσετε την εγγραφή. Αυτή η λίστα μπορεί να προσαρμοστεί τροποποιώντας την παράμετρο του συστήματος για τις επιλογές εξαγωγής στον OPAC OpacExportOptions.
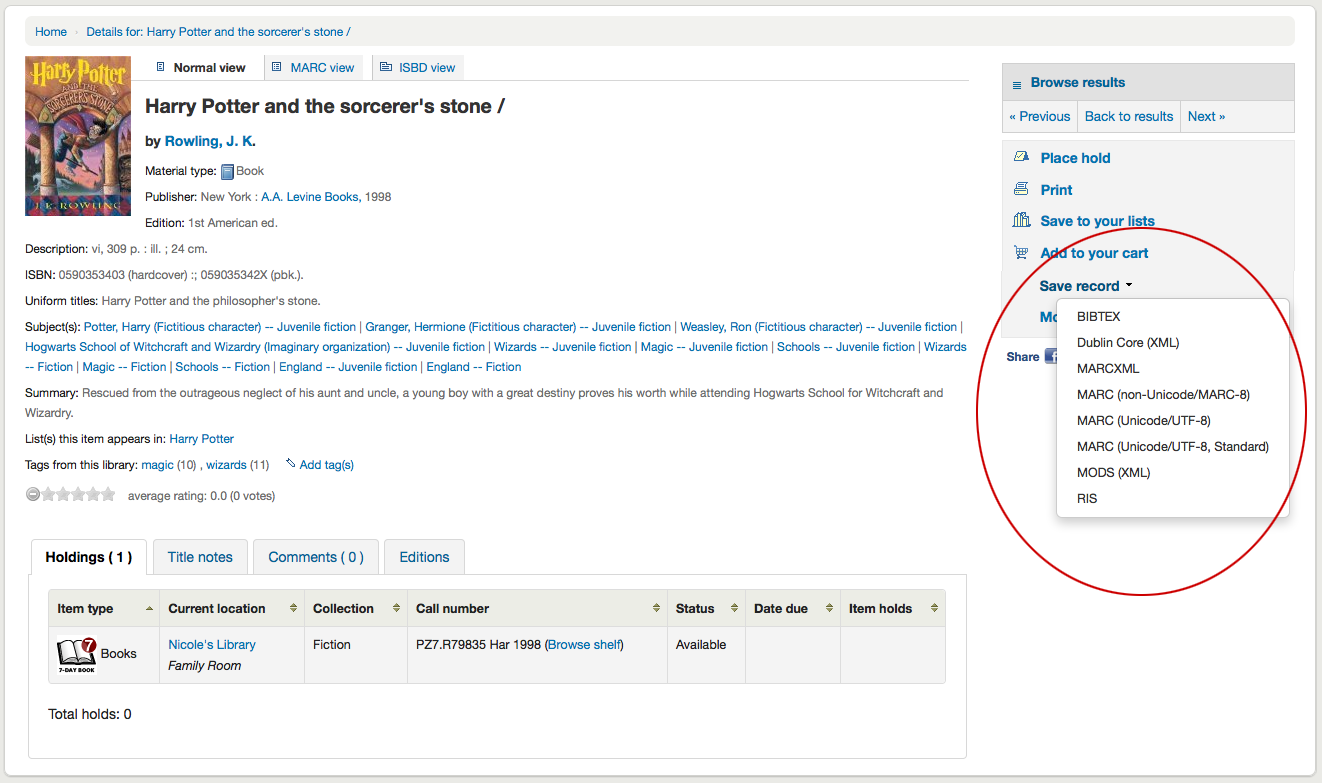
Εάν ανά πάσα στιγμή θέλετε να αλλάξετε την προβολή από «Κανονική» για να δείτε την Marc ή την ISBD, μπορείτε να επιλέξετε τις καρτέλες στην κορυφή της εγγραφής
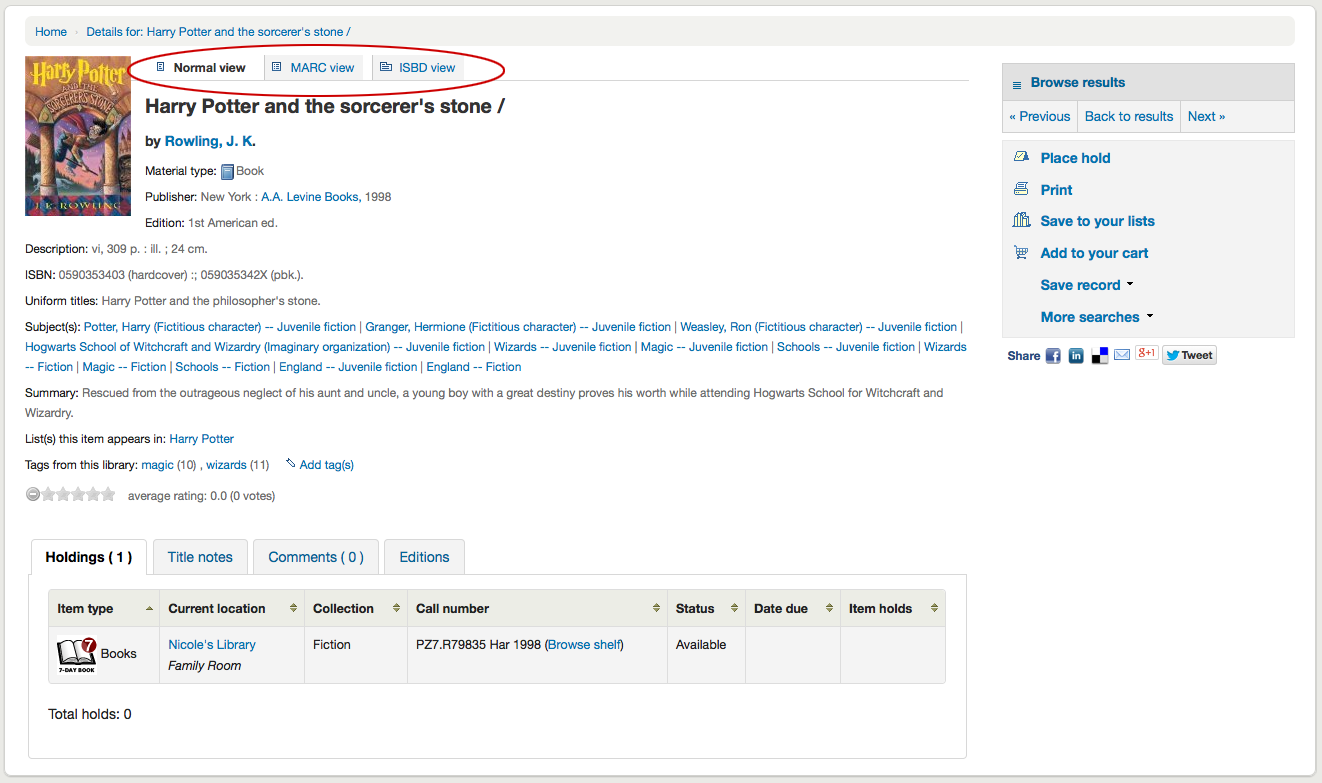
Υποβολή παρατηρήσεων σχετικά με βιβλιογραφικές εγγραφές
Εάν η παράμετρος του συστήματος για τις παρατηρήσεις στον OPAC OpacCatalogConcerns είναι ενεργοποιημένη, τα μέλη της βιβλιοθήκης θα μπορούν να υποβάλλουν παρατηρήσεις σχετικά με συγκεκριμένες βιβλιογραφικές εγγραφές.
Αυτό είναι παρόμοιο με την αναφορά προβλήματος problem report feature αλλά συνδέεται με μια συγκεκριμένη βιβλιογραφική εγγραφή και υπάρχει η δυνατότητα επίλυσης.
Για να υποβάλετε μία νέα παρατηρήση,
Στη σελίδα λεπτομερειών της βιβλιογραφικής εγγραφής, επιλέξτε τον σύνδεσμο «Υποβολή παρατήρησης» στις επιλογές στη δεξιά πλευρά.
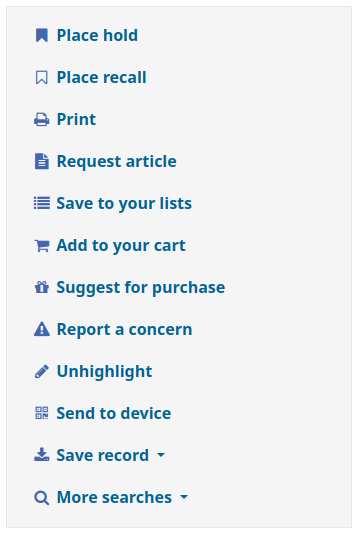
Σημείωση
Τα μέλη της βιβλιοθήκης πρέπει να είναι συνδεδεμένα για να υποβάλουν μια παρατήρηση. Εάν δεν είναι συνδεδεμένα, το σύστημα θα τους ζητήσει τα στοιχεία σύνδεσής τους.
Συμπληρώστε τη φόρμα της παρατήρησης.
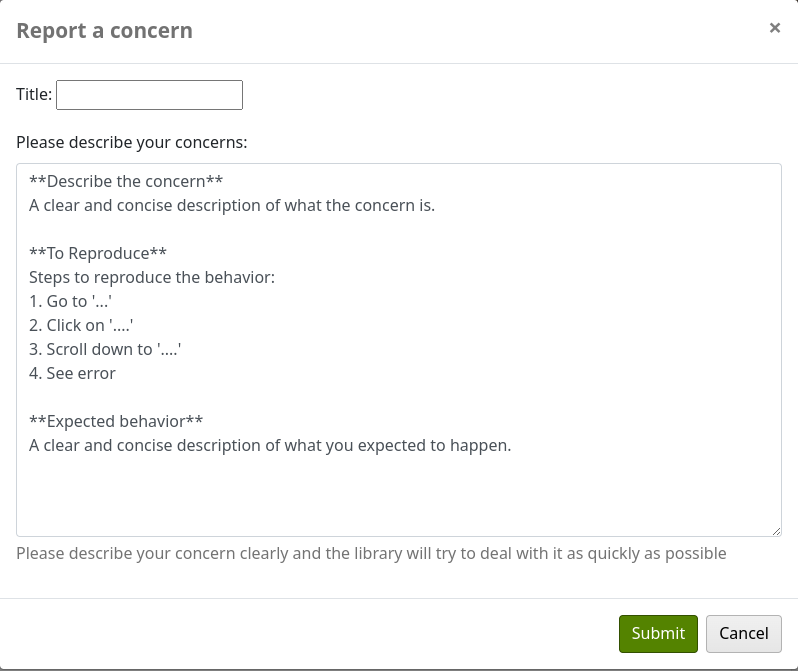
Τίτλος: πληκτρολογήστε έναν τίτλο που περιγράφει συνοπτικά το πρόβλημα.
Περιγράψτε την παρατήρησή σας: αναφέρετε λεπτομέρειες σχετικά με το πρόβλημα, όσο το δυνατόν πιο περιγραφικά, ώστε το μέλος του προσωπικού που θα το λάβει να είναι σε θέση να εντοπίσει και να δει το πρόβλημα.
Ένα παράδειγμα του τι αναμένεται στην περιγραφή παρέχεται στο πεδίο:
**Describe the concern** A clear and concise description of what the concern is. **To Reproduce** Steps to reproduce the behavior: 1. Go to '...' 2. Click on '....' 3. Scroll down to '....' 4. See error **Expected behavior** A clear and concise description of what you expected to happen.
Σημείωση
Αυτό το κείμενο μπορεί να προσαρμοστεί στο εργαλείο προσαρμογών HTML HTML customizations tool, αλλάζοντας την καταχώρηση του Πίνακα Παρατήρησης στον Κατάλογο (CatalogConcernTemplate).
Το κείμενο στο κάτω μέρος της φόρμας («Παρακαλούμε δώστε την παρατήρησή σας καθαρά…») μπορεί επίσης να προσαρμοστεί στην προσαρμογή HTML HTML customizations tool, αλλάζοντας την καταχώρηση «CatalogConcernHelp».
Επιλέξτε «Υποβολή».
Αυτό θα στείλει ένα μήνυμα ηλεκτρονικού ταχυδρομείου στην ομάδα καταλογογράφησης για να την ειδοποιήσει ότι έχει δημιουργηθεί μια νέα παρατήρηση. Το μήνυμα ηλεκτρονικού ταχυδρομείου θα σταλεί στη διεύθυνση ηλεκτρονικού ταχυδρομείου στην παράμετρο του συστήματος με τα email των καταλογογράφων CatalogerEmails. Το μήνυμα ηλεκτρονικού ταχυδρομείου που αποστέλλεται είναι η ειδοποίηση TICKET_NOTIFY, η οποία μπορεί να προσαρμοστεί στο εργαλείο των Ειδοποιήσεων και σημειωμάτων Notices and slips tool.
Θα αποσταλεί επίσης μήνυμα ηλεκτρονικού ταχυδρομείου στον αποστολέα της παρατήρησης για να τον ειδοποιήσει ότι η παρατήρηση έχει παραληφθεί. Το μήνυμα ηλεκτρονικού ταχυδρομείου που αποστέλλεται είναι η ειδοποίηση TICKET_ACKNOWLEDGE, η οποία μπορεί να προσαρμοστεί στο εργαλείο των ειδοποιήσεων και σημειωμάτων Notices and slips tool.
Οι υποβληθείσες παρατηρήσεις σχετικά με αυτή την εγγραφή είναι ορατές στην καρτέλα «Παρατηρήσεις».
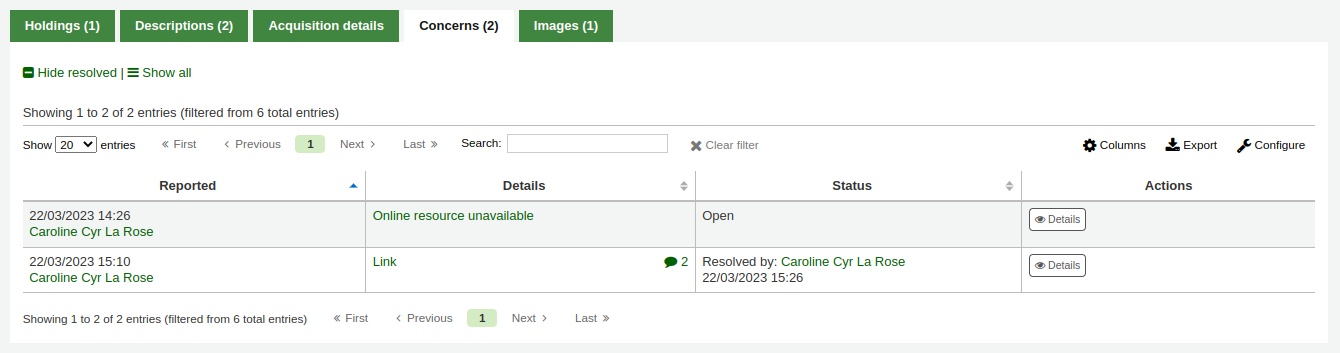
Όλα τα σήματα παρατηρήσεων θα είναι ορατά στην έκθεση παρατηρήσεων του καταλόγου.
Οι νεοανοιγμένες αναφορές παρατηρήσεων θα εμφανίζονται επίσης στην ενότητα των ειδοποιήσεων στο κάτω μέρος της κύριας σελίδας του διαχειριστικού περιβάλλοντος.
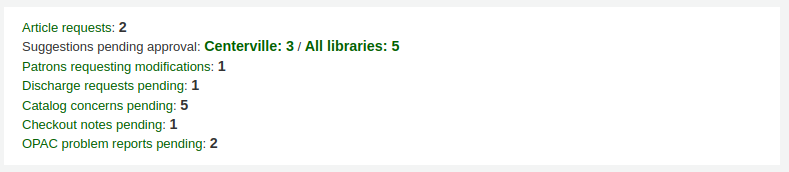
Λίστες και καλάθια
Το καλάθι είναι μια προσωρινή θέση αποθήκευσης για τα εγγραφές που σας ενδιαφέρει να βρείτε κατά τη διάρκεια αυτής της περιόδου λειτουργίας. Αυτό σημαίνει ότι μόλις αποσυνδεθείτε από τον OPAC ή κλείσετε το πρόγραμμα περιήγησης, χάνετε τα τεκμήρια στο καλάθι σας.
Μια λίστα είναι μια πιο μόνιμη τοποθεσία για την αποθήκευση τεκμηρίων.
Για να μάθετε περισσότερα σχετικά με τις λίστες, ανατρέξτε στο κεφάλαιο Λίστες και καλάθι Lists and cart αυτού του εγχειριδίου, το οποίο αφορά αυτές τις λειτουργίες στο διαχειριστικό περιβάλλον.
Λίστες
Τα μέλη μπορούν να διαχειρίζονται τις δικές τους προσωπικές λίστες και να βρίσκουν όλες τις δημόσιες λίστες επισκεπτόμενα την ενότητα «Λίστες» στο λογαριασμό τους.
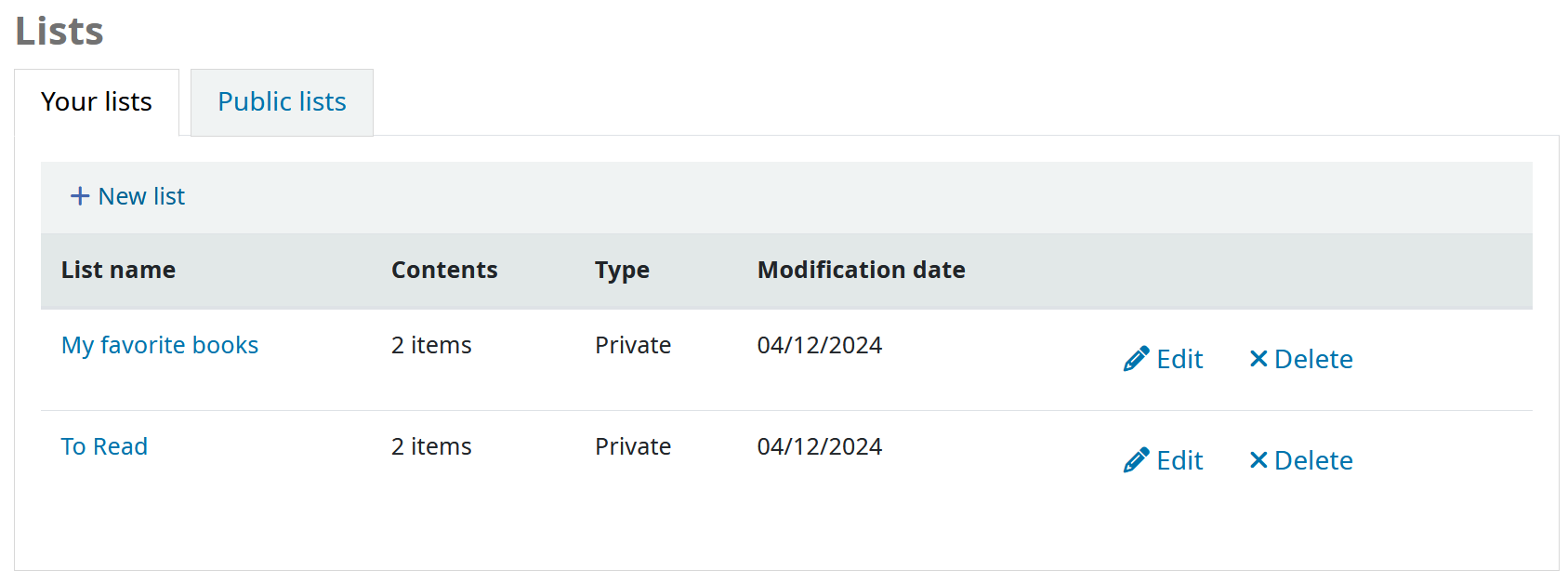
Η στήλη «Ημερομηνία τροποποίησης» δείχνει πότε τροποποιήθηκε τελευταία φορά η λίστα και είναι χρήσιμη για να διαπιστώσετε γρήγορα πόσο ενημερωμένη είναι η λίστα.
Δημιουργία λιστών
Για τη δημιουργία μιας λίστας το μέλος της βιβλιοθήκης πρέπει απλώς να επιλέξει το σύνδεσμο «Νέα λίστα» και να συμπληρώσει τη φόρμα που εμφανίζεται.
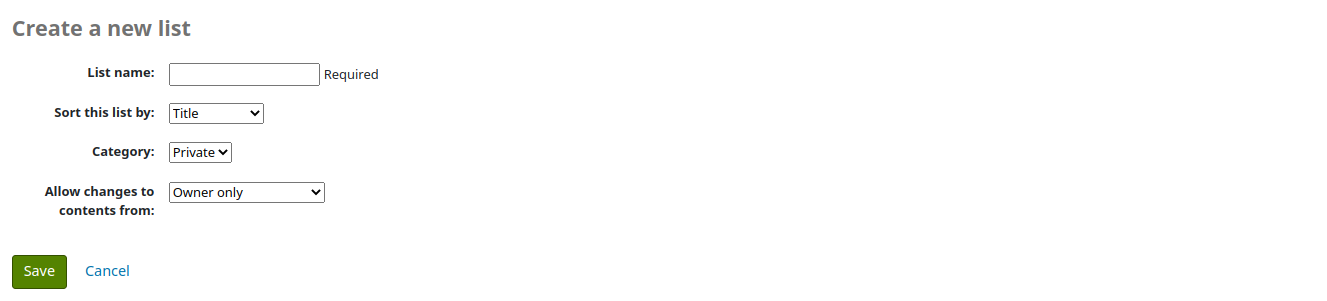
Όνομα λίστας: το μέλος πρέπει να εισαγάγει ένα όνομα λίστας, είναι το μόνο υποχρεωτικό πεδίο
Ταξινόμηση αυτής της λίστας: το μέλος μπορεί να επιλέξει πώς θέλει να ταξινομείται η λίστα (με βάση τον τίτλο, τον συγγραφέα, το έτος έκδοσης, τον ταξιθετικό αριθμό ή την ημερομηνία προσθήκης στη λίστα).
Κατηγορία: το μέλος της βιβλιοθήκης μπορεί να επιλέξει να κρατήσει αυτή τη λίστα ιδιωτική ή να τη δημοσιοποιήσει. Μια δημόσια λίστα θα είναι ορατή σε όλους τους χρήστες του OPAC.
Σημείωση
Αυτό το πεδίο θα εμφανίζεται μόνο εάν η παράμετρος του συστήματος που δίνει τη δυνατότητα της δημιουργίας δημόσιας λίστας του OPAC OpacAllowPublicListCreation έχει οριστεί «Να επιτρέπεται». Διαφορετικά, όλες οι λίστες που δημιουργούνται από τα μέλη θα είναι ιδιωτικές.
Επιτρέψτε αλλαγές στο περιεχόμενο από: το μέλος της βιβλιοθήκης μπορεί να επιλέξει ποιος θα μπορεί να προσθέτει ή να αφαιρεί τίτλους στη λίστα.
Κανείς: κανείς, συμπεριλαμβανομένου του ίδιου του μέλους, δεν θα μπορεί να προσθέτει ή να αφαιρεί τίτλους.
Μόνο ο ιδιοκτήτης: μόνο το μέλος της βιβλιοθήκης που δημιούργησε τη λίστα θα μπορεί να προσθέσει ή να αφαιρέσει τίτλους. Εάν η λίστα είναι δημόσια ή κοινόχρηστη, οι χρήστες του OPAC ή οι διαμοιραστές δεν θα μπορούν να αλλάξουν το περιεχόμενο της λίστας.
Οποιοσδήποτε βλέπει αυτή τη λίστα: όλοι όσοι έχουν πρόσβαση στη λίστα θα μπορούν να προσθέτουν ή να αφαιρούν τίτλους. Εάν η λίστα είναι δημόσια, αυτό σημαίνει όλοι. Εάν η λίστα είναι ιδιωτική, μόνο ο ιδιοκτήτης θα έχει τη δυνατότητα να αλλάξει τα περιεχόμενα. Και αν η λίστα είναι κοινόχρηστη, ο ιδιοκτήτης και οι διαμοιραστές θα έχουν αυτή τη δυνατότητα.
Μόνο το προσωπικό: αυτή η επιλογή θα εμφανίζεται μόνο στο προσωπικό, ώστε ο κατάλογος να είναι επεξεργάσιμος από όλα τα μέλη του προσωπικού.
Μπορείτε επίσης να δημιουργήσετε λίστες επιλέγοντας την ένδειξη «Νέα λίστα» στο μενού «Προσθήκη σε» στα αποτελέσματα της αναζήτησης
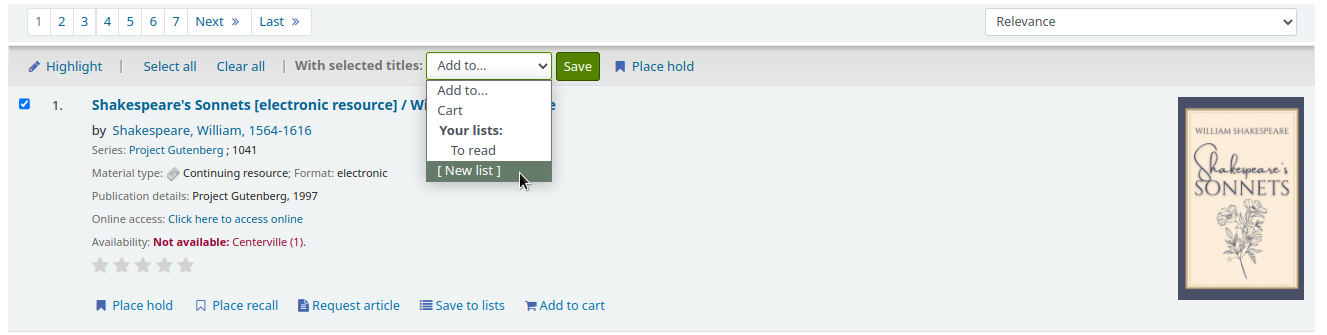
Προσθήκη τίτλων σε λίστες
Οι τίτλοι μπορούν να προστεθούν στους καταλόγους από τα αποτελέσματα της αναζήτησης ή από τη βιβλιογραφική εγγραφή.
Στα αποτελέσματα της αναζήτησης, η επιλογή για την προσθήκη τεκμηρίων στη λίστα εμφανίζεται κάτω από κάθε αποτέλεσμα («Αποθήκευση στις λίστες»)
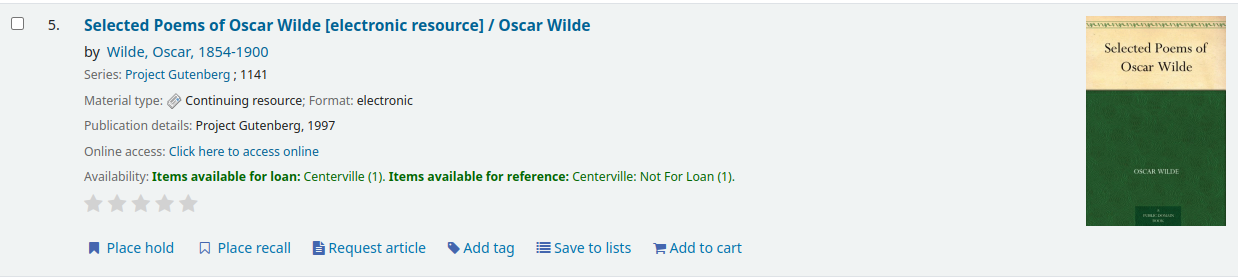
και στο πάνω μέρος της σελίδας των αποτελεσμάτων, δίπλα στο «Επιλέξτε τίτλους για: Προσθήκη σε…»
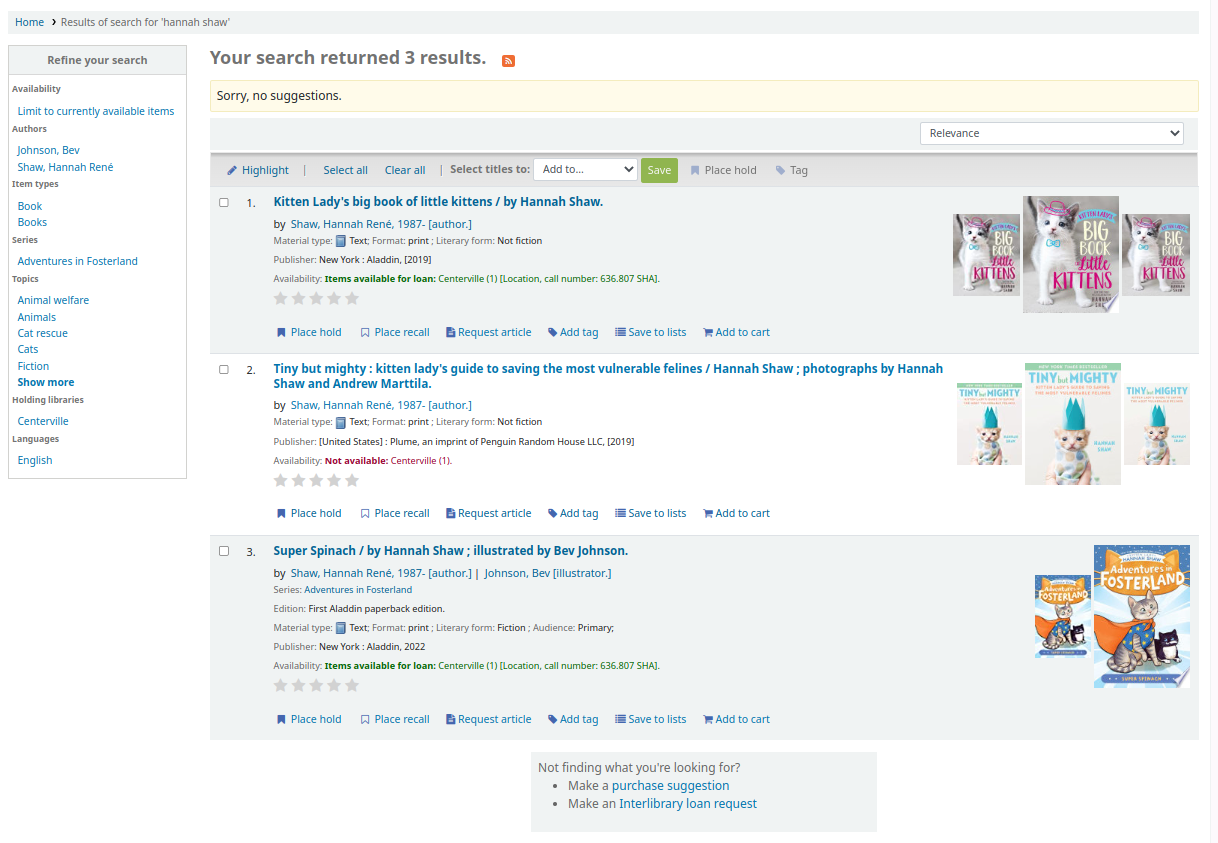
Για να προσθέσετε έναν μεμονωμένο τίτλο σε μια λίστα, επιλέξτε «Αποθήκευση σε λίστες» και, στη συνέχεια, τη λίστα στην οποία θέλετε να προσθέσετε τον τίτλο. Για να προσθέσετε πολλαπλούς τίτλους σε μια λίστα, τσεκάρετε τα κουτάκια στα αριστερά των τίτλων που θέλετε να προσθέσετε και, στη συνέχεια, επιλέξτε τη λίστα στην οποία θέλετε να προσθέσετε τους τίτλους από το αναδυόμενο μενού «Προσθήκη επίσης» στο επάνω μέρος της οθόνης.
Από τη βιβλιογραφική εγγραφή, η επιλογή για την αποθήκευση του τίτλου σε λίστα βρίσκεται στο μενού στα δεξιά.
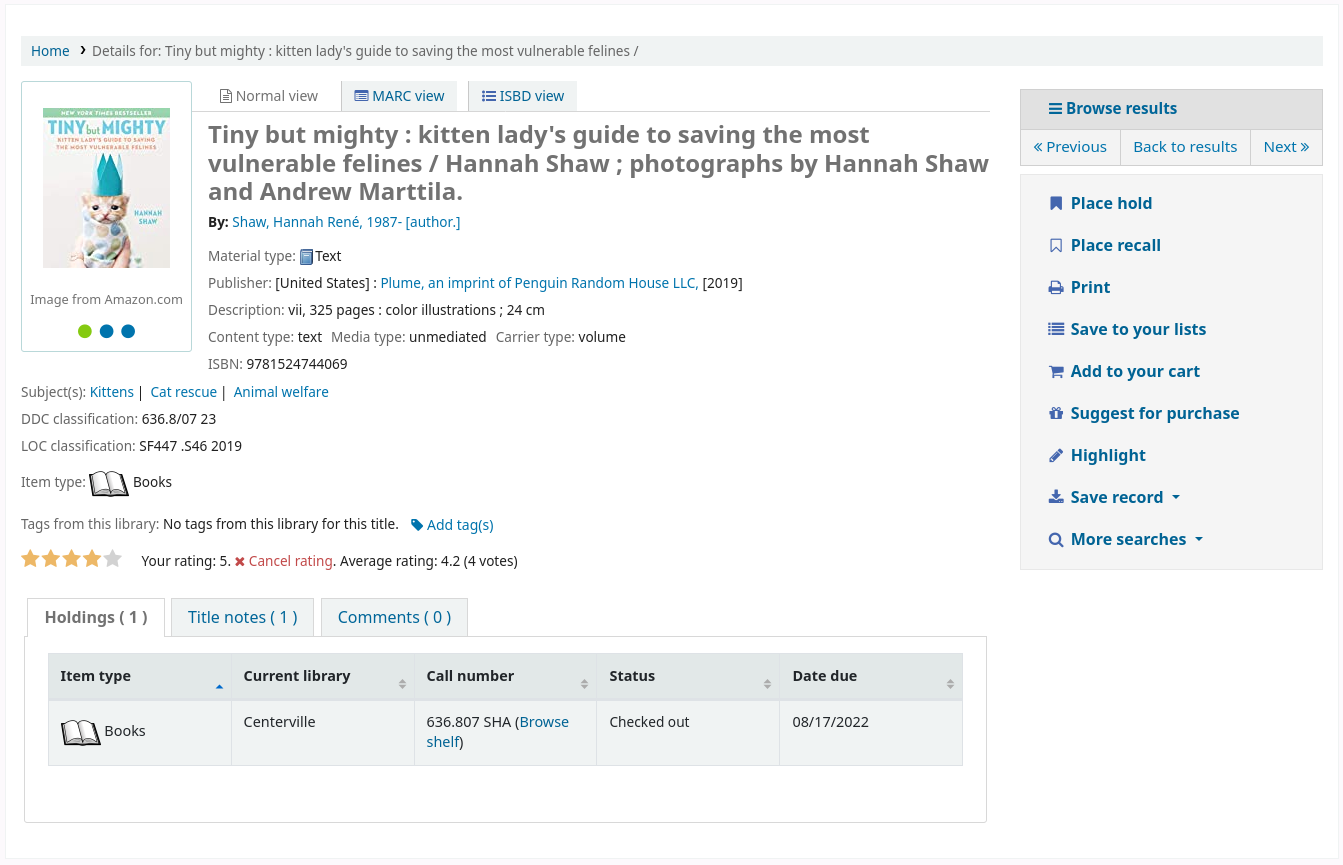
Οι τίτλοι μπορούν επίσης να προστεθούν σε μια λίστα από το καλάθι cart.
Προβολή περιεχομένων μίας λίστας
Για να δείτε τα περιεχόμενα μιας λίστας, επιλέξτε το όνομα της λίστας κάτω από το κουμπί «Λίστες».
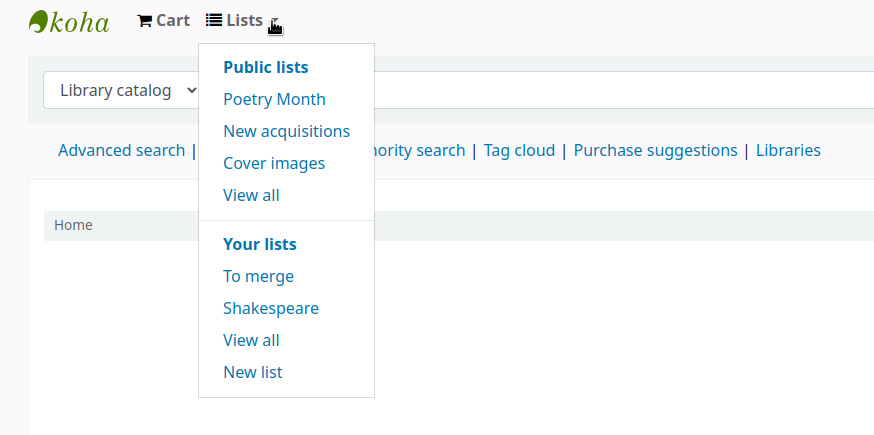
Τα περιεχόμενα της λίστας θα μοιάζουν με τις σελίδες των αποτελεσμάτων αναζήτησης, με τη διαφορά ότι θα υπάρχουν διαφορετικές επιλογές μενού στην κορυφή της λίστας.
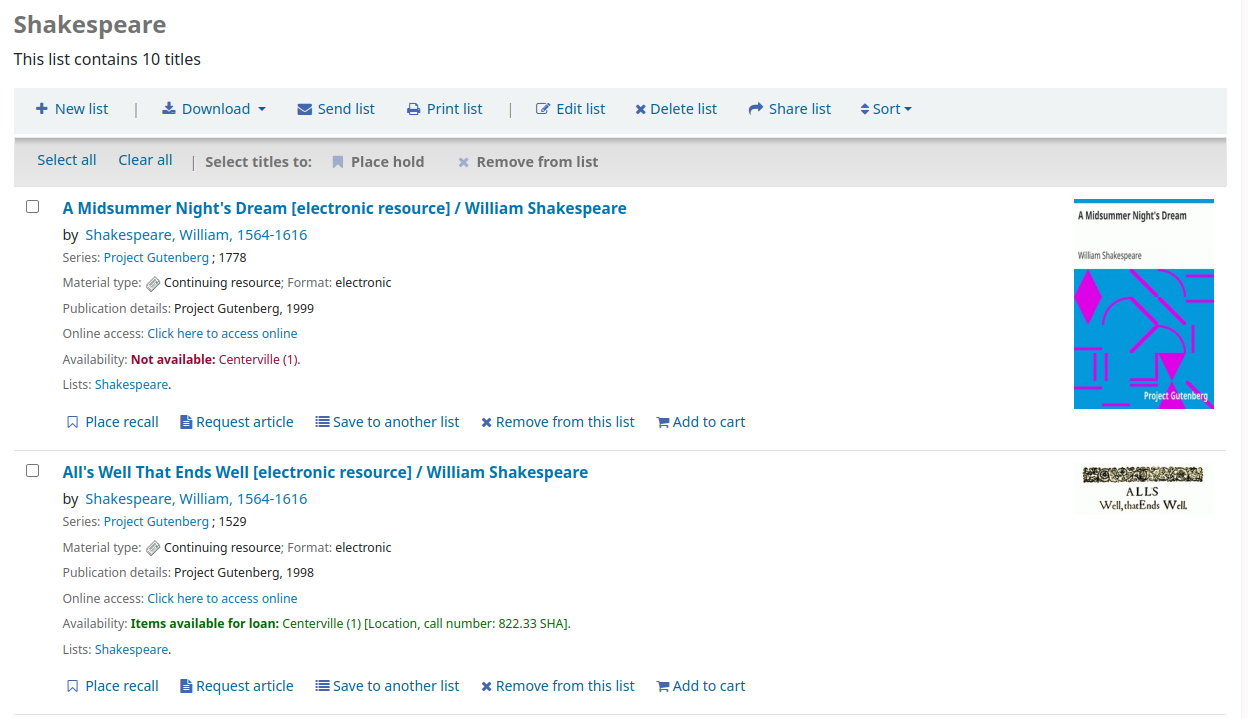
Στα δεξιά του τίτλου της λίστας υπάρχει ένα εικονίδιο RSS που θα σας επιτρέψει να εγγραφείτε στις ενημερώσεις της λίστας.
Σημείωση
Το εικονίδιο RSS εμφανίζεται μόνο στις δημόσιες λίστες.
Χρησιμοποιώντας τις επιλογές μενού πάνω από τη λίστα, μπορείτε να θέσετε πολλά αντίτυπα σε κράτηση, να κατεβάσετε τα περιεχόμενα της λίστας, να στείλετε τη λίστα με email ή να την εκτυπώσετε.
Για να κάνετε μία κράτηση σε ένα ή περισσότερα αντίτυπα της λίστας, ελέγξτε το πλαίσιο στα αριστερά του αντιτύπου και επιλέξτε το σύνδεσμο «Κράτηση» στην κορυφή
Για να κατεβάσετε τα περιεχόμενα της λίστας επιλέξτε το σύνδεσμο «Λήψη λίστας» και επιλέξτε τη μορφή στην οποία θέλετε να κατεβάσετε τη λίστα
Για να στείλετε τα περιεχόμενα της λίστας με email σε κάποιον, επιλέξτε το σύνδεσμο «Αποστολή λίστας» και εισαγάγετε τα στοιχεία του email σας στη φόρμα που εμφανίζεται
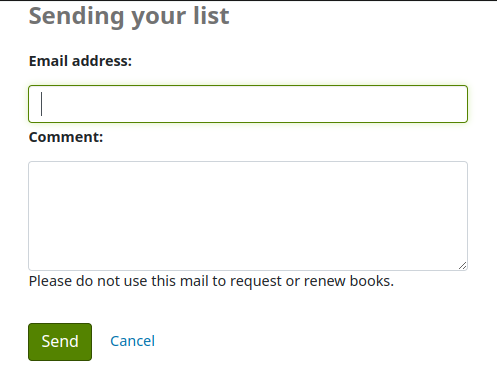
Σημείωση
Το μήνυμα που αποστέλλεται κατά την αποστολή email στη λίστα είναι το LIST, το οποίο μπορεί να προσαρμοστεί στο εργαλείο των Ειδοποιήσεων και σημειωμάτων Notices and slips tool.
Για να εκτυπώσετε τα περιεχόμενα της λίστας σας επιλέξτε το σύνδεσμο «Εκτύπωση λίστας»
Αφαίρεση τίτλων από λίστες
Για να αφαιρέσετε ένα τίτλο από μία λίστα,
δείτε το περιεχόμενο μίας λίστας View the content of a list.
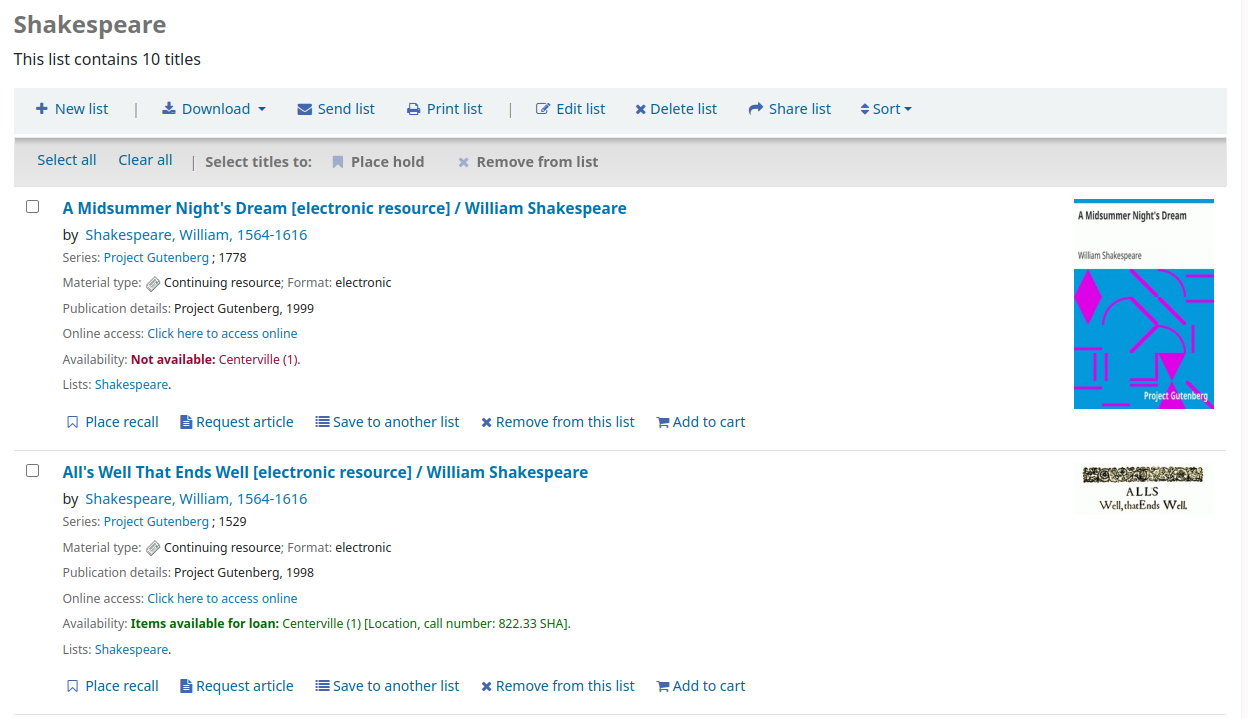
Επιλέξτε «Αφαίρεση από τη λίστα» κάτω από τον τίτλο για να τον αφαιρέσετε.
Επιλέξτε «Ναι, διαγραφή από λίστα» για να επιβεβαιώσετε την αφαίρεση του τίτλου από τη λίστα.
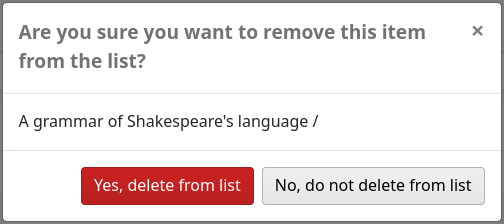
Διαχείριση λιστών
Μόλις αποθηκευτεί η λίστα, τα μέλη της βιβλιοθήκης μπορούν να αρχίσουν να προσθέτουν τεκμήρια σε αυτήν adding items to it. Από την καρτέλα των λιστών “Lists” tab του λογαριασμού του, το μέλος μπορεί να επεξεργαστεί και να διαγράψει τις λίστες που έχει δημιουργήσει επιλέγοντας το κατάλληλο κουμπί στα δεξιά του ονόματος της λίστας.
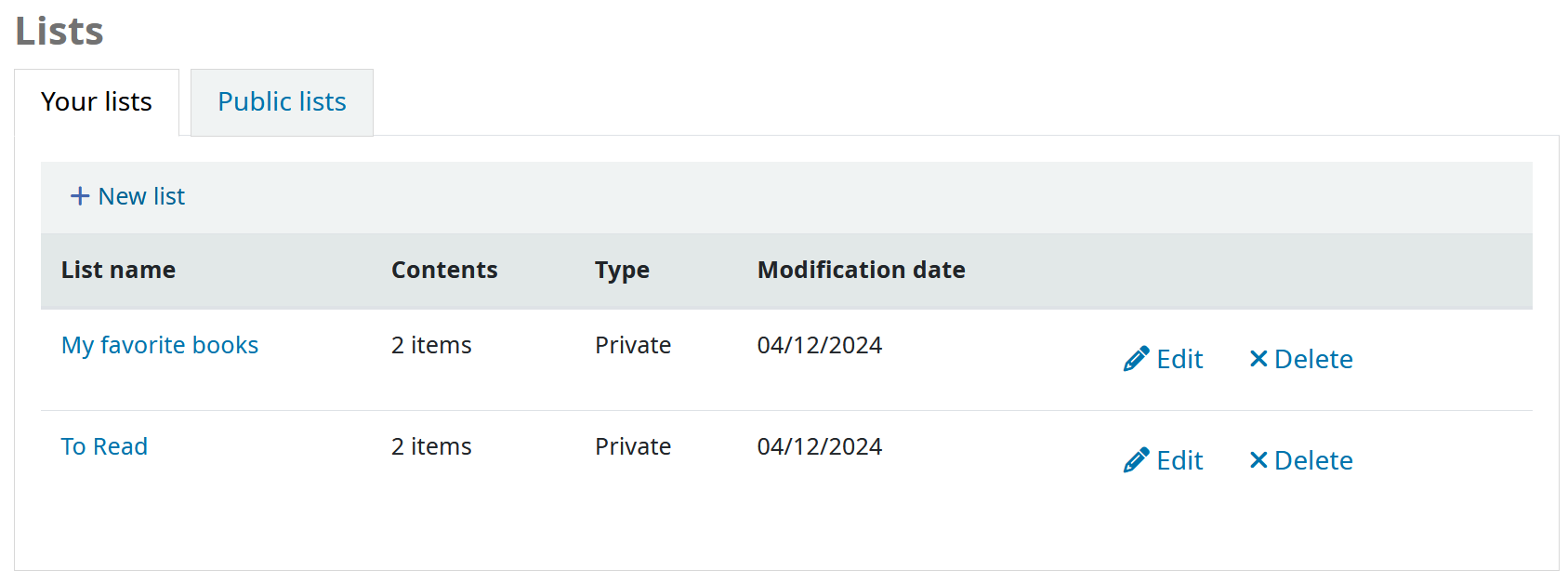
Για να επεξεργαστείτε τον τίτλο της λίστας ή να ταξινομήσετε τα μέλη επιλέξτε το κουμπί «Επεξεργασία» στα δεξιά της περιγραφής της λίστας.
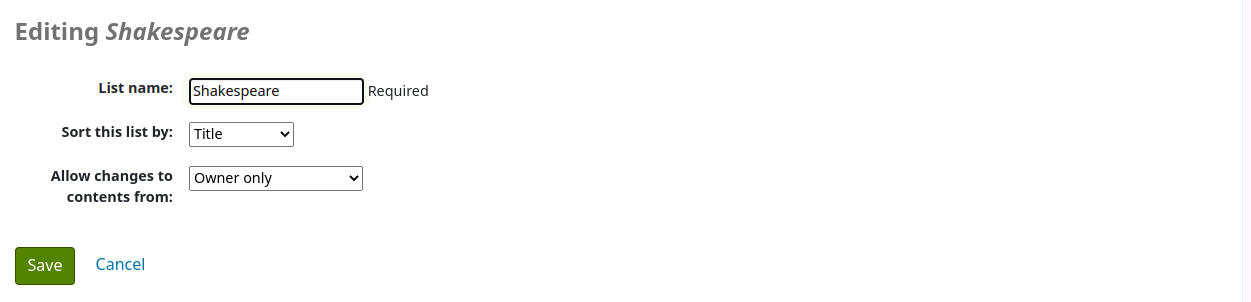
Όταν επιλέγετε τη «Διαγραφή» δίπλα σε μια λίστα, θα σας ζητηθεί να επιβεβαιώσετε ότι θέλετε να διαγράψετε τη λίστα.
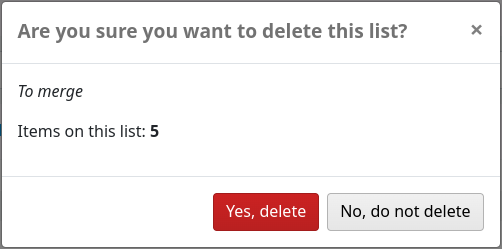
Εάν η παράμετρος του συστήματος για το διαμοιρασμό ιδιωτικών λιστών στον OPAC OpacAllowSharingPrivateLists έχει οριστεί «Να επιτρέπεται», τα μέλη θα δουν το κουμπί «Κοινοποίηση» στον κατάλογο των λιστών και το κουμπί «Κοινοποίηση λίστας» στην κορυφή κάθε μεμονωμένης λίστας. Επιλέγοντάς το θα σας ζητηθεί να εισαγάγετε τη διεύθυνση ηλεκτρονικού ταχυδρομείου ενός μέλους.

Μόλις εισαχθεί η διεύθυνση ηλεκτρονικού ταχυδρομείου, το Koha θα σας παρουσιάσει ένα μήνυμα επιβεβαίωσης

και θα στείλει ένα μήνυμα σε αυτό το μέλος.
Μόλις το άλλο μέλος αποδεχτεί την κοινόχρηστη/δημόσια λίστα, το μέλος που κάνει την κοινοποίηση θα λάβει μία επιβεβαίωση.
Σημείωση
Το μήνυμα που αποστέλλεται για την κοινοποίηση της λίστας είναι SHARE_INVITE και το μήνυμα που αποστέλλεται στο μέλος που κάνει την κοινοποίηση για να επιβεβαιώσει ότι παραλήπτης έχει αποδεχτεί την κοινοποημένη λίστα είναι το SHARE_ACCEPT. Και τα δύο μηνύματα μπορούν να προσαρμοστούν στο εργαλείο των Εισοποιήσεων και σημειωμάτων Notices and slips tool.
Το άλλο μέλος θα βλέπει την κοινοποιημένη λίστα μαζί με τις δικές του ιδιωτικές λίστες (ο τύπος της θα είναι «Κοινόχρηστη» και όχι «Ιδιωτική»). Θα μπορεί επίσης να αφαιρέσει την κοινοποιημένη λίστα, αν δεν θέλει πλέον να έχει πρόσβαση σε αυτή.
Ο ιδιοκτήτης της κοινοποιημένης λίστας θα έχει τη δυνατότητα να μεταβιβάσει την κυριότητα της λίστας σε ένα από τα μέλη στα οποία την κοινοποίησε.
Εάν η παράμετρος του συστήματος για την εισαγωγή επισημειώσεων στις Λεπτομέρειες TagsInputOnDetail είναι ενεργοποιημένη, τα μέλη θα έχουν τη δυνατότητα να προσθέσουν επισημειώσεις στους τίτλους adding tags to titles από την προβολή της λίστας.
Καλάθι
Προσθήκη τίτλων στο καλάθι
Οι τίτλοι μπορούν να προστεθούν στο καλάθι από τα αποτελέσματα της αναζήτησης ή από τη βιβλιογραφική εγγραφή.
Στα αποτελέσματα της αναζήτησης, η δυνατότητα προσθήκης τεκμηρίων στο καλάθι εμφανίζεται κάτω από κάθε αποτέλεσμα (κουμπί «Προσθήκης στο καλάθι»)
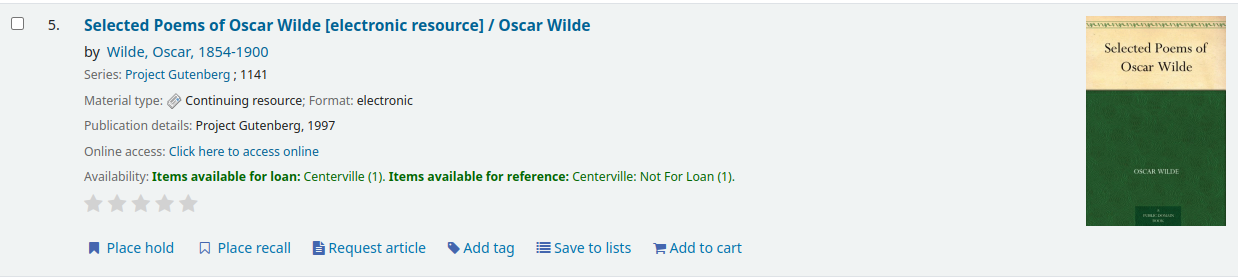
και στο πάνω μέρος της σελίδας των αποτελεσμάτων, δίπλα στο «Επιλέξτε τίτλους για: Προσθήκη σε…»
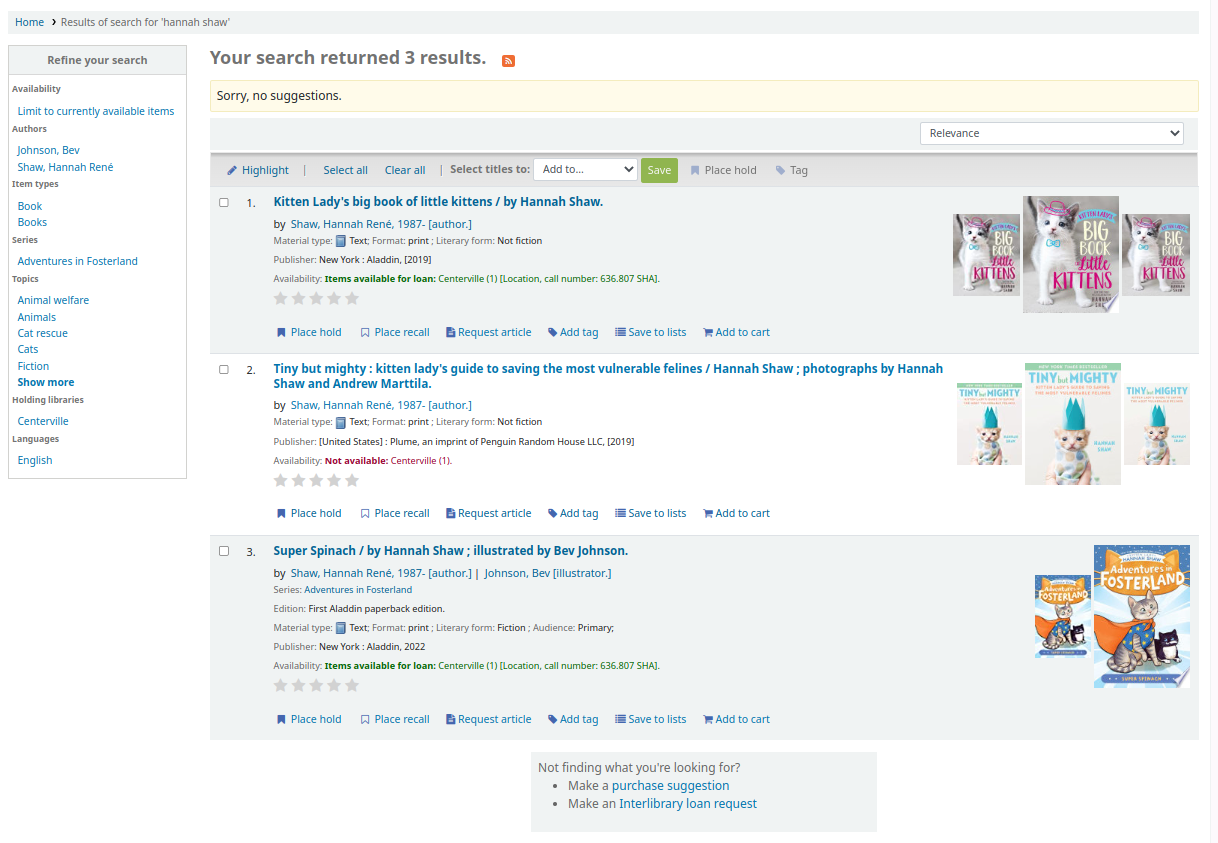
Επιλέγοντας το κουμπί «Προσθήκη στο καλάθι» κάτω από ένα μεμονωμένο αποτέλεσμα θα προσθέσετε τον συγκεκριμένο τίτλο στο καλάθι σας.
Για να προσθέσετε πολλούς τίτλους ταυτόχρονα, επιλέξτε το πλαίσιο στα αριστερά κάθε αποτελέσματος και στη συνέχεια επιλέξτε «Καλάθι» από το αναπτυσσόμενο μενού «Προσθήκη σε» στο επάνω μέρος της οθόνης. Μόλις οι τίτλοι προστεθούν στο καλάθι, θα εμφανιστεί μια επιβεβαίωση στο επάνω μέρος της σελίδας.

Από τα αποτελέσματα θα δείτε ποια αντίτυπα βρίσκονται στο καλάθι σας και θα μπορείτε να τα αφαιρέσετε επιλέγοντας «Αφαίρεση».
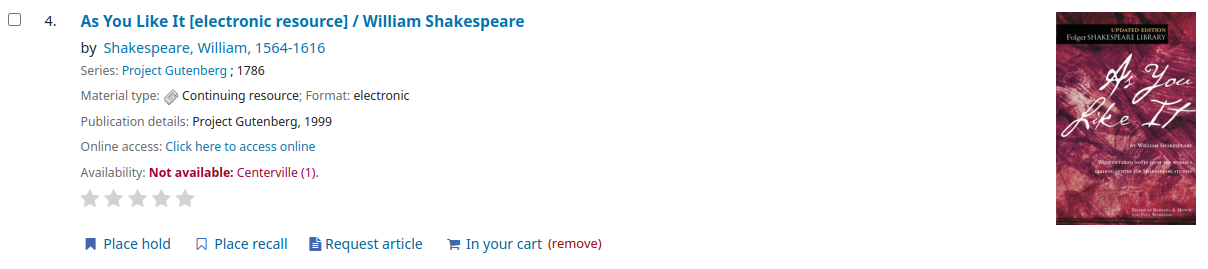
Από τη βιβλιογραφική εγγραφή, η επιλογή για την προσθήκη του τίτλου στο καλάθι βρίσκεται στο μενού στα δεξιά.
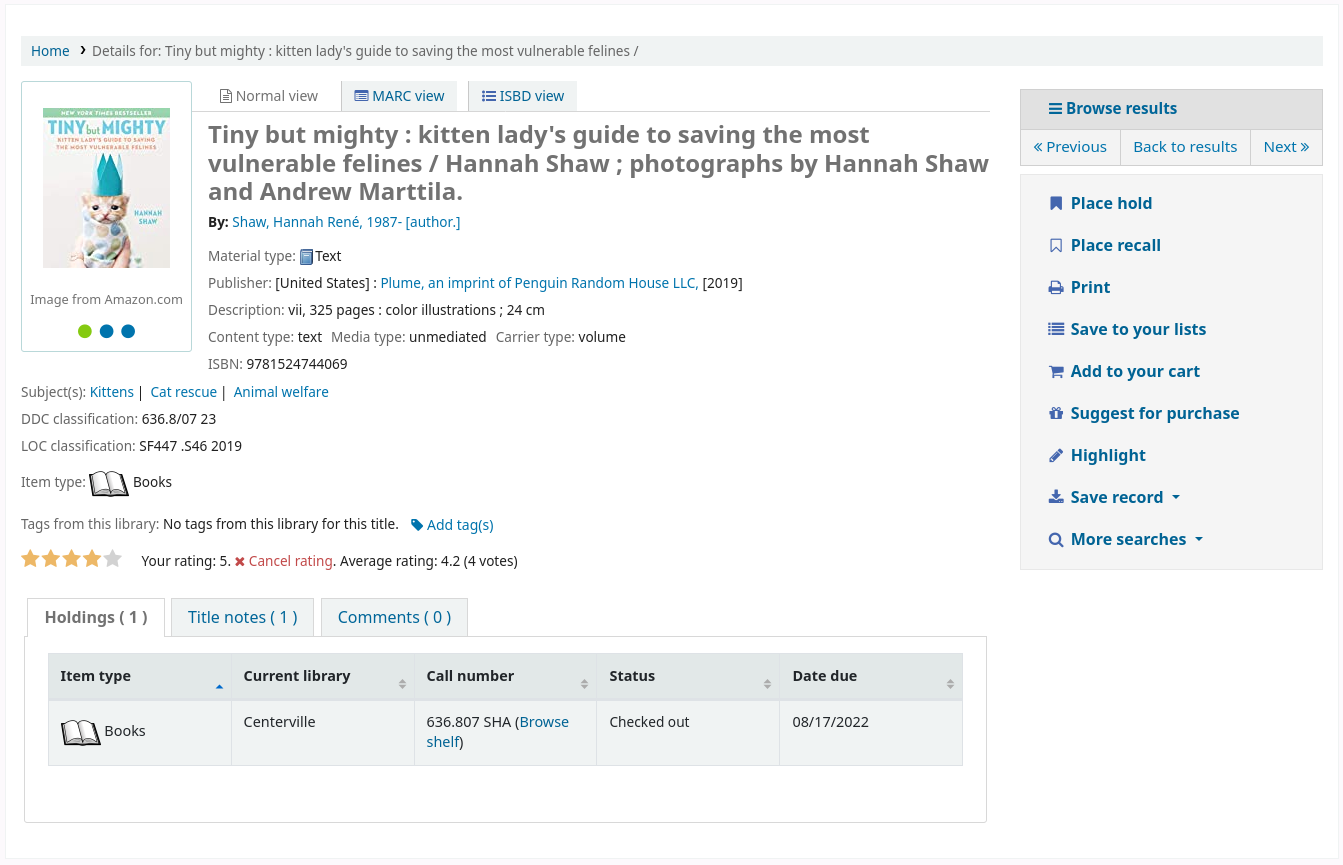
Διαχείριση του καλαθιού
Μόλις υπάρξουν τίτλοι στο καλάθι, μπορείτε να διαχειριστείτε τα περιεχόμενα επιλέγοντας το κουμπί «Καλάθι» που βρίσκεται συνήθως στο πάνω μέρος της οθόνης. Το καλάθι σας θα ανοίξει σε ένα νέο παράθυρο.
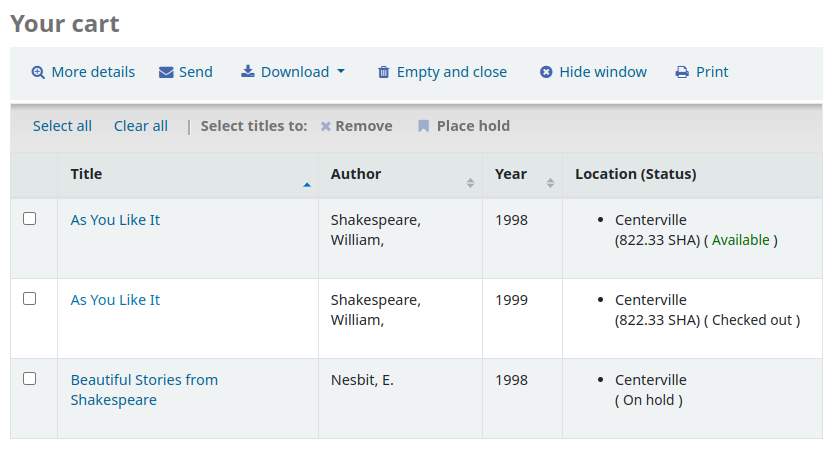
Σε αυτό το παράθυρο σάς παρουσιάζονται διάφορες επιλογές. Στην επάνω μέρος του καλαθιού υπάρχουν διάφορα κουμπιά.
Περισσότερες λεπτομέρειες: επιλέγοντας αυτό το κουμπί θα εμφανιστούν πρόσθετες πληροφορίες σχετικά με τους τίτλους στο καλάθι (ISBN, θέματα, πληροφορίες για τον εκδότη, σημειώσεις και άλλα).
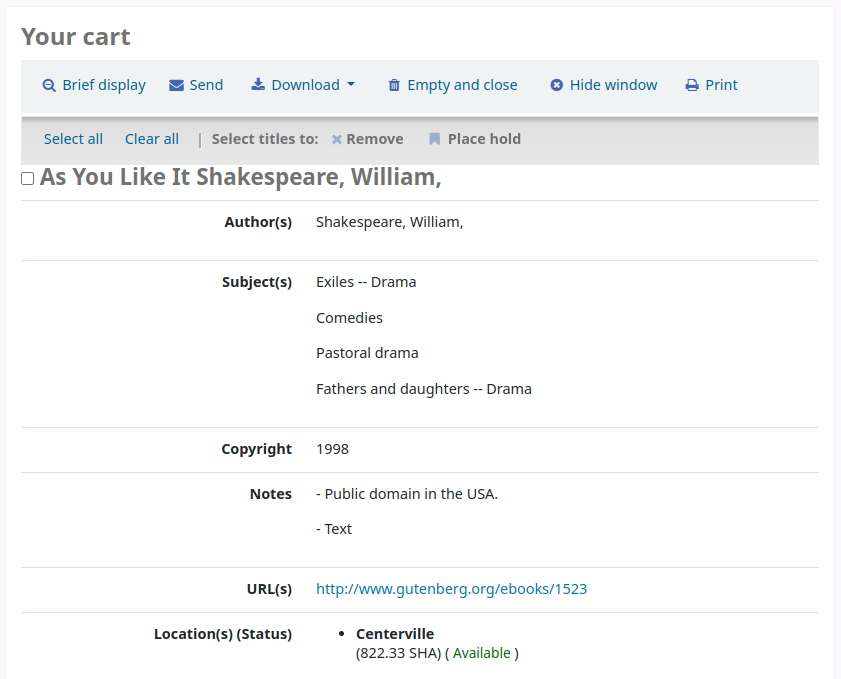
Επιλέγοντας το κουμπί «Περισσότερες λεπτομέρειες» θα εμφανιστεί μία «Σύντομη εμφάνιση». Επιλέγοντάς τη, θα επιστρέψετε στην προεπιλεγμένη εμφάνιση σε μορφή πίνακα του τίτλου, του συγγραφέα, της ημερομηνίας πνευματικής ιδιοκτησίας και της τοποθεσίας και κατάστασης του τεκμηρίου.
Αποστολή: η επιλογή για την αποστολή των περιεχομένων του καλαθιού σε μια διεύθυνση ηλεκτρονικού ταχυδρομείου. Αυτό είναι βολικό αν θέλετε να στείλετε τις πηγές που βρήκατε στη βιβλιοθήκη στο λογαριασμό ηλεκτρονικού ταχυδρομείου της βιβλιοθήκης σας για να ανατρέξετε αργότερα ή για να τις στείλετε σε ένα μέλος που ερευνά ένα συγκεκριμένο θέμα. Επιλέγοντας αυτό τον σύνδεσμο θα ανοίξει ένα νέο παράθυρο που θα ζητά τη διεύθυνση ηλεκτρονικού ταχυδρομείου και το μήνυμα που θέλετε να στείλετε.
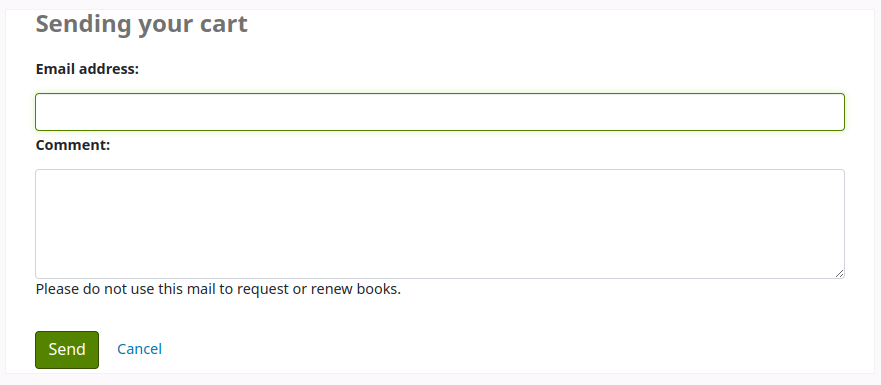
Προειδοποίηση
Το καλάθι μπορεί να αποσταλεί μόνο σε συνδεδεμένους χρήστες. Αυτό θα αποτρέψει τη χρήση της λειτουργίας ηλεκτρονικού ταχυδρομείου του καλαθιού για αποστολή ανεπιθύμητης αλληλογραφίας.
Σημείωση
Το μήνυμα που αποστέλλεται κατά την αποστολή με email του καλαθιού είναι το CART, το οποίο μπορεί να παραμετροποιηθεί στο εργαλείο των Ειδοποιήσεων και σημειωμάτων Notices and slips tool.
Μεταφόρτωση: μπορείτε να μεταφορτώσετε τα περιεχόμενα του καλαθιού σε διάφορες προκαθορισμένες μορφές ή χρησιμοποιώντας το προφίλ CSV CSV profile που έχετε ορίσει στην ενότητα των Εργαλείων.
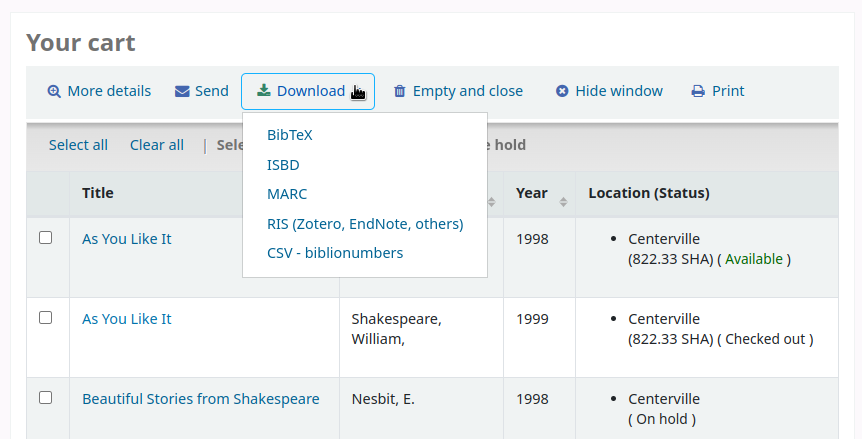
Εκκένωση και κλείσιμο: αυτό θα αδειάσει το καλάθι και θα κλείσει το παράθυρο.
Απόκρυψη παραθύρου: θα κλείσει το παράθυρο, αλλά το καλάθι δεν θα αδειάσει.
Εκτύπωση: αυτό θα εκτυπώσει τα περιεχόμενα του καλαθιού .
Εκτός από τους διάφορους τρόπους αποθήκευσης των περιεχομένων του καλαθιού, υπάρχουν τρόποι να προσθέσετε τιμές στα δεδομένα του καλαθιού σας.
Επιλέξτε έναν ή περισσότερους τίτλους από το καλάθι και διαλέξτε μία από τις επιλογές:
Αφαίρεση: αυτό θα αφαιρέσει τους επιλεγμένους τίτλους από το καλάθι.
Προσθήκη σε μια λίστα: αυτό θα προσθέσει τους επιλεγμένους τίτλους σε μια λίστα list
Κράτηση: αυτό θα κάνει μία κράτηση place a hold σε όλους τους επιλεγμένους τίτλους
Επισημείωση : Εάν η παράμετρος του συστήματος TagsInputOnDetail είναι ενεργοποιημένη, τα μέλη θα μπορούν να προσθέτουν επισημειώσεις σε επιλεγμένους τίτλους add tags to selected titles.
Κράτηση
Τα μέλη έχουν τη δυνατότητα να κάνουν κρατήσεις σε τεκμήρια μέσω του Δημόσιου Καταλόγου, εάν έχουν συνδεθεί και η παράμετρος του συστήματος OPACHoldRequests έχει οριστεί στην τιμή «Να επιτρέπεται». Εάν το τεκμήριο μπορεί να τεθεί σε κράτηση, η επιλογή να το θέσετε σε κράτηση θα εμφανιστεί σε διάφορα σημεία.
Εάν είναι ενεργοποιημένη η παράμετρος του συστήματος DisplayMultiPlaceHold, κατά την προβολή μιας λίστας ή μιας σελίδας αποτελεσμάτων αναζήτησης θα υπάρχει η δυνατότητα να πραγματοποιήσετε κράτηση σε πολλαπλά τεκμήρια, επιλέγοντας τα κουτάκια αριστερά των αποτελεσμάτων και έπειτα την «Κράτηση» στην κορυφή.
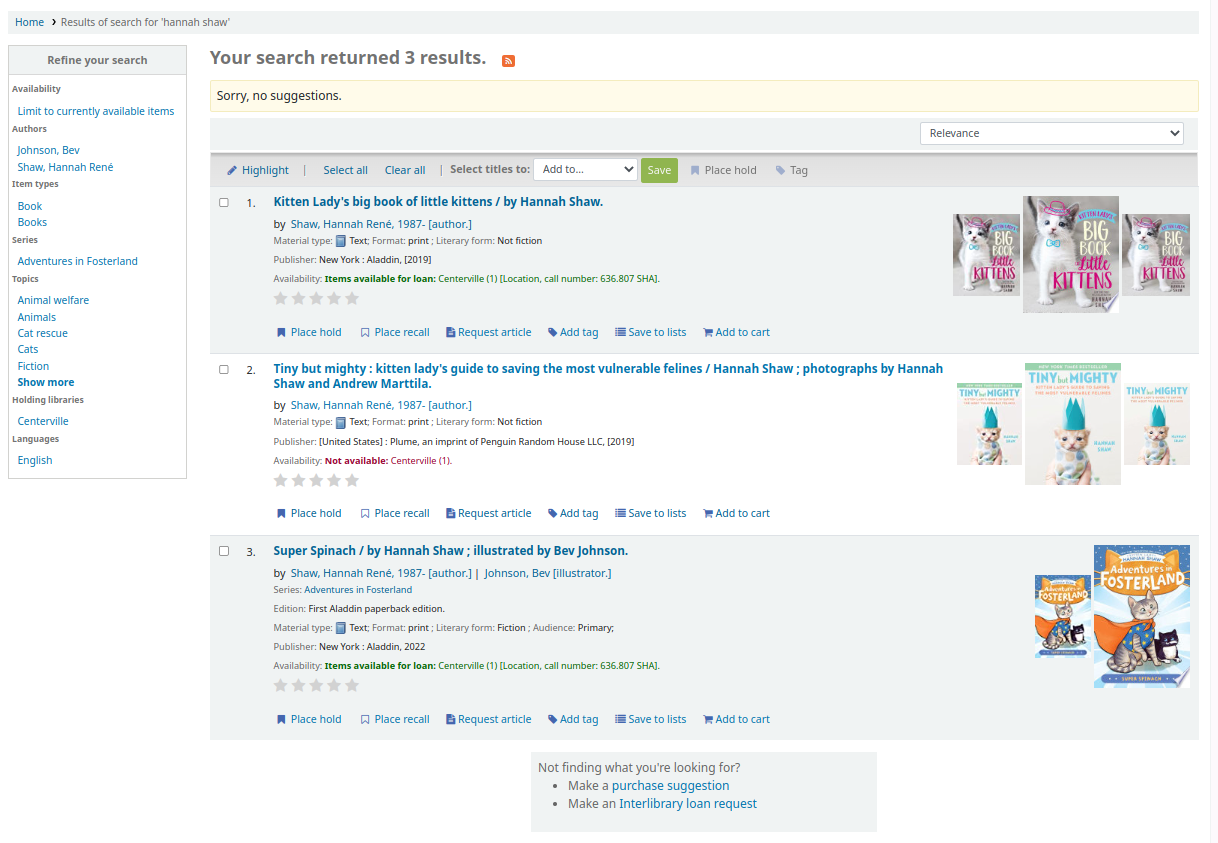
Κατά την προβολή μιας λίστας ή μιας σελίδας αποτελεσμάτων αναζήτησης θα δείτε την επιλογή της κράτησης ενός τεκμηρίου κάτω από τις βασικές πληροφορίες του τίτλου.
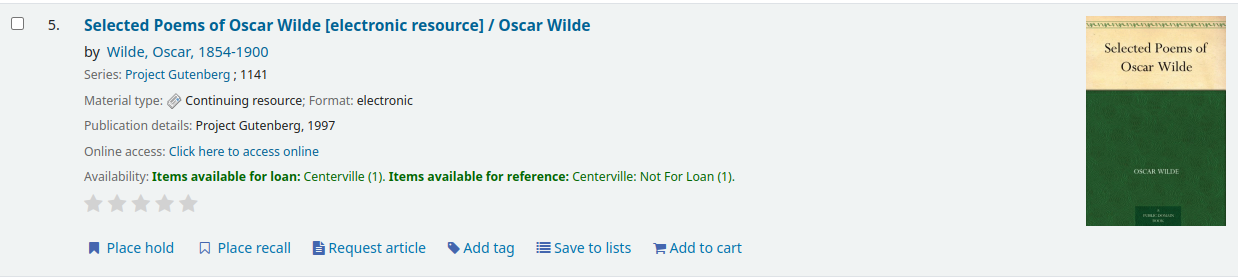
Κατά την προβολή ενός μεμονωμένου τίτλου, θα δείτε την επιλογή της κράτησης στο πλαίσιο στη δεξιά πλευρά της οθόνης
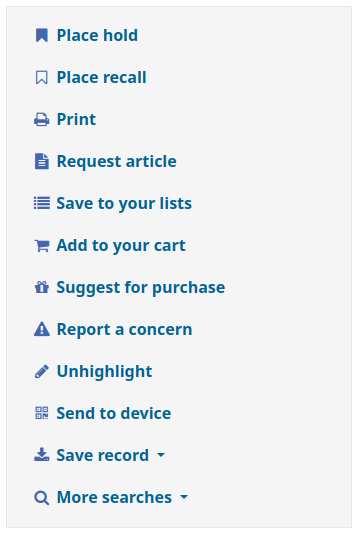
Όποιον από τους παραπάνω συνδέσμους και αν επιλέξετε για να κάνετε την κράτησή σας, θα μεταφερθείτε στην ίδια οθόνη για την κράτηση.
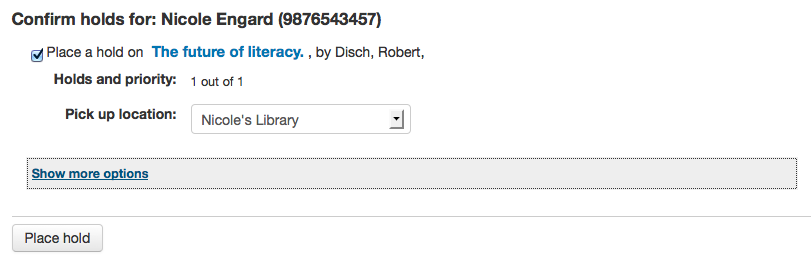
Το πλαίσιο στα αριστερά των τεκμηρίων που θέλετε να θέσετε σε κράτηση θα πρέπει να είναι τσεκαρισμένο.
Ο τίτλος περιλαμβάνει έναν σύνδεσμο προς τη σελίδα λεπτομερειών της εγγραφής.
Η προτεραιότητά σας: εάν η παράμετρος του συστήματος OPACShowHoldQueueDetails έχει οριστεί ώστε να εμφανίζεται το επίεπδο προτεραιότητας, θα εμφανιστεί η προτεραιότητα, όπου στην ουρά κρατήσεων θα βρίσκεται η συγκεκριμένη κράτηση.
Τοποθεσία παραλαβής: Εάν είναι ενεργοποιημένη η παράμετρος του συστήματος OPACAllowUserToChooseBranch, ο χρήστης μπορεί να επιλέξει από πού θα ήθελε να παραλάβει την κράτησή του. Ο κατάλογος των διαθέσιμων σημείων παραλαβής θα περιλαμβάνει όλες τις βιβλιοθήκες στις οποίες η επιλογή «Τοποθεσία παραλαβής» έχει οριστεί σε «Ναι» στη σελίδα διαμόρφωσης της βιβλιοθήκης library configuration.
Επιλέξτε «Εμφάνιση περισσότερων επιλογών» για να εμφανιστούν πρόσθετες ρυθμίσεις για αυτή την κράτηση.
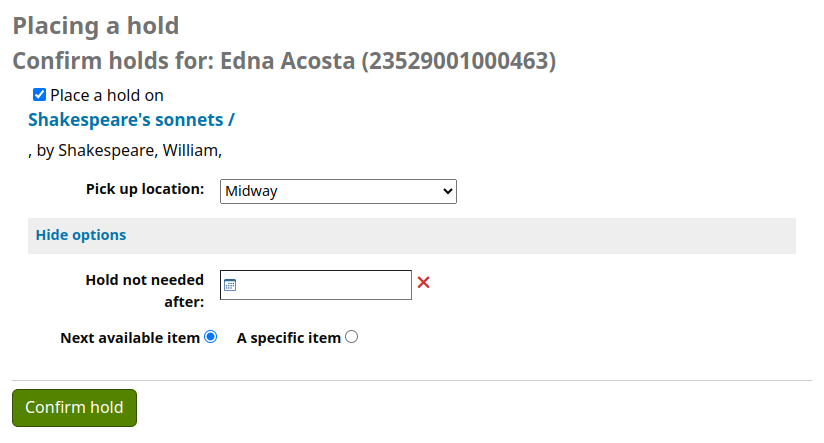
Η κράτηση ξεκινάει σε ημερομηνία: εάν η παράμετρος του συστήματος OPACAllowHoldDateInFuture είναι ενεργοποιημένη, αυτό το πεδίο θα εμφανίζεται και επιτρέπει στο μέλος να έχει την έναρξη της κράτησής του σε ημερομηνία στο μέλλον.
Η κράτηση δεν χρειάζεται μετά από: από προεπιλογή, οι κρατήσεις που τοποθετούνται στο σύστημα παραμένουν μέχρι να ακυρωθούν, αλλά αν ένα μέλος συμπληρώσει αυτό το πεδίο, η κράτηση θα έχει ημερομηνία λήξης.
Σημαντικό
Οι εκπρόθεσμες κρατήσεις αποσύρονται από την παράμετρο cancel_expired_holds.pl cronjob. Αυτή η διαδικασία δεν είναι αυτόματη και πρέπει να ρυθμιστεί από τον διαχειριστή του συστήματος.
Αίτημα συγκεκριμένου τύπου τεκμηρίου: εάν η παράμετρος του συστήματος AllowHoldItemTypeSelection έχει οριστεί στην τιμή «Να επιτρέπεται», αυτή η επιλογή θα εμφανιστεί για να επιλέξει ένα μέλος να περιορίσει την κράτηση σε έναν συγκεκριμένο τύπο τεκμηρίου.
Αίτημα συγκεκριμένης ομάδας τεκμηρίων: Εάν η παράμετρος του συστήματος EnableItemGroupHolds έχει οριστεί στην τιμή «Να ενεργοποιείται» και η εγγραφή έχει Ομάδες τεκμηρίων, τότε το μέλος μπορεί να επιλέξει να πραγματοποιήσει κράτηση στο επόμενο διαθέσιμο τεκμήριο μιας ομάδας, αντί για το επόμενο διαθέσιμο τεκμήριο ολόκληρης της εγγραφής ή ενός συγκεκριμένου τεκμηρίου.
Σημειώσεις κρατήσεων: Εάν η παράμετρος του συστήματος OpacHoldNotes είναι ενεργοποιημένη, τα μέλη θα μπορούν να αφήνουν σημειώσεις σχετικά με τις κρατήσεις τους για τη βιβλιοθήκη.
Ανάλογα με τους κανόνες κυκλοφορίας υλικού σχετικά με τις κρατήσεις, το μέλος θα έχει τη δυνατότητα να επιλέξει αν θα θέσει την κράτησή του στο επόμενο διαθέσιμο αντίτυπο ή σε ένα συγκεκριμένο αντίτυπο.
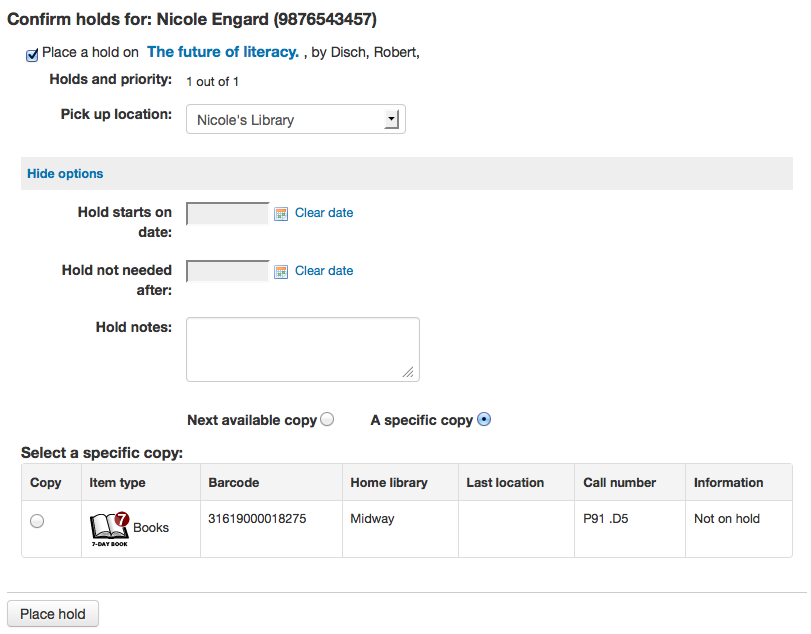
Αφού επιλέξει «Επιβεβαίωση κράτησης», ο χρήστης θα μεταφερθεί στη σελίδα του λογαριασμού του όπου θα δει όλα τα τεκμήρια που έχει σε κράτηση.
Αίτηση Ανακλήσεων
Εάν η βιβλιοθήκη σας δέχεται ανακλήσεις (δείτε το setting up recalls για περισσότερες πληροφορίες), τα μέλη θα μπορούν να κάνουν τέτοιες ανακλήσεις σε τεκμήρια.
Η δυνατότητα αίτησης ανάκλησης εμφανίζεται σε διάφορα σημεία του OPAC:
Στη λίστα αποτελεσμάτων μετά από μια αναζήτηση, η επιλογή «Ανάκληση» εμφανίζεται στο κάτω μέρος κάθε ανακαλούμενου αποτελέσματος.
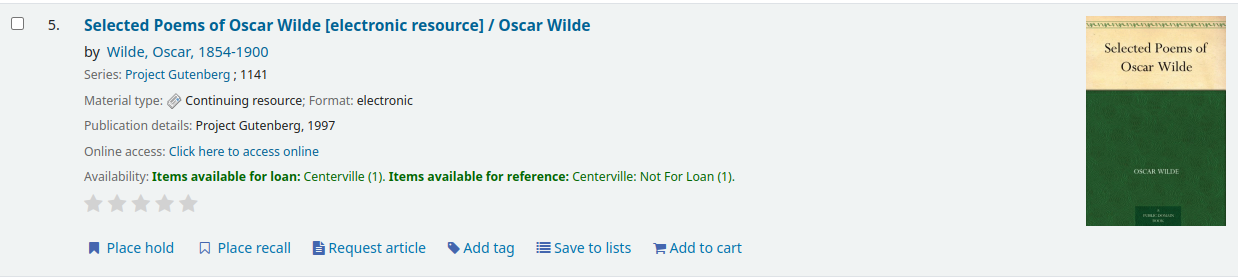
Στις λεπτομέρειες της εγγραφής η επιλογή της «Ανάκλησης» εμφανίζεται στη δεξιά πλευρά της οθόνης (ή στο κάτω μέρος της προβολής για κινητά) στις επιλογές
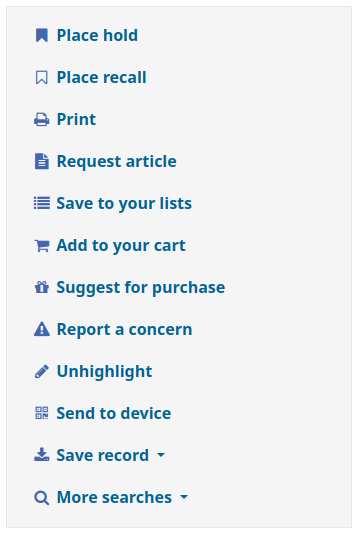
Οποιοσδήποτε από αυτούς τους συνδέσμους θα οδηγήσει στη φόρμα ανάκλησης.
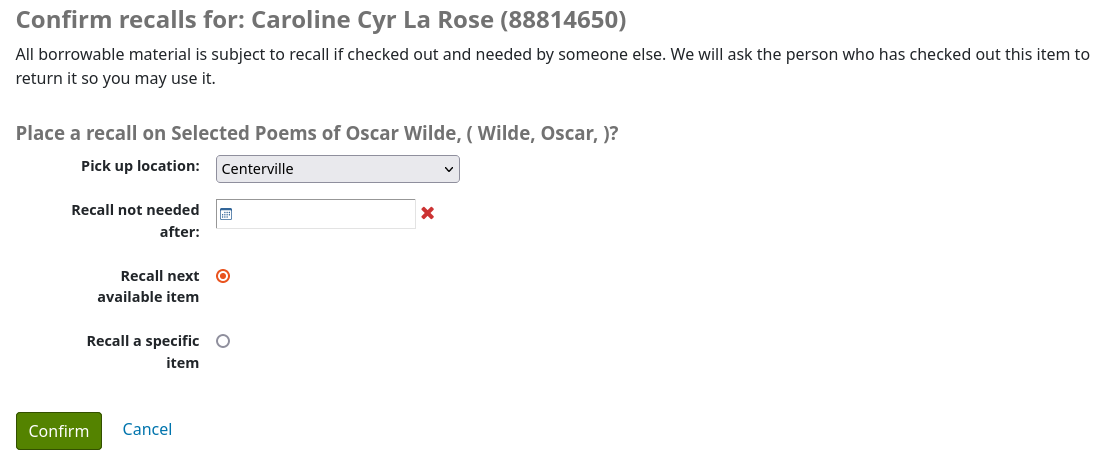
Τοποθεσία παραλαβής: το μέλος της βιβλιοθήκης μπορεί να επιλέξει από πού θα ήθελε να παραλάβει το ανακληθέν αντίτυπό του.
Η Ανάκληση δεν χρειάζεται μετά από τις : αν το μέλος δεν χρειάζεται το συγκεκριμένο αντίτυπο μετά από μια συγκεκριμένη ημερομηνία, μπορεί να το καταχωρήσει εδώ. Η ανάκληση θα λήξει αυτόματα (με την εργασία παρασκηνίου για τις ανακλήσεις expire_recalls.pl cronjob) μετά από αυτή την ημερομηνία.
Η ανάκληση του επόμενου διαθέσιμου τεκμηρίου ή ενός συγκεκριμένου τεκμηρίου: το μέλος της βιβλιοθήκης μπορεί να επιλέξει να κάνει ανάκληση σε οποιοδήποτε τεκμήριο ή σε ένα συγκεκριμένο τεκμήριο. Εάν επιλέξει «Ανάκληση σε συγκεκριμένο τεκμήριο», θα του ζητηθεί να επιλέξει το τεκμήριο στη λίστα.
Μόλις το μέλος της βιβλιοθήκης επιβεβαιώσει το αίτημά του για ανάκληση, θα λάβει ένα μήνυμα που θα λέει ότι θα ειδοποιηθεί το μέλος που έχει αυτή τη στιγμή το συγκεκριμένο τεκμήριο.
Σημείωση
Η ειδοποίηση που αποστέλλεται στο μέλος που έχει αυτή τη στιγμή το τεκμήριο είναι RETURN_RECALLED_ITEM. Μπορεί να τροποποιηθεί στο εργαλείο των Ειδοποιήσεων και σημειωμάτων Notices and slips tool.
Το αίτημα θα προστεθεί στην καρτέλα των ανακλήσεων στη σύνοψη του λογαριασμού τους, καθώς και στη λίστα ιστορικού των ανακλήσεων.
Εμπλουτισμένο περιεχόμενο
OverDrive
Εάν χρησιμοποιούνται οι παράμετροι του συστήματος OverDrive, μια αναζήτηση στον OPAC θα αναζητήσει επίσης στη συλλογή OverDrive της βιβλιοθήκης.
Αφού πραγματοποιήσετε μια αναζήτηση, θα δείτε έναν υπερσύνδεσμο πάνω από τα αποτελέσματα του καταλόγου της βιβλιοθήκης: «Βρέθηκαν Χ αποτελέσματα στη συλλογή OverDrive της βιβλιοθήκης».
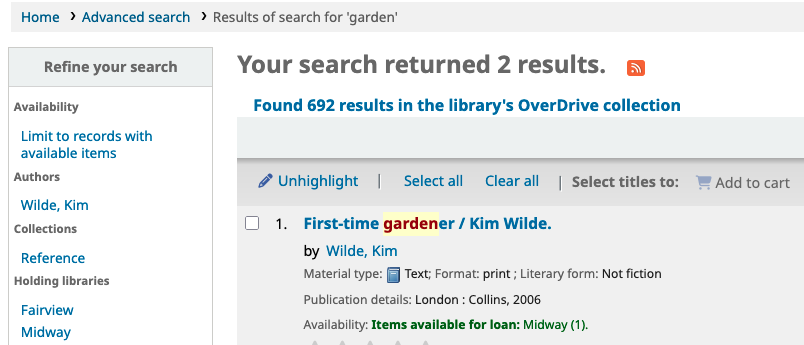
Όταν επιλέξετε αυτόν τον σύνδεσμο, θα δείτε όλα τα αντίστοιχα αποτελέσματα του OverDrive χωρίς να απομακρυνθείτε από τον OPAC.
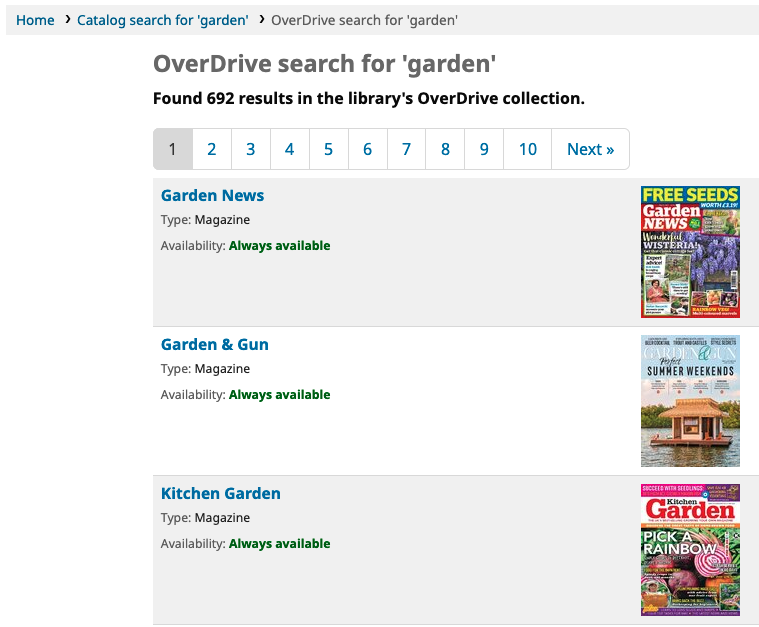
Επιλέγοντας έναν τίτλο σε αυτή τη λίστα θα μεταφερθείτε στην εγγραφή στον ιστότοπο του OverDrive.
Επισημείωση
Ανάλογα με τις ρυθμίσεις στις παραμέτρους του συστήματος για τις επισημειώσεις TagsEnabled, TagsInputOnList και TagsInputOnDetail, τα μέλη της βιβλιοθήκης μπορούν να έχουν τη δυνατότητα να προσθέτουν επισημειώσεις σε βιβλιογραφικές εγγραφές από τα αποτελέσματα της αναζήτησης ή/και από τη σελίδα λεπτομερειών των βιβλιογραφικών εγγραφών.
Εάν επιτρέπετε στα μέλη να προσθέτουν επισημειώσεις από τη λίστα αποτελεσμάτων αναζήτησης (βλ. TagsInputOnDetail), το μέλος θα δει ένα κουμπί «Προσθήκης επισημείωσης» κάτω από κάθε αποτέλεσμα και μια επιλογή «Επισημείωση» στο επάνω μέρος της οθόνης.
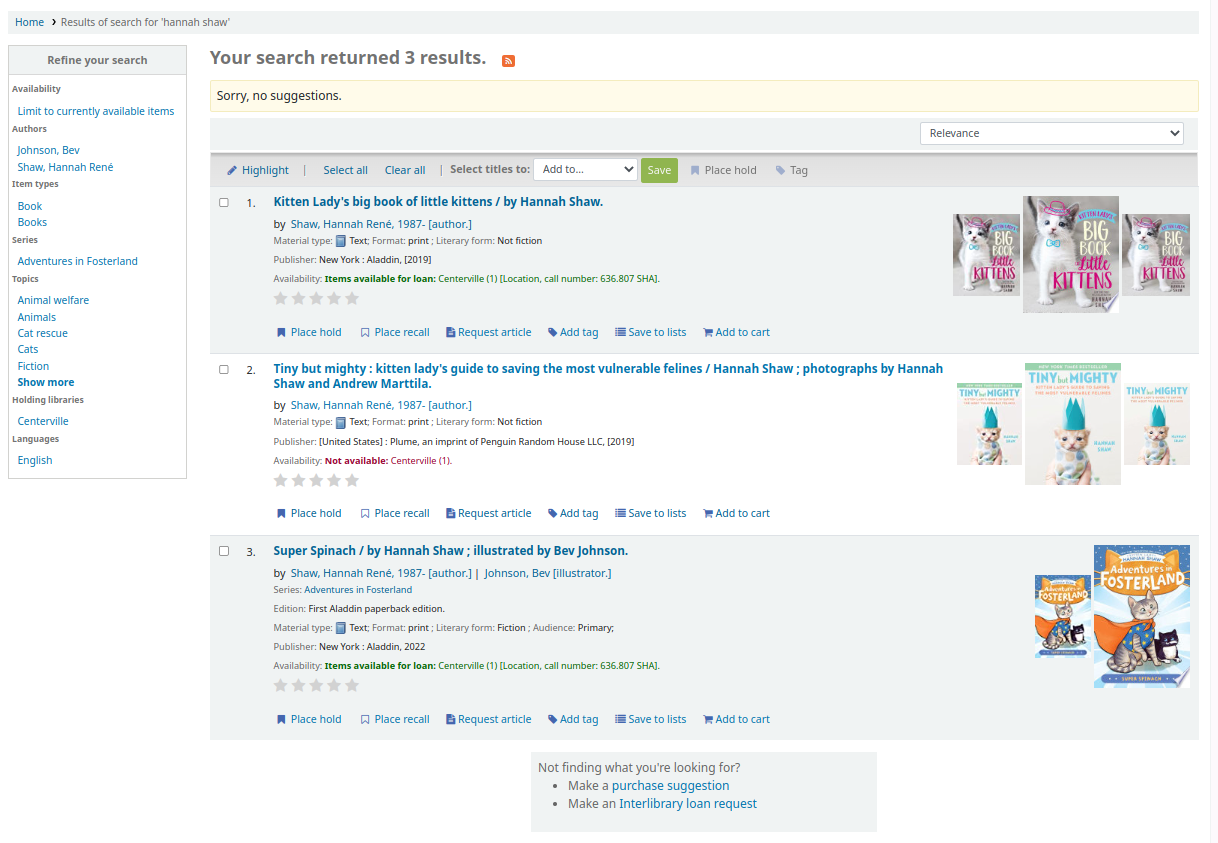
Για να προσθέσετε μια επισημείωση (tag) σε ένα τεκμήριο, επιλέξτε «Προσθήκη επισημείωσης», πληκτρολογήστε την επισημείωση ή τις επισημειώσεις (χωρισμένες με κόμμα) στο πλαίσιο «Νέα επισημείωση» και πατήστε «Προσθήκη». Θα εμφανιστεί μία επιβεβαίωση της προσθήκης των επισημειώσεών σας.
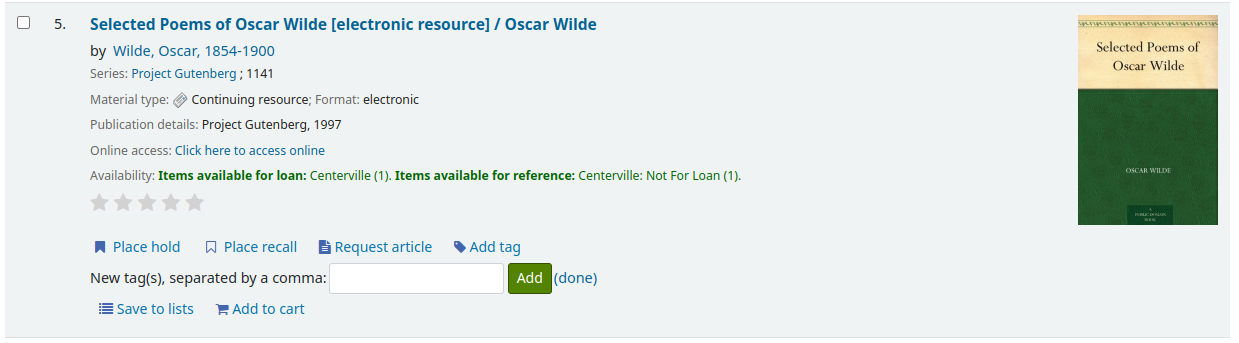
Από τα αποτελέσματα μπορείτε επίσης να κάνετε επισημειώσεις σε τεκμήρια μαζικά, επιλέγοντας τα πλαίσια ελέγχου στα αριστερά και στη συνέχεια πατώντας το κουμπί «Επισημείωση» στο επάνω μέρος. Αφού επιλέξτε το κουμπί, θα μετατραπεί σε ένα πλαίσιο εισαγωγής για να προσθέσετε επισημειώσεις σε όλα τα τεκμήρια που έχετε επιλέξει.
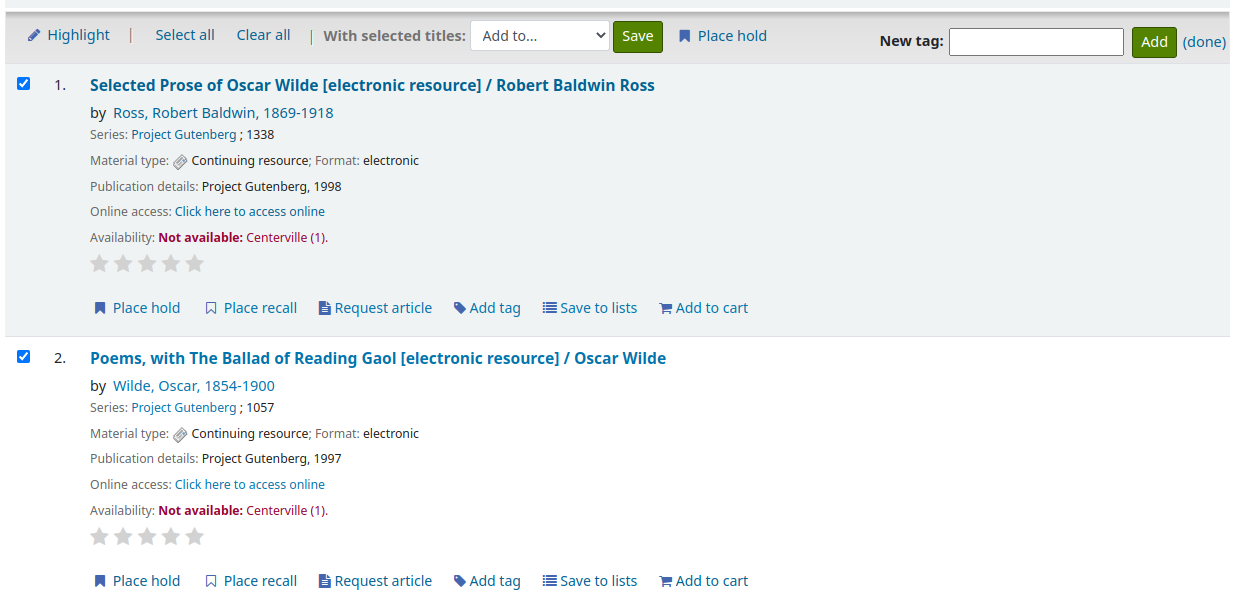
Εάν η παράμετρος του συστήματος TagsInputOnDetail είναι ενεργοποιημένη, τα μέλη της βιβλιοθήκης θα έχουν επίσης τη δυνατότητα να προσθέτουν επισημειώσεις από μια λίστα list και από το καλάθι cart.
Εάν η παράμετρος του συστήματος TagsInputOnDetail είναι ενεργοποιημένη, τα μέλη της βιβλιοθήκης θα έχουν τη δυνατότητα να προσθέτουν επισημειώσεις από τη σελίδα λεπτομερειών της εγγραφής επιλέγοντας τον σύνδεσμο «Προσθήκη επισημείωσης/-εων». Ο σύνδεσμος θα αντικατασταθεί από ένα παράθυρο εισαγωγής.
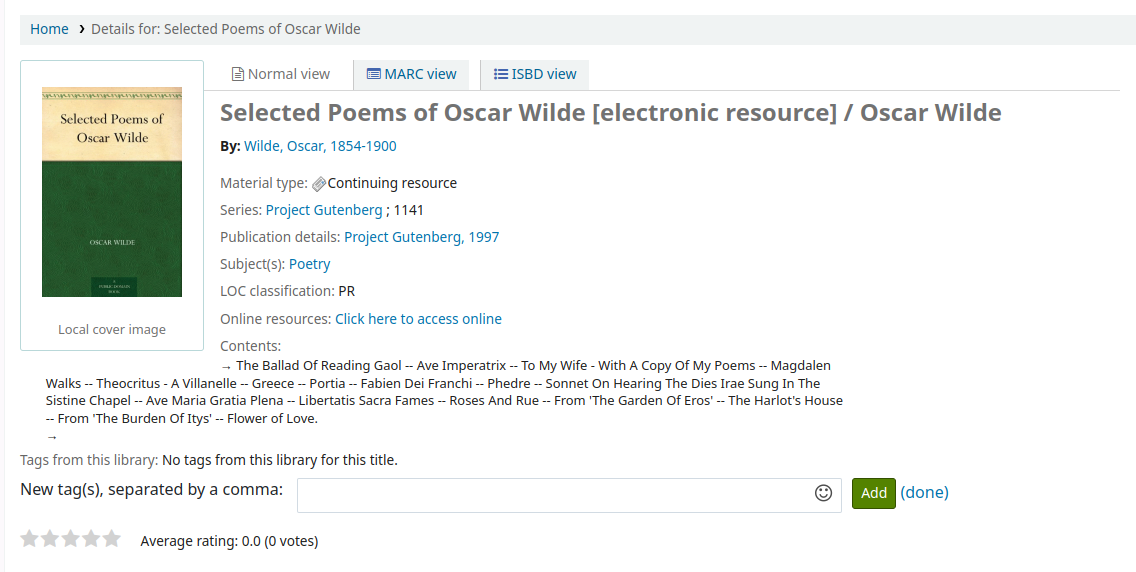
Τα emojis μπορούν επίσης να συμπεριληφθούν χρησιμοποιώντας τον επιλογέα emoji κατά την προσθήκη επισημειώσεων από τη σελίδα λεπτομερειών της εγγραφής.
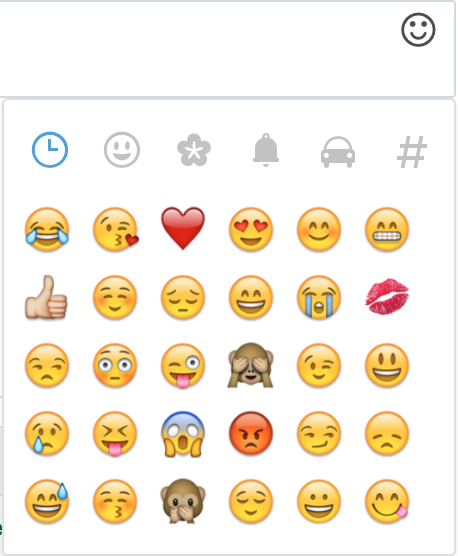
Zotero
Το Zotero είναι ένα πρόγραμμα του Firefox που επιτρέπει την αποθήκευση και τη δημιουργία βιβλιογραφίας. Μάθετε περισσότερα για το Zotero και κατεβάστε το στη διεύθυνση http://zotero.org.
Όταν βλέπετε τα αποτελέσματα αναζήτησης στον OPAC του Koha, αν έχετε εγκαταστήσει το Zotero, θα δείτε ένα εικονίδιο φακέλου στη γραμμή διευθύνσεων στα δεξιά της διεύθυνσης URL. Επιλέγοντας αυτόν το φάκελο θα ανοίξει μια λίστα με τίτλους στη σελίδα για να επιλέξετε από αυτούς και να τους προσθέσετε στο Zotero.
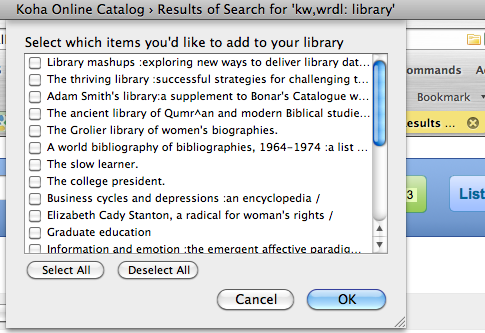
Επιλέξτε τους τίτλους που θέλετε να προσθέσετε στο Zotero και, στη συνέχεια, το κουμπί «OK». Με αυτόν τον τρόπο θα προστεθεί ο τίτλος στο Zotero. Μπορείτε να δείτε τον τίτλο ανοίγοντας τη βιβλιοθήκη σας στο Zotero.
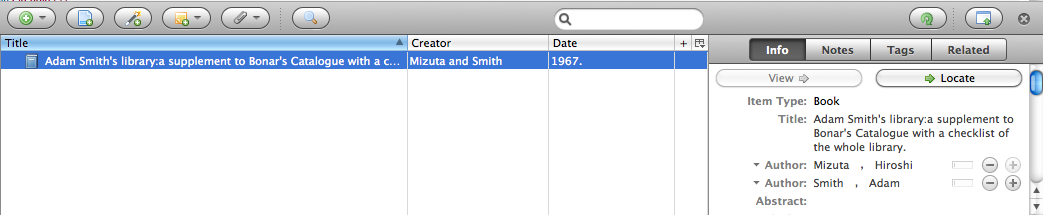
Προσαρμογή ροών RSS
Χρησιμοποιώντας το RSS feeds cron job μπορείτε να δημιουργήσετε μια ροή RSS για οποιοδήποτε ερώτημα SQL (για παράδειγμα μια νέα ροή RSS για τις προσκτήσεις). Η εργασία cron εκτελείται στη γραμμή εντολών για την παραγωγή ενός εγγράφου RSS XML.
Η ένδειξη θα πρέπει να τοποθετείται σε έναν κατάλογο προσβάσιμο στο διαδικτυακό περιβάλλον του OPAC (ή στο διαχειριστικό περιβάλλον), ώστε οι χρήστες να μπορούν να κατεβάζουν την τροφοδοσία RSS.
Ένα παράδειγμα χρήσης μπορεί να βρεθεί στο: misc/cronjobs/rss.pl lastAcquired.conf
Κανονικά, η εργασία παρασκηνίου RSS θα πρέπει να εκτελείται περιοδικά (π.χ. καθημερινά) για να διατηρείται η τροφοδοσία ενημερωμένη.
Το αρχείο ρυθμίσεων (π.χ. lastAcquired.conf) περιλαμβάνει
το όνομα του αρχείου του προτύπου που θα χρησιμοποιηθεί
τη διαδρομή του αρχείου εξόδου
Το ερώτημα SQL
Η εργασία παρασκηνίου RSS εκτελεί το ερώτημα SQL και στη συνέχεια τροφοδοτεί την έξοδο του ερωτήματος μέσω του προτύπου για την παραγωγή του αρχείου εξόδου.
Σημαντικό
Για να χρησιμοποιήσετε προσαρμοσμένες ροές RSS πρέπει να ενεργοποιήσετε την εργασία RSS cron job.
Αυτόματη εγγραφή στο Δημόσιο Κατάλογο (OPAC)
Εάν το επιτρέπετε, τα μέλη της βιβλιοθήκης μπορούν να εγγραφούν για τους δικούς τους λογαριασμούς μέσω του OPAC. Εάν έχετε ορίσει την παράμετρο της αυτόματης εγγραφής PatronSelfRegistration σε «Να Επιτρέπεται», τότε τα μέλη θα δουν έναν σύνδεσμο για εγγραφή κάτω από το πλαίσιο σύνδεσης.
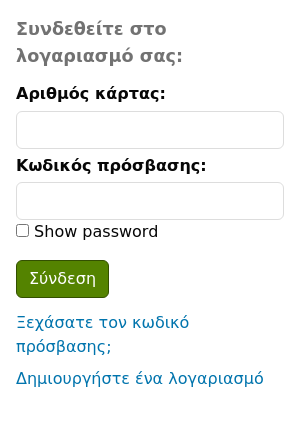
Όταν το μέλος της βιβλιοθήκης επιλέγει την «Δημιουργία λογαριασμού», θα μεταφερθεί σε μια σελίδα εγγραφής. Οι επιλογές στη σελίδα εγγραφής μπορούν να ρυθμιστούν με την επεξεργασία των παραμέτρων PatronSelfRegistrationBorrowerMandatoryField και PatronSelfRegistrationBorrowerUnwantedField.
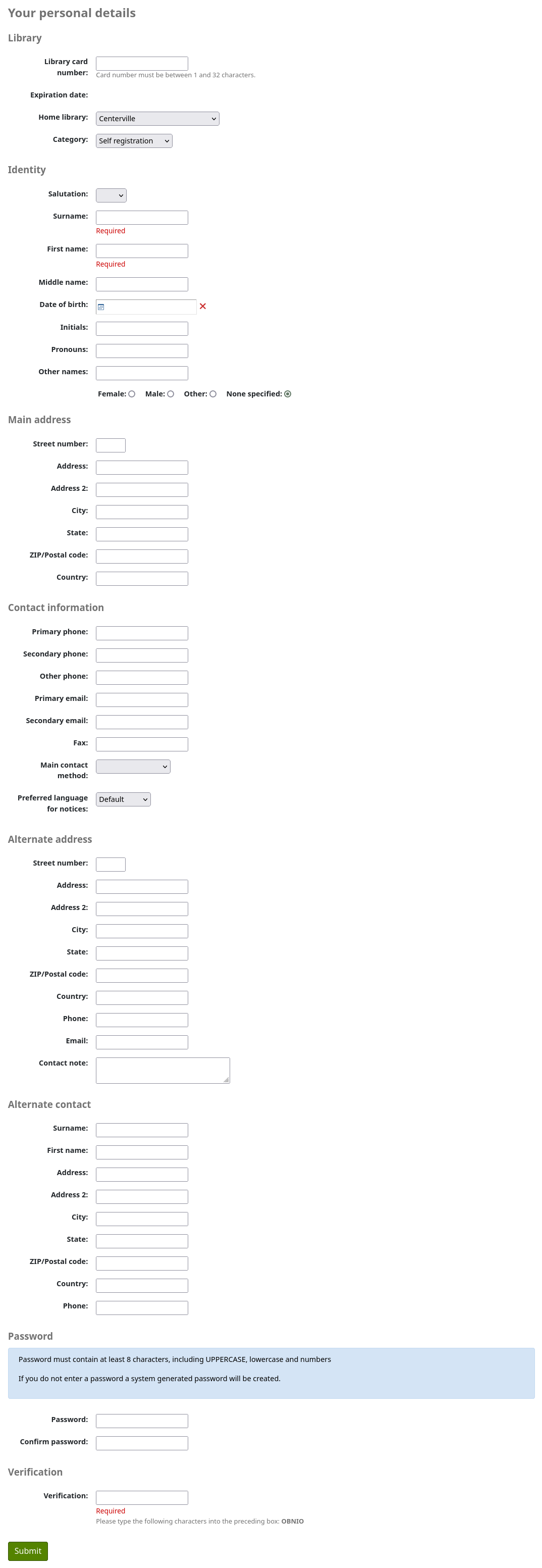
Μόλις το μέλος κάνει την εγγραφή του, θα του σταλεί ένα email για να επιβεβαιώσει το λογαριασμό του (αν έχετε ορίσει κάτι τέτοιο στην παράμετρο PatronSelfRegistrationVerifyByEmail) ή θα του παρουσιαστεί το νέο του όνομα χρήστη και ο κωδικός πρόσβασης. Εάν η παράμετρος του συστήματος PatronSelfRegistrationPrefillForm έχει οριστεί σε «Εμφάνιση και προσυμπλήρωση», θα τους παρουσιαστεί η προσυμπληρωμένη φόρμα σύνδεσης.
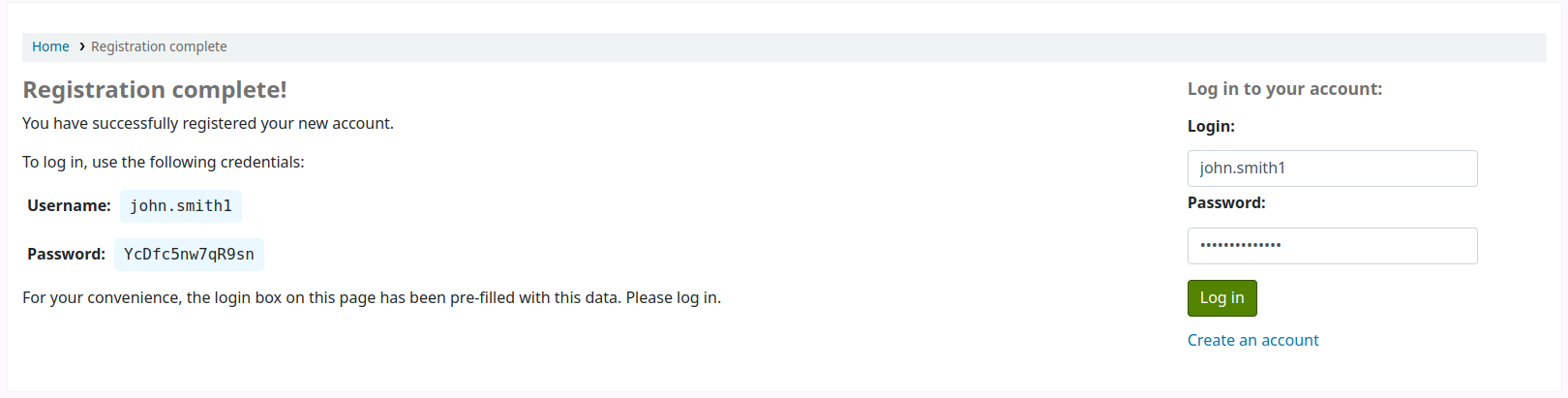
Μπορείτε να προσθέσετε πρόσθετες οδηγίες σε αυτή τη σελίδα δημιουργώντας μια προσαρμογή HTML HTML customization με τη θέση εμφάνισης “PatronSelfRegistrationAdditionalInstructions”.
Για να ενημερώνεστε όταν ένα μέλος εγγράφεται μέσω του OPAC, χρησιμοποιήστε την παράμετρο του συστήματος EmailPatronRegistrations.
Τα μέλη που εγγράφονται με αυτόν τον τρόπο δεν θα έχουν αριθμό κάρτας μέχρι να τους δοθεί από τη βιβλιοθήκη, αλλά θα έχουν πρόσβαση σε όλες τις λειτουργίες του OPAC αμέσως. Για το λόγο αυτό συνιστάται:
να δημιουργήσετε μια προσωρινή κατηγορία μέλους patron category για τα αυτοεγγεγραμμένα μέλη (όπως «Αυτοεγγεγραμμένος), αντί να χρησιμοποιήσετε μια υπάρχουσα κατηγορία μέλους και να ορίσετε αυτή την τιμή στην παράμετρο της προεπιλεγμένης κατηγορίας αυτο-εγγραφόμενου μέλους PatronSelfRegistrationDefaultCategory
να δώσετε σε αυτή την κατηγορία μελών ελάχιστα προνόμια κυκλοφορίας στην παράμετρο circulation and fines rules (π.χ. να επιτρέπετε μερικές κρατήσεις, αλλά όχι δανεισμούς)
Με αυτόν τον τρόπο, τα μέλη της βιβλιοθήκης θα πρέπει είτε να έρχονται στη βιβλιοθήκη για να επαληθεύουν την ταυτότητά τους πριν τους δοθεί ένας αριθμός κάρτας και η δυνατότητα να κάνουν δανεισμούς, είτε η βιβλιοθήκη θα πρέπει να εφαρμόσει εσωτερική πολιτική για τη δημιουργία αριθμών κάρτας πριν τις δώσει σε αυτοεγγεγραμμένα μέλη. Μόλις γίνει αυτό, η βιβλιοθήκη μπορεί να αλλάξει την κατηγορία σε μια πιο κατάλληλη (είτε πρόκειται για ενήλικα, μόνιμο κάτοικο, μη μόνιμο κάτοικο, φοιτητή κ.λπ.) και να προσθέσει έναν αριθμό κάρτας/barcode.
Ο λογαριασμός σας
Εάν η παράμετρος του συστήματος opacuserlogin έχει οριστεί «Να επιτρέπεται», τα μέλη μπορούν να συνδεθούν και να αποκτήσουν πρόσβαση στο λογαριασμό τους.
Μόλις συνδεθούν, τα μέλη μεταφέρονται στη σύνοψη του λογαριασμού τους account summary.
Εάν τα μέλη αποκτήσουν πρόσβαση στην αρχική σελίδα ενώ είναι συνδεδεμένοι και η παράμετρος της σύνοψης του χρήστη του OPAC OPACUserSummary έχει οριστεί «Να εμφανίζεται», θα δουν μια μικρή περίληψη του λογαριασμού τους αντί για τα πεδία σύνδεσης.
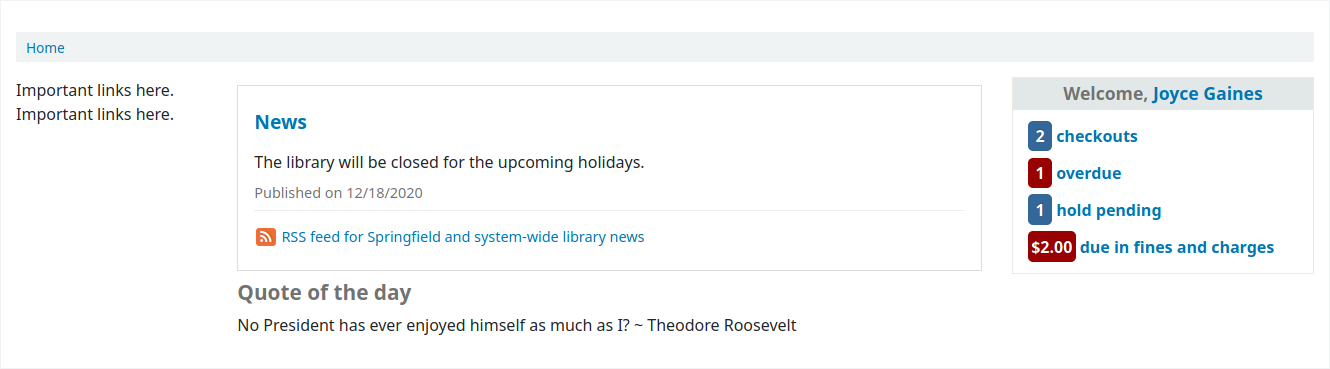
Εάν η παράμετρος OPACShowSavings έχει οριστεί να εμφανίζει την αποθήκευση στο πλαίσιο της περίληψης, αυτή η ενότητα της περίληψης θα περιέχει επίσης τις αποθηκεύσεις που έκανε το μέλος χρησιμοποιώντας τη βιβλιοθήκη αντί να προμηθευτεί τα τεκμήρια.
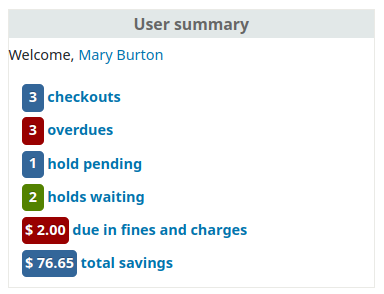
Από οποιαδήποτε σελίδα του OPAC, επιλέγοντας το όνομά του στο επάνω δεξί μέρος της σελίδας, το μέλος επιστρέφει στο λογαριασμό του.
Επαναφορά του κωδικού πρόσβασής σας
Εάν έχετε ρυθμίσει την παράμετρο του συστήματος για την επαναφορά του κωδικού πρόσβασης OpacResetPassword «Να επιτρέπεται», τα μέλη μπορούν να επαναφέρουν τον κωδικό πρόσβασής τους επιλέγοντας τον σύνδεσμο «Ξεχάσατε τον κωδικό σας;» που βρίσκεται κάτω από το πλαίσιο σύνδεσης.
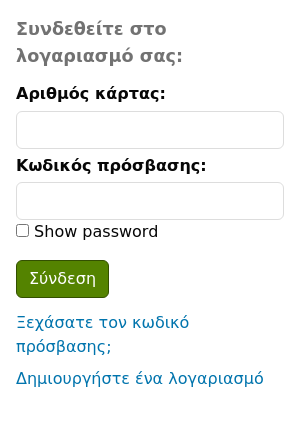
Αφού επιλεγούν, θα εμφανιστεί μια φόρμα που θα ζητάει το όνομα χρήστη και τη διεύθυνση του ηλεκτρονικού ταχυδρομείου του.
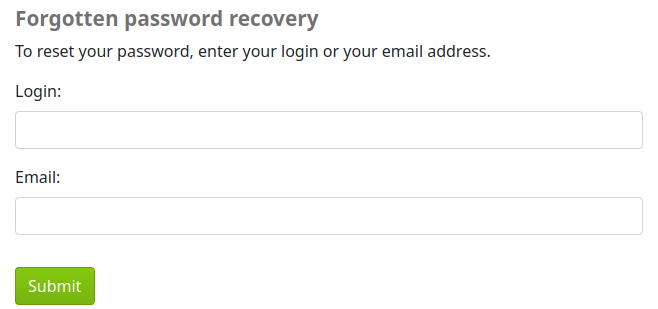
Προειδοποίηση
Τα μέλη πρέπει να έχουν μια διεύθυνση ηλεκτρονικού ταχυδρομείου στο αρχείο τους για να επαναφέρουν τον κωδικό πρόσβασής τους. Εάν δεν έχουν ήδη διεύθυνση ηλεκτρονικού ταχυδρομείου στο αρχείο τους, θα λάβουν ένα μήνυμα σφάλματος
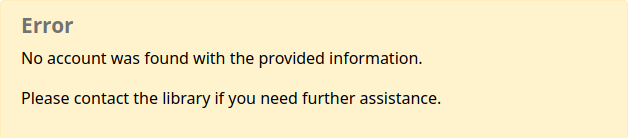
Στη συνέχεια, το σύστημα θα αποστείλει στο μέλος οδηγίες για την επαναφορά του κωδικού πρόσβασής του.
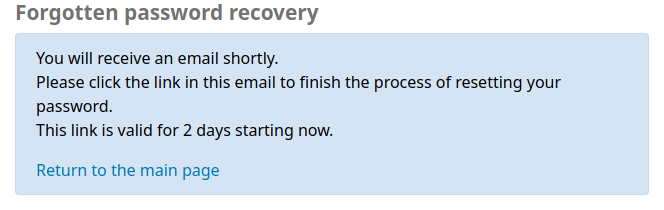
Το περιεχόμενο του ηλεκτρονικού ταχυδρομείου μπορεί να προσαρμοστεί με το εργαλείο Ειδοποιήσεων και σημειωμάτων Notices and slips tool. Ο κωδικός της επιστολής είναι PASSWORD_RESET.
Εάν η παράμετρος του συστήματος NotifyPasswordChange είναι ενεργοποιημένη, το μέλος θα λάβει μια ειδοποίηση που θα αναφέρει ότι ο κωδικός πρόσβασής του έχει αλλάξει.
Τα περιεχόμενα του ηλεκτρονικού ταχυδρομείου μπορούν να προσαρμοστούν με το εργαλείο των Ειδοποιήσεων και σημειωμάτων Notices and slips tool. Ο κωδικός της επιστολής είναι PASSWORD_RESET.
Η σύνοψή σας
Από την καρτέλα «Η σύνοψή σας», τα μέλη θα δουν όλα τα τεκμήρια που έχετε δανειστεί, με τις καθυστερήσεις να επισημαίνονται με κόκκινο χρώμα.
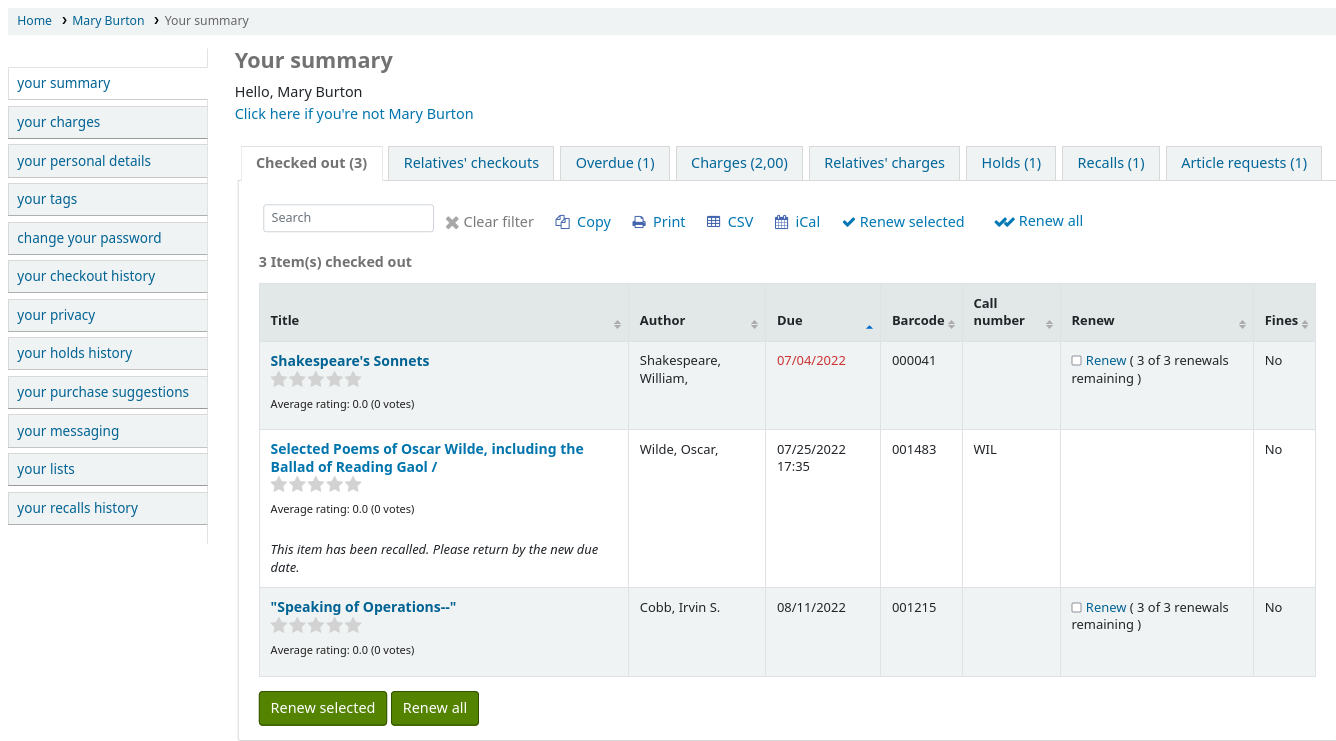
Μηνύματα του OPAC OPAC messages και Σημειώσεις του OPAC OPAC notes θα εμφανίζονται στην κορυφή αυτής της σελίδας. Για τα μηνύματα OPAC, το μέλος της βιβλιοθήκης θα έχει τη δυνατότητα να απορρίψει το μήνυμα. Έτσι θα αποκρύψει το μήνυμα από το λογαριασμό του OPAC και θα το χαρακτηρίσει ως αναγνωσμένο, αλλά δεν θα διαγράψει το μήνυμα.

Μπορείτε να προσθέσετε περιεχόμενο σε αυτή τη σελίδα με τη προσαρμογή HTML OpacMySummaryNote HTML customization location. Το περιεχόμενο που θα προστεθεί εκεί θα εμφανίζεται πάνω από τη σύνοψη του μέλους και κάτω από το μήνυμα καλωσορίσματος.

Εάν η παράμετρος εμφάνισης των αποθηκεύσεων του OPAC OPACShowSavings έχει οριστεί να εμφανίζει την αποθήκευση στη σελίδα «η σύνοψή σας», αυτή η ενότητα θα περιέχει επίσης την αποθήκευση που έκανε το μέλος χρησιμοποιώντας τη βιβλιοθήκη αντί να προμηθευτεί τα τεκμήρια.

Εάν η παράμετρος του συστήματος για την ανανέωση OpacRenewalAllowed τεθεί «Να επιτρέπεται», τα μέλη θα μπορούν να ανανεώνουν τους δανεισμούς τους από τον OPAC.
Εάν το μέλος έχει εκκρεμείς χρεώσεις που υπερβαίνουν την τιμή που έχει οριστεί στο OPACFineNoRenewals, θα εμφανιστεί μια σημείωση που θα εξηγεί ότι δεν μπορούν να γίνουν ανανεώσεις.

Μια σημείωση θα εμφανιστεί εάν το μέλος της βιβλιοθήκης δεν μπορεί να κάνει κρατήσεις λόγω του ότι οι χρεώσεις του υπερβαίνουν την τιμή που έχει οριστεί στην παράμετρο του συστήματος maxoutstanding.

Εάν η παράμετρος για την αυτόματη ανανέωση του δανεισμού AllowPatronToControlAutoRenewal έχει οριστεί «Να επιτρέπεται», τα ίδια τα μέλη θα μπορούν να επιλέξουν εάν θέλουν ή όχι να ανανεώνονται αυτόματα οι δανεισμοί τους. Εάν επιλέξουν «Ναι», τα τεκμήρια για τα οποία η αυτόματη ανανέωση είναι ενεργοποιημένη στους κανόνες κυκλοφορίας του υλικού θα ανανεώνονται όπως προβλέπεται. Εάν επιλέξουν «Όχι», οι αυτόματες ανανεώσεις που θα ίσχυαν για τους δαενισμούς του συγκεκριμένου μέλους δεν θα πραγματοποιηθούν.

Εάν έχετε εισαγάγει HTML στην παράμετρο OPACMySummaryHTML τότε θα το δείτε στα δεξιά της στήλης «Πρόστιμα».
Πρακτική συμβουλή
Εξαρχής, ο ραβδοκώδικας (barcode) δεν εμφανίζεται στον πίνακα δανεισμών του μέλους στο Δημόσιο Κατάλογο (OPAC). Εάν τα μέλη σας επιθυμούν να βλέπουν τους ραβδοκώδικες (barcode) των τεκμηρίων στον κατάλογο των δανεισμένων τεκμηρίων τους, μπορείτε να δημιουργήσετε ένα χαρακτηριστικό patron attribute με τιμή SHOW_BCODE και καθιερωμένες τιμές authorized value YES_NO.
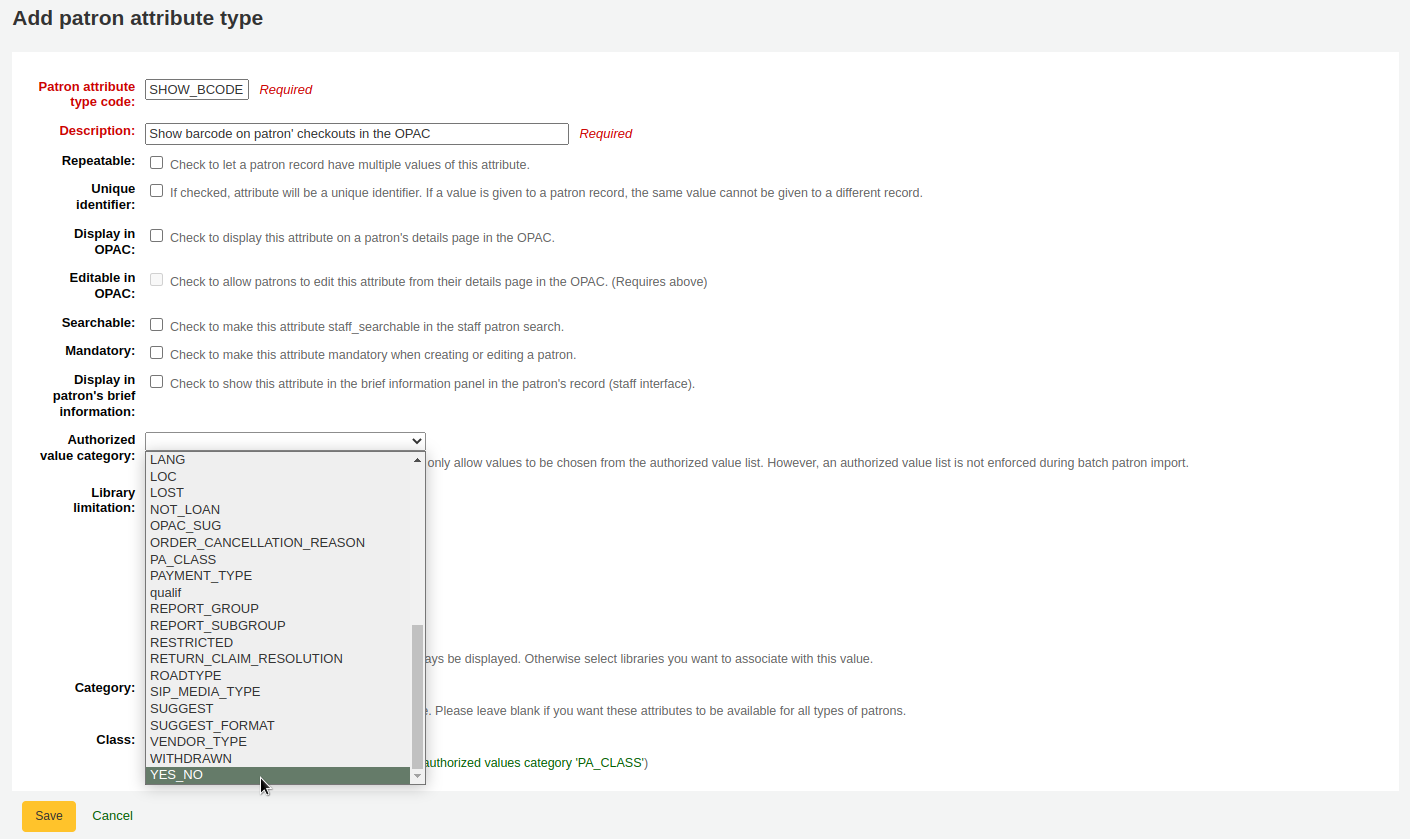
Στη συνέχεια, στο αρχείο των μελών ορίστε την τιμή patron’s record set the value για το SHOW_BCODE σε «Ναι».
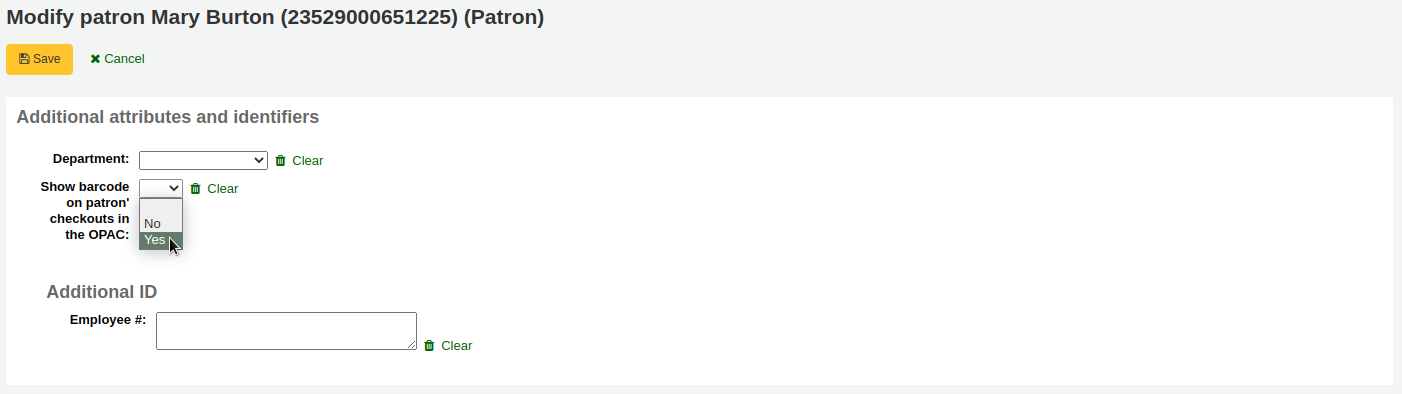
Αυτό θα προσθέσει μια στήλη στη περίληψη του δανεισμού στον OPAC, η οποία θα εμφανίζει στο μέλος τους ραβδοκώδικες (barcode) των τεκμηρίων που έχει δανειστεί.
Εάν θέλετε τα μέλη σας να αφήσουν ένα σημείωμα σε ένα τεκμήριο που έχουν δανειστεί AllowCheckoutNotes η παράμετρος πρέπει να οριστεί ώστε να επιτρέπεται.
Στη σύνοψη των δανεισμών του μέλους, θα υπάρχει μια πρόσθετη στήλη που θα επιτρέπει στο μέλος να αφήσει ένα σημείωμα (για παράδειγμα: λείπει η πρώτη σελίδα ή το DVD είναι γρατζουνισμένο).
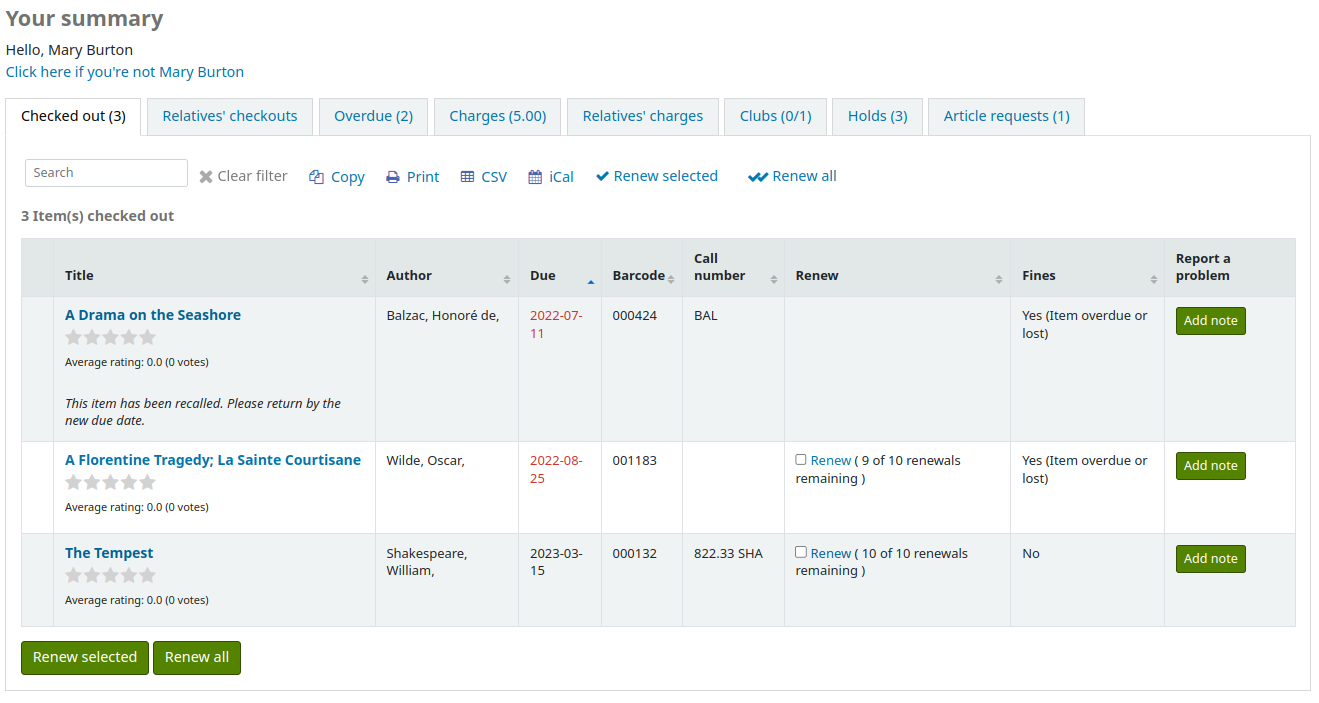
Όταν ένα μέλος επιλέξει «Προσθήκη σημειώματος», θα έχει τη δυνατότητα να γράψει μια σημείωση σχετικά με το συγκεκριμένο δανεισμό.
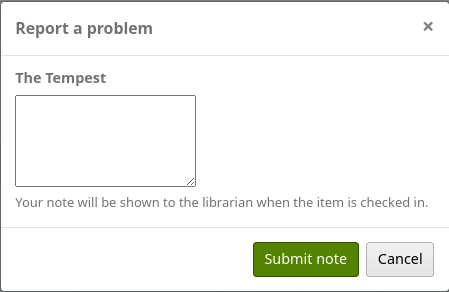
Το προσωπικό θα είναι σε θέση να δει και να διαχειριστεί τα σημειώματα δανεισμού see and manage checkout notes από το διαχειριστικό περιβάλλον.
Εάν ο εποτευόμενός τους το έχει επιτρέψει μέσω της παραμέτρου του απορρήτου their privacy, ή εναλλακτικά, εάν επιτρέπεται στο προσωπικό να αλλάξει αυτήν τη ρύθμιση απορρήτου στo διαχειριστικό περιβάλλον με την παράμετρο του συστήματος AllowStaffToSetCheckoutsVisibilityForGuarantor και αυτή η ρύθμιση είναι ενεργοποιημένη, όταν ο επόπτης συνδεθεί, θα δει μια καρτέλα με την ένδειξη «Δανεισμοί συγγενών» στην καρτέλα της σύνοψης.
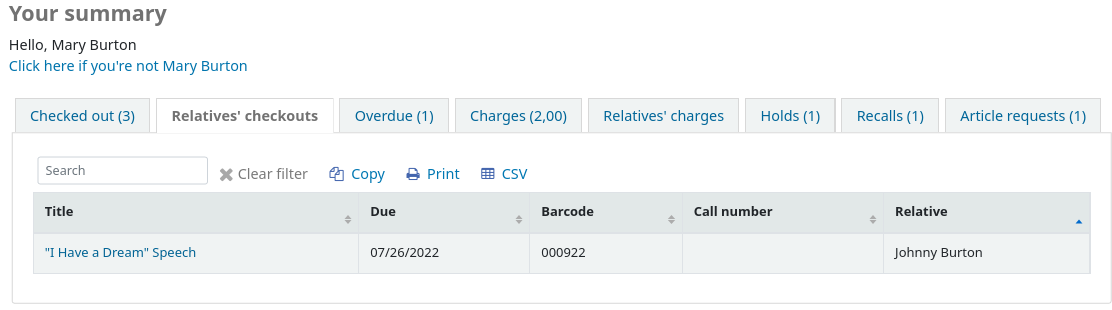
Επιλέγοντας την καρτέλα «Ληξιπρόθεσμα» θα εμφανιστούν μόνο τα τεκμήρια που έχει καθυστερήσει η επιστροφή τους.
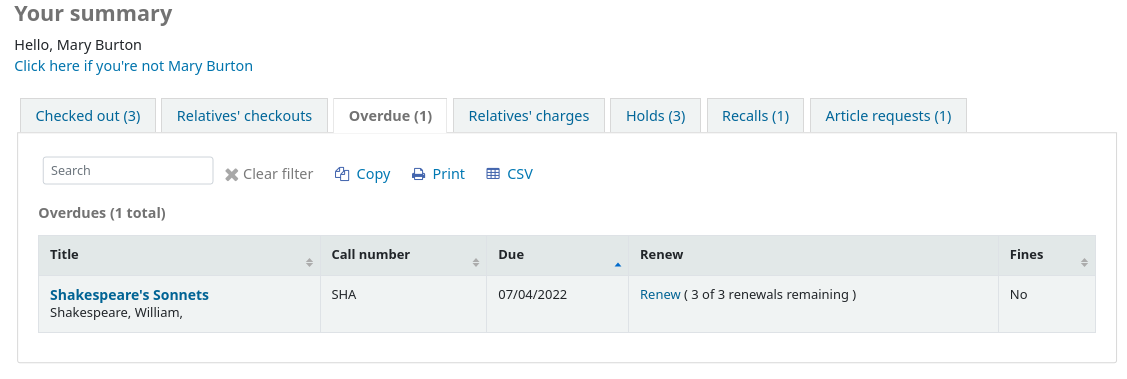
Η καρτέλα «Πρόστιμα» θα εμφανίζει μόνο ένα σύνολο από αυτά που οφείλει το μέλος της βιβλιοθήκης. Επιλέγοντας το σύνολο θα μεταφερθούν στην καρτέλα «τα πρόστιμα σας», όπου θα εμφανιστεί μια πλήρης ανάλυση των προστίμων και των λογαριασμών των μελών. Εάν δεν χρεώνετε πρόστιμα στη βιβλιοθήκη σας, μπορείτε να απενεργοποιήσετε την εμφάνιση αυτών των καρτελών ορίζοντας την παράμετρο των προστίμων OPACFinesTab «Να μην επιτρέπεται»
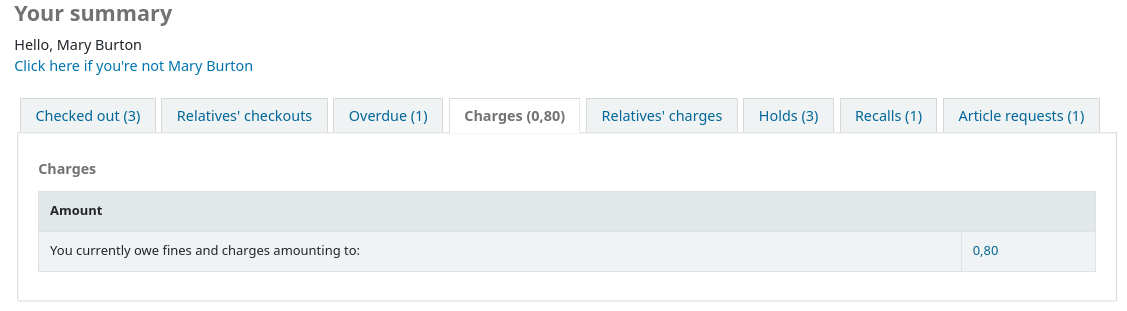
Εάν ο εποπτευόμενός τους το έχει επιτρέψει μέσω της παραμέτρου their privacy, ή εναλλακτικά, εάν επιτρέπεται στο προσωπικό να αλλάξει αυτήν τη ρύθμιση απορρήτου στο διαχειριστικό περιβάλλον με την παράμετρο του συστήματος AllowStaffToSetFinesVisibilityForGuarantor και αυτή η ρύθμιση είναι ενεργοποιημένη, όταν ο επόπτης συνδεθεί, θα δει μια καρτέλα με την ένδειξη «Χρεώσεις συγγενών» στην καρτέλα της σύνοψης.
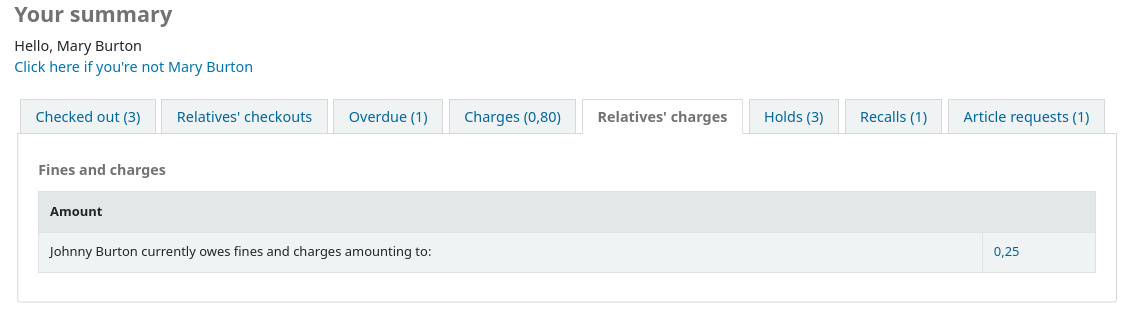
Η καρτέλα «Λέσχες» εμφανίζει όλες τις τρέχουσες λέσχες clubs” που επιτρέπουν τη δημόσια εγγραφή. Από εδώ, τα μέλη μπορούν να εγγραφούν σε μία λέσχη enroll in clubs επιλέγοντας το κουμπί «Εγγραφή».
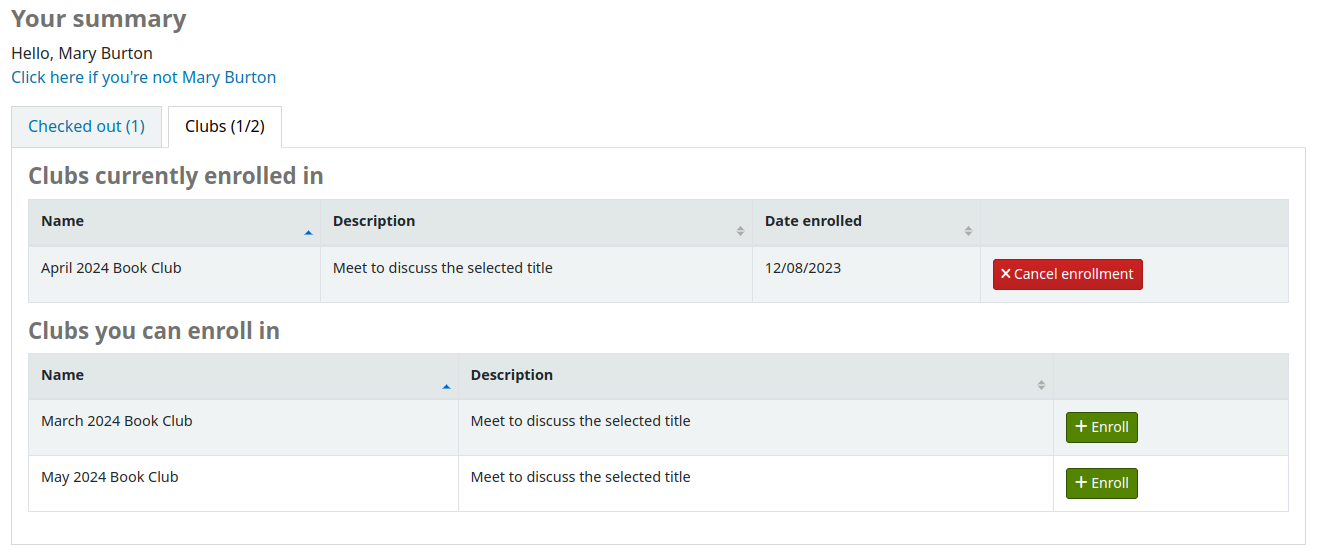
Η καρτέλα «Κρατήσεις» δείχνει στο μέλος την κατάσταση όλων των τεκμηρίων που έχει σε κράτηση.
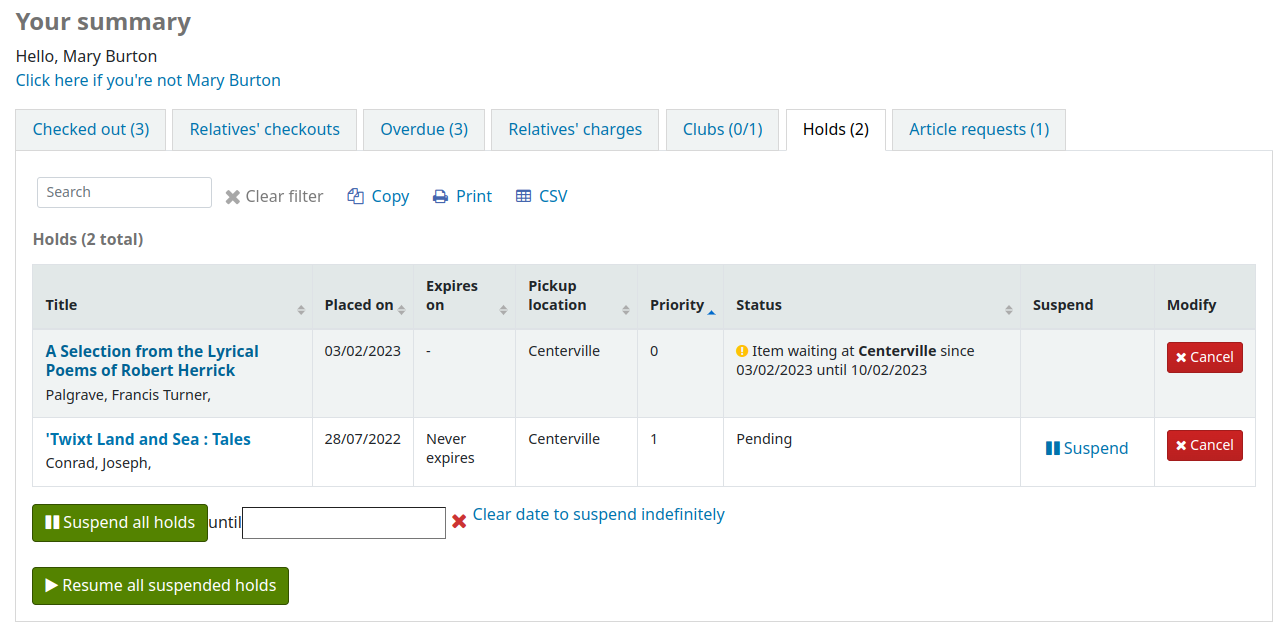
Ανάλογα με την τιμή της παραμέτρου του συστήματος SuspendHoldsOpac, τα μέλη μπορούν να αναστείλουν τις δικές τους κρατήσεις εάν δεν βρίσκονται σε μετακίνηση ή τις περιμένουν ήδη. Όταν επιλέγουν «Αναστολή», θα τους εμφανιστεί η επιλογή να επιλέξουν μια ημερομηνία για τη συνέχιση της κράτησής τους.
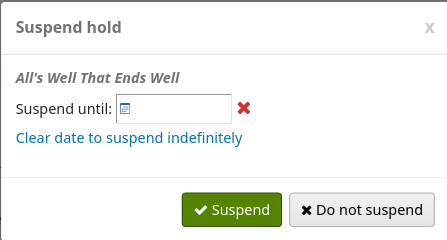
Μπορούν επίσης να αναστείλουν όλες τις κρατήσεις τους επ “αόριστον ή μέχρι μια συγκεκριμένη ημερομηνία, εάν το επιλέξουν, συμπληρώνοντας τις επιλογές αναστολής στο κάτω μέρος της σελίδας.
Σημείωση
Εάν η παράμετρος του συστήματος για την αυτόματη συνέχιση των ανασταλμένων κρατήσεων AutoResumeSuspendedHolds έχει οριστεί «Να μην επιτρέπεται», τα μέλη δεν θα έχουν την επιλογή να θέσουν ημερομηνία λήξης στην αναστολή της κράτησης.
Από αυτήν την καρτέλα, τα μέλη μπορούν επίσης να ακυρώσουν τις κρατήσεις. Ανάλογα με την παράμετρο waiting hold cancellation policy, ενδέχεται επίσης να μπορούν να ακυρώσουν κρατήσεις που τους περιμένουν ήδη.
Ανάλογα με την τιμή της παραμέτρου του συστήματος για την αλλαγή του παραρτήματος παραλαβής από τον ίδιο το χρήστη OPACAllowUserToChangeBranch, το μέλος ενδέχεται να μπορεί να αλλάξει τη βιβλιοθήκη παραλαβής των κρατήσεων. Όταν έχουν επιλεγεί μία ή περισσότερες καταστάσεις στην παράμετρο του συστήματος, θα εμφανιστεί ένας σύνδεσμος «Αλλαγής» κάτω από το όνομα της τρέχουσας βιβλιοθήκης παραλαβής για τις κρατήσεις που έχουν αυτήν την κατάσταση.
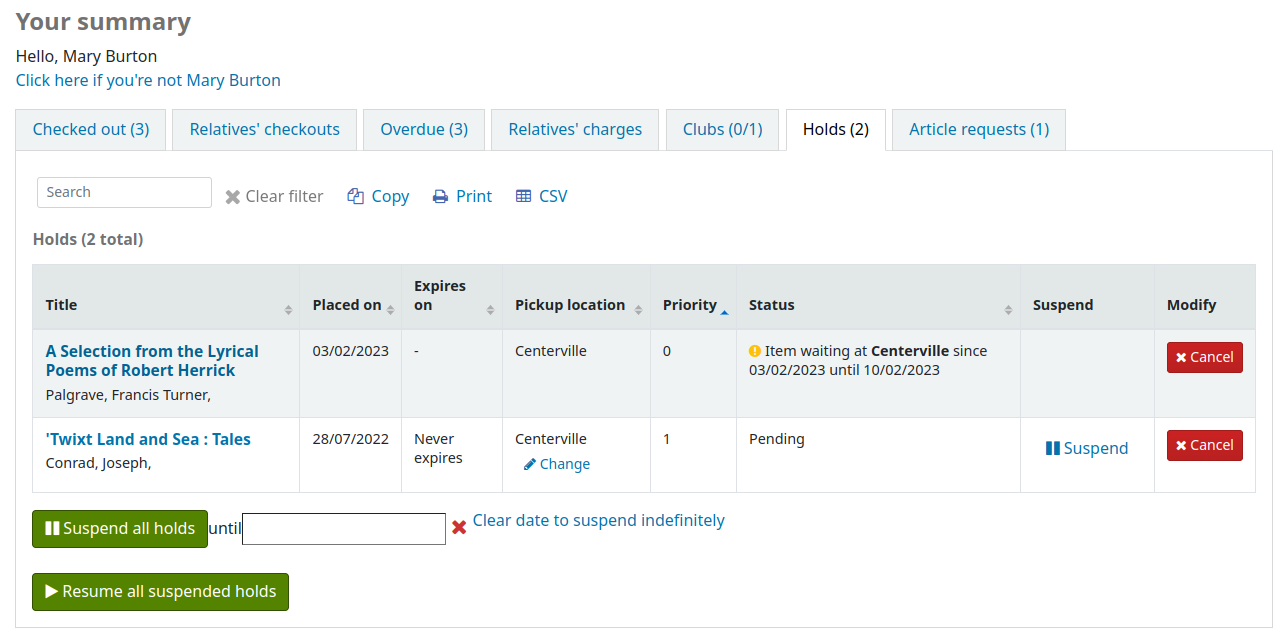
Όταν το μέλος της βιβλιοθήκης επιλέξει τον σύνδεσμο «Αλλαγή», υπάρχει ένα αναδυόμενο παράθυρο με μια επιλογή βιβλιοθηκών που επιτρέπουν παραλαβές κρατημένων τεκμηρίων.
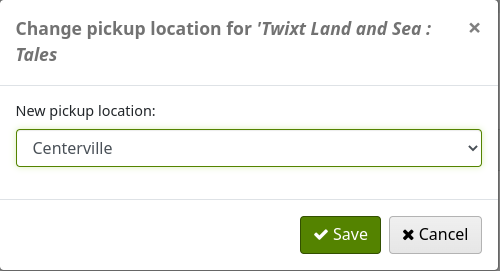
Εάν η βιβλιοθήκη σας επιτρέπει της ανακλήσεις allows recalls, το μέλος μπορεί να δει τις ανακλήσεις που έχει ζητήσει και τις διάφορες καταστάσεις τους στην καρτέλα «Ανακλήσεις».
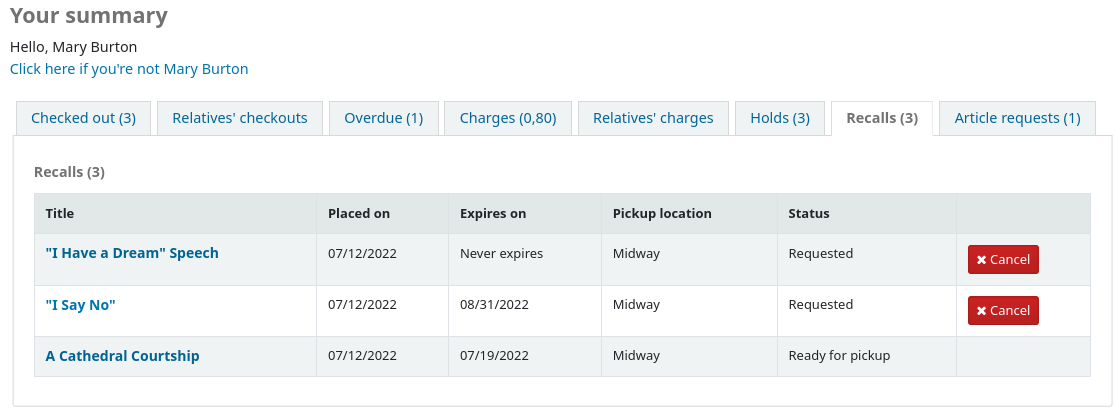
Το μέλος μπορεί να ακυρώσει μια ανάκληση επιλέγοντας την «Ακύρωση», υπό την προϋπόθεση ότι δεν περιμένει ήδη παραλαβή.
Σημαίες μελών
Εάν έχετε βάλει σημαία στο λογαριασμό του μέλους σας flagged your patron’s account, ενδέχεται να δουν ένα από τα ακόλουθα μηνύματα σφάλματος στο επάνω μέρος του λογαριασμού τους.
Κάρτα που έχει επισημανθεί ως απολεσθείσα

Διεύθυνση μέλους σε εκκρεμότητα
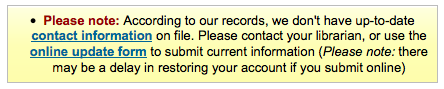
Σημείωση
αυτό το μήνυμα σφάλματος δεν θα περιλαμβάνει σύνδεση προς τη φόρμα ενημέρωσης, εάν έχετε ορίσει το OPACPatronDetails «Να μην επιτρέπεται»
Μέλος που έχει σημανθεί σε περιορισμό

Τα πρόστιμά σας
Εάν η βιβλιοθήκη σας χρεώνει πρόστιμα, η επόμενη καρτέλα στα αριστερά είναι «τα πρόστιμά σας». Ανοίγοντας αυτήν την καρτέλα θα εμφανιστεί στο μέλος της βιβλιοθήκης ένα ολόκληρο ιστορικό των λογιστικών του στη βιβλιοθήκη.
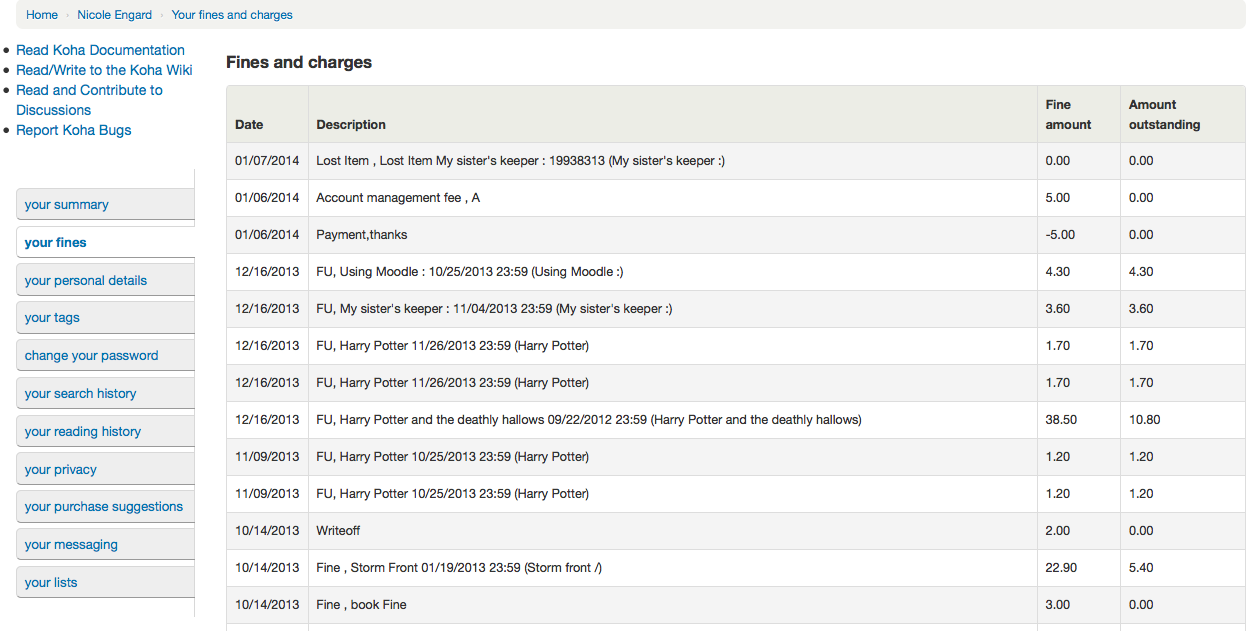
Εάν επιτρέπετε στα μέλη της βιβλιοθήκης να πληρώνουν τα πρόστιμα τους χρησιμοποιώντας PayPal με την παράμετρο EnablePayPalOpacPayments, θα υπάρχουν πλαίσια ελέγχου στα αριστερά κάθε προστίμου με ένα οφειλόμενο ποσό.
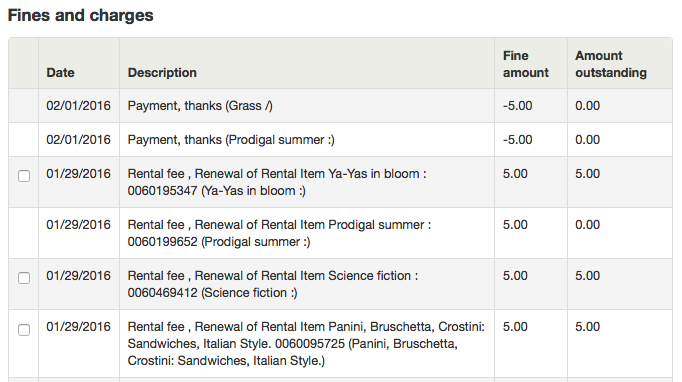
Στο κάτω μέρος το μέλος θα δει την επιλογή να πληρώσει με PayPal για τα τεκμήρια που έχει δανειστεί.
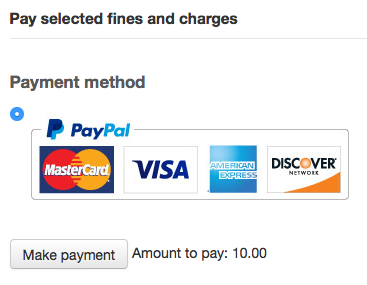
Μετά την πληρωμή θα εμφανιστεί μία επιβεβαίωση
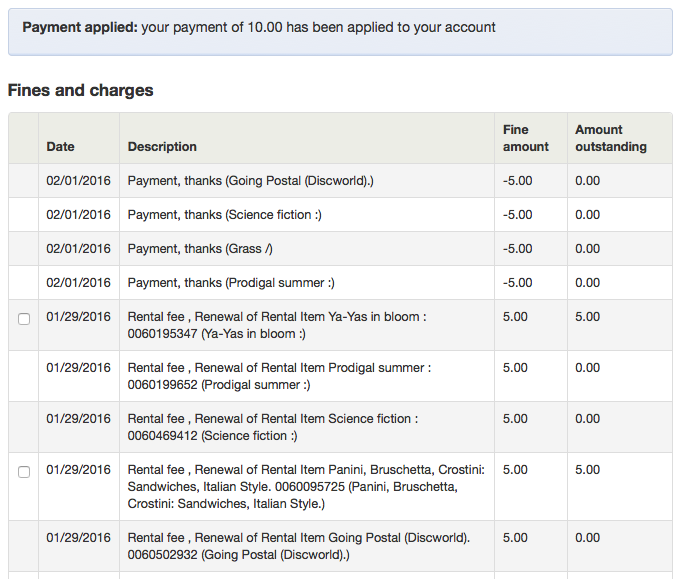
Και θα δείτε ότι το πρόστιμο καταβλήθηκε μέσω PayPal από την πλευρά του προσωπικού.

Οι προσωπικές σας λεπτομέρειες
Εάν έχετε ορίσει την παράμετρο των λεπτομερειών του μέλους στον OPAC OPACPatronDetails «Να επιτρέπονται», τα μέλη σας θα δουν μια φόρμα συμπληρωμένη με τα στοιχεία επικοινωνίας τους επιλέγοντας την καρτέλα «Τα προσωπικά σας στοιχεία». Μπορείτε να ελέγξετε ποια πεδία βλέπουν τα μέλη και μπορείτε να κάνετε τροποποιήσεις μέσω του OPAC ορίζοντας τις παραμέτρους PatronSelfModificationBorrowerUnwantedField και PatronSelfModificationMandatoryField.
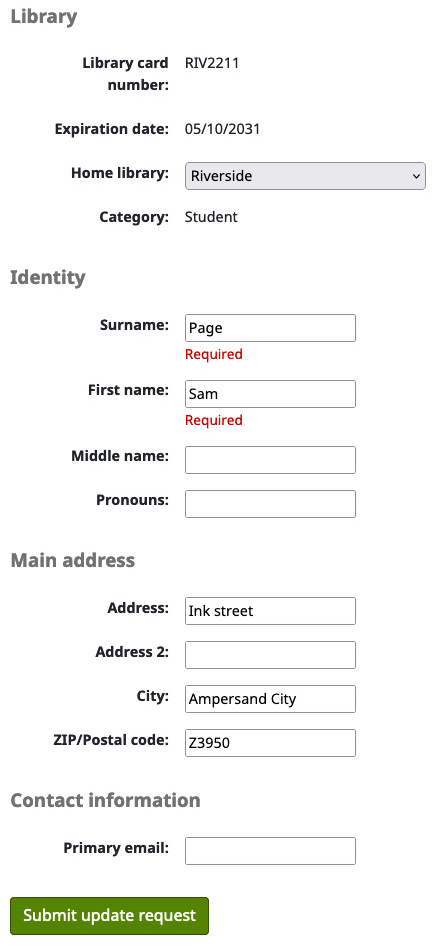
Τα μέλη μπορούν να επεξεργαστούν τα στοιχεία τους σε αυτή τη φόρμα και να επιλέξουν «Υποβολή αλλαγών» για να σταλούν οι αλλαγές τους στη βιβλιοθήκη για έλεγχο πριν ενημερωθεί το αρχείο τους. Το προσωπικό θα δει όλα τα μέλη που ζητούν τροποποίηση στην εγγραφή τους κάτω από τις ενότητες στον κύριο πίνακα ελέγχου μαζί με οτιδήποτε άλλο περιμένει τη φροντίδα της βιβλιοθήκης.
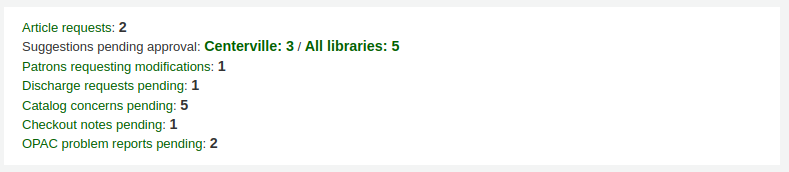
Εάν η παράμετρος του συστήματος AutoApprovePatronProfileSettings είναι ενεργοποιημένη, το προσωπικό δεν θα χρειάζεται να εγκρίνει τις αλλαγές.
Εάν η παράμετρος των λεπτομερειών του μέλους στον OPAC OPACPatronDetails έχει οριστεί «Να μην επιτρέπονται», τότε τα μέλη θα βλέπουν απλώς τα στοιχεία τους και ένα μήνυμα που αναφέρει ότι θα πρέπει να επικοινωνήσουν με τη βιβλιοθήκη για αλλαγές.
Συναινέσεις
Εάν έχετε ορίσει την παράμετρο του συστήματος PrivacyPolicyConsent στην τιμή «Να επιτρέπεται» ή «Να επιβάλλεται», τότε τα συνδεδεμένα μέλη στο Δημόσιο Κατάλογο θα έχουν μια καρτέλα με την ένδειξη «Συναινέσεις», όπου θα αποθηκεύονται οι δηλώσεις συναίνεσής τους. Προεπιλεγμένα, στη δήλωση συγκατάθεσης αναφέρεται η πολιτική απορρήτου της βιβλιοθήκης. Μπορείτε να χρησιμοποιήσετε μια διεύθυνση URL για να παραπέμψετε στη δική σας πολιτική απορρήτου χρησιμοποιώντας την παράμετρο του συστήματος PrivacyPolicyURL.
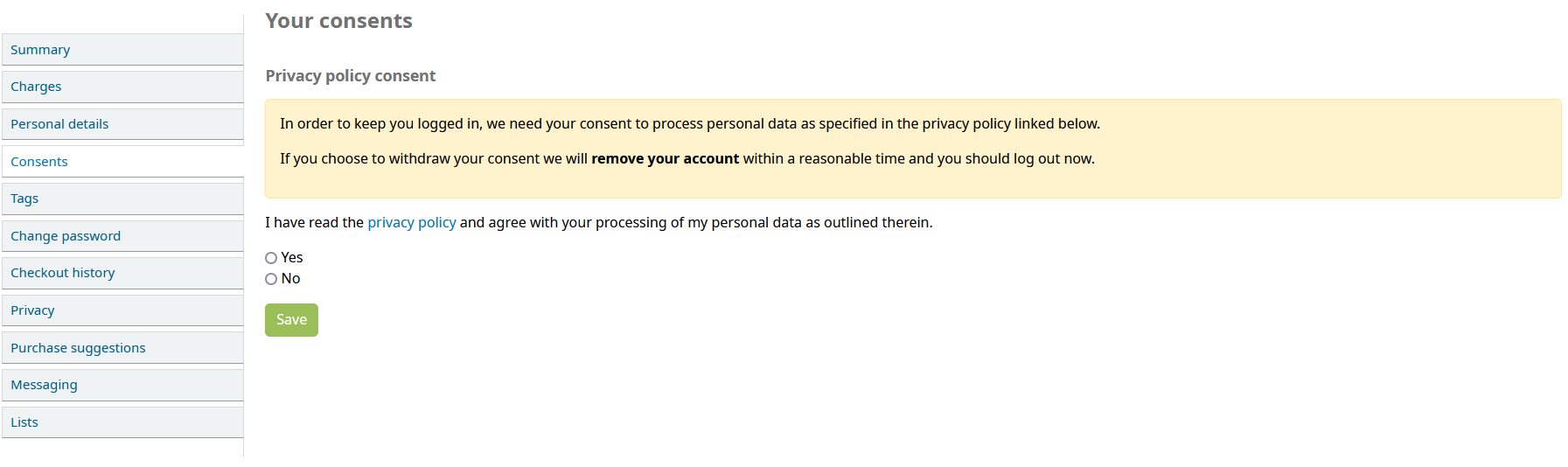
Έκδοση
Στην έκδοση 23.11 του Koha προστέθηκε ένα νέο πρόσθετο για το «patron_consent_type» για να επιτρέψει περαιτέρω τύπους συγκατάθεσης στον Δημόσιο Κατάλογο. Δείτε τη σελίδα Plugin Hooks στο wiki για περισσότερες πληροφορίες.
Αλλαγή κωδικού πρόσβασης
Στη συνέχεια, αν έχετε ορίσει η αλλαγή του κωδικού πρόσβασης στον OPAC OpacPasswordChange «Να επιτρέπεται», η επόμενη καρτέλα θα είναι η «Αλλαγή κωδικού πρόσβασης», όπου τα μέλη της βιβλιοθήκης μπορούν να αλλάξουν τον κωδικό πρόσβασής τους για την είσοδό τους στο OPAC. Στα μέλη θα εμφανιστεί μια τυπική φόρμα που θα τους ζητά να εισαγάγουν δύο φορές τον παλιό τους κωδικό πρόσβασης και στη συνέχεια τον νέο τους κωδικό πρόσβασης.
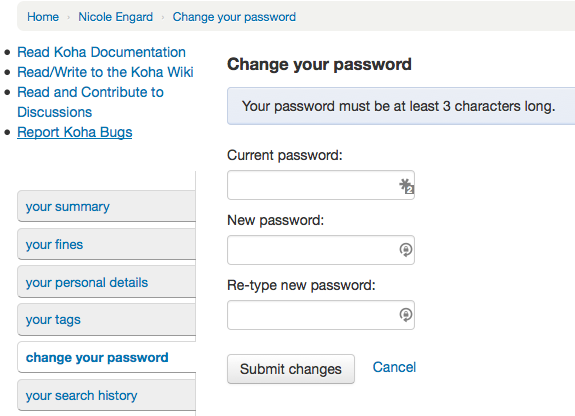
Εάν η παράμετρος του συστήματος NotifyPasswordChange είναι ενεργοποιημένη, το μέλος θα λάβει μια ειδοποίηση που θα αναφέρει ότι ο κωδικός πρόσβασής του έχει αλλάξει.
Το περιεχόμενο αυτού του email μπορεί να παραμετροποιηθεί με το Εργαλείο ειδοποιήσεων και σημειωμάτων Notices and slips tool.Ο κωδικός αυτού του μηνύματος είναι PASS WORD_CHANGE.
Το ιστορικό αναζήτησης
Εάν έχετε ρυθμίσει την παράμετρο του ιστορικού των αναζητήσεών σας EnableOpacSearchHistory σε «Διατήρηση», τότε τα μέλη σας μπορούν να έχουν πρόσβαση στο ιστορικό των αναζητήσεών τους μέσω της καρτέλας «Το ιστορικό των αναζητήσεών σας».
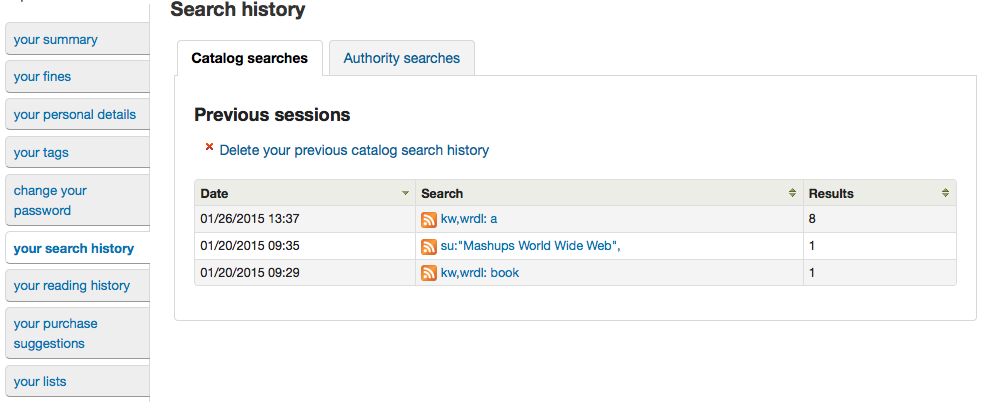
Το ιστορικό αναζήτησης είναι ένα αρχείο όλων των αναζητήσεων που εκτελούνται από το μέλος. Επιλέγοντας οποιαδήποτε από τις φράσεις αναζήτησης, η αναζήτηση θα εκτελεστεί εκ νέου για το μέλος. Το ιστορικό αναζήτησης μπορεί να διαγραφεί από τον χρήστη ανά πάσα στιγμή επιλέγοντας τον σύνδεσμο «Διαγραφή του ιστορικού αναζήτησης» που βρίσκεται στην κορυφή αυτής της καρτέλας ή το μικρό κόκκινο «x» δίπλα στον σύνδεσμο «Ιστορικό αναζήτησης» στην επάνω δεξιά πλευρά του OPAC.

Ιστορικό δανεισμού
Εάν η παράμετρος του συστήματος για το ιστορικό ανάγνωσης στον OPAC opacreadinghistory έχει οριστεί «Να επιτρέπεται», τα μέλη θα έχουν πρόσβαση στην καρτέλα «Ιστορικό δανεισμού». Αυτό θα εμφανίζει στο μέλος ολόκληρο το ιστορικό δανεισμού του, εκτός αν έχει ζητήσει από τη βιβλιοθήκη να μην κρατάει αυτές τις πληροφορίες μέσω της καρτέλας του απορρήτου “Privacy” tab.
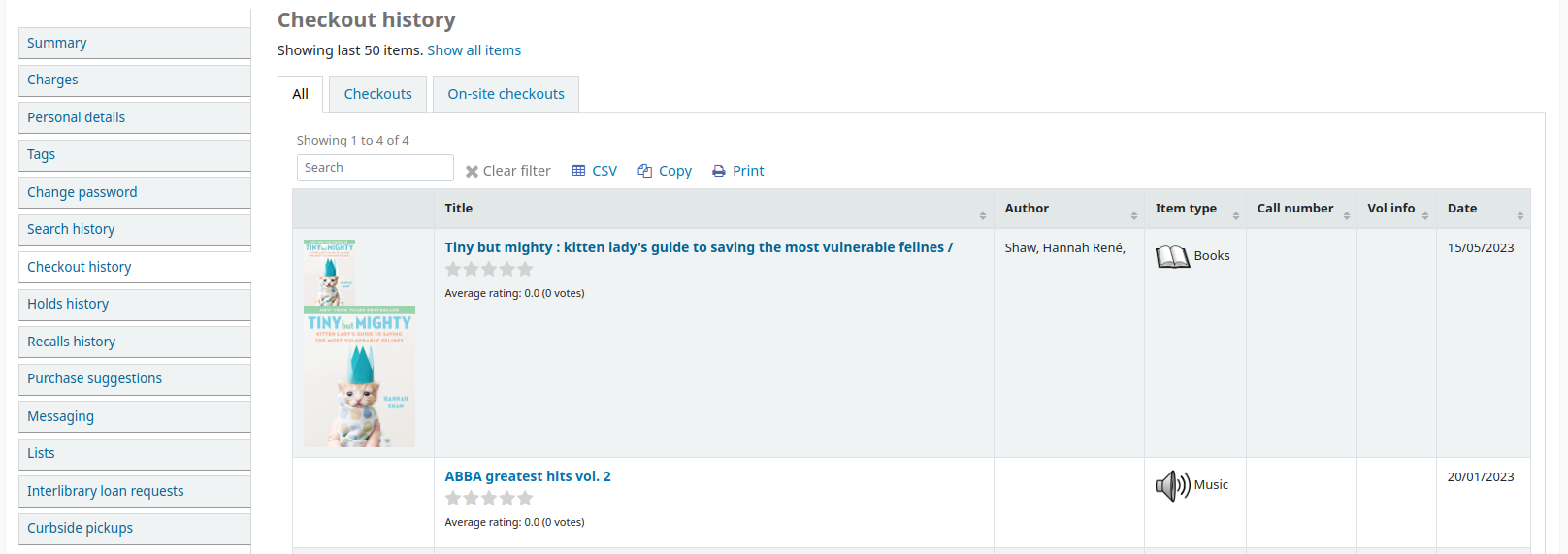
Εάν η παράμετρος εμφάνισης των αποθηκεύσεων του OPAC OPACShowSavings έχει οριστεί να εμφανίζει την αποθήκευση στη σελίδα «η σύνοψή σας», αυτή η ενότητα θα περιέχει επίσης την αποθήκευση που έκανε το μέλος χρησιμοποιώντας τη βιβλιοθήκη αντί να προμηθευτεί τα τεκμήρια.
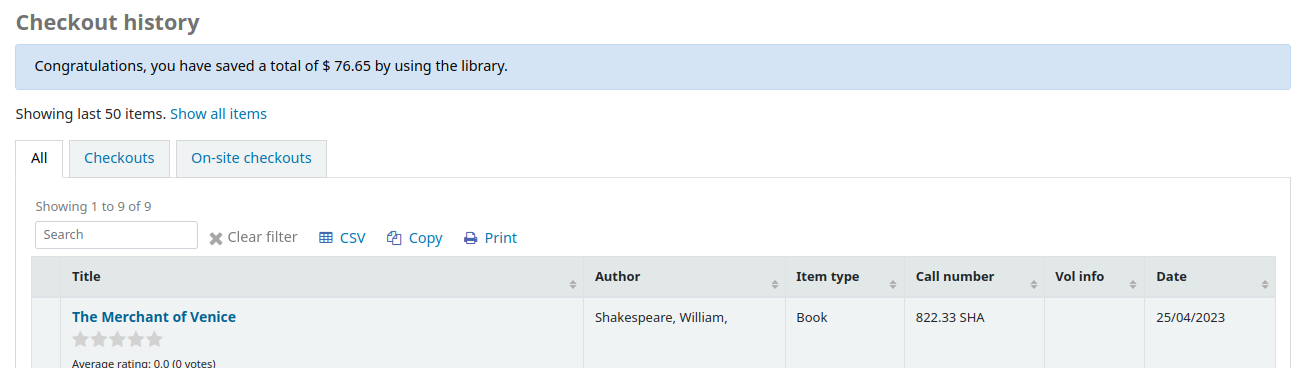
Το απόρρητό σας
Η καρτέλα «Το απόρρητό σας» θα εμφανιστεί εάν έχετε θέσει τις παραμέτρους τόσο του ιστορικού ανάγνωσης opacreadinghistory όσο και του απορρήτου OPACPrivacy στην επιλογή «Να επιτρέπεται». Αυτή η καρτέλα θα επιτρέψει στα μέλη της βιβλιοθήκης να αποφασίσουν πώς η βιβλιοθήκη θα διατηρεί τα δεδομένα του ιστορικού χρήσης του υλικού από αυτά.
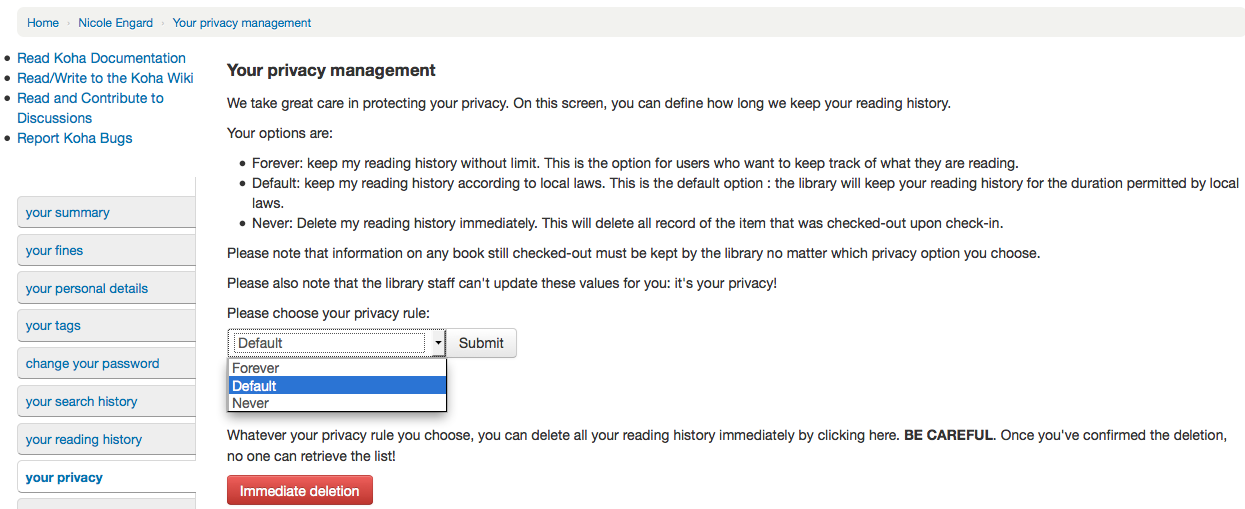
Τα μέλη μπορούν να διαλέξουν μία από τις τρεις επιλογές:
Για πάντα: κρατήστε το ιστορικό ανάγνωσής μου χωρίς όριο. Αυτή είναι η επιλογή για τους χρήστες που θέλουν να παρακολουθούν τι διαβάζουν.
Προεπιλογή: διατηρώ το ιστορικό των αναγνωσμάτων μου σύμφωνα με τους τοπικούς νόμους. Αυτή είναι η προεπιλεγμένη επιλογή : η βιβλιοθήκη θα διατηρήσει το ιστορικό ανάγνωσής σας για το χρονικό διάστημα που επιτρέπεται από την τοπική νομοθεσία.
Ποτέ: Διαγράφω αμέσως το ιστορικό των αναγνωσμάτων μου. Αυτό θα διαγράψει όλα τα αρχεία του τεκμηρίου που είχε δοθεί για δανεισμό κατά την επιστροφή του.
Ανάλογα με τις προτάσεις του μέλους, τα περιεχόμενα της καρτέλας για το ιστορικό των αναγνωσμάτων σας “Your reading history” και της καρτέλας του ιστορικού κυκλοφορίας του υλικού “Circulation History” στο διαχειριστικό περιβάλλον ενδέχεται να αλλάξουν.
Ανεξάρτητα από την επιλογή του μέλους, μπορεί να διαγράψει το ιστορικό ανάγνωσής του μαζικά ανά πάσα στιγμή επιλέγοντας «Άμεση διαγραφή».
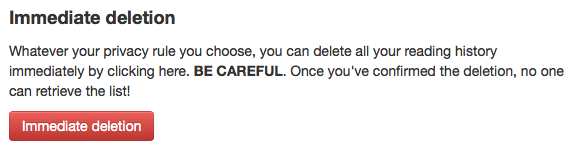
Με το πάτημα αυτού του κουμπιού δεν θα διαγραφούν τα τεκμήρια που είναι δανεισμένα επί του παρόντος, αλλά θα διαγραφεί το προηγούμενο ιστορικό ανάγνωσης του μέλους.
Σημαντικό
Για να μπορεί το μέλος να διαγράψει το ιστορικό ανάγνωσής του, πρέπει να έχετε ορίσει την παράμετρο του ανώνυμου μέλους AnonymousPatron.
Εάν επιτρέπετε στους εποπτευόμενους να δίνουν άδεια στους επόπτες τους να βλέπουν τους τρέχοντες δανεισμούς τους με την παράμετρο AllowPatronToSetCheckoutsVisibilityForGuarantor θα δουν αυτή την επιλογή σε αυτή την οθόνη.
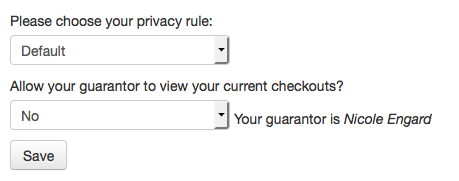
Όταν ο επόπτης συνδεθεί, θα δει μια καρτέλα με την ένδειξη «Δανεισμοί συγγενών» στην καρτέλα σύνοψης.
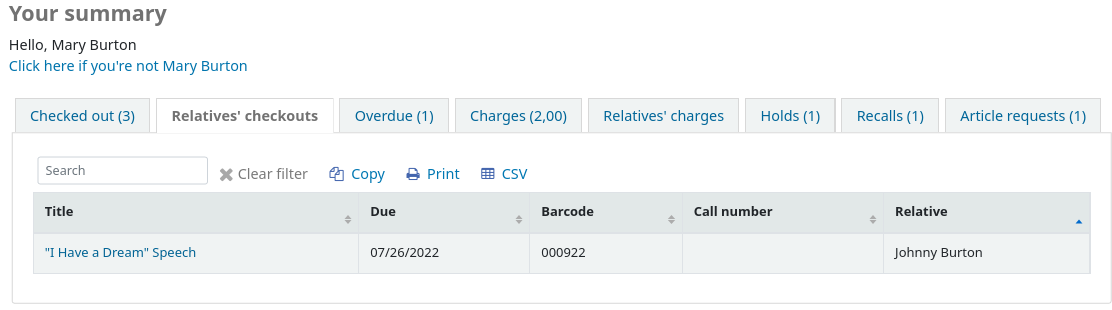
Το ιστορικό των κρατήσεών σας
Εάν η παράμετρος του συστήματος για το ιστορικό των κρατήσεων OPACHoldsHistory έχει οριστεί «Να επιτρέπεται», τα μέλη της βιβλιοθήκης θα μπορούν να δουν όλες τις τρέχουσες και προηγούμενες κρατήσεις τους.
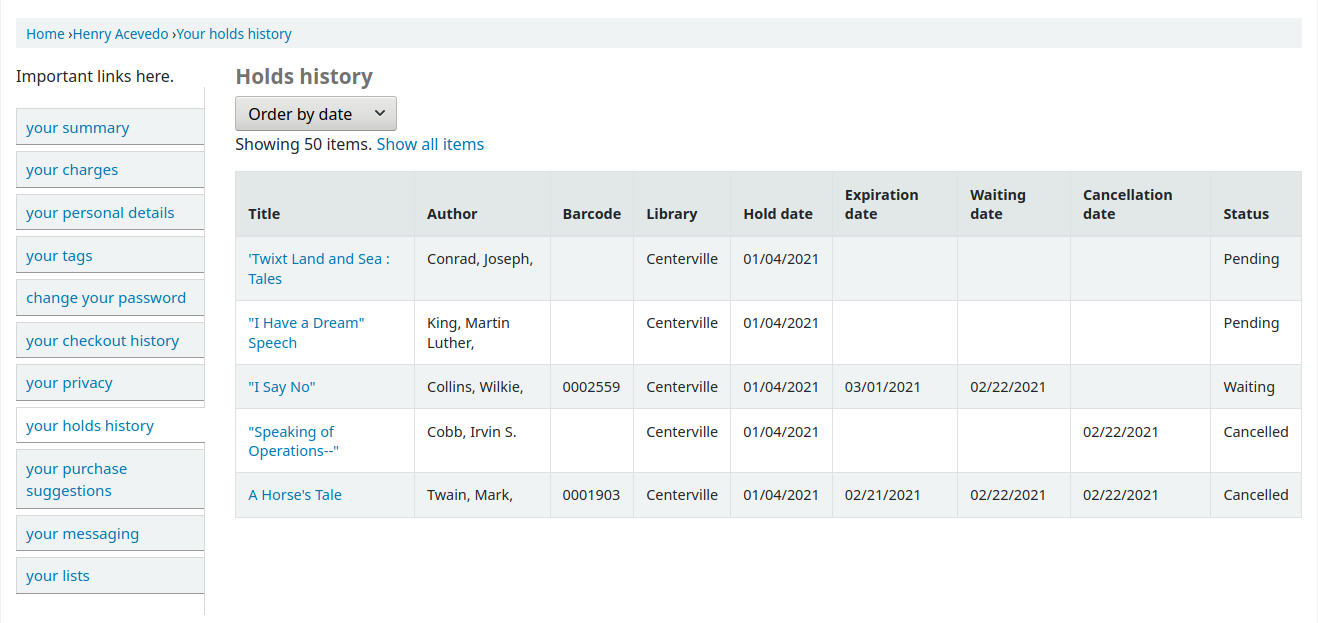
Οι προτάσεις αγορών σας
Εάν η βιβλιοθήκη σας επιτρέπει στα μέλη σας να κάνουν προτάσεις αγοράς, η επόμενη καρτέλα θα εμφανίζει όλες τις προτάσεις που έκανε το μέλος στη βιβλιοθήκη και την κατάστασή τους. Για να απενεργοποιήσετε αυτή την καρτέλα και τη λειτουργία των προτάσεων, ορίστε την παράμετρο των προτάσεων suggestion ώστε «Να μην επιτρέπονται»
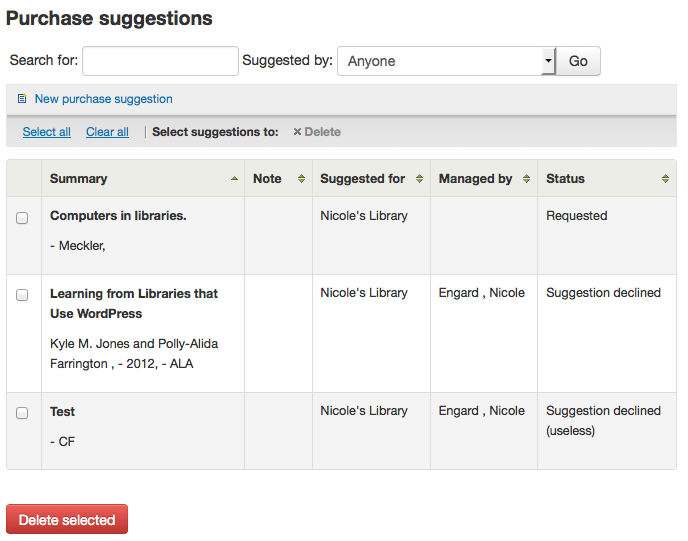
Εάν έχετε ορίσει την παράμετρο της ορατότητας των προτάσεων (αγορών) των αλλων μελών OPACViewOthersSuggestions ώστε «Να εμφανίζονται», τότε τα μέλη θα μπορούν να αναζητούν προτάσεις από την κορυφή αυτής της λίστας.
Ανταλλαγή μηνυμάτων
Εάν η βιβλιοθήκη σας έχει θέσει τις παραμέτρους της αποστολής μηνυμάτων EnhancedMessagingPreferences και EnhancedMessagingPreferencesOPAC ώστε «Να επιτρέπονται», τότε τα μέλη σας θα μπορούν να επιλέξουν ποια μηνύματα θα λαμβάνουν από τη βιβλιοθήκη (με εξαίρεση τις ειδοποιήσεις καθυστέρησης, τις οποίες ορίζει η βιβλιοθήκη).
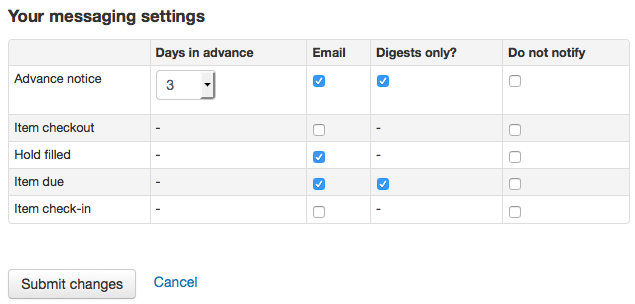
Εάν χρησιμοποιείτε έναν εξωτερικό οδηγό για την αποστολή μηνυμάτων κειμένου που έχει οριστεί με την παράμετρο των sms SMSSendDriver, θα δείτε μια πρόσθετη στήλη για τη λήψη αυτών των μηνυμάτων ως SMS (ή μηνύματα κειμένου) και ένα πεδίο για έναν αριθμό κινητού (ή SMS).
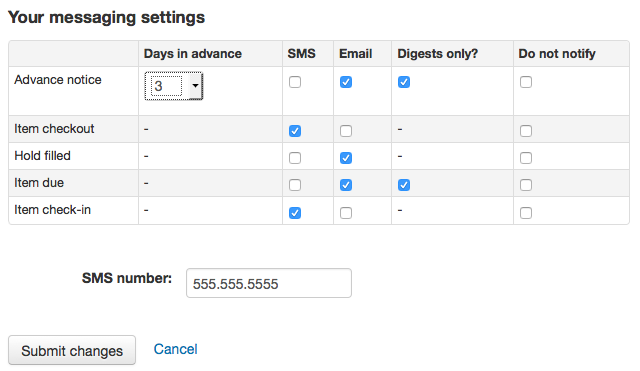
Εάν χρησιμοποιείτε το πρωτόκολλο ηλεκτρονικού ταχυδρομείου για την αποστολή μηνυμάτων κειμένου που έχει οριστεί με την παράμετρο των sms SMSSendDriver, θα δείτε μια πρόσθετη στήλη για να λαμβάνετε αυτά τα μηνύματα ως SMS (ή μηνύματα κειμένου), ένα πεδίο για έναν αριθμό κινητού (ή SMS) και μια αναδυόμενη λίστα με τους παρόχους κινητής τηλεφωνίας cellular providers entered in administration.
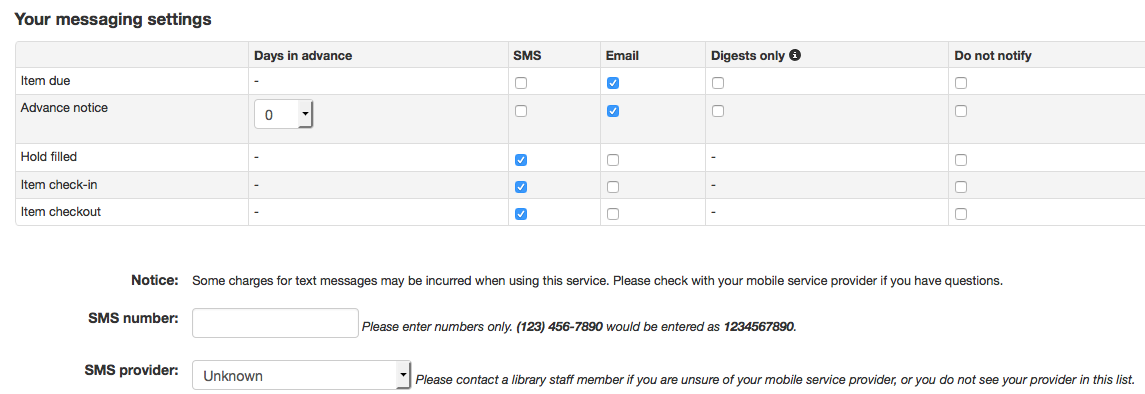
Εάν χρησιμοποιείτε την υπηρεσία i-tiva Talking Tech θα δείτε μια πρόσθετη στήλη για να λαμβάνετε αυτά τα μηνύματα μέσω τηλεφώνου.
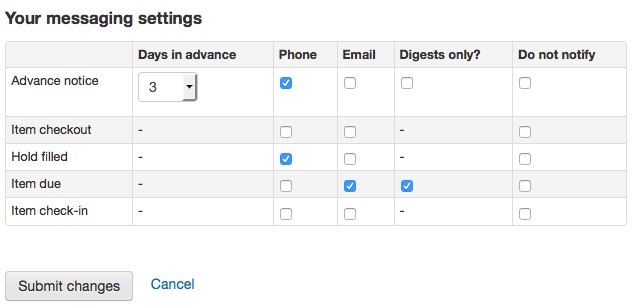
Αυτές οι ειδοποιήσεις είναι:
Προειδοποίηση: μία προειδοποίηση για την ημερομηνία λήξης δανεισμού των τεκμηρίων ενός μέλους (Το μέλος μπορεί να επιλέξει τον αριθμό των ημερών εκ των προτέρων)
Δανεισμός τεκμηρίου: Μια ειδοποίηση που αναφέρει όλα τα τεκμήρια που το μέλος της βιβλιοθήκης μόλις δανείστηκε ή ανανέωσε, αυτή είναι μια ηλεκτρονική φόρμα της απόδειξης δανεισμού
Κράτηση : Μια ειδοποίηση όταν έχετε επιβεβαιώσει ότι η κράτηση περιμένει το μέλος της βιβλιοθήκης
Οφειλή τεκμηρίου: Ειδοποίηση για την ημέρα και το τεκμήριο που πρέπει να επιστραφεί στη βιβλιοθήκη
Επιστροφή τεκμηρίου: Μια ειδοποίηση που απαριθμεί όλα τα τεκμήρια που ένα μέλος μόλις επέστρεψε
Σημείωση
Αυτή η ειδοποίηση μπορεί να προσαρμοστεί με την επεξεργασία της ειδοποίησης ΕΠΙΣΤΡΟΦΗΣ (CHECKIN) στο εργαλείο των Ειδοποιήσεων και σημειωμάτων Notices and slips tool.
Δανεισμός τεκμηρίου: Μια ειδοποίηση που αναφέρει όλα τα τεκμήρια που το μέλος της βιβλιοθήκης μόλις δανείστηκε ή ανανέωσε, αυτή είναι μια ηλεκτρονική φόρμα της απόδειξης δανεισμού
Σημείωση
Αυτή η ειδοποίηση μπορεί να προσαρμοστεί με την επεξεργασία της ειδοποίησης ΔΑΝΕΙΣΜΟΥ (CHECKOUT) στο εργαλείο των Ειδοποιήσεων και σημειωμάτων Notices and slips tool.
Αυτόματη ανανέωση: Μια ειδοποίηση που ειδοποιεί το μέλος ότι οι δανεισμοί του έχουν ανανεωθεί αυτόματα ή αν υπήρξε πρόβλημα με την αυτόματη ανανέωση.
Σημείωση
Αυτή η ειδοποίηση μπορεί να προσαρμοστεί με την επεξεργασία των ειδοποιήσεων AUTO_RENEWAL ή AUTO_RENEWAL_DGST στο εργαλείο των Ειδοποιήσεων και σημειωμάτων Notices and slips tool.
Αυτή η επιλογή θα εμφανιστεί μόνο εάν τα σημειώματα αυτόματης ανανέωσης AutoRenewalNotices έχουν οριστεί «σύμφωνα με τις προτιμήσεις ανταλλαγής μηνυμάτων των μελών».
Τα μέλη μπορούν να επιλέξουν να λαμβάνουν τις ειδοποιήσεις τους ως σύνοψη επιλέγοντας το πλαίσιο «Μόνο σύνοψη;» μαζί με τη μέθοδο παράδοσης. Μια σύνοψη είναι ένας συνδυασμός όλων των μηνυμάτων αυτού του τύπου (επομένως όλα τα τεκμήρια που οφείλονται σε 3 ημέρες σε ένα email) σε ένα email αντί για πολλά μηνύματα ηλεκτρονικού ταχυδρομείου για κάθε ειδοποίηση.
Εάν η παράμετρος της μετάφρασης ειδοποιήσεων TranslateNotices έχει οριστεί «Να επιτρέπεται», το μέλος της βιβλιοθήκης θα δει επίσης μια επιλογή ώστε να επιλέξει «Προτιμώμενη γλώσσα για τις ειδοποιήσεις» με μια αναδιπλούμενη λίστα διαθέσιμων γλωσσών.
Σημαντικό
Πρέπει να επιλέξετε μια μέθοδο παράδοσης (SMS ή email ή τηλέφωνο) μαζί με το «Μόνο Σύνοψη;» εάν θέλετε να λάβετε μια σύνοψη των μηνυμάτων.
Λίστες
Εάν η παράμετρος του συστήματος για τα εικονικά ράφια virtualshelves έχει οριστεί ώστε «Να επιτρέπονται», το μέλος θα δει μια καρτέλα «Λιστών».
Από εδώ, τα μέλη μπορούν να δουν δημόσιες λίστες και να δημιουργήσουν ή να επεξεργαστούν τις δικές τους ιδιωτικές λίστες create or edit their own private lists.
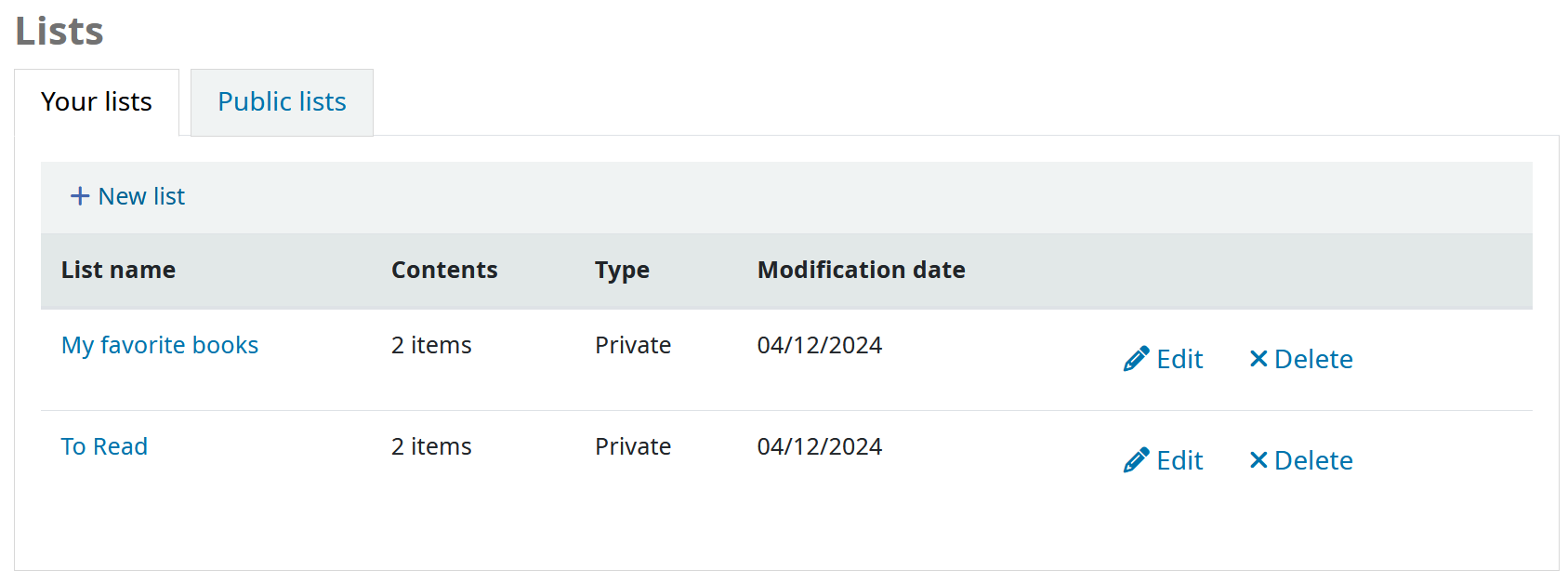
Η εικονική κάρτα μου
Έκδοση
Αυτή η λειτουργία παρουσιάστηκε πρώτη φορά στην έκδοση 24.11 του Koha.
Εάν η παράμετρος του συστήματος OPACVirtualCard έχει οριστεί ώστε «Να επιτρέπονται», τα μέλη θα δουν μια καρτέλα «Η εικονική μου κάρτα», όπου θα εμφανίζεται ο ραβδοκώδικας της κάρτας της βιβλιοθήκης τους.
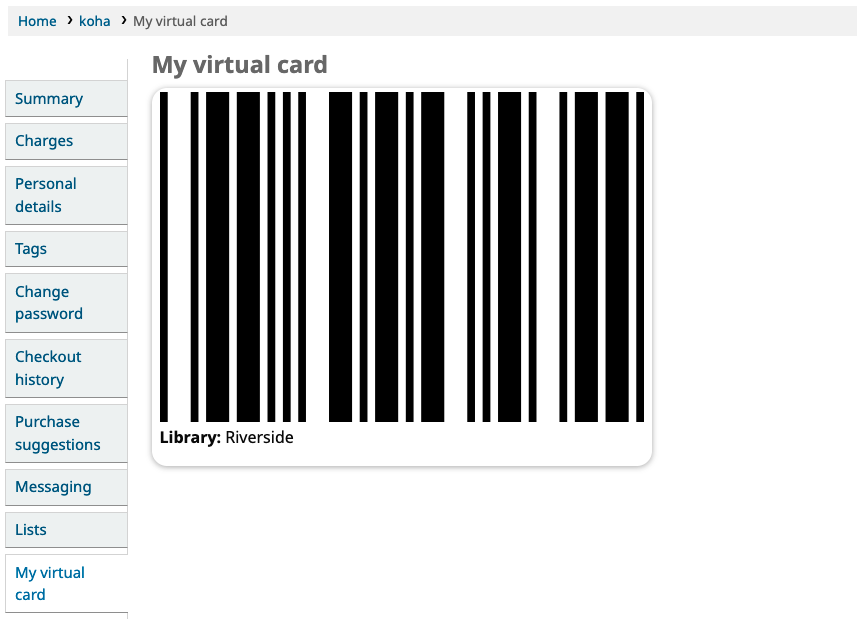
Εάν το μέλος έχει συνδεθεί στο λογαριασμό του στον OPAC από μια κινητή συσκευή, ο ραβδοκώδικάς του μπορεί εύκολα να σαρωθεί από τα σημεία αυτόματης εξυπηρέτησης της βιβλιοθήκης και άλλες υπηρεσίες.
Ειδοποιησεις συνδρομών
Έκδοση
Η ενότητα αυτή προστέθηκε στην έκδοση 23.11 του Koha.
Εάν η παράμετρος του συστήματος RoutingSerials είναι ενεργοποιημένη, τα μέλη που έχουν επιλέξει να λαμβάνουν ειδοποιήσεις μέσω ηλεκτρονικού ταχυδρομείου για νέες περιοδικές εκδόσεις μέσω της καρτέλας «Συνδρομές» στη «βιβλιογραφική εγγραφή» θα έχουν την επιλογή «Ειδοποιήσεις συνδρομών» στην καρτέλα τους.

Αυτή η καρτέλα περιέχει όλες τις ειδοποιήσεις πεδιοδικών εκδόσεων μέσω ηλεκτρονικού ταχυδρομείου για τις οποίες έχει εγγραφεί ένα μέλος. Τα μέλη μπορούν να ακυρώσουν τις ειδοποιήσεις επιλέγοντας «Διαγραφή από ειδοποιήσεις ηλεκτρονικού ταχυδρομείου», εάν το επιθυμούν.
Αίτημα αποδέσμευσης
Εάν είναι ενεργοποιημένη η παράμετρος του συστήματος για τις αποδεσμεύσεις useDischarge, τα μέλη θα μπορούν να ζητήσουν αποδέσμευση μέσω του OPAC. Η αποδέσμευση είναι ένα πιστοποιητικό που λέει ότι το μέλος δεν έχει εκκρεμείς δανεισμούς και κρατήσεις.
Τα μέλη μπορούν να ζητήσουν αποδέσμευση από τη βιβλιοθήκη μεταβαίνοντας στην καρτέλα «Αίτημα αποδέσμευσης» στον ηλεκτρονικό λογαριασμό τους.
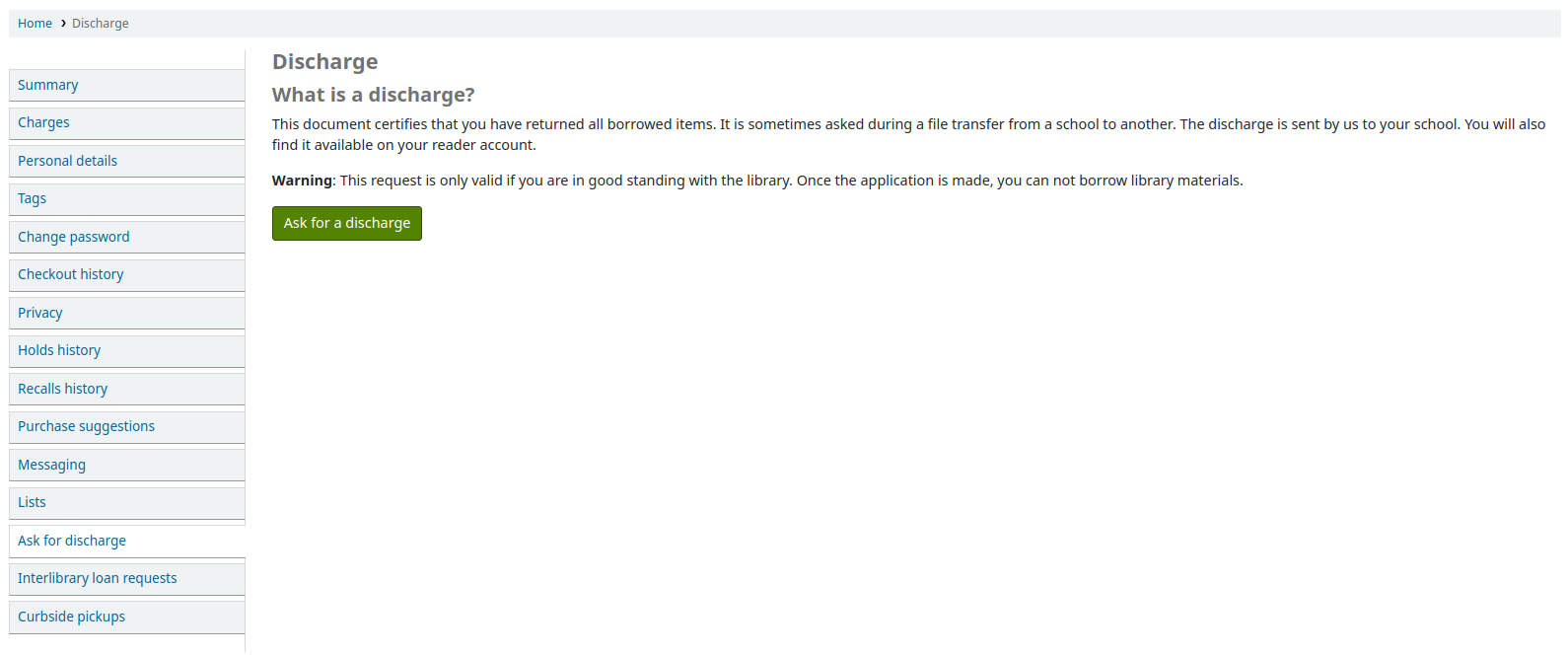
Από εδώ μπορούν να ζητήσουν αποδέσμευση επιλέγοντας το κουμπί «Αίτηση αποδέσμευσης». Θα λάβουν μία επιβεβαίωση για το αίτημά τους.
Μόλις εγκριθεί η αποδέσμευση από το προσωπικό της βιβλιοθήκης discharge is approved by library staff, το μέλος θα δει έναν σύνδεσμο λήψης για να κατεβάσει ένα PDF της αποδέσμευσής του.

Οι λίστες δρομολόγησής σας
Εάν κατονομάζεστε ως παραλήπτης σε οποιαδήποτε λίστα δρομολόγησης περιοδικού serial routing lists θα τις δείτε να παρατίθενται εδώ. Εμφανίζεται η ακόλουθη σημείωση: «Έχετε εγγραφεί στις λίστες δρομολόγησης για τους ακόλουθους τίτλους περιοδικών. Εάν επιθυμείτε να κάνετε αλλαγές, επικοινωνήστε με τη βιβλιοθήκη».
Τα αιτήματά σας για διαδανεισμό
Εάν η βιβλιοθήκη σας έχει ορίσει την παράμετρο του διαδανεισμού ILLModule στο «Να είναι ενεργοποιημένη», τα μέλη θα έχουν την επιλογή να κάνουν αιτήματα διαδανεισμού μεταξύ βιβλιοθηκών όταν συνδεθούν στον λογαριασμό τους στον OPAC. Από εδώ μπορούν να δουν τα υπάρχοντα αιτήματά τους και να κάνουν νέα.
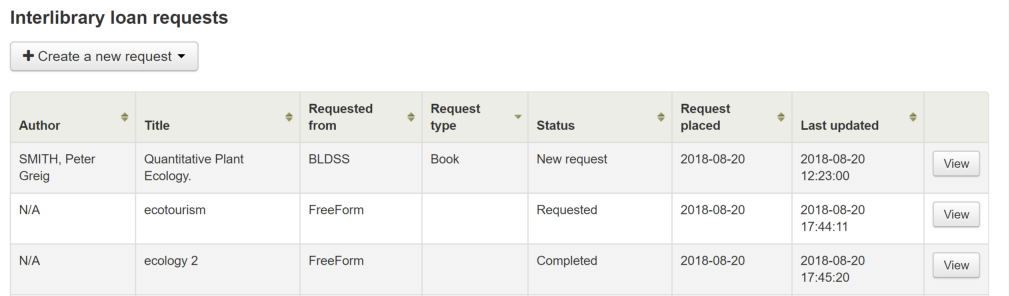
Για να υποβάλετε ένα νέο αίτημα διαδανεισμού επιλέξτε «Δημιουργία νέου αιτήματος» και έπειτα μια φόρμα αίτησης.
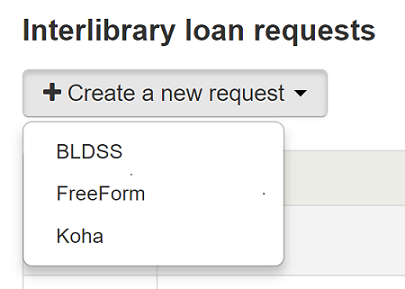
Σημείωση
Οι επιλογές που εμφανίζονται εξαρτώνται από τη ρύθμιση παραμέτρων του διαδανεισμού. Δείτε στη σελίδα wiki ILL backends στο https://wiki.koha-community.org/wiki/ILL_backends περαιτέρω εξηγήσεις.
Σημείωση
Εάν υπάρχει κείμενο έγκρισης πνευματικών δικαιωμάτων σε μια «ενότητα έγκρισης πνευματικών δικαιωμάτων διαδανεισμού» HTML customization display location, το κείμενο εμφανίζεται εδώ και τα μέλη πρέπει να επιλέξουν το «Ναι» για να το αποδεχτούν πριν συνεχίσουν.
Συμπληρώστε τις λεπτομέρειες της δημοσίευσης όσο το δυνατόν πληρέστερα. Ανάλογα με τη φόρμα που χρησιμοποιείται, ενδέχεται να δείτε την επιλογή προσθήκης προσαρμοσμένων πεδίων για πρόσθετες πληροφορίες, όπως σημειώσεις. Το παράρτημα προορισμού είναι υποχρεωτικό πεδίο, αυτό είναι το παράρτημα στο οποίο θέλετε να σταλεί το αίτημα.
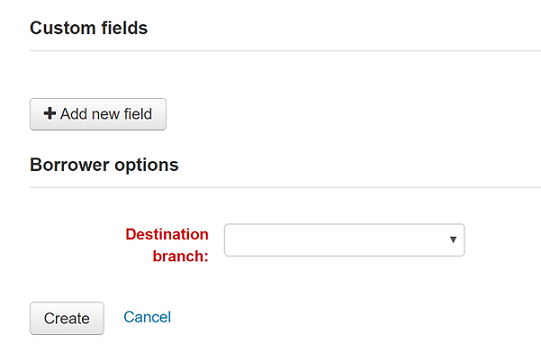
Επιλέξτε «Δημιουργία» για να υποβάλετε το αίτημά σας στη βιβλιοθήκη προς επεξεργασία.
Το υποβληθέν αίτημά σας θα εμφανίζεται ως «Νέο αίτημα». Μετά την επεξεργασία, η κατάσταση θα αλλάξει σε «Ζητήθηκε».
Επιλέξτε «Προβολή» για να κάνετε αλλαγές ή να ακυρώσετε το αίτημά σας.
Δεν μπορείτε να επεξεργαστείτε τα στοιχεία της φόρμας, αλλά μπορείτε να προσθέσετε μια σημείωση για να ζητήσετε τροποποίηση και στη συνέχεια να επιλέξετε «Υποβολή τροποποιήσεων» στο κάτω μέρος της οθόνης. Η τροποποίησή σας θα σταλεί στη βιβλιοθήκη προς επεξεργασία.
Σημείωση
Όταν ένα μέλος τροποποιεί ένα αίτημα διαδανεισμού, αποστέλλεται ένα μήνυμα ηλεκτρονικού ταχυδρομείου στο προσωπικό της βιβλιοθήκης, ώστε να μπορούν να δουν τις αλλαγές από την ενότητα του διαδανεισμού ILL module.
Το μήνυμα ηλεκτρονικού ταχυδρομείου που αποστέλλεται βασίζεται στο πρότυπο ILL_REQUEST_MODIFIED. Μπορεί να προσαρμοστεί στο εργαλείο των Ειδοποιήσεων και σημειωμάτων Notices and slips tool.
Για νέα αιτήματα θα έχετε επίσης την επιλογή «Αίτημα ακύρωσης». Το αίτημά σας θα ανέβει με την κατάσταση «Ζητήθηκε ακύρωση» και στη συνέχεια μπορεί να αφαιρεθεί από το προσωπικό της βιβλιοθήκης.
Σημείωση
Όταν ένα μέλος ακυρώνει ένα αίτημα διαδανεισμού, αποστέλλεται ένα μήνυμα ηλεκτρονικού ταχυδρομείου στο προσωπικό της βιβλιοθήκης, ώστε να μπορεί να το ακυρώσει από την ενότητα διαχείρισης των μηνυμάτων διαδανεισμού ILL module.
Το μήνυμα ηλεκτρονικού ταχυδρομείου που αποστέλλεται βασίζεται στο πρότυπο ILL_REQUEST_CANCEL. Μπορεί να προσαρμοστεί στο εργαλείο Ειδοποιήσεων και σημειωμάτων Notices and slips tool.
Το ιστορικό των ανακλήσεών σας
Εάν η βιβλιοθήκη σας επιτρέπει ανακλήσεις allows recalls, το μέλος μπορεί να δει όλες τις προηγούμενες και τρέχουσες ανακλήσεις που έχει ζητήσει και τις διάφορες καταστάσεις τους στην καρτέλα «το ιστορικό των ανακλήσεών σας».
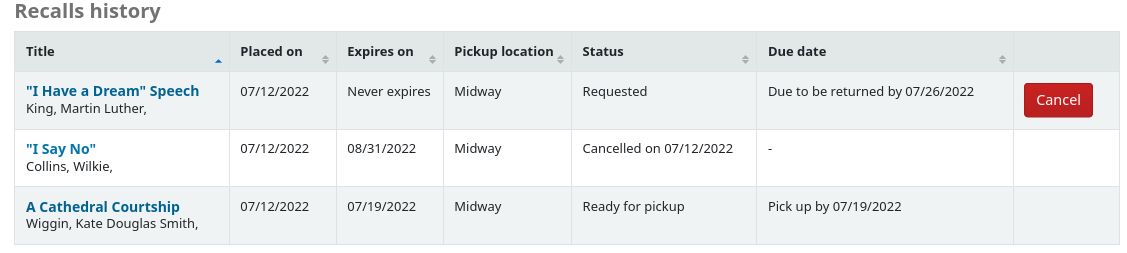
Το μέλος μπορεί να ακυρώσει μια ανάκληση επιλέγοντας την «Ακύρωση», υπό την προϋπόθεση ότι δεν περιμένει ήδη παραλαβή.
Παραλαβές εκτός βιβλιοθήκης
Εάν η βιβλιοθήκη σας προσφέρει παραλβή εκτός βιβλιοθήκης curbside pickup, το μέλος θα μπορεί να δει τις προγραμματισμένες παραλαβές του στην ενότητα «Παραλαβές εκτός βιβλιοθήκης».
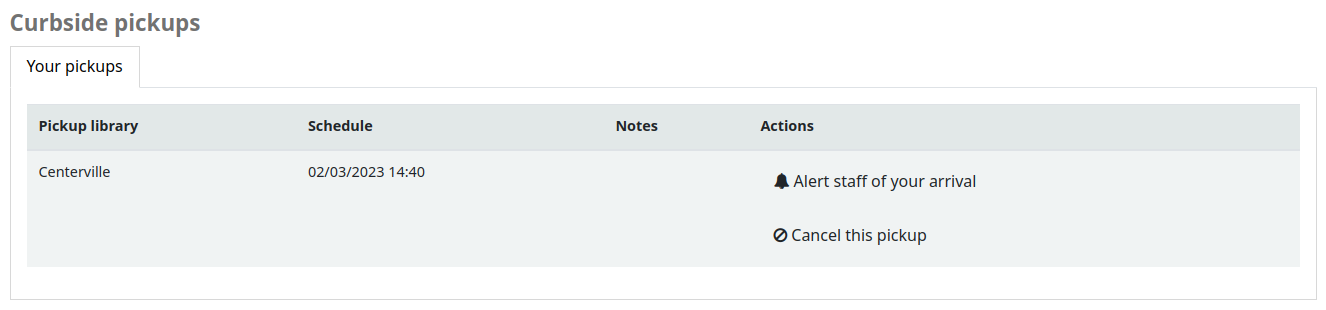
Το μέλος έχει τη δυνατότητα να δηλώσει ότι βρίσκεται εκτός βιβλιοθήκης επιλέγοντας «Ειδοποιήστε το προσωπικό για την άφιξή σας».
Το μέλος έχει επίσης τη δυνατότητα να ακυρώσει την προγραμματισμένη παραλαβή με το κουμπί «Ακύρωση αυτής της παραλαβής».
Εάν η ρύθμιση «Παραλαβή σχεδιαζόμενη από μέλος» είναι ενεργοποιημένη στη ρύθμιση της παραλαβής εκτός βιβλιοθήκης curbside pickup configuration, το μέλος θα μπορεί να προγραμματίσει το δικό του ραντεβού για την παραλαβή εκτός της βιβλιοθήκης.

Το μέλος πρέπει πρώτα να επιλέξει τη βιβλιοθήκη από την οποία θέλει να παραλάβει τα τεκμήριά του
Σημείωση
Μόνο οι βιβλιοθήκες με ενεργοποιημένη την παραλαβή εκτός βιβλιοθήκης θα εμφανίζονται στο αναδιπλούμενο μενού.
Επιπλέον, εάν ενεργοποιηθεί η ρύθμιση «Ενεργοποίηση μόνο για κρατήσεις σε αναμονή», θα ενεργοποιηθούν μόνο οι βιβλιοθήκες στις οποίες το μέλος έχει κρατήσεις σε αναμονή.
Το μέλος πρέπει στη συνέχεια να επιλέξει μια ημερομηνία
Σημείωση
Θα εμφανιστούν μόνο οι ημερομηνίες με διαθέσιμες ώρες.
Θα εμφανιστούν οι πιθανές ώρες παραλαβής, ανάλογα με την ημέρα της εβδομάδας
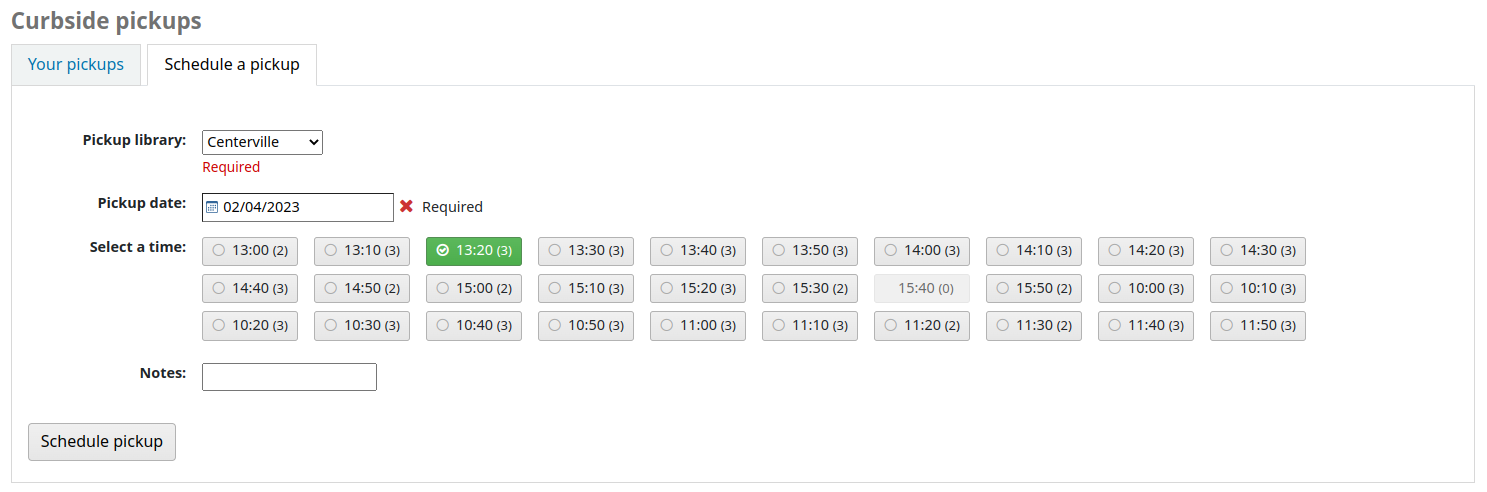
Σημείωση
Ο αριθμός σε παρένθεση κάτω από κάθε χρονικό διάστημα είναι ο αριθμός των διαθέσιμων ραντεβού για το συγκεκριμένο χρονικό διάστημα. Εάν έχει επιτευχθεί ο μέγιστος αριθμός ραντεβού, βάσει της ρύθμισης «Μέγιστος αριθμός μελών ανά χρονικό διάστημα» στη ρύθμιση της παραλαβής εκτός βιβλιοθήκης curbside pickup configuration, η χρονική περίοδος θα είναι γκριζαρισμένη και το μέλος δεν θα μπορεί να την επιλέξει.
Το μέλος μπορεί προαιρετικά να προσθέσει μια σημείωση σχετικά με την παραλαβή του
Στη συνέχεια, το μέλος πρέπει να επιλέξει «Προγραμματισμός παραλαβής» για να αποθηκεύσει το ραντεβού του
Προτάσεις αγοράς
Εάν η βιβλιοθήκη σας έχει ρυθμίσει την παράμετρο των προτάσεων suggestion «Να επιτρέπονται», τα μέλη θα έχουν τη δυνατότητα να κάνουν προτάσεις αγοράς σε διάφορες περιοχές του OPAC.
Εάν επιτρέπετε σε όλους να βλέπουν τις προτάσεις αγοράς που έχουν γίνει από άλλους με την παράμετρο της ορατότητας των άλλων προτάσεων OPACViewOthersSuggestions, θα υπάρχει ένας σχετικός σύνδεσμος στην κορυφή του OPAC σας κάτω από το πλαίσιο αναζήτησης.

Θα υπάρχει ένας σύνδεσμος όταν το μέλος δεν βρίσκει τίποτα για την αναζήτησή του.

Στη λεπτομερή προβολή μιας βιβλιογραφικής εγγραφής θα υπάρχει η επιλογή «Προτείνετε για αγορά».
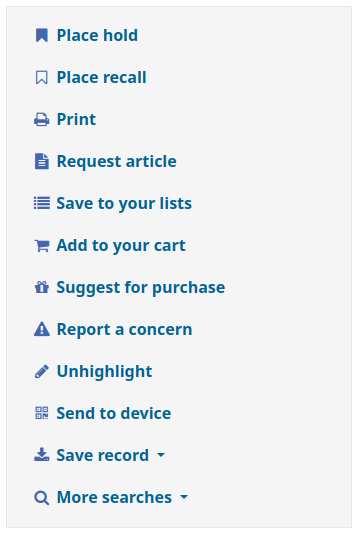
Και θα υπάρχει ένας σύνδεσμος στην καρτέλα των προτάσεων αγορών Your purchase suggestions στο λογαριασμό του μέλους της βιβλιοθήκης.
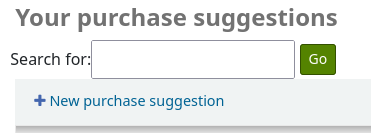
Επιλέγοντας οποιονδήποτε από αυτούς τους συνδέσμους θα ανοίξει η φόρμα πρότασης αγοράς.
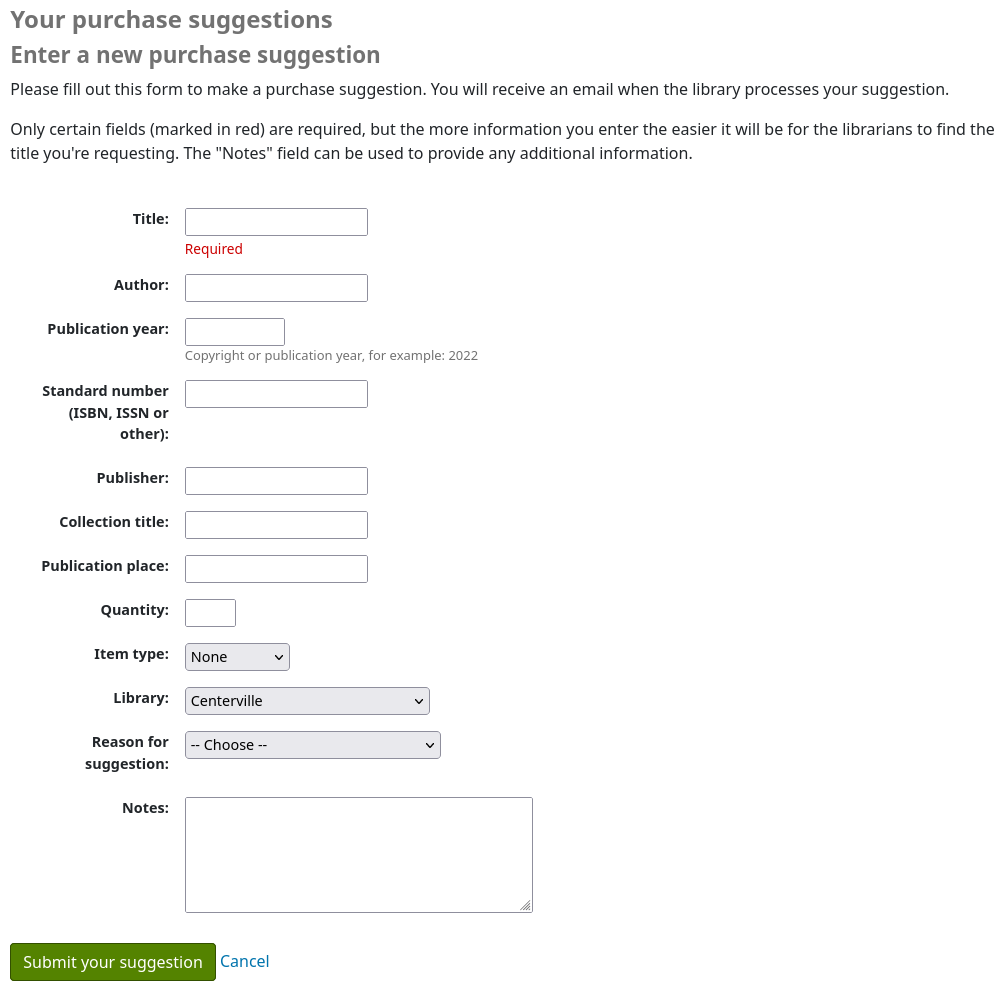
Το ενημερωτικό κείμενο στην κορυφή της φόρμας μπορεί να αντικατασταθεί με τη χρήση του εργαλείου προσαρμογής HTML HTML customizations tool, θέση εμφάνισης OpacSuggestionInstructions.
Από τη φόρμα απαιτείται προεπιλεγμένα μόνο ο «Τίτλος».
Τα υποχρεωτικά πεδία μπορούν να οριστούν χρησιμοποιώντας την παράμετρο του συστήματος OPACSuggestionMandatoryFields.
Η παράμετρος του συστήματος OPACSuggestionUnwantedFields μπορεί να χρησιμοποιηθεί για την απόκρυψη περιττών πεδίων.
Η παράμετρος του συστήματος OPACSuggestionAutoFill μπορεί να χρησιμοποιηθεί για να βοηθήσει τα μέλη να συμπληρώσουν τη φόρμα χρησιμοποιώντας πληροφορίες από το Google Books.
Η λίστα τύπων τεκμηρίου μπορεί να τροποποιηθεί με την επεξεργασία της SUGGEST_FORMAT λίστας καθιερωμένων τιμών authorized value list.
Η λίστα «Λόγος για την πρόταση» μπορεί να τροποποιηθεί με την επεξεργασία της OPAC_SUG λίστας καθιερωμένων τιμών authorized value list.
Εάν το τεκμήριο υπάρχει ήδη στον κατάλογο, το μέλος θα δει ένα μήνυμα με τον τίτλο που το Koha θεωρεί ότι είναι ο αντίστοιχος τίτλος. Οι αντιστοιχίσεις γίνονται με βάση τον τίτλο/συγγραφέα, το ISBN ή το ISSN. Εάν ο τίτλος δεν είναι αυτός που προσπαθεί να προτείνει το μέλος της βιβλιοθήκης, μπορεί να επιλέξει την «Επιβεβαίωση της πρότασής σας», για να τον προτείνει ούτως ή άλλως.

Μόλις υποβληθεί η φόρμα, η πρόταση αγοράς θα εμφανιστεί στην ενότητα των προσκτήσεων acquisitions module για να τη διαχειριστούν οι βιβλιοθηκονόμοι.
Εάν μια πρόταση αγοράς έχει παραγγελθεί μέσω της ενότητας των προσκτήσεων, ο τίτλος της πρότασης αγοράς του μέλους θα είναι διαθέσιμος με κλικ και θα μεταφέρει το μέλος απευθείας στην παραγγελθείσα εγγραφή στον OPAC.
Βιβλιοθήκες / Επικοινωνία
Εάν έχετε ορίσει την παράμετρο του συστήματος OPACShowLibraries ώστε «Να εμφανίζονται» και τουλάχιστον μία από τιςβιβλιοθήκες libraries σας είναι «Δημόσια», ένας σύνδεσμος προς τη σελίδα των Βιβλιοθηκών θα εμφανιστεί κάτω από τη γραμμή αναζήτησης.
Προσοχή
Από την έκδοση 25.05 του Koha, ο σύνδεσμος φέρει την ένδειξη «Επικοινωνία» εάν υπάρχει μόνο μία βιβλιοθήκη που έχει οριστεί ως «δημόσια».
Στη σελίδα Βιβλιοθήκες εμφανίζεται μια λίστα με όλες τις Βιβλιοθήκες libraries που έχουν οριστεί ως «Δημόσιες», με τα στοιχεία επικοινωνίας τους (γραμμές διεύθυνσης, πόλη, πολιτεία, ταχυδρομικός κώδικας, χώρα, αριθμός τηλεφώνου, αριθμός φαξ, δικτυακός τόπος).
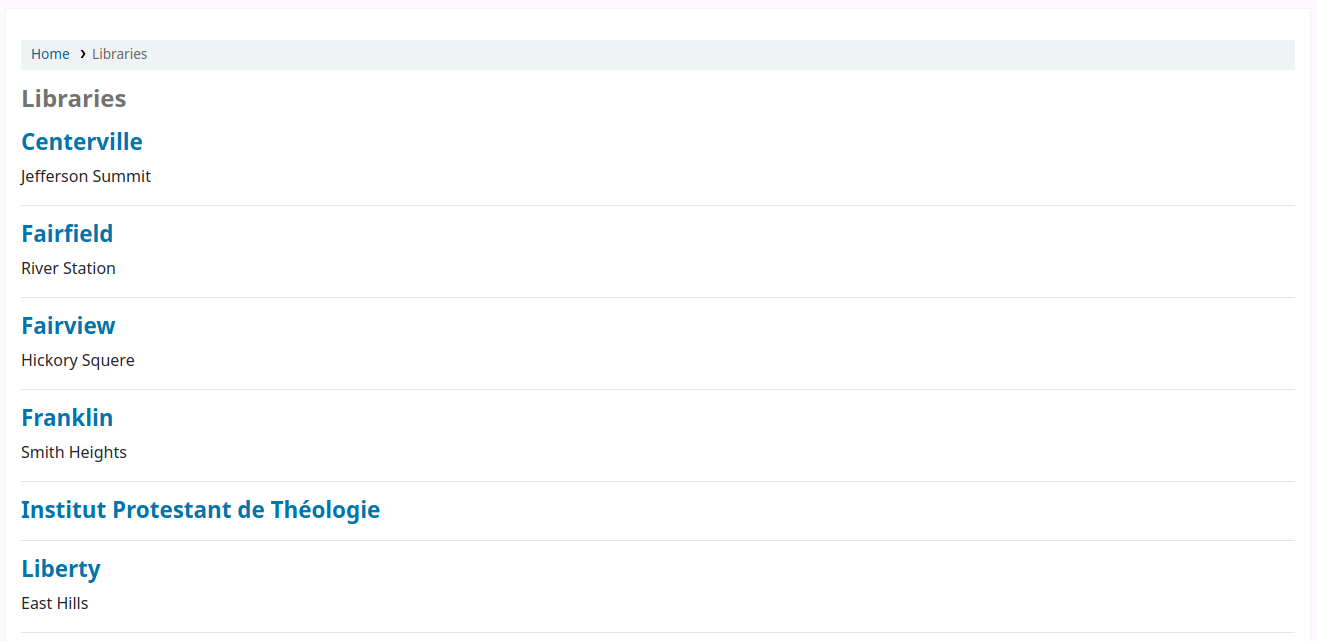
Το όνομα της βιβλιοθήκης είναι ένας σύνδεσμος προς μια συγκεκριμένη σελίδα για τη συγκεκριμένη βιβλιοθήκη. Αυτή η δεύτερη σελίδα περιλαμβάνει επίσης τις πληροφορίες του Δημόσιου Καταλόγου (OPAC) της “OpacLibraryInfo” HTML customizations.
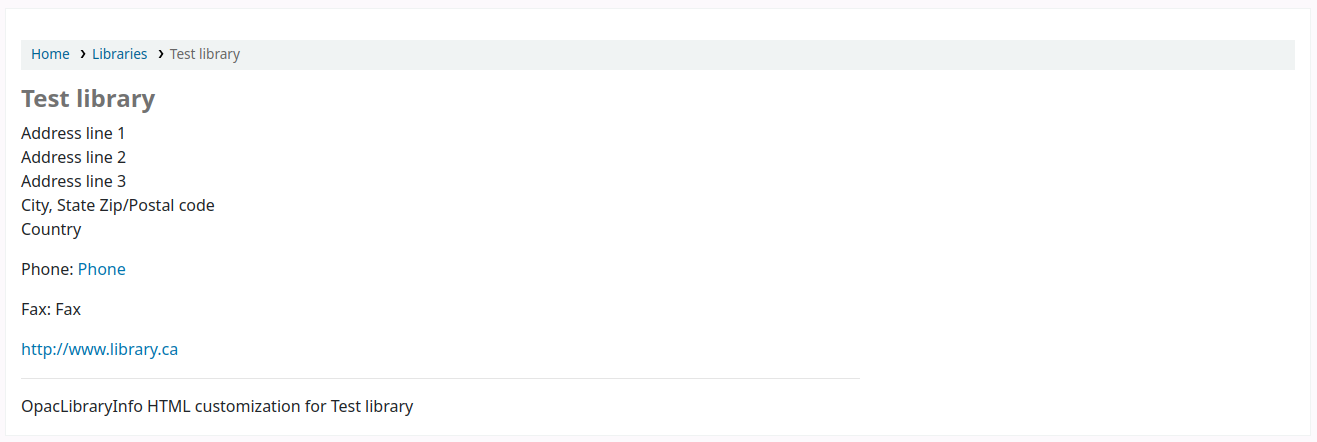
Αναφορά προβλημάτων
Εάν η παράμετρος του συστήματος για την αναφορά προβλήματος στον OPAC OPACReportProblem είναι ενεργοποιημένη, τα μέλη θα έχουν τη δυνατότητα να αναφέρουν προβλήματα στον OPAC (για παράδειγμα σπασμένους συνδέσμους ή ανακριβείς πληροφορίες).
Στο κάτω μέρος κάθε σελίδας υπάρχει ο σύνδεσμος «Αναφορά προβλήματος».
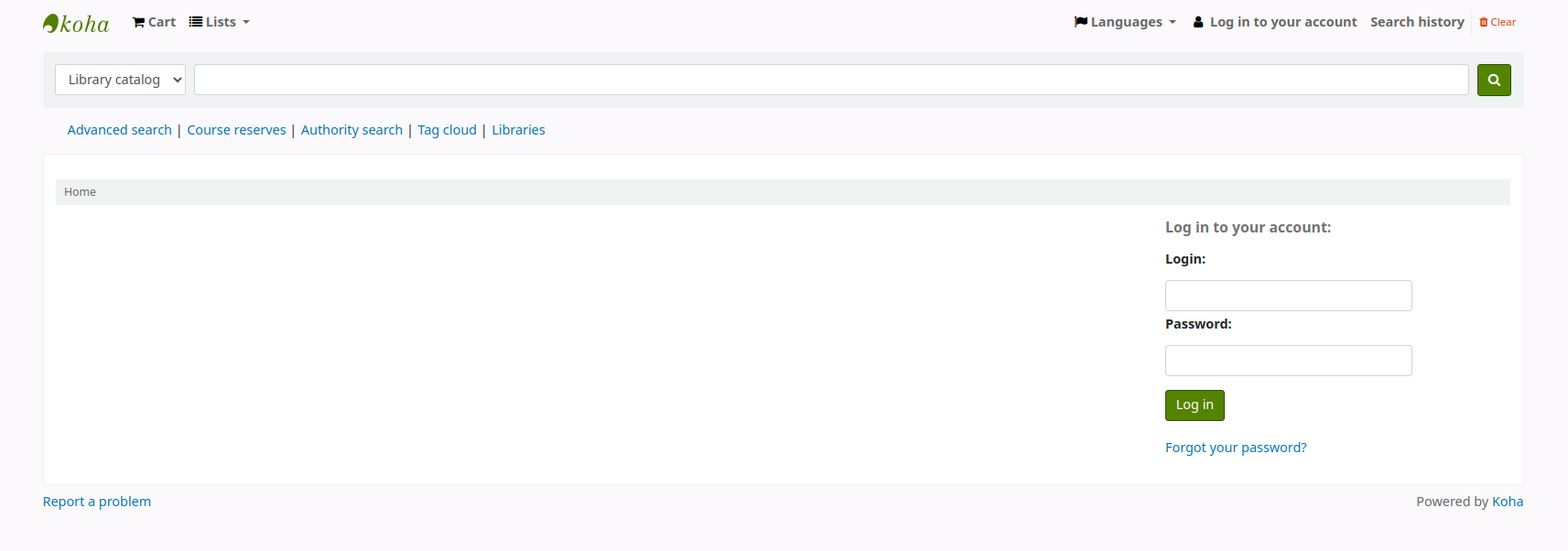
Όταν το μέλος επιλέξει τον σύνδεσμο, οδηγείται σε μια φόρμα όπου μπορεί να διευκρινίσει ποιο ακριβώς είναι το πρόβλημα.
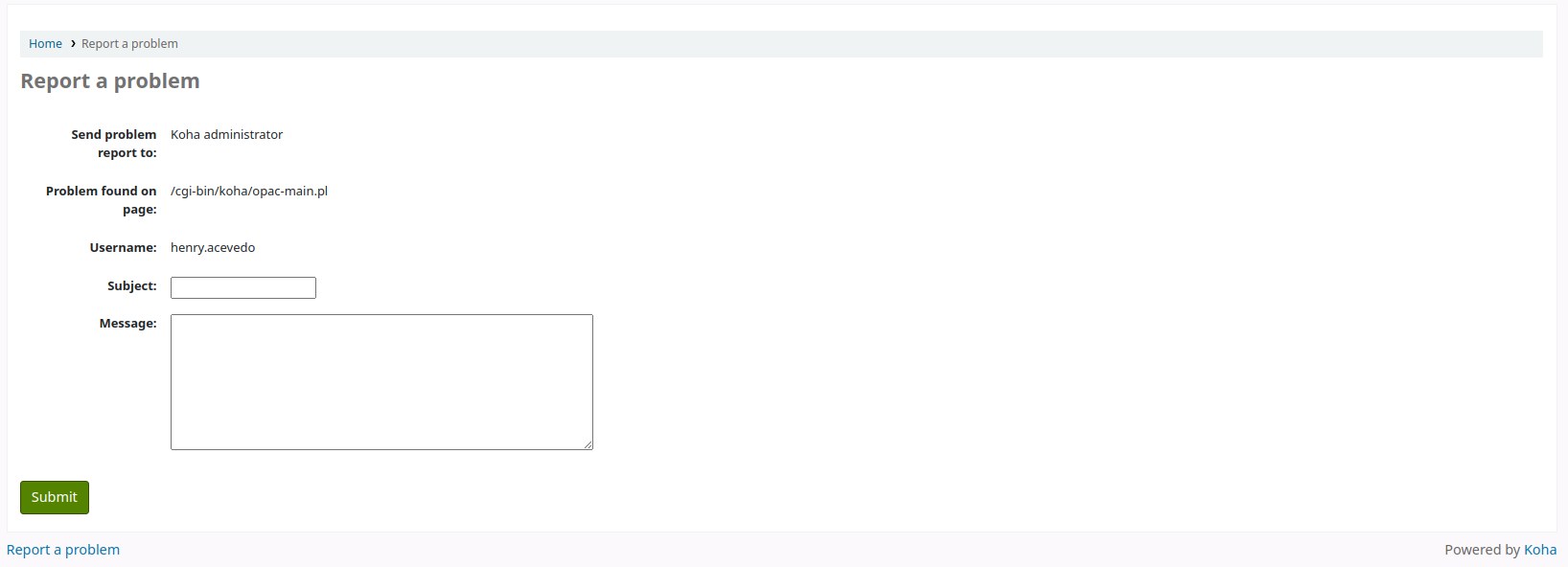
Η αναφορά προβλήματος αποστέλλεται στον διαχειριστή του Koha μέσω ηλεκτρονικού ταχυδρομείου (στη διεύθυνση στο KohaAdminEmailAddress), και θα εμφανιστεί στο εργαλείο αναφορών προβλήματος στον OPAC OPAC problem reports tool. Εάν η βιβλιοθήκη library διαθέτει διεύθυνση ηλεκτρονικού ταχυδρομείου, το μέλος θα έχει την επιλογή να στείλει την αναφορά προβλήματος είτε στη βιβλιοθήκη είτε στον διαχειριστή.
Σημείωση
Η ειδοποίηση που αποστέλλεται μέσω ηλεκτρονικού ταχυδρομείου μπορεί να προσαρμοστεί στο εργαλείο των Ειδοποιήσεων και σημειωμάτων Notices and slips tool. Ο κωδικός της επιστολής είναι PROBLEM_REPORT.
Αυτόματος δανεισμός μέσω του Δημόσιου Καταλόγου (OPAC)
Έκδοση
Αυτό το στοιχείο προστέθηκε στην έκδοση 23.11 του Koha.
Εκτός από την ενότητα του αυτόματου δανεισμού self checkout module, υπάρχει μία επιλογή με μικρότερο βάρος για βιβλιοθήκες με μικρότερες, αξιόπιστες κοινότητες. Με αυτή την επιλογή, τα μέλη έχουν τη δυνατότητα να κάνουν δανεισμό στον εαυτό τους μέσω του λογαριασμού τους στο OPAC χωρίς επίβλεψη από το προσωπικό της βιβλιοθήκης. Αυτή η δυνατότητα αυτόματου δαενισμού μπορεί να χρησιμοποιηθεί σε οποιονδήποτε υπολογιστή ή συσκευή με πρόσβαση στον OPAC, σε αντίθεση με την ενότητα του αυτόματου δανεισμού self checkout module που προορίζεται για χρήση σε ειδικούς υπολογιστές.
Μόλις ενεργοποιηθεί η παράμετρος του συστήματος OpacTrustedCheckout, τα συνδεδεμένα μέλη θα δουν την επιλογή «Αυτόματος δανεισμός» στο επάνω μέρος της σελίδας στον OPAC.

Επιλέγοντας το σύνδεσμο «Αυτόματος δανεισμός» θα ανοίξει ένα αναδυόμενο παράθυρο, όπου το μέλος μπορεί να εισαγάγει το ραβδοκώδικα (barcode) του αντιτύπου και να επιλέξει το κουμπί «Υποβολή» ή το πλήκτρο enter.
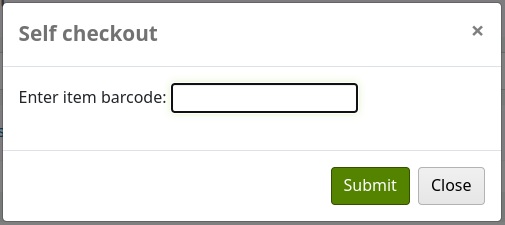
Μόλις εισαχθεί ο ραβδοκώδικας (barcode) του αντιτύπου, εμφανίζεται ένα μήνυμα επιβεβαίωσης στο επάνω μέρος του αναδυόμενου παραθύρου και ο ραβδοκώδικας (barcode) του αντιτύπου, ο τίτλος, ο ταξιθετικός αριθμός και η ημερομηνία λήξης του δανεισμού παρατίθενται στο κάτω μέρος. Το μέλος έχει τη δυνατότητα να σαρώσει ή να εισαγάγει άλλο ραβδοκώδικα (barcode).
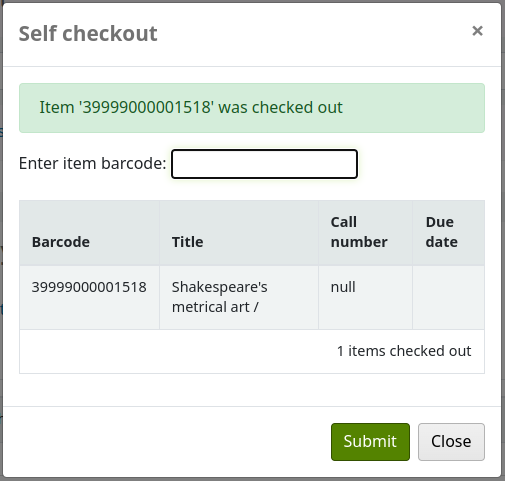
Για να ανανεώσει το δανεισμό, το μέλος πρέπει απλώς να κάνει ξανά δανεισμό (ή να κάνει ανανέωση από τη σύνοψη summary).
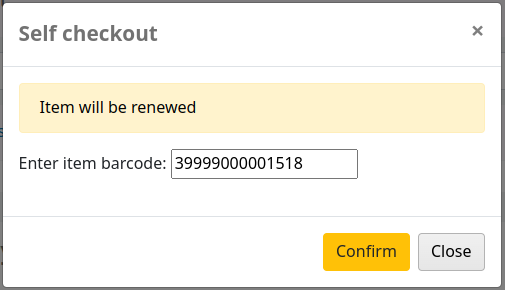
Εάν ένα αντίτυπο έχει ήδη δοθεί για δανεισμό σε άλλο μέλος, θα εμφανιστεί σχετικό μήνυμα.
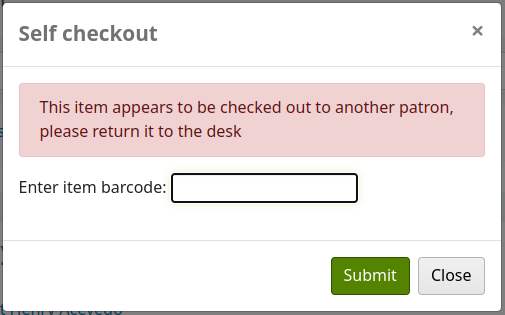
Ο δανεισμός θα αποκλειστεί επίσης εάν:
δεν βρίσκεται το barcode,
το αντίτυπο είναι σε κράτηση για άλλο μέλος,
οι ανεξόφλητες χρεώσεις του μέλους υπερβαίνουν το όριο,
το μέλος έχει ήδη συμπληρώσει το μέγιστο αριθμό δανεισμών,
το μέλος δεν έχει την απαιτούμενη ηλικία για να δανειστεί το αντίτυπο,
το αντίτυπο δεν μπορεί να δοθεί για δανεισμό λόγω του ότι είναι μη δανειζόμενο ή έχει αποσυρθεί.
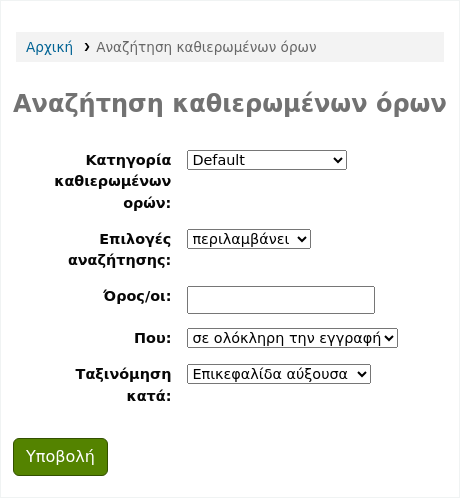
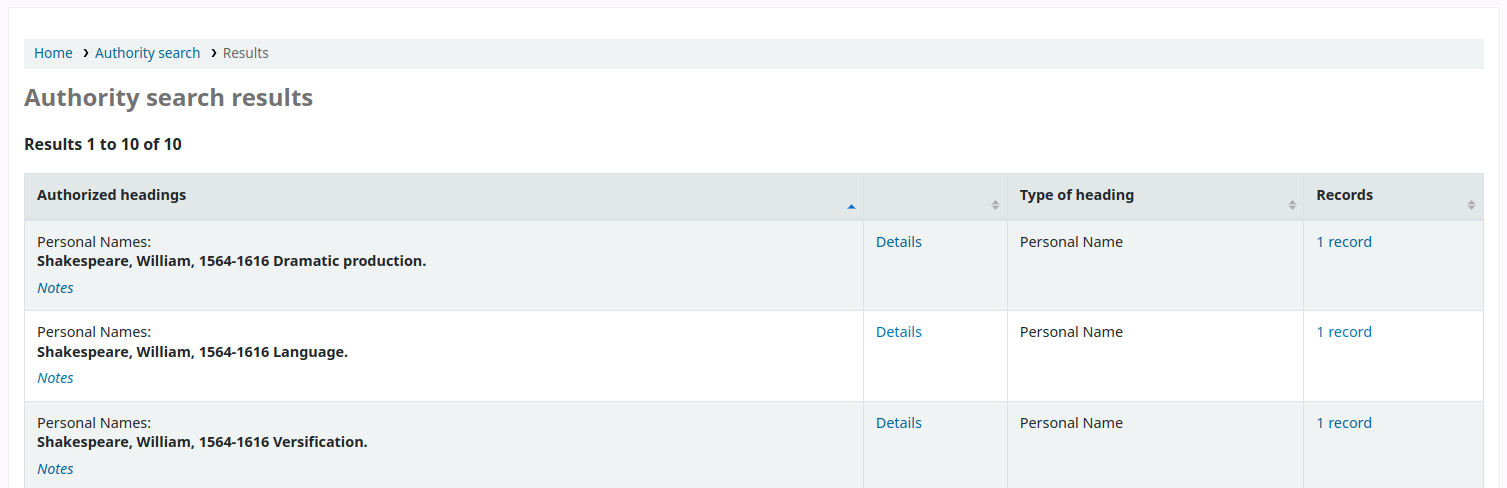

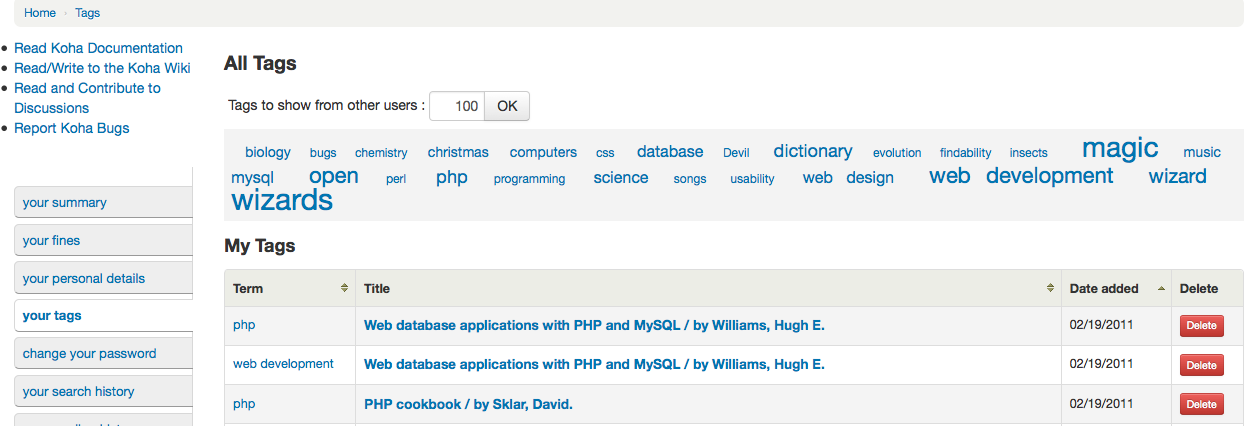
Σχόλια
Τα μέλη της βιβλιοθήκης μπορούν να αφήνουν σχόλια στο Δημόσιο Κατάλογο (OPAC), αν έχετε ορίσει να το επιτρέπει η παράμετρος του συστήματος OPACComments. Κάθε βιβλιογραφική εγγραφή έχει μια καρτέλα σχολίων κάτω από τις βιβλιογραφικές πληροφορίες.
Εάν το μέλος έχει συνδεθεί, θα δει έναν σύνδεσμο για να προσθέσει ένα σχόλιο στο τεκμήριο. Επιλεγοντας αυτό τον σύνδεσμο θα ανοίξει ένα αναδυόμενο παράθυρο με ένα πλαίσιο για τα σχόλιά του.
Μόλις πληκτρολογηθεί το σχόλιο και πατηθεί το κουμπί «Υποβολή», το μέλος θα δει το σχόλιό του σε εκκρεμότητα και τα υπόλοιπα μέλη θα δουν απλώς ότι δεν υπάρχουν σχόλια για το τεκμήριο.
Μόλις το σχόλιο εγκριθεί, το μέλος θα δει τον αριθμό των σχολίων στην καρτέλα «Σχόλια» και το σχόλιό του θα εμφανιστεί ανάμεσα στα άλλα σχόλια. Εάν η παράμετρος του συστήματος ShowReviewerPhoto έχει οριστεί στην επιλογή «Να εμφανίζεται», η φωτογραφία του μέλους που έχει ανακτηθεί από το Libravatar θα εμφανίζεται δίπλα στο σχόλιό του.
Τα άλλα μέλη θα δουν το σχόλιο με το όνομα του μέλους που άφησε το σχόλιο (εκτός αν έχετε ορίσει έτσι την παράμετρο του Σχολιαστή ShowReviewer ώστε να μην εμφανίζονται τα ονόματα των μελών που σχολιάζουν).
Αν έχετε ορίσει θετικά την παράμετρο της εμφάνισης πρόσφατων σχολίων στον OPAC OpacShowRecentComments, τότε θα δείτε τα εγκεκριμένα σχόλια σε αυτή τη σελίδα.
Από αυτή τη σελίδα τα μέλη της βιβλιοθήκης μπορούν να εγγραφούν στα πρόσφατα σχόλια μέσω RSS, αν το επιθυμούν.