ILL (Interlibrary loan requests)
Η ενότητα των Αιτημάτων Διαδανεισμού μεταξύ Βιβλιοθηκών προσθέτει τη δυνατότητα αίτησης και διαχείρισης δανεισμών ή αντιγράφων υλικού από εξωτερικές πηγές. Τα μέλη μπορούν να υποβάλουν ένα αίτημα μέσω του OPAC από την καρτέλα των αιτημάτων για διαδανεισμό your interlibrary loan requests του λογαριασμού τους. Το προσωπικό της βιβλιοθήκης μπορεί στη συνέχεια να εξετάσει και να επεξεργαστεί τα αιτήματα αυτά. Εναλλακτικά, το προσωπικό μπορεί να τα υποβάλει για λογαριασμό τους από το διαχειριστικό περιβάλλον.
Σημείωση
Μόνο το προσωπικό με το δικαίωμα διαδανεισμού ill permission (ή το δικαίωμα superlibrarian) θα μπορεί να υποβάλλει και να διαχειρίζεται αιτήματα Διαδανεισμού.
Ρύθμιση
Πριν χρησιμοποιήσετε την ενότητα των Αιτημάτων Διαδανεισμού, θα πρέπει να βεβαιωθείτε ότι έχετε ολοκληρώσει όλες τις ρυθμίσεις.
Η ενότητα των αιτημάτων Διαδανεισμού μπορεί να διαμορφωθεί για διαφορετικούς τύπους αιτημάτων και ροών εργασίας, γνωστών ως backends (συστήματα υποστήριξης). Τα διαθέσιμα προς το παρόν συστήματα υποστήριξης υπάρχουν στο wiki της κοινότητας του Koha στη διεύθυνση https://wiki.koha-community.org/wiki/ILL_backends. Θα πρέπει να ρυθμίσετε τουλάχιστον ένα σύστημα υποστήριξης.
Next, set your system preferences for interlibrary loans.
Το προσωπικό της βιβλιοθήκης που είναι υπεύθυνο για τα αιτήματα του διαδανεισμού χρειάζεται την σχετική εξουσιοδότηση για τους διαδανεισμούς ill permission (ή την εξουσιοδότηση superlibrarian permission).
Η ενότητα των Αιτημάτων διαδανεισμού χρησιμοποιεί καθορισμένες από το σύστημα καταστάσεις. Μπορείτε να προσθέσετε προσαρμοσμένες καταστάσεις για να ταιριάζουν με τη ροή εργασίας σας για τους διαδανεισμούς όπως στις καθιερωμένες τιμές ILL_STATUS_ALIAS authorized values.
Στο πλαίσιο των κατηγοριών μελών patron categories, επιλέξτε ποιες κατηγορίες μελών επιτρέπεται να αιτούνται διαδανεισμό από το Δημόσιο Κατάλογος (OPAC).
Έκδοση
Πριν από την έκδοση 23.11, αυτό δεν ήταν απαραίτητο. Όλες οι κατηγορίες μελών μπορούν να υποβάλλουν αιτήματα διαδανεισμού από το Δημόσιο Κατάλογο (OPAC).
Από την έκδοση 23.11, πρέπει να ορίσετε την επιλογή για κάθε κατηγορία μελών.
Ειδοποιήσεις ηλεκτρονικού ταχυδρομείου για τους Διαδανεισμούς
Μπορούν να αποστέλλονται ειδοποιήσεις μέσω ηλεκτρονικού ταχυδρομείου στο προσωπικό των Διαδανεισμών όταν ένα μέλος υποβάλλει αίτημα τροποποίησης ή ακύρωσης ενός υπάρχοντος αιτήματος. Οι πίνακες ειδοποιήσεων είναι οι ILL_REQUEST_CANCEL και ILL_REQUEST_MODIFIED. Η διεύθυνση ηλεκτρονικού ταχυδρομείου του προσωπικού των Διαδανεισμών μπορεί να ρυθμιστεί ανά βιβλιοθήκη. Εάν δεν έχει οριστεί, θα χρησιμοποιηθεί η Παράμετρος του συστήματος ILLDefaultStaffEmail.
Μπορούν επίσης να αποστέλλονται ειδοποιήσεις στα μέλη για αιτήματα που είτε είναι διαθέσιμα για παραλαβή, είτε δεν είναι διαθέσιμα και έχουν ακυρωθεί. Οι πίνακες ειδοποιήσεων είναι οι ILL_PICKUP_READY και ILL_REQUEST_UNAVAIL. Οι ειδοποιήσεις ενεργοποιούνται από τις προεπιλεγμένες προτιμήσει ανταλλαγής μηνυμάτων των μελών στις κατηγορίες των μελών patron categories. Μπορείτε να προσαρμόσετε το κείμενο των ειδοποιήσεων για αυτές τις ειδοποιήσεις στην ενότητα των Ειδοποιήσεων και Σημειωμάτων Notices & slips στα Εργαλεία.
Δημιουργία αιτημάτων Διαδανεισμού
Πηγαίνετε εκεί: Περισσότερα > Αιτήματα Διαδανεισμού
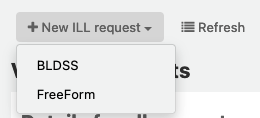
Επιλέξτε «Νέο αίτημα Διαδανεισμού» και στη συνέχεια Freeform.
Σημείωση
Οι εικόνες που εμφανίζονται εδώ είναι μόνο για το backend του FreeFrom.
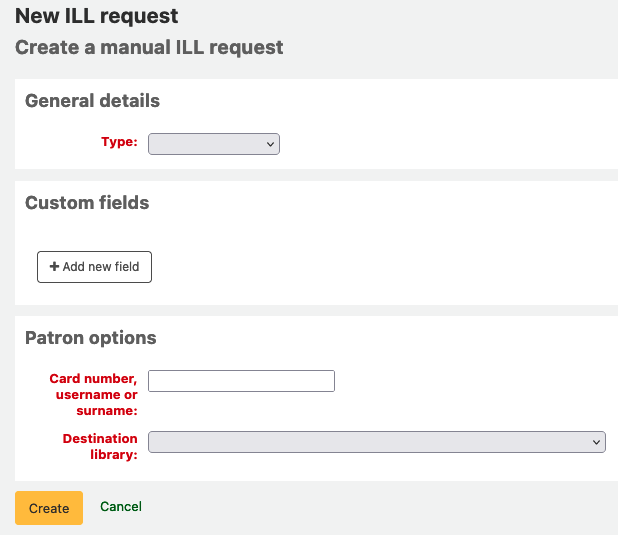
Επιλέξτε έναν τύπο: Βιβλίο, Κεφάλαιο, Περιοδικό, Άρθρο σε περιοδικό, Διατριβή, Συνέδριο, Άλλο, Γενική πηγή.
Ένα διαφορετικό σύνολο πεδίων θα εμφανιστεί για κάθε τύπο.
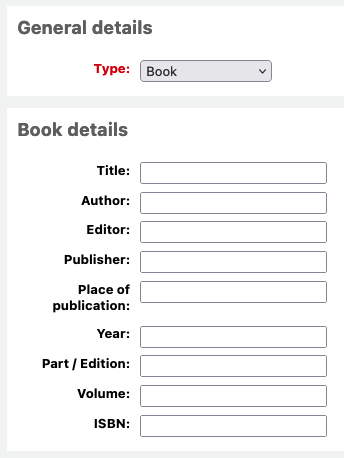
Εισαγάγετε όσες πληροφορίες θέλετε.
Προσθέστε προσαρμοσμένα πεδία, για παράδειγμα αν θέλετε να προσθέσετε μια σημείωση ή αν χρησιμοποιείτε τον τύπο αίτησης «Άλλο».
Στις επιλογές του μέλους, πληκτρολογήστε τον αριθμό της κάρτας του μέλους και τη βιβλιοθήκη που σχετίζεται με το αίτημα.
Επιλέξτε τη «Δημιουργία» και θα εμφανιστεί μια σελίδα σύνοψης των στοιχείων του αιτήματος.
Σημείωση
Εάν έχετε ενεργοποιήσει την παράμετρο του συστήματος ILLCheckAvailability και έχετε εγκαταστήσει πρόσθετα για το διαχειριστικό περιβάλλον, θα σας παρουσιαστούν αποτελέσματα της αναζήτησης. Ο χρήστης μπορεί να επιλέξει έναν σύνδεσμο προς μια σχετική πηγή, εάν βρεθεί, ή να προχωρήσει με το αίτημα διαδανεισμού. Εάν δεν βρεθούν αποτελέσματα, ο διαδανεισμός ολοκληρώνεται με τον συνήθη τρόπο.
Μπορείτε τώρα να διαχειριστείτε το αίτημά σας manage your request ή να επιστρέψετε στον κατάλογο των αιτημάτων διαδανεισμού επιλέγοντας τη «Λίστα αιτημάτων».
Εμφάνιση αιτημάτων διαδανεισμού
Από την κύρια οθόνη των αιτημάτων διαδανεισμού μπορείτε να δείτε, να φιλτράρετε και να ταξινομήσετε τα αιτήματά σας διαδανεισμού. Επιλέξτε το κουμπί «Λίστα αιτημάτων» από άλλες σελίδες της ενότητας των Διαδανεισμών για να επιστρέψετε σε αυτή τη λίστα.
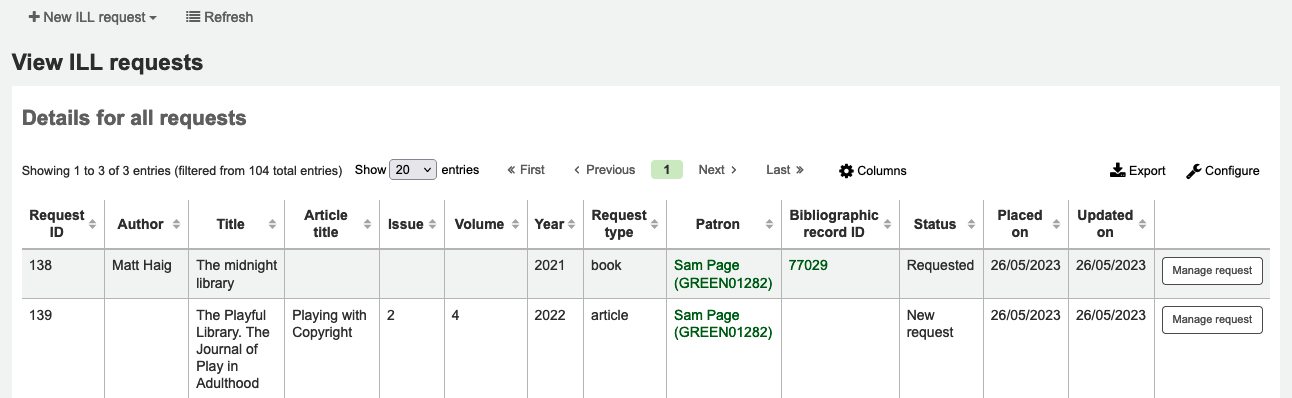
Υπάρχει μεγάλος όγκος δεδομένων στον πίνακα των Αιτημάτων - μετακινηθείτε προς τα δεξιά για να δείτε όλες τις στήλες. Μπορείτε να προσαρμόσετε τις στήλες αυτού του πίνακα στην ενότητα των ρυθμίσεων του πίνακα “Table settings” στην ενότητα της Διαχείρισης (table id: ill-requests).
Μπορείτε να χρησιμοποιήσετε την παράμετρο ILLHiddenRequestStatuses για να αποκρύψετε τα αιτήματα που έχουν εκπληρωθεί εξαρχής. Χρησιμοποιήστε τα φίλτρα στα αριστερά της σελίδας για να εμφανίσετε ένα υποσύνολο αιτημάτων με βάση τα κριτήρια που έχετε επιλέξει.
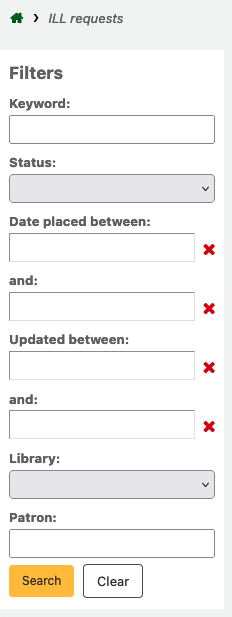
Διαχείριση των αιτημάτων διαδανεισμού
Επιλέξτε το κουμπί «Διαχείριση αιτήματος» στην τελευταία στήλη. Ανάλογα με την υφιστάμενη κατάσταση του αιτήματος, ενδέχεται να εμφανιστούν ορισμένες ή όλες οι ακόλουθες επιλογές:
Επεξεργασία αιτήματος
μπορείτε να επεξεργαστείτε το συστημικό αριθμό του μέλους, τον αριθμό εγγραφής, το παράρτημα και να προσθέσετε σημειώσεις. Εάν έχετε προσθέσει προσαρμοσμένες καταστάσεις διαδανεισμού, μπορείτε επίσης να τις επεξεργαστείτε.
Επιβεβαίωση αιτήματος
υποβολή του αιτήματος σε μια υπηρεσία διανομής εγγράφων που χρησιμοποιεί ένα backend όπως το BLDSS.
Υποβολή αιτήματος στους συνεργάτες
υποβολή του αιτήματος μέσω ηλεκτρονικού ταχυδρομείου με τη βιβλιοθήκη που υπάρχει συνεργασία partner library
Αλλαγή παρόχου
έτσι μεταφέρεται το αίτημα σε διαφορετικό πάροχο (backend ).
Διαγραφή
πλήρης διαγραφή του αιτήματος. Οι λεπτομέρειες των διαγραμμένων αιτημάτων δεν διατηρούνται στο Koha.
Ανάκληση αιτήματος
μετά την κατάσταση «Ζητήθηκε» ή «Ζητήθηκε από συνεργάτες», το προσωπικό της βιβλιοθήκης μπορεί να ακυρώσει το αίτημα από την εξωτερική πηγή. Η κατάσταση του αιτήματος επιστρέφει στην τιμή «Νέο»
Ικανοποίηση αιτήματος
χρησιμοποιείται όταν το αίτημα διαδανεισμού έχει ικανοποιηθεί.
Επεξεργασία μεταδεδομένων τεκμηρίου
Ανάλογα με το backend που χρησιμοποιείται για το αίτημα, μπορεί να μπορείτε να επεξεργαστείτε, να προσθέσετε ή να διαγράψετε ορισμένα ή όλα τα μεταδεδομένα του αιτήματος. Για παράδειγμα, εάν τα μεταδεδομένα προέρχονται από έναν αιτούντα που χρησιμοποιεί το backend του FreeForm μπορεί να χρειαστεί να τα επεξεργαστείτε, ενώ τα μεταδεδομένα από μια εξωτερική αναγνωρισμένη πηγή, όπως το BLDSS, δεν θα πρέπει να τα επεξεργαστείτε.
Εμφάνιση μεταδεδομένων προμηθευτή
Εμφανίζει τυχόν πρόσθετα μεταδεδομένα που ενδέχεται να έχουν δοθεί από τον προμηθευτή σας στο διαδανεισμό, τα οποία δεν έχουν συμπεριληφθεί στα τυπικά πεδία του αιτήματος.
Ημερολόγιο αιτήματος Διαδανεισμού
Εμφανίζει το ιστορικό των αλλαγών που έγιναν στο αίτημα.
Σχόλια
Είναι δυνατή η προσθήκη σχολίων σε ένα αίτημα Διαδανεισμού, τα οποία μπορούν να χρησιμοποιηθούν από το προσωπικό του Διαδανεισμού για την παρακολούθηση των εργασιών που έχουν γίνει. Τα σχόλια είναι μόνο για ανάγνωση και αποθηκεύονται με χρονολογική σειρά. Εμφανίζουν τα στοιχεία του δανειζόμενου και την ημερομηνία του σχολίου. Εάν υπάρχουν, ο αριθμός των σχολίων εμφανίζεται στην Λίστα αιτημάτων.
Δανεισμός
Αυτή η επιλογή είναι διαθέσιμη μόνο αν έχετε ενεργοποιήσει την παράμετρο της κυκλοφορίας υλικού με διαδανεισμό CirculateILL. Ανατρέξτε στην ενότητα της Κυκλοφορίας υλικού με Διαδανεισμό Circulating ILL materials.
Κατάσταση αιτημάτων
Ο πλήρης κατάλογος των καταστάσεων Διαδανεισμού είναι ο εξής (με τους κωδικούς κατάστασης):
Νέο αίτημα (NEW)
Ζητήθηκε (REQ)
Ζητήθηκε από τους συνεργάτες (GENREQ)
Το αίτημα ανακλήθηκε (REQREV)
Ζητήθηκε ακύρωση - ένας μέλος έχει ζητήσει ακύρωση από τον OPAC. (CANCREQ)
Ολοκληρώθηκε (COMP)
Δανεισμένο (CHK)
Επέστρεψε στη βιβλιοθήκη (RET)
Υποβολή αιτήματος στους συνεργάτες
Εάν έχετε ένα δίκτυο συνεργαζόμενων βιβλιοθηκών που επιτρέπουν τα αιτήματα Διαδανεισμού, μπορείτε να το διαχειριστείτε μέσω του Koha. Αρχικά, πρέπει να δημιουργήσετε τους λογαριασμούς των συνεργαζόμενων βιβλιοθηκών:
Δημιουργείστε μία κατηγορία μέλους Create a patron category για τις βιβλιοθήκες που θα συνεργάζεστε. Μπορεί να θέλετε να της δώσετε την περιγραφή «Διαδανεισμός» ή «Βιβλιοθήκη» και έναν τύπο κατηγορίας «Οργανισμός». Στη συνέχεια, καταχωρίστε αυτή την κατηγορία στην παράμετρο του συστήματος για τον κωδικό συνεργάτη ILLPartnerCode.
Έκδοση
Η παράμετρος του συστήματος ILLPartnerCode προστέθηκε στο Koha στην έκδοση 23.11. Σε προηγούμενες εκδόσεις, ο κωδικός συνεργάτη οριζόταν στο αρχείο koha-conf.xml. Ο προεπιλεγμένος κωδικός ήταν “IL”.
Θα πρέπει να δημιουργήσετε έναν λογαριασμό μέλους με αυτή την κατηγορία μέλους για κάθε συνεργαζόμενη βιβλιοθήκη.
Κάθε βιβλιοθήκη πρέπει να διαθέτει διεύθυνση ηλεκτρονικού ταχυδρομείου, καθώς αυτός θα είναι ο μηχανισμός αποστολής του αιτήματος διαδανεισμού.
Σημείωση
Το πρότυπο ειδοποίησης είναι ILL_PARTNER_REQ και το κείμενο μπορεί να προσαρμοστεί από το εργαλείο των Ειδοποιήσεων και σημειωμάτων Notices and slips tool.
Μπορείτε πλέον να χρησιμοποιείτε την επιλογή «Υποβολή αιτήματος σε συνεργάτες» κατά την επεξεργασία των αιτημάτων.
Σημείωση
Εάν έχετε ενεργοποιήσει την παράμετρο ILLCheckAvailability μπορείτε να χρησιμοποιήσετε πρόσθετα προγράμματα για να κάνετε αναζήτηση στους καταλόγους των βιβλιοθηκών των συνεργατών σας χρησιμοποιώντας Z39.50 πριν επιβεβαιώσετε το αίτημα με έναν συνεργάτη.
Κυκλοφορία υλικού με διαδανεισμό
Εάν έχετε ενεργοποιήσει την παράμετρο της κυκλοφορίας του υλικού στο Διαδανεισμό CirculateILL μπορείτε να δανειστείτε τα σχετικά τεκμήρια απευθείας από το αίτημα του Διαδανεισμού.
Όταν δημιουργείτε ένα αίτημα τύπου Βιβλίου, δημιουργείται αυτόματα μια σύντομη εγγραφή καταλόγου με βάση το πλαίσιο Fast Add MARC. Μόλις μια αίτηση αποκτήσει κατάλληλη κατάσταση, εμφανίζεται ένα κουμπί Δανεισμού στη γραμμή εργαλείων της Διαχείρισης αιτημάτων. Επιλέγοντάς το, ο χρήστης θα μπορέσει να κάνει δανεισμό του τεκμήριο είτε στον χρήστη που έκανε το αίτημα είτε σε ένα εσωτερικό στατιστικό μέλος.
Για να δανείσετε ένα τεκμήριο:
Επιλέξτε το κουμπί του Δανεισμού.
Επιλέξτε έναν τύπο τεκμηρίου όταν σας ζητηθεί. Δημιουργείται αυτόματα ένα τεκμήριο, το οποίο επισυνάπτεται στη βιβλιογραφική εγγραφή που δημιουργήθηκε για το αίτημα. Ο ραβδωκώδικας του τεκμηρίου έχει τη μορφή ILL-requestid.
Στη συνέχεια, στην οθόνη δανεισμού του μέλους επιλέξτε μια ημερομηνία λήξης. Εάν δεν επιλέξετε ημερομηνία λήξης, θα χρησιμοποιηθεί ο σχετικός κανόνας κυκλοφορίας για τον υπολογισμό της ημερομηνίας λήξης.
Μόλις το τεκμήριο δοθεί για δανεισμό, η κατάσταση του αιτήματος αλλάζει σε «Δανεισμένο» και αφού επιστρέψει από το δανεισμό, η κατάσταση αλλάζει σε «Επέστρεψε στη βιβλιοθήκη».
Οι βιβλιογραφικές εγγραφές που δημιουργούνται στο πλαίσιο ενός αιτήματος Διαδανεισμού θα έχουν μια επιπλέον καρτέλα στον πίνακα των τεκμηρίων που σας επιτρέπει να συνδεθείτε με το αίτημα στην ενότητα του Διαδανεισμού.