ERM (Electronic resource management)
Η ενότητα της Διαχείρισης ηλεκτρονικών πόρων (ERM) χρησιμοποιείται για την παρακολούθηση της επιλογής, της πρόσκτησης, της αδειοδότησης, της πρόσβασης, της διαχείρισης, της χρήσης, της αξιολόγησης, της διατήρησης και της αποεπιλογής των ηλεκτρονικών πληροφοριακών πόρων μιας βιβλιοθήκης. Οι πόροι αυτοί μπορεί να περιλαμβάνουν ηλεκτρονικά περιοδικά, ηλεκτρονικά βιβλία, μέσα ροής, βάσεις δεδομένων, σύνολα δεδομένων και λογισμικό υπολογιστών.
Για να χρησιμοποιήσετε την ενότητα της Διαχείρισης ηλεκτρονικών πόρων (ERM), πρέπει να ενεργοποιήσετε την παράμετρο του συστήματος ERMModule.
Σημείωση
Μόνο το προσωπικό με το δικαίωμα αδειοδότησης ERM erm permission (ή το δικαίωμα superlibrarian) θα έχει πρόσβαση σε αυτήν την ενότητα.
Αρχική σελίδα του ERM
Πηγαίνετε εκεί: Περισσότερα > Διαχείριση ηλεκτρονικών πόρων
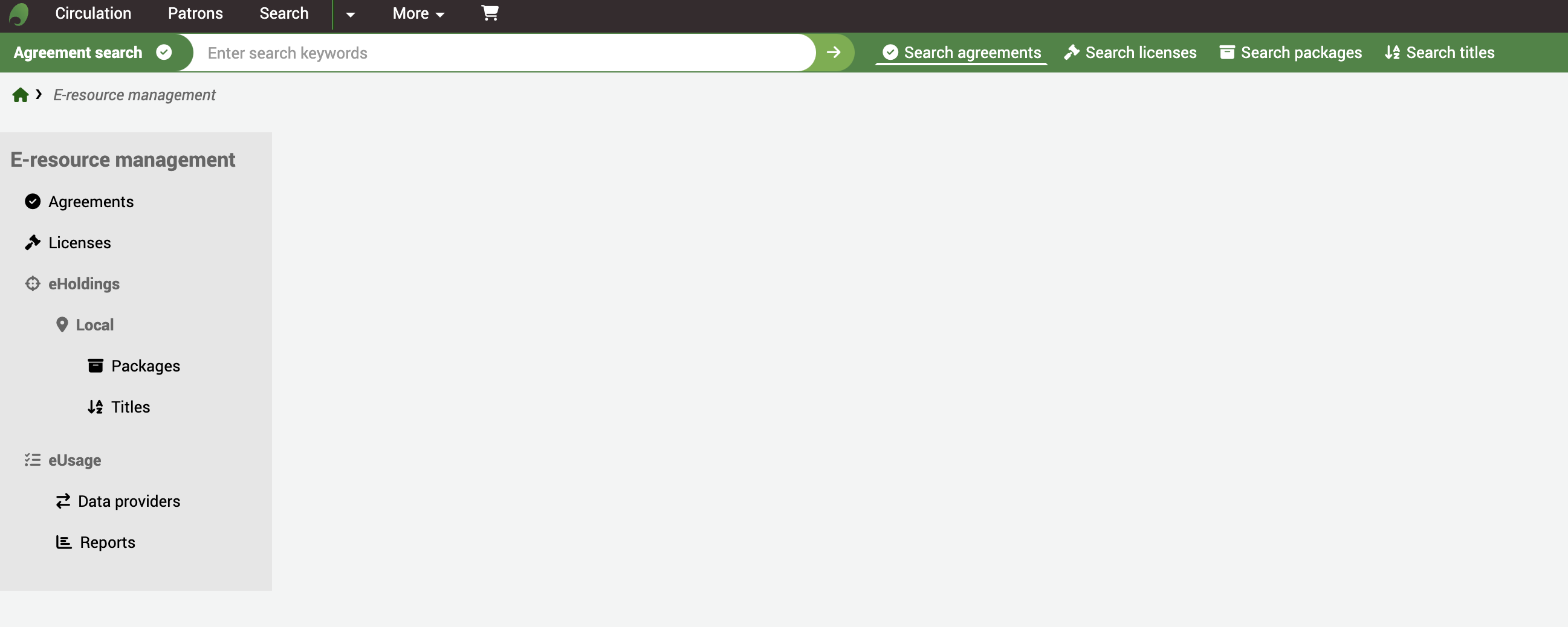
Γραμμή αναζήτησης
Η γραμμή αναζήτησης σας επιτρέπει να αναζητήσετε γρήγορα εγγραφές συμβάσεων και (τοπικά) πακέτα ή τίτλους.
Πακέτα ή τίτλοι από βάσεις τρίτων δεν μπορούν να αναζητηθούν από εδώ- πηγαίνετε στη σελίδα των Ηλεκτρονικών συλλογών eHoldings.

Συμβάσεις
Με όρους ERM, οι Συμβάσεις περιγράφουν τις ηλεκτρονικές συνδρομές στις οποίες μπορείτε να έχετε πρόσβαση, ενώ οι Άδειες χρησιμοποιούνται για να περιγράψουν τι μπορείτε να κάνετε με αυτούς τους πόρους.
Σημείωση
Πριν αρχίσετε να δημιουργείτε νέες εγγραφές Συμβάσεων, βεβαιωθείτε ότι οι χρήστες σας στο διαχειριστικό περιβάλλον έχουν είτε το δικαίωμα superlibrarian είτε το δικαίωμα διαχείρισης ηλεκτρονικών πόρων erm permission και ότι έχετε ελέγξει τις καθιερωμένες τιμές του ERM ERM authorized values, ώστε να ανταποκρίνονται στις ανάγκες σας. Επίσης, βεβαιωθείτε ότι έχετε ελέγξει τις παραμέτρους του συστήματος για το ERM ERM system preferences.
Δημιουργία εγγραφής για μία Σύμβαση
Από την αρχική σελίδα του ERM επιλέξτε το σύνδεσμο των Συμβάσεων στο αριστερό μενού.
Πηγαίνετε εκεί: Περισσότερα > Διαχείριση ηλεκτρονικών πόρων > Συμβάσεις
Χρησιμοποιήστε το κουμπί + Νέα Σύμβαση στο επάνω μέρος του πίνακα των Συμβάσεων.
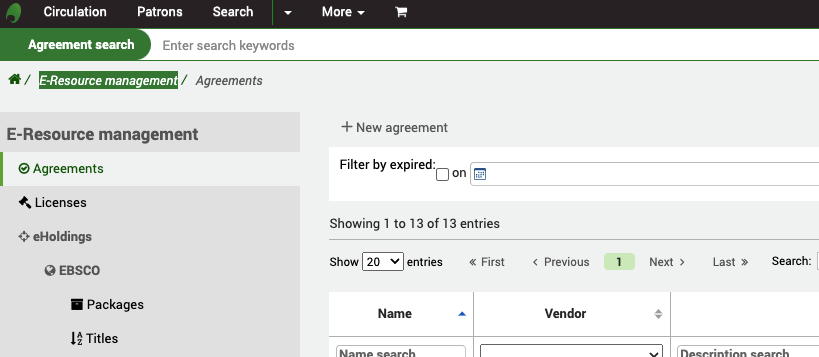
Απαιτείται να δώσετε στη Σύμβαση ένα Όνομα, μια περιγραφή και μια κατάσταση. Η κατάσταση καθορίζει αν αυτή η σύμβαση είναι ενεργή ή όχι. Όλα τα άλλα πεδία είναι προαιρετικά.
Η σύμβαση μπορεί, προαιρετικά, να συνδεθεί με μια υπάρχουσα εγγραφή Προμηθευτή Vendor record στην ενότητα των Προσκτήσεων. Αυτό σας επιτρέπει να κρατάτε ένα αρχείο σχετικά με το ποιος προμήθευσε τους ηλεκτρονικούς πόρους και επίσης να δημιουργείτε παραγγελίες αγοράς βάσει αυτού.
Το πεδίο «Λόγος κλεισίματος» θα παραμείνει γκρίζο μέχρι να ορίσετε στη σύμβαση την κατάσταση ως «κλειστή», οπότε και θα γίνει ενεργή.
Το πλαίσιο πληροφοριών σχετικά με την Άδεια μπορεί να χρησιμοποιηθεί εδώ εάν δεν σκοπεύετε να χρησιμοποιήσετε το τμήμα των Αδειών του ERM, αλλά θέλετε να καταγράψετε πληροφορίες σχετικά με μια άδεια παράλληλα με τη σύμβαση.
If you have any additional fields for ERM agreements (erm_agreements), they will be displayed here.
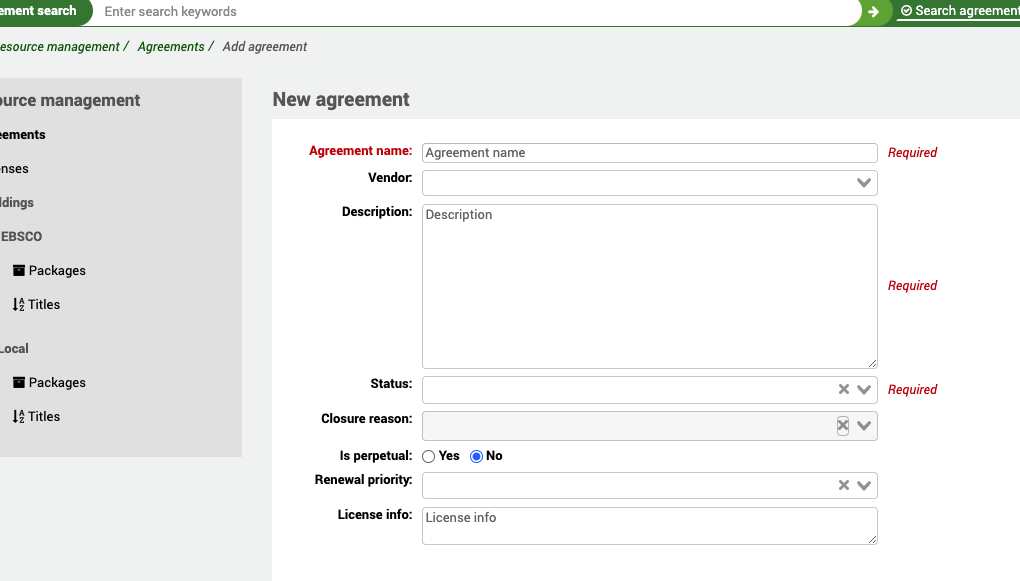
Περίοδοι
Πολλαπλές περίοδοι μπορούν να συνδεθούν με μια εγγραφή Σύμβασης.
Η περίοδος αφορά τη διάρκεια της σχέσης που έχετε με τον πάροχο. Κάθε φορά που ανανεώνετε μια σύμβαση, μπορείτε να καταγράφετε μια νέα περίοδο σύμβασης, ώστε να έχετε ένα ιστορικό αρχείο για το πόσες φορές έχει γίνει ανανέωση. Μπορείτε επίσης να δημιουργήσετε περιόδους σύμβασης για μελλοντικές ημερομηνίες. Έτσι, για παράδειγμα, μπορεί να έχετε μια τρέχουσα περίοδο, κάποιες ιστορικές περιόδους και μια επικείμενη περίοδο.
Η προθεσμία ακύρωσης μπορεί να χρησιμοποιηθεί στις εκθέσεις για να σας ειδοποιήσει για τις επικείμενες ημερομηνίες λήξης και, ως εκ τούτου, να σας ειδοποιήσει να ξεκινήσετε την ανανέωση με τον πάροχο.
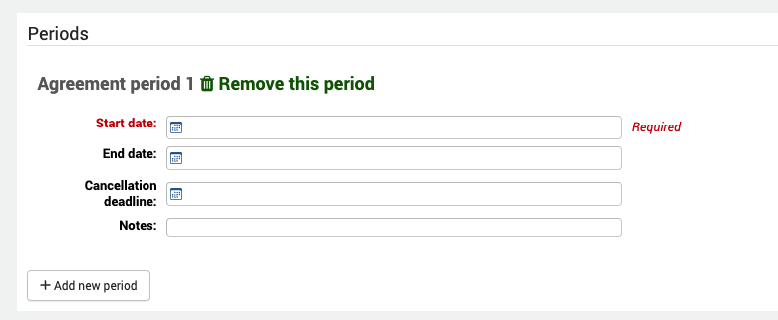
Χρήστες
Στο πλαίσιο αυτό, χρήστης είναι ο χρήστης του προσωπικού που έχει κάποια εμπλοκή με τη Σύμβαση. Θα μπορούσε να είναι το προσωπικό που συμμετέχει στην προμήθεια των ηλεκτρονικών πόρων, στη διευθέτηση της αδειοδότησης, ο ειδικός σε θεματικές ενότητες κ.λπ.
Μπορείτε να συνδέσετε πολλούς χρήστες με μια σύμβαση.
Για να συνδεθεί ένας χρήστης του προσωπικού με μια σύμβαση πρέπει να έχει το δικαίωμα erm permission (ή το δικαίωμα superlibrarian permission), διαφορετικά δεν θα εμφανίζεται στον κατάλογο όταν προσπαθείτε να επιλέξετε έναν χρήστη. Αυτό διατηρεί επίσης τη λίστα των μελών σε ένα μικρό, διαχειρίσιμο μέγεθος, εξαιρώντας τα μέλη της βιβλιοθήκης σας.
Όταν συνδέετε έναν χρήστη, του αναθέτετε επίσης έναν ρόλο από την καθιερωμένη τιμή ERM_USER_ROLES authorized value.
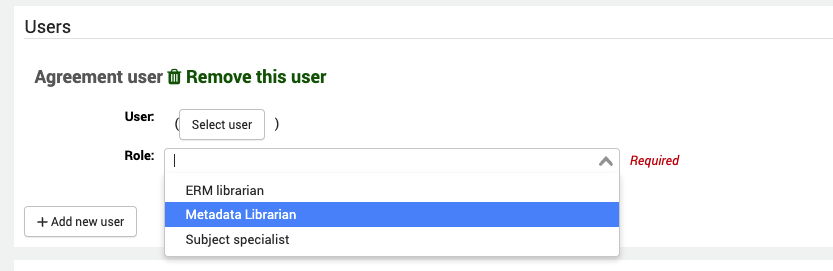
Άδειες
Αν θέλετε να συνδέσετε μια σύμβαση με μια εγγραφή άδειας που δημιουργήσατε στην ενότητα των Αδειών, χρησιμοποιήστε το κουμπί «Προσθήκη νέας άδειας». Μια σύμβαση μπορεί να συνδεθεί με μία ή περισσότερες εγγραφές αδειών.
Επιλέξτε το όνομα της άδειας από την αναδιπλούμενη λίστα των αδειών που έχετε δημιουργήσει προηγουμένως και καθορίστε την κατάστασή της.
Η Φυσική τοποθεσία είναι το σημείο όπου μπορεί να έχετε αποθηκεύσει μια έντυπη έκδοση του εγγράφου στη βιβλιοθήκη σας.
Μπορείτε επίσης να καθορίσετε σημειώσεις και ένα URI (εάν η άδεια χρήσης είναι πράγματι διαθέσιμη στο διαδίκτυο).
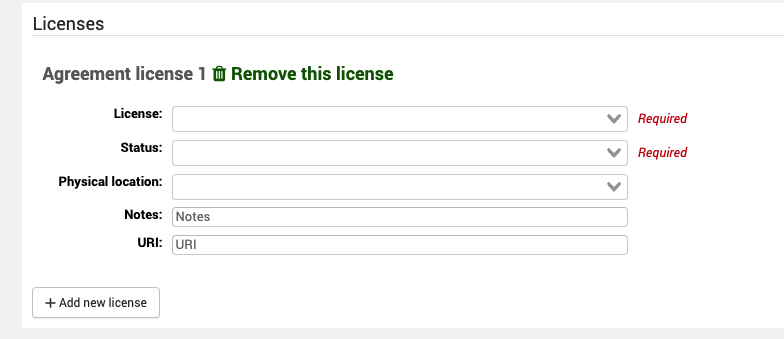
Σχετικές συμβάσεις
Μια σχετική σύμβαση είναι κάθε σύμβαση που έχει κάποια συσχέτιση με μια σύμβαση που υπάρχει ήδη στο σύστημα. Για παράδειγμα, μια σύμβαση που έχει αντικαταστήσει μια υπάρχουσα σύμβαση.
Μπορείτε να συνδέσετε μια σύμβαση με μία ή πολλές άλλες συμβάσεις.
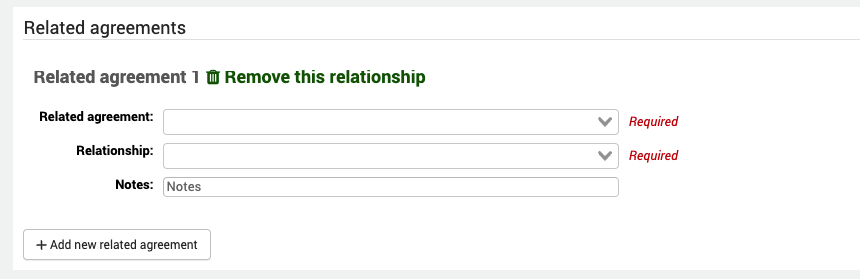
Έγγραφα σύμβασης
Μπορείτε να επισυνάψετε ένα ή περισσότερα έγγραφα σε μια εγγραφή σύμβασης.
Αυτό δεν προορίζεται για έγγραφα άδειας (τα οποία επισυνάπτονται στα αρχεία των αδειών), αλλά για άλλη αλληλογραφία με έναν προμηθευτή, πληροφορίες σχετικά με τους πόρους κ.λπ. Εάν αποφασίσετε να καταγράφετε μόνο πληροφορίες σχετικά με τις συμβάσεις και όχι τις άδειες, τότε μπορείτε, φυσικά, να επισυνάψετε και τα ίδια τα έγγραφα των αδειών.
Η φυσική τοποθεσία είναι ο τόπος όπου φυλάσσεται στη βιβλιοθήκη κάθε έντυπη έκδοση της αλληλογραφίας και το URI είναι ένας σύνδεσμος για κάθε ηλεκτρονικό αντίγραφο.
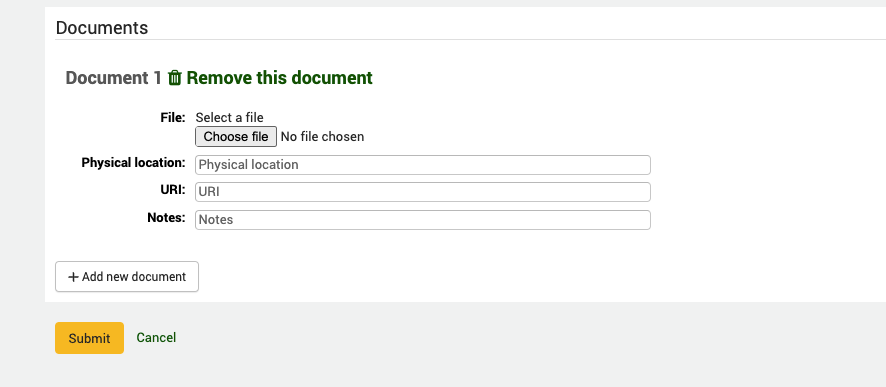
Αναζήτηση και προβολή μιας εγγραφής σύμβασης
Από την αρχική σελίδα του ERM, επιλέξτε το σύνδεσμο των Συμβάσεων στο αριστερό μενού.
Πηγαίνετε εκεί: Περισσότερα > Διαχείριση ηλεκτρονικών πόρων > Συμφωνίες
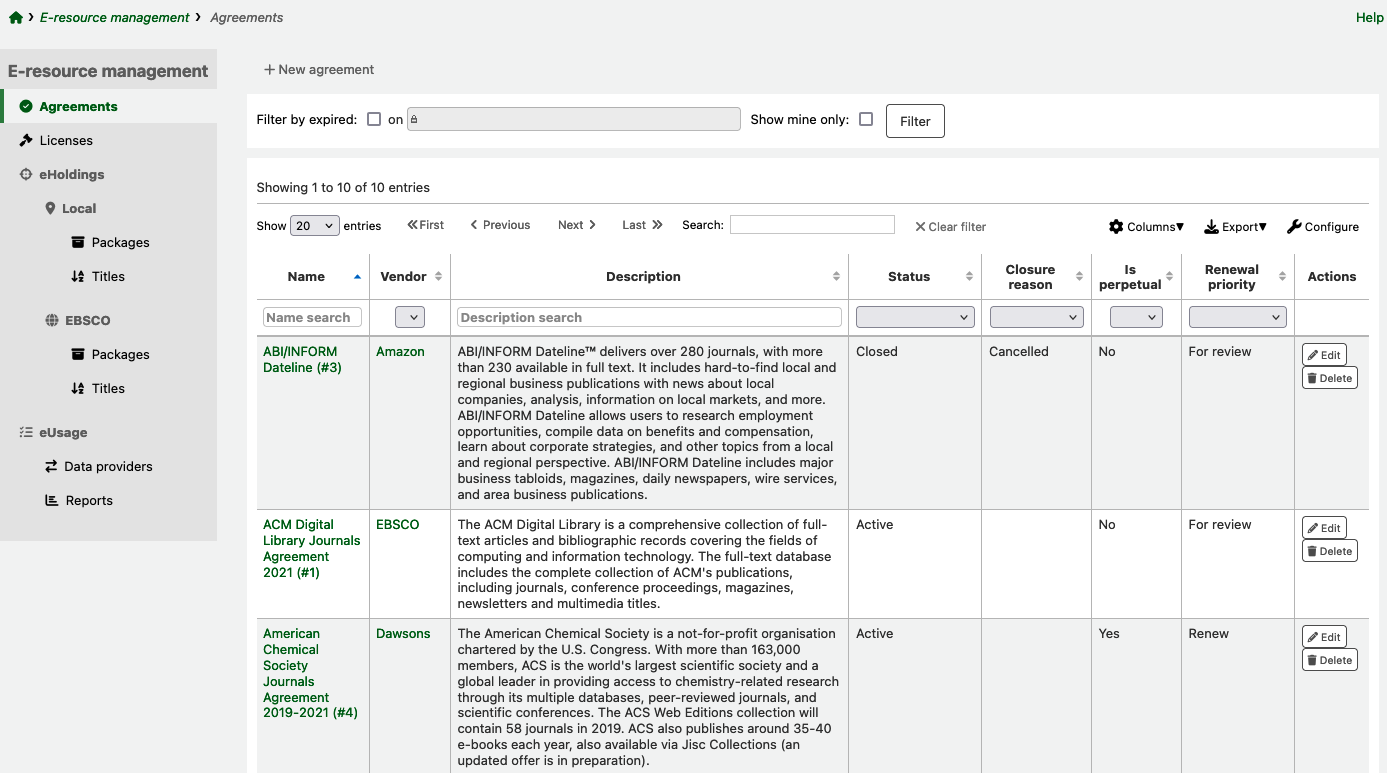
Θα εμφανιστεί ένας κατάλογος των υφιστάμενων συμβάσεων στο σύστημα, ταξινομημένος με βάση το όνομα της σύμβασης.
Για να προβάλλετε μόνο τις συμφωνίες που έχουν λήξει, επιλέξτε το «Φιλτράρισμα με βάση τη λήξη» πάνω από τον πίνακα. Εισαγάγετε μια ημερομηνία και ακολούθως επιλέξτε το «Φίλτρο».
Για να βλέπετε μόνο τις συμβάσεις που συνδέονται με το λογαριασμό με τον οποίο έχετε συνδεθεί, επιλέξτε «Εμφάνιση μόνο των δικών μου» και ακολούθως το «Φίλτρο».
Μπορείτε επίσης να χρησιμοποιήσετε τα φίλτρα του πίνακα ή της στήλης για να αναζητήσετε και να φιλτράρετε τα δεδομένα που αναζητάτε (για παράδειγμα, όλες οι συμβάσεις με την κατάσταση: κλειστή).
Σημείωση
Μπορείτε να προσαρμόσετε τις στήλες αυτού του πίνακα επιλέγοντας το κουμπί «Διαμόρφωση». Θα σας μεταφέρει στην ενότητα της Διαχείρισης και συγκεκριμένα στην ενότητα “table id: agreements” των ρυθμίσεων του Πίνακα Table settings.
Επιλέγοντας το όνομα της σύμβασης θα μεταβείτε στην πλήρη προβολή της.
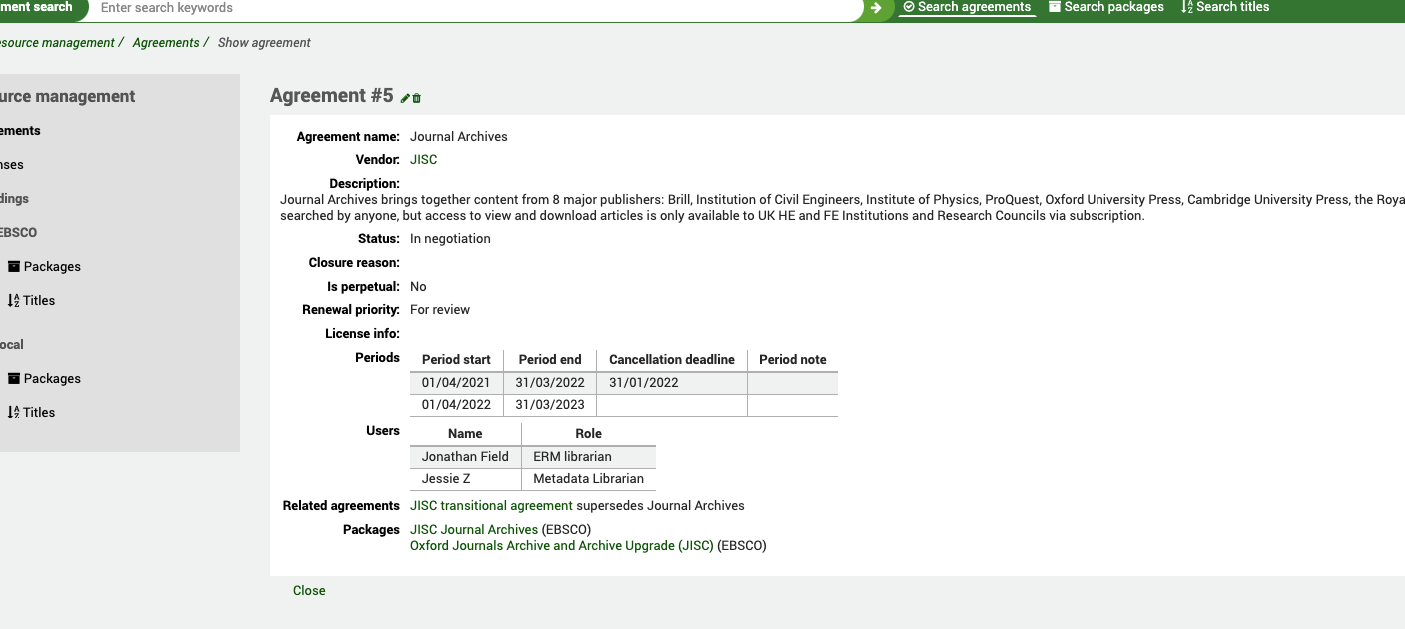
Η πλήρης προβολή συνοψίζει όλες τις πληροφορίες που καταχωρήσατε κατά τη δημιουργία της σύμβασης. Τον προμηθευτή με τον οποίο συνδέεται (που είναι ένας σύνδεσμος υπερκειμένου με την εγγραφή του προμηθευτή), την κατάσταση, τυχόν περιόδους της σύμβασης, τυχόν χρήστες που σχετίζονται με τη σύμβαση, τυχόν σχετικές συμβάσεις και, το σημαντικότερο, τι καλύπτει η σύμβαση, δηλαδή ποια πακέτα προμηθευτών περιλαμβάνονται ως μέρος της σύμβασης. Θα παρατηρήσετε ότι το πεδίο «Σχετικές συμβάσεις» είναι επίσης ένας σύνδεσμος υπερκειμένου προς την άλλη σύμβαση και αυτό είναι αμφίδρομο. Ο σύνδεσμος προς τα πακέτα είναι επίσης σύνδεσμος υπερκειμένου και σας μεταφέρει στην ενότητα των ηλεκτρονικών συλλογών.
Ένα πακέτο είναι μια συλλογή τίτλων ηλεκτρονικών πόρων που έχουν συγκεντρωθεί για τη διάθεσή τους από έναν πάροχο/προμηθευτή. Αντί να σας πουλήσει μια άδεια χρήσης ενός μεμονωμένου τίτλου, ένας προμηθευτής συνήθως σας πουλάει μια επιλογή ηλεκτρονικών πόρων που συγκεντρώνονται σε ένα πακέτο με όνομα (π.χ. Journal Archives). Αυτό μπορεί συχνά να περιέχει δεκάδες ή και εκατοντάδες τίτλους. Τα προσαρμοσμένα πακέτα συχνά αποτελούν αντικείμενο διαπραγμάτευσης σε τοπικό επίπεδο σε διάφορα μέρη του κόσμου με τους παρόχους. Το πλεονέκτημα της αγοράς σε πακέτα είναι ότι η βιβλιοθήκη δεν χρειάζεται να αναλάβει μεμονωμένες διαπραγματεύσεις με τους εκδότες για συγκεκριμένους τίτλους, αυτό επαφίεται στον πάροχο.
Φίλτρα Συμφωνιών στο επάνω μέρος της σελίδας των Συμβάσεων θα παρατηρήσετε ένα πλαίσιο φίλτρων. Ο σκοπός του είναι να σας επιτρέψει να φιλτράρετε γρήγορα τις συμβάσεις που έχουν λήξει ή τις συμβάσεις που ενδέχεται να έχουν επικείμενη ανανέωση (και, επομένως, ενδέχεται να απαιτείται κάποια ενέργεια).
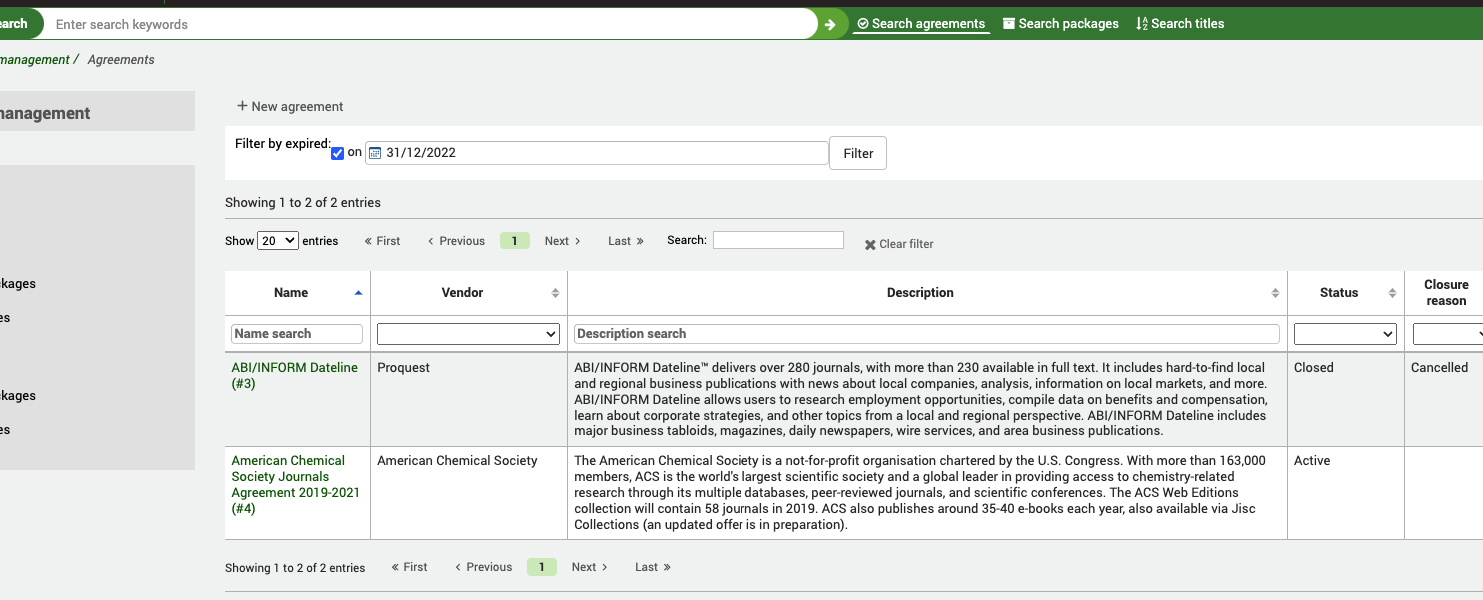
Άδειες
Μία άδεια χρήσης εξηγεί τι μπορείτε να κάνετε με το περιεχόμενο στο οποίο έχετε συνδρομή. Είναι, στην πραγματικότητα, η σύμβαση ή οι Όροι Χρήσης.
Πηγαίνετε εκεί: Περισσότερα > Διαχείριση ηλεκτρονικών πόρων > Άδειες χρήσης
Οι άδειες χρήσης λειτουργούν παράλληλα με τις Συμβάσεις ή, αν προτιμάτε να καταγράφετε απλώς μια λίστα με τις άδειες χρήσης που διαθέτετε, μπορούν να λειτουργήσουν και μόνες τους.
Δημιουργία εγγραφής μίας άδειας χρήσης
Από την αρχική σελίδα του ERM επιλέξτε το σύνδεσμο Άδειες χρήσης στο αριστερό μενού.
Πηγαίνετε εκεί: Περισσότερα > Διαχείριση ηλεκτρονικών πόρων > Άδειες χρήσης
Χρησιμοποιήστε το κουμπί «Νέα άδεια χρήσης» στο επάνω μέρος του πίνακα των Αδειών χρήσης.
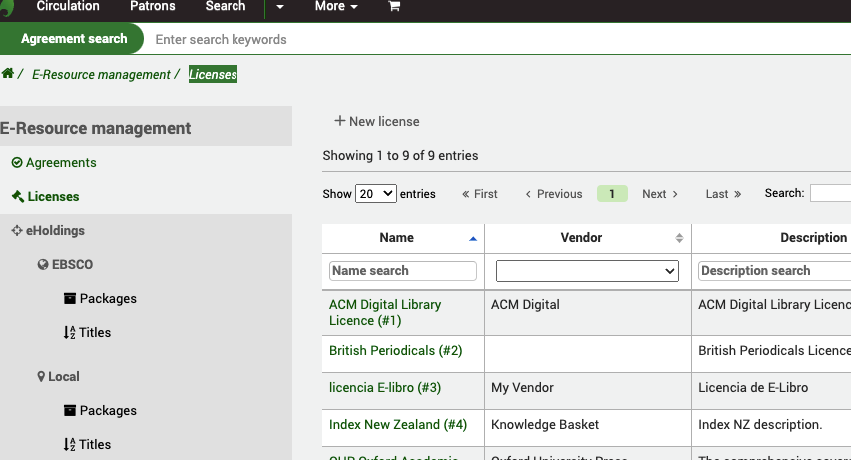
Χρειάζεται να δώσετε στην Άδεια χρήσης ένα Όνομα, μια Περιγραφή, έναν Τύπο και μια Κατάσταση. Η κατάσταση καθορίζει αν αυτή η σύμβαση είναι ενεργή ή όχι. Όλα τα άλλα πεδία είναι προαιρετικά.
The license can, optionally, be attached to an existing Vendor record in the acquisitions module. This allows you to keep a record of which vendor the license is with.
The license will have both a start date and end date, these may differ from the dates in an agreement period.
If you have any additional fields for ERM licenses (erm_licenses), they will be displayed here.
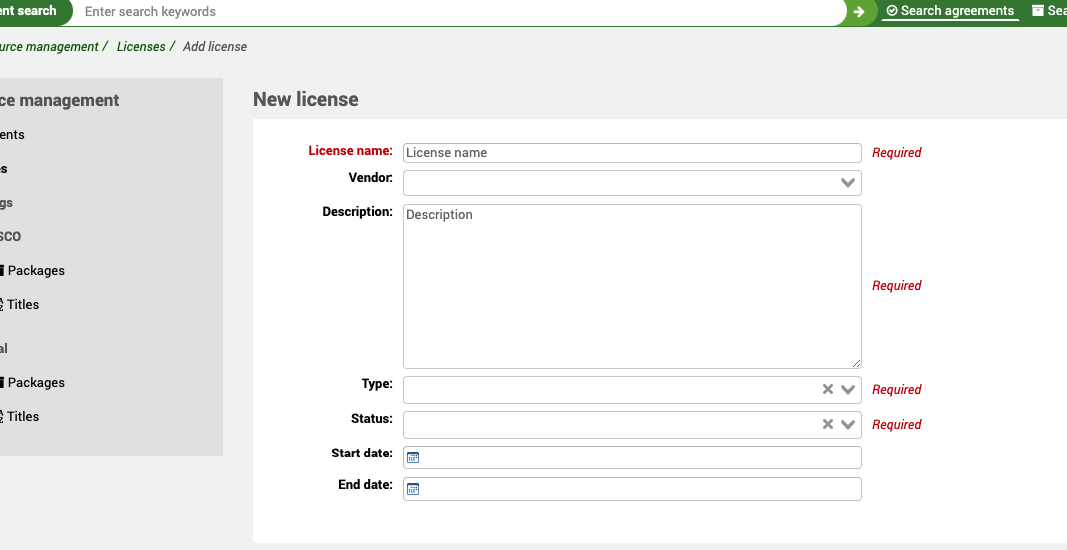
Χρήστες
Σε αυτό το πλαίσιο, χρήστης είναι ο χρήστης του προσωπικού που έχει κάποια εμπλοκή με την Άδεια χρήσης. Θα μπορούσε να είναι το προσωπικό που συμμετέχει στη διαπραγμάτευση ή στην υπογραφή της άδειας, για παράδειγμα.
Μπορείτε να συνδέσετε πολλούς χρήστες με μια άδεια χρήσης.
Για να συνδεθεί ένας χρήστης του προσωπικού με μια άδεια πρέπει να έχει το δικαίωμα για το ERM erm permission (ή το δικαίωμα superlibrarian permission), διαφορετικά δεν θα εμφανίζεται στη λίστα όταν προσπαθείτε να επιλέξετε έναν χρήστη. Έτσι διατηρείται επίσης η λίστα των μελών σε ένα μικρό, διαχειρίσιμο μέγεθος, εξαιρώντας τα μέλη της βιβλιοθήκης σας.
Όταν συνδέετε έναν χρήστη, του αναθέτετε επίσης έναν ρόλο από την καθιερωμένη τιμή ERM_USER_ROLES authorized value.
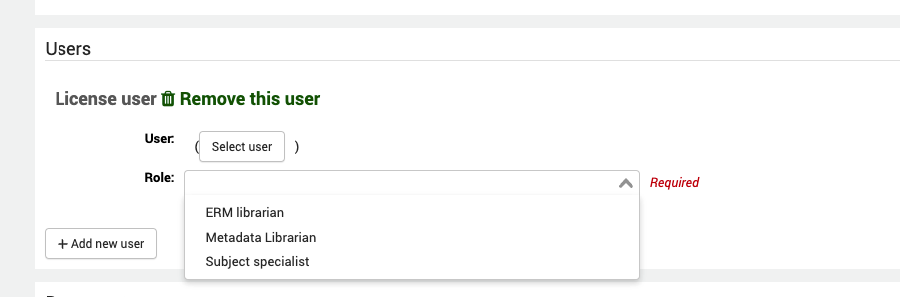
Έγγραφα αδειών χρήσης
Μπορείτε να επισυνάψετε ένα ή περισσότερα έγγραφα σε μια εγγραφή άδειας χρήσης. Από εδώ μπορείτε να επισυνάψετε αντίγραφα PDF της άδειας χρήσης ή των όρων χρήσης.
Η φυσική τοποθεσία είναι ο τόπος όπου φυλάσσεται στη βιβλιοθήκη κάθε έντυπη έκδοση της αλληλογραφίας και το URI παρέχει έναν σύνδεσμο προς κάθε ηλεκτρονικό αντίγραφο.
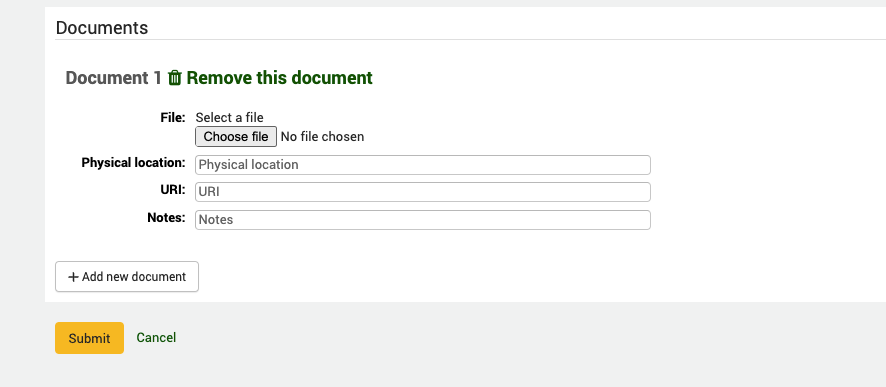
Σημείωση
Το μέγεθος του αρχείου οποιουδήποτε ανεβασμένου εγγράφου τόσο για τις άδειες χρήσης, όσο και για τις συμβάσεις περιορίζεται στην τιμή του max_allowed_packet size στο αρχείο ρυθμίσεων της MariaDB. Εάν υπερβείτε αυτό το μέγεθος, θα υπάρξει μια προειδοποίηση για το μέγεθος του αρχείου. Μιλήστε με το διαχειριστή του συστήματός σας για να αυξήσετε αυτή την τιμή.
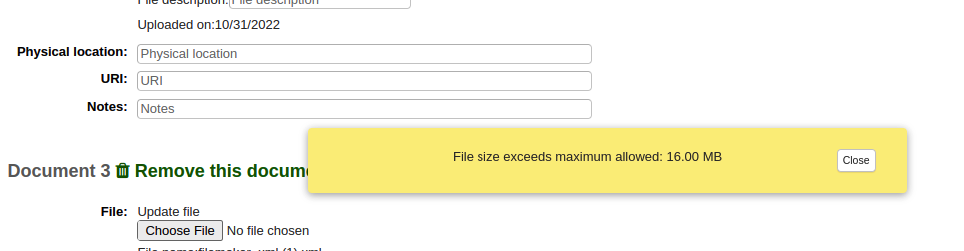
Αναζήτηση και προβολή εγγραφής για μία άδεια χρήσης
Από την αρχική σελίδα του ERM επιλέξτε το σύνδεσμο Άδειες χρήσης στο αριστερό μενού.
Πηγαίνετε εκεί: Περισσότερα > Διαχείριση ηλεκτρονικών πόρων > Άδειες χρήσης
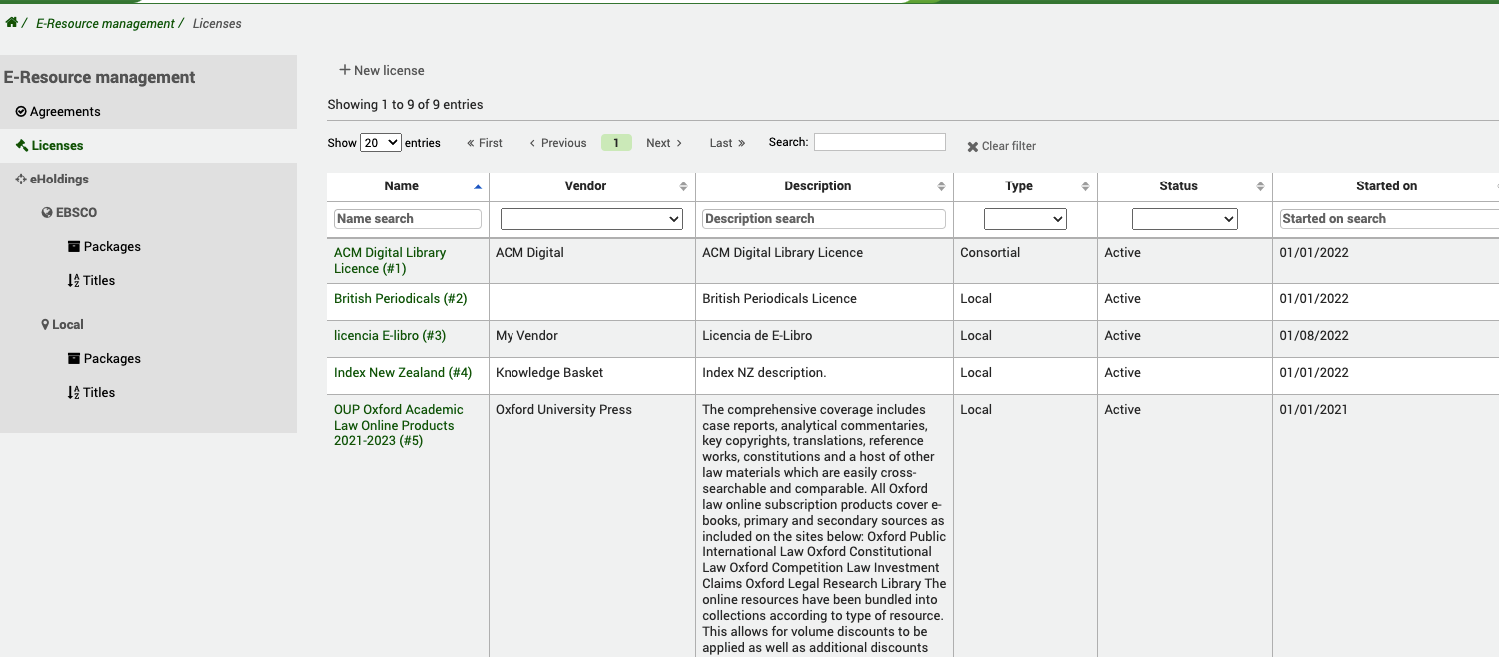
Θα εμφανιστεί μια λίστα με τις υπάρχουσες άδειες στο σύστημα, ταξινομημένες με βάση το όνομα της άδειας. Μπορείτε να χρησιμοποιήσετε τα φίλτρα πίνακα ή στήλης για να αναζητήσετε και να φιλτράρετε τα δεδομένα που αναζητάτε (για παράδειγμα, όλες οι άδειες με την κατάσταση: ληγμένη).
Σημείωση
Μπορείτε να προσαρμόσετε τις στήλες αυτού του πίνακα επιλέγοντας το κουμπί «Διαμόρφωση». Αυτό θα σας μεταφέρει στην ενότητα της διαχείρισης και συγκεκριμένα στην ενότητα «table id: licenses» των ρυθμίσεων των πινάκων Table settings.
Επιλέγοντας το όνομα της άδειας θα μεταφερθείτε στην πλήρη προβολή.
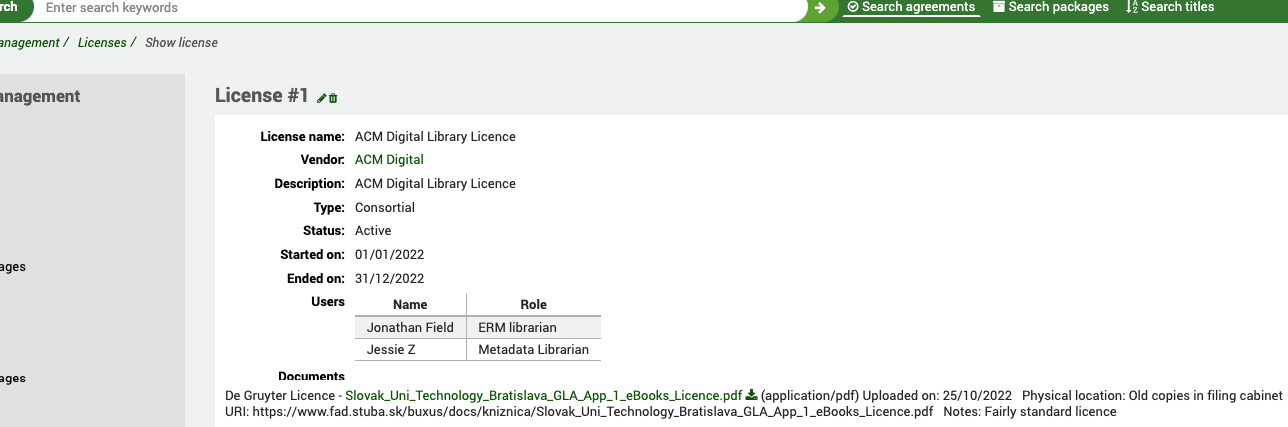
Η πλήρης προβολή συνοψίζει όλες τις πληροφορίες που καταχωρήσατε κατά τη δημιουργία της άδειας. Τον προμηθευτή με τον οποίο συνδέεται (ο οποίος είναι ένας σύνδεσμος υπερκειμένου προς την εγγραφή του προμηθευτή), την Κατάσταση, τον Τύπο, τις ημερομηνίες έναρξης και λήξης, τυχόν χρήστες που σχετίζονται με την άδεια και, το σημαντικότερο, τον σύνδεσμο προς το έγγραφο (τα έγγραφα) της άδειας.
eHoldings
Ορισμός όρων:
Πόρος
Ένας πόρος είναι η περίπτωση ενός τίτλου. Συνεπώς, ένας πόρος θα έχει ξεχωριστό αναγνωριστικό πόρου για κάθε εμφάνιση του τίτλου σε ένα πακέτο.
Για παράδειγμα: Teise / Law belongs in
DOAJ
Criminal Justice Abstracts with Full Text
etc.
Βάση γνώσεων (ΒΓ)
Η βάση γνώσεων είναι μια εκτεταμένη βάση δεδομένων που συντηρείται από έναν προμηθευτή βάσεων γνώσεων (για παράδειγμα, την EBSCO) και περιέχει πληροφορίες σχετικά με τις ηλεκτρονικές πηγές, όπως καταλόγους τίτλων και ημερομηνίες κάλυψης κ.λπ. Οι βάσεις γνώσης συνήθως οργανώνουν τους πόρους που παρέχονται από έναν πάροχο περιεχομένου σε συλλογές ή βάσεις δεδομένων που αντικατοπτρίζουν συγκεκριμένες προσφορές του παρόχου περιεχομένου, για παράδειγμα πακέτα ηλεκτρονικών περιοδικών, ηλεκτρονικών βιβλίων ή άλλου υλικού.
Πάροχοι
Ο πάροχος του ηλεκτρονικού πόρου, για παράδειγμα, ο προμηθευτής, η κοινοπραξία ή ο εκδότης.
Πακέτα
Μια συλλογή τίτλων των ηλεκτρονικών πόρων που συγκεντρώνονται και διανέμονται από έναν πάροχο.
Τίτλοι
Οι επιμέρους ηλεκτρονικές πηγές, για παράδειγμα ένα περιοδικό ή ένα ηλεκτρονικό βιβλίο, που συνήθως περιέχονται σε ένα πακέτο.
Πηγαίνετε εκεί: Περισσότερα > Διαχείριση ηλεκτρονικών πόρων
Στο αριστερό μενού πλοήγησης, θα δείτε συνδέσμους για κάθε πάροχο που έχετε ρυθμίσει στην παράμετρο του συστήματος για τους Παρόχους του ERM ERMProviders.
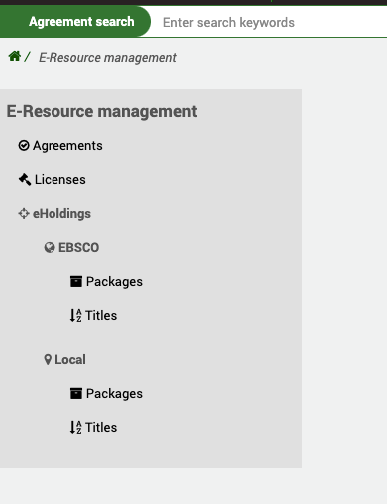
EBSCO
Η ενσωμάτωση με την παγκόσμια βάση γνώσεων της EBSCO διευκολύνεται μέσω του εργαλείου HoldingsIQ. Πρόκειται για ένα αμφίδρομο API που σας επιτρέπει να ενημερώνεστε ή να διαβάζετε από τη βάση γνώσεων της EBSCO με τα εκατομμύρια των τίτλων. Η δική σας περίπτωση της βάσης γνώσης της EBSCO γίνεται αναζητήσιμη και διαχειρίσιμη μέσω του Koha χρησιμοποιώντας το δικό σας αναγνωριστικό πελάτη στη διαμόρφωση. Να θυμάστε ότι η βάση γνώσεων βρίσκεται πάντα στην EBSCO, απλώς τη χειρίζεστε μέσω του Koha με τον ίδιο τρόπο που θα κάνατε αν χρησιμοποιούσατε το EBSCOadmin. Κανένα δεδομένο περιεχομένου δεν διατηρείται τοπικά στο σύστημα του Koha.
Πακέτα
Πηγαίνετε εκεί: Περισσότερα > Διαχείριση ηλεκτρονικών πόρων > EBSCO > Πακέτα
Στην αρχική οθόνη του Πακέτου θα δείτε ένα πλαίσιο αναζήτησης
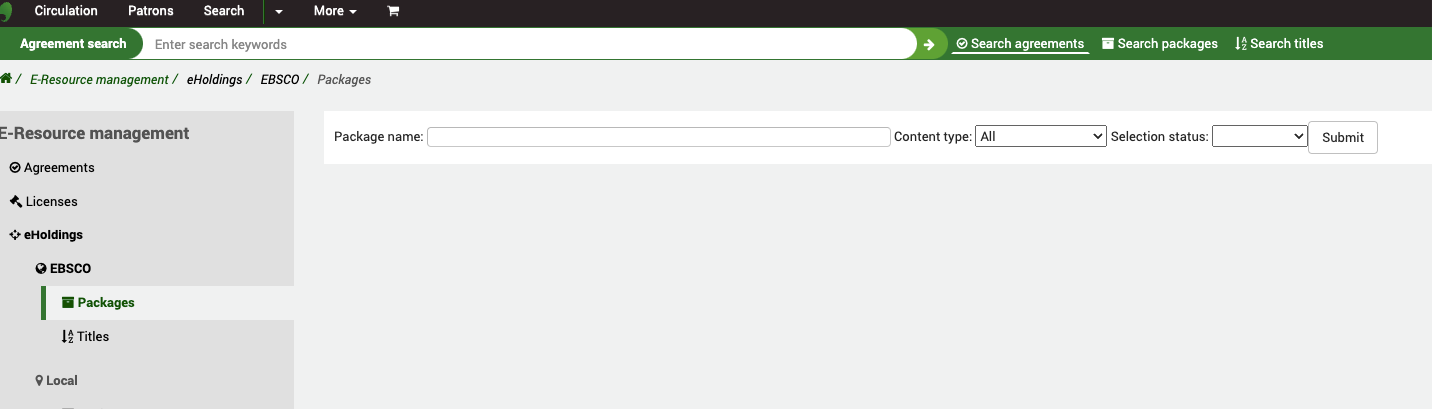
Το Koha ενεργεί ως «πληρεξούσιος» για την υπηρεσία EBSCO HoldingsIQ, οπότε οποιαδήποτε αναζήτηση κάνετε εδώ γίνεται σε πραγματικό χρόνο στη βάση γνώσεων της EBSCO (χρησιμοποιώντας το αναγνωριστικό πελάτη σας στην παράμετρο του συστήματος ERMProviderEbscoCustomerID). Υπάρχουν δύο φίλτρα:
Τύπος περιεχομένου: Αυτό το φίλτρο παρέχεται από την EBSCO ως μέρος του API HoldingsIQ και σας επιτρέπει να περιορίσετε την αναζήτησή σας σε έναν συγκεκριμένο τύπο περιεχομένου (όπως ορίζεται από την EBSCO).
Επιλέξτε κατάσταση: Αυτό το φίλτρο παρέχεται από την EBSCO ως μέρος του HoldingsIQ API και σας επιτρέπει να περιορίσετε την αναζήτησή σας σε υλικό που μπορεί να έχετε ήδη προσθέσει στις συλλογές σας μέσω του EBSCOadmin. Έτσι, για παράδειγμα, μπορείτε να αναζητήσετε πακέτα στα οποία έχετε ήδη εγγραφεί.
Κάθε πακέτο που είναι ήδη επιλεγμένο υποδεικνύεται με ένα σημάδι ελέγχου στη δεξιά πλευρά του τίτλου.
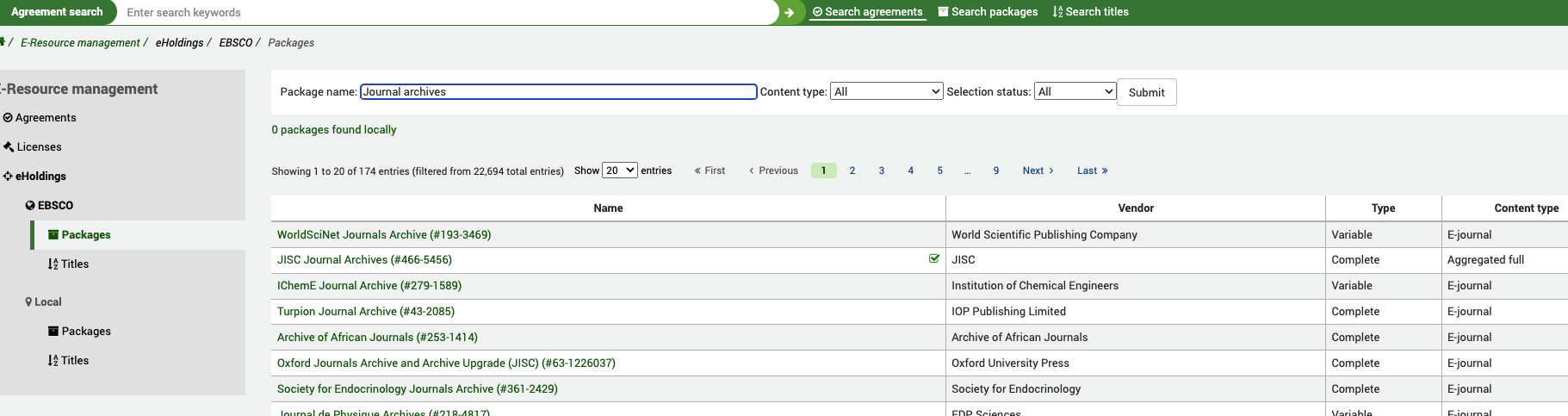
Στις παρενθέσεις μπορείτε να δείτε το αναγνωριστικό του πακέτου EBSCO.
Όταν επιλέγετε ένα σύνδεσμο πακέτου, θα μεταφερθείτε στην πλήρη προβολή του πακέτου.
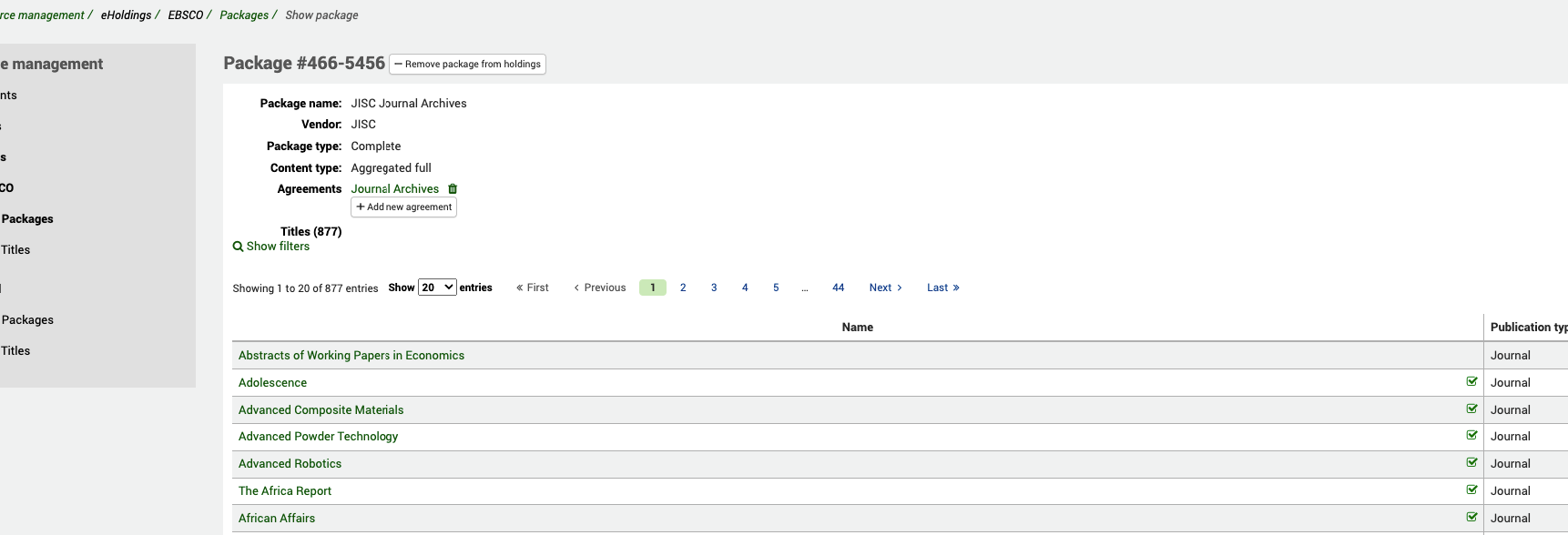
Ορισμένες πληροφορίες που εμφανίζονται εδώ προέρχονται από το API HoldingsIQ, μπορείτε να δείτε τον Προμηθευτή (δεν πρόκειται για τον προμηθευτή του Koha), τον τύπο περιεχομένου και τον τύπο πακέτου. Μπορείτε επίσης να δείτε από αυτή την οθόνη ότι το πακέτο περιέχει (σε αυτή την περίπτωση) 877 τίτλους. Όπως και με τη λίστα πακέτων, μπορείτε να δείτε από εδώ (από τα σημάδια ελέγχου) ποιοι τίτλοι έχουν επιλεγεί και ποιοι όχι.
Επιλέγοντας το σύνδεσμο Εμφάνιση φίλτρων θα σας δοθούν ορισμένα πρόσθετα φίλτρα που θα σας επιτρέψουν να αναζητήσετε μέσα στο πακέτο έναν συγκεκριμένο τίτλο ή μια ομάδα τίτλων. Αυτό μπορεί να γίνει με βάση τον τύπο της δημοσίευσης, την κατάσταση Επιλογής (τίτλοι ήδη επιλεγμένοι, ή όχι, στο EBSCOadmin) και ένα πλαίσιο αναζήτησης τίτλων.
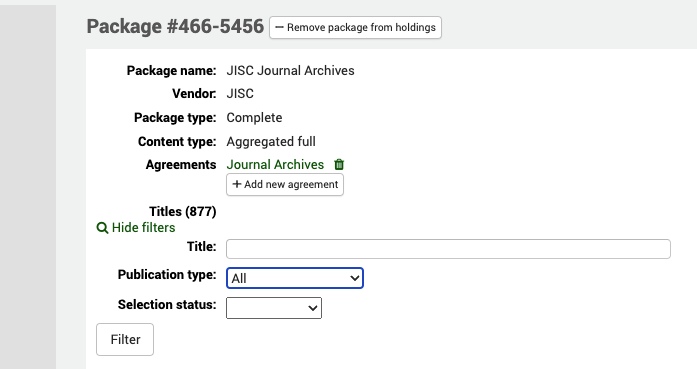
Προσθήκη πακέτου σε μία Σύμβαση
Στο παραπάνω παράδειγμα, μπορείτε να δείτε ότι αυτό το πακέτο έχει ήδη προστεθεί στην υπάρχουσα εγγραφή μίας Σύμβασης στο Koha (με την ονομασία Journal Archives). Ένα πακέτο μπορεί να συνδεθεί ε πολλές εγγραφές Συμβάσεων. Επιλέγοντας το σύνδεσμο υπερκειμένου θα μεταφερθείτε στην εγγραφή της σύμβασης.
Μόλις πραγματοποιήσετε αυτή τη σύνδεση, θα δείτε το πακέτο να εμφανίζεται στο αρχείο της σύμβασης.
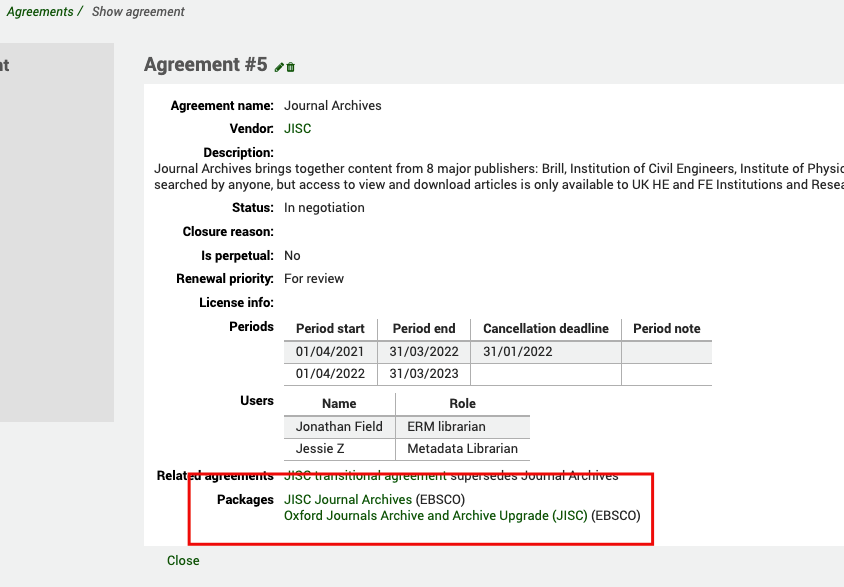
Για την προσθήκη σε ένα νέο πακέτο, επιλέξτε το κουμπί «Προσθήκη νέας σύμβασης» και θα εμφανιστεί ένα παράθυρο διαλόγου με έναν κατάλογο συμβάσεων που μπορείτε να φιλτράρετε. Χρησιμοποιήστε το κουμπί Επιλογή για να πραγματοποιήσετε τη σύνδεση μεταξύ των δύο εγγραφών.
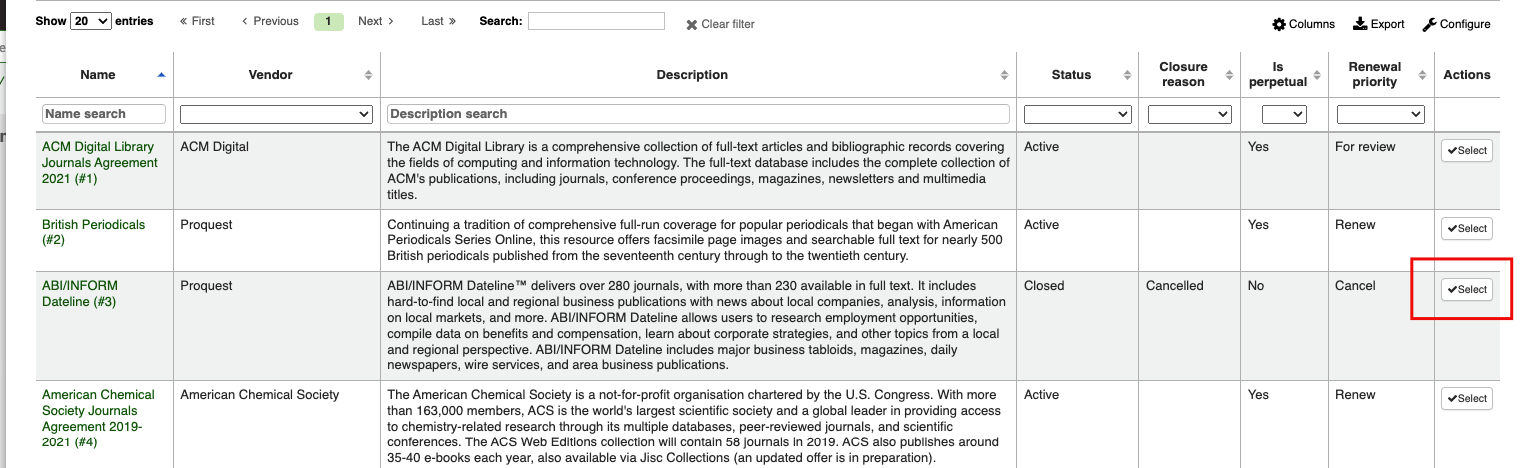
Χρησιμοποιήστε το εικονίδιο της «Διαγραφής» για να αφαιρέσετε ένα πακέτο από μια συμφωνία.
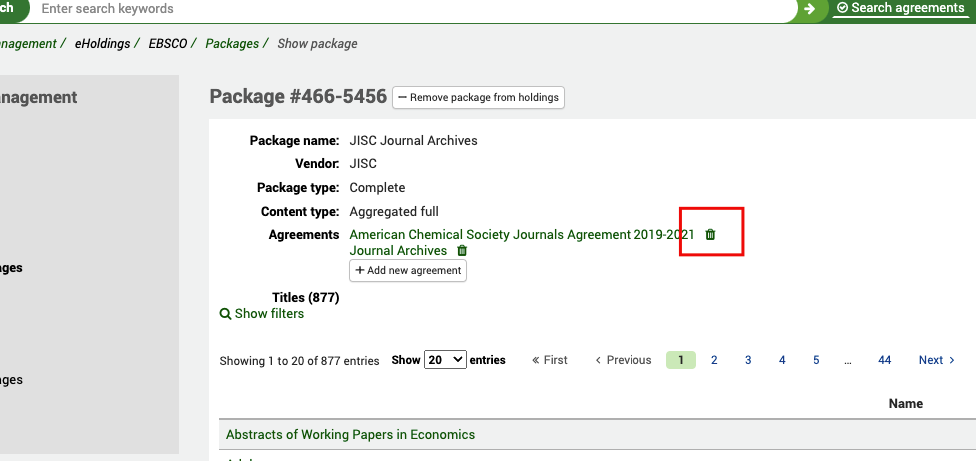
Εάν προσπαθήσετε να προσθέσετε ένα πακέτο στην ίδια συμφωνία περισσότερες από μία φορές, θα λάβετε το ακόλουθο μήνυμα σφάλματος:
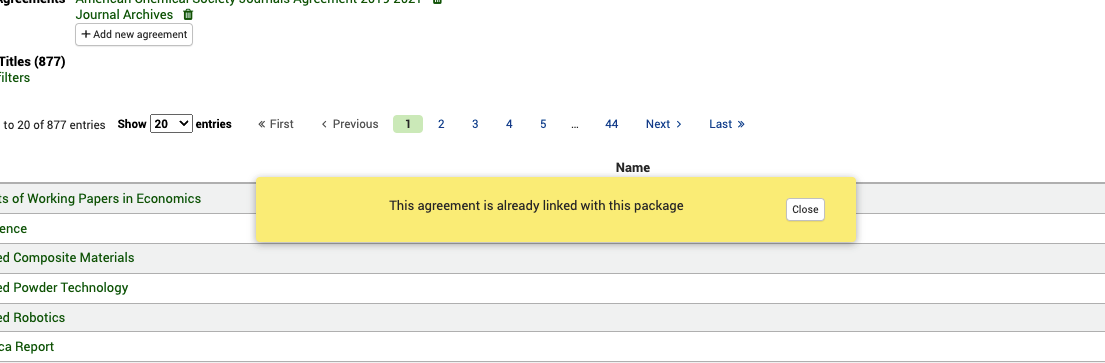
Προσθήκη/αφαίρεση πακέτου από τις συλλογές
Από την προβολή του πακέτου, μπορείτε επίσης να προσθέσετε ή να αφαιρέσετε ένα πλήρες πακέτο από τις συλλογές σας στην EBSCO.
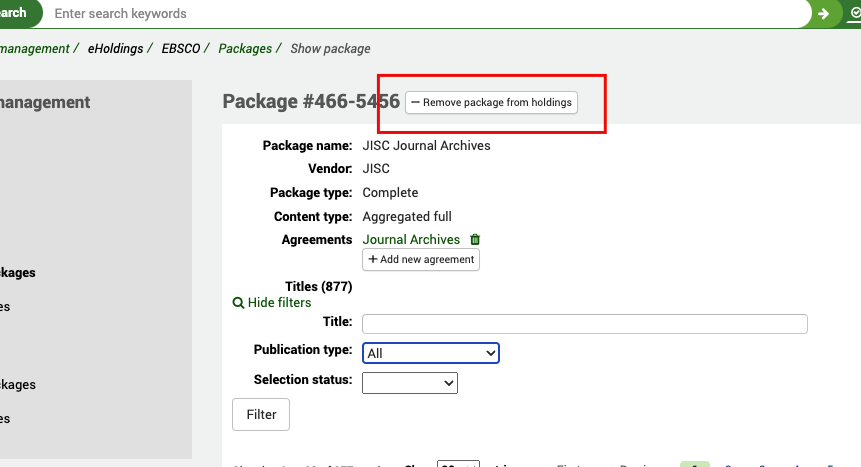
Αυτό πραγματοποιεί μία κλήση API μέσω της υπηρεσίας HoldingsIQ για να προσθέσει ή να αφαιρέσει το πακέτο από τις κεντρικές συλλογές της EBSCO. Επειδή πρόκειται για κλήση σε πραγματικό χρόνο, θα πρέπει να δείτε τις ενημερώσεις των συλλογών σας και στο EBSCOadmin.
Μπορείτε επίσης να επιλέξετε το σύνδεσμο ενός τίτλου εδώ και να μπείτε στις λεπτομέρειες ενός συγκεκριμένου τίτλου σε ένα πακέτο.
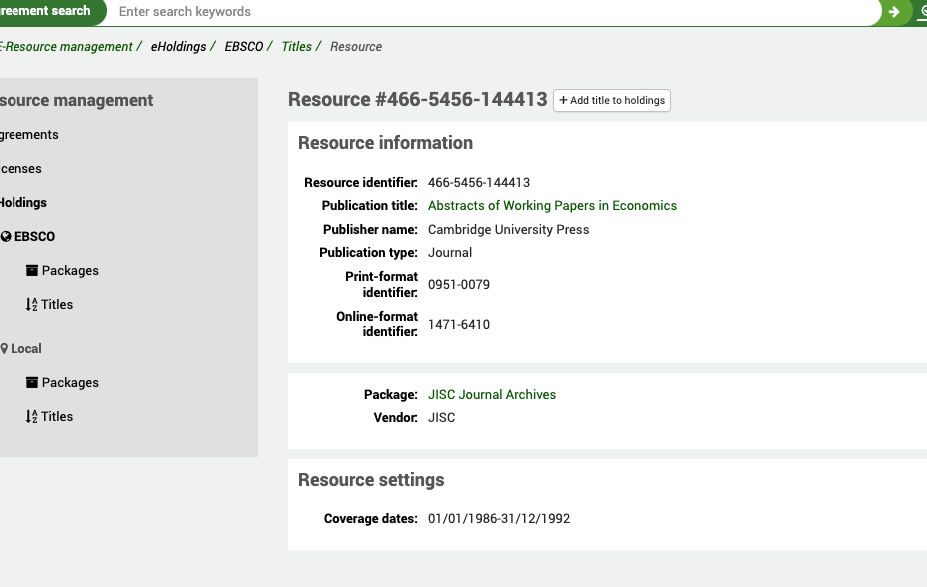
Το Resource # που βλέπετε στο επάνω μέρος της οθόνης είναι το αναγνωριστικό πόρου της EBSCO. Τα μεταδεδομένα που βλέπετε επιστρέφονται επίσης από το API του HoldingsIQ από τη βάση γνώσεων της EBSCO. Μπορείτε να δείτε τον τίτλο της δημοσίευσης, το όνομα, τον τύπο της δημοσίευσης και τα αναγνωριστικά έντυπης/online έκδοσης και τις ημερομηνίες κάλυψης. Να θυμάστε ότι οι ημερομηνίες κάλυψης ενός τίτλου ενδέχεται να είναι διαφορετικές ανάλογα με το πακέτο στο οποίο περιλαμβάνεται ο τίτλος. Μπορείτε επίσης να δείτε τόσο τον Προμηθευτή όσο και το Πακέτο (το οποίο είναι ένας σύνδεσμος υπερκειμένου πίσω στο πλήρες πακέτο από το οποίο προέρχεστε).
Προσθήκη/αφαίρεση τίτλου από ένα πακέτο
Μπορείτε να προσθέσετε ή να αφαιρέσετε έναν τίτλο από ένα πακέτο στο οποίο έχετε εγγραφεί.
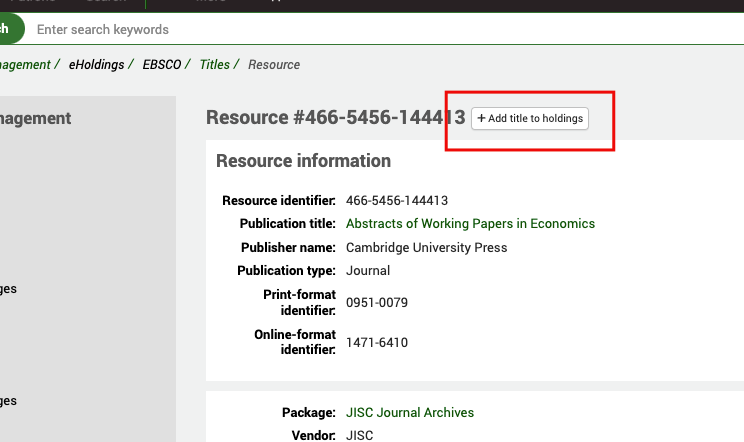
Παρόλο που μπορείτε να εγγραφείτε σε ένα πλήρες πακέτο, μπορεί να υπάρχουν μεμονωμένοι τίτλοι που επιθυμείτε να συμπεριλάβετε/αποκλείσετε συγκεκριμένα. Χρησιμοποιήστε το κουμπί «Προσθήκη/αφαίρεση τίτλου από τις συλλογές» για να το κάνετε αυτό.
Τίτλοι
Πηγαίνετε εκεί: Περισσότερα > Διαχείριση ηλεκτρονικών πόρων > EBSCO > Τίτλοι
Στην αρχική οθόνη των Τίτλων, θα δείτε ένα πλαίσιο αναζήτησης.
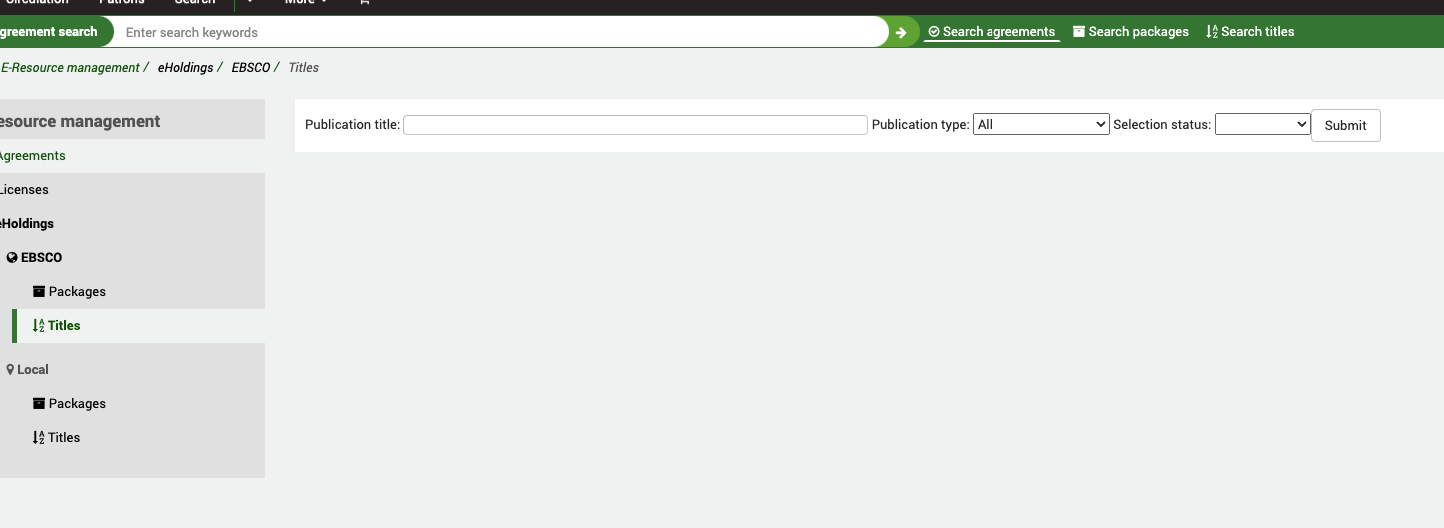
Το Koha ενεργεί ως «πληρεξούσιος» για την υπηρεσία EBSCO HoldingsIQ, οπότε οποιαδήποτε αναζήτηση κάνετε εδώ γίνεται σε πραγματικό χρόνο στη βάση γνώσεων της EBSCO (χρησιμοποιώντας το αναγνωριστικό πελάτη σας στην παράμετρο του συστήματος ERMProviderEbscoCustomerID). Υπάρχουν δύο φίλτρα:
Τύπος δημοσίευσης: Αυτό το φίλτρο παρέχεται από την EBSCO ως μέρος του API HoldingsIQ και σας επιτρέπει να περιορίσετε την αναζήτησή σας σε έναν συγκεκριμένο τύπο έκδοσης (όπως ορίζεται από την EBSCO).
Επιλέξτε κατάσταση: Αυτό το φίλτρο παρέχεται από την EBSCO ως μέρος του HoldingsIQ API και σας επιτρέπει να περιορίσετε την αναζήτησή σας σε τίτλους που μπορεί να έχετε ήδη προσθέσει στις συλλογές σας μέσω του EBSCOadmin. Έτσι, για παράδειγμα, μπορείτε να αναζητήσετε τίτλους στους οποίους έχετε ήδη εγγραφεί.
Κάθε τίτλος που είναι ήδη επιλεγμένος υποδεικνύεται με ένα σημάδι ελέγχου στη δεξιά πλευρά του τίτλου.
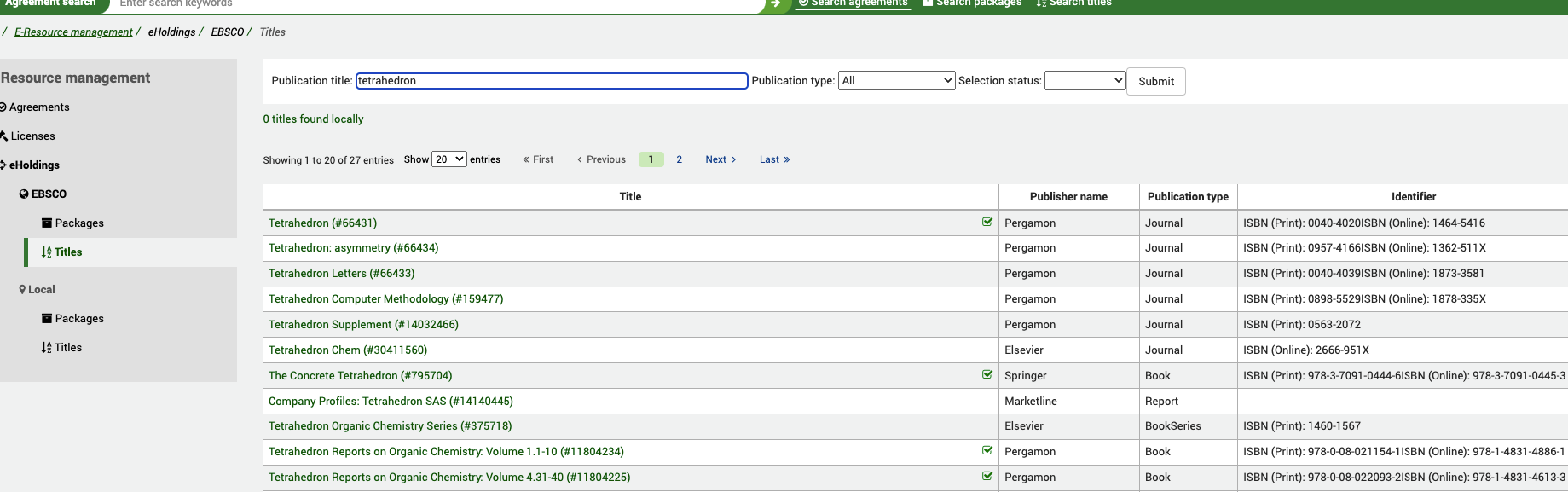
Θα παρατηρήσετε επίσης ότι αυτή η αναζήτηση αναζητά επίσης τοπικούς τίτλους εκτός από τους τίτλους της EBSCO. Οποιοσδήποτε τοπικός τίτλος θα αναγράφεται πάνω από τη λίστα των τίτλων και αυτός είναι ένας σύνδεσμος υπερκειμένου που σας μεταφέρει στον πίνακα των τοπικών τίτλων.
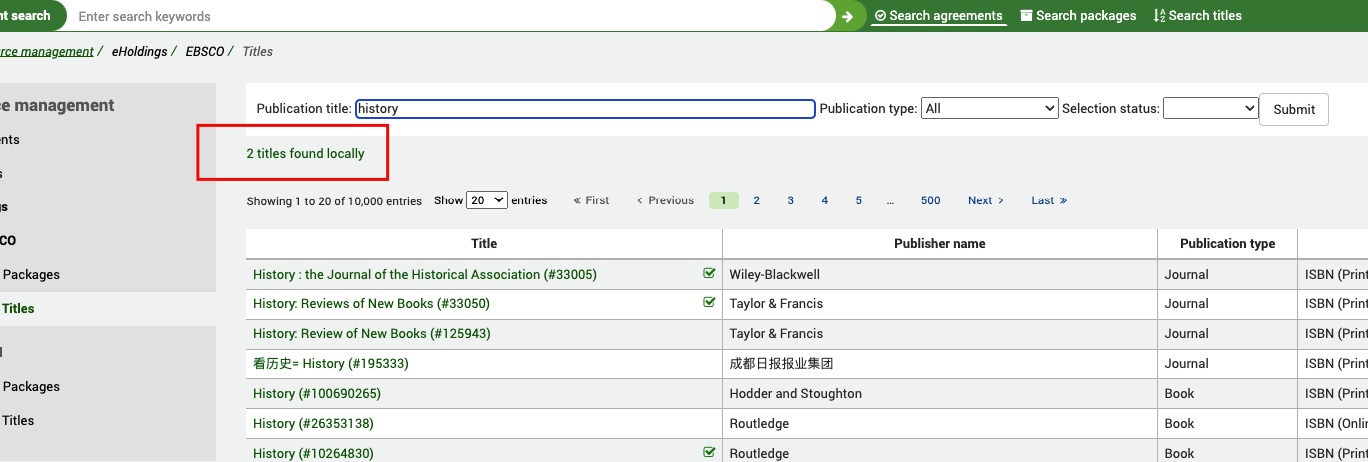
Επιλέγοντας ένα τίτλο, μπορείτε να μεταβείτε στην πλήρη προβολή της εγγραφής του.
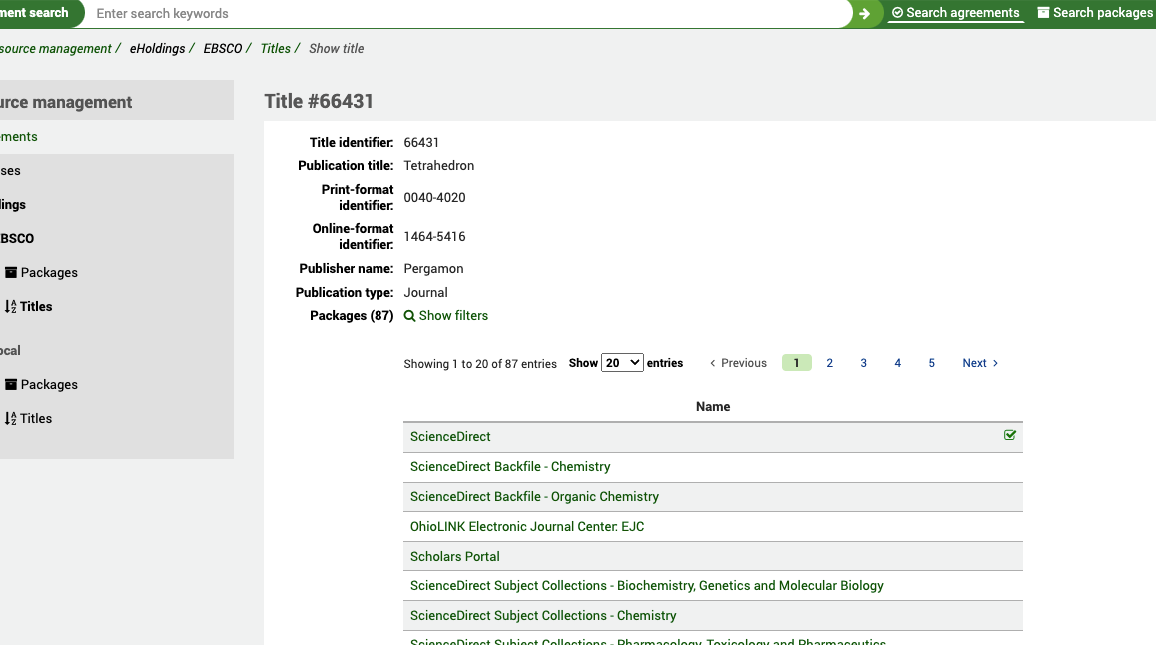
Στην κορυφή βλέπετε το Title #. Αυτή είναι η αναφορά του τίτλου της EBSCO. Τα υπόλοιπα μεταδεδομένα προέρχονται όλα από το API του HoldingsIQ και περιλαμβάνουν στοιχεία, όπως αναγνωριστικά, εκδότες κ.λπ.
Μπορείτε επίσης να δείτε εδώ κάθε Πακέτο στο οποίο περιέχεται αυτός ο τίτλος. Το σημάδι ελέγχου υποδεικνύει ότι είστε ήδη συνδρομητής σε αυτό το πακέτο. Έτσι, στο παραπάνω παράδειγμα, έχουμε αυτόν τον τίτλο μέσω του πακέτου ScienceDirect, αλλά όχι μέσω του Scholars Portal.
Αν επιλέξετε το σύνδεσμο Πακέτο, θα δείτε την προβολή του συγκεκριμένου πόρου στο πλαίσιο του συγκεκριμένου πακέτου.
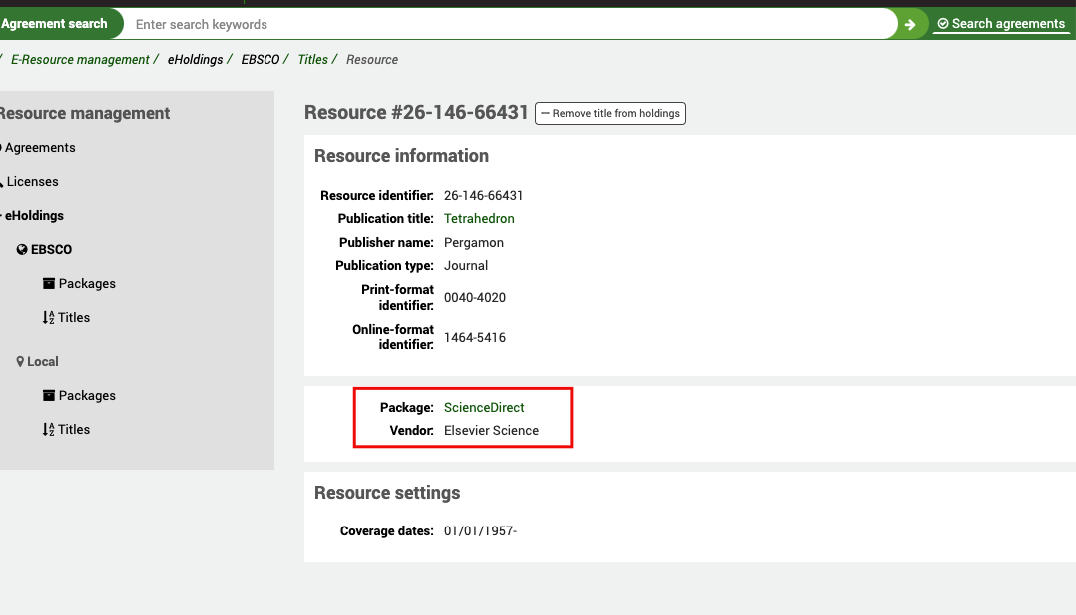
Αυτό περιλαμβάνει την παρεχόμενη κάλυψη από τον εν λόγω πάροχο.
Αν θέλετε να προσθέσετε ή να αφαιρέσετε επιλεκτικά τον συγκεκριμένο τίτλο από τα πακέτα σας, μπορείτε να το κάνετε από αυτή την οθόνη.
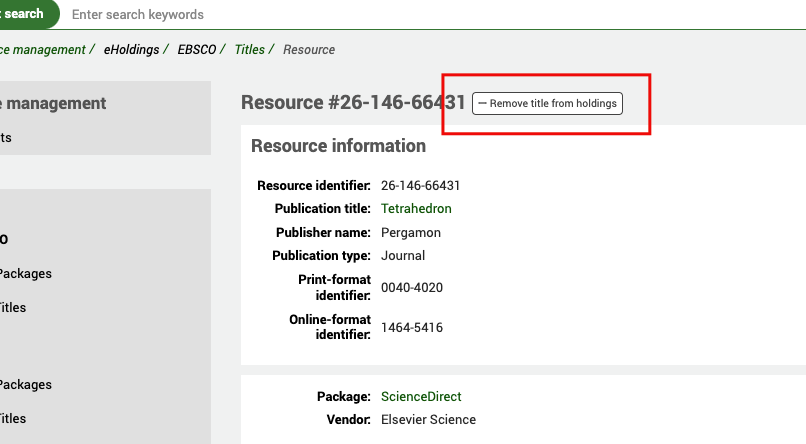
Μπορείτε επίσης να δείτε το αναγνωριστικό πηγής της EBSCO σε αυτή την οθόνη. Να θυμάστε ότι το αναγνωριστικό του πόρου αντιπροσωπεύει την περίπτωση ενός τίτλου μέσα σε ένα πακέτο.
Εάν θέλετε να επιστρέψετε στην εγγραφή του τίτλου, μπορείτε να επιλέξετε το σύνδεσμο του Τίτλου.
Στη σελίδα του Τίτλου, σας παρέχονται επίσης φίλτρα για να περιορίσετε την αναζήτησή σας. Μπορείτε να τα βρείτε επιλέγοντας το σύνδεσμο Εμφάνιση/Απόκρυψη φίλτρων.
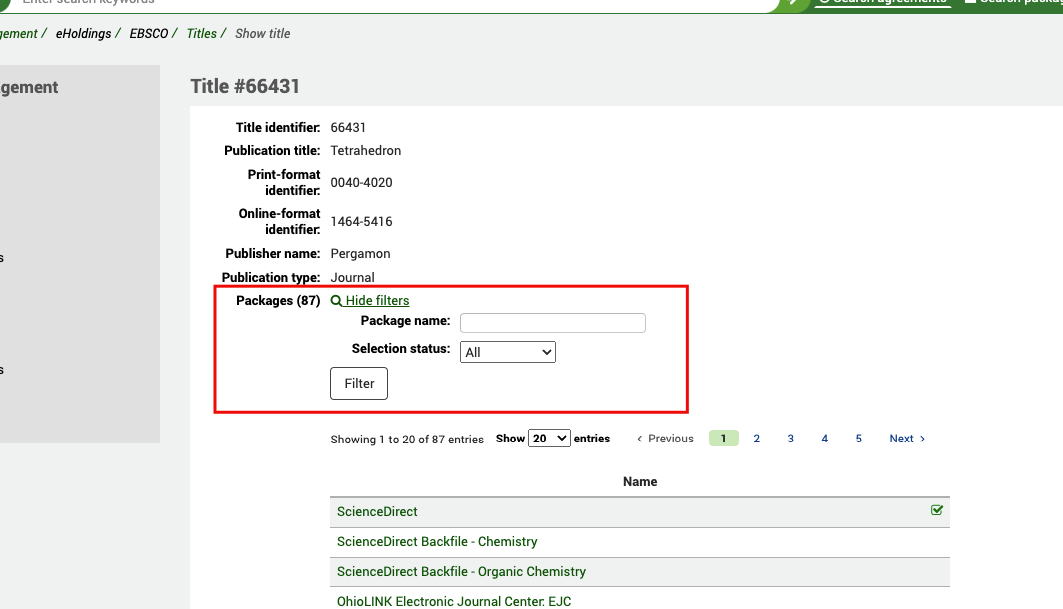
Αυτό είναι χρήσιμο εάν θέλετε να περιορίσετε το ερώτημά σας σε ένα συγκεκριμένο πακέτο ή σε πακέτα που έχουν ήδη επιλεγεί στις συλλογές σας.
Τοπικές
Οι τοπικές συλλογές είναι ηλεκτρονικές συλλογές που δεν περιέχονται σε μια παγκόσμια βάση γνώσεων, αλλά, αντίθετα (σε αντίθεση με τις συλλογές της EBSCO) αποθηκεύονται στους τοπικούς πίνακες βάσης δεδομένων του Koha (erm_eholdings_titles).
Τίτλοι
Πηγαίνετε εκεί: Περισσότερα > Διαχείριση ηλεκτρονικών πόρων > Ηλεκτρονικές συλλογές > Τοπικές > Τίτλοι
Στην αρχική οθόνη των τοπικών τίτλων, θα δείτε μια λίστα με τους τοπικούς τίτλους που δημιουργήθηκαν πρόσφατα.
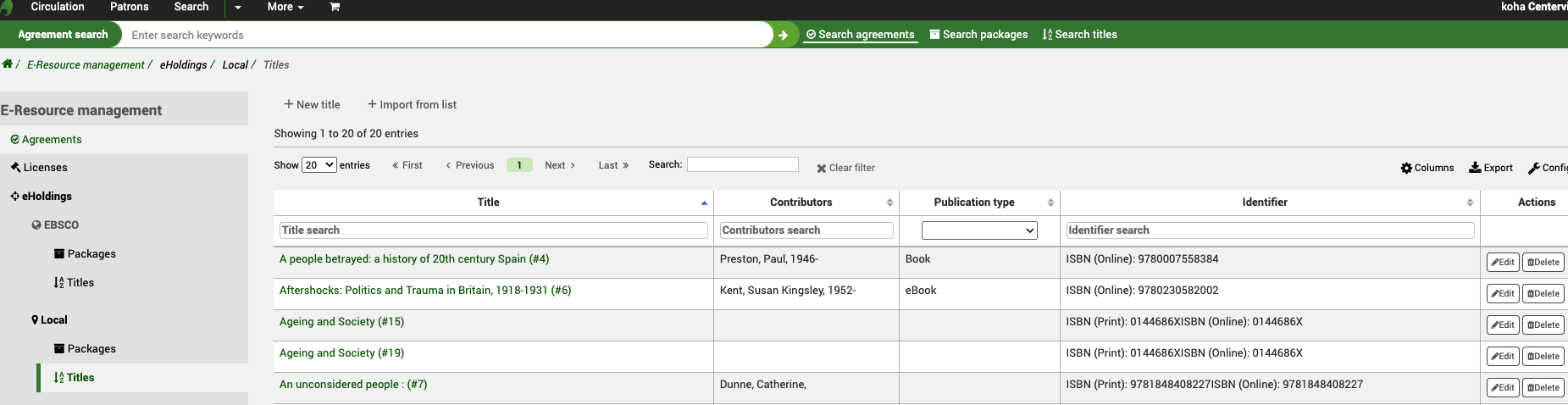
You can use the table and column filters to narrow down your list to a selected title or group of titles.
Σημείωση
Μπορείτε να προσαρμόσετε τις στήλες αυτού του πίνακα επιλέγοντας το κουμπί «Διαμόρφωση». Θα σας μεταφέρει στην ενότητα της Διαχείρισης και ειδικά στην ενότητα “table id: titles” των ρυθμίσεων των Πινάκων Table settings.
Επιλέγοντας ένα τίτλο, μπορείτε να μεταβείτε στην πλήρη προβολή της εγγραφής.
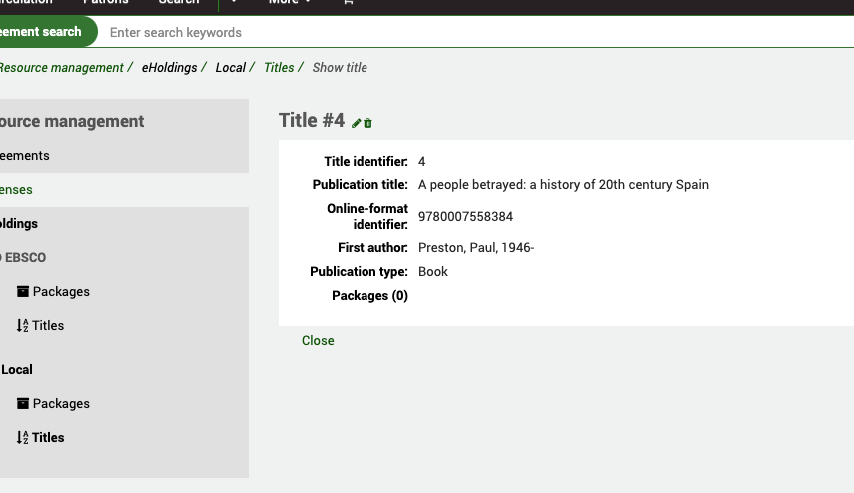
Εδώ μπορείτε να Επεξεργαστείτε ή να Διαγράψετε την εγγραφή.
Αν η εγγραφή αφορά σε ένα τοπικά δημιουργημένο πακέτο, θα δείτε αυτή την πληροφορία εδώ.
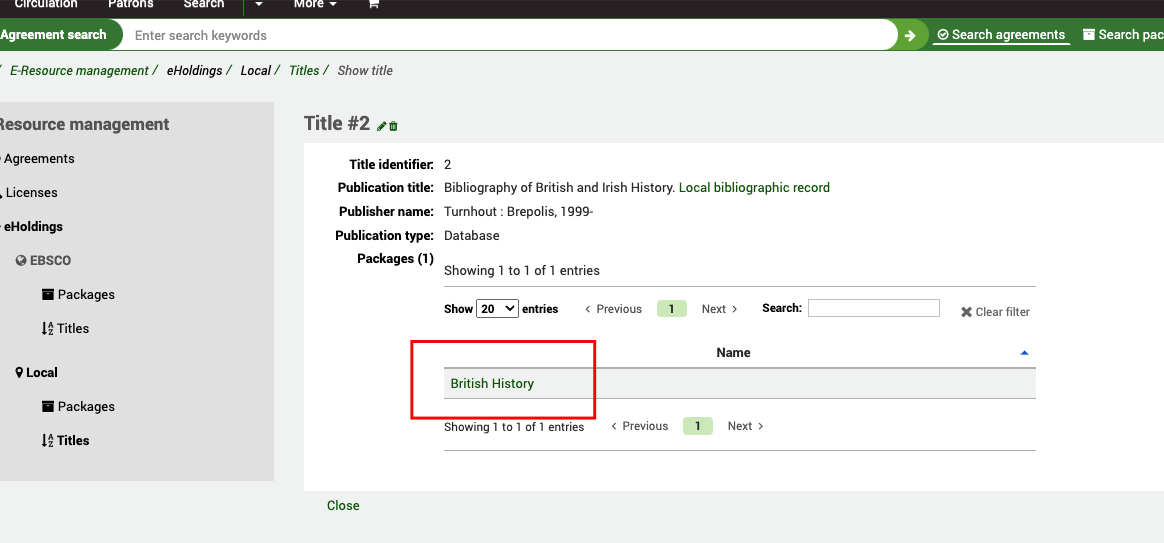
Εάν ο τίτλος είναι μέρος περισσότερων από ένα πακέτων, μπορείτε να χρησιμοποιήσετε τα φίλτρα του πίνακα για να περιορίσετε περαιτέρω την αναζήτησή σας. Επιλέγοντας το σύνδεσμο του Πακέτου θα σας οδηγήσει στο ίδιο το πακέτο.
Δημιουργία εγγραφής ενός τοπικού τίτλου
Από την αρχική σελίδα του ERM, επιλέξτε το σύνδεσμο των τίτλων στο αριστερό μενού κάτω από τα Τοπικά.
Πηγαίνετε εκεί: Περισσότερα > Διαχείριση ηλεκτρονικών πόρων > Ηλεκτρονικές συλλογές > Τοπικές > Τίτλοι
Χρησιμοποιήστε το κουμπί «Νέος τίτλος» στο επάνω μέρος του πίνακα των τίτλων.
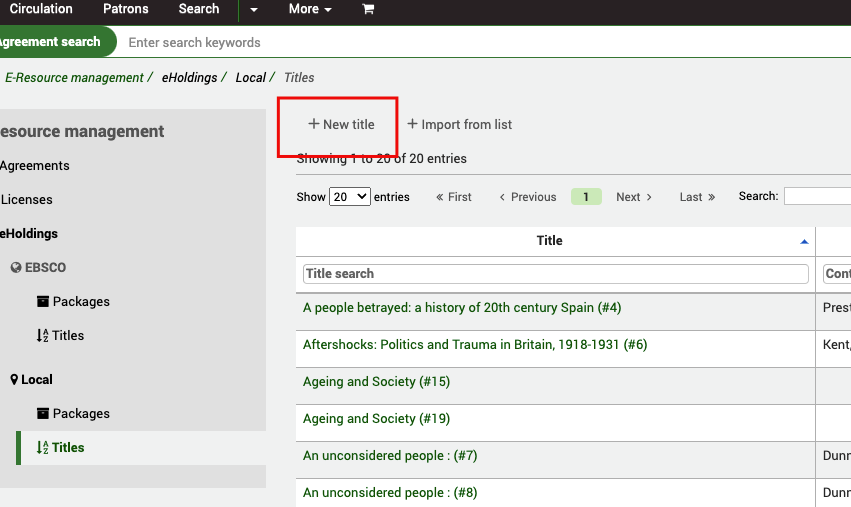
Μπορείτε να δείτε ένα πρότυπο μεταδεδομένων. Αυτό το πρότυπο βασίζεται στα KBART metadata.
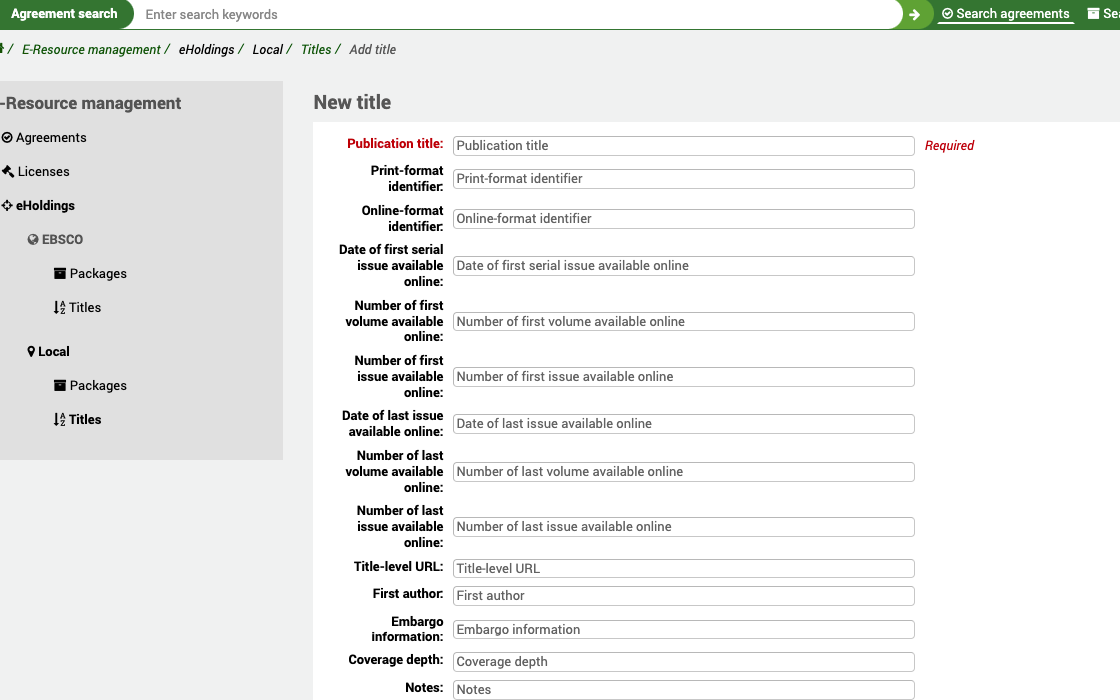
Όταν αποθηκεύετε τον τίτλο, το Koha δημιουργήσει αυτόματα μια βιβλιογραφική εγγραφή για εσάς με όσο το δυνατόν περισσότερα μεταδεδομένα. Αντιστοιχίζουμε τα μεταδεδομένα KBART στο Marc21 με τον ακόλουθο τρόπο:
publication_title = biblio.title
print_identifier = 020$a||020$z||022$a||022$y
online_identifier = 020$a||020$z||022$a||022$y
date_first_issue_online = 866$a (before “-“)
date_last_issue_online = 866$a (after “-“)
num_first_vol_online = 863$a (before “-“)
num_last_vol_online = 863$a (after “-“)
title_url = 856$u
first_author = biblio.first_author
coverage_depth = title_url ? “fulltext” : “print”
notes = $852$z
publisher_name = 260$b
Όταν αποθηκεύσετε την εγγραφή και κοιτάξετε την πλήρη προβολή, θα δείτε έναν σύνδεσμο με τη βιβλιογραφική εγγραφή.
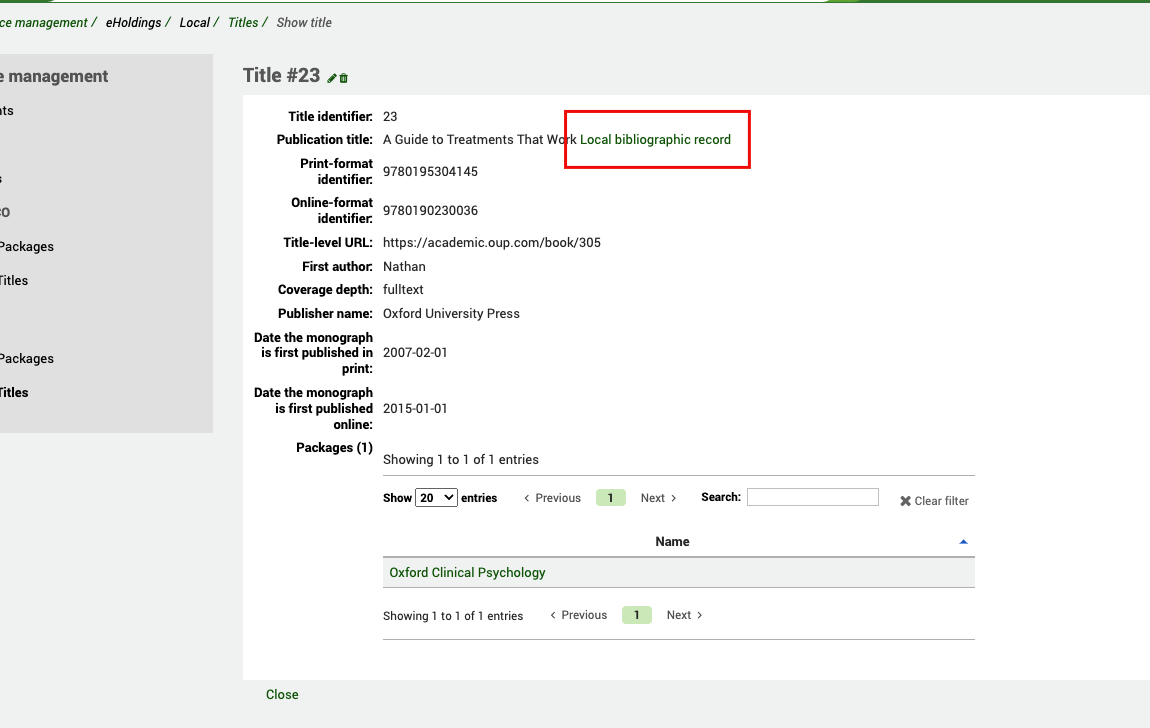
Στο κάτω μέρος του πίνακα δημιουργίας/επεξεργασίας, θα δείτε την επιλογή της προσθήκης του τίτλου σε ένα τοπικό πακέτο.
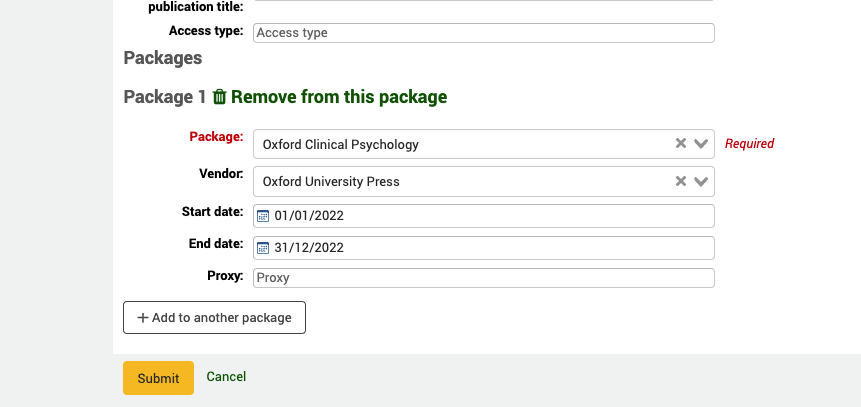
Η εγγραφή του πακέτου πρέπει να υπάρχει ήδη πριν προσπαθήσετε να συνδεθείτε με αυτό από το αναδιπλούμενο μενού. Μπορείτε επίσης να ορίσετε τον προμηθευτή, τις ημερομηνίες έναρξης και λήξης και μια έκθεση στο διακομιστή μεσολάβησης, εάν απαιτείται κάποιος για αυτήν την υπηρεσία (αυτό δεν χρησιμοποιείται επί του παρόντος στο Koha, ισχύει μόνο για αναφορά).
Ένα τίτλος μπορεί να ανήκει σε διάφορα πακέτα.
Εισαγωγή εγγραφής τοπικού τίτλου από μια Λίστα
Εάν θέλετε να προσθέσετε γρήγορα πολλές εγγραφές τίτλου στις τοπικές σας συλλογές, τότε έχετε την επιλογή να εισαγάγετε από μια λίστα του koha List.
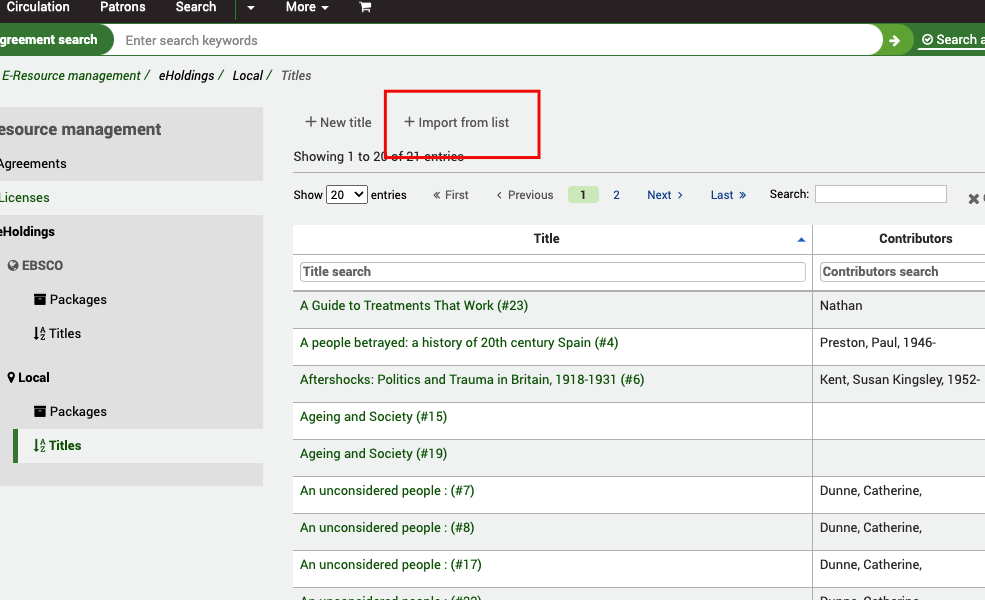
Πρώτα απ” όλα, δημιουργήστε μια λίστα του koha (όπως περιγράφεται αλλού σε αυτό το εγχειρίδιο) και προσθέστε μερικές βιβλιογραφικές πληροφορίες σε αυτή (είτε δημιουργώντας την εγγραφή πρωτότυπα είτε με την εισαγωγή της μέσω Z39.50 ή Προετοιμασμένων εγγραφών MARC). Μόλις δημιουργηθεί η λίστα, θα τη δείτε στην επιλογή του πίνακα.
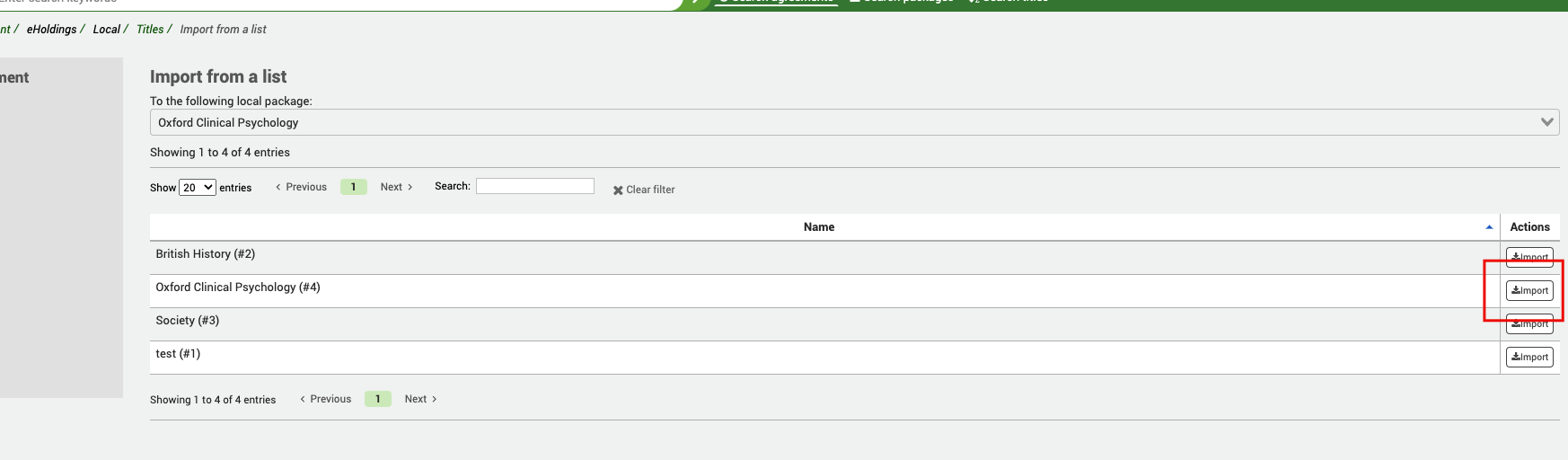
Αρχικά επιλέξτε το πακέτο στο οποίο θέλετε να προσθέσετε τους τίτλους και, στη συνέχεια, επιλέξτε τη λίστα από την επιλογή στον πίνακα. Χρησιμοποιήστε το κουμπί εισαγωγής για να τα συνδέσετε μεταξύ τους.
Θα δείτε ένα μήνυμα «Εισαγωγή σε εξέλιξη» και η εργασία θα πρέπει να ολοκληρωθεί σε λίγα λεπτά. Μπορείτε να επιλέξετε τον αριθμό εργασίας εάν θέλετε να δείτε την πρόοδο.
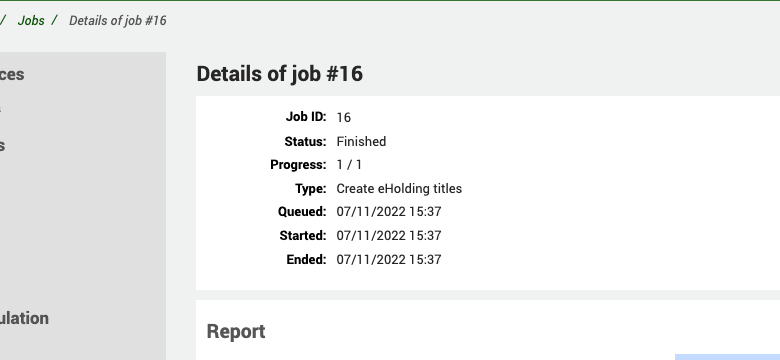
Σε αυτό το σημείο θα πρέπει να δείτε τους τίτλους τόσο στη λίστα των τίτλων όσο και ως επισυναπτόμενος στο επιλεγμένο πακέτο σας.
Εισαγάγετε μία νέα εγγραφή τοπικού τίτλου από ένα αρχείο KBART
Έκδοση
Αυτό το στοιχείο του ERM εισήχθη στην έκδοση 24.05 του Koha.
Εάν θέλετε να προσθέσετε γρήγορα διάφορες εγγραφές τίτλων στις τοπικές σας συλλογές και ο προμηθευτής σας μπορεί να παρέχει εγγραφές KBART, τότε αυτός είναι ένας γρήγορος τρόπος για να μεταφέρετε τις εγγραφές των ηλεκτρονικών συλλογών στο Koha.
Πρώτα απ” όλα, δημιουργήστε ένα Τοπικό πακέτο για να επισυνάψετε τις εγγραφές των τίτλων.
Πηγαίνετε εκεί: Περισσότερα > Διαχείριση ηλεκτρονικών πόρων > Ηλεκτρονικές συλλογές > Τοπικά > Πακέτα
Μόλις το κάνετε αυτό, μεταβείτε στους Τοπικούς τίτλους σας και χρησιμοποιήστε το κουμπί με την ένδειξη «Εισαγωγή από αρχείο KBART».
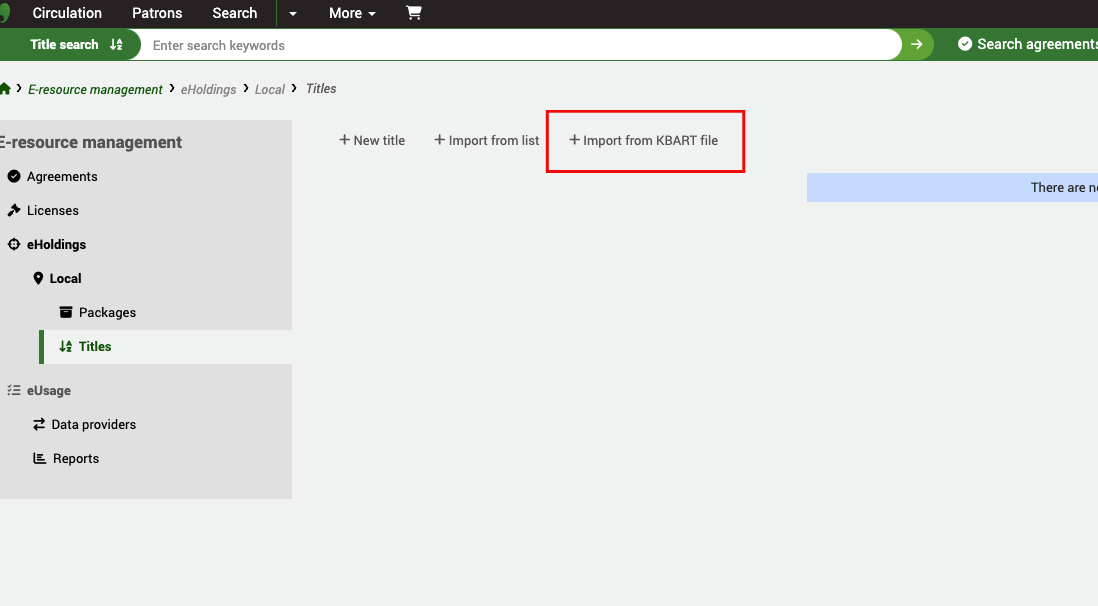
Από εδώ, χρησιμοποιήστε το κουμπί Αρχείο για να επιλέξετε ένα αρχείο αρχείων KBART από την τοπική σας εγκατάσταση. Επιλέξτε το Πακέτο στο οποίο θέλετε να επισυνάψετε τους τίτλους και, τέλος, επιλέξτε αν θέλετε το Koha να προσπαθήσει να δημιουργήσει βασικές βιβλιογραφικές εγγραφές από τα δεδομένα του αρχείου KBART (αυτό είναι προαιρετικό).
Μόλις εισαχθεί το αρχείο, θα σταλεί στις εργασίες παρασκηνίου για επεξεργασία. Μπορείτε να ελέγχετε την πρόοδο των εργασιών παρασκηνίου, αλλά, μόλις ολοκληρωθούν, οι τίτλοι θα εμφανιστούν στη λίστα των τοπικών τίτλων.
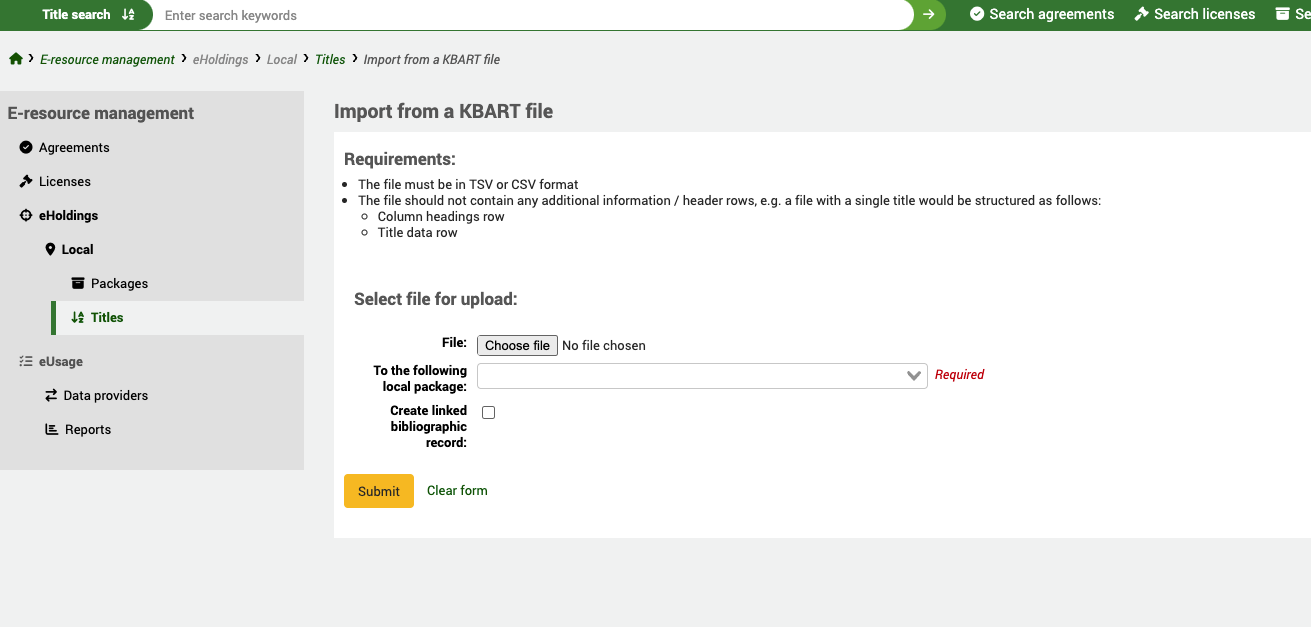
Μερικές χρήσιμες πηγές:
KBART Standard NISO KBART Registry (good source for KBART files) Useful information on KBART format etc.
Σημείωση
Το εισαγόμενο αρχείο KBART πρέπει να είναι σε μορφή TSV ή CSV
Πακέτα
Πηγαίνετε εκεί: Περισσότερα > Διαχείριση ηλεκτρονικών πόρων > Ηλεκτρονικές συλλογές > Τοπικά > Πακέτα
Στην αρχική οθόνη των Τοπικών Πακέτων, θα δείτε μια λίστα με τα τοπικά πακέτα που έχουν δημιουργηθεί επί του παρόντος.
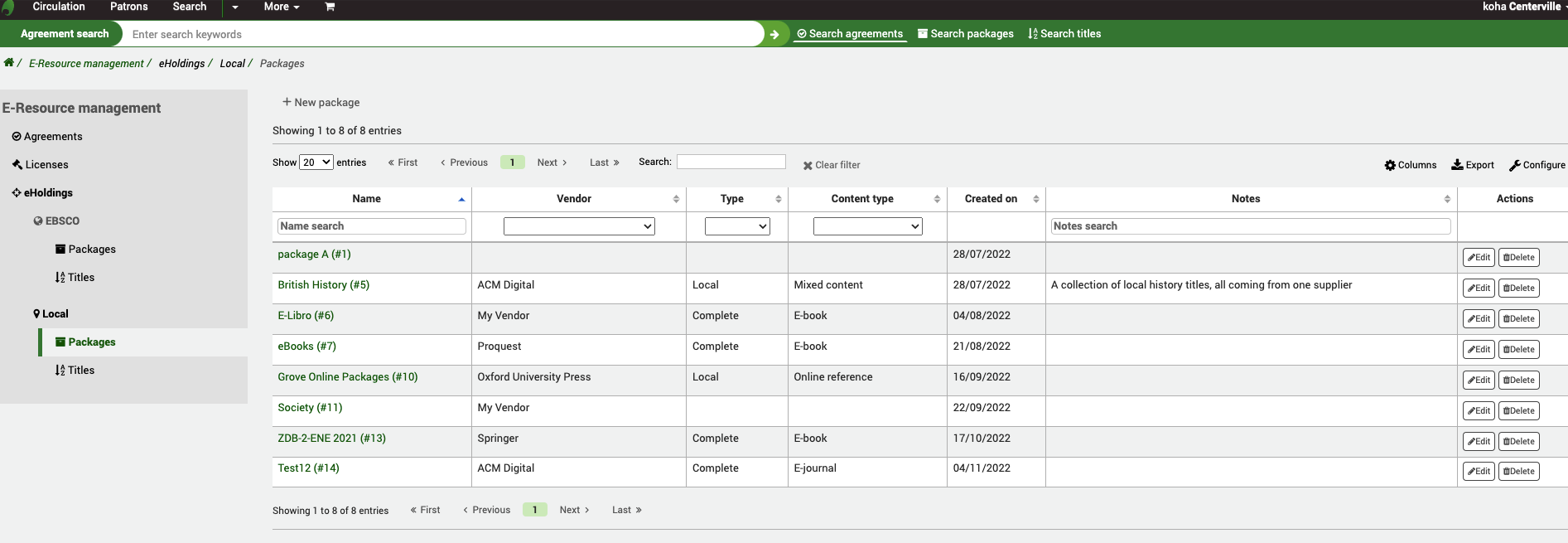
Σημείωση
Μπορείτε να προσαρμόσετε τις στήλες αυτού του πίνακα επιλέγοντας το κουμπί «Διαμόρφωση». Αυτό θα σας μεταφέρει στην ενότητα της Διαχείρισης και συγκεκριμένα στην ενότητα “table id: packages” των ρυθμίσεων των Πινάκων Table settings.
Επιλέγοντας το όνομα ενός πακέτου θα μεταφερθείτε στην πλήρη προβολή.
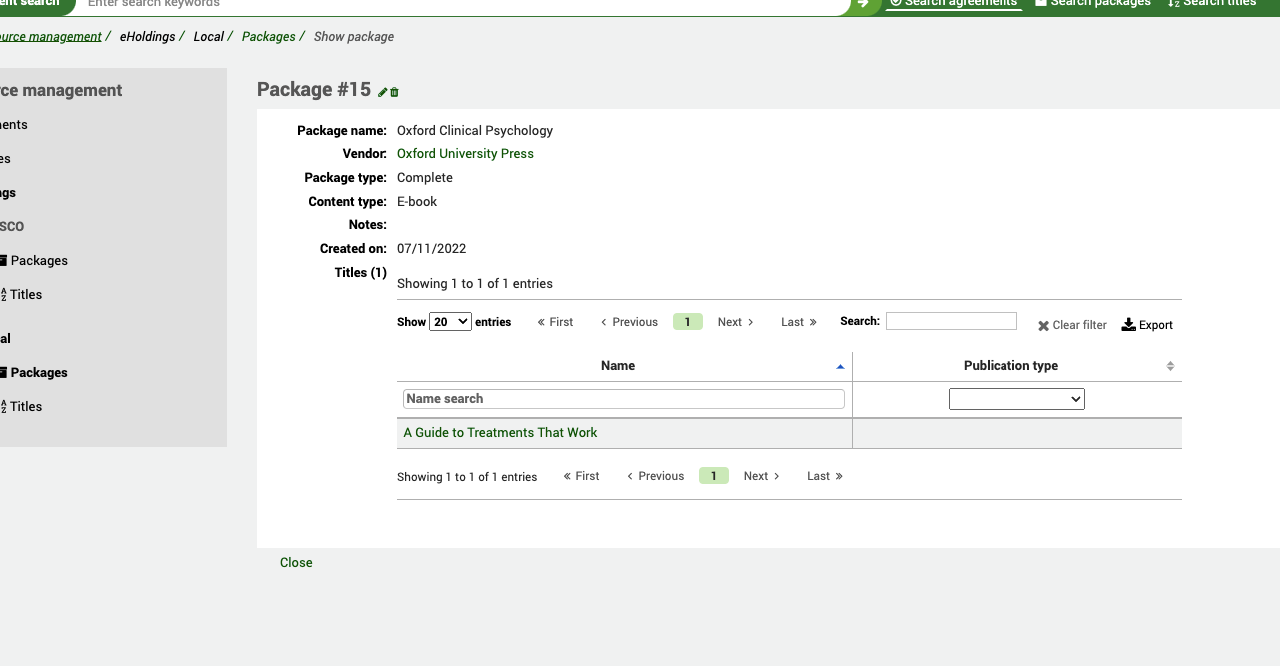
Μπορείτε να χρησιμοποιήσετε το φίλτρο του πίνακα για να περιορίσετε τους τίτλους, αν χρειαστεί.
Επιλέγοντας τον τίτλο θα μεταφερθείτε στην πλήρη προβολή του και επιλέγοντας τον Προμηθευτή θα μεταφερθείτε στην εγγραφή του προμηθευτή στις Προσκτήσεις.
Από αυτή την οθόνη μπορείτε επίσης να χρησιμοποιήσετε τα κουμπιά Επεξεργασίας ή Διαγραφής.
Όταν επεξεργάζεστε ένα πακέτο, έχετε τη δυνατότητα να το επισυνάψετε σε μια σύμβαση που έχετε ήδη δημιουργήσει.
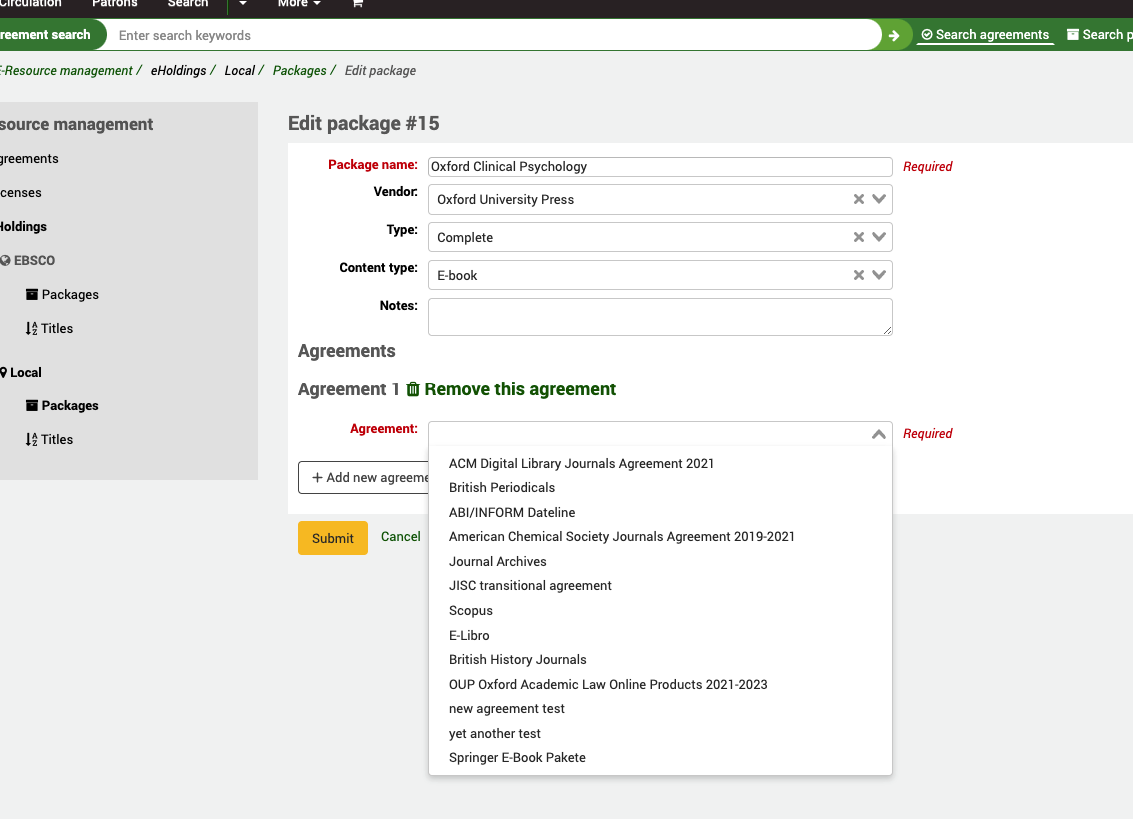
Αυτό το πακέτο θα είναι στη συνέχεια ορατό στην εγγραφή της σύμβασης.
Δημιουργία μίας νέας εγγραφής τοπικού πακέτου
Πηγαίνετε εκεί: Περισσότερα > Διαχείριση ηλεκτρονικών πόρων > Ηλεκτρονικές συλλογές > Τοπικά > Πακέτα
Επιλέξτε το κουμπί «Νέο πακέτο».
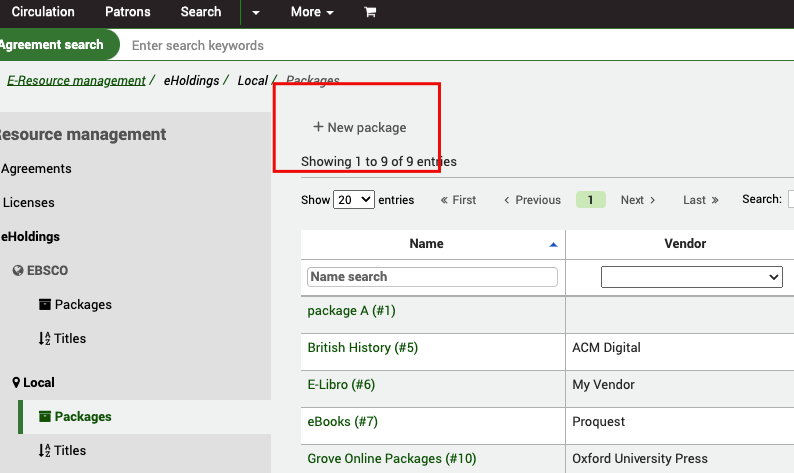
Το όνομα του Πακέτου είναι υποχρεωτικό πεδίο. Πρέπει να έχετε ήδη δημιουργήσει τη σύμβασή σας πριν την συνδέσετε με ένα πακέτο.
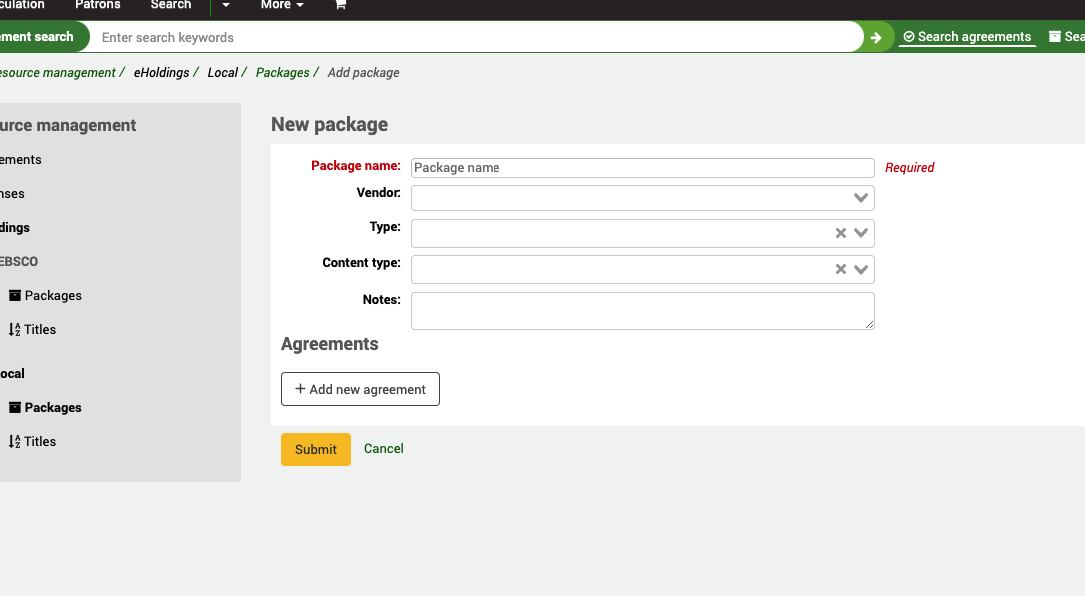
Τα πεδία Προμηθευτής, Τύπος, Τύπος περιεχομένου και Σημειώσεις είναι προαιρετικά.
If you have any additional fields for ERM packages (erm_packages), they will be displayed here.
Αφαίρεση ενός τοπικού τίτλου από μια εγγραφή πακέτου
Πηγαίνετε εκεί: Περισσότερα > Διαχείριση ηλεκτρονικών πόρων > Ηλεκτρονικές συλλογές > Τοπικές > Τίτλοι
Αναζητήστε τον τίτλο που θέλετε να αφαιρέσετε από τη λίστα των Τοπικών τίτλων.
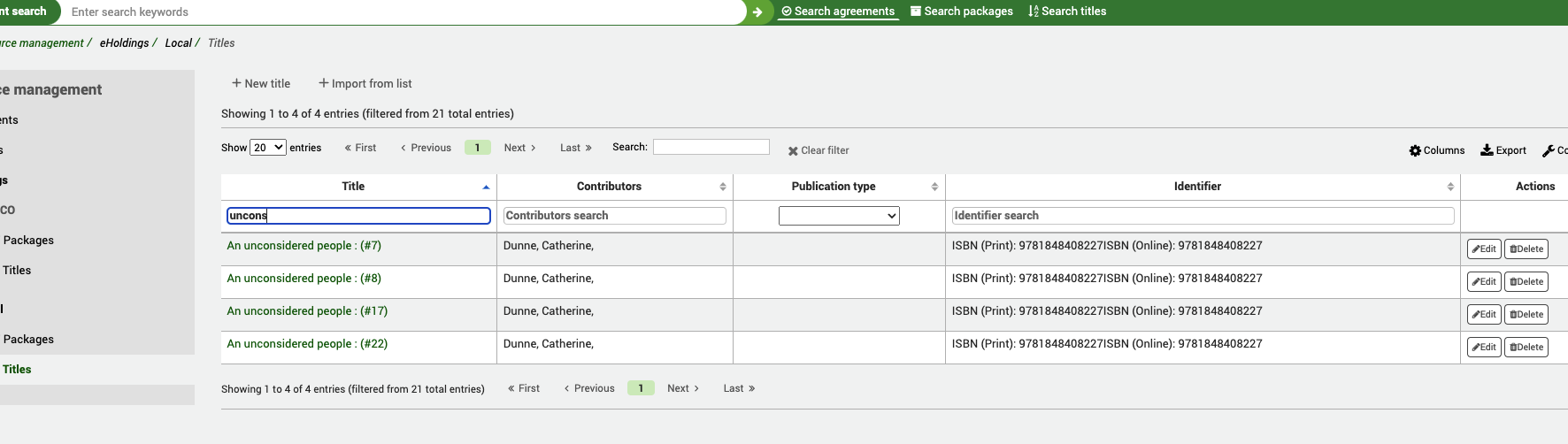
Επιλέξτε τα στοιχεία του τίτλου και χρησιμοποιήστε το κουμπί «Επεξεργασία».
Στο κάτω μέρος της οθόνης χρησιμοποιήστε το σύνδεσμο «Αφαίρεση από αυτό το πακέτο».
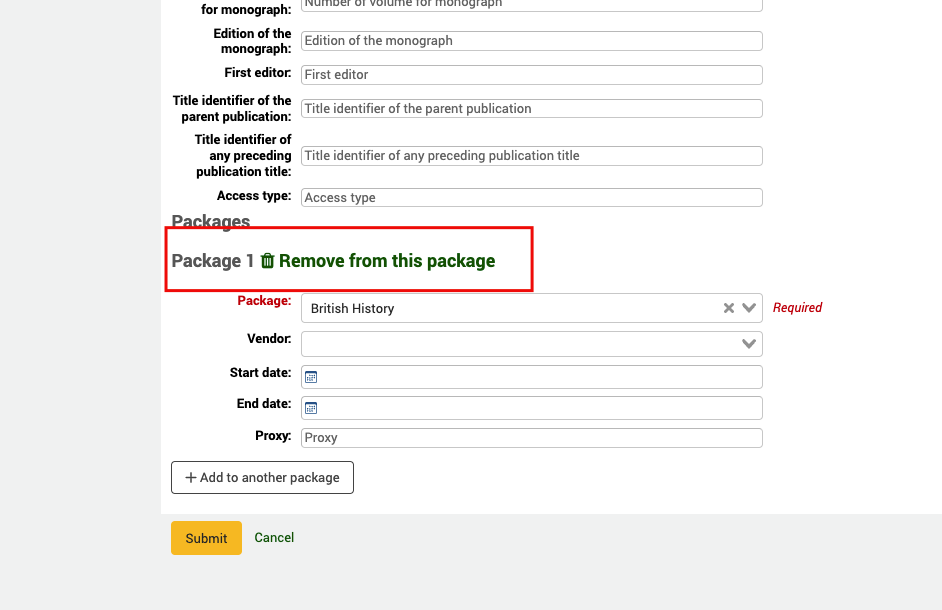
Πάροχοι δεδομένων
Έκδοση
Αυτό το στοιχείο του ERM εισήχθη στην έκδοση 23.11 του Koha.
Οι Πάροχοι δεδομένων (ή πλατφόρμες δεδομένων) είναι οι οργανισμοί που παρέχουν στατιστικά στοιχεία χρήσης για τους ηλεκτρονικούς σας πόρους. Αυτό μπορεί να είναι ένας προμηθευτής ή ένας πάροχος πλατφόρμας. Η εγγραφή του παρόχου δεδομένων περιέχει πληροφορίες σχετικά με τα διαπιστευτήρια SUSHI και τυχόν δεδομένα COUNTER που έχουν συλλεχθεί από τον πάροχο.
Ορισμοί:
Το SUSHI (Standardized Usage Statistics Harvesting Initiative) είναι ένα πρότυπο ANSI/NISO που ορίζει το μοντέλο για τη συλλογή δεδομένων χρήσης ηλεκτρονικών πόρων. Έχει σχεδιαστεί για να συνεργάζεται με το COUNTER.
Το COUNTER παρέχει το πρότυπο που επιτρέπει στην κοινότητα της γνώσης να μετρά τη χρήση των ηλεκτρονικών πόρων. Γνωστό ως Code of Practice, το πρότυπο διασφαλίζει ότι οι προμηθευτές και οι εκδότες μπορούν να παρέχουν στα μέλη των βιβλιοθηκών τους συνεπή, αξιόπιστα και συγκρίσιμα δεδομένα χρήσης. Το Koha υποστηρίζει επί του παρόντος μόνο την έκδοση 5 του προτύπου COUNTER.
Σημείωση
Πριν αρχίσετε να δημιουργείτε νέες εγγραφές παρόχων δεδομένων, βεβαιωθείτε ότι το προσωπικό σας έχει το δικαίωμα χρήσης του ERM erm permission (ή το δικαίωμα superlibrarian permission) και ότι έχετε αναθεωρήσει τις καθιερωμένες τιμές του ERM ERM authorized values ώστε να ανταποκρίνονται στις ανάγκες σας. Επίσης, βεβαιωθείτε ότι έχετε αναθεωρήσει τις παραμέτρους του συστήματος για το ERM ERM system preferences.
Δημιουργία μίας εγγραφής Παρόχου Δεδομένων
Από την Αρχική σελίδα του ERM επιλέξτε το σύνδεσμο των παρόχων δεδομένων στο μενού αριστερού.
Πηγαίνετε εκεί; Περισσότερα > Διαχείριση ηλεκτρονικών πόρων > Πάροχοι δεδομένων
Χρησιμοποιήστε το κουμπί «Νέος πάροχος δεδομένων» στο επάνω μέρος του πίνακα Παρόχων Δεδομένων.
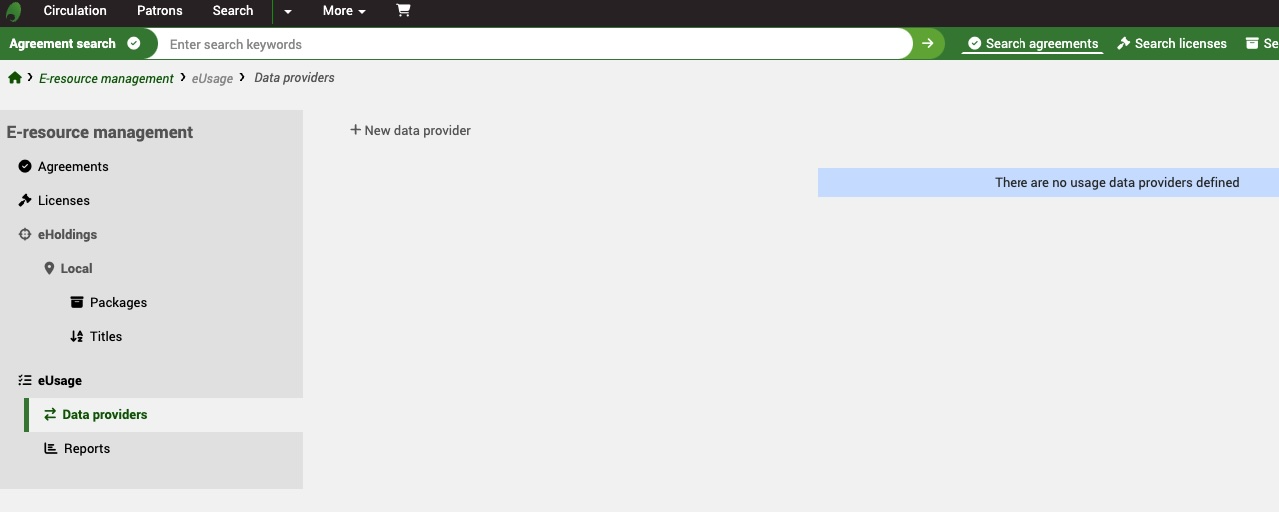
You are required to give the Data provider a name and list of report type(s). Koha, by default, will search the Project Counter Registry and add the provider details automatically for you unless you select the “Create manually” button.
Ξεκινήστε την πληκτρολόγηση στο πλαίσιο του ονόματος του παρόχου δεδομένων για να δείτε μια λίστα παρόχων που έχουν εγγραφεί στο Project Counter Registry.
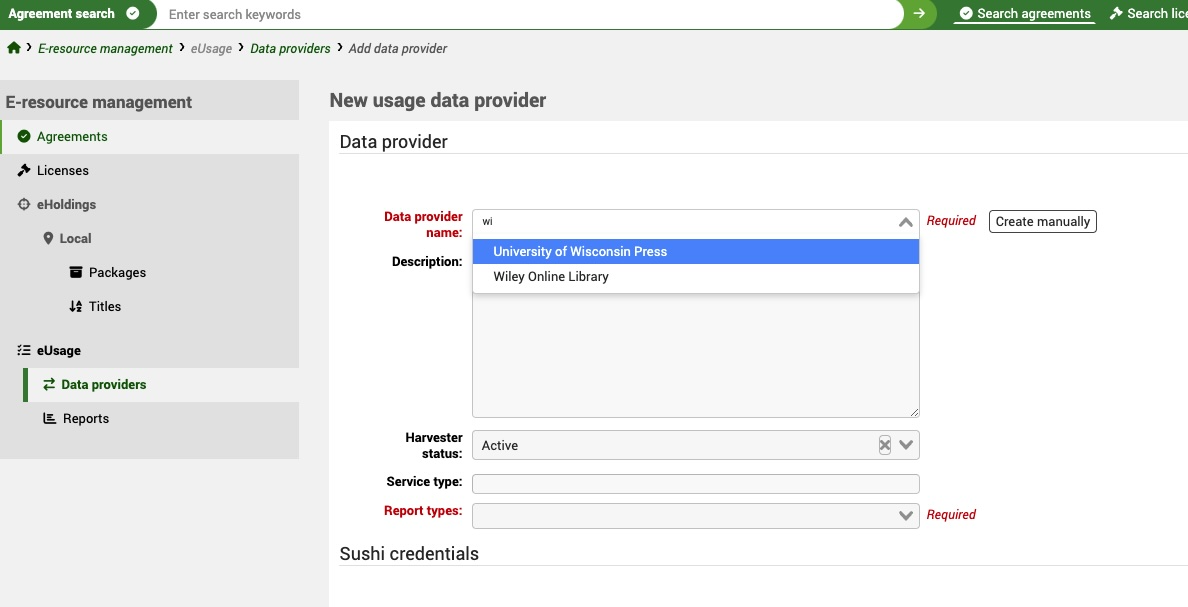
Ρυθμίζοντας την κατάσταση του Συλλέκτη στην τιμή «ενεργοποίηση», θα ενεργοποιηθεί από την εργασία παρασκηνίου (erm_run_harvester.pl).
Οι Τύποι εκθέσεων είναι ένα υποχρεωτικό πεδίο και καθορίζει ποια δεδομένα τύπου εκθέσεων συλλέγονται από τον πάροχο. Εάν έχετε δημιουργήσει τον πάροχο από το Project Counter Registry, τότε οι υποστηριζόμενοι τύποι εκθέσεων θα μεταφερθούν αυτόματα στη λίστα τύπων εκθέσεων και μπορείτε να επιλέξετε κάτι από αυτή τη λίστα ή να τους επιλέξετε Όλους. Για περισσότερες πληροφορίες σχετικά με τους τύπους εκθέσεων, ανατρέξτε εδώ here. Εάν δεν είστε σίγουροι για το ποιους τύπους εκθέσεων υποστηρίζει ο πάροχος σας και δημιουργείτε τον πάροχο σας χειροκίνητα, ελέγξτε το Project Counter Registry και αναζητήστε τον πάροχο.
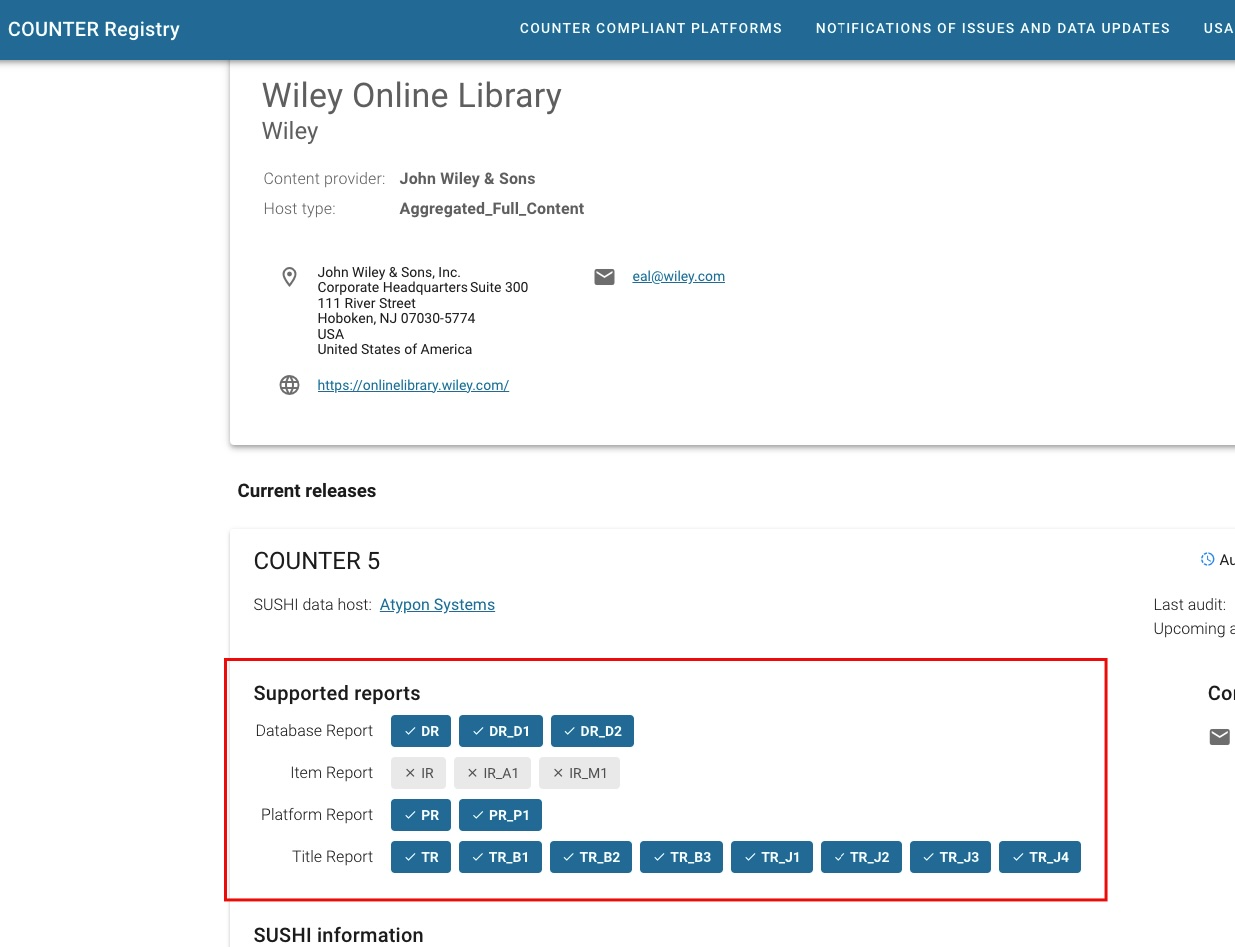
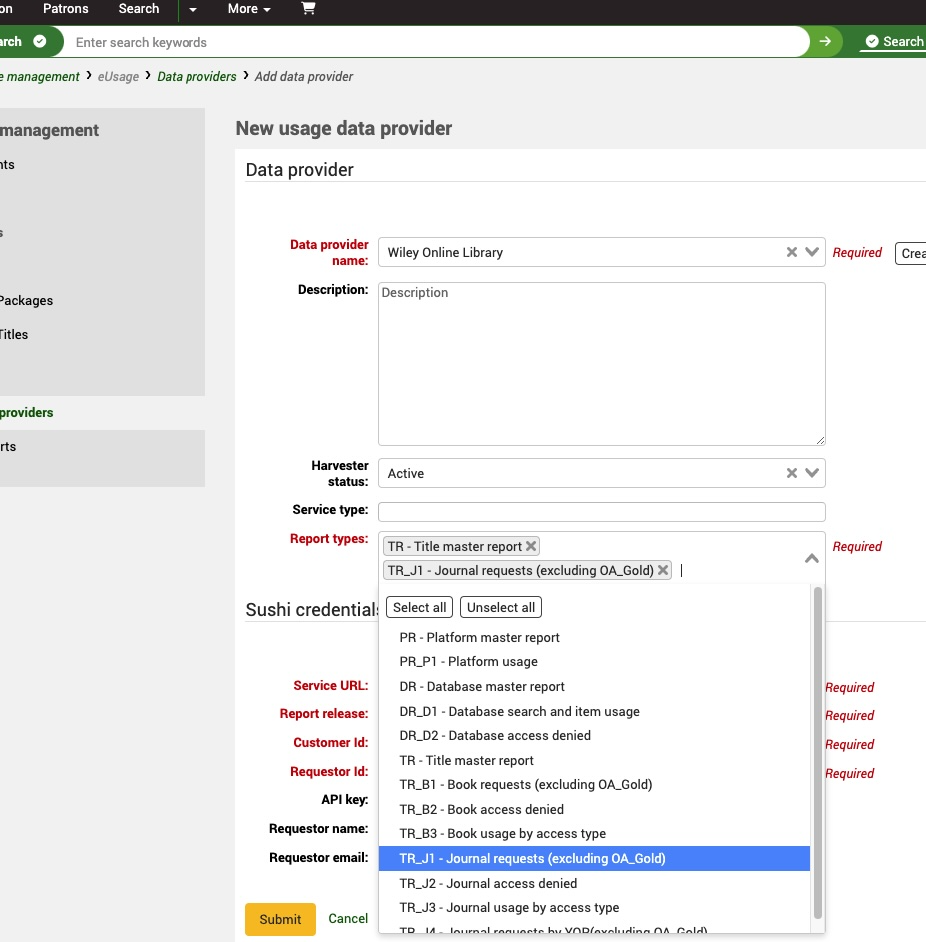
Εάν δεν δημιουργήσετε τον πάροχο με χειροκίνητο τρόπο, τα πιστοποιητικά SUSHI θα συμπληρωθούν με πληροφορίες από το Μητρώο. Οι «Πληροφορίες για τα διαπιστευτήρια» ανασύρονται επίσης για να σας βοηθήσουν με τις πληροφορίες που πρέπει να ζητήσετε από τον πάροχο. Μπορεί να περιλαμβάνει αναγνωριστικό πελάτη, αναγνωριστικό αιτούντος ή το κλειδί API. Μπορεί επίσης να σας ζητηθεί να δώσετε ένα όνομα και ένα email του αιτούντος.
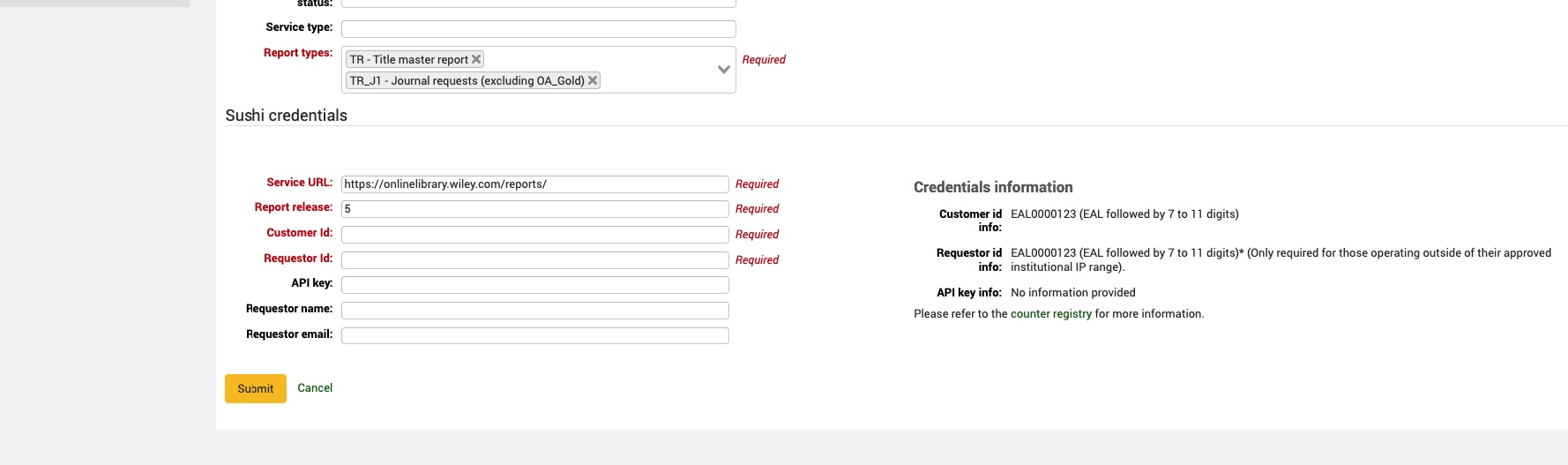
Μπορείτε να εναλλάσσεστε μεταξύ των κουμπιών «Δημιουργία με χειροκίνητο τρόπο» και «Δημιουργία από το μητρώο», ανάλογα με το αν θέλετε να εισαγάγετε τις πληροφορίες μόνοι σας ή να τις πάρετε από το μητρώο. Μπορείτε επίσης να λάβετε τις πληροφορίες από το μητρώο και στη συνέχεια να μεταβείτε στο «Δημιουργία με χειροκίνητο τρόπο» εάν θέλετε να επικαιροποιήσετε στοιχεία, όπως το όνομα.
Αρχική οθόνη Παρόχων δεδομένων
Η αρχική οθόνη των Παρόχων δεδομένων σας παρέχει μια λίστα με τους τρέχοντες παρόχους δεδομένων. Μπορείτε να δείτε με μια ματιά αν είναι ενεργοί ή ανενεργοί και πότε πραγματοποιήθηκε η τελευταία συλλογή από τη συγκεκριμένη πλατφόρμα. Χρησιμοποιήστε τα φίλτρα του πίνακα για να αναζητήσετε έναν συγκεκριμένο πάροχο δεδομένων. Τα τέσσερα κουμπιά ενεργειών λειτουργούν ως εξής:
Δοκιμή
Το κουμπί «Δοκιμή τώρα» θα αποκτήσει πρόσβαση στο τερματικό στοιχείο SUSHI που έχετε ρυθμίσει και θα ελέγξει τα διαπιστευτήριά σας για να βεβαιωθεί ότι είναι έγκυρα. Εάν ο πάροχος δεδομένων είναι ανενεργός, θα λάβετε μια προειδοποίηση ότι η δοκιμή δεν μπορεί να ολοκληρωθεί.
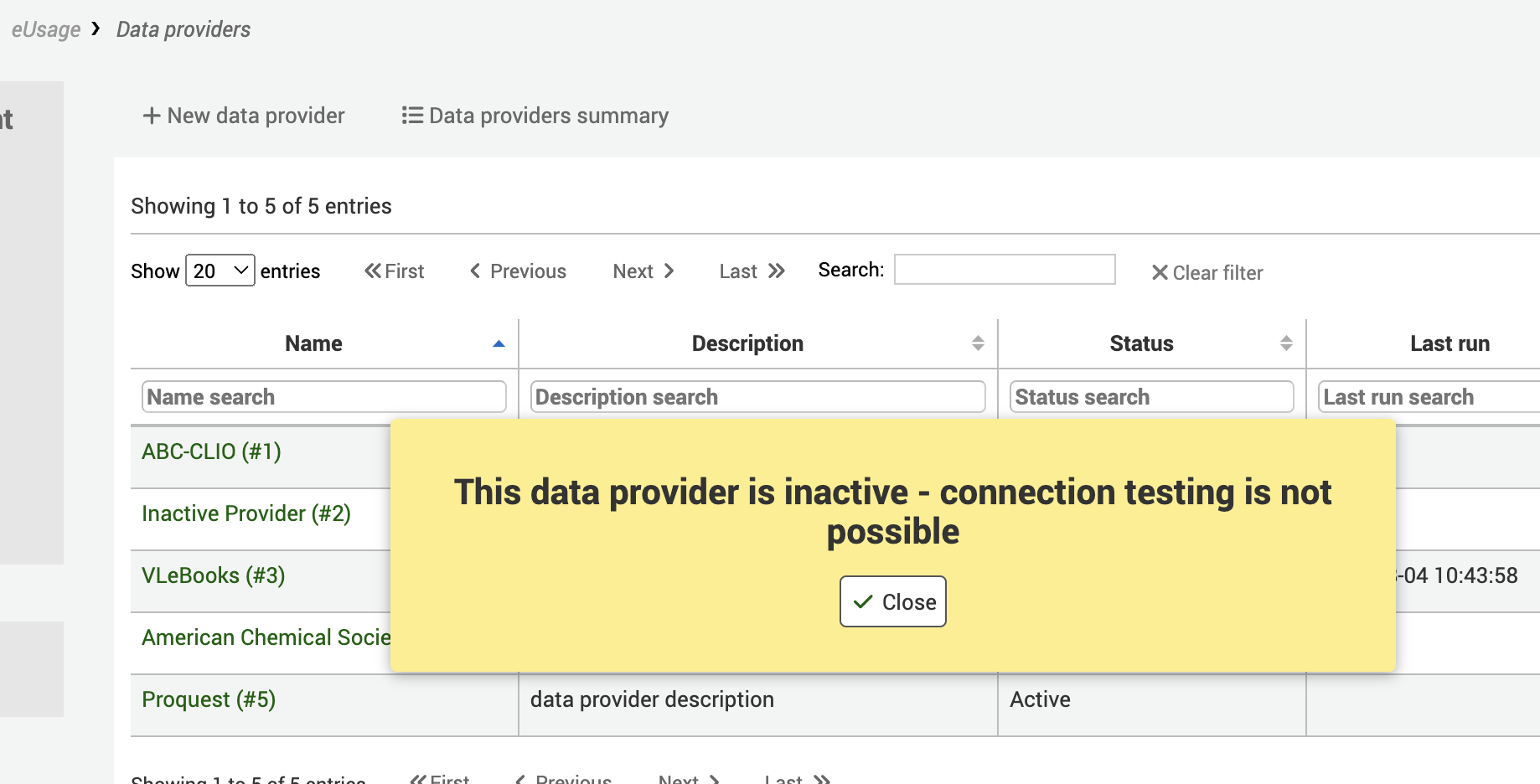
Εάν ο Πάροχος δεδομένων είναι ενεργός, θα λάβετε ένα μήνυμα επιτυχίας ή αποτυχίας.
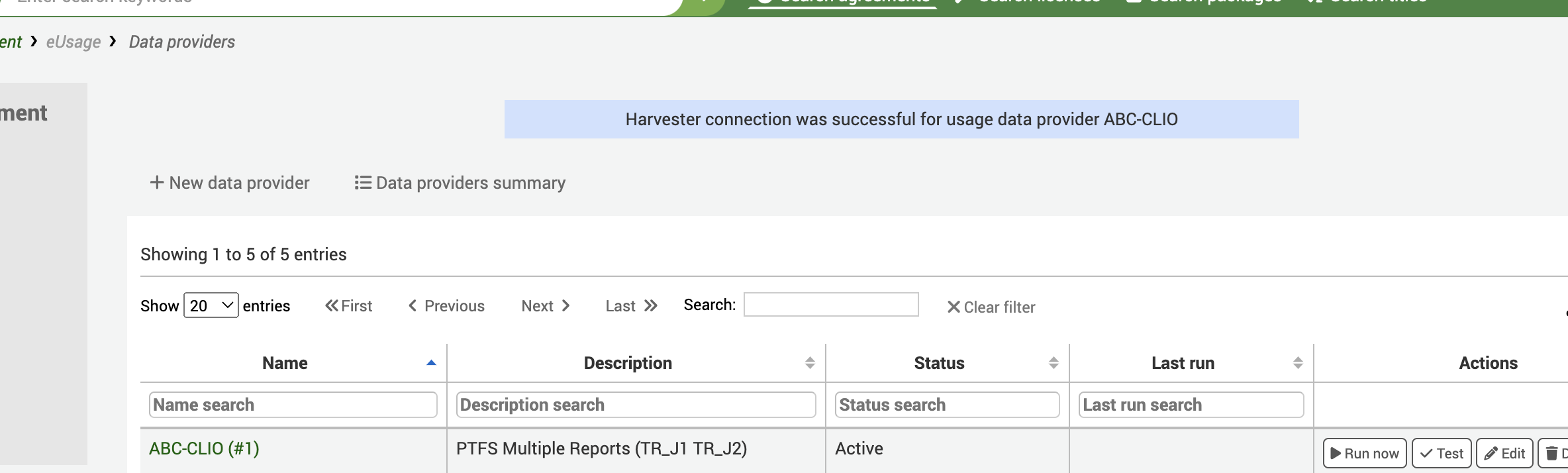
Άμεση εκτέλεση
Αυτό θα προκαλέσει μία άμεση εισαγωγή της πηγής. Η άμεση εκτέλεση σας ζητά επίσης να δώσετε μια ημερομηνία έναρξης και λήξης της συλλογής.
Πρακτική συμβουλή
Αντί να πατάτε χειροκίνητα το κουμπί της «Άμεσης εκτέλεσης» για κάθε πάροχο όταν πρέπει να ελέγξετε νέα στατιστικά στοιχεία χρήσης, μπορείτε να ρυθμίσετε την εργασία παρασκηνίου harvesting στον διακομιστή σας. Το σενάριο erm_run_harvester.pl θα συγκεντρώνει τα δεδομένα SUSHI για όλους τους ενεργούς παρόχους δεδομένων χρήσης σε τακτά χρονικά διαστήματα.
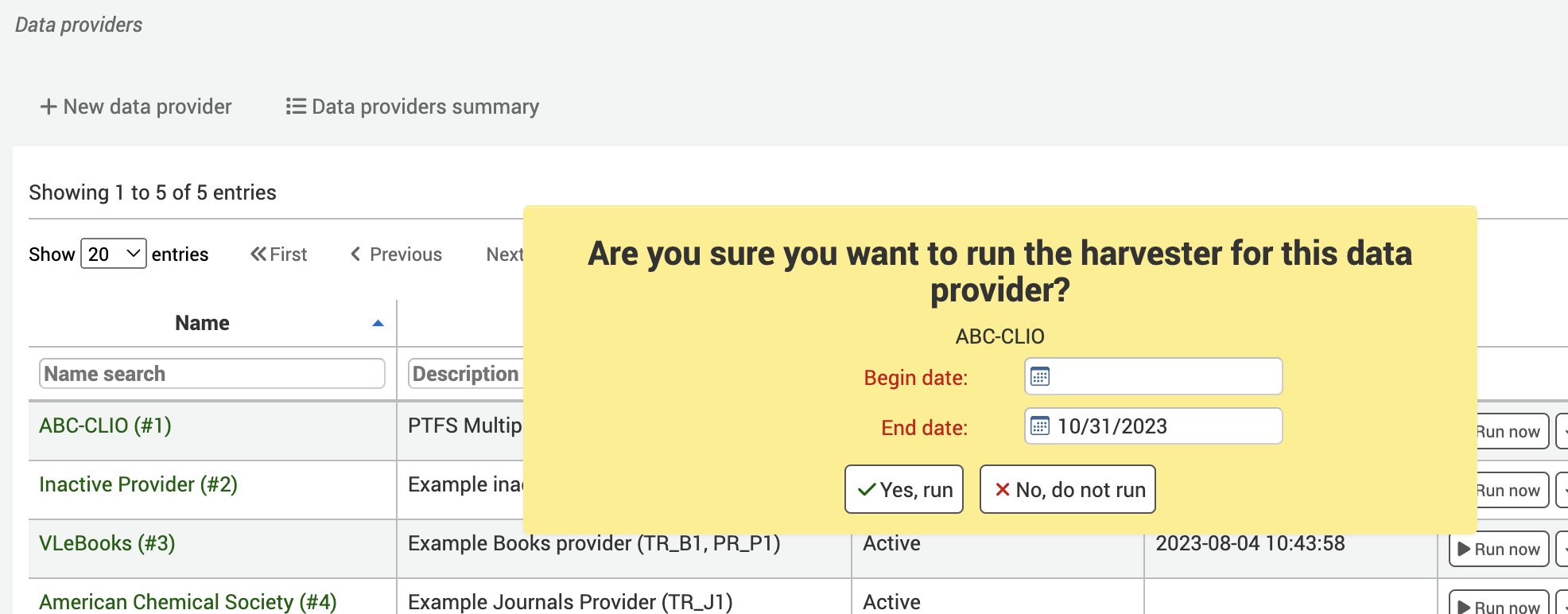
Θα δείτε επίσης έναν σύνδεσμο για την εργασία παρασκηνίου. Υπάρχει μία εργασία παρασκηνίου ανά τύπο έκθεσης.
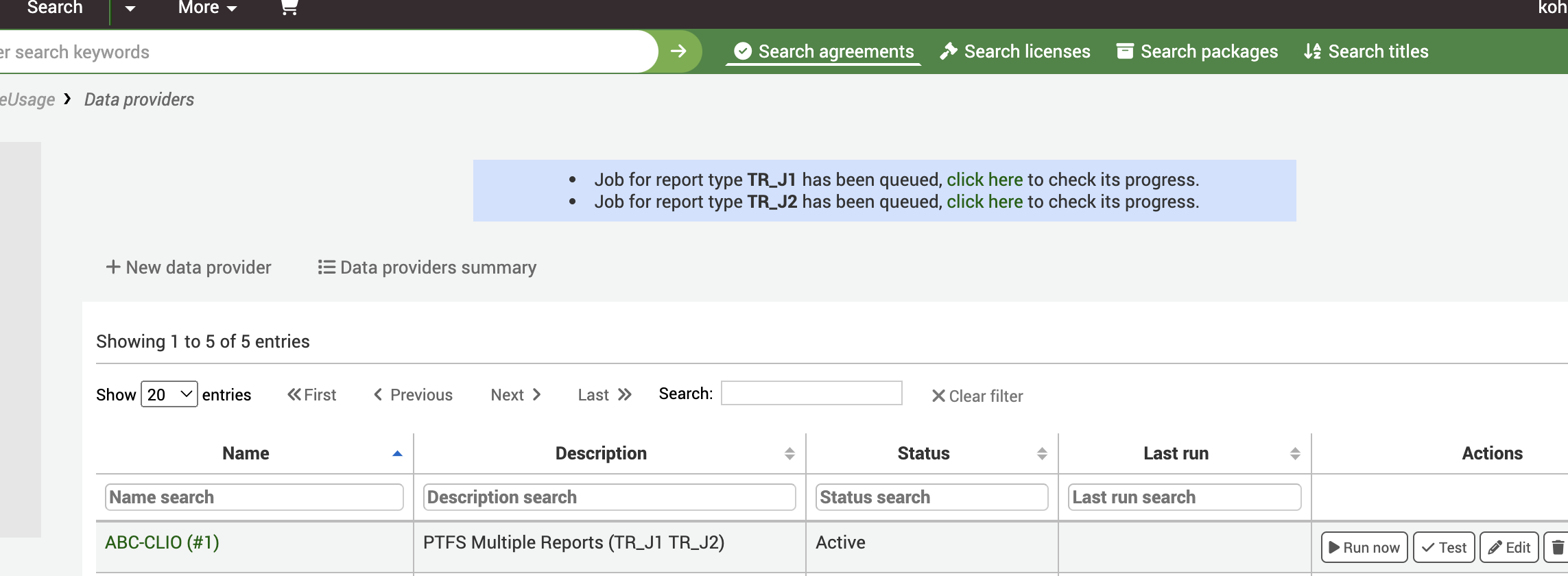
Η σελίδα σύνοψης θα σας δώσει έναν κατάλογο των γραμμών της έκθεσης που υποβλήθηκαν σε επεξεργασία από το εισερχόμενο αρχείο COUNTER και τον αριθμό των εγγραφών τίτλων παρόχων που εισήχθησαν στο Koha. Επιπλέον, δείχνει το σύνολο των μετρήσεων στατιστικών στοιχείων χρήσης που έχουν εισαχθεί στους πίνακες τίτλων παρόχων δεδομένων. Κάθε επιτυχώς προστιθέμενος νέος τίτλος θα έχει δίπλα του ένα σημάδι ελέγχου που θα υποδεικνύει ότι έχει προστεθεί πρόσφατα.
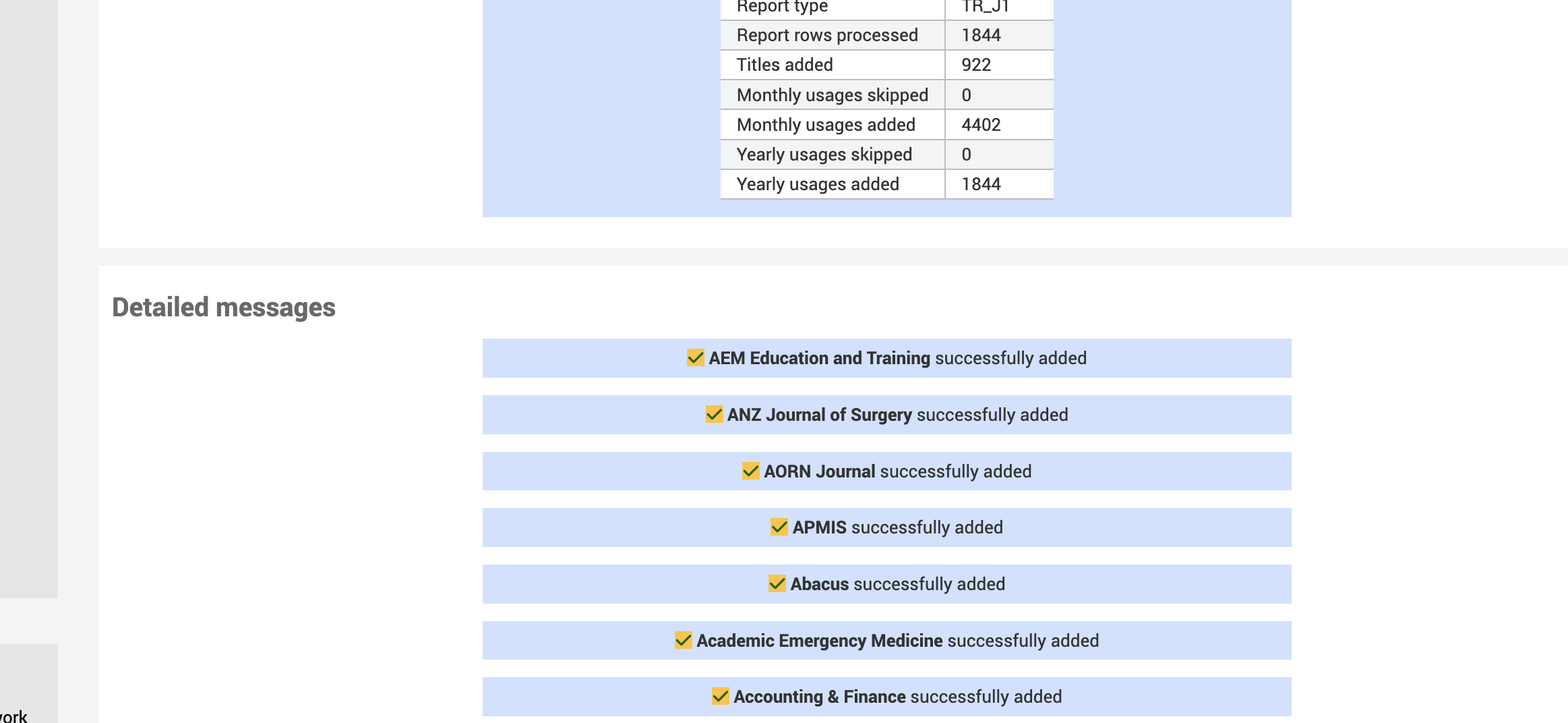
Εάν ο τίτλος υπάρχει ήδη στο Koha, τότε θα δείτε μια ειδοποίηση ότι υπάρχει, αλλά όλες οι μετρήσεις έχουν επικαιροποιηθεί.
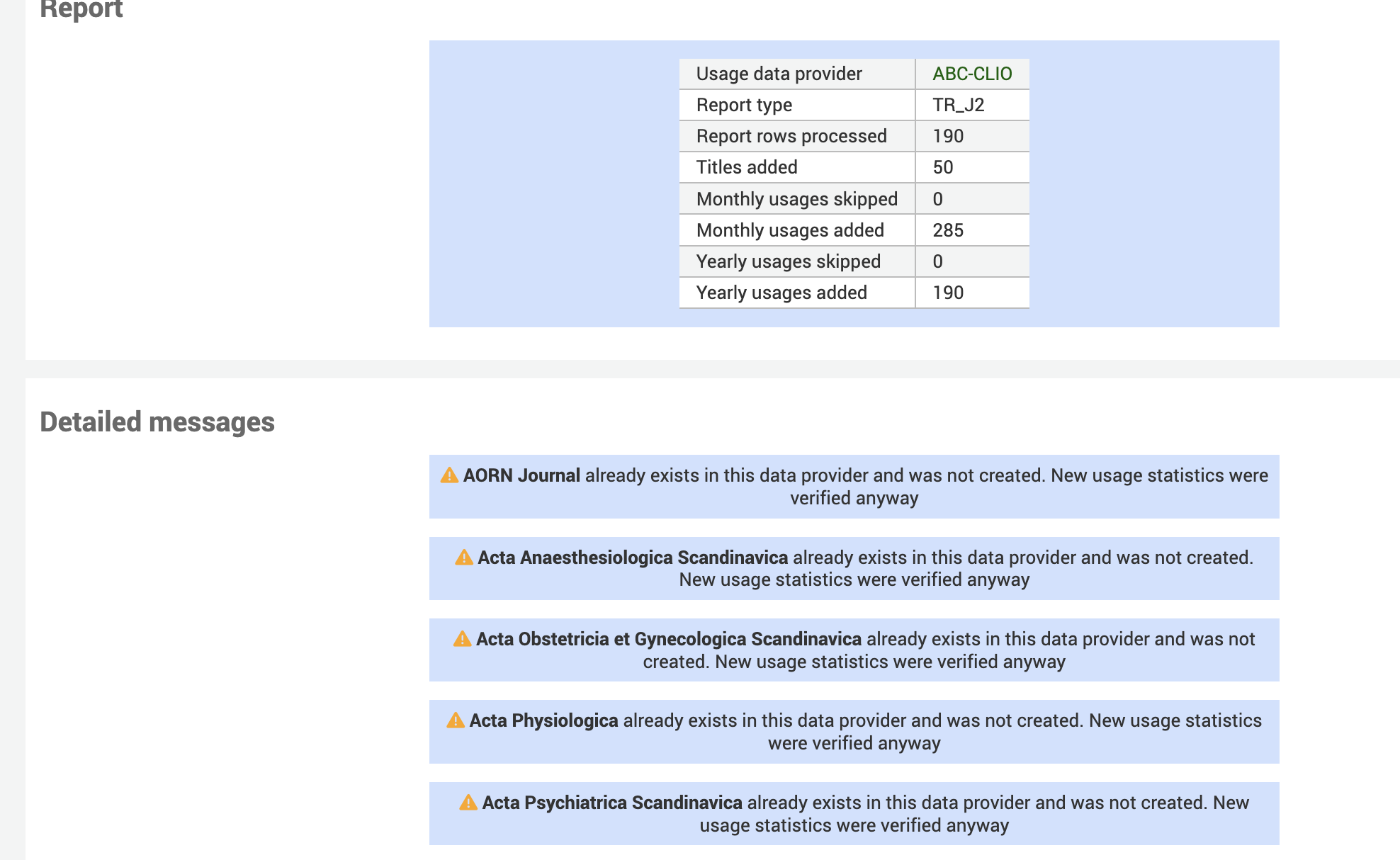
Επεξεργασία
Για να επεξεργαστείτε έναν υπάρχοντα Πάροχο δεδομένων
Διαγραφή
Για να διαγράψετε ένα Πάροχο δεδομένων
Σύνοψη του παρόχου δεδομένων
Δίπλα στο κουμπί «Νέος πάροχος δεδομένων», θα δείτε έναν σύνδεσμο που οδηγεί στη σύνοψη του παρόχου δεδομένων. Αυτή σας δίνει μια συνοπτική εικόνα όλων των παρόχων δεδομένων, καθώς και των παλαιότερων και των πιο πρόσφατων δεδομένων που έχετε για κάθε τύπο έκθεσης.
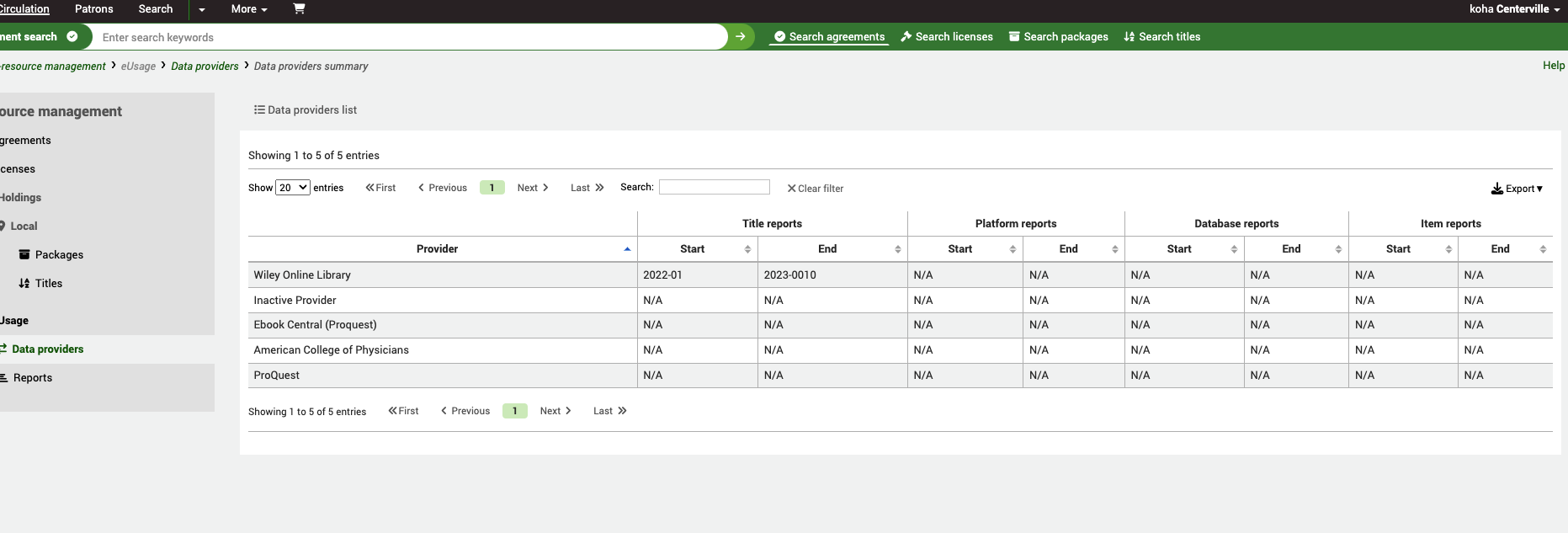
Αναζήτηση και προβολή μιας εγγραφής παρόχου δεδομένων
Από την Αρχική σελίδα του ERM επιλέξτε το σύνδεσμο των παρόχων δεδομένων στο μενού αριστερού.
Πηγαίνετε εκεί; Περισσότερα > Διαχείριση ηλεκτρονικών πόρων > Πάροχοι δεδομένων
Θα εμφανιστεί μια λίστα με τους υπάρχοντες παρόχους δεδομένων στο σύστημα. Μπορείτε να χρησιμοποιήσετε τα φίλτρα πίνακα ή στήλης για να αναζητήσετε και να φιλτράρετε τα δεδομένα που αναζητάτε (για παράδειγμα, όλους τους παρόχους δεδομένων με την ένδειξη Κατάσταση: Ενεργός).
Επιλέγοντας το όνομα των παρόχων δεδομένων θα μεταβείτε στην πλήρη προβολή.
Εδώ μπορείτε να δείτε μια περίληψη των τύπων εκθέσεων και των διαπιστευτηρίων SUSHI, αλλά και ορισμένες καρτέλες που περιέχουν συγκεντρωμένα δεδομένα για τις εκθέσεις Τίτλων (TR), Πλατφορμών (PR), Τεκμηρίων (IR) και βάσεων δεδομένων (DR).
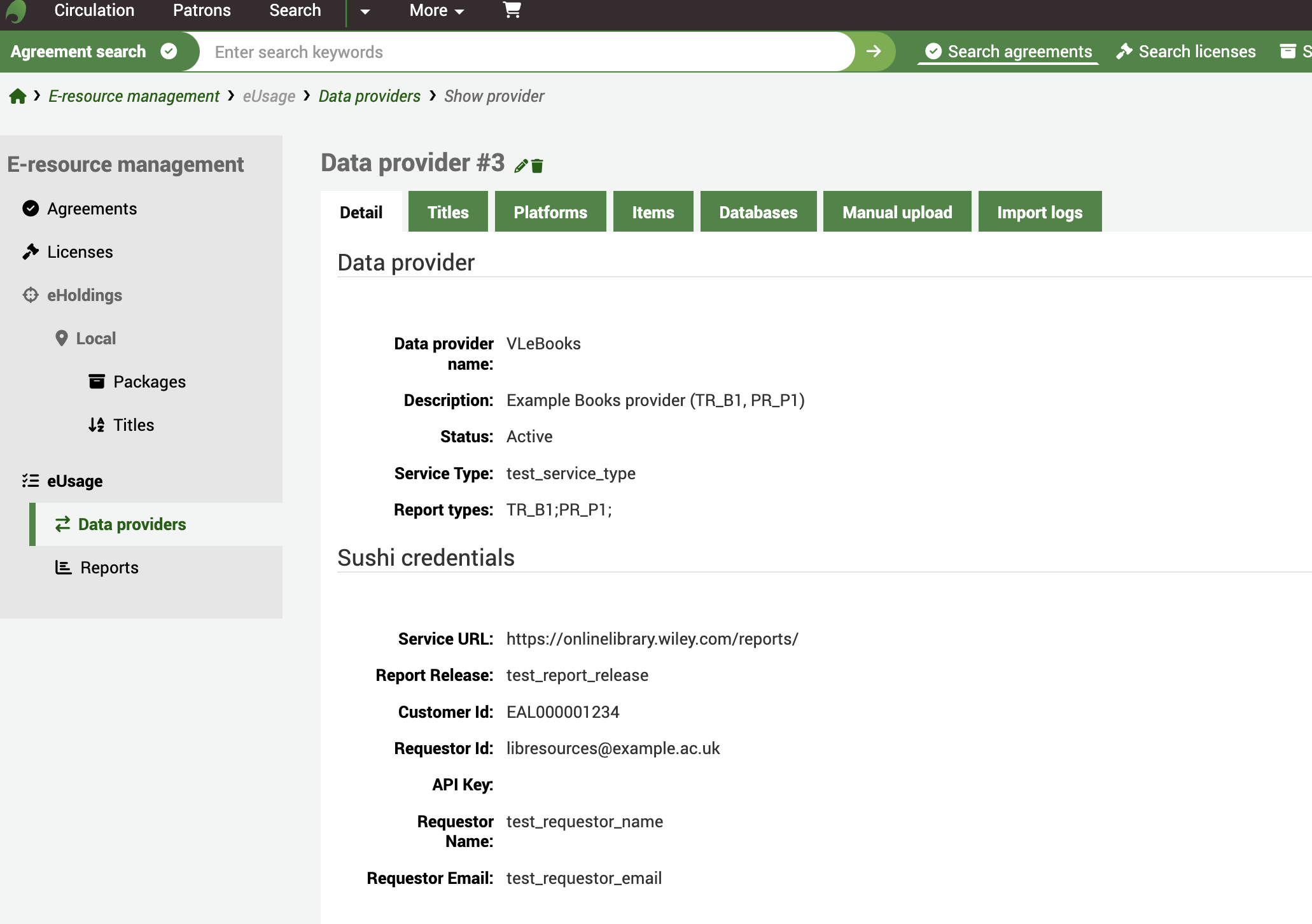
Αν κοιτάξουμε την ενότητα Τίτλοι, ως παράδειγμα, μπορείτε να δείτε μια λίστα με όλους τους τίτλους που συγκεντρώθηκαν από αυτή την πλατφόρμα μαζί με τα αναγνωριστικά από την έκθεση COUNTER. Χρησιμοποιήστε τα πλαίσια αναζήτησης για να περιορίσετε τα αποτελέσματά σας.
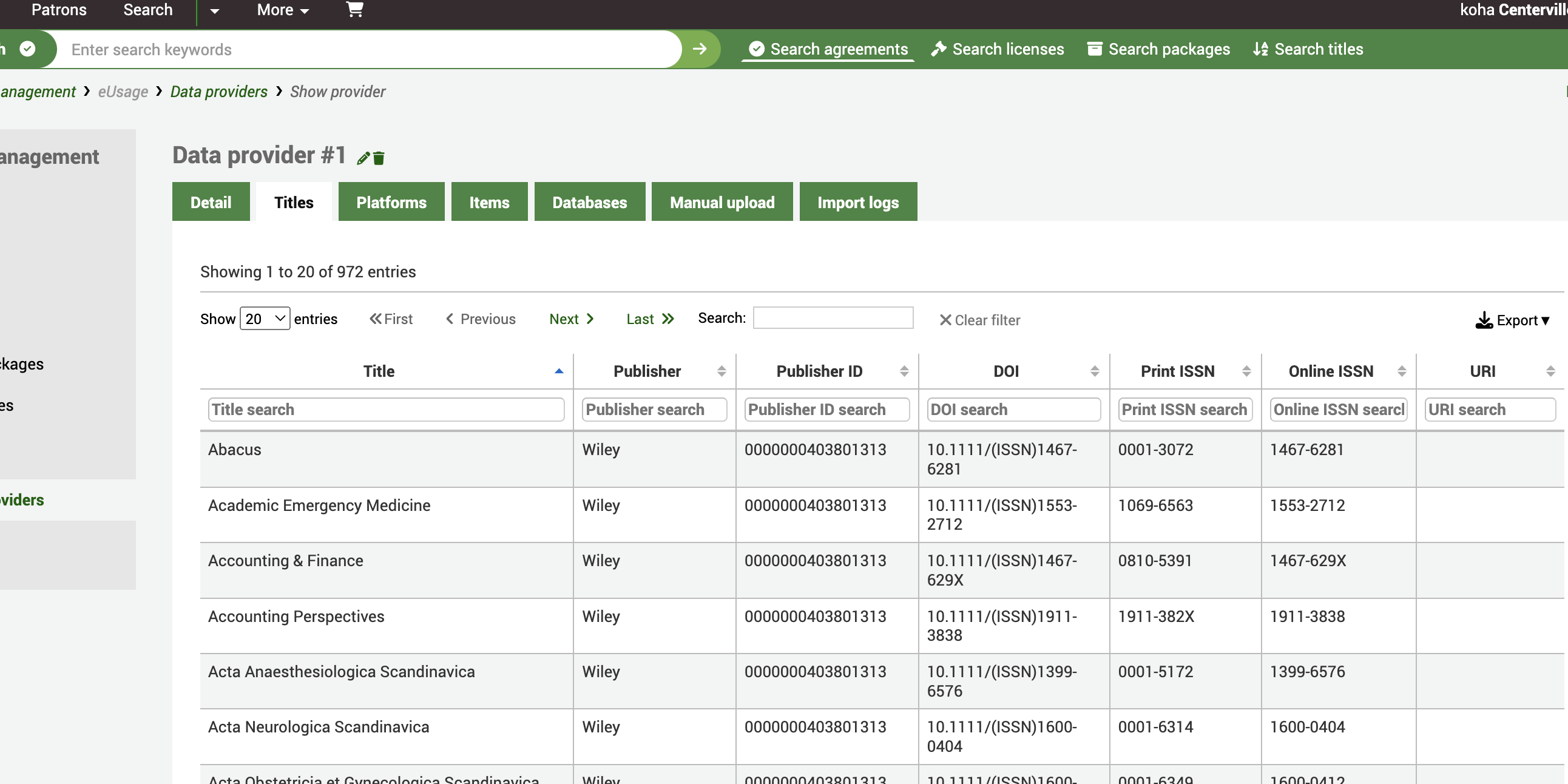
Η καρτέλα Εγγραφές εισαγωγών παρέχει μια διαδρομή ελέγχου όλων των συλλογών, συμπεριλαμβανομένης της ημερομηνίας και της ώρας εισαγωγής. Θα δείτε επίσης ένα κουμπί «Λήψη», το οποίο σας επιτρέπει να κατεβάσετε το αρχικό αρχείο COUNTER 5, εάν θέλετε να το χρησιμοποιήσετε σε άλλη εφαρμογή ή να το εισαγάγετε σε ένα λογιστικό φύλλο. Μπορείτε επίσης να διαγράψετε το αρχείο από εδώ μαζί με την καταχώρηση του αρχείου εγγραφής.
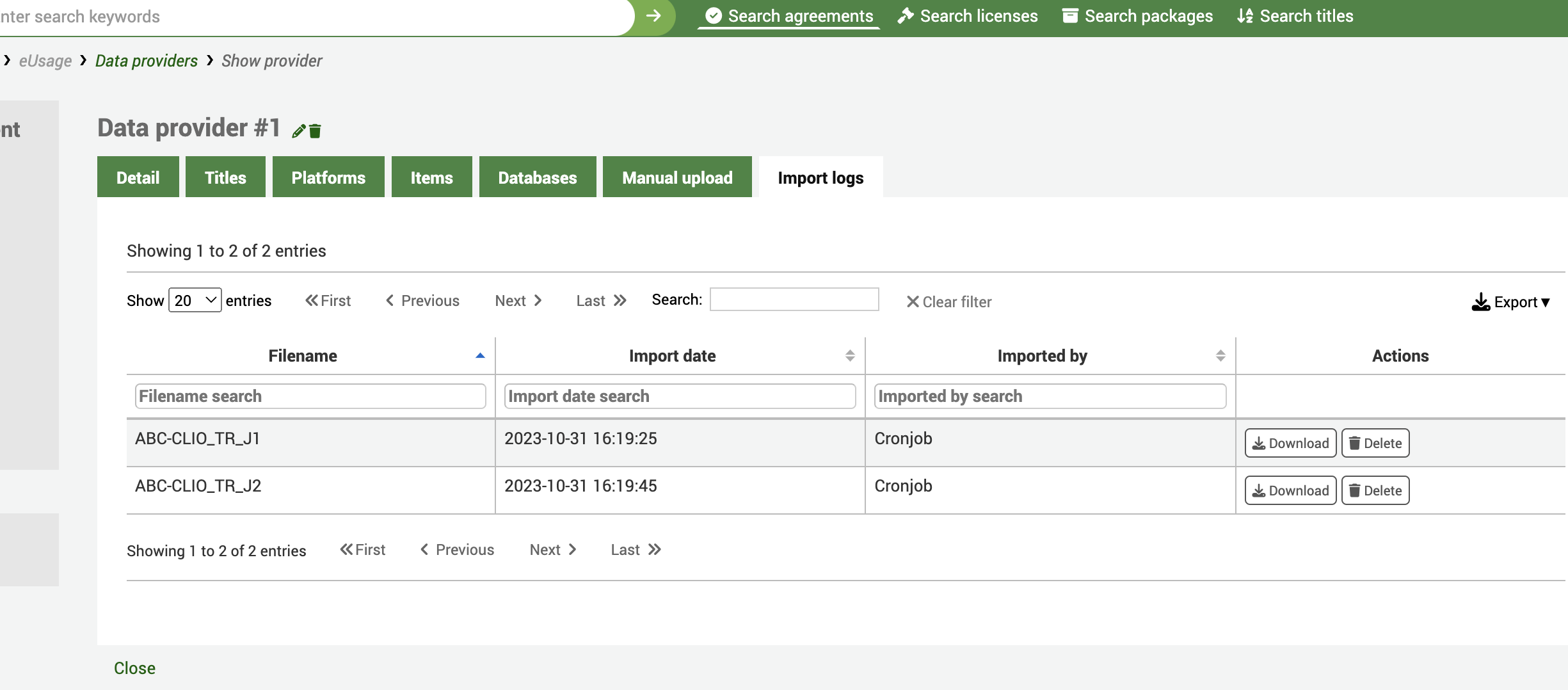
Η καρτέλα Χειροκίνητη μεταφόρτωση σας επιτρέπει να μεταφορτώσετε χειροκίνητα ένα αρχείο COUNTER 5 από την επιφάνεια εργασίας σας. Χρησιμοποιήστε το για παρόχους που δεν παρέχουν ένα τελικό στοιχείο SUSHI, αλλά μπορούν να σας παρέχουν αρχεία συμβατά με το COUNTER μέσω ηλεκτρονικού ταχυδρομείου ή άλλου μηχανισμού.
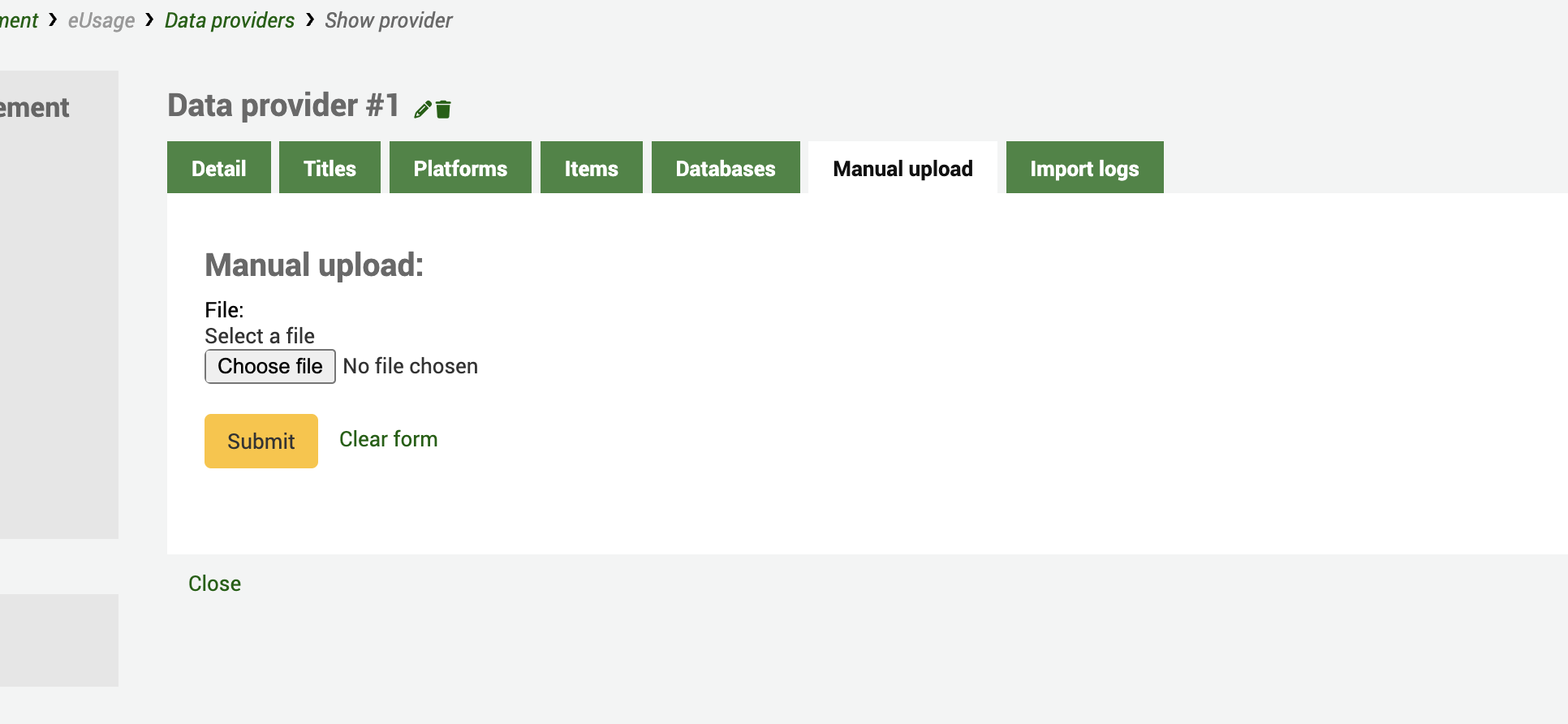
Εκθέσεις
Από την αρχική σελίδα του ERM επιλέξτε το σύνδεσμο Εκθέσεις στο αριστερό μενού.
Πηγαίνετε εκεί: Περισσότερα > Διαχείριση ηλεκτρονικών πηγών > Εκθέσεις
Επιλέξτε την καρτέλα «Δημιουργία έκθεσης» για να δημιουργήσετε μια νέα έκθεση.
Στην αρχική σελίδα των Εκθέσεων, θα δείτε μια λίστα με όλες τις «Αποθηκευμένες εκθέσεις», καθώς και τη δυνατότητα «Δημιουργίας έκθεσης».
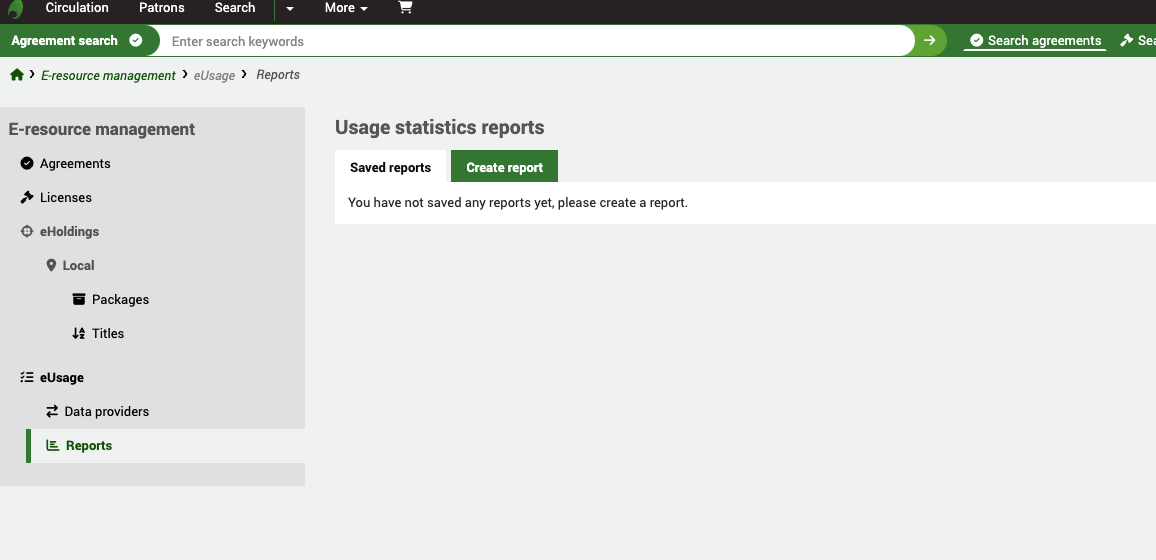
Δημιουργία έκθεσης
Οι εκθέσεις των στατιστικών χρήσης βρίσκονται στο πλαίσιο της ενότητας ERM και όχι της γενικής ενότητας των εκθέσεων του Koha, λόγω της μοναδικής φύσης των στατιστικών δεδομένων.
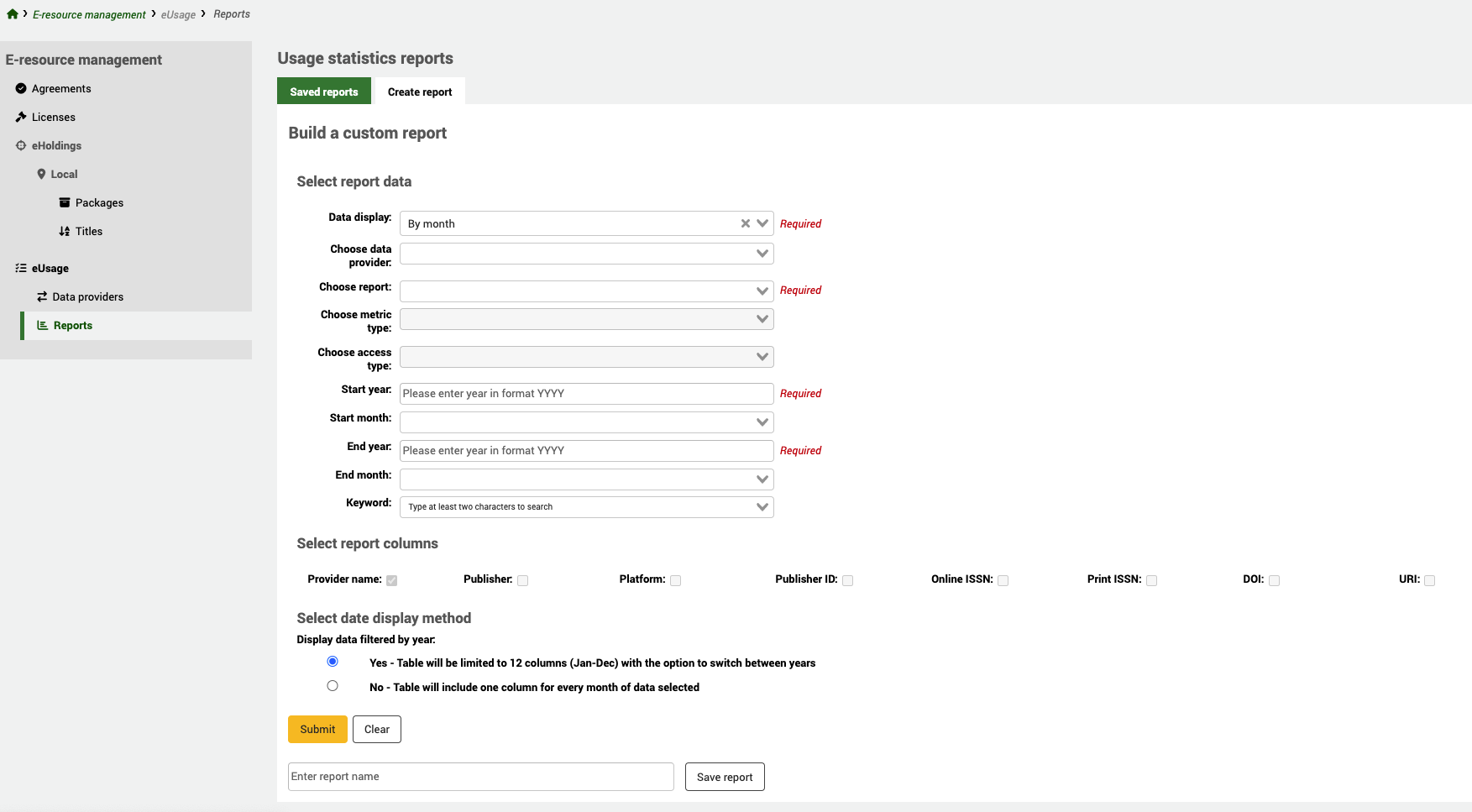
Επιλογή δεδομένων έκθεσης
Προβολή δεδομένων (Υποχρεωτικό)
Ανάλογα με τη φύση των δεδομένων που εξετάζετε, έχετε στη διάθεσή σας μια σειρά από προβολές δεδομένων: μηνιαίες και ετήσιες μετρήσεις, με ή χωρίς σύνολα, αριθμητικά στοιχεία ανά τύπο μέτρησης, συνολικά ή μοναδικά αιτήματα τεκμηρίων. Μπορείτε επίσης να χρησιμοποιήσετε τα σύνολα των παρόχων δεδομένων για να λάβετε μια ενιαία συνολική μέτρηση.
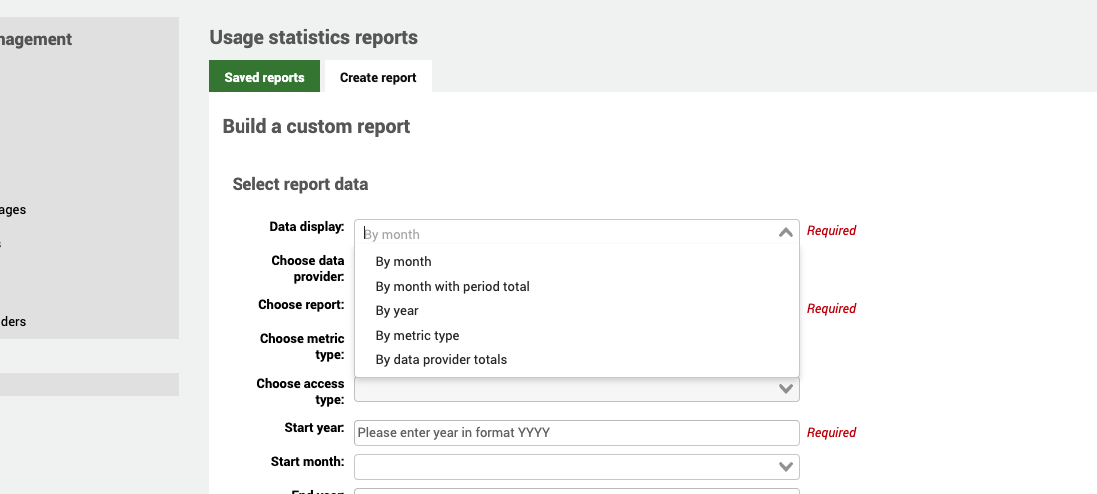
Επιλέξτε πάροχο δεδομένων
Μπορείτε να εξετάσετε συγκεκριμένα δεδομένα για έναν μόνο πάροχο δεδομένων (πλατφόρμα) επιλέγοντας τον πάροχο δεδομένων από την αναδιπλούμενη λίστα.
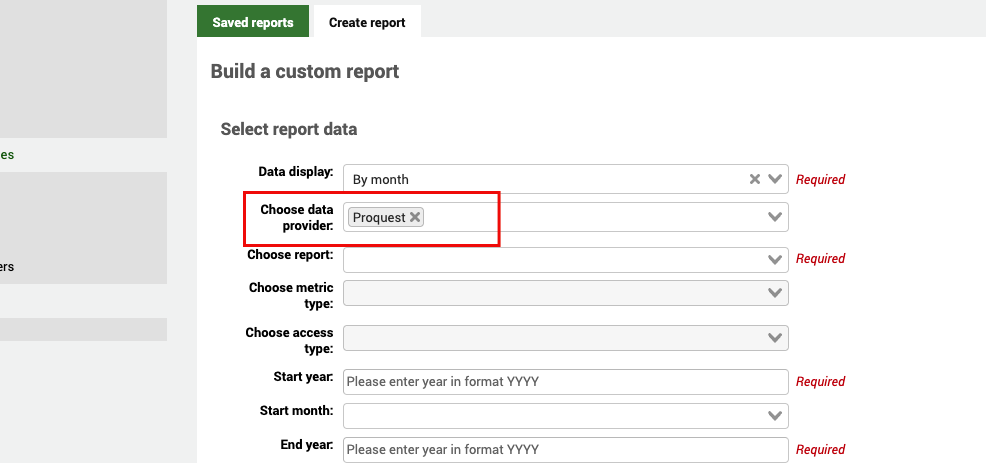
Επιλέξτε έκθεση (Υποχρεωτικό)
Αφού επιλέξετε έναν πάροχο δεδομένων, μπορείτε να επιλέξετε μόνο ένα τύπο έκθεσης που χρησιμοποιείται στην εγγραφή του παρόχου δεδομένων. Έτσι, εάν ο πάροχος δεδομένων υποστηρίζει, για παράδειγμα, τους τύπους TR_J1 και TR_J2, αυτοί είναι οι μόνοι τύποι έκθεσης που θα δείτε να εμφανίζονται στη λίστα.
Εάν επιλέξετε τον τύπο έκθεσης πριν από τον πάροχο, αυτό θα περιορίσει την αναδιπλούμενη λίστα των παρόχων σε αυτούς που υποστηρίζουν αυτόν τον τύπο έκθεσης.
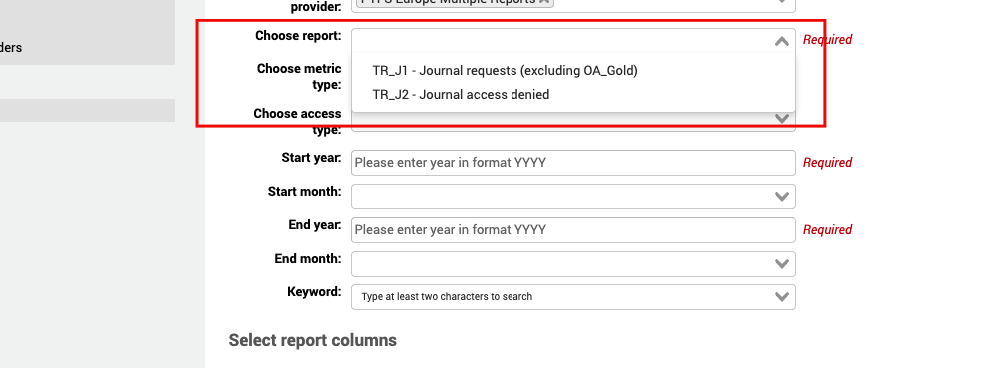
Επιλέξτε τύπο μέτρησης
Οι τύποι μετρήσεων που εμφανίζονται εξαρτώνται από τον τύπο έκθεσης που έχετε επιλέξει. Ορισμένοι τύποι μετρήσεων ισχύουν μόνο για ορισμένους τύπους εκθέσεων. Για παράδειγμα, η TR_J1 υποστηρίζει το σύνολο των αιτημάτων τεκμηρίων και τα μοναδικά αιτήματα τεκμηρίων, ενώ η PR_P1 θα σας δώσει την πλατφόρμα των αναζητήσεων.
Εάν δεν επιλέξετε έναν τύπο μέτρησης, στην έκθεσή σας θα εμφανιστούν όλοι οι τύποι μέτρησης.
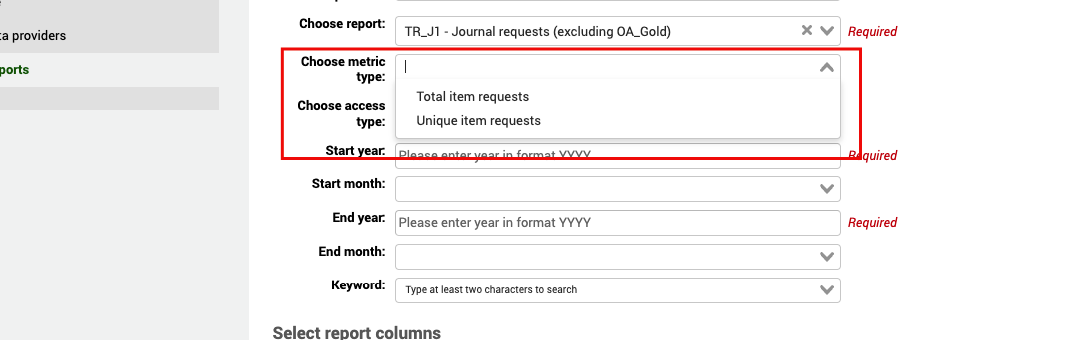
Επιλέξτε τύπο πρόσβασης
Για ορισμένες πολύ συγκεκριμένες εκθέσεις (π.χ. TR_J3 και TR_B3) τα δεδομένα αναλύονται περαιτέρω σε τύπους πρόσβασης. Όταν επιλέγετε μία από αυτές τις εκθέσεις, θα δείτε ότι το πεδίο τύπος πρόσβασης γίνεται ενεργό και προσφέρει την επιλογή Controlled και OA_Gold.
Έτος έναρξης (Υποχρεωτικό)
Πρέπει να δώσετε ένα έτος έναρξης για τα δεδομένα της έκθεσής σας.
Μήνας έναρξης
Μπορείτε (προαιρετικά) να καθορίσετε έναν μήνα, εάν προσπαθείτε να εξετάσετε δεδομένα για μια συγκεκριμένη περίοδο.
Έτος λήξης (Υποχρεωτικό)
Πρέπει να δώσετε ένα έτος λήξης για τα δεδομένα της έκθεσής σας.
Μήνας λήξγς
Μπορείτε (προαιρετικά) να καθορίσετε έναν μήνα, εάν προσπαθείτε να εξετάσετε δεδομένα για μια συγκεκριμένη περίοδο.
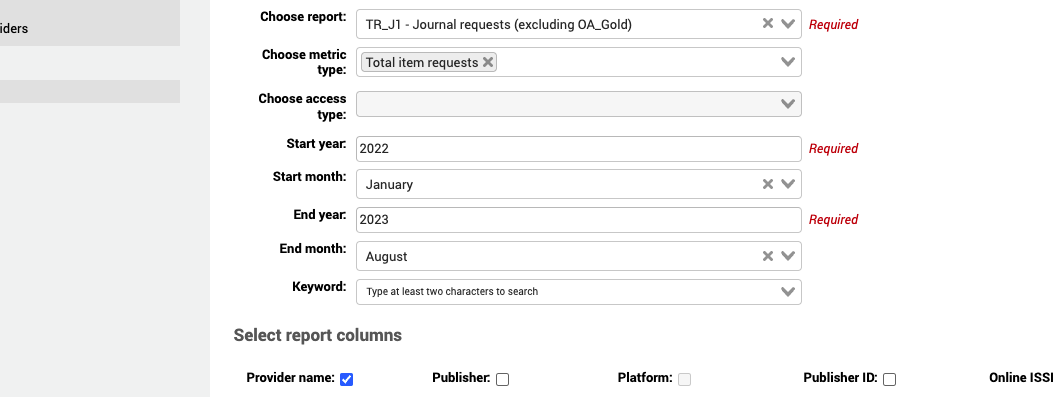
Λέξη-κλειδί
Αφού επιλέξετε έναν συγκεκριμένο πάροχο δεδομένων, μπορείτε να χρησιμοποιήσετε την επιλογή της Λέξης-κλειδί για να αναζητήσετε έναν συγκεκριμένο τίτλο. Αυτό σας επιτρέπει να δείτε στατιστικά στοιχεία για μια συγκεκριμένη έκδοση.
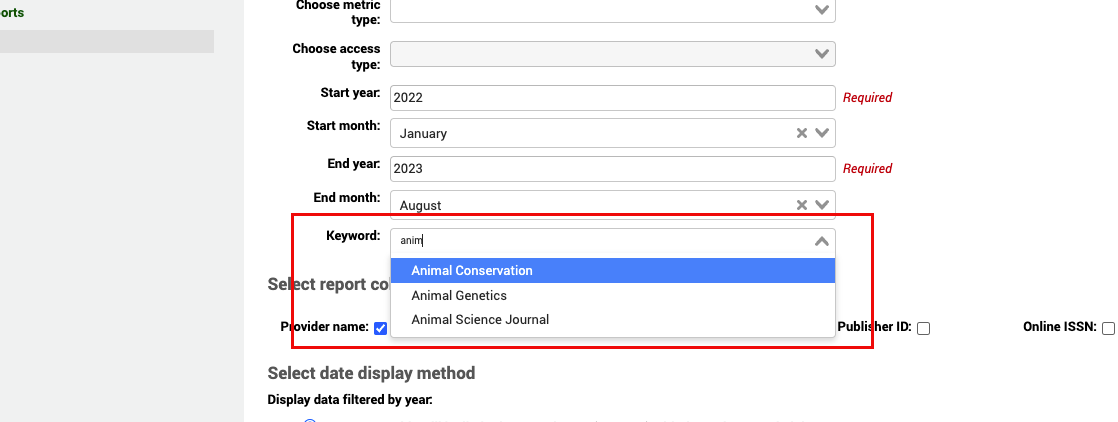
Επιλογή στηλών έκθεσης
Από προεπιλογή, το όνομα του παρόχου εξάγεται στην έκθεσή σας, αλλά μπορείτε επίσης να συμπεριλάβετε πρόσθετα δεδομένα που περιλαμβάνονται στην έκθεση COUNTER, όπως Εκδότης, DOI κ.λπ.
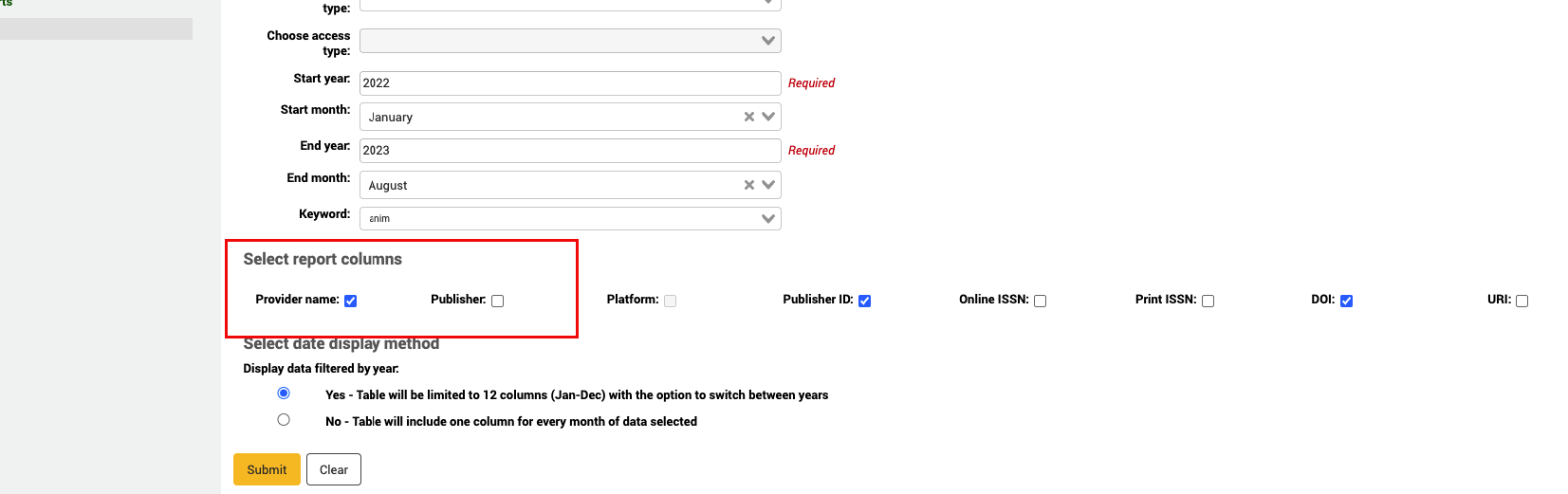
Ελέγξτε το COUNTER documentation για πληροφορίες σχετικά με όλες τις εκθέσεις COUNTER.
Επιλογή μεθόδου εμφάνισης της ημερομηνίας
Όταν έχει οριστεί στο Ναι, τα δεδομένα θα παρατίθενται πάντα ανά 12μηνη περίοδο από τον Ιανουάριο έως τον Δεκέμβριο. Αυτό γίνεται για να είναι ευανάγνωστη η έκθεση στην οθόνη. Στην έξοδο της έκθεσης, θα έχετε τη δυνατότητα εναλλαγής ανά έτος εάν έχετε επιλέξει δεδομένα για περισσότερα από ένα έτη.
Όταν έχει ρυθμιστεί στο Όχι, θα έχετε μία στήλη για κάθε επιλεγμένο μήνα. Προφανώς, αν έχετε επιλέξει πολλούς μήνες, μπορεί να χρειαστεί να χρησιμοποιήσετε τη γραμμή κύλισης για να περιηγηθείτε στα αποτελέσματα της σελίδας.
Μπορείτε να αποθηκεύσετε την έκθεσή σας εισάγοντας ένα όνομα και επιλέγοντας «Αποθήκευση έκθεσης».
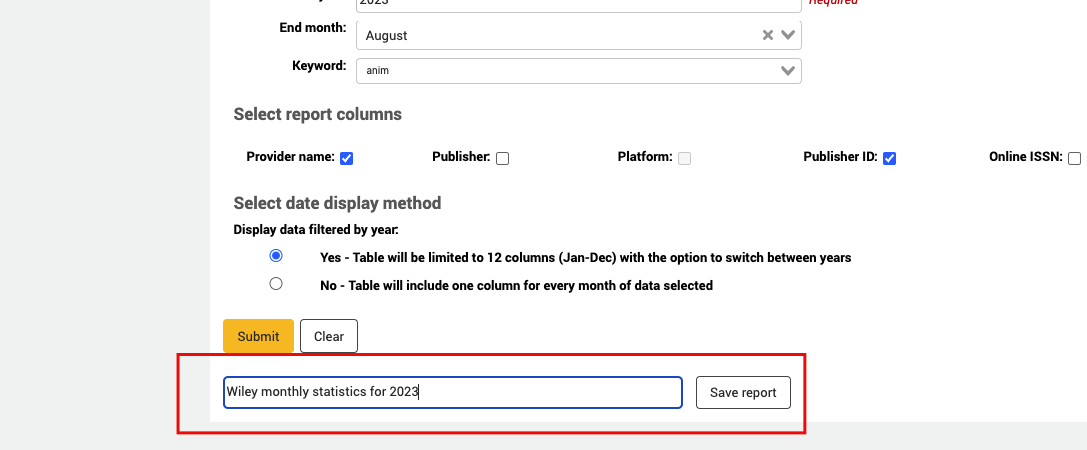
Αποθηκευμένες εκθέσεις
Μόλις δημιουργήσετε μια έκθεση created a report, θα εμφανιστεί στην καρτέλα «Αποθηκευμένες εκθέσεις» για μελλοντική χρήση.
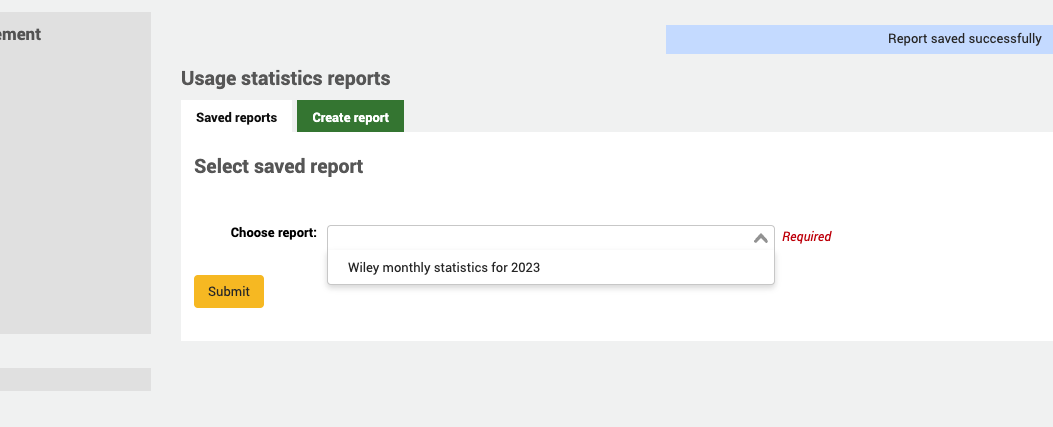
Για να διαγράψετε μια αποθηκευμένη έκθεση, χρησιμοποιήστε το κουμπί Διαγραφή στη σελίδα των Αποθηκευμένων εκθέσεων αφού επιλέξετε την έκθεση που θέλετε να διαγράψετε.
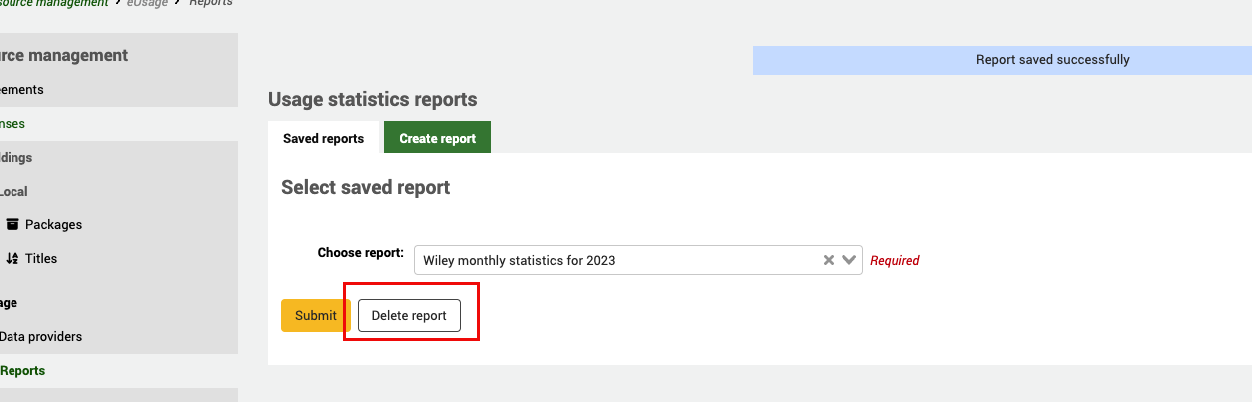
Αφού ρυθμίσετε την έκθεσή σας, επιλέξτε Υποβολή για να εκτελέσετε το ερώτημα. Μια έκθεση με την προβολή δεδομένων να έχει ρυθμιστεί στο Ναι θα μοιάζει ως εξής
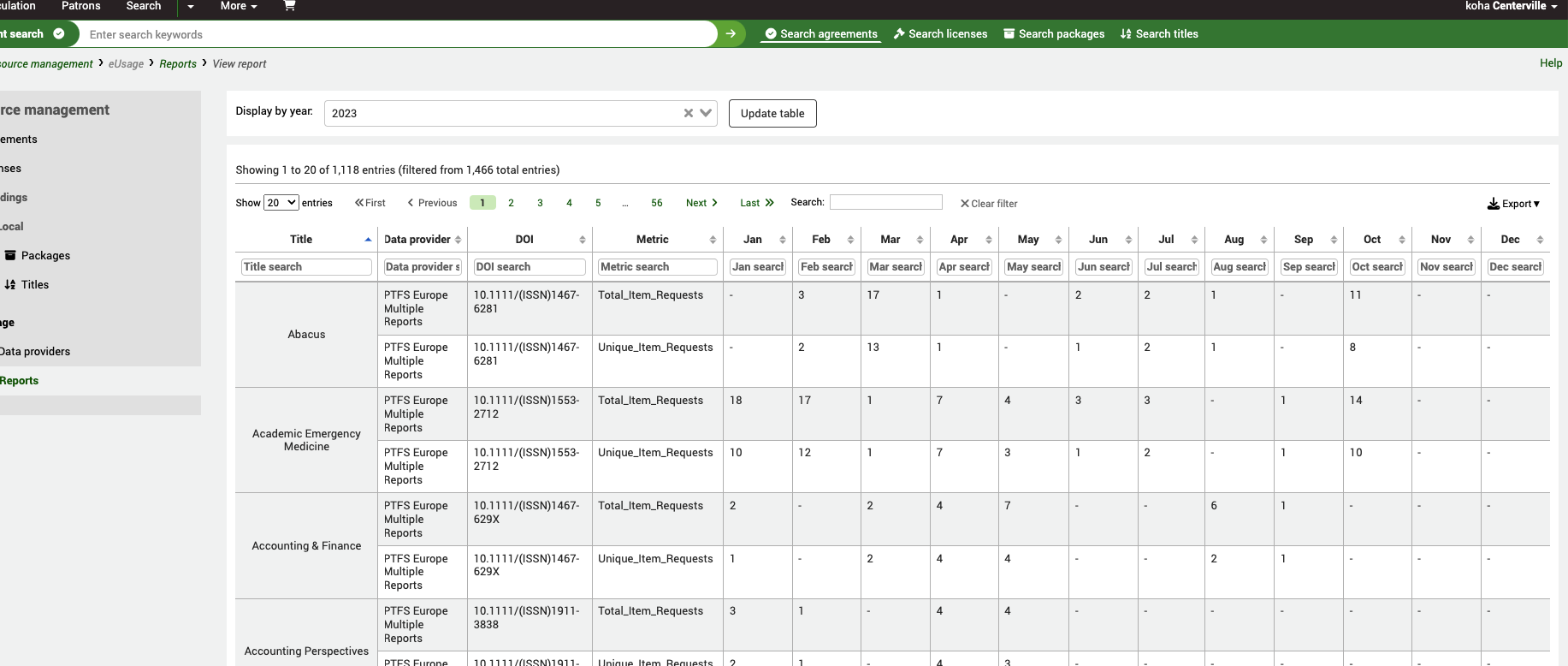
Προσέξτε το διακόπτη «Προβολή ανά έτος» στο επάνω μέρος. Εάν υπάρχουν περισσότερα από ένα έτη, μπορείτε να τον χρησιμοποιήσετε για να ενημερώσετε τον πίνακα με δεδομένα από τα προηγούμενα έτη.
Όταν επιλέξετε Όχι, θα εμφανιστεί ένας κατάλογος μηνών για να επιλέξετε/αποεπιλέξετε.
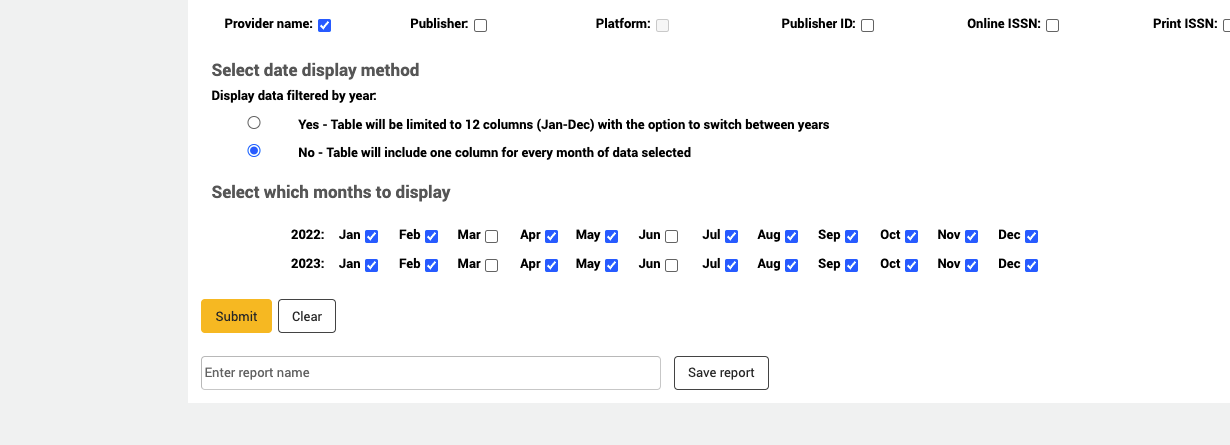
Λόγω του αριθμού των επιλεγμένων μηνών, η έκθεση ενδέχεται να μετακινηθεί προς τα δεξιά της σελίδας σας.
Πρακτική συμβουλή
Βεβαιωθείτε ότι έχετε συλλέξει τα πιο πρόσφατα δεδομένα από τον πάροχό σας πριν εκτελέσετε την έκθεση. Μπορείτε να το κάνετε αυτό είτε χειροκίνητα επιλέγοντας την «Εκτέλεση τώρα» στην αρχική οθόνη του παρόχου δεδομένων data provider home screen, είτε μπορείτε να χρησιμοποιήσετε την εργασία παρασκηνίου harvesting cron job για την αυτόματη συλλογή δεδομένων σε τακτά χρονικά διαστήματα.