Λίστα ελέγχου εγκατάστασης
Ο ακόλουθος οδηγός θα σας βοηθήσει να κατανοήσετε τις περιοχές του Koha που πρέπει να εξετάσετε προκειμένου να προετοιμαστείτε για να αρχίσετε να χρησιμοποιείτε το σύστημα.
Δεν είναι ένας εξαντλητικός κατάλογος όλων όσων πρέπει να κάνετε. Σκεφτείτε τις δικές σας βιβλιοθηκονομικές πρακτικές και ποιοι άλλοι έλεγχοι είναι απαραίτητοι για τη δική σας βιβλιοθήκη και το δικό σας πλαίσιο.
Μετάπτωση δεδομένων
Πριν ξεκινήσετε να χρησιμοποιείτε το Koha, θα πρέπει να έχετε κάποια δεδομένα. Αυτό μπορεί να γίνει εισάγοντας τα όλα χειροκίνητα, αλλά οι περισσότεροι άνθρωποι έχουν ήδη τα δεδομένα τους σε ηλεκτρονική μορφή κάποιου είδους και απλά πρέπει να τα αναδιαμορφώσουν λίγο για την εισαγωγή τους στο Koha.
Δημιουργήστε μια λίστα βιβλιοθηκών και εισαγάγετε τις πληροφορίες και τους κωδικούς τους στις βιβλιοθήκες libraries
Ορίστε τη λίστα των τύπων τεκμηρίων item types
Καθορίστε τις κατηγορίες των μελών σας και εισαγάγετε τις κατηγορίες και τους κωδικούς τους στις κατηγορίες μελών patron categories
Εισαγάγετε τυχόν πρόσθετα πεδία απόδησς μελών που χρησιμοποιείτε στη βιβλιοθήκη σας στο πεδίο των χαρακτηριστικών του μέλους patron attributes
Αυτό απαιτεί να ενεργοποιήσετε πρώτα την παράμετρο του συστήματος ExtendedPatronAttributes αν έχετε προσαρμοσμένα πεδία
Ορίστε όλες τις καθιερωμένες τιμές authorized values
Προαιρετικά ορίστε πόλεις και κωμοπόλεις cities and towns
Αντιστοιχίστε τα βιβλιογραφικά σας δεδομένα Map your bibliographic data από το παλαιό σας σύστημα στα πεδία του Koha και προχωρήστε στη μετάπτωση (θυμηθείτε να χρησιμοποιήσετε τους κωδικούς συλλογών, ραφιών, τύπων τεκμηρίων και βιβλιοθηκών που καταχωρήσατε στις παραπάνω περιοχές ρυθμίσεων)
Αντιστοιχίστε τα δεδομένα των μελών σας Map your patron data από το παλαιό σας σύστημα στα πεδία του Koha και προχωρήστε στη μετάπτωση (θυμηθείτε να χρησιμοποιήσετε τους κωδικούς μελών και βιβλιοθηκών που ορίσατε παραπάνω)
Ελέγξτε τα μεταφερθέντα δεδομένα σας για να βεβαιωθείτε ότι όλα είναι όπως τα περιμένετε:
Ελέγξτε μερικούς από τους τίτλους σας με διακριτικά και βεβαιωθείτε ότι έχουν μεταφερθεί σωστά.
Ελέγξτε τους τίτλους μιας περιοδικής σειράς και βεβαιωθείτε ότι οι πληροφορίες της σειράς μεταφέρθηκαν σωστά.
Βεβαιωθείτε ότι τα μέλη σας έχουν τα στοιχεία επικοινωνίας τους στα σωστά πεδία.
Εάν τα δεδομένα των περιοδικών σειρών σας μεταφέρθηκαν, αναζητήστε αυτές τις εγγραφές στον κατάλογο και επιβεβαιώστε ότι φαίνονται σωστές.
Εάν τα δεδομένα των περιοδικών σειρών σας μεταφέρθηκαν, αναζητήστε αυτές τις εγγραφές στην ενότητα των περιοδικών σειρών και επιβεβαιώστε ότι φαίνονται σωστά.
Ελέγξτε τις εγγραφές μαρκ για να επαληθεύσετε ότι μια σειρά τεκμηρίων είναι σωστά καταλογογραφημένα
Ελέγξτε τη διαδικασία καταλογογράφησης για να δείτε αν είναι διαθέσιμα όλα τα απαραίτητα πεδία
Εάν μεταφέρονται πρόστιμα, ελέγξτε αν είναι σωστά προσαρμοσμένα
Εάν μεταφέρονται οι κρατήσεις, ελέγξτε αν είναι ακριβείς στον κατάλογο και στην εγγραφή του μέλους
Ρύθμιση διαχειριστή
Οι περισσότερες από αυτές τις παραμέτρους δεν χρειάζεται να αλλάξουν για να χρησιμοποιήσετε το σύστημα Koha, αλλά υπάρχουν μερικές που ίσως θελήσετε να προσαρμόσετε.
Αν η βιβλιοθήκη σας χρησιμοποιεί τον έλεγχο ταυτότητας CAS, θα πρέπει να ορίσετε τις διάφορες παραμέτρους του CAS system preferences
Παράμετροι του συστήματος διαχείρισης
KohaAdminEmailAddress : Αυτή είναι η διεύθυνση ηλεκτρονικού ταχυδρομείου που θα χρησιμοποιείται από το σύστημα στις γραμμές «από» και για την αποστολή σφαλμάτων εάν δεν έχει οριστεί email για το παράρτημα
noItemTypeImages : Ορίστε αν θέλετε να εμφανίζονται εικονίδια τύπου τεκμηρίου στο διαχειριστικό περιβάλλον και στο δημόσιο κατάλογο (opac)
csvdelimiter : Αυτή η τιμή θα παρεμβάλλεται μεταξύ των πεδίων κατά την εξαγωγή δεδομένων από το Koha
virtualshelves : Ορίστε αν θέλετε το προσωπικό ή/και τα μέλη να χρησιμοποιούν λίστες στο Koha
AutoLocation : Να απαιτείται από το προσωπικό να συνδεθεί στο διαχειριστικό περιβάλλον από μια συγκεκριμένη περιοχή IP
IndependentBranches : Αποτρέψτε τους βιβλιοθηκονόμους από την επεξεργασία περιεχομένου που ανήκει σε άλλα παραρτήματα
Πηγαίνετε στις παραμέτρους του συστήματος για την καταγραφή log system preferences και αποφασίστε ποιες ενέργειες θέλετε να παρακολουθείτε στις καταγραφές logs
Ορίστε αν θα θέλατε να μοιραστείτε τις πληροφορίες της βιβλιοθήκης σας με την κοινότητα του Koha, ορίζοντας τις παραμέτρους του συστήματος για την κοινοποίηση στοιχείων sharing system preferences.
Ορίστε ποιες εργασίες παρασκηνίου cron jobs πρέπει να εκτελέσετε και πότε.
Εάν χρησιμοποιείτε την εργασία παρασκηνίου για τις μακροπρόθεσμες καθυστερήσεις long overdue cron job βεβαιωθείτε ότι έχετε ορίσει τις παραμέτρους DefaultLongOverdueChargeValue, DefaultLongOverdueLostValue και DefaultLongOverdueDays.
Ρύθμιση παραμέτρων τοπικότητας
Το Koha χρησιμοποιείται παγκοσμίως και γι” αυτό πρέπει να βεβαιωθείτε ότι έχετε ορίσει τις παραμέτρους τοπικότητας, ώστε οι επιλογές σε όλο το Koha να εμφανίζονται σωστά για την τοποθεσία/γλώσσα σας.
Παράμετροι συστήματος για την τοπικοποίηση/διεθνοποίηση
dateformat : Ορίστε πώς εμφανίζονται οι ημερομηνίες στο Koha
opaclanguagesdisplay : Ορίστε αν τα μέλη μπορούν να επιλέξουν σε ποια γλώσσα θα εμφανίζεται ο OPAC
OPACLanguages : Ορίστε ποιες γλώσσες μπορούν να επιλέξουν τα μέλη στον OPAC
language : Ορίστε ποιες γλώσσες εμφανίζονται στο διαχειριστικό περιβάλλον
CalendarFirstDayOfWeek : Καθορίστε την πρώτη ημέρα της εβδομάδας
Ρύθμιση κυκλοφορίας
Πριν ξεκινήσετε την κυκλοφορία της συλλογής σας, θα πρέπει να ορίσετε τους κανόνες και τις μπαραμέτρους σας για την κυκλοφορία.
Ορίστε τους κανόνες σας για την κυκλοφορία και τα πρόστιμα circulation and fines rules
Εισαγάγετε τις ημέρες που η βιβλιοθήκη σας είναι κλειστή days your library is closed για τον υπολογισμό των προστίμων και των ημερομηνιών λήξης
Ρυθμίσεις συστήματος κυκλοφορίας
CircControl : Ορίστε αν οι κανόνες κυκλοφορίας καθορίζονται με βάση την τοποθεσία του τεκμηρίου, την τοποθεσία του μέλους ή τη τοποθεσία της συναλλαγής
useDaysMode : Ορίστε τον τρόπο υπολογισμού των ημερομηνιών λήξης
finesCalendar : Ορίστε τον τρόπο υπολογισμού των προστίμων (για κάθε ημερομηνία καθυστέρησης ή μόνο για τις ημέρες που η βιβλιοθήκη είναι ανοιχτή)
SpecifyDueDate : Ορίστε αν το προσωπικό επιτρέπεται να παρακάμπτει τις ημερομηνίες λήξης κατά το δανεισμό
SpecifyReturnDate : Ορίστε αν θέλετε να επιτρέψετε στο προσωπικό να καθορίσει μια οποιαδήποτε ημερομηνία επιστροφής κατά την επιστροφή του υλικού
itemBarcodeFallbackSearch : Ορίστε αν θέλετε το προσωπικό να μπορεί να κάνει δανεισμό χρησιμοποιώντας μια αναζήτηση με λέξεις-κλειδιά (τίτλος, ταξιθετικός αριθμός κ.λπ.)
AutomaticItemReturn : Ορίστε αν τα τεκμήρια αποστέλλονται πίσω στο παράρτημα που ανήκουν όταν γίνεται η επιστροφή
todaysIssuesDefaultSortOrder : Ορίστε πώς θα εμφανίζονται τα τεκμήρια που έχουν δοθεί για δανεισμό σήμερα στην εγγραφή του μέλους
previousIssuesDefaultSortOrder : Ορίστε πώς θα εμφανίζονται τα τεκμήρια που έχουν δοθεί για δανεισμό πριν από σήμερα στην εγγραφή του μέλους
noissuescharge : Καθορίζει το μέγιστο ποσό που μπορεί να χρωστάει ένα μέλος πριν αποκλειστεί από το δανεισμό
ReturnBeforeExpiry : Ορίστε αν τα μέλη πρέπει να επιστρέψουν τα τεκμήρια πριν λήξει ο λογαριασμός τους
AllowHoldsOnDamagedItems : Ορίστε αν τα μέλη μπορούν να κάνουν κρατήσεις σε τεκμήρια που έχουν επισημανθεί ως κατεστραμμένα
AllowHoldPolicyOverride : Ορίστε αν θέλετε το προσωπικό να μπορεί να παρακάμψει αυτή τη ρύθμιση
maxreserves : Ορίστε σε πόσα τεκμήρια μπορεί να κάνει κράτηση ένα μέλος ταυτόχρονα
AllowHoldPolicyOverride : Ορίστε αν θέλετε το προσωπικό να μπορεί να παρακάμψει αυτή τη ρύθμιση
maxoutstanding : Ορίστε το μέγιστο ποσό που μπορεί να χρωστάει ένα μέλος πριν αποκλειστεί από το δικαίωμα κράτησης
AllowHoldPolicyOverride : Ορίστε αν θέλετε το προσωπικό να μπορεί να παρακάμψει αυτή τη ρύθμιση
ReservesMaxPickUpDelay : Καθορίστε τον αριθμό των ημερών πριν από τη λήξη μιας κράτησης
WebBasedSelfCheck : Decide if you want to use the built in web-based self-checkout system
AutoSelfCheckAllowed : Ορίστε αν το σύστημα αυτόματου δανεισμού απαιτεί σύνδεση
ShowPatronImageInWebBasedSelfCheck: Ορίστε αν θέλετε να εμφανίζονται οι εικόνες των μελών στην οθόνη αυτόματου δανεισμού
AllowNotForLoanOverride : Ορίστε αν θέλετε το προσωπικό να μπορεί να δανειστεί τεκμήρια που έχουν χαρακτηριστεί ως «μη δανειζόμενα»
AllowRenewalLimitOverride : Ορίστε αν θέλετε το προσωπικό να παρακάμπτει το όριο που τίθεται στις ανανεώσεις
AllowFineOverride : Ορίστε αν θέλετε το προσωπικό να μπορεί να παρακάμπτει τα όρια των προστίμων
AllowTooManyOverride : Ορίστε αν θέλετε το προσωπικό να μπορεί να δανείσει περισσότερα τεκμήρια σε ένα μέλος από όσα έχουν οριστεί
RenewalPeriodBase : Ορίστε σε ποια ημερομηνία βασίζονται οι ανανεώσεις
finesMode : Μεταβείτε στον «Υπολογισμό και χρέωση» πριν ξεκινήσετε τη λειτουργία, αν χρεώνετε πρόστιμα
NoticeBcc: Αν θέλετε να λαμβάνετε αντίγραφο κάθε ειδοποίησης, εισαγάγετε τη διεύθυνση ηλεκτρονικού ταχυδρομείου σας
emailLibrarianWhenHoldIsPlaced: Ορίστε αν θέλετε ένα email κάθε φορά που γίνεται μια κράτηση
ReservesControlBranch : Ορίστε ποιοι κανόνες κράτησης του παραρτήματος λαμβάνονται πρώτα υπόψη
AudioAlerts: Ορίστε αν θέλετε να έχετε ήχους για τις ενέργειες κυκλοφορίας
Ορίστε τους ήχους και τις ενέργειες στην ενότητα των ηχητικών ειδοποιήσεων audio alerts της ενότητας της διαχείρισης
FilterBeforeOverdueReport : Εάν έχετε μεγάλο αριθμό ληξιπρόθεσμων οφειλών, ίσως να θέλετε να ενεργοποιήσετε αυτή την παράμετρο, ώστε να μπορείτε να πραγματοποιήσετε φιλτράρισμα πριν από την εμφάνιση των αποτελεσμάτων
DisplayClearScreenButton : Εάν έχετε πολλά μέλη του προσωπικού που μοιράζονται έναν υπολογιστή κυκλοφορίας, ίσως θελήσετε να ενεργοποιήσετε αυτό το στοιχείο, ώστε το προσωπικό να μπορεί να καθαρίζει την οθόνη μεταξύ των δανεισμών για να προστατεύει την ιδιωτική ζωή των μελών
CircAutoPrintQuickSlip : Ορίστε πώς θέλετε να αντιδράσει το Koha αν σαρώσετε ένα κενό ραβδοκώδικα (barcode) στην οθόνη του δανεισμού
SuspendHoldsIntranet και/ή SuspendHoldsOpac : Ορίστε αν θέλετε τα μέλη και/ή το προσωπικό να μπορούν να αναστέλλουν τις κρατήσεις
AutoResumeSuspendedHolds : Αν επιτρέπετε την αναστολή των κρατήσεων, αποφασίστε αν θέλετε να επανέρχονται αυτόματα στην ημερομηνία που έχει εισαχθεί από το προσωπικό ή/και το μέλος
- OnSiteCheckoutsΟρίστε αν θέλετε να επιτρέπετε να δίνονται προς δανεισμό τεκμήρια
για χρήση εντός της βιβλιοθήκης
RecordLocalUseOnReturn : Ρυθμίστε το για να καταγράφετε την τοπική χρήση τεκμηρίων όταν τα επιστρέφετε
Προσαρμόστε τις ειδοποιήσεις και τα σημειώματά σας Notices and slips
Ορίστε τους ενεργοποιητές ειδοποιήσεων ληξοπρόθεσμων οφειλών overdue notice triggers
Ρυθμίστε τις εργασίες παρασκηνίου cron jobs
Συμπληρώστε τη σειρά των κρατήσεων σας your holds queue (κάθε 1-4 ώρες)
Ορίστε όταν λήγουν οι κρατήσεις when holds expire (καθημερινά)
Υπολογίστε τα οφειλόμενα πρόστιμα Calculate fines due (καθημερινά)
Τα πρόστιμα για τους ωριαίους δανεισμούς θα υπολογίζονται όταν επιστρέφετε τα αντίτυπα
Επισημάνετε ως χαμένα τα τεκμήρια με μεγάλη καθυστέρηση Mark long overdue items as lost (καθημερινά)
Ορίστε πότε το σύστημα στέλνει μηνύματα sends out messages (1-4 ώρες)
Ορίστε πότε το σύστημα αναρτά τις ειδοποιήσεις καθυστέρησης queues overdue notices (καθημερινά)
Ρυθμίστε τις ειδοποιήσεις κρατήσεων που δεν στάλθηκαν προς εκτύπωση hold notices that didn’t send for printing (καθημερινά μετά από την ανάρτηση καθυστερήσεων και μηνυμάτων)
Καθορίστε πότε το σύστημα αναρτά της προειδοποίηση για τη λήξη της προθεσμίας δανεισμού queues the advanced notice of items due (καθημερινά)
Βρείτε τις κρατήσεις που πρέπει να επαναληφθούν και αναιρέστε την ανάκληση resumed and remove suspension (καθημερινά)
Αν επιτρέπετε την αυτόματη ανανέωση των τεκμηρίων ορίστε την ανανέωσή τους set them to renew ( κάθε βράδυ)
Ρύθμιση μελών
Έχετε ήδη εισάγει δεδομένα μελών από το παλιό σας σύστημα, αλλά υπάρχουν πολλές επιλογές στη διάθεσή σας σχετικά με τα μέλη και τους λογαριασμούς τους.
Εισαγάγετε το προσωπικό ως μέλη staff members as patrons
Ορίστε τις εξουσιοδοτήσεις πρόσβασης των μελών του προσωπικού staff members access permissions
Παράμετροι του συστήματος μελών
autoMemberNum : Ορίστε αν οι ραβδοκώδικες των μελών δημιουργούνται αυτόματα ή αν τους πληκτρολογείτε εσείς οι ίδιοι
MaxFine : Καθορίστε το μέγιστο ποσό που μπορεί να οφείλουν τα μέλη σε πρόστιμα
NotifyBorrowerDeparture : Ορίστε πότε θα ειδοποιείται το προσωπικό ότι ο λογαριασμός του μέλους πρόκειται να λήξει
intranetreadinghistory : Ορίστε αν το προσωπικό μπορεί να δει το ιστορικό ανάγνωσης/δανεισμών του μέλους
BorrowerMandatoryField : Αναφέρετε τα πεδία που θέλετε να εμφανίζονται ως υποχρεωτικά στη φόρμα προσθήκης/επεξεργασίας του μέλους
BorrowersTitles : Προσθέστε ή αλλάξτε τους τίτλους των μελών σας
borrowerRelationship : Προσθέστε ή αλλάξτε τις σχέσεις δανειζόμενων (παιδί προς ενήλικα και επαγγελματίας προς οργανισμό)
AutoEmailNewUser : Καθορίστε αν τα μέλη λαμβάνουν ένα email που επιβεβαιώνει τη δημιουργία του λογαριασμού τους
EnhancedMessagingPreferences : Ορίστε αν το προσωπικό μπορεί να επιλέξει από μια σειρά ειδοποιήσεων (εκτός από τις καθυστερήσεις) για τα μέλη
EnhancedMessagingPreferencesOPAC: Ορίστε αν τα μέλη μπορούν να επιλέξουν από μια σειρά ειδοποιήσεων (εκτός από τις καθυστερήσεις) για τον εαυτό τους
patronimages : Ορίστε αν θέλετε να αποθηκεύσετε τις εικόνες των μελών στο σύστημά σας
ExtendedPatronAttributes : Ορίστε αν θέλετε να ενεργοποιήσετε προσαρμοσμένα πεδία μέλους
minPasswordLength : Εισαγάγετε τον ελάχιστο αριθμό χαρακτήρων που θέλετε να έχουν οι κωδικοί πρόσβασης
BorrowerUnwantedField : Ορίστε ποια πεδία δεν χρειάζεται να βλέπει η βιβλιοθήκη σας στη φόρμα καταχώρησης μελών
Ρυθμίστε τις εργασίες παρασκηνίου cron jobs
Ορίστε αν θέλετε τα παιδιά να γίνονται αυτόματα ενήλικες, ρυθμίζοντας την εργασία παρασκηνίου για την επικαιροποίηση των κατηγοριών μελών Update patron categories.
Ρύθμιση καταλογογράφηση
Πριν ξεκινήσετε την καταλογογράφηση στο Koha, θα πρέπει να ρυθμίσετε τις παραμέτρους σας και άλλους κανόνες.
Ορίστε τα πρότυπα καταλογογράφησης ή τα βιβλιογραφικά πρότυπα του MARC MARC bibliographic frameworks
Τρέξτε δοκιμαστικά το βιβλιογραφικό πρότυπο MARC MARC bibliographic framework test για να βεβαιωθείτε ότι οι αλλαγές σας είναι έγκυρες
Ορίστε οποιεσδήποτε καθιερωμένες τιμές authorized values μπορεί να θέλετε να χρησιμοποιήσετε στην καταλογογράφηση
Ρυθμίστε της προσαρμοσμένες πηγές ταξινόμησης custom classification sources (αν χρησιμοποιείτε κάτι διαφορετικό από τις προεπιλογές)
Ρυθμίστε τους κανόνες αντιστοίχισης MARC matching rules για την εισαγωγή εγγραφών από αρχεία .mrc
Ρυθμίστε τους στόχους Z39.50 Z39.50 targets που θέλετε να αναζητάτε για την καταλογογράφηση (και τις προσκτήσεις)
Παράμετροι συστήματος καταλογογράφησης
URLLinkText : Εισαγάγετε κείμενο που θα εμφανίζεται όταν πεδία 856 δεν έχουν προκαθορισμένες ετικέτες
hide_marc : Εάν δεν είστε εξοικειωμένοι με το MARC μπορείτε να αποκρύψετε τον αριθμό των πεδίων MARC
LabelMARCView : Επιλέξτε πώς θέλετε να εμφανίζονται τα διπλά πεδία στον επεξεργαστή
DefaultClassificationSource : Επιλέξτε ποια πηγή ταξινόμησης είναι η προεπιλεγμένη στη βιβλιοθήκη σας
advancedMARCeditor : Ορίστε αν θέλετε να χρησιμοποιήσετε τον σύνθετο επεξεργαστή MARC
marcflavour : Επιλέξτε τη δική σας μορφή του MARC
itemcallnumber : Εισαγάγετε ποιο πεδίο και ποια υποπεδία θα αναζητηθούν για τον ταξιθετικό αριθμό
MARCOrgCode : Πληκτρολογήστε τον κωδικό MARC του οργανισμού σας (δεν είναι ο ίδιος με τον αριθμό OCLC)
autoBarcode : Ορίστε αν το Koha παράγει ραβδοκώδικες τεκμηρίων για εσάς
OpacSuppression : Ορίστε αν θέλετε να αποκρύψετε τις εγγραφές που έχουν επισημανθεί ως απόκρυφες από τα αποτελέσματα αναζήτησης στο δημόσιο κατάλογο (OPAC)
Ρυθμίστε τις εργασίες παρασκηνίου cron jobs
Ορίστε πότε το σύστημα θα ελέγχει τις διευθύνσεις URL στις εγγραφές καταλόγου checks URLs in catalog records για να δει αν είναι ακόμα έγκυρες
Ρύθμιση αναζήτησης
There are several system preferences related to searching, it is not always recommended to make too many changes to these preferences since they are set to get you the most relevant results. If you would like to change the default way that Koha handles searching, view the searching system preferences tab.
Ρυθμίστε τις εργασίες παρασκηνίου cron jobs
Παράμετροι συστήματος αναζήτησης
AdvancedSearchTypes : Ορίστε με ποια πεδία καθιερωμένων τιμών θέλετε να μπορούν τα μέλη και το προσωπικό να οριοθετούν τις σύνθετες αναζητήσεις τους
AdvancedSearchLanguages : Ορίστε σε ποιες γλώσσες θέλετε να μπορούν να περιοριστούν οι χρήστες μέσω της μηχανής αναζήτησης
UseAuthoritiesForTracings : Ορίστε πώς θέλετε το Koha να χειρίζεται τις αναζητήσεις θέματος στον OPAC
TraceCompleteSubfields : Ορίστε πώς θέλετε το Koha να χειρίζεται τις αναζητήσεις θέματος στον OPAC
TraceSubjectSubdivisions : Ορίστε πώς θέλετε το Koha να χειρίζεται τις αναζητήσεις θέματος στον OPAC
displayFacetCount : Ορίστε αν θα εμφανίζονται οι υπολογισμοί των φασετών στα αποτελέσματα αναζήτησης
Ρύθμιση Δημόσιου Καταλόγου (OPAC)
Υπάρχουν πολλοί τρόποι με τους οποίους μπορείτε να προσαρμόσετε τον δημόσιο κατάλογό σας (OPAC) στο Koha.
Ορίστε πώς θέλετε να φαίνεται ο Κατάλογος σας (OPAC) και ποιο περιεχόμενο θέλετε στην κεντρική σελίδα
Δημιουργήστε ένα αρχείο μορφοποίησης με την επωνυμία της βιβλιοθήκης χρησιμοποιώντας CSS
Σημαντικό
Μην επεξεργάζεστε τα προεπιλεγμένα αρχεία CSS, αλλά δημιουργήστε ένα νέο, έτσι ώστε το σύστημα να μπορεί πάντα να βασίζεται στο αρχικό CSS.
Δημιουργήστε ένα προσαρμοσμένο αρχείο μορφοποίησης XSLT για να αλλάξετε τον τρόπο με τον οποίο εμφανίζονται τα αποτελέσματα αναζήτησης και οι βιβλιογραφικές εγγραφές στον OPAC
Παράμετροι συστήματος Καταλόγου (OPAC)
OPACBaseURL : Εισαγάγετε τη διεύθυνση URL της βιβλιοθήκης σας
opacuserlogin : Ορίστε αν θέλετε να επιτρέπετε στα μέλη να συνδέονται στον OPAC για να έχουν πρόσβαση σε προσαρμοσμένες λειτουργίες (η αναζήτηση θα επιτρέπεται χωρίς σύνδεση)
OPACHoldRequests : Ορίστε αν τα μέλη μπορούν να κάνουν κρατήσεις μέσω του OPAC
OpacPasswordChange : Ορίστε αν τα μέλη μπορούν να αλλάξουν τον κωδικό πρόσβασής τους (μην το επιτρέψετε αυτό αν χρησιμοποιείτε LDAP)
OpacRenewalAllowed : Ορίστε αν τα μέλη μπορούν να ανανεώσουν τους δανεισμούς τους μέσω του OPAC
opacreadinghistory : Ορίστε αν τα μέλη μπορούν να δουν το ιστορικό ανάγνωσης/δανεισμών τους μέσω του OPAC
OPACComments : Ορίστε αν θέλετε να επιτρέψετε στα μέλη να σχολιάζουν βιβλιογραφικές εγγραφές μέσω του OPAC
OpacStarRatings : Ορίστε αν τα μέλη μπορούν να κάνουν αξιολόγηση με αστέρια
virtualshelves : Ορίστε αν θέλετε τα μέλη να μπορούν να δημιουργούν λίστες
OpacAllowPublicListCreation: Εάν τα μέλη μπορούν να δημιουργούν λίστες, τότε αποφασίστε εάν επιτρέπεται να δημιουργούν δημόσιες λίστες
suggestion : Ορίστε αν θέλετε να μπορούν τα μέλη να υποβάλλουν προτάσεις αγοράς
OPACViewOthersSuggestions : Ορίστε αν θέλετε τα μέλη να μπορούν να βλέπουν τις προτάσεις αγοράς που έχουν γίνει από άλλα μέλη
opacbookbag : Ορίστε αν τα μέλη μπορούν να αποθηκεύουν τεκμήρια στο καλάθι τους
AnonSuggestions : Ορίστε αν θέλετε να μπορούν να κάνουν προτάσεις αγοράς μη συνδεδεμένοι χρήστες
LibraryName : Εισαγάγετε το όνομα της βιβλιοθήκης σας για εμφάνιση στην ετικέτα <title> και στην κορυφή του OPAC
OPACNoResultsFound : Εισαγάγετε την HTML που θα εμφανίζεται όταν δεν υπάρχουν αποτελέσματα
OPACMySummaryHTML : Εισαγάγετε την HTML που θα εμφανίζεται στο δεξιό άκρο της σύνοψης κυκλοφορίας στον OPAC
Προσαρμόστε τα αρχεία μορφοποίησής σας:
OPACUserCSS : Εισαγάγετε τυχόν πρόσθετα πεδία για τα οποία θέλετε να ορίσετε στυλ
opaclayoutstylesheet : Παραπέμψτε σε ένα αρχείο CSS στον διακομιστή του Koha
OpacHighlightedWords : Ορίστε αν θέλετε οι όροι αναζήτησης να υπογραμμίζονται στα αποτελέσματα της αναζήτησης
hidelostitems : Ορίστε αν θέλετε να εμφανίζονται τα τεκμήρια που έχετε χαρακτηρίσει ως χαμένα
BiblioDefaultView : Ορίστε ποια προβολή είναι η προεπιλεγμένη για τις βιβλιογραφικές εγγραφές στον OPAC
OPACShelfBrowser : Ορίστε αν θέλετε να ενεργοποιήσετε τη λειτουργία περιήγησης στα ράφια
OPACURLOpenInNewWindow : Ορίστε αν οι διευθύνσεις URL που επιλέγονται στον OPAC ανοίγουν σε ένα νέο παράθυρο
SearchMyLibraryFirst : Αν έχετε σύστημα με πολλά παραρτήματα, αποφασίστε αν θέλετε τα μέλη να αναζητούν πρώτα στη βιβλιοθήκη τους
OpacAuthorities : Ορίστε αν θέλετε να μπορούν τα μέλη να αναζητούν το αρχείο των καθιερωμένων όρων σας
OpacBrowser : Ορίστε αν θέλετε τα μέλη να περιηγούνται στο αρχείο των καθιερωμένων όρων σας (μόνο για γαλλικές βιβλιοθήκες)
OPACSearchForTitleIn : Επιλέξτε σε ποιες βιβλιοθήκες θέλετε να μπορούν τα μέλη να εκτελούν εκ νέου την αναζήτησή τους
OpacAddMastheadLibraryPulldown : Εάν έχετε ένα σύστημα με πολλά παραρτήματα, μπορείτε να προσθέσετε μία αναδιπλούμενη λίστα στη γραμμή αναζήτησης για να επιλέξουν τα μέλη σε ποια βιβλιοθήκη να ψάξουν
EnableOpacSearchHistory : Ορίστε αν θέλετε το σύστημα να διατηρεί ιστορικό αναζητήσεων
Ρυθμίστε τις εργασίες παρασκηνίου cron jobs
Αν έχετε ορίσει την παράμετρο της σάρωσης του Καταλόγου (OPAC) OpacBrowser αποφασίστε πότε θέλετε να επανέλθουν τα περιεχόμενα when you want the contents to rebuild (μόνο για τις γαλλικές βιβλιοθήκες)
Αν έχετε προσαρμοσμένες ροές RSS custom RSS feeds, αποφασίστε πότε θέλετε να συμπληρώνεται η τροφοδοσία feed to be populated
Μόλις ξεκινήσετε τη λειτουργία, αλλάξτε την παράμετρο του συστήματος OpacMetaRobots για να επιτρέψετε στους ανιχνευτές των μηχανών αναζήτησης να βρίσκουν και να ευρετηριάζουν τον OPAC σας, αν αυτό θέλετε.
Επεξεργάσιμες περιοχές του OPAC
Χρησιμοποιώντας το εργαλείο προσαρμογής της HTML HTML customizations tool μπορείτε να προσαρμόσετε διάφορα τμήματα του OPAC. Το ακόλουθο διάγραμμα δείχνει τι ενημερώνει κάθε θέση προβολής.
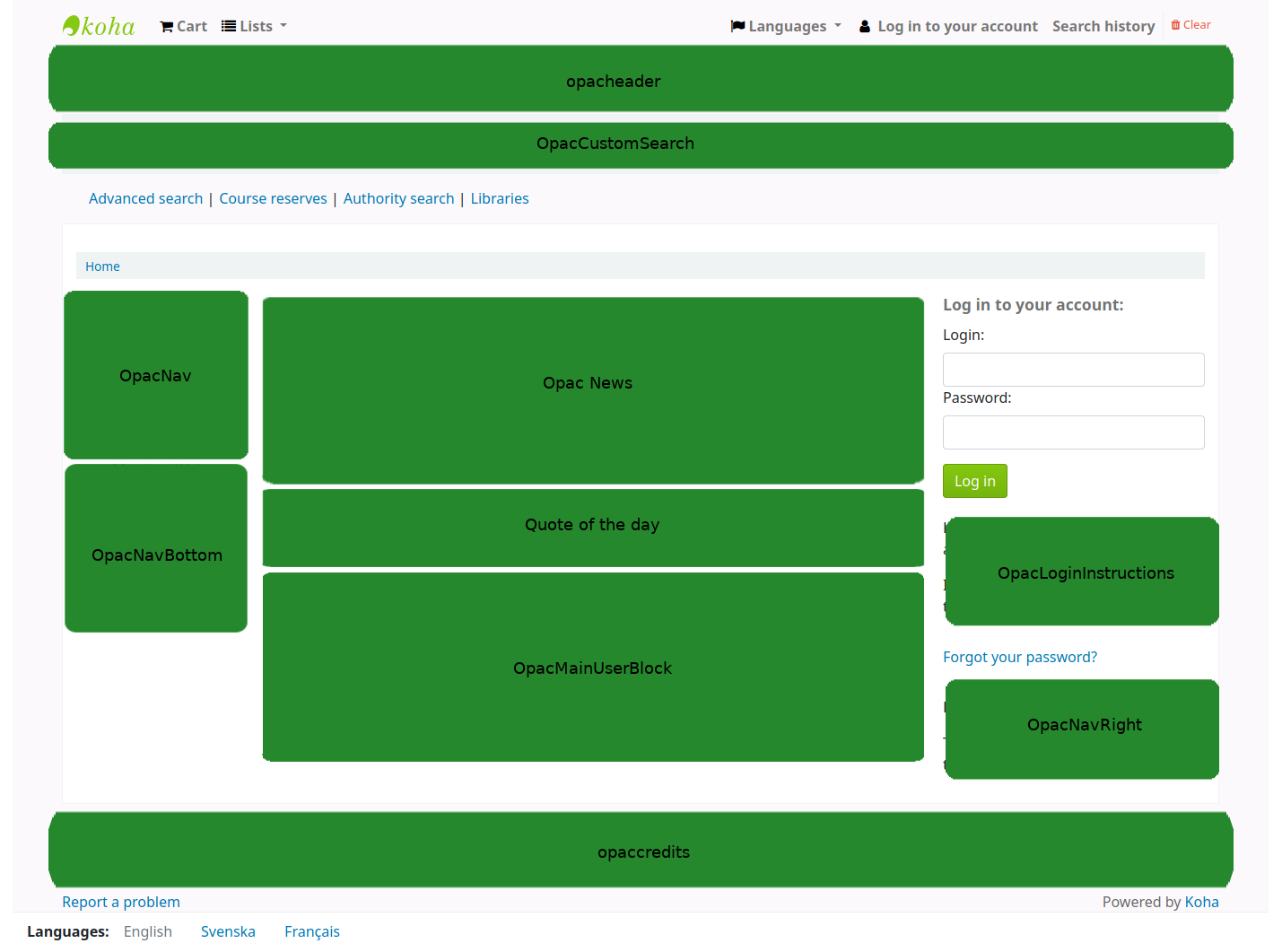
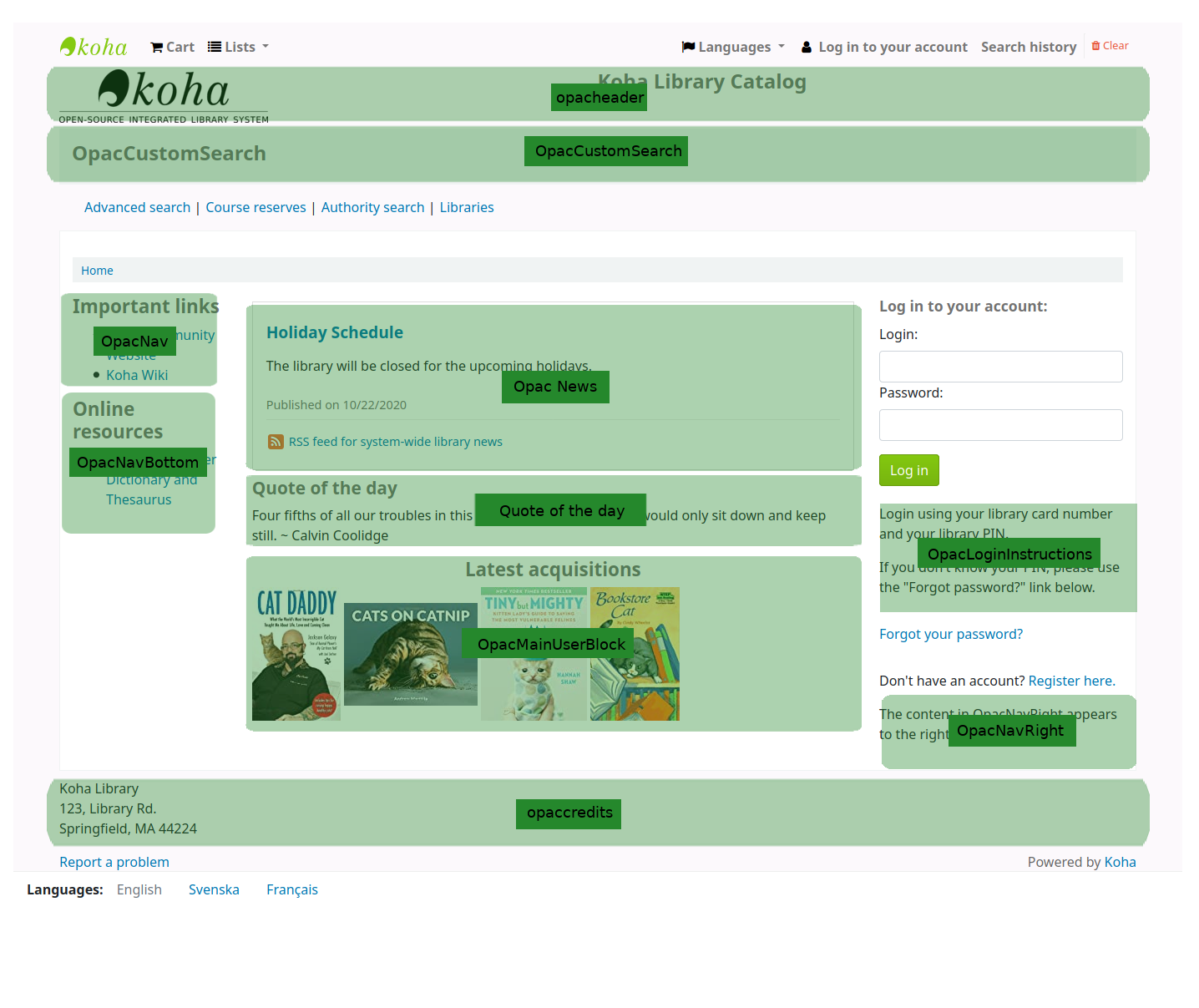
Και τα «αποφθέγματα της ημέρας» ρυθμίζονται στον επεξεργαστή των αποφθεγμάτων Quote of the day editor
Το εργαλείο των νέων news tool μπορεί να χρησιμοποιηθεί για την προσθήκη νέων/ειδήσεων στην κεντρική σελίδα του OPAC.
Το εργαλείο των σελίδων pages tool μπορεί να χρησιμοποιηθεί για την προσθήκη περισσότερων σελίδων περιεχομένου στον OPAC.
Ρύθμιση βελτιωμένου περιεχομένου
Το Koha σάς επιτρέπει να αντλείτε περιεχόμενο από εξωτερικές πηγές για να βελτιώσετε τις βιβλιογραφικές εγγραφές σας. Όλο αυτό το περιεχόμενο μπορεί να ενεργοποιηθεί και να απενεργοποιηθεί χρησιμοποιώντας τις παραμέτρους του συστήματος enhanced content system preferences.
-
Αν θέλετε να εμφανίζεται στον OPAC ή/και στο διαχειριστικό περιβάλλον σας μια καρτέλα «Εκδόσεις» στη βιβλιογραφική εγγραφή, πρέπει να ενεργοποιήσετε τη μία ή την άλλη παράμετρο του FRBR και στη συνέχεια την υπηρεσία ISBN ThingISBN.
Amazon : Η υπηρεσία αυτή είναι δωρεάν και απαιτεί απλώς να επισκεφθείτε τη διεύθυνση http://aws.amazon.com για να εγγραφείτε
Χρησιμοποιώντας τις παραμέτρους του Amazon μπορείτε να επιλέξετε να εμφανίζονται εικόνες εξωφύλλου από το Amazon.
-
Πρόκειται για υπηρεσία επί πληρωμή. Επικοινωνήστε με την Babelthèque για να μάθετε πώς μπορείτε να ενεργοποιήσετε αυτό το περιεχόμενο στον OPAC.
-
Πρόκειται για μια επί πληρωμή υπηρεσία της Baker & Taylor. Επικοινωνήστε με την Baker & Taylor για να λάβετε τις πληροφορίες που απαιτούνται για την εγγραφή σε αυτές τις παραμέτρους.
-
Αυτό επιτρέπει στις βιβλιοθήκες να ενσωματώνουν μέσα ροής στον κατάλογό τους
-
Αυτή η υπηρεσία είναι δωρεάν και δεν απαιτεί εγγραφή, απλά ενεργοποιήστε το GoogleJackets και είστε έτοιμοι να ξεκινήσετε.
-
Με εξαίρεση το ThingISBN, θα πρέπει να επικοινωνήσετε με το LibraryThing για να λάβετε τις πληροφορίες που πρέπει να εισαγάγετε σε αυτές τις παραμέτρους
Η ενεργοποίηση του ThingISBN θα βοηθήσει στη συμπλήρωση της καρτέλας των εκδόσεων στην προβολή της βιβλιογραφικής εγγραφής, εάν έχετε ενεργοποιήσει το FRBR.
-
Πρόκειται για μια επί πληρωμή υπηρεσία της EBSCO. Επικοινωνήστε με την EBSCO για τις πληροφορίες που πρέπει να εισαγάγετε σε αυτές τις παραμέτρους
-
Το project της Open Library είναι ένα ανοιχτό σύστημα από το οποίο μπορείτε να αντλήσετε εικόνες εξωφύλλου (και στο μέλλον πρόσθετο περιεχόμενο) από την παράμετρο
-
Πρόκειται για μια επί πληρωμή υπηρεσία στην οποία οι βιβλιοθήκες μπορούν να εγγραφούν για περιεχόμενο ηλεκτρονικών βιβλίων. Εάν η βιβλιοθήκη είναι συνδρομητής στο Overdrive, μπορεί να ενσωματώσει το περιεχόμενο αυτό στο Koha δωρεάν.
-
Πρόκειται για μια επί πληρωμή υπηρεσία της Syndetics για την προσθήκη περιεχομένου για τις βιβλιογραφικές εγγραφές σας. Επικοινωνήστε με τη Syndetics για τις πληροφορίες που πρέπει να εισαγάγετε σε αυτές τις παραμέτρους.
-
Επιλέξτε αν θέλετε να επιτρέψετε ή όχι στα μέλη να προσθέτουν επισημειώσεις στις εγγραφές στο Koha.
Ρύθμιση Προσκτήσεων
Όταν χρησιμοποιείτε τις Προσκτήσεις στο Koha, πρέπει πρώτα να ορίσετε κάποιες προεπιλογές.
Ρυθμίστε τους προϋπολογισμούς και τα κεφάλαια funds and budgets
Επιλέξτε το προεπιλεγμένο νόμισμα default currency και εισαγάγετε άλλα, αν παραγγείλετε από διάφορες χώρες
Εισαγάγετε τις πληροφορίες του προμηθευτή vendor information
Δημιουργήστε ένα πλαίσιο με τον κωδικό ACQ framework with the code ACQ (αν πρόκειται να καταχωρήσετε εγγραφές τεκμηρίων κατά την παραγγελία ή την παραλαβή)
Παράμετροι του συστήματος των Προσκτήσεων
AcqCreateItem : Ορίστε αν δημιουργείται μια εγγραφή τεκμηρίου κατά την πρόσκτηση
CurrencyFormat : Ορίστε πώς θέλετε να εμφανίζονται τα χρηματικά ποσά
TaxRates : Εισαγάγετε το φόρο επί των πωλήσεων (εάν τιμολογείται με φόρο)
OrderPdfFormat : Ορίστε ποια μορφή θέλετε να χρησιμοποιούν οι εντολές εκτύπωσης
Ρύθμιση περιοδικών
Όταν χρησιμοποιείτε την ενότητα των περιοδικών υπάρχουν μερικές επιλογές που μπορείτε να ορίσετε εκ των προτέρων.
Παράμετροι συστήματος περιοδικών
RenewSerialAddsSuggestion : Ορίστε αν θέλετε να προσθέσετε στην ανανέωση των περιοδικών μια πρόταση για εύκολη αγορά
RoutingSerials : Ορίστε αν θέλετε να δρομολογήσετε περιοδικά στη βιβλιοθήκη σας
RoutingListAddReserves : Ορίστε αν θα γίνονται κρατήσεις σε περιοδικά όταν υπάρχει λίστα δρομολόγησης
Εκθέσεις στο σύστημα της καταλογογράφησης
StaffSerialIssueDisplayCount : Ορίστε πόσα από τα πιο πρόσφατα τεύχη θα εμφανίζονται στο διαχειριστικό περιβάλλον
OPACSerialIssueDisplayCount : Ορίστε πόσα από τα πιο πρόσφατα τεύχη θα εμφανίζονται στον OPAC
SubscriptionHistory : Ορίστε πώς θέλετε να εμφανίζονται οι πληροφορίες των συνδρομών στον OPAC
Προγραμματισμός για την έναρξη λειτουργίας
Αφού έχετε έτοιμες όλες τις ρυθμίσεις σας, πρέπει να προετοιμαστείτε για να θέσετε σε λειτουργία το σύστημά σας:
Αποφασίστε αν χρειάζεστε εκπαίδευση από εξωτερικό πάροχο υπηρεσιών ή αν το προσωπικό σας μπορεί να κάνει την εκπαίδευση μόνο του.
Βεβαιωθείτε ότι υπάρχει χρόνος για το προσωπικό σας να παίξει με το δοκιμαστικό σας σύστημα και να νιώσει άνετα με αυτό
Εάν πρόκειται για μετάπτωση, συνεργαστείτε με την προηγούμενη εταιρεία σας για την εξαγωγή δεδομένων ακριβώς πριν από την έναρξη λειτουργίας
Ορίστε τις διευθύνσεις URL για το νέο σας OPAC στο Koha και το διαχειριστικό περιβάλλον και κανονίστε την αποκοπή τους, εάν χρησιμοποιείτε τις υπάρχουσες διευθύνσεις URL του συστήματος, ή τη δημιουργία τους, εάν πρόκειται για νέες διευθύνσεις URL
Βεβαιωθείτε ότι αν φιλοξενείτε το δικό σας σύστημα, έχετε μια διαδικασία για τη δημιουργία αντιγράφων ασφαλείας των δεδομένων του συστήματός σας.