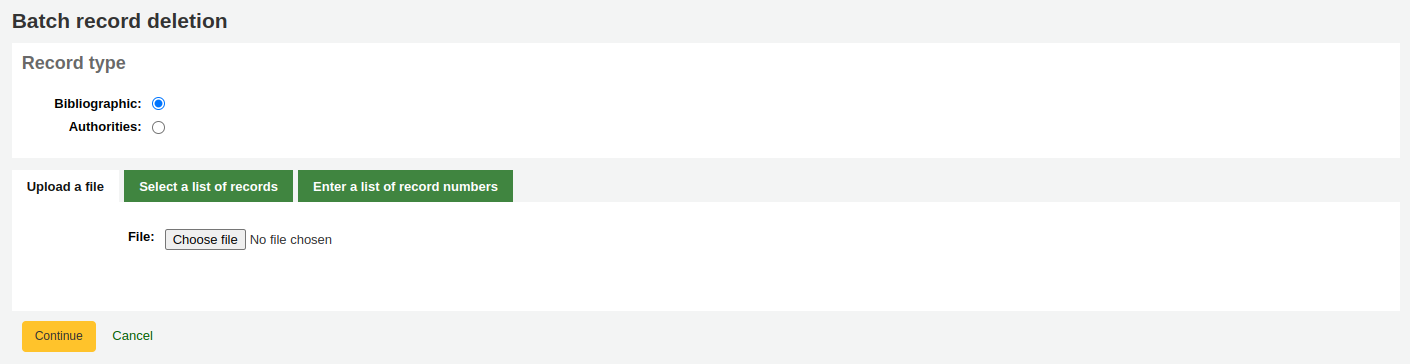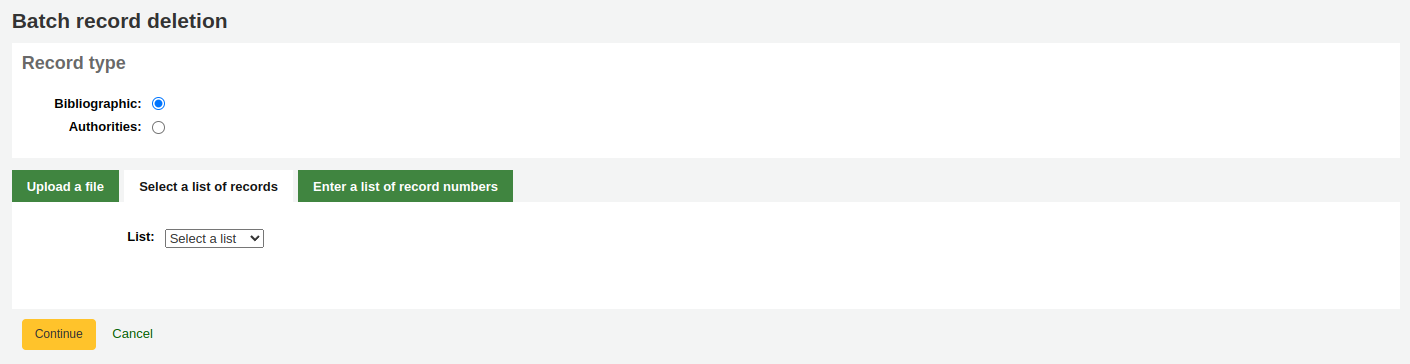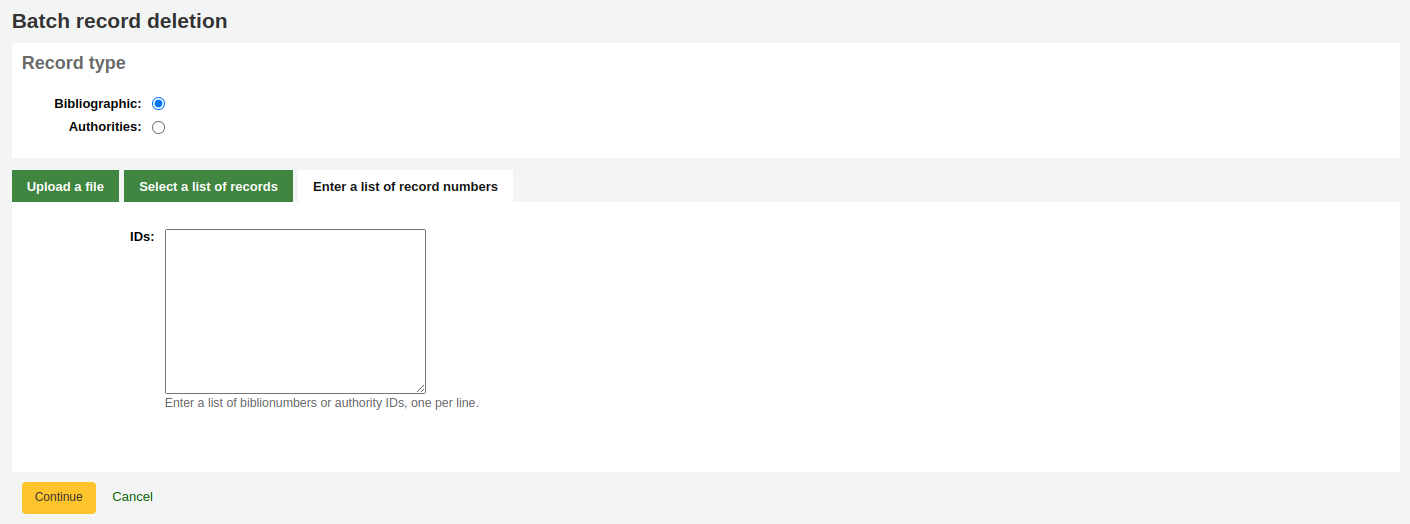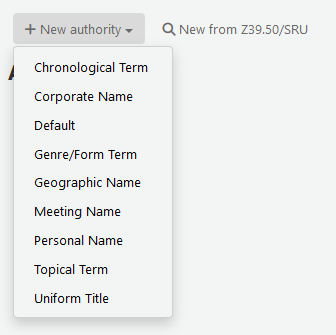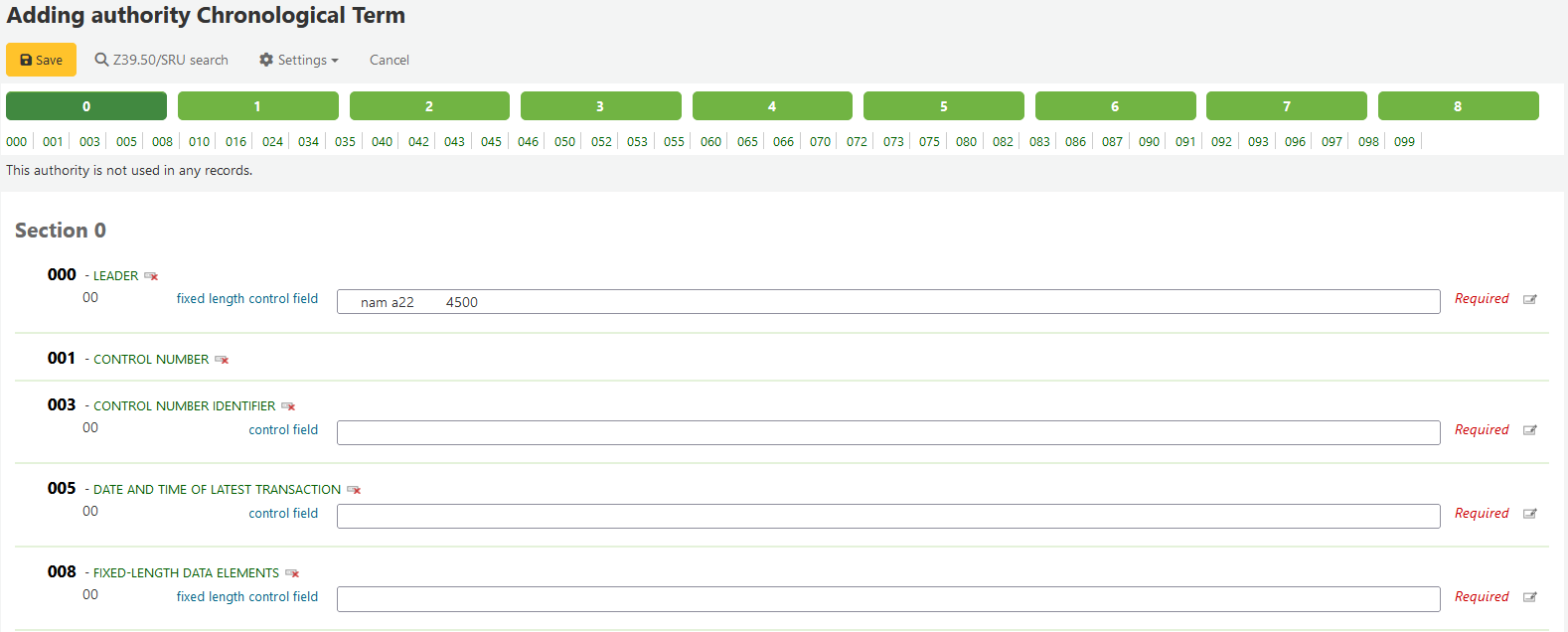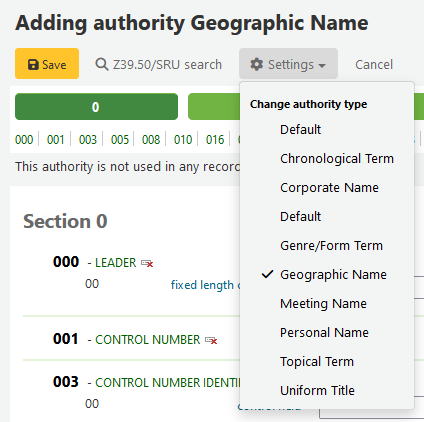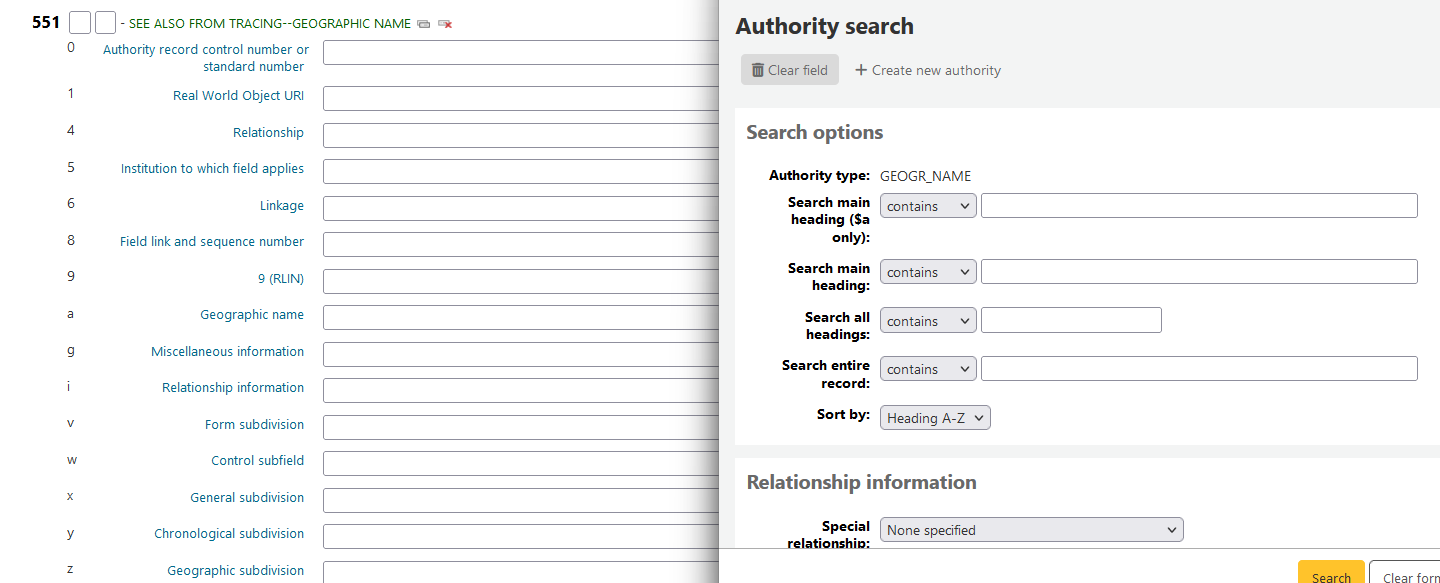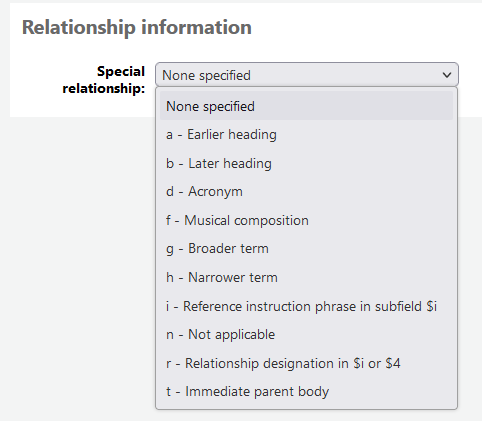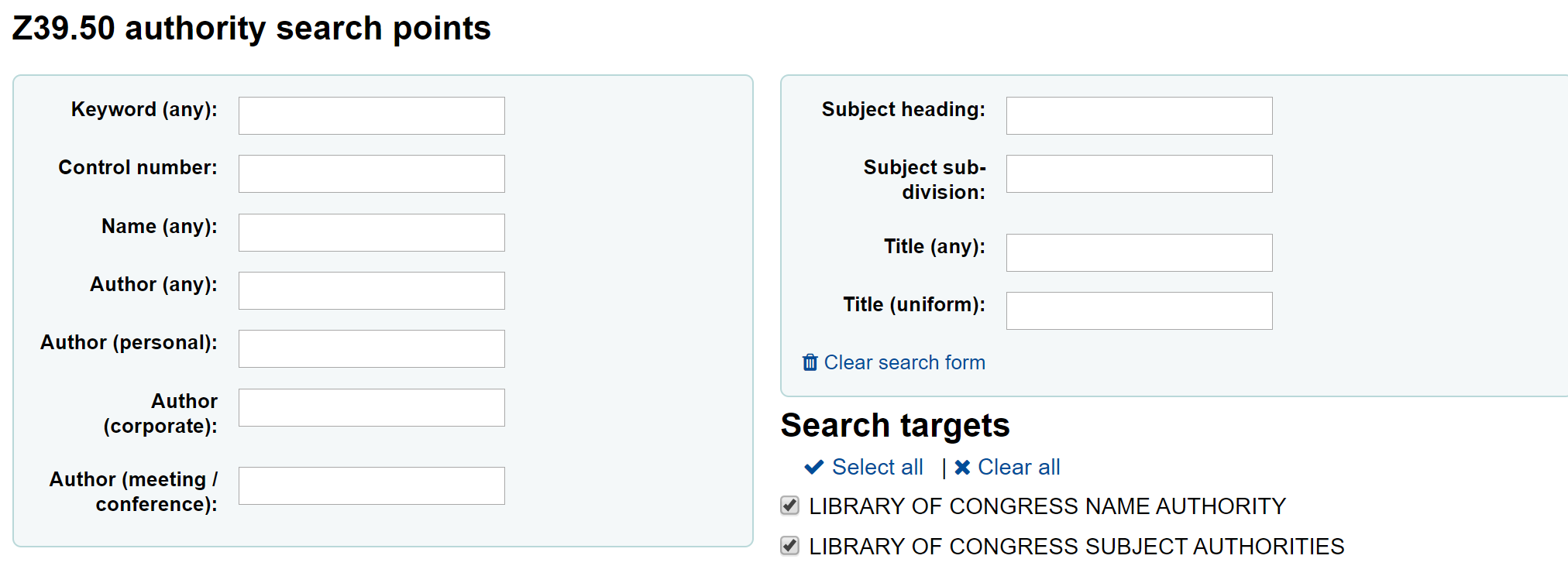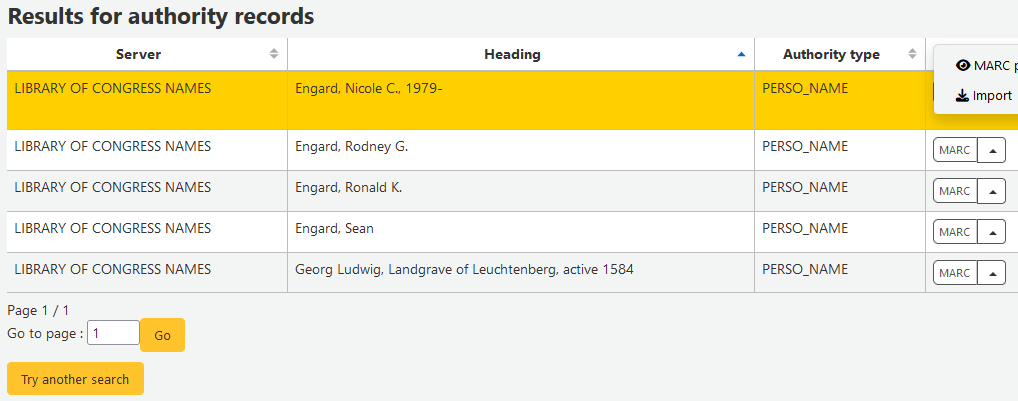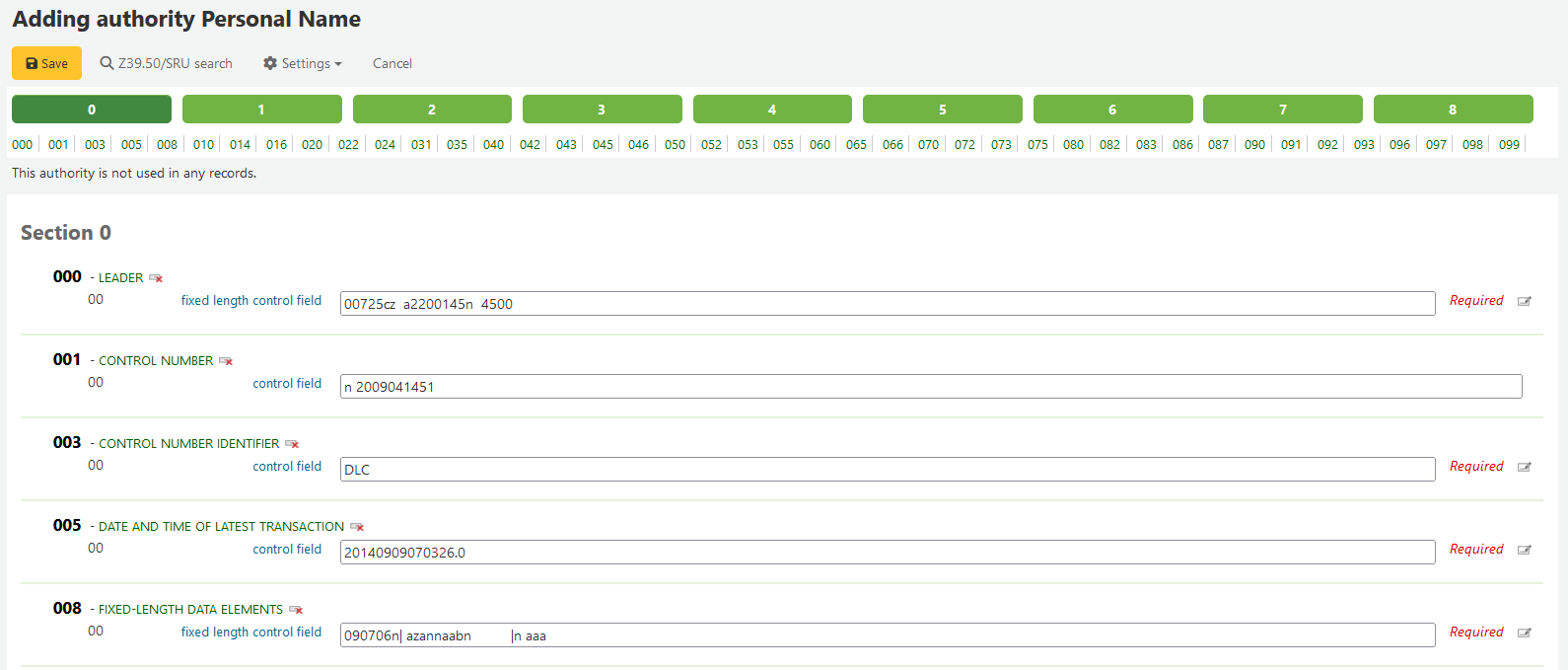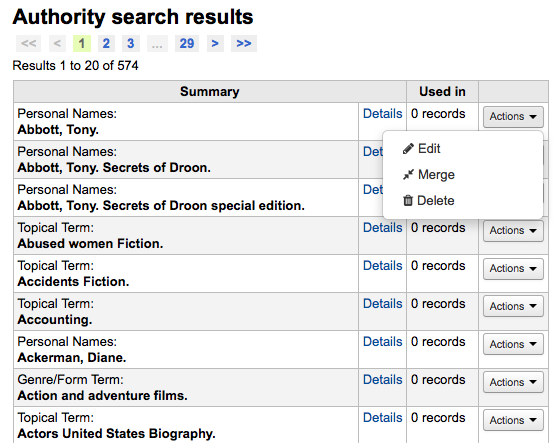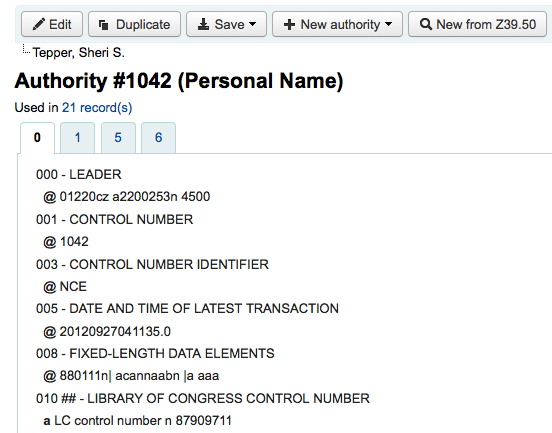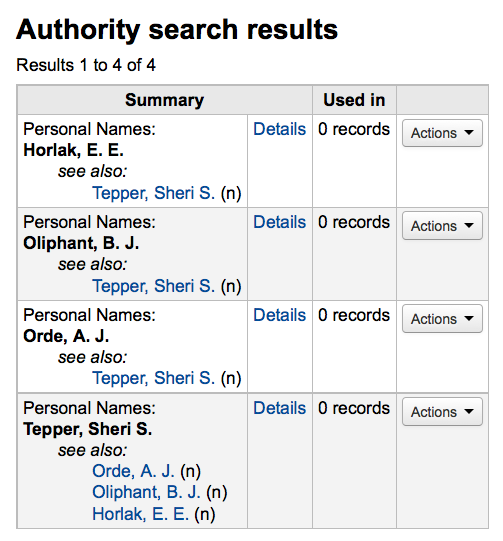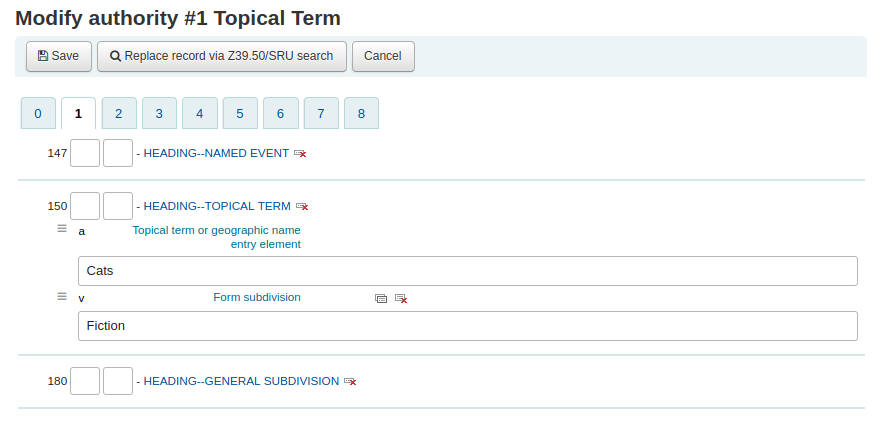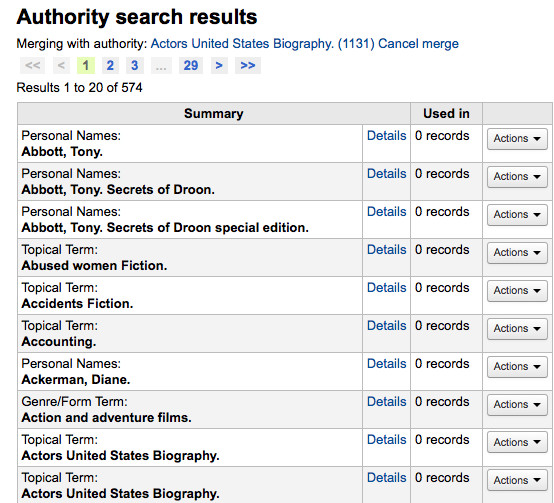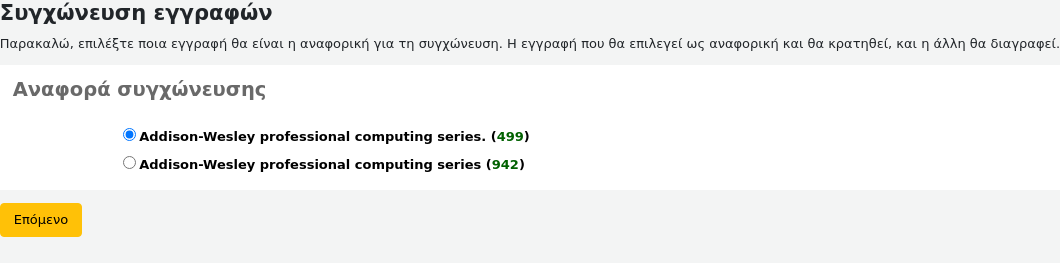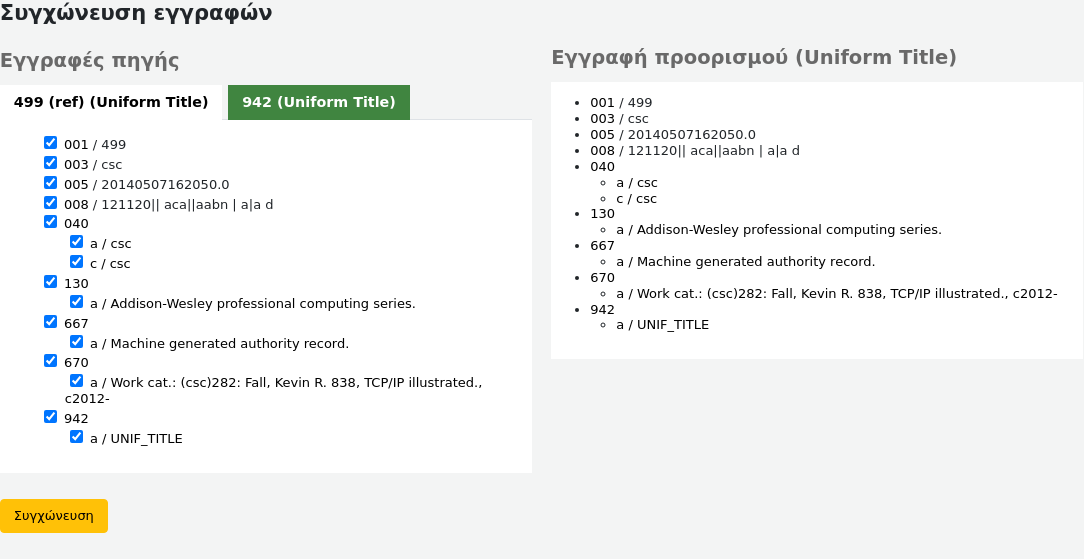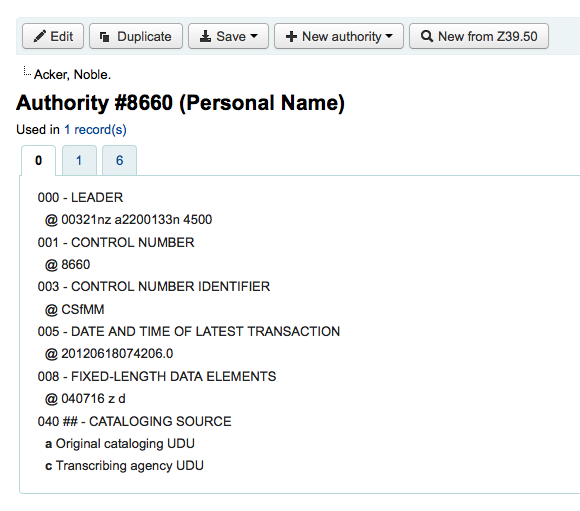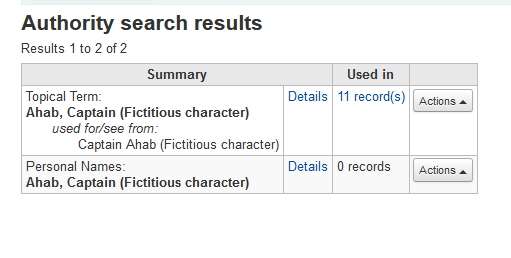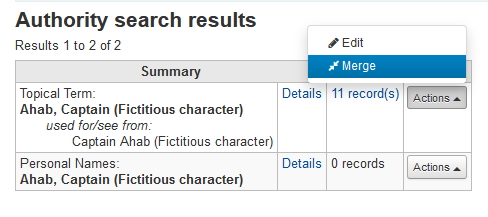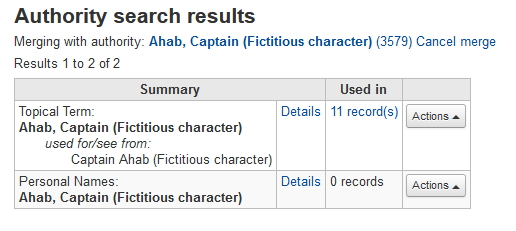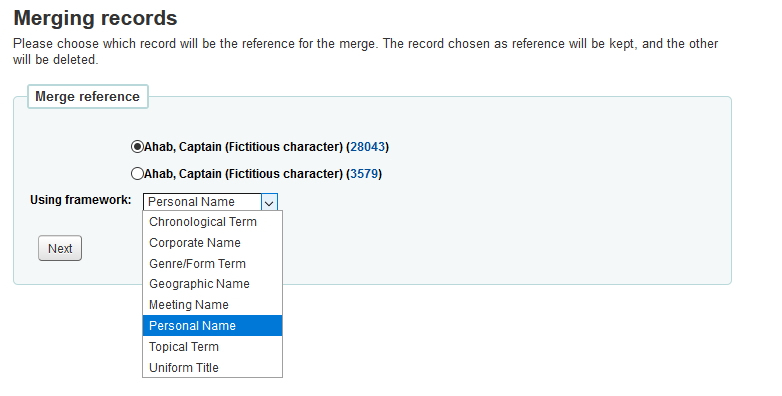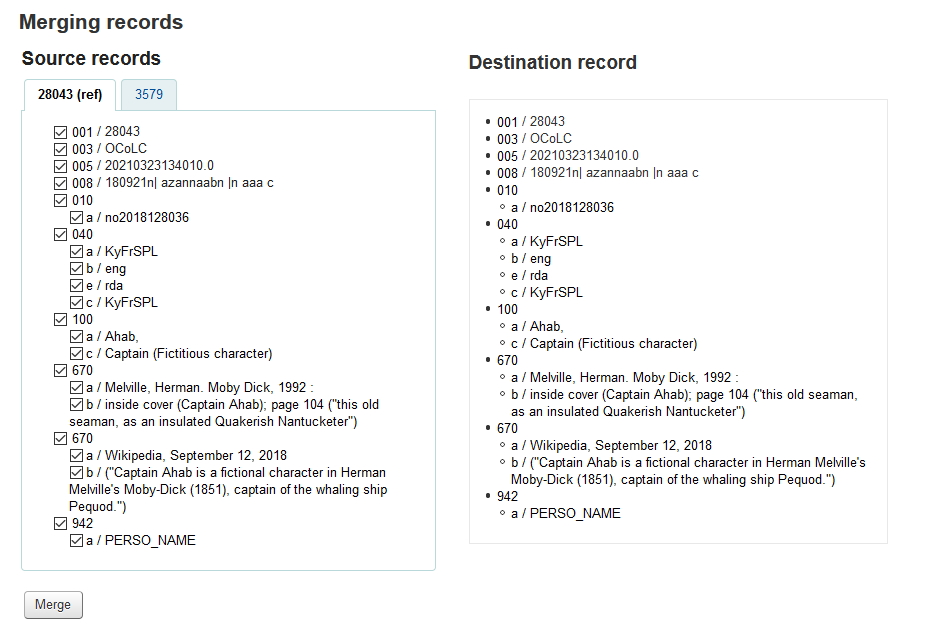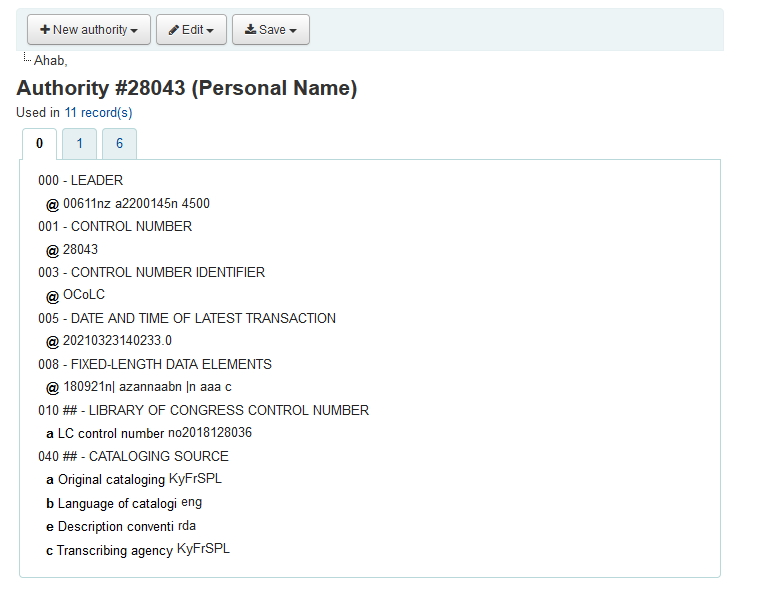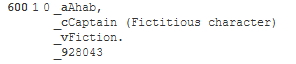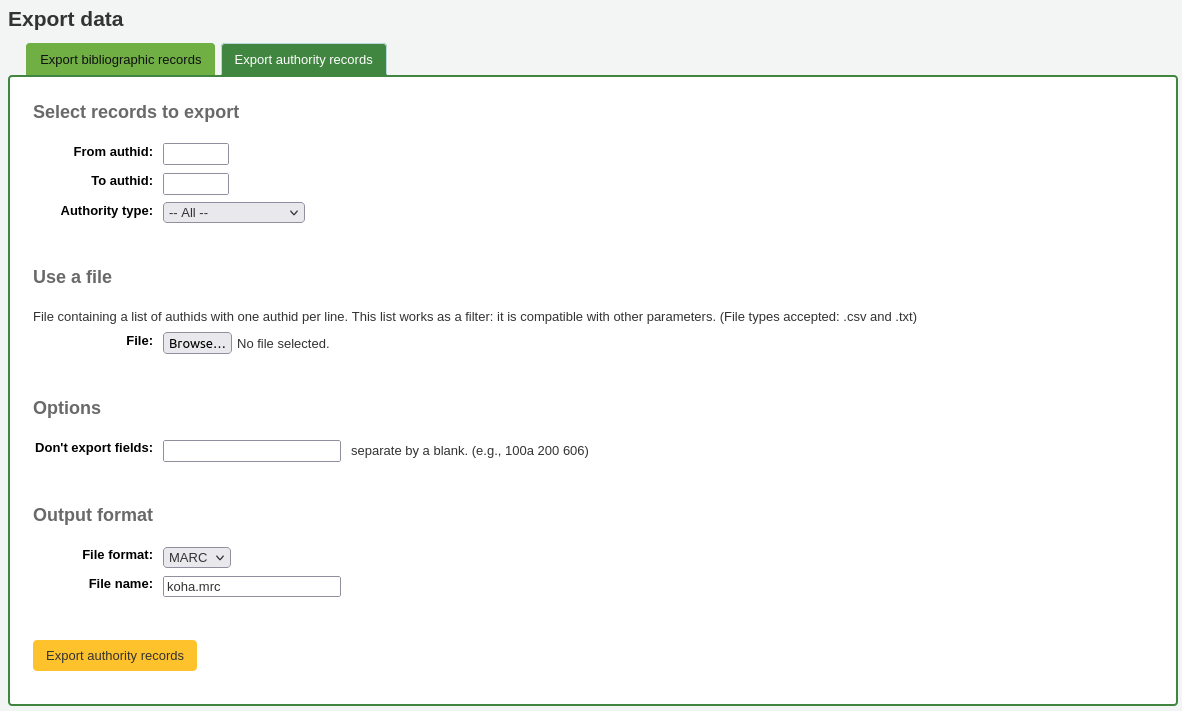Καταλογογράφηση
Πηγαίνετε εκεί: Περισσότερα > Καταλογογράφηση
Πριν ξεκινήσετε την καταλογογράφηση στο Koha, πρέπει να κάνετε κάποιες βασικές ρυθμίσεις. Ανατρέξτε στην παράμετρο του συστήματος Implementation checklist για μια πλήρη λίστα αυτών των ρυθμίσεων. Κυρίως πρέπει να βεβαιωθείτε ότι οι παράμετροι των βιβλιογραφικών πλαισίων του MARC MARC bibliographic frameworks είναι όλες ορισμένες με τον τρόπο που θέλετε. Μόλις μπείτε στην ενότητα της καταλογογράφησης δεν θα μπορείτε να προσθέσετε ή να αφαιρέσετε πεδία και υποπεδία, οπότε τα πλαίσια σας πρέπει να είναι έτοιμα πριν ξεκινήσετε την καταλογογράφηση.
You can also use OCLC cataloging services like WorldShare Record Manager and Connexion to send records directly in to Koha. For more information, see OCLC Cataloging Services.
Βιβλιογραφικές εγραφές
Στο Koha, η βιβλιογραφική εγγραφή περιέχει τις κύριες πληροφορίες σχετικά με το υλικό. Συγκεκριμένα αφορά στοιχεία όπως ο τίτλος, ο συγγραφέας, το ISBN κ.λπ. Οι πληροφορίες αυτές αποθηκεύονται στο Koha σε MARC. Εξ ορισμού στη σελίδα λεπτομερειών της εγγραφής εμφανίζεται η καρτέλα «Normal» (Κανονική), δείχνοντας τις πιο σημαντικές λεπτομέρειές της.
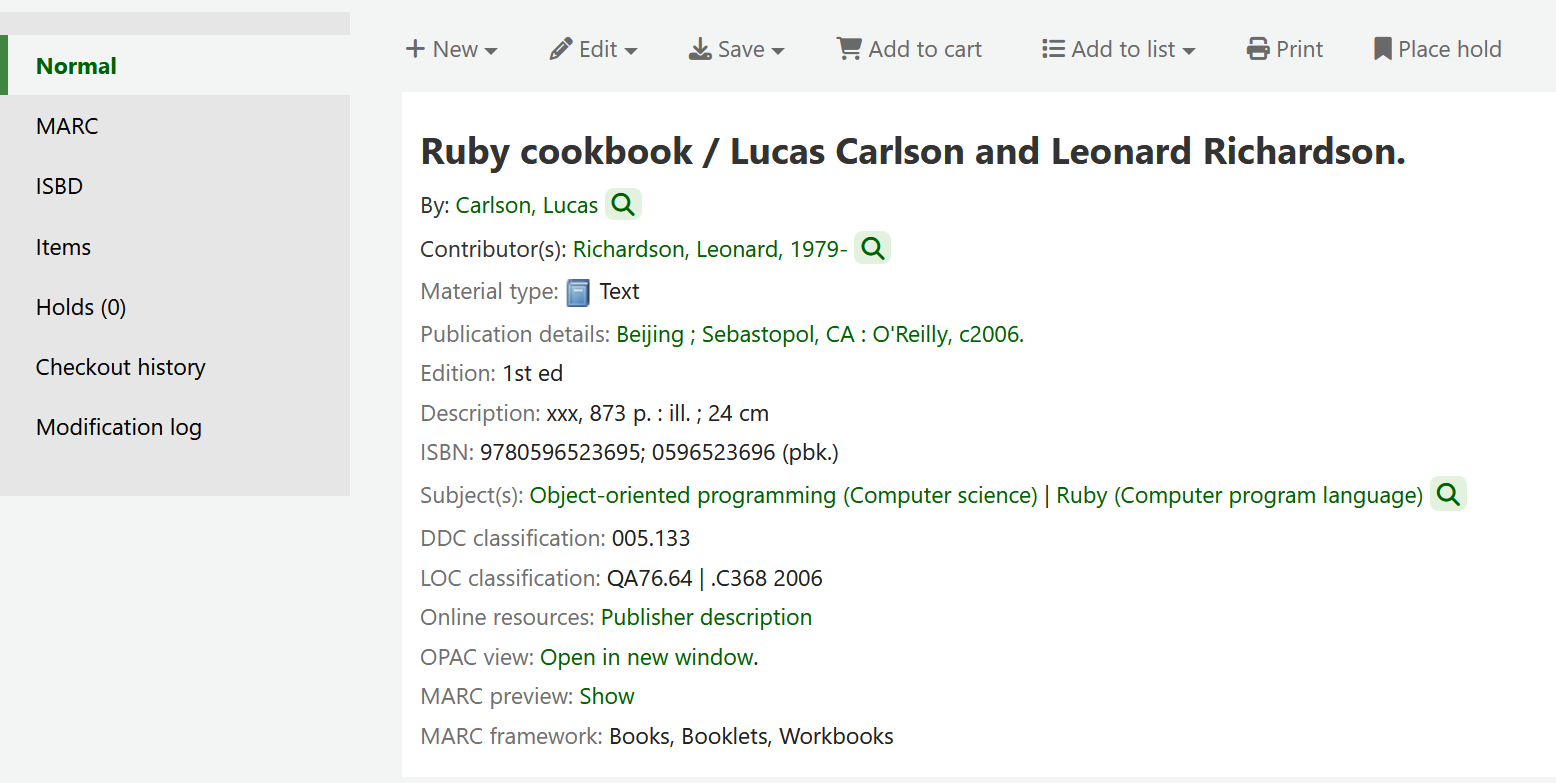
Σημείωση
Η καρτέλα «Normal» της σελίδας λεπτομερειών της εγγραφής δείχνει επίσης ποιο βιβλιογραφικό πλαίσιο του marc MARC bibliographic framework χρησιμοποιήθηκε για την προσθήκη της εγγραφής.

Σημείωση
Το Koha υποστηρίζει MARC21 και UNIMARC.
Αφού αποθηκευτούν αυτές οι πληροφορίες, η παράμετρος των εγγραφών αντιτύπων item records μπορεί να επισυναφθεί στη βιβλιογραφική εγγραφή.
Προσθήκη εγγραφών
Οι εγγραφές μπορούν να προστεθούν στο Koha μέσω πρωτότυπης καταλογογράφησης ή αντιγραφής. Μπορείτε επίσης να επιλέξετε να χρησιμοποιήσετε το βασικό ή το προηγμένο περιβάλλον καταλογογράφησης για όλες τις εργασίες σας.
Σημείωση
Το προσωπικό πρέπει να έχουν το δικαίωμα επεξεργασίας στον κατάλογο edit_catalogue (ή το δικαίωμα superlibrarian) για να μπορεί να προσθέτει βιβλιογραφικές εγγραφές.
Για να δημιουργήσετε μια εγγραφή χρησιμοποιώντας ένα κενό πρότυπο στον βασικό επεξεργαστή:
Επιλέξτε «Νέα εγγραφή»

Σημείωση
Το κουμπί της «Νέας εγγραφής» θα ανοίξει την προεπιλεγμένη παράμετρο του συστήματος για το βιβλιογραφικό πλαίσιο bibliographic framework. Αν θέλετε να χρησιμοποιήσετε ένα διαφορετικό πλαίσιο, πατήστε το μικρό βέλος στα δεξιά της «Νέας εγγραφής» και επιλέξτε το πλαίσιο που σας ενδιαφέρει.
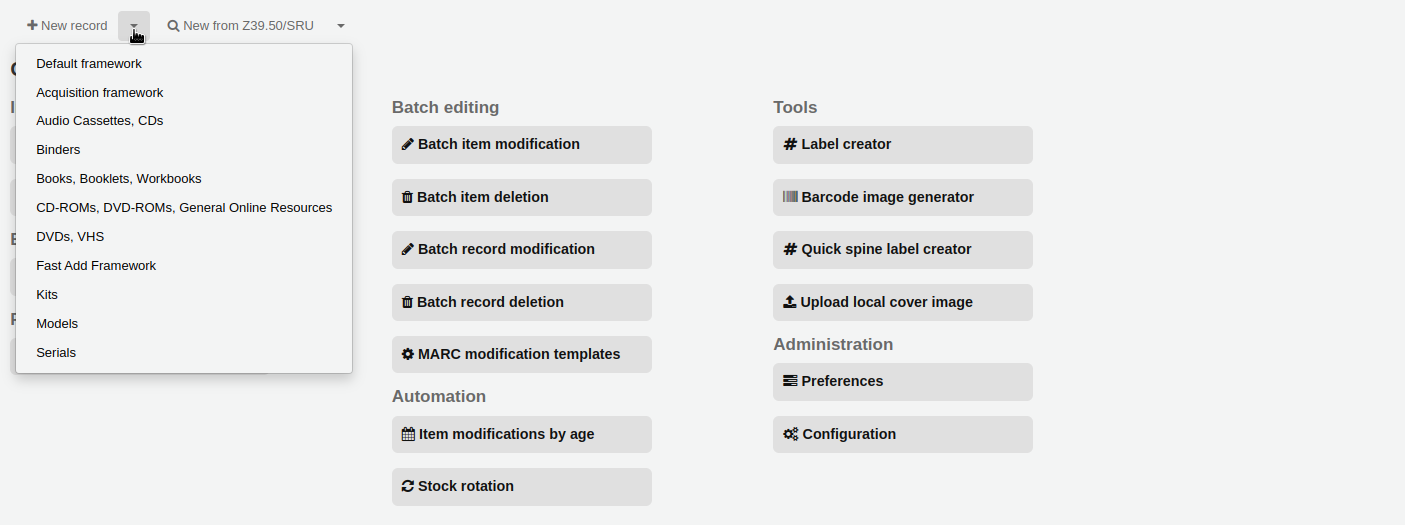
Σημείωση
Μπορείτε να δημιουργήσετε ή να τροποποιήσετε πλαίσια στην ενότητα της Διαχείρισης Administration module.
Για να δημιουργήσετε μια εγγραφή χρησιμοποιώντας ένα κενό πρότυπο στον σύνθετο επεξεργαστή:
Επιλέξτε την παράμετρο του συστήματος EnableAdvancedCatalogingEditor
Επιλέξτε «Σύνθετος Επεξεργαστής»

Για να καταλογογραφήσετε μια εγγραφή με βάση μια υπάρχουσα εγγραφή σε άλλη βιβλιοθήκη στον βασικό ή στον σύνθετο επεξεργαστή:
Επιλέξτε το «Νέα από Z39.50/SRU»

Σημείωση
Το κουμπί «Νέα από Z39.50/SUR» θα εισαγάγει την εγγραφή στο προεπιλεγμένο βιβλιογραφικό πλαίσιο bibliographic framework. Εάν θέλετε να χρησιμοποιήσετε ένα διαφορετικό πλαίσιο, επιλέξτε το μικρό βέλος στα δεξιά του κουμπιού «Νέα από Z39.50/SRU» και επιλέξτε το πλαίσιο.
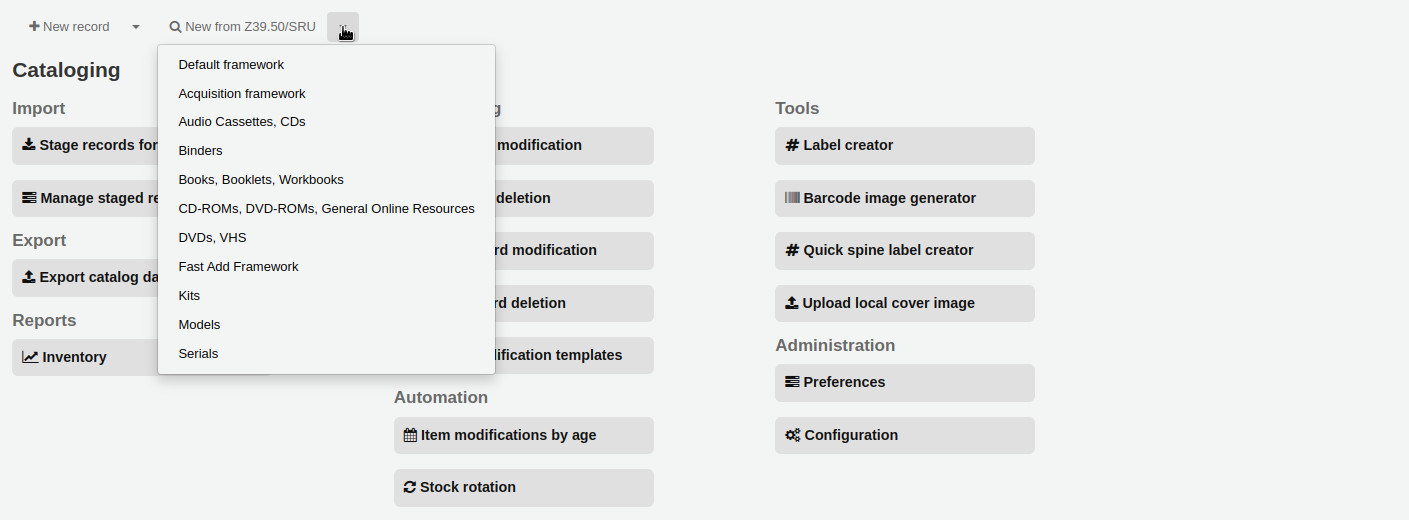
Αναζητήστε το τεκμήριο που θέλετε να καταλογογραφήσετε
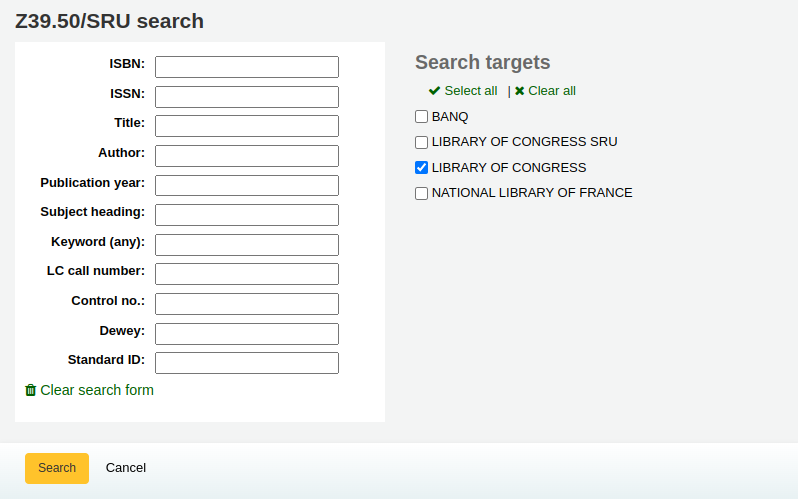
Σημείωση
Εάν δεν βρεθούν αποτελέσματα, δοκιμάστε τη διερεύνησή σας σε λιγότερα πεδία, καθώς δεν μπορούν προφανώς να αναζητηθούν όλα τα παραπάνω πεδία.
Σημείωση
Οι αναζητήσεις μπορούν να οριστούν χρησιμοποιώντας την παράμετρο του συστήματος Z39.50/SRU servers στη Διαχείριση του συστήματος.
Σημείωση
Η εμφάνιση επιπλέον πεδίων και υποπεδίων του MARC μπορεί να ρυθμιστεί μέσω της παραμέτρου του συστήματος AdditionalFieldsInZ3950ResultSearch.
Επιλέγοντας το κουμπί με το βέλος δίπλα σε ένα αποτέλεσμα (ή οπουδήποτε στη γραμμή του αποτελέσματος), εμφανίζονται οι επιλογές προεπισκόπησης και εισαγωγής.
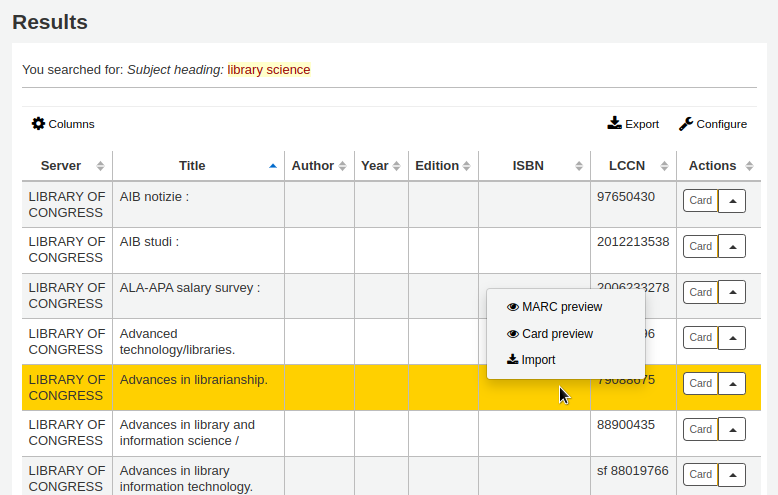
Σημείωση
Η προεπιλεγμένη επιλογή στο κουμπί δίπλα σε ένα αποτέλεσμα είναι η τελευταία επιλογή που χρησιμοποιήθηκε. Στο παραπάνω παράδειγμα, η τελευταία επιλογή που χρησιμοποιήθηκε ήταν «Προεπισκόπηση κάρτας», οπότε το κουμπί έχει οριστεί να ανοίγει την προεπισκόπηση κάρτας εξ ορισμού.
Σημείωση
Μπορείτε να προσαρμόσετε τις στήλες αυτού του πίνακα στην παράμετρο “Table settings” στη Διαχείριση (αναγνωριστικό πίνακα: resultst).
Προεπισκόπηση MARC: αυτή η επιλογή θα ανοίξει την εγγραφή σε απλή μορφή MARC.
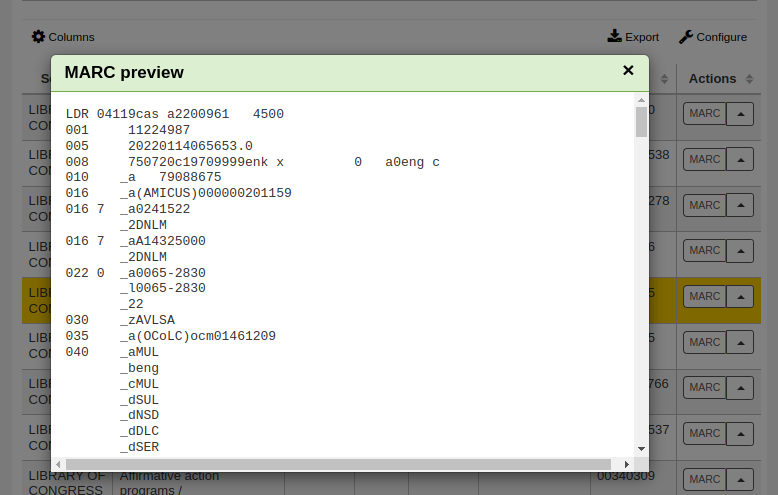
Προεπισκόπηση κάρτας: αυτή η επιλογή θα ανοίξει την εγγραφή διαμορφωμένη σαν μια κάρτα καταλογογράφησης.
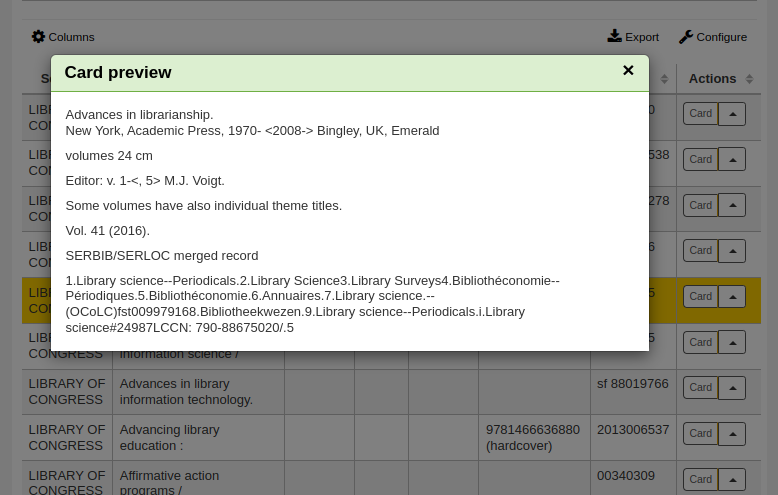
Εισαγωγή: αυτή η επιλογή θα ανοίξει την εγγραφή στον επεξεργαστή καταλογογράφησης του Koha, ώστε να μπορείτε να τροποποιήσετε και να αποθηκεύσετε την εγγραφή στον δικό σας κατάλογο.
Αν δεν βρείτε τον τίτλο που χρειάζεστε στα αποτελέσματα της αναζήτησης μέσω Z39.50, μπορείτε να επιλέξετε το κουμπί «Δοκιμάστε άλλη αναζήτηση» κάτω αριστερά στα αποτελέσματα
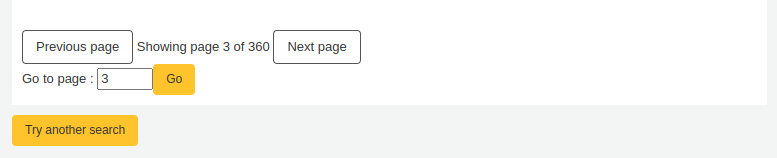
Βασικός επεξεργαστής καταλογογράφησης
Στον βασικό επεξεργαστή, μόλις ανοίξετε ένα κενό πλαίσιο ή εισαγάγετε μια εγγραφή μέσω του Z39.50, θα σας παρουσιαστεί η φόρμα για να συνεχίσετε την καταλογογράφηση
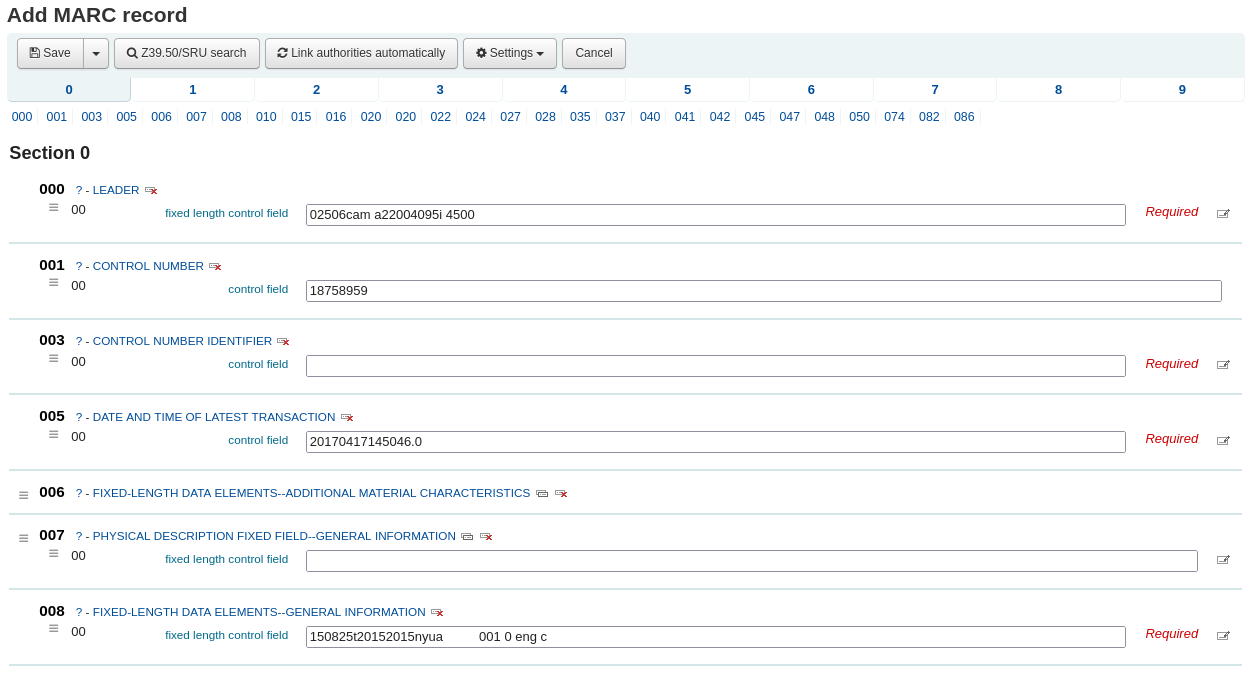
Αν προτιμάτε να μην βλέπετε τους αριθμούς στις ετικέτες του MARC, μπορείτε να αλλάξετε την τιμή στην παράμετρο του συστήματος hide_marc ή μπορείτε να ελέγξετε το κουτάκι δίπλα στην επιλογή «Εμφάνιση ετικετών» που βρίσκεται στην ενότητα «Ρυθμίσεις».
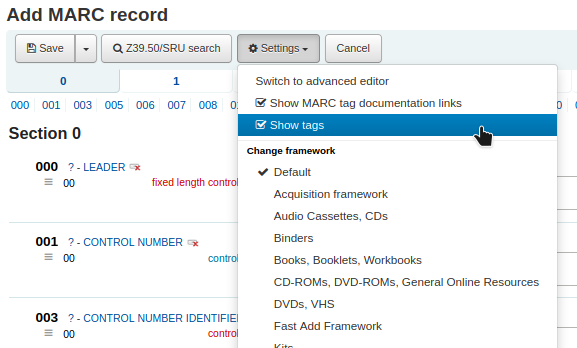
Για να επεκτείνετε μια ετικέτα που έχει συμπτυχθεί, επιλέξτε την περιγραφή της ετικέτας
Για να λάβετε βοήθεια από τη Βιβλιοθήκη του Κογκρέσου σχετικά με μια ετικέτα MARC επιλέξτε το ερωτηματικό (?) στα δεξιά κάθε αριθμού πεδίου
Είναι δυνατόν να αλλάξετε την πηγή της τεκμηρίωσης του MARC χρησιμοποιώντας την παράμετρο του συστήματος MARCFieldDocURL
Αν θεωρείτε ότι αυτό δημιουργεί πρόβλημα στην οθόνη, μπορείτε να αποκρύψετε τα ερωτηματικά, αποεπιλέγοντας το πλαίσιο δίπλα στη σημείωση «Εμφάνιση συνδέσμων τεκμηρίωσης MARC» που βρίσκεται στις «Ρυθμίσεις»
Ορισμένες φορές τα πεδία ενδέχεται να μην είναι επεξεργάσιμα λόγω της τιμής στην παράμετρο του συστήματος RequireChoosingExistingAuthority. Εάν αυτή η παράμετρος έχει οριστεί σε «require», θα δείτε ένα σύμβολο κλειδαριάς στα αριστερά του πεδίου.

Εάν εμφανιστεί αυτό το εικονίδιο, πρέπει να επιλέξετε το εικονίδιο στα δεξιά του πεδίου για να αναζητήσετε μια υπάρχουσα καθιέρωση.
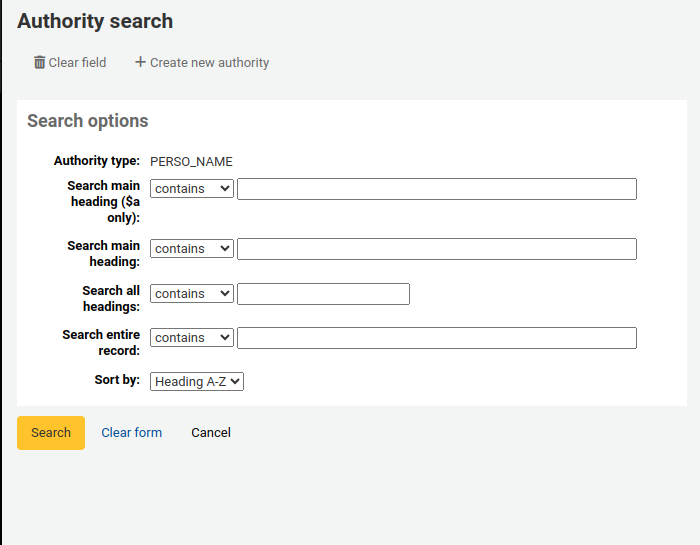
Από τη λίστα αποτελεσμάτων πατήστε την επιλογή «Επιλέξτε καθιέρωση» για να την εισάγετε στην εγγραφή του καταλόγου σας

Για να αντιγράψετε ένα πεδίο επιλέξτε το εικονίδιο «Επανάληψη αυτής της ετικέτας» στα δεξιά της ετικέτας

Για να μετακινήσετε τα υποπεδία στη σωστή σειρά, σύρετε και αφήστε τα υποπεδία χρησιμοποιώντας τις λαβές στα αριστερά
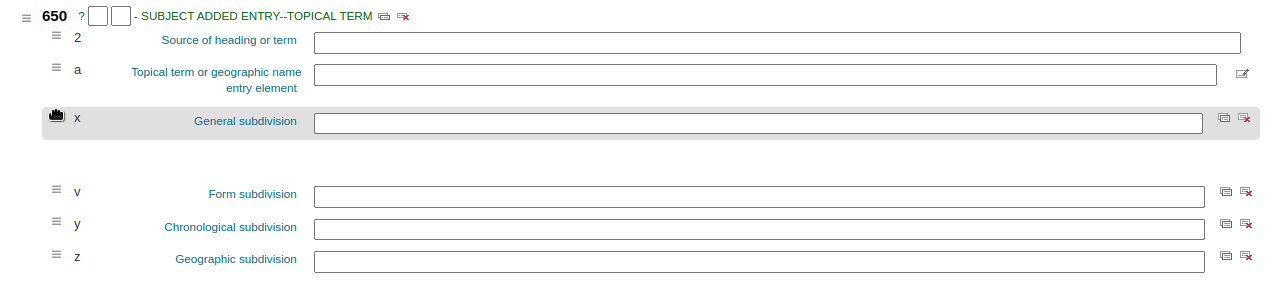
Σημείωση
Μπορείτε να αλλάξετε την προεπιλεγμένη σειρά των υποπεδίων στην παράμετρο του συστήματος bibliographic framework σύροντας και αφήνοντας τις καρτέλες των υποπεδίων κατά την παράμετρο editing subfields.
Για να αντιγράψετε ένα υποπεδίο επιλέξτε το εικονίδιο κλωνοποίησης στα δεξιά του πεδίου. Για να αφαιρέσετε ένα αντιγραμμένο πεδίο, επιλέξτε το εικονίδιο διαγραφής της κλωνοποίησης (δεξιά του πεδίου)
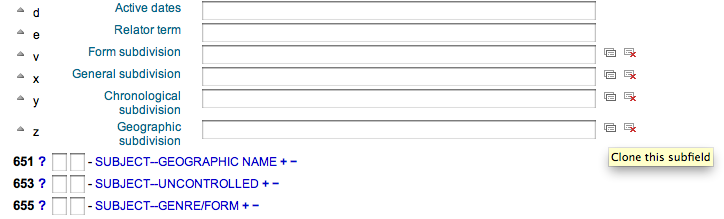
Για να αφαιρέσετε ένα υποπεδίο (εάν υπάρχουν περισσότερα από ένα του ίδιου τύπου), επιλέξτε το - (σύμβολο μείον) στα δεξιά του πεδίου
Για να χρησιμοποιήσετε ένα πρόσθετο πρόγραμμα επιλέξετε το εικονίδιο δεξιά του πεδίου
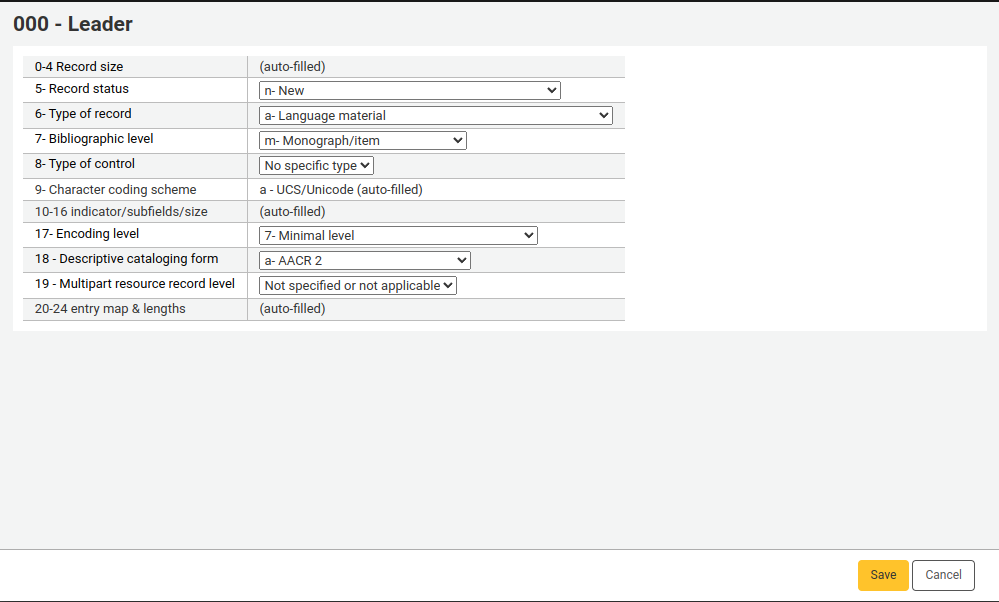
Ορισμένα σταθερά πεδία έχουν επιλογές που αλλάζουν ανάλογα με τον τύπο υλικού που καταλογογραφείτε (για παράδειγμα τα πεδία 006 και 008)
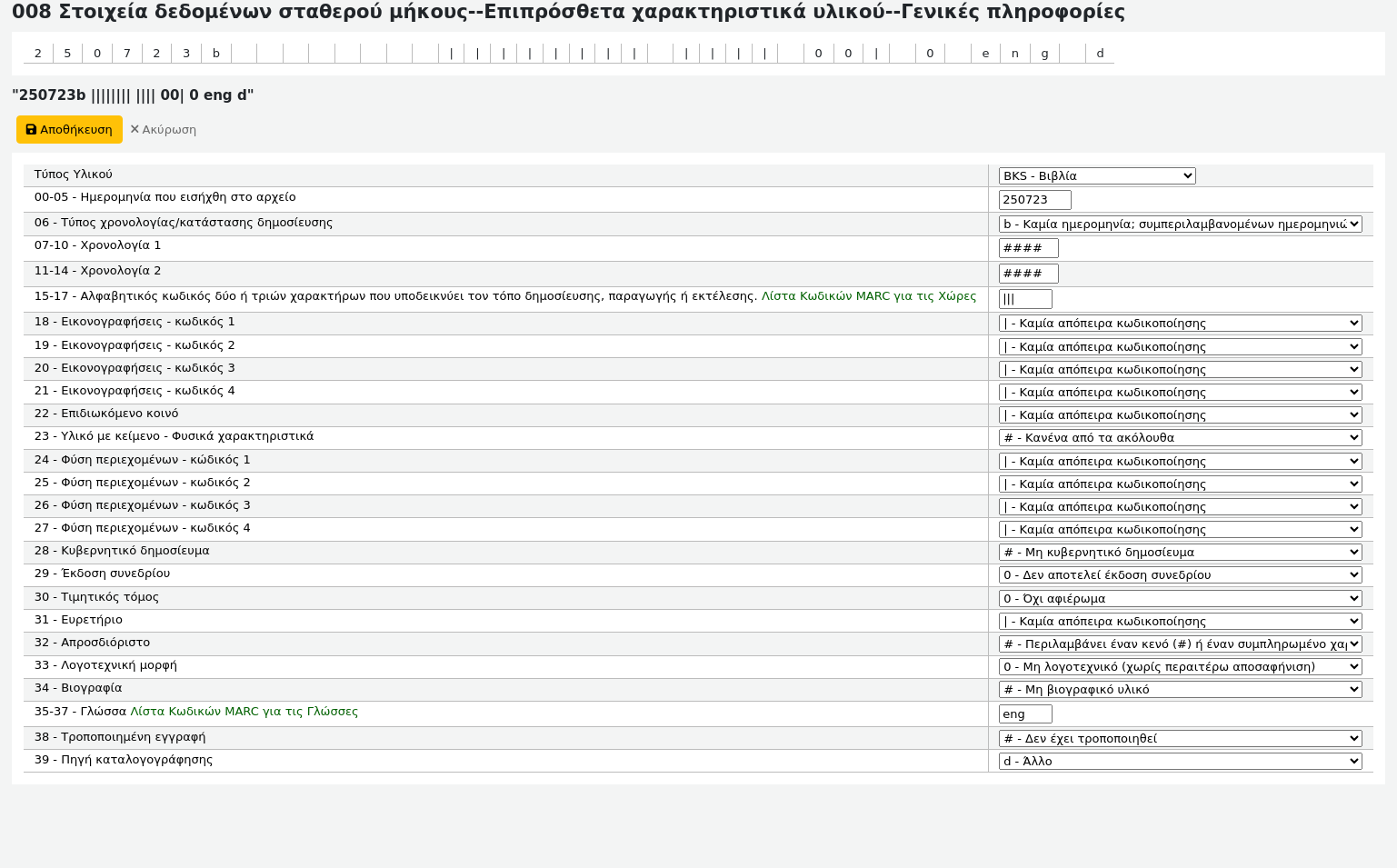
Σημείωση
Ο «Τύπος υλικού» στο 008 καθορίζεται από την τιμή στον «Τύπο υλικού» (leader/06) στην «Ετικέτα εγγραφής».
Μόλις τελειώσετε, επιλέξτε το κουμπί της «Αποθήκευσης» στο επάνω μέρος και διαλέξτε αν θέλετε να αποθηκεύσετε και να προβάλετε την εγγραφή που δημιουργήσατε ή να συνεχίσετε για να προσθέσετε/επεξεργαστείτε τεκμήρια που συνδέονται με την εγγραφή
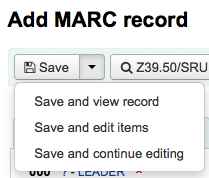
Επιλέγοντας «Αποθήκευση και προβολή εγγραφής» θα μεταφερθείτε απευθείας στην εγγραφή που μόλις καταλογογραφήσατε
Επιλέγοντας «Αποθήκευση και επεξεργασία στοιχείων» θα μεταφερθείτε στη φόρμα προσθήκης/επεξεργασίας αντιτύπων μετά την αποθήκευση της βιβλιογραφικής εγγραφής, ώστε να μπορείτε να επισυνάψετε τα αντίτυπα
Επιλέγοντας «Αποθήκευση και συνέχιση της επεξεργασίας» θα μπορέσετε να αποθηκεύσετε τη μέχρι τώρα εργασία σας και θα παραμείνετε στον επεξεργαστή για να συνεχίσετε να εργάζεστε
Εάν πρόκειται να προσθέσετε μια διπλή εγγραφή στο σύστημα, θα ειδοποιηθείτε πριν την αποθήκευση
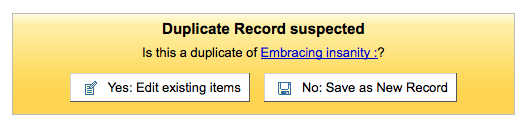
Σημείωση
Για να βρει πιθανές διπλές εγγραφές, το σύστημα αναζητά το ISBN, και αν δεν υπάρχει ISBN, αναζητά τον ίδιο συνδυασμό τίτλου και συγγραφέα.
Εάν δεν συμπληρωθούν υποχρεωτικά ή σημαντικά πεδία ή υποπεδία, θα ειδοποιηθείτε από το σύστημα. Επιλέξτε τη «Μετάβαση στο πεδίο» για να μεταβείτε στο προβληματικό πεδίο και να το διορθώσετε.
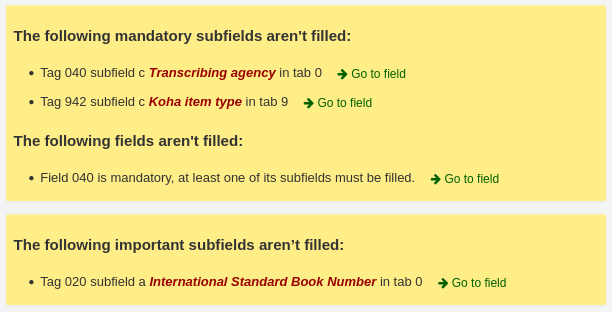
Εάν μετακινηθείτε προς τα κάτω και θέλετε να δείτε ξανά την προειδοποίηση, επιλέξτε το κουμπί «Σφάλματα» στα δεξιά της γραμμής εργαλείων.

Σημείωση
Σημαντικά πεδία ή υποπεδία δεν θα εμποδίσουν την αποθήκευση της εγγραφής.
Μόνο τα υποχρεωτικά πεδία ή υποπεδία θα μπλοκάρουν την αποθήκευση.
Σύνθετος επεξεργαστής καταλογογράφησης
Για να χρησιμοποιήσετε το σύνθετο επεξεργαστή καταλογογράφησης, πρέπει να ενεργοποιήσετε τη σχετική παράμετρο του συστήματος EnableAdvancedCatalogingEditor.
Σημείωση
Το προσωπικό πρέπει να έχουν το δικαίωμα advanced_editor καθώς και το δικαίωμα edit_catalogue (ή το δικαίωμα superlibrarian) για να μπορεί να χρησιμοποιεί τον σύνθετο επεξεργαστή.
Σημείωση
Αυτή η λειτουργία δεν υποστηρίζεται επί του παρόντος για σταθερά πεδία UNIMARC.
Για να καταλογογραφήσετε με τον σύνθετο επεξεργαστή, επιλέξτε το κουμπί «Σύνθετος επεξεργαστής» από την κύρια σελίδα καταλογογράφησης ή χρησιμοποιήστε τον επιλογέα στην επάνω δεξιά γωνία της οθόνης του βασικού επεξεργαστή basic editor.
Αφού ανοίξετε ένα κενό πλαίσιο ή εισαγάγετε μια εγγραφή μέσω Z39.50 στο σύνθετο επεξεργαστή, θα σας εμφανιστεί η φόρμα για να συνεχίσετε την καταλογογράφηση.
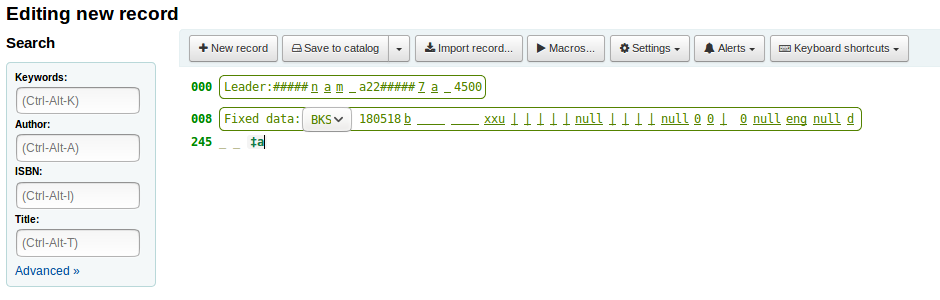
Χρησιμοποιώντας τα πεδία αναζήτησης στα αριστερά, μπορείτε να κάνετε αναζητήσεις μέσω Z39.50.

Από αυτά τα αποτελέσματα του Z39.50 μπορείτε να δείτε την εγγραφή MARC κάνοντας επιλέγοντας το σύνδεσμο στα δεξιά
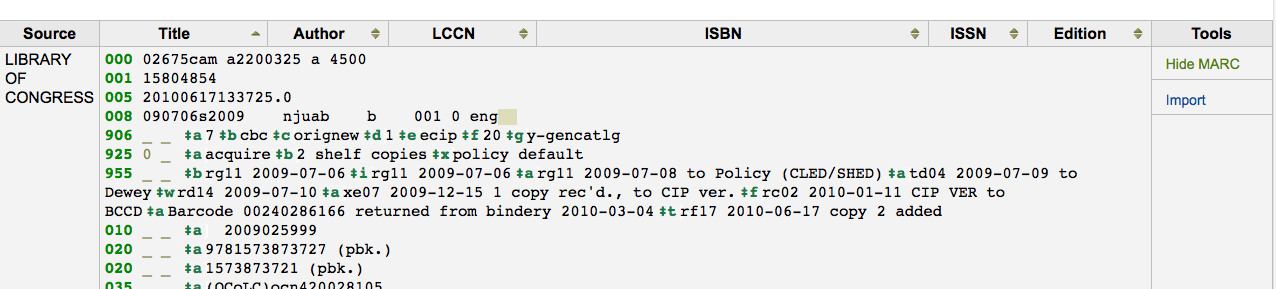
Επιλέγοντας την «Εισαγωγή», η εγγραφή θα εμφανιστεί στον επεξεργαστή, όπου μπορείτε να κάνετε τις επεξεργασίες σας.
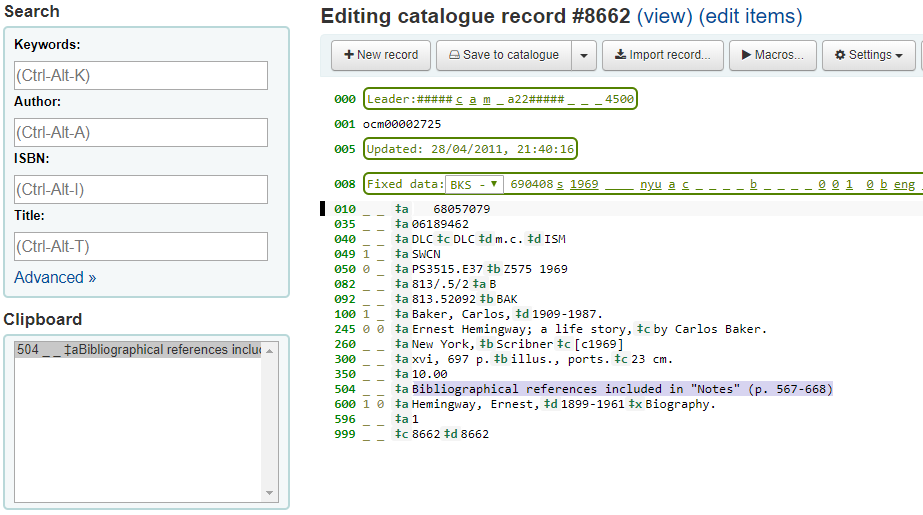
Σημείωση
Όταν προσθέτετε ένα νέο πεδίο στον Σύνθετο Επεξεργαστή, πρέπει να πληκτρολογήσετε κάτω παύλα για έναν κενό δείκτη και να υπάρχει κενό πριν και μετά από αυτούς.
Σημείωση
Πρέπει να πληκτρολογήσετε ένα κενό πριν από το πρώτο υποπεδίο, αλλά όχι πριν ή μετά από άλλα υποπεδία στο πεδίο.
At the bottom of the editor you will see help from the Library of Congress (or the documentation from MarcFieldDocURL) for the field you are on.
Στις περιπτώσεις όπου το MARC σας είναι λανθασμένο, θα δείτε κόκκινη επισήμανση.
Το κουμπί «Συντομεύσεις πληκτρολογίου» θα σας ενημερώσει για τις απαραίτητες εντολές για την επεξεργασία της εγγραφής χρησιμοποιώντας μόνο τις λειτουργίες του πληκτρολογίου.
Ένα πρόχειρο είναι διαθέσιμο για αντιγραφή και επικόλληση κειμένου μεταξύ πεδίων. Δείτε τον παρακάτω πίνακα για τις συντομεύσεις που χρησιμοποιούνται με το πρόχειρο.
Συντομεύσεις πληκτρολογίου σύνθετης καταλογογράφησης
Οι ακόλουθες συντομεύσεις πληκτρολογίου μπορούν να χρησιμοποιηθούν στον επεξεργαστή της σύνθετης καταλογογράφησης για εξοικονόμηση χρόνου.
Συντόμευση |
Συμπεριφορά |
|---|---|
Ctrl-Alt-C |
Αντιγραφή τρέχοντος πεδίου |
Shift-Ctrl-C |
Αντιγραφή τρέχοντος υποπεδίου |
Ctrl-X |
Διαγραφή του τρέχοντος πεδίου και αντιγραφή στο «πρόχειρο» |
Shift-Ctrl-X |
Διαγραφή του τρέχοντος υποπεδίου και αντιγραφή στο «πρόχειρο» |
Alt-C |
Εισαγωγή συμβόλου πνευματικών δικαιωμάτων (©) |
Alt-P |
Εισαγωγή συμβόλου πνευματικών δικαιωμάτων (℗) (ηχογραφήσεις) |
Ctrl-D |
Εισαγωγή οριοθέτη (‡) |
Ctrl-I |
Αντιγραφή του τρέχοντος πεδίου στην επόμενη γραμμή |
Shift-Enter |
Εισαγωγή κενής γραμμής |
Shift-Ctrl-L |
Πεδίο σύνδεσης με τα καθιερωμένα |
Καταχώρηση |
Νέο πεδίο στην επόμενη γραμμή |
Καρτέλα |
Μετακίνηση στην επόμενη θέση |
Ctrl-P |
Επικόλληση επιλογής από το «πρόχειρο» |
Shift-Tab |
Μετακίνηση στην προηγούμενη θέση |
Ctrl-H |
Λάβετε βοήθεια για το τρέχον υποπεδίο |
Shift-Ctrl-K |
Εναλλαγή πληκτρολογίου |
Ctrl-S |
Αποθήκευση εγγραφής (δεν μπορεί να γίνει επανασχεδιασμός) |
Προσοχή
Η προεπιλεγμένη συντόμευση για την αντιγραφή του τρέχοντος πεδίου άλλαξε στην έκδοση του Koha 24.11. Στις προηγούμενες εκδόσεις, ήταν Ctrl-C.
Είναι δυνατό να αλλάξετε τις συντομεύσεις πληκτρολογίου, εάν οι προεπιλεγμένες δεν ταιριάζουν στη ροή εργασίας σας, επιλέγοντας την επιλογή «Επανακαθορισμός συντομεύσεων». Αυτό θα σας μεταφέρει στη σελίδα διαχείρισης των συντομεύσεων του πληκτρολογίου keyboard shortcuts.
Εικονικό πληκτρολόγιο σύνθετης καταλογογράφησης
Υπάρχει ένα εικονικό πληκτρολόγιο για την προσθήκη διακριτικών και συμβόλων. Χρησιμοποιήστε τη συντόμευση Shift-Ctrl-K για να εμφανίσετε το πληκτρολόγιο.
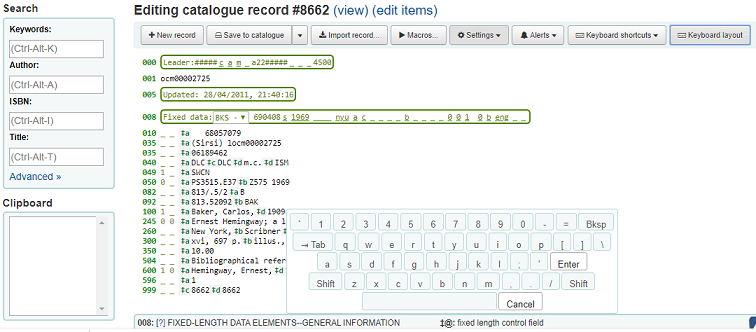
Ένα κουμπί «Διάταξη πληκτρολογίου» θα εμφανιστεί στην κορυφή του σύνθετου επεξεργαστή και σας επιτρέπει να ορίσετε τη διάταξη του εικονικού πληκτρολογίου για διάφορες γλώσσες.
Μακροεντολές στη σύνθετη καταλογογράφηση
Οι μακροεντολές μπορούν να χρησιμοποιηθούν για την εισαγωγή επαναλαμβανόμενων πληροφοριών σε εγγραφές.
Σημείωση
Το προσωπικό πρέπει να έχουν το δικαίωμα create_shared_macros (ή το δικαίωμα superlibrarian) για να μπορεί να δημιουργεί μακροεντολές για τον σύνθετο επεξεργαστή.
Το προσωπικό πρέπει να έχει το δικαίωμα delete_shared_macros (ή το δικαίωμα superlibrarian) για να μπορεί να διαγράψει υπάρχουσες μακροεντολές από τον σύνθετο επεξεργαστή.
Για να εγγράψετε μια νέα μακροεντολή:
Επιλέξτε το κουμπί «Μακροεντολές…».
Στο αναδυόμενο παράθυρο, επιλέξτε το κουμπί «Νέα μακροεντολή…».
Πληκτρολογήστε το όνομα της νέας μακροεντολής στο αναδυόμενο πλαίσιο και επιλέξτε το «OK».
Τώρα επιλέξτε στα δεξιά του μικρού αριθμού 1 και πληκτρολογήστε την πρώτη γραμμή της μακροεντολής σας (δείτε τη σύνταξη της μακροεντολής παρακάτω). Για μια μακροεντολή πολλαπλών γραμμών ή πεδίων, επιλέγετε return ώστε να εμφανιστεί ο μικρός αριθμός 2 και πληκτρολογήστε τη δεύτερη γραμμή/πεδίο κ.λπ.
Οι μακροεντολές σας θα αποθηκευτούν αυτόματα. Όταν τελειώσετε, μπορείτε να επιλέξετε το «x» για να κλείσετε το παράθυρο ή να επιλέξετε μια μακροεντολή για να εκτελεστεί στην εγγραφή που επεξεργάζεστε ή να επιλέξετε μια άλλη μακροεντολή για να εκτελεστεί.
Για να επεξεργαστείτε μια υπάρχουσα μακροεντολή:
Επιλέξτε το κουμπί «Μακροεντολές…».
Στο αναδυόμενο παράθυρο, επιλέξτε τη μακροεντολή που θέλετε να επεξεργαστείτε και κάντε τις αλλαγές σας.
Η εργασία σας θα αποθηκευτεί αυτόματα και όταν τελειώσετε, μπορείτε να επιλέξετε το «x» για να κλείσετε το παράθυρο ή να επιλέξετε μια μακροεντολή για να εκτελεστεί στην εγγραφή που επεξεργάζεστε ή να επιλέξετε μια άλλη μακροεντολή για να εκτελεστεί.
Για να εκτελέσετε μια νέα μακροεντολή:
Επιλέξτε το κουμπί «Μακροεντολές…».
Στο αναδυόμενο παράθυρο, επιλέξτε τη μακροεντολή που θέλετε να εκτελέσετε
Επιλέξτε «Εκτέλεση μακροεντολής»
Η βασική σύνταξη της γλώσσας μακροεντολών:
new 500=‡aEdited with Rancor
Δημιουργεί ένα νέο 500 με ένα υποπεδίο ‡a και το θέτει σε «Edited with Rancor».
245c= by J.K. Rowling.
Ορίζει το πρώτο υποπεδίο ‡c της πρώτης ετικέτας 245 στην εγγραφή στην τιμή “ by J.K. Rowling”, δημιουργώντας το αν είναι απαραίτητο.
082a={084a}
Ορίζει το υποπεδίο ‡a της πρώτης ετικέτας 082 (δημιουργώντας το υποπεδίο, εάν είναι απαραίτητο) στο περιεχόμενο της πρώτης ετικέτας 084‡a.
indicators=_1
Ορίζει τους δείκτες της τελευταίας αναφερόμενης ετικέτας (στην προκειμένη περίπτωση, 082) σε «_» και «1».
new 090a=Z674.75.W67
Δημιουργεί ένα νέο υποπεδίο ‡a στο πρώτο 090 (αλλά μόνο αν το πεδίο αυτό υπάρχει ήδη) και το ορίζει σε «Z674.75.W67».
new 090a at end=Z674.75.W67
Το ίδιο όπως παραπάνω.
new 245b after a= a tale of might and magic /`
Δημιουργεί ένα νέο ‡b μετά το πρώτο υποπεδίο a και το συμπληρώνει ως «a tale of might and magic /».
delete 245b
Διαγράφει το πρώτο υποπεδίο ‡b στο πρώτο 245 σε ‡b
Εισαγωγή εγγραφών
Είναι δυνατή η εισαγωγή τόσο βιβλιογραφικών όσο και καθιερωμένων αρχείων MARC στο Koha. Τα αρχεία προς εισαγωγή μπορούν να είναι είτε σε μορφή MARC είτε σε μορφή MARCXML.
Η εισαγωγή εγγραφών στο Koha περιλαμβάνει δύο βήματα.
Το πρώτο είναι η Οργάνωση εγγραφών MARC για εισαγωγή, η οποία προετοιμάζει τις εγγραφές και τις εισάγει στο ρεζερβουάρ.
Το δεύτερο βήμα είναι η παράμετρος import the prepared, or «staged», files από τo ρεζερβουάρ στον κατάλογο.
Οργάνωση εγγραφών για εισαγωγή
Σημείωση
Μόνο το προσωπικό με το δικαίωμα stage_marc_import (ή το δικαίωμα superlibrarian) θα έχει πρόσβαση σε αυτό το εργαλείο.
Πηγαίνετε εκεί: Περισσότερα > Καταλογογράφηση > Εισαγωγή > Οργάνωση εγγραφών για εισαγωγή
Πρώτα, βρείτε το αρχείο MARC στον υπολογιστή σας
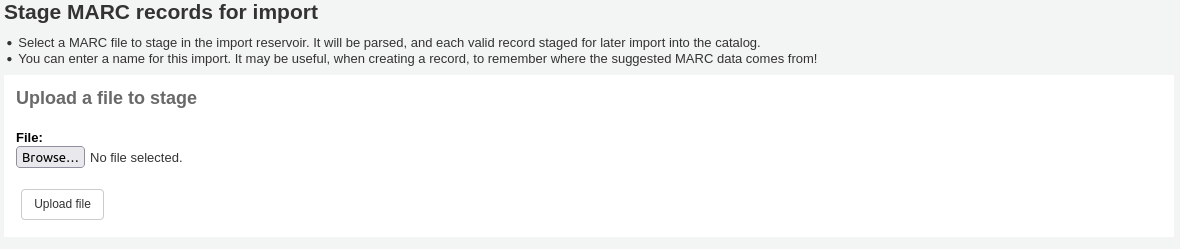
- Στη συνέχεια, θα σας παρουσιαστούν επιλογές για την αντιστοίχιση εγγραφών και στοιχείων
εισαγωγές
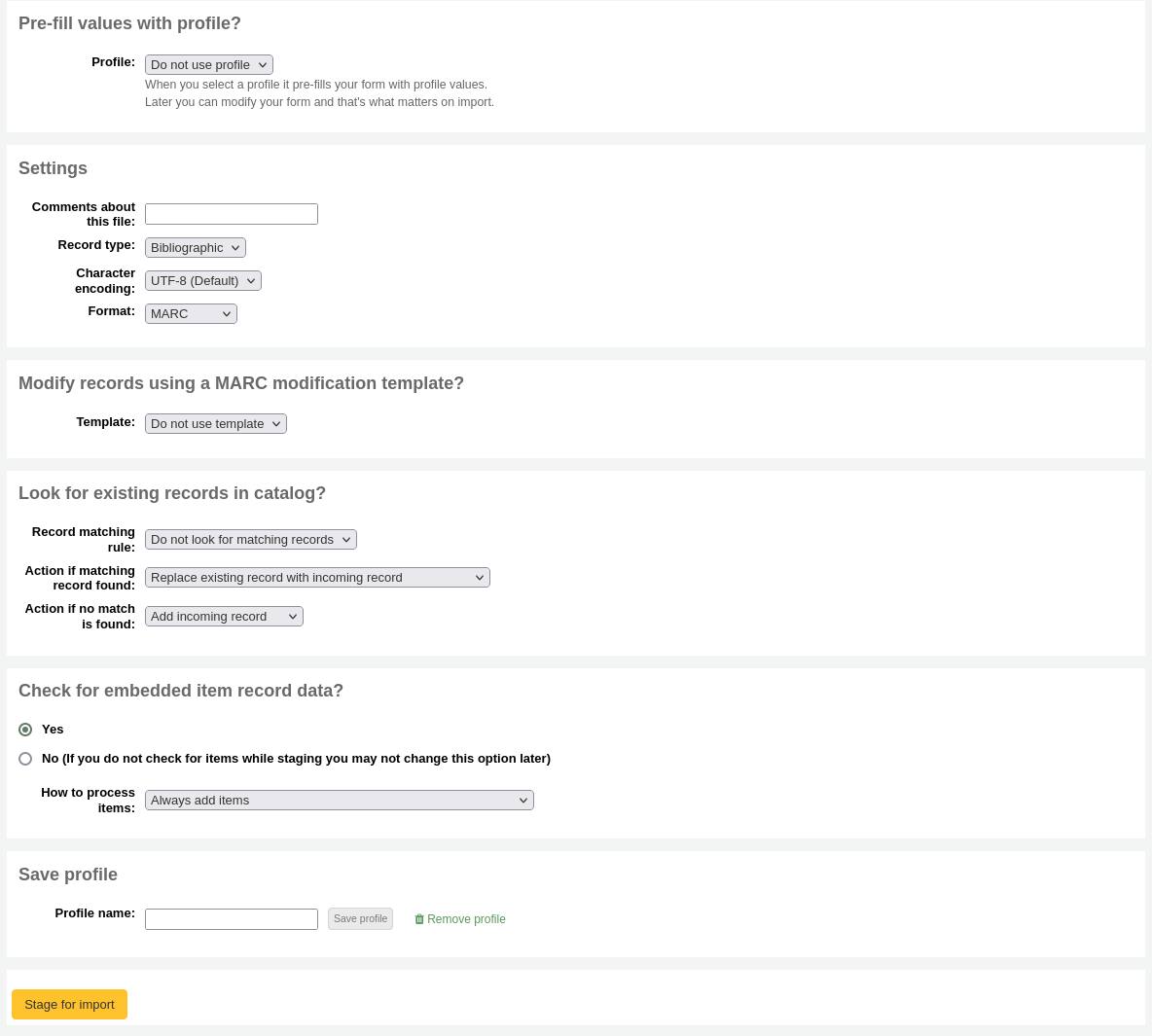
Προεπιλεγμένες τιμές με προφίλ: εάν έχετε ήδη ρυθμισμένα προφίλ προετοιμασίας, μπορείτε να επιλέξετε το κατάλληλο προφίλ από την αναδυόμενη λίστα
Τα προφίλ χρησιμοποιούνται για να συμπληρώσουν εκ των προτέρων τη φόρμα των ρυθμίσεων της προετοιμασίας.
Μπορείτε να δημιουργήσετε ένα προφίλ επιλέγοντας τις διάφορες ρυθμίσεις στις παρακάτω ενότητες και εισάγοντας ένα όνομα προφίλ στο τέλος της φόρμας. Την επόμενη φορά που θα κάνετε προετοιμασία εγγραφών, το προφίλ θα είναι διαθέσιμο.
Σχόλια σχετικά με αυτό το αρχείο: εισαγάγετε σχόλια για να προσδιορίσετε τη μεταφόρτωσή σας κατά τη μετάβαση στην παράμετρο του συστήματος “Manage staged records”
Τύπος εγγραφής: επιλέξτε τι είδους εγγραφές υπάρχουν σε αυτό το αρχείο, βιβλιογραφικές ή καθιερωμένοι όροι

Κωδικοποίηση χαρακτήρων: επιλέξτε την κωδικοποίηση χαρακτήρων του αρχείου σας
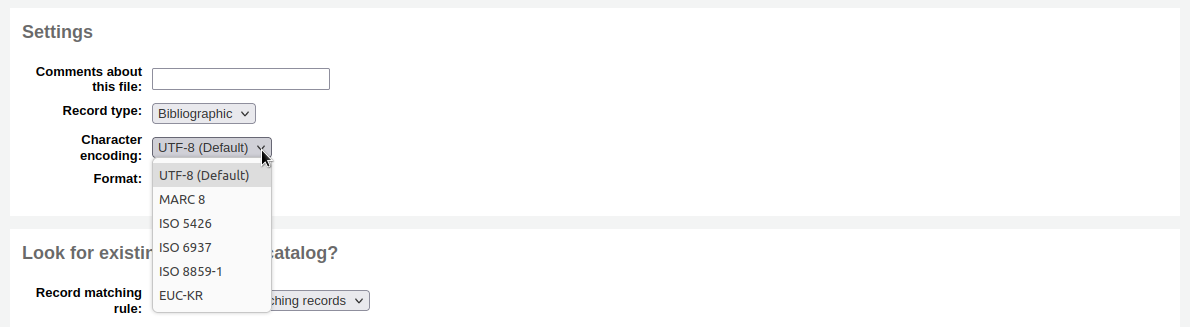
Μορφή: επιλέξτε τη μορφή MARC του αρχείου σας
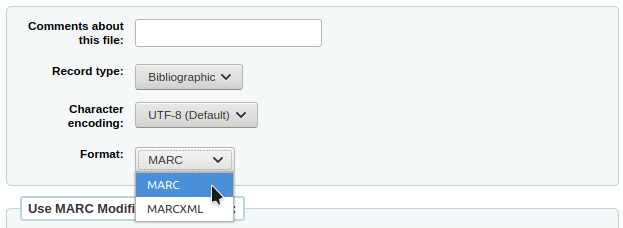
Τροποίηση εγγραφής με χρήση προτύπου τροποποίησης MARC: επιλέξτε αν θέλετε να χρησιμοποιήσετε την παράμετρο MARC modification template για να τροποποιήσετε τα δεδομένα που πρόκειται να εισαγάγετε

Επιλέξτε αν θέλετε να αναζητήσετε ή όχι αντίστοιχες εγγραφές

Κανόνας αντιστοίχισης εγγραφών: επιλέξτε ποιους κανόνες θα χρησιμοποιήσετε για να ελέγξετε τον κατάλογό σας εάν αυτές οι εγγραφές υπάρχουν ήδη.

Σημείωση
You can set up record matching rules in the administration area
Σημείωση
Όταν χρησιμοποιείτε τον κανόνα αντιστοίχισης ISBN, το Koha θα βρίσκει μόνο ακριβείς αντιστοιχίες. Εάν διαπιστώσετε ότι η αντιστοίχιση ISBN δεν λειτουργεί ικανοποιητικά, μπορείτε να αλλάξετε την παράμετρο του συστήματος AggressiveMatchOnISBN σε «Do» και στη συνέχεια να εκτελέσετε ξανά την εισαγωγή σας.
Ενέργειες εάν βρεθεί αντίστοιχη εγγραφή: επιλέξτε τι θα κάνετε με τις αντίστοιχες εγγραφές εάν βρεθούν
Αντικαταστήστε την υπάρχουσα εγγραφή με την εισερχόμενη εγγραφή: επιλέξτε αυτό εάν εισάγετε πιο πλήρεις εγγραφές από αυτές που έχετε σήμερα ή εάν κάνατε κάποιες αλλαγές χρησιμοποιώντας ένα εξωτερικό εργαλείο (π.χ. MarcEdit)
Προσθέστε την εισερχόμενη εγγραφή: αυτό θα κρατήσει την υπάρχουσα εγγραφή και θα προσθέσει την εισερχόμενη εγγραφή, οπότε μπορεί να καταλήξετε με διπλές εγγραφές
Αγνοήστε την εισερχόμενη εγγραφή (τα αντίτυπά της μπορεί να εξακολουθήσουν να είναι επεξεργάσιμα): επιλέξτε αυτό εάν δεν θέλετε να αντικαταστήσετε τις υπάρχουσες εγγραφές
Ενέργειες εάν δεν βρεθεί καμία αντιστοιχία: επιλέξτε τι θα κάνετε με τις εγγραφές που είναι μοναδικές
Προσθέστε την εισερχόμενη εγγραφή: επιλέξτε αυτό εάν θέλετε να εισαγάγετε εγγραφές που δεν υπάρχουν ήδη στον κατάλογό σας (νέοι τίτλοι για παράδειγμα)
Αγνοήστε την εισερχόμενη εγγραφή: επιλέξτε αυτό εάν δεν θέλετε να εισαγάγετε εγγραφές που δεν υπάρχουν ήδη στον κατάλογό σας (για παράδειγμα, εάν αντικαθιστάτε μόνο υπάρχουσες εγγραφές και δεν θέλετε να προσθέσετε τίποτα)
Να γίνει έλεγχος για ενσωματωμένα δεδομένα εγγραφής αντιτύπου;: επιλέξτε αν θα εισαχθούν ή όχι τα δεδομένα αντιτύπου (πεδίο 952) που βρίσκονται στις εγγραφές MARC (αν το αρχείο που φορτώνετε είναι βιβλιογραφικό αρχείο)
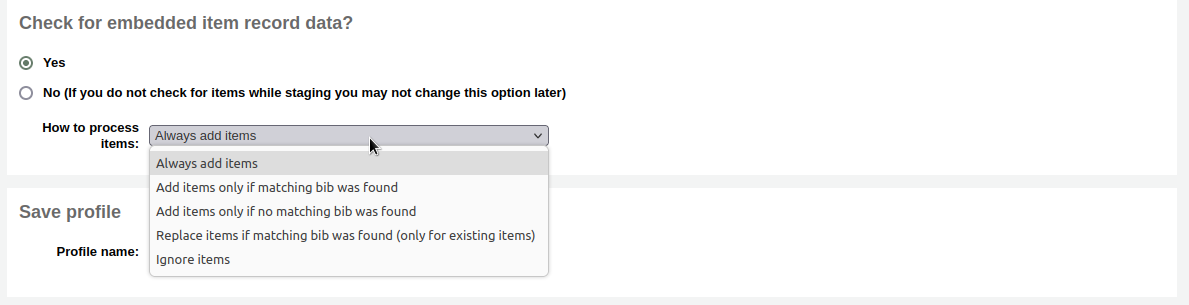
Πάντα να προσθέτετε αντίτυπα: να προσθέτετε πάντα αντίτυπα ανεξάρτητα από την κατάσταση αντιστοίχισης
Προσθέστε αντίτυπα μόνο αν βρέθηκε αντίστοιχη βιβλιογραφική εγγραφή: αυτό θα προσθέσει αντίτυπα μόνο σε υπάρχουσες εγγραφές στον κατάλογό σας
Προσθέστε αντίτυπα μόνο αν δεν βρέθηκε αντίστοιχη βιβλιογραφική εγγραφή: αυτό θα προσθέσει αντίτυπα μόνο στις νέες εγγραφές που εισάγετε, όχι σε αυτές που ήδη υπάρχουν
Αντικαταστήστε τα αντίτυπα εάν βρέθηκε μια αντίστοιχη βιβλιογραφική εγγραφή: η αντιστοίχιση θα κοιτάξει τους αριθμούς αντιτύπων και τους γραμμωτούς κώδικες για να ταιριάξει με τα αντίτυπα και θα αντικαταστήσει μόνο τα υπάρχοντα αντίτυπα.
Σημείωση
Οι αριθμοί αντιτύπων υπερισχύουν των ραβδοκωδίκων (barcode)
Αγνοήστε τα αντίτυπα: αυτό δεν θα προσθέσει κανένα αντίτυπο
Αποθηκεύστε το προφίλ: μπορείτε να επιλέξετε να αποθηκεύσετε τις επιλεγμένες ρυθμίσεις σε ένα προφίλ για να τις χρησιμοποιήσετε ξανά αργότερα

Επιλέξτε «Οργάνωση για εισαγωγή»
Η οργάνωση εγγραφής θα αντιμετωπιστεί ως εργασία παρασκηνίου. Μια γραμμή προόδου θα σας ενημερώνει για την πρόοδο της εργασίας.

Επιλέξτε «Δείτε τις λεπτομέρειες της εργασίας σε αναμονή» για να προβάλετε τη σύνοψη της αντιστοίχισης
Θα εμφανιστεί η επιβεβαίωση της εισαγωγής του MARC που δημιουργήσατε
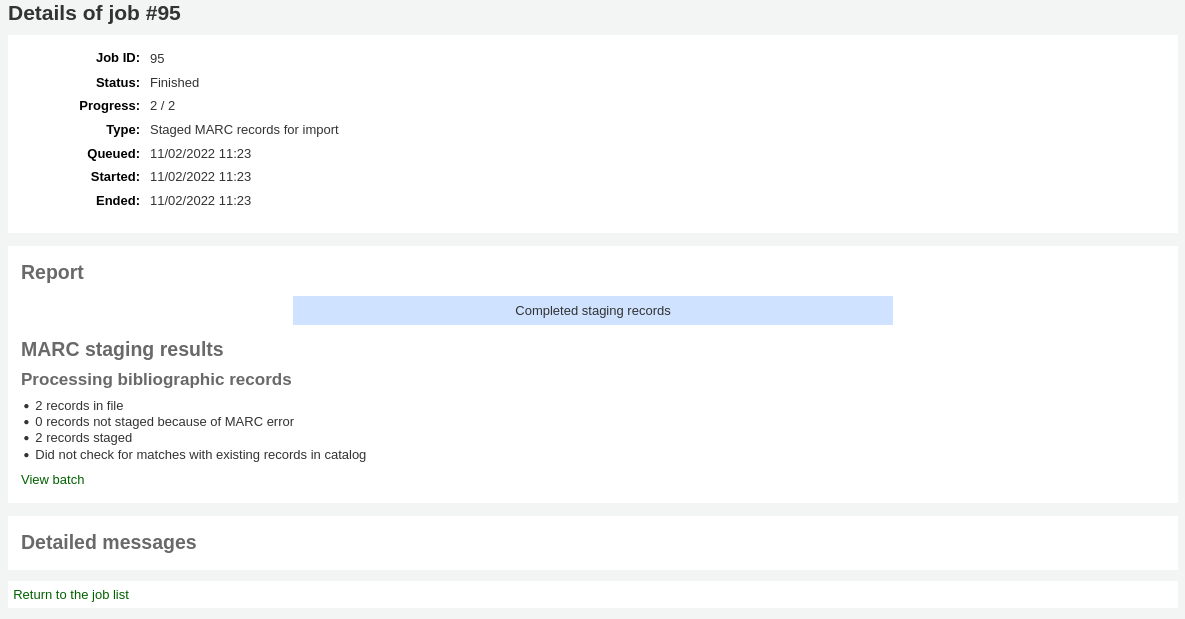
Αριθμός εγγραφών στο αρχείο
Αριθμός εγγραφών με σφάλματα MARC
Αριθμός προετοιμασμένων εγγραφών
Αριθμός εγγραφών που αντιστοιχούν σε υπάρχουσες εγγραφές στον κατάλογο
Αριθμός προετοιμασμένων αντιτύπων
Για να ολοκληρώσετε τη διαδικασία, συνεχίστε στην παράμετρο του συστήματος Manage staged records tool επιλέγοντας τον σύνδεσμο «Εμφάνιση παρτίδας».
Εάν αυτές οι εγγραφές πρόκειται να χρησιμοποιηθούν στις Προσκτήσεις, μπορείτε να σταματήσετε εδώ και να προσθέσετε αυτές τις εγγραφές σε ένα καλάθι από ένα προετοιμασμένο αρχείο ordering from a staged file
Διαχείριση προετοιμασμένων εγγραφών
Σημείωση
Μόνο το προσωπικό με το δικαίωμα manage_staged_marc (ή το δικαίωμα superlibrarian) θα έχει πρόσβαση σε αυτό το εργαλείο.
Πηγαίνετε εκεί: Περισσότερα > Καταλογογράφηση > Εισαγωγή > Οργάνωση Εγγραφών MARC για εισαγωγή
Once you have staged your records for import you can complete the import using this tool.
Από τη λίστα των προετοιμασμένων αρχείων, επιλέξτε το όνομα του αρχείου που θέλετε να ολοκληρώσετε την εισαγωγή
Σημειώστε ότι οι εγγραφές που έχουν ήδη εισαχθεί θα αναφέρονται στο πεδίο «Κατάσταση»
Σημείωση
Εάν έρχεστε απευθείας από την παράμετρο του συστήματος Stage records for import tool δεν θα δείτε αυτή τη λίστα των προετοιμασμέων αρχείων, θα μεταφερθείτε αυτόματα στη σωστή περίληψη αρχείων
Θα εμφανιστεί μια περιγραφή του προετοιμασμένου αρχείου σας και η επιλογή να αλλάξετε τους κανόνες αντιστοίχισης
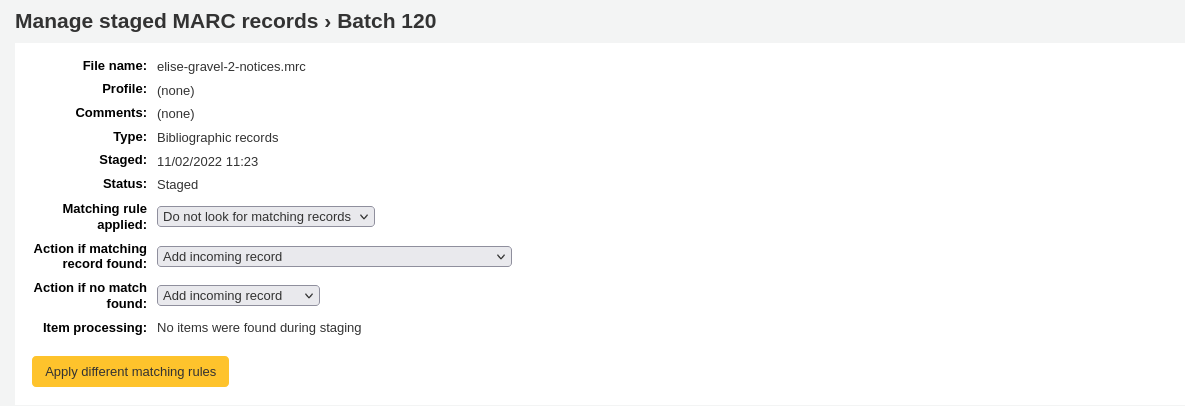
Κάτω από τη περιγραφή υπάρχει η επιλογή εισαγωγής της ομάδας εγγραφών με τη χρήση ενός συγκεκριμένου πλαισίου
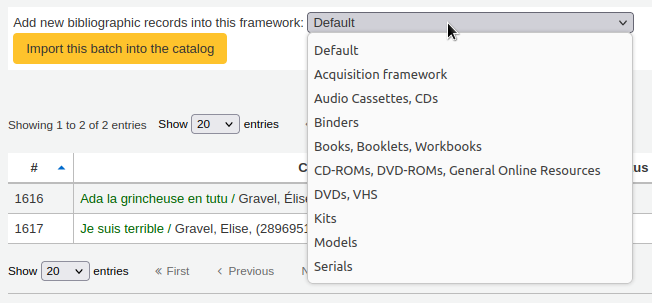
Η επιλογή ενός πλαισίου εκτός από το «Προεπιλεγμένο» δεν είναι απαραίτητη, αλλά είναι χρήσιμη για την εκτέλεση των εκθέσεων.
Κάτω από την επιλογή του πλαισίου θα υπάρχει ένας κατάλογος των εγγραφών που θα εισαχθούν
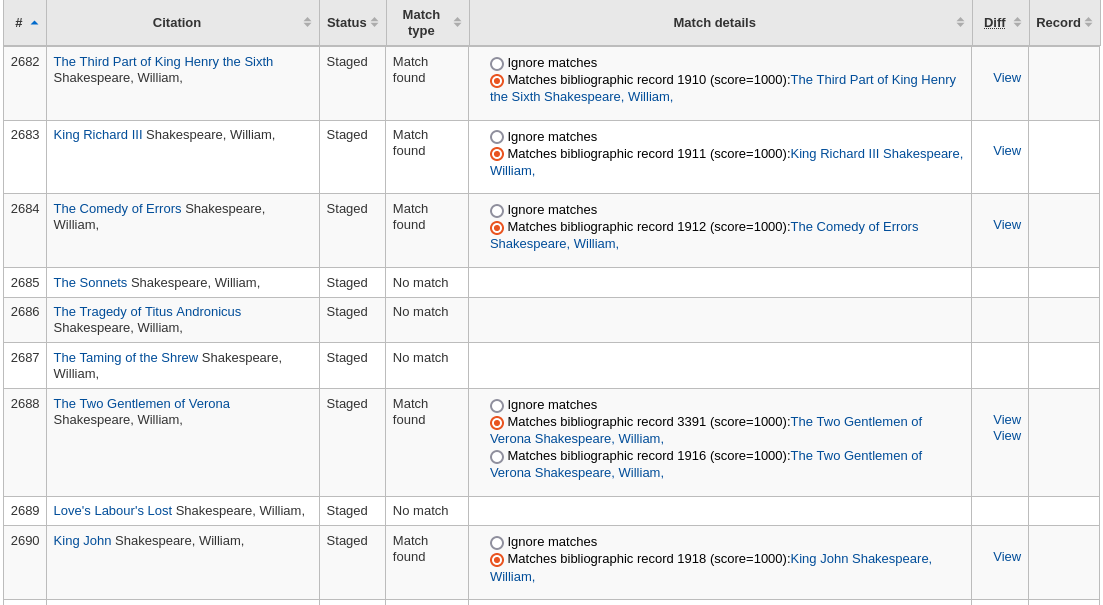
Ελέγξτε τη σύνοψή σας πριν ολοκληρώσετε την εισαγωγή σας για να βεβαιωθείτε ότι ο κανόνας αντιστοίχισής σας λειτούργησε και ότι οι εγγραφές εμφανίζονται όπως τις θέλετε
Οι ταυτίσεις θα εμφανίζονται με πληροφορίες στη στήλη «Λεπτομέρειες ταύτισης»

και όταν επιλέξετε τον σύνδεσμο «Προβολή» στο πεδίο “”Diff”” μπορείτε να δείτε τη διαφορά μεταξύ των εκδόσεων.
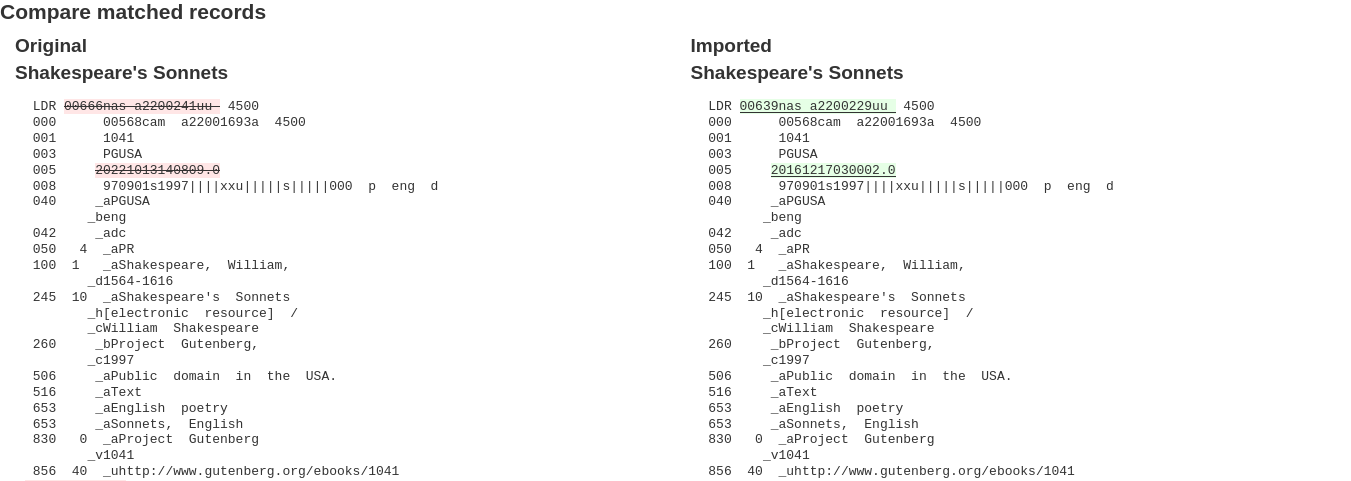
Μπορείτε να επιλέξετε, εάν επιθυμείτε να αγνοήσετε μία αντιστοίχιση, το κουμπί «Αγνοήστε την ταύτιση». Εάν έχουν βρεθεί περισσότερες από μία εγγραφές που ταιριάζουν, παρουσιάζονται όλες μαζί και μπορείτε να επιλέξετε με ποια από αυτές θα ταυτίσετε την εισερχόμενη εγγραφή σας.

Αν έχει επιλεγεί το «Αγνοήστε την ταύτιση», θα εφαρμοστεί η επιλεγμένη ενέργεια στο «Ενέργεια αν δεν έχει βρεθεί ταύτιση» από την παράμετρο του συστήματος staging step.
Σημείωση
Εδώ εμφανίζονται οι διαφορετικές δυνατότητες που εξαρτώνται από την επιλογή «Ενέργεια αν βρεθεί αντίστοιχη εγγραφή» στην παράμετρο του συστήματος staging step κι εφόσον έχουν επιλεγεί είτε μία ταύτιση, είτε το «Αγνοήστε την ταύτιση».
Ενέργεια εάν βρεθεί αντίστοιχη εγγραφή
Η ταύτιση έχει επιλεγεί
Επιλογή «Αγνοήστε την ταύτιση»
Αντικαταστήστε την υπάρχουσα εγγραφή με την εισερχόμενη εγγραφή
Η εισερχόμενη εγγραφή αντικαθιστά την επιλεγμένη ταυτοποιημένη εγγραφή
Εφαρμόζεται η «Ενέργεια αν δεν βρεθεί ταύτιση»
Προσθέστε την εισερχόμενη εγγραφή
Προστίθεται η εισερχόμενη εγγραφή
Προστίθεται η εισερχόμενη εγγραφή
Αγνοήστε την εισερχόμενη εγγραφή
Η εισερχόμενη εγγραφή δεν λαμβάνεται υπόψιν
Εφαρμόζεται η «Ενέργεια αν δεν βρεθεί ταύτιση»
Επιλέξτε «Εισαγάγετε αυτή την δεσμίδα στον κατάλογο» για να ολοκληρώσετε την εισαγωγή
Η εισαγωγή εγγραφών θα εκτελεστεί ως εργασία παρασκηνίου.

Θα εμφανιστεί η επιβεβαίωση της εισαγωγής του MARC που δημιουργήσατε
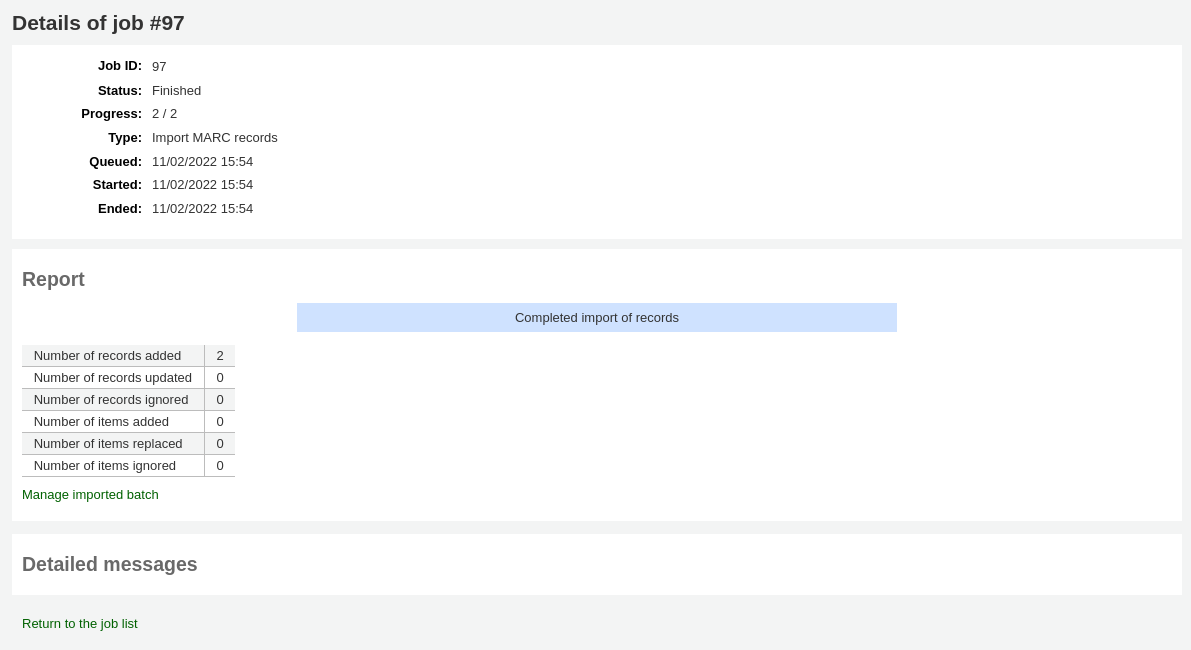
Αριθμός εισερχόμενων εγγραφών: νέες εγγραφές προστέθηκαν
Αριθμός ενημερωμένων εγγραφών: οι υπάρχουσες εγγραφές αντικαταστάθηκαν από τις εισερχόμενες
Αριθμός εγγραφών που αγνοήθηκαν: εγγραφές που αγνοήθηκαν λόγω του κανόνα ταυτοποίησης
Αριθμός αντιτύπων που προστέθηκαν: νέα τεκμήρια προστέθηκαν
Αριθμός αντιτύπων που αντικαταστάθηκαν: τα υπάρχοντα τεκμήρια ενημερώθηκαν με τα εισερχόμενα
Αριθμός αντιτύπων που παραβλέφθηκαν λόγω διπλού barcode: αντίτυπα που παραβλέφθηκαν επειδή το barcode υπάρχει ήδη στη βάση δεδομένων
Μόλις ολοκληρωθεί η εισαγωγή σας, θα εμφανιστεί ένας σύνδεσμος με τις νέες εγγραφές στα δεξιά κάθε τίτλου που εισήχθη
Μπορείτε να αναιρέσετε την εισαγωγή σας επιλέγοντας «Αναίρεση εισαγωγής στον κατάλογο»
Οι εγγραφές που εισάγονται με τη χρήση αυτού του εργαλείου παραμένουν στη «δεξαμενή» μέχρι να εκκαθαριστούν είτε μέσω του κουμπιού της «Εκκαθάρισης» στην αρχική σελίδα διαχείρισης των οργανωμένων εγγραφών MARC (βλ. παρακάτω) είτε μέσω της παραμέτρου του συστήματος cleanup_database cronjob. Οι εγγραφές του ρεζερβουάρ θα εμφανίζονται κατά την αναζήτηση στον κατάλογο από την ενότητα της Καταλογογράφησης cataloging module
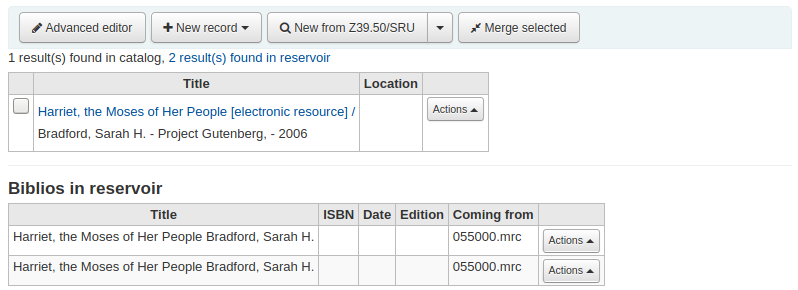
Για να εκκαθαρίσετε χειροκίνητα τεκμήρια από το «ρεζερβουάρ»:
Επισκεφθείτε την κύρια οθόνη του εργαλείου διαχείρισης προετοιμασμένων εγγραφών MARC

Για μια μαζική εκκαθάριση, επιλέξτε το κουμπί «Εκκαθάριση» στα δεξιά
Θα εμφανιστεί ένα μήνυμα επιβεβαίωσης
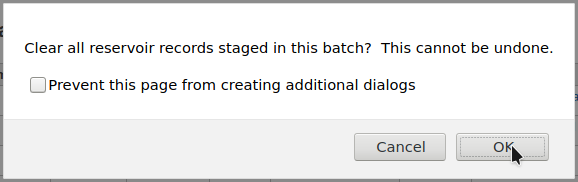
Αποδεχτείτε τη διαγραφή και οι εγγραφές θα αφαιρεθούν από το ρεζερβουάρ και η κατάσταση θα αλλάξει σε «Εκκαθαρισμένη»
Προσθήκη αναλυτικών εγγραφών
Μερικές φορές οι βιβλιοθήκες καθιστούν προσβάσιμα στα μέλη τους τα άρθρα των περιοδικών και τα άρθρα μέσα σε μονογραφίες και σειρές μέσω αναλυτικής καταλογογράφησης. Η αναλυτική καταλογογράφηση δημιουργεί ξεχωριστές βιβλιογραφικές εγγραφές για αυτά τα άρθρα, κεφάλαια, ενότητες κ.λπ. που βρίσκονται μέσα σε έναν ευρύτερο πόρο, όπως σε ένα βιβλίο, ένα άρθρο μέσα σε ένα περιοδικό, μια εφημερίδα ή μια σειρά. Στην αναλυτική καταλογογράφηση, αν και δημιουργείται ξεχωριστή βιβλιογραφική εγγραφή για έναν τίτλο, δεν διαχωρίζεται φυσικά από το μητρικό αντίτυπο. Μάθετε περισσότερα για την αναλυτική καταλογογράφηση στο κεφάλαιο 13 του AACR2.
Αν θέλετε να κάνετε αναλυτική καταλογογράφηση, υπάρχουν δύο επιλογές. Η μία είναι να χρησιμοποιήσετε την παράμετρο του συστήματος Easy Analytics και η άλλη είναι η παράμετρος Analytics enhanced workflow.
Εύκολη αναλυτική καταλογογράφηση
Η λειτουργία της εύκολης αναλυτικής καταλογογράφησης διευκολύνει τη σύνδεση αναλυτικών εγγραφών μεταξύ τους. Το πρώτο πράγμα που πρέπει να κάνετε είναι να ρυθμίσετε την παράμετρο του συστήματος EasyAnalyticalRecords στην επιλογή “Show” και την παράμετρο UseControlNumber στην επιλογή “Don’t use”
Αφού καταχωρήσετε την αναλυτική εγγραφή σας (βλ. προσθήκη εγγραφών για περισσότερες πληροφορίες σχετικά με τη δημιουργία εγγραφών), επιλέξτε «Επεξεργασία» από την κανονική προβολή και έπειτα «Σύνδεση με το μητρικό αντίτυπο»
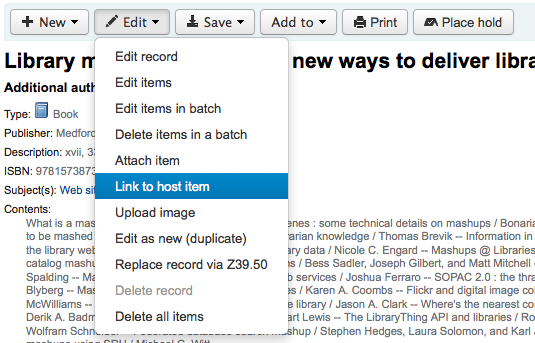
Αυτό θα σας ζητήσει να εισαγάγετε τον ραβδοκώδικα (barcode) για το αντίτυπο με το οποίο πρέπει να συνδεθεί αυτή η εγγραφή.
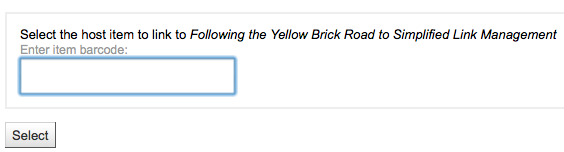
Αφού εισάγετε τον ραβδοκώδικα (barcode) του αντιτύπου και επιλέξετε «Επιλογή», θα λάβετε ένα μήνυμα επιβεβαίωσης.

Η εγγραφή θα έχει πλέον συμπληρωμένο σωστά το πεδίο 773 για να ολοκληρωθεί η σύνδεση.
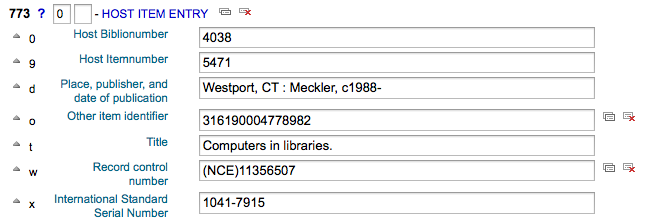
Για να δείτε όλα τα τεκμήρια που συνδέονται με τη μητρική εγγραφή, αναζητήστε την εγγραφή, επιλέξτε την καρτέλα «Αναλυτικά στοιχεία» στα αριστερά και τα αναλυτικά στοιχεία που συνδέονται με κάθε ραβδοκώδικα (barcode) θα εμφανιστούν στη στήλη «Χρησιμοποιήθηκαν σε».

Σημείωση
Είναι επίσης δυνατόν να δημιουργήσετε αναλυτικές εγγραφές από αυτή την οθόνη επιλέγοντας «Create analytics» (Δημιουργία αναλυτικών εγγραφών)
Μπορείτε επίσης να δείτε τα αναλυτικά στοιχεία που συνδέονται με αυτή την εγγραφή, επιλέγοντας τον σύνδεσμο «Εμφάνιση αναλυτικών στοιχείων» στο επάνω μέρος της εγγραφής στην κανονική προβολή.
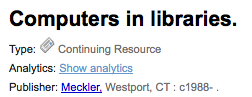
Εξετάζοντας την αναλυτική εγγραφή, θα δείτε επίσης έναν σύνδεσμο προς το μητρικό τεκμήριο στη στήλη «Host records» (μητρικές εγγραφές) στον πίνακα των αντιτύπων, όταν βλέπετε την καρτέλα «Αναλυτικά στοιχεία».
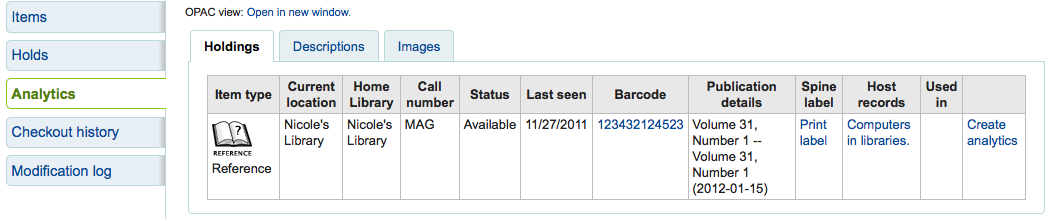
Ενισχυμένη ροή εργασίας Αναλυτικών στοιχείων
Για να χρησιμοποιήσετε τη ενισχυμένη μέθοδο ροής εργασίας για την προσθήκη αναλυτικών στοιχείων, το πρώτο πράγμα που πρέπει να κάνετε είναι να ορίσετε την παράμετρο του συστήματος EasyAnalyticalRecords σε “Don’t show” και την παράμετρο UseControlNumber σε “Use”
Αφού καταλογογραφήσετε την αρχική σας εγγραφή (βλ. παράμετρο του συστήματος adding records για περισσότερες πληροφορίες σχετικά με τη δημιουργία εγγραφών), επιλέξτε «Νέο» από την κανονική προβολή και έπειτα «Νέα θυγατρική εγγραφή.»
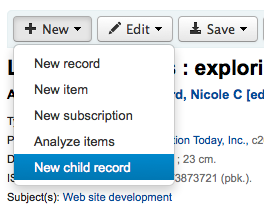
Αυτό θα ανοίξει μια νέα κενή εγγραφή για καταλογογράφηση. Η κενή εγγραφή θα έχει συμπληρωμένο σωστά το πεδίο 773 για να ολοκληρωθεί η σύνδεση μόλις αποθηκευτεί η εγγραφή.
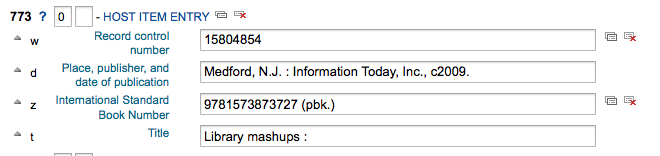
Ο σύνδεσμος «Εμφάνιση αναλυτικών στοιχείων» από τη μητρική εγγραφή θα χρησιμοποιεί πλέον τον αριθμό ελέγχου της μητρικής εγγραφής (001) για να αναζητήσει όλες τις εγγραφές στο σύστημα του τύπου «Θυγατρικό τμήμα μονογραφίας» ή «θυγατρικό τμήμα περιοδικού» (θέση Leader 7) με πεδίο 773 και υποπεδίο w που να περιέχει τον αριθμό ελέγχου της μητρικής εγγραφής.
Επεξεργασία αναλυτικών στοιχείων
Εάν έχετε συνδέσει μια αναλυτική εγγραφή λανθασμένα, μπορείτε να καταργήσετε τη σύνδεση αυτή επεξεργαζόμενοι την αναλυτική εγγραφή (όχι τη μητρική εγγραφή).
Για να το κάνετε αυτό, μεταβείτε στην αναλυτική εγγραφή και επιλέξτε το κουμπί «Επεξεργασία». Για την επιλογή «UseControlNumber» απλά επεξεργαστείτε ή αφαιρέστε το αντίστοιχο 773.
Εάν χρησιμοποιείτε το EasyAnalytics επιλέξτε «Επεξεργασία στοιχείων». .Στα αριστερά κάθε αντιτύπου θα δείτε δύο επιλογές.

Επιλέγοντας την «Επεξεργασία στη μητρική εγγραφή», μπορείτε να επεξεργαστείτε το τεκμήριο στη μητρική εγγραφή.
Επιλέγοντας «Αποσύνδεση» θα καταργήσετε το πεδίο 773 και τη σύνδεση μεταξύ της αναλυτικής και της μητρικής εγγραφής.
Εμφάνιση τόμων
Κατά την καταλογογράφηση ενός συνόλου που περιλαμβάνει τόμους, το Koha θα εμφανίσει μια ετικέτα «Τόμοι:» και έναν σύνδεσμο με τα τεκμήρια στην προβολή βιβλιογραφικών στοιχείων.
Ρύθμιση:
Κατά την καταλογογράφηση ενός συνόλου με τόμους, το πλαίσιο που χρησιμοποιείται θα πρέπει να έχει διαθέσιμα τα πεδία MARC 773$w και 830$w.
Ορίστε την παράμετρο του συστήματος UseControlNumber στην τιμή «Να μην χρησιμοποιείται»
Σημείωση
Ορίστε την παράμετρο του συστήματος UseControlNumber στην τιμή «Να μην χρησιμοποιείται», ώστε η ετικέτα «Στο» να αντικατασταθεί με την ετικέτα και τον σύνδεσμο «Τόμοι: Εμφάνιση τόμων» στη μητρική εγγραφή. Οι θυγατρικές εγγραφές δεν θα εμφανίζουν το σύνδεσμο «Εμφάνιση τόμων». Εάν το “UseControlNumber” έχει οριστεί στην τιμή «Να εμφανίζεται», θα εμφανιστεί η ετικέτα και ο σύνδεσμος «Στο».
Καταλογογραφήστε τη μητρική εγγραφή. Σημειώστε τον αριθμό ελέγχου 001.
Παράδειγμα:
000 LDR, pos. 19 = a - Set
001 xxx
773 _ _ $a volume set title
Καταλογογραφήστε τη θυγατρική εγγραφή. Εισάγετε τον αριθμό ελέγχου από τη γονική εγγραφή στο υποπεδίο w της ετικέτας 773.
000 LDR, pos. 7 = m - Monograph/Item
000 LDR, pos. 19 = c - Part with dependent title
773 _ _ $a volume set title $w xxx
Στη μητρική εγγραφή θα εμφανιστεί η ετικέτα «Τόμοι:» με το σύνδεσμο «Εμφάνιση τόμων». Επιλέγοντας το σύνδεσμο, ο χρήστης θα μεταβεί στη θυγατρική εγγραφή ή σε μια σελίδα αποτελεσμάτων αναζήτησης θυγατρικών εγγραφών.
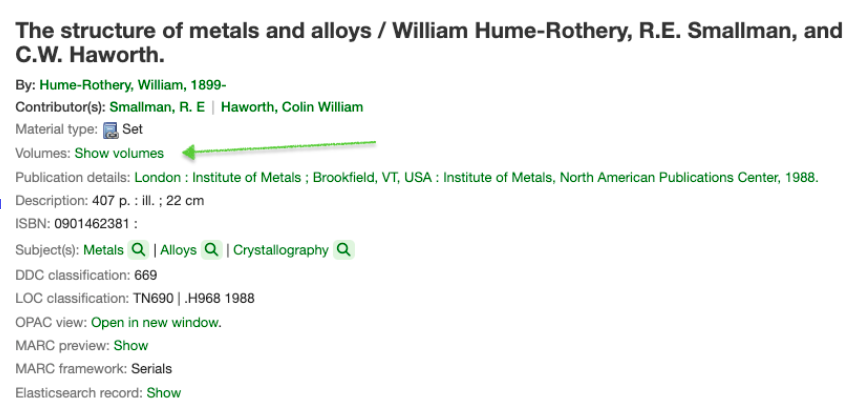
Επεξεργασία εγγραφών
Σημείωση
Το προσωπικό πρέπει να έχει το δικαίωμα edit_catalogue (ή το δικαίωμα superlibrarian) για να μπορεί να επεξεργάζεται βιβλιογραφικές εγγραφές.
To edit a record, you can click the “Actions” button and choose “Edit record” from the search results on the cataloging search page.
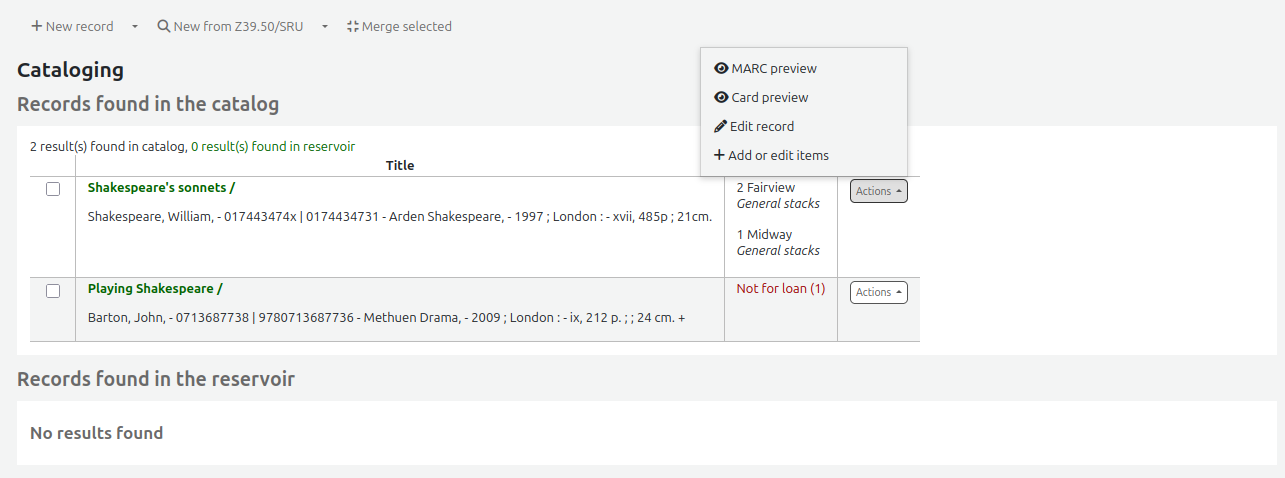
Or, click the “Edit” button on the record’s details page and choose “Edit record”.
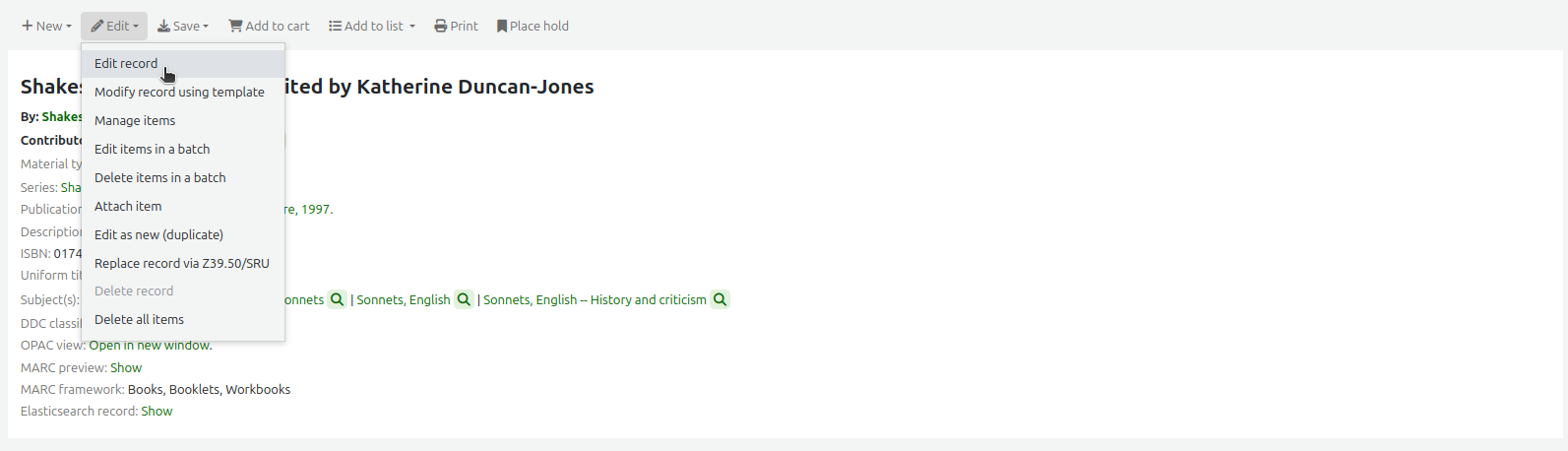
The record will open in the basic cataloging editor.
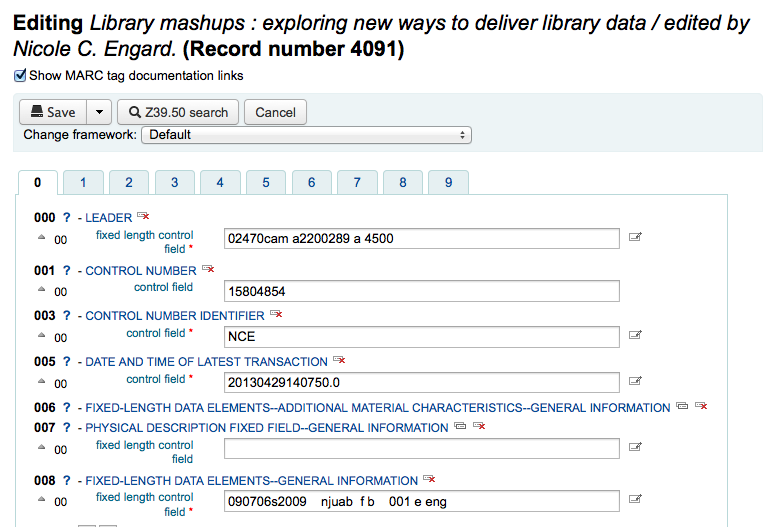
Η εναλλακτική λύση είναι η αναζήτηση μέσω του Z39.50 για την επικάλυψη της εγγραφής σας με μια πληρέστερη εγγραφή που βρίσκεται σε άλλη βιβλιοθήκη. Μπορείτε να το κάνετε αυτό επιλέγοντας «Αντικατάσταση εγγραφής μέσω Z39.50/SRU» από το μενού «Επεξεργασία».
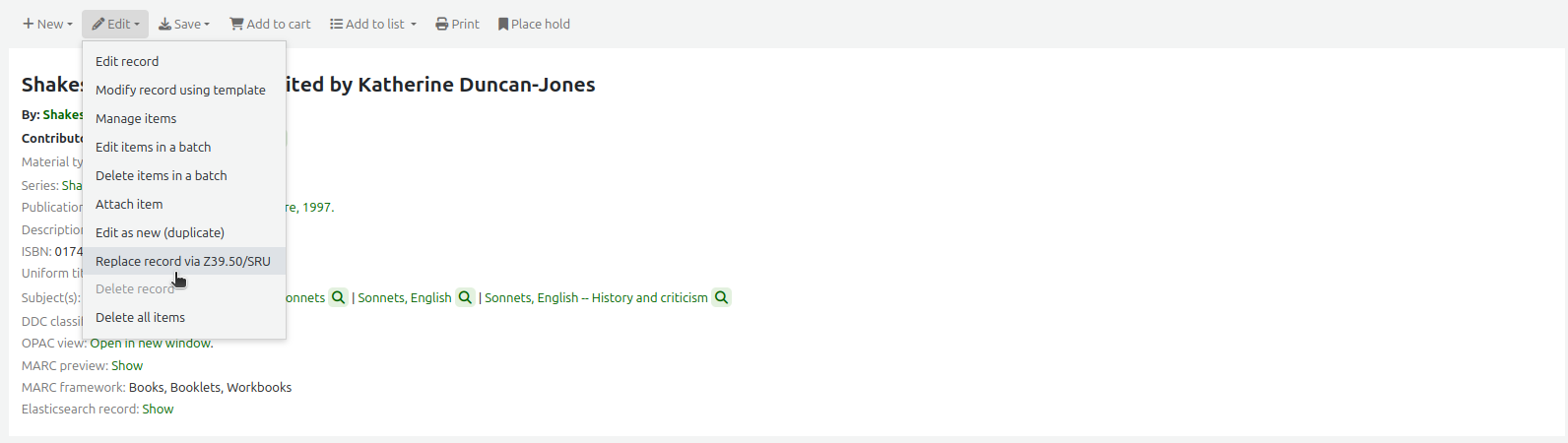
Μόλις το επιλέξετε αυτό, θα μεταφερθείτε σε ένα παράθυρο αναζήτησης Z39.50 για να αναζητήσετε την εν λόγω εγγραφή σε άλλες βιβλιοθήκες.
Αφού κάνετε τις αλλαγές σας (με οποιαδήποτε μέθοδο), μπορείτε να επιλέξετε «Αποθήκευση» στο επάνω αριστερά μέρος του επεξεργαστή.
Μαζική τροποποίηση εγγραφών
Σημείωση
Μόνο το προσωπικό με το δικαίωμα records_batchmod (ή το δικαίωμα superlibrarian) θα έχει πρόσβαση σε αυτό το εργαλείο.
Πηγαίνετε εκεί: Περισσότερα > Καταλογογράφηση > Μαζική Επεξεργασία> Μαζική τροποποίηση εγγραφών
Αυτό το εργαλείο χρησιμοποιείται για την επεξεργασία ομάδας βιβλιογραφικών εγγραφών και εγγραφών καθιερωμένων όρων χρησιμοποιώντας την παράμετρο του συστήματος MARC modification templates. Πριν επισκεφθείτε αυτό το εργαλείο θα πρέπει να ρυθμίσετε τουλάχιστον την παράμετρο MARC modification template.
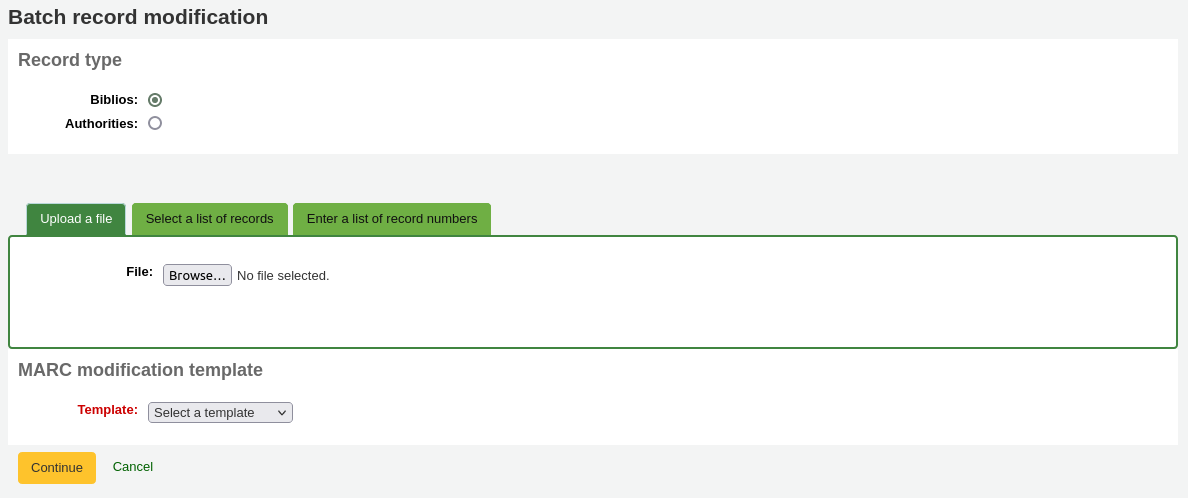
Τύπος εγγραφής: επιλέξτε αν επεξεργάζεστε βιβλιογραφικές εγγραφές ή εγγραφές καθιερωμένων όρων
Εισάγετε τους αριθμούς εγγραφής των βιβλιογραφικών ή καθιερωμένων εγγραφών που πρόκειται να επεξεργαστείτε, με έναν από τους τρεις τρόπους
Ανεβάστε ένα αρχείο με τους αριθμούς βιβλιογραφικής εγγραφής ή τα διακριτικά των καθιερώσεων
Χρησιμοποιήστε την παράμετρο του συστήματος list;
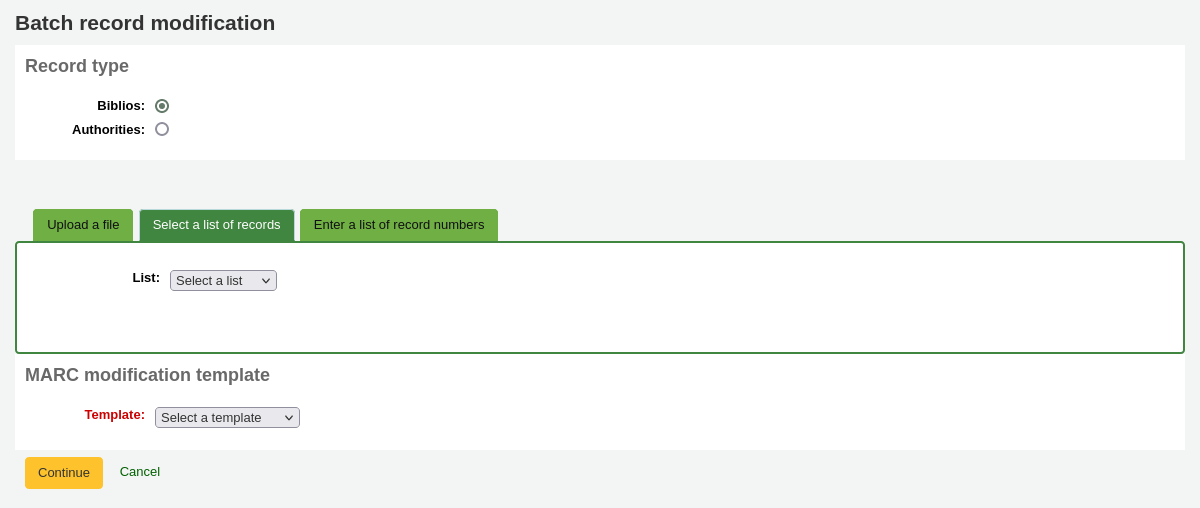
Ή εισάγετε τους αριθμούς (έναν ανά γραμμή) στο προβλεπόμενο πλαίσιο.
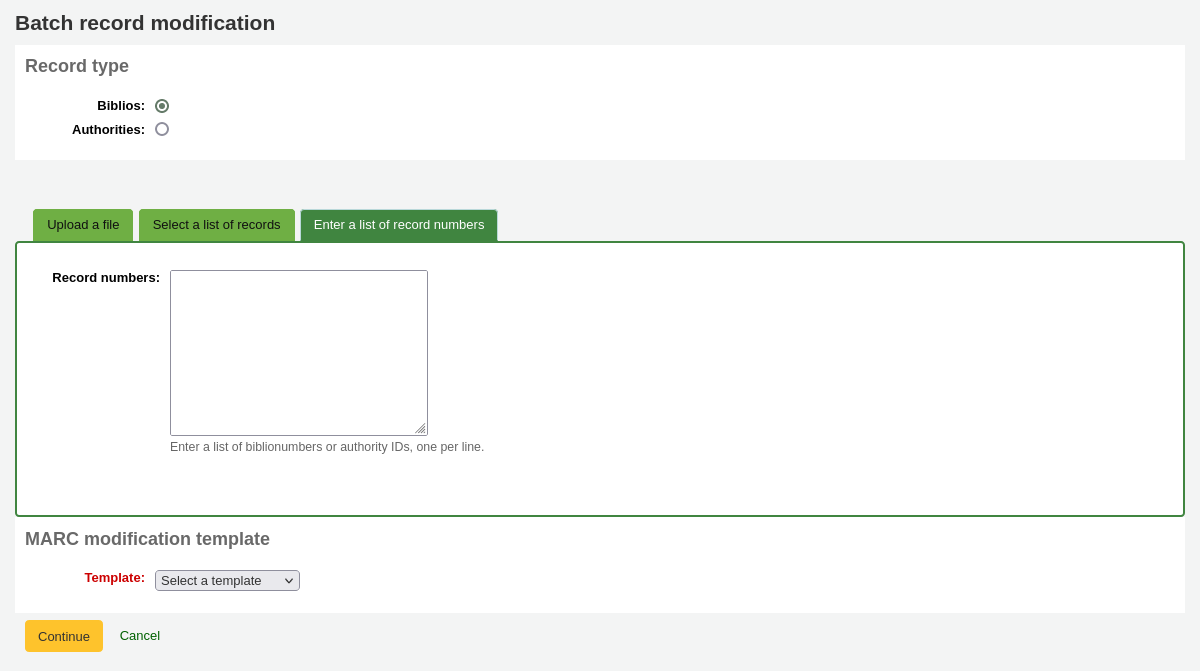
Πρότυπο τροποποίησης MARC: τέλος, επιλέξτε το πρότυπο τροποποίησης MARC που θα χρησιμοποιηθεί για την επεξεργασία αυτών των εγγραφών.
Μόλις εισαγάγετε τα κριτήριά σας, επιλέξτε «Συνέχεια»
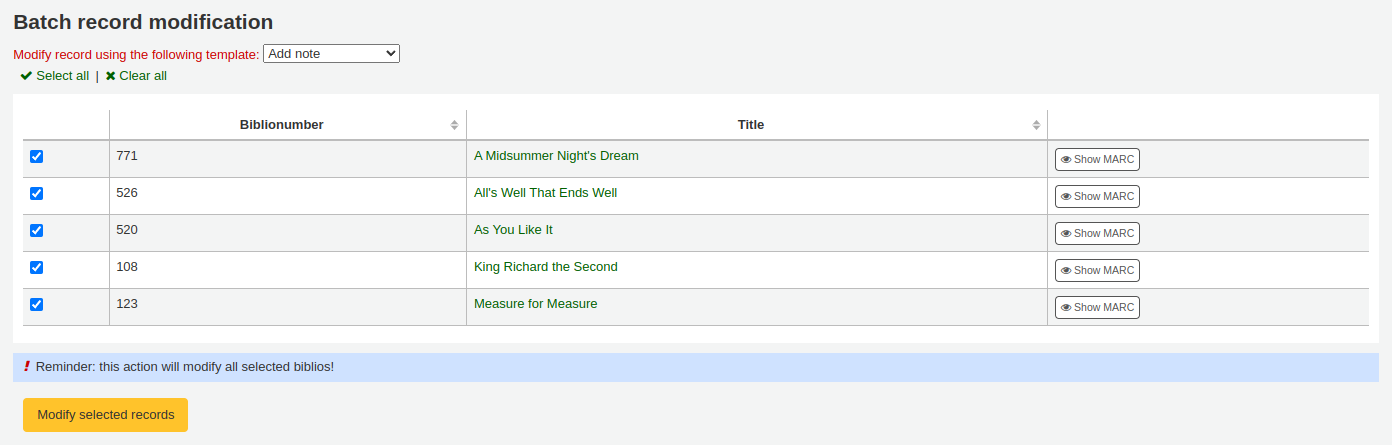
Θα εμφανιστεί ο κατάλογος των εγγραφών υπό επεξεργασία. Δίπλα σε κάθε μία από αυτές υπάρχει ένα πλαίσιο ελέγχου, ώστε να μπορείτε να καταργήσετε την επιλογή των εγγραφών που προτιμάτε να μην επεξεργαστείτε αυτή τη στιγμή.
Επιλέγοντας «Προεπισκόπηση MARC» θα μπορέσετε να δείτε ποιες επεξεργασίες θα γίνουν όταν ολοκληρώσετε τη διαδικασία.
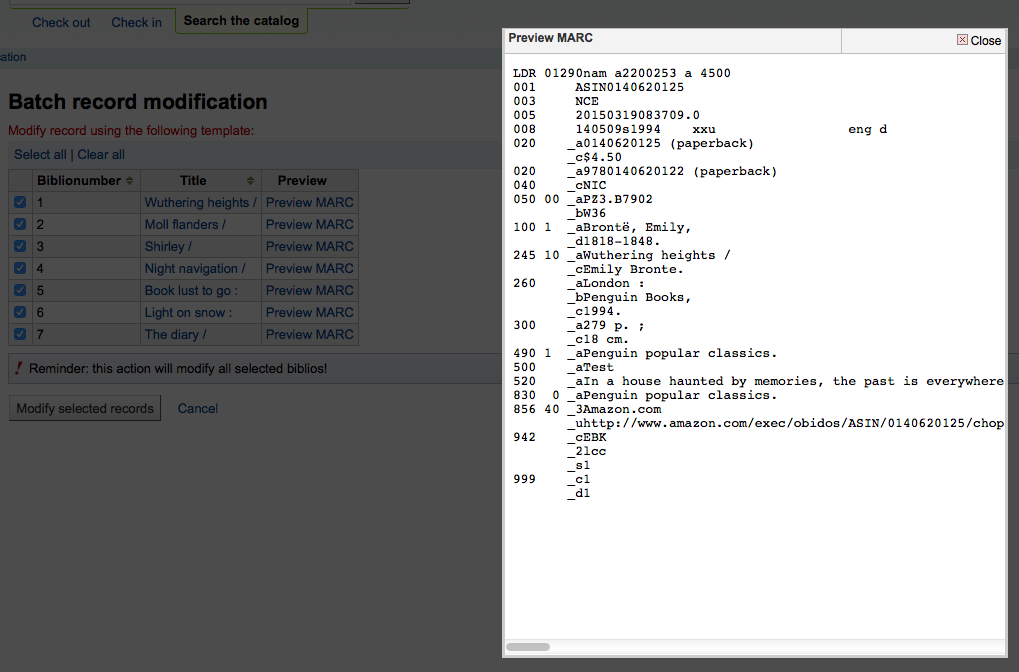
Μόλις βεβαιωθείτε ότι όλα είναι όπως τα θέλετε, μπορείτε να επιλέξετε το κουμπί «Τροποποίηση επιλεγμένων εγγραφών» και οι εγγραφές σας θα τροποποιηθούν.
Πρότυπα τροποποίησης MARC
Σημείωση
Μόνο το προσωπικό με το δικαίωμα marc_modification_templates (ή το δικαίωμα superlibrarian) θα έχει πρόσβαση σε αυτό το εργαλείο.
Πηγαίνετε εκεί: Περισσότερα > Καταλογογράφηση > Μαζική επεξεργασία > Πρότυπα τροποποίησης MARC
Το σύστημα προτύπων τροποποίησης MARC δίνει στους χρήστες του Koha τη δυνατότητα να κάνουν αλλαγές στις εγγραφές MARC αυτόματα αξιοποιώντας τις παραμέτρους του συστήματος staging MARC records for import ή making batch record modifications.
Αυτό το εργαλείο είναι χρήσιμο για την τροποποίηση εγγραφών MARC από διάφορους προμηθευτές ή πηγές. Το σύστημα επιτρέπει ουσιαστικά τη δημιουργία ενός βασικού σεναρίου με ενέργειες αντιγραφής, μετακίνησης, προσθήκης, ενημέρωσης και διαγραφής πεδίων.
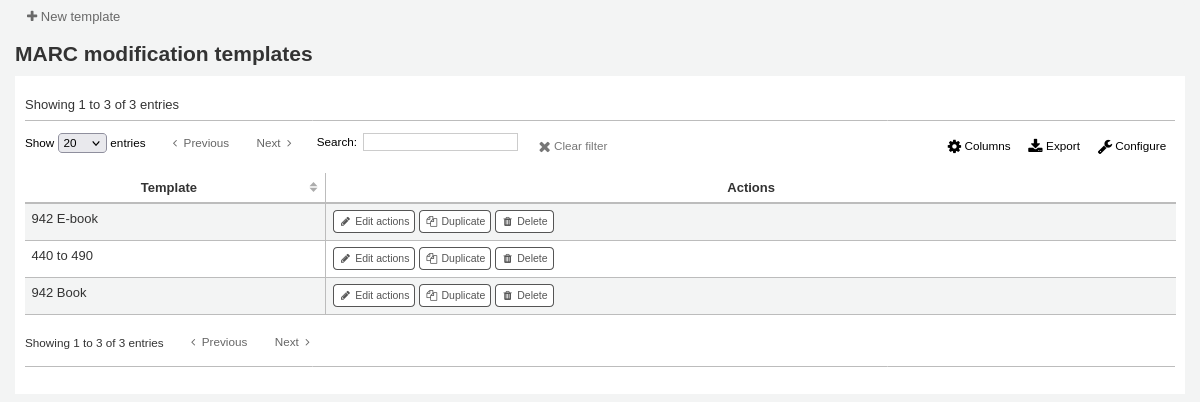
Επιλέξτε «Νέο πρότυπο» (ένα πρότυπο μπορεί να αποτελείται από μία ή περισσότερες ενέργειες), εισάγετε ένα όνομα και έπειτα «Υποβολή».
Προαιρετικά, μπορείτε να αντιγράψετε ένα υπάρχον πρότυπο επιλέγοντας την «Αντιγραφή» στην αναπτυσσόμενη λίστα δίπλα στο πρότυπο που σας ενδιαφέρει .
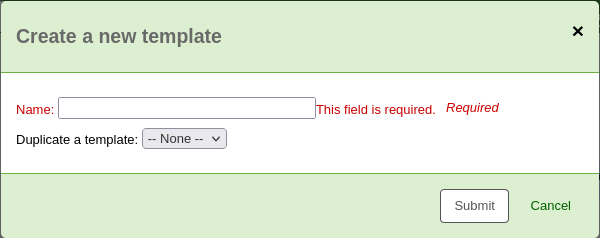
Στη συνέχεια, μπορείτε να προσθέσετε ενέργειες στο πρότυπο. Επιλέξτε «Νέα ενέργεια».
Θα εμφανιστεί ένα πλαίσιο «Προσθήκη νέας ενέργειας», το οποίο μπορείτε να χρησιμοποιήσετε για να ορίσετε τι ακριβώς θέλετε να κάνετε.
Για παράδειγμα, αν φορτώνετε μια ομάδα αρχείων από τον προμηθευτή σας που παρέχει βιβλία EBook, μπορεί να θέλετε να προσθέσετε τον τύπο του EBOOK στο 942$c.
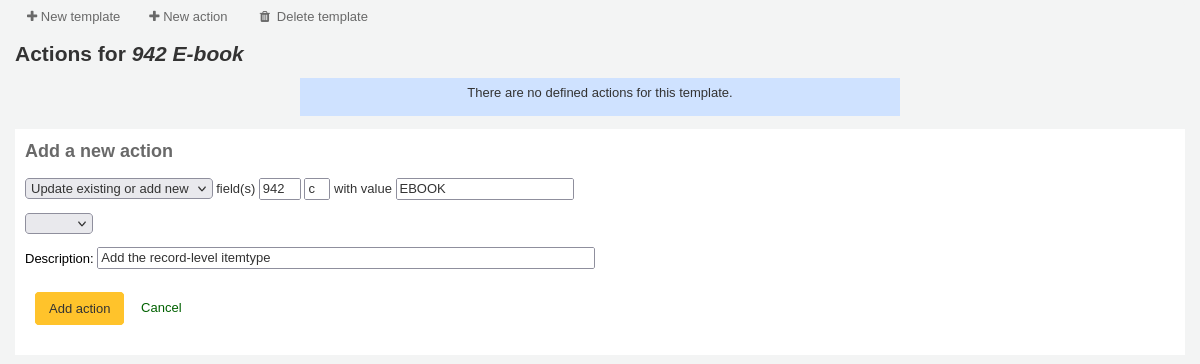
Επιλέξτε «Προσθήκη νέου»
Πληκτρολογήστε το πεδίο 942 και το υποπεδίο c
Εισαγάγετε την τιμή “EBOOK” (ή όποιος είναι ο κωδικός του τύπου τεκμηρίου του ηλεκτρονικού σας βιβλίου)
Δώστε μια περιγραφή ώστε να μπορείτε να αναγνωρίσετε αυτή την ενέργεια αργότερα
Επιλέξτε «Προσθήκη ενέργειας»
Σημείωση
Αν θέλετε να διαμορφώσετε τις τιμές σε ένα υπάρχον πεδίο, επιλέξτε την «Ενημέρωση υπάρχοντος ή προσθήκη νέου». Αυτό θα ενημερώσει τις υπάρχουσες τιμές, όπου υπάρχουν, και θα προσθέσει ένα νέο πεδίο αν δεν υπάρχει.
Κάθε ενέργεια μπορεί επίσης να έχει μια προαιρετική συνθήκη για να ελεγχθεί η τιμή ή η ύπαρξη ενός άλλου πεδίου. Για παράδειγμα μπορεί να θέλετε να προσθέσετε τον ταξιθετικό αριθμό στην εγγραφή του αντιτύπου, αν δεν υπάρχει ήδη εκεί.
Σημείωση
Η επεξεργασία των πεδίων του αντιτύπου γίνεται μόνο εφόσον χρησιμοποιείται την παράμετρο του συστήματος staging records. Από τη στιγμή που οι εγγραφές βρίσκονται στο Koha,το αντίτυπο «διαχωρίζεται» από την εγγραφή και μπορεί να υποστεί επεξεργασία μόνο με τη χρήση του εργαλείου της μαζικής επεξεργασίας batch item modification tool

Επιλέξτε «Αντιγραφή»
Αποφασίστε αν θέλετε να αντιγράψετε την αρχική ή τη συνολική εμφανίση του πεδίου
Εισάγετε το πεδίο 090 (ή όποιο άλλο βιβλιογραφικό πεδίο με ταξιθετικό αριθμό)
Εισάγετε το πεδίο 952 και το υποπεδίο ο για να το αντιγράψετε στο
Επιλέξτε «εάν»
Εισάγετε το πεδίο 952 και το υποπεδίο ο
Επιλέξτε «δεν υπάρχει»
Δώστε μια περιγραφή ώστε να μπορείτε να αναγνωρίσετε αυτή την ενέργεια αργότερα
Επιλέξτε «Προσθήκη ενέργειας»
Οι ενέργειες μετακίνησης, αντιγραφής, αντιγραφής και αντικατάστασης υποστηρίζουν κανονικές εκφράσεις, οι οποίες μπορούν να χρησιμοποιηθούν για την αυτόματη τροποποίηση των τιμών στα πεδία κατά την αντιγραφή ή τη μετακίνηση. Ένα παράδειγμα θα μπορούσε να είναι η αφαίρεση του χαρακτήρα “$” στο πεδίο 020$c.

Επιλέξτε «Αντιγραφή και αντικατάσταση»
Επιλέξτε αν θέλετε να αντιγραφεί η αρχική ή όλες οι εμφάνισεις του πεδίου
Πληκτρολογήστε το πεδίο 020 και το υποπεδίο c για αντιγραφή
Πληκτρολογήστε το πεδίο 020 και το υποπεδίο c για αντιγραφή στο
Επιλέξτε το κουτί “RegEx” και εισάγετε την κανονική έκφραση (σε αυτή την περίπτωση s/\$// )
Επιλέξτε «εάν»
Εισάγετε το πεδίο 020 και το υποπεδίο c
Επιλέξτε «Ταύτιση»
Επιλέξτε το κουτί “RegEx” και εισάγετε την κανονική έκφραση (σε αυτή την περίπτωση s/\$// )
Δώστε μια περιγραφή ώστε να μπορείτε να αναγνωρίσετε αυτή την ενέργεια αργότερα
Επιλέξτε «Προσθήκη ενέργειας»
Σημείωση
Η τιμή για μια ενημέρωση μπορεί να περιλαμβάνει μεταβλητές που αλλάζουν κάθε φορά που χρησιμοποιείται το πρότυπο. Επί του παρόντος, το σύστημα υποστηρίζει δύο μεταβλητές, την __BRANCHCODE__ η οποία αντικαθίσταται με τον κωδικό της βιβλιοθήκης που χρησιμοποιεί επί του παρόντος το πρότυπο, και την __CURRENTDATE__ η οποία αντικαθίσταται με την τρέχουσα ημερομηνία σε μορφή ISO ( YYYY-MM-DD ).
Μπορείτε επίσης να χρησιμοποιήσετε κανονικές εκφράσεις για να προσθέσετε τη διεύθυνση μεσολάβησης URL της βιβλιοθήκης σας μπροστά από τους συνδέσμους στην εγγραφή MARC.

Επιλέξτε «Αντιγραφή και αντικατάσταση»
Επιλέξτε αν θέλετε να αντιγραφεί η αρχική ή όλες οι εμφάνισεις του πεδίου
Εισάγετε το πεδίο 856 και το υποπεδίο u για αντιγραφή
Πληκτρολογήστε το πεδίο 856 και το υποπεδίο u για αντιγραφή στο
Επιλέξτε το κουτί “RegEx” και εισάγετε την κανονική έκφραση (σε αυτή την περίπτωση s/^/PROXY_URL/ )
Δώστε μια περιγραφή ώστε να μπορείτε να αναγνωρίσετε αυτή την ενέργεια αργότερα
Επιλέξτε «Προσθήκη ενέργειας»
Επιλέγοντας «Αντιγραφή» ή «Αντιγραφή και αντικατάσταση», λάβετε υπόψη σας το ακόλουθο παράδειγμα:
245 _aThe art of computer programming _cDonald E. Knuth.
300 _aA_exists _bB_exists
Εάν επιλέγουμε την ενέργεια (α) Αντίγραψε όλο το πεδίο 245 στο 300, έχουμε:
245 _aThe art of computer programming _cDonald E. Knuth.
300 _aA_exists _bB_exists
300 _aThe art of computer programming _cDonald E. Knuth.
Εάν επιλέγουμε την ενέργεια (β) Αντίγραψε το υποπεδίο 245$a στο 300$a, έχουμε:
245 _aThe art of computer programming _cDonald E. Knuth.
300 _aThe art of computer programming _bB_exists
Μόλις αποθηκευτούν οι ενέργειές σας, μπορείτε να τις δείτε στο επάνω μέρος της οθόνης. Οι ενέργειες μπορούν να μετακινηθούν χρησιμοποιώντας τα βέλη στα αριστερά τους.

Οι ενέργειες θα εκτελούνται με τη σειρά που εμφανίζονται. Ανάλογα με τις ενέργειές σας, η σειρά μπορεί να είναι πολύ σημαντική. Για παράδειγμα, δεν θέλετε να διαγράψετε ένα πεδίο πριν το αντιγράψετε σε ένα άλλο πεδίο. Μπορείτε να χρησιμοποιήσετε τα βέλη για να μετακινήσετε τις ενέργειες προς τα πάνω ή προς τα κάτω στη λίστα
Το άνω βέλος θα μετακινήσει την ενέργεια μία θέση πιο πάνω
Το άνω βέλος με μία γραμμή στην κορυφή θα μετακινήσει την ενέργεια στην πρώτη θέση
Το κάτω βέλος με μία γραμμή στη βάση θα μετακινήσει την ενέργεια στην τελευταία θέση
Το κάτω βέλος θα μετακινήσει την ενέργεια μία θέση προς τα κάτω
Μόλις αποθηκεύσετε το πρότυπό σας, θα μπορείτε να το επιλέξετε όταν χρησιμοποιείτε την προετοιμασία εγγραφών MARC Stage MARC records for import ή όταν χρησιμοποιείτε τη μαζική τροποποίηση εγγραφών batch record modification.

Δημιουργία διπλών εγγραφών
Μερικές φορές ένα αντίγραφο της εγγραφής που χρειάζεστε για να καταλογογραφήσετε δεν μπορεί να βρεθεί μέσω του Z39.50. Σε αυτές τις περιπτώσεις μπορείτε να δημιουργήσετε ένα αντίγραφο παρόμοιας εγγραφής και να επεξεργαστείτε τα απαραίτητα τμήματα για να δημιουργήσετε μια νέα εγγραφή. Για να δημιουργήσετε αντίγραφο μιας υπάρχουσας εγγραφής επιλέξτε την επιλογή «Επεξεργασία ως νέο (διπλοεγγραφή)» από το μενού «Επεξεργασία» της βιβλιογραφικής εγγραφής.
Σημείωση
Το προσωπικό πρέπει να έχει το δικαίωμα edit_catalogue (ή το δικαίωμα superlibrarian) για να μπορεί να αντιγράφει βιβλιογραφικές εγγραφές.
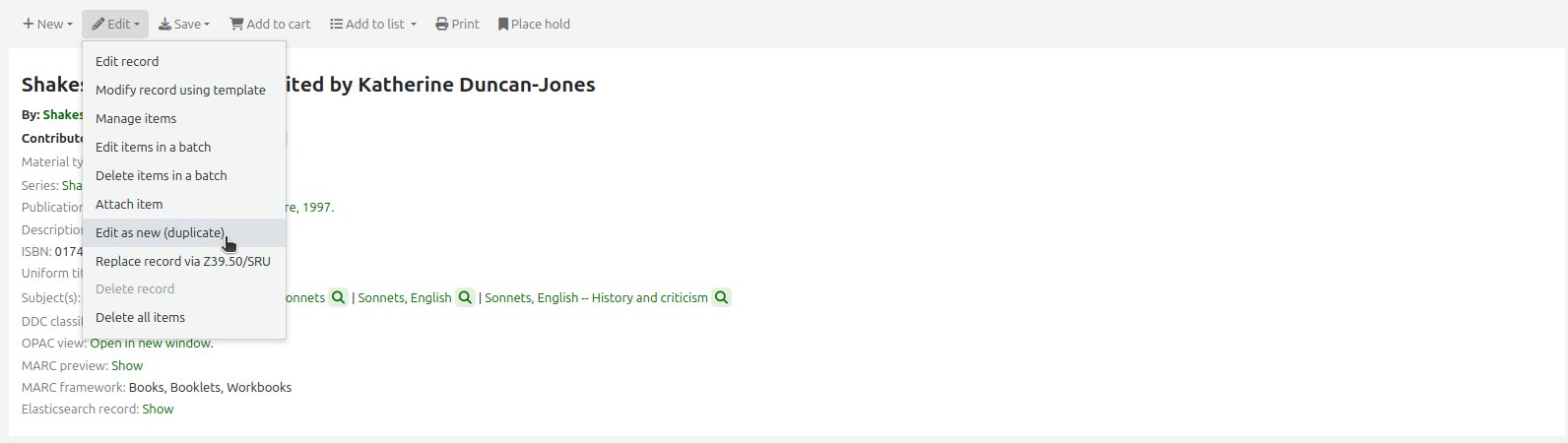
Αυτό θα ανοίξει μια νέα εγγραφή MARC με τα πεδία συμπληρωμένα με τις τιμές από την αρχική βιβλιογραφική εγγραφή.
Επεξεργαστείτε όπως χρειάζεται και αποθηκεύστε.
Σημείωση
Αυτό δεν θα αλλάξει την αρχική εγγραφή.
Επισύναψη αρχείων σε εγγραφές
Αν θέλετε να ανεβάσετε αρχεία στο Koha, μπορείτε να το κάνετε με ορισμένες ρυθμίσεις.
Θα πρέπει να ζητηθεί από το διαχειριστή του συστήματός να ορίσει τη μεταβλητή ρυθμίσεων “upload_path” ώστε να ορίζεται πού θα αποθηκεύονται τα αρχεία
Μπορείτε να δείτε αν η διαδρομή μεταφόρτωσης έχει οριστεί σωστά, επισκεπτόμενοι την ενότητα Σχετικά με το Koha > Πληροφορίες συστήματος. Εάν υπάρχει κάποιο σφάλμα, θα το δείτε εκεί.
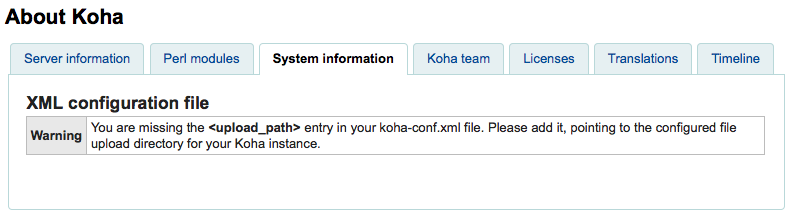
Θα πρέπει να βεβαιωθείτε ότι η παράμετρος του συστήματος OPACBaseURL έχει οριστεί κατάλληλα
Θα πρέπει να προσθέσετε το πρόσθετο upload.pl στο υποπεδίο 856$u σε ένα (ή περισσότερα) από τις παραμέτρους του συστήματος frameworks
Μόλις τα ρυθμίσετε όλα, μπορείτε να συνεχίσετε την καταλογογράφηση κανονικά. Θα δείτε ένα εικονίδιο πρόσθετου δίπλα στο 856$u που θα ανοίξει το παράθυρο μεταφόρτωσης ή/και αναζήτησης
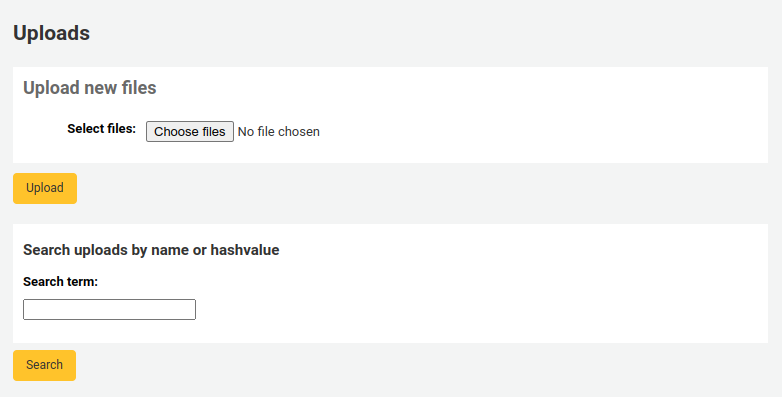
Απ” αυτό το μενού μπορείτε να επιλέξετε την περιήγηση για να βρείτε ένα αρχείο και να το επισυνάψετε ή μπορείτε να αναζητήσετε αρχεία που έχετε ανεβάσει προηγουμένως χρησιμοποιώντας το πλαίσιο αναζήτησης. Από τα αποτελέσματα της αναζήτησης μπορείτε να επιλέξετε ποιο αρχείο θα επισυνάψετε.
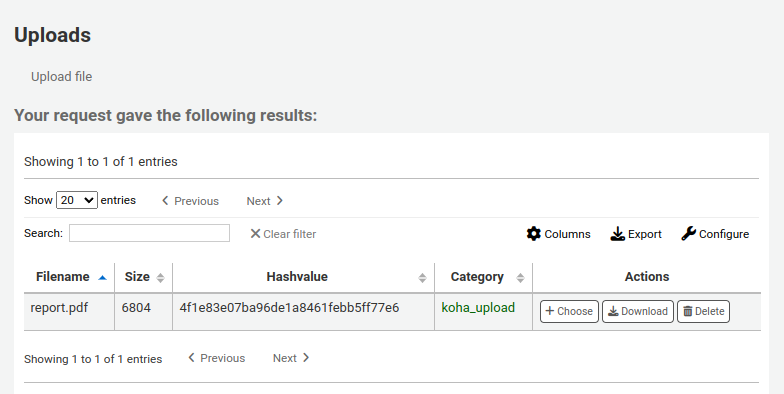
Μόλις επιλεγεί το αρχείο, θα εμφανιστεί ως σύνδεσμος στην εγγραφή MARC και στην οθόνη λεπτομερειών.
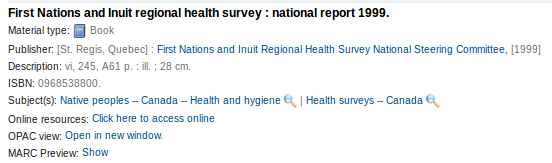
Σημείωση
Εάν το αρχείο είναι PDF, θα ανοίξει απευθείας στο πρόγραμμα περιήγησης του χρήστη, ενώ εάν το αρχείο είναι εικόνα ή άλλος τύπος αρχείου, ο χρήστης θα κληθεί να το κατεβάσει.
Προσθήκη εικόνων εξωφύλλου
Several free and paying services are integrated with Koha to provide cover images for your catalog, such as Amazon, Baker and Taylor, Google books, NovelList Select, Open Library, and Syndetics. Check the corresponding system preferences to enable the service of your choice.
Υπάρχουν και άλλες επιλογές, όπως οι παράμετροι του συστήματος Coce image cache server, ή remote cover images with custom URLs.
Προειδοποίηση
Εάν ενεργοποιήσετε περισσότερες από μία υπηρεσίες, θα έχετε πολλαπλές εικόνες εξωφύλλου στα αρχεία σας.
Οι περισσότερες από αυτές τις υπηρεσίες χρησιμοποιούν το ISBN της εγγραφής για να αντλήσουν την εικόνα εξωφύλλου από τον πάροχο.
Τέλος, μπορείτε να ανεβάσετε τις δικές σας εικόνες στις εγγραφές σας στο Koha, εφόσον το προβλέπει η παράμετρος του συστήματος Local cover images.
Προειδοποίηση
Βεβαιωθείτε ότι σέβεστε τα πνευματικά δικαιώματα όταν χρησιμοποιείτε εικόνες.
Προσθήκη μιας μοναδικής τοπικής εικόνας εξωφύλλου
Πριν προσθέσετε τοπικές εικόνες εξώφυλλου, βεβαιωθείτε ότι η παράμετρος του συστήματος OPACLocalCoverImages και/ή LocalCoverImages έχει οριστεί σε «Show» («Εμφάνιση»).
Σημείωση
Μόνο το προσωπικό με το δικαίωμα upload_local_cover_images (ή το δικαίωμα superlibrarian) θα μπορεί να διαχειρίζεται τοπικές εικόνες εξώφυλλων.
Σε μια βιβλιογραφική εγγραφή, επιλέξτε «Ανέβασμα εικόνας» από το μενού επεξεργασίας για να προσθέσετε την εικόνα εξωφύλλου.
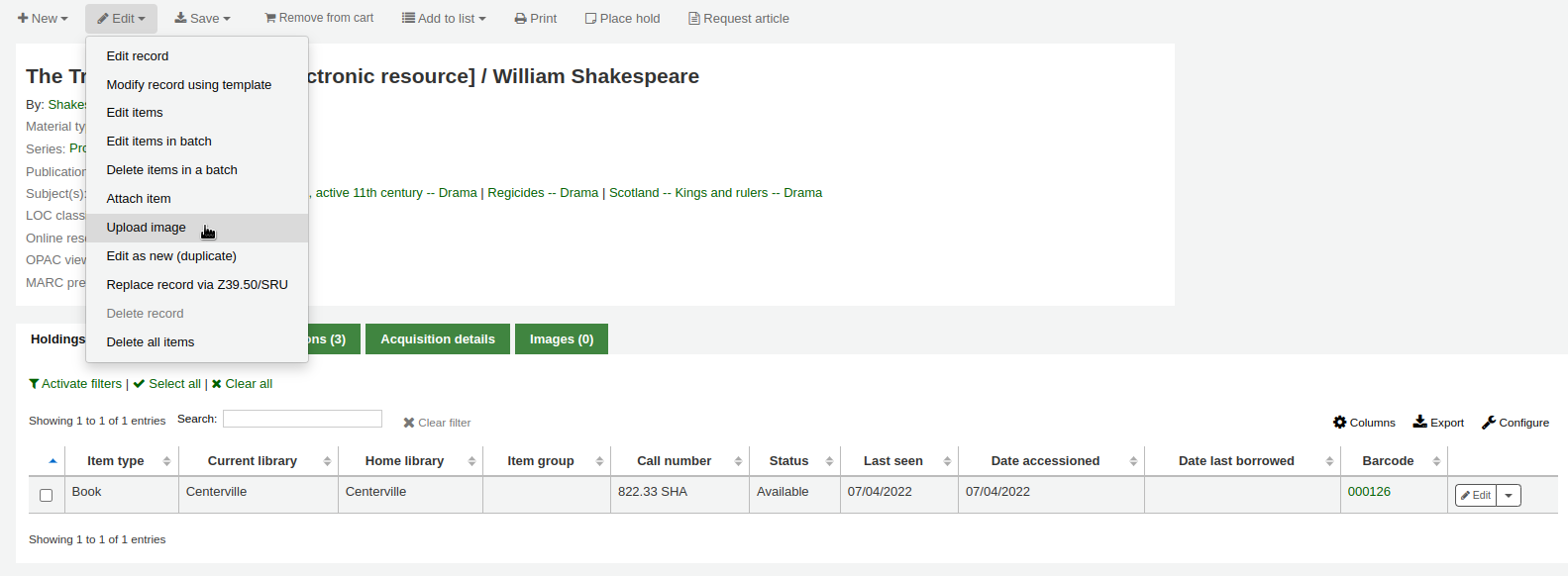
Σύρετε και αφήστε την εικόνα στην περιοχή ή επιλέξτε «Σύρετε αρχεία εδώ ή επιλέξτε ένα αρχείο» και έπειτα το αρχείο εικόνας στον υπολογιστή σας.

Προειδοποίηση
Το Koha δεν έχει μέγιστο όριο μεγέθους αρχείου για αυτή την εφαρμογή, αλλά ο διακομιστής ιστού (όπως ο Apache) μπορεί να περιορίσει το μέγιστο μέγεθος των μεταφορτώσεων (ρωτήστε τον διαχειριστή του συστήματός σας).
Εάν η παράμετρος του συστήματος AllowMultipleCovers έχει οριστεί σε «Επιτρέπεται», θα έχετε την επιλογή να αντικαταστήσετε τα υπάρχοντα εξώφυλλα ή όχι. Εάν η παράμετρος του συστήματος έχει οριστεί σε «Δεν επιτρέπεται», η εικόνα θα αντικαταστήσει τις υπάρχουσες εικόνες εξωφύλλων για αυτήν την εγγραφή.
Σημείωση
Όταν υπάρχουν πολλαπλές εικόνες για μια εγγραφή, αυτές θα εμφανίζονται από αριστερά προς τα δεξιά (και στη συνέχεια από πάνω προς τα κάτω, ανάλογα με το μέγεθος της οθόνης) με τη σειρά με την οποία μεταφορτώθηκαν. Η εικόνα στα αριστερά (η πρώτη που έχει μεταφορτωθεί) χρησιμοποιείται ως κύρια εικόνα στα αποτελέσματα αναζήτησης και στη σελίδα λεπτομερειών. Δεν υπάρχει τρόπος αναδιάταξης των εικόνων εξωφύλλου που έχουν μεταφορτωθεί με αυτόν τον τρόπο, οπότε φροντίστε να τις μεταφορτώσετε με τη σειρά που θέλετε να εμφανίζονται.
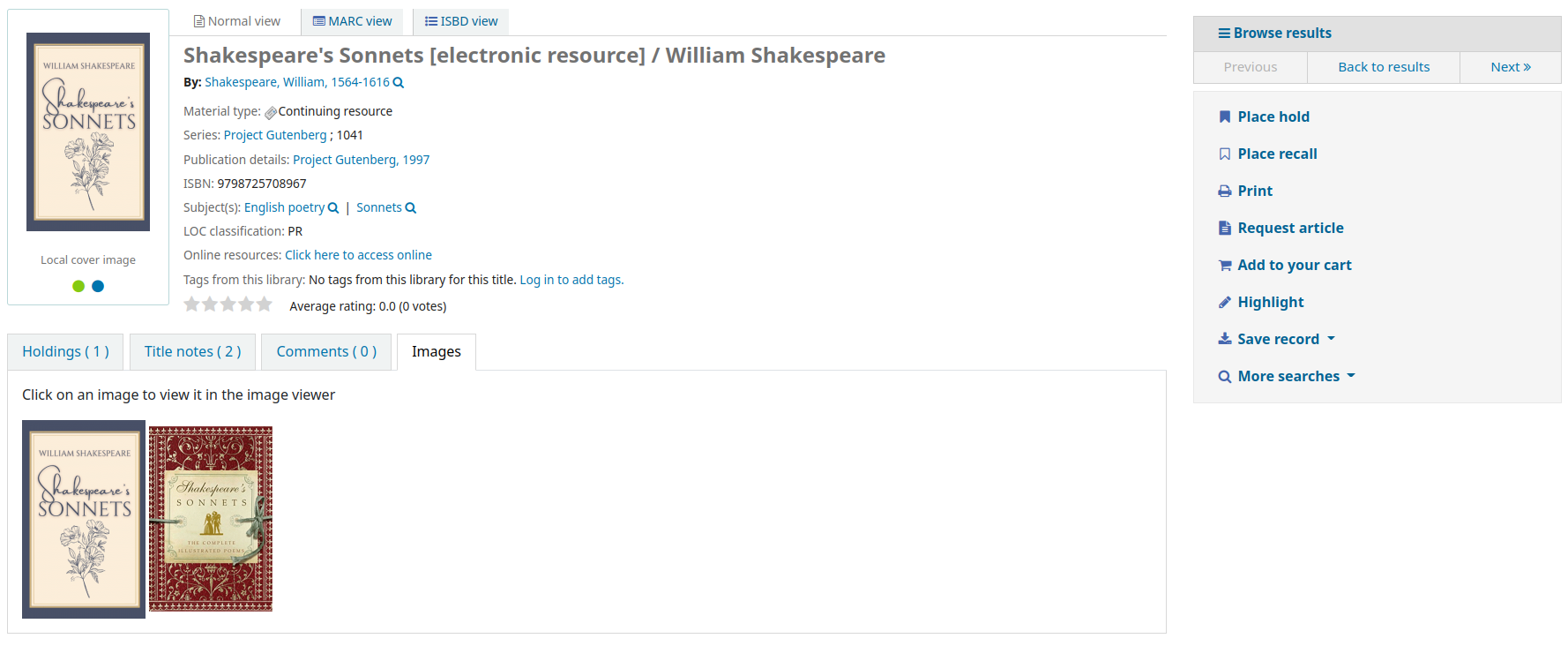
Επιλέξτε «Επεξεργασία εικόνων»
Εναλλακτικά, μπορείτε να αποκτήσετε πρόσβαση στο ίδιο το εργαλείο μεταφόρτωσης εικόνας εξωφύλλου στην ενότητα Καταλογογράφηση > Εργαλεία > Μεταφόρτωση τοπικής εικόνας εξωφύλλου. Στη συνέχεια, θα πρέπει να καθορίσετε τον αριθμό της βιβλιογραφικής εγγραφής για την οποία ανεβάζετε την εικόνα.

Σημείωση
Ο αριθμός βιβλιογραφικής εγγραφής δεν είναι το ίδιο με τον ραβδοκώδικα (barcode), είναι ο αριθμός που δημιουργείται από το σύστημα και αποδίδεται από το Koha σε κάθε βιβλιογραφική εγγραφή. Μπορείτε να βρείτε τον αριθμό βιβλιογραφικής εγγραφής σε διάφορα σημεία, συγκεκριμένα:
Στο τέλος της διεύθυνσης URL στη γραμμή διευθύνσεων του προγράμματος περιήγησής σας, όταν βρίσκεστε στη σελίδα με τα στοιχεία της εγγραφής. Η διεύθυνση URL θα μοιάζει κάπως έτσι
Στην καρτέλα MARC της σελίδας λεπτομερειών της εγγραφής στο προφίλ του προσωπικού
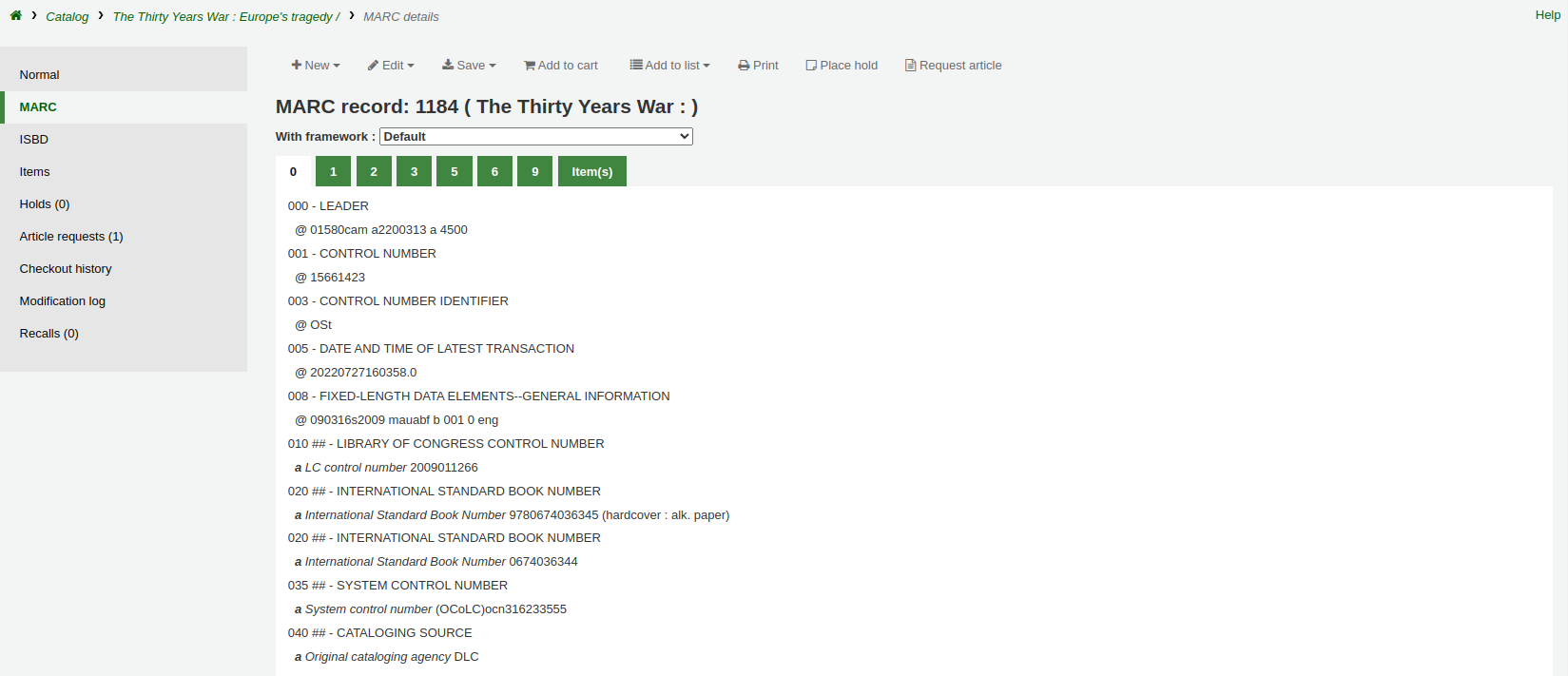
Προσθήκη μιας ομάδας εικόνων εξωφύλλου
Σημείωση
Μόνο το προσωπικό με το δικαίωμα upload_local_cover_images (ή το δικαίωμα superlibrarian) θα μπορεί να ανεβάζει μαζικά εικόνες τοπικών εξωφύλλων.
Το εργαλείο για τη μεταφόρτωση εικόνων εξωφύλλου επιτρέπει επίσης τη μεταφόρτωση ομάδας εικόνων σε ένα αρχείο ZIP.
Για να μεταφορτώσετε μία ομάδα εικόνων:
Δημιουργείστε ένα φάκελο με τις εικόνες που θα μεταφορτώσετε
Δημιουργήστε ένα αρχείο κειμένου (*.txt) με όνομα είτε datalink.txt είτε idlink.txt, στο οποίο θα αναγράφεται ο αριθμός βιβλιογραφικής εγγραφής ακολουθούμενος από το όνομα της εικόνας για κάθε εικόνα, μία ανά γραμμή. Για παράδειγμα:
- ::
506,2gentlemen.jpeg 779,asyoulikeit.jpg 138,selected-poems-oscar-wilde.jpg 41,sonnets.jpg 499,3rdhenry6.jpg 787,macbeth.jpg 102,sonnets2.jpg
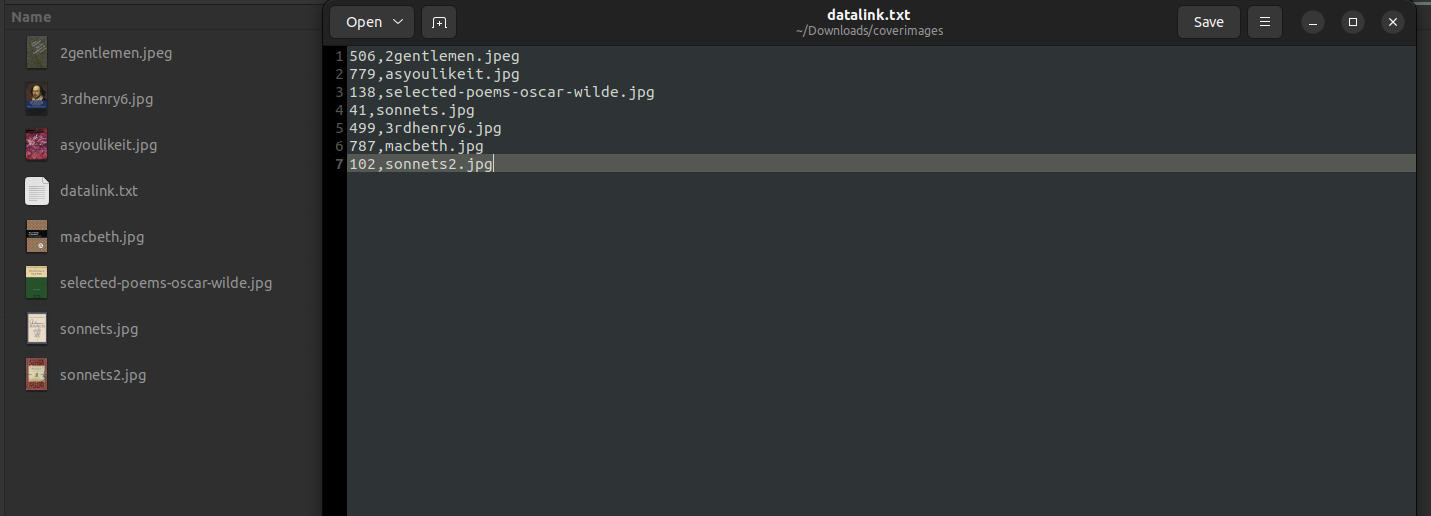
Προειδοποίηση
Βεβαιωθείτε ότι δεν υπάρχουν επιπλέον γραμμές ή χαρακτήρες στο αρχείο κειμένου.
Δημιουργήστε ένα αρχείο ZIP που περιλαμβάνει όλες τις εικόνες προς μεταφόρτωση και το αρχείο κειμένου
Στο διαχειριστικό περιβάλλον του Koha, μεταβείτε στο εργαλείο μεταφόρτωσης εικόνας εξωφύλλου στην Καταλογογράφηση > Εργαλεία > Μεταφόρτωση εικόνας εξωφύλλου και σύρετε και αφήστε ή επιλέξτε το αρχείο ZIP από τον υπολογιστή σας
Ο τύπος αρχείου “ZIP file” θα πρέπει να επιλεγεί
Εάν η παράμετρος του συστήματος AllowMultipleCovers έχει οριστεί σε «Επιτρέπεται», θα έχετε την επιλογή να αντικαταστήσετε τα υπάρχοντα εξώφυλλα ή όχι. Εάν η παράμετρος του συστήματος έχει οριστεί σε «Δεν επιτρέπεται», η εικόνα θα αντικαταστήσει τις υπάρχουσες εικόνες εξωφύλλων για αυτήν την εγγραφή.
Επιλέξτε «Επεξεργασία εικόνων»
Εμφανίζεται μια περίληψη της μεταφόρτωσης

Σημείωση
Η αρχική εικόνα χρησιμοποιείται για τη δημιουργία μιας μικρής εικόνας 140 x 200 px και μιας εικόνας πλήρους μεγέθους 600 x 800 px. Η εικόνα αρχικού μεγέθους που μεταφορτώνεται δεν διατηρείται από το Koha.
Στο διαχειριστικό περιβάλλον, οι εικόνες του εξωφύλλου εμφανίζονται στα αποτελέσματα αναζήτησης, στη σελίδα λεπτομερειών της εγγραφής στα δεξιά του τίτλου και στην καρτέλα «Εικόνες» στον πίνακα των αντιτύπων στο κάτω μέρος.
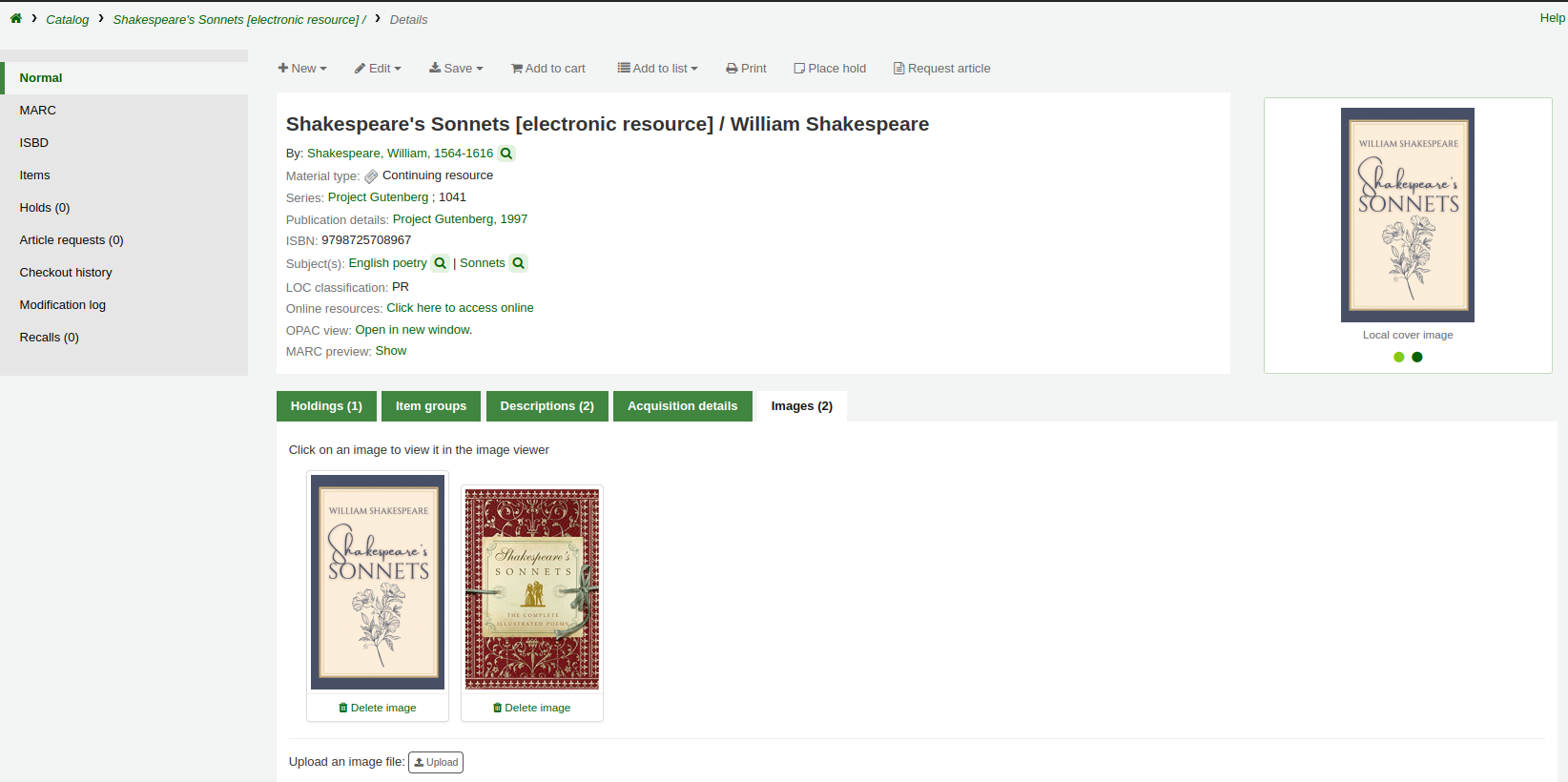
Στο OPAC (δημόσιο κατάλογο), οι εικόνες του εξωφύλλου εμφανίζονται στα αποτελέσματα της αναζήτησης, στη σελίδα λεπτομερειών της εγγραφής στα αριστερά του τίτλου και στην καρτέλα «Εικόνες» στον πίνακα αντιτύπων στο κάτω μέρος.
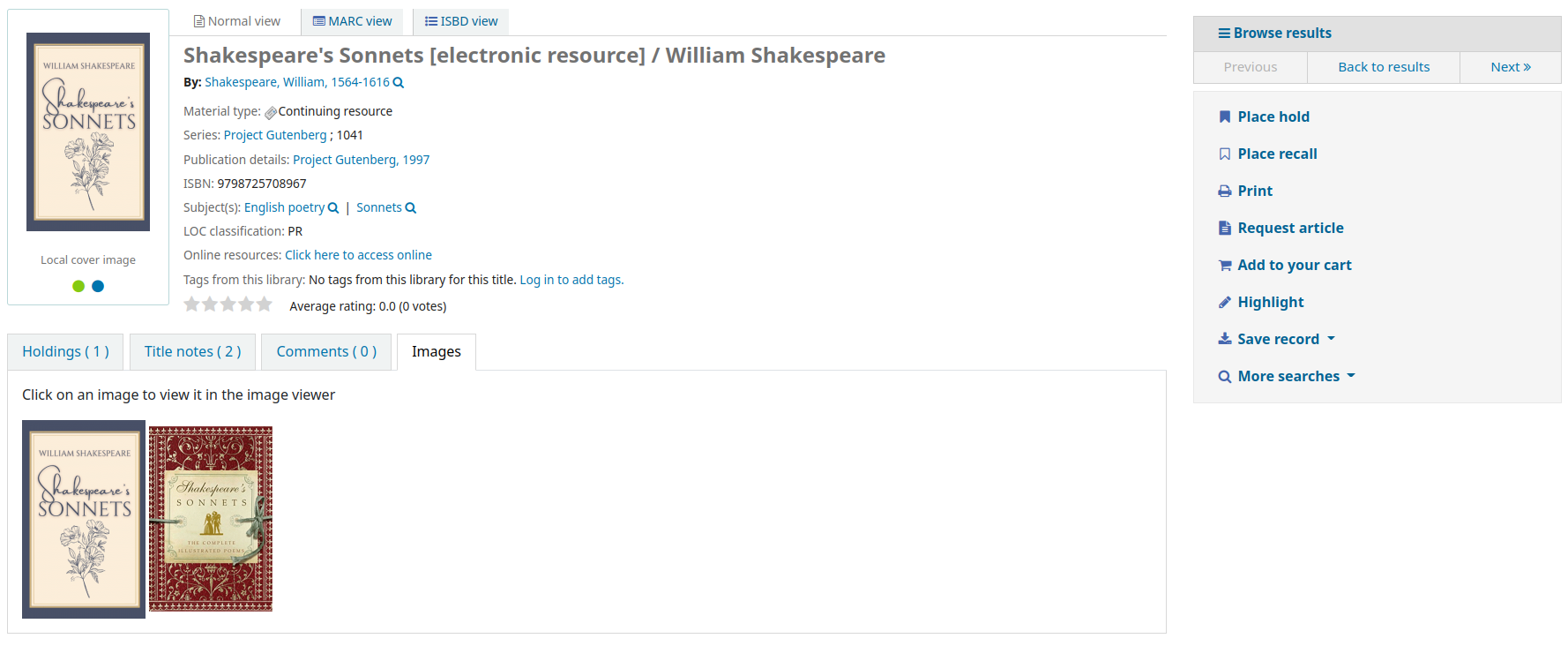
Διαγραφή μίας εικόνας εξωφύλλου
Σημείωση
Μόνο το προσωπικό με το δικαίωμα upload_local_cover_images (ή το δικαίωμα superlibrarian) θα μπορεί να διαγράφει τοπικές εικόνες εξωφύλλου.
Επιλέξτε «Διαγραφή εικόνας» κάτω από την εικόνα στην καρτέλα «Εικόνες» στο περιβάλλον εργασίας του καταλογογράφου.
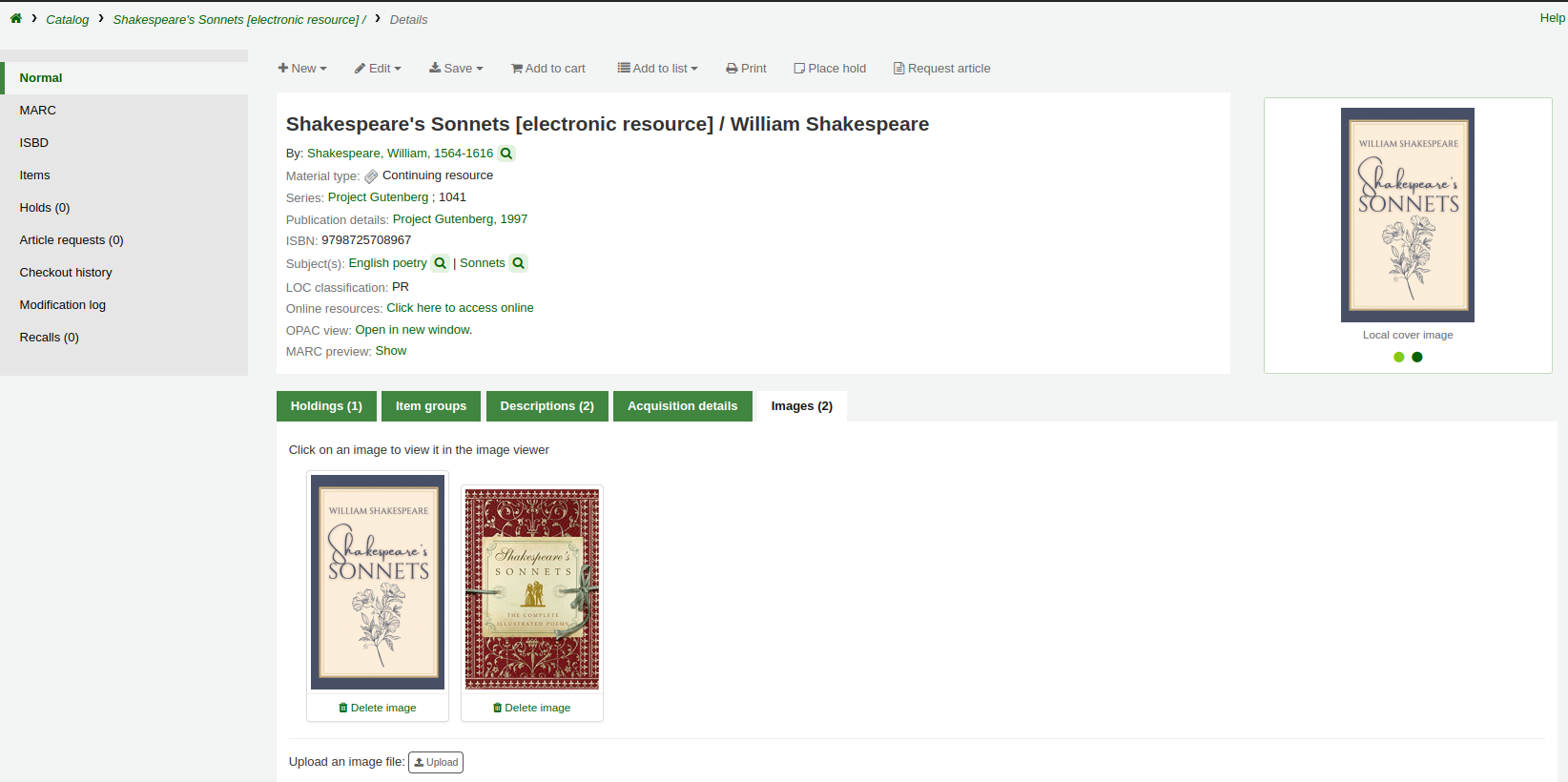
Συγχώνευση εγγραφών
Σημείωση
Το προσωπικό πρέπει να έχει το δικαίωμα edit_catalogue (ή το δικαίωμα superlibrarian) για να μπορεί να συγχωνεύει βιβλιογραφικές εγγραφές.
Για να συγχωνεύσετε βιβλιογραφικές εγγραφές,
Πραγματοποιήστε μία αναζήτηση στον κατάλογο για να βρείτε τις εγγραφές που πρέπει να συγχωνευθούν.
Τσεκάρετε τα κουτάκια δίπλα στις εγγραφές για να τις επιλέξετε.
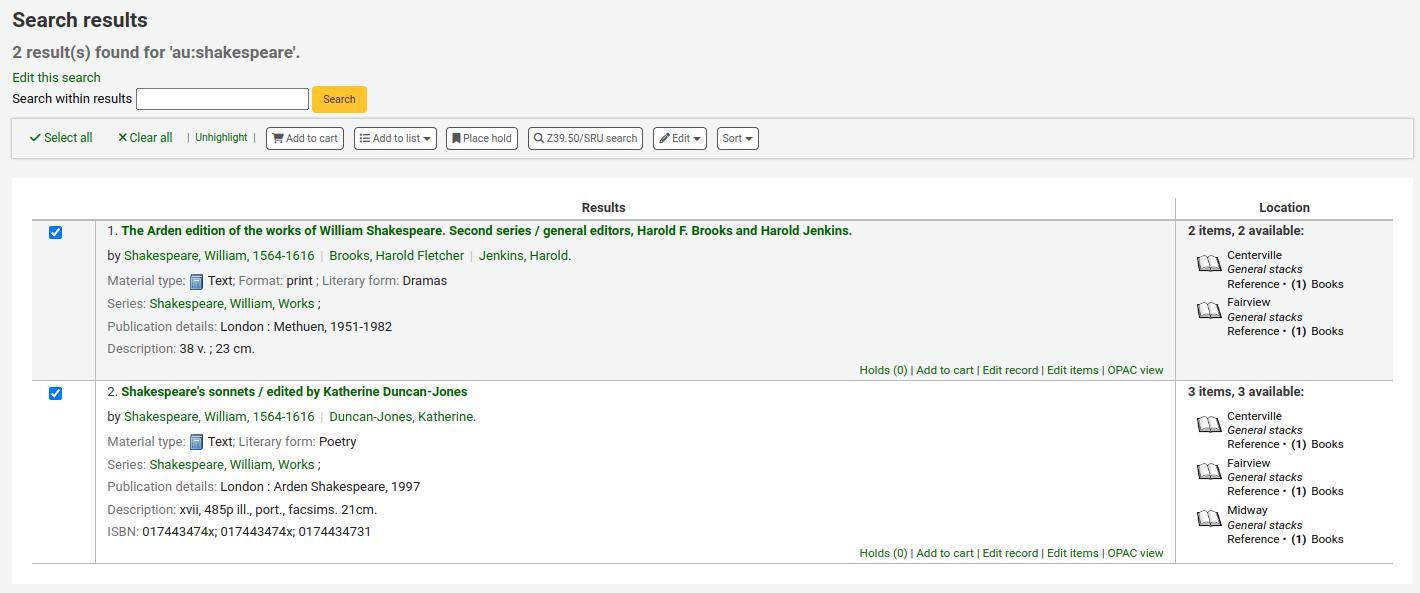
Επιλέξτε «Επεξεργασία» και έπειτα «Συγχώνευση εγγραφών»
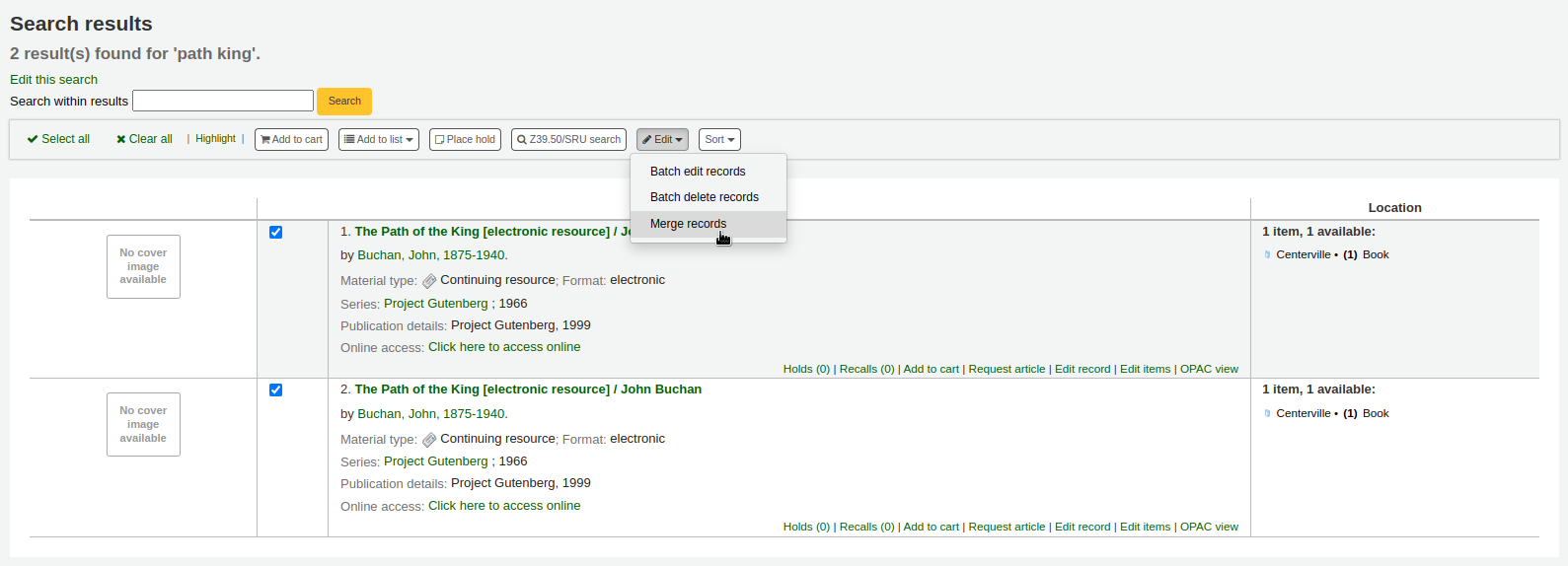
Σημείωση
Εναλλακτικά μπορείτε να πάτε μέσω της εφαρμογής της καταλογογράφησης για να συγχωνεύσετε βιβλιογραφικές εγγραφές.
Αφού αναζητήσετε τις εγγραφές στην αναζήτηση καταλογογράφησης και επιλέξετε τις εγγραφές προς συγχώνευση, πατήστε το κουμπί «Συγχώνευση επιλεγμένων» στο επάνω μέρος της λίστας.
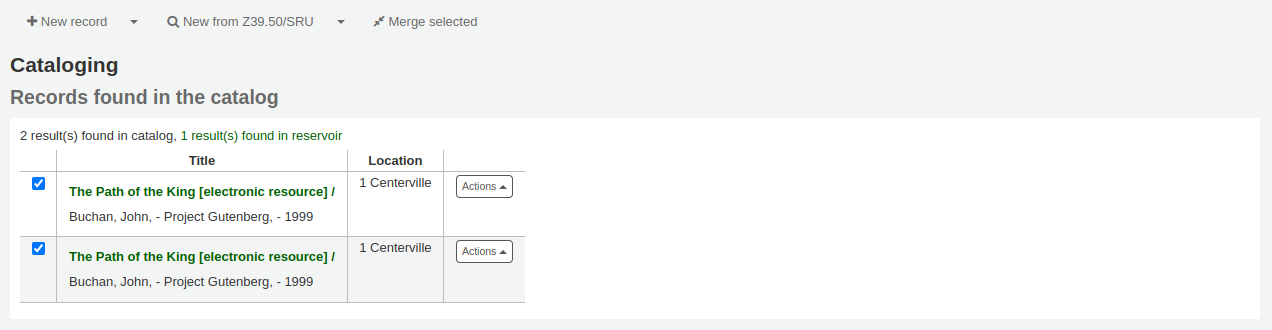
Επιλέξτε ποια εγγραφή θα παραμείνει ως κύρια εγγραφή, οι υπόλοιπες εγγραφές θα διαγραφούν μετά τη συγχώνευση
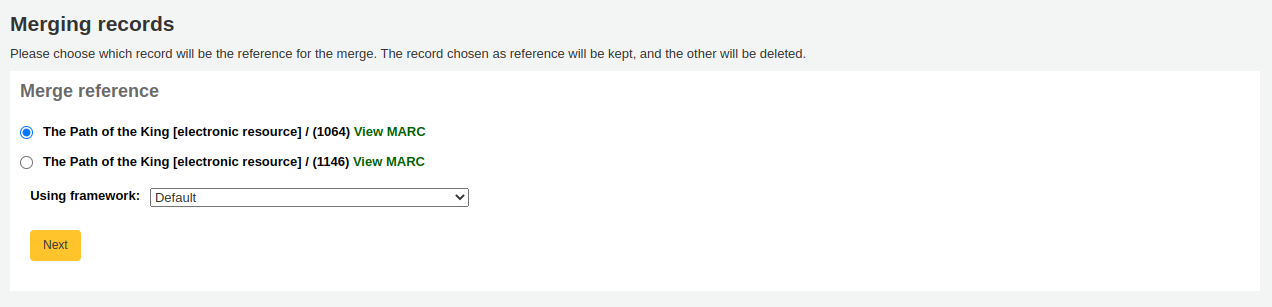
Επιλέξτε ποιο πλαίσιο θα χρησιμοποιηθεί για τη νέα συγχωνευμένη εγγραφή
Θα σας παρουσιαστεί το MARC για όλες τις εγγραφές, κάθε μία από τις οποίες είναι προσβάσιμη από μια καρτέλα με τον αριθμό της συγκεκριμένης βιβλιογραφικής εγγραφής. Εξ ορισμού είναι επιλεγμένη ολόκληρη η πρώτη εγγραφή.
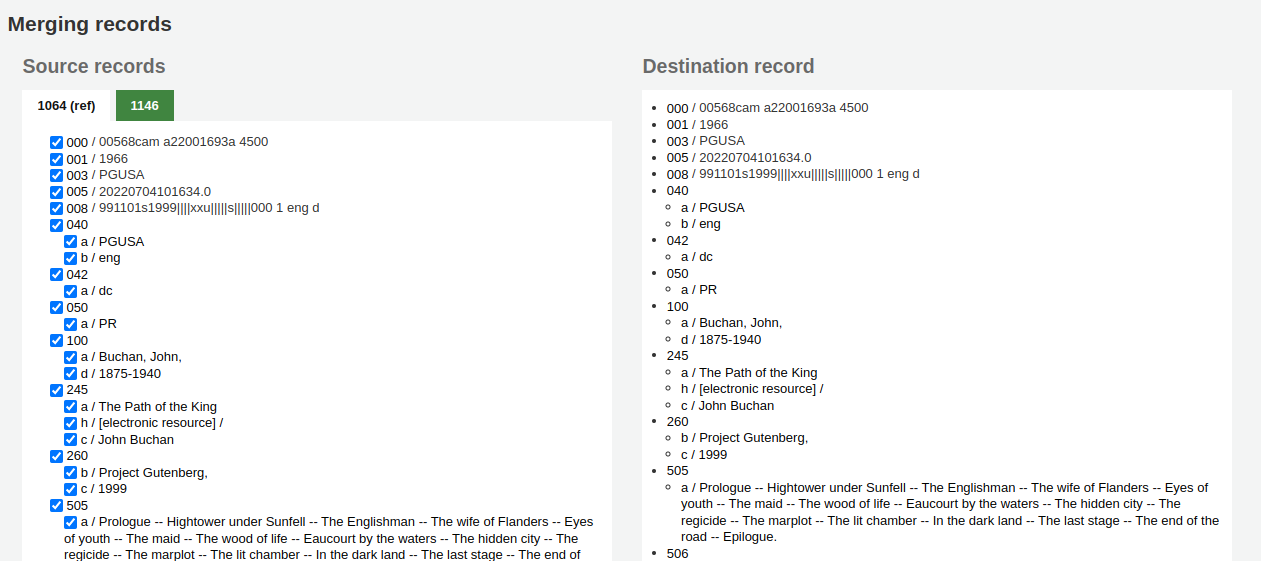
Αποεπιλέξτε τα πεδία που δεν θέλετε να υπάρχουν στην τελική/νέα εγγραφή από κάθε μία από τις μητρικές εγγραφές
Επιλέξτε τα πεδία που θέλετε να προσθέσετε στην τελική/νέα εγγραφή
Σημείωση
Εάν προσπαθήσετε να προσθέσετε ένα πεδίο που δεν μπορεί να επαναληφθεί δύο φορές (όπως η επιλογή του πεδίου 245 και από τις δύο εγγραφές), θα εμφανιστεί ένα σφάλμα
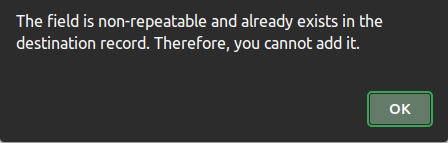
Σημείωση
Εάν τα υποχρεωτικά πεδία λείπουν από την εγγραφή προορισμού, το Koha δεν θα συγχωνεύσει τις εγγραφές. Πρέπει να επιλέξετε μια τιμή για τα υποχρεωτικά πεδία.
Εάν λείπουν σημαντικά πεδία από την εγγραφή προορισμού, το Koha θα σας προειδοποιήσει, αλλά θα εξακολουθήσει να συγχωνεύει τις εγγραφές.
Κάτω από τις εγγραφές που συγχωνεύετε υπάρχει μια επιλογή για την εισαγωγή πεδίων για την αναφορά. Αυτό θα σας επιτρέψει να ελέγξετε ποια πεδία θα βλέπετε στη σελίδα επιβεβαίωσης της συγχώνευσης:

Αν δεν πληκτρολογήσετε τίποτα, θα σας παρουσιαστεί μια επιβεβαίωση μόνο για τους αριθμούς βιβλιογραφικών εγγραφών

Εάν εισάγετε πεδία, θα τα δείτε στη σελίδα επιβεβαίωσης.
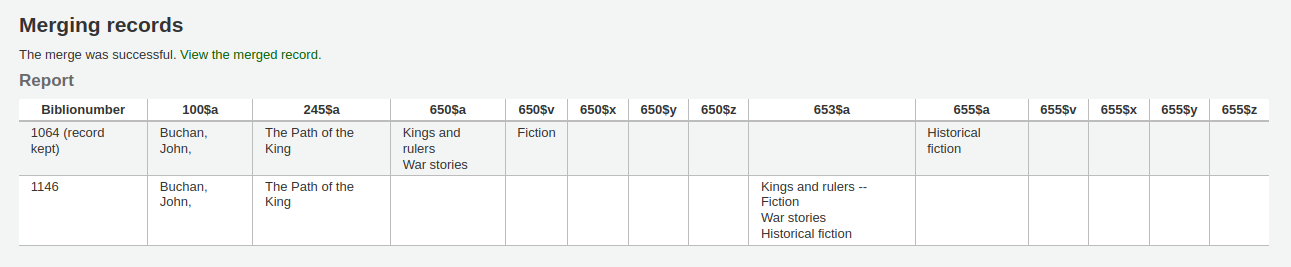
Σημείωση
Μπορείτε να ορίσετε προεπιλογές για αυτή την αναφορά με την παράμετρο του συστήματος MergeReportFields.
Αφού ολοκληρώσετε τις επιλογές σας, πατήστε το κουμπί «Συγχώνευση».
Η κύρια εγγραφή θα περιέχει πλέον τα δεδομένα που επιλέξατε για αυτήν, καθώς και όλα τα στοιχεία και τις πληροφορίες πρόσκτησης και από τις δύο βιβλιογραφικές εγγραφές, ενώ η δεύτερη εγγραφή θα έχει διαγραφεί.
Συγχώνευση βιβλιογραφικών εγγραφών με λίστες
Another way to merge together duplicate bibliographic records is to add them to a list and use the merge tool from there.
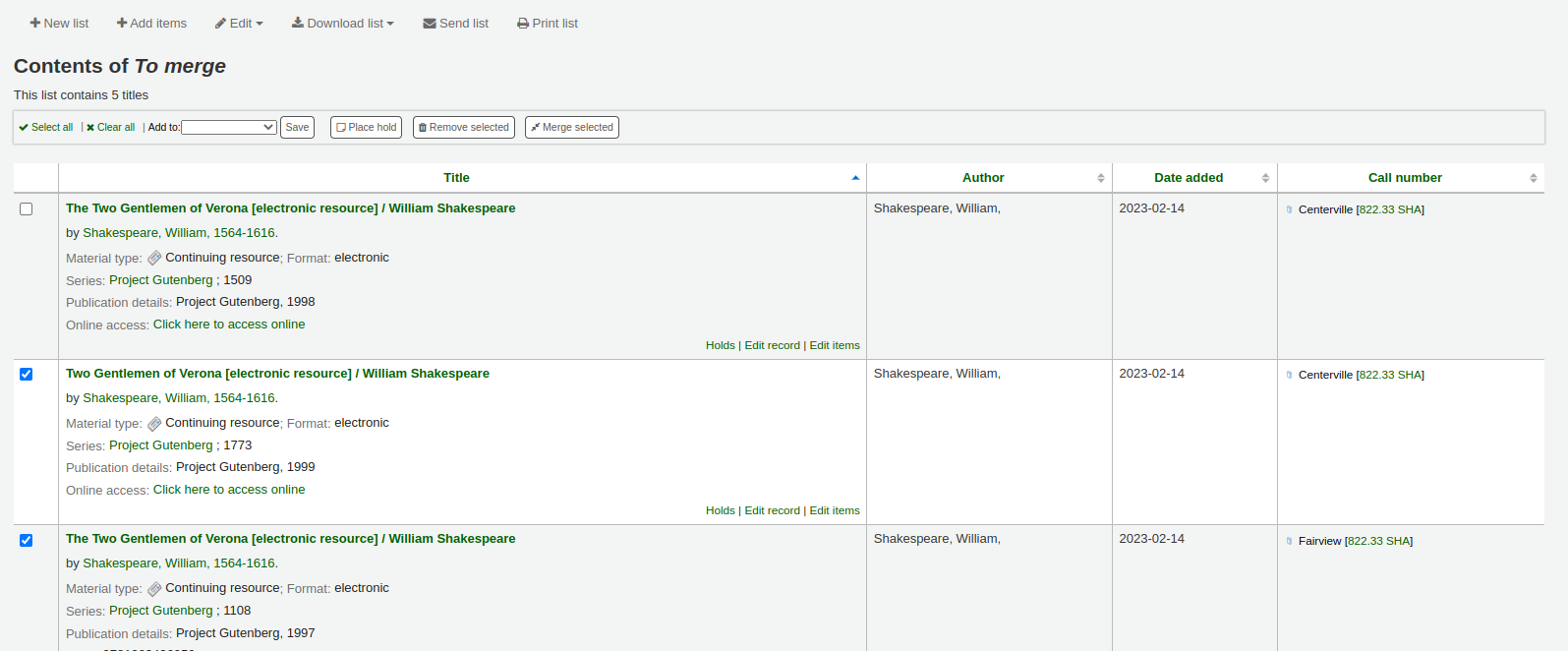
Παράμετρος Add duplicate records to a list
Μεταβείτε στις Λίστες και επιλέξτε τον τίτλο της λίστας στην παράμετρο του συστήματος Προβολή της λίστας
Επιλέξτε τις εγγραφές που θα συγχωνευθούν
Επιλέξτε το κουμπί «Συγχώνευση επιλεγμένων»
Μόλις επιλέξετε τις εγγραφές προς συγχώνευση, η διαδικασία είναι η ίδια με την παράμετρο του συστήματος merging via cataloging.
Διαγραφή εγγραφών
Σημείωση
Το προσωπικό πρέπει να έχει το δικαίωμα edit_catalogue (ή το δικαίωμα superlibrarian) για να μπορεί να διαγράφει βιβλιογραφικές εγγραφές.
Για να διαγράψετε μία βιβλιογραφική εγγραφή, επιλέξτε το κουμπί «Επεξεργασία» και ακολούθως «Διαγραφή εγγραφής».
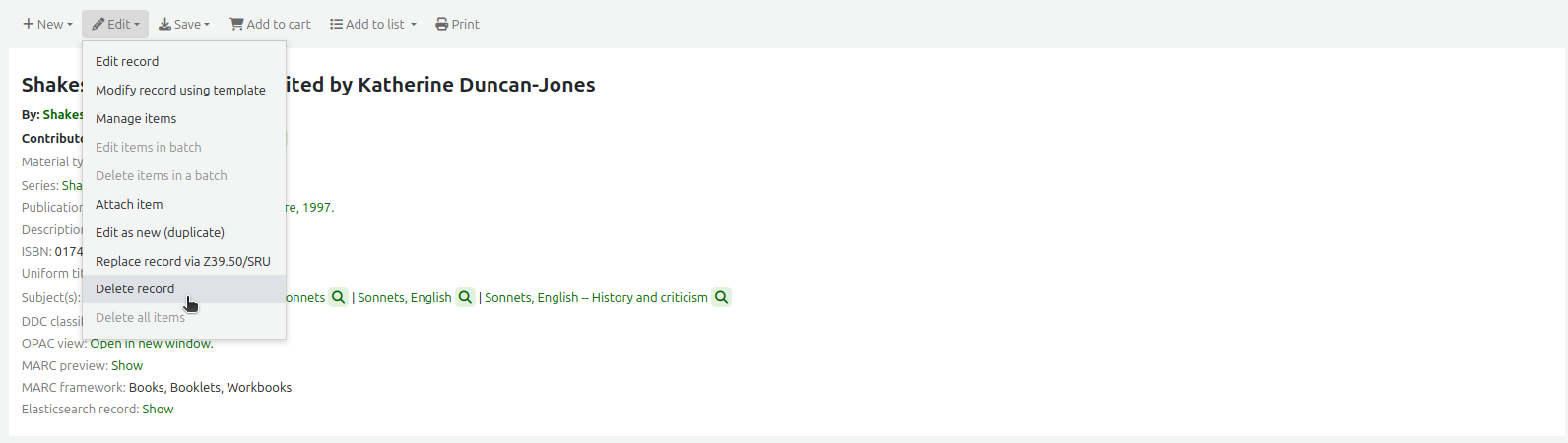
Οι βιβλιογραφικές εγγραφές μπορούν να διαγραφούν μόνο αφού διαγραφούν όλα τα αντίτυπα. Αν προσπαθήσετε να διαγράψετε μια βιβλιογραφική εγγραφή με αντίτυπα που είναι ακόμη συνδεδεμένα, θα δείτε ότι η επιλογή διαγραφής είναι γκριζαρισμένη. (Ανατρέξτε στην παράμετρο του συστήματος Deleting items section of this manual για να μάθετε πώς να διαγράφετε αντίτυπα.)
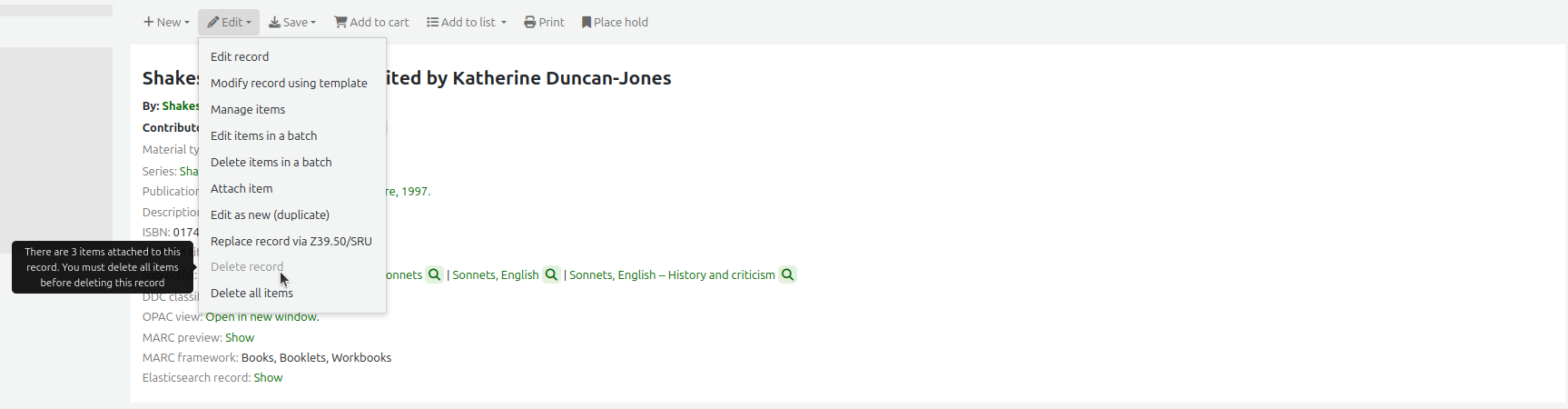
Ομαδική διαγραφή εγγραφών
Σημείωση
Μόνο το προσωπικό με το δικαίωμα records_batchdel (ή το δικαίωμα superlibrarian) θα έχει πρόσβαση σε αυτό το εργαλείο.
Get there: More > Cataloging > Batch editing > Batch record deletion
Αυτό το εργαλείο θα πάρει μια παρτίδα αριθμών εγγραφών, είτε βιβλιογραφικών είτε καθιερωμένων όρων, και θα διαγράψει όλες αυτές τις εγγραφές και όλα τα αντίτυπα που συνδέονται με αυτές σε μια παρτίδα.
Καταρχάς, πρέπει να ορίσετε αν διαγράφετε βιβλιογραφικές εγγραφές ή εγγραφές καθιερωμένων όρων.
Ακολούθως, μπορείτε:
να φορτώσετε ένα αρχείο με αριθμούς βιβλιογραφικών εγγραφών ή καθιερωμένων,
να χρησιμοποιήσετε την παράμετρο του συστήματος λίστα;
ή να εισαγάγετε μία λίστα αριθμών στο κουτί που υπάρχει.
Μόλις υποβάλετε τη φόρμα, θα σας εμφανιστεί μια περίληψη των εγγραφών που προσπαθείτε να διαγράψετε.
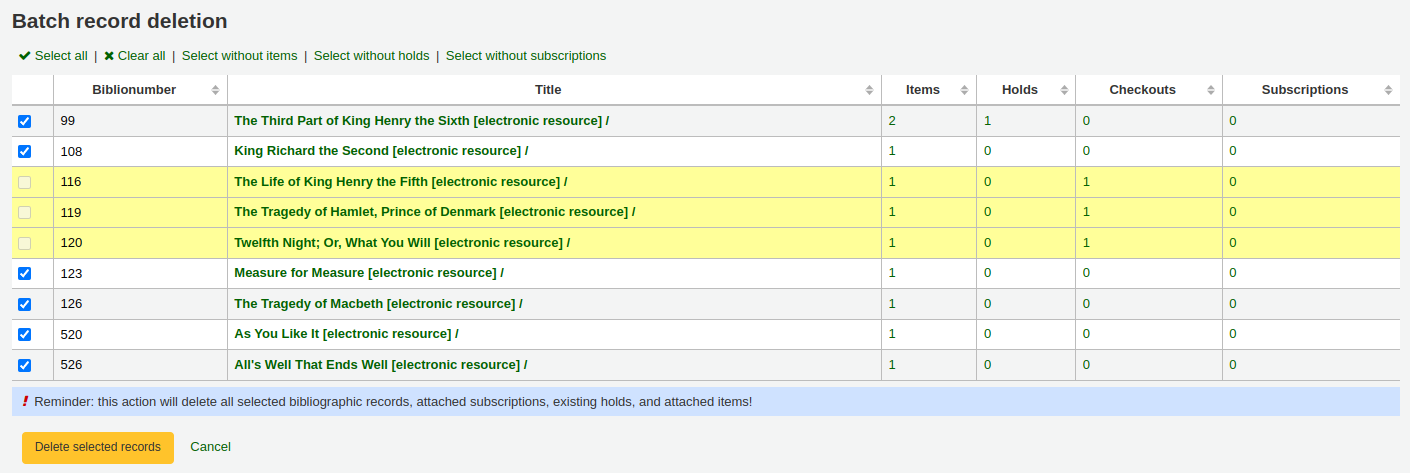
Εάν μια εγγραφή που θέλετε να διαγράψετε δεν μπορεί να διαγραφεί, θα επισημανθεί.
Επιλέξτε τις εγγραφές που θέλετε να διαγράψετε και έπειτα το κουμπί «Διαγραφή επιλεγμένων εγγραφών» για να ολοκληρώσετε τη διαδικασία.
Μπορείτε επίσης να χρησιμοποιήσετε τους συνδέσμους στο επάνω μέρος του πίνακα για να επιλέξετε μόνο τις εγγραφές χωρίς αντίτυπα, κρατήσεις ή συνδρομές.
Παρατηρήσεις καταλόγου
Υποβολή παρατηρήσεων σχετικά με βιβλιογραφικές εγγραφές
Εάν η παράμετρος του συστήματος CatalogConcerns είναι ενεργοποιημένη, το προσωπικό θα μπορεί να αναφέρει προβλήματα σχετικά με συγκεκριμένες βιβλιογραφικές εγγραφές.
Για να υποβάλετε μία νέα παρατηρήση,
Στη σελίδα λεπτομερειών της βιβλιογραφικής εγγραφής, επιλέξτε το κουμπί «Νέο» και έπειτα «Νέα παρατήρηση στον κατάλογο».
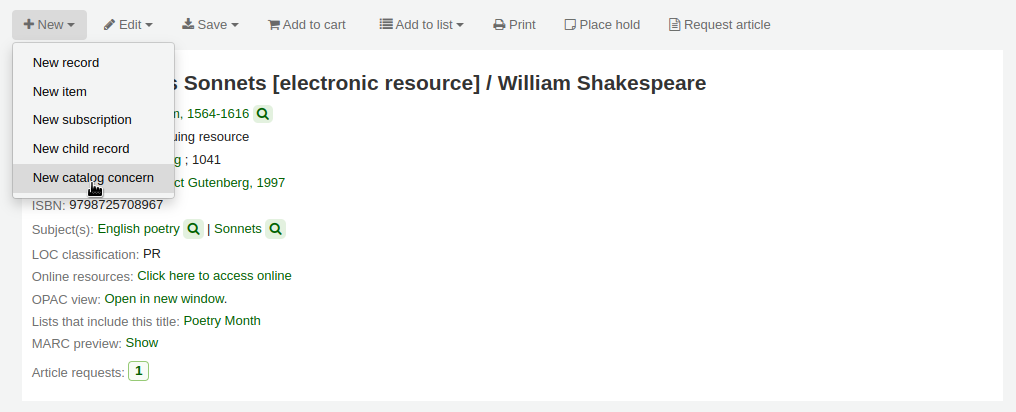
Συμπληρώστε τη φόρμα της παρατήρησης.
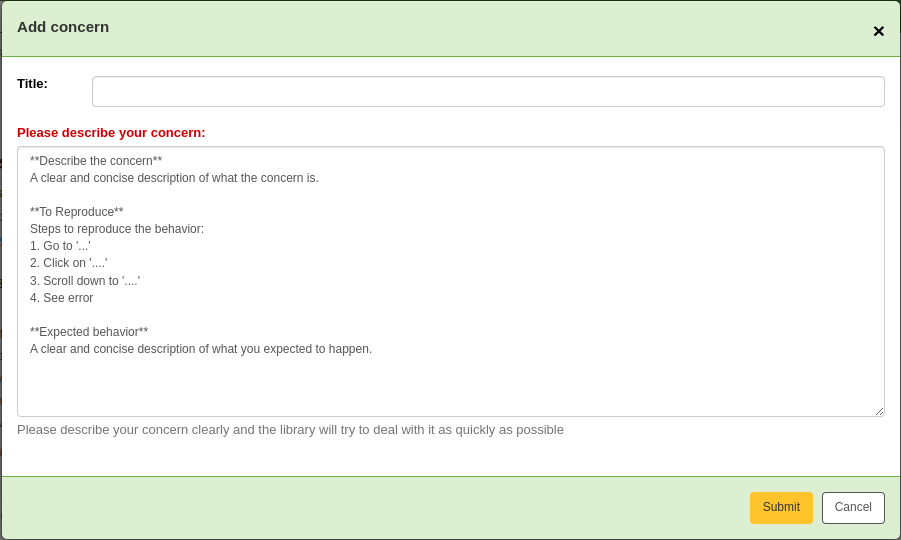
Τίτλος: πληκτρολογήστε έναν τίτλο που περιγράφει συνοπτικά το πρόβλημα.
Περιγράψτε την παρατήρησή σας: αναφέρετε λεπτομέρειες σχετικά με το πρόβλημα, όσο το δυνατόν πιο περιγραφικά, ώστε το μέλος του προσωπικού που θα το λάβει να είναι σε θέση να εντοπίσει και να δει το πρόβλημα.
Ένα παράδειγμα του τι αναμένεται στην περιγραφή παρέχεται στο πεδίο:
**Describe the concern** A clear and concise description of what the concern is. **To Reproduce** Steps to reproduce the behavior: 1. Go to '...' 2. Click on '....' 3. Scroll down to '....' 4. See error **Expected behavior** A clear and concise description of what you expected to happen.
Σημείωση
Αυτό το κείμενο μπορεί να προσαρμοστεί στο εργαλείο προσαρμογών HTML HTML customizations tool, αλλάζοντας την καταχώρηση του Πίνακα Παρατήρησης στον Κατάλογο (CatalogConcernTemplate).
Το κείμενο στο κάτω μέρος της φόρμας («Παρακαλούμε δώστε την παρατήρησή σας καθαρά…») μπορεί επίσης να προσαρμοστεί στην προσαρμογή HTML HTML customizations tool, αλλάζοντας την καταχώρηση «CatalogConcernHelp».
Επιλέξτε «Υποβολή».
Αυτό θα στείλει ένα μήνυμα ηλεκτρονικού ταχυδρομείου στην ομάδα καταλογογράφησης για να την ειδοποιήσει ότι έχει δημιουργηθεί μια νέα παρατήρηση. Το μήνυμα ηλεκτρονικού ταχυδρομείου θα σταλεί στη διεύθυνση ηλεκτρονικού ταχυδρομείου στην παράμετρο του συστήματος με τα email των καταλογογράφων CatalogerEmails. Το μήνυμα ηλεκτρονικού ταχυδρομείου που αποστέλλεται είναι η ειδοποίηση TICKET_NOTIFY, η οποία μπορεί να προσαρμοστεί στο εργαλείο των Ειδοποιήσεων και σημειωμάτων Notices and slips tool.
Θα αποσταλεί επίσης μήνυμα ηλεκτρονικού ταχυδρομείου στον αποστολέα της παρατήρησης για να τον ειδοποιήσει ότι η παρατήρηση έχει παραληφθεί. Το μήνυμα ηλεκτρονικού ταχυδρομείου που αποστέλλεται είναι η ειδοποίηση TICKET_ACKNOWLEDGE, η οποία μπορεί να προσαρμοστεί στο εργαλείο των ειδοποιήσεων και σημειωμάτων Notices and slips tool.
Οι υποβληθείσες παρατηρήσεις σχετικά με αυτή την εγγραφή είναι ορατές στην καρτέλα «Παρατηρήσεις».
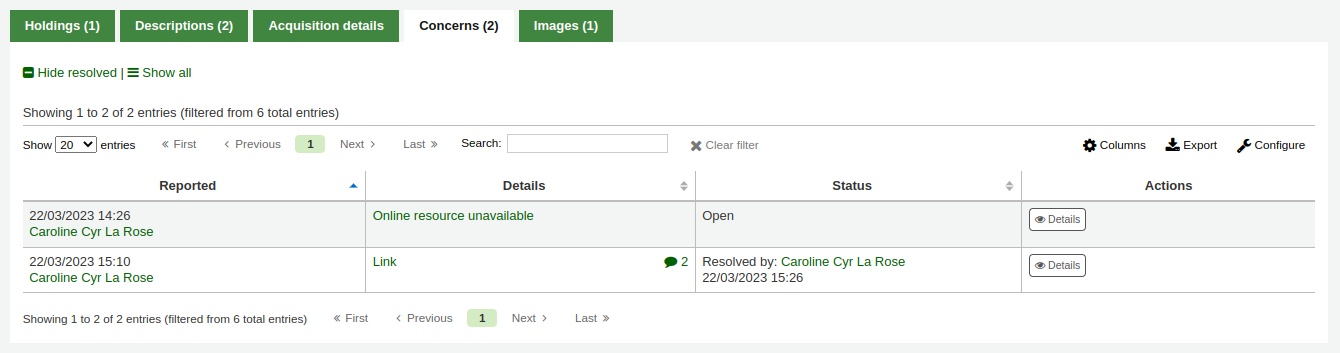
Όλα τα μηνύματα παρατηρήσεων θα είναι ορατά στην αναφορά των παρατηρήσεων του καταλόγου catalog concerns report.
Οι νεοανοιγμένες αναφορές παρατηρήσεων θα εμφανίζονται επίσης στην ενότητα των ειδοποιήσεων στο κάτω μέρος της κύριας σελίδας του διαχειριστικού περιβάλλοντος.
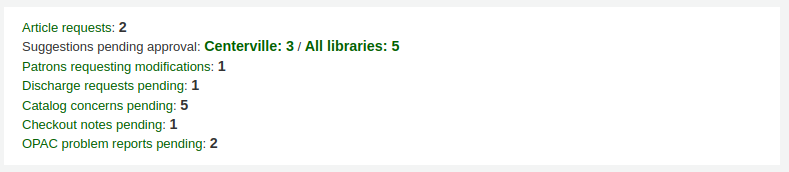
Διαχείριση παρατηρήσεων καταλόγου
Όταν το προσωπικό της βιβλιοθήκης ή τα μέλη αναφέρουν παρατηρήσεις σχετικά με βιβλιογραφικές εγγραφές, όλες θα είναι προσβάσιμες μέσω της αναφοράς παρατηρήσεων του καταλόγου.
Πηγαίνετε εκεί: Περισσότερα > Καταλογογράφηση > Εκθέσεις > Παρατηρήσεις καταλόγου
Σημείωση
This report will only be visible if either the CatalogConcerns system preference or the OpacCatalogConcerns system preference are enabled.
Σημείωση
Μόνο το προσωπικό με το δικαίωμα edit_catalogue (ή το δικαίωμα superlibrarian) θα έχει πρόσβαση σε αυτή τη σελίδα.
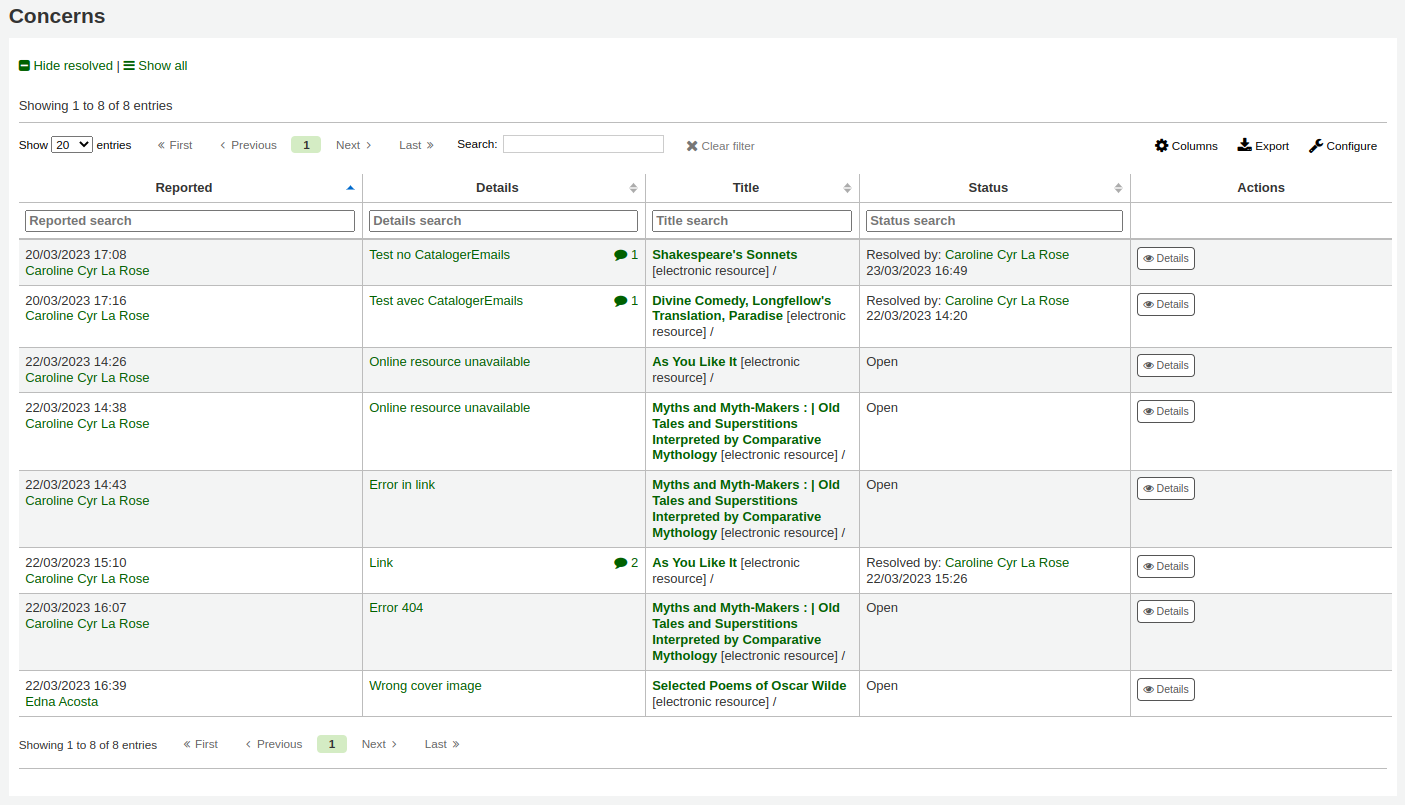
Από αυτή την έκθεση, μπορείτε να δείτε όλες τις παρατηρήσεις, ταξινομημένες κατά ημερομηνία, με το όνομα του υποβάλλοντος, τα στοιχεία της παρατήρησης, τον τίτλο της βιβλιογραφικής εγγραφής, την κατάσταση (ανοικτή ή επιλυμένη), και αν επιλύθηκε, την ημερομηνία και το όνομα του μέλους του προσωπικού που τη χειρίστηκε.
Σημείωση
Στην έκδοση 24.05 και νεότερες εκδόσεις, από προεπιλογή εμφανίζονται μόνο οι τρέχουσες παρατηρήσεις. Εάν χρειάζεται, επιλέξτε το κουμπί «Συμπερίληψη επιλυμένων» στο επάνω μέρος της σελίδας για να εμφανιστούν οι παρατηρήσεις που έχουν ήδη επιλυθεί. Επιλέξτε το «Φιλτράρισμα επιλυμένων» για να αποκρύψετε και πάλι τα επιλυμένα προβλήματα.
Στην έκδοση 23.11 και παλαιότερες, εμφανίζονται όλες οι παρατηρήσεις από προεπιλογή. Εάν χρειάζεται, μπορείτε να επιλέξτε την «Απόκρυψη επιλυμένων» στο επάνω μέρος της σελίδας για να αποκρύψετε τις παρατηρήσεις που έχουν ήδη επιλυθεί. Επιλέξτε την «Εμφάνιση όλων» για να επιστρέψετε στον πλήρη πίνακα.
Για να δείτε τις λεπτομέρειες μιας παρατήρησης, είτε επιλέγετε το κείμενο στη στήλη «Λεπτομέρειες», είτε το κουμπί «Λεπτομέρειες» στη στήλη «Ενέργειες».
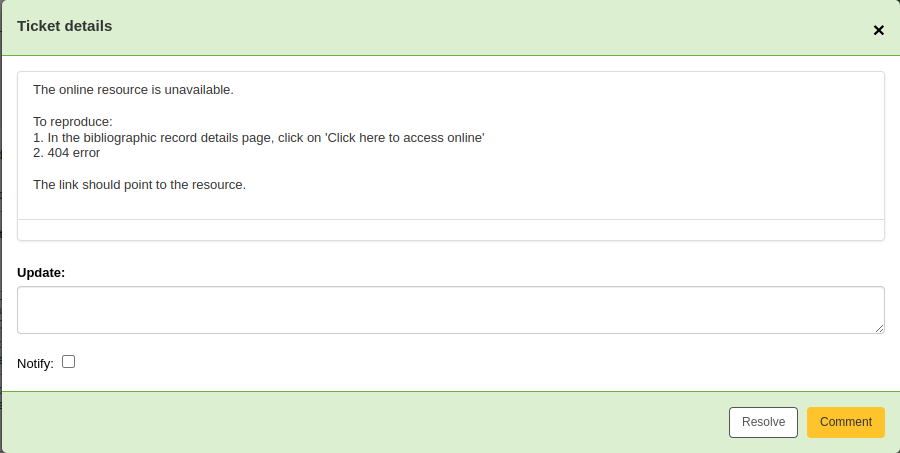
Από αυτή την προβολή, μπορείτε να εισάγετε ένα σχόλιο στο πεδίο «Ενημέρωση».
Για να προσθέσετε απλώς το σχόλιο ως ενημέρωση, επιλέξτε το κουμπί «Ενημέρωση».
Σημείωση
Εάν υπάρχουν καθιερωμένες τιμές στο TICKET_STATUS στην κατηγορία καθιερωμένων τιμών TICKET_STATUS authorized value category, το κουμπί της «Ενημέρωσης» θα προσφέρει επιλογές κατάστασης με τις προσαρμοσμένες καταστάσεις σας.
Έκδοση
Αυτό το χαρακτηριστικό προστέθηκε στην έκδοση 24.05 του Koha.
Προσοχή
Στην έκδοση 23.11 του Koha και παλαιότερες εκδόσεις, το κουμπί «Ενημέρωση» έχει την ένδειξη «Σχόλιο».
Για να αναθέσετε αυτή την παρατήρηση σε ένα μέλος του προσωπικού, αναζητήστε το όνομα του χρήστη στο πεδίο «Αλλαγή αποδέκτη» και, στη συνέχεια, επιλέξτε το κουμπί «Ενημέρωση». Θα λάβει ένα μήνυμα ηλεκτρονικού ταχυδρομείου με βάση την ειδοποίηση TICKET_ASSIGNED, η οποία μπορεί να διαμορφωωθεί στο Εργαλείο των ειδοποιήσεων και σημειωμάτων Notices and slips tool.
Εάν η παρατήρηση δεν έχει επιλυθεί, επιλέξτε το κουμπί «Επίλυση».
Σημείωση
Εάν υπάρχουν καθιερωμένες τιμές στο TICKET_STATUS στην κατηγορία καθιερωμένων τιμών TICKET_RESOLUTION authorized value category, το κουμπί της «Επίλυσης» θα προσφέρει επιλογές επίλυσης με τις προσαρμοσμένες καταστάσεις επίλυσης.
Έκδοση
Αυτό το χαρακτηριστικό προστέθηκε στην έκδοση 24.05 του Koha.
Εάν επιλεγεί η «Ειδοποίηση», ο αναφέρων θα λάβει ένα μήνυμα ηλεκτρονικού ταχυδρομείου που θα υποδεικνύει ότι η παρατήρηση έχει υποστεί επεξεργασία. Το μήνυμα ηλεκτρονικού ταχυδρομείου που αποστέλλεται για μια τέτοια επεξεργασία είναι η ειδοποίηση TICKET_UPDATE και το μήνυμα ηλεκτρονικού ταχυδρομείου που αποστέλλεται όταν επιλυθεί η παρατήρηση είναι η ειδοποίηση TICKET_RESOLVE, και τα δύο μπορούν να προσαρμοστούν στο εργαλείο των Ειδοποιήσεων και σημειωμάτων Notices and slips tool.
Αντίτυπα
In Koha, each bibliographic record can have one or more items attached. These items are sometimes referred to as holdings. Each item includes information about the physical copy the library has.
Προσθήκη αντιτύπων
Σημείωση
Το προσωπικό πρέπει να έχει το δικαίωμα edit_items (ή το δικαίωμα superlibrarian) για να μπορεί να προσθέτει αντίτυπα.
After saving a new bibliographic record, you will be redirected to a blank item record so that you can attach an item to the bibliographic record.
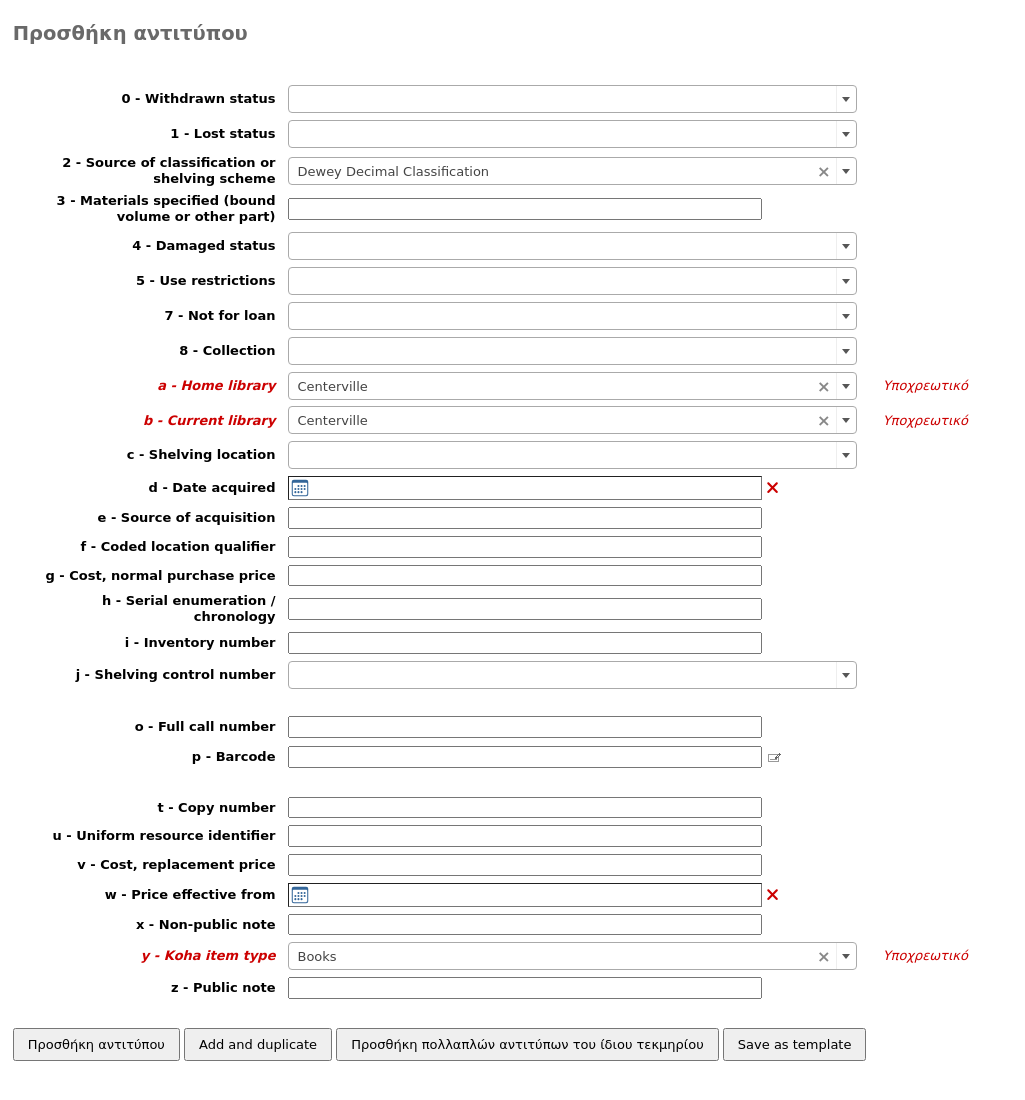
Other ways to add an item to a record :
From a record’s details page, click “New”, and choose “New item”.
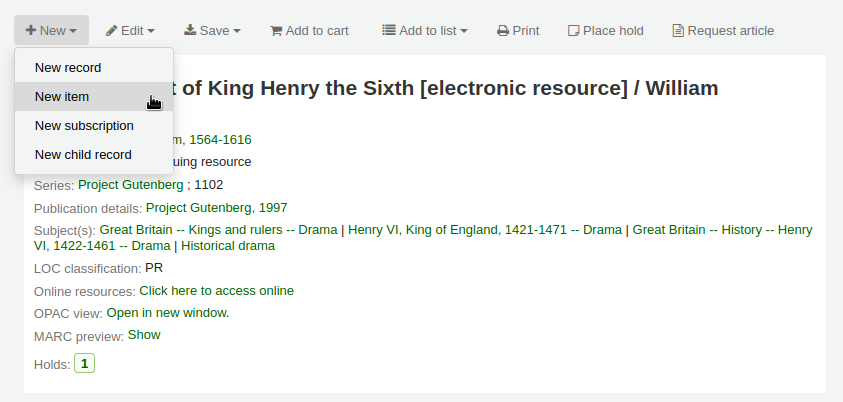
From the cataloging search results, click “Actions” and choose “Add or edit items”.
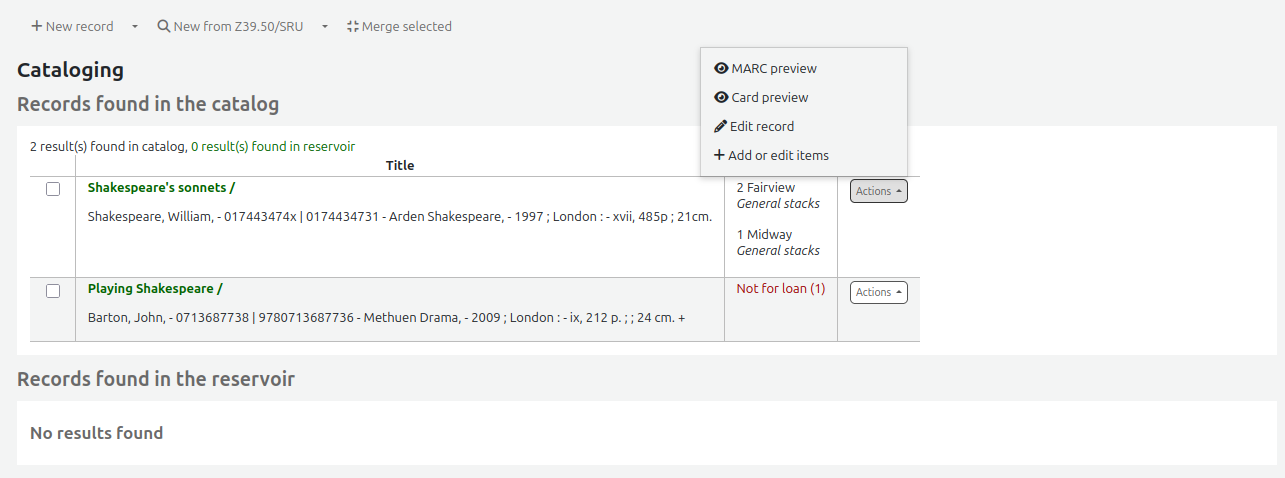
Εάν έχετε ήδη ενεργούς τους πίνακες των αντιτύπων item templates, μπορείτε να επιλέξετε το πρότυπο που θέλετε να εφαρμόσετε και να επιλέξετε την «Εφαρμογή προτύπου». Έτσι θα συμπληρωθεί εκ των προτέρων η φόρμα αντιτύπου με τις τιμές του προτύπου.
Στοιχειωδώς, αν σκοπεύετε να διαθέσετε το αντίτυπο, τα ακόλουθα πεδία θα πρέπει να εισάγονται για τα νέα αντίτυπα στις παραμέτρους του συστήματος:
-
Αν θέλετε, μπορείτε να χρησιμοποιήσετε το πρόσθετο πρόγραμμα της καταλογογράφησης για τη περιήγηση στον ταξιθετικό αριθμό cataloging plugin “call number browser” (cn_browser.pl) για αυτό το πεδίο. Αν είναι ενεργοποιημένο, θα δείτε ένα … στα δεξιά του πεδίου. Όταν το επιλέξετε θα ανοίξει ένα παράθυρο περιήγησης για τον ταξιθετικό αριθμό, εάν η γραμμή είναι τονισμένη με κόκκινο χρώμα τότε ο ταξιθετικός αριθμός είναι σε χρήση, εάν υπάρχει μια λεπτή πράσινη γραμμή αντί για αυτό, τότε ο ταξιθετικός αριθμός μπορεί να χρησιμοποιηθεί.
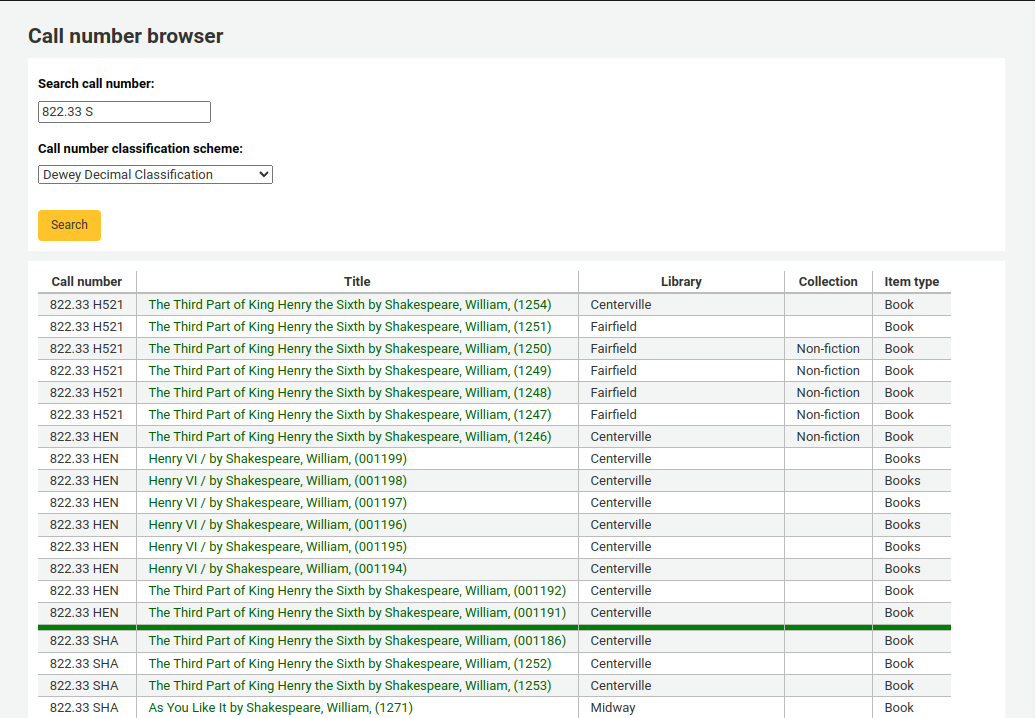
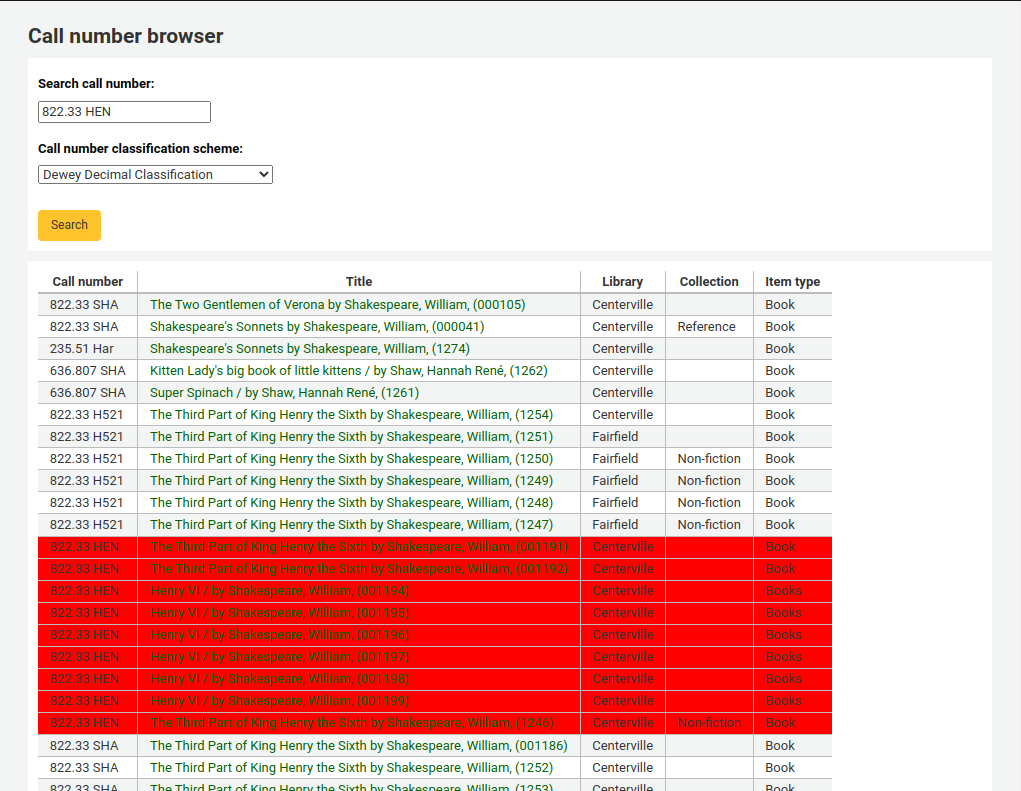
-
Αυτή η χρέωση θα επιβαρύνει τα μέλη όταν χαρακτηρίζετε ένα αντίτυπο που έχουν χρησιμοποιήσει ως «χαμένο»
Για να βεβαιωθείτε ότι αυτές οι τιμές είναι συμπληρωμένες, μπορείτε να τις ορίσετε ως υποχρεωτικές στην παράμετρο του συστήματος framework που χρησιμοποιείτε και τότε θα εμφανίζονται με κόκκινο χρώμα με την ετικέτα «Υποχρεωτικό». Το αντίτυπο δεν θα καταχωρηθεί μέχρι να συμπληρωθούν τα υποχρεωτικά πεδία.

Σημείωση
Για να καταστήσετε τα υποπεδία των αντιτύπων υποχρεωτικά σε ένα πλαίσιο, επεξεργαστείτε το πεδίο 952 στην παράμετρο του συστήματος framework editor.
Μπορείτε να προσθέσετε μια νέα καθιερωμένη τιμή απευθείας από την οθόνη προσθήκης και επεξεργασίας αντιτύπων για όλα τα πεδία που συνδέονται με κατηγορίες έγκυρων τιμών, όπως η θέση στο ράφι (υποπεδίο $c) ή ο κωδικός συλλογής (υποπεδίο $8).
Αρχίστε να πληκτρολογείτε την περιγραφή της καθιερωμένης τιμής, εάν δεν βρεθεί αντιστοιχία, θα εμφανιστεί η επιλογή «(Επιλέξτε να δημιουργήσετε)».
Επιλέξτε αυτήν την επιλογή για να εμφανιστεί ένα αναδυόμενο παράθυρο όπου μπορείτε να δημιουργήσετε μια νέα καθιερωμένη τιμή.
Η κατηγορία καθιερωμένης τιμής θα προσυμπληρώνεται από το πεδίο που χρησιμοποιείτε, για παράδειγμα LOC για τη θέση ράφι, CCODE για τον κωδικό συλλογής. Να είστε προσεκτικοί όταν επιλέγετε τον κωδικό καθιερωμένης τιμής. Ανατρέξτε στις σημειώσεις στην παράμετρο του προγράμματος adding new authorized values για τη σωστή μορφή αυτών των κωδικών. Χρησιμοποιήστε το Πεδίο περιγραφής για την πραγματική τιμή που θα εμφανίζεται
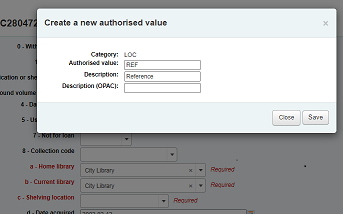
Μπορείτε να προσθέσετε καθιερωμένες τιμές με τον ίδιο τρόπο από τις βιβλιογραφικές εγγραφές και τις εγγραφές καθιερωμένων.
Σημείωση
Μόνο το προσωπικό με το δικαίωμα διαχείρισης των καθιερωμένων όρων manage_auth_values permission (ή το δικαίωμα superlibrarian) θα μπορεί να προσθέτει καθιερωμένες τιμές από την καταλογογράφηση.
Κάτω από τη φόρμα προσθήκης υπάρχουν 3 κουμπιά για την προσθήκη του αντιτύπου.

Η «Προσθήκη αντιτύπου» θα προσθέσει απλά ένα αντίτυπο
Η «Προσθήκη και αντιγραφή» θα προσθέσει το αντίτυπο και θα συμπληρώσει μια καινούρια φόρμα με τις ίδιες τιμές για να τις τροποιήσετε
Η «Προσθήκη πολλαπλών αντιγράφων αυτού του αντιτύπου» θα ρωτήσει πόσα αντίγραφα και στη συνέχεια θα προσθέσει αυτόν τον αριθμό αντιτύπων προσθέτοντας +1 στο ραβδοκώδικα (barcode) ώστε κάθε ραβδοκώδικας (barcode) να είναι μοναδικός

H «Αποθήκευση ως πρότυπο» θα αποθηκεύσει αυτό το αντίτυπο όπως ορίζεται στην παράμετρο του συστήματος item template για επαναχρησιμοποίηση αργότερα.
Προειδοποίηση
Η αποθήκευση ως πρότυπο δεν θα αποθηκεύσει το αντίτυπο. Θα δημιουργήσει μόνο το πρότυπο.
Τα προστιθέμενα αντίτυπά σας θα εμφανιστούν πάνω από τη φόρμα προσθήκης μόλις καταχωριστούν

Σημείωση
Μπορείτε να προσαρμόσετε τις στήλες αυτού του πίνακα στην παράμετρο “Table settings” της ενότητας Διαχείριση (αναγνωριστικό πίνακα: Διαχείριση αντιτύπων).
Τα αντίτυπά σας θα εμφανίζονται επίσης κάτω από τα βιβλιογραφικά δεδομένα στη σελίδα με τις λεπτομέρειες της εγγραφής, στην καρτέλα «Αντίτυπα».
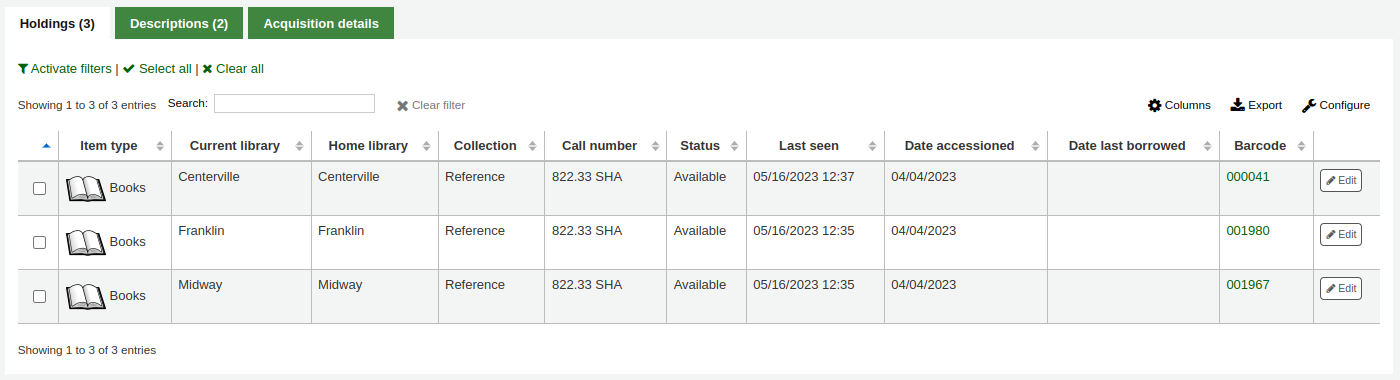
Εάν η παράμετρος του συστήματος SpineLabelShowPrintOnBibDetails έχει οριστεί σε “Show”, θα υπάρχει ένα κουμπί για την εκτύπωση μιας σύντομης ετικέτας ράχης δίπλα σε κάθε αντίτυπο.
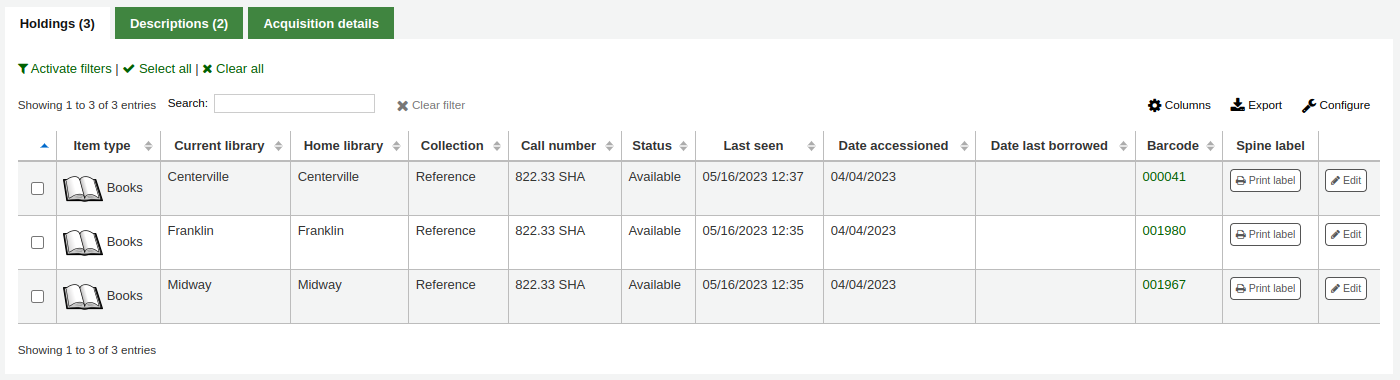
Μπορείτε επίσης να φιλτράρετε τα περιεχόμενα του πίνακα αντιτύπων σας επιλέγοντας τους συνδέσμους «Ενεργοποίηση φίλτρων». Αυτό θα εμφανίσει μια γραμμή στην κορυφή όπου μπορείτε να πληκτρολογήσετε σε οποιαδήποτε στήλη για να φιλτράρετε τα αποτελέσματα του πίνακα.
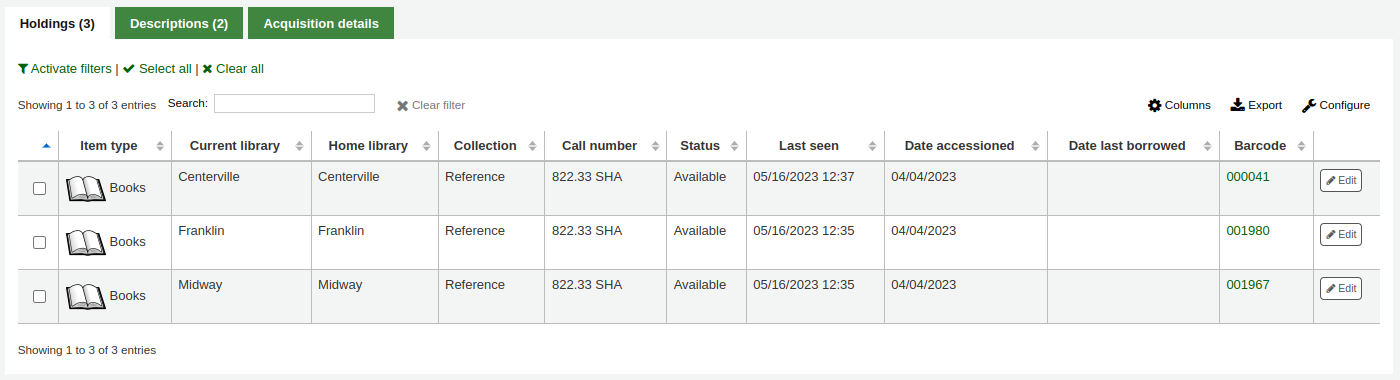
Προσθήκη και χρήση προτύπων για τα αντίτυπα
Μπορείτε να δημιουργήσετε πρότυπα αντιτύπων για να τα μοιραστείτε και να τα επαναχρησιμοποιήσετε, ώστε να συμπληρώνετε εύκολα τη φόρμα νέου αντιτύπου.
Σημείωση
Anyone who has the edit_items permission can create and share item templates, and delete their own templates.
Ωστόσο, το προσωπικό πρέπει να έχει το δικαίωμα manage_item_editor_templates (ή το δικαίωμα superlibrarian) προκειμένου να διαχειρίζεται πρότυπα αντιτύπων που έχουν δημιουργηθεί από άλλους.
Δημιουργία νέου προτύπου για αντίτυπο
Για να δημιουργήσετε ένα πρότυπο για αντίτυπο,
Πηγαίνετε στην παράμετρο του συστήματος add a new item
Συμπληρώστε τη φόρμα αντιτύπου με τις τιμές που θέλετε να προσθέσετε στο πρότυπο
Αντί να αποθηκεύσετε το αντίτυπο, επιλέξτε το κουμπί «Αποθήκευση ως πρότυπο»

Επιλέξτε «Αποθήκευση ως πρότυπο»
Δώστε όνομα στο πρότυπο
Επιλέξτε αν θέλετε αυτό το πρότυπο να διαμοιραστεί σε όλους τους άλλους καταλογογράφους
Επιλέξτε «Αποθήκευση»
Ενημέρωση ενός υπάρχοντος προτύπου
Για να επεξεργαστείτε ένα υπάρχον πρότυπο,
Πηγαίνετε στην παράμετρο του συστήματος add a new item
Επιλέξτε το πρότυπο προς ενημέρωση στο επάνω μέρος της φόρμας

Επιλέξτε «Προσαρμογή Προτύπου»
Αλλάξτε τις τιμές ανάλογα με τις ανάγκες
Επιλέξτε το κουμπί «Αποθήκευση ως πρότυπο».

Επιλέξτε την επικαιροποίηση του προτύπου
Επιλέξτε αν θέλετε αυτό το πρότυπο να διαμοιραστεί σε όλους τους άλλους καταλογογράφους
Επιλέξτε «Αποθήκευση»
Χρήση προτύπου
Για να χρησιμοποιήσετε ένα πρότυπο,
Πηγαίνετε στην παράμετρο του συστήματος add a new item
Επιλέξτε το πρότυπο προς ενημέρωση στο επάνω μέρος της φόρμας

Επιλέξτε «Προσαρμογή Προτύπου»
Εάν επιλέξετε «Προς λειτουργία», όλα τα νέα αντίτυπα θα βασίζονται σε αυτό το πρότυπο, εκτός εάν ορίζεται διαφορετικά
Αλλάξτε τις τιμές ανάλογα με τις ανάγκες
Αποθηκεύστε το αντίτυπο
Διαγραφή ενός προτύπου
Για να διαγράψετε ένα πρότυπο,
Πηγαίνετε στην παράμετρο του συστήματος add a new item
Επιλέξτε το πρότυπο που θέλετε να διαγράψετε στο επάνω μέρος της φόρμας

Επιλέξτε «Διαγραφή προτύπου»
Επεξεργασία αντιτύπων
Σημείωση
Τα μέλη του προσωπικού πρέπει να έχουν το δικαίωμα edit_items (ή το δικαίωμα superlibrarian) για να μπορούν να επεξεργάζονται αντίτυπα.
Τα αντίτυπα μπορούν να διαμορφωθούν με διάφορους τρόπους.
Clicking “Edit” and “Manage items” from the bibliographic record.
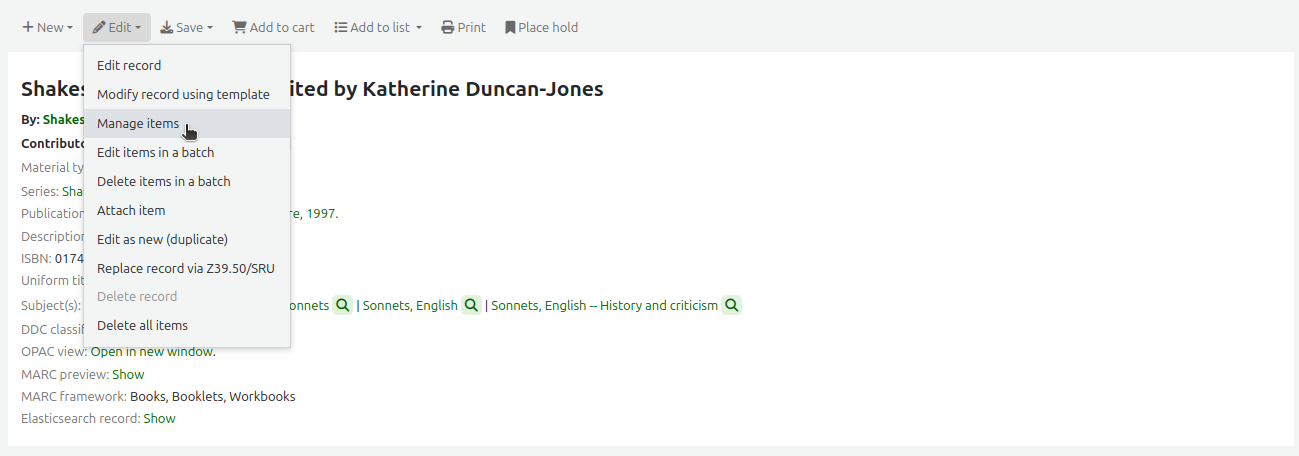
This will open up a list of items where you can click the “Actions” button to the left of the specific item you would like to edit and choose “Edit”.
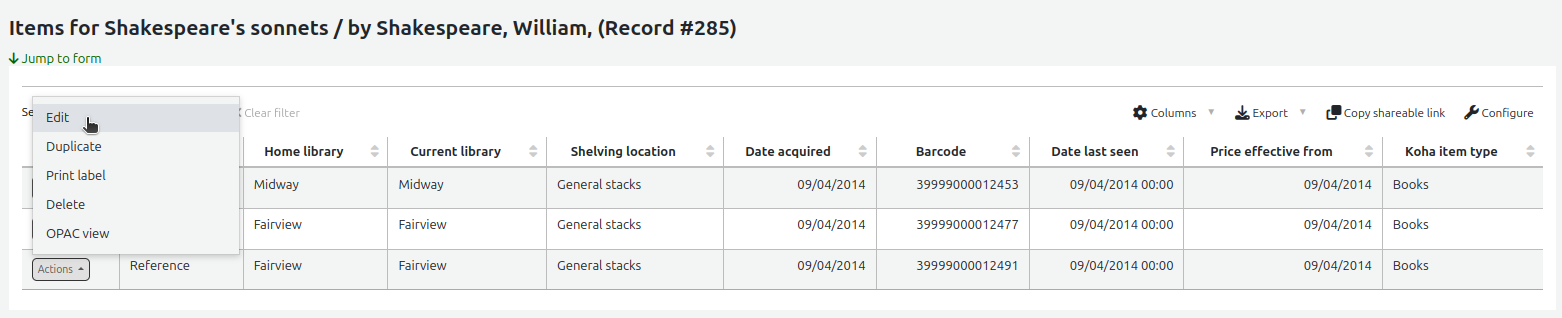
This will open the item in the form under the list of items where you will be able to edit the item information.
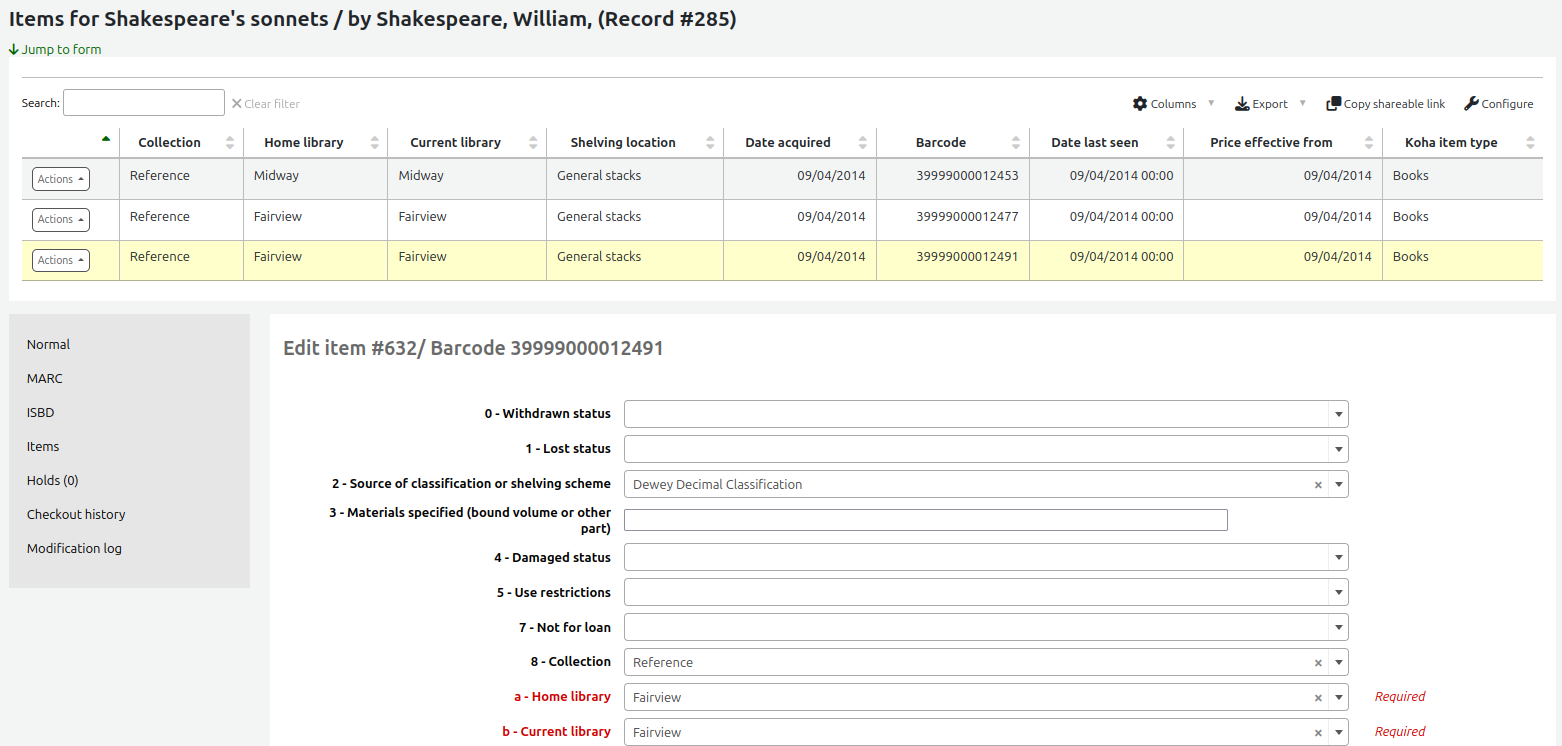
Clicking “Edit items” beside the item on the “Items” tab.
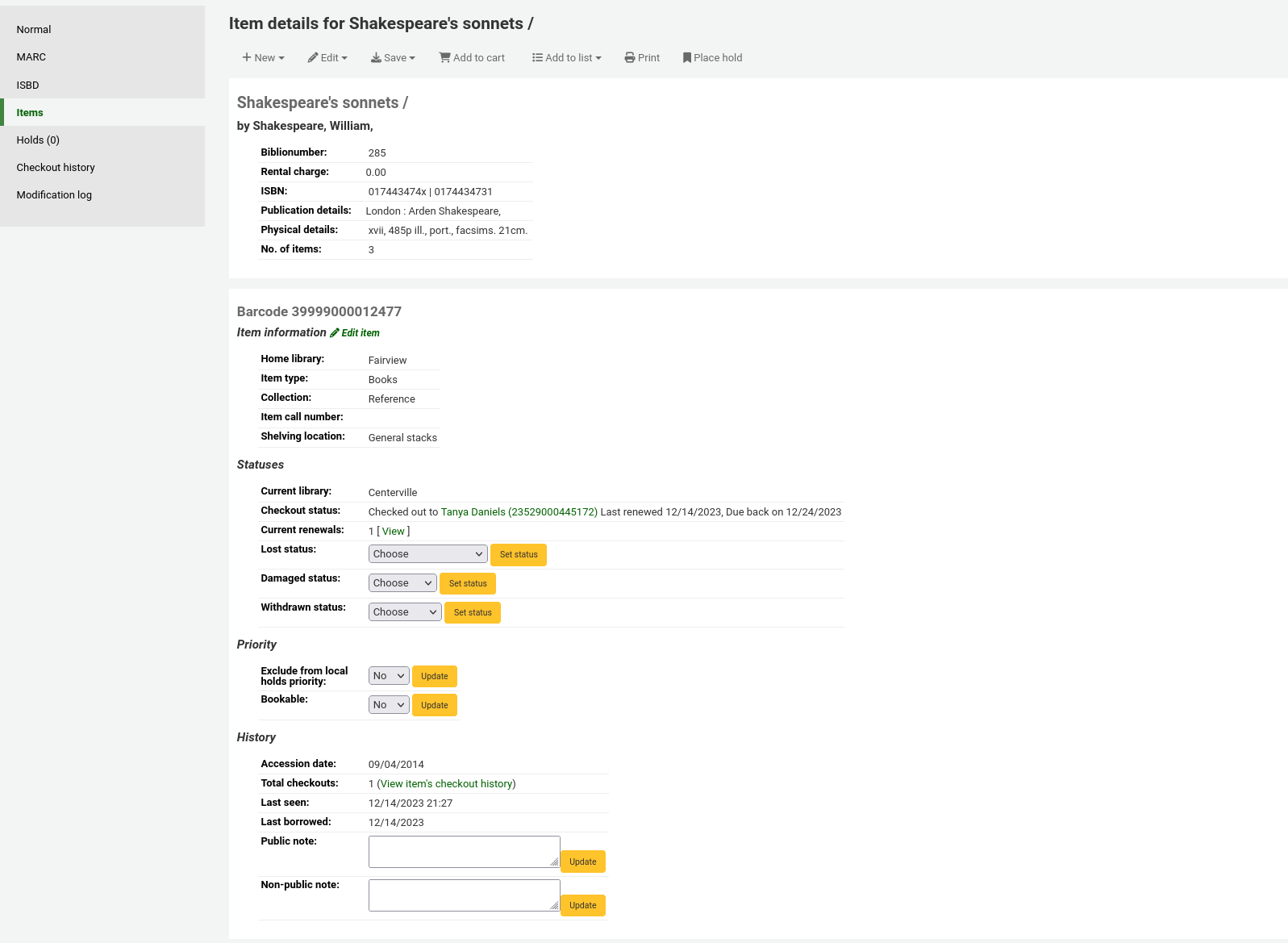
This will open up the editor on the item to edit.
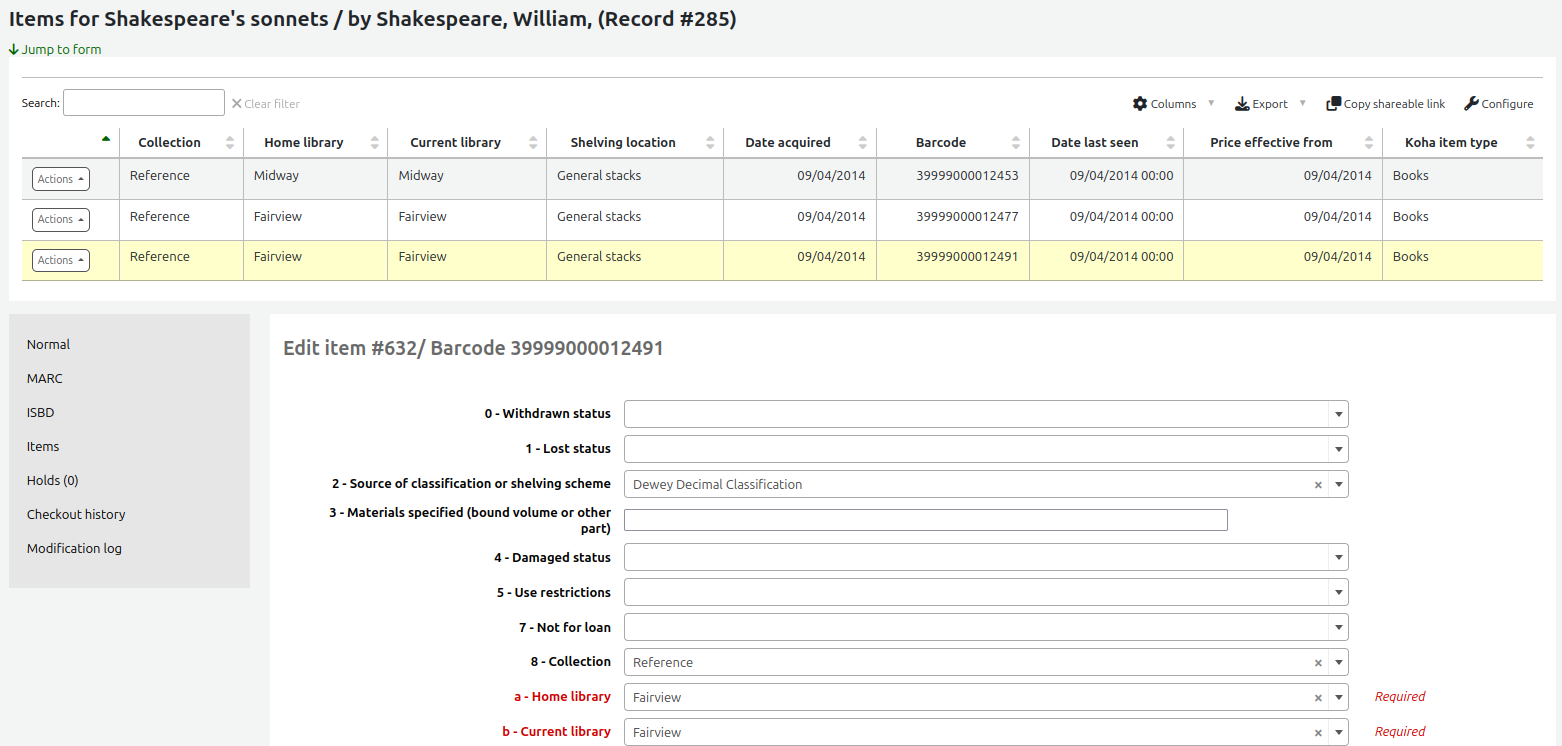
Clicking “Edit” and then “Edit items in a batch”.
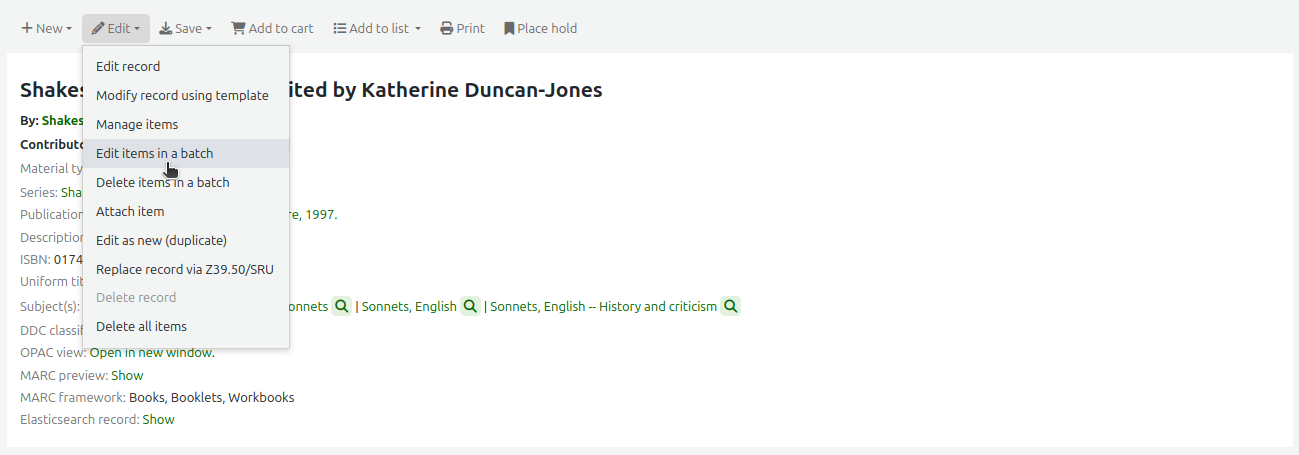
Αυτό θα ανοίξει το εργαλείο της μαζικής τροποποίησης των τεκμηρίων batch item modification tool με το οποίο μπορείτε να επεξεργαστείτε όλα τα αντίτυπα αυτής της εγγραφής μαζικά.
You can check the items you would like to edit and click “Modify selected items” at the top of the list.
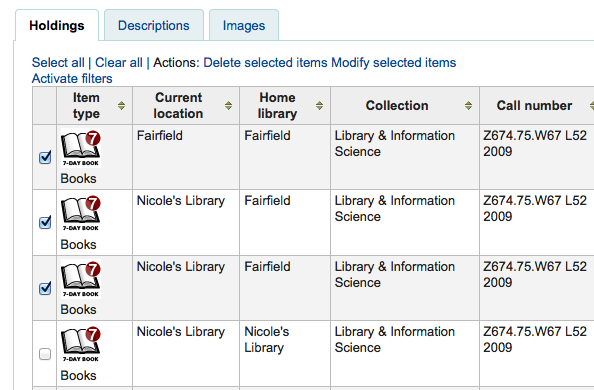
This will open up the batch item modification tool where you will be able to edit all of the selected items as a batch.
You can click “Edit” to the right of each item in the “Holdings” tab.
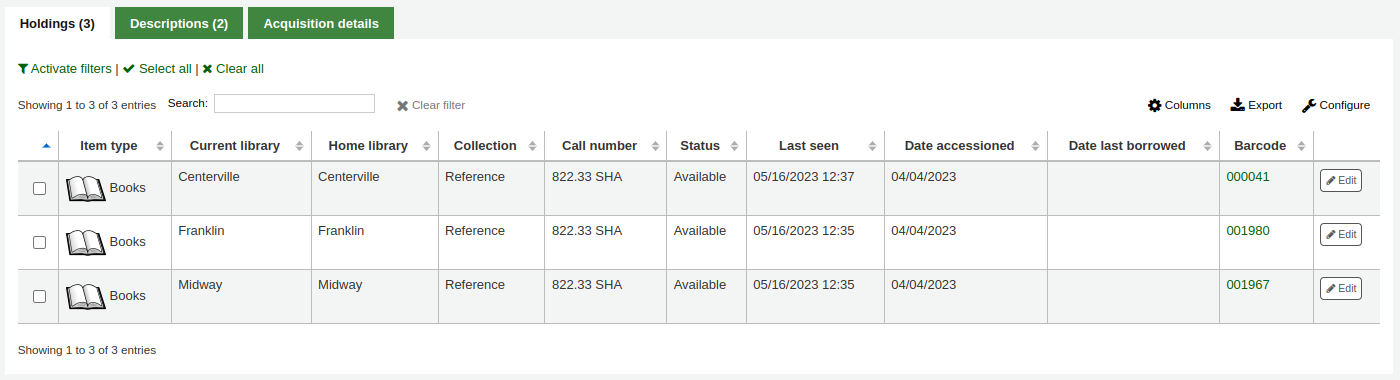
There is also a link to “Edit items” under each search result in the staff interface.

This will open up a list of items where you can click the “Actions” button to the left of the specific item to edit and choose “Edit”.
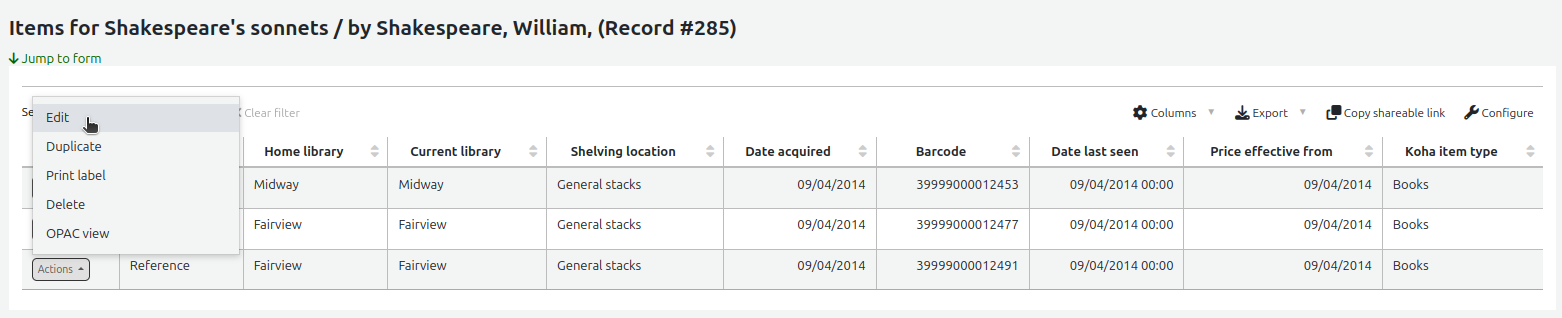
Finally, you can use the batch item modification tool.
Σύντομες ενημερώσεις κατάστασης αντιτύπου
Το προσωπικό της βιβλιοθήκης συχνά χρειάζεται να αλλάξει την κατάσταση ενός αντικειμένου σε χαμένο ή κατεστραμμένο. Αυτό δεν απαιτεί την επεξεργασία ολόκληρης της εγγραφής του αντικειμένου. Αντ” αυτού, επιλέγοντας τον ραβδοκώδικα (barcode) του αντιτύπου στην περίληψη των δανεισμών ή στο ιστορικό των επιστροφών, θα μεταφερθείτε στην παράμετρο item summary. Μπορείτε επίσης να μεταβείτε στην κατάσταση αντιτύπου επιλέγοντας την καρτέλα Τεκμήρια στα αριστερά της σελίδας λεπτομερειών της βιβλιογραφικής εγγραφής.
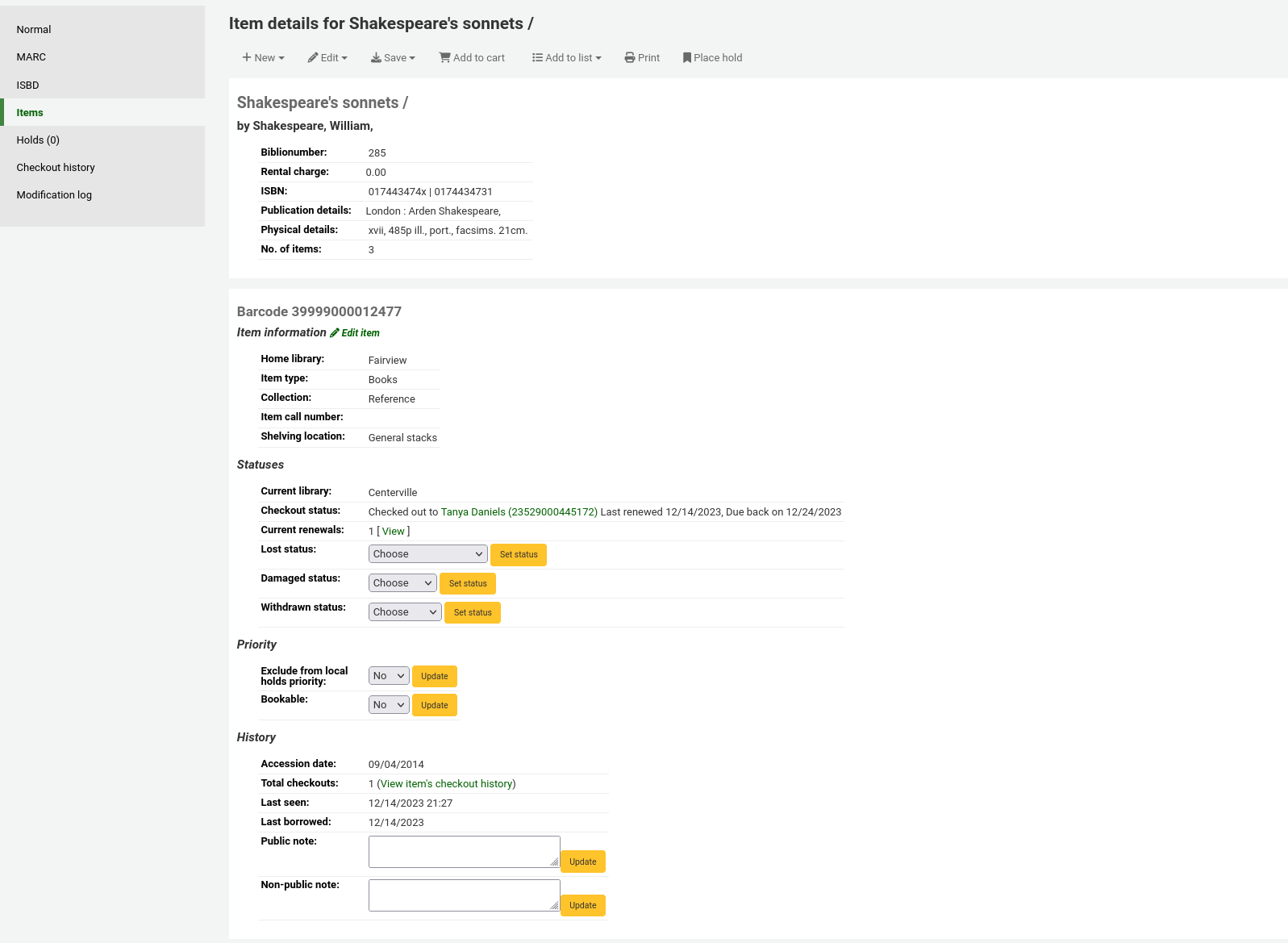
Σε αυτή την ενότητα, μπορείτε να χαρακτηρίσετε ένα αντίτυπο ως χαμένο, επιλέγοντας μια κατάσταση απώλειας από το αναπτυσσόμενο μενού και έπειτα το κουμπί «Ορισμός κατάστασης». Το ίδιο ισχύει και για τις καταστάσεις κατεστραμμένο και αποσυρμένο.

Αντιγραφή αντιτύπων
You can easily duplicate an item by clicking the “Actions” button the left of each item on the manage items screen and choosing “Duplicate”.

This will populate the form with the values from the item you chose.
Μαζική επεξεργασία αντιτύπων
Σημείωση
Μόνο το προσωπικό με το δικαίωμα items_batchmod (ή το δικαίωμα superlibrarian) θα έχει πρόσβαση σε αυτό το εργαλείο.
Πηγαίνετε εκεί: Περισσότερα > Καταλογογράφηση > Μαζική επεξεργασία > Μαζική τροποποίηση αντιτύπων
Αυτό το εργαλείο θα σας επιτρέψει να τροποποιήσετε στο Koha μια ομάδα αντιτύπων σε μία εγγραφή.
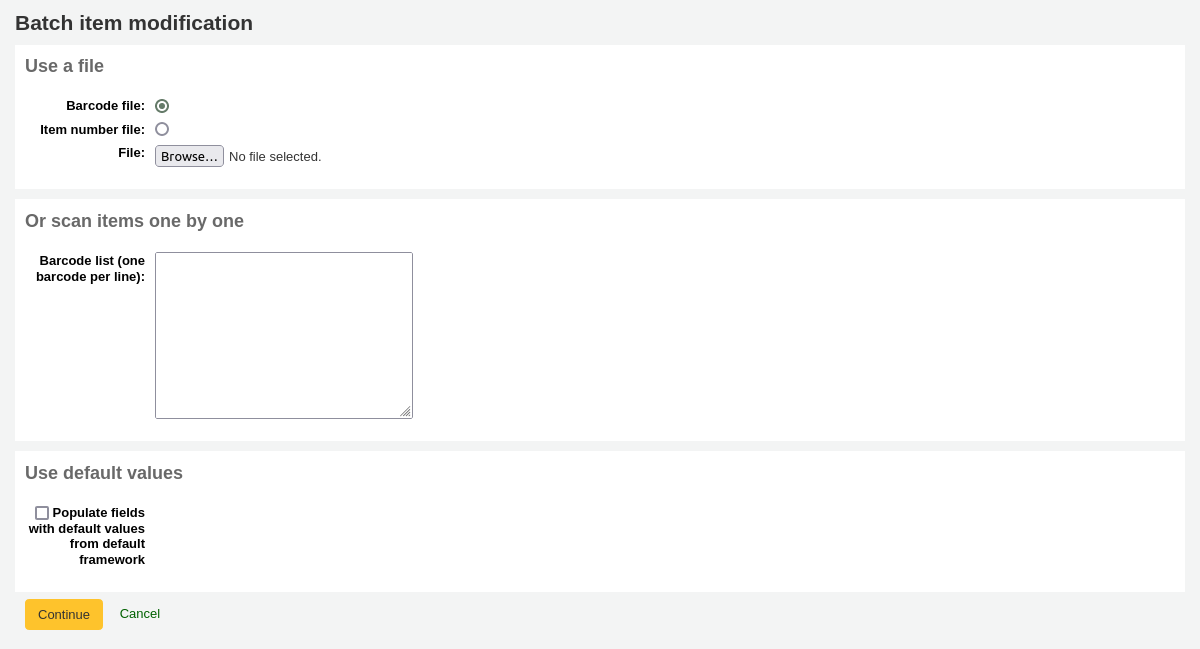
Επιλέξτε, είτε να φορτώσετε ένα αρχείο με ραβδοκώδικες (barcode)ή αριθμούς αντιτύπων, είτε να σαρώσετε έναν προς έναν τους ραβδοκώδικες (barcode) των αντιτύπων στο πλαίσιο κάτω από το εργαλείο φόρτωσης. Μπορείτε επίσης να αποφασίσετε ότι τα αντίτυπα που επεξεργάζεστε θα πρέπει να συμπληρώνονται με τις προεπιλεγμένες τιμές που ορίζονται στην παράμετρο του συστήματος default framework.
Μόλις φορτωθεί το αρχείο ή εμφανιστούν οι ραβδοκώδικες (barcode), επιλέξτε «Συνέχεια»
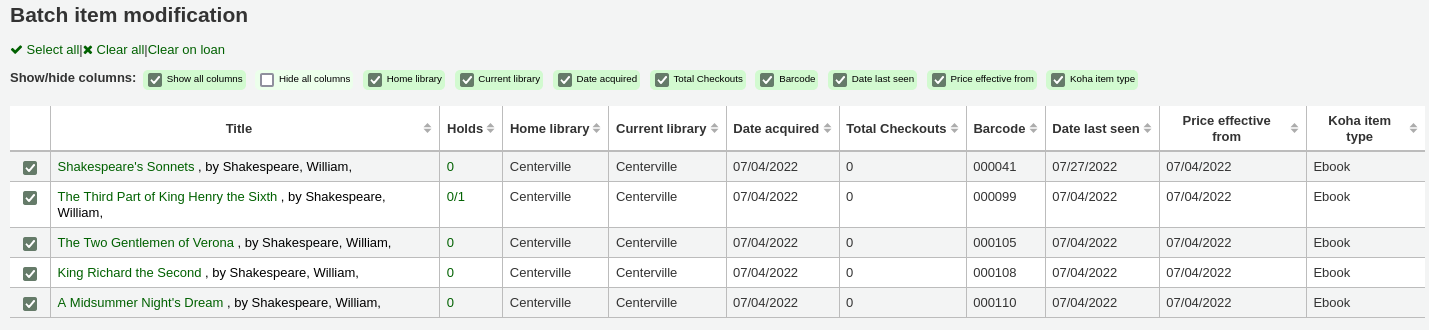
Θα εμφανιστεί μία περίληψη των αντιτύπων που θέλετε να τροποποιήσετε. Από εδώ, μπορείτε να καταργήσετε την επιλογή των αντιτύπων που δεν θέλετε να τροποποιήσετε, πριν κάνετε τις αλλαγές στην παρακάτω φόρμα. Μπορείτε επίσης να αποκρύψετε τις στήλες που δεν χρειάζεται να βλέπετε, ώστε να μην απαιτείται να κάνετε κύλιση από αριστερά προς τα δεξιά για να δείτε ολόκληρο τον πίνακα των αντιτύπων. Η στήλη «Κρατήσεις» εμφανίζει τον αριθμό των τρεχουσών κρατήσεων για το αντίτυπο.
Σημείωση
Για να καταργήσετε την επιλογή όλων των αντιτύπων που είναι επί του παρόντος δανεισμένα, μπορείτε να επιλέξετε τον σύνδεσμο «Κατάργηση δανεισμού» στο επάνω μέρος της φόρμας.
Χρησιμοποιώντας τη φόρμα επεξεργασίας, επιλέξτε ποια πεδία θα επεξεργαστείτε. Τσεκάροντας το πλαίσιο ελέγχου στα δεξιά κάθε πεδίου, μπορείτε να διαγράψετε τις τιμές του συγκεκριμένου πεδίου για τα αντίτυπα που τροποποιείτε.
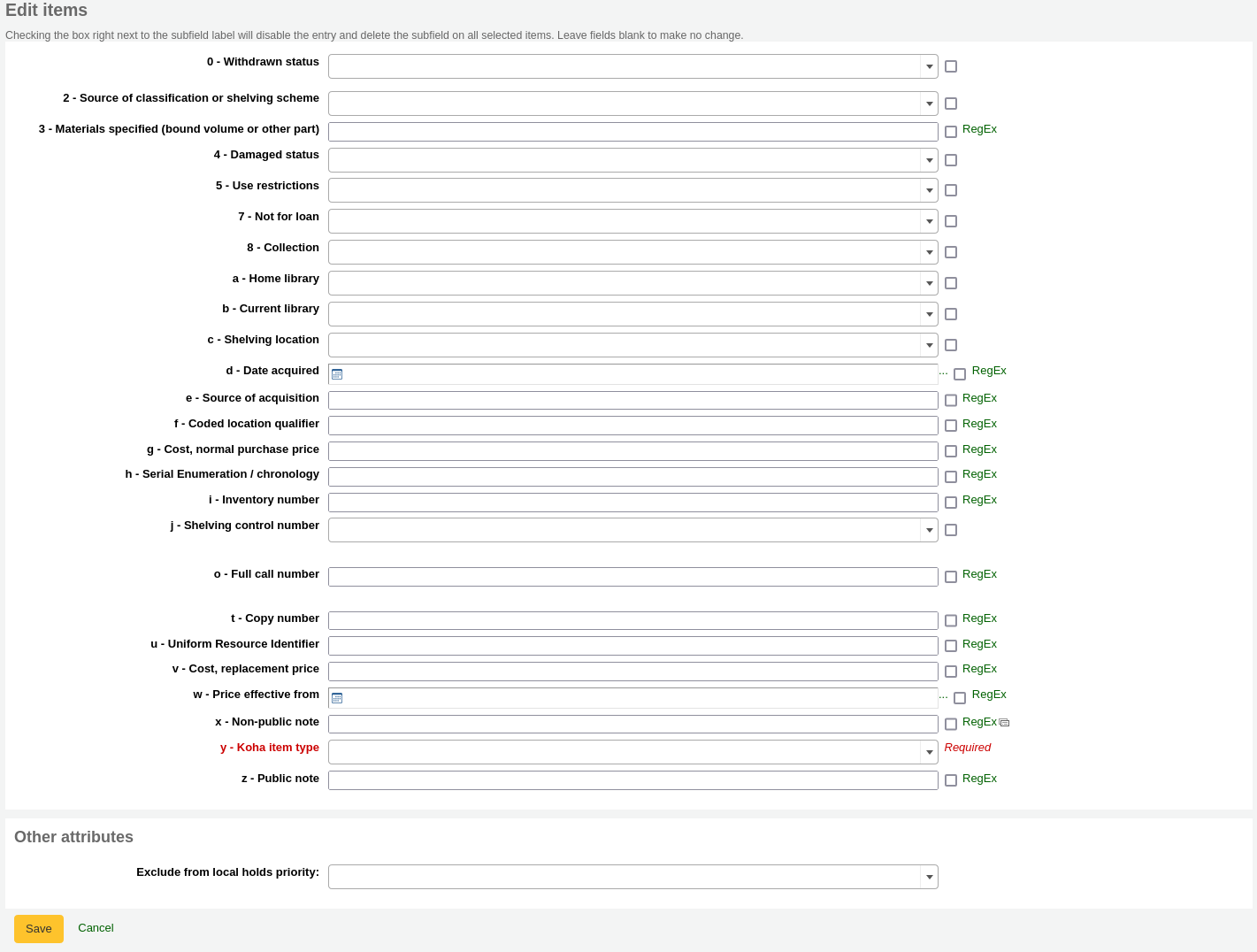
Μπορείτε επίσης να επιλέξετε τον σύνδεσμο “RegEx” για να αλλάξετε το πεδίο κειμένου σε ένα πεδίο κανονικής έκφρασης. Αυτό χρησιμοποιείται για να αλλάξετε μόνο ένα μέρος μιας σειράς κειμένου.

Μόλις γίνουν οι αλλαγές, η εργασία θα τεθεί σε αναμονή στις εργασίες παρασκηνίου.

Για να δείτε τα επεξεργασμένα αντίτυπα, επιλέξτε «Προβολή λεπτομερειών της εργασίας σε αναμονή».
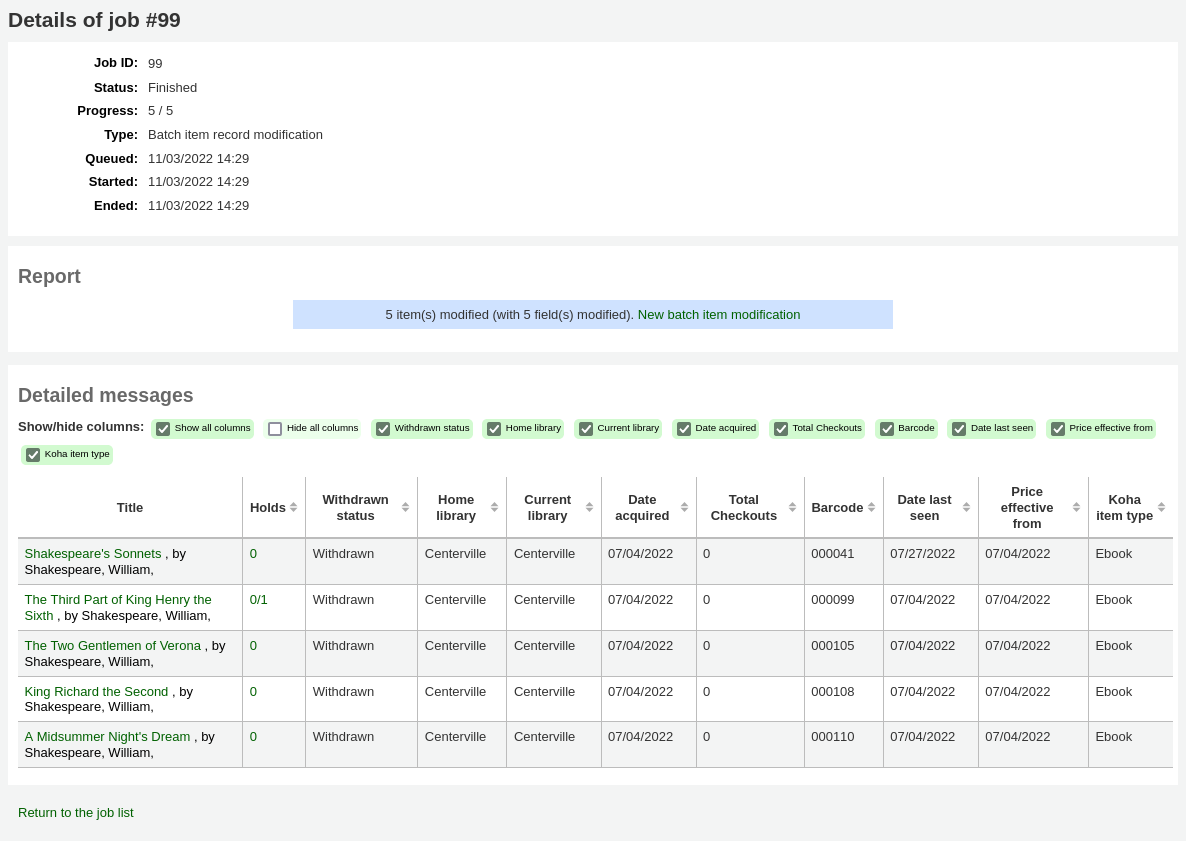
Μαζική επεξεργασία αντιτύπων από τη βιβλιογραφική εγγραφή
You can also edit items on one bibliographic record in a batch by going to the bibliographic record and clicking Edit > Edit items in batch.
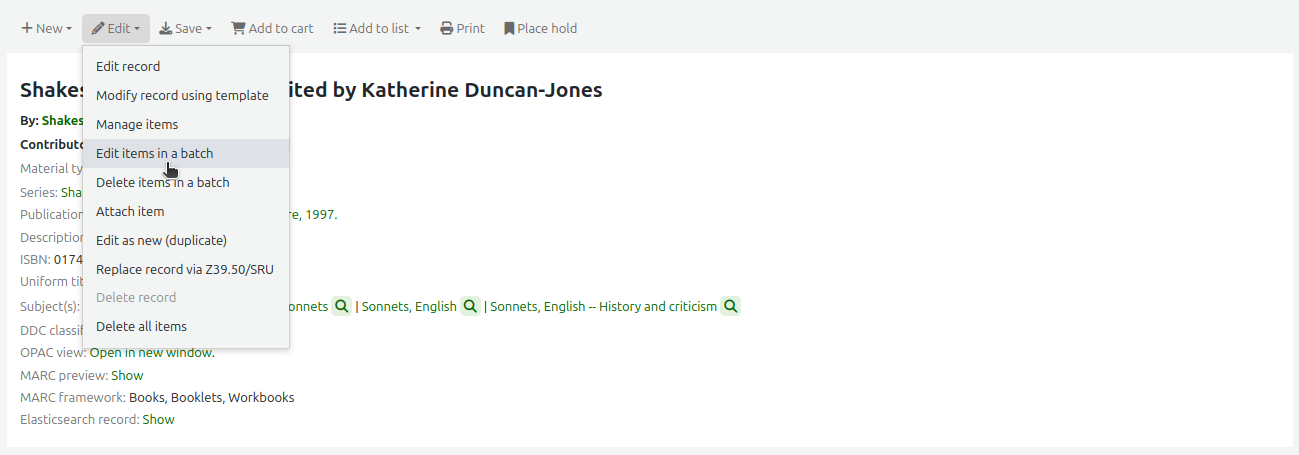
Αυτό θα σας φέρει στο εργαλείο batch item modification tool as above.
Μαζική επεξεργασία αντιτύπων από μια έκθεση
Το εργαλείο της μαζικής τροποποίησης τεκμηρίων batch item modification tool είναι επίσης διαθέσιμο στις εκθέσεις reports όταν τα αποτελέσματα περιέχουν τους αριθμούς τεκμηρίων.
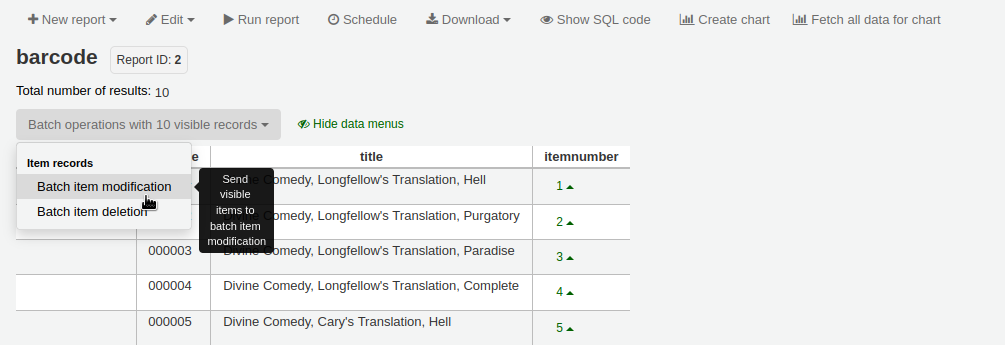
Όταν η έκθεση περιλαμβάνει τον αριθμό αντιτύπου, θα εμφανιστεί αυτόματα η επιλογή «Μαζικές εργασίες με Χ ορατές εγγραφές». Η επιλογή αυτή περιλαμβάνει την ομαδική τροποποίηση και την ομαδική διαγραφή αντιτύπων.
Εξ ορισμού, μόνο 20 αποτελέσματα εμφανίζονται κατά την εκτέλεση εκθέσεων, επομένως, η ομαδική τροποποίηση θα γίνει μόνο για 20 αποτελέσματα. Εάν έχετε περισσότερα αποτελέσματα που θέλετε να επεξεργαστείτε ομαδικά, βεβαιωθείτε ότι έχετε αλλάξει τον αριθμό των αποτελεσμάτων ανά σελίδα πριν επιλέξετε τη λειτουργία της ομαδικής τροποποίησης.
Μαζική επεξεργασία αντιτύπων από την αναζήτηση αντιτύπου
Έκδοση
Αυτή η ενότητα προστέθηκε στο Koha στην έκδοση 23.11.
Το Εργαλείο μαζικής τροποποίησης αντιτύπων batch item modification tool είναι επίσης διαθέσιμο στα αποτελέσματα της αναζήτησης αντιτύπων item search.
Απλά επιλέξτε τα αντίτυπα που θέλετε να επεξεργαστείτε από τη λίστα αποτελεσμάτων, επιλέξτε τις «Μαζικές λειτουργίες» και ακολούθως τη «Μαζική τροποποίηση αντιτύπων».
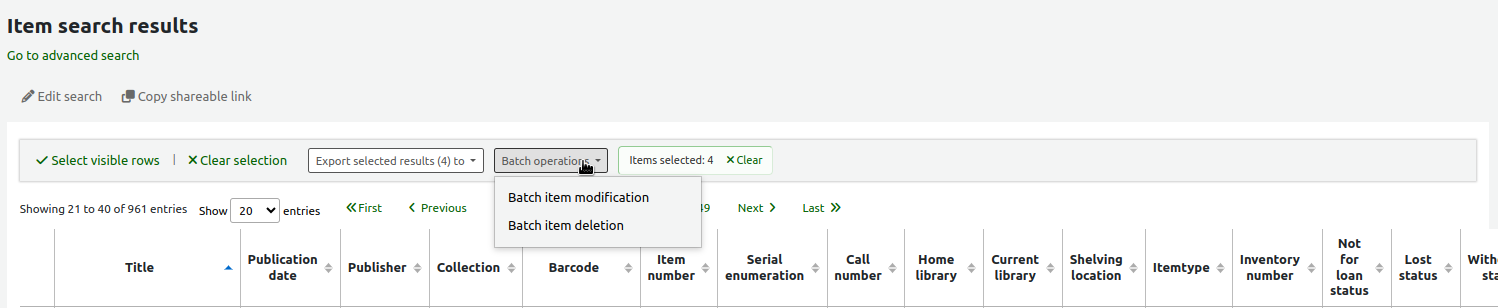
Ομαδοποίηση αντιτύπων
Μπορείτε να ομαδοποιήσετε τεκμήρια προκειμένου να κάνετε κρατήσεις σε ένα υποσύνολο των τεκμηρίων μίας βιβλιογραφικής εγγραφής. Για παράδειγμα, αν έχετε μια βιβλιογραφική εγγραφή για ένα περιοδικό και διάφορα τεύχη σε κάθε τόμο, μπορείτε να ομαδοποιήσετε τα τεύχη ανά τόμο και στη συνέχεια να κάνετε κρατήσεις στο επόμενο διαθέσιμο τεκμήριο του «Τόμου 4».
Σημείωση
Τα μέλη του προσωπικού πρέπει να έχουν το δικαίωμα manage_item_groups (ή το δικαίωμα superlibrarian) προκειμένου να δημιουργούν, να επεξεργάζονται και να διαγράφουν ομάδες αντιτύπων.
Πρέπει πρώτα να ενεργοποιήσετε τη λειτουργία ομάδας αντιτύπων με την παράμετρο του συστήματος EnableItemGroups.
Μόλις ενεργοποιηθεί η παράμετρος, θα εμφανιστεί μια νέα καρτέλα «Ομάδες αντιτύπων» στην αναλυτική εγγραφή στο διαχειριστικό περιβάλλον.
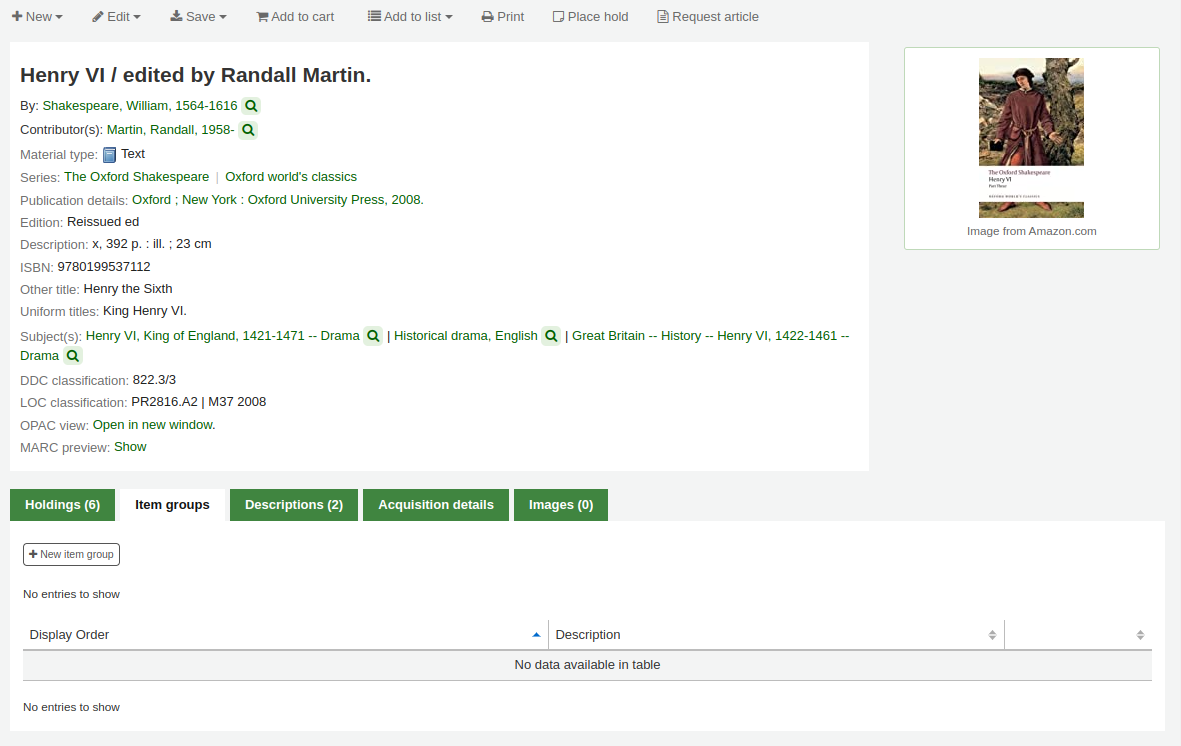
Επιλέξτε «Νέα ομάδα αντιτύπων»
Στη φόρμα που εμφανίζεται,
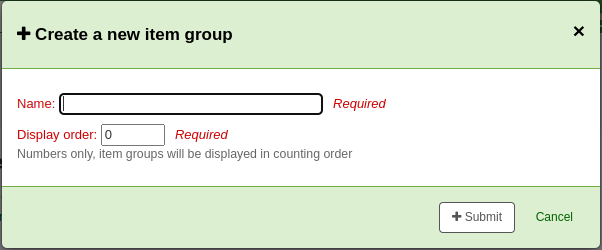
Όνομα: εισαγάγετε ένα όνομα για την ομάδα, το οποίο θα είναι ορατό στο διαχειριστικό περιβάλλον και στο δημόσιο κατάλογο
Σειρά εμφάνισης: εισάγετε έναν αριθμό για τη θέση που θα πρέπει να εμφανίζεται αυτή η ομάδα σε σύγκριση με τις άλλες ομάδες της ίδιας εγγραφής (για παράδειγμα, αν έχετε ομάδες με 0, 1 και 2 ως σειρά εμφάνισης, η ομάδα 0 θα εμφανίζεται πρώτη, η ομάδα 1 θα εμφανίζεται δεύτερη και η ομάδα 2 θα εμφανίζεται τρίτη. Μπορείτε να βάλετε οποιονδήποτε αριθμό εκεί, οι ομάδες σας μπορεί να είναι 3, 11 και 27, στην περίπτωση αυτή, το 3 θα εμφανίζεται πρώτο, μετά το 11 και τέλος το 27)
Επιλέξτε «Υποβολή» για να δημιουργήσετε την ομάδα
Μόλις δημιουργηθεί, μπορείτε να προσθέσετε αντίτυπα στην ομάδα.
Στην καρτέλα «Αντίτυπα», ελέγξτε τα αντίτυπα που πρέπει να προστεθούν στην ομάδα
Στο επάνω μέρος του πίνακα, θα υπάρχουν ενέργειες παρτίδας, επιλέγετε «Προσθήκη/μετακίνηση σε ομάδα στοιχείων»
Επιλέξτε σε ποια ομάδα θα προστεθούν τα επιλεγμένα αντίτυπα
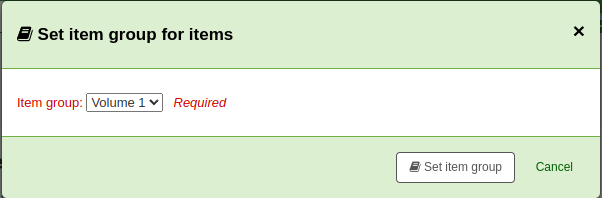
Επιλέξτε «Ορισμός ομάδας αντιτύπων»
Η ομάδα αντιτύπων, στην οποία ανήκει κάθε αντίτυπο, θα εμφανίζεται στον πίνακα «Αντίτυπα».
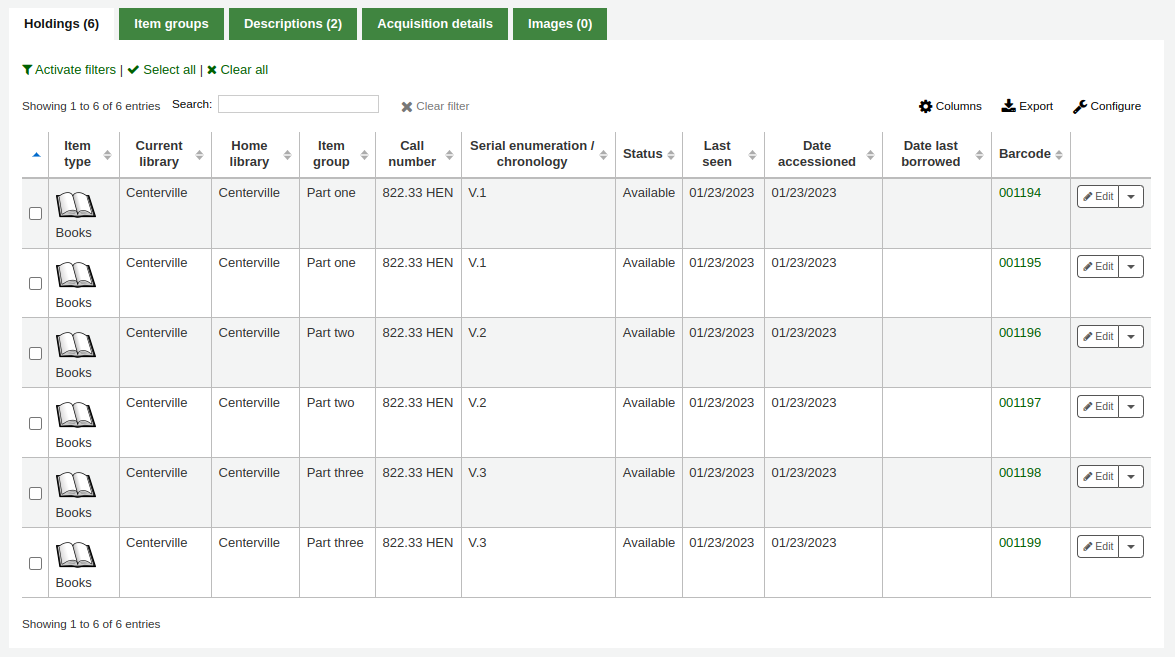
Για να διαγράψετε μια ομάδα αντιτύπων, μεταβείτε στην καρτέλα «Ομάδες αντιτύπων» και επιλέξτε «Διαγραφή». Αυτό θα διαγράψει μόνο την ομάδα, τα αντίτυπα θα παραμείνουν, αλλά χωρίς να είναι ομαδοποιημένα.
Πληροφορίες αντιτύπου
Στα αριστερά κάθε βιβλιογραφικής εγγραφής υπάρχει μια καρτέλα για την προβολή των αντιτύπων.
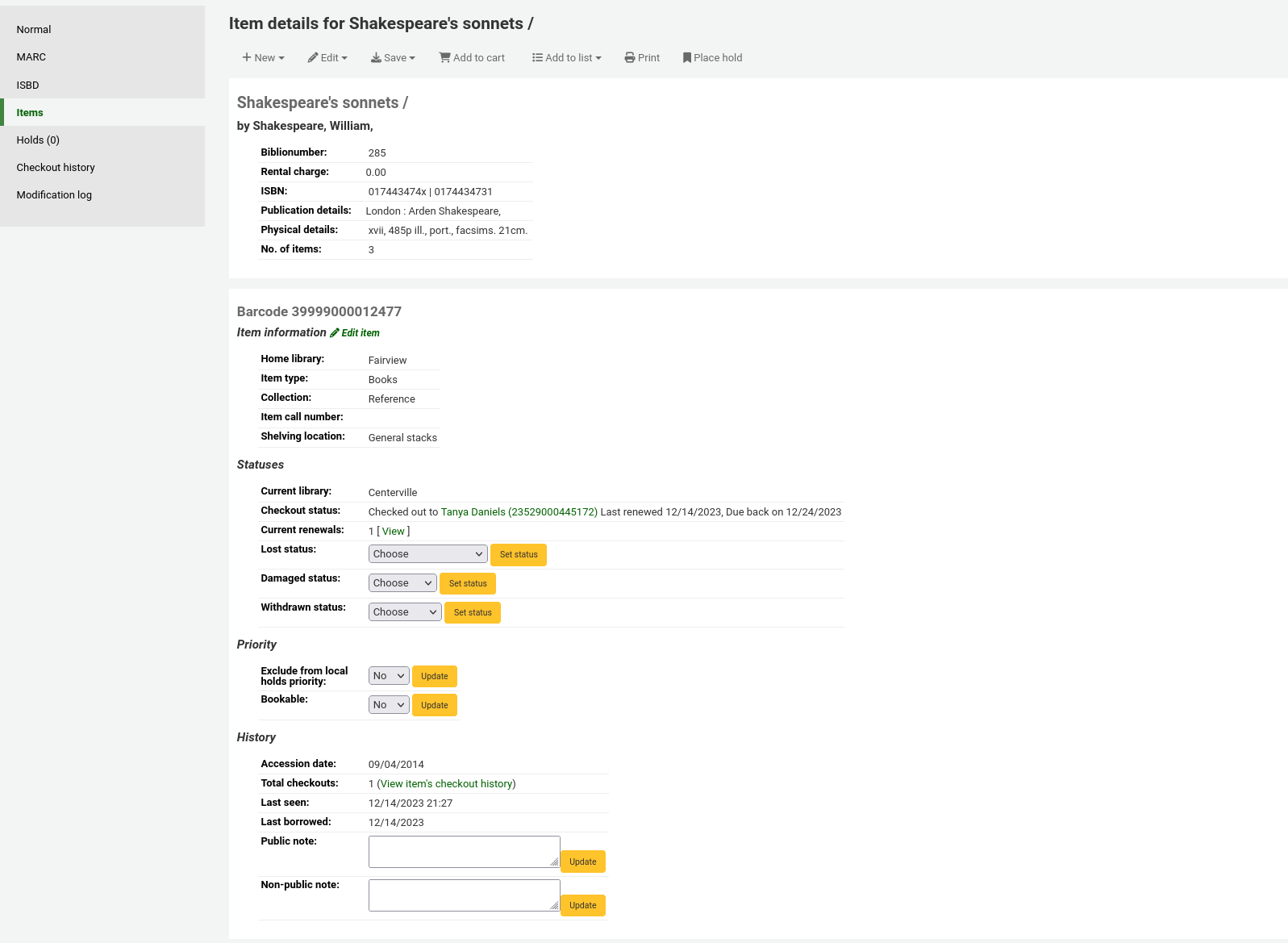
Επιλέγοντας αυτή την καρτέλα θα σας δώσει βασικές πληροφορίες σχετικά με τα αντίτυπα.
Στην ενότητα «Πληροφορίες αντιτύπου» εμφανίζονται βασικές πληροφορίες για το αντίτυπο, όπως η βιβλιοθήκη προέλευσης, ο τύπος του τεκμηρίου, η συλλογή, ο ταξιθετικός αριθμός, ο αριθμός αντιτύπου, η θέση στο ράφι, το κόστος αντικατάστασης και το συνοδευτικό υλικό.

Η ενότητα «Καταστάσεις» δείχνει την τρέχουσα κατάσταση του αντιτύπου. Εάν το αντίτυπο είναι δανεισμένο, εμφανίζονται τα στοιχεία του δανεισμού. Εάν ο δανεισμός του αντιτύπου ανανεώθηκε, μπορείτε να επιλέξετε «Προβολή» για να δείτε τις λεπτομέρειες τυχόν ανανεώσεων, οι οποίες περιλαμβάνουν την ημερομηνία, το μέλος του προσωπικού που ανανέωσε το δανεισμό, καθώς και εάν αυτό έγινε χειροκίνητα ή αυτόματα (μέσω της παραμέτρου του συστήματος automatic_renewals.pl cronjob).

Μπορείτε επίσης να δείτε και να επεξεργαστείτε τις πληροφορίες κατάστασης σε αυτή την ενότητα. Εάν ένα αντίτυπο έχει χαρακτηριστεί ως χαμένο, κατεστραμμένο ή αποσυρμένο, θα δείτε την ημερομηνία που ορίστηκε αυτή η κατάσταση.

Η ενότητα της «Προτεραιότητας» δείχνει αν το αντίτυπο εξαιρείται από την προτεραιοποίηση των τοπικών κρατήσεων local holds priority και αν μία προκράτηση booking μπορεί να γίνει σε αυτό το αντίτυπο.

Η ενότητα «Ιστορικό» εμφανίζει πληροφορίες σχετικά με το ιστορικό αγοράς και δανεισμού του αντιτύπου. Εάν παραγγείλατε το αντίτυπο μέσω της παραμέτρου του συστήματος acquisitions module, η ενότητα αυτή περιλαμβάνει την ημερομηνία παραγγελίας, τον προμηθευτή, την ημερομηνία παραλαβής και τον αριθμό τιμολογίου. Επιλέγοντας την ημερομηνία παραγγελίας ή παραλαβής θα μεταφερθείτε στις πληροφορίες πρόσκτησης για το συγκεκριμένο αντίτυπο. Αυτή η ενότητα δείχνει επίσης τον αριθμό των συνολικών δανεισμών (με σύνδεσμο για να δείτε το ιστορικό δανεισμών), την ημερομηνία και την ώρα που χρησιμοποιήθηκε τελευταία φορά το αντίτυπο, την ημερομηνία του τελευταίου δανεισμού και το τελευταίο μέλος που δανείστηκε αυτό το αντίτυπο (εάν είναι ενεργοποιημένη η παράμετρος του συστήματος StoreLastBorrower), εάν το αντίτυπο πληρώθηκε από το μέλος, τις πληροφορίες για τον τόμο ή τον σειριακό αριθμό και τις δημόσιες και μη δημόσιες σημειώσεις.
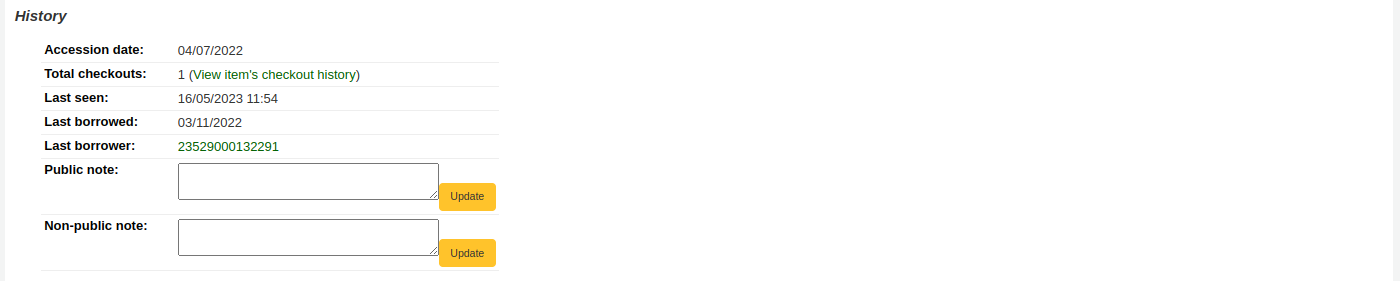
Προσθήκη εικόνα εξωφύλλου για τα αντίτυπα
Σημείωση
Μόνο το προσωπικό με το δικαίωμα upload_local_cover_images) καθώς και το δικαίωμα edit_items (ή το δικαίωμα superlibrarian) θα μπορεί να προσθέσει εικόνες εξωφύλλου σε αντίτυπα.
Εάν έχετε ορίσει σε «Εμφάνιση» είτε την παράμετρο του συστήματος OPACLocalCoverImages είτε την παράμετρο LocalCoverImages , μπορείτε να φορτώσετε εικόνες εξωφύλλου για μεμονωμένες εγγραφές αντιτύπων από την επιλογή «Μεταφόρτωση εικόνας» από το κουμπί Επεξεργασίας στα δεξιά του πίνακα Αντιτύπων.
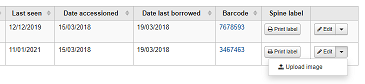
Επιλέξτε το κουμπί Επιλέξτε αρχείο για να βρείτε το αρχείο εικόνας στον υπολογιστή σας και, στη συνέχεια, Μεταφόρτωση αρχείου.
Στην επόμενη οθόνη σας δίνεται η δυνατότητα να αντικαταστήσετε τις υπάρχουσες εικόνες. Στη συνέχεια, μπορείτε να επιλέξετε Επεξεργασία εικόνων.
Η εικόνα θα εμφανιστεί στη στήλη Εικόνα εξωφύλλου στην ενότητα των αντιτύπων.
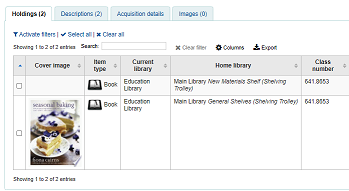
Για να διαγράψετε μια εικόνα, επιλέξτε την εικόνα στην προβολή των αντιτύπων. Θα δείτε ένα γκριζαρισμένο αντίγραφο της εικόνας με την επιλογή της διαγραφής.
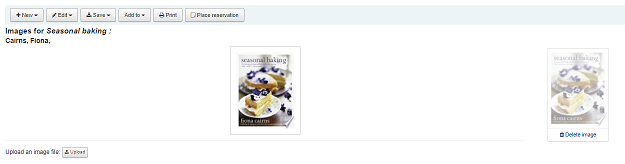
Μετακίνηση αντιτύπων
Σημείωση
Το προσωπικό πρέπει να έχει το δικαίωμα edit_items (ή το δικαίωμα superlibrarian) για να μπορεί να μετακινεί αντίτυπα.
Τα αντίτυπα μπορούν να μετακινηθούν από μια βιβλιογραφική εγγραφή σε μια άλλη χρησιμοποιώντας την επιλογή «Επισύναψη αντιτύπου».
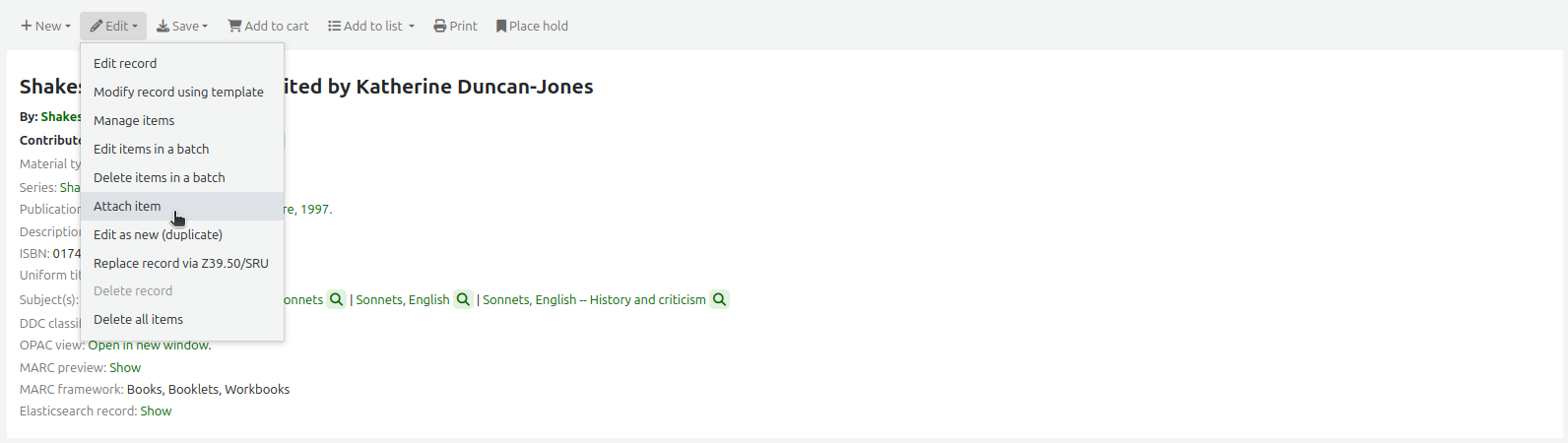
Επισκεφθείτε τη βιβλιογραφική εγγραφή στην οποία θέλετε να επισυνάψετε το αντίτυπο και επιλέξτε «Προσάρτηση αντιτύπου» από το μενού «Επεξεργασία».
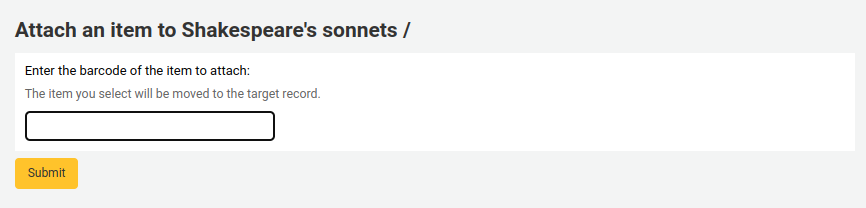
Απλά πληκτρολογήστε τον ραβδοκώδικα (barcode) του αντιτύπου που θέλετε να μετακινήσετε και επιλέξτε «Υποβολή».
Εάν αυτό είναι το τελευταίο αντίτυπο που απομένει συνδεδεμένο με μια βιβλιογραφική εγγραφή, θα σας εμφανιστεί ένα κουμπί για να διαγράψετε τη μητρική εγγραφή.

Αν θέλετε να μετακινήσετε όλα τα αντίτυπα σε μια νέα εγγραφή δημιουργώντας μόνο μια βιβλιογραφική εγγραφή, μπορείτε να χρησιμοποιήσετε την παράμετρο του συστήματος merge records tool.
Διαγραφή αντιτύπων
Σημείωση
Το προσωπικό πρέπει να έχει το δικαίωμα edit_items (ή το δικαίωμα superlibrarian) για να μπορεί να διαγράφει αντίτυπα.
There are many ways to delete item records.
If you only need to delete one item, you can go to the record’s details page, click the “Edit” button at the top and choose “Manage items”.
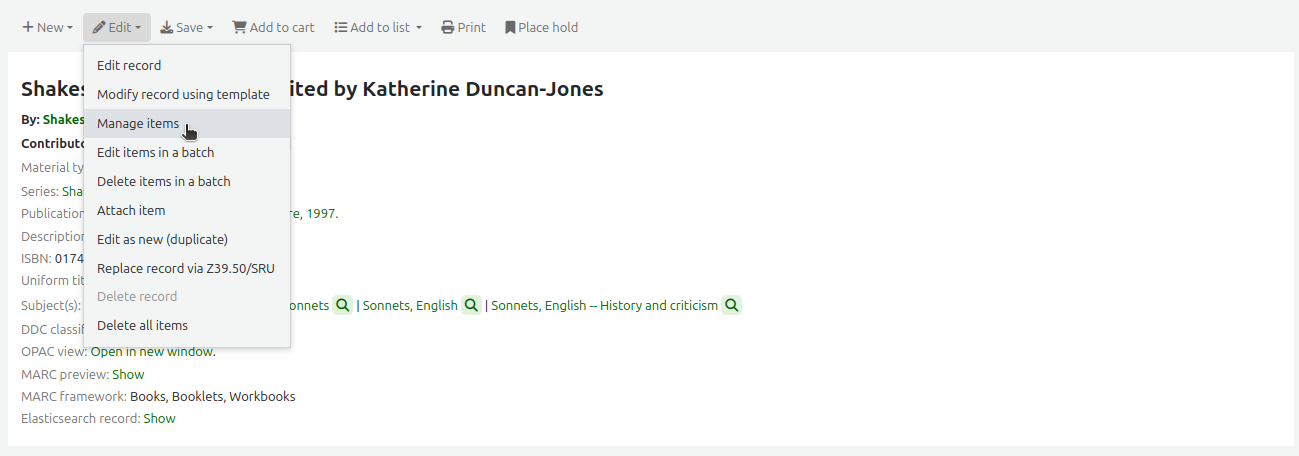
Click the “Actions” button next to the item to delete, and choose the “Delete” option. If the item is not checked out, it will be deleted.

If all the items attached to the record are not currently checked out, from the record’s details page, click the “Edit” button at the top and choose “Delete all items”. This will delete all the items from the record.
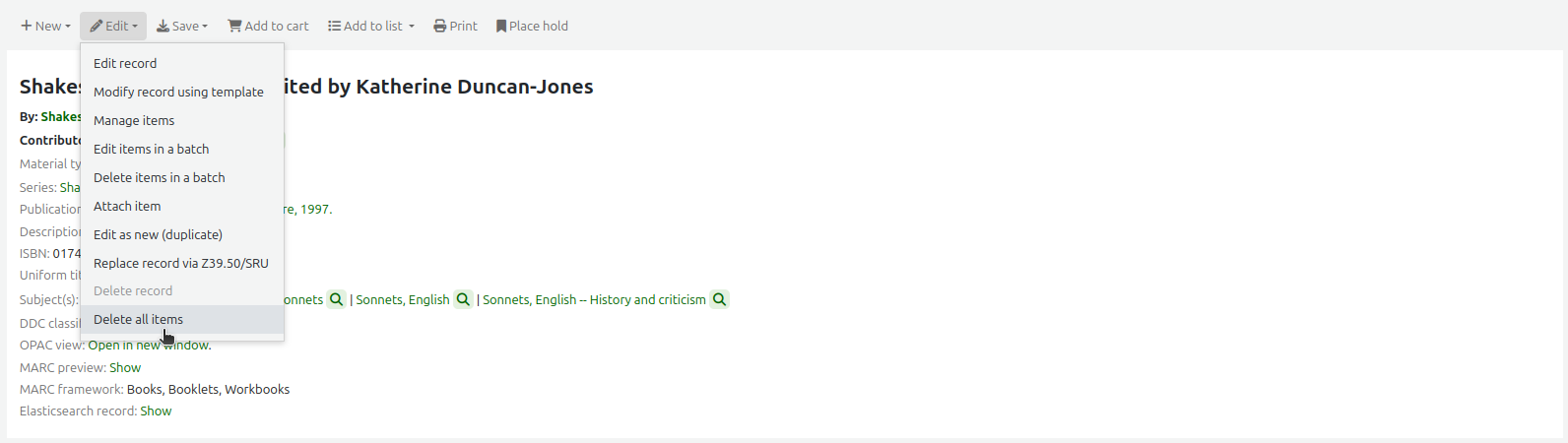
Σημείωση
Το προσωπικό πρέπει να έχει το δικαίωμα delete_all_items (ή το δικαίωμα superlibrarian) για να μπορεί να διαγράφει όλα τα αντίτυπα μιας εγγραφής.
You can also choose the option “Delete items in a batch”, from the same “Edit” button to delete all the items from the record.
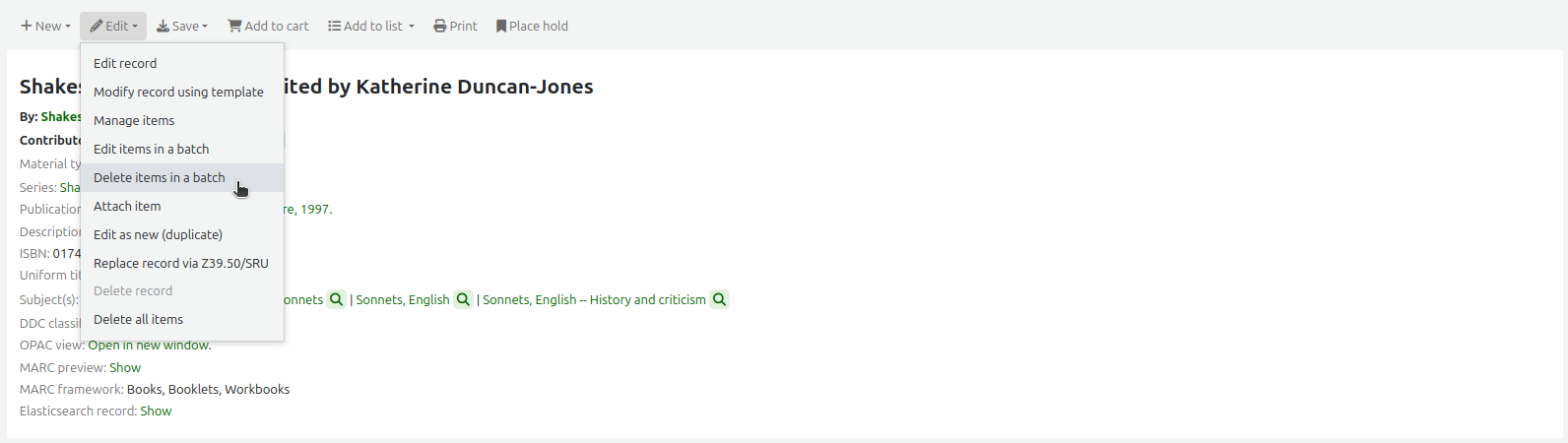
This will open up the batch item deletion tool where you will be able to deleted all of the record’s items as a batch.
To delete several items from a record, but not necessarily all of them, you can check the items to delete and click “Delete selected items” at the top of the list.
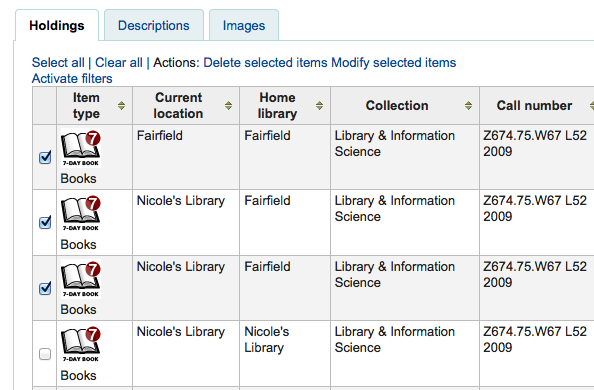
This will open up the batch item deletion tool where you will be able to deleted all of the selected items as a batch.
Finally, you can use the batch delete tool to delete a batch of items from different records.
Ομαδική διαγραφή αντιτύπων
Σημείωση
Μόνο το προσωπικό με το δικαίωμα items_batchdel (ή το δικαίωμα superlibrarian) θα έχει πρόσβαση σε αυτό το εργαλείο.
Πηγαίνετε εκεί: Περισσότερα > Καταλογογράφηση > Μαζική επεξεργασία > Μαζική διαγραφή αντιτύπων
Αυτό το εργαλείο θα σας επιτρέψει να διαγράψετε μια δέσμη εγγραφών αντιτύπων από το Koha.
Από το εργαλείο, επιλέξτε είτε να μεταφορτώσετε ένα αρχείο με ραβδοκώδικες (barcode) ή αριθμούς αντιτύπων, είτε να σαρώσετε έναν προς έναν τους ραβδοκώδικες (barcode) των antit;ypvn στο πλαίσιο κάτω από το εργαλείο μεταφόρτωσης.
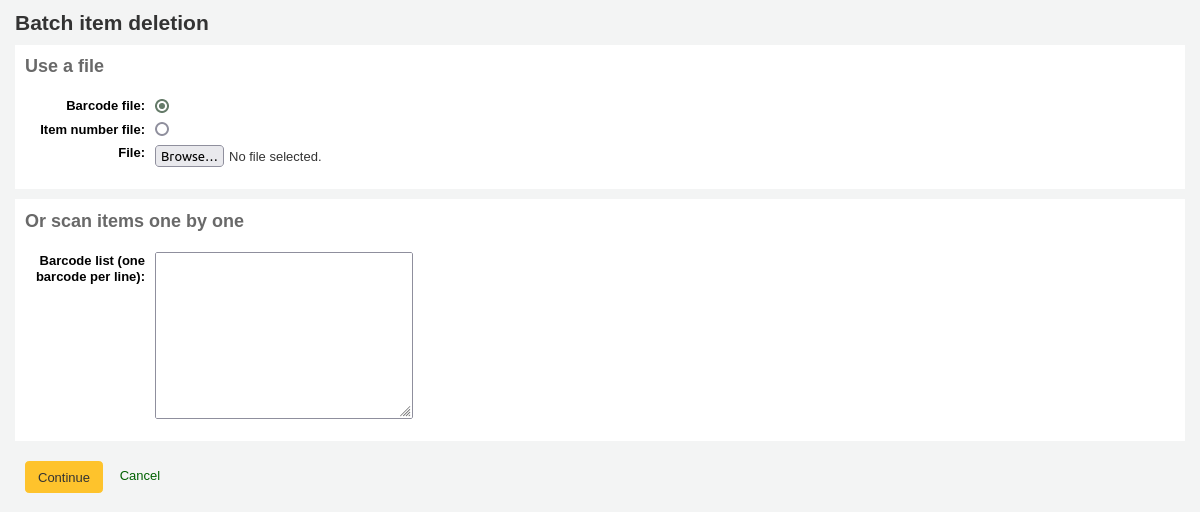
Μόλις φορτωθεί το αρχείο ή εμφανιστούν οι ραβδοκώδικες (barcode), επιλέξτε «Συνέχεια»
Θα εμφανιστεί μια οθόνη επιβεβαίωσης. Εδώ μπορείτε να αποεπιλέξετε τα αντίτυπα που δεν θέλετε να διαγράψετε. Μπορείτε να ελέγξετε το πλαίσιο «Διαγραφή εγγραφών αν δεν απομένουν αντίτυπα» για να διαγράψετε τη βιβλιογραφική εγγραφή αν διαγράφεται το τελευταίο αντίτυπό της.
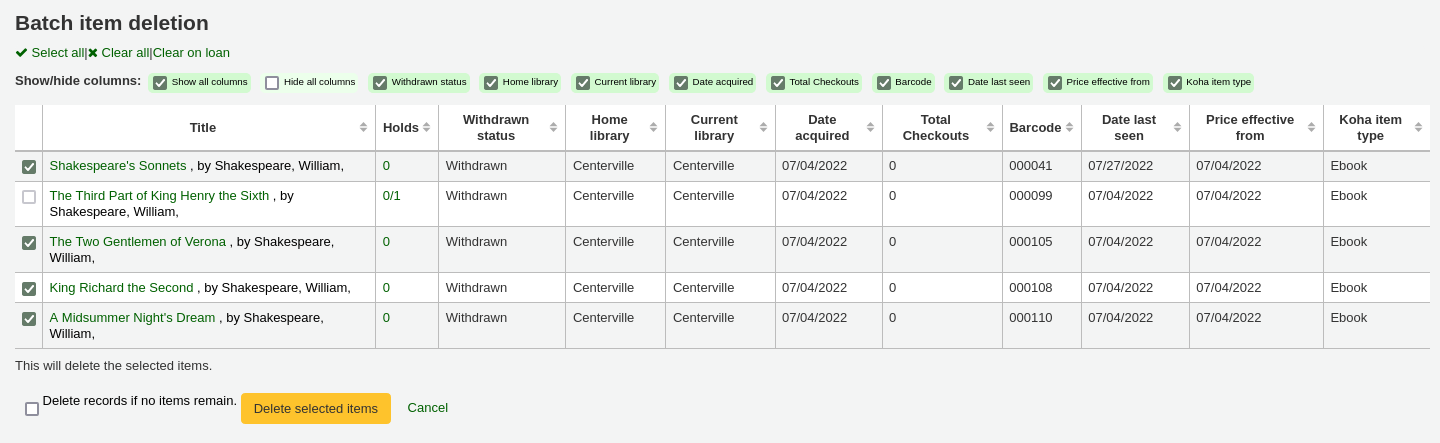
Σημείωση
Το τελευταίο αντίτυπο που επισυνάπτεται σε μια βιβλιογραφική εγγραφή ή οποία περιέχει ένα ή περισσότερα διασυνδεμένα αντίτυπα θα αποεπιλεγεί αυτόματα. Θα πρέπει να διαγράψετε τα υπόλοιπα πριν διαγράψετε το τελευταίο αντίτυπο.
Τα αντίτυπα που είναι δανεισμένα θα αποεπιλεγούν επίσης αυτόματα. Θα πρέπει να επιστραφούν πριν διαγραφούν.
Εάν το αρχείο σας (ή ο κατάλογος των σαρωμένων ραβδοκωδίκων (barcodes)) έχει περισσότερους από 1000 ραβδοκώδικες (barcode), το Koha δεν θα μπορέσει να σας παρουσιάσει έναν κατάλογο των αντιτύπων. Θα εξακολουθείτε να είστε σε θέση να τα διαγράψετε, αλλά δεν θα μπορείτε να επιλέξετε ποια αντίτυπα συγκεκριμένα να διαγράψετε ή να διαγράψετε τις βιβλιογραφικές εγγραφές.

Επιλέξτε «Διαγραφή επιλεγμένων αντιτύπων»
Σημείωση
Αν τα αντίτυπα είναι δανεισμένα, δεν θα διαγραφούν.
Η εργασία διαγραφής θα τεθεί σε αναμονή στις εργασίες παρασκηνίου.

Για να δείτε της λεπτομέρειες της διαγραφής, επιλέξτε «Δείτε τις λεπτομέρειες των εργασιών σε αναμονή».
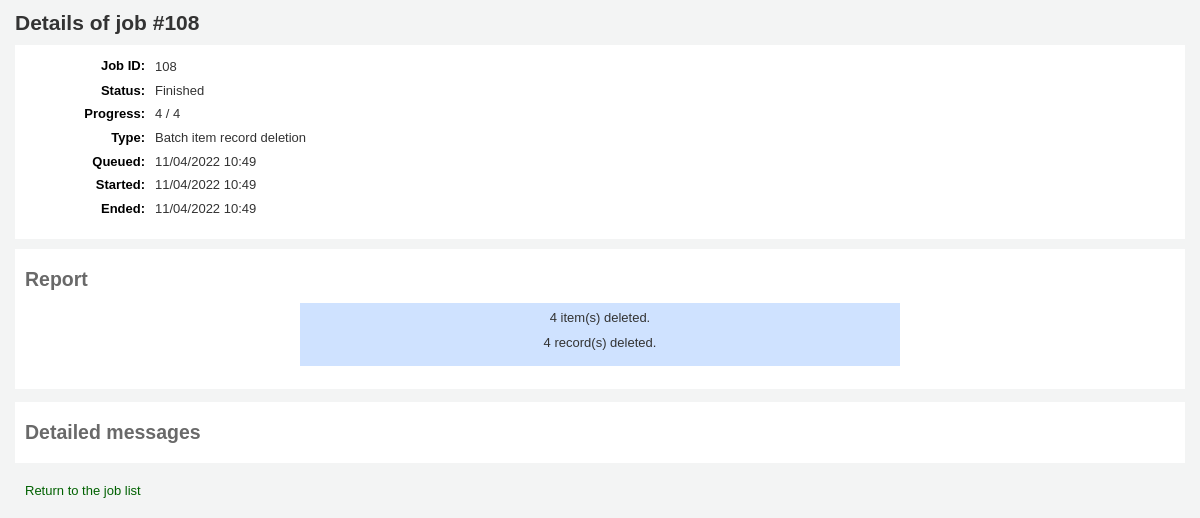
Για να διαγράψετε μαζικά ένα πλήθος αντιτύπων, επιλέξτε «Νέα μαζική διαγραφή αντιτύπων».
Ομαδική διαγραφή αντιτύπων από τη βιβλιογραφική εγγραφή
Το εργαλείο της μαζικής διαγραφής τεκμηρίων batch item deletion tool είναι επίσης διαθέσιμο από τη σελίδα λεπτομερειών της βιβλιογραφικής εγγραφής.
Από τη σελίδα λεπτομερειών της βιβλιογραφικής εγγραφής, επιλέξτε το κουμπί «Επεξεργασία» και στη συνέχεια «Ομαδική διαγραφή αντιτύπων».
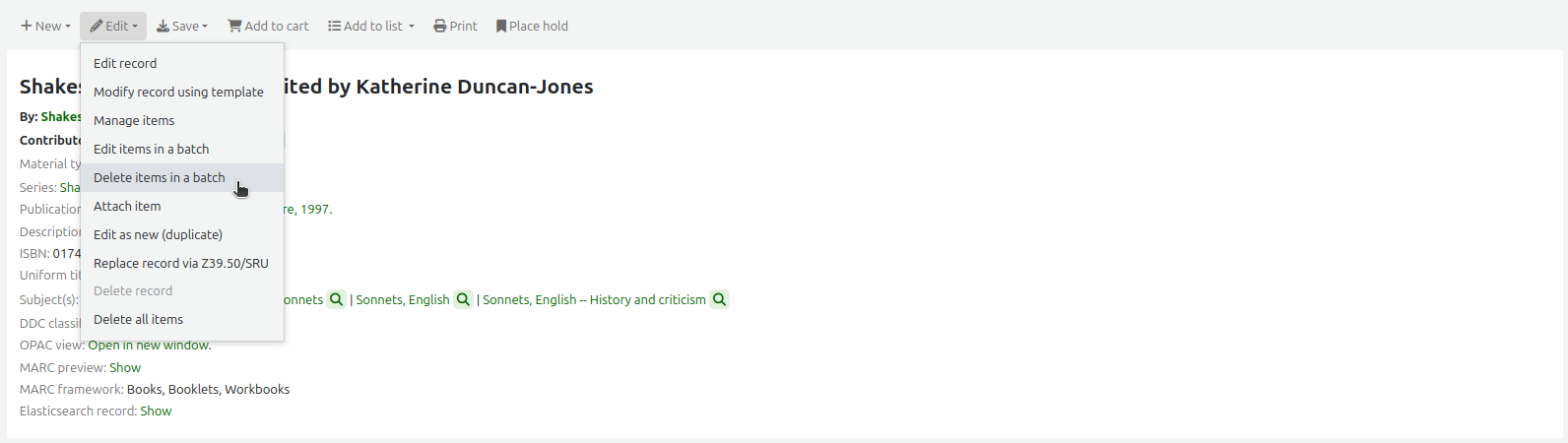
Αυτό θα ανοίξει το εργαλείο της μαζικής διαγραφής τεκμηρίων batch item deletion tool για τα αντίτυπα της συγκεκριμένης εγγραφής.
Ομαδική διαγραφή αντιτύπων από μία έκθεση
Το έργο της μαζικής διαγραφής τεκμηρίων batch item deletion tool είναι επίσης διαθέσιμο στις εκθέσεις reports όταν τα αποτελέσματα περιέχουν αριθμούς τεκμηρίων.
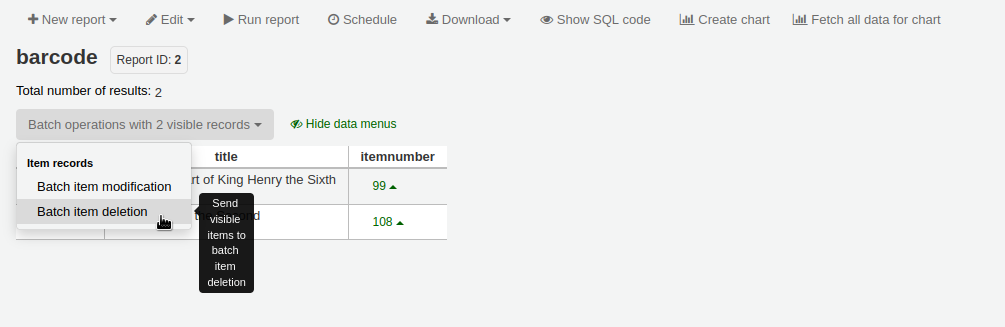
Όταν η έκθεση περιλαμβάνει τον αριθμό αντιτύπου, θα εμφανιστεί αυτόματα η επιλογή «Μαζικές εργασίες με Χ ορατές εγγραφές». Η επιλογή αυτή περιλαμβάνει την ομαδική τροποποίηση και την ομαδική διαγραφή αντιτύπων.
Εξαρχής, μόνο 20 αποτελέσματα εμφανίζονται κατά την εκτέλεση εκθέσεων, επομένως, η διαγραφή μίας δέσμης θα γίνει μόνο για 20 αποτελέσματα. Εάν έχετε περισσότερα αποτελέσματα που θέλετε να διαγράψετε σε μια δέσμη, βεβαιωθείτε ότι έχετε αλλάξει τον αριθμό των αποτελεσμάτων ανά σελίδα πριν επιλέξετε τη μαζική λειτουργία.
Ομαδική διαγραφή αντιτύπων από την αναζήτηση αντιτύπων
Έκδοση
Αυτή η ενότητα προστέθηκε στο Koha στην έκδοση 23.11.
Το Εργαλείο της ομαδικής διαγραφής αντιτύπων batch item deletion tool είναι επίσης διαθέσιμο από τα αποτελέσματα της αναζήτησης των αντιτύπων item search.
Απλά επιλέξτε τα αντίτυπα που θέλετε να διαγράψετε από τη λίστα αποτελεσμάτων, επιλέξτε τις «Μαζικές λειτουργίες» και ακολούθως τη «Μαζική διαγραφή αντιτύπων».
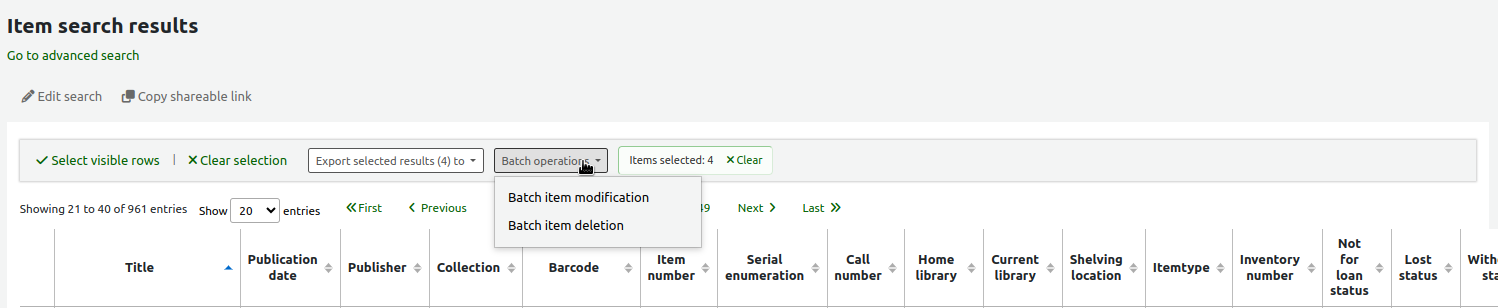
Ειδικό ιστορικό κυκλοφορίας αντιτύπων
Κάθε βιβλιογραφική εγγραφή διατηρεί ένα ιστορικό κυκλοφορίας (με ή χωρίς τις πληροφορίες για τους χρήστες, ανάλογα με τις ρυθμίσεις σας), αλλά κάθε αντίτυπο έχει επίσης τη δική του σελίδα ιστορικού κυκλοφορίας. Για να το δείτε, επιλέξτε την καρτέλα «Αντίτυπα» στα αριστερά της εγγραφής που βλέπετε.
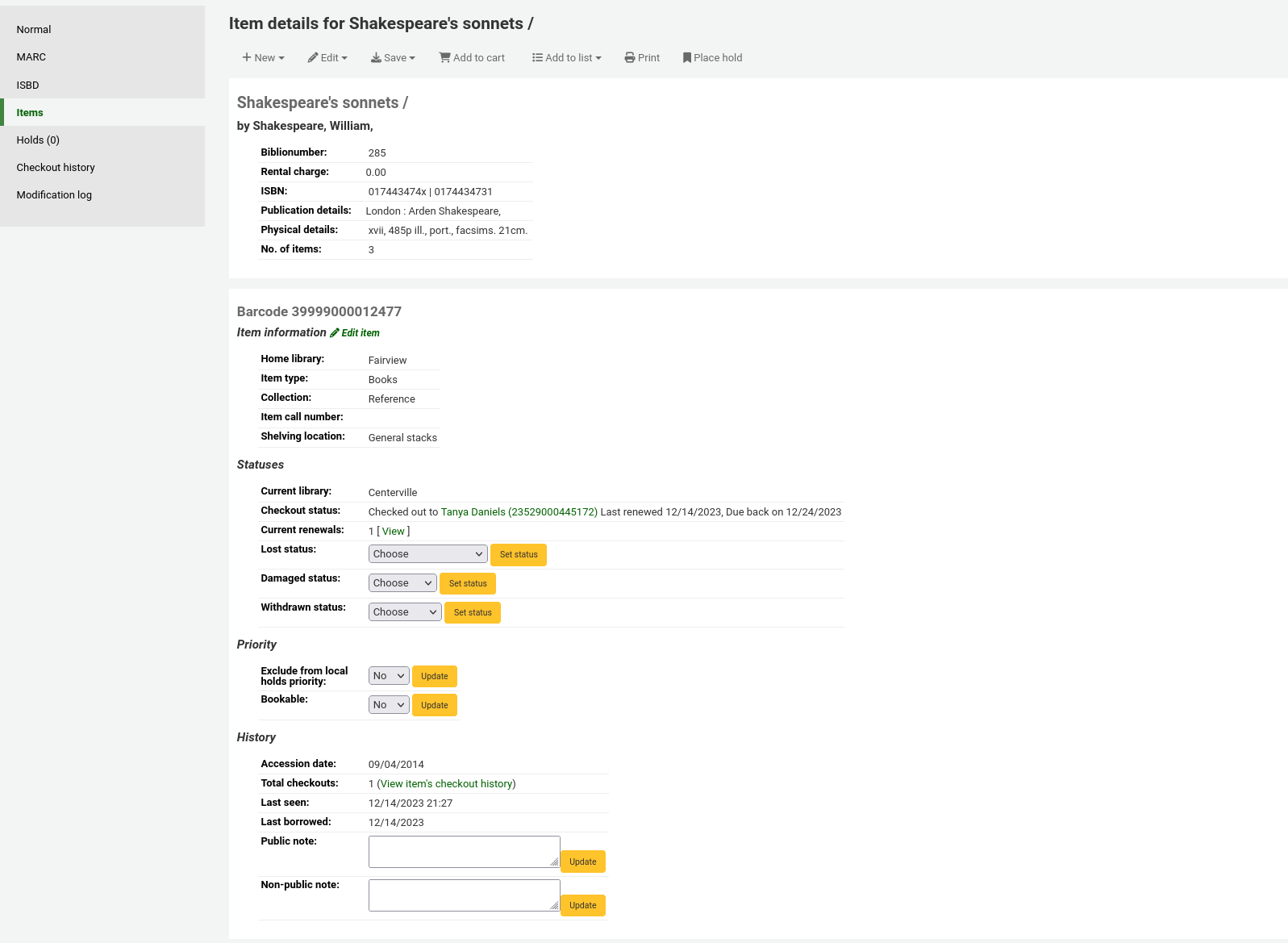
Κάτω από την επικεφαλίδα «Ιστορικό» υπάρχει ένας σύνδεσμος για την «Προβολή του ιστορικού δανεισμού του αντιτύπου», επιλέγοντάς τον θα ανοίξει το ιστορικό του αντιτύπου, το οποίο θα διαφέρει ελαφρώς από τη σελίδα ιστορικού της βιβλιογραφικής εγγραφής.
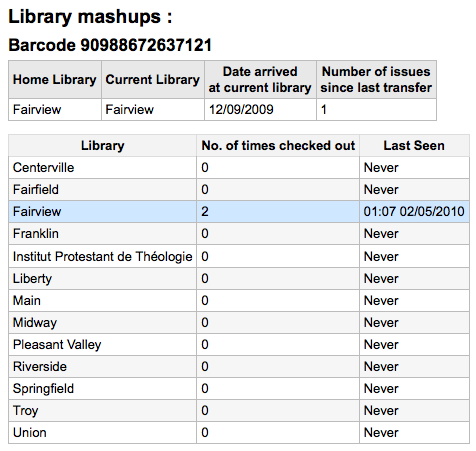
Τροποποιήσεις αντιτύπων βάσει της ηλικίας τους
Πηγαίνετε εκεί: Περισσότερα > Καταλογογράφηση > Αυτοματοποίηση > Αυτόματες τροποποιήσεις αντιτύπων ανά ηλικία
Αυτό το εργαλείο σάς επιτρέπει να ενημερώνετε συγκεκριμένα πεδία αντιτύπων όταν ένα αντίτυπο συμπληρώνει μια ορισμένη ηλικία.
Σημείωση
Μόνο το προσωπικό με το δικαίωμα items_batchmod (ή το δικαίωμα superlibrarian) θα έχει πρόσβαση σε αυτό το εργαλείο.
Σημείωση
Οι ρυθμίσεις σε αυτό το εργαλείο θα ενεργοποιηθούν από την αντίστοιχη παράμετρο corresponding cron job.
Εάν δεν έχετε δημιουργήσει κανόνες, θα δείτε την επιλογή «Προσθήκη κανόνων» στη σελίδα. Επιλέξτε αυτό το κουμπί για να δημιουργήσετε κανόνες.

Εάν έχετε ήδη κανόνες, θα υπάρχει ένα κουμπί που θα γράφει «Επεξεργασία κανόνων». Για να δημιουργήσετε έναν νέο κανόνα επιλέξτε το κουμπί «Επεξεργασία κανόνων» στο πάνω μέρος της σελίδας.

Θα μεταβείτε σε μία σελίδα, όπου θα μπορείτε να επεξεργαστείτε υπάρχοντες κανόνες ή να δημιουργήσετε κάποιον νέο.

Επιλέξτε «Προσθήκη κανόνα».
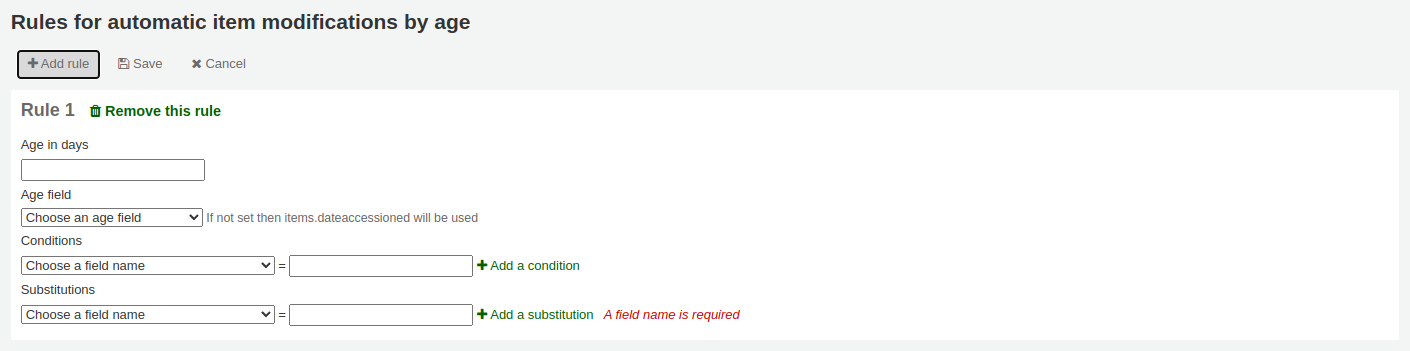
Συμπληρώστε τη φόρμα που εμφανίζεται για να ορίσετε το νέο κανόνα:
Ηλικία σε ημέρες: η ηλικία σε ημέρες στην οποία το αντίτυπο θα υπόκειται τροποποιήσεις/αλλαγές
Πεδίο ηλικίας: το πεδίο στο οποίο ορίζεται η ηλικία
items.dateaccessioned (προεπιλογή): ημερομηνία πρόσκτησης του αντιτύπου - στο MARC21 συνήθως αναγράφεται στο 952$d
items.replacementpricedate: ημερομηνία από την οποία ισχύει η τιμή αντικατάστασης- στο MARC21 συνήθως αναγράφεται στο 952$w
items.datelastborrowed: ημερομηνία τελευταίου δανεισμού του αντιτύπου- στο MARC21, συνήθως αναγράφεται στο 952$s (η επεξεργασία δεν γίνεται χειροκίνητα)
items.datelastseen: ημερομηνία της τελευταίας συναλλαγής που έγινε για το αντίτυπο- στο MARC21, αναγράφεται κανονικά στο 952$r (η επεξεργασία δεν γίνεται χειροκίνητα)
items.damaged_on: ημερομηνία κατά την οποία ορίστηκε η κατάσταση φθοράς (η επεξεργασία δεν γίνεται χειροκίνητα)
items.lost_on: ημερομηνία κατά την οποία ορίστηκε η κατάσταση απώλειας (η επεξεργασία δεν γίνεται χειροκίνητα)
items.withdrawn_on: ημερομηνία κατά την οποία ορίστηκε η κατάσταση απόσυρσης (η επεξεργασία δεν γίνεται χειροκίνητα)
Προϋποθέσεις: ποια κριτήρια απαιτούνται για την ενεργοποίηση της ενημέρωσης
Επιλέξτε το πεδίο για έλεγχο από το αναπτυσσόμενο μενού
Εισάγετε την τιμή που πρέπει να έχει το πεδίο για να ενεργοποιηθεί η ενημέρωση
Αν χρειάζεστε περισσότερες από μία προυποθέσεις, επιλέξτε «Προσθήκη προϋπόθεσης»
Αντικαταστάσεις: ποιες αλλαγές γίνονται κατά την εκτέλεση του σεναρίου
Επιλέξτε το πεδίο που θέλετε να αλλάξετε από το αναπτυσσόμενο μενού
Εισάγετε την τιμή που πρέπει να έχει το πεδίο μετά την ενημέρωση
Αν θέλετε να κάνετε περισσότερες από μία αλλαγές, επιλέξτε «Προσθήκη αντικατάστασης»
Μόλις τελειώσετε, επιλέξτε το κουμπί «Αποθήκευση» για να αποθηκεύσετε τον κανόνα και να επιστρέψετε στην κύρια σελίδα ή το κουμπί «Προσθήκη κανόνα» για να προσθέσετε έναν άλλο.

Εναλλαγή αποθεμάτων
Πηγαίνετε εκεί: Περισσότερα > Καταλογογράφηση > Αυτοματοποίηση > Εναλλαγή αποθεμάτων
Σημείωση
Αυτό το εργαλείο θα είναι διαθέσιμο μόνο αν είναι ενεργοποιημένη η παράμετρος του συστήματος StockRotation system preference.
Σημείωση
Μόνο το προσωπικό με το δικαίωμα stockrotation permission ή υποεξουσίες (ή το δικαίωμα superlibrarian) θα έχει πρόσβαση σε αυτό το εργαλείο.
Η εναλλαγή των αποθεμάτων συμβάλλει στην πιο δίκαιη κατανομή των πηγών μεταξύ των παραρτημάτων της βιβλιοθήκης και επιτρέπει στους χρήστες να βλέπουν μια ευρύτερη γκάμα τίτλων.
Τα αντίτυπα είναι δημοφιλή όσο είναι καινούργια σε ένα συγκεκριμένο παράρτημα. Ωστόσο, η χρήση τους συχνά μειώνεται με την πάροδο του χρόνου. Αυτό το εργαλείο δίνει τη δυνατότητα στους βιβλιοθηκονόμους να αυτοματοποιήσουν τη μετακίνηση των αντιτύπων σε άλλο παράρτημα πριν μειωθεί η χρήση τους και έτσι να παρατείνουν τη διάρκεια ζωής τους.
Το προσωπικό της βιβλιοθήκης δημιουργεί σχέδια εναλλαγής στην παράμετρο του συστήματος create rotation plans (rotas) και στη συνέχεια προσθέτει αντίτυπα σε αυτά στην παράμετρο assign items to them. Η παράμετρος cronjob χρησιμοποιείται στη συνέχεια για την κυκλική εναλλαγή αυτών των αντιτύπων στις καθορισμένες βιβλιοθήκες κατά το σχέδιο εναλλαγής, μετακινώντας τα στο επόμενο στάδιο μετά την πάροδο του προκαθορισμένου χρονικού διαστήματος στο τρέχον στάδιο.
Σημείωση
Για να λειτουργήσει αυτό το εργαλείο όπως προβλέπεται, η παράμετρος του συστήματος stockrotation.pl cron job πρέπει να ρυθμιστεί ώστε να εκτελείται σε καθημερινή βάση.
Οι ειδοποιήσεις μέσω ηλεκτρονικού ταχυδρομείου μπορούν να χρησιμοποιηθούν για την παροχή στις βιβλιοθήκες ενός καταλόγου με τα αντίτυπα στο ράφι που πρέπει να μεταφερθούν στην επόμενη βιβλιοθήκη. Εάν ένα τεκμήριο είναι δανεισμένο τη στιγμή που θα πρέπει να μεταφερθεί, θα εμφανιστεί ειδοποίηση κατά την επόμενη επιστροφή του.
Σημείωση
Η ειδοποίηση που χρησιμοποιείται είναι SR_SLIP. Μπορεί να προσαρμοστεί με το εργαλείο των Ειδιποιήσεων και σημειωμάτων Notices and slips tool.
Από τη σελίδα εναλλαγής των αποθεμάτων μπορείτε να προσθέσετε νέα σχέδια εναλλαγής μέσω της παραμέτρου του συστήματος add new rotation plans (rotas) και να δείτε μια περίληψη των δρομολογίων που έχετε διαμορφώσει επί του παρόντος. Για κάθε υπάρχον δρομολόγιο υπάρχουν κουμπιά για: επεξεργασία, διαχείριση σταδίων και αντιτύπων, ενεργοποίηση ή απενεργοποίηση, διαγραφή.
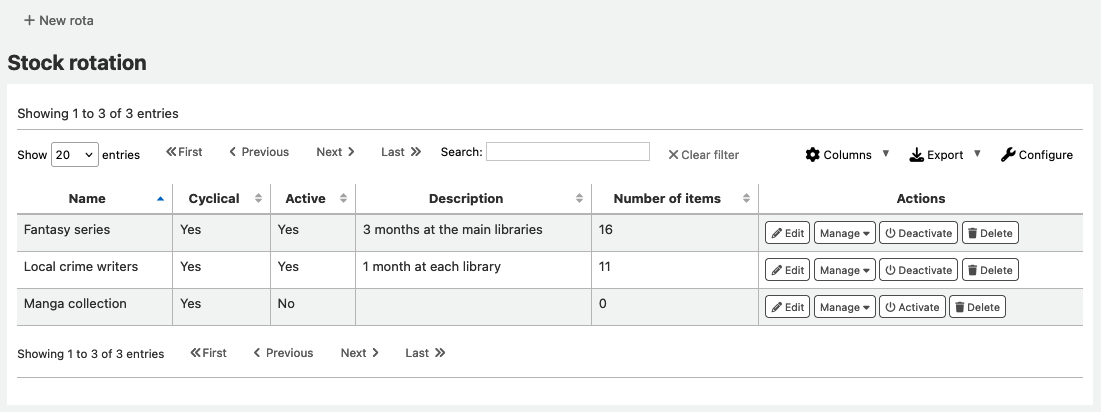
Σημείωση
Μπορείτε να προσαρμόσετε τις στήλες αυτού του πίνακα στην παράμετρο “Table settings” της ενότητας Διαχείρισης (αναγνωριστικό πίνακα: stock_rotation).
Δημιουργία ενός νέου δρομολογίου
Σημείωση
Μόνο το προσωπικό με το δικαίωμα manage_rotas (ή το δικαίωμα superlibrarian) θα μπορεί να δημιουργεί νέα δρομολόγια.
Για να δημιουργήσετε ένα νέο δρομολόγιο (σχέδιο εναλλαγής), επιλέξτε το κουμπί «Νέο δρομολόγιο» στην κύρια σελίδα της εναλλαγής των αποθεμάτων.
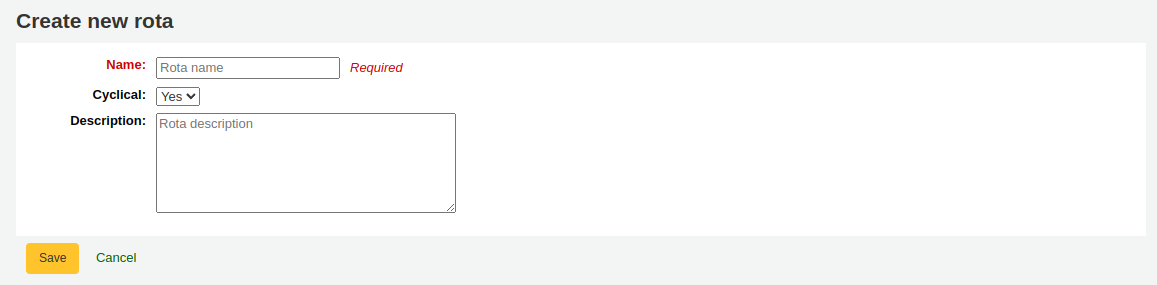
Όνομα: εισαγάγετε ένα όνομα ή έναν κωδικό για την ταυτοποίηση του δρομολογίου
Κυκλική:
Όχι: τα αντίτυπα θα παραμείνουν στην τελευταία βιβλιοθήκη του σχεδίου εναλλαγής μετά το τέλος της δρομολόγησης
Ναι: τα αντίτυπα θα συνεχίσουν να εναλλάσσονται, επιστρέφοντας στην πρώτη βιβλιοθήκη του σχεδίου εναλλαγής μόλις συμπληρώσουν τον προβλεπόμενο χρόνο τους στην τελευταία βιβλιοθήκη και επ” αόριστον μέχρι να αφαιρεθούν χειροκίνητα από τη δρομολόγηση
Περιγραφή: Προσθέστε προαιρετικά μια εκτεταμένη περιγραφή του δρομολογίου για εμφάνιση σε συνοπτικές προβολές
Μόλις ολοκληρωθεί το δρομολόγιο, ενεργοποιήστε το στις παραμέτρους του συστήματος stages και items, για να αρχίσει η κυκλική διακίνηση των αντιτύπων μέσω του δρομολογίου: στη σύνοψη της ενναλλαγής των αποθεμάτων, επιλέξτε το κουμπί «Ενεργοποίηση» δίπλα στο δρομολόγιο.
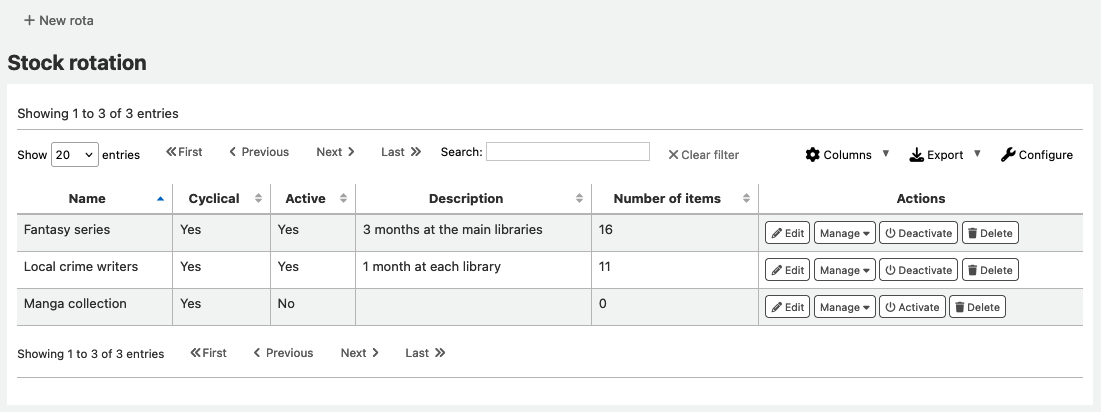
Προσθήκη στάσεων σε ένα δρομολόγιο
Σημείωση
Μόνο το προσωπικό με το δικαίωμα manage_rotas (ή το δικαίωμα superlibrarian) θα μπορεί να προσθέτει στάσεις στα δρομολόγια.
Αφού δημιουργηθεί το δρομολόγιο, μπορείτε να προσθέσετε στάσεις σε αυτό. Οι στάσεις είναι το χρονικό διάστημα που ένα αντίτυπο θα παραμείνει σε μια συγκεκριμένη βιβλιοθήκη πριν συνεχίσει τη μετακίνηση.
Από τη σελίδα της σύνοψης της εναλλαγής αποθεμάτων, επιλέξτε το κουμπί «Διαχείριση» και στη συνέχεια «Στάδια».
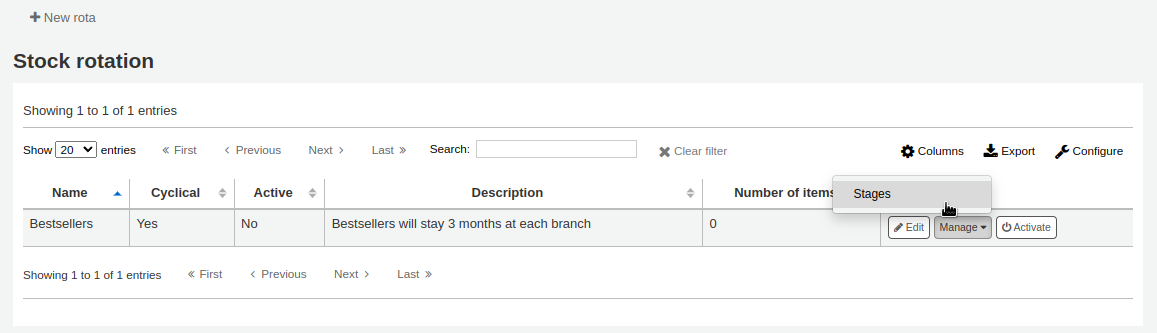
Επιλέξτε το κουμπί «Προσθήκη σταδίου».
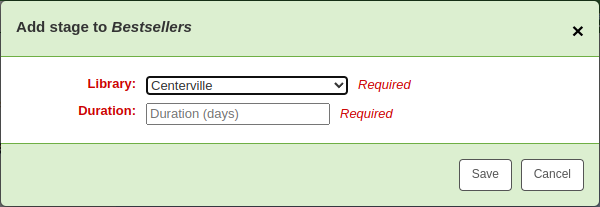
Βιβλιοθήκη: επιλέξτε τη βιβλιοθήκη για την οποία προορίζεται αυτό το στάδιο
Διάρκεια: πληκτρολογήστε τον αριθμό των ημερών που θα πρέπει να παραμείνει το αντίτυπο σε αυτή τη βιβλιοθήκη πριν μετακινηθεί
Επιλέξτε «Αποθήκευση».
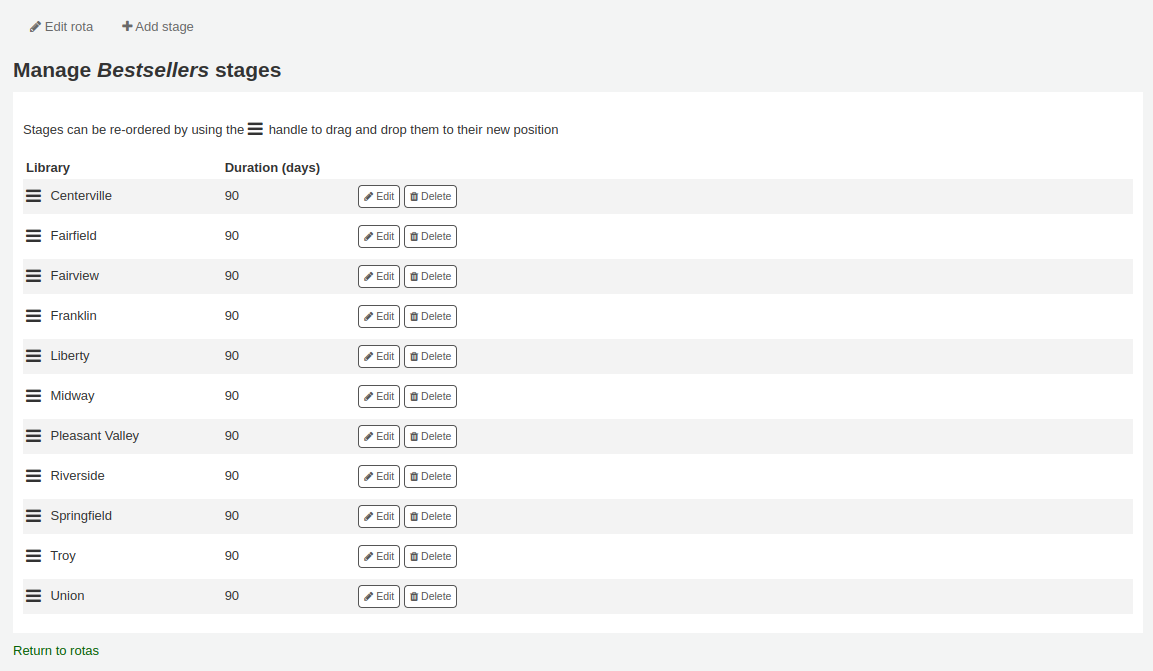
Μόλις προστεθούν όλα τα στάδια, μπορείτε να τα μετακινήσετε χρησιμοποιώντας τις λαβές στα αριστερά για να αλλάξετε τη σειρά τους.
Προσθήκη αντιτύπων σε ένα δρομολόγιο
Σημείωση
Μόνο το προσωπικό με το δικαίωμα manage_rota_items (ή το δικαίωμα superlibrarian) θα είναι σε θέση να προσθέσει αντίτυπα σε υπάρχοντα δρομολόγια.
Μόλις ένα δρομολόγιο κάνει στάση, μπορούν να προστεθούν αντίτυπα σε αυτό.
Από τη σελίδα της σύνοψης της εναλλαγής των αποθεμάτων, επιλέξτε το κουμπί «Διαχείριση» και έπειτα «Αντίτυπα».
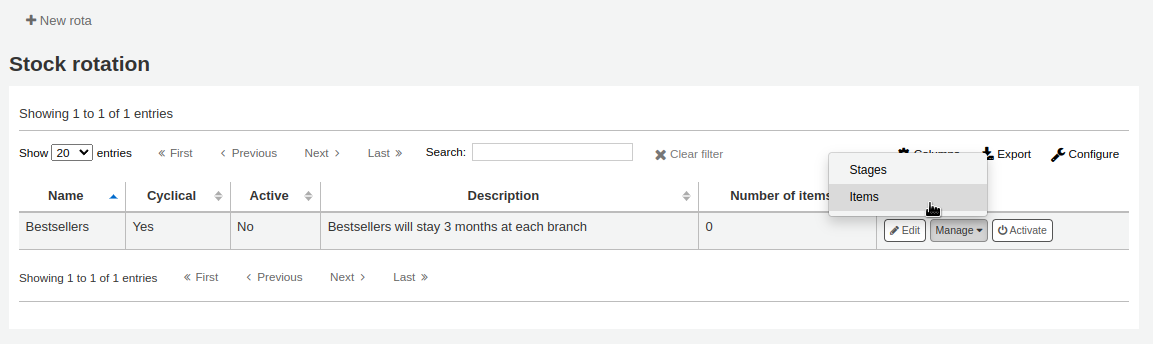
Επιλέξτε το κουμπί «Προσθήκη αντιτύπων».
Τα αντίτυπα μπορούν να προστεθούν σε ένα δρομολόγιο μεμονωμένα (ανά ραβδοκώδικα (barcode)) ή μαζικά (μέσω της μεταφόρτωσης ενός αρχείου με ραβδοκώδικες (barcodes) με οριοθέτηση γραμμής).
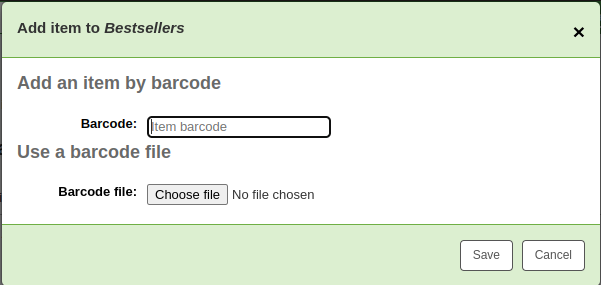
Αντίτυπα μπορούν επίσης να προστεθούν σε ένα δρομολόγιο μέσω του καταλόγου στο διαχειριστικό περιβάλλον, στην καρτέλα «Δρομολόγιο» στα αριστερά κατά την προβολή μίας αναλυτικής εγγραφής.
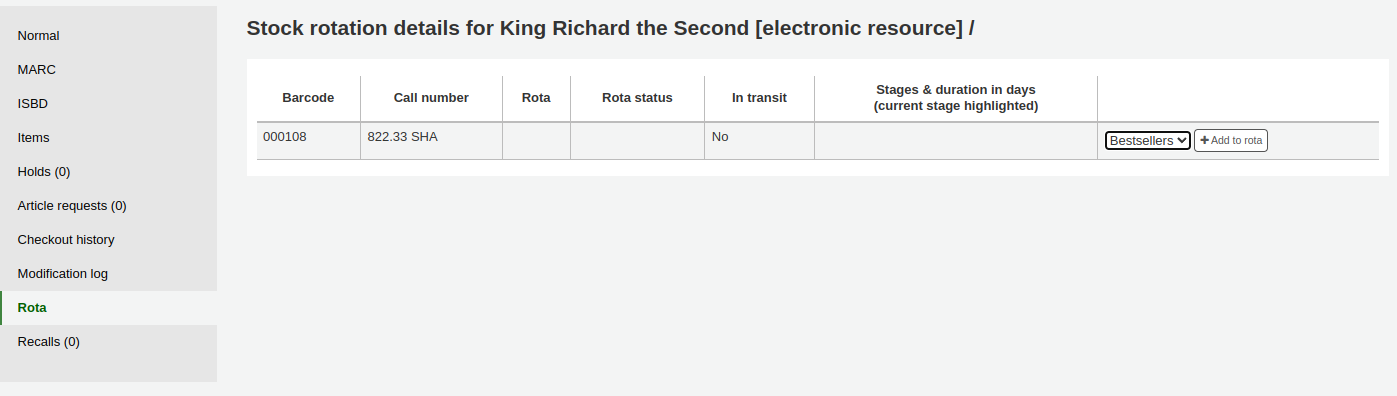
Επιλέξτε το δρομολόγιο στο οποίο θέλετε να προσθέσετε το αντίτυπο και στη συνέχεια το κουμπί «Προσθήκη στο δρομολόγιο».
Τα αντίτυπα μπορούν επίσης να προστεθούν αυτόματα στα δρομολόγια κατά την ώρα της πρόσκτησης χρησιμοποιώντας το πεδίο LRP (Library Rotation Plan) στην παράμετρο του συστήματος EDI.
Στη σελίδα Διαχείριση > Αντίτυπα, θα υπάρχει μια περιγραφή όλων των αντιτύπων που υπάρχουν στο δρομολόγιο με την τρέχουσα θέση τους. Μπορείτε να επιλέξετε να προχωρήσετε άμεσα τα αντίτυπα, να τα επισημάνετε ως «σε ζήτηση» και να αφαιρέσετε ένα αντίτυπο από την εναλλαγή.
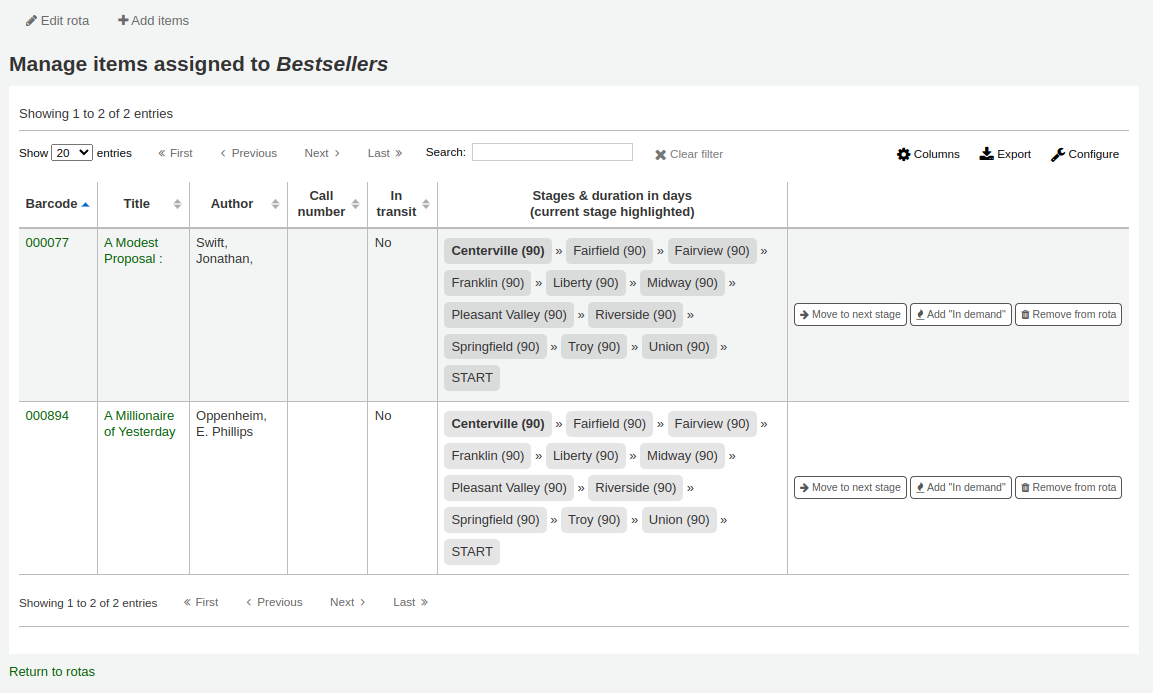
Σημείωση
Μπορείτε να προσαρμόσετε τις στήλες αυτού του πίνακα στην παράμετρο του συστήματος “Table settings” στην ενότητα της διαχείρισης (αναγνωριστικό πίνακα: διαχείριση εναλλασσόμενων συλλογών αντιτύπων).
Μετακίνηση στο επόμενο στάδιο: προώθηση του αντιτύπου απευθείας στο επόμενο στάδιο, ακόμη και αν η διάρκεια στο τρέχον στάδιο δεν έχει ολοκληρωθεί.
Προσθήκη «Σε ζήτηση»: διπλασιάστε τη διάρκεια που το αντίτυπο θα παραμείνει σην τρέχουσα στάση σε σύγκριση με αυτό που έχει οριστεί στο πρόγραμμα εργασίας. Αυτό χρησιμοποιείται συχνά για αντίτυπα που αποδεικνύονται απροσδόκητα δημοφιλή σε μια συγκεκριμένη βιβλιοθήκη.
Αφαίρεση από το δρομολόγιο: αφαιρείτε το αντίτυπο από το δρομολόγιο.
Η διαχείριση μεμονωμένων αντιτύπων μπορεί επίσης να γίνει από τον κατάλογο του διαχειριστικού περιβάλλοντος, στην καρτέλα «Δρομολόγηση».
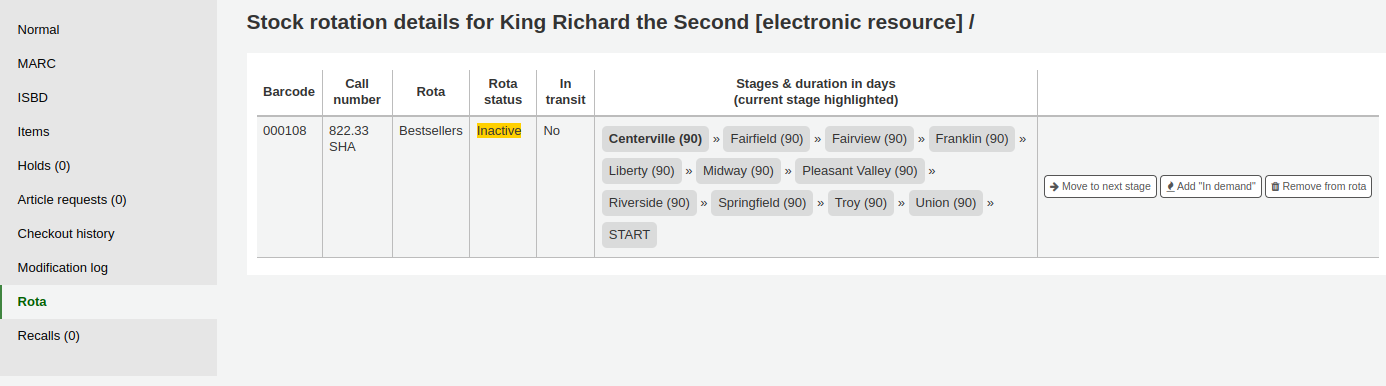
Δημιουργία ετικετών
Σημείωση
Μόνο το προσωπικό με το δικαίωμα label_creator (ή το δικαίωμα superlibrarian) θα έχει πρόσβαση σε αυτό το εργαλείο.
Πηγαίνετε εκεί: Περισσότερα > Καταλογογράφηση > Εργαλεία > Δημιουργία ετικετών
Το εργαλείο δημιουργίας ετικετών σάς επιτρέπει να χρησιμοποιείτε διατάξεις και πρότυπα που σχεδιάζετε για να εκτυπώνετε μια σχεδόν απεριόριστη ποικιλία ετικετών, συμπεριλαμβανομένων των ραβδοκωδίκων (barcode). Ακολουθούν ορισμένα από τα χαρακτηριστικά του εργαλείου δημιουργίας ετικετών:
Προσαρμογή ρυθμίσεων ετικετών
Σχεδιασμός προσαρμοσμένων προτύπων ετικετών για τυπωμένες ετικέτες
Δημιουργία και διαχείριση παρτίδων ετικετών
Εξαγωγή μεμονωμένων ή πολλαπλών παρτίδων
Εξαγωγή μεμονωμένων ή πολλαπλών ετικετών από μια παρτίδα
Εξαγωγή δεδομένων ετικέτας σε μία από τρεις μορφές:
PDF - Με δυνατότητα ανάγνωσης από οποιοδήποτε τυπικό πρόγραμμα ανάγνωσης PDF, καθιστώντας τις ετικέτες εκτυπώσιμες απευθείας σε εκτυπωτή
CSV - Εξαγωγή δεδομένων ετικέτας μετά την εφαρμογή της επιλεγμένης διάταξης, επιτρέποντας την εισαγωγή ετικετών σε διάφορες εφαρμογές
XML - Περιλαμβάνεται ως εναλλακτική μορφή εξαγωγής
Διατάξεις ετικετών
Πηγαίνετε εκεί: Περισσότερα > Καταλογογράφηση > Εργαλεία > Δημιουργία ετικετών > Διαχείριση > Διατάξεις
Μια διάταξη χρησιμοποιείται για τον καθορισμό των πεδίων που θέλετε να εμφανίζονται στις ετικέτες σας.
Προσθήκη διάταξης
Για να προσθέσετε μια νέα διάταξη, επιλέξτε το κουμπί «Νέο» στο επάνω μέρος του εργαλείου δημιουργίας ετικετών και στη συνέχεια «Διάταξη».
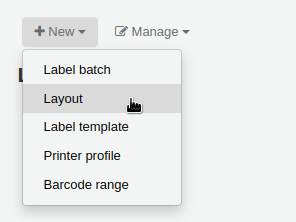
Χρησιμοποιώντας τη φόρμα που εμφανίζεται, αποφασίστε τι θα εμφανίζεται στις ετικέτες σας.
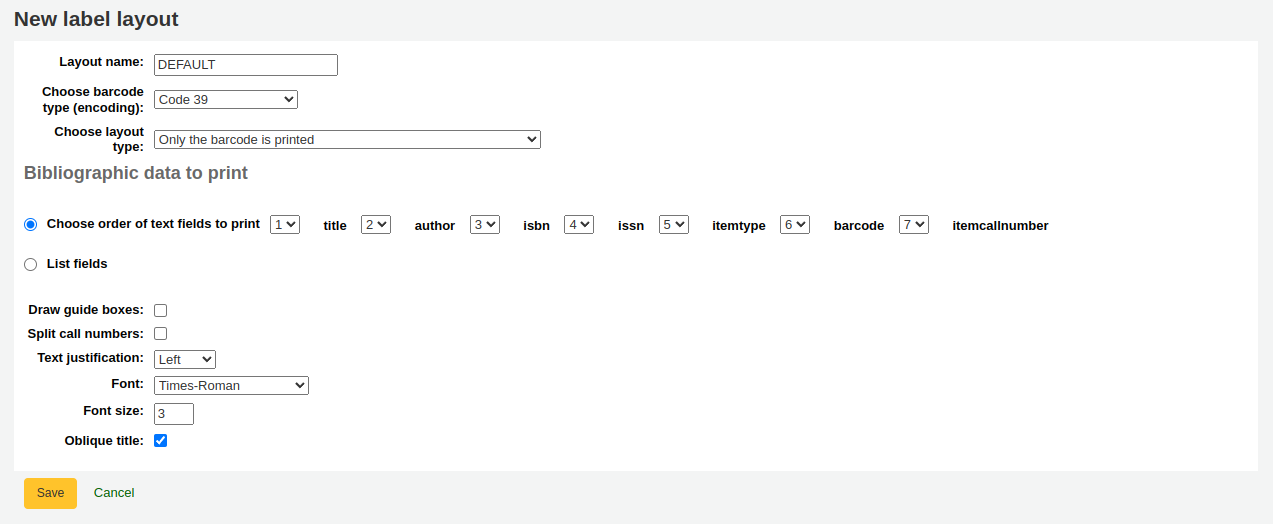
«Όνομα διάταξης»: εισαγάγετε ένα όνομα για τη διάταξη ώστε να μπορείτε να την αναγνωρίσετε αργότερα.
«Επιλέξτε τύπο barcode (κωδικοποίηση)»: εάν πρόκειται για ετικέτα ραβδοκώδικα (barcode), επιλέξτε την κωδικοποίηση (ο κωδικός 39 είναι ο πιο συνηθισμένος)
«Επιλέξτε τύπο διάταξης»: επιλέξτε τον τύπο των πληροφοριών που θα εκτυπωθούν στην ετικέτα.
Εκτυπώνονται μόνο τα βιβλιογραφικά δεδομένα: μόνο οι βιβλιογραφικές πληροφορίες θα εμφανίζονται στην ετικέτα (αυτό μπορεί να χρησιμοποιηθεί για παράδειγμα στις ετικέτες ράχης)
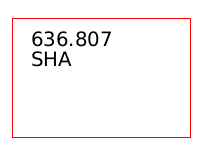
Σημείωση
Τα βιβλιογραφικά δεδομένα περιλαμβάνουν οποιοδήποτε από τα πεδία δεδομένων που μπορούν να απεικονιστούν στα πλαίσια του MARC σας και έχουν οριστεί στην παράμετρο του συστήματος mapped to your MARC frameworks.
Ο ραβδοκώδικας (barcode) προηγείται των βιβλιογραφικών στοιχείων: ο ραβδοκώδικας (barcode) εμφανίζεται στο πάνω μέρος της ετικέτας και τα βιβλιογραφικά στοιχεία από κάτω
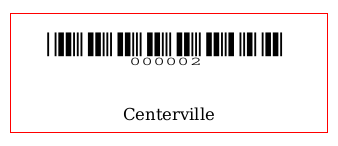
Τα βιβλιογραφικά δεδομένα προηγούνται του ραβδοκώδικα (barcode): τα βιβλιογραφικά στοιχεία εμφανίζονται στο πάνω μέρος της ετικέτας και ο ραβδοκώδικας (barcode) από κάτω
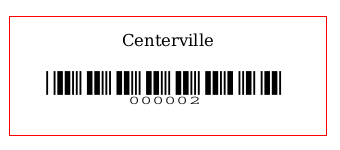
Ο ραβδοκώδικας (barcode) και τα βιβλιογραφικά δεδομένα εκτυπώνονται εναλλάξ σε ετικέτες: οι βιβλιογραφικές πληροφορίες θα εμφανίζονται σε μία ετικέτα και ο ραβδοκώδικας (barcode) στην επόμενη ετικέτα, εναλλάξ για κάθε τεκμήριο
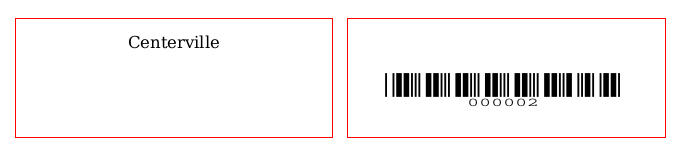
Εκτυπώνεται μόνο ο ραβδοκώδικας (barcode): μόνο ο ραβδοκώδικας (barcode) θα εμφανιστεί στην ετικέτα
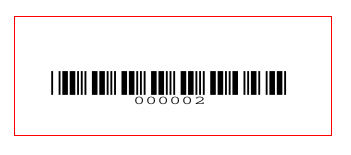
«Βιβλιογραφικά δεδομένα για εκτύπωση»: αν επιλέξατε να εκτυπώσετε βιβλιογραφικά δεδομένα στην ετικέτα, επιλέξτε από τον προκαθορισμένο κατάλογο πεδίων ποια πεδία θα εμφανίζονται στην ετικέτα και με ποια σειρά. Εναλλακτικά, μπορείτε να επιλέξετε «Λίστα πεδίων» και να εισαγάγετε τα δικά σας δεδομένα.
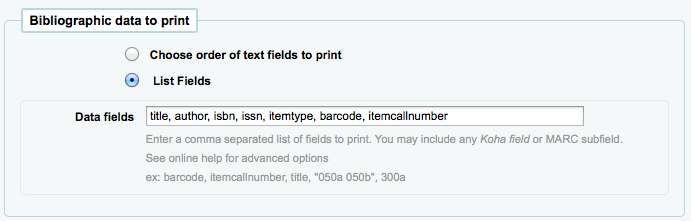
Σημείωση
Στο πεδίο «Λίστα πεδίων», μπορείτε να καθορίσετε οποιοδήποτε πεδίο της βάσης δεδομένων από τους ακόλουθους πίνακες (χρησιμοποιήστε το πρόγραμμα προβολής σχημάτων (http://schema.koha-community.org) για να βρείτε τα ονόματα των πεδίων):
αντίτυπα
biblioitems
biblio
branches
Μπορείτε επίσης να καθορίσετε τα υποπεδία MARC ως συμβολοσειρά ετικέτας-υποπεδίου 4 χαρακτήρων, για παράδειγμα 254a για το πεδίο τίτλου στο MARC21.
Μπορείτε επίσης να περικλείσετε μια λίστα πεδίων που διαχωρίζονται με κενό διάστημα για να τα συνδέσετε σε μία γραμμή με διπλά εισαγωγικά, για παράδειγμα «099a 099b» ή «itemcallnumber barcode».
Τέλος, μπορείτε να προσθέσετε στατικές συμβολοσειρές κειμένου με απλά εισαγωγικά, για παράδειγμα «Κάποιο στατικό κείμενο εδώ.»
«Σχεδιάστε πλαίσια οδηγιών»: επιλέξτε αν θα εκτυπωθούν κατευθυντήριες γραμμές γύρω από κάθε ετικέτα (αυτό είναι χρήσιμο όταν ρυθμίζετε για πρώτη φορά το πρόγραμμα δημιουργίας ετικετών για να ελέγξετε την ευθυγράμμιση με τα φύλλα ετικετών σας)
«Διαχωρισμένοι ταξιθετικοί αριθμοί»: επιλέξτε αν οι ταξιθετικοί αριθμοί θα πρέπει να διαχωρίζονται (συνήθως χρησιμοποιείται σε ετικέτες ράχης)
Σημείωση
Η διαχείριση των κανόνων διαχωρισμού των ταξιθετικών αριθμών γίνεται στην παράμετρο του συστήματος Administration > Classification sources.
«Ευθυγράμμιση κειμένου»: επιλέξτε την ευθυγράμμιση του κειμένου (αριστερά, στο κέντρο ή δεξιά)
«Γραμματοσειρά»: επιλέξτε τον τύπο γραμματοσειράς
Οι επιλογές τύπου γραμματοσειράς περιορίζονται επί του παρόντος σε:
Times-Roman (κανονική, έντονη, πλάγια ή έντονη-πλάγια): τύπος γραμματοσειράς serif
Courier (κανονική, έντονη, πλάγια ή έντονη πλάγια): ένας τύπος μονοδιάστατης γραμματοσειράς
Helvetica (κανονική, έντονη, πλάγια ή έντονη-πλάγια): τύπος γραμματοσειράς sans-serif
«Μέγεθος γραμματοσειράς»: πληκτρολογήστε το μέγεθος της γραμματοσειράς σε στιγμές
«Πλάτος ραβδοκώδικα (barcode)»: κατά την εκτύπωση ραβδοκωδίκων (barcode), εισαγάγετε το πλάτος του ραβδοκώδικα ως κλάσμα του ίδιου του πλάτους της ετικέτας. Για παράδειγμα, το 0,8 σημαίνει ότι ο γραμμωτός κώδικας θα καταλαμβάνει το 80% της ετικέτας κατά μήκος.
- «Ύψος ραβδοκώδικα (barcode): κατά την εκτύπωση ραβδοκωδίκων (barcode), εισαγάγετε το ύψος του ραβδοκώδικα ως
ένα κλάσμα του ύψους της ετικέτας.
«Πλάγιος τίτλος»: επιλέξτε αν ο τίτλος θα πρέπει να είναι πλάγιος
Επιλέξτε «Αποθήκευση» για να αποθηκεύσετε τη νέα διάταξη.
Μετά την αποθήκευση, οι διατάξεις σας θα εμφανιστούν στην ενότητα Διαχείριση > Διατάξεις.
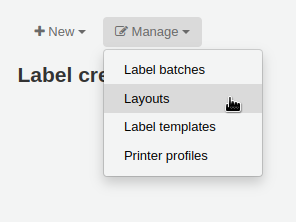
Επεξεργασία διάταξης
Για να επεξεργαστείτε μια υπάρχουσα διάταξη, επιλέξτε το κουμπί «Διαχείριση» στο επάνω μέρος του εργαλείου δημιουργίας ετικετών και έπειτα «Διάταξη».
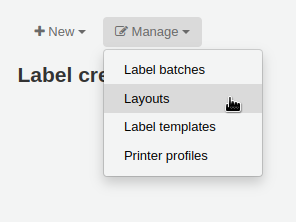
Στον πίνακα των διαθέσιμων διατάξεων, επιλέξτε το κουμπί «Επεξεργασία» δίπλα στη διάταξη που θέλετε να επεξεργαστείτε.
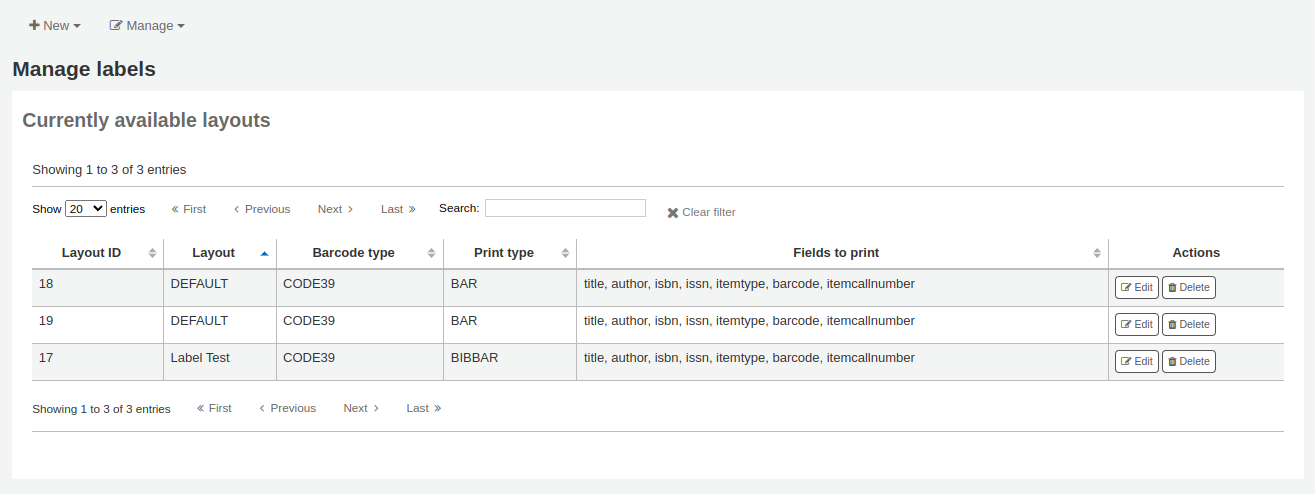
Αλλάξτε τις απαραίτητες τιμές και επιλέξτε «Αποθήκευση»).
Διαγραφή διάταξης
Για να διαγράψετε μια υπάρχουσα διάταξη, επιλέξτε το κουμπί «Διαχείριση» στο επάνω μέρος του εργαλείου δημιουργίας ετικετών και έπειτα «Διάταξη».
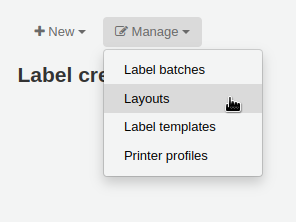
Στον πίνακα των διαθέσιμων επί του παρόντος διατάξεων, επιλέξτε το κουμπί «Διαγραφή» δίπλα στη διάταξη που θέλετε να διαγράψετε και επιβεβαιώστε τη διαγραφή.
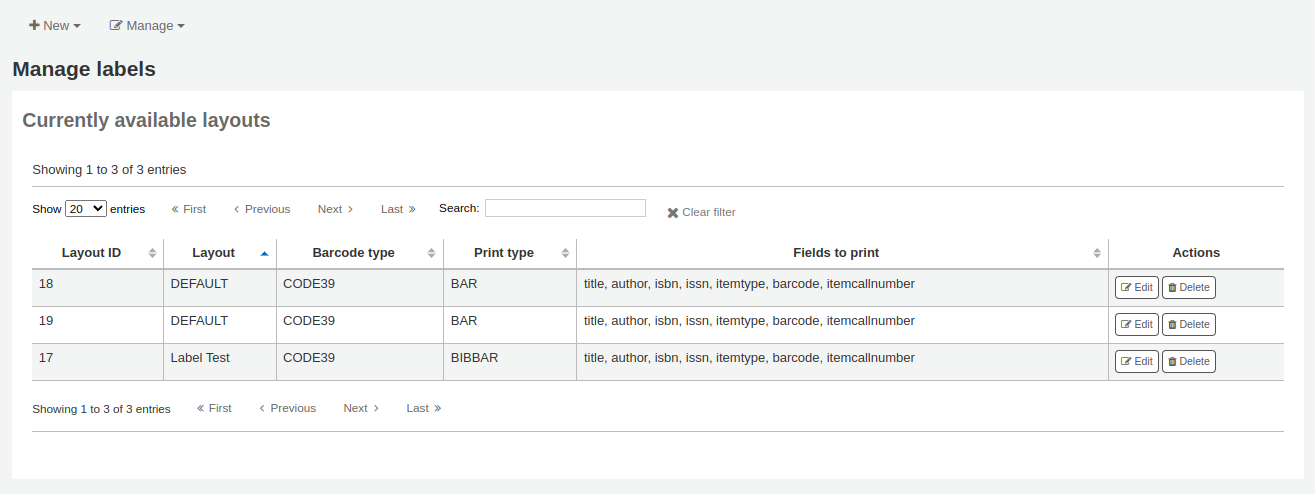
Πρότυπα ετικέτας
Πηγαίνετε εκεί: Περισσότερα > Καταλογογράφηση > Εργαλεία > Δημιουργός ετικετών > Διαχείριση > Πρότυπα ετικέτας
Ένα πρότυπο βασίζεται στο υλικό ετικετών/καρτών που χρησιμοποιείτε. Αυτό μπορεί να είναι η Avery 5160 για ετικέτες διευθύνσεων, η Gaylord 47-284 για ετικέτες ράχης ή η Avery 28371 για τις κάρτες των μελών σας, για να δώσουμε μόνο μερικά παραδείγματα. Αυτές οι ετικέτες θα περιλαμβάνουν όλες τις πληροφορίες που θα χρειαστείτε για τη ρύθμιση στο Koha. Οι πληροφορίες αυτές μπορεί να βρίσκονται στη συσκευασία, στον ιστότοπο του προμηθευτή ή μπορούν να μετρηθούν χειροκίνητα.
Προσθήκη προτύπου
Για να προσθέσετε ένα νέο πρότυπο, επιλέξτε το κουμπί «Νέο» στο επάνω μέρος της σελίδας δημιουργίας ετικετών και έπειτα «Πρότυπο ετικέτας».
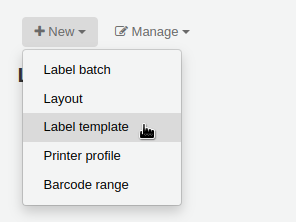
Χρησιμοποιώντας τη φόρμα που εμφανίζεται, μπορείτε να ορίσετε το πρότυπο για το φύλλο ετικετών ή καρτών σας.
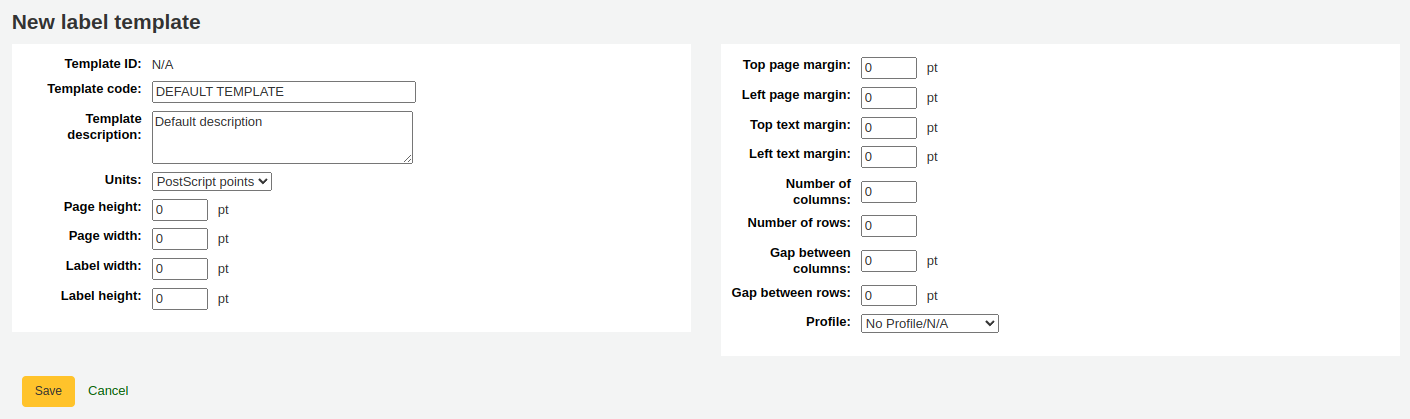
Template ID: αυτό θα δημιουργηθεί αυτόματα μετά την αποθήκευση του προτύπου σας, είναι απλά ένα μοναδικό αναγνωριστικό που δημιουργείται από το σύστημα
«Κωδικός προτύπου»: εισάγετε έναν κωδικό για το πρότυπο, ο κωδικός θα πρέπει να είναι κάτι που μπορείτε να χρησιμοποιήσετε για να αναγνωρίσετε το πρότυπό σας σε μια λίστα προτύπων
«Περιγραφή προτύπου»: χρησιμοποιήστε αυτό το πεδίο για να προσθέσετε πρόσθετες πληροφορίες σχετικά με το πρότυπο
«Μονάδες»: επιλέξτε ποια κλίμακα μέτρησης θα χρησιμοποιήσετε για το πρότυπο. Αυτή θα πρέπει κατά πάσα πιθανότητα να ταιριάζει με τη μονάδα μέτρησης που χρησιμοποιείται στην περιγραφή του προτύπου που παρέχεται από τον πάροχο του προϊόντος.
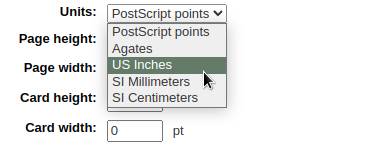
Οι μετρήσεις, ο αριθμός των στηλών και ο αριθμός των γραμμών μπορούν να βρεθούν στη συσκευασία, στον ιστότοπο του προμηθευτή ή να μετρηθούν χειροκίνητα.
Ύψος σελίδας: ύψος της σελίδας
Πλάτος σελίδας: πλάτος της σελίδας
Πλάτος ετικέτας: πλάτος της ετικέτας
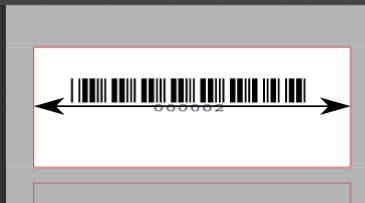
Ύψος ετικέτας: ύψος της ετικέτας
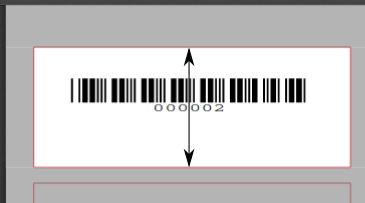
Πάνω περιθώριο σελίδας: ύψος μεταξύ της κορυφής της σελίδας και της κορυφής της πρώτης σειράς ετικετών
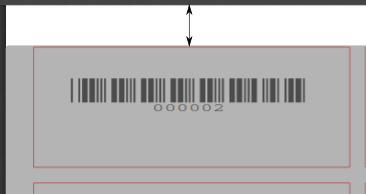
Αριστερό περιθώριο σελίδας: πλάτος μεταξύ της αριστερής πλευράς της σελίδας και της αριστερής πλευράς της πρώτης στήλης των ετικετών
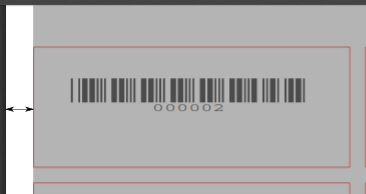
Πάνω περιθώριο κειμένου: ύψος μεταξύ της κορυφής της ετικέτας και της κορυφής της πρώτης γραμμής κειμένου
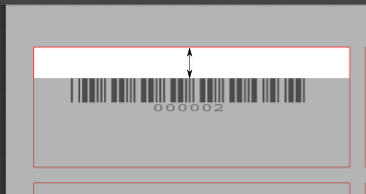
Αριστερό περιθώριο κειμένου: πλάτος μεταξύ της αριστερής πλευράς της ετικέτας και της αρχής του κειμένου
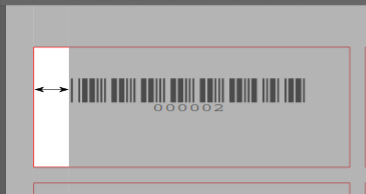
Σημείωση
Εάν δεν δώσετε ένα αριστερό περιθώριο κειμένου στο πρότυπο, θα εφαρμοστεί εξ ορισμού ένα αριστερό περιθώριο κειμένου 3/16» (13,5 στιγμές).
Αριθμός στηλών: αριθμός στηλών ετικετών σε μια σελίδα ή αριθμός ετικετών ανά γραμμή
Αριθμός γραμμών: αριθμός γραμμών ετικετών σε μια σελίδα ή αριθμός ετικετών ανά στήλη
Διάκενο μεταξύ στηλών: πλάτος μεταξύ δύο στηλών με ετικέτες
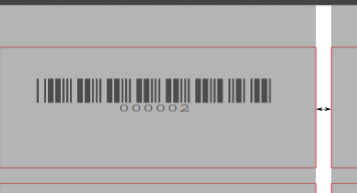
Διάκενο μεταξύ σειρών: ύψος μεταξύ δύο σειρών με ετικέτες
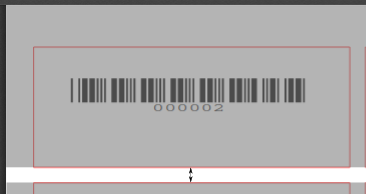
Ένα προφίλ είναι ένα σύνολο «ρυθμίσεων» που εφαρμόζεται σε ένα συγκεκριμένο πρότυπο λίγο πριν από την εκτύπωση και αντισταθμίζει τις ανωμαλίες που είναι μοναδικές και χαρακτηριστικές για έναν συγκεκριμένο εκτυπωτή (στον οποίο έχει αντιστοιχιστεί το προφίλ).
Πριν επιλέξετε ένα προφίλ, δοκιμάστε να εκτυπώσετε μερικές δειγματικές ετικέτες, ώστε να μπορείτε εύκολα να ορίσετε ένα προφίλ που είναι κατάλληλο για το συνδυασμό εκτυπωτή/προτύπου.
Αφού διαπιστώσετε τυχόν ανωμαλίες στο εκτυπωμένο έγγραφο, δημιουργήστε ένα προφίλ μέσω της παραμέτρου του συστήματος create a profile και αναθέστε το στο πρότυπο.
Επιλέξτε «Αποθήκευση» για να αποθηκεύσετε το νέο πρότυπο.
Μετά την αποθήκευση, τα πρότυπά σας θα εμφανιστούν στην ενότητα Διαχείριση > Πρότυπα ετικετών.
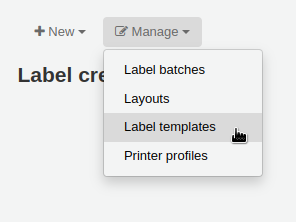
Επεξεργασία προτύπου
Για να επεξεργαστείτε ένα υπάρχον πρότυπο, επιλέξτε το κουμπί «Διαχείριση» στο επάνω μέρος της σελίδας δημιουργίας ετικετών και έπειτα «Πρότυπο ετικέτας».
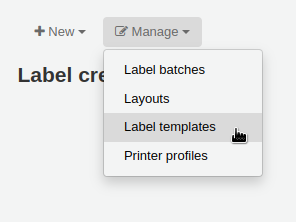
Στον πίνακα με τα τρέχοντα διαθέσιμα πρότυπα, επιλέξτε το κουμπί «Επεξεργασία» δίπλα στο πρότυπο που θέλετε να επεξεργαστείτε.
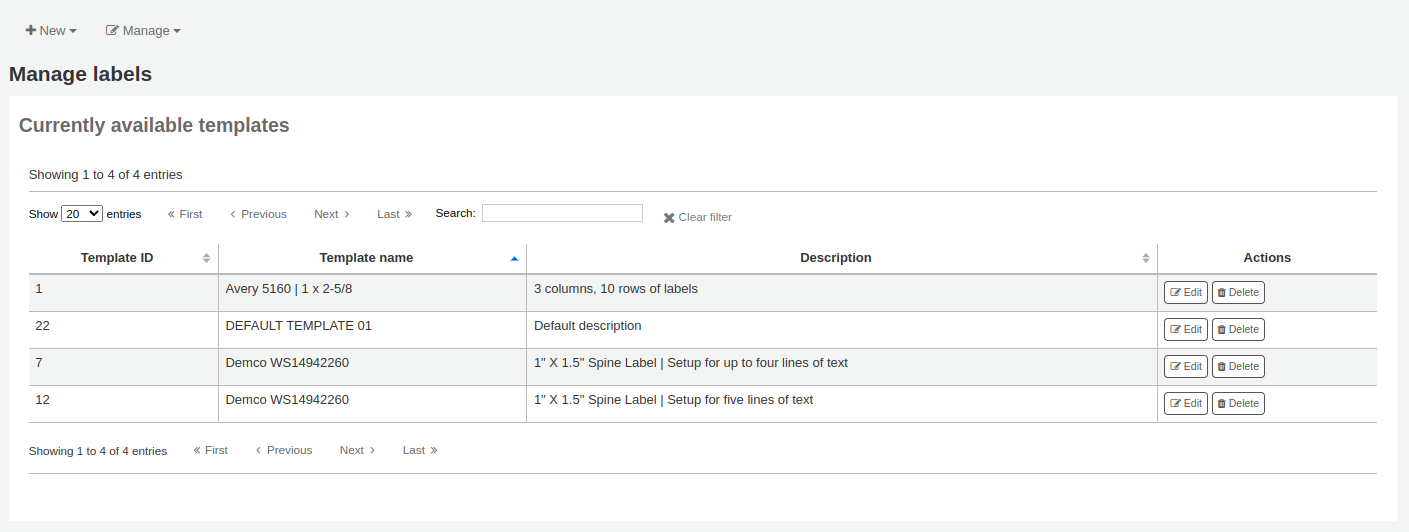
Αλλάξτε τις απαραίτητες τιμές και επιλέξτε «Αποθήκευση»).
Διαγραφή ενός προτύπου
Για να διαγράψετε ένα υπάρχον πρότυπο, επιλέξτε το κουμπί «Διαχείριση» στο επάνω μέρος της σελίδας δημιουργίας ετικετών και έπειτα «Πρότυπο ετικέτας».
Στον πίνακα των διαθέσιμων επί του παρόντος διατάξεων, επιλέξτε το κουμπί «Διαγραφή» δίπλα στη διάταξη που θέλετε να διαγράψετε και επιβεβαιώστε τη διαγραφή.
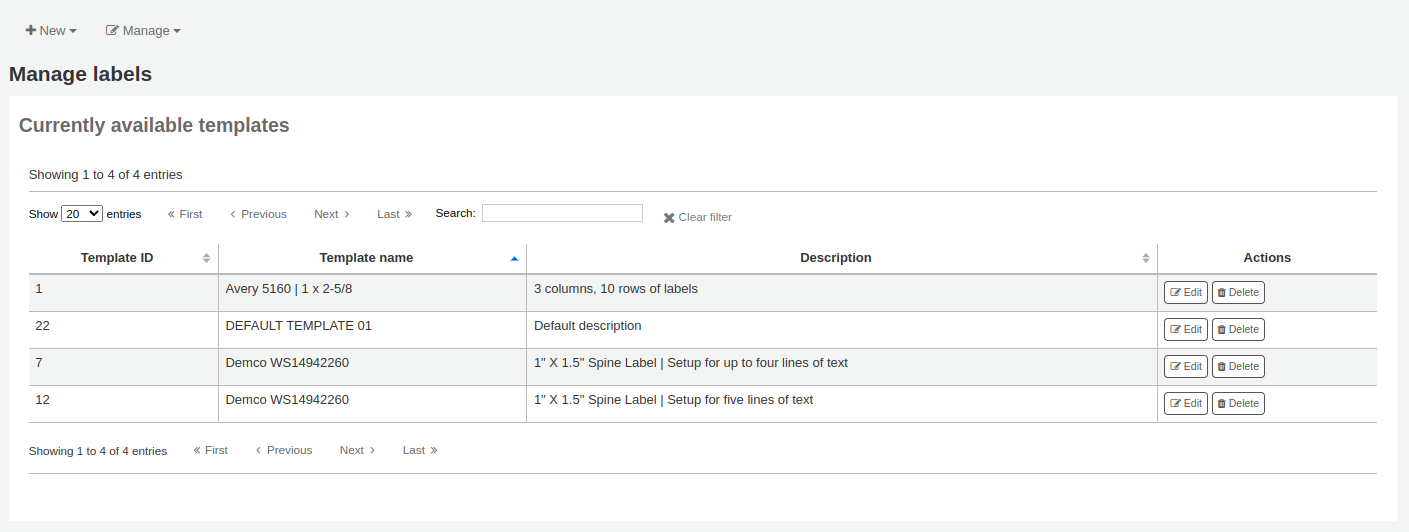
Προφίλ εκτυπωτή
Get there: More > Cataloging > Tools > Label creator > Manage > Printer profiles
Ένα προφίλ είναι ένα σύνολο «προσαρμογών» που εφαρμόζονται σε ένα δεδομένο πρότυπο στην παράμετρο του συστήματος template λίγο πριν από την εκτύπωση, το οποίο αντισταθμίζει τις ανωμαλίες που είναι μοναδικές και χαρακτηριστικές για έναν συγκεκριμένο εκτυπωτή (στον οποίο έχει αντιστοιχιστεί το προφίλ). Αυτό σημαίνει ότι αν δημιουργήσετε ένα πρότυπο και στη συνέχεια εκτυπώσετε ένα δείγμα συνόλου δεδομένων και διαπιστώσετε ότι τα τεκμήρια δεν είναι όλα ευθυγραμμισμένα με τον ίδιο τρόπο σε κάθε ετικέτα, θα πρέπει να δημιουργήσετε ένα προφίλ για κάθε εκτυπωτή για να αντισταθμίσετε τις διαφορές στα στυλ εκτύπωσης, όπως τη μετατόπιση του κειμένου προς τα αριστερά, τα δεξιά, την κορυφή ή το κάτω μέρος.
Εάν οι ετικέτες σας εκτυπώνονται όπως ακριβώς θέλετε, δεν θα χρειαστείτε προφίλ.
Προσθήκη προφίλ εκτυπωτή
Για να προσθέσετε ένα νέο προφίλ, επιλέξτε το κουμπί «Νέο» στο επάνω μέρος του εργαλείου δημιουργίας ετικετών και έπειτα «Προφίλ εκτυπωτή».
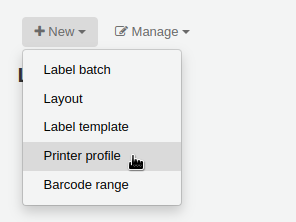
Χρησιμοποιώντας τη φόρμα που εμφανίζεται, μπορείτε να δημιουργήσετε ένα προφίλ για να διορθώσετε τυχόν προβλήματα με το πρότυπό σας.
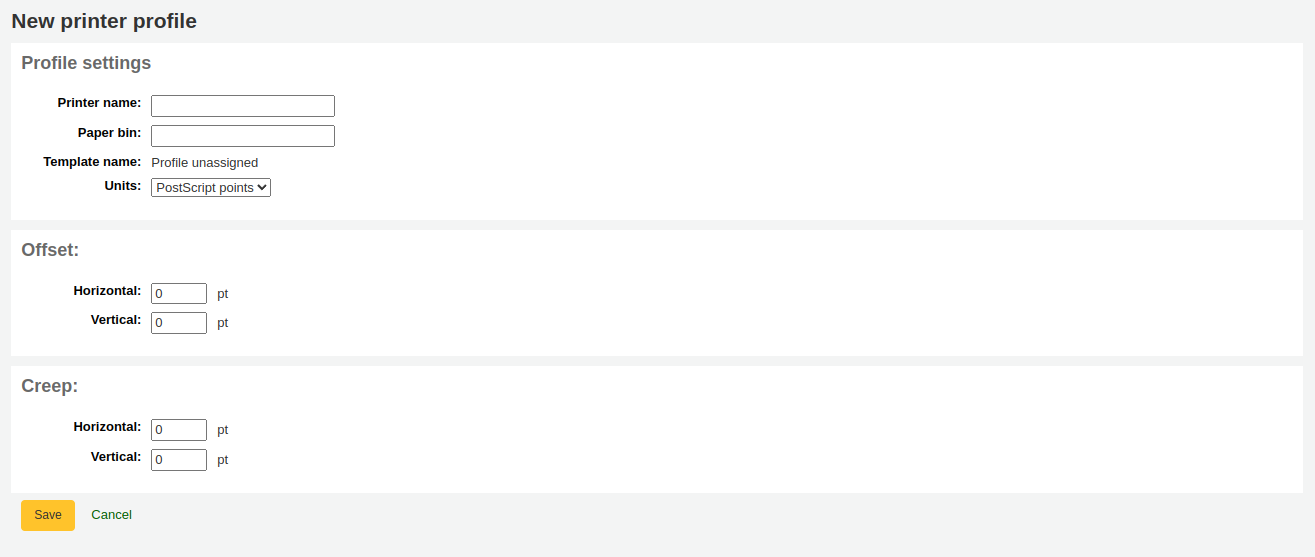
«Όνομα εκτυπωτή»: εισάγετε ένα όνομα για τον εκτυπωτή. Δεν χρειάζεται να ταιριάζει ακριβώς με τον εκτυπωτή σας, χρησιμοποιείται μόνο για αναφορά μέσα στο Koha, οπότε μπορείτε να χρησιμοποιήσετε τον αριθμό μοντέλου του εκτυπωτή ή να τον ονομάσετε «ο εκτυπωτής στο γραφείο μου».
«Κάδος χαρτιού»: εισάγετε ένα όνομα για το δίσκο χαρτιού του εκτυπωτή. Όπως και το όνομα του εκτυπωτή, χρησιμοποιείται μόνο ως αναφορά.
“Template name” will be filled in once you have chosen which template to apply the profile to in the template edit form
«Μονάδες»: ορίστε ποια κλίμακα μέτρησης χρησιμοποιείτε για το προφίλ σας.
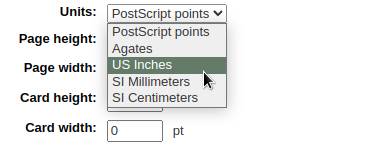
Οι επόμενες ενότητες χρησιμοποιούνται για τη ρύθμιση της εκτύπωσης της ετικέτας.
Το Όφσετ περιγράφει τι συμβαίνει όταν ολόκληρη η εικόνα είναι εκτός κέντρου είτε κάθετα είτε οριζόντια
Ο Ερπυσμός περιγράφει μια κατάσταση κατά την οποία η απόσταση μεταξύ των ετικετών μεταβάλλεται κατά μήκος της σελίδας ή πάνω και κάτω από τη σελίδα
Σημείωση
Για τις τιμές αυτές, οι αρνητικοί αριθμοί μετακινούν το σφάλμα προς τα πάνω και προς τα αριστερά και οι θετικοί αριθμοί μετακινούν το σφάλμα προς τα κάτω και προς τα δεξιά
Παράδειγμα: το κείμενο απέχει 0,25» από το αριστερό άκρο της πρώτης ετικέτας, 0,28» από το αριστερό άκρο της δεύτερης ετικέτας και 0,31» από το αριστερό άκρο της τρίτης ετικέτας. Αυτό σημαίνει ότι ο οριζόντιος ερπυσμός θα πρέπει να ρυθμιστεί σε 0,03» για να καλύψει αυτή τη διαφορά.
Επιλέξτε «Αποθήκευση» για να αποθηκεύσετε το νέο προφίλ.
Μετά την αποθήκευση, τα προφίλ σας θα εμφανιστούν στην ενότητα Διαχείριση > Προφίλ εκτυπωτή.
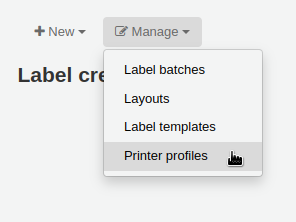
Μόλις αποθηκεύσετε το νέο σας προφίλ, μπορείτε να επιστρέψετε στη λίστα των προτύπων και να επεξεργαστείτε το πρότυπο στην παράμετρο του συστήματος edit the template, για το οποίο πρότυπο προορίζεται αυτό το προφίλ.
Διαμόρφωση προφίλ εκτυπωτή
Για να επεξεργαστείτε ένα υπάρχον προφίλ εκτυπωτή, επιλέξτε το κουμπί «Διαχείριση» στο επάνω μέρος της σελίδας δημιουργίας ετικετών και έπειτα το «Προφίλ εκτυπωτή».
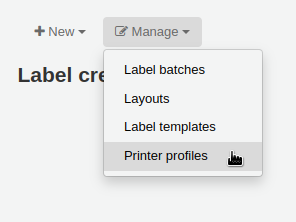
Στον πίνακα με τα τρέχοντα διαθέσιμα προφίλ εκτυπωτή, επιλέξτε το κουμπί «Επεξεργασία» δίπλα στο προφίλ που θέλετε να επεξεργαστείτε.
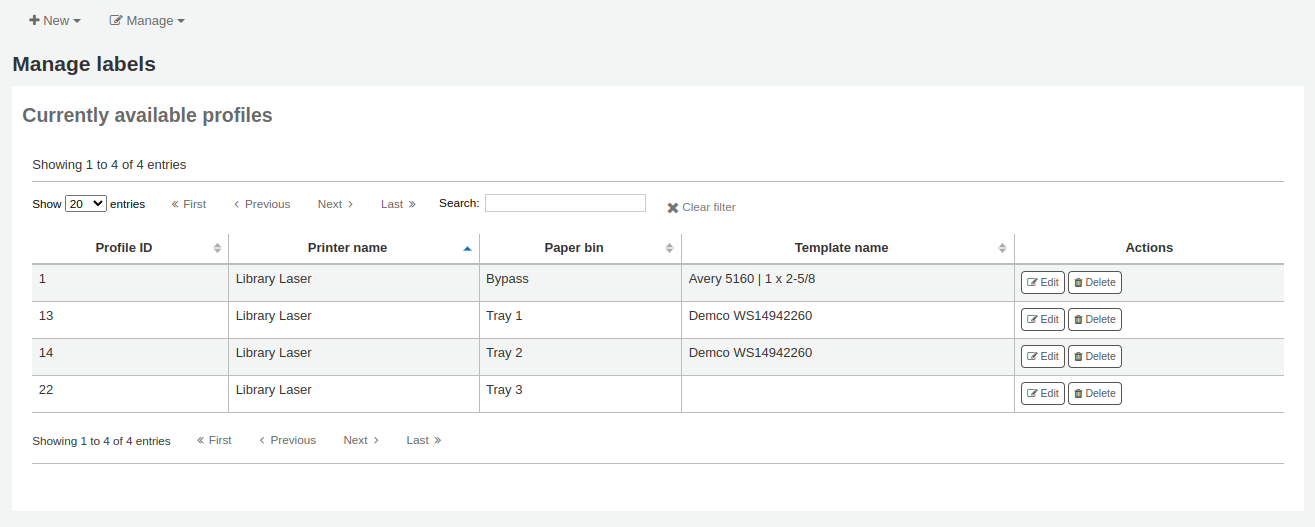
Αλλάξτε τις απαραίτητες τιμές και επιλέξτε «Αποθήκευση»).
Διαγραφή προφίλ εκτυπωτή
Για να διαγράψετε ένα υπάρχον προφίλ εκτυπωτή, επιλέξτε το κουμπί «Διαχείριση» στο επάνω μέρος της σελίδας δημιουργίας ετικετών και έπειτα το «Προφίλ εκτυπωτή».
Στον πίνακα με τα τρέχοντα διαθέσιμα προφίλ, επιλέξτε το κουμπί «Διαγραφή» δίπλα στο προφίλ που θέλετε να διαγράψετε και επιβεβαιώστε τη διαγραφή.
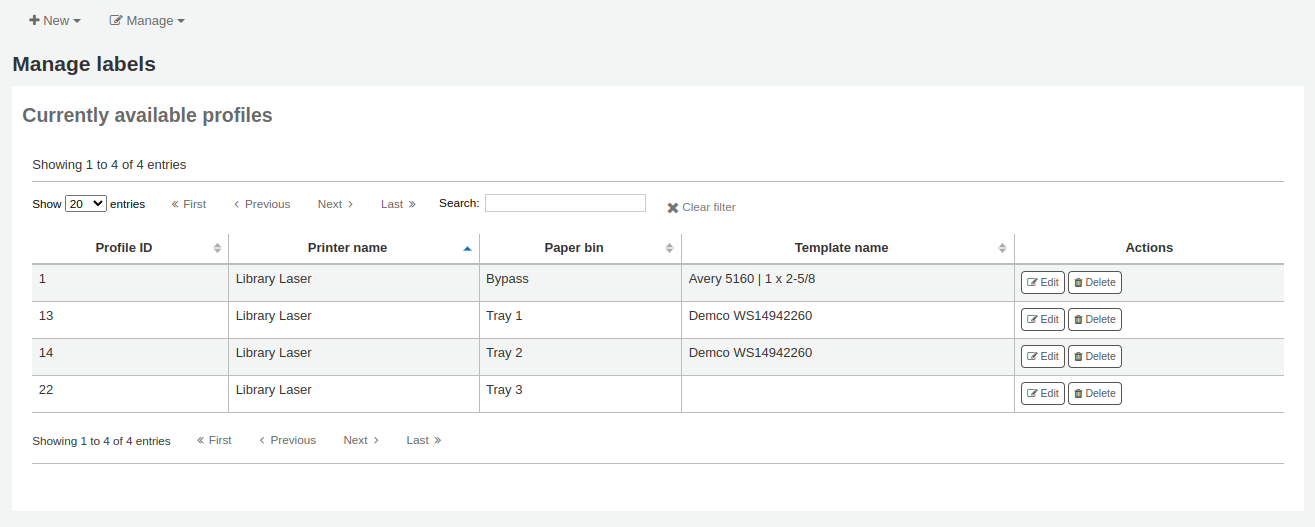
Παρτίδα ετικετών
Πηγαίνετε εκεί: Περισσότερα > Καταλογογράφηση > Εργαλεία > Δημιουργία ετικετών > Διαχείριση > Παρτίδες ετικετών
Οι παρτίδες αποτελούνται από τα αντίτυπα για τα οποία θέλετε να εκτυπώσετε ετικέτες. Μόλις μπείτε σε αυτό το εργαλείο, μπορείτε να αναζητήσετε τις εγγραφές των αντιτύπων για τα οποία θέλετε να εκτυπώσετε ετικέτες.
Προσθήκη παρτίδας αντιτύπων
Οι παρτίδες μπορούν να δημιουργηθούν με δύο τρόπους. Ο πρώτος είναι να επιλέξετε τον σύνδεσμο «Δημιουργία παρτίδας ετικετών» στην παράμετρο του συστήματος Staged MARC management.

Η άλλη είναι να επιλέξετε να δημιουργήσετε μια νέα παρτίδα από το εργαλείο δημιουργίας ετικετών
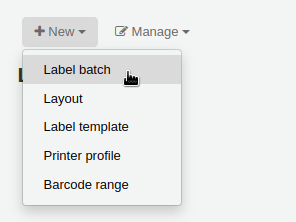
Θα εμφανιστεί μια κενή παρτίδα με ένα πλαίσιο για να σαρώσετε τους ραβδοκώδικες (barcodes) ή τους αριθμούς των αντιτύπων και ένα κουμπί «Προσθήκη αντιτύπου/ων» στο κάτω μέρος της σελίδας.
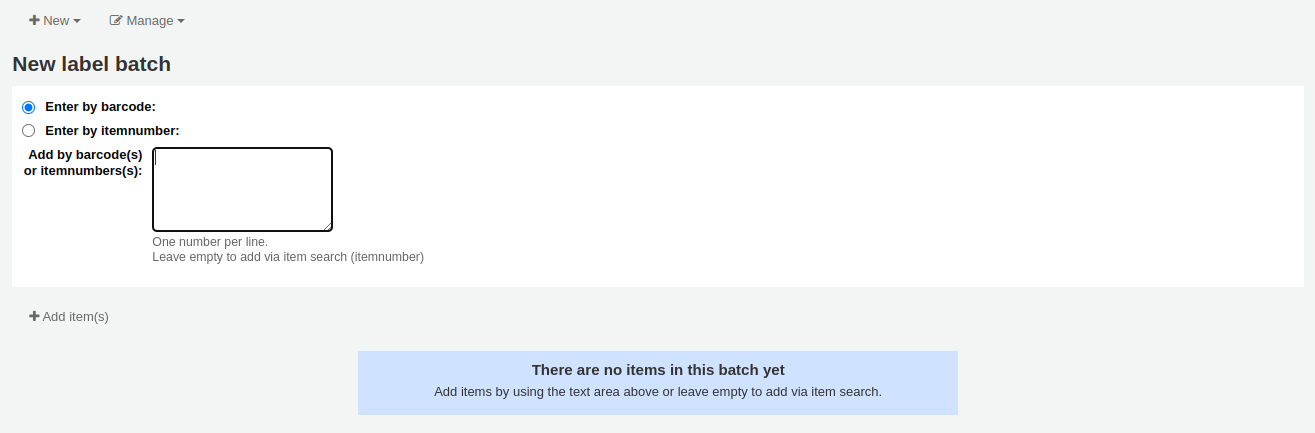
Μπορείτε είτε να σαρώσετε τους ραβδοκώδικες (barcode) στο προβλεπόμενο πλαίσιο και να επιλέξετε το κουμπί «Προσθήκη αντιτύπου/ων» είτε το κουμπί «Προσθήκη αντιτύπου/ων» με το πλαίσιο ραβδοκωδίκων (barcode) κενό. Επιλέγοντας το κουμπί «Προσθήκη αντιτύπου/ων» χωρίς να υπάρχει τίποτα στο πλαίσιο των γραμμοκωδίκων (barcodes), θα ανοίξει ένα παράθυρο αναζήτησης για να βρείτε τα αντίτυπα που θέλετε να προσθέσετε στη δέσμη.
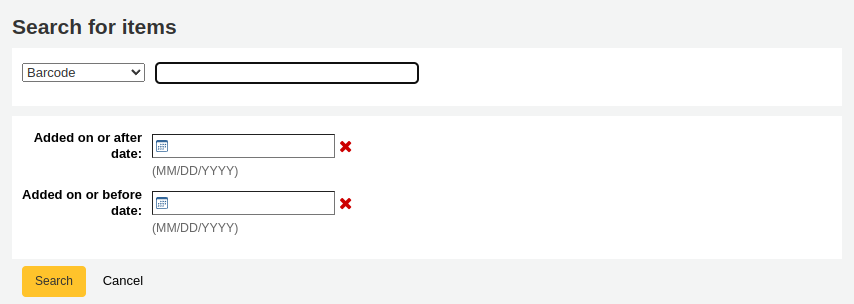
Από τα αποτελέσματα της αναζήτησης, επιλέξτε το πλαίσιο ελέγχου δίπλα στα αντίτυπα που θέλετε να προσθέσετε στη δεσμίδα και έπειτα το κουμπί «Προσθήκη επιλεγμένων». Μπορείτε επίσης να προσθέσετε τα αντίτυπα ένα προς ένα επιλέγοντας τον σύνδεσμο «Προσθήκη» στα αριστερά κάθε αντιτύπου.
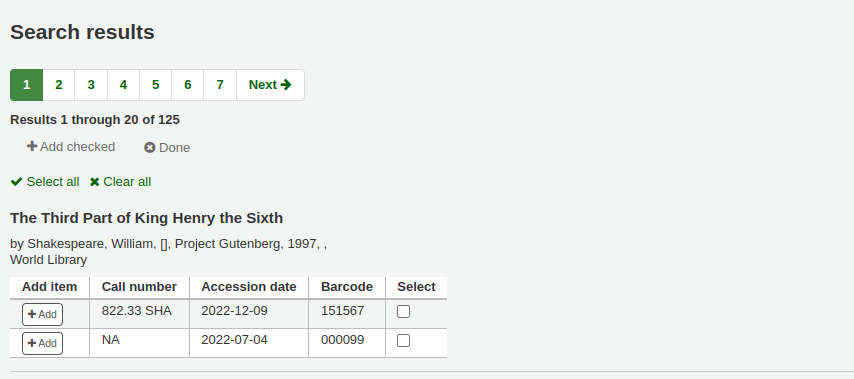
Αφού προσθέσετε όλα τα αντίτυπα, επιλέξτε το κουμπί «Τέλος». Επιλέξτε ξανά το κουμπί «Προσθήκη αντιτύπου/ων» για να μεταφέρετε τα αντίτυπα από το πλαίσιο ραβδοκώδικα (barcode) στη δέσμη. Στη σελίδα που θα προκύψει θα εμφανιστούν τα αντίτυπα που έχετε επιλέξει.
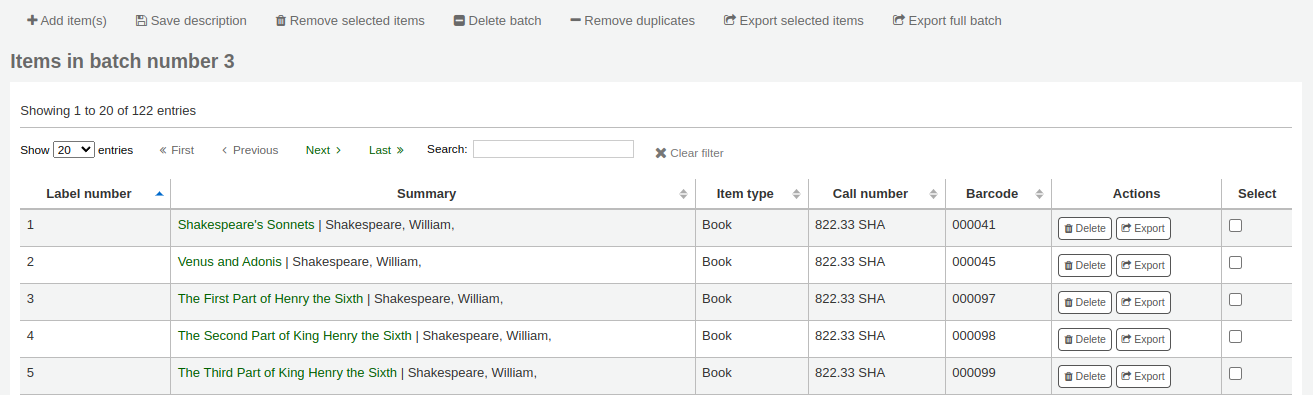
Εάν κάποια αντίτυπα προστέθηκαν κατά λάθος περισσότερες από μία φορές, μπορείτε να επιλέξετε το κουμπί «Αφαίρεση αντιτύπων». Αυτό θα ελέγξει τους ραβδοκώδικες (barcode) και θα αφαιρέσει τυχούσες διπλές εγγραφές από τη δέσμη.
Εάν θέλετε να αφαιρέσετε ορισμένα αντίτυπα από τη δέσμη, επιλέξτε τα τσεκάροντας το πλαίσιο στα δεξιά και στη συνέχεια το κουμπί «Αφαίρεση επιλεγμένων αντιτύπων».
Προαιρετικά, μπορείτε να προσθέσετε μια περιγραφή σε αυτή τη δέσμη, σε περίπτωση που χρειαστεί να τη βρείτε αργότερα. Εισάγετε μια περιγραφή στο πεδίο «Περιγραφή παρτίδας» και επιλέξτε «Αποθήκευση περιγραφής». Αυτή η περιγραφή θα εμφανιστεί στη σελίδα που ορίζεται στην παράμετρο του συστήματος “Currently available batches” page.
Για να εκτυπώσετε τις ετικέτες σας, επιλέξτε το κουμπί «Εξαγωγή πλήρους παρτίδας». Για να εκτυπώσετε μόνο ορισμένες από τις ετικέτες, επιλέξτε τα αντίτυπα και το κουμπί «Εξαγωγή επιλεγμένων αντιτύπων». Για να εκτυπώσετε μόνο μία ετικέτα από τη δέσμη, επιλέξτε το κουμπί «Εξαγωγή» στα δεξιά του συγκεκριμένου αντιτύπου. Όπως και να έχει, θα εμφανιστεί μια οθόνη επιβεβαίωσης στην οποία μπορείτε να επιλέξετε το πρότυπο και τη διάταξη. Εάν χρησιμοποιείτε ένα φύλλο ετικετών που δεν είναι πλήρες, μπορείτε να εισάγετε την αρχική ετικέτα (οι ετικέτες μετρώνται οριζόντια).
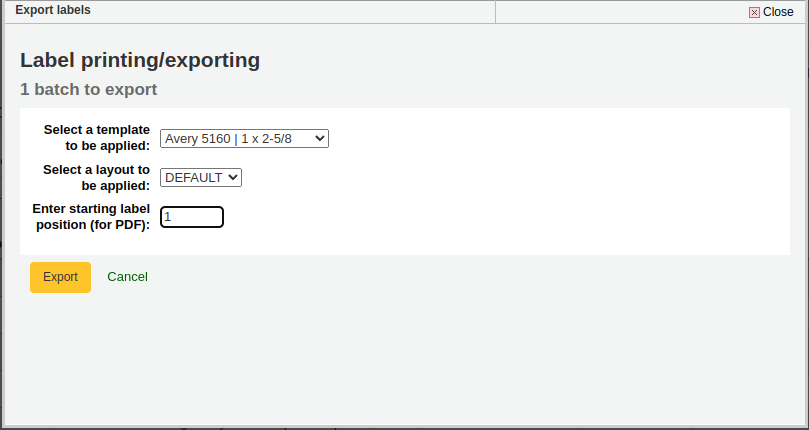
Στη συνέχεια, θα σας παρουσιαστούν τρεις επιλογές λήψης: PDF, CSV ή XML.
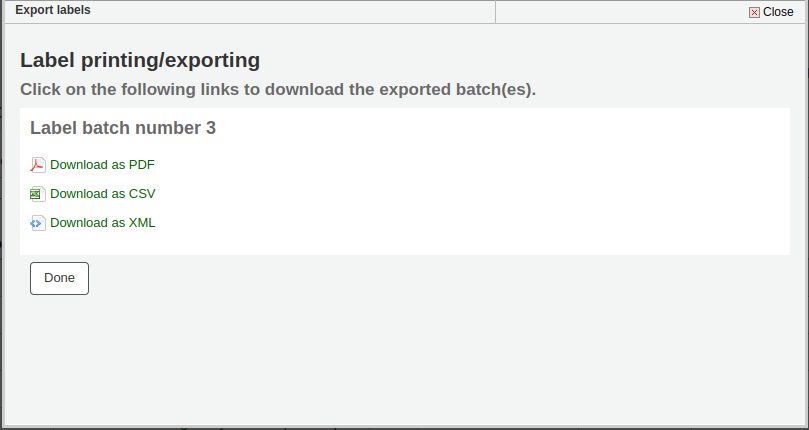
Αφού αποθηκεύσετε το αρχείο σας, απλώς εκτυπώστε στις κενές ετικέτες που έχετε στη βιβλιοθήκη σας.
Η παρτίδα αποθηκεύεται για μεταγενέστερη χρήση, εάν χρειαστεί, και είναι προσβάσιμη στην ενότητα Διαχείριση > Παρτίδες ετικετών.
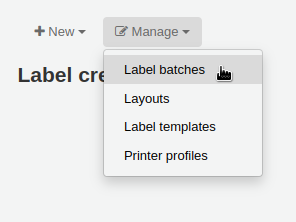
Μαζική επεξεργασία ετικετών
Για να επεξεργαστείτε μια υπάρχουσα παρτίδα ετικετών, επιλέξτε το κουμπί «Διαχείριση» στο επάνω μέρος της σελίδας δημιουργίας ετικετών και έπειτα «Παρτίδες ετικετών».
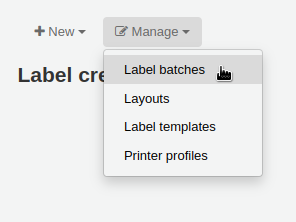
Θα έχετε πρόσβαση στις τρέχουσες διαθέσιμες παρτίδες.
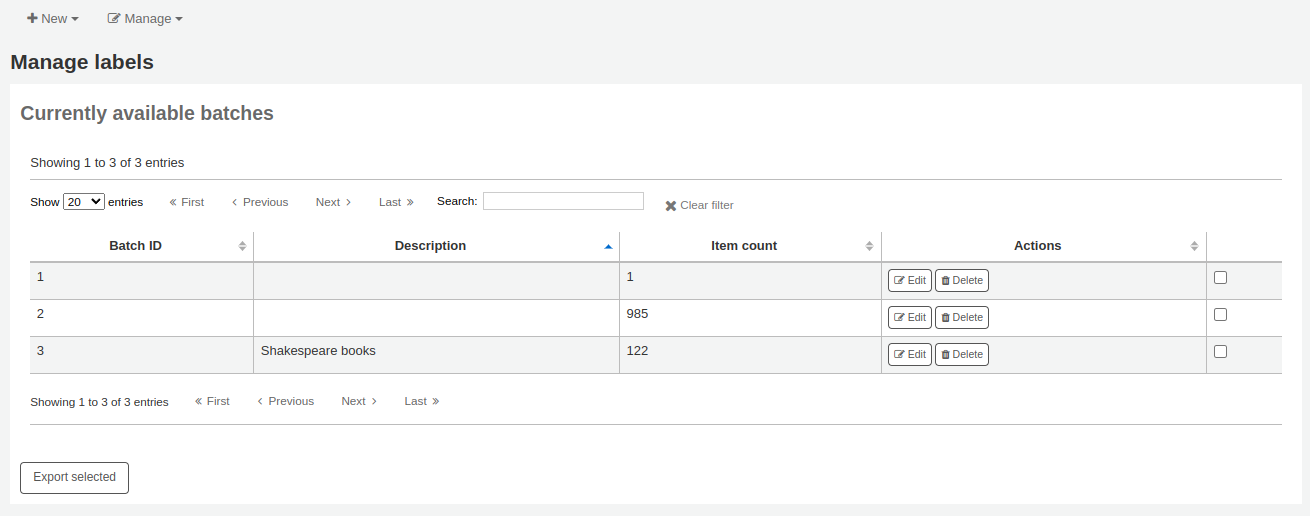
Μπορείτε να εκτυπώσετε μία ή περισσότερες παρτίδες απευθείας από αυτή τη σελίδα, τσεκάροντας το πλαίσιο στα δεξιά της παρτίδας ή των παρτίδων που θέλετε να εκτυπώσετε και επιλέγοντας «Εξαγωγή επιλεγμένων».
Για να επεξεργαστείτε μια παρτίδα, επιλέξτε το κουμπί «Επεξεργασία» δίπλα στη δέσμη που θέλετε να επεξεργαστείτε.
Διαγραφή παρτίδας ετικετών
Για να διαγράψετε μια υπάρχουσα παρτίδα ετικετών, επιλέξτε το κουμπί «Διαχείριση» στο επάνω μέρος της σελίδας δημιουργίας ετικετών και έπειτα «Παρτίδες ετικετών».
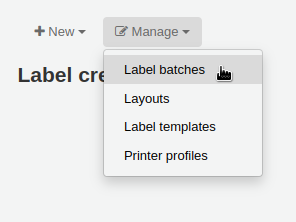
Θα έχετε πρόσβαση στις τρέχουσες διαθέσιμες παρτίδες.
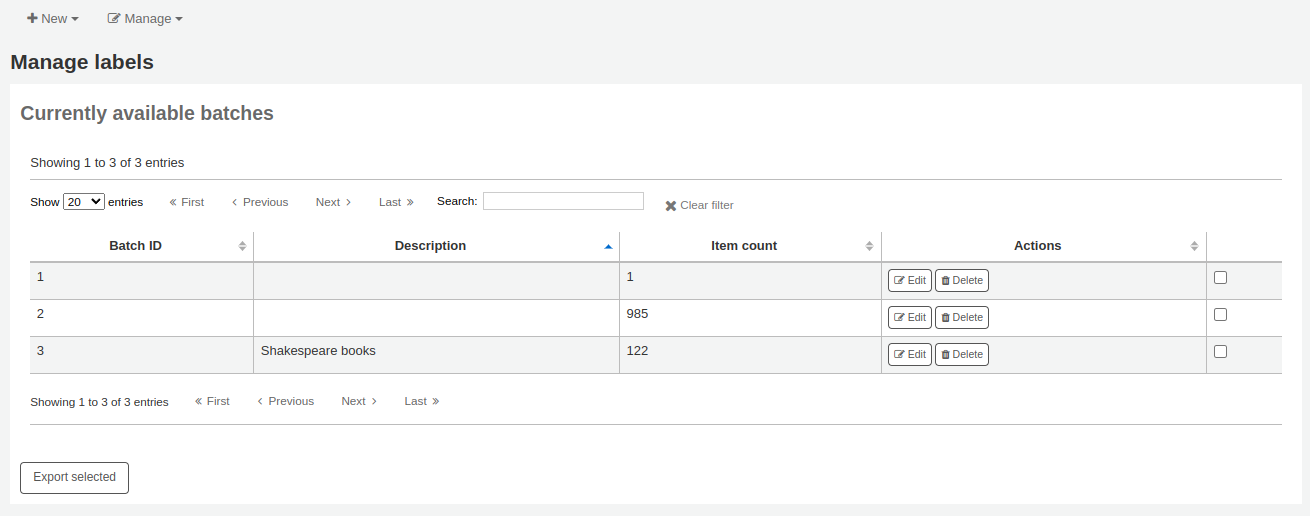
Επιλέξτε το κουμπί «Διαγραφή» δίπλα στη δέσμη που θέλετε να διαγράψετε και επιβεβαιώστε τη διαγραφή.
Μπορείτε επίσης να διαγράψετε μια δέσμη από την ίδια τη σελίδα της παρτίδας, επιλέγοντας το κουμπί «Διαγραφή παρτίδας» πάνω από τον πίνακα των στοιχείων της.
Σειρά ραβδοκώδικα
Πηγαίνετε εκεί: Περισσότερα > Καταλογογράφηση > Εργαλεία > Δημιουργία ετικετών > Νέα > Εύρος ραβδοκωδίκων
Εάν θέλετε να εκτυπώσετε τις ετικέτες ραβδοκώδικα (barcode) εκ των προτέρων, πριν ακόμη καταγράψετε τα αντίτυπα, μπορείτε να επιλέξετε να προσθέσετε μια παρτίδα σειράς ραβδοκωδίκων (barcode).
Επιλέξτε «Νέο» και στη συνέχεια «Σειρά ραβδοκωδίκων» από το εργαλείο δημιουργίας ετικετών.
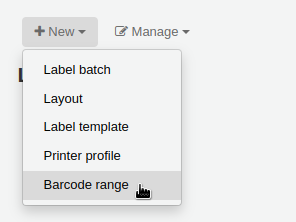
Εισάγετε τον πρώτο και τον τελευταίο ραβδοκώδικα (barcode).

Προειδοποίηση
Το εργαλείο εύρους ραβδοκώδικα δεν δέχεται αρχικά μηδενικά. Εάν πληκτρολογήσετε 0001234, το barcode που θα εκτυπωθεί θα είναι 1234.
Επιλέξτε «Εκτύπωση σειράς».
Θα εμφανιστεί η οθόνη επιβεβαίωσης στην οποία μπορείτε να επιλέξετε το πρότυπο και τη διάταξη και να εισάγετε την αρχική ετικέτα, εάν χρησιμοποιείτε μη συμπληρωμένο φύλλο ετικετών.
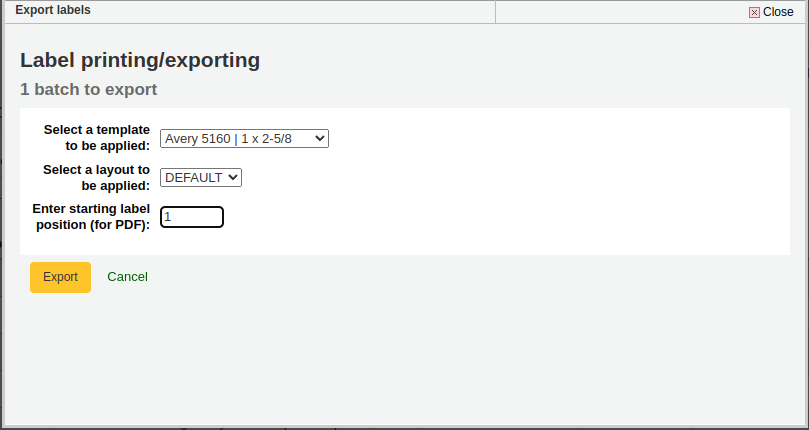
Σημείωση
Η μόνη επιλογή λήψης για τις σειρές ραβδοκωδίκων είναι το PDF.
Αποθηκεύστε το αρχείο και εκτυπώστε το σε ένα κενό φύλλο ετικετών.
Δημιουργία γραμμοκώδικα (barcode)
Σημείωση
Μόνο το προσωπικό με το δικαίωμα label_creator (ή το δικαίωμα superlibrarian) θα έχει πρόσβαση σε αυτό το εργαλείο.
Πηγαίνετε εκεί: Περισσότερα > Καταλογογράφηση > Εργαλεία > Δημιουργία ραβδοκώδικα
Το Koha προσφέρει ένα εργαλείο δημιουργίας ραβδοκώδικα (barcode) που μπορεί να χρησιμοποιηθεί για τη δημιουργία εικόνων ραβδοκωδίκων (barcode) για διάφορες χρήσεις (π.χ. σε σημειώσεις).
Αυτό το εργαλείο μπορεί να χρησιμοποιηθεί για διάφορους τύπους ραβδοκωδίκων, καθώς και για κωδικούς QR.
Θα δημιουργήσει μια εικόνα από το συγκεκριμένο ραβδοκώδικα (barcode) στην επιλεγμένη μορφή και θα δημιουργήσει επίσης μια μοναδική ετικέτα HTML που μπορεί να χρησιμοποιηθεί οπουδήποτε.
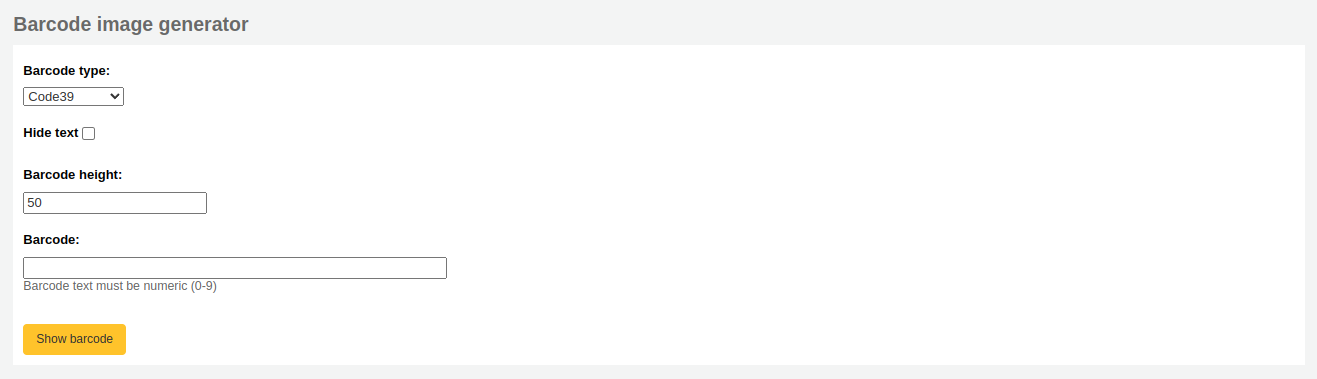
Για να δημιουργήσετε μια νέα εικόνα, συμπληρώστε τη φόρμα.
Τύπος ραβδοκώδικα (barcode): επιλέξτε τον τύπο ραβδοκώδικα (barcode) που θα χρησιμοποιηθεί
Σημείωση
Οι περισσότεροι τύποι ραβδοκώδικα (barcode) επιτρέπουν μόνο αριθμητικούς χαρακτήρες.
Τα ακόλουθα επιτρέπουν αλφαριθμητικούς χαρακτήρες:
Code39
NW7
QRcode
Ορισμένοι τύποι ραβδοκώδικα (EAN13, EAN8, UPCA και UPCE) απαιτούν συγκεκριμένα μοτίβα (τα οποία μπορείτε να βρείτε εδώ: https://barcode.tec-it.com/en/ στην ενότητα EAN/UPC).
Απόκρυψη κειμένου: επιλέξτε αυτό το πλαίσιο εάν θέλετε να εμφανίζεται μόνο ο πραγματικός ραβδοκώδικας (barcode) στην εικόνα. Εάν δεν είναι επιλεγμένο, ο αριθμός θα εκτυπωθεί με χαρακτήρες αναγνώσιμους από τον άνθρωπο κάτω από το ραβδοκώδικα (barcode).
Ύψος ραβδοκώδικα (barcode): πληκτρολογήστε το ύψος σε pixels που πρέπει να έχει η εικόνα του ραβδοκώδικα (barcode)
Ραβδοκώδικας (barcode): εισάγετε το ραβδοκώδικα (barcode) για να εκτυπωθεί
Επιλέξτε «Εμφάνιση ραβδοκώδικα».
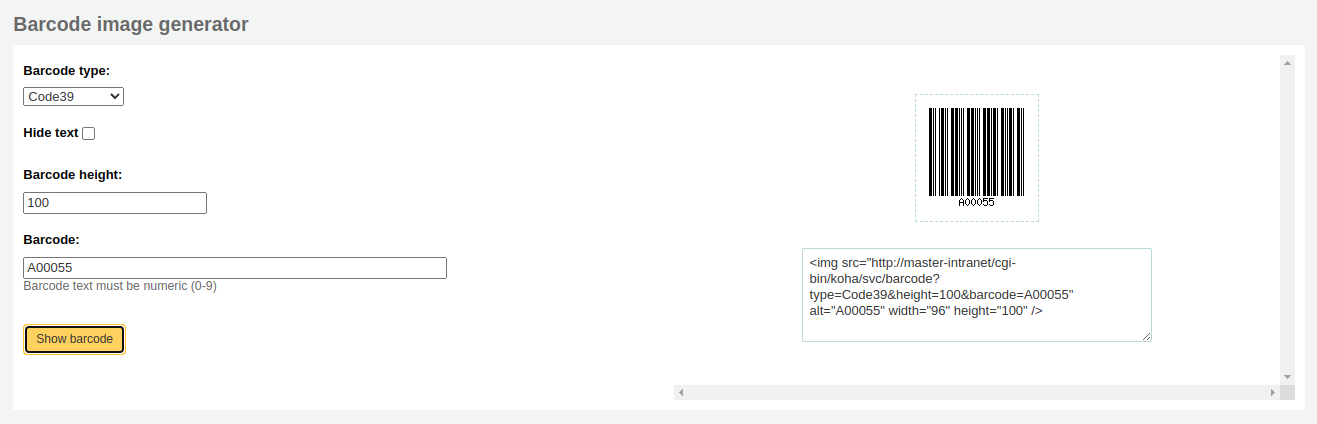
Στα δεξιά της οθόνης εμφανίζεται η εικόνα του ραβδοκώδικα (barcode), η οποία μπορεί να μεταφορτωθεί ή να εκτυπωθεί.
Κάτω από την εικόνα, υπάρχει μια ετικέτα HTML “img”. Μπορείτε να αντιγράψετε την ετικέτα και να την επικολλήσετε οπουδήποτε θέλετε να εμφανίζεται ο ραβδοκώδικας (barcode) (ωστόσο, σημειώστε ότι είναι διαθέσιμη μόνο στο διαχειριστικό περιβάλλον).
Για έναν κώδικα QR, οι επιλογές είναι ελαφρώς διαφορετικές. Αντί για το «Ύψος ραβδοκώδικα», υπάρχει ένα πεδίο «Μέγεθος ενότητας κώδικα QR» που μπορεί να ρυθμιστεί με ρυθμιστή. Ο αριθμός αναφέρεται στο μέγεθος σε pixels κάθε μαύρου ή λευκού τετραγώνου στον κώδικα (ενότητα). Όσο μεγαλύτερες είναι οι ενότητες, τόσο μεγαλύτερη θα είναι η εικόνα.
Ένας κώδικας QR μπορεί να λάβει όχι μόνο αλφαριθμητικούς χαρακτήρες, αλλά και κάθε είδους πληροφορία κειμένου, όπως μια διεύθυνση URL ή ακόμη και ένα σύντομο κείμενο.
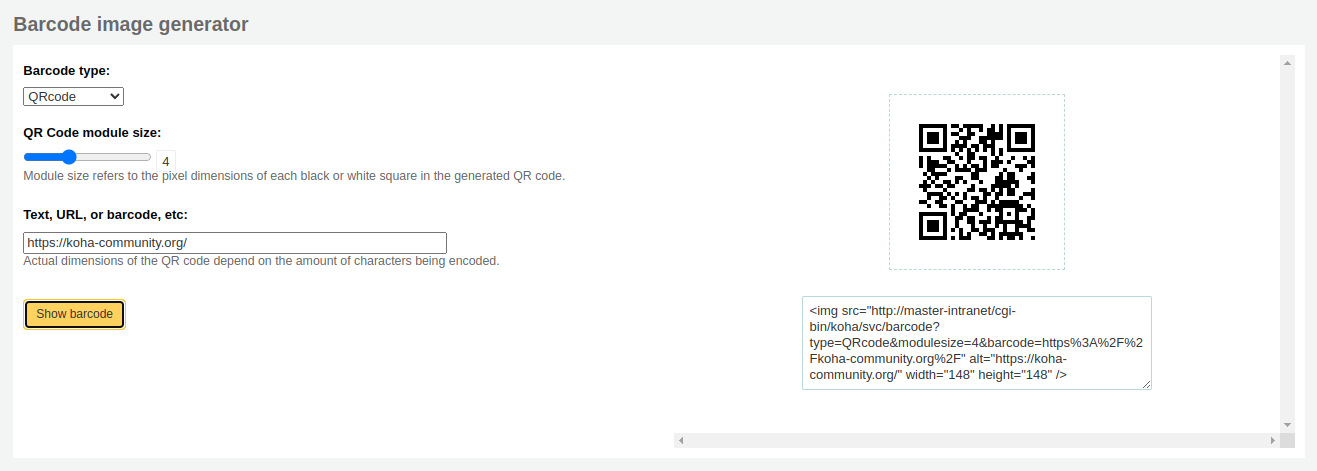
Δημιουργός σύντομων ετικετών ράχης
Σημείωση
Μόνο το προσωπικό με το δικαίωμα label_creator (ή το δικαίωμα superlibrarian) θα έχει πρόσβαση σε αυτό το εργαλείο.
Πηγαίνετε εκεί: Περισσότερα > Καταλογογράφηση > Εργαλεία > Δημιουργός σύντομων ετικετών ράχης
Σημείωση
Αυτό το εργαλείο δεν χρησιμοποιεί τις διατάξεις ή τα πρότυπα ετικετών, απλώς εκτυπώνει μια ετικέτα ράχης στο πρώτο σημείο του φύλλου ετικετών ή σε μια μεμονωμένη ετικέτα από έναν εκτυπωτή ετικετών.
Ορίστε τα πεδία που θέλετε να εκτυπώσετε στην ετικέτα ράχης στην παράμετρο του συστήματος SpineLabelFormat.
Διαμορφώστε την εκτύπωση της ετικέτας σας είτε επεξεργαζόμενοι το αρχείο spinelabel.css που βρίσκεται στο koha-tmpl/intranet-tmpl/prog/en/css/, είτε προσθέτοντας το CSS απευθείας στην παράμετρο του συστήματος IntranetUserCSS.
Για παράδειγμα, η προσθήκη του ακόλουθου κώδικα CSS στην παράμετρο του συστήματος IntranetUserCSS θα αλλάξει τη γραμματοσειρά της ετικέτας.
/* Modify the Quick Spine Label Creator Font etc */ .tools.labels #spinelabel { font-size:11.5pt; font-family:courier new; font-weight:bold; }

Για να χρησιμοποιήσετε αυτό το εργαλείο, χρειάζεστε απλώς τον ραβδοκώδικα του βιβλίου για το οποίο θέλετε να εκτυπώσετε την ετικέτα ράχης και επιλέξτε «Προβολή ετικέτας ράχης».
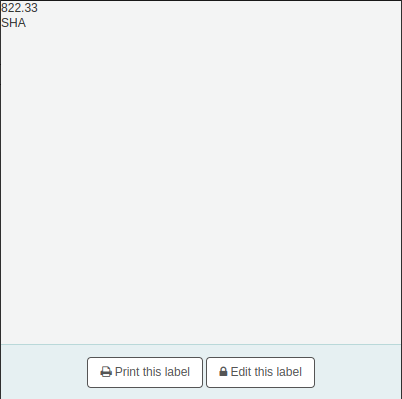
Από τη σελίδα που εμφανίζεται, επιλέξτε «Εκτύπωση της ετικέτας».
Αν για κάποιο λόγο χρειαστεί να αλλάξετε τον ταξιθετικό αριθμό, επιλέξτε «Επεξεργασία της ετικέτας». Το εικονίδιο της κλειδαριάς στο κουμπί θα ξεκλειδώσει και θα μπορείτε να επιλέξετε στον ταξιθετικό αριθμό για να τον επεξεργαστείτε.
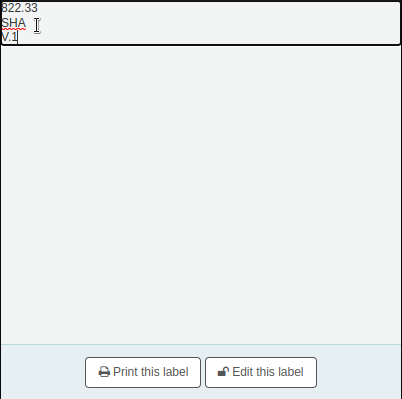
Εξαγωγή δεδομένων
Σημείωση
Μόνο το προσωπικό με το δικαίωμα export_catalog καθώς και με τουλάχιστον ένα από τα επιμέρους δικαιώματα editcatalogue (ή το δικαίωμα superlibrarian) θα έχει πρόσβαση σε αυτό το εργαλείο.
Πηγαίνετε εκεί: Περισσότερα > Καταλογογράφηση > Εξαγωγή > Εξαγωγή δεδομένων
Το Koha διαθέτει ένα εργαλείο που θα σας επιτρέψει να εξάγετε μαζικά τις βιβλιογραφικές εγγραφές, τα αντίτυπα και τις εγγραφές καθιερωμένων όρων. Αυτό μπορεί να χρησιμοποιηθεί για να στείλετε τις εγγραφές σας σε άλλες βιβλιοθήκες, οργανισμούς ή υπηρεσίες ή απλά για σκοπούς δημιουργίας αντιγράφων ασφαλείας.
Εξαγωγή βιβλιογραφικών εγγραφών
Στο επάνω μέρος της οθόνης πρέπει να επιλέξετε τα δεδομένα που θα εξάγετε. Εάν εξάγετε βιβλιογραφικές εγγραφές με ή χωρίς τις πληροφορίες αντιτύπου, επιλέξτε την καρτέλα «Εξαγωγή βιβλιογραφικών εγγραφών».
Συμπληρώστε τη φόρμα για να περιορίσετε τις εγγραφές που εξάγονται (όλα τα πεδία είναι προαιρετικά)
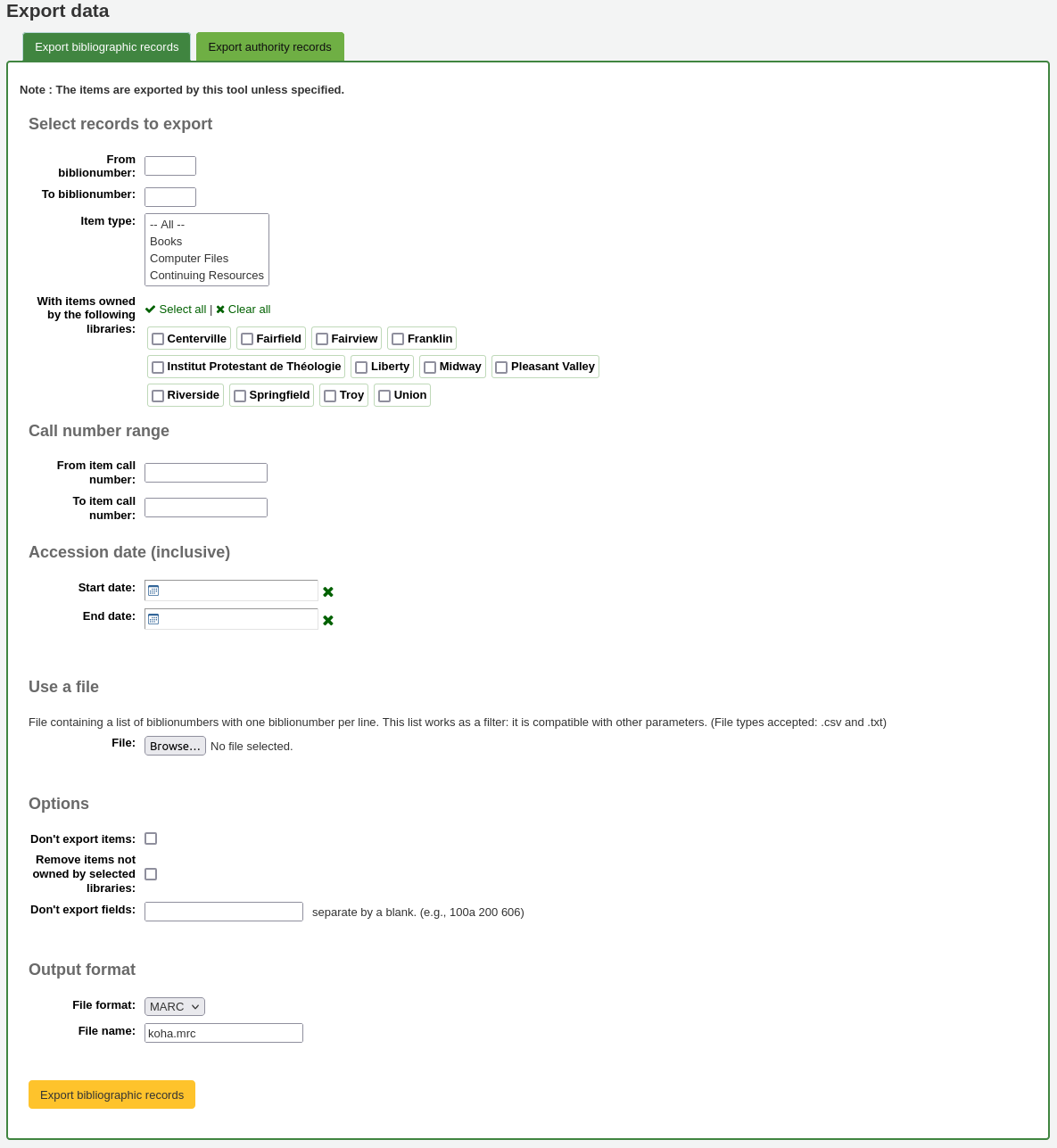
Από αριθμό εγγραφής / Προς αριθμό εγγραφής: περιορίστε την εξαγωγή σε ένα εύρος αριθμών εγγραφής
Τύπος τεκμηρίου: περιορισμός σε έναν συγκεκριμένο τύπο τεκμηρίου ή σε διάφορους τύπους τεκμηρίων
Προειδοποίηση
Αυτό το όριο θα χρησιμοποιήσει τον τύπο τεκμηρίου που ορίζεται στη σχετική παράμετρο του συστήματος item-level_itypes.
Εάν η παράμετρος του συστήματος item-level_itypes έχει οριστεί σε “specific item” και δεν υπάρχουν αντίτυπα συνδεδεμένα με μια βιβλιογραφική εγγραφή, η εγγραφή αυτή δεν θα εξαχθεί.
Για την εξαγωγή όλων των βιβλιογραφικών εγγραφών ενός συγκεκριμένου τύπου, η παράμετρος του συστήματος item-level_itypes πρέπει να οριστεί σε “bibliographic record”.
Με αντίτυπα που ανήκουν στις ακόλουθες βιβλιοθήκες: περιορισμός σε μια συγκεκριμένη βιβλιοθήκη ή ομάδα βιβλιοθηκών
Προειδοποίηση
Πρόκειται για ένα φίλτρο - εάν οριστεί στην προεπιλεγμένη τιμή (όλες οι επιλεγμένες βιβλιοθήκες) ή επιλέξετε μία ή περισσότερες βιβλιοθήκες, δεν θα εξαχθούν βιβλιογραφικές εγγραφές χωρίς συνδεδεμένα αντίτυπα.
Για να λάβετε βιβλιογραφικές εγγραφές χωρίς αντίτυπα, «καθαρίστε όλες» (“clear all”) τις επιλεγμένες βιβλιοθήκες (δηλ. καταργήστε την επιλογή όλων των βιβλιοθηκών).
Εύρος ταξιθετικών αριθμών: περιορισμός σε ένα εύρος ταξιθετικών αριθμών
Ημερομηνία συμπεριλαμβανομένης πρόσκτησης: περιορισμός σε ένα εύρος ημερομηνίας πρόσκτησης
Χρήση αρχείου: μπορείτε να φορτώσετε ένα αρχείο με τους αριθμούς των βιβλιογραφικών εγγραφών που πρόκειται να εξαχθούν. Ο τύπος του αρχείου πρέπει να είναι .csv ή .txt
Μην εξάγετε αντίτυπα: εξ ορισμού, τα αντίτυπα θα εξάγονται. Επιλέξτε αυτό το πλαίσιο για να εξάγετε μόνο βιβλιογραφικές εγγραφές
Αφαίρεση αντιτύπων που δεν ανήκουν σε επιλεγμένες βιβλιοθήκες: ελέγξτε αυτό το πλαίσιο για να περιορίσετε τα εξαγόμενα αντίτυπα σε αντίτυπα από τη βιβλιοθήκη με την οποία έχετε συνδεθεί (εάν το πεδίο «Με τεκμήρια που ανήκουν στις ακόλουθες βιβλιοθήκες» (“With items owned by the following libraries” )) παραπάνω έχει οριστεί στην τιμή «Όλα») ή στη βιβλιοθήκη ή στις βιβλιοθήκες που έχουν επιλεγεί παραπάνω
Μην εξάγετε πεδία: εισαγάγετε τα πεδία που δεν πρέπει να εξαχθούν, διαχωρισμένα με κενά. Αυτό μπορεί να είναι χρήσιμο αν μοιράζεστε τα δεδομένα σας, μπορείτε να αφαιρέσετε όλα τα τοπικά πεδία πριν στείλετε τα δεδομένα σας σε μια άλλη βιβλιοθήκη
Μορφή αρχείου: επιλέξτε τον τύπο αρχείου, MARC ή MARCXML
Όνομα αρχείου: εάν χρειάζεται, εισαγάγετε ένα νέο όνομα αρχείου για το εξαγόμενο αρχείο
Επιλέξτε Εξαγωγή βιβλιογραφικών εγγραφών»
Απογραφή
Σημείωση
Μόνο το προσωπικό με το δικαίωμα της απογραφής inventory (ή το δικαίωμα superlibrarian) θα έχει πρόσβαση σε αυτό το εργαλείο.
Πηγαίνετε εκεί: Περισσότερα > Καταλογογράφηση > Εκθέσεις > Απογραφή
Το εργαλείο της απογραφής στο Koha μπορεί να χρησιμοποιηθεί με τρεις τρόπους:
Με τη δημιουργία μιας λίστας ραφιών στην οποία μπορείτε στη συνέχεια να σημειώνετε αντίτυπα,
Ανεβάζοντας ραβδοκώδικες (barcode) που συλλέγονται από φορητό σαρωτή,
Συγκρίνοντας τους ραβδοκώδικες (barcode) που συλλέγονται από φορητό σαρωτή ή σαρώνονται απευθείας σε μία αναπτυσσόμενη λίστα ραφιών.
Δημιουργία λίστας ραφιών
Εάν δεν έχετε τη δυνατότητα να χρησιμοποιήσετε τον σαρωτή ραβδοκώδικα (barcode scanner) στο χώρο της βιβλιοθήκης, η επιλογή που έχετε στη διάθεσή σας είναι να δημιουργήσετε μία λίστα ραφιών με βάση τα κριτήρια που εισάγετε. Στη συνέχεια, μπορείτε να την εκτυπώσετε για να τη χρησιμοποιήσετε ενώ περπατάτε στη βιβλιοθήκη ελέγχοντας τη συλλογή σας ή να τη χρησιμοποιήσετε απευθείας στο Koha σε μια φορητή συσκευή.
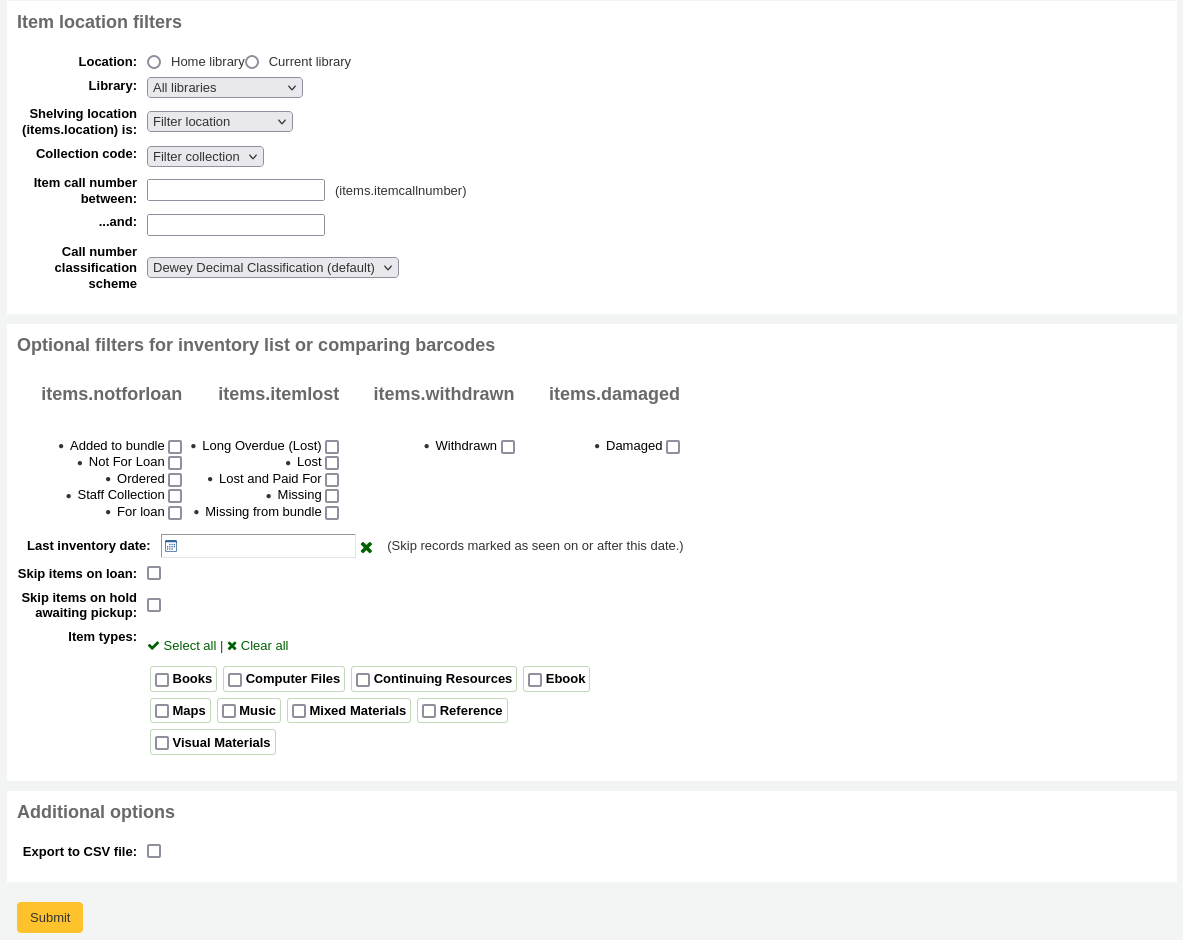
Αρχικά, επιλέξτε τα κριτήρια για τα αντίτυπα που θέλετε να εκτυπώσετε σε μια λίστα. Όλες οι παράμετροι είναι προαιρετικές, αλλά αν δεν επιλεγεί καμία, η λίστα που θα προκύψει μπορεί να είναι αρκετά μεγάλη.
Βιβλιοθήκη: επιλέξτε το παράρτημα που θέλετε να ελέγξετε, καθώς και αν αυτό το παράρτημα είναι η βιβλιοθήκη προέλευσης ή η τρέχουσα βιβλιοθήκη των αντιτύπων.
Τοποθεσία ραφιών (items.location): μπορείτε να φιλτράρετε με βάση την τοποθεσία.
Ταξιθετικό αντιτύπων μεταξύ … και …: μπορείτε επίσης να περιορίσετε τη λίστα σε ένα συγκεκριμένο εύρος ταξιθετικών αριθμών.
Ταξινομικό σχήμα ταξιθετικού αριθμού: εάν φιλτράρετε με βάση τον ταξιθετικό αριθμό, βεβαιωθείτε ότι έχετε επιλέξει το σωστό ταξινομικό σύστημα
Μπορείτε να ορίσετε φίλτρα ακόμη περισσότερο με τις καταστάσεις των αντιτύπων (μη δανειζόμενα, χαμένα , αποσυρμένα ή κατεστραμμένα). Τσεκάρετε τα κουτάκια δίπλα στις καταστάσεις που θέλετε να συμπεριλάβετε. Για παράδειγμα, αν χρησιμοποιείτε τη λίστα για ανάγνωση στα ράφια, τσεκάρετε μόνο την κατάσταση «μη δανειζόμενου», καθώς τα άλλα αντίτυπα πιθανόν να μην βρίσκονται στα ράφια.
Τελευταία ημερομηνία απογραφής: εισαγάγετε μια ημερομηνία εδώ για να παραλείψετε αντίτυπα που έχουν επισημανθεί ως προβληθέντα πρόσφατα.
Παράλειψη δανεισμένων αντιτύπων: επιλέξτε αυτό το πλαίσιο για να εξαιρέσετε τα δανεισμένα αντίτυπα από τη λίστα.
Εξαίρεση αντιτύπων σε κράτηση που αναμένουν παραλαβή: τσεκάρετε αυτό το πλαίσιο για να εξαιρέσετε τα αντίτυπα που περιμένουν παραλαβή από τα μέλη
Τύποι τεκμηρίων: τσεκάρετε τα κουτάκια δίπλα στους τύπους τεκμηρίων που θέλετε να συμπεριλάβετε στη λίστα των ραφιών σας
Εξαγωγή σε αρχείο CSV: επιλέξτε αυτό το πλαίσιο για να δημιουργήσετε ένα αρχείο CSV για τροποποίηση σε μια εφαρμογή στην επιφάνεια εργασίας σας. Εάν αυτό το πλαίσιο δεν είναι επιλεγμένο, η λίστα θα παρουσιάζεται στην οθόνη.
Επιλέξτε «Υποβολή» για να δημιουργήσετε τη λίστα με τα ράφια σας.
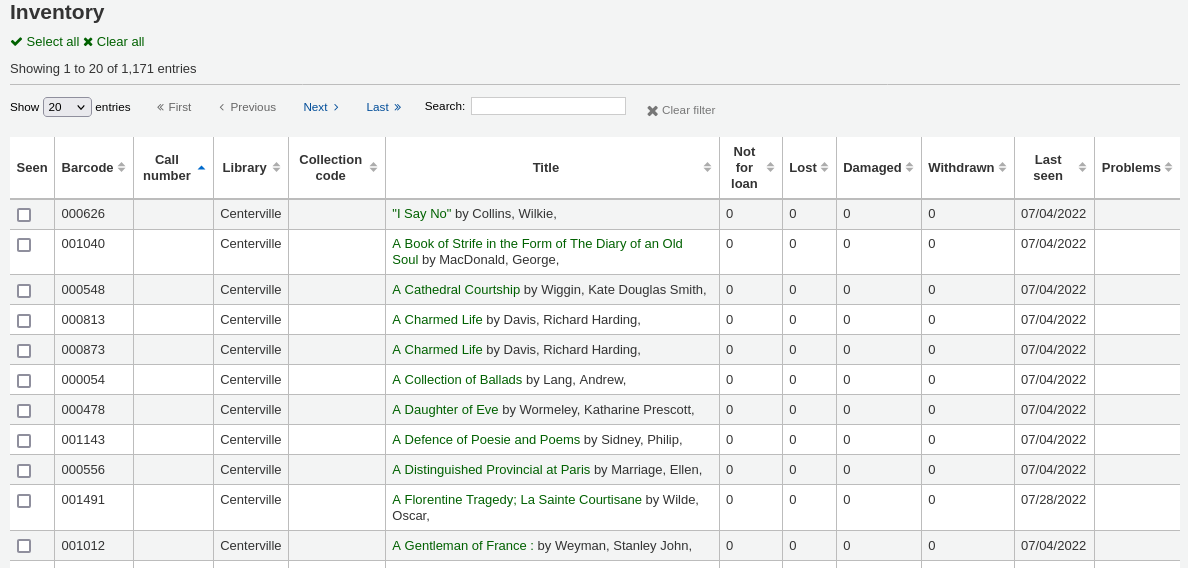
Μόλις βρείτε τα αντίτυπα στα ράφια σας, επιστρέψτε σε αυτή τη λίστα και τσεκάρετε τα κουτάκια δίπλα στα αντίτυπα που βρήκατε. Στη συνέχεια, επιλέξτε ένα από τα τρία κουμπιά για να συνεχίσετε:

Επισήμανση ως προβληθείσα και έξοδος (Mark seen and quit): ενημερώνει την ημερομηνία και την ώρα «του τελευταίου ελέγχου» των επιλεγμένων αντιτύπων στο τώρα και επιστρέφει στην προηγούμενη οθόνη.
Επισήμανση ως προβληθείσα και συνέχεια (Mark seen and continue): ενημερώνει την ημερομηνία και την ώρα «του τελευταίου ελέγχου» των επιλεγμένων αντιτύπων στο τώρα και εμφανίζει την επόμενη σελίδα της λίστας.
Συνέχεια χωρίς επισήμανση (Continue without marking): δεν ενημερώνει κανένα από τα αντίτυπα αυτής της σελίδας και εμφανίζει την επόμενη σελίδα της λίστας.
Ανέβασμα ραβδοκωδίκων (barcode) με σαρωτή
Αν έχετε έναν φορητό σαρωτή (ή φορητό υπολογιστή και σαρωτή USB), μπορείτε να διατρέξετε τη βιβλιοθήκη με τον σαρωτή στο χέρι και να σαρώνετε τους ραβδοκώδικες (barcode) καθώς τους συναντάτε (σε φορητό υπολογιστή, σαρώστε τους ραβδοκώδικες (barcode) σε ένα αρχείο κειμένου ή απευθείας στο πλαίσιο κειμένου στην οθόνη). Μόλις τελειώσετε, μπορείτε να μεταφορτώσετε το αρχείο κειμένου που δημιουργήθηκε από τον σαρωτή στο Koha.
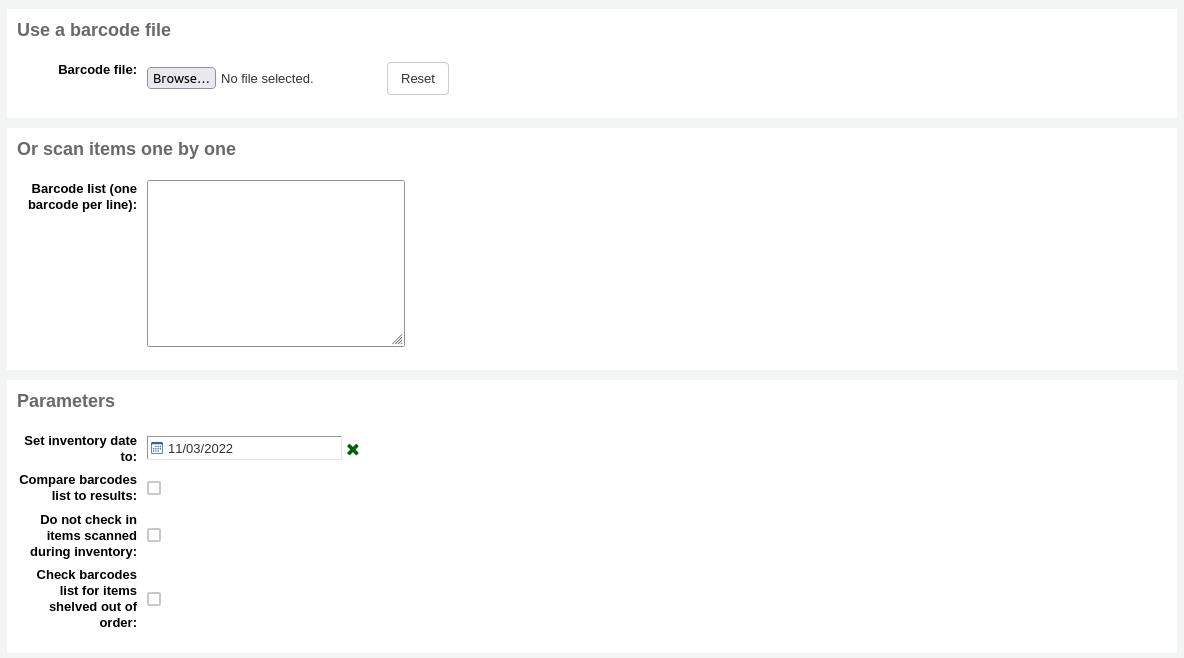
Ορισμός ημερομηνίας απογραφής: επιλέξτε την ημερομηνία κατά την οποία θέλετε να επισημάνετε όλα τα αντίτυπα ως ευρεθέντα.
Σύγκριση λίστας ραβδοκωδίκων με τα αποτελέσματα: καταργήστε την επιλογή για αυτή τη μέθοδο.
Μην επιστρέφετε τα αντίτυπα που σαρώνονται κατά τη διάρκεια της απογραφής: εκτός αν έχει επιλεγεί αυτό το άντίτυπο, το Koha θα επιστρέψει τα αντίτυπα που σαρώνονται, καθώς θεωρείται ότι βρίσκονται στο ράφι και επομένως δεν είναι δανεισμένα. Εάν δεν θέλετε να επιστρέφονται τα σαρωμένα αντίτυπα, επιλέξτε αυτή την επιλογή.
Έλεγχος λίστας ραβδοκωδίκων (barcode) για αντίτυπα που έχουν τοποθετηθεί εκτός σειράς στα ράφια: αν αυτή η επιλογή είναι επιλεγμένη, το Koha θα συγκρίνει τους ταξιθετικούς αριθμούς και θα βεβαιωθεί ότι βρίσκονται στη σωστή σειρά.
Επιλέξτε «Υποβολή». Αυτό θα ενημερώσει την ημερομηνία «τελευταίας αυτοψίας» όλων των αντιτύπων στην επιλεγμένη ημερομηνία (η ώρα τελευταίας αυτοψίας θα είναι 00:00).
Αφού ενημερώσετε την ημερομηνία τελευταίας εμφάνισης για όλα τα αντίτυπα που σαρώθηκαν κατά τη διάρκεια της απογραφής, είναι δυνατόν να χρησιμοποιήσετε εκθέσεις για να εντοπίσετε αντίτυπα που δεν σαρώθηκαν και επομένως μπορεί να θεωρηθεί ότι λείπουν (μπορείτε να χρησιμοποιήσετε το εργαλείο της μαζικής τροποποίησης τεκμηρίων batch item modification tool για να αλλάξετε την κατάσταση LOST αυτών των αντιτύπων). Υπάρχουν δείγματα εκθέσεων που μπορείτε να χρησιμοποιήσετε στη «Βιβλιοθήκη εκθέσεων SQL του Koha <https://wiki.koha-community.org/wiki/SQL_Reports_Library#Inventory.2F_Shelflists>`_.
Αντιπαραβολή σαρωμένων ραβδοκωδίκων (barcode) με μία λίστα ραφιών
Εναλλακτικά, μπορείτε να συνδυάσετε τις δύο μεθόδους για να αντιπαραβάλετε αυτόματα μια λίστα σαρωμένων ραβδοκωδίκων (barcode) με μια παραχθείσα λίστα.
Πρώτα, ανεβάστε το αρχείο εαβδοκώδικα (barcode) ή σαρώστε τους ραβδοκώδικες (barcode) στο πλαίσιο.
Ορισμός ημερομηνίας απογραφής: επιλέξτε την ημερομηνία που θέλετε να εμφανίζεται στο πεδίο «τελευταία εύρεση» των αντιτύπων (η ώρα τελευταίας εύρεσης θα οριστεί σε 00:00).
Αντιπαραβολή της λίστας ραβδοκωδίκων (barcode) με τα αποτελέσματα: πρέπει να ελέγχεται αυτόματα.
Μη επιστροφή αντιτύπων που έχουν σαρωθεί κατά την απογραφή: Βεβαιωθείτε ότι έχετε τσεκάρει αυτή την επιλογή εάν δεν θέλετε τα σαρωμένα αντίτυπα να μπαίνουν αυτόματα στις επιστροφές εάν είναι δανεισμένα.
Επιλέξτε τα φίλτρα (βιβλιοθήκη, θέση ραφιών, ταξιθετικοί αριθμοί, καταστάσεις ή τύποι τεκμηρίων) για να δημιουργήσετε έναν κατάλογο με τον οποίο θα συγκρίνετε τους ραβδοκώδικές σας. Επιλέξτε «Υποβολή».
Σημείωση
Ανάλογα με τον αριθμό των ραβδοκωδίκων (barcode) που συγκρίνετε, αυτό μπορεί να διαρκέσει μερικά λεπτά. Δεν συνιστάται να συγκρίνετε λίστες με περισσότερους από 1000 ραβδοκώδικες, καθώς αυτό μπορεί να προκαλέσει διακοπή της διαδικασίας.
Μόλις το Koha ολοκληρώσει τη σύγκριση του αρχείου ραβδοκωδίκων (barcode) με την αναπτυσσόμενη λίστα, θα επιστρέψει τον αριθμό των ενημερωμένων στοιχείων και θα δημιουργήσει μία λίστα με τα προβληματικά αντίτυπα.
Σημείωση
Σε αντίθεση με τη δημιουργία νίας λίστας ραφιών στην παράμετρο του συστήματος creating a shelf list, η λίστα που θα παρουσιαστεί εδώ θα περιέχει μόνο τα αντίτυπα που το Koha έχει καθορίσει ότι είναι προβληματικά.
Λείπει (δεν έχει σαρωθεί): το αντίτυπο περιλαμβάνεται στην αναπτυσσόμενη λίστα, αλλά όχι στο αρχείο ραβδοκωδίκων (barcode).
Βρέθηκε σε λάθος θέση: το αντίτυπο βρίσκεται στη λίστα με τους ραβδοκώδικες (barcode), αλλά όχι στη λίστα που δημιουργήθηκε.
Παραμένει δανεισμένο: το αντίτυπο είναι δανεισμένο, αλλά βρίσκεται στην λίστα. Δεν έχει επιστραφεί αυτόματα.
Δεν υπάρχει ραβδοκώδικας (barcode): ο ραβδοκώδικας δεν υπάρχει.
Άγνωστη κατάσταση «μη δανειζόμενου»: το αντίτυπο έχει την κατάσταση «μη δανειζόμενο» που δεν περιλαμβάνεται στην κατηγορία καθιερωμένων τιμών NOT\_LOAN
Το αντίτυπο μπορεί να είναι εκτός σειράς: ο ταξιθετικός αριθμός είναι εκτός σειράς
Οδηγοί καταλογογράφησης
Βοήθημα καταλογογράφησης βιβλιογραφικών εγγραφών
Αυτή η ενότητα είναι για το MARC21.
Ετικέτα |
Ταμπέλα |
Περιγραφή |
Οδηγίες |
|---|---|---|---|
000 |
ΕΤΙΚΕΤΑ ΕΓΓΡΑΦΗΣ |
Περιγράφει την εγγραφή (για παράδειγμα το συμπλήρωμα) - πρόκειται για εγγραφή μονογραφίας; Μιας σειράς; |
Επιλέξτε αυτό το πεδίο για να το συμπληρώσετε. Στη συνέχεια, ορίστε το «Βιβλιογραφικό επίπεδο» σε «a» για άρθρα ή σε «s» για περιοδικά. Διαφορετικά, αφήστε τα πάντα ως έχουν. Η τιμή στη θέση 6 επηρεάζει τον τύπο του υλικού στο 008. |
001 |
ΑΡΙΘΜΟΣ ΕΛΕΓΧΟΥ |
Αριθμός εισαγωγής. |
Εισαγάγετε εδώ τον αριθμό εισαγωγής που αναγράφεται στο εσωτερικό του αντιτύπου. Για άρθρα και αντίτυπα που δεν έχουν αριθμούς βιβλιογραφικής εγγραφής, αφήστε τα κενά. Μπορείτε να χρησιμοποιήσετε την παράμετρο του συστήματος autoControlNumber για να συμπληρώσετε αυτόματα αυτό το πεδίο με τον αριθμό της βιβλιογραφικής εγγραφής. |
003 |
ΤΑΥΤΟΤΗΤΑ ΤΟΥ ΑΡΙΘΜΟΥ ΕΛΕΓΧΟΥ |
Ο κωδικός MARC του οργανισμού σας |
Επιλέξτε αυτό το πεδίο για να το συμπληρώσετε (θα συμπληρωθεί αυτόματα αν έχετε ορίσει την παράμετρο του συστήματος MARCOrgCode). |
005 |
ΗΜΕΡΟΜΗΝΙΑ ΚΑΙ ΩΡΑ ΤΕΛΕΥΤΑΙΑΣ ΣΥΝΑΛΛΑΓΗΣ |
Τρέχουσα ημερομηνία και ώρα. |
Επιλέξτε αυτό το πεδίο για να το συμπληρώσετε. |
008 |
ΣΤΟΙΧΕΙΑ ΔΕΔΟΜΕΝΩΝ ΣΤΑΘΕΡΟΥ ΜΗΚΟΥΣ |
Πεδίο που περιέχει αναγνώσιμες από υπολογιστή αναπαραστάσεις διαφόρων πραγμάτων. |
Ο τύπος του υλικού ρυθμίζεται αυτόματα ανάλογα με την Ετικέτα εγγαρής, τη θέση 06. Γενικά, θα χρησιμοποιήσετε μόνο τις επιλογές «s» (single) ή «m» (multiple) για τη θέση 06 - χρησιμοποιήστε την πρώτη όταν το τεκμήριο δημοσιεύτηκε σε ένα μόνο έτος, τη δεύτερη όταν δημοσιεύτηκε κατά τη διάρκεια πολλών ετών. Εάν υπάρχει μία μόνο ημερομηνία, καταχωρίστε ημερομηνία μόνο στο πρώτο πεδίο ημερομηνίας (θέσεις 07-10). Εισάγετε τον τριψήφιο κωδικό χώρας στις θέσεις 15-17, φροντίζοντας να προσθέσετε κενά εάν ο κωδικός χώρας είναι μικρότερος από τρεις χαρακτήρες. Εάν υπάρχει δείκτης, σημειώστε το γεγονός αυτό στη θέση 31. Εισάγετε τον τρισύλλαβο κωδικό γλώσσας στις θέσεις 35-37. |
010 |
LCCN |
Ένας αριθμός που αποδίδεται από τη Βιβλιοθήκη του Κογκρέσου για τη μοναδική αναγνώριση του έργου. |
Ελέγξτε στη σελίδα πνευματικών δικαιωμάτων του βιβλίου (αν εκδόθηκε στις ΗΠΑ) ή στον κατάλογο LC για τον αριθμό αυτό. Αν δεν μπορείτε να τον βρείτε, μην ανησυχείτε γι” αυτό. |
020 |
ISBN |
Μοναδικός αριθμός που χρησιμοποιείται από τους εκδότες για την ταυτοποίηση των βιβλίων. |
Εάν ο αριθμός αυτός δεν αναγράφεται στο βιβλίο, μάλλον δεν υπάρχει. |
022 |
ISSN |
Μοναδικός αριθμός που χρησιμοποιείται από τους εκδότες για την ταυτοποίηση των σειρών. |
Εάν ο αριθμός αυτός δεν αναγράφεται στο βιβλίο, μάλλον δεν υπάρχει. |
033 |
ΗΜΕΡΟΜΗΝΙΑ/ΩΡΑ ΕΝΟΣ ΓΕΓΟΝΟΤΟΣ |
Χρησιμοποιείται για ημερομηνίες δημοπρασιών. Απαιτείται για τους καταλόγους δημοπρασιών. |
Για πλειστηριασμούς που έλαβαν χώρα μόνο μία ημέρα, αναγράψτε την ημερομηνία του πλειστηριασμού με τη μορφή YYYYMMDD στο υποπεδίο «a» και με «0» στον πρώτο δείκτη. Για πλειστηριασμούς που έλαβαν χώρα σε δύο συνεχόμενες ημέρες ή σε οποιονδήποτε αριθμό μη συνεχόμενων ημερών, δημιουργήστε ένα υποπεδίο «a» για κάθε ημέρα με την ημερομηνία σε μορφή YYYYMMDD και βάλτε ένα «1» στον πρώτο δείκτη. Για πλειστηριασμούς που έλαβαν χώρα σε περισσότερες από δύο συνεχόμενες ημέρες, δημιουργήστε ένα υποπεδίο «a» (σε μορφή YYYYMMDD) για την πρώτη ημέρα και ένα υποπεδίο «a» (επίσης σε μορφή YYYYMMDD) για την τελευταία ημέρα και βάλτε ένα «2» στον πρώτη δείκτη. |
040 |
ΠΗΓΗ ΚΑΤΑΛΟΓΟΓΡΑΦΗΣΗΣ |
Προσδιορίζει ποιες βιβλιοθήκες δημιούργησαν και τροποποίησαν την εγγραφή. |
Για εισαγόμενες εγγραφές, προσθέστε ένα υποπεδίο «d» με τον κωδικό OCLC ως τιμή. Για νέες εγγραφές, βεβαιωθείτε ότι το υποπεδίο «c» έχει ως τιμή τον OCLC κωδικό σας. |
041 |
ΚΩΔΙΚΟΣ ΓΛΩΣΣΑς |
Εντοπίζει όλες τις γλώσσες που χρησιμοποιούνται σε ένα τεκμήριο, όταν υπάρχουν δύο ή περισσότερες γλώσσες. |
Για σημαντικά τμήματα ενός κειμένου σε μια δεδομένη γλώσσα, θα πρέπει να υπάρχει ένα υποπεδίο «a» με τον κωδικό αυτής της γλώσσας. Εάν υπάρχουν μόνο περιλήψεις ή περιλήψεις σε μια συγκεκριμένη γλώσσα, δημιουργήστε ένα υποπεδίο «b» με τον κωδικό της γλώσσας αυτής. |
100 |
ΚΥΡΙΑ ΑΝΑΓΡΑΦΗ–ΟΝΟΜΑ ΠΡΟΣΩΠΟΥ |
Λαθιερωμένη μορφή του ονόματος του κύριου συγγραφέα |
Βλέπε φύλλο εξουσιοδοτημένων επικεφαλίδων και AACR2. Ο πρώτος δείκτης θα πρέπει γενικά να είναι «1», για να υποδηλώνει ότι η εγγραφή είναι υπό το επώνυμο. Εάν το εγγραφή αποτελείται μόνο από ένα όνομα ωστόσο, ο πρώτος δείκτης πρέπει να είναι «0». |
110 |
ΚΥΡΙΑ ΑΝΑΓΡΑΦΗ–ΟΝΟΜΑ ΣΥΛΛΟΓΙΚΟΥ ΟΡΓΑΝΟΥ |
Καθιερωμένη μορφή του ονόματος του κύριου εταιρικού συντάκτη. Απαιτείται για καταλόγους δημοπρασιών. |
Οι κατάλογοι δημοπρασιών θα πρέπει να χρησιμοποιούν ένα πεδίο 110 αντί για πεδίο 100. Βλέπε φύλλο καθιερωμένων επικεφαλίδων και AACR2. Ορίστε τον πρώτο δείκτη σε «2». |
111 |
ΚΥΡΙΑ ΑΝΑΓΡΑΦΗ–ΟΝΟΜΑ ΣΥΝΑΝΤΗΣΗΣ |
Καθιερωμένη μορφή της ονομασίας μιας συνάντησης που λειτούργησε ως κύρια υπευθυνότητα (π.χ. πρακτικά συνεδρίου) |
Βλέπε φύλλο καθιερωμένων επικεφαλίδων και AACR2. Ορίστε τον πρώτο δείκτη σε «2». |
245 |
ΤΙΤΛΟΣ ΚΑΙ ΔΗΛΩΣΗ ΥΠΕΥΘΥΝΟΤΗΤΑΣ |
Καταγραφή της δήλωσης τίτλου από τη σελίδα τίτλου (ή την κύρια πηγή πληροφοριών) |
Εισάγετε τον τίτλο στο υποπεδίο «a», τον υπότιτλο στο υποπεδίο «b» και τη δήλωση ευθύνης στο υποπεδίο «c». Εάν δημιουργείτε μια εγγραφή για ένα μόνο τόμο ή μέρος ενός τεκμηρίου που αποτελείται από πολλά μέρη, θα πρέπει να καταχωρίσετε τον αριθμό του μέρους στο υποπεδίο «n» και τον τίτλο του μέρους στο υποπεδίο «p». Για τους καταλόγους δημοπρασιών, η ημερομηνία (σε μορφή «ΜΜ/ΗΗ/ΜΜΜ/ΥΥΥΥ») θα πρέπει να αναγράφεται σε αγκύλες στο υποπεδίο «f». Βλέπε φύλλο στίξης ISBD. Θέστε τον πρώτο δείκτη σε «0» εάν δεν υπάρχει συγγραφέας, διαφορετικά θέστε τον σε «1». Ορίστε τον δεύτερο δείκτη στον αριθμό των μη καταχωρίσιμων χαρακτήρων (δηλ. οι χαρακτήρες σε ένα αρχικό άρθρο συν το κενό… για το «The» ορίστε τον δεύτερο δείκτη σε «4»). |
246 |
ΠΑΡΑΛΛΑΓΕΣ ΤΙΤΛΟΥ |
Εναλλακτική μορφή τίτλου για λόγους αναζήτησης και καταχώρησης |
Εάν ο χρήστης μπορεί να αναζητήσει το έργο με διαφορετικό τίτλο, καταχωρίστε τον εδώ. Μην συμπεριλάβετε τα αρχικά άρθρα. Ο πρώτος δείκτης πρέπει να είναι «3», εκτός εάν ο τίτλος είναι απλώς μια παραλλαγή της ορθογραφίας, οπότε ο πρώτος δείκτης πρέπει να είναι «1». |
250 |
ΔΗΛΩΣΗ ΕΚΔΟΣΗΣ |
Καταγραφή της δήλωσης έκδοσης από τη σελίδα τίτλου (ή την κύρια πηγή πληροφοριών) |
Καταγράψτε τη δήλωση της έκδοσης ακριβώς όπως εμφανίζεται στη σελίδα τίτλου. Μπορείτε να συντομεύσετε εάν η δήλωση έκδοσης είναι πολύ μεγάλη. |
260 |
ΔΗΜΟΣΙΕΥΣΗ, ΔΙΑΘΕΣΗ, ΚΛΠ (ΤΟΠΟΧΡΟΝΟΛΟΓΙΑ) |
Πληροφορίες για την έκδοση. |
Βάλτε τον τόπο δημοσίευσης στο υποπεδίο «a», τον εκδότη στο υποπεδίο «b» και το έτος (ή το πιθανό έτος) στο υποπεδίο «c». Βλέπε φύλλο στίξης ISBD. |
264 |
ΠΑΡΑΓΩΓΗ, ΔΗΜΟΣΙΕΥΣΗ, ΚΤΛ. |
Παραγωγή, δημοσίευση, διανομή, κατασκευή και σημείωση περί πνευματικών δικαιωμάτων. |
Βάλτε τον τόπο δημοσίευσης στο υποπεδίο «a», τον εκδότη στο υποπεδίο «b» και το έτος (ή το πιθανό έτος) στο υποπεδίο «c». Δείτε το φύλλο στίξης ISBD. Η ετικέτα ορίζεται από τον δεύτερο δείκτη, οπότε γενικά θα πρέπει να οριστεί σε «1» για τον Εκδοτικό οίκο: . |
300 |
ΦΥΣΙΚΗ ΠΕΡΙΓΡΑΦΗ |
Φυσική περιγραφή |
Εισάγετε τη δήλωση σελιδαρίθμησης στο υποπεδίο «a», μια σύντομη περιγραφή «ειδικών» περιεχομένων, όπως εικονογραφήσεις ή χάρτες, στο υποπεδίο «b» (βλέπε AACR2) και το μέγεθος του τεκμηρίου στο υποπεδίο «c». Βλέπε φύλλο στίξης ISBD. |
490 |
ΔΗΛΩΣΗ ΣΕΙΡΑΣ |
Εμφανίζει τη δήλωση σειράς, ακριβώς όπως εμφανίζεται στο τεκμήριο. |
Καταγράψτε τη δήλωση σειράς στο υποπεδίο «a» με τον αριθμό τόμου στο υποπεδίο «v». Δείτε φύλλο στίξης ISBD. Ορίστε τον πρώτο δείκτη «1» εάν χρησιμοποιείτε 830. Ως γενικό κανόνα, θα πρέπει να το κάνετε. |
500 |
ΓΕΝΙΚΗ ΣΗΜΕΙΩΣΗ |
Σημειώσεις που δεν ταιριάζουν πουθενά αλλού. |
Εισάγετε τις σημειώσεις ως πλήρεις προτάσεις, με ξεχωριστό πεδίο 500 για κάθε ξεχωριστό θέμα. |
501 |
ΣΗΜΕΙΩΣΗ «ΜΕ:» |
Σημειώνει αν το έργο συνδέεται με έργα που περιγράφονται σε άλλες εγγραφές.. |
Ορίστε περιγραφή της σχέσης στο υποπεδίο «a». |
504 |
ΣΗΜΕΙΩΣΗ ΒΙΒΛΙΟΓΡΑΦΙΑΣ, ΚΛΠ |
Δείχνει αν το έργο περιλαμβάνει βιβλιογραφία. |
Εάν το έργο περιλαμβάνει βιβλιογραφία και ευρετήριο, αναγράψτε στο υποπεδίο «a» το κείμενο «Περιλαμβάνει βιβλιογραφικές παραπομπές (σελ. ΧΧΧ-ΧΧΧ) και ευρετήριο». Εάν το έργο δεν περιλαμβάνει ευρετήριο, αφαιρέστε αυτό το μέρος της πρότασης. Εάν οι παραπομπές είναι διάσπαρτες σε όλο το έργο και δεν συγκεντρώνονται σε μια ξεχωριστή πρόταση, αφαιρέστε την παρένθεση. |
505 |
ΤΥΠΟΠΟΙΗΜΕΝΗ ΣΗΜΕΙΩΣΗ ΠΕΡΙΕΧΟΜΕΝΩΝ |
Κατάλογος περιεχομένων σε τυποποιημένη μορφή. Τα μη μορφοποιημένα περιεχόμενα μπορούν να παρατίθενται σε ένα πεδίο 500 (Γενική σημείωση). |
Δείτε το φύλλο στίξης ISBD. Ορίστε τον πρώτο δείκτη σε «0». Εάν κωδικοποιείτε χωριστά τους συγγραφείς και τους τίτλους, ορίστε τη δεύτερη ένδειξη σε «0». Διαφορετικά, αφήστε τον δεύτερο δείκτη κενό. |
518 |
ΣΗΜΕΙΩΣΗ ΗΜΕΡΟΜΗΝΙΑ/ΩΡΑΣ ΚΑΙ ΤΟΠΟΥ ΕΝΟΣ ΓΕΓΟΝΟΤΟΣ |
Χρησιμοποιείται για ημερομηνίες διεξαγωγής δημοπρασιών. |
Για τους καταλόγους δημοπρασιών, αναγράψτε την ημερομηνία της δημοπρασίας με τη μορφή «2 Ιανουαρίου 1984 » στο υποπεδίο «a» |
520 |
ΠΕΡΙΛΗΨΗ, ΣΥΝΟΨΗ, ΚΛΠ. |
Σύντομη περίληψη ή σύνοψη του βιβλίου ή του άρθρου. |
Σε γενικές γραμμές δεν χρειάζεται να γράψετε περίληψη. Ωστόσο, μπορεί να χρειαστεί περίληψη για τεκμήρια που δεν μπορούν να ελεγχθούν εύκολα από έναν χρήστη, όπως βιβλία με χαρτί με υψηλή οξύτητα ή CD-ROM. |
546 |
ΣΗΜΕΙΩΣΗ ΓΛΩΣΣΑΣ |
Σημείωση που περιγράφει τις γλώσσες που χρησιμοποιούνται στο έργο |
Απαραίτητο μόνο για έργα σε πολλές γλώσσες. Δείτε το φύλλο στίξης ISBD. |
561 |
ΠΛΗΡΟΦΟΡΙΕΣ ΠΡΟΕΛΕΥΣΗΣ |
Αναφέρει τον προηγούμενο κάτοχο του τεκμηρίου. |
Χρησιμοποιείται μόνο για σπάνιες εκδόσεις. |
563 |
ΠΛΗΡΟΦΟΡΙΕΣ ΒΙΒΛΙΟΔΕΣΙΑΣ |
Περιγράφη τη βιβλιοδεσία του τεκμηρίου. |
Χρησιμοποιείται μόνο για σπάνιες εκδόσεις. |
590 |
ΤΟΠΙΚΗ ΣΗΜΕΙΩΣΗ |
Τοπικές σημειώσεις. Απαιτείται για καταλόγους δημοπρασιών. |
Χρησιμοποιείται στους καταλόγους δημοπρασιών για να δηλώσει τι είδους νομίσματα πωλούνται στη δημοπρασία - ρωμαϊκά, ελληνικά κ.λπ. |
600 |
ΠΡΟΣΘΕΤΗ ΑΝΑΓΡΑΦΗ ΘΕΜΑΤΟΣ–ΟΝΟΜΑ ΠΡΟΣΩΠΟΥ |
Καθιερωμένη μορφή ονομάτων προσώπων για τα πρόσωπα που αναφέρονται στο έργο |
Βλέπε φύλλο καθιιερωμένων επικεφαλλίδων και AACR2. Ο πρώτος δείκτης πρέπει γενικά να είναι «1», για να υποδηλώνει ότι η εγγραφή είναι υπό το πρώτο επώνυμο. Εάν το όνομα αποτελείται μόνο από ένα όνομα, ωστόσο, ο πρώτος δείκτης πρέπει να είναι «0». Εάν βρήκατε το όνομα στο αρχείο καθιερωμένων όρων της LC, ορίστε τη δεύτερη ένδειξη σε «0». Διαφορετικά, ο δεύτερος δείκτης πρέπει να είναι «4». |
610 |
ΠΡΟΣΘΕΤΗ ΑΝΑΓΡΑΦΗ ΘΕΜΑΤΟΣ–ΟΝΟΜΑ ΣΥΛΛΟΓΙΚΟΥ ΟΡΓΑΝΟΥ |
Καθιερωμένη μορφή συλλογικών οργάνων για τους οργανισμούς που εξετάζονται στο έργο |
Δείτε το φύλλο καθιερωμένων επικεφαλίδων και AACR2. Ορίστε την πρώτη ένδειξη σε «2». Εάν βρήκατε το όνομα στο αρχείο καθιερωμένων όρων της LC, ορίστε τη δεύτερη ένδειξη σε «0». Διαφορετικά, ορίστε τον δεύτερο δείκτη σε «4». |
611 |
ΠΡΟΣΘΕΤΗ ΑΝΑΓΡΑΦΗ ΘΕΜΑΤΟΣ–ΟΝΟΜΑ ΣΥΝΑΝΤΗΣΗΣ |
Καθιερωμένη μορφή ονομάτων συναντήσεων για τις συναντήσεις που συζητούνται στο έργο |
Δείτε το φύλλο καθιερωμένων επικεφαλίδων και AACR2. Ορίστε την πρώτη ένδειξη σε «2». Εάν βρήκατε το όνομα στο αρχείο καθιερωμένων όρων της LC, ορίστε τη δεύτερη ένδειξη σε «0». Διαφορετικά, ορίστε τον δεύτερο δείκτη σε «4». |
630 |
ΠΡΟΣΘΕΤΗ ΑΝΑΓΡΑΦΗ ΘΕΜΑΤΟΣ–ΟΜΟΙΟΜΟΡΦΟΣ ΤΙΤΛΟΣ |
Καθιερωμένη μορφή τίτλων για άλλα έργα που εξετάζονται στο έργο |
Βλέπε φύλλο καθιερωμένων επικεφαλίδων και AACR2. Ορίστε τον πρώτο δείκτη στον αριθμό των χαρακτήρων που δεν καταχωρίζονται (δηλ. τους χαρακτήρες σε ένα αρχικό άρθρο συν το κενό… για το «The» ορίστε τον πρώτο δείκτη στο «4»). Εάν βρήκατε το όνομα στο αρχείο καθιερωμένων όρων της LC, ορίστε τον δεύτερο δείκτη σε «0». Διαφορετικά, ορίστε τον δεύτερο δείκτη σε «4». |
650 |
ΠΡΟΣΘΕΤΗ ΑΝΑΓΡΑΦΗ ΘΕΜΑΤΟΣ–ΘΕΜΑΤΙΚΟΣ ΟΡΟΣ |
Καθιερωμένοι θεματικοί όροι της Βιβλιοθήκης του Κογκρέσου που περιγράφουν το θέμα του έργου |
Βλέπε φύλλο καθιερωμένων επικεφαλίδων και AACR2. Εάν βρήκατε το όνομα στο αρχείο καθιερωμένων όρων της LC, ορίστε τη δεύτερη ένδειξη σε «0». Διαφορετικά, ορίστε τη δεύτερη ένδειξη σε «4». |
651 |
ΠΡΟΣΘΕΤΗ ΑΝΑΓΡΑΦΗ ΘΕΜΑΤΟΣ–ΓΕΩΓΡΑΦΙΚΟ ΟΝΟΜΑ |
Καθιερωμένοι γεωγραφικοί όροι της Βιβλιοθήκης του Κογκρέσου που περιγράφουν το θέμα του έργου |
Βλέπε φύλλο καθιερωμένων επικεφαλίδων και AACR2. Εάν βρήκατε το όνομα στο αρχείο καθιερωμένων όρων της LC, ορίστε τη δεύτερη ένδειξη σε «0». Διαφορετικά, ορίστε τη δεύτερη ένδειξη σε «4». |
655 |
ΟΡΟΣ ΕΥΡΕΤΗΡΙΟΥ–ΕΙΔΟΣ/ΜΟΡΟΦΗ |
Περιγράφει τι είναι ένα τεκμήριο σε σχέση με το τι αφορά. |
Γενικά χρησιμοποιείται μόνο για καταλόγους δημοπρασιών, οι οποίοι θα πρέπει να έχουν την επικεφαλίδα είδους «Κατάλογοι δημοπρασιών» (βεβαιωθείτε ότι έχετε βρει την εγκεκριμένη επικεφαλίδα!). Εάν βρήκατε την ονομασία στο αρχείο καθιερωμένων όρων της LC, ορίστε τη δεύτερη ένδειξη σε «0». Αν χρησιμοποιείτε όρο από συγκεκριμένο θησαυρό, θέστε τον δεύτερο δείκτη σε «7» και βάλτε τον κωδικό του θησαυρού στο υποπεδίο «2». Διαφορετικά, θέστε τον δεύτερο δείκτη σε «4». |
690 |
ΠΡΟΣΘΕΤΗ ΑΝΑΓΡΑΦΗ ΘΕΜΑΤΟΣ–ΤΟΠΙΚΟ ΘΕΜΑ |
Χρησιμοποιείται για επικεφαλίδες από οποιοδήποτε προσαρμοσμένο αρχείο θεματικής καθιέρωσης. |
Εάν δεν υπάρχει κατάλληλος θεματικός όρος της LC, μπορείτε να χρησιμοποιήσετε ένα 690 με θεματικές επικεφαλίδες που θα βρείτε σε άλλα τεκμήρια του καταλόγου. |
691 |
ΠΡΟΣΘΕΤΗ ΑΝΑΓΡΑΦΗ ΘΕΜΑΤΟΣ–ΤΟΠΙΚΟ ΓΕΩΓΡΑΦΙΚΟ ΘΕΜΑ |
Χρησιμοποιείται για επικεφαλίδες από οποιοδήποτε προσαρμοσμένο αρχείο θεματικής καθιέρωσης. |
Εάν δεν υπάρχει ο κατάλληλος θεματικός όρος της LC, μπορείτε να χρησιμοποιήσετε ένα 691 με θεματικές επικεφαλίδες που θα βρείτε σε άλλα τεκμήρια του καταλόγου. |
700 |
ΠΡΟΣΘΕΤΗ ΑΝΑΓΡΑΦΗ–ΟΝΟΜΑ ΠΡΟΣΩΠΟΥ (ΕΝΝΑΛΛΑΚΤΙΚΗ Ή/ΚΑΙ ΔΕΥΤΕΡΕΥΟΥΣΑ ΥΠΕΥΘΥΝΟΤΗΤΑ) |
Χρησιμοποιείται για δεύτερους συγγραφείς και άλλα πρόσωπα που σχετίζονται με την παραγωγή του έργου. |
Βλέπε φύλλο εξουσιοδοτημένων επικεφαλίδων και AACR2. Ο πρώτος δείκτης θα πρέπει γενικά να είναι «1», για να υποδηλώνει ότι η εγγραφή είναι υπό το επώνυμο. Εάν το εγγραφή αποτελείται μόνο από ένα όνομα ωστόσο, ο πρώτος δείκτης πρέπει να είναι «0». |
710 |
ΠΡΟΣΘΕΤΗ ΑΝΑΓΡΑΦΗ–ΟΝΟΜΑ ΣΥΛΛΟΓΙΚΟΥ ΟΡΓΑΝΟΥ |
Χρησιμοποιείται για συλλογικά όργανα που σχετίζονται με την παραγωγή του έργου (π.χ. εκδότες). |
Βλέπε φύλλο καθιερωμένων επικεφαλίδων και AACR2. Ορίστε τον πρώτο δείκτη σε «2». |
711 |
ΠΡΟΣΘΕΤΗ ΑΝΑΓΡΑΦΗ–ΟΝΟΜΑ ΣΥΝΑΝΤΗΣΗΣ |
Χρησιμοποιείται για συνεδριάσεις που σχετίζονται με την παραγωγή του έργου (π.χ. συμπόσια που συνέβαλαν στο έργο). |
Βλέπε φύλλο καθιερωμένων επικεφαλίδων και AACR2. Ορίστε τον πρώτο δείκτη σε «2». |
730 |
ΠΡΟΣΘΕΤΗ ΑΝΑΓΡΑΦΗ–ΟΜΟΙΟΜΟΡΦΟΣ ΤΙΤΛΟΣ |
Χρησιμοποιείται για ομοιόμορφους τίτλους που σχετίζονται με την παραγωγή του έργου (π.χ. ένα έργο που ενέπνευσε το παρόν έργο) |
Βλέπε φύλλο καθιερωμένων επικεφαλίδων και AACR2. Ορίστε τον πρώτο δείκτη στον αριθμό των χαρακτήρων που δεν καταχωρίζονται (δηλ. τους χαρακτήρες σε ένα αρχικό άρθρο συν το κενό… για το «The» ορίστε τον πρώτο δείκτη στο «4»). |
773 |
ΑΝΑΓΡΑΦΗ ΤΕΚΜΗΡΙΟΥ ΠΡΟΕΛΕΥΣΗΣ (ΜΗΤΡΙΚΟΥ ΤΕΚΜΗΡΙΟΥ) |
Περιγράφει την ευρύτερη βιβλιογραφική μονάδα που περιέχει το έργο (π.χ. βιβλίο ή περιοδικό που περιέχει το άρθρο που περιγράφεται στην τρέχουσα εγγραφή) |
Εάν η δημοσίευση προέλευσης είναι κύρια εγγραφή συγγραφέα, αναγράψτε την καθιερωμένη μορφή του ονόματος του συγγραφέα στο υποπεδίο «a». Βάλτε τον τίτλο στο υποπεδίο «t». Εάν η δημοσίευση προέλευσης είναι ανεξάρτητο έργο, βάλτε τις πληροφορίες δημοσίευσης στο υποπεδίο «d». Όταν είναι διαθέσιμα, πρέπει πάντα να χρησιμοποιούνται τα ISSN και ISBN, στα υποπεδία «x» και «z» αντίστοιχα. Οι πληροφορίες σχέσης (π.χ. αριθμός τόμου, αριθμός σελίδων κ.λπ.) τοποθετούνται στο υποπεδίο «z». Το υποπεδίο «g» περιέχει μια κωδικοποιημένη αναπαράσταση της θέσης του αντιτύπου: οι αριθμοί τόμου, τεύχους και τμημάτων διαχωρίζονται με άνω και κάτω τελεία και η πρώτη σελίδα εισάγεται μετά από ένα «<» στο τέλος του υποπεδίου. Βλέπε φύλλο στίξης ISBD. Ορίστε τον πρώτο δείκτη σε «0». Εάν θέλετε να δημιουργηθεί η ετικέτα «In:», αφήστε τον δεύτερο δείκτη κενό. Εάν θέλετε να εμφανίζεται κάτι άλλο πριν από το κείμενο 773, ορίστε τον δεύτερο δείκτη σε «8» και προσθέστε ένα υποπεδίο «i» με την ετικέτα που θέλετε στην αρχή του πεδίου (π.χ. «$iOffprint from:»). |
830 |
ΠΡΟΣΘΕΤΗ ΑΝΑΓΡΑΦΗ ΚΑΘΙΕΡΩΜΕΝΗΣ ΣΕΙΡΑΣ–ΤΙΤΛΟΣ ΣΕΙΡΑΣ Ή/ΚΑΙ ΥΠΟΣΕΙΡΑΣ |
Καθιερωμένη μορφή του ονόματος της σειράς που μεταγράφεται στο πεδίο 490. Συχνά αυτό είναι το ίδιο με το 490. |
Βλέπε φύλλο καθιερωμένων επικεφαλίδων και AACR2. Ορίστε τον δεύτερο δείκτη στον αριθμό των χαρακτήρων που δεν είναι καταχωρημένοι (δηλ. τους χαρακτήρες σε ένα αρχικό άρθρο συν το κενό… για το «The» ορίστε τον δεύτερο δείκτη σε «4»). |
852 |
ΤΟΠΟΘΕΣΙΑ/ΤΑΞΙΘΕΤΙΚΟΣ ΑΡΙΘΜΟΣ |
Παρέχει το όνομα της ενότητας για βιβλία, φυλλάδια και ορισμένα άρθρα και σειρές . |
Μην βάλετε τίποτα σε αυτό το πεδίο εάν καταλογογραφείτε έναν τόμο που έχει μόνο μία εγγραφή και ένα ραβδοκώδικα (barcode). Εάν το αντίτυπο δεν έχει ραβδοκώδικα (barcode) ή εάν δημιουργείτε επί του παρόντος μια εγγραφή για ένα άρθρο σε έναν τόμο, βάλτε το τμήμα στο υποπεδίο «a» (βλέπε τεκμηρίωση καταλογογράφησης ANS) και τον ταξιθετικό αριθμό στο υποπεδίο «i». Θέστε τον πρώτο δείκτη σε «8». |
856 |
ΗΛΕΚΤΡΟΝΙΚΗ ΤΟΠΟΘΕΣΙΑ ΚΑΙ ΠΡΟΣΒΑΣΗ |
Σύνδεσμοι σε υλικό που είναι διαθέσιμο στο διαδίκτυο. |
Βάλτε τη διεύθυνση URL κάθε ηλεκτρονικού αντιγράφου ή περιλήψεων κ.λπ. στο υποπεδίο «u» και έναν τίτλο συνδέσμου στο υποπεδίο «y». Θέστε τον πρώτο δείκτη σε «4». |
942 |
ΠΡΟΣΘΕΤΑ ΣΤΟΙΧΕΙΑ ΚΑΤΑΧΩΡΗΣΗΣ (KOHA) |
Χρησιμοποιείται για δεδομένα ειδικά για το Koha. |
Ορίστε στο υποπεδίο «c» τον κατάλληλο τύπο τεκμηρίου. |
Πίνακας: Οδηγός καταλογογράφησης
Ειδικά πεδία Koha
Το Koha χρησιμοποιεί τρία πεδία για την αποθήκευση ειδικών πληροφοριών.
Σε επίπεδο εγγραφής, η παράμετρος του συστήματος 942 (MARC21) ή 942 και 099 (UNIMARC) χρησιμοποιείται για την αποθήκευση πληροφοριών όπως ο τύπος τεκμηρίου σε επίπεδο εγγραφής, ο ταξιθετικός αρισθμός σε επίπεδο εγγραφής και το σύστημα ταξινόμησης.
Οι πληροφορίες τεκμηρίου αποθηκεύονται στην παράμετρο του συστήματος 952 (MARC21) ή 995 (UNIMARC).
Οι αριθμοί ελέγχου συστήματος για το Koha αποθηκεύονται στην παράμετρο του συστήματος 999 (MARC21) ή 001 και 090 (UNIMARC).
Πρόσθετα στοιχεία καταχώρησης (942 / 099)
942$0 / 099$x - Εκδόσεις Koha (δανεισμένες), όλα τα αντίτυπα
MARC21: 942$0
UNIMARC: 099$x
Το πεδίο αυτό περιέχει το συνολικό αριθμό τευχών/δανεισμών όλων των τεκμηρίων αυτής της εγγραφής. Συμπληρώνεται χρησιμοποιώντας την εργασία παρασκηνίου διά της παραμέτρου του συστήματος update_totalissues.pl.
Απεικόνιση στο : biblioitems.totalissues
Ευρετήριο στο: totalissues
Προειδοποίηση
Το πεδίο αυτό δεν πρέπει να είναι επεξεργάσιμο ούτε να υπόκειται επεξεργασία χειροκίνητα.
942$2 - Πηγή συστήματος ταξινόμησης ή ταξιθέτησης στα ράφια
MARC21: 942$2
UNIMARC: 942$2
Το πεδίο αυτό περιέχει την πηγή ταξινόμησης που χρησιμοποιείται από τον ταξιθετικό αριθμό της εγγραφής (942$h και 942$i (MARC21)).
There is a choice of classification sources as they are defined in administration. If no classification scheme is entered, the system will use the value entered in the DefaultClassificationSource preference.
Η πηγή ταξινόμησης θα χρησιμοποιηθεί, μαζί με τον ίδιο τον ταξιθετικό αριθμό (παράμετροι του συστήματος 942$h και 942$i (MARC21)) για τη δημιουργία του κανονικοποιημένου ταξιθετικού αριθμού που χρησιμοποιείται κατά την ταξινόμηση με βάση τον ταξιθετικό.
Αντιστοίχιση στο: biblioitems.cn_source
Ευρετηρίαση στο: cn-bib-source
942$6 - Κανονικοποιημένη ταξινόμηση Koha για την ταξινόμηση
MARC21: 942$6
UNIMARC: 942$6
Το πεδίο αυτό περιέχει τον κανονικοποιημένο ταξιθετικό αριθμό που χρησιμοποιείται για την ταξινόμηση, με βάση τον ταξιθετικό αριθμό σε επίπεδο εγγραφής, (όπως ορίζονται στις παραμέτρους 942$h και 942$i (MARC21)) και την πηγή ταξινόμησης (παράμετρος 942$2).
Αντιστοίχιση στο: biblioitems.cn_sort
Ευρετηρίαση στο: cn-bib-sort
Προειδοποίηση
Το πεδίο αυτό δεν πρέπει να είναι επεξεργάσιμο ούτε να υπόκειται επεξεργασία χειροκίνητα.
942$c - Τύπος τεκμηρίου στο Koha
MARC21: 942$c
UNIMARC: 942$c
Αυτό το πεδίο περιέχει τον τύπο τεκμηρίου σε επίπεδο εγγραφής.
Ο τύπος τεκμηρίου σε επίπεδο εγγραφής χρησιμοποιείται σε διάφορα σημεία του Koha.
Η τιμή από το 942$c αντιγράφεται στην παράμετρο του συστήματος 952$y (MARC21) ή 995$r (UNIMARC) ως προεπιλεγμένη τιμή κατά την προσθήκη ενός νέου αντιτύπου στην εν λόγω εγγραφή
Ο τύπος τεκμηρίου σε επίπεδο εγγραφής μπορεί να χρησιμοποιηθεί για τους κανόνες κυκλοφορίας του υλικού εάν το επιτρέπει η παράμετρος του συστήματος item-level_itypes (αυτή η παράμετρος σας επιτρέπει να επιλέξετε μεταξύ της χρήσης του τύπου τεκμηρίου σε επίπεδο εγγραφής ή σε επίπεδο αντιτύπου για τους κανόνες κυκλοφορίας του υλικού, μεταξύ άλλων)
Η ευρετηρίαση του τύπου τεκμηρίου σε επίπεδο εγγραφής ορίζεται στην παράμετρο του συστήματος indexed και χρησιμοποιείται στην παράμετρο search (δείτε επίσης την παράμετρο AdvancedSearchTypes) καθώς και στην παράμετρο facets (αυτή είναι χρήσιμη για την εύρεση εγγραφών που δεν έχουν αντίτυπα, όπως εγγραφές για διαδικτυακούς πόρους, ηλεκτρονικά βιβλία, αρχεία pdf κ.λπ.)
The record-level item type is used for record-level/»next available» holds
Ο τύπος τεκμηρίου σε επίπεδο εγγραφής χρησιμοποιείται για αιτήματα άρθρων σε επίπεδο εγγραφής στην παράμετρο του συστήματος article requests
Ο τύπος τεκμηρίου σε επίπεδο εγγραφής εμφανίζεται σε διάφορους πίνακες στο διαχειριστικό περιβάλλον, στην ενότητα της κυκλοφορίας του υλικού μεταξύ άλλων σημείων (είναι δυνατή η απόκρυψη ανεπιθύμητων στηλών στην παράμετρο του συστήματος “Table settings” της ενότητας της Διαχείρισης)
Αντιστοίχιση στο: biblioitems.itemtype
Ευρετηρίαση στο: itemtype (mc-itemtype), itype (mc-itype)
942$e - Έκδοση
MARC21: 942$e
UNIMARC: N/A
Αυτό το πεδίο περιέχει τις πληροφορίες έκδοσης.
942$h - Τμήμα ταξινόμησης
MARC21: 942$h
UNIMARC: N/A
This field contains classification part of the call number. It is used, along with 942$2 and 942$i (MARC21) to create the normalized call number (942$6) used when sorting by call number.
Αντιστοίχιση στο: biblioitems.cn_class
Ευρετηρίαση στο: cn-class
942$i - Τμήμα αντιτύπου
MARC21: 942$i
UNIMARC: N/A
Αυτό το πεδίο περιέχει το τμήμα του αντιτύπου του ταξιθετικού αριθμού . Χρησιμοποιείται, μαζί με τις παράμετρους 942$2 και 942$h (MARC21) για τη δημιουργία του κανονικοποιημένου ταξιθετικού αριθμού (942$6) που χρησιμοποιείται κατά την ταξινόμηση με βάση τον ταξιθετικό αριθμό.
Αντιστοίχιση στο: biblioitems.cn_item
Ευρετηρίαση στο: cn-item
942$k - Πρόθεμα ταξιθετικού αριθμού
MARC21: 942$k
UNIMARC: N/A
Αυτό το πεδίο περιέχει το πρόθεμα του ταξιθετικού αριθμού.
Αντιστοίχιση στο: biblioitems.cn_prefix
Ευρετηρίαση στο: cn-prefix
942$m - Επίθεμα ταξιθετικού αριθμού
MARC21: 942$m
UNIMARC: N/A
Το πεδίο αυτό περιέχει το επίθεμα του ταξιθετικού αριθμού.
Αντιστοίχιση στο: biblioitems.cn_suffix
Ευρετηρίαση στο: cn-suffix
942$n / 955$n - Απόκρυψη στον Δημόσιο Κατάλογο
MARC21: 942$n
UNIMARC: 955$n
Εάν η παράμετρος του συστήματος OpacSuppression έχει οριστεί σε «απόκρυψη», αυτό το πεδίο υποδεικνύει εάν η εγγραφή θα πρέπει να αποκρύπτεται από τον OPAC (Δημόσιο Ηλεκτρονικό Κατάλογο).
Σε αυτό το πεδίο, το «1» σημαίνει ότι η εγγραφή θα είναι κρυμμένη στον OPAC (Δημόσιο Ηλεκτρονικό Κατάλογο) και το «0» (ή κενό) σημαίνει ότι η εγγραφή θα είναι ορατή στον OPAC.
Μπορείτε να χρησιμοποιήσετε την κατηγορία καθιερωμένων τιμών YES_NO YES_NO authorized value category σε αυτό το πεδίο εάν δεν θέλετε να θυμάστε τις αριθμητικές τιμές.
Ευρετηρίαση στο: suppress
942$s / 099$s - Σήμανση εγγραφής σειράς
MARC21: 942$s
UNIMARC: 099$s
Αυτό το πεδίο χρησιμοποιείται από τη λειτουργία σειρών για να υποδείξει αν η εγγραφή σχετίζεται ή όχι με μια συνδρομή σειράς.
Αντιστοίχιση στο: biblio.serial
Προειδοποίηση
Το πεδίο αυτό δεν πρέπει να είναι επεξεργάσιμο ούτε να υπόκειται επεξεργασία χειροκίνητα.
Πληροφορίες τοποθεσίας και αντιτύπων (952)
Το Koha χρησιμοποιεί το πεδίο 952 για την αποθήκευση πληροφοριών για το αντίτυπο (τεκμήριο) στο MARC21 και το πεδίο 995 στο UNIMARC.
952$0 / 995$0 - Κατάσταση απόσυρσης
MARC21: 952$0
UNIMARC: 995$0
Χρήσεις
Αυτό το πεδίο χρησιμοποιείται για τον καθορισμό της κατάστασης απόσυρσης του αντιτύπου.
Μπορείτε να χρησιμοποιήσετε την κατάσταση απόσυρσης για την απομάκρυνση αντιτύπων χωρίς να τα διαγράψετε.
Στην παράμετρο του συστήματος search results, το αντίτυπο που αποσύρθηκε θα οριστεί ως μη διαθέσιμο.
Επιπτώσεις στην κυκλοφορία του υλικού
Ένα αντίτυπο που έχει αποσυρθεί δεν θα μπορεί να δοθεί για δανεισμό.
Ένα αποσυρμένο αντίτυπο δεν θα μπορεί να επιστραφεί, εκτός εάν η παράμετρος του συστήματος BlockReturnOfWithdrawnItems το επιτρέπει.
Τιμές
Η κατάσταση απόσυρσης είναι αριθμητική, το «0» (ή κενό) σημαίνει «δεν έχει αποσυρθεί» και οποιοσδήποτε άλλος αριθμός σημαίνει «έχει αποσυρθεί».
Εξ ορισμού, το πεδίο συσχετίζεται με την κατηγορία καθιερωμένων τιμών WITHDRAWN WITHDRAWN authorized value category ώστε να μην χρειάζεται να θυμάστε τις αριθμητικές τιμές. Οι προεπιλεγμένες τιμές στην κατηγορία καθιερωμένων τιμών WITHDRAWN WITHDRAWN authorized value category είναι
1: Απόσυρση
Να εμφανίζονται
Διαχειριστικό περιβάλλον
Παράμετρος του συστήματος Search results (τα αντίτυπα που έχουν αποσυρθεί, θα οριστούν ως μη διαθέσιμα)
Πίνακας αντιτύπων στη σελίδα λεπτομερειών της εγγραφής
Καρτέλα «Αντίτυπα» της βιβλιογραφικής εγγραφής, «Κατάσταση απόσυρσης» στην ενότητα «Καταστάσεις»
Δημόσιος Κατάλογος
Παράμετρος του συστήματος Search results (τα αντίτυπα που έχουν αποσυρθεί, θα οριστούν ως μη διαθέσιμα)
Πίνακας αντιτύπων στη σελίδα λεπτομερειών της εγγραφής
Για να αποκρύψετε αποσυρμένα αντίτυπα από τον OPAC (Δημόσιο Κατάλογο), χρησιμοποιήστε την παράμετρο του συστήματος OpacHiddenItems.
Αντιστοίχιση στο: items.withdrawn
Ευρετηρίαση στο: withdrawn
952$1 / 995$2 - Κατάσταση απώλειας
MARC21: 952$1
MARC21: 952$1
Χρήσεις
Αυτό το πεδίο χρησιμοποιείται για τον ορισμό της κατάστασης απώλειας του αντιτύπου.
Μπορείτε να χρησιμοποιήσετε την κατάσταση απώλειας για να χαρακτηρίσετε αντίτυπα ως χαμένα ή ελλείποντα
Στην παράμετρο του συστήματος search results, το χαμένο αντίτυπο θα οριστεί ως μη διαθέσιμο.
Ο χαρακτηρισμός ενός αντιτύπου ως απολεσθέντος, ενώ αυτό έχει επιστραφεί, μπορεί να ορίσει το κόστος αντικατάστασης (952$v (MARC21) ή 995$g (UNIMARC)) στο χρήστη (δείτε την παράμετρο WhenLostChargeReplacementFee), καθώς και ένα τέλος επεξεργασίας (το τέλος επεξεργασίας ορίζεται στην παράμετρο του τύπου τεκμηρίου item type)
Η κατάσταση απώλειας μπορεί να αλλάξει αυτόματα μετά από έναν αριθμό ημερών καθυστέρησης με την παράμετρο του συστήματος longoverdue.pl cronjob
Επιπτώσεις στην κυκλοφορία του υλικού
Η δυνατότητα δανεισμού ενός χαμένου αντιτύπου εξαρτάται από την παράμετρο του συστήματος IssueLostItem.
Η δυνατότητα επιστροφής ενός χαμένου αντιτύπου εξαρτάται από την παράμετρο του συστήματος BlockReturnOfLostItems.
Τιμές
Η κατάσταση απώλειας είναι αριθμητική, το «0» (ή κενό) σημαίνει «δεν έχει χαθεί» και οποιοσδήποτε άλλος αριθμός σημαίνει «έχει χαθεί».
By default, the field is associated with the LOST authorized value category so you don’t have to remember the numerical values. The default values in the LOST authorized value category are
1: Χαμένο
2: Μεγάλη καθυστέρηση (Χαμένο)
3: Χαμένο και αποζημιωμένο
4: Missing
5: Λείπει από τη δεσμίδα
Να εμφανίζονται
Διαχειριστικό περιβάλλον
Αποτελέσματα αναζήτησης Search results (τα χαμένα αντίτυπα θα επισημαίνονται ως μη διαθέσιμα)
Πίνακας αντιτύπων στη σελίδα λεπτομερειών της εγγραφής
καρτέλα «Αντίτυπα» της βιβλιογραφικής εγγραφής, «Κατάσταση απώλειας» στην ενότητα «Καταστάσεις»
Δημόσιος Κατάλογος
Παράμετρος του συστήματος Search results (τα χαμένα αντίτυπα θα επισημαίνονται ως μη διαθέσιμα)
Πίνακας αντιτύπων στη σελίδα λεπτομερειών της εγγραφής
Είναι δυνατό να ρυθμίσετε το Koha έτσι ώστε τα χαμένα αντίτυπα να μην εμφανίζονται στον OPAC (Δημόσιος Κατάλογος) στην παράμετρο του συστήματος hidelostitems.
Αντιστοίχιση στο: items.itemlost
Ευρετηρίαση στο: lost
952$2 /995$4 - Πηγή ταξινομικού ή ταξιθετικού συστήματος
MARC21: 952$2
UNIMARC: 995$4
Χρήσεις
Αυτό το πεδίο περιέχει την πηγή ταξινόμησης που χρησιμοποιεί ο ταξιθετικός αριθμός της εγγραφής (παράμετρος συστήματος 952$o (MARC21) or 995$k (UNIMARC)).
Η πηγή της ταξινόμησης θα χρησιμοποιηθεί, μαζί με τον ίδιο τον ταξιθετικό αριθμό (παράμετρος του συστήματος 952$o (MARC21) or 995$k (UNIMARC)) για τη δημιουργία του κανονικοποιημένου ταξιθετικού αριθμού (παράμετρος 952$6 (MARC21) or 995$s (UNIMARC)) που χρησιμοποιείται κατά την σάρωση ανά ταξιθετικό αριθμό.
Τιμές
Υπάρχει μια επιλογή για τις πηγές ταξινόμησης στην παράμετρο του συστήματος classification sources όπως ορίζονται στη διαχείριση.
If no classification scheme is entered, the system will use the value entered in the DefaultClassificationSource preference.
Να εμφανίζονται
Αυτό δεν εμφανίζεται ούτε στο Δημόσιο Κατάλογο (OPAC), ούτε στο διαχειριστικό περιβάλλον. Οι πληροφορίες είναι διαθέσιμες μόνο στη φόρμα επεξεργασίας του αντιτύπου.
Αντιστοίχιση στο: items.cn_source
Ευρετηρίαση στο: classification-source
952$3 / 995$l - Καθορισμένο υλικό
MARC21: 952$3
MARC21: 952$3
Χρήσεις
Αυτό το πεδίο χρησιμοποιείται για να προσθέσετε πληροφορίες σχετικά με τα συνοδευτικά υλικά ή για να καθορίσετε πόσα τμήματα έχει το αντίτυπο.
Επιπτώσεις στην κυκλοφορία του υλικού
Αυτές οι πληροφορίες θα εμφανίζονται κατά την κυκλοφορία του αντιτύπου, έτσι ώστε το προσωπικό να γνωρίζει ότι όλο το συνοδευτικό υλικό είναι εκεί κατά το δανεισμό και είναι ακόμα εκεί κατά την επιστροφή του τεκμηρίου.

Τιμές
This is a free text field, but it is possible to associate it to an authorized value category in the MARC framework to make it into a drop-down menu.
Να εμφανίζονται
Διαχειριστικό περιβάλλον
Αυτές οι πληροφορίες θα εμφανίζονται κατά το δανεισμό ή την επιστροφή ενός αντιτύπου
Πίνακας αντιτύπων στη σελίδα λεπτομερειών της εγγραφής
Σημείωση
Χρησιμοποιήστε την παράμετρο των ρυθμίσεων των πινάκων “Table settings” αν θέλετε να αποκρύψετε τη συγκεκριμένη στήλη - Module: Catalog - Table id: holdings_table and/or otherholdings_table - Column: holdings_materials or otherholdings_materials
Καρτέλα «Αντίτυπα» της βιβλιογραφικής εγγραφής, «Καθορισμένο υλικό» στην ενότητα «Πληροφορίες αντιτύπου»
Δημόσιος Κατάλογος
Πίνακας αντιτύπων στη σελίδα λεπτομερειών της εγγραφής (είναι κρυφός εξ ορισμού)
Σημείωση
Χρησιμοποιήστε την παράμετρο του συστήματος “Table settings” αν θέλετε να φαίνεται αυτή η στήλη - Module: OPAC - Table id: holdingst - Column: item_materials
Αντιστοίχιση στο: items.materials
Ευρετηρίαση στο: materials-specified
952$4 / 995$1 - Κατάσταση κατεστραμμένου
MARC21: 952$4
UNIMARC: 995$1
Χρήσεις
Αυτό το πεδίο χρησιμοποιείται για να ορίσετε την κατάσταση καταστροφής ενός αντιτύπου.
Στην παράμετρο του συστήματος search results το κατεστραμμένο αντίτυπο θα είναι ορισμένο ως μη διαθέσιμο.
Επιπτώσεις στην κυκλοφορία του υλικού
Η κατάσταση κατεστραμμένου δεν επηρεάζει τη δυνατότητα του δανεισμού ή της επιστροφής ενός αντιτύπου.
The AllowHoldsOnDamagedItems system preference indicates whether or not damaged items can be put on hold.
Τιμές
Η κατάσταση κατεστραμμένου είναι αριθμητική, «0» (ή κενό) σημαίνει «δεν έχει υποστεί ζημιά» και οποιοσδήποτε άλλος αριθμός σημαίνει «κατεστραμμένο».
By default, the field is associated with the DAMAGED authorized value category so you don’t have to remember the numerical values. The default values in the DAMAGED authorized value category are
1: Κατεστραμμένο
Να εμφανίζονται
Διαχειριστικό περιβάλλον
αποτελέσματα αναζήτησης Search results (τα κατεστραμμένα αντίτυπα θα υπογραμμιστούν ως μη διαθέσιμα)
Πίνακας αντιτύπων στη σελίδα λεπτομερειών της εγγραφής
Καρτέλα «Αντίτυπα» της βιβλιογραφικής εγγραφής, «Κατάσταση κατεστραμμένου» στην ενότητα «Καταστάσεις»
Δημόσιος Κατάλογος
αποτελέσματα αναζήτησης Search results (τα κατεστραμμένα αντίτυπα θα υπογραμμιστούν ως μη διαθέσιμα)
Πίνακας αντιτύπων στη σελίδα λεπτομερειών της εγγραφής
Για να κρύψετε τα κατεστραμμένα αντίτυπα από τον OPAC (Δημόσιο κατάλογο), χρησιμοποιήστε την παράμετρο του συστήματος OpacHiddenItems .
Αντιστοίχιση στο: items.damaged
Ευρετηρίαση στο: damaged
952$5 / 995$3 - Περιορισμοί χρήσης
MARC21: 952$5
UNIMARC: 995$3
Χρήσεις
Αυτό το πεδίο χρησιμοποιείται για να ορίσετε την κατάσταση περιορισμού ενός τεκμηρίου.
Στην παράμετρο του συστήματος search results το αντίτυπο σε περιορισμό θα οριστεί ως μη διαθέσιμο.
Επιπτώσεις στην κυκλοφορία του υλικού
Ένα αντίτυπο σε περιορισμό δεν μπορεί να δοθεί για δανεισμό.
Τιμές
Η κατάσταση «σε περιορισμό» είναι αριθμητική, «1» σημαίνει περιορισμένο και «0» σημαίνει χωρίς περιορισμό.
Σημείωση
Σε αντίθεση με άλλες καταστάσεις, η κατάσταση περιορισμού μπορεί να είναι μόνο 0 (μη περιορισμένη) ή 1 (περιορισμένη).
By default, the field is associated with the RESTRICTED authorized value category so you don’t have to remember the numerical values. The default values in the RESTRICTED authorized value category are
1: Περιορισμένη πρόσβαση
Να εμφανίζονται
Διαχειριστικό περιβάλλον
Παράμετρος συστήματος Search results (τα αντίτυπα σε περιορισμό θα ορίζονται ως διαθέσιμα)
Πίνακας αντιτύπων στη σελίδα λεπτομερειών της εγγραφής
Δημόσιος Κατάλογος
Παράμετρος συστήματος Search results (τα αντίτυπα σε περιορισμό θα ορίζονται ως διαθέσιμα)
Πίνακας αντιτύπων στη σελίδα λεπτομερειών της εγγραφής
Αντιστοίχιση στο: items.restricted
Ευρετηρίαση στο: restricted
952$6 / 995$s - Κανονικοποιημένη ταξινόμηση στο Koha για της ταξινόμηση
MARC21: 952$6
UNIMARC: 995$s
Προειδοποίηση
Το πεδίο αυτό δεν πρέπει να είναι επεξεργάσιμο ούτε να υπόκειται επεξεργασία χειροκίνητα.
Χρήσεις
This field contains the normalized call number used for sorting, based on the item-level call number (952$o (MARC21) or 995$k (UNIMARC)) and the classification source (952$2 (MARC21) or 995$4 (UNIMARC)).
Να εμφανίζονται
Αυτές οι πληροφορίες δεν εμφανίζονται πουθενά στον OPAC (Δημόσιο κατάλογο) ή στο διαχειριστικό περιβάλλον, είναι μόνο για εσωτερική χρήση του Koha.
Αντιστοίχιση στο: items.cn_sort
Ευρετηρίαση στο: cn-sort
952$7 / 995$o - Κατάσταση μη δανειζόμενου
MARC21: 952$7
UNIMARC: 995$o
Χρήσεις
Αυτό το πεδίο χρησιμοποιείται για να ορίσετε την κατάσταση μη δανειζόμενου στο αντίτυπο.
In the search results, the not for loan item will be marked as unavailable or for reference use only (see Reference_NFL_Statuses)
Επιπτώσεις στην κυκλοφορία του υλικού
Αντίτυπα σε κατάσταση μη δανειζόμενου δεν μπορούν να δοθούν για δανεισμό (εκτός αν το επιτρέπει η παράμετρος του συστήματος AllowNotForLoanOverride)
Ανάλογα με την τιμή, τα αντίτυπα μπορεί να τεθούν ή να μην τεθούν σε κράτηση (βλ. παρακάτω)
Ανάλογα με τις παραμέτρους TrapHoldsOnOrder και SkipHoldTrapOnNotForLoanValue τα μη δανειζόμενα τεκμήρια μπορεί να χρησιμοποιηθούν για τη δημιουργία κρατήσεων
Η παράμετρος του συστήματος UpdateNotForLoanStatusOnCheckin μπορεί να χρησιμοποιηθεί για την αυτόματη αλλαγή των τιμών «μη δανειζόμενου» κατά την επιστροφή
Η παράμετρος του συστήματος UpdateNotForLoanStatusOnCheckout μπορεί να χρησιμοποιηθεί για την αυτόματη αλλαγή των τιμών «μη δανειζόμενου» κατά την επιστροφή του τεκμηρίου
Τιμές
Η κατάσταση μη δανειζόμενου είναι αριθμητική, «0» (ή κενό) σημαίνει «διαθέσιμο».
Αρνητικές τιμές (< 0) σημαίνουν ότι το αντίτυπο δεν μπορεί να δοθεί για δανεισμό, αλλά μπορεί να τεθεί σε κράτηση.
Θετικές τιμές (> 0) σημαίνουν ότι το αντίτυπο δεν μπορεί να δοθεί για δανεισμό, ούτε να τεθεί σε κράτηση.
By default, the field is associated with the NOT_LOAN authorized value category so you don’t have to remember the numerical values. The default values in the NOT_LOAN authorized value category are
-1: Υπό παραγγελία
1: Μη δανειζόμενο
2: Συλλογή προσωπικού
3: Προστίθεται στη δέσμη
Να εμφανίζονται
Διαχειριστικό περιβάλλον
αποτελέσματα αναζήτησης Search results (το μη δανειζεόμενο αντίτυπο θα ορίζεται ως μη διαθέσιμο ή μόνο για πληροφοριακή χρήση (βλ. Πληροροφοριακό υλικό Reference_NFL_Statuses))
Πίνακας αντιτύπων στη σελίδα λεπτομερειών της εγγραφής
Καρτέλα «Αντίτυπα» της βιβλιογραφικής εγγραφής, «Κατάσταση απόσυρσης» στην ενότητα «Καταστάσεις»
Δημόσιος Κατάλογος
Παράμετρος συστήματος Search results (το μη δανειζόμενο αντίτυπο θα ορίζεται ως μη διαθέσιμο ή μόνο για πληροφοριακή χρήση(βλ. παράμετρος Reference_NFL_Statuses))
Πίνακας αντιτύπων στη σελίδα λεπτομερειών της εγγραφής
Για να αποκρύψετε μη δανειζόμενα αντίτυπα από τον OPAC (Δημόσιο Κατάλογο), χρησιμοποιήστε την παράμετρο του συστήματος OpacHiddenItems.
Αντιστοίχιση στο: items.notforloan
Ευρετηρίαση στο: notforloan
952$8 / 995$h - Συλλογή
MARC21: 952$8
UNIMARC: 995$h
Χρήσεις
Αυτό το πεδίο χρησιμοποιείται για τον καθορισμό της συλλογής του αντιτύπου.
Οι συλλογές στο Koha χρησιμοποιούνται για την ομαδοποίηση τεκμηρίων με άλλους τρόπους εκτός από τον φυσικό (η φυσική τοποθεσία μπορεί να αποθηκευτεί στην παράμετρο του συστήματος 952$c (MARC21) ή 995$e (UNIMARC)). Ένα παράδειγμα συλλογής θα μπορούσε να είναι η συλλογή «Τοπικοί συγγραφείς».
Collections can also be used to limit transfers in multi-branch systems (see the Library transfer limits section of the administration) if BranchTransferLimitsType is set to “collection code”
Η συλλογή ενός τεκμηρίου χρησιμοποιείται στην σύνθετη αναζήτηση (παράμετροι search και AdvancedSearchTypes) καθώς και στις φασέτες (παράμετρος facets).
Τιμές
By default, the field is associated with the CCODE authorized value category. The default values in the CCODE authorized value category are
FIC: Fiction (Μυθοπλασία)
NFIC: Non-fiction (Μη μυθοπλασία)
REF: Reference (Πληροφοριακό υλικό)
Να εμφανίζονται
Διαχειριστικό περιβάλλον
Παράμετρος συστήματος Search results
Οι συλλογές θα είναι μέρος των αποτελεσμάτων αναζήτησης σε αφασέτες, εφόσον αυτό ορίζεται στην παράμετρο του συστήματος facets in the search results
Πίνακας αντιτύπων στη σελίδα λεπτομερειών της εγγραφής
Σημείωση
Χρησιμοποιήστε τις ρυθμίσεις των πινάκων “Table settings” αν θέλετε να αποκρύψετε αυτή τη στήλη - Module: Catalogue - Table id: holdings_table and/or otherholdings_table - Column: holdings_ccode or otherholdings_ccode
Πίνακας δανεισμών στον αρχείο των μελών
Σημείωση
Χρησιμοποιήστε την παράμετρο του συστήματος “Table settings” αν θέλετε να αποκρύψετε αυτή τη στήλη - Module: Circulation and Patrons - Table id: issues-table - Column: collection
Πολλά άλλα μέρη σε όλο το Koha
Δημόσιος Κατάλογος
Παράμετρος του συστήματος Search results, αν το επιτρέπει η παράμετρος OpacItemLocation
Οι συλλογές θα είναι μέρος των αποτελεσμάτων αναζήτησης σε αφασέτες, εφόσον αυτό ορίζεται στην παράμετρο του συστήματος facets in the search results
Πίνακας αντιτύπων στη σελίδα λεπτομερειών της εγγραφής
Σημείωση
Χρησιμοποιήστε την παράμετρο του συστήματος “Table settings” αν θέλετε να αποκρύψετε αυτή τη στήλη - Module: OPAC - Table id: holdingst - Column: item_ccode
Πολλά άλλα μέρη σε όλο τον OPAC (Δημόσιο Κατάλογο)
Αντιστοίχιση στο: items.ccode
Ευρετηρίαση στο: collection-code
952$9 / 995$9 - Αριθμός αντιτύπου
MARC21: 952$9
UNIMARC: 995$9
Προειδοποίηση
Το πεδίο αυτό δεν πρέπει να είναι επεξεργάσιμο ούτε να υπόκειται επεξεργασία χειροκίνητα.
Χρήσεις
Ο itemnumber είναι ο εσωτερικός αριθμός που αποδίδεται σε κάθε αντίτυπο από τo Koha. Είναι μοναδικός και δεν μπορεί να δοθεί εκ νέου ακόμη και όταν το αντίτυπο διαγραφεί.
Να εμφανίζονται
Αυτές οι πληροφορίες δεν εμφανίζονται πουθενά στον OPAC (Δημόσιο κατάλογο) ή στο διαχειριστικό περιβάλλον, είναι μόνο για εσωτερική χρήση του Koha.
Αντιστοίχιση στο: items.itemnumber
Ευρετηρίαση στο: itemnumber
952$a / 995$b - Βιβλιοθήκη προέλευσης
MARC21: 952$a
MARC21: 952$a
Υποχρεωτικό
Χρήσεις
Αυτό το πεδίο υποδεικνύει τη βιβλιοθήκη προέλευσης του τεκμηρίου.
Η οβιβλιοθήκη προέλευσης είναι σημαντική για πολλά πράγματα στο Koha, συμπεριλαμβανομένων, μεταξύ άλλων, των εξής
Παράμετρος του συστήματος circulation rules,
Παράμετρος του συστήματος transfer limits
Η βιβλιοθήκη προέλευσης ενός τεκμηρίου χρησιμοποιείται στην αναζήτηση search καθώς και στις φασέτες facets (δείτε την παράμετρο του συστήματος DisplayLibraryFacets)
Επιπτώσεις στην κυκλοφορία του υλικού
Όπως αναφέρθηκε προηγουμένως, οι κανόνες κυκλοφορίας στην παράμετρο του συστήματος circulation rules καθορίζονται με βάση τη βιβλιοθήκη του τεκμηρίου (βλ. την παράμετρο του συστήματος HomeOrHoldingBranch)
Τιμές
Οι βιβλιοθήκες ορίζονται στην ενότητα της σελίδας διαχείρισης libraries.
Να εμφανίζονται
Διαχειριστικό περιβάλλον
Παράμετρος συστήματος Search results
Ανάλογα με την παράμετρο του συστήματος DisplayLibraryFacets, η βιβλιοθήκη προέλευσης μπορεί να είναι μέρος των φασετών στα αποτελέσματα της αναζήτησης facets in the search results
Πίνακας αντιτύπων στη σελίδα λεπτομερειών της εγγραφής
Σημείωση
Χρησιμοποιήστε τις ρυθμίσεις των πινάκων “Table settings” αν θέλετε να αποκρύψετε αυτή τη στήλη - Module: Catalogue - Table id: holdings_table and/or otherholdings_table - Column: holdings_homebranch or otherholdings_homebranch
Οι πληροφορίες αυτές εμφανίζονται στο διαχειριστικό περιβάλλον, στην καρτέλα των «αντιτύπων» της βιβλιογραφικής εγγραφής, στην «Βιβλιοθήκη προέλευσης» κάτω από τις «Πληροφορίες αντιτύπου»
Πίνακας δανεισμών στον αρχείο των μελών
Σημείωση
Χρησιμοποιήστε την παράμετρο του συστήματος “Table settings” αν θέλετε να αποκρύψετε αυτή τη στήλη - Module: Circulation and Patrons - Table id: issues-table - Column: homebranch
Πολλά άλλα μέρη σε όλο το Koha
Δημόσιος Κατάλογος
Παράμετρος του συστήματος Search results (αν το επιτρέπει η παράμτερος OpacItemLocation)
Ανάλογα με την παράμετρο του συστήματος DisplayLibraryFacets, η βιβλιοθήκη προέλευσης μπορεί να είναι μέρος των φασετών στα αποτελέσματα της αναζήτησης facets in the search results
Πίνακας αντιτύπων στη σελίδα λεπτομερειών της εγγραφής, εάν το επιτρέπει η παράμετρος του συστήματος OpacLocationBranchToDisplay
Σημείωση
Χρησιμοποιήστε την παράμετρο “Table settings” αν θέλετε να αποκρύψετε αυτή τη στήλη - Module: OPAC - Table id: holdingst - Column: item_home_location
Πολλά άλλα μέρη σε όλο τον OPAC (Δημόσιο Κατάλογο)
Αντιστοίχιση στο: items.homebranch
Ευρετηρίαση στο: homelibrary
952$b / 995$c - Τρέχουσα βιβλιοθήκη
MARC21: 952$b
UNIMARC: 995$c
Υποχρεωτικό
Χρήσεις
Το πεδίο αυτό υποδεικνύει την τρέχουσα βιβλιοθήκη του τεκμηρίου.
Η τρέχουσα βιβλιοθήκη είναι σημαντική για πολλά πράγματα στο Koha, όπως
Παράμετρος του συστήματος circulation rules,
Παράμετρος του συστήματος transfer limits
Η τρέχουσα βιβλιοθήκη ενός τεκμηρίου χρησιμοποιείται στη σύνθετη αναζήτηση που ορίζεται στην παράμετρο search καθώς και στα αποτελέσματά της που ορίζονται στην παράμετρο facets (δείτε την παράμετρο του συστήματος DisplayLibraryFacets)
Επιπτώσεις στην κυκλοφορία του υλικού
Όπως αναφέρθηκε προηγουμένως, οι κανόνες κυκλοφορίας στην παράμετρο του συστήματος circulation rules καθορίζονται με βάση τη βιβλιοθήκη του τεκμηρίου (βλ. την παράμετρο του συστήματος HomeOrHoldingBranch)
Τιμές
Οι βιβλιοθήκες ορίζονται στην ενότητα της σελίδας διαχείρισης libraries.
Να εμφανίζονται
Διαχειριστικό περιβάλλον
Παράμετρος συστήματος Search results
Ανάλογα με την παράμετρο του συστήματος DisplayLibraryFacets, η τρέχουσα βιβλιοθήκη μπορεί να είναι μέρος των αποτελεσμάτων στις φασέτες, όπως ορίζεται στην παράμετρο facets in the search results
Πίνακας αντιτύπων στη σελίδα λεπτομερειών της εγγραφής
Σημείωση
Χρησιμοποιήστε τις ρυθμίσεις των πινάκων “Table settings” αν θέλετε να αποκρύψετε αυτή τη στήλη - Module: Catalogue - Table id: holdings_table and/or otherholdings_table - Column: holdings_holdingbranch or otherholdings_holdingbranch
Οι πληροφορίες αυτές εμφανίζονται στο διαχειριστικό περιβάλλον, στην καρτέλα των «αντιτύπων» της βιβλιογραφικής εγγραφής, στην «Τρέχουσα βιβλιοθήκη» κάτων από τις «Πληροφορίες αντιτύπου»
Πολλά άλλα μέρη σε όλο το Koha
Δημόσιος Κατάλογος
Παράμετρος του συστήματος Search results (αν το επιτρέπει η παράμτερος OpacItemLocation)
Ανάλογα με την παράμετρο του συστήματος DisplayLibraryFacets, η τρέχουσα βιβλιοθήκη μπορεί να είναι μέρος των αποτελεσμάτων στις φασέτες, όπως ορίζεται στην παράμετρο facets in the search results
Πίνακας αντιτύπων στη σελίδα λεπτομερειών της εγγραφής, εάν το επιτρέπει η παράμετρος του συστήματος OpacLocationBranchToDisplay
Σημείωση
Χρησιμοποιήστε την παράμετρο του συστήματος “Table settings” αν θέλετε να αποκρύψετε αυτή τη στήλη - Module: OPAC - Table id: holdingst - Column: item_current_location
Πολλά άλλα μέρη σε όλο τον OPAC (Δημόσιο Κατάλογο)
Αντιστοίχιση στο: holdingbranch
Ευρετηρίαση στο: holdinglibrary
952$c / 995$e - Τοποθεσία ραφιού
MARC21: 952$c
MARC21: 952$c
Χρήσεις
Αυτό το πεδίο υποδεικνύει τη θέση του τεκμηρίου (φυσική θέση στη βιβλιοθήκη).
Οι τοποθεσίες ραφιών στην Koha χρησιμοποιούνται για τη φυσική ομαδοποίηση αντικειμένων. Ένα παράδειγμα θέσης ραφιών θα μπορούσε να είναι το «Παιδικό τμήμα».
Η θέση ενός αντίτυπου χρησιμοποιείται στη σύνθετη αναζήτηση αποτελεσμάτων, εφόσον ορίζεται στην παράμετρο του συστήματος search (δείτε την παράμετρο AdvancedSearchTypes) καθώς και την παράμετρο facets.
Η παράμετρος συστήματος UpdateItemLocationOnCheckin μπορεί να χρησιμοποιηθεί για την αυτόματη αλλαγή των τιμών της τοποθεσίας κατά την επιστροφή
Η παράμετρος του συστήματος UpdateItemLocationOnCheckout μπορεί να χρησιμοποιηθεί για την αυτόματη αλλαγή των τιμών της τοποθεσίας κατά την ολοκλήρωση του δανεισμού.
Τιμές
Εξ ορισμού, το πεδίο συσχετίζεται με την κατηγορία καθιερωμένων τιμών LOC LOC authorized value category. Οι προεπιλεγμένες τιμές στην κατηγορία καθιερωμένων τιμών LOC LOC authorized value category είναι
AV: Οπτικοακουστικά
CART: Καλάθι βιβλίων
CHILD: Παιδικό τμήμα
FIC: Fiction (Μυθοπλασία)
GEN: Γενικά βιβλιοστάσια
NEW: Ράφια νέων προσκτήσεων
DISPLAY: Στο εκθετήριο
PROC: Κέντρο επεξεργασίας
REF: Reference (Πληροφοριακό υλικό)
STAFF: Γραφείο Προσωπικού
Η προεπιλεγμένη τιμή για τα νέα αντίτυπα μπορεί να οριστεί χρησιμοποιώντας την παράμετρο του συστήματος NewItemsDefaultLocation
Να εμφανίζονται
Διαχειριστικό περιβάλλον
αποτελέσματα αναζήτησης Search results
Οι τοποθεσίες θα είναι μέρος των αποτελεσμάτων σε φασέτες αν αυτό ορίζεται στην παράμετρο του συστήματος facets στα αποτελέσματα αναζήτησης
Ο πίνακας των αντιτύπων εμφανίζεται στη σελίδα λεπτομερειών της εγγραφής (κάτω από τη βιβλιοθήκη προέλευσης)
Οι πληροφορίες αυτές εμφανίζονται στο διαχειριστικό περιβάλλον, στην καρτέλα των «αντιτύπων» της βιβλιογραφικής εγγραφής, στην «Βιβλιοθήκη προέλευσης» κάτω από τις «Πληροφορίες αντιτύπου»
Πίνακας δανεισμών στον αρχείο των μελών
Σημείωση
Χρησιμοποιήστε την παράμετρο “Table settings” αν θέλετε να αποκρύψετε αυτή τη στήλη - Module: Circulation and Patrons - Table id: issues-table - Column: location
Πολλά άλλα μέρη σε όλο το Koha
Δημόσιος Κατάλογος
Παράμετρος του συστήματος Search results (αν το επιτρέπει η παράμτερος OpacItemLocation)
Οι τοποθεσίες θα είναι μέρος των αποτελεσμάτων σε φασέτες αν αυτό ορίζεται στην παράμετρο του συστήματος facets στα αποτελέσματα αναζήτησης
Η παράμετρος του συστήματος OpacLocationOnDetail υποδεικνύει σε ποια στήλη του πίνακα αντιτύπων στη σελίδα λεπτομερειών της εγγραφής, βρίσκεται αυτή η πληροφορία
Σημείωση
Χρησιμοποιήστε την παράμετρο “Table settings” αν θέλετε να αποκρύψετε αυτή τη στήλη - Module: OPAC
Αναγνωριστικό πίνακα: holdingst
Στήλη: item_shelving_location (εάν η παράμετρος του συστήματος OpacLocationOnDetail έχει οριστεί σε «ξεχωριστή στήλη»)
Πολλά άλλα μέρη σε όλο τον OPAC (Δημόσιο Κατάλογο)
Αντιστοίχιση στο: items.location
Ευρετηρίαση στο: location
952$d / 995$5 - Ημερομηνία πρόσκτησης
MARC21: 952$d
UNIMARC: 995$5
Χρήσεις
Το πεδίο αυτό χρησιμοποιείται για την εισαγωγή της ημερομηνίας πρόσκτησης του τεκμηρίου.
Η ημερομηνία πρόσκτησης μπορεί να χρησιμοποιηθεί στην αναζήτηση και στη λειτουργία της ταξινόμησης στα αποτελέσματα της αναζήτησης
Κατά τη χρήση της ενότητας «Προκτήσεις», το πεδίο αυτό θα πρέπει να συμπληρώνεται αυτόματα με την ημερομηνία πρόσκτησης
Τιμές
Θα πρέπει να είναι μια ημερομηνία στη μορφή YYYY-MM-DD (υπάρχει ένας εύχρηστος επιλογέας ημερομηνίας για να βεβαιωθείτε ότι η ημερομηνία είναι στη σωστή μορφή)
Να εμφανίζονται
Διαχειριστικό περιβάλλον
Πίνακας αντιτύπων στη σελίδα λεπτομερειών της εγγραφής
Σημείωση
Χρησιμοποιήστε τις ρυθμίσεις των πινάκων “Table settings” αν θέλετε να αποκρύψετε αυτή τη στήλη - Module: Catalogue - Table id: holdings_table and/or otherholdings_table - Column: holdings_dateaccessioned or otherholdings_dateaccessioned
Καρτέλα «Αντίτυπα» της βιβλιογραφικής εγγραφής, «Ημερομηνία εισόδου» στην ενότητα «Ιστορικό»
Αντιστοίχιση: items.dateaccessioned
Ευρετηρίαση στο: date-of-acquisition
952$e / 995$a - Πηγή πρόσκτησης
MARC21: 952$e
UNIMARC: 995$a
Χρήσεις
Το πεδίο αυτό χρησιμοποιείται για την καταχώρηση του προμηθευτή από τον οποίο αποκτήθηκε το τεκμήριο
Όταν χρησιμοποιείται η ενότητα των Προσκτήσεων, θα πρέπει να συμπληρώνεται αυτόματα με τον προμηθευτή κατά την παραλαβή
Τιμές
Αυτό είναι ένα πεδίο ελεύθερου κειμένου
Εάν χρησιμοποιείτε το πεδίο των προσκτήσεων, η τιμή σε αυτό το πεδίο θα είναι το αναγνωριστικό του προμηθευτή και όχι το όνομα του προμηθευτή
Να εμφανίζονται
Αυτό δεν εμφανίζεται ούτε στο Δημόσιο Κατάλογο (OPAC), ούτε στο διαχειριστικό περιβάλλον. Οι πληροφορίες είναι διαθέσιμες μόνο στη φόρμα επεξεργασίας του αντιτύπου.
Αντιστοίχιση στο: items.booksellerid
Ευρετηρίαση στο: acqsource
952$f / 995$8 - Κωδικοποιημένος προσδιοριστής θέσης
MARC21: 952$f
UNIMARC: 995$8
Χρήσεις
Το πεδίο αυτό χρησιμοποιείται για την εισαγωγή ενός τριψήφιου κωδικού που προσδιορίζει τις συγκεκριμένες μορφές του τεκμηρίου που βρίσκονται εκτός των κύριων αντιτύπων του ίδιου τεκμηρίου (όπως MARC21 852$f).
Τιμές
Αυτό είναι ένα πεδίο ελεύθερου κειμένου
Το πεδίο στη βάση δεδομένων περιορίζεται στους 10 χαρακτήρες
Να εμφανίζονται
Αυτό δεν εμφανίζεται ούτε στο Δημόσιο Κατάλογο (OPAC), ούτε στο διαχειριστικό περιβάλλον. Οι πληροφορίες είναι διαθέσιμες μόνο στη φόρμα επεξεργασίας του αντιτύπου.
Αντιστοίχιση στο: items.coded_location_qualifier
Ευρετηρίαση στο: coded-location-qualifier
952$g / 995$p - Κόστος, κανονική τιμή αγοράς
MARC21: 952$g
UNIMARC: 995$p
Χρήσεις
Το πεδίο αυτό χρησιμοποιείται για την εισαγωγή της τιμής αγοράς του αντιτύπου
Κατά τη χρήση της ενότητας των Προσκτήσεων, το πεδίο αυτό θα πρέπει να συμπληρώνεται αυτόματα με την τιμή αγοράς κατά την παραλαβή
Τιμές
Αυτό είναι ένα πεδίο ελεύθερου κειμένου
Η τιμή πρέπει να είναι αριθμητική, με τελεία ως δεκαδικό ψηφίο, χωρίς σύμβολα νομίσματος (π.χ. 24,95)
Το πεδίο στη βάση δεδομένων περιορίζεται σε δύο δεκαδικά σημεία (π.χ. το 24,95 είναι εντάξει, αλλά το 24,94875 όχι)
Να εμφανίζονται
Αυτό δεν εμφανίζεται ούτε στο Δημόσιο Κατάλογο (OPAC), ούτε στο διαχειριστικό περιβάλλον. Οι πληροφορίες είναι διαθέσιμες μόνο στη φόρμα επεξεργασίας του αντιτύπου.
Αντιστοίχιση στο: items.price
Ευρετηρίαση στο: price
952$h / 995$v - Αρίθμηση περιοδικών / χρονολογία
MARC21: 952$h
UNIMARC: 995$v
Χρήσεις
Το πεδίο αυτό χρησιμοποιείται για την εισαγωγή του αριθμού τεύχους ή του αριθμού τόμου των περιοδικών
Όταν χρησιμοποιείτε την ενότητα Περιοδικά, αυτό το πεδίο θα πρέπει να συμπληρώνεται αυτόματα με τον αριθμό τεύχους
Τιμές
Αυτό είναι ένα πεδίο ελεύθερου κειμένου
Να εμφανίζονται
Διαχειριστικό περιβάλλον
Πίνακας αντιτύπων στη σελίδα λεπτομερειών της εγγραφής
Σημείωση
Χρησιμοποιήστε τις ρυθμίσεις των πινάκων “Table settings” αν θέλετε να αποκρύψετε αυτή τη στήλη -Module: Catalogue - Table id: holdings_table and/or otherholdings_table - Column: holdings_enumchron or otherholdings_enumchron
Καρτέλα «Αντίτυπα» της βιβλιογραφικής εγγραφής, «Αρίθμηση περιοδικών» στην ενότητα «Ιστορικό»
Δημόσιος Κατάλογος
Πίνακας αντιτύπων στη σελίδα λεπτομερειών της εγγραφής
Σημείωση
Χρησιμοποιήστε την παράμετρο του συστήματος “Table settings” αν θέλετε να αποκρύψετε αυτή τη στήλη - Module: OPAC - Table id: holdingst - Column: item_enumchron
Αντιστοίχιση στο: items.enumchron
952$i / 995$j - Αριθμός εισαγωγής/απογραφής
MARC21: 952$i
UNIMARC: 995$j
Χρήσεις
Αυτό το πεδίο χρησιμοποιείται για την εισαγωγή ενός αριθμού εισαγωγής/απογραφής για το αντίτυπο
Σημείωση
Ο αριθμός εισαγωγής/απογραφής δεν είναι ο εσωτερικός αριθμός τεκμηρίου του Koha (ο οποίος αποθηκεύεται στην παράμετρο 952$9 (MARC21) ή 995$9 (UNIMARC))
Τιμές
Αυτό είναι ένα πεδίο ελεύθερου κειμένου
Το πεδίο στη βάση δεδομένων περιορίζεται σε 32 χαρακτήρες
Να εμφανίζονται
Διαχειριστικό περιβάλλον
Πίνακας αντιτύπων στη σελίδα λεπτομερειών της εγγραφής
Σημείωση
Χρησιμοποιήστε τις ρυθμίσεις των πινάκων “Table settings” αν θέλετε να αποκρύψετε αυτή τη στήλη - Module: Catalogue - Table id: holdings_table and/or otherholdings_table - Column: holdings_stocknumber or otherholdings_stocknumber
Αντιστοίχιση στο: items.stocknumber
Ευρετηρίαση στο: number-local-acquisition
952$j / 995$q - Αριθμός ελέγχου ραφιών
MARC21: 952$j
UNIMARC: 995$q
Χρήσεις
Αυτό το πεδίο χρησιμοποιείται για την εισαγωγή του αριθμού του ραφιού όπου βρίσκεται το τεκμήριο
Τιμές
Ο αριθμός της συστοιχίας πρέπει να είναι αριθμητικός
By default, the field is associated with the STACK authorized value category so you don’t have to remember the numerical values. There are no default values.
Να εμφανίζονται
Αυτό δεν εμφανίζεται ούτε στο Δημόσιο Κατάλογο (OPAC), ούτε στο διαχειριστικό περιβάλλον. Οι πληροφορίες είναι διαθέσιμες μόνο στη φόρμα επεξεργασίας του αντιτύπου.
Στοίχιση στο: items.stack
Ευρετηρίαση στο: stack
952$l / 995$w - Συνολικοί δανεισμοί
MARC21: 952$l (L)
UNIMARC: 995$w
Προειδοποίηση
Το πεδίο αυτό δεν πρέπει να είναι επεξεργάσιμο ούτε να υπόκειται επεξεργασία χειροκίνητα.
Χρήσεις
Αυτό το πεδίο περιέχει το συνολικό αριθμό των προηγούμενων και τωρινών δανεισμών αυτού του τεκμηρίου
Ο αριθμός αυτός χρησιμοποιείται για την ταξινόμηση των αποτελεσμάτων αναζήτησης με βάση τη δημοτικότητα
Ο αριθμός αυτός για κάθε αντίτυπο χρησιμοποιείται για την ενημέρωση του συνολικού αριθμού για την εγγραφή (942$0 (MARC21) ή 099$x (UNIMARC))
Να εμφανίζονται
Διαχειριστικό περιβάλλον
Καρτέλα «Αντίτυπα» της βιβλιογραφικής εγγραφής, «Συνολικοί δανεισμοί» στην ενότητα «Ιστορικό»
Αντιστοίχιση στο: items.issues
Ευρετηρίαση στο: issues
952$m / 995$x - Συνολικές ανανεώσεις
MARC21: 952$m
UNIMARC: 995$x
Προειδοποίηση
Το πεδίο αυτό δεν πρέπει να είναι επεξεργάσιμο ούτε να υπόκειται επεξεργασία χειροκίνητα.
Χρήσεις
Το πεδίο αυτό περιέχει το συνολικό αριθμό των προηγούμενων ανανεώσεων αυτού του τεκμηρίου
Να εμφανίζονται
Διαχειριστικό περιβάλλον
Καρτέλα «Αντίτυπα» της βιβλιογραφικής εγγραφής, «Τρέχουσες ανανεώσεις» στην ενότητα «Καταστάσεις»
Αντιστοίχιση στο: items.renewals
Ευρετηρίαση στο: renewals
952$n / 995$t - Συνολικές κρατήσεις
MARC21: 952$n
UNIMARC: 995$t
Προειδοποίηση
Το πεδίο αυτό δεν πρέπει να είναι επεξεργάσιμο ούτε να υπόκειται επεξεργασία χειροκίνητα.
Χρήσεις
Αυτό το πεδίο περιέχει το συνολικό αριθμό των προηγούμενων και τωρινών κρατήσεων για αυτό το τεκμήριο
Ο αριθμός των κρατήσεων χρησιμοποιείται για τη δημιουργία ροής στην παράμετρο του συστήματος create a RSS feed για τα τεκμήρια με τις περισσότερες κρατήσεις
Να εμφανίζονται
Αυτό δεν εμφανίζεται ούτε στον OPAC ούτε στο διαχειριστικό περιβάλλον.
Αντιστοίχιση στο: items.reserves
Ευρετηρίαση στο: reserves
952$o / 995$k - Πλήρης ταξιθετικός αριθμός
MARC21: 952$o
UNIMARC: 995$k
Χρήσεις
Το πεδίο αυτό χρησιμοποιείται για την αποθήκευση του ταξιθετικού αριθμού του τεκμηρίου
Ο ταξιθετικός αριθμός ενός τεκμηρίου μπορεί να χρησιμοποιηθεί στην παράμετρο του συστήματος search
Τιμές
Ο ταξιθετικός αριθμός των εγγραφών μπορεί να αντιγραφεί στον ταξιθετικό αριθμό του αντιτύπου, η παράμετρος του συστήματος itemcallnumber υποδεικνύει ποιο πεδίο εγγραφής θα χρησιμοποιηθεί ως πηγή
Να εμφανίζονται
Διαχειριστικό περιβάλλον
Παράμετρος συστήματος Search results
Πίνακας αντιτύπων στη σελίδα λεπτομερειών της εγγραφής
Σημείωση
Χρησιμοποιήστε τις παραμέτρους των πινάκων “Table settings” αν θέλετε να αποκρύψετε αυτή τη στήλη - Module: Catalogue - Table id: holdings_table and/or otherholdings_table - Column: holdings_itemcallnumber or otherholdings_itemcallnumber
Καρτέλα «Αντίτυπα» της βιβλιογραφικής εγγραφής, «ταξιθετικός αριθμός αντιτύπου» στην ενότητα «Πληροφορίες Αντιτύπου»
Πίνακας δανεισμών στον αρχείο των μελών
Σημείωση
Χρησιμοποιήστε την παράμετρο του συστήματος “Table settings” αν θέλετε να αποκρύψετε αυτή τη στήλη Module: Circulation and Patrons - Table id: issues-table - Column: callno
Πολλά άλλα μέρη σε όλο το Koha
Δημόσιος Κατάλογος
Παράμετρος του συστήματος Search results, αν το επιτρέπει η παράμετρος OpacItemLocation
Πίνακας αντιτύπων στη σελίδα λεπτομερειών της εγγραφής
Σημείωση
Χρησιμοποιήστε την παράμετρο του συστήματος “Table settings” αν θέλετε να αποκρύψετε αυτή τη στήλη - Module: OPAC - Table id: holdingst - Column: item_callnumber
Πίνακας δανεισμών στον ηλεκτρονικό λογαριασμό του μέλους/χρήστη της βιβλιοθήκης
Πολλά άλλα μέρη σε όλο τον OPAC (Δημόσιο Κατάλογο)
Αντιστοίχιση στο: items.itemcallnumber
Ευρετηρίαση στο: local-classification
952$p / 995$f - Ραβδοκώδικας (barcode)
MARC21: 952$p
UNIMARC: 995$f
Required for circulation
Χρήσεις
Αυτό το πεδίο χρησιμοποιείτα για την αποθήκευση του ραβδοκώδικα (barcode) του αντιτύπου
Ο ραβδοκώδικας ενός αντιτύπου μπορεί να χρησιμοποιηθεί στην παράμετρο του συστήαμτος search
Επιπτώσεις στην κυκλοφορία του υλικού
Ο ραβδοκώδικας (barcode) είναι απαραίτητος για την κυκλοφορία των αντιτύπων
Τιμές
Αυτό είναι ένα πεδίο ελεύθερου κειμένου
Σημείωση
The barcodes in Koha are case insensitive, meaning that ABC123 and abc123 are considered to be the same barcode.
Το πεδίο στη βάση δεδομένων περιορίζεται σε 20 χαρακτήρες
Να εμφανίζονται
Διαχειριστικό περιβάλλον
Πίνακας αντιτύπων στη σελίδα λεπτομερειών της εγγραφής
Σημείωση
Χρησιμοποιήστε τις ρυθμίσεις των πινάκων “Table settings” αν θέλετε να αποκρύψετε αυτή τη στήλη - Module: Catalogue - Table id: holdings_table and/or otherholdings_table - Column: holdings_barcode or otherholdings_barcode
Καρτέλα «Αντίτυπα» της βιβλιογραφικής εγγραφής
Πίνακας δανεισμών στον φάκελο του μέλους/χρήστη της βιβλιοθήκης (στη στήλη του τίτλου)
Αντιστοίχιση στο: items.barcode
Ευρετηρίαση στο: barcode
952$q / 995$n - Ημερομηνία λήξης
MARC21: 952$q
MARC21: 952$q
Προειδοποίηση
Το πεδίο αυτό δεν πρέπει να είναι επεξεργάσιμο ούτε να υπόκειται επεξεργασία χειροκίνητα.
Χρήσεις
Όταν το αντίτυπο είναι δανεισμένο, η ημερομηνία λήξης (του δανεισμού) αποθηκεύεται σε αυτό το πεδίο (YYYY-MM-DD)
Αυτό το πεδίο χρησιμοποιείται στην επιλογή «Περιορισμός στα τρέχοντα διαθέσιμα αντίτυπα» στις φασέτες
Να εμφανίζονται
Η καταληκτική ημερομηνία εμφανίζεται σε πολλές σελίδες στην ενότητα κυκλοφορίας, αλλά είναι αυτή που προέρχεται από τα στοιχεία, όχι το αντίτυπο
Αντιστοίχιση στο: items.onloan
Ευρετηρίαση στο: onloan
952$r / 995$y - Ημερομηνία τελευταίας χρήσης
MARC21: 952$r
MARC21: 952$r
Προειδοποίηση
Το πεδίο αυτό δεν πρέπει να είναι επεξεργάσιμο ούτε να υπόκειται επεξεργασία χειροκίνητα.
Χρήσεις
Όταν το αντίτυπο δίνεται προς δανεισμό ή επιστρέφεται ή απογράφεται ή κατά τη διάρκεια οποιασδήποτε άλλης συναλλαγής που επηρεάζει το αντίτυπο, η ημερομηνία και η ώρα αποθηκεύονται σε αυτό το πεδίο (YYYY-MM-DD HH:MM:SS)
Να εμφανίζονται
Διαχειριστικό περιβάλλον
Πίνακας αντιτύπων στη σελίδα λεπτομερειών της εγγραφής
Σημείωση
Χρησιμοποιήστε τις ρυθμίσεις των πινάκων “Table settings” αν θέλετε να αποκρύψετε αυτή τη στήλη - Module: Catalogue - Table id: holdings_table and/or otherholdings_table - Column: holdings_lastseen or otherholdings_lastseen
Καρτέλα «Αντίτυπα» της βιβλιογραφικής εγγραφής, «Τελευταία χρήση» στην ενότητα «Ιστορικό»
Αντιστοίχιση στο: items.datelastseen
Ευρετηρίαση στο: datelastseen
952$s / 995$m - Ημερομηνία τελευταίου δανεισμού
MARC21: 952$s
UNIMARC: 995$m
Προειδοποίηση
Το πεδίο αυτό δεν πρέπει να είναι επεξεργάσιμο ούτε να υπόκειται επεξεργασία χειροκίνητα.
Χρήσεις
Όταν το αντίτυπο δίνεται προς δανεισμό, η ημερομηνία αποθηκεύεται σε αυτό το πεδίο (YYYY-MM-DD)
Να εμφανίζονται
Διαχειριστικό περιβάλλον
Πίνακας αντιτύπων στη σελίδα λεπτομερειών της εγγραφής
Σημείωση
Χρησιμοποιήστε τις ρυθμίσεις των πινάκων “Table settings” αν θέλετε να αποκρύψετε αυτή τη στήλη - Module: Catalogue - Table id: holdings_table and/or otherholdings_table - Column: holdings_datelastborrowed or otherholdings_datelastborrowed
Καρτέλα «Αντίτυπα» της βιβλιογραφικής εγγραφής, «Τελευταίος δανεισμός» στο «Ιστορικό»
Αντιστοίχιση στο: items.datelastborrowed
Ευρετηρίαση στο: datelastborrowed
952$t / 995$6 - Αριθμός αντιγράφου
MARC21: 952$t
UNIMARC: 995$6
Χρήσεις
Το πεδίο αυτό χρησιμοποιείται για την εισαγωγή του αριθμού αντιγράφου του τεκμηρίου
Τιμές
Αυτό είναι ένα πεδίο ελεύθερου κειμένου
Το πεδίο στη βάση δεδομένων περιορίζεται σε 32 χαρακτήρες
Να εμφανίζονται
Διαχειριστικό περιβάλλον
Πίνακας αντιτύπων στη σελίδα λεπτομερειών της εγγραφής
Σημείωση
Χρησιμοποιήστε τις ρυθμίσεις των πινάκων “Table settings” αν θέλετε να αποκρύψετε αυτή τη στήλη - Module: Catalogue - Table id: holdings_table and/or otherholdings_table - Column: holdings_copynumber or otherholdings_copynumber
Καρτέλα «Αντίτυπα» της βιβλιογραφικής εγγραφής, «Αριθμός αντιγράφου» στην ενότητα «Ιστορικό»
Δημόσιος Κατάλογος
Πίνακας αντιτύπων στη σελίδα λεπτομερειών της εγγραφής
Σημείωση
Χρησιμοποιήστε την παράμετρο του συστήματος “Table settings” αν θέλετε να αποκρύψετε αυτή τη στήλη - Module: OPAC - Table id: holdingst - Column: item_copy
Αντιστοίχιση στο: items.copynumber
Ευρετηρίαση στο: copynumber
952$u / 995$7 - URI
952$u / 995$7 - URI
UNIMARC: 995$7
Χρήσεις
Αυτό το πεδίο χρησιμοποιείται για την εισαγωγή μιας διεύθυνσης URL ή ενός URN ειδικά για το αντίτυπο
Δεν είναι απαραίτητο να εισαγάγετε μια διεύθυνση URL εδώ εάν υπάρχει ήδη μια διεύθυνση URL στο 856$u σε επίπεδο εγγραφής, εκτός εάν η διεύθυνση URL για το συγκεκριμένο αντίτυπο διαφέρει από εκείνη στο 856$u (για παράδειγμα, εάν έχετε ένα ηλεκτρονικό περιοδικό, μπορείτε να βάλετε τη διεύθυνση URL για το περιοδικό στο 856$u και τη διεύθυνση URL για το συγκεκριμένο τεύχος στο 952$u)
Τιμές
Να εμφανίζονται
Διαχειριστικό περιβάλλον
Πίνακας αντιτύπων στη σελίδα λεπτομερειών της εγγραφής
Σημείωση
Χρησιμοποιήστε τις ρυθμίσεις των πινάκων “Table settings” αν θέλετε να αποκρύψετε αυτή τη στήλη - Module: Catalogue - Table id: holdings_table and/or otherholdings_table - Column: holdings_uri or otherholdings_uri
Δημόσιος Κατάλογος
Πίνακας αντιτύπων στη σελίδα λεπτομερειών της εγγραφής
Σημείωση
Χρησιμοποιήστε την παράμετρο του συστήματος “Table settings” αν θέλετε να αποκρύψετε αυτή τη στήλη - Module: OPAC - Table id: holdingst - Column: item_url
Αντιστοίχιση στο: items.uri
Ευρετηρίαση στο: uri
952$v / 995$g - Κόστος, τιμή αντικατάστασης
MARC21: 952$v
UNIMARC: 995$g
Χρήσεις
Το πεδίο αυτό χρησιμοποιείται για την εισαγωγή του κόστους αντικατάστασης που θα χρεωθεί στον χρήστη της βιβλιοθήκης που χάνει το αντίτυπο
Κατά τη χρήση της ενότητας «Προσκτήσεις», το πεδίο αυτό θα πρέπει να συμπληρώνεται αυτόματα με την τιμή αντικατάστασης κατά την παραλαβή
Τιμές
Αυτό είναι ένα πεδίο ελεύθερου κειμένου
Η τιμή πρέπει να είναι αριθμητική, με τελεία ως δεκαδικό ψηφίο, χωρίς σύμβολα νομίσματος (π.χ. 24,95)
Το πεδίο στη βάση δεδομένων περιορίζεται σε δύο δεκαδικά σημεία (π.χ. το 24,95 είναι εντάξει, αλλά το 24,94875 όχι)
Να εμφανίζονται
Διαχειριστικό περιβάλλον
Πίνακας Δανεισμών στο αρχείο του μέλους (στη στήλη των τιμών)
Σημείωση
Χρησιμοποιήστε την παράμετρο του συστήματος “Table settings” αν θέλετε να αποκρύψετε αυτή τη στήλη - Module: Circulation and Patrons - Table id: issues-table - Column: price
Καρτέλα «Αντίτυπα» της βιβλιογραφικής εγγραφής, «Τιμή αντικατάστασης» στην ενότητα «Πληροφορίες αντιτύπου»
Αντιστοίχιση στο:.replacementprice
Ευρετηρίαση στο: replacementprice
952$w / 995$i - Τιμή σε ισχύ από
MARC21: 952$w
UNIMARC: 995$i
Χρήσεις
Το πεδίο αυτό χρησιμοποιείται για να εισαγάγετε την ημερομηνία της αντικατάστασης του αντιτύπου
Όταν χρησιμοποιείται η ενότητα «Προκτήσεις», θα πρέπει να συμπληρώνεται αυτόματα με την ημερομηνία πρόσκτησης κατά την παραλαβή
Εάν παραμείνει κενό, θα προεπιλεγεί η ημερομηνία πρόσκτησης (952$d (MARC21) ή 995$5 (UNIMARC))
Τιμές
Θα πρέπει να είναι μια ημερομηνία σε μορφή YYYY-MM-DD
Να εμφανίζονται
Αυτό δεν εμφανίζεται ούτε στο Δημόσιο Κατάλογο (OPAC), ούτε στο διαχειριστικό περιβάλλον. Οι πληροφορίες είναι διαθέσιμες μόνο στη φόρμα επεξεργασίας του αντιτύπου.
Αντιστοίχιση στο: items.replacementpricedate
Ευρετηρίαση στο: replacementpricedate
952$x / 995$z - Μη δημόσια σημείωση
MARC21: 952$x
UNIMARC: 995$z
Χρήσεις
Αυτό το πεδίο χρησιμοποιείται για την εισαγωγή εσωτερικών σημειώσεων σχετικά με το αντίτυπο
Τιμές
Αυτό είναι ένα πεδίο ελεύθερου κειμένου
Να εμφανίζονται
Διαχειριστικό περιβάλλον
Πίνακας αντιτύπων στη σελίδα λεπτομερειών της εγγραφής
Σημείωση
Use “Table settings” if you want to hide that column - Module: Catalog
Αναγνωριστικό πίνακα: holdings_table and/or otherholdings_table
Στήλη: holdings_itemnotes_nonpublic or otherholdings_itemnotes_nonpublic
Καρτέλα «Αντίτυπα» της βιβλιογραφικής εγγραφής, «Μη δημόσια σημείωση» στην ενότητα «Ιστορικό»
Αντιστοίχιση στο: items.itemnotes_nonpublic
952$y / 995$r - Τύπος τεκμηρίου στο Koha
MARC21: 952$y
MARC21: 952$y
Υποχρεωτικό
Χρήσεις
Αυτό το πεδίο περιέχει τον τύπο τεκμηρίου σε επίπεδο αντιτύπου.
Ο τύπος τεκμηρίου σε επίπεδο αντιτύπου χρησιμοποιείται σε διάφορες τοποθεσίες του Koha.
Ο τύπος τεκμηρίου σε επίπεδο αντιτύπου χρησιμοποιείται γενικά για τους κανόνες κυκλοφορίας του υλικού, εκτός εάν η παράμετρος του συστήματος item-level_itypes έχει οριστεί να χρησιμοποιεί τον τύπο τεκμηρίου σε επίπεδο εγγραφής (αυτή η παράμετρος του συστήματος σας επιτρέπει να επιλέξετε μεταξύ της χρήσης του τύπου τεκμηρίου σε επίπεδο εγγραφής ή σε επίπεδο αντιτύπου για τους κανόνες κυκλοφορίας, μεταξύ άλλων)
Ο τύπος τεκμηρίου σε επίπεδο αντιτύπου είναι αναζητήσιμος, εφόσον οριστεί στην παράμετρο του συστήματος indexed και χρησιμοποιείται στην σύνθετη αναζήτηση, εφόσον το προβλέπει η παράμετρος search (δείτε επίσης την παράμετρο AdvancedSearchTypes) καθώς και για τις φασέτες στην παράμετρο facets
Επιπτώσεις στην κυκλοφορία του υλικού
Ο τύπος τεκμηρίου χρησιμοποιείται ως βάση για τους κανόνες κυκλοφορίας του υλικού, επηρεάζει τον αριθμό των τεκμηρίων που μπορεί να δανειστεί ένα μέλος ταυτόχρονα, τον αριθμό των κρατήσεων κ.λπ.)
Τιμές
Η διαχείριση των τιμών γίνεται στην παράμετρο του συστήματος για τους τύπους των τεκμηρίων item types
Να εμφανίζονται
Διαχειριστικό περιβάλλον
Παράμετρος συστήματος Search results
Οι τύποι τεκμηρίων θα είναι μέρος των φασετών, όπως ορίζεται στην παράμετρο του συστήματος facets in the search results
Πίνακας αντιτύπων στη σελίδα λεπτομερειών της εγγραφής
Σημείωση
Χρησιμοποιήστε τις ρυθμίσεις των πινάκων “Table settings” αν θέλετε να αποκρύψετε αυτή τη στήλη - Module: Catalogue - Table id: holdings_table and/or otherholdings_table - Column: holdings_itype or otherholdings_itype
Καρτέλα «Αντίτυπα» της βιβλιογραφικής εγγραφής, «Τύπος τεκμηρίου» στην ενότητα «Πληροφορίες αντιτύπου»
Πίνακας δανεισμών στον αρχείο των μελών
Σημείωση
Χρησιμοποιήστε την παράμετρο του συστήματος “Table settings” αν θέλετε να αποκρύψετε αυτή τη στήλη - Module: Circulation and Patrons - Table id: issues-table - Column: item_type
Πολλά άλλα μέρη σε όλο το Koha
Δημόσιος Κατάλογος
Οι τύποι τεκμηρίων θα είναι μέρος των φασετών στα αποτελέσματα, αν αυτό οριστεί στην παράμετρο του συστήματος facets in the search results
Πίνακας αντιτύπων στη σελίδα λεπτομερειών της εγγραφής
Σημείωση
Χρησιμοποιήστε την παράμετρο του συστήματος “Table settings” αν θέλετε να αποκρύψετε αυτή τη στήλη - Module: OPAC - Table id: holdingst - Column: item_itemtype
Πολλά άλλα μέρη σε όλο τον OPAC (Δημόσιο Κατάλογο)
Αντιστοίχιση στο: items.itype
Ευρετηρίαση στο: itemtype (mc-itemtype), itype (mc-itype)
952$z / 995$u - Δημόσια σημείωση
MARC21: 952$z
UNIMARC: 995$u
Χρήσεις
Αυτό το πεδίο χρησιμοποιείται για την εισαγωγή σημειώσεων σχετικά με το αντίτυπο
Τιμές
Αυτό είναι ένα πεδίο ελεύθερου κειμένου
Να εμφανίζονται
Διαχειριστικό περιβάλλον
Πίνακας αντιτύπων στη σελίδα λεπτομερειών της εγγραφής
Σημείωση
Χρησιμοποιήστε τις ρυθμίσεις των πινάκων “Table settings” αν θέλετε να αποκρύψετε αυτή τη στήλη - Module: Catalogue - Table id: holdings_table and/or otherholdings_table - Column: holdings_itemnotes or otherholdings_itemnotes
Καρτέλα «Αντίτυπα» της βιβλιογραφικής εγγραφής, «Δημόσια σημείωση» στην ενότητα «Ιστορικό»
Δημόσιος Κατάλογος
Πίνακας αντιτύπων στη σελίδα λεπτομερειών της εγγραφής
Σημείωση
Χρησιμοποιήστε την παράμετρο του συστήματος “Table settings” αν θέλετε να αποκρύψετε αυτή τη στήλη - Module: OPAC - Table id: holdingst - Column: item_notes
Αντιστοίχιση στο: items.itemnotes
Ευρετηρίαση στο: note
Αριθμοί ελέγχου του συστήματος (999)
Το Koha αποθηκεύει τους αριθμούς ελέγχου του συστήματός του στο πεδίο 999 στο MARC21 και στα πεδία 001 και 090 στο UNIMARC.
Σημείωση
Ο αριθμός αντιτύπου αποθηκεύεται στην παράμετρο 952$9 (MARC21) ή 995$9 (UNIMARC) (βλέπε παραπάνω).
999$c / 001 - Αριθμός εγγραφής
Ο αριθμός εγγραφής είναι ο εσωτερικός αριθμός που αποδίδεται σε κάθε εγγραφή από το Koha. Είναι μοναδικός και δεν μπορεί να αποδοθεί εκ νέου ακόμη και όταν η εγγραφή διαγραφεί.
MARC21: 999$c
UNIMARC: 001
Αντιστοίχιση στο: biblio.biblionumber
Ευρετηρίαση στο: local-number (sn, biblionumber)
Προειδοποίηση
Το πεδίο αυτό δεν πρέπει να είναι επεξεργάσιμο ούτε να υπόκειται επεξεργασία χειροκίνητα.
999$d / 090$a - Αριθμός εγγραφής αντιτύπου
Ο αριθμός εγγραφής αντιτύπου είναι ο εσωτερικός αριθμός που αποδίδεται σε κάθε εγγραφή από το Koha. Είναι μοναδικός και δεν μπορεί να αποδοθεί εκ νέου ακόμη και όταν η εγγραφή διαγραφεί.
MARC21: 999$d
UNIMARC: 090$a
Αντιστοίχιση στο: biblioitems.biblioitemnumber
Ευρετηρίαση στο: biblioitemnumber
Προειδοποίηση
Το πεδίο αυτό δεν πρέπει να είναι επεξεργάσιμο ούτε να υπόκειται επεξεργασία χειροκίνητα.
Εικονίδια τύπου υλικού XSLT στο Koha
When you have any of the XSLT system preferences (OPACXSLTDetailsDisplay, OPACXSLTResultsDisplay, XSLTDetailsDisplay, and/or XSLTResultsDisplay) along with the DisplayOPACiconsXSLT and DisplayIconsXSLT preferences turned on you will see material type icons on the related screen.
Σημαντικό
Αυτές οι εικόνες προέρχονται από τιμές που βρίσκονται στην ετικέτα εγγραφής. Aν η ετικέτα της εγγραφής σας δεν έχει καταλογογραφηθεί σωστά, ίσως είναι καλύτερο να απενεργοποιήσετε την παράμετρο DisplayOPACiconsXSLT (η οποία μπορεί να γίνει αφήνοντας ενεργοποιημένες τις άλλες προτιμήσεις XSLT).

Βιβλίο [BK]
ετικέτα εγγραφής6 = a (και μία από τις παρακάτω τιμές της ετικέτας εγγραφής7)
ετικέτα εγγραφής7 = a
ετικέτα εγγραφής7 = c
ετικέτα εγγραφής7 = d
ετικέτα εγγραφής7 = m
ετικέτα εγγραφής6 = t
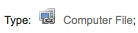
Αρχείο υπολογιστή [CF]
ετικέτα εγγραφής6 = m

Συνεχιζόμενος πόρος [CR]
ετικέτα εγγραφής7 = b
ετικέτα εγγραφής7 = i
ετικέτα εγγραφής7 = s

Χάρτης [MP]
ετικέτα εγγραφής6 = e
ετικέτα εγγραφής6 = f

Μικτό [MX]
ετικέτα εγγραφής6 = p
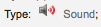
Ήχος [MU]
ετικέτα εγγραφής6 = c
ετικέτα εγγραφής6 = d
ετικέτα εγγραφής6 = i
ετικέτα εγγραφής6 = j
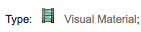
Οπτικό υλικό [VM]
ετικέτα εγγραφής6 = g
ετικέτα εγγραφής6 = k
ετικέτα εγγραφής6 = r

Πακέτο
ετικέτα εγγραφής6 = o
Χειρισμός αντιτύπων προς παραγγελία και κρατήσεων
Εάν έχετε την τάση να εισάγετε τις εγγραφές MARC όταν έχετε παραγγείλει το βιβλίο (σε αντίθεση με όταν παραλαμβάνετε τα βιβλία) και επιτρέπετε στα μέλη να κάνουν κρατήσεις σε αυτά τα βιβλία, μπορεί να χρειαστεί να προσθέσετε εγγραφές αντιτύπων στο αρχείο *.mrc πριν από την εισαγωγή.
Ο ευκολότερος τρόπος για να εισαγάγετε την τελευταία σας παραγγελία είναι να τρέξετε πρώτα τις εγγραφές σας μέσω του MARCEdit. Κατεβάστε τις εγγραφές MARC, αποθηκεύοντάς τες στην επιφάνεια εργασίας σας ή σε κάποια άλλη τοποθεσία που χρησιμοποιείτε/θα θυμάστε. Αν έχετε ήδη εγκατεστημένο το MARCEdit, θα πρέπει απλώς να κάνετε διπλό κλικ στις εγγραφές MARC και θα ανοίξουν αυτόματα στο MARCEdit.
Σημαντικό
Αυτό το εγχειρίδιο γράφτηκε με την έκδοση 5.2.3769.41641 του MARCEdit στα Windows XP, οι οδηγίες μπορεί να είναι διαφορετικές αν η έκδοση ή το λειτουργικό σας σύστημα είναι διαφορετικό.
Το αρχικό σας αρχείο θα είναι αυτόματα στην είσοδο- βεβαιωθείτε ότι έχει επιλεγεί το MarcBreaker και, στη συνέχεια, επιλέξτε το «Execute» (Εκτέλεση)
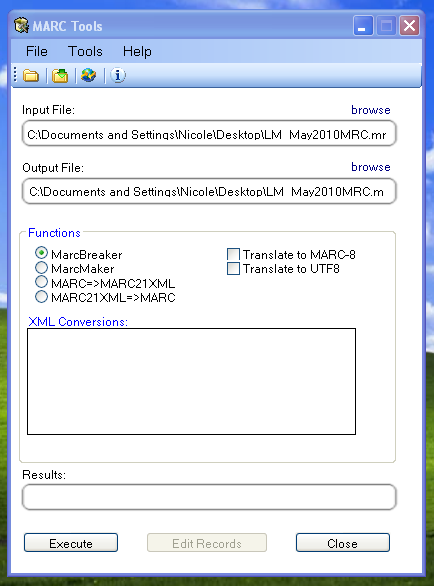
Στο κάτω μέρος της οθόνης θα εμφανιστεί μια περίληψη των εγγραφών που έχουν υποβληθεί σε επεξεργασία
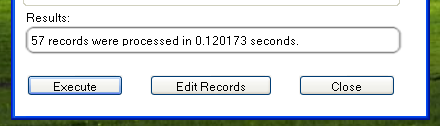
Επιλέξτε «Επεξεργασία εγγραφών» για να συνεχίσετε με την προσθήκη εγγραφών αντιτύπων
Η οθόνη σας θα αντικατασταθεί με μια μεγαλύτερη οθόνη που θα περιέχει τις εγγραφές MARC
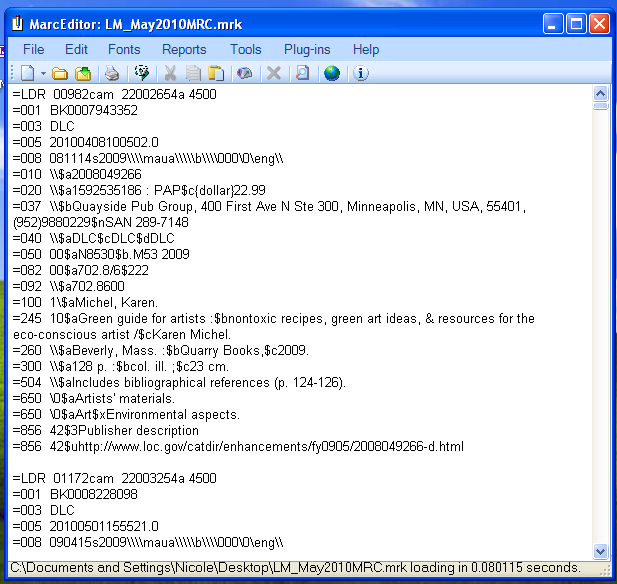
Επιλέξτε Εργαλεία > Προσθήκη/Επεξεργασία πεδίου
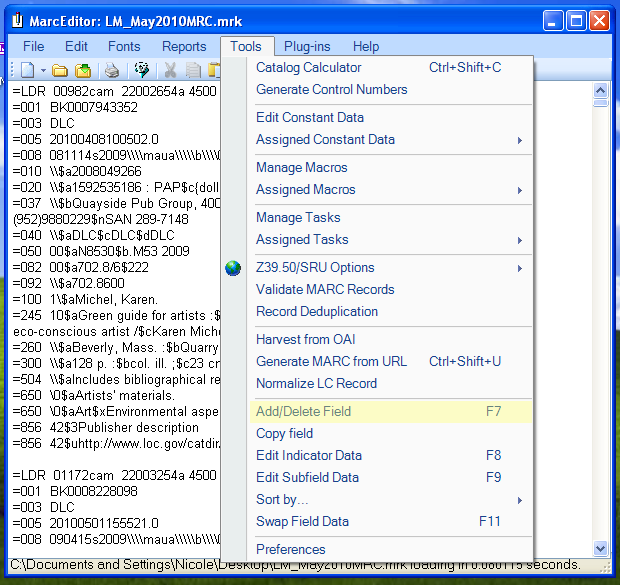
Εισάγετε τις πληροφορίες για το συγκεκριμένο αντίτυπο στο Koha
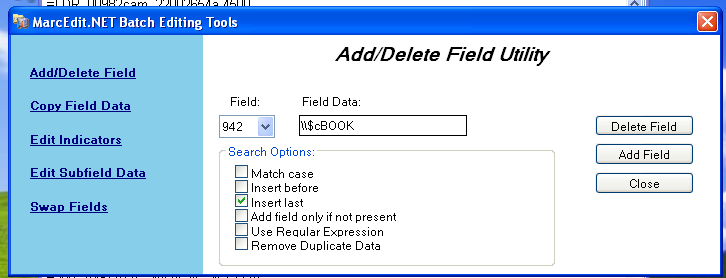
Στο πλαίσιο του πεδίου, πληκτρολογήστε 942
Στο πλαίσιο των Δεδομένων του πεδίου, πληκτρολογήστε \\$c και τον κωδικό του τύπου του τεκμηρίου (\\$cBOOK σε αυτό το παράδειγμα)
Ελέγξτε την επιλογή της «Τελευταίας εισαγωγής»
Επιλέξτε «Προσθήκη πεδίου»
Εισάγετε τα δεδομένα της εγγραφής του τεκμηρίου
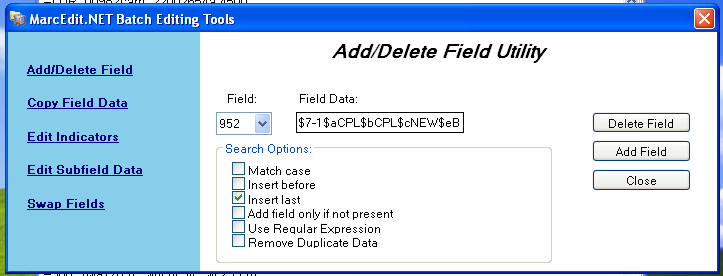
Στο πλαίσιο του πεδίου, πληκτρολογίστε 952
Στο πλαίσιο Δεδομένα πεδίου, πληκτρολογήστε $7ORDERED_STATUS$aPERM_LOC$bCURR_LOC$cSHELVING_LOCATION$eSOURCE_OF_ACQ$yITEM_TYPE
ex. $7-1$aCPL$bCPL$cNEW$eBrodart$yBOOK
Σε μια προεπιλεγμένη εγκατάσταση του Koha το -1 είναι η τιμή για την κατάσταση Υπό παραγγελία
Ίσως θελήσετε να εξετάσετε άλλα υποπεδία στα οποία θα θέλατε να εισαγάγετε δεδομένα - για παράδειγμα, να αλλάξετε τον κωδικό συλλογής για να τοποθετήσετε όλα τα αντίτυπα στην ίδια συλλογή (8), να συμπληρώσετε αυτόματα την ημερομηνία πρόσκτησης (d) ή να βάλετε μια δημόσια σημείωση (z).
Βεβαιωθείτε ότι χρησιμοποιείτε το $ για να διαχωρίσετε τα υποπεδία- η προσθήκη κάθε υποπεδίου σε ξεχωριστή γραμμή θα οδηγήσει πολλά αντίτυπα να εισαχθούν με την εγγραφή MARC (στο παραπάνω παράδειγμα, τέσσερα αντίτυπα, το καθένα με ένα από αυτά τα υποπεδία διορθωμένο)
Βεβαιωθείτε ότι έχετε κοιτάξει τη Διαχείριση> Καθορισμένες τιμές στο Koha για να βάλετε τον σωστό κωδικό στο πεδίο
Ελέγξτε την επιλογή της «Τελευταίας εισαγωγής»
Επιλέξτε «Προσθήκη πεδίου»
Κλείστε το παράθυρο επεξεργασίας πεδίου
Επιλέξτε Αρχείο > Μετατροπή σε MARC
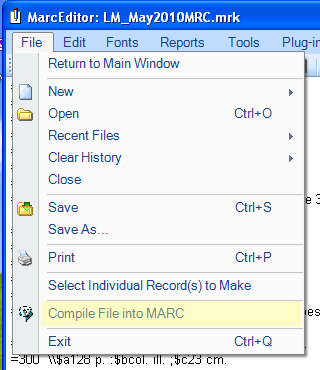
Επιλέξτε που θα σωθεί το αρχείο σας
Τώρα θα πρέπει να μπείτε στο σύστημα Koha και να ακολουθήσετε τις οδηγίες για την εισαγωγή εγγραφών, όπως ορίζονται στην παράμετρο του συστήαμτος importing MARC records.
Μόλις εισέλθει το αντίτυπο, θα πρέπει να μεταβείτε στην εγγραφή του αντιτύπου και να αλλάξετε μεμονωμένα το αντίτυπο, ώστε να έχει το σωστό ραβδοκώδικα (barcode) και να αλλάξετε χειροκίνητα την κατάσταση από Παραγγελμένο σε κενή γραμμή στο πεδίο Μη δανειζόμενου.
Σημείωση
Εάν αγοράζετε τις καταλογογραφημένες εγγραφές των τεκμηρίων σας, ίσως θελήσετε να ζητήσετε από τον προμηθευτή σας να εισαγάγει τις πληροφορίες που χρειάζεστε στις εγγραφές MARC για εσάς. Με αυτόν τον τρόπο, θα μπορούσατε να εισάγετε το αρχείο που έχει επεξεργαστεί ο προμηθευτής, αντικαθιστώντας την τρέχουσα εγγραφή, αντικαθιστώντας αυτόματα τα δεδομένα με αυτά που χρειάζεστε.