Using third party software with Koha
MarcEdit
Molte biblioteche trovano utile usare MarcEdit per modificare o uniformare i propri dati. Se lo vuoi usare lo devi scaricare da http://marcedit.reeset.net/
Importante
Molte di queste operazioni qui descritte possono essere fatte in Koha usando i Templates di modifica MARC, ma qui descriviamo come farle usando MarcEdit.
Aggiungere un prefisso alle collocazioni
Quando si importano dati in Koha, innanzitutto può essere necessario bonificarli. Un’operazione comune tra gli utenti di Koha è di aggiungere un prefisso alla collocazione.
Apri MarcEdit
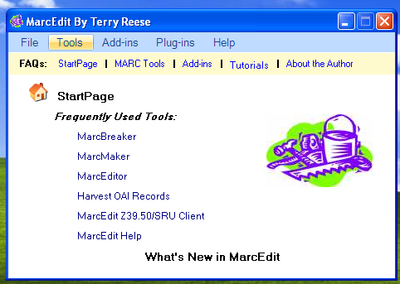
Click “MarcEditor”
Vai a Strumenti > Modifica i sottocampi
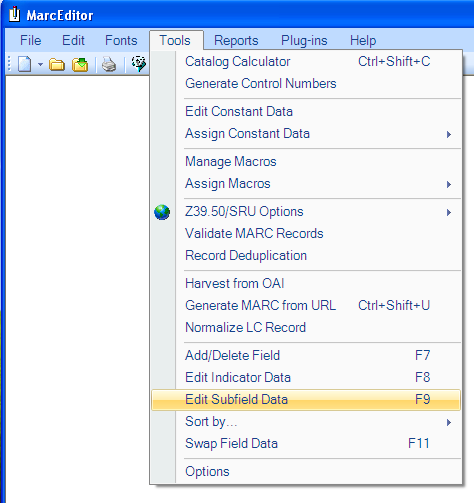
Per aggiungere un prefissio ai dati, il carattere speciale è ^b. Per aggiungere semplicemente dei dati all’inizio di un sottocampo, aggiungere ^b alla casella di testo Field Data, ed i dati da aggiungere in testa nella casella Replace
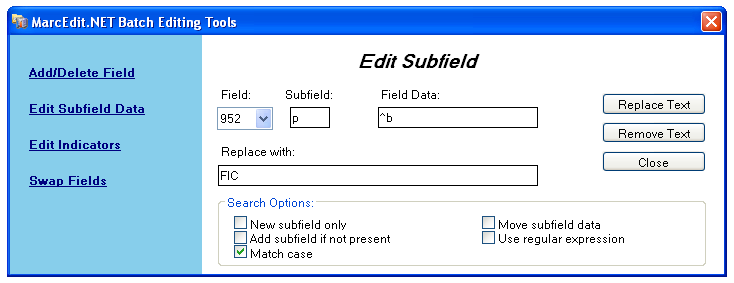
Per aggiungere dati all’inizio di un sottocampo e contemporaneamente sostituire del testo, aggiungere ^b[stringa-da-sostituire] alla casella di testo Field Data ed i dati da aggiungere nella casella Replace With.
Importare dati da Excel in Koha
Si supponga di avere il catalogo della biblioteca registrato sotto forma di fogli excel e di volerli importare in Koha. Come fare? Koha non permette di importare dati da excel direttamente.Bene, c’è una soluzione semplicissima, che permette di importare dati da excel in Koha facilmente. Prima si converte il file excel in un file Marc, poi si importa quest’ultimo in Koha.
Per importare dati da excel in Koha, seguire i passi di seguito descritti
Convertire un file dal formato Excel al formato .mrk
Come prima cosa, bisogna convertire il file in formato excel in formato .mrk. Per questo scopo si usa MarcEdit, che si può scaricare all’indirizzo http://marcedit.reeset.net/
Dopo aver scaricato ed installato MarcEdit, lanciarlo e secegliere Add-ins–>Delimited Text Translator.
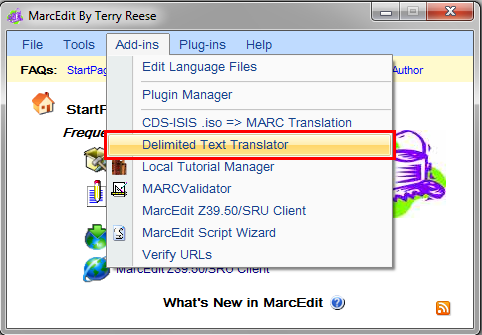
Quando appare la seguente finestra, fare clic su Next.
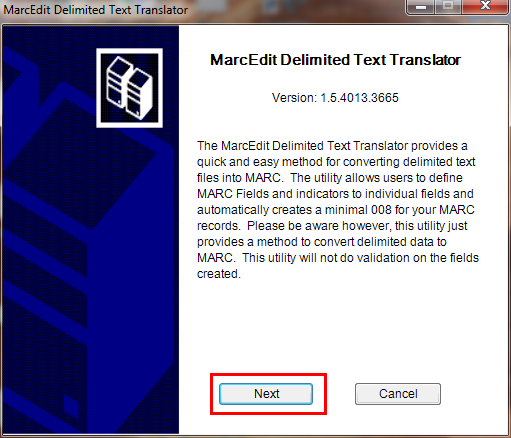
Fare clic ssul pulsantino evidenziato nell’illustrazione per sfogliare le cartelle del disco ed individuare il file excel desiderato.
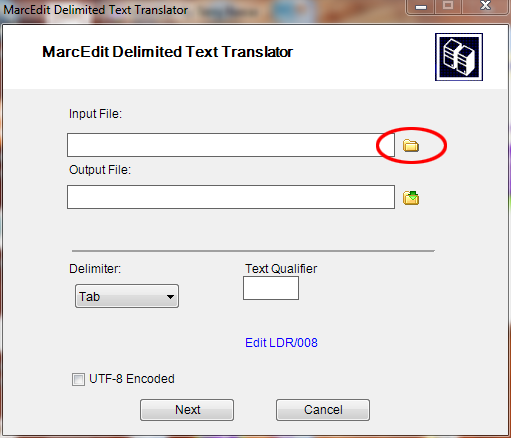
Individuare il file excel selezionando il formato Excel File(*.xls).
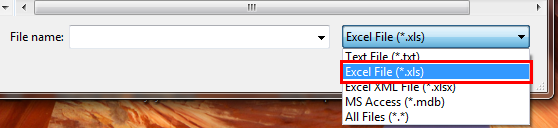
Analogamente, compilare le altre informazioni richieste: Output File ed Excel Sheet Name; spuntare la casella UTF-8 Encoded se necessario e fare clic su Next.
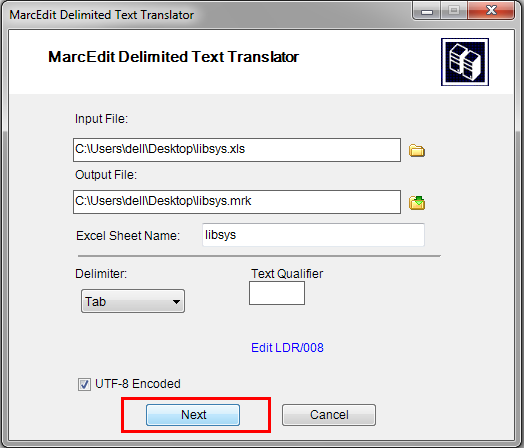
Ora il programma richiede di indicare la corrispondenza tra le colonne del foglio excel ed i campi del formato standard marc.
Supponiamo di voler mappare la prima colonna al campo 022$a (ISSN valido per la risorsa in continuazione). Per far ciò, si seleziona Field 0 dall’elenco Select e si digita 022$a nella casella Map To; infine si fa clic su Apply.
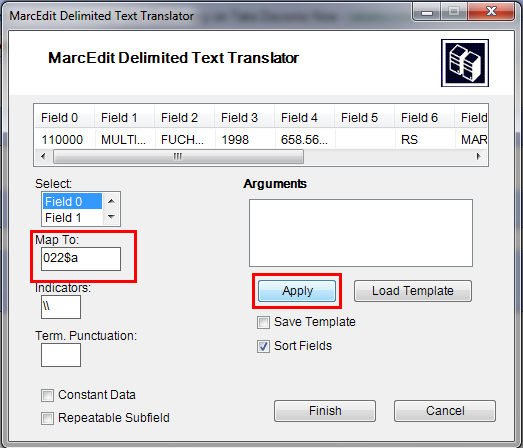
Nota
E” possibile personalizzare gli indicatori e tutto il resto; per maggiori informazioni sul formato MARC21 vedere il sito ufficiale della Biblioteca del Congresso.
Seguire la stessa procedura per mappare gli altri campi e fare clic su Finish.
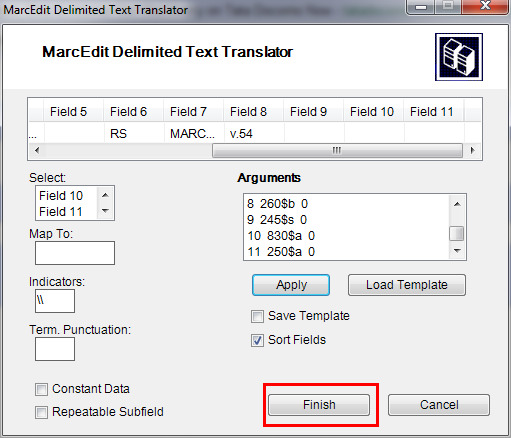
Quindi appare la finestra sottostante; essa indica che è stato prodotto il file di testo in formato Marc (*.mrk) nella posizione indicata.
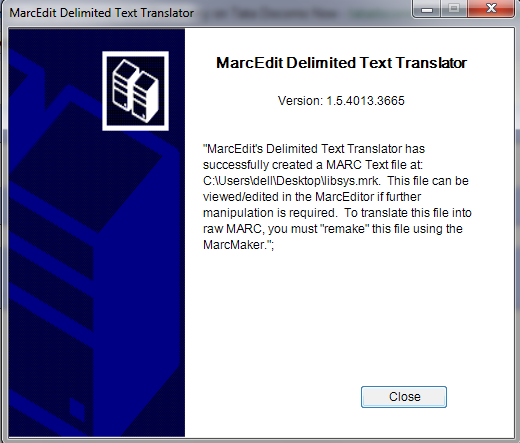
Fare clic su Chiudere: è stato generato un file .mrk a partire da un file .xls. E” possibile vedere il file prodotto facendo doppio clic su di esso.
Convertire il file .mrk in .mrc
E” necessario convertire il file .mrk prodotto nella fase precedente in formato Marc «grezzo», che può essere importato direttamente in Koha.
A questo scopo, aprire di nuovo MarcEdit e scegliere MARC Tools.
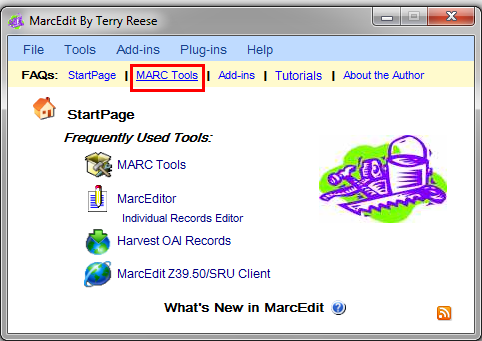
Quindi selezionare markMaker per convertire il file .mrk nel formato .mrc.
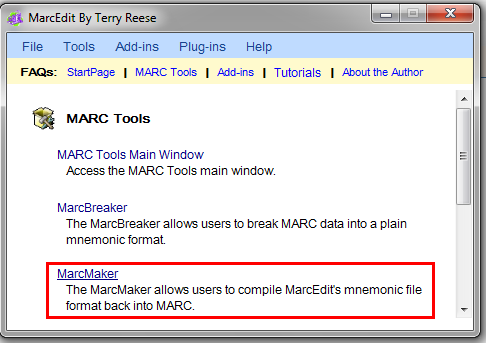
Individuare il file di ingresso ed assegnare un nome al file di uscita. Quindi fare clic su Execute.
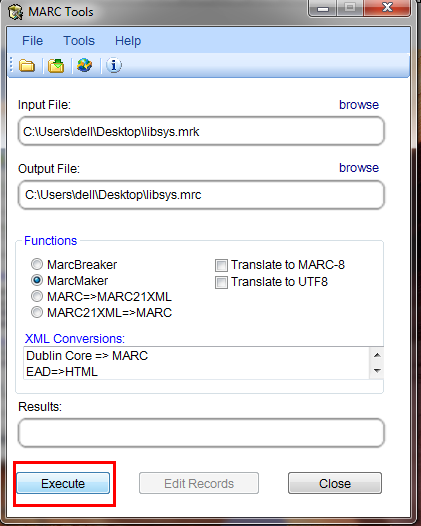
Ed al termine dell’operazione appaiono i risultati.
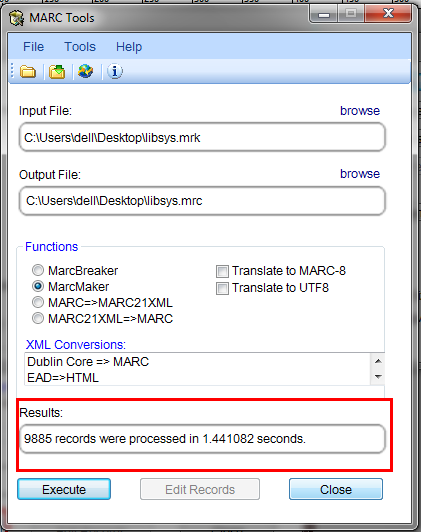
Fare clic su Chiudere; adesso i dati sono convertiti in formato Marc grezzo (il file .mrc).
Importe il file .mrc in Koha
Informazioni dettagliate su come importare record bibliografici in Koha si trovano nella sezione Immagazzinare record per l’import.
Infine si importa in Koha il file .mrc creato sopra.
Fare clic su Strumenti nel client per lo staff di Koha.
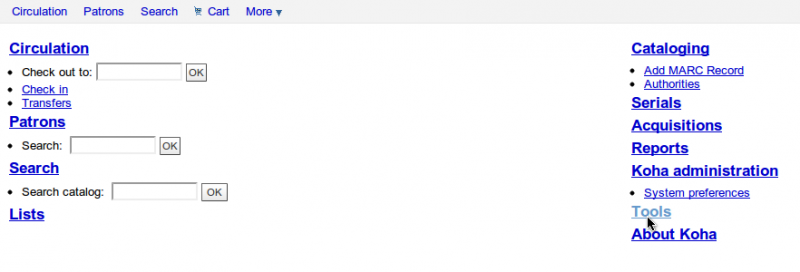
Quindi fare clic su Deposito MARC records per l’importazione.
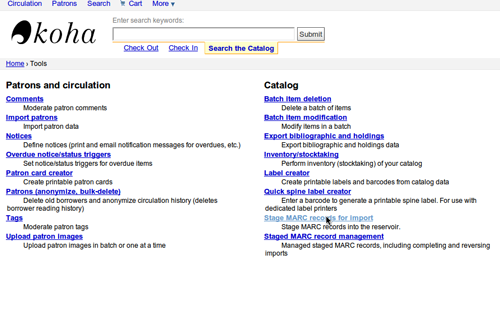
Dopo di che, selezionare il file .mrc creato prima e fare clic su Carica il file.
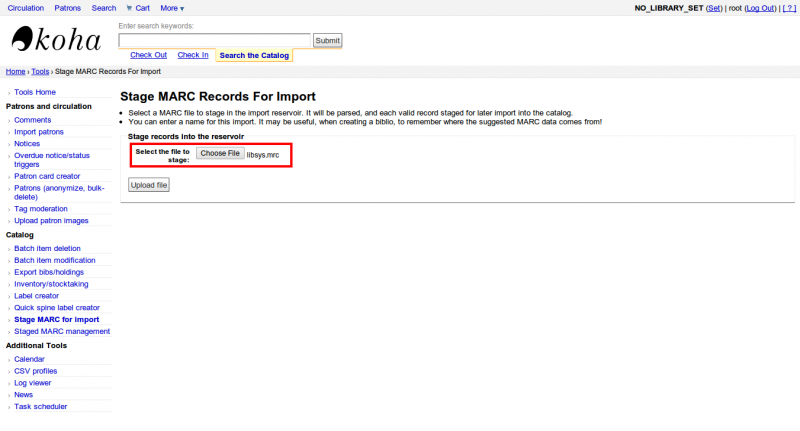
E” anche possibile aggiungere annotazioni sul file, ed infine fare clic su Prepara per l’importazione.
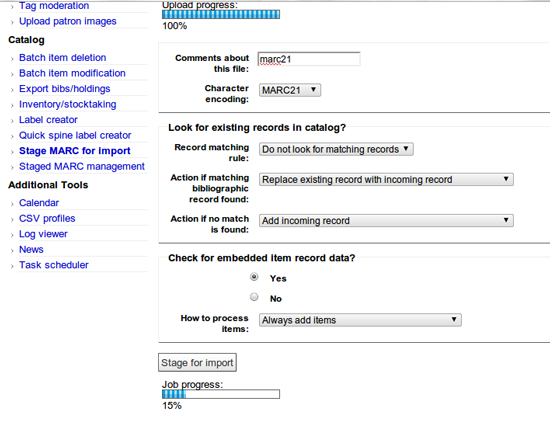
Quando l’importazione è terminata, si vedrà un risultato simile al seguente
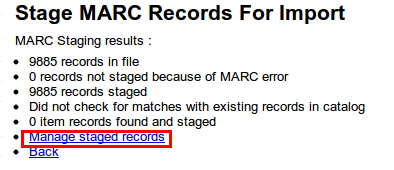
Quindi fare clic su Gestisci record preparati.
Qui è anche possibile cambiare le regole di corrispondenza, se necessario.
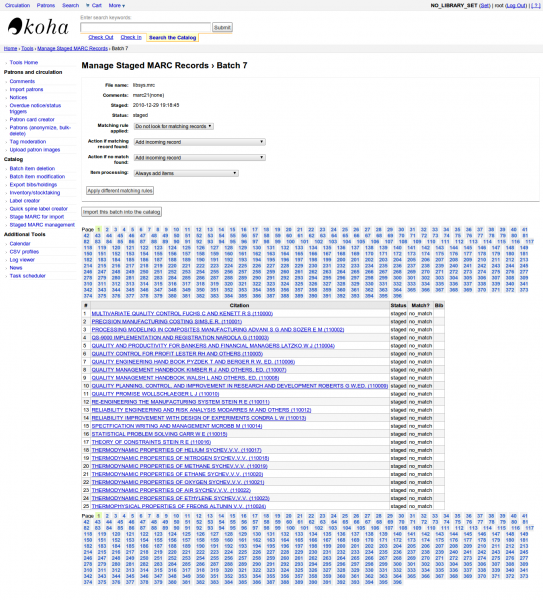
Una volta terminato, fare clic su Importa nel catalogo.
Fatto. Dopo che tutti i record sono stati importati, controllare la riga Status: dev’essere «Importato»
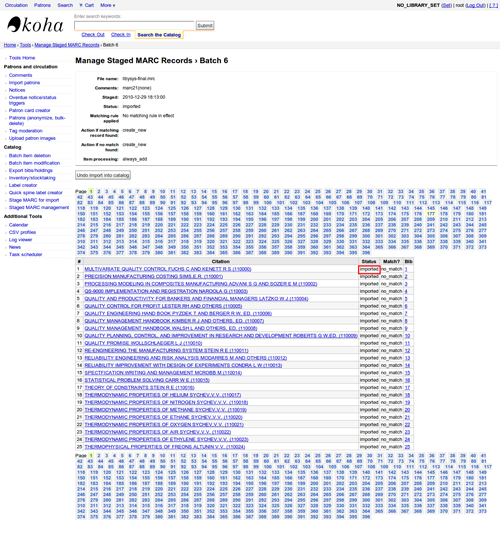
E” anche possibile annullare l’importazione.
E in pochi minuti abbiamo importato circa 10.000 record in Koha
OCLC Connexion Gateway
Koha can be set to work with the OCLC Connexion Gateway. This allows libraries to use OCLC Connexion as their cataloging tool and simply send those records to Koha with a single click. The following instructions will help you set up the OCLC Connexion Gateway, if you have a system administrator you will want to consult with them on this process.
Configura l” OCLC service in Koha
Prima di tutto devi creare un file in un punto del server con le informazioni di configurazione. Puoi metterlo dovunque sia accessibile all’account che verrà usato dal servizio.
Il file contiene 11 line. Le prime 6 riguardano il sistema di Koha:
host: The IP address of your Koha server
port: The port you want to use for the Connexion service. This port must be different from your SIP port, or any other service
koha: The full URL of your staff client
log: The location (full file specification) of your log for the service
user: The default Koha username to use for importing
password: The password that goes with that username
Le altre linee indicano come caricare i dati:
match: The name of the matching rule from your system to use
overlay_action: "replace", "create_new", or "ignore"-- what to do if there is a match
nomatch_action: "create_new" or "ignore"-- what to do if there is no match
item_action: "always_add","add_only_for_matches","add_only_for_new", or "ignore" -- what to do with embedded 952 item data
import_mode: "direct" or "stage"
Un file di esempio sarebbe così:
host: 1.2.3.4
port: 8000
log: /home/koha/koha-dev/var/log/connexion.log
koha: http://kohastaff.myuniversity.edu
user: koha_generic_staff
password: password
match: 001
overlay_action: replace
nomatch_action: create_new
item_action: ignore
import_mode: direct
Quando scegli un “import_mode” se usi «direct» il record verrà immediatamente importato in Koha, e sarà ricercabile una volta indicizzato. Se scegli «stage», il record verrà posto in un batch per una successiva lavorazione da parte del Gestisci il deposito dei records MARC per finire l’import.
Se importi più records, essi saranno nello stesso batch, fino a quanto il batch non sarà importato. Poi verrà creato un nuovo batch.
Nella modalità “direct” ogni record entrerà in Koha con un suo batch.
Per far partire il servizio lancia lo script:
/location/of/connexion/import/daemon/connexion_import_daemon.pl -d -c /location/of/config/file.cnf
Configura il tuo OCLC desktop client
Nota
Gli screenshots provengono da OCLC Connexion Client v.2.50 e da Koha v.3.12
Per configurare l” OCLC Connexion desktop client e collegarlo a Koha, vai a Tools > Options, poi scegli il tab Export.
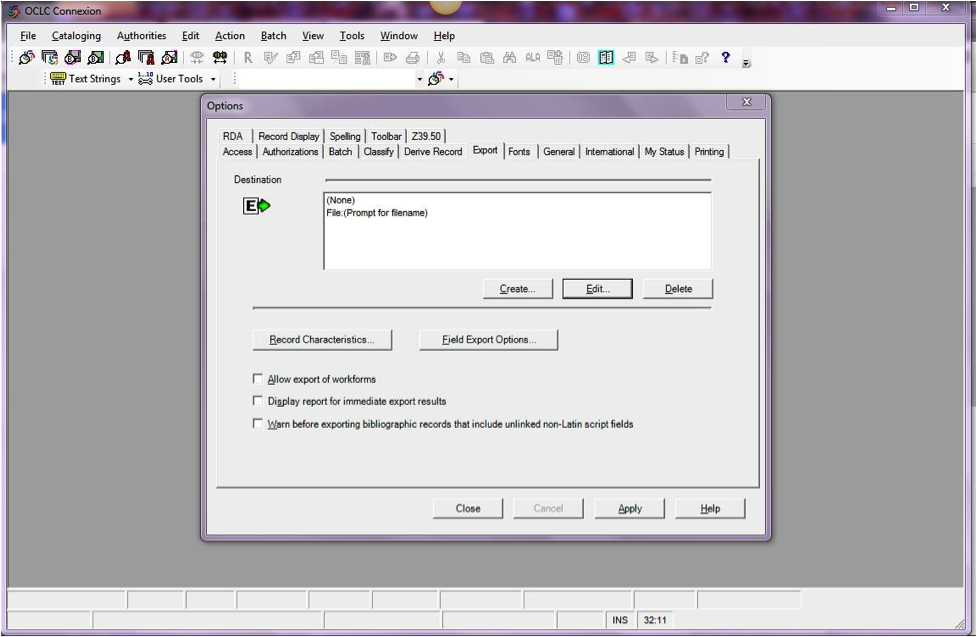
Clicca il pulsante «Create…» per configurare una nuova destinazione, poi scegli il «OCLC Gateway Export» e clicca OK.
Inserisci le seguenti informazioni:
«Host Name:» L” IP address del proprio catalogo (prendilo dal config file descritto qui)
«Port:» La porta definita per il servizio (prendila dal config file qui descritto)
«Login ID:» Il login del catalogatore in Koha
«Password:»La password collegata
«Notify Host Before Disconnect» = checked,
«Timeout» = 100, «Retries» = 3, «Delay» = 0 (zero),
«Send Local System Logon ID Password» = checked.
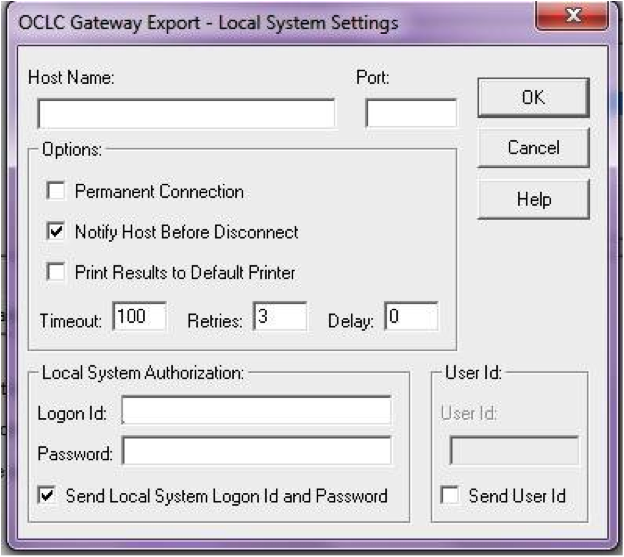
Seleziona «OK» quando finito, e vedrai la nuova «Gateway Export» nella lista (L” IP address e la porta sono cancellati negli screenshot)
Gateway Export aggiunto
Clicca su «Record Characteristics» e controlla che i records bibliografici siano su MARC21, UTF-8 Unicode. Poi clicca OK per salvare.
Caratteristiche del record
Ora puoi partire! Per esportare da OCLC Connexion Client a Koha, basta premere F5 quando il record è sullo schermo. Verra mostrato il pop-up dell’export e vedrai Connexion che chiamerà Koha. Riceverai un messaggio se il record è stato aggiunto o sovrascritto in Koha, incluso il suo biblionumber, e un URL che puoi mettere nel web browser per andare al record in Koha.
Usare l’OCLC Connexion Gateway
I records posso essere esportato da Connexion sia in batch che uno alla volta.
Per esporare un record alla volta
Per esportare un record alla volta, devi essere sicuro che le tue opzioni della sezione «Batch» siano corrette: dal menu “Tools” seleziona “Options” e poi seleziona il tab “Batch”. Nell’area «Perform local actions in batch»,la sezione «Bibliographic Record Export» deve essere non selezionata
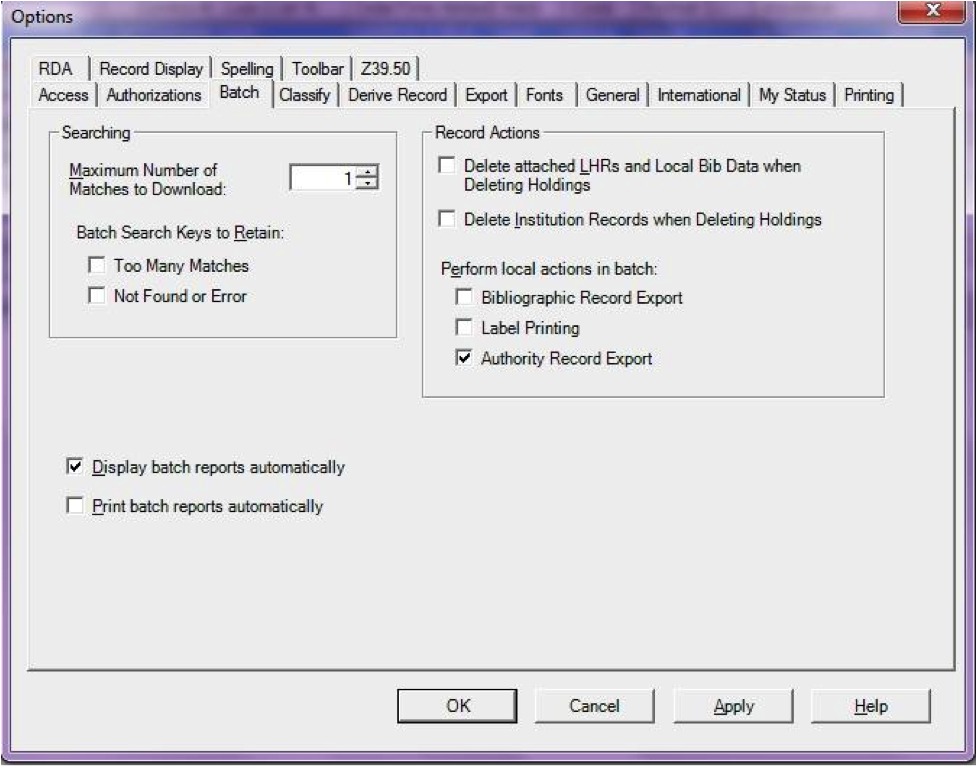
Quando si è pronti per l’esportazione, dal menu «Action», selezionare «Export» o utilizzare il tasto F5. Vedrete una schermata simile alla seguente se l’importazione è successo e se il record viene considerato nuovo per il catalogo; è possibile copiare e incollare l’URL risultante nel vostro catalogo Koha per vedere il nuovo record.
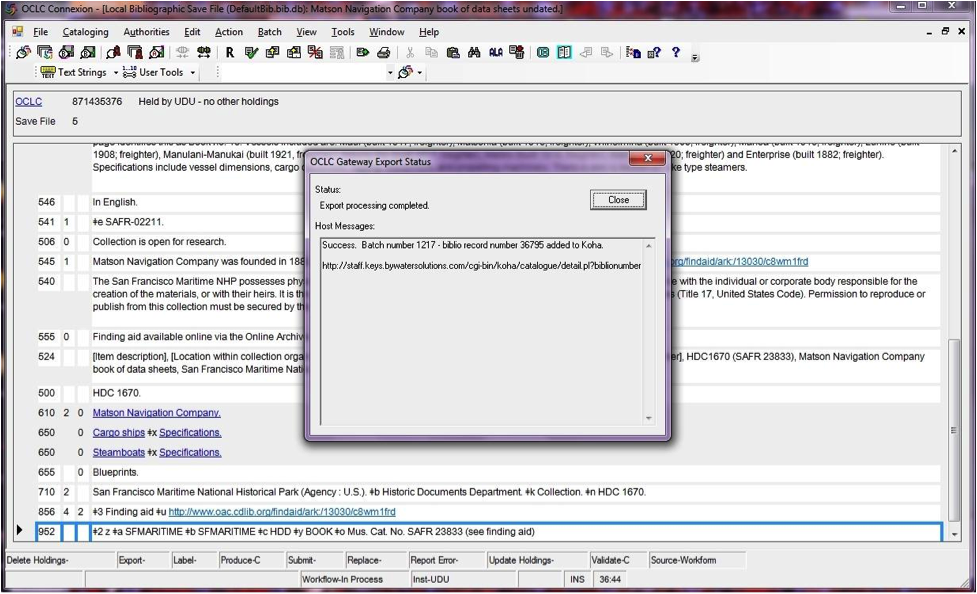
Se il record provoca una sovrascrittura, verrà visualizzato un messaggio in tal senso nella finestra «OCLC Gateway Export Status»
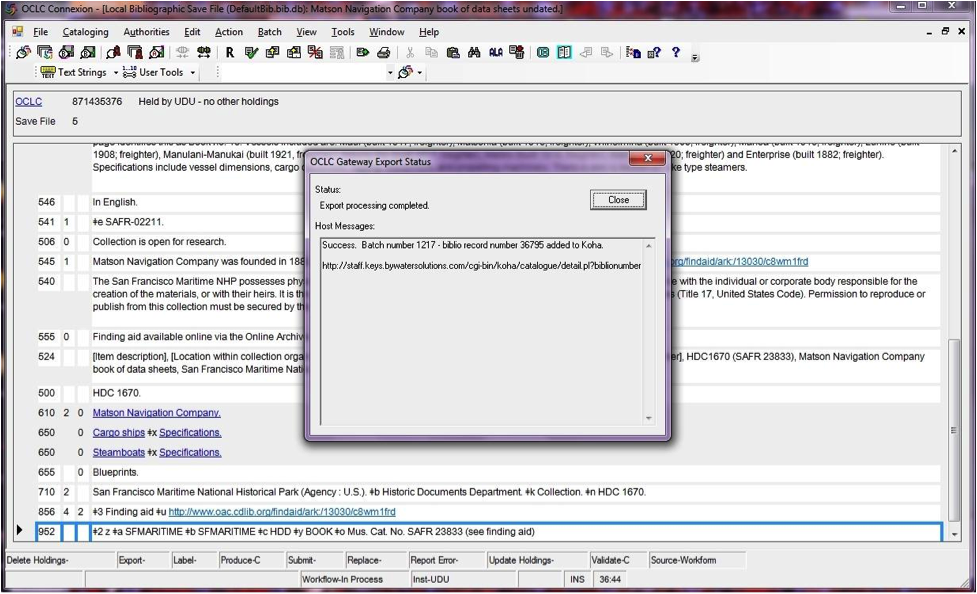
Esporta i records via batch
To export bibliographic records in a batch, be sure your «Batch» options are correct: from the «Tools» menu, select «Options», and select the «Batch» tab. In the «Perform local actions in batch» area, «Bibliographic Record Export» should be checked
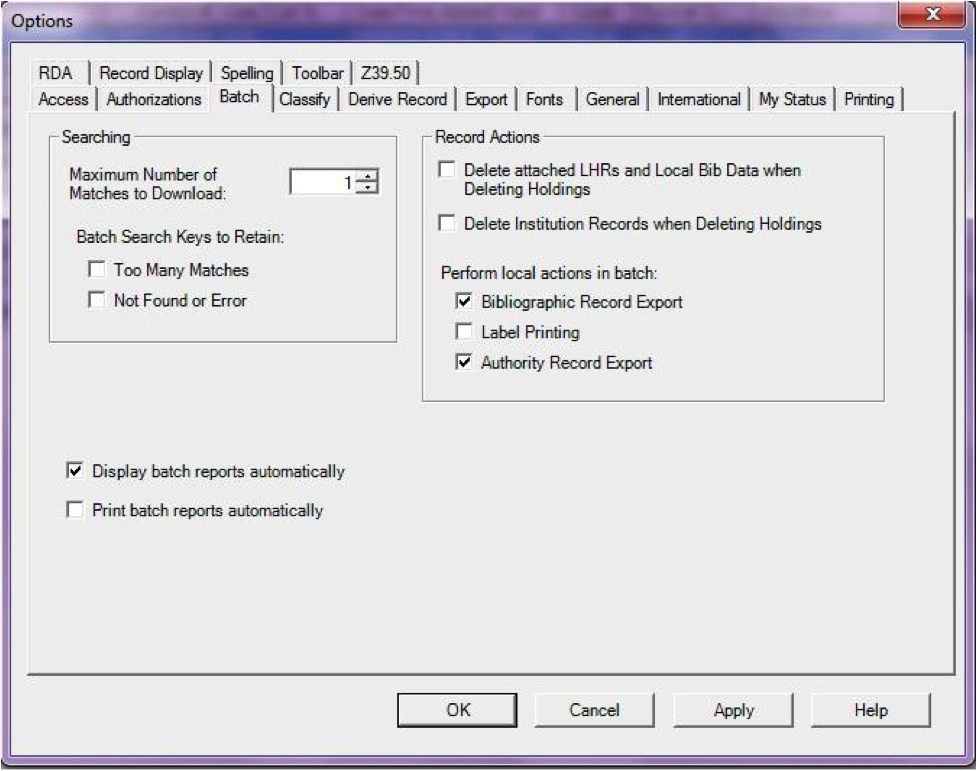
Quando un record è pronto per l’esportazione, dal menu «Action», seleziona «Export» o usa il tasto F5, e lo stato di esportazione diventerà «ready».
Quando si è pronti a fare l’exportl batch, dal menu «Batch», selezionare «Processi batch», seleziona la casella «Path» da usare e poi seleziona «Export»
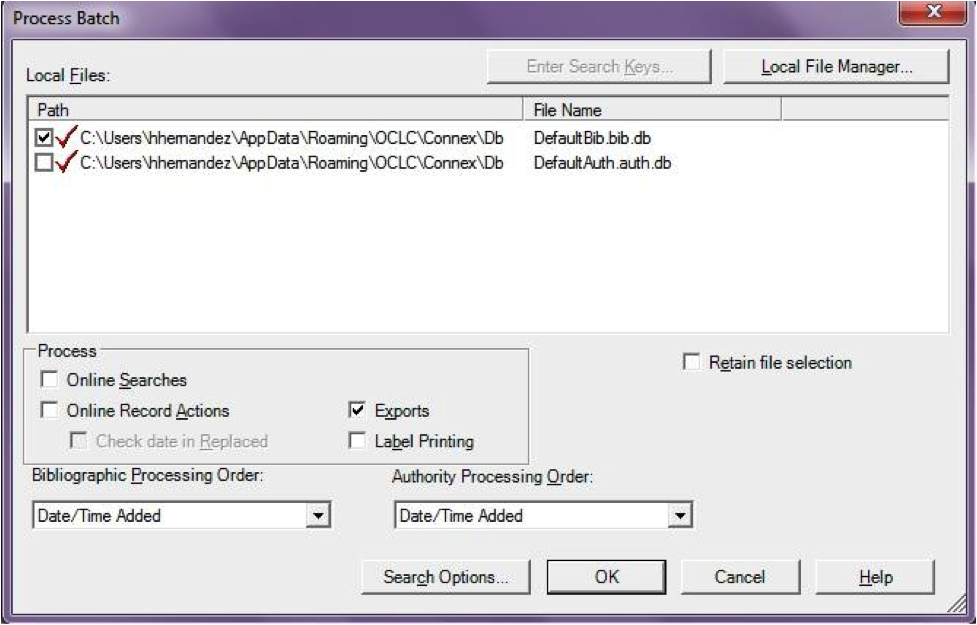
Inizierà l’esportazione, e i record bibliografici saranno esportati e importati in Koha uno ad uno; vedrete la finestra «OCLC Gateway Export Status», come sopra, vi verranno mostrati i risultati di ogni esportazione. Quella finestra resterà lì finché non si seleziona «Close», e poi inizierà l’esportazione/importazione del prossimo record. Il processo continuerà fino ad aver lavorato tutti i record nel batch. Quindi si può o non può vedere il «Client Connexion export report» (dipende dalle opzioni del Client).
Copie in OCLC
If you’d like to create your item records in OCLC you can do so by addding a 952 for each item to the bib record you’re cataloging. The location and item information cataloging guide will break down what subfields you can use in the 952, but at the minimum you want to have subfield 2, a, b, and y on your items.
952 \\$2CLASSIFICATION$aHOMEBRANCHCODE$bHOLDINGBRANCHCODE$yITEMTYPECODE
Il sottocampo 2 contiene il codice di classificazione. Può trattarsi di ddc per Dewey o lcc per Library of Congress o z per personalizzato. Altre fonti di classificazione possono essere trovati nella sezione Schemi di classificazione, modulo amministrazione
Subfield a is your home library and needs to be the code for your home library, not the library name. You can find these codes in the Libraries administration area.
Subfield b is your holding library and needs to be the code for your holding library, not the library name. You can find these codes in the Libraries administration area.
Il sottocampo y è il codice del tipo di copia. Deve essere il codice, non il nome del tipo di copia. Potete trovare questi codici nella sezione Tipo di copia del modulo amministrazione.
952 \\$2ddc$aMAIN$bMAIN$yBOOK
In addition to these required fields you can enter any other subfield you’d like. Most libraries will enter a call number in subfield o and a barcode in subfield p as well. Review the Location and item information cataloging guide for a full list of subfields and values.
Talking Tech
Talking Tech I-tiva è un prodotto di terzi, proprietario, a cui le biblioteche si possono abbonare. Per maggiori informazioni: http://www.talkingtech.com/solutions/library.
Installazione e messa a punto
Assicurarsi di aver eseguito installer/data/mysql/atomicupdate/Bug-4246-Talking-Tech-itiva-phone-notifications.pl per installare il pacchetto dati richiesto (nuova preferenza di sistema, preferenze sui segnaposto negli avvisi e sul protocollo di messaggistica)
Per utilizzarlo, la preferenza di sistema TalkingTechItivaPhoneNotification deve essere attivata.
Se si desidera elaborare i messaggi PREOVERDUE o RESERVES , è necessario attivare la preferenza di sistema EnhancedMessagingPreferences; inoltre gli utenti devono aver compilato la proprio preferenza per ricevere gli avvisi via telefono.
For OVERDUE messages, overdue notice triggers must be configured under More > Tools > Overdue notice/status triggers. Either branch-specific triggers or the default level triggers may be used (script will select whichever is appropriate).
Inviare il file delle notifiche
Add the TalkingTech_itiva_outbound.pl script to your crontab
Aggiungere un’operazione FTP/SFTP, od altro protocollo di trasmissione, alle operazioni pianificate per inviare il file prodotto al server I-tiva
Se desiderato, archiviare i file di avviso in un’altra cartella dopo l’invio.
Eseguire TalkingTech_itiva_outbound.pl –help per maggiori informazioni
Ricevere il file dei risultati
Aggiungere un’operazione FTP/SFTP alla lista delle operazioni pianificate, per ricevere il file Results in una cartella stabilita sul server di Koha
Add the TalkingTech_itiva_inbound.pl script to your crontab, aimed at that directory
Se desiderato, archiviare i file di risultati in un’altra cartella, dopo l’elaborazione
Eseguire TalkingTech_itiva_inbound.pl –help per maggiori informazioni