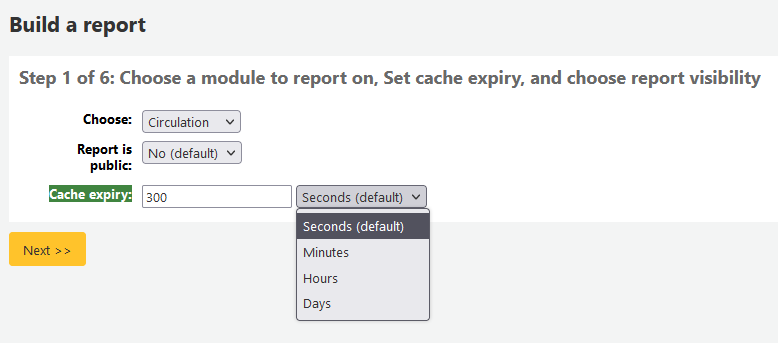Reports
Mit dem Modul ‚Reports‘ können Sie in Koha Daten erfassen. Das Modul wird benutzt um Statistiken, Benutzerlisten, Aufstellungslisten oder andere Datenlisten in Ihrer Datenbank zu generieren.
Pfad in Koha: Mehr > Reports
Benutzerdefinierte Reports
Die Daten in Koha werden in einer MySQL-Datenbank gespeichert. Das bedeutet Bibliothekspersonal kann annähernd jeden Report erstellen, der benötigt wird, entwder über Geführte Reports oder über SQL-Abfragen.
Neuer geführter Report
Bemerkung
Nur Bibliothekspersonal mit der Berechtigung create_reports (oder der superlibrarian-Berechtigung) kann benutzerdefinierte Berichte erstellen, entweder mit dem guided report wizard oder direkt mit SQL.
Geführter Report-Assistent
Der Geführte Reports-Assistent führt Sie in sechs Schritten durch die Generierung eines Reports.
Schritt 1: Wählen Sie das Modul aus, zu dem der Report erstellt werden soll. Damit bestimmen Sie, welche Tabellen und Felder für die Abfrage verfügbar sind.
In den meisten Fällen sollte der ‚Report ist öffentlich‘ die Standardeinstellung ‚Nein‘ erhalten, vorallem, wenn der Report Benutzer oder andere datenschutzrelevanten Informationen enthält. Ein öffentlicher Report kann von jedem ohne Authentifkation abgerufen werden , indem Sie JSON Report-Service verwenden.
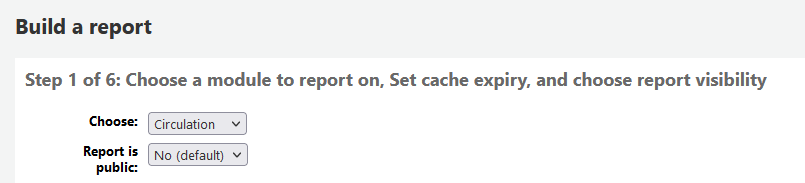
Hinweis
Wenn Ihr Systemadministrator auf Ihrem Server memcache installiert hat, können Sie mehr Optionen über das Caching der Ergebnisse sehen. Dies ist ähnlich zu Ihren öffentlichen Reports. Wenn Sie den Report öffentlich machen, kann durch ständiges Ausführen ggf. eine große Last auf Ihrem System entstehen. Setzen Sie diesen Wert, um dies zu verhindern.
Schritt 2: Reportart auswählen. Aktuell ist nur ‚‘in Tabellenform‘ die einzige verfügbare Option.
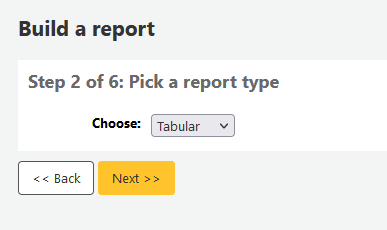
Schritt 3: Wählen Sie die Felder aus, die in Ihrem Report ausgegeben werden sollen. Es können mehrere Felder ausgewählt und mit Strg+Klicken für jedes Exemplar übernommen werden. Danach klicken Sie die Schaltfläche ‚Hinzufügen‘.
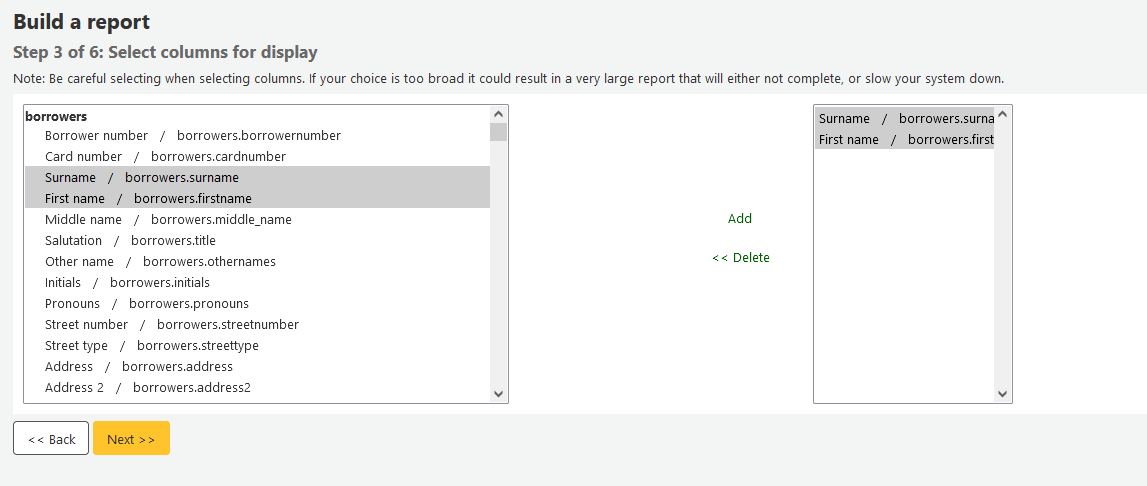
Schritt 4: Wählen Sie die Einschränkungen aus, die für Ihren Report gelten sollen (wie Exemplartypen oder Bibliotheken). Wenn Sie keine Einschränkungen angeben möchten, klicken Sie Weiter ohne etwas auszuwählen.
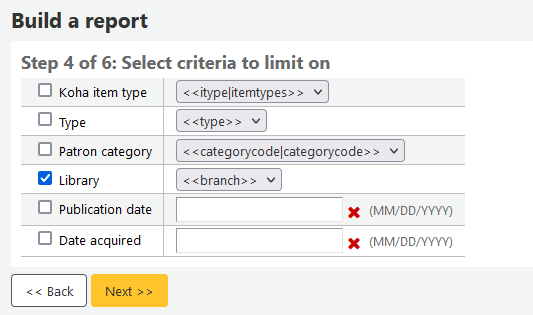
Schritt 5: Mathematische Berechnungen ausführen. Wenn Sie nichts berechnen möchten, klicken Sie auf Weiter und machen keine Angabe.
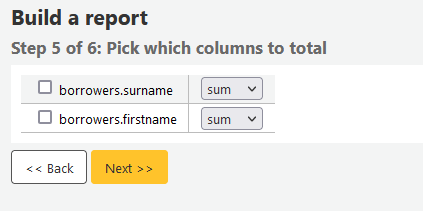
Schritt 6: Legen Sie die Reihenfolge der Daten fest. Wenn die Daten in der Reihenfolge ausgedruckt werden sollen, die in der Datenbank vorliegen, klicken Sie ‚Beenden‘.
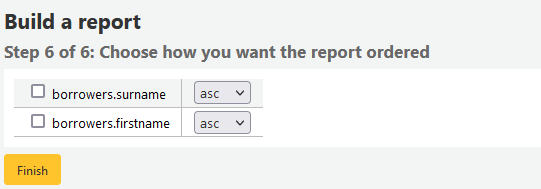
Wenn dieser Schritt abgeschlossen ist, wird das durch den Assistenten generierte SQL angezeigt. Von hier aus können Sie den Report abspeichern oder das SQL-Statement kopieren und noch manuell weiter bearbeiten.
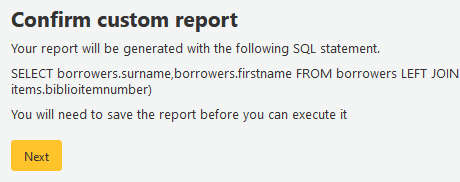
Wenn Sie entscheiden den Report zu speichern, werden Sie aufgefordert einen Namen für den Bericht einzugeben sowie die Gruppe und Untergruppe zu wählen, in denen der Report einsortiert werden soll.
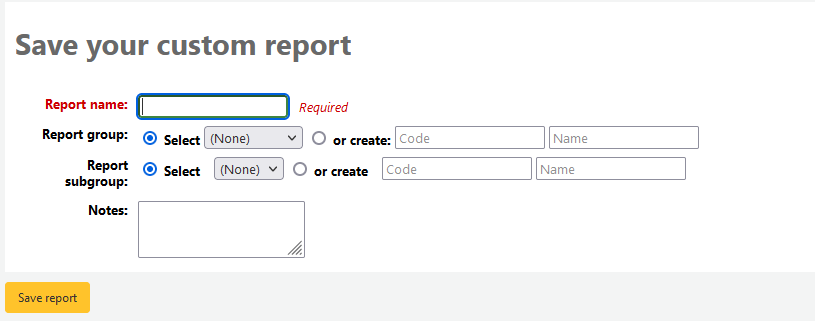
Nachdem der Report gespeichert wurde, erscheint er unter ‚Gespeicherte Reports‘ mit allen anderen gespeicherten Reports.
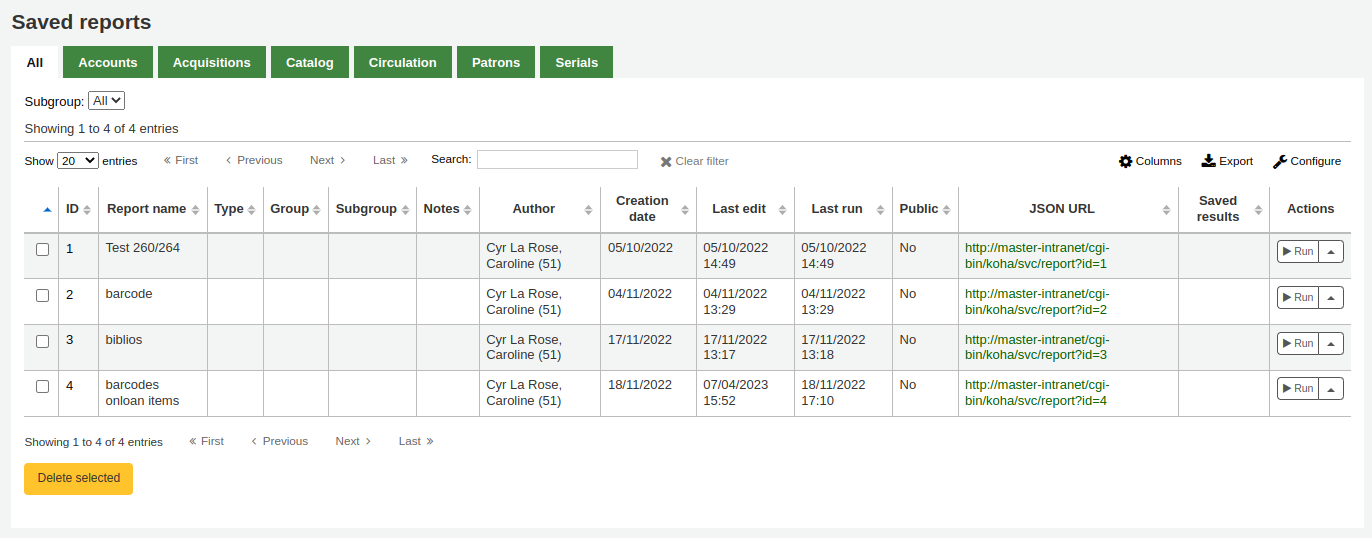
Hinweis
Sie können die Spalten dieser Tabelle über die Tabellenkonfiguration im Administrationsmodul anpassen (Tabellen-ID: table_reports).
Von hier aus können Sie den Report bearbeiten, ausführen oder eine Zeit festlegen, an dem er automatisch ausgeführt wird. Um den Report zu finden, den Sie angelegt haben, können Sie die verschiedenen Spalten durch Anklicken der Spaltenüberschrift sortieren (über das Erstellungsdatum finden Sie neu angelegte Reports am schnellsten). Sie können die Liste der Reports auch über die Filter auf der linken Seite einschränken oder über Reiter zwischen verschiedenen benutzerdefinierten Gruppen auswählen.
SQL-Report
Zusätzlich zu den Wizards haben Sie die Möglichkeit eigene Reports mit SQL zu schreiben. Im Koha-Wiki finden Sie Reports, die von anderen Anwendern geschrieben wurden: http://wiki.koha-community.org/wiki/SQL_Reports_Library. Informationen zur Datenbankstruktur finden Sie unter /installer/data/mysql/kohastructure.sql oder online unter: http://schema.koha-community.org.
Um Ihre Abfrage hinzuzufügen, klicken Sie auf den Link „Aus SQL erstellen“ im Hauptmodul Reports
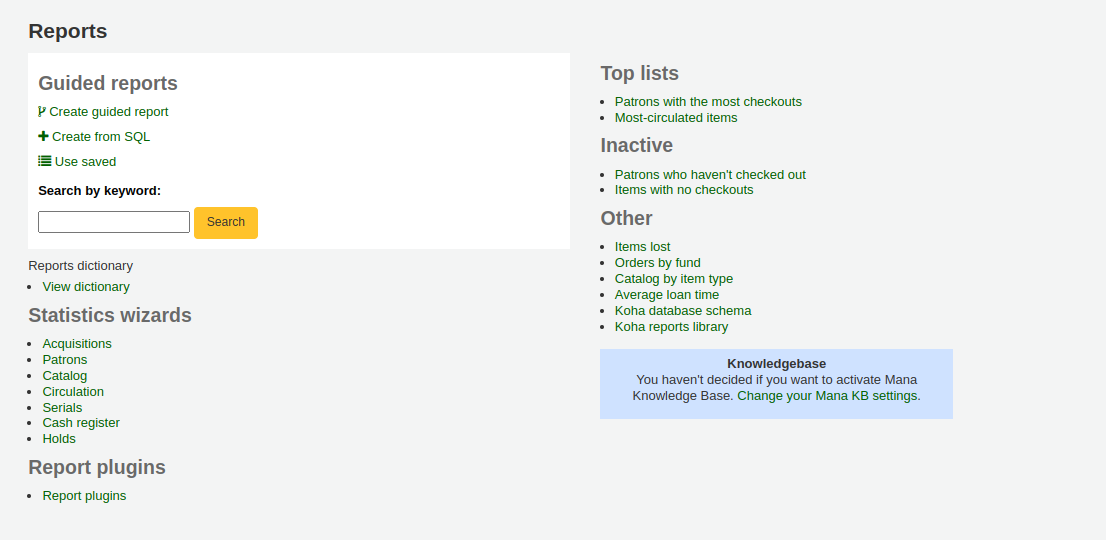
oder die Schaltfläche „Neuer Bericht“ oben auf der Seite „Gespeicherte Berichte“.

Füllen Sie das angezeigte Formular aus
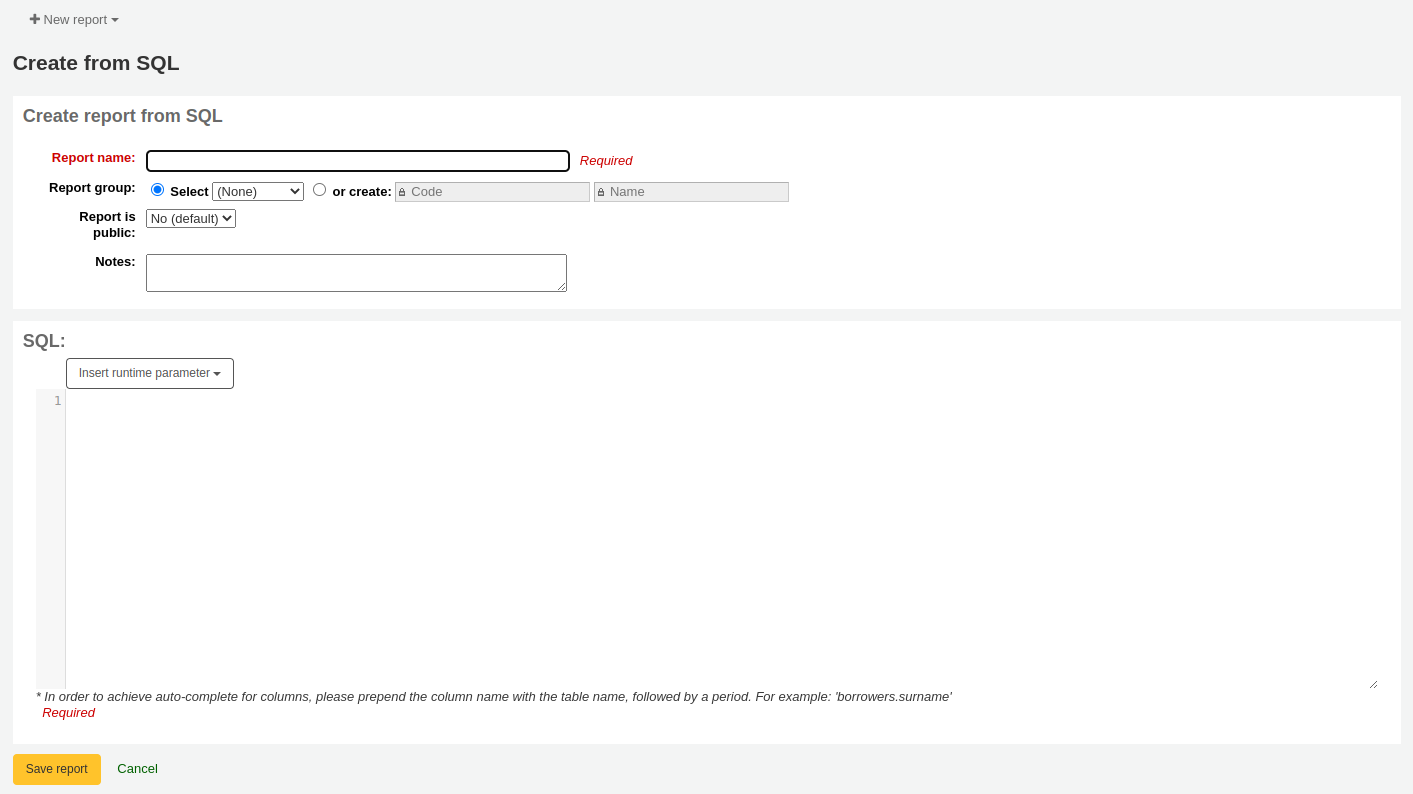
Berichtsname: Der Name wird auf der Seite „Gespeicherte Berichte“ angezeigt, damit Sie den Bericht später leichter identifizieren können. Er kann auch mit den Filtern auf der linken Seite der Seite „Gespeicherte Berichte“ gesucht werden.
Sie können zur Organisation Ihrer Reports Gruppen verwenden, nach denen Sie einfach suchen und filtern können. Diese Gruppen werden in der Administration unter ‚Normierte Werte‘ in der Kategorie REPORT_GROUP definiert oder beim Erstellen eines neuen Reports neu angelegt.

Berichtsgruppen werden in den REPORT_GROUP authorized value category festgelegt.
Warnung
Wenn Sie eine Berichtsgruppe direkt hinzufügen, sollte der Code keine Sonderzeichen oder Leerzeichen enthalten.
Berichtsuntergruppe: Wenn Sie eine Berichtsgruppe ausgewählt haben, wird dieses Feld angezeigt, um Ihre Berichte weiter zu sortieren. Wählen Sie eine Untergruppe aus der Liste aus oder erstellen Sie eine, indem Sie das Optionsfeld „oder erstellen“ wählen.
Berichtsuntergruppen werden in den REPORT_SUBGROUP authorized value category festgelegt.
Bemerkung
Berichtsuntergruppen müssen eindeutige Werte in „Normierter Wert“ und „Beschreibung“ haben. Das Feld „Beschreibung (OPAC)“ muss den normierten Wert für die Berichtsgruppe enthalten, unter den die Untergruppe fällt.
Warnung
Wenn Sie eine Berichtsuntergruppe direkt hinzufügen, sollte der Code keine Sonderzeichen oder Leerzeichen enthalten.
Bericht ist öffentlich: Dies sollte in den meisten Fällen auf dem Standardwert „Nein“ belassen werden, insbesondere wenn der Bericht Benutzer- oder andere sensible Informationen enthält. Auf einen öffentlichen Bericht kann mit dem JSON reports services von allen und ohne Authentifizierung zugegriffen werden.
Cache-Ablauf: Dieses Feld wird nur angezeigt, wenn Ihr Systemadministrator den Memcache auf Ihrem Server eingerichtet hat. Dies bezieht sich auf öffentliche Berichte. Wenn Sie den Bericht öffentlich machen, wird er ständig ausgeführt und belastet Ihr System stark. Die Einstellung dieses Wertes verhindert dies.
Notizen: Notizen erscheinen auf der Seite „Gespeicherte Berichte“ und können verwendet werden, um weitere Details über den Bericht oder Tipps für die Eingabe von Werten bei der Ausführung des Berichts zu geben.
SQL: Geben Sie oder kopieren Sie das SQL für den Bericht ein (siehe report writing tips unten).
Wenn alles eingegeben ist, klicken Sie auf ‚Bericht speichern‘ und es werden Optionen für die Ausführung angezeigt. Von hier aus können Sie auch edit it, duplicate it, oder eine spätere Ausführung planen.
Nachdem der Report gespeichert wurde, müssen Sie ihn nicht nochmals erstellen, er erscheint unter ‚Gespeicherte Reports‘ mit allen anderen gespeicherten Reports.
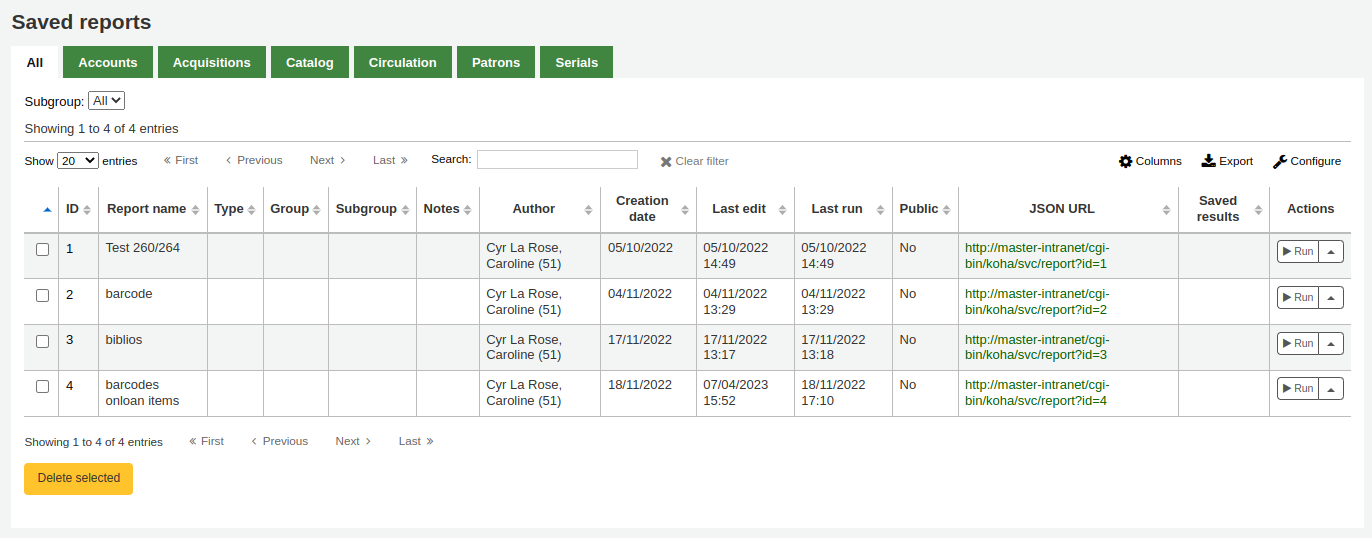
Bemerkung
Sie können die Spalten dieser Tabelle über die Tabellenkonfiguration im Administrationsmodul anpassen (Tabellen-ID: table_reports).
Von der Seite „Gespeicherte Berichte“ können Sie make edits, run the report, oder eine Zeit festlegen, zu der der Report später ausgeführt wird. Um den Report zu finden, den Sie angelegt haben, können Sie die verschiedenen Spalten durch Anklicken der Spaltenüberschrift sortieren (über das Erstellungsdatum finden Sie neu angelegte Reports am schnellsten). Sie können die Ergebnisse auch über die Filter auf der linken Seite einschränken oder über Reiter zwischen verschiedenen benutzerdefinierten Gruppen auswählen.
Tipps zum Schreiben von SQL-Berichten
Autovervollständigung
Wenn Sie mit der Eingabe in das SQL-Feld beginnen, werden Optionen zur automatischen Vervollständigung angezeigt.
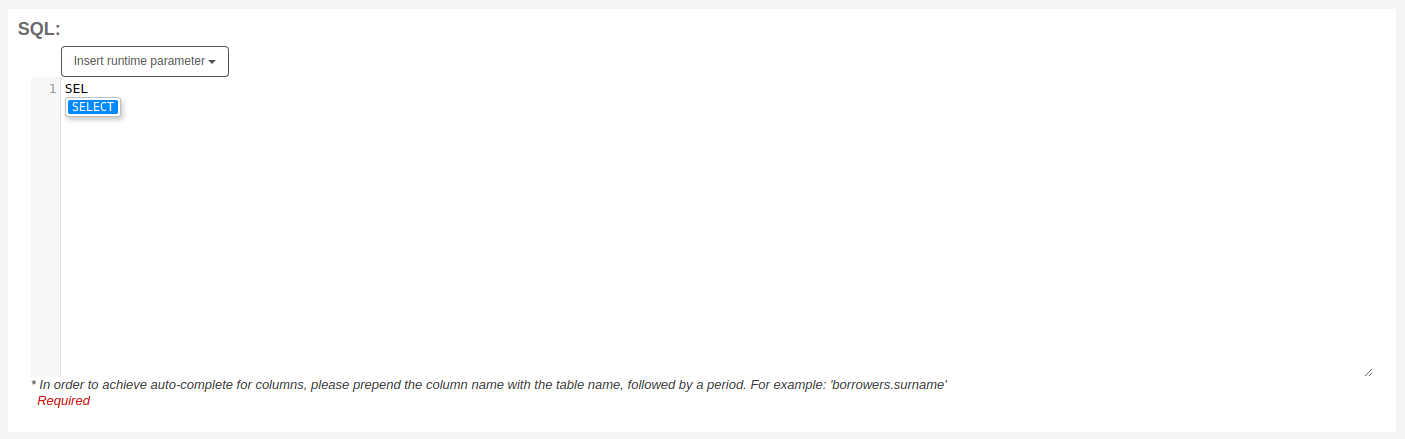
Verwenden Sie die Pfeile auf Ihrer Tastatur, um die richtige Option auszuwählen, und drücken Sie die Eingabetaste oder die Tabulatortaste, um sie in Ihren Bericht einzufügen, oder klicken Sie einfach auf die Option, um sie einzufügen.
Optionen für die Autovervollständigung schließen ein:
SQL-Schlüsselwörter wie SELECT, FROM, WHERE, usw.
Tabellennamen
Spaltennamen
Bemerkung
Um Vorschläge für Spaltennamen zu erhalten, müssen Sie zuerst den Tabellennamen eingeben, gefolgt von einem Punkt, und dann mit der Eingabe des Spaltennamens beginnen.
Um zum Beispiel den Vorschlag für
cardnumberzu erhalten, müssen Sieborrowers.caeingeben.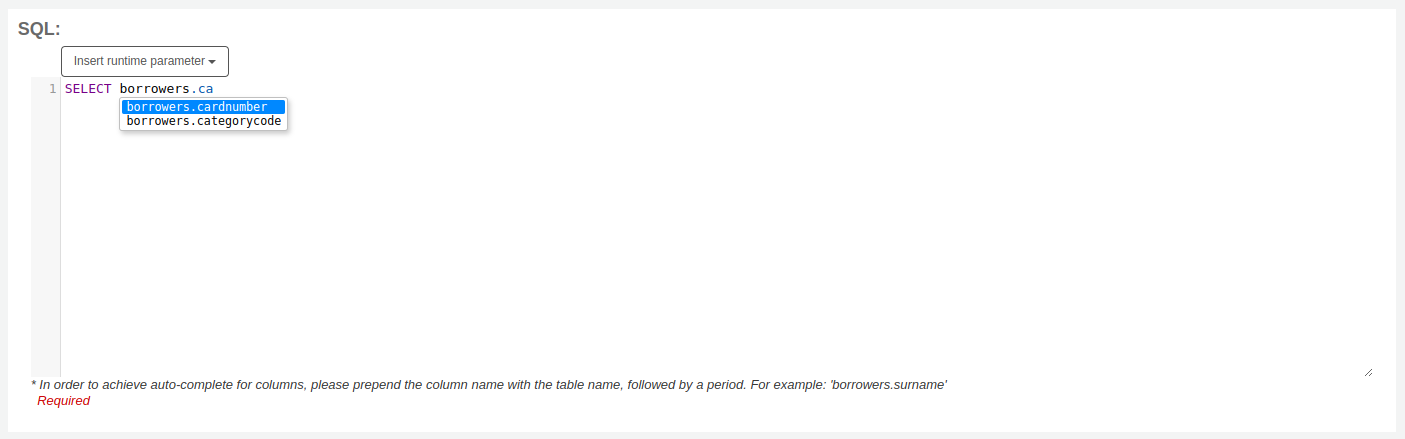
Laufzeitparameter
Falls Sie den Eindruck haben, dass Ihr Report zu ressourcenintensiv ist, können Sie in der Abfrage sogenannte Runtime Parameter hinterlegen. Dadurch werden vor der Ausführung des Reports Filter angeboten, die helfen können, Ressourcen im System zu sparen.
Klicken Sie auf die Schaltfläche „Laufzeitparameter einfügen“ und wählen Sie den hinzuzufügenden Parameter aus.
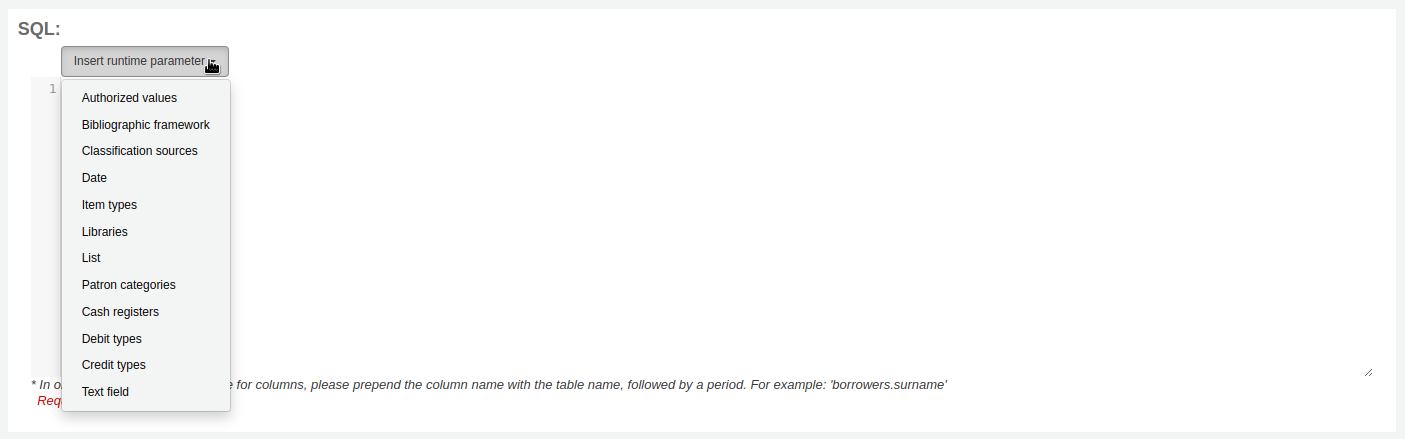
Normierter Wert: zeigt ein Dropdown-Menü mit den Wertbeschreibungen aus der gewählten Kategorie normierter Werte an. Der Code für den normierten Wert wird in den Bericht eingefügt, wenn er ausgeführt wird.
Bibliographisches Rahmenwerk: zeigt ein Dropdown-Menü von MARC bibliographic frameworks. Der Framework-Code wird in den Bericht eingefügt, wenn er ausgeführt wird.
Klassifizierungsquellen: zeigt ein Dropdown-Menü von classification sources. Der Klassifizierungscode wird in den Bericht eingefügt, wenn er ausgeführt wird.
Datum: zeigt einen Kalender zur Auswahl eines Datums an. Das Datum im Format JJJJ-MM-TT wird in den Bericht eingefügt, wenn er ausgeführt wird.
Exemplartypen: zeigt ein Dropdown-Menü von Exemplartypen. Der Code für den Exemplartyp wird in den Bericht eingefügt, wenn er ausgeführt wird.
Bibliotheken: zeigt ein Dropdown-Menü von libraries. Der Bibliothekscode (branchcode) wird in den Bericht eingefügt, wenn er ausgeführt wird.
Liste: zeigt ein großes Textfeld an, in das der/die Benutzer*in mehrere Werte eingeben kann, einen pro Zeile. Diese Werte werden durch Kommas getrennt in den Bericht eingefügt, wenn dieser ausgeführt wird.
Warnung
Im Fall des Listenparameters müssen die Anwender einen Wert je Zeile angeben.
Benutzertypen: zeigt ein Dropdown-Menü von Benutzertypen. Der Code wird in den Bericht eingefügt, wenn er ausgeführt wird.
Kasse: zeigt ein Dropdown-Menü von cash registers. Die interne ID der Kasse wird in den Bericht eingefügt, wenn er ausgeführt wird.
Gebührenart: zeigt ein Dropdown-Menü von debit types. Der Code der Gebührenart wird in den Bericht eingefügt, wenn er ausgeführt wird.
Gebührentypen: zeigt ein Dropdown-Menü von credit types. Der Gebührentyp-Code wird in den Bericht eingefügt, wenn er ausgeführt wird.
Textfeld: zeigt ein leeres Textfeld an, in das der/die Benutzer*in einen beliebigen Text eingeben kann.
Bemerkung
Geben Sie in einem Eingabefeld „%%“ ein, um es „leer zu lassen“. Andernfalls wird als Suchbegriff genau „“ (leere Zeichenkette) verwendet.
wenn Sie z.b. nichts in „title=<<Titel eingeben>>“ eingeben, werden Treffer mit title=““ (kein Titel) ausgegeben.
Wenn Sie keine verpflichtende Eingabe wollen, verwenden Sie „title like <<Titel eingeben>>“ und geben Sie ein % an, statt das Feld frei zu lassen.
Nachdem Sie den Typ des Laufzeitparameters ausgewählt haben, werden Sie nach der Bezeichnung des Parameters gefragt. Dies gibt an, was der/die Benutzer*in als Bezeichnung für die Auswahl, die er/sie treffen muss, oder den Text, den er/sie eingeben muss, sehen wird.
Die in den Report eingefügte Syntax ist <<Label|authorized_value>>.
<< und >> sind nur Trennzeichen um den Anfang und das Ende der Laufzeitparameter darzustellen.
Die Bezeichnung wird links neben der Auswahl oder dem einzugebenden Wert angezeigt.
Der authorized_value kann weggelassen werden, wenn er nicht zutrifft. Fehlt er, wird ein Freitextfeld angezeigt. Enthält es einen normierten Code (siehe nachstehende Tabelle), wird ein Dropdown-Menü mit den Werten angezeigt.
Bemerkung
Sie können diese auch manuell eingeben, Sie müssen nicht über die Schaltfläche „Laufzeitparameter einfügen“ gehen. Solange die Syntax korrekt ist, wird Koha sie als Laufzeitparameter interpretieren.
Eine Liste von Parametern, die bei den Laufzeitparametern verwendet werden können
Parameter |
Was der/die Benutzer*in sieht |
Was in der Abfrage eingefügt ist |
|---|---|---|
Datum |
Datumswidget |
korrekt formatiertes Datum |
branches |
Auswahlliste von Bibliotheken |
Bibliothekskürzel |
itemtypes |
Auswahlliste von Exemplartypen |
Medientyp |
Benutzertyp |
Auswahlliste von Benutzertypen |
Benutzertypcode |
biblio_framework |
Auwahlliste von MARC-Frameworks |
Framework-Code |
list |
Großes Eingabefeld |
zeilengetrennte Werte |
(auth-value-category) |
Auswahlliste mit normierten Werten für eine Kategorie |
Normierter Wert |
(nichts) |
Textfeld |
eingegebener Text |
Bemerkung
Sie können mehr als einen Laufzeitparameter in einer bestimmten SQL-Abfrage haben.
Bemerkung
Bei der Verwendung von Laufzeitparametern, die Dropdown-Menüs erstellen, können Sie optional angeben, ob eine Option für „Alle“ enthalten sein soll oder ob eine Mehrfachauswahl möglich sein soll.
Um eine Option „Alle“ einzuschließen ist die Syntax
LIKE <<Label|branches:all>>.Um eine Mehrfachauswahl zu ermöglichen ist die Syntax
IN <<Label|itemtypes:in>>.
SELECT *
FROM
items i
WHERE
i.homebranch LIKE <<Library|branches:all>>
AND
i.itype IN <<Item type|itemtypes:in>>
Beispiel 1
SELECT surname,
firstname
FROM borrowers
WHERE branchcode = <<Enter patrons library|branches>>
AND surname LIKE <<Enter filter for patron surname (% if none)>>
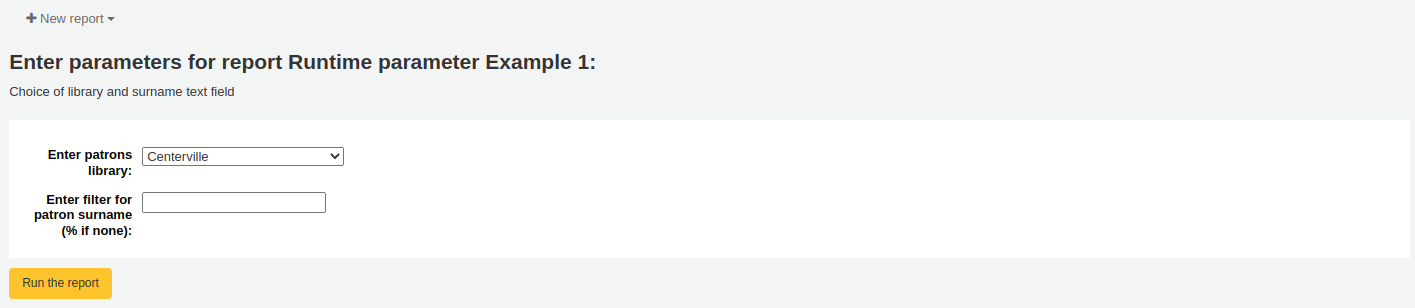
Beispiel 2
SELECT *
FROM items
WHERE homebranch = <<Pick your branch|branches>>
AND barcode LIKE <<Partial barcode value here>>
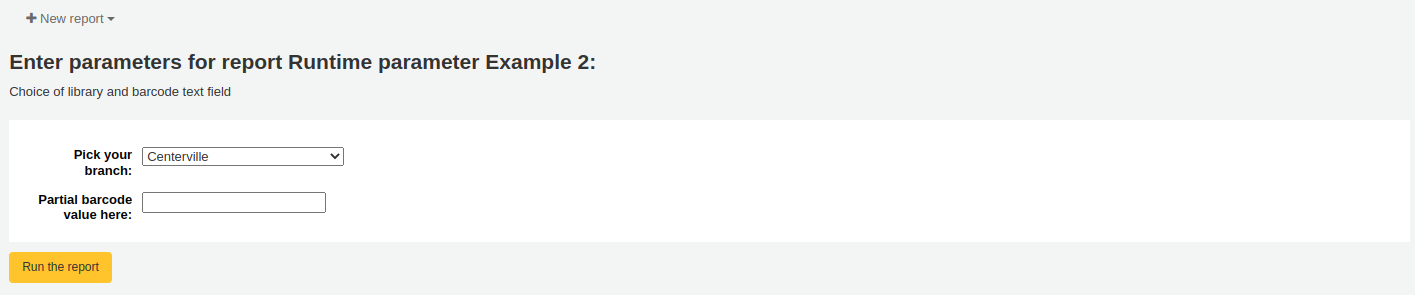
Beispiel 3
SELECT title,
author
FROM biblio
WHERE frameworkcode = <<Enter the frameworkcode|biblio_framework>>

Beispiel 4
SELECT cardnumber,
surname,
firstname
FROM borrowers
WHERE dateexpiry <= <<Expiry date|date>>
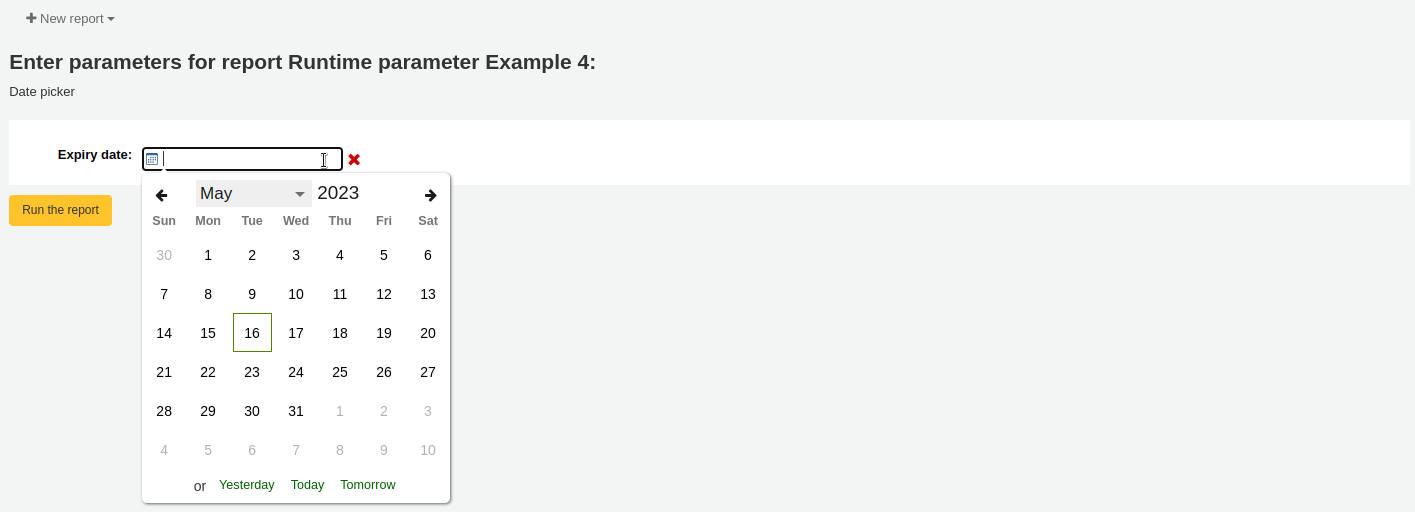
Beispiel 5
SELECT *
FROM items
WHERE itemnumber IN <<List of itemnumbers (one per line)|list>>
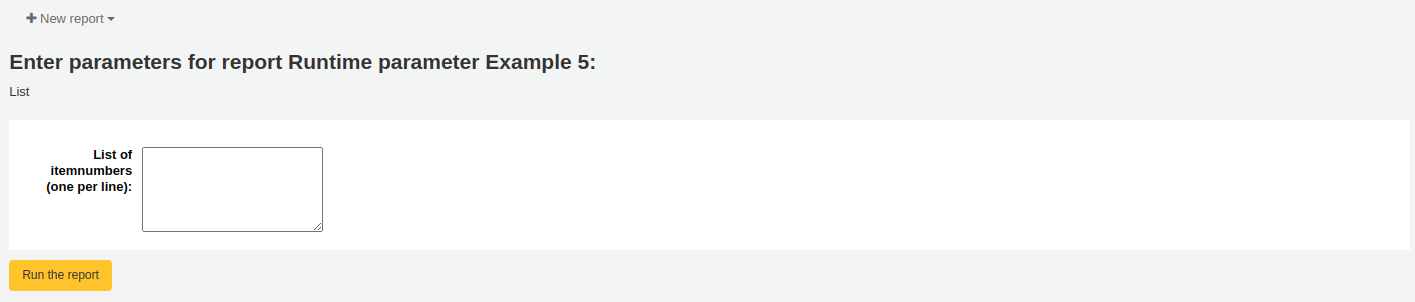
Warnung
Im Fall des Listenparameters müssen die Anwender einen Wert je Zeile angeben.
Spaltennamen
Sie können einen SQL-Alias nutzen, um Spaltennamen umzubenennen.
Beispiel
SELECT surname AS "Last Name"
FROM borrowers
Für Berichte, deren Ergebnisse Sie send to batch modification tools möchten oder automatic hyperlinks to erzeugen möchten, verwenden Sie [[batch field|Column Name]], um die Spalten itemnumber, biblionumber oder borrowernumber umzubenennen. Zum Beispiel wird [[itemnumber|Item Number]] die Spalte itemnumber als „Item Number“ formatieren, wobei diese Ergebnisse an das Werkzeug zur Stapelbearbeitung von Exemplaren gesendet werden können.
Beispiel
SELECT [[borrowernumber|Borrower Number]], firstname AS "First Name", surname AS "Last Name"
FROM borrowers
Hyperlinks
Es kann hilfreich sein, aktive Links in Berichte einzubauen, um es Mitarbeiter*innen zu erleichtern, direkt zu bestimmten Ergebnissen zu gelangen.
Koha generiert bei Reports, die eine Benutzer-, Ausweis-, Exemplarnummer oder biblionumber enthalten, automatisch Hyperlinks.
Bemerkung
Der Spaltenname muss dem Datentyp entsprechen, den Sie einfügen. Weitere Einzelheiten zur Benennung von Spalten für automatische Hyperlinks finden Sie unter Column names.
Klickt ein*e Benutzer*in auf die Nummer, wird er/sie aufgefordert, die Koha-Seite anzuklicken, zu der er/sie navigieren möchte.
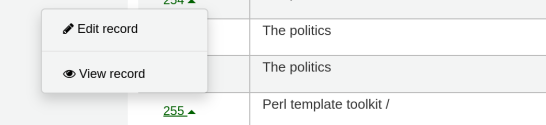
Für jeden automatischen Link sind folgende Aktionen möglich:
Benutzernummer: Anzeigen, Bearbeiten, Ausleihen
Ausweisnummer: Ausleihen
Exemplarnummer: Anzeigen, Bearbeiten
biblionumber: Anzeigen, Bearbeiten
Sie können dies mit einem einzigen Klick machen, indem Sie direkt auf eine bestimmte Seite verlinken, oder Sie können andere Daten zu anklickbaren Links machen, z. B. den Titel eines Buches zu einem anklickbaren Link machen, der den/die Benutzer*in zum bibliografischen Datensatz bringt. Koha fügt HTML-Links in die SELECT-Anweisung ein, und mit CONCAT können Daten aus den Berichtsergebnissen hinzugefügt werden, um einen anklickbaren Link zu erstellen.
Beispiel 1
Dieses Beispiel verwendet die Zeichenkette /cgi-bin/koha/members/boraccount.pl?borrowernumber=XXXX, um einen Direktlink zu einem/einer Benutzer*in einzufügen. Der/die Endbenutzer*in sieht die Ausweisnummer des/der Entleiher*in.
SELECT CONCAT('<a href=\"/cgi-bin/koha/members/boraccount.pl?borrowernumber=',borrowernumber,'\">', cardnumber, '</a>'), surname, firstname
FROM borrowers
Bemerkung
Klickt ein*e Benutzer*in auf den Link, fügt Koha automatisch die Top-Level-Domain Ihrer Bibliothek ein, so dass nur der Pfad ab „cgi-bin“ angegeben werden muss.
Bemerkung
Im Beispiel werden einfache Anführungszeichen zur Trennung der CONCAT-Segmente genutzt, die durch Kommas verbunden sind. Nachfolgend finden Sie eine ausführliche Erläuterung der Bereiche, die jeweils durch ein Komma getrennt sind:
CONCAT- Dieser SQL-Befehl fasst separate Abfragen und Zeichenketten in einer einzigen Spalte zusammen. Die folgenden Einträge werden von Klammern umschlossen.'<a href="/cgi-bin/koha/members/boraccount.pl?borrowernumber='- Der Beginn eines HTML-Link-Tags und einer Koha-URL, die auf eine*n bestimmte*n Benutzer*in verweist. Die einfachen Anführungszeichen sorgen dafür, dass die Zeichenkette wörtlich interpretiert wird. Doppelte Anführungszeichen müssen Sie mit einem Backslash abschließen, damit Koha sie wörtlich und nicht als Teil des SQL-Befehls interpretiert.borrowernumber- Die Nummer des/der Benutzer*in aus der Datenbank. Diese wird nicht in einfache Anführungszeichen gesetzt, um die Abfrage an Koha zu richten.'">'- Das Ende eines öffnenden HTML-Link-Tags. Wieder von einfachen Anführungszeichen umschlossen.cardnumber- Die von Koha abgefragte Barcodenummer des/der Benutzer*in. Diese wird für den Anwender sichtbar sein und den anklickbaren Link enthalten.'</a>'- Ein abschließender Tag eines HTML-Links. Umgeben von einfachen Anführungszeichen.
Beispiel 2
Dieses Beispiel verweist direkt auf ein Exemplar und zeigt dem/der Benutzer*in den Barcode des Exemplars an.
SELECT CONCAT('<a href=\"/cgi-bin/koha/catalogue/moredetail.pl?itemnumber=',itemnumber,'\">', barcode , '</a>')
FROM items
Beispiel 3
In diesem Beispiel wird eine Verknüpfung zu einem bibliografischen Datensatz hergestellt und der Exemplartitel angezeigt.
SELECT CONCAT('<a href=\"/cgi-bin/koha/catalogue/detail.pl?biblionumber=',biblionumber,'\">', title , '</a>')
FROM biblio
SQL-Report von Mana
Unter „Report mit SQL erstellen“ können Sie die Mana KB durchsuchen und vorhandene Reports durch einen Klick auf „Neuer Report“ und Auswahl von „Neuer SQL-Report von Mana“ importieren.
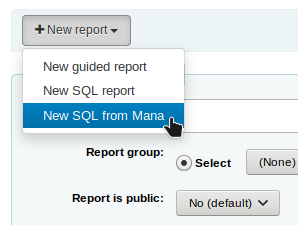
Hinweis
Diese Option wird nur angezeigt, wenn Sie die Mana KB im Administrationsmodul konfiguriert haben.
Sie werden aufgefordert, Stichwörter für die Suche in der Knowledge Base einzugeben.
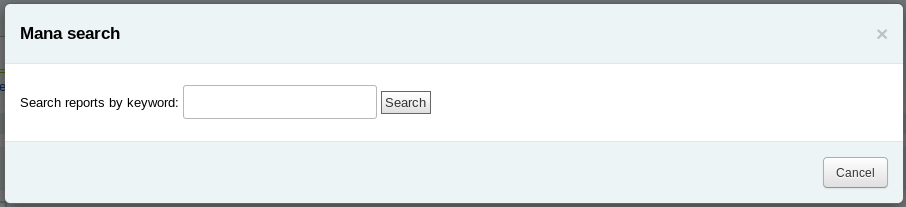
In den Suchergebnissen sehen Sie
die Details zum Report (Name, Hinweise und Art)
wie viele Personen diesen Eintrags verwendet haben
wann er zum letzten mal verwendet wurde (letzter Import)
zusätzliche Kommentare von anderen Koha-Anwendern
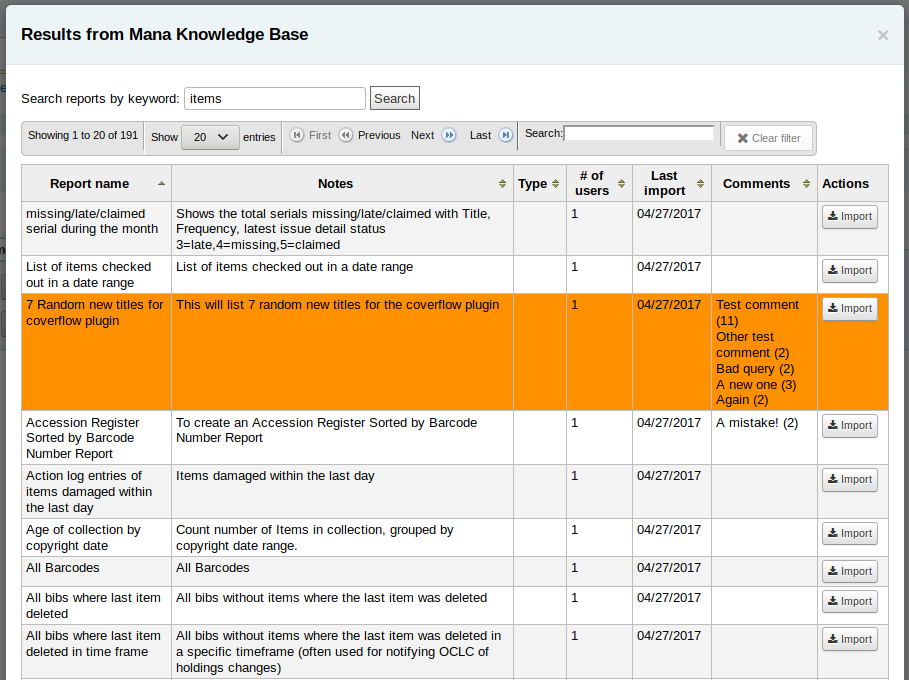
Klicken Sie auf „Import“ um eine Kopie des Reports zu Ihren eigenen gespeicherten Reports hinzuzufügen.
Sie können Ihn bearbeiten, kopieren, löschen und ausführen, wie alle Ihre eigenen Reports.
Report duplizieren
Reports können auch durch kopieren eines vorhandenen Reports angelegt werden. Unter ‚Gespeicherte Reports‘ finden Sie alle Reports, die aktuell im System vorhanden sind.
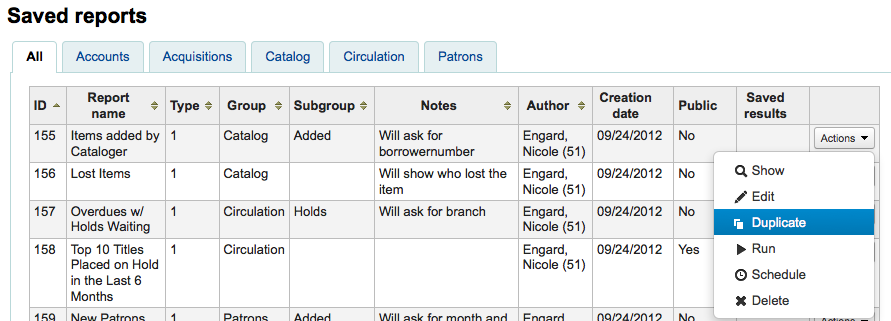
Auf der rechten Seite jeden Reports finden Sie ein Menü ‚Aktionen‘. Klicken Sie auf dieses und wählen Sie ‚Duplizieren‘ um einen existierenden Report als Ausgangspunkt für einen neuen Report zu nutzen. Sie können dann das SQL entsprechend anpassen und abspeichern.
Benutzerdefinierte Reports bearbeiten
Jeder Report kann von der Liste der Reports aus bearbeitet werden. Um eine Liste aller gespeicherten Reports zu sehen, wählen Sie ‚Gespeicherte Reports‘.
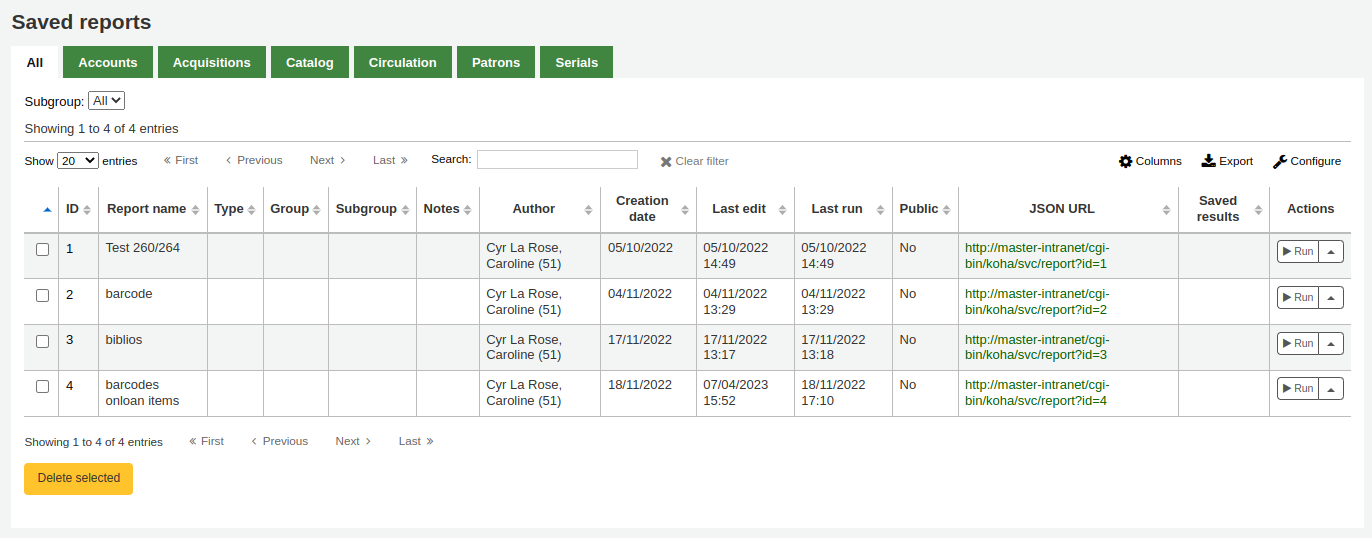
Hinweis
Sie können die Spalten dieser Tabelle über die Tabellenkonfiguration im Administrationsmodul anpassen (Tabellen-ID: table_reports).
Um den Report zu finden können Sie die Tabelle über einen Klick auf die Spaltenüberschriften sortieren. Sie können die Liste der angezeigten Reports auch über die Filter auf der linken Seite einschränken oder über die Reiter zwischen verschiedenen benutzerdefinierten Gruppen wechseln.
Aus dieser Liste heraus können Sie Ihren benutzerdefinierten Report bearbeiten, indem Sie auf ‚Aktionen‘ rechts neben dem Report klicken und ‚Bearbeiten‘ aus dem Menü auswählen.
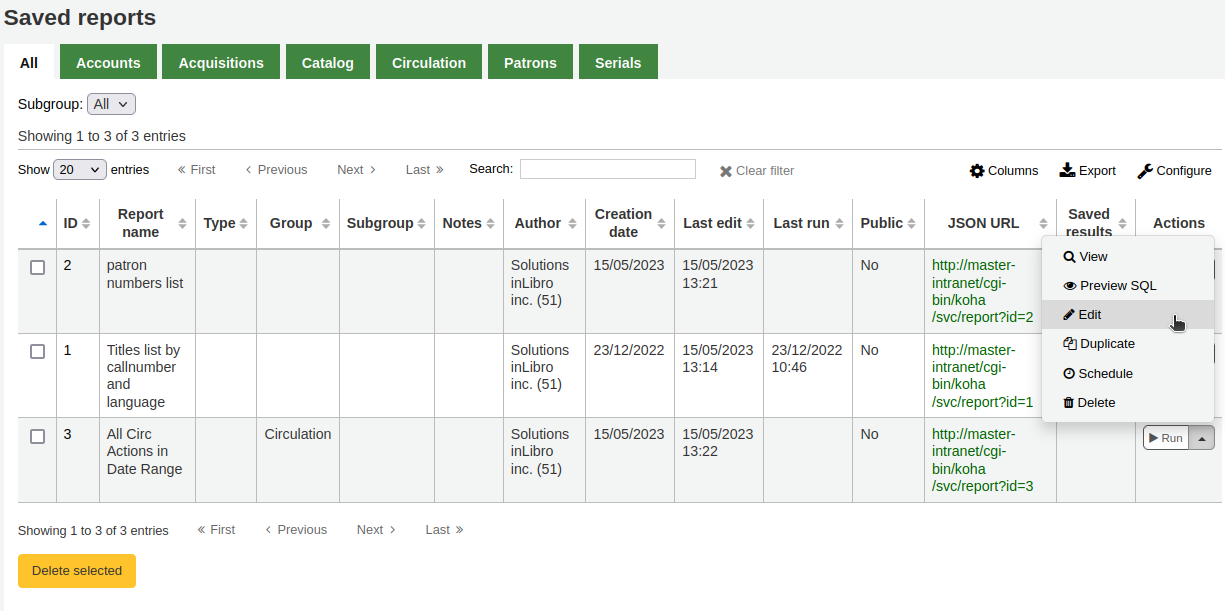
Das Formular zum Bearbeiten des Berichts wird angezeigt. Verwenden Sie die Schaltfläche „Aktualisieren“, um Ihre Änderungen zu speichern, oder klicken Sie auf „Aktualisieren und SQL ausführen“, um den Bericht zu speichern und die Ergebnisse anzuzeigen.
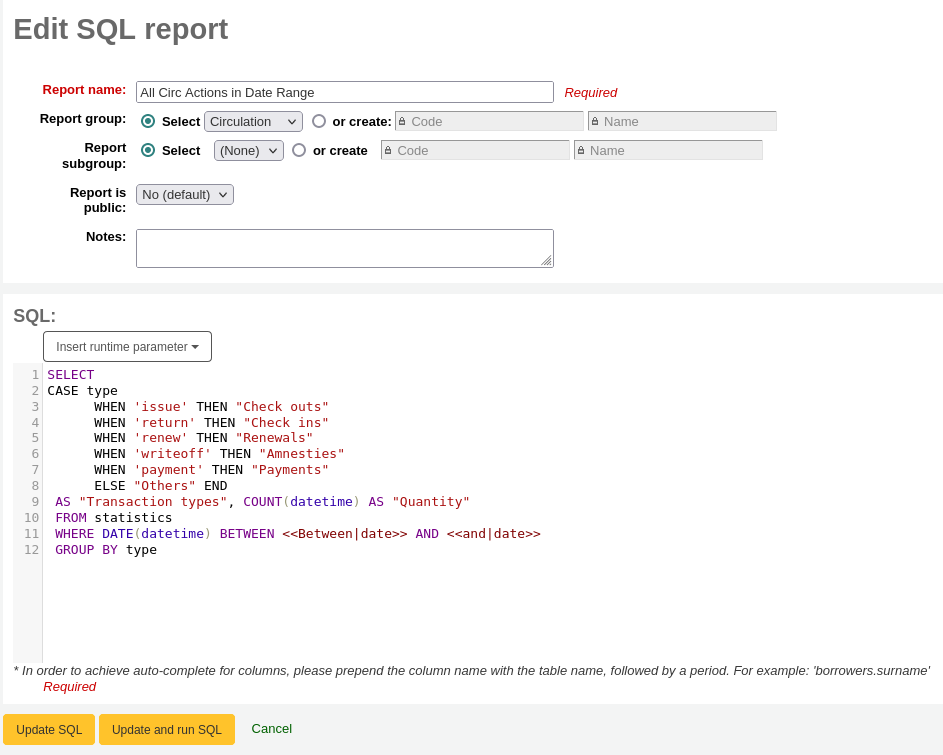
Benutzerdefinierte Reports ausführen
Bemerkung
Nur Bibliothekspersonal mit der Berechtigung execute_reports (oder der superlibrarian-Berechtigung) kann bestehende Reports ausführen.
Wenn ein benutzerdefinierter Report in Koha gespeichert wurde, können Sie diesen unter ‚Gespeicherte Reports‘ finden und über den Button ‚Ausführen‘ rechts neben dem Report ausführen.
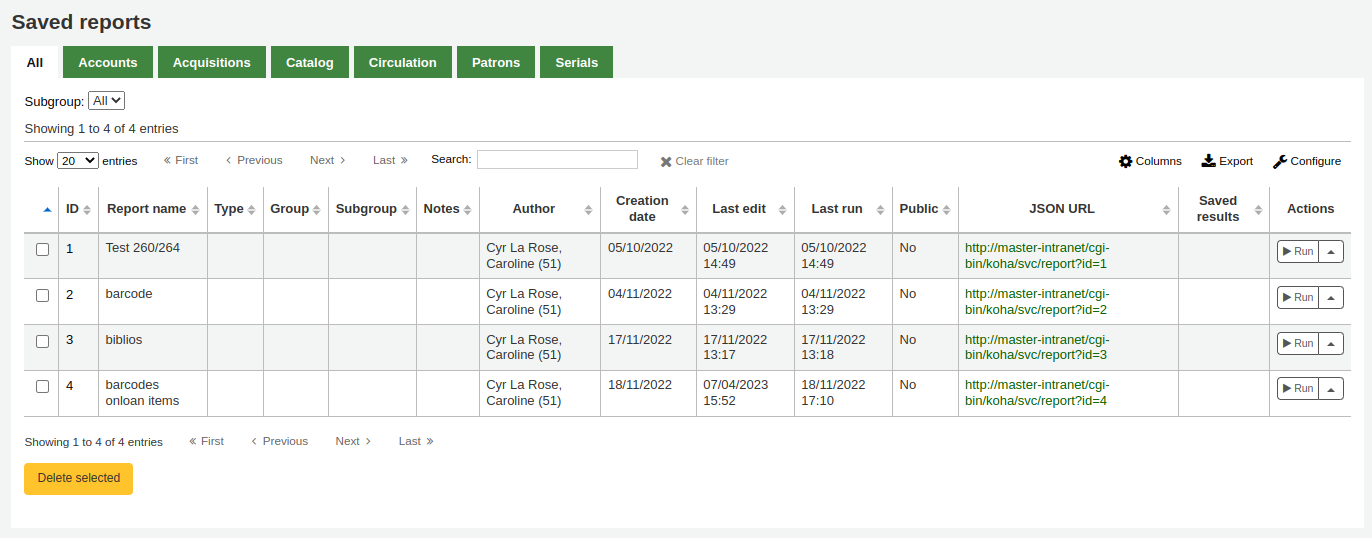
Wenn Ihr Bericht läuft, werden Sie entweder nach einigen Werten gefragt,
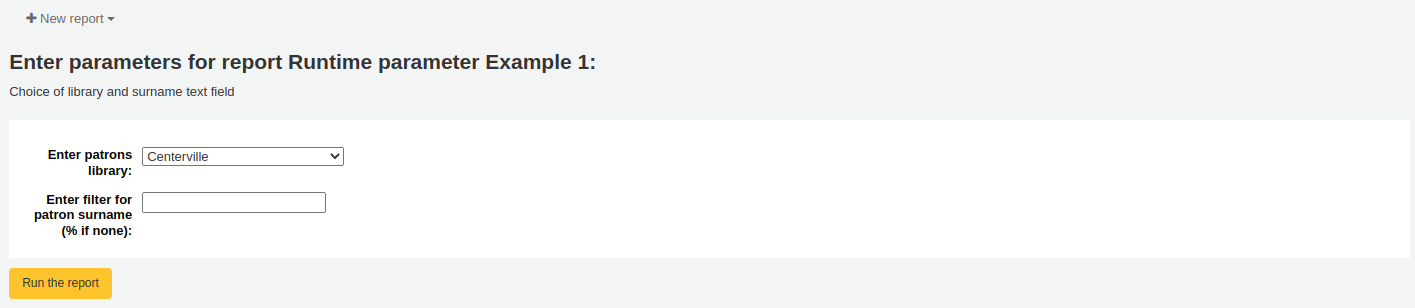
oder Sie werden die Ergebnisse sofort sehen.
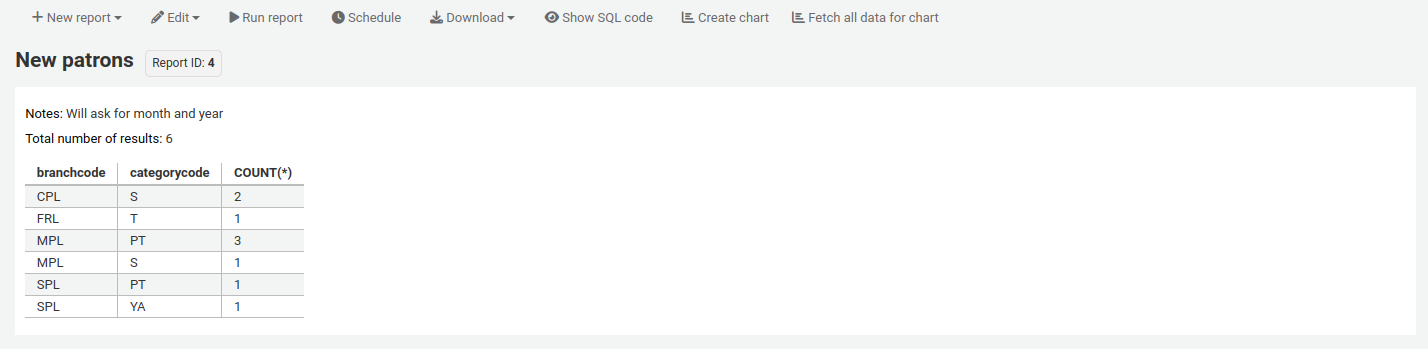
Auf der Ergebnisseite können Sie über die Werkzeugleiste oben auf der Seite verschiedene Aktionen durchführen.
Neuer Report: neuen Report erstellen.
Neuer geführter Report: führt zu guided report wizard
Neuer SQL-Report: führt zum create from SQL-Bereich
Neues SQL aus Mana: diese Option erscheint nur, wenn Mana is set up, um search Mana for an existing SQL report.
Bearbeiten:
Bearbeiten: edit the current report
Löschen: den aktuellen Report löschen
Report ausführen: Report erneut ausführen
Mit Vorlage ausführen: Diese Schaltfläche erscheint nur, wenn Sie in der notices and slips tool Benachrichtigungsvorlagen für Berichte haben.
Version
Diese Möglichkeit wurde in Koha-Version 23.11 hinzugefügt.
Tipp
Um die Ergebnisse in einem anderen Format als der traditionellen Tabelle anzuzeigen, können Sie eine Vorlage im Notices and slips tool erstellen.
Um zum Beispiel Benutzerinformationen in „Karten“-Form anzuzeigen,
Gehen Sie zu Tools > Notices and slips.
Klicken Sie ‚New notice‘, und wählen Sie ‚Reports‘.
Geben Sie den Code und den Namen für die Quittung ein. Der Name wird im Menü „Mit Vorlage ausführen“ angezeigt.
In the ‚Print‘ template section, paste the code
[% FOREACH b IN data %] <div class="panel panel-default"> <div class="panel-heading">[% b.surname %], [% b.firstname %]</div> <div class="panel-body">Expiration: [% b.dateexpiry %]</div> <div class="panel-footer">ID: [% b.borrowernumber %]</div> </div> [% END %]
Klicken Sie auf „Speichern“.
Zum Beispiel in einem Report mit Benutzerinformationen,
SELECT * FROM borrowers LIMIT 50
Klicken Sie „Mit Vorlage ausführen“ und wählen Sie die Vorlage.
Anstelle einer Tabelle erscheinen die Ergebnisse im „Karten“-Format.
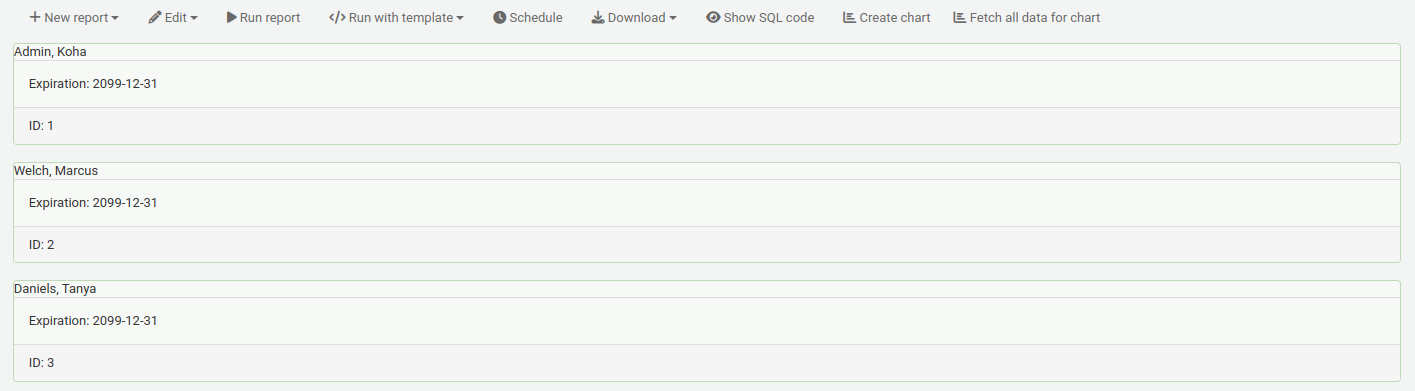
Planen: Planen Sie die Ausführung des Berichts für einen späteren Zeitpunkt mit task scheduler tool.
Download: download the results. The number of results downloaded can be limited using the ReportsExportLimit system preference.
Komma-getrennter Text (.csv): eine CSV-Datei kann mit beliebigen Programmen zur Tabellenkalkulation oder in einem Texteditor geöffnet werden.
Tabulator-getrennter Text: tabulatorgetrennter Text kann auch mit Programmen zur Tabellenkalkulation oder einem Texteditor geöffnet werden.
Open Document Spreadsheet: ODS ist eine Open-Source-basiertes Tabellenformat, das in den meisten Tabellenkalkulationsprogrammen geöffnet werden kann.
Bemerkung
This download format may be hidden using the ReportsExportFormatODS system preference.
Gerenderte Vorlage: Diese Option wird nur angezeigt, wenn es in der Notices and slips tool Vorlagen für Berichte gibt und der Bericht „mit Vorlage ausgeführt“ wurde (siehe oben). Mit dieser Option können Sie die Berichtsergebnisse mit der angewendeten Vorlage herunterladen.
Version
Diese Möglichkeit wurde in Koha-Version 23.11 hinzugefügt.
Zeige SQL-Code: zeige die SQL-Abfrage, die für die Abfrage der Ergebnisse genutzt wurde.
Diagramm erstellen: Erstellen Sie ein Kreisdiagramm oder ein Linien-/Balkendiagramm mit den sichtbaren Ergebnissen.
Alle Daten für das Diagramm abrufen: alle Daten sichtbar machen, um ein Diagramm mit allen Daten zu erstellen.
Reportergebnisse in die Werkzeuge zur Stapelverarbeitung schicken
Nach dem Ausführen eines Reports, welcher Exemplarnummern, Titelsatznummern und/oder Ausweisnummern enthält, können Sie über die Schaltfläche „Stapeloperationen mit X sichtbaren Datensätzen“ direkt in die entsprechenden Stapelbearbeitungswerkzeuge springen. Das X hängt dabei davon ab, wie viele Datensätze in der Tabelle angezeigt werden (bis zu 1000).
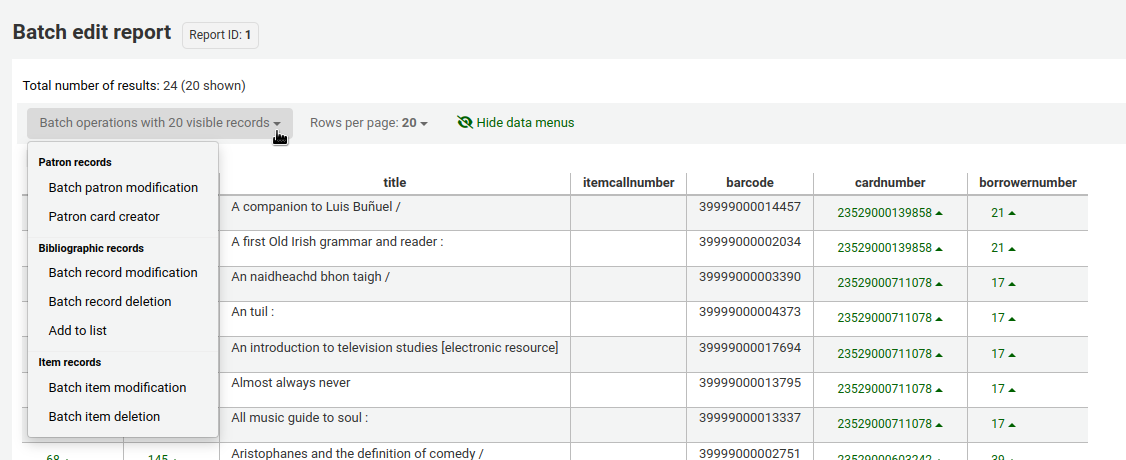
Statistische Reports
Statistikreports zeigen Ihnen Anzahl und Summen an. Bei diesen Reports dreht sich alles um Zahlen und Statistik. Benötigen Sie Reports mit detaillierteren Informationen, verwenden Sie den Geführten Reportsassistenten. Diese Reports sind oft eingeschränkt welche Daten sie ausgeben können, daher ist es empfehlenswert Benutzerdefinierte Reports für die Jahresstatistik zu benutzen.
Bemerkung
Nur Bibliothekspersonal mit mindestens einer der Berechtigungen unter reports (oder der superlibrarian-Berechtigung) hat Zugriff auf Statistik-Wizards.
Erwerbungsstatistik
Hinweis
Diese Reports bieten nur eingeschränkte Möglichkeiten, daher ist es oft sinnvoll benutzerdefinierte Reports custom reports für offizielle oder Jahresendstatistiken zu verwenden.
Verwenden Sie das Formular um festzulegen, welcher Wert später in der Spalte und welcher in der Zeile angezeigt werden soll.
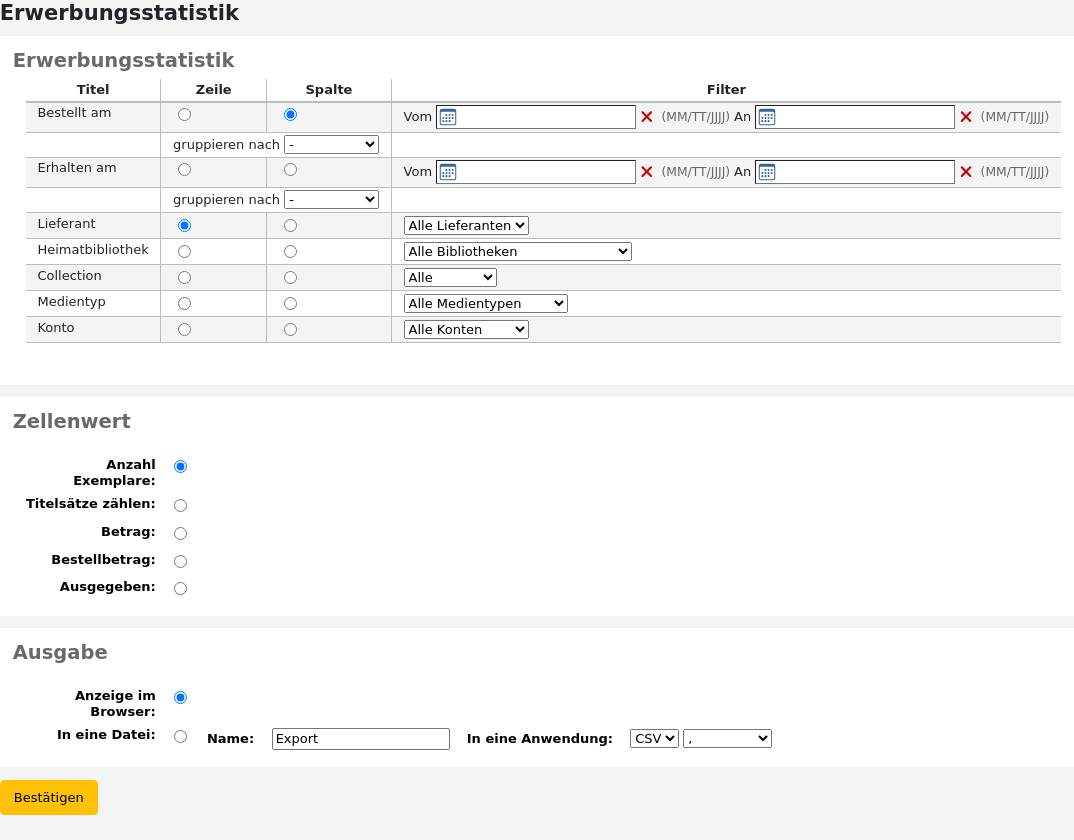
Wenn Sie sich für die Ausgabe im Browser entscheiden, werden die Ergebnisse direkt angezeigt.
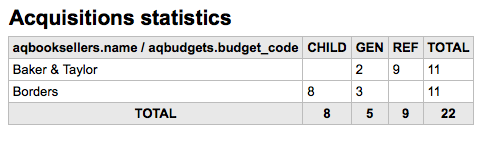
Sie können auch eine Datei exportieren und dann mit anderen Werkzeugen weiter bearbeiten.
Wenn Sie einen Report erstellen, können Sie zwischen der Anzahl und der Summe von Werten wählen.
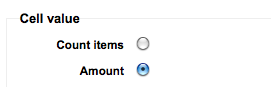
Wenn Sie Summe wählen, werden in der Trefferliste die Summen der gezahlten Gebühren angezeigt.
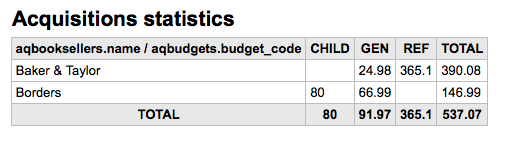
Benutzerstatistiken
Hinweis
Diese Reports bieten nur eingeschränkte Möglichkeiten, daher ist es oft sinnvoll benutzerdefinierte Reports custom reports für offizielle oder Jahresendstatistiken zu verwenden.
Verwenden Sie das Formular um festzulegen, welcher Wert später in der Spalte und welcher in der Zeile angezeigt werden soll.
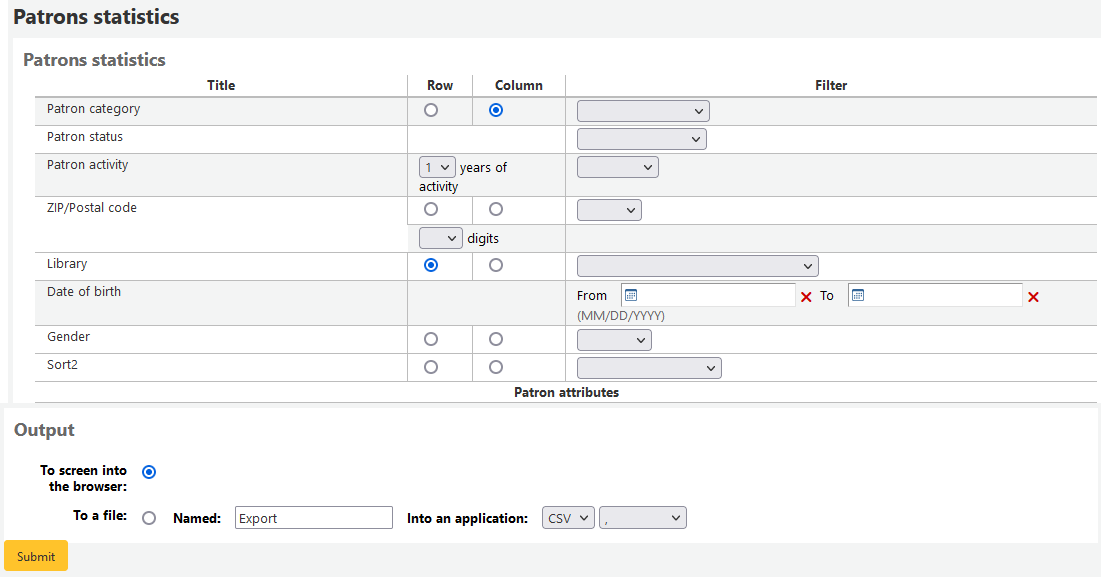
Wenn Sie sich für die Ausgabe im Browser entscheiden, werden die Ergebnisse direkt angezeigt.
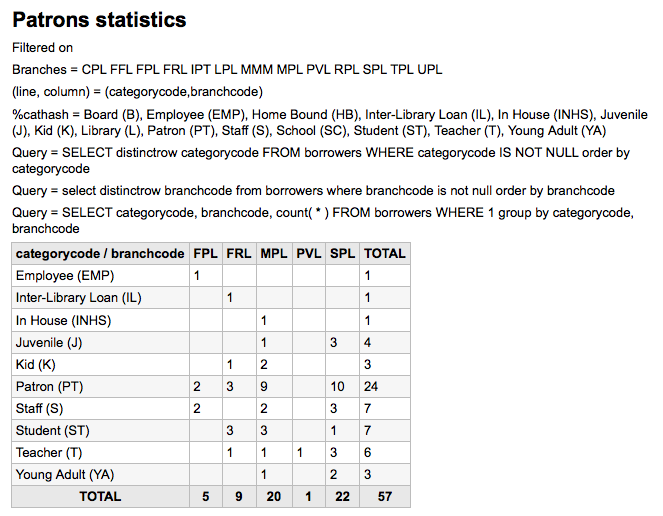
Ausgehend von Ihrer Auswahl werden Ihnen Informationen über der Ergebnistabelle angezeigt. Sie können sich auch entscheiden, die Datei zu exportieren und in einem anderen Programm weiter zu bearbeiten.
Katalogstatistiken
Hinweis
Diese Reports bieten nur eingeschränkte Möglichkeiten, daher ist es oft sinnvoll benutzerdefinierte Reports custom reports für offizielle oder Jahresendstatistiken zu verwenden.
Verwenden Sie das Formular um festzulegen, welcher Wert später in der Spalte und welcher in der Zeile angezeigt werden soll.
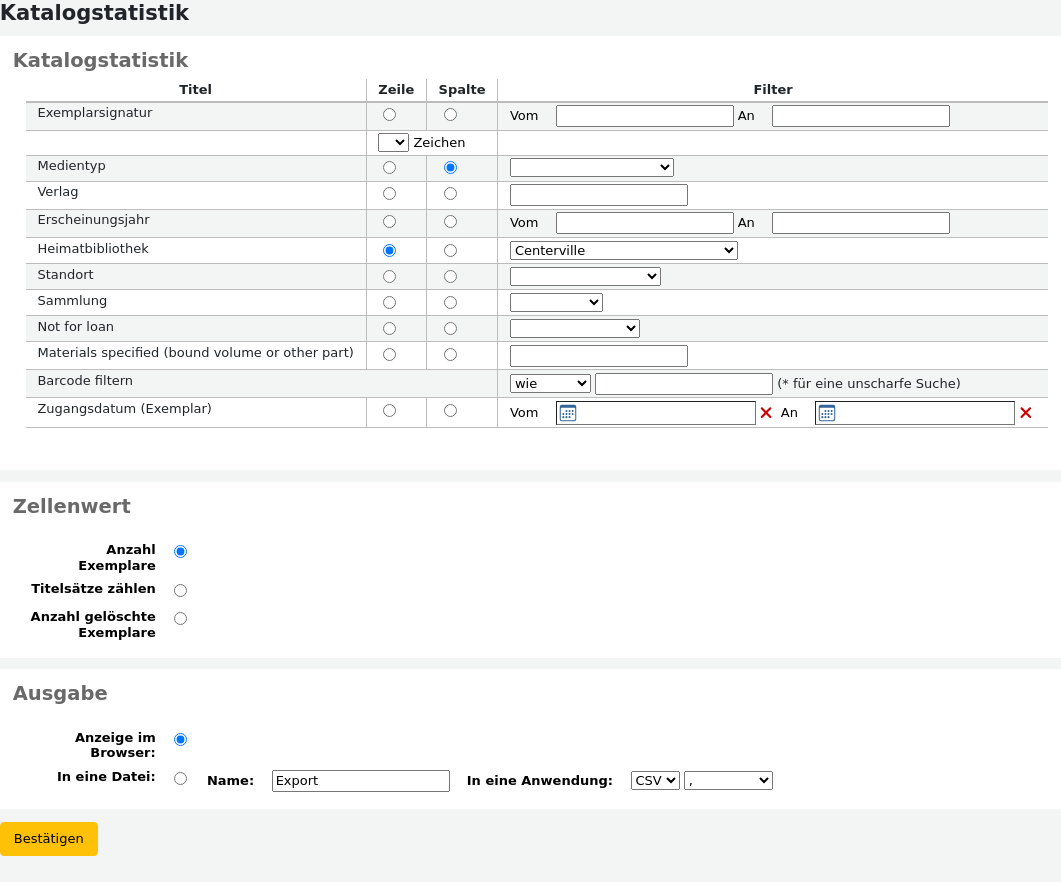
Wenn Sie sich für die Ausgabe im Browser entscheiden, werden die Ergebnisse direkt angezeigt.
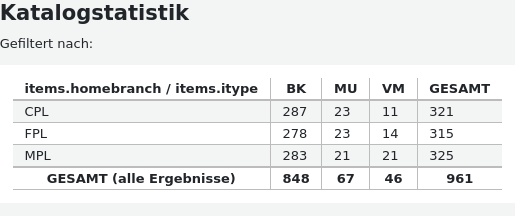
Sie können auch eine Datei exportieren und dann mit anderen Werkzeugen weiter bearbeiten.
Ausleihstatistiken
Hinweis
Diese Reports bieten nur eingeschränkte Möglichkeiten, daher ist es oft sinnvoll benutzerdefinierte Reports custom reports für offizielle oder Jahresendstatistiken zu verwenden.
Verwenden Sie das Formular um festzulegen, welcher Wert später in der Spalte und welcher in der Zeile angezeigt werden soll.
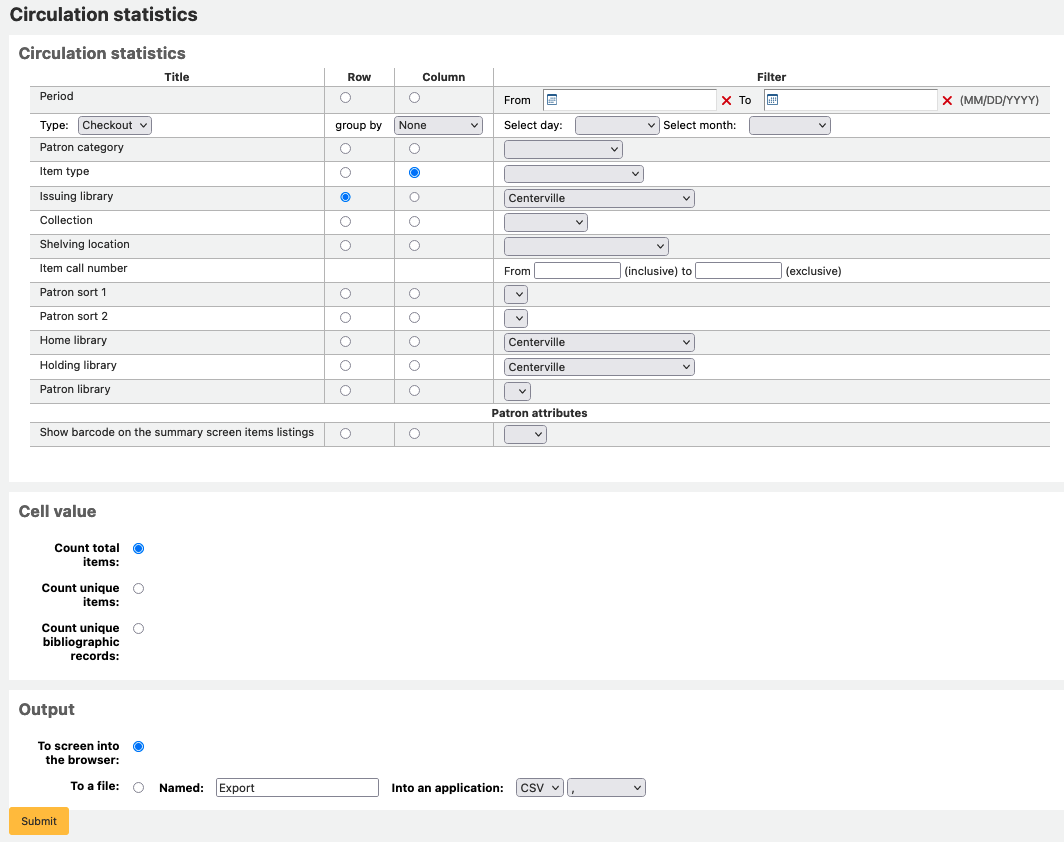
Wenn Sie sich für die Ausgabe im Browser entscheiden, werden die Ergebnisse direkt angezeigt.
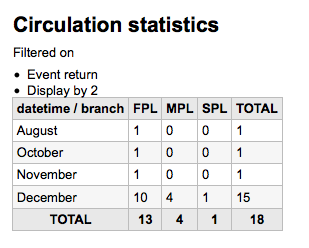
Sie können auch eine Datei exportieren und dann mit anderen Werkzeugen weiter bearbeiten.
Hinweis
Um einen guten Überblick über Ihre täglichen oder monatlichen Ausleihzahlen zu erhalten, können Sie den Report zweimal laufen lassen, einmal für ‚Ausleihen‘ und einmal für ‚Verlängerungen‘.
Dieser Report verwendet Zeitabschnitte oder Zeitpunkte, mit denen Sie das Ergebnis auf einen bestimmten Monat einschränken können, indem Sie den ersten Tag des ersten Monats und den ersten Tag des nächsten Monats eingeben. Zum Beispiel: 01/10 bis 01/11 für die Statistik des Monats Oktober.
Verwenden Sie den Datumsbereich für tägliche Statistiken. </br>Beispiel: „Ich möchte Ausleihstatistiken ab dem Datum XXX aufwärts, aber ohne Datum XXX.“
Für einen ganzen Monat, wäre ein Datumsbereich zum Beispiel: 01/11/2009 bis 01/12/2009
Für ein ganzes Jahr, wäre der Datumsbereich zum Beispiel 01/01/2009 bis 01/01/2010
Für einen einzelnen Tag geben Sie z.B. 15/11/2009 bis 16/11/2009 an, um herauszufinden, was am 15. ausgeliehen wurde
Vor-Ort-Benutzung verfolgen
Wenn Sie die Ausleihstatistik unter Statistik-Wizards benutzen, können Sie den Report für die Vor-Ort-Benutzung von Exemplaren ausführen, indem Sie in der Auswahlliste für „Typ“ die „Lokale Nutzung“ auswählen:
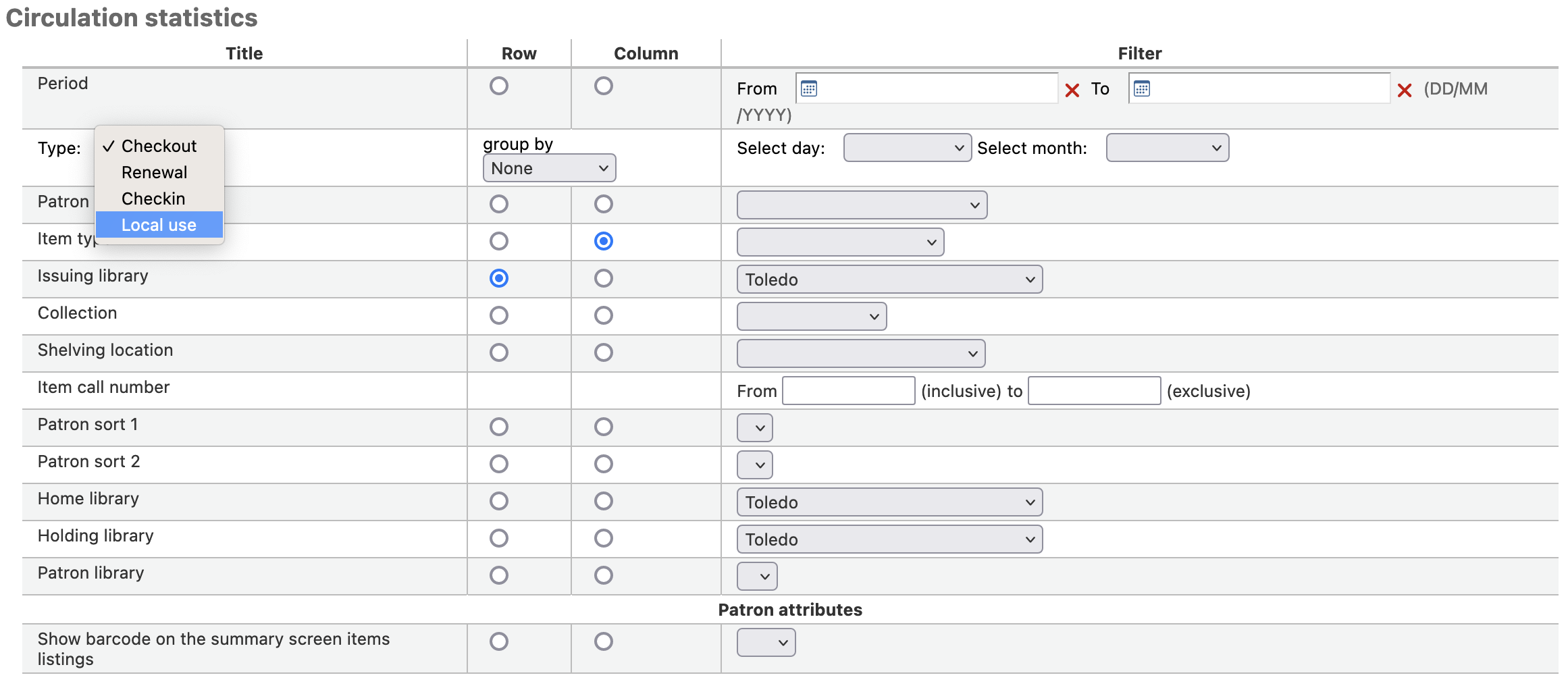
Zeitschriftenstatistiken
Hinweis
Diese Reports bieten nur eingeschränkte Möglichkeiten, daher ist es oft sinnvoll benutzerdefinierte Reports custom reports für offizielle oder Jahresendstatistiken zu verwenden.
Verwenden Sie das Formular um festzulegen, wie die Zeitschriften in Ihrem System aufgelistet werden sollen.
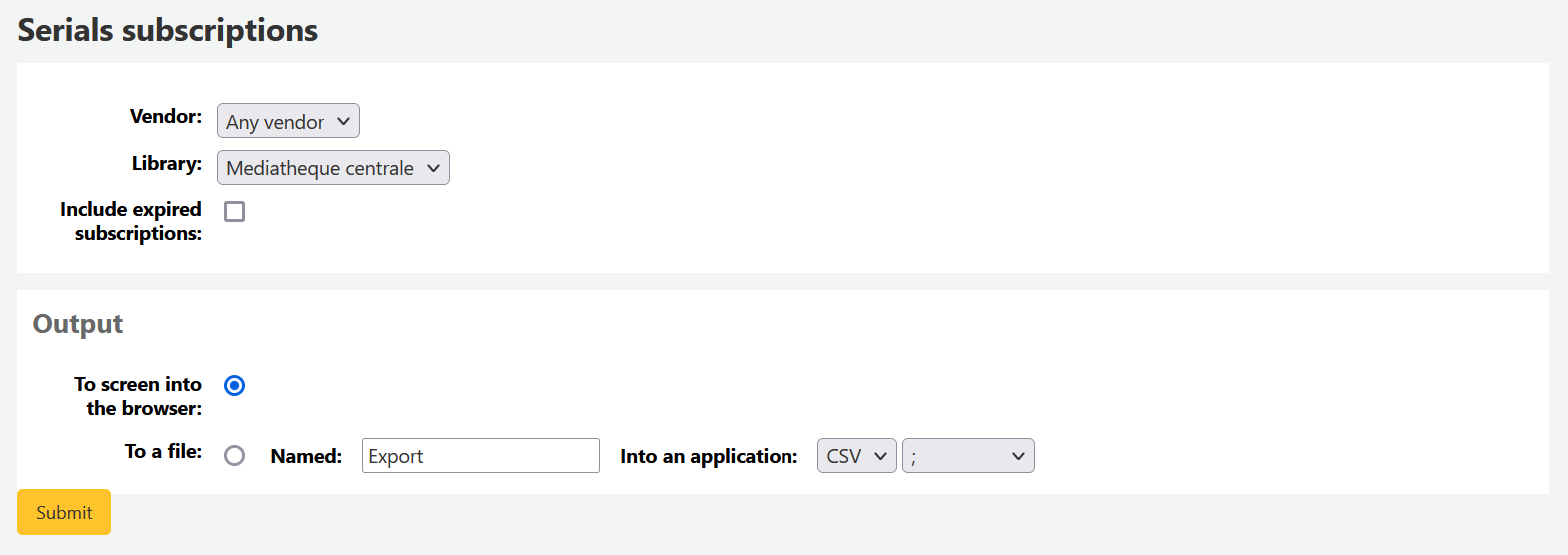
Wenn Sie sich für die Ausgabe im Browser entscheiden, werden die Ergebnisse direkt angezeigt.
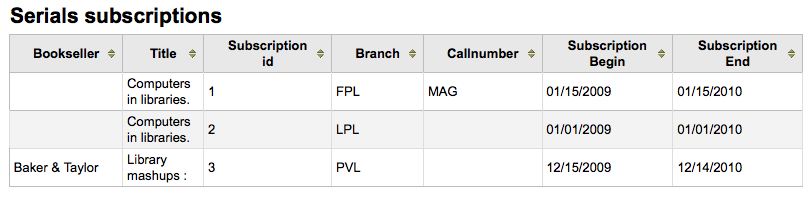
Sie können auch eine Datei exportieren und dann mit anderen Werkzeugen weiter bearbeiten.
Vormerkstatistiken
Hinweis
Diese Reports bieten nur eingeschränkte Möglichkeiten, daher ist es oft sinnvoll benutzerdefinierte Reports custom reports für offizielle oder Jahresendstatistiken zu verwenden.
Wenn Sie das Statistikformular verwenden, können Sie Statistiken über gesetzte, erfüllte und stornierte Vormerkungen und weiteres erstellen. Wählen Sie, welche Information in den Zeilen und welche in den Spalten angezeigt werden soll. Sie können außerdem die Filter auf der rechten Seite des Formulars verwenden.
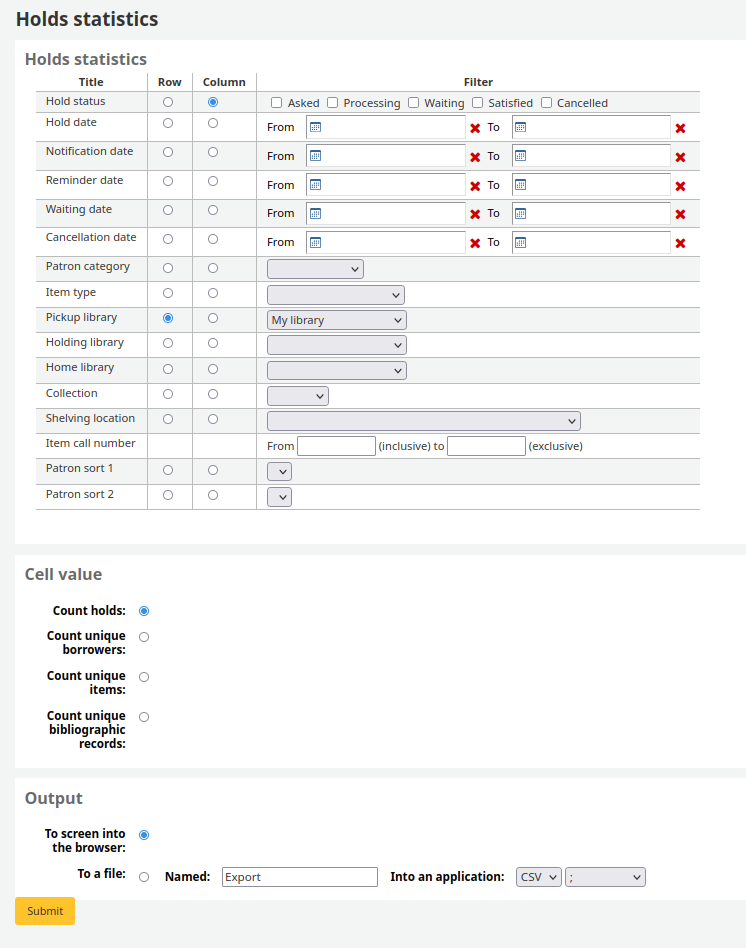
Wenn Sie sich für die Ausgabe im Browser entscheiden, werden die Ergebnisse direkt angezeigt.

Sie können auch eine Datei exportieren und dann mit anderen Werkzeugen weiter bearbeiten.
Benutzer*innen mit den meisten Ausleihen
Dieser Report zeigt Ihnen, welche Benutzer*innen die meisten Exemplare ausgeliehen haben.
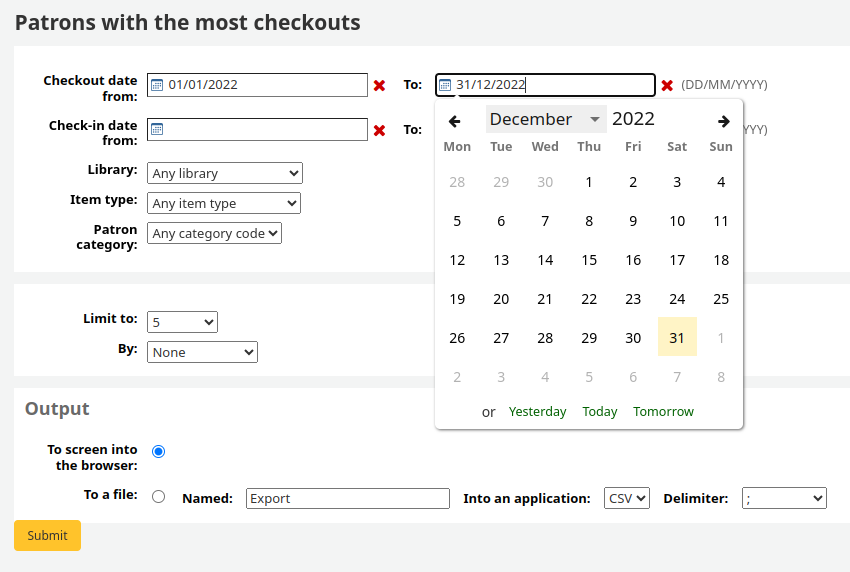
Wenn Sie sich für die Ausgabe im Browser entscheiden, werden die Ergebnisse direkt angezeigt.
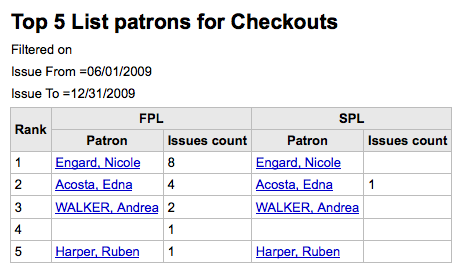
Sie können auch eine Datei exportieren und dann mit anderen Werkzeugen weiter bearbeiten.
Meist-entliehene Exemplare
Dieser Report zeigt Ihnen, welche Exemplare am häufigsten ausgeliehen wurden.
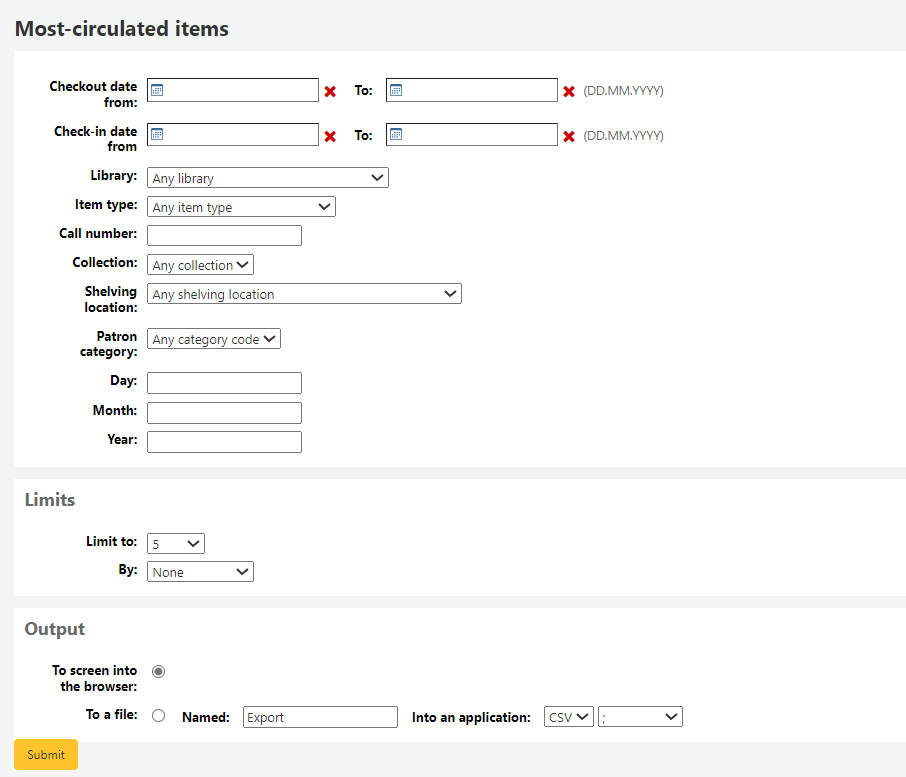
Wenn Sie sich für die Ausgabe im Browser entscheiden, werden die Ergebnisse direkt angezeigt.
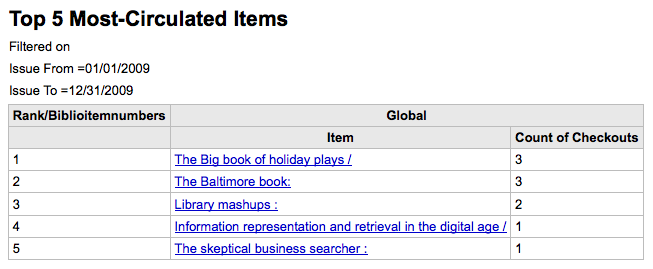
Sie können auch eine Datei exportieren und dann mit anderen Werkzeugen weiter bearbeiten.
Benutzer*innen ohne Ausleihen
Dieser Report zeigt an, welche Benutzer*innen zur Zeit nichts entliehen haben.
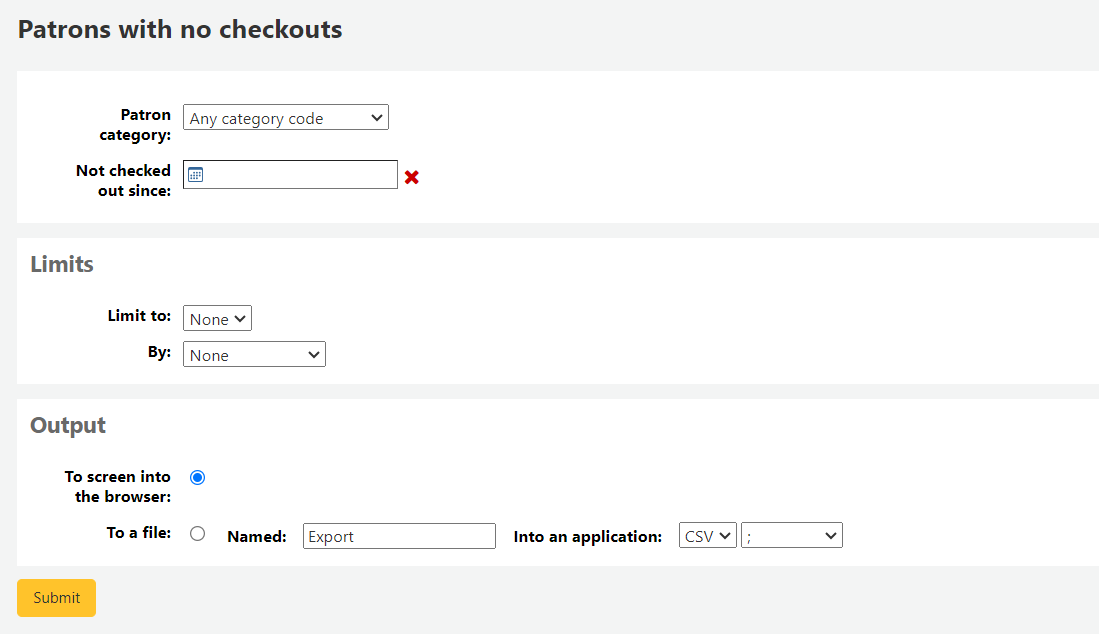
Wenn Sie sich für die Ausgabe im Browser entscheiden, werden die Ergebnisse direkt angezeigt.
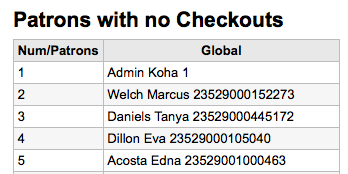
Sie können auch eine Datei exportieren und dann mit anderen Werkzeugen weiter bearbeiten.
Exemplare ohne Ausleihen
Dieser Report listet alle Exemplare in Bestand, die noch nie ausgeliehen wurden.
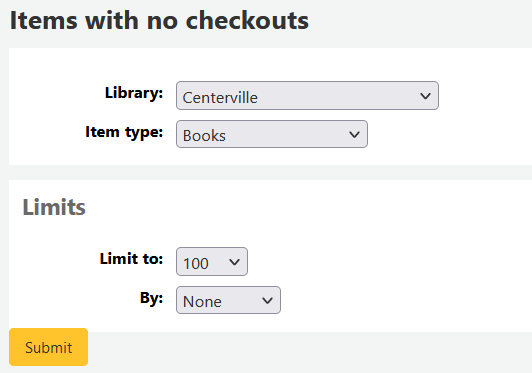
Wenn Sie sich für die Ausgabe im Browser entscheiden, werden die Ergebnisse direkt angezeigt.
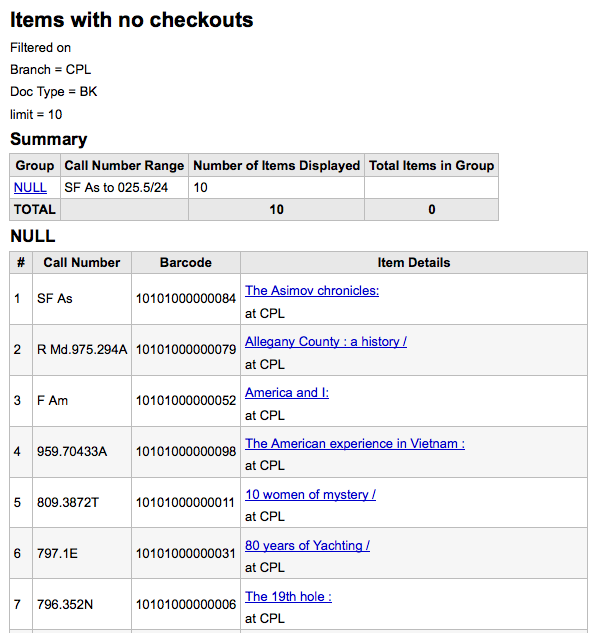
Sie können auch eine Datei exportieren und dann mit anderen Werkzeugen weiter bearbeiten.
Bestand nach Exemplartypen
Dieser Report listet auf, wie viele Exemplare der einzelnen Exemplartypen je Bibliothek im System vorhanden sind.
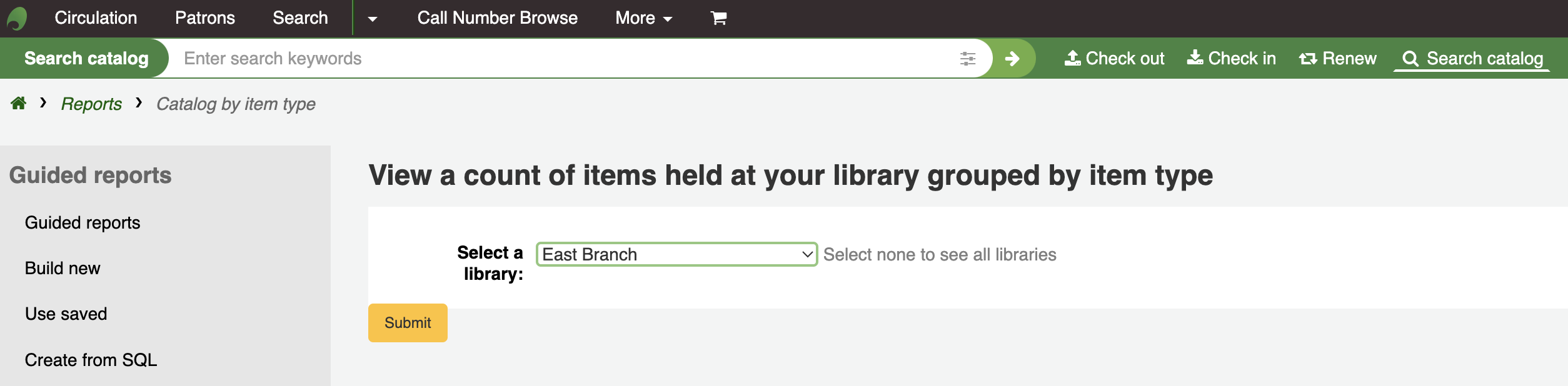
Wenn Sie sich für die Ausgabe im Browser entscheiden, werden die Ergebnisse direkt angezeigt.
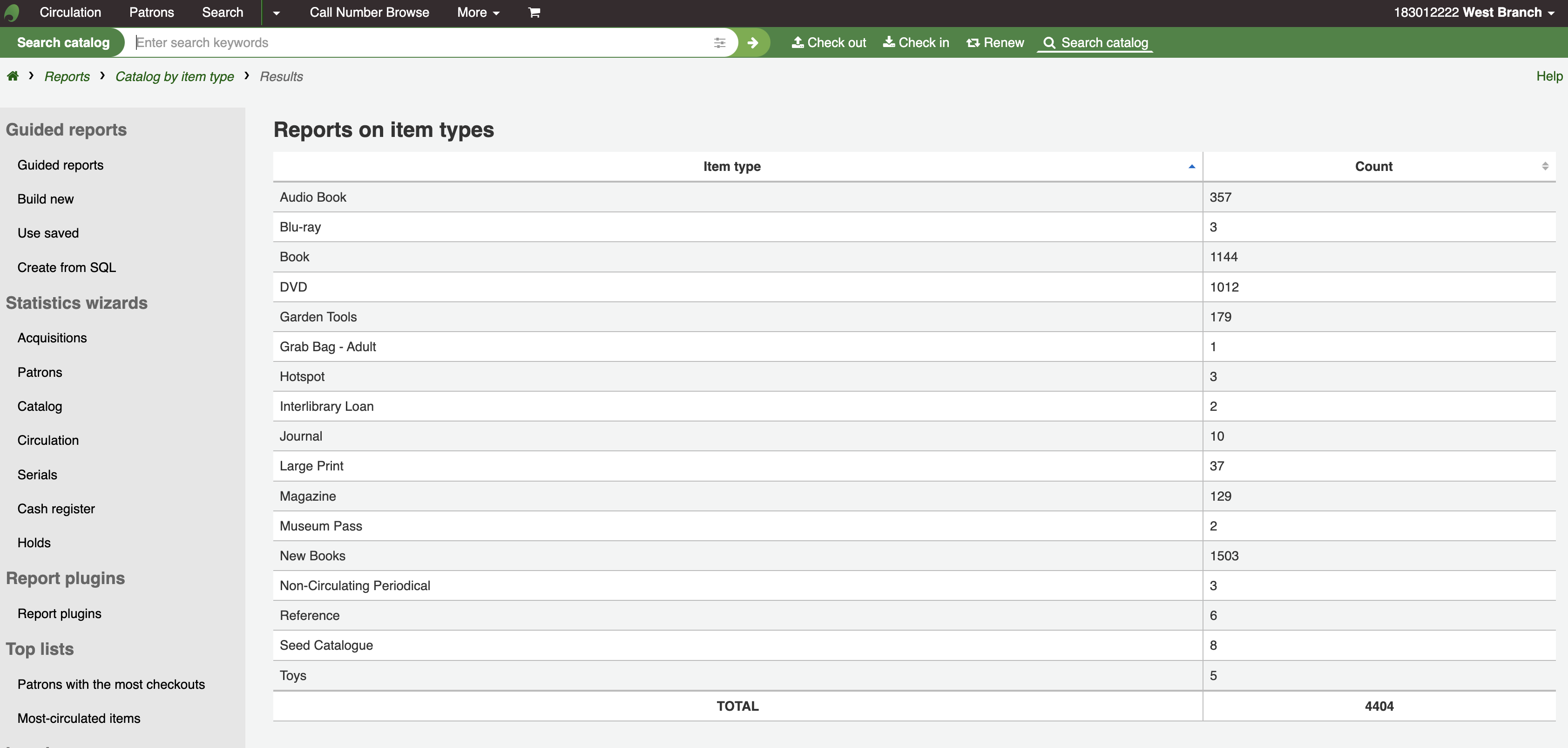
Sie können auch eine Datei exportieren und dann mit anderen Werkzeugen weiter bearbeiten.
Vermisste Exemplare
Dieser Report zeigt Ihnen eine Liste von Exemplaren, welche im System als „Verloren“ gekennzeichnet sind
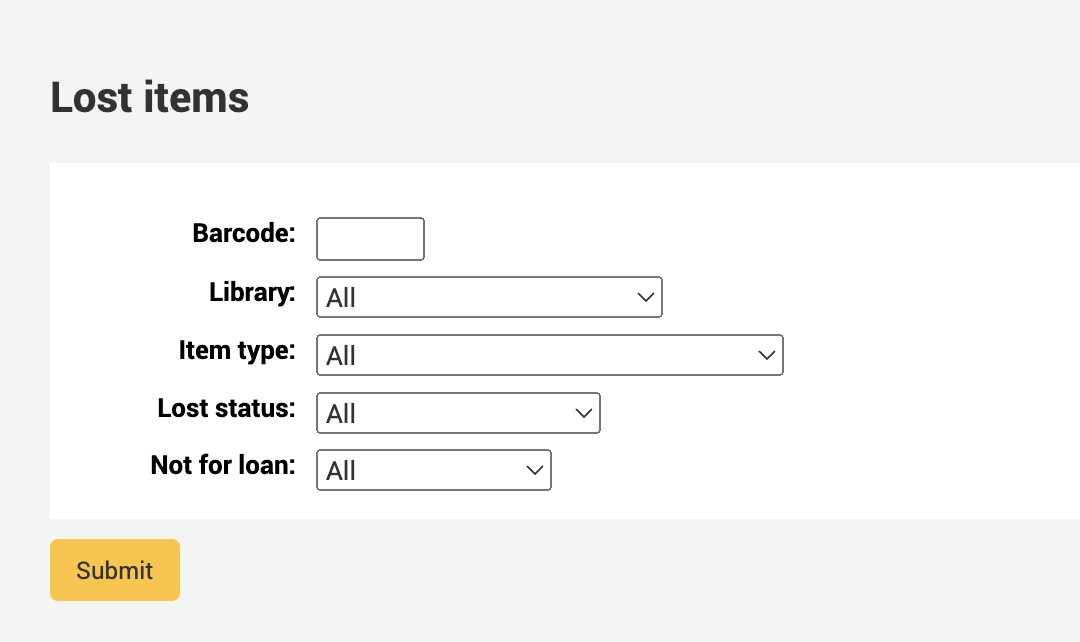
Sobald Sie die Parameter gesetzt haben, sehen Sie die entsprechende Liste.
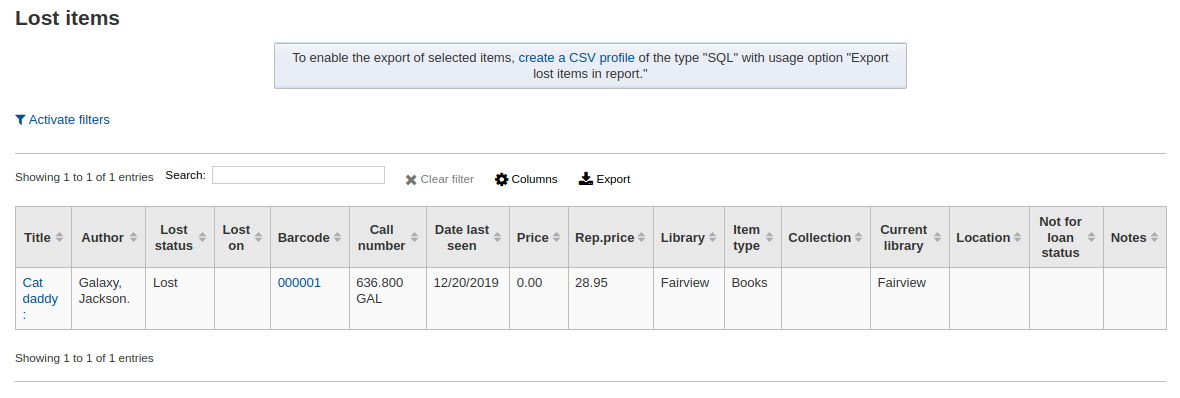
Hinweis
Sie können die Spalten dieser Tabelle über die Tabellenkonfiguration im Administrationsmodul anpassen (Tabellen-ID: lostitems-table).
Bestellungen nach Konten
Wenn Sie das Erwerbungsmodul verwenden, können Sie hier sehen, was für ein einzelne Konten bestellt wurde.
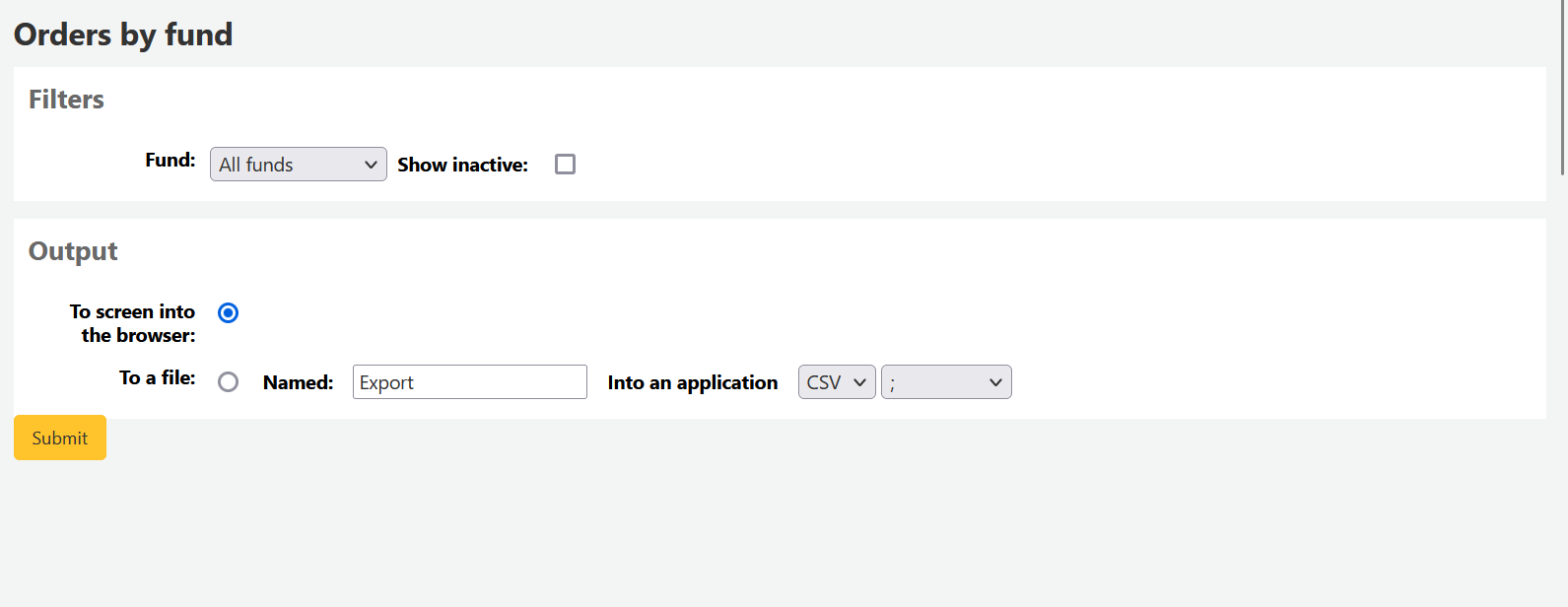
Nachdem Sie das Konto ausgewählt haben, das Sie ansehen möchten, können Sie die Ergebnisse entweder exportieren oder direkt im Browser anzeigen lassen. Wenn Sie die Anzeige im Browser wählen, sehen Sie eine Liste der Bestellungen.
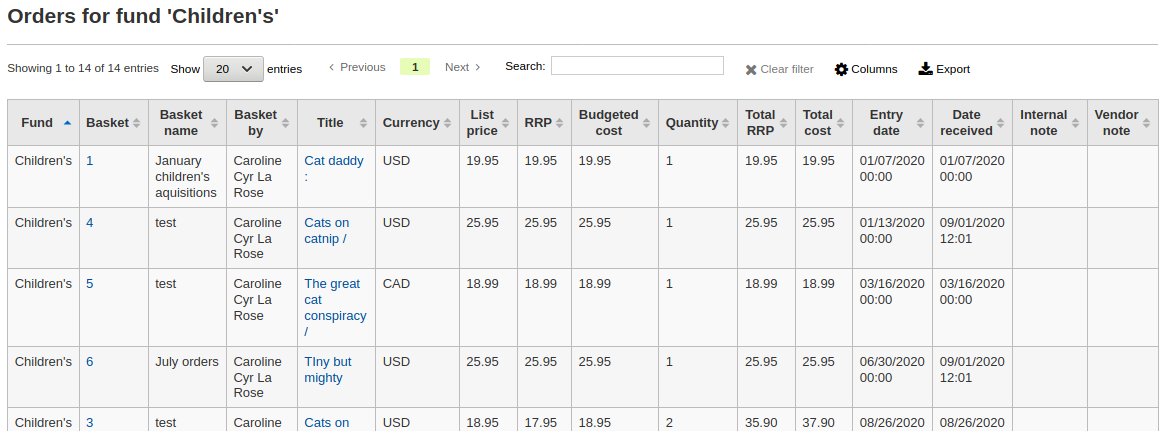
Hinweis
Sie können die Spalten dieser Tabelle über die Tabellenkonfiguration im Administrationsmodul anpassen (Tabellen-ID: funds-table).
Durchschnittliche Leihdauer
Dieser Report zeigt die Durchschnittsdauer eines Exemplars an welches sich in einer Ausleihe befindet, basierend auf den eingegebenen Kriterien:
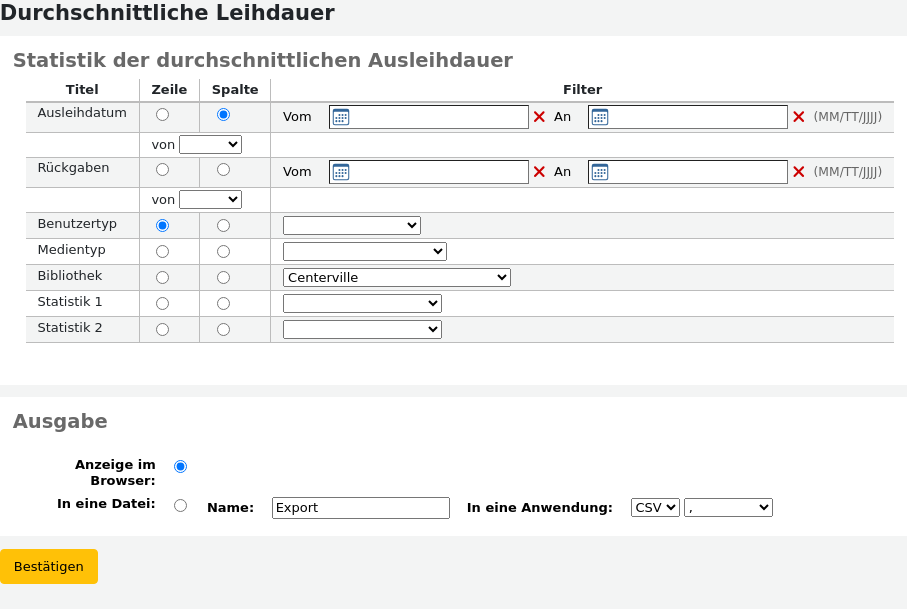
Wenn Sie sich für die Ausgabe im Browser entscheiden, werden die Ergebnisse direkt angezeigt.
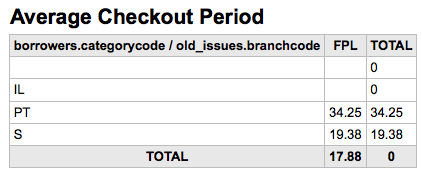
Sie können auch eine Datei exportieren und dann mit anderen Werkzeugen weiter bearbeiten.
Reports-Wörterbuch
Das Report-Wörterbuch ist eine Möglichkeit häufig verwendete Kriterien für Ihre Reports abzuspeichern. Es ist ein guter Weg Filter anzulegen, die der Report-Assistent nicht von sich aus anbietet. Um eine neue Definition oder Filter hinzuzufügen, klicken Sie auf ‚Neue Definition‘ auf der Startseite des Report-Wörterbuchs und führen Sie die nachfolgenden 4 Schritte aus.
Schritt 1: Benennen Sie die Definition und erfassen Sie eine Beschreibung
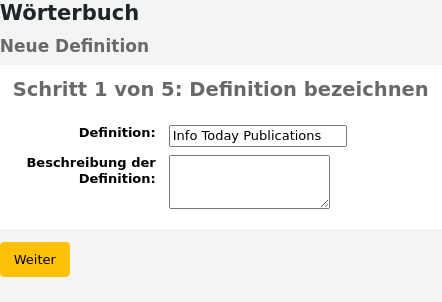
Schritt 2: Wählen Sie das Modul, das abgefragt werden soll.
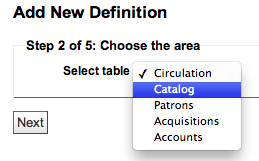
Schritt 3: Wählen Sie die abzufragenden Spalten aus den dargestellten Tabellen aus.
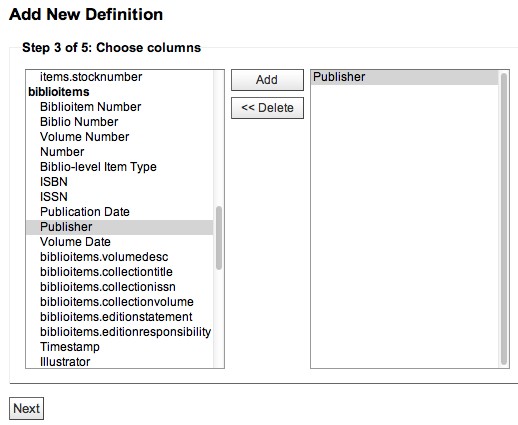
Schritt 4: Wählen Sie die Werte der Felder. Diese werden automatisch mit Werten aus Ihrer Datenbank gefüllt.
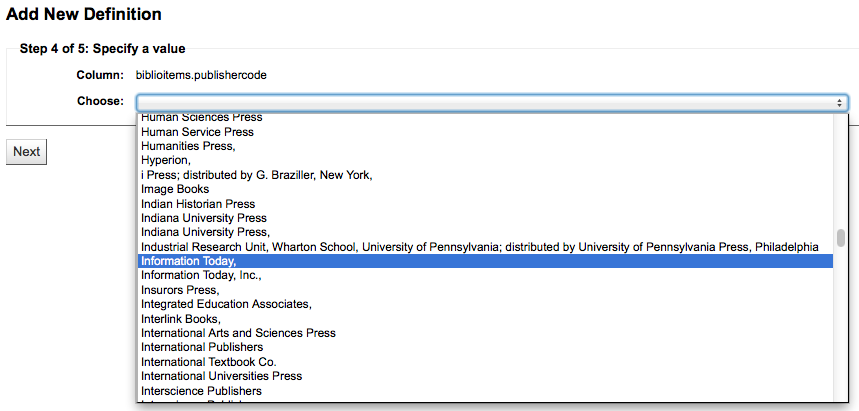
Bestätigen Sie Ihre Auswahl um die Definition zu speichern.
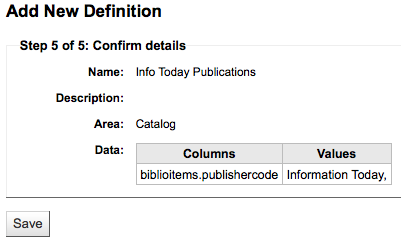
Ihre Definitionen werden auf der Wörterbuchseite angezeigt
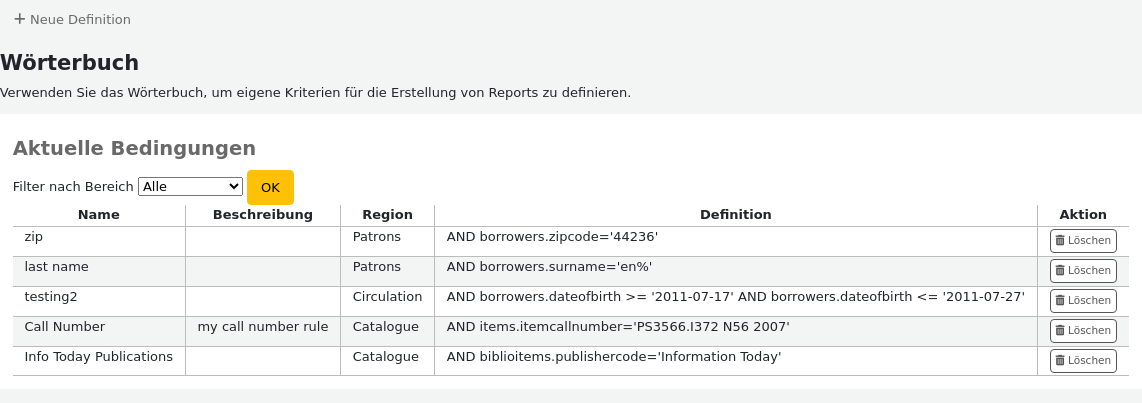
Wenn Sie dann einen neuen Report erstellen, wird Ihnen im Modul für welches die Definition erstellt wurde, diese in der Liste der Filter angeboten.
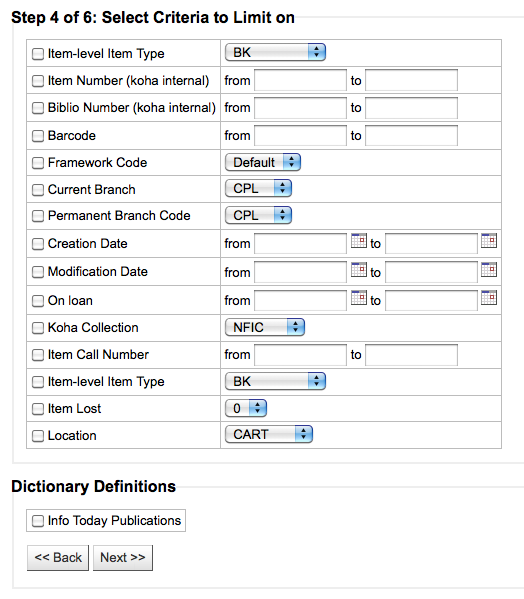
Report plugins
Einige verfügbare Plugins können zur Erstellung oder Verbesserung von Reports verwendet werden.
Pfad in Koha: Mehr > Reports > Report plugins > Report plugins
Bemerkung
Nur Bibliothekspersonal mit der Berechtigung report (oder der superlibrarian-Berechtigung) hat Zugriff auf Report-Plugins.
Auf dieser Seite sehen Sie nur Report-Plugins.
Lesen Sie managing plugins section dieses Handbuchs, um zu erfahren, wie Sie Ihre Report-Plugins verwalten können.