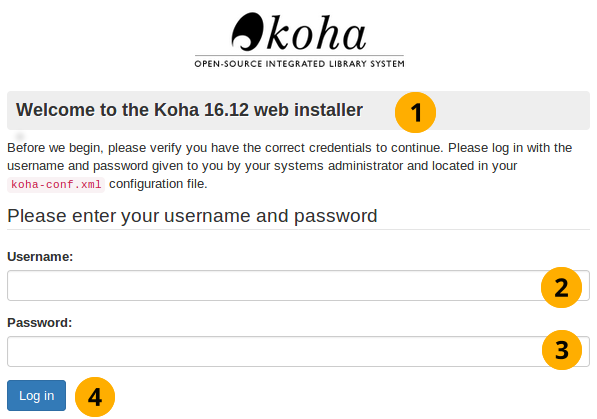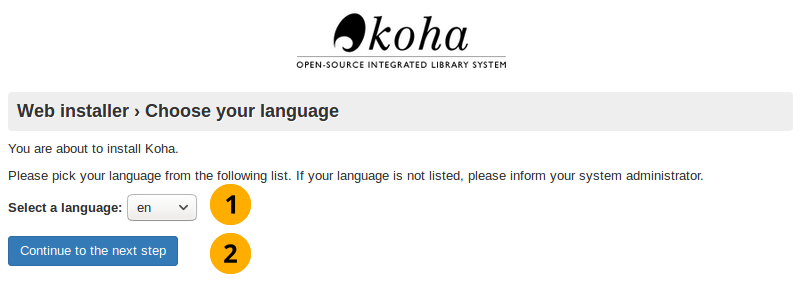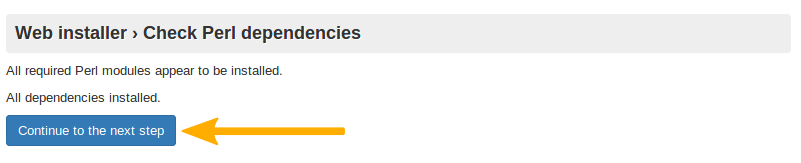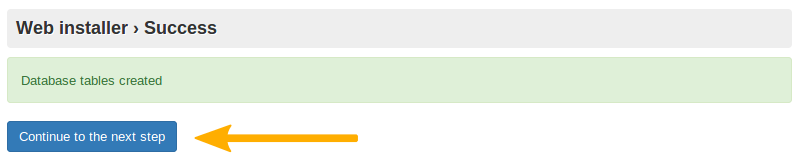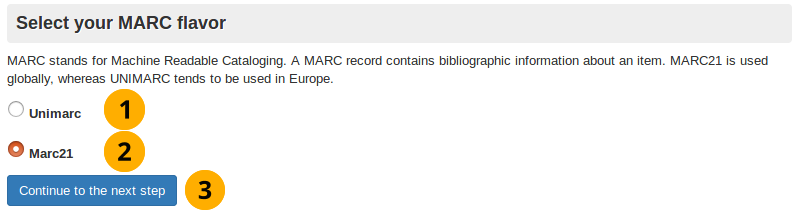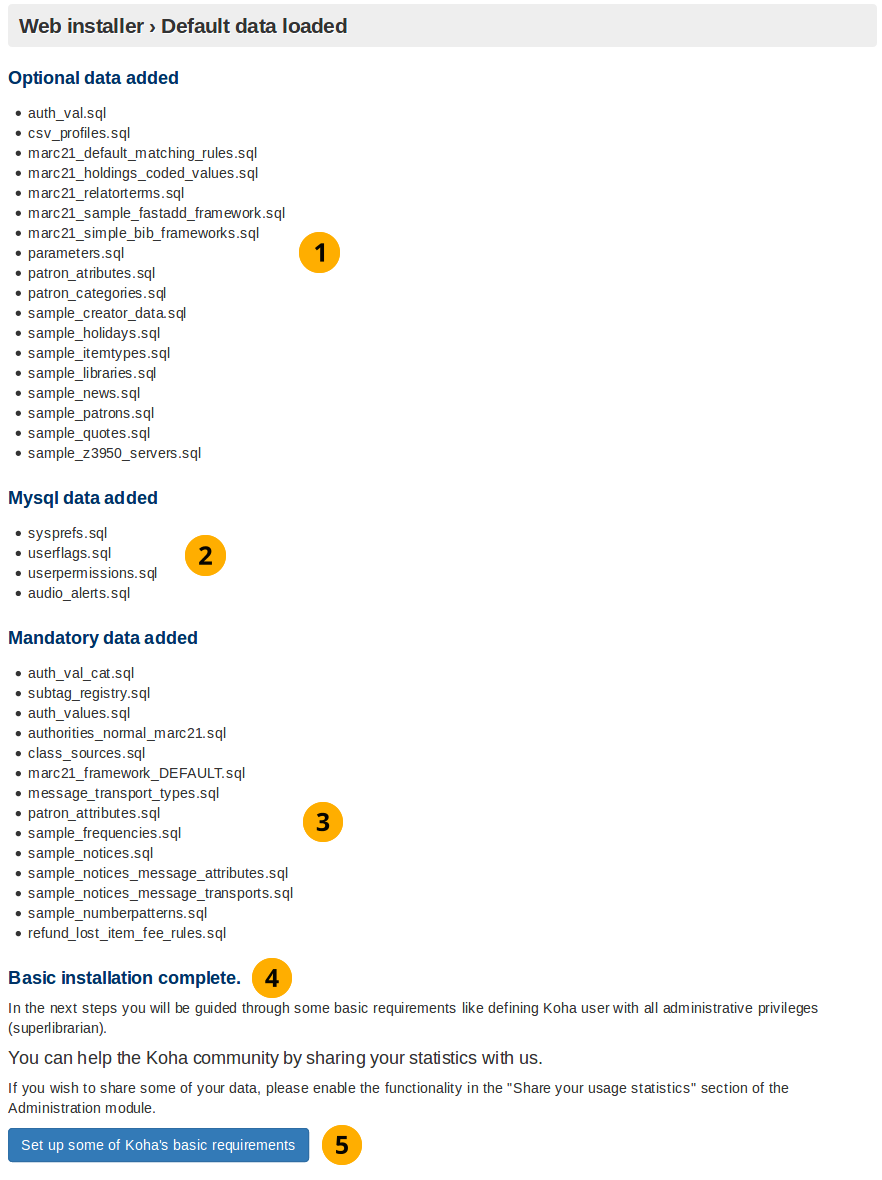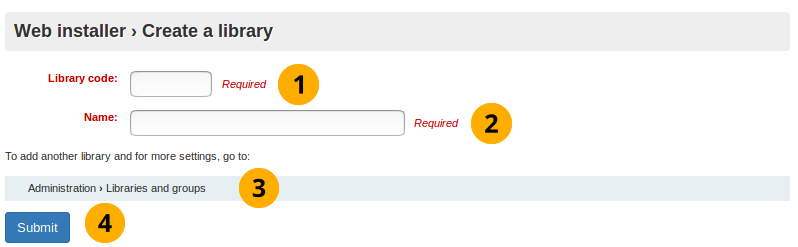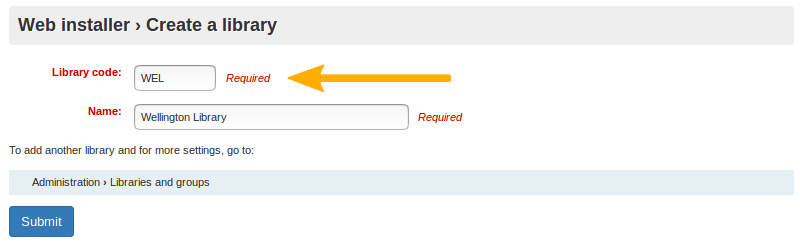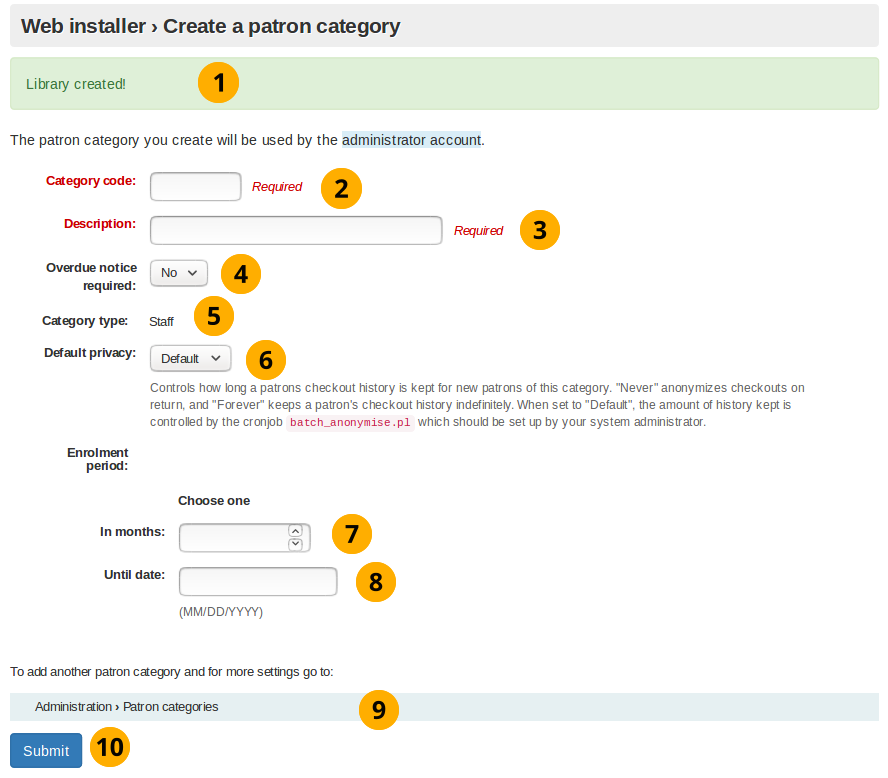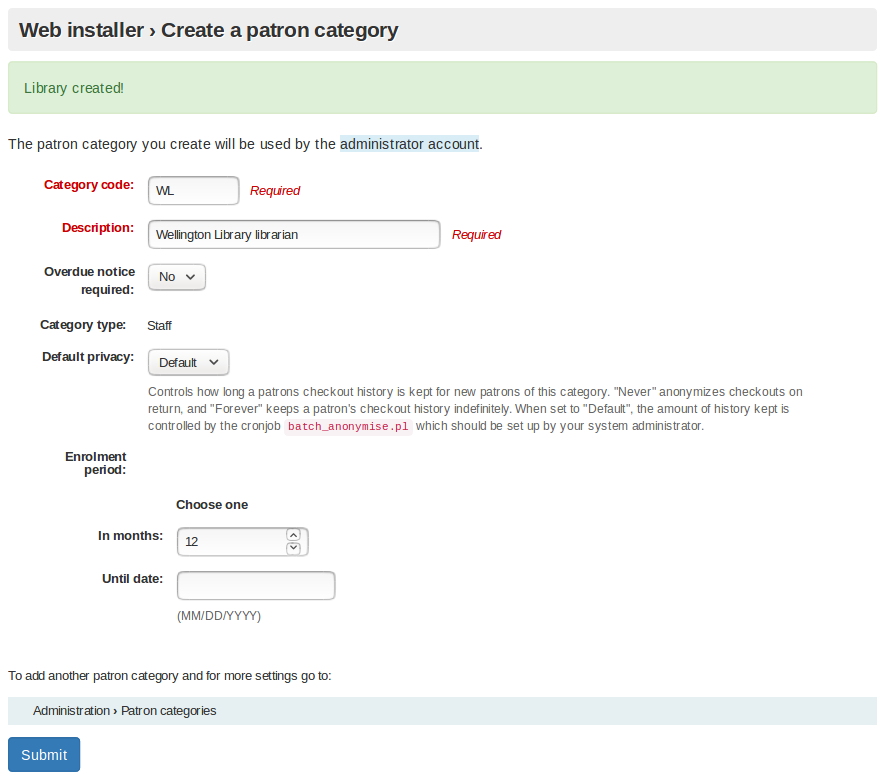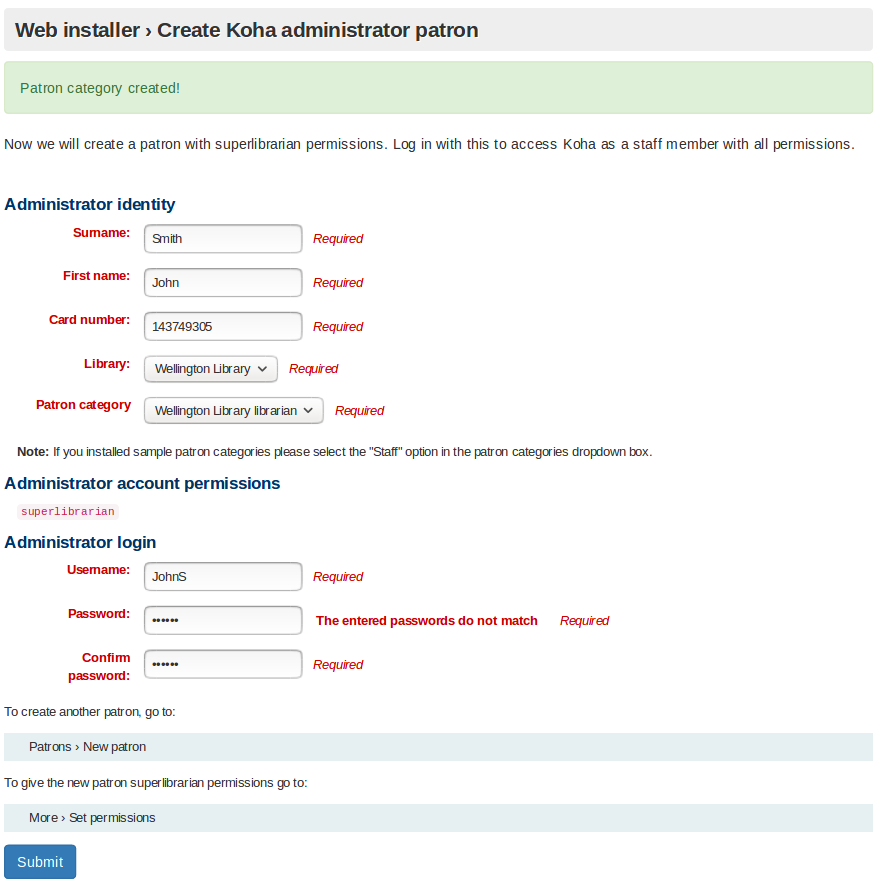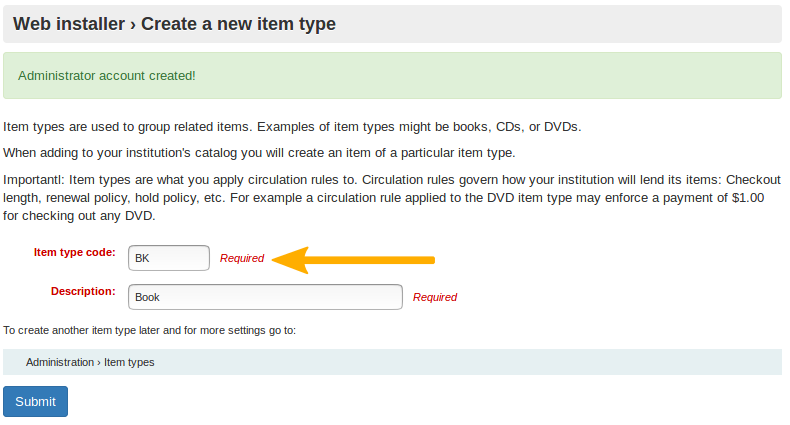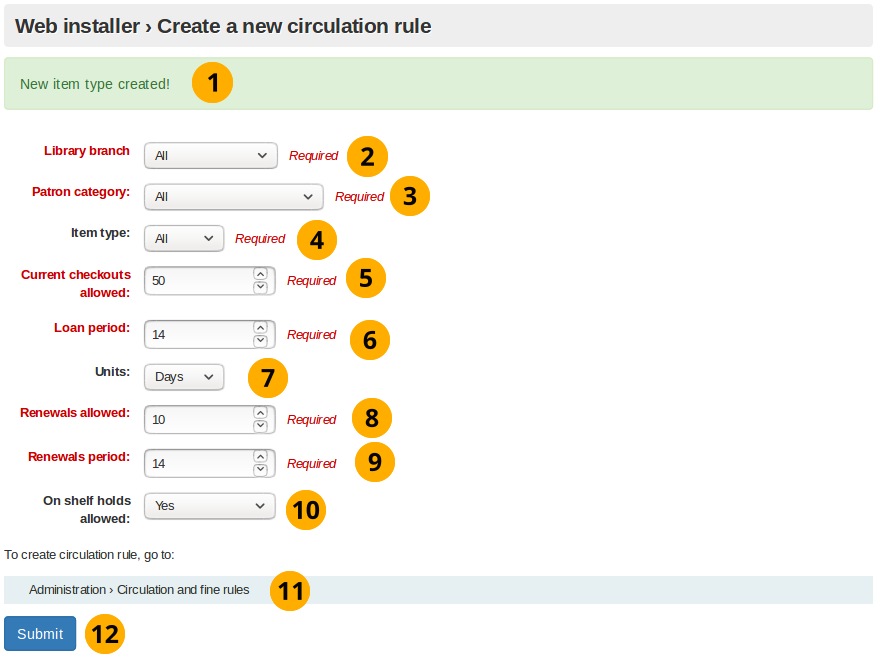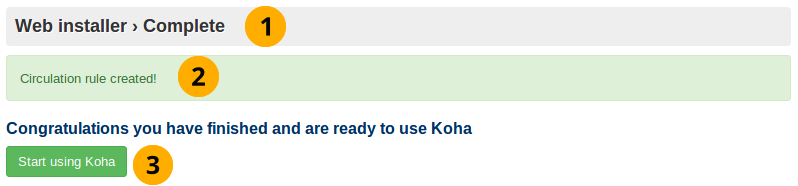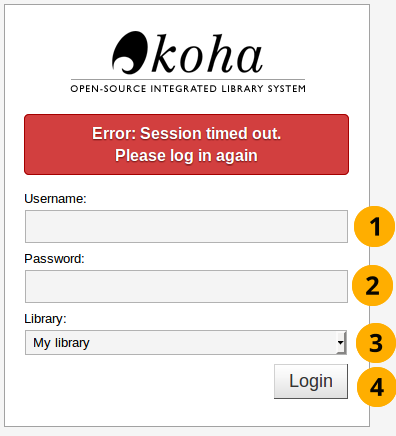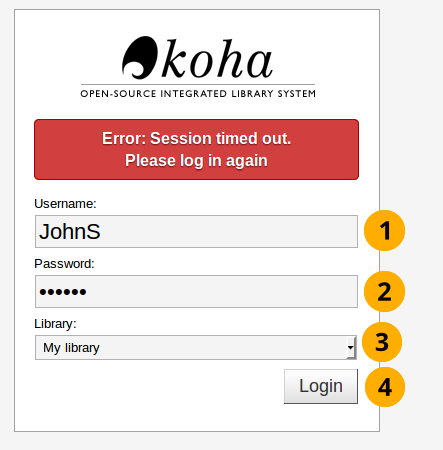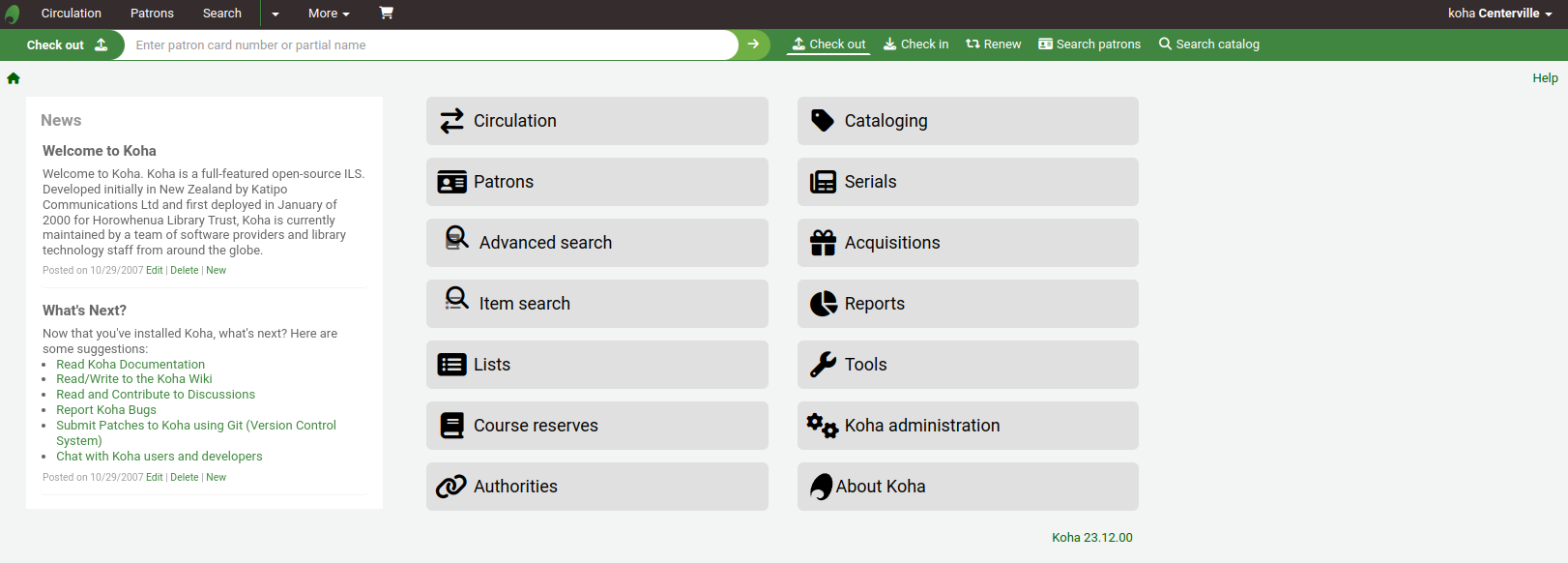Installing Koha
Overview
Koha is server-based software than runs on a GNU/Linux operating system, such as Debian or Ubuntu. It is not a desktop application, and does not run natively on Windows or macOS.
Successfully using these installation instructions will result in a working Koha installation, suitable for testing and experimenting.
For production systems, and systems available on the internet, additional steps are required to manage and secure the server. These require specialist skills and are outside the scope of these instructions and support available from the Koha Community.
System requirements
Current system requirements and recommendations are available on the Koha wiki at https://wiki.koha-community.org/wiki/System_requirements_and_recommendations
Skill requirements
There are many specialist skills required to successfully run a GNU/Linux server-based application such as Koha. These include:
System administration: installing Debian and Ubuntu operating systems, using the command line, installing and configuring packages, managing backups, and securing services and hardening the server.
Web server administration: configuring and managing the Apache web server.
Database administration: configuring and managing a MariaDB or MySQL database server, including basic SQL and server optimisation.
Search engine: configuring and managing the search engine used by Koha, such as Zebra (the default search engine), and Elasticsearch or Open Search (requires separate installation).
Caching services: configuring and managing caching services to help improve performance, such as memcached and Plack.
Message broker: managing background jobs and queues used by Koha, including RabbitMQ.
Email server administration: configuring and managing mail servers, used to send notices to patrons.
These skills can be learned, but expect a steep learning curve (and many challenges along the way) if you are not an experienced GNU/Linux system administrator.
Alternative options
Other options available to test Koha:
Demo servers: these are provided by Koha support providers, include sample data, but are reset each day.
Sandboxes: while primarily intended for testing changes to Koha, they do provide a functional Koha system, but are deleted when not in use.
Koha development environment (koha-testing-docker, or KTD): primarily intended for Koha development, the provide a fully configured system with sample data.
Installing locally in a virtual machine: it is possible to install Koha locally using virtual machines, such as Virtual Box, or using the Windows Subsystem for Linux (WSL).
At the current time there is no production-ready Docker container for Koha.
The main stages for installing Koha
The three main stages for installing Koha are:
Server install: Install Koha on a Debian or Ubuntu server using packages.
Web Installer: Verwenden Sie den Web Installer, um die Datenbank für Koha aufzusetzen.
Onboarding tool: Use the onboarding tool to initially configure Koha.
Server install
The current instructions to install Koha on a Debian or Ubuntu server are available on the Koha wiki at https://wiki.koha-community.org/wiki/Koha_on_Debian
Web Installer
Der Web Installer erstellt die Datenbanktabellen, in der alle Daten die in Koha verwendet werden gespeichert werden. Das sind beispielsweise die Bibliotheken, Benutzer*innen und Exemplare.
Der Web Installer startet mit einem Anmeldebildschirm. Dort müssen die Daten des Datenbankadministrators eingegeben werden.
Der Installer erstellt anschließend die Tabellen und füllt diese mit Daten. Im nächsten Schritt werden über das Onboarding Tool ein paar erste, verpflichtende Konfigurationseinstellungen vorgenommen.
Login zum Web Installer
Dieser Anmeldebildschirm erscheint als erstes bei der Installation von Koha.
Login zum Web Installer
Koha Versionsname: Hier wird die Koha Versionsnummer angezeigt, die installiert wird.
Benutzername: Dies ist der Benutzername des Datenbankadministrators, voreingestellt koha_kohadev.
Passwort: Dies ist das Passwort des Datenbankadministrators, voreingestellt password.
Anmelden: Betätigen Sie diesen Button, um sich anzumelden
Sprachauswahl
Das ist der erste Bildschirm des Web Installers.
Web-Installer Startbildschirm
Sprache auswählen Dropdown box: Hier können Sie die Sprache auswählen.
Bemerkung
Sprachen, die auch Übersetzungen für den Installer haben (z. B. FR), können nach dem Installieren auch für den Web Installer verwendet werden.
Klicken Sie auf Fortfahren zum nächsten Schritt, um die nächste Stufe des Web-Installers zu laden.
Installierte Perl-Module
Dieser Bildschirm zeigt Ihnen an, das alle Abhängigkeiten, die benötigt werden, installiert wurden, um die Datenbank im nächsten Schritt zu erstellen.
Perl Module installiert
Klicken Sie auf Mit dem nächsten Schritt fortfahren um zum nächsten Schritt des Web Installers zu gelangen.
Datenbankeinstellungen
Dieser Bildschirm informiert über die Datenbankeinstellungen und fordert Sie auf, sie zu bestätigen, indem Sie auf Mit dem nächsten Schritt fortfahren klicken.
Bemerkung
Für die Mehrheit der Benutzer*innen sollten diese Einstellungen korrekt sein. Falls nicht, kontaktieren Sie bitte Ihren Supportdienstleister.
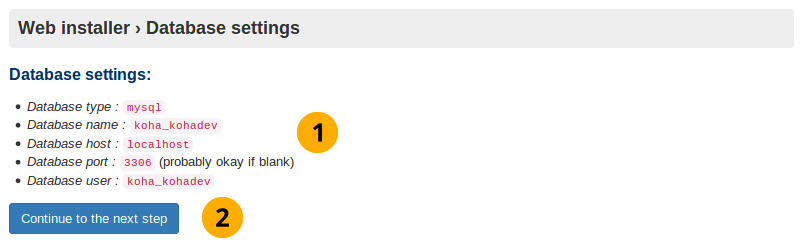
Datenbankeinstellungen
Datenbankeinstellungen: Überprüfen Sie, ob die Datenbankeinstellungen korrekt sind.
Klicken Sie auf Mit dem nächsten Schritt fortfahren, um die Datenbankeinstellungen zu bestätigen
Verbindung hergestellt
Wenn Sie auf Weiter klicken, wird die Datenbankverbindung bestätigt:
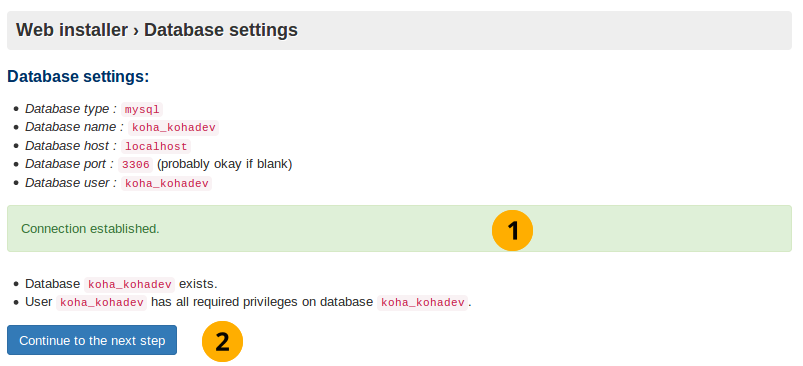
Verbindung zur Datenbank hergestellt
Nachricht Verbindung hergestellt. Die Datenbank wurde erfolgreich erstellt.
Klicken Sie auf Fortfahren mit dem nächsten Schritt, um die nächste Stufe zu laden
Bemerkung
Wenn Sie Schwierigkeiten bei der Datenbankverbindung haben, wird der Installer nicht fortgesetzt. Überprüfen Sie die Verbindungsinformationen in der Datei koha-conf.xml, und stellen Sie sicher, dass alle Berechtigungen und Anmeldeinformationen auf der Datenbank korrekt sind.
Die Tabellen können mit Daten gefüllt werden
Dieser Bildschirm informiert darüber, dass nun alles bereits ist, um im nächsten Schritt die Datenbanktabellen zu erstellen.
Datenbank bereit für Daten
Klicken Sie auf Fortfahren mit dem nächsten Schritt, um die nächste Stufe zu laden
Bemerkung
Dieser Schritt kann etwas dauern. Bitte haben Sie Geduld.
Datenbanktabellen angelegt
Datenbanktabellen angelegt
Klicken Sie auf Fortfahren mit dem nächsten Schritt
Bereit für die Grundkonfiguration
Dieser Bilschirm führt durch die Installation einiger notwendiger Basiskonfigurationen, die notwendig sind um Koha zu verwenden.
Bereit für die Grundkonfiguration
Klicken Sie auf Fortfahren mit dem nächsten Schritt
MARC-Format auswählen
Sie müssen hier Ihr zutreffendes MARC Format auswählen (das Format, in dem die Titelsätze in der Datenbank gespeichert werden):
Unimarc: Wird oft in europäischen Ländern (außer UK) eingesetzt, z. B. Italien.
MARC21: Voreingestellt, wird weltweit häufiger verwendet als UNIMARC.
Klicken Sie auf Mit dem nächsten Schritt fortfahren, um die Datenbankeinstellungen zu bestätigen
Konfiguration von MARC21 und UNIMARC
Bemerkung
Im vorherigen Bildschirm haben Sie sich entweder für MARC21 oder UNIMARC entschieden. Diese Seite behandelt beide Formate.
MARC21-Konfiguration
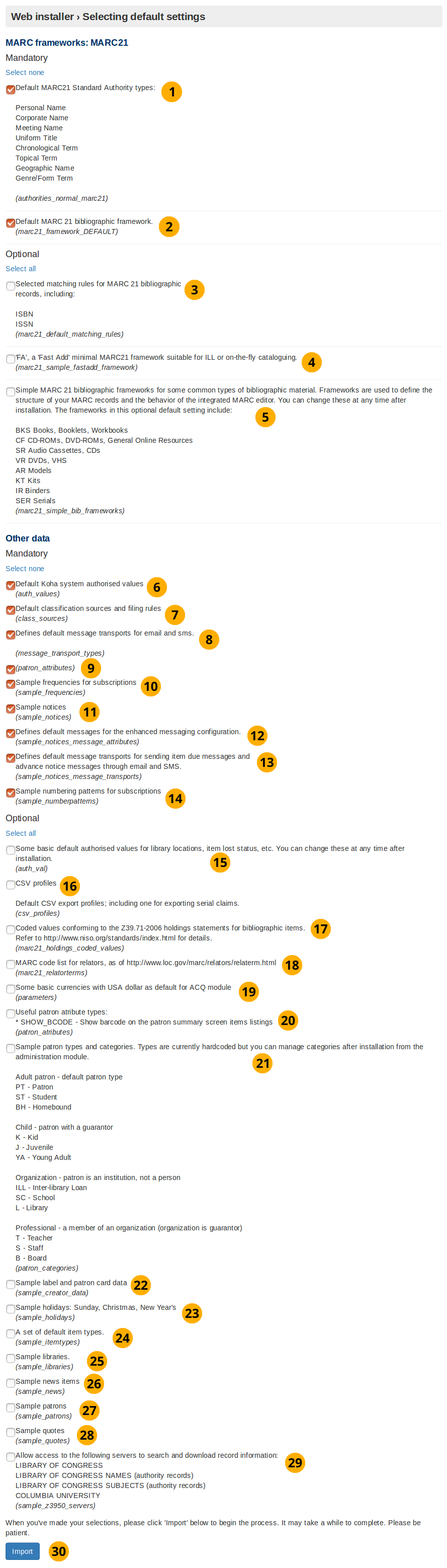
MARC21-Konfiguration
Standard-MARC21-Normdatentypen: Ein Normdatentyp ist ein Template für ein Normdatensatz (beinhaltet die Suchfelder die für eine Suche nach Exemplaren in einem Katalog benötigt werden). Mit der Wahl dieser Option werden Beispieldaten für Normdatentypen installiert.
Bibliografisches Standard-Framework für MARC21: Nachfolgend zur Auswahl von MARC21 auf der vorherigen Seite, wird mit dem Anwählen dieser Checkbox (und der Schaltfläche Import) das eigentliche bibliografische MARC21-Framework installiert.
Ausgewählte Abgleichregeln für bibliografische MARC21-Datensätze: Die MARC21-Abgleichregeln werden verwendet, um beim Import die zu importierenden Datensätze mit den bereits vorhandenen abzugleichen und entsprechend zu reagieren.
‚FA‘, ein minimales MARC21-Framework für „Schnellaufnahmen“ (Fast Adds), passend z.B. für Fernleihen: Das FA-MARC-Framework beinhaltet weniger Felder und ermöglicht eine schnellere Katalogisierung. Wählen Sie diese Checkbox aus, um dieses minimale Framework zu installieren.
Beispiel-Frameworks für verschiedene Materialarten: Dies installiert mehrere Frameworks für verschiedene Materialarten.
Standard-Werte für Normierte Werte: Damit werden obligatorische Normierte Werte installiert, die in jeder Koha-Installation gebraucht werden.
Standard-Klassifikationsquellen und -sortierregeln: Damit werden verschiedene Klassifikationsquellen hinzugefügt, wie zum Beispiel die Dewey-Dezimalklassifikation.
Transportarten für Beanchrichtigungen über E-Mail und SMS: Dies bietet den Benutzern die Möglichkeit, festzulegen, wie die Bibliothek mit ihnen Kontakt aufnimmt. Es kann aus Folgendem ausgewählt werden: E-Mail, Post, SMS oder Telefonanruf. Die Benachrichtigungen funktionieren nicht ohne diese Optionen.
Benutzerattribute: Dies installiert keine Daten und es sollte entfernt werden.
Sample frequencies for subscriptions: For items that arrive on a regular and predictable basis (e.g. monthly magazines), installing sample frequencies is useful because you can simply select a preinstalled sample frequency when you create the item.
Beispiel-Benachrichtigungen: Dadurch werden Beispiele für Benachrichtigungen in die Datenbank eingefügt. Sie müssen diese Benachrichtigungen lediglich anpassen, bevor Sie sie verwenden. Das manuelle Erstellen kann zeitaufwändig und fehleranfällig sein.
Standard-Benachrichtigungsarten für die erweiterten Benachrichtigungen: Mit den erweiterten Benachrichtigungen kann der/die Benutzer*in auswählen, welche Nachrichten er von der Institution erhält. Wenn Sie diese Option auswählen, werden die Standard-Benachrichtigungsarten für Fälligkeits- und Erinnerungsbenachrichtigungen hinzugefügt.
Standard-Transportarten für Fälligkeits- und Erinnerungsbenachrichtigungen mit E-Mail und SMS: Diese sind obligatorisch, wenn Sie diese Benachrichtigungen per E-Mail oder SMS versenden möchten.
Beispiel-Nummerierungsmuster für Abonnements: Mit dieser Option werden Nummerierungsmuster installiert, so dass Sie sie nicht manuell für Zeitschriften und andere Periodika erstellen müssen.
Einige nützliche Standard-Werte für Normierte Werte, wie Standorte, Verloren-Status, etc.: Dadurch werden Normierte Werte installiert, die Benutzereingaben filtern, um sicherzustellen, dass sie den angegebenen Kriterien entsprechen, bevor die Bibliothek oder andere Objekte erstellt werden.
CSV-Profile: In Koha können Sie an verschiedenen Stellen Exemplare- und Titeldaten exportieren. Die CSV-Profile erlauben es zu definieren, wie diese exportiert werden sollen. Einige Exportfunktionen funktionieren nicht ohne diese.
Codierte Werte entsprechend der Z39.71-2006 Bestandsangaben für bibliografische Exemplare: Für die Verwendung von Koha nicht erforderlich. Eine Bestandsangabe teilt dem Anwender mit, ob die Bibliothek ein bestimmtes Exemplar hat und wo es sich befindet. Wenn dies ausgewählt wird, werden Beispieldaten für Exemplare in Bestandsangaben installiert.
MARC-Code-Liste für Funktionsbezeichnungen: Sind für die Verwendung von Koha nicht erforderlich. Über Funktionsbezeichnungen werden Personen und Körperschaften gekennzeichnet die an der Erschaffung eines Werkes beteiligt waren (z.B. Verfasser). Wenn Sie dies auswählen, wird eine Liste mit Funktionsbezeichnungen in Ihrer Datenbank angelegt.
Einige Währungen mit US-Dollar als Standard: Installieren Sie US-Dollar, englisches Pfund, kanadischer Dollar und Euro als Währungen. Setzt den US-Dollar als Voreinstellung. Wenn man diese nicht installiert, sollte eine Währung konfiguriert werden, bevor man in Koha mit der Erwerbung oder dem Gebührenmodul arbeitet.
Nützliche Benutzerattribute: Für die Verwendung von Koha nicht erforderlich. Benutzer*innen haben eine Ausweisnummer, die Sie identifiziert. Wenn Sie diese Checkbox setzen, stellen Sie sicher, dass diese Ausweisnummer in der Kurzübersicht im Benutzerdatensatz angezeigt wird.
Beispiel-Benutzertypen: Für die Verwendung von Koha nicht erforderlich. Wenn dies ausgewählt wird, werden Beispiele für Benutzertypen in der Datenbank installiert. In diesem Fall wird der Schritt zum anlegen eines ersten Benutzertyps im Onboarding-Prozess übersprungen.
Sample label and patron card data: Not required to use Koha, but recommended for most new installs. Selecting this will install sample data for labels and patron cards and will make it easier to create labels and patron cards in the future.
Beispiele für Schließtage: Sonntag, Weihnachten, Neujahr: Nicht für die Verwendung von Koha erforderlich. Wenn dies ausgewählt wird, werden Beispiele für öffentliche Feiertage in der Datenbank angelegt. Hinweis: Hängt von der Auswahl von Beispiel-Bibliotheken ab.
Beispiel-Exemplartypen: Nicht für die Verwendung von Koha erforderlich. Wenn dies ausgewählt wird, werden Beispiele für Exemplartypen in der Datenbank angelegt und der Schritt für das Anlegen eines ersten Exemplartyps im Onboarding-Prozess wird übersprungen.
Beispiel-Bibliotheken: Nicht für die Verwendung von Koha erforderlich. Wenn dies ausgewählt wird, werden Beispiele für Bibliotheken in der Datenbank angelegt. Dies ist für Demos oder für die Entwicklung oft nützlich. Wenn dies ausgewählt wird, wird das Anlegen einer ersten Bibliothek im Onboarding-Prozess übersprungen.
Beispiel-Nachrichten: Nicht für die Verwendung von Koha erforderlich. Wenn dies ausgewählt wird, werden Beispiele für Nachrichteneinträge im OPAC (Online Public Access Catalog) und in der Dienstoberfläche in der Datenbank angelegt.
Beispiel-Benutzer: Nicht für die Verwendung von Koha erforderlich. Benutzer*innen sind die Personen, die das Bibliothekssystem verwenden, z.B. das Bibliothekspersonal und die Bibliotheksnutzer*innen. Wenn dies ausgewählt wird, wird eine Anzahl von Beispielbenutzer*innen in der Datenbank angelegt. Dies ist häufig für Demonstrations- und Entwicklungszwecke nützlich.
Beispiel-Zitate: Nicht für die Verwendung von Koha erforderlich. Zitate des Tages können im OPAC und in der Dienstoberfläche angezeigt werden. Wenn dies ausgewählt wird, werden einige Zitate installiert.
Erlaube den Zugang zu den folgenden Servern für Suche und Download von Datensätzen: Nicht für die Verwendung von Koha erforderlich, aber für die meisten Installationen empfohlen. Wenn dies asugewählt wird, wird eine Auswahl von Z39.50-Quellen installiert, über welche die Suche nach MARC21-Datensätzen und deren Import in die Koha-Instanz möglich ist. Damit wird die manuelle Erfassung vermieden und dadurch der Katalogisierungsprozess beschleunigt.
Klicken Sie die Schaltfläche Importieren, um die obligatorischen und ausgewählten Daten zu installieren.
UNIMARC-Konfiguration
Es gibt nur zwei Datenwerte in der erweiterten UNIMARC-Konfiguration, die einmalig sind:
Normdatenstruktur für UNIMARC in Englisch
Bibliografisches Standard-Framework für UNIMARC in Englisch
Bemerkung
Die optionalen Daten sind die gleichen für UNIMARC und MARC21, daher wird ihre Beschreibung nicht wiederholt.
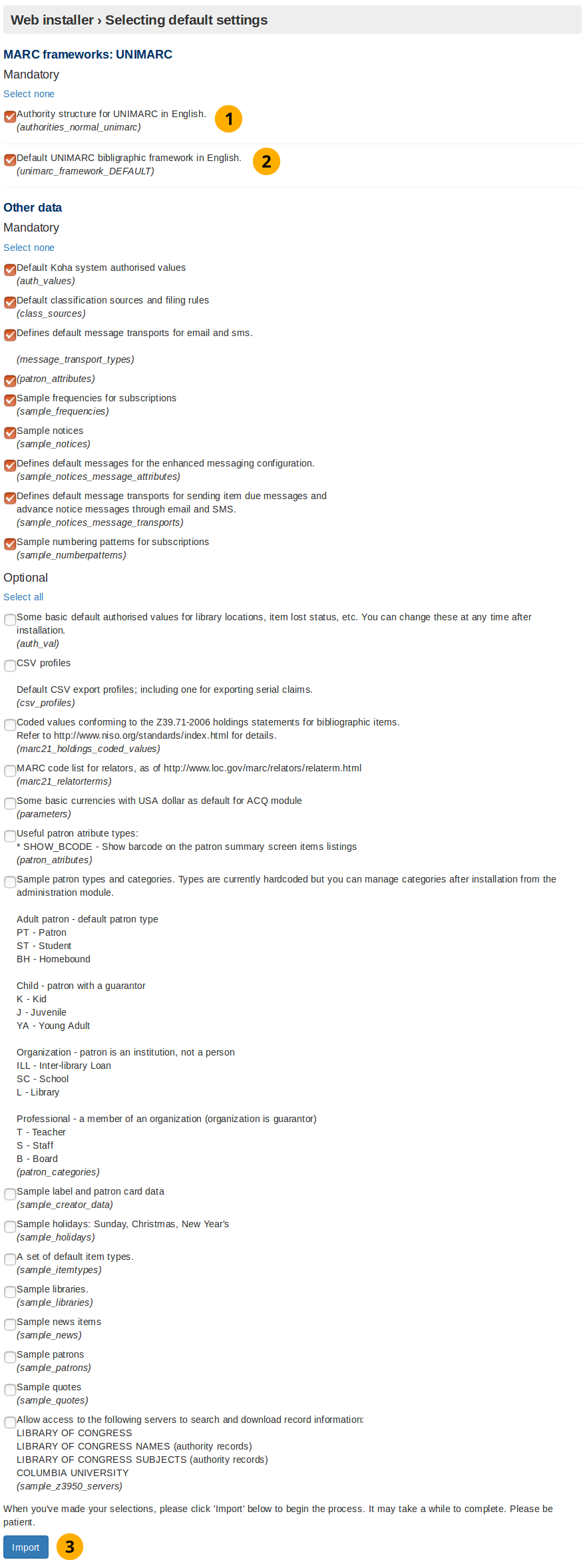
UNIMARC-Konfiguration
Normdatenstruktur für UNIMARC auf Englisch: Normdaten werden für die Vereinheitlichung von Begriffen und Namen verwendet und können durch die Angabe von Verweisungsformen und Ober- und Unterbegriffen auch für die Recherche sinnvoll sein. Wenn mit UNIMARC gearbeitet wird, muss auch die Normdatenstruktur zu UNIMARC kompatibel sein. Wenn diese Option ausgewählt wird, werden die passenden Daten installiert.
Bibliografisches Standard-Framework für UNIMARC auf Englisch: Auf der vorherigen Seite haben Sie sich für UNIMARC entschieden, nun müssen Sie diese Option wählen, um das entsprechende Framework zu installieren.
Klicken Sie auf die Schaltfläche Importieren, um die Beispieldaten zu installieren
Ausgewählte Daten hinzugefügt
Nachdem Sie auf die Schaltfläche Importieren von der MARC21- oder UNIMARC-Konfigurationsseite geklickt haben, wird diese Seite angezeigt. Sie zeigt an, ob die gewählten Daten erfolgreich in der Datenbank installiert wurden.
Ausgewählte Daten hinzugefügt
Hinzugefügte optionale Daten: Wenn optionale Daten ausgewählt wurden, werden diese hier angezeigt. Wenn keine optionalen Daten ausgewählt wurden, erscheint diese Überschrift nicht.
MySQL-Daten: Diese Daten werden immer installiert und daher auch immer hier angezeigt.
Pflichtdaten hinzugefügt: Wie oben.
Meldung zur Installation: Zeigt an, ob die Koha-Datenbank erfolgreich angelegt wurde und bereit für den Onboarding-Prozess ist.
Klicken Sie die Schaltfläche Grundeinstellungen konfigurieren, um zum Onboarding-Prozess weitergeleitet zu werden.
Weiterleitung zum Onboarding
Wenn Sie 10 Sekunden warten, werden Sie automatisch zum Onboarding-Prozess weitergeleitet.
Weiterleitung zum Onboarding
Bemerkung
Wenn Sie nicht automatisch weitergeleitet werden, klicken Sie auf den Link, der im Screenshot durch den Pfeil hervorgehoben ist.
Onboarding Tool
Das Onboarding Tool stellt sicher, dass mindestens eine Bibliothek, ein Benutzertyp, ein Benutzer, ein Exemplartyp und eine Ausleihkondition erstellt wurde, bevor Sie beginnen mit Koha zu arbeiten.
Wenn für die Bibliothek, die Benutzertypen, und / oder den Exemplartyp Beispieldaten erstellt wurden, werden die Masken zu deren Erstellung übersprungen.
Sie müssen jedoch in jedem Fall immer eine*n Benutzer*in (zur Anmeldung in der Dienstoberfläche am Ende des Onboarding Tools) und eine Ausleihkondition anlegen.
Bibliothek anlegen
Der Installationsprozess fordert Sie auf die erste Bibliothek oder Zweigstelle anzulegen, wenn die Beispiel-Bibliotheken nicht installiert wurden.
Eine Bibliothek ist in Koha eine digitale Repräsentation eines „realen“ Ortes. Weitere Bibliotheken können später über Administration > Bibliotheken und Gruppen angelegt werden.
Bibliothek anlegen
Bibliothekskürzel: Kürzel bestehend aus bis zu 10 Zeichen.
Name: Offizieller Name der Bibliothek unter der diese bekannt ist.
Weitere Bibliotheken anlegen: Wenn weitere Bibliotheken benötigt oder Änderungen an der gerade angelegten gemacht werden sollen, gehen Sie zu Administration > Bibliotheken und Gruppen
Klicken Sie auf die Schaltfläche Absenden, um die Bibliothek anzulegen.
Zum Beispiel:
Beispielbibliothek anlegen
Bibliothekskürzel: Die Prüfung für eine korrekte Eingabe des Bibliothekskürzels akzeptiert nur bis zu 10 Zeichen.
Benutzertyp anlegen
Alle Benutzer*innen müssen in Koha einen Benutzertyp haben. Der Benutzertyp ist wie eine Vorlage; mehrere individuelle Benutzerkonten können die gleichen Charakteristiken, wie Ausleihkonditionen, Benachrichtigungseinstellungen, Vormerkoptionen und vieles andere teilen. Koha erfordert mindestens einen Benutzertyp, um Benutzer*innen anlegen zu können.
Ein Benutzertyp erfordert:
Kategoriecode
Beschreibung
Mahnschreiben erforderlich
Kategorie
Standardeinstellung für Datenschutz
Gültigkeitszeitraum: In Monaten ODER bis zum Datum
Benutzertyp anlegen
Meldung über das Anlegen einer Bibliothek: Gibt an, ob die Bibliothek erfolgreich angelegt wurde.
Benutzertypcode: Kürzel, bestehend aus bis zu 10 Zeichen.
Beschreibung: Anzeigetext für den Benutzertyp.
Auswahlliste Mahnschreiben erforderlich: In der Voreinstellung „Nein“. Dies gibt an, ob Benutzer*innen dieses Benutzertyps Mahnschreiben erhalten sollen.
Kategorie: Dies legt fest, dass es sich bei dem Benutzertyp um Bibliothekspersonal handelt.
Standardeinstellung für Datenschutz: In der Voreinstellung steht dies auf „Standard“. Diese Einstellung kontrolliert wie lange die Ausleihhistorie eines Benutzers gespeichert wird.
Gültigkeitsdauer-In-Monaten: Dies ist die Anzahl von Monaten, die ein Benutzerausweis gültig bleibt, der mit diesem Benutzertyp angelegt wurde.
Gültigkeitsdauer-Bis-Datum: Wählen Sie ein Datum über das Datumswidget, das angezeigt wird, wenn Sie in dieses Eingabefeld klicken. Das gewählte Datum ist das Ablaufdatum der Benutzerkonten, die mit diesem Benutzertyp angelegt werden.
Pfad zum Anlegen eines Benutzertyps: Weitere Benutzertypen können unter Administration > Benutzertypen angelegt und bearbeitet werden.
Klicken Sie auf die Schaltfläche Absenden, um den Benutzertyp anzulegen.
Zum Beispiel:
Eine*n Benutzer*in anlegen
Ein Benutzerkonto mit Superlibrarian-Berechtigung ist für die Anmeldung in der Dienstoberfläche erforderlich, sobald der Onboarding-Prozess abgeschlossen ist.
Bemerkung
Es ist daher sehr wichtig den hier angelegten Benutzernamen und das Passwort zu dokumentieren, da diese für die Anmeldung als Administrator*in (Superlibrarian) in Koha erforderlich sind.
Sie müssen angeben:
Nachname
Vorname
Ausweisnummer
Bibliothek
Benutzertyp
Benutzername
Passwort
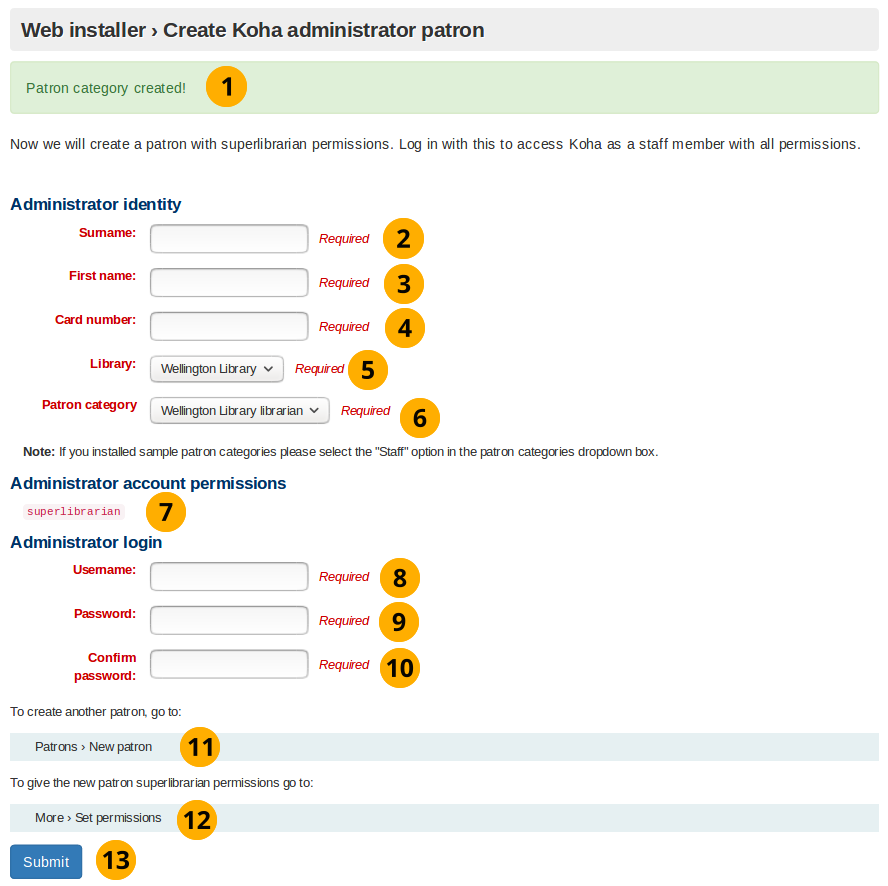
Eine*n Benutzer*in anlegen
Meldung über das Anlegen eines Benutzertyps: Diese zeigt an, dass der Benutzertyp erfolgreich angelegt wurde.
Nachname: Nachname oder etwas Beschreibendes
Vorname: Vorname oder etwas Beschreibendes
Ausweisnummer: Diese Nummer muss einmalig sein
Auswahlliste für Bibliothek: Wenn eine Bibliothek durch den Onboarding-Prozess angelegt wurde, ist diese die einzige Auswahlmöglichkeit. Anderenfalls können Sie eine zufällige Bibliothek aus der Liste der Beispielbibliotheken auswählen, die über den Web Installer installiert wurden.
Auswahlliste für den Benutzertyp: Wenn ein Benutzertyp über den Onboarding-Prozess angelegt wurde, ist dieser die einzige Option. Anderenfalls wählen Sie aus der Auswahlliste die Option Personal.
Superlibrarian-Berechtigung: Diese nicht-veränderbare Einstellung erlaubt es auf alle bibliothekarischen und administrativen Funktionen in der Dienstoberfläche zuzugreifen. Diese*r Benutzer*in ist der/die mächtigste Benutzer*in in Koha, also passen Sie auf das Login gut auf.
Username: The username to log into the staff interface and OPAC (Online Patron Access Catalog) with.
Passwort: Ein Passwort bestehend aus Buchstaben, Ziffern und Leerzeichen, das länger als 8 Zeichen ist.
Passwort bestätigen: Wiederholen Sie das obige Passwort nochmals
Klicken Sie auf die Schaltfläche Absenden um das Benutzerkonto anzulegen
Pfad zum Anlegen eines Benutzers: Benutzer*innen können unter Benutzer > Neuer Benutzer angelegt oder geändert werden
Benutzerberechtigungen setzen: Nachdem ein*e Benutzer*in gespeichert wurde, gehen Sie zu Mehr > Berechtigungen setzen um Berechtigungen zu vergeben.
Zum Beispiel:
Beispiel für das Anlegen eines Benutzers
Einen Exemplartyp anlegen
Wenn Sie keine Beispiel-Exemplartypen über den Web Installer angelegt haben, dann wird diese Seite angezeigt.
Wie der Benutzertyp ist auch der Exemplartyp im Wesentlichen eine Vorlage, die für mehrere Exemplare mit den gleichen Eigenschaften verwendet wird.
Sie müssen eingeben:
Exemplartypcode
Beschreibung
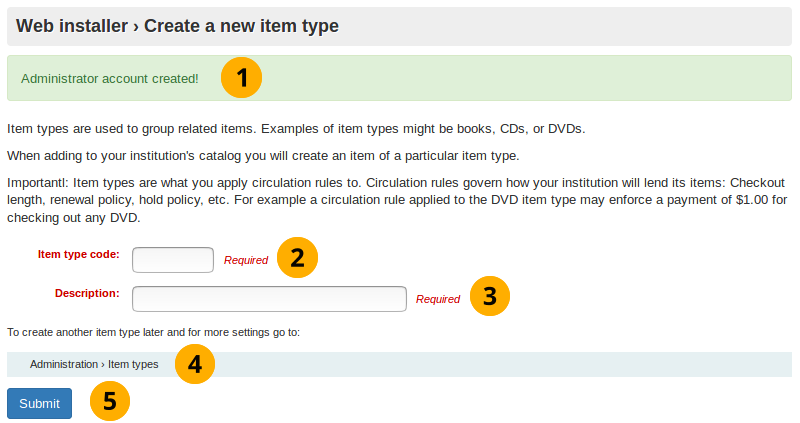
Exemplartyp anlegen
Meldung über das Anlegen eines Administratorkontos: Zeigt an, dass das Administratorkonto erfolgreich angelegt wurde
Exemplartypcode: Code bestehend aus bis zu 10 Zeichen
Beschreibung: Beschreibung des Exemplartyps.
Pfad zum Anlegen eines Exemplartyps: Exemplartypen können unter Administration > Medientypen angelegt und bearbeitet werden
Klicken Sie auf die Schaltfläche Absenden, um den Exemplartyp anzulegen
Zum Beispiel:
Beispiel für das Anlegen eines Exemplartyps
Bemerkung
Die Prüfung für die korrekte Eingabe des Exemplartypcodes erlaubt nur Buchstaben.
Ausleihkondition anlegen
Diese Seite wird immer angezeigt, unabhängig von den Beispieldaten, die durch den Web Installer angelegt wurden.
Here you are creating a rule which applies the predefined organizational decisions of your library as to what restrictions you place on patrons borrowing items.
Ausleihkondition anlegen
Bemerkung
In allen Feldern dieses Formulars dürfen nur Ziffern angegeben werden.
Meldung über das Anlegen eines Exemplartyps: Gibt an, ob der Exemplartyp erfolgreich angelegt wurde
Auswahlliste Bibliothek: Dies ist die Bibliothek (oder die Bibliotheken), für welche die Ausleihregel gültig sein soll. In der Voreinstellung ist dies auf Alle gesetzt, es kann aber auch eine einzelne Bibliothek aus der Auswahlliste gewählt werden.
Auswahlliste Benutzertypen: Dies sind die Benutzertypen, für welche die Ausleihregel gültig sein soll. Wie bei der Auswahlliste Bibliothek ist dies auf Alle voreingestellt, aber weitere Optionen sind verfügbar.
Auswahlliste Exemplartyp: Dies sind die Exemplartypen, für welche die Ausleihregel gelten soll. Hier ist wieder Alle vorausgewählt, aber es sind weitere Optionen verfügbar.
Gleichzeitige erlaubte Ausleihen: Dies ist die Anzahl von Exemplaren aus der ausgewählten Bibliothek, für den gewählten Benutzertyp und gewühlten Exemplartyp, die gleichzeitig entliehen werden dürfen. Die Voreinstellung ist 50.
Leihfrist: Anzahl an Tagen oder Stunden, für die ein Exemplar ausgeliehen wird. Die Voreinstellung ist 14.
Auswahlliste Einheiten: In der Voreinstellung Tage, die Einheit wird für die numerischen Werte in den Feldern Leihfrist und Verlängerungsfrist verwendet
Erlaubte Verlängerungen: Anzahl an möglichen Verlängerungen. Die Voreinstellung ist 10.
Verlängerungsfrist: Anzahl an Tagen oder Stunden, welche die Frist bei einer Verlängerung verlängert wird. Die Voreinstellung ist 14.
Auwahlliste Vormerkung verfügbarer Titel: Legt fest, ob Exemplare vorgemerkt werden können, wenn sie im Regal stehen.
Pfad zum Anlegen einer Ausleihregel: Ausleihregeln können unter Administration > Ausleihkonditionen angelegt und bearbeitet werden
Klicken Sie auf die Schaltfläche Abschicken, um die Ausleihregel zu erstellen.
Onboarding-Prozess abgeschlossen
Diese Seite zeigt an, ob die Ausleihkondition erfolgreich angelegt wurde und die Koha-Installation abgeschlossen ist
Meldung des Web Installers: Zeigt an, ob der Web Installer erfolgreich durchlaufen wurde
Meldung zum Anlegen einer Ausleihregel: Zeigt an, ob die Ausleihregel erfolgreich angelegt wurde.
Koha verwenden: Klicken Sie hier und melden Sie sich mit dem Koha-Administrator an, der im Onboarding-Prozess erstellt wurde.
Anmelden in der Dienstoberfläche
Sie haben nun den Onboarding-Prozess beendet und können sich in der Dienstoberfläche mit den Anmeldedaten, die Sie hier angelegt haben, anmelden
Anmeldeseite
Benutzername: Geben Sie den Benutzernamen ein, mit dem Sie den/die Benutzer*in angelegt haben
Passwort: Geben Sie das Passwort ein, das Sie angelegt haben
Bibliothek: Dies ist die Bibliothek unter der Sie sich anmelden möchten. Die Optionen sind entweder: Meine Bibliothek oder die Bibliothek, die angelegt wurde. Für die erste Anmeldung kann man die Einstellung Meine Bibliothek belassen.
Bemerkung
Nur Bibliothekspersonal mit der Berechtigung loggedinlibrary (oder der superlibrarian-Berechtigung) kann sich in einer Bibliothek anmelden, die von der eigenen Heimatbibliothek abweicht.
Bemerkung
Die Systemparameter StaffLoginLibraryBasedOnIP und StaffLoginRestrictLibraryByIP können einschränken, bei welcher Bibliothek Sie sich anmelden können.
Klicken Sie auf die Schaltfläche Login, um auf die Dienstoberfläche zu gelangen
Zum Beispiel:
Beispiel für Anmeldung
Dienstoberfläche
Die Dienstoberfläche sollte nun angezeigt werden
Erweiterte Konfiguration
VirtualHost-Overrides
Koha erlaubt es, dass bestimmte Systemparameter auf Ebene des VirtualHost überschrieben werden.
OPAC_BRANCH_DEFAULT
Die Direktive „OPAC_BRANCH_DEFAULT“ kann verwendet werden, um eine Standard-Bibliothek für anonyme Benutzer*innen im OPAC zu definieren.
SetEnv OPAC_BRANCH_DEFAULT "CPL"
RequestHeader add X-Koha-SetEnv "OPAC_BRANCH_DEFAULT CPL"
Hinweis: Dies beeinflusst, welche „Nachrichten“ und „HTML-Anpassungen“ die Benutzer*innen sehen, bevor Sie sich im OPAC anmelden.