Zeitschriften
Um Aktionen im Zeitschriftenmodul durchzuführen, klicken Sie entweder auf ‚Mehr‘ in der Menüleiste ganz oben und wählen dann ‚Zeitschriften‘ aus, oder Sie klicken auf die Schaltfläche ‚Zeitschriften‘ auf der Startseite der Dienstoberfläche. Das Zeitschriftenmodul in Koha wird genutzt um Zeitschriften, Zeitungen und andere Medien zu verwalten, die fortlaufend erscheinen.
Wie bei allen Modulen, sollten Sie zunächst die Checkliste zur Implementierung und die Systemparameter durchgehen, bevor Sie das Zeitschriftenmodul verwenden.
Pfad in Koha: Mehr > Zeitschriften
Erscheinungsfrequenzen von Zeitschriften verwalten
Bemerkung
Nur Bibliothekspersonal mit der Berechtigung serials (oder der superlibrarian-Berechtigung) kann Erscheinungsweisen verwalten.
Koha kann Publikationsfrequenzen für deren einfache Verwaltung und mehrfache Verwendung speichern.
Pfad in Koha: Mehr > Zeitschriften > Erscheinungsweisen verwalten
Auf dieser Seite können Sie alle bereits angelegten Erscheinungsweisen in Ihrem System verwalten.
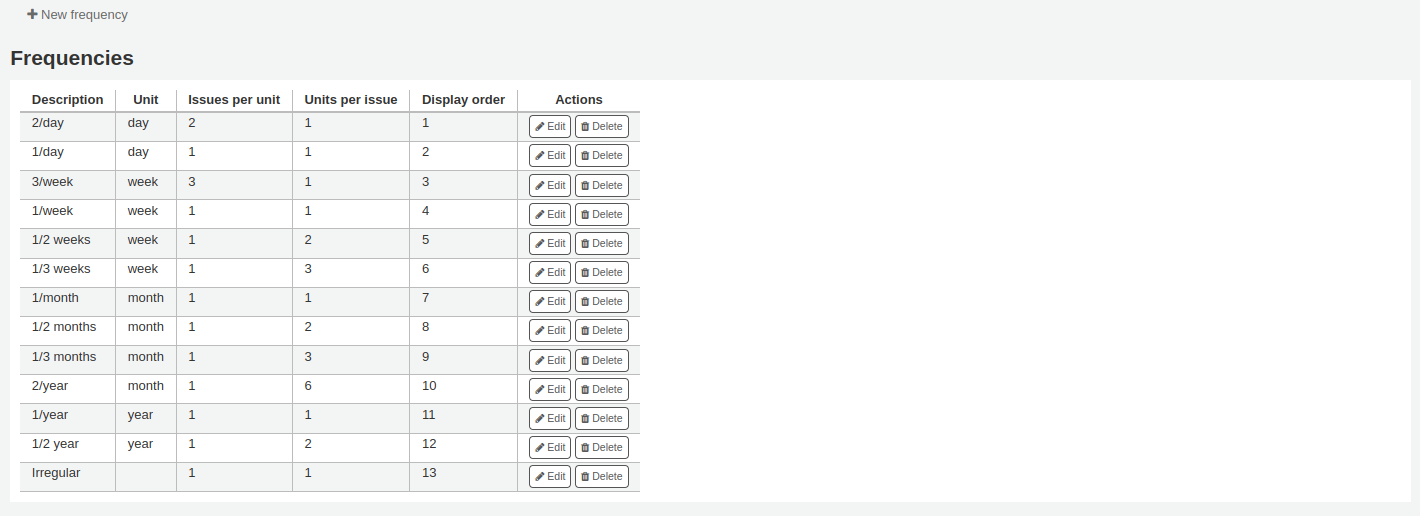
Sie können diese bearbeiten, löschen und Neue anlegen.
Erscheinungsweise anlegen
Um eine neue Erscheinungsweise anzulegen, klicken Sie auf die Schaltfläche „Neue Erscheinungsweise“.
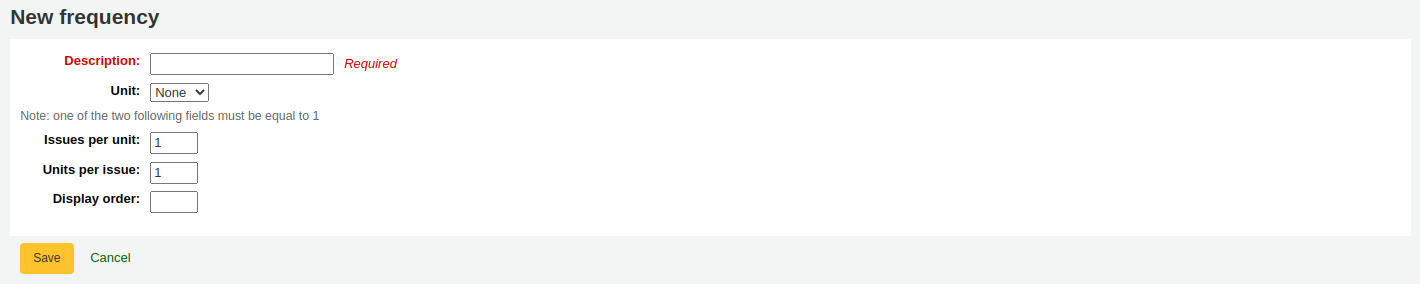
Beschreibung: Dies ist der Name, der in der Auswahlliste beim Anlegen eines neuen Abonnements angezeigt wird. Stellen Sie sicher, dass Sie eine treffende Beschreibung wählen
Einheit: Dies ist die Einheit, die für die Zählung des Publikationszyklus verwendet werden. Wählen Sie entweder keine (für unregelmäßige Erscheinungsweisen), Tag, Woche, Monat oder Jahr.
Hefte je Einheit: Dies legt fest, wie viele Hefte innerhalb der oben ausgewählten Einheit erscheinen (üblicherweise ist dies 1).
Einheiten je Heft: Dies legt fest, wie viele Einheiten gezählt werden, bis das nächste Heft erscheint.
Anzeigereihenfolge: Dies legt die Anzeigereihenfolge in der Auswahlliste bei Anlegen eines Abonnements fest (Sie können z.B die meist verwendeten Erscheinungsweisen an den Anfang der Liste setzen und die seltener verwendeten am Ende, die erste Position ist 0). Sie können für mehrere Erscheinungsweisen den gleichen Sortierwert verwenden. Wenn dies der Fall ist, werden diese in der Reihenfolge angezeigt, in der Sie angelegt worden sind.
Tipp
Um zu verstehen, wie „Hefte je Einheit“ und „Einheiten je Heft“ verwendet werden, können Sie diese so lesen: „<Hefte je Einheit> Heft(e) alle <Einheiten je Heft> <Einheit>“. Zum Beispiel, eine 14-tägige Erscheinungsweise (alle zwei Wochen) wäre „1 Heft alle 2 Wochen“. Dann wäre „Hefte je Einheit“ 1 und „Einheiten je Heft“ 2. Unten sehen Sie weitere Beispiele.
Beispiele
Hier sind einige Beispiele für die häufigsten Erscheinungsweisen von Zeitschriften.
Frequenz |
Einheit |
Hefte je Einheit |
Einheiten je Heft |
|---|---|---|---|
Täglich („1 Heft jeden Tag“) |
Tag |
1 |
1 |
Dreimal in der Woche („3 Hefte jede Woche“) |
Woche |
3 |
1 |
Halbwöchentlich („2 Hefte jede Woche“) |
Woche |
2 |
1 |
Wöchentlich („1 Heft jede Woche“) |
Woche |
1 |
1 |
Zweiwöchentlich („1 Heft alle 2 Wochen“) |
Woche |
1 |
2 |
Monatlich („1 Heft jeden Monat“) |
Monat |
1 |
1 |
Zweimonatlich („1 Heft alle 2 Monate“) |
Monat |
1 |
2 |
Quartalsweise („1 Heft alle 3 Monate“) |
Monat |
1 |
3 |
Halbjährlich („1 Heft alle 6 Monate“) |
Monat |
1 |
6 |
Jährlich („1 Heft jedes Jahr“) |
Jahr |
1 |
1 |
Zweijährlich („1 Heft alle 2 Jahre“) |
Jahr |
1 |
2 |
Nummerierungsmuster für Zeitschriften verwalten
Bemerkung
Nur Bibliothekspersonal mit der Berechtigung serials oder einer der Unterberechtigungen für Zeitschriften (oder der superlibrarian-Berechtigung) kann Nummerierungsmuster verwalten.
Jedes Mal wenn Sie ein neues Nummerierungsmuster anlegen, können Sie dies für die spätere Verwendung speichern. Sie können diese Muster über die Seite „Nummerierungsmuster verwalten“ einsehen.
Pfad in Koha: Mehr > Zeitschriften > Nummerierungsmuster
Diese Seite führt Ihre selbst angelegten Nummerierungsmuster sowie einige vorgefertigte Muster auf.
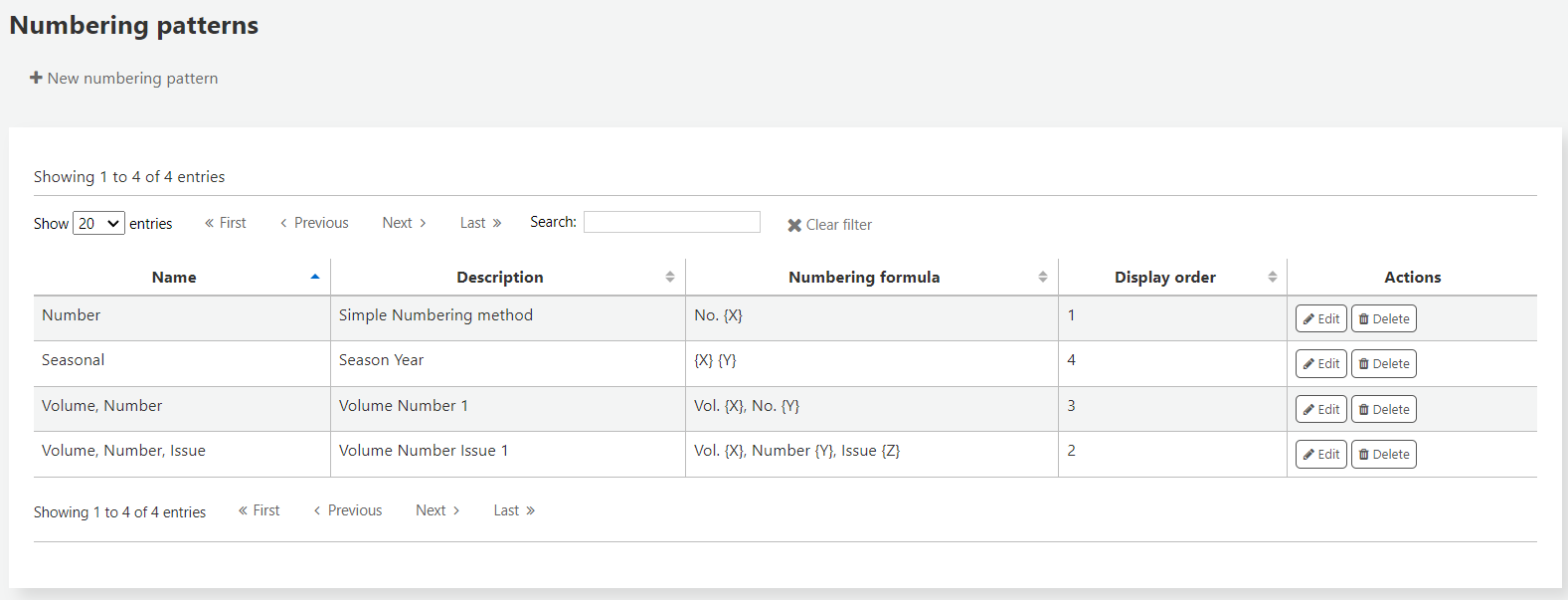
Bemerkung
Wenn Sie ein Upgrade einer früheren Koha-Version (vor 3.14) gemacht haben, können Sie „Backup-Muster“ sehen, die vor der Koha-Version 3.14 angelegt wurden. So wurden Ihre alten Nummerierungsmuster beim Update gesichert. Sie können die Nummerierungsmuster bearbeiten und von hier aus aussagekräftigere Namen eingeben.
Nummerierungsmuster anlegen
Um ein neues Nummerierungsmuster anzulegen, klicken Sie auf die Schaltfläche „Neues Nummerierungsmuster“.
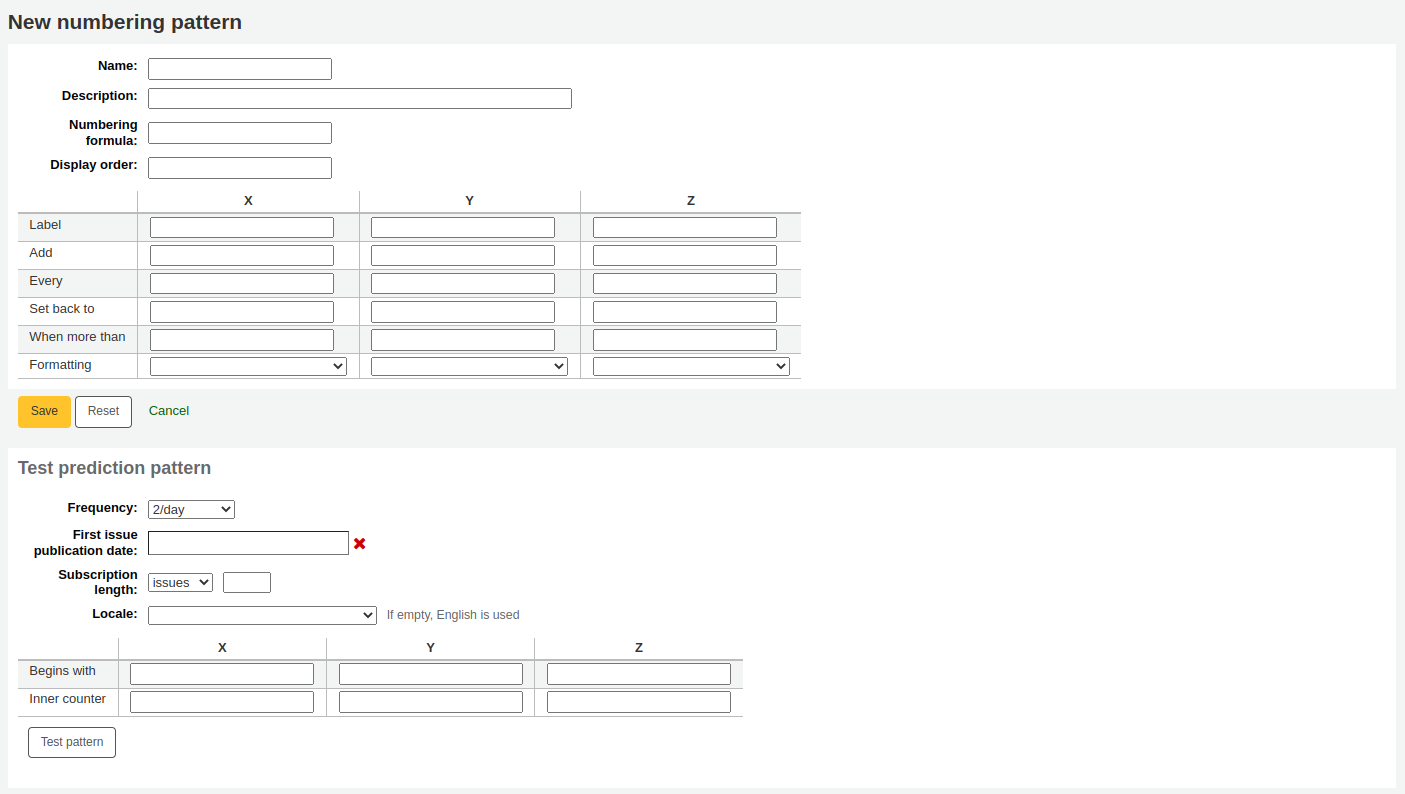
Beschreibung: Dies ist der Name, der in der Auswahlliste beim Anlegen eines neuen Abonnements angezeigt wird. Stellen Sie sicher, dass Sie eine treffende Beschreibung wählen.
Beschreibung: Dies ist dafür gedacht um das Nummerierungsmuster weiter zu beschreiben; das Feld wird nicht angezeigt, wenn ein Abo angelegt oder bearbeitet wird, sondern erscheint ausschließlich in der Tabelle der Nummerierungsmuster.
Chronologisches Muster: Dies wird verwendet, um die Zählung für die Hefte zu generieren. Sie können Platzhalter für bis zu drei Variablen {X}, {Y} und {Z} verwenden (die unten definiert werden können) sowie vorgegebene Variablen verwenden:
{Day} wird durch das Datum (zweistellig) ersetzt
{Month} wird durch die Monatsnummer (zweistellig) ersetzt
{Year} wird durch die Jahreszahl (vierstellig) ersetzt
{DayName} wird durch den Namen des Wochentags ersetzt
Warnung
Das Gebietsschema wird in der Variablen DayName ignoriert. Sie wird immer in Englisch angezeigt. Verwenden Sie eine der Variablen X, Y oder Z in der Tabelle mit der Formatierung „Name des Tages“, um den Tagesnamen in einer anderen Sprache als Englisch anzuzeigen.
{MonthName} wird durch die Bezeichnung des Monats ersetzt
Warnung
Das Gebietsschema wird in der Variable MonthName ignoriert. Sie wird immer in Englisch angezeigt. Verwenden Sie eine der Variablen X, Y oder Z in der Tabelle mit der Formatierung „Name des Monats“, um den Monatsnamen in einer anderen Sprache als Englisch anzuzeigen.
Version
Die Platzhalter {Day}, {Month}, {Year}, {DayName}, und {MonthName} wurden in Koha-Version 24.05 hinzugefügt.
Neben diesen Variablen können Sie beliebigen zusätzlichen Text angeben, der in der Zählung erscheinen soll. Sie müssen auch Leerzeichen angeben, die ausgegeben werden sollen. Der angegebene Text bleibt für jedes Heft gleich, die Variablen werden angepasst.
Warnung
Die Variablen X, Y und Z müssen in Großbuchstaben und zwischen geschweiften Klammern angegeben werden.
Beispiele
Bd. {X}, Nr. {Y}
Heft {X} ({Year}-{Month}-{Day})
{X} {Y}
Anzeigereihenfolge: Dies legt die Anzeigereihenfolge in der Auswahlliste bei Anlegen eines Abonnements fest (Sie können z.B die meist verwendeten Erscheinungsweisen an den Anfang der Liste setzen und die seltener verwendeten am Ende, die erste Position ist 0). Sie können für mehrere Erscheinungsweisen den gleichen Sortierwert verwenden. Wenn dies der Fall ist, werden diese in der Reihenfolge angezeigt, in der Sie angelegt worden sind.
In der Tabelle müssen Sie die Parameter für jede Variable angeben.
Beschriftung: Dies ist einfach der Name für die Variable und wird nur hier verwendet, aber hilft Ihnen dabei zu sehen, wofür die jeweilige Variable verwendet wird.
Hinzufügen: wie viel zu der Variable dazugezählt werden soll.
Alle: die Variable wird alle x Hefte erhöht.
Zurücksetzen auf: dies wird für zyklische Nummerierung verwendet; geben Sie den Startpunkt an.
Wenn mehr als: dies wird für zyklische Nummerierung verwendet; geben Sie die zuletzt vergebene Nummer an.
Tipp
Bei Ausfüllen dieser vier Parameter („Hinzufügen“, „Alle“, „Zurücksetzen auf“ und „Wenn mehr als“), gehen Sie am besten Spalte für Spalte vor und lesen es jeweils als einen Satz: „Füge 1 alle 1 (jedes) Hefte hinzu, setze zurück auf 1 when mehr als 10“.
Formatierung: dies wird verwendet, wenn statt Ziffern Worte in der Zählung ausgegeben werden sollen. Sie können auswählen
Name des Wochentags (Montag, Dienstag, Mittwoch, etc.)
Name des Wochentags (abgekürzt) (Mo, Di, Mi, etc.)
Monatsname (Januar, Februar, März, etc.)
Monatsname (abgekürzt) (Jan, Feb, März, etc.)
Name der Jahreszeit (Frühling, Sommer, Herbst, Winter)
Name der Jahreszeit (abgekürzt) (Frü, Som, Her, Win)
Warnung
Wenn Sie die Tabelle ausfüllen, müssen Sie immer Nummern verwenden, auch bei der Verwendung von Wochentage, Monaten oder Jahreszeiten. Hier sind die jeweiligen Entsprechungen
Tage |
Sonntag |
0 |
Montag |
1 |
|
Dienstag |
2 |
|
Mittwoch |
3 |
|
Donnerstag |
4 |
|
Freitag |
5 |
|
Samstag |
6 |
|
Monate |
Januar |
0 |
Februar |
1 |
|
März |
2 |
|
April |
3 |
|
Mai |
4 |
|
Juni |
5 |
|
Juli |
6 |
|
August |
7 |
|
September |
8 |
|
Oktober |
9 |
|
November |
10 |
|
Dezember |
11 |
|
Jahreszeiten |
Frühling |
0 |
Sommer |
1 |
|
Herbst |
2 |
|
Winter |
3 |
Bevor Sie Ihr Nummerierungsmuster abspeichern, können Sie dieses testen um sicher zu stellen, dass es sich wie gewollt verhält.
Erscheinungsweise: Wählen Sie eine Erscheinungsweise, die zu Ihrem Nummerierungsmuster passt.
Veröffentlichungsdatum des ersten Hefts: wählen Sie das Datum, zu dem Ihr Test beginnt.
Laufzeit: Geben Sie die Anzahl an Heften, Wochen oder Monaten an, um Ihr Nummerierungsmuster zu testen; wenn das Nummerierungsmuster zyklisch ist, sollten Sie wenigstens 2 Zyklen testen, um die Änderung bei Übergang in den nächsten Zyklus zu sehen und sicher zu stellen, dass sich alles korrekt verhält.
Sprache: Wenn Sie Namen für Tage, Monate oder Jahreszeiten verwenden, können Sie die Sprache wählen, in der diese Namen ausgegeben werden.
Bemerkung
Für Jahreszeiten funktioniert die Übersetzung im Moment nur eingeschränkt.
Als nächstes geben Sie die Parameter für Ihre Variablen an.
Beginnt mit: Geben Sie den ersten Wert für jede Variable an, dieser sollte den Werten für das Heft entsprechen, das Sie unter „Erstes Heft“ darüber angegeben haben.
Innerer Zähler: Geben Sie an, wie viele Hefte bereits in diesem Zyklus erschienen sind, so dass Koha korrekt kalkulieren kann, wann die Variable auf den Startpunkt zurückspringen muss.
Klicken Sie auf „Erscheinungsmuster testen“, um das Ergebnis zu sehen. Wenn das Ergebnis dem entspricht, was Sie erwartet haben, können Sie das Nummerierungsmuster abspeichern. Wenn das Ergebnis nicht passt, gehen Sie zurück und passen Sie die Parameter an, bevor Sie erneut testen.
Beispiele
Monat und Jahr für eine monatliche Zeitschrift
Nummerierungsmuster: {X} {Y}
X
Y
Z
Label
Monat
Jahr
Hinzufügen
1
1
Jeder
1
12
Zurücksetzen auf
0
0
Wenn mehr als
11
99999
Formatierung
Monat
Band und Nummer für eine monatliche Zeitschrift
Nummerierungsmuster: Bd. {X} Nr. {Y}
X
Y
Z
Label
Jahrgang
Nummer
Hinzufügen
1
1
Jeder
12
1
Zurücksetzen auf
0
1
Wenn mehr als
99999
12
Formatierung
Jahreszeit und Jahr für eine Quartalsschrift
Nummerierungsmuster: {X} {Y}
X
Y
Z
Label
Jahreszeit
Jahr
Hinzufügen
1
1
Jeder
1
4
Zurücksetzen auf
0
0
Wenn mehr als
3
99999
Formatierung
Jahreszeit
Band und Nummer für eine wöchentliche Zeitschrift
Nummerierungsmuster: Bd. {X} Nr. {Y}
X
Y
Z
Label
Jahrgang
Nummer
Hinzufügen
1
1
Jeder
52
1
Zurücksetzen auf
0
1
Wenn mehr als
99999
52
Formatierung
Bemerkung
Abonnement anlegen
Bemerkung
Nur Bibliothekspersonal mit der Berechtigung create_subscription (oder der superlibrarian-Berechtigung) kann Zeitschriftenabonnements hinzufügen.
Abonnements können über die Schaltfläche „Neu“ und Auswahl des Eintrags „Neues Abonnement“ ausgehend von der Detailansicht eines Titelsatzes angelegt werden
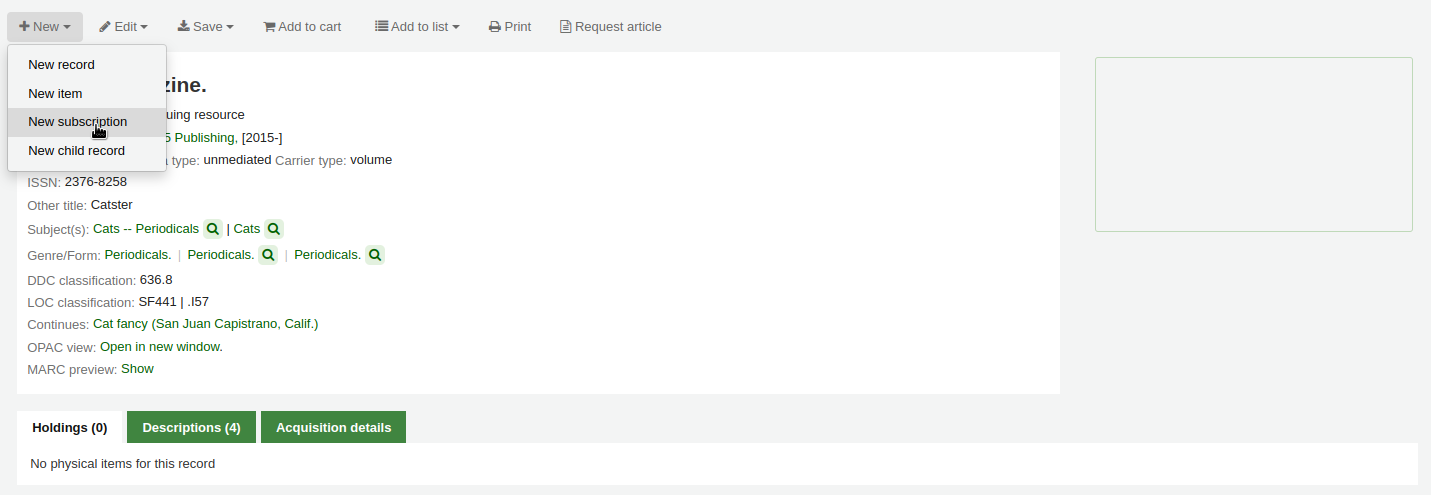
Oder klicken Sie auf die Schaltfläche „Neues Abonnement“ im Zeitschriftenmodul
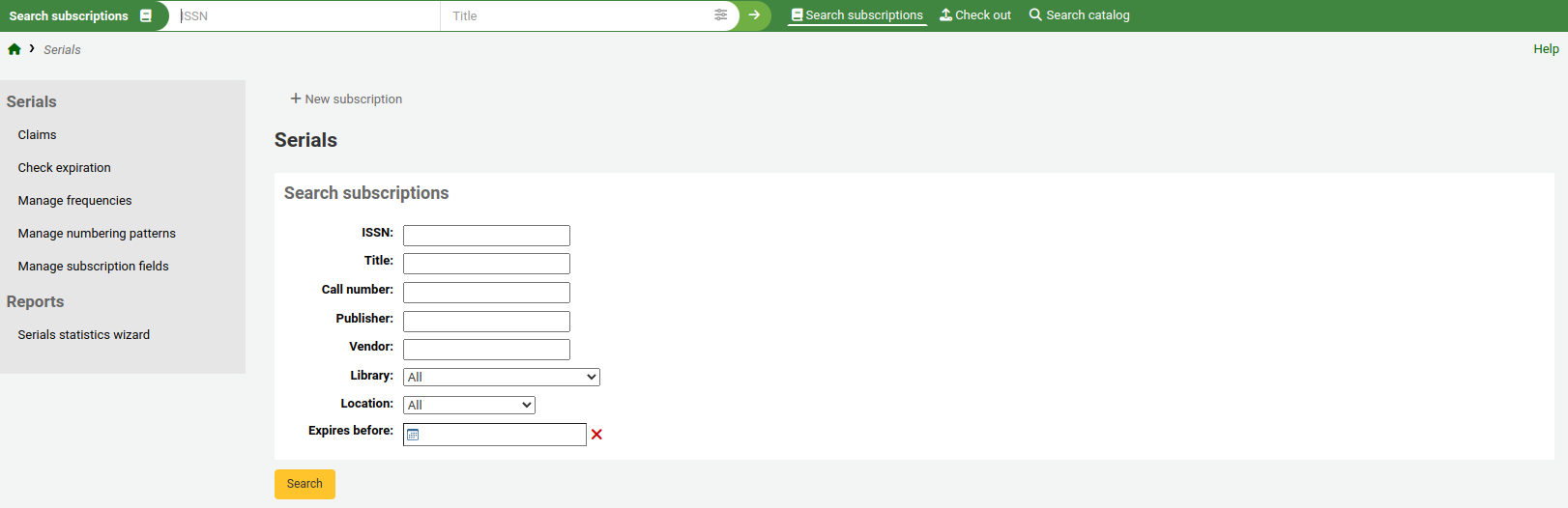
Wenn Sie ein neues Abonnement im Zeitschriftenmodul anlegen wird Ihnen eine leeres Formular angezeigt (wenn Sie das Abonnement von der Detailansicht eines Titels aus anlegen, ist dieser bereits verlinkt).
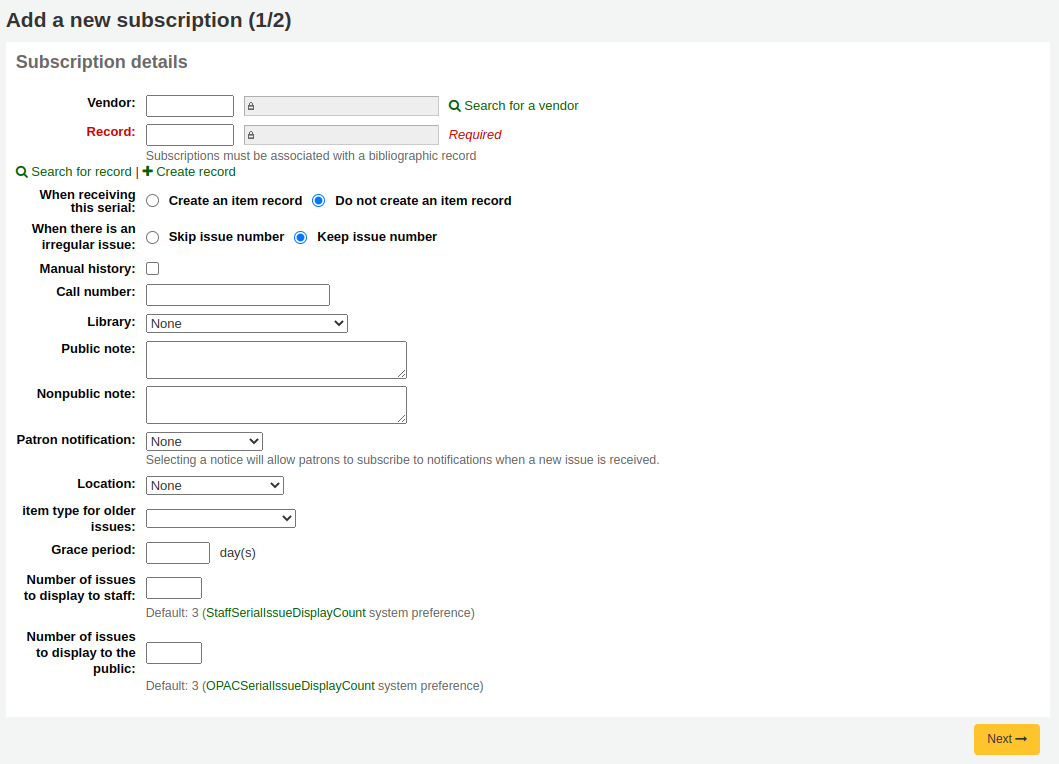
Lieferant: kann entweder über die Suche nach dem Lieferanten im Erwerbungsmodul oder durch direkte Eingabe der Lieferantennummer befüllt werden
Lieferanteninformationen sind nicht erforderlich
Um Reklamationen für vermisste oder verspätete Hefte zu erzeugen, müssen Sie Lieferanten erfassen
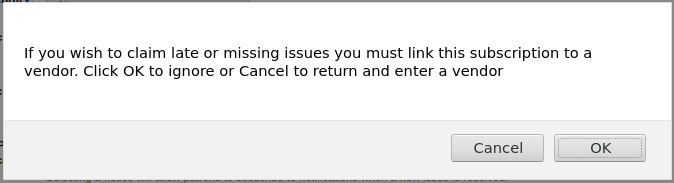
Datensatz: die Titelsatznummer des MARC-Datensatzes, der mit dem Abonnement verknüpft ist
Wenn Sie ein neues Abonnement ausgehend von der Detailansicht eines Titels anlegen, ist der Titel bereits sichtbar
Sie können nach einem vorhandenen Titelsatz suchen, in dem Sie „Datensatz suchen“ unterhalb des Eingabefelds anklicken
Wenn für dieses Abonnement noch kein Titel vorhanden ist, können Sie diesen über den Link „Datensatz anlegen“ unterhalb des Eingabefelds anlegen
Sie können die Titelsatznummer auch direkt im ersten Eingabefeld eingeben
Als nächstes können Sie festlegen, ob ein Exemplar angelegt werden soll, wenn ein Heft eingeht
Bemerkung
Wenn Sie Ihre Hefte für die Ausleihe mit Barcodes versehen, können Sie festlegen, dass Exemplare bei Eingang angelegt werden
Wenn es Unregelmäßigkeiten gibt: entscheiden Sie, ob bei einer Unregelmäßigkeit die Nummer in der Zählung übersprungen oder die Zählung fortgesetzt werden soll
Bemerkung
Wenn die Nummern ohne Lücken fortlaufend gezählt werden, wählen Sie „Heftnummer behalten“
Manuelle Historie: Durch Markieren der „Manuellen Historie“ können Sie auch Hefte eingeben, die außerhalb des Erscheinungsverlaufs liegen. Zum Beispiel: „Die Bibliothek hat die Hefte von Juni 1974 bis Dezember 1996“. Rufen Sie hierzu den Reiter „Planung“ auf der Detailansicht des Abonnements auf und klicken Sie auf „Historie bearbeiten“.
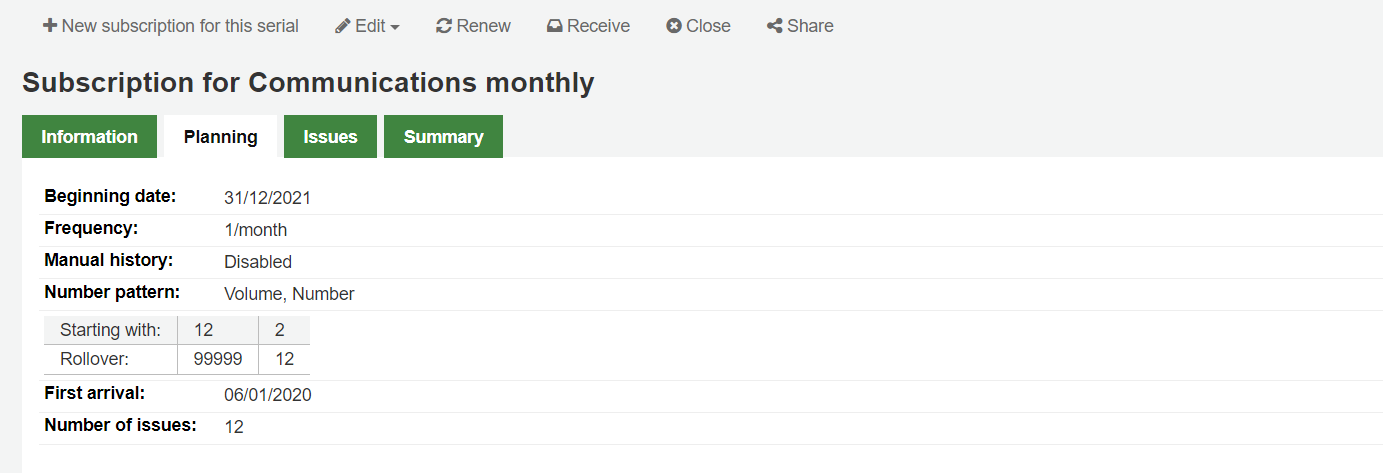
Signatur: die Signatur Ihres Exemplars oder ein Signaturanfang, der in das Exemplarformular übernommen wird, wenn Sie bei Eingang Exemplare anlegen.
Bibliothek: die Bibliothek, welche das Abo besitzt.
Wenn mehr als eine Bibliothek diese Zeitschrift abonniert hat, müssen Sie ein Abonnement je Bibliothek anlegen
Hier können Sie einfach die Option ‚Abonnement duplizieren‘ auf der Abonnementseite verwenden und nur das Feld ‚Bibliothek‘ verändern
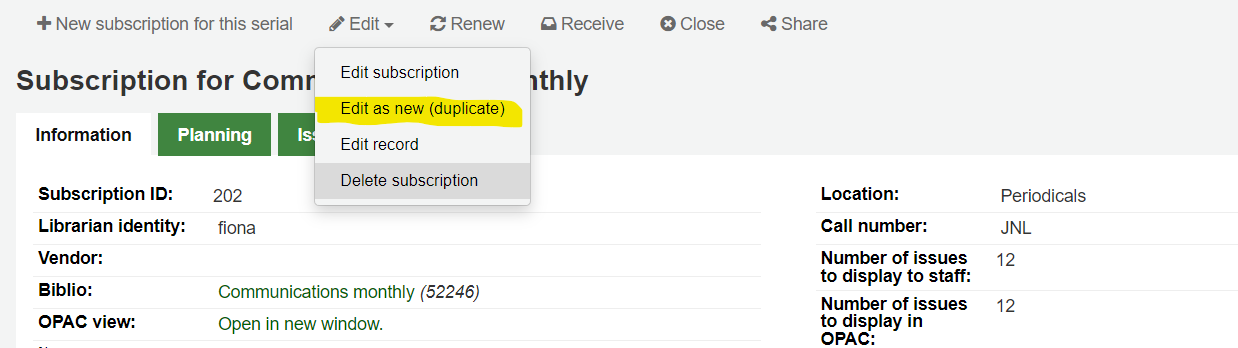
Öffentliche Notiz: alle Notizen und Hinweise, die im OPAC für die Benutzer*innen angezeigt werden sollen
Interne Notiz: dies kann für Notizen verwendet werden, die nur für Bibliothekspersonal in der Dienstoberfläche sichtbar sein sollen
Benutzerbenachrichtigung: Sie können eine Benachrichtigung auswählen, die an Benutzer*innen verschickt wird, die E-Mail-Benachrichtigungen für diese Zeitschrift über den OPAC abonniert haben.
Damit diese Option angezeigt wird, muss eine Vorlage für die Umlaufbenachrichtigung unter Benachrichtigungen & Quittungen definiert sein
Standort: der Aufstellungsort, dieser wird in die Exemplare übernommen, wenn bei Eingang Exemplare angelegt werden.
Exemplartyp: wenn bei Eingang Exemplare angelegt werden, wird dieser Exemplartyp vorbelegt.
Exemplartyp für ältere Hefte: Wenn Exemplare bei Eingang angelegt werden, wählen Sie den Exemplartyp, den die älteren Hefte erhalten sollen, wenn ein neues Heft zugeht. Dieses Feld wird nur angezeigt, wenn der Systemparameter makePreviousSerialAvailable aktiviert ist.
Gnadenfrist: Die Anzahl an Tagen bevor ein Heft automatisch von „Erwartet“ auf „Verspätet“ gesetzt wird. Dieser Mechanismus setzt voraus, dass der Cronjob SerialsUpdate.pl eingerichtet wurde.
Anzahl an angezeigten Heften in der Dienstoberfläche: dies erlaubt Ihnen zu steuern, wie viele Hefte in der Dienstoberfläche im Katalog auf dem Reiter „Abonnements“ angezeigt werden.
Wenn dies frei gelassen wird, wird der Wert aus dem Systemparameter StaffSerialIssueDisplayCount verwendet.
Bemerkung
Dies hat keinen Einfluss auf die Anzahl der Exemplare, die im Reiter „Bestände“ angezeigt werden, wenn Sie Exemplare für Hefte erstellen. Es wirkt sich nur auf die Anzahl der Hefte aus, die im Reiter „Abonnements“ angezeigt werden.
Anzahl an angezeigten Heften im OPAC: dies erlaubt Ihnen zu steuern, wie viele Hefte im OPAC in der Detailansicht unter dem Reiter „Abonnements“ angezeigt werden
Wenn dies frei gelassen wird, wird der Wert aus dem Systemparameter OPACSerialIssueDisplayCount verwendet.
Bemerkung
Dies hat keinen Einfluss auf die Anzahl der Exemplare, die im Reiter „Bestände“ angezeigt werden, wenn Sie Exemplare für Hefte erstellen. Es wirkt sich nur auf die Anzahl der Hefte aus, die im Reiter „Abonnements“ angezeigt werden.
Sobald diese Daten ausgefüllt sind, können Sie nach einem Klick auf ‚Weiter‘ die Informationen zum Erscheinungsverlauf erfassen.
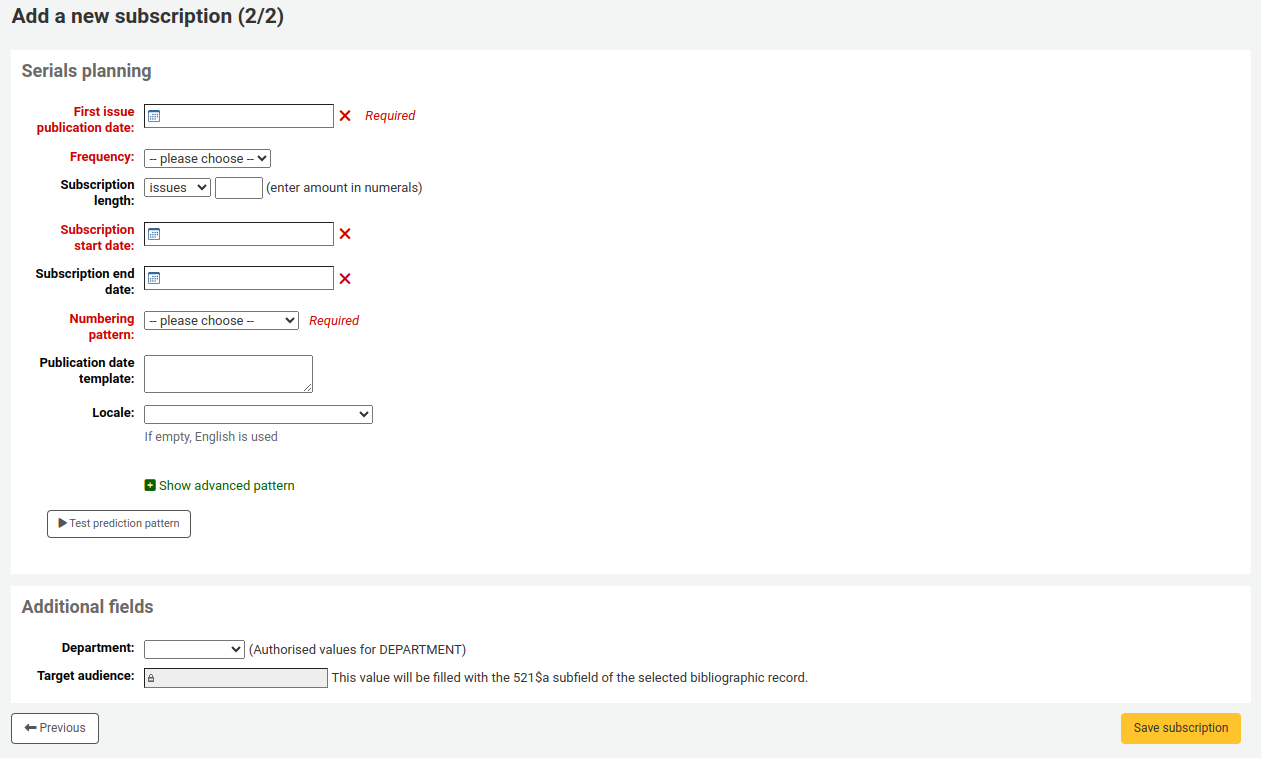
First issue publication date: enter the date of the issue you have in your hand, the date from which the prediction pattern will start
Frequency: choose the frequency of your serial. There are several predefined options all of which are visible alongside your own custom frequencies in ‚manage frequencies‘. If the frequency you are looking for is not there, you can add a custom frequency.
Laufzeit: geben Sie die Anzahl an Heften, Wochen oder Monaten im Abonnement an. Dies wird auch für die Generierung der Verlängerungshinweise verwendet.
Abo-Beginn: dies ist das Datum, an welchem das Abonnement beginnt. Dieses Datum wird auch für Verlängerungshinweise verwendet.
Abo-Ende: dies sollte nur bei Abonnements angegeben werden, die bereits beendet sind (z.B. wenn Sie rückwirkend Zeitschriftenabonnements anlegen).
Nummerierungsmuster: legen Sie fest, wie die Hefte gezählt werden sollen. Die Optionen hier finden Sie unter Nummerierungsmuster verwalten.
Wenn das Nummerierungsmuster, das Sie benötigen, noch nicht angelegt wurde, können Sie ein Neues über „Zeige erweitertes Erscheinungsmuster“ und dann „Muster bearbeiten“ erstellen. Dies entspricht dem Anlegen eines neuen Nummerierungsmusters (siehe Bereich zuvor).
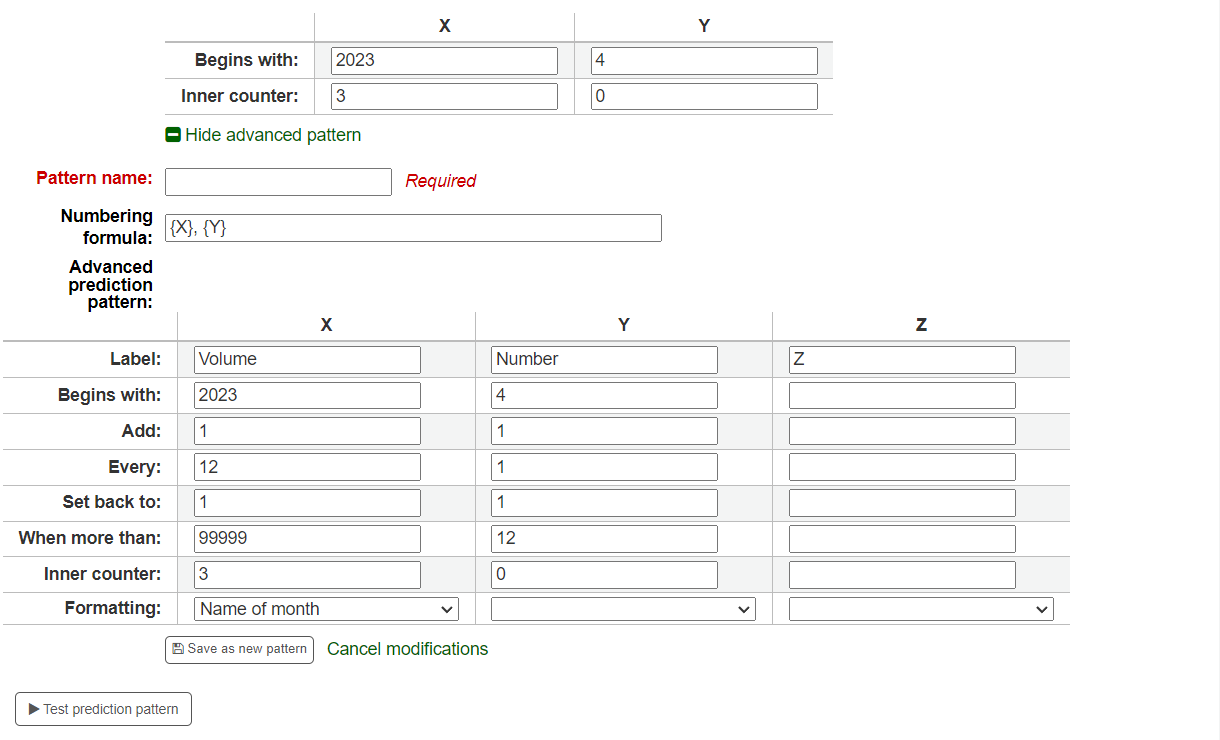
Vorlage für das Veröffentlichungsdatum: Dies ist die Vorlage, die für das Feld „Veröffentlicht am (Text)“ verwendet werden soll. Sie können das Template Toolkit verwenden, um Ihre Vorlage zu erstellen. Zum Beispiel:
[% serialseq %] [% publisheddate %]füllt das Feld „Veröffentlicht am (Text)“ mit der Zeitschriftennummer und dem Datum.Bemerkung
Sie können die folgenden Abonnementfelder in der Vorlage verwenden:
serialseq
serialseq_x
serialseq_y
serialseq_z
subscriptionid
biblionumber
status
planneddate
publisheddate
publisheddatetext
notes
routingnotes
Version
Dieses Feld wurde in Koha-Version 23.11 hinzugefügt.
Sprache: Wenn Sie Namen für Tage, Monate oder Jahreszeiten verwenden, können Sie die Sprache wählen, in der diese Namen ausgegeben werden.
Bemerkung
Für Jahreszeiten funktioniert die Übersetzung im Moment nur eingeschränkt.
Sobald ein „Nummerierungsmuster“ ausgewählt wurde, wird die zugehörige Tabelle angezeigt.
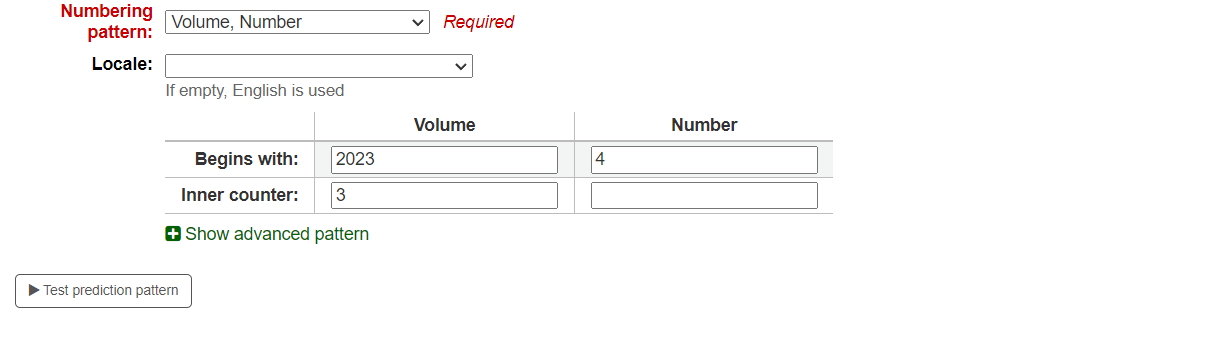
Beginnt mit: Geben Sie den ersten Wert für jede Variable an, dieser sollte den Werten für das Heft entsprechen, das Sie unter „Erstes Heft“ darüber angegeben haben.
Innerer Zähler: Geben Sie an, wie viele Hefte bereits in diesem Zyklus erschienen sind, so dass Koha korrekt kalkulieren kann, wann die Variable auf den Startpunkt zurückspringen muss.
Zum Beispiel: Wenn das erste Heft „Jg. 4, Nr. 1, H.. 796“ ist, müssen Sie den inneren Zähler auf 0 setzen. Aber wenn es „Jg. 4, Nr. 2, H. 797“, ist, wird der innere Zähler auf 1 gesetzt.
Wenn die Daten ausgefüllt sind, klicken Sie auf ‚Erscheinungsweise testen‘, um zu sehen, wie die Hefte vom System generiert werden. Wenn es Unregelmäßigkeiten gibt, können Sie in der Liste auswählen, welche Hefte nicht erscheinen werden.
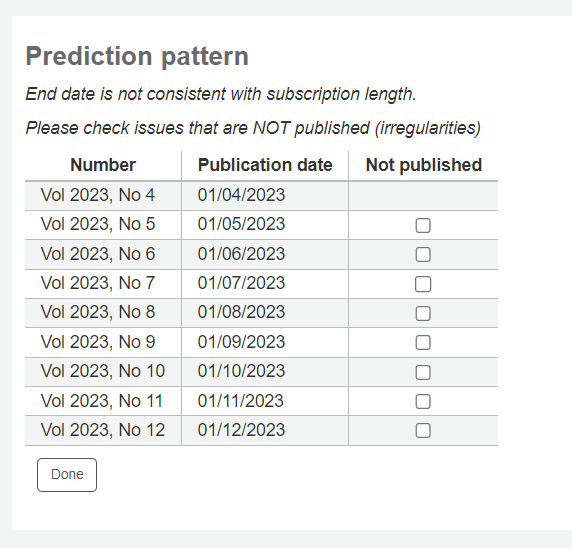
Wenn Sie Zusatzfelder angelegt haben, können Sie dieses oberhalb der Schaltflächen am Ende der Seite bearbeiten
Klicken Sie auf „Abonnement speichern“, um die eingegebenen Informationen zu speichern.
Bemerkung
Einige Beispiele für verschiedene Zeitschriften finden Sie auf der Seite für Erscheinungsweisen im Wiki: <https://wiki.koha-community.org/wiki/Serial_Pattern_Library>`__.
Abonnement bearbeiten
Bemerkung
Nur Bibliothekspersonal mit der Berechtigung edit_subscription (oder der superlibrarian-Berechtigung) kann existierende Zeitschriftenabonnements bearbeiten.
Um ein Abonnement zu bearbeiten, klicken Sie ausgehend von der Seite ‚Abonnement‘ auf die Schaltfläche ‚Bearbeiten > Abonnement bearbeiten‘. Hier wird Ihnen das gleiche Formular wie beim Anlegen eines Abonnements creating a new subscription angezeigt.
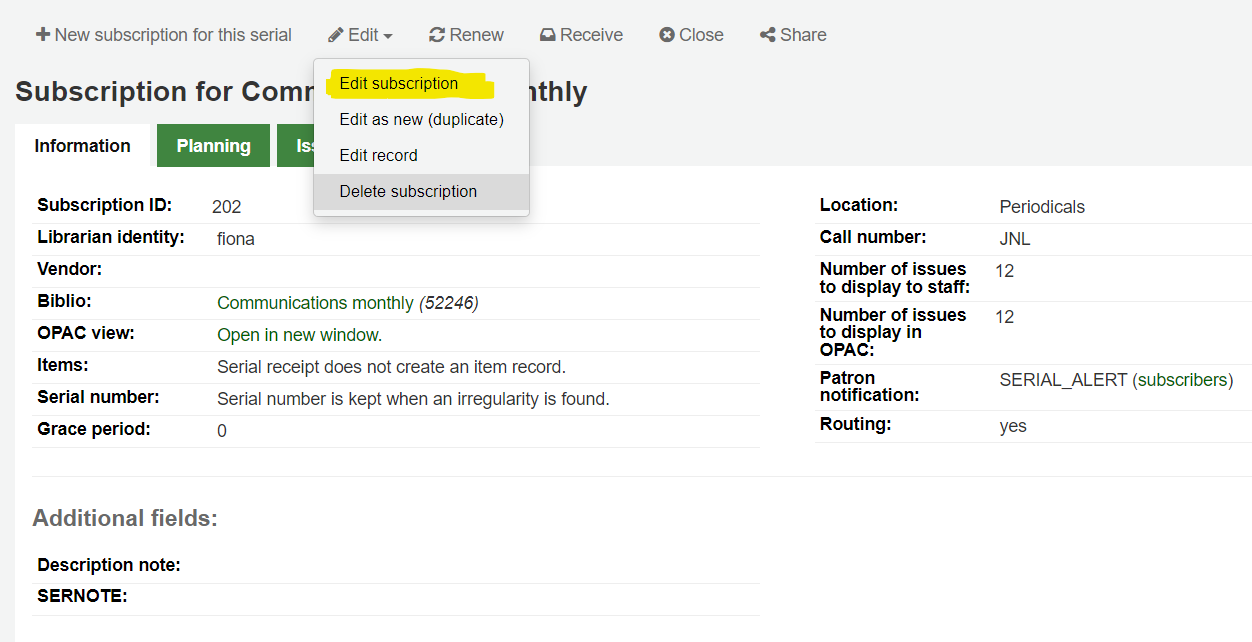
Sie können auch Abonnements im Stapel bearbeiten. Dafür suchen Sie das Abonnement, welches Sie ändern möchten. In der Ergebnisliste wählen Sie per Checkbox die Abonnements aus, die Sie bearbeiten möchten und klicken Sie dann den Link ‚Ausgewählte Abos bearbeiten‘.
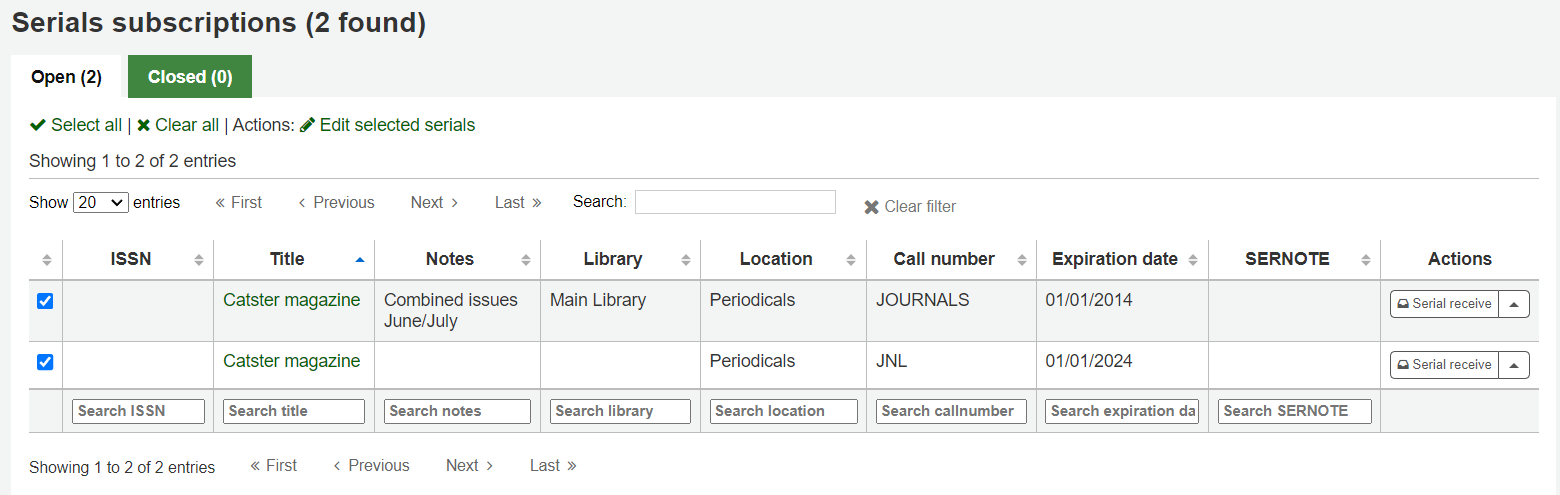
Von dort können Sie ändern:
den Lieferanten
den ‚Standort‘ ist für den Aufstellungsort
die Bibliothek
den Exemplartyp
die OPAC-Notiz
die Interne Notiz
ob Sie bei Zeitschriftenzugang ein Exemplar erstellen möchten, oder nicht
das Ablaufdatum
beliebige Zusatzfelder
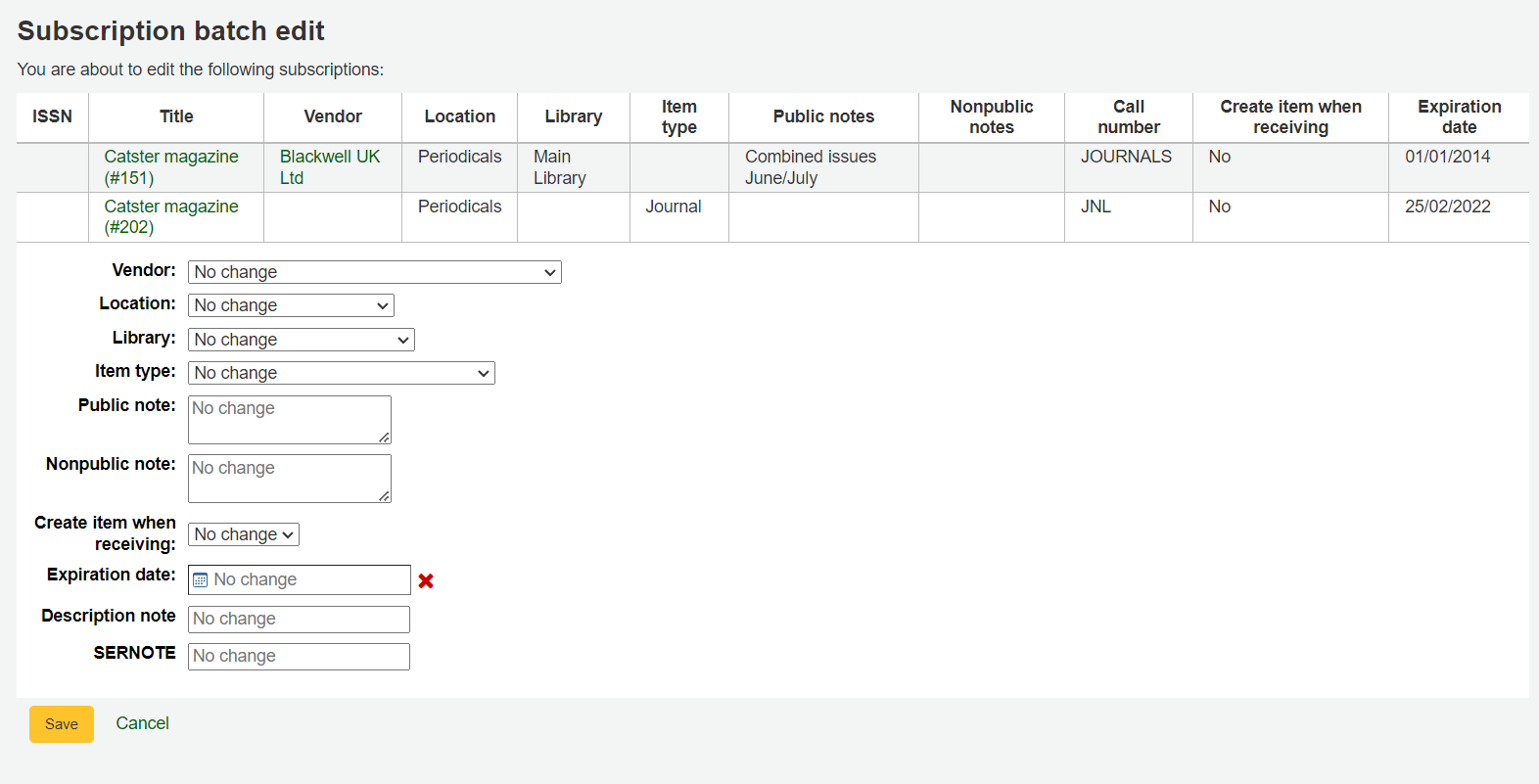
Bemerkung
Lassen Sie das Feld unverändert, um die Originalwerte zu behalten.
Eingang von Heften
Bemerkung
Nur Bibliothekspersonal mit der Berechtigung receive_serials (oder der superlibrarian-Berechtigung) kann Hefteingänge für existierende Zeitschriftenabonnements vornehmen.
Sie können von verschiedenen Seiten aus Hefte zugehen lassen. Um ein Abonnement zu finden, verwenden Sie das Suchfeld im oberen Bereich des Zeitschriftenmoduls um nach der Zeitschrift zu suchen, für die Sie ein Heft zugehen lassen möchten:
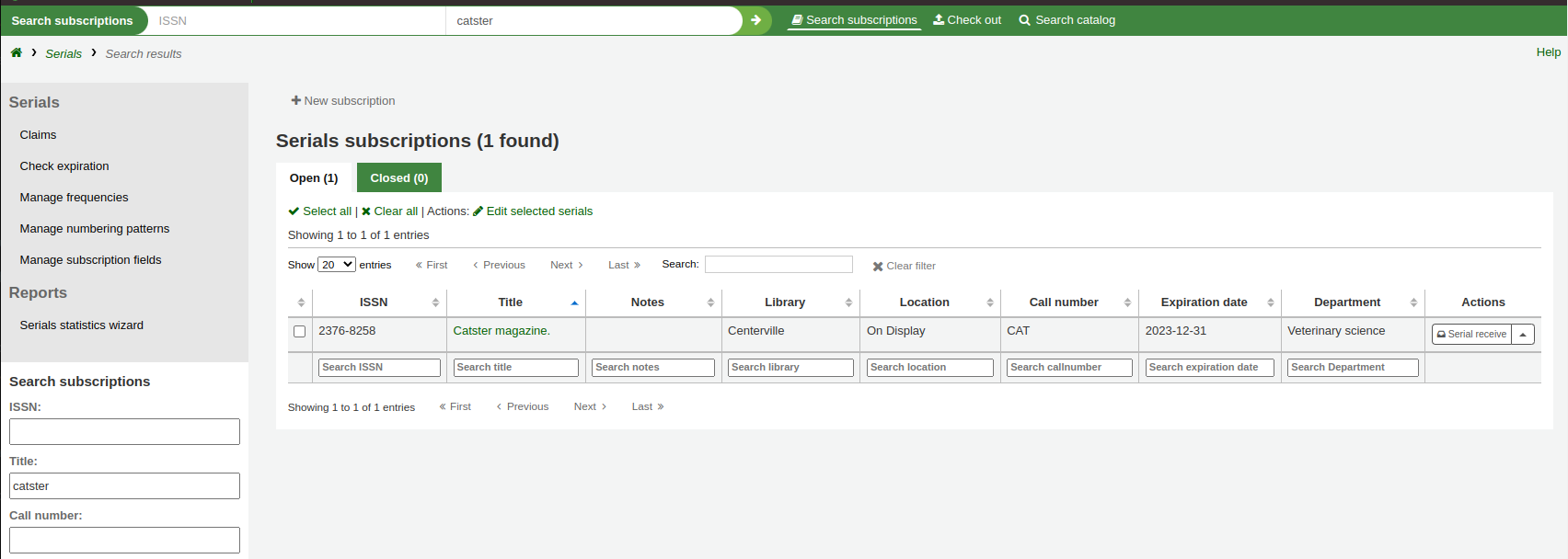
Ausgehend von der Trefferliste können Sie entweder auf „Heftzugang“ oder auf den Abonnementtitel und dann auf „Zugang“ klicken.
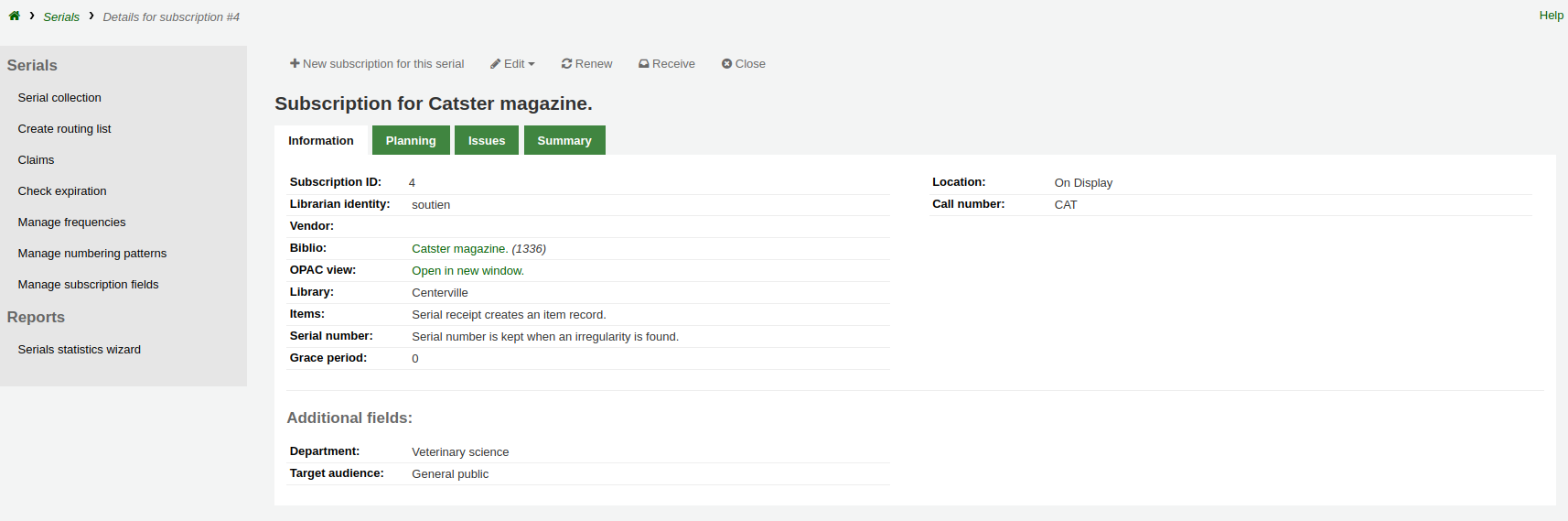
Die letzte Möglichkeit Hefte zugehen zu lassen ist von der Seite ‚Zeitschriftenbestand‘. Auf der linken Seite der Abonnementzusammenfassung gibt es ein Menü mit einem Link ‚Zeitschriftenbestand‘.´
Auf der nachfolgend angezeigten Seite wählen Sie die Hefte aus, die Sie zugehen lassen möchten (die Hefte im Status „Erwartet“ sind automatisch ausgewählt) und klicken Sie auf „Hefte bearbeiten“.
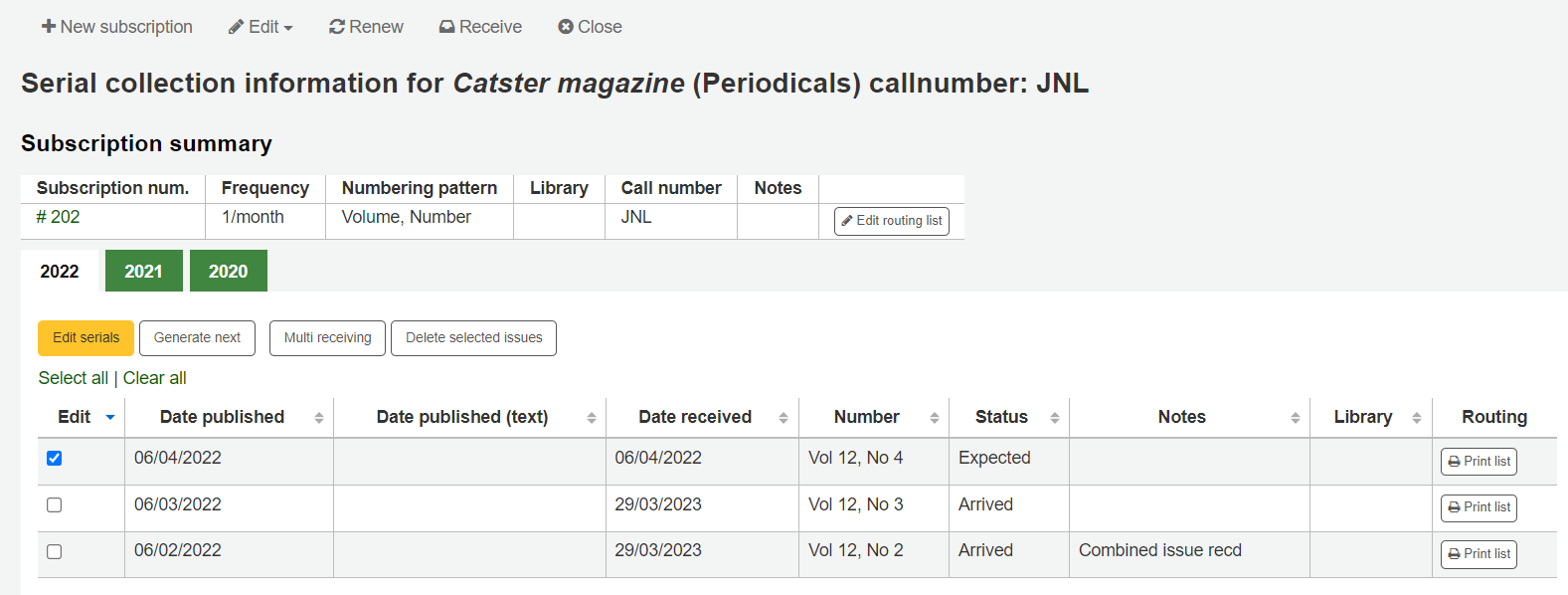
Alle drei Optionen öffnen das Formular für den Zugang von Zeitschriftenheften:
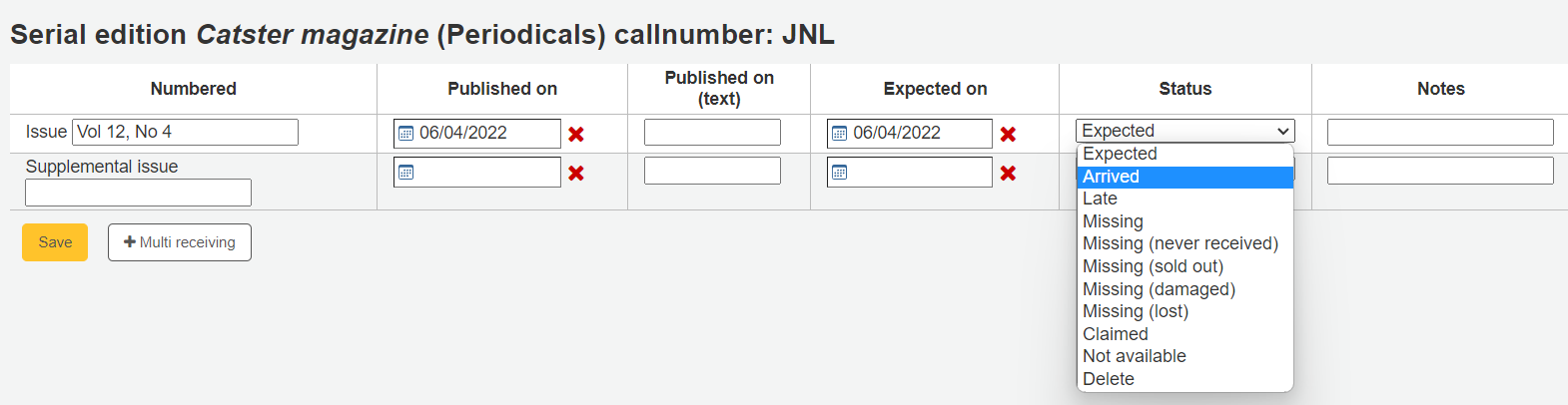
Wählen Sie „Eingetroffen“ aus der Auswahlliste der Status um ein Heft eingehen zu lassen.
Wenn Sie sich entschieden haben für jedes Heft ein Exemplar anzulegen, wird ein Formular zur Exemplarerfassung angezeigt, nachdem Sie ‚Eingetroffen‘ ausgewählt haben. Sie können mehrere Exemplare auf einmal hinzufügen, indem Sie das Feld „Anzahl an Kopien, die von diesem Exemplar erstellt werden sollen“ am Ende des Formulars ausfüllen.
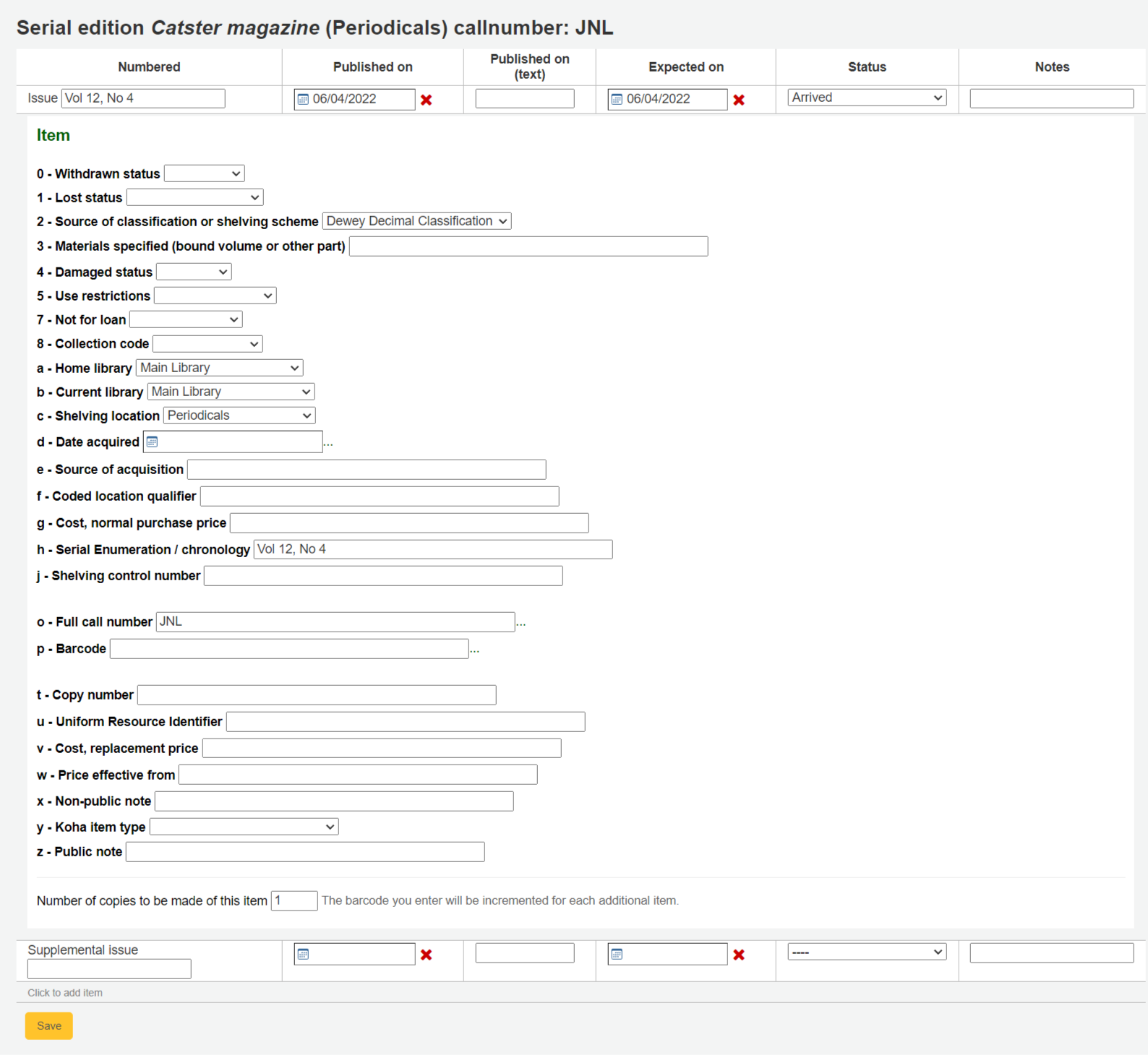
Wenn zu Ihrem Heft ein Supplement gehört, dann füllen Sie das Feld für Supplemente aus.
Geben Sie die genaue Nummerierung an in der Box nach ‚Supplement‘. Ausgehend vom Hauptheft, wird keine Nummerierung übernommen/automatisch ausgefüllt und die Information, die Sie in die Box hinter dem ‚Supplement‘ eingegeben haben wird in die Nummerierung/Chronologie [MARC21 952$h] im Exemplarsatz der Zeitschrift übernommen (wenn Sie Exemplarsätze anlegen).
Zum Beispiel: geben Sie dies in vollem Umfang an: „v.69 no.3 (Mar.2015) suppl.“
Wenn Sie sich entschieden haben für jedes Heft ein Exemplar anzulegen, wird eine Maske zur Erfassung des Supplements item add form und für die Erfassung des Exemplars angezeigt.´
Geben Sie alle Daten ein und klicken Sie auf ‚Speichern‘
Zeitschriftenbestand
Für jedes Abonnement ist eine Seite mit dem Zeitschriftenbestand aus der Zeitschriftennavigation heraus aufrufbar.
Auf dieser Seite können Sie weitere Aktionen in Verbindung mit den Zeitschriftenheften ausführen, wie den Zugang mehrerer Hefte und der Bearbeitung von Heften.
Wenn Sie auf „Nächstes erzeugen“ klicken, wird das nächste Heft erzeugt und das aktuell erwartete Heft automatisch auf ‚Verspätet‘ gesetzt.
Wählen Sie eines oder mehrere vorherige Hefte über die Checkboxen in der Spalte ‚Bearbeiten‘ aus und klicken Sie anschließend auf die ‚Hefte bearbeiten‘-Schaltfläche. So gelangen Sie zu derselben Seite wie beim Zugang von Heften und können hier dann die Zählung, Daten, Status und Hinweise für diese Hefte ändern.
Umlaufliste erstellen
Bemerkung
Nur Bibliothekspersonal mit der Berechtigung routing (oder der superlibrarian-Berechtigung) kann Umlauflisten bearbeiten.
Eine Umlaufliste ist eine Liste von Personen, die ein Heft zuerst erhalten, bevor es in der Bibliothek zur Verfügung gestellt wird. Umlauflisten können über den Systemparameter RoutingSerials aktiviert werden.
Auf der Abonnementseite sehen Sie auf der linken Seite einen Link ‚Neue Umlaufliste‘.´
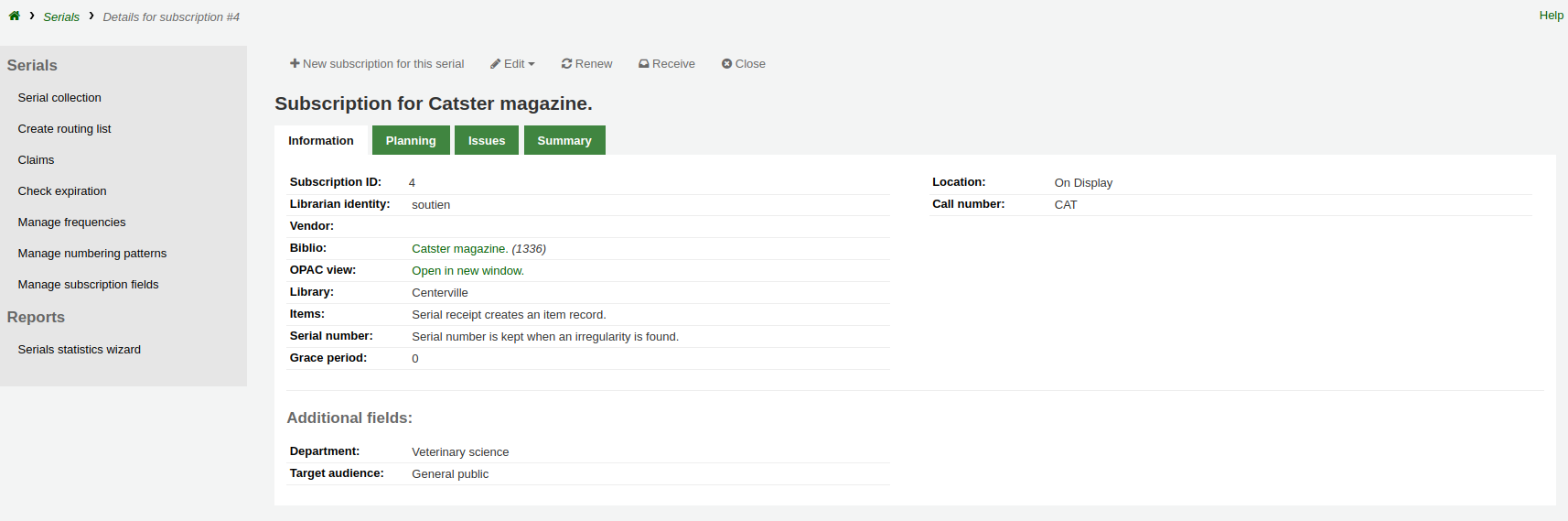
Mit einem Klick auf diesen Link gelangen Sie auf das Formular, um eine neue Umlaufliste anzulegen.
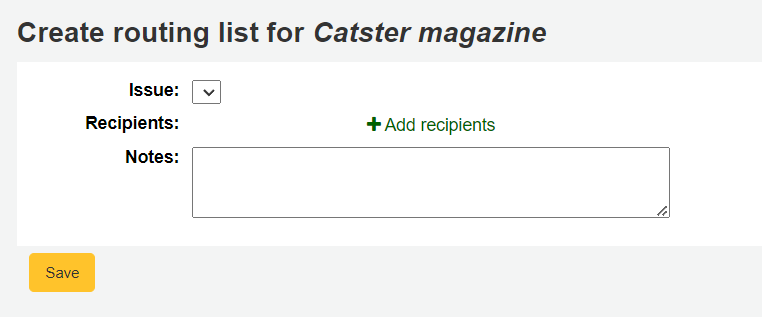
Hier können Sie über „Benutzer hinzufügen“ Benutzer*innen auf die Umlaufliste setzen. Sie können nach den Namen der Benutzer*innen, ihrer Heimatbibliothek oder ihrem Benutzertyp suchen.
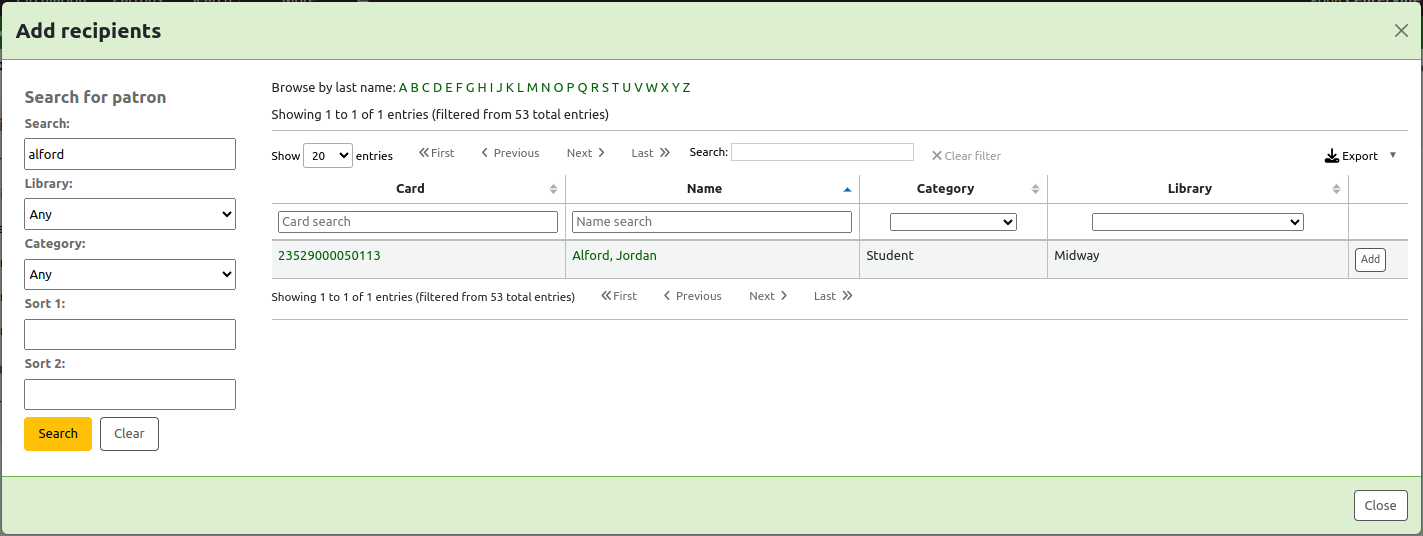
Wenn Sie auf „Hinzufügen“ auf der rechten Seite des Namens klicken, wird der/die Benutzer*in auf der Umlaufliste eingetragen. Nachdem Sie alle Benutzer*innen auf die Umlaufliste gesetzt haben, klicken Sie auf „Schließen“ um zur Umlaufliste zurückzukehren.
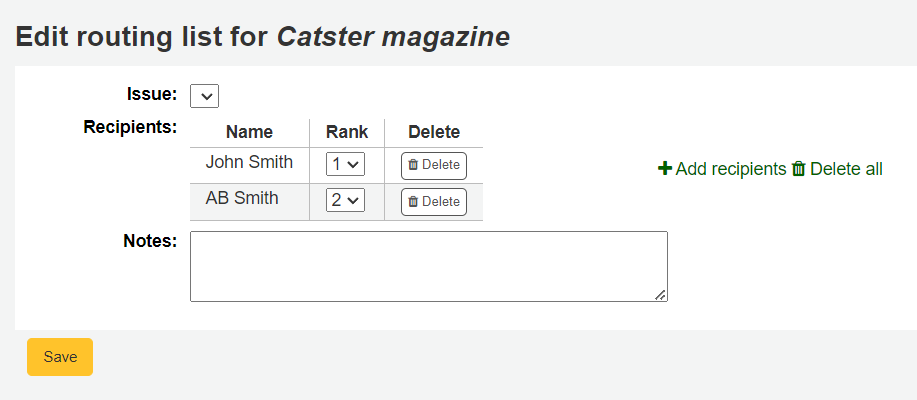
In diesem Formular können Sie die Reihenfolge der Benutzer*innen verändern und Hinweise hinzufügen. Wenn Sie immer den selben Hinweistext verwenden, können Sie diesen auch die HTML-Anpassung mit dem Anzeigeort ‚RoutingListNote‘ verwenden.
Wenn die Liste so aussieht, wie Sie diese haben möchten, klicken Sie auf „Speichern“.
Als nächstes wird eine Vorschau der Umlaufliste angezeigt. Klicken Sie auf „Speichern und Vorschau“, um die Liste auszudrucken. Es wird die Druckansicht in einem separaten Fenster geöffnet.
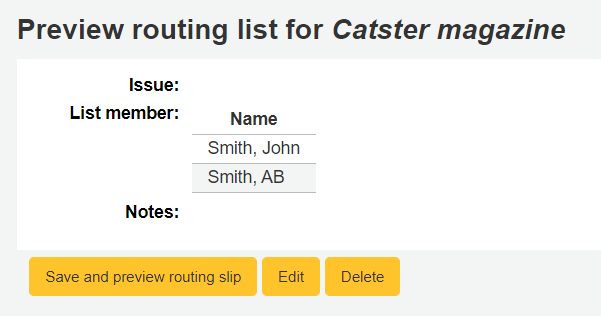
Wenn der Systeparameter RoutingListAddReserves aktiv ist, werden automatisch für alle Benutzer*innen auf der Umlaufliste Vormerkungen auf neu zugegangene Hefte gesetzt.
Eine Liste aller Umlauflisten auf denen ein*e Benutzer*in steht, ist im Benutzerkonto über den Reiter Umlauflisten verfügbar. Angemeldete Benutzer*innen können eine Liste Ihrer Umlauflisten im OPAC über den Reiter Umlauflisten einsehen.
Abonnements in der Dienstoberfläche
Informationen zum Abonnement werden Ihnen im bibliographischen Datensatz im Reiter ‚Abonnements‘ angezeigt.´
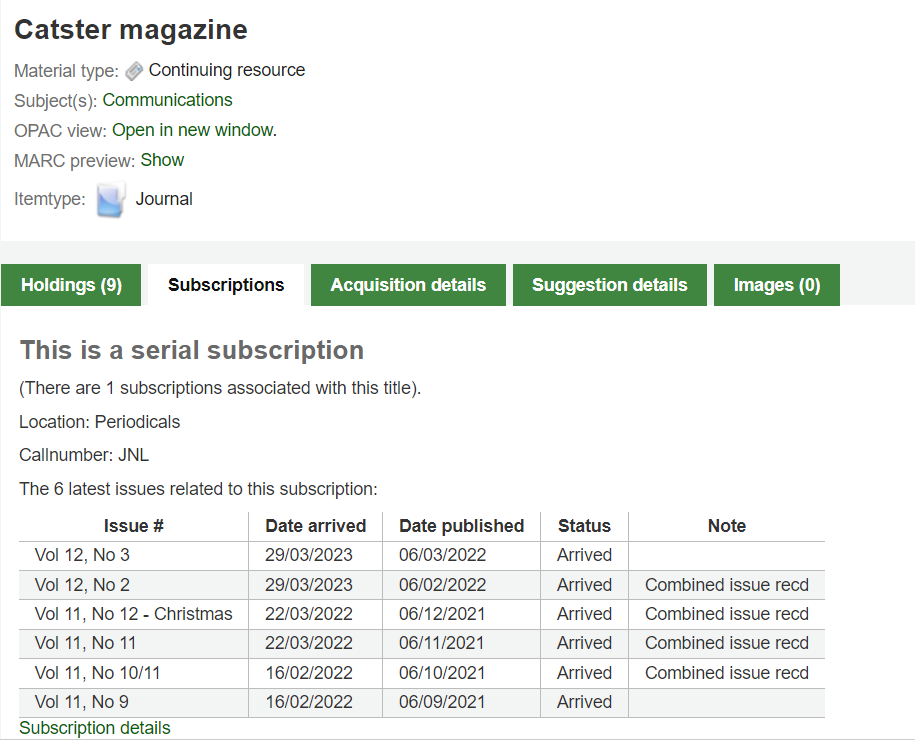
Wenn Sie in diesem Reiter auf den Link „Abo-Details“ klicken, gelangen Sie zur Detailansicht des Abonnements in der Dienstoberfläche.
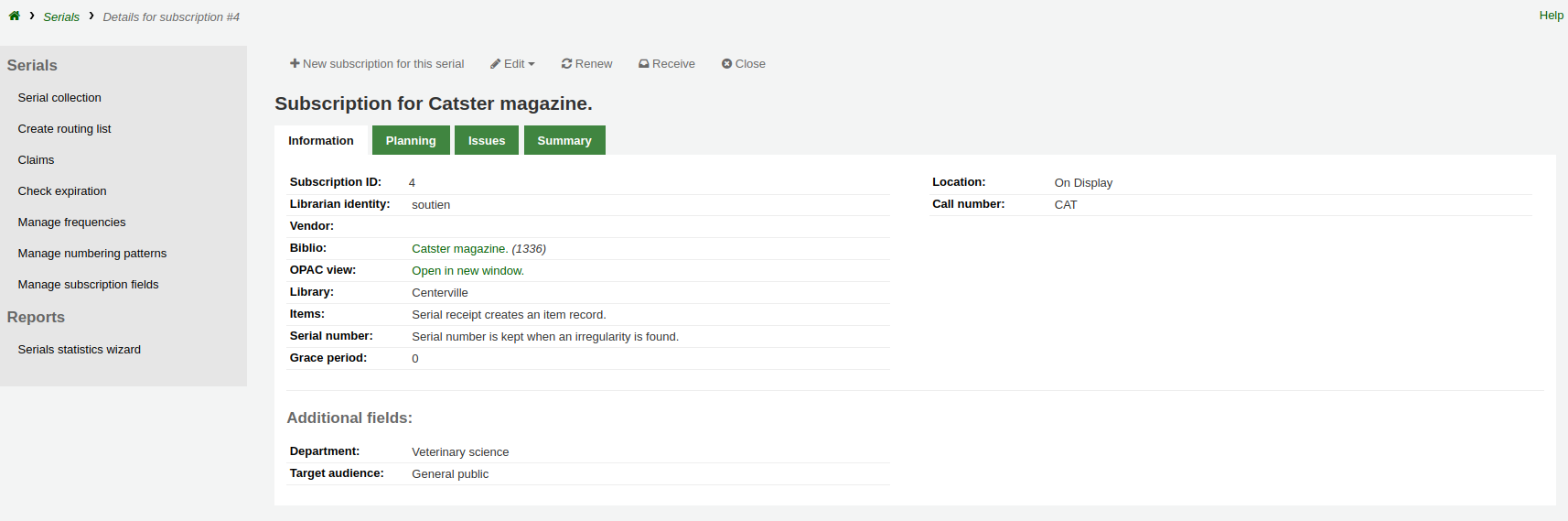
Wenn Sie das Erwerbungsmodul verwenden um Ihre Zeitschriftenabonnements zu bestellen, wird ein separater Reiter mit „Erwerbungsdetails“ in den Abonnementsdetails angezeigt.
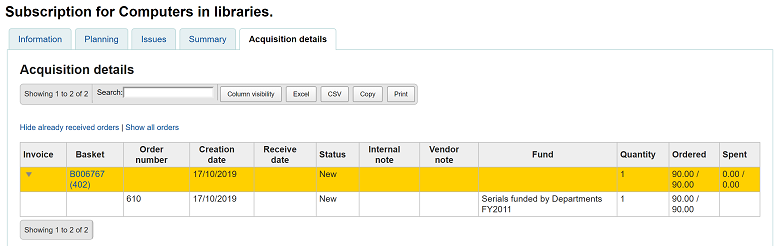
Bemerkung
Sie können die Spalten dieser Tabelle über die Tabellenkonfiguration im Administrationsmodul anpassen (Tabellen-ID: orders).
Abonnements im OPAC
Wenn Sie das Abonnement im OPAC aufrufen, gibt es verschiedene Optionen. Sie können über den Systemparameter opacSerialDefaultTab festlegen, welcher Reiter voreingestellt zuerst angezeigt wird.
Wie in der Dienstoberfläche gibt es auch hier einen Reiter „Abonnements“ in der Detailansicht eines Titels.
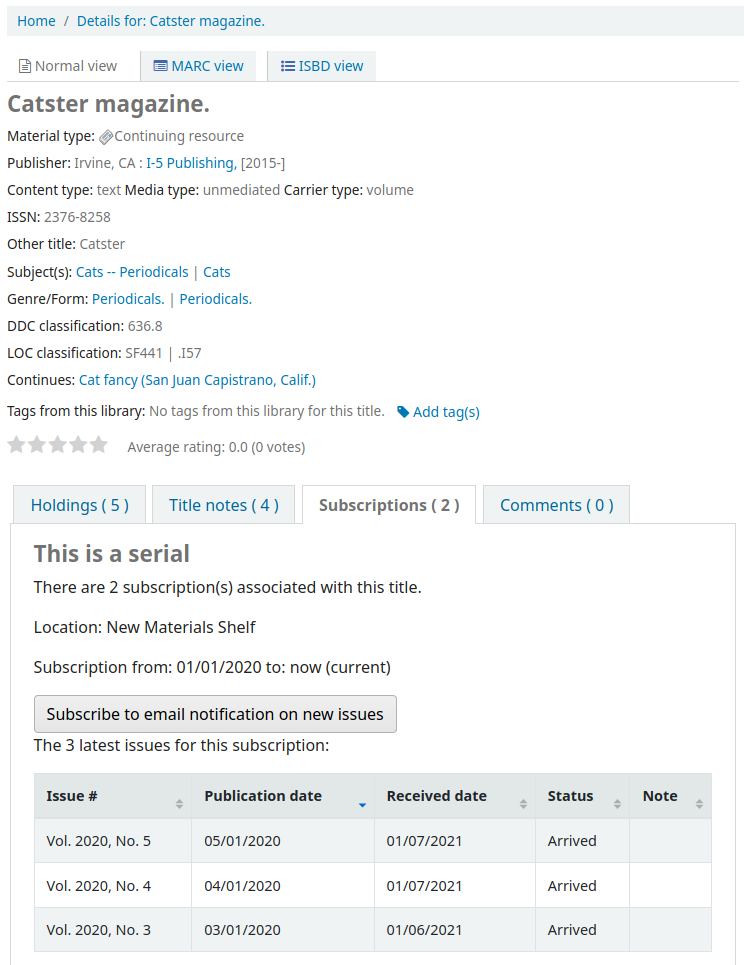
In diesem Reiter wird Ihnen die Anzahl der Hefte angezeigt, die Sie beim Anlegen des Abonnements oder im Systemparameter OPACSerialIssueDisplayCount definiert haben. Klicken Sie auf die Schaltfläche ‚Weitere Details‘, bekommen Sie zusätzliche Informationen über die Zeitschriftenhistorie angezeigt. Mit dem Systemparameter SubscriptionHistory können Sie voreinstellen, welche Historie für Zeitschriftenhefte im OPAC angezeigt werden soll.
Es gibt zwei verschiedene Sichten: Kurzansicht und Vollständige Sicht. Die Kurzansicht zur Abonnementhistorie zeigt die grundlegenden Informationen zum Abonnement.
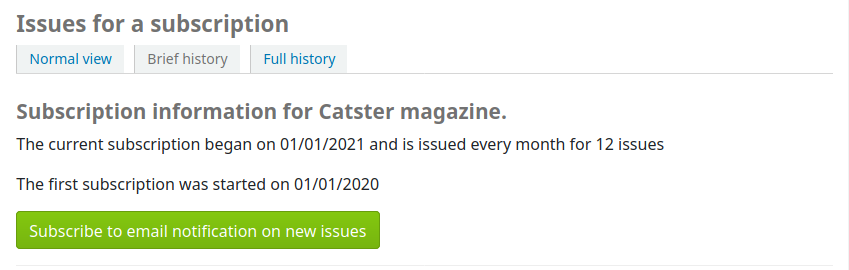
Ausgehend von der Kurzhistorie können Benutzer*innen neue Hefte abonnieren, indem Sie auf den Link „E-Mail Benachrichtigung für neue Zeitschriftenhefte abonnieren“ klicken. Damit der Link angezeigt wird muss im Abonnement eine Benachrichtigung definiert sein.
Das eine Benachrichtigung für ein Abonnement existiert können Sie in der Dienstoberfläche im Zeitschriftenmodul auf der Seite des Abonnements im Reiter ‚Informationen‘ auf der rechten Seite sehen.
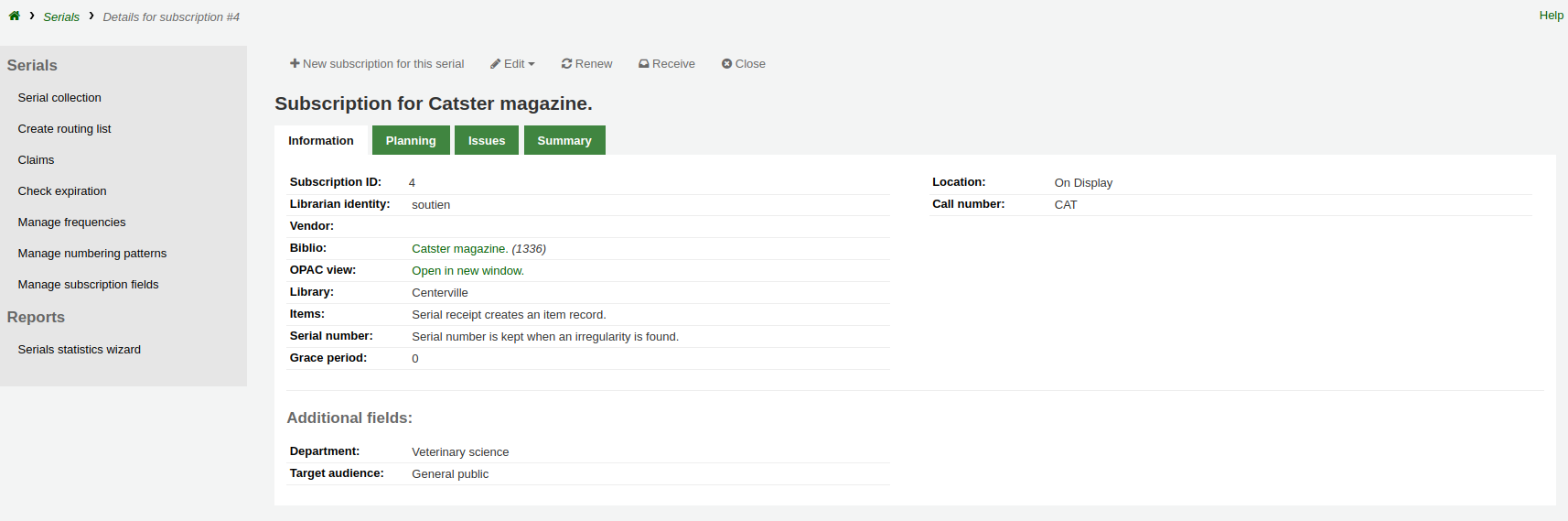
Wohingegen die vollständige Historie erweiterte Informationen anzeigt, nach Jahr geordnet.´
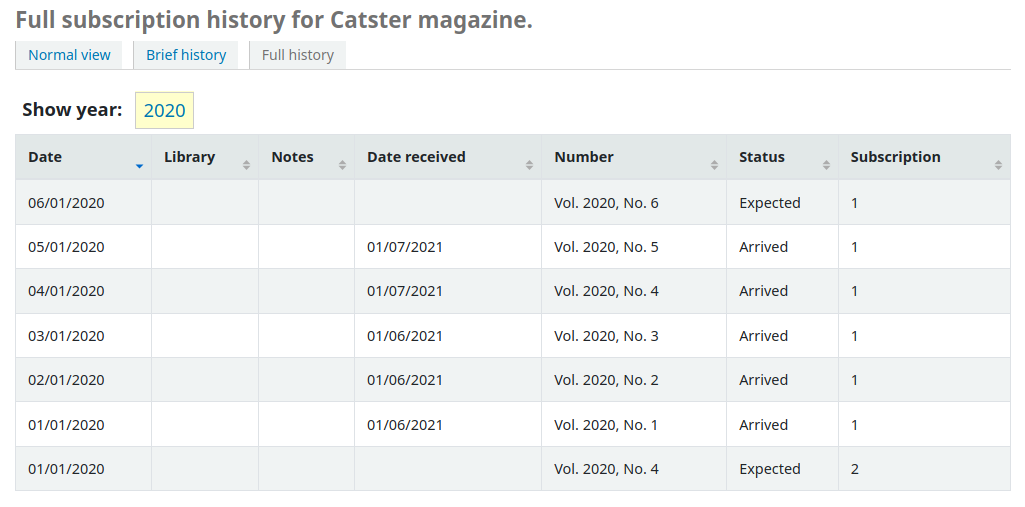
Verspätete Hefte reklamieren
Bemerkung
Nur Bibliothekspersonal mit der Berechtigung claim_serials (oder der superlibrarian-Berechtigung) hat Zugriff auf dieses Werkzeug, um verspätete Hefte zu reklamieren.
Koha kann Reklamations-E-Mails für verspätete Hefte an den Lieferanten schicken. Links auf der Startseite des Zeitschriftenmoduls ist ein Link zu „Reklamationen“.
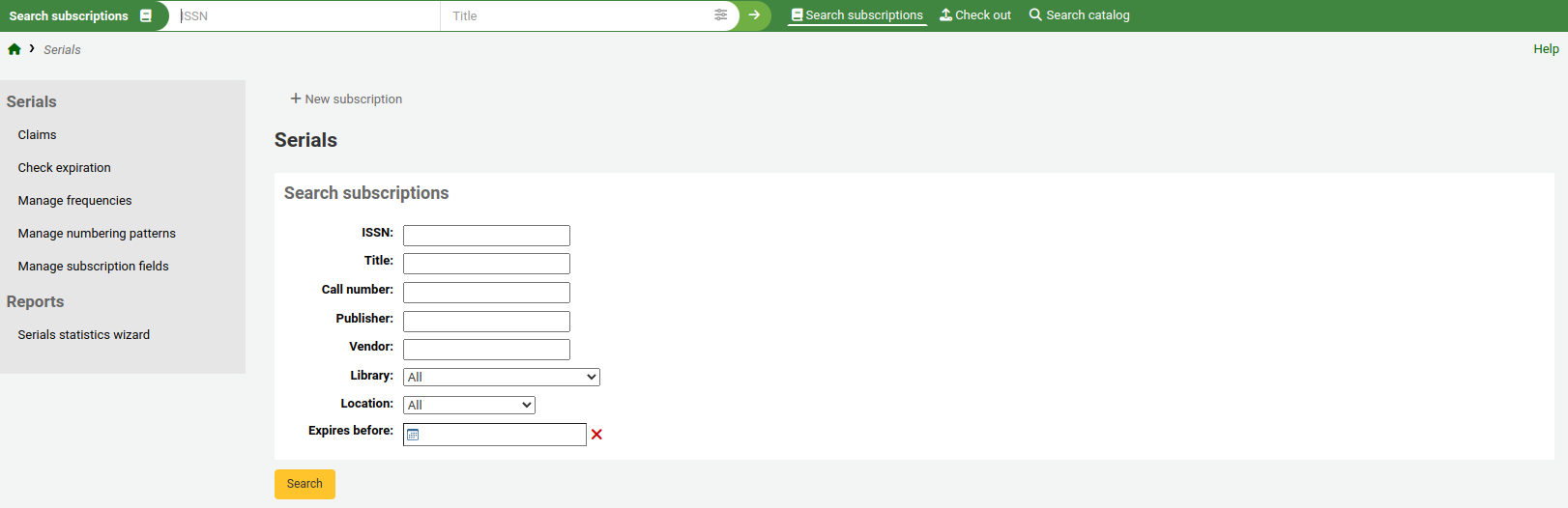
Der Link zu den Reklamationen wird ebenfalls auf der linken Seite der Abonnementseite angezeigt
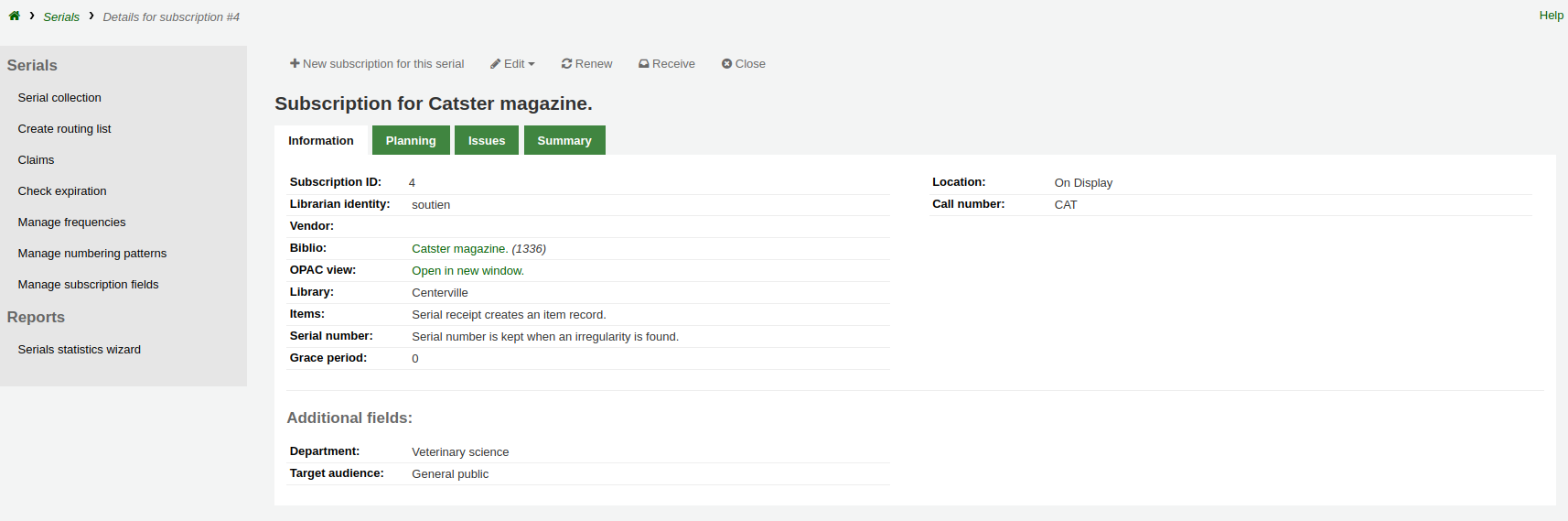
Wenn Sie noch kein Reklamationsschreiben in Benachrichtigungen und Quittungen definiert haben, wird eine entsprechende Warnmeldung angezeigt.

Unter ‚Reklamationen‘ finden Sie einen Report, mit dem Sie überfällige und fehlende Hefte für die verschiedenen Zeitschriftenlieferanten finden und Reklamationsschreiben erzeugen können.
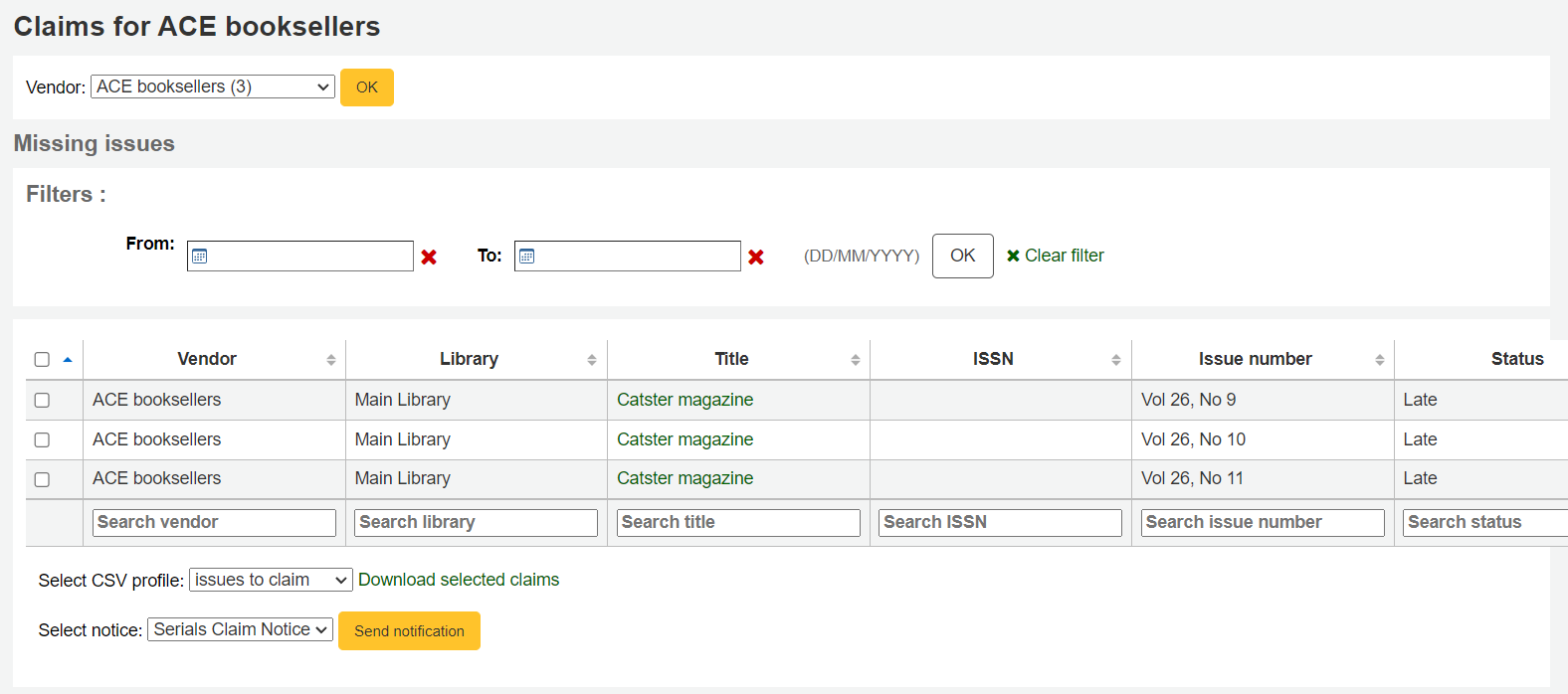
Über die Liste der verspäteten Hefte können Sie Reklamationen per E-Mail verschicken, indem Sie das Heft über die Checkbox auf der rechten Seite auswählen, ein Benachrichtigungstemplate auswählen und anschließend auf ‚Benachrichtigung versenden‘ klicken.
Sie können die Ergebnisse auch in eine CSV-Datei exportieren, indem Sie ein CSV-Profil auswählen und „Ausgewählte Hefte herunterladen“ anklicken.
Ablaufdatum eines Abos überprüfen
Bemerkung
Nur Bibliothekspersonal mit der Berechtigung check_expiration (oder der superlibrarian-Berechtigung) hat Zugriff auf dieses Werkzeug, um Ablaufdaten für Zeitschriftenabonnements zu prüfen.
Wenn Sie Abonnements anlegen, geben Sie die Laufzeit an, die Sie später mit der Funktion zur Überprüfung abgelaufener Abonnements recherchieren können. Klicken Sie auf „Ablaufdatum prüfen“ in der Navigation auf der linken Seite, um die Funktion zu verwenden.
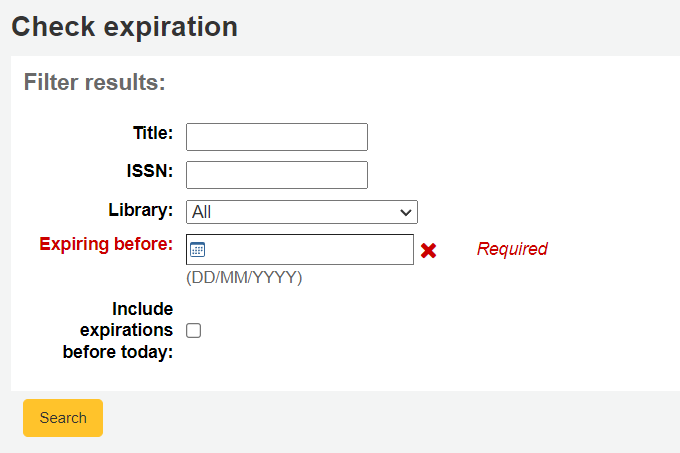
Im angezeigten Suchformular müssen Sie zumindest ein Datum für die Suche eingeben. Sie können auch nach Titel, ISBN und Bibliothek recherchieren.
In der Ergebnisliste sehen Sie alle Abonnements, die vor dem angegebenen Datum ablaufen. Von hier können Sie dann mit einem Klick entscheiden, ob das Abonnement verlänegert werden soll.

Gibt es mehr als ein Abonnement, können Sie die Checkboxen markieren und auf ‚Ausgewählte Abonnements verlängern‘ klicken um alle Abonnements zu verlängern. Die Zeitschriften werden mit dem gleichen Zeitraum verlängert, der im Abonnement angegeben war (wenn zum Beispiel das letzte Abonnement für diese Zeitschrift ein Jahr gültig war, wird die Zeitschrift um ein Jahr verlängert; war das letzte Abonnement für 16 Hefte gültig, so wird hier für 16 weitere Hefte verlängert).

Abonnements verlängern
Bemerkung
Nur Bibliothekspersonal mit der Berechtigung renew_subscription (oder der superlibrarian-Berechtigung) kann existierende Zeitschriftenabonnement verlängern.
Ist Ihr Zeitschriftenabonnement abgelaufen, können Sie keine Hefte mehr empfangen. Um Ihr Abonnement zu verlängern, klicken Sie auf die Schaltfläche ‚Verlängern‘ über der Detailansicht des Abonnements.
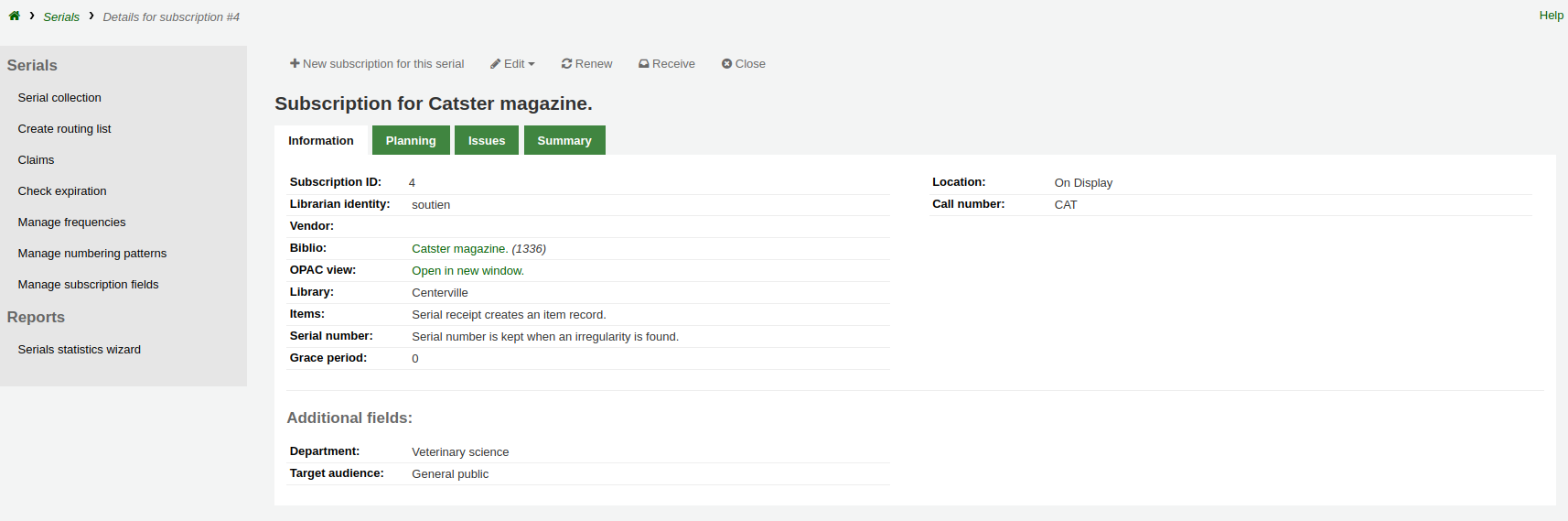
Haben Sie die Schaltfläche „Verlängern“ geklickt, werden Ihnen verschiedene Optionen zur Verlängerung angeboten.
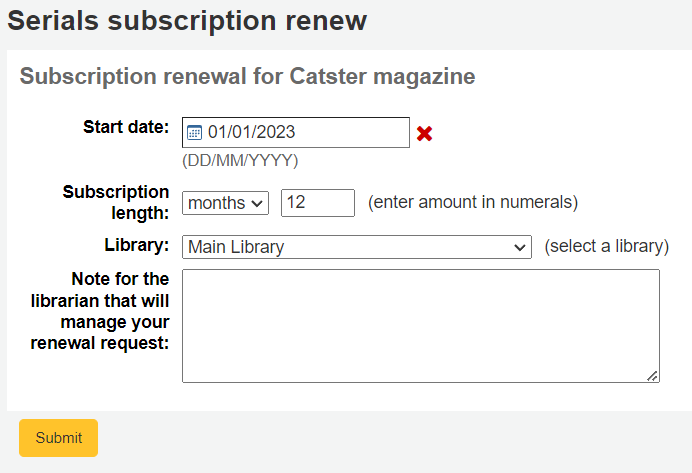
Abo-Beginn: geben Sie das Datum ein, an dem das Abonnement beginnt.
Laufzeit: geben Sie die Anzahl an Heften, Wochen oder Monaten an, die Ihr Abonnement läuft.´
Bibliothek: Geben Sie die Bibliothek ein, fzu der das Abonnement gehört. Dies erscheint nur, wenn RenewSerialAddsSuggestion auf ‚Hinzufügen‘ eingestellt ist.´
Notiz für den/die Bibliotheksmitarbeiter*in, der die Verlängerung bearbeitet: geben Sie hier Hinweise für die Verlängerung an. Dieses Feld wird nur angezeigt, wenn der Systemparameter RenewSerialAddsSuggestion auf „Erzeuge“ gesetzt ist.´
Klicken Sie auf ‚Absenden‘.
Wenn der Systemparameter RenewSerialAddsSuggestion aktiviert ist, erzeugt die Verlängerung eines Abonnements einen Anschaffungsvorschlag im Erwerbungsmodul, so dass das Erwerbungspersonal diesen bearbeiten kann.
Zeitschriften suchen
Im Zeitschriftenmodul finden Sie oben ein einfaches Suchfeld, mit dem Sie Abonnements anhand eines beliebigen Teils der ISSN und/oder des Titels finden können, sowie ein Suchformular in der Mitte der Seite.
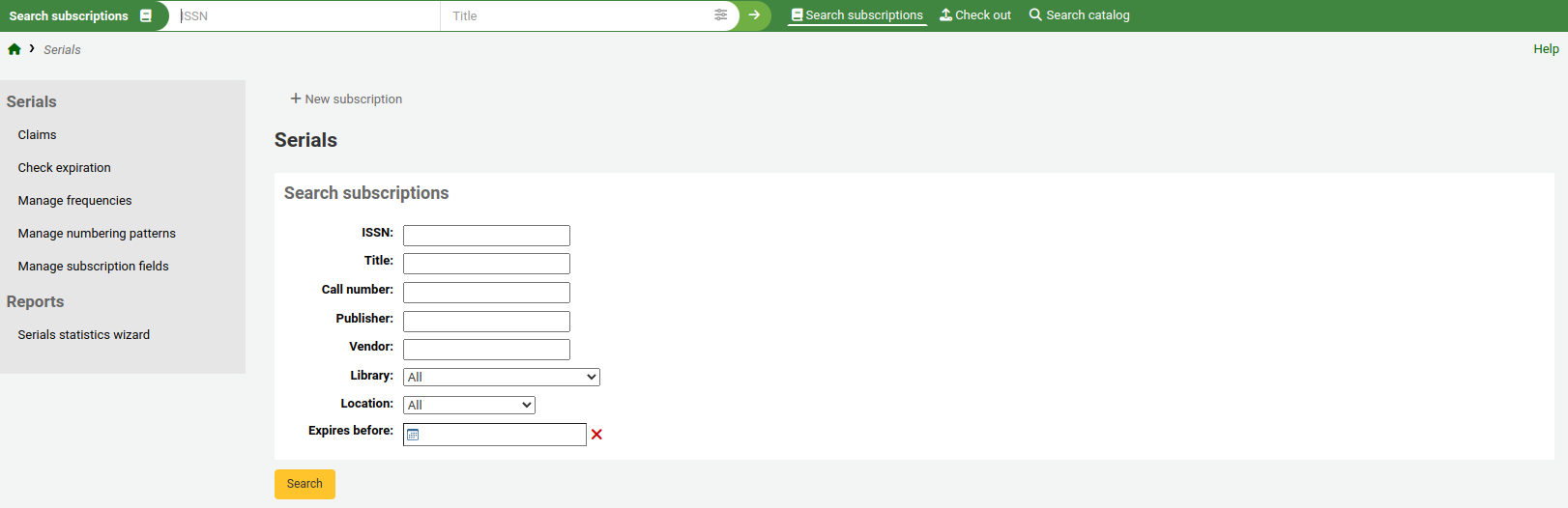
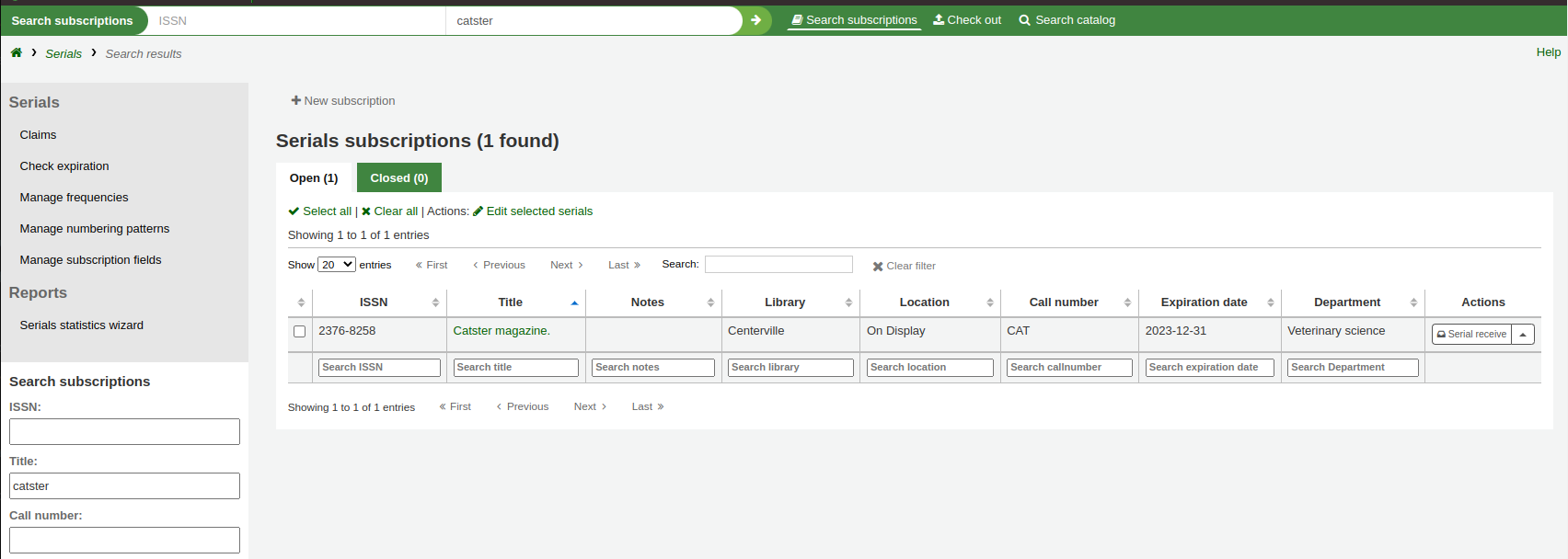
Sie können auch auf das Symbol „Weitere Optionen“ im Suchfeld oben auf der Seite und auf den Link „Erweiterte Suche“ klicken, um eine tiefere Suche nach Ihren Zeitschriften durchzuführen.
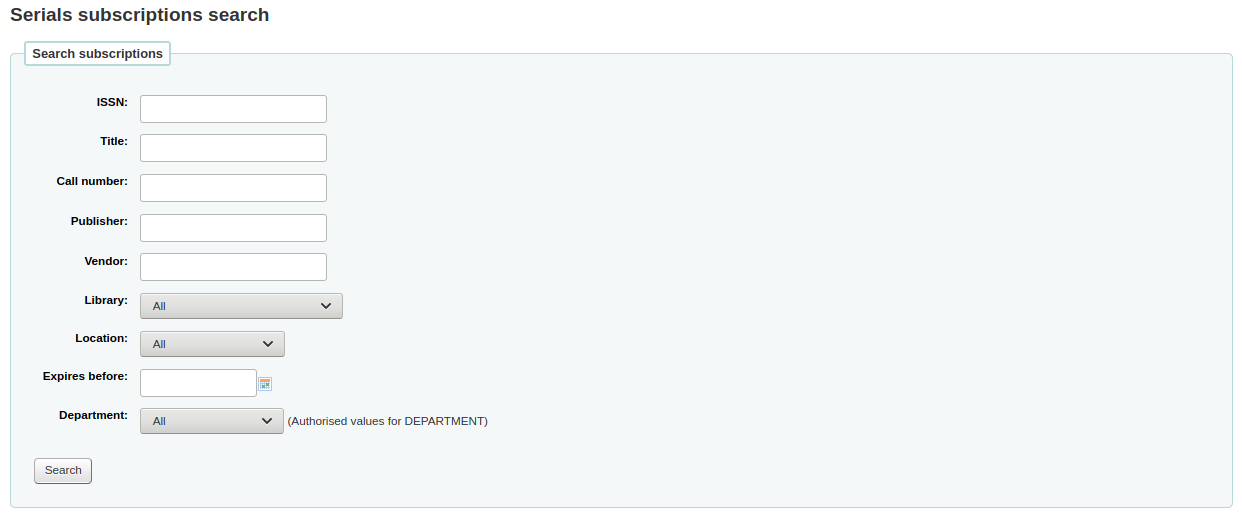
Bemerkung
Wenn Sie additional fields haben, die durchsuchbar sind, erscheinen sie in diesem Formular für die erweiterte Suche.
Ausgehend von Ihrer Trefferliste können Sie filtern, indem Sie die Suchboxen unten von jeder Spalte durchgehen und die Ergebnisliste anpassen, indem Sie die Werkzeugleiste über den Ergebnissen setzen.
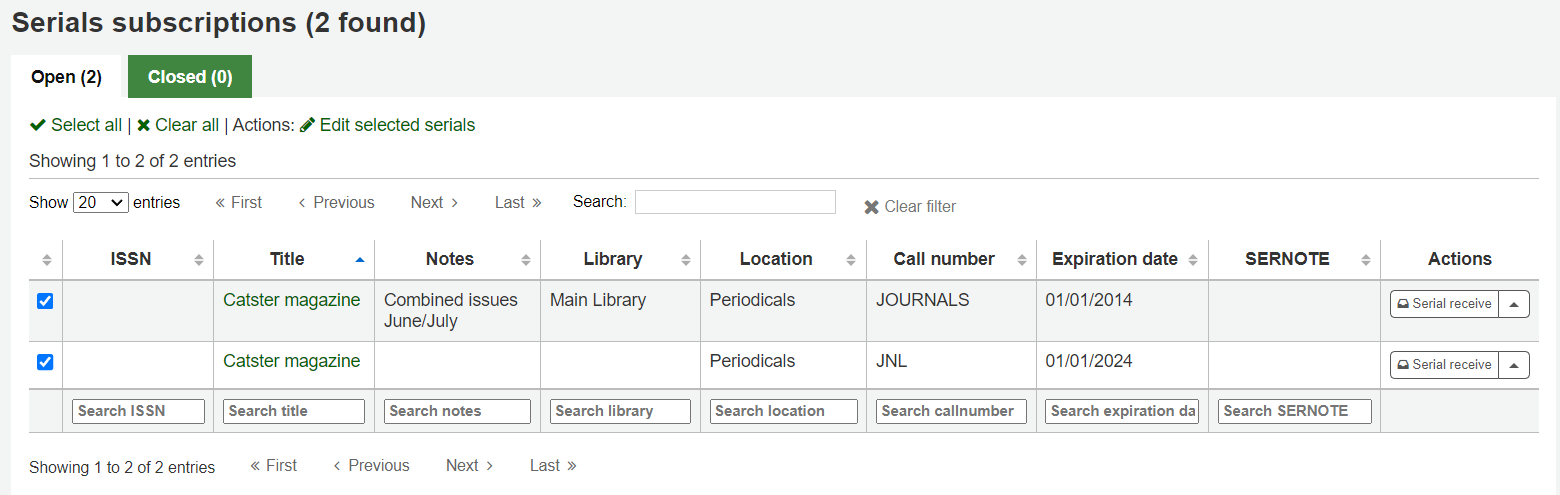
Bemerkung
Wenn Sie viele Abonnements haben und das Laden der Ergebnisse viel Zeit oder Ressourcen in Anspruch nimmt, können Sie den Systemparameter SerialsSearchResultsLimit verwenden, um die Anzahl der Ergebnisse pro Seite zu begrenzen.
Zeitschriftenstatus
Bei receiving an issue können Sie den Status des Heftes auf „Eingetroffen“ ändern. Es gibt weitere Status zur Beschreibung von Zeitschriftenheften.
Bemerkung
Siehe auch: Serials table in the FAQ section.
Erwartet: Dies ist der Status, der einem neuen Heft automatisch zugewiesen wird, wenn es erstellt wird. Er bedeutet, dass das Heft noch nicht eingetroffen ist, aber auch nicht verspätet ist.
Eingetroffen: Dies ist der Status, der verwendet wird, wenn receiving an issue. Er bedeutet, dass das Heft von der Bibliothek empfangen wurde.
Im Umlauf: Dieser Status bedeutet, dass das Heft über eine gedruckte routing list im Umlauf ist. Er wird nicht automatisch zugewiesen, aber Sie können ihn verwenden, um Benutzern anzuzeigen, dass das Heft derzeit nicht verfügbar ist.
Bemerkung
Dieser Status ist nur verfügbar, wenn der aktuelle Status nicht „Erwartet“ ist.
Beim Buchbinder: Verwenden Sie diesen Status, wenn Sie Hefte zur Bindung in Bänden versenden. Wenn Sie für jedes Heft ein Exemplar erstellen, können Sie auch das preservation module verwenden, um die zur Bindung versandten Exemplare zu verfolgen. Wenn Sie keine Exemplare erstellen, können Sie diesen Status verwenden, um zu verfolgen, welche Hefte versandt wurde.
Bemerkung
Dieser Status ist nur verfügbar, wenn der aktuelle Status nicht „Erwartet“ ist.
Gebunden: Verwenden Sie diesen Status, um anzuzeigen, dass dieses Heft in einem Band gebunden ist.
Bemerkung
Dieser Status ist nur verfügbar, wenn der aktuelle Status nicht „Erwartet“ ist.
Verspätet: Dieser Status bedeutet, dass das Heft noch nicht eingetroffen ist und das erwartete Datum bereits überschritten wurde. Das Verspätungsdatum wird durch das Veröffentlichungsdatum und die Nachfrist bestimmt, die in subscription eingegeben wurde. Dieser Status wird „erwarteten“ Heften automatisch zugewiesen, wenn ein neues Heft durch Klicken auf „Nächstes erzeugen“ im Bereich Serial collection erstellt wird. Es kann auch automatisch mit dem Cron-Job SerialsUpdate.pl angewendet werden. Wenn Sie ein Heft manuell auf „Verspätet“ setzen, wird das nächste automatisch generiert.
Fehlend: Diesen Status können Sie fehlenden Heften zuweisen. Wenn Sie nicht für jedes Heft ein Exemplar erstellen, kann dieser Status verwendet werden, um anzuzeigen, welches Heft fehlt (wenn ein Exemplar erstellt wird, können Sie den lost status des Exemplars anstelle des Status des Hefts oder zusätzlich dazu verwenden). Es sind auch spezifischere Vermisststatus verfügbar.
Fehlend (nie erhalten): Verwenden Sie diesen Status, um anzuzeigen, dass das Heft nie vom Lieferanten erhalten wurde.
Fehlend (vergriffen): Dieser Status zeigt an, dass das Heft nicht mehr erhältlich ist.
Fehlend (beschädigt): Dieser Status zeigt an, dass das Heft beschädigt wurde und nicht mehr verfügbar ist.
Fehlend(Verlust): Dieser Status zeigt an, dass das Heft verloren gegangen ist.
Reklamiert: Dieser Status bedeutet, dass das Heft noch nicht eingetroffen ist, aber ein claim was sent to the vendor. Er wird automatisch durch den Reklamationsprozess zugewiesen, kann aber auch manuell zugewiesen werden, wenn Sie die Reklamationen nicht über Koha senden.
Nicht verfügbar: Diesen Status können Sie Heften zuweisen, die aus irgendeinem Grund nicht verfügbar sind.
Löschen: Wenn Sie diesen Status wählen und speichern, wird das Heft gelöscht, und das nächste wird erstellt.