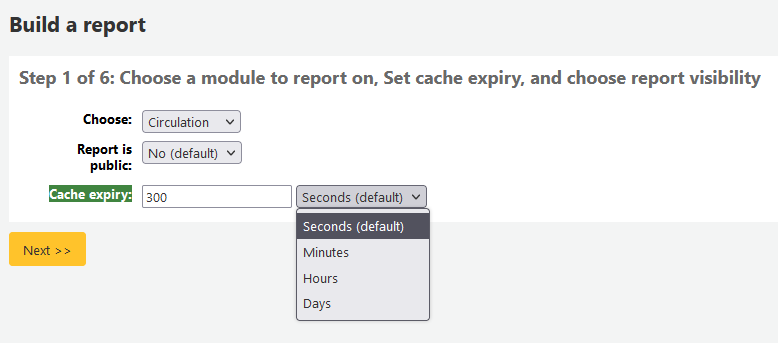Reports
Mit dem Modul ‚Reports‘ können Sie in Koha Daten erfassen. Das Modul wird benutzt um Statistiken, Benutzerlisten, Aufstellungslisten oder andere Datenlisten in Ihrer Datenbank zu generieren.
Pfad in Koha: Mehr > Reports
Benutzerdefinierte Reports
Die Daten in Koha werden in einer MySQL-Datenbank gespeichert. Das bedeutet Bibliothekspersonal kann annähernd jeden Report erstellen, der benötigt wird, entwder über Geführte Reports oder über SQL-Abfragen.
Neuer geführter Report
Geführter Report-Assistent
Der Geführte Reports-Assistent führt Sie in sechs Schritten durch die Generierung eines Reports.
Schritt 1: Wählen Sie das Modul aus, zu dem der Report erstellt werden soll. Damit bestimmen Sie, welche Tabellen und Felder für die Abfrage verfügbar sind.
In den meisten Fällen sollte der ‚Report ist öffentlich‘ die Standardeinstellung ‚Nein‘ erhalten, vorallem, wenn der Report Benutzer oder andere datenschutzrelevanten Informationen enthält. Ein öffentlicher Report kann von jedem ohne Authentifkation abgerufen werden , indem Sie JSON Report-Service verwenden.
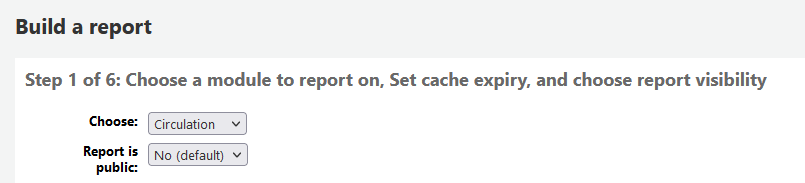
Hinweis
Wenn Ihr Systemadministrator auf Ihrem Server memcache installiert hat, können Sie mehr Optionen über das Caching der Ergebnisse sehen. Dies ist ähnlich zu Ihren öffentlichen Reports. Wenn Sie den Report öffentlich machen, kann durch ständiges Ausführen ggf. eine große Last auf Ihrem System entstehen. Setzen Sie diesen Wert, um dies zu verhindern.
Schritt 2: Reportart auswählen. Aktuell ist nur ‚‘in Tabellenform‘ die einzige verfügbare Option.
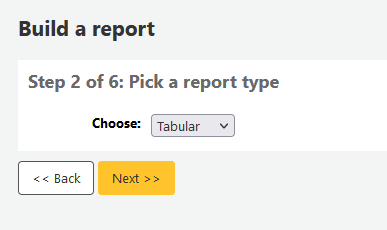
Schritt 3: Wählen Sie die Felder aus, die in Ihrem Report ausgegeben werden sollen. Es können mehrere Felder ausgewählt und mit Strg+Anklicken für jedes Exemplar übernommen werden. Danach klicken Sie die Schaltfläche ‚Hinzufügen‘.
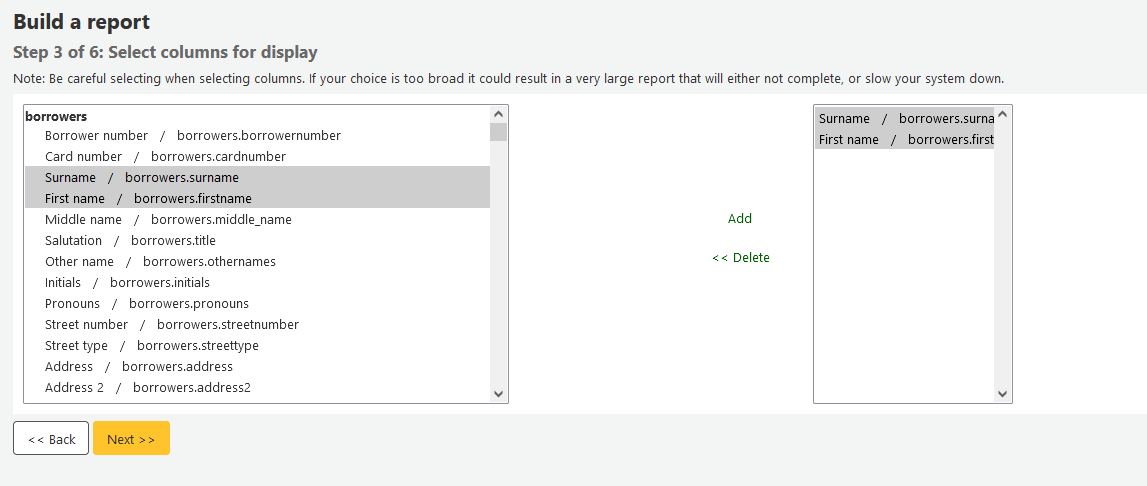
Schritt 4: Wählen Sie die Einschränkungen aus, die für Ihren Report gelten sollen (wie Medientypen oder Bibliotheken). Wenn Sie keine Einschränkungen angeben möchten, klicken Sie Weiter ohne etwas auszuwählen.
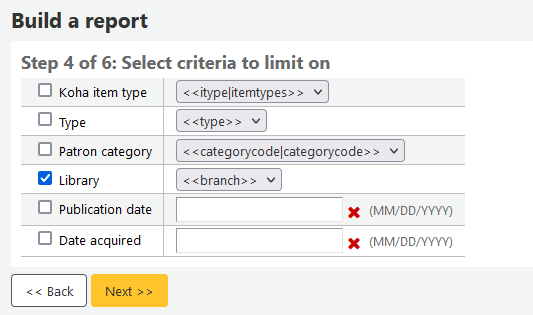
Schritt 5: Mathematische Berechnungen ausführen. Wenn Sie nichts berechnen möchten, klicken Sie auf Weiter und machen keine Angabe.
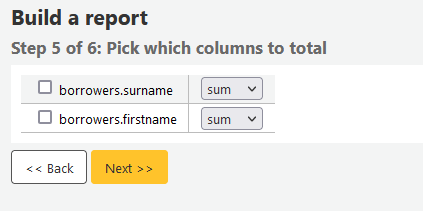
Schritt 6: Legen Sie die Reihenfolge der Daten fest. Wenn die Daten in der Reihenfolge ausgedruckt werden sollen, die in der Datenbank vorliegen, klicken Sie ‚Beenden‘.
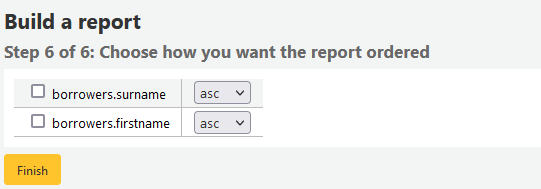
Wenn dieser Schritt abgeschlossen ist, wird das durch den Assistenten generierte SQL angezeigt. Von hier aus können Sie den Report abspeichern oder das SQL-Statement kopieren und noch manuell weiter bearbeiten.
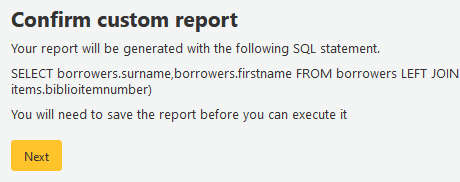
Wenn Sie entscheiden den Report zu speichern, werden Sie aufgefordert einen Namen für den Bericht einzugeben sowie die Gruppe und Untergruppe zu wählen, in denen der Report einsortiert werden soll.
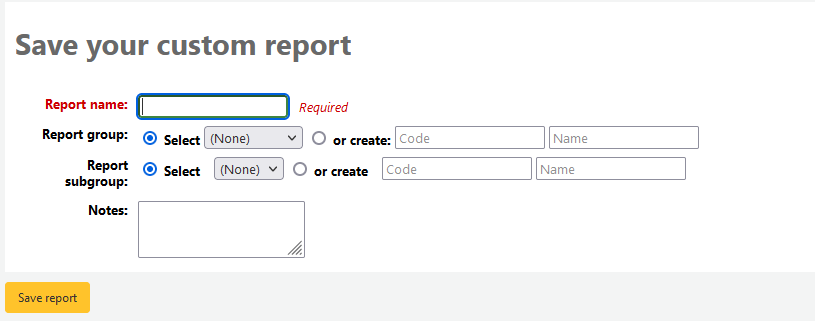
Nachdem der Report gespeichert wurde, erscheint er unter ‚Gespeicherte Reports‘ mit allen anderen gespeicherten Reports.
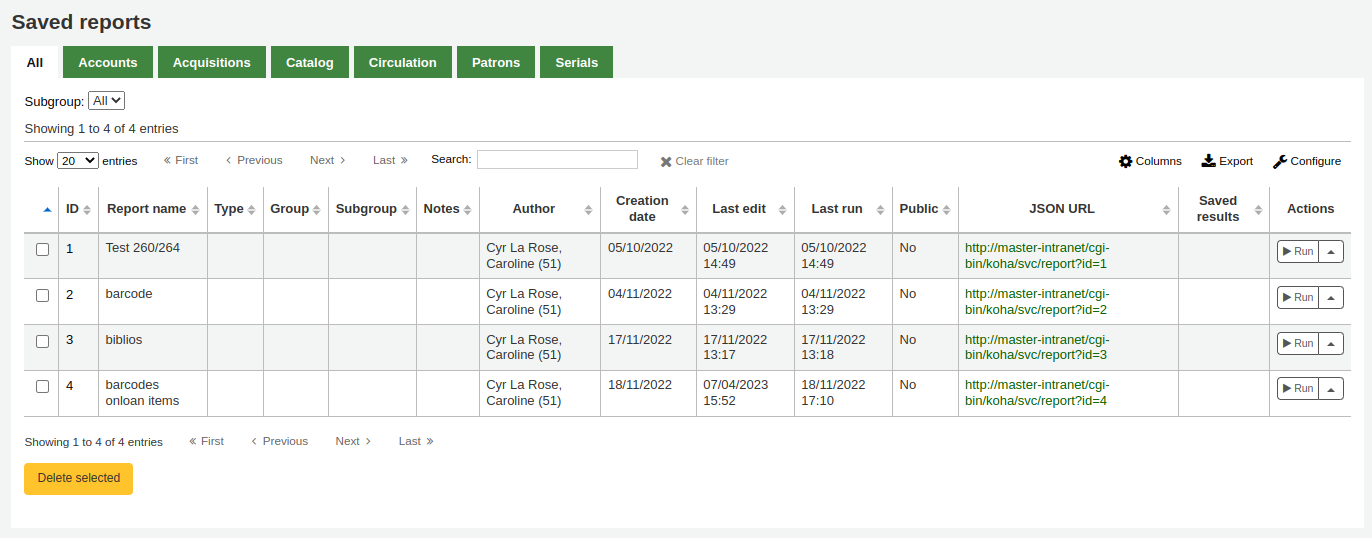
Hinweis
Sie können die Spalten dieser Tabelle über die ref:Tabellenkonfiguration <column-settings-label> im Administrationsmodul anpassen (Tabellen-ID: table_reports).
Von hier aus können Sie den Report bearbeiten, ausführen oder eine Zeit festlegen, an dem er automatisch ausgeführt wird. Um den Report zu finden, den Sie angelegt haben, können Sie die verschiedenen Spalten durch Anklicken der Spaltenüberschrift sortieren (über das Erstellungsdatum finden Sie neu angelegte Reports am schnellsten). Sie können die Liste der Reports auch über die Filter auf der linken Seite einschränken oder über Reiter zwischen verschiedenen benutzerdefinierten Gruppen auswählen.
SQL-Report
Zusätzlich zu den Wizards haben Sie die Möglichkeit eigene Reports mit SQL zu schreiben. Im Koha-Wiki finden Sie Reports, die von anderen Anwendern geschrieben wurden: http://wiki.koha-community.org/wiki/SQL_Reports_Library. Informationen zur Datenbankstruktur finden Sie unter /installer/data/mysql/kohastructure.sql oder online unter: http://schema.koha-community.org.
To add your query, click the link to ‚Create from SQL‘ on the main reports module
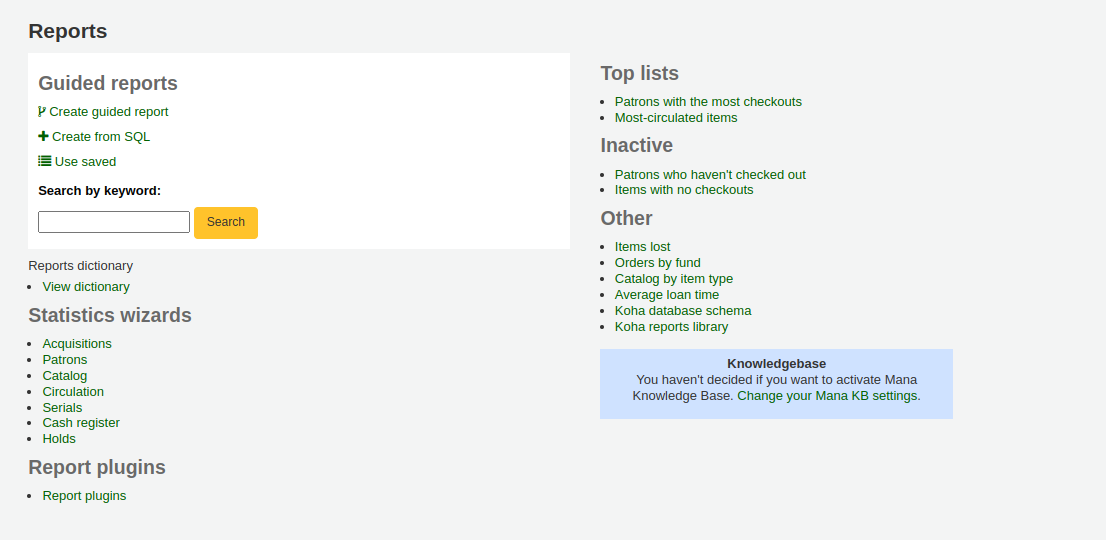
or the ‚New report‘ button at the top of the ‚Saved reports‘ page.

Füllen Sie das angezeigte Formular aus
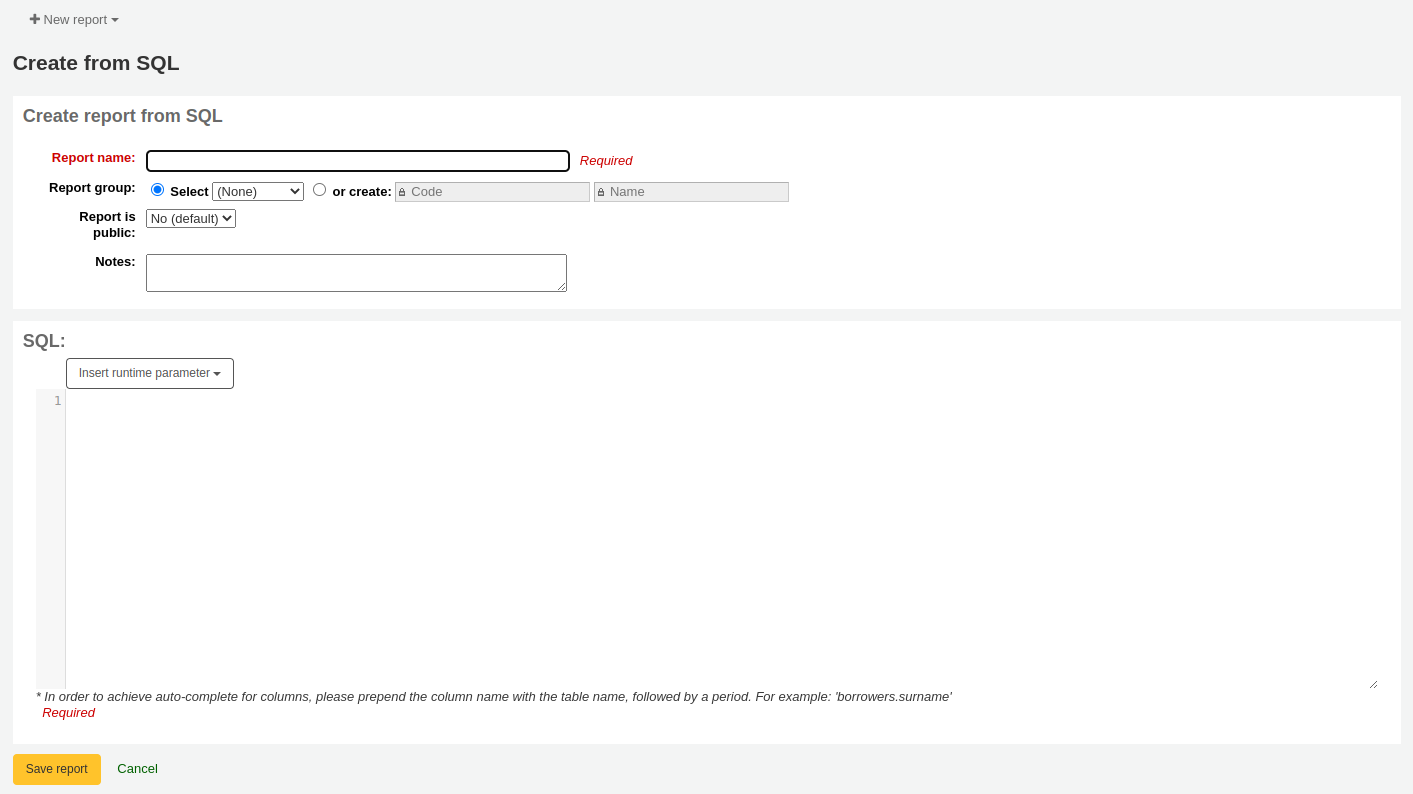
Report name: the name is what will appear on the ‚Saved reports‘ page to help you identify the report later. It will also be searchable using the filters found on the left of the ‚Saved reports‘ page.
Report group: you can use the ‚Report group‘ to organize your reports in tabs on the ‚Saved reports‘ page. You can choose from the list of existing groups, or create one on the fly by choosing the ‚or create‘ radio button.

Report groups are set in the REPORT_GROUP authorized value category.
Warnung
If you’re adding a report group on the fly, the code should not include special characters or spaces.
Report subgroup: if you chose a report group, this field will appear to further organize your reports. Choose a subgroup from the list, or create one on the fly by choosing the ‚or create‘ radio button.
Report subgroups are set in the REPORT_SUBGROUP authorized value category.
Bemerkung
Report subgroups need to have unique values in ‚Authorized value‘ and ‚Description‘. The ‚Description (OPAC)‘ field needs to contain the authorized value for the report group that the subgroup falls under.
Warnung
If you’re adding a report subgroup on the fly, the code should not include special characters or spaces.
Report is public: this should be left to the default of ‚No‘ in most cases, especially if the report contains patron or other sensitive information. A public report can be accessed using the JSON reports services by anyone and without authentication.
Cache expiry: this field will only appear if your system administrator has set up memcache on your server. This is related to public reports. If you make the report public, it’s constantly running and will cause a large load on your system. Setting this value prevents that.
Notes: notes will appear on the ‚Saved reports‘ page, and can be used to provide more details about the report or tips on how to enter values when it runs.
SQL: type or paste the SQL for the report (see report writing tips below).
Once everything is entered click the ‚Save report‘ button and you’ll be presented with options to run it. From here, you can also edit it, duplicate it, or schedule it to be run later.
Once a report is saved, you do not have to recreate it, it will appear on the ‚Saved reports‘ page with all other saved reports.
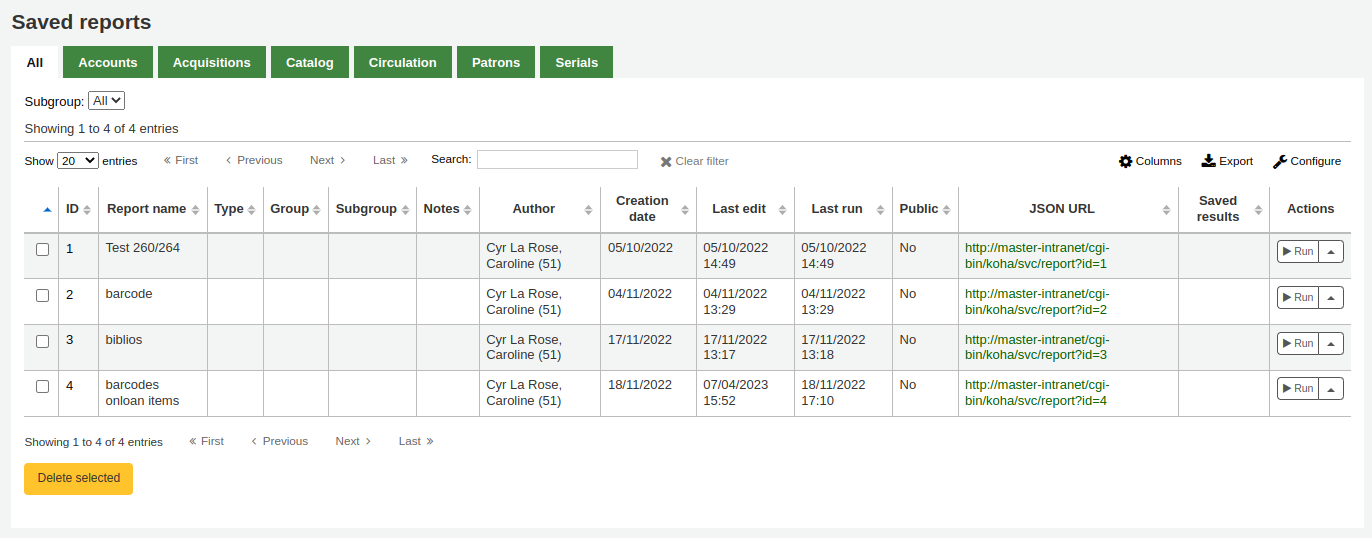
Bemerkung
Sie können die Spalten dieser Tabelle über die ref:Tabellenkonfiguration <column-settings-label> im Administrationsmodul anpassen (Tabellen-ID: table_reports).
From the ‚Saved reports‘ page, you can make edits, run the report, or schedule a time to run the report later. To find the report you created, you can sort by any of the columns by clicking on the column header (creation date is the best to find the report you just added). You can also filter your results using the filter menu on the left or use the tabs to find reports based on your custom groups.
SQL Report writing tips
Autocomplete
When you start typing in the SQL field, autocomplete options will be displayed.
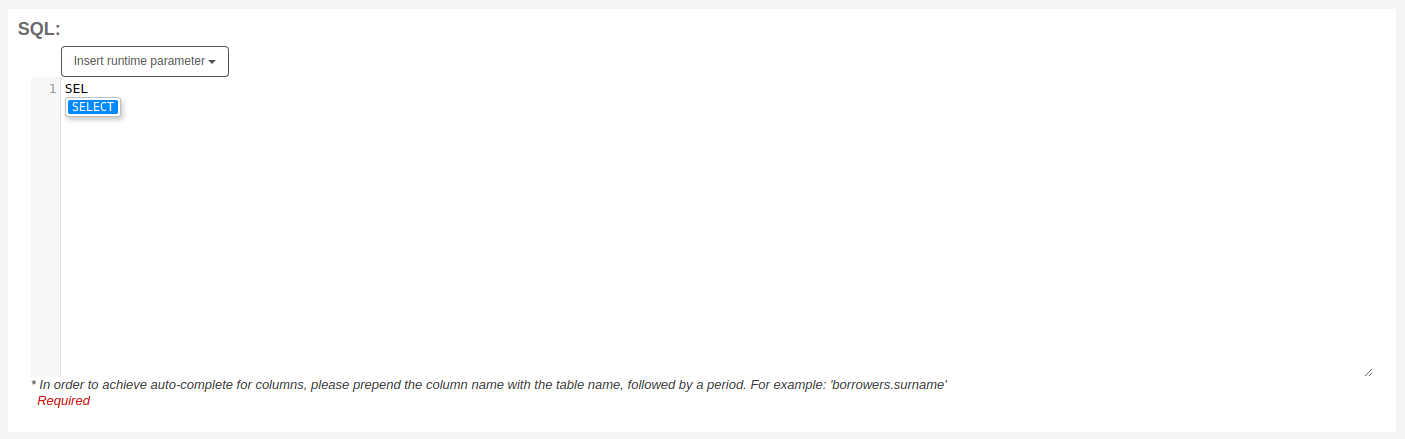
Use the arrows on your keyboard to choose the correct option and press ‚Enter‘ or ‚Tab‘ to insert it into your report, or simply click on the option to insert it.
Autocomplete options include:
SQL keywords such as SELECT, FROM, WHERE, etc.
table names
column names
Bemerkung
To have suggestions for column names, you must type the table name first, followed by a period, then start typing the column name.
For example, to have the suggestion for
cardnumber, you must typeborrowers.ca.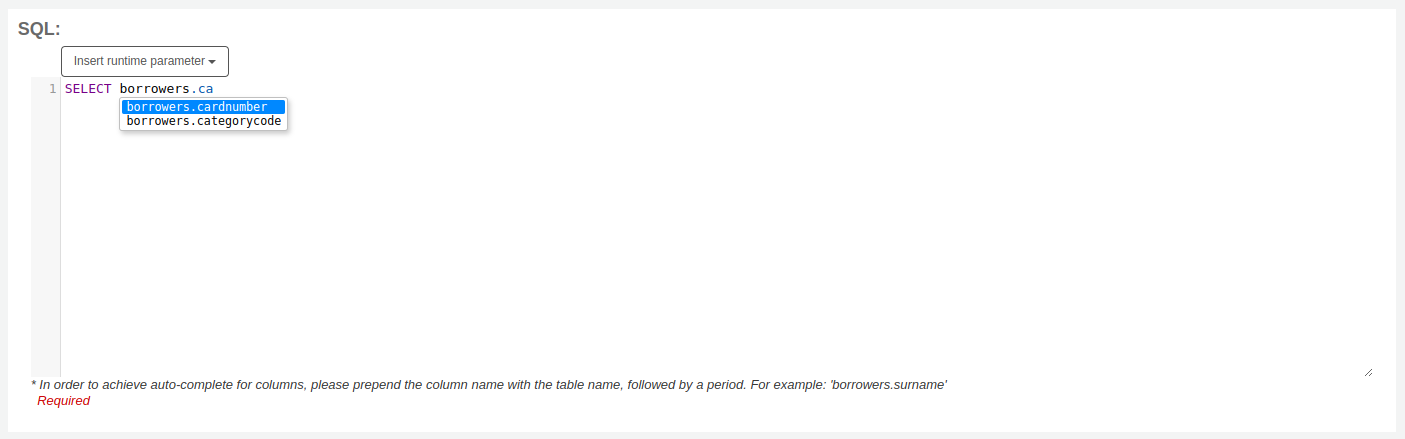
Runtime parameters
Falls Sie den Eindruck haben, dass Ihr Report zu ressourcenintensiv ist, können Sie in der Abfrage sogenannte Runtime Parameter hinterlegen. Dadurch werden vor der Ausführung des Reports Filter angeboten, die helfen können, Ressourcen im System zu sparen.
Click the button ‚Insert runtime parameter‘ and choose which parameter to add.
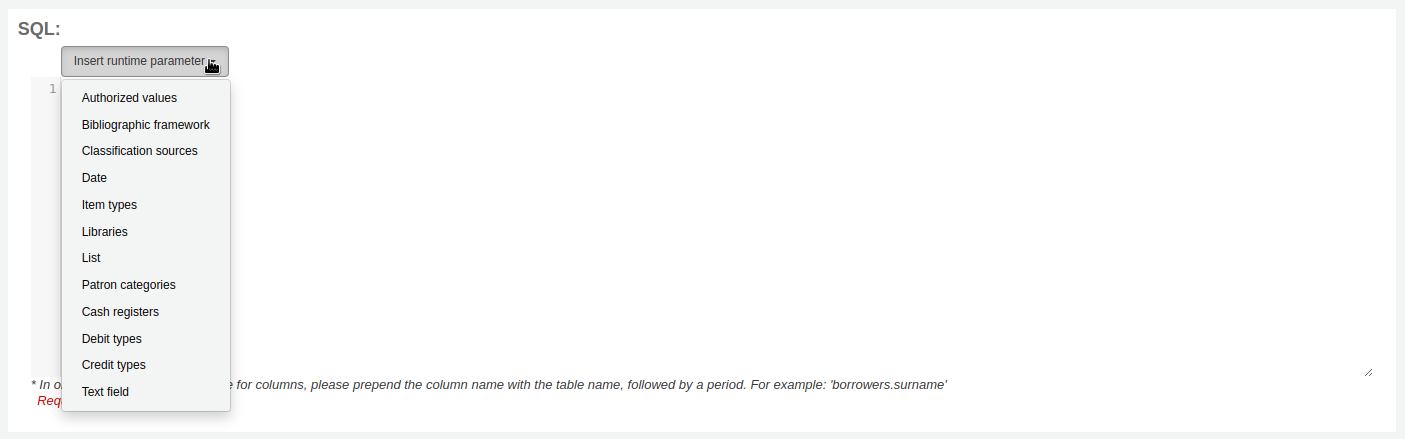
Authorized value: will display a drop down menu of the value descriptions from the chosen authorized value category. The authorized value code will be inserted in the report when it is run.
Bibliographic framework: will display a drop down menu of MARC bibliographic frameworks. The framework code will be inserted in the report when it is run.
Classification sources: will display a drop down menu of classification sources. The classification code will be inserted in the report when it is run.
Date: will display a calendar to pick a date. The date in YYYY-MM-DD format will be inserted in the report when it is run.
Item types: will display a drop down menu of item types. The item type code will be inserted in the report when it is run.
Libraries: will display a drop down menu of libraries. The library code (branchcode) will be inserted in the report when it is run.
List: will display a large text box in which the user can enter many values, one per line. Those values will be inserted in the report, separated by commas, when it is run.
Warnung
Im Fall des Listenparameters müssen die Anwender einen Wert je Zeile angeben.
Patron categories: will display a drop down menu of patron categories. The category code will be inserted in the report when it is run.
Cash registers: will display a drop down menu of cash registers. The cash register’s internal id will be inserted in the report when it is run.
Debit types: will display a drop down menu of debit types. The debit type code will be inserted in the report when it is run.
Credit types: will display a drop down menu of credit types. The credit type code will be inserted in the report when it is run.
Text field: will display an empty text field in which the user can enter any text.
Bemerkung
Geben Sie in einem Eingabefeld „%%“ ein, um es „leer zu lassen“. Andernfalls wird als Suchbegriff genau „“ (leere Zeichenkette) verwendet.
wenn Sie z.b. nichts in „title=<<Titel eingeben>>“ eingeben, werden Treffer mit title=““ (kein Titel) ausgegeben.
Wenn Sie keine verpflichtende Eingabe wollen, verwenden Sie „title like <<Titel eingeben>>“ und geben Sie ein % an, statt das Feld frei zu lassen.
After you choose the type of runtime parameter, it will ask you for the parameter label. This is what the user will see as the label for the choice they have to make or text they have to enter.
The syntax inserted into the report is <<Label|authorized_value>>.
The << and >> are just delimiters to indicate the start and end of the runtime parameter.
The label will be displayed on the left of the choice or value to enter.
The authorized_value can be omitted if not applicable. If it is absent, a free text field will be displayed. If it contains an authorized code (see table below), a drop down of the values will be displayed.
Bemerkung
You can write those in manually as well, you don’t have to go through the ‚Insert runtime parameter‘ button. As long as the syntax is correct, Koha will interpret it as a runtime parameter.
Eine Liste von Parametern, die bei den Laufzeitparametern verwendet werden können.
Parameter |
Was der Benutzer sieht |
Was in der Abfrage eingefügt ist |
|---|---|---|
date |
Datumswidget |
korrekt formatiertes Datum |
branches |
Auswahlliste von Bibliotheken |
Bibliothekskürzel |
itemtypes |
Auswahlliste von Medientypen |
Medientyp |
categorycode |
Auswahlliste von Benutzertypen |
Benutzertypcode |
biblio_framework |
Auwahlliste von MARC-Frameworks |
Framework-Code |
list |
Großes Eingabefeld |
zeilengetrennte Werte |
(auth-value-category) |
Auswahlliste mit normierten Werten für eine Kategorie |
Normierter Wert |
(nichts) |
Textfeld |
eingegebener Text |
Bemerkung
You can have more than one runtime parameter in a given SQL query.
Beispiel 1
SELECT surname,
firstname
FROM borrowers
WHERE branchcode = <<Enter patrons library|branches>>
AND surname LIKE <<Enter filter for patron surname (% if none)>>
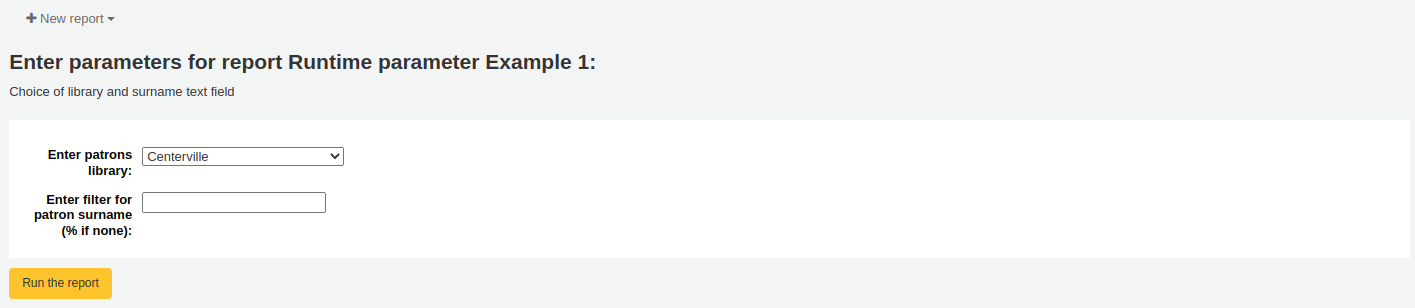
Beispiel 2
SELECT *
FROM items
WHERE homebranch = <<Pick your branch|branches>>
AND barcode LIKE <<Partial barcode value here>>
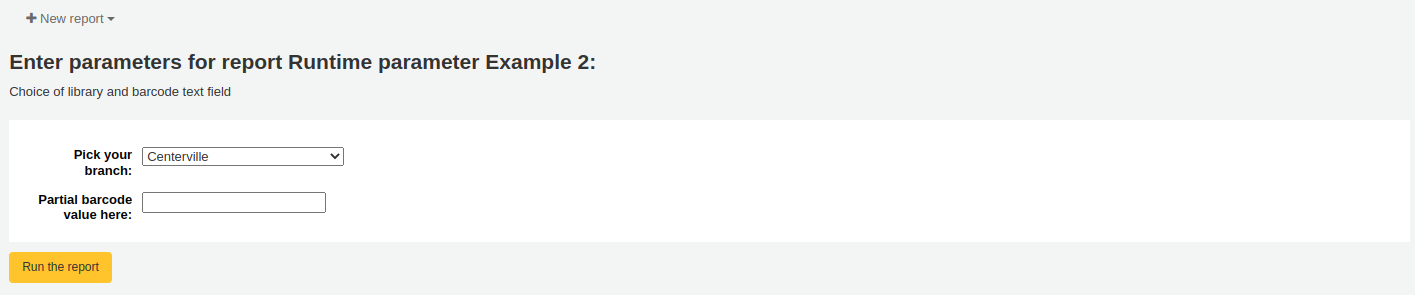
Beispiel 3
SELECT title,
author
FROM biblio
WHERE frameworkcode = <<Enter the frameworkcode|biblio_framework>>

Beispiel 4
SELECT cardnumber,
surname,
firstname
FROM borrowers
WHERE dateexpiry <= <<Expiry date|date>>
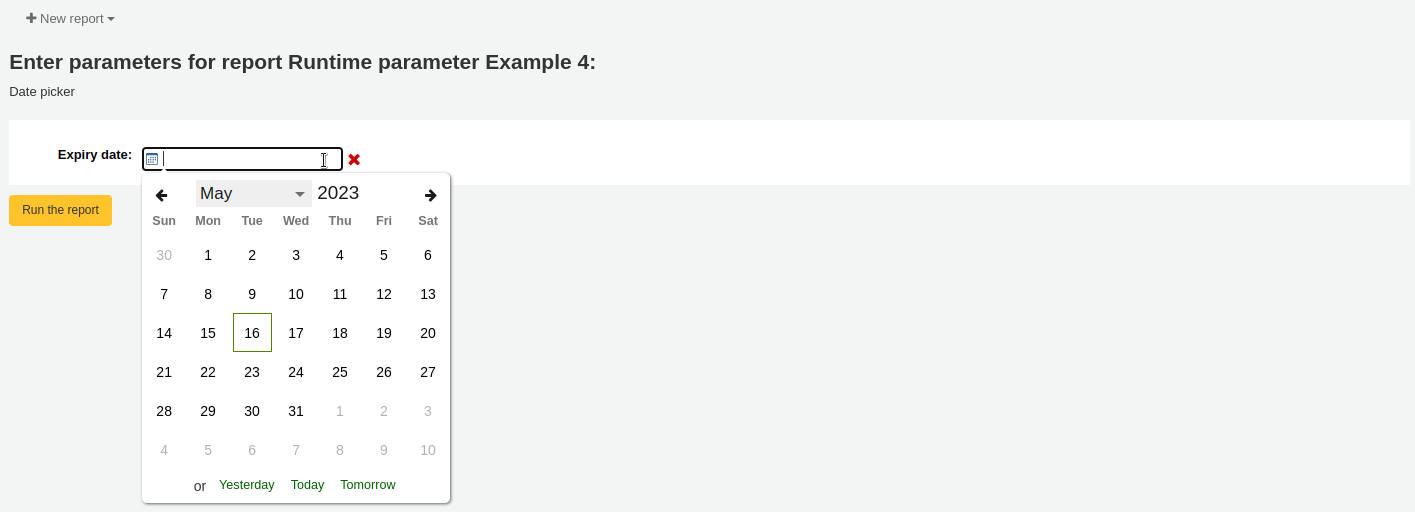
Beispiel 5
SELECT *
FROM items
WHERE itemnumber IN <<List of itemnumbers (one per line)|list>>
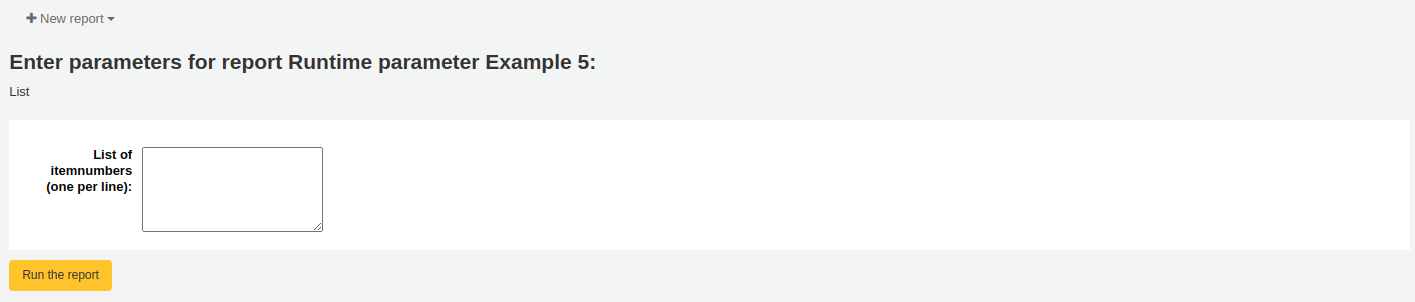
Warnung
Im Fall des Listenparameters müssen die Anwender einen Wert je Zeile angeben.
Column names
You can use an SQL alias to rename columns.
Example
SELECT surname AS "Last Name"
FROM borrowers
For reports whose results you wish to send to batch modification tools or generate automatic hyperlinks to use [[batch field|Column Name]] to rename the itemnumber, biblionumber or borrowernumber columns. For example, [[itemnumber|Item Number]] will format the itemnumber column as „Item Number“, while allowing those results to be sent to the batch item modification tool.
Example
SELECT [[borrowernumber|Borrower Number]], firstname AS "First Name", surname AS "Last Name"
FROM borrowers
Hyperlinks
It can be useful to add clickable links to reports to make it easier for staff to navigate directly to specific results.
Koha will automatically generate hyperlinks for any report that contains a borrowernumber, cardnumber, itemnumber or biblionumber.
Bemerkung
The column name must match the type of data your are inserting. Please see Column names for more details on naming columns for automatic hyperlinks.
When a user clicks on the number, the menu will prompt the user to click which Koha page they wish to visit.
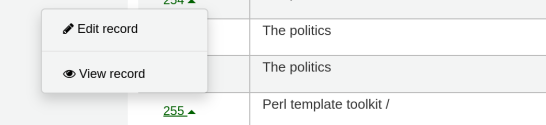
Available actions for each automatic link are:
borrowernumber: View, edit, check out
cardnumber: Check out
itemnumber: View, edit
biblionumber: View, edit
You may wish to make this a single click by directly linking to a specific page, or you may wish to make other data into clickable links; to make a book’s title a clickable link that brings the user to the bibliographic record, for example. Koha will insert HTML links added to the SELECT statement and by using CONCAT, data from the report results can be added to create a clickable link.
Beispiel 1
This example uses the string /cgi-bin/koha/members/boraccount.pl?borrowernumber=XXXX to insert a direct link to a borrower. The end user will see the borrower’s library barcode number.
SELECT CONCAT('<a href=\"/cgi-bin/koha/members/boraccount.pl?borrowernumber=',borrowernumber,'\">', cardnumber, '</a>'), surname, firstname
FROM borrowers
Bemerkung
Koha will automatically insert your library’s top level domain when a user clicks the link, so only „cgi-bin“ and onward is required.
Bemerkung
The example uses single quotation marks to separate the CONCAT segments, which are joined by commas. Below is a detailed explanation of the sections, each of which is separated by a comma:
CONCAT- This SQL command combines separate queries and strings into a single column. Parentheses will enclose the next entries.'<a href="/cgi-bin/koha/members/boraccount.pl?borrowernumber='- The beginning of an HTML link tag and Koha URL that points to a specific borrower. The single quotation marks ensure the string is printed literally. You must escape the double quotation marks with a backslash to ensure Koha interprets it literally rather than as part of the SQL.borrowernumber- The borrower number from the database. This is not enclosed by single quotation marks because we wish to query Koha.'">'- The end of an opening HTML tag for a link. Again wrapped in single quotation marks.cardnumber- The borrower’s barcode number queried from Koha. This is what will be visible to the user and comprise the clickable link.'</a>'- A closing tag of an HTML link. Wrapped in single quotation marks.
Beispiel 2
This example will link directly to an item, displaying the item’s barcode to the user.
SELECT CONCAT('<a href=\"/cgi-bin/koha/catalogue/moredetail.pl?itemnumber=',itemnumber,'\">', barcode , '</a>')
FROM items
Beispiel 3
This example will link to a bibliographic record and display the item’s title.
SELECT CONCAT('<a href=\"/cgi-bin/koha/catalogue/detail.pl?biblionumber=',biblionumber,'\">', title , '</a>')
FROM biblio
SQL-Report von Mana
Unter „Report mit SQL erstellen“ können Sie die Mana KB durchsuchen und vorhandene Reports durch einen Klick auf „Neuer Report“ und Auswahl von „Neuer SQL-Report von Mana“ importieren.
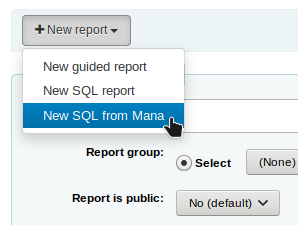
Hinweis
Diese Option wird nur angezeigt, wenn Sie die Mana KB im Administrationsmodul konfiguriert haben.
Sie werden aufgefordert, Stichwörter für die Suche in der Knowledge Base einzugeben.
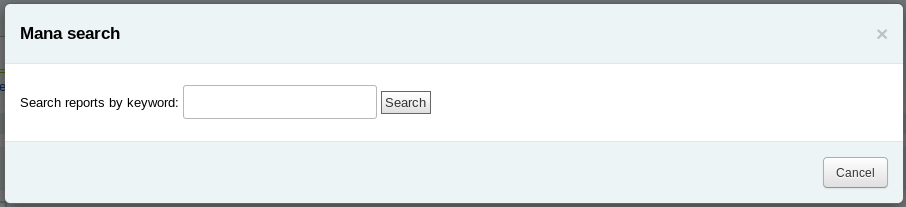
In den Suchergebnissen sehen Sie
die Details zum Report (Name, Hinweise und Art)
wie viele Personen diesen Eintrags verwendet haben
wann er zum letzten mal verwendet wurde (letzter Import)
zusätzliche Kommentare von anderen Koha-Anwendern
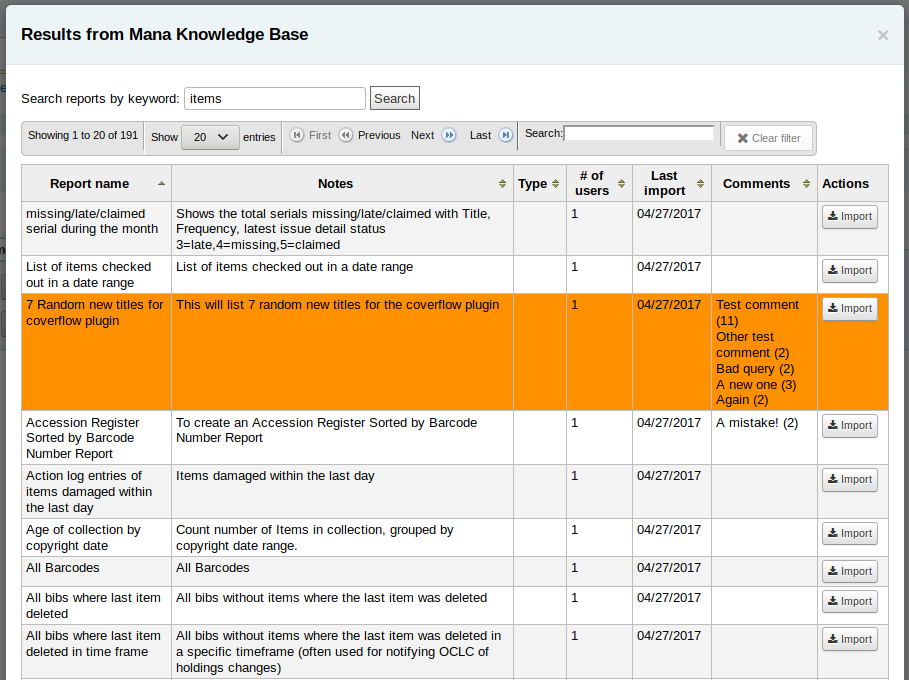
Klicken Sie auf „Import“ um eine Kopie des Reports zu Ihren eigenen gespeicherten Reports hinzuzufügen.
Sie können Ihn bearbeiten, kopieren, löschen und ausführen, wie alle Ihre eigenen Reports.
Report duplizieren
Reports können auch durch kopieren eines vorhandenen Reports angelegt werden. Unter ‚Gespeicherte Reports‘ finden Sie alle Reports, die aktuell im System vorhanden sind.
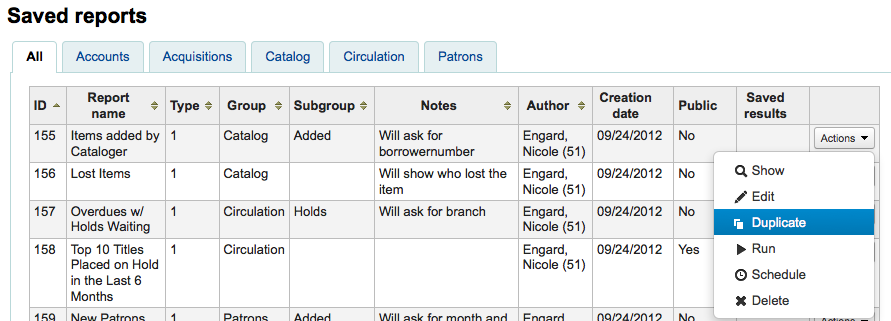
Auf der rechten Seite jeden Reports finden Sie ein Menü ‚Aktionen‘. Klicken Sie auf dieses und wählen Sie ‚Duplizieren‘ um einen existierenden Report als Ausgangspunkt für einen neuen Report zu nutzen. Sie können dann das SQL entsprechend anpassen und abspeichern.
Benutzerdefinierte Reports bearbeiten
Jeder Report kann von der Liste der Reports aus bearbeitet werden. Um eine Liste aller gespeicherten Reports zu sehen, wählen Sie ‚Gespeicherte Reports‘.
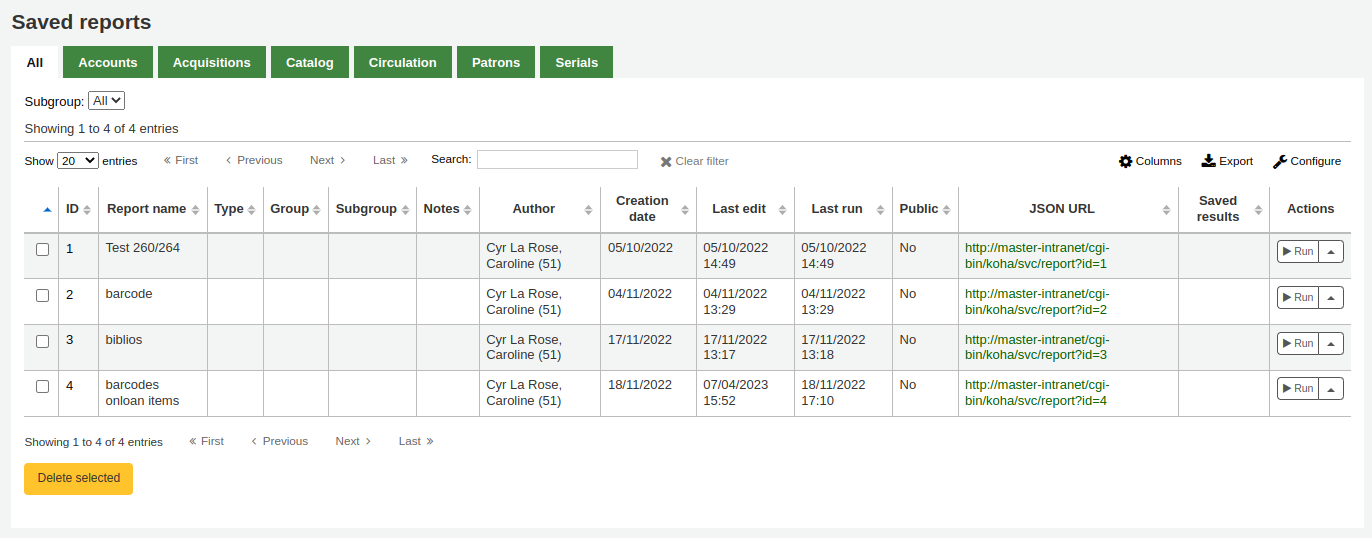
Hinweis
Sie können die Spalten dieser Tabelle über die ref:Tabellenkonfiguration <column-settings-label> im Administrationsmodul anpassen (Tabellen-ID: table_reports).
Um den Report zu finden können Sie die Tabelle über einen Klick auf die Spaltenüberschriften sortieren. Sie können die Liste der angezeigten Reports auch über die Filter auf der linken Seite einschränken oder über die Reiter zwischen verschiedenen benutzerdefinierten Gruppen wechseln.
Aus dieser Liste heraus können Sie Ihren benutzerdefinierten Report bearbeiten, indem Sie auf ‚Aktionen‘ rechts neben dem Report klicken und ‚Bearbeiten‘ aus dem Menü auswählen.
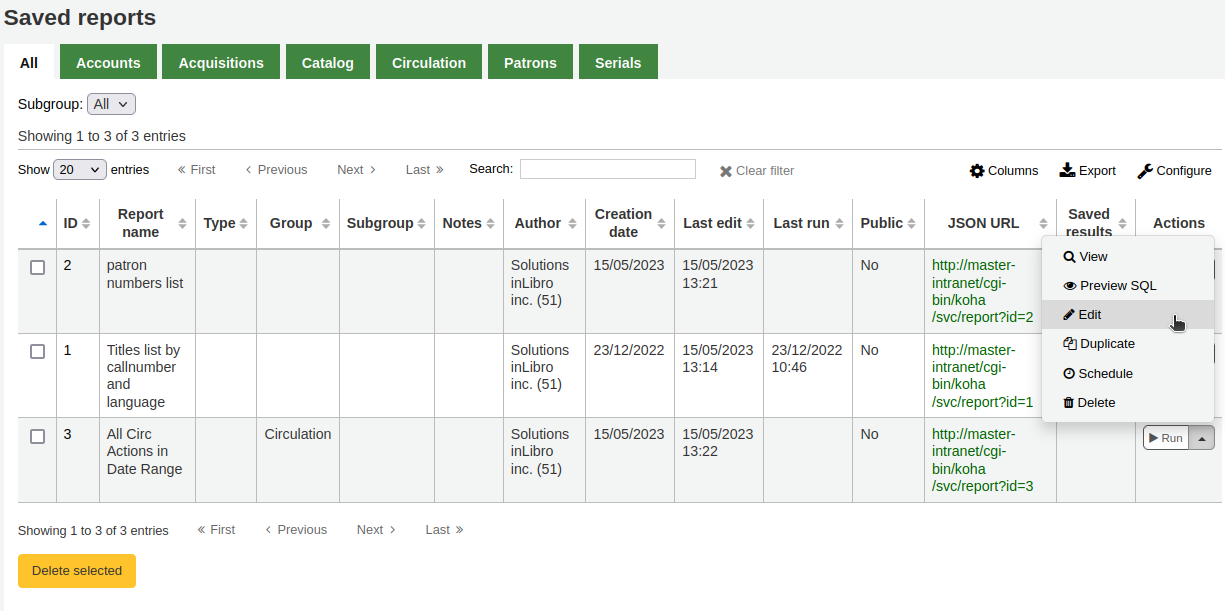
The form to edit the report will appear. Use the „update button“ to save your modifications or click on „update and run SQL“ to save and display the report results.
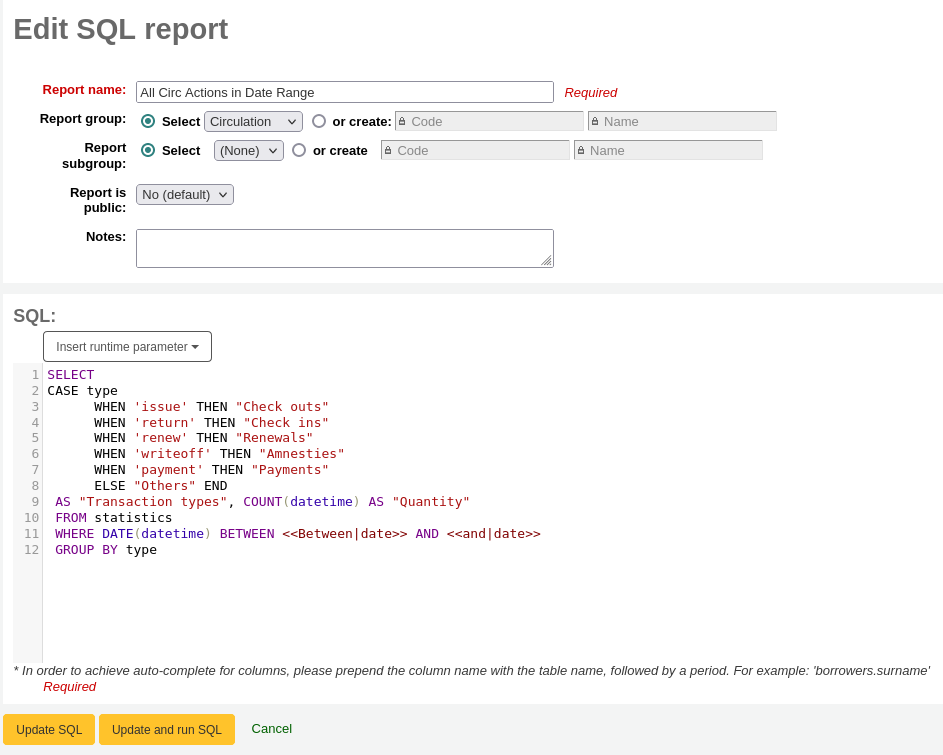
Benutzerdefinierte Reports ausführen
Once custom reports are saved to Koha, you can run them by going to the Saved Reports page and clicking the ‚Run‘ button to the right of the report.
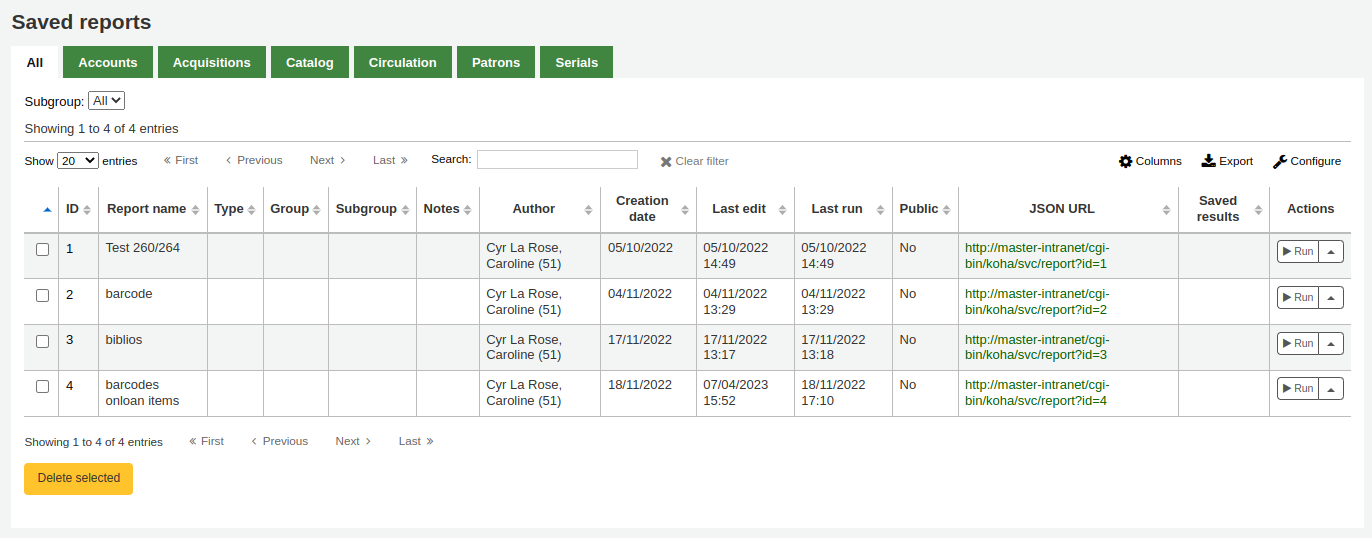
When your report runs, you will either be asked for some values,
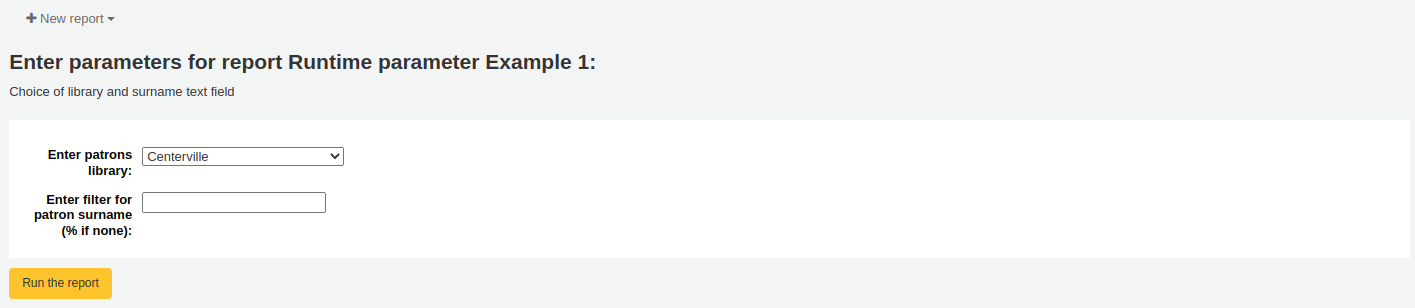
or you will see the results right away.
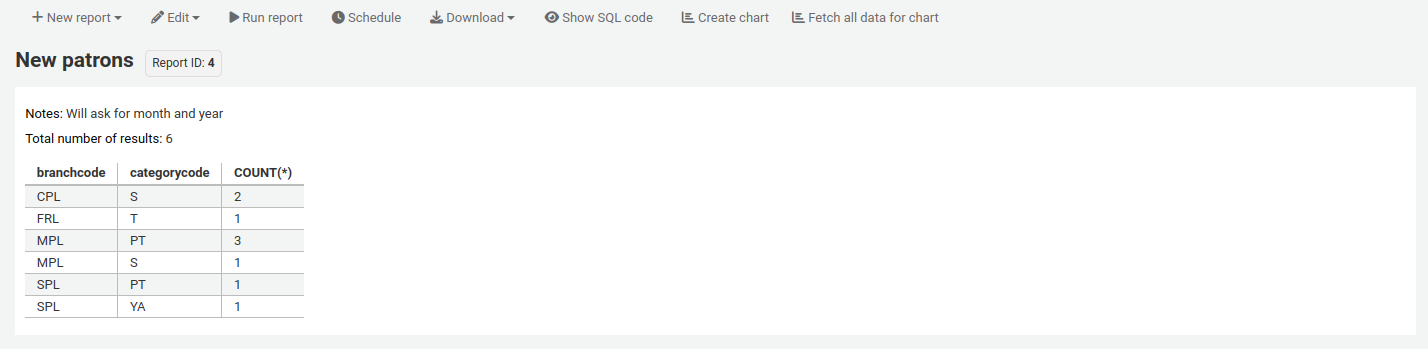
From the results you can do various actions with the button bar at the top of the page.
New report: create a brand new report.
New guided report: goes to the guided report wizard
New SQL report: goes to the create from SQL section
New SQL from Mana: this option only appears if Mana is set up, to search Mana for an existing SQL report.
Edit:
Edit: edit the current report
Duplicate: create a new report from the existing one
Delete: delete the current report
Run report: rerun the report
Run with template: this button only appears if you have notice templates in the notices and slips tool that are for reports.
Tipp
To view the results in a format other than the traditional table, you can create a template in the notices and slips tool.
For example, to view patron information in ‚card‘ form,
Go to Tools > Notices and slips.
Click ‚New notice‘, and choose ‚Reports‘.
Fill out the code and name for the slip. The name will be what appears in the ‚Run with template‘ menu.
In the ‚Print‘ template section, paste the code:
[% FOREACH b IN data %] <div class="panel panel-default"> <div class="panel-heading">[% b.surname %], [% b.firstname %]</div> <div class="panel-body">Expiration: [% b.dateexpiry %]</div> <div class="panel-footer">ID: [% b.borrowernumber %]</div> </div> [% END %]
Click ‚Save‘.
In a report with patron information, for example,
SELECT * FROM borrowers LIMIT 50
Click ‚Run with template‘ and choose the template.
Instead of a table, the results will appear in ‚card‘ form.
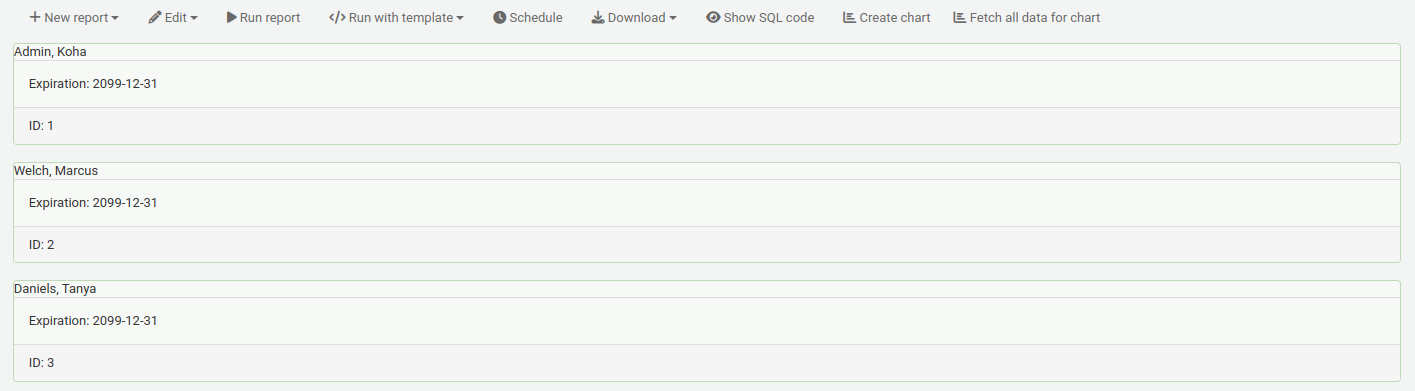
Schedule: schedule the report to be run at a later time with the task scheduler tool
Download: download the results
Comma separated text (.csv): a comma separated text file is a CSV file and it can be opened by any spreadsheet application or a text editor
Tab separated text: a tab separated text can also be opened by any spreadsheet or a text editor
Open Document Spreadsheet: ODS is an open-source spreadsheet file that can be opened in most spreadsheet applications
Show SQL code: show the SQL query used to get those results
Create chart: create a pie chart or a line/bar chart with the visible results
Fetch all data for chart: make all the data visible to make a chart with all the data
Reportergebnisse in die Werkzeuge zur Stapelverarbeitung schicken
Nach dem Ausführen eines Reports, welcher Exemplarnummern, Titelsatznummern und/oder Ausweisnummern enthält, können Sie über die Schaltfläche „Stapeloperationen mit X sichtbaren Datensätzen“ direkt in die entsprechenden Stapelbearbeitungswerkzeuge springen. Das X hängt dabei davon ab, wie viele Datensätze in der Tabelle angezeigt werden (bis zu 1000).
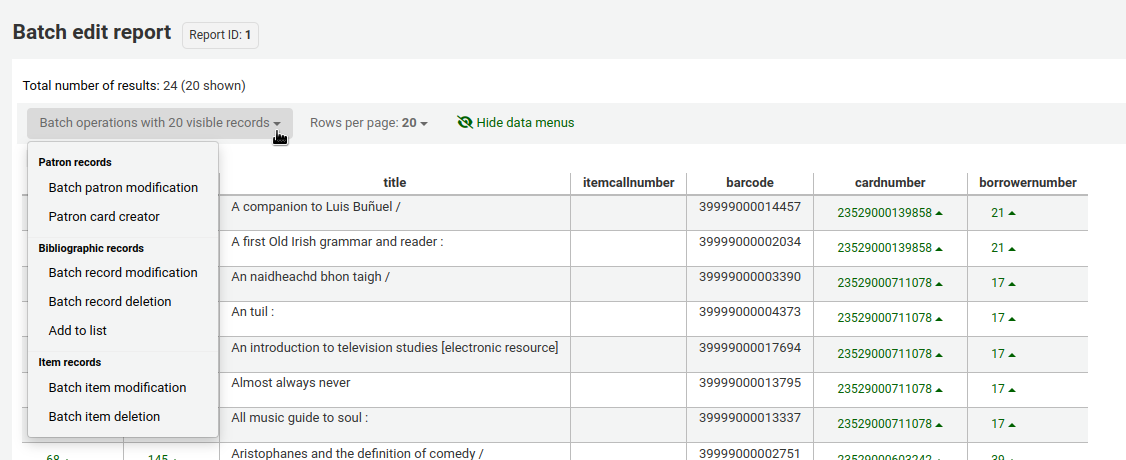
Statistische Reports
Statistikreports zeigen Ihnen Anzahl und Summen an. Bei diesen Reports dreht sich alles um Zahlen und Statistik. Benötigen Sie Reports mit detaillierteren Informationen, verwenden Sie den Geführten Reportsassistenten. Diese Reports sind oft eingeschränkt welche Daten sie ausgeben können, daher ist es empfehlenswert Benutzerdefinierte Reports für die Jahresstatistik zu benutzen.
Erwerbungsstatistik
Hinweis
Diese Reports bieten nur eingeschränkte Möglichkeiten, daher ist es oft sinnvoll benutzerdefinierte Reports custom reports für offizielle oder Jahresendstatistiken zu verwenden.
Verwenden Sie das Formular um festzulegen, welcher Wert später in der Spalte und welcher in der Zeile angezeigt werden soll.
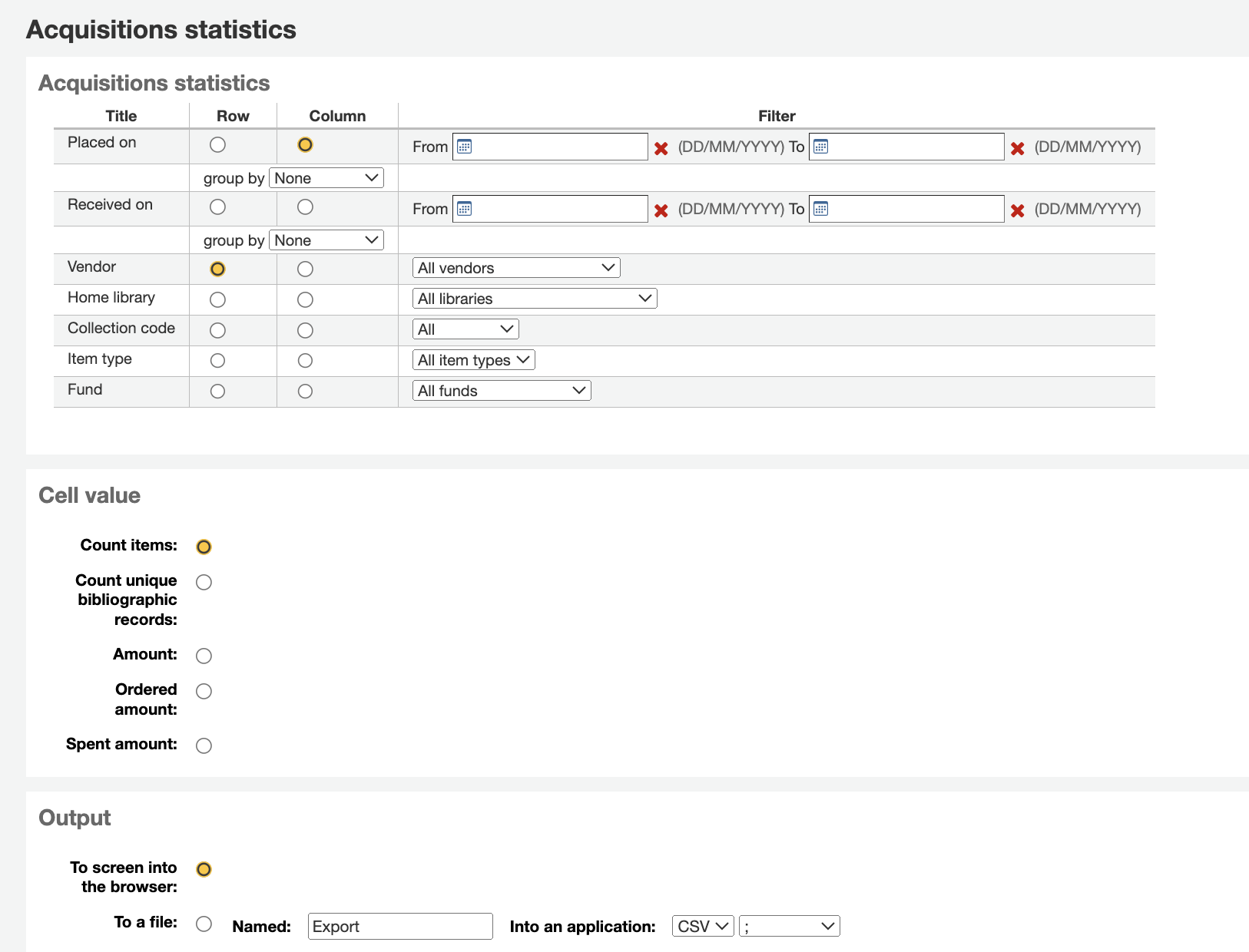
Wenn Sie sich für die Ausgabe im Browser entscheiden, werden die Ergebnisse direkt angezeigt.
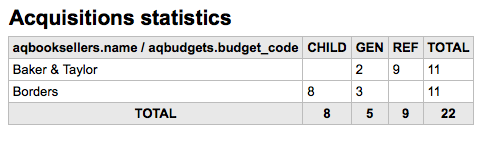
Sie können auch eine Datei exportieren und dann mit anderen Werkzeugen weiter bearbeiten.
Wenn Sie einen Report erstellen, können Sie zwischen der Anzahl und der Summe von Werten wählen.
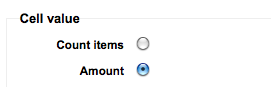
Wenn Sie Summe wählen, werden in der Trefferliste die Summen der gezahlten Gebühren angezeigt.
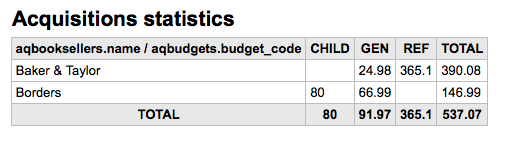
Benutzerstatistiken
Hinweis
Diese Reports bieten nur eingeschränkte Möglichkeiten, daher ist es oft sinnvoll benutzerdefinierte Reports custom reports für offizielle oder Jahresendstatistiken zu verwenden.
Verwenden Sie das Formular um festzulegen, welcher Wert später in der Spalte und welcher in der Zeile angezeigt werden soll.
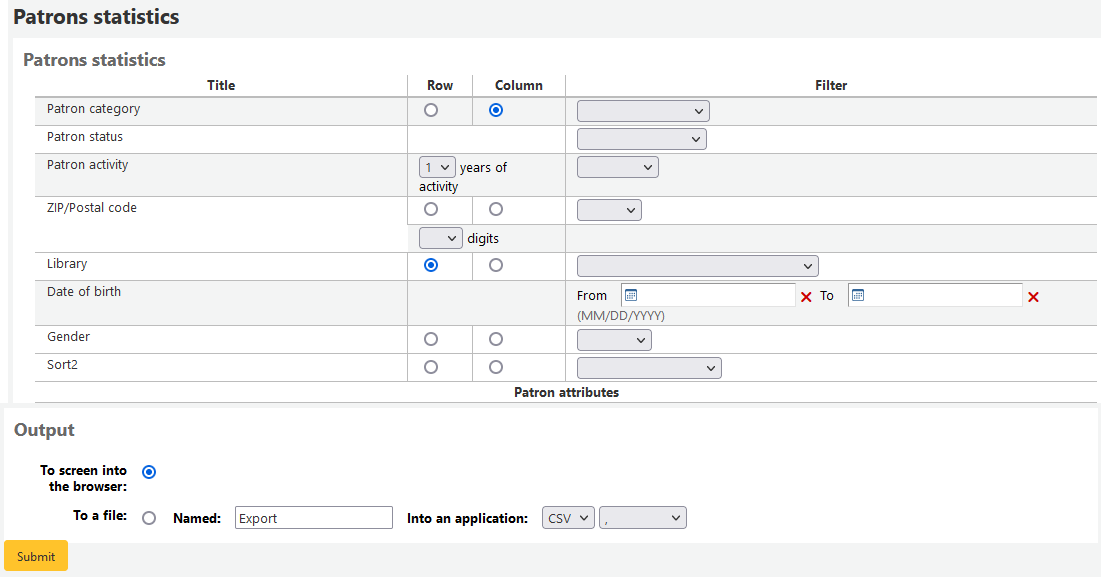
Wenn Sie sich für die Ausgabe im Browser entscheiden, werden die Ergebnisse direkt angezeigt.
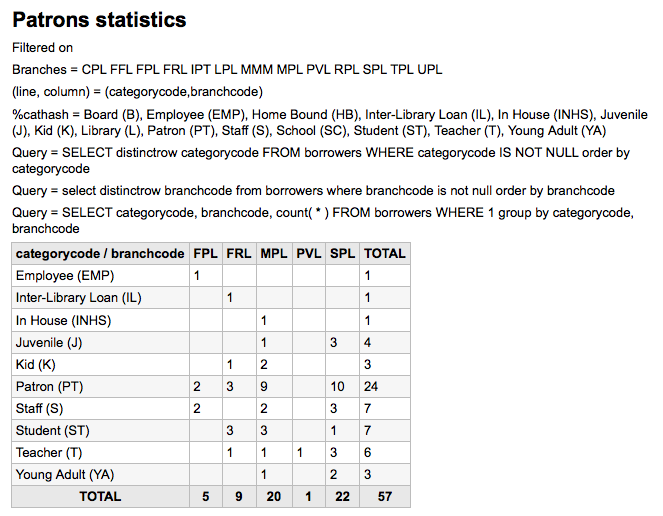
Ausgehend von Ihrer Auswahl werden Ihnen Informationen über der Ergebnistabelle angezeigt. Sie können sich auch entscheiden, die Datei zu exportieren und in einem anderen Programm weiter zu bearbeiten.
Katalogstatistiken
Hinweis
Diese Reports bieten nur eingeschränkte Möglichkeiten, daher ist es oft sinnvoll benutzerdefinierte Reports custom reports für offizielle oder Jahresendstatistiken zu verwenden.
Verwenden Sie das Formular um festzulegen, welcher Wert später in der Spalte und welcher in der Zeile angezeigt werden soll.
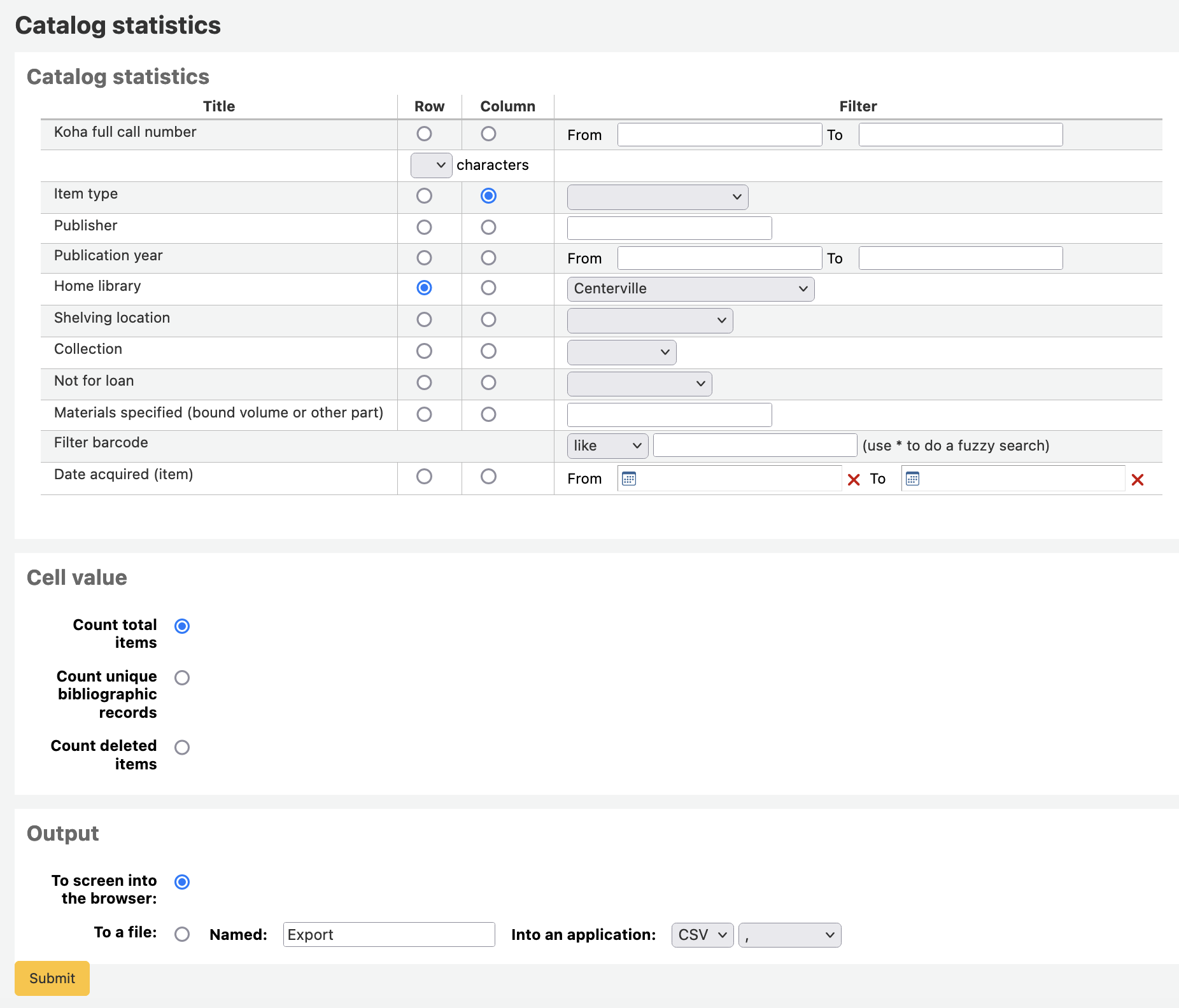
Wenn Sie sich für die Ausgabe im Browser entscheiden, werden die Ergebnisse direkt angezeigt.
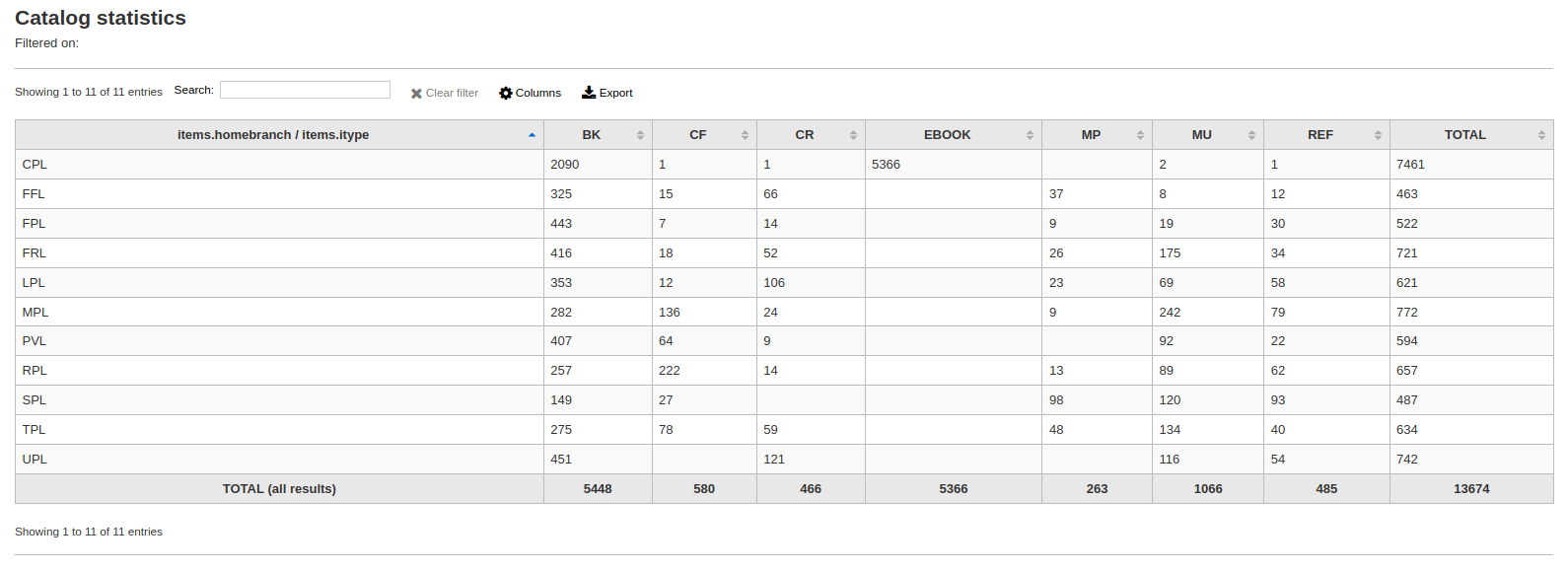
Sie können auch eine Datei exportieren und dann mit anderen Werkzeugen weiter bearbeiten.
Ausleihstatistiken
Hinweis
Diese Reports bieten nur eingeschränkte Möglichkeiten, daher ist es oft sinnvoll benutzerdefinierte Reports custom reports für offizielle oder Jahresendstatistiken zu verwenden.
Verwenden Sie das Formular um festzulegen, welcher Wert später in der Spalte und welcher in der Zeile angezeigt werden soll.
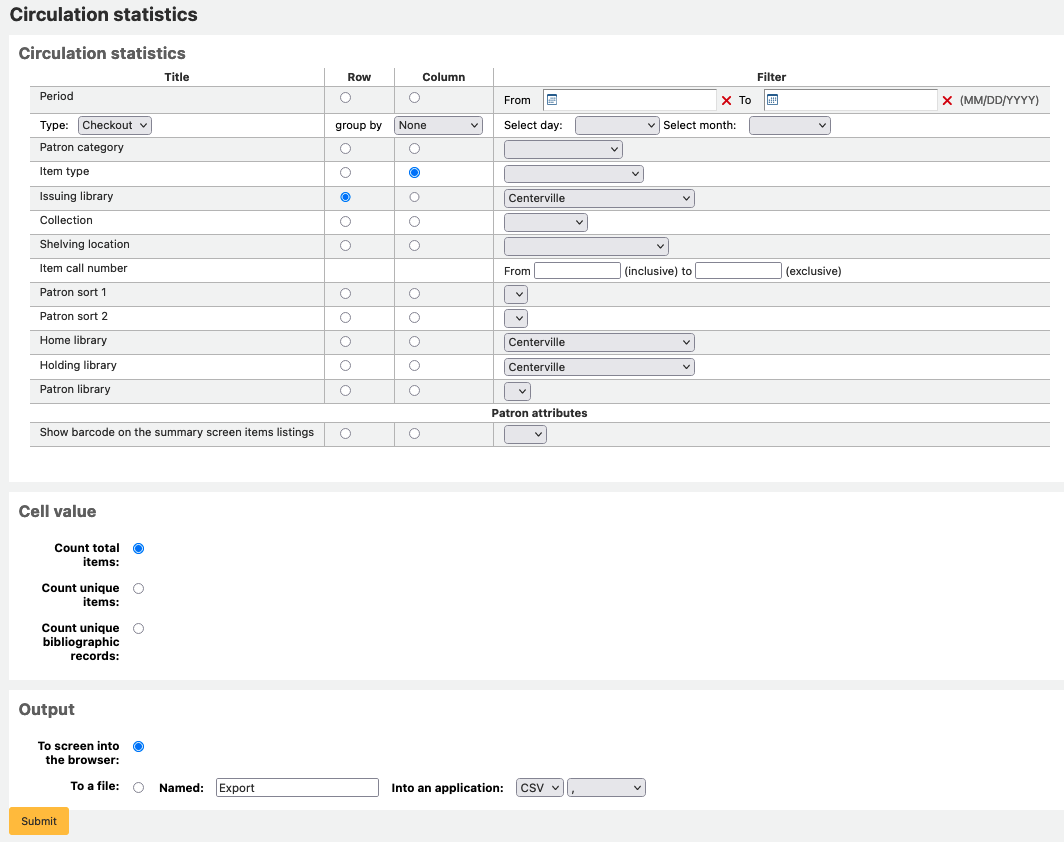
Wenn Sie sich für die Ausgabe im Browser entscheiden, werden die Ergebnisse direkt angezeigt.
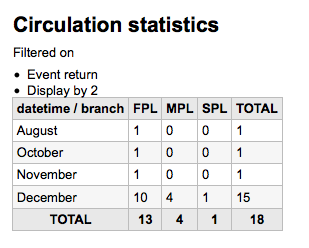
Sie können auch eine Datei exportieren und dann mit anderen Werkzeugen weiter bearbeiten.
Hinweis
Um einen guten Überblick über Ihre täglichen oder monatlichen Ausleihzahlen zu erhalten, können Sie den Report zweimal laufen lassen, einmal für ‚Ausleihen‘ und einmal für ‚Verlängerungen‘.
Dieser Report verwendet Zeitabschnitte oder Zeitpunkte, mit denen Sie das Ergebnis auf einen bestimmten Monat einschränken können, indem Sie den ersten Tag des ersten Monats und den ersten Tag des nächsten Monats eingeben. Zum Beispiel: 01/10 bis 01/11 für die Statistik des Monats Oktober.
Verwenden Sie den Datumsbereich für tägliche Statistiken. </br>Beispiel: „Ich möchte Ausleihstatistiken ab dem Datum XXX aufwärts, aber ohne Datum XXX.“
Für einen ganzen Monat, wäre ein Datumsbereich zum Beispiel: 01/11/2009 bis 01/12/2009
Für ein ganzes Jahr, wäre der Datumsbereich zum Beispiel 01/01/2009 bis 01/01/2010
Für einen einzelnen Tag geben Sie z.B. 15/11/2009 bis 16/11/2009 an, um herauszufinden, was am 15. ausgeliehen wurde
Vor-Ort-Benutzung verfolgen
Wenn Sie die Ausleihstatistik unter Statistik-Wizards benutzen, können Sie den Report für die Vor-Ort-Benutzung von Exemplaren ausführen, indem Sie in der Auswahlliste für „Typ“ die „Lokale Nutzung“ auswählen:
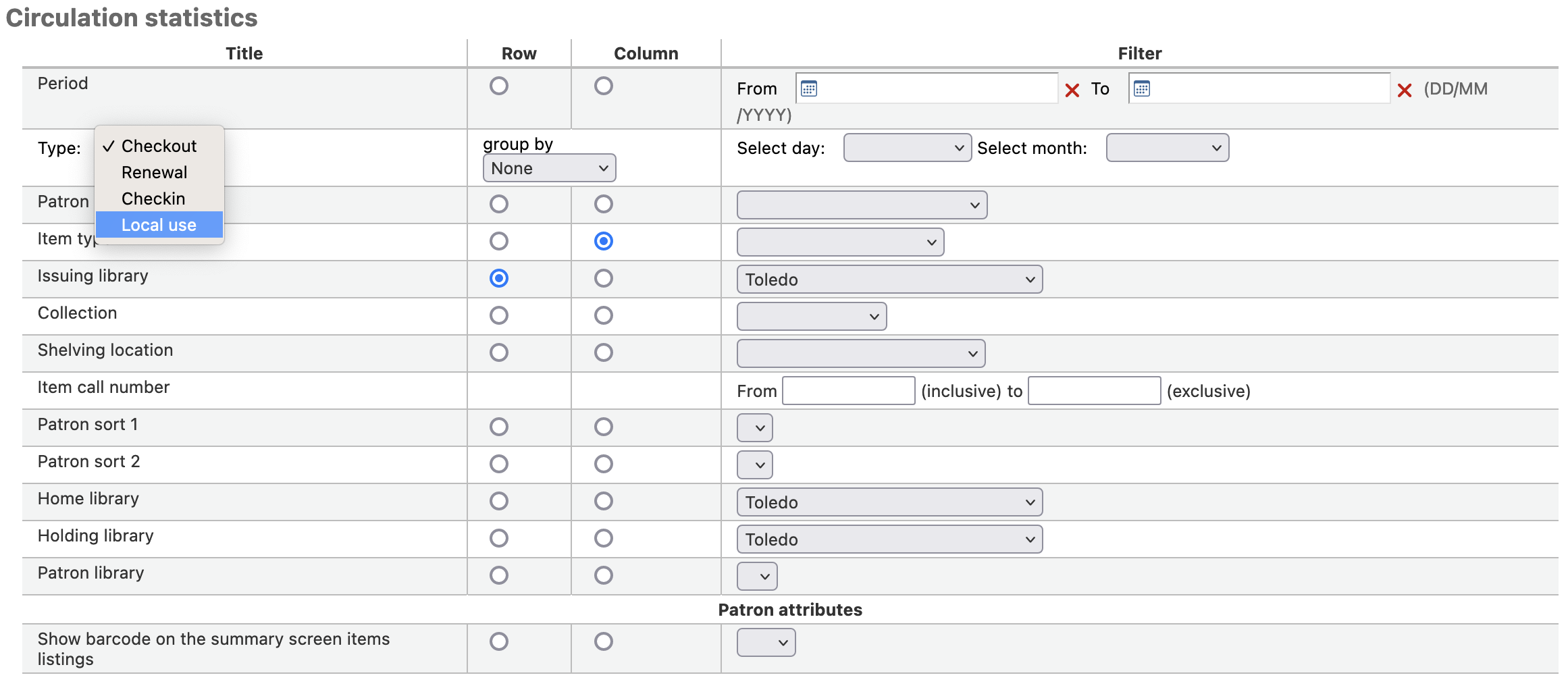
Zeitschriftenstatistiken
Hinweis
Diese Reports bieten nur eingeschränkte Möglichkeiten, daher ist es oft sinnvoll benutzerdefinierte Reports custom reports für offizielle oder Jahresendstatistiken zu verwenden.
Verwenden Sie das Formular um festzulegen, wie die Zeitschriften in Ihrem System aufgelistet werden sollen.
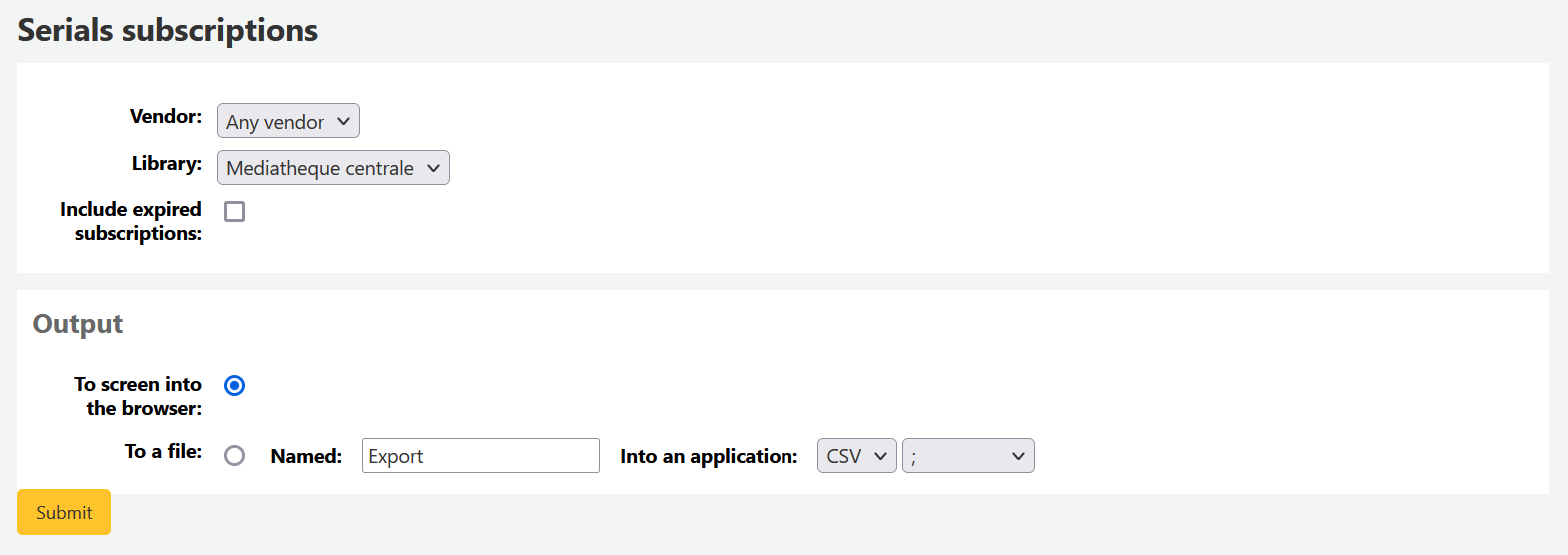
Wenn Sie sich für die Ausgabe im Browser entscheiden, werden die Ergebnisse direkt angezeigt.
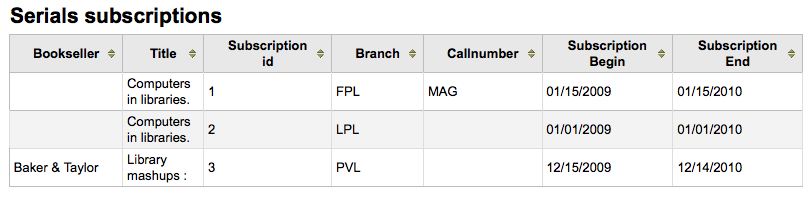
Sie können auch eine Datei exportieren und dann mit anderen Werkzeugen weiter bearbeiten.
Vormerkstatistiken
Hinweis
Diese Reports bieten nur eingeschränkte Möglichkeiten, daher ist es oft sinnvoll benutzerdefinierte Reports custom reports für offizielle oder Jahresendstatistiken zu verwenden.
Wenn Sie das Statistikformular verwenden, können Sie Statistiken über gesetzte, erfüllte und stornierte Vormerkungen und weiteres erstellen. Wählen Sie, welche Information in den Zeilen und welche in den Spalten angezeigt werden soll. Sie können außerdem die Filter auf der rechten Seite des Formulars verwenden.
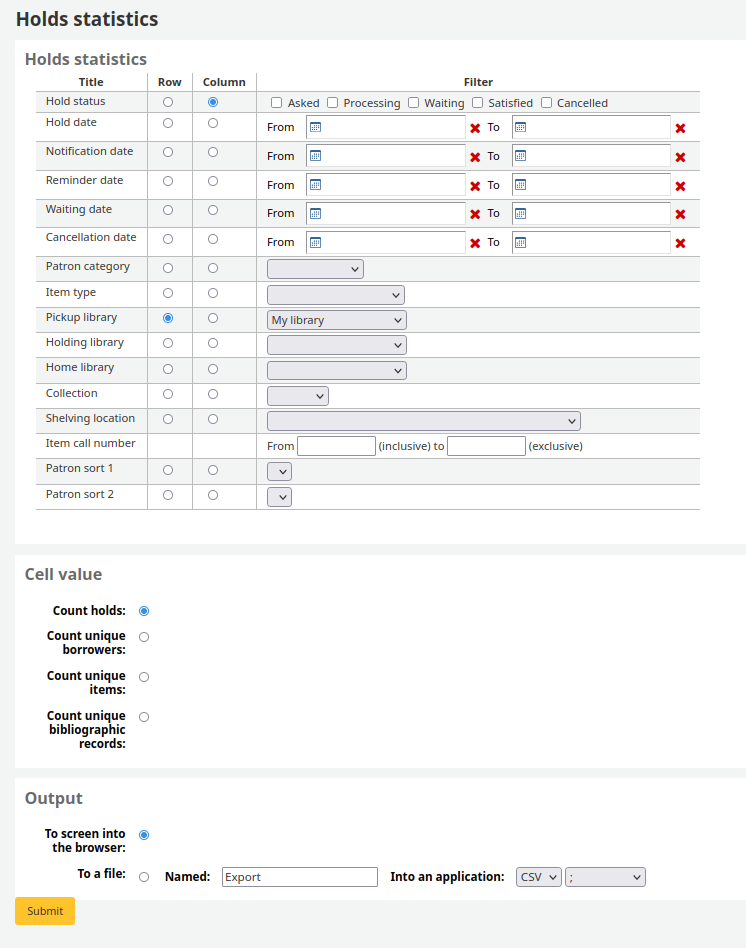
Wenn Sie sich für die Ausgabe im Browser entscheiden, werden die Ergebnisse direkt angezeigt.

Sie können auch eine Datei exportieren und dann mit anderen Werkzeugen weiter bearbeiten.
Benutzer mit den meisten Ausleihen
Dieser Report zeigt Ihnen, welche Benutzer die meisten Exemplare ausgeliehen haben.
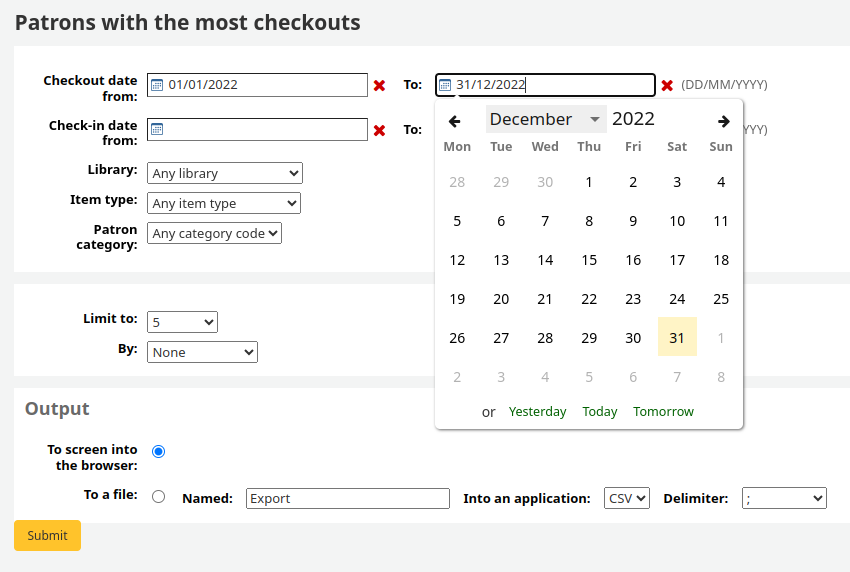
Wenn Sie sich für die Ausgabe im Browser entscheiden, werden die Ergebnisse direkt angezeigt.
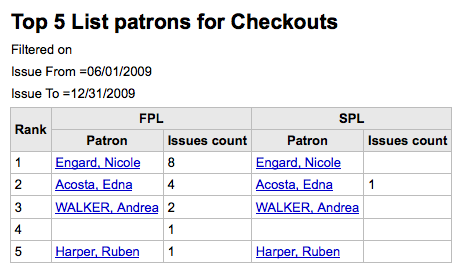
Sie können auch eine Datei exportieren und dann mit anderen Werkzeugen weiter bearbeiten.
Meist-entliehene Exemplare
Dieser Report zeigt Ihnen, welche Exemplare am häufigsten ausgeliehen wurden.
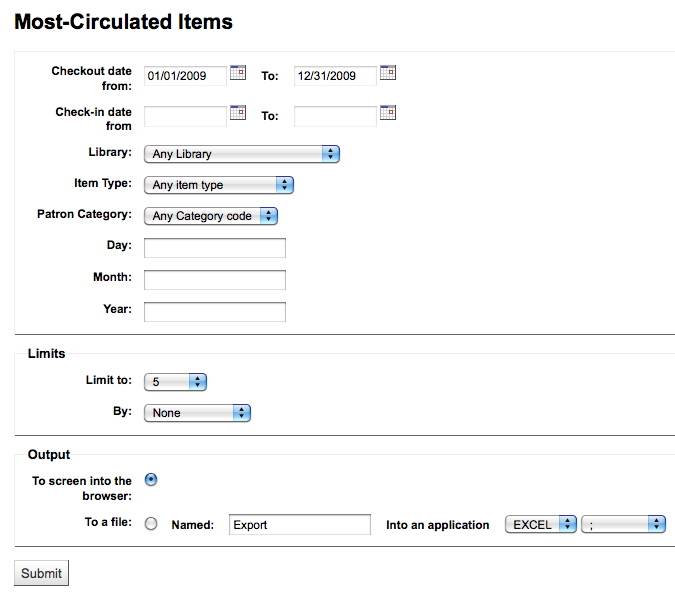
Wenn Sie sich für die Ausgabe im Browser entscheiden, werden die Ergebnisse direkt angezeigt.
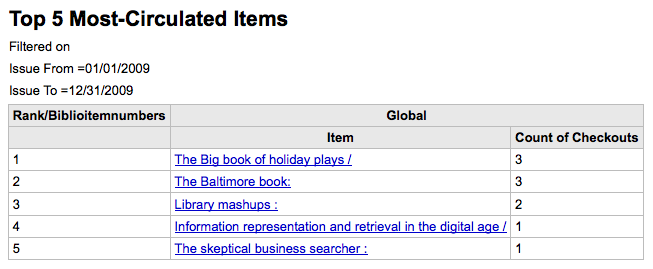
Sie können auch eine Datei exportieren und dann mit anderen Werkzeugen weiter bearbeiten.
Benutzer ohne Ausleihen
Dieser Report zeigt an, welche Benutzer zur Zeit nichts entliehen haben.
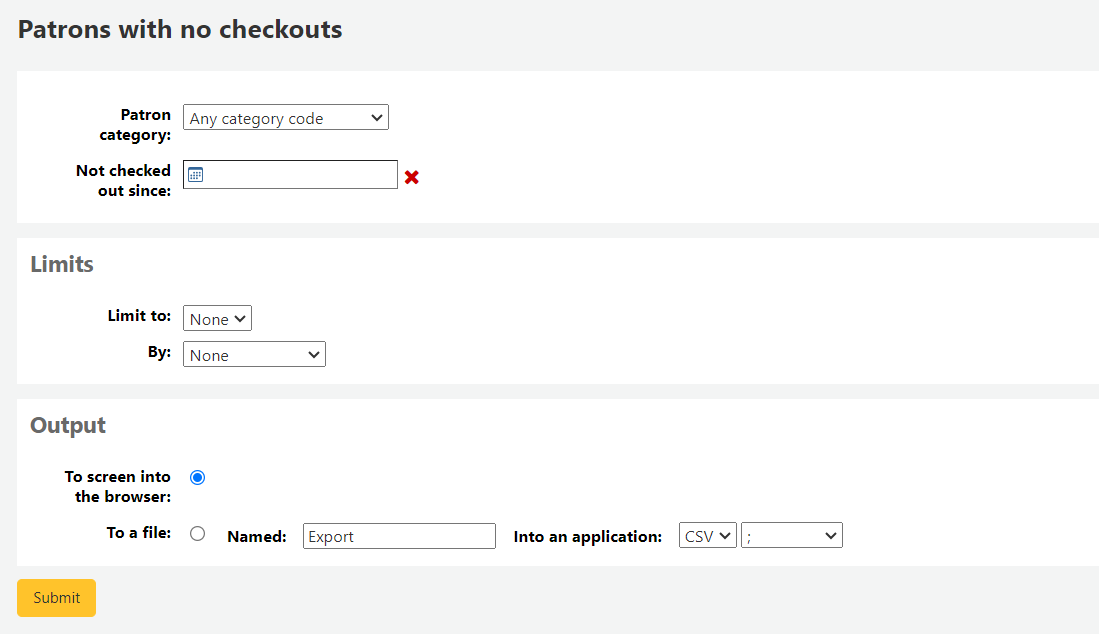
Wenn Sie sich für die Ausgabe im Browser entscheiden, werden die Ergebnisse direkt angezeigt.
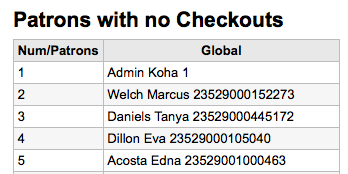
Sie können auch eine Datei exportieren und dann mit anderen Werkzeugen weiter bearbeiten.
Exemplare ohne Ausleihen
Dieser Report listet alle Exemplare in Bestand, die noch nie ausgeliehen wurden.
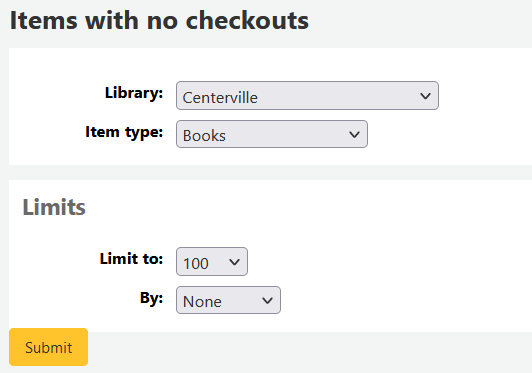
Wenn Sie sich für die Ausgabe im Browser entscheiden, werden die Ergebnisse direkt angezeigt.
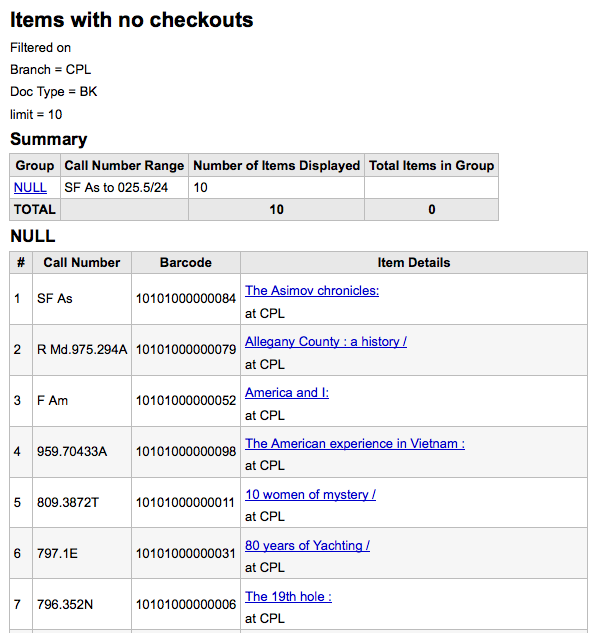
Sie können auch eine Datei exportieren und dann mit anderen Werkzeugen weiter bearbeiten.
Bestand nach Medientypen
Dieser Report listet auf, wieviele Exemplare der einzelnen Medientypen je Bibliothek im System vorhanden sind.
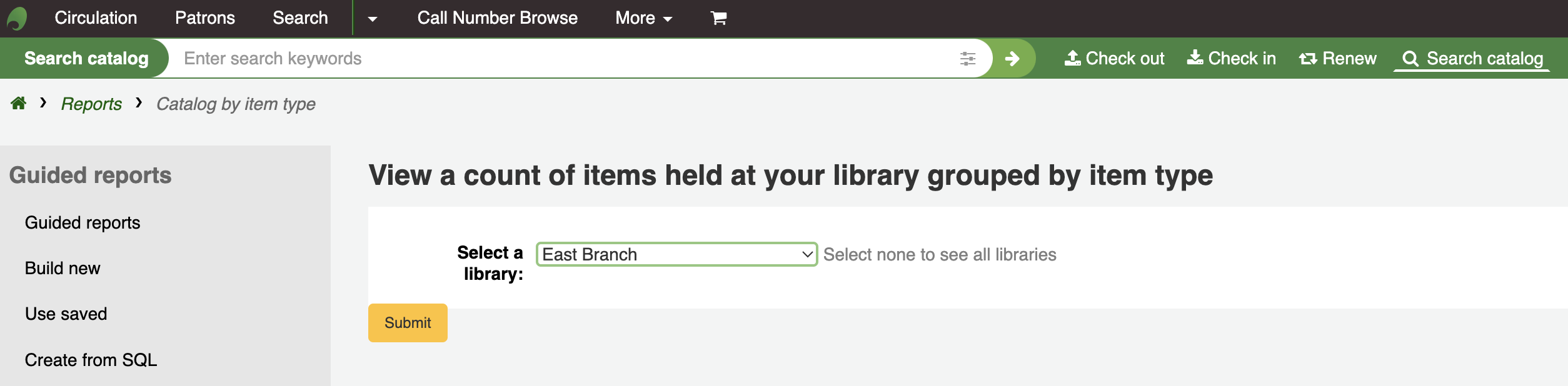
Wenn Sie sich für die Ausgabe im Browser entscheiden, werden die Ergebnisse direkt angezeigt.
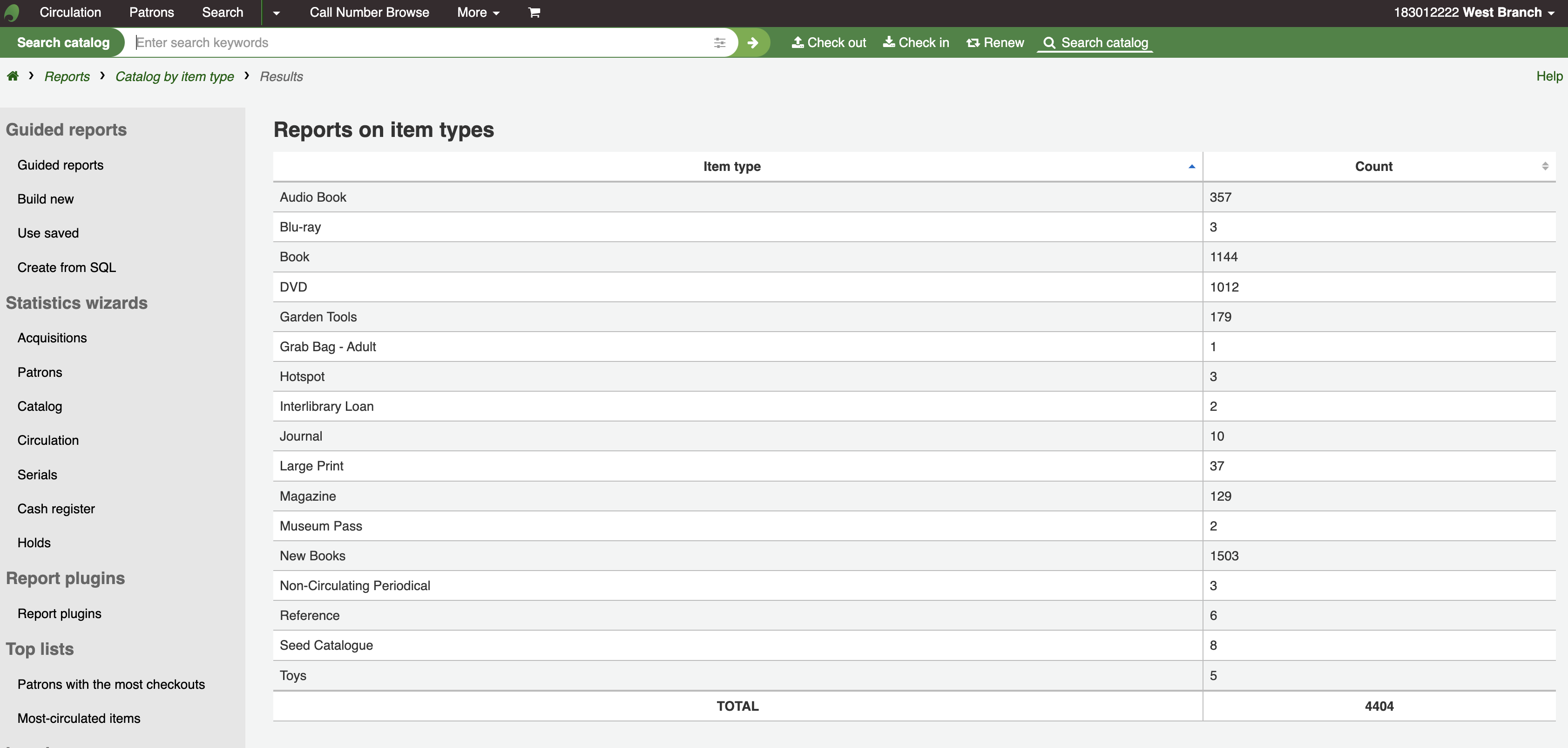
Sie können auch eine Datei exportieren und dann mit anderen Werkzeugen weiter bearbeiten.
Vermisste Exemplare
Dieser Report zeigt Ihnen eine Liste von Exemplaren, welche im System als „Verloren“ gekennzeichnet sind.
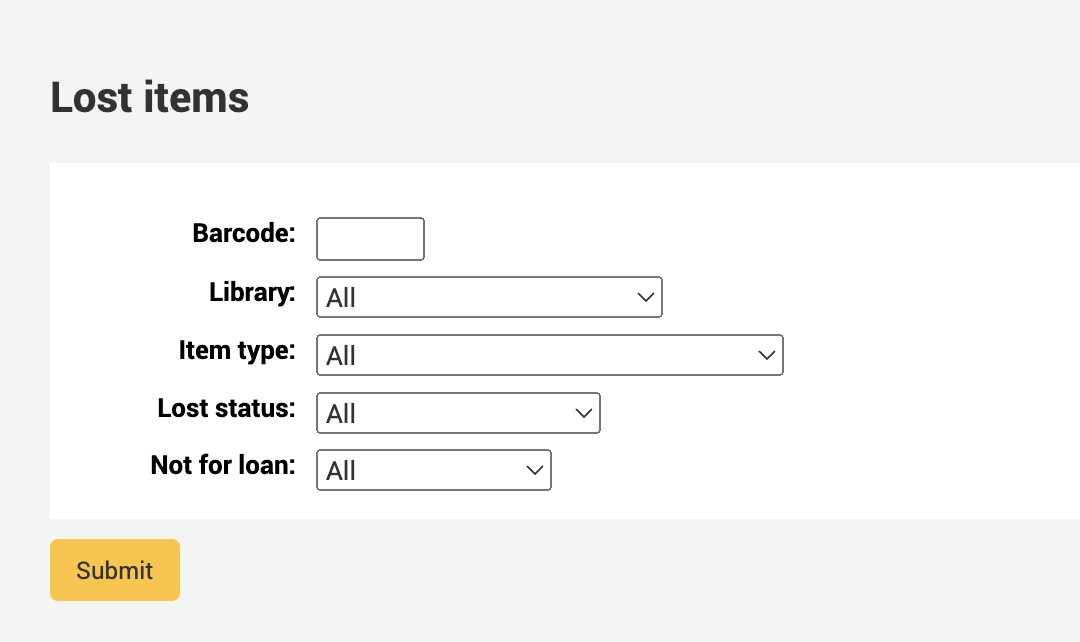
Sobald Sie die Parameter gesetzt haben, sehen Sie die entsprechende Liste.
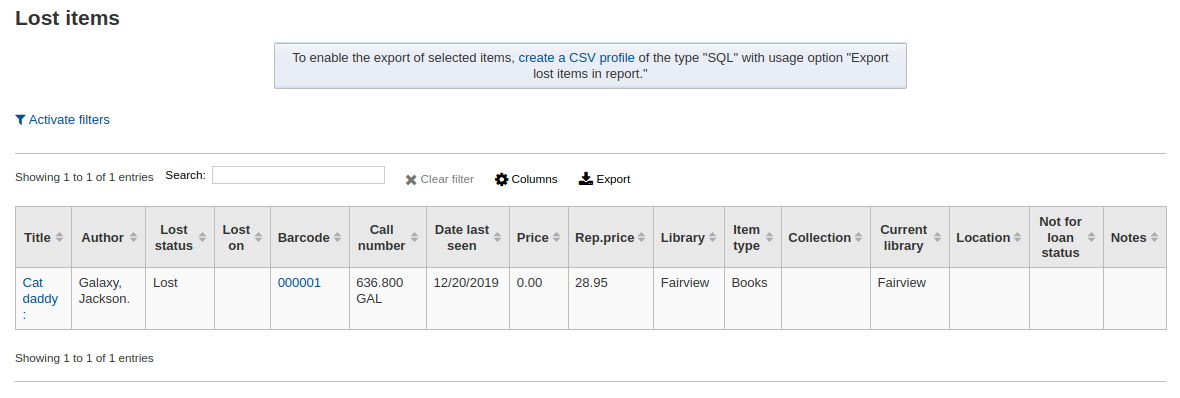
Hinweis
Sie können die Spalten dieser Tabelle über die ref:Tabellenkonfiguration <column-settings-label> im Administrationsmodul anpassen (Tabellen-ID: lostitems-table).
Bestellungen nach Konten
Wenn Sie das Erwerbungsmodul verwenden, können Sie hier sehen, was für ein einzelne Konten bestellt wurde.
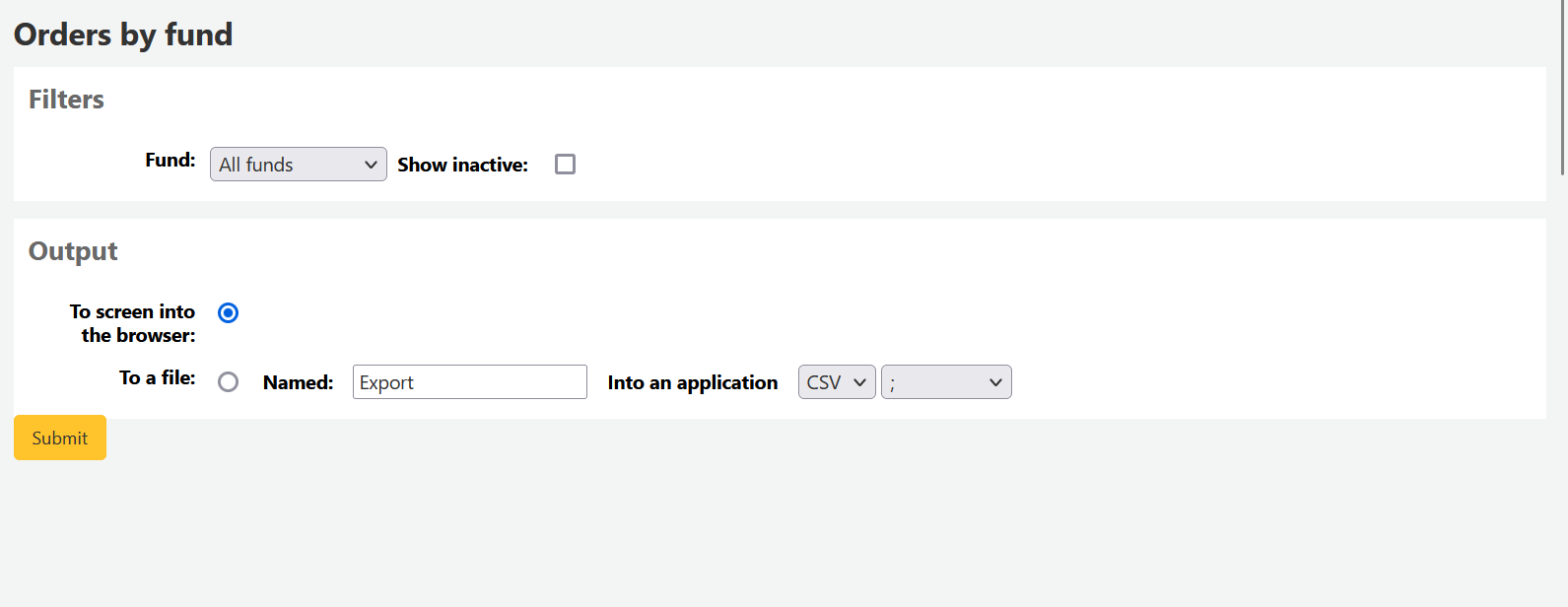
Nachdem Sie das Konto ausgewählt haben, das Sie ansehen möchten, können Sie die Ergebnisse entweder exportieren oder direkt im Browser anzeigen lassen. Wenn Sie die Anzeige im Browser wählen, sehen Sie eine Liste der Bestellungen.
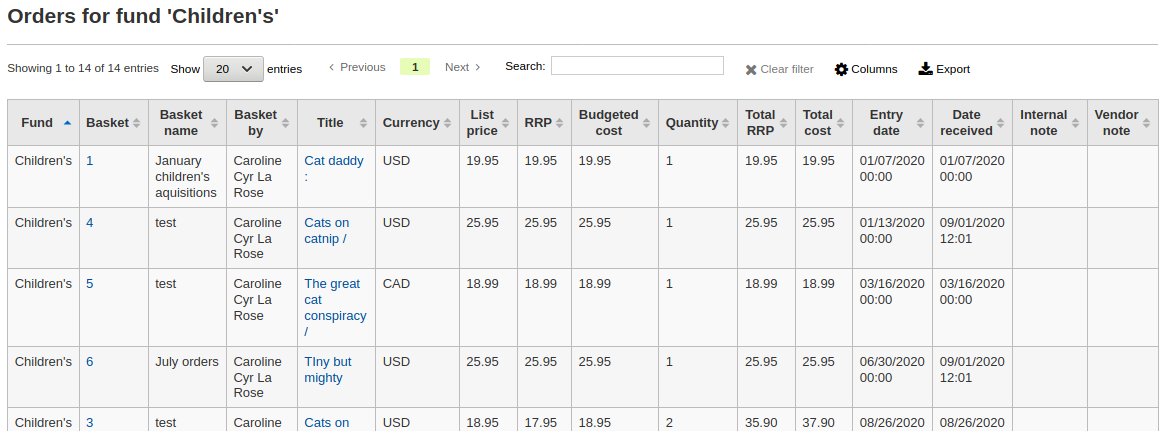
Hinweis
Sie können die Spalten dieser Tabelle über die ref:Tabellenkonfiguration <column-settings-label> im Administrationsmodul anpassen (Tabellen-ID: funds-table).
Durchschnittliche Leihdauer
Dieser Report zeigt die Durchschnittsdauer eines Exemplars an welches sich in einer Ausleihe befindet, basierend auf den eingegebenen Kriterien:
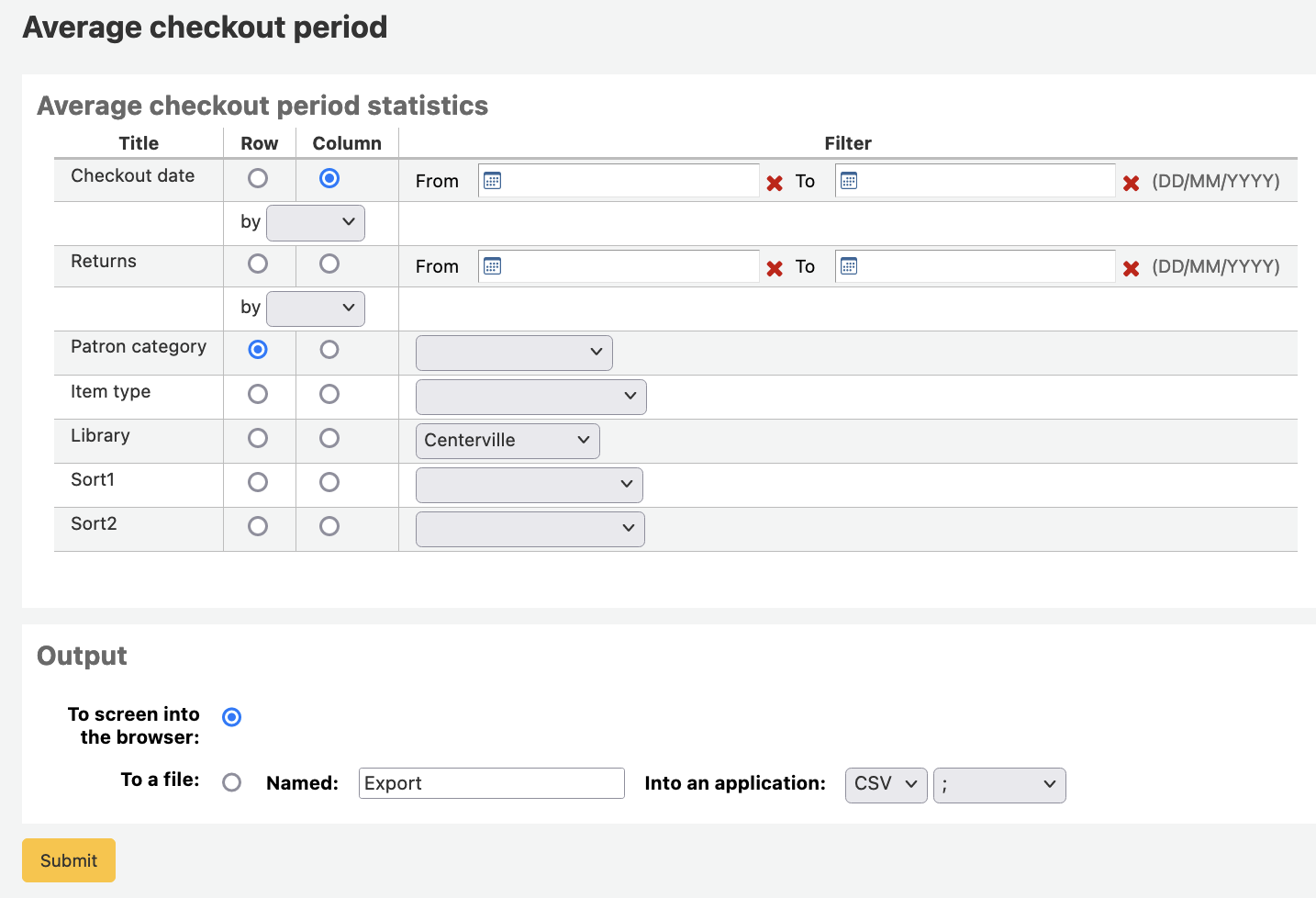
Wenn Sie sich für die Ausgabe im Browser entscheiden, werden die Ergebnisse direkt angezeigt.
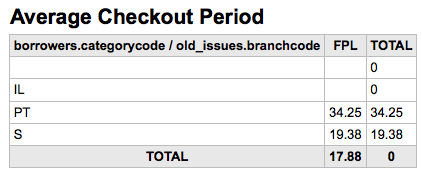
Sie können auch eine Datei exportieren und dann mit anderen Werkzeugen weiter bearbeiten.
Reports-Wörterbuch
Das Report-Wörterbuch ist eine Möglichkeit häufig verwendete Kriterien für Ihre Reports abzuspeichern. Es ist ein guter Weg Filter anzulegen, die der Report-Assistent nicht von sich aus anbietet. Um eine neue Definition oder Filter hinzuzufügen, klicken Sie auf ‚Neue Definition‘ auf der Startseite des Report-Wörterbuchs und führen Sie die nachfolgenden 4 Schritte aus.
Schritt 1: Benennen Sie die Definition und erfassen Sie eine Beschreibung
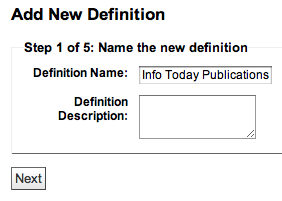
Schritt 2: Modul auswählen
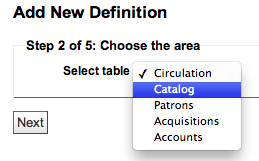
Schritt 3: Wählen Sie die Spalten für den Report aus den angezeigten Tabellen
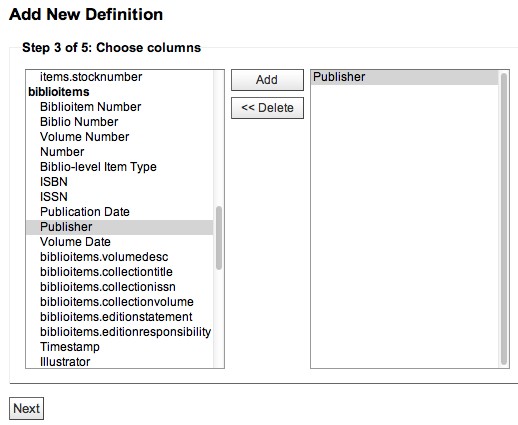
Schritt 4: Wählen Sie die Werte der Felder. Diese werden automatisch mit Werten aus Ihrer Datenbank gefüllt.
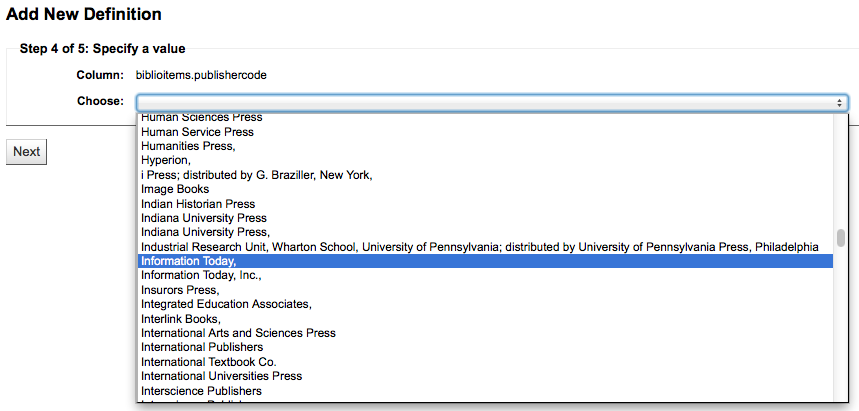
Bestätigen Sie Ihre Auswahl um die Definition zu speichern.
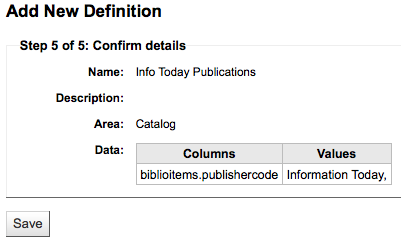
Ihre Definitionen werden auf der Wörterbuchseite angezeigt
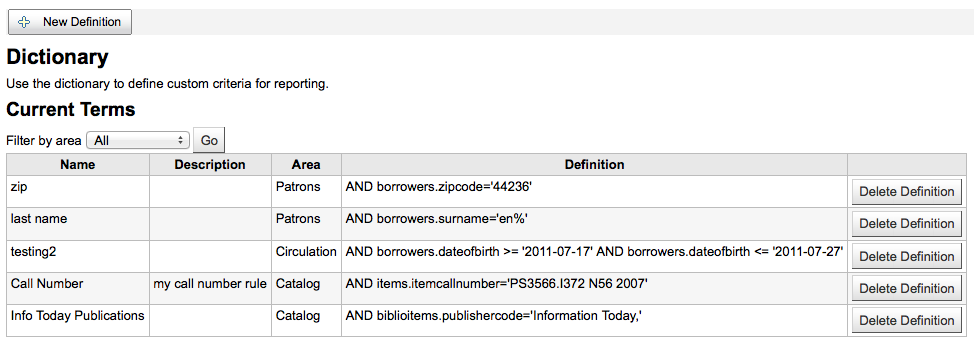
Wenn Sie dann einen neuen Report erstellen, wird Ihnen im Modul für welches die Definition erstellt wurde, diese in der Liste der Filter angeboten.
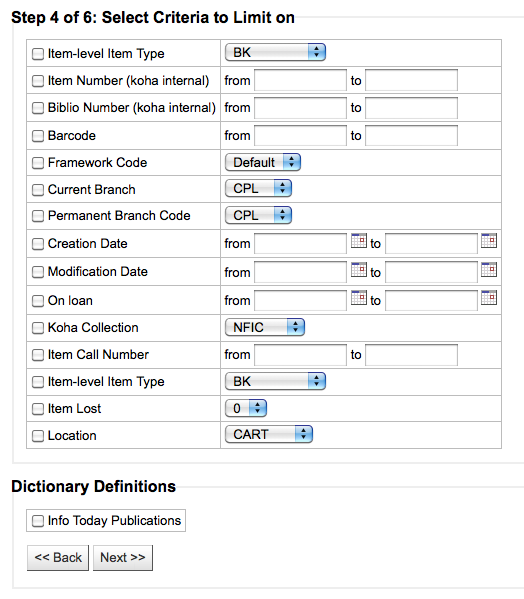
Report plugins
Some plugins that are available can be used to make or enhance reports.
Get there: More > Reports > Report plugins > Report plugins
From this page, you will see only report-type plugins.
See the managing plugins section of this manual to learn how to manage your report-type plugins.