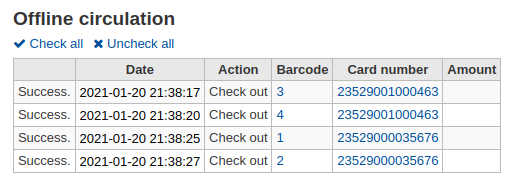Ausleihe
Ausleihe und Rückgabe können auf unterschiedlichen Wegen aufgerufen werden. Auf der Hauptseite der Dienstoberfläche gibt es direkte Links zu Ausleihe, Rückgabe und für das Setzen das Transportstatus. Über die Reiter Ausleihe und Rückgabe in der Suchleiste vieler Seiten können Sie die Funktion direkt ausführen und werden auf die entsprechende Seite weitergeleitet. Alle ausleihrelevanten Funktionen finden Sie auf der Startseite des Ausleihmoduls.
Bevor der Bestand entliehen werden kann, sollten die globalen Systemparameter, die Basisparameter und Ausleihkonditionen konfiguriert werden.
In der Ausleihe können Sie mit den folgenden Tastenkombinationen zwischen den Reitern am oberen Bildschirmrand springen:
mit Alt+Q zur Katalogsuche springen
zur Ausleihe springen mit Alt+U
dies funktioniert nicht für Benutzer eines Mac
Rückgabe mit Alt+R
Hinweis
Mac-Anwender verwenden den Button OPTION an Stelle von ALT
Ausleihe (Verbuchung)
Zu Beginn des Ausleihvorganges muss zuerst der Barcode des Benutzerausweises, oder ein Teil des Namens des Benutzers eingegeben werden. Die Option Ausleihe taucht hauptsächlich an drei verschiedenen Stellen auf:
Ausleihoption in der Kopfzeile auf der Startseite der Dienstoberfläche

Ausleihoption in der Kopfzeile auf der Startseite des Ausleihmoduls

Diese beiden Optionen sind im Wesentlichen eine Benutzersuche. Wenn die Suche nur einen Treffer erzielt, springt Koha direkt zum Reiter Ausleihen im Konto.
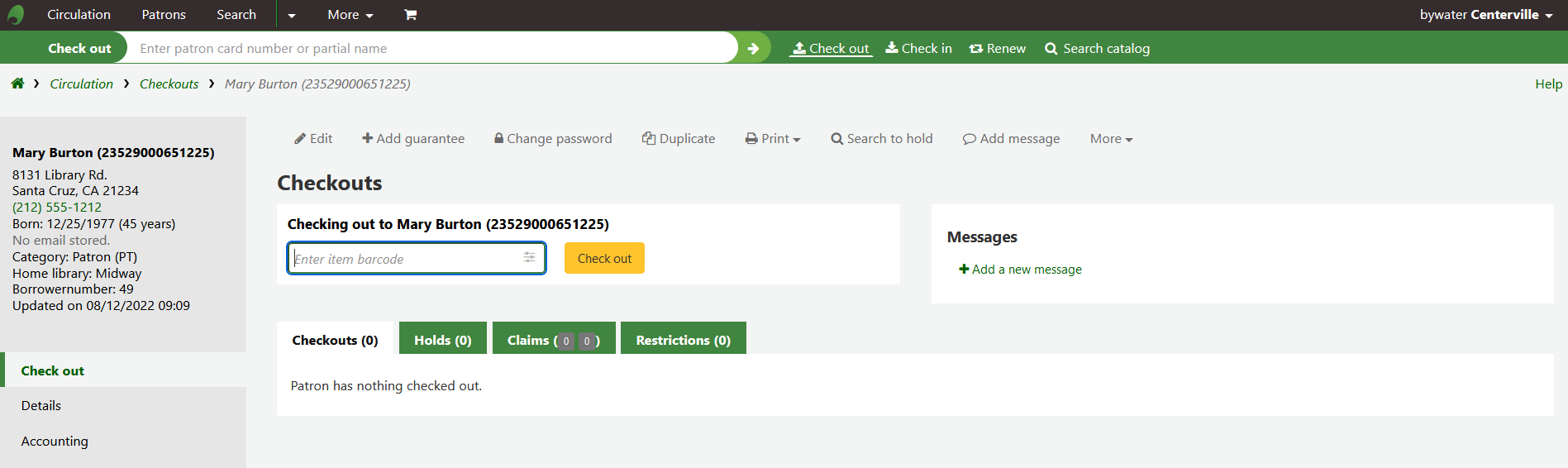
Wenn die Suche mehr als einen Treffer ergibt, werden Sie gefragt, an welchen Benutzer/welche Benutzerin ausgeliehen werden soll.
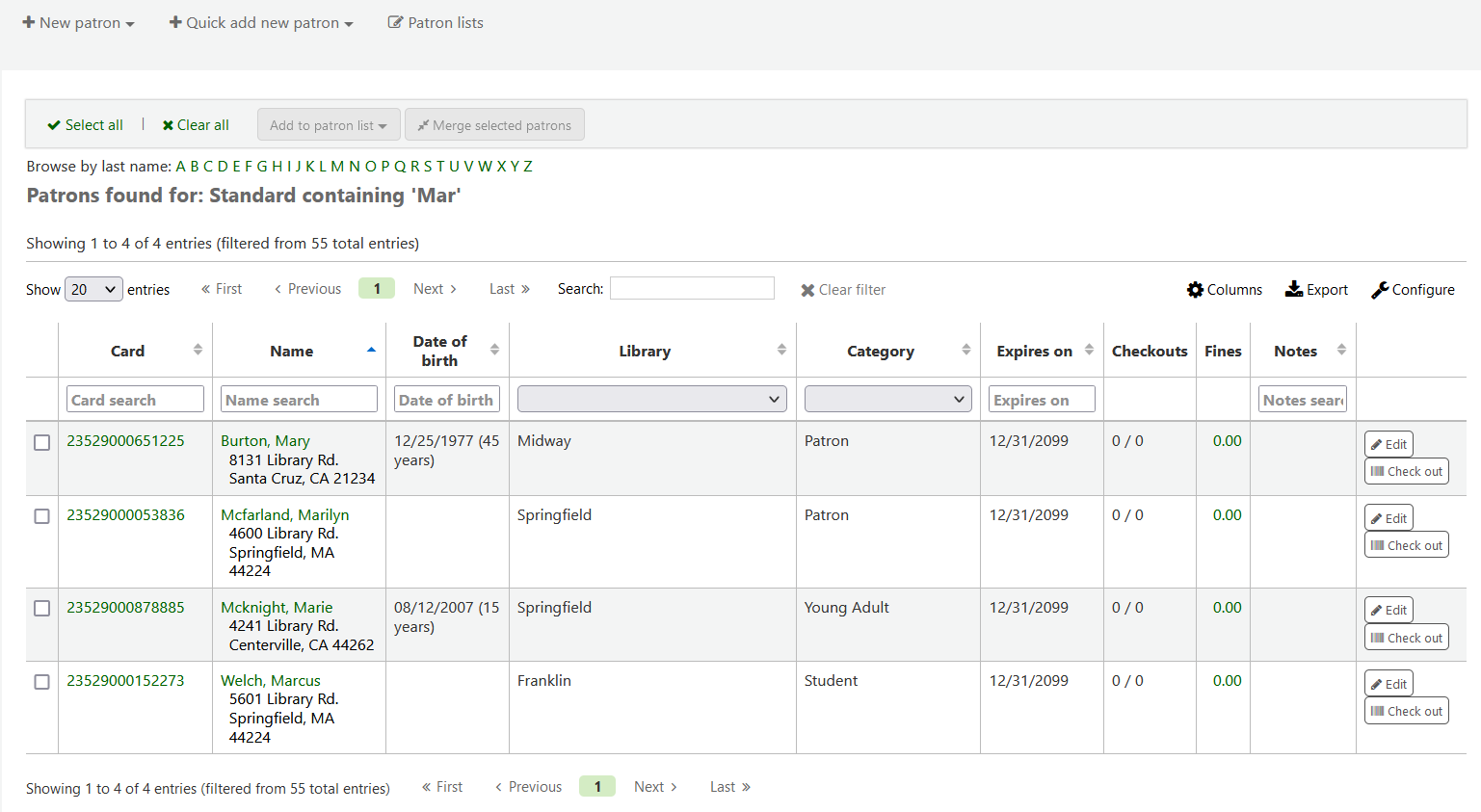
Bemerkung
Sie können die Spalten dieser Tabelle über den Reiter Ausleihe in der ref:Tabellenkonfiguration <column-settings-label> im Administrationsmodul anpassen (Tabellen-ID: memberresultst).
Wenn Sie auf einen Treffer in der Benutzersuche klicken, gelangen Sie auf den Reiter „Details“ im zugehörigen Konto. Klicken Sie auf „Ausleihen“, um auf den Reiter „Ausleihen“ zu kommen.
Wenn Sie die Stapelverbuchung aktiviert haben, können Sie diesen Reiter auch im Konto auswählen
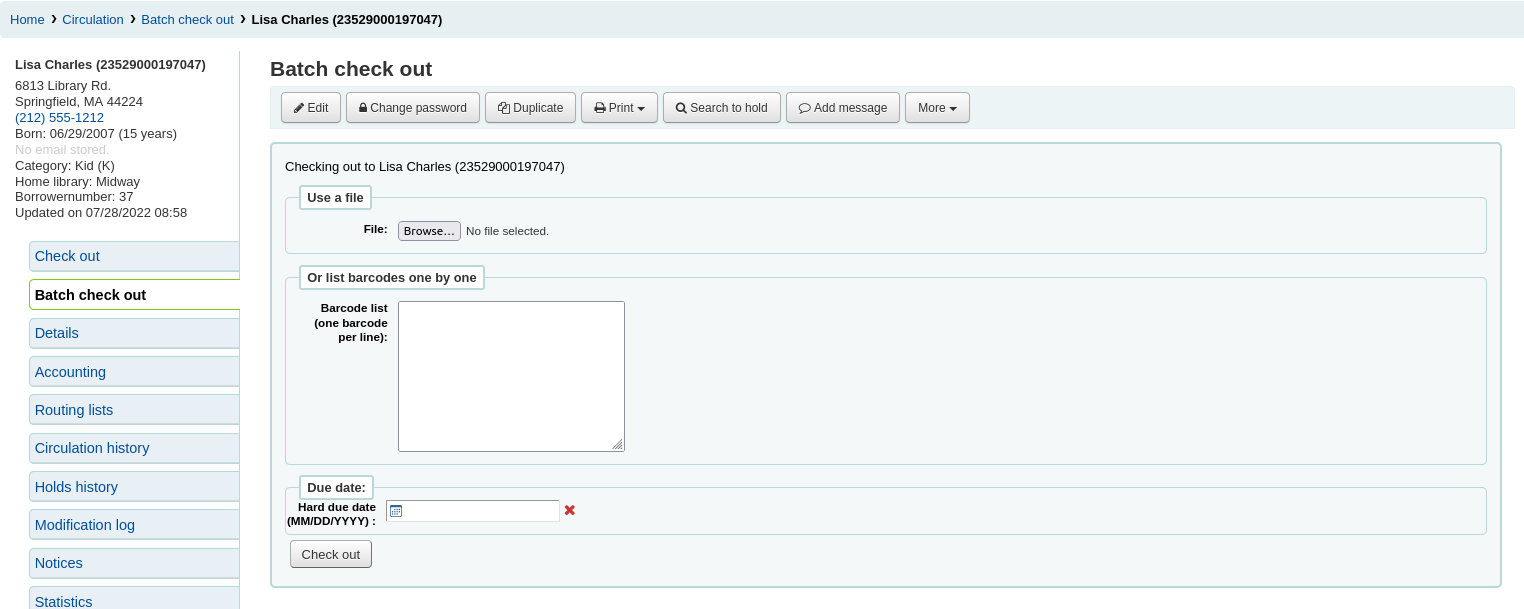
Ausleihen von Exemplaren
Um ein Exemplar an einen Benutzer auszuleihen, suchen Sie zunächst nach diesem Benutzer mit Hilfe der vielen oben angegebenen Optionen.
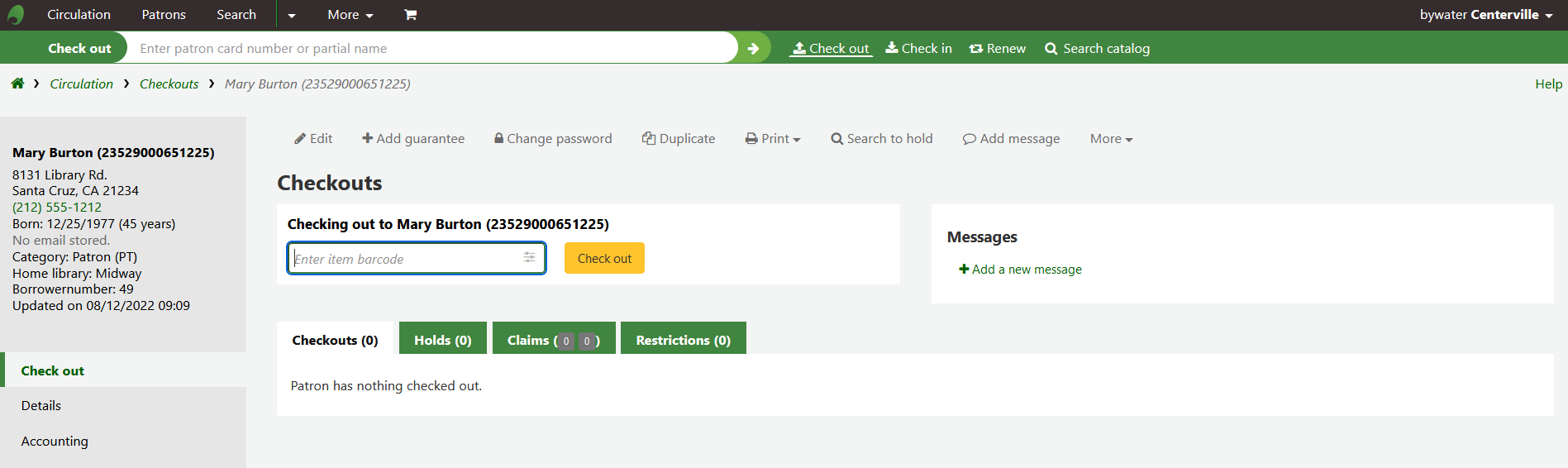
If ‚Always show checkouts automatically‘ is checked, you will see the list of current checkouts below the check out box.
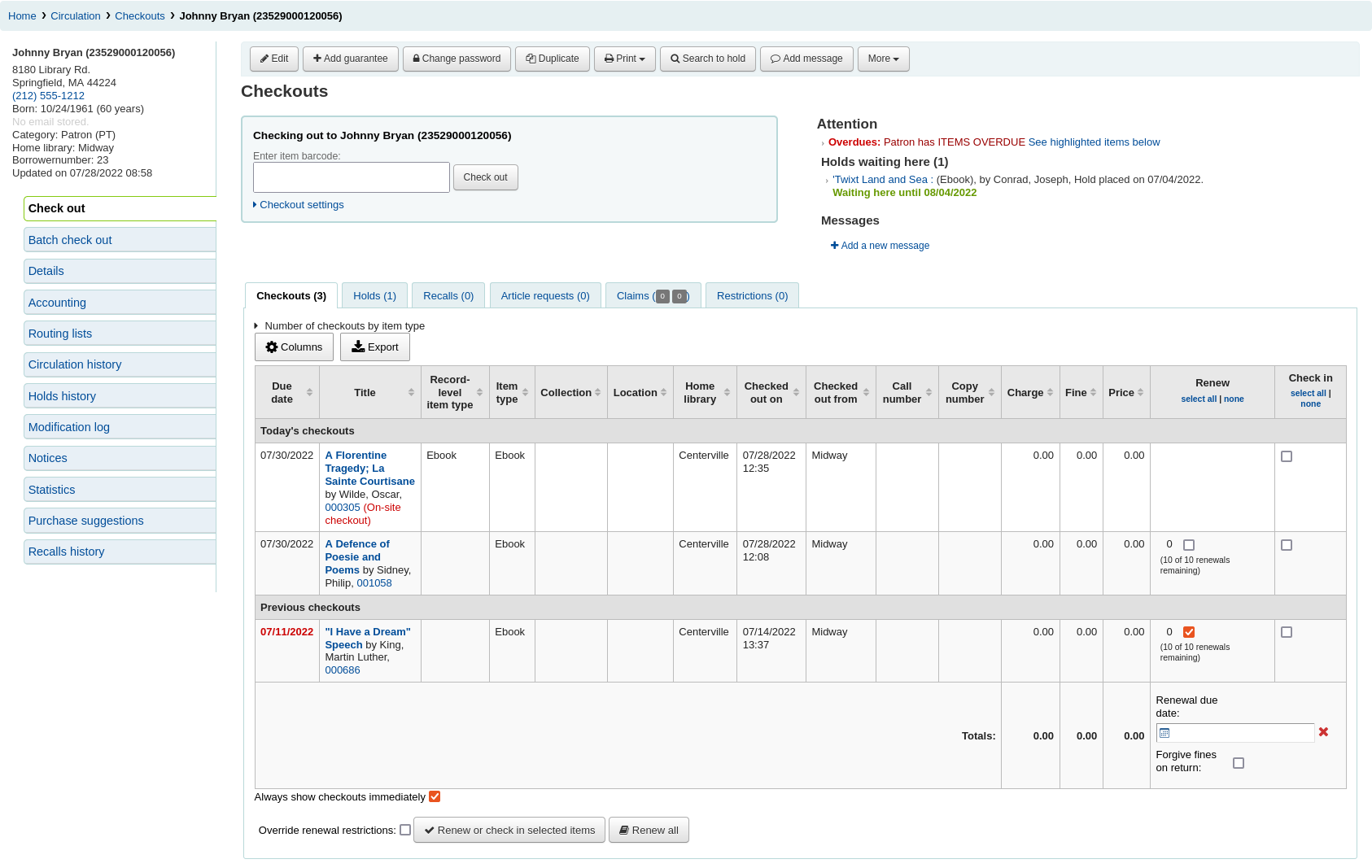
Bemerkung
The previousIssuesDefaultSortOrder system preference controls in which order these previous checkouts appear (earliest to latest, or latest to earliest).
Bemerkung
Sie können die Spalten dieser Tabelle über den Reiter Ausleihe unter ref:Tabellenkonfiguration <column-settings-label> im Administrationsmodul anpassen (Tabellen-ID: issues-table).
Bemerkung
To prevent too many service queries when checking out a number of items in a row, you can use the LoadCheckoutsTableDelay system preference to delay the loading of the table and lighten the load on resources.
Am Anfang der Ausleihseite finden Sie ein Eingabefeld für die Eingabe oder das Einscannen des Exemplarbarcodes.
Bemerkung
Viele moderne Barcodescanner senden im Anschluss an den eingelesenen Barcode eine „Eingabetaste“ an den Browser, so dass die Schaltfläche „Ausleihe“ nicht extra angeklickt werden muss.
Wenn der Barcode nicht gefunden wird, werden Sie aufgefordert eine Schnellaufnahme zu erstellen. Mehr über Schnellaufnahmen erfahren Sie im entsprechenden Kapitel in diesem Handbuch.
If the itemBarcodeFallbackSearch system preference is set to ‚Enable‘, you can enter a keyword search in this box instead of just a barcode (this will make it possible to check out using title and/or call number).
If the AutoSwitchPatron system preference is set to ‚Enable‘, scanning a patron barcode here will take you to that patron’s file.
Für mehr Ausleihoptionen klicken Sie auf den Link ‚Ausleih-Parameter‘. Dieser Bereich wird dann erweitert.
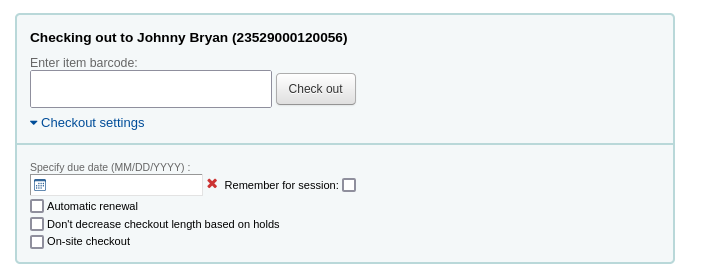
Specify due date: this option can be used to override the default due date for the item, as defined in the circulation and fines rules.
Bemerkung
This option will only appear if the SpecifyDueDate system preference is set to allow staff to override the due date.
The red ‚X‘ is used to clear the date. If the ‚specify due date‘ field is empty, the default due date, as defined in the circulation and fines rules is used.
Remember for this session: check this box to use the same date for all checkouts. This will not only keep the specified due date for this patron but for all patrons, until you log out of the staff interface.
Automatic renewal: this option will allow this item to automatically be renewed
To use automatic renewals,
the automatic_renewals cron job must be running
the circulation and fines rules regarding automatic renewals must be defined
Just like regular renewals, the checkouts will not be automatically renewed if there is a hold on the item.
Don’t decrease checkout length based on holds: this option overrides the decreaseLoanHighHolds system preference.
Bemerkung
This option will only appear if the decreaseLoanHighHolds system preference is enabled.
On-site checkout: this option indicates that this checkout is an on-site checkout.
Bemerkung
This option will only appear if the checkout of items on site to patrons is allowed. These are usually items that are not for loan that you would like to check out for in-library use.
At the bottom of the page there is a summary of the patron’s current checked out items along with the due date (and time if the item is an hourly loan). Items checked out today will appear at the top, previously checked out items will be underneath.
Bemerkung
The todaysIssuesDefaultSortOrder system preference controls in which order these new checkouts appear (earliest to latest, or latest to earliest).
Bemerkung
Bei Exemplaren die nur für ein paar Stunden ausgeliehen werden können, wird neben dem Fälligkeitsdatum auch die Uhrzeit angezeigt.
If an item is checked out for on-site use, that information will be highlighted in red in the checkout summary.

Wenn eine Notiz im Benutzerkonto eingetragen wurde, wird diese rechts neben dem Feld für die Ausleihe angezeigt.
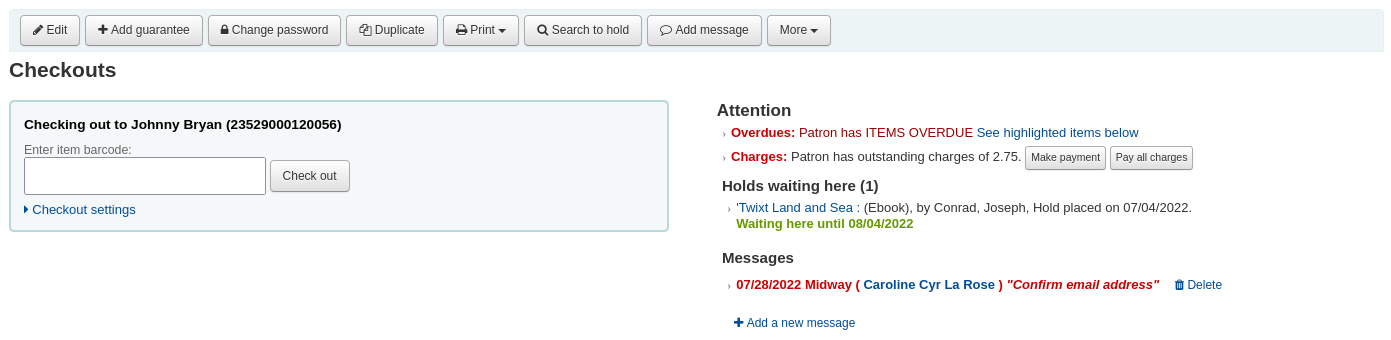
Wenn für den Benutzer eine Vormerkung zur Abholung bereit steht, wird dies ebenfalls rechts neben dem Feld für die Ausleihe angezeigt, so dass das Personal an der Ausleihtheke leicht sehen kann, dass noch ein weiteres Exemplar an den Benutzer ausgegeben werden muss.
If you would like a more assertive hold warning, you can enable the WaitingNotifyAtCheckout system preference, which will generate a pop-up after each checkout to the patron who has waiting holds.
The details of the checkouts will appear on the record detail page in the staff interface as well.
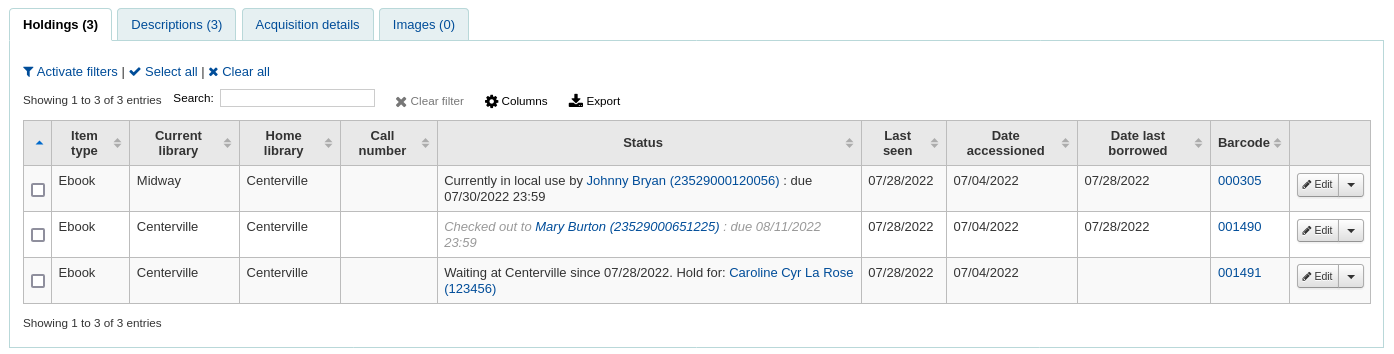
Quittungen drucken
Wenn Sie alle Titel für den Benutzer verbucht haben, haben Sie zwei Möglichkeiten eine Ausleihquittung zu drucken.
If you have the CircAutoPrintQuickSlip preference set to ‚open a print quick slip window‘ you can simply hit enter on your keyboard or scan a blank piece of paper with your barcode scanner. The idea being that you’re „checking out“ a blank barcode which triggers Koha to print the ‚Quick slip.‘
If you have the DisplayClearScreenButton system preference set to ‚Show print quick slip and clear buttons‘ or ‚Show print slip and clear buttons‘, there will be a small printer button in the top right of the checkout box, which can be used to print the slip or quick slip.

Sie können auch am oberen Seitenrand über die Schaltfläche ‚Druck‘ die Funktionen ‚Quittung drucken‘ oder ‚Kurzquittung drucken‘ verwenden.
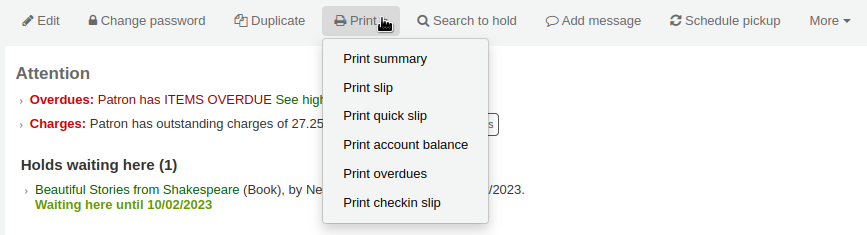
If you choose ‚Print slip‘ it will print all of the items the patron has checked out, including those they checked out at an earlier date.
Bemerkung
The slip uses the ISSUESLIP notice. You can customize the notice in the Notices and slips tool.
Choosing ‚Print quick slip‘ will print only the items that were checked out today.
Bemerkung
The quick slip uses the ISSUEQSLIP notice. You can customize the notice in the Notices and slips tool.
‚Print summary‘ will generate a full page summary for the patron’s circulation information.
Bemerkung
The summary cannot be customized.
However, the tables for the checkouts, holds, and charges are customizable in the ‚Table settings‘ section of the Administration module (table id: print-summary-checkouts, print-summary-holds, and print-summary-fines).
‚Print account balance‘ will generate a summary of outstanding charges and unused credits in the patron’s account.
Bemerkung
The quick slip uses the ACCOUNTS_SUMMARY notice. You can customize the notice in the Notices and slips tool.
Bemerkung
This option will only appear if the patron has charges in their Accounting tab.
‚Print overdues‘ will print out a slip that lists all items that are overdue.
Bemerkung
The overdue slip uses the OVERDUE_SLIP notice. You can customize the notice in the Notices and slips tool.
‚Print checkin slip‘ will print out a slip that lists items that were checked in today.
Bemerkung
The checkin slip uses the CHECKINSLIP notice. You can customize the notice in the Notices and slips tool.
Tipp
You can add custom slips in this menu by adding a new notice in the notices and slips tool in the ‚Patrons (custom slip)‘ module.
For example, to have a slip with all the patron’s current holds,
Click ‚New notice‘, and choose ‚Patrons (custom slip)‘
Fill out the code and name for the slip. The name will be what appears in the ‚Print‘ menu.
In the ‚Print‘ template section, paste the code:
Patron has [% borrower.holds.count %] holds List of holds: [% FOREACH hold IN borrower.holds %] =============================== Reserve id: [% hold.reserve_id %] Title [% hold.biblio.title %] [% END %]
Click ‚Save‘
Now, in a patron account, when you click on ‚Print‘ the new custom slip should be available.
Exporting checkouts
Other than printing a receipt, there are several ways to export a patron’s checkouts.
Die Schaltfläche „Export“ am Anfang der Tabelle erlaubt s die aktuellen Ausleihen des Benutzers für Microsoft Excel oder als CSV-Format zu exportieren, auch ein Speichern in der Zwischenablage oder Druck ist so möglich.
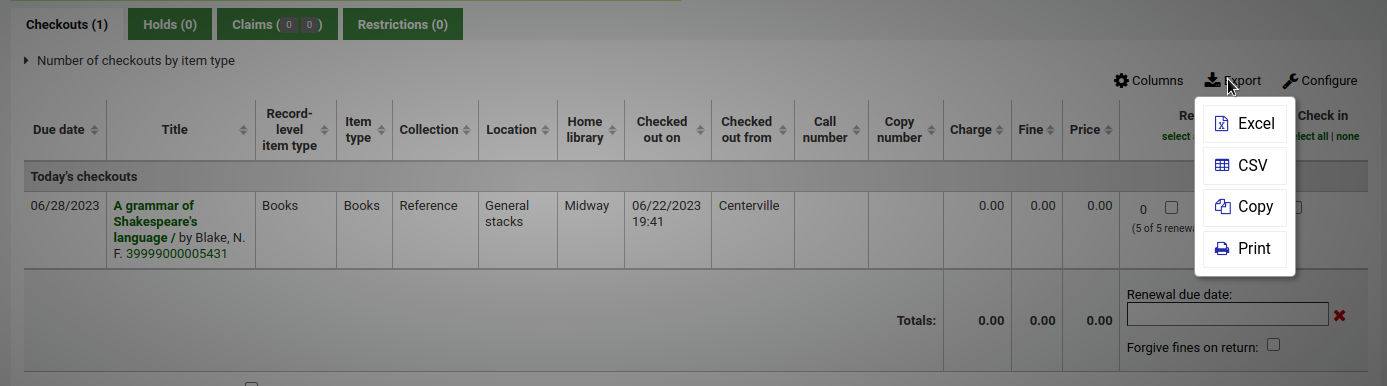
The CSV file exported this way will contain the columns of the table that are visible. You can click on the ‚Columns‘ button and remove some columns first, if needed.
If the ExportCircHistory system preference is enabled, there will be an ‚Export‘ column in the checkouts table. This is used to export the patron’s current checkouts in either MARC or CSV format.
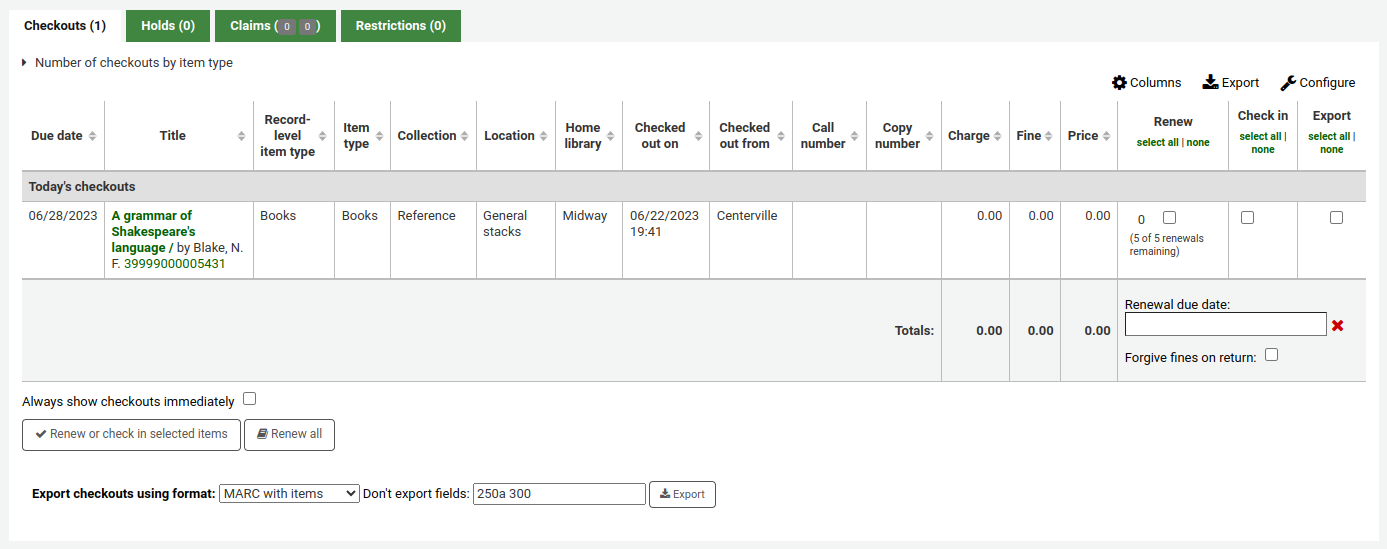
To export checkouts this way,
Select the checkouts to be exported using the checkboxes in the ‚Export‘ column.
At the bottom of the table, choose the options for the export
Export checkouts using format
MARC with items: this will export the MARC records of the checked out titles, including the item information.
MARC without items: this will export the MARC records of the checked out titles.
CSV: this will export a CSV file of checked out titles. When this option is selected, a new dropdown menu will appear to choose a CSV profile.
Export bundle contents: if the patron checked out a bundle, this option will export the parent record as well as all the child records.
Don’t export fields: optionally, you can enter MARC fields that are not to be exported.
Bemerkung
The default values in the „Don’t export field“ field are set in the ExportRemoveFields system preference.
Benutzerkonto schließen
When you’re done checking an item out if you have the DisplayClearScreenButton preference set to ‚Show‘ you can clear the current patron by clicking the X in the top right of the patron’s info to remove the current patron from the screen and start over.

If you have the CircAutoPrintQuickSlip preference set to ‚clear the screen‘ then you simply need to hit enter or scan a blank barcode and the screen will be cleared of the current patron.
Stapelverbuchung
If you would like to perform a batch check out you can do so by turning on the BatchCheckouts system preference and assigning the proper patron categories via the BatchCheckoutsValidCategories system preference. This will allow you to use an RFID pad that reads multiple barcodes or perform a batch check out for training internal use.
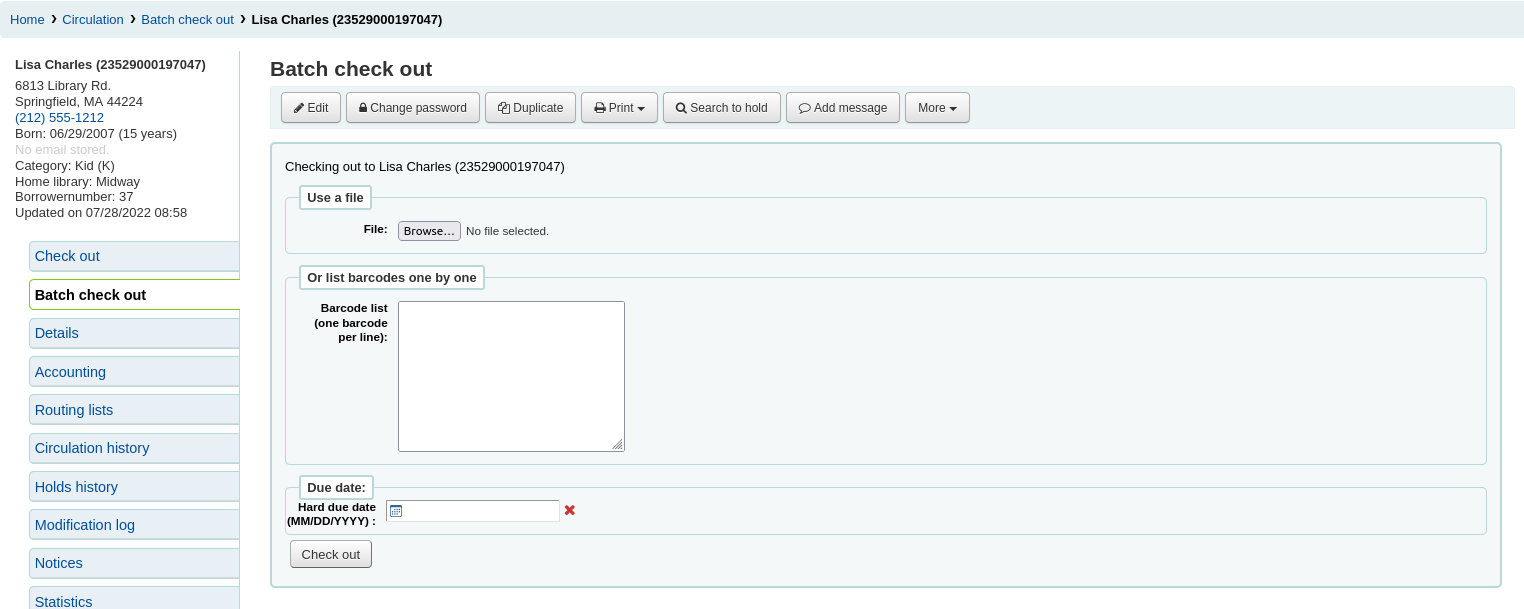
From this screen you can scan several barcodes or load a file of barcodes.
If you have the SpecifyDueDate system preference enabled you will have the option to set a due date for the checkouts.
If the items cannot be checked out, a warning will be provided on the following screen, with the option to uncheck the items that are not to be checked out.
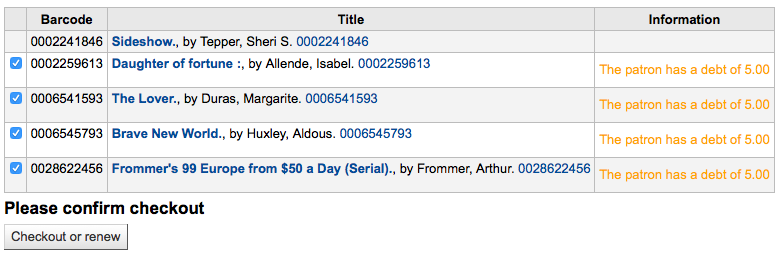
Wenn Sie ein Benutzertyp mit der Kategorie ‚Statistisch‘ verwenden, wird die Vor-Ort-Benutzung für jedes eingescannte Exemplar protokolliert.
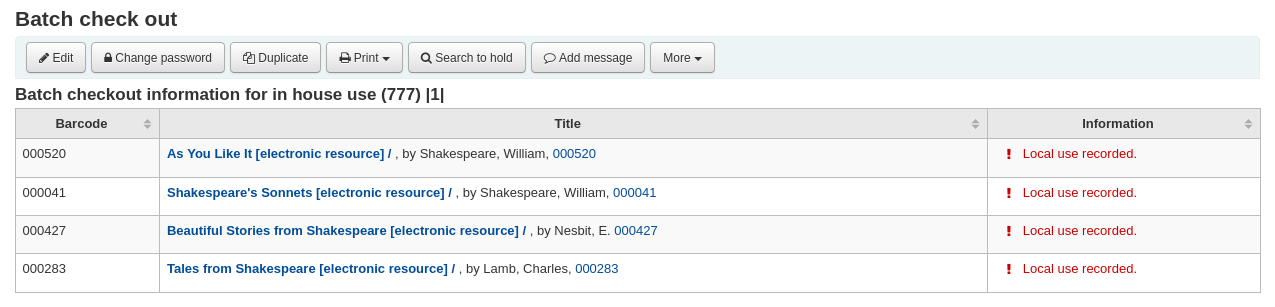
Meldungen bei der Ausleihe
Wenn Sie ein mehrteiliges Exemplar ausbuchen und diese Information im Unterfeld 3 des Exemplarsatzes (MARC 21) gespeichert haben, erscheint eine Nachricht, die zur Prüfung der entsprechenden Anzahl der Teile auffordert.

Es gibt Situationen in denen Koha die Ausleihe an einen Benutzer verhindert. In solchen Fällen wird eine Warnung angezeigt, die den Bibliotheksmitarbeiter darüber informiert, warum der Benutzer nicht ausleihen kann.
Der Benutzer hat zu hohe offene Gebühren
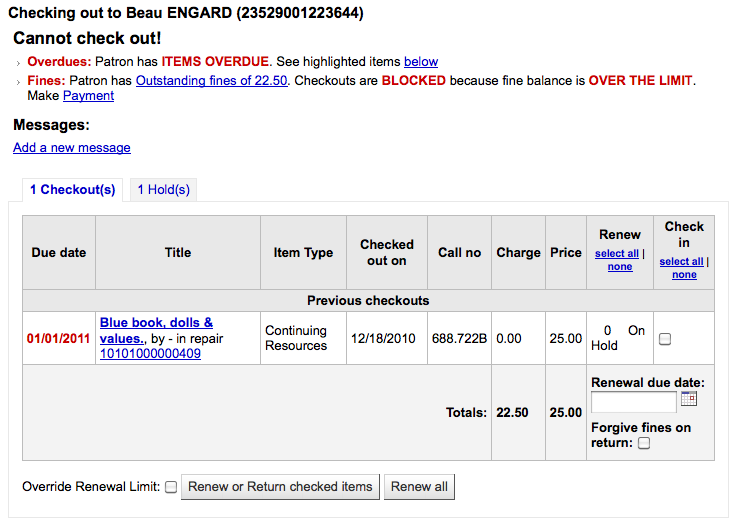
You can set the amount at which patron checkouts are blocked with the noissuescharge system preference
Der Benutzer ist gesperrt

This can be set by the librarian editing a patron record and adding a restriction or by the Overdue/Notice Status Triggers
Wenn Mitarbeiter die entsprechenden Rechte haben, können sie die Einschränkung temporär übergehen.
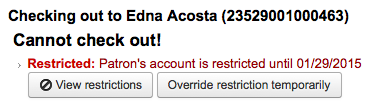
Die Benutzeradresse muss geprüft werden

This can be set by the staff editing a patron record and adding a flag.
Der Benutzer hat seinen Bibliotheksausweis verloren

This can be set by the staff editing a patron record and adding a flag.
Warnmeldungen
Manchmal werden bei der Ausleihe Warnhinweise in einem gelben Kasten über dem Ausleihfeld angezeigt. Diese Warnhinweise müssen bestätigt werden, bevor Sie den Ausleihvorgang fortsetzen können.
Benutzer hat offene Gebühren
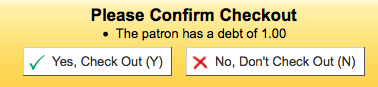
Exemplar ist für jemand anderen vorgemerkt
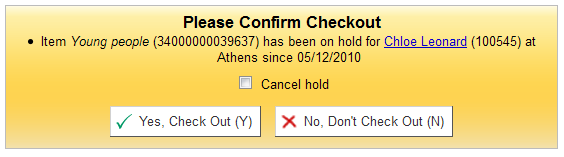
Exemplar sollte für einen anderen Benutzer im Abholregal stehen
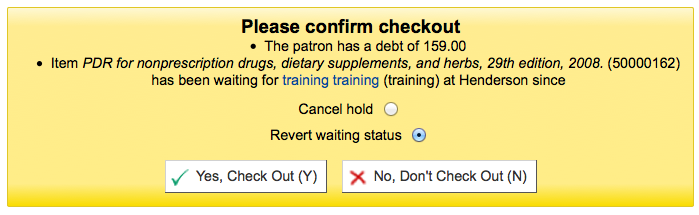
Exemplar ist bereits an diesen Benutzer ausgeliehen

Exemplar ist an einen anderen Benutzer ausgeliehen
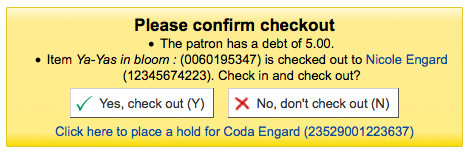
Diese Warnung erlaubt Ihnen eine Vormerkung für den aufgerufenen Benutzer zu setzen.
Exemplar nicht ausleihbar
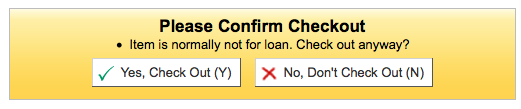
Patron has too many things checked out and AllowTooManyOverride is set to ‚Allow‘

Patron has too many things checked out and AllowTooManyOverride is set to „Don’t allow“

Das Exemplar kann nicht verlängert werden

This can be overridden with the AllowRenewalLimitOverride system preference
Barcode nicht gefunden

Erfahren Sie mehr über Schnellaufnahmen in diesem Handbuch.
Das auszuleihende Exemplar ist als ‚Verloren‘ gemeldet
Depending on the value in your IssueLostItem preference, you may just see a warning

oder eine Bestätigungsabfrage angezeigt
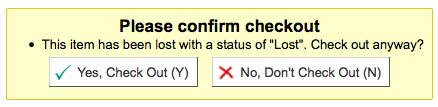
Das Exemplar ist für das Alter des Benutzers nicht empfohlen
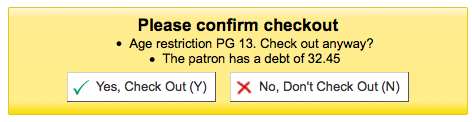
Exemplare, auf die bei der Ausleihe die Einstellungen in dem Systemparameter decreaseLoanHighHolds passen.
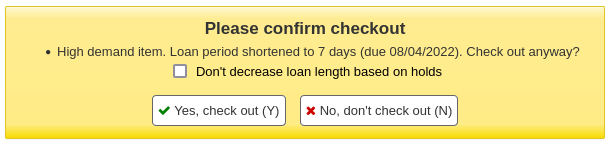
Item has accompanying material (field 952$3, ‚Materials specified‘, is filled)

If CircConfirmItemParts is set to ‚Require‘, the staff member will have to confirm the checkout

If the CheckPrevCheckout system preference says to check the patron’s circulation history, a warning will show to indicate that the patron has already checked out the item
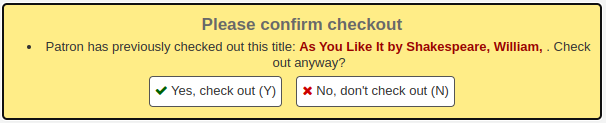
Checkout notes
Checkout notes are notes that patrons can add from the OPAC about a particular item they have checked out (for example: missing first page, or DVD is scratched, etc.).
To enable checkout notes, set the AllowCheckoutNotes system preference to ‚Allow‘.
Once the system preference is activated, a new column titled ‚Report a problem‘ will appear in the list of checkouts in the patron’s summary in the OPAC.
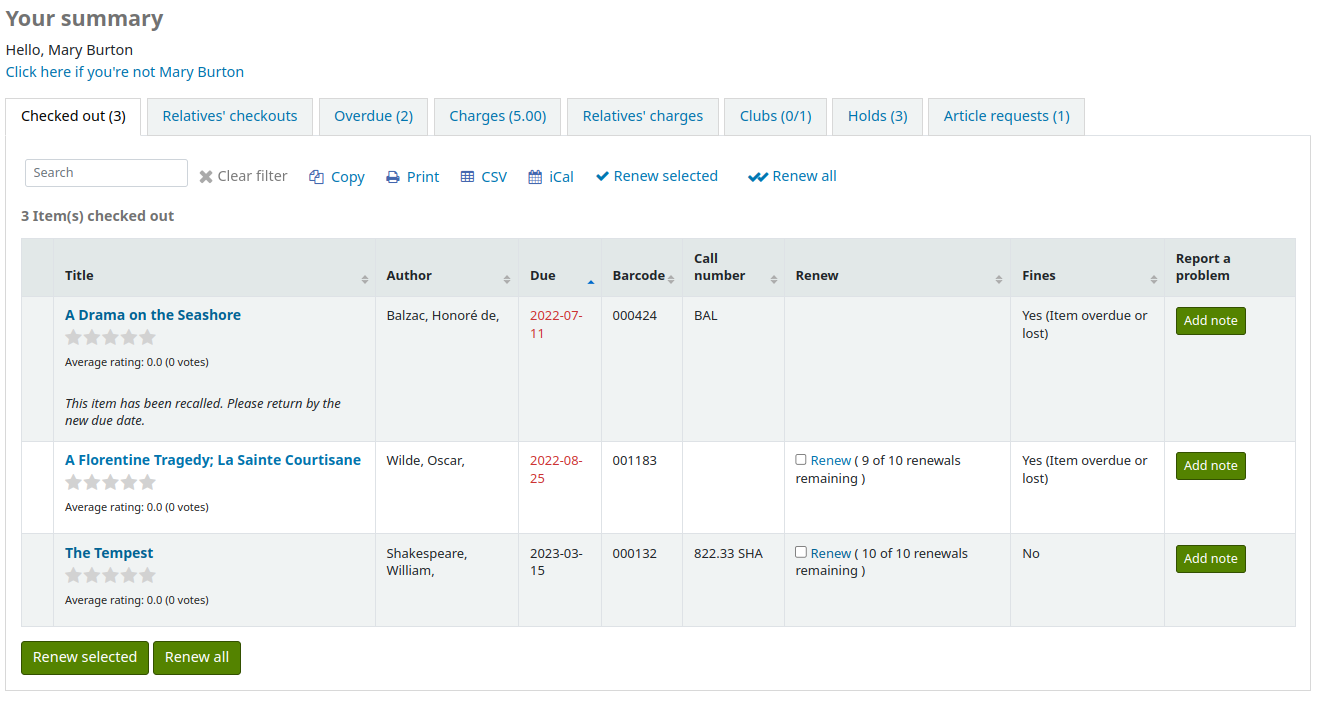
When the patron clicks on ‚Add note‘, they will be able to write a note about this checkout.
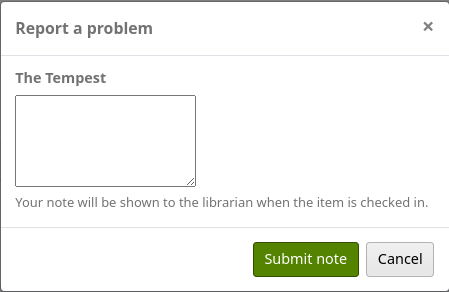
Staff will be alerted of new checkout notes in the section at the bottom of the staff interface’s home page, with other pending requests.
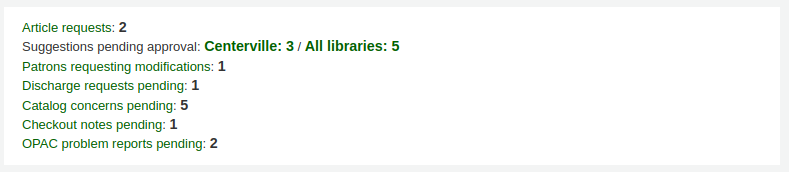
An email will also be sent to the email address in KohaAdminEmailAddress to alert the system administrator that a checkout note was added.
Bemerkung
You can customize this message in the Notices and slips tool. The letter code is CHECKOUT_NOTE.
Checkout notes can be managed from the circulation module home page, under Circulation > Checkout notes, or by clicking on the message in the pending requests section of the staff interface home page.
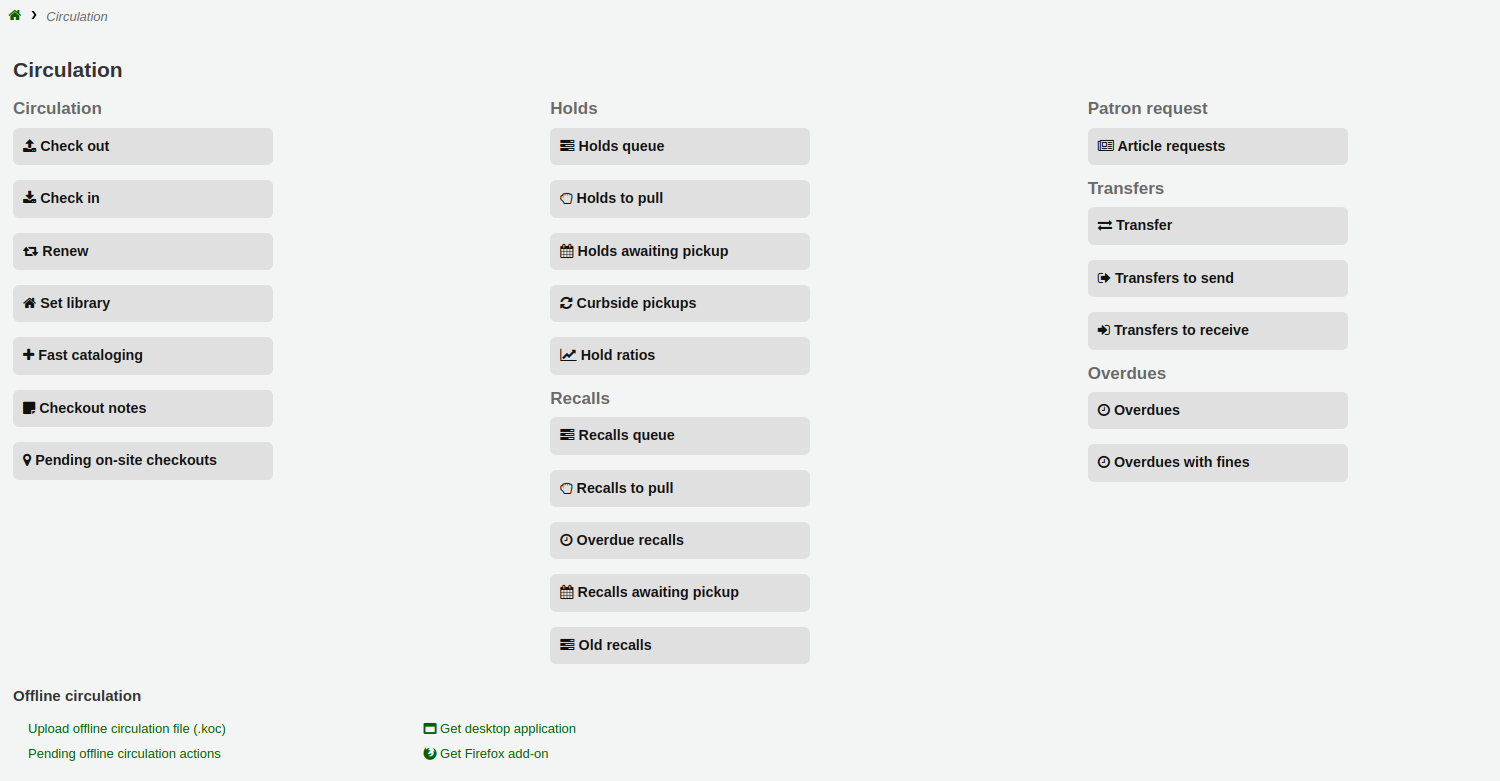
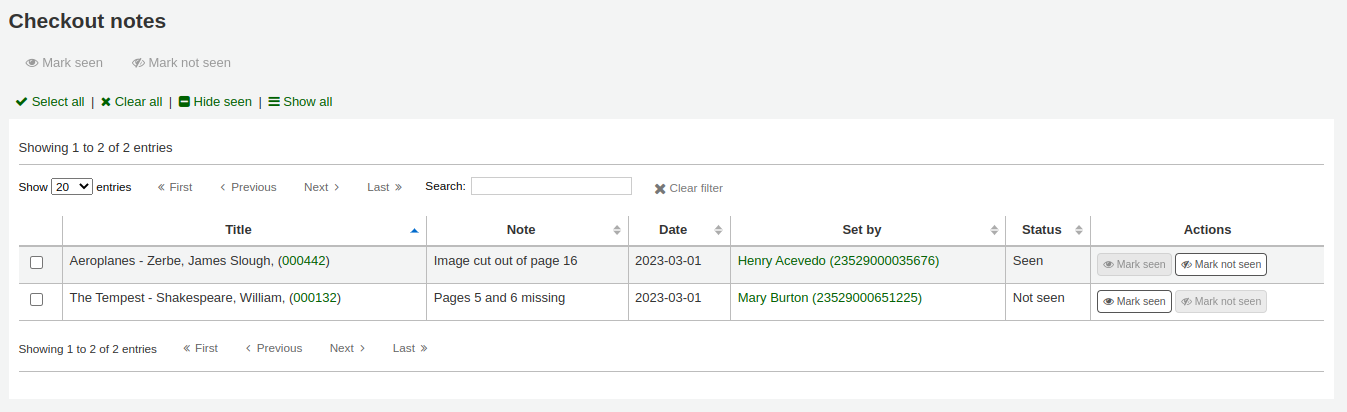
From this page, staff can mark notes as seen, either individually by clicking the ‚Mark seen‘ button on the right, or in a batch by selecting the notes and clicking ‚Mark seen‘ at the top of the page. Marking the notes as seen will remove them from the pending requests section of the staff interface homepage.
Seen notes can be filtered out with the ‚Hide seen‘ link at the top of the table.
Checkout notes will also appear upon checkin.
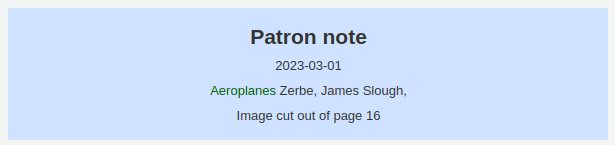
Once the item is checked in, the note will be removed permanently from this page.
Renewing checkouts
Ausgeliehene Exemplare können verlängert (für eine weitere Periode ausgeliehen) werden, wenn die hinterlegten Ausleihkondtionen, und die Einstellung im Systemparameter RenewalPeriodBase entsprechend eingerichtet sind.
If you allow it, patrons can renew their own items via the OPAC, but sometimes you’ll need to help them by renewing their items via the staff interface.
To renew items checked out to a patron, you can do one of three things: renew from the patron’s checkout summary, renew from the search bar at the top of the page, or renew from the ‚Renew‘ section of the circulation module.
Renewing from the patron’s checkout summary
The first way to renew checkouts is to visit the patron’s details page or checkout page and view their checkout summary at the bottom.
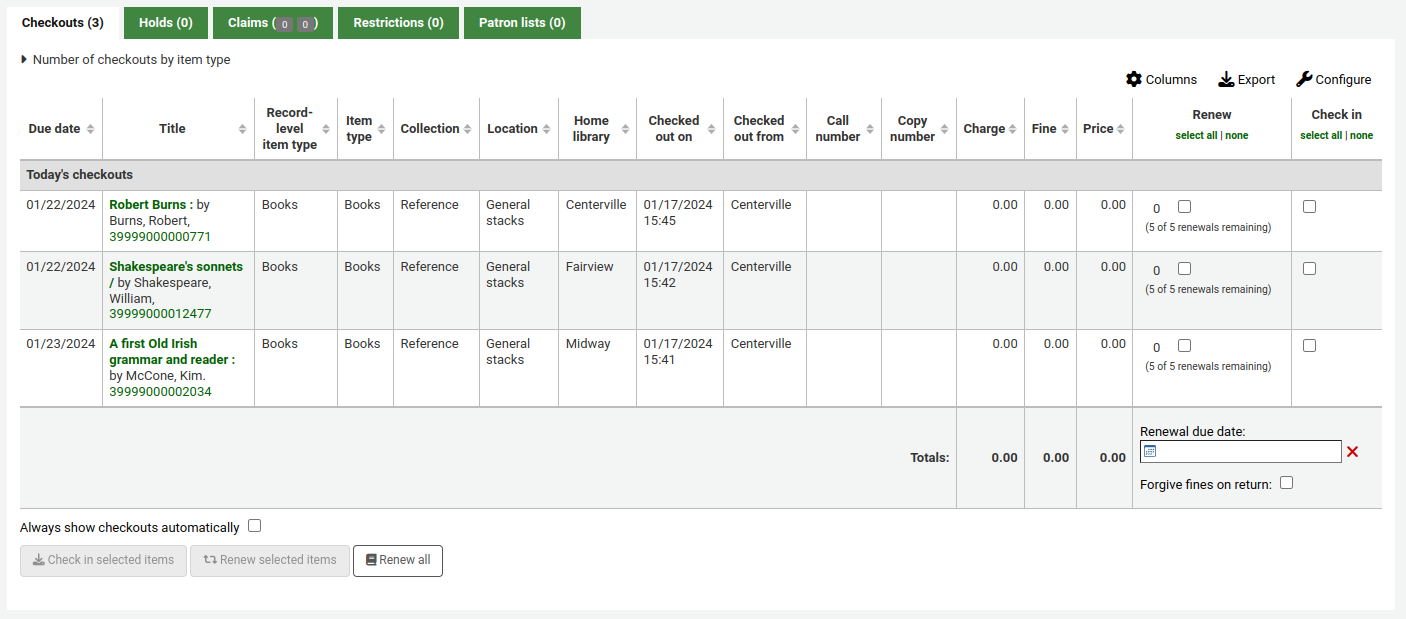
In the ‚Renew‘ column, you will see how many times each item has been renewed and a checkbox to renew the item for the patron. Check the box of the items you would like to renew and click the ‚Renew selected items‘ button. Alternatively, click the ‚Renew all‘ button to renew all items checked out to the patron.

Achtung
Prior to Koha version 23.11, the button was called ‚Renew or check in selected items‘ and served both for renewing and for checking in depending on which box was checked.
Sometimes renewals will be blocked based on your circulation rules. To override this block, the AllowRenewalLimitOverride system preference must be set to ‚Allow‘. If you allow renewal limit overrides, you will see a checkbox at the bottom left of the circulation summary. Checking that box will add checkboxes in the renew column above where before the item was not renewable.

Check that box, choose the items you would like to renew, and then click ‚Renew selected items‘.
You can also mark a renewal as ‚unseen‘, to differentiate between renewals where staff has actually seen the item, versus renewals where they didn’t see it (over the phone, for example). To do this, you must first enable the UnseenRenewals system preference. Once enabled, a checkbox will appear at the bottom left of the circulation summary. Check that box to mark the renewals as ‚unseen‘. Then click either ‚Renew selected items‘ or ‚Renew all‘.

If you need to renew the checkout for a period different than the standard renewal period, you can pick a due date in the ‚Renewal due date‘ box at the bottom of the ‚Renewal‘ column. Make sure to enter the date before clicking the ‚Renew selected items‘ button or the ‚Renew all button‘.
Renewing from the search bar
If you have the items in hand, you can select the ‚Renew‘ option in the search bar at the top of the page (or press Alt + w, or Option + w on Mac computers), and scan the barcode in the search field.

If renewing is permitted, the checkout will be renewed for the period specified in the circulation rules.
Bemerkung
There is no way to specify a different renewal period or to override renewal limits from here. You need to use one of the other methods.
Renewing from the ‚Renew‘ page
Get there: Circulation > Renew
The last option to renew checkouts is to visit the ‚Renew‘ page found under the Circulation menu.
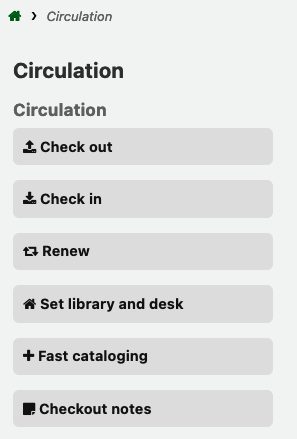
Scan the barcodes of the items you would like to renew.

If you need to renew the checkout for a period different than the standard renewal period, you can pick a due date in the ‚Renewal due date‘ box under the barcode field. Make sure to enter the date before scanning the barcode.
If the item is renewed, you will receive a confirmation message.

If the barcode is not found, you will be presented with an error.
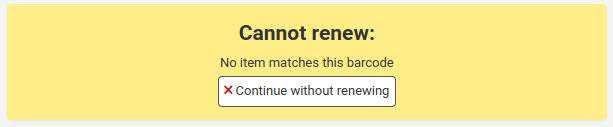
If the item is not actually checked out, you will also receive an error.
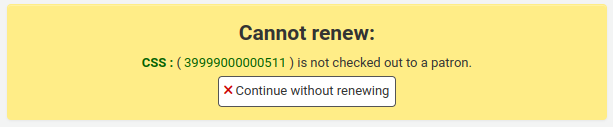
Checking items in (returning)
Checking items in can be performed from various locations: the search bar at the top of the staff interface, the ‚Check in‘ column in the patron’s checkout summary, or the dedicated ‚Check in‘ page of the Circulation module.
Koha also offers an automatic check-in feature, which can be set in item types and requires the automatic_checkin.pl cron job.
Checking in from the search bar
To quickly check in an item, you can select the ‚Check in‘ option in the search bar at the top of the page (or press Alt + r, or Option + r on Mac computers), and scan the barcode in the search field.

This will check in the item and bring you to the ‚Check in‘ section of the Circulation module to check in more items.
Bemerkung
There is no way to specify a return date, use the book drop mode, or forgive fines from the search bar. You need to go to Circulation > Check in to have access to those options.
Checking in from the patron’s checkout summary
Another way to check in items is to visit the patron’s details page or checkout page and view their checkout summary at the bottom.
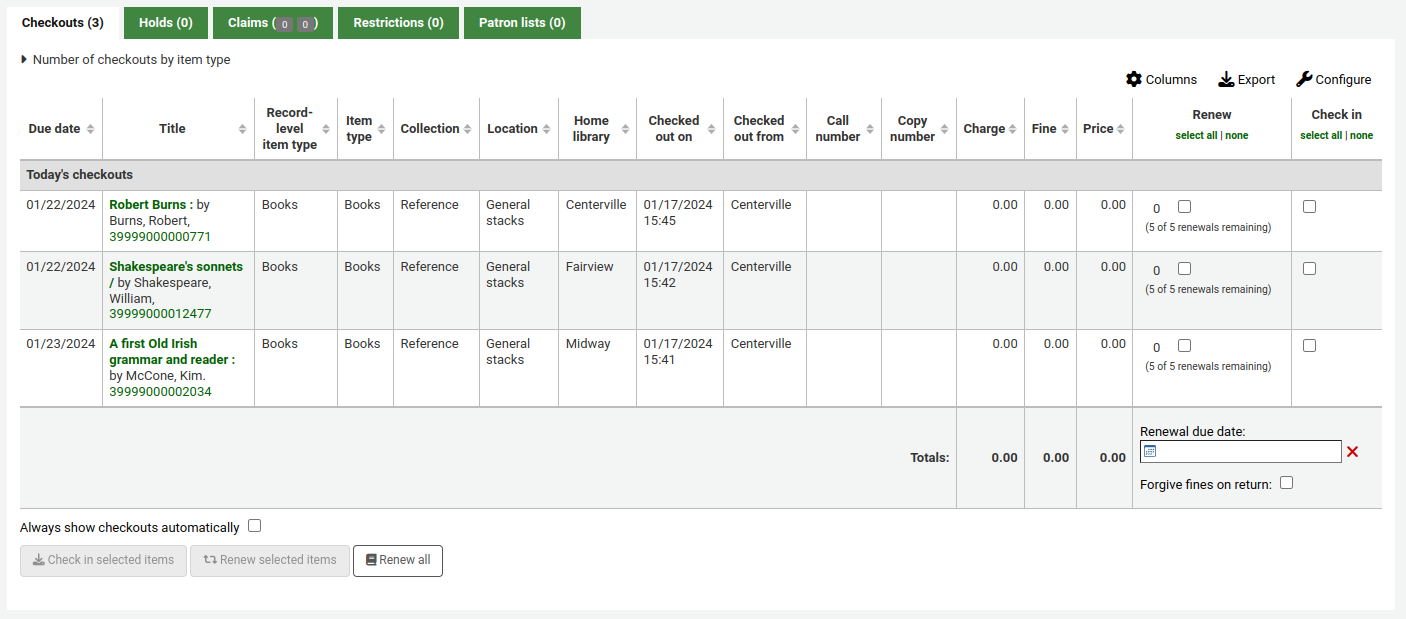
Check the box in the ‚Check in‘ column of the items you would like to check in and click the ‚Check in selected items‘ button.
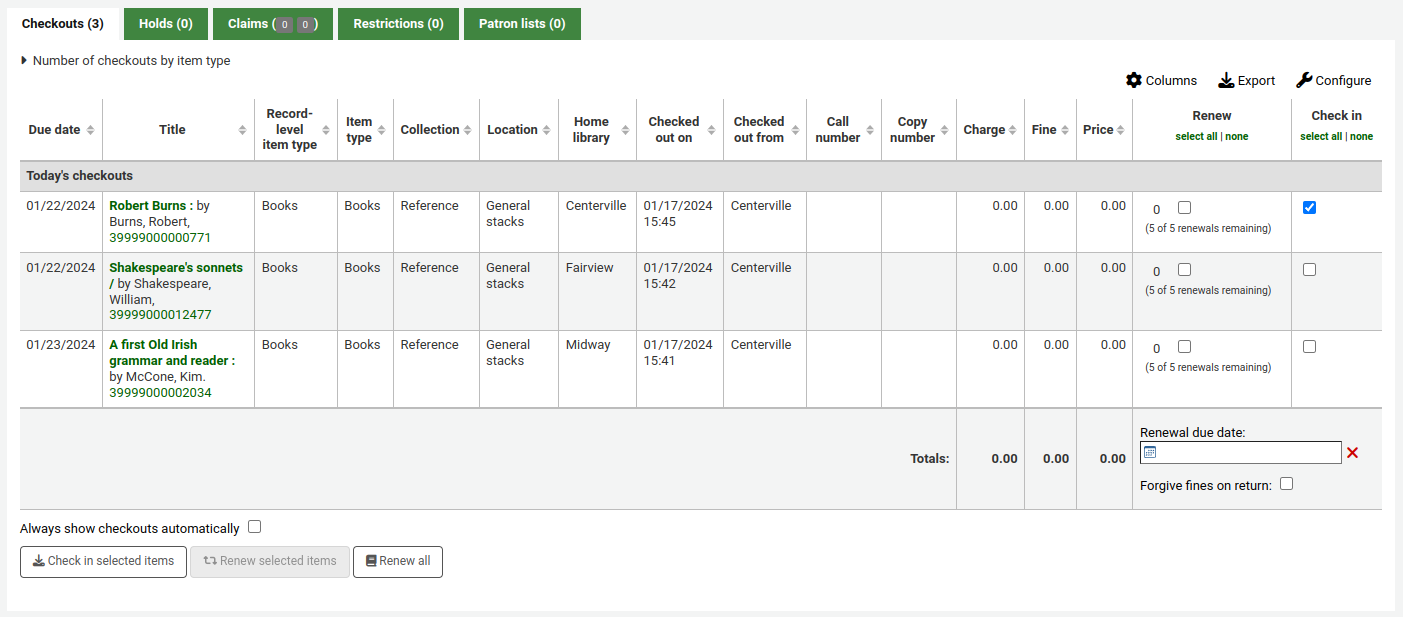
Achtung
Prior to Koha version 23.11, the button was called ‚Renew or check in selected items‘ and served both for renewing and for checking in depending on which box was checked.
Warnung
This method doesn’t require staff to scan the barcode, which can lead to errors when selecting the items to check in. Be careful when using this method.
Checking in from the ‚Check in‘ page
Get there: Circulation > Check in
You can also check items in from the ‚Check in‘ section in the Circulation module.
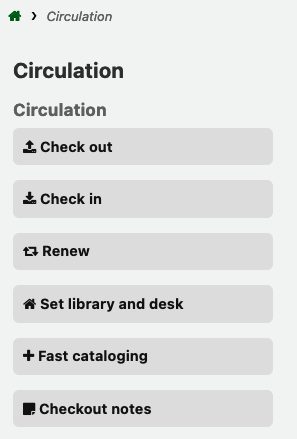
To check an item in, scan the barcode of the item into the box provided.
A summary of all items checked in will appear below the check-in box.
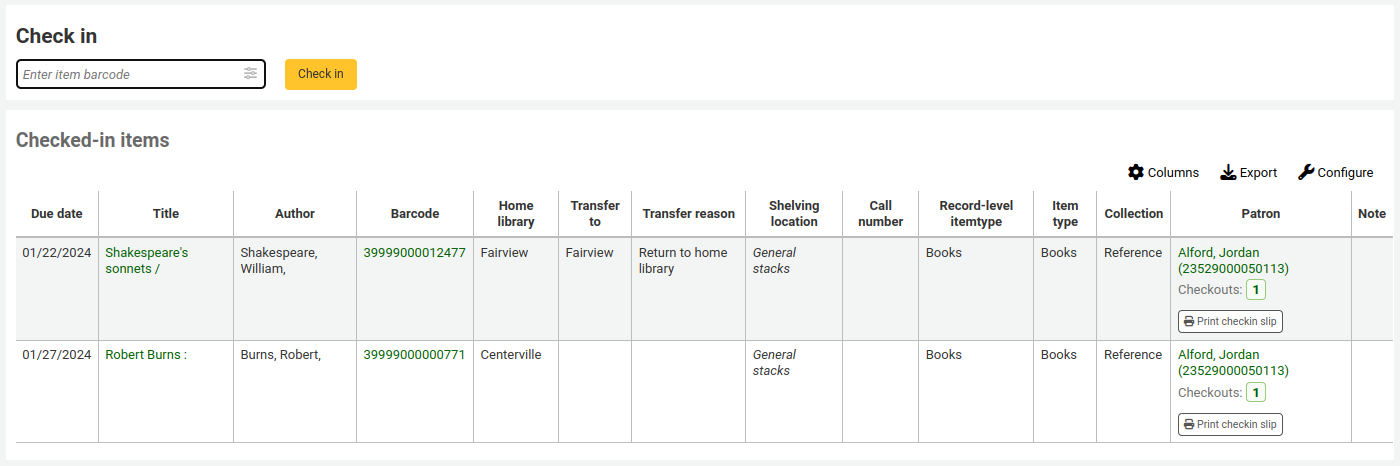
Bemerkung
Sie können die Spalten dieser Tabelle über die ref:Tabellenkonfiguration <column-settings-label> im Administrationsmodul anpassen (Tabellen-ID: checkedintable).
Check-in settings are available by clicking on the settings icon in the barcode field. These are used for non-standard check-ins, for example, if you need to specify a different return date, or if you need to forgive all fines.

If the SpecifyReturnDate system preference is set to ‚Allow‘ you will be able to arbitrarily set the return date from below the check in box.
If you are checking items in that were put in the book drop while the library was closed, you can check the ‚Book drop mode‘ box before scanning items. This will effectively roll back the return date to the last date the library was open.

Bemerkung
This requires that the closed days are added to the calendar tool.
Es ist möglich alle Mahngebühren zu erlassen, wenn Sie vor der Rückgabe die Option ‚Mahngebühren erlassen‘ auswählen.
Bemerkung
This checkbox will only appear if you charge overdue fines, i.e., if the finesMode system preference is set to ‚Calculate and charge‘.
Meldungen bei der Rückgabe
Es gibt verschiedene Meldungen, die bei Rückgabe angezeigt werden können:
If the return policy dictates items need to be returned back to their home or holding library, a message will appear asking staff to transfer the item.
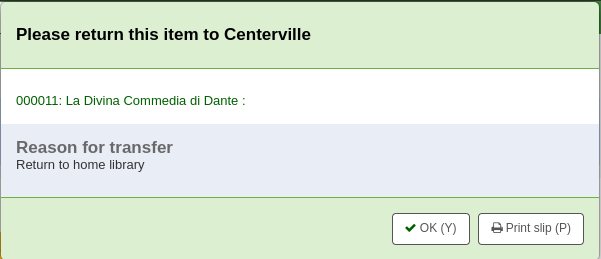
Bemerkung
When set to ‚Block‘, the TransfersBlockCirc system preference will block all actions until the pop-up is confirmed.
When set to „Don’t block“, the AutomaticConfirmTransfer system preference determines what happens if the pop-up is dismissed without confirming the transfer.
After this item is checked in and the transfer is confirmed, the status of the item will be changed in the catalog to ‚in transit‘.

To mark an item as back at the home or holding library, check the item in at that library.

A message will appear to tell you that the item is not checked out, but the status will now say available in the catalog. This step is necessary to mark items as received by the library.
Wenn Sie ein Exemplar in einer anderen als der Heimatbibliothek zurückbuchen, wird eine Transportaufforderung zurück in die Heimatbibliothek angezeigt

If CircConfirmItemParts is set to ‚Require‘, the staff member will have to confirm the checkin
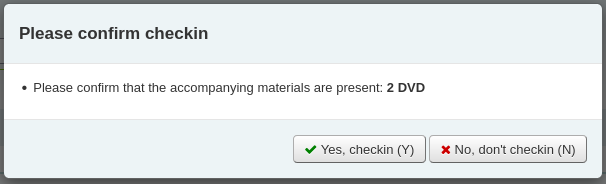
Wenn Sie ein Exemplar zurückbuchen, das vorgemerkt ist, werden Sie aufgefordert die Vormerkung zu bestätigen
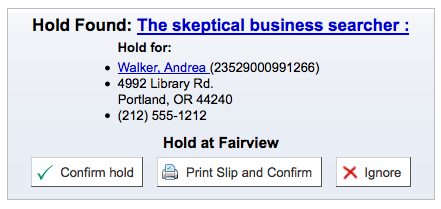
Bestätigen Sie die Vormerkung, um das Exemplar als abholbereit zu kennzeichnen.

Wenn Sie auf ‚Quittung drucken und bestätigen‘ klicken, wird das Exemplar als in der Bibliothek abholbereit markiert, und eine Quittung mit den Informationen über den Benutzer und die Vormerkung zur Einlage im Buch ausgedruckt.
Wenn Sie die Vormerkung ignorieren bleibt die Vormerkung bestehen, aber das Exemplar behält den Status verfügbar (die Vormerkung wird nicht storniert)
Beim Zurückbuchen eines Exemplars, das durch jemanden von einer anderen Bibliothek vorgemerkt wurde, erhalten Sie eine Aufforderung, die Vormerkung und den Transport zu bestätigen.
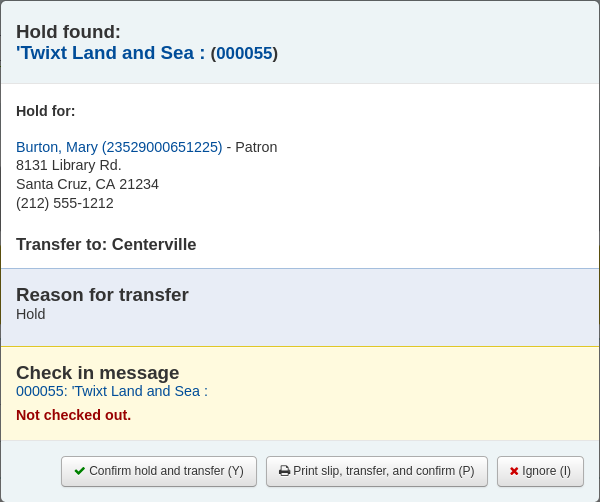
Bestätigen Sie die Vormerkung über ‚Bestätigen und transportieren‘, um das Exemplar in die Abholbibliothek zu schicken

Wenn Sie auf ‚Quittung drucken, Transport und bestätigen‘ klicken, wird das Exemplar als in Transport zu der Bibliothek, in der die Vormerkung gesetzt wurde, markiert, und eine Quittung mit den Informationen über den Benutzer und die Vormerkung zur Einlage im Buch ausgedruckt
Wenn Sie die Vormerkung ignorieren bleibt die Vormerkung bestehen, aber das Exemplar behält den Status verfügbar (die Vormerkung wird nicht storniert)
If you have the system showing you fines at the time of checkin (FineNotifyAtCheckin) you will see a message telling you about the fine and providing you a link to the payment page for that patron

Claiming an item as returned
If the patron claims they returned something, you can mark that item as ‚Claimed returned‘ and track those claims.
In order to use this feature,
Add a new authorized value to the LOST category to represent items claimed as returned.
Enter the authorized value in the ClaimReturnedLostValue system preference (this enables the return claims feature).
Choose if a lost fee should be charged to the patron who claims an item as returned. Set a value in the ClaimReturnedChargeFee system preference (the default is to ask if a lost fee should be charged).
Optionally set a number of return claims a patron can make before a warning appears in their record in the ClaimReturnedWarningThreshold system preference.
Once the feature is enabled, a button to ‚Claim returned‘ will appear in the patron’s checkouts tab.
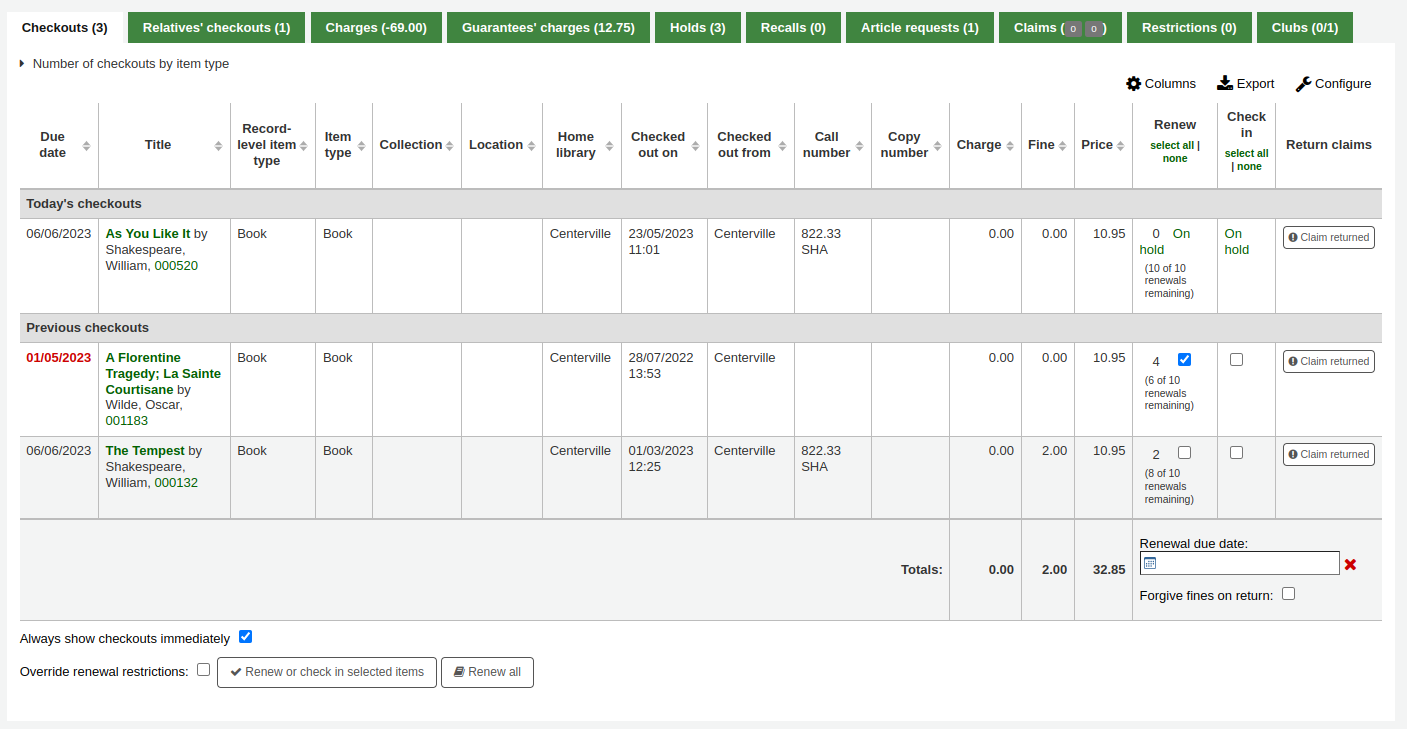
To claim an item as returned,
Click the ‚Claim returned‘ button next to the checkout.
In the pop-up, enter any notes about this claim.
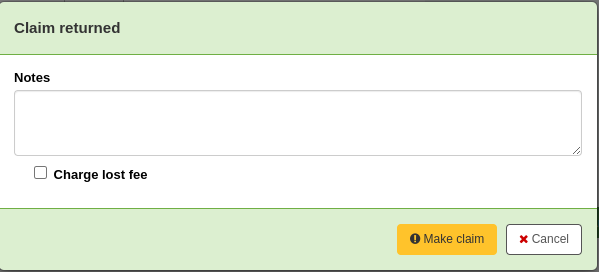
If the ClaimReturnedChargeFee system preference is set to ask whether or not the lost fee should be charged to the patron, there will be a checkbox to charge the fee.
Click ‚Make claim‘.
The claimed returned item will stay in the patron’s checkouts, and its lost status will be updated. The claim will also appear in the ‚Claims‘ tab.
Resolving a return claim
To resolve a claim,
Go to the patron’s record in the ‚Claims‘ tab.

Click ‚Actions‘ next to the item and choose ‚Resolve‘.
In the pop-up, choose a resolution and new lost status.
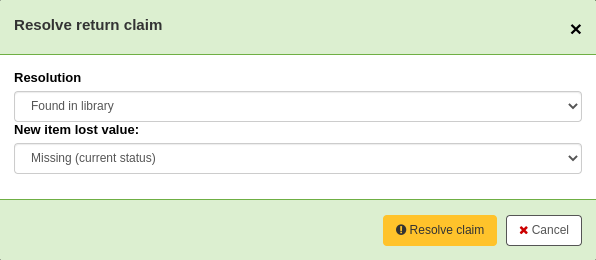
Resolution: the resolution is the reason this claim is being closed.
Bemerkung
The values are managed in the RETURN_CLAIM_RESOLUTION authorized value category.
New item lost value: this is the new lost status for this item.
Bemerkung
The values are managed in the LOST authorized value category.
Click ‚Resolve claim‘.
The resolved claim will stay in the patron’s record, unless they are purged by the cleanup_database.pl cron job after the number of days specified in the CleanUpDatabaseReturnClaims system preference.
Circulating bundles
This feature adds the ability to create bundles of items that can be checked out as a single entity. A bundle could for example be a box of related items from your library or a collection of musical scores which need to be circulated together.
You create a collection level bibliographic record and add items to it in the usual way. Those items can then be converted to a bundle by adding existing item records to them using their barcodes. The items will remain attached to their original records and be marked as ‘not for loan’.
Configuration
First you need to make some configuration choices.
Item types - you may want to create a separate item type to identify your bundles.
Circulation rules - you can optionally create circulation rules for your bundle item type.
There are two system preferences which control the status values used with bundles:
Creating bundles
The bundle functionality will only be displayed if you create a catalogue record with the Leader, (000 MARC tag) position 7 set to ‘c’ for Collection.
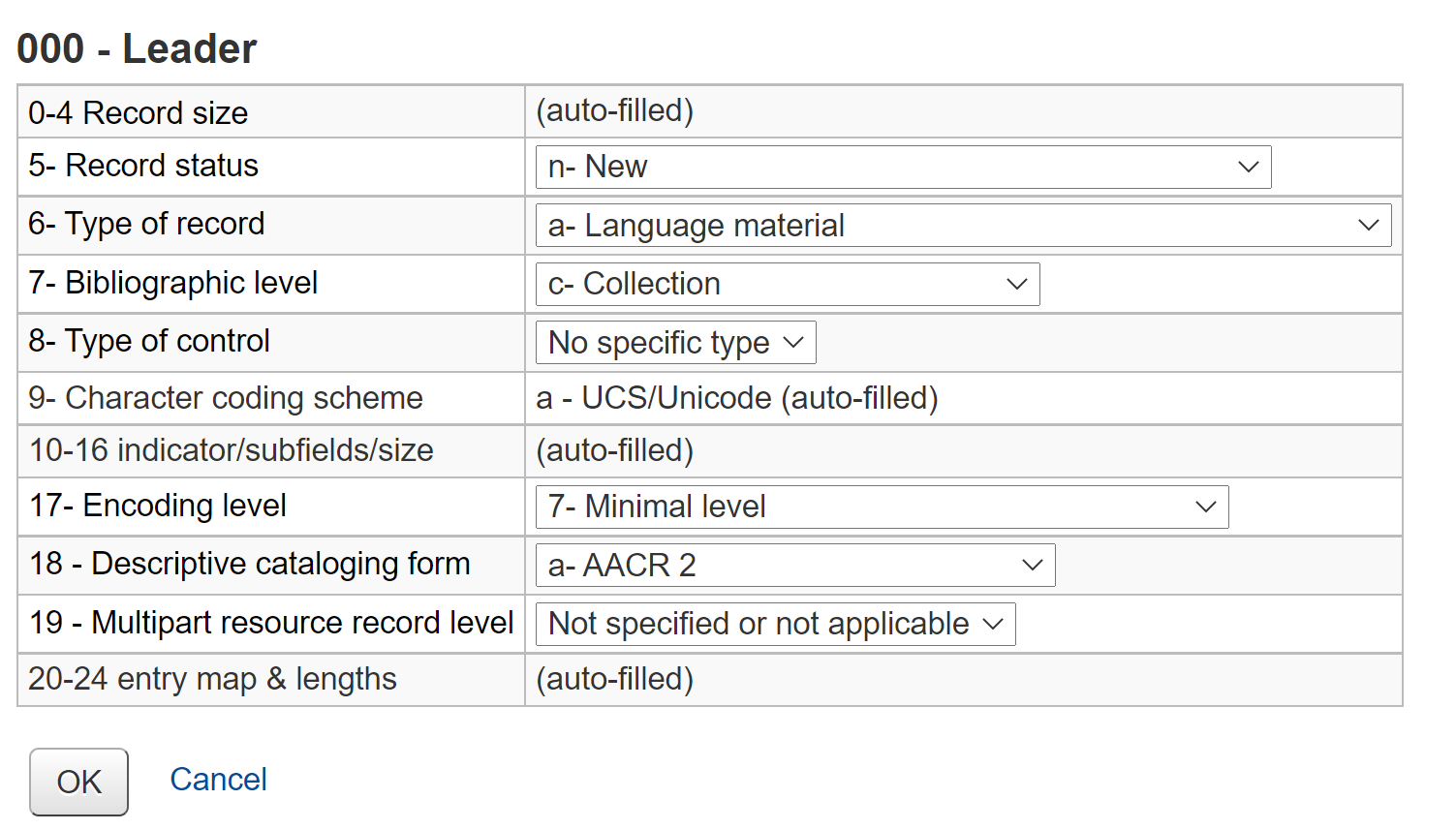
Bemerkung
It might be useful to have a separate MARC bibliographic framework for bundles with the ‘c’ set as a default value if you will use bundles regularly. You can also add any custom fields to the template that might be unique to bundles such as size or weight.
Your catalogue record will contain information to identify the content of the bundle.
For example, if the bundle is a box of resources for school children on the topic of oceans, the catalogue record might look something like the one shown below.
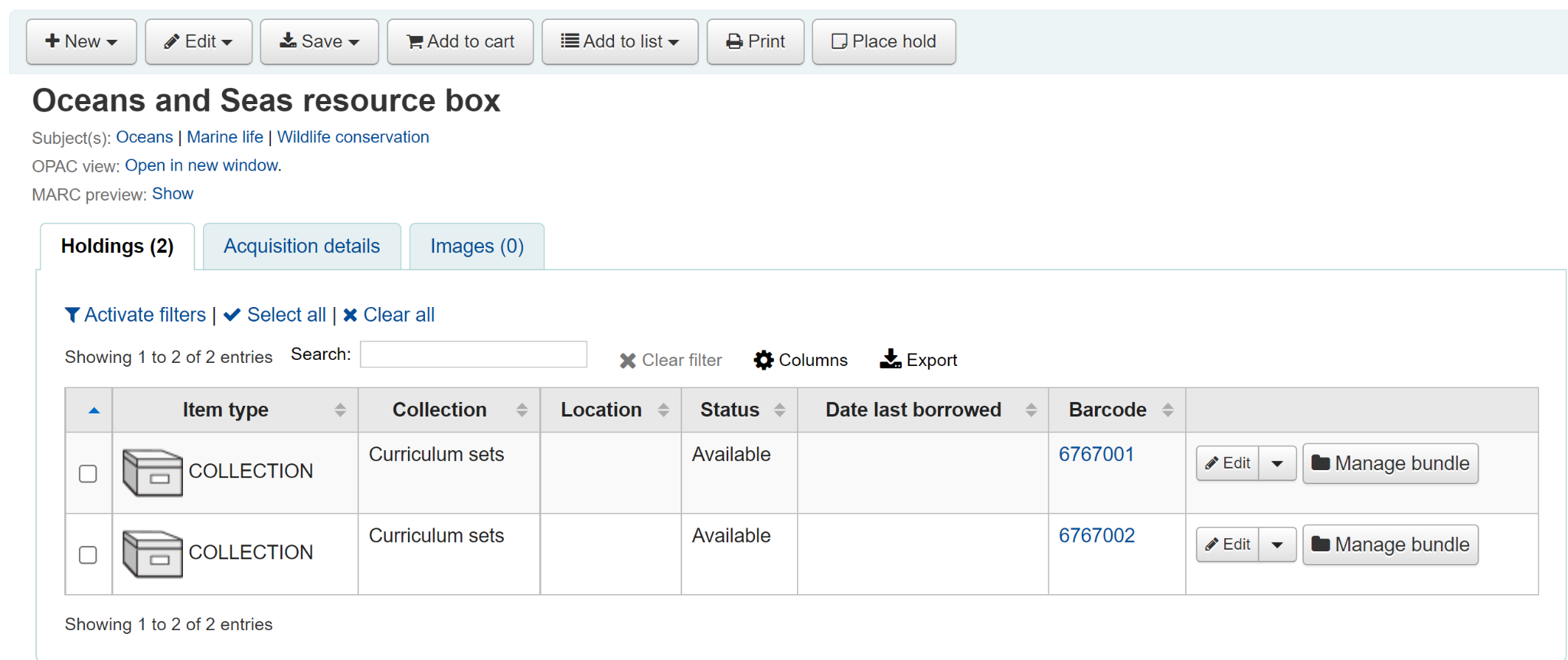
Add an item record for each physical bundle. It is likely that you will want a specific item type for bundles so that you can identify them easily and create circulation rules for them. In this case the bundle has the item type COLLECTION.
An item record attached to this type of catalogue record can be converted into a bundle via the Manage bundle button on the far right-hand side of the holdings table for each item as shown below.
Adding items to bundles
Click on Manage bundle and then the Add to bundle button to add items to the bundle using the barcode of the item.
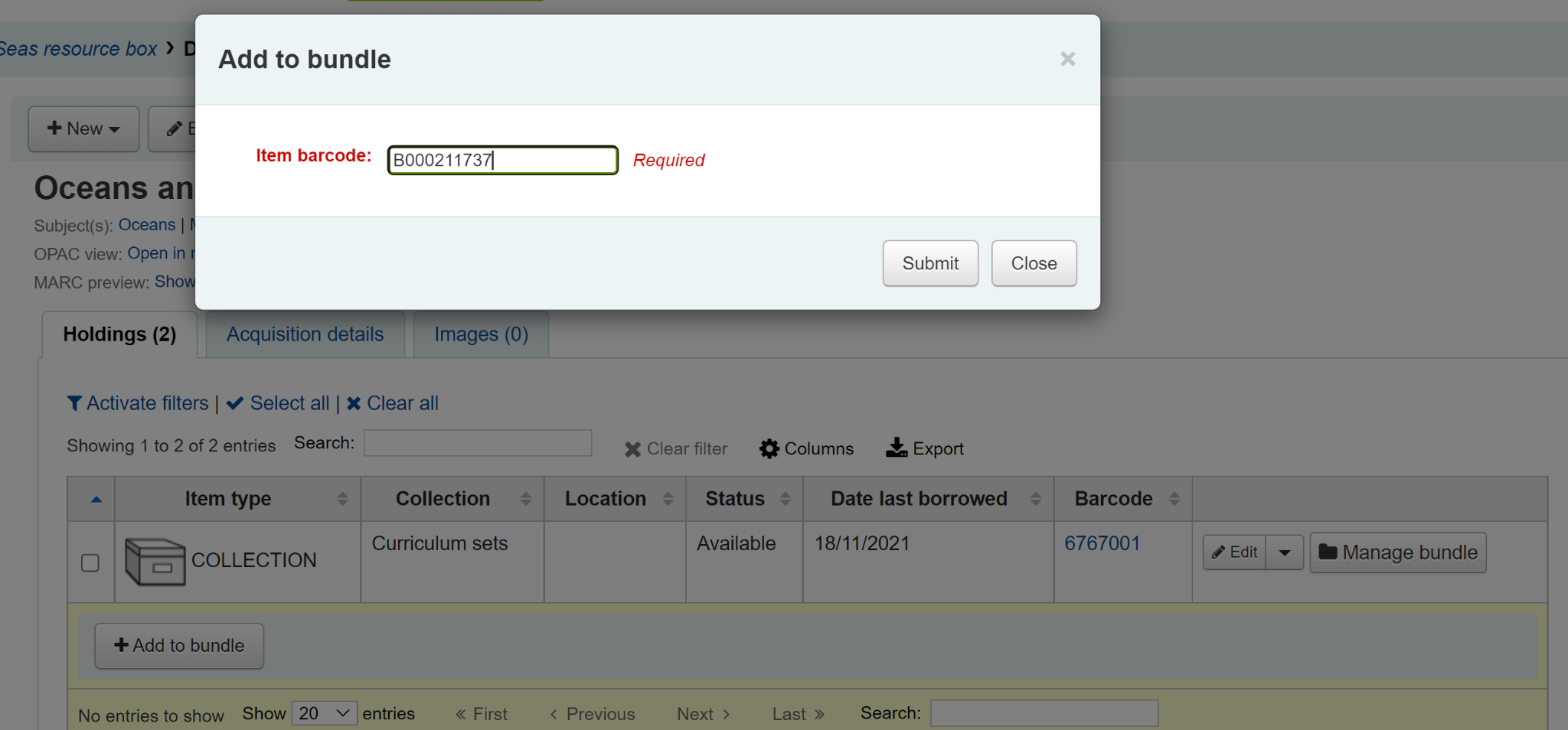
You will see a message telling you that the item has been added successfully.
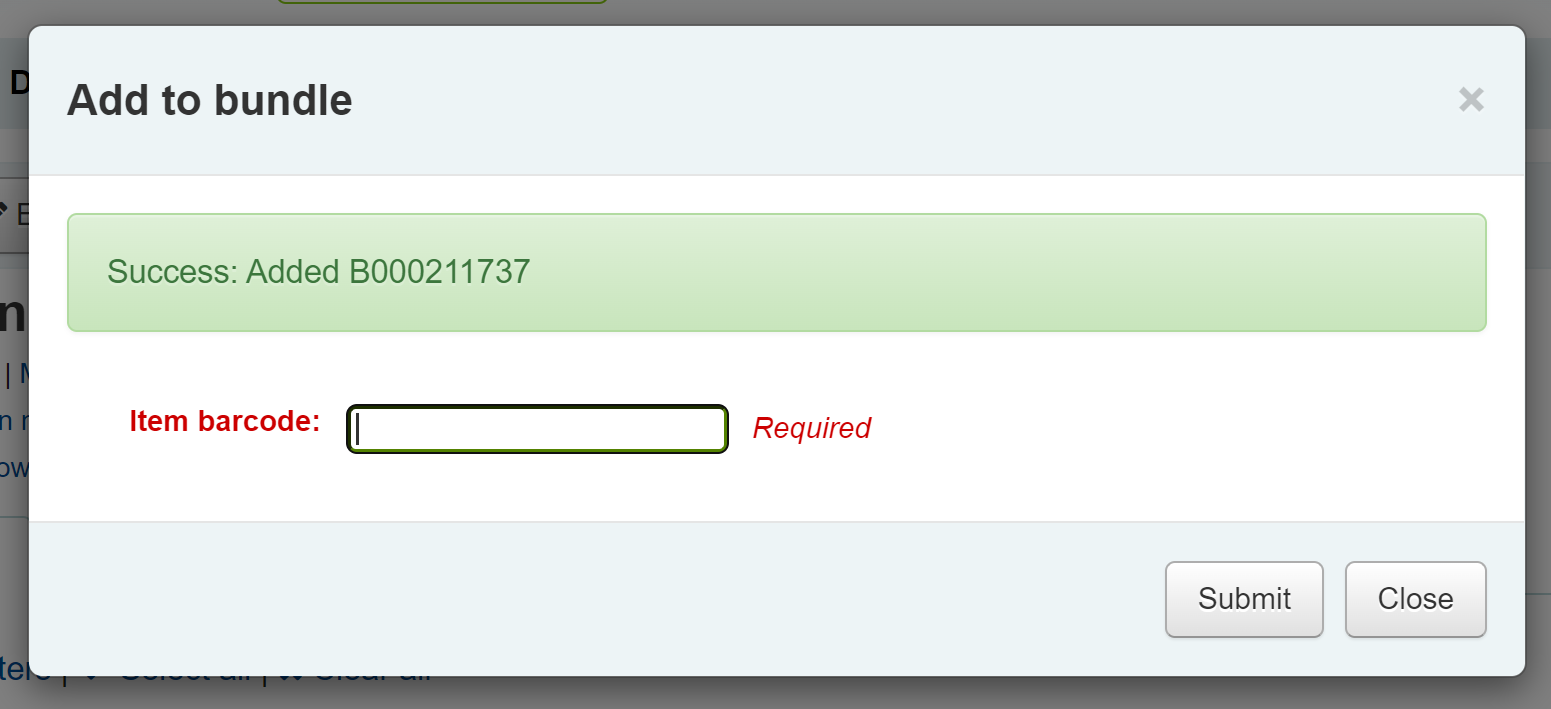
When you have finished scanning in items you can click on Close and view the bundle contents. The bundle contents list can be exported or printed if required.
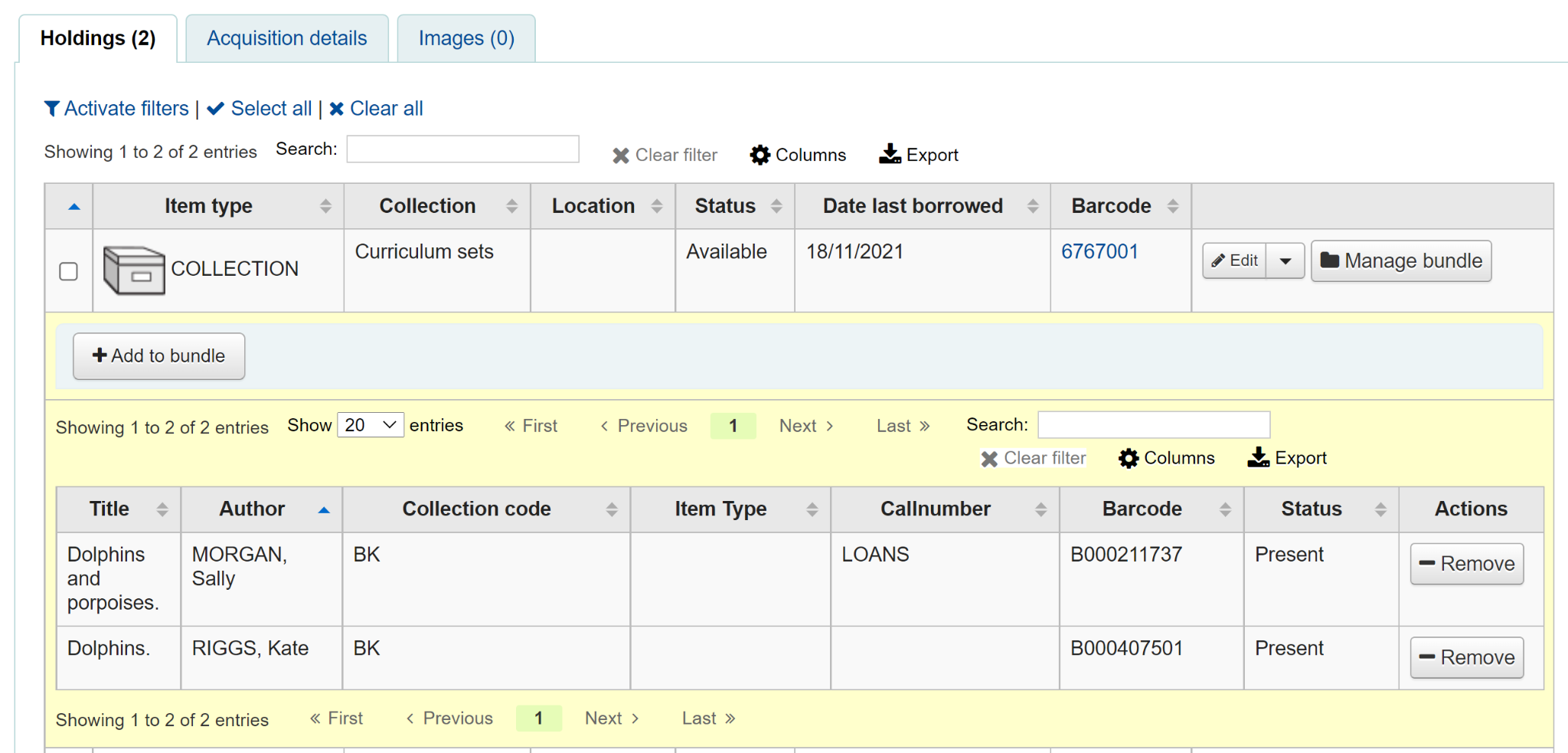
Warnung
Items added to bundles are still attached to their permanent catalogue record, however, they cannot be checked out individually. When added to a bundle an item’s Not for Loan status is updated and can be viewed in the holdings table of the permanent record along with a link to the bundle. The Not for Loan status can be defined in the BundleNotLoanValue system preference.
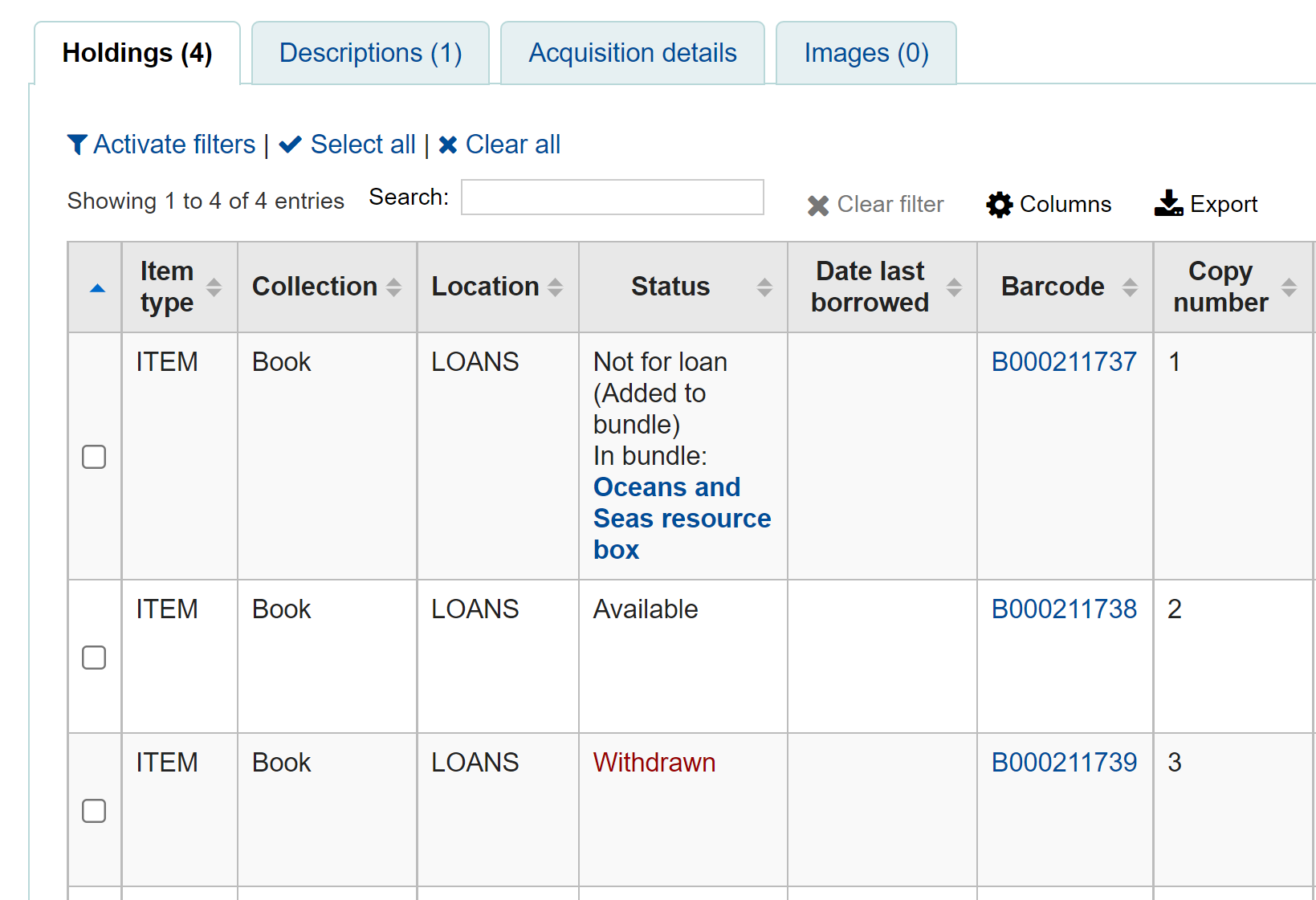
If an item is already found to be attached to the bundle, a warning message will be displayed.
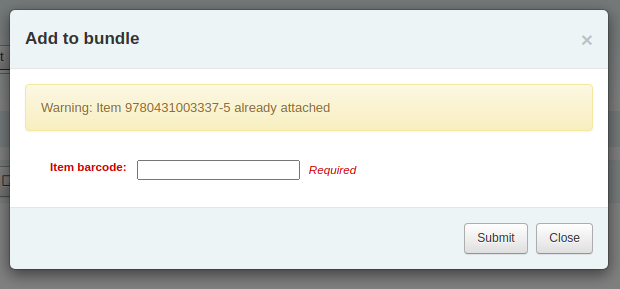
If an item has an item-level hold, a warning message will be displayed. To add the item to the bundle anyway, click ‚Ignore holds and add to bundle‘. To cancel, click ‚Close‘.
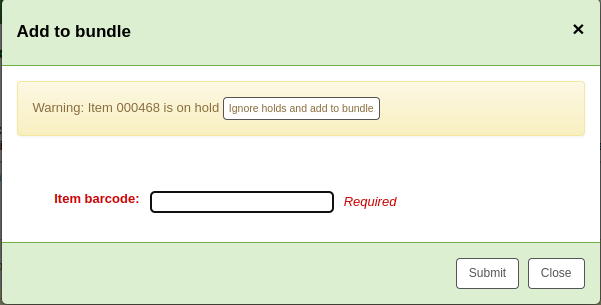
If an item cannot be added to the bundle for any other reason a failure message will display.
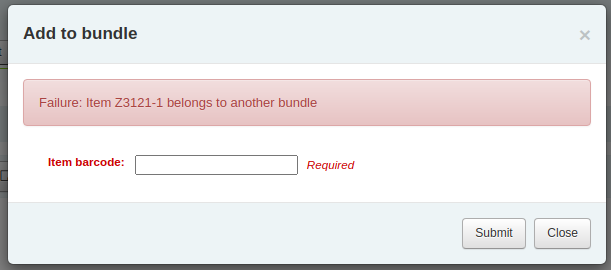
Removing items from bundles
To remove an individual item from a bundle you can click on the Remove button from the Actions column of the bundle contents list.
To remove multiple items from the bundle you have two options:
Use the ‘Remove from bundle’ button from within the Manage bundle display
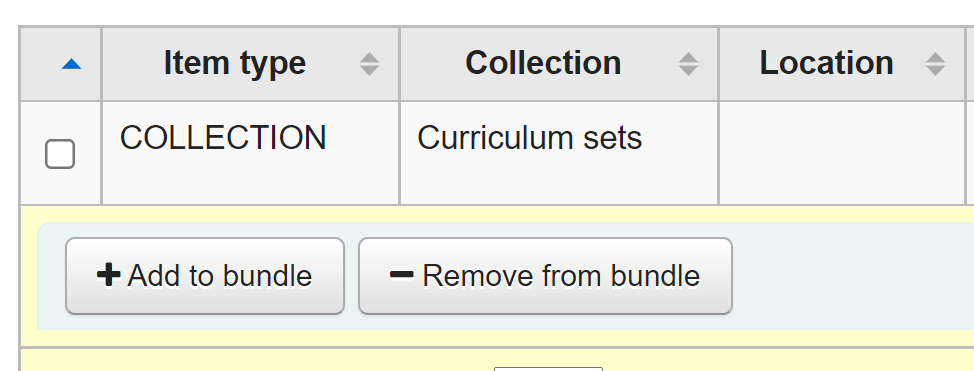
Scan in barcodes in the same way as you add items to bundles. You will see a confirmation dialogue to let you know the item has been removed.
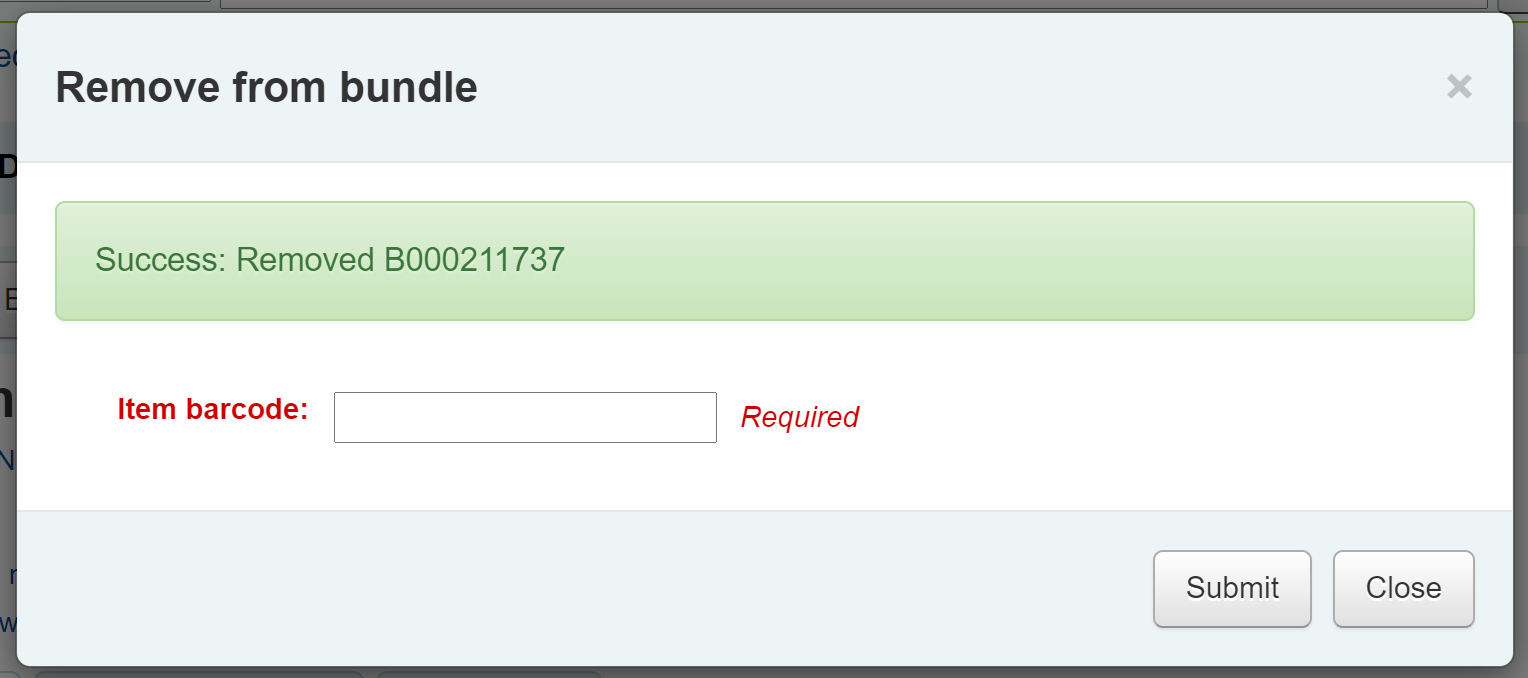
If the item couldn’t be removed you will see a Failure message.
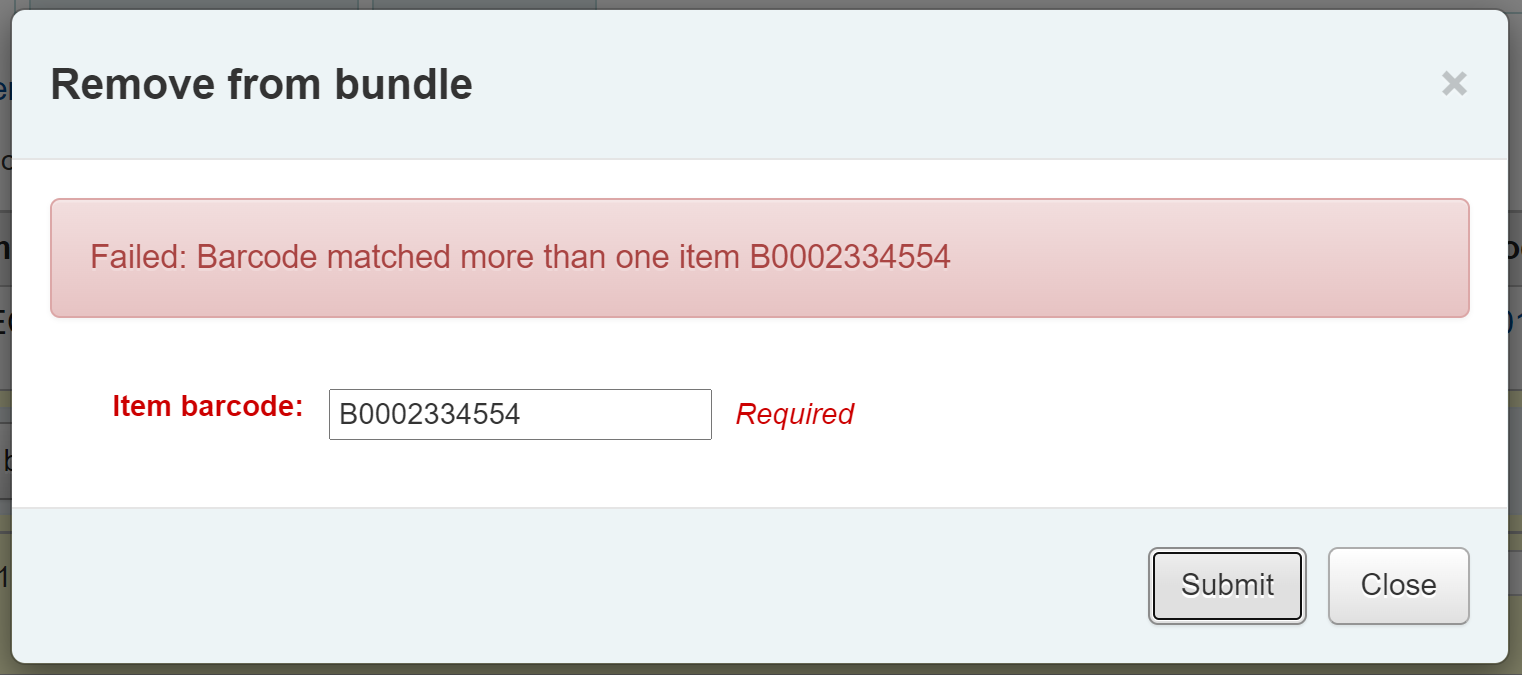
The second way to remove multiple items is to scan the barcode of the item into the checkin box and you will be given the option to remove the item from its bundle.
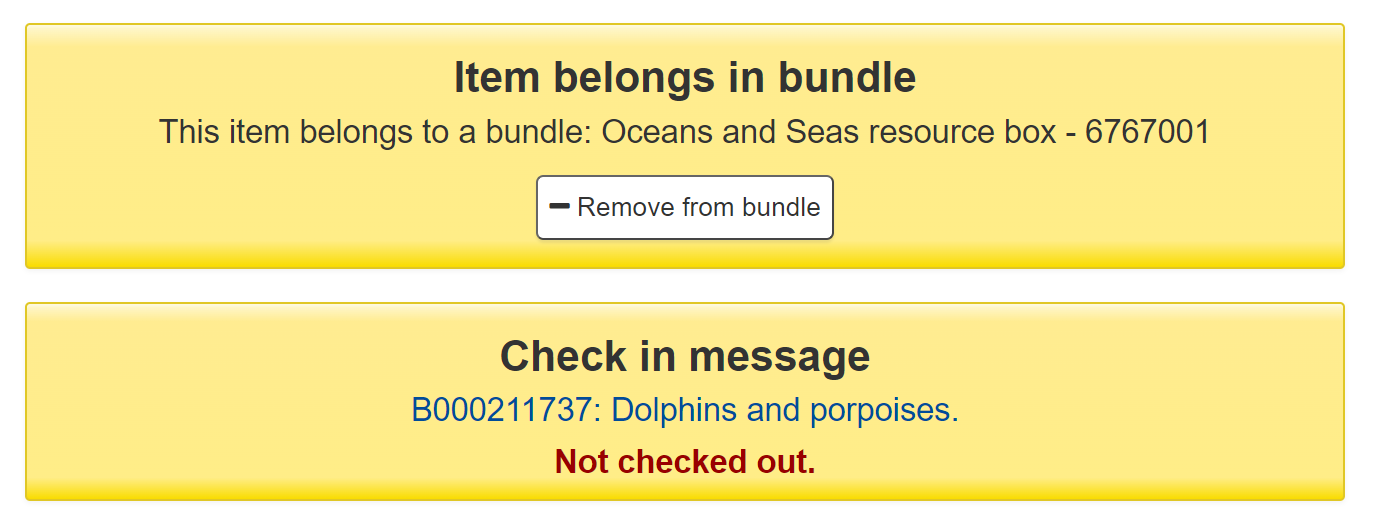
When you have finished working with a bundle you can close the contents list by clicking on the Manage bundle button again.
Circulating bundles
Checkout
You can checkout a bundle in the usual way from Circulation using the barcode of the bundle. If required you can create specific circulation rules for bundles based on their item type.
Remember, once an item is within a bundle it cannot be checked out individually. If you try to do this the following alert will be displayed.

You can see the checkout from the patron’s list of checkouts.
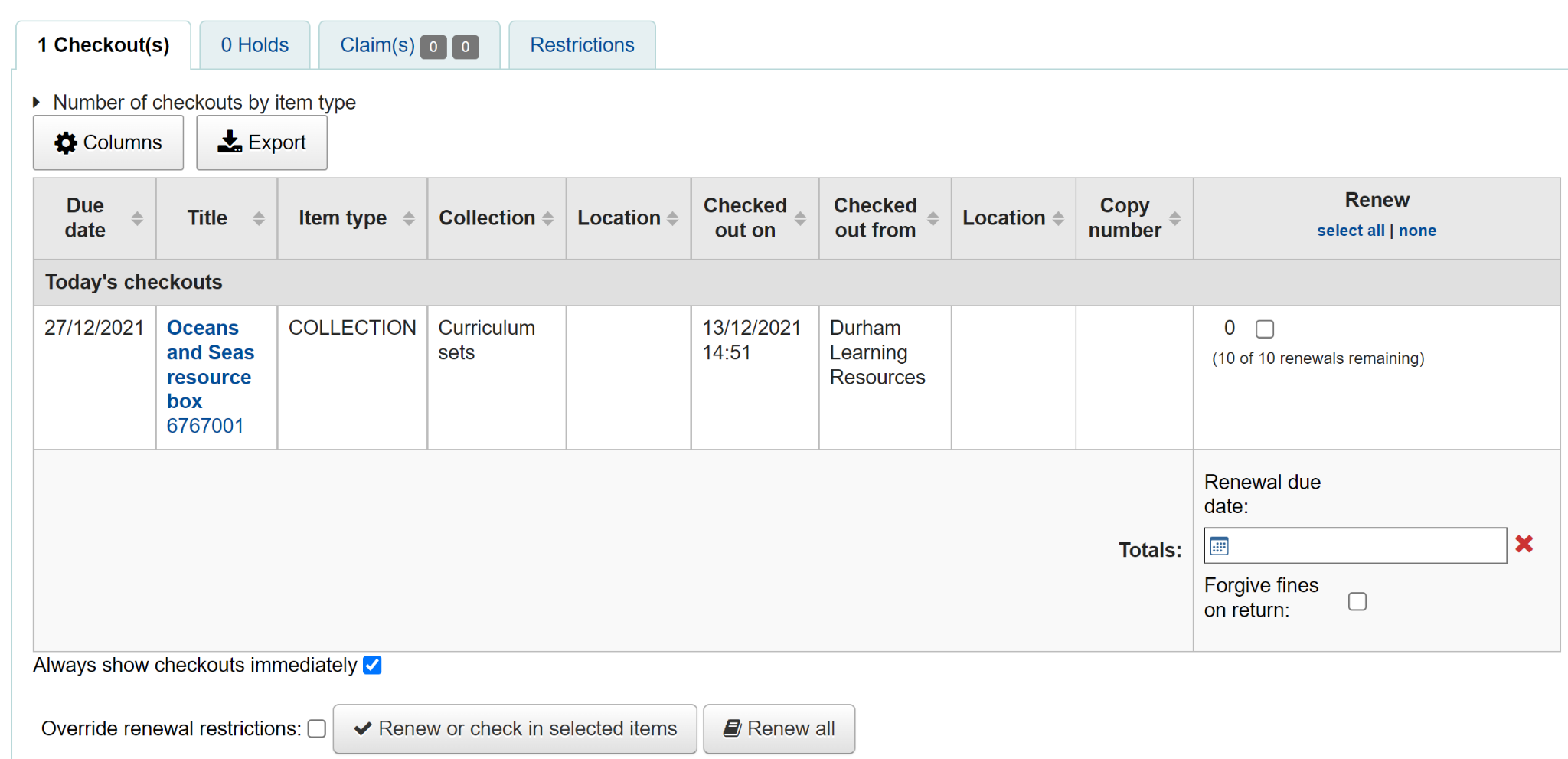
You can also see that the bundle is checked out from the status column of the Holdings table of the catalogue record.from the catalogue record display.
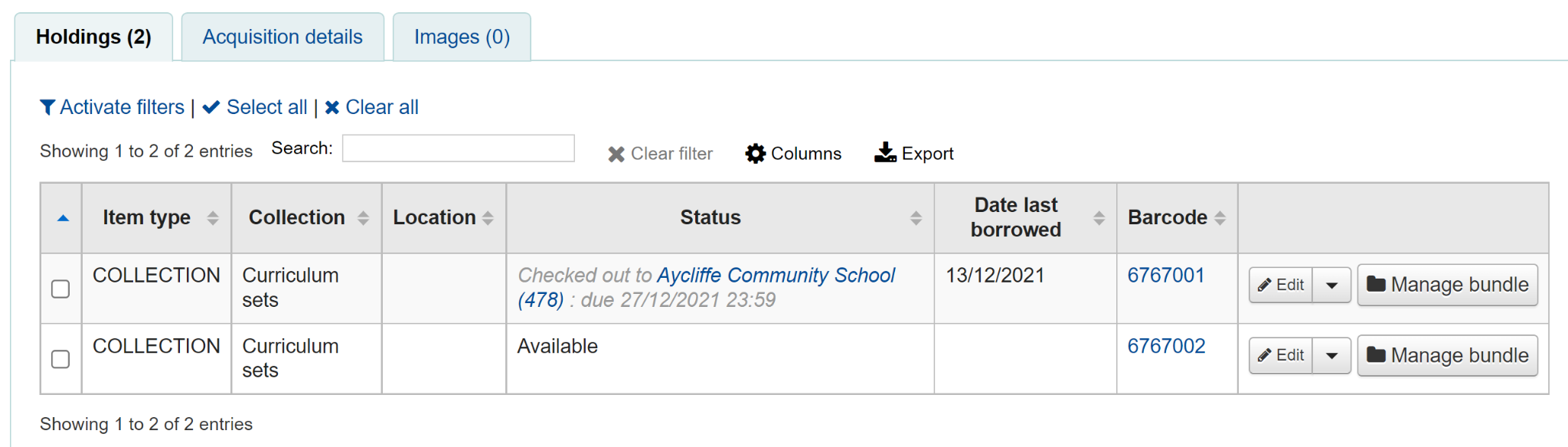
Checkin
Check in bundles in the usual way from Circulation. You will then be prompted to verify the presence of each item that belongs in the bundle.
If you need to skip the verification process, click the ‚Confirm checkin without verifying bundle contents‘ button. You will be able to verify the contents later.
A list of the items currently attached to the bundle, and expected to be returned, will display at the top of the dialogue. Beneath the list will be a ‘Barcodes’ box where you are expected to scan the barcodes of the returned items one by one.
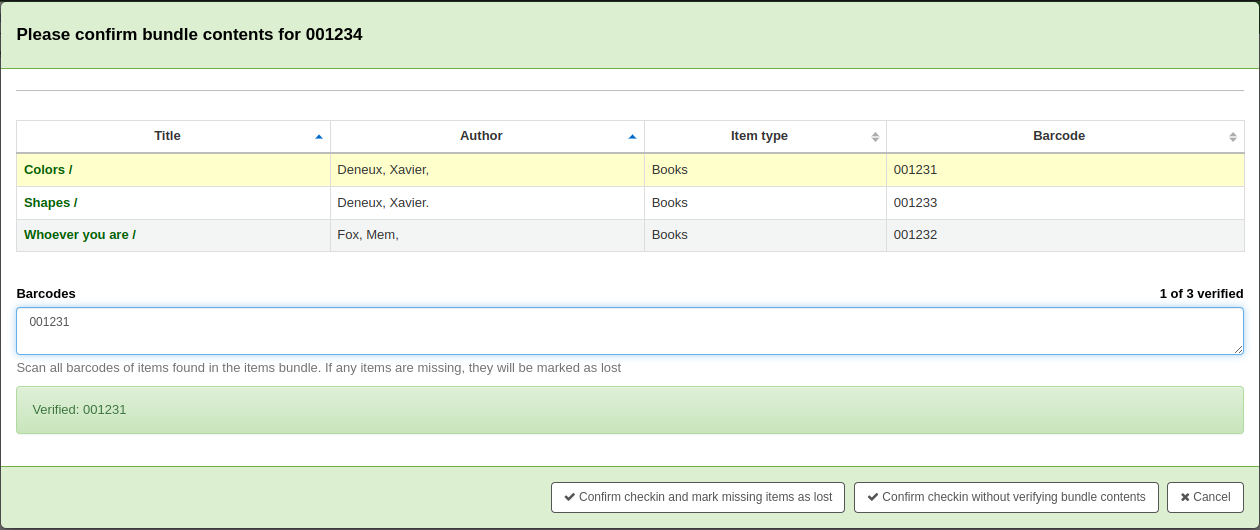
As you scan items, the matching row in the list will be highlighted to give some visual feedback. You also see a running total of items that have been checked in on the right hand side.
When you have finished scanning the returned items you can click on ‘Confirm checkin and mark missing items as lost’ or you can cancel the checkin.
If all the bundle items were marked as found you will be presented with a message to say the checkin is complete.

You can view and print a contents list.
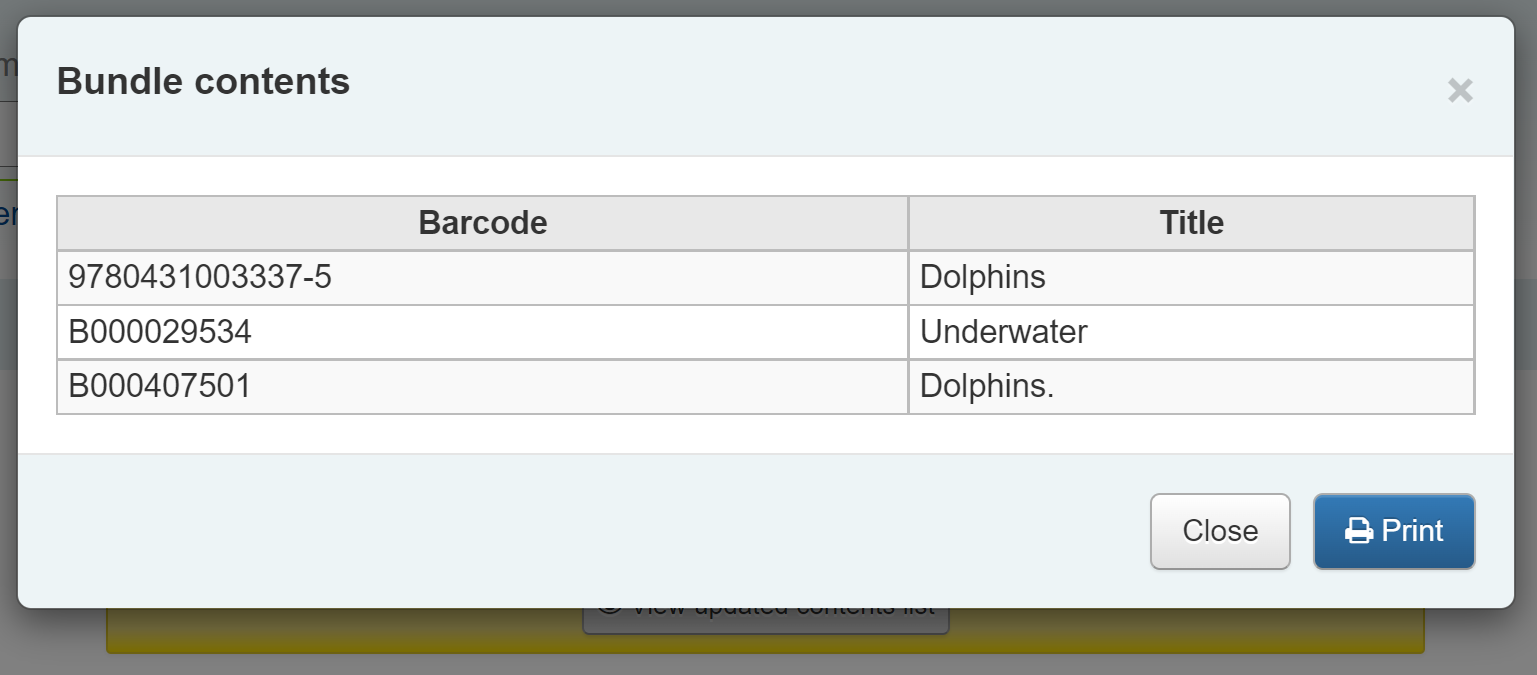
Missing items
If some items were found to be missing during the verification stage the check in will proceed but you will be alerted to the fact that the bundle content has changed and you will be given the option to view and print an updated contents list.

You can also view a list of the missing items.
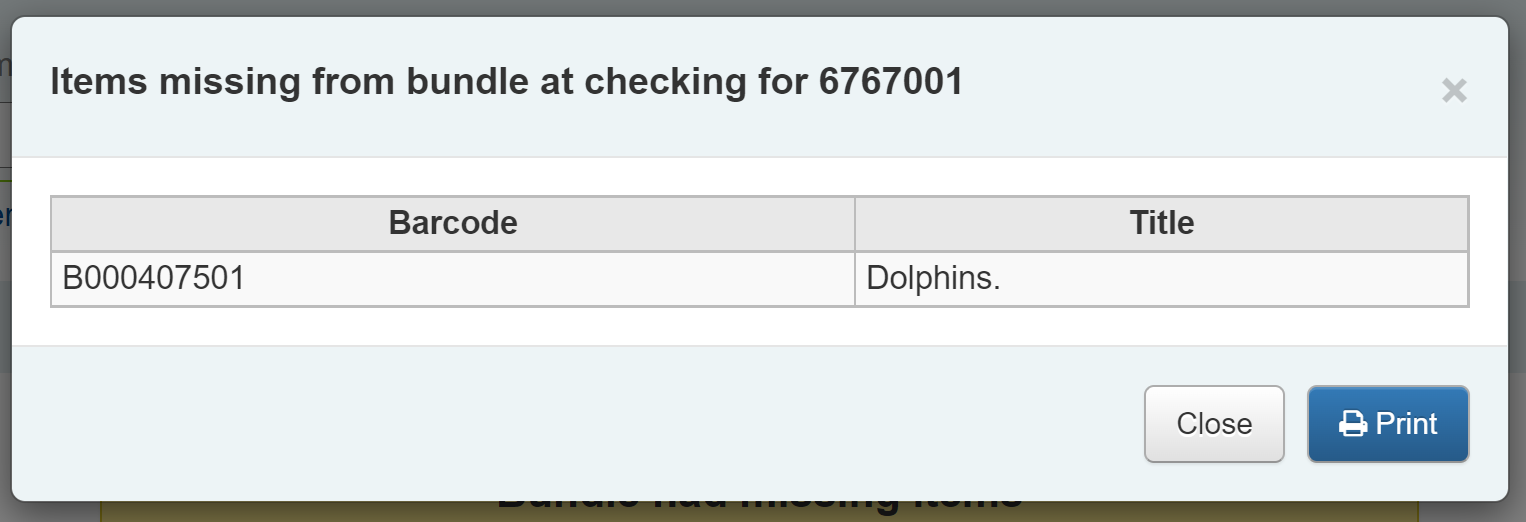
Any items that were missing during the verification stage will automatically be marked with an appropriate Lost status and a return claim added to track which checkout lost the contained item. You can add your own Lost statuses as authorized values and can control which lost status is used via the BundleLostValue system preference. For example a ‘Missing from bundle’ status as shown below.
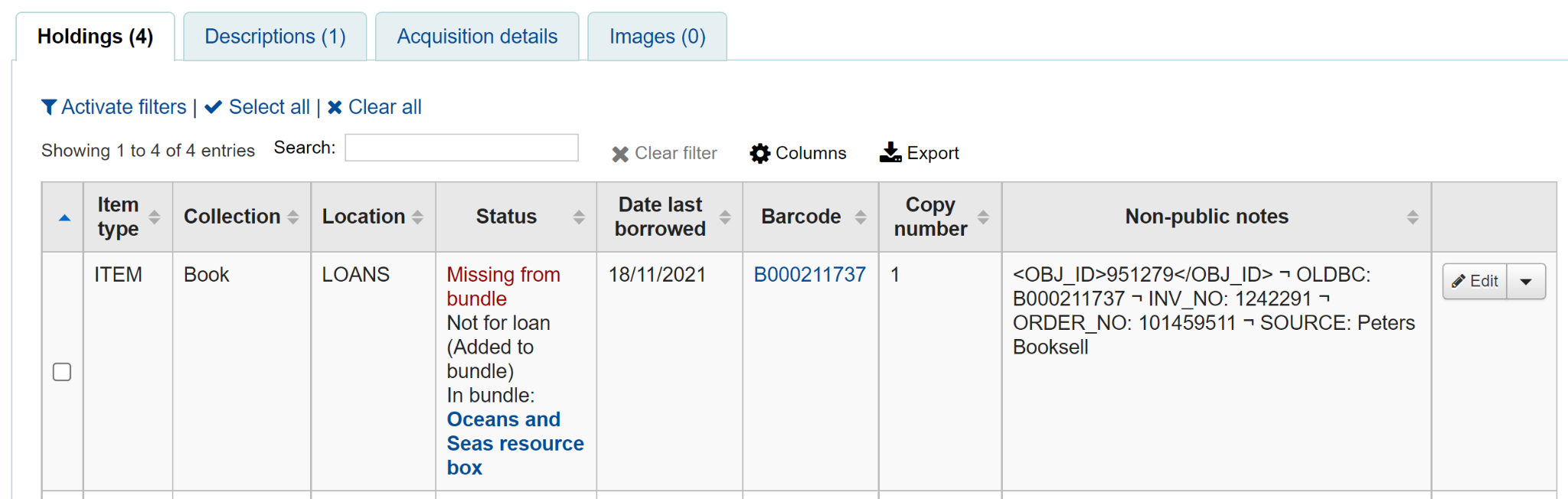
In the Manage bundle contents view, the missing item displays with the date last seen.
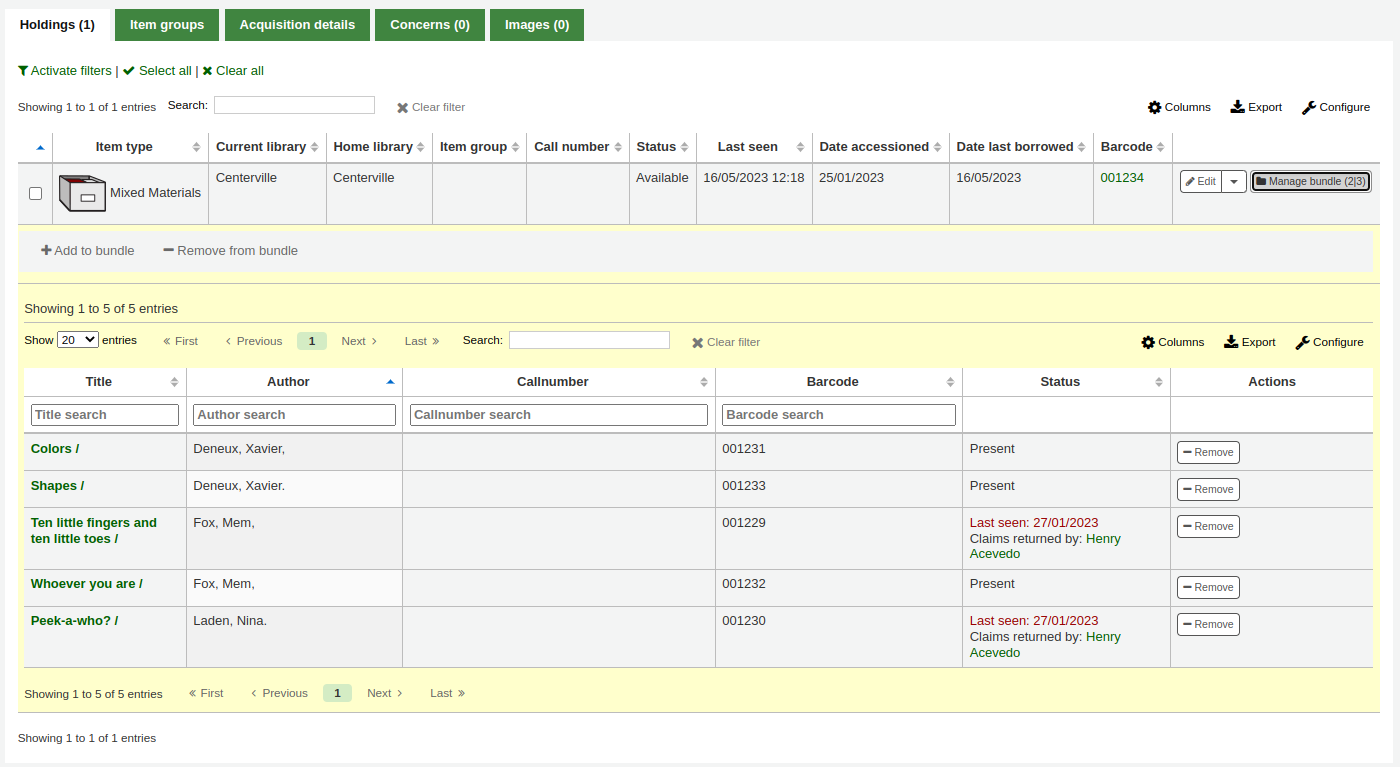
Claims returned process
Within the patron record the missing items are listed as claims returned and can be viewed from the Claim(s) tab in the Checkouts table.
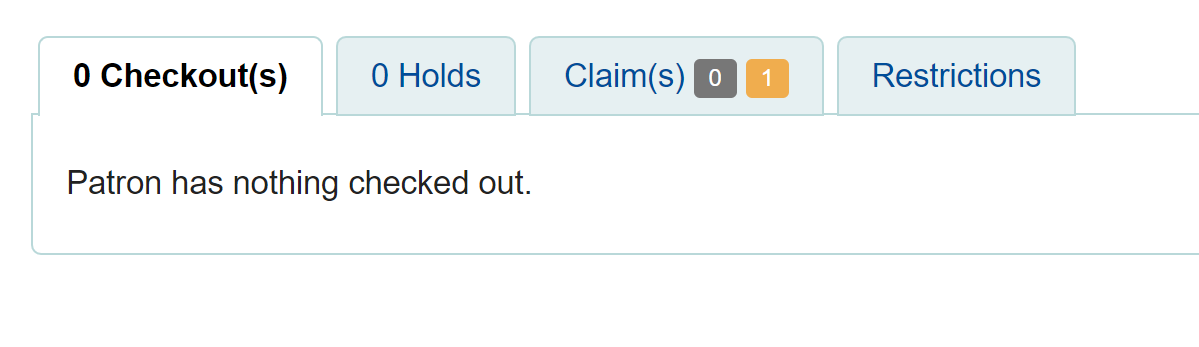
Click on the numbered square to view the missing items for the patron.
If an item is found it should be checked in. The checkin dialogue box will include a button to ‘Resolve’ the claim.

You are required to add a resolution reason and can optionally change the lost value of the item.
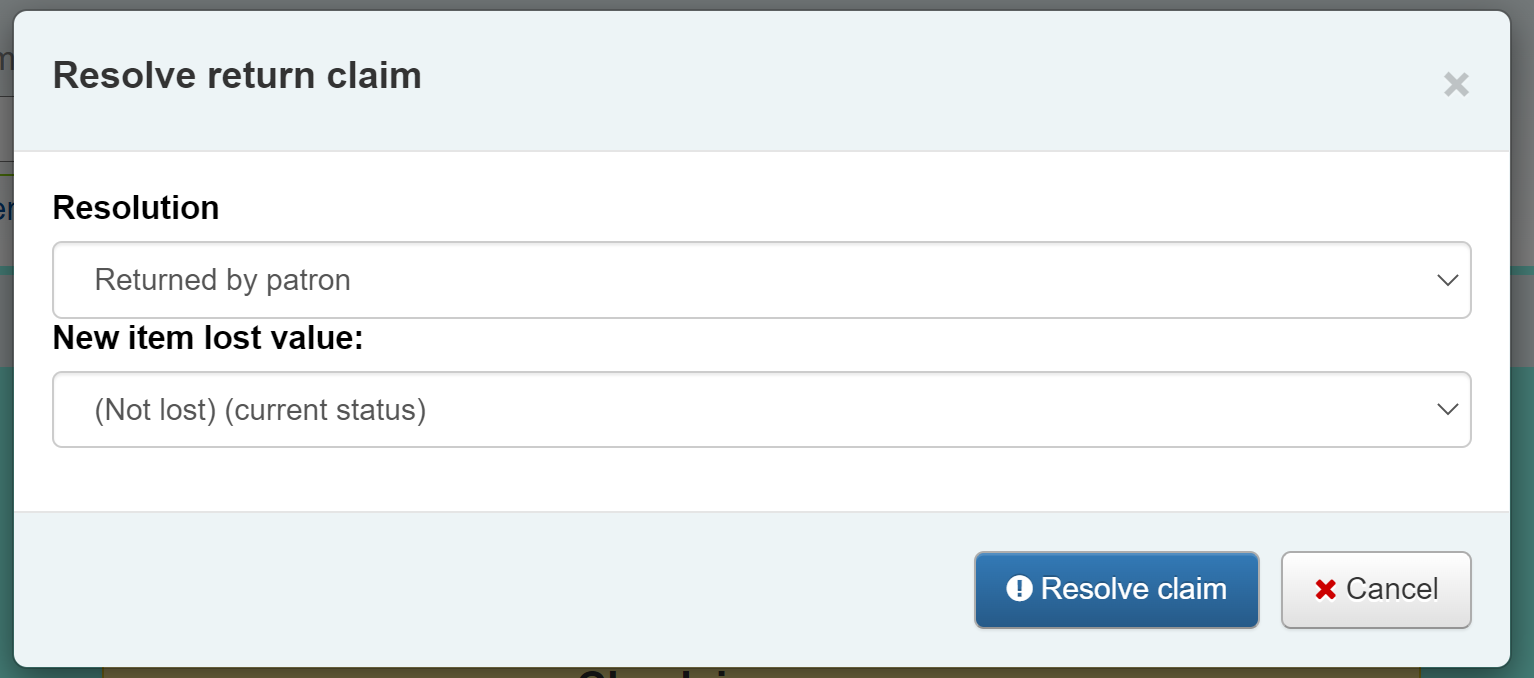
Inventory (checking bundle contents at any time)
A verification can be triggered at any time by checking the bundle in. If the system detects that the bundle was not checked out at this point, a modified confirmation dialogue is displayed which will include all items expected to be present in the bundle, even those currently marked as lost.
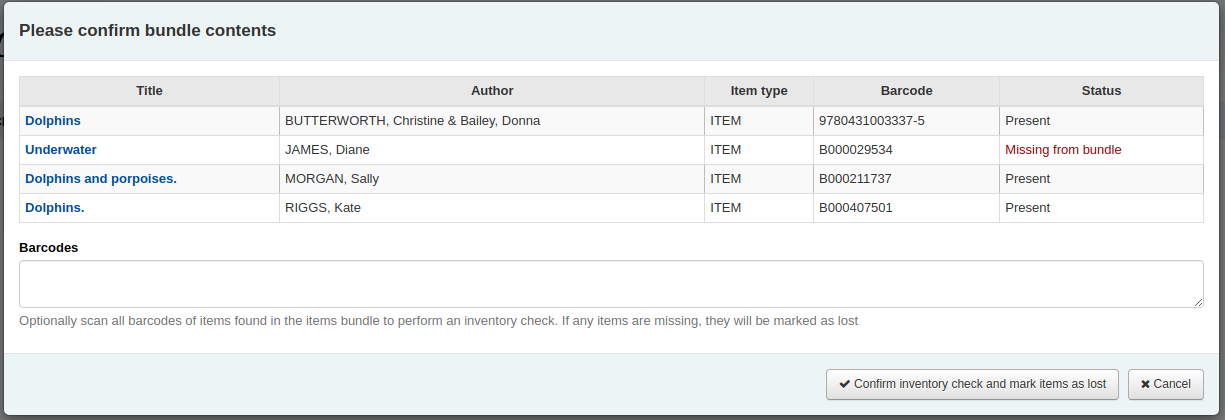
This allows for a quick view of what should be in the bundle and what’s currently marked as missing. You can optionally cancel the checkin or choose to rescan the items to perform the verification, marking items as found or subsequently missing. As this is a checkin that is not associated with a checkout, if new items are found to be missing, we will mark them as lost but cannot associate them with a checkout and returns claim.
Vormerkungen
Koha allows patrons to put things on hold. A ‚Hold‘ is a way to reserve an item. Depending on your circulation and fines rules and hold system preference settings, patrons will be able to place items on hold for pickup at the library at a later date and time.
Placing holds in the staff interface
There are several ways to place holds from the staff interface. The most obvious is using the ‚Place hold‘ button at the top of any bibliographic record.
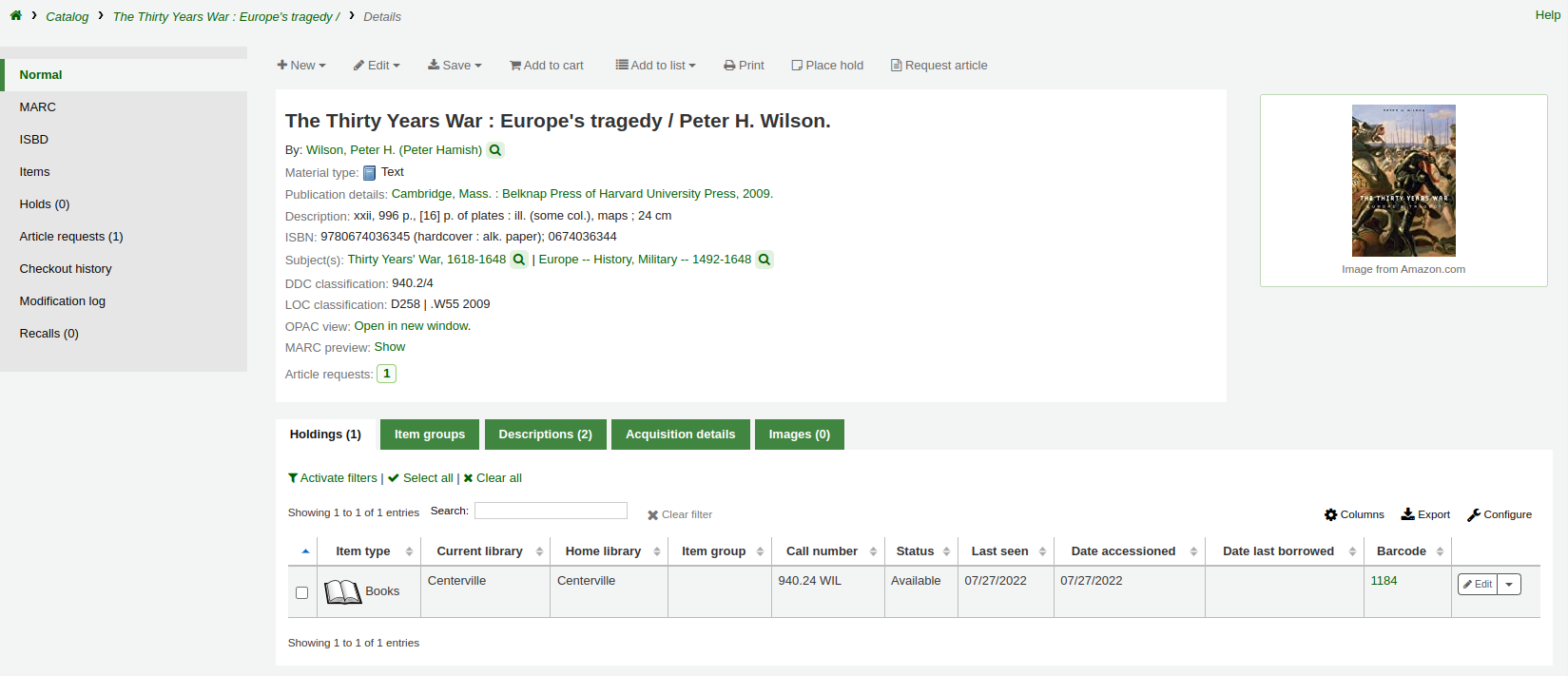
Sie können auch den Button ‚Vormerken‘ am oberen Rand der Trefferliste, oder den Link ‚Vormerkungen‘ unterhalb der einzelnen Treffer verwenden.

To place holds on multiple titles at the same time, check the boxes next to the titles in the search results, and click the ‚Place hold‘ button at the top of the search results.
Sie werden aufgefordert nach der Ausweisnummer oder dem Namen eines Benutzers zu suchen, für den Sie die Vormerkung setzen möchten.
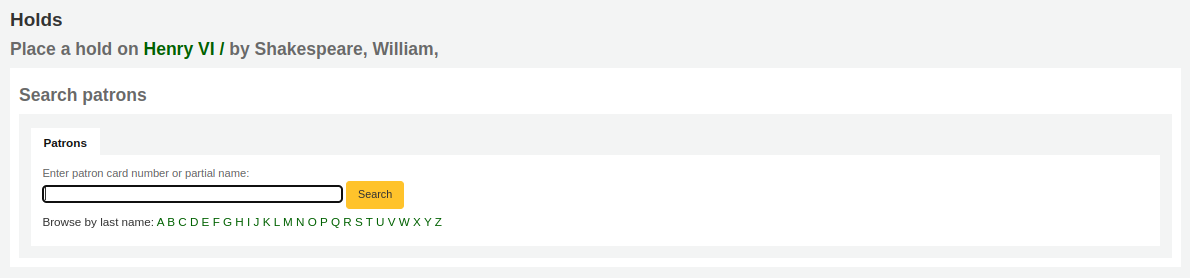
If you’d like to search for the patron first and then the bibliographic record for the hold, you can open the patron record and click on the ‚Search to Hold‘ button at the top of the patron record.

After clicking the button you will be brought to the catalog search page where you can find the title or titles you need to place a hold on. Under each title on the results you’ll see an option to ‚Place hold for (patron name).‘
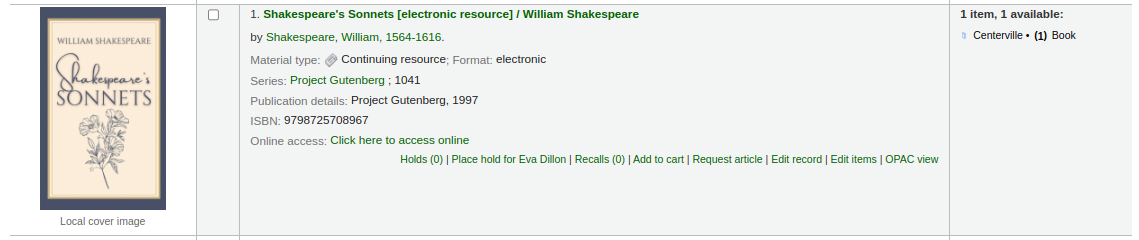
If you want to place a hold on multiple titles for this patron, check the boxes to the left of the titles, click the arrow to the right of the ‚Place Hold‘ button and choose ‚Place hold for (patron name)‘.
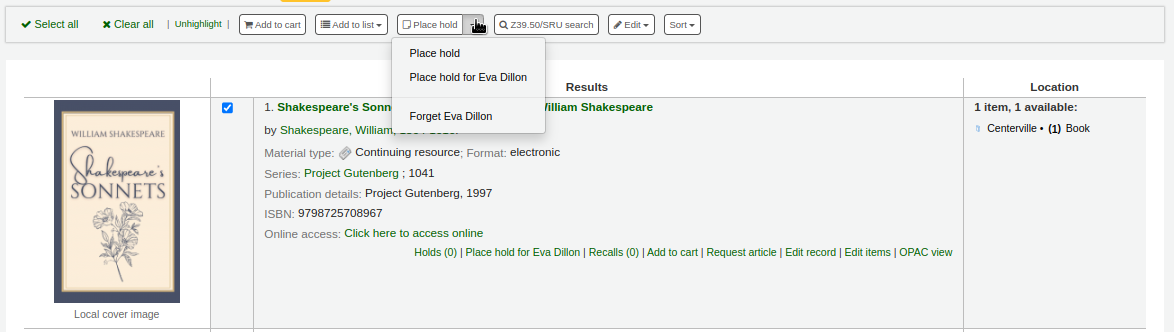
Bemerkung
Once the holds are placed, you can choose to have Koha ‚forget‘ the patron’s name by clicking the arrow to the right of the ‚Place hold‘ button on the search results and choosing the ‚Forget (patron name)‘ option.
Abhängig davon, wieviele Vormerkungen Sie auf einmal setzen möchten, sehen Sie unterschiedliche Formulare. Wenn Sie die Vormerkung ausgehend vom Titelsatz setzen, erhalten Sie eine Liste der Exemplare, auf die Sie auch exemplarbezogene Vormerkungen setzen können.
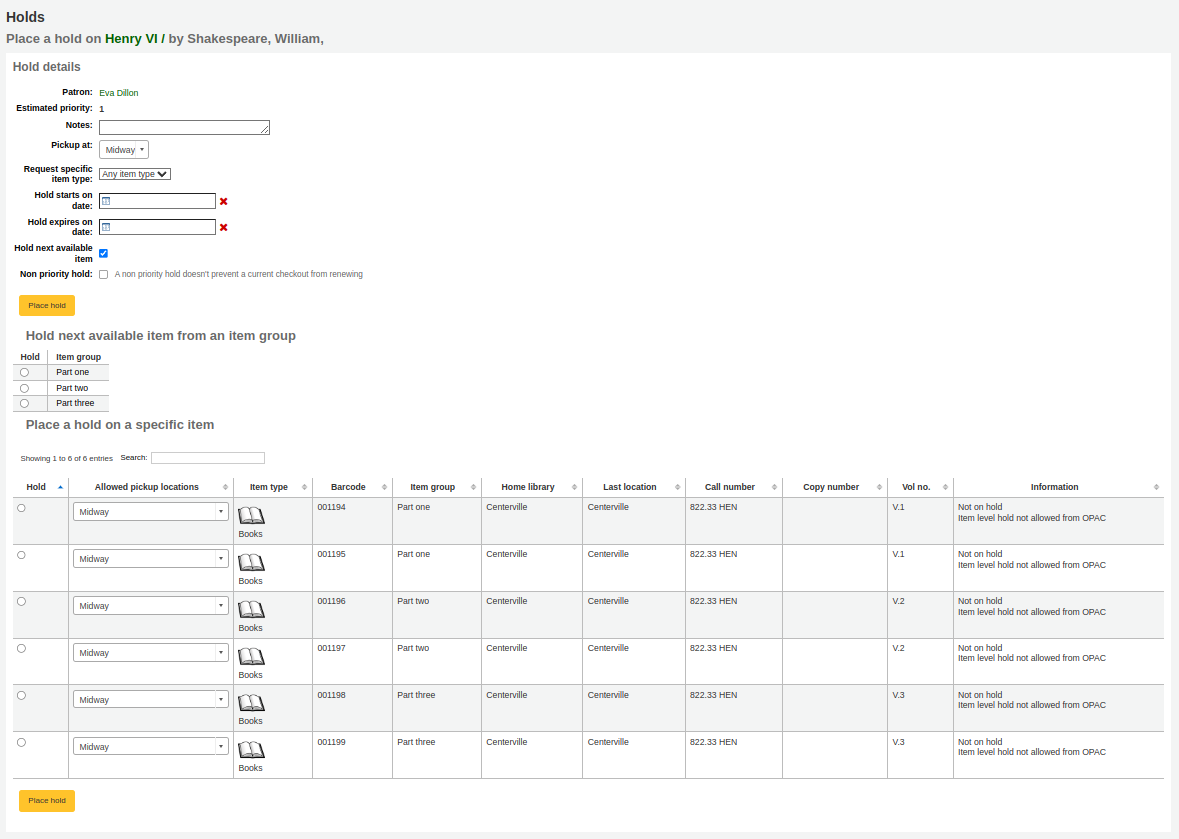
Patron: the patron’s name for whom this hold is
Estimated priority: this takes into account holds that are already placed on this title
Note: enter any notes that might apply to this hold
Pickup at: choose the library where the patron will pick up the item
Request specific item type: if the AllowHoldItemTypeSelection system preference is set to ‚Allow‘ there will be an option to choose to limit the hold to a specific item type
Hold starts on date: if the AllowHoldDateInFuture system preference is set to ‚Allow‘, and the patron wants the hold to start on a date other than today, enter the date here
Hold expires on: if the patron has specified that they don’t want the item after a certain date, or if you have limits on hold lengths, you can enter an expiration date for the hold in the ‚Hold expires on date‘
Bemerkung
To cancel expired holds automatically you need to have the expired holds cron job set to run on a regular basis.
Hold next available item: check if the hold should be on the next available item, if not, choose an item group in the ‚Hold next available item from an item group‘ section or a specific item in the ‚Place hold on a specific item‘ section below
Holds to place (count): If ‚Hold next available item‘ is checked and multiple holds per record are allowed, you can enter a number in the ‚Holds to place (count)‘ text box to place that number of holds for the selected patron.
Bemerkung
The ‚Holds to place (count)‘ text box will only appear if the Circulation and Fines rules are set to allow a ‚Holds per record‘ limit that is greater than 1, but not Unlimited, for this combination of item type and patron category.
Non-priority hold: if you are placing a hold for internal purposes, such as checking for missing pages or needing to add a label, check the ‚Non-priority hold‘ box. This type of hold will not prevent the patron who currently has the item to renew their checkout.
Hold next available item from an item group: if the EnableItemGroupHolds system preference is set to ‚Enable‘ and the record has item groups, you can choose to place a hold on the next available item of a group, rather than the next available item on the whole record or a specific item.
Place hold on a specific item: if the hold should be on a specific item rather than the next available item of the record or the group, select the item that should be placed on hold
Bemerkung
The default pickup library for item-level holds is determined by the DefaultHoldPickupLocation system preference.
If you’re placing holds on multiple records you will be presented with the next available option for all titles. If no items are available for hold it will say so on the confirmation screen.
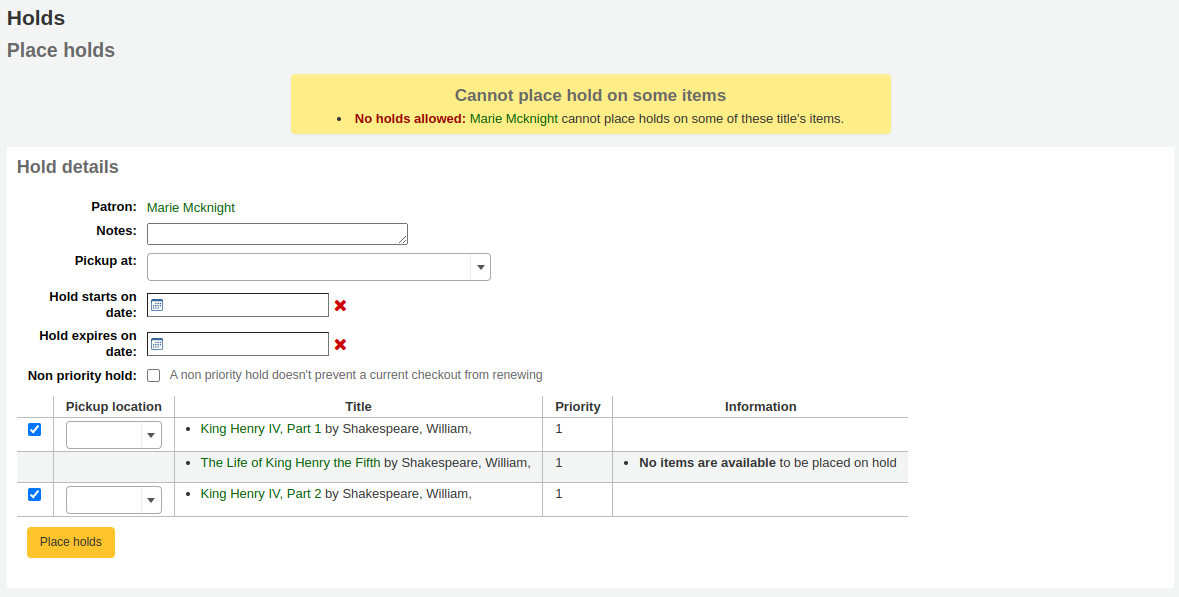
If your library uses the patron clubs feature, use the clubs tab to place a hold for a club.
To place a hold for a club, click the clubs tab, search for and select the club name, and click the ‚Place hold‘ button.
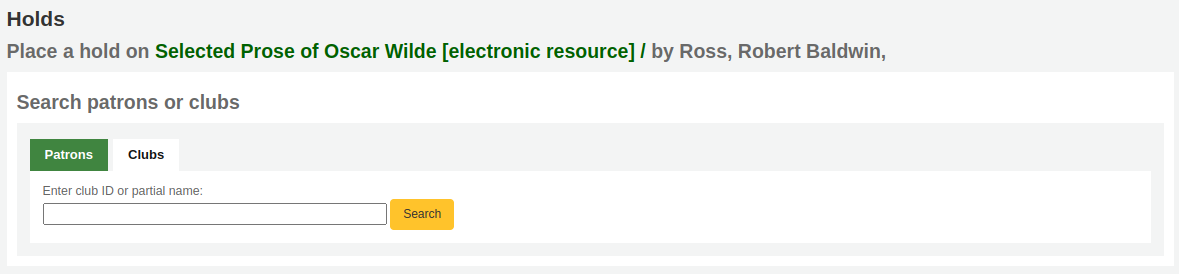
Vormerkungen verwalten
Vormerkungen können im Reiter Vormerkungen auf der linken Seite der Detailansicht bearbeitet und gelöscht werden.
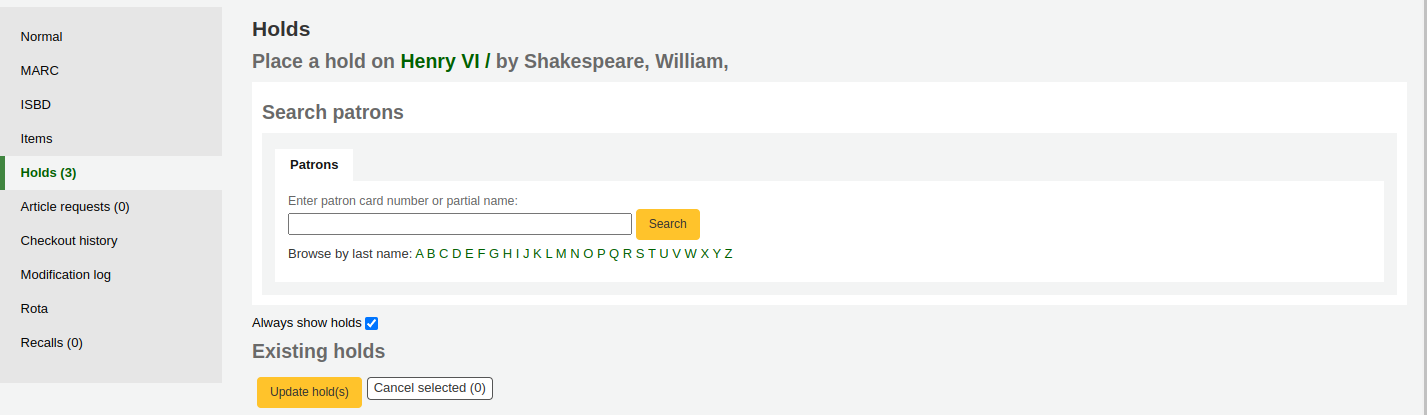
From the list of holds you can change the order of the holds, the pickup location, whether the hold is on a specific item or for the next available item, suspend, or cancel the hold.
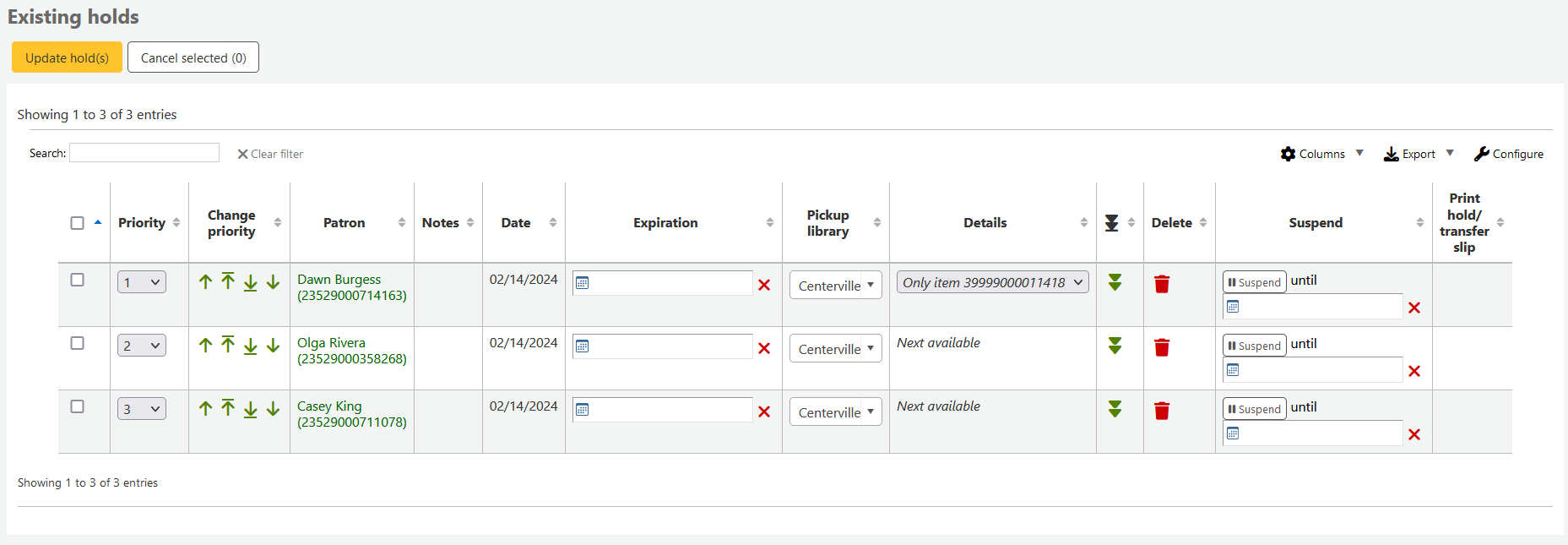
Bemerkung
If the HoldsSplitQueue system preference is set, you will see the holds list split across different tables by either pickup library, item type or both.
Bemerkung
If the AllowHoldDateInFuture system preference is set to „Don’t allow“, you will not have the option to edit the date the hold was placed (the column labelled Date).
Bemerkung
Depending on how the HidePatronName system preference is set, the list may show card numbers instead of names in the patron column like in the image above.
Changing the order of the holds
To rearrange holds, make a selection from the ‚Priority‘ drop-down or click the arrows to the right of the priority pull down.
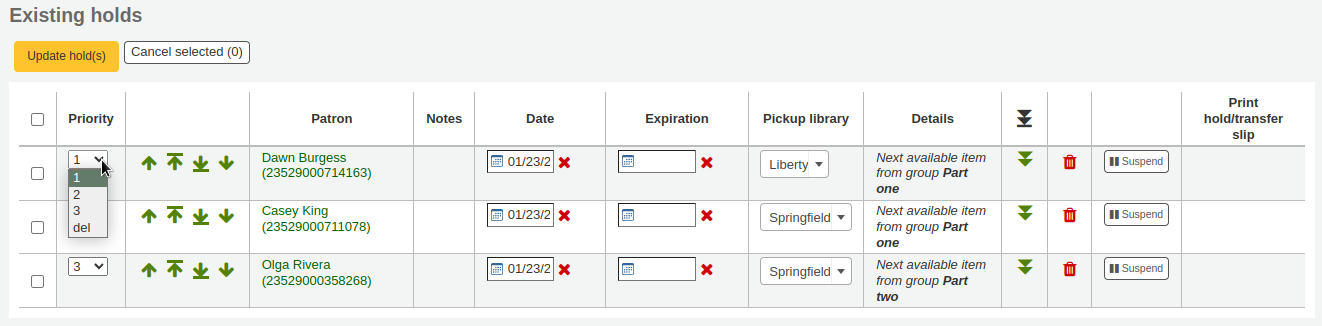
Warnung
Clicking the double down arrow to the right of the hold will stick the hold at the bottom of the list even if more requests are made.
For example, if your library has home-bound patrons that are allowed to keep items out for months at a time, it would not be fair to other patrons if a home-bound patron were able to check out a brand new book and keep it for months. For this reason, the home-bound patron’s hold request would stay at the bottom of the queue until everyone else who wanted to read that book has already done so.
In the list of existing holds, lowest priority holds are indicated by the double down arrow with a line underneath.
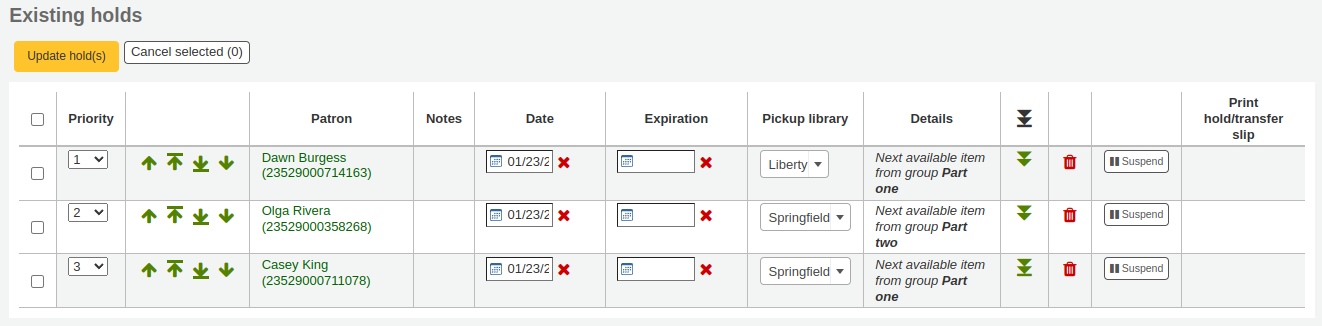
Clicking the double arrow again will put the hold back in regular priority, in last place.
Changing the level of a hold
Version
This feature was added in version 23.11 of Koha.
Sometimes it can be necessary to change a hold that has been made on a specific item (known as an item level hold) to a hold that is not specific to an item and will be filled as soon as the next item is returned (often referred to as a record level hold). To change the level of a hold, make a selection from the ‚Details‘ dropdown and confirm the change by clicking the ‚Update hold(s)‘ button above.
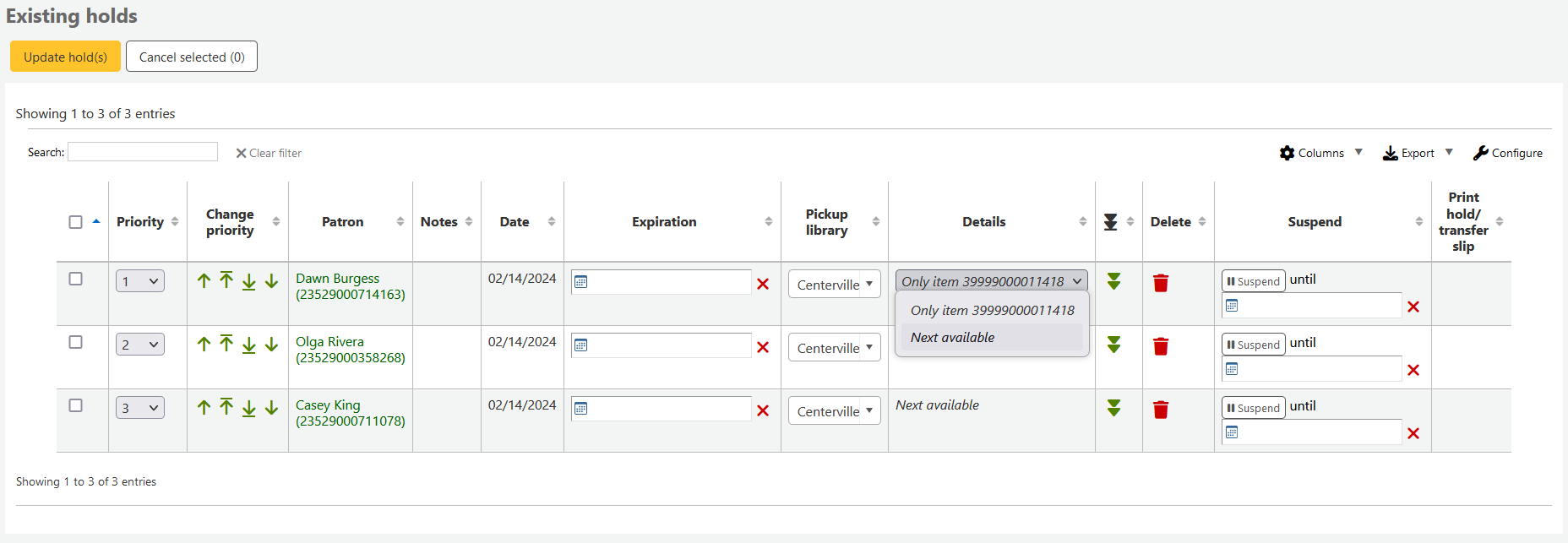
Suspending holds
If a patron asks to have their hold suspended and the SuspendHoldsIntranet system preference is set to ‚Allow‘, you can do so by clicking the ‚Suspend‘ button at the far right.
If the patron gives you a date for the holds to resume, you can enter that in the date box and click the ‚Update hold(s)‘ button to save your changes.
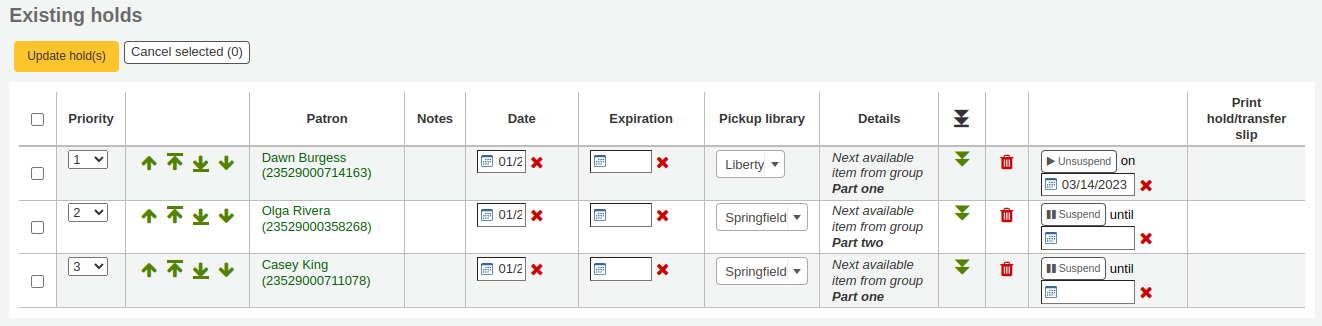
Bemerkung
If the AutoResumeSuspendedHolds system preference is set to „Don’t allow“ there will not be the option to put an end date on the hold suspension.
Bemerkung
The auto_unsuspend_holds.pl cron job is required to automatically resume suspended holds.
You can also unsuspend holds manually by clicking the ‚Unsuspend‘ button.
If the SuspendHoldsOpac system preference is set to ‚Allow‘, patrons will be able to suspend and unsuspend their own holds from their online account.
Deleting holds
To delete or cancel a hold, click the red trash can to the right of the hold line.
To delete/cancel a bunch of holds you can choose ‚del‘ from the drop-down menu on the left of each line and then click ‚Update hold(s)‘ at the bottom of the list.
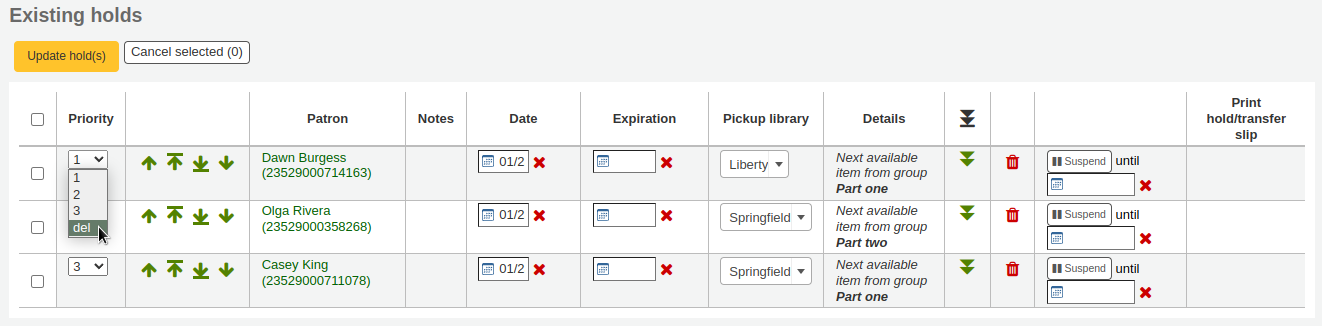
Alternatively, you can select the holds to be cancelled and click the ‚Cancel selected‘ button.
Vormerkungen verbuchen
When items that are on hold are checked in or out the system will remind the circulation staff that the item is on hold and offer them options for managing the hold.
Wenn Sie ein Exemplar zurückbuchen, das an einem anderen Standort vorgemerkt wurde, haben Sie die Möglichkeit die Vormerkung zu bestätigen und in den Transportstatus zu versetzen
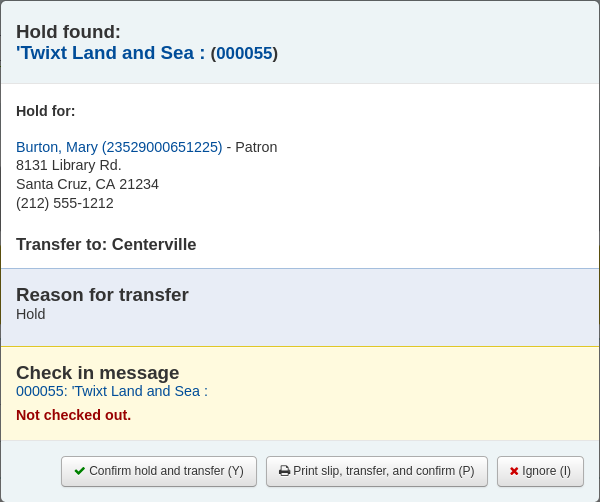
oder die Vormerkung lediglich zu bestätigen
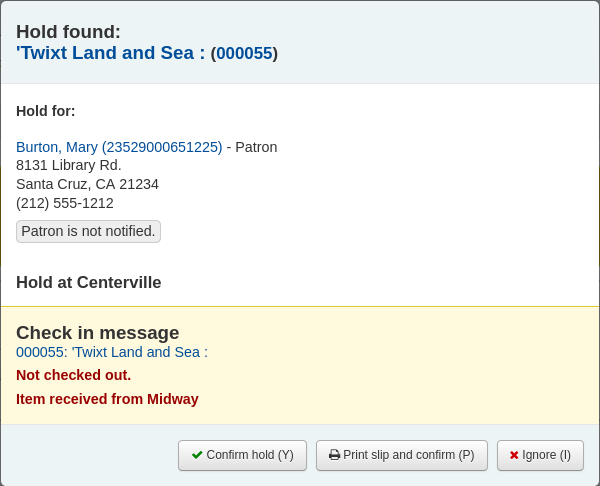
If the item needs to be transferred, clicking ‚Confirm and transfer‘ or ‚Print slip, transfer, and confirm‘ will mark the item as in transit to the proper library.
If the item is already at the pickup library, clicking the ‚Confirm‘ or the ‚Print slip and confirm‘ button will mark the item as ready for pickup by the patron.
Clicking ‚Ignore‘ will retain the hold, but allow the item to be checked out to another patron or change the status of the item (if it was returned damaged, for example).
The ‚Print slip and confirm‘ or ‚Print slip, transfer, and confirm‘ options will open a printable page that you can attach to the item with the necessary hold or transfer information.
Bemerkung
The slip that is printed is the HOLD_SLIP notice. It can be modified with the Notices and slips tool.
When the hold is confirmed, if the patron is notified, the ‚hold filled‘ notice will be sent to them.
Bemerkung
The notice that is sent is the HOLD notice. It can be modified with the Notices and slips tool.
Bemerkung
If the HoldsAutoFill system preference is enabled, the circulation staff will not have to confirm the hold, but they will have the option to print the hold or transfer slip.
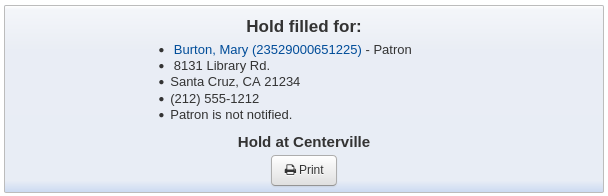
If the HoldsAutoFillPrintSlip system preference is enabled, the print window to print the hold or transfer slip will open automatically.
Nach der Bestätigung wird die Vormerkung als „bereitgestellt“ im Reiter Vormerkungen im Bibliothekskonto angezeigt.
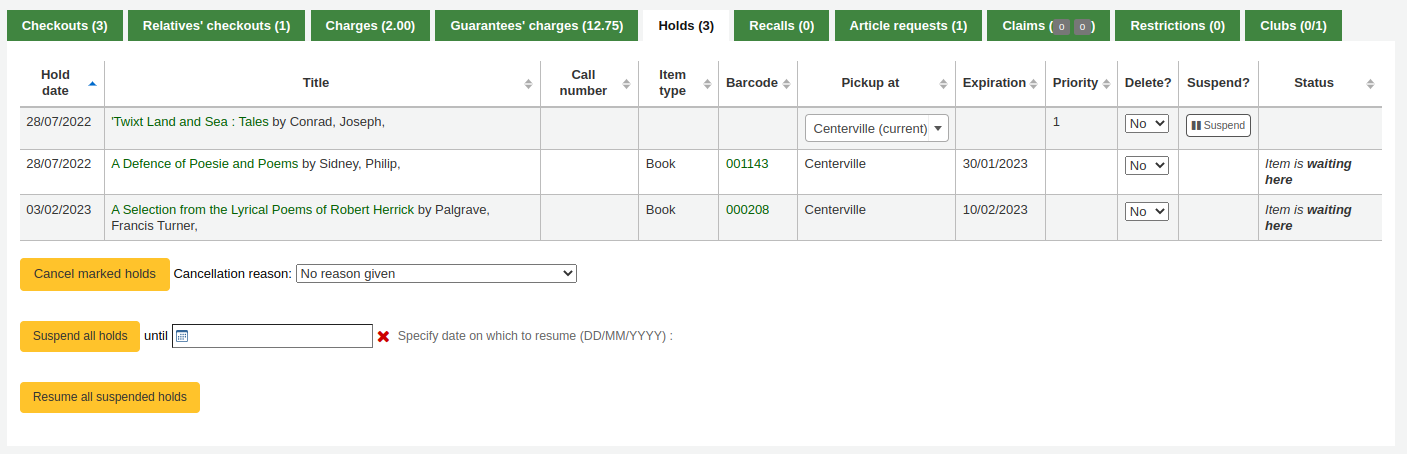
Im Exemplardatensatz wird die Vormerkung angezeigt

In some cases, a patron may come in to pick up a hold on behalf of someone else. In this case, make sure that the hold is cancelled when you check the item out to someone else. Alternatively, a check out might be attempted in error for an item that is already waiting for someone else. In this case you will be presented with a warning message.
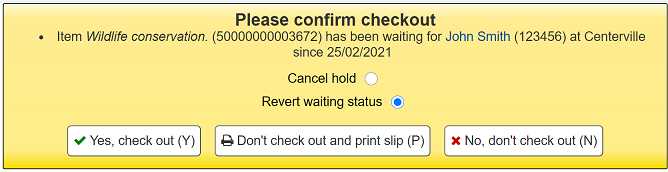
Cancel hold: in combination with ‚Yes, check out‘, this option will cancel the current hold and check the item out to the new patron.
Revert waiting status: in combination with ‚Yes, check out‘, this option will revert the waiting status of the hold (the patron who placed the hold will be back in first position in the queue) and check the item out to the new patron.
Yes, check out: this option will check the item out to the current patron.
Don’t check out and print slip: this option will open the print window to print the hold slip, the check out will be cancelled and the hold will remain.
No, don’t check out: this option will cancel the check out, the hold will remain.
If you check in an item that is already waiting to be picked up, a pop up indicating that a hold was found and the item is already waiting will appear. In addition to this, there is an option to allow staff to cancel the hold and choose a hold cancellation reason.
Bemerkung
Hold cancellation reasons are connected to the authorized values.
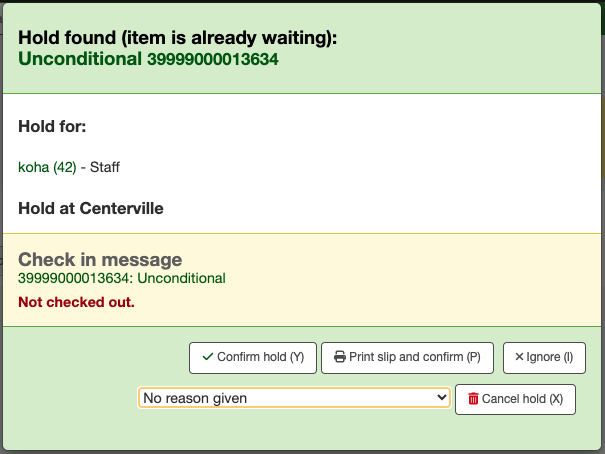
Confirm hold: this option will keep the existing hold.
Print slip and confirm: this option will open the print window to print the hold slip and keep the existing hold.
Cancel hold: this option will remove the hold.
If you cancel the hold and further holds exist for the item you will be presented with a new option to confirm the hold for the next patron.
A reason can be allocated to the cancellation of the hold. A notice can be sent to the patron explaining why this hold was cancelled.
Warnung
If you want to send a notice with the cancellation reason, you will need to add a new notice with code „HOLD_CANCELLATION“ if you do not have one already.
Curbside pickups
Koha has an integrated curbside pickup module that can be used to schedule hold pickups by patrons.
Get there: Circulation > Curbside pickups
See the curbside pickup configuration section to learn how to set up curbside pickup.
Bemerkung
Staff needs the manage_curbside_pickups permission (under circulate) in order to schedule and manage pickups.
Scheduling a pickup
Get there: Circulation > Curbside pickups > Schedule pickup
To schedule a pickup,
Click the ‚Schedule pickup‘ tab
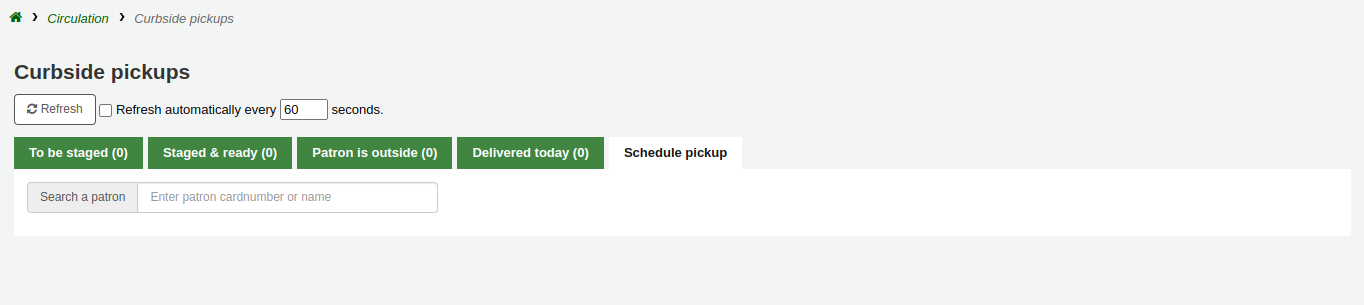
Search for the patron for whom to schedule a pickup, with either their name or their card number
Warnung
If ‚Enable for waiting holds only‘ is set in the curbside pickup configuration for your library, and the patron has no waiting holds, there will be an error message.
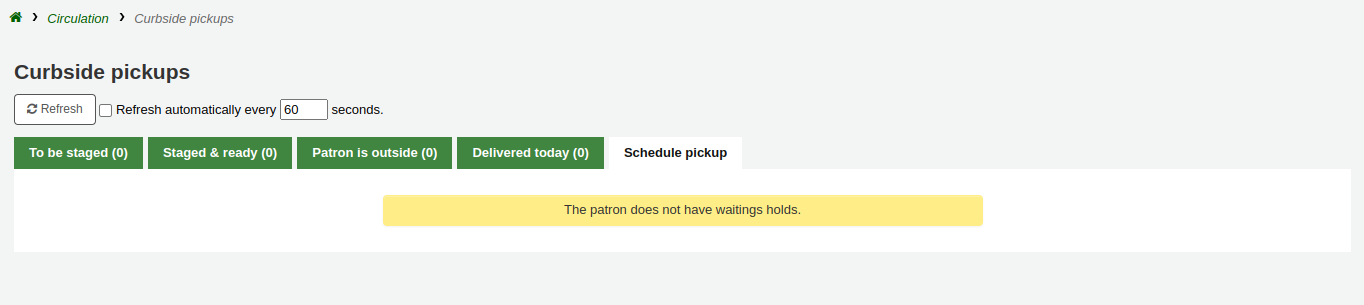
Enter a date for the pickup
Bemerkung
Only dates with available time slots will be displayed.
The possible pickup times will be displayed, depending on the day of the week
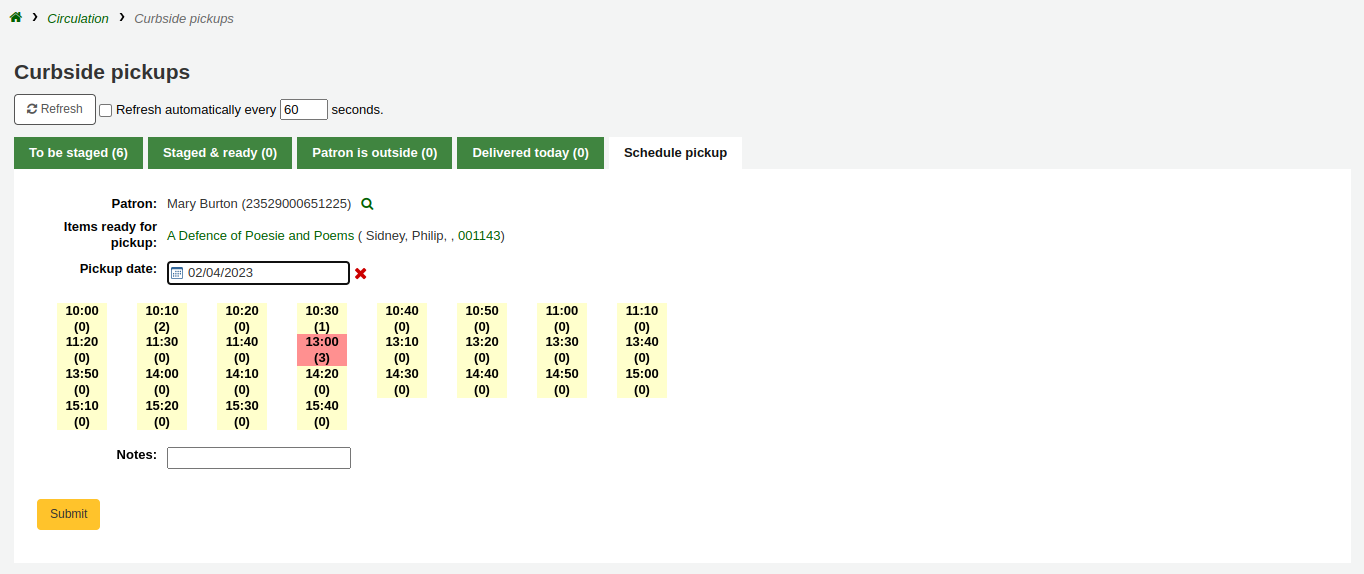
Bemerkung
The number in parentheses under each time slot is the number of patrons who are currently scheduled for a pickup at that time. If the maximum number of appointments has been reached, based on the ‚Maximum patrons per interval‘ setting in the curbside pickup configuration, the time slot will be displayed in red and you will not be able to select it.
If needed, you can add a note concerning this pickup
Klicken Sie auf ‚Bestätigen‘
Alternatively, you can schedule a pickup from the patron’s account.
Click ‚Schedule pickup‘ at the top of the patron’s detail page

Bemerkung
If the patron has chosen to receive the ‚Hold filled‘ notice by email, they will also get a notification when a curbside pickup is scheduled.
You can customize the notice by editing the NEW_CURBSIDE_PICKUP template in the Notices and slips tool.
Preparing for curbside pickups
Get there: Circulation > Curbside pickups > To be staged
The ‚To be staged‘ tab contains all the curbside pickups still waiting to be prepared.
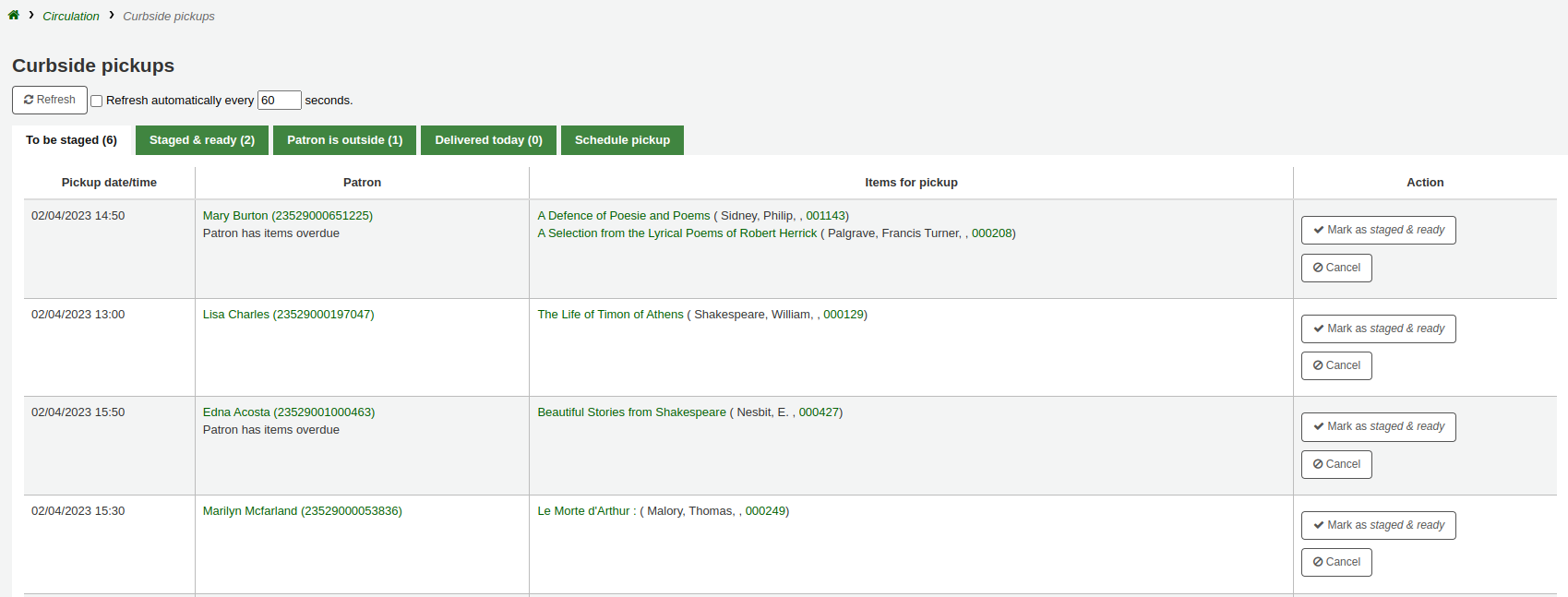
Bemerkung
If the patron has overdues or restrictions, it will be shown here, under their name.
Once the items are prepared and ready to be picked up, click ‚Mark as staged & ready‘. This will transfer the scheduled pickup appointment in the ‚Staged & ready‘ tab.
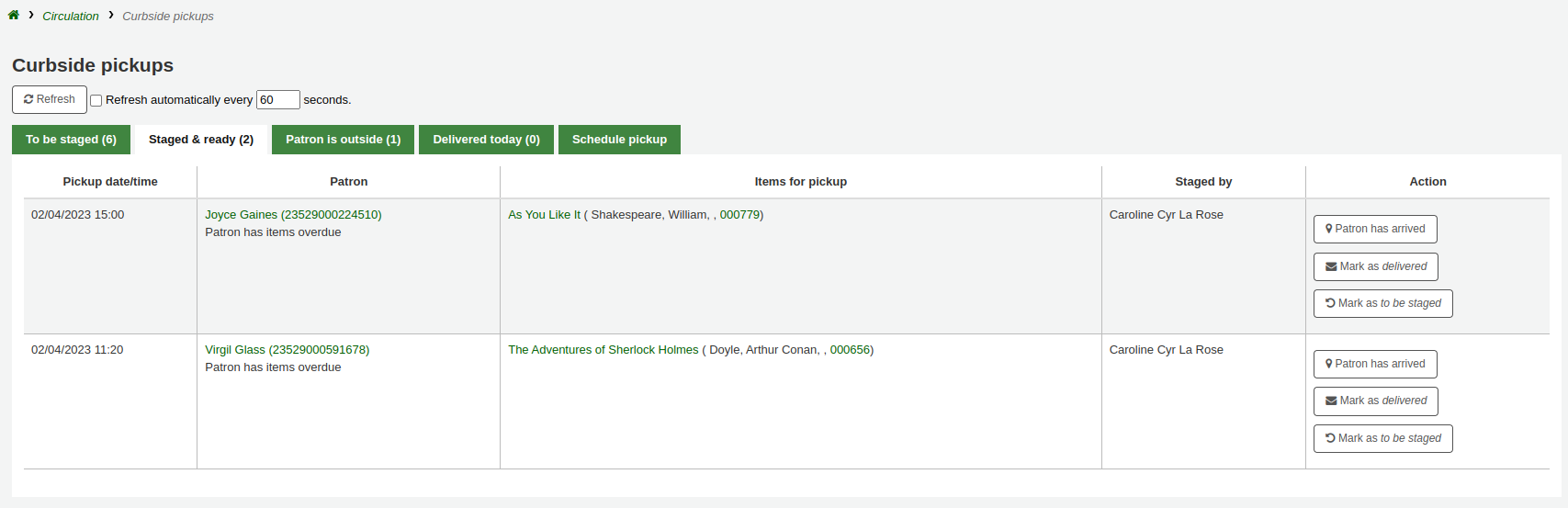
Bemerkung
There is no need to checkout the item or items to the patron at this point. When delivering curbside pickups, the module will automatically check the items out.
You have the option to refresh the list manually by clicking the ‚Refresh‘ button. You can also set up your session to refresh every X seconds. Check the box next to ‚Refresh automatically every X seconds‘ and enter the number of seconds.
Delivering curbside pickups
Get there: Circulation > Curbside pickups > Patron is outside
From the OPAC, the patron can alert that they are outside. Staff can also indicate that the patron has arrived by clicking on the ‚Patron has arrived‘ button from the ‚Staged & ready‘ tab.
At the designated time, meet the patron to give them their items. Then, click ‚Mark as delivered‘. This will check out the item or items to the patron and transfer the curbside pickup appointment to the ‚Delivered today‘ tab.
Cancelling curbside pickups
Get there: Circulation > Curbside pickups > To be staged
If, for any reason, you need to cancel a curbside pickup appointment, click the ‚Cancel‘ button from the ‚To be staged‘ tab.
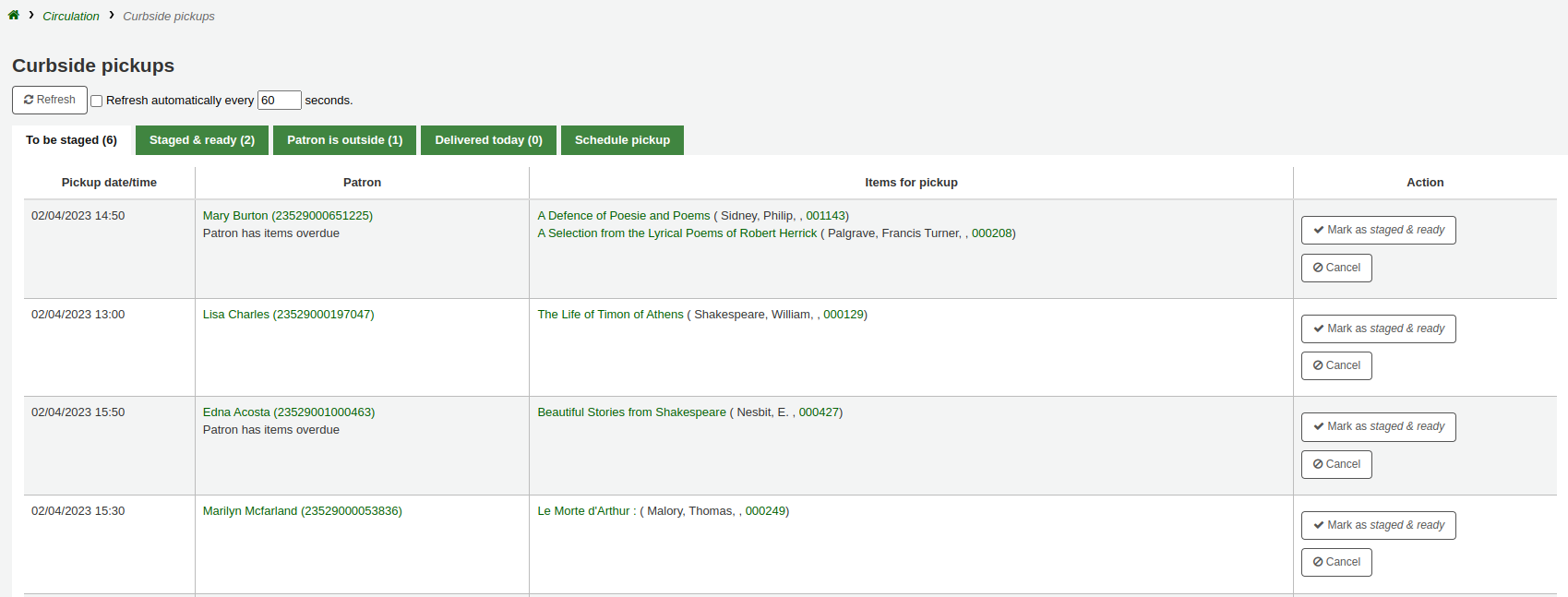
If the appointment has already progressed beyond the ‚To be staged‘ status, click ‚Mark as To be staged‘ to bring it back there in order to cancel it.
Recalls
The recalls feature allows users to recall items that are currently checked out. Once the recall is confirmed, the borrower who currently has the item checked out will be notified that their due date has been adjusted and they need to return their item. Once recalled items are returned, the recall requester will be notified that their item is awaiting pickup at their specified pickup location.
See the requesting recalls section to learn how to place a recall in the OPAC.
Setting up recalls in Koha
To use this feature:
Enable the UseRecalls system preference
Set the RecallsMaxPickUpDelay system preference
Optionally, enable the RecallsLog system preference
Modify the following sections in the relevant circulation rules
Recalls allowed (count)
Recalls per record (count)
On shelf recalls allowed
Recall due date interval (day)
Recall overdue fine amount
Recall pickup period
Make sure all the staff member who will be managing recalls have the superlibrarian or manage_recalls permission
Schedule the recalls cronjobs
Review the recalls notices and slips to make sure they have all the information needed
Managing recalls
The recalls feature is relatively automated. Staff do not have a lot of manipulations to do to manage recalls.
Recall statuses
The possible statuses for recalls are the following:
Requested
A new recall request has been made and the item must be returned by the patron who currently has it
Requested recalls appear in
the recalls queue
the recalls to pull list, if an available item can fulfill the recall
the ‚Recalls‘ tab of the bibliographic record
the ‚Recalls‘ tab of the patron’s file (and its equivalent in the OPAC)
the ‚Recalls history‘ tab of a patron’s file (and its equivalent in the OPAC)
Waiting
A recalled item is awaiting pickup at the requester’s chosen branch
Waiting recalls appear in
In transit
An item has been assigned to a recall and is in transit to the requester’s chosen pickup branch
In transit recalls appear in
Overdue
A recalled item is overdue to be returned by the patron who currently has it
Overdue recalls appear in
Fulfilled
A recalled item has been checked out to the recall requester, and the recall is complete
Fulfilled recalls appear in
Expired
The recall was not completed before a defined expiration date or the recall requester failed to pick up their waiting recall within the pickup period defined in RecallsMaxPickUpDelay
Expired recalls appear in
Cancelled
The recall request was cancelled.
Cancelled recalls appear in
Receiving recalled items
Upon checkin in an item that has been recalled, a pop up will appear asking the staff member to confirm or ignore the recall.
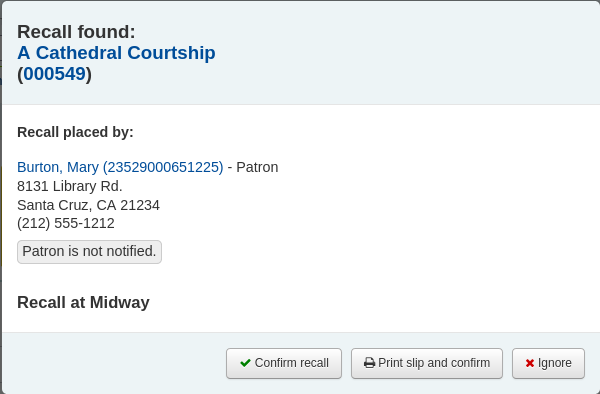
Confirm recall: this option will put the recall in ‚Waiting‘ status and, if the patron has an email address in their file, will notify them that their recalled item is now ready for pickup.
Bemerkung
The notice sent is PICKUP_RECALLED_ITEM. You can modify it’s content in the notices and slips tool
Print slip and confirm: this option will print a slip you can attach to the item (similar to a hold slip) in addition to everything the ‚confirm recall‘ does (change the status and send the notice).
Bemerkung
The slip is RECALL_REQUESTER_DET. You can modify it’s content in the notices and slips tool
Ignore: this option will check in the item, but the recall will not be set as awaiting pickup and the patron will not be notified.
If the patron asked to pick up their recalled item at a different library, a transfer will be triggered.
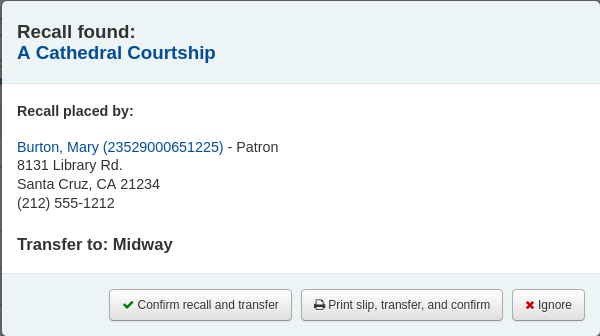
Confirm recall and transfer: this option will put the recall ‚In transit‘.
Print slip, transfer, and confirm: this option will print a slip you can attach to the item (similar to a hold slip) in addition to setting the recall as ‚In transit‘.
Ignore: this option will check in the item, but the recall will not be set as ‚In transit‘
Bemerkung
The patron will not be notified that their recall is ready for them with any of the above options.
Cancelling recalls
Bemerkung
Only requested or overdue recalls can be cancelled.
It is not possible to cancel a recall that is currently awaiting pickup
Staff can cancel recalls from various screen in the staff interface.
Cancel from the recalls queue either individually by clicking the ‚Actions‘ button and selecting the ‚Cancel‘ option.
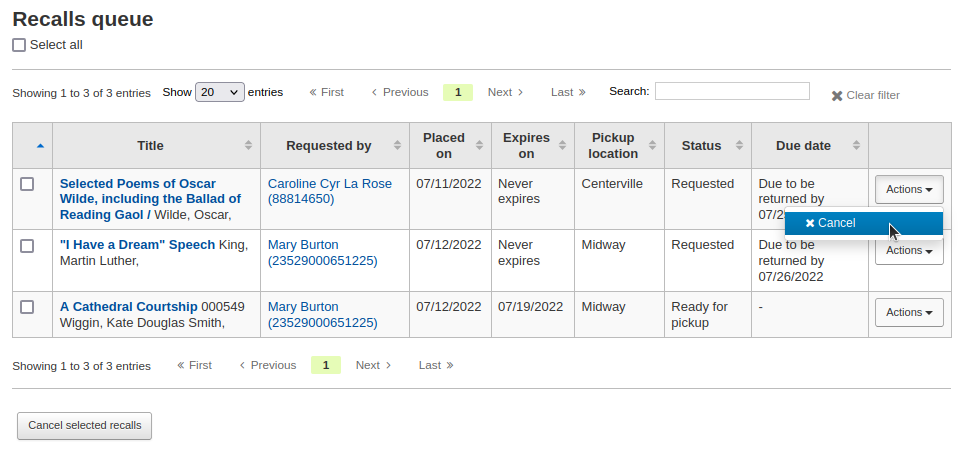
Or by selecting several recalls and clicking the ‚Cancel selected recalls‘ button at the bottom of the screen.
If the recalled item is currently in transit, the cancel option will also trigger a transfer back to the item’s home library.
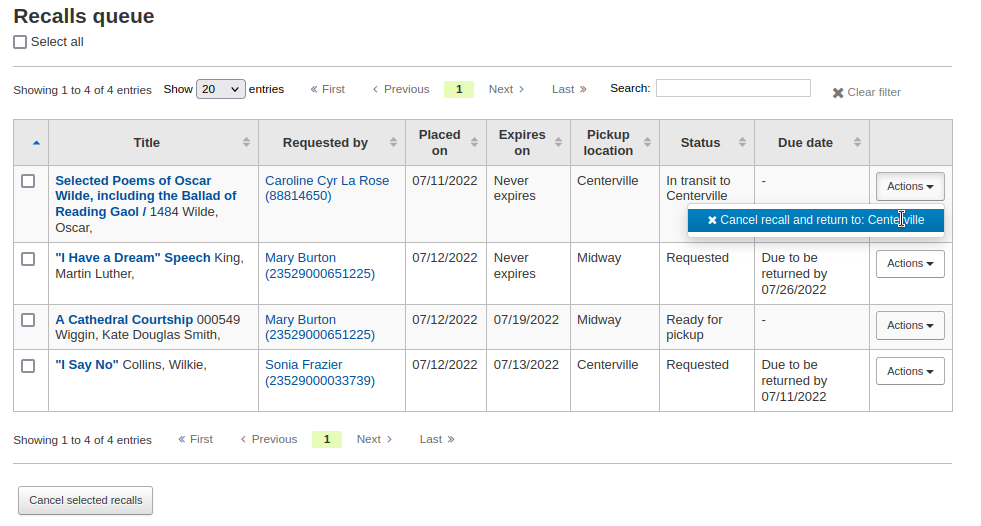
Cancel from the recalls to pull by clicking the ‚Cancel recall‘ button on the right
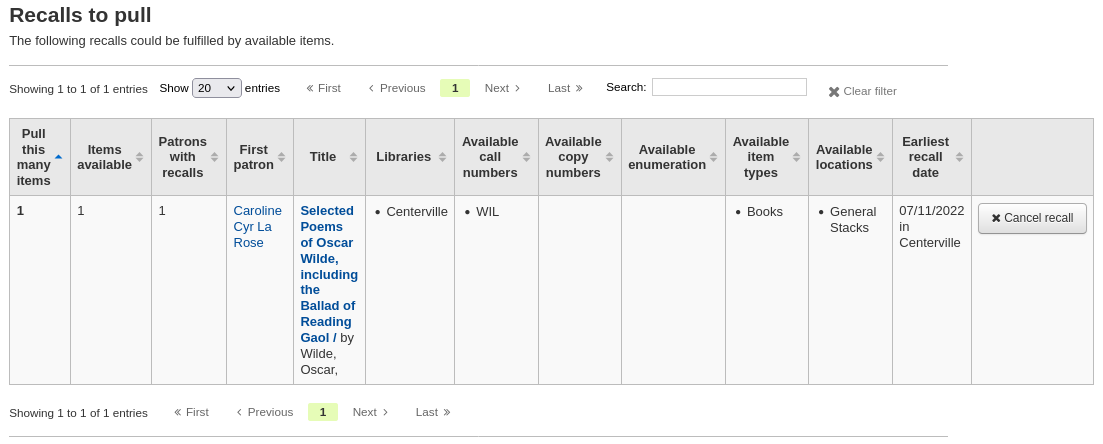
If the recalled item is currently in transit, the cancel option will also trigger a transfer back to the item’s home library.
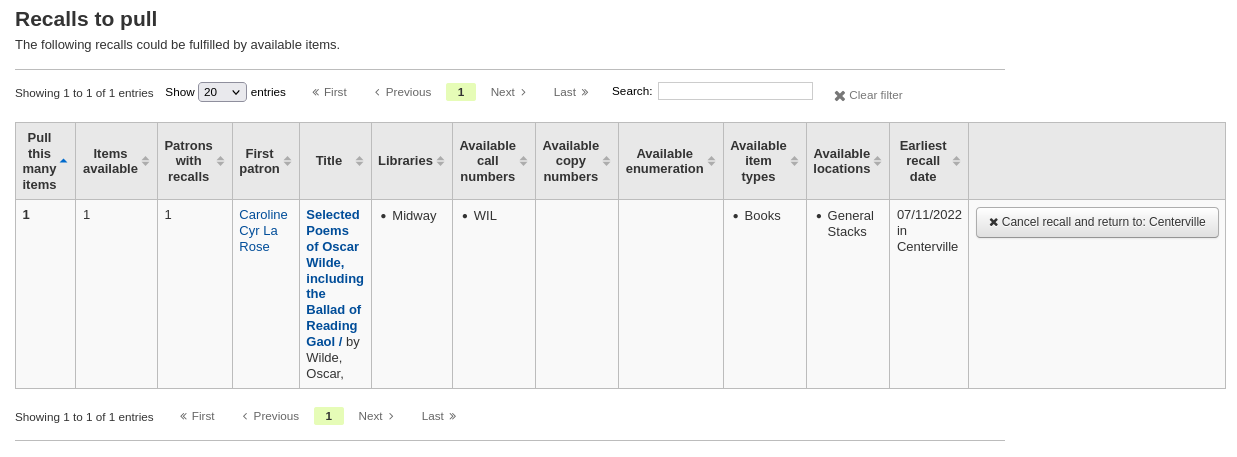
Cancel from the overdue recalls list either individually by clicking the ‚Actions‘ button and selecting the ‚Cancel‘ option.
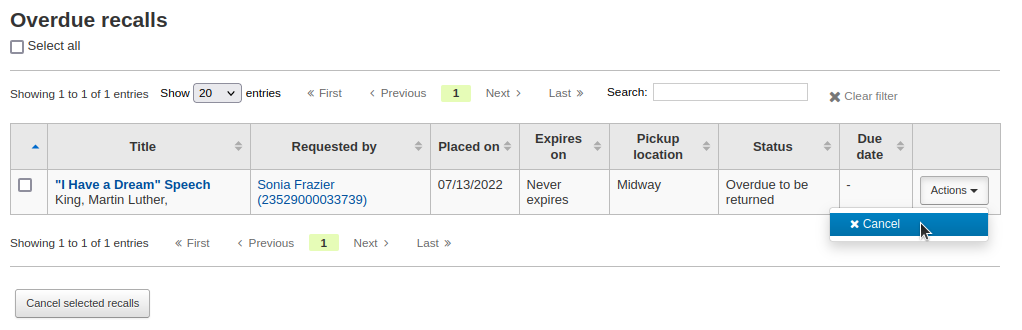
Or by selecting several recalls and clicking the ‚Cancel selected recalls‘ button at the bottom of the screen.
Cancel from the ‚Recalls‘ tab of a bibliographic record by clicking the ‚Actions‘ button and selecting the ‚Cancel‘ option.
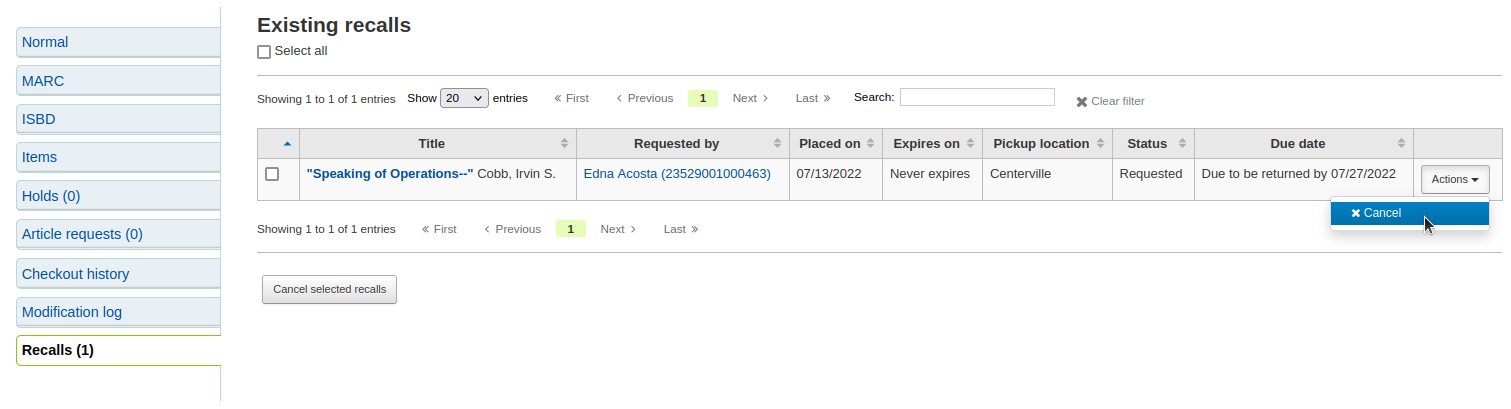
Or by selecting several recalls and clicking the ‚Cancel selected recalls‘ button at the bottom of the screen.
Cancel from the ‚Recalls‘ tab of a patron’s details page by clicking the ‚Actions‘ button and selecting the ‚Cancel‘ option.

Cancel from the ‚Recalls history‘ tab of a patron’s file by clicking the ‚Actions‘ button and selecting the ‚Cancel‘ option.
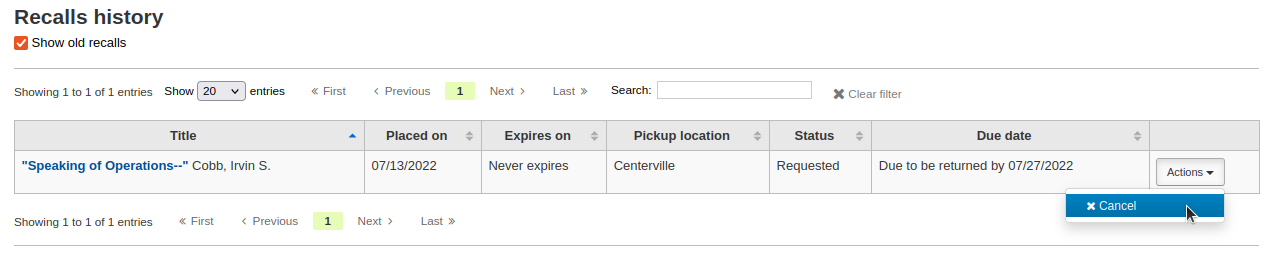
Changing waiting recalls‘ status
If a recall is currently awaiting pickup and for some reason the staff needs to change this status (for example, the requesting patron called and they won’t be picking up the recall), it is possible to revert the waiting status.
Revert the status from the recalls queue by clicking the ‚Actions‘ button and selecting the ‚Revert waiting‘ option.
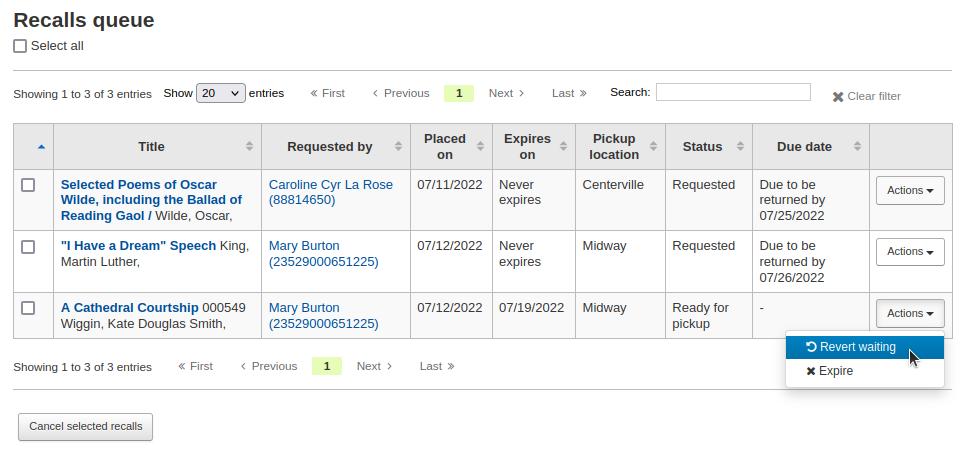
Revert the status from the Recalls awaiting pickup list by clicking the ‚Revert waiting status‘ button on the right.
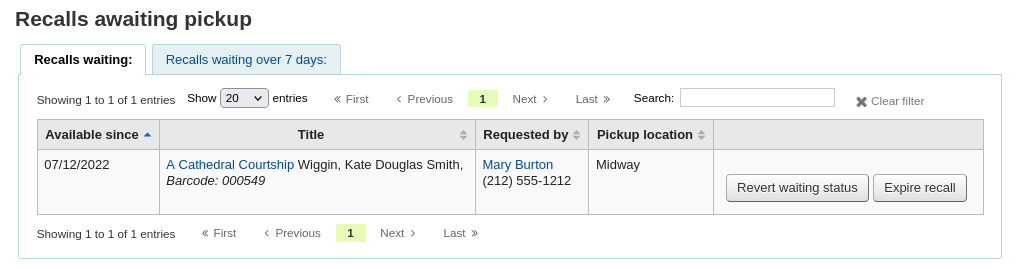
Marking recalls as overdue
If a recall is not checked in by the new due date, it should be marked as overdue by the overdue_recalls cronjob. However, it is possible to mark recalls as overdue manually.
From the recalls queue, click the ‚Actions‘ button and selecting the ‚Mark as overdue‘ option.
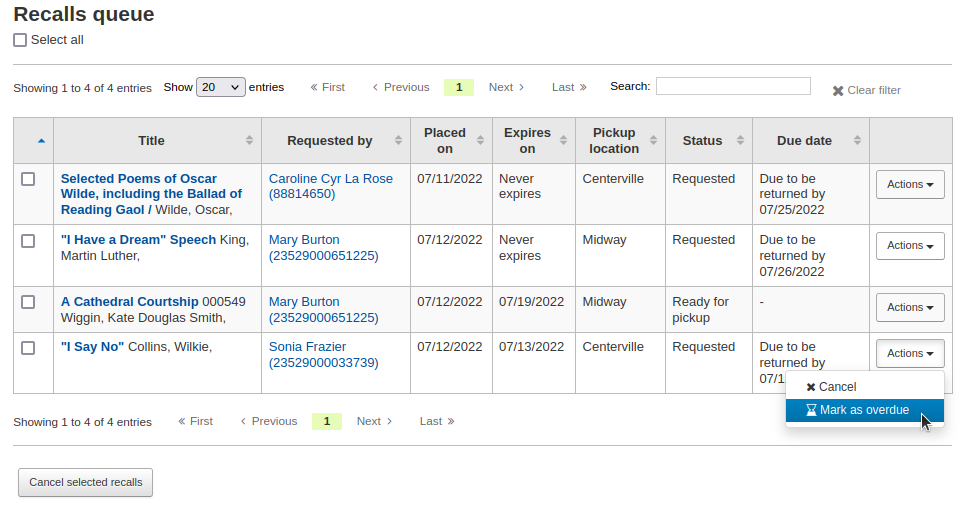
Overdue recalls appear in the Overdue recalls list.
Expiring recalls
If a recall as been awaiting pickup for longer than the allowed period defined in RecallsMaxPickUpDelay, it should be expired automatically by the expire_recalls cronjob. However, it is possible to expire recalls manually.
From the recalls awaiting pickup list, click the ‚Expire recall‘ button on the right.
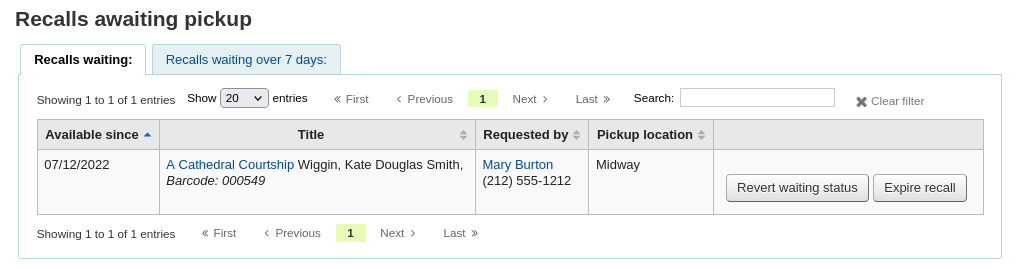
Recalls reports
Once recalls are set up, new sections will appear in the circulation module.
Get there: Circulation > Recalls
Recalls queue
The recalls queue shows all the current active recalls with their statuses.
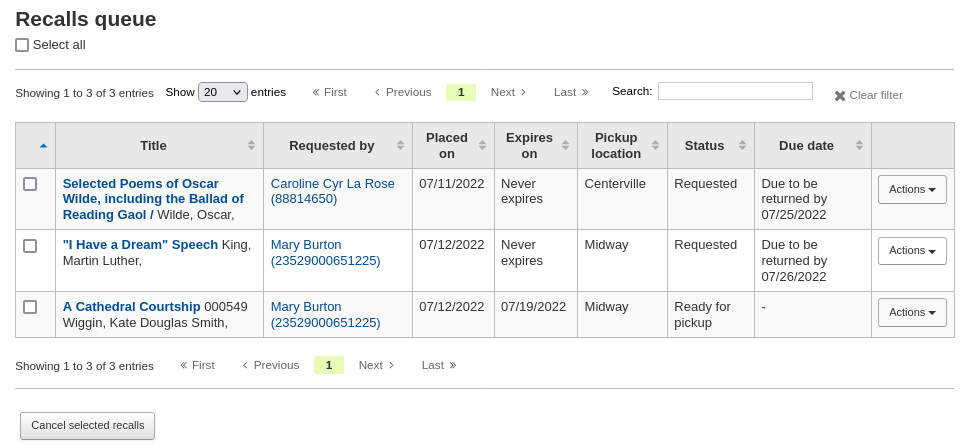
From the recalls queue, staff can cancel active recalls either individually by clicking the ‚Actions‘ button and selecting the ‚Cancel‘ option.
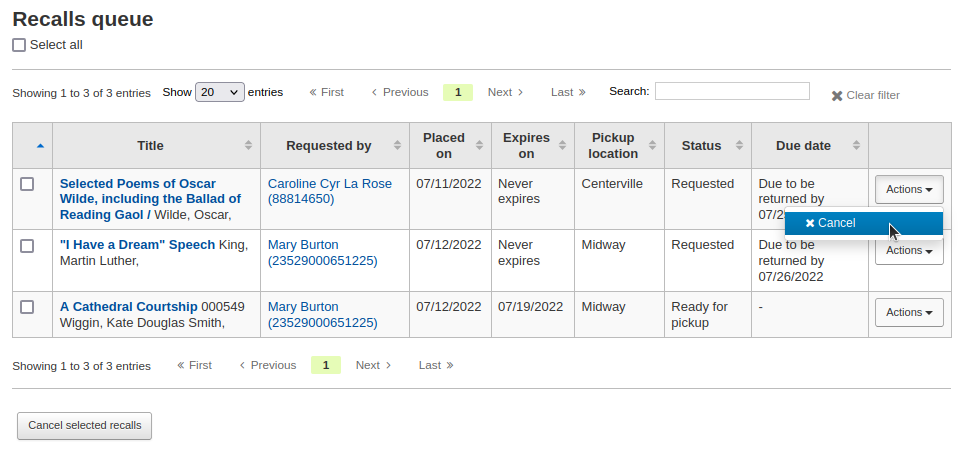
Or by selecting several recalls and clicking the ‚Cancel selected recalls‘ button at the bottom of the screen.
For recalls that are in transit, it is possible to cancel them and this will trigger a transfer back to their home library.
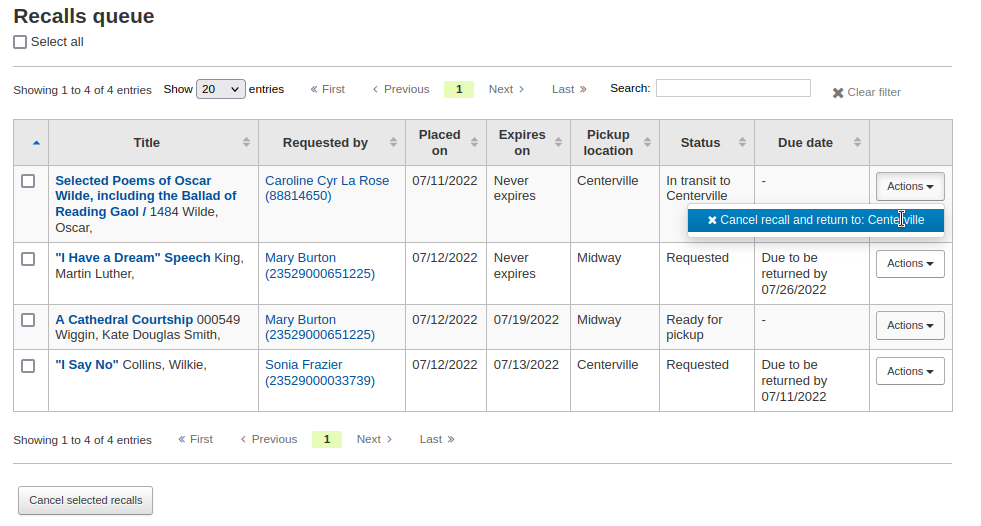
For recalls that are currently awaiting pickup, it is possible to revert the waiting status by clicking the ‚Actions‘ button and selecting the ‚Revert waiting‘ option.
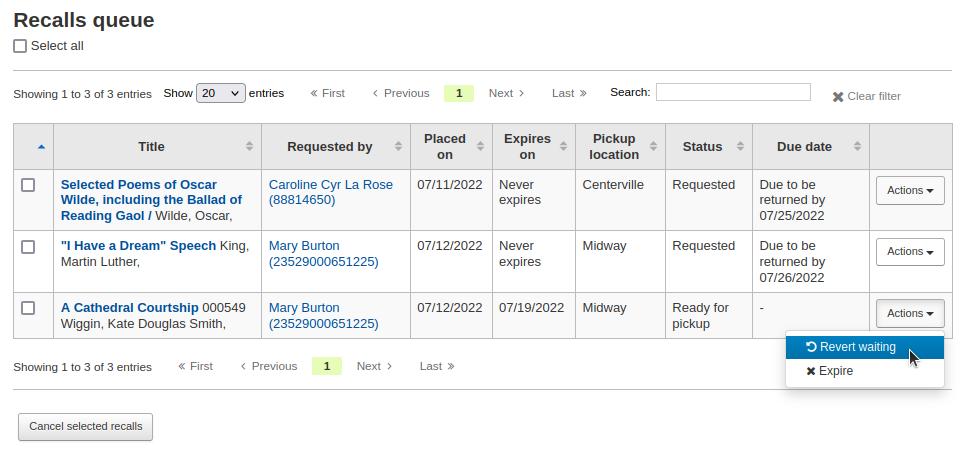
For recalls that are overdue, it is possible to mark them as such from the recalls queue by clicking the ‚Actions‘ button and selecting the ‚Mark as overdue‘ option.
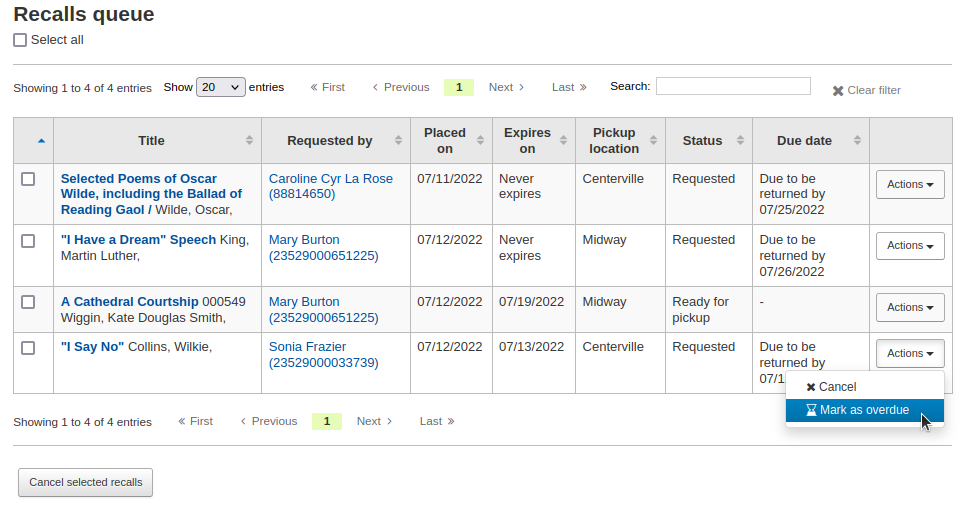
Recalls to pull
The recalls to pull list shows all the records that have been recalled but that have available items that could fulfill the request.
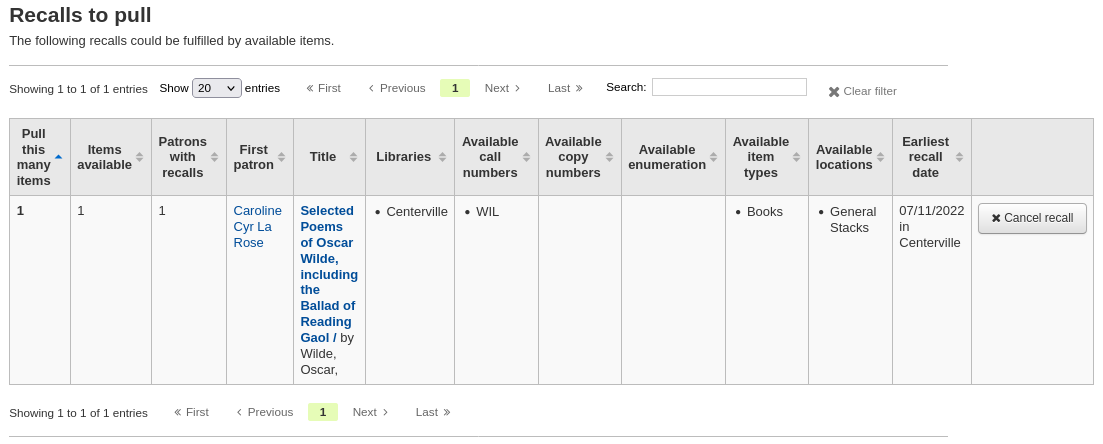
Staff can pick up these items from the shelves and check them in to fulfill the requests.
From the recalls to pull list, staff can cancel recalls if needed, by clicking the ‚Cancel recall‘ button on the right.
If the item is currently in transit, cancelling the recall will also trigger a transfer back the the item’s home library.
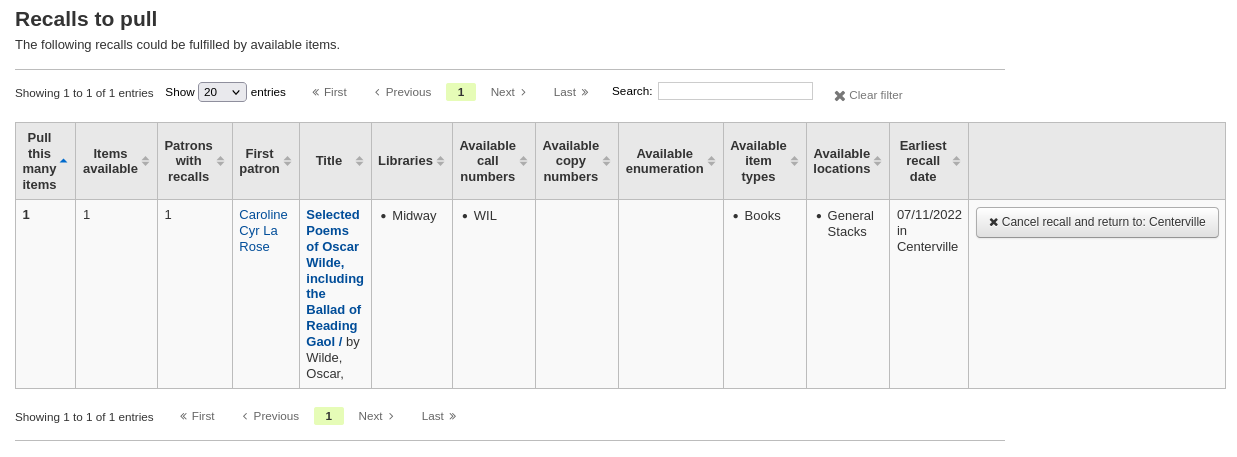
Overdue recalls
This list shows the items that have been recalled but have not been returned by the new due date.
Recalls can be marked as overdue automatically through the overdue_recalls cronjob or manually.
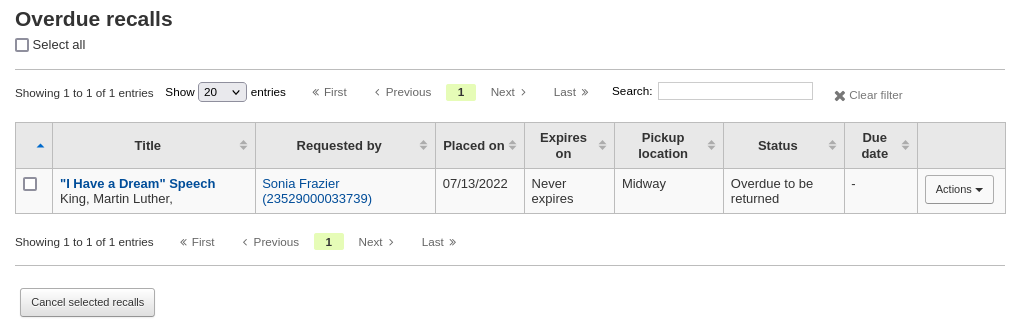
From this list, staff can cancel active recalls either individually by clicking the ‚Actions‘ button and selecting the ‚Cancel‘ option.
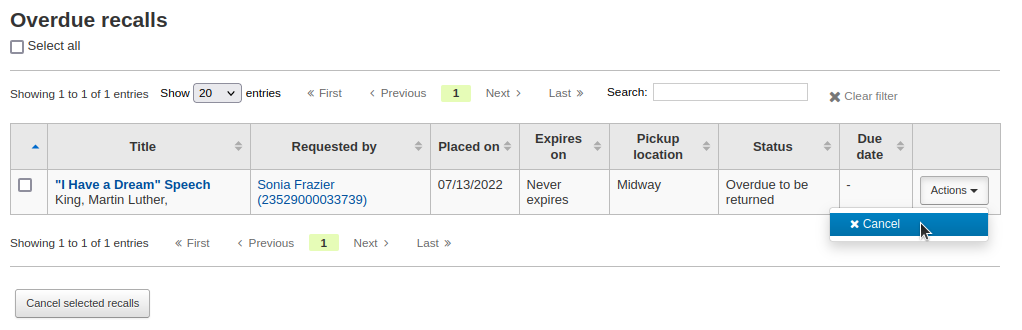
Or by selecting several recalls and clicking the ‚Cancel selected recalls‘ button at the bottom of the screen.
Recalls awaiting pickup
The recalls awaiting pickup list shows all the recalls that are currently waiting for the patron to come and get them.
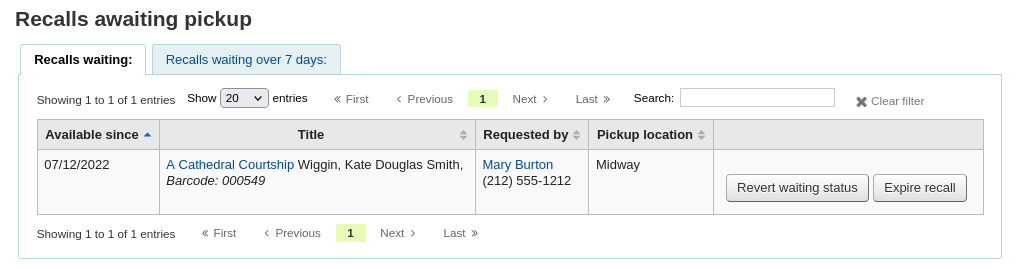
This list is divided in two tabs:
Recalls waiting: shows all the recalls currently awaiting pickup.
Recalls waiting over x days: shows the recalls that have been waiting for more than the number of days specified in the RecallsMaxPickUpDelay system preference.
From this list, staff can revert waiting recalls by clicking on the ‚Revert waiting status‘ button on the right.
Staff can also manually expire recalls by clicking on the ‚Expire recall‘ button on the far right.
Old recalls
The old recalls list shows all the inactive recalls (completed, cancelled and expired).
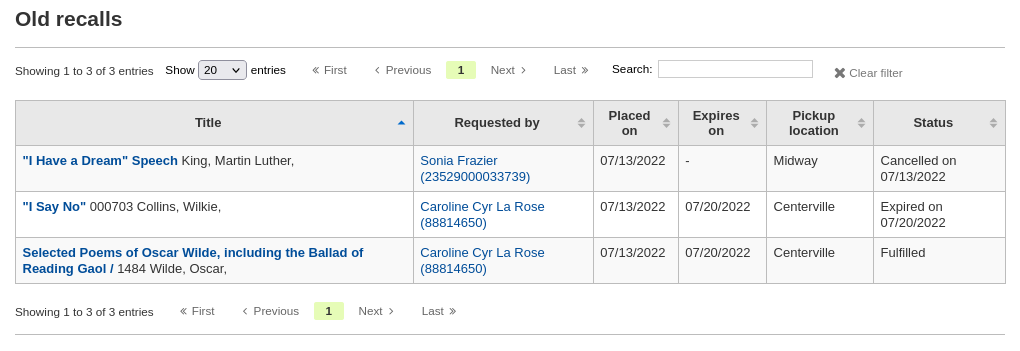
Transporte
If you work in a multi-branch system, you can transfer items from one library to another by using the Transfer tool.
Pfad in Koha: Ausleihe > Transfer
To transfer an item,
Click ‚Transfer‘ on the Circulation page.

Select the library to transfer the item to.
Scan or type the barcode on the item to transfer.
Click ‚Submit‘.
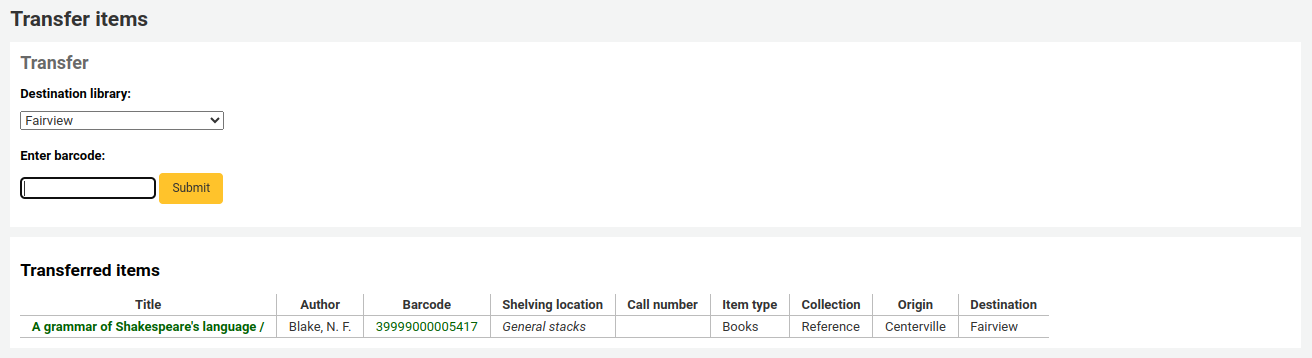
The item will now say that it is in transit in the ‚Status‘ column of the holdings table in the staff interface and in the OPAC.

When the item arrives at the other library, the staff member must check the item in to acknowledge that it has arrived and is no longer in transit.

The item will not be permanently moved to the new library. The item will keep the same ‚Home library‘ and the ‚Current location‘ is updated to note where it resides at this time.
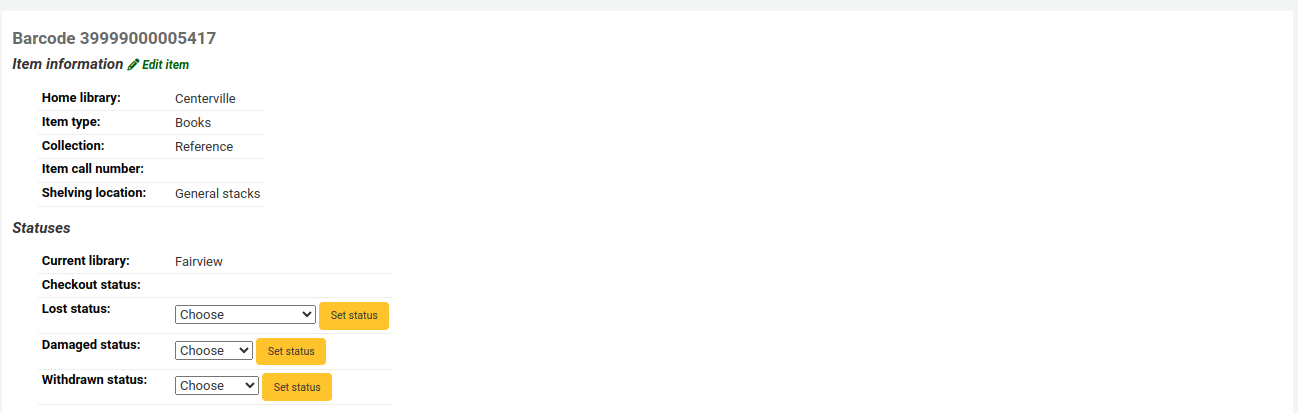
Staff can check the status of items in transit in the Transfers to receive report.
If you are using the stock rotation automation tool, you can check which items from your library are requested by the stock rotation tool for transfer to another library using the Transfers to send report.
Bibliothek festlegen
By default, you will enter the staff interface as if you are at your home library. This library will appear in the top right of the staff interface.

This is the library where all circulation transactions will take place. If you are at another library (or on a bookmobile) you will need to set the library before you start circulating items. To do this, click on your username and logged in library at the top right and choose ‚Set library‘ or click ‚Set library‘ on the main circulation page.
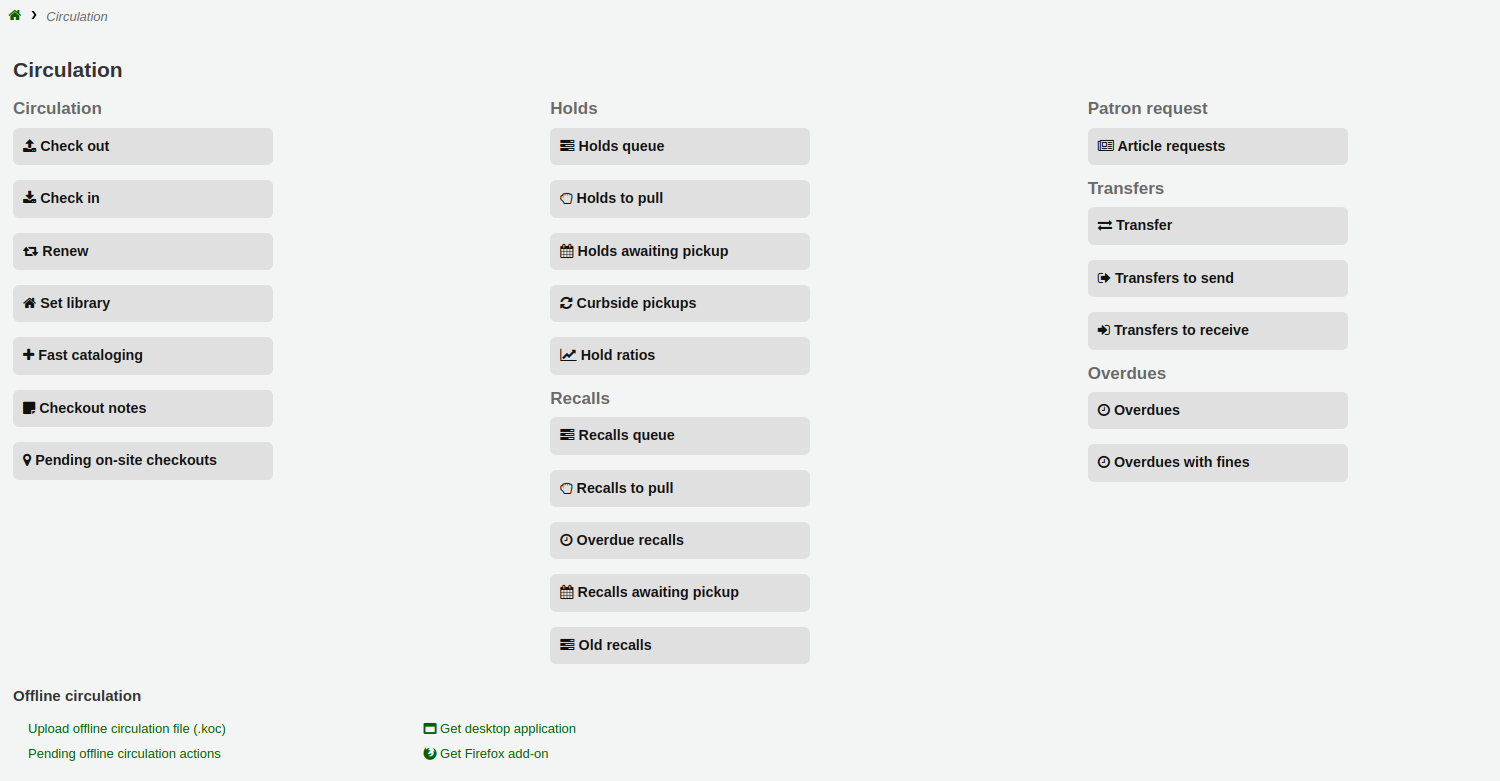
This will bring you to a page where you can choose at which library you are.
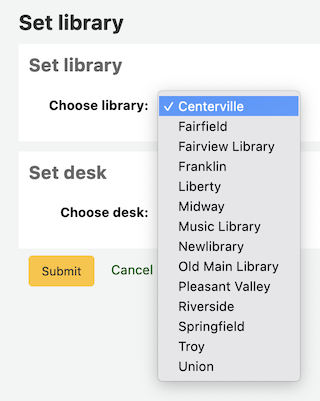
Once you save your changes, your new library will appear in the top right.
Bemerkung
Only staff with the loggedinlibrary (or superlibrarian) permission will be able to change the library where they are logged in.
Staff members who do not have this permission will only be able to log into their home library.
Schnellaufnahme
Manchmal muss beim Ausleihvorgang rasch ein neuer Datensatz für ein im System noch nicht vorhandenes Exemplar angelegt werden. Dies geschieht mit der sogenannten ‚Schnellaufnahme‘. Um dem Ausleihpersonal Zugang zur Funktion ‚Schnellaufnahme‘ zu geben, muss die Berechtigung (fast_cataloging) Schnellaufnahmen anlegen gesetzt sein. Es gibt zwei Wege, eine Schnellaufnahme anzulegen. Wenn Sie wissen, dass das auszuleihende Exemplar noch nicht im Bestand erfasst ist, gehen Sie in das Modul ‚Ausleihe‘ und klicken Sie direkt auf ‚Schnellaufnahme.‘
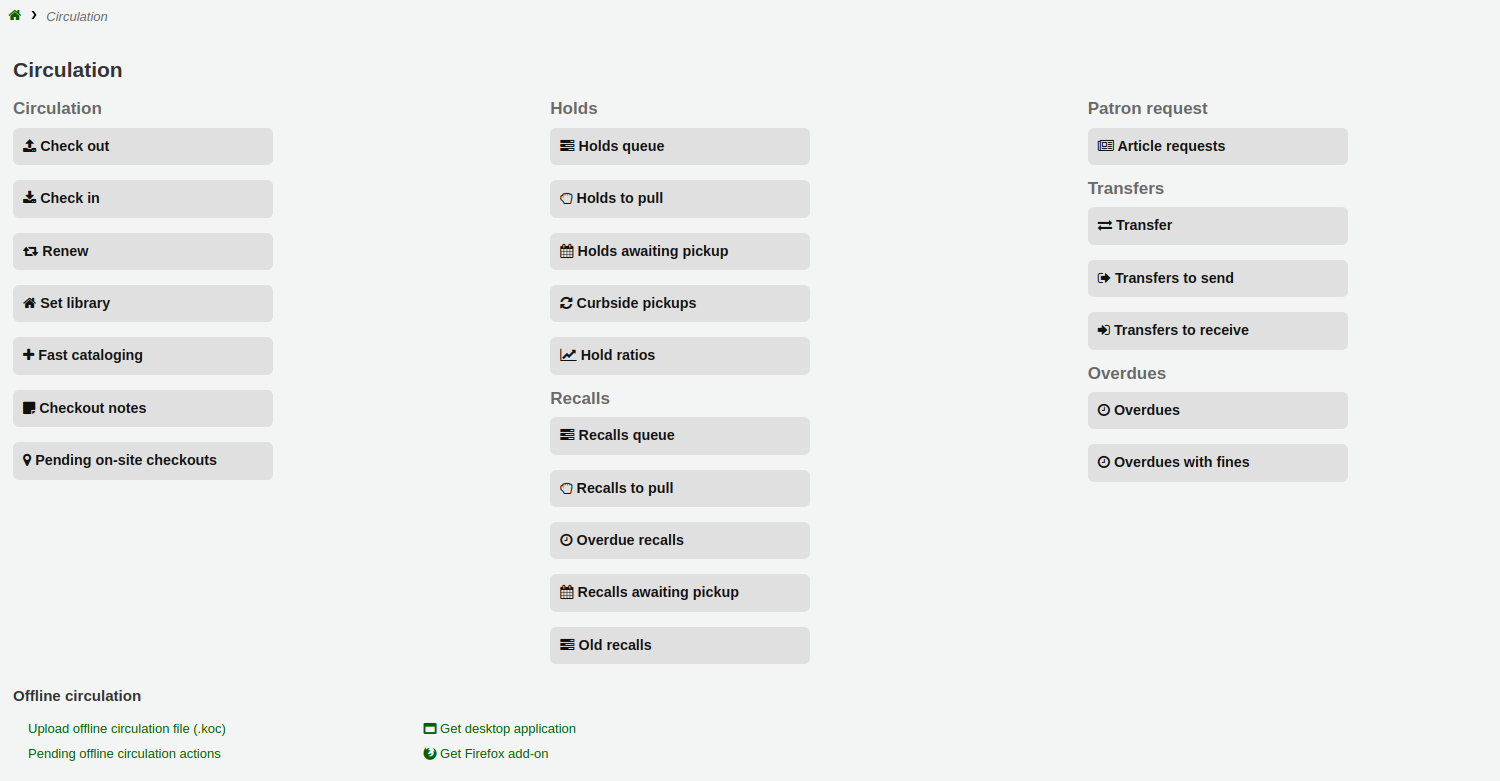
Es öffnet sich die Katalogisierungsmaske mit dem Framework für Schnellaufnahmen:
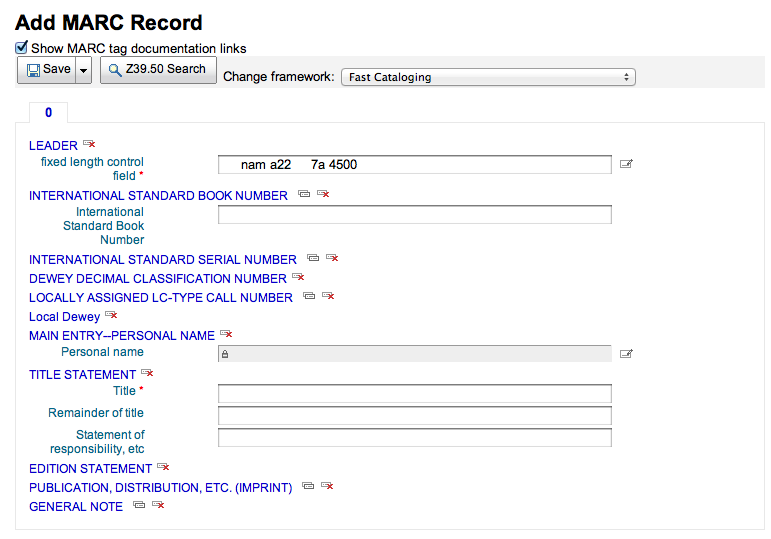
Nach dem Anlegen des Titelsatzes, können Exemplare angelegt werden. Geben Sie den Barcode, den Medientyp etc. an und speichern Sie, bevor Sie das Exemplar zum ersten mal ausleihen.
Eine Schnellaufnahme kann außerdem ausgehend von der Ausleihe angelegt werden. Wird ein im System nicht vorhandener Barcode eingegeben, zeigt Koha eine entsprechende Meldung mit einem Link zum Erstellen einer Schnellaufnhame. Dadurch kann das Exemplar in einem integrierten Workflow erfasst und gleich ausgeliehen werden.

Klicken Sie auf ‚Schnellaufnahme‘ um in die entsprechende Katalogisierungsmaske zu gelangen.
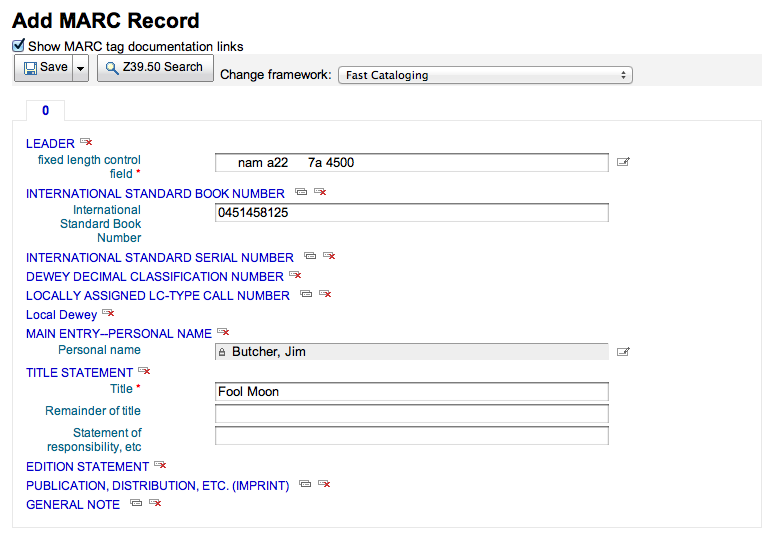
Nachdem ‚Speichern‘ werden Sie zur Exemplarerfassungsmaske weitergeleitet, in der bereits der Barcode eingetragen ist, mit dem die Ausleihe versucht wurde.
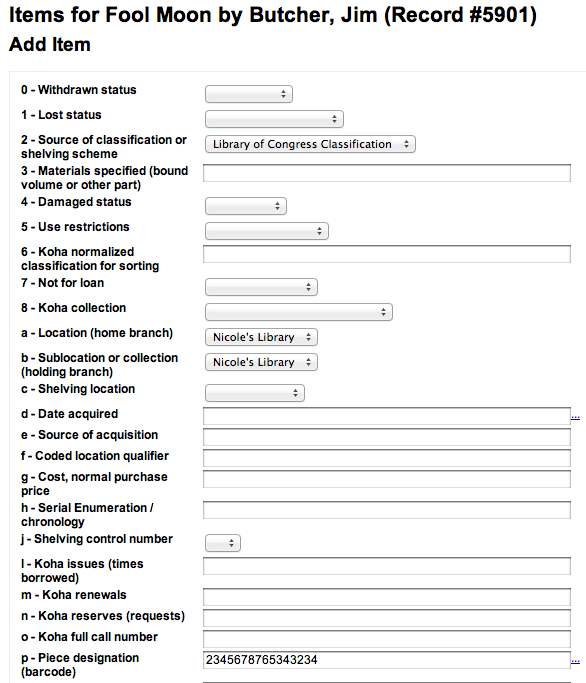
Nachdem das Exemplar mit ‚Exemplar hinzufügen‘ gespeichert wurde, wird das neue Exemplar automatisch an den ursprünglichen Benutzer ausgeliehen.

Ausleihreports
Die meisten Reports sind über das Modul Reports abrufbar. Ein paar für die Ausleihe relevante Reports sind auf der Übersichtsseite des Ausleihmoduls zu finden.
Pfad in Koha: Ausleihe > Ausleihreports
Liste der Vormerkungen
Dieser Report zeigt alle Vormerkungen in Ihrer Bibliothek, die darauf warten aus dem Bestand bereitgestellt zu werden.
First, choose some filters for the report.
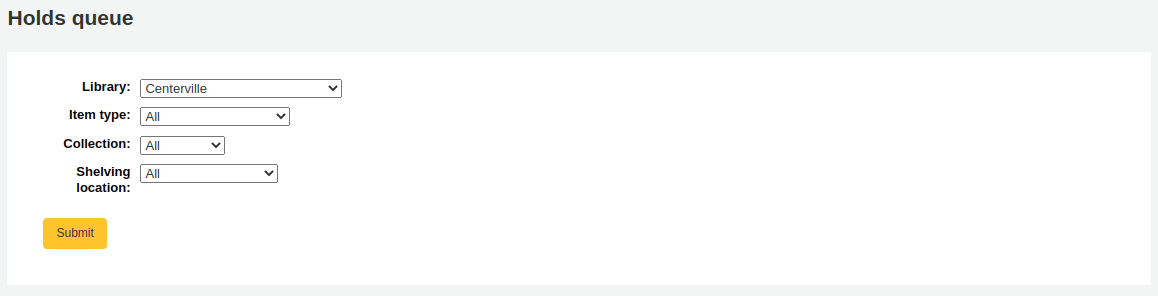
Then, the report will be displayed.
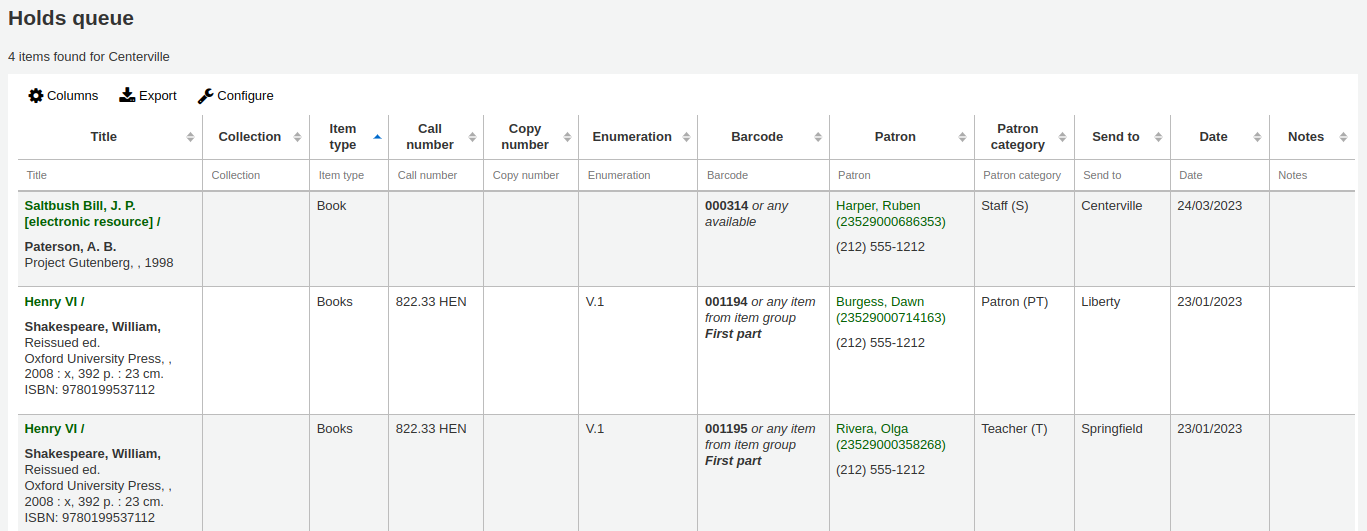
Bemerkung
Sie können die Spalten dieser Tabelle über die ref:Tabellenkonfiguration <column-settings-label> im Administrationsmodul anpassen (Tabellen-ID: holds-table).
To generate this report, you must either have the Build holds queue cron job running, or the RealTimeHoldsQueue system preference must be set to ‚Enable‘. Either of these will run a script that decides which library should be responsible for fulfilling a given hold request. This should be enabled if your library system allows borrowers to place on-shelf holds.
The holds queue behavior is controlled by the system preferences StaticHoldsQueueWeight, RandomizeHoldsQueueWeight and UseTransportCostMatrix.
If you do not want all of your libraries to participate in the on-shelf holds fulfillment process, you should list the libraries that *do* participate in the process here by inputting all the participating library’s branchcodes, separated by commas (e.g. „MPL,CPL,SPL,BML“ etc.).
By default, the holds queue will be generated such that the system will first attempt to hold fulfillment using items already at the pickup library if possible. If there are no items available at the pickup library to fill a hold, the system will then use the list of libraries defined in StaticHoldsQueueWeight. If RandomizeHoldsQueueWeight is disabled (which it is by default), the script will assign fulfillment requests in the order the libraries are placed in the StaticHoldsQueueWeight system preference.
For example, if your system has three libraries, of varying sizes (small, medium and large) and you want the burden of holds fulfillment to be on larger libraries before smaller libraries, you would want StaticHoldsQueueWeight to look something like „LRG,MED,SML“.
If you want the burden of holds fulfillment to be spread out equally throughout your library system, simply enable RandomizeHoldsQueueWeight. When this system preference is enabled, the order in which libraries will be requested to fulfill an on-shelf hold will be randomized each time the list is regenerated.
An alternative to static and randomized is using the Tansport cost matrix. It takes precedence in controlling where holds are filled from and allows you to define the ‚cost‘ of transport between any two libraries. To use the Transport cost matrix simply set your UseTransportCostMatrix preference to ‚Use‘.
Zu erledigende Vormerkungen
This report will show you all of the items that have holds on them that are available at the library for pulling. If the items are available at multiple libraries then all libraries with that item available will see the hold to pull until one library triggers the hold.
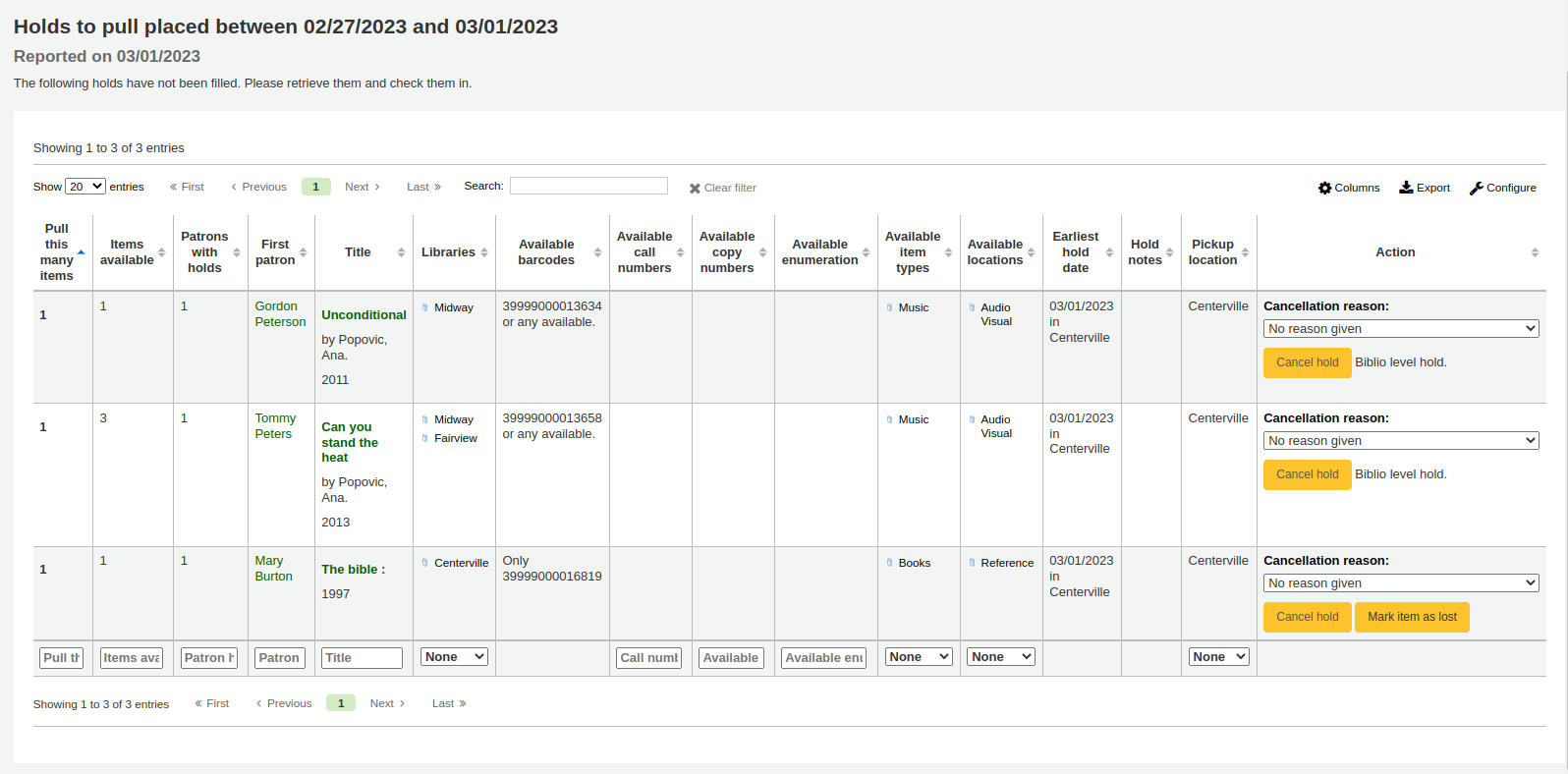
Bemerkung
Sie können die Spalten dieser Tabelle über die ref:Tabellenkonfiguration <column-settings-label> im Administrationsmodul anpassen (Tabellen-ID: holds-to-pull).
Depending on the value of the CanMarkHoldsToPullAsLost system preference, clicking the „Mark item as lost“ button or „Mark item as lost and notify patron“ button will mark item as lost and notify the requesting patron.
You can choose which LOST value to set the item to with the UpdateItemWhenLostFromHoldList system preference.
Warnung
These buttons will only appear on item-level holds.
Bemerkung
The notification sent to the patron will use the CANCEL_HOLD_ON_LOST template. It can be customized in the Notices and slips tool.
You can limit the results you see by using the Refine box on the left side of the page.
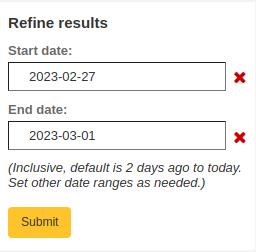
Bemerkung
The default dates in the filters are determined by the HoldsToPullStartDate and ConfirmFutureHolds system preferences.
Bereitgestellte Vormerkungen
Dieser Bericht zeigt alle Vormerkungen, die auf das Abholen durch die Benutzer warten.
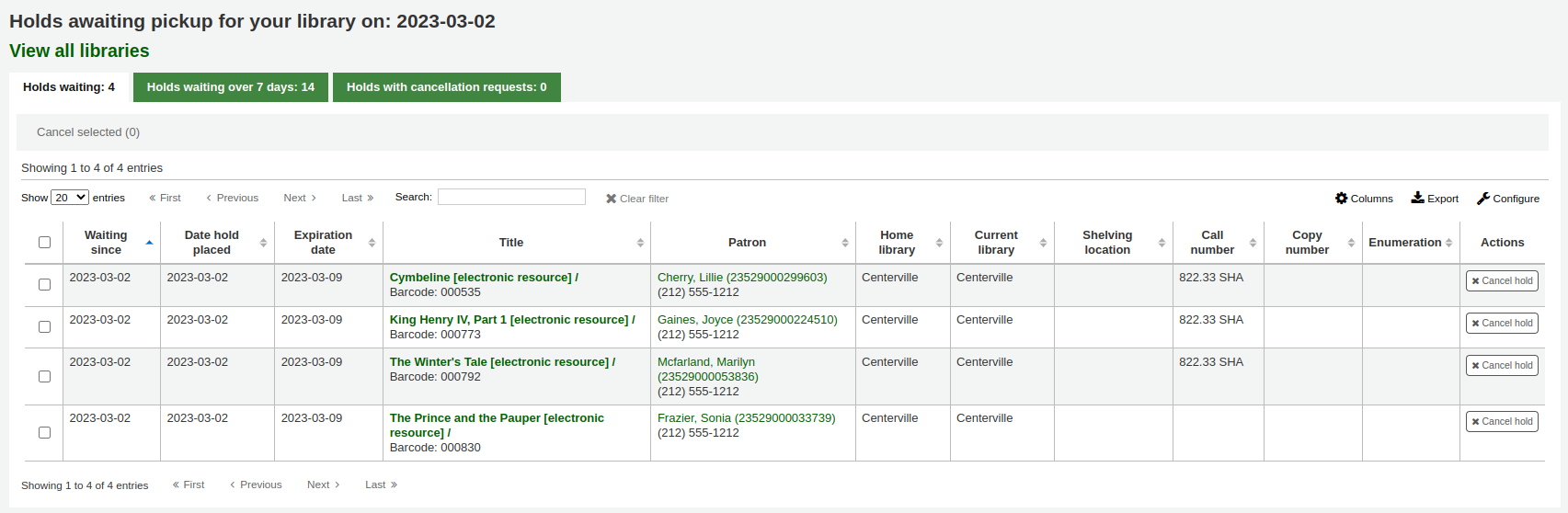
Bemerkung
Sie können die Spalten dieser Tabelle über die ref:Tabellenkonfiguration <column-settings-label> im Administrationsmodul anpassen (Tabellen-ID: holdst).
You can cancel individual holds manually by clicking the ‚Cancel hold‘ button to the right of each hold, or you can cancel selected holds using the button at the top of the list.
Items that have been on the hold shelf longer than you normally allow (based on the ReservesMaxPickUpDelay system preference value) will appear on the ‚Holds waiting over X days‘ tab.
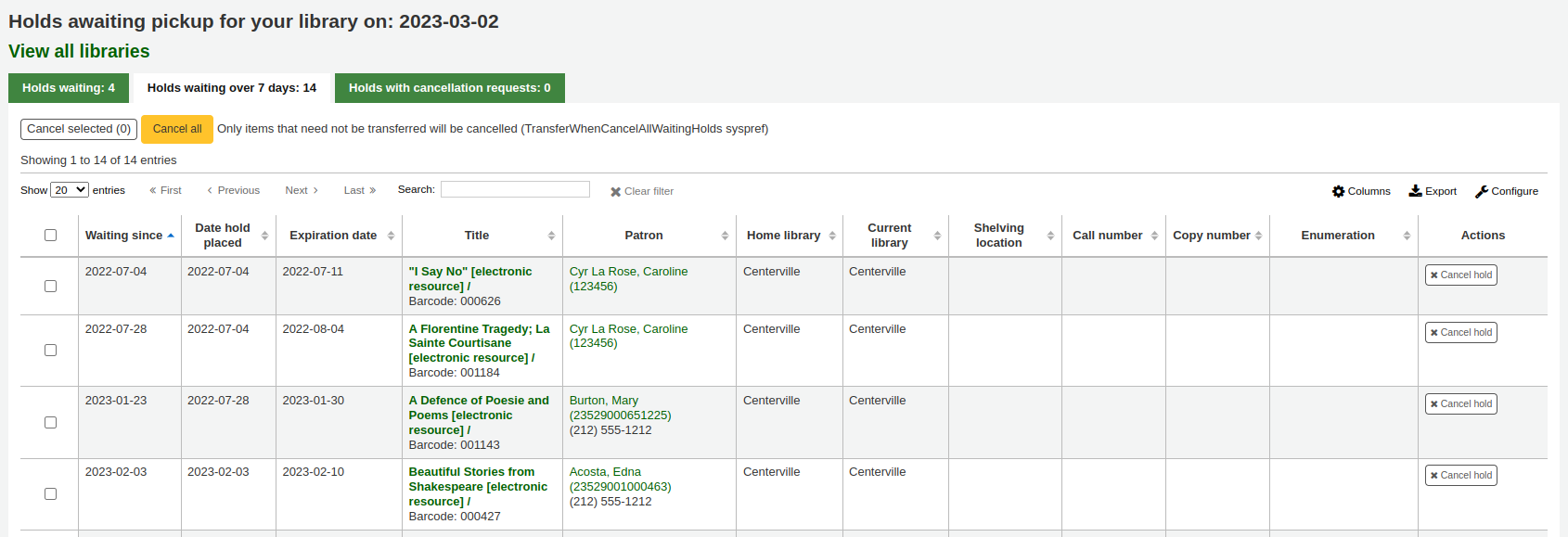
Bemerkung
Sie können die Spalten dieser Tabelle über die ref:Tabellenkonfiguration <column-settings-label> im Administrationsmodul anpassen (Tabellen-ID: holdso).
These holds will not automatically be canceled unless the ExpireReservesMaxPickUpDelay system preference is set to ‚Allow‘ and the cancel_expired_holds.pl cron job is scheduled to run regularly.
You can cancel individual holds manually by clicking the ‚Cancel hold‘ button to the right of each hold, or you can cancel selected holds using the button at the top of the list, or even cancel all holds.
The ‚Holds with cancellation requests‘ tab contains waiting holds that have been canceled by patrons through their account on the OPAC, if that is allowed by the waiting hold cancellation policy.
From this tab, staff can cancel the holds, and transfer them back to their home library, if that is the case.
Bemerkung
Checking in the items will also cancel the holds with cancellation requests.
Vormerkrate
Vormerkungsraten helfen Ihnen bei der Entwicklung Ihrer Sammlung. Dieser Report erlaubt Ihnen zu sehen, wie viele Ihrer Benutzer Vormerkungen auf Medien haben und ob Sie mehr kaufen sollten. Standardmäßig ist dies auf 3 Medien pro erfolgter Vormerkung festgelegt. Der Report teilt Ihnen mit, wie viele zusätzliche Medien gekauft werden müssen, um diese Quote zu erreichen.
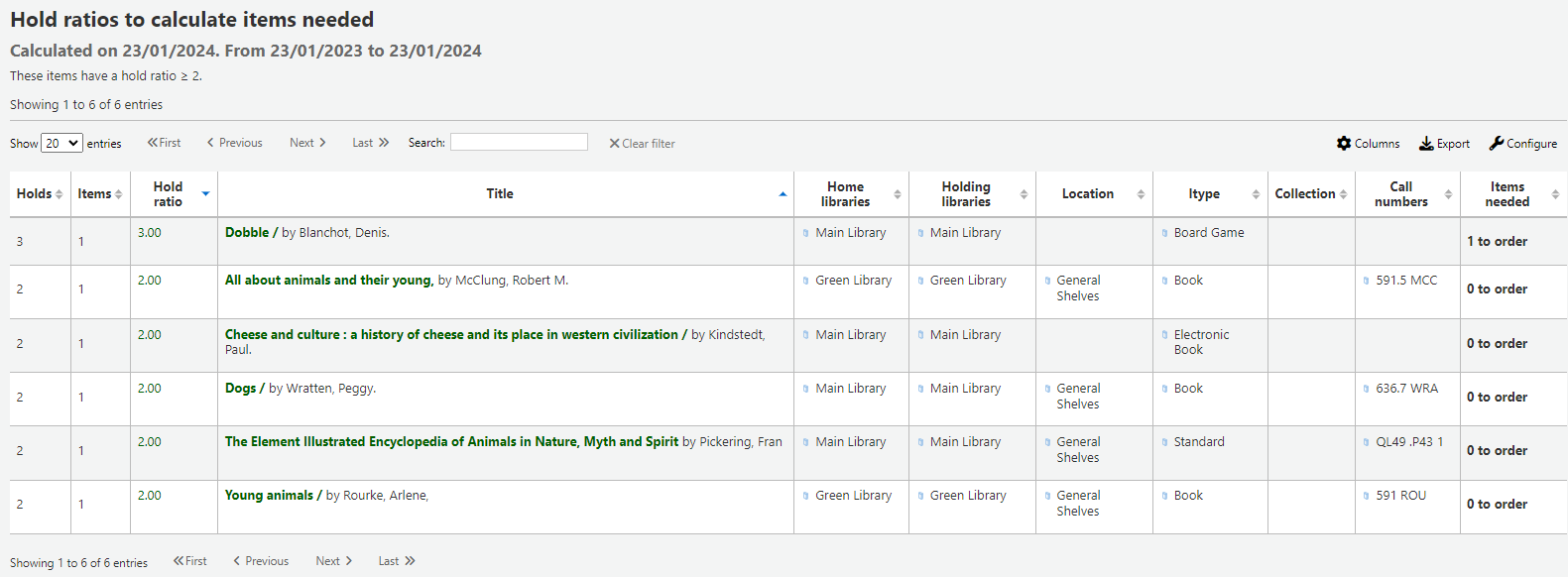
Bemerkung
Sie können die Spalten dieser Tabelle über die ref:Tabellenkonfiguration <column-settings-label> im Administrationsmodul anpassen (Tabellen-ID: holds-ratios).
Eingehende Transporte
This report lists all the items that are in transit to your library.

If your transfers are late in arriving, you will see a message stating how late your items are.
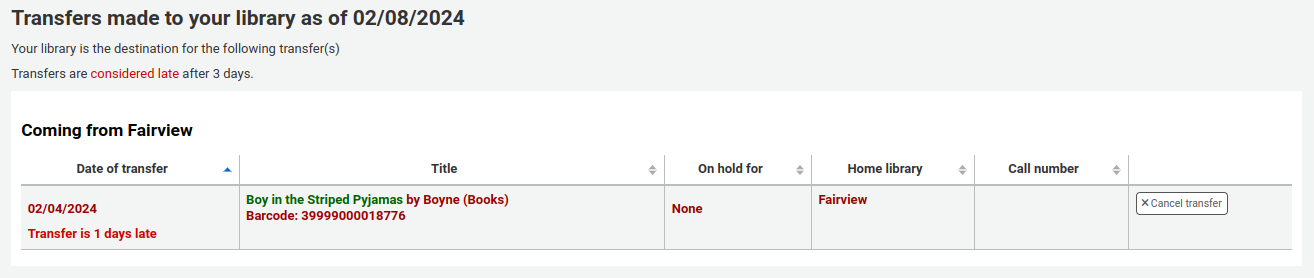
Bemerkung
A transfer is considered late based on the number of days entered in the TransfersMaxDaysWarning system preference.
Transfers to send
This report lists all the items that are requested from your library by the stock rotation tool.
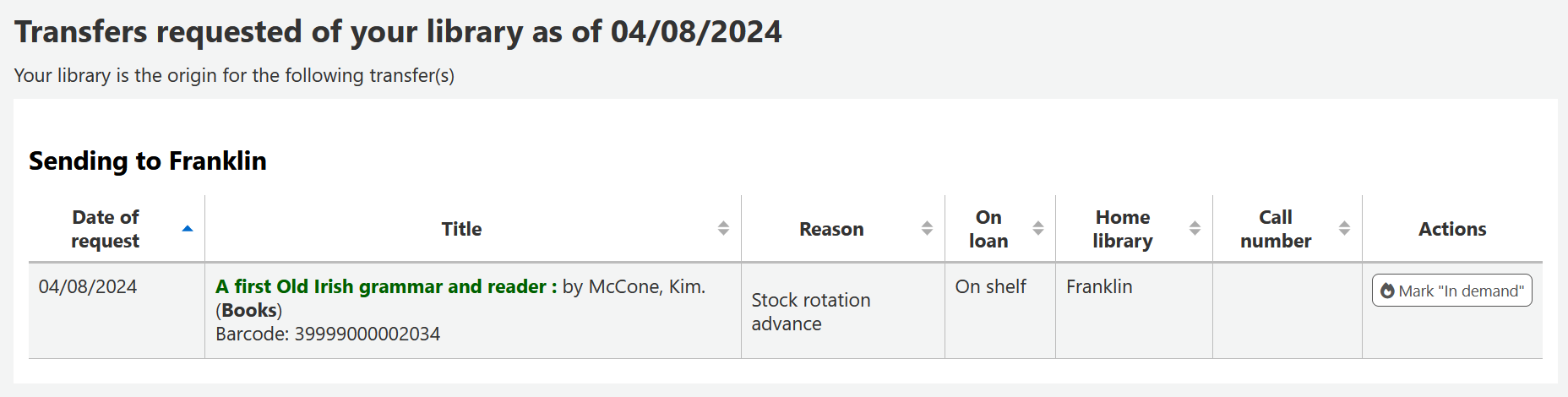
Bemerkung
This report will only be shown and filled if you are using the stock rotation automation tool.
Artikelbestellungen
Artikelbestellungen funktionieren ähnlich wie Vormerkungen, sind aber keine Bestellungen auf Exemplare. Artikelbestellungen sind Kopieanforderungen für einen bestimmten Abschnitt eines Buches oder einen Artikel aus einer Zeitschrift. Das ist ein häufiger Vorgang in wissenschaftlichen Bibliotheken.
Artikelbestellungen einrichten
First, enable your system preference for ArticleRequests.
auf ‚Aktiviere‘ die Artikelbestellung für Benutzer.
Als nächstes müssen Sie entscheiden, auf welcher Ebene die Benutzer in der Lage sein sollen Bestellungen abzusetzen. Entweder auf der Titelebene, der Exemplarebene, oder auf Titel- und Exemplarebene.
Über drei verschiedene Systemparameter können Pflichtfelder definiert werden, je nachdem wie bestellt wird.
ArticleRequestsMandatoryFields: make the following fields mandatory for records that are record level or item level requestable
ArticleRequestsMandatoryFieldsItemsOnly make the following fields mandatory for records that are only item level requestable
ArticleRequestsMandatoryFieldsRecordOnly make the following fields mandatory for records that are only record level requestable
The ArticleRequestsOpacHostRedirection system preference is used if you create analytical records. If enabled, it will redirect the patron from the child record to the host record in the OPAC.
The ArticleRequestsSupportedFormats system preference determines the various formats patrons can request their articles in (either photocopy or scan).
Außerdem muss in den Ausleihkonditionen entschieden werden, bei welchen Regeln Artikelbestellungen möglich sein sollen.
Sie haben hier vier verschiedene Möglichkeiten: ja (Artikelbestellungen auf Titel- und Exemplarebene), nur Exemplar, nur Titelsatz, oder Nein (keine Artikelbestellungen).
You can also limit the number of open article requests a patron can have at one time by patron category in the Default open article requests limit section of the circulation rules page.
You can set up a fee for each article request in the Default article request fees section of the circulation rules page.
Artikel bestellen
Bei einer positiven Eingabe können danach Artikelbestellungen in der Dienstoberfläche und im OPAC umgesetzt werden.
In der Dienstoberfläche, in der Detailansicht, sehen Sie dann die Schaltfläche „Artikel bestellen“ in der Menüleiste und einen Reiter „Artikelbestellungen“ auf der linken Seite. Beide Optionen führen auf die gleiche Seite.
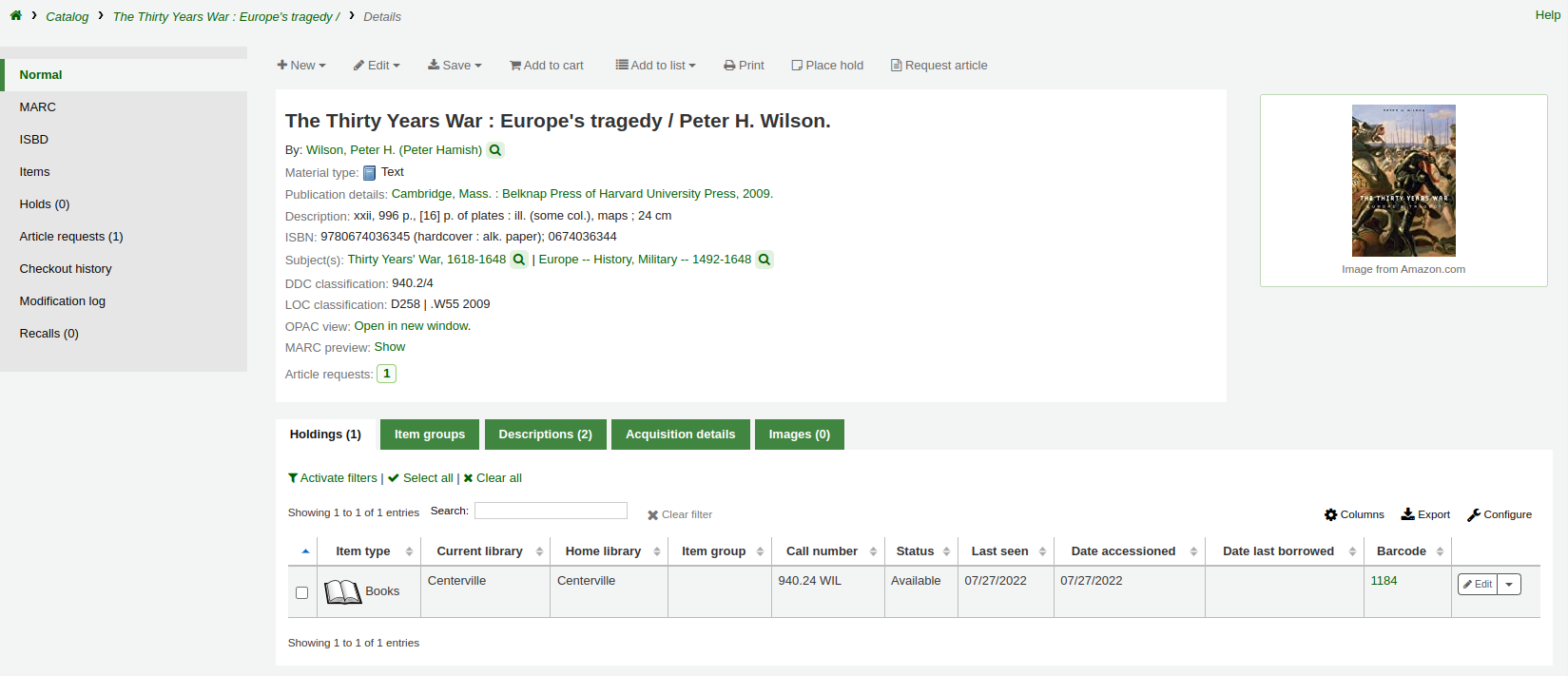
Wie bei einer Vormerkung werden Sie aufgefordert die Ausweisnummer oder den Namen des Benutzers anzugeben.

If there is a fee, a message will appear to inform the staff member.

Füllen Sie das angezeigte Formular aus.
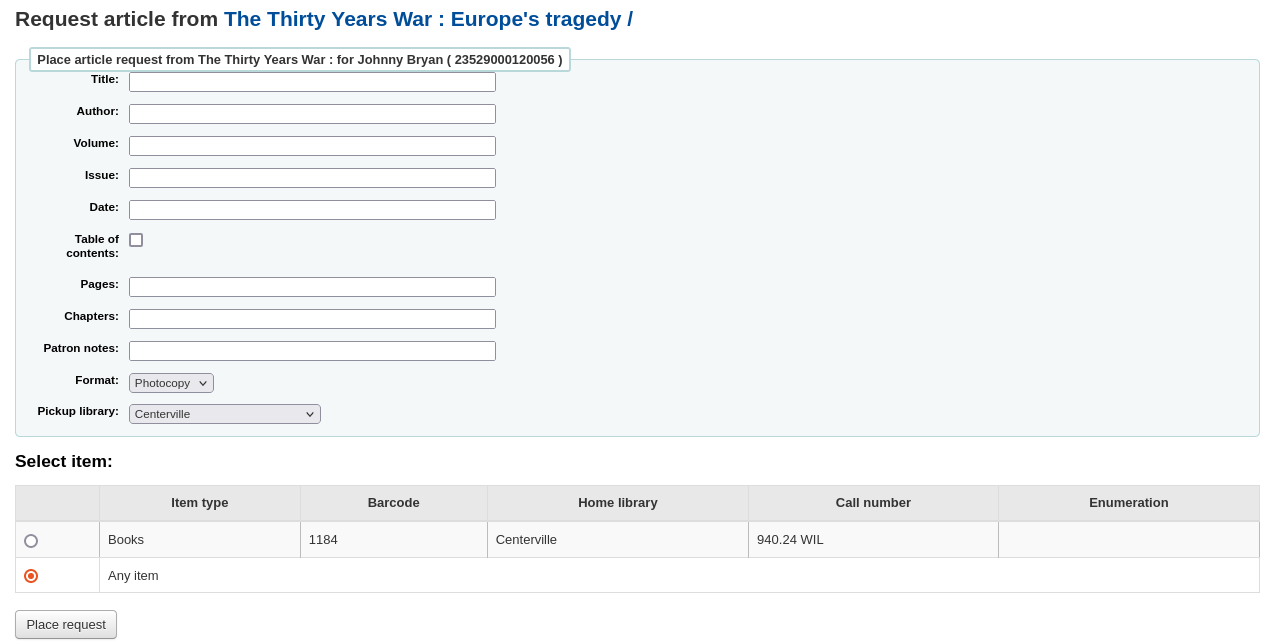
Bemerkung
The mandatory fields are set through the three system preferences ArticleRequestsMandatoryFields, ArticleRequestsMandatoryFieldsItemsOnly, and ArticleRequestsMandatoryFieldsRecordOnly.
Title: enter the title of the requested article or chapter
Author: enter the author of the requested article or chapter
Volume: enter the volume in which this article or chapter is found
Issue: enter the issue in which this article is found
Date: enter the date of the issue in which this article is found
Table of contents: check to indicate the patron wants a copy of the table of contents
Pages: enter the pages to photocopy or scan
Chapters: enter the chapters to photocopy or scan
Patron notes: enter any relevant notes
Format: choose the format in which the patron wishes to receive this article or chapter
Bemerkung
The possible formats are defined in the ArticleRequestsSupportedFormats system preference.
Pickup library: choose the library at which the patron wishes to pick up their photocopy
Wenn erlaubt, wählen Sie die exemplarspezifische Bestellung.
Klicken Sie dann auf „Bestellen“.
Im OPAC können die Benutzer selbst Vormerkungen entweder aus der Trefferliste
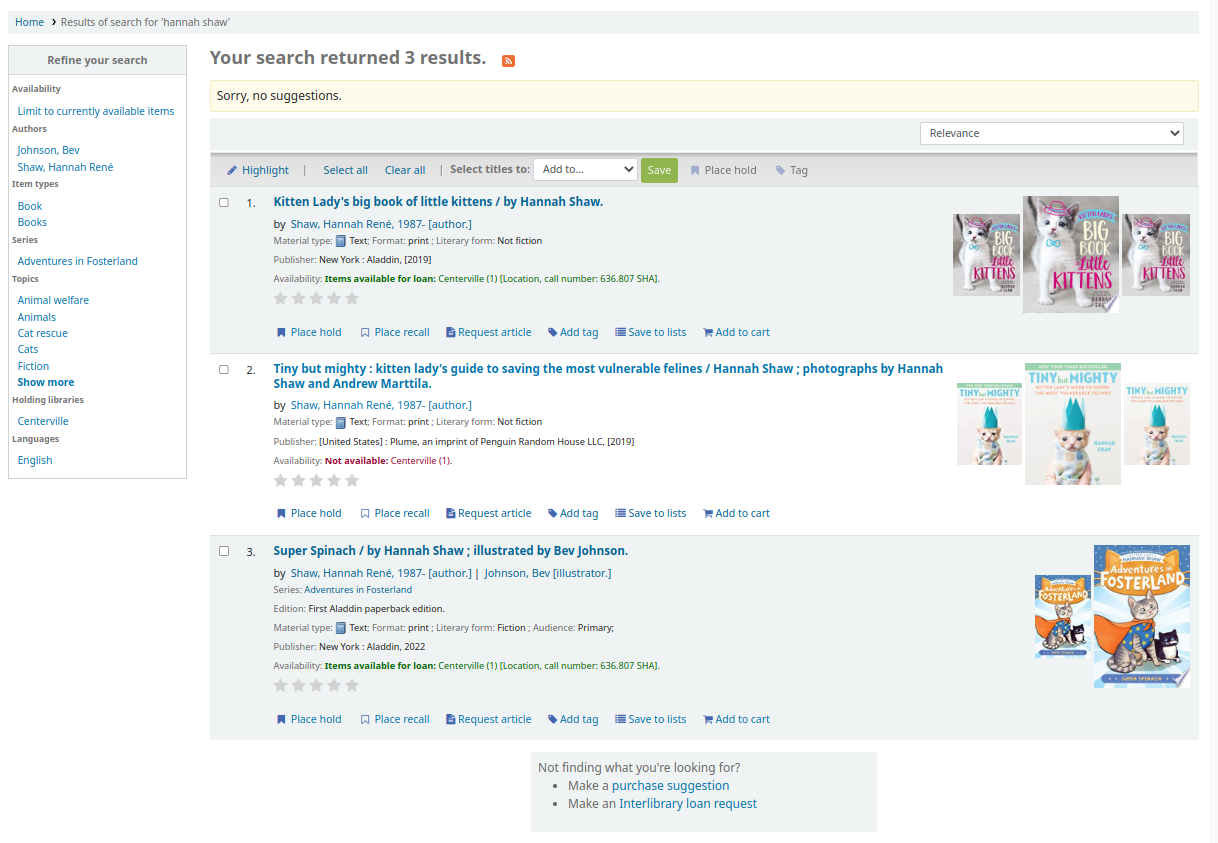
oder aus der Detailansicht heraus setzen.
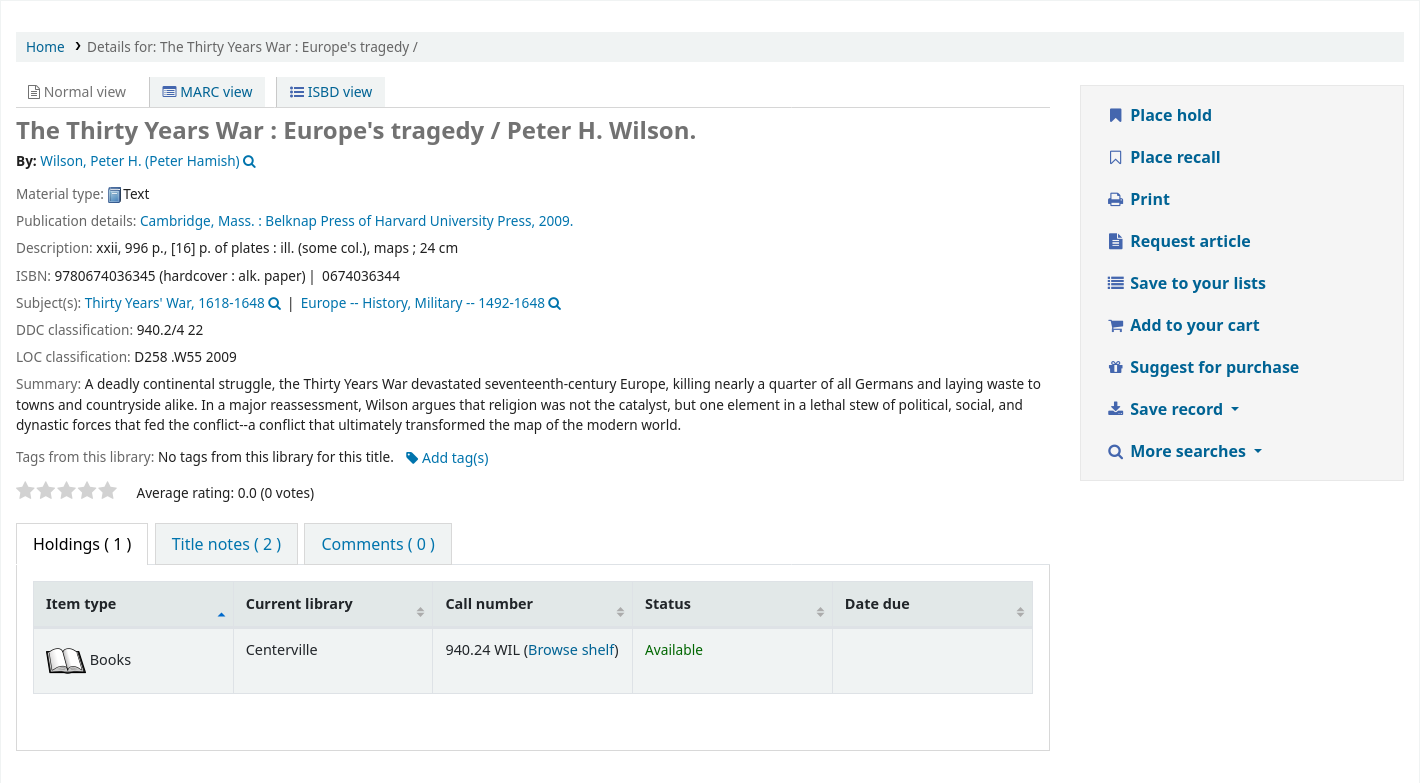
Wie bei einer Vormerkung wird der Benutzer gebeten sich anzumelden, wenn er dies nicht bereits ist.
Das Formular ist das selbe wie in der Dienstoberfläche.
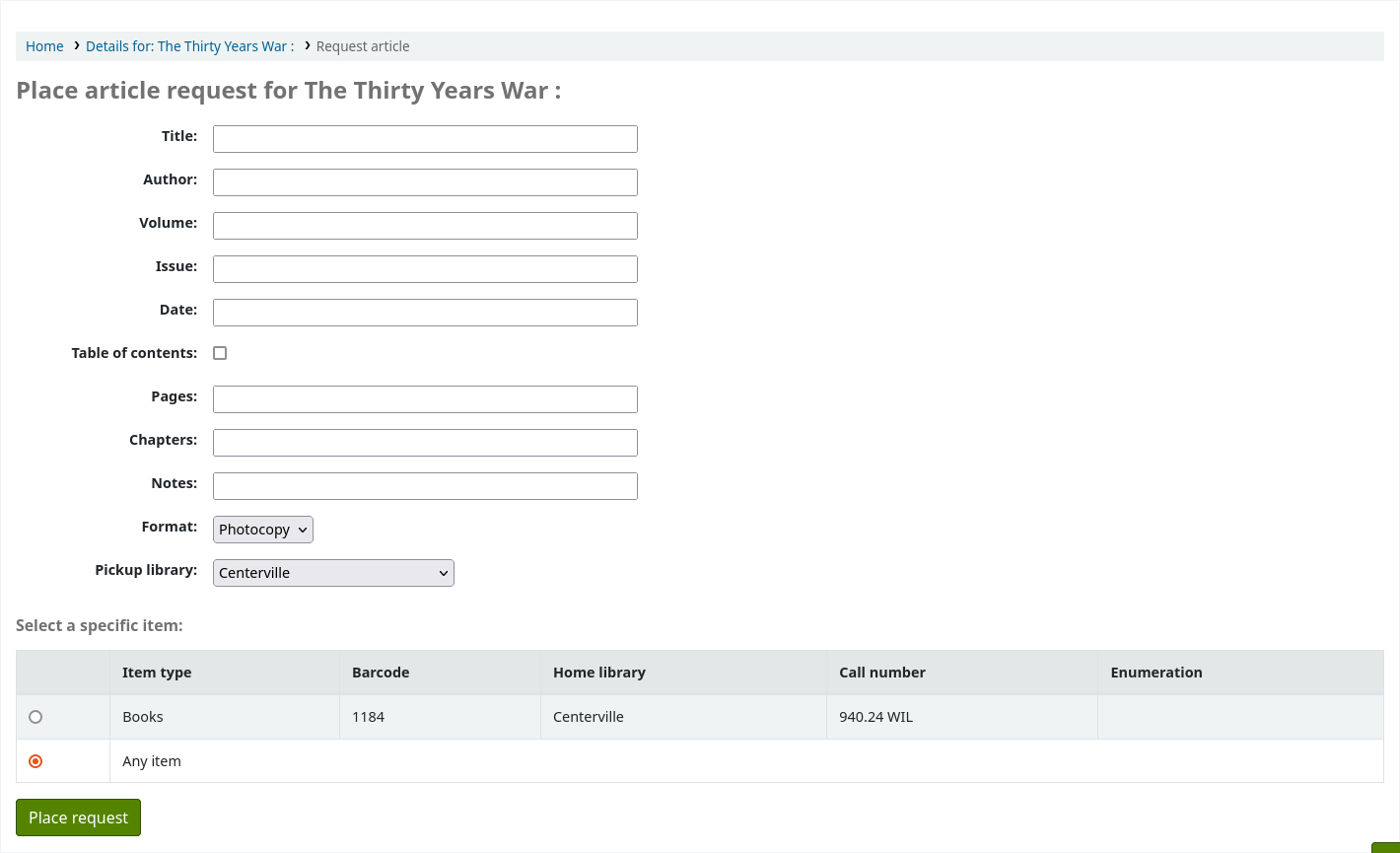
If there is a fee, a message will appear to inform the patron.

Wenn erlaubt, kann der Benutzer ein spezifisches Exemplar für die Vormerkung auswählen.
From their account, the patron will be able to follow the progress of their request from ‚new‘

to ‚pending‘, if necessary,

zu „In Bearbeitung“ mitverfolgen.

The patron will receive an email notification after placing the request to confirm it as well as when the status of the request changes.
Bemerkung
When placing an article request, the patron will receive a notification. The notice sent is based on the AR_REQUESTED template.
Each status is also linked to a notification. See below, under Managing article requests for the letter code for each status.
The content of any notification can be customized in the Notices and slips tool.
Sobald die Bestellung abgeschlossen ist, wird eine E-Mail-Benachrichtigung an den Benutzer verschickt und die Artikelbestellung wird nicht länger im Konto angezeigt.
Bemerkung
When staff marks the article request as ‚Completed‘, the patron will receive a notification. The notice sent is based on the AR_COMPLETED template. The content of this notification can be customized in the Notices and slips tool.
Artikelbestellungen verwalten
Wenn die Artikelbestellung abgesetzt wurde, wird diese für Bibliotheksmitarbeiter im unteren Bereich auf der Startseite der Dienstoberfläche auftauchen (wo auch die zu moderierenden Tags, Kommentare und Adressänderungwünsche auftauchen).
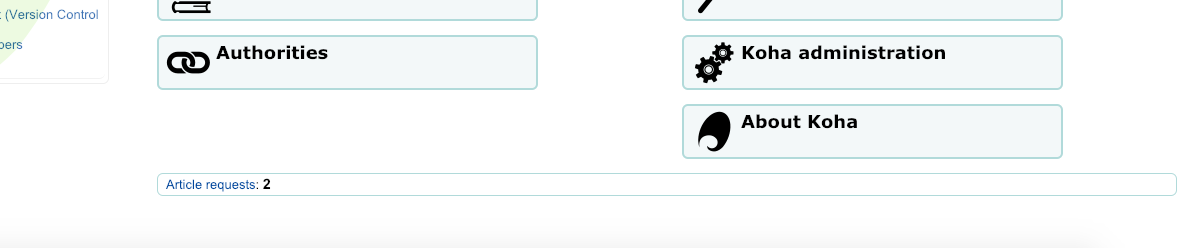
Hier können die Bibliotheksmitarbeiter die zu bearbeitenden Bestellungen auswählen.
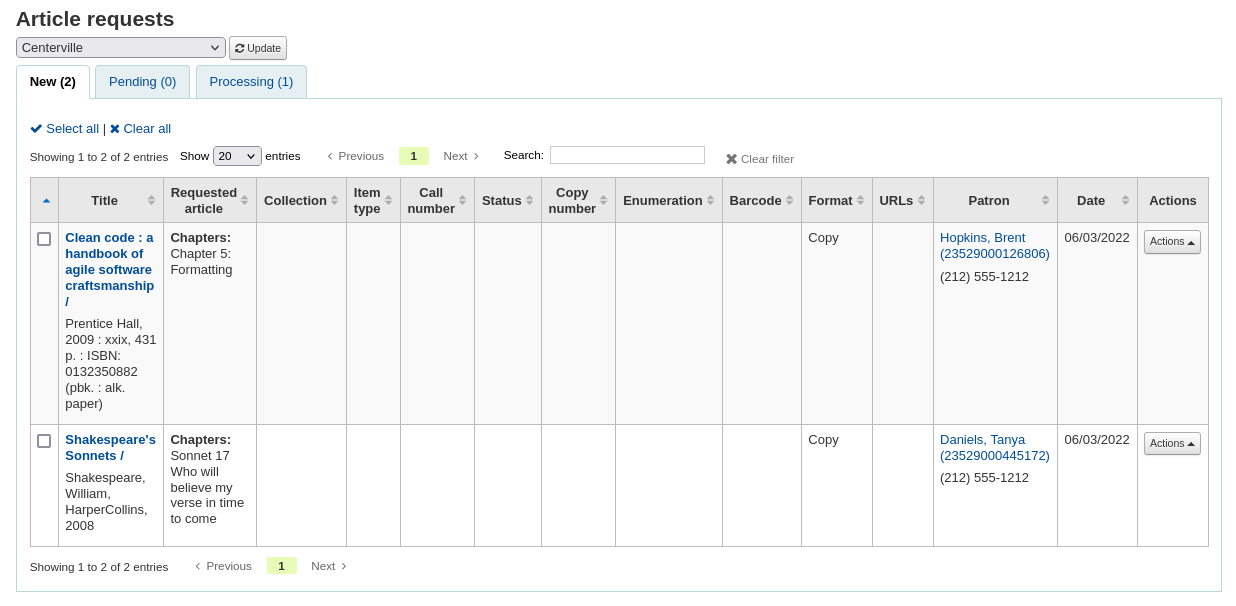
New requests are in the ‚New‘ tab.
In einem ersten Schritt wird die Bestellung durch einen Bibliotheksmitarbeitenden bearbeitet und verschiebt sich dadurch in einen anderen Reiter. In der Spalte Aktionen wird hierzu aus dem Auswahlmenü der Punkt „Bestellung bearbeiten“ ausgewählt.
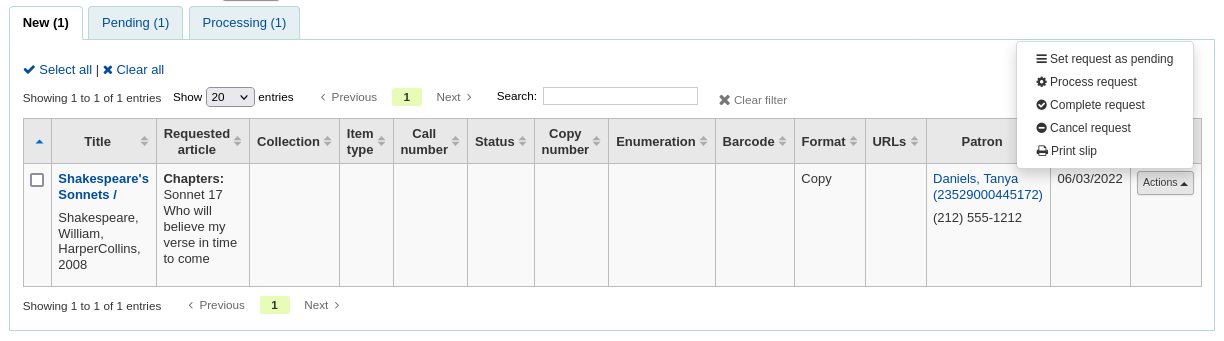
Bemerkung
Setting an article request to ‚Processing‘ will send a notification to the patron. The notice sent is based on the AR_PROCESSING template. The content of this notification can be customized in the Notices and slips tool.
If for any reason, a request cannot be processed right away (for example, if the title is currently checked out), the status can be changed to ‚Pending‘. This will send a notice to the patron indicating the request has been received and seen, but has yet to be processed.
Bemerkung
Setting an article request to ‚Pending‘ will send a notification to the patron. The notice sent is based on the AR_PENDING template. The content of this notification can be customized in the Notices and slips tool.
Als nächstes kann das angeforderte Material aus dem Regal gezogen, und eine Kopie angefertigt werden.
Once that is complete, staff can print the article request slip and staple or paper clip it to the article. In the actions column, you can select the dropdown and select print slip.
Bemerkung
The slip used is based on the AR_SLIP template. The content of this slip can be customized in the Notices and slips tool.
Zum Schluss wird in der Spalte Aktionen im Dropdownmenü auf ‚Bestellung abschließen‘ geklickt. Dadurch wird eine Benachrichtigung an den Benutzer geschickt das die Artikelbestellung abgeholt werden kann.
Dadurch wird die Artikelbestellung aus dem Reiter ‚in Bearbeitung‘ entfernt.
Bemerkung
Completing an article request will send a notification to the patron. The notice sent is based on the AR_COMPLETED template. The content of this notification can be customized in the Notices and slips tool.
If, for any reason, an article request must be cancelled, staff can choose the ‚Cancel request‘ option from the ‚Actions‘ button.
Bemerkung
Cancelling an article request will send a notification to the patron. The notice sent is based on the AR_CANCELED template. The content of this notification can be customized in the Notices and slips tool.
Bemerkung
Es können über die Checkboxen oder durch Klick auf „Alle auswählen“ auch mehrere Bestellungen auf einmal bearbeitet und der neue Status aus der Auswahlliste am Anfang der Tabelle gewählt werden.
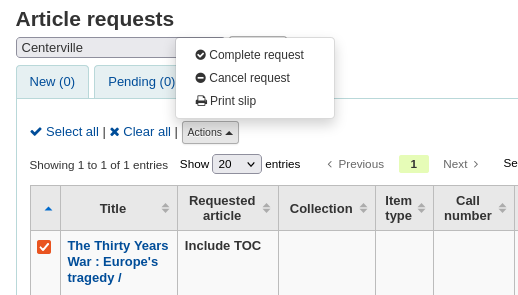
Überfälligkeiten
Diese Seite zeigt Ihnen alle Medien an, die in Ihrer Bibliothek überfällig sind.
Warnung
Wichtig: In Installationen mit sehr vielen Benutzern kann die Ausführung dieses Reports einige Zeit in Anspruch nehmen.
Large libraries can choose to filter the report before it runs by setting the FilterBeforeOverdueReport system preference to ‚Require‘.
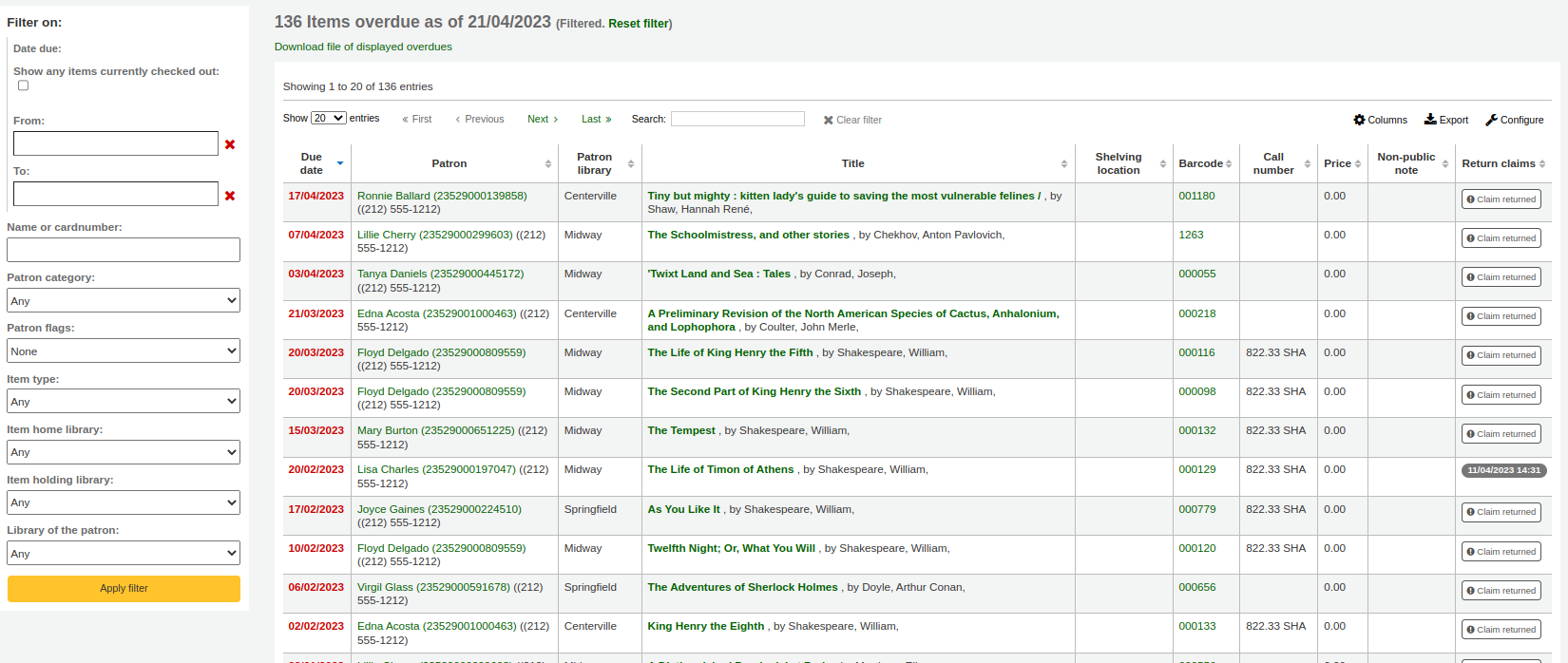
Bemerkung
Sie können die Spalten dieser Tabelle über die ref:Tabellenkonfiguration <column-settings-label> im Administrationsmodul anpassen (Tabellen-ID: circ-overdues).
Der Bericht kann mit Hilfe der Menü-Optionen links neben dem Bericht gefiltert werden.
Bemerkung
Durch das Anhaken der Checkbox ‚Zeige aktuell entliehene Medien‘ werden alle aktuell entliehenen Medien (unabhängig vom Fälligkeitsdatum) angezeigt.
The report result can be downloaded via the ‚Download file of displayed overdues‘ link or the ‚Export‘ button at the top of the table.
Überfälligkeiten mit Gebühren
Dieser Report zeigt Ihnen alle überfälligen Medien in Ihrer Bibliothek, für die Mahngebühren generiert wurden.
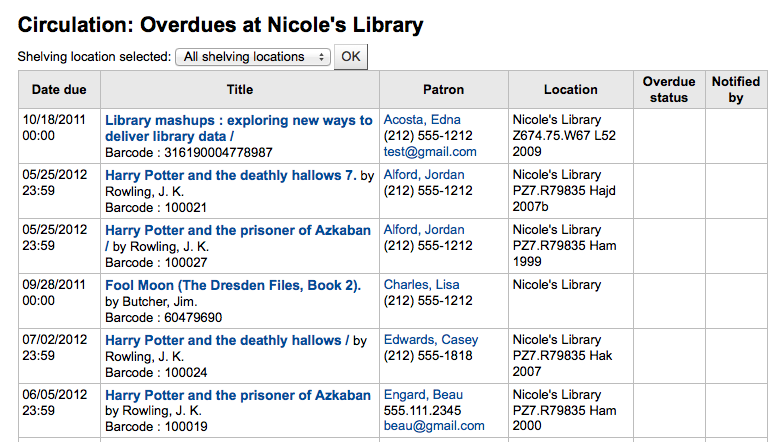
Wenn Sie den Report einschränken möchten, können Sie mit der Auswahlliste im Menü einen Standort in Ihrer Bibliothek auswählen. Um überfällige Medien anderer Bibliotheken zu sehen, müssen Sie die Bibliothek für die Sie eingeloggt sind wechseln.
Wichtig
Wenn Sie keine Gebühren erheben und/oder wenn der entsprechende Gebühren-Cronjob nicht eingerichtet ist, liefert dieser Report keine Daten.
Aktuelle Vor-Ort-Ausleihen
If you are using the on site checkouts functionality (OnSiteCheckouts) then you’ll have a report to view all items that are currently checked out on site.
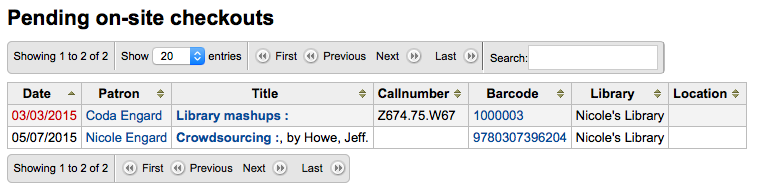
Es werden das Fälligkeitsdatum (überfällig in rot), der derzeitige Benutzer, Exemplarinformationen und die aktuelle Bibliothek angezeigt.
Vor-Ort-Benutzung protokollieren
Einige Bibliotheken protokollieren die Benutzung von Exemplaren innerhalb der Bibliothek.
Hinweis
This is different from tracking on-site usage. In-house use is the use of items in the library by patrons without them having to check them out. On-site use is the use of items on site that must first be checked out. To learn more about on site usage please review the OnSiteCheckouts preference.
Den Gebrauch von Exemplaren innerhalb der Bibliothek zu protokollieren ohne diese auszuleihen, dazu gibt es in Koha zwei Möglichkeiten. Die erste ist, einen oder mehrere sogenannte statistische Benutzer zu erfassen. Wenn dann die Exemplare eingesammelt werden die in Gebrauch waren, können diese an den statistischen Benutzer ausgeliehen werden:
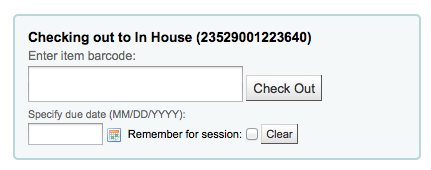
Allerdings wird as Exemplar nicht als ‚ausgeliehen‘ markiert, sondern als in Benutzung im Haus:

Wiederholen Sie diese Schritte für alle Exemplare die innerhalb der Bibliothek in Gebrauch waren.
The other way to record local use of items is to set your RecordLocalUseOnReturn preference to ‚Record.‘ Then whenever you check an item in that is not checked out and not on hold a local use will be recorded.

Hinweis
If you have RecordLocalUseOnReturn set to ‚Record‘ you can still use your statistical patrons to record local use as well.
Selbstverbuchung
Koha comes with a very basic self checkout module. To enable this module you need to set the WebBasedSelfCheck system preference to ‚Enable.‘ To use this module you have to log in as a staff member with self_check permissions.
Hinweis
Legen Sie am besten einen Bibliotheksmitarbeiter als Benutzer nur für diesen Bereich an, damit keine tatsächlich existierenden Mitarbeiter mit ihrem Konto an diesem Computer permanent angemeldet sind
There is no link to the Self checkout module, but a simple addition to the OPACUserJS system preference can add one.
$(document).ready(function(){
$("#login .btn").parent().after("<p><a href=\"http://YOUR_KOHA_OPAC_URL/cgi-bin/koha/sco/sco-main.pl\" target=\"_blank\">Self-Checkout</a></p>");
});
**Important**
The code above has line breaks added to make it more readable,
please be sure to enter the above as one line in when putting it in
the system preference.
Der Link erscheint am Ende der Anmeldeseite:
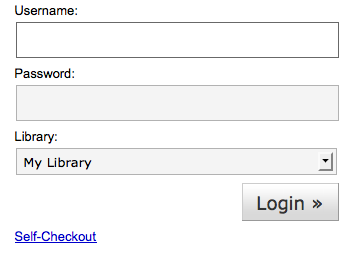
Sie können das Modul auch mit diesem entsprechend auf Ihre Institution anzupassenden Link aufrufen: http://YOUR_KOHA_OPAC_URL/cgi-bin/koha/sco/sco-main.pl
Abhängig von der Einstellung im Systemparameter SelfCheckoutByLogin werden Sie im Selbstverbuchungsmodul gebeten die Ausweisnummmer einzugeben
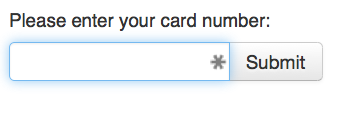
oder Ihren Nutzernamen und das Passwort
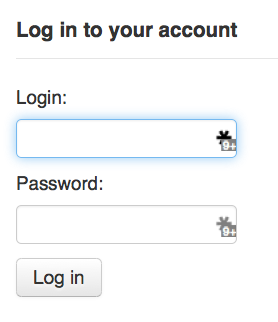
Wenn Sie eingeloggt sind können Sie die Exemplare einscannen die Sie ausleihen möchten
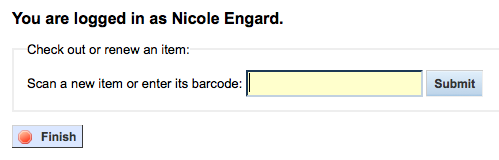
Eingescannte Exemplare erscheinen unterhalb der Barcodebox

Es ist wichtig, auf ‚Beenden‘ zu klicken wenn Sie alle Exemplare eingescannt haben. Dadurch wird ein Quittungsdruck angestoßen und Sie werden aus dem Modul ausgeloggt.
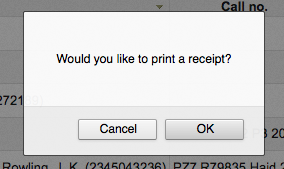
Unter Umständen tauchen beim Verbuchen von Exemplaren Fehlermeldungen auf, und der Benutzer wird um Kontakt mit dem Bibliothekspersonal gebeten. Das geschieht auch, wenn das Übergehen von Ausleihfunktionen erlaubt wird. Nur Bibliotheksmitarbeiter können eine Meldung beim Verbuchen übergehen.
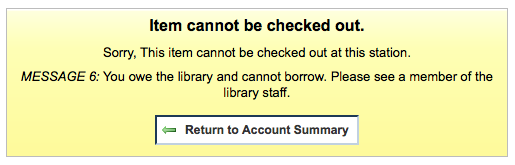
You can add content, like instructions on how to use the self check-out system for example, by using the SCOMainUserBlock display location in the HTML customizations tool.
Selbstrückgabe
Um das Selbstrückgabemodul verwenden zu können, muss der Systemparameter SelfCheckInModule auf ‚Aktiviere‘. gesetzt sein.
Dann müssen Sie ein Benutzerkonto anlegen mit der Berechtigung self_checkin_module anlegen.
Hinweis
Create a staff patron specifically for this action so that you don’t leave a real staff client logged into a computer all day. You can give this patron only the aforementioned permission so it cannot be used for anything else.
Der für Ihre Institution anzupassende Link zur Selbstrückgabeseite lautet: http://YOUR_KOHA_OPAC_URL/cgi-bin/koha/sci/sci-main.pl
Loggen Sie sich mit Ihrem angelegten Bibliotheksmitarbeiterkonto mit der entsprechenden Berechtigung ein
Wenn der Computer oder Kiosk-PC eingerichtet und der Selbstverbuchungsnutzer angemeldet ist, können die Benutzer die Exemplare selbst zurückbuchen.
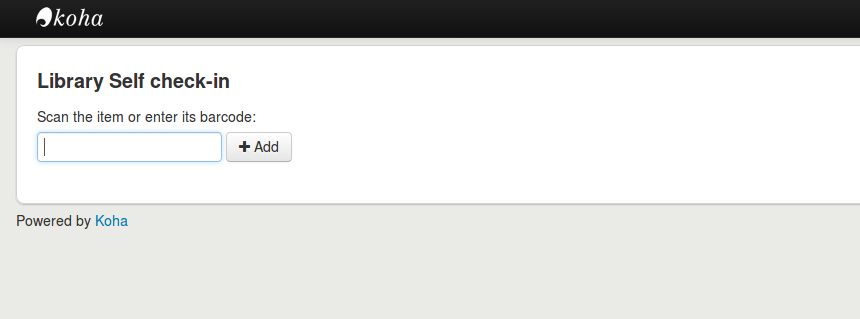
Wenn ein Barcodescanner vorhanden ist, können die Benutzer die Exemplare einscannen. Ansonsten können Sie den Barcode eintippen und auf ‚Hinzufügen‘ klicken oder Enter drücken.
Hinweis
Die meisten Barcodescanner aktivieren beim Scanvorgang automatisch die Entertaste.
Wenn alle Exemplarbarcodes gescannt oder eingetippt wurden, wird auf ‚Rückgabe‘ geklickt. Damit werden alle Exemplare zurückgegeben.
Wichtig
Wenn der Benutzer nicht auf ‚Rückgabe‘ klickt, werden die Exemplare nicht zurückgegeben und bleiben auf dem Konto.
Wichtig
Das Selbstrückgabemodul warnt nicht, wenn Exemplare überfällig sind, offene Gebühren anstehen, für jemanden vorgemerkt sind, oder wenn Nachrichten im Konto da sind.
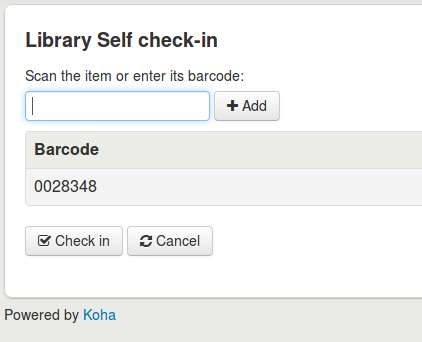
Mit ‚Beenden‘ gelangt man zurück zur Anfangsseite des Selbstrückgabemoduls.
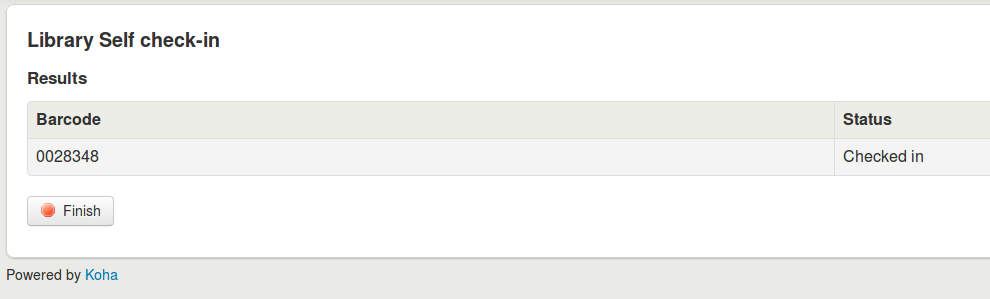
Hinweis
If the patron doesn’t click ‚Finish‘, the screen will refresh after the timeout period specified in the SelfCheckInTimeout system preference.
Hinweis
Auch wenn der Benutzer nicht auf ‚Beenden‘ klickt, wird das Exemplar zurückgegeben.
You can customize the look of your self check-in screens by using the SelfCheckInUserCSS system preference or the SelfCheckInUserJS system preference.
You can add content, like instructions on how to use the self check-in system for example, by using the SelfCheckInMainUserBlock display location in the HTML customizations tool.
Statistiken über die vorgenommenen Aktionen im Selbstrückgabemodul können über die action_logs abgerufen werden. Sie können daher einen individuellen Report anlegen um diese Daten aufzubereiten.
Offline-Verbuchungswerkzeuge
Mit einer dieser drei Offlineverbuchungswerkzeuge können Sie auch ohne Verbindung zum Netz Verbuchungen durchführen.
Offline-Verbuchung in Koha
Achtung
The offline circulation module was deprecated in Koha version 23.11. Only the Firefox plugin and Windows tool are now supported.
If the AllowOfflineCirculation preference is set to ‚Enable‘ the library staff can continue to perform circulation actions within Koha when the system is offline. You will want to visit http://your-koha-staff-client-url/cgi-bin/koha/circ/offline.pl at least once while online and bookmark that page. That is the page you will go to when you are offline.
Wichtig
Das Offline-Interface verwendet einen Local Storage, der abhängig vom Browser und den Benutzereinstellungen beschränkt ist auf 2,5 MB bis 5 MB. Das bedeutet, das größere Systeme die Daten nicht synchronisieren können. Es wird empfohlen, in diesem Fall das Firefox oder Windows Tool für die Offlineverbuchung zu verwenden.
Konfiguration
Vor der ersten Verwendung im Offline-Modus gehen Sie bitte zu Ausleihe und wählen Sie ‚Integrierte Oberfläche für die Offline-Verbuchung‘.
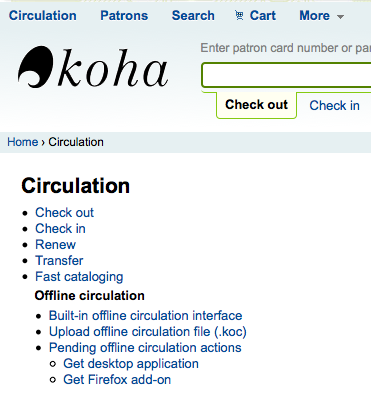
Nun können sie die Daten an jeder Ausleihstation mit der entsprechenden Schaltfläche im rechten Bereich synchronisieren.
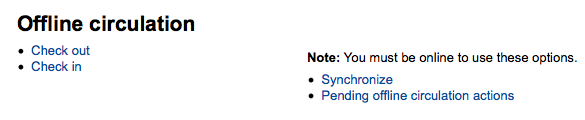
Wichtig
Das Offline-Interface verwendet einen Local Storage, der abhängig vom Browser und den Benutzereinstellungen beschränkt ist auf 2,5 MB bis 5 MB. Das bedeutet, das größere Systeme die Daten nicht synchronisieren können. Es wird empfohlen, in diesem Fall das Firefox oder Windows Tool für die Offlineverbuchung zu verwenden.
Dies erlaubt Ihnen eine lokale Kopie Ihrer Benutzer- und Ausleihdaten herunterzuladen. Klicken Sie auf ‚Datensätze herunterladen‘ am Anfang der Seite um die Daten zu synchronisieren.
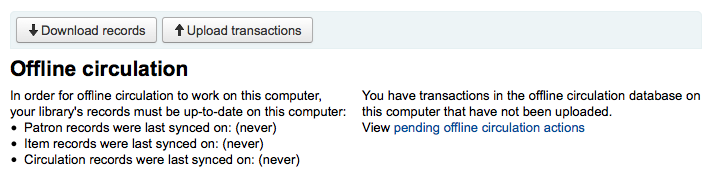
Nachdem die Daten heruntergeladen wurden, sehen Sie bei jedem Datensatz im rechten Bereich das Datum der letzten Synchronisation.
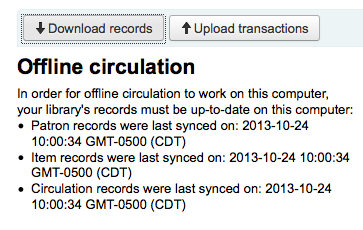
Dies sollte regelmäßig erfolgen um auf unerwartete Systemausfälle vorbereitet zu sein.
Ausleihe
Wenn das System offline ist, wechseln Sie in die Offline-Verbuchung (http://your-koha-staff-client-url/cgi-bin/koha/circ/offline.pl) und wählen Sie entsprechend ‚Ausleihe‘ oder ‚Rückgabe‘ für Verbuchungen.
Für die Ausleihe suchen Sie den Benutzer mit Barcode oder Namen in der Ausleihe. Sie erhalten dann die synchronisierten Benutzerinformationen inklusive Gebühren und Ausleihen.
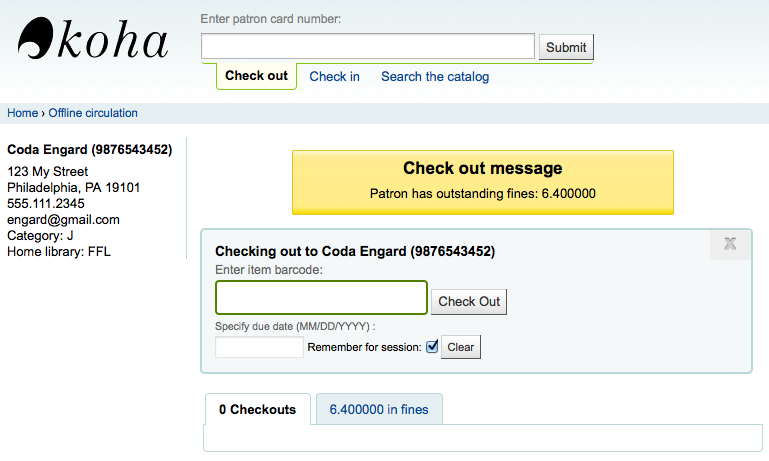
Geben Sie den Barcode des auszuleihenden Exemplars und ein Fälligkeitsdatum ein. Wenn Sie kein Fälligkeitsdatum eingeben, wird Koha nachfragen.
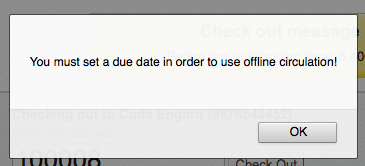
Das ausgeliehene Exemplar erscheint unter den Benutzerinformationen.
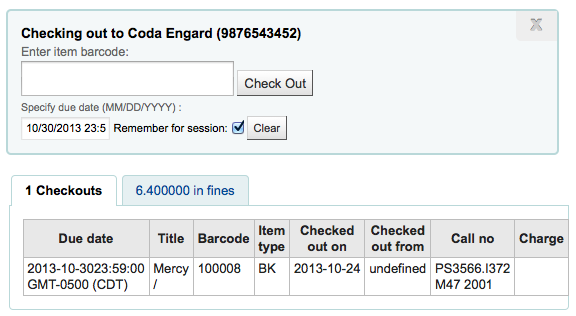
Koha Offline-Verbuchungs - Dateien hochladen
Sobald das System wieder online ist, gehen Sie im Offline-Modul auf die Funktion ‚Synchronisieren‘ und klicken Sie auf die Schaltfläche zum Hochladen der Verbuchungen
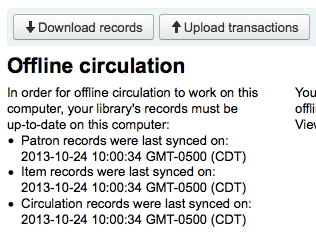
Nach dem Hochladen der Dateien können Sie sich noch offene Verbuchungen mit ‚Zeige nicht verarbeitete Offline-Verbuchungsaktionen‘ anzeigen lassen.
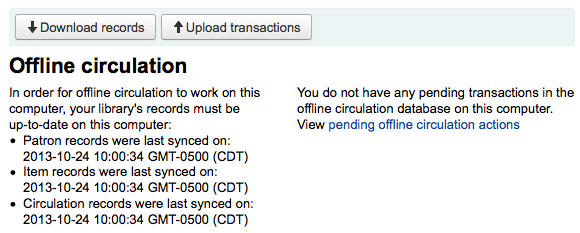
Anschließend gelangen Sie auf eine Seite mit einer Zusammenfassung aller Verbuchungen die Sie nach Koha als *.koc Datei hochgeladen haben.
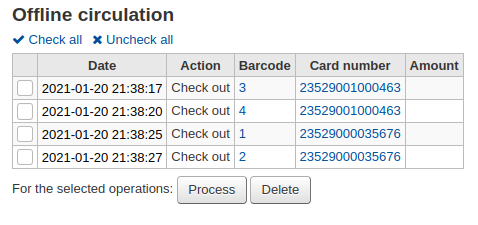
Wenn alle Offlineverbuchungsdateien der verschiedenen Arbeitsstationen geladen sind, können Sie alle oder nur ausgewählte Dateien Koha zur Verarbeitung übergeben.
Klicken Sie auf ‚Ausführen‘ und Koha wird jede gespeicherte Transaktionen einzeln nacheinander ausführen. Für jede Transaktion wechselt der Status nach:
„Erfolgreich.“ wenn die Transaktion korrekt ausgeführt wurde.
„Benutzer nicht gefunden.“ wenn die Benutzernummer falsch ist
„Exemplar nicht gefunden.“ wenn der Exemplar-Barcode falsch ist
„Exemplar nicht entliehen.“ wenn ein verfügbares Exemplar zurückgegeben wurde.
Nach der Abarbeitung erscheint eine Zusammenfassung aller Transaktionen.
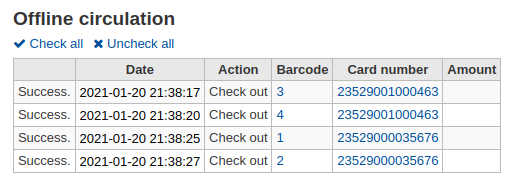
Firefox Plugin
There is an offline circulation tool that you can add to your Firefox browser as an add-on. To do so, just go to https://addons.mozilla.org/en/firefox/addon/koct/ page and click on the „install now“ button. You may have to confirm the installation, just click on „install now“ and then restart Firefox to complete the installation.
Sobald Sie das Plugin installiert und Firefox neu gestartet haben, sehen Sie das Koha-Logo in der der Menüleiste auf der rechten Seite in Firefox.

Mit einem Klick auf das Logo öffnet sich das Tool in einem neuen Fenster.
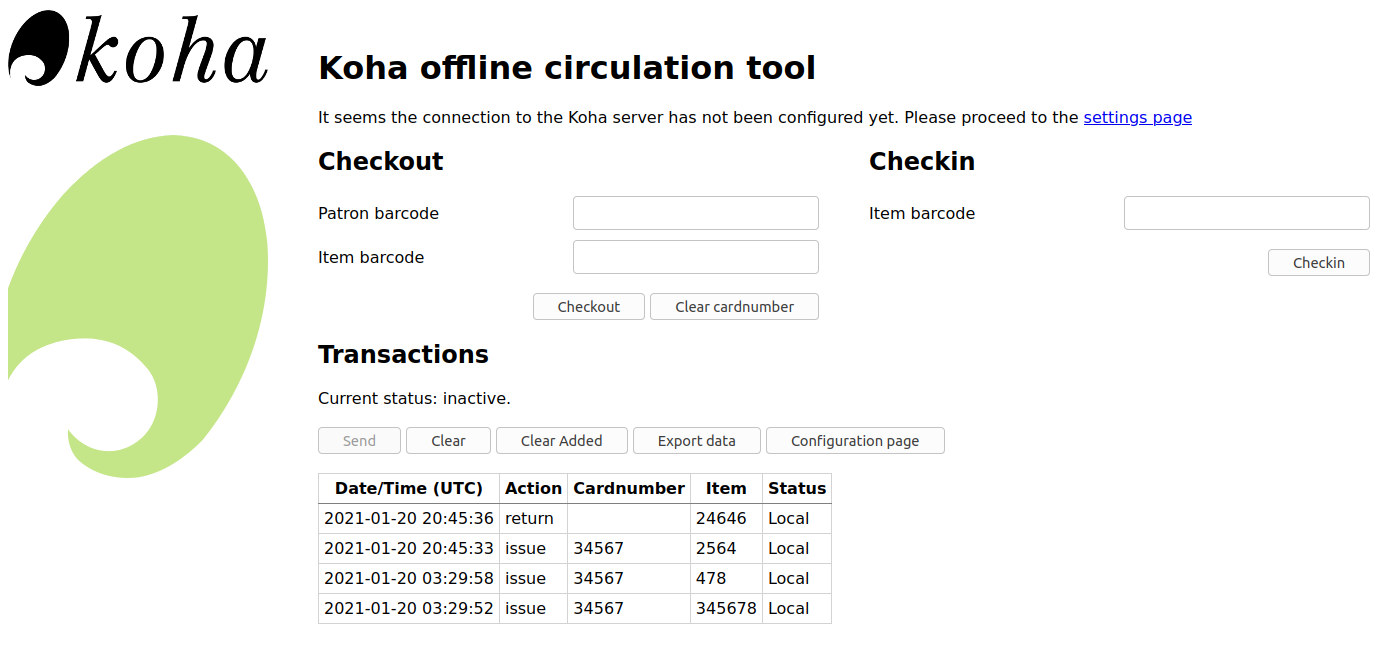
The plugin consists of three sections:
Im Reiter „Ausleihe“ werden die Exemplare ausgeliehen.
Im Reiter „Rückgabe“ werden die Exemplare zurückgebucht.
Im Reiter „Log“ können Sie jede Transaktion nachverfolgen, während Sie im Offline-Modus sind.
Die Transaktionen werden gespeichert bis diese von Ihnen gelöscht werden.
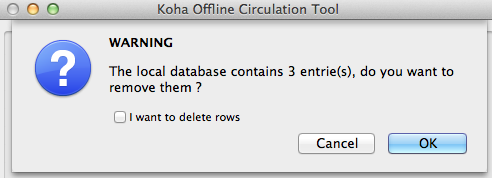
Wenn Sie die Transkationen löschen möchten, klicken Sie auf die Schaltfläche „Löschen“ bevor Sie auf „OK“ klicken.
Zunächst müssen Sie das Plugin einrichten. Dazu klicken Sie auf die Schaltfläche „Einstellungen“.
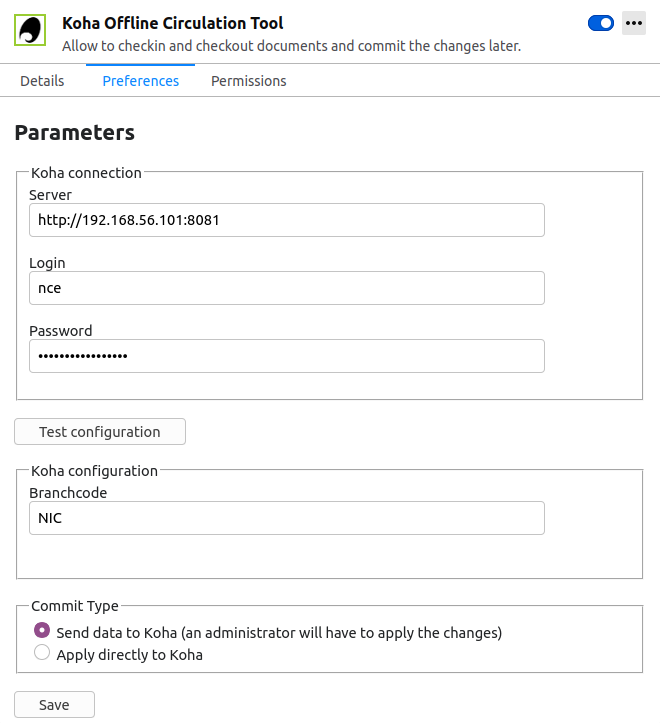
Beantworten Sie die 5 Fragen, die Ihnen angezeigt werden:
Server = Bibliotheks-URL
Benutzername = Mitarbeiterlogin
Password = Ihr Password für den Mitarbeiteraccount
Bibliothekskürzel = geben Sie hier den Code Ihres Bibliotheksstandortes ein.
Einspielung = Wenn Sie „Daten an Koha senden…“ auswählen, werden die Daten zunächst nur zwischengespeichert und können anschließend in Koha eingespielt werden. Wählen Sie „Direkt in Koha einspielen“, um die Buchungen direkt durchzuführen.
Wichtig
Um die Einstellungen zu speichern müssen Sie das Plugin-Fenster schliessen und nochmals öffnen, indem Sie auf das Koha-Logo auf der Zusatzleiste klicken.
Hinweis
Erstellen Sie einen Mitarbeiteraccount für die Offline-Verbuchung. So dass jeder an der Ausleihverbuchung das gleiche Login benutzen kann. Sie können auch ein Gruppenlogin verwenden.
Wenn Sie alles eingerichtet haben, können Sie die Exemplare ausleihen und zurückbuchen.
Ausleihe:
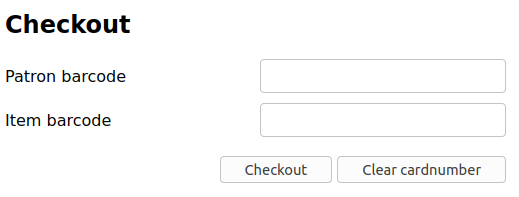
Unter der Überschrift „Ausleihe“
Scannen Sie den Benutzerbarcode ein
Scannen Sie den Exemplarbarcode ein
Klicken Sie auf „Ausleihe“
Rückgabe:
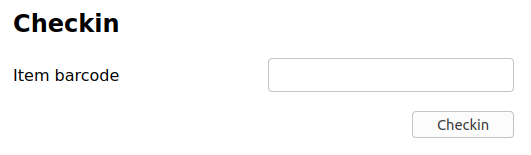
Unter der Überschrift „Rückgabe“
Scannen Sie den Exemplarbarcode ein
Klicken Sie auf „Rückgabe“
Jedes Mal wenn Sie ein Exemplar ausleihen oder zurückbuchen wird eine neue Transaktion in der lokalen Plugin-Datenbank aufgezeichnet. Die aufgezeichneten Aktionen sehen Sie unter Transaktionen darunter.
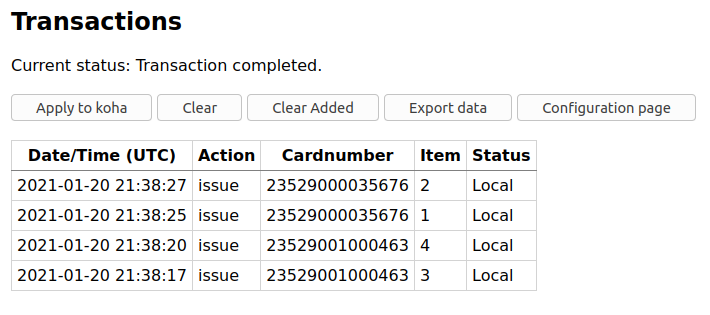
Hinweis
Der angezeigte Status steht auf „lokal“ solange Sie offline sind und die Transaktionen nicht in Koha aufbereiten.
Nach einem Backup Ihrer Internetverbindung, können Sie diese Transaktionen nach Koha übernehmen. Bevor Sie diese Transaktionen übernehmen sollten Sie auf einige Sachverhalte achten.
Da Sie nicht mit Ihrer Koha-Datenbank verbunden sind, während Sie das Plugin verwenden, braucht es eine zusätzliche Bearbeitung. Wenn das Exemplar, das Sie zurückgeben, während Sie offline sind, vorgemerkt ist, bleibt die Vormerkung auf dem Exemplar bestehen. Da Sie während jeder einzelnen Ausleihe gefundene Vormerkungen nicht bestätigen können, bleiben die Vormerkungen auf dem Exemplar bestehen und können erst später verwaltet werden. Wenn Sie nur wenige Exemplare ausgeliehen haben, können Sie einfach notieren, welche das sind. Haben Sie viele Exemplare ausgeliehen, können Sie die ‚Liste der Vormerkungen‘ benutzen, um nachvollziehen zu können, welche Vormerkungen irrtümlich im Regal gelandet sind.
Gleichermaßen weiß das Offlineverbuchungs-Tool nicht, wenn ein Benutzerausweis abgelaufen ist. So wird bei der Ausleihe nicht auf den Benutzeraccount geachtet, der normalerweise gesperrt werden würde.
Sie haben zwei Möglichkeiten diese Daten in Koha einzubinden.
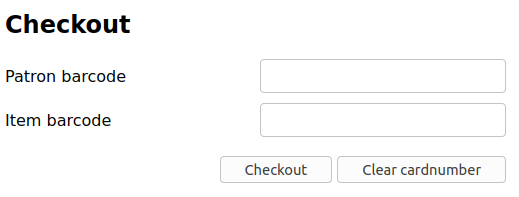
An Koha senden
Wenn Sie zur gleichen Zeit an mehreren Arbeitsplätzen ausleihen oder zurückbuchen, muss jede Transaktion in zeitlich korrekter Reihenfolge ausgeführt werden. Beispielsweise leiht ein Benutzer ein Buch an einem Arbeitsplatz aus und gibt dann dasselbe Buch an einem anderen Arbeitsplatz zurück. Um dies korrekt abzubilden, müssen Sie die Ausleihe vor der Rückgabe buchen. Nicht umgekehrt! Hierfür müssen Sie alle Transaktionen zunächst hochladen, sortieren und dann nacheinander abarbeiten. Benutzen Sie die „An Koha senden“ Option von jedem Arbeitsplatz mit dem Sie gearbeitet haben. So werden die Daten zunächst nur an Koha übermittelt und können dann gemeinsam über die Seite der Offline-Verbuchung in Koha eingespielt werden.
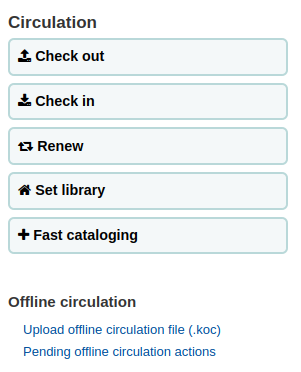
Klicken Sie hier: Ausleihe > Nicht verarbeitete Offline-Verbuchungsaktionen
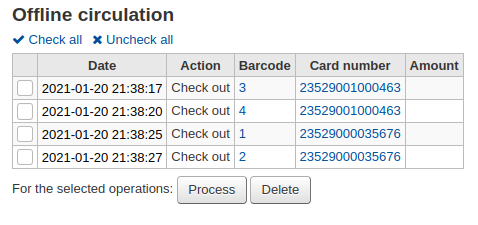
Wenn alle Offlineverbuchungsdateien der verschiedenen Arbeitsstationen geladen sind, können Sie alle oder nur ausgewählte Dateien Koha zur Verarbeitung übergeben.
Klicken Sie auf ‚Ausführen‘ und Koha wird jede gespeicherte Transaktion einzeln nacheinander ausführen. Für jede Transaktion wechselt der Status zu:
„Erfolgreich.“ wenn die Transaktion korrekt ausgeführt wurde.
„Benutzer nicht gefunden.“ wenn die Benutzernummer falsch ist
„Exemplar nicht gefunden.“ wenn der Exemplar-Barcode falsch ist
„Exemplar nicht entliehen.“ wenn ein verfügbares Exemplar zurückgegeben wurde.
Nach der Abarbeitung erscheint eine Zusammenfassung aller Transaktionen.
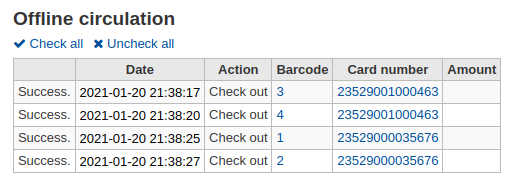
Direkt anwenden
Wurden alle Ausleihschritte auf einem Computer ausgeführt, ist alles bereits geordnet und Sie können direkt bestätigen.
Die Statusspalte wird aktualisiert, damit Sie wissen, dass die Transaktionen ausgeführt wurden.
„Erfolgreich.“ wenn die Transaktion korrekt ausgeführt wurde.
„Benutzer nicht gefunden.“ wenn die Benutzernummer falsch ist
„Exemplar nicht gefunden.“ wenn der Exemplar-Barcode falsch ist
„Exemplar nicht entliehen.“ wenn ein verfügbares Exemplar zurückgegeben wurde.
Offline circulation tool for Windows
Die Gebrauchsanweisung für die Offline-Verbuchung kann unter folgender URL heruntergeladen werden: https://github.com/bywatersolutions/koha-offline-circulation/releases.
Um eine borrowers.db Datei zu generieren, damit Sie sie ins Windows Tool laden können, muss der Cronjob file generator laufen.
Upload offline circulation file
Das Windows-Programm für die Offline-Verbuchung erstellt eine KOC-Datei, die Sie in Koha hochladen können, sobald Ihr System wieder erreichbar ist.
Klicken Sie auf der Startseite des Ausleihmoduls auf ‚Offline-Verbuchungsdatei hochladen (.koc)‘
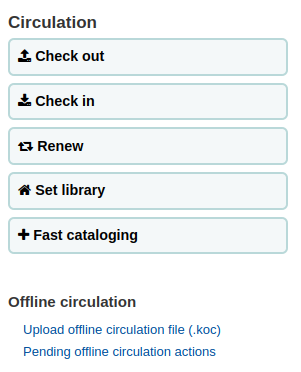
Durchsuchen Sie Ihren Computer nach der *.koc Datei.
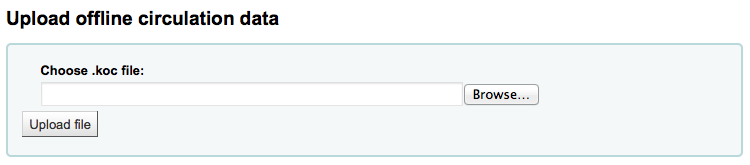
Klicken Sie auf ‚Datei verarbeiten‘ sobald die Datei vollständig hochgeladen wurde.
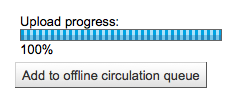
Wenn dieser Schritt abgeschlossen ist, kann eine weitere Datei hochgeladen oder es können die geladenen Offline-Ausleihvorgänge verarbeitet werden.
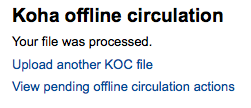
Anschließend gelangen Sie auf eine Seite mit einer Zusammenfassung aller Verbuchungen die Sie nach Koha als *.koc Datei hochgeladen haben.
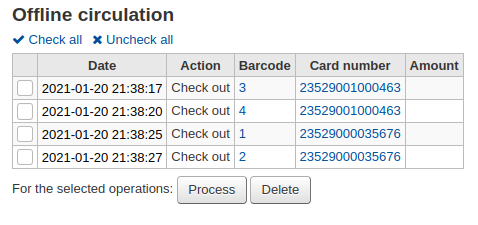
Wenn alle Offlineverbuchungsdateien der verschiedenen Arbeitsstationen geladen sind, können Sie alle oder nur ausgewählte Dateien Koha zur Verarbeitung übergeben.
Klicken Sie auf ‚Ausführen‘ und Koha wird jede gespeicherte Transaktion einzeln nacheinander ausführen. Für jede Transaktion wechselt der Status zu:
„Erfolgreich.“ wenn die Transaktion korrekt ausgeführt wurde.
„Benutzer nicht gefunden.“ wenn die Benutzernummer falsch ist
„Exemplar nicht gefunden.“ wenn der Exemplar-Barcode falsch ist
„Exemplar nicht entliehen.“ wenn ein verfügbares Exemplar zurückgegeben wurde.
Nach der Abarbeitung erscheint eine Zusammenfassung aller Transaktionen.