Benutzer
Stellen Sie vor dem Importieren oder Hinzufügen von Benutzern sicher, dass die Benutzertypen angelegt sind: Benutzertypen.
Einen neuen Benutzer hinzufügen
Benutzer können mit dem Modul ‚Benutzer‘ hinzugefügt werden.
Pfad in Koha: Benutzer
Hier können Sie einen neuen Benutzer hinzufügen.
Klicken Sie auf ‚Neuer Benutzer‘
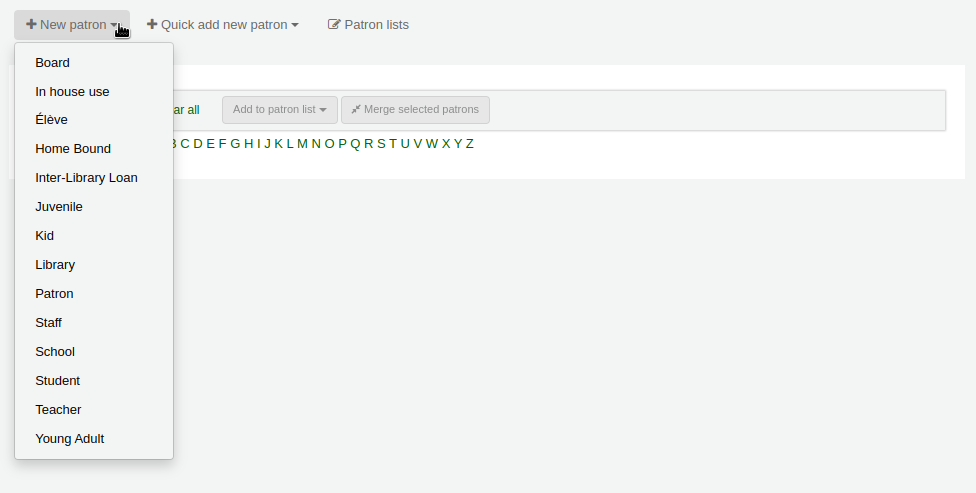
Bemerkung
Die Felder die im Formular zum Hinzufügen von Benutzer*innen angezeigt werden, können über den Systemparameter BorrowerUnwantedField angepasst werden.
Bemerkung
Die Pflichtfelder werden über den Systemparameter BorrowerMandatoryField festgelegt
Geben Sie zuerst Informationen zur Identität des Benutzers ein
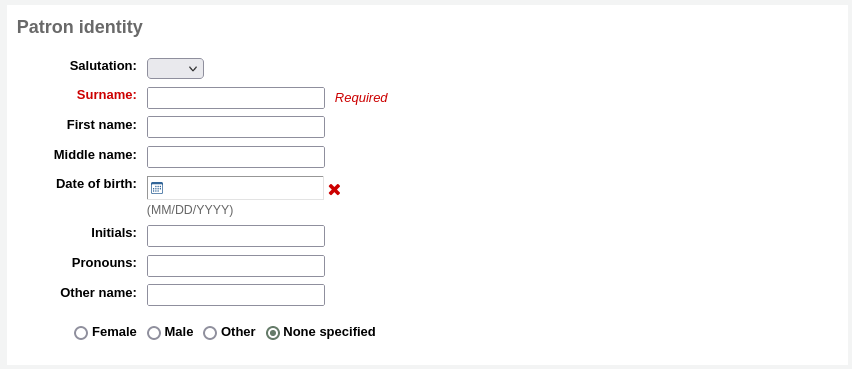
Die Anrede wird über den Systemparameter BorrowersTitles befüllt
Bemerkung
Wenn auf der Quittung keine vollständigen Namen gedruckt werden sollen, und die Felder Initialen oder Alias nicht verwendet werden, kann auch eine verkürzte Version des Namens verwendet werden, der dann auf der Quittung ausgedruckt wird.
Zum Beispiel:
Firstname: Nicole C. Surname: Engard Initials: NCE
Auf der Quittung können dann die <<borrowers.initials>> anstelle des vollständigen Namens gedruckt werden (NCE hier).
Oder auch so:
Firstname: Nicole Surname: Engard Initials: E
Auf der Quittung können in diesem Fall dann die Felder <<borrowers.initials>>, <<borrowers.firstname>> anstelle des vollständigen Namens gedruckt werden (hier: E, Nicole).
Wenn es sich bei diesem Benutzer um ein Kind handelt, werden Sie aufgefordert dieses mit einem Erwachsenen zu verknüpfen
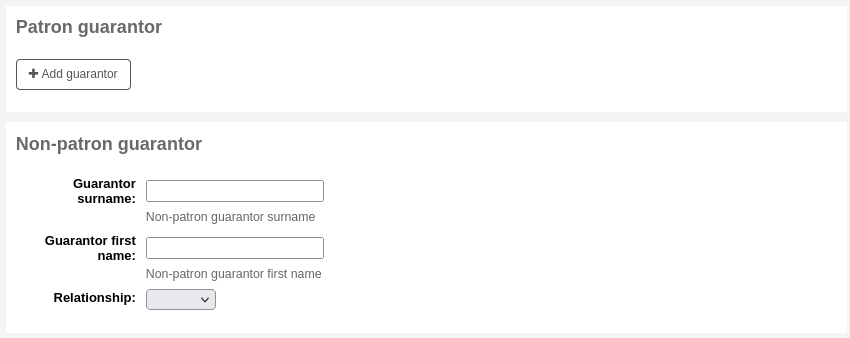
Bemerkung
Bürgen können mit Benutzertypen verknüpft werden, bei denen „Kann Bürgenden haben“ auf „Ja“ gesetzt wurde.
Wenn der Bürge ein Benutzer/eine Benutzerin der Bibliothek ist, klicken Sie auf ‚Bürgenden hinzufügen‘ um nach dem Benutzer/der Benutzerin zu suchen
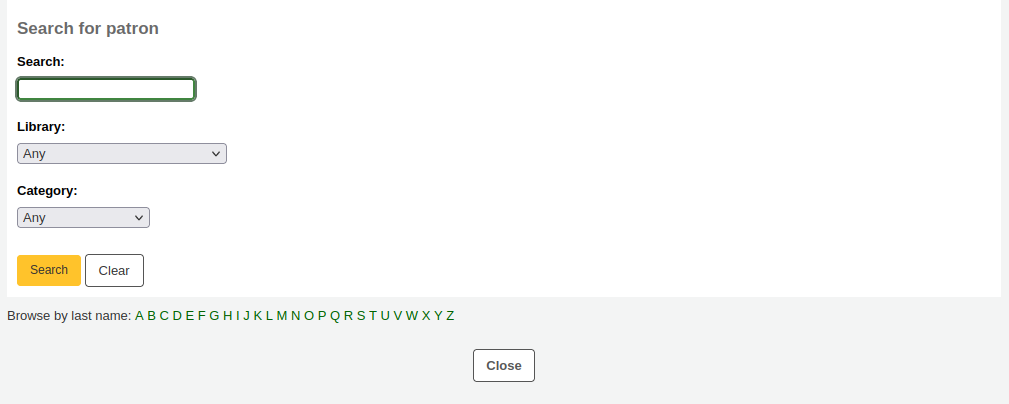
Klicken Sie auf ‚Auswählen‘
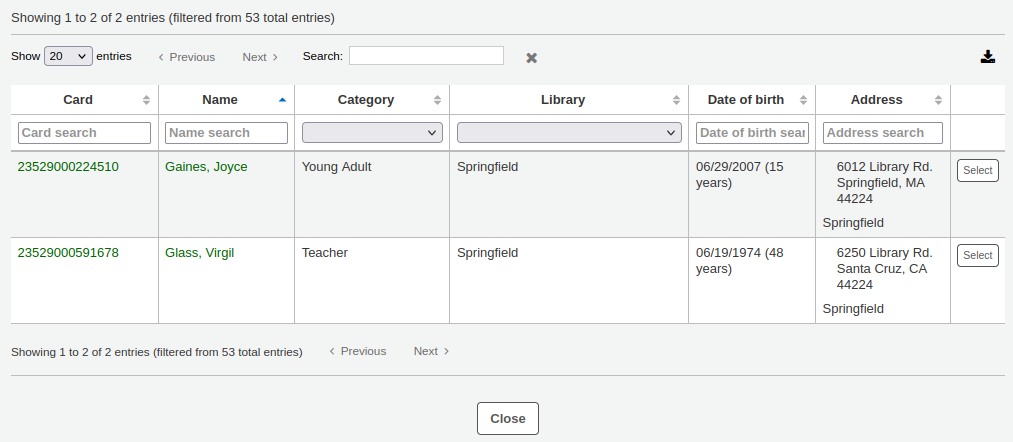
Die Beziehungen werden aus dem Systemparameter borrowerRelationship belegt
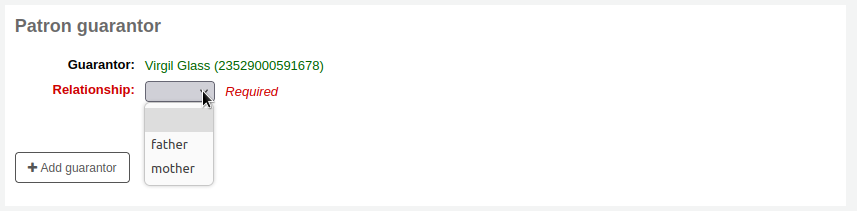
Bemerkung
Es ist möglich mehr als einen Bürgenden zu einem Konto hinzuzufügen (zum Beispiel beide Elternteile).
Wenn der Bürge keine BenutzerIn ist, können Sie Informationen des Bürgenden dennoch im Bereich ‚Unregistrierter BürgendeR‘ hinzufügen.
Geben Sie als nächstes die Hauptadresse und die Kontaktdaten ein
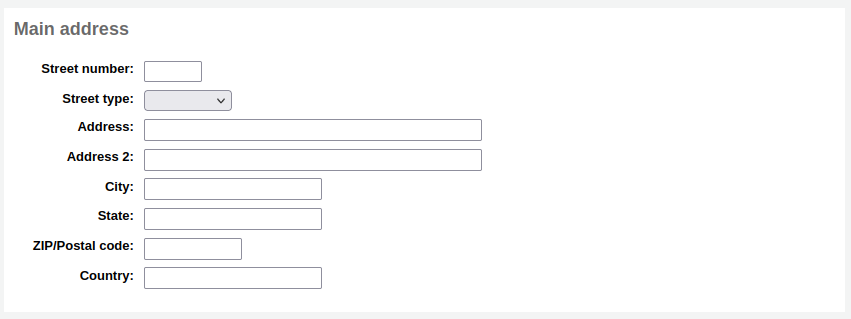
Bemerkung
Die Auswahlliste im Feld Straßentyp wird im Normierten Wert ROADTYPE authorized values festgelegt
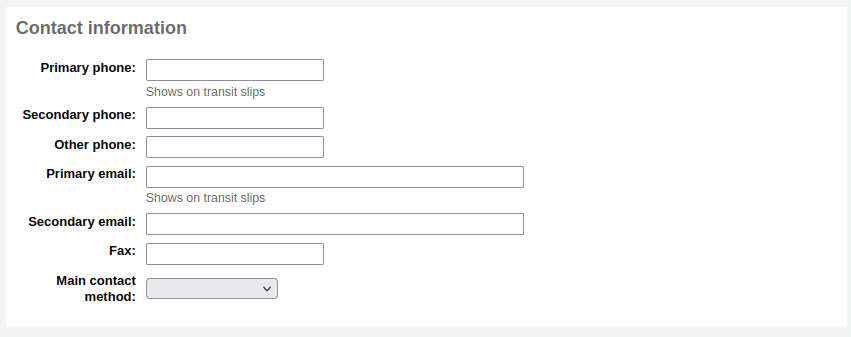
Die erste Telefonnummer und die erste E-Mail-Adresse der Kontaktinformationen erscheinen auf den Benachrichtigungen und Zetteln der Ausleihe (Quittungen, Transport- bzw. Transfer-Zettel und Vormerkungen). Die erste E-Mail-Adresse wird zudem für Benachrichtigungen wie z.B. bei Überschreitung der Leihfrist verwendet.
Die „Hauptkontaktmethode“ kann in Reports und vom Bibliothekspersonal verwendet werden, um festzustellen, wie der Benutzer/die Benutzerin vorrangig kontaktiert werden möchte.
Ein alternativer Kontakt kann ein Elternteil oder Bürge sein. Er kann auch im akademischen Kontext verwendet werden, um die Heimadresse eines Nutzers zu speichern.
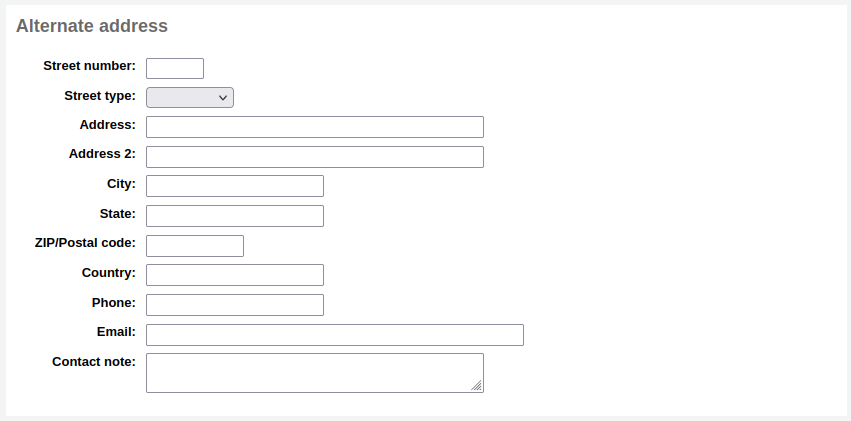
Es kann für jede/n BenuterIn alternative Kontaktangaben geben. Ein Alternativer Kontakt kann beispielsweise ein Elternteil oder ein Bürge sein.
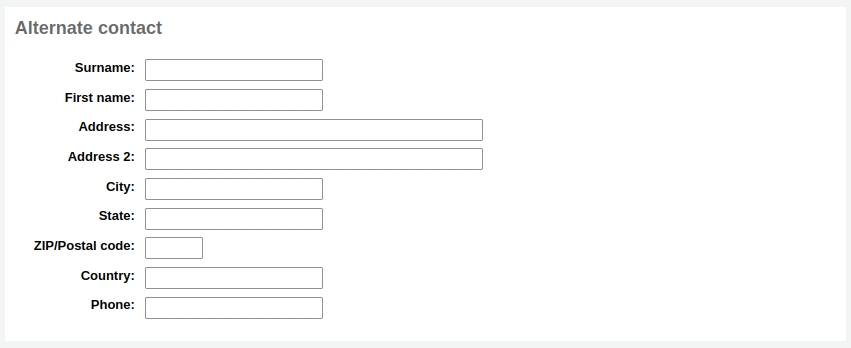
Der Abschnitt Bibliotheksmanagement beinhaltet Werte, die innerhalb der Bibliothek benutzt werden
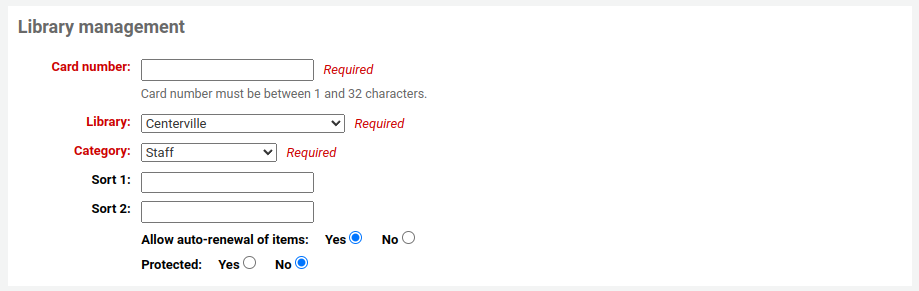
Die Ausweisnummer wird automatisch generiert, wenn Sie den Systemparameter autoMemberNum entsprechend gesetzt haben
Bemerkung
In einem neu installierten System ohne vorhandene Barcodes beginnt die Zählung mit 1 und wird jeweils um 1 erhöht. Um mit einer anderen Nummer zu starten, erfassen und speichern Sie Ihre letzte vergebene Nummer mit dem ersten Benutzer/der ersten Benutzerin. Danach wird der Wert jeweils um 1 erhöht.
Wenn Sie aus Versehen zu Beginn einen falschen Benutzertyp ausgewählt haben, können Sie dies hier korrigieren
Statistik 1 und 2 werden für statistische Zwecke innerhalb Ihrer Bibliothek gebraucht
Sie können Auswahllisten für diese Felder erstellen, in dem Sie die entsprechenden Werte in den Normierten Werten Bsort1 und Bsort2 authorized values categories eintragen
„Automatische Verlängerung von Exemplaren erlauben“ steuert, ob die Ausleihen des Benutzers/der Benutzerin entsprechend der Ausleihkonditionen verlängert werden. Wenn „Ja“ ausgewählt wurde, werden Exemplare, für die eine automatische Verlängerung in den Ausleihkonditionen konfiguriert wurde, automatisch verlängert. Dies erfordert, dass der Cronjob automatic_renewal.pl täglich läuft. Wenn „Nein“ ausgewählt wird, werden nicht automatisch verlängert, auch wenn es in den Ausleihkonditionen so vorgesehen ist.
Protected: protected patrons cannot be deleted either manually or by batch. Use this for system patrons such as statistical patrons, SIP2 patrons, the self checkout user, or superadmins.
Version
The ‚Protected‘ option was added in version 23.11 of Koha.
Unter „Auf vorherige Ausleihen überprüfen“ kann für den Benutzer/die Benutzerin eingestellt werden, ob bei einer Ausleihe geprüft werden soll, ob das Exemplar schon einmal von dieser Person entliehen wurde. Dies überschreibt die Einstellungen im Benutzertyp und dem Systemparameter CheckPrevCheckout.
Preferred language for notices: if TranslateNotices is set to allow, you will be able to choose among the installed languages the language in which the patron would prefer to receive notices (such as overdue notices and advanced notices).
Der Abschnitt für die Kontodaten beinhaltet weitere bibliotheksspezifische Felder
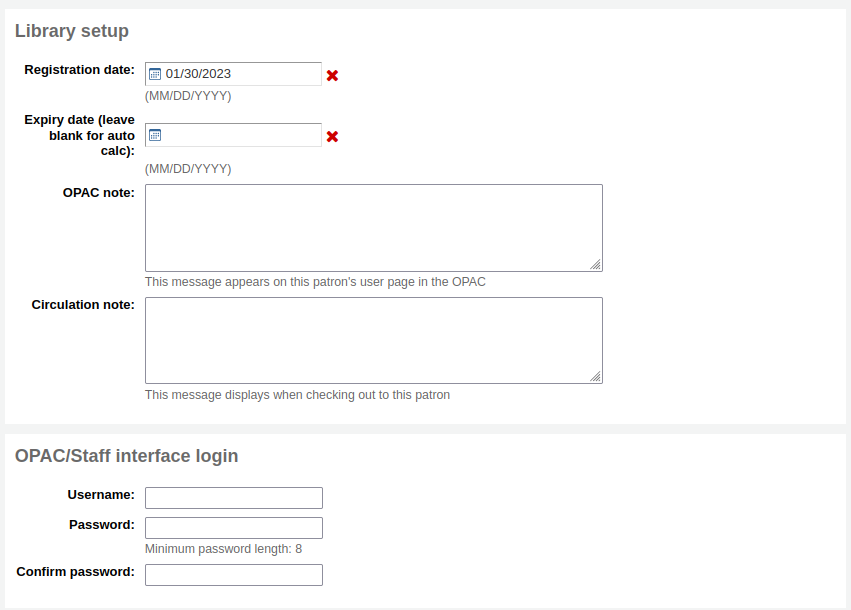
Das Registrierungdatum wird automatisch auf das heutige Datum gesetzt
Das Ablaufdatum wird basierend auf den Einträgen in den Benutzertypen automatisch berechnet
Die OPAC-Notiz ist eine Nachricht an den Benutzer - sie wird im Benutzerkonto im OPAC angezeigt

Bemerkung
Beachten Sie dazu auch die OPAC Nachrichten
Die Ausleihnotiz ist ausschließlich für das Bibliothekspersonal gedacht und erscheint, wenn ein Mitarbeiter ein Exemplar an diesen Benutzer ausleiht
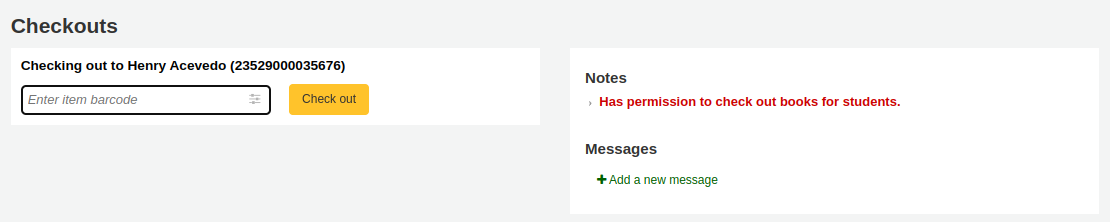
OPAC/Dienstoberfläche-Login und Passwort werden von der BenutzerIn (oder MitarbeiterIn) verwendet, um sich im Konto im OPAC oder der Dienstoberfläche einzuloggen.
MitarbeiterInnen können sich nur in der Dienstoberfläche anmelden, wenn Sie die entsprechende Berechtigung Zugriff für Bibliothekspersonal haben:.
Wenn der Systemparameter HouseboundModule aktiviert wurde, können Sie eine Rolle in der aufsuchenden Bibliotheksarbeit für den Benutzer/die Benutzerin auswählen.

Wenn Sie zusätzliche Benutzerattribute definiert haben, werden Ihnen diese als nächstes angezeigt
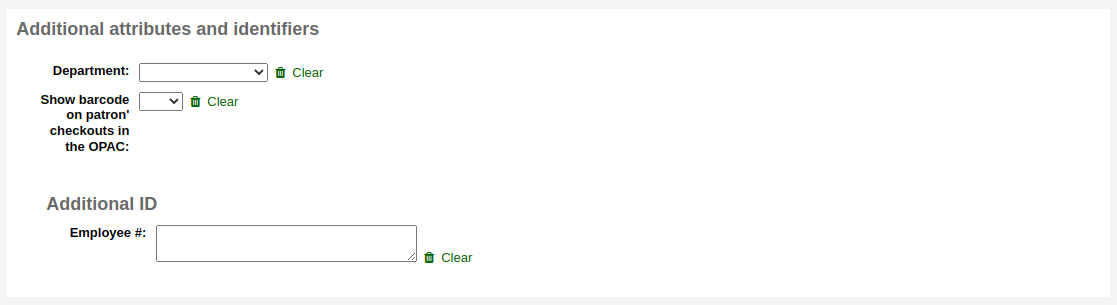
Wenn Sie den Systemparameter EnhancedMessagingPreferences auf „Erlaube“ gesetzt haben, können Sie die Benachrichtigungseinstellungen für diesen Benutzer/diese Benutzerin wählen.
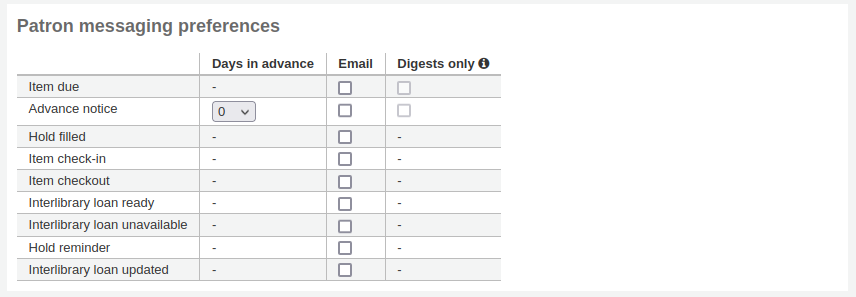
Die Definition jeder Benachrichtigungen finden Sie im Abschnitt Erinnerungs- und Vormerkbenachrichtigungen
Warnung
Die hier vorgenommen Einstellungen überschreiben alle Einstellungen, die in den Benutzertypen festgelegt wurden.
Warnung
Diese Voreinstellungen können vom Benutzer im OPAC verändert werden, wenn der Systemparameter EnhancedMessagingPreferencesOPAC entsprechend konfiguriert ist.
Wenn fertig, bitte ‚Speichern‘ anklicken
An dieser Stelle wird das System Sie warnen, wenn es meint, dass dieser Benutzersatz eine Dublette ist.

Bemerkung
Welche Felder für den Dublettencheck bei Benutzern verwendet werden, können Sie über den Systemparameter PatronDuplicateMatchingAddFIelds konfigurieren. Die Voreinstellung ist der Nachname, der Vorname und das Geburtsdatum.
Wenn Sie ein Mindest- oder Höchstalter in den Benutzertypen festgelegt, und das Geburtsdatum als Pflichtfeld definiert haben, werden Sie eine Warnung erhalten wenn Sie ein Benutzer hinzufügen möchten, der zu alt oder zu jung für den gewählten Benutzeryp ist.

Wenn für den Benutzertyp eine Benutzungsgebühr definiert wurde, wird die Gebühr erhoben, wenn das Konto angelegt wird. Die Gebühr kann dann über den Reiter Gebühren im Benutzerkonto verwaltet werden.
Benutzerschnellerfassung
Wenn Sie einen Benutzer schnell erfassen wollen weil an der Ausleihtheke viel los ist, können Sie die ‚Benutzer-Schnellerfassung‘ verwenden. Über ein abgespecktes Erfassungsformular müssen Sie nur die allernötigsten Felder zum Erfassen ausfüllen.
Die Schnellaufnahme verwendet zwei Systemparameter: BorrowerMandatoryField und PatronQuickAddFields. Über diese zwei Parameter wird gesteuert, welche Felder im Formular für die Benutzer-Schnellerfassung angezeigt werden.
Gehen Sie in das Modul Benutzer um einen Benutzer über die Benutzer-Schnellerfassung hinzuzufügen.
Pfad in Koha: Benutzer
Klicken Sie auf den Button ‚Benutzer-Schnellerfassung‘.
Wählen Sie eine Benutzerkategorie aus.
Anschließend erhalten Sie ein verkürztes Erfassungsformular.
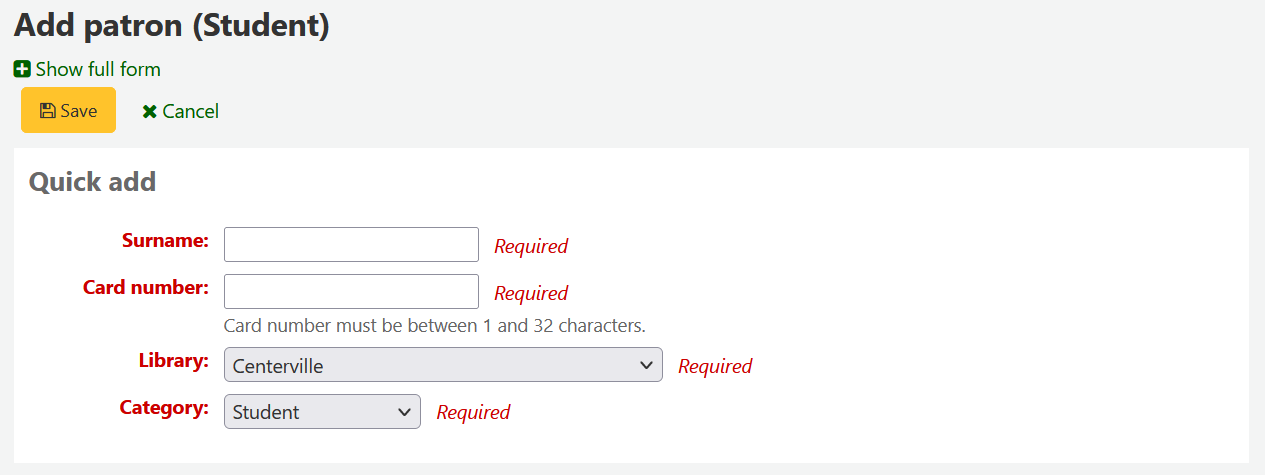
Wenn Sie alle notwendigen Felder ausgefüllt haben, klicken Sie auf ‚Speichern‘.
Wenn Sie das komplette Formular benötigen, klicken Sie auf ‚Vollständiges Formular anzeigen‘, überhalb des Buttons ‚Speichern‘.
Benutzerkonto für einen Mitarbeiter anlegen
Alle Mitarbeiter müssen in Koha als Benutzer in der Benutzergruppe ‚DIENST‘ angelegt sein. Legen Sie den Mitarbeiter über Neuer Benutzer‘ an. Unter Berechtigungen können Sie dem Konto die Berechtigung für den Zugriff auf die Dienstoberfläche geben
Wichtig
Bitte denken Sie daran, sichere Benutzernamen und Passwörter für Mitarbeiter zu vergeben, da diese für den Zugang zur Dienstoberfläche verwendet werden.
Einen statistischen Benutzer hinzufügen
Eine Möglichkeit um die Nutzung von Präsenzexemplaren zu erfassen, ist, diese auf einen statistischen Benutzer „auszuleihen“. Der Ausleihprozess leiht das Buch nicht im eigentlichen Sinne aus, sondern protokolliert den Gebrauch innerhalb der Bibliothek. Um diese Methode einzusetzen, muss zuerst ein entsprechender Benutzertyp für die statistischen Nutzer erfasst werden.

Als nächstes müssen Sie einen neuen Benutzer aus der Benutzertypkategorie Statistisch erfassen.
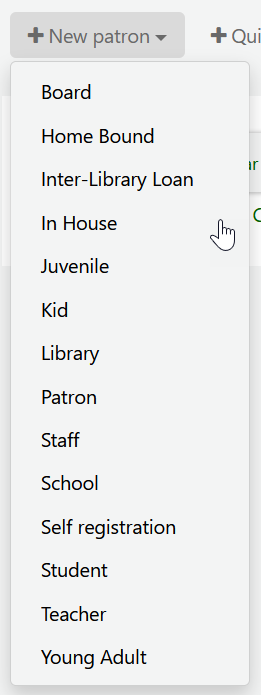
Folgen Sie als nächstes den Schritten im Bereich ‚Neuer Benutzer hinzufügen‘ dieses Handbuchs. Da der Benutzer keine reale Person ist, müssen Sie nur die allernotwendigsten Felder sowie die korrekte Bibliothek ausfüllen bzw. belegen.
Um mehr über die Möglichkeiten der Protokollierung der Vor-Ort-Nutzung zu erfahren, klicken Sie auf Prokollieren der Vor-Ort-Nutzung.
Benutzer duplizieren
Wenn Sie eine neue Familie in Ihr System eingeben, müssen Sie die Kontaktinformationen nicht jedes Mal aufs neue eingeben. Koha erlaubt Ihnen, einen Benutzerdatensatz zu duplizieren und nur die Teile zu bearbeiten, die geändert werden müssen.
Öffnen Sie das Benutzerkonto, das Sie als Ausgangspunkt verwenden möchten (den Benutzer, dessen Daten kopiert werden sollen)
Klicken Sie auf ‚Duplizieren‘ am Anfang des Eintrags

Alle Felder mit Ausnahme von Vorname, Ausweisnummer, OPAC-Login und OPAC-Passwort wurden kopiert. Tragen Sie die fehlenden Angaben ein und klicken Sie auf ‚Speichern‘
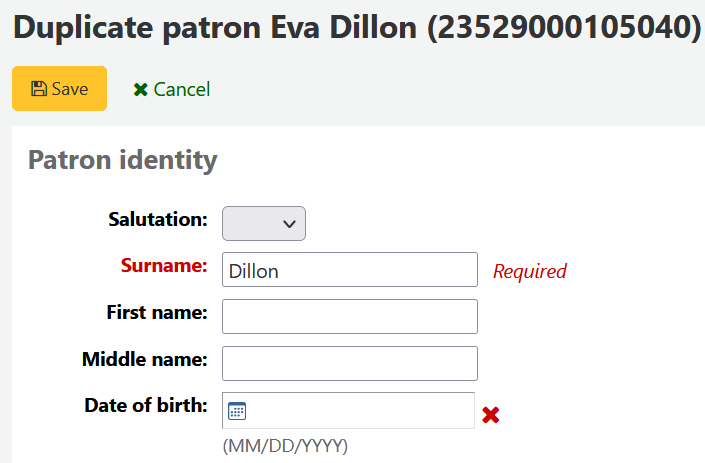
Hinweis
Wenn Sie in ein Feld klicken, in dem bereits Daten vorhanden sind, werden diese dabei gelöscht. Dies soll es Ihnen erleichtern, etwas anderes einzutragen.
Sie gelangen jetzt zum neuen Benutzer
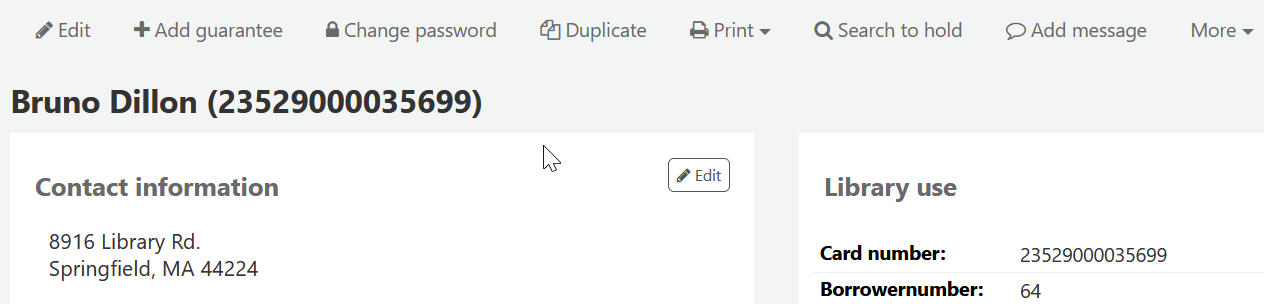
Benutzerfotos hinzufügen
Wenn Sie möchten können Sie Benutzerbilder hochladen um Benutzer*innen besser identifizieren zu können. Um diese Möglichkeit zu aktivieren, muss der Systemparameter patronimages auf „Erlaube“ gesetzt werden.
Wenn der Parameter auf „Erlaube“ gesetzt ist, sehen Sie ein Platzhalterbild unterhalb des Namens des Benutzers auf der linken Seite. Unterhalb des Namens im Hauptfenster haben Sie die Möglichkeit ein Benutzerbild hochzuladen.
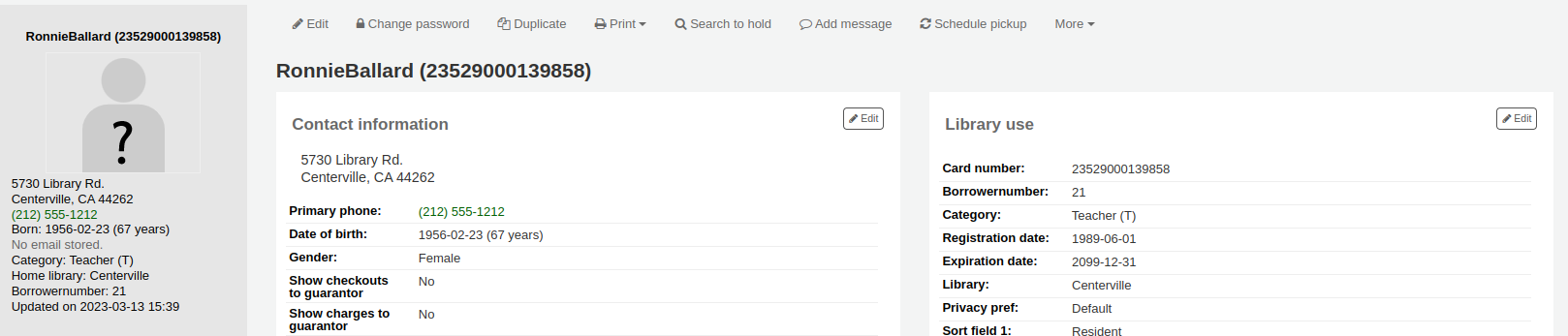
Klicken Sie auf die Schaltfläche „Hinzufügen“ im Platzhalter-Bild.
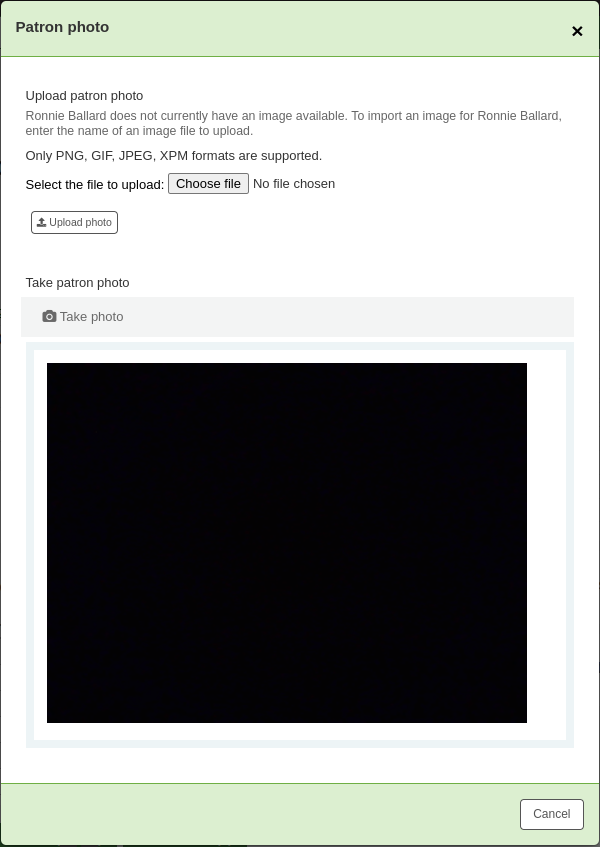
Sie können entweder ein auf dem Gerät vorhandenes Bild hochladen oder ein Bild mit einer Webcam aufnehmen.
Klicken Sie im Bereich „Benutzerfoto hochladen“ auf ‚Durchsuchen…‘ um ein Bild von Ihrem Gerät auszuwählen, und anschließend auf „Upload“, um das Benutzerfoto hochzuladen.
Warnung
Es gibt ein Limit von 100K für die Größe eines hochgeladenen Bildes, und es wird eine Bildgröße von 200x300 Pixeln empfohlen. Aber auch kleinere Bildern werden angezeigt.
To take a picture with the webcam, click the ‚Take photo‘ button once the webcam is facing the patron. The system will take a picture and present it to you for review. If you are satisfied, click ‚Upload‘. If not, click ‚Retake photo‘ to take a new picture. You can also download the picture by clicking ‚Download photo‘.
Um Benutzerfotos im Stapel hochzuladen, verwenden Sie das Werkzeug Benutzerfoto hochladen im Modul Werkzeuge.
Benutzer bearbeiten
Benutzer können über eine der vielen Schaltflächen ‚Bearbeiten‘ bearbeitet werden.
Um den vollständigen Benutzerdatensatz zu bearbeiten, klicken Sie auf ‚Bearbeiten‘ oberhalb der Übersicht.

Klicken Sie auf den Button ‚Bearbeiten‘ neben des entsprechenden Abschnitts, um einen bestimmten Abschnitt des Benutzerdatensatzes zu bearbeiten (z.B. Bibliotheksmanagement).
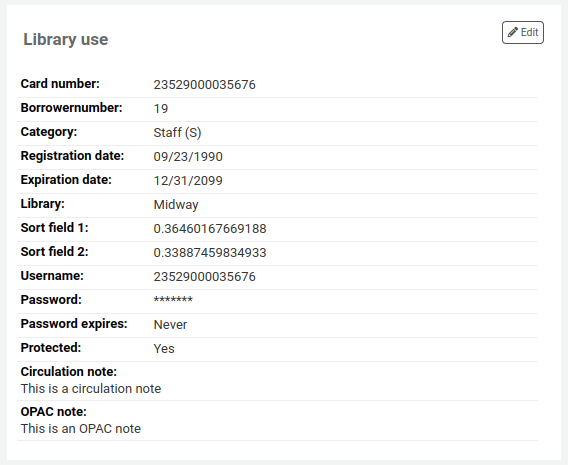
Bearbeiten Sie die Benutzerdaten und klicken Sie auf „Speichern“.
Warnung
Note that changing your own username will log you out of Koha.
Benutzerpasswörter ändern
Benutzerpasswörter können nicht ausgelesen werden.
Die „Sternchen“ in der Benutzerdetailansicht werden immer angezeigt, auch wenn kein Passwort eingetragen wurde.
Wenn man sein Passwort vergisst, ist daher die einzige Option das Passwort zurückzusetzen.
Dies kann in der Dienstoberfläche erfolgen. Um das Passwort zu ändern, klicken Sie auf den Link „Passwort ändern“.
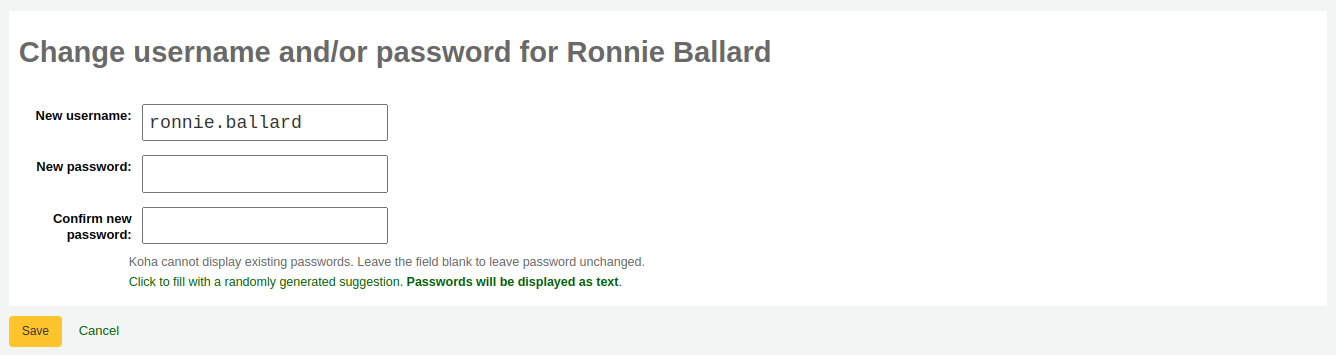
Koha kann bereits gespeicherte Passwörter nicht anzeigen, da diese verschlüsselt gespeichert werden. Lassen Sie das Feld leer, wenn das Passwort nicht geändert werden soll.
Dieses Formular kann automatisch ein Zufallspasswort generieren, wenn Sie auf den Link „Klicken Se hier, um ein Zufallspasswort zu generieren…“ gehen.
Warnung
Note that changing your own username here will log you out of Koha.
Wenn Sie das Passwort über dieses Formular verändern, wird auch das Passwortablaufdatum entsprechend der Einstellungen im :ref:`Benutzertyp <patron-categories-label>`aktualisiert.
Wenn der Systemparameter :ref:`NotifyPasswordChange <notifypasswordchange-label>`aktiviert ist, erhält der Benutzer/die Benutzerin eine E-Mail mit der Information, dass das Passwort geändert wurde.
Bemerkung
Der Inhalt dieser E-Mail kann unter Benachrichtigungen und Quittungen angepasst werden. Der Code der Benachrichtigung lautet PASSWORD_CHANGE.
If the OpacResetPassword system preference is enabled, or if the patron category allows it, you can also send a password reset email to the patron by clicking on ‚More‘ and choosing ‚Send password reset‘.
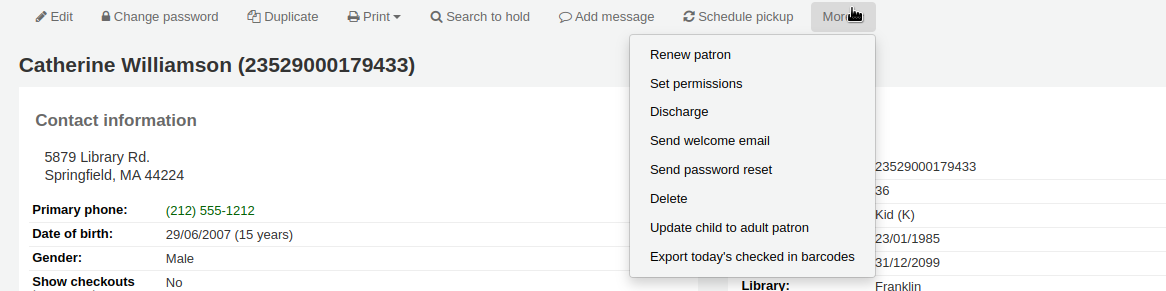
This will send a password reset email to the patron, similar to the one sent if they click on the ‚Forgot your password?‘ link on the OPAC. However, the reset link is set to expire after 5 days rather than 2 days when it is sent this way.
Bemerkung
The content of the email can be customized with the Notices and slips tool. The code of the letter is STAFF_PASSWORD_RESET.
Nur Bibliothekspersonal mit der Berechtigung „superlibrarian“ kann manuell das Ablaufdatumd es Passworts ändern. Das Datum kann durch einen Klick auf die Schaltfläche „Bearbeiten“ am Seitenanfang oder über „bearbeiten“ neben dem Bereich für die Bibliotheksverwaltung bearbeitet werden.
Adding patron flags
Restrictions are used to prevent patrons from checking out.
Patrons can also be blocked from checking items out by setting patron flags.

If you would like your circulation staff to confirm a patron’s address before checking items out to the patron, set the ‚Gone no address‘ flag. This will create a warning when checking out.

If the patron reports that they have lost their card you can set the ‚Lost card‘ flag to prevent someone else from using that card to check items out.

If you would like to bar a patron from the library you can add a manual restriction.

Bemerkung
This is the same as the restrictions tab at the bottom of the patrons details page.
Bemerkung
A patron can automatically be restricted with the Overdue/notice status triggers
If you enter in a date and/or note related to the restriction, you will see that in the restricted message as well.

Adding notes and messages to a patron record
You can leave notes in a patron record. There are several ways to do this: you can either add a circulation note or an internal message. These will not show in the OPAC for the patron to see. If you want the patron to see the notes and messages, use OPAC notes and OPAC messages.
Circulation notes
Circulation notes are added to the patron’s file through the add patron form or the edit patron form, in the ‚Library set-up‘ section.
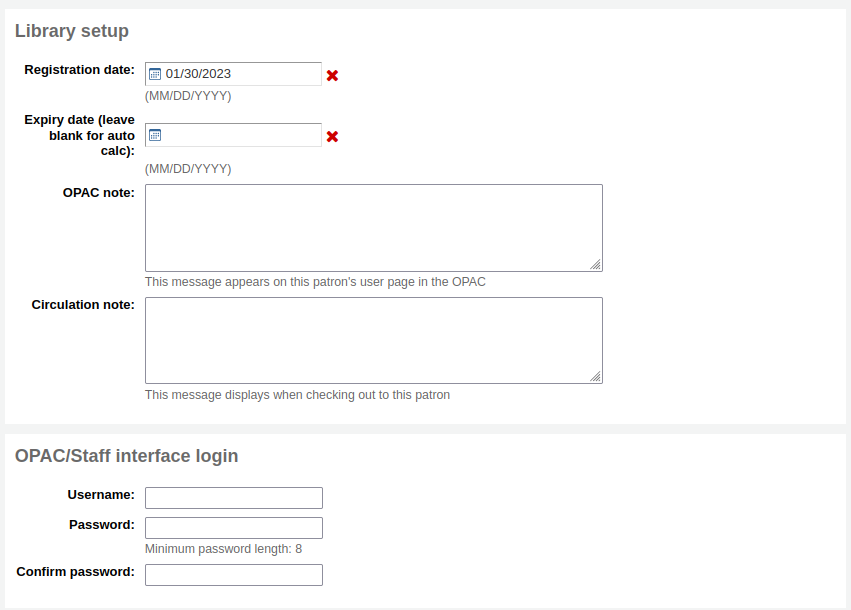
In the staff interface, circulation notes will be in the ‚Library use‘ section of the patron’s file.
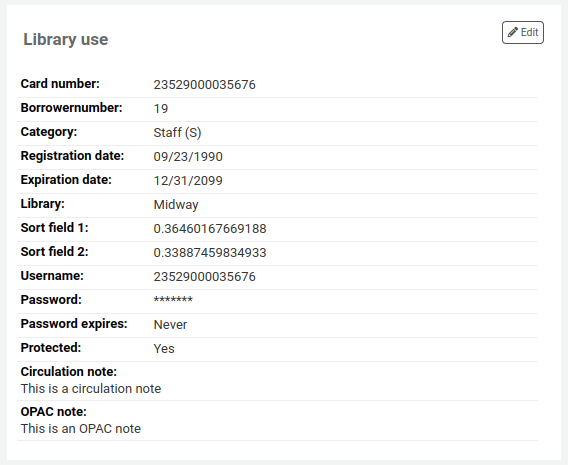
Circulation messages
Internal messages are added to the patron’s file using the ‚Add message‘ button.

To leave an internal message, choose „Staff - Internal note“ in the ‚Add a message for‘ field. Enter your message in the box, or choose a predefined message in the drop-down menu.
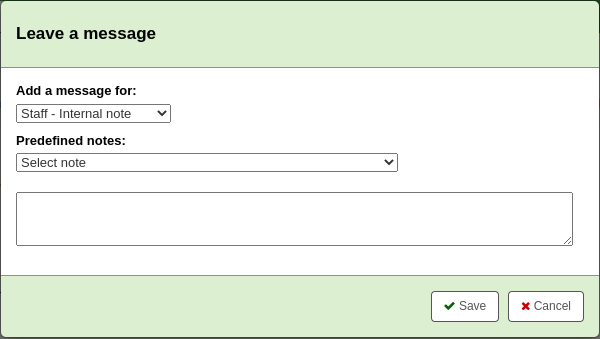
Bemerkung
Vordefinierte Mittelungen können in den :ref:`Normierten Werten <existing-values-label> über die Kategorie `BOR_NOTES definiert werden.
Once saved, the internal message is shown in bold red on the patron’s detail page in the staff interface, at the top of the page just under the row of action buttons.

Sie werden ebenfalls im Reiter Ausleihen auf der rechten Seite angezeigt.

If you need to edit the message, click the ‚Edit‘ button next to the message, edit the text and click ‚Save‘.
Changing children to adults
Children patrons do not become adults automatically in Koha unless the update patron categories cron job is running.
To upgrade a child patron to and adult patron category manually go to the ‚More‘ menu and choose ‚Update child to adult patron‘.
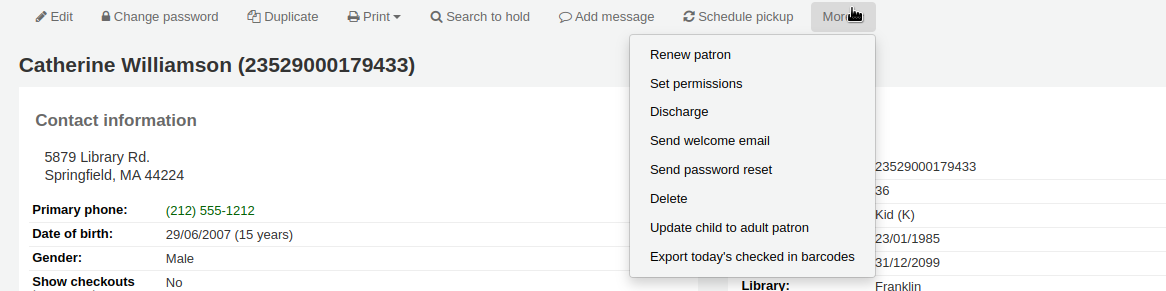
You will then be presented with a pop up window asking which one of your adult patron categories this child should be updated to.
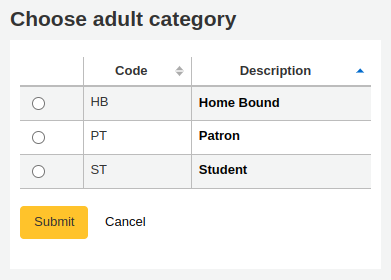
Bemerkung
This list shows the patron categories that have the category type ‚adult‘.
Benutzerkonto verlängern
Wenn Sie das Benutzerkonto verlängern möchten, können Sie entweder das Ablaufdatum manuell ändern, oder unter der Schaltfläche ‚Mehr‘ auf ‚Benutzer verlängern‘ klicken.
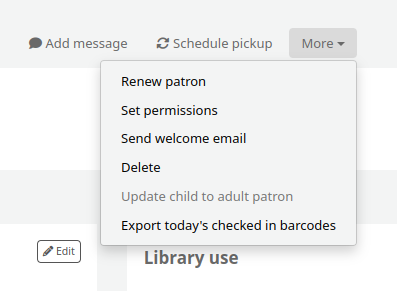
Wenn Sie die zweite Option wählen, wird das neue Ablaufdatum basierend auf den Einstellungen des Benutzertyps des vorliegenden Benutzers berechnet. Der Systemparameter BorrowerRenewalPeriodBase legt dabei fest, ob das neue Ablaufdatum entweder ausgehend vom Tagesdatum oder vom alten Ablaufdatum berechnet wird.
Ein Vorteil des Verwendens des Menüeintrags „Benutzer verlängern“ ist, dass die Verlängerung des Benutzers in der Tabelle action_logs protokolliert wird, und auch als solche sichtbar ist, wenn die Loganzeige oder das Änderungslog des Benutzerkontos eingesehen werden.
Das Verlängerungsdatum ist sichtbar im Reiter ‚Details‘
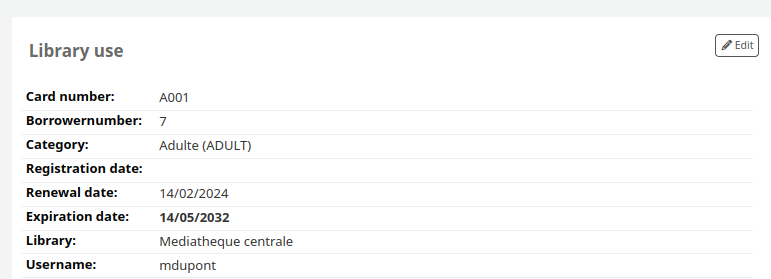
Wenn der Benutzer einen Benutzertyp mit Benutzungsgebühr hat, wird die Gebühr ebenfalls bei Verlängerung des Kontos erhoben. Sie können die Gebühr über den Reiter Gebühren im Benutzerkonto verwalten.
Benutzerkonto löschen
Aus dem Menü „Mehr“ heraus kann der Benutzer gelöscht werden.
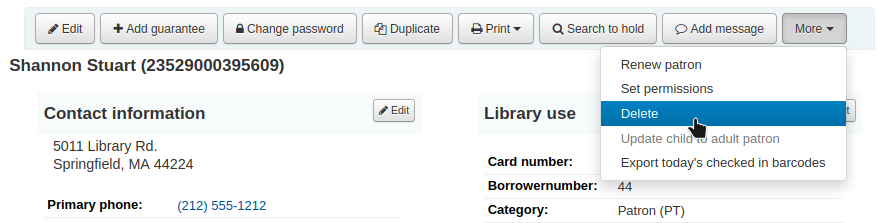
Es wird eine Meldung ausgegeben, wenn der Benutzer noch Ausleihen, Vormerkungen, Gebühren oder Guthaben auf dem Konto hat.
Wenn der Benutzer aktuell noch Ausleihen hat, ist eine Löschung nicht möglich.

Wenn der Benutzer noch offene Gebühren hat, ist eine Löschung nicht möglich.

Wenn der Benutzer noch ein ungenutztes Guthaben hat, ist eine Löschung möglich, aber es wird ein Warnhinweis ausgegeben.
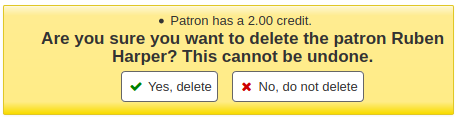
If a patron has existing holds on their account, the option to delete the patron is possible. The hold will be cancelled and moved to the old_reserves table.
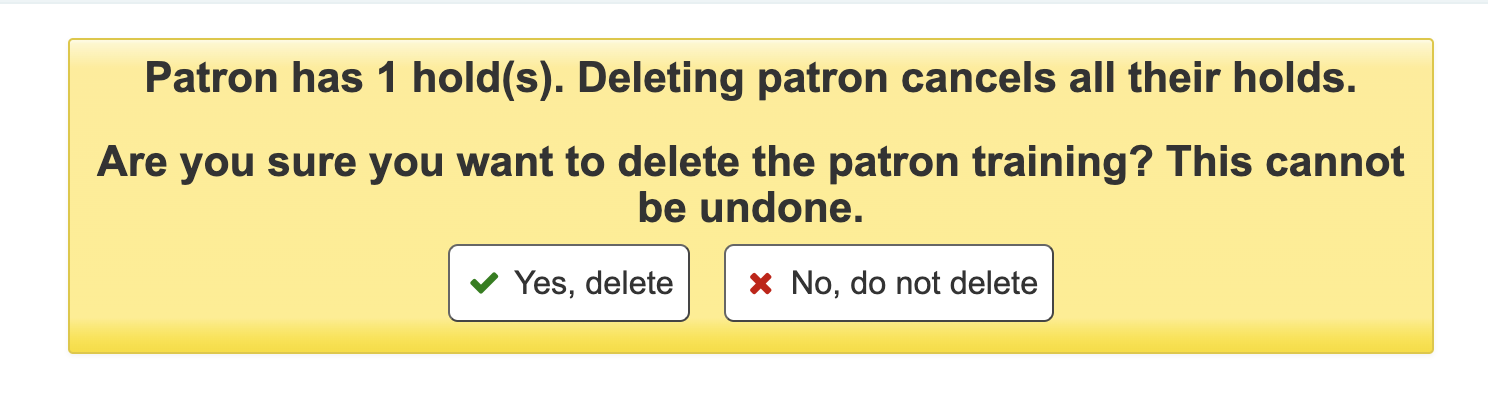
If a patron has public or shared lists, those will be deleted along with the patron, unless the ListOwnershipUponPatronDeletion system preference is set to ‚change owner of these lists‘.
If a patron is protected, the ‚Delete‘ option will be disabled. To delete the patron anyway, edit the patron and choose ‚No‘ under ‚Protected‘ in the ‚Library management‘ section, save, and then delete.
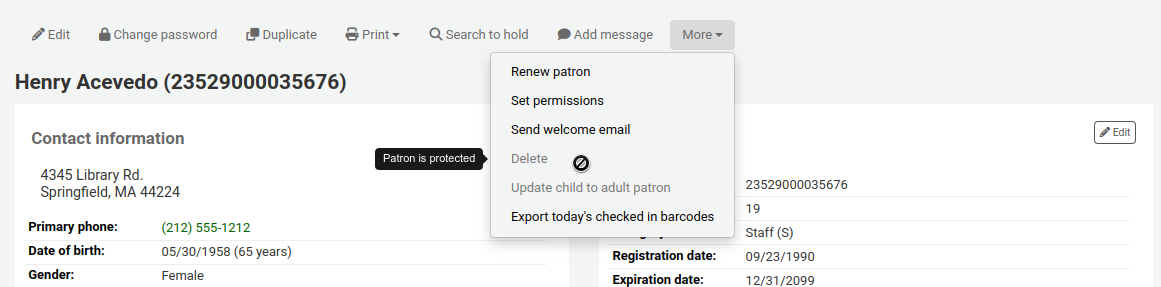
Änderungswünsche der Benutzer verwalten
Wenn Sie Benutzern erlauben Änderungen in Ihren Kontodaten über den OPAC durchzuführen (Systemparameter OPACPatronDetails), müssen Sie alle Änderungswünsche zunächst über die Dienstoberfläche moderieren und übernehmen, bevor die Änderung wirksam wird. Wenn es Änderungswünsche gibt, werden diese auf der Startseite der Dienstoberfläche im Dashboard unterhalb der Modulauswahl angezeigt.
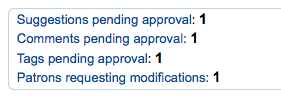
Hinweis
Benutzer mit der Berechtigung ‚Superlibrarian‘ können Änderungswünsche von allen Bibliotheksstandorten einsehen, andere Bibliotheksmitarbeiter sehen die Änderungwünsche Ihres angemeldeten Bibliotheksstandorts.
Wenn Sie den Link ‚Benutzer mit Änderungswünschen“ anklicken, gelangen Sie zu einer Liste mit Benutzern, die Änderungen Ihrer persönlichen Daten angefordert haben.
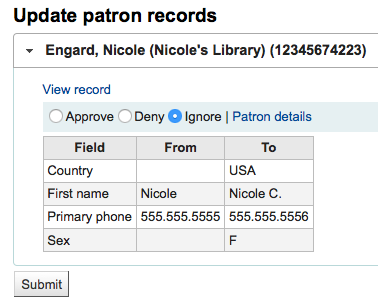
Von hier aus können Sie die Änderungen im Benutzerdatensatz überprüfen und dann ‚annehmen‘, ‚löschen‘ oder ‚ignorieren‘.
Wenn Sie den gesamten Benutzerdatensatz ansehen möchten, klicken Sie auf den ‚Benutzerdetails‘ Link rechts von den Auswahlmöglichkeiten. Dabei wird ein neuer Tab geöffnet.
Benutzerdatensätze verschmelzen
Wenn es versehentlich einen Benutzer mit zwei Benutzerdatensätzen gibt, ist es möglich diese zu verschmelzen. Dadurch gehen keine Vormerkungen oder die Ausleihhistorie verloren.
Setzen Sie einen Haken in der Checkbox bei den Sätzen die Sie verschmelzen möchten, und klicken Sie auf den Button ‚Ausgewählte Benutzer verschmelzen‘.
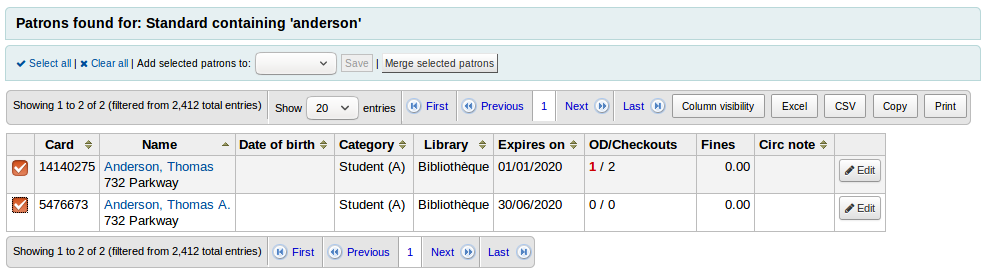
Hinweis
Es ist möglich mehr als zwei Datensätze gleichzeitig zu verschmelzen.
Wählen Sie den Benutzerdatensatz aus den Sie behalten möchten

Wenn erforderlich, können über die Schaltfläche „Benutzer vergleichen“ die verschiedenen Konten verglichen werden.
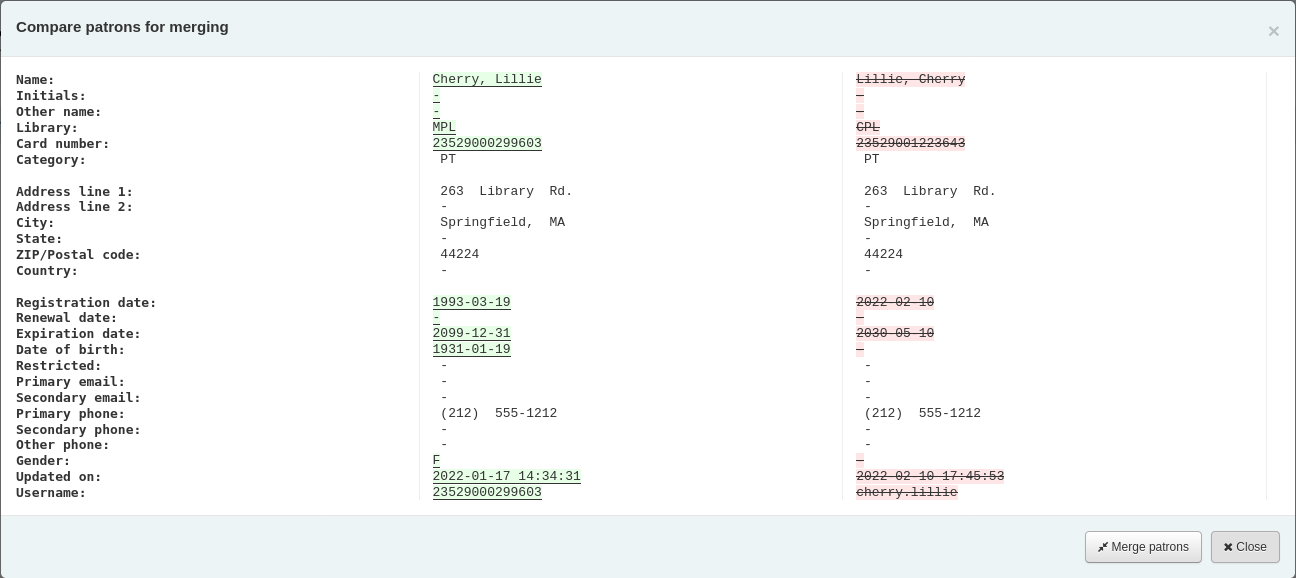
Klicken Sie auf die Schaltfläche „Benutzer verschmelzen“.
Die Ausleihen und Statistiken werden zu dem Gewinnerdatensatz transferiert, der andere Datensatz wird gelöscht.
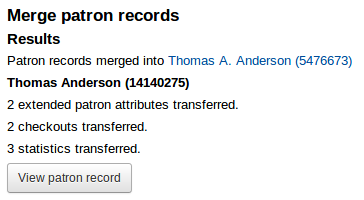
Benutzerberechtigungen
Benutzerberechtigungen regeln den Zugriff der Bibliotheksmitarbeiter auf die Dienstoberfläche.
Wichtig
Damit ein Benutzer sich in der Dienstoberfläche anmelden kann, muss er mindestens über die Berechtigung ‚catalogue‘ verfügen.
Benutzerberechtigungen vergeben
Gehen Sie im Benutzerdatensatz auf ‚Mehr‘ und wählen Sie dort ‚Berechtigungen setzen‘ um die Benutzerberecheitungen zu ändern
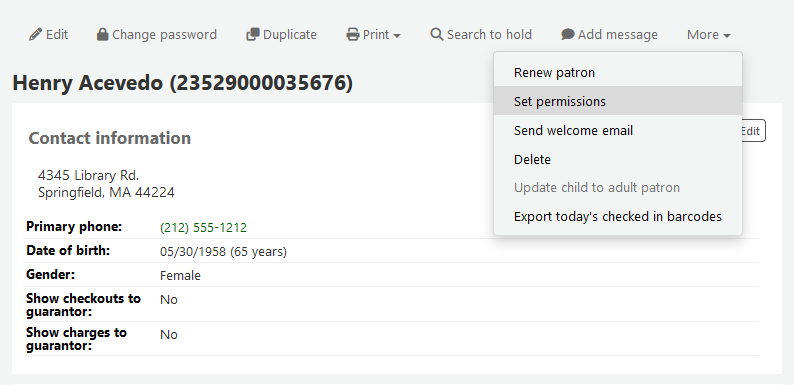
Ihnen wird eine Liste mit Berechtigungen angezeigt, von denen Sie einige über ‚Zeige Details‘ auf der rechten Seite mit dem Pluszeichen aufklappen können.
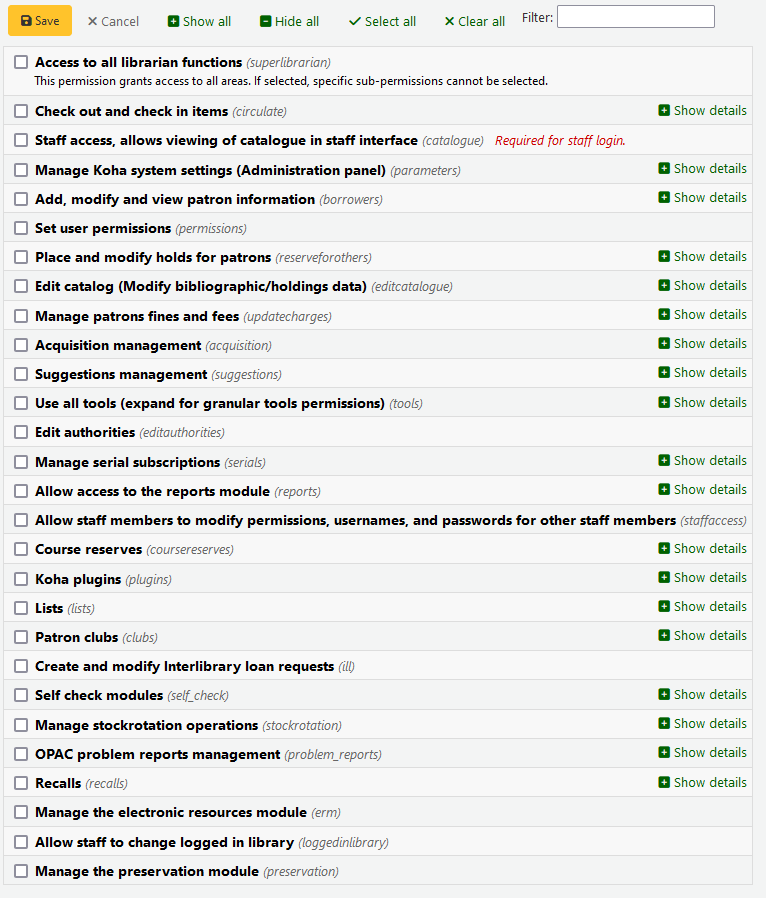
In jedem Fall werden alle untergeordneten Berechtigungen markiert, wenn die entsprechende übergeordnete Berechtigung angehakt wird. Wenn Sie die Berechtigungen granularer vergeben möchten, erweitern Sie den jeweiligen Abschnitt und setzen Sie gezielt Häkchen bei den Berechtigungen, die Sie vergeben möchten.
Benutzerberechtigungen vergeben
Zugriff auf alle Module und Funktionen in der Dienstoberfläche (superlibrarian)
Hinweis
Wenn diese Berechtigung ausgewählt wurde, müssen keine weiteren Berechtigungen gesetzt werden.
Exemplare ausleihen und zurückbuchen (circulate)
Übrige Berechtigungen für die Ausleihe (circulate_remaining_permissions)
Diese Berechtigung erlaubt den Zugriff auf alle übrigen Berechtigungen für die Ausleihe
Sperren für Ausleihe übergehen (force_checkout)
Mit dieser Berechtigung kann eine Bibliotheksmitarbeiterin die Ausleihbeschränkungen in folgenden Fällen übergehen:
Altersbeschränkung
Das Exemplar ist auf einen anderen Benutzer ausgeliehen
Das Exemplar ist nicht ausleihbar
Der Benutzer hat überfällige Ausleihen
Das Exemplar ist verloren
Das Exemplar hat eine hohe Nachfrage
Das Exemplar ist vorgemerkt
Ausleihmitteilungen als gesehen/nicht gesehen markieren (manage_checkout_notes)
- Berechtigung, um Ausleihmitteilungen von Benutzern zu bearbeiten
über den OPAC
Abholungen verwalten (manage_curbside_pickups)
Die Berechtigungen Benutzer auch außerhalb von Abholungen zu verwalten
Benutzersperren verwalten (manage_restrictions)
Gibt dem Bibliotheksmitarbeiter die Berechtigung, eine Sperre im Benutzerkonto aufzuheben
Report für Überfälligkeiten ausführen (overdues_report)
Die Berechtigung für das Ausführen des Überfälligkeiten-Reports findet sich unter Ausleihe
Verlängerungsbeschränkungen überschreiben (override_renewals)
Mit dieser Berechtigung kann Bibliothekspersonal auch dann Verlängerungen durchführen, wenn es Beschränkungen gibt
Erfordert, dass die Berechtigung circulate_remaining_permissions ebenfalls vergeben wird
Staff access, allows viewing the catalogue in staff interface (catalogue) Required for staff login.
Wichtig
This permission must be given to all staff members to allow them to log into the staff interface
This will allow access to the staff interface, with the possibility of
searching the catalogue (simple search, advanced search and item search)
searching the authorities
viewing the checkout history of a title (no patron information is shown)
creating private or public lists, adding items to private lists and public lists, if the public list permission allows it, editing and deleting private lists
using the cart
viewing course reserves
Systemkonfiguration verwalten (Administration) (parameters)
Gebühren- und Gutschriftenarten verwalten (manage_accounts)
Dies gibt Zugang zum Bereich für Gebührenarten
Zusätzliche Felder für Bestellungen und Abonnements verwalten (manage_additional _fields)
Dies gibt Zugang zum Bereich Zusatzfelder
Wichtig
Für diese Berechtigung ist erforderlich, dass zeitgleich auch die Berechtigungen „Existierendes Abonnement bearbeiten“ aus dem Bereich „Zeitschriftenabonnements bearbeiten“ und „Bestellungen und Bestellposten verwalten“ aus dem Bereich „Erwerbung und/oder Anschaffungsvorschläge“ vergeben werden
Akustische Signale verwalten (manage_audio_alerts)
Die Berechtigung auf den Bereich Akustische Signale im Administrationsmodul zuzugreifen.
Manage authorized value categories and authorized values (manage_auth_ values)
Die Berechtigung erlaubt den Zugriff auf den Bereich Normierte Werte im Administrationsmodul.
Manage background jobs (manage_background_jobs)
The ability to access the jobs management section of the administration module.
Ausleihkonditionen verwalten (manage_circ_rules)
Die Berechtigung auf die Ausleihkonditionen in der Administration zuzugreifen.
Ausleihkonditionen von allen Bibliotheken verwalten (manage_circ_rules_from_ any_libraries)
Wenn dies nicht markiert ist, kann der Benutzer nur die Ausleihkonditionen der eigenen Bibliothek verwalten
Das Bibliothekspersonal muss trotzdem die Berechtigung ‚Ausleihkonditionen verwalten‘ darüber haben
Städte verwalten (manage_cities)
Die Berechtigung auf die Verwaltung von Städten in der Administration zuzugreifen.
Klassifikationsquellen and Sortierregeln verwalten (manage_classifications)
Die Berechtigung auf die Klassifikationsquellen in der Administration zuzugreifen.
Spaltenkonfiguration verwalten (manage_column_config)
Die Berechtigung auf die Spaltenkonfiguration in der Administration zuzugreifen.
Abholungen verwalten (manage_curbside_pickups)
Die Berechtigung auf die Konfiguration für Abholungen in der Administration zuzugreifen.
Meinten Sie?-Konfiguration verwalten (manage_didyoumean)
Die Berechtigung auf die Meinten Sie?-Konfiguration in der Administration zuzugreifen.
Manage authentication providers (manage_identity_providers)
Grants access to the Identity providers configuration in the administration module.
Benachrichtigungseinstellungen für Ausleihe und Rückgabe verwalten (manage_item_circ_alerts)
Die Berechtigung für den Zugriff auf den Bereich Benachrichtigungseinstellungen für Ausleihe und Rückgabe im Administrationsmodul.
Suchfelder für Exemplare verwalten (manage_item_search_fields)
Die Berechtigung für den Zugriff auf den Bereich Suchfelder für Exemplare im Administrationsmodul.
Medientypen verwalten (manage_itemtypes)
Die Berechtigung für den Zugriff auf den Bereich Medientypen im Administrationsmodul.
Tastaturkürzel für den erweiterten Katalogisierungseditor verwalten (manage_ keyboard_shortcuts)
Die Berechtigung ermöglicht den Zugriff auf den Bereich Tastaturkürzel im Administrationsmodul
Bibliotheken und Bibliotheksgruppen verwalten (manage_libraries)
Die Berechtigung für den Zugriff auf die Bereiche Bibliotheken und Bibliotheksgruppen im Administrationsmodul.
Einstellungen für Mana KB verwalten (manage_mana)
Die Berechtigung ermöglicht den Zugriff auf den Bereich Daten mit der Mana KB teilen im Administrationsmodul
Bibliografische MARC-Frameworks und Normdaten-Frameworks verwalten und testen (manage_marc_frameworks)
Die Berechtigung für den Zugriff auf die Bereiche Bibliografisches MARC-Framework, Normdatentypen, Koha-zu-MARC-Mapping im Administrations-Modul.
Datensatzabgleichregeln verwalten (manage_matching_rules)
Die Berechtigung für den Zugriff auf den Bereich Datensatzabgleichregeln im Administrationsmodul.
OAI-Sets verwalten (manage_oai_sets)
Die Berechtigung auf die OAI Sets in der Administration zuzugreifen.
Benutzerattribute verwalten (manage_patron_attributes)
Die Berechtigung für den Zugriff auf den Bereich Benutzerattribute im Administrationsmodul.
Benutzertypen verwalten (manage_patron_categories)
Die Berechtigung auf die Benutzertypen in der Administration zuzugreifen.
Suchmaschinenkonfiguration verwalten (manage_search_engine_config)
Die Berechtigung für den Zugriff auf die Suchmaschinenkonfiguration. Hinweis: Dieser Bereich ist nur sichtbar, wenn der Systemparameter SearchEngine auf „Elasticsearch“ gesetzt ist.
Manage saved search filters (manage_search_filters)
The ability to access the search filters administration page in the administration module.
Z39.50- und SRU-Serverkonfiguration verwalten (manage_search_targets)
Die Berechtigung auf die Z39.50- und SRU-Serverkonfiguration in der Administration zuzugreifen.
SMS-Mobilfunk-Provider verwalten (manage_sms_providers)
Die Berechtigung auf die SMS Mobilfunk-Provider-Konfiguration zuzugreifen. Hinweis: dieser Bereich ist nur sichtbar wenn der Systemparameter SMSSendDriver auf ‚Email‘ gesetzt ist.
Manage SMTP servers (manage_smtp_servers)
The ability to access the SMTP servers section of the administration to add new SMTP servers.
Manage system preferences (manage_sysprefs)
The ability to access the system preferences in the administration module.
Transportregeln und Transportkostenmatrix verwalten (manage_transfers)
Die Berechtigung auf die Transportregeln und die Transportkostenmatrix in der Administration zuzugreifen.
Einstellungen für mit der Koha-Community geteilte Nutzungsstatistiken verwalten (manage_usage_stats)
Die Berechtigung für den Zugriff auf den Bereich Bibliotheksstatistiken mit der Koha-Community teilen im Administrationsmodul.
Verbleibende Berechtigungen für das Administrationsmodul (parameters_remaining_permissions)
Berechtigung alle weiteren Bereiche der Administration zu verwenden (mit Ausnahme der Ausleihkonditionen).
Benutzerdaten erstellen, bearbeiten und anzeigen (borrowers)
Benutzerdaten erstellen, bearbeiten und anzeigen (edit_borrowers)
Die Berechtigung auf das Modul Benutzer zuzugreifen um Benutzerinformationen anzuzeigen, hinzuzufügen und zu bearbeiten
Zeige Benutzerinformationen von allen Bibliotheken (view_borrower_infos_from_any_libraries)
Wenn nicht gesetzt, können für diesen Benutzer nur Benutzerinformationen der eigenen Bibliothek oder Bibliotheksgruppe angezeigt werden.
Berechtigungen setzen (permissions)
Die Berechtigung zum Setzen von Berechtigungen für andere Mitarbeiter
Vormerkungen für Benutzer setzen und bearbeiten (reserveforothers)
Reihenfolge der Vormerkungen verändern (modify_holds_priority)
Erlaubt Mitarbeitern die Änderung der Ausleihpriorität (Benutzer in der Liste nach oben oder unten verschieben)
Vormerkungen für Benutzer eintragen (place_holds)
Erlaubt BibliotheksmitarbeiterInnen Vormerkungen zu setzen
Katalogdaten bearbeiten (Titel und Exemplare hinzufügen und bearbeiten) (editcatalogue)
Erweiterten Katalogisierungseditor verwenden (advanced_editor)
Das erweiterte Katalogisierungsmodul verwenden (erfordert zusätzlich edit_catalogue)
Hinweis
MitarbeiterInnen mit dieser Berechtigung benötigen auch die Berechtigung ‚Edit catalog (Modify bibliographic/holdings data)‘
Alle Exemplare auf einmal löschen (delete_all_items)
Berechtigung die Funktion ‚Alle Exemplare löchen‘ im Menü Bearbeiten in der Detailansicht zu verwenden
Edit any item including items that would otherwise be restricted (edit_any_item)
Ability to edit items belonging to libraries from other library groups.
Katalogdaten bearbeiten (Titel und Exemplare hinzufügen und bearbeiten) (edit_catalogue)
Auf alle Funktionen der Katalogisierung <#cataloging> zugreifen.
Exemplare bearbeiten (edit_items)
Berechtigung um Exemplare, aber nicht Titeldaten, zu bearbeiten
Beschränkt die Bearbeitung der Unterfelder auf jene, die im Systemparameter SubfieldsToAllowForRestrictedEditing eingetragen sind (edit_items_restricted)
Wenn angehakt, können nur bestimmte Unterfelder bearbeitet werden
Hinweis
Bitte beachten Sie das die Berechtigung ‚Edit items‘ weiterhin benötigt wird
Schnellaufnahme (fast_cataloging)
Die Berechtigung mit der Schnellerfassungsmaske auf der Startseite des Ausleihmoduls zu katalogisieren
Anlegen, Bearbeiten und Löschen von Exemplar-Templates, die anderen gehören (manage_item_editor_templates)
Die Berechtigung Exemplar-Templates, die von anderen Benutzer*innen angelegt wurden, zu verwalten
Anlegen, Bearbeiten und Löschen von Exemplarguppen, Exemplare einer Gruppe hinzufügen oder aus ihr entfernen (manage_item_groups)
Die Berechtigung Exemplargruppen zu verwalten
Benutzergebühren verwalten (updatecharges)
Gebühren für Benutzer rabattieren (discount)
Ermöglicht es Rabatte auf offene Gebühren zu geben
Add manual credits to a patron account (manual_credit)
The ability to add manual credits to a patron’s account
Add manual invoices to a patron account (manual_invoice)
The ability to create manual invoices in a patron’s account
Guthaben an Benutzer auszahlen (payout)
Ermöglicht es Guthaben an Benutzer auszuzahlen
Zahlungen an Benutzer rückerstatten (refund)
Ermöglicht es Einzahlungen von Benutzern an die Bibliothek wieder auszuzahlen
Verbleibende Berechtigungen für die Verwaltung von Entgelten und Gebühren (remaining_permissions)
Die Berechtigung Gebühren zu verwalten, mit Ausnahme der Aktionen, die in den Unterberechtigungen definiert sind (Rabattierungen, Auszahlungen, Rückerstattungen und Erlasse)
Gebühren und Entgelte erlassen (writeoff)
Die Berechtigung Gebühren zu erlassen
Erwerbung (acquisition)
Warnung
Sämtliche Unterberechtigungen der Erwerbung gewähren auch Zugriff auf die Startseite der Erwerbung. Das bedeutet, MitarbeiterInnen mit einer oder mehreren der folgenden Berechtigungen haben die Möglichkeit die Etats anzusehen, Lieferanten zu suchen und anzuzeigen und Rechnungen anzusehen.
Konten hinzufügen und löschen (aber nicht ändern) (budget_add_del)
Ermöglicht das Anlegen von Konten und das Löschen von Konten innerhalb eines Etats
Beachten Sie das außerdem die Berechtigungen budget_manage and budget_modify permissions benötigt werden damit diese Berechtigung richtig funktioniert
Konten verwalten (budget_manage)
Ermöglichst den Zugriff auf die Administrationsseite für Konten
Bitte beachten Sie, dass dies nur den Zugriff auf die Seite erlaubt, um Änderungen an den Konten vorzunehmen, werden zusätzlich die Berechtigungen budget_add_del and budget_modify benötigt
Alle Konten verwalten (budget_manage_all)
Erlaubt die Anzeige aller Konten unabhängig von Beschränkungen auf diesen (Besitzer, Benutzer oder Bibliothek)
Bitte beachten Sie das die Berechtigung budget_manage erforderlich ist
Konten bearbeiten (keine Neuen anlegen, aber Existierende bearbeiten) (budget_modify)
Ermöglicht den Zugriff auf Konten und deren Summen zu bearbeiten
Beachten Sie, dass budget_add_del und budget_manage erforderlich sind, damit dies richtig funktioniert
Vereinbarungen verwalten (contracts_manage)
Erlaubt das Anlegen, Bearbeiten und Löschen von :ref:`Vereinbarungen mit Lieferanen <vendor-contracts-label>
Währungen und Wechselkurse verwalten (currencies_manage)
Die Berechtigung auf die Währungen und Wechselkurse in der Administration zuzugreifen.
Bestellungen löschen (delete_baskets)
Berechtigt zum Löschen von Bestellungen
Bibliothekspersonal benötigt die Berechtigung order_manage, um die Bestellungen zu sehen und dann auch löschen zu können.
Rechnungen löschen (delete_invoices)
Berechtigt zum Löschen von Rechnungen
EDIFACT-Übertragungen verwalten (edi_manage)
Ermöglicht den Zugriff auf EDI-Konten, Bibliotheks-EANs und gesendete EDIFACT-Nachrichten.
Rechnungen bearbeiten (edit_invoices)
Berechtigt zur Bearbeitung von Rechnungen (Änderung der Rechnungsinformationen, wie Rechnungsnummer, Rechnungs- und Lieferdatum, Rechnungsanpassungen, etc.)
Das Bibliothekspersonal kann keine Bestellungen zugehen lassen, wenn Sie nicht ebenfalls über die Berechtigung order_receive verfügen.
Bestellgruppen verwalten (group_manage)
Rechnungen verschmelzen (merge_invoices)
Erlaubt das Verschmelzen von Rechnungen
Bestellungen und Bestellposten verwalten (order_manage)
Ermöglicht das Anlegen von Bestellungen, inklusive dem Anlegen von Bestellungen und Bestellposten und dem Schließen von Bestellungen etc.
Alle Bestellungen und Bestellposten verwalten, unabhängig von Beschränkungen (order_manage_all)
Ermöglicht die Verwaltung von allen Bestellungen und Bestellposten, auch wenn diese auf Besitzer, Benutzer oder Bibliothek beschränkt wurden
Bitte beachten Sie, dass Berechtigung order_manage benötigt wird
Bestellungen zugehen lassen und Lieferungen verwalten (order_receive)
Ermöglicht das Anlegen von Rechnungen, den Zugang von Bestellungen und die Reklamation verspäteter Bestellungen
Etats verwalten (period_manage)
Ermöglicht die Verwaltung von Etats und damit das Anlegen, Bearbeiten und Löschen von Etats
Diese Berechtigung ermöglicht es nicht Konten zu bearbeiten.
Etatplanung verwalten (planning_manage)
Ermöglicht den Zugriff auf die Etatplanung
Bitte beachten Sie, dass die Berechtigungen budget_manage und period_manage erforderlich sind, damit dies richtig funktioniert
Geschlossene Rechnungen öffnen (reopen_closed_invoices)
Berechtigt dazu geschlossene Rechnungen wieder zu öffnen
Lieferanten verwalten (vendors_manage)
Ermöglicht das Erstellen, Bearbeiten und Löschen von Lieferanten
Bitte beachten Sie, dass Lieferanten im Erwerbungs- und im Zeitschriftenmodul verwendet werden.
Vorschlagsverwaltung
Anschaffungsvorschläge verwalten (suggestions_manage)
Ermöglicht das Anlegen und Verwalten von Anschaffungsvorschlägen, inklusive dem Anlegen von neuen Anschaffungsvorschlägen und Statusänderungen
Zugriff auf alle Werkzeuge (tools)
Zugriff auf abgelegte Dateien auf dem Server (access_files)
Zugang zum Werkzeug zum Hochladen von Dateien
Perform batch extend due dates (batch_extend_due_dates)
Access to the Batch extend due dates tool
Einzelne oder mehrere Benutzerfotos heraufladen (batch_upload_patron_images)
Zugriff auf das Werkzeug zum Hochladen von Benutzerbildern
Inaktive Benutzer löschen und Ausleihhistorien anonymisieren (löscht Benutzerausleihhistorie) (delete_anonymize_patrons)
Zugriff auf das Werkzeug zur Anonymisierung von Benutzerdaten
Definieren der Schließtage der Bibliothek (edit_calendar)
Zugriff auf den Schließtagekalender
Nachrichteneinträge für den OPAC und die Dienstoberfläche verwalten (edit_news)
Zugriff zum Werkzeug zum Erstellen von Nachrichten für den OPAC und das Personal
Mahntrigger für überfällige Medien verwalten (edit_notice_status_triggers)
Zugriff auf das Werkzeug zur Konfiguration der Mahntrigger
Benachrichtigungen verwalten (edit_notices)
Zugang zum Modul ‚Werkzeuge‘ für die Verwaltung von Benachrichtigungen und Quittungen.
Stapelbearbeitung von Benutzern (edit_patrons)
Zugang zum Werkzeug zur Stapelbearbeitung von Benutzern
Einträge für ‚Zitat des Tages‘ bearbeiten (edit_quotes)
Zugriff auf den Zitat des Tages Editor
Titel- und Bestandsdaten aus Koha exportieren (export_catalog)
Zugriff zum Werkzeug zum Datenexport von Titel- und Bestandsdaten.
Benutzerdaten importieren (import_patrons)
Zugriff auf das Werkzeug zum Benutzerdatenimport
Inventur des Bestands durchführen (inventory)
Zugriff auf das Inventur-Werkzeug
Stapellöschung von Exemplaren durchführen (items_batchdel)
Zugang zum Werkzeug zur Stapellöschung von Exemplaren
Stapelbearbeitung von Exemplaren durchführen (items_batchmod)
Zugang zum Werkzeug zur Stapelbearbeitung von Exemplaren
Stapelbearbeitung von Exemplaren beschränken auf Unterfelder, die in der Systemeinstellung ‚SubfieldsToAllowForRestrictedBatchmod‘ definiert sind (items_batchmod_restricted)
Begrenzt die Stapelbearbeitung von Exemplaren auf die im Systemparameter SubfieldsToAllowForRestrictedBatchmod angegebenen Unterfelder
Die Berechtigung items_batchmod wird weiterhin benötigt
Erstellen Sie druckfertige Etiketten und Barcodes aus Katalog- und Benutzerdaten (label_creator)
Zugriff auf die Werkzeuge für den ref:Benutzerausweisdruck <patron-card-creator-label>, den Etikettendruck und den schnellen Signaturschilddruck
Profile für CSV-Export verwalten (manage_csv_profiles)
Zugang zum Werkzeug zur Verwaltung von CSV-Profilen
Benutzerlisten und deren Einträge anlegen, bearbeiten und löschen (manage_patron_lists)
Zugriff auf das Werkzeug für Benutzerlisten
Zwischengespeicherte MARC-Datensätze verwalten, inklusive dem vervollständigen und rückgängig machen von Importen (manage_staged_marc)
Zugriff auf das Werkzeug zur Verwaltung zwischengespeicherter MARC-Datensätze
Templates für MARC-Modifikationen verwalten (marc_modification_templates)
Zugang zum Werkzeug für Templates für MARC-Modifikationen
Benutzerkommentare moderieren (moderate_comments)
Zugang zum Werkzeug zur Verwaltung von Kommentaren
Tags von Benutzern moderieren (moderate_tags)
Zugriff zum Werkzeug für die Verwaltung von Tags
Stapellöschung von Datensätzen (Titel- oder Normdaten) (records_batchdel)
Zugang zum Werkzeug zur Stapellöschung von Datensätzen
Stapelbearbeitung von Datensätzen (Titel- oder Normdaten) (records_batchmod)
Zugang zum Werkzeug zur Stapelbearbeitung von Datensätzen
Rotationsbestände verwalten (rotating_collections)
Zugang zum Werkzeug zur Verwaltung von Rotationsbeständen
Zeitplaner für auszuführende Aufgaben verwenden (schedule_tasks)
Zugriff auf das Werkzeug Aufgabenplaner
MARC-Datensätze im Datenpool bereitstellen (stage_marc_import)
Zugriff auf das Werkzeug zum Zwischenspeichern von MARC-Datensätzen
Dateien hochladen (upload_general_files)
Zugang zum Werkzeug zum Hochladen von Dateien
Lokale Coverbilder hochladen (upload_local_cover_images)
Zugang zum Werkzeug zum Hochladen von lokalen Coverbildern, sowie die Berechtigung zum Hinzufügen und Löschen von lokalen Coverbildern auf der Detailansicht eines Titels
Hochgeladene Dateien verwalten (upload_manage)
Zugriff auf hochgeladene Dateien über das Upload Werkzeug
Bitte beachten Sie, dass die Berechtigung upload_general_files erforderlich ist, damit diese Berechtigung funktioniert
Systemlogs durchsuchen (view_system_logs)
Zugriff auf das Werkzeug zum Einsehen des Systemlogs
Normdaten bearbeiten (editauthorities)
Erlaubt es Normdatensätze zu erstellen, zu bearbeiten und zu löschen
Bitte beachten Sie, dass für die Recherche in den Normdaten die catalogue-Berechtigung ausreichend ist
Zeitschriftenabonnements verwalten (serials)
Ablaufdatum einer Zeitschrift überprüfen (check_expiration)
Ermöglicht es, das Ablaufdatum eines Abonnements zu überprüfen
Fehlende Hefte reklamieren (claim_serials
Ermöglicht die Reklamation fehlender Hefte
Neues Abonnement anlegen (create_subscription)
Ermöglicht das Anlegen neuer Abonnements
Existierendes Abonnement löschen (delete_subscription)
Ermöglicht es Zeitschriftenabonnements zu löschen
Existierendes Abonnement bearbeiten (edit_subscription)
Ermöglicht die Bearbeitung Abonnements
Diese Berechtigung erlaut nicht Abonnements zu löschen oder neu anzulegen.
Heftzugang (receive_serials)
Ermöglicht den Zugang von Heften für existierende Abonnements
Abonnements verlängern (renew_subscription)
Ermöglicht die Verlängerung von Abonnements
Umlauflisten (routing)
Ermöglicht die Verwaltung von Umlauflisten
Abonnements von jeder Bibliothek verwalten (superserials)
Diese Berechtigung ist nur dann sinnvoll, wenn der Systemparameter IndependentBranches aktiviert wurde
Erlaubt den Zugriff auf das Modul Reports (reports)
Reports auf der ref:Startseite der Ausleihe <circulation-reports-label> werden nicht von dieser Berechtigung kontrolliert; sie kontrolliert nur den Zugriff auf das Modul :ref:Reports <reports-label>`
Die Reports im Bereich Statistik-Wizards und die anderen Reports auf der Startseite des Moduls können mit jeder der folgenden Berechtigungen ausgeführt werden. Diese gelten nur für die SQL-Reports.
SQL-Reports erstellen (create_reports)
Ermöglicht das Anlegen von Geführten Reports oder SQL-Reports, aber nicht das Ausführen gespeicherter Reports
SQL-Reports löschen (delete_reports)
Die Berechtigung gespeicherte SQL-Reports zu löschen
Bitte beachten Sie, dass die Berechtigung execute_reports benötigt wird, um diese löschen zu können
SQL-Reports ausführen (execute_reports)
Ermöglicht das Ausführen gespeicherter SQL-Reports, aber nicht diese anzulegen oder zu bearbeiten
Erlaubt Bibliothekspersonal die Berechtigungen der KollegInnen zu verändern (staffaccess)
Diese Berechtigung erfordert die borrowers-Berechtigung
Semesterapparate (coursereserves)
Zugriff zum Modul Semesterapparate
Bitte beachten Sie, dass wenn der UseCourseReserves nicht aktiviert ist, diese Berechtigung keinen Effekt hat
Semesterapparate anlegen (add_reserves)
Ermöglicht das Hinzufügen von Exemplaren zu Semesterapparaten
Semesterapparate löschen (delete_reserves)
Ermöglicht es Exemplare aus Semesterapparaten zu entfernen
Kurse hinzufügen, bearbeiten oder löschen (manage_courses)
Ermöglicht das Erfassen, Bearbeiten und Löschen von Semesterapparaten, aber nicht die Exemplare in diesen zu verwalten
Koha-Plugins (plugins)
Plugins konfigurieren (configure)
Ermöglicht es Plugins zu konfigurieren, die diese Möglichkeit anbieten
Bitte beachten Sie, dass das Bibliothekspersonal entweder die report-Berechtigung oder die tool-Berechtigung haben müssen, um auf die Plugins zuzugreifen
Plugins verwalten (manage)
Plugins verwalten (installieren/deinstallieren)
Bitte beachten Sie, dass das Bibliothekspersonal entweder die report-Berechtigung oder die tool-Berechtigung haben müssen, um auf die Plugins zuzugreifen
Report-Plugins verwenden (report)
Report-Plugins verwenden
Werkzeug-Plugins verwenden (tool)
Werkzeug-Plugins verwenden
Listen (lists)
Wichtig
All staff members have permission to create, modify and delete their own lists. These permissions are only necessary if you’d like to give a staff member permission to edit or delete public lists that they have not created.
Öffentliche Listen löschen (delete_public_lists)
Die Berechtigung öffentliche Listen von anderen Personen zu löschen
Edit public lists contents (edit_public_list_contents)
The ability to change the contents of public lists that have the „Permitted staff only“ permission.
Edit public lists (edit_public_lists)
The ability to edit the name, settings, and permissions of a public list owned by someone else.
This does not give the staff member permission to change the contents of the list, unless the list permissions allow them to.
Clubs (clubs)
Clubs anlegen und bearbeiten (edit_clubs)
Clubs anlegen und bearbeiten mit dem Werkzeug für Clubs
Club-Templates anlegen und bearbeiten (edit_templates)
Club-Templates anlegen und bearbeiten mit dem Werkzeug für Clubs
Benutzer für Clubs anmelden (enroll)
Benutzer anmelden aus einer Datei
Die borrowers-Berechtigung ist erforderlich um Benutzer für Clubs anzumelden
Erstellen und Bearbeiten von Fernleihbestellungen (ill)
Ermöglicht den Zugriff auf das Fernleihmodul
Module zur Selbstausleihe und -rückgabe (self_check)
Für die Selbstrückgabe anmelden (self_checkin_module)
Hinweis
Diese Berechtigung schaltet sämtliche anderen OPAC-Funktionen für diese Benutzerkennung aus
Selbstausleihe im OPAC durchführen (self_checkout_module)
Hinweis
Diese Berechtigung sollte für den im Systemparameter AutoSelfCheckID definierten Benutzer gesetzt sein.
Vorgänge der Bestandsrotation verwalten (stockrotation)
Exemplare zu Plänen hinzufügen und entfernen (manage_rota_items)
Bibliothekspersonal, das nur diese Berechtigung hat, kann Exemplare in den Plänen verwalten, aber nicht die eigentlichen Pläne verändern
Pläne erstellen, bearbeiten und löschen (manage_rotas)
Bibliothekspersonal, das nur diese Berechtigung hat, ist in der Lage die Pläne zu verwalten, aber nicht die eigentlichen Exemplare
Kassenführung (cash_management)
Kassen erstellen, bearbeiten und archivieren (manage_cash_registers)
Bibliothekspersonal mit dieser Berechtigung kann die Kassen über das Administrationsmodul verwalten
Zugang zum Verkaufsmodul und Bearbeitung von Einzahlungen
Erlaubt Zugriff auf das Verkaufsmodul
Rückrufe (recalls)
Verwalte Rückrufe für Benutzer (manage_recalls)
Erlaubt Zugriff auf die Verwaltungsseite für Rückrufe
Zugriff auf das ERM-Modul (erm)
Diese Berechtigung hat zwei Anwendungsfälle
Gibt Bibliothekspersonal Zugriff auf ERM-Daten (Vereinbarungen, Lizenzen, eHoldings etc.)
Bibliothekspersonal MUSS diese Berechtigung haben, um mit Vereinbarungen und Lizenzen verknüpft werden zu können.
Allow staff to change logged in library (loggedinlibrary)
The ability to change the library when logging into the staff interface.
The ability to set the library in the staff interface.
Bemerkung
Staff members who do not have this permission will only be able to log into their home library.
Benutzerinformationen
Wenn Sie sich einen Benutzersatz anschauen, haben Sie über die Reiter auf der linker Seite die Möglichkeit, sich weitere Benutzerdaten anzeigen zu lassen.
Pfad in Koha: Benutzer > nach Benutzer suchen > Name des Benutzers anklicken
Ausleihe
Um zu erfahren, wie Medien ausgeliehen werden, klicken Sie auf den Bereich Ausleihe in diesem Handbuch.
Mitarbeiter können über die Dienstoberfläche ihre Ausleihen einsehen, indem Sie rechts oben im Bildschirm auf Ihren Loginnamen klicken, und im Menü ‚Meine Ausleihen‘ auswählen.
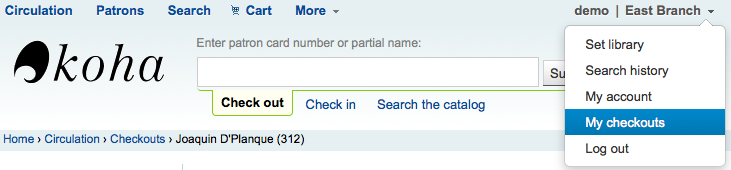
Details
Bemerkung
Mitarbeiter können über die Dienstoberfläche Ihr Konto aufrufen, indem Sie rechts oben im Bildschirm auf Ihren Loginnamen klicken, und im Menü ‚Mein Konto‘ auswählen.

Alle Benutzerinformationen erscheinen in der Einzelanzeige. Dies schließt alle Kontaktdaten, Hinweise, Benachrichtigungsvorgaben usw. ein, die bei der Aufnahme des Benutzers eingegeben wurden.
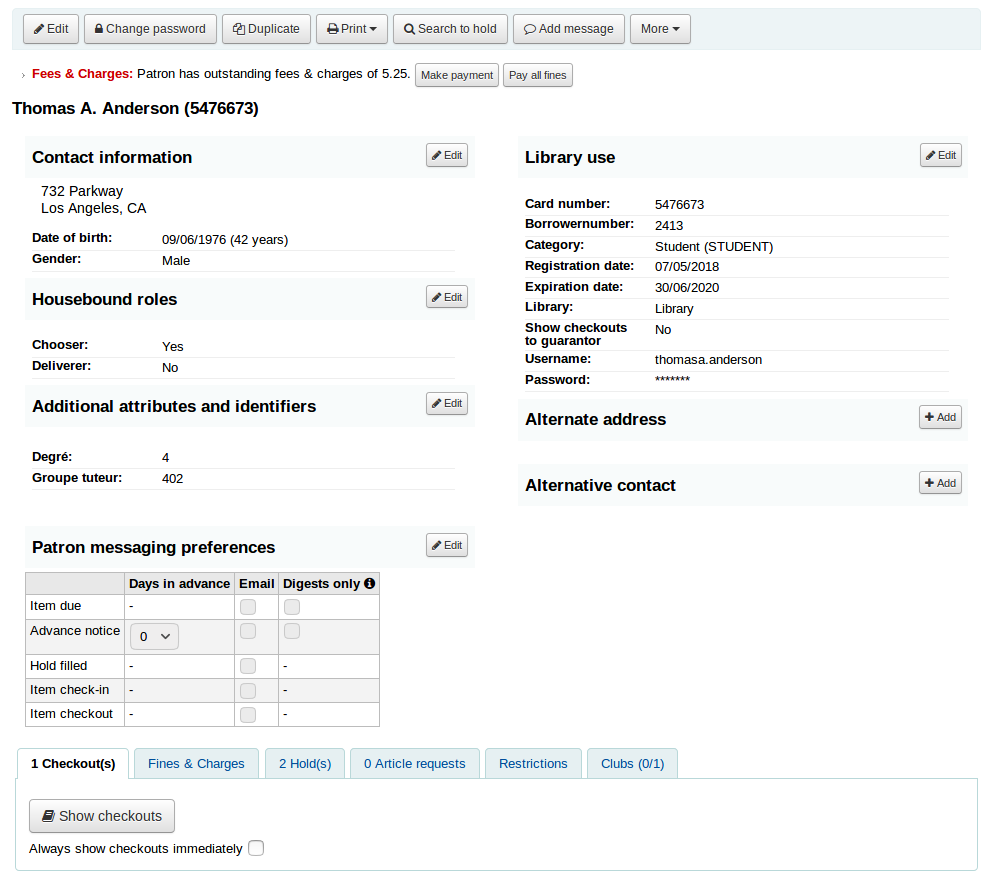
Ist ein Benutzer als ‚Kind‘ oder ‚Mitarbeiter (Organisation)‘ markiert, werden die Informationen über den Verantwortlichen angezeigt.
In einem Kindbenutzer wird der Bürge angezeigt
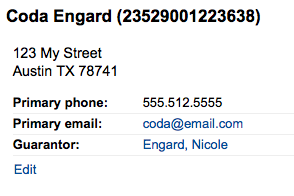
Beim Datensatz für den Bürgen werden alle Kinder und/oder Professionelle aufgeführt
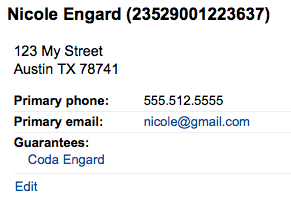
Wenn das Alter eines Benutzers außerhalb des im Benutzertyps definierten Altersbereichs liegt, wird ein Warnhinweis im Benutzerdatensatz angezeigt.
Übersicht der Ausleihen
Below the patron’s information on the details screen is a tabbed display of the items they have checked out, overdue, and on hold, among other things.
Ausleihen
The first tab shows the items the patron currently has checked out. The number of current checkouts will be displayed in the tab title.
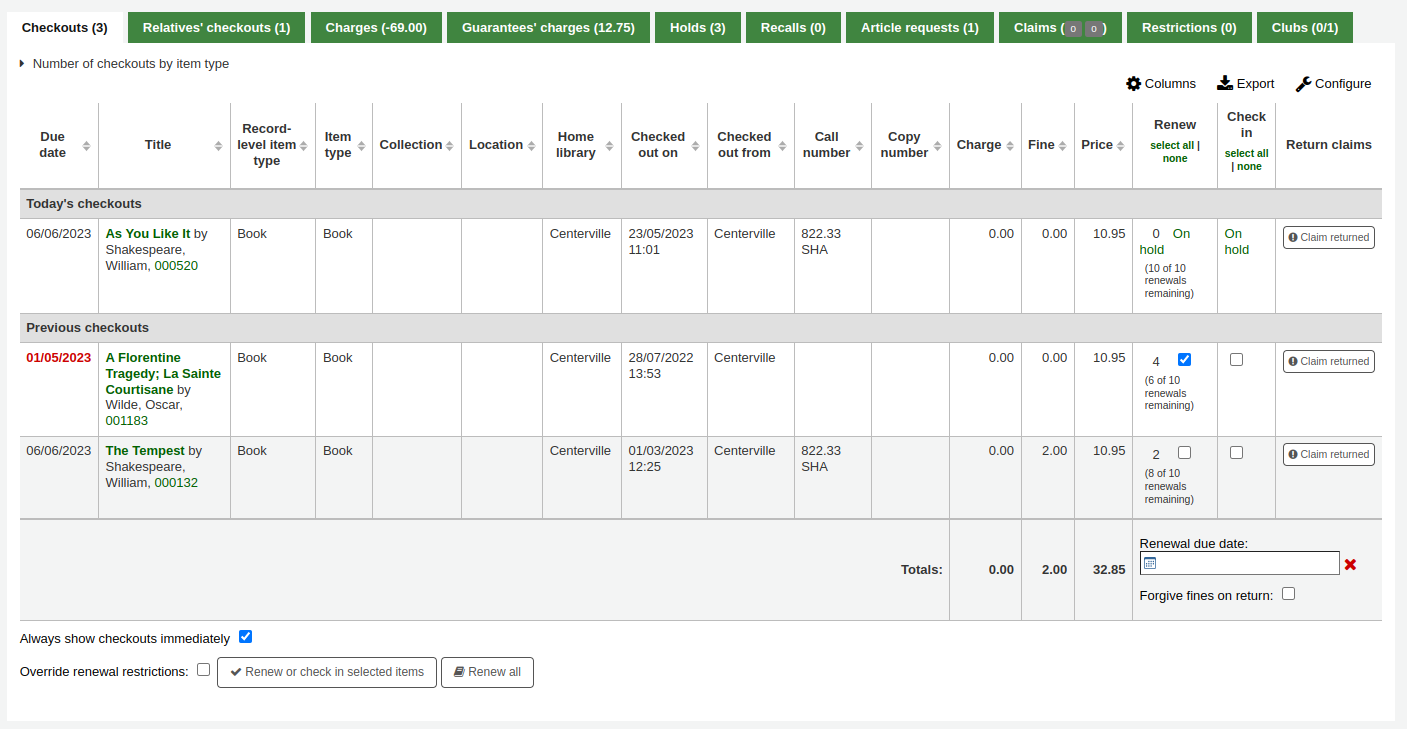
Bemerkung
You can customize the columns of this table in the ‚Table settings‘ section of the Administration module (table id: issues-table, under Patrons).
Click ‚Configure‘ at the top right of the table to access the administration module directly.
Ausleihen der Verwandten
If the patron has family at the library, staff can see what the other family members have checked out. The total number of checkouts among all family members will be displayed in the tab title.
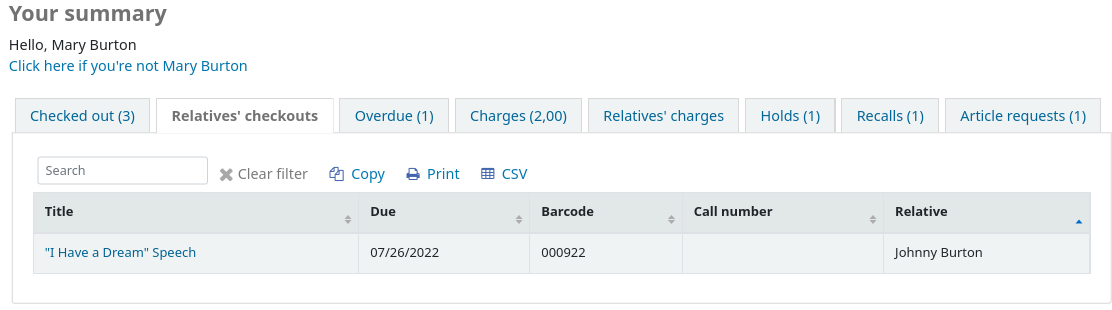
Bemerkung
You can customize the columns of this table in the ‚Table settings‘ section of the Administration module (table id: relatives-issues-table, under Patrons).
Click ‚Configure‘ at the top right of the table to access the administration module directly.
Gebühren
The Charges tab will only show in the patron accounts that have unpaid amounts or unused credits. The total amount of unpaid charges or unused credits will be displayed in the tab title.
Der Reiter zeigt die Gesamtsumme ohne weitere Details. Um die Details zu sehen, wechseln Sie auf den Reiter Gebühren.

Guarantees‘ charges
This tab will appear if the patron has guarantees and those guarantees have unpaid charges in their account. The total amount owed by guarantees will be displayed in the tab title.
The tab will show the guarantee’s name and the total unpaid amount, without any details. To see details, go to the guarantee’s accounting tab.

Vormerkungen
Wenn der Benutzer Vormerkungen hat, wird die Anzahl der Vormerkungen auf dem entsprechenden Tab angezeigt. Die Details der Vormerkungen erscheinen darunter.
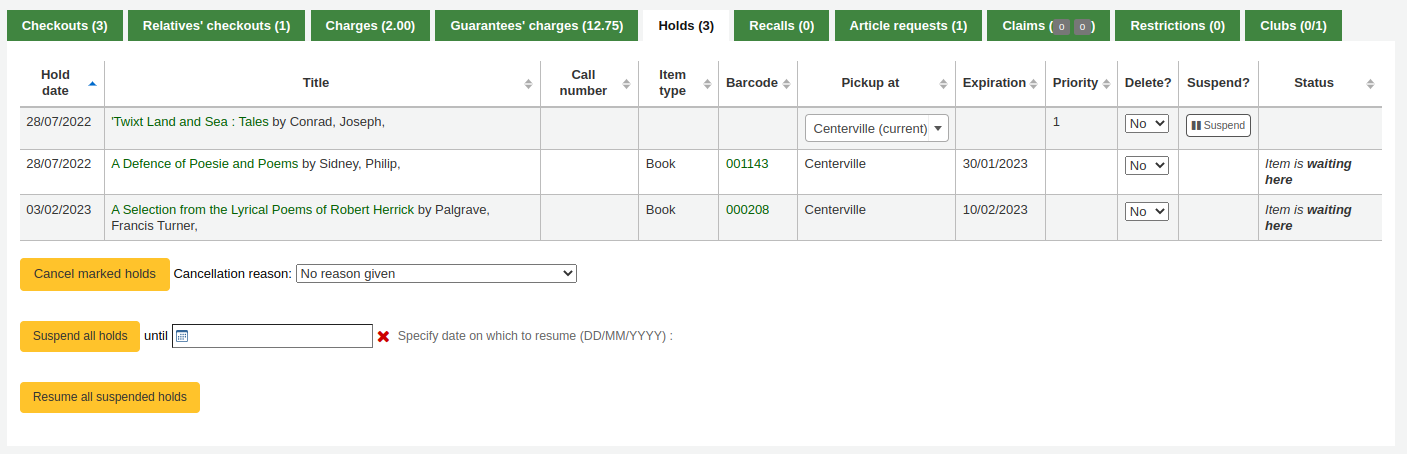
Bemerkung
Der Barcode und die Signatur werden nur bei Exemplarvormerkungen oder bei bereitgestellten Vormerkungen angezeigt. Titelvormerkungen die noch bearbeitet werden müssen haben keine Barcodes oder Signaturen.
Hier können Sie die Vormerkungen bearbeiten indem Sie die Abholbibliothek ändern, die Vormerkung stornieren oder aussetzen.
Bemerkung
Vormerkungen können nur dann ausgesetzt werden, wenn der Systemparameter SuspendHoldsIntranet auf „Erlaube“ gesetzt ist.
Bemerkung
Wenn beim Aussetzen einer Vormerkung ein Datum für die Reaktivierung eingetragen werden soll, muss der Systemparameter AutoResumeSuspendedHolds auf „Erlaube“ stehen. Außerdem muss der Cronjob unsuspend_holds cron job aktiviert sein.
Rückrufe
If recalls are enabled, currently active recalls requested by the patron will appear in this tab. The number of active recalls will be displayed in the tab title.

Hier können Bibliotheksmitarbeitende den Status jedes Rückrufs sehen und die Rückrufe verwalten.
Artikelbestellungen
If the ArticleRequests system preference is enabled, and the circulation rules allow it, the patrons will be able to request articles, either through the OPAC or in the staff interface. The number of active requests will be displayed in the tab title.
Die Details der Bestellungen sowie der Status sind unter dem entsprechenden Tab sichtbar.

Claims
If the patron has claimed they returned items, but those were not checked in, the claims will be shown in this tab. The number of resolved and unresolved claims will be displayed in the tab title. The first number, in green (or in gray if it’s 0), represents the number of resolved claims and the second number, in yellow (or in gray if it’s 0), represents the number of unresolved claims.

From this tab, staff can edit claim notes and resolve claims.
Sperren
Der Tab ‚Sperren‘ wird immer angezeigt. Wenn der Benutzer keine Sperren hat, wird das entsprechend angezeigt.

Wenn der Benutzer Sperren hat, wird die Anzahl der vorhandenen Sperren und deren Art angezeigt.
- Es gibt wenigstens vier Arten von Sperren:
manuelle Sperre
Überfälligkeiten
Suspendierung
Entlastung
Über den Link „Neue manuelle Sperre“ kann von hier aus eine Sperre auf dem Bibliothekskonto eingetragen werden. Dies kann für jede Art von Sperre verwendet werden, die von Hand eingetragen werden soll.
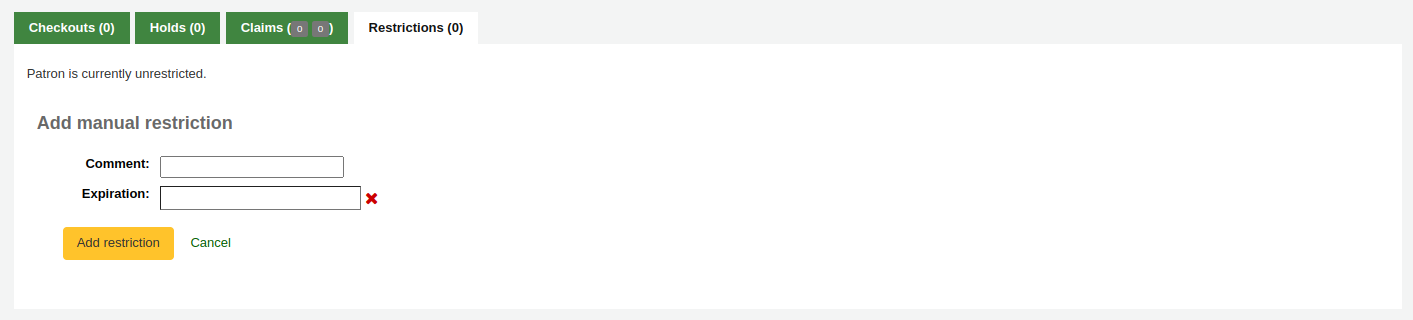
Type: if the PatronRestrictionTypes system preference is enabled, you will have a choice of restriction types. This list can be managed from the patron restriction types administration page
Kommentar: eine Kommentar zu bzw. eine Begründung für die Sperre
Expiration: optionally enter an expiration date for this restriction. If there is no expiration date, the restriction will stay on the file until it is removed. If there is an expiration date, the restriction will automatically be expired and it will show in gray.
Version
Expired restrictions are marked as such as of Koha version 23.11. In prior versions, if a restriction was expired, it looked the same as an active restriction, but it stopped blocking circulation nonetheless.
Bemerkung
Expired restrictions will stay visible in the patron’s file, but will not block circulation.
You can use the cleanup_database.pl cronjob with the –restrictions flag to automatically remove expired restrictions.

Die Sperre Überfälligkeiten kann automatisch mit dem Versand eines Mahnschreibens über den Mahntrigger gesetzt werden.
Die Sperre wird nicht automatisch entfernt wenn die überfälligen Exemplare zurückgeben werden. Es sei denn, der Systemparameter AutoRemoveOverduesRestrictions ist auf „Entferne“ gesetzt.
In den Ausleihkonditionen können Sie Benutzergruppen mit Sperren anstelle (oder zusätzlich) mit Mahngebühren belegen. In diesem Fall löst ein zu spät zurückgegebenes Exemplare eine Sperrfrist aus.
Benutzer können auch gesperrt werden, wenn eine Entlastung eingetragen wird. Wenn die Entlastung bestätigt wird, ist der Benutzer automatisch gesperrt.
Patrons can also be restricted by setting flags in their accounts.
Bei Sperren in einem Benutzersatz ist keine Ausleihe möglich. Es erscheint eine Nachricht in roter Schrift unter dem Reiter Ausleihe.

Sperren können unter Umständen auch das Verlängern von Exemplaren verhindern wenn der Systemparameter RestrictionBlockRenewing auf „blockiere“ gesetzt ist.
Im OPAC erhalten Benutzer den Hinweis das das Konto gesperrt ist. Sie können dann keine Vormerkungen im OPAC absetzen.

Wenn es Benutzer*innen mit mehr als einer Sperre gibt, können Sie über den Systemparameter CumulativeRestrictionPeriods entscheiden, ob Sie die Sperrfristen aufaddieren möchten.
Bemerkung
Wenn Sie nur bestimmte Aktionen für einen Benutzer sperren möchten, beachten Sie die folgenden Systemparameter:
Setzen Sie den Systemparameter OverduesBlockCirc auf „Sperre“, um zu verhindern das Benutzer*innen mit überfälligen Medien auf dem Konto weitere Medien ausleihen.
Setzen Sie den Systemparameter OverduesBlockRenewing auf „kann grundsätzlich nicht mehr verlängert werden“ oder „können nur diese nicht mehr verlängert werden“, um Verlängerungen von überfälligen Medien zu verhindern.
Um Ausleihen auf Konten zu verhindern, bei denen mehr als eine bestimmte Summe Gebührensumme aufgelaufen ist, tragen Sie einen Wert in die Systemparameter noissuescharge bzw. NoIssuesChargeGuarantees ein.
Um zu verhindern das jemand Vormerkungen einträgt, wenn mehr als eine bestimmte Gebührensumme im Konto eingetragen ist, legen Sie einen entsprechenden Wert im Systemparameter maxoutstanding fest
Um zu verhindern das Benutzer*innen, die mehr als eine bestimmte Summe an Gebühren im Konto offen haben, Verlängerungen vornehmen, tragen Sie einen entsprechenden Wert im Systemparameter OPACFineNoRenewals ein.
Setzen Sie den Systemparameter BlockExpiredPatronOpacActions auf „Sperre“, um zu verhindern das Benutzer*innen mit abgelaufenem Ausweis Medien verlängern oder vormerken.
Clubs
If you use patron clubs, patrons will have a tab in their record indicating which club they are enrolled in, if any. The first number in the tab title is the number of clubs in which the patron is enrolled, and the second number is the number of clubs the patron is not enrolled in.
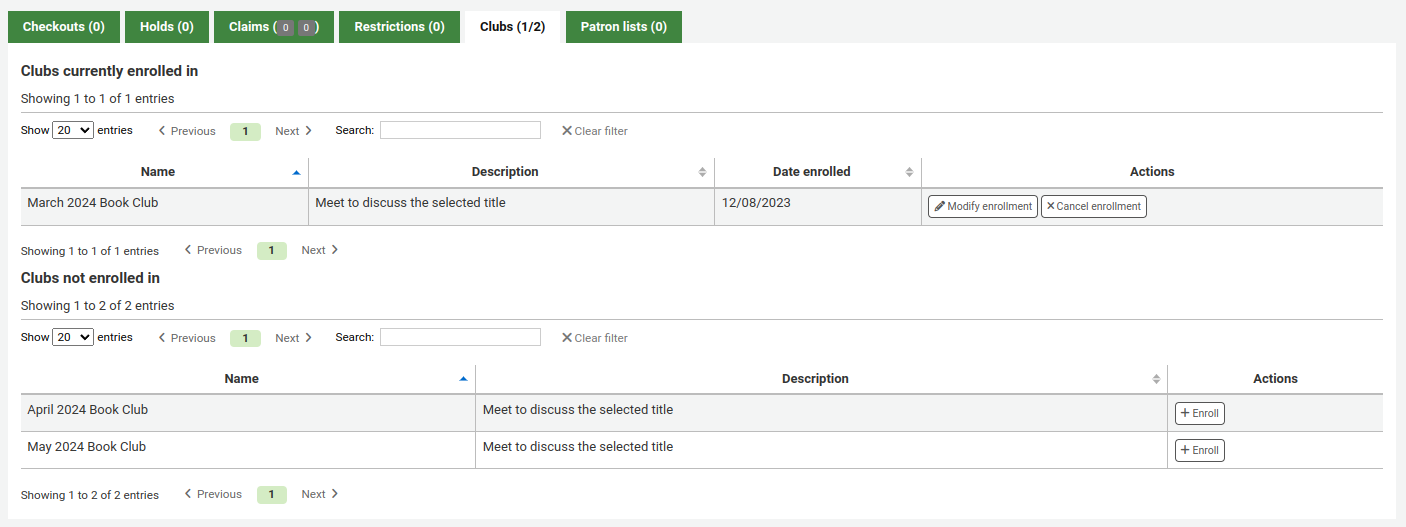
Gebühren
The patron’s complete accounting history will appear on the Accounting tab. The Accounting tab will show all types of charges and credits: overdue fines, membership fees, rental fees, hold fees and any other charge you may have for patrons.
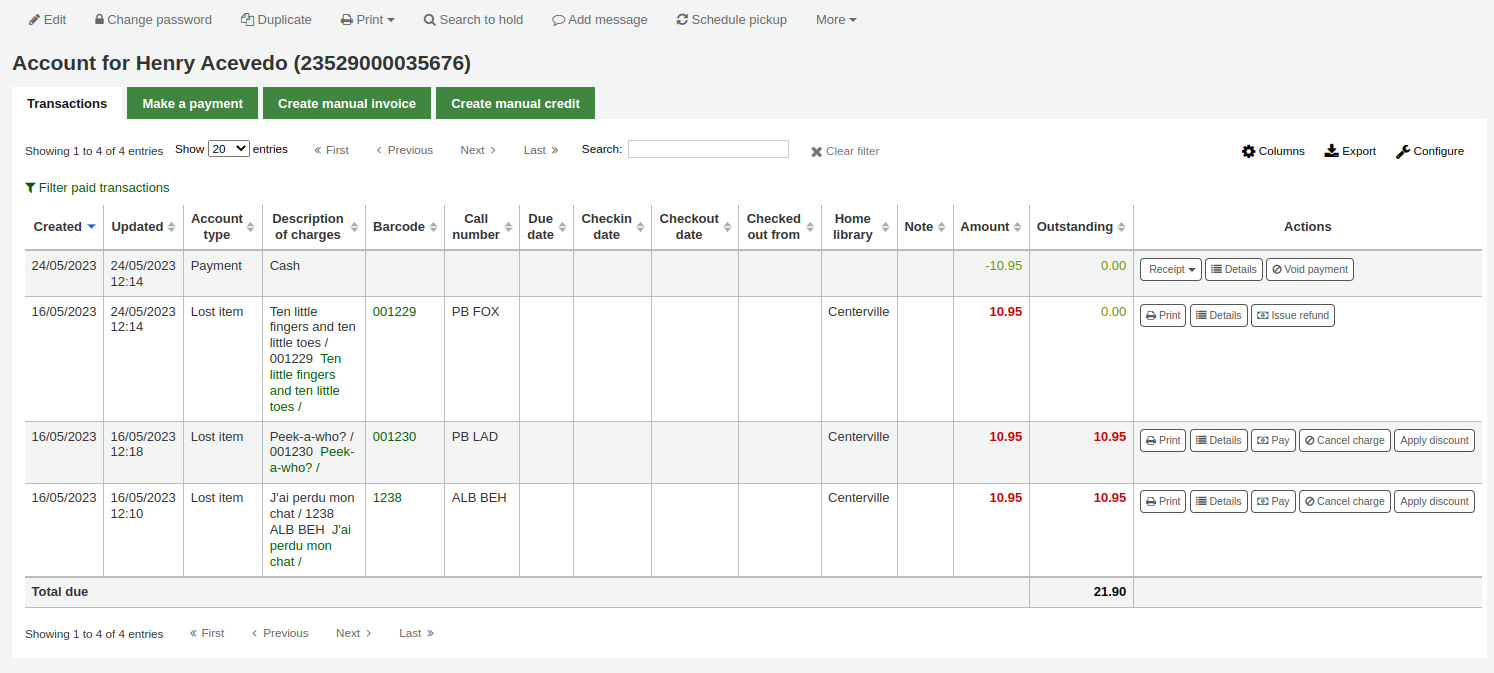
Bemerkung
Sie können die Spalten dieser Tabelle über die ref:Tabellenkonfiguration <column-settings-label> im Administrationsmodul anpassen (Tabellen-ID: account-fines).
Bemerkung
It’s possible to print a summary of outstanding charges and unused credits in the patron’s account by clicking ‚Print‘ at the top of the page and choosing the ‚Print account balance‘.
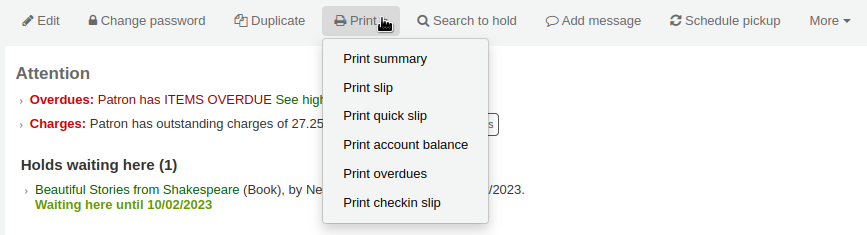
‚Print summary‘ will print a full summary of the patron’s account, including outstanding charges.
Der Reiter Transaktionen zeigt die folgenden Spalten:
Datum: das Datum, an dem die Gebühr, die Zahlung oder das Guthaben eingetragen wurde
Wenn es sich um Mahngebühren handelt, ist dies der letzte Tag an dem die Gebühr aktualisiert wurde
Kontenart: um welche Art von Gebühr, Zahlung oder Guthaben es sich handelt
In cases where an account type may have an accompanying status it will be displayed alongside the account type in brackets.
Beschreibung: eine Beschreibung der Gebühren inklusive dem Fälligkeitsdatum bei Überfälligkeiten und einem Link zum Exemplar, wenn dieses noch vorhanden ist
Bemerkung
For overdue fines, the default is the title and the due date. You can customize this by editing the OVERDUE_FINE_DESC template in the Notices and slips tool.
Barcode: wenn die Gebühr mit einem bestimmten Exemplar verknüpft ist, wird der Barcode angezeigt
Call number: if the charge is linked to a particular item, the item’s call number is displayed
Fälligkeitsdatum: wenn es sich um eine Mahngebühr handelt, wird das Fälligkeitsdatum angezeigt
Rückgabedatum: wenn es sich um eine Mahngebühr handelt, wird das Rückgabedatum angezeigt
Ausleihdatum: wenn es sich um eine Mahngebühr handelt, wird das Datum der Ausleihe angezeigt
Heimatbibliothek: wenn die Gebühr mit einem spezifischen Exemplar verknüpft ist, wird dessen Heimatbibliothek angezeigt
Hinweis. Hinweise zur Gebühr oder Zahlung
Wenn Sie Benutzern erlauben Gebühren mit PayPal über den OPAC zu bezahlen (Systemparameter EnablePayPalOpacPayments), erscheint der Hinweis ‚PayPal‘ bei Exemplaren, deren Mahngebühren auf diese Weise bezahlt wurden.
Betrag: die Gesamtsumme der Gebühr oder Zahlung
Unbezahlt: diese Summe ist noch fällig
Aktionen:
Eine Auswahl an verfügbaren Aktionen, die für die jeweilige Zeile ausgeführt werden können
Zu Beginn der Tabelle können Sie über ‚Bezahlte Transaktionen ausblenden‘ alle bezahlten Gebühren ausblenden. Darüber können Sie über das Suchfeld nach einer bestimmten Gebühr oder Zahlung suchen.
Aktionen
Action buttons will be available for the different account lines depending on the user’s permissions and the account type and status.
A button to print or email a receipt or invoice for that line item
Bemerkung
If the line item is a credit (payment, writeoff or other credit), the receipt that will be printed will be the ACCOUNT_CREDIT notice. It can be customized in the Notices and slips tool.
If the line item is a debit (a charge), the invoice that will be printed will be the ACCOUNT_DEBIT notice. It can be customized in the Notices and slips tool.
Eine Schaltfläche um weitere Details zur Gebühr und den Zahlungen gegen diese anzuzeigen
Eine Schaltfläche um eine Zahlung/Guthaben ungültig (rückgängig) zu machen
Diese Schaltfläche wird nur für Zahlungen/Gutschriften angezeigt. Durch das ungültig machen wird der Prozess umgekehrt und der ausstehende Betrag für alle Schulden/Gebühren wieder zurückgesetzt, die zuvor damit ausgeglichen wurden. Diese Aktion wird meistens dann verwendet, wenn eine Zahlung zwar vermerkt, aber nicht eingegangen ist. Die Summe der Gutschrift wird auf null und der Eintrag auf „Ungültig“ gesetzt .
Eine Schaltfläche um eine Belastung zu stornieren (zu entfernen)
Diese Schaltfläche wird nur für Belastungen angezeigt, gegen die noch keine Zahlungen/Gutschriften verrechnet wurden. Bei Stornierung eines Betrags wird dieser als „Storniert“ gekennzeichnet und eine neue Zeile „STORNIERUNG“ wird hinzugefügt. Diese Aktion wird meistens dann durchgeführt, wenn ein Entgelt fälschlicherweise erhoben wurde.
Eine Schaltfläche um Belastungen mit offenen Beträgen zu bezahlen
This button will appear against any charge/debit with an outstanding amount. The subsequent page can be used to pay or writeoff the line partially or in full with a PAYMENT or WRITEOFF line will being added.
Eine Schaltfläche für die Auszahlung von Guthaben
Diese Schaltfläche wird nur bei Gutschriften mit ungenutztem Betrag angezeigt, wenn der Mitarbeitende die Berechtigung zur Auszahlung hat. Es erlaubt es, den noch offenen Betrag an den Benutzer auszuzahlen. Dies wird mit einer Zeile „AUSZAHLUNG“ dokumentiert.
Eine Schaltfläche um eine Rückzahlung für eine Gebühr/Belastung auszuführen
Diese Schaltfläche wird für jede Gebühr/Belastung angezeigt, die bezahlt oder teilweise bezahlt wurde, wenn Sie die :ref:`Berechtigung für Rückerstattungen <patron-permissions-defined-label> haben. Im angezeigten Dialogfenster können Sie die eingezahlte Summe ganz oder teilweise entweder Bar oder über eine andere Zahlweise ausbezahlen.
Eine Schaltfläche um einen Rabatt für eine Gebühr/Belastung zu geben
Diese Schaltfläche wird bei einer Gebühr/Belastung angezeigt, die noch nicht über eine Zahlung/Gutschrift verändert wurde, wenn Sie die Berechtigung für Rabatte besitzen. Im angezeigten Dialogfenster kann ein Rabattbetrag für die Gebühr eingetragen werden.
Erhebung von Gebühren/Entgelten
Most fees and fines will be charged automatically if the fines cron job is running. Fines will also be charged when an overdue item is checked in if the CalculateFinesOnReturn system preference is enabled.
Gebühren werden auf Grundlage der in der Administration konfigurierten Ausleihkonditionen berechnet.
Vormerkgebühren werden anhand des Benutzertyps und der Ausleihkonditionen im Administrationsmodul berechnet.
Leihgebühren werden anhand der Konfiguration der Medientypen berechnet
Wenn Sie in der Katalogisierung ein Exemplar als ‚Verloren‘ markieren, wird dem Benutzer automatisch die entsprechende Buchersatzgebühr auf das Konto gebucht.
Wenn ein Benutzer mit einer Benutzungsgebühr für den Benutzertyp angelegt wird.
Wenn ein Benutzerkonto mit einer Benutzungsgebühr für den Benutzertyp verlängert wird.
Bestellgebühren für Artikel werden basierend auf der in den Ausleihkonditionen definierten Artikelbestellgebühr berechnet.
Gebühren erheben
For fees that are not automatically charged, staff can create a manual invoice.
Bemerkung
Staff need the manual_invoice (or superlibrarian) permission in order to add manual credits to a patron’s account.
Click on the ‚Create manual invoice‘ tab
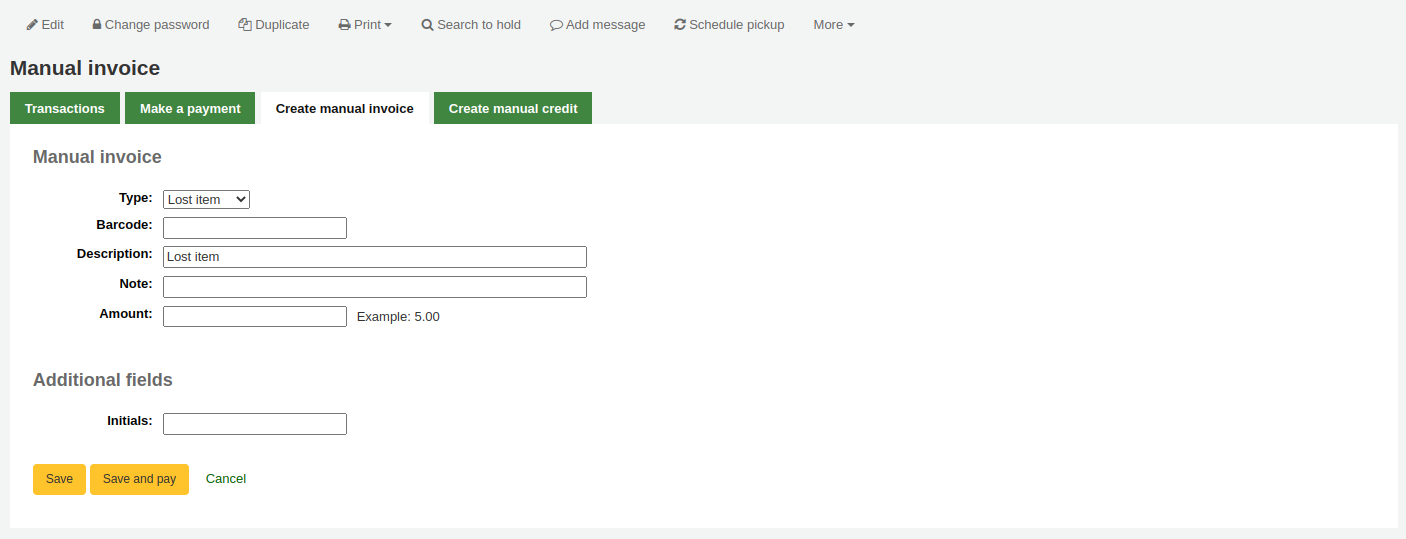
Type: choose the type of invoice to create.
Bemerkung
Um zusätzliche Werte zur Auswahlliste für die manuellen Gebührentypen hinzuzufügen, fügen Sie diese zu den Gebührenarten im Administrationsmodul hinzu.
Barcode: if the fee is associated with an item you can enter its barcode so that the line item shows a link to that item.
Description: enter the description of the charge.
Note: if needed, add a note about this charge.
Amount: enter the amount of the charge, do not enter currency symbols, only numbers and decimals
If any additional fields were set up for account line debits, they will appear here.
Click ‚Save‘ to charge the amount to the patron’s account, or
Click ‚Save and pay‘ to charge the amount to the patron’s account and go directly to the payment page.
Paying and writing off charges
Each account line can be paid in full or written off using the ‚Make a payment‘ tab.
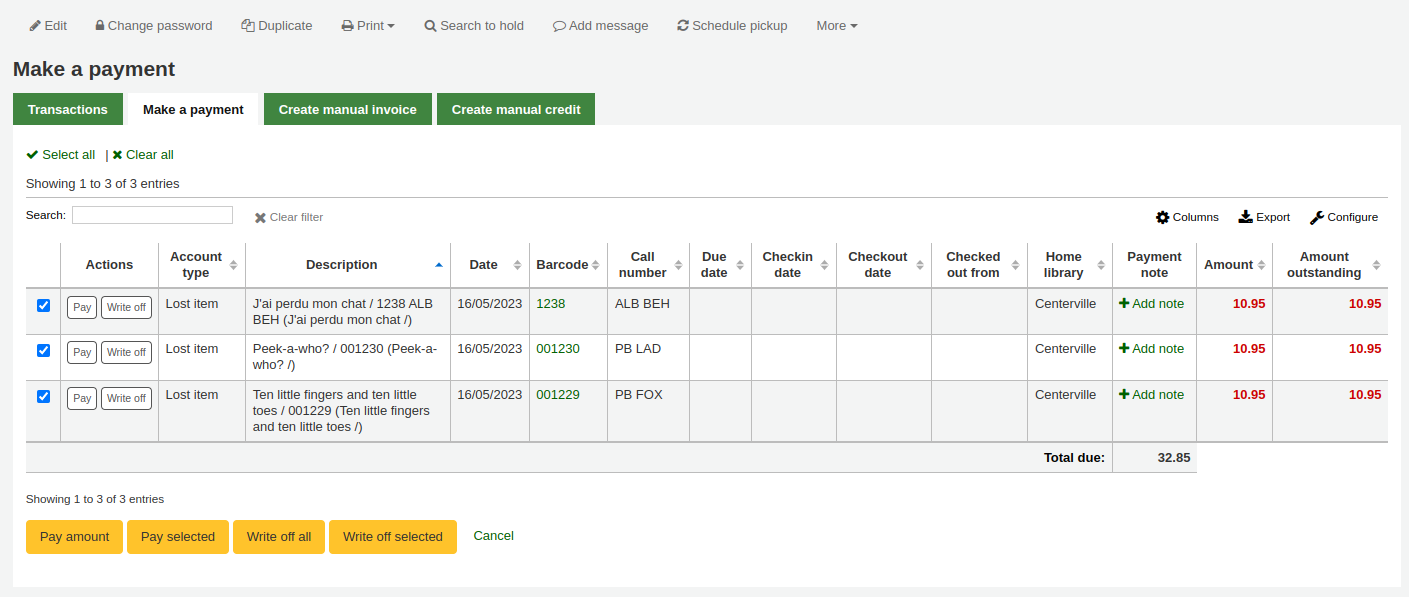
Bemerkung
Sie können die Spalten dieser Tabelle über die ref:Tabellenkonfiguration <column-settings-label> im Administrationsmodul anpassen (Tabellen-ID: pay-fines-table).
Each account line can be paid in full, partially paid, or written off.
Paying an individual charge in full
To pay an individual charge in full:
If you need to add a note about the payment, click ‚Add note‘ and type in the note before proceeding.
Click the ‚Pay‘ button next to the charge to be paid in full.
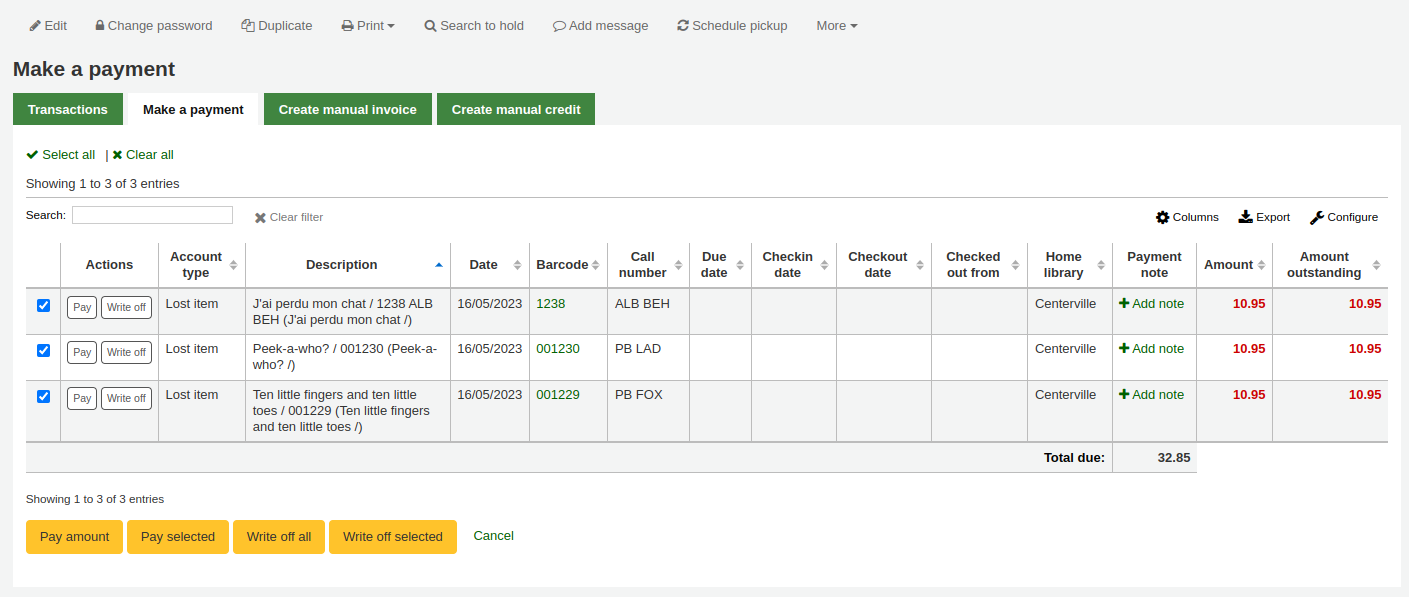
A table will show the details of the charge being paid, the full amount of the charge will be populated for you in the ‚Amount being paid‘ and the ‚Amount tendered‘ fields.
Bemerkung
If you made a mistake and this charge should be written off instead, you can switch between ‚Pay‘ and ‚Write off‘ mode using the buttons located at the top of this tab. See Writing off an individual charge below.
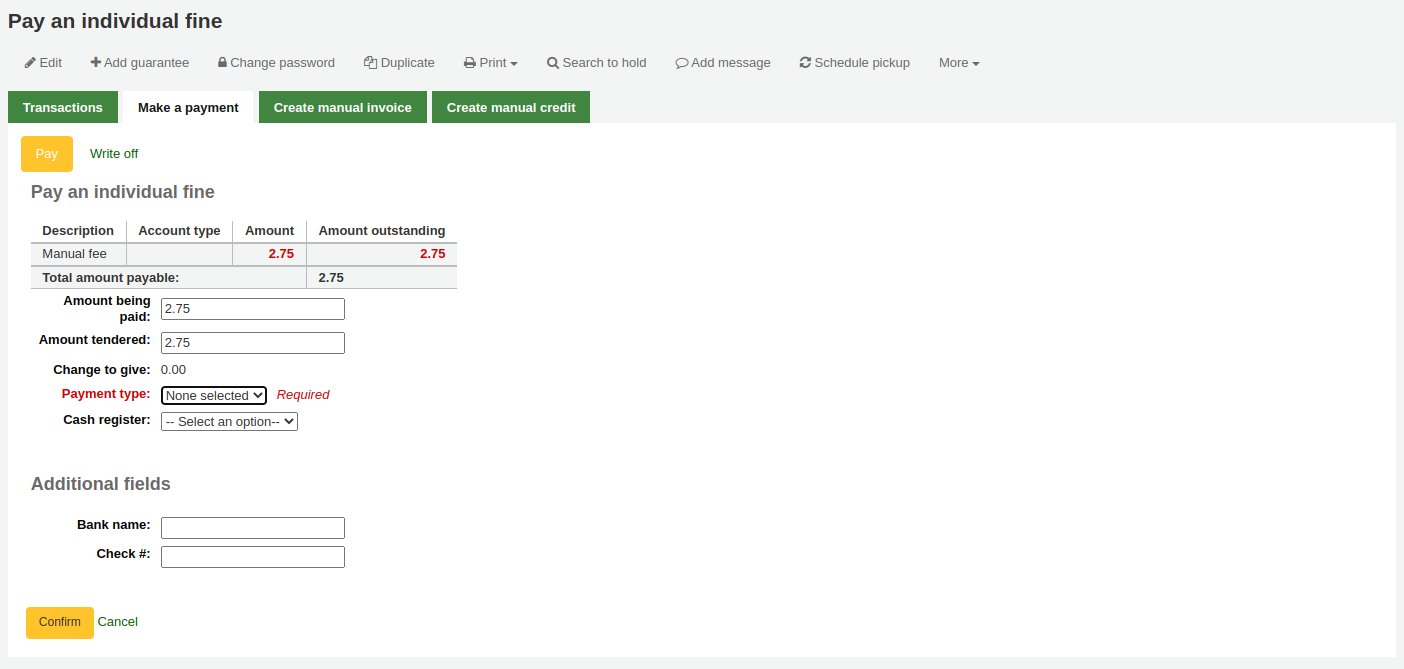
Amount being paid: this is the amount that will be debited from the charge. When paying a charge in full, this should be the full amount.
Amount tendered: this is the actual amount handed to you by the patron, it will be used to calculate the change. For example, if a patron has a 2.75$ fine to pay, and they pay with a 5$ bill, enter 5 in ‚Amount tendered‘.
Change to give: if the amount being paid and the amount tendered are different (i.e. more money was collected) the amount of change to be given will be displayed.
Zahlungsart: Art der Zahlung auswählen.
Bemerkung
This field will only appear if one or more values are defined under the PAYMENT_TYPE authorized value.
Bemerkung
This field will be required if either the UseCashRegisters system preference or the RequirePaymentType system preference is enabled.
Cash register: if the UseCashRegisters system preference is enabled, you will have a choice of cash register in which to enter the transaction.
Bemerkung
If the UseCashRegisters system preference is enabled, and the CASH payment type is chosen above, you will be required to choose a cash register for the payment.
Whether or not this field is required when another payment type is chosen is determined by the RequireCashRegister system preference.
If any additional fields were set up for account line credits, they will appear here.
Click ‚Confirm‘.
Wenn Wechselgeld herausgegeben werden muss, wird dies in einem Dialogfenster angezeigt, um daran zu erinnern. Mit einem Klick auf „Ja“ kann die korrekte Herausgabe und damit die Zahlung bestätigt werden.
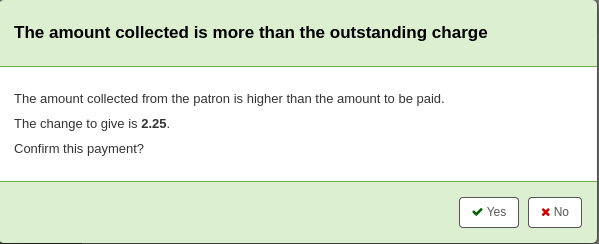
The charge’s outstanding amount will be set to zero (fully paid), and a payment line will be added in the patron’s transactions.
Bemerkung
If the FinePaymentAutoPopup system preference is enabled, a print dialogue window will display. The receipt printed uses the letter ACCOUNT_CREDIT, which can be modified in the Notices and slips tool. If change was given for this transaction the details will be included when using this system preference.
In addition to printing receipts you can enable email receipts for payment and writeoff transactions with the UseEmailReceipts system preference. The email sent uses the ACCOUNT_PAYMENT letter, which can be modified in the Notices and slips tool.
Partially paying an individual charge
To partially pay an individual charge:
Click the ‚Pay‘ button next to the charge to be partially paid.
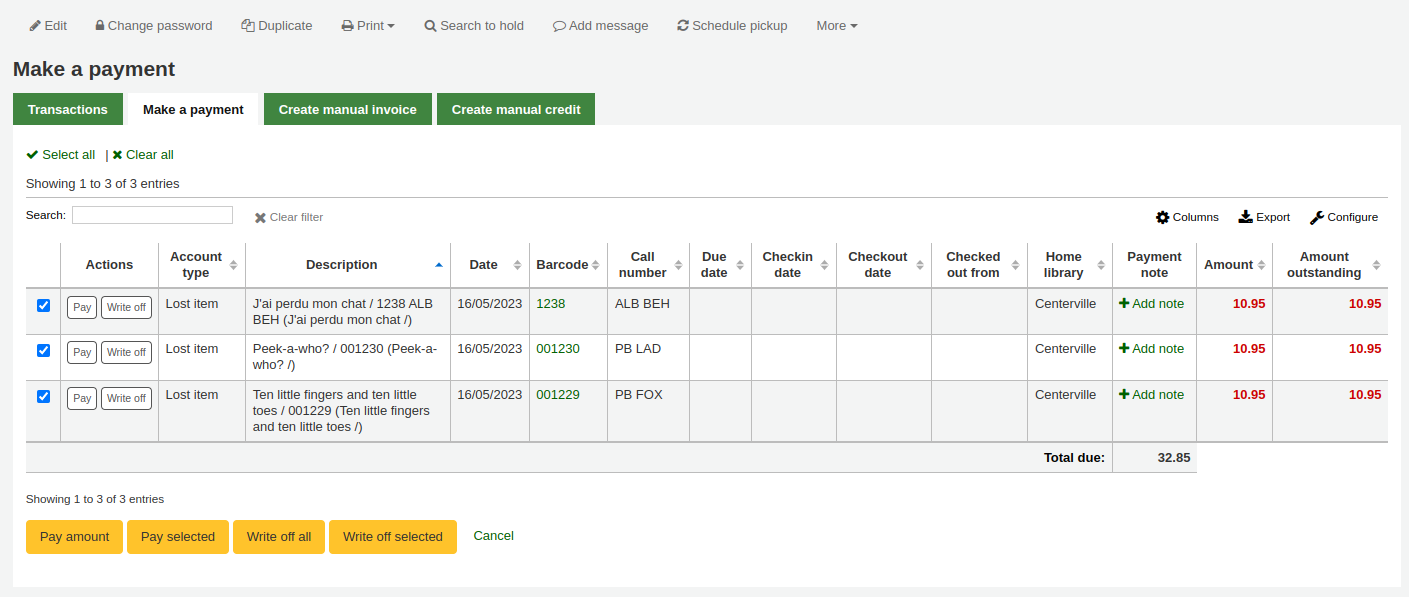
A table will show the details of the charge being paid, the full amount of the charge will be populated for you in the ‚Amount being paid‘ and the ‚Amount tendered‘ fields.
Bemerkung
If you made a mistake and this charge should be written off instead, you can switch between ‚Pay‘ and ‚Write off‘ mode using the buttons located at the top of this tab. See Partially writing off an individual charge below.
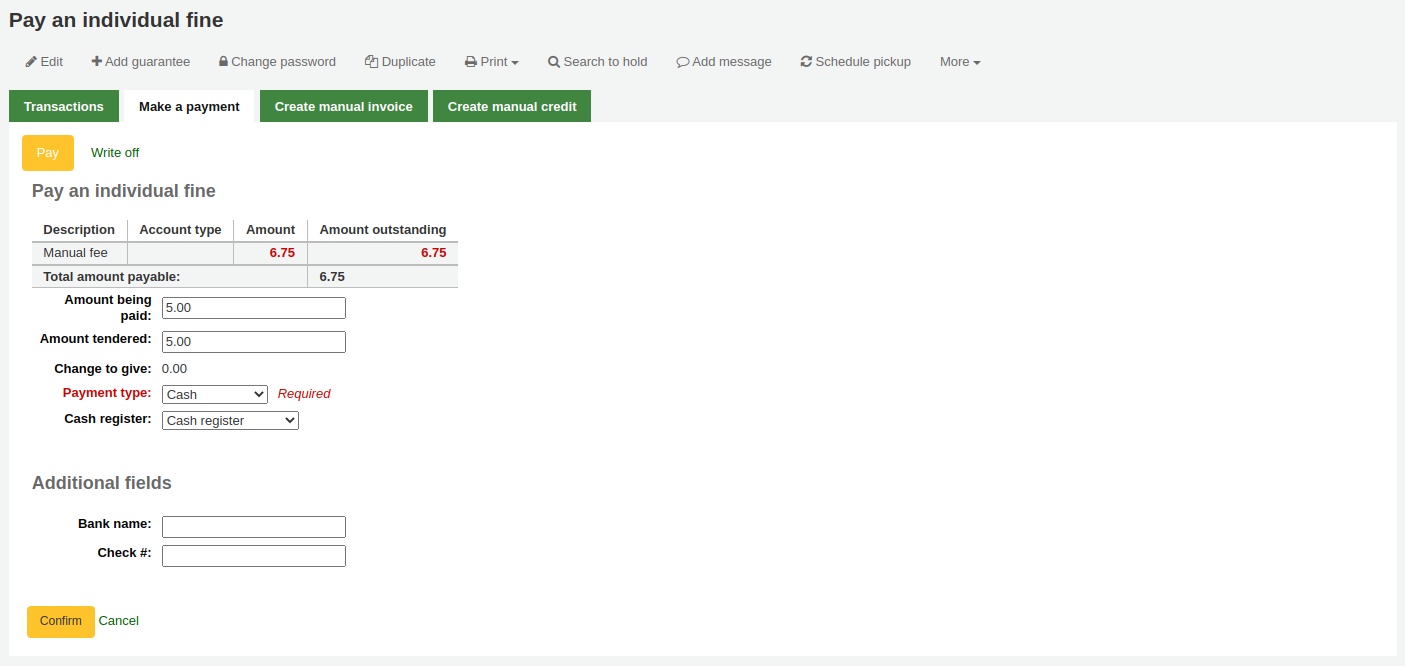
Amount being paid: this is the amount that will be debited from the charge. When partially paying a charge, enter the amount that should be paid.
Amount tendered: this is the actual amount handed to you by the patron, it will be used to calculate the change. For example, if a patron has a 2.75$ fine to pay, and they pay with a 5$ bill, enter 5 in ‚Amount tendered‘.
Change to give: if the amount being paid and the amount tendered are different (i.e. more money was collected) the amount of change to be given will be displayed.
Zahlungsart: Art der Zahlung auswählen.
Bemerkung
This field will only appear if one or more values are defined under the PAYMENT_TYPE authorized value.
Bemerkung
This field will be required if either the UseCashRegisters system preference or the RequirePaymentType system preference is enabled.
Cash register: if the UseCashRegisters system preference is enabled, you will have a choice of cash register in which to enter the transaction.
Bemerkung
If the UseCashRegisters system preference is enabled, and the CASH payment type is chosen above, you will be required to choose a cash register for the payment.
Whether or not this field is required when another payment type is chosen is determined by the RequireCashRegister system preference.
If any additional fields were set up for account line credits, they will appear here.
Click ‚Confirm‘.
Wenn Wechselgeld herausgegeben werden muss, wird dies in einem Dialogfenster angezeigt, um daran zu erinnern. Mit einem Klick auf „Ja“ kann die korrekte Herausgabe und damit die Zahlung bestätigt werden.
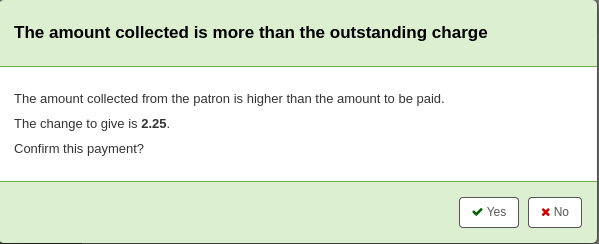
The charge will be updated to show the original amount and the current amount outstanding, and a payment line will be added in the patron’s transactions.
Bemerkung
If the FinePaymentAutoPopup system preference is enabled, a print dialogue window will display. The receipt printed uses the letter ACCOUNT_CREDIT, which can be modified in the Notices and slips tool. If change was given for this transaction the details will be included when using this system preference.
In addition to printing receipts you can enable email receipts for payment and writeoff transactions with the UseEmailReceipts system preference. The email sent uses the ACCOUNT_PAYMENT letter, which can be modified in the Notices and slips tool.
Paying an amount towards all charges
To pay an amount towards all charges:
Click the ‚Pay amount‘ button.
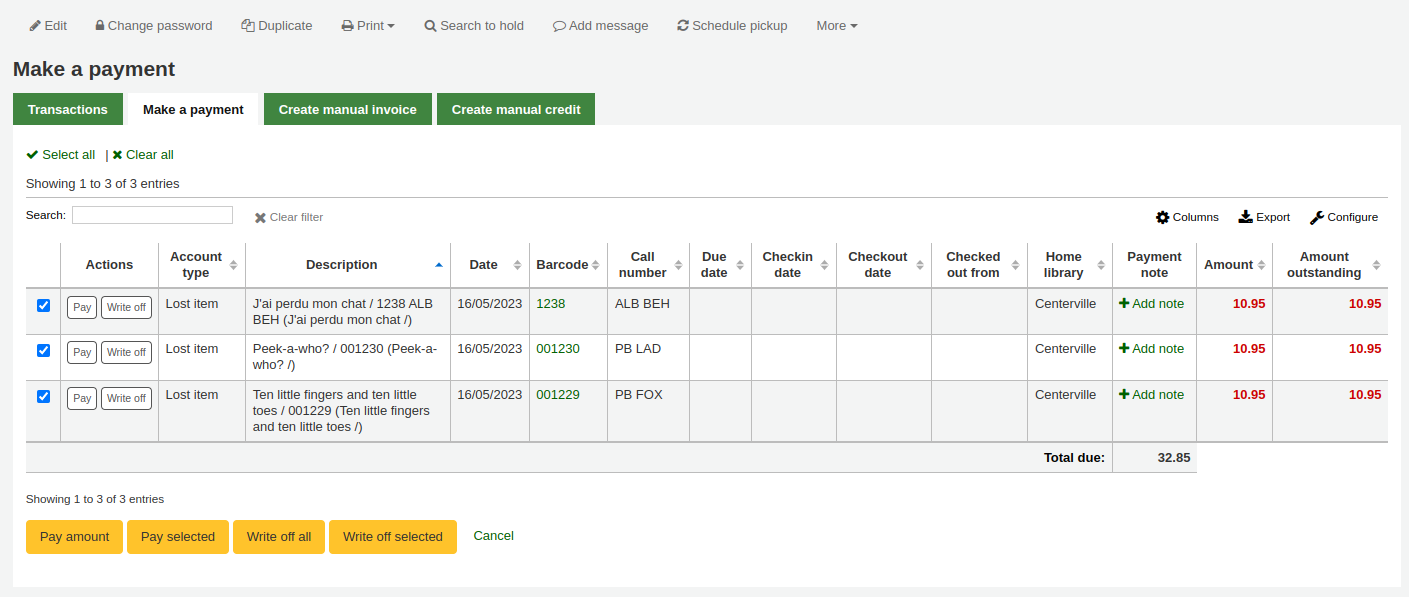
The total amount outstanding in the patron’s account will be displayed, and populated for you in the ‚Amount being paid‘ and the ‚Amount tendered‘ fields.
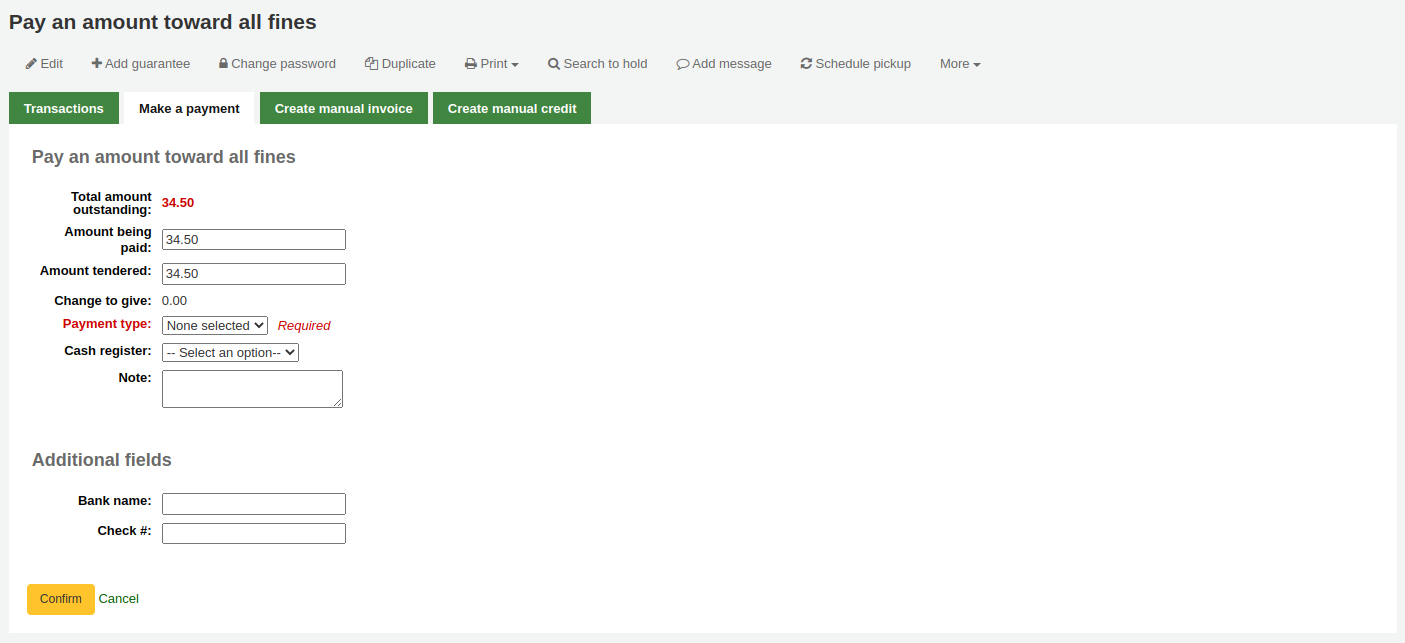
Total amount outstanding: this is the total unpaid charges in the patron’s account.
Amount being paid: this is the amount that will be debited from the outstanding amount. Enter the amount that will be paid.
Amount tendered: this is the actual amount handed to you by the patron, it will be used to calculate the change. For example, if a patron has a 2.75$ fine to pay, and they pay with a 5$ bill, enter 5 in ‚Amount tendered‘.
Change to give: if the amount being paid and the amount tendered are different (i.e. more money was collected) the amount of change to be given will be displayed.
Zahlungsart: Art der Zahlung auswählen.
Bemerkung
This field will only appear if one or more values are defined under the PAYMENT_TYPE authorized value.
Bemerkung
This field will be required if either the UseCashRegisters system preference or the RequirePaymentType system preference is enabled.
Cash register: if the UseCashRegisters system preference is enabled, you will have a choice of cash register in which to enter the transaction.
Bemerkung
If the UseCashRegisters system preference is enabled, and the CASH payment type is chosen above, you will be required to choose a cash register for the payment.
Whether or not this field is required when another payment type is chosen is determined by the RequireCashRegister system preference.
Note: if needed, add a note about this payment.
If any additional fields were set up for account line credits, they will appear here.
Click ‚Confirm‘.
Wenn Wechselgeld herausgegeben werden muss, wird dies in einem Dialogfenster angezeigt, um daran zu erinnern. Mit einem Klick auf „Ja“ kann die korrekte Herausgabe und damit die Zahlung bestätigt werden.
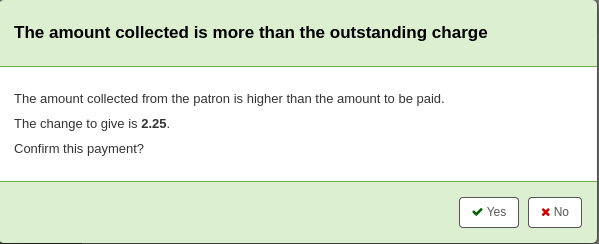
The charges‘ outstanding amounts will be updated, with the payment applied to oldest charges first, and a payment line will be added in the patron’s transactions.
Bemerkung
If the FinePaymentAutoPopup system preference is enabled, a print dialogue window will display. The receipt printed uses the letter ACCOUNT_CREDIT, which can be modified in the Notices and slips tool. If change was given for this transaction the details will be included when using this system preference.
In addition to printing receipts you can enable email receipts for payment and writeoff transactions with the UseEmailReceipts system preference. The email sent uses the ACCOUNT_PAYMENT letter, which can be modified in the Notices and slips tool.
Paying selected charges
To pay only some charges:
Check the selection boxes next to the charges to be paid.
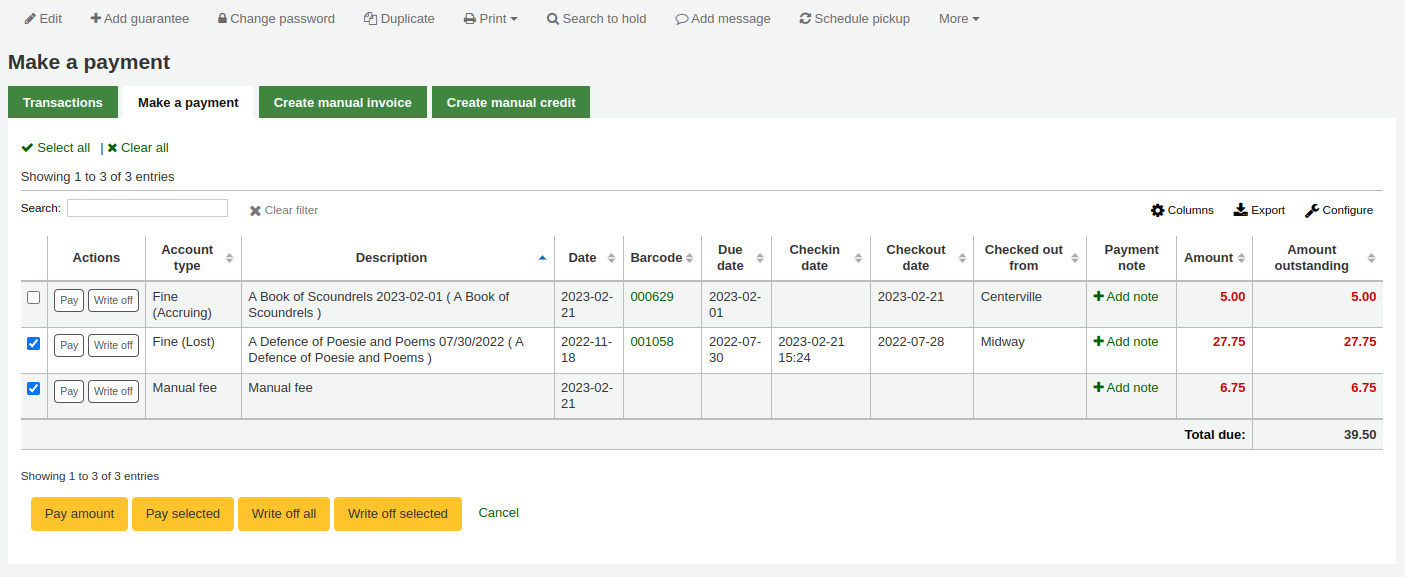
Click the ‚Pay selected‘ button.
The total outstanding amount for the selected charges will be displayed, and populated for you in the ‚Amount being paid‘ and the ‚Amount tendered‘ fields.
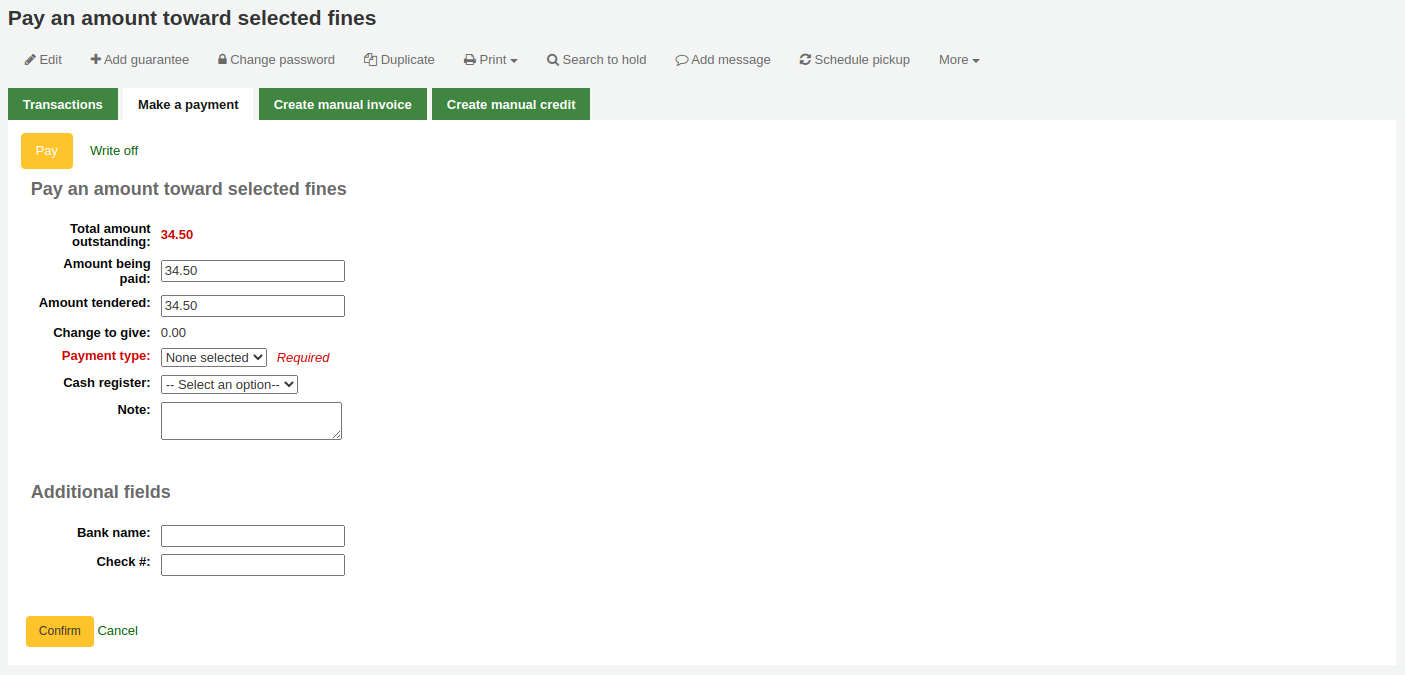
Total amount outstanding: this is the total unpaid amount for the selected charges.
Amount being paid: this is the amount that will be debited from the total outstanding amount of the selected charges. Enter the amount that will be paid.
Amount tendered: this is the actual amount handed to you by the patron, it will be used to calculate the change. For example, if a patron has a 2.75$ fine to pay, and they pay with a 5$ bill, enter 5 in ‚Amount tendered‘.
Change to give: if the amount being paid and the amount tendered are different (i.e. more money was collected) the amount of change to be given will be displayed.
Zahlungsart: Art der Zahlung auswählen.
Bemerkung
This field will only appear if one or more values are defined under the PAYMENT_TYPE authorized value.
Bemerkung
This field will be required if either the UseCashRegisters system preference or the RequirePaymentType system preference is enabled.
Cash register: if the UseCashRegisters system preference is enabled, you will have a choice of cash register in which to enter the transaction.
Bemerkung
If the UseCashRegisters system preference is enabled, and the CASH payment type is chosen above, you will be required to choose a cash register for the payment.
Whether or not this field is required when another payment type is chosen is determined by the RequireCashRegister system preference.
Note: if needed, add a note about this payment.
If any additional fields were set up for account line credits, they will appear here.
Click ‚Confirm‘.
Wenn Wechselgeld herausgegeben werden muss, wird dies in einem Dialogfenster angezeigt, um daran zu erinnern. Mit einem Klick auf „Ja“ kann die korrekte Herausgabe und damit die Zahlung bestätigt werden.
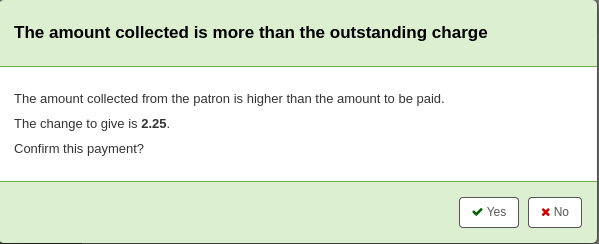
The selected charges‘ outstanding amounts will be updated, with the payment applied to oldest charges first, and a payment line will be added in the patron’s transactions.
Bemerkung
If the FinePaymentAutoPopup system preference is enabled, a print dialogue window will display. The receipt printed uses the letter ACCOUNT_CREDIT, which can be modified in the Notices and slips tool. If change was given for this transaction the details will be included when using this system preference.
In addition to printing receipts you can enable email receipts for payment and writeoff transactions with the UseEmailReceipts system preference. The email sent uses the ACCOUNT_PAYMENT letter, which can be modified in the Notices and slips tool.
Writing off all charges
To write off all charges in a patron’s account:
Click the ‚Write off all‘ button
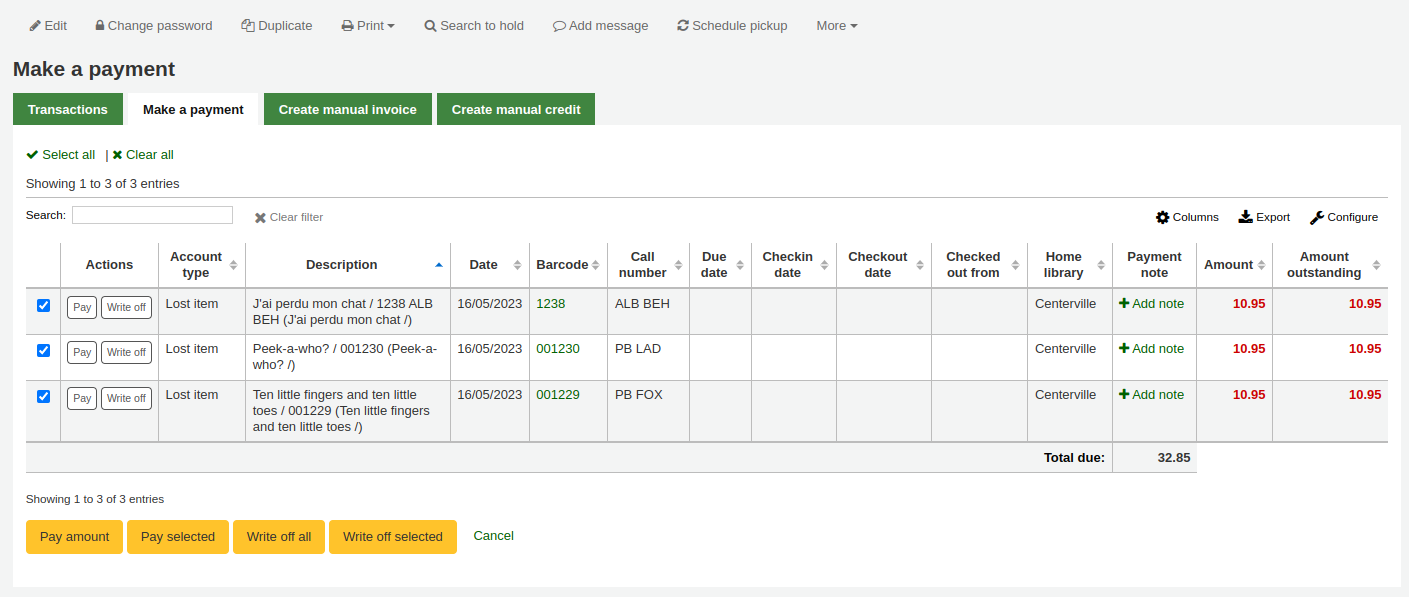
Confirm the writeoff
All charges‘ outstanding amounts will be set to zero (fully paid/written off), and a writeoff line will be added in the patron’s transactions.
Writing off an individual charge
To write off a single charge:
If you need to add a note about the writeoff, click ‚Add note‘ and type in the note before proceeding
Click the ‚Write off‘ button next to the charge to be written off
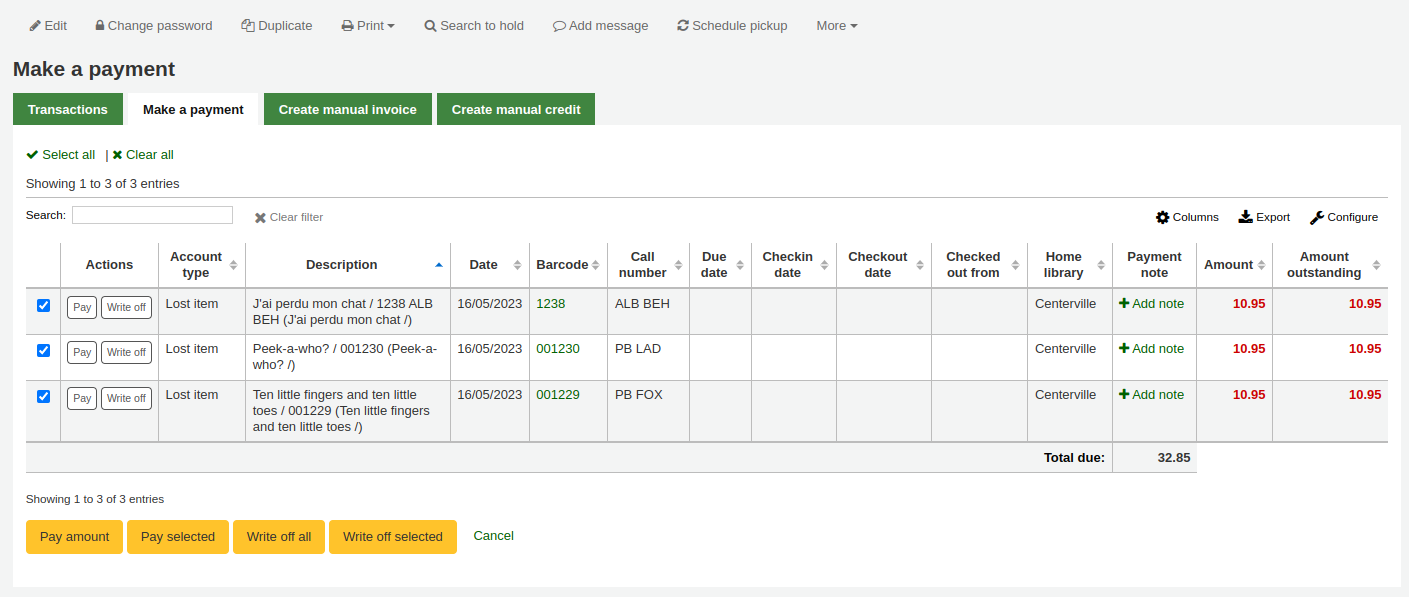
A table will show the details of the charge being written off, the full amount of the charge will be populated for you in the ‚Writeoff amount‘ field.
Bemerkung
If you made a mistake and this charge should be paid instead, you can switch between ‚Pay‘ and ‚Write off‘ mode using the buttons located at the top of this tab. See Paying an individual charge in full above.
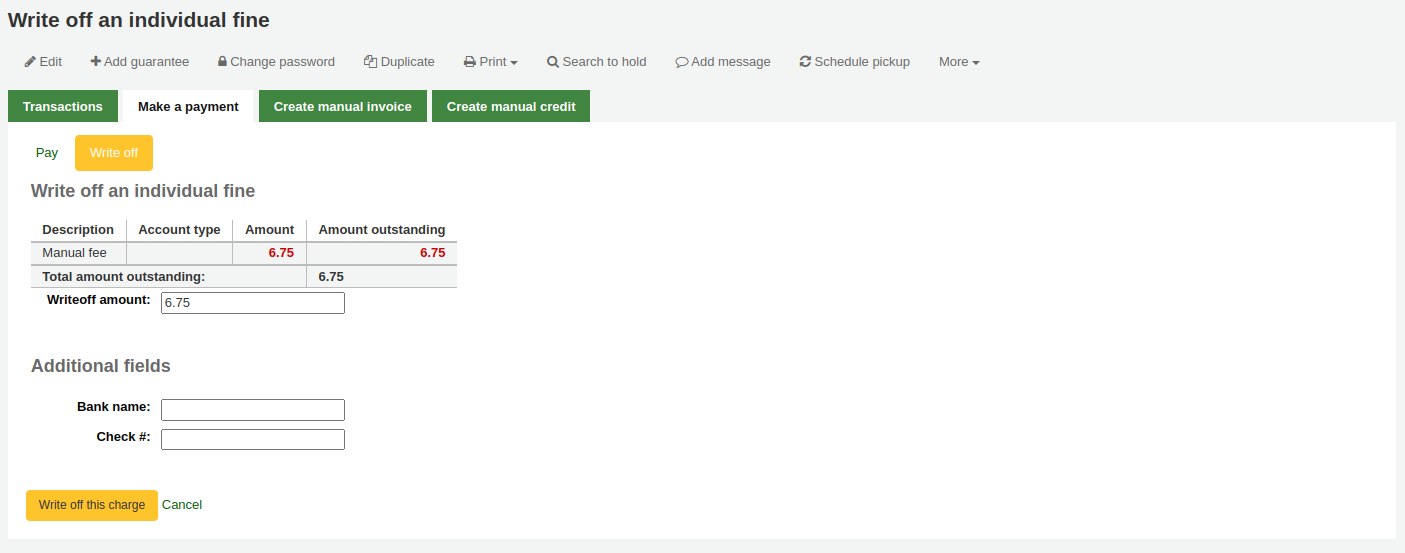
Writeoff amount: this is the amount that will be debited from the charge. When writing off a charge completely, this should be the full amount.
If any additional fields were set up for account line credits, they will appear here.
Click ‚Write off this charge‘
The charge’s outstanding amount will be set to zero (fully paid/written off), and a writeoff line will be added in the patron’s transactions.
Bemerkung
If the FinePaymentAutoPopup system preference is enabled, a print dialogue window will display. The receipt printed uses the letter ACCOUNT_CREDIT, which can be modified in the Notices and slips tool. If change was given for this transaction the details will be included when using this system preference.
In addition to printing receipts you can enable email receipts for payment and writeoff transactions with the UseEmailReceipts system preference. The email sent uses the ACCOUNT_WRITEOFF letter, which can be modified in the Notices and slips tool.
Partially writing off an individual charge
To partially write off a single charge:
If you need to add a note about the writeoff, click ‚Add note‘ and type in the note before proceeding
Click the ‚Write off‘ button next to the charge to be written off
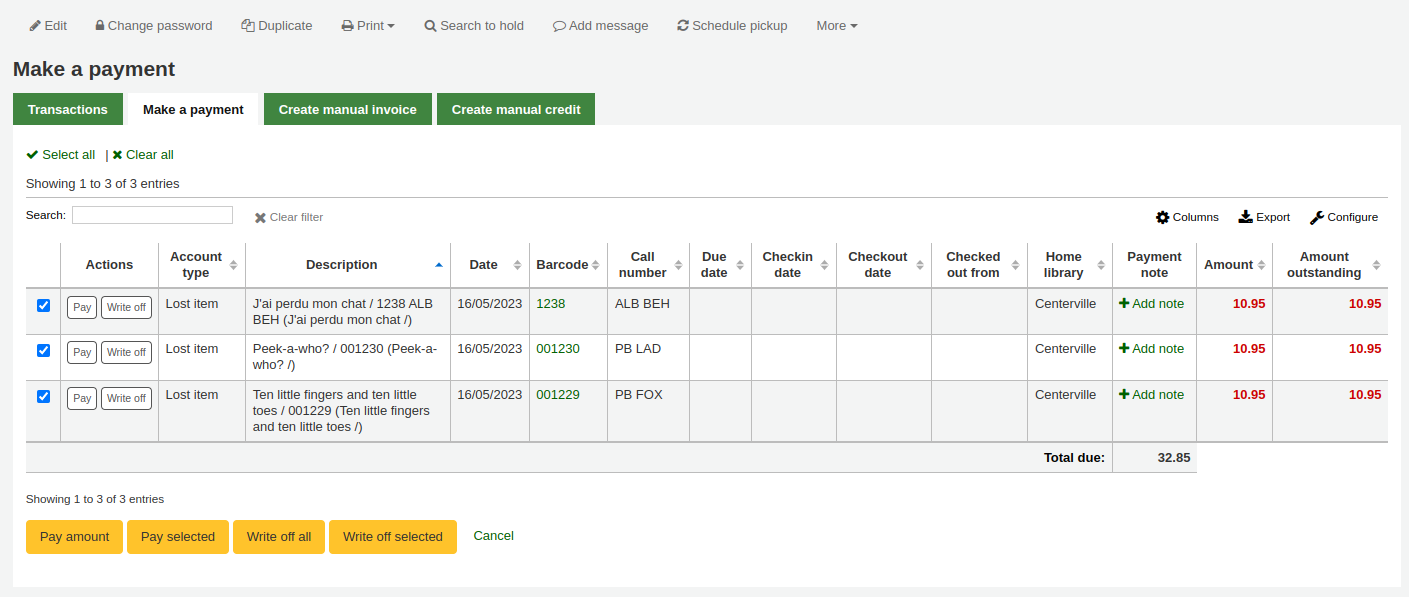
A table will show the details of the charge being written off, the full amount of the charge will be populated for you in the ‚Writeoff amount‘ field.
Bemerkung
If you made a mistake and this charge should be paid instead, you can switch between ‚Pay‘ and ‚Write off‘ mode using the buttons located at the top of this tab. See Partially paying an individual charge above.
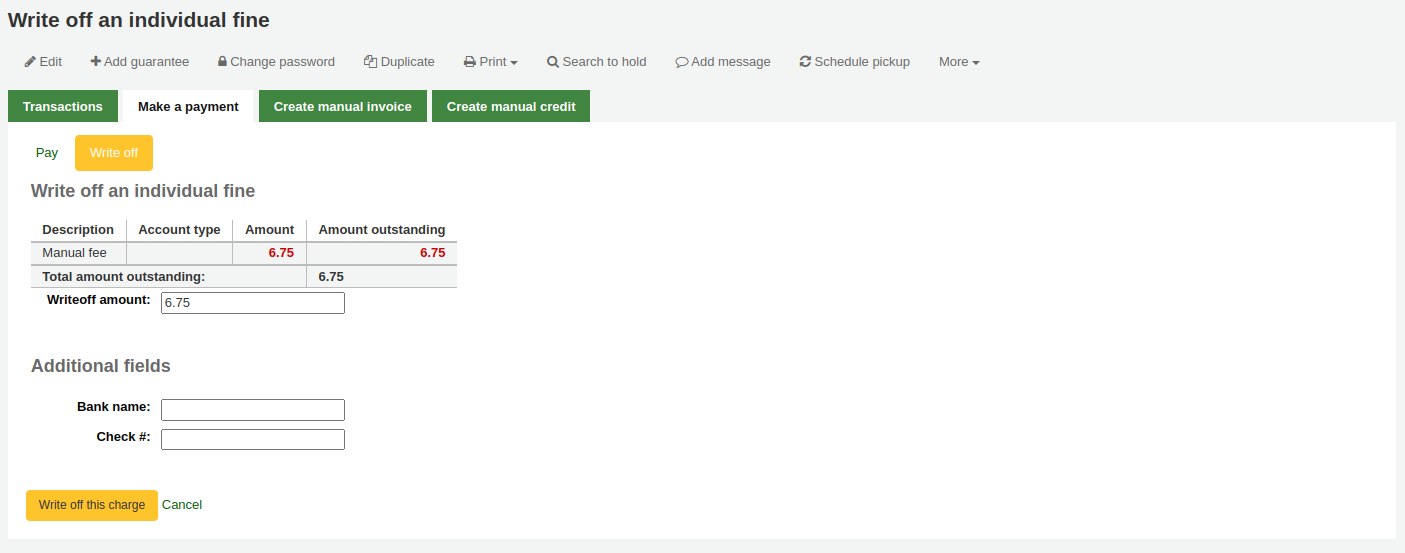
Writeoff amount: this is the amount that will be debited from the charge. When partially writing off a charge, enter the amount to be written off.
If any additional fields were set up for account line credits, they will appear here.
Click ‚Write off this charge‘
The charge will be updated to show the original amount and the current amount outstanding, and a writeoff line will be added in the patron’s transactions.
Bemerkung
If the FinePaymentAutoPopup system preference is enabled, a print dialogue window will display. The receipt printed uses the letter ACCOUNT_CREDIT, which can be modified in the Notices and slips tool. If change was given for this transaction the details will be included when using this system preference.
In addition to printing receipts you can enable email receipts for payment and writeoff transactions with the UseEmailReceipts system preference. The email sent uses the ACCOUNT_WRITEOFF letter, which can be modified in the Notices and slips tool.
Writing off selected charges
To write off only some charges:
If you need to add a note about the writeoff, click ‚Add note‘ and type in the note before proceeding
Check the selection boxes next to the fines to be written off
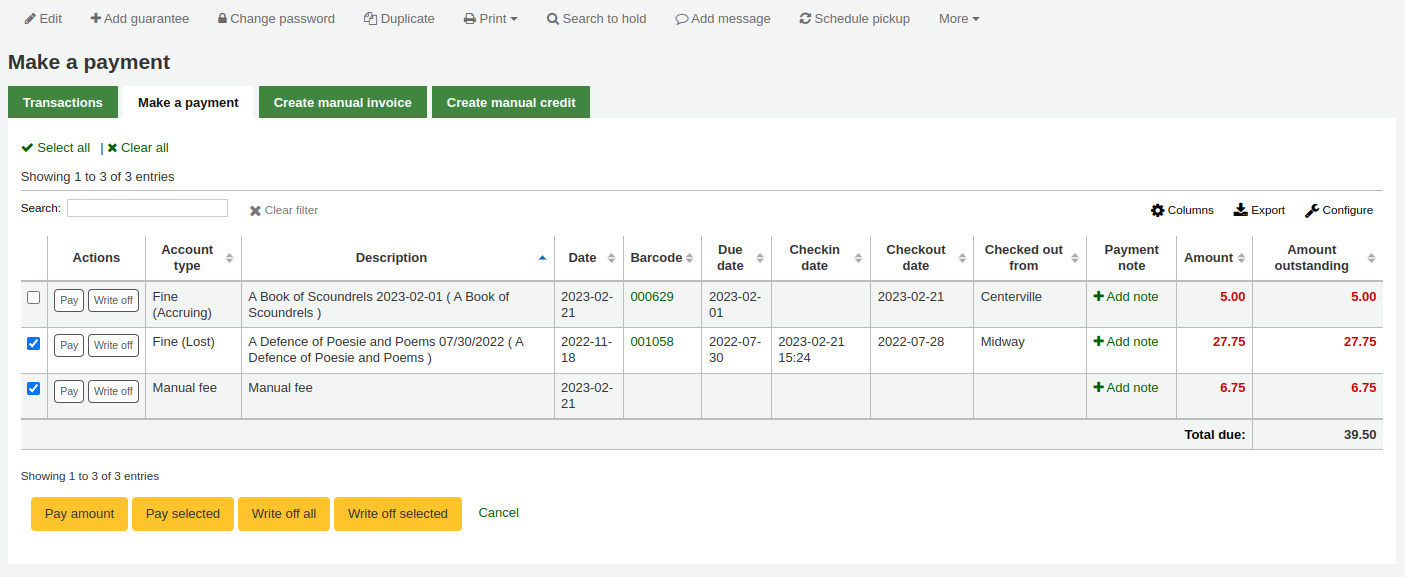
Click the ‚Writeoff selected‘ button
The total outstanding amount for the selected charges will be displayed, and populated for you in the ‚Writeoff amount‘ field.
Bemerkung
If you made a mistake and this charge should be paid instead, you can switch between ‚Pay‘ and ‚Write off‘ mode using the buttons located at the top of this tab. See Paying selected charges above.
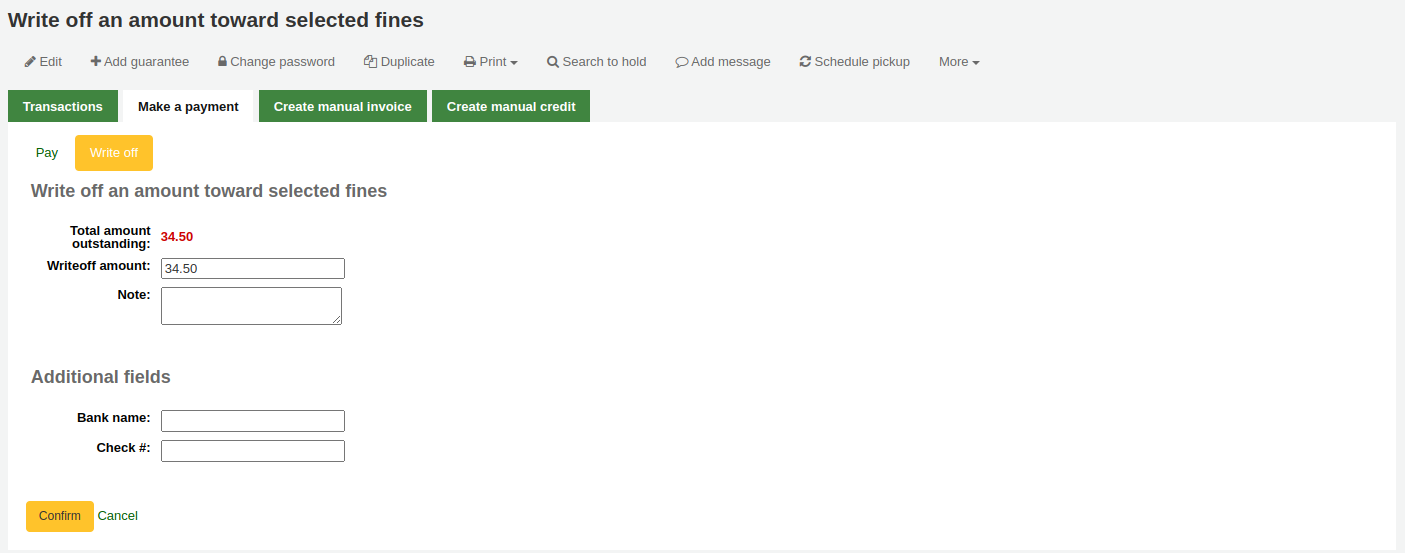
Writeoff amount: this is the amount that will be debited from the charge. When writing off the charges completely, this should be the full amount.
Note: if needed, enter a note about this writeoff.
If any additional fields were set up for account line credits, they will appear here.
Click ‚Confirm‘
The selected charges‘ outstanding amounts will be updated, with the writeoff applied to oldest charges first, and a writeoff line will be added in the patron’s transactions.
Bemerkung
If the FinePaymentAutoPopup system preference is enabled, a print dialogue window will display. The receipt printed uses the letter ACCOUNT_CREDIT, which can be modified in the Notices and slips tool. If change was given for this transaction the details will be included when using this system preference.
In addition to printing receipts you can enable email receipts for payment and writeoff transactions with the UseEmailReceipts system preference. The email sent uses the ACCOUNT_WRITEOFF letter, which can be modified in the Notices and slips tool.
Gebühren und Entgelte stornieren
Wenn einem Benutzer/einer Benutzerin fälschlicherweise eine Gebühr berechnet wurde, kann diese über „Gebühr stornieren“ in der Spalte Aktionen storniert werden.

Nach dem Anklicken wird der Tabelle ein neuer Eintrag mit „Stornierter Gebühr“ und dem entsprechenden Betrag hinzugefügt. Die stornierte Gebühr hat nun den Status „Storniert“ und einen offenen Betrag von 0.

Wenn Sie eine Gebühr aus Versehen storniert haben, können Sie die Stornierung wieder ungültig machen (siehe Zahlungen rückgängig machen).
Zahlungen ungültig machen
Wenn Sie aus Versehen einen Gebührenposten als bezahlt markiert haben, können Sie dies über die Schaltfläche auf der rechten Seite „ungültig machen“
Once clicked a new line item will be added to the account showing the payment as ‘Voided’. The payment line is added back to the Pay fines tab as an outstanding charge.

Guthaben erzeugen
Manuelle Guthaben können verwendet werden einen Teil einer Gebühr zu bezahlen oder eine bestimmte Summe zu erlassen.
Bemerkung
Staff need the manual_credit (or superlibrarian) permission in order to add manual credits to a patron’s account.
Click ‚Create manual credit‘.
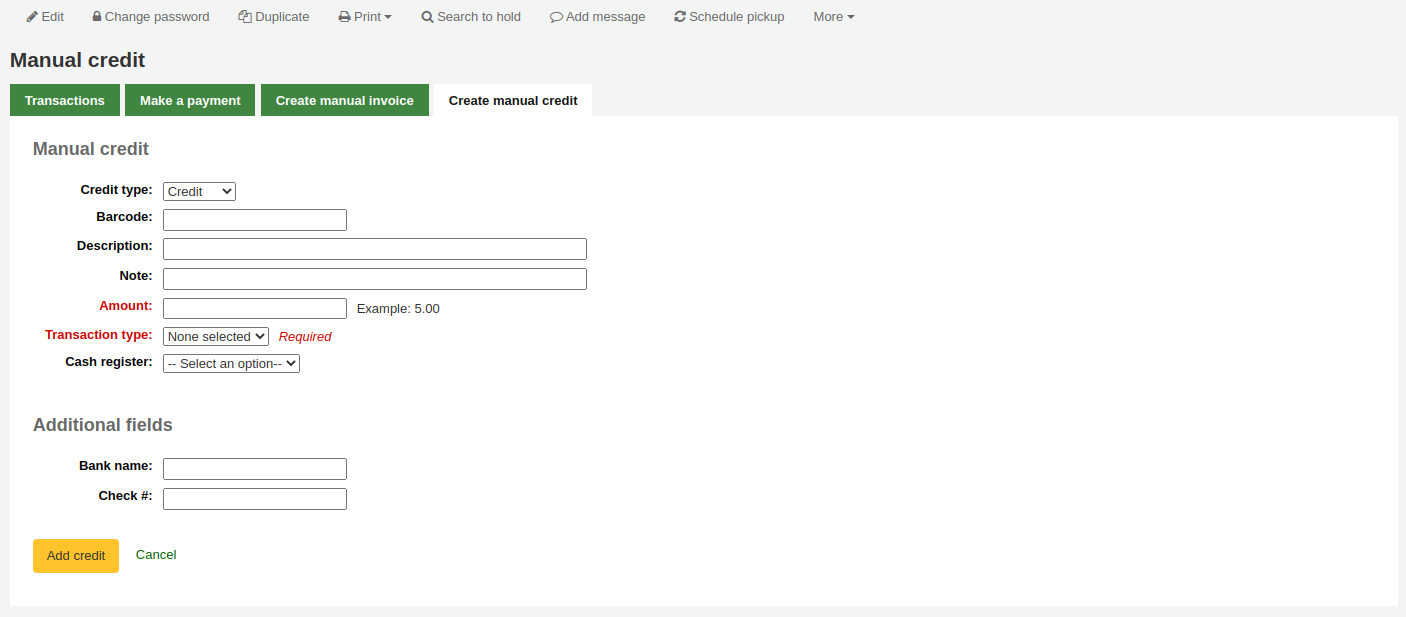
Type: choose the type of credit to apply.
Bemerkung
To add additional values to the manual credit type drop-down menu, add them to the credit types in the Administration module.
Barcode: if this credit is associated with an item you can enter that item’s barcode so that the line item links to the right item.
Description: enter the description of the credit.
Note: if needed, add a note about this credit.
Amount: enter the credit’s amount, do not enter currency symbols, only numbers and decimals.
Transaction type: choose the type of credit.
Bemerkung
This field will only appear if one or more values are defined under the PAYMENT_TYPE authorized value.
Bemerkung
This field will be required if either the UseCashRegisters system preference or the RequirePaymentType system preference is enabled.
Cash register: if the UseCashRegisters system preference is enabled, you will have a choice of cash register in which to enter the transaction.
Bemerkung
If the UseCashRegisters system preference is enabled, and the CASH transaction type is chosen above, you will be required to choose a cash register for the payment.
Whether or not this field is required when another transaction type is chosen is determined by the RequireCashRegister system preference.
If any additional fields were set up for account line credits, they will appear here.
Click ‚Add credit‘.
This will add a credit line to the patron’s account.
Bemerkung
If the AccountAutoReconcile system preference is set to ‚Do‘, the credit will automatically be used to reduce the outstanding amounts in the patron’s account, starting with the oldest charges.
Bemerkung
If the AutoCreditNumber system preference is enabled, credits will be numbered.
Rechnungen drucken
Rechts neben jedem Konto ist ein Link für den Druck. Wenn Sie diesen Link anklicken wird eine Rechnung für das Konto ausgedruckt, die das Datum und die Beschreibung des betreffenden Titels zusammen mit ausstehenden Totalbetrag des Kontos enthält.
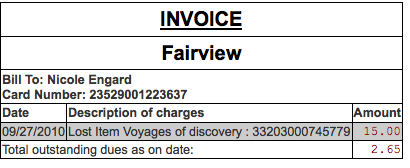
Umlauflisten
Eine Liste aller Umlauflisten auf denen ein Benutzer steht ist im Benutzerkonto über den Reiter ‚Umlauflisten‘ verfügbar.
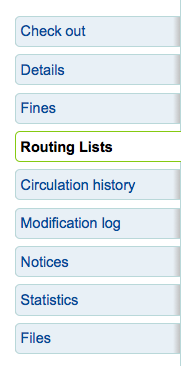
Unter diesem Reiter können Sie alle Umlauflisten dieses Benutzers bearbeiten.
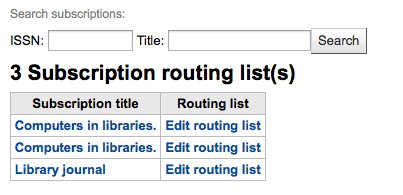
Ausleihhistorie
Der Reiter mit der Ausleihhistorie wird angezeigt, wenn sie über den Systemparameter intranetreadinghistory aktiviert wurde. Wenn Sie den Systemparameter OPACPrivacy auf „Erlauben“ gesetzt haben, und der Benutzer/die Benutzerin entschieden hat, dass die Bibliothek diese Information nicht speichern darf, zeigt dieser Reiter lediglich die aktuell entliehenen Medien an.
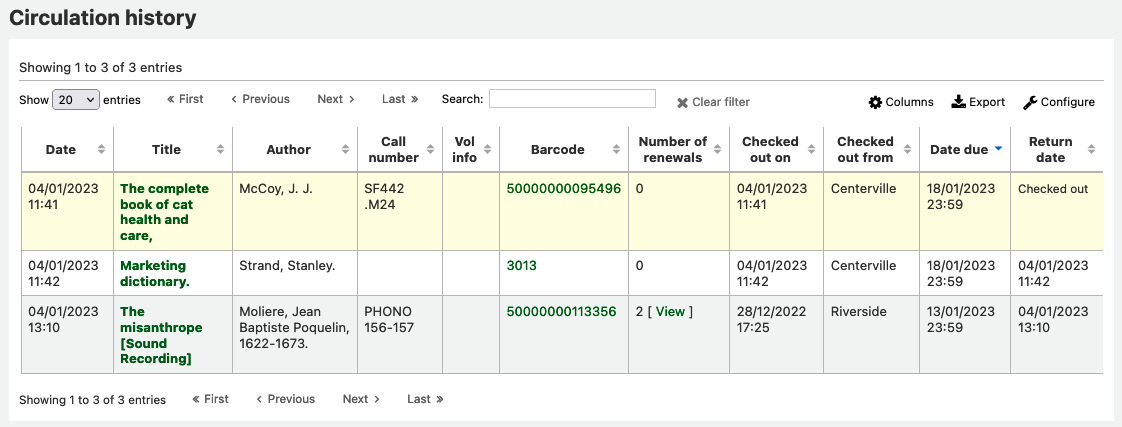
Hinweis
Sie können die Spalten dieser Tabelle über die ref:Tabellenkonfiguration <column-settings-label> im Administrationsmodul anpassen (Tabellen-ID: checkouthistory-table).
Um zu sehen, wann ein Exemplar von wem verlängert wurde, klicken Sie auf „Anzeigen“ in der Spalte mit der Anzahl der Verlängerungen.
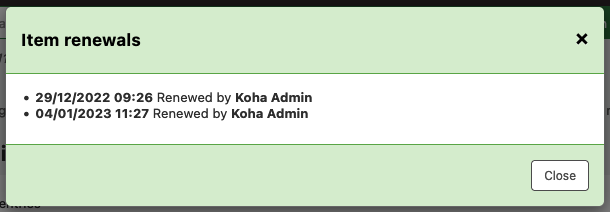
Für den Export einer Liste der heute zurückgegebenen Exemplare können Sie die entsprechende Option unter dem Menüpunkt ‚Mehr‘ am oberen Seitenrand benutzen.
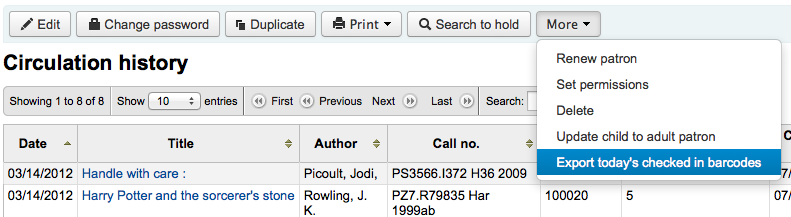
Erzeugt eine Textdatei mit einem Barcode pro Zeile.
Vormerkhistorie
Der Reiter Vormerkhistorie zeigt alle Vormerkungen, die von einem Benutzer gemacht wurden mit ihrem jeweiligen Status.
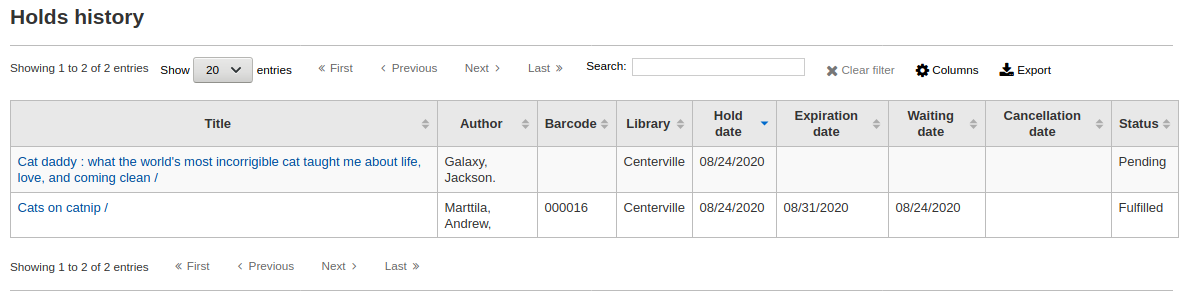
Hinweis
Sie können die Spalten dieser Tabelle über die ref:Tabellenkonfiguration <column-settings-label> im Administrationsmodul anpassen (Tabellen-ID: holdshistory-table).
Änderungslog
Wenn Sie den Systemparameter BorrowersLog aktiviert haben, um Änderungen an Benutzerdatensätzen nachverfolgen zu können, wird dieser Reiter angezeigt. Das Änderungslog zeigt alle Änderungen, die am Benutzerdatensatz gemacht wurden. Wenn zusätzlich die Parameter IssueLog und ReturnLog aktiviert wurden, werden auch die Ausleihen und Rückgaben dort angezeigt.
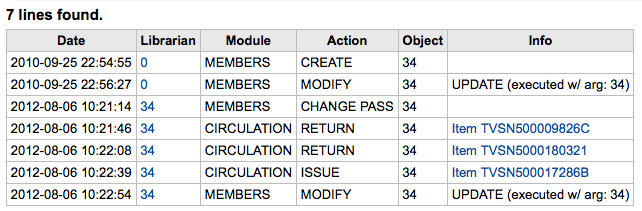
Das Feld Mitarbeiter zeigt die Benutzernummer des Mitarbeiters, der die Änderungen durchgeführt hat
Die Spalte Modul zeigt ‚Benutzer‘ für das Benutzermodul
Die Spalte ‚Aktion‘ zeigt welche Änderung durchgeführt wurde
Die Spalte ‚Objekt‘ zeigt die Benutzerdatensatznummer die geändert wurde (im obigen Beispiel wurde der eigene Benutzersatz geändert)
Benachrichtigungen
Die Einstellungen zu den Benachrichtigungen für einen Benutzer werden festgelegt, wenn Sie Benutzer anlegen oder ändern. Dieser Reiter zeigt die Nachrichten, die versandt wurden und jene, die zum Versand bereit sind:
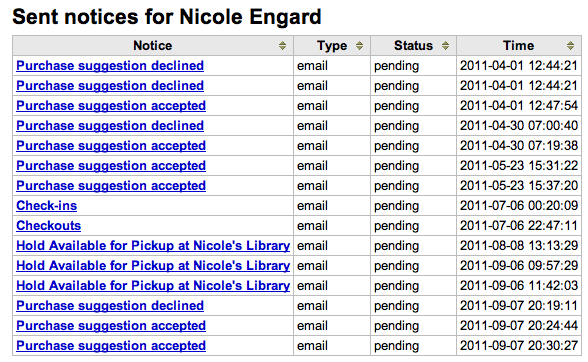
Über den Betreff der Benachrichtigung können Sie den vollen Nachrichtentext der gesendeten Nachricht aufklappen.
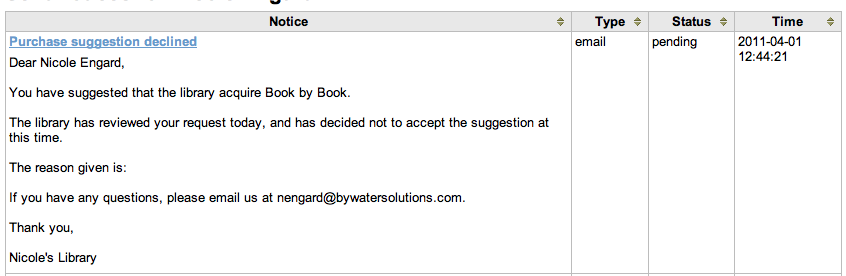
Wenn die Nachricht den Status Gesendet oder Fehlgeschlagen hat, kann über die Schaltfläche ‚Erneut senden‘ die Nachricht erneut versendet werden.
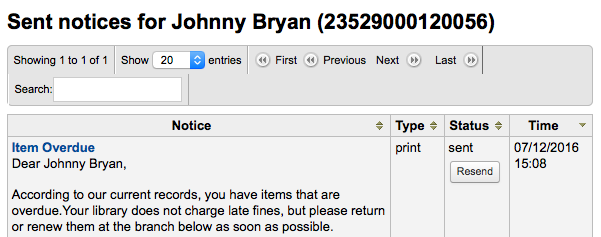
Statistiken
Abhängig vom Systemparameter StatisticsFields werden Statistiken für die Transaktionen eines Benutzers angezeigt.
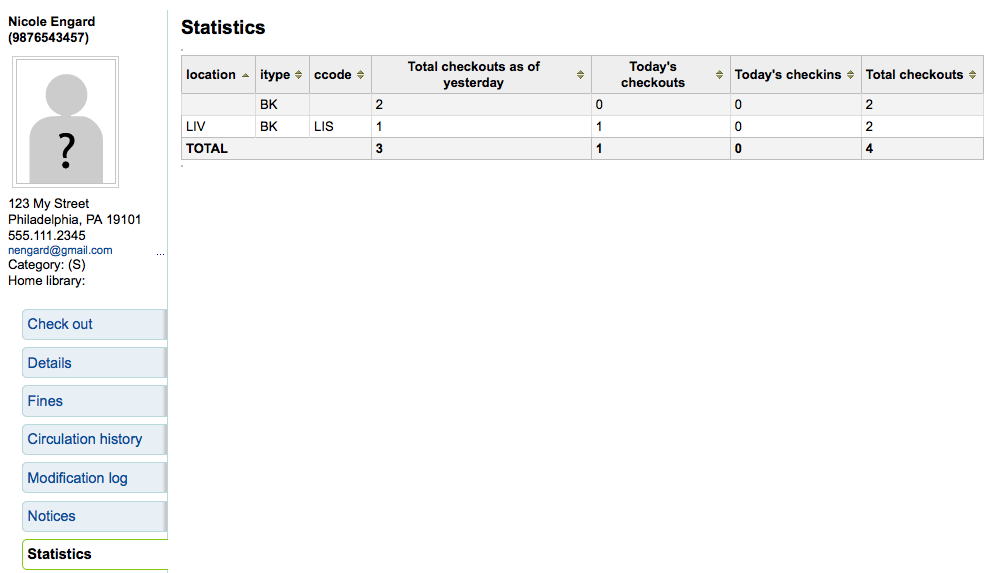
Dateien
Wenn Sie im Systemparameter EnableBorrowerFiles den Upload von benutzerspezifischen Dateien erlauben, erscheint ein entsprechender Reiter auf der Seite mit den Benutzerinformationen.
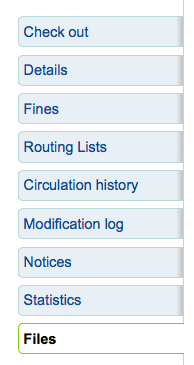
Von hier aus können Sie zum Benutzer gehörende Dateien hochladen.
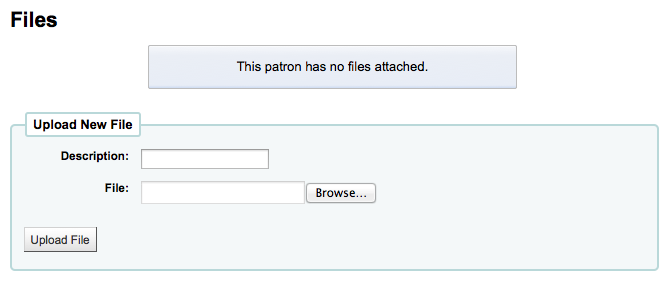
Bereits hochgeladene Dateien erscheinen oberhalb des Upload-Formulars.
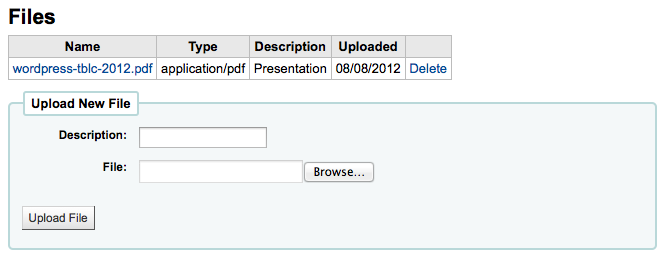
Anschaffungsvorschläge
Wenn der Benutzer Anschaffungsvorschläge gemacht hat, wird ein neuer Reiter mit diesen im Benutzerdatensatz angezeigt.
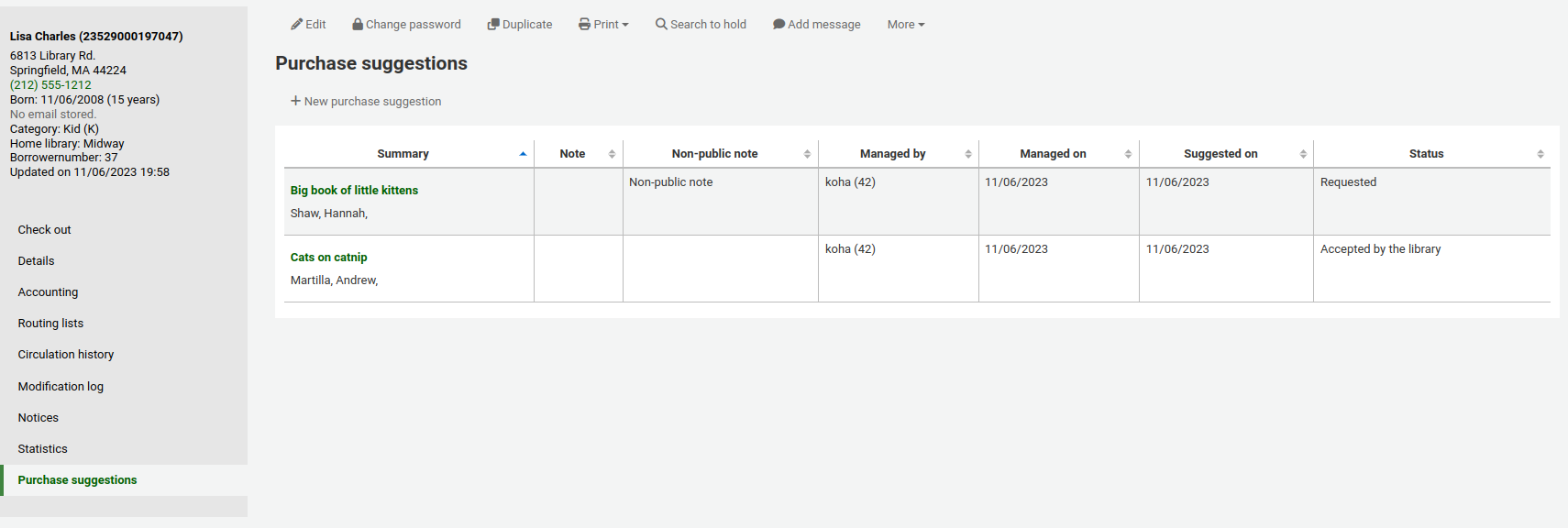
Hier können Sie alle Anschaffungsvorschläge die vom Benutzer gemacht wurden und deren Status sehen. Außerdem können Anschaffungsvorschläge für den Benutzer über die Schaltfläche ‚Neuer Anschaffungsvorschlag‘ eingegeben werden.
Learn more about managing purchase suggestions in the Acquisitions chapter of this manual.
Entlastungen
A discharge is a certificate that says the patron has no current checkouts and no holds. To enable this option on the patron record, set the useDischarge system preference to ‚Allow‘.
Bemerkung
In France, a „quitus“ („discharge“) is needed if you want to register for an account in a library or a university.
Bemerkung
Mancherorts ist ein Nachweis über ein entlastetes Konto bei der Bibliothek Bedingung für den Studienabschluss.
Emitting a discharge
To generate a discharge for a specific patron, click the ‚Discharges‘ tab on the left of the patron record.
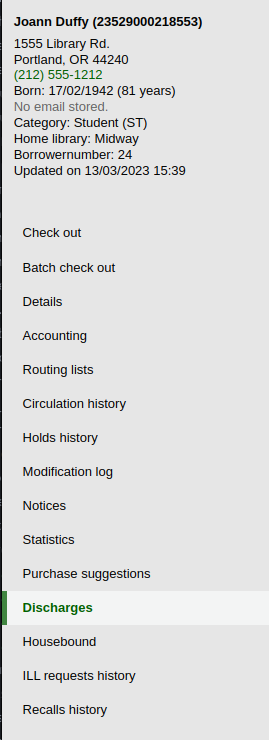
Or click on the ‚More‘ button and choose ‚Discharge‘.
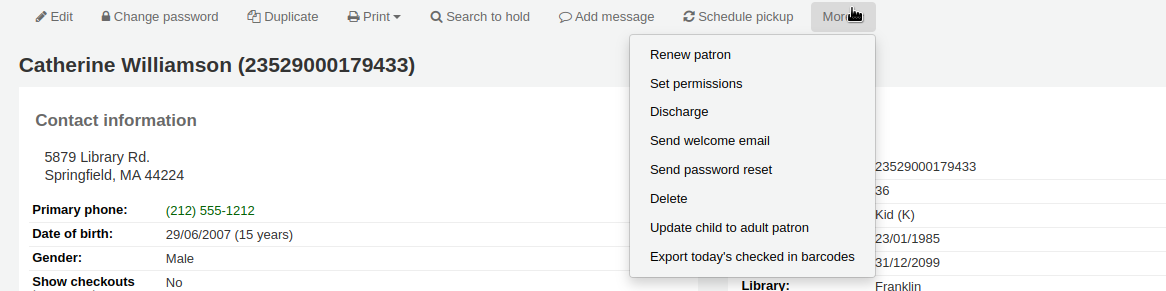
If the patron can have a discharge generated, it will have a button that says ‚Generate discharge‘

If the patron has checkouts or holds, you’ll see a message explaining why the patron cannot be discharged.

Once the letter is generated you will have a PDF to download.
Bemerkung
You can customize this message in the Notices and slips tool. The letter code is DISCHARGE.
Bemerkung
You can style the PDF using the NoticeCSS preference, or add inline CSS in the DISCHARGE letter in the Notices and slips tool.
The patron will have a restriction added to their account.

A history of discharges will be added to the ‚Discharges‘ tab.

Approving discharge requests
Patrons can request discharges via the OPAC. Any pending discharges will be listed below the menu buttons on the main staff interface page, with other pending requests.
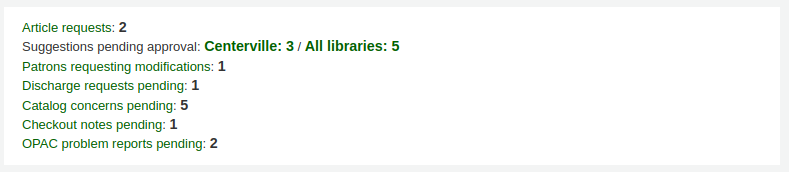
Clicking the pending discharge request link will open a screen where you can approve those discharges by clicking ‚Allow‘.
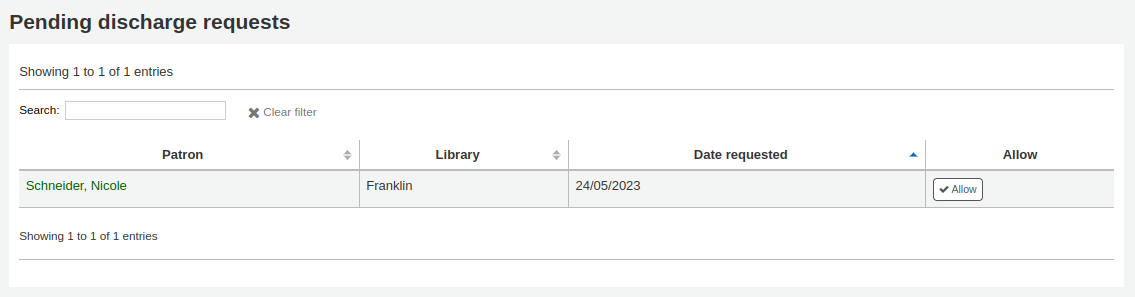
Aufsuchende Bibliotheksarbeit
There are three roles a patron can have in regard to housebound circulation:
Wichtig
Um das Modul für die aufsuchende Bibliotheksarbeit verwenden zu können müssen die Systemparameter HouseboundModule und ExtendedPatronAttributes aktiviert sein.
Auswählperson:
Die Auswählperson kann Materialien für die Person, die die aufsuchende Bibliotheksarbeit in Anspruch nimmt, auswählen.
Wenn der Systemparameter HouseboundModule aktiviert wurde, ist im Formular für die Details im Benutzersatz ein Bereich namens „Rollen in der aufsuchenden Bibliotheksarbeit“ zu sehen.
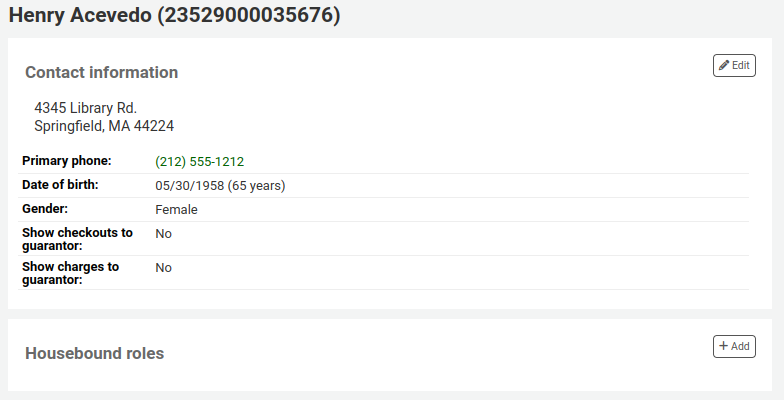
Klicken Sie auf die Schaltfläche „Hinzufügen“ um den Benutzer als „Auswählende Person“ zu markieren.

Austräger
Der Austräger liefert zu einem bestimmten Tag und zu einer bestimmten Zeit die ausgewählten Materialien an die Person, die die aufsuchende Bibliotheksarbeit in Anspruch nimmt.
Wenn Sie im Benutzerdatensatz unter „Rollen in der aufsuchenden Bibliotheksarbeit“ auf „Hinzufügen“ klicken, können Sie den Benutzer als „Austräger“ markieren.

Personen, die die aufsuchende Bibliotheksarbeit in Anspruch nehmen
To create a housebound profile for a housebound patron, click on the ‚Housebound‘ tab in their record.
Hier können Sie die entsprechenden Einstellungen vornehmen.
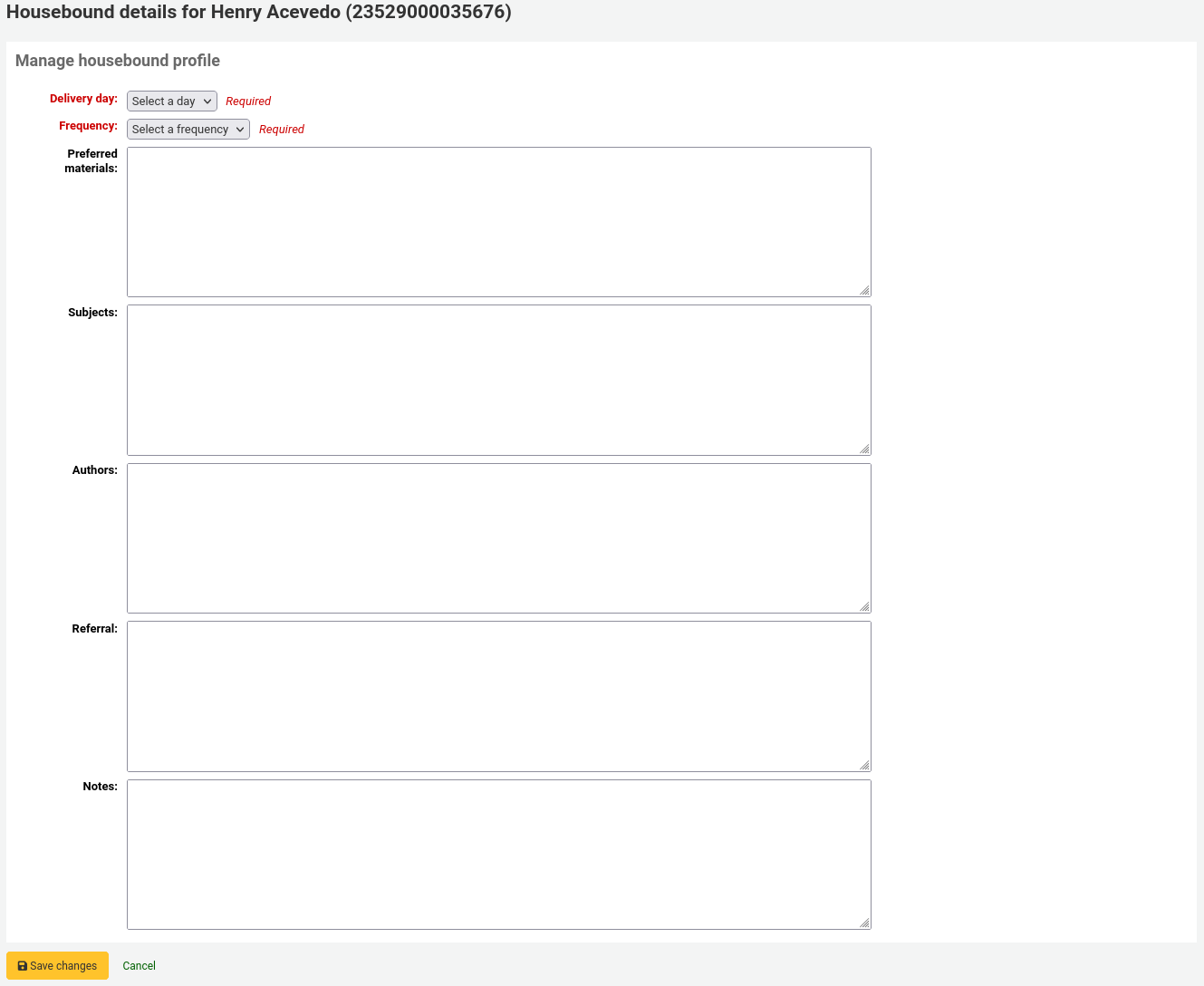
Liefertag: wählen Sie an welchem Tag (oder an ‚allen‘ Tagen) der Benutzer bevorzugterweise die Lieferung erhalten soll.
Frequenz: wählen Sie die gewünschte Frequenz der Lieferungen.
Bemerkung
Die Einträge bei Frequenz werden über den normierten Wert HSBND_FREQ gesteuert.
Bevorzugte Materialien: Angaben hier helfen der Auswählperson geeignetes Material für die betreffende Person auszusuchen.
Zum Beispiel: Bücher, DVDs, Zeitschriften, etc.
Subjects: if the housebound patron has a preference for particular subjects, enter them here. This will help the chooser select interesting documents for the patron.
Zum Beispiel: Romantik, Kochbücher, Thriller, etc.
Verfasser: wenn die betreffende Person Lieblingsautor/innen hat können Sie diese hier angeben.
Zum Beispiel: Antoine de Saint-Exupéry, Sergio Bambaren, etc.
Empfehlung: wenn die betreffende Person eine Empfehlung hat, können Sie sie hier eingeben.
Hinweise: hier können Sie Angaben unterbringen, die entweder der Auswählperson oder dem Austräger helfen.
Klicken Sie auf ‚Änderungen speichern‘ um das Profil für die aufsuchende Bibliotheksarbeit zu speichern.
Lieferungen einplanen
Rufen Sie den Benutzerdatensatz, an den die aufsuchende Bibliotheksarbeit gerichtet ist, auf, um Besuche einzutakten.
Im Reiter Aufsuchende Bibliotheksarbeite können Sie Lieferungen hinzufügen.
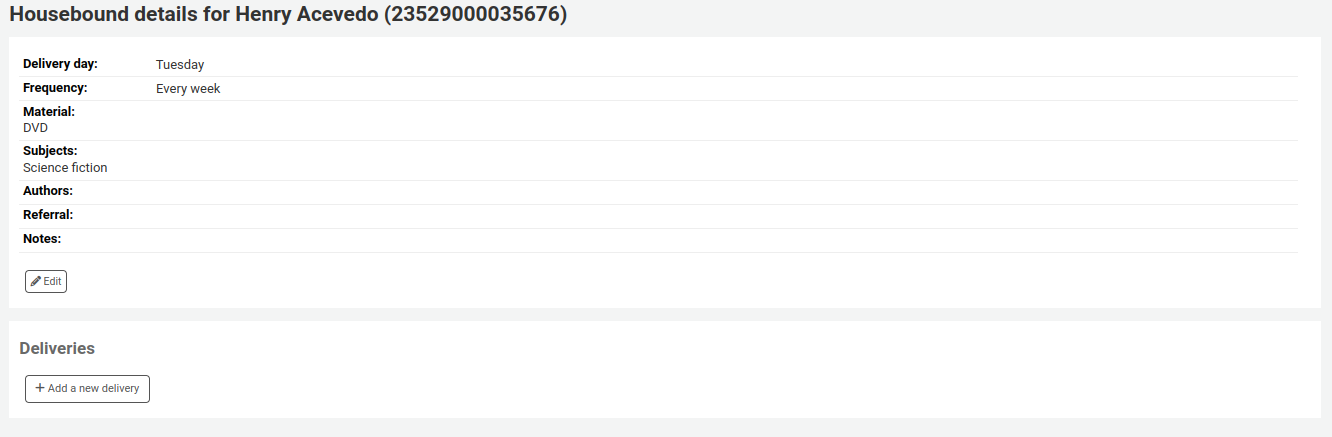
Klicken Sie auf ‚Neue Lieferung hinzufügen‘.
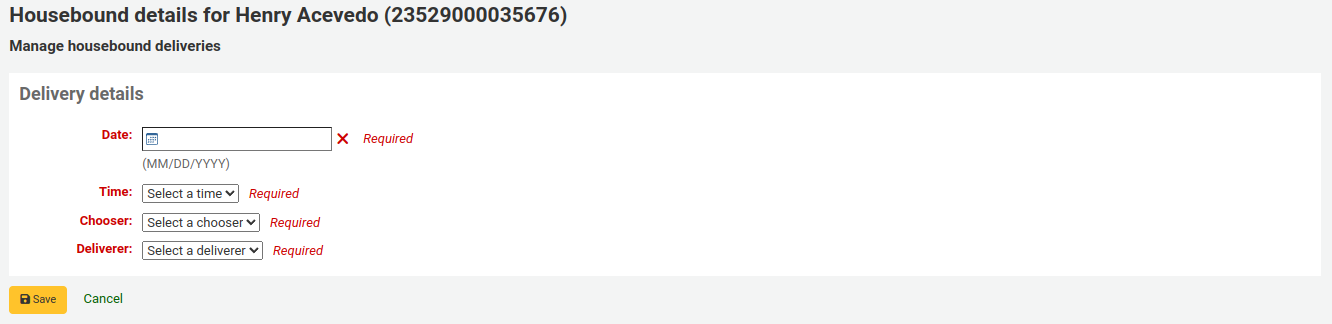
Füllen Sie die folgenden Felder aus:
Date: enter the date of the delivery.
Time: select a time of day for the delivery. The choices are morning, afternoon, or evening.
Chooser: select a chooser who will be in charge of selecting the materials for this housebound patron.
Bemerkung
This list is populated by the patrons having the chooser role.
Deliverer: select a deliverer who will be in charge of picking up the materials and bringing them over to the housebound patron.
Bemerkung
This list is populated by the patrons having the deliverer role.
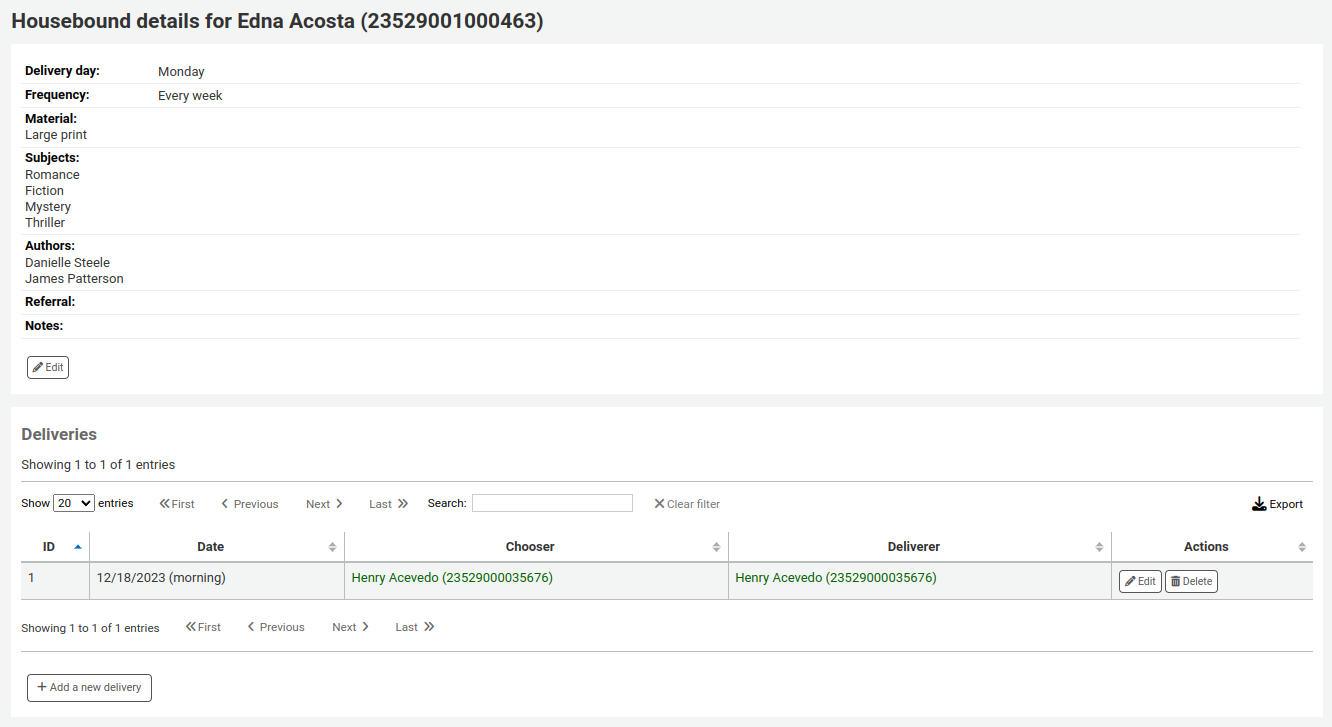
Bemerkung
Choosers and Deliverers can be notified of planned deliveries via reports.
Example reports can be found in the SQL Reports Library at https://wiki.koha-community.org/wiki/SQL_Reports_Patrons#Patron_Characteristics.
Rückrufhistorie
Wenn Rückrufe aktiviert sind, werden aktive und erfüllte Rückrufe des Benutzers/der Benutzerin in diesem Reiter angezeigt.
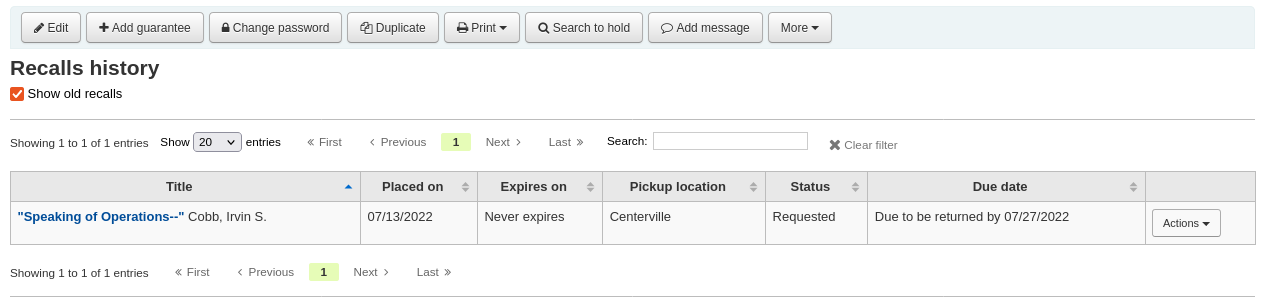
Hier können Bibliotheksmitarbeitende den Status jedes Rückrufs sehen und die Rückrufe verwalten.
2-Faktor-Authentifizierung in der Dienstoberfläche
Koha unterstützt 2-Faktor-Authentifizierung (2FA) für die Anmeldung in der Dienstoberfläche.
Diese 2-Faktor-Authentifizierung verwendet ein zeitbasiertes Einmalpasswort (TOTP). Ein TOTP ist ein Passwort, dass nur einmalig verwendet werden kann und nur für eine beschränkte Zeit gültig ist.
Bibliothekspersonal, dass die 2-Faktor-Authentifizierung nutzen möchte, müssen eine App installieren, um diese TOTPs zu generieren. Dafür kann jede Authenticator-App, wie z.B. Google Authenticator, andOTP oder FreeOTP verwendet werden. Anwendungen, die ein Backup der 2FA-Konten ermöglichen (entweder cloud-basiert oder automatisch) werden empfohlen.
Die 2-Faktor-Authentifizierung wird über den Systemparameter TwoFactorAuthentication aktiviert.
Sobald dies geschehen ist, wechselt man über einen Klick auf den Benutzernamen und „Mein Konto“ am oberen Seitenrand in das eigene Dienstkonto.

Als nächstes wird Mehr > 2-Faktor-Authentifizierung verwalten aufgerufen.
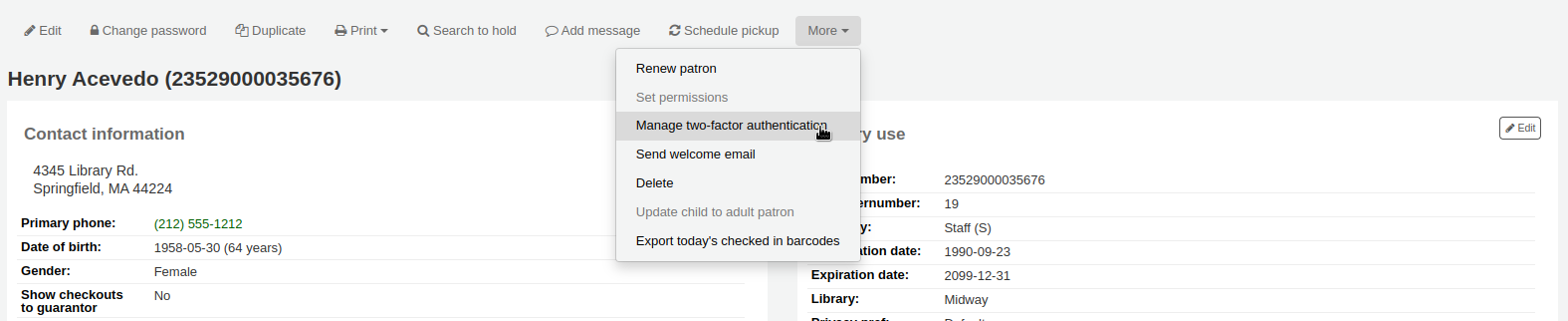
Wenn die Seite zum ersten Mal aufgerufen wird, sollte der Status „Deaktiviert“ sein.

Als nächstes muss ‚2-Faktor-Authentifizierung aktivieren‘ angeklickt werden.
Es wird ein QR-Code angezeigt. Dieser Code muss mit der gewählten Authenticator-App eingescannt werden (s.o für Vorschläge).
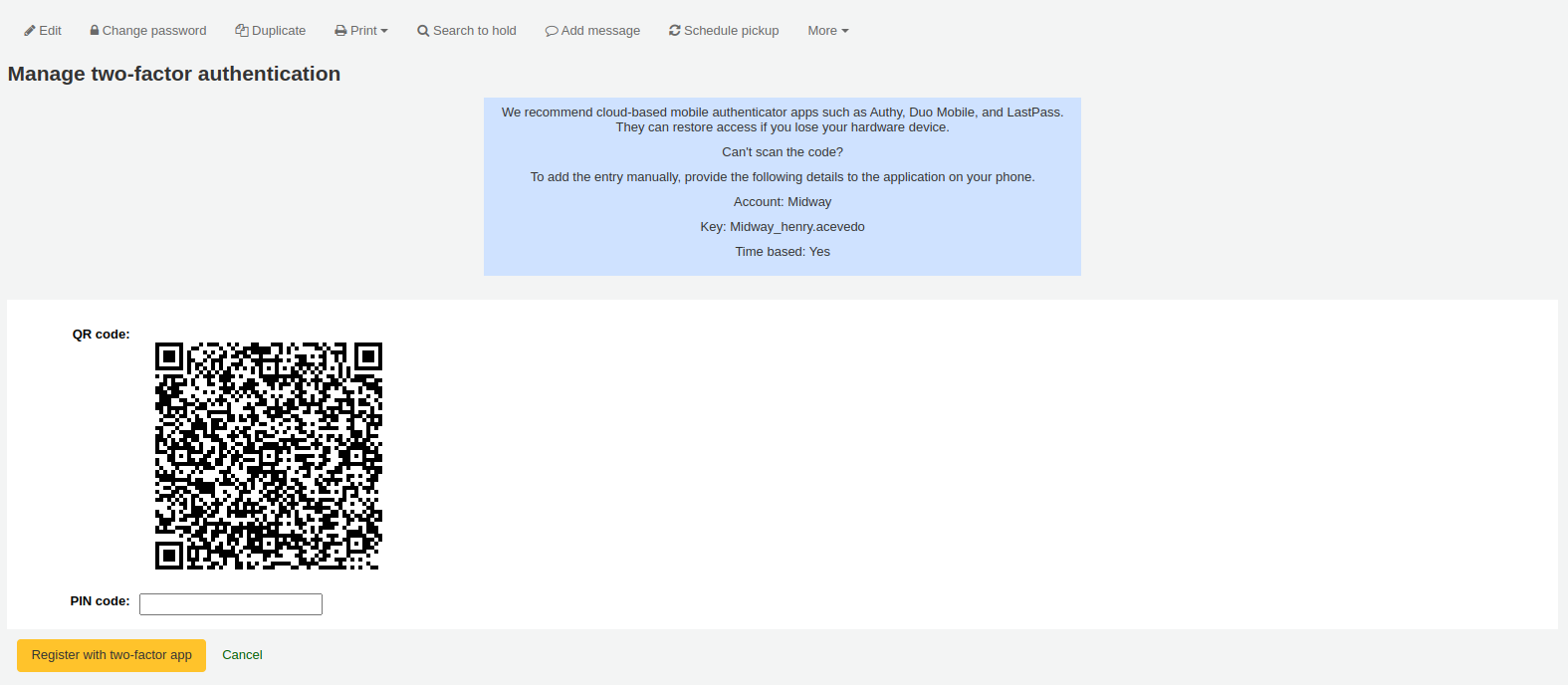
Bemerkung
Wenn die App es nicht erlaubt QR-Codes einzulesen, können die angezeigten Details auch manuell eingegeben werden (Konto, Schlüssel, zeitbasiert).
Sobald der QR-Cdoe eingelesen wurde, zeigt die App einen zeitbasierten PIN an. Dieser PIN muss im entsprechenden Feld in Koha eingegeben und anschließend mit „2-Faktor-App registrieren“ bestätigt werden.
Der Status der 2-Faktor-Authentifizierung ist jetzt „aktiviert“.
Bemerkung
An email will be sent to the user’s email address to alert them that the two-factor authentication has been enabled on their account.
You can customize this message in the Notices and slips tool. The letter code is 2FA_ENABLE.
Wenn der Benutzer/die Benutzerin nun versucht sich in der Dienstoberfläche anzumelden, müssen Sie nach Eingabe von Login und Passwort zusätzlich den 2-Faktor-Authentifizierungscode eingeben.
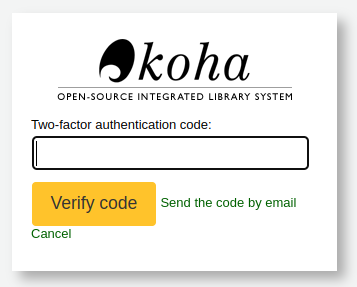
Dazu wir die Authenticator-App geöffnet, ein zeitbasiertes Einmalpasswort generiert und für die Anmeldung im Feld eingegeben.
Bemerkung
Alternatively, if the user doesn’t have the app handy, they can click on ‚Send the code by email‘, which will send them an email with a time-based one-time password for them to use.
The email is based on the 2FA_OTP_TOKEN notice template, which can be customized in the Notices and slips tool.
Um die 2-Faktor-Authentifizierung wieder zu deaktivieren, klickt man im Dienstkonto unter Mehr > 2-Faktor-Authentifizierung verwalten auf „2-Faktor-Authentifizierung deaktivieren“.

Bemerkung
An email will be sent to the user’s email address to alert them that the two-factor authentication has been disabled on their account.
You can customize this message in the Notices and slips tool. The letter code is 2FA_DISABLE.
Benutzersuche
Clicking on the link to the Patron module will bring you to a search/browse screen for patrons. From here you can search for a patron by their name or their card number.

Bemerkung
By default, the search is a ‚Starts with‘ search, meaning that you have to search by the beginning of the patron’s name or the beginning of the patron’s card number. You can use the DefaultPatronSearchMethod system preference to change the patron search method to a ‚Contains‘ search to be able to search for any part of the patron’s name or cardnumber.
Clicking the ‚More options‘ symbol to the right of the search box will open up an advanced patron search with more filters including the ability to limit to a specific category and/or library.
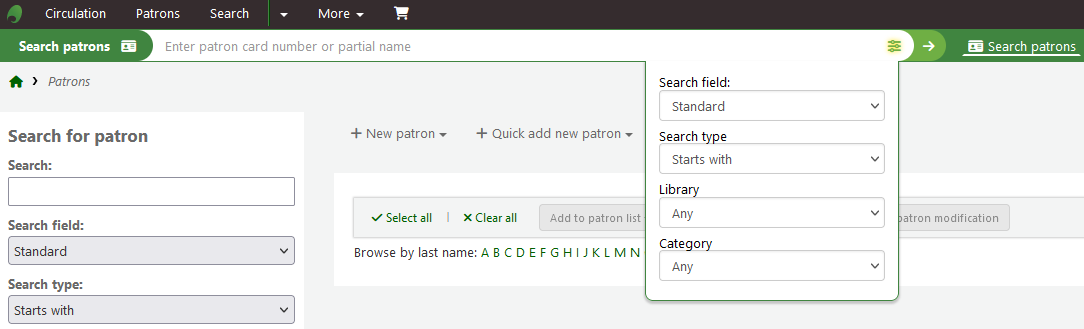
Mit den Facetten auf der linken Seite der Trefferliste können Sie ihre Suchergebnisse weiter einschränken
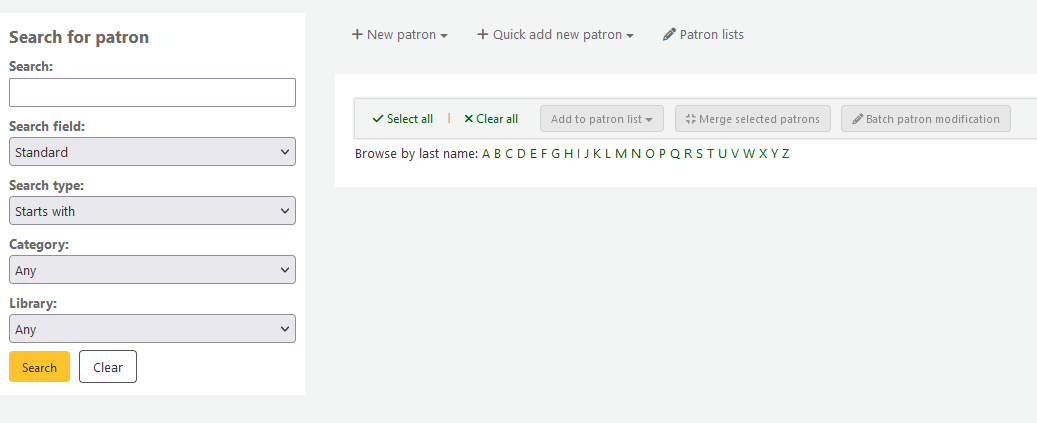
Wählen Sie unter ‚Suchfelder‘ nach welchem Feld die Benutzer gesucht werden sollen.
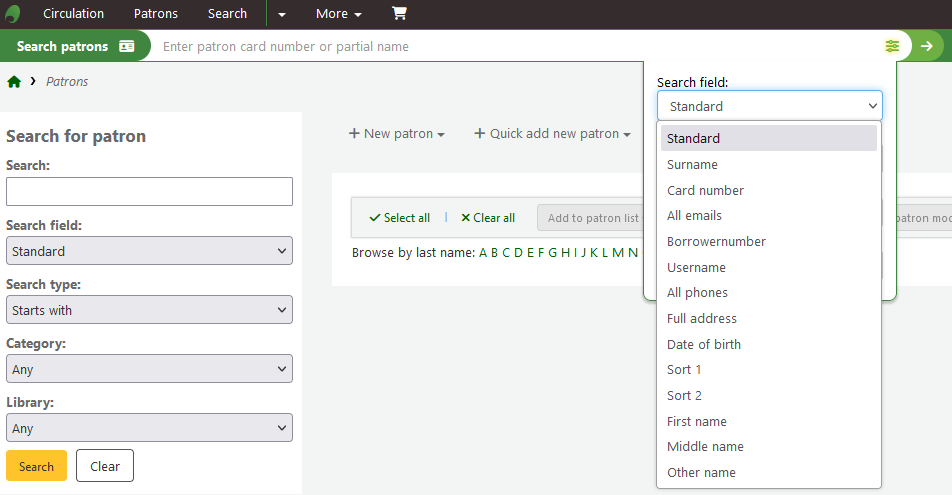
Standard:
Teil des Namens, Benutzernamens, der E-Mail-Adresse oder des Barcode eingeben
Bemerkung
You can use the system preference DefaultPatronSearchFields to define other fields to be used for searching with this option.
Surname:
Search for the patron’s surname
Card number:
Search for the patron’s card number
All emails:
Search all of the defined patron fields for email addresses
Borrowernumber:
Search for the Koha borrowernumber
Username:
Search for the patron’s username
All phones:
Will search all of the defined patron fields for phone numbers. Enter the phone number exactly as it is in the system or by using spaces between each batch of numbers.
Beispiel: Um (212) 555-1212 zu finden, können Sie die Nummer genau so eingeben oder als 212 555 1212
Full address:
Search for the patron’s address in all address fields
Geburtsdatum
Geburtsdaten müssen in dem Format eingegeben werden, dass im Systemparameter dateformat festgelegt wurde.
Statistik 1
Dieses ist ein benutzerdefiniertes Feld, das Bibliotheken zu jeglicher Art von Information über den Benutzer verwenden können.
Statistik 2
Dieses ist ein benutzerdefiniertes Feld, das Bibliotheken zu jeglicher Art von Information über den Benutzer verwenden können.
First name:
Search for the patron’s first name
Middle name:
Search for the patron’s middle name
Other name:
Search all of the patron’s other names fields
Sie können auswählen, ob Sie Felder suchen, die mit Ihrem eingegebenen Suchbegriff beginnen oder diesen enthalten. Wenn Sie ‚Enthält‘ wählen, funktioniert dies wie eine trunkierte Suche.
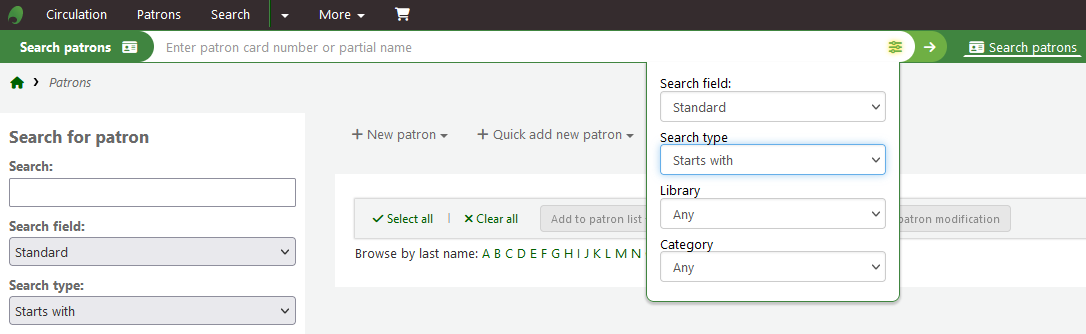
Sie können die Benutzer auch durchblättern, indem Sie auf die verlinkten Buchstaben am oberen Rand klicken.

Wenn Ihre Suche nur ein Ergebnis liefert, werden Sie direkt zum Benutzerkonto weitergeleitet. Wenn Ihre Suche mehr als ein Ergebnis ergibt, können Sie den richtigen Eintrag aus einer Liste auswählen.
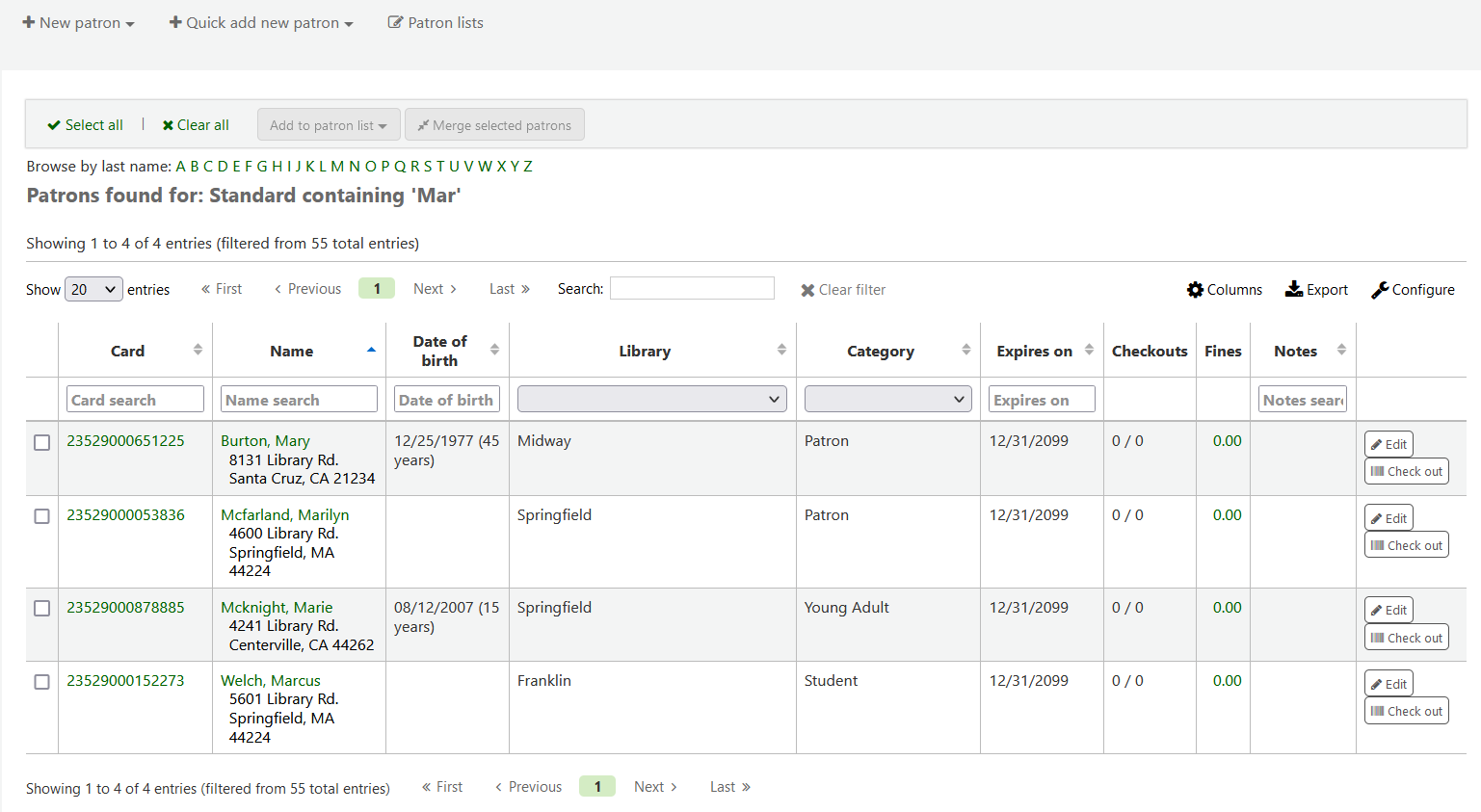
Bemerkung
You can customize the columns of this table in the ‚Table settings‘ section of the Administration module, under the patrons tab (table id: memberresultst).
Selecting one or more patrons from the list of results by using the checkbox in the leftmost column will show other features you can use for the selected patrons.
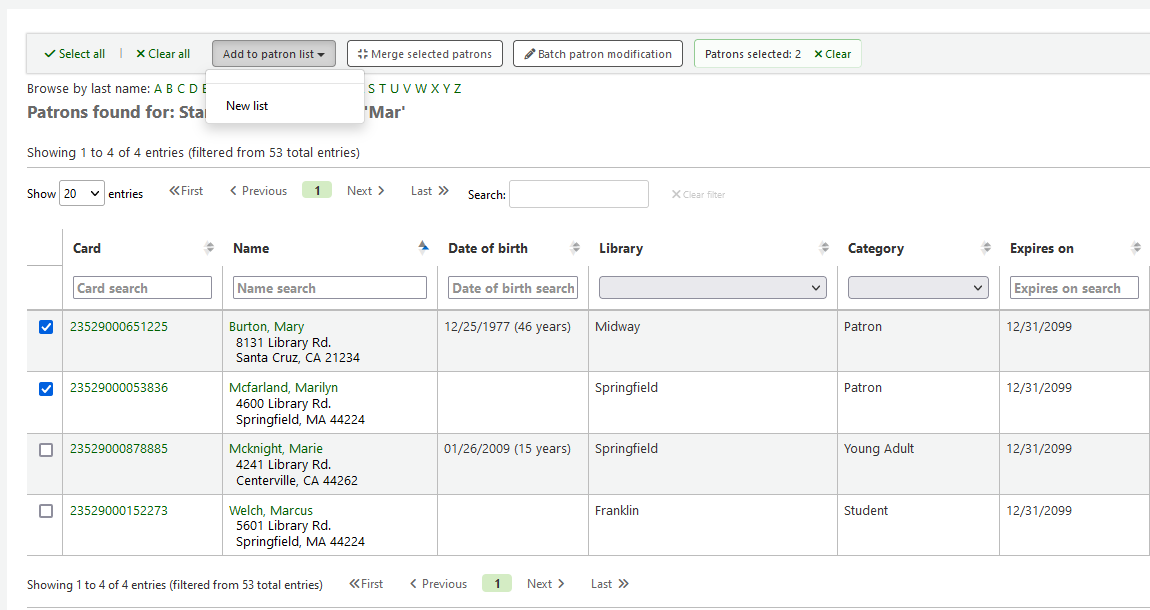
Add to patron list:
Add the selected patrons to an existing ‚patron list‘ or create a new list
Merge selected patrons:
Allows you to ‚merge the selected patrons‘
Batch patron modification:
Sends the selected patrons to the batch patron modification tool
Kommunikation mit Benutzern
Koha bietet verschiedene Möglichkeiten der Kommunikation mit Benutzern, von denen einige bereits in diesem Kapitel behandelt wurden.
OPAC-Notizen
OPAC-Notizen können zu einem Benutzerkonto bei Anlegen oder bei Bearbeiten des Benutzers im Abschnitt „Bibliothekskonfiguration“ hinzugefügt werden.
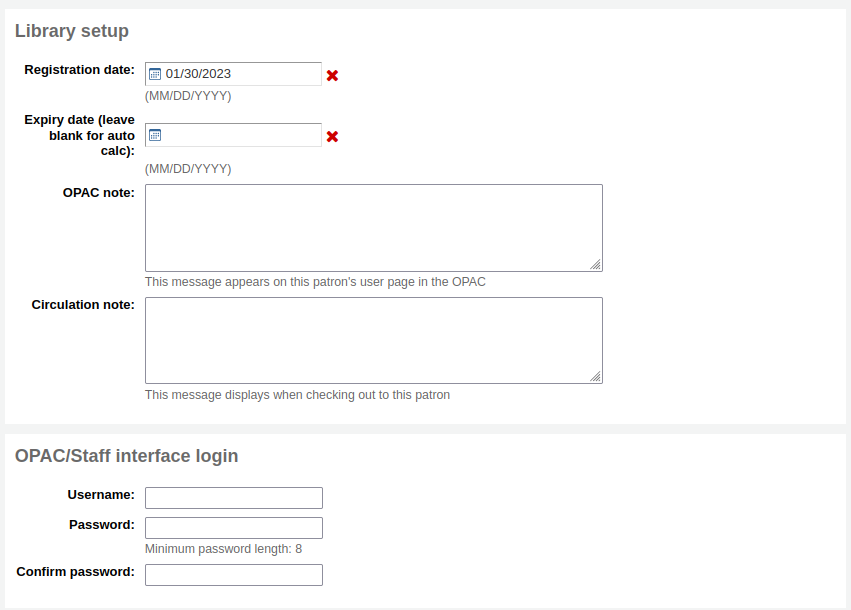
Sie werden in der Kontoübersicht im Benutzerkonto im OPAC angezeigt.

In der Dienstoberfläche werden OPAC-Notizen im Abschnitt „Bibliothekskonfiguration“ des Benutzerkontos angezeigt.
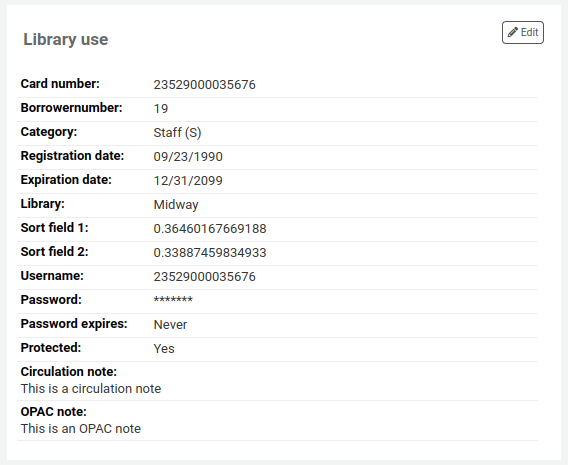
OPAC-Mitteilungen
OPAC-Mitteilungen werden im Benutzerkonto über die Schaltfläche „Neue Mitteilung“ eingetragen.

Um eine Mitteilung anzulegen, die im OPAC sichtbar ist, wählen Sie „OPAC - Name des Benutzers“ aus der Auswahlliste „Neue Mitteilung für“. Geben Sie Ihre Nachricht in das Eingabefeld ein oder wählen Sie eine vordefinierte Nachricht aus der Auswahlliste.
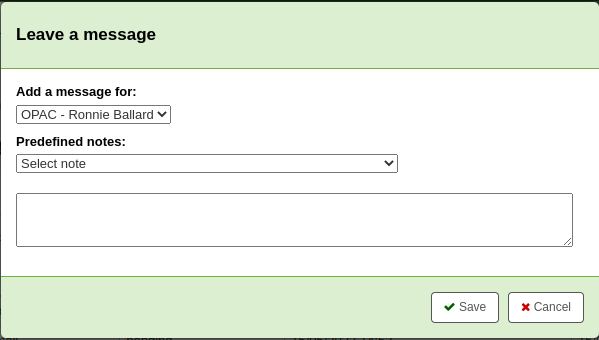
Bemerkung
Vordefinierte Mittelungen können in den :ref:`Normierten Werten <existing-values-label> über die Kategorie `BOR_NOTES definiert werden.
Once saved, the patron will be able to see the message in the ‚Your summary‘ section of their online account. The patron will also be able to see the date on which the message was added as well as the name of the branch. They will have the option to dismiss the message. This will hide the message from their OPAC account and mark it as read, but it will not delete the message.

In der Dienstiberfläche werden OPAC-Mitteilungen in den Benutzerdetails am Anfang der Seite unterhalb der Werkzeugleiste angezeigt.

Sie werden ebenfalls im Reiter Ausleihen auf der rechten Seite angezeigt.

If you need to edit the message, click the ‚Edit‘ button next to the message, edit the text and click ‚Save‘.
Warnung
If you edit a message that has been dismissed by the patron, it will stay as ‚Read‘ and the patron will not see your edit.
If the patron dismisses the message, a ‚Read‘ mention with the date will appear next to the message in the staff interface to inform staff members that this message was read by the patron.

Erinnerungs- und Vormerkbenachrichtigungen
Wenn Sie den Systemparameter EnhancedMessagingPreferences aktiviert haben, können Sie Erinnerungs- und Vormerkbenachrichtigungen konfigurieren, wenn Sie einen neuen Benutzer anlegen oder einen Benutzer bearbeiten.
Wenn der Systemparameter EnhancedMessagingPreferencesOPAC auf „Zeige“ gesetzt ist, können Benutzer*innen ihre Benachrichtigungseinstellungen im OPAC bearbeiten.
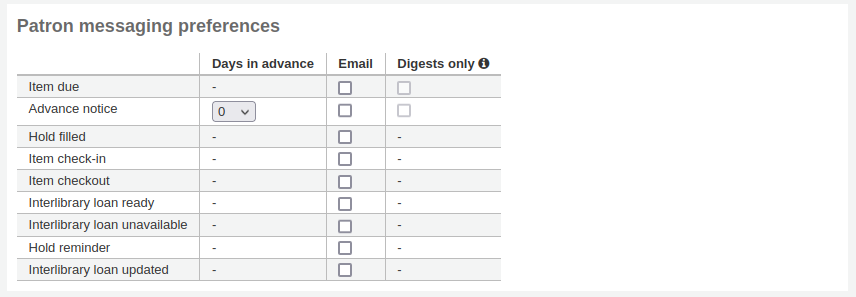
Fälligkeitsbenachrichtigung: am Tag der Fälligkeit des ausgeliehenen Mediums wird diese Benachrichtigung verschickt
Customize this notice by editing the DUE or DUEDGST notices in the Notices and slips tool
Erinnerungsbenachrichtigung: Diese Benachrichtigung wird vor der Fälligkeit der entliehenen Exemplare versendet (der Benutzer kann festlegen, wie viele Tage im voraus)
Customize this notice by editing the PREDUE or PREDUEDGST notices in the Notices and slips tool
Hold filled: A notice when you have confirmed the hold is waiting for the patron, and when a curbside pickup is scheduled.
Customize the hold filled notice by editing the HOLD template in the Notices and slips tool.
Customize the curbside pickup scheduled notice by editing the NEW_CURBSIDE_PICKUP template in the Notices and slips tool.
Rückgabequittung: Diese Benachrichtigung listet alle Medien auf, die der Benutzer zurückgegeben hat
Passen Sie diese Benachrichtigung an, indem Sie die Vorlage für CHECKIN im Werkzeug Benachrichtigungen und Quittungen bearbeiten
Ausleihquittung: diese Benachrichtigung listet alle Medien auf die der Benutzer soeben ausgeliehen oder verlängert hat. Das ist die elektronische Version der Ausleihquittung
Customize this notice by editing the CHECKOUT notice in the Notices and slips tool
Bemerkung
If the RenewalSendNotice system preference is set to ‚Send‘, this notice will be called ‚Item checkout and renewal‘.
For renewals, the notice sent is RENEWAL.
Interlibrary loan ready: A notice that is sent when an inter-library loan the patron requested has been fulfilled and is now ready for pickup.
Customize this notice by editing the ILL_PICKUP_READY notice in the Notices and slips tool
This option will only appear if the ILLModule system preference is enabled.
Interlibrary loan unavailable: A notice that is sent when an inter-library loan the patron requested has been cancelled because it was unavailable.
Customize this notice by editing the ILL_REQUEST_UNAVAIL notice in the Notices and slips tool
This option will only appear if the ILLModule system preference is enabled.
Automatische Verlängerung: Eine Benachrichtigung, welche die Benutzer*innen darüber informiert, dass ihre Ausleihen automatisch verlängert wurden oder dass dabei ein Problem aufgetreten ist.
Passen Sie diese Benachrichtigung an, indem Sie die Vorlagen für AUTO_RENEWAL order AUTO_RENEWAL_DGST im Werkzeug Benachrichtigungen und Quittungen bearbeiten
Diese Option wird nur angezeigt, wenn der Systemparameter AutoRenewalNotices auf „entsprehcend der Benachrichtigungseinstellungen“ gesetzt ist.
Hold reminder: A notice that is sent a certain number of days after the hold has been filled, in order to remind the patron that they have to pick it up.
Customize this notice by editing the HOLD_REMINDER notice in the Notices and slips tool.
This notice requires the holds_reminder.pl cron job.
Interlibrary loan updated: A notice that is sent when an inter-library loan the patron requested has been updated.
Customize this notice by editing the ILL_REQUEST_UPDATE notice in the Notices and slips tool
This option will only appear if the ILLModule system preference is enabled.
Beutzer können diese Benachrichtigungen gesammelt erhalten, indem sie die Checkbox für „Sammelmail“ zusammen mit der Benachrichtigungart aktivieren. Bei einer Sammelbenachrichtigung werden alle Benachrichtigungen eines Benachrichtigungstyps in einer E-Mail zusammengefasst (z. B. alle Exemplare die in drei Tagen fällig werden in einer E-Mail) anstelle von mehreren E-Mails für jedes Exemplar.
Aktuell werden die folgenden Benachrichtigungsarten unterstützt:
E-Mail
SMS (Textnachrichten)
Automatisiertes Telefonsystem
Druck
Um Erinnerungen (Erinnerungsbenachrichtigung und Fälligkeitsbenachrichtigung) zu generieren, muss der Cronjob overdue_notices.pl ausgeführt werden. Der Cronjob process_message_queue.pl verschickt dann anschließend die Benachrichtigungen bzw. kann der gather_print_notices.pl Cronjob diese in einer Datei zusammenfassen, die für den Druck verwendet und versandt werden kann.
Mahnungen
Mahnschreiben werden in Benachrichtigungen und Quittungen eingerichtet. Nach welcher Frist sie gesendet werden, kann automatisch über den Mahntrigger gesetzt werden.
Benutzer können den Erhalt von Mahnbenachrichtigungen nicht abwählen (wie bei Erinnerungs- und Vormerkbenachrichtigungen)
Um Mahnbenachrichtigungen zu generieren, muss der Cronjob overdue_notices.pl ausgeführt werden. Der Cronjob process_message_queue.pl verschickt dann anschließend die Benachrichtigungen bzw. kann der gather_print_notices.pl Cronjob diese in einer Datei zusammenfassen, die für den Druck verwendet werden kann.

