Using third party software with Koha
MarcEdit
Çoğu kütüphane değiştirme veya veri temizliği için MarcEdit programını kullanmaktadır. Bunu yapmak isterseniz programı şu adresten indirebilirsiniz: http://marcedit.reeset.net/
Önemli
Bu bölümde açıklanan çoğu eylem Koha’da Marc Modifikasyon Şablonları kullanılarak yapılabilir, ancak buradaki bölüm MarcEdit kullananlar içindir.
Yer numaralarına ön ek ekleme
Koha’ya veri getirirken, öncelikle bu verileri temizlemeniz gerekebilir. Koha kullanıcıları arasında yaygın bir eylem yer numarasına bir önek eklemektir.
MarcEdit’i Aç
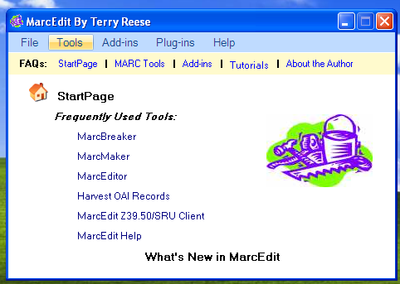
‘MarcEditör’e tıkla
Araçlar > Alt Alan Verisi Düzenle’ye gidin
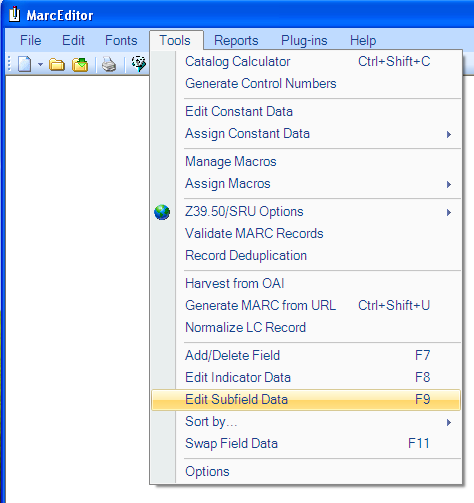
Başa veri eklemek için özel karakter: ^b Sadece bir alt alanın başlangıcına veri eklemek için, Alan Verisinin başına: metin kutusu ve değiştirme de başa eklenecek veriye ^b karakterini eklemeniz yeterlidir
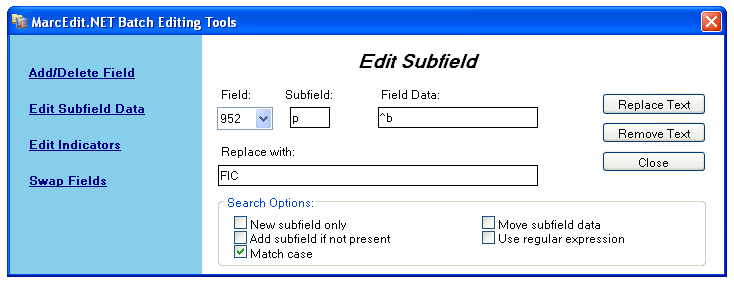
Bir metin dizesi değiştirirken alt alan başlangıcına veri eklemek için, Alan Verisi Metin kutusunun başına ve metin kutusu ile değişimde başa eklenecek olan veriye ^b karakterini ekleyin [değiştirme dizesi].
Excel verilerini Koha’ya aktarma
Excel veri sayfası formatında kütüphaneye kayıtlarınız olduğunu ve bunları Koha’ya aktarmak istediğinizi varsayalım. Fakat bunu nasıl yapacaksınız? Koha, excel kayıtlarını doğrudan aktarmanıza izin vermez. Ama burada excel kayıtlarınızı kolaylıkla Koha’ya aktarmanızın çok basit bir çözümü var. Yapmamız gereken öncelikle excel dosyasını Marc dosyasına dönüştürmektir ve ondan sonra dönüştürdüğümüz bu dosyaları Koha’ya aktaracağız.
Excel kayıtlarınızı Koha’ya aktarmak için verilen adımları izleyin
Excel biçiminden .mrk biçimine dönüştürmek
Öcelikle, excel biçimini .mrk biçimine dönüştüreceğiz. Bunun için MarcEdit kullanacağız. MarcEdit programını http://marcedit.reeset.net/ adresinden indirebilirsiniz
Şimdi bunu açın ve Eklentiler–>Sınırlandırılmış Metin Çevirmeni’ni seçin.
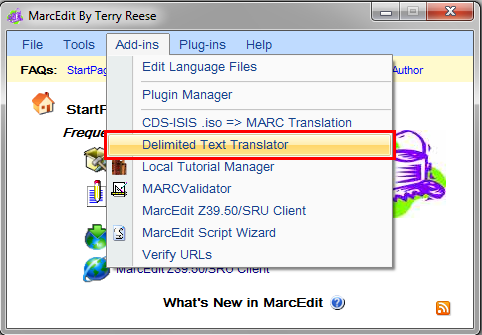
Aşağıdaki pencere görüntülendiğinde İleri’yi tıklayın.
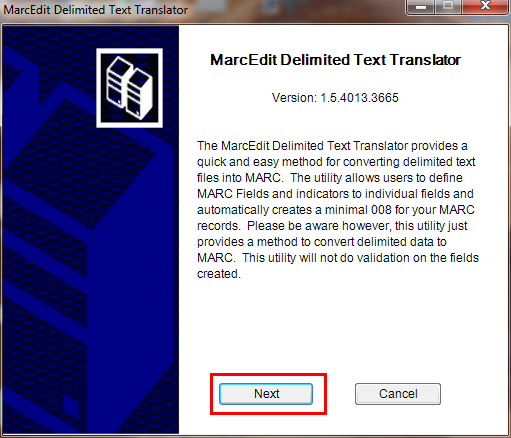
Excel dosyasını bulun.
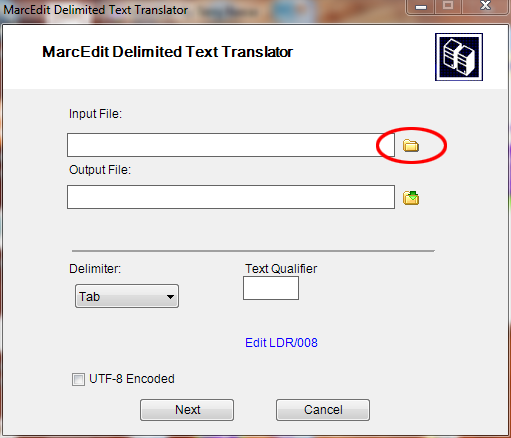
Excel dosyanızı, Excel Dosya biçimini (*.xls) seçerek bulun.
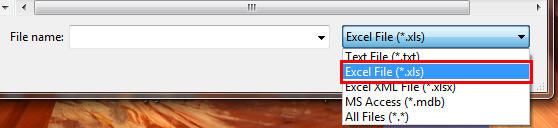
Benzer şekilde çıktı dosyası, Excel sayfa adı gibi diğer girdileri doldurun ve UTF-8 kodlu seçeneğini işaretleyin (gerekirse) ve İleri’yi tıklayın.
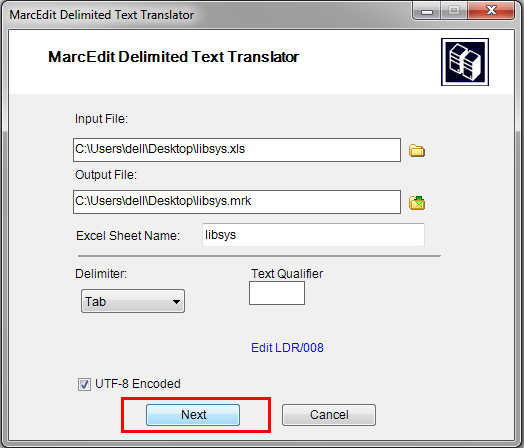
Şimdi alanları standart marc formatında tanımak için alanları eşleştirmeniz istenecektir.
Girdiğim ilk sütun olan 0 alanının şununla eşleştiğini var sayalım: 022$a(süreğen kaynak için geçerli ISSN) ve sonra uygula üzerine tıklayalım.
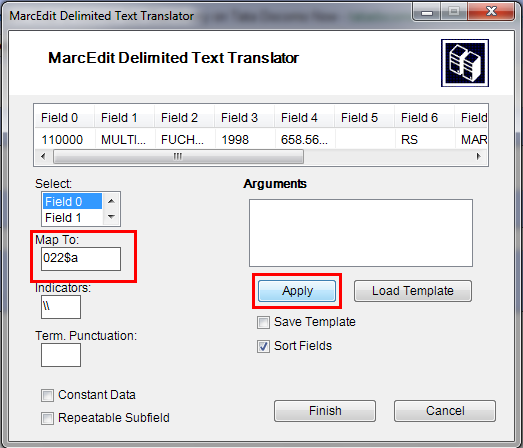
Not
İndikatörleri ve diğer tüm öğeleri özelleştirebilirsiniz, marc21 formatı hakkında daha fazla bilgi edinmek için resmi kongre kütüphanesi sitesini ziyaret edin.
Benzer şekilde diğer tüm alanları eşleştirin ve daha sonra Bitir üzerine tıklayın.
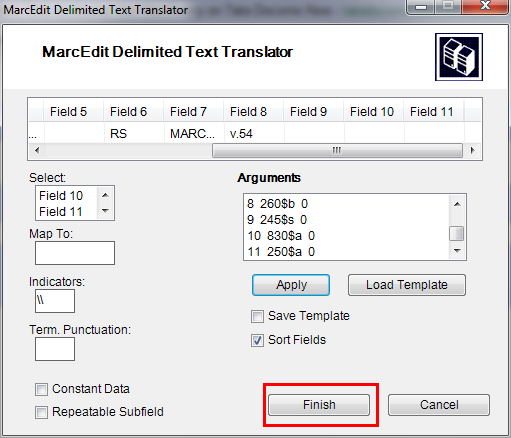
Ve sonra Marc Metin Dosyanızın (*.mrk) oluşturulduğunu belirten bir pencere ekrana gelecektir.
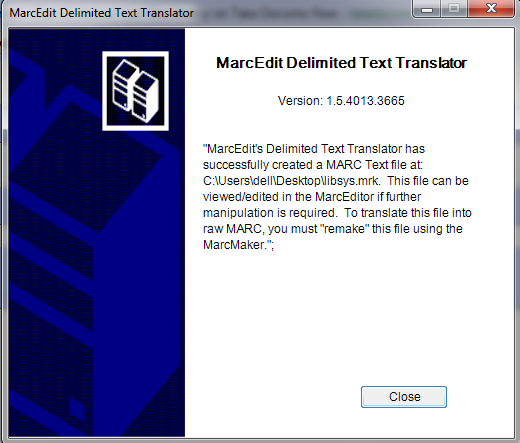
Kapat’ı tıklayın ve bu adımda .xls dosyasından bir .mrk dosyası oluşturduk. Dosyayı çift tıklatarak görüntüleyebilirsiniz.
.mrk dosyasını .mrc dosyasına dönüştür
Yukarıdaki adımda oluşturduğumuz .mrk dosyasını, doğrudan Koha’ya aktarılabilen ham Marc formatına dönüştüreceğiz.
Bunun için yeniden MarcEdit’i açın ve MARC Araçlarını seçin.
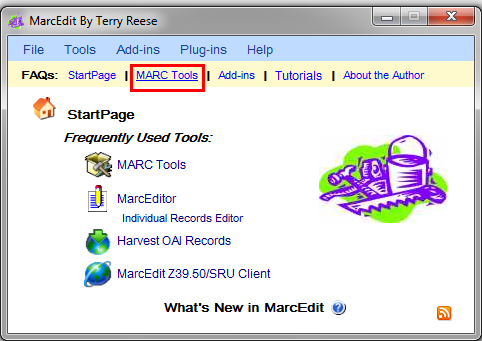
daha sonra .mrk dosyasını .mrc formatına dönüştürmek için MarcMaker’ı seçin.
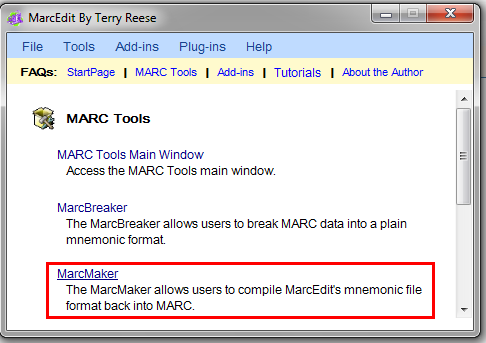
Giriş dosyanızı bulun ve çıkış dosyanızı adlandırın. Sonra Çalıştır butonuna tıklayın.
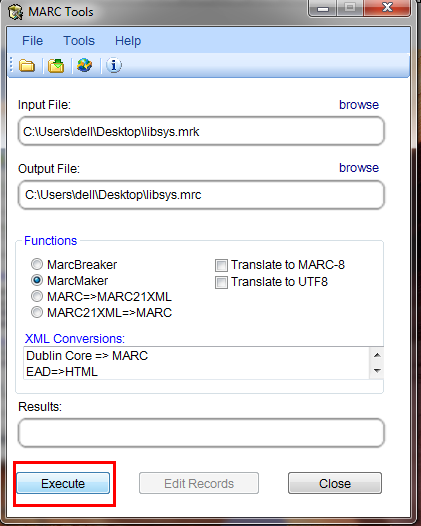
Ve size sonucu gösterecektir.
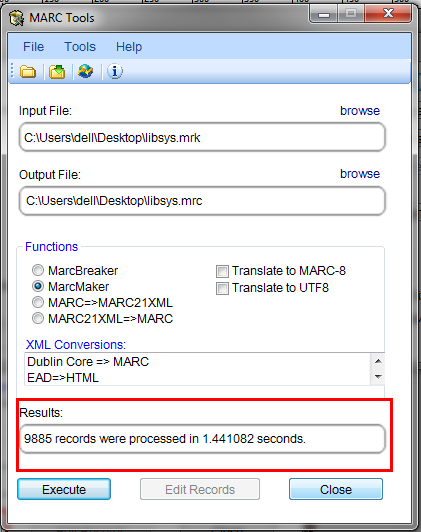
Kapat’ı tıklayın ve artık elimizde işlenmemiş Marc kayıtları olacaktır (.mrc dosyası)
.mrc dosyasını Koha’ya aktar
Bu kılavuzun ‘:ref:`Stage MARC Records for Import`bölümünde Kayıtların Koha’ya aktarılması hakkında daha fazla bilgi bulabilirsiniz.
Son olarak yukarıda oluşturduğumuz .mrc dosyasını Koha’ya aktaracağız.
Koha personel istemcinizde Araçlar üzerine tıklayın.
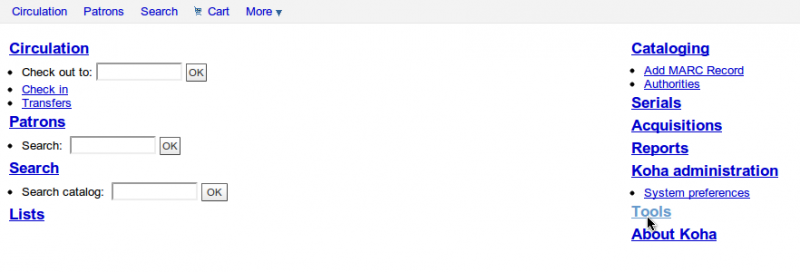
Sonra, MARC Kayıtlarını İçe Aktarmak İçin Hazırla üzerine tıklayın.
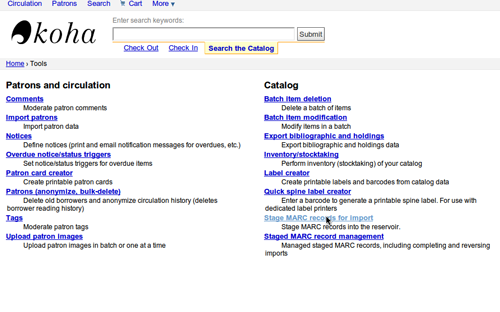
Bu işlemden sonra, daha önce oluşturduğunuz .mrc dosyasını seçin ve Karşıya yükle üzerine tıklayın.
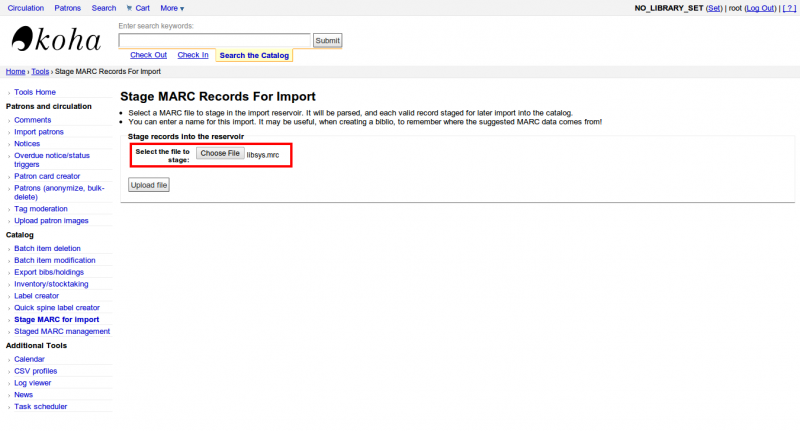
Aynı zamanda dosya hakında yorum eklebilir ve son olarak İçe Aktarmak İçin Hazırla üzerine tıklayabilirsiniz.
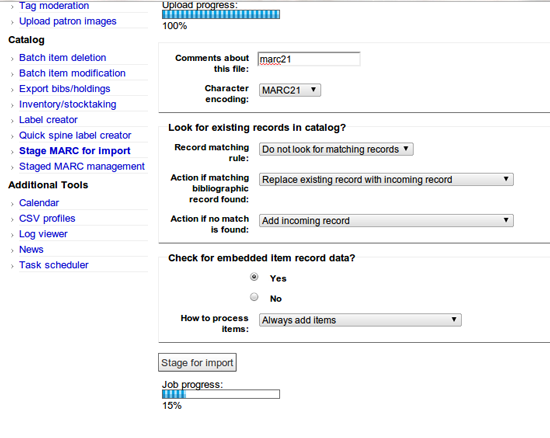
İçe aktarma tamamlanınca, şöyle bir sonuç elde edeceksiniz
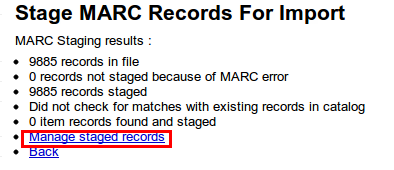
Sonra, Hazırlanmış kayıtları yönet üzerine tıklayın.
Burada eşleştirme kurallarını bile değiştirebilirsiniz.
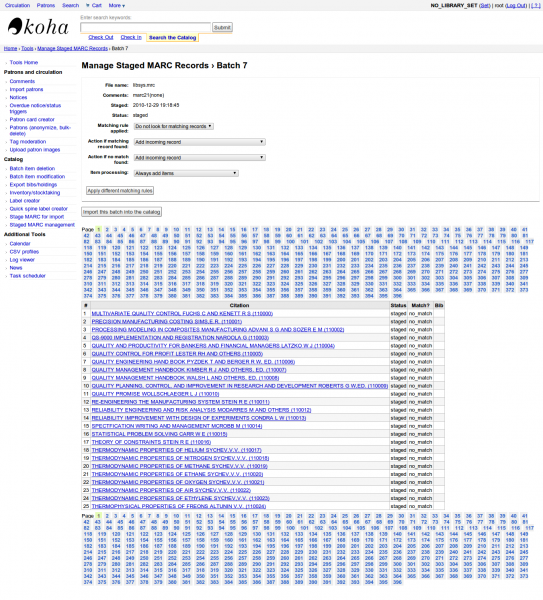
İşiniz bitince Bu grubu kataloğa aktar üzerine tıklayın.
Hepsi bu kadar. Tüm kayıtlar içe aktarıldıktan sonra Durum’u konrol edin, “aktarıldı” yazmalıdır.
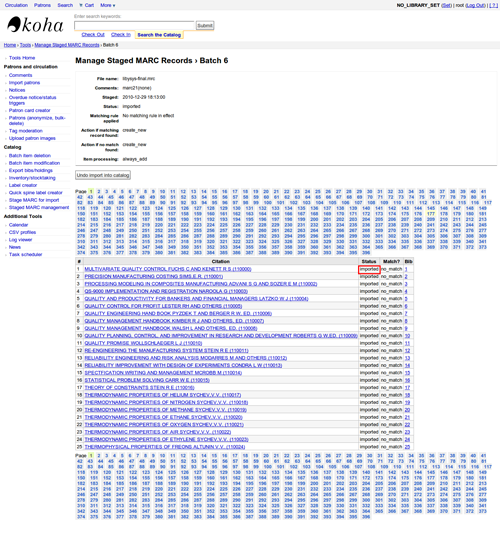
Hatta içe aktarma işlemini geri alabilirsiniz.
Ve bir kaç dakika içerisinde, Koha’da 10,000 civarında kayıt içe aktardık
OCLC Connexion Geçidi
Koha can be set to work with the OCLC Connexion Gateway. This allows libraries to use OCLC Connexion as their cataloging tool and simply send those records to Koha with a single click. The following instructions will help you set up the OCLC Connexion Gateway, if you have a system administrator you will want to consult with them on this process.
Koha’da OCLC hizmetini kurma
İlk olarak sisteminiz içerisinde bir yerde konfigürasyon bilgileri ile bir dosya oluşturmanız gerekir. Bunu, hizmeti çalıştıracak olan hesap için görünür olan herhangi bir yere koyabilirsiniz.
Dosya 11 satır içerir. İlk 6 satır Koha sisteminiz hakkındadır:
host: The IP address of your Koha server
port: The port you want to use for the Connexion service. This port must be different from your SIP port, or any other service
koha: The full URL of your staff client
log: The location (full file specification) of your log for the service
user: The default Koha username to use for importing
password: The password that goes with that username
Geriye kalan satırlar hazırlamanın nasıl yapılacağını açıklar:
match: The name of the matching rule from your system to use
overlay_action: "replace", "create_new", or "ignore"-- what to do if there is a match
nomatch_action: "create_new" or "ignore"-- what to do if there is no match
item_action: "always_add","add_only_for_matches","add_only_for_new", or "ignore" -- what to do with embedded 952 item data
import_mode: "direct" or "stage"
Örnek bir dosya bu şekilde görünecektir:
host: 1.2.3.4
port: 8000
log: /home/koha/koha-dev/var/log/connexion.log
koha: http://kohastaff.myuniversity.edu
user: koha_generic_staff
password: password
match: 001
overlay_action: replace
nomatch_action: create_new
item_action: ignore
import_mode: direct
Bir ‘import_mode’ seçerken, “direct” opsiyonunu kullanmanız halinde hazırlanmış kayıtlar derhal Koha’ya aktarılır, ve dizinlerinizle aynı düzeye geldikten sonra aranabilir olmalıdır. “stage” opsiyonunu seçerseniz, kayıtlar daha sonra Managed Staged MARC Records aracına gidip aktarımı tamamlamanız için toplu bir şekilde hazırlanmış olarak yerleştirilir.
Birden çok kayıt aktarırsanız, bu kayıtlar aktarılana kadar aynı grup içerisinde yer alacaktır, daha sonra yeni bir grup oluşturulacaktır.
“direkt” modunda, her kayıt kendi grubu içerisinde olacaktır.
Hizmeti başlatmak için komut dosyasını çalıştırın:
/location/of/connexion/import/daemon/connexion_import_daemon.pl -d -c /location/of/config/file.cnf
OCLC masaüstü istemcinizi kurma
Not
Ekran görüntüleri OCLC Connexion Client v.2.50, Koha v.3.12 sürümlerindendir
OCLC masaüstü istemcisinin Koha’ya bağlantısını ayarlamak için, Araçlar > Seçenekler yolunu izleyin ve daha sonra Sekmeyi içe aktar seçeneğini seçin.
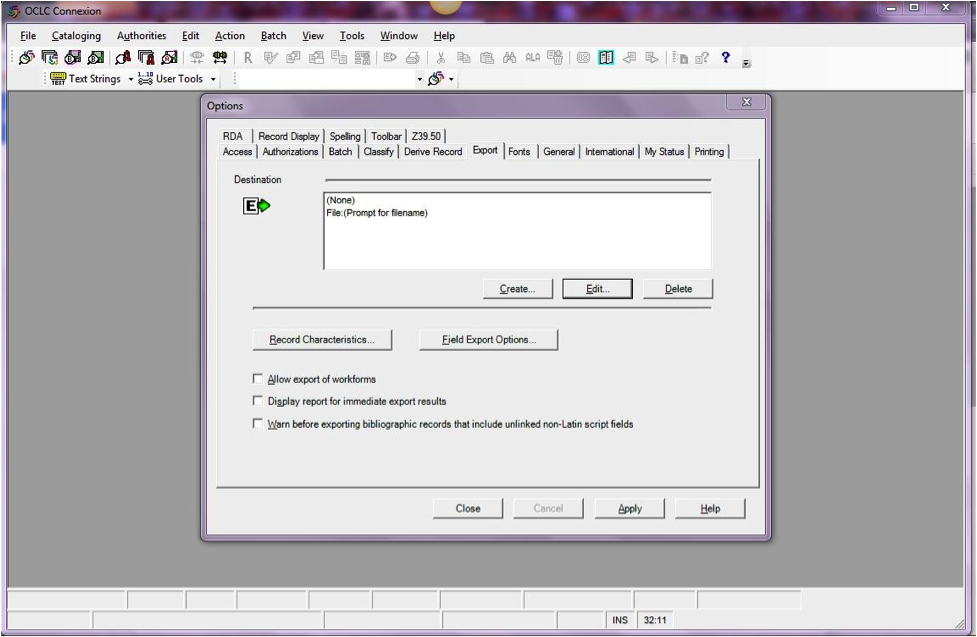
Yeni bir varış noktası kurmak için “Oluştur…” butonuna tıklayın, daha sonra “OCLC Ağ Geçidi Dışa Aktar”ı seçin ve TAMAM’ı tıklayın.
Aşağıdaki bilgiyi girin:
“Host Name:” Kataloğunuzun uygun IP adresi (yukarıdaki yapılandırma dosyanızdan)
“Port:” Kataloğunuzun uygun bağlantı noktası numarası (yukarıdaki yapılandırma dosyanızdan)
“Oturum açma kimliği:” Katalogcu’nun Koha girişi
“Parola:” Katalogcu’nun Koha parolası
“Notify Host Before Disconnect” = checked,
“Timeout” = 100, “Retries” = 3, “Delay” = 0 (zero),
“Send Local System Logon ID Password” = checked.
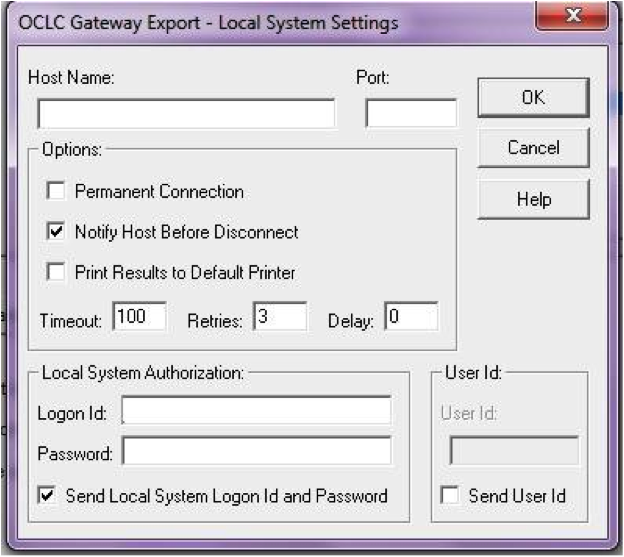
Bittiğinde “TAMAM”ı seçin ve yeni “Ağ Geçidi Dışa Aktarma” seçeneğinin listelendiğini görebiliyor olmalısınız (Katalog IP adresi ve bağlantı noktası aşağıdaki ekran görüntüsünde karartılmıştır)
Ağ Geçidi Dışa Aktarma Eklendi
“Kayıt Özellikleri” üzerine tıklayın ve bibliyografik kayıtların MARC21, UTF-8 Unicode kullandığından emin olun, ve kaydetmek için Tamam’a tıklayın.
Kayıt Özellikleri
Artık başlamaya hazır olmalısınız! OCLC Connection İstemcisinden Koha’ya bir kayıt aktarmak için, kayıt ekranda açık durumda iken F5 tuşuna basın. Bir aktarım açılır diyalog penceresinin ekrana geldiğini ve Connexion programının Koha ile iletişime geçmeye çalıştığını göreceksiniz. Kaynakça numarası ve kayda doğrudan geçmek için web tarayıcınıza kopyalayabileceğiniz bir URL dahil olacak şekilde kaydın eklendiği ya da üzerine yazıldığına dair bir bildirim almalısınız.
OCLC Connexion Geçidini Kullanma
Kayıtlar Connexion’dan tek tek ya da toplu olarak aktarılabilir.
Kayıtları tek tek aktarmak
Bibliyografik kayıtları tek tek dışa aktarmak için “Toplu” seçeneklerinizin doğru olduğundan emin olun: “Araçlar” menüsünden “Seçenekler”i seçin, ve “Toplu” sekmesini seçin. “Toplu lokal eylemler gerçekleştirin” alanında, “Bibliyografik Kayıtları Dışa Aktar” işaretlenmemiş durumda olmalıdır.
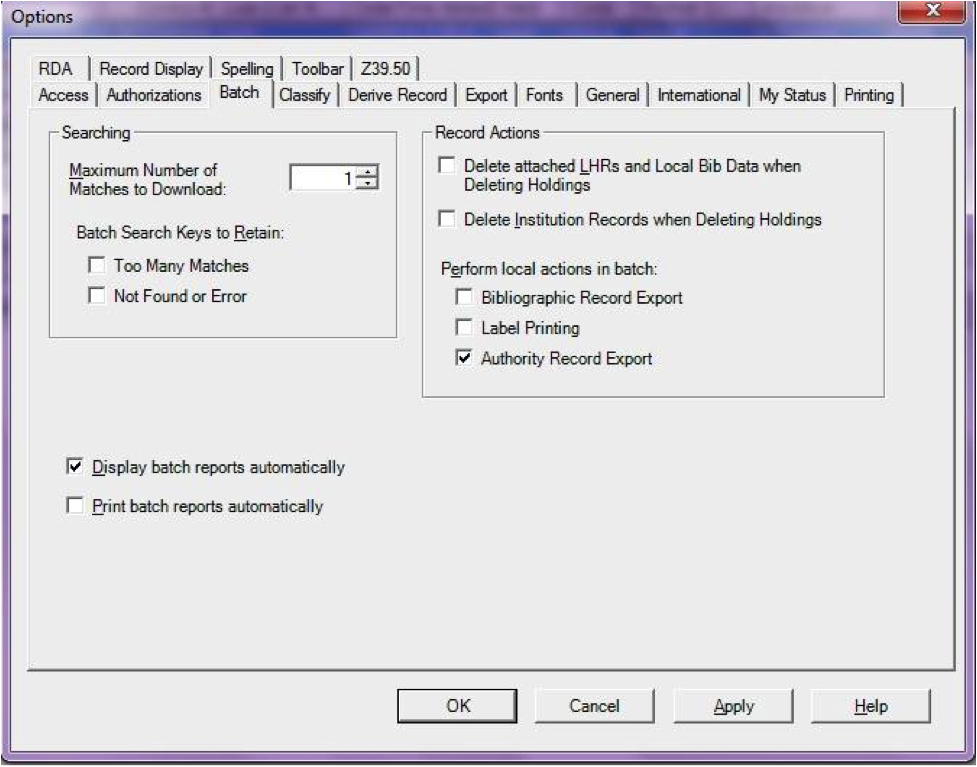
Dışa aktarmaya hazır olduğunuzda, “Eylem” menüsünde “Dışa Aktar” opsiyonunu seçin ya da F5 tuşuna basın. Alma işlemi başarılı olursa ve kayıt kataloğunuz için yeni ise aşağıdakine benzer bir ekran göreceksiniz; yeni kaydı görmek için ortaya çıkan URL’yi Koha kataloğunuza kopyalayıp & yapıştırabilirsiniz.
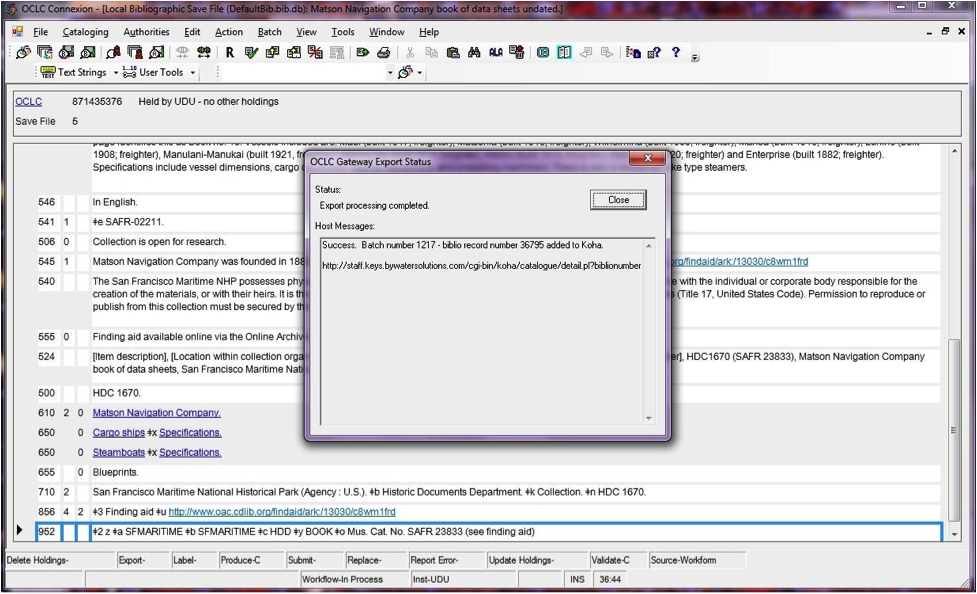
Kayıt overlaid ise “OCLC Geçidi Aktarım Durumu” penceresinde bu efekti gösteren bir ileti göreceksiniz
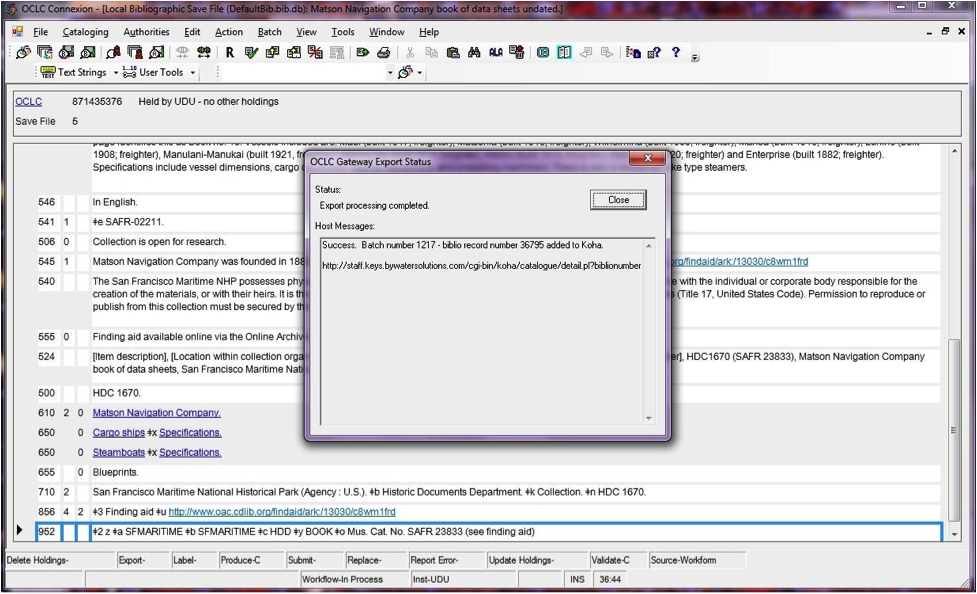
Kayıtların toplu olarak aktarımı
To export bibliographic records in a batch, be sure your “Batch” options are correct: from the “Tools” menu, select “Options”, and select the “Batch” tab. In the “Perform local actions in batch” area, “Bibliographic Record Export” should be checked
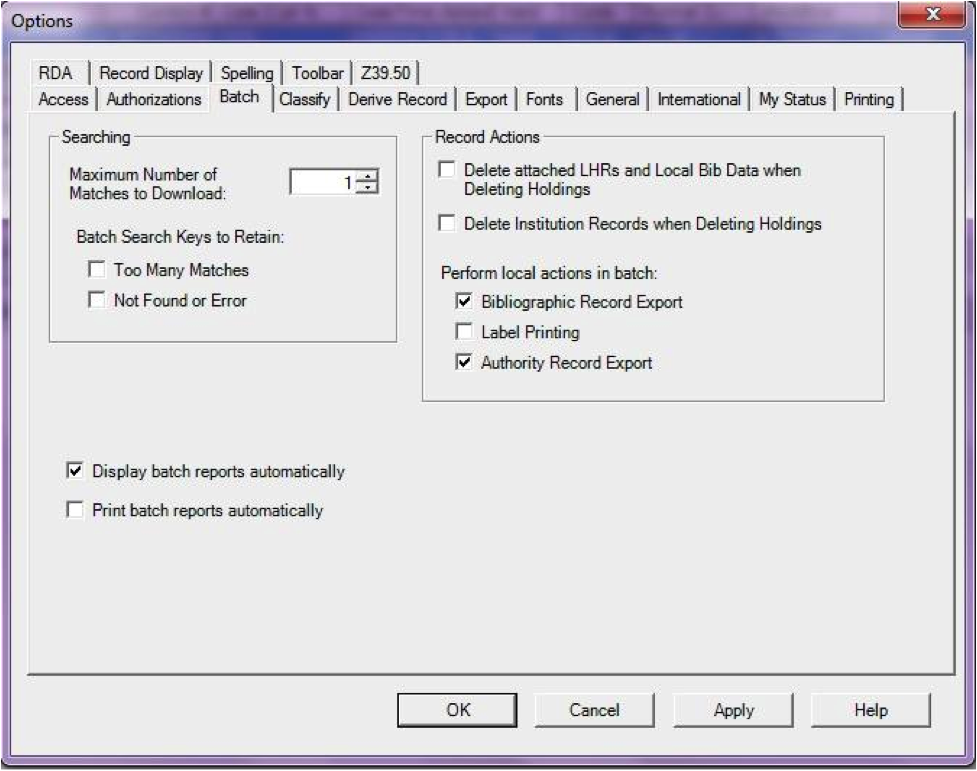
Bir kayıt dışa aktarılmaya hazır olduğunda, ‘Eylem’ menüsünden “Dışa Aktar” seçeneğini seçin ya da F5 tuşunu kullanın ve dışa aktarma durumu “hazır” olacaktır.
Toplu olarak aktarmaya hazır olduğunuzda, “Toplu” menüsünden “Toplu işlem”i seçin ve uygun “Yol” ve “Dışa Aktar” kutularını işaretleyin
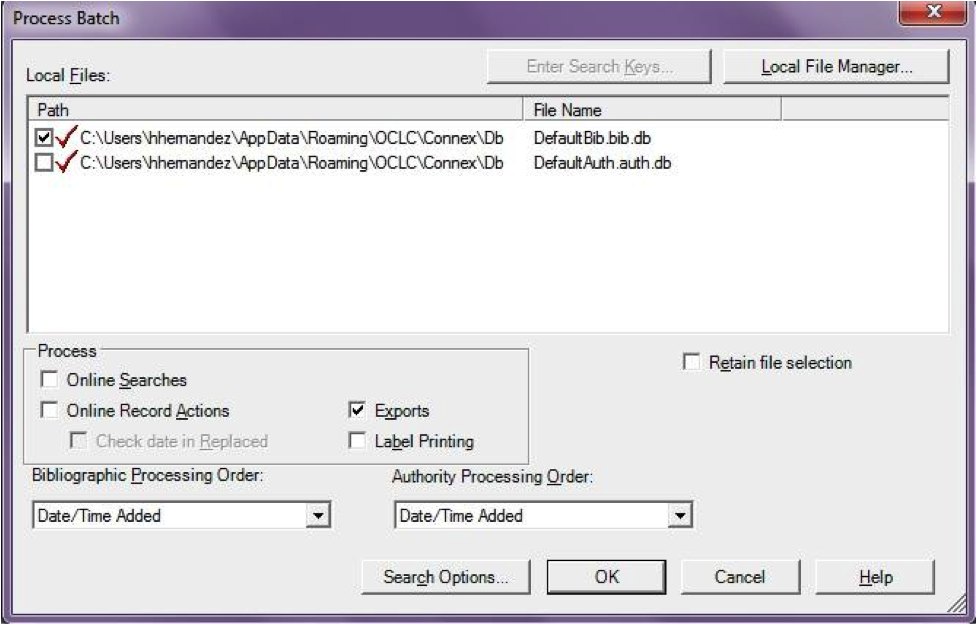
Aktarma işlemi başlayacaktır, ve bibliyografik kayıtlar Koha’ya tek tek dışa ve içe aktarılacaktır; Yukarıdaki gibi her aktarım işleminin sonucunu size gösteren “OCLC Geçidi Aktarım Durumu” penceresini göreceksiniz. Bu pencere, siz “Kapat” opsiyonunu seçene kadar orada kalacaktır, ve daha sonra bir sonraki kaydın içe/dışa aktarma işlemi başlayacaktır. Bu işlem, toplu işlem grubundaki tüm kayıtlar tamamlanıncaya kadar devam edecektir. Daha sonra Connexion İstemcisi aktarım raporunu görebilir ya da görmeyebilirsiniz (Bununla ilgili olan istemci seçeneklerinize bağlı olarak)
OCLC’de ki materyaller
If you’d like to create your item records in OCLC you can do so by addding a 952 for each item to the bib record you’re cataloging. The location and item information cataloging guide will break down what subfields you can use in the 952, but at the minimum you want to have subfield 2, a, b, and y on your items.
952\\$2CLASSIFICATION$aHOMEBRANCHCODE$bHOLDINGBRANCHCODE$yITEMTYPECODE
2 alt alanında sınıflama kodu yer alır. Bu kod Dewey için ddc, Kongre Kütüphanesi için lcc veya özel bir sistem için z olabilir. Diğer sınıflama kaynakları yönetim içinde :ref:`Sınıflama Kaynakları <classification-sources-label>`alanında bulunabilir.
Subfield a is your home library and needs to be the code for your home library, not the library name. You can find these codes in the Libraries administration area.
Subfield b is your holding library and needs to be the code for your holding library, not the library name. You can find these codes in the Libraries administration area.
y alt alanı materyal türü kodudur. Burada materyal türü değil, materyal kodu yer almalıdır. Bu kodları Materyal Türleri <item-types-label> yönetim alanında bulabilirsiniz.
952 \\$2ddc$aMAIN$bMAIN$yBOOK
In addition to these required fields you can enter any other subfield you’d like. Most libraries will enter a call number in subfield o and a barcode in subfield p as well. Review the Location and item information cataloging guide for a full list of subfields and values.
Talking Tech
Talking Tech I-tiva, kütüphanelerin abone olabileceği üçüncü parti, özel bir üründür. Bu adreste daha fazla bilgi edinin: `http://www.talkingtech.com/solutions/library.
Yükleme ve Kurulum Talimatları
Gerekli veri paketini yüklemek için installer/data/mysql/atomicupdate/Bug-4246-Talking-Tech-itiva-phone-notifications.pl kurulumunu çalıştırdığınıza emin olun (new syspref, notice placeholders and messaging transport tercihleri)
Kullanmak için TalkingTechItivaPhoneNotification sistem tercihi açılmış olmalıdır.
PREOVERDUE ya da RESERVES iletilerini işlemek isterseniz, EnhancedMessagingPreferences sistem tercihini açmanız ve kullanıcılarınıza telefonla bu gibi bildirimleri almaları için bir tercih doldurtmanız gerekecektir.
For OVERDUE messages, overdue notice triggers must be configured under More > Tools > Overdue notice/status triggers. Either branch-specific triggers or the default level triggers may be used (script will select whichever is appropriate).
Bildirimler Dosyası Gönderme
Add the TalkingTech_itiva_outbound.pl script to your crontab
Çıktı dosyasını I-tiva sunucusuna göndermek için bir FTP/SFTP veya diğer bir taşıma yöntemi ekleyin
Eğer isterseniz, gönderdikten sonra gönderilen bildirimler dosyasını başka bir dizinde arşivleyebilirsiniz
TalkingTech_itiva_outbound.pl komut dosyasını çalıştırın, daha fazla bilgi için bkz. –help
Sonuçlar Dosyası Alma
Koha sunucunuz üzerinde bilinen bir dizine sonuçlar dosyasını göndermek için bir FTP/SFTP veya diğer bir taşıma yöntemi ekleyin
Add the TalkingTech_itiva_inbound.pl script to your crontab, aimed at that directory
Eğer isterseniz, sonuçlar dosyasını işlendikten sonra başka bir dizinde arşivleyebilirsiniz
TalkingTech_itiva_inbound.pl komut dosyasını çalıştırın, daha fazla bilgi için bkz. –help