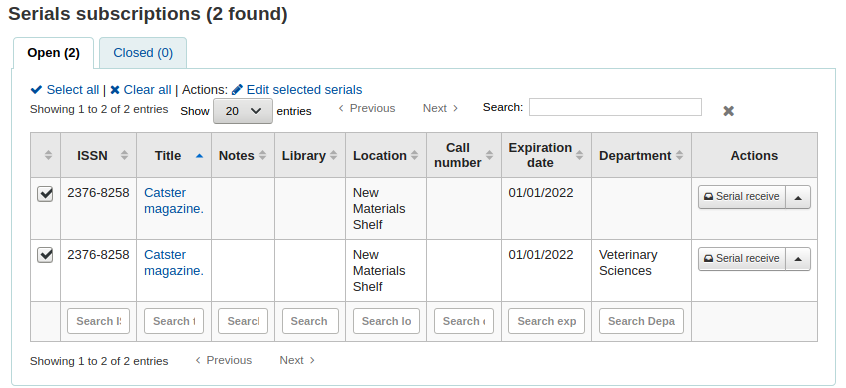Périodiques
Serials actions can be accessed by going to the “More” menu at the top of your screen and choosing “Serials” or by clicking “Serials” on the main Koha staff interface page. The serials module in Koha is used for keeping track of journals, newspapers and other items that come on a regular schedule.
As with all modules, make sure you go through the related implementation checklist and system preferences before using the serials module.
Aller à : Plus > Périodiques
Manage serial frequencies
Koha conserve un enregistrement des fréquences de publication pour en faciliter l’utilisation et la duplication.
Aller à : Plus > Périodiques > Gestion des périodicités
From this page you can view all of the existing frequencies in your system.

You can edit, delete and create new ones.
Adding a frequency
To add a new frequency, click on the “New frequency” button.
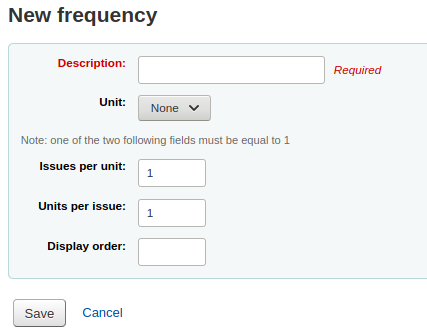
Description: this is the name that will appear in the drop-down menu when creating a new serial subscription; make sure it is descriptive
Unit: this is the unit used for counting the cycle of publication. Choose either none (for irregular frequencies), day, week, month, or year.
Issues per unit: this is how many issues are published during the unit chosen above (this will usually be 1).
Units per issue: this is how many units must we count until the next issue is published.
Display order: this is the display order in the drop-down menu when creating a new subscription (you may want to put the most used frequencies at the top and the less frequent at the bottom; the top-most position is 0). Several frequencies can have the same display order value. If this is the case, they will appear in the order they were created.
Astuce
To understand “issues per unit” versus “units per issue” you can read it as “<issues per unit> issue(s) every <units per issues> <unit>”. For example, a biweekly frenquency (every two weeks) would be “1 issue every 2 weeks”. So “issues per unit” would be 1 and “units per issue” would be 2. See below for more examples.
Examples
Here are some examples for most common serial publication frequencies.
Frequency |
Unit |
Issues per unit |
Units per issue |
|---|---|---|---|
Daily (« 1 issue every 1 day ») |
Day |
1 |
1 |
Three times per week (« 3 issues every 1 week ») |
Week |
3 |
1 |
Semiweekly (« 2 issues every 1 week ») |
Week |
2 |
1 |
Weekly (« 1 issue every 1 week ») |
Week |
1 |
1 |
Biweekly (« 1 issue every 2 weeks ») |
Week |
1 |
2 |
Monthly (« 1 issue every 1 month ») |
Month |
1 |
1 |
Bimonthly (« 1 issue every 2 months ») |
Month |
1 |
2 |
Quarterly (« 1 issue every 3 months ») |
Month |
1 |
3 |
Semiannual (« 1 issue every 6 months ») |
Month |
1 |
6 |
Annual (« 1 issue every 1 year ») |
Year |
1 |
1 |
Biennal (« 1 issue every 2 years ») |
Year |
1 |
2 |
Manage serial numbering patterns
Every time you create a new numbering pattern in serials you can save it for later use. These patterns are accessible via the “Manage numbering patterns” page.
Aller à : Plus > Périodiques > Gestion des modèles de numérotation
This page will list for you the numbering patterns you have saved in the past as well as a few basic patterns.
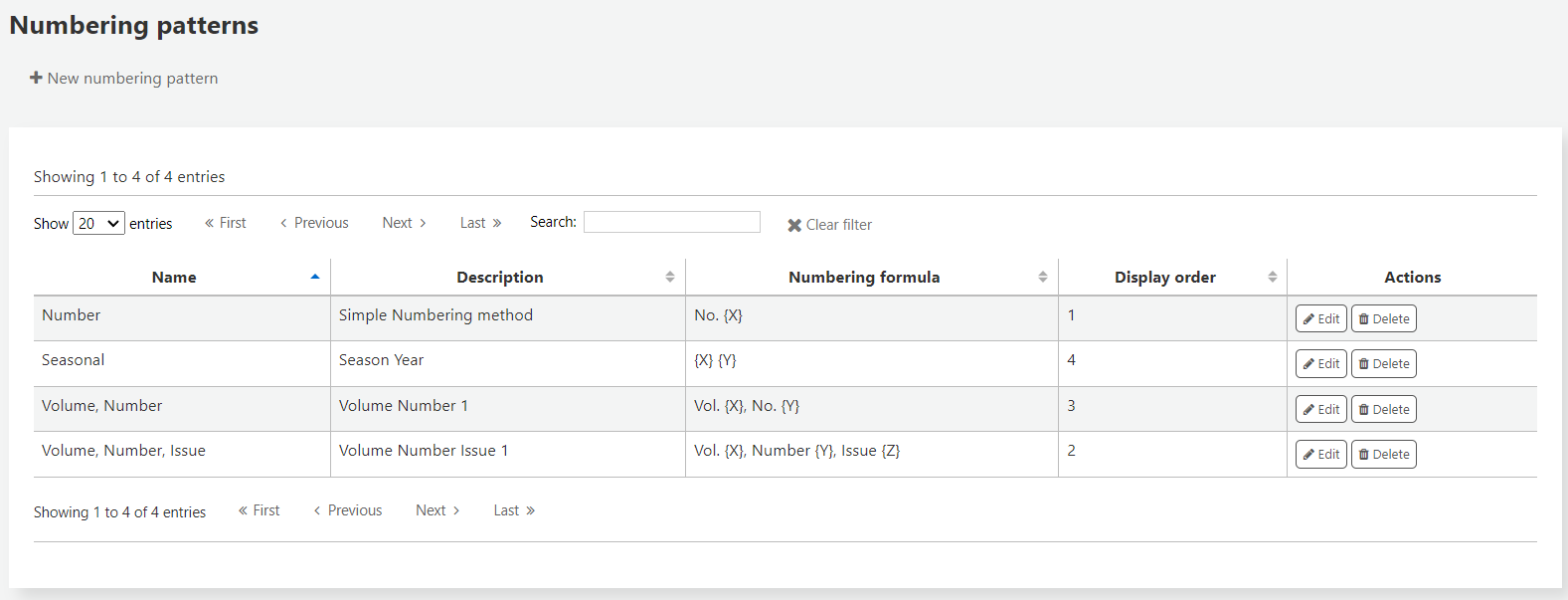
Note
If you have upgraded from an old version of Koha (before 3.14) you will see “Backup patterns” listed for patterns. This is how Koha saved your old numbering patterns. You can edit these to give them more meaningful names from here.
Adding a numbering pattern
To add new new pattern click the “New numbering pattern” button.
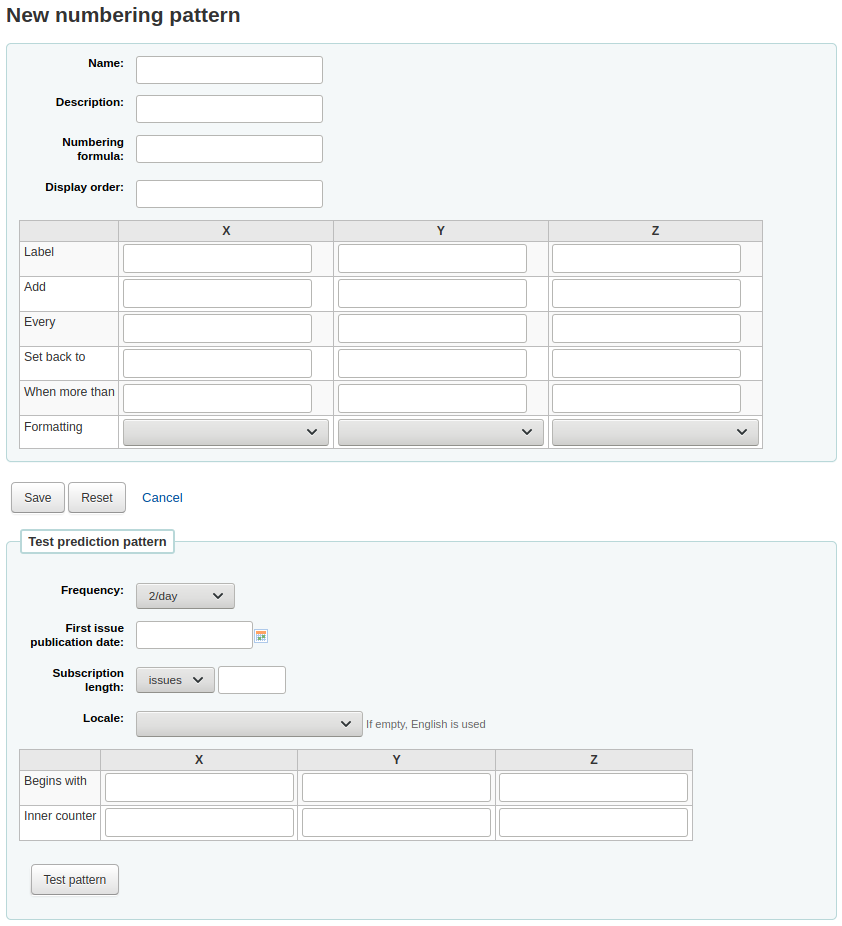
Name: this is the name that will appear in the drop-down menu when creating a new serial subscription; make sure it is descriptive.
Description: this is to further describe the numbering pattern; this does not appear when creating a new subscription, it only displays in the numbering patterns table (see above).
Numbering formula: this is what is used to create the number for each issue. You can use up to three variables {X}, {Y}, and {Z} (see below). Along with the variables, you can enter any text you want to have appear in the issue number. You must also include any spaces you want to see in the issue numbers. The text will stay the same for each issue and the variables will vary.
Avertissement
The variables must be in capital letters and between curly brackets.
Examples
Vol. {X} No {Y}
Issue {X}
{X} {Y}
Display order: this is the display order in the drop-down menu when creating a new subscription (you may want to put the most used frequencies at the top and the less frequent at the bottom; the top-most position is 0). Several frequencies can have the same display order value. If this is the case, they will appear in the order they were created.
In the table, you need to enter the parameters for each variable.
Label: this is simply a name for the variable, it is not used anywhere else, but it helps identify what the variable is supposed to be.
Add: how many numbers or units are added to the variable.
Each: the numbers or units added to the variable are added each how many issues.
Set back to: this is used for cyclic numbering; enter the starting number.
When more than: this is used for cyclic numbering; enter the last number.
Astuce
When filling out these four parameter (“add”, “each”, “set back to” and “when more than”), work column by column and read it as a sentence: « Add 1 Every 1 issue, set back to 1 when greater than 10 ».
Formatting: this is used if, instead of numbers, you want words to appear in your issue number. You can choose
Name of day (Monday, Tuesday, Wednesday, etc.)
Name of day (abbreviated) (Mon, Tue, Wed, etc.)
Name of month (January, February, March, etc.)
Name of month (abbreviated) (Jan, Feb, Mar, etc.)
Name of season (Spring, Summer, Fall, Winter)
Name of season (abbreviated) (Spr, Sum, Fal, Win)
Avertissement
When filling out the table, you must always use numbers, even to represent names of days, months or seasons. Here are the equivalent for each
Days |
Sunday |
0 |
Monday |
1 |
|
Tuesday |
2 |
|
Wednesday |
3 |
|
Thursday |
4 |
|
Friday |
5 |
|
Saturday |
6 |
|
Months |
January |
0 |
February |
1 |
|
March |
2 |
|
April |
3 |
|
May |
4 |
|
June |
5 |
|
July |
6 |
|
August |
7 |
|
September |
8 |
|
October |
9 |
|
November |
10 |
|
December |
11 |
|
Seasons |
Spring |
0 |
Summer |
1 |
|
Fall |
2 |
|
Winter |
3 |
Before you save your numbering pattern, you can test it to make sure it behaves as you intend.
Frequency: choose a frequency that fits with your numbering pattern.
First issue publication date: choose a date where your test will start.
Subscription length: enter a number of issues, weeks or months to test your numbering pattern; if the numbering pattern is cyclic, it is recommended to try at least two cycles to see the change in cycles and make sure it behaves correctly.
Locale: if using names of days, months or season, you can choose the language in which these names will be displayed.
Note
Locale doesn’t currently work well with season names.
Next enter the parameters for your variables.
Begins with: enter the first value for each variable, these should be the values of the issue entered in “First issue publication date” above.
Inner counter: enter how many issues have already passed in the cycle, so that Koha can calculate when to cycle back.
Click “Test pattern” to see the results. If the result is what you expected, you can save your numbering pattern. If the results does not match your expectations, go back and tweak the parameters and test again.
Examples
Month and year for monthly serials
Numbering formula: {X} {Y}
X
Y
Z
Label
Month
Year
Add
1
1
Every
1
12
Set back to
0
0
When more than
11
99999
Formatting
Name of month
Volume and number for monthly serials
Numbering formula: Vol.{X} No.{Y}
X
Y
Z
Label
Volume
Number
Add
1
1
Every
12
1
Set back to
0
1
When more than
99999
12
Formatting
Season and year for quarterly serials
Numbering formula: {X} {Y}
X
Y
Z
Label
Season
Year
Add
1
1
Every
1
4
Set back to
0
0
When more than
3
99999
Formatting
Name of season
Volume and number for weekly serials
Numbering formula: Vol.{X} No.{Y}
X
Y
Z
Label
Volume
Number
Add
1
1
Every
52
1
Set back to
0
1
When more than
99999
52
Formatting
Adding a subscription
Subscriptions can be added by clicking the “New” button on any bibliographic record and choosing “New subscription”
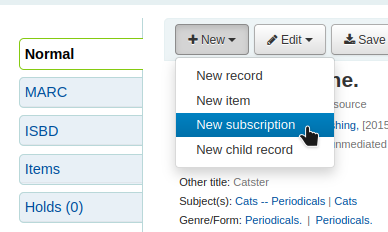
Or click the “New subscription” button in the serials module
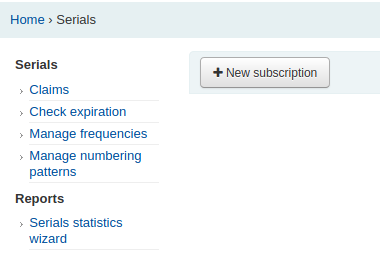
If you are entering a new subscription from the Serials module you will be presented with a blank form (if creating new from a bibliographic record the form will include the record number info).
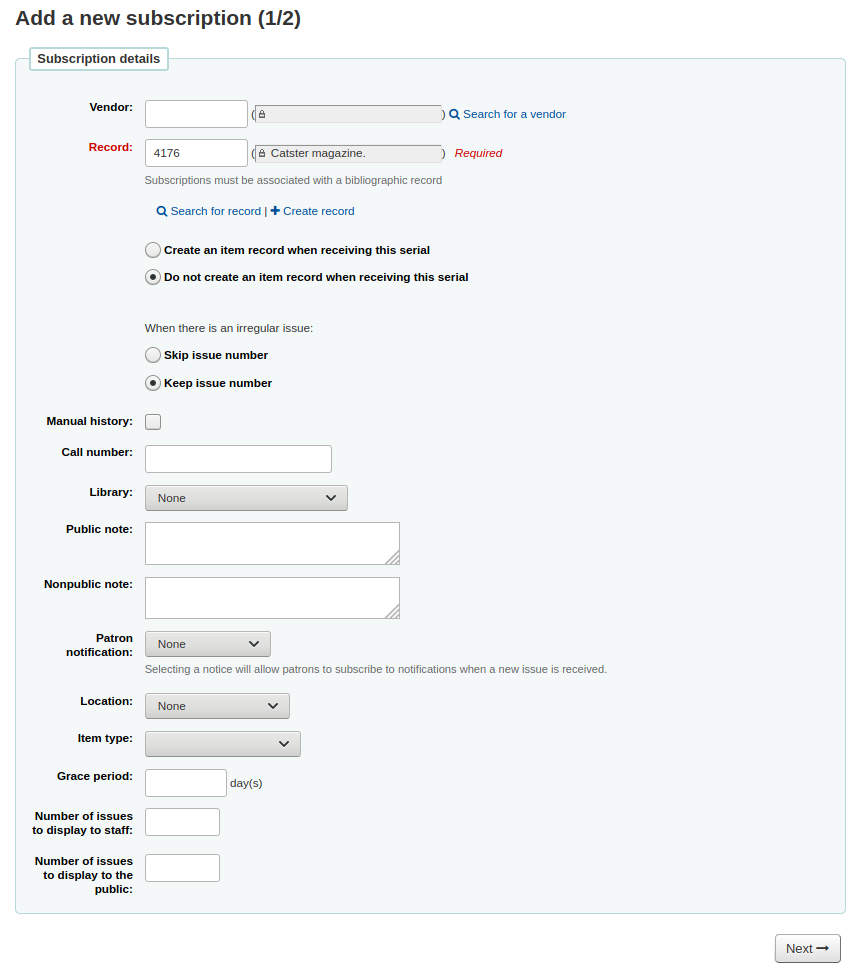
Vendor: can be found by either searching vendors entered via the Acquisitions module or manually entering the vendor ID number
L’information sur le fournisseur n’est pas requise.
Pour réclamer les fascicules manquants ou en retard, vous devez entrer les informations sur le fournisseur.
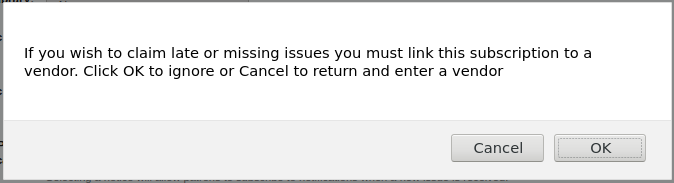
Record: the biblionumber of the MARC record you’d like to link this subscription to
If you created a new subscription from a bibliographic record, the biblionumber and the title will already be filled in
You can search for an existing record by clicking on the “Search for record” link below the boxes
If there is no existing bibliographic record for this subscription, you can create one by clicking on the “Create record” link below the boxes
You can also manually enter the biblionumber for a record in the first box
Next you can choose whether a new item is created when receiving an issue
Note
If you add barcodes to issues or if your circulate them, choose to create an item upon reception
When there is an irregular issue: choose how to handle irregularities in your subscription, by either skipping the issue number or keeping the issue number
Note
If the numbers are always sequential, choose “Keep issue number”
Manual history: if checked, you will be able to enter serials outside the prediction pattern once the subscription is saved. For example, “The library has issues from June 1974 to December 1996”. To do so, go to the “Planning” tab on the subscription detail page once the subscription is saved and click “Edit history”.
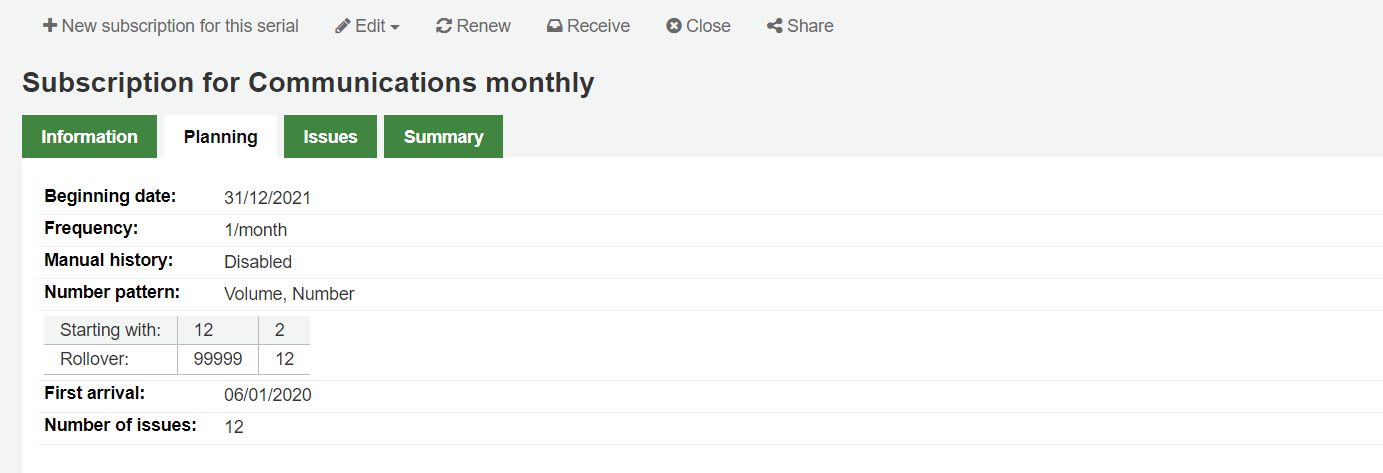
Call number: your item’s call number or call number prefix, this will be copied to items if they are created upon receiving.
Library: the branch that owns this subscription.
Si plus d’un site à un abonnement à ce périodique, il faut créer un abonnement par site.
This can be done easily by using the “Edit as new (duplicate)” option found on the subscription information page and changing only the “Library” field
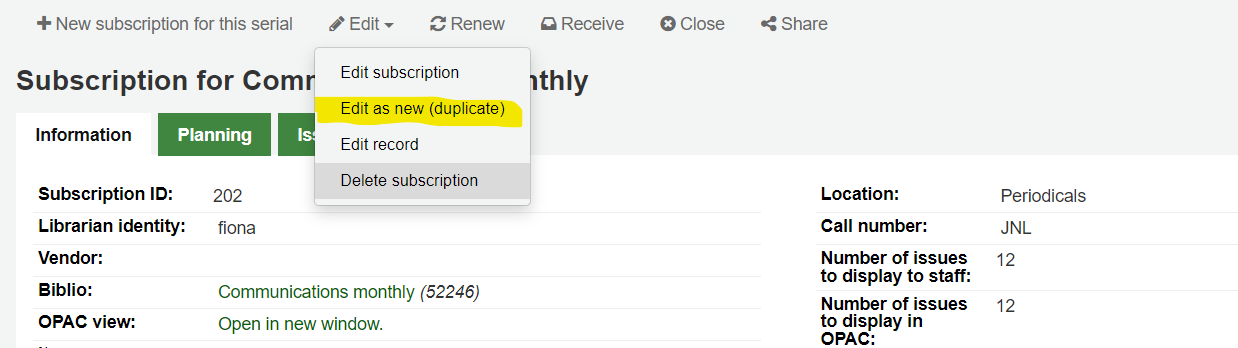
Public note: any notes you would like to appear in the OPAC for the patrons
Nonpublic note: should be used for notes that are only visible to staff members via the staff interface
Patron notification: you can pick a notice to send to patrons who subscribe to updates on this serial via the OPAC.
For this option to appear you need to make sure that you have a “Serials (new issue)”-type notice set up in the “Notices and slips” tool
Location: the shelving location, this will be copied to items if they are created upon receiving.
Item type: if creating items upon reception, choose the item type of the items created.
Item type for older issues: if creating items upon reception, choose the item type that will be assigned to previous issues when receiving new issues. This will only appear only if the makePreviousSerialAvailable is enabled.
Grace period: the number of days before an issue is automatically moved from “Expected” status to “Late”. This mechanism requires that the SerialsUpdate.pl cron job is set up to run regularly.
Number of issues to display to staff: this allows you to control how many issues appear by default in the staff interface catalog, in the “Subscriptions” tab of the bibliographic record.
If this is left empty, the value of the StaffSerialIssueDisplayCount system preference will be used.
Note
This does not affect the number of items shown in the “Holdings” tab if you create items for issues. It only affects the number of issues displayed in the “Subscriptions” tab.
Number of issues to display to the public: this allows you to control how many issues appear by default in the OPAC, in the “Subscriptions” tab in bibliographic records
If this is left empty, the value of the OPACSerialIssueDisplayCount system preference will be used.
Note
This does not affect the number of items shown in the “Holdings” tab if you create items for issues. It only affects the number of issues displayed in the “Subscriptions” tab.
Une fois les données remplies, vous pouvez cliquez sur « Suivant » pour saisir les informations du Prévisionnel de bulletinage.
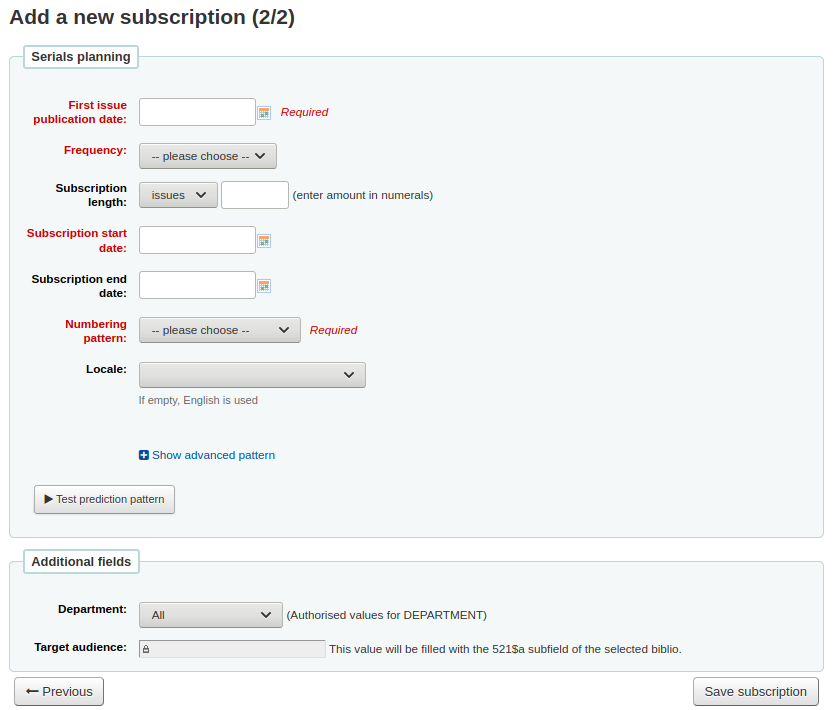
First issue publication date: enter the date of the issue you have in your hand, the date from which the prediction pattern will start
Frequency: choose the frequency of your serial. There are several pre-defined options all of which are visible alongside your own custom frequencies in “manage frequencies”. If the frequency you are looking for is not there, you can add a custom frequency.
Subscription length: enter the number of issues, weeks, or months in the subscription. This is also used for setting up renewal alerts.
Subscription start date: this is the date at which the subscription begins. This is used for setting up renewal alerts.
Subscription end date: this should only be entered for subscriptions that have ended (if you’re entering in a backlog of serials).
Numbering pattern: choose how issues are numbered. The options here are the ones in the manage numbering patterns section.
If the numbering pattern you need has not been created yet, you can create a new one by clicking on “Show advanced pattern” and then “Modify pattern”. This is be the same as adding a numbering pattern (see section above).
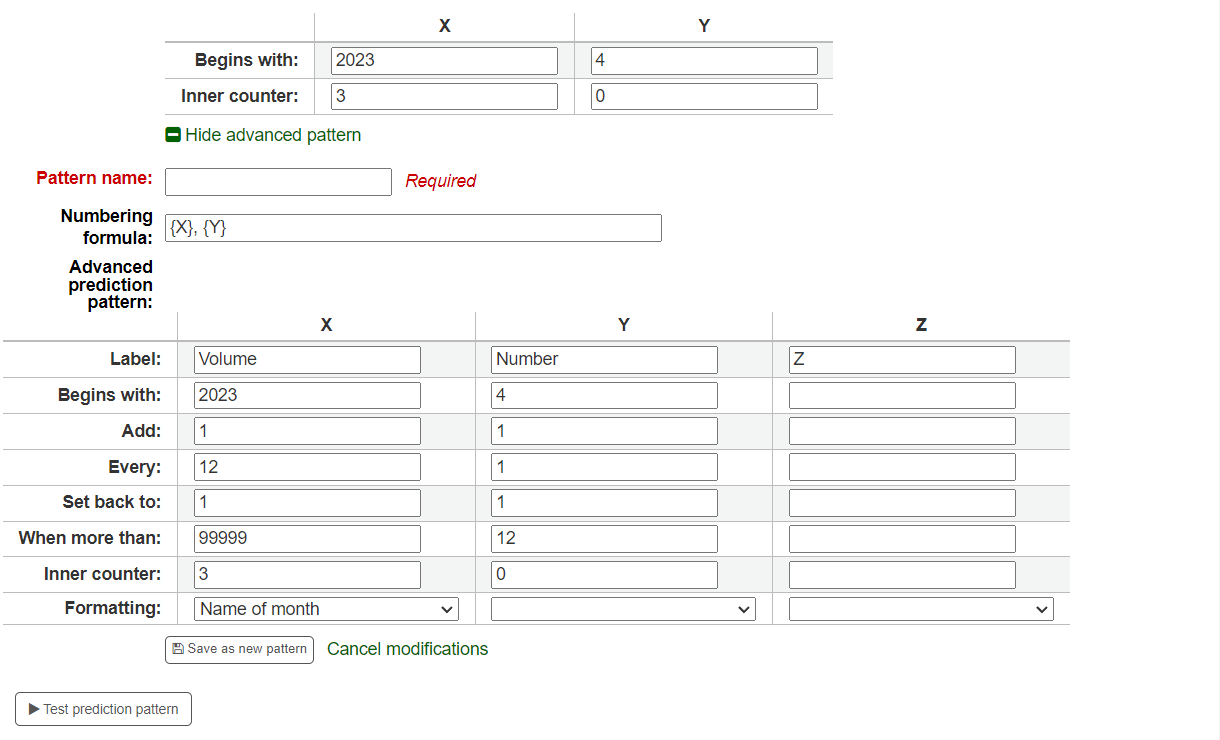
Locale: if using names of days, months or season, you can choose the language in which these names will be displayed.
Note
Locale doesn’t currently work well with season names.
Once a “Numbering pattern” is chosen the numbering table will appear.
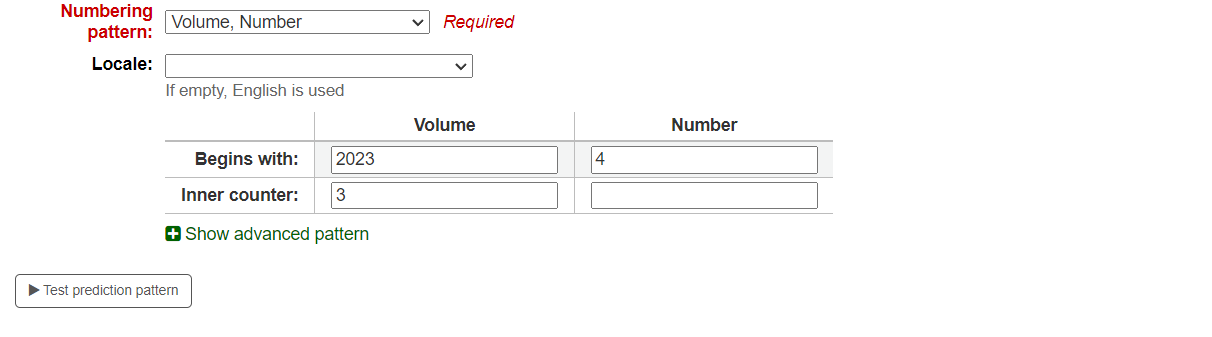
Begins with: enter the first value for each variable, these should be the values of the issue entered in “First issue publication date” above.
Inner counter: enter how many issues have already passed in the cycle, so that Koha can calculate when to cycle back.
Par exemple: Si le premier fascicule à bulletiner est « vol. 4, no. 1, fasc. 796 », vous devrez paramétrer « Compteur interne = 0 » Mais si c’est « vol. 4, no. 2, iss. 797 », le Compteur interne devra être « 1 ».
Après avoir saisi toutes les données, cliquez sur le bouton “Tester le prévisionnel de bulletinage” pour voir quels fascicules le système va générer. S’il y a des irrégularités, vous pouvez choisir quels fascicules n’existent pas dans la liste affichée.
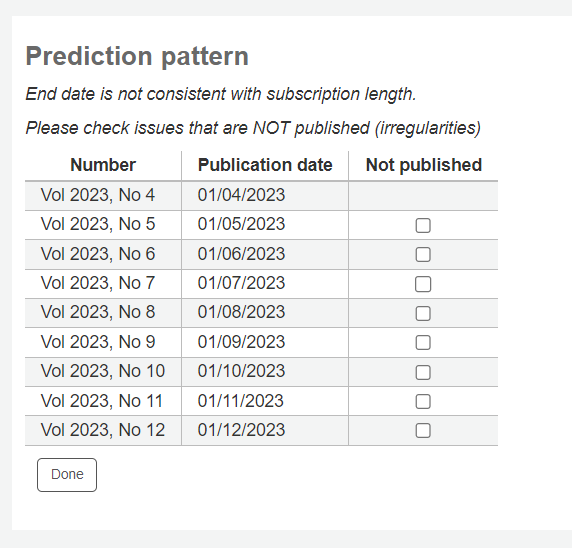
If you have added custom fields, they will be editable above the buttons at the bottom of the screen
Click “Save subscription” to save the information you have entered.
Editing a subscription
To edit a subscription, click on “Edit” and “Edit subscription” from the subscription page. This will take you back to the same form as the one used when creating a new subscription.
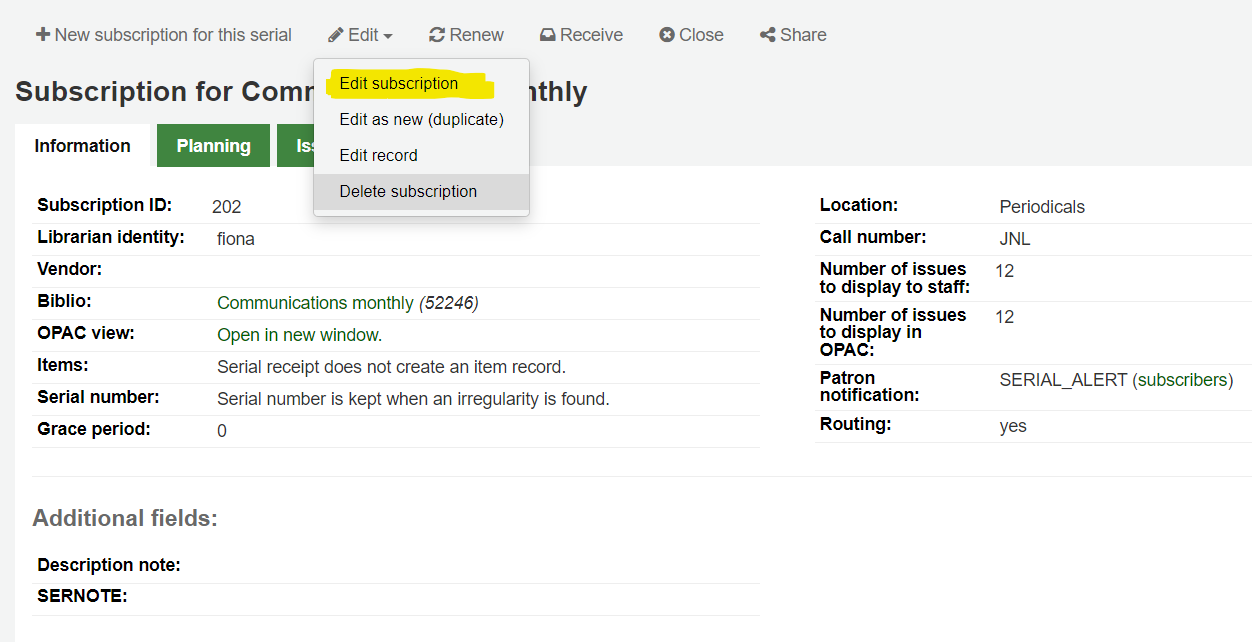
You can also batch edit subscriptions. To do so, search for the subscriptions you want to change. In the results, check the boxes next to the subscriptions to edit. The link “Edit selected serials” will appear.
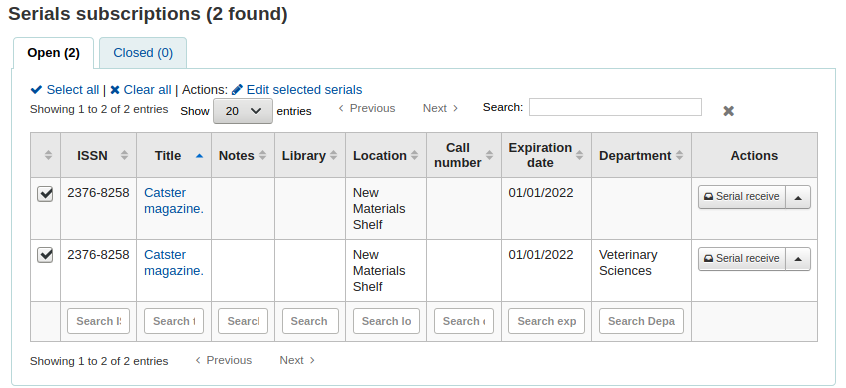
From there, you can change:
the vendor
the shelving location
the library
the item type
the public note
the nonpublic note
whether or not to create an item when receiving an issue
the expiration date
any custom fields
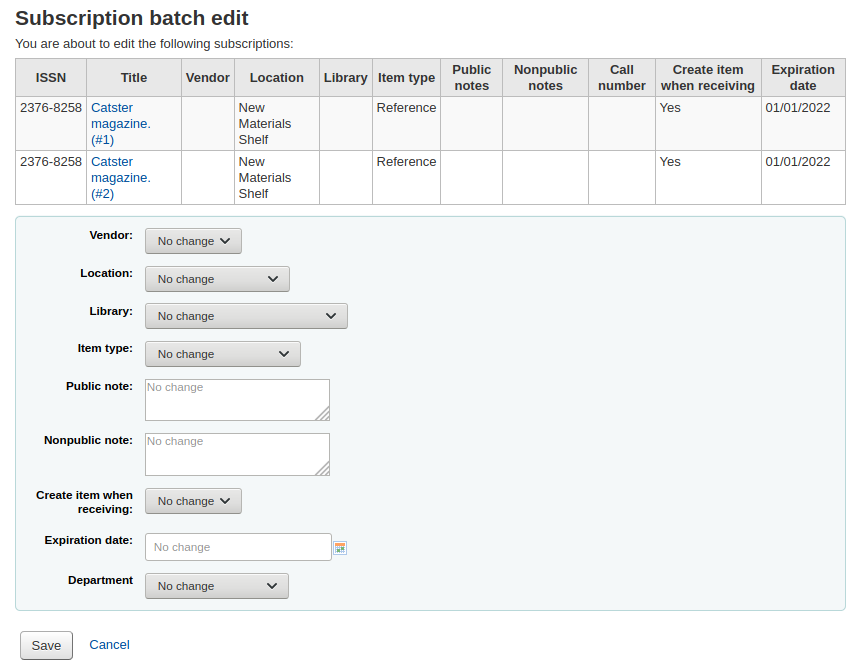
Note
Leave the field unchanged to keep the original values.
Receiving issues
Les fascicules peuvent être bulletinés depuis plusieurs endroits. Pour trouver un abonnement, utilisez la boîte de recherche située en haut de la page Périodiques pour rechercher le périodique que vous souhaitez bulletiner :
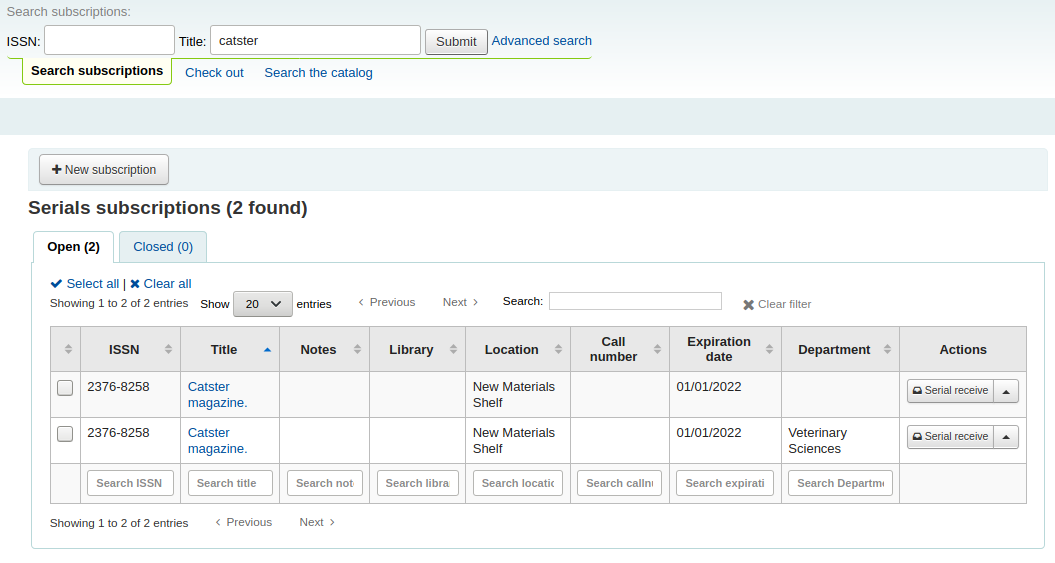
From the search results you can click the “Serial receive” buton or you can click on the subscription title and then click the “Receive” button.
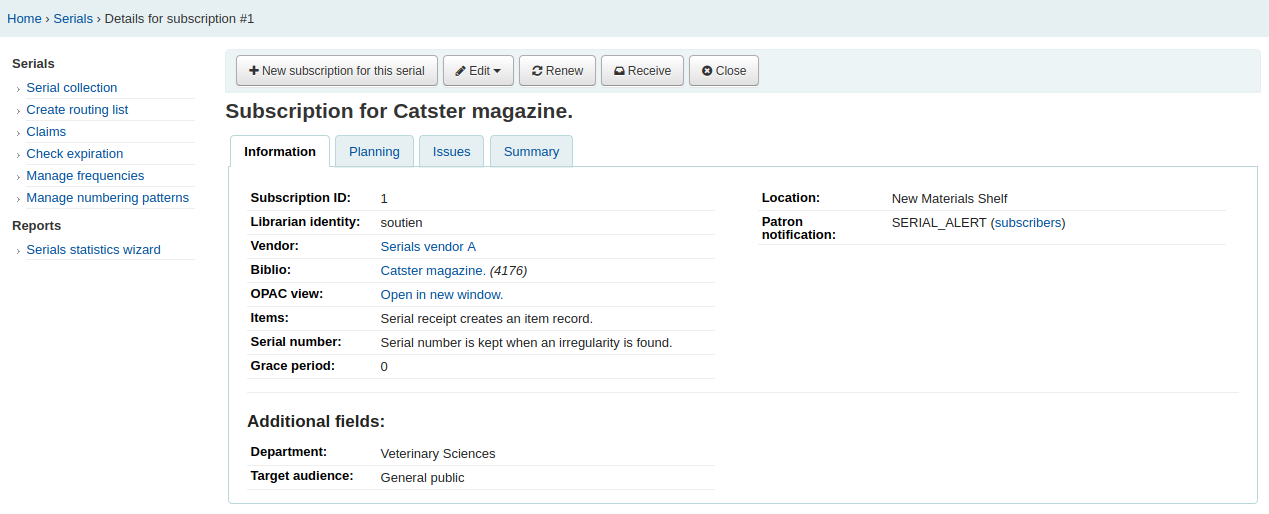
The final way to receive serials is from the “Serial collection” page. To the left of the Subscription summary page there is a menu with a link to “Serial collection”
From the page that opens up, check the issue(s) you want to receive (the expected ones should be checked by default) and click “Edit serials”.
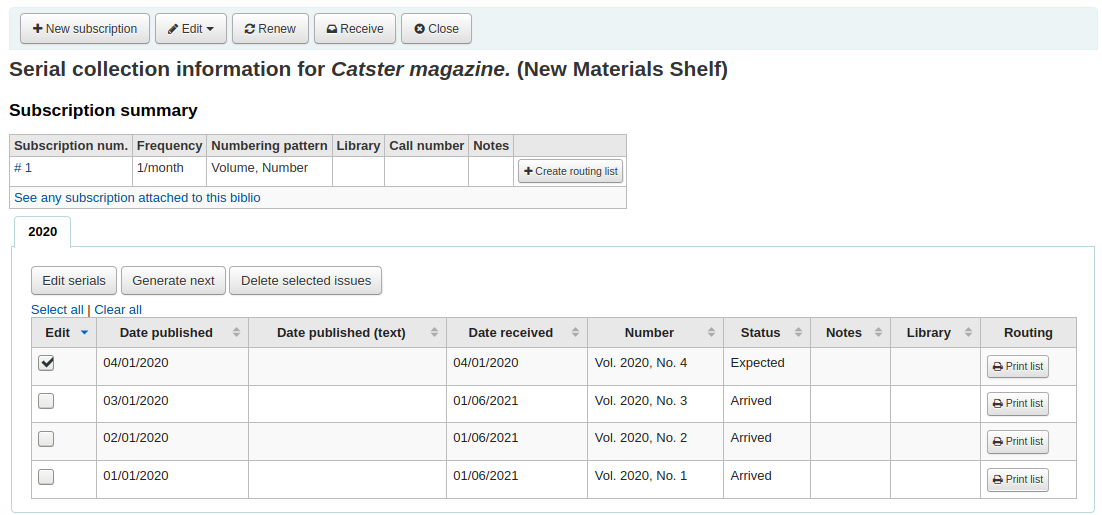
Ces trois possibilités vont ouvrir le formulaire de réception d’un fascicule :
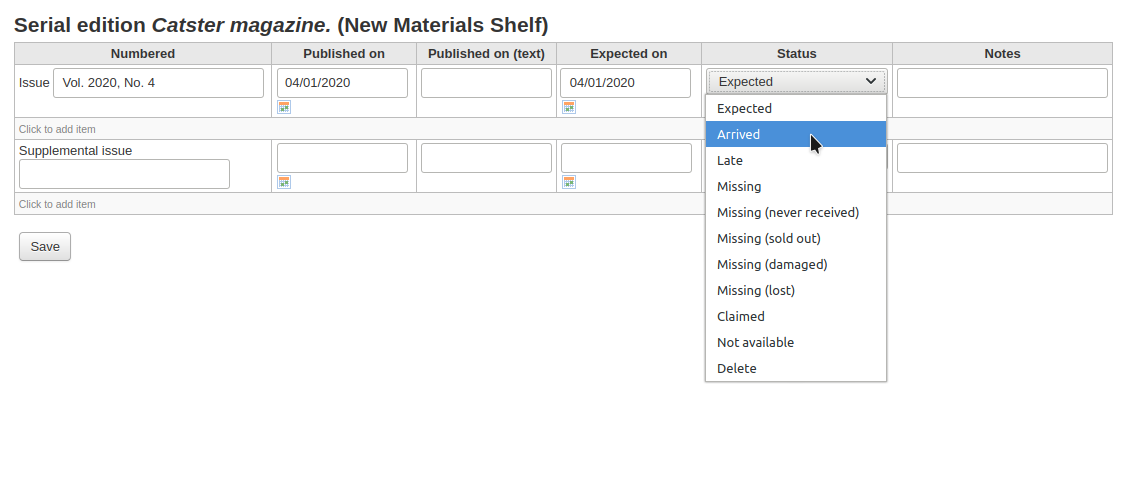
Choose “Arrived” from the status drop-down menu to mark an issue as received.
If you have decided to have an item record created for each issue an item add form will appear after choosing “Arrived”. You can add multiple copies using the “Number of copies to be made of this item” option at the bottom of the form.
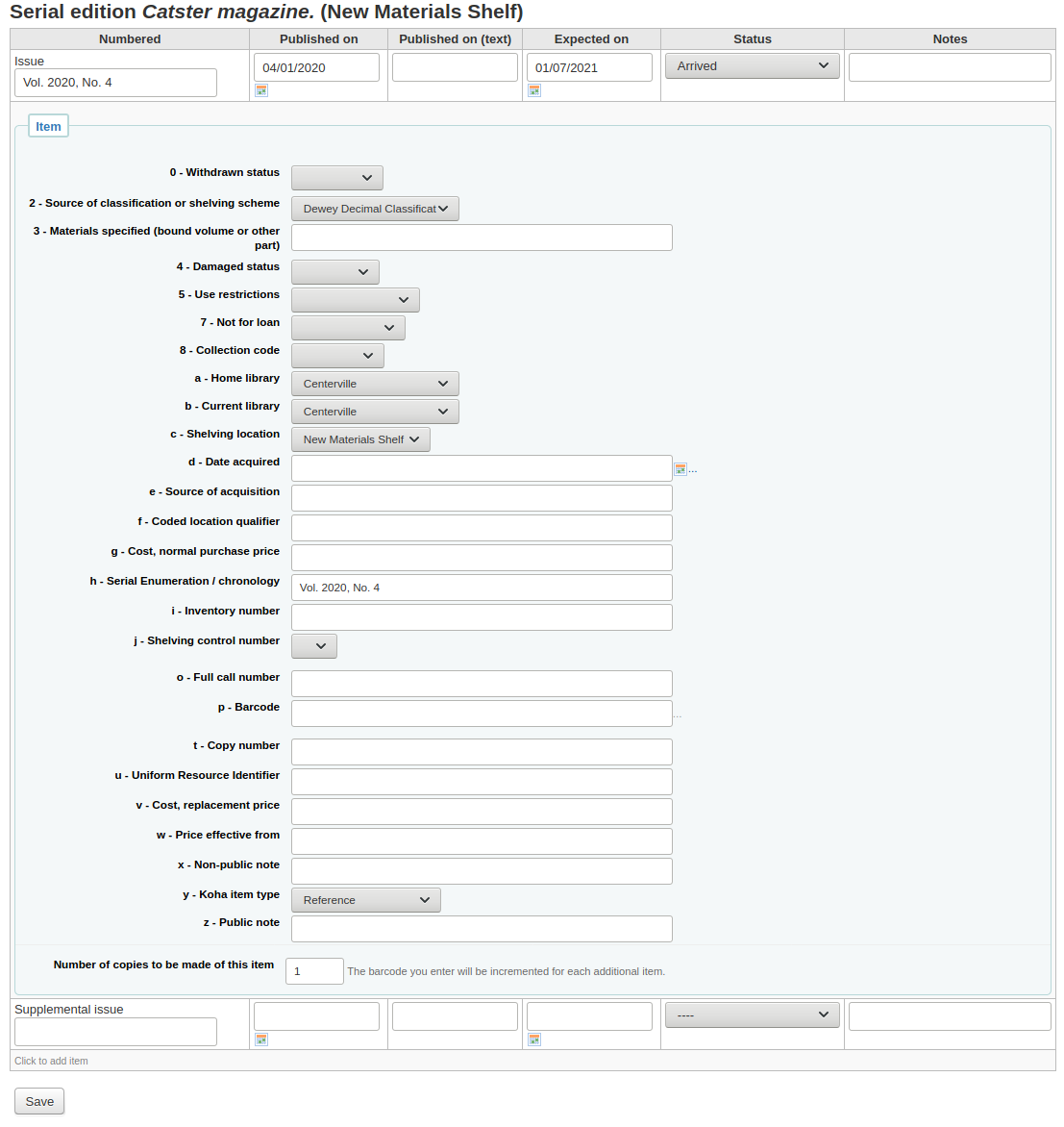
If your issue has a supplemental issue with it, fill in the Supplemental issue information.
Saisissez la numérotation complète dans la barre après « Numéro supplémentaire ». La numérotation ne sera pas pré-remplie à partir du modèle des numéros réguliers, ce que vous saisirez dans la boîte après « Numéro supplémentaire » sera inscrit tel quel dans la chronologie/énumération du périodique de la notice d’exemplaire [MARC21 952$h] (si vous créez des notices d’exemplaire).
Par exemple, saisissez ceci dans son intégralité si c’est que vous souhaitez afficher: « v.69 no.3 (Mar. 2015) suppl. »
Si vous avez décidé de créer un exemplaire pour chaque fascicule, un formulaire d’ajout d’exemplaire s’affichera pour le hors-série et le fascicule lui-même
Quand vous avez saisi les données utiles, cliquez “Sauvegarder”
Serial collection
Each subscription has a Serial collection page available from the main Serials menu.
From this page you can manage additional tasks related to subscription issues such as receiving multiple issues and editing.
Clicking the Generate next button will generate the next issue for you and mark the previously expected issue as ‘Late’ automatically.
Check the box in the Edit column for one or more previous issues and then click the Edit serials button. This will bring you to the same screen as when you are receiving issues. From there, you can edit the numbering, dates, status, and add notes.
Creating a routing list
A routing list is a list of people who receive the serial before it goes to the shelf. To enable routing lists, set your RoutingSerials preference to “Use”.
When on the subscription page you will see a link to the left that reads “Create routing list” or “Edit routing list”
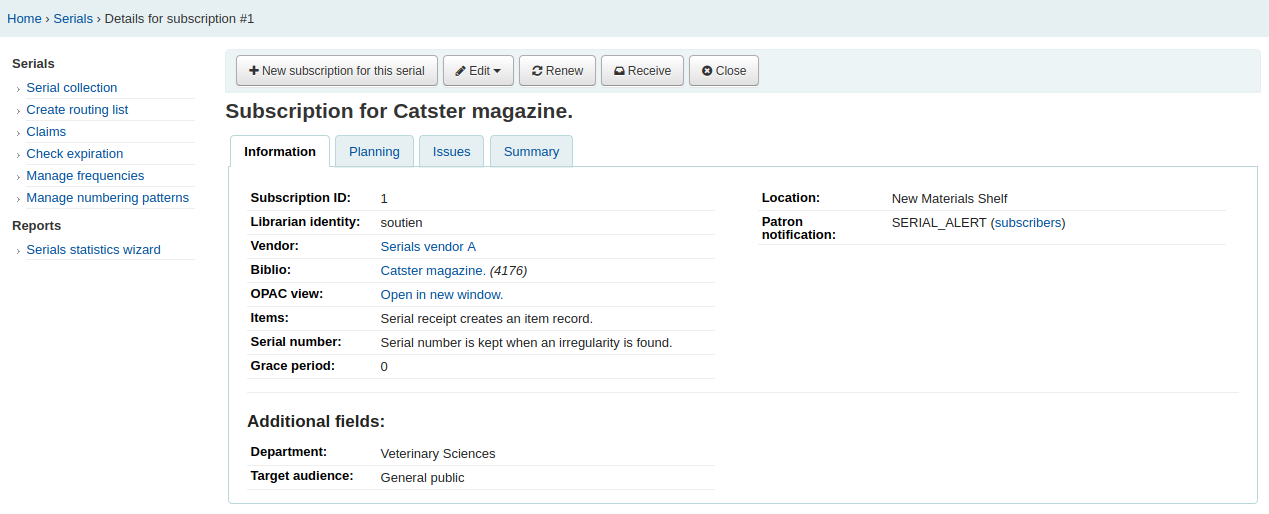
Clicking that link will bring you to the form to add a new routing list.
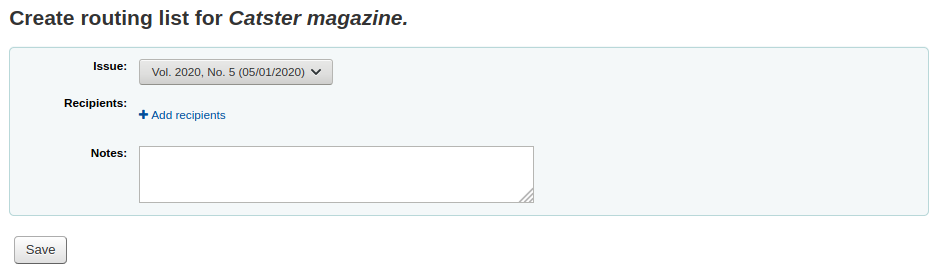
From here, click “Add recipients” to add users to the routing list. In the menu that appears you can filter patrons by part of their name, their library, or their patron category.
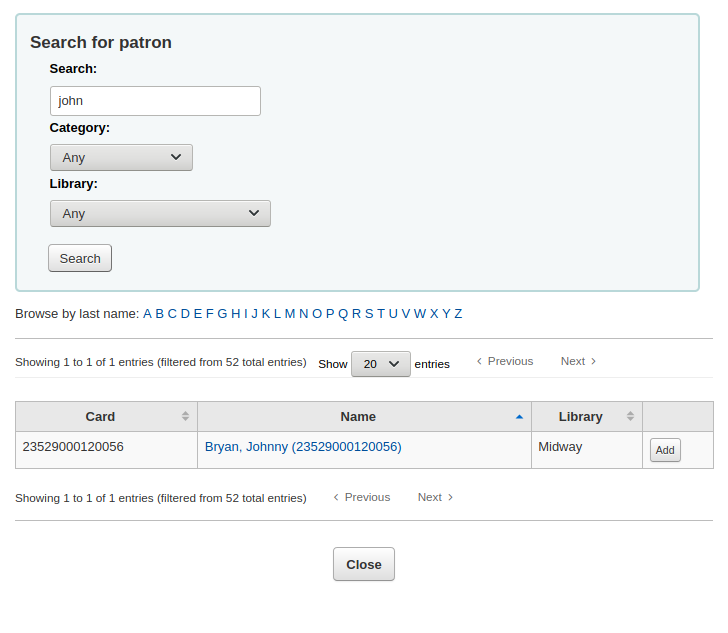
Click “Add” to the right of each name to add them to the routing list. When you have chosen all of the people for the list, click the “Close” button to be redirected to the routing list.
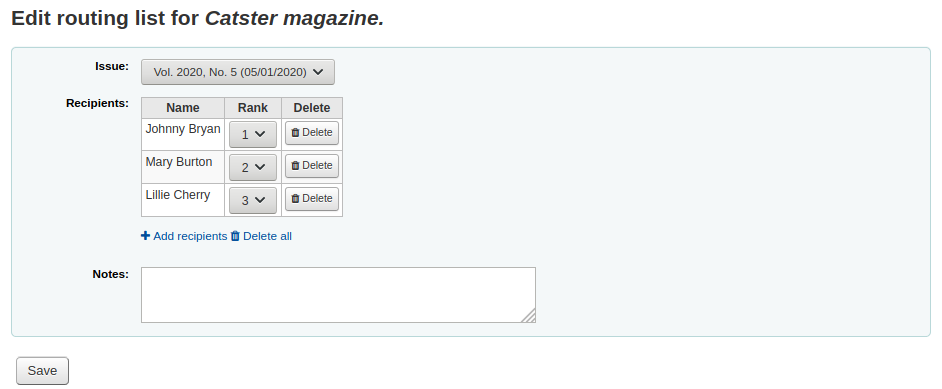
From this form, you can play with the order of the users and add notes. If you always add the same note, you can enter it in the RoutingListNote system preference.
If the list looks the way you expect it to, click “Save”.
Next, you will be brought to a preview of the routing list. To print the list click “Save and preview routing slip.” This will open a printable version of the list.
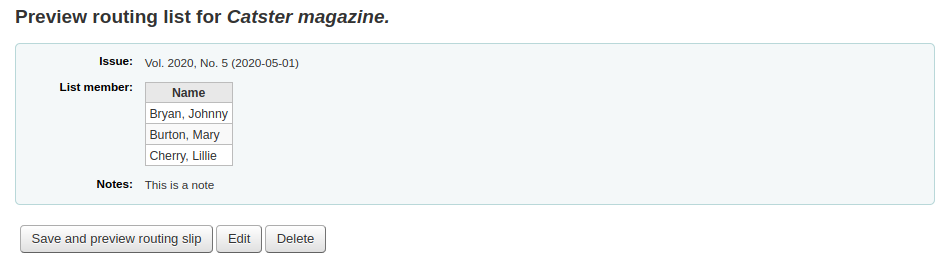
If RoutingListAddReserves is enabled, patrons listed in the routing list will automatically be added to the holds list for the issue.
To see a list of all of the routing lists for a specific patron is visit the routing lists tab on their patron record. Patrons are able to see a list of their own routing lists when logged into the OPAC in the your routing lists tab.
Subscriptions in the staff interface
Toutes les informations de l’abonnement seront affichées dans les notices bibliographiques dans l’onglet « Abonnements »
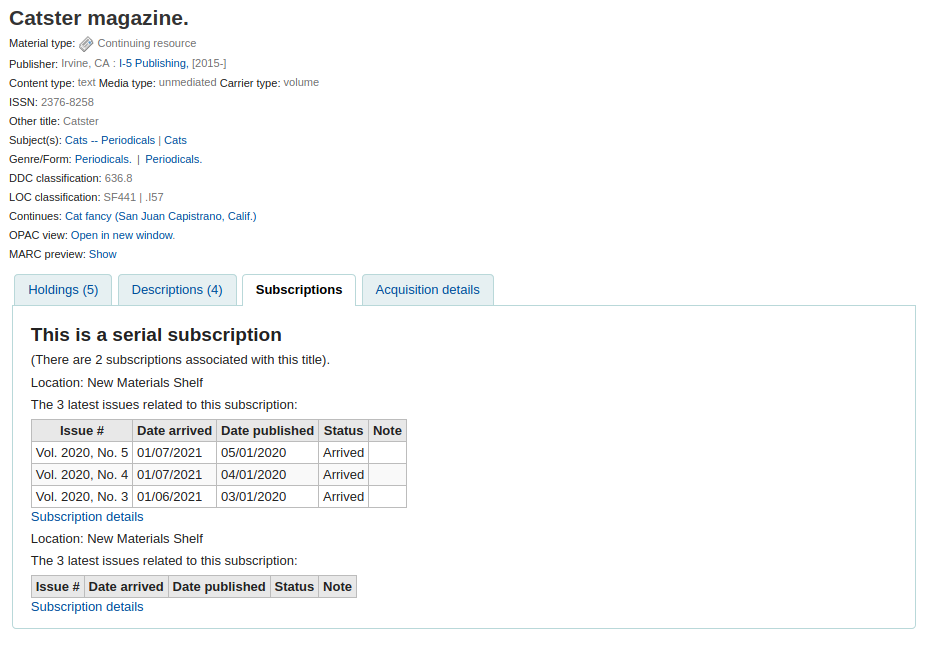
Clicking the “Subscription details” link will take you to the Subscription summary page in the staff interface.
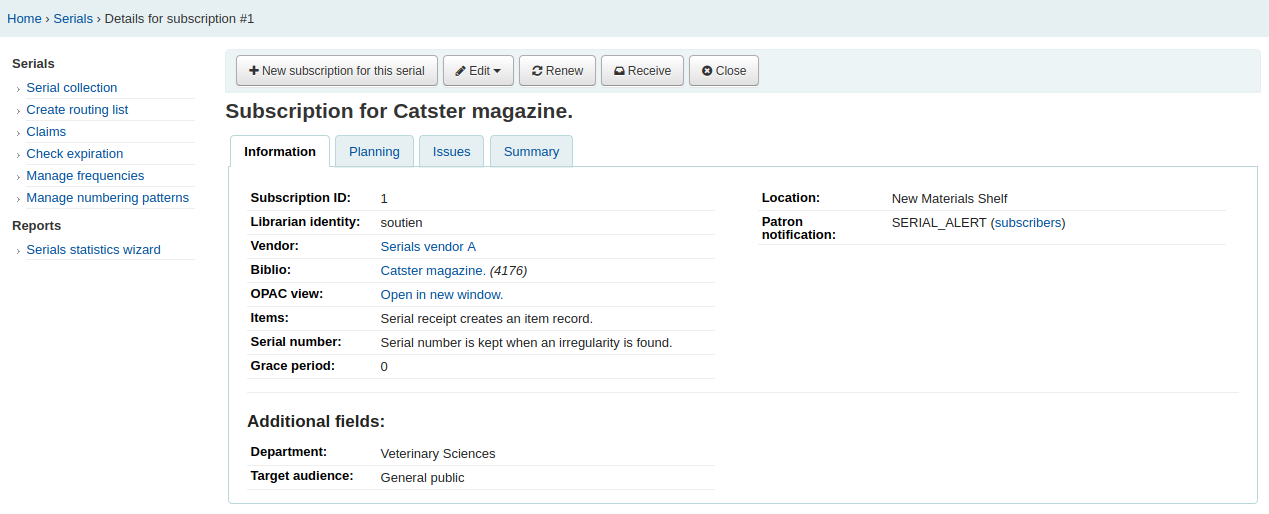
If you are using the acquisitions module to keep track of serial subscriptions you will see an extra “Acquisition details” tab in your subscription details.
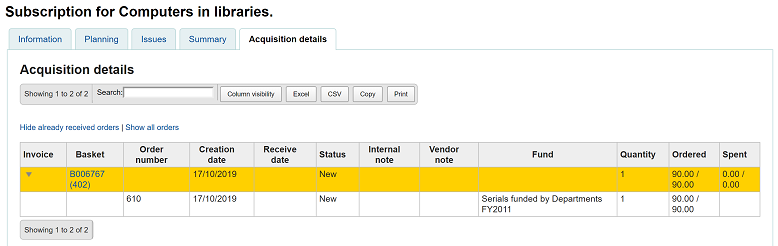
Note
You can customize the columns of this table in the “Table settings” section of the Administration module (table id: orders).
Subscriptions in the OPAC
When viewing the subscription in the OPAC there will be several options. You can choose which tab appears by default with the opacSerialDefaultTab system preference.
Like in the staff interface, there will be a Subscriptions tab on the bibliographic record.
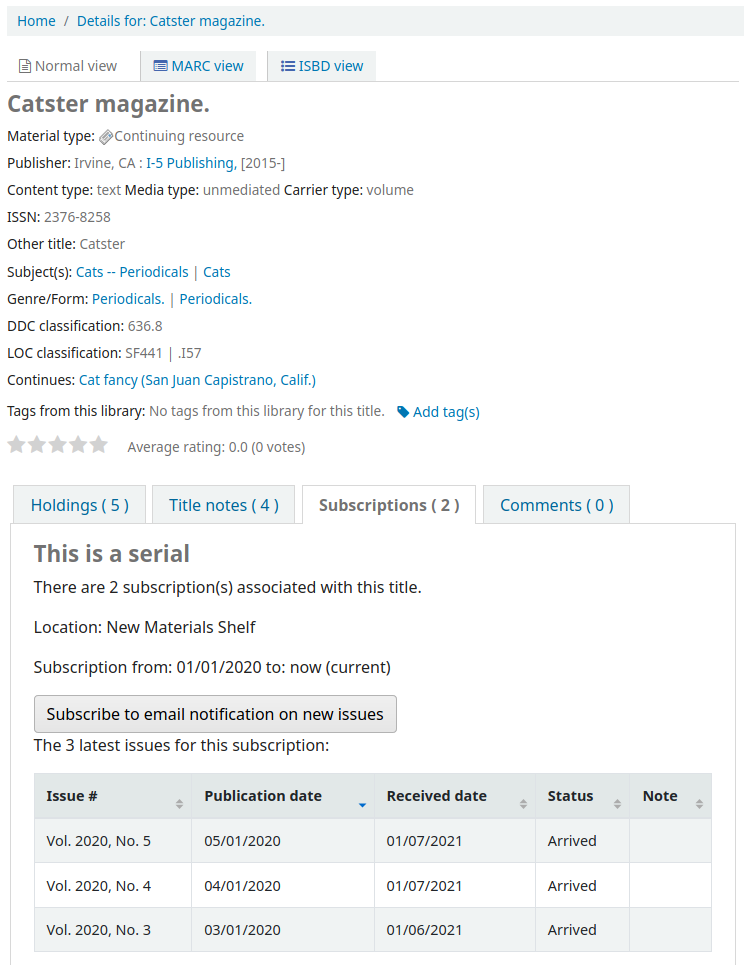
Under this tab will appear the number of issues you chose when setting up the subscription or in your OPACSerialIssueDisplayCount system preference. Clicking the “More details” link will provide you with additional information about the serial history. You can set the default view of the serial history in the OPAC with the SubscriptionHistory system preference.
There are two views, brief and full. The brief serial subscription history will show basic information regarding the subscription.
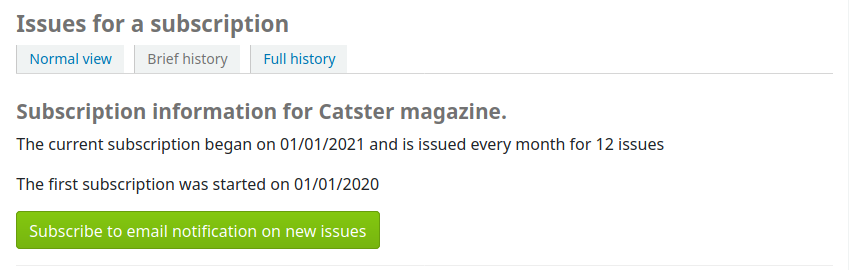
From this brief display patrons can subscribe to be notified of new issues as they are released by clicking the “Subscribe to email notifications of new issues” button. This link will only appear if you have chosen to notify patrons when creating the subscription.
Vous pouvez voir les abonnés aux alertes de parution de nouveaux fascicules en vous rendant sur la page de l’abonnement dans l’interface professionnelle et en regardant dans la colonne de droite de l’onglet « Information ».
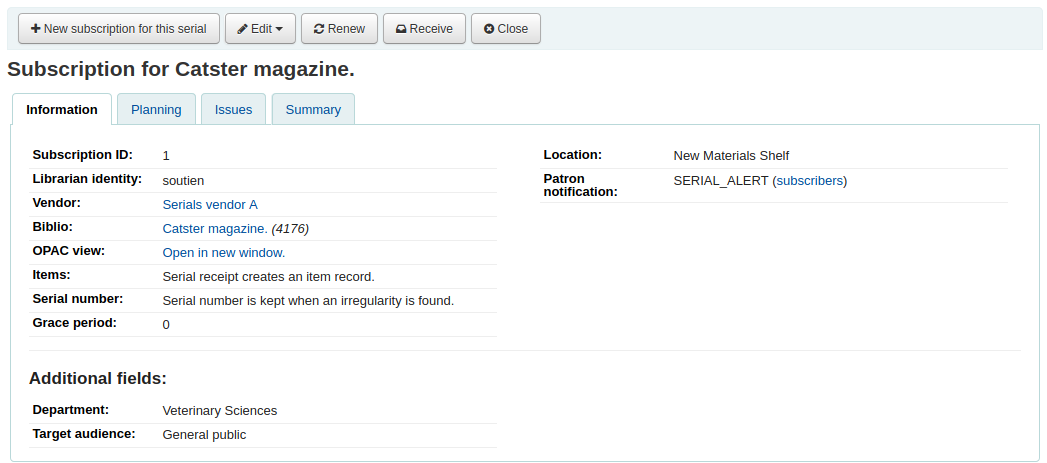
Alors que la présentation complète vous montre plus de détails sur l’abonnement, ventilés par année
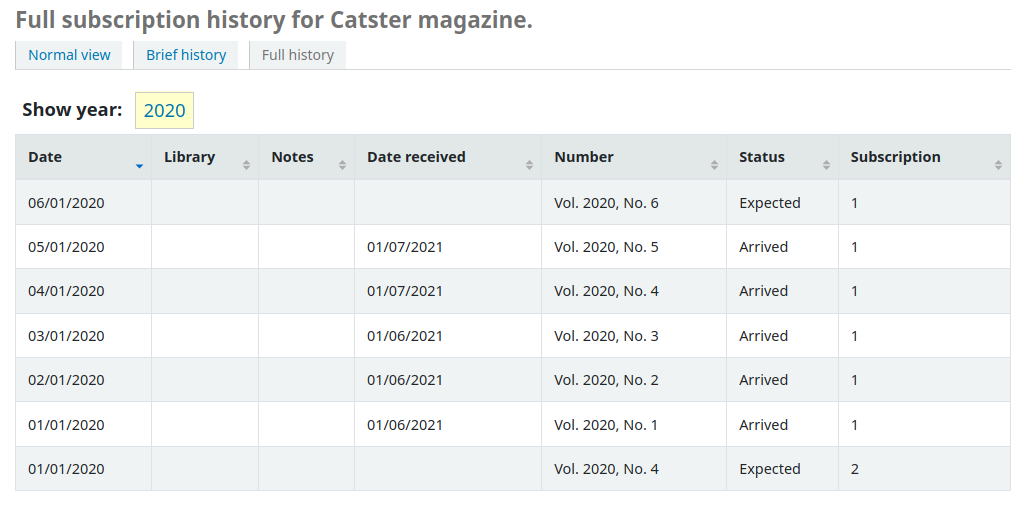
Claiming late issues
Koha can send email messages to your serial vendors if you have late issues. To the left of the main serials page there is a link to “Claims”.
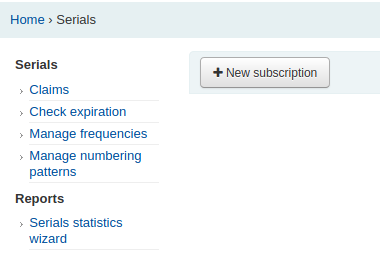
Les liens pour les réclamations apparaissent sur la gauche de la page de détail de l’abonnement
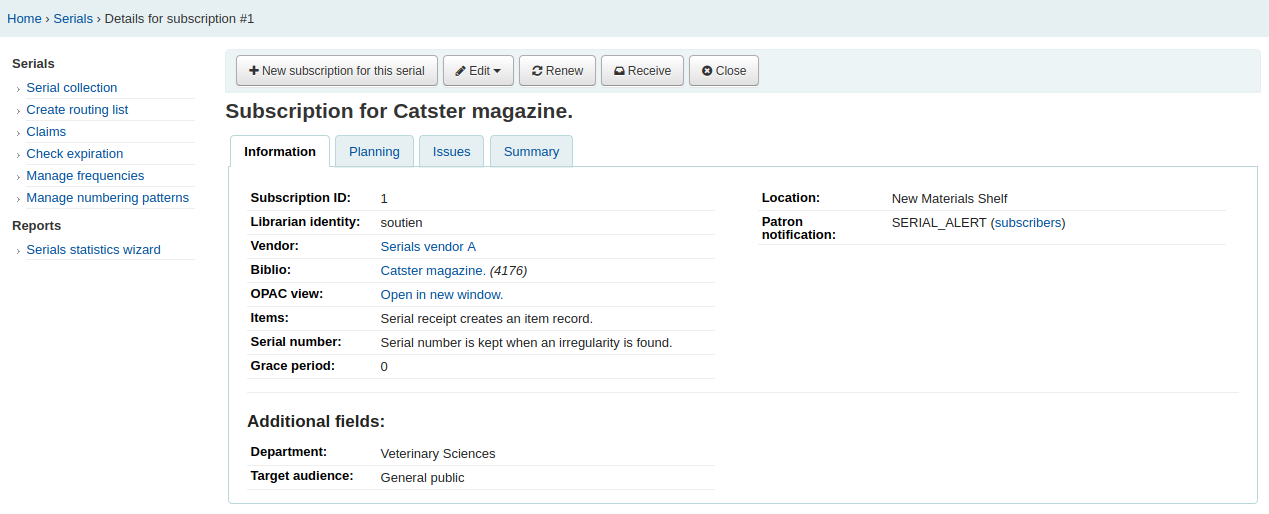
If you don’t have a claim notice defined yet you will see a warning message that you need to first define a notice in the Notices and slips tool.

En cliquant sur Réclamation, vous serez amené sur un rapport vous demandant de choisir un fournisseur pour qui générer des réclamations.
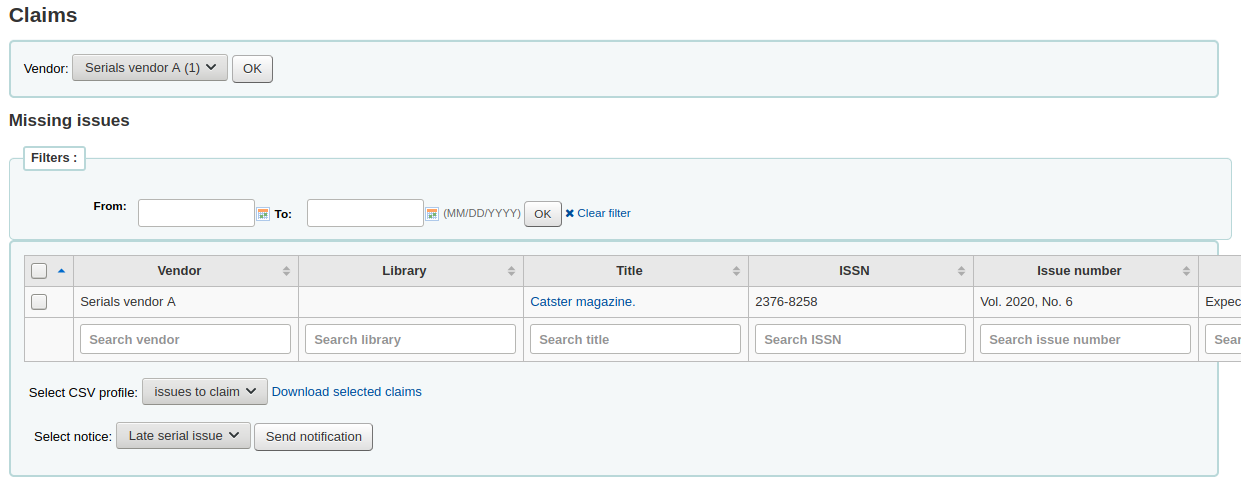
Dans la liste des fascicules en retard, vous sélectionnez en utilisant les boîtes à cocher les fascicules pour lesquels vous voulez émettre un courriel de réclamation. Vous choisissez le modèle de notification à utiliser. Puis vous cliquez sur le bouton Envoyer une notification.
You can also export the results to a CSV file by choosing a CSV profile and clicking “Download selected claims”.
Checking serial expiration
When adding serials you enter a subscription length, using the check expiration tool you can see when your subscriptions are about to expire. To use the tool, click the link to “Check expiration” on the serials menu.
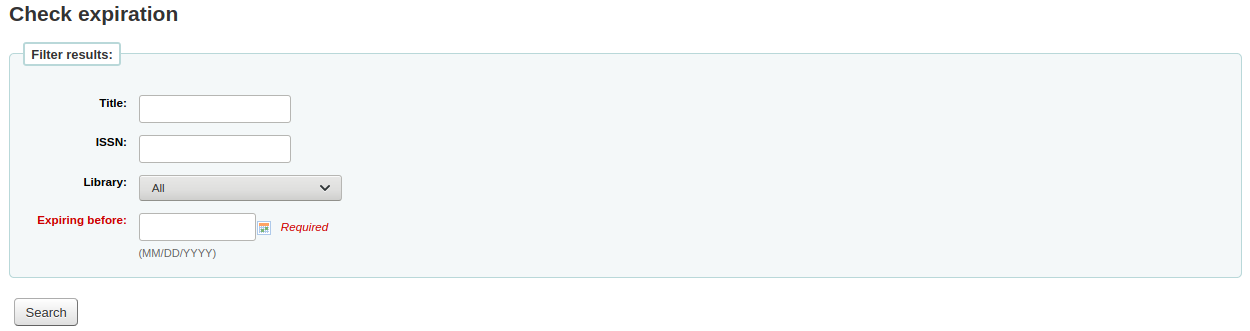
In the form that appears you need to enter at least a date to search by. You can also search by title, ISBN or library.
Le résultat présente tous les abonnements qui expirent avant la date saisie. A partir de là, vous pouvez voir le détail d’un abonnement ou bien le renouveler en un clic.
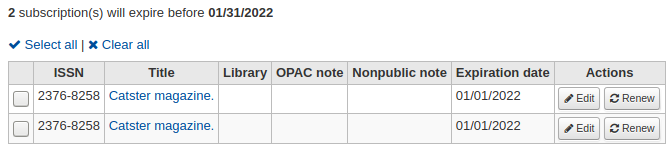
If there is more than one subscription, you can check the boxes and click on “Renew selected subscriptions” to renew all the serials. The serials will be renewed for the same amount of time as their previous subscription (i.e. if the last subscription for that serial lasted one year, the serial will be renewed for one year; if the last subscription was for 16 issues, it will be renewed for another 16 issues).
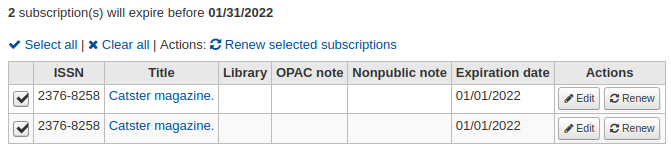
Renewing subscriptions
Si l’abonnement de votre périodique a expiré, vous ne recevrez plus de fascicules. Pour renouveler votre abonnement, vous pouvez cliquer sur le bouton “Renouveler” en haut de la page de détails de l’abonnement.
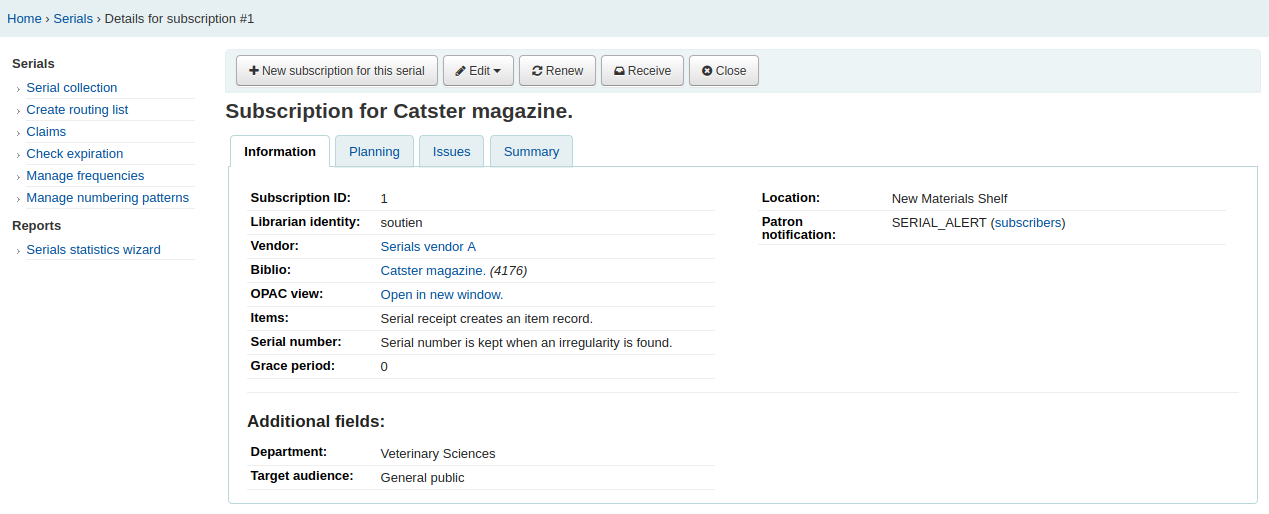
Once you click the “Renew” button you will be presented with renewal options.
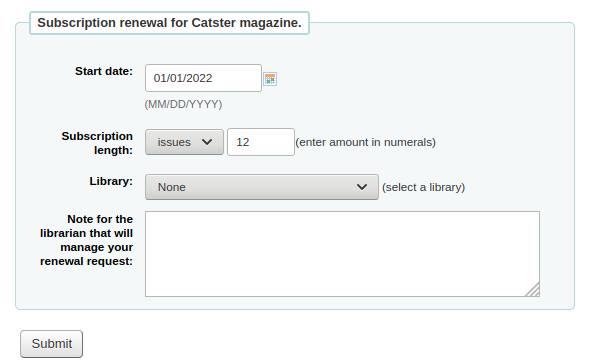
Start date: enter the date your subscription period starts.
Subscription length: enter the number of issues, weeks or months your subscription lasts
Library: enter the library for which this subscription is, this will only appear if RenewSerialAddsSuggestion is set to “Add”
Note for the librarian that will manage your renewal request: enter any notes you might have about this renewal. This will only appear if RenewSerialAddsSuggestion is set to “Add”
Click “Submit”.
If your RenewSerialAddsSuggestion system preference is enabled, renewing a subscription will create a purchase suggestion in the acquisitions module so that your acquisitions staff can manage it.
Searching serials
En haut du module Périodiques, se trouve une barre de recherche que vous pouvez utiliser pour rechercher des abonnements en utilisant une partie de l’ISSN et/ou du titre.
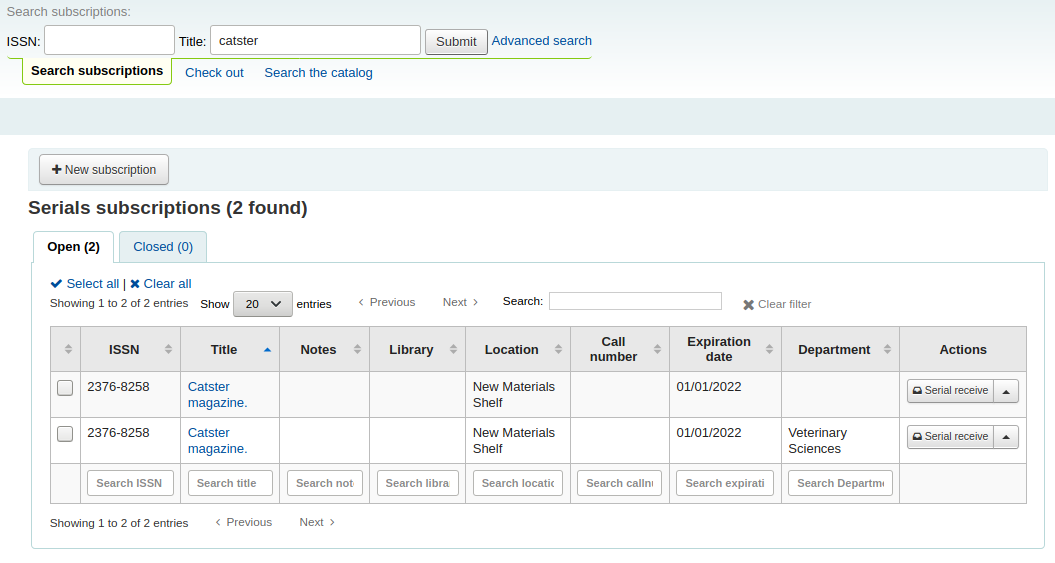
You can also click the “Advanced search” link to the right of the “Submit” button to do a more thorough search of your serials.
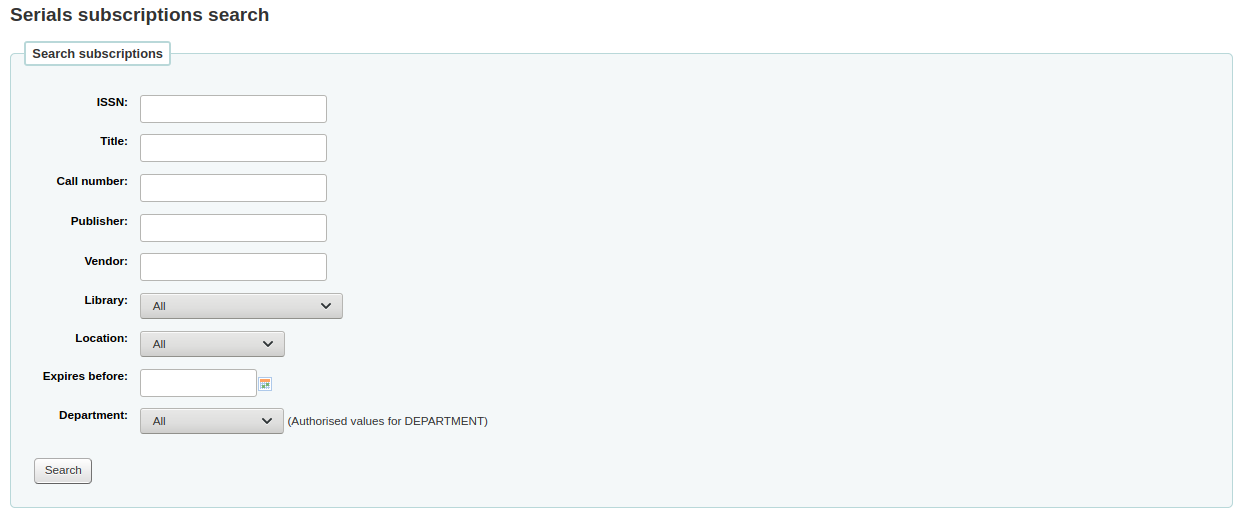
Note
If you have additional fields that are searchable, they will appear in this form.
Vous pouvez filtrer ces résultats en utilisant les barres de recherche situées en bas de chaque colonne, et ajuster le nombre de résultats en utilisant la barre d’outil en haut des résultats.