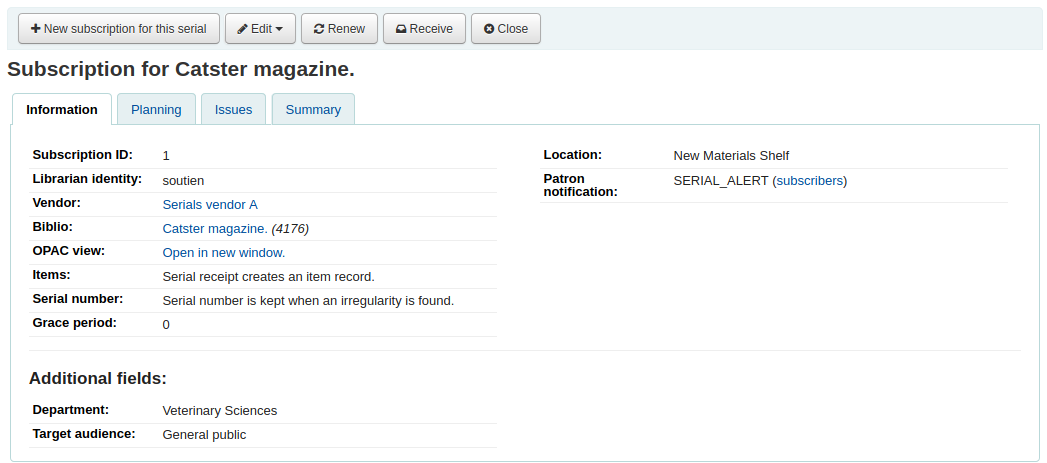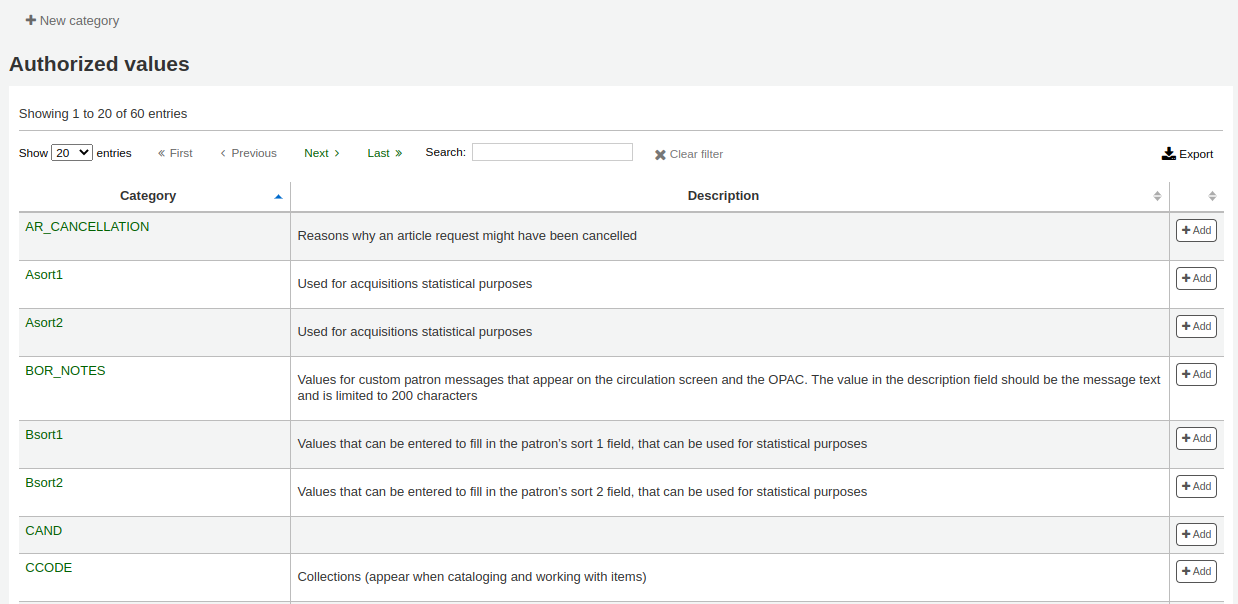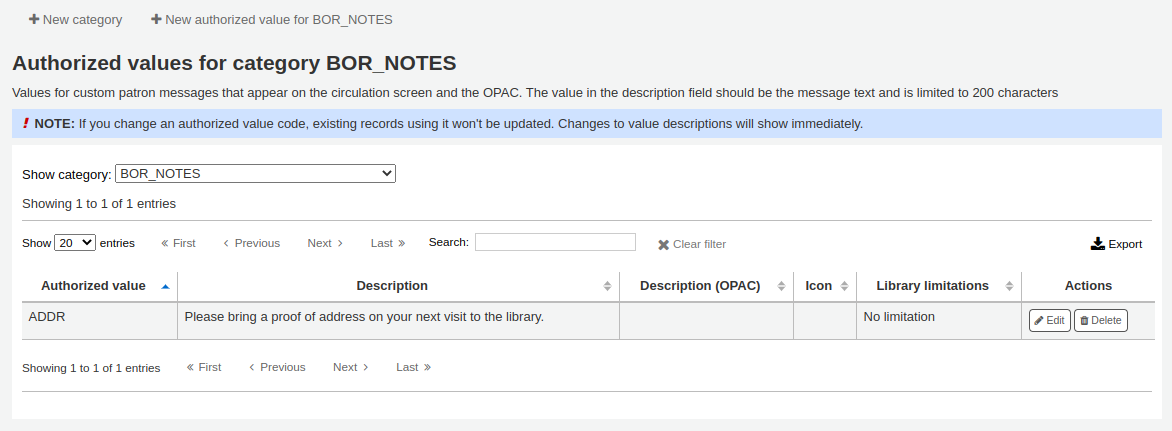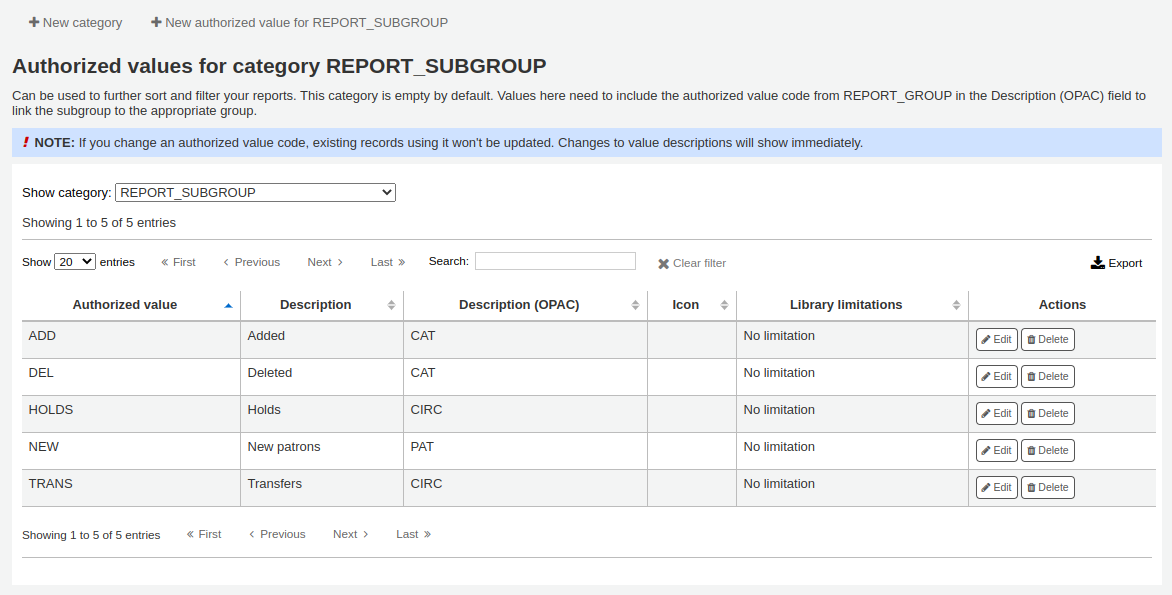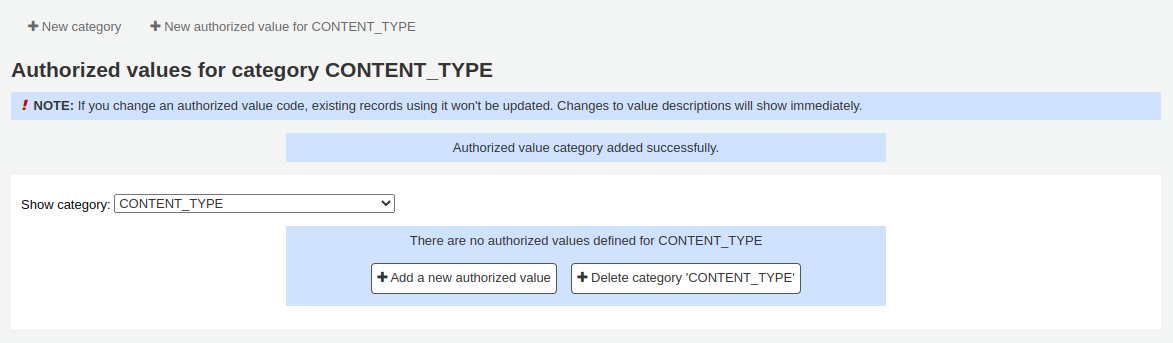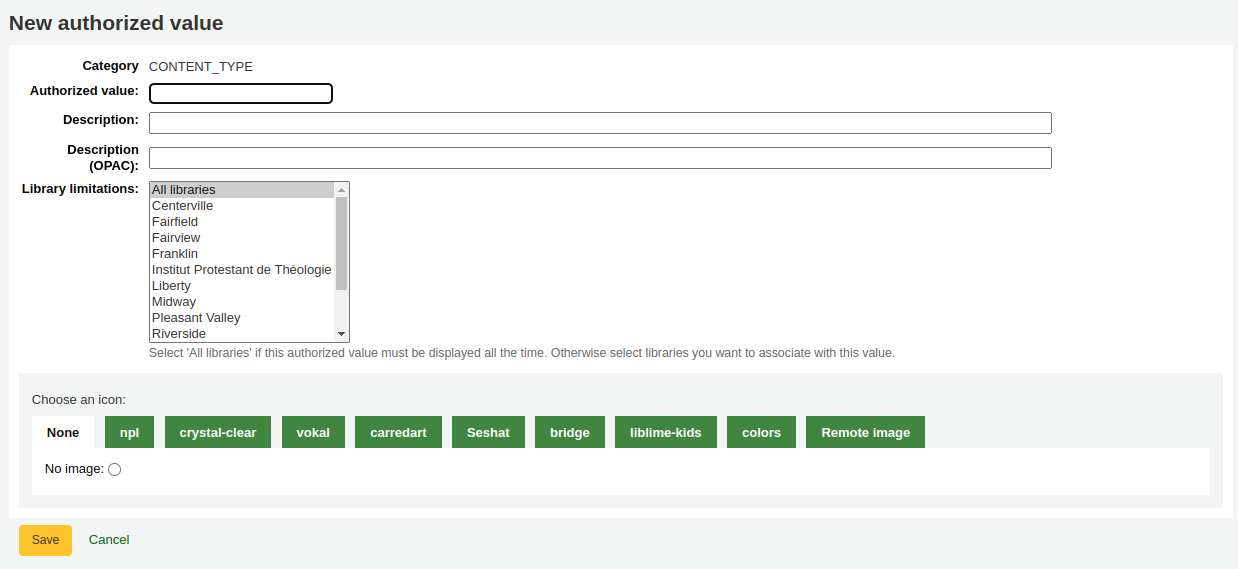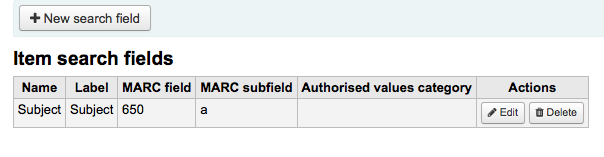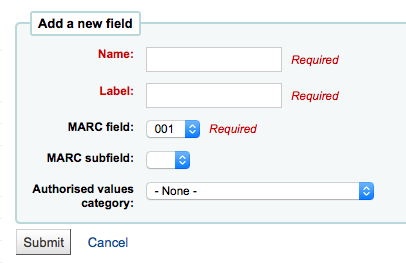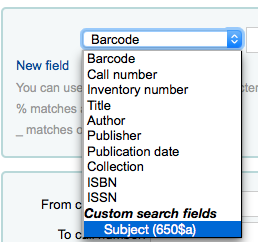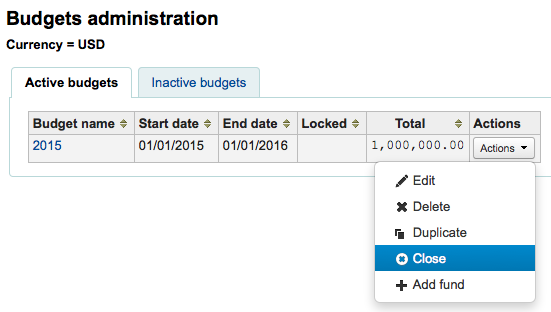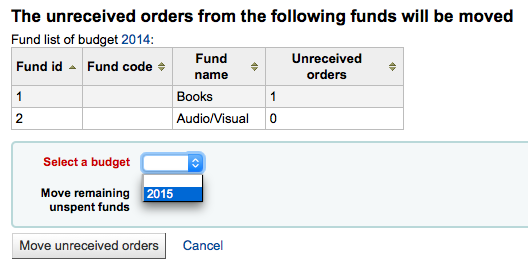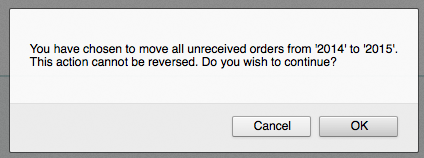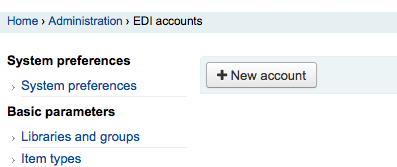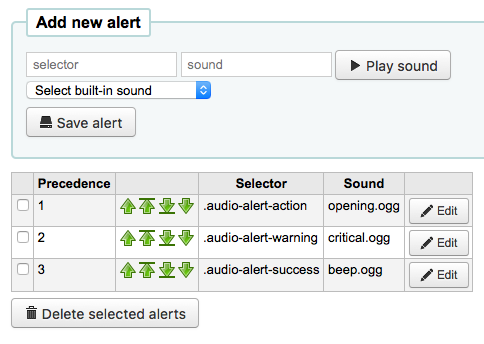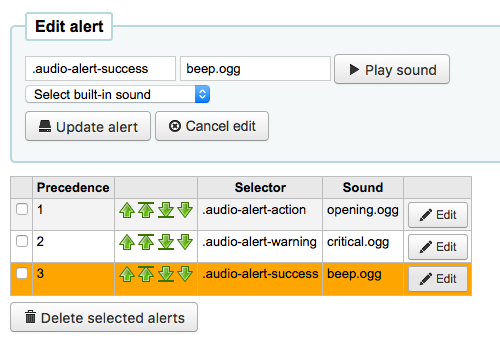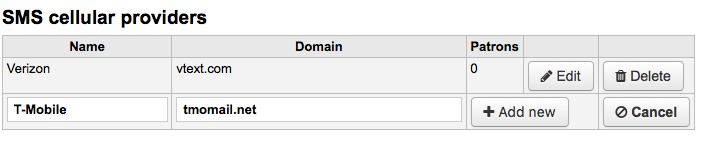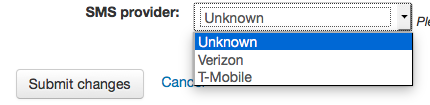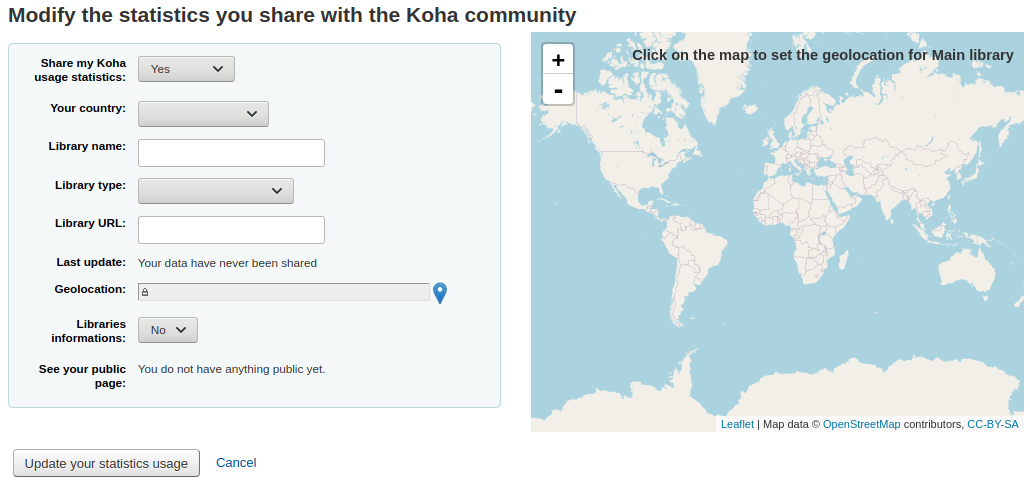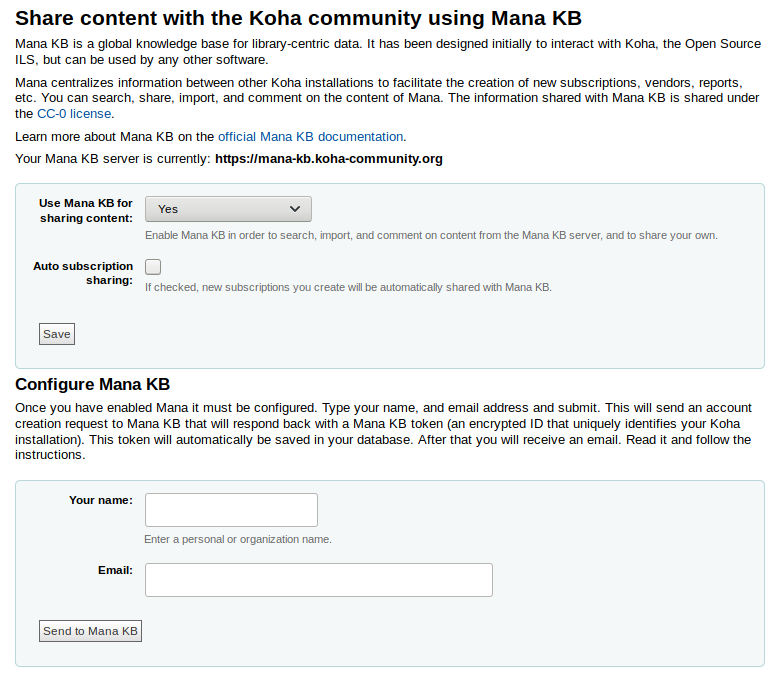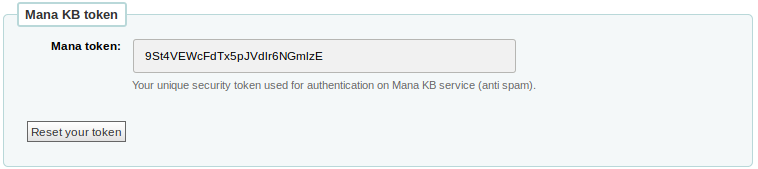Administration
Basic parameters
Get there: More > Administration
Important
Configurer ces paramètres dans leur ordre d’apparition
Tous les sites
Quand vous initialisez votre système Koha, vous voudrez ajouter des informations sur chaque de votre réseau. Ces informations sont ensuite utilisées partout dans Koha.
Get there: More > Administration > Basic parameters > Libraries
When visiting this page you are presented with a list of the libraries that have already been added to the system.
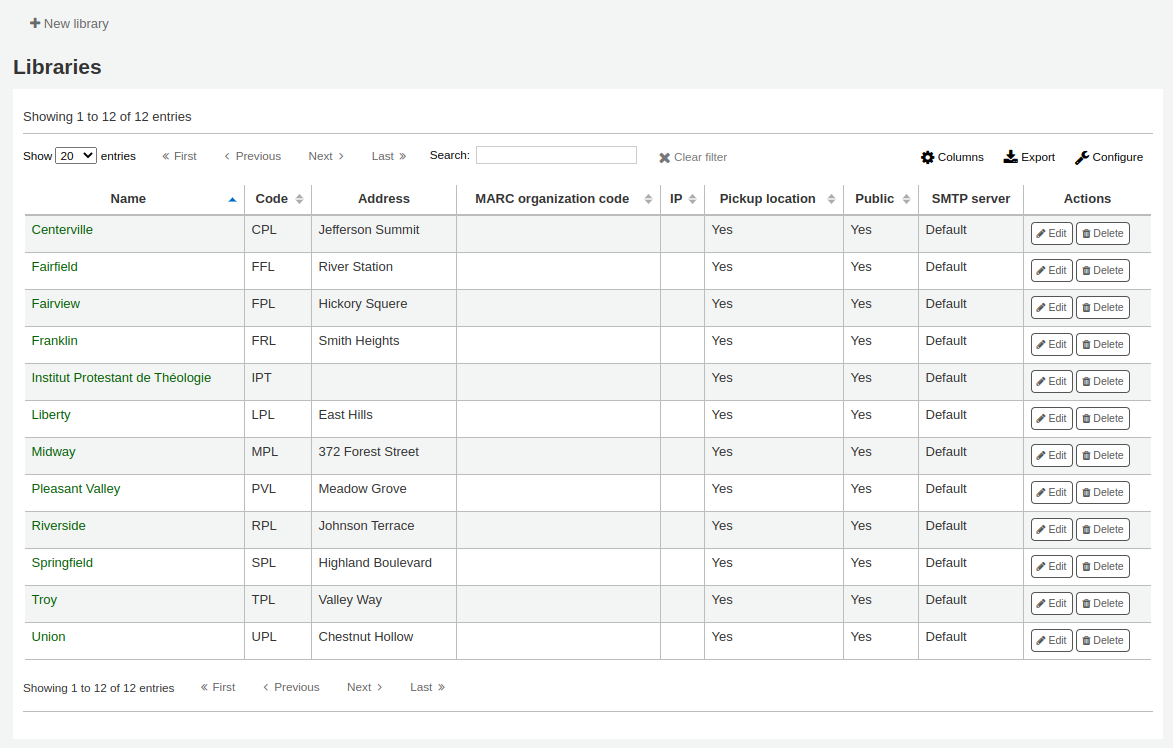
Note
You can customize the columns of this table in the “Table settings” section of the Administration module (table id: libraries).
Adding a library
Pour ajouter un nouveau site :
Click “New library”
Le haut du formulaire permet d’entrer des données succinctes sur le site

Library code (required): the code should not contain any spaces or hyphens and be 10 or fewer characters. This code will be used as a unique identifier in the database.
Name (required): the name will be displayed on the OPAC and staff interface wherever the library name displays, and should be a name that makes sense to your patrons and staff.
Vous pouvez entrer ensuite les infos de contact de base du site
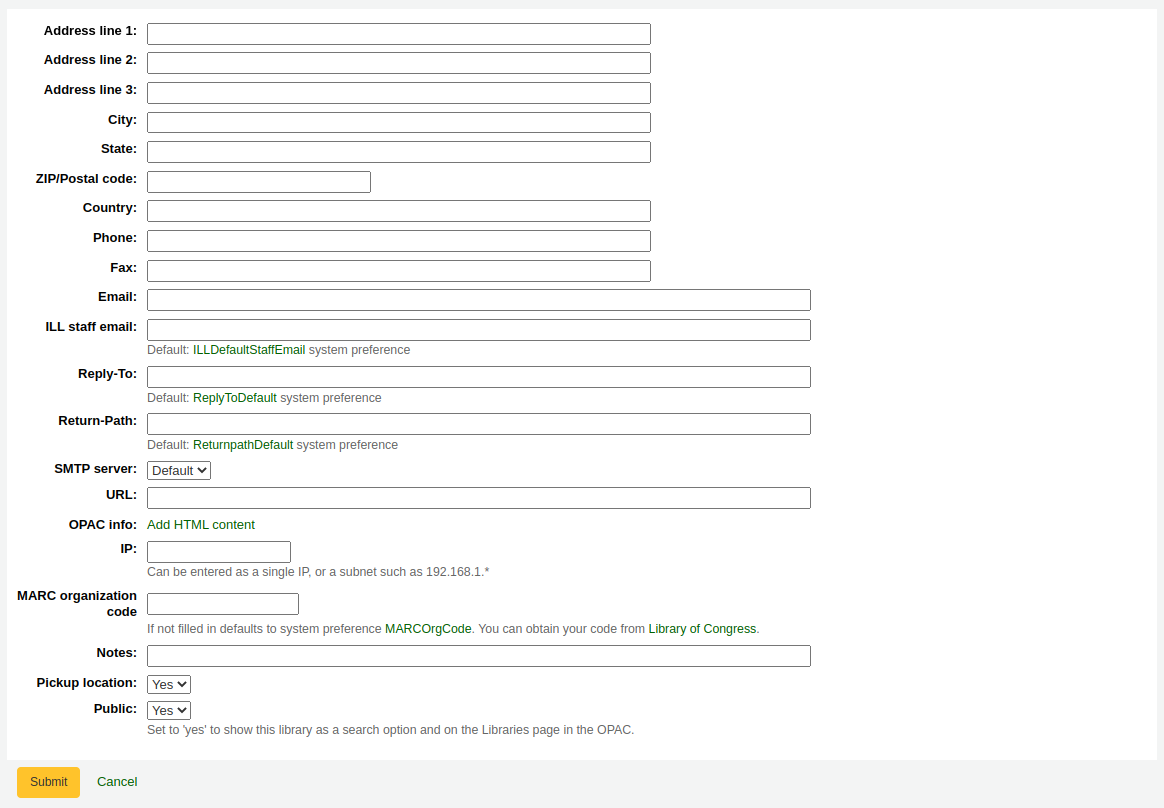
Address, city, state, zip/postal code, country, phone, fax: the address and contact fields can be used to make notices custom for each library, they will also be displayed in the “Libraries” page of the OPAC, if this library is set as “Public”
Email: the email address field is not required, but it should be filled for every library in your system
Note
Prenez garde à bien saisir une adresse pour la bibliothèque, afin que les notifications soient envoyées depuis et vers cette adresse
Note
If no email address is entered here, the address in the KohaAdminEmailAddress system preference will be used to send notices from this library
ILL staff email: if this library uses a specific email address for interlibrary loan management, enter it here
Note
If no email address is entered here, the address in the ILLDefaultStaffEmail system preference will be used to receive ILL requests to this library
Reply-To: you can enter a different “Reply-To” email address. This is the email address that all replies will go to.
Note
If no email address is entered here, the address in the ReplytoDefault system preference will be used to receive replies to this library
Return-Path: you can enter a different “Return-Path” email address. This is the email address that all bounced messages will go to.
Note
If no email address is entered here, the address in the ReturnpathDefault system preference will be used to receive bounced messages from this library.
SMTP server: if this library uses a different SMTP server from the default, specify it here.
URL: if this field is populated, the library name will be linked in the holdings table on the OPAC
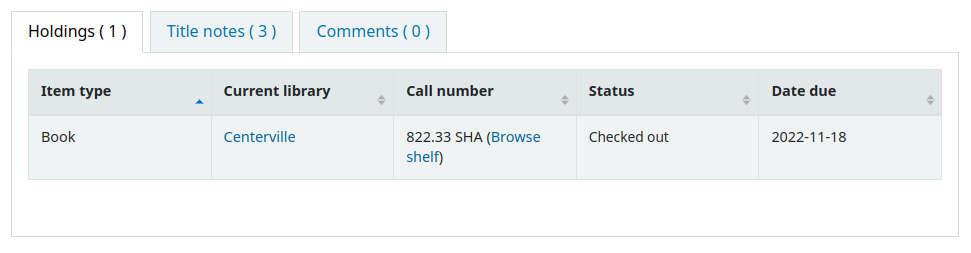
OPAC info: this leads to the HTML customization tool, so that you can add additional information about the library. This information will appear in the “Libraries” page in the OPAC, as well as in the holdings table in the OPAC.
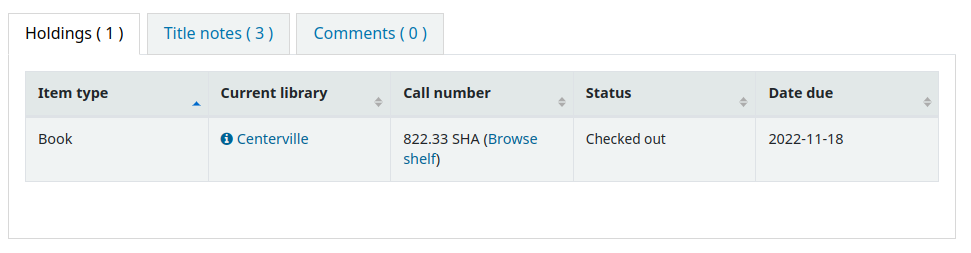
Clicking on the library name that has a small “i” icon next to it will open a pop-up with the information.
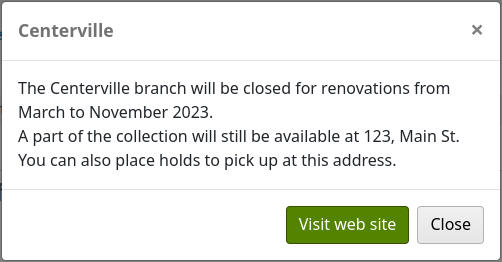
IP: this field does not have be filled in unless you plan on limiting access to the staff interface to a specific IP address
Avertissement
An IP address is required if you have enabled AutoLocation
MARC organization code: if this library has a specific MARC organization code, you can enter it here.
Note
If left blank, the code entered in the MARCOrgCode system preference will be used for this library.
Notes: if you have any notes you can put them here. These will not show in the OPAC.
Pickup location: choose whether this library will display as an available pickup location for holds.
Public: choose whether this library will appear in the “Libraries” page on the OPAC, as well as as a limit option in the OPAC advanced search.
Editing/deleting a library
From the libraries table, click “Edit” or “Delete” to edit or delete a library.
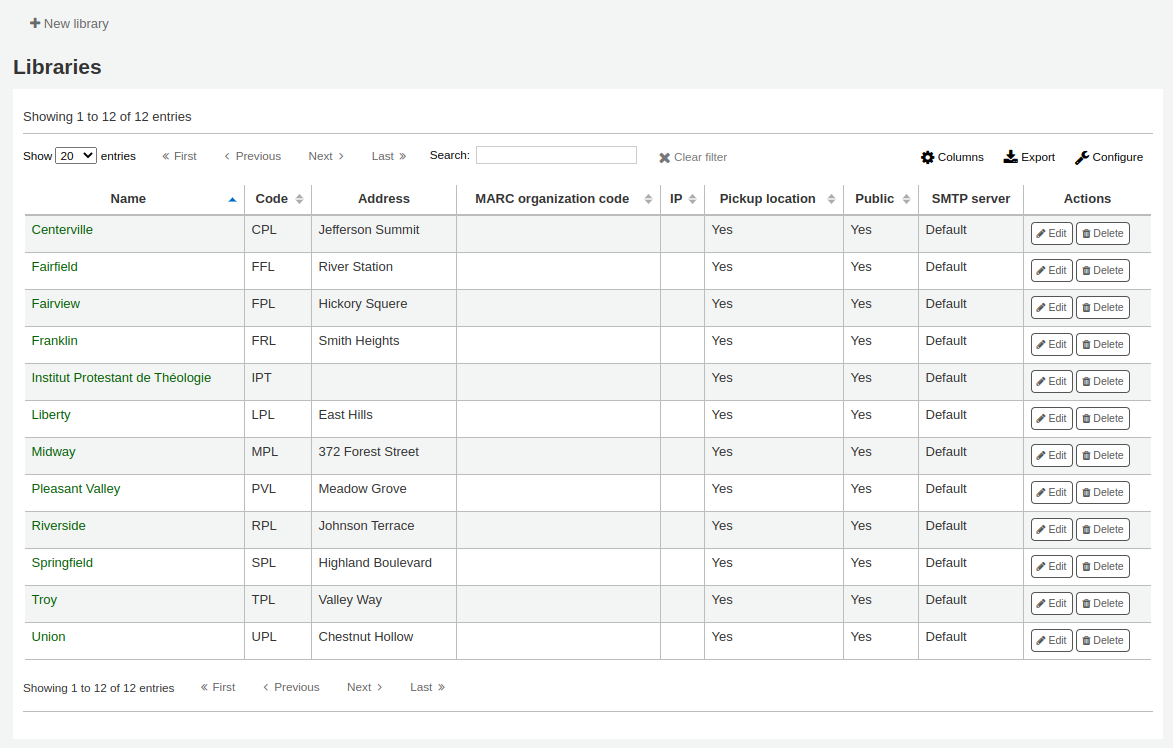
Avertissement
You will be unable to edit the “Library code”.
Avertissement
Vous ne pourrez pas supprimer un site qui a des adhérents ou des exemplaires qui lui sont rattachés.

Library groups
Library groups can serve four purposes: to limit access to patron data, to limit OPAC searches, to limit staff searches, and/or to define holds behavior.
Get there: More > Administration > Basic Parameters > Library groups
When visiting this page you are presented with a list of the groups that have already been added to the system.
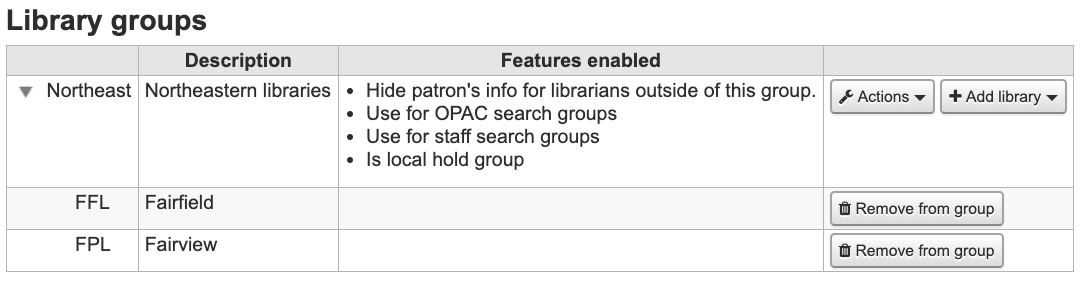
Ajout d’un groupe
Click the “Add Group” button at the top of the screen
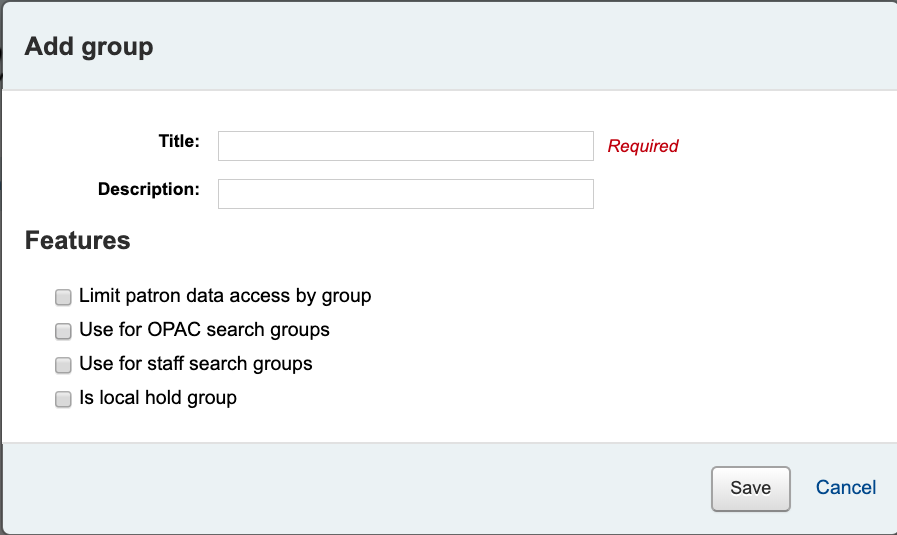
Give the group a title and a description. Only the title is mandatory as it will show up in the staff client and in the OPAC. The description is only used in this page to give an idea of what the group is used for.
You can limit staff from seeing other groups” patrons by checking the box next to the “Limit patron data access by group” option.
Note
This can be overridden with the user permission view_borrower_infos_ from_any_libraries.
If you want the group to show up in the library pulldown menu at the top of the OPAC (with OpacAddMastheadLibraryPulldown set to “Add”) and on the advanced search page you can check the “Use for OPAC search groups” box.
If you want the group to appear in the library pulldown in the staff client advanced search, check the “Use for staff search groups” box.
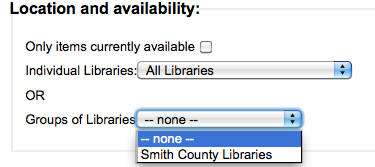
If you want to use this group to define holds rules, check the ‘Is local hold group’ box.
Adding a library to a group
Click on the “Add library” button next to the group to add a library to this group. You will be presented with a list of the libraries that are not already in the group.
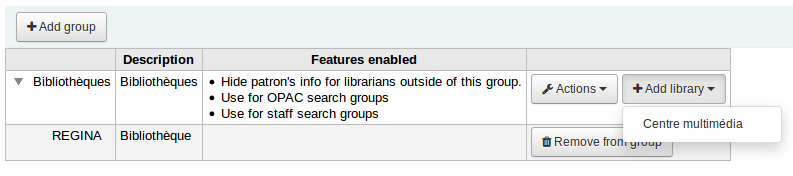
Adding a sub-group
If your system is very large, you can create sub-groups. Click on the “Actions” button next to the group and select the “Add a sub-group” option. Fill in the title and the description (optional) of the sub-group. The features will be inherited from the parent group.
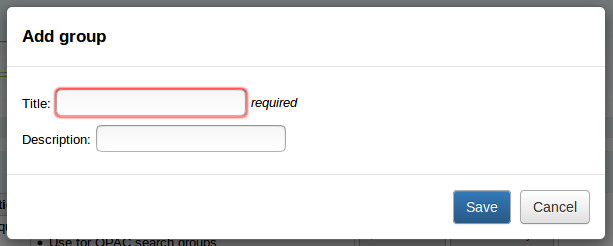
Deleting a group
To delete a group, click on the “Actions” button next to the group and select the “Delete” option.
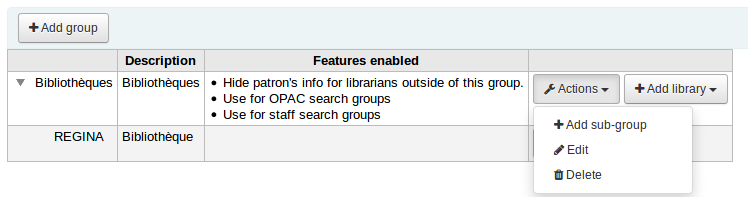
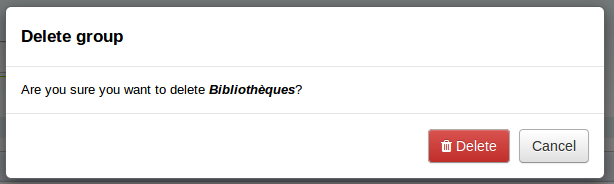
Circulation desks
Koha allows you to define several circulation desks within a single library. For example, if you have an adult circulation desk and a children’s circulation desk, or if you have a different desk for each floor or each department.
Make sure to enable the UseCirculationDesks system preference to use this functionality.
Get there: More > Administration > Basic parameters > Desks
Adding circulation desks
To add a new circulation desk, click on the “New desk” button at the top of the page.
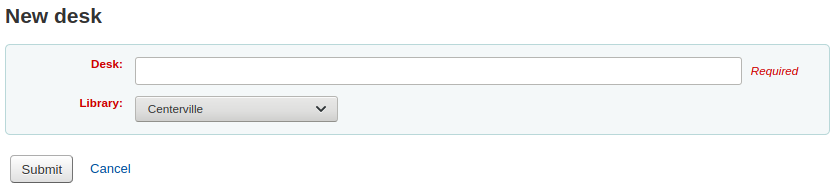
In the “Desk” field, enter a name for your desk.
Choose the library in which this desk is.
Click “Submit”.
Editing a circulation desk
To edit an existing circulation desk, click on the “Edit” button to the right of the desk to modify.
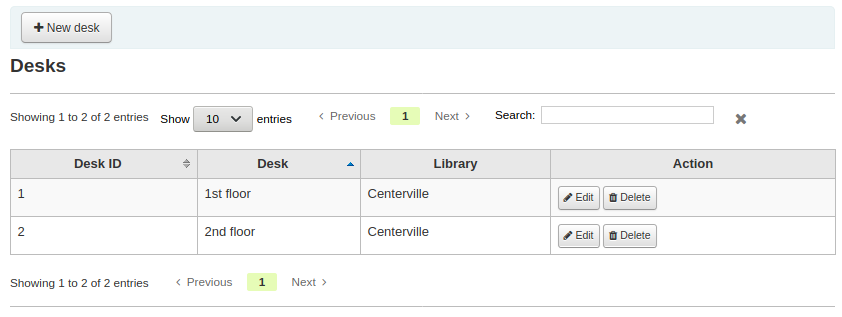
From there, you can change the name and/or the library of the desk.
Deleting a circulation desk
To delete an existing circulation desk, click on the “Delete” button to the right of the desk to remove.
Item types
Koha vous permet d’organiser votre collection par type de document et code de collection.
Get there: More > Administration > Basic parameters > Item types
Item types typically refer to the material type (Book, CD, DVD, etc), but can be used in any way that works for your library.
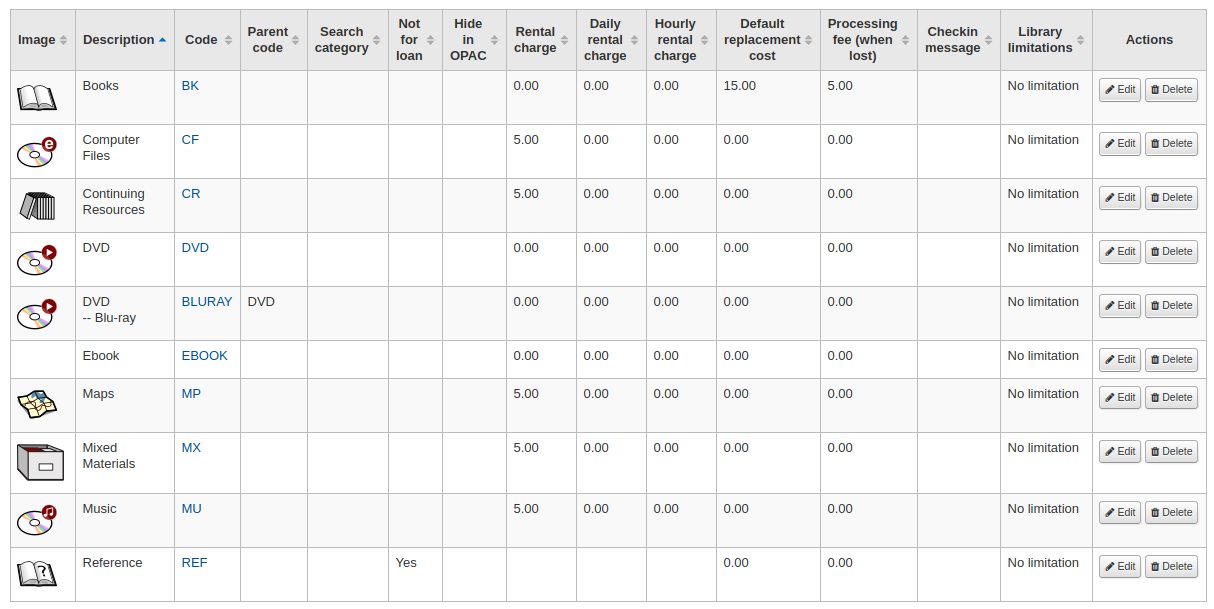
Note
You can customize the columns of this table in the “Table settings” section of the Administration module (table id: table_item_type).
Adding item types
To add a new item type, simply click the “New item type” button at the top of the Item types page.
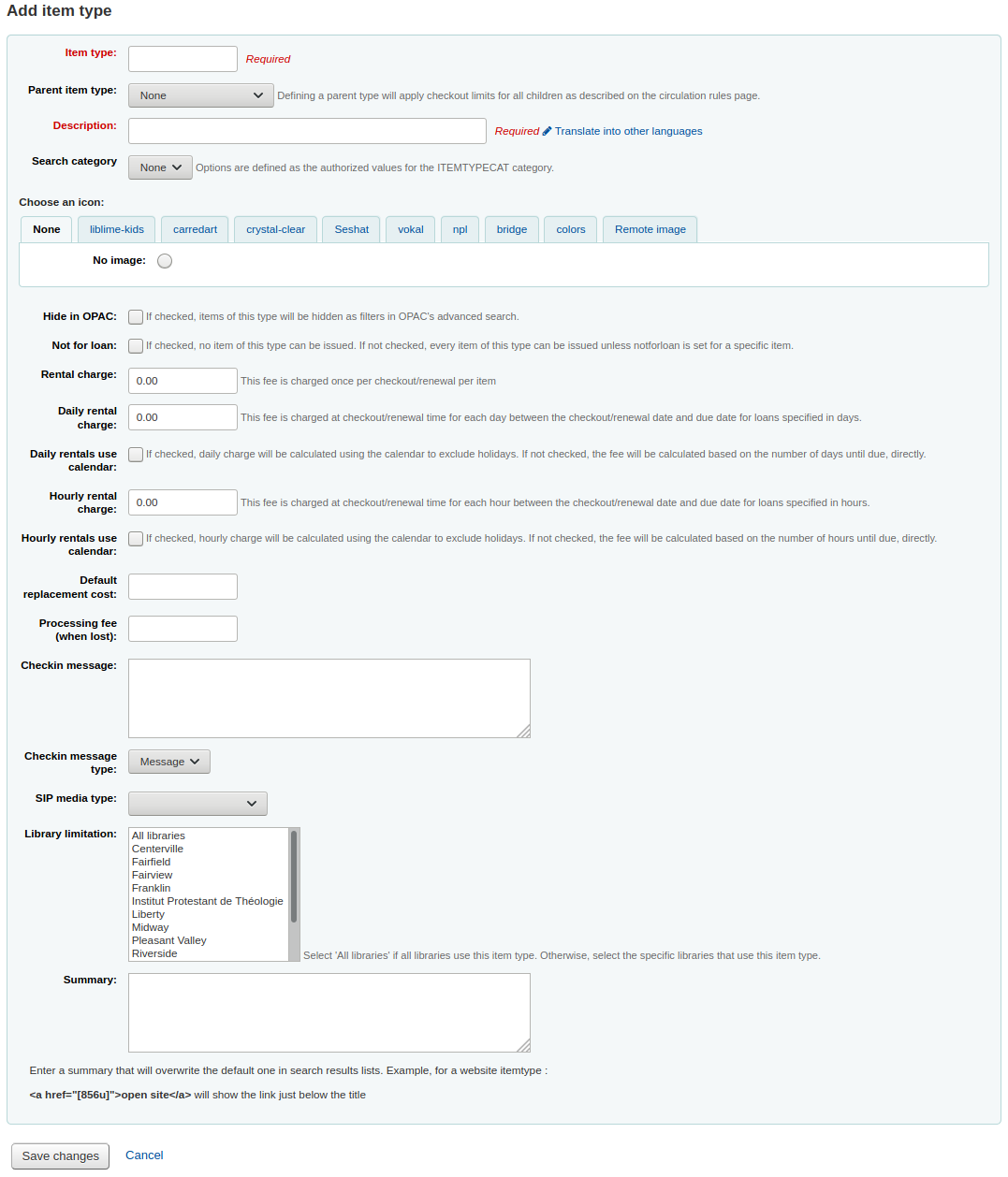
In the “Item type” field, enter a short code for your item type (maximum of 10 characters)
The the “Parent item type” field, you can choose an item type that will act as a parent category for this item type. You can then define circulation rules based on those parent item types.
For example, you could have DVD and Blu-ray item types, and the DVD would be the parent of the Blu-ray item type.
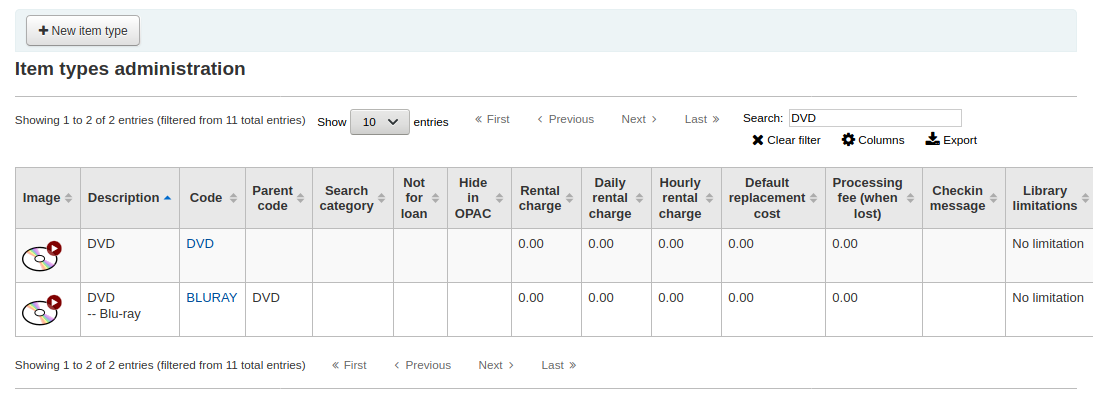
You can then create a circulation rule for either Blu-ray only or DVD and Blu-ray (DVD (All))
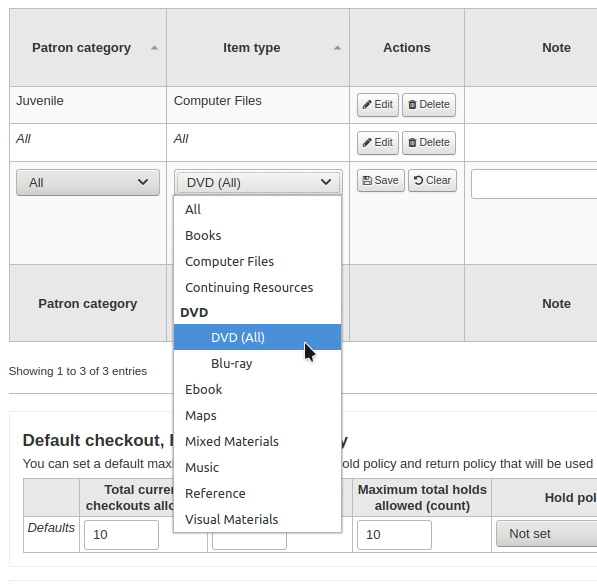
The description is the plain text definition of the item type (for those with multiple languages installed you can translate the item type description in to all of those languages using the “Translate in to other languages” link)
Item types can be grouped together for searching at the same time. For example you can put DVDs and Blu-rays in to a group called Movie and then they can be searched together. These groups are defined in the ITEMTYPECAT authorized value category.
Vous pouvez choisir d’associer une image à un type de document
Vous pouvez choisir l’image dans une collection prédéfinie
Vous pouvez sélectionner l’image par son URL sur un serveur distant
Ou bien vous pouvez simplement ne pas associer d’image au type d’exemplaire
Avertissement
If this option is not enabled, you can change the setting of the noItemTypeImages or OPACNoItemTypeImages.
Note
To have your item type images appear in the OPAC you need to set OPACnoItemTypeImages to “Show”.
Vous pouvez cacher les types d’exemplaires que vous ne souhaitez pas voir affichés à l’OPAC.
Note This will not prevent those items to appear in search results, it will simply remove the item type from the advanced search form.
If you want to completely hide items from a certain item type, let’s say that you have a professional library with books reserved for staff and you don’t want those to appear in the OPAC, use the OpacHiddenItems system preference.
Pour les exemplaires qui ne circulent pas, cochez “Exclu du prêt”.
Les exemplaires indiqués comme “Exclu du prêt” apparaissent dans le catalogue, mais ne peuvent être prêtés aux adhérents
For items that are not physical, but for which you still have circulation rules, such as museum passes or ebooks, you can set up automatic checkins.
Check the “Automatic checkin” box
Schedule the cronjob misc/cronjobs/automatic_checkin.pl.
For items that you charge a rental fee for, there are several ways that rental fees can be charged to a patron by item type. A flat rental charge (process fee) or a daily/hourly rental charge.
For items that a library would charge a flat rental charge (process fee) for, enter the total fee you charge in the ‘Rental charge’ field. This will charge the patron on checkout (and renewal).
For items that a rental charge will be charged by the number of days the item is checked out for, enter the daily fee in the “Daily rental charge”. This will be charged to the patron upon checkout - the cost per day and how many days this item can be checked out to the patron. This daily rental charge will also be applied if/when a renewal occurs.
Check the “Daily rentals use calendar”, to exclude holidays from the the rental fee calculation.
For items that are loaned out hourly, enter the cost per hour in “Hourly rental charge”. Again, the total (hourly cost * number of hours loaned) will be charged to the patron upon checkout and renewal.
Check the “Hourly rentals use calendar”, to exclude holidays from the the rental fee calculation.
Each amount will charge the patron on checkout.
Important
Note : Ne pas saisir de symboles dans ce champ mais uniquement des chiffres et un point pour la décimale. (ex. $5.00 doit être saisi simplement : 5 ou 5.00)
You can add a default replacement cost for this type of item. This is the amount that will be charged to the patron when lost if the item doesn’t have a replacement cost. If the item has a replacement cost, that is the amount that will be charged to the patron.
Important
Note : Ne pas saisir de symboles dans ce champ mais uniquement des chiffres et un point pour la décimale. (ex. $5.00 doit être saisi simplement : 5 ou 5.00)
You can also add a processing fee that will be added to the replacement cost.
Important
Note : Ne pas saisir de symboles dans ce champ mais uniquement des chiffres et un point pour la décimale. (ex. $5.00 doit être saisi simplement : 5 ou 5.00)
If you would like a message or alert to appear when items of this type are checked in you can enter that in the “Checkin message” box
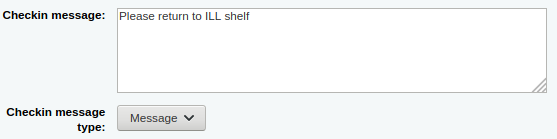
The check-in message type can be a “message” or an “alert”. The only difference between these two is the styling. By default a message is blue
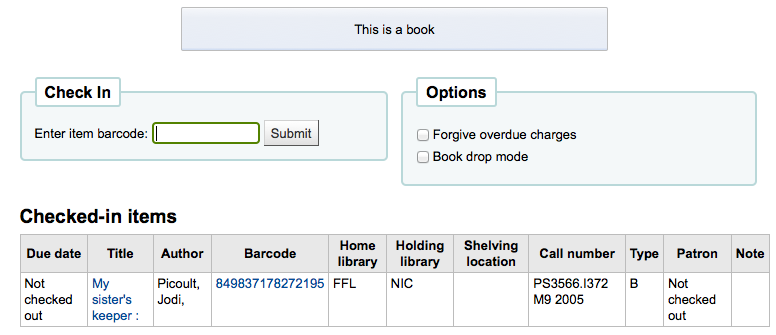
and an alert is yellow.
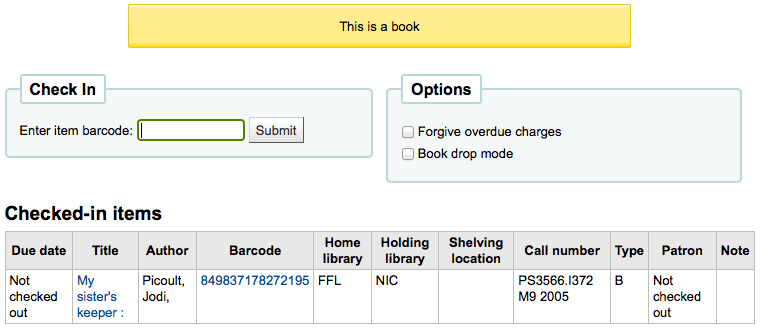
Some SIP devices need you to use a SIP-specific media type instead of Koha’s item type (usually lockers and sorters need this media type). If you use a device like this you’ll want to enter the SIP media type.
If this item type is only to be used in certain libraries, you can select them here. Select “All libraries” if this item type is used across the library system.
Note
If this is left blank, “All libraries” is assumed.
Note
To select more than one library, hold the “Ctrl” key while selecting the libraries.
When finished, click “Save changes”
Note
All fields, with the exception of the “Item type” will be editable from the item types list
Le nouveau type de document apparaîtra sur la liste

Editing item types
Each item type has an Edit button beside it. To edit an item simply click the “Edit” button.
Important
You will not be able to edit the code you assigned as the “Item type” but you will be able to edit the description for the item.
Deleting item types
Each item has a Delete button beside it. To delete an item type, simply click the “Delete” button.
Important
Vous ne pourrez pas supprimer des types d’exemplaire qui sont utilisés dans votre système par au moins un exemplaire.

Patrons and circulation
Paramètres de contrôle d’information de l’adhérent et de la circulation.
Patron categories
Les catégories d’adhérents vous permettent d’organiser, de regrouper vos lecteurs en fonction de différents critères, tels que l’âge, l’appartenance à un groupe, etc.
Get there: More > Administration > Patrons and circulation > Patron categories
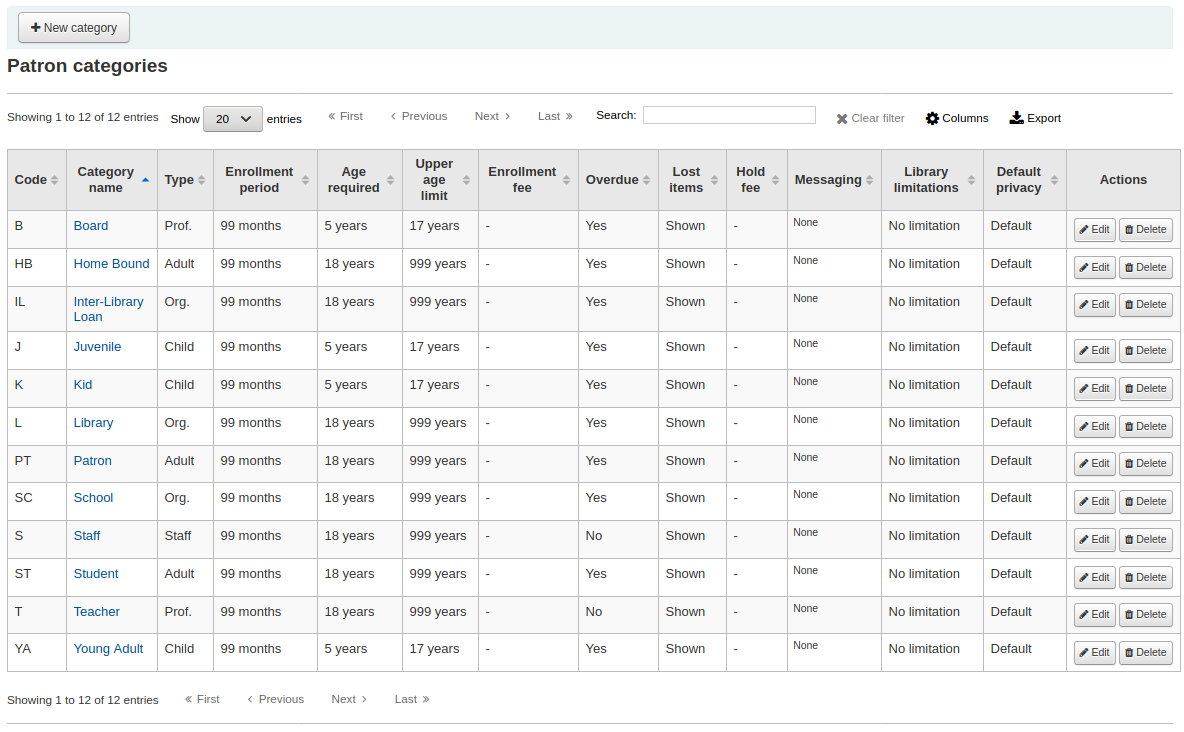
Note
You can customize the columns of this table in the “Table settings” section of the Administration module (table id: patron_categories).
Ajout d’une Catégorie d’adhérent
To add a new patron category click “New category” at the top of the page
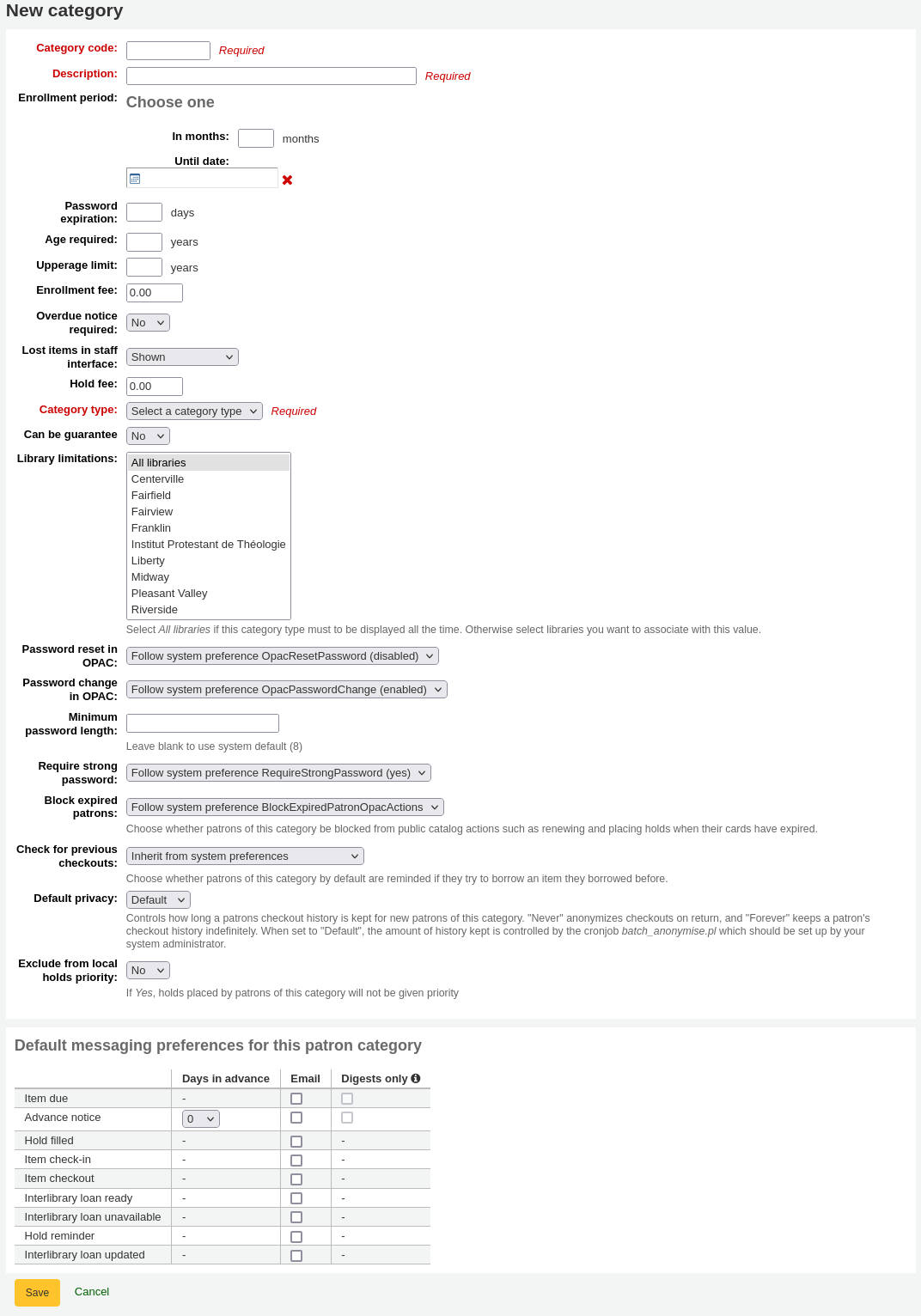
Category code: an identifier for your new category.
The category code is limited to 10 characters (numbers and letters) and must be unique.
Ce champ est obligatoire pour enregistrer la catégorie adhérent. Vous rencontrerez une erreur s’il est laissé vide.
Description: a plain text version of the category.
The description will be visible throughout Koha.
Ce champ est obligatoire pour enregistrer la catégorie adhérent. Vous rencontrerez une erreur s’il est laissé vide.
Enrollment period:
In months: should be filled in if you have a limited enrollment period for your patrons. For example, student cards expire after 9 months
Until date: you can choose a date when the cards will expire
Ce champ est obligatoire pour enregistrer la catégorie adhérent. Vous rencontrerez une erreur s’il est laissé vide.
Avertissement
You cannot enter both a month limit and a date until for one category. Choose to enter either one or the other.
Password expiration: enter the number of days after which a patron has to change their password.
Age required: minimum age (in years) requirement associated with the category. For example, an “Adult” patron category could have a minimum age of 18 years; this means patrons must be at least 18 to be in the patron category.
When creating or updating a patron, a warning will appear if the patron is too young for this category.

This value is used by the update_patrons_category.pl cron job to change the category of patrons who are too young.
Upper age limit: maximum age (in years) associated with the category. For example, a “Children” patron category could have an upper age limit of 18, meaning patrons can have children cards until they turn 18.
When creating or updating a patron, a warning will appear if the patron is too old for this category.

This value is used by the update_patrons_category.pl cron job to change the category of patrons who are too old.
Enrollment fee: enter the amount if you charge a membership fee for your patrons (such as those who live in another region).
Avertissement
Only enter numbers and decimals in this field.
Note
Depending on your value for the FeeOnChangePatronCategory system preference, this fee will be charged on patron renewal as well as when they are first enrolled.
Overdue notice required: choose “Yes” if you want patrons from this category to receive overdue notices. This will enable you to set the overdue notice triggers in the Tools module.
Lost items in staff interface: decide on a patron category basis if lost items are shown in the staff interface.
Shown: lost items are shown in the staff interface.
Hidden by default: lost items are hidden, but staff members can click “Show all items” to see them.
Note
This is only applicable in the staff interface, so changing this value on patron categories who do not have access to the staff interface won’t make any difference.
Hold fee: enter the fee amount if you charge patrons from this category a fee for placing holds on items.
Avertissement
Only enter numbers and decimals in this field.
Category type: choose one of the six main parent categories
Adult: most common patron type, usually used for a general “Patron” category.
Child: another common patron type.
Staff: library staff
Organizational: organizations can be used as guarantors for Professional patrons.
Professional: professional patrons can be linked to Organizational patrons.
Statistical: this patron type is used strictly for statistical purposes, such as in-house use of items.
Ce champ est obligatoire pour enregistrer la catégorie adhérent. Vous rencontrerez une erreur s’il est laissé vide.
Can be guarantee: if the patrons of this category can have guarantors, choose yes. This will make the “Patron guarantor” and “Non-patron guarantor” sections appear in the patron form.
Branch limitations: if necessary, limit this patron category to only some branches in your library system. Select “All branches” if you would like any library to be able to use this category.
To select more than one branch, hold the Ctrl key while making your selection.
Password reset in OPAC: decide whether patrons of this category are allowed to reset their password through the OPAC’s “Forgotten password” function. By default, it will follow the rule set in the OpacResetPassword system preference.
Follow system preference OpacResetPassword.
Allowed: patrons of this category will be able to reset their password through the OPAC regardless of the setting in OpacResetPassword.
Not allowed: patrons of this category will not be able to reset their password through the OPAC regardless of the setting in OpacResetPassword.
Password change in OPAC: decide whether patrons of this category are allowed to change their password through the OPAC. By default, it will follow the rule set in the OpacPasswordChange system preference.
Follow system preference OpacPasswordChange.
Allowed: patrons of this category will be able to change their password through the OPAC regardless of the setting in OpacPasswordChange.
Not allowed: patrons of this category will be not able to change their password through the OPAC regardless of the setting in OpacPasswordChange.
Minimum password length: enter the minimum password length for patrons of this category. Leave blank to use the default length set in the minPasswordLength system preference.
Require strong password: decide whether to enforce a strong password policy (at least one uppercase letter, one lowercase letter and one digit) for patrons of this category. By default, it will follow the rule set in the RequireStrongPassword system preference.
Follow the system preference RequireStrongPassword.
Yes: patrons of this category will be required to have a strong password regardless of the setting in RequireStrongPassword.
No: patrons of this category will not be required to have a strong password regardless of the setting in RequireStrongPassword.
Block expired patrons: decide if this patrons from this category are blocked from performing actions in the OPAC if their card is expired. By default it will follow the rule set in the BlockExpiredPatronOpacActions preference.
Follow the system preference BlockExpiredPatronOpacActions.
Block: patrons of this category whose membership has expired will be blocked from renewing and placing holds in the OPAC, regardless of the setting in BlockExpiredPatronOpacActions.
Don’t block: patrons of this category whose membership has expired will not be blocked from renewing and placing holds in the OPAC, regardless of the setting in BlockExpiredPatronOpacActions.
Check for previous checkouts: if the CheckPrevCheckout system preference is set to either “Unless overridden by patron category” options, you will be able to set the value for this particular patron category here.
Yes and try to override system preferences: Koha will check if the patron already checked out this item, unless the patron’s personal settings prevent it.
No and try to override system preferences: Koha will not check in the patron already checked out this item, unless the patron’s personal settings permit it.
Inherit from system preferences: the setting of the CheckPrevCheckout system preference will be followed.
Default privacy: choose the default privacy settings for patrons of this category.
Default: checkout history will be kept indefinitely, until either the batch_anonymize.pl script is run or there is a manual batch anonymization which is performed.
Never: checkout history is anonymized upon return. Statistics are kept, but the link between the checkout, the item and the patron is removed.
Forever: checkout history is never anonymized for patrons of this category, regardless of the cron job or manual anonymization.
This setting can be edited by the patron via the OPAC if you allow it with the OPACPrivacy system preference.
Exclude from local holds priority: choose whether holds for patrons of this category are given a priority.
Yes: holds for patrons of this category are not given special priority, regardless of the setting in LocalHoldsPriority.
No: holds for patrons of this category are subjected to the setting in LocalHoldsPriority.
Default messaging preferences for this patron category: assign advanced messaging preferences by default to the patron category
These default preferences can be changed on an individual basis for each patron. This setting is just a default to make it easier to set up messages when creating new patrons.
Note
This requires that you have EnhancedMessagingPreferences system preference set to “Allow”.
Avertissement
These defaults will only be applied to new patrons that are added to the system. They will not edit the preferences of the existing patrons.
If you need to apply the default preferences to existing patrons, you can force those changes by running the borrowers-force-messaging-defaults script found in the misc/maintenance folder. Ask your system administrator for assistance with this script.
Circulation and fines rules
These rules define how your items are circulated, how and when fines are calculated and how holds are handled.
Get there: More > Administration > Patrons and circulation > Circulation and fines rules
Les règles sont appliquées de la plus spécifique à la plus générale. Dans l’ordre suivant :
same library, same patron category, same item type
same library, same patron category, all item types
same library, all patron categories, same item type
same library, all patron categories, all item types
default (all libraries), same patron category, same item type
default (all libraries), same patron category, all item types
default (all libraries), all patron categories, same item type
default (all libraries), all patron categories, all item types
The CircControl and HomeOrHoldingBranch also come in to play when figuring out which circulation rule to follow.
If CircControl is set to « the library you are logged in at » circulation rules will be selected based on the library you are logged in at
If CircControl is set to « the library the patron is from » circulation rules will be selected based on the patron’s library
If CircControl is set to « the library the item is from » circulation rules will be selected based on the item’s library where HomeOrHoldingBranch chooses if the item’s home library or its holding library is used.
If IndependentBranches is set to “Prevent” then the value of HomeOrHoldingBranch is used in figuring out if the item can be checked out. If the item’s home library does not match the logged in library, the item cannot be checked out unless you are a superlibrarian.
Important
At the very least you will need to set a default circulation rule. This rule should be set for all item types, all libraries and all patron categories. That will catch all instances that do not match a specific rule. When checking out if you do not have a rule for all libraries, all item types and all patron categories then you may see patrons getting blocked from placing holds.
Defining circulation rules
Using the issuing rules matrix you can define rules that depend on patron category/item type combos.
Note
The matrix being very wide, you can export the existing rules in Microsoft Excel or CSV format, to look at them, using the “Export” button at the top of the table.
To set your rules, choose a library from the pull down (or “Standard rules for all libraries” if you want to apply these rules to all branches):
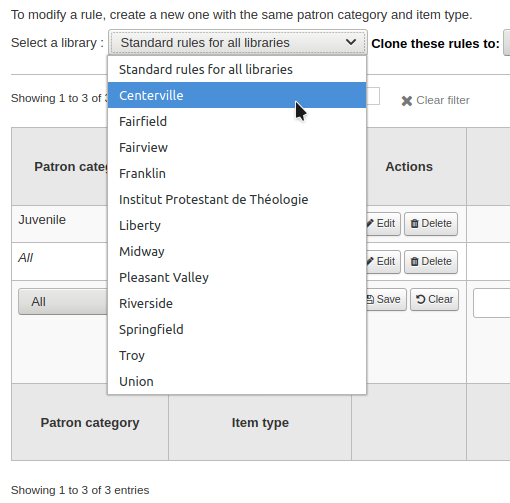
Vous pouvez choisir dans la matrice toutes les combinaisons de catégories d’adhérent et de types d’exemplaire sur lesquelles appliquer les règles.

Choisissez d’abord la catégorie d’adhérent à laquelle appliquer la règle. Si vous laissez à Défaut, la règle s’appliquera à toutes les catégories d’adhérent.
Choose the item type you would like this rule to apply to. If you leave this to “All” it will apply to all item types for this patron category
If an item type has a parent item type, the rule will be displayed as Parent -> Child. The number of current checkouts will be limited to either the maximum for the parent (including sibling types) or the specific type’s rule, whichever is less.
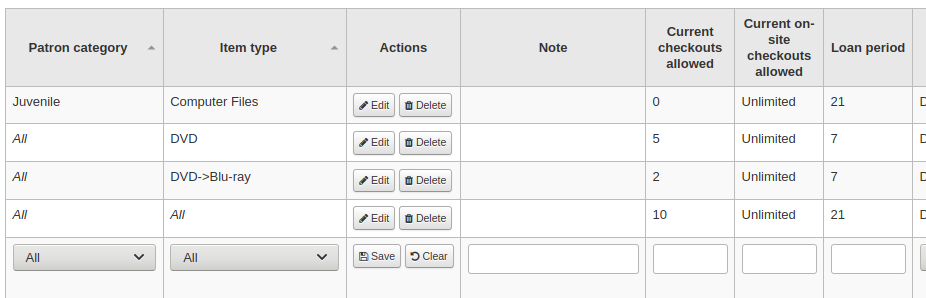
In the example above, there is a rule for the DVD item type with a maximum of 5 checkouts and a rule for Blu-ray, a child of DVD, with a maximum of 2 checkouts. A patron at this library will be able to check out a maximum of 2 Blu-rays in a total of 5 items of either DVD or Blu-ray types.
To summarize, a patron at this library would be able to take either : - 0 Blu-ray and a maximum of 5 DVDs - 1 Blu-ray and a maximum of 4 DVDs - 2 Blu-ray and a maximum of 3 DVDs
Add notes about your circulation rule into the notes field. This can be helpful to remember why and when something was last changed.
Limit the number of items of this type a patron of this category can have checked out at the same time by entering a number in the “Current checkouts allowed” field.
If you’re allowing on-site checkouts then you may also want to set a limit on the number of items of this type patrons of this category can have on-site.
Note
This setting also depends on the ConsiderOnSiteCheckoutsAsNormalCheckouts preference
Define the period of time an item of this type can be checked out to a patron of this category by entering the number of units (days or hours) in the “Loan period” box.
Define if the loan period should include closed days or not in the “Days mode” column. The option chosen here will override the useDaysMode system preference for this particular rule.
The “Default” option will take the option defined in the useDaysMode system preference
Choose the “Calendar” option if you want to use the calendar to skip the days when the library is closed
Choose the “Datedue” option if you want to push the due date to the next open day
Choose the “Days” option if you want to ignore the calendar and calculate the due date directly
Choose the “Dayweek” option if you want to use the calendar to push the due date to the next open matching weekday for weekly loan periods, or the next open day otherwise
Choose which unit of time, days or hours, that the loan period and fines will be calculated in in the “Unit” column
You can also define a hard due date for a specific patron category and item type. The hard due date offers three options:
Exactly on: The due date of any item checked out with this rule will be set to the hard due date.
Before: Koha will calculate the normal loan period. If the calculated due date would be after or on the hard due date, the hard due date will be used instead.
After: Koha will calculate the normal loan period. If the calculated due date would be before the hard due date, the hard due date will be used instead.
“Fine amount” should have the amount you would like to charge for overdue items.
Important
Saisissez uniquement des chiffres et le séparateur décimal. »
Enter the “Fine charging interval” in the unit you set (ex. charge fines every 1 day, or every 2 hours). The finesCalendar system preference controls whether the days the library is closed will be taken into account or not.
“When to charge” is most handy in libraries that have a fine charging interval of more than 1 day.
End of interval: Given a grace period of 2 days and a fine interval of 7 days, the first fine will appear 7 days after the due date, it will always take one fine interval (7 days), before the first fine is charged.
Start of interval: Given a grace period of 2 days and a fine interval of 7 days, the first fine will appear 2 days after the due date and the second fine 7 days after the due date.
The “Fine grace period” is the period of time an item can be overdue before you start charging fines. The FinesIncludeGracePeriod system preference controls if the grace period will be included when calculating the fine or not.
Important
This can only be set for the “Day” unit, not in “Hours”
The “Overdue fines cap” is the maximum fine per item for this patron and item type combination.
Important
If this field is left blank then Koha will not put a limit on the fines this item will accrue. A maximum fine amount for all overdues can be set using the MaxFine system preference.
If you would like to prevent overcharging patrons for a lost items, you can check the box under “Cap fine at replacement price.” This will prevent the patron’s fines from going above the replacement price on the item.
Note
If the “Overdue fines cap” is also set, the fine will be the lesser of the two, if both apply to the given overdue checkout.
If your library “fines” patrons by suspending their account you can enter the number of days their fine should be suspended in the “Suspension in days” field.
Important
This can only be set for the “Day” unit, not in “Hours”
Vous pouvez aussi définir le nombre maximum de jours de suspension d’un adhérent dans la préférence « Max suspension duration »
The “Suspension charging interval” option is just like the “Fin charging interval”. For example, you could “fine” a patron one day suspension for every two days overdue.
Next decide if the patron can renew this item type and if so, enter how many times they can renew it in the “Renewals allowed” box.
If you allow unseen renewals (see UnseenRenewals), enter how many “unseen” renewals patrons can make. This is not in addition to the regular renewals, but rather how many “unseen” renewals can be made among the total number of renewals.
If you’re allowing renewals you can control how long the renewal loan period will be (in the units you have chosen) in the “Renewal period” box.
Si vous autorisez les renouvellements, vous pouvez contrôler combien de temps avant la date de retour prévue, les adhérents peuvent renouveler leurs documents, avec la case “Pas de renouvellement avant ».
Si ce champ est non rempli les exemplaires peuvent être renouvelés à tout moment. Sinon, les exemplaires ne sont renouvelés que si l’exemplaire doit être rendu est à selon le nombre rempli en unités (jours/heures) dans cette boîte de dialogue.
To control this value on a more granular level please set the NoRenewalBeforePrecision preference.
You can enable automatic renewals for certain items/patrons if you’d like. This will renew automatically following your circulation rules unless there is a hold on the item.
Important
You will need to enable the automatic renewal cron job for this to work.
Important
This feature needs to have the « no renewal before » column filled in or it will auto renew every day after the due date.
If you are using automatic renewals, you can use the “No automatic renewals after” to limit the time a patron can have the item. For example: don’t allow automatic renewals after a checkout period of 80 days.
Similar to the hard due date setting, you can also stop automatic renewals after a specific date using the “No automatic renewal after (hard limit)” setting.
If patrons of this category can place holds on items of this type, enter the total numbers of items (of this type) that can be put on hold in the “Holds allowed” field.
Leave empty to have unlimited holds.
If you’d rather put a hold limit per patron category, independent of the item type, see the default checkout and hold policy by patron category section below.
If you want to have a hard hold limit, independent of patron category and item type, for this particular library, see the Default checkout, hold, and return policy section below.
If you want to have a hard hold limit, independent of patron category, item type, and across all libraries, see the maxreserves system preference.
You can also set a daily limit on the number of holds a patron can place.
While the two settings before limit the holds that can be placed across various records, the next setting is used to limit the number of holds that can be placed on one record at the same time. For example, for fiction books you might want to allow only one item to be placed on hold at the same time by the same user. But for serials where items represent different issues more than one hold at the same time is fine.
Next you can decide how the availability of items influences the ability to place a hold. The “On shelf holds allowed” option has three settings:
Yes: This will allow to place holds on items at all times. It doesn’t matter if they are available or checked out.
If any unavailable: This will allow to place a hold as soon as one or more items of the record are checked out. It doesn’t matter if there are still one or more items available on the shelf.
If all unavailable: This will allow to place a hold as soon as all items on the record are checked out that could fill the hold. This is especially useful for libraries that don’t offer the service of getting items placed on hold off the shelf for patrons.
Under “OPAC item level hold” you can decide if patrons are allowed to place item specific holds on the item type in question. The options are:
Allow: Will allow patrons the option to choose next available or a specific item.
Don’t allow: Will only allow patrons to choose next available item.
Force: Will only allow patrons to choose a specific item.
If you want to allow patrons of this category to be able to place article requests on items of this type, choose an option in the “Article requests” column
No: patrons of this category will not be able to place article requests on items of this type
Yes: patrons of this category will be able to place article requests on items of this type, either on specific items (for example in the case of serial issues) or on entire records (for example in the case of monographs)
Record only: patrons of this category will be able to place article requests on records of this type, but not on specific items
Item only: patrons of this category will be able to place article requests on items of this type, but not on entire records
Important
If you want to use the article request functionality you need to enable it using the ArticleRequests system preference and configure the form using the other related preferences.
If you charge a rental fee for the item type and want to give this specific patron category a discount on that fee, enter the percentage discount (without the % symbol) in the “Rental discount” field
If the UseRecalls system preference is enabled, you will have several options to control recalls.
Recalls allowed (total): enter the number of current recalls a patron of this category can have on items or records of this item type.
Recalls per record (count): enter the number of current recalls a patron of this category can have on any one record of this item type.
On shelf recalls allowed: choose if patrons can recall items on records that have available items
If any unavailable: if a record has more than one item and at least one is unavailable, the patron will be able to recall items from this record
If all unavailable: all items of a record must be unavailable in order for a patron to recall an item from this record
Recall due date interval (day): enter the number of days a patron has to return an item that has been recalled
Recall overdue fine amount: enter the fine amount a patron will be charged if they don’t return the recalled item by the due date
Recall pickup period: enter the number of days a patron has to come pick up the item they have recalled, once it has been marked as awaiting pickup.
Note
This value supercedes the value in the RecallsMaxPickUpDelay system preference.
When finished, click “Save” to save your changes. To modify a rule, simply click the “Edit” button either at the beginning or at the end of the row. The row of the rule being edited will be highlighted in yellow and the values will appear filled in at the bottom of the table. Edit the values at the bottom and click save.
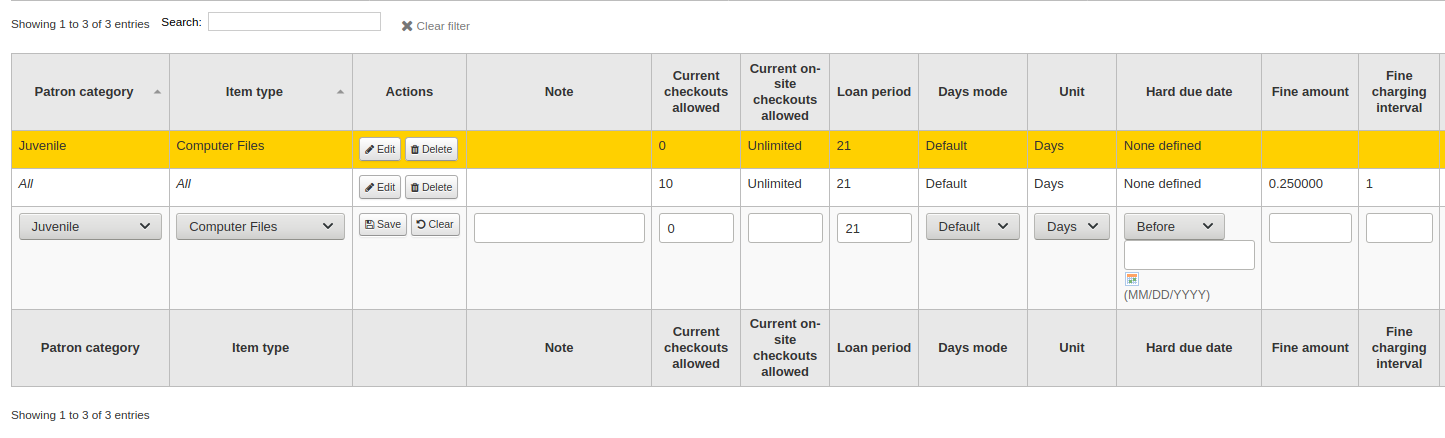
Note
If, while editing a rule, you change either the patron category or the item type, it will create a new rule. You can do this to duplicate rules instead of creating new ones if the values are similar.
Alternatively, you can create a rule with the same patron category and item type and it will edit the existing one, as there can only be one rule per library- patron category-item type combination.
If you would like to delete your rule, click the “Delete” button at the beginning or at the end of the rule row.
To save time you can clone rules from one library to another by choosing the clone option above the rules matrix. Please note that this will overwrite all rules already configured for that library.

Après avoir choisi de cloner, un message de confirmation s’affichera.
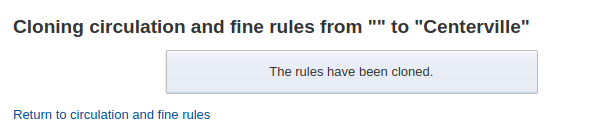
Default checkout, hold, and return policy
You can set a default maximum number of checkouts, a default maximum number of holds and a hold policy that will be used if none is defined below for a particular item type or category. This is the fall back rule for defaults.

Vous sélectionnez dans ce menu une règle par défaut qui s’appliquera à tous les types d’exemplaire et toutes les catégories d’adhérent de la bibliothèque.
In “Total current checkouts allowed” enter the total number of items patrons can have checked out at one time
In “Total current on-site checkouts allowed” enter the total number of items patrons can have checked out on site at a time (OnSiteCheckouts needs to be set to “Enable”)
In “Maximum total holds allowed (count)” enter the total number of pending holds patrons can have at the same time.
Contrôle d’où les adhérents peuvent placer des réservations en utilisant le menu Politique de réservation
Tout site : Les adhérents de tous les sites peuvent réserver cet exemplaire. (par défaut si aucun n’est sélectionné)
From Local Hold Group: Only patrons from a library in the item home library’s local hold group may put this book on hold.
Site de rattachement : Seuls les adhérents du site de l’exemplaire peuvent réserver ce document.
Réservation non autorisée : aucun adhérent ne pourra réserver ce livre.
Control where patron can pick up holds using the “Hold Pickup Library Match” menu
any library
item’s hold group
patron’s hold group
item’s home library
item’s holding library
Contrôle où l’exemplaire doit être transféré une fois son retour enregistré
L’exemplaire retourne à son site de rattachement
L’exemplaire retourne au site du prêt
Exemplaires flottants
Un exemplaire flottant reste au site où il a été retourné et ne retourne jamais à son site de rattachement
Une fois votre politique de circulation configurée, vous pouvez la retirer en cliquant sur le lien Retirer sur la droite de la règle
Default checkout and hold policy by patron category
For this library, you can specify the maximum number of checkouts, on-site checkouts and holds that a patron of a given category can have, regardless of the item type.

Note
If the total amount of checkouts, on-site checkout and holds for a given patron category is left blank, no limit applies, except possibly for a limit you define in the circulation rules above.
For example, if you have a rule in the matrix that says Board patrons are allowed 10 books and 5 DVDs but you want to make it so that Board patrons only have a total of 12 things checked out at once. If you enter 12 here and the patron has 10 books out already they will only be allowed 2 DVDs to equal the 12 total they’re allowed.
Default open article requests limit
If ArticleRequests is enabled, you can set a maximum number of open article requests a patron of a category can have at one time.

Note
This will only appear if the ArticleRequests system preference is enabled.
Choose the patron category you want to limit.
Enter the number of open article requests a patron of this category can have at one given time
Click “Add”
Default article request fees
If ArticleRequests is enabled, you can set the fee a patron from a given category (or any category) needs to pay in order to request the article.

Note
This will only appear if the ArticleRequests system preference is enabled.
Choose the patron category for which you want to add a fee, or choose “All” to set an overall fee for all patrons
Note
The fee specific to a patron category will supercede the fee for all categories.
For example, if you set a fee for all categories to 2$ and a fee for Faculty to 3$, Faculty members will be charged 3$ and any other patron will be charged 2$.
Enter the fee amount (use a period as the decimal and don’t enter any symbols, e.g. enter 5.00 for 5$)
Click “Add”
The fee is charged to the patron when the request is placed.
When placing the request, either through the staff interface or the OPAC, a message appears to inform the staff member or the patron that the patron will be charged for every request and the amount of the fee.
Default lost item fee refund on return policy
Here, you can specify the default policy for lost item fees on return. This policy will apply to this library. This rule is to be used with the RefundLostOnReturnControl system preference.
You can limit the number of days during which a lost item is refundable using the NoRefundOnLostReturnedItemsAge system preference.
Default holds policy by item type
Pour cette bibliothèque, vous pouvez modifier les règles pour un type d’exemplaire donné, indépendemment de la catégorie de l’adhérent.
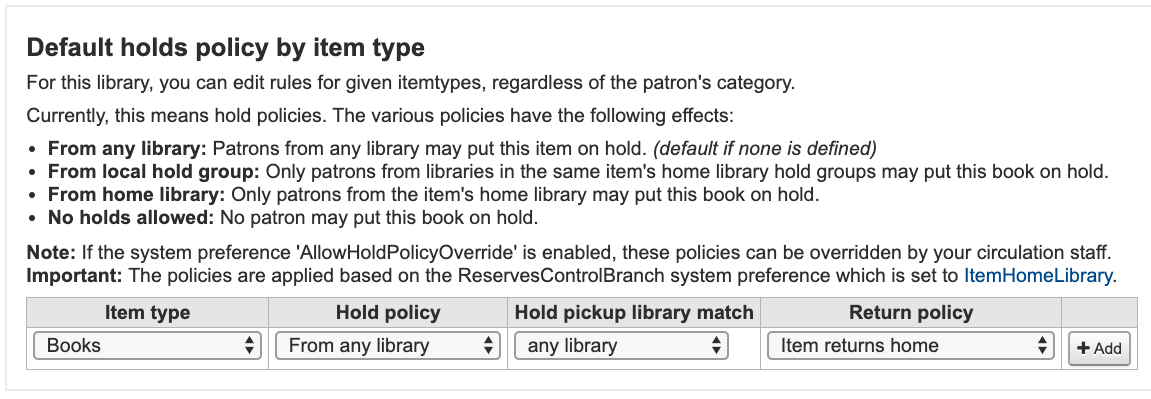
The various hold policies have the following effects:
From any library: Patrons from any library may put this item on hold. (default if none is defined)
From local hold group: Only patrons from libraries in the same item’s home library hold groups may put this book on hold.
From home library: Only patrons from the item’s home library may put this book on hold.
No holds allowed: No patron may put this book on hold.
Important
Note that if the system preference AllowHoldPolicyOverride set to “allow”, these policies can be overridden by your circulation staff.
Important
These policies are applied based on the ReservesControlBranch system preference.
Control where patron can pick up holds using the “Hold Pickup Library Match” menu
any library
item’s hold group
patron” hold group
item’s home library
item’s holding library
The various return policies have the following effects:
Les exemplaires retournent à leur site de rattachement : au retour un message s’affiche signalant le transfert de l’exemplaire vers son site de rattachement
Important
If the AutomaticItemReturn preference is set to automatically transfer the items home, then a prompt will not appear
Les exemplaires retournent au site de prêt : au retour un message s’affiche signalant le transfert de l’exemplaire vers le site dans lequel il a été prêté
Important
If the AutomaticItemReturn preference is set to automatically transfer the items home, then a prompt will not appear
Exemplaires flottants : l’exemplaire n’est pas transféré à partir de son site de retour, mais reste là jusqu’à ce qu’il soit transféré manuellement ou prêté à partir d’un autre site
For example you might allow holds at your libraries but not what New items or DVDs to be placed on hold by other branches so you can set the “Hold policy” to “From home library” so that those items can only be placed on hold if the items” owning library and the patron’s home library are the same. You can also block holds completely on specific item types from this form. This is also how you can set up floating item types and types that remain with their home library.
Patron attribute types
Get there: More > Administration > Patrons and circulation > Patron attribute types
Patron attributes can be used to define custom fields to associate with your patron records. In order to enable the use of custom fields you need to set the ExtendedPatronAttributes system preference.
Une utilisation courante de ce champ serait un numéro d’identifiant pour un étudiant ou un numéro de permis de conduire.
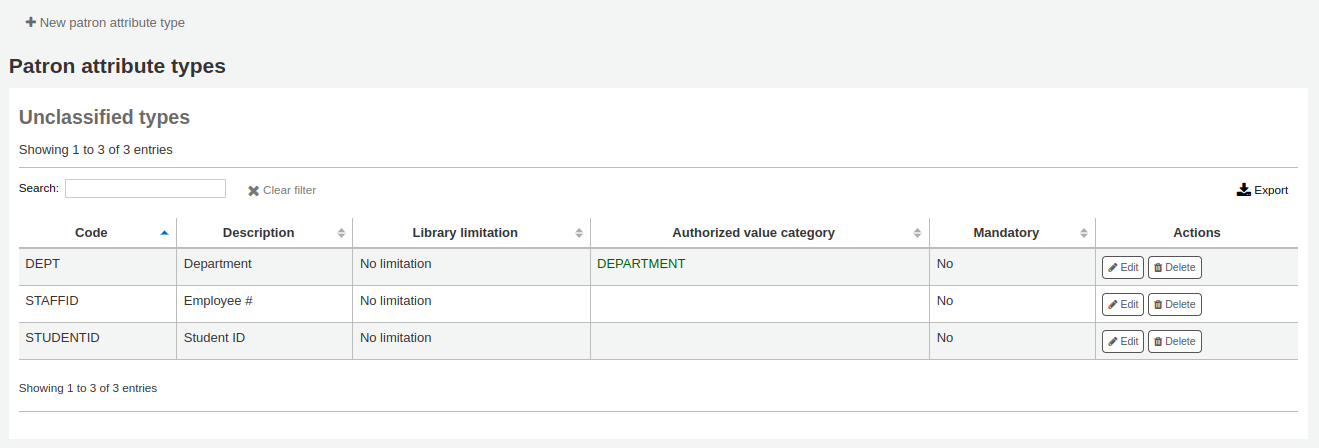
Adding patron attribute types
To add a new patron attribute type, click the “New patron attribute type” button at the top of the page
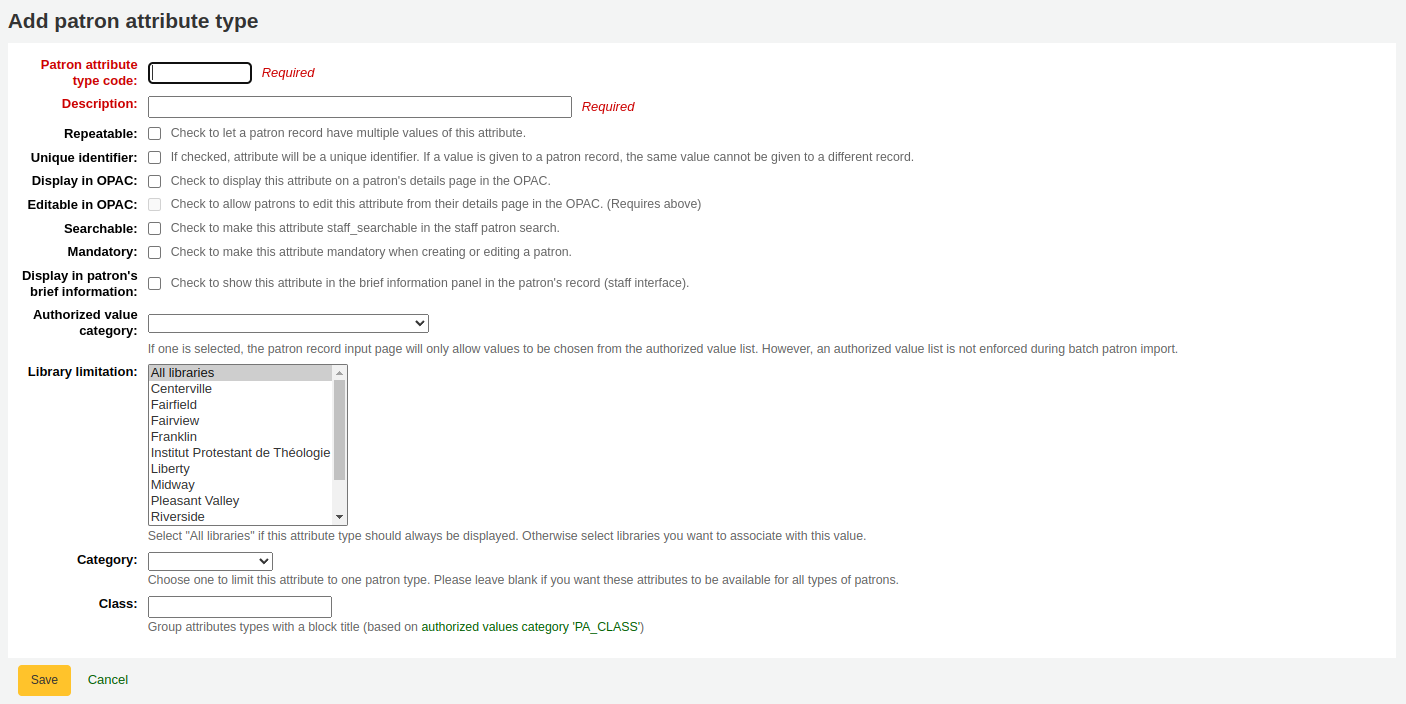
Patron attribute type code: enter a short code to identify this field
Avertissement
Ce champ est limité à dix caractères (chiffres et lettres).
Avertissement
Ce paramètre ne pourra plus être modifié après qu’un premier attribut aura été utilisé.
Description: enter a longer (plain text) explanation of what this field will contain
Repeatable: check this box if a patron record can have multiple values of this attribute.
Avertissement
Ce paramètre ne pourra plus être modifié après qu’un premier attribut aura été utilisé.
Unique identifier: check this box if a value is given to a patron record, the same value cannot be given to a different record.
Unique attributes can be used as match points on the patron import tool
Avertissement
Ce paramètre ne pourra plus être modifié après qu’un premier attribut aura été utilisé.
Display in OPAC: check this box to display this attribute on a patron’s details page in the OPAC.
Editable in OPAC: check this box to enable patrons to edit this information in the OPAC.
Searchable: check this box to make this attribute searchable in the staff interface’s patron search.
Mandatory: check this box if the attribute must be filled for every patron
Display in patron’s brief information: check this box to make this attribute visible in the patron’s short detail display on the left of the checkout screen and other patron pages
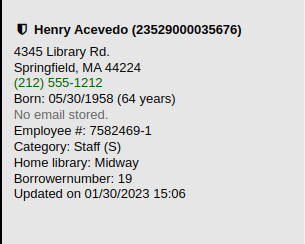
Authorized value category: if one is selected, the patron record input page will only allow values to be chosen from the authorized value list.
You will first need to add an authorized value list for it to appear in this menu
Avertissement
An authorized value list is not enforced during batch patron import.
Library limitations: if you would like this attribute to only be used by specific branches you can choose those branches from this list. Choose “All branches” to show it for all libraries.
Avertissement
Patrons with attributes already set for them will not be altered. The branch limitation only limits the field based on the library at which the current staff is logged in.
If an attribute is set for a patron, it will be displayed in their file to all staff. However, only staff from the selected branches will be able to edit it.
Category: if you’d like to only show this attribute on patrons of one type choose that patron category here
Class: if you have a lot of attributes it might be handy to group them so that you can easily find them for editing. If you create an authorized value for PA_CLASS it will show in the “Class” drop-down menu and you can then change your attributes page to have sections of attributes
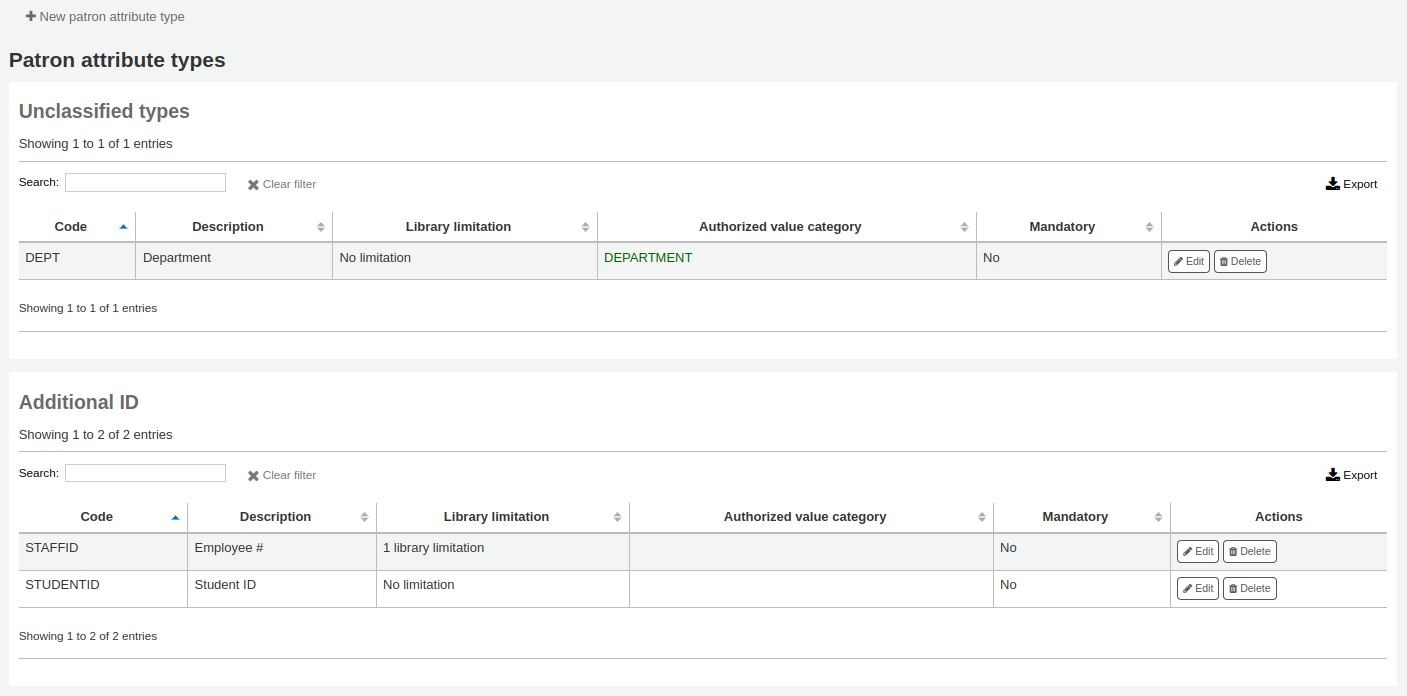
Click “Save” to save your new attribute.
Once added, your attribute will appear on the list of attributes and also on the patron record add/edit form
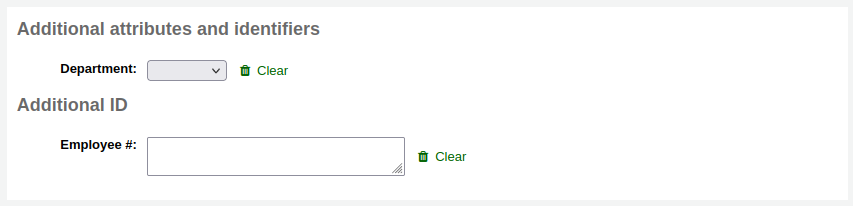
Editing/deleting patron attribute types
Each patron attribute has an edit and a delete button beside it on the list of attributes.
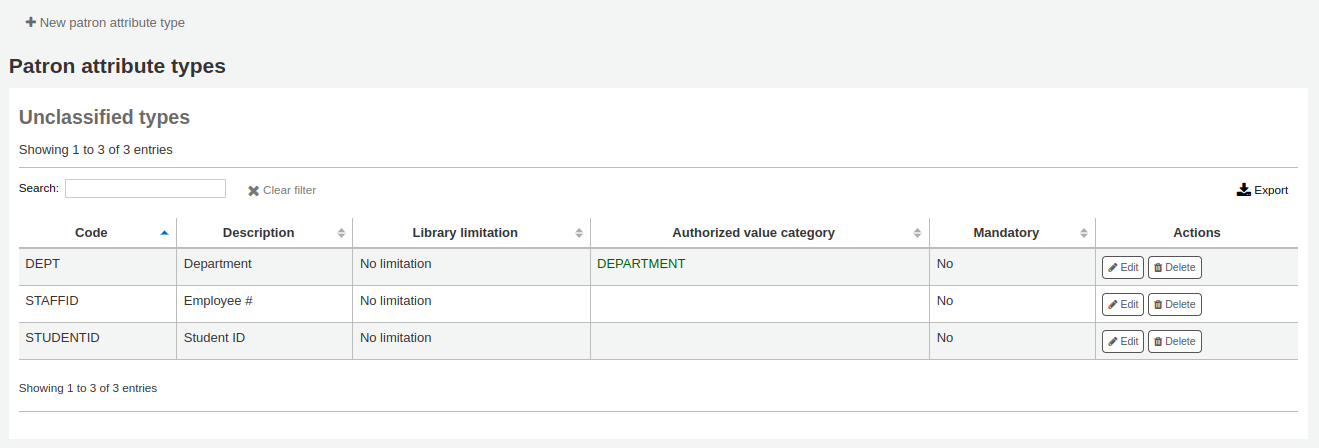
Certains champs de l’attribut ne seront pas modifiables une fois créés :
Code d’attribut adhérent
Répétable
Identifiant unique :
Vous ne pourrez pas supprimer un attribut s’il est utilisé dans une fichier adhérent.

Library transfer limits
Limite les possibilités de transferts entre sites, sur la base du site émetteur, récepteur, ainsi que du code de collection (ccode).
Get there: More > Administration > Patrons and circulation > Library transfer limits
These rules only go into effect if the preference UseBranchTransferLimits is set to “enforce”.
Avant de commencer, vous devez choisir à quel site ces paramètres vont s’appliquer.

Transfer limits are set based on the collections codes you have applied via the Authorized values administration area.
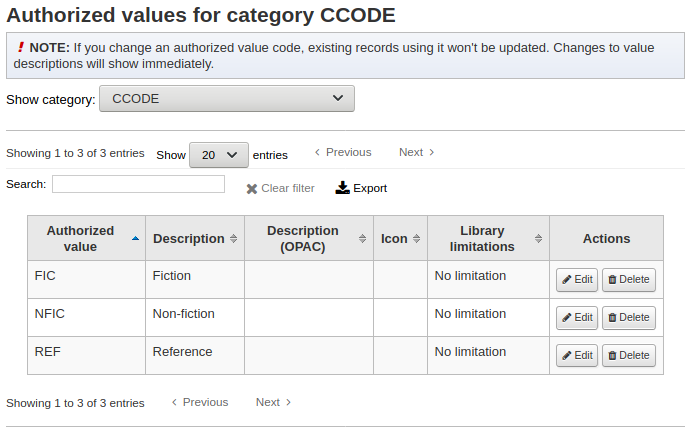
Les codes de collection apparaîtront dans des onglets au-dessus des boîtes à cocher.
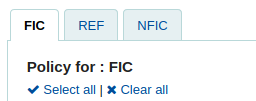
Check the boxes for the libraries you allow your items to be transferred to for the collection code you have selected at the top (in the example below - FIC)
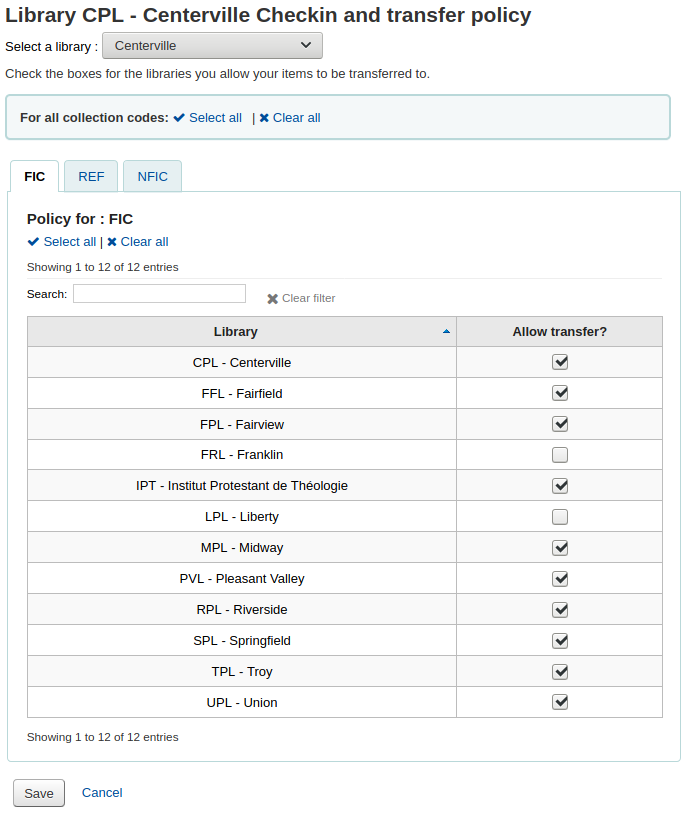
In the above example, Centerville library will allow patrons from all libraries except Liberty and Franklin to request items from their branch.
Matrice des coûts de transports
The transport cost matrix lets a library system define relative costs to transport books to one another. In order for the system to use this matrix you must first set the UseTransportCostMatrix preference to “Use”.
Important
The transport cost matrix takes precedence in controlling where holds are filled from, if the matrix is not used then Koha checks the StaticHoldsQueueWeight.
Les coûts sont des valeurs décimales comprises entre 0 (prix nul) et une valeur maximale arbitraire (par ex. 1 ou 100). Par exemple, vous pourriez simplement utiliser la distance entre chaque site en km comme votre “coût”, si cela pouvait refléter de manière appropriée le coût de transfert. La prise en compte des bureaux de poste pourrait être une meilleure solution: les sites partageant un bureau de poste auraient un coût de 1, les bureaux de poste proches auraient un coût de 2, etc.
Pour entrer les coûts de transfert, il suffit de cliquer dans la cellule que vous souhaitez modifier, de décocher la case « Désactiver » et d’entrer votre « coût »
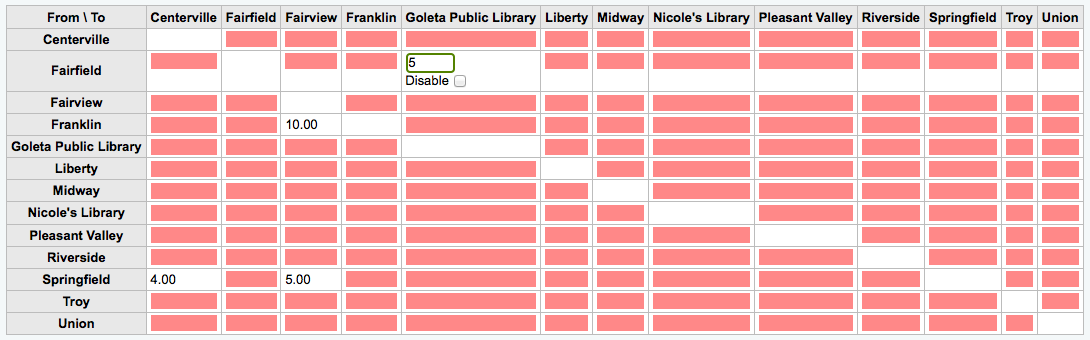
Après avoir saisi le prix, tapez sur “Entrée” ou cliquez sur le bouton “Enregistrer” pour prendre en compte vos modifications.
Note
A NULL value will make no difference where the From and To libraries are the same library. However, as a best practice, you should put a 0 in there. For all other To/From combinations, a NULL value will cause that relationship to act as if it has been disabled. So, in summary, don’t leave any of the values empty. It’s best to always put a number in there ( even if you choose to disable that given To/From option ).
Item circulation alerts
Vous pouvez décider si vous laisser vos adhérents recevoir automatiquement des alertes de circulations (prêts et retours)
Get there: More > Administration > Patrons and circulation > Item circulation alerts
Ces préférences sont définies sur la base des types d’adhérent et des types de document.
Important
Important : Ces préférences peuvent être outrepassées par une préférence spécifique définie dans les préférences des adhérents.
Pour définir les alertes de circulation :
Sélectionnez votre site dans la liste en haut de l’écran
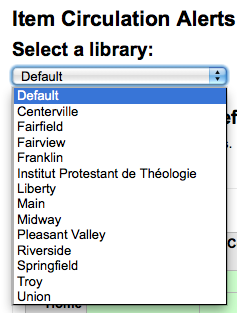
Pour configurer les préférences pour tous les sites, laissez le menu à Défaut.
Par défaut tous les types d’exemplaire et tous les adhérents sont notifiés des prêts et retours. Pour changer cela, cliquez dans la liste exemplaire/adhérent et choisir la combinaison pour laquelle vous voulez arrêter les notifications.
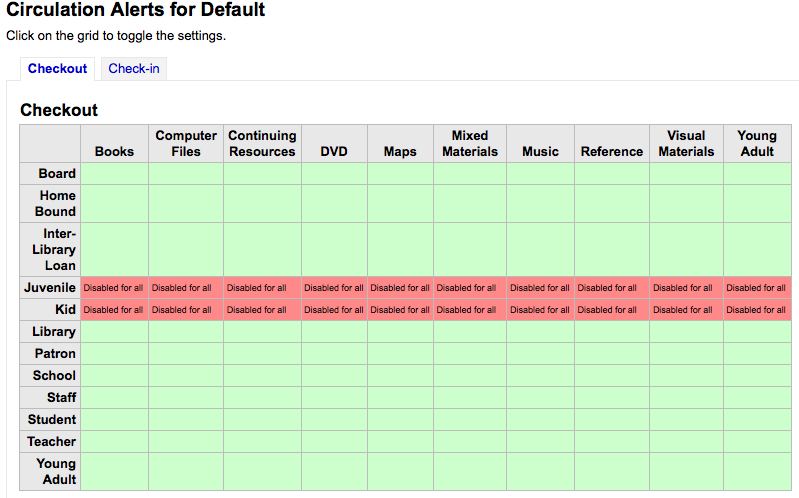
In the above example, Juveniles and Kids will not receive check out notices.
Cities and towns
Vous uniformisez et vous simplifiez la saisie des adhérents en définissant les villes et les communes de votre région. Ainsi quand un adhérent est entré dans le système, le bibliothécaire a juste à choisir une valeur dans la liste et n’a pas à taper une ville et un code postal.
Get there: More > Administration > Patrons and circulation > Cities and towns
Adding a city
To add a new city, click the “New city” button at the top of the page and enter the city name, state, zip/postal code and country.
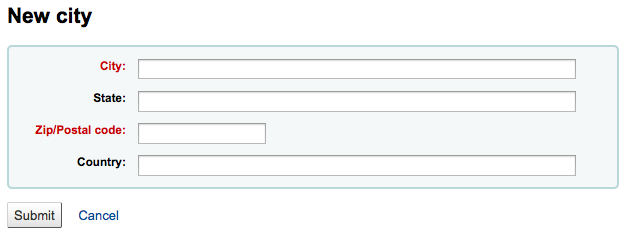
One you click Submit, your city will be saved and will be listed on the Cities and towns page
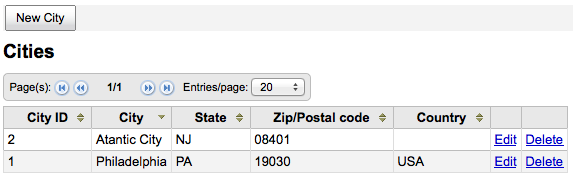
Les villes peuvent être modifiées ou supprimées à tout moment.
Viewing cities on patron add form
If you have defined local cities using the “New city” form, then when adding or editing a patron record you will see those cities in a pull down menu to make city selection easy.
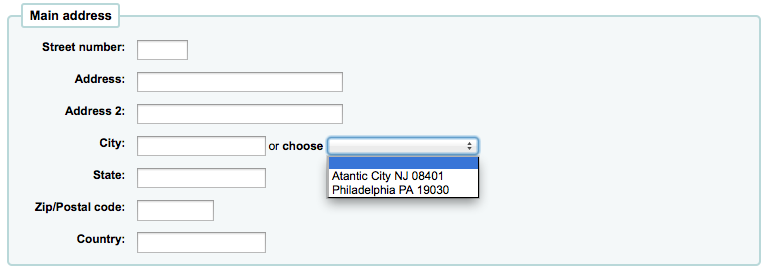
Cela permet d’entrer rapidement les villes de votre région et ce sans risque d’erreur de saisie, aussi bien sur l’orthographe des villes que leurs codes postales.
Curbside pickup
The curbside pickup feature is used to set up appointments with patrons for them to pick up their holds. This section is used to configure the pickup windows
Get there: More > Administration > Patrons and circulation > Curbside pickup
Note
In order to use this module, you must enable it with the CurbsidePickup system preference.
Setting up curbside pickup
From the configuration page, click the tab corresponding to the library for which you’re setting up curbside pickup
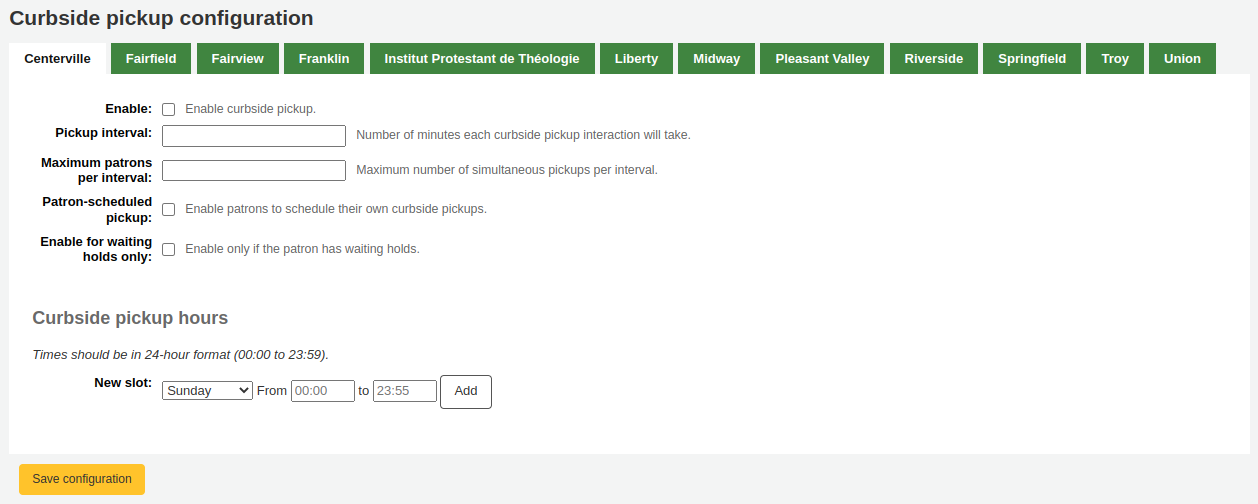
Fill out the form
Enable: check this box to enable curbside pickup at this library
Pickup interval: enter the number of minutes each curbside pickup interaction will take
Maximum patrons per interval: enter the number of patrons who can pickup in the same interval
Patron-scheduled pickup: check this box if you want to allow patrons to set up their own curbside pickup appointment through the OPAC
Enable for waiting holds only: check this box if curbside pickup should be limited to patrons who have holds awaiting pickup
Create curbside pickup slots
For each slot, enter the day of the week, the starting and ending hours of the time slot in which patrons can come
these can be your opening hours, if you allow curbside pickup throughout the day, or specific time slots in which you allow patrons to come by
For the hours, the format must be XX:XX (numbers with a colon) and it must be in 24-hour format (e.g. 1 PM is 13:00)
Click “Add”
Click “Save configuration”
Do this for every library that offers curbside pickup.
Patron restrictions
If you are using patron restrictions, you can manage the restriction types available from here.
Get there: More > Administration > Patrons and circulation > Patron restrictions
Adding a restriction type
To add a new restriction type, click the “New restriction” button at the top of the page and enter the new code and a corresponding label.
Once you click Save, your restriction will be saved and will be listed in the table of restriction types.
Locally created restriction types can be set to set as the default restriction type to use when manually adding a restriction to a patron account. This can be achieved using the “Make default” button.
You can also delete any locally created restriction types using the “Delete” so long as they have not be assigned as the default.
Accounting
Get there: More > Administration > Accounting
This section deals with the parameters used in managing the patron accounts.
Debit types
Get there: More > Administration > Accounting > Debit types
This is where you define the manual fees you can charge patrons.

When you first get to the page, you will only see the manual fees that are already defined in your system.
You can see the default system fees by clicking « Show all debit types ».
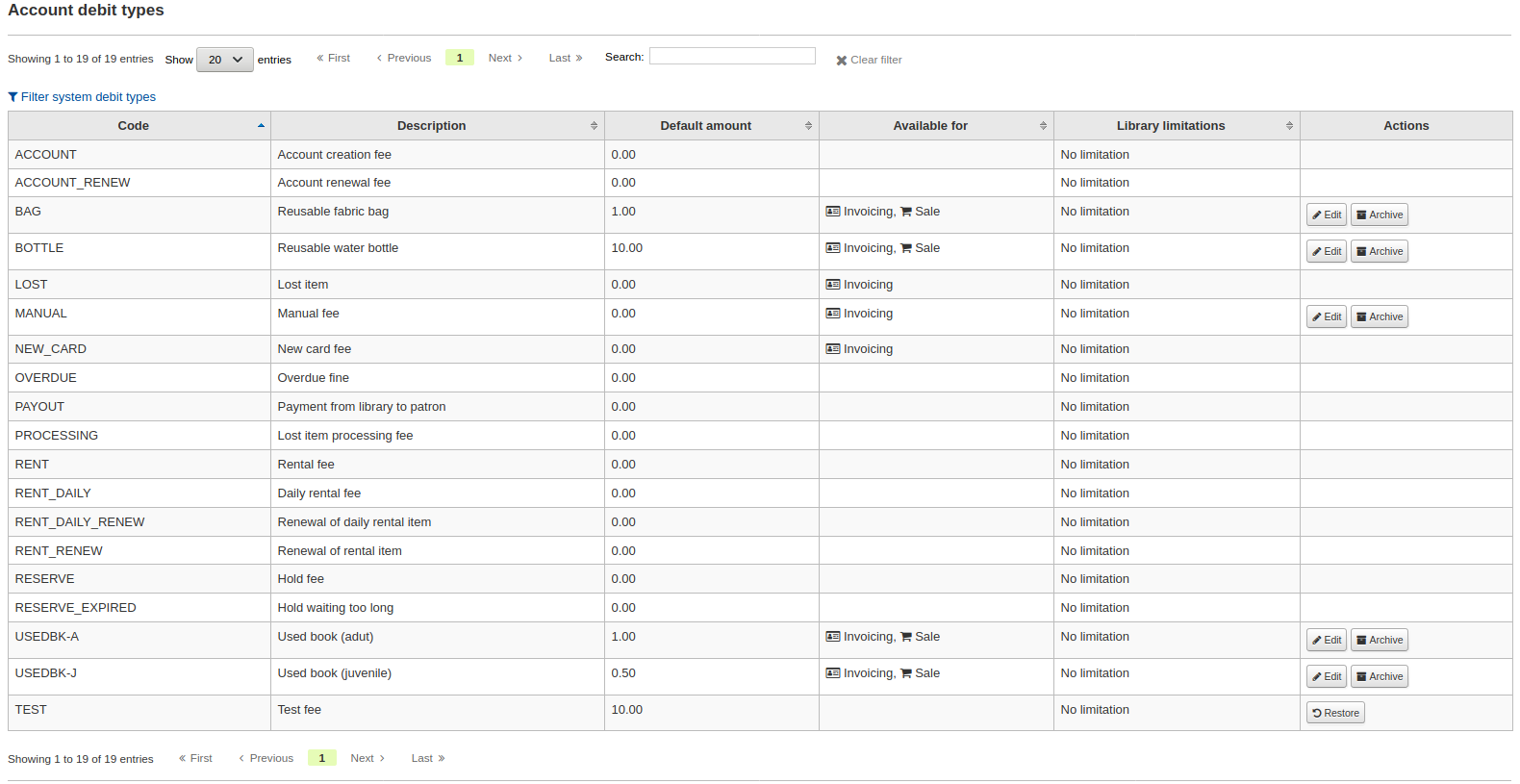
You can go back to seeing only the manual fees by clicking « Filter system debit types ».
System debit types
Several debit types come installed with Koha. Most of them are automatic fees that are added according to the policies you set up elsewhere in Koha.
ACCOUNT (Account creation fee): this is charged to the patron’s account upon registration. The fee can be changed in the patron category settings under “Enrollment fee”.
ACCOUNT_RENEW (Account renewal fee): this is charged to the patron’s account when their account is renewed. Like the ACCOUNT debit type above, this can be changed in the patron category settings under “Enrollment fee”.
LOST (Lost item): this is charged to the patron’s account when an item in their file is declared lost. The amount depends on the item’s “replacement cost” field or on the item type’s default replacement cost. It can also be added manually in the manual invoices tab.
MANUAL (Manual fee): this is the default manual fee installed with Koha. This is not charged automatically by Koha, but can be added to a patron’s account manually in the manual invoices tab.
NEW_CARD (New card fee): this is another default manual fee installed with Koha. This will not be charged automatically by Koha, but can be added to a patron’s account manually in the manual invoices tab.
OVERDUE (Overdue fine): this is charged automatically to the patron’s account when they have overdue items. The amount for overdue fines are set in the circulation and fines rules.
PAYOUT (Payment from library to patron): this is used when the library reimburses the patron (for an over payment for example).
PROCESSING (Lost item processing fee): this is charged automatically to the patron’s account when an item in their file is declared lost. The amount is set by item type under “Processing fee (when lost)”.
RENT (Rental fee): this is charged automatically to the patron’s account upon checkout if the item type has a rental charge.
RENT_DAILY (Daily rental fee): this is charged automatically to the patron’s account upon checkout if the item type has a daily rental charge.
RENT_DAILY_RENEW (Renewal of daily rental item): this is charged automatically to the patron’s account upon renewal if the item type has a daily rental charge.
RENT_RENEW (Renewal of rental item): this is charged automatically to the patron’s account upon renewal if the item type has a rental charge.
RESERVE (Hold fee): this is charged automatically to the patron’s account upon placing a hold. The amount depends on the “Hold fee” amount in the patron’s category settings.
RESERVE_EXPIRED (Hold waiting too long): this is charged automatically to the patron’s account if they haven’t picked up their hold after the number of days defined in the ExpireReservesMaxPickUpDelay system preference. The amount is set in the ExpireReservesMaxPickUpDelayCharge system preference.
Adding a new debit type
To add a new debit type:
Click “New debit type”
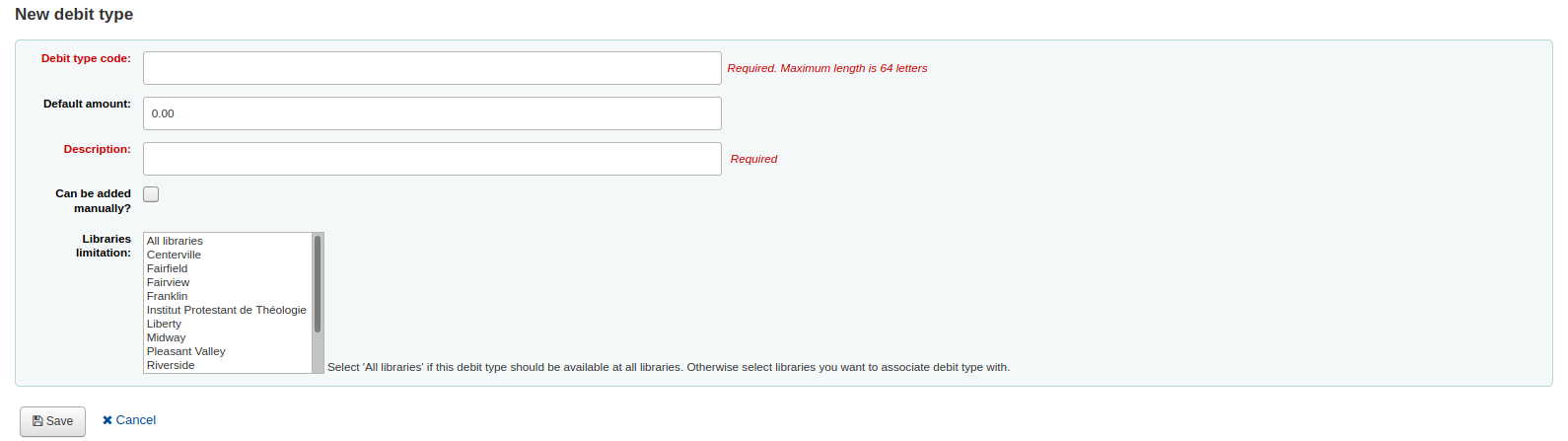
Enter a code (limited to 64 letters)
Enter the default amount
Note
Staff will be able to change this amount when adding the charge to the patron’s account, if necessary
Note
Do not enter currency symbols. Only write the amount with a decimal point (for example, 5 or 5.00 instead of $5)
Write a description
This description will be used in the drop-down menu when adding a new charge to a patron’s account as well as in their transaction history
If this debit type can be added manually by staff to a patron’s account via the manual invoices, check the “Can be added manually?” check box
If this debit type is only to be used in specific branches, you can select the libraries in “Libraries limitation”
Note
You can select more than one library by pressing the “Ctrl” key while selecting.
Cliquez sur “Enregistrer”
Editing an existing debit type
You can only modify the debit types you have added, as well as the “Manual fee”.
To edit a debit type:
Click the “Edit” button to the right of the debit type
Modify any field
Cliquez sur “Enregistrer”
Archiving a debit type
If there is a debit type you don’t need anymore, you can archive it.
Note
There is no way to delete a debit type since they are used in the patron’s accounting section.
To archive a debit type, simply click the “Archive” button to the right of the debit type.
Restoring an archived debit type
If you need to use an archived debit type again, simply click on the “Restore” button to the right of the debit type.
This will make it available again.
Credit types
Get there: More > Administration > Accounting > Credit types
This is where you define the manual credits you can give patrons.
When you first get to the page, you will only see the credits that are already defined in your system.
You can see the default system credit types by clicking « Show all credit types ».
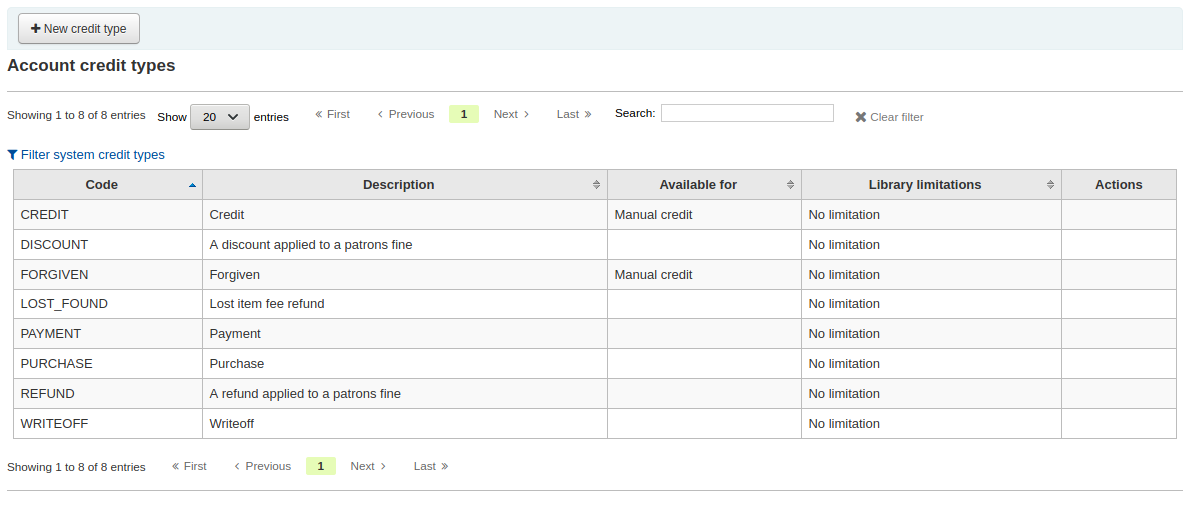
You can go back to seeing only the manual credit types by clicking « Filter system credit types ».
System credit types
Several credit types come installed with Koha. Most of them are automatic credits that are added according to the policies you set up elsewhere in Koha. They can not be deleted.
CANCELLATION (Canceled charge): this is used when cancelling a charge in a patron’s account
CREDIT (Credit): this is used for manual credits to give to your patrons.
DISCOUNT (A discount applied to a patrons fine): this is used to discount fines and charges.
FORGIVEN (Forgiven): this is used for manual credits to give to your patrons.
LOST_FOUND (Lost item fee refund): this is used when a previously lost item is returned. If you refund the lost fees (see Default lost item fee refund on return policy), this credit will be applied to refund the fee.
OVERPAYMENT (Over payment refund): this is automatically applied to a patron’s account when they paid too much for a fee. This is mostly used when backdating check-ins where the patron has already paid the full fine.
PAYMENT (Payment): as the name states, this is used to indicate fee payments.
PURCHASE (Purchase): this is used when a payment is made through the point of sale module.
REFUND (A refund applied to a patrons fine): this is used when refunding the payment of a fine or charge.
WRITEOFF (Writeoff): this is used when writing off a fine or charge.
Adding a new credit type
To add a new credit type:
Click “New credit type”
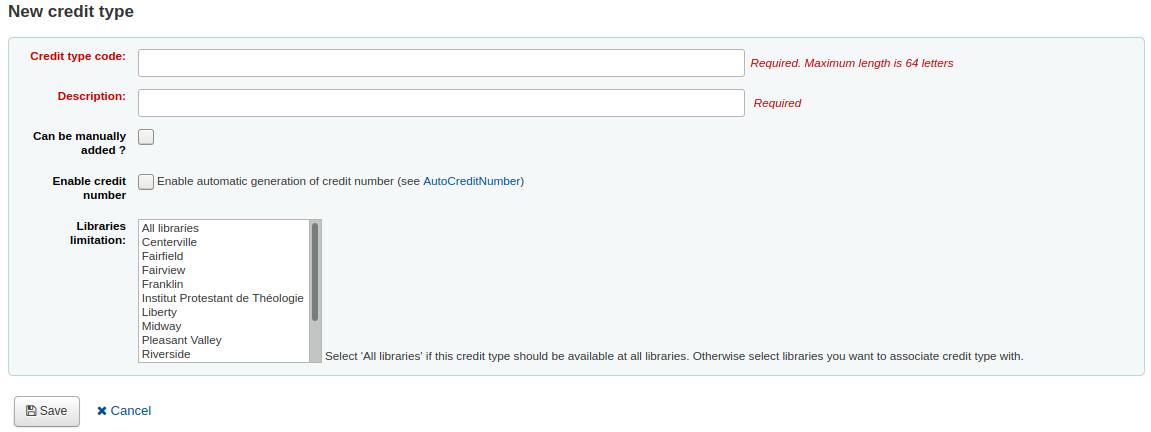
Enter a code (limited to 64 letters)
Write a description
This description will be used in the drop-down menu when adding a new credit to a patron’s account as well as in their transaction history
If this credit type can be added manually by staff to a patron’s account via the manual credit, check the “Can be added manually?” check box
If you need this credit type to be sequentially numbered, check the “Enable credit number”. The format of the number is defined in the AutoCreditNumber system preference.
If this credit type is only to be used in specific branches, you can select the libraries in “Libraries limitation”
Note
You can select more than one library by pressing the “Ctrl” key while selecting.
Cliquez sur “Enregistrer”
Editing an existing credit type
You can only modify the credit types you have added.
To edit a credit type:
Click the “Edit” button to the right of the credit type
Modify any field
Cliquez sur “Enregistrer”
Archiving a credit type
If there is a credit type you don’t need anymore, you can archive it.
Note
There is no way to delete a credit type since they are used in the patron’s accounting section.
To archive a credit type, simply click the “Archive” button to the right of the credit type.
Restoring an archived credit type
If you need to use an archived credit type again, simply click on the “Restore” button to the right of the credit type.
This will make it available again.
Cash registers
Get there: More > Administration > Accounting > Cash registers
This feature is enabled through the UseCashRegisters system preference.
If you have no cash registers already defined, you will be invited to create one.
Otherwise, you will see the list of all your cash registers.
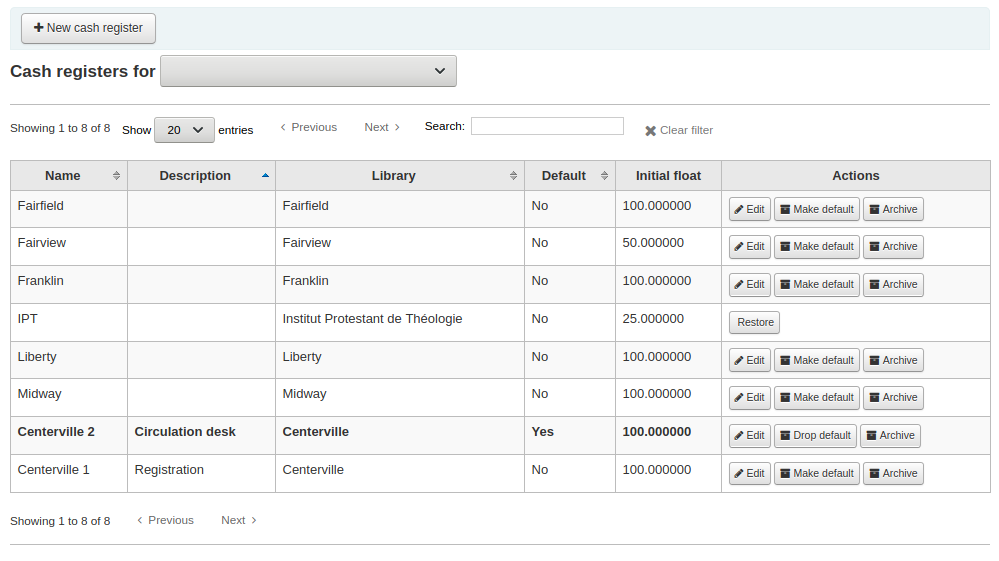
In the “Actions” columns, you can choose to edit your cash registers, make one of them default or remove the default status, and archive or restore an archived register.
The default status is only useful in libraries that have more than one register per branch. The default register will be pre-selected when entering a payment. If there is only one cash register per branch, the branch’s cash register will be selected when paying.
Adding a new cash register
Click on “New cash register”
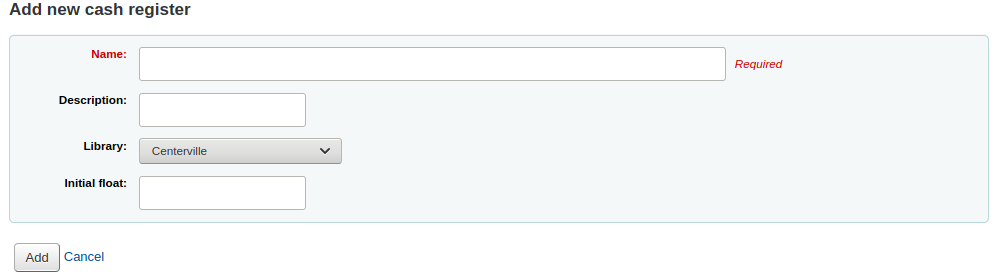
Give your cash register a name
Optionally you can also add a description
Choose in which library this cash register is located
And finally, enter the initial float, i.e. the amount in the cash register
Click “Add”
Catalog administration
Set these controls before you start cataloging on your Koha system.
Get there: More > Administration > Catalog
MARC bibliographic frameworks
Think of frameworks as templates for creating new bibliographic records. Koha comes with some predefined frameworks that can be edited or deleted, and librarians can create their own frameworks for content specific to their libraries.
Get there: More > Administration > Catalog > MARC bibliographic frameworks
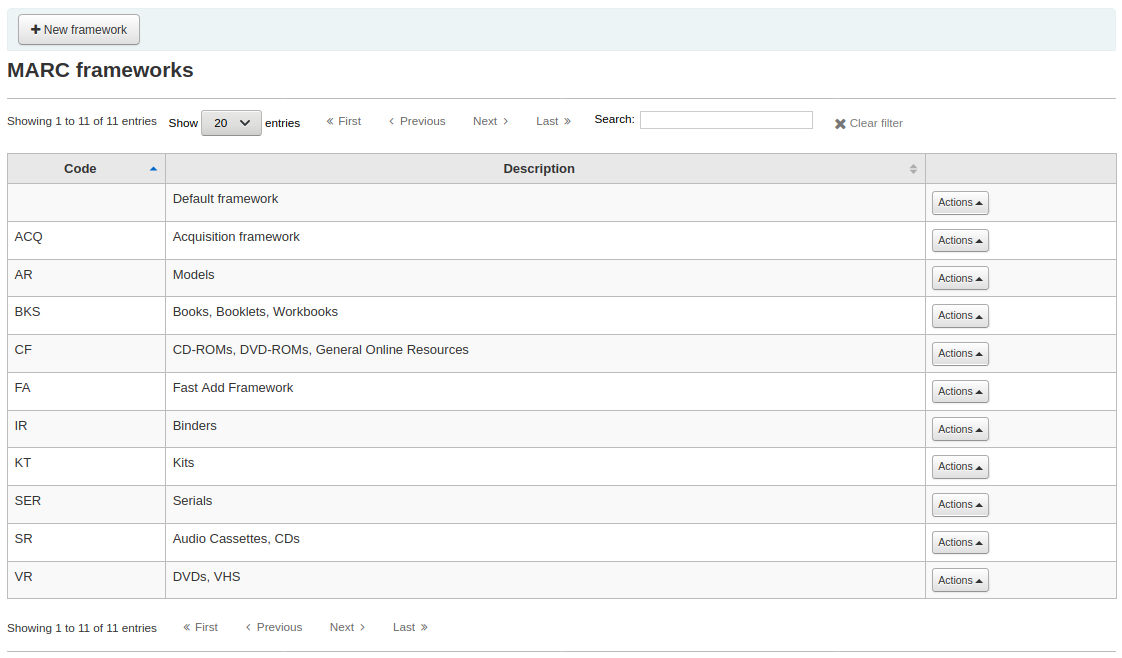
Important
Do not delete or edit the Default framework since this will cause problems with your cataloging records - always create a new template based on the Default framework, or alter the other frameworks.
Add new framework
Pour ajouter une nouvelle grille
Click “New framework”
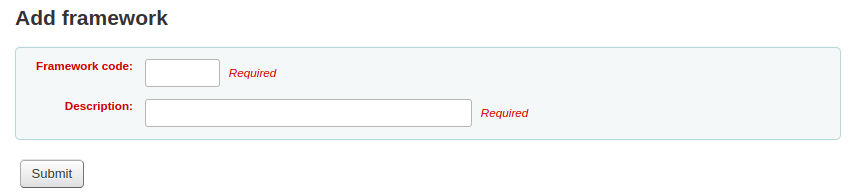
Saisissez un code d’au plus quatre caractères
Utilisez la rubrique Description afin de décrire précisément votre grille
Cliquez sur “Valider”
Once your framework is added click Actions then “MARC structure” to the right of it on the list of frameworks

You will be asked to choose a framework to base your new framework on, this will make it easier than starting from scratch
Once your framework appears on the screen you can edit or delete each field by following the instructions for editing fields and subfields
Edit existing frameworks
Clicking Actions and then “Edit” to the right of a framework will only allow you to edit the description for the framework:
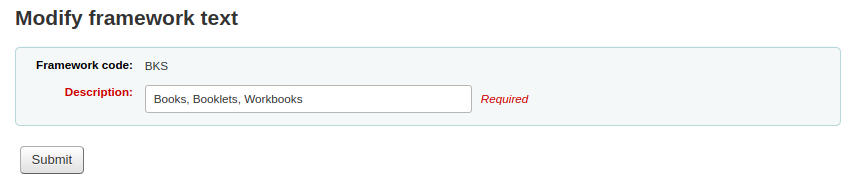
Edit framework fields and subfields
Frameworks are made up of MARC fields (tags) and subfields. To make edits to the fields and subfields associated with the framework you must click on “Actions” and then “MARC structure”.
Edit a MARC field (tag)
After clicking on “MARC structure” you will be taken to a screen listing all the available tags for that framework and you can search for the tag you need. To make edits to a MARC field click on “Actions” on the right of the field then “Edit tag”.
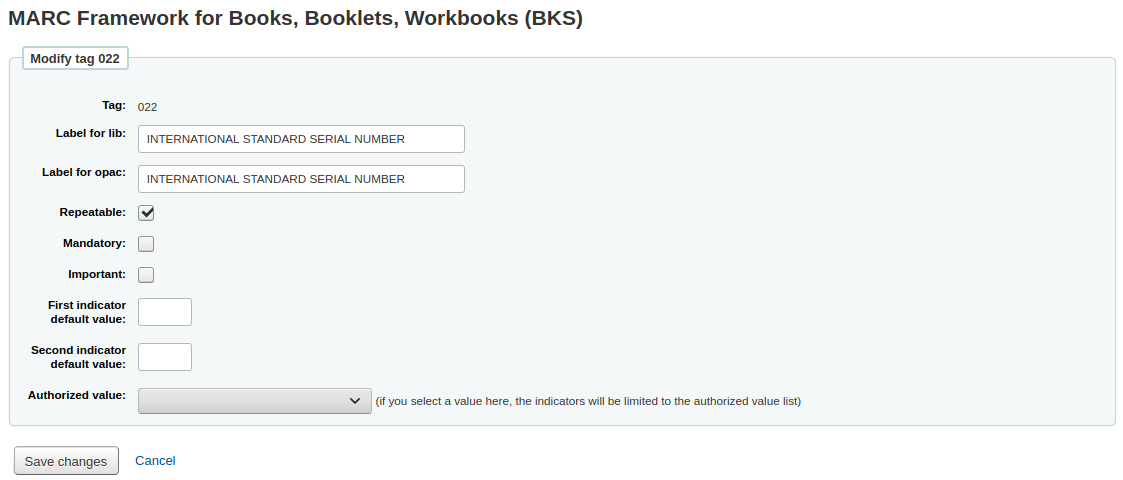
The next screen shows details of the tag.
Chaque champ a une étiquette (qui est une étiquette MARC) qui n’est pas modifiable
The “Label for lib” is what will show in the staff interface if you have advancedMARCeditor set to display labels
Le Texte pour l’OPAC est ce qui est affiché à l’OPAC en Vue MARC.
If you check “Repeatable” then the field will have an icon next to it allowing you to add multiples of that tag
If you check “Mandatory” the record cannot be saved unless the field has a value. A “Required” flag will display as a prompt
If you check “Important”, the field will generate a warning if it is not filled, but unlike “Mandatory”, you will still be able to save your record nonetheless
If you add default values for indicators here these will be pre-filled to save time when cataloging but can still be edited if required
“Authorized value” is where you define an authorized value pull down list for your catalogers
Note
The authorized value option at field level does not work.
Edit a MARC subfield
To edit the subfields associated with the tag, click “Actions” then “Edit subfields” to the right of the tag on the framework field list. Each subfield has its own tab which contains three sections - Basic constraints, Advanced constraints and Other options.
For each subfield you can set the following basic constraint options
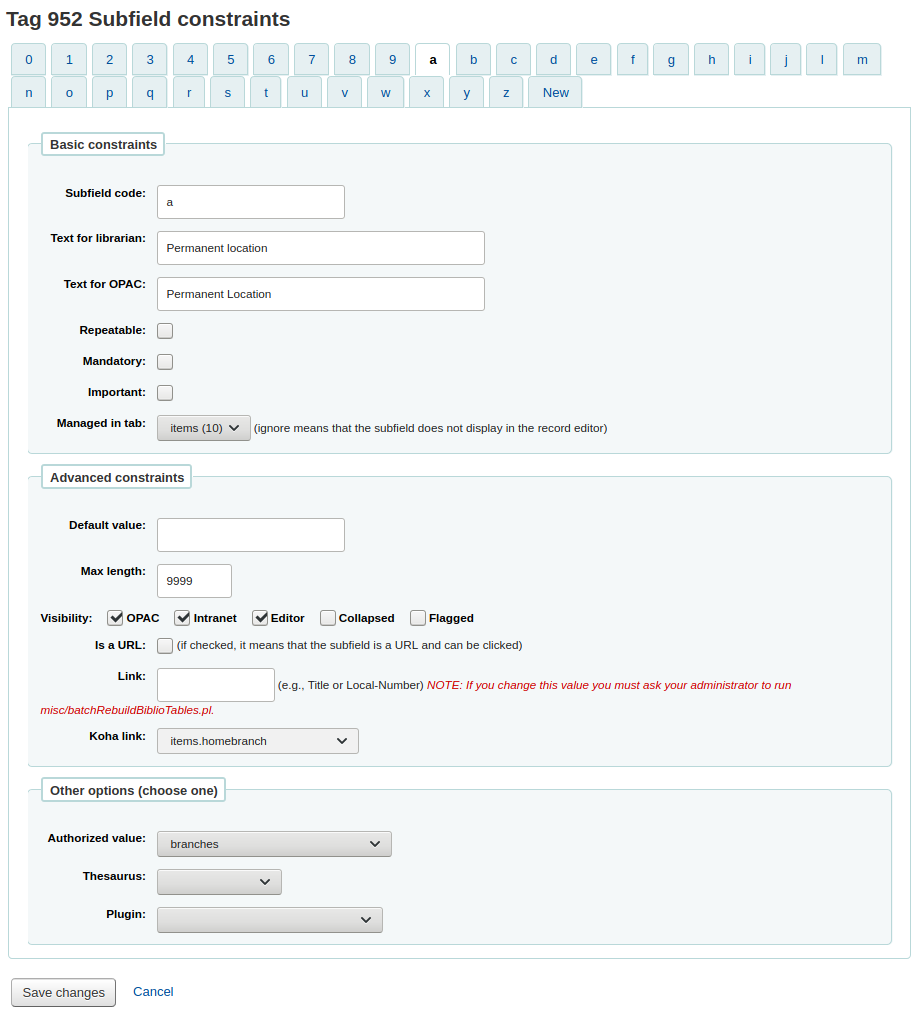
Subfield code: this is the MARC subfield code, this wouldn’t normally be changed
Text for librarian: what appears before the subfield in the staff interface
Text for OPAC: what appears before the field in the OPAC
S’il est vide, c’est le texte pour les bibliothécaires qui est utilisé à la place
Repeatable: the field will have an icon next to it allowing you to add multiples of the subfield
Mandatory: the record cannot be saved unless you have a value assigned to this subfield. A “Required” flag will display as a prompt
Important: this indicates that a field is not mandatory, but important. If you try to save a record where an important field is empty, you will get a warning, but the record will still be saved.
Managed in tab: defines the tab where the subfield is shown.
Important
All subfields of a given field must be in the same tab or ignored. Ignore means that the subfield is not managed.
Important
When importing records, subfields that are managed in tab “ignore” will be deleted. If you still wish to keep the subfields, but hide them, use the “Visibility” options below.
For each subfield you can set the following advanced constraint options
Default value: defines what you want to appear in the field by default, this will be editable, but it saves time if you use the same text over and over or the same value in a field often.
Note
There are several values that you can use here that will be replaced automatically when a new record is created:
<<MM>> - the current month, 2 digits
<<DD>> - the current day of month, 2 digits
<<YYYY>> - the current year, 4 digits
<<USER>> - the username of the currently logged in user
For example: a default of « <<MM>>/<<DD>>/<<YYYY>> » (without quotes) will print the current date in the form of « 01/21/2021 »
Visibility: allows you to select from where this subfield is visible/hidden, simply check the boxes where you would like the field to show and uncheck the boxes where you would like it hidden.
Note
The Editor checkbox controls whether this subfield will display within cataloging editor for this framework. If you check Collapsed the subfield will be hidden in the editor but will be displayed if the field label is clicked to expand all subfields

Is a URL: if checked, it means that the subfield is a URL and can be clicked
Link: if you enter an index name here, a link appears after the subfield in the MARC detail view in the staff interface. If the librarian clicks on the link, a catalog search is done using the index and the content of the subfield.
Koha link: this field is used to create a link between the MARC subfield and a column in the items, biblioitems and biblio database tables. Whenever a record is added or changed, this mapping will be used to update the linked database column. The information from the database columns is used as a way to quickly look up important information without having to parse the full MARC record. It is used for displaying information in a lot of pages and can also be used in reports.
It is possible to map multiple MARC subfields to the same database column. The first existing mapped subfield will be saved into the database. Usage example: For a MARC21 installation with both RDA and AACR2 records where some records store the publication data in 260 and others in 264 both fields can be mapped to the database columns for publisher, publication date and publication year.
The mappings can be changed on this page or from the Koha to MARC mapping page.
Attention
The Koha links should not be changed after data has been added to your catalog. If you need to change or improve them, you must ask your system administrator to run misc/batchRebuildBiblioTables.pl. This will update the values in the database columns for all your records.
Pour chaque sous-champ vous pouvez choisir les Autres valeurs d’option suivantes
Authorized value: means the value cannot by typed, but must be chosen from a pull down generated by the authorized value list
In the example above, the 504a field will show the MARC504 authorized values when cataloging

Thesaurus: means that the value is not free text, but must be searched in the authority/thesaurus of the selected category
Plugin: means the value is calculated or managed by a cataloguing plugin Cataloguing plugins, or value builders, can do almost anything.
Exemples:
For call numbers there is an option to add a call number browser next to the the call number subfield so that you can identify which call numbers are in use and which are not. Simply choose the cn_browser.pl plugin. Learn more in the cataloging section of this manual.
If you’d like to let file uploads via cataloging you can choose the upload.pl plugin and this will allow you to upload files to Koha to link to your records.
In UNIMARC there are plugins for every 1xx fields that are coded fields. The plugin is a huge help for cataloger! There are also two plugins (unimarc_plugin_210c and unimarc_plugin_225a that can « magically » find the editor from an ISBN, and the collection list for the editor)
If you would like to enable an autocomplete search for publishers in 260b and 264b you can set the plugin to marc21_field_260b.pl. When you start typing in a publisher name you will be given search results based on publisher names already in the catalog.
To save your changes simply click the “Save changes”.
Add fields to frameworks
If a framework doesn’t contain a field that you require you may need to add it. To add a field to a framework click the “New tag” button at the top of the framework definition
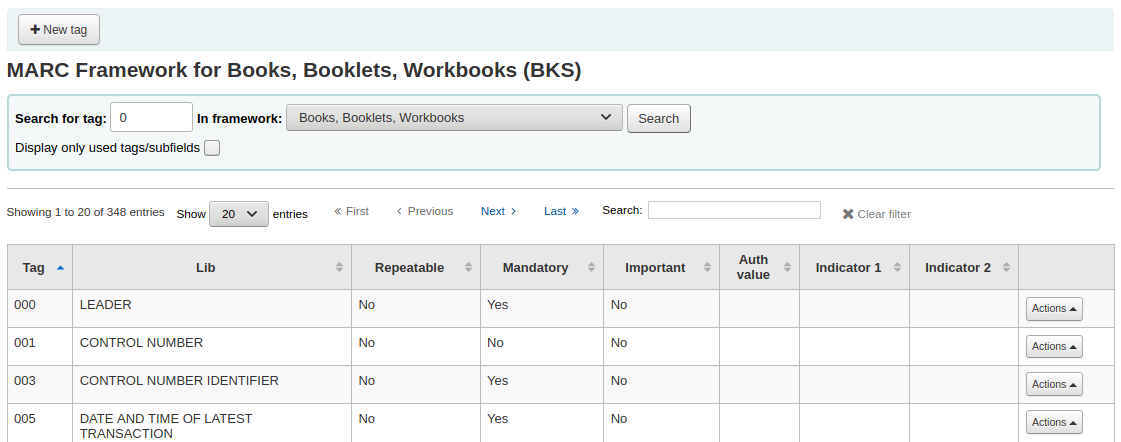
Un formulaire vide s’ouvre dans lequel vous pouvez entrer les informations relatives au champ MARC
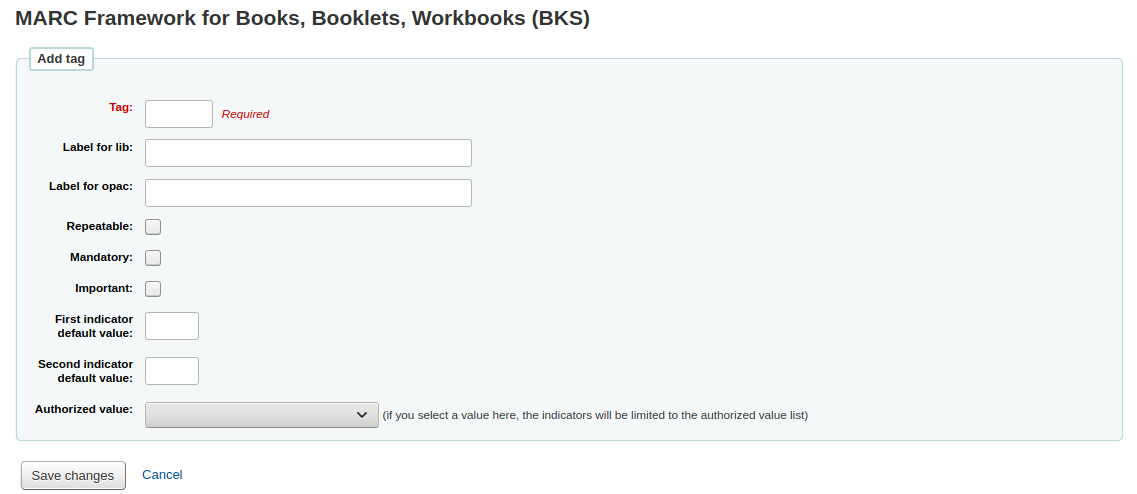
Saisissez les informations relatives à votre nouveau champ :
Le “Champ” est le numéro du champ MARC
The “Label for lib” is the text that will appear in the staff interface when in the cataloging module
Texte pour OPAC est le texte qui apparait à l’OPAC quand on examine la version MARC d’une notice
Si le champ doit être répétable, cochez la case Répétable
Si la saisie de ce champ est obligatoire, cochez la case Obligatoire »
If this field is not mandatory but is important, check the “Important” box
If the important field is not filled upon saving the record, there will be a warning, but the user will still be able to save the record
You can enter default values for indicators in the “First indicator default value” and “Second indicator default value” field
Si vous voulez que ce champ soit limité à une liste de valeurs autorisées, choisissez la catégorie de valeur autorisée que vous voulez utiliser
Note
The authorized value option at field level does not work.
When you’re finished, click “Save changes” and your new tag will be displayed in the framework field list.

You will need to add at least one subfield to your new tag before it will appear in your framework when you are cataloging.
Click on the “Actions” button for your new tag and then “Edit subfields”. Click on the “New” tab and enter your subfield code. The process for entering the remainder of the settings for the new subfield is the same as those found in the editing fields and subfields in frameworks section of this manual.
Import/export frameworks
À côté de chaque grille il y a un lien pour importer ou exporter la grille.
Export framework
Pour exporter une grille cliquez simplement sur le lien « Exporter » à droite du titre de la grille.

Lorsque vous cliquez sur “Export” vous serez amené à choisir le format d’export que vous préférez.
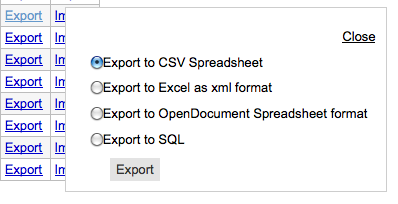
Une grille exportée de cette façon peut être importée dans une autre installation Koha utilisant l’option d’importation de grille.
Import framework
An easy way to create a new framework is to import one created for your or another Koha installation. This framework would need to be exported from the other system using the instructions above to be available for import here.
To import a framework you first need to create a new framework. Once you have that framework, click Actions then “Import” to the right of the new framework.

On vous demandera de chercher un fichier sur votre ordinateur pour l’importer dans la grille.
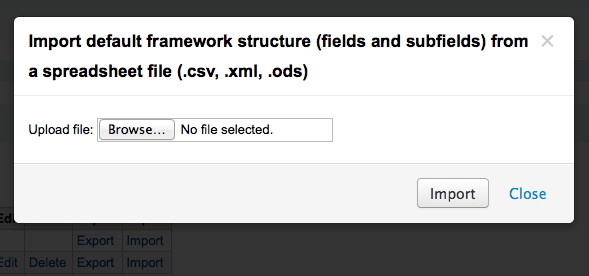
Il vous sera demandé de confirmer vos actions avant que le fichier soit importé.
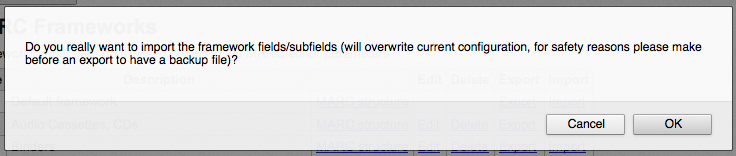
Une fois le fichier téléchargé vous verrez une image qui vous confirmera que le système fonctionne.
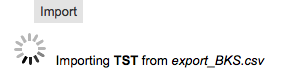
Une fois votre importation terminée vous serez dirigé vers l’outil d’édition des grilles où vous pourrez faire tous les changements dont vous avez besoin sur la grille que vous avez importée.
Koha to MARC mapping
While Koha stores the entire MARC record, it also stores common fields for easy access in various tables in the database. Koha to MARC mapping is used to tell Koha where to find these values in the MARC record. In many cases you will not have to change the default values set by in this tool on installation, but it is important to know that the tool is here and can be used at any time.
Get there: More > Administration > Catalog > Koha to MARC mapping
The table shows all the database fields that can be mapped to MARC fields.
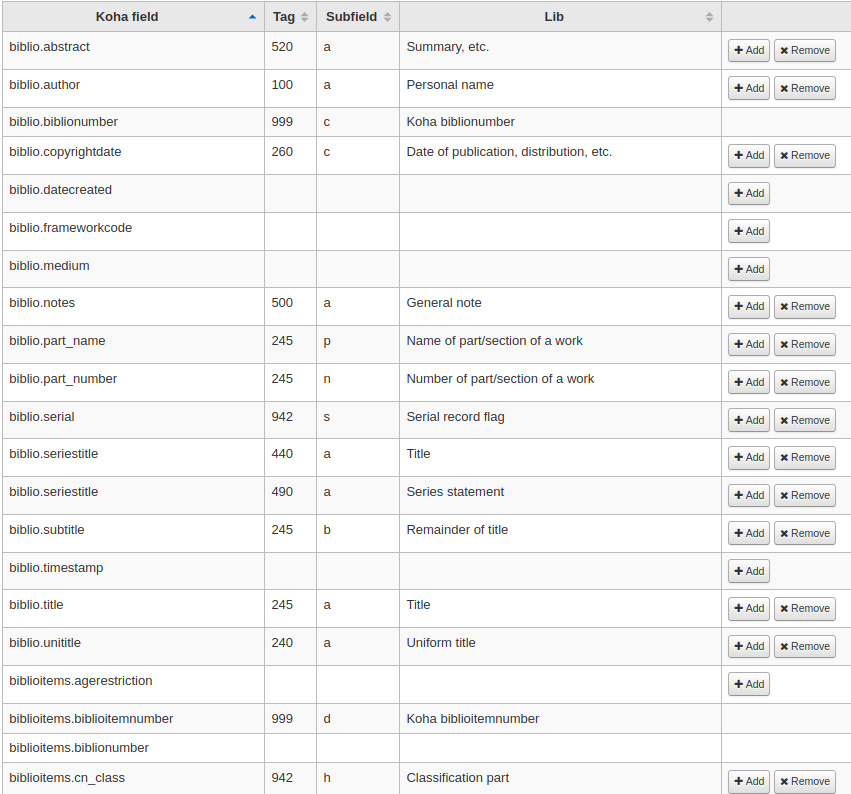
To add a new mapping, click on the “Add” button to the right of the appropriate field.
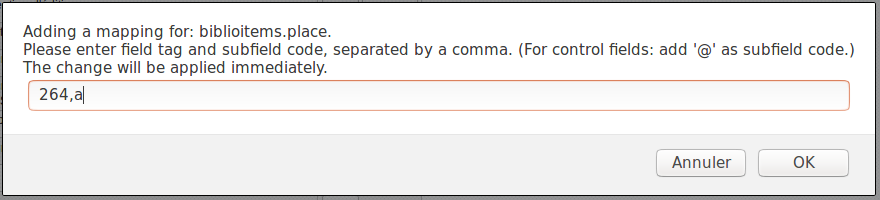
Write in the MARC field and subfield you would like to map, separated by a comma, to this Koha field and click the “OK” button.
Note
It is possible to link more than one MARC field to a database field. For example, you could link both 260$a and 264$a to the biblioitems.place field.
If you would like to clear the mapping for a database field, click the “Remove” button.
Note
All changes are immediate.
MARC bibliographic framework test
Structure MARC
Get there: More > Administration > Catalog > MARC bibliographic framework test
If you change your MARC bibliographic framework it’s recommended that you run this tool to test for errors in your definition.
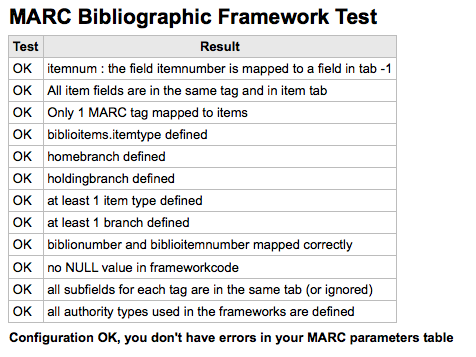
Classification sources
Source of classification or shelving scheme are mapped to field 952$2 and 942$2 in Koha’s MARC bibliographic frameworks and stored in the items.cn_source and biblioitems.cn_source fields in the database.
Get there: More > Administration > Catalog > Classification sources
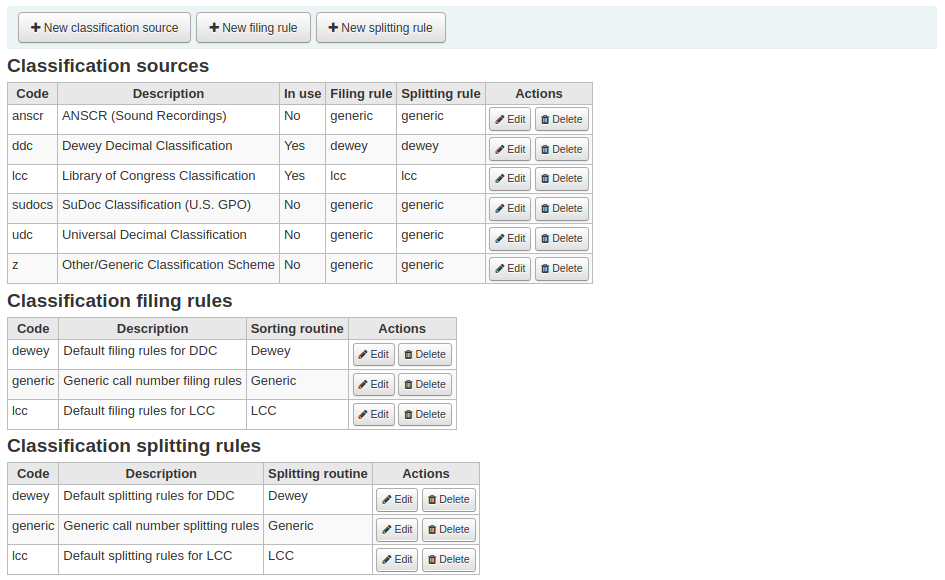
Commonly used classification sources are:
ddc - Classification décimale Dewey
lcc - Classification de la Bibliothèque du Congrès
Si, à l’installation de Koha, vous avez choisi d’installer des sources de classification, vous verrez également d’autres valeurs :
ANSCR (enregistrement sonore)
Classification SuDOC
CDU
Autre/Classification générique
Adding/editing classification sources
You can add your own source of classification by using the “New classification source” button. To edit use the “Edit” button.
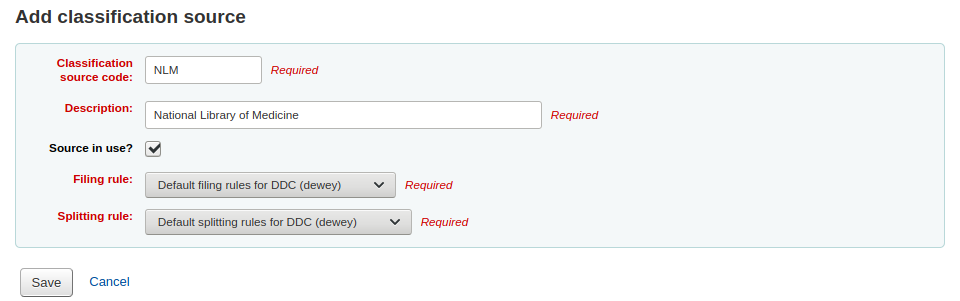
En saisie :
Enter a code. The code is limited to 10 characters and must be unique.
Note
The code is not editable once it has been created.
Enter a description. The description is used in the drop-down lists in the cataloging module.
Check the “Source in use?” checkbox if you want the value to appear in the drop-down list for this category.
Select the appropriate filing rule from the drop-down list.
Select the appropriate splitting rule from the drop-down list.
Classification filing rules
Filing rules determine the order in which items are placed on shelves. Filing rules normalize call numbers in order for Koha to be able to compare them and sort them in the right order.
For example, a Dewey call number such as “636.8/07 SHAW” will become “636_800000000000000_07_SHAW” in order to be sorted.
The sorted call number is saved in the items.cn_sort or biblioitems.cn_sort fields in the database
Les valeurs prédéfinies dans Koha sont :
Dewey
LCC
Générique
Filing rules are mapped to Classification sources. You can setup new filing rules by using the “New filing rule” button. To edit, use the “Edit” button.
En saisie :
Enter a code. The code is limited to 10 characters and must be unique.
Note
The code is not editable once it has been created.
Enter a description. The description is used in the drop-down list when creating or editing a classification source.
Choisissez une routine de classement : dewey, générique, lcc.
The Dewey filing routine generates a sorted call number by following these rules:
Concatenates classification and item parts.
Converts to uppercase.
Removes any leading or trailing white spaces, and forward slashes (/)
Separates alphabetic prefix from the rest of the call number
Splits into tokens on white spaces and periods.
Leaves first digit group as is.
Converts second digit group to 15-digit long group, padded on right with zeroes.
Converts each whitespace to an underscore.
Removes any remaining non-alphabetical, non-numeric, non-underscore characters.
The generic filing routine generates a sorted call number by following these rules:
Concatenates classification and item parts.
Removes any leading or trailing white spaces.
Converts each whitespace to an underscore.
Converts to uppercase.
Removes non-alphabetical, non-numeric, non-underscore characters.
The LCC filing routine generates a sorted call number by following these rules:
Classification splitting rules
Splitting rules determine how call numbers are split when printed on a spine label.
Note
Splitting rules are only used if your label layout specifies to split call numbers.
For example, a Dewey call number such as “636.8/07 SHAW” will become
636.807
SHAW
once printed on a spine label.
Les valeurs prédéfinies dans Koha sont :
Dewey
LCC
Générique
Splitting rules are mapped to Classification sources. You can setup new splitting rules by using the “New splitting rule” button. To edit, use the “Edit” button.
En saisie :
Enter a code. The code is limited to 10 characters and must be unique.
Note
The code is not editable once it has been created.
Enter a description. The description is used in the drop-down list when creating or editing a classification source.
Choose an appropriate splitting routine - Dewey, Generic, LCC or RegEx
The Dewey splitting routine looks for the three digits and the decimal, puts it on one line with the other parts (Cutter, prefix, etc.) each on a separate line (generally split on spaces).
The Generic splitting routine splits on spaces.
The LCC splitting routine puts each component on a separate line.
The RegEx splitting routine allows you to create a custom splitting routine.
Some examples of RegEx splitting routines:
Split on spaces:
s/\s/\n/g
Split on equal signs (=):
s/(\s?=)/\n=/g
Split on forward slashes (/):
s/(\s?\/)/\n/g
Remove first split if call number starts with J or K:
s/^(J|K)\n/$1 /
Cut after 9 characters:
s/(^.{9})/$1\n/
It is possible to mix and match RegEx splitting routines by clicking the “New” link just under the RegEx input box.
For example, if you want to cut after nine characters AND split on spaces, you can write both and the call number “971.42805092 C669r” will be split
971.42805
092
C669r
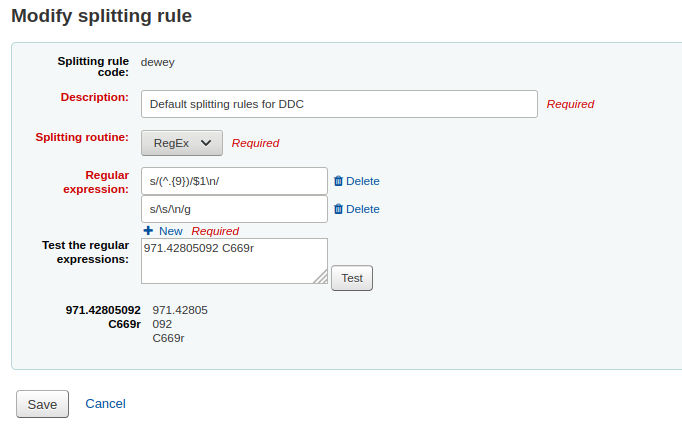
Record matching rules
Les règles de concordance sont utilisées au moment de l’import de notices MARC dans Koha.
Get there: More > Administration > Catalog > Record matching rules
The rules that you set up here will be referenced with you Stage MARC records for import.
It is important to understand the difference between “Match points” and “Match checks” before adding new matching rules to Koha.
Match points are the criteria that you enter that must be met in order for an incoming record to match an existing MARC record in your catalog. You can have multiple match points on an import rule each with its own score. An incoming record will be compared against your existing records (“one record at a time”) and given a score for each match point. When the total score of the match points matches or exceeds the threshold given for the matching rule, Koha assumes a good match and imports/overlays according your specifications in the import process. An area to watch out for here is the sum of the match points. Double check that the matches you want will add up to a successful match.
Exemples:
Seuil de concordance : 100
Match point on 020$a 1000
Match point on 022$a 1000
Match point on 245$a 500
Match point on 100$a 100
In the example above, a match on either the 020$a or the 022$a will result in a successful match. A match on 245$a title and 100$a author (and not on 020$a or 022$a) will only add up to 600 and not be a match. And a match on 020$a and 245$a will result in 1500 and while this is a successful match, the extra 500 point for the 245$a title match are superfluous. The incoming record successfully matched on the 020$a without the need for the 245$a match. However, if you assigned a score of 500 to the 100$a Match Point, a match on 245$a title and 100$a author will be considered a successful match (total of 1000) even if the 020$a is not a match.
Match checks are not commonly used in import rules. However, they can serve a couple of purposes in matching records. First, match checks can be used as the matching criteria instead of the match points if your indexes are stale and out of date. The match checks go right for the data instead of relying on the data in the indexes. (If you fear your indexes are out of date, a rebuild of your indexes would be a great idea and solve that situation!) The other use for a match check is as a “double check” or “veto” of your matching rule. For example, if you have a matching rule as below:
Seuil de concordance : 100
Match point on 020$a 1000
Match check on 245$a
Koha will first look at the 020$a tag/subfield to see if the incoming record matches an existing record. If it does, it will then move on to the Match Check and look directly at the 245$a value in the incoming data and compare it to the 245$a in the existing “matched” record in your catalog. If the 245$a matches, Koha continues on as if a match was successful. If the 245$a does not match, then Koha concludes that the two records are not a match after all. The Match Checks can be a really useful tool in confirming true matches.
When looking to create matching rules for your authority records the following indexes will be of use:
Index name |
Matches MARC tag |
|---|---|
LC-cardnumber |
010$a |
Nom de personne |
100$a |
Corporate-name-heading |
110$a |
Meeting-name |
111$a |
Titre-uniforme |
130$a |
Chronological-term |
148$a |
Subject-topical |
150$a |
Name-geographic |
151$a |
Term-genre-form |
155$a |
Table: Authority indexes
Adding matching rules
Pour créer une nouvelle règle de concordance.
Click “New record matching rule”
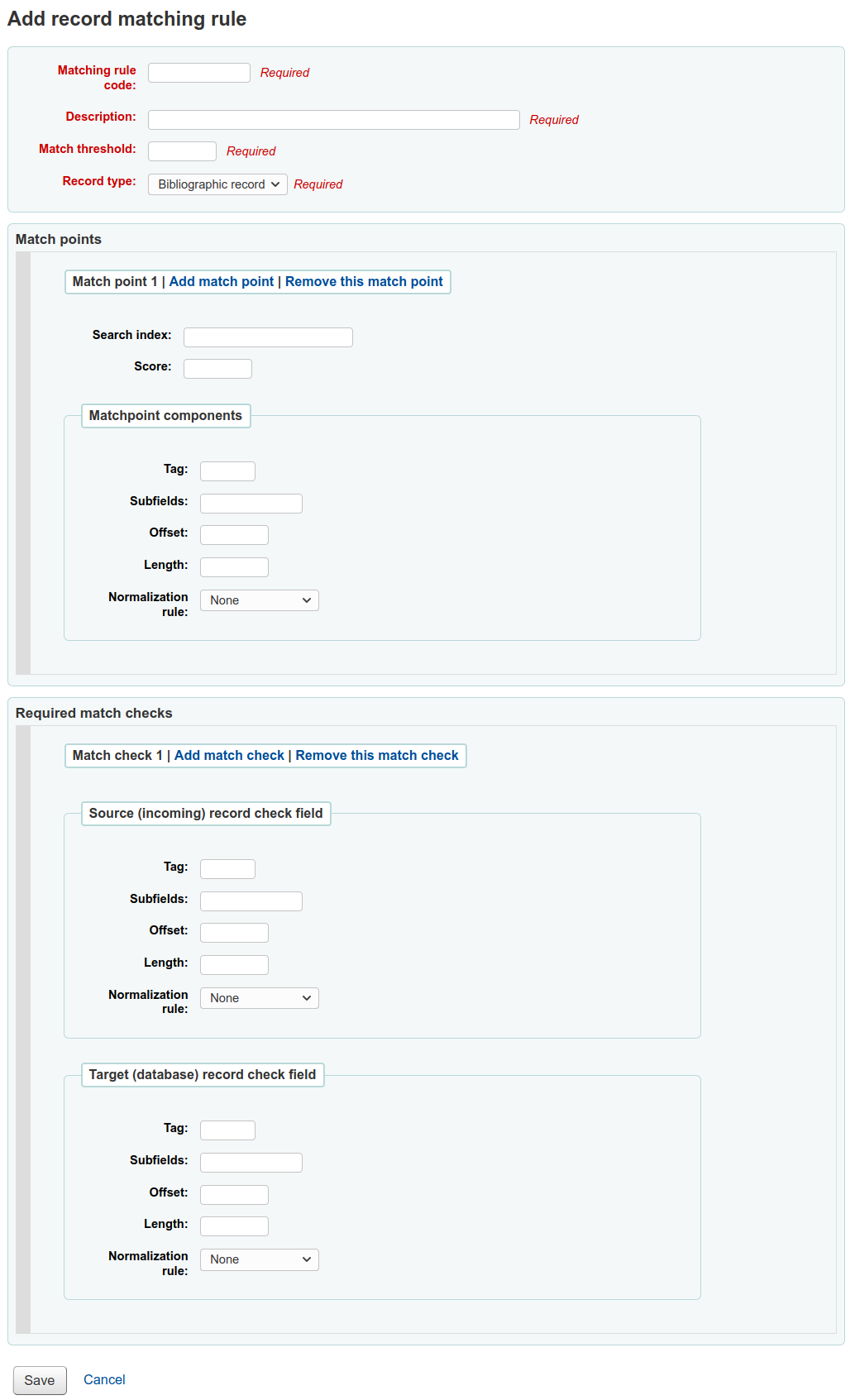
Choisissez un nom unique et saisissez-le dans le champ Code la règle de concordance.
la “Description” est une chaîne explicitant la nature de la règle
“Seuil de correspondance” - Le nombre total de “points” que doit atteindre une notice pour être considérée comme un doublon
“Record type” is the type of import this rule will be used for - either authority or bibliographic
Les Points de concordance sont définis pour choisir les champs sur lesquels effectuer l’opération de mise en concordance.
“Search index” can be found by looking at the index configuration on your system. For Zebra you might find the right index names in your ccl.properties file. You can also find useful information in the Koha search indexes chapter of this manual.
“Score” - The number of “points” a match on this field is worth. If the sum of each score is equal or greater than the match threshold, the incoming record is a match to the existing record.
Enter the MARC tag you want to match on in the “Tag” field.
Enter the MARC tag subfield you want to match on in the “Subfields” field. For matching on controlfields like 001 the subfields input field can be left empty.
“Décalage” - A utiliser avec les champs de contrôle, 001-009
“Longueur” - A utiliser avec les champs de contrôle, 001-009
There are currently several options for “Normalization rules”:
None - no normalization rule will be applied
Remove spaces
Uppercase
Lowercase
Legacy default - this option was added to maintain the behavior form before the other normalization rules became available.
ISBN - using this option will improve matching on ISBN. If your incoming records ISBN fields contain extra text, like “9780670026623 (alk. paper)”, they will still match correctly.
“Required match checks” - While match points work on the search index, match checks work directly on the data and can be used as the matching criteria instead of the match points or in addition to them to confirm true matches.
Sample bibliographic record matching rule: Control number
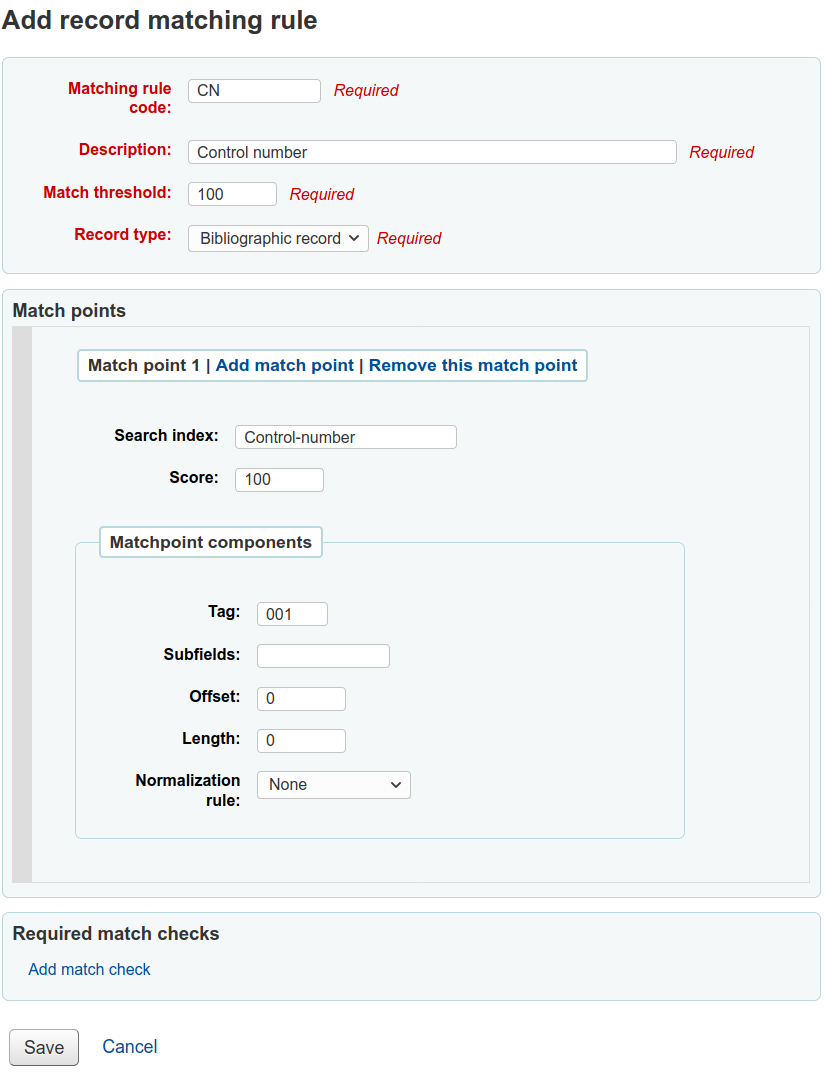
Seuil de concordance : 100
ctype:b Bibliographies
Note
If you’d like a rule to match on the 001 in authority records you will need the repeat all of these values and change just the record type to “Authority record”
Points de concordance (unique) :
Recherche index :Control-number
Score: 100
Champ : 001
Note
Ce champ est le numéro de contrôle assigné à la notice par l’établissement qui l’a créée, qui l’utilise ou la distribue.
Subfields: empty
Décalage : 0
Longueur: 0
Normalization rule: None
Required match checks: none (remove the blank one)
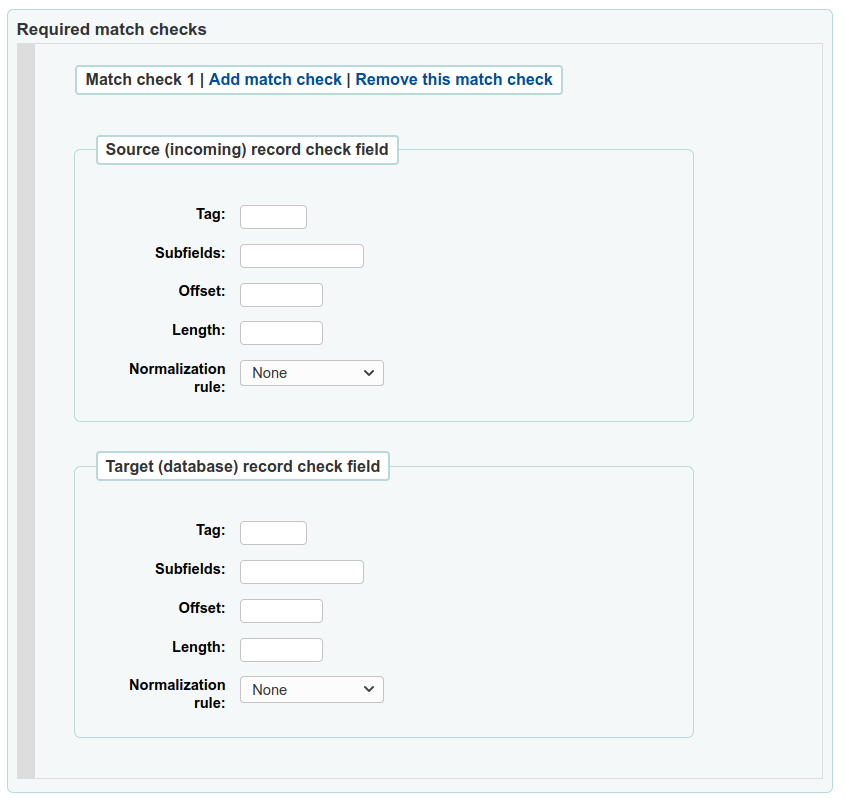
Record overlay rules
Record overlay rules allow for defining rules for how incoming and original MARC records should be merged on a field tag and context basis when a MARC record is updated.
Contexts
Let’s first focus on understanding the concept of contexts.
Contexts are defined by « module » and « filter » enabling separate rule sets for different contexts.
By setting different filter values for these modules, rules are applied only when the filter value matches for a particular module. A wildcard; « * », can be used to match all possible filter values.
There are three different context modules:
- borrower
Allows for defining rules that will be applied if the currently logged in user’s borrower number matches the filter condition.
- categorycode
Allows for defining rules that will be applied if the currently logged in users’s category code matches the filter condition.
- source
Allows for defining rules that will be applied if the record is updated in a particular part of Koha. The following update methods are supported:
batchimport
z39.50
intranet
bulkmarcimport
import_lexile
batchmod
A context is really nothing but a module and filter combination. Every time a record is updated i Koha, a context is set an filter values populated with context dependent values.
Examples of two different contexts are saving record in the staff client or the currently logged in user having a particular borrower number, for example « 12 ».
These two contexts are define as:
Module: source, filter: intranet
Module: borrower, filter: 12
Only the rules of one context, that is a module and filter combination, are applied. If multiple contexts matches they are not merged together.
If we have the following rules:
Module: source, filter: *, tag: 650, preset: Protect
Module: source, filter: *, tag: 500, preset: Protect
Module: borrower, filter: 12, tag: *, preset: Overwrite
And the context of the update where the rules are applied is:
source => "intranet" (wildcard match)
borrower => 1 (no match)
Only the first two rules will be applied.
If instead the context of rule evaluation was:
source => "intranet" (wildcard match)
borrower => 12 (an exact match, which is considered more specific than a wildcard match)
Only the second rule would be applied, even though the first two rules also matches they will be discarded since the context match of that rule set is of lower specificity because of the wildcard.
Context specificity is ranked in the following way:
First all the rules are grouped into rule sets identified by a unique filter and module combination.
If one or more contexts have a non wildcard filter condition match, the rule set of the context with the module of highest specificity is selected. (The modules are listed in order of specificity above).
If no exact context match is found, but one or more wildcard matches are, the rule set of the context with the module of highest specificity is selected.
If no context matches the default behavior is to overwrite, the original record with the incoming record.
Rules
A rule consists of a three different parts:
- Context
A module and filter to match against as described above.
- Tag
A field tag expression for defining which tag(s) the rule should be applied on. Three different tag expressions are supported:
An exact tag, for example « 650 ».
A regular expression, for example « 6.. » matching all 6XX tags.
A wildcard, « * », matching all tags
When rules for a specific context are evaluated, the most specific match is selected. The tag expressions above are listed in order of specificity.
- Actions
Each rule defines a set of actions to take depending on the type of update. There are four types of update events: Added, Appended, Removed and Deleted. For each event an action is specified, whether to perform the update, or to skip it.
By enabling/disabling updates for these different events 16 different update behaviours can be defined. There are presets available for the most common/useful combinations:
Preset |
Added |
Appended |
Removed |
Deleted |
|---|---|---|---|---|
Protect |
Skip |
Skip |
Skip |
Skip |
Overwrite |
Add |
Append |
Remove |
Delete |
Add new |
Add |
Skip |
Skip |
Skip |
Add and append |
Add |
Append |
Skip |
Skip |
Protect from deletion |
Add |
Append |
Remove |
Delete |
Protect
Added: Skip, Appended: Skip, Removed: Skip, Deleted: Skip
The « Protect » preset will prevent all updates on matching fields, protecting them from being overwritten.
Given this rule:
Module: source, filter: *, Tag: 650, Preset: Protect
And the following original and incoming records:
100 1#$aTerrace, Vincent,$d1948-
650 #0$aTelevision serials$zUnited States$vCatalogs.
100 1#$aTerrace, Vincent,$d1948-
500 ##$aIncludes index.
650 #0$aTelevision pilot programs$zUnited States$vCatalogs.
The 650 field of the original record will retain its original value after the update (but since the default behaviour if no rule matches is to overwrite, the 500 field will be added):
100 1#$aTerrace, Vincent,$d1948-
500 ##$aIncludes index.
650 #0$aTelevision serials$zUnited States$vCatalogs.
Overwrite
Added: Add, Appended: Append, Removed: Remove, Deleted: Delete
The « Overwrite » preset will allow all updates on matching fields.
Since the default behavior is to overwrite if no rule matches, adding a rule with the overwrite preset only makes sense if there is some other rule with a lower tag specificity with a different behavior, for example a wildcard tag rule.
So given these two rules:
Module: source, filter: *, Tag: *, Preset: Protect
Module: source, filter: *, Tag: 650, Preset: Overwrite
And the following original and incoming records:
500 ##$aIncludes index.
650 #0$aTelevision serials$zUnited States$vCatalogs.
Incoming record:
100 1#$aTerrace, Vincent,$d1948-
500 ##$aIncludes index.
650 #0$aTelevision pilot programs$zUnited States$vCatalogs.
All fields but 650 will be protected on the original record, and the resulting record will be:
500 ##$aIncludes index.
650 #0$aTelevision pilot programs$zUnited States$vCatalogs.
Add new
Added: Add, Appended: Skip, Removed: Skip, Deleted: Skip
The « Add new » allow updates only if the incoming field is new, that is there exists no fields with this tag in the original record.
Given this rule:
Module: source, filter: *, Tag: 650, Preset: Add
And the following original and incoming records:
100 1#$aTerrace, Vincent,$d1948-
650 #0$aTelevision serials$zUnited States$vCatalogs.
100 1#$aTerrace, Vincent,$d1948-
500 ##$aIncludes index.
650 #0$aTelevision pilot programs$zUnited States$vCatalogs.
The 650 in the incoming record will not overwrite the 650 field in the original record since the original record contains one or more 650 fields. The 500 field will be added since the default rule is to overwrite. The resulting record will be:
100 1#$aTerrace, Vincent,$d1948-
500 ##$aIncludes index.
650 #0$aTelevision serials$zUnited States$vCatalogs.
On the other hand, if the original record was:
100 1#$aTerrace, Vincent,$d1948-
The resulting record will be:
100 1#$aTerrace, Vincent,$d1948-
500 ##$aIncludes index.
650 #0$aTelevision pilot programs$zUnited States$vCatalogs.
This is because there were no 650 fields in the original record, so adding new ones is permitted.
Add and append
Added: Add, Appended: Append, Removed: Skip, Deleted: Skip
In the « Add and append » preset, appending is also permitted, but not removing or deleting.
So if we have the following rule:
Module: source, filter: *, Tag: 650, Preset: Add and append
And the following original and incoming records:
100 1#$aTerrace, Vincent,$d1948-
650 #0$aTelevision serials$zUnited States$vCatalogs.
100 1#$aTerrace, Vincent,$d1948-
500 ##$aIncludes index.
650 #0$aTelevision pilot programs$zUnited States$vCatalogs.
The resulting record will be:
100 1#$aTerrace, Vincent,$d1948-
500 ##$aIncludes index.
650 #0$aTelevision serials$zUnited States$vCatalogs.
650 #0$aTelevision pilot programs$zUnited States$vCatalogs.
Note that the « old » 650 field from the original record was not removed since we only allow adding or appending new values.
If we instead used the « Overwrite » preset the resulting record would instead be:
100 1#$aTerrace, Vincent,$d1948-
500 ##$aIncludes index.
650 #0$aTelevision pilot programs$zUnited States$vCatalogs.
with the 650 field of the original record removed.
Protect from deletion
Added: Add, Appended: Append, Removed: Remove, Deleted: Skip
The preset « Protect from deletion » will allow all update operations except deletion. Deletion is defined as when there are no fields of the matching tag in the incoming record so that all of the fields with this tag would be removed on the original record.
So given the following rule:
Module: source, filter: *, Tag: 650, Preset: Protect from deletion
And the following original and incoming records:
100 1#$aTerrace, Vincent,$d1948-
650 #0$aTelevision serials$zUnited States$vCatalogs.
100 1#$aTerrace, Vincent,$d1948-
500 ##$aIncludes index.
650 #0$aTelevision pilot programs$zUnited States$vCatalogs.
The resulting record will be:
100 1#$aTerrace, Vincent,$d1948-
500 ##$aIncludes index.
650 #0$aTelevision pilot programs$zUnited States$vCatalogs.
On the other hand, if the incoming record was:
100 1#$aTerrace, Vincent,$d1948-
500 ##$aIncludes index.
In this case the deletion of 650 would not be permitted and the value of the field on the original record would be protected. The resulting record would instead be:
100 1#$aTerrace, Vincent,$d1948-
500 ##$aIncludes index.
650 #0$aTelevision serials$zUnited States$vCatalogs.
Custom presets
To work with custom presets, a more complete understanding of the update events is required:
- Added
For a matching rule with a tag, the action configured for the « Added » event is applied for new fields in the incoming record if the original record has no fields with that tag. If the action is « Add » they will be added to the original record, if « Skip » they will be thrown away.
- Appended
If the two record have common fields with the rule tag, that is one or more fields with identical subfield and identifier values, the action configured for the « Appended » event is applied for fields found in incoming record but not in original record. If the action is « Append » they will be added to the original record, if « Skip » they will be thrown away.
- Removed
If the two records have common fields with the rule tag, the action configured for the « Removed » action is applied for fields found in original record but not in incoming record. If the action is « Remove » they will removed from the original record, if « Skip » they will be kept.
- Deleted
If the original record have fields with the rule tag, but no fields with this tag is found in the incoming record, the action configured for the « Deleted » event is applied for the fields in the incoming record. If the action is « Delete » the fields will be removed from the original record, if « Skip » they will be kept.
OAI sets configuration
Sur cette pages, vous créez, modifiez et supprimez des Sets OAI-PMH
Ajouter un SET
Ajouter un SET
Cliquez sur le lien Ajouter un Set
Remplissez les champs obligatoire “setSpec” et “setName”
Vous pouvez ensuite ajouter des descriptions pour ce set. Pour ce faire, cliquez sur “Ajouter description” et remplissez la boîte qui apparaît. Vous pouvez ajouter autant de descriptions que vous le souhaitez.
Cliquez sur “Sauvegarder”
Modify/delete a set
Pour modifier un Set, cliquez sur le lien Modifier qui se trouve en face du Set. Un formulaire similaire à celui utilisé pour créer un Set sera affiché et vous pourrez modifier le nom, la description et les paramètres du Set.
Pour supprimet un set, cliquez sur le lien » Supprimer » qui se trouve sur la ligne du Set que vous voulez supprimer.
Définir les critères de sélection
Here you can define how a set will be build (what records will belong to this set) by defining mappings. Mappings are a list of conditions on record content.
Remplissez les zones “Champ”, “Sous-champ” et “Valeur”. Par exemple si vous voulez inclure à ce Set toutes les notices qui ont la zone 999$a égale à XXX, mettez 999 dans “Champ”, 9 dans “Sous-champ” et XXX dans “Valeur”.
If you want to add another condition, click on “Add” button and repeat step 1. You can choose between “and” or “or” Boolean operators to link your conditions.
Cliquez sur “Sauvegarder”
Pour supprimer une condition, laissez vide au moins une des zones «champ», «sous-champ» ou «Valeur» et cliquez sur « Enregistrer ».
Note
Note : Une condition n’est vraie si le sous-champ correspondant est strictement égal à ce qui est dans Valeur. Une notice ayant 999$9 = “XXX YYY” ne sera pas placée dans un jeu de données dont la condition est 999$9 = “XXX”.
Et c’est sensible à la casse : une notice ayant 999$9 = “xxx” n’appartiendra pas au jeu de donnée dont le critère est 999$9 = “XXX”.
Construire des sets
Once you have configured all your sets, you have to build the sets. This is done by calling the script misc/migration_tools/build_oai_sets.pl.
Champs de recherche sur les exemplaires
From here you can add custom search fields to the item search option in the staff client.
To add a new search term simply click the “New search field” button
Le nom est un champ pour que vous identifiez le terme de recherche
Le libellé apparaîtra sur la page de recherche des exemplaires
Le champ MARC vous permet de choisir le choisir le champ sur lequel vous souhaitez faire une recherche
Sous-champ MARC, c’est le sous-champ sur lequel vous ne souhaitez pas faire une recherche
Authorized values category can be used to turn this search field in to a pull down instead of a free text field
Le nouveau champ sera visible en haut de cette page et sur la page de la recherche sur les exemplaires
Search engine configuration
Once you have switched to Elasticsearch in your SearchEngine system preference, you’ll see a new link for Search engine configuration in the Catalog section of Administration. Here you will manage indexes, facets, and their mappings to MARC fields and subfields.
Acquisitions
Le module Acquisitions dans Koha permet à la bibliothèque de garder une trace des des commandes passées auprès des fournisseurs et de gérer les budgets d’acquisition.
Before using the Acquisitions Module, you will want to make sure that you have completed all of the set up.
Get there: More > Administration > Acquisitions
Currencies and exchange rates
Si vous effectuez des commandes dans plusieurs devises, il est souhaitable d’entrer les taux de change de façon à permettre au module Acquisitions de faire des totaux corrects.
Get there: More > Administration > Acquisitions > Currencies and exchange rates
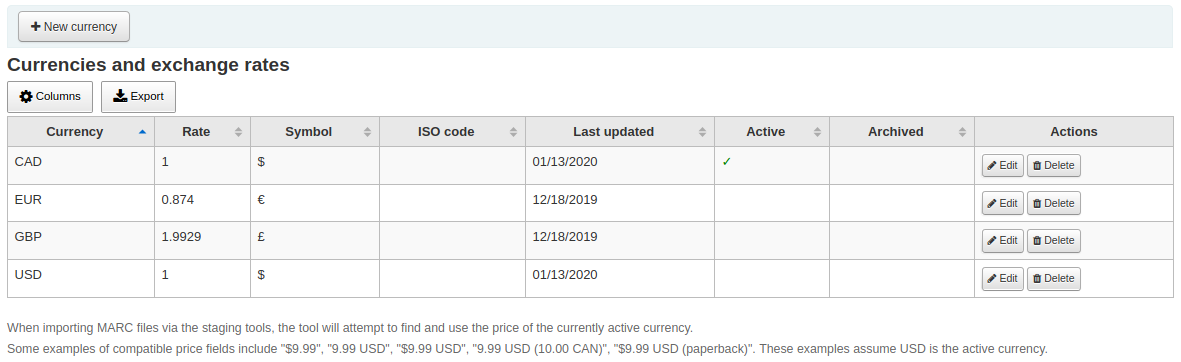
Note
À savoir : Ces informations ne sont pas automatiquement mises à jour. Faites-le manuellement afin d’avoir des comptes justes.
Note
You can customize the columns of this table in the “Table settings” section of the Administration module (table id: currency).
Le code ISO que vous entrez sera utilisé lors de l’importation des fichiers MARC via les outils de transfert, l’outil essayera de trouver et d’utiliser le prix de la devise actuellement active.
La devise active est la devise principale que vous utilisez dans votre établissement. La devise active est marquée d’une coche dans la colonne Active. Si vous n’avez pas de devise active, un message d’erreur vous le signale.
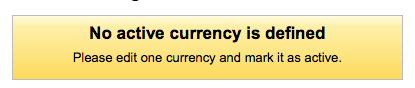
Budgets
Budgets are used for tracking accounting values related to acquisitions. For example you could create a budget for the current year (ex. 2015) and then break that into Funds for different areas of the library (ex. Books, Audio, etc).
Get there: More > Administration > Acquisitions > Budgets
Dans l’interface principale d’administration des budgets vous verrez deux onglets, contenant respectivement les budgets actifs et inactifs.
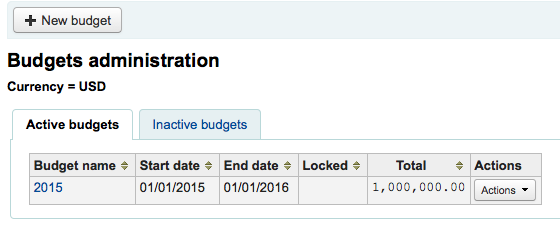
Ajouter un budget
Budgets can either be created from scratch, by duplicating the previous year’s budget or by closing a previous year’s budget.
Ajouter un budget
If you haven’t used Koha before for acquisitions then you’ll need to start fresh with a new budget. To add a new budget click the “New budget” button.
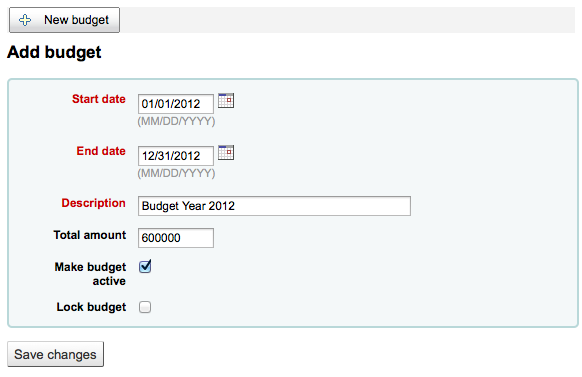
Choisissez la période pour laquelle ce budget est prévu, que ce soit une année universitaire, fiscale ou calendaire.
The description should be something that will help you identify the budget when ordering
Ne saisissez pas symbole dans la rubrique Montant. Entrez juste des chiffres et le séparateur décimal.
Rendre un budget actif le rend utilisable dans les commandes du module Acquisition, même si la commande est faite après la date de fin du budget, ceci afin de vous permettre d’enregistrer rétrospectivement des commandes faites sur une période antérieure.
Locking a budget means that funds will not be able to be modified by librarians
Once you have made your edits, click the “Save changes” button. You will be brought to a list of your existing budgets.
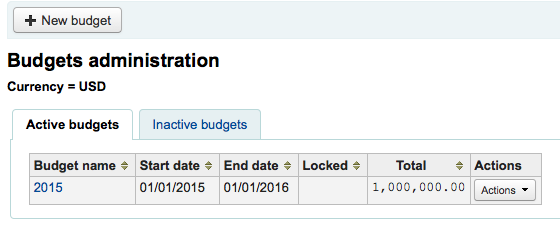
Dupliquer un champ
Pour dupliquer un budget d’une année précédente, cliquez sur le nom du budget dans la liste des budgets
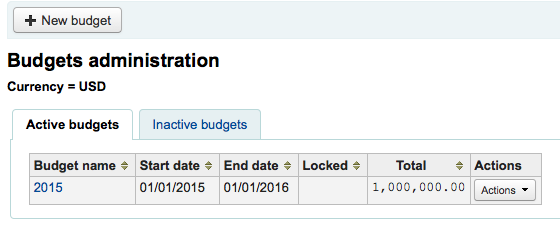
On the screen listing the budget breakdown click the “Edit” button at the top and choose to “Duplicate budget”
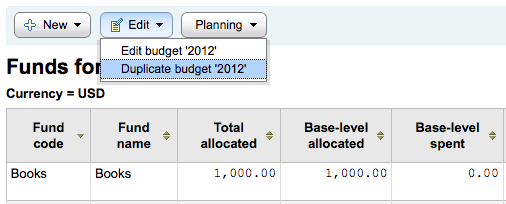
Vous pouvez aussi cliquer sur le bouton Imprimer en haut de l’écran et choisir “Imprimer ticket” ou “Ticket rapide”.
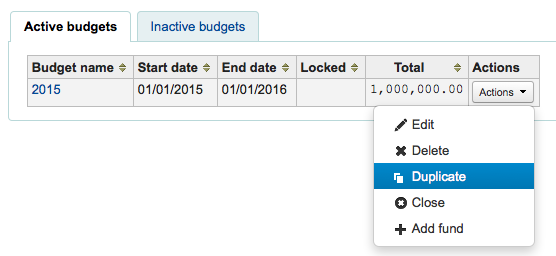
Vous serez amené à un formulaire dans lequel vous devez simplement indiquer les nouvelles dates de début et de fin et sauvegarder le budget.
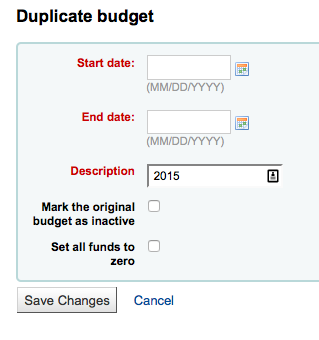
Cocher la case pour « Marquer le budget initial comme inactif » si le budget initial ne devait plus être utilisé.
Cochez la case pour « Remettre tous les postes budgétaires à zéro » si vous voulez que le nouveau budget contienne les mêmes structures de postes budgétaires que le budget précédent, mais aucune imputation jusqu’à ce que vous entriez manuellement un montant dans le poste budgétaire.
Ceci permettra non seulement de dupliquer votre budget, mais également tous les postes budgétaires associés à ce budget afin que vous puissiez réutiliser les budgets et les postes d’année en année.
Ajouter un budget
Close a budget to move or roll over unreceived orders and if desired unspent funds from a previous budget to a new budget. Before closing your budget you might want to duplicate the previous year’s budget so that you have somewhere for the unreceived orders to roll to.
Trouvez le budget précédent avec des commandes non reçues dans les budgets Actifs ou dans l’onglet « Budgets inactifs » et sélectionnez “Clôturer” sous « Actions ».
Note
In order for the unreceived orders to be automatically moved to the new budget, the fund structures in the previous budget must exist in the new budget. Budgets without unreceived orders cannot be closed.
Une fois que vous avez fait votre choix, un message de confirmation s’affichera.
Utilisez la liste déroulante « Sélectionner un budget » pour choisir le nouveau budget pour les commandes non reçues.
Cocher la case pour « Déplacer les fonds non-dépensés restants » pour déplacer les montants non dépensés des postes budgétaires du budget clôturé vers le budget choisi.
Une fois vos choix effectués, cliquez sur le bouton « Déplacer les commandes non reçues ». Une boîte de dialogue disant « Vous avez choisi de déplacer toutes les commandes non reçues de “Budget X” à “Budget Y” » s’ouvrira, cette action ne peut être inversée. Voulez-vous continuer ? » Le budget X sera clôturé et le budget Y devient le budget sélectionné.
Si tout semble correct, cliquez sur « OK » et les commandes non reçues et, si vous les avez sélectionnées, les lignes budgétaires non dépensées seront déplacées.
Attendez jusqu’à l’affichage du « Rapport après le déplacement de commandes non reçues du budget X à Y » ). Ceci listera les numéros de commandes qui ont été impactés (groupés par poste budgétaire) et détaillera si la commande non reçue a été déplacée ou s’il y a eu un problème. Par exemple, si le nouveau budget ne contient pas de poste budgétaire avec le même nom que dans le budget précédent, la commande ne sera pas déplacée.
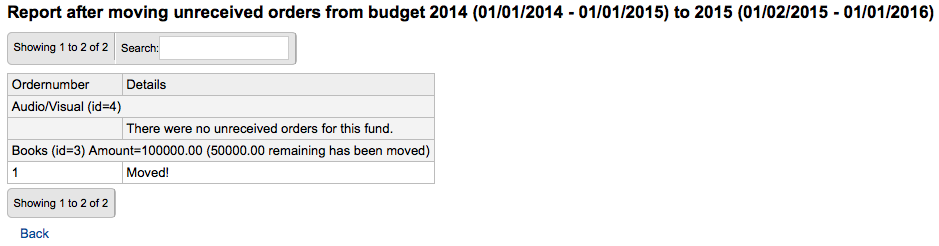
Postes budgétaires
Get there: More > Administration > Acquisitions > Funds
Add a fund
Un poste budgétaire est ajouté à un budget.
Important
A budget must be defined before a fund can be created.
To add a new fund click the “New” button and then choose which budget you would like to add the fund to.
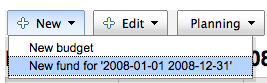
Dans le formulaire qui s’affiche, entrez au moins une date sur laquelle faire la recherche.
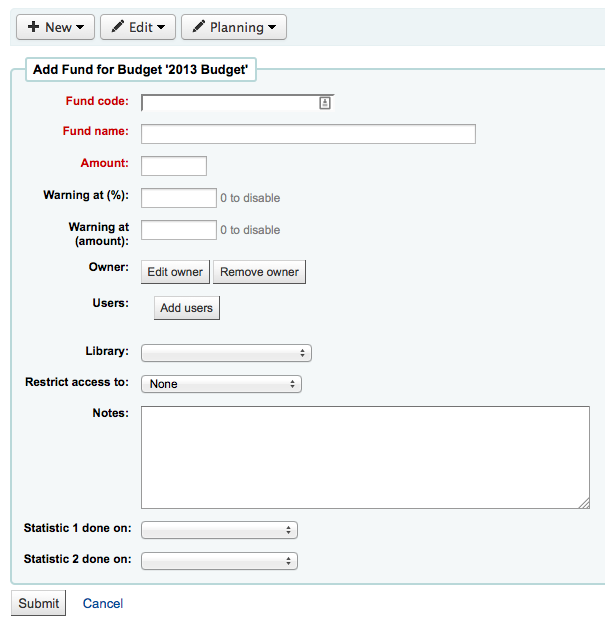
Les trois premiers champs sont obligatoires. Les suivants sont optionnels.
Fund code is a unique identifier for your fund
The fund name should be something that librarians will understand
Le montant doit seulement comprendre des chiffres et des décimales, aucun autre caractère
Warning at (%) or Warning at (amount) can be filled in to make Koha warn you before you spend a certain percentage or amount of your budget. This will prevent you from overspending.
You can choose to assign this fund to a librarian. Doing so will make it so that only that librarian can make changes to the fund
Choisissez le site qui utilisera ce poste budgétaire
Vous pouvez limiter l’utilisation de ce poste budgétaire à son « propriétaire » ou à son « propriétaire et des utilisateurs » ou à son « propriétaire, des utilisateurs et un site » en utilisant le menu « Restreindre l’accès à »
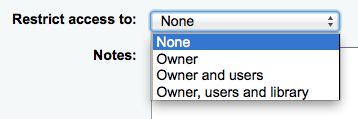
Important
Important : Sans propriétaire, la restriction d’accès sera ignorée, assurez-vous de saisir un propriétaire ainsi qu’une restriction
Les notes sont une information qui s’affichera pour les bibliothécaires et leur donnera des indications d’utilisation de ce poste budgétaire
Planning categories are used for statistical purposes. If you will be using the Asort1 and/or Asort2 authorized values lists to track your orders you need to select them when setting up the fund. Select the Asort1/Asort2 option from the dropdown lists for the Statistical 1 done on: and Statistical 2 done on: fields.
To learn more about planning categories, check out the Planning category FAQ.
Quand vous avez fini, cliquez sur “Valider”. Une liste de tous les postes budgétaires du budget sera affichée.
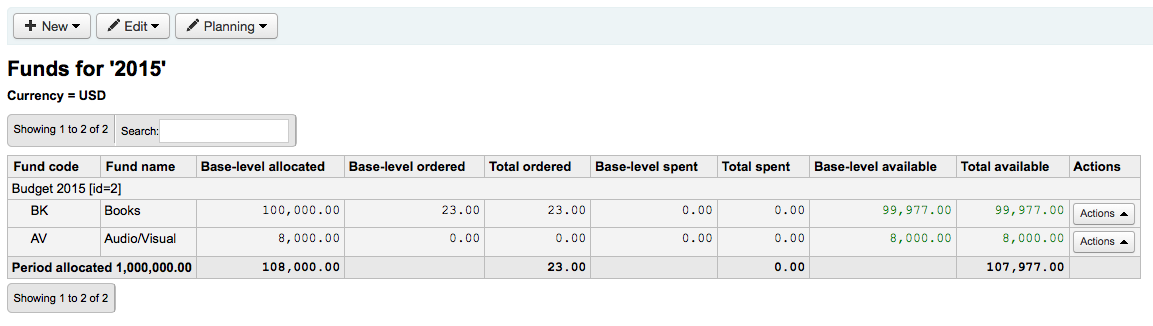
The monetary columns in the fund table break down as follows:
Base-level allocated is the “Amount” value you defined when creating the fund
Base-level ordered is the ordered amount for this fund (without child funds)
Total ordered is the base-level ordered for this fund and all its child funds
Base-level spent is the spent amount for this fund (without child funds)
Total spent is the base-level spent for this fund and all its child funds
Base-level available is 1 - 2
Total available is 1 - 3
To the right of each fund you will find the “Actions” button under which you will find the “Edit,” “Delete,” and “Add child fund” options.
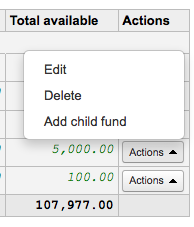
A child fund simply a sub-fund of the fund listed. An example would be to have a fund for “Fiction” and under that have a fund for “New releases” and a fund for “Science Fiction.” It is an optional way to further organize your finances.
Les postes budgétaires avec des enfants seront affichés avec une petite flèche sur la gauche. En cliquant dessus vous afficherez les postes budgétaires enfants.
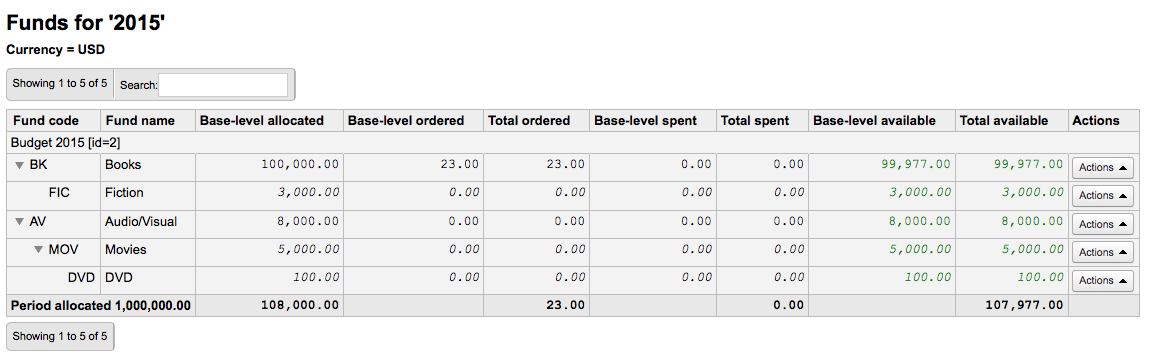
Budget planning
Sur la liste des postes budgétaires, cliquez sur le bouton “Planification” et choisissez la manière dont vous prévoyez de le dépenser.
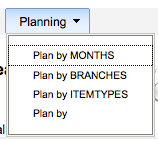
Si vous choisissez Planifier par mois, vous verrez le montant du budget découpé par mois
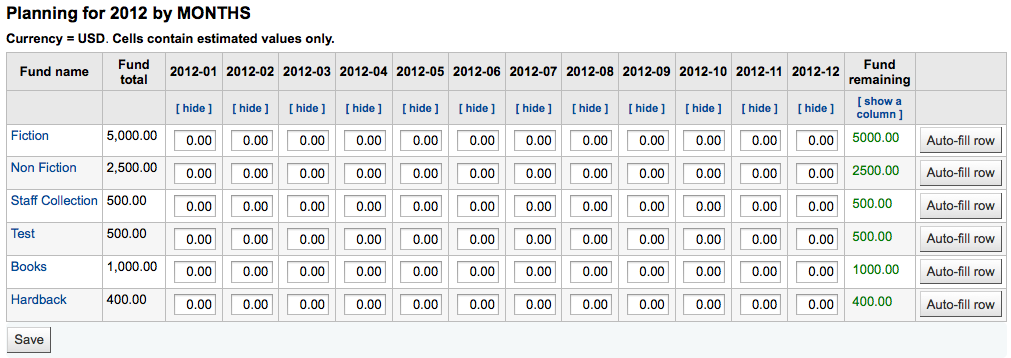
To hide some of the columns you can click the “hide” link to the right (or below as in the screenshot above) the dates. To add more columns you can click the “Show a column” link found below the “Fund remaining” heading.
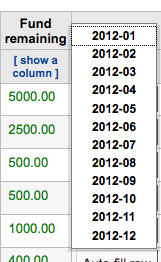
Vous pouvez ici planifier les dépenses de votre budget en entrant manuellement des valeurs ou en cliquant sur le bouton Remplir auto col. Si vous choisissez de remplir automatiquement le formulaire, le système essaiera de découper le montant en conséquence. Il se peut que vous ayez à faire des ajustements.

Quand vous avez fini vos modifications, cliquez sur le bouton Enregistrer. Si vous voulez exporter vos données dans un fichier CSV, entrez un nom de fichier dans la zone Export dans un fichier nommé et cliquez sur le bouton Exporter.

EDI accounts
From here you can set up the information needed to connect to your acquisitions vendors.
Note
Before you begin you will need at least one Vendor set up in Acquisitions.
To add account information click the “New account” button.
In the form that appears you will want to enter your vendor information.
See the EDI questions for vendors section of the acquisitions module chapter for a description of each field.
Chaque fournisseur aura un compte.
EAN de la bibliothèque
Un EAN de bibliothèque est un identifiant attribué par un fournisseur à la bibliothèque afin d’identifier un compte pour la facturation. Un compte EDI peut avoir plusieurs EAN.
To add an EAN click the “New EAN” button.
In the form that appears enter the information provided by your vendor.
See the EDI questions for vendors section of the acquisitions module chapter for a description of each field.
Additional parameters
Get there: More > Administration > Additional parameters
Serveurs Z39.50/SRU
Z39.50 is a client/server protocol for searching and retrieving information from remote computer databases, in short it’s a tool used for copy cataloging.
SRU- Search/Retrieve via URL - is a standard XML-based protocol for search queries, utilizing CQL - Contextual Query Language - a standard syntax for representing queries.
Z39.50 est un protocole client-serveur pour rechercher et récupérer des informations depuis des bases externes. Vous pouvez vous connecter à n’importe quelle cible Z39.50 publique ou dont vous possédez les informations nécessaires à l’authentification, pour dériver des notices bibliographiques ou d’autorités.
Get there: More > Administration > Additional parameters > Z39.50/SRU servers
Koha est installé avec une liste par défaut de serveurs Z39.50. Vous pouvez en ajouter, ou modifier ou supprimer des serveurs existants.
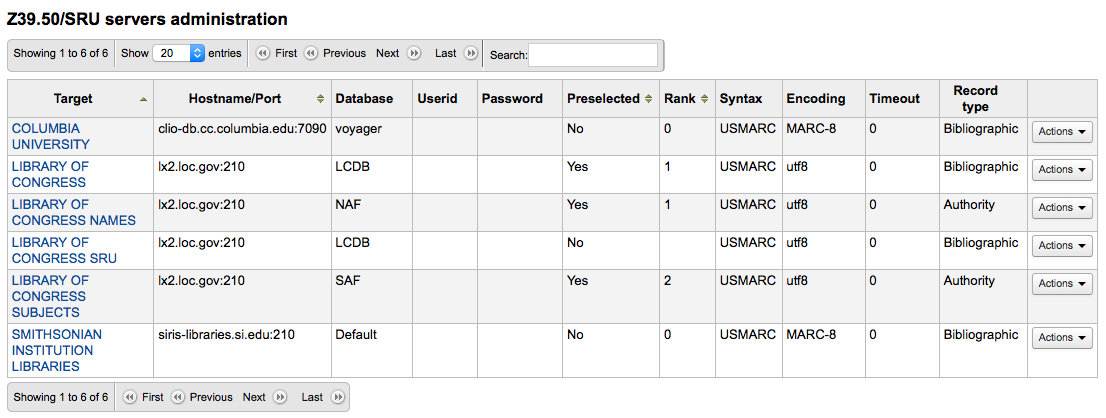
To find additional Z39.50 targets you use IndexData’s IRSpy: http://irspy.indexdata.com or the Library of Congress’s list of targets http://www.loc.gov/z3950/
Add a Z39.50 target
From the main Z39.50 page, click “New Z39.50 server”
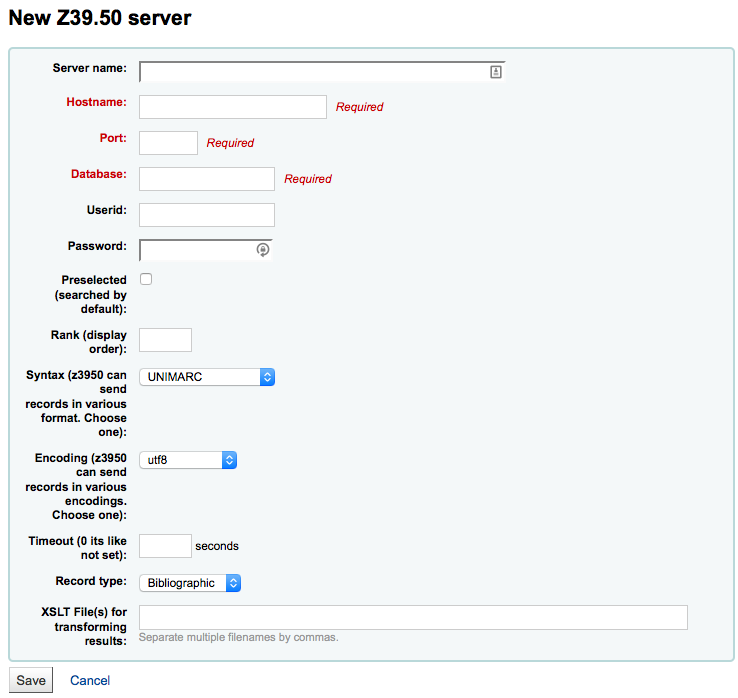
“Z39.50 server” devrait contenir un nom vous permettant d’identifier la source (par exemple un nom de bibliothèque).
“Nom d’hôte” précise l’adresse de la cible Z39.50.
“Port” précise le port à écouter pour obtenir les résultat de cette cible.
L’identifiant et le mot de passe ne sont nécessaires que pour les serveurs dont l’accès est restreint.
Cochez la boite “Coché” pour que cette cible soit toujours sélectionnée par défaut.
“Rang” précise l’emplacement de la cible dans la liste.
Laissez vide pour que les cibles soient triés dans l’ordre alphabétique.
“Attributes” lets you define PQF attributes to be added to all queries.
“Syntaxe” précise le type de MARC que vous utilisez.
“Encodage” précise au système l’encodage à utiliser pour les caractères.
“Timeout” est utile pour les cibles dont le délai de réponse est long. Vous pouvez définir le timeout pour ne cesser d’interroger la cible après un certain délai.
“Type de notice” précise la nature des notices fournies par la sources (bibliographiques ou autorités)
“XSLT file(s)” lets enter one or more (comma-separated) XSLT file names that you want to apply on the search results.
When retrieving records from external targets you may wish to automate some changes to those records. XSLT’s allow you to do this. Koha ships with some sample XSLT files in the /koha-tmpl/intranet-tmpl/prog/en/xslt/ directory ready for use:
Del952.xsl: Supprimer les exemplaires (MARC21/NORMARC)
Del995.xsl : Supprimer des exemplaires (UNIMARC)
Del9LinksExcept952.xsl: Remove $9 links. Skip item fields (MARC21/NORMARC)
Del9LinksExcept995.xsl: Remove $9 links. Skip item fields (UNIMARC)
Suggested bibliographic Z39.50 targets
Koha libraries with open Z39.50 targets can share and find connection information on the Koha wiki: http://wiki.koha-community.org/wiki/Koha_Open_Z39.50_Sources. You can also find open Z39.50 targets by visiting IRSpy: http://irspy.indexdata.com.
Les cibles suivantes ont été utilisées par d’autres bibliothèques Koha (aux État-Unis)
ACCESS PENNSYLVANIA 205.247.101.11:210 INNOPAC
CUYAHOGA COUNTY PUBLIC webcat.cuyahoga.lib.oh.us:210 INNOPAC
GREATER SUDBURY PUBLIC 216.223.90.51:210 INNOPAC
HALIFAX PUBLIC catalog.halifaxpubliclibraries.ca:210 horizon
HALTON HILLS PUBLIC cat.hhpl.on.ca:210 halton_hills
LIBRARY OF CONGRESS lx2.loc.gov: 210 LCDB
LONDON PUBLIC LIBRARY catalog.londonpubliclibrary.ca:210 INNOPAC
MANITOBA PUBLIC library.gov.mb.ca:210 horizon
MILTON PL cat.mpl.on.ca:210 horizon
NATIONAL LIBRARY OF WALES cat.llgc.org.uk:210 default
NHUPAC 199.192.6.130:211 nh_nhupac
OCEAN STATE LIBRARIES (RI) catalog.oslri.net:210 INNOPAC
OHIOLINK olc1.ohiolink.edu:210 INNOPAC
PUBCAT prod890.dol.state.vt.us:2300 unicorn
SAN JOAQUIN VALLEY PUBLIC LIBRARY SYSTEM (CA) hip1.sjvls.org:210 ZSERVER
SEATTLE PUBLIC LIBRARY ZSERVER.SPL.ORG:210 HORIZON
TORONTO PUBLIC symphony.torontopubliclibrary.ca:2200 unicorn
TRI-UNI 129.97.129.194:7090 voyager
VANCOUVER PUBLIC LIBRARY z3950.vpl.ca:210 Horizon
Add a SRU target
From the main Z39.50/SRU page, click “New SRU server”
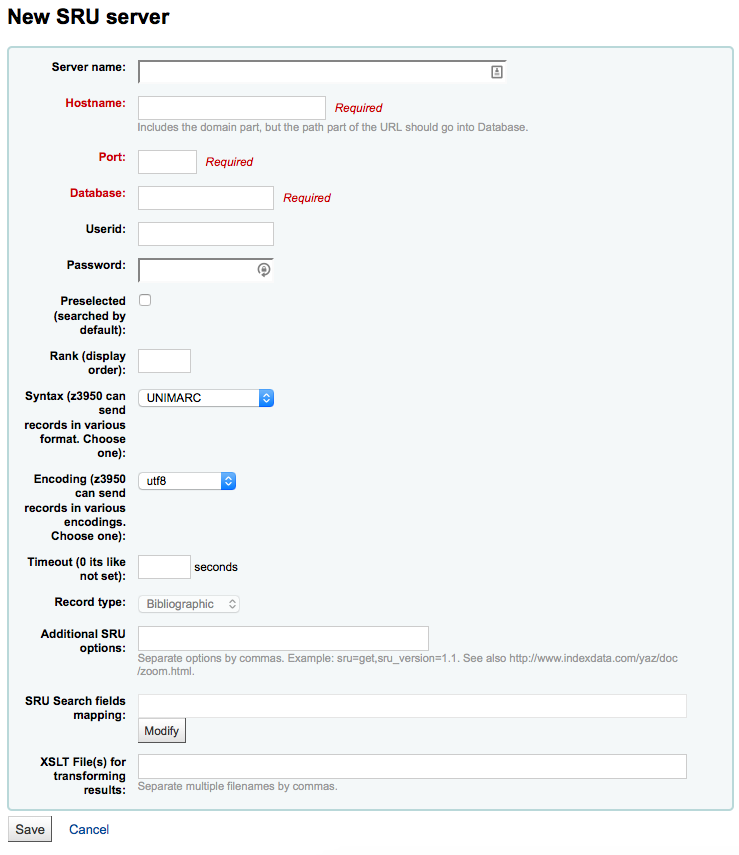
“Z39.50 server” devrait contenir un nom vous permettant d’identifier la source (par exemple un nom de bibliothèque).
“Nom d’hôte” précise l’adresse de la cible Z39.50.
“Port” précise le port à écouter pour obtenir les résultat de cette cible.
L’identifiant et le mot de passe ne sont nécessaires que pour les serveurs dont l’accès est restreint.
Cochez la boite “Coché” pour que cette cible soit toujours sélectionnée par défaut.
“Rang” précise l’emplacement de la cible dans la liste.
Laissez vide pour que les cibles soient triés dans l’ordre alphabétique.
“Syntaxe” précise le type de MARC que vous utilisez.
“Encodage” précise au système l’encodage à utiliser pour les caractères.
“Timeout” est utile pour les cibles dont le délai de réponse est long. Vous pouvez définir le timeout pour ne cesser d’interroger la cible après un certain délai.
“Additional SRU options” is where you can enter additional options of the external server here, like sru_version=1.1 or schema=marc21, etc. Note that these options are server dependent.
“SRU Search field mapping” lets you add or update the mapping from the available fields on the Koha search form to the specific server dependent index names.
Pour affiner davantage vos recherches, vous pouvez ajouter les noms d’index suivants aux mappages des champs de recherche SRU. Pour faire ceci, afficher le serveur et cliquez sur le bouton « Modifier » à côté de ce champ.
Titre
title
ISBN
bath.isbn
Tous
cql.anywhere
Auteur
auteur
ISSN
bath.issn
Sujet
Sujet
Standard:
bath.standardIdentifier
Table: SRU mapping
“XSLT file(s)” lets enter one or more (comma-separated) XSLT file names that you want to apply on the search results.
When retrieving records from external targets you may wish to automate some changes to those records. XSLT’s allow you to do this. Koha ships with some sample XSLT files in the /koha-tmpl/intranet-tmpl/prog/en/xslt/ directory ready for use:
Del952.xsl: Supprimer les exemplaires (MARC21/NORMARC)
Del995.xsl : Supprimer des exemplaires (UNIMARC)
Del9LinksExcept952.xsl: Remove $9 links. Skip item fields (MARC21/NORMARC)
Del9LinksExcept995.xsl: Remove $9 links. Skip item fields (UNIMARC)
Vouliez-vous dire ?
Get there: More > Administration > Additional parameters > Did you mean?
Koha can offer “Did you mean?” options on searches based on values in your authorities.
Important
Did you mean? only works in the OPAC at this time. The intranet options are here for future development.
Avec cette page, vous pouvez contrôler quelles seront les options possibles pour les adhérents sur leurs résultats de recherche.
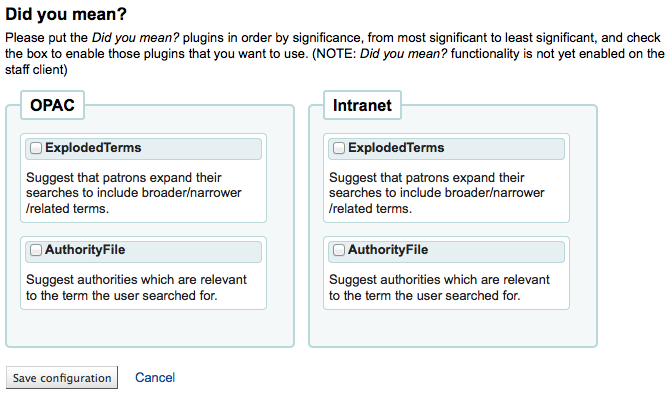
Pour afficher la barre “Vouliez-vous dire?” dans vos résultats de rechercher, vous devez cocher les cases à côté de chaque plugin que vous souhaitez utiliser. Les deux plugins sont :
Le plugin ExplodedTerms suggère à l’usager de relancer sa recherche sur termes génériques/spécifiques/associés liés à sa recherche initiale. Par ex., un usager cherchant « New York (Etat) » pourrait cliquer sur le lien relançant la recherche sur les termes spécifiques s’il est aussi intéressé par « New York (Ville) ». Cela ne peut fonctionner que pour les bibliothèques disposant de données d’autorités hautement hiérarchisées.
Le plugin AuthorityFile recherche dans le fichier autorités et suggère à l’utilisateur des liens bibliographiques liés aux 5 premières autorités
Si vous voulez qu’un plugin soit prioritaire sur un autre, il vous suffit de le faire glisser au-dessus de l’autre.
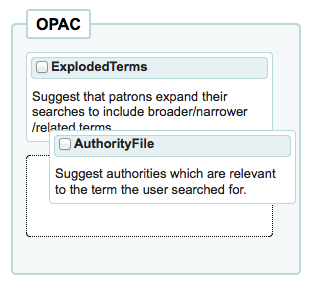
If you choose both plugins you will see several options at the top of your search results
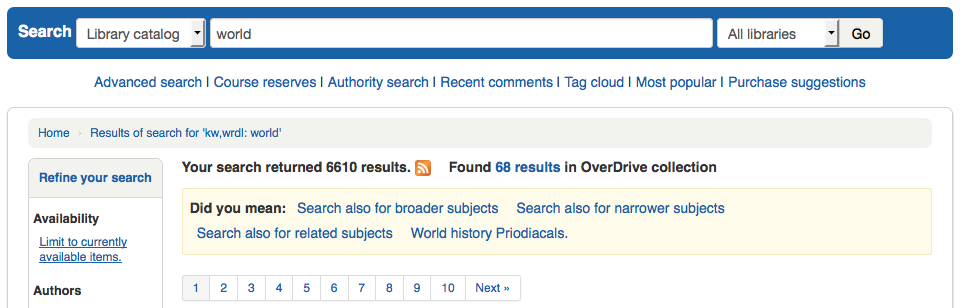
If you choose just the AuthorityFile you’ll see just authorities.
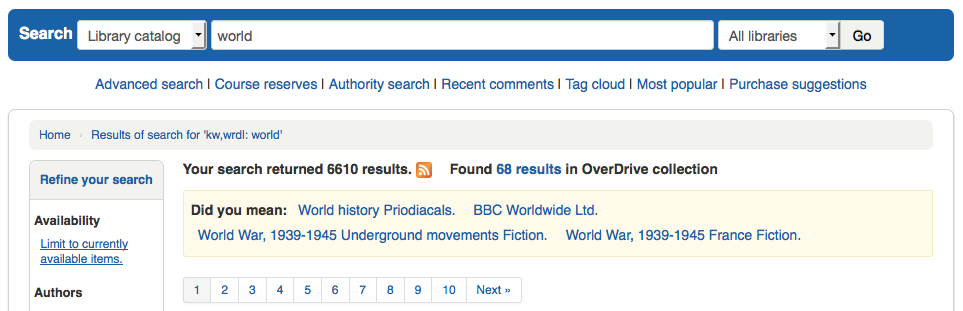
Table settings
This administration area will help you hide or display columns on fixed tables throughout the staff interface and OPAC.
Get there: Administration > Additional parameters > Table settings
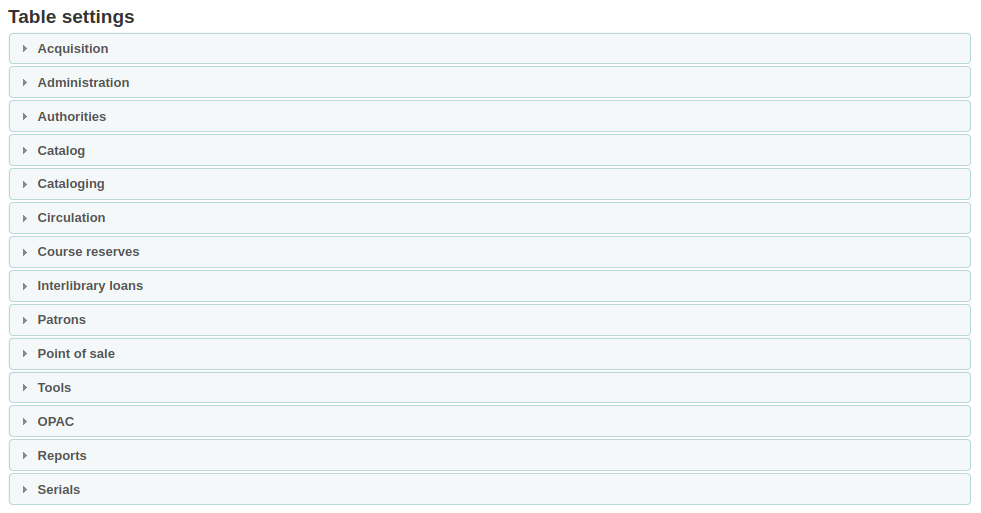
Un clic sur le module pour lequel vous voulez modifier des tableaux affichera les options disponibles. Pour l’instant seul « Administration » a toutes les options.
This area lets you control the columns that show in the table in question. If nothing is hidden you will see no check marks in the “is hidden by default” column.
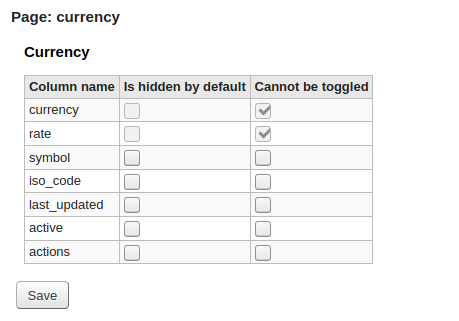
And will see all of the columns when viewing the table on its regular page.
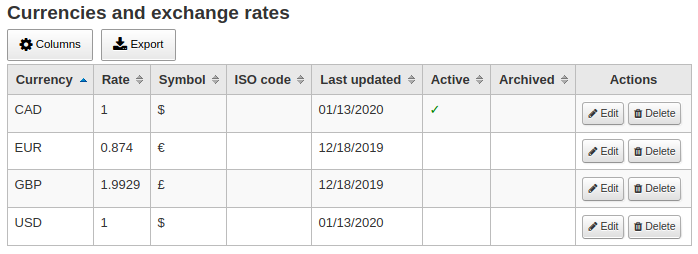
If columns are hidden they will have checks in the “is hidden by default” column.
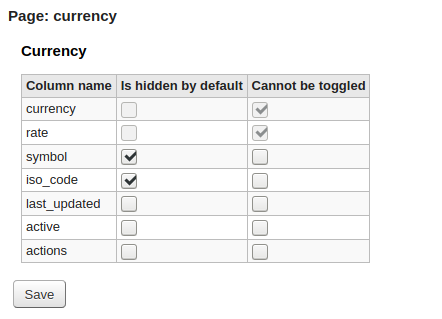
And hidden when you view the table.
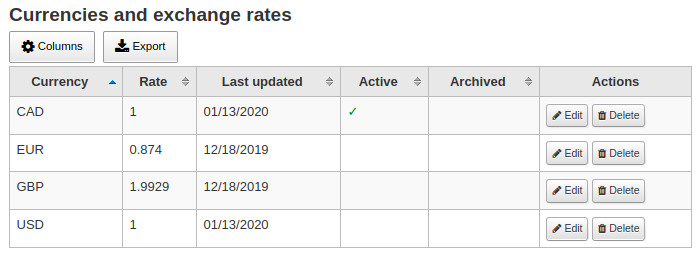
The “Cannot be toggled” column is used to prevent individual users from showing or hiding this column when viewing the table.
Individual users can toggle columns using the “Columns” button at the top of the table.
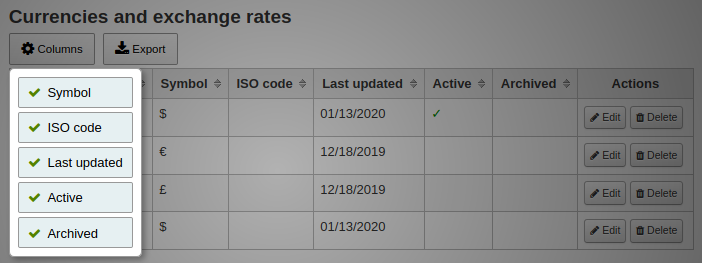
For example, in the Currencies table, the “Currency” and “Rate” columns cannot be toggled. When the user clicks on the “Columns” button, they are not able to choose whether these two columns are hidden or visible.
Note that using the “Columns” button show or hide columns will only toggle them for the current user and session. Once the user logs out, the columns will go back to their default settings as set in the table settings administration page. It will not affect any other user.
Module |
Tables |
|---|---|
Acquisitions |
|
Administration |
|
Authorities |
There aren’t any tables that can be configured from the Authorities module. |
Catalog |
|
Cataloging |
|
Circulation |
|
Course reserves |
|
Interlibrary loans |
|
Patrons |
|
Point of sale |
|
Tools |
|
OPAC |
|
Reports |
|
Serials |
|
Note
Patrons in the OPAC can’t toggle column visibility. For OPAC tables this feature only allows to control the visibility of columns.
Note
Any tables with columns listed here also have the option to export to Excel, export to CSV, copy, or print within the table header.
Alertes sonores
If you have your AudioAlerts preference set to “Enable” you will be able to control the various alert sounds that Koha uses from this area.
Get there: More > Administration > Additional parameters > Audio alerts
Each dialog box in Koha has a CSS class assigned to it that can be used as a selector for a sound.
You can edit the defaults by clicking the “Edit” button to the right of each alert.
You can assign alerts to other CSS classes in Koha by entering that information in the selector box. For example if you enter
body:contains('Check in message')
Then when you visit the check-in page you will hear an alert.
Every page in Koha has a unique ID in the body tag which can be used to limit a sound to a specific page
Any ID selector (where HTML contains id= »name_of_id » ) and can also be a trigger as: #name_of_selector
Fournisseurs de SMS
Important
This option will only appear if the SMSSendDriver preference is set to “Email”
From here you can enter as many cellular providers as you need to send SMS notices to your patrons using the email protocol.
Some examples in the US are:
Mobile carrier |
SMS gateway domain |
|---|---|
Alltel |
sms.alltelwireless.com |
AT&T |
txt.att.net |
Boost Mobile |
sms.myboostmobile.com |
Project Fi |
msg.fi.google.com |
Republic Wireless |
text.republicwireless.com |
Sprint |
messaging.sprintpcs.com |
T-mobile |
tmomail.net |
U.S. Cellular |
email.uscc.net |
Verizon Wireless |
vtext.com |
Virgin Mobile |
vmobl.com |
Table: SMS provider examples
To add new providers enter the details in the form and click “Add new” to save.
These options will appear in the OPAC for patrons to choose from on the messaging tab if you have EnhancedMessagingPreferences enabled.
Additional fields
This section is used to add custom fields to serial subscriptions or order baskets.
To add a new field, first choose which table you want to add it to.
Order baskets (aqbasket): a field added to aqbasket will appear upon the creation of a new order basket or the modification of an existing order basket in the acquisitions module.
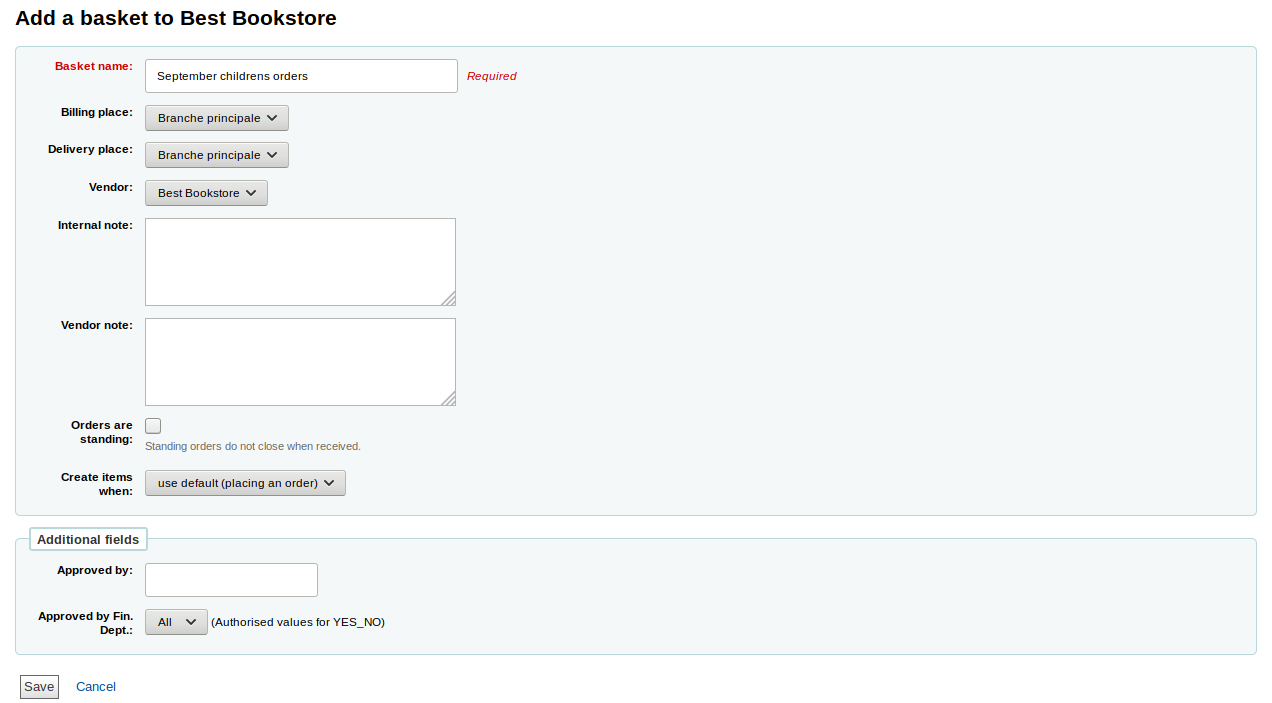
Subscriptions (subscription): a field added to subscription will appear when creating a new subscription or when editing an existing subscription in the serials module.
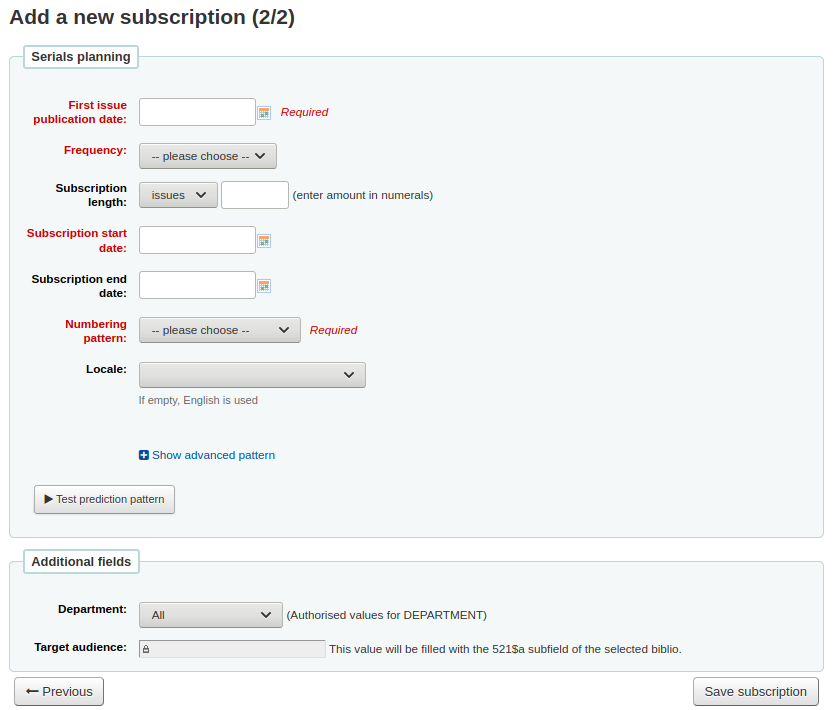
Click on « Create field »
Fill out the form
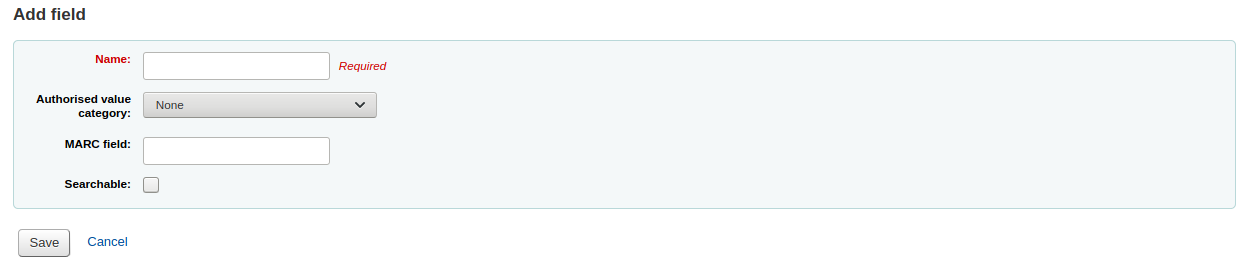
Name: this is the name of the field as you want it to appear.
Authorized value category: if you want to add a drop-down menu to the field choose an authorized value category here (you can also create a new authorized value category if you need to).
MARC field: for additional subscription fields, it is possible to link the field to a MARC field. The additional field will be automatically populated with the corresponding record’s value for this MARC field.
Note
You can only choose one of the two options (authorized value OR MARC field)
Avertissement
If you choose the MARC field, make sure you enter it in this format: field$subfield
For example: 590$a
Searchable: check this box if you want to be able to search baskets or subscriptions based on this field
Order basket searchable additional fields will be available in the orders advanced search form
Subscription searchable additional fields will be available in the subscription advanced search form
Examples of additional fields
Example 1: Additional subscription field using authorized values
You might want to track which department you’re ordering this serial for
In the “Name” field, enter “Department”
In the “Authorized value category” field, choose DEPARTMENT
Check the “Searchable” box
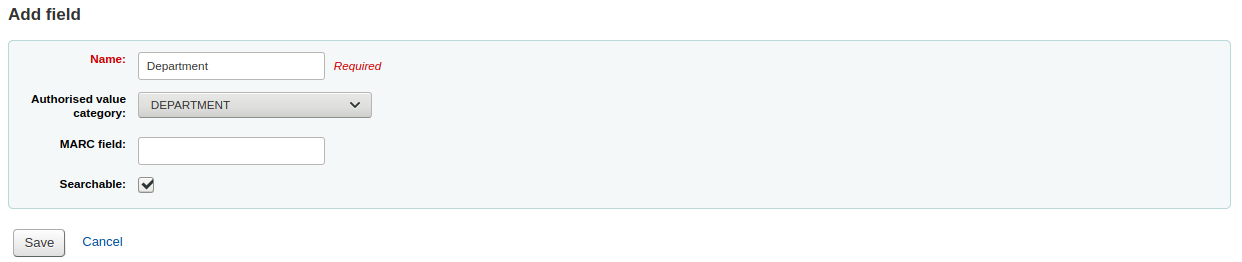
When you are adding a subscription, the field will be in the “Additional fields” section with its authorized values drop-down menu.
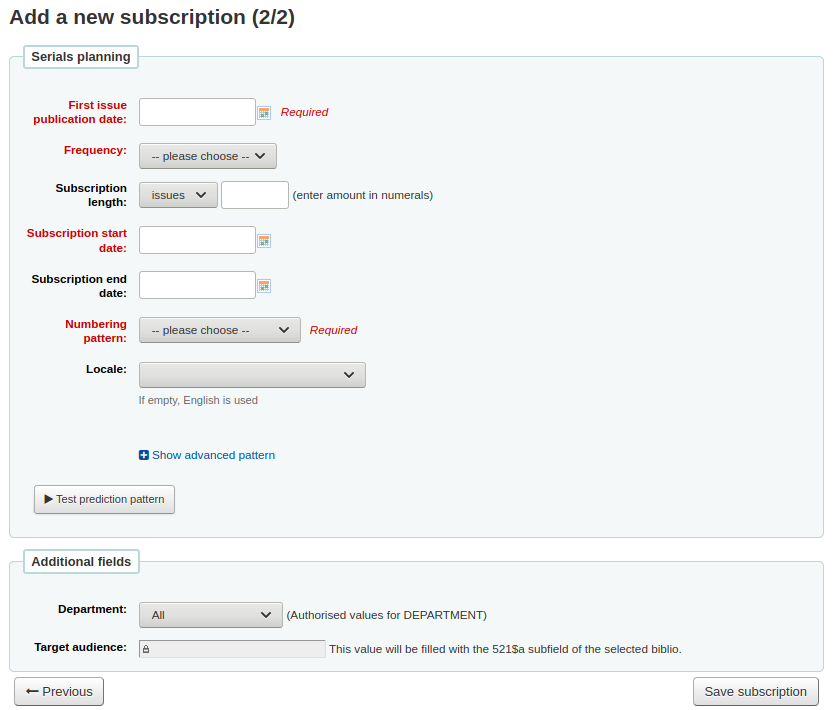
When you view the subscription, the field will appear under “Additional fields”.
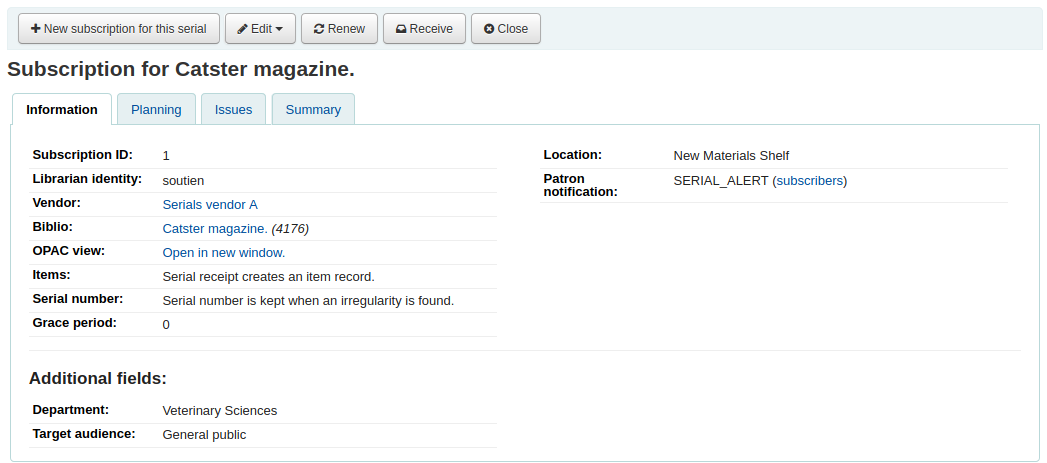
Because we made the field searchable, it will also be in the serials subscription search.
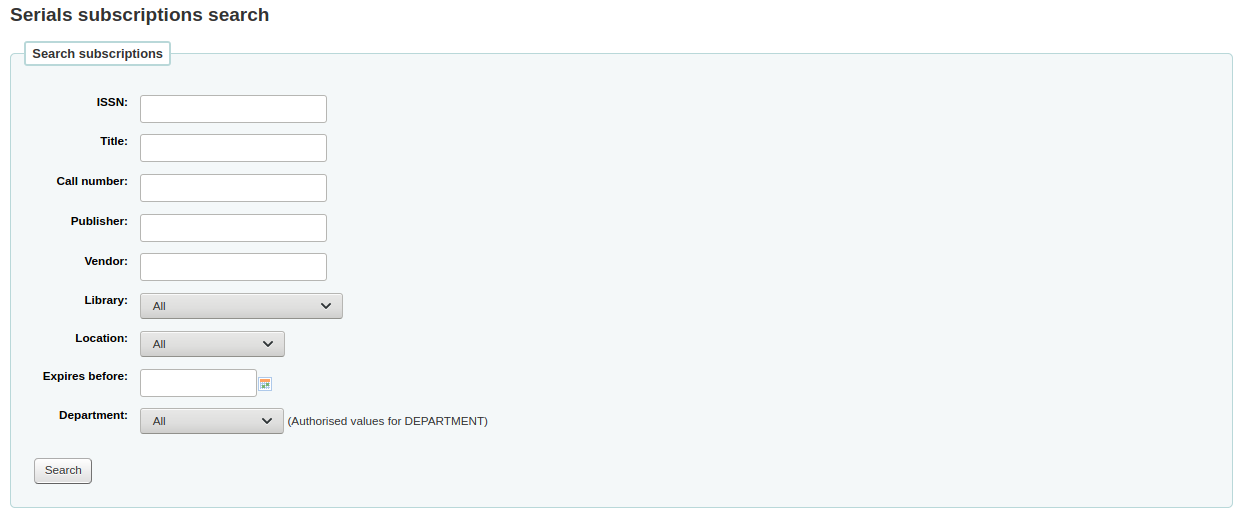
Example 2: Additional field using MARC field
This is particularly useful if you want to view bibliographic information in the subscription detail page. In this example, we will add the 521$a field, which is, in MARC21, the target audience note.
In the “Name” field, enter “Target audience”
In the “MARC field” field, enter “521$a”
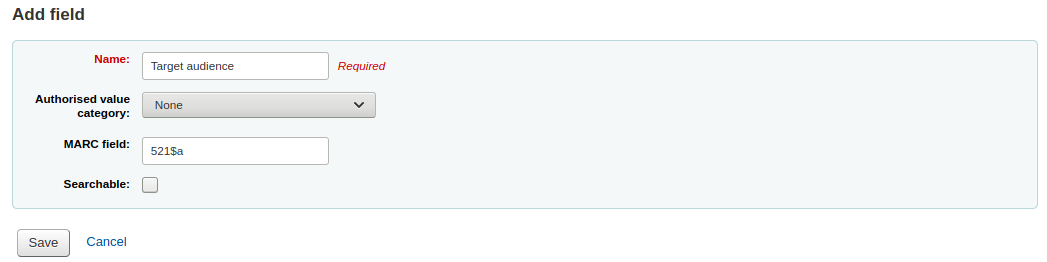
Note
You will not be able to edit this field from the subscription form. If you need to add or change the value in this field, you must go through the cataloging module.
When you view the subscription, the field and the information from the bibliographic record will appear under “Additional fields”.