Lists and cart
Lists are a way to save a collection of content on a specific topic or for a specific purpose. The cart is a session specific storage space.
Aller à : Plus > Listes
Listes
Create a list
A list can be created by visiting the Lists page and clicking “New list”
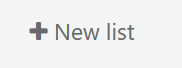
La nouveau formulaire de liste offre plusieurs options pour créer votre liste:
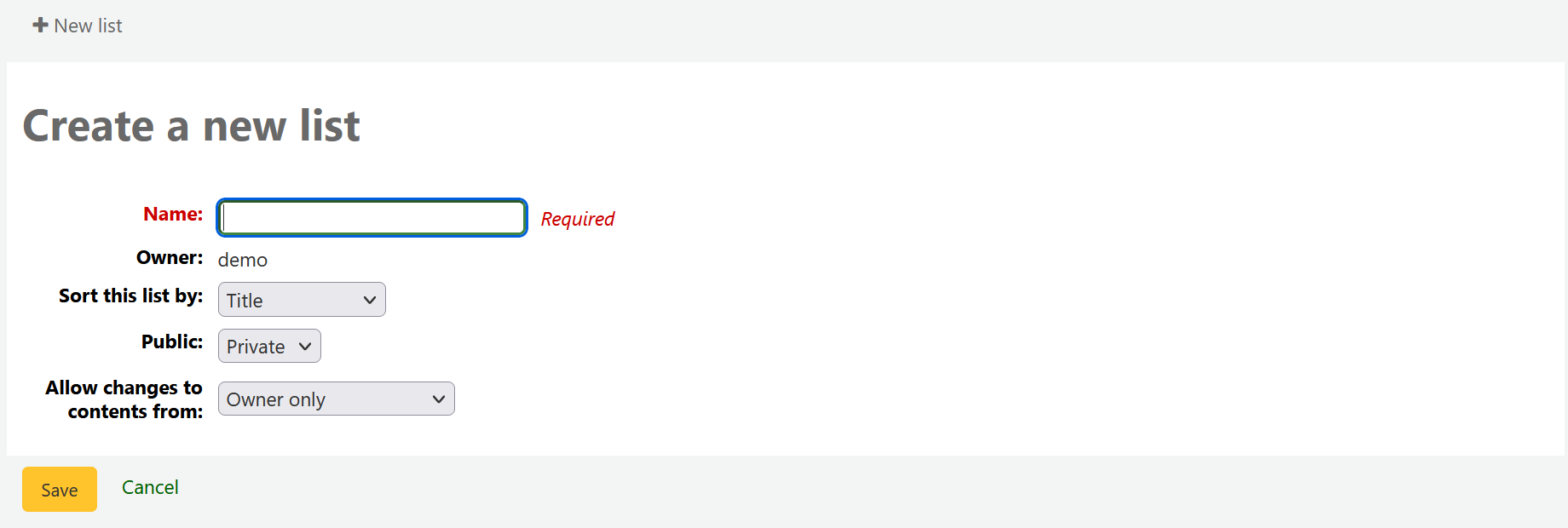
The name is what will appear on the list of lists
Vous pouvez également choisir comment filtrer la liste
Next, decide if your list is going to be private or public
A private list can be seen only by you
A public list can be seen by everybody
Finally decide what your permissions will be on the list. You can allow changes to the list from:
Nobody: this will close the list to contributions
Owner only: only you will be able to add or remove items from the list
Anyone seeing this list: other users will be able to add or remove items from the list
On peut également créer une liste à partir de la page de résultat d’une recherche.
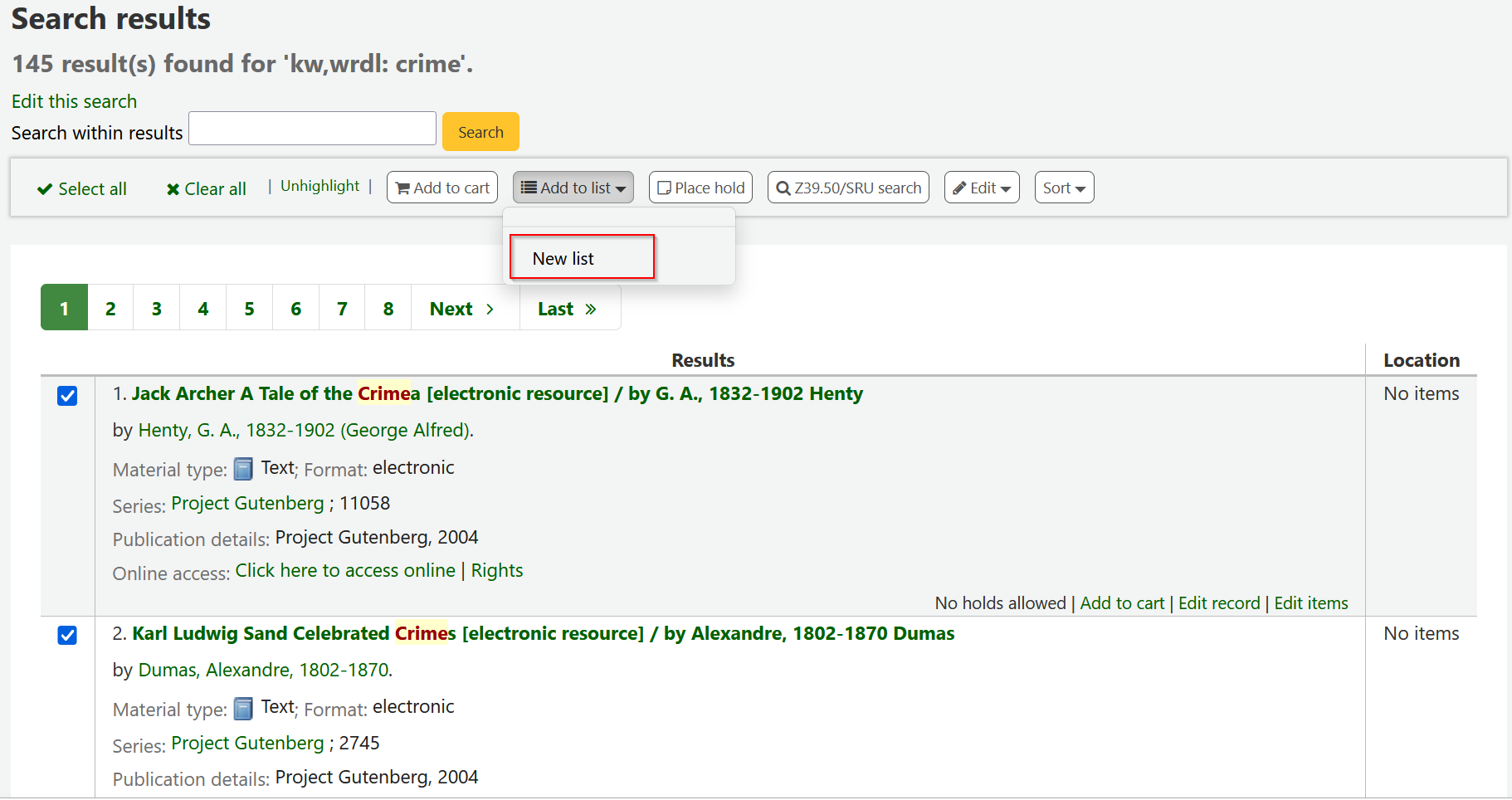
Cliquez la boîte à côté du titre que vous voulez ajouter à la liste
Choose “New list” from the “Add to:” pull down menu
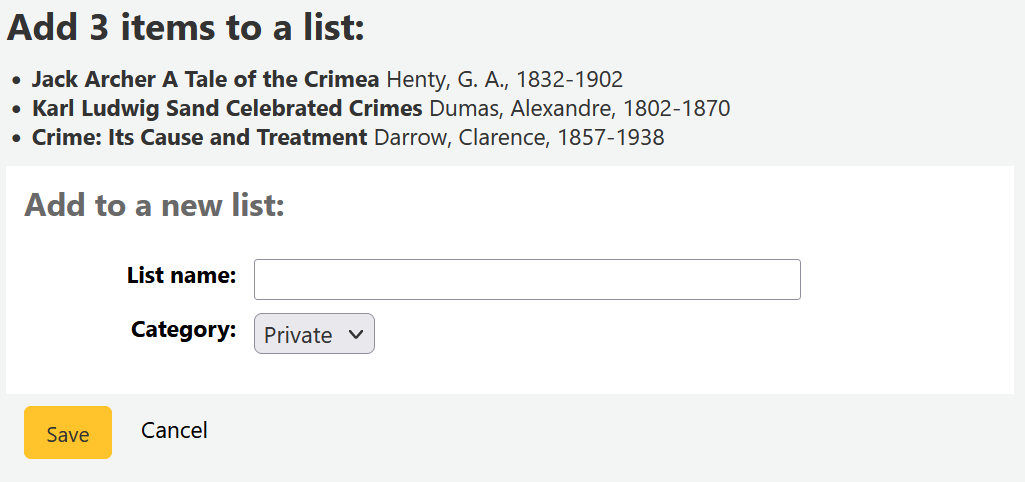
Nommez la liste et choisissez le type de liste
A private list can be seen only by you
A public list can be seen by everybody
The list will have the default sort (title) and the default modification permissions (owner only).
Une fois que la liste est enregistrée, elle accessible dans la page Liste et dans le menu Ajouter à qui se trouve en haut des pages de résultat d’une recherche.
Add to a list
Pour ajouter des titres à une liste existante, cliquez sur le nom de la liste dans la page Listes.
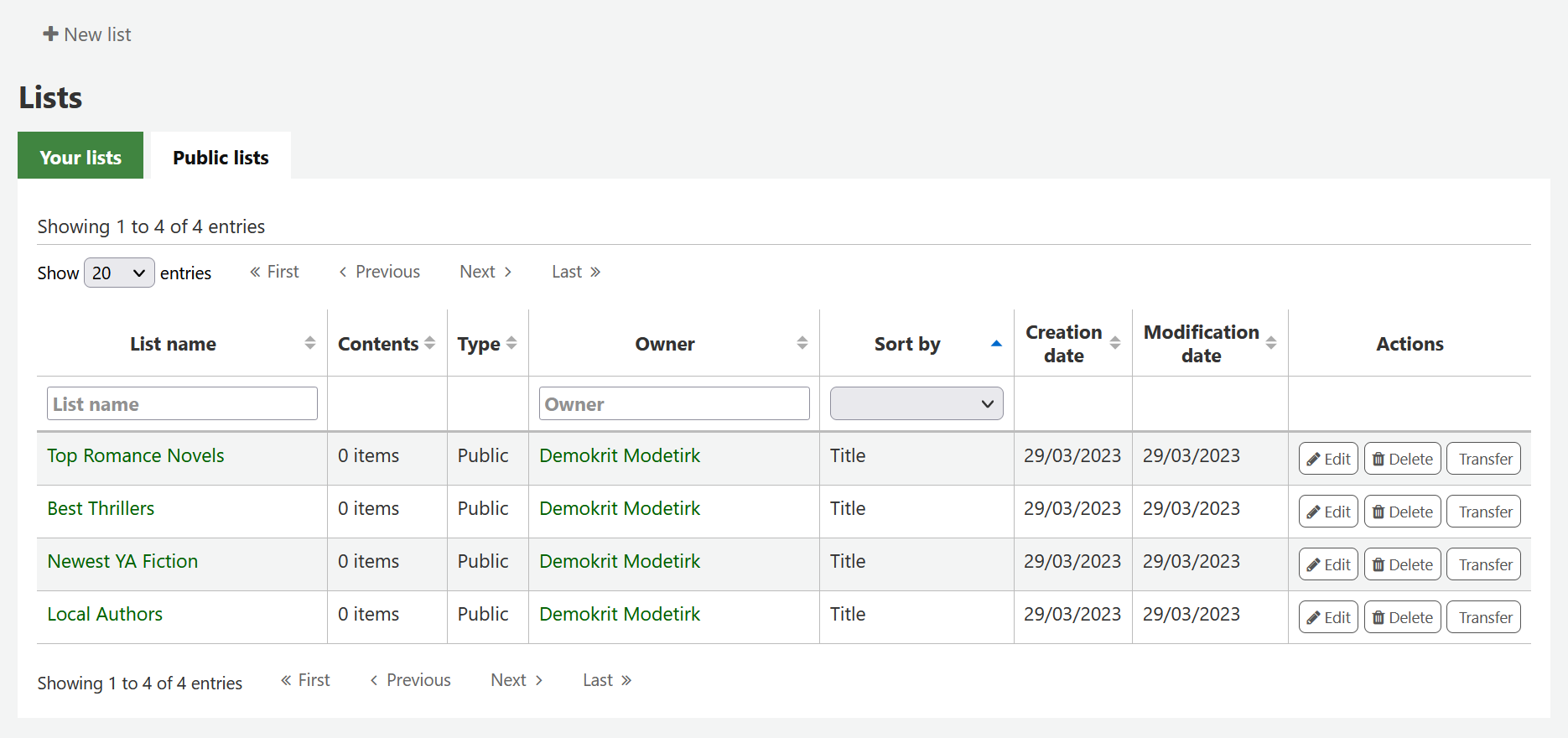
Pour ouvrir une liste vous pouvez cliquer sur le nom de la liste
Dans la page des listes, vous pouvez ajouter des titres en scannant leurs codes à barres dans la boîte de saisie qui se trouve en bas de la page
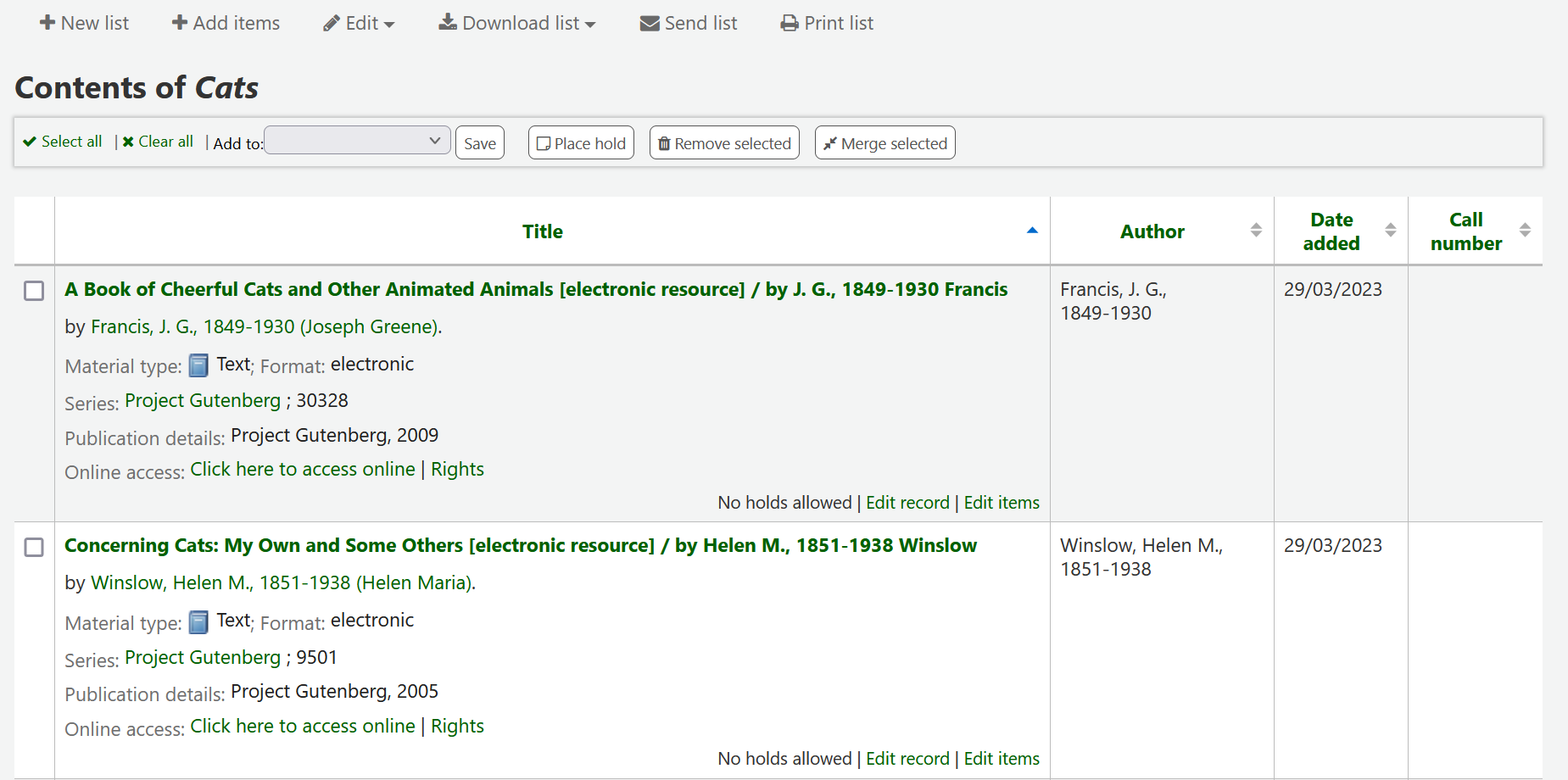
On peut également ajouter un titre à une liste en le sélectionnant dans la page de résultat d’une recherche et en choisissant Ajouter à une liste.
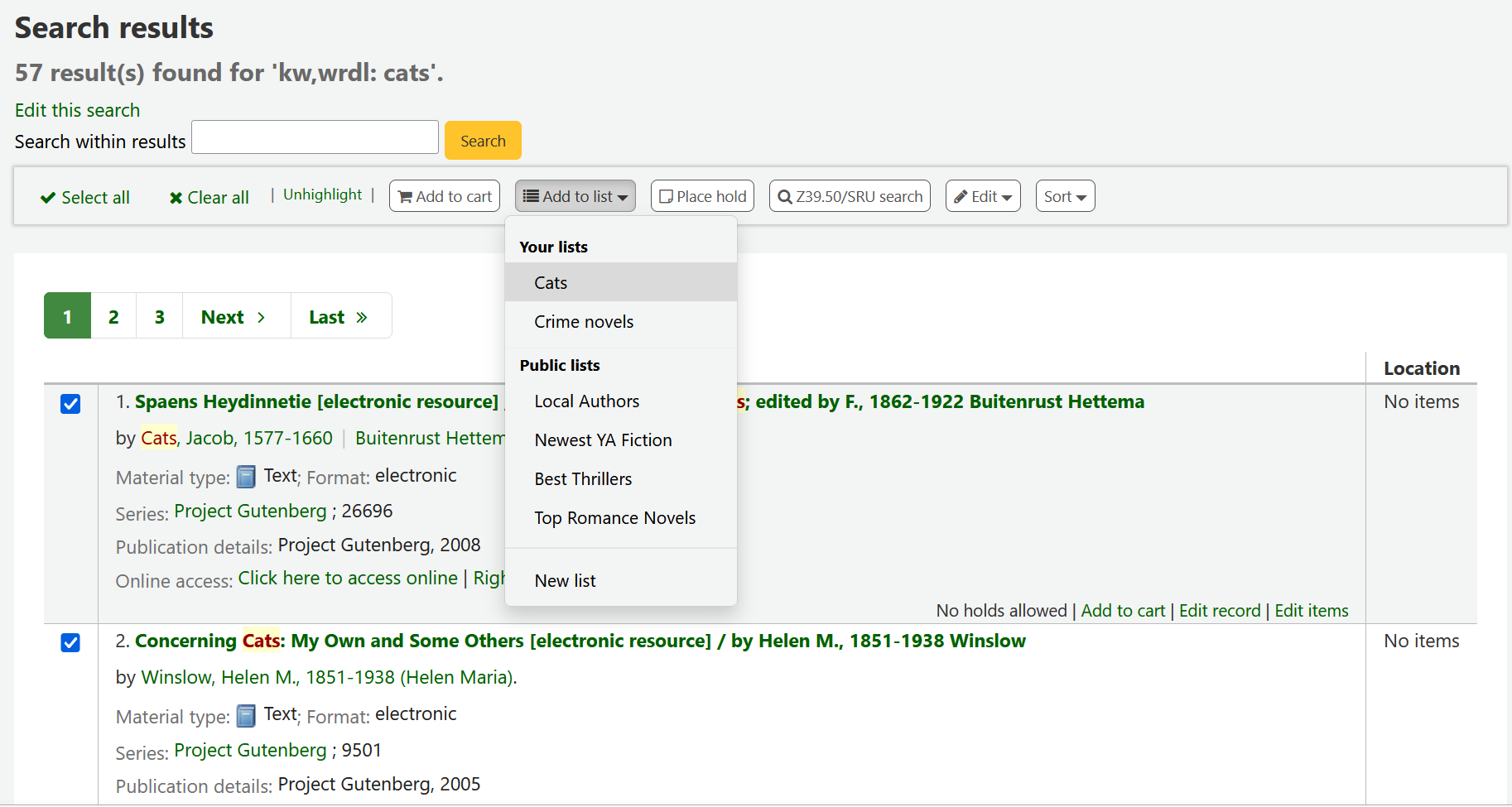
Viewing lists
Pour le voir le contenu d’une liste, visitez la page Listes de l’interface professionnelle
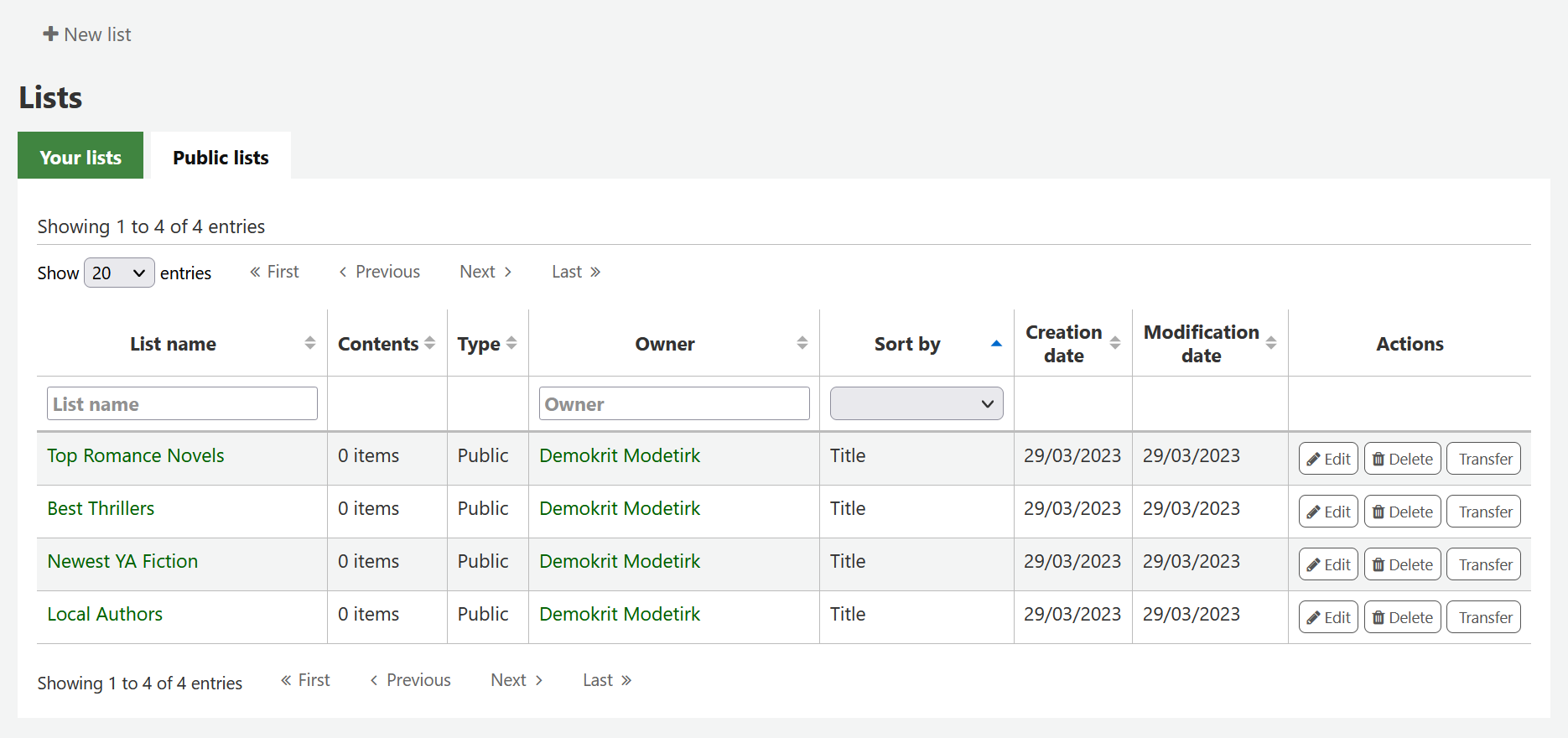
Clicking on the “List name” will show the contents of the list
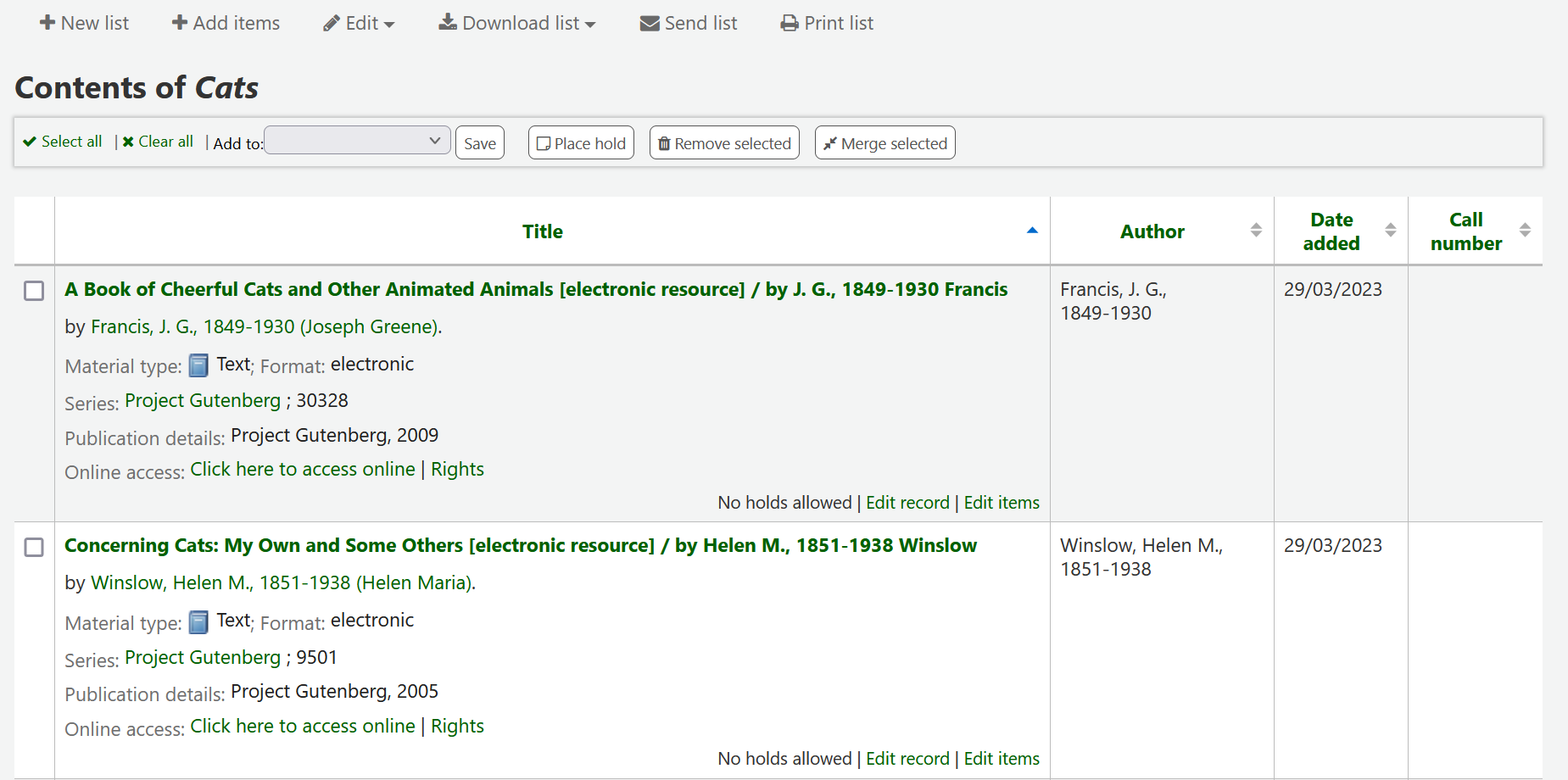
Vous pouvez effectué plusieurs actions depuis la liste des exemplaires
“Nouvelle liste” vous permet de créer une autre liste
“Edit” will allow you to edit the description and permissions for this list, or delete this list
“Download list” will allow you to download the cart using one of 3 default formats or your CSV profiles
“Send list” will send the list to the email address you enter
“Imprimer la liste” affichera une version imprimable de la liste
You can sort the columns by clicking on the column header.
Panier
Le panier est un espace temporaire de stockage des articles dans l’OPAC et/ou l’interface professionnelle. Le panier se vide automatiquement une fois que vous fermez la session (en fermant le navigateur ou en se déconnectant). Le panier est utilisé pour effectuer des opérations sur un lot de notices (réservations, impression, envoi par courrier électronique). Ou pour imprimer une liste d’exemplaires, ou l’envoyer par e-mail à un adhérent.
The cart feature can be turned off in the OPAC using the opacbookbag system preference.
If you would like to enable the cart in the staff interface, you need to set the intranetbookbag system preference to “Show.” To add things to the cart, search the catalog and select the items you would like added to your cart and click on the “Add to cart” button.
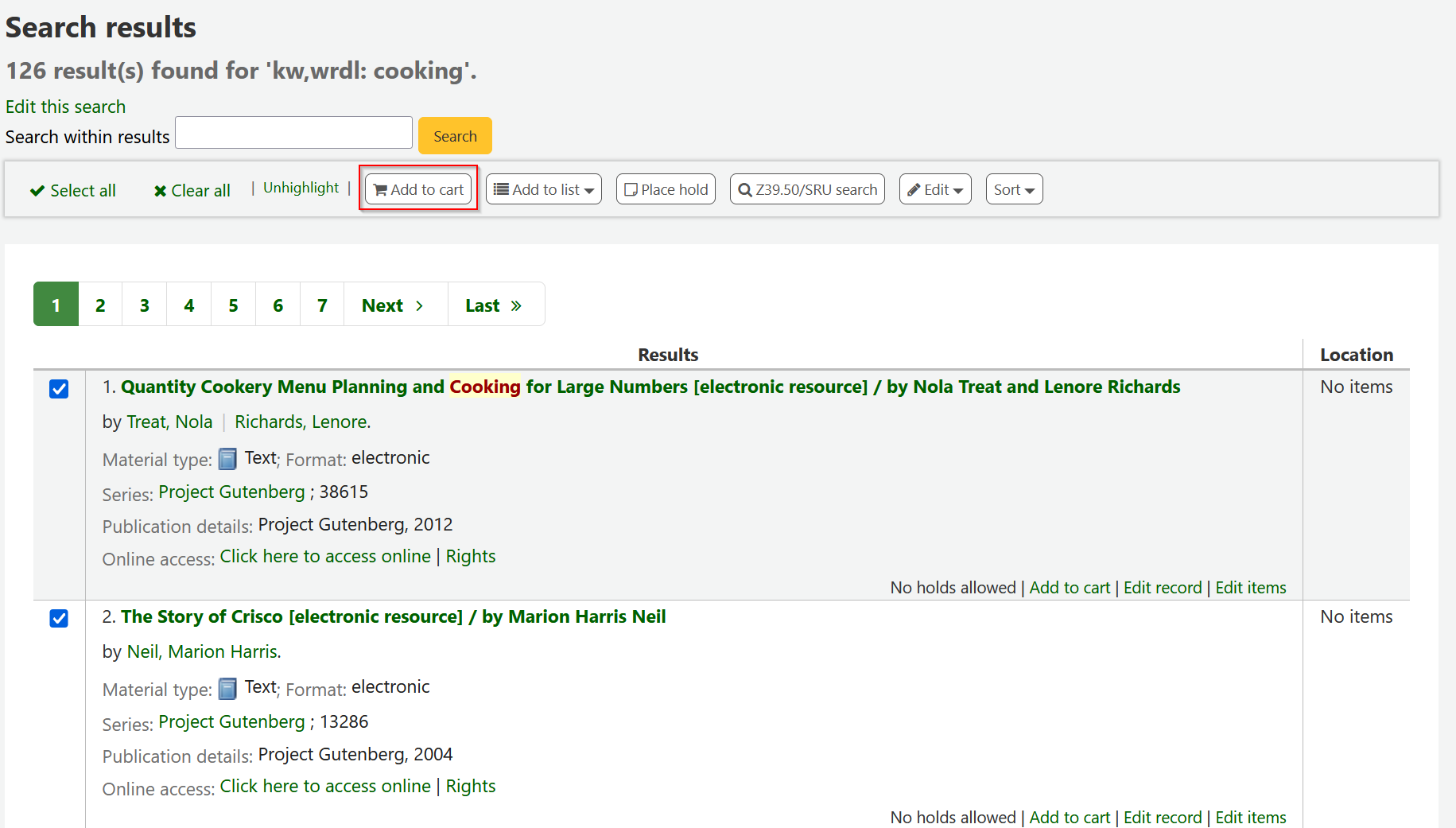
Une message de confirmation indiquant le nombre d’exemplaires ajoutés s’affichera sous le bouton Panier en haut de l’interface professionnelle
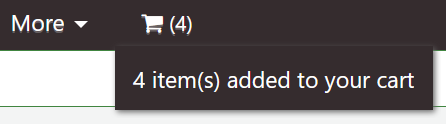
Clicking on the cart icon will provide you with the contents of the cart
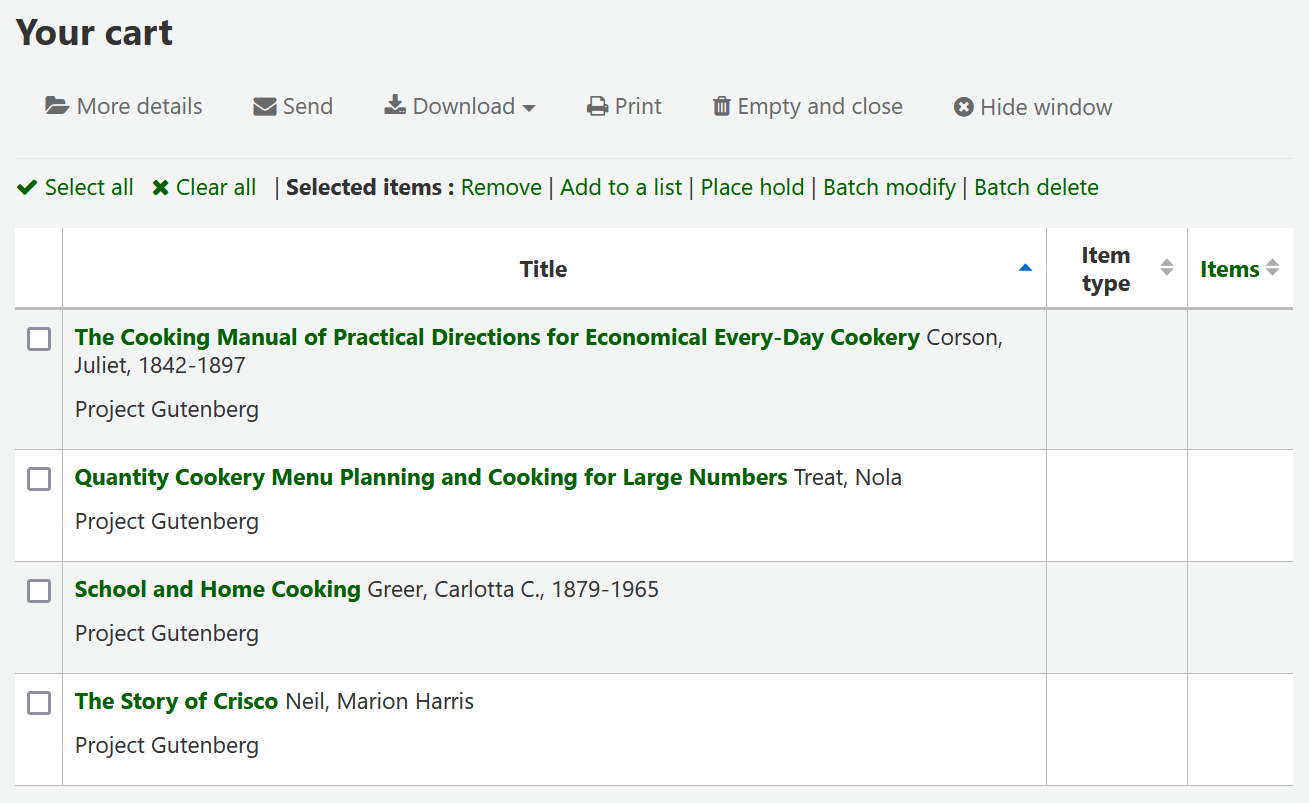
Vous pouvez effectué plusieurs actions depuis la liste des exemplaires
Le bouton “Plus de détails” affiche plus d’informations sur les exemplaires du panier
“Send” will send the list to the email address you enter
“Download” will allow you to download the cart using one of 3 default formats or your CSV profiles
Le bouton “Imprimer” vous affiche une version imprimable du panier
“Empty and close” will empty the list and close the window
“Hide window” will close the window
Modifying bibliographic records via the cart
Bibliographic records can be modified in batch from the records added to a cart. Select the records in the cart you wish to modify and click “Batch modify”.
You will be taken to the “Batch record modification tool” and from there the process to modify the bibliographic records is the same as if you had chosen to modify via Tools.