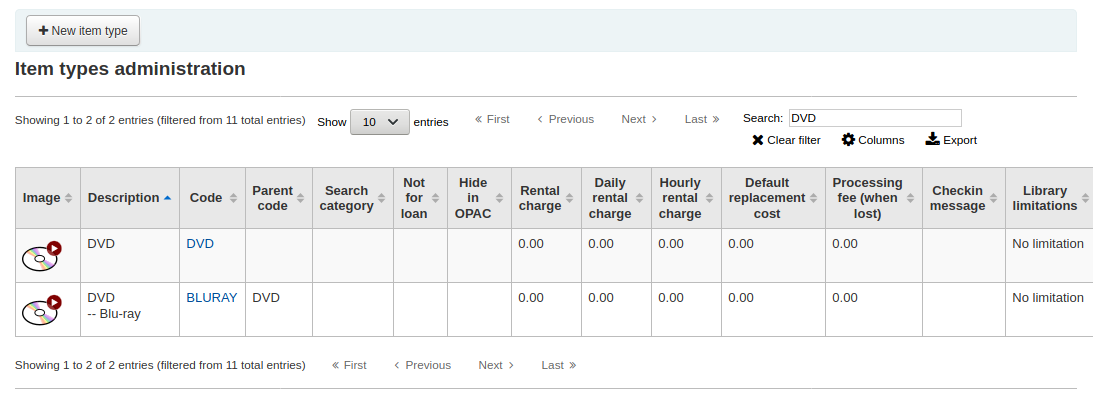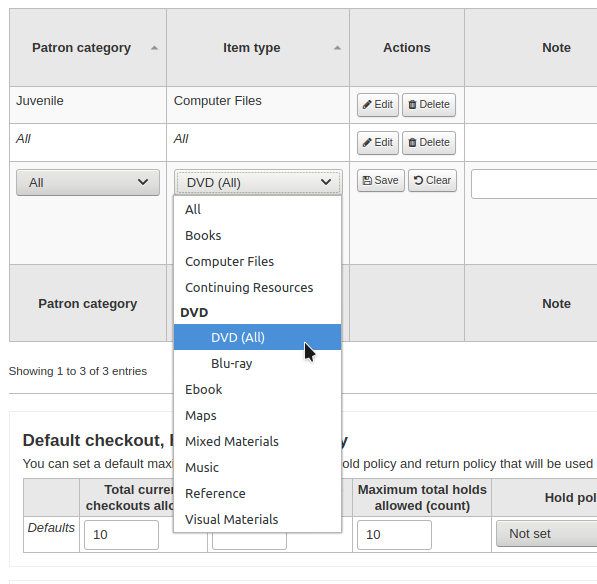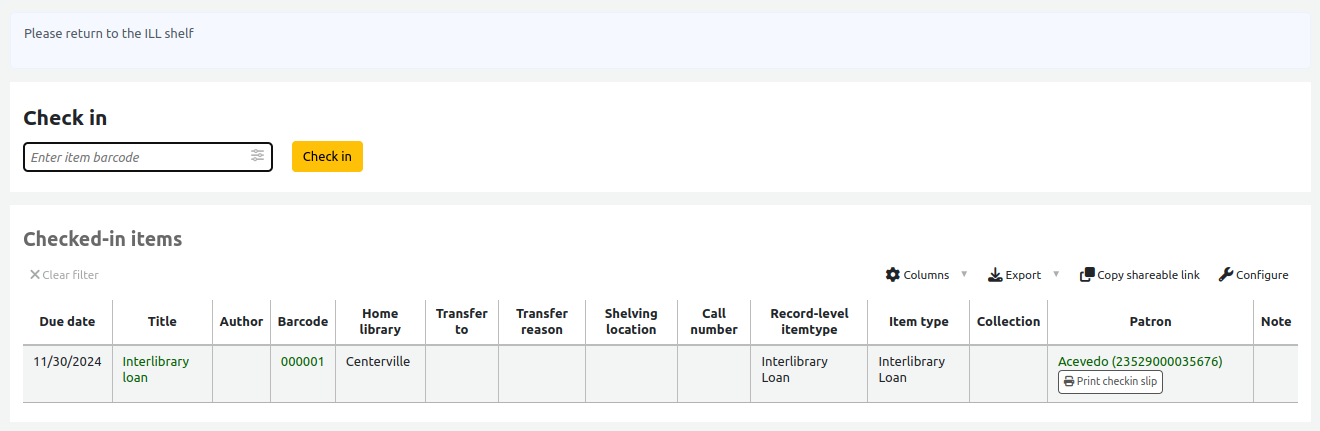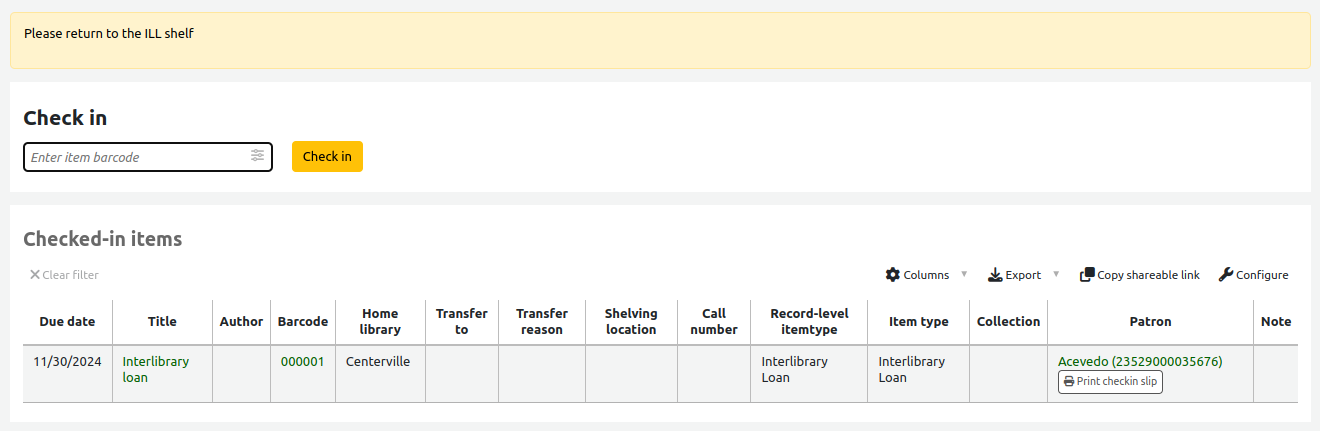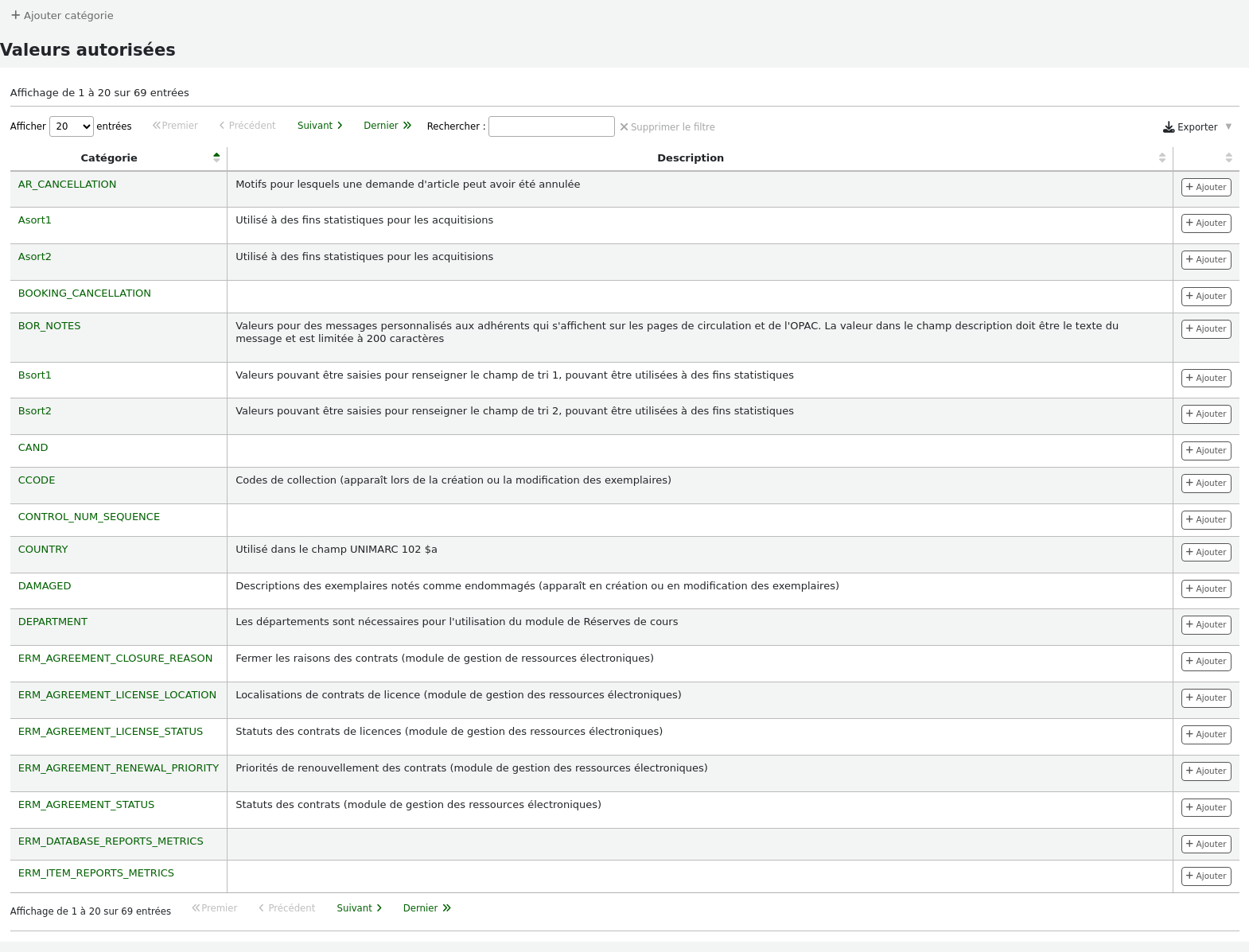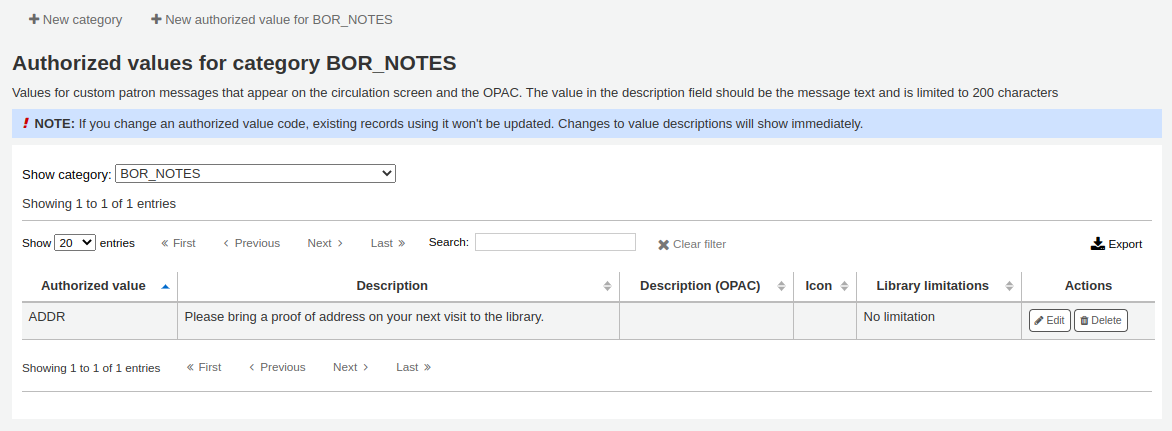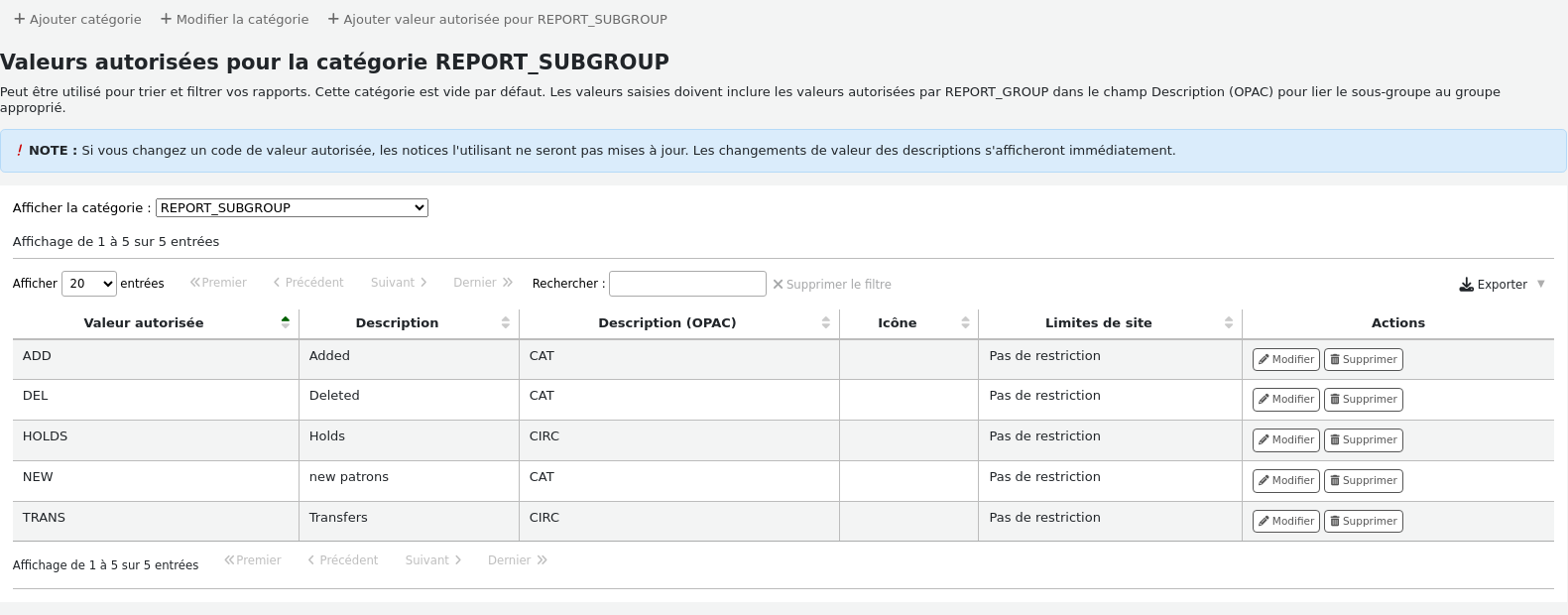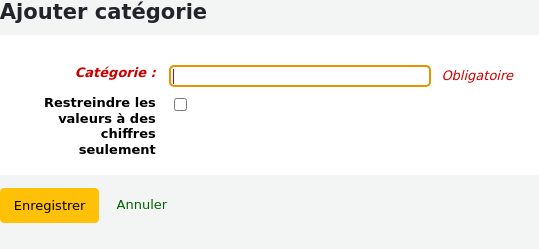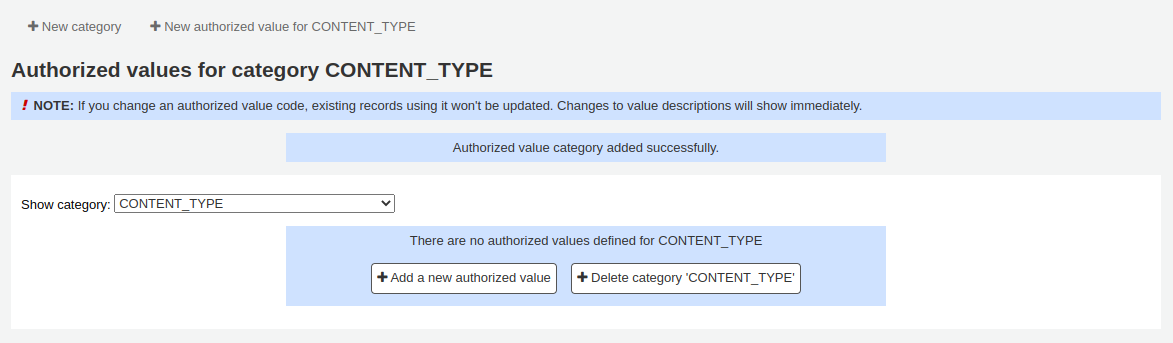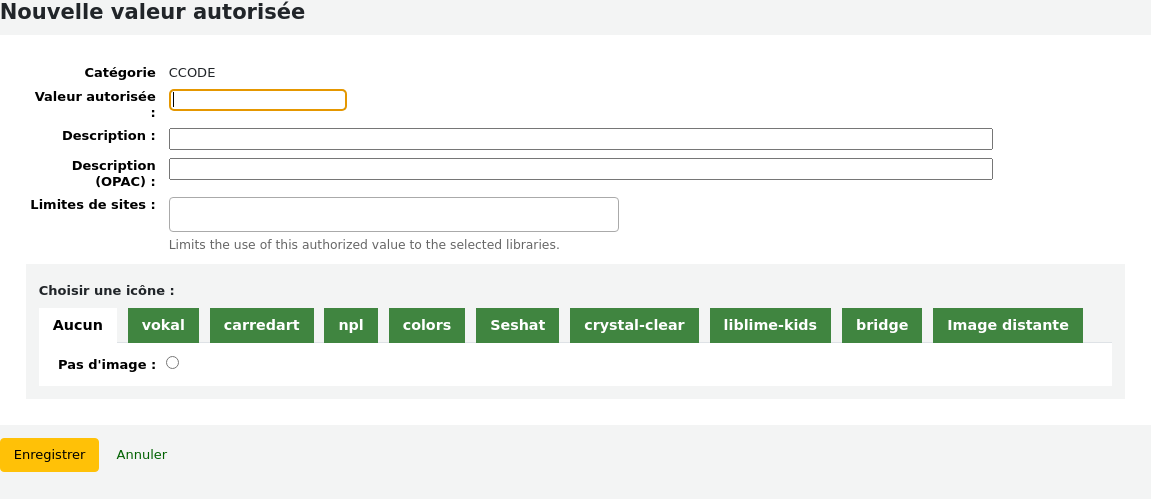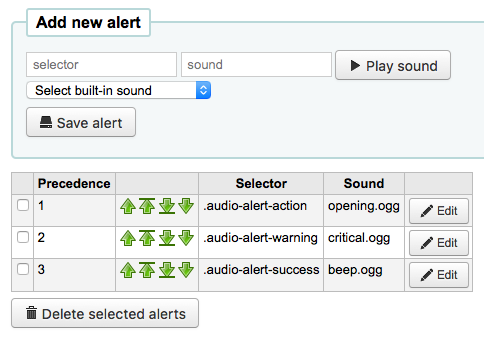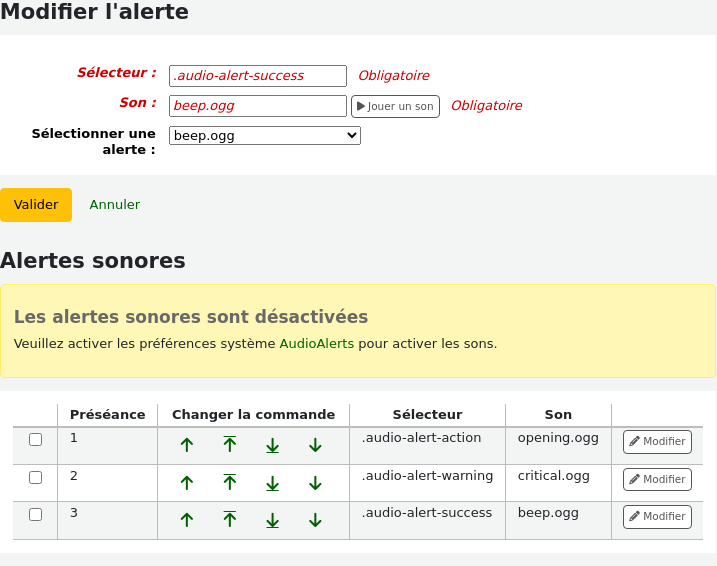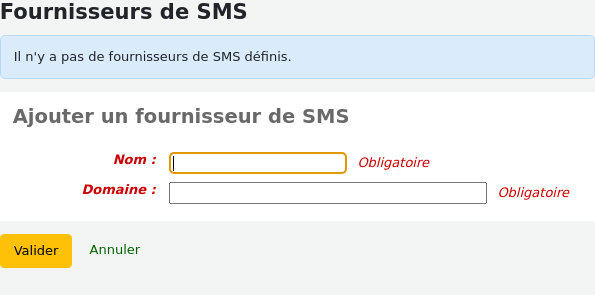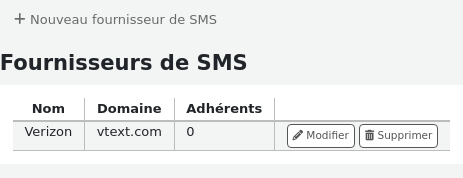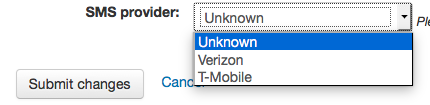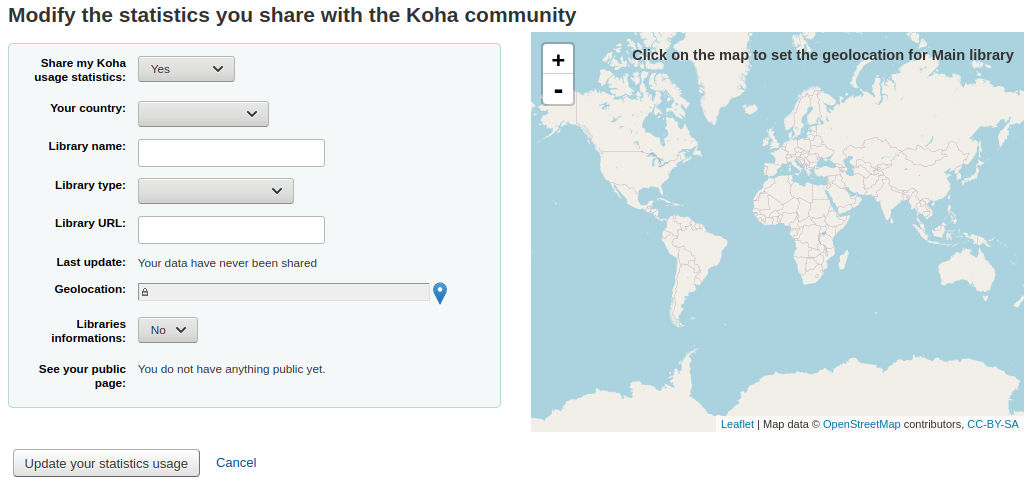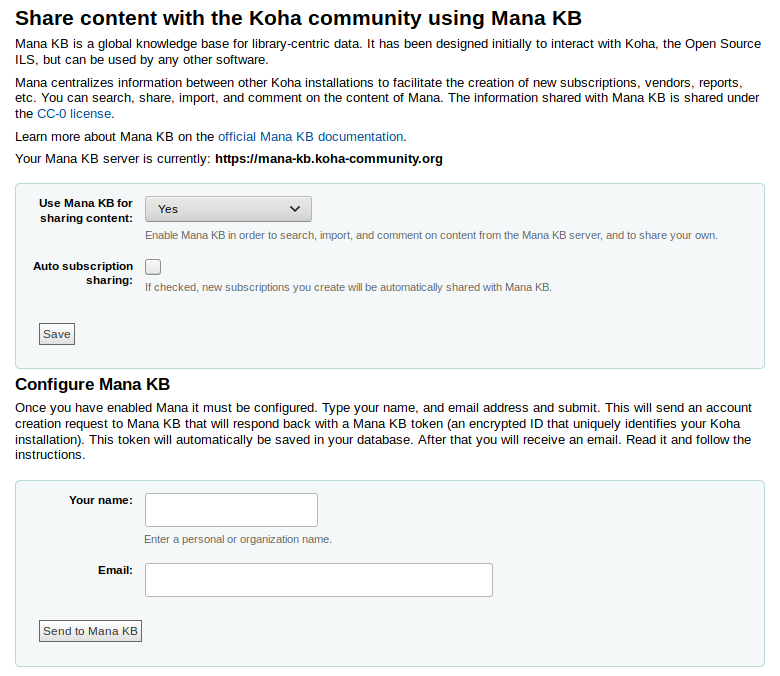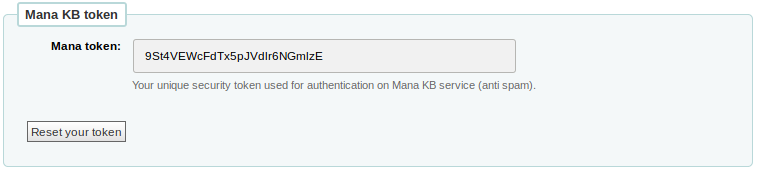Administration
Paramètres de base
Aller à : Plus > Administration
Important
Configurer tous les paramètres dans leur ordre d’apparition.
Bibliothèques
Quand vous configurez votre système Koha, vous voudrez ajouter des informations sur chaque bibliothèque de votre réseau. Ces informations sont ensuite utilisées à de nombreux endroits dans Koha.
Aller à : Plus > Administration > Paramètres de base > Bibliothèques
Note
Seuls les bibliothécaires avec la permission manage_libraries (ou la permission superlibrarian) auront accès à cette section.
Quand vous visitez cette page, une liste vous présente les sites qui ont déjà été créés dans le système.
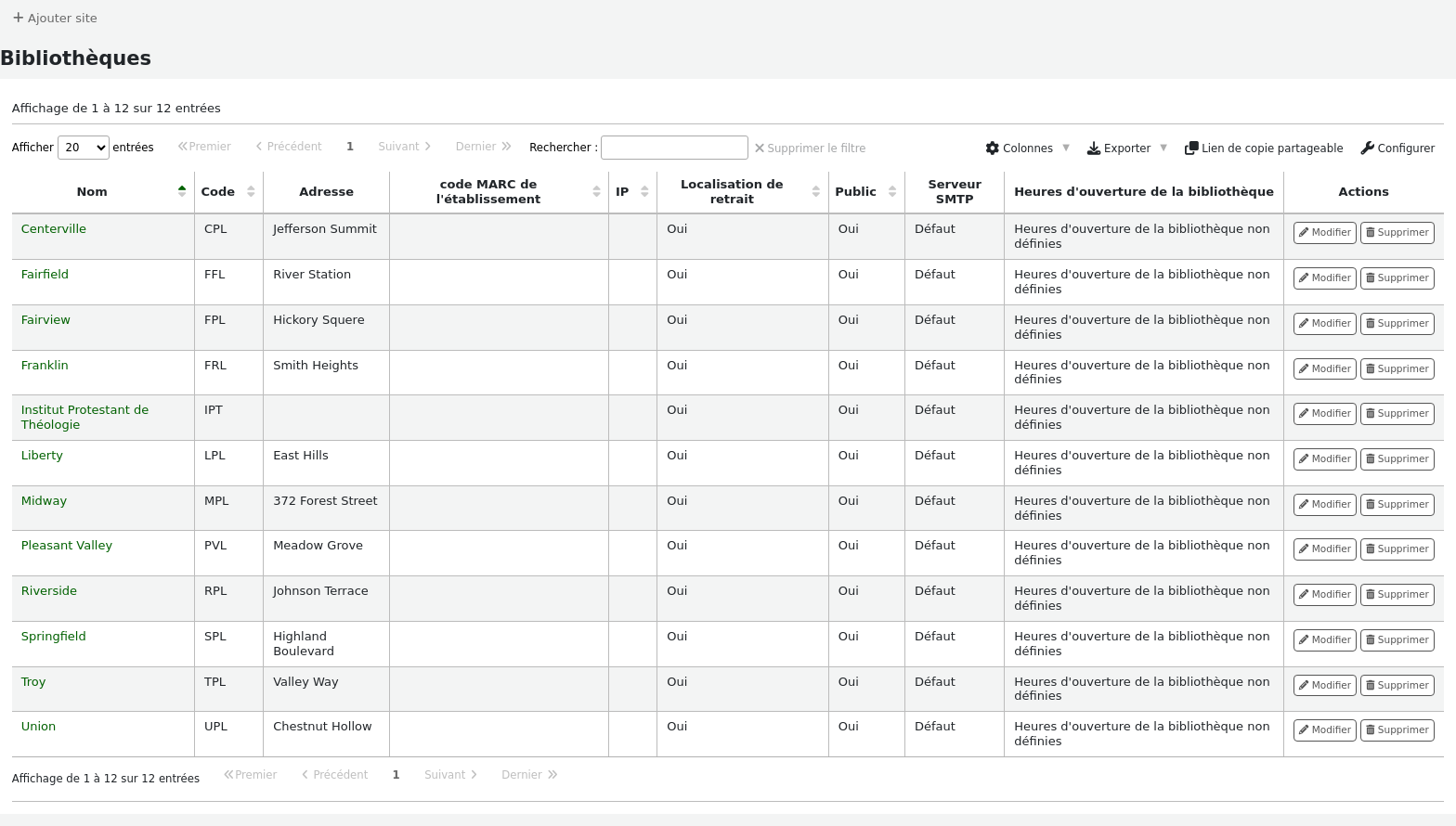
Note
Vous pouvez personnaliser les colonnes de ce tableau dans la section Configurer les colonnes du module Administration (référence du tableau : libraries).
En cliquant sur le nom d’un site, vous accéderez à une vue détaillée des informations le concernant.
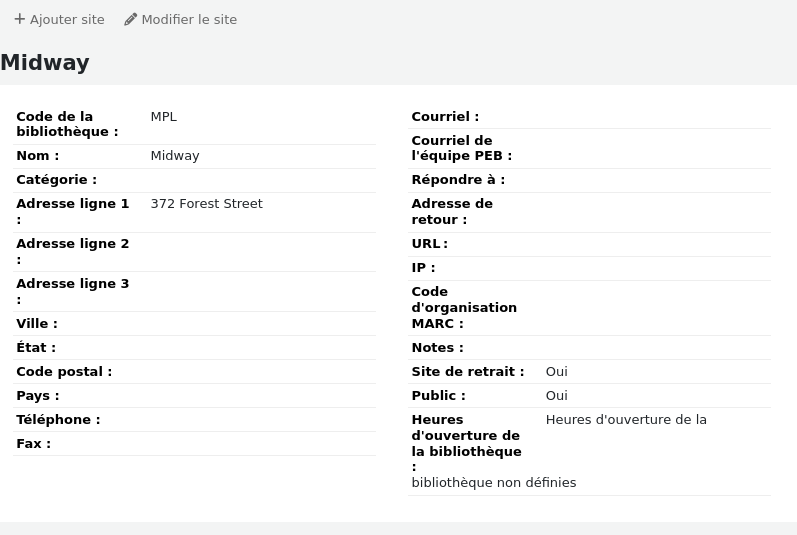
Ajouter un site
Pour ajouter un nouveau site :
Cliquer sur « Nouveau site »
Remplissez le formulaire
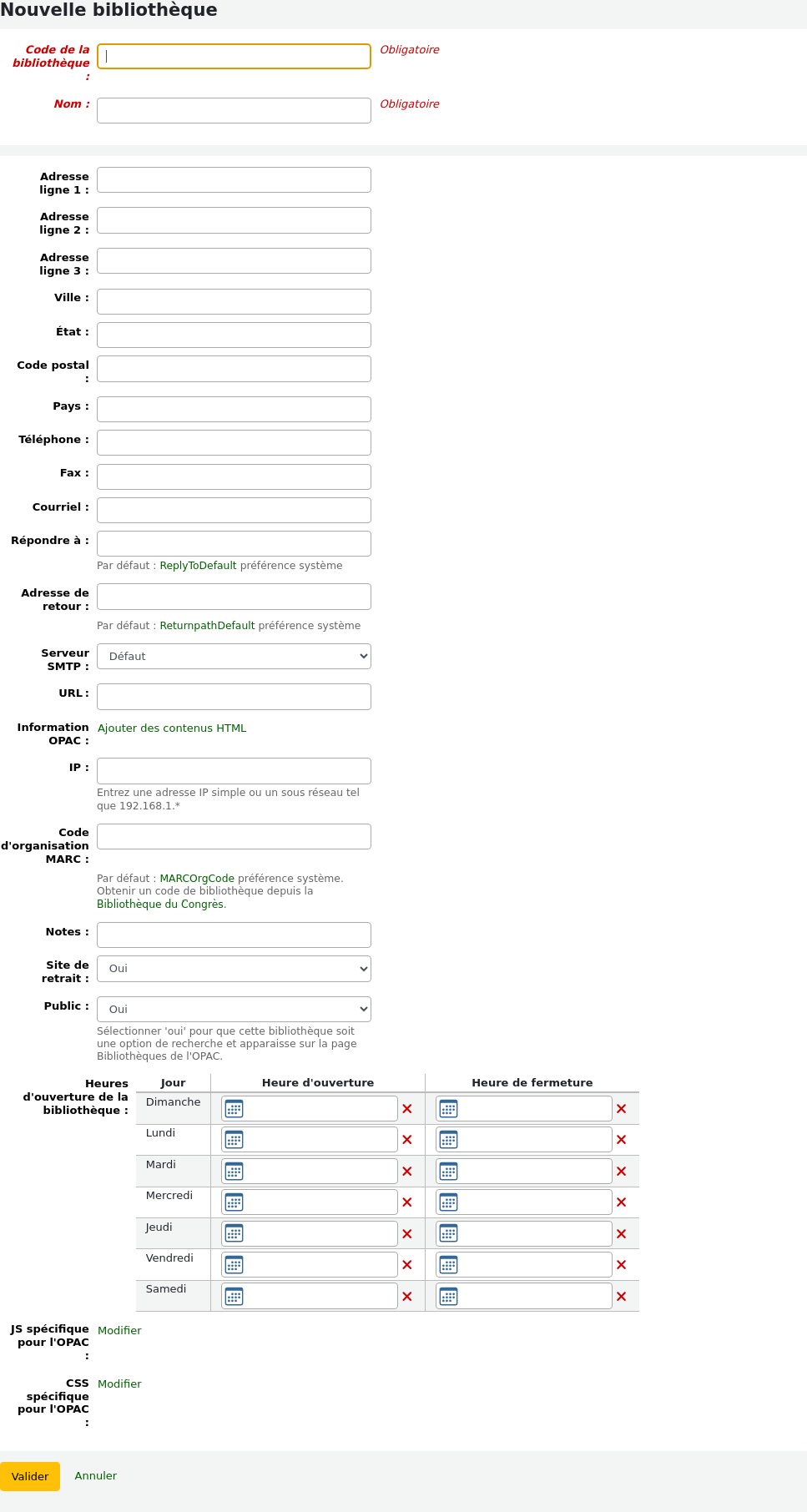
Code de site (nécessaire) : le code ne devrait contenir ni espace ni trait d’union et devrait avoir 10 caractères ou moins. Ce code sera utilisé comme un identifiant unique dans la base de données.
Nom (nécessaire) : le nom sera visible à l’OPAC et dans l’interface professionnelle partout où le nom du site s’affiche, et devrait être un nom qui a un sens pour vos adhérents et bibliothécaires.
Address, city, state, zip/postal code, country, phone, fax: the address and contact fields can be used to make notices custom for each library, they will also be displayed in the “Libraries” page of the OPAC, if this library is set as “Public”
Courriel : le champ adresse de courriel n’est pas obligatoire, mais il devrait être renseigné pour chaque site de votre installation
Note
Prenez garde à bien saisir une adresse de courriel pour la bibliothèque, afin que les notifications soient envoyées vers et depuis une adresse valide
Note
Si aucune adresse de courriel n’est saisie ici, l’adresse de la préférence système KohaAdminEmailAddress sera utilisée pour envoyer des notifications à partir de cette bibliothèque
Adresse de courriel de l’équipe PEB : si la bibliothèque utilise une adresse de courriel spécifique pour la gestion du PEB, la saisir ici
Note
Si aucune adresse de courriel n’est saisie ici, l’adresse de la préférence système ILLDefaultStaffEmail sera utilisée pour recevoir les demandes de PEB pour cette bibliothèque
Répondre-à : vous pouvez inscrire une adresse de courriel différente pour “Répondre-à”. C’est à cette adresse de courriel que seront envoyées toutes les réponses.
Note
Si aucune adresse de courriel n’est saisie ici, l’adresse de la préférence système ReplytoDefault sera utilisée pour recevoir les réponses à cette bibliothèque
Rebonds : vous pouvez saisir une adresse de courriel différente pour les “Rebonds”. C’est à cette adresse que seront envoyés tous les messages qui rebondissent.
Note
Si aucune adresse de courriel n’est saisie ici, l’adresse de la préférence système ReturnpathDefault sera utilisée pour recevoir les rebonds de cette bibliothèque.
Serveur SMTP : si la bibliothèque utilise un serveur SMTP différent de celui par défaut, le préciser ici.
URL : si ce champ est renseigné, il y aura un lien sous le nom de la bibliothèque dans les informations d’exemplaire à l’OPAC
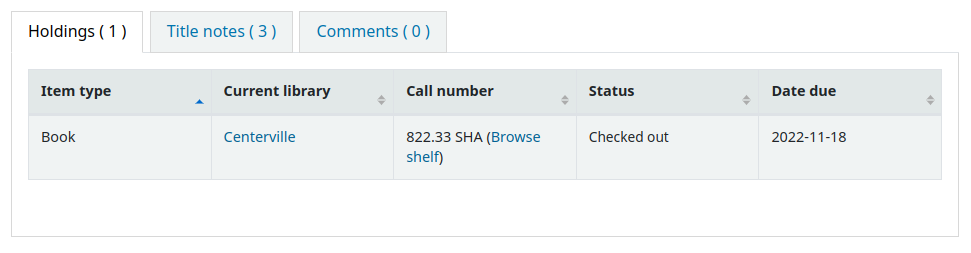
OPAC info: this leads to the HTML customization tool, so that you can add additional information about the library. This information will appear in the “Libraries” page in the OPAC, as well as in the holdings table in the OPAC.
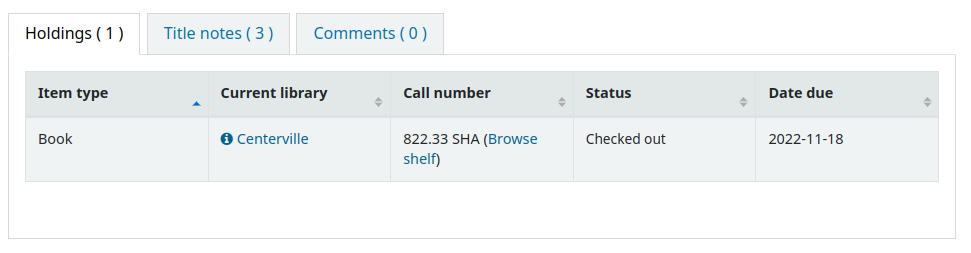
Clicking on the library name that has a small “i” icon next to it will open a pop-up with the information.
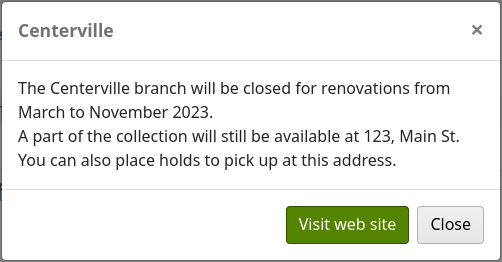
Adresse IP : ce champ n’a pas à être rempli sauf si vous prévoyez de limiter l’accès de votre interface professionnelle à une adresse IP spécifique ou une plage d’adresses IP.
Note
Library IP addresses and ranges are used by the StaffLoginLibraryBasedOnIP and the StaffLoginRestrictLibraryByIP system preferences.
Code d’organisation MARC : si ce site a son propre code d’organisation MARC, vous pouvez le saisir ici.
Note
Si laissé vide, le code saisi dans la préférence système MARCOrgCode sera utilisé pour ce site.
Notes : si vous avez des notes à ajouter vous pouvez les saisir ici. Elles ne seront pas visibles à l’OPAC.
Lieu de retrait : choisissez si cette bibliothèque est affichée dans les choix de lieux de retrait pour les réservations.
Public: choose whether this library will appear in the “Libraries” page on the OPAC, as well as as a limit option in the OPAC advanced search.
Opening hours: if you do hourly loans, fill out the library’s opening hours for each day of the week. You can then set the ConsiderLibraryHoursInCirculation system preference according to your policies.
Version
Cette option a été ajoutée à Koha dans sa version 24.05.
UserJS: use this field to add custom JavaScript to the OPAC of this library (when patrons are logged in, or if there is a
SetEnv OPAC_BRANCH_DEFAULTentry in the apache configuration file)Version
Cette fonctionnalité a été ajoutée à Koha dans sa version 23.11.
Note
General modifications applicable to all libraries can be put in the OPACUserJS system preference.
UserCSS: use this field to add custom CSS to the OPAC of this library (when patrons are logged in, or if there is a
SetEnv OPAC_BRANCH_DEFAULTentry in the apache configuration file)Version
Cette fonctionnalité a été ajoutée à Koha dans sa version 23.11.
Note
General modifications applicable to all libraries can be put in the OPACUserCSS system preference.
If you have any additional fields for libraries (branches), they will be displayed at the bottom of the form.
Click “Submit” to save the new library.
Modification/suppression d’un site
From the libraries table, click “Edit” or “Delete” to edit or delete a library.
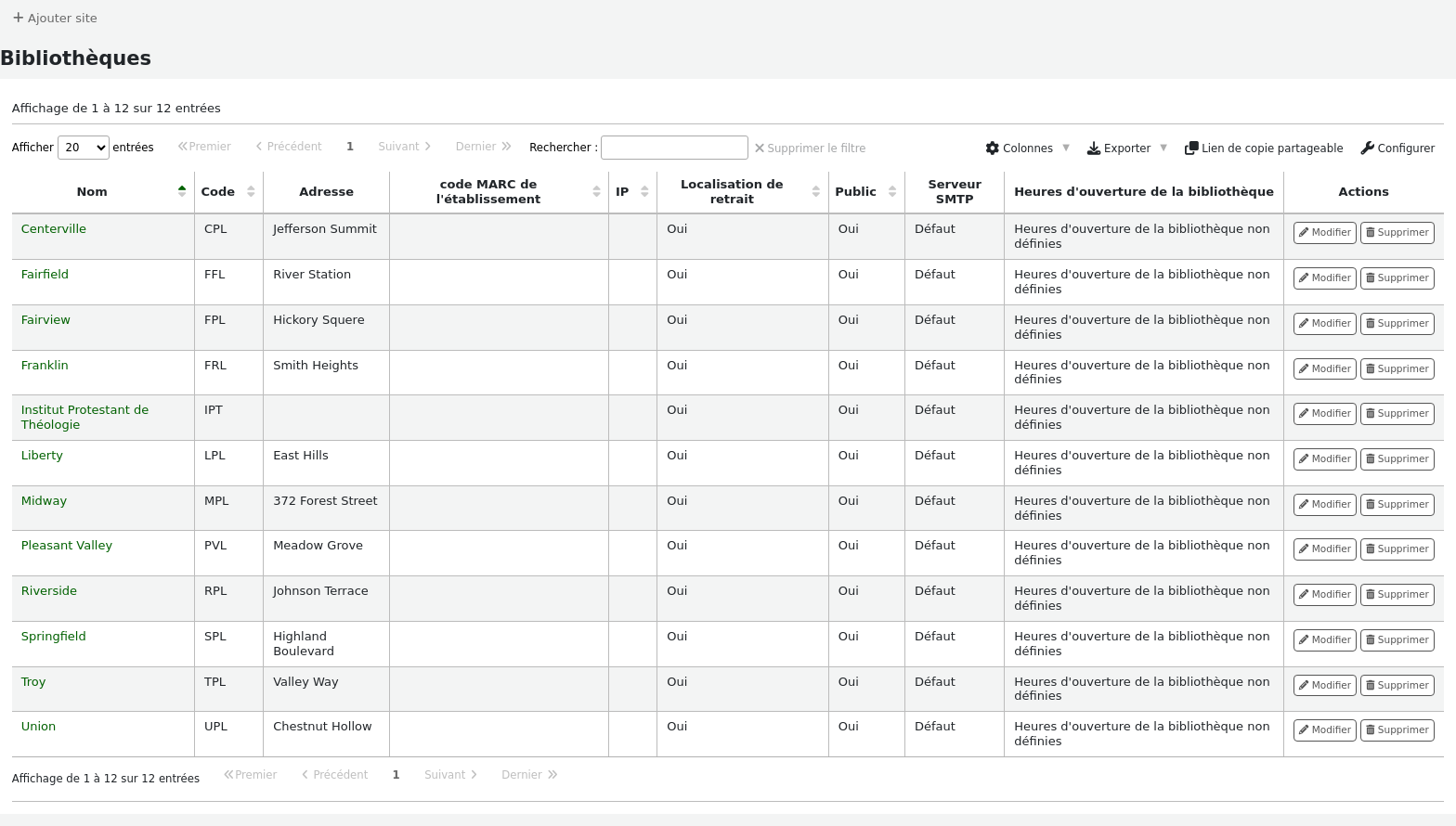
Avertissement
You will be unable to edit the “Library code”.
Avertissement
Vous ne pourrez pas supprimer un site qui a des adhérents ou des exemplaires qui lui sont rattachés.

Groupes de bibliothèques
Library groups can serve various purposes: to limit access to patron data, to limit item modification, to limit OPAC or staff interface searches, or to define holds behavior.
Aller à : Plus > Administration > Paramètres de base > Groupes de bibliothèques
Note
Seuls les bibliothécaires avec la permission manage_libraries (ou la permission superlibrarian) auront accès à cette section.
Quand vous visitez cette page, une liste vous présente les groupes qui ont déjà été créés dans le système.
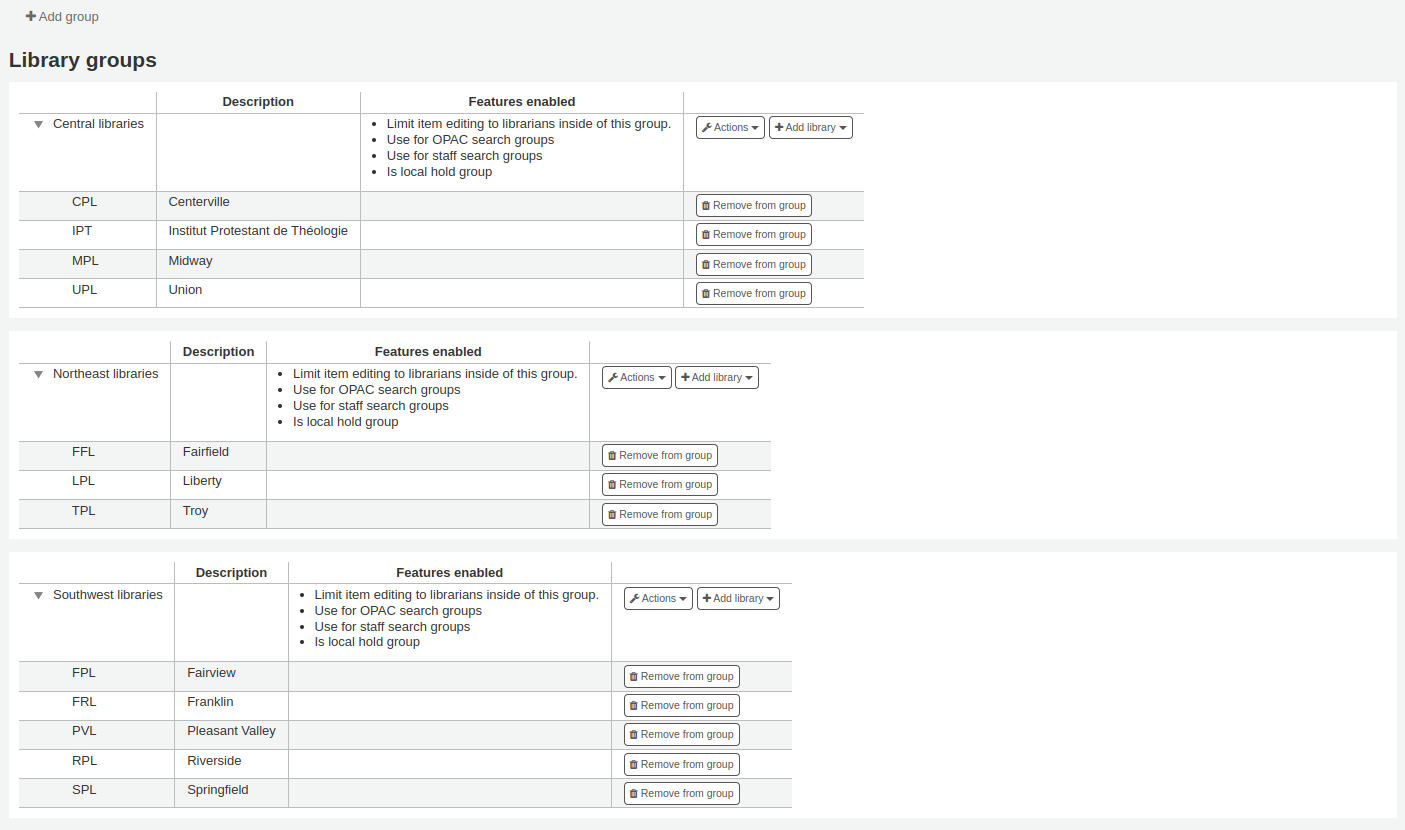
Ajout d’un groupe
Pour ajouter un nouveau groupe de bibliothèques,
Cliquez sur le bouton “Ajouter un groupe” en haut de l’écran.
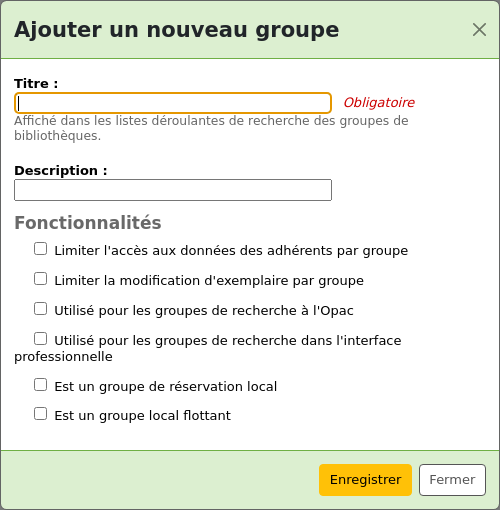
Title (required): give the group a title. This title will be displayed in the advanced search limit dropdown.
Description: optionally, enter a description for this group. The description is only used in this page to give an idea of what the group is used for.
Features: check the use of this group
Limit patron data access by group: this will limit staff members from seeing other groups” patrons.
Note
This can be overridden with the view_borrower_infos_from_any_libraries permission (or the superlibrarian permission).
Limit item editing by group: this will limit staff members from editing items from other groups” libraries.
Note
This can be overridden with the edit_any_item permission (or the superlibrarian permission).
Use for OPAC search groups: this will make the group visible in the library dropdown menu at the top of the OPAC (when the OpacAddMastheadLibraryPulldown system preference is set to “Add”) and on the advanced search page.
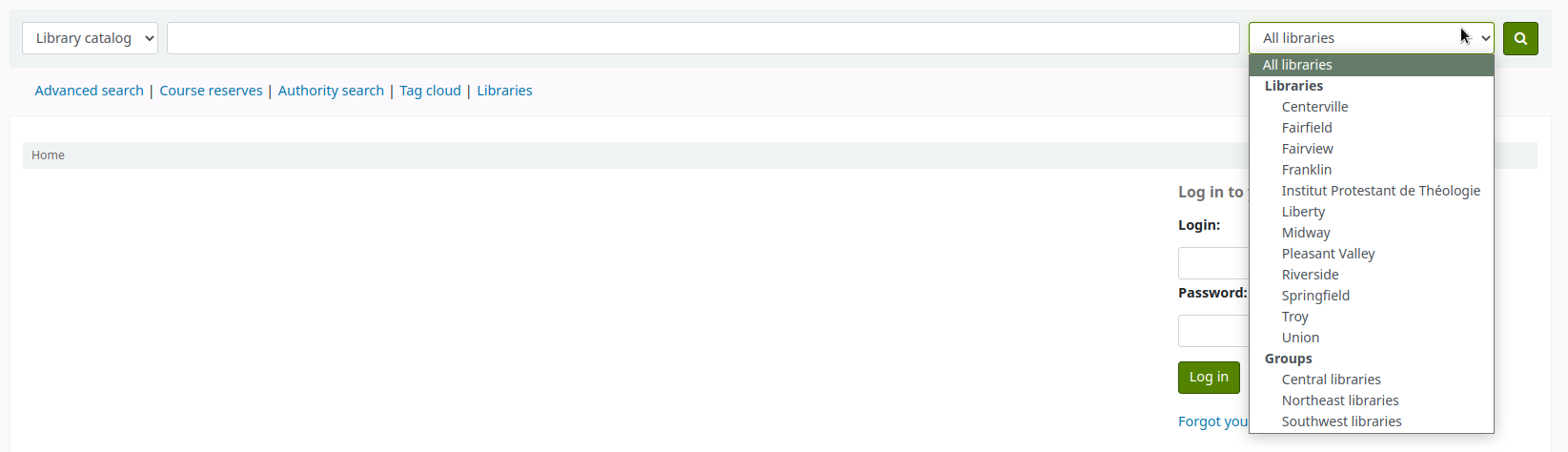
Use for staff search groups: this will make the group visible in the library dropdown menu in the staff interface advanced search.

Is local hold group: this will make this group a local hold group, which can be used to add hold policies in the circulation rules to limit patrons to placing holds on items within the group only.
Is local float group: this will make this group a local float group, which can be used in a return policy or in a hold policy in circulation rules to determine if an item “floats” (stays at the check-in library) or is transferred back to its home library.
Click “Save” to create the group.
Ajouter un site au groupe
Cliquez sur le bouton « Ajouter un site » à côté du nom du groupe pour ajouter un site à ce groupe. Vous verrez alors une liste des sites qui ne sont pas déjà dans ce groupe.
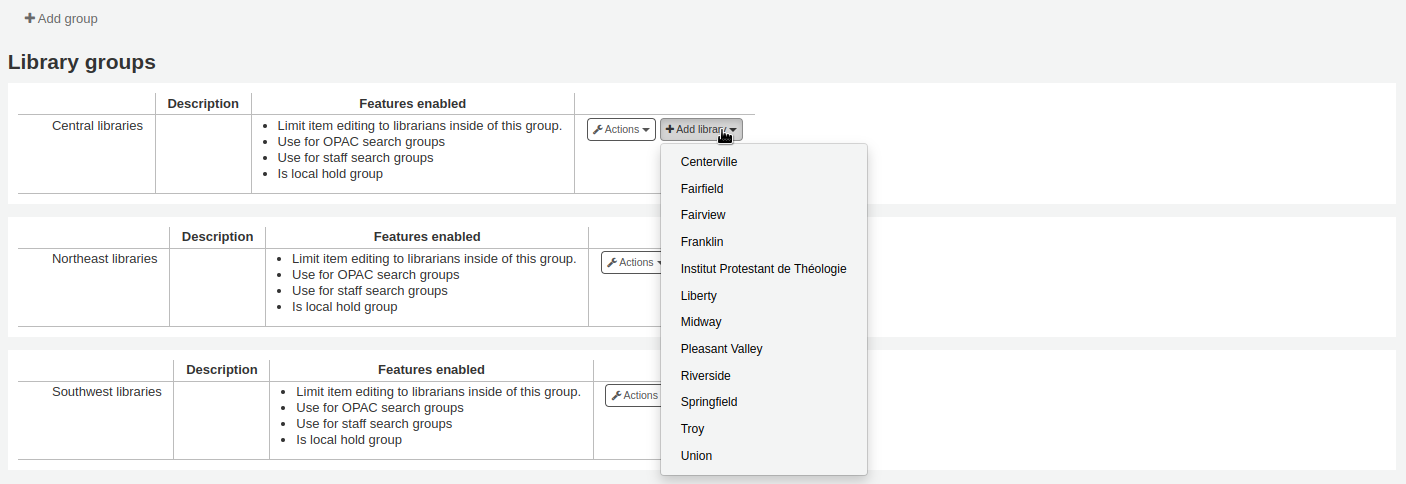
Ajout d’un sous-groupe
If your system is very large, you can create sub-groups. Click on the “Actions” button next to the group and select the “Add a sub-group” option.

Fill in the title and the description (optional) of the sub-group. The features will be inherited from the parent group.
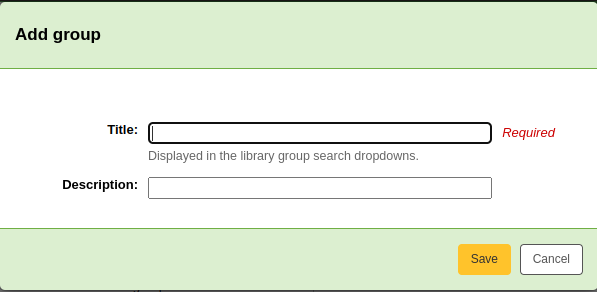
Suppression d’un groupe
Pour supprimer un groupe, cliquez sur le bouton « Actions » à côté du groupe et choisissez l’option « Supprimer ».

The system will ask to confirm the deletion.
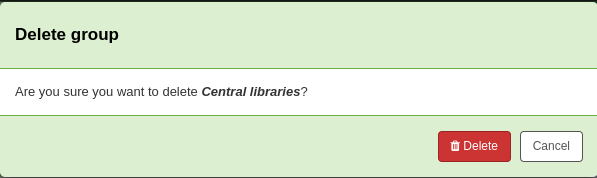
Click “Delete” to confirm and delete the group.
Banques de prêt
Koha vous permet de définir plusieurs banques de prêt au sein d’une même bibliothèque. Par exemple, si vous avez une banque de prêt pour adultes et une banque de prêt pour enfants, ou si vous avez une banque de prêt différente pour chaque étage ou chaque département.
Assurez-vous d’activer la préférence système UseCirculationDesks pour utiliser cette fonctionnalité.
Get there: More > Administration > Patrons and circulation > Circulation desks
Ajouter des banques de prêt
Pour ajouter une nouvelle banque de prêt, cliquez sur le bouton « Nouvelle banque de prêt » en haut de la page.
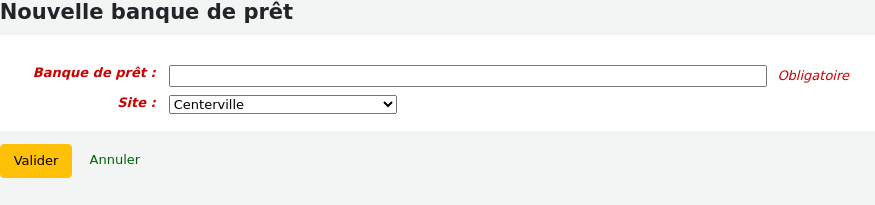
Dans le champs “Banque de prêt”, entrez un nom pour votre banque de prêt.
Choisissez le site qui utilisera cette banque de prêt.
Cliquer sur “Valider”.
Modifier une banque de prêt
Pour modifier une banque de prêt existante, cliquez sur le bouton “Modifier” à droite de son nom.
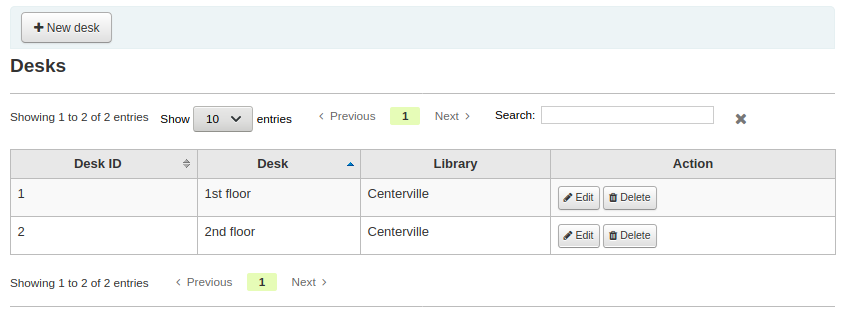
Ici, vous pouvez changer le nom et/ou la bibliothèque de la banque de prêt.
Supprimer une banque de prêt
Pour supprimer une banque de prêt existante, cliquez sur le bouton “Supprimer” à sa droite.
Types de document
Aller à : Plus > Administration > Paramètres de base > Types de documents
Note
Seuls les bibliothécaires avec la permission manage_itemtypes permission (ou la permission superlibrarian) auront accès à cette section.
Koha allows you to organize your collection by item types and collection codes. Along with libraries and patron categories, item types are used to control circulation rules.
Les types de document désignent généralement la forme physique du document (Livre, CD, DVD, etc), mais ils peuvent être employés différemment.
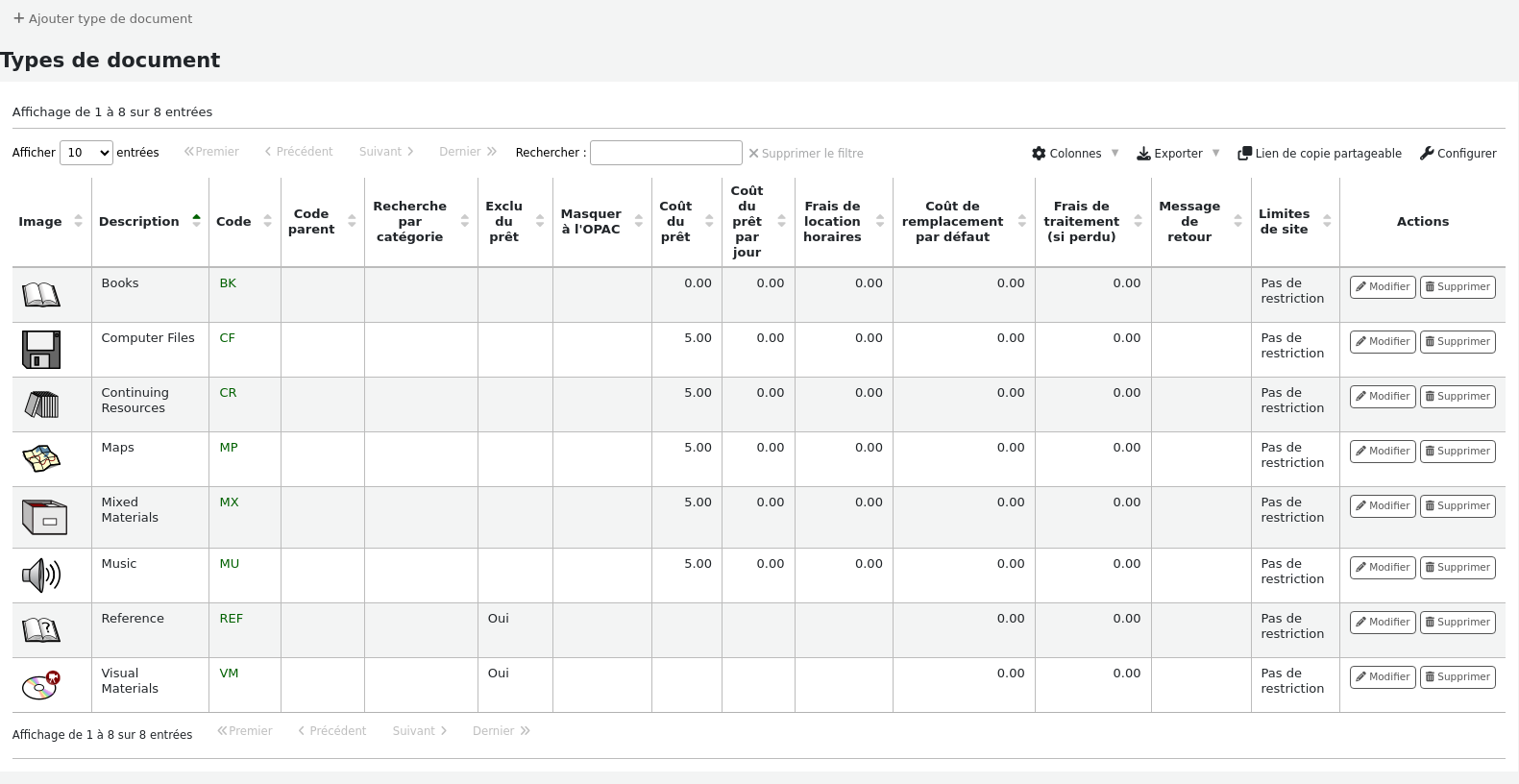
Note
Vous pouvez personnaliser les colonnes de ce tableau dans la section Configurer les colonnes du module Administration (référence du tableau : table_item_type).
Ajouter des types de documents
Pour ajouter un nouveau type de document,
Click the “New item type” button at the top of the item types page.
Remplissez le formulaire :
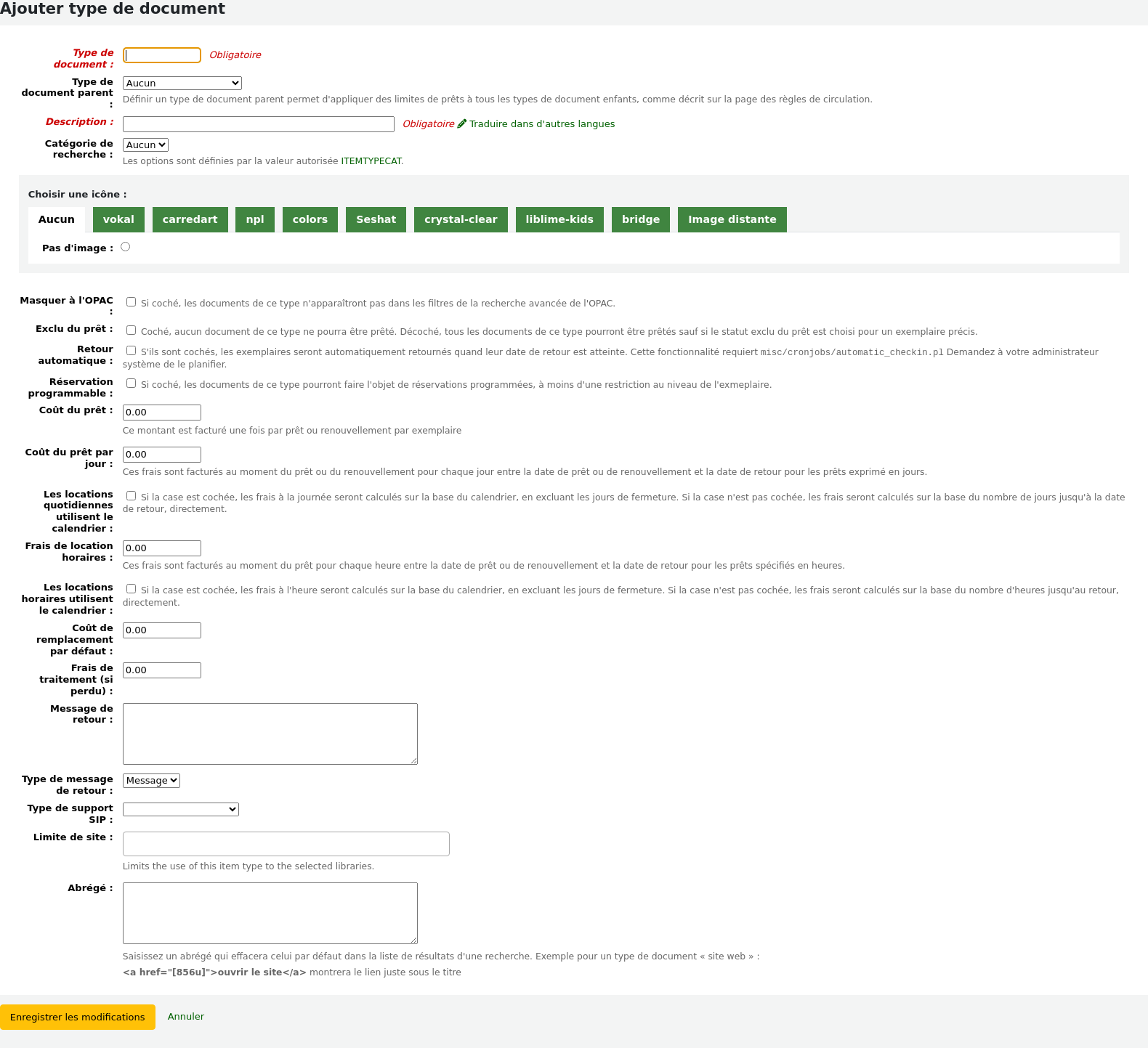
Type de document : entrez un code court (10 caractères max.) pour votre type de document
Parent item type: you can choose an item type that will act as a parent category for this item type. You can then define circulation rules based on that parent item type.
Par exemple, vous pouvez avoir des types de document DVD et Blu-Ray, et DVD serait le parent de Blu-Ray.
Vous pouvez ensuite créer une règle de circulation soit pour les Blu-ray seulement soit pour les DVD et les Blu-ray (DVD (Tous))
Description : saisissez une version plein texte du type de document
Dans un environnement multilingue, vous pouvez traduire la traduction du type de document dans toutes vos langues en cliquant sur le lien “Traduire dans d’autres langues”.
Catégorie de recherche : les types de documents peuvent être regroupés pour une recherche simultanée dans la recherche avancée de l’OPAC. Par exemple, vous pouvez mettre DVD et Bluray dans un groupe appelé “Films” et ces deux types de documents seront recherchés en même temps. Ces groupes sont définis dans la catégorie de valeurs autorisées ITEMTYPECAT.
Note
Search categories are used in the OPAC only. Staff can search for individual item types in the staff interface advanced search.
Choose an icon: you can choose to have an image associated with your item type. These images will appear in the staff interface and the OPAC, in the advanced search and in the holdings table, or the bibliographic record if the item-level_itypes system preference is set to record-level. You can choose an icon from a series of image collections, or you can link to a remote image.
Avertissement
Si cette option n’est pas activée, vous pouvez modifier la configuration de noItemTypeImages ou de OPACNoItemTypeImages.
Note
Pour afficher à l’OPAC les images de vos types d’exemplaires vous devez paramétrer la préférence OPACnoItemTypeImages sur “Oui”.
Hide in OPAC: for items that you are suppressing from the OPAC, you can hide their item type from being searched in the OPAC.
Important
This will not prevent those items to appear in search results, it will simply remove the item type from the advanced search form.
Si vous souhaitez masquer complètement les exemplaires d’un type d’exemplaire précis, par exemple si vous avez une bibliothèque professionnelle avec des livres réservés au personnel et que vous ne voulez pas que ceux-ci apparaissent dans l’OPAC, utilisez la préférence système OpacHiddenItems.
Not for loan: check this option for item types that should not circulate. Items marked “Not for loan” will appear in the catalog, but cannot be checked out to patrons.
Automatic check-in: you can check this option for items that are not physical, but for which you still have circulation rules, such as museum passes or ebooks.
Note
This option requires the cronjob misc/cronjobs/automatic_checkin.pl. Ask your system administrator to schedule it.
Pré-réservable : cochez cette option pour autoriser les réservations programmables sur tous les exemplaires de ce type de document.
Version
This option was added to Koha in version 24.11.
Rental charge: if you charge a flat rental fee for checking out items of this type, enter the fee here. This fee will be charged to the patron upon checkout and renewal.
Important
Ne pas saisir de symboles dans ce champ mais uniquement des chiffres et un point pour la décimale. (ex. $5.00 doit être saisi simplement : 5 ou 5.00).
Daily rental charge: if a rental charge should be charged by the number of days the item is checked out for, enter the daily fee here. This fee will be charged to the patron upon checkout multiplied by the number of days this item is checked out. For example, for an item checked out for 7 days with a daily rental charge of 1$, the patron will be charged 7$ upon checkout. This daily rental charge will also be applied for renewals.
Important
Ne pas saisir de symboles dans ce champ mais uniquement des chiffres et un point pour la décimale. (ex. $5.00 doit être saisi simplement : 5 ou 5.00).
Daily rentals use calendar: check this option to exclude holidays from the daily rental fee calculation.
Note
Make sure to enter the closed days in the calendar to exclude them from the daily rental charge.
Hourly rental charge: if items are loaned out hourly, enter the cost per hour here. Again, the total (hourly cost * number of hours loaned) will be charged to the patron upon checkout and renewal.
Important
Ne pas saisir de symboles dans ce champ mais uniquement des chiffres et un point pour la décimale. (ex. $5.00 doit être saisi simplement : 5 ou 5.00).
Hourly rentals use calendar: check this option to exclude holidays from the hourly rental fee calculation.
Note
Make sure to enter the closed days in the calendar to exclude them from the daily rental charge.
Default replacement cost: this is the amount that will be charged to the patron when an item of this type is lost AND the item doesn’t have a replacement cost. If the item has a replacement cost, that is the amount that will be charged to the patron.
Important
Ne pas saisir de symboles dans ce champ mais uniquement des chiffres et un point pour la décimale. (ex. $5.00 doit être saisi simplement : 5 ou 5.00).
Processing fee (when lost): this processing fee will be added to the replacement cost if a patron loses an item of this type.
Important
Ne pas saisir de symboles dans ce champ mais uniquement des chiffres et un point pour la décimale. (ex. $5.00 doit être saisi simplement : 5 ou 5.00).
Checkin message: if you would like a message or alert to appear when items of this type are checked in, enter the message here.
Checkin message type: the checkin message can be a “message” or an “alert”. The only difference between these two is the styling. A message is blue
et une alerte est affichée en jaune.
SIP media type: some SIP devices need you to use a SIP-specific media type instead of Koha’s item type (usually lockers and sorters need this media type). If you use a device like this choose the SIP media type for this item type.
Library limitation: if this item type is only to be used in specific libraries, you can select them here. Select “All libraries” if this item type is used across the library system.
Note
Si ce champ est laissé vide, “Tous les sites” sera appliqué par défaut.
Astuce
Pour sélectionner plusieurs bibliothèques, laissez la touche “Ctrl” appuyée lors de leur sélection.
Summary: this summary is used in non-XSLT displays only.
Check for previous checkouts: this setting only appears if the CheckPrevCheckout system preference is set to either “Unless overridden by patron category or by item type, do” or “Unless overridden by patron category or by item type, do not”. This allows libraries to customize whether Koha should warn staff when a patron has already checked out the same title, on a per-item type basis.
Inherit from system preferences: use the setting from the CheckPrevCheckout system preference.
Yes and override system preferences: always check the patron’s circulation history for this item type, regardless of the setting of the CheckPrevCheckout system preference.
No and override system preferences: never check the patron’s circulation history for this item type, regardless of the setting of the CheckPrevCheckout system preference.
Version
This option was added to Koha in version 25.11.
Quand vous avez fini, cliquez sur “Enregistrer les modifications”.
Note
Tous les champs, à l’exception de “Type de document”, seront modifiables à partir de la liste des types de documents.
Le nouveau type de document apparaîtra sur la liste.
Modifier des types de documents
To edit an item type, click the “Edit” button next to it, or click the item type code.
See the Adding item types section for a description of each field.
Important
Vous ne pourrez pas modifier le code que vous avez assigné au type de document, mais vous pourrez modifier sa description.
Supprimer les types de document
To delete an item type, click the “Delete” button next to it.
Important
You will not be able to delete item types that are being used by items or bibliographic records within your system. If that is the case, a message will alert you that the item type is in use.

Adhérents et circulation
Paramètres de contrôle d’information de l’adhérent et de la circulation.
Catégories d’adhérents
Les catégories d’adhérents vous permettent d’organiser, de regrouper vos lecteurs en fonction de différents critères, tels que l’âge, l’appartenance à un groupe, et les types d’adhérent.
Aller à : Plus > Administration > Adhérents et Circulation > Catégories d’adhérents
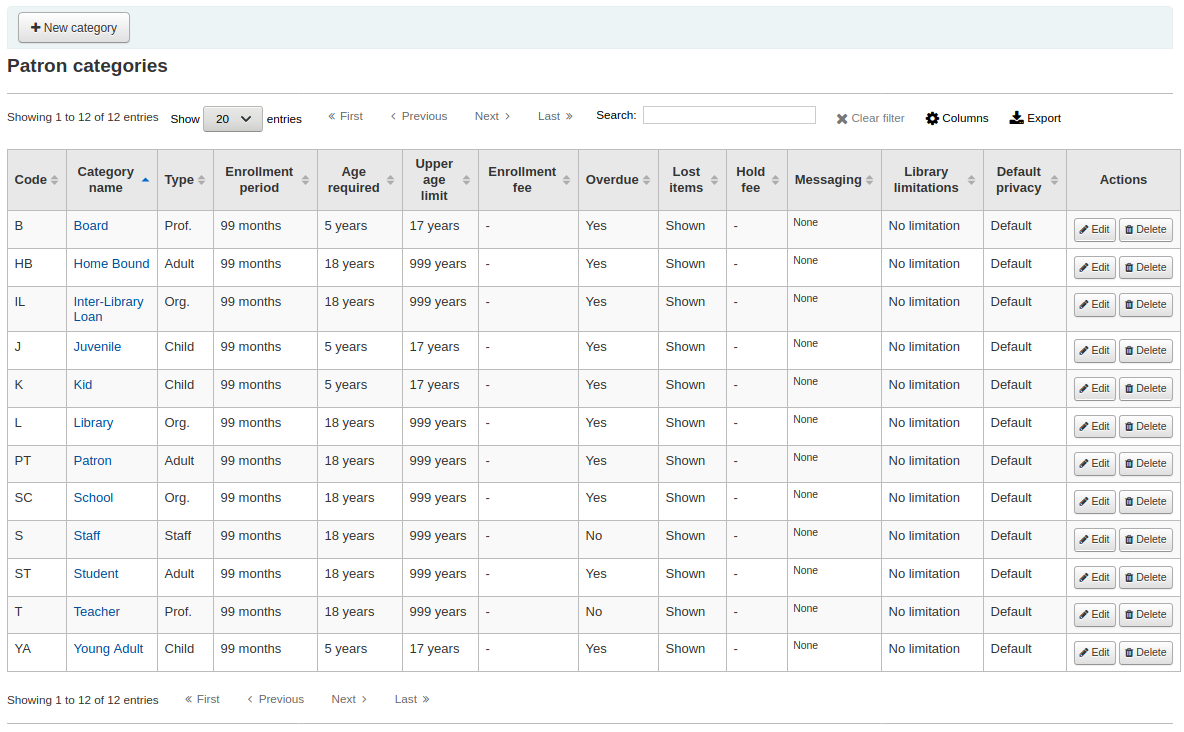
Note
Vous pouvez personnaliser les colonnes de ce tableau dans la section Configurer les colonnes du module Administration (référence du tableau : patron_categories).
Note
Seuls les bibliothécaires avec la permission manage_patron_categories (ou la permission superlibrarian) auront accès à cette section.
Ajout d’une Catégorie d’adhérent
Pour ajouter une nouvelle catégorie d’adhérent, cliquer sur “Ajouter une catégorie”, en haut de la page
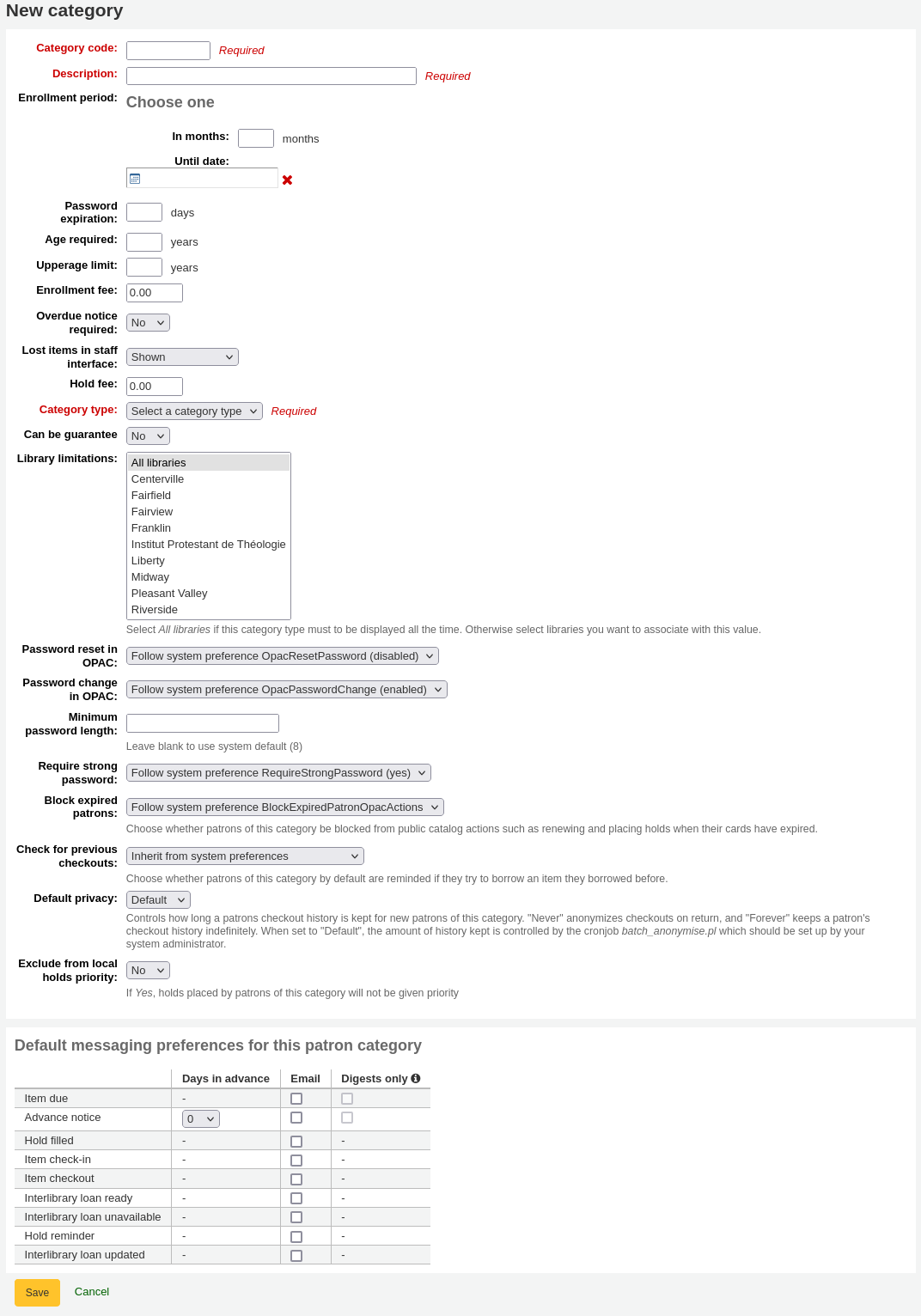
Code de catégorie : un identifiant pour votre nouvelle catégorie.
Le code de catégorie est limité à 10 caractères (chiffres et lettres) et doit être unique.
Ce champ est obligatoire pour enregistrer la catégorie adhérent. Vous rencontrerez une erreur s’il est laissé vide.
Description : une version texte clair de la catégorie.
La description sera visible partout dans Koha.
Ce champ est obligatoire pour enregistrer la catégorie adhérent. Vous rencontrerez une erreur s’il est laissé vide.
Durée d’inscription :
En mois : doit être renseignée si vous inscrivez vos lecteurs pour une durée limitée. Par exemple, des cartes d’étudiant qui expirent après neuf mois
Jusqu’à la date : vous pouvez choisir une date à laquelle les cartes expireront
Ce champ est obligatoire pour enregistrer la catégorie adhérent. Vous rencontrerez une erreur s’il est laissé vide.
Avertissement
Vous ne pouvez saisir une valeur à la fois en mois ou à une date fixe. Choisissez l’une ou l’autre.
Expiration du mot de passe : saisissez le nombre de jours après lequel un adhérent doit changer son mot de passe.
Age requis : l’âge minimum requis (en années) associé à la catégorie. Par exemple, un adhérent “adulte” aura au moins 18 ans; cela signifie que les adhérents doivent avoir au moins 18 ans pour être dans cette catégorie.
En création ou modification d’un adhérent, un avertissement apparaitra si l’adhérent est trop jeune pour cette catégorie.

Cette valeur est utilisée par le cron job update_patrons_category.pl pour changer la catégorie des adhérents qui sont trop jeunes.
Limite d’âge : l’âge maximum (en années) associé à la catégorie. Par exemple, un adhérent de la catégorie “Enfant” pourrait avoir une limite d’âge de 18, ce qui signifie que les adhérents ne peuvent avoir une carte enfant que jusqu’à leurs 18 ans.
En création ou modification d’un adhérent, un avertissement apparaitra si l’adhérent est trop âgé pour cette catégorie.

Cette valeur est utilisée par le cron job update_patrons_category.pl pour changer la catégorie des adhérents qui sont trop âgés.
Frais d’inscription : entrez le montant si vous faites payer des frais à vos adhérents (par exemple à ceux qui vivent dans une autre région).
Avertissement
Ne saisir dans ce champ que des nombres avec décimales.
Note
Selon le paramétrage de la valeur de la préférence système FeeOnChangePatronCategory, ce montant sera ajouté comme frais sur le compte de l’usager lors du renouvellement de son abonnement comme lors de sa première inscription.
Notification de retard requise : choisissez “Oui” si vous voulez envoyer des lettres de réclamation aux adhérents relevant de cette catégorie. Ceci vous permettra de paramétrer les relances dans le module Outils.
Documents perdus dans l’interface professionnelle : vous pouvez décider pour chaque catégorie d’usager si les documents perdus sont visibles dans l’interface professionnelle.
Montré : les exemplaires perdus sont montrés dans l’interface professionnelle.
Caché par défaut : les exemplaires perdus sont cachés, mais les professionnels peuvent cliquer sur “Montrer tous les exemplaires” pour les voir.
Note
Ce n’est applicable que dans l’interface professionnelle, donc modifier cette valeur pour des catégories d’adhérents qui n’ont pas accès à l’interface professionnelle ne fait aucune différence.
Frais de réservation : saisissez le montant à payer pour les adhérents de cette catégorie lorsqu’ils effectuent des réservations.
Avertissement
Ne saisir dans ce champ que des nombres avec décimales.
Type de catégorie : choisissez une des six catégories principales
Adulte : type d’adhérent le plus commun, le plus souvent utilisé pour une catégorie générale “Adhérent”.
Enfant : un autre type d’adhérent assez courant.
Personnel : personnel de la bibliothèque
Collectivité : organisations garantes des adhérents de type Professionnel.
Professionnel : les adhérents professionnels peuvent être liés à des adhérents de type Collectivité.
Statistique : ce type d’adhérent est utilisé uniquement à des fins statistiques, par exemple pour suivre les prêts sur place.
Ce champ est obligatoire pour enregistrer la catégorie adhérent. Vous rencontrerez une erreur s’il est laissé vide.
Peut être garanti : si l’adhérent de cette catégorie peut avoir des garants, choisir “Oui”. Cela fera apparaître les sections “Garant adhérent” et “Garant non-adhérent” dans le dossier adhérent.
Limites de site : si nécessaire, limitez cette catégorie d’adhérent à certaines bibliothèques de votre réseau. Sélectionnez “Tous les sites” si vous souhaitez que cette catégorie ait accès à tous les sites.
Astuce
Pour sélectionner plus d’un site, maintenez la touche Ctrl enfoncée en faisant votre sélection.
Mot de passe réinitialisé à l’OPAC : vous pouvez décider si les usagers de cette catégorie sont autorisés à réinitialiser leur mot de passe via la fonction “Mot de passe oublié” de l’OPAC. Par défaut, il suivra la règle définie dans la préférence système OpacResetPassword.
Suivre la préférence système OpacResetPassword.
Autorisé : les adhérents de cette catégorie pourront réinitialiser leur mot de passe via l’OPAC quel que soit le paramétrage de OpacResetPassword.
Non autorisé : les adhérents de cette catégorie ne pourront pas réinitialiser leur mot de passe via l’OPAC quel que soit le paramétrage de OpacResetPassword.
Changement de mot de passe à l’OPAC : vous pouvez décider si les usagers de cette catégorie sont autorisés à changer leur mot de passe via l’OPAC. Par défaut, il suivra la règle définie dans la préférence système OpacPasswordChange.
Suivre la préférence système OpacPasswordChange.
Autorisé : les adhérents de cette catégorie pourront changer leur mot de passe via l’OPAC quel que soit le paramétrage de OpacPasswordChange.
Non autorisé : les adhérents de cette catégorie ne pourront pas changer leur mot de passe via l’OPAC quel que soit le paramétrage de OpacPasswordChange.
Taille minimale du mot de passe : entrez la longueur minimale du mot de passe pour les adhérents de cette catégorie. Laissez vide pour utiliser la longueur par défaut fixée dans la préférence système minPasswordLength.
Nécessite un mot de passe fort : vous pouvez décider si un mot de passe robuste (doit contenir au moins une majuscule, une minuscule et un chiffre) est requis pour les adhérents de cette catégorie. Par défaut, c’est la règle fixée dans la préférence système RequireStrongPassword qui s’appliquera.
Suivre la préférence système RequireStrongPassword.
Oui : les adhérents de cette catégorie devront avoir un mot de passe robuste quels que soient les réglages de RequireStrongPassword.
Non : les adhérents de cette catégorie ne devront pas avoir un mot de passe robuste quels que soient les réglages de RequireStrongPassword.
Contraindre les nouveaux adhérents à réinitialiser leur mot de passe : permet de décider si les adhérents créés par des bibliothécaires sont contraints de modifier leur mot de passe lors de leur première connexion à l’OPAC.
Suivre la préférence système ForcePasswordResetWhenSetByStaff
Contraint : les adhérents de cette catégorie devront changer leur mot de passe lors de leur première connexion à l’OPAC, quel que soit le paramétrage de ForcePasswordResetWhenSetByStaff.
Non contraint : les adhérents de cette catégorie ne devront pas changer leur mot de passe lors de leur première connexion à l’OPAC, quel que soit le paramétrage de ForcePasswordResetWhenSetByStaff.
Note
Ceci ne s’applique qu’aux adhérents dont le compte a été créé manuellement pas des bibliothécaires (par opposition aux adhérents auto-inscrits).
Version
Cette option a été ajoutée à Koha dans sa version 24.11.
Bloquer les actions à l’OPAC des adhérents expirés : vous pouvez décider si les adhérents de cette catégorie sont bloqués dans leur actions à l’OPAC si leur abonnement a expiré. Par défaut s’appliquera la règle fixée dans la préférence système BlockExpiredPatronOpacActions.
Suivre la préférence système BlockExpiredPatronOpacActions.
Bloquer ces actions spécifiques :
Note
Ce paramétrage outrepasse celui de la préférence système BlockExpiredPatronOpacActions .
Avertissement
Avant la version 24.11 de Koha, ce paramétrage n’était qu’un simple choix Oui/Non, et toutes les actions étaient bloquées lorsqu’il était sur Oui.
Vérifier les prêts antérieurs : si la préférence système CheckPrevCheckout est configurée sur l’une des options “Sauf si outrepassé par la catégorie d’adhérent”, vous pourrez paramétrer ici la valeur de cette catégorie d’adhérent.
Oui et tenter d’outrepasser les préférences système : Koha vérifiera si l’adhérent a déjà emprunté ce document, à moins que les paramétrages personnels de l’adhérent ne l’en empêchent.
Non et tenter d’outrepasser les préférences système : Koha ne vérifiera pas si l’adhérent a déjà emprunt ce document, à moins que les pramétrages personnels de l’adhérent ne le permettent.
Inherit from system preferences: the setting of the CheckPrevCheckout system preference will be followed.
Peut faire des demandes de PEB à l’OPAC : si la préférence système ILLModule est activée, ce paramètre détermine si les adhérents de cette catégorie peuvent faire des demandes de PEB à partir de l’OPAC.
Version
Cette option a été ajoutée à Koha dans sa version 23.11. Dans les versions précédentes, tous les adhérents peuvent faire des demandes de PEB à partir de l’OPAC.
Confidentialité par défaut : choisissez les paramétrages de confidentialité par défaut pour les adhérents de cette catégorie.
Par défaut : l’historique de prêt sera conservé indéfiniment, jusqu’à ce que le script batch_anonymize.pl tourne ou bien qu’une anonymisation par lot manuelle soit lancée.
Jamais : l’historique de prêt est anonymisé dès le retour. Les statistiques sont conservées, mais le lien entre l’emprunt, l’exemplaire et l’adhérent est retiré.
Toujours : l’historique de prêt n’est jamais anonymisé pour les adhérents de cette catégorie, même s’il y a un cron job ou une anonymisation manuelle.
Ce paramétrage peut être modifié par l’adhérent via l’OPAC si vous le permettez avec la préférence système OPACPrivacy.
Exclure de la priorité des réservations locales : choisissez si les réservations pour les adhérents de cette catégorie ont une priorité.
Oui : les réservations pour les adhérents de cette catégorie n’ont pas de priorité spéciale, quel que soit le paramétrage de la préférence système LocalHoldsPriority.
Non : les réservations pour les adhérents de cette catégorie sont assujetties au paramétrage de la préférence système LocalHoldsPriority.
Montant des frais bloquant le prêt : empêche les adhérents de cette catégorie d’emprunter s’ils doivent plus que le montant spécifié.
Si ce champ est laissé vide, ou est à 0, la valeur de la préférence système noissuescharge sera utilisée pour les adhérents de cette catégorie.
Si ce champ a une valeur, elle outrepassera la valeur de la préférence système noissuescharge pour les adhérents de cette catégorie.
Version
Cette option a été ajoutée à Koha dans sa version 24.11.
Montant des frais des personnes à charges bloquant le prêt : empêche les adhérents de cette catégorie d’emprunter des documents si leurs garantis doivent, collectivement, plus que la valeur spécifiée.
Si ce champ est laissé vide, ou est à 0, la valeur de la préférence système NoIssuesChargeGuarantees sera utilisée pour les adhérents de cette catégorie.
Si ce champ a une valeur, elle outrepassera la valeur de la préférence système NoIssuesChargeGuarantees pour les adhérents de cette catégorie.
Version
Cette option a été ajoutée à Koha dans sa version 24.11.
Montant des frais des personnes à charges du garant bloquant le prêt : empêche les adhérents de cette catégorie d’emprunter des documents si l’adhérent a un garant et que les garantis de ce garant doivent, collectivement, plus que le montant précisé.
Si ce champ est laissé vide, ou est à 0, la valeur de la préférence système NoIssuesChargeGuarantorsWithGuarantees sera utilisée pour les adhérents de cette catégorie.
Si ce champ a une valeur, elle outrepassera la valeur de la préférence système NoIssuesChargeGuarantorsWithGuarantees pour les adhérents de cette catégorie.
Version
Cette option a été ajoutée à Koha dans sa version 24.11.
Préférences de notification par défaut pour cette catégorie d’adhérents : attribue des préférences de notification avancées par défaut à la catégorie d’adhérents
Ces préférences par défaut peuvent être changées individuellement par adhérent. Ce paramètre est une valeur par défaut qui vise à faciliter la saisie des messages à la création des nouveaux adhérents.
Note
Pour ce faire, la préférence système EnhancedMessagingPreferences doit être positionnée sur “Autoriser”.
Avertissement
Ces paramètres par défaut s’appliqueront uniquement aux nouveaux adhérents ajoutés dans le système. Cela ne modifiera pas les préférences pour les adhérents existants.
Si vous avez besoin d’appliquer les préférences par défaut aux adhérents existants, vous pouvez répercuter ces changements en utilisant le script borrowers-force-messaging-defaults qui se trouve dans le répertoire misc/maintenance. Contactez votre administrateur système pour obtenir de l’aide pour utiliser ce script.
Règles de circulation et de pénalités
Ces règles régissent la façon dont vos exemplaires sont mis en circulation, comment et quand sont calculées les amendes et comment sont gérées les réservations.
Aller à : Plus > Administration > Adhérents et Circulation > Règles de circulation et de pénalités
Note
Seuls les bibliothécaires avec la permission manage_circ_rules (ou la permission superlibrarian) auront accès à cette section.
Les règles sont appliquées de la plus spécifique à la plus générale, dans l’ordre suivant :
même bibliothèque, même catégorie d’adhérent, même type de document
même bibliothèque, même catégorie d’adhérent, tous les types de document
même bibliothèque, toutes les catégories d’adhérent, même type de document
même bibliothèque, toutes les catégories d’adhérent, tous les types de document
par défaut (toutes les bibliothèques), même catégorie d’adhérent, même type de document
par défaut (toutes les bibliothèques), même catégorie d’adhérent, tous les types de document
par défaut (toutes les bibliothèques), toutes les catégories d’adhérent, même type de document
par défaut (toutes les bibliothèques), toutes les catégories d’adhérent, tous les types de document
Les préférences système CircControl et HomeOrHoldingBranch entrent aussi en jeu lors du calcul de la règle de circulation à suivre.
Si CircControl est réglée sur « la bibliothèque à laquelle vous êtes connecté », les règles de circulation seront choisies en se basant sur la bibliothèque à laquelle le professionnel qui fait le prêt est connecté
Si CircControl est réglé sur « le site d’inscription de l’adhérent », les règles de circulation seront choisies en se basant sur le site de l’adhérent
Si CircControl est définie sur “la bibliothèque d’où provient l’exemplaire”, les règles de circulation seront basées sur le site de l’exemplaire suivant le paramétrage défini dans HomeOrHoldingBranch (bibliothèque d’appartenance ou site dépositaire de l’exemplaire).
If IndependentBranches is set to “Yes” then the value of HomeOrHoldingBranch is used in figuring out if the item can be checked out. If the item’s home library does not match the logged in library, the item cannot be checked out unless you have the superlibrarian permission.
Important
Vous devez au minimum définir une règle de circulation par défaut, qui doit concerner tous les types de documents, tous les sites et toutes les catégories d’adhérents. Elle s’appliquera dans tous les cas où une règle plus spécifique n’aura pas été définie. Si vous ne définissez pas cette règle par défaut cela peut bloquer la finalisation d’une procédure de prêt ou empêcher une réservation.
Définir les règles de circulation
En utilisant la matrice des règles de circulation, vous pouvez définir des règles qui dépendent de combos catégorie d’adhérent/type de document.
Note
La matrice étant très large, vous pouvez exporter les règles existantes en format Microsoft Excel ou CSV, pour les regarder, en utilisant le bouton “Exporter” en haut du tableau.
Par paramétrer vos règles, choisissez un site dans la liste déroulante (ou “Règles de base pour toutes les bibliothèques” pour appliquer ces règles à toutes les bibliothèques) :
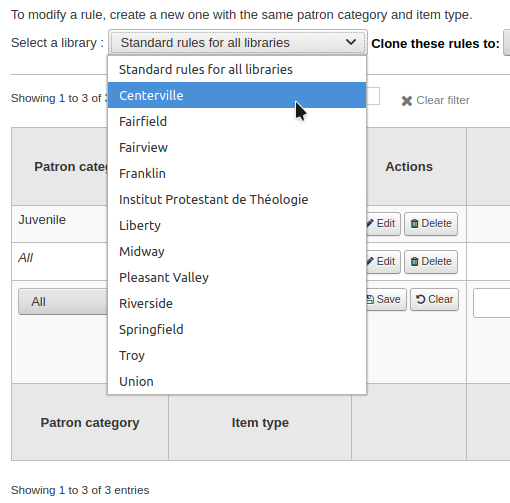
Vous pouvez choisir dans la matrice toutes les combinaisons de catégories d’adhérent et de types d’exemplaire sur lesquelles appliquer les règles.

Choisissez d’abord la catégorie d’adhérent à laquelle appliquer la règle. Si vous laissez à Défaut, la règle s’appliquera à toutes les catégories d’adhérent.
Sélectionnez le Type d’exemplaire auquel vous voulez appliquer cette règles. Si vous laissez “Défaut”, elle s’appliquera à tous les types d’exemplaires pour cette catégorie d’adhérents
Si un type de document a un parent, la règle s’appliquera de Parent à Enfant. Le nombre de prêts simultanés autorisés sera limité soit au maximum du type de document parent (en comptant tous les types de documents associés) soit à la règle spécifique du type de document si cette dernière est moins élevée.
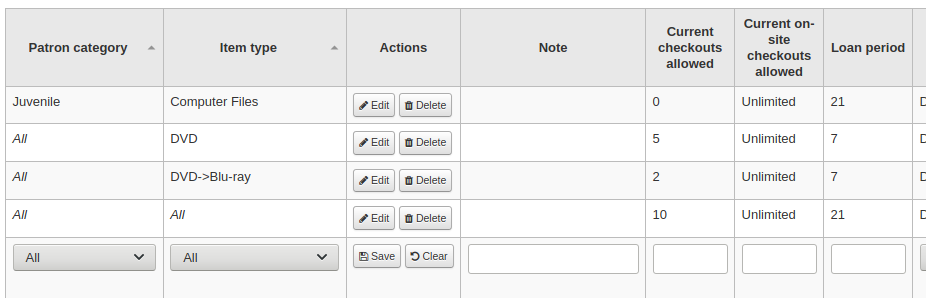
Dans l’exemple ci-dessus, il existe une règle pour le type de document DVD avec un maximum de 5 prêts et une règle pour Blu-ray, un enfant de DVD, avec un maximum de 2 prêts. Un adhérent de cette bibliothèque pourra emprunter un maximum de 2 Blu-ray sur un total de 5 documents de type DVD ou Blu-ray.
Pour résumer, un adhérent de cette bibliothèque pourrait prendre soit : - 0 Blu-ray et un maximum de 5 DVD - 1 Blu-ray et un maximum de 4 DVD - 2 Blu-ray et un maximum de 3 DVD
Ajoutez des notes sur votre règle de circulation dans le champ Notes. Cela peut être utile pour se rappeler pourquoi et quand quelque chose a été modifié pour la dernière fois.
Limitez le nombre de documents de ce type qu’un adhérent de cette catégorie peut emprunter en même temps en saisissant un nombre dans le champ “Prêts actuellement autorisés”.
Si vous autorisez les prêts sur place, alors vous souhaitez peut-être aussi limiter le nombre de documents de ce type que les adhérents de cette catégorie peuvent emprunter sur place.
Note
Ce paramétrage dépend aussi de la préférence ConsiderOnSiteCheckoutsAsNormalCheckouts
Définir la durée de prêt pour un document pour un adhérent de cette catégorie en saisissant le nombre d’unités (jours ou heures) dans la case “Période de prêt”.
Définir si la période de prêt doit inclure ou non les jours de fermeture dans la colonne “Mode jours”. L’option choisie ici remplacera la préférence système useDaysMode pour cette règle particulière.
L’option “Défaut” prendra l’option définie dans la préférence système useDaysMode
Choisissez l’option “Calendrier” si vous souhaitez utiliser le calendrier pour sauter les jours de fermeture de la bibliothèque
Choisissez l’option “Date de retour” si vous souhaitez repousser la date de retour au prochain jour d’ouverture
Choisissez l’option “Jours” si vous souhaitez ignorer le calendrier et calculer directement la date de retour
Choisir l’option “Jour de la semaine” si vous voulez utiliser le calendrier pour repousser la date de retour au même jour ouvert de la semaine suivante pour les prêts en durée hebdomadaire, ou sinon, au jour ouvert suivant
Choisissez à partir de quelle unité de temps, jours ou heure, la durée de prêt et les amendes seront calculées dans la colonne “Unité”
Note
Si vous choisissez “heures”, vous pouvez paramétrer les horaires d’ouverture de chaque bibliothèque et déterminer comment sera calculée l’heure de retour si elle tombe en dehors des horaires d’ouverture.
Vous pouvez également définir une date de retour forcée pour une catégorie de lecteur et un type de document spécifiques. La date de retour forcée offre trois options :
Exactement le : la date de retour de tout exemplaire emprunté avec cette règle sera définie par cette date de retour forcée.
Avant : Koha calculera la durée normale du prêt. Si la date de retour calculée est postérieure ou égale à la date de retour forcée, c’est cette dernière qui sera utilisée.
Après : Koha calculera la durée normale du prêt. Si la date de retour calculée est antérieure à la date de retour forcée, c’est cette dernière qui sera utilisée.
“Montant de l’amende” doit contenir le montant à appliquer pour des documents en retard.
Important
Saisissez uniquement des chiffres et le séparateur décimal (pas de mention de devise).
Entrez la “Périodicité de l’amende” dans l’unité que vous avez choisie (par exemple, facturer les amendes chaque 1 jour ou toutes les 2 heures). La préférence système finesCalendar contrôle si les jours de fermeture de la bibliothèque sont pris en compte ou non.
“Quand faire payer” est surtout utile dans les bibliothèques qui ont une périodicité pour les amendes supérieure à 1 jour.
Fin de l’intervalle : étant donnée une période de grâce de 2 jours et un intervalle pour la facturation des amendes de 7 jours, la première amende apparaîtra 7 jours après la date de retour prévue, cela prendra toujours un intervalle de facturation (7 jours) avant que la première amende soit ajoutée sur le compte de l’adhérent.
Début de l’intervalle : étant donnée une période de grâce de 2 jours et une périodicité pour les amendes de 7 jours, la première amende apparaîtra 2 jours après la date de retour prévue et la seconde amende, 7 jours après la date de retour prévue.
Le “délai de grâce pour les pénalités” est la période pendant laquelle un document peut être en retard avant que vous ne commenciez à appliquer des pénalités. La préférence système FinesIncludeGracePeriod définit si le délai de grâce sera inclus ou non lors du calcul des pénalités.
Important
Cela peut seulement être défini en “Jours”, pas en “Heures”
La “Pénalité maximale pour retards” est l’amende maximum par document pour la combinaison entre ce type d’adhérent et ce type de document.
Important
Si ce champ est laissé vide, Koha ne mettra pas de limite aux amendes générées. Un montant maximal d’amende pour tous les retards peut-être fixé avec la préférence système MaxFine.
Si vous voulez faire en sorte de ne pas surfacturer les adhérents pour les documents perdus, vous pouvez coher la case “Limiter l’amende au prix de remplacement”. Cela empêchera que le montant des amendes dépasse le prix de remplacement du document.
Note
Si “Limiter l’amende au prix de remplacement” est ainsi défini, l’amende sera le montant le moins élevé des deux si tous les deux peuvent s’appliquer pour un même prêt.
If you charge patrons a fine when they don’t come to pick up their waiting holds in time (see below the number of days set in “Holds pickup period (day)”), enter the amount of the fine in “Expired hold charge”.
If this field is left empty, the value in the ExpireReservesMaxPickUpDelayCharge system preference is used.
Version
This option was added to Koha in version 25.05.
Si vous pénalisez vos lecteurs en suspendant leur compte, vous pouvez indiquer le nombre de jours de suspension dans le champ “Suspension (en jours)”.
Important
Cela peut seulement être défini en “Jours”, pas en “Heures”
Vous pouvez aussi définir le nombre maximum de jours de suspension d’un adhérent avec le paramétre “Durée maximum de suspension (en jours)”
L’option “Suspension (périodicité)” fonctionne comme “Amende (périodicité)”. Par exemple, vous pouvez “sanctionner” un adhérent d’un jour de suspension tous les deux jours de retard.
Décidez ensuite si l’adhérent peut renouveler ce type d’exemplaire, et si oui, indiquez combien de fois l’adhérent a cette possibilité dans la zone “Prolongations autorisées”.
Si vous autorisez les renouvellements automatiques (voir UnseenRenewals), saisissez combien de renouvellements “automatiques” les adhérents peuvent effectuer. Ce n’est pas en plus des renouvellements classiques, mais plutôt combien de renouvellements “automatiques” peuvent être effectués parmi le nombre total de renouvellements.
Si vous autorisez les renouvellements, vous pouvez en définir la durée (dans l’unité de temps que vous aurez choisie) dans la case “Durée du renouvellement”.
Si vous autorisez les renouvellements, vous pouvez contrôler combien de temps avant la date de retour prévue, les adhérents peuvent renouveler leurs documents, avec la case “Pas de renouvellement avant”.
Si ce champ est laissé vide, les exemplaires peuvent être renouvelés à tout moment. Sinon, les exemplaires ne sont renouvelés que si l’exemplaire doit être rendu après le nombre d’unités (jours/heures) saisi dans cette boîte de dialogue.
Pour contrôler cette valeur à un niveau plus fin, il faut configurer la préférence système NoRenewalBeforePrecision.
Si vous activez les renouvellements automatiques (voir ci dessous), saisissez combien de temps avant la date de retour prévue ils s’opèrent.
Version
Cette option a été ajoutée à Koha dans sa version 23.11.
Dans les versions antérieures, les renouvellements automatiques utilisaient une valeur “Pas de renouvellement avant” qui s’apliquaient à la fois aux renouvellements manuels et aux renouvellements automatiques.
Vous pouvez permettre des renouvellements automatiques pour certains documents/adhérents. Cela permettra le renouvellement automatique d’après vos règles de circulation à moins qu’une réservation ne soit placée sur l’exemplaire.
Important
Vous devrez activer le cron job de renouvellement automatique pour que cela fonctionne.
Important
Cette fonctionnalité nécessite que la colonne “pas de renouvellement automatique avant” soit remplie ou bien un renouvellement automatique sera fait chaque jour après la date de retour prévue.
Si vous utilisez les renouvellements automatiques, vous pouvez utiliser le paramètre “Pas de renouvellement automatique après” pour limiter la durée de l’emprunt. Par exemple : ne pas autoriser les renouvellements automatiques au-delà d’une période de prêt de 80 jours.
De la même manière que pour le paramètre de date de retour forcée, vous pouvez aussi stopper les renouvellements automatiques après une date spécifique en utilisant le paramètre “Pas de renouvellement automatique après (limite stricte)”.
Si les adhérents de cette catégorie peuvent faire des réservations sur ce type d’exemplaires, entrez le nombre total d’exemplaire (de ce type) qu’ils sont autorisés à réserver dans le champ “Réservation autorisées”.
Laisser vide pour avoir un nombre illimité de réservations.
Si vous préférez mettre une limite de réservations par catégorie d’adhérents, indépendamment du type de document, voir la section limite de prêt et réservation par défaut par catégorie d’adhérent ci-dessous.
Si vous souhaitez avoir une limite stricte de réservation, indépendamment de la catégorie d’adhérents et du type de document, voir la section Règles de prêt, réservation et retour par défaut ci-dessous.
Si vous voulez avoir une limite ferme du nombre de réservations, indépendamment de la catégorie d’adhérent, du type de prêt, et s’appliquant à tous les sites, rendez-vous à la préférence système maxreserves.
Vous pouvez aussi définir une limite par jour sur le nombre de réservations qu’un adhérent peut effectuer.
Tandis que les deux paramètres précédents limitent les réservations qui peuvent être placées sur différentes notices, le paramètre suivant est utilisé pour limiter le nombre de réservations qui peuvent être placées sur une seule notice à la fois. Par exemple, pour les livres de fiction vous pourriez vouloir autoriser la réservation d’un seul exemplaire à la fois par le même utilisateur. Mais pour les périodiques, où les exemplaires représentent différents fascicules, plus d’une seule réservation convient.
Note
Si ce paramétrage est strictement supérieur à 1 mais pas Illimité, les bibliothécaires pourront placer de multiples réservations en une fois en réservant le prochain exemplaire disponible dans l’interface professionnelle
Ensuite vous pouvez décider de quelle manière la disponibilité des exemplaires influe sur la possibilité de les réserver. L’option “Réservations sur étagère autorisées” a trois paramétrages :
Oui : cela permettra d’effectuer des réservations sur les exemplaires dans tous les cas. Peu importe qu’ils soient disponibles ou empruntés.
Si au moins un exemplaire est indisponible : cela permettra d’effectuer une réservation dès qu’un ou plusieurs exemplaires de la notice sont empruntés. Peu importe s’il y a encore un ou plusieurs exemplaires disponibles sur l’étagère.
Si tout est indisponible : cela permettra d’effectuer une réservation uniquement si tous les exemplaires de la notice qui peuvent satisfaire la réservation sont empruntés. Ceci est particulièrement utile pour les bibliothèques qui n’offrent pas de service de réservation de documents sur l’étagère par les adhérents.
Dans “Réservation au niveau exemplaire à l’OPAC” vous pouvez décider si les adhérents ont le droit de réserver un exemplaire spécifique dans le type de document en question. Les options sont :
Autoriser : cela permettra aux adhérents de choisir soit le prochain disponible soit un exemplaire spécifique.
Ne pas autoriser : cela permettra aux adhérents de ne choisir que le prochain exemplaire disponible.
Forcer : cela permettra seulement aux adhérents de choisir un exemplaire précis.
Vous pouvez définir le nombre de jours dont les adhérents disposent pour venir chercher leurs réservations avec la colonne “Durée de mise à de côté (en jours)”. Cette valeur permettr de calculer la dte de fin de mise de côté de la réservation. Après cette période, les réservations seront notées comme problématiques et figureront dans l’onglet “Réservations en attente au delà de leur date d’expiration” du rapport Réservations mises de côté.
La période par défaut est définie par la préférence système ReservesMaxPickUpDelay , mais cette colonne permet de définir des règles plus fines pour différentes combinaisons de bibliothèques, catégories d’adhérents et types de documents.
Version
Cette option de règles de circulation a été ajoutée à Koha dans sa version 23.11.
Si vous voulez autoriser les adhérents de cette catégorie à placer des demandes d’article sur les exemplaires de ce type, choisissez une option dans la colonne “Demandes d’articles”
Non : les adhérents de cette catégorie ne pourront pas placer des demandes d’articles sur les exemplaires de ce type
Oui : les adhérents de cette catégorie pourront placer des demandes d’articles sur les exemplaires de ce type, soit sur un exemplaire spécifique (par exemple dans le cas de fascicules de périodiques) soit sur une notice entière (par exemple dans le case de monographies)
Notice uniquement : les adhérents de cette catégorie pourront placer des demandes d’articles sur les notices de ce type, mais pas sur des exemplaires spécifiques
Exemplaire seulement : les adhérents de cette catégorie pourront placer des demandes d’articles sur les exemplaires de ce type, mais pas sur des notices entières
Avertissement
Cette colonne ne sera visible que si la préférence système ArticleRequests est activée.
Si vous voulez utiliser la fonctionnalité de demandes d’articles vous devez l’activer avec la préférence système ArticleRequests et configurer le formulaire en utilisant les autres préférences liées.
Si vous avez paramétré un prêt payant pour le type de document et que vous souhaitez attribuer à une catégorie d’adhérent particulière une remise sur le coût, saisissez le pourcentage de remise (sans le symbole %) dans le champ “Remise”
Note
Saisissez le pourcentage de remise en utilisant le point comme séparateur décimal.
Discounts must be a positive number with no more than two digits after the decimal. Whole numbers are also allowed. For example:
5,10,0.50,3.25,99.99.Values like
0.5,25.123, or-10are not accepted.Si la préférence système UseRecalls est activée, vous aurez plusieurs options pour contrôler les rappels.
Rappels autorisés (total) : saisissez le nombre de rappels en cours qu’un adhérent de cette catégorie peut avoir sur les exemplaires ou les notices de ce type de document.
Rappels par notice (nombre) : saisissez le nombre de rappels en cours qu’un adhérent de cette catégorie peut avoir sur une quelconque notice de ce type de document.
Rappels sur étagère autorisés : choisissez si les adhérents peuvent rappeler des exemplaires sur des notices qui ont des exemplaires disponibles
Si au moins un exemplaire est indisponible : si une notice a plus d’un exemplaire et qu’au moins un est indisponible, l’adhérent pourra rappeler des exemplaires de cette notice
Si tout est indisponible : tous les exemplaires d’une notice doivent être indisponibles pour qu’un adhérent puisse rappeler un exemplaire de cette notice
Diminution de la durée du prêt pour les rappels (jour) : saisissez le nombre de jours qu’un adhérent a pour rendre un exemplaire qui a été rappelé
Montant de l’amende pour rappel : saisissez le montant de l’amende qu’un adhérent devra payer s’il ne rend pas l’exemplaire rappelé à la date de retour prévue
Période de retrait du rappel : saisissez le nombre de jours qu’un adhérent a pour venir chercher l’exemplaire qu’il a rappelé, une fois qu’il a été marqué en attente de retrait.
Note
Cette valeur est prise en compte à la place de celle de la préférence système RecallsMaxPickUpDelay.
Quand vous avez terminé, cliquez sur “Enregistrer” pour enregistrer vos modifications. Pour modifier une règle, cliquez simplement sur le bouton “Modifier” soit au début soit à la fin de la ligne. La ligne de la règle en cours de modification sera surlignée en jaune et les valeurs apparaîtront remplies en bas du tableau. Modifiez les valeurs en bas de tableau et cliquez sur enregistrer.
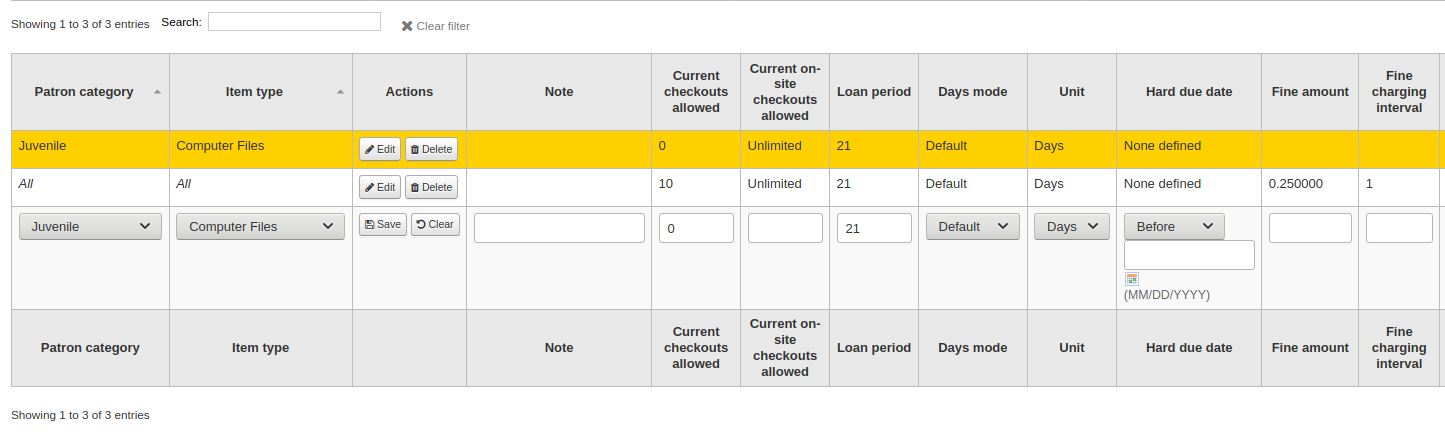
Note
Si, en modifiant une règle, vous changez soit la catégorie d’adhérent soit le type de document, cela créera une nouvelle règle. Vous pouvez faire ainsi pour dupliquer des règles plutôt que d’en créer de nouvelles si les valeurs sont similaires.
Sinon, vous pouvez créer une règle avec la même catégorie d’adhérent et le même type de document et cela modifiera la règle existante, car il ne peut y avoir qu’une seule règle par combinaison de site-catégorie d’adhérent-type de document.
Si vous souhaitez supprimer votre règle, cliquez sur le bouton “Supprimer” au début ou à la fin de la ligne.
Pour gagner du temps vous pouvez cloner les règles d’un site à un autre en choisissant l’option de clonage au-dessus du tableau de règles. Veuillez noter que cette opération remplacera toutes les règles déjà configurées pour ce site.

Après avoir choisi de cloner, un message de confirmation s’affichera.
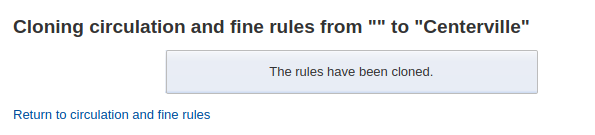
Règles de prêts, de réservations et de retours par défaut
Vous pouvez définir par défaut un nombre maximum de prêts, un nombre maximum de réservations et une politique de réservation qui seront utilisés si rien n’est défini en-dessous pour un type de document ou une catégorie d’adhérent particuliers. C’est la règle de base par défaut.

Vous sélectionnez dans ce menu une règle par défaut qui s’appliquera à tous les types d’exemplaire et toutes les catégories d’adhérent de la bibliothèque.
Saisissez dans “Nombre Total de prêts autorisés” le maximum de documents qu’un adhérent peut emprunter à la fois
Dans “Nombre Total de prêts sur place autorisés”, saisissez le maximum de documents qu’un adhérent peut emprunter à la fois (OnSiteCheckouts doit être activée)
Dans “Maximum de réservations autorisées (Nbre)”, saisissez le nombre total de réservations en attente que les adhérents peuvent avoir en même temps.
Contrôle d’où les adhérents peuvent placer des réservations en utilisant le menu Politique de réservation
Tout site : les adhérents de tous les sites peuvent réserver cet exemplaire. (par défaut si aucun n’est sélectionné)
Du groupe de réservation local : seuls les adhérents d’une bibliothèque du groupe de bibliothèques de l’exemplaire peuvent réserver ce livre.
Site de rattachement : seuls les adhérents du site de l’exemplaire peuvent réserver ce document.
Réservation non autorisée : aucun adhérent ne pourra réserver ce livre.
Contrôle d’où les adhérents peuvent récupérer des réservations en utilisant le menu « Correspondance avec le site de retrait de la réservation »
Tout site
groupe de réservation de l’exemplaire
groupe de réservation d’un adhérent
bibliothèque de rattachement de l’exemplaire
bibliothèque dépositaire de l’exemplaire
Contrôle où l’exemplaire doit être transféré une fois son retour enregistré
L’exemplaire retourne à son site de rattachement
L’exemplaire retourne au site du prêt
Exemplaire flottant
Un exemplaire flottant reste au site où il a été retourné et ne retourne jamais à son site de rattachement
Exemplaire flottant par groupe de bibliothèque : le document ne sera pas tranféré et restera dans la bibliothèque où le retour a été effectué, si cette bibliothèque fait partie du même “groupe flottant” dans les groupes de bibliothèque que la bibliothèque de rattachement de l’exemplaire. Si la bibliothèque n’es pas dans le même groupe flottant, le document sera transféré à sa bibliothèque de rattachement.
Une fois votre politique de circulation configurée, vous pouvez la retirer en cliquant sur le lien “Retirer” sur la droite de la règle
Limite de prêt et réservation par défaut par catégorie d’adhérent
Pour ce site, vous pouvez spécifier le nombre maximum de prêts, de prêts sur place et de réservations qu’un adhérent peut faire en fonction de sa catégorie, quel que soit le type de document.

Note
Si la quantité totale de documents empruntables ou réservables pour une catégorie d’adhérent est laissée vide, il n’y aura pas de limites, sauf si vous en définissez une dans les règles de circulation au-dessus.
Par exemple, si vous dans la matrice une règle qui dit que les adhérents de Board peuvent emprunter 10 livres et 5 DVDs mais que vous voulez limiter le nombre maximal de documents empruntés simultanément à 12 pour les adhérents de Board : si vous saisissez 12 ici et que l’adhérent a déjà emprunté 10 livres, il ne pourra plus emprunter que 2 DVDs pour atteindre le total de 12 documents empruntables simultanément.
Politique d’annulation des réservations en attente par défaut
Pour cette bibliothèque, vous pouvez préciser si les adhérents peuvent annuler leurs réservations déjà en attente de retrait.

Pour chaque combinaison de catégorie d’adhérents et de type de document, vous pouvez choisir si les adhérents peuvent annuler leurs réservations qui sont déjà en attente de retrait.
Comme pour les règles de circulation, les règles plus spécifiques s’appliquent avant les règles plus générales (i.e. la règle “Toutes” les catégories d’adhérent / “Tous” les types de document s’appliquera si aucune autre règle n’existe pour cette combinaison).
Limite par défaut de demandes d’article
Si ArticleRequests est activée, vous pouvez paramétrer un nombre maximum de demandes d’article en cours qu’un adhérent d’une catégorie peut avoir à la fois.

Note
Ceci apparaîtra uniquement si la préférence système ArticleRequests est activée.
Choisissez la catégorie d’adhérent que vous voulez limiter.
Saisissez le nombre de demandes d’articles ouvertes qu’un adhérent de cette catégorie peut avoir sur une période donnée
Cliquez sur “Ajouter”
Frais de demandes d’article par défaut
Si ArticleRequests est activée, vous pouvez paramétrer les frais qu’un adhérent d’une catégorie donnée (ou de n’importe quelle catégorie) doit payer pour demander l’article.

Note
Ceci apparaîtra uniquement si la préférence système ArticleRequests est activée.
Choisissez la catégorie d’adhérent pour laquelle vous voulez ajouter des frais, ou choisissez “Tous” pour paramétrer des frais globaux pour tous les adhérents
Note
Les frais spécifiques à une catégorie d’adhérents seront pris en compte à la place des frais communs à toutes les catégories.
Par exemple, si vous paramétrez des frais pour toutes les catégories de 2$ et des frais pour Université de 3$, les membres de Université devront payer 3$ et tous les autres adhérents devront payer 2$.
Saisissez le montant des frais (utilisez un point pour la décimale et ne saisissez aucun symbole, par exemple saisissez 5.00 pour 5$)
Cliquez sur “Ajouter”
Les frais sont imputés à l’adhérent lorsque la demande est placée.
Au moment de placer la demande, via l’interface professionnelle ou l’OPAC, un message apparaît pour informer le personnel ou l’adhérent que l’adhérent devra payer pour chaque demande, ainsi que le montant des frais.
Politique par défaut de remboursement des frais d’exemplaire perdu
Ici, vous pouvez spécifier quelle est votre poitique par défaut en matière de remboursement des exemplaires perdus.

Remboursement des frais de remplacement de document perdu : décider si oui ou non les frais de remplacement pour document perdu sont remboursés si le document est finalement rendu.
Remboursement des frais pour document perdu : le coût de remplacement est remboursé. Cela peut générer un crédit à régler à l’adhérent s’il a déjà payé l’amende.
Remboursement des frais pour document perdu (seulement si impayé) : le coût de remplacement est remboursé seulement s’il n’a pas encore été payé.
Remboursement des frais pour document perdu et nouveaux frais pour retard : le coût de remplacement est remboursé et les amendes pour retard sont calculées à partir d’aujourd’hui.
Remboursement des frais d’exemplaire perdu et rétablissement des amendes pour retard : le coût de remplacement est remboursé et les amendes sont rétablies à partir du jour de déclaration de perte du document.
Leave lost item charge: the replacement cost stays in the patron’s account.
Refund lost item processing fee: choose whether or not the item’s processing fee is refunded when the lost item is returned.
Refund lost item processing charge: the processing fee is refunded. This might create a credit to be paid out to the patron if they had already paid the fee.
Refund lost item processing charge (only if unpaid): the processing fee is refunded only if it hasn’t yet been paid.
Leave lost item processing charge: the processing fee stays in the patron’s account.
Ici vous pouvez spécifier la politique d’amendes par défaut au retour des exemplaires perdus. Cette politique s’appliquera à ce site. Cette règle doit être utilisée avec la préférence système RefundLostOnReturnControl.
Note
You can limit refunds based on age:
use the NoRefundOnLostReturnedItemsAge system preference to limit refunds based on when the item was marked lost;
use the NoRefundOnLostFinesPaidAge system preference to limit refunds based on when the fee was paid.
Règle de réservation par défaut par type de document
Pour cette bibliothèque, vous pouvez modifier les règles pour un type d’exemplaire donné, indépendemment de la catégorie de l’adhérent.
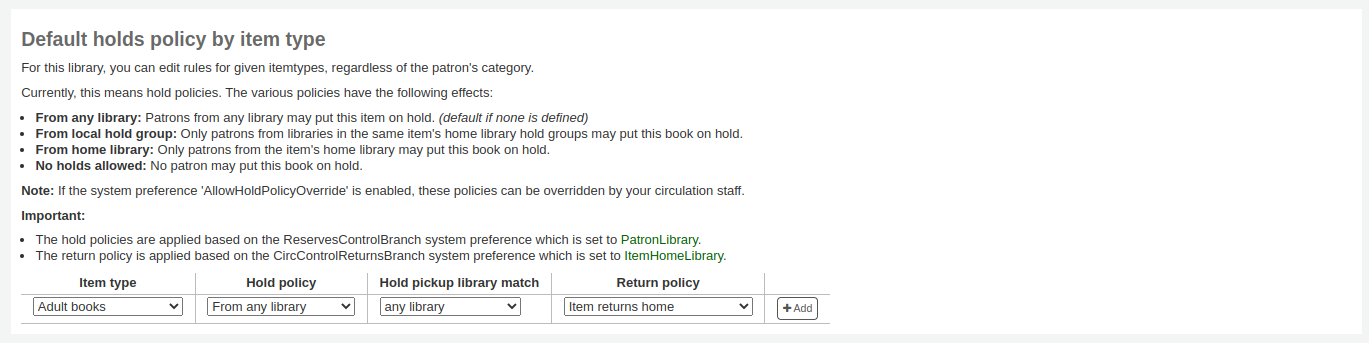
Les diverses règles de réservations ont les effets suivants :
Tout site : Les adhérents de tous les sites peuvent réserver cet exemplaire. (valeur par défaut si aucune autre n’est sélectionnée).
Du groupe de réservation local : seuls les adhérents des bibliothèques du même groupe de réservation de l’exemplaire peuvent réserver ce document.
Site de rattachement : Seuls les adhérents du site de l’exemplaire peuvent réserver ce document.
Réservation non autorisée : aucun adhérent ne pourra réserver ce livre.
Important
Notez que si votre préférence système AllowHoldPolicyOverride est paramétrée sur “Permettre”, ces règles de prêt peuvent être outrepassées par les bibliothécaires.
Important
Ces règles qui s’appliquent sont basées sur la préférence système ReservesControlBranch.
Contrôle d’où les adhérents peuvent récupérer des réservations en utilisant le menu « Correspondance avec le site de retrait de la réservation »
Tout site
groupe de réservation de l’exemplaire
groupe de réservation d’un adhérent
bibliothèque de rattachement de l’exemplaire
bibliothèque dépositaire de l’exemplaire
Les diverses règles pour le retour ont les effets suivants:
Les exemplaires retournent à leur site de rattachement : au retour un message s’affiche signalant le transfert de l’exemplaire vers son site de rattachement
Important
Si la préférence AutomaticItemReturn est paramétrée pour transférer automatiquement les documents vers leur bibliothèque d’appartenance, vous n’aurez pas d’avertissement.
Les exemplaires retournent au site de prêt : au retour un message s’affiche signalant le transfert de l’exemplaire vers le site dans lequel il a été prêté
Important
Si la préférence AutomaticItemReturn est paramétrée pour transférer automatiquement les documents vers leur bibliothèque d’appartenance, vous n’aurez pas d’avertissement.
Exemplaires flottants : l’exemplaire n’est pas transféré à partir de son site de retour, mais reste là jusqu’à ce qu’il soit transféré manuellement ou prêté à partir d’un autre site
Exemplaire flottant par groupe de bibliothèque : le document ne sera pas tranféré et restera dans la bibliothèque où le retour a été effectué, si cette bibliothèque fait partie du même “groupe flottant” dans les groupes de bibliothèque que la bibliothèque de rattachement de l’exemplaire. Si la bibliothèque n’es pas dans le même groupe flottant, le document sera transféré à sa bibliothèque de rattachement.
Par exemple, vous pourriez autoriser les réservations dans vos bibliothèques, mais pour les Nouveaux documents ou les DVDs, les réservations pourraient ne pas être faites par d’autres sites ; dans ce cas, vous pouvez paramétrer la règle de réservation à « Site de rattachement » pour que ces documents ne puissent pas être réservés si la bibliothèque de rattachement de l’exemplaire et la bibliothèque de l’adhérent sont différentes. Dans ce formulaire, vous pouvez aussi bloquer complètement les réservations pour des types de documents particuliers. C’est aussi de cette manière que vous pouvez configurer des types de documents flottants et des types de documents qui restent dans leur bibliothèque de rattachement.
Note
The library whose return policy is used is determined by the CircControlReturnsBranch system preference.
Types d’attributs d’adhérent
Aller à : Plus > Administration > Adhérents & Circulation > Types d’attributs d’adhérent
Note
Seuls les bibliothécaires avec la permission manage_patron_attributes (ou la permission superlibrarian) auront accès à cette section.
Les attributs d’adhérents permettent de définir des champs personnalisés pour les fiches d’adhérents. Pour activer l’usage de ces champs personnalisés, utilisez la préférence système ExtendedPatronAttributes.
Une utilisation courante de ce champ serait un numéro d’identifiant pour un étudiant ou un numéro de permis de conduire.
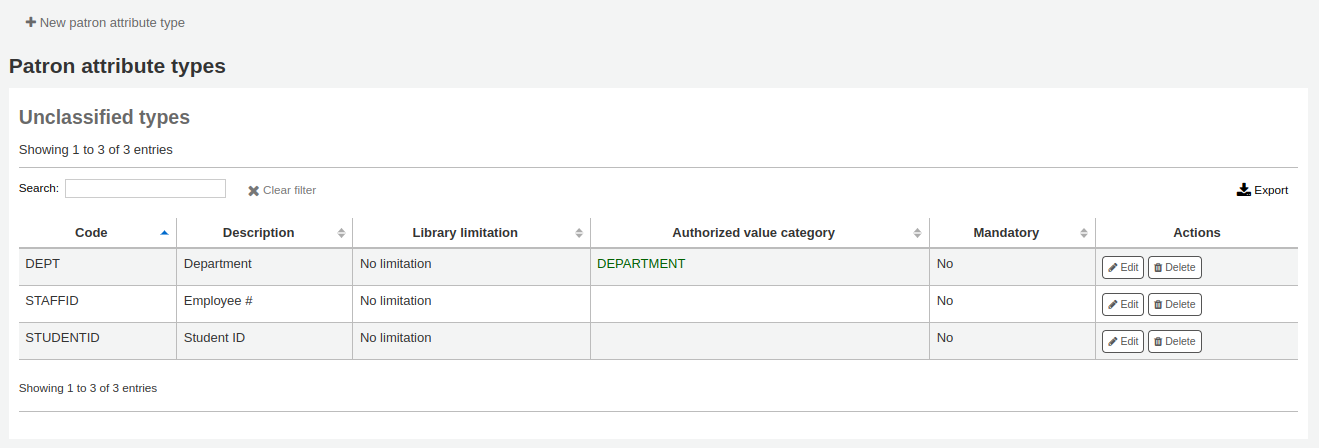
Ajouter un type d’attribut d’adhérent
Pour créer un nouveau type d’attribut d’adhérent, cliquez sur “Ajout d’un type d’attribut d’adhérent” en haut de la page
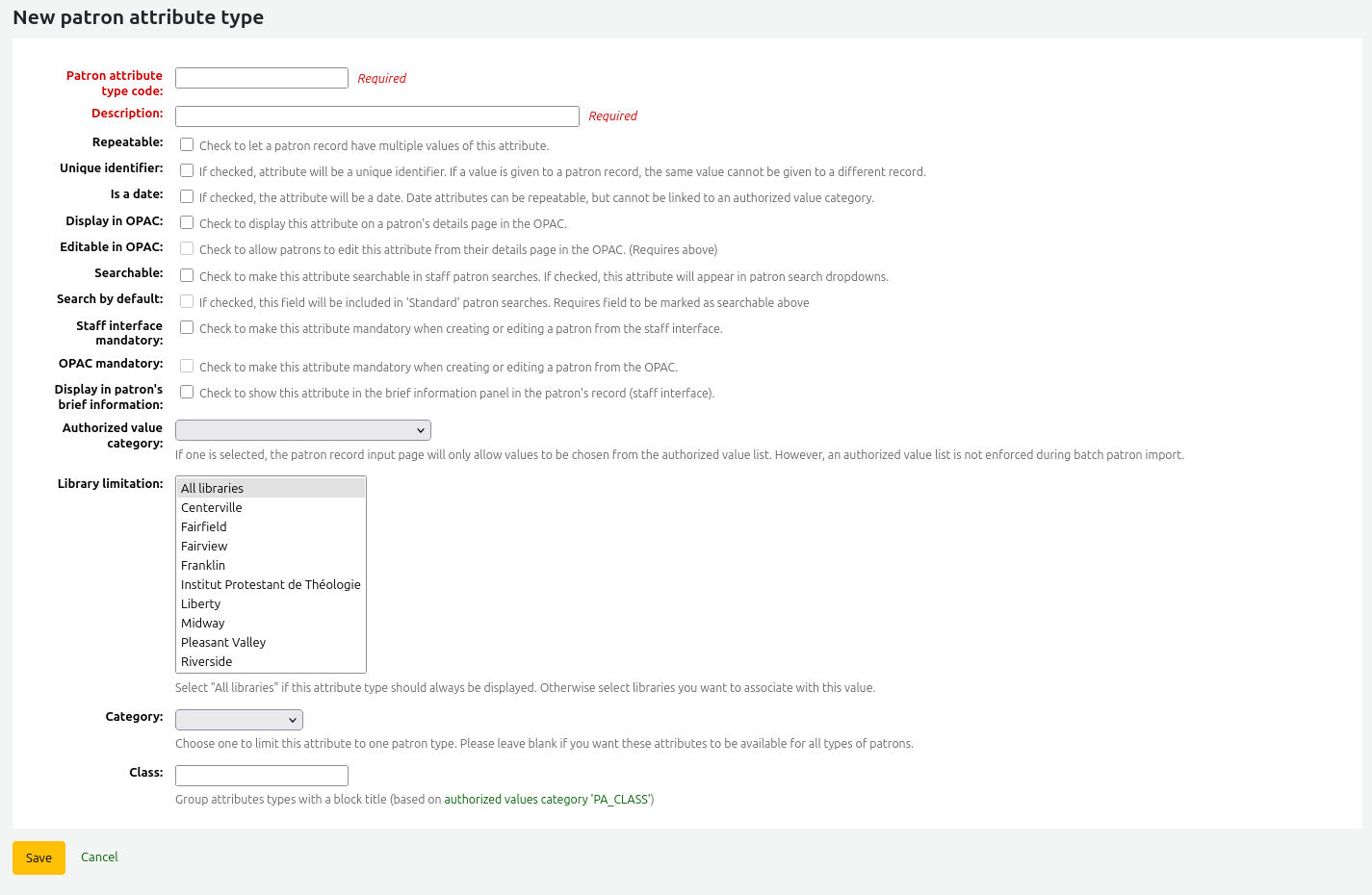
Code du type d’attribut d’adhérent : saisissez un code court qui servira à identifier ce champ
Avertissement
Ce paramètre ne pourra plus être modifié après qu’un premier attribut aura été défini
Description : saisissez une description plus longue et plus complète de ce que ce champ contiendra
Répétable : cochez cette case afin qu’un adhérent puisse avoir plusieurs valeurs pour cet attribut.
Avertissement
Ce paramètre ne pourra plus être modifié après qu’un premier attribut aura été défini
Identifiant unique : cochez cette case pour qu’une valeur saisie dans une notice d’adhérent ne puisse pas être donnée à une notice différente.
Des attributs uniques peuvent être employés comme points de correspondance de l’outil d’import des adhérents
Avertissement
Ce paramètre ne pourra plus être modifié après qu’un premier attribut aura été défini
Est une date : cochez cette case si la valeur de l’attribut est une date. Un sélecteur de date sera disponible.
Important
Les types d’attribut Date ne peuvent être liés à des catégories de valeurs autorisées.
Version
L’option de date a été ajoutée à Koha dans sa version 24.05.
Afficher à l’OPAC : cochez cette case pour afficher cet attribut dans la page de détails de l’adhérent sur l’OPAC.
Modifiable à l’OPAC : cochez cette case pour permettre aux adhérents de modifier cette information dans l’OPAC.
Interrogeable : cochez cette case pour rendre cet attribut interrogeable dans la recherche d’adhérent de l’interface professionnelle.
Recherche par défaut : cochez cette case pour rendre cet attribut interrogeable dans la recherche d’adhérent “standard”, i.e., pas une recherche sur un champ particulier.
Cette option nécessite que le type d’attribut soit interrogeable (voir l’option précédente).
Version
Cette option a été ajoutée à Koha dans sa version 23.11.
Obligatoire : cochez cette case si l’attribut doit être renseigné pour chaque adhérent
Afficher dans les informations abrégées de l’adhérent : cochez cette case pour rendre cet attribut visible à l’affichage court de l’adhérent sur la page des prêts et sur les autres pages de l’adhérent
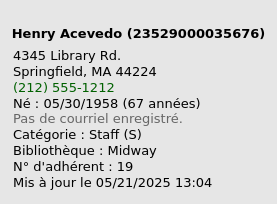
Catégorie de valeurs autorisées : si une catégorie est sélectionnée, la page de saisie d’un adhérent ne permettra la sélection d’une valeur qu’à partir de cette liste de valeurs autorisées.
Vous devez d’abord créer une liste de valeurs autorisées pour qu’elle apparaisse dans ce menu
Avertissement
Une liste de valeurs autorisées n’est pas vérifiée durant l’importation par lot des adhérents.
Limite de site : si vous souhaitez que cet attribut ne soit employé que par des sites spécifiques, vous pouvez les choisir dans cette liste. Choisissez “Tous les sites” pour l’afficher pour tous les sites.
Avertissement
Les adhérents ayant déjà des attributs renseignés ne seront pas modifiés. La limite de site ne limite le champ qu’en fonction de la bibliothèque à laquelle les bibliothécaires sont connectés.
Si un attribut est paramétré pour un adhérent, il sera affiché dans son dossier, visible par tous les bibliothécaires. Toutefois, seuls les bibliothécaires du site sélectionné pourront le modifier.
Catégorie : si vous souhaitez n’afficher cet attribut qu’aux adhérents d’une seule catégorie d’adhérent, choisissez la ici
Class: if you have a lot of attributes it might be handy to group them so that you can easily find them for editing. If you create an authorized value for PA_CLASS it will show in the “Class” drop-down menu and you can then change your attributes page to have sections of attributes
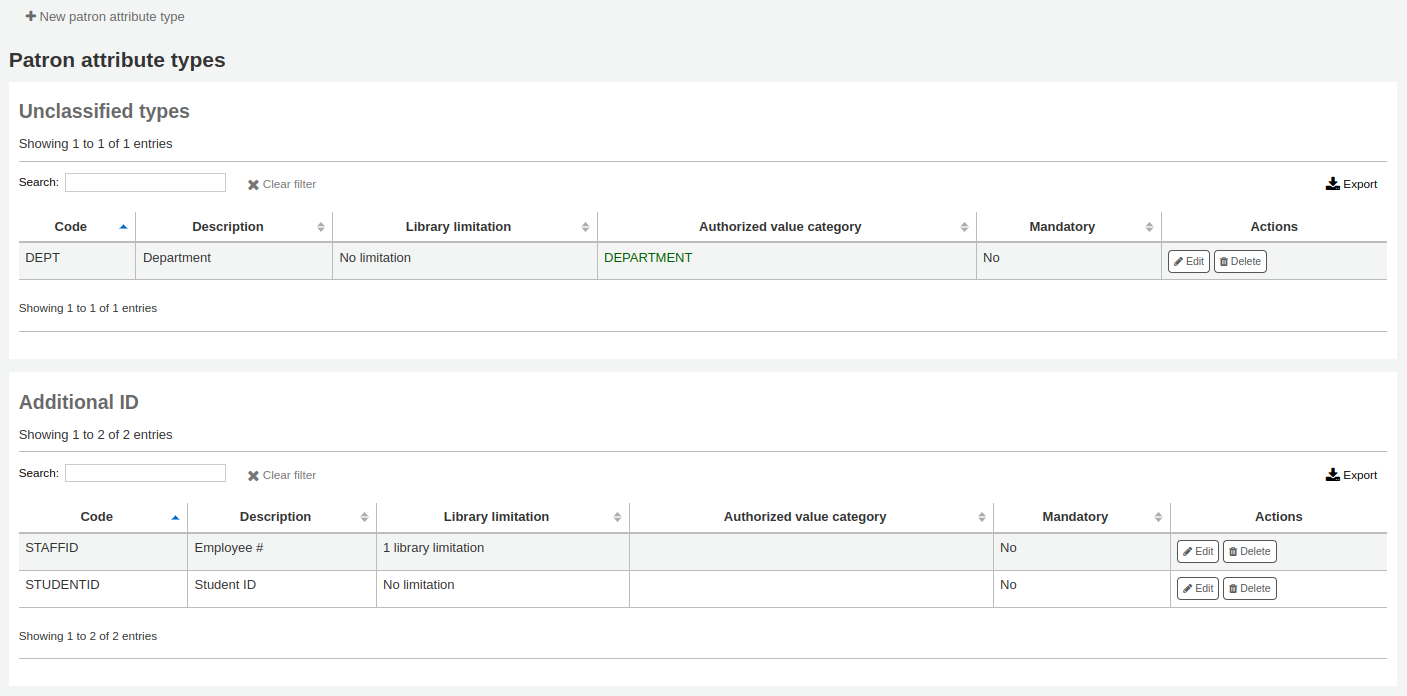
Cliquez sur “Enregistrer” pour sauvegarder votre nouvel attribut.
Une fois créé, votre attribut apparaîtra dans la liste des attributs ainsi que dans le formulaire de saisie des adhérents
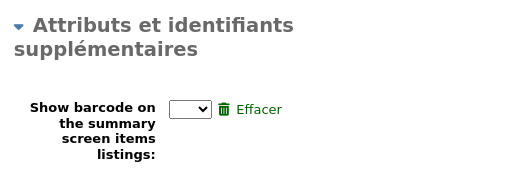
Modification / suppression de types d’attributs d’adhérent
Chaque attribut d’adhérent à des boutons Modifier et Supprimer sur sa ligne, dans la liste des attributs.
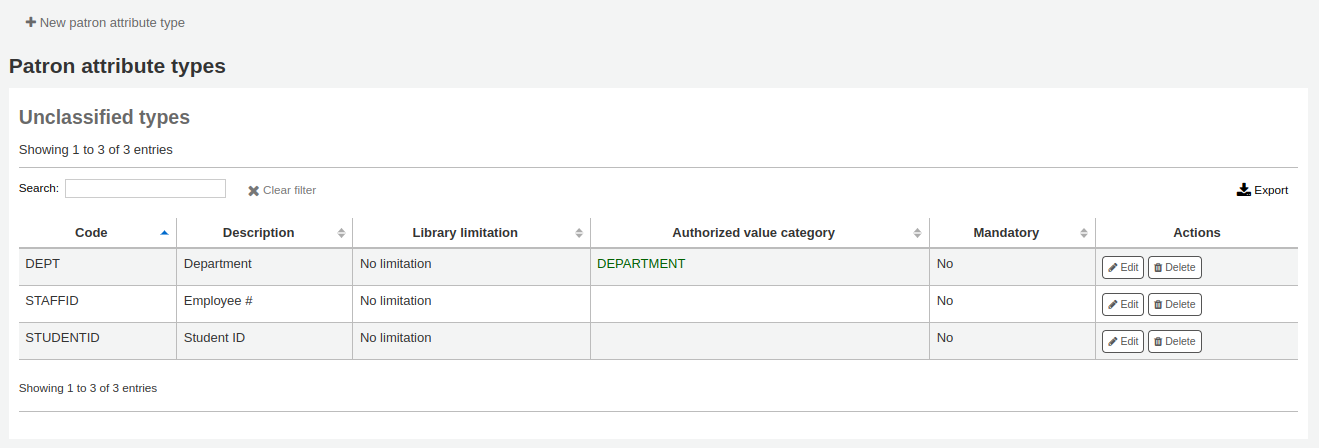
Certains champs de l’attribut ne seront pas modifiables une fois créés :
Code du type d’attribut d’adhérent
Répétable
Identifiant unique
Vous ne pourrez pas supprimer un attribut s’il est utilisé dans une fichier adhérent.

Règles de transferts et de retours entre sites
Limite les possibilités de transferts entre sites, sur la base du site émetteur, récepteur, ainsi que du code de collection (ccode).
Aller à : Plus > Administration > Adhérents & Circulation > Limites de transfert réseau
Note
Seuls les bibliothécaires avec la permission manage_transfers (ou la permission superlibrarian) auront accès à cette section.
Ces règles ne sont effectives que si la préférence système UseBranchTransferLimits est activée.
Avant de commencer, vous devez choisir à quel site ces paramètres vont s’appliquer.

Les limites de transferts sont basées sur les codes de collection définis dans les valeurs autorisées du module Administration.
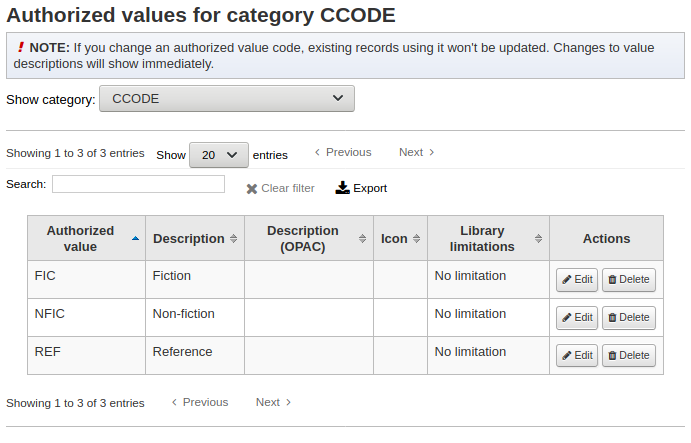
Les codes de collection apparaîtront comme onglets au-dessus des cases à cocher :
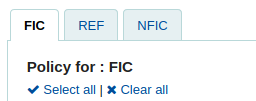
Cochez les cases des bibliothèques vers lesquelles vous autorisez le transfert de vos documents relevant du code de collection sélectionné plus haut (dans l’exemple ci-dessous - FIC)
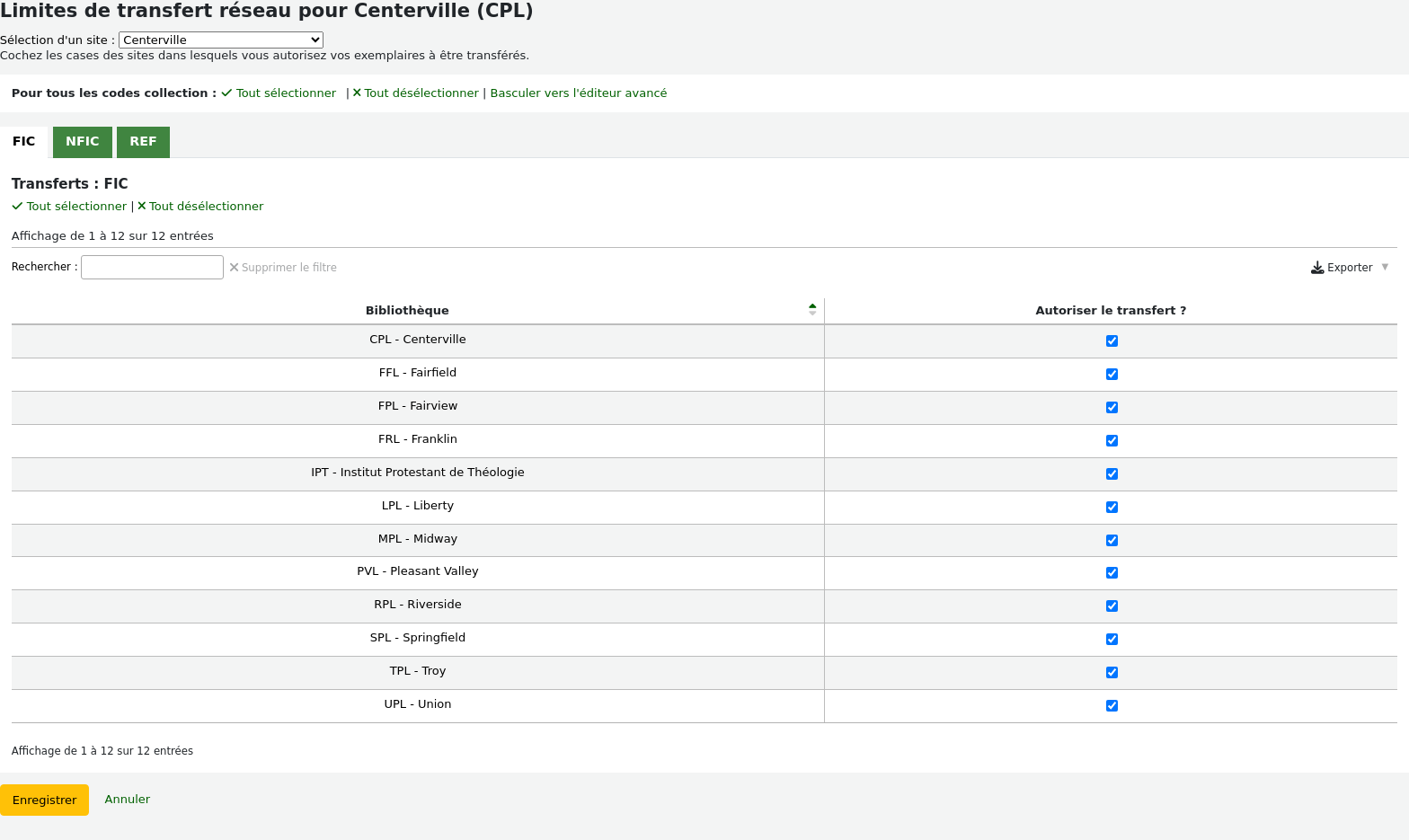
Dans l’exemple ci-dessous, la bibliothèque Centerville autorisera les adhérents de toutes les bibliothèques saut Liberty et Franklin, à demander des documents de leur bibliothèque.
Matrice des coûts de transport
La matrice des coûts de transport permet à un réseau de définir les coûts de transport de documents entre les sites.
Note
Seuls les bibliothécaires avec la permission manage_transfers (ou la permission superlibrarian) auront accès à cette section.
Pour permettre l’utilisation de cette matrice vous devez au préalable paramétrer la préférence système UseTransportCostMatrix sur “Utiliser”.
Important
La matrice de coûts de transport a la priorité sur la provenance des réservations; si la matrice n’est pas utilisée alors Koha vérifie la préférence système StaticHoldsQueueWeight.
Les coûts sont des valeurs décimales comprises entre une valeur maximale arbitraire (par ex. 1 ou 100) et 0 (prix nul). Par exemple, vous pourriez simplement utiliser la distance entre chaque site en km comme votre “coût”, si cela pouvait refléter de manière appropriée le coût de transfert. La prise en compte des bureaux de poste pourrait être une meilleure solution. Les bibliothèques partageant un bureau de poste auraient un coût de 1, les bureaux de poste proches auraient un coût de 2, etc.
Pour entrer les coûts de transport, il suffit de cliquer dans la cellule que vous souhaitez modifier, de décocher la case “Désactiver” et d’entrer votre “coût”
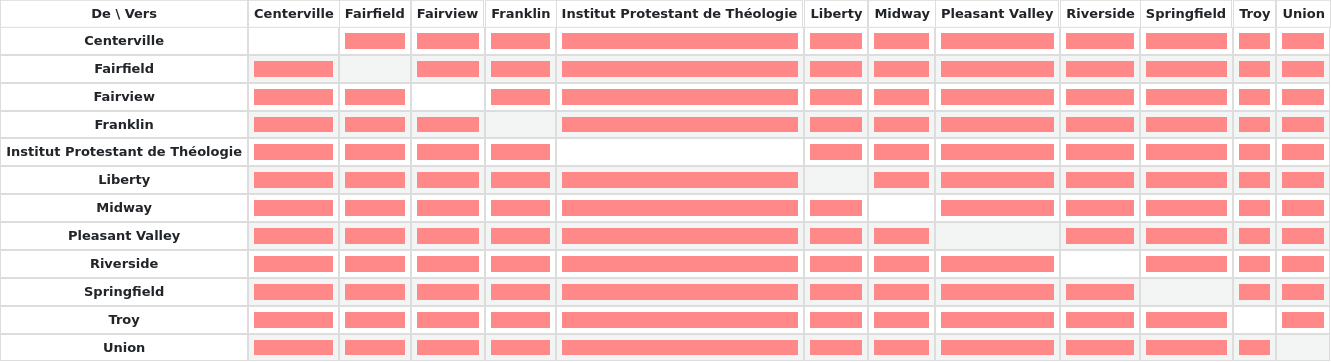
Après avoir saisi le prix, tapez sur “Entrée” ou cliquez sur le bouton “Enregistrer” en bas de la matrice pour prendre en compte vos modifications.
Note
Une valeur NULL ne fera pas de différence lorsque les bibliothèques De et Vers sont les mêmes. Cependant, il vaut mieux indiquer 0 dans ce cas. Pour toutes les autres combinaisons De / Vers, une valeur NULL signifiera que la relation entre les deux bibliothèques concernées sera considérée comme désactivée. Donc, en résumé, ne laissez aucune valeur vide. C’est toujours mieux de mettre une valeur (même si vous souhaitez désactiver une combinaison De / Vers).
Alertes de circulation
Vous pouvez décider si vos adhérents recevront automatiquement des alertes de circulations (prêts et retours).
Aller à : Plus > Administration > Adhérents & Circulation > Alertes de circulation
Note
Seuls les bibliothécaires avec la permission manage_item_circ_alerts (ou la permission superlibrarian) auront accès à cette section.
Ces préférences sont définies sur la base des types d’adhérent et des types de document.
Important
Ces préférences peuvent être outrepassées par des modifications dans les préférences de notification des adhérents.
Pour définir les alertes de circulation :
Sélectionnez votre bibliothèque dans le menu déroulant en haut de l’écran
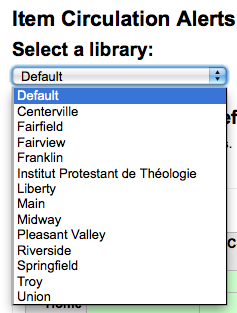
Pour configurer les préférences pour toutes les bibliothèques, laissez le menu sur “Défaut”
Par défaut tous les types de documents et tous les adhérents sont notifiés des prêts et retours. Pour changer cela, choisissez la combinaison type d’exemplaire/d’adhérent pour laquelle vous voulez arrêter les notifications.
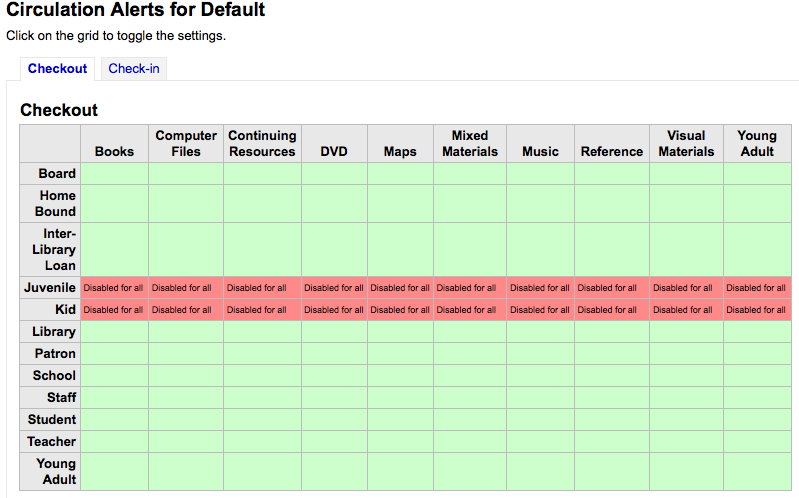
Dans l’exemple ci-dessus, les Jeunes et les Enfants ne recevront pas de notification de prêt.
Villes et communes
Pour uniformiser la saisie des adhérents , vous pouvez définir des villes et des communes de votre région. Ainsi quand un adhérent est entré dans le système, le bibliothécaire a juste à choisir une valeur dans la liste et n’a pas à taper une ville et un code postal.
Aller à : Plus > Administration > Adhérents & Circulation > Villes et communes
Note
Seuls les bibliothécaires avec la permission manage_cities (ou la permission superlibrarian) auront accès à cette section.
Ajouter une ville
Pour ajouter une nouvelle ville, cliquez sur le bouton “Ajouter une commune” en haut de la page, puis saisissez le nom de la ville, son code postal et son pays.
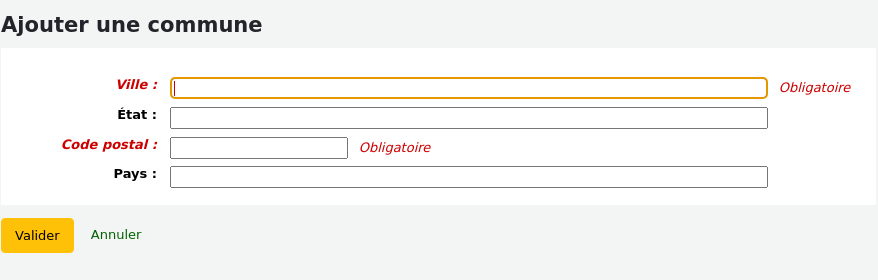
Une fois que vous avez cliqué sur Valider, la ville est enregistrée et elle apparaîtra dans la liste des villes et communes
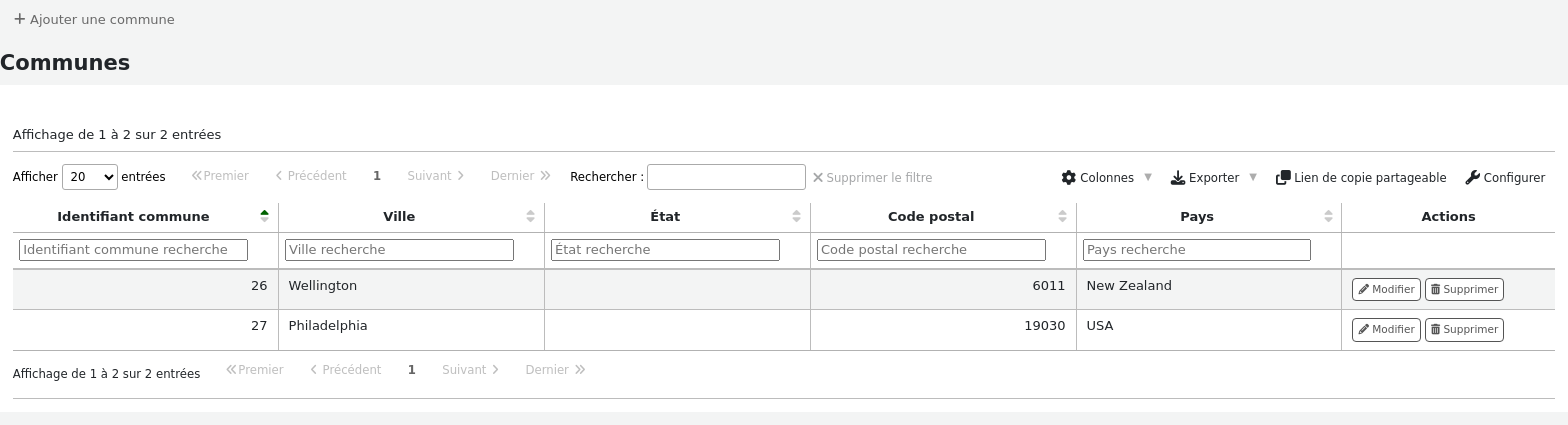
Les villes peuvent être modifiées ou supprimées à tout moment.
Voir les villes dans le formulaire de saisie des adhérents
Si vous avez ajouté des villes par le formulaire “Ajouter une commune”, vous les verrez, en création comme en modification des adhérents, dans un menu déroulant, ce qui facilitera la sélection d’une ville.
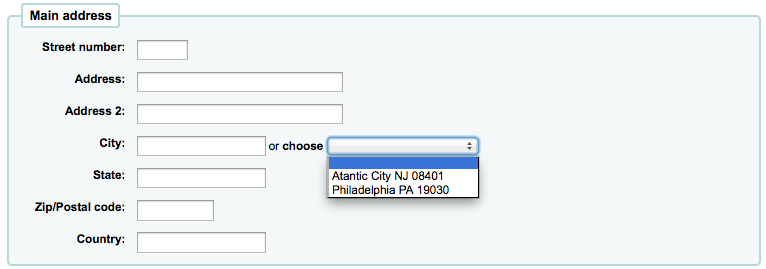
Cela permettra de saisir rapidement les villes de votre région et ce sans risque d’erreur de frappe, aussi bien sur l’orthographe des villes que leur code postale.
Collecte sur rendez-vous
La fonctionnalité Collecte sur rendez-vous est utilisée pour mettre en place des rendez-vous avec les adhérents afin qu’ils viennent récupérer leurs réservations
Aller à : Plus > Administration > Adhérents & Circulation > Collecte sur rendez-vous
Note
Afin de pouvoir utiliser ce module, vous devez activer la préférence système CurbsidePickup.
Note
Seuls les bibliothécaires avec la permission manage_curbside_pickups (ou la préférence superlibrarian) auront accès à cette section.
Configurer la collecte sur rendez-vous
Sur la page de configuration, cliquez sur l’onglet correspondant à la bibliothèque pour laquelle vous souhaitez paramétrer la collecte sur rendez-vous
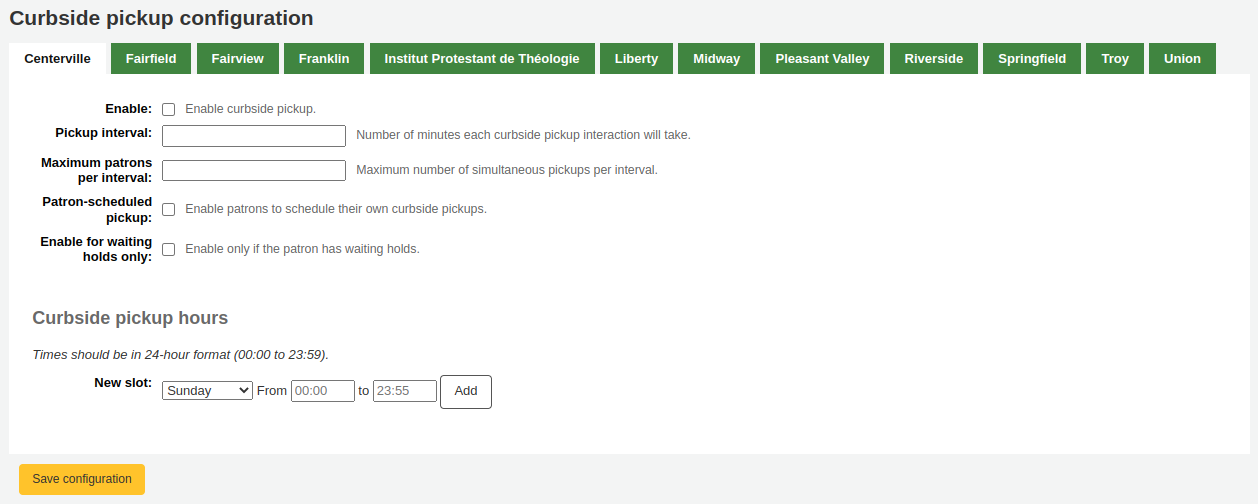
Remplissez le formulaire
Activer : cochez cette case pour activer la collecte sur rendez-vous dans cette bibliothèque
Durée d’un retrait : saisissez le nombre de minutes que durera chaque collecte sur rendez-vous
Nombre maximum d’adhérents par intervalle : saisissez le nombre d’adhérents pouvant se présenter sur un même créneau
Retrait programmé par l’adhérent : cochez cette case si vous autorisez les adhérents à prendre eux-mêmes leur rendez-vous par l’OPAC
Activer uniquement pour les réservations en attente : cochez cette case si la collecte sur rendez-vous sera limitée aux adhérents ayant des réservations en attente
Créer des créneaux de collecte sur rendez-vous
Pour chaque créneau, saisissez le jour de la semaine, les heures de début et de fin du créneau sur lequel les adhérents peuvent venir
ce peut être vos horaires d’ouverture, si vous autorisez des collectes sur rendez-vous tout au long de la journée, ou des créneaux spécifiques sur lesquels vous autorisez vos adhérents à venir
Pour les heures, le format doit être XX:XX (nombres avec :) et doit être sous la forme 24 heures (par exemple, 1 heure de l’après-midi sera notée 13:00)
Cliquez sur “Ajouter”
Cliquez sur “Sauvegarder la configuration””
Répéter ces opérations pour chacune des bibliothèques proposant un service de collecte sur rendez-vous.
Types de suspension d’adhérent
Si vous utilisez les types de suspension d’adhérent, vous pouvez gérer ici les types de suspension utilisables.
Les types de suspension d’adhérent sont activés par la préférence système PatronRestrictionTypes.
Aller à : Plus > Administration > Adhérents et Circulation > Types de suspensions d’adhérent
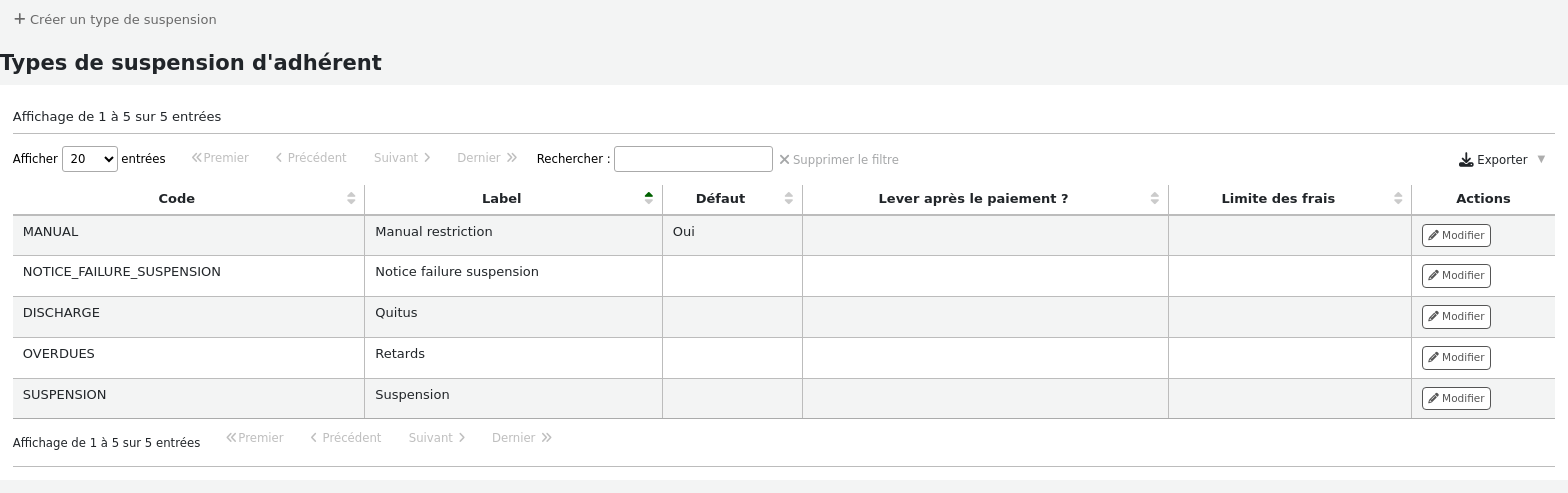
Note
Seuls les bibliothécaires avec la permission manage_patron_restrictions (ou la permission superlibrarian) auront accès à cette section.
Ajouter un type de suspension
Pour ajouter un nouveau type de suspension, cliquez sur le bouton “Nouveau type de suspension” en haut de la page.
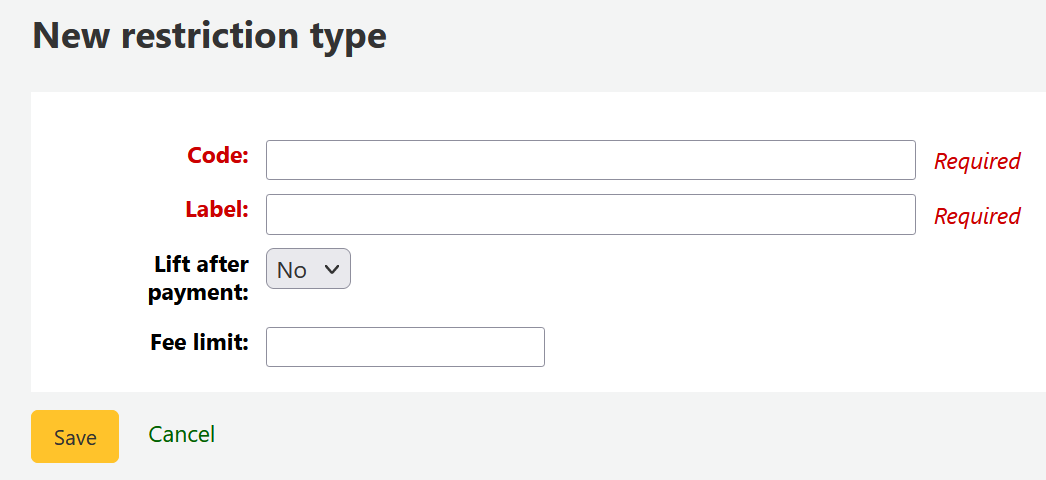
Code : saisissez un code pour la suspension. Les codes sont limités à 50 caractères et ne doivent pas contenir d’espace, accent ni caractère spécial.
Libellé : saisissez la description de la suspension. Le libellé sera affiché dans Koha.
Lever après le paiement : si paramétrées sur “Oui”, les suspensions de ce type seront automatiquement levées après un paiement au moins égal au montant défini par “Limite des frais”.
Limite des frais : saisissez le montant qui doit être réglé pour lever une suspension de ce type. Ce champ n’est utilisé qu si “Lever après le paiement” est paramétrée sur “Oui”.
Une fois que vous avez cliqué sur “Valider”, le type de suspension est sauvegardé et apparaîtra dans la liste des types de suspension.
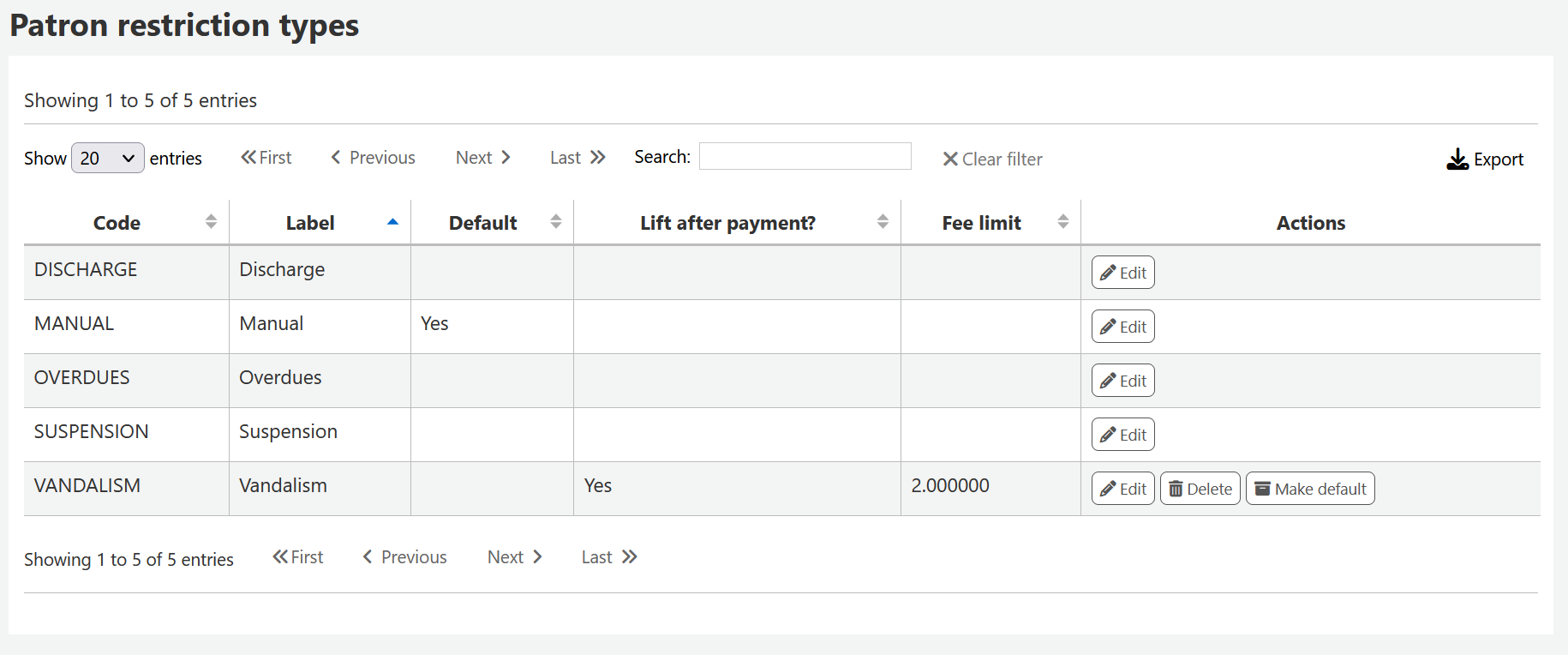
Des types de suspension créés localement peuvent être définis comme le type de suspension par défaut à utiliser lors de l’ajout manuel d’une suspension sur le compte d’un adhérent. Utilisez pour cela le bouton “Définir par défaut”.
Vous pouvez aussi supprimer tout type de suspension créer localement en utilisant “Supprimer” tant qu’ils ne sont pas paramétrés comme type de restriction par défaut.
Comptabilité
Aller à : Plus > Administration > Comptabilité
Cette section traite des paramètres utilisés pour gérer les comptes adhérents.
Types de débit
Allez à : Plus > Administration > Comptabilité > Types de débit
Note
Seuls les bibliothécaires avec la permission manage_accounts (ou la permission superlibrarian) auront accès à cette section.
C’est ici que vous définissez les amendes manuelles que vous pouvez imputer aux adhérents.
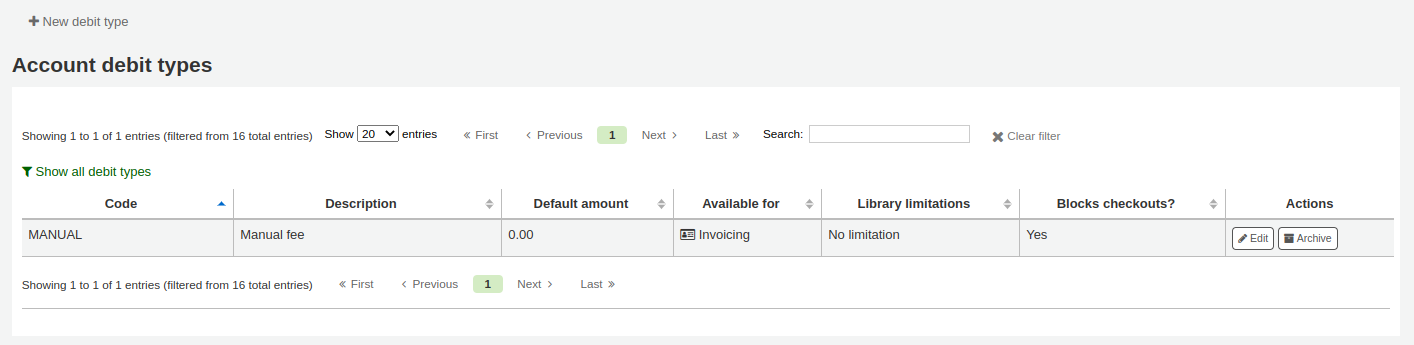
La première fois que vous vous rendez sur la page, vous verrez uniquement les amendes manuelles qui sont déjà définies dans votre système.
Vous pouvez visualiser les amendes définies par défaut en cliquant sur « Afficher tous les types de débit ».
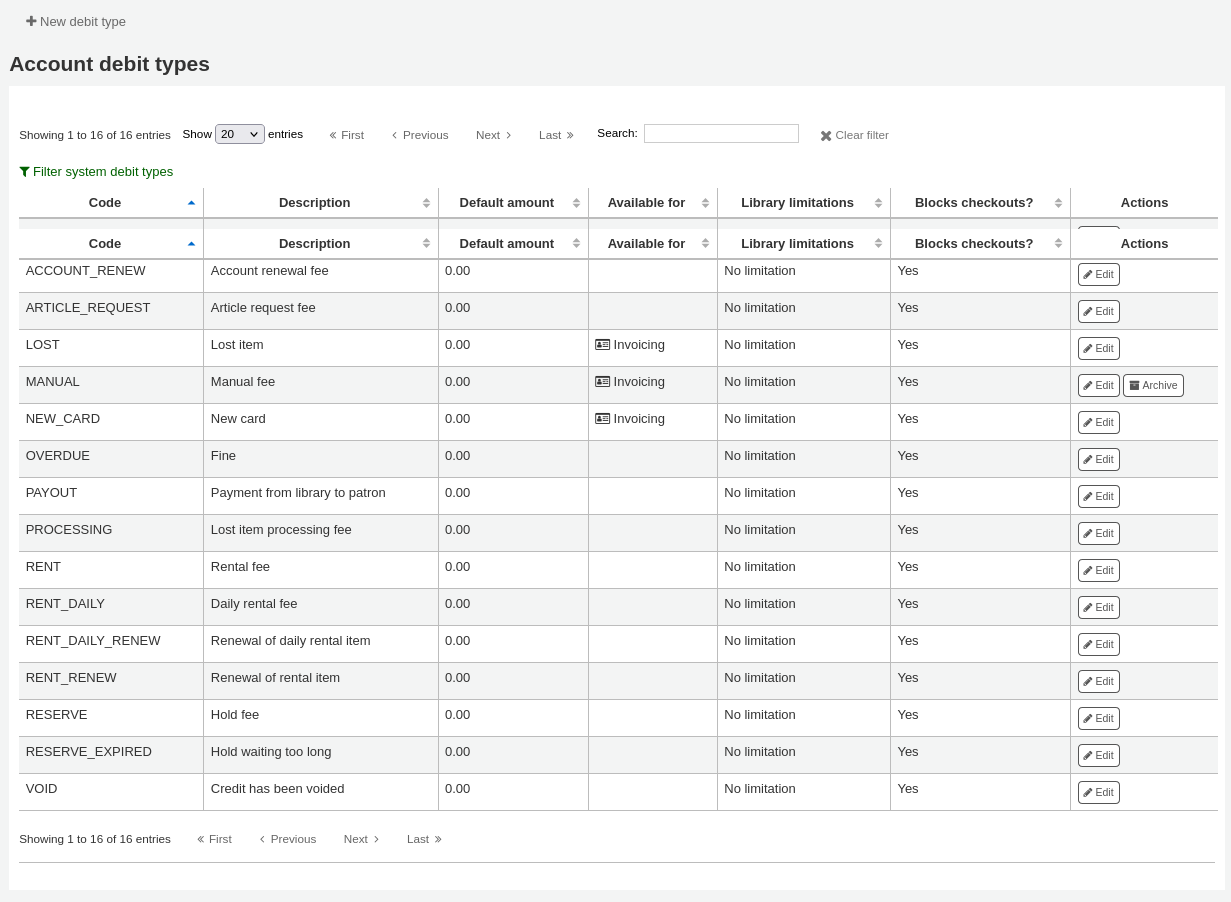
Vous pouvez retourner voir uniquement les débits manuels en cliquant sur « Filtrer les types de débit système ».
Types de débit système
Plusieurs types de débit sont installés par défaut dans Koha. La plupart d’entre eux sont des amendes automatiques ajoutées en fonction des politiques que vous définissez par ailleurs.
ACCOUNT (Frais de création de compte) : ces frais sont imputés sur le compte de l’adhérent lors de l’inscription. Les frais peuvent être modifiés dans les paramètres de la catégorie d’adhérent dans “Frais d’inscription”.
ACCOUNT_RENEW (Frais de renouvellement de compte) : ces frais sont imputés sur le compte de l’adhérent lorsque son compte est renouvelé. Comme le type de débit ACCOUNT ci-dessus, ceci peut être modifié dans les paramètres de la catégorie d’adhérent dans “Frais d’inscription”.
LOST (Exemplaire perdu) : ces frais sont imputés sur le compte de l’adhérent quand un exemplaire dans leur dossier est déclaré perdu. Le montant dépend du champ “coût de remplacement” ou du coût de remplacement par défaut du type de document. Il peut aussi être ajouté manuellement dans l’onglet Factures manuelles.
MANUAL (Frais manuels) : il s’agit des frais manuels par défaut installés avec Koha. Ils ne sont pas imputés automatiquement par Koha, mais peuvent être ajoutés manuellement sur le compte d’un adhérent dans l’onglet Factures manuelles.
NEW_CARD (Frais pour une nouvelle carte) : il s’agit également de frais manuels par défaut installés avec Koha. Ils ne seront pas imputés automatiquement par Koha, mais peuvent être ajoutés manuellement sur le compte d’un adhérent dans l’onglet Factures manuelles.
OVERDUE (Amende de retard) : elle est imputée automatiquement sur le compte de l’adhérent quand il a des exemplaires en retard. Le montant des amendes de retard est paramétré dans les règles de circulation et d’amendes.
PAYOUT (Paiement de la bibliothèque à l’adhérent) : il est utilisé quand la bibliothèque rembourse l’adhérent (pour un trop-perçu par exemple).
PROCESSING (Frais de traitement des exemplaires perdus) : ceci est imputé automatiquement dans le compte de l’adhérent quand un exemplaire de son dossier est déclaré perdu. Le montant est paramétré par type de document dans “Frais de traitement (si perdu)”.
RENT (Frais d’emprunt) : ceci est imputé automatiquement sur le compte de l’adhérent lors de l’emprunt si le type de document a des frais de location.
RENT_DAILY (Frais de location journalière) : ceci est imputé automatiquement sur le compte de l’adhérent lors de l’emprunt si le type de document a des frais de location journalière.
RENT_DAILY_RENEW (Renouvellement d’exemplaire emprunté pour la journée) : ceci est imputé automatiquement sur le compte de l’adhérent lors du renouvellement si le type de document a des frais de location journalière.
RENT_RENEW (Renouvellement d’exemplaire emprunté) : ceci est imputé automatiquement sur le compte de l’adhérent lors du renouvellement si le type de document a des frais de location.
RESERVE (Frais de réservation) : ceci est imputé automatiquement sur le compte de l’adhérent lors d’une réservation. Le montant dépend du montant du “Coût de réservation” dans les paramètres de la catégorie d’adhérent.
RESERVE_EXPIRED (Réservation dépassée) : ceci est imputé automatiquement dans le compte de l’adhérent s’il n’a pas retiré sa réservation après le nombre de jours défini dans la préférence système ExpireReservesMaxPickUpDelay. Le montant est paramétré dans la préférence système ExpireReservesMaxPickUpDelayCharge.
Ajouter un nouveau type de débit
Pour ajouter un nouveau type de débit :
Cliquer sur “Nouveau type de débit”
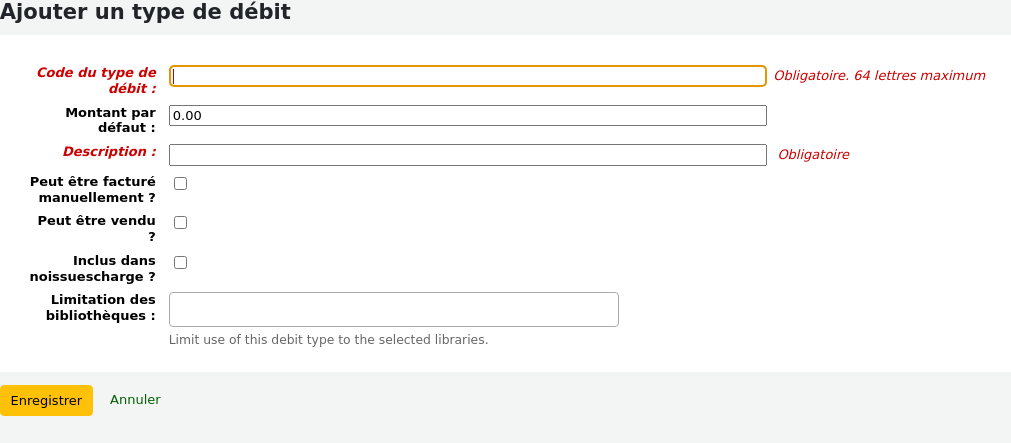
Code du type de débit : saisir un code (limité à 64 lettres).
Avertissement
Les codes devraient se limiter aux lettres, nombres et tirets de soulignements (_).
Eviter les espaces, signes diacritiques et caractères spéciaux.
Montant par défaut : saisir le montant par défaut.
Note
Les bibliothécaires pourront modifier ce montant au moment d’ajouter l’amende sur le compte de l’adhérent, si nécessaire.
Important
Ne saisissez pas de symboles de devises. Entrez seulement le montant avec un point de séparation (par exemple, 5 ou 5.00 au lieu de $5).
Description : saisir une description, qui sera utilisée dans le menu déroulant au moment d’ajouter une nouvelle dépense au compte de l’adhérent, ou lors d’une vente en point de vente ainsi que dans l’historique de transaction.
Peut être facturé manuellement : cocher cette case si ce type de débit peut être ajouté manuellement par les bibliothécaires sur le compte d’un adhérent via les factures manuelles.
Peut être vendu : cocher cette case si ce type de débit peut être utilisé en point de vente.
Inclus dans noissuescharge : cocher cette case si ce type de débit doit être inclus dans le calcul du montant dû par l’adhérent pour la préférence système noissuescharge. Cette préférence système est utilisée pour bloquer le droit au prêt quand un adhérent doit plus qu’un certain montant à la bibliothèque.
Limité à : si nécessaire, sélectionner les bibliothèques où ce type de débit peut être utilisé. Choisir “Toutes les bibliothèques” rendra ce type de débit disponible partout.
Note
Vous pouvez sélectionner plus d’un site en appuyant sur la touche “Ctrl” au moment de la sélection.
If you have any additional fields for account debit types (account_debit_types), they will be displayed here.
Cliquez sur “Enregistrer”
Modifier un type de débit
Vous ne pouvez modifier que les types de débit que vous avez ajoutés, ainsi que les “Frais manuels”.
Pour modifier un type de débit :
Cliquez sur le bouton “Modifier” à droite du type de débit
Modifier n’importe quel champ
Cliquez sur “Enregistrer”
Archiver un type de débit
Si vous n’utilisez plus un type de débit, vous pouvez l’archiver.
Note
Il n’est pas possible de supprimer un type de débit encore utilisé dans l’onglet Comptabilité d’un adhérent.
Pour archiver un type de débit, cliquez sur le bouton “Archiver” à droite du type de débit.
Restaurer un type de débit archivé
Si vous souhaitez utiliser à nouveau un type de débit archivé, vous n’avez qu’à cliquer sur le bouton “Restaurer” à droite du type de débit.
Cela le rendra à nouveau disponible.
Types de crédit
Allez à : Plus > Administration > Comptabilité > Types de crédit
Note
Seuls les bibliothécaires avec la permission manage_accounts (ou la permission superlibrarian) auront accès à cette section.
C’est ici que vous définissez les crédits manuels que vous pouvez attribuer aux adhérents.
La première fois que vous vous rendez sur la page, vous verrez uniquement les crédits qui sont déjà définis dans votre système.
Vous pouvez visualiser les types de crédit définis par défaut en cliquant sur « Afficher tous les types de crédit ».
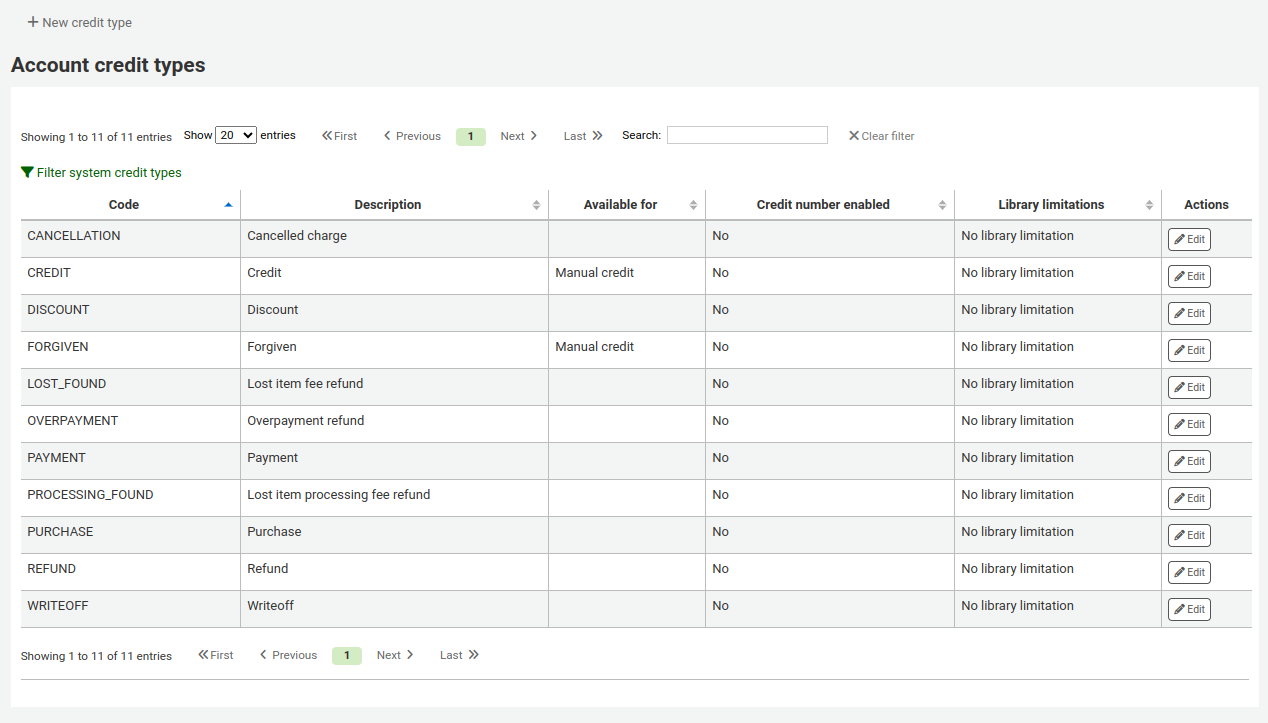
Vous pouvez retourner voir uniquement les crédits manuels en cliquant sur « Filtrer les types de crédit système ».
Types de crédit système
Plusieurs types de crédit sont installés par défaut dans Koha. La plupart d’entre eux sont des crédits automatiques ajoutés en fonction des politiques que vous définissez par ailleurs dans Koha. Ils ne peuvent pas être supprimés.
CANCELLATION (Frais annulés) : ceci est utilisé lorsqu’on annule des frais dans le compte d’un adhérent
CREDIT (Crédit) : ceci est utilisé pour donner des crédits manuels à vos adhérents.
DISCOUNT (Une remise a été appliquée sur les amendes d’un adhérent) : ceci est utilisé pour effectuer des remises sur les amendes et les frais.
FORGIVEN (Pardonné) : ceci est utilisé pour donner des crédits manuels à vos adhérents.
LOST_FOUND (Remboursement des frais d’exemplaire perdu) : ceci est utilisé quand un exemplaire précédemment perdu est rendu. Si vous remboursez les frais pour exemplaires perdus (voir Politique par défaut de remboursement des frais pour exemplaires perdus rendus), ce crédit sera appliqué pour rembourser les frais.
OVERPAYMENT (Remboursement de trop-perçu) : ceci est automatiquement appliqué dans le compte d’un adhérent quand il a trop payé. Ceci est principalement utilisé lorsqu’on antidate un retour pour lequel l’adhérent avait déjà payé la totalité de l’amende.
PAYMENT (Paiement) : comme son nom l’indique, ceci est utilisé pour indiquer les paiements de frais.
PURCHASE (Achat) : ceci est utilisé quand un paiement est fait via le module point de vente.
REFUND (Un remboursement appliqué à l’amende due par un adhérent) : ceci est utilisé lorsque l’on rembourse le paiement d’une amende ou de frais.
WRITEOFF (Annulation) : ceci est utilisé lorsque l’on annule une amende ou des frais.
Ajouter un nouveau type de crédit
Pour ajouter un nouveau type de crédit :
Cliquer sur “Nouveau type de crédit”
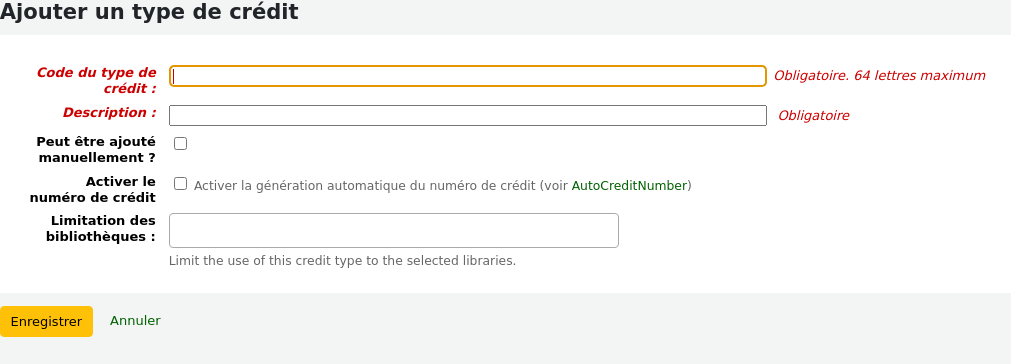
Saisir un code (limité à 64 lettres)
Avertissement
Les codes devraient se limiter aux lettres, nombres et tirets de soulignements (_).
Eviter les espaces, signes diacritiques et caractères spéciaux.
Entrer une description
Cette description sera utilisée dans le menu déroulant au moment d’ajouter un nouveau crédit au compte de l’adhérent, ainsi que dans l’historique des transactions
Si ce type de crédit peut être ajouté manuellement par le personnel sur le compte d’un adhérent via les crédits manuels, cochez la case “Peut être ajouté manuellement ?”
Si vous avez besoin que ce type de crédit soit numéroté de façon séquentielle, cochez le champ “Activer le numéro de crédit”. Le format du numéro est défini dans la préférence système AutoCreditNumber.
Si ce type de crédit n’est à utiliser que sur certains sites particuliers, vous pouvez sélectionner ces bibliothèques dans “Limité à”
Note
Vous pouvez sélectionner plus d’un site en appuyant sur la touche “Ctrl” au moment de la sélection.
If you have any additional fields for account credit types (account_credit_types), they will be displayed here.
Cliquez sur “Enregistrer”
Modifier un type de crédit existant
Vous ne pouvez modifier que les types de crédit que vous avez ajoutés.
Pour modifier un type de crédit :
Cliquer sur le bouton “Modifier” à droite du type de crédit
Modifier n’importe quel champ
Cliquez sur “Enregistrer”
Archiver un type de crédit
Si vous n’utilisez plus un type de crédit, vous pouvez l’archiver.
Note
Il n’est pas possible de supprimer un type de crédit encore utilisé dans l’onglet Comptabilité d’un adhérent.
Pour archiver un type de crédit, cliquez simplement sur le bouton “Archiver” à droite du type de crédit.
Restaurer un type de crédit archivé
Si vous souhaitez utiliser à nouveau un type de crédit archivé, vous n’avez qu’à cliquer sur le bouton “Restaurer” à droite du type de crédit.
Cela le rendra à nouveau disponible.
Caisses
Allez à : Plus > Administration > Comptabilité > Caisses
Cette fonctionnalité est activée par la préférence système UseCashRegisters.
Note
Seuls les bibliothécaires avec la permission manage_cash_registers (ou la permission superlibrarian) auront accès à cette section.
Si vous n’avez pas défini de caisse au préalable, vous serez invité à en créer une.
Sinon, vous verrez la liste de toutes vos caisses.
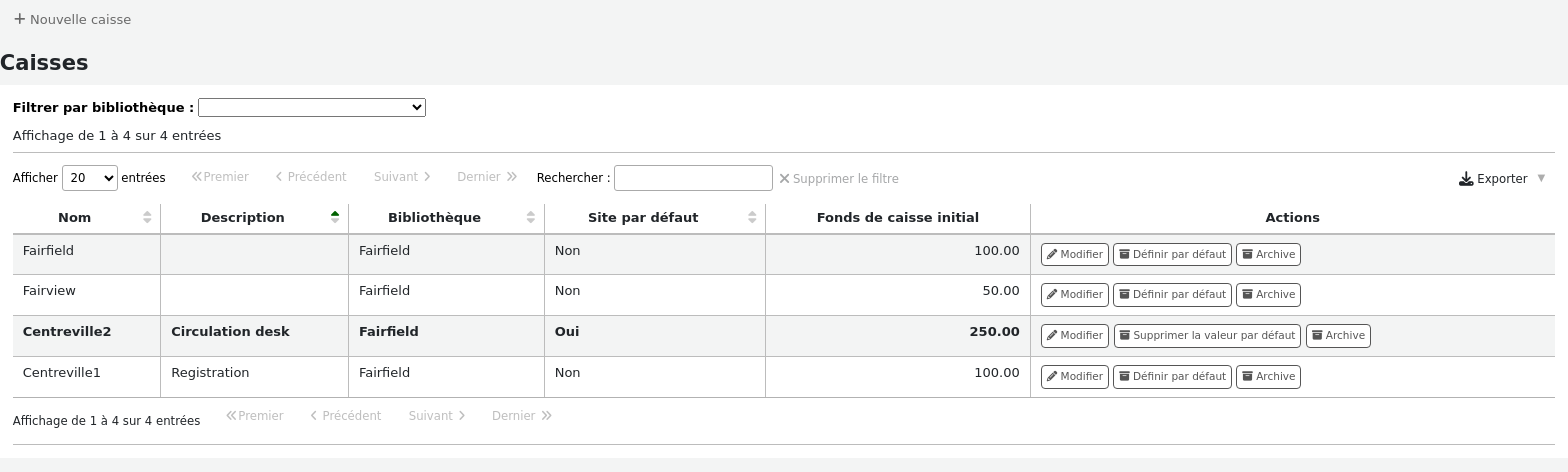
Dans la colonne “Actions”, vous pourrez choisir de modifier vos caisses, en définir une par défaut ou retirer ce statut, et archiver ou réactiver une caisse archivée.
The default status is only useful in libraries that have more than one register per branch. The default register will be preselected when entering a payment. If there is only one cash register per branch, the branch’s cash register will be selected when paying.
Ajouter une nouvelle caisse
Cliquer sur “Nouvelle caisse”
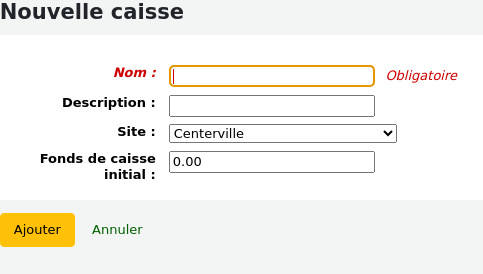
Donner un nom à votre caisse
Si besoin, vous pouvez aussi ajouter une description
Choisir dans quelle bibliothèque cette caisse se situe
Et finalement, saisir le fonds de caisse, c’est-à-dire le montant qui se trouve dans la caisse
Cliquez sur “Ajouter”
Plugins
Cette section a pour but de gérer tous les types de plugins.
Important
Avant d’utiliser des plugins, assurez-vous qu’ils sont activés dans le fichier de configuration.
Note
Seuls les bibliothécaires avec la permission manage, la permission configure, ou la permission admin (ou la permission superlibrarian) pourront voir cette section.
Voir aussi les sections outil plugins et plugins de rapport.
Aller à : Plus > Administration > Plugins
S’il y a un plugin d’administration installé, il apparaîtra sous cette section.
Note
Seuls les bibliothécaires avec la permission admin (ou la permission superlibrarian) pourront utiliser les plugins d’administration.
Gérer les plugins
Cette section permet de visualiser, gérer et configurer tous les types de plugins.
Note
Seuls les bibliothécaires avec la permission manage (ou la permission superlibrarian) pourront installer et désinstaller des plugins.
La page affichera tous les plugins actuellement installés.
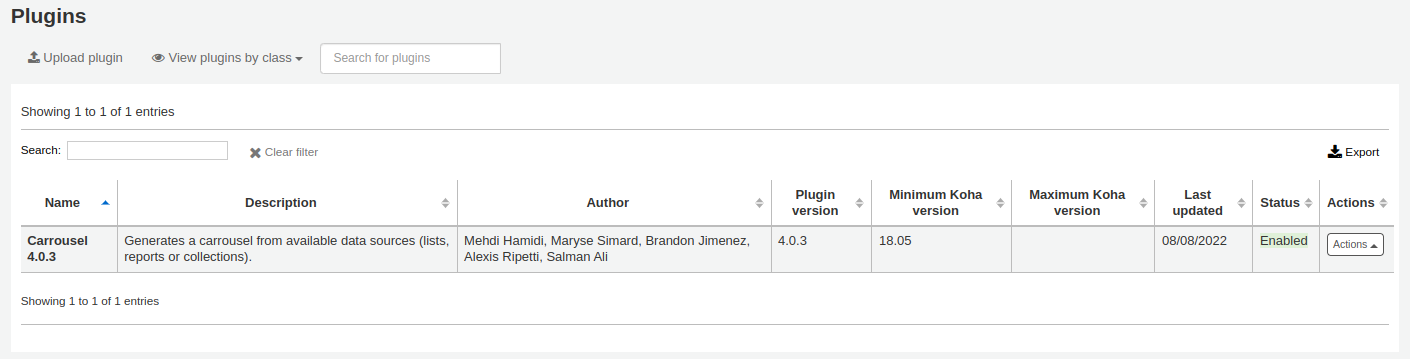
Si vous avez beaucoup de plugins, vous pouvez visualiser un sous-ensemble en cliquant sur “Voir les plugins par classe”.
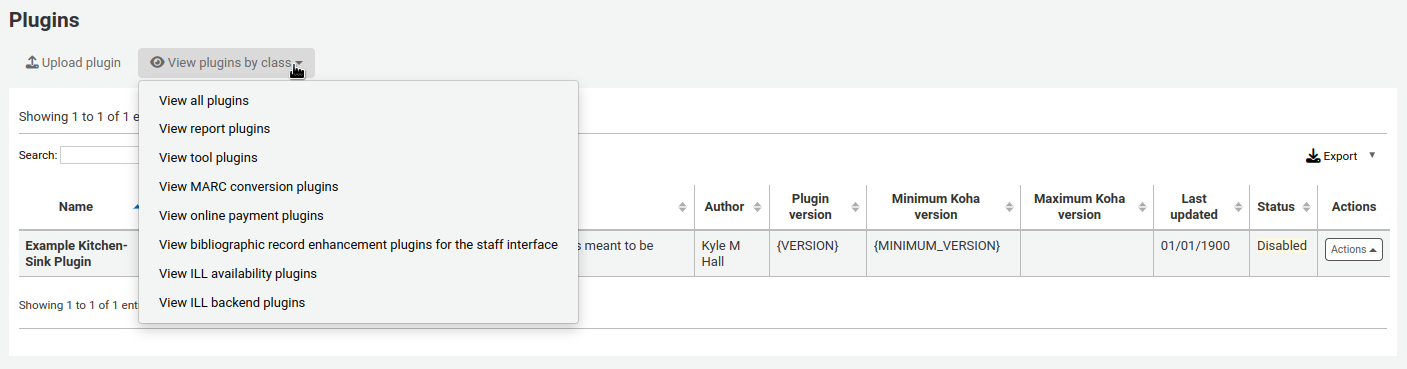
Installer un plugin
Pour installer un nouveau plugin manuellement,
Cliquez sur “Télécharger un plugin”.
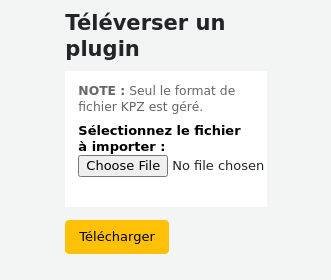
Choisissez le fichier KPZ sur votre ordinateur et cliquez sur “Télécharger”.
Si vous avez configuré des dépôts externes de plugins, une boîte de recherche en haut de page vous permettra de chercher ces dépôts et d’installer directement sans avoir à télécharger puis téléverser le fichier KPZ. Pour installer un plugin à partir d’un dépôt,
Saisissez dans la boîte de recherche un mot à rechercher.
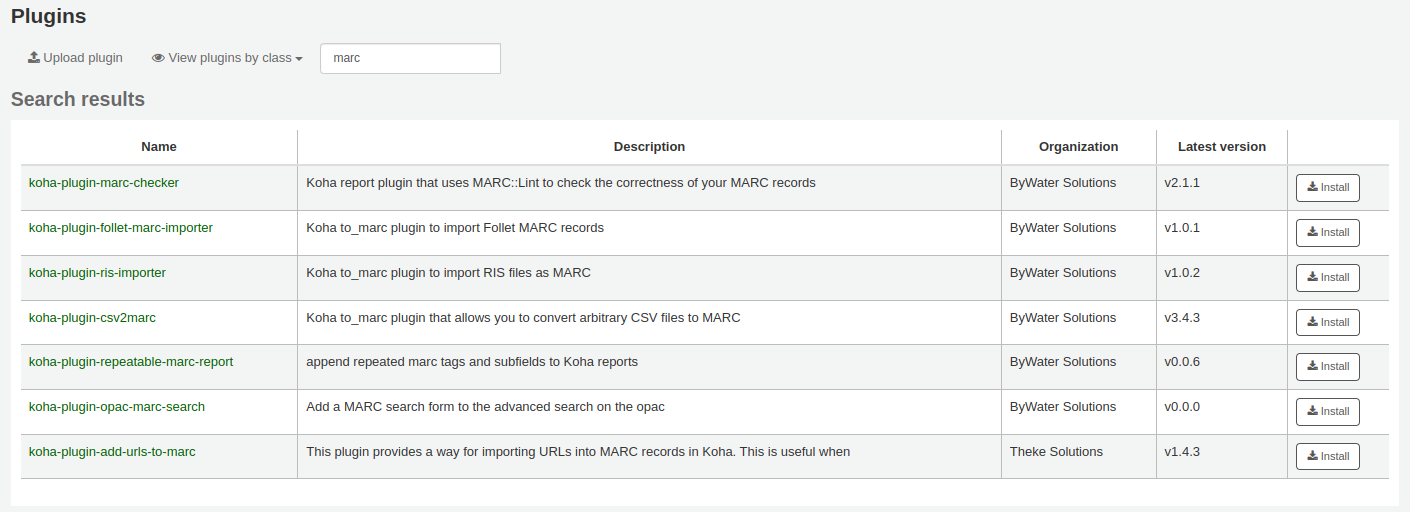
Cliquez sur le bouton “Installer” à droite du plugin.
Certains plugins nécessitent d’être activés avant utilisation.
Pour activer un plugin,
Cliquez sur le bouton “Actions” à droite du plugin et choisissez “Activez”
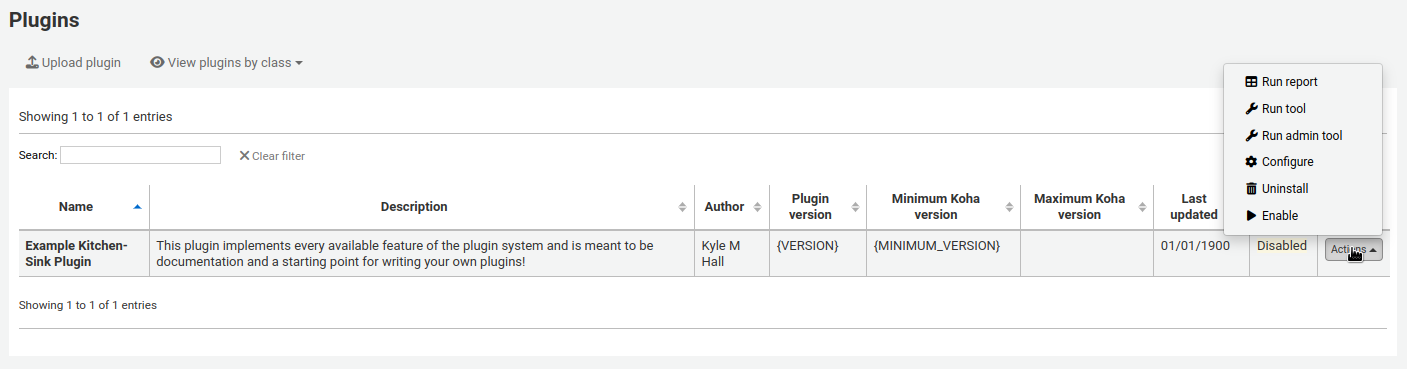
Utiliser un plugin
Tous les plugins sont différents. Certains nécessitent d’être configurés avant utilisation, d’autres sont simplement lancés.
Cliquez sur le bouton “Actions” et choisissez “Configurer” ou “Exécuter”.
Suivez les instructions provenant du créateur du plugin.
Note
Seuls les bibliothécaires avec la permission configure (ou la permission superlibrarian) auront accès à la configuration des plugins.
Désactiver un plugin
Si vous devez arrêter le plugin temporairement, vous pouvez le désactiver.
Cliquez sur le bouton “Actions” à droite du plugin et choisissez “Désactiver”
Ceci ne désinstallera pas le plugin. Il sera toujours installé, mais n’aura plus aucun effet sur votre installation Koha.
Supprimer un plugin
Pour supprimer ou désinstaller un plugin,
Cliquez sur le bouton “Actions” à droite du plugin et choisissez “Supprimer”
Ceci retirera le plugin de votre installation Koha. N’importe quelle action ou effet qu’il devait avoir stoppera. Si besoin, vous pourrez le ré-installer plus tard, sous condition qu’il soit toujours disponible.
Tâches
Cette section permet de gérer les tâches asynchrones. Les tâches sont des traitements mis en attente par le système, qui les traitera quand il aura les ressources pour le faire, comme une modification de notices par lot ou autres.
Aller à : Plus > Administration > Tâches
Note
Seuls les bibliothécaires avec la permission manage_background_jobs (ou la permission superlibrarian) auront accès à cette section.
Gérer les tâches
Par défaut, quand vous accédez à cette page, vous ne verrez que les traitements en cours et celles mises en file d’attente dans la dernière heure.
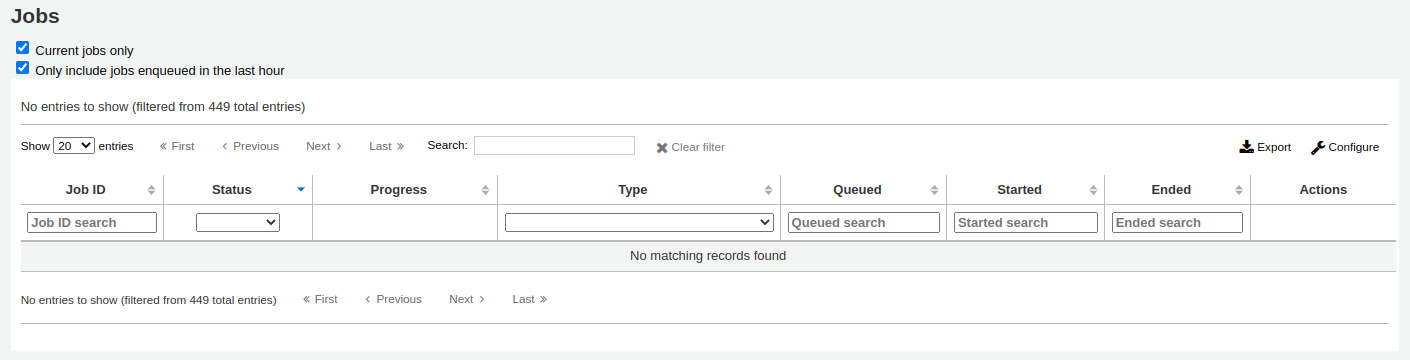
Pour visualiser toutes les tâches, décochez les cases en haut de la page.
Traitements en cours : décochez cette case pour inclure les traitements terminés
Inclut uniquement les tâches mises en file d’attente dans la dernière heure : décocher pour inclure les tâches mises en file d’attente plus tôt
Vous pouvez rechercher des tâches en utilisant les champs de recherche sous les en-têtes du tableau.
Sur la droite de chaque traitement, il y a des boutons Action.
Voir : cela affichera les détails de la tâche, ce qui comprend, ente autres :
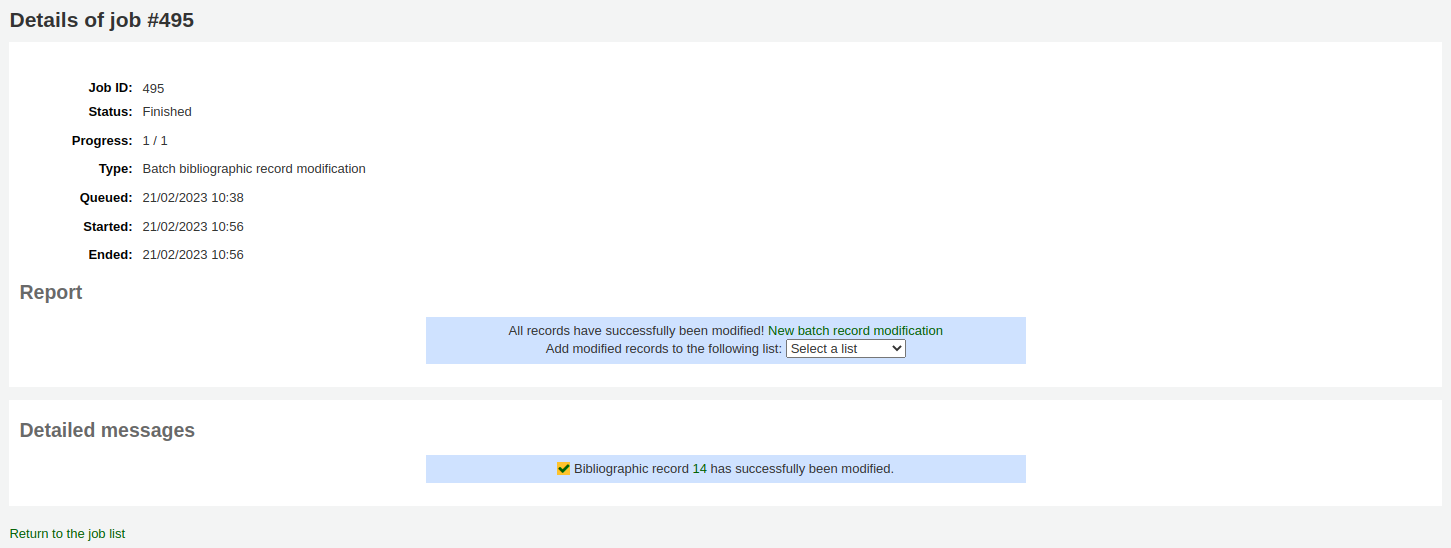
Identifiant de tâche : c’est l’identifiant du traitement dans la base de données Koha, un numéro incrémenté
Statut : le statut du traitement
Nouveau : le traitement a été mis en file d’attente
Cancelled: the job was canceled by a user
Terminé : le traitement a été mené à son terme avec succès
Démarré : le traitement a débuté mais n’est pas encore terminé
En cours : le traitement est en cours d’exécution
Echoué : le traitement a débuté, mais a échoué pour une raison quelconque
Avancement de la tâche : indique le degré d’avancement du traitement
Type : indique le type de traitement
modification de notices bibliographiques par lot : lot de notices bibliographiques devant être modifiées.
suppression de notices bibliographiques par lot : lot de notices bibliographiques devant être supprimées.
modification de notices autorités par lot : lot de notices autorités devant être modifiées.
suppression de notices autorités par lot : lot de notices autorités devant être supprimées.
modification de notices d’exemplaires par lot : lot de notices d’exemplaires devant être modifiées.
suppression de notices d’exemplaires par lot : lot de notices d’exemplaires devant être supprimées.
Annulation de réservations par lot : un lot de réservation devant être annulées (en utilisant le bouton “Annuler les réservations sélectionnées”).
Créer des titres de collections numériques : titres devant être créés à partir d’une liste dans le module de gestion des ressources électroniques.
Mise à jour de l’index Elasticsearch : les notices bibliographiques, autorités ou exemplaires devant être mises à jour dans l’index Elasticsearch. Toute modification apportée à une notice bibliographique, autorité ou exemplaire déclenche une mise à jour de l’index, incluant les changements dans le statut de circulation.
Mise à jour de la file d’attente es réservations : si la préférence système RealTimeHoldsQueue est activée, les modifications de réservations déclenchent une mise à jour de la file de réservations.
Notices MARC importées dans le réservoir: notices bibliographiques ou autorités devant être téléchargées dans le réservoir.
Importer des notices MARC: notices bibliographiques ou autorités du réservoir devant être importées dans le catalogue.
Revert import MARC records: imported bibliographic or authority records to be reverted.
Mis en file d’attente : date et heure auxquelles le traitement a été mis en file d’attente
Démarré : date et heure auxquelles le traitement a commencé
Terminé : date et heure auxquelles le traitement s’est terminé
Rapport : cette partie contient les messages propres au type de traitement (par exemple, nombre de notices modifiées, dans le cas d’une modification de notices par lot)
Messages détaillés : cette section contient les messages propres au type de traitement (par exemple, quelles notices ont été modifiées, dans le cas d’une modification de notices par lot)
Annuler : pour des traitements encore nouveaux ou qui ont déjà commencé, il est possible de les annuler
Administration du catalogue
Définissez ces paramètres avant de commencer à cataloguer dans votre système.
Aller à : Plus > Administration > Catalogue
Grilles de catalogage MARC
Les grilles de catalogage sont des modèles utilisés pour la création de notices bibliographiques. Koha propose un certain nombre de grilles prédéfinies par défaut, que vous pouvez modifier ou supprimer. Vous pouvez aussi bien créer vos propres grilles adaptées à vos contenus spécifiques.
Aller à : Plus > Administration > Catalogue > Grilles de catalogage MARC
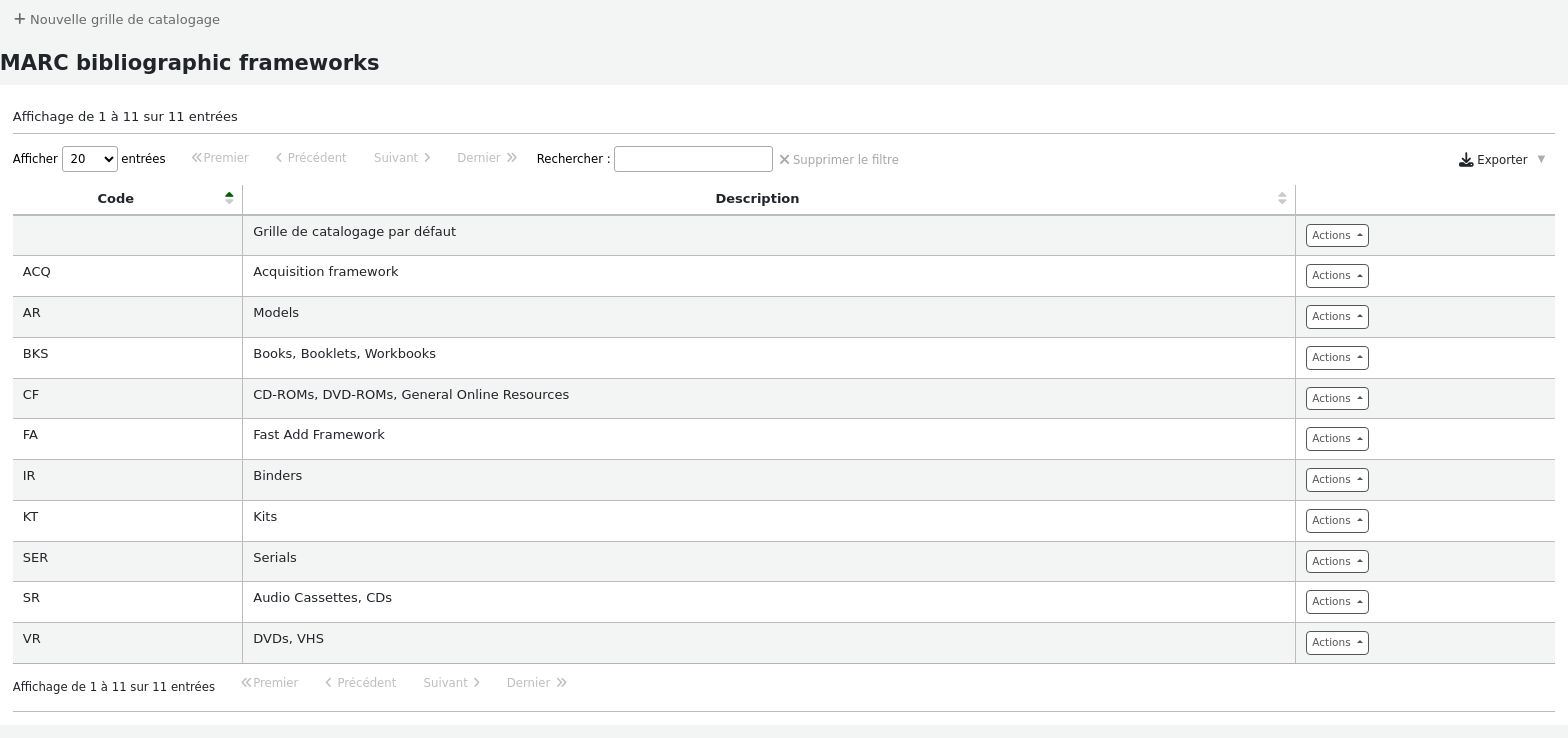
Note
Seuls les bibliothécaires avec la permission manage_marc_frameworks (ou la permission superlibrarian) auront accès à cette section.
Important
Ne supprimez pas ou ne modifiez pas la Grille par défaut : cela altérerait vos notices déjà existantes. Créez toujours une nouvelle grille sur la base de la Grille par défaut ou modifiez les autres grilles.
Adding a new framework
Pour ajouter une nouvelle grille
Cliquer sur “Ajouter une grille de catalogage”
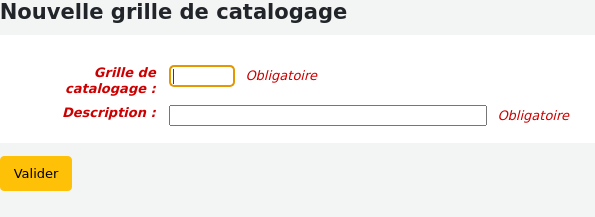
Code: enter a code of 4 or fewer characters, avoiding spaces, diacritics, or other special characters.
Description: enter a more detailed definition of your framework, this is what will be displayed in Koha.
Cliquer sur “Valider”
Once your framework is added click “Actions” to the right of it on the list of frameworks and choose “MARC structure”
On vous demandera de choisir la grille sur laquelle baser la nouvelle grille, ce sera plus facile que de repartir de zéro

Une fois que votre grille apparaît à l’écran, vous pouvez modifier ou supprimer chaque champ en suivant les instructions de modification des champs et sous-champs
Editing existing frameworks
En cliquant sur “Actions” puis sur “Modifier” à droite d’une grille, vous pourrez uniquement modifier la description de la grille.

Editing framework fields and subfields
Les grilles de catalogage sont faites de champs MARC et de sous-champs. Pour modifier les champs et sous-champs associés à la grille, vous devez cliquer sur “Actions” puis sur “Structure MARC”.
Important
Whenever you make changes to the framework fields and subfields, make sure to run the MARC bibliographic framework test.
Editing a MARC field (tag)
After clicking on “MARC structure” you will be taken to a screen listing all the available tags for that framework and you can search for the tag you need. To make edits to a MARC field click on “Actions” on the right of the field and choose “Edit tag”.
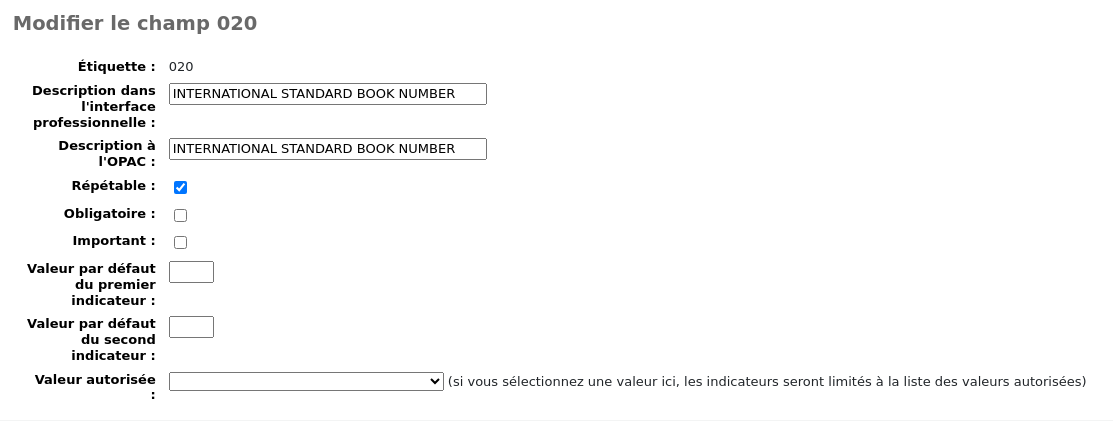
L’écran suivant affiche les détails du champ.
Tag: the MARC tag, or field number, is uneditable.
Libellé pour bibliothécaire : texte affiché dans la vue MARC de l’interface professionnelle, et dans l’éditeur de catalogage simple si la préférence système advancedMARCeditor est paramétrée pour afficher les libellés.
Note
If you use XSLT (see the XSLTDetailsDisplay system preference), the labels for the “Normal” view are defined in the XSLT stylesheet.
This will not affect the “Normal” view unless you don’t use XSLT.
Label for OPAC: text that will show on the MARC view in the OPAC.
Note
If you use XSLT (see the OPACXSLTDetailsDisplay system preference), the labels for the “Normal” view are defined in the XSLT stylesheet.
This will not affect the “Normal” view unless you don’t use XSLT.
Répétable : si vous cochez cette case, une icône sera affichée à coté du champ dans l’éditeur simple et vous permettra de répéter ce champ.
Obligatoire : si vous cochez cette case la notice ne pourra pas être enregistrée si elle ne contient rien dans ce sous-champ. Dans l’éditeur simple un avertissement “Obligatoire” sera affiché.
Important : si vous cochez cette case, le champ générera une alerte s’il n’est pas rempli, mais à la différence d’un champ “Obligatoire”, vous pourrez malgré tout enregistrer la notice. Dans l’éditeur simple un avertissement “Important” sera affiché.
Indicator default values: add default values for indicators here so that they will be prefilled to save time when cataloging, but can still be edited if required.
Authorized value: define an authorized value pull down list for the catalogers
Avertissement
L’option de valeur autorisée au niveau du champ ne fonctionne pas.
Click “Save changes” to save any modification.
Editing a MARC subfield
Pour modifier les sous-champs associés au champ, cliquez sur “Actions” puis “Modifier les sous-champs” à droite de la ligne dans la liste des champs de la grille de catalogage. Chaque sous-champ a son propre onglet qui contient trois sections - Contraintes de base, Contraintes avancées et Autres options.
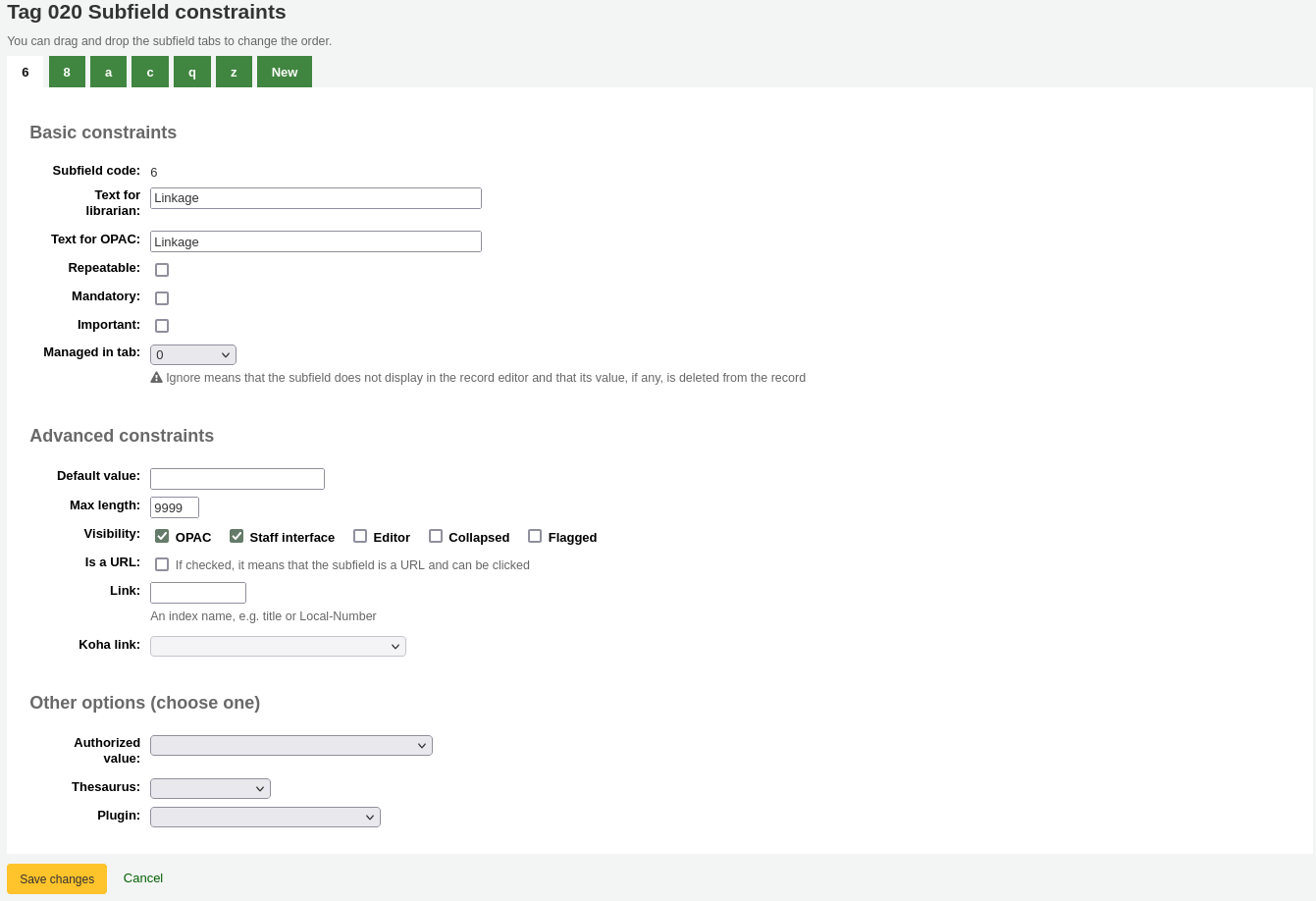
Pour chaque sous-champ vous pouvez choisir les contraintes de base suivantes
Subfield code: this is the MARC subfield code, this wouldn’t normally be changed.
Texte pour bibliothécaire : texte affiché dans la vue MARC de l’interface professionnelle, et dans l’éditeur de catalogage simple si la préférence système advancedMARCeditor est paramétrée pour afficher les libellés.
Note
If you use XSLT (see the XSLTDetailsDisplay system preference), the labels for the “Normal” view are defined in the XSLT stylesheet.
This will not affect the “Normal” view unless you don’t use XSLT.
Text for OPAC: text that will show on the MARC view in the OPAC.
Note
If left empty, the “Text for librarian” is used instead
Note
If you use XSLT (see the OPACXSLTDetailsDisplay system preference), the labels for the “Normal” view are defined in the XSLT stylesheet.
This will not affect the “Normal” view unless you don’t use XSLT.
Repeatable: when checked, the field will have an icon next to it in the basic editor, allowing you to add multiples of this subfield.
Mandatory: when checked, the record cannot be saved unless the subfield has a value. In the basic editor, a “Required” flag will display as a prompt.
Important : si vous cochez cette case, le champ générera une alerte s’il n’est pas rempli, mais à la différence d’un champ “Obligatoire”, vous pourrez malgré tout enregistrer la notice. Dans l’éditeur simple un avertissement “Important” sera affiché.
Géré dans l’onglet : définit l’onglet dans lequel est affiché le sous-champ.
Important
Tous les sous-champs d’un champ donné doivent être dans le même onglet ou ignorés. Ignorer signifie que le sous-champ n’est pas géré.
Avertissement
When importing records, or editing existing records, subfields that are managed in tab “ignore” will be deleted. If you still wish to keep the subfields, but hide them, use the “Visibility” options below.
Pour chaque sous-champ vous pouvez choisir les contraintes avancées suivantes
Valeur par défaut : définit ce que vous voulez faire apparaître par défaut dans le champ, ce sera modifiable, mais cela fait gagner du temps si vous utilisez souvent le même texte ou la même valeur dans un champ.
Note
Il y a plusieurs valeurs que vous pouvez utiliser ici et qui seront automatiquement remplacées quand une nouvelle notice est créée :
<<MM>> - le mois en cours, 2 chiffres
<<DD>> - le jour en cours du mois, 2 chiffres
<<YY>> - the current year, 2 digits
<<YYYY>> - l’année en cours, 4 chiffres
<<USER>> - le nom de l’utilisateur actuellement connecté
Par exemple, une valeur par défaut de « <<MM>>/<<DD>>/<<YYYY>> » (sans guillemets) imprimera la date du jour au format « 01/21/2021 »
Note
When those default values are filled depends on the ApplyFrameworkDefaults system preference.
Max length: enter a value here to limit the number of characters that can be entered in the subfield.
Visibility: allows you to select from where this subfield is visible or hidden. Check the boxes where you would like the field to show, and uncheck the boxes where you would like it hidden.
OPAC: when checked, this will make the subfield available for display in the OPAC. For non-XSLT views, the field will be displayed. For XSLT views, it will depend on the stylesheet.
Staff interface: when checked, this will make the subfield available for display in the staff interface. For non-XSLT views, the field will be displayed. For XSLT views, it will depend on the stylesheet.
Éditeur: si vous cochez cette case, le sous-champ sera modifiable dans l’éditeur simple.
Replié : si vous cochez cette case, le sous-champ sera masqué dans l’éditeur simple, mais s’affichera après qu’un clic sur le libellé du champ a affiché tous les sous-champs.
Flagged: when checked, the subfield will be unavailable and hidden from all views (equivalent to all boxes being unchecked).
Is a URL: if checked, it means that the subfield is a URL and can be clicked.
Lien : si vous entrez ici un nom d’index ici, un lien apparaît après le sous-champ dans la page de Détail MARC dans l’interface professionnelle. Si le bibliothécaire clique sur ce lien, une recherche est lancée en utilisant l’index et le contenu du sous-champ.
Koha link: this field is used to create a link between the MARC subfield and a column in the items, biblioitems, and biblio database tables. The mappings can be changed from the Koha to MARC mapping page.
Pour chaque sous-champ vous pouvez choisir les Autres valeurs d’option suivantes
Authorized value: means the value must be chosen from a drop-down menu generated from the authorized value list.
In the example below, the LANG authorized value category has been set to 041$a.

Crée le menu déroulant dans l’éditeur simple.
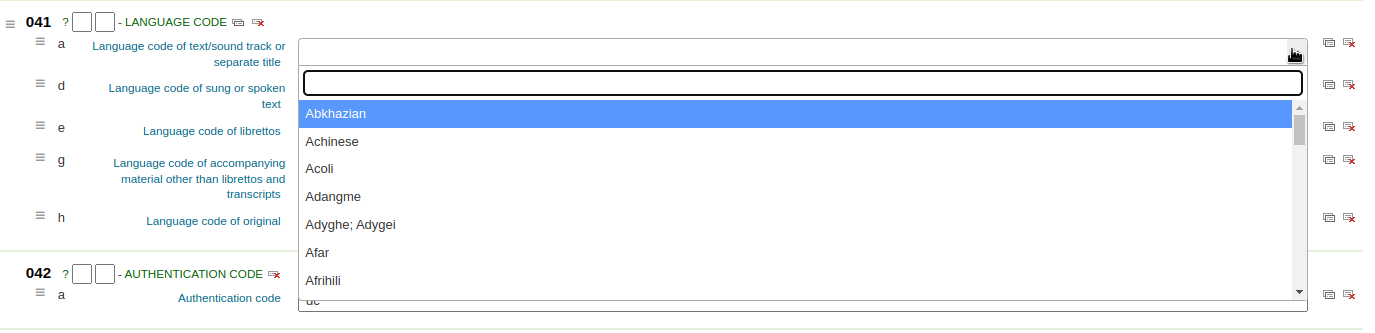
Thesaurus: means that the value is linked to the authority catalog of the selected category. Authority categories are managed in the Authority types section.
Plugin: means the value is calculated or managed by a cataloging plugin. Cataloging plugins, or value builders, can do almost anything.
Exemples :
For call numbers there is an option to add a call number browser next to the call number subfield so that you can identify which call numbers are in use and which are not. Simply choose the cn_browser.pl plugin. Learn more in the cataloging section of this manual.
Si vous souhaitez autoriser le téléchargement de fichiers via le catalogage, vous pouvez choisir le plug-in upload.pl, ce qui vous permettra de upload files to Koha to link to your records.
En UNIMARC il y a des plugins pour chaque champ 1xx qui sont des champs codés. Le plugin est une aide énorme pour le catalogueur ! Il y a aussi deux plugins (unimarc_plugin_210c et unimarc_plugin_225a) qui peuvent « magiquement » trouver l’éditeur à partir d’un ISBN, et la liste des collections pour l’éditeur
Si vous souhaitez activer une recherche par autocomplétion pour les éditeurs dans les champs 260b et 264b, vous pouvez utiliser le plugin marc21_field_260b.pl. Quand vous commencez à saisir le nom d’un éditeur, vous obtiendrez des résultats de recherche obtenus grâce aux noms d’éditeurs déjà dans le catalogue.
To save your changes, click “Save changes”.
Astuce
Vous pouvez faire glisser les onglets des sous-champs pour modifier leur ordre d’affichage dans l’éditeur simple.
By default, they will appear in alphanumeric order (0-9, then a-z).
Adding fields to frameworks
If a framework doesn’t contain a field that you require, you may need to add it. To add a field to a framework click the “New tag” button at the top of the framework definition.
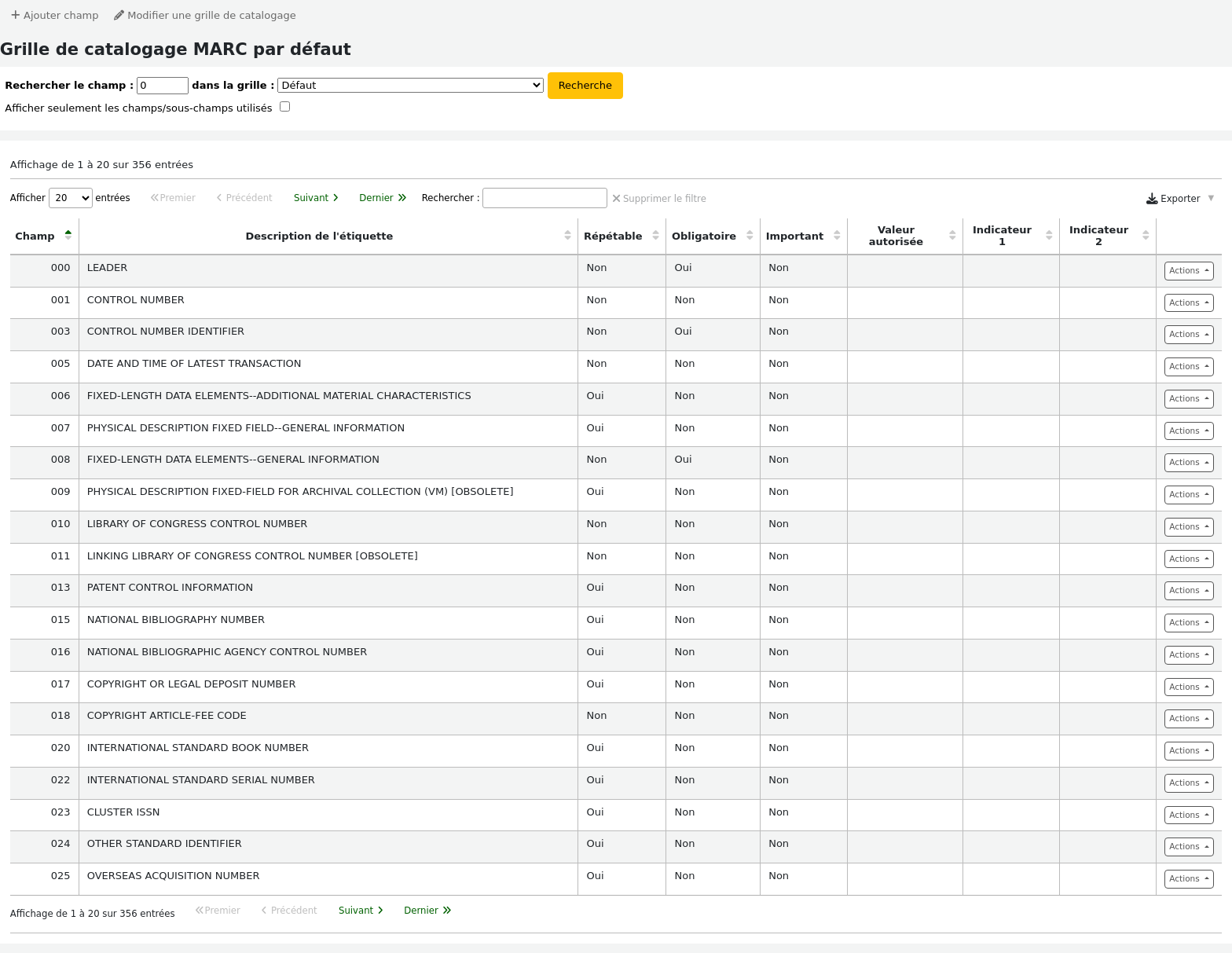
Un formulaire vide s’ouvre dans lequel vous pouvez entrer les informations relatives au champ MARC
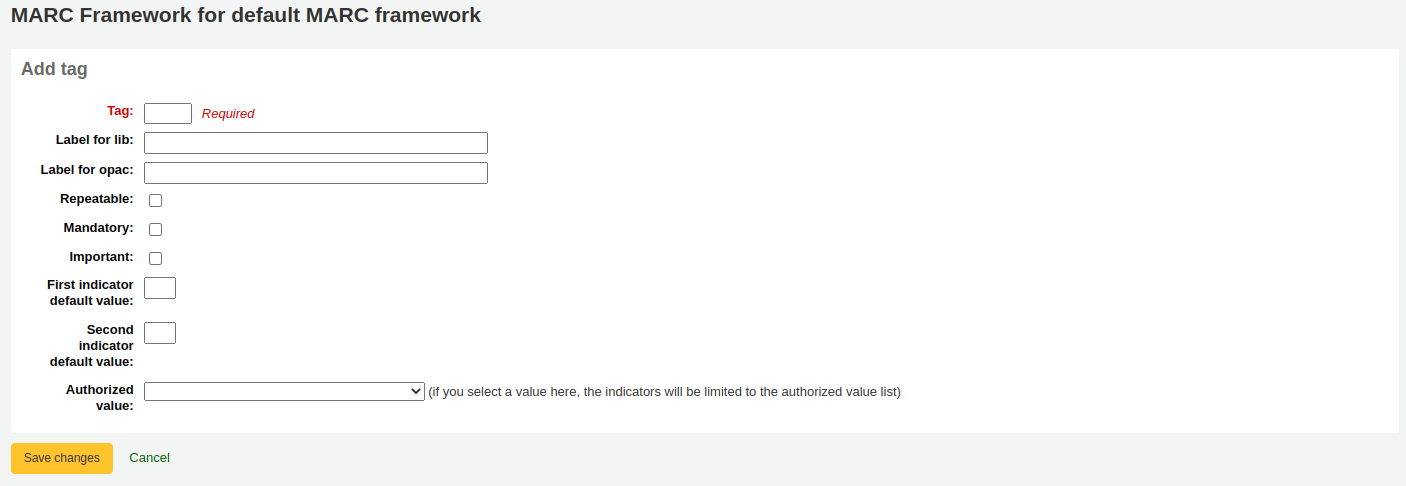
Cliquez sur le bouton “Actions” de votre nouveau champ, puis sur “Modifier les sous-champs”. Cliquez sur l’onglet “Nouveau” et saisissez votre code de sous-champ. Le processus de paramétrage pour le nouveau sous-champ est le même que celui décrit dans la section Modification des champs et sous-champs des grilles de catalogage de ce manuel.
Lorsque vous aurez terminé, cliquez sur “Sauvegarder” et le nouveau champ s’affichera dans la liste des champs de la grille.
Vous devrez ajouter au moins un sous-champ à votre nouveau champ avant qu’il apparaisse dans votre grille quand vous cataloguez.
Click on the “Actions” button for your new tag and then “Edit subfields”. Click on the “New” tab and enter your subfield code. The process for entering the remainder of the settings for the new subfield is the same as those found in the editing fields and subfields in frameworks section of this manual.
Importing and exporting frameworks
À côté de chaque grille il y a un lien pour importer ou exporter la grille.
Exporter une grille de catalogage
To export a framework, click the “Export” option in the “Actions” button to the right of the framework title.
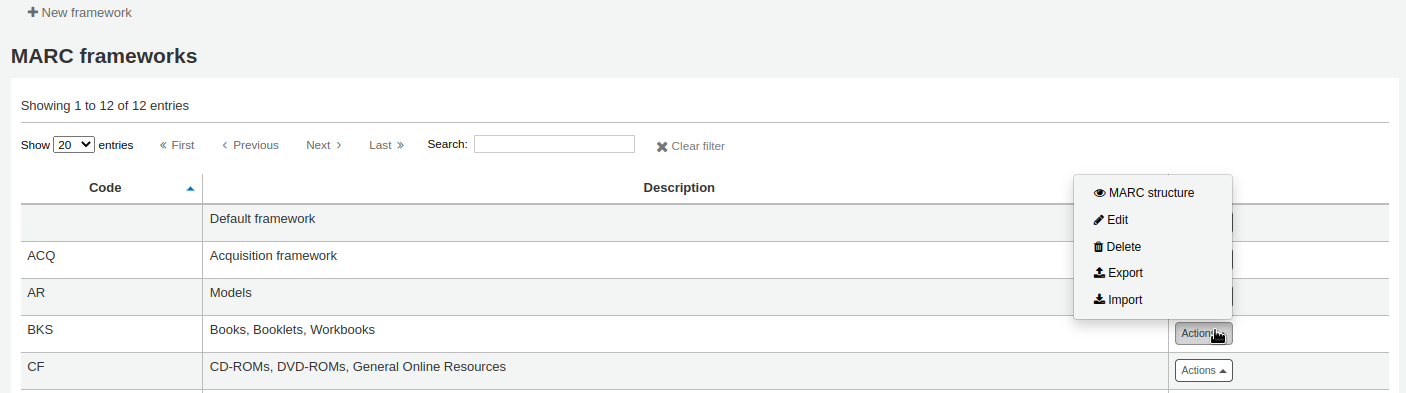
Lorsque vous cliquez sur “Export” vous serez amené à choisir le format d’export que vous préférez.
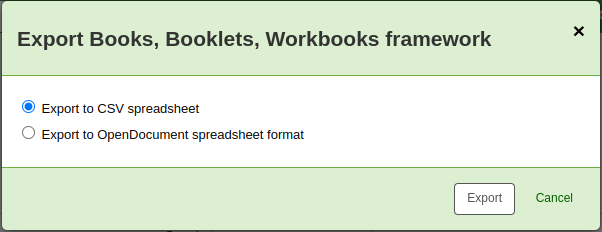
Une grille exportée de cette façon peut être importée dans une autre installation Koha utilisant l’option d’importation de grille.
Importer une grille de catalogage
Une façon facile de créer une nouvelle grille est d’en importer une créée pour votre installation Koha ou pour une autre. Cette grille devra être exportée de l’autre système en utilisant les instructions ci-dessus pour être disponible pour l’importation ici.
To import a framework you first need to create a new framework. Once you have that framework, click “Actions” then “Import” to the right of the new framework.
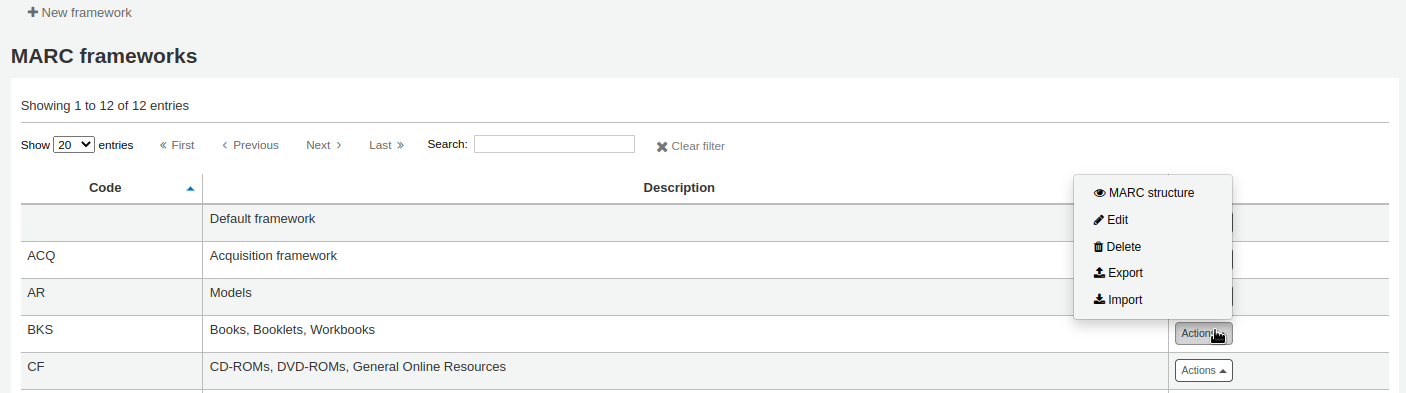
On vous demandera de chercher un fichier sur votre ordinateur pour l’importer dans la grille.
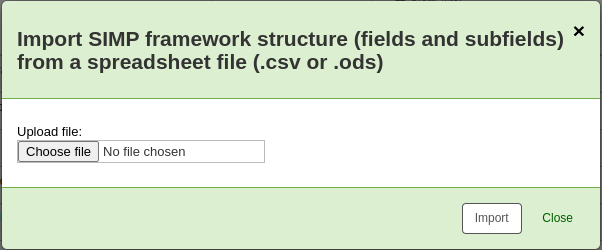
Il vous sera demandé de confirmer vos actions avant que le fichier soit importé.
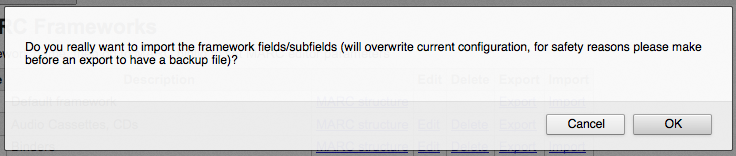
As your file is uploaded, you will see a spinning icon to indicate that the system is working.
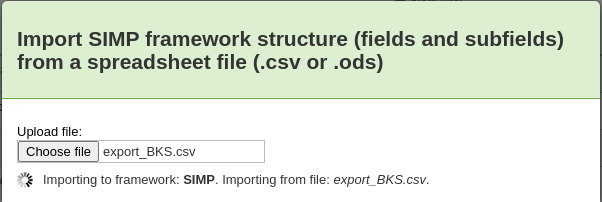
Once your import is complete you will be brought to the framework edit tool where you can make any changes you need to the framework you imported.
Liens Koha => MARC
While Koha stores the entire MARC record, it also stores common fields for easy access in various tables in the database (mainly the items, biblioitems, and biblio tables). Koha to MARC mapping is used to tell Koha where to find these values in the MARC record. Whenever a record is added or changed, this mapping will be used to update the linked database column. The information from the database columns is used as a way to quickly look up important information without having to parse the full MARC record. It is used for displaying information in a lot of pages and can also be used in reports.
In many cases, you will not have to change the default values set at the time of the installation, but it is important to know that the tool is here and can be used at any time.
Avertissement
If you change mappings after data has been added to your catalog, ask your system administrator to run misc/batchRebuildBiblioTables.pl. This will update the values in the database columns for all your records.
Aller à : Plus > Administration > Catalogue > Liens Koha => MARC
Note
Seuls les bibliothécaires avec la permission manage_marc_frameworks (ou la permission superlibrarian) auront accès à cette section.
Le tableau montre tous les champs de la base de données pouvant être mappés aux champs MARC.
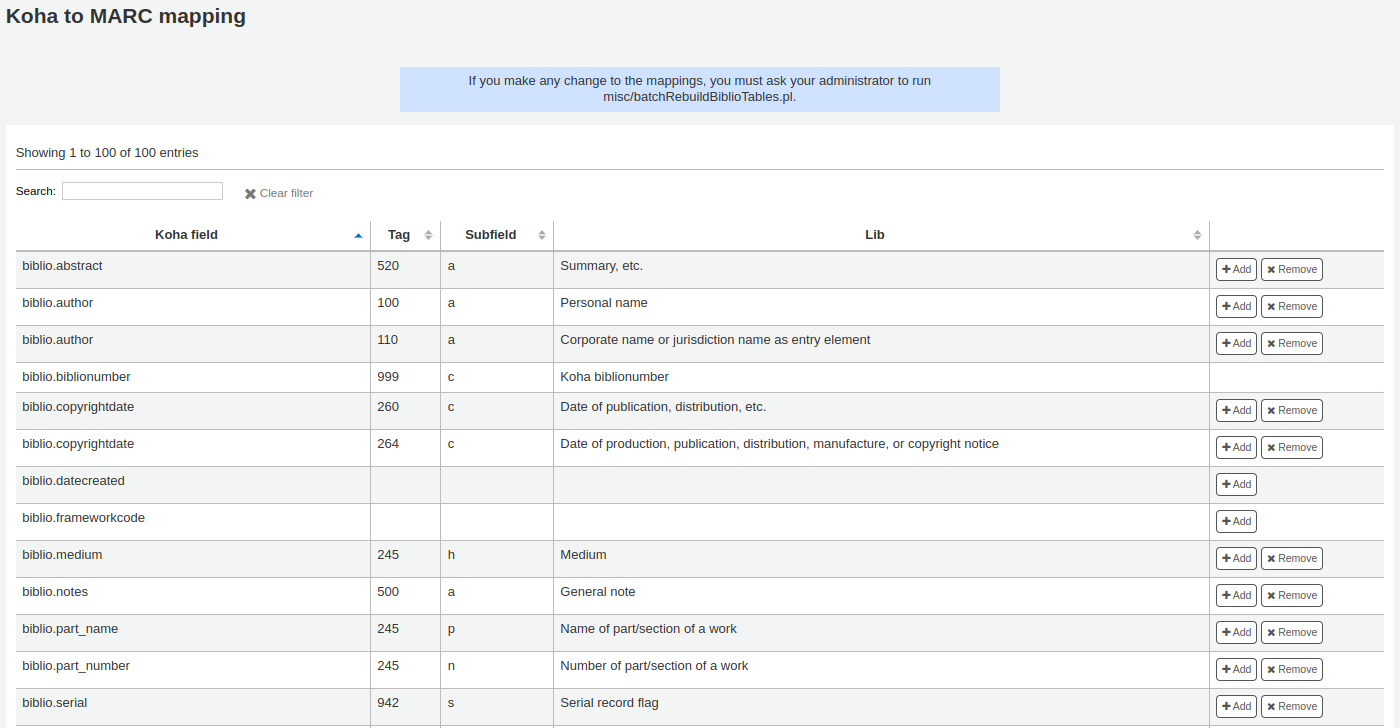
Pour ajouter une nouvelle correspondance, cliquez sur le bouton « Ajouter » à droite du champ approprié.
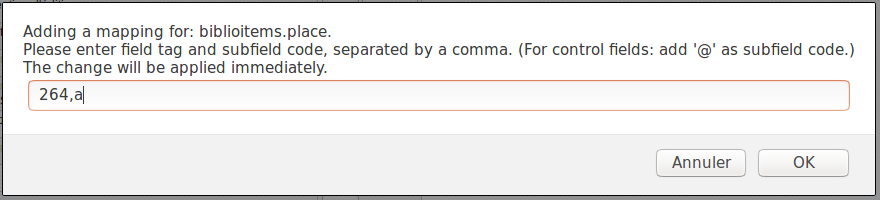
Write in the MARC field and subfield you would like to map, separated by a comma, to this Koha field (for example, « 264,a ») and click the “OK” button.
Note
Il est possible de lier plusieurs champs MARC à un champ de la base. Par exemple, vous pouvez associer 260$a et 264$a au champ biblioitems.place.
Si vous souhaitez effacer la correspondance pour un champ de la base, cliquez sur le bouton « Supprimer » (ou « Enlever »).
Note
All changes are immediate. Records created or edited after the change will immediately have the new mappings. However, if you want to update the mappings for records already in the catalog, ask your system administrator to run misc/batchRebuildBiblioTables.pl. This will update the values in the database columns for all your records.
Validation grilles de catalogage
The tool checks the MARC structure of bibliographic frameworks.
Aller à : Plus > Administration > Catalogue > Validation des grilles de catalogage
Note
Seuls les bibliothécaires avec la permission manage_marc_frameworks (ou la permission superlibrarian) auront accès à cette section.
If you change your MARC bibliographic framework, it’s recommended that you run this tool to test for errors in your definition.
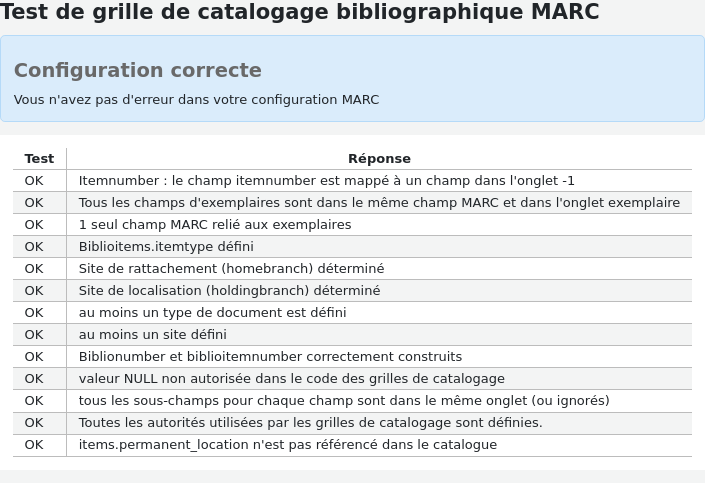
Sources de classification
Les sources de classification ou les règles de classement correspondent aux zones 952$2 et 942$2 (MARC21) dans les grilles de catalogage MARC de Koha et sont stockés dans les champs items.cn_source et biblioitems.cn_source de la base de données.
Aller à : Plus > Administration > Catalogue > Sources de classification
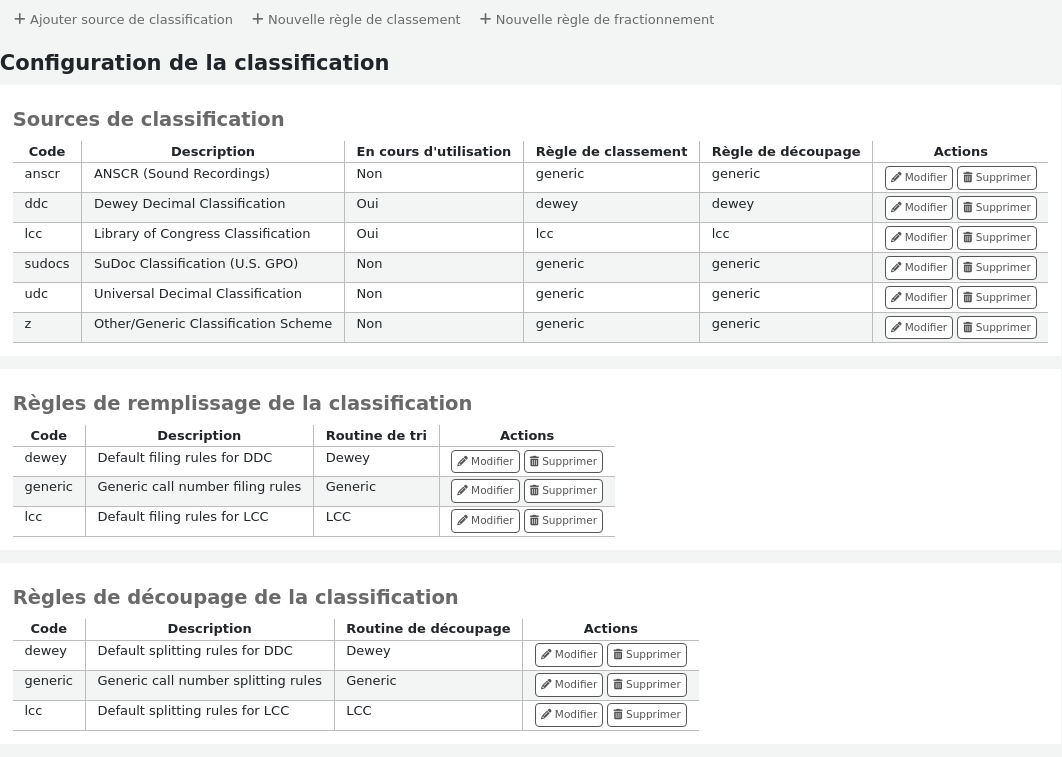
Note
Seuls les bibliothécaires avec la permission manage_classifications (ou la permission superlibrarian) auront accès à cette section.
Les sources de classification communément utilisées sont :
ddc - Classification décimale Dewey
lcc - Classification de la Bibliothèque du Congrès
Si, à l’installation de Koha, vous avez choisi d’installer des sources de classification, vous verrez également d’autres valeurs :
ANSCR (enregistrement sonore)
Classification SuDOC
la Classification Décimale Universelle
Autre/Classification générique
Ajouter/modifier des sources de classification
Vous pouvez ajouter vos propres sources de classification en utilisant le bouton “Ajouter source de classification”. Pour modifier une source, utilisez le bouton” Modifier”.
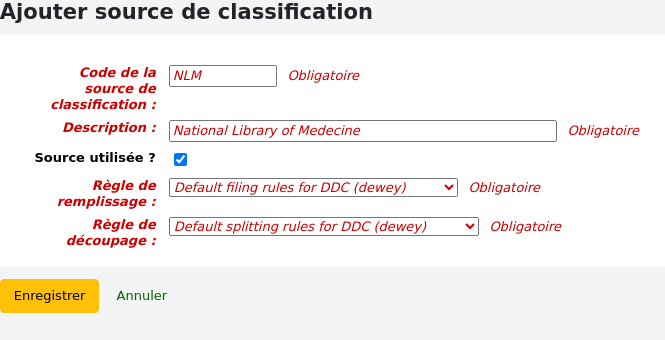
En saisie :
Saisissez un code. Le code est limité à 10 caractères et doit être unique.
Note
Le code n’est pas modifiable une fois qu’il a été créé.
Saisissez une description. La description est utilisée dans les listes déroulantes dans le module catalogage.
Cochez la case “Source utilisée ?” si vous voulez que la valeur apparaisse dans la liste déroulante pour cette catégorie.
Sélectionnez la règle de classement appropriée dans la liste déroulante.
Sélectionnez la règle de séparation appropriée dans la liste déroulante.
Règles de remplissage de la classification
Les règles de classement déterminent l’ordre dans lequel les exemplaires sont placés sur les étagères. Les règles de classement normalisent les cotes afin que Koha puisse les comparer et les trier dans le bon ordre.
Par exemple, une cote Dewey comme “636.8/07 SHAW” deviendra “636_800000000000000_07_SHAW” pour pouvoir être triée.
La cote triée est sauvegardée dans le champ items.cn_sort ou biblioitems.cn_sort de la base de données
Values that are preconfigured in Koha are:
Dewey
LCC
Générique
Les règles de classement correspondent aux sources de classification. Vous pouvez définir de nouvelles règles de classement en utilisant le bouton “Ajouter règle de classement”. Pour les modifier, cliquez sur le bouton “Modifier”.
En saisie :
Saisissez un code. Le code est limité à 10 caractères et doit être unique.
Note
Le code n’est pas modifiable une fois qu’il a été créé.
Saisissez une description. La description est utilisée dans la liste déroulante lorsque vous créeez ou modifiez une source de classification.
Choisissez une routine de classement : dewey, générique, lcc.
La routine de classement Dewey génère une cote triée en suivant les règles suivantes :
Elle concatène la classification et les parties de l’exemplaire.
Elle convertit en majuscules.
Elle enlève tous les espaces vides en début ou fin de cote, et avant les slash (/)
Elle sépare les préfixes alphabétiques du reste de la cote
Elle divise sur les espaces et les points.
Elle laisse le premier groupe de chiffres tel qu’il est.
Elle convertit le deuxième groupe de chiffres en un long groupe de 15 chiffres, rempli à droite de zéros.
Elle convertit chaque espace en un underscore.
Elle enlève tous les caractères restants qui ne sont pas alphabétiques, numériques ou underscores.
La routine de classement générique génère une cote triée en suivant les règles suivantes :
Elle concatène la classification et les parties de l’exemplaire.
Elle enlève tous les espaces vides en début ou en fin de cote.
Elle convertit chaque espace en un underscore.
Elle convertit en majuscules.
Elle enlève les caractères qui ne sont pas alphabétiques, numériques ou underscores.
La routine de classement LCC génère une cote triée en suivant les règles suivantes :
Règles de découpage de la classification
Les règles de découpage déterminent comment les cotes sont découpées au moment de l’impression d’une étiquette de cote.
Note
Les règles de découpage sont utilisées uniquement si votre format d’étiquette précise que vous pouvez découper les cotes.
Par exemple, une cote Dewey comme “636.8/07 SHAW” deviendra :
636.807
SHAW
une fois imprimée sur une étiquette de cote.
Values that are preconfigured in Koha are:
Dewey
LCC
Générique
Les règles de découpage sont paramétrées dans les sources de classification. Vous pouvez définir de nouvelles règles de découpage en utilisant le bouton “Ajouter règle de découpage”. Pour les modifier, cliquez sur le bouton “Modifier”.
En saisie :
Saisissez un code. Le code est limité à 10 caractères et doit être unique.
Note
Le code n’est pas modifiable une fois qu’il a été créé.
Saisissez une description. La description est utilisée dans la liste déroulante lorsque vous créeez ou modifiez une source de classification.
Choisissez une routine de découpage - Dewey, Générique, LCC ou RegEx
La routine de découpage Dewey recherche les trois chiffres et le point, les met sur une ligne avec les autres parties (Découpe, préfixe, etc.) chacun sur une ligne séparée (généralement divisé au niveau des espaces).
La routine de découpage Générique découpe au niveau des espaces.
La routine de découpage LCC met chaque composant sur une ligne séparée.
La routine de découpage RegEx vous permet de créer une routine de découpage personnalisée.
Quelques exemples de routines de découpage RegEx :
Split on spaces
s/\s/\n/g
Split on equal signs (=)
s/(\s?=)/\n=/g
Split on forward slashes (/)
s/(\s?\/)/\n/g
Remove first split if call number starts with J or K
s/^(J|K)\n/$1 /
Cut after 9 characters
s/(^.{9})/$1\n/
Il est possible de mélanger et faire correspondre des routines de découpage RegEx en cliquant sur le lien “Nouveau” juste en dessous de la case de saisie de la RegEx.
Par exemple, si vous voulez couper après neuf caractères ET séparer au niveau des espaces, vous pouvez écrire les deux et la cote “971.42805092 C669r” sera découpée
971.42805
092
C669r
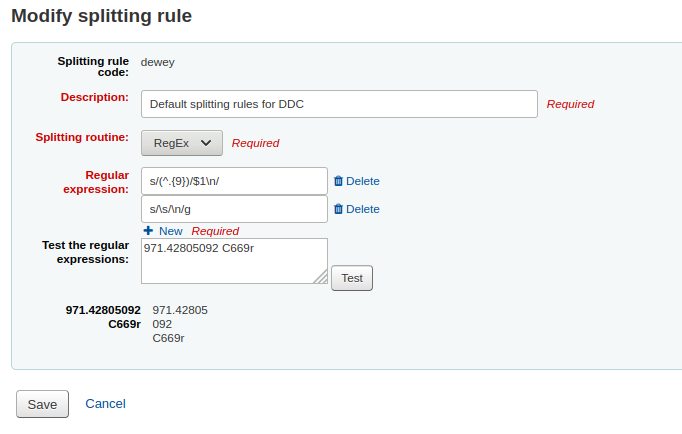
Règles de concordance
Les règles de concordance sont utilisées au moment de l’import de notices MARC dans Koha.
Aller à : Plus > Administration > Catalogue > Règles de concordance
Note
Seuls les bibliothécaires avec la permission manage_matching_rules (ou la permission superlibrarian) auront accès à cette section.
Les règles que vous définissez ici seront utilisées lors du téléchargement des notices dans le réservoir.
Il est important de comprendre la différence entre les «points de concordance» et les «contrôles de concordance» avant d’ajouter de nouvelles règles de concordance à Koha.
Les points de concordance sont les critères que vous entrez qui doivent être remplis pour qu’une notice corresponde à un enregistrement MARC existant dans votre catalogue (doublon). Vous pouvez avoir plusieurs points de concordance sur un import, chacun avec son propre score. Une notice importée sera comparé à vos notices existantes (« une notice à la fois ») et se verra attribuer un score pour chaque match. Lorsque le score total des points de concordance correspond ou dépasse le seuil indiqué pour la règle de concordance, Koha suppose un doublon correct et l’importe / le superpose en fonction de vos spécifications dans le processus d’importation. Un domaine à surveiller ici est la somme des points de concordance. Vérifiez à nouveau que les concordances que vous voulez donneront une concordance réussie (doublon).
Exemple :
Seuil de concordance : 1000
Point de concordance sur 020$a 1000
Point de concordance sur 022$a 1000
Point de concordance sur 245$a 500
Point de concordance sur 100$a 100
Dans l’exemple ci-dessus, une concordance sur le 020$a ou le 022$a aboutira à une concordance réussie. Une concordance sur 245$a par titre et 100$a par auteur (et non sur 020$a ou 022$a) n’ajoutera pas plus de 600 et ne sera pas une concordance. Un match sur 020$a et 245$a donnera 1500. Du fait que c’est soit une concordance réussie, les 500 points supplémentaires de la concordance pour le titre 245$a sont superflus. La notice importée a été appariée avec succès sur le 020$a sans nécessiter la concordance du 245$a. Cependant, si vous avez attribué un score de concordance de 500 sur 100$, une concordance sur 245$a par titre et sur 100$a par auteur sera considéré comme un match réussi (total de 1000) même si le 020$a n’est pas un match.
Les contrôles de concordance ne sont pas couramment utilisés dans les règles d’import. Cependant, ils peuvent servir à plusieurs fins dans la mise en concordance des notices. Premièrement, les contrôles de concordance peuvent être utilisés comme critères de concordance au lieu des points de concordance si vos index sont périmés et obsolètes. Les contrôles de concordance fonctionnent bien pour les données au lieu de compter sur les données dans les index. (Si vous craignez que vos index ne soient obsolètes, une reconstruction de vos index serait une excellente idée et permettrait de résoudre cette situation !) L’autre utilisation d’un contrôle de concordance est la « double vérification » ou le « veto » de votre règle de concordance. Par exemple, si vous avez une règle de concordance comme ci-dessous.
Seuil de concordance : 1000
Point de concordance sur 020$a 1000
Contrôle de concordance sur 245$a
Koha examinera d’abord le sous champ 020$ pour voir si la notice importée correspond à une notice existante. Si tel est le cas, il passera ensuite à la vérification de la correspondance et examinera directement la valeur de 245$a dans les données importées et la comparera à la valeur de 245$a de la notice « correspondante » existante dans votre catalogue. Si les 245$a correspondent, Koha continue comme si une correspondance avait réussi. Si les 245$a ne correspondent pas, Koha conclut que les deux notices ne correspondent pas et ne son pas des doublons. Les contrôles de concordance peuvent être un outil très utile pour confirmer les vrais doublons.
Lorsque vous cherchez à créer des règles de concordance pour vos autorités, les index suivants seront utiles :
Nom de l’index |
Champ Marc de correspondance |
|---|---|
ISBN |
010$a |
Nom de personne |
100$a |
Raison sociale |
110$a |
Publication en série |
111$a |
Titre-uniforme |
130$a |
Terme chronologique |
148$a |
Nom commun |
150$a |
Nom géographique |
151$a |
Terme de genre/forme |
155$a |
Table : Index d’autorités
Ajout de règles de concordance
Pour créer une nouvelle règle de concordance :
Cliquer sur “Ajouter une règle de concordance”
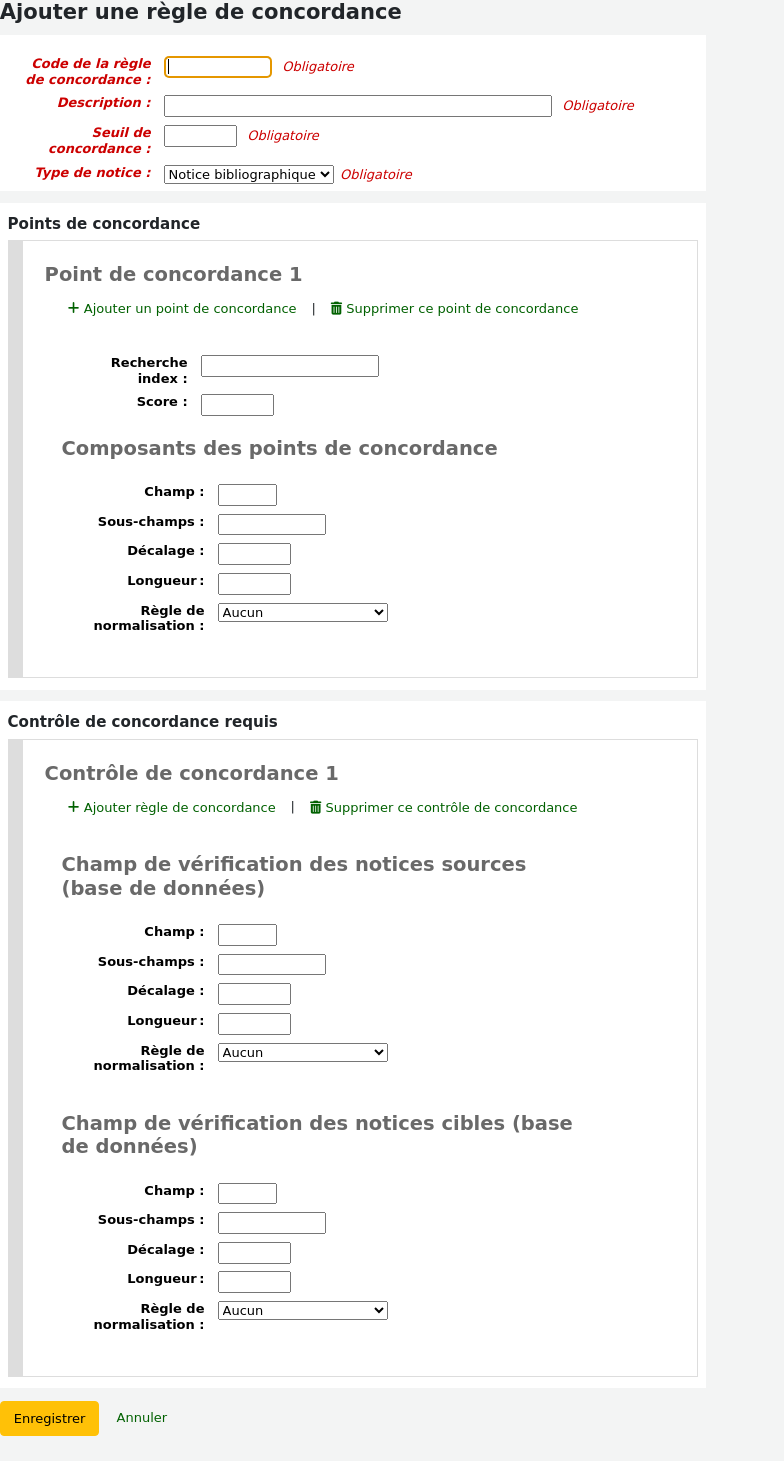
Choisissez un nom unique et saisissez-le dans le champ Code la règle de concordance.
la « Description » est une chaîne explicitant la nature de la règle
“Seuil de correspondance” - Le nombre total de “points” que doit atteindre une notice pour être considérée comme un doublon
« Type de notice » est le type d’importation pour lequel cette règle sera utilisée -soit autorité soit bibliographique
Les Points de concordance sont définis pour choisir les champs sur lesquels effectuer l’opération de mise en concordance.
Vous pouvez trouver les “index de recherche” en regardant la configuration des index dans votre système. Pour Zebra vous pouvez trouver les bons noms d’index dans votre fichier ccl.properties. Vous pouvez aussi trouver des informations utiles dans le chapitre Index de recherche Koha de ce manuel.
“Score” - Le nombre de “points” que rapporte l’identification sur ce champ. Si la somme de tous les scores des champs est égale ou supérieure au seuil de concordance, la notice entrante est considérée comme étant en doublon avec une notice du catalogue.
Entrez le champ MARC que vous voulez mettre en correspondance dans la rubrique “Champ”.
Entrez le sous-champ MARC que vous voulez mettre en correspondance dans la rubrique “Sous-champs”. Pour réaliser une concordance sur des champs de contrôle comme 001, la rubrique sous-champs peut être laissée vide.
“Décalage” - A utiliser avec les champs de contrôle, 001-009
“Longueur” - A utiliser avec les champs de contrôle, 001-009
Il y a actuellement plusieurs options “Règles de normalisation” :
Aucun - aucune règle de normalisation ne sera appliquée
Supprimer les espaces
Majuscule
Minuscule
Par défaut - cette option a été ajoutée pour maintenir le comportement du formulaire avant que les autres règles de normalisation soient disponibles.
ISBN - utiliser cette option améliorera la concordance sur l’ISBN. Si les champs ISBN de vos notices entrantes contiennent du texte supplémentaire, comme “9780670026623 (alk. paper)”, ils correspondront quand même correctement.
“Contrôles de concordance requis” - Tandis que les points de concordance fonctionnent sur les index de recherche, les contrôles de concordance fonctionnent directement sur les données et peuvent être utilisés comme critère de concordance à la place des points de concordance ou en plus de ceux-ci pour confirmer les concordances.
Exemple de règle de concordance des notices bibliographiques : numéro de contrôle
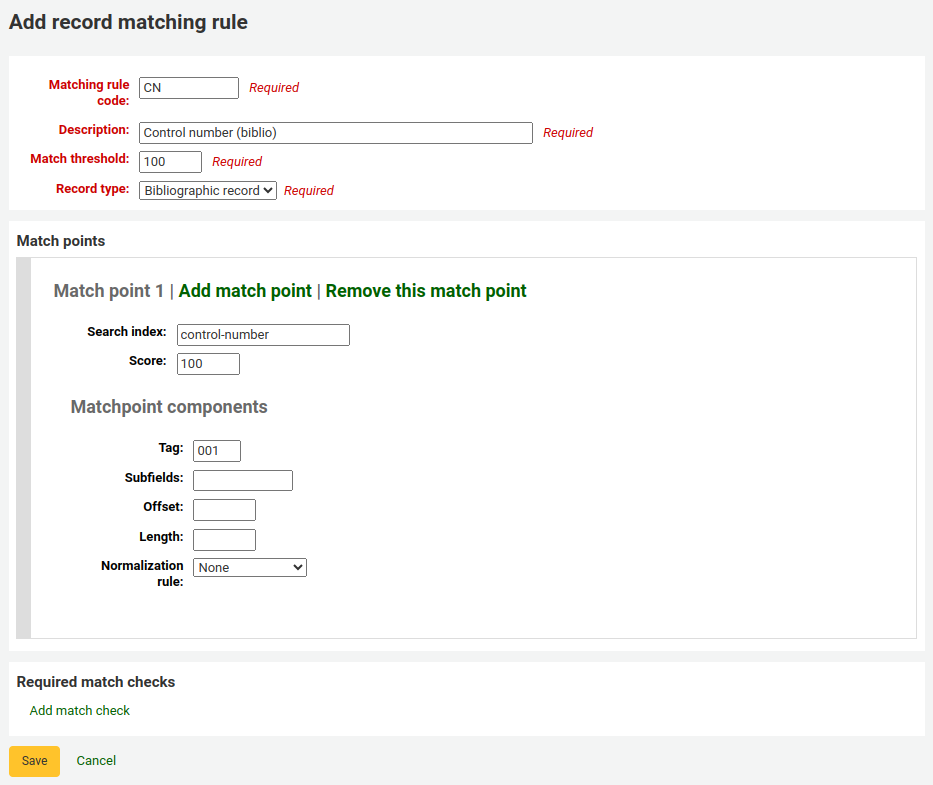
Seuil de concordance : 100
Record type: Bibliographic record
Note
In order to match on the 001 in authority records, you will need to create a second rule, repeating all of these values and change just the record type to “Authority record”.
Points de concordance (unique) :
Search index: control-number
Score : 100
Champ : 001
Note
In MARC21, this field is for the control number assigned by the organization creating, using, or distributing the record.
Sous-champs : vides
Offset: 0 or empty
Longueur : 0 ou vide
Règle de normalisation : Aucune
Required match checks: none (click “Remove this match check”)
Record sources
Version
Cette section a été ajoutée à Koha dans sa version 24.05.
Record sources are used to indicate where records come from and optionally prevent records from specific sources to be edited in Koha.
Ceci est particulièrement utile avec des bases pour lesquelles les notices sont cataloguées dans un autre système puis exportées vers Koha. Quelques fois, dans ces cas, il est préférable de modifier les notices dans le système d’origine plutôt que dans Koha.
Note
Seuls les bibliothécaires avec la permission manage_record_sources (ou la permission superlibrarian) auront accès à cette section.
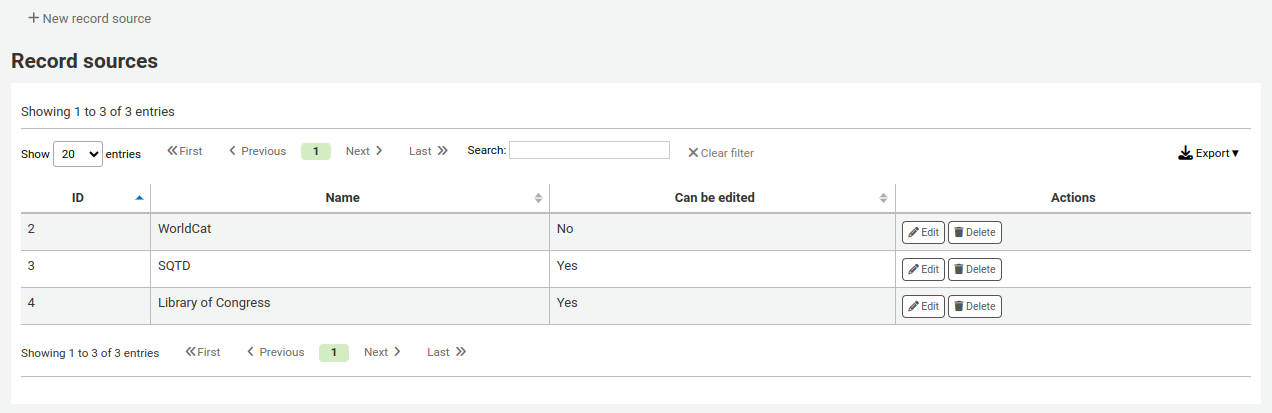
Adding a record source
To add a record source,
Click “New record source”
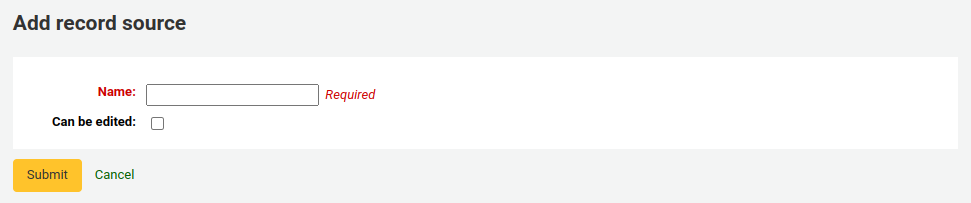
Remplissez le formulaire
Name: enter the name of the source
Can be edited: if this box is checked, records from this source will be editable in Koha. If it is not checked, only staff members with the edit_locked_records permission will be able to edit the records.
Cliquer sur “Valider”
Editing a record source
To edit a record source, click the “Edit” button next to the source.
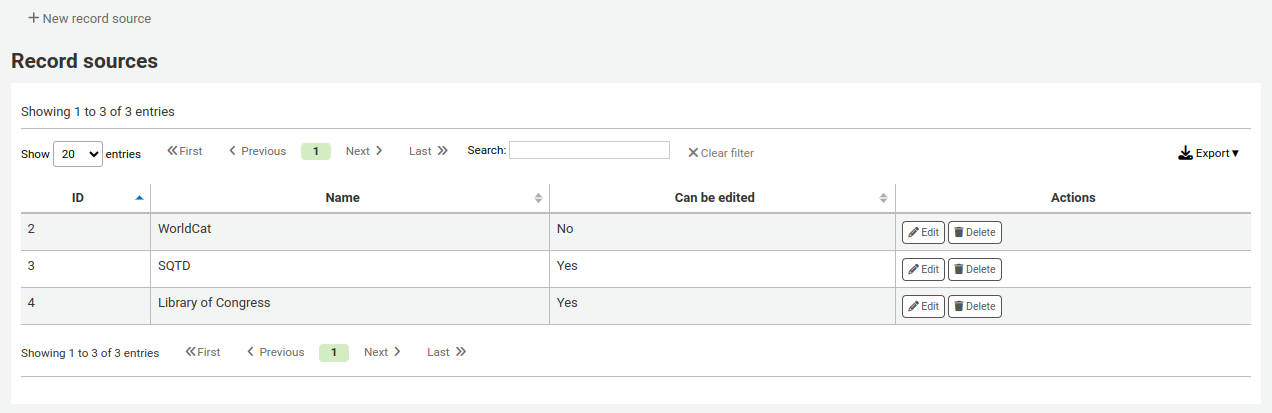
Deleting a record source
To delete a record source, click the “Delete” button next to the source and confirm.
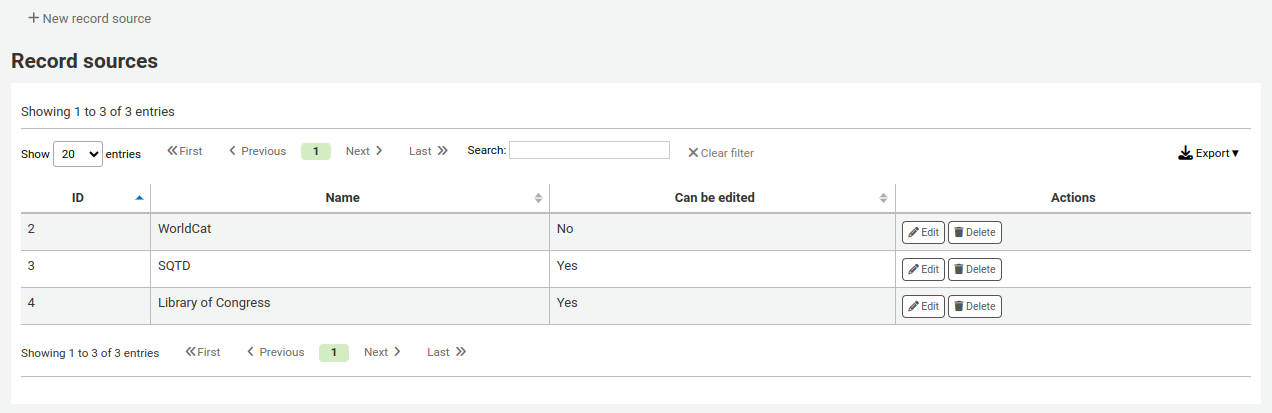
Règles de fusion de notices
Les règles de fusion de notices permettent de définir des règles sur la façon dont les notices MARC entrantes et originales doivent être fusionnées sur la base d’un champ et d’un contexte quand une notice MARC est mise à jour.
Note
Seuls les bibliothécaires avec la permission manage_marc_overlay_rules (ou la permission superlibrarian) auront accès à cette section.
Contextes
Concentrons-nous d’abord sur la compréhension du concept de contextes.
Les contextes sont définis par « module » et par « filtre » en activant des ensembles de règles séparées pour différents contextes.
En paramétrant différentes valeurs de filtre pour ces modules, les règles sont appliquées uniquement quand la valeur du filtre concorde avec un module en particulier. Un joker ; « * », peut être utilisé pour concorder avec toutes les valeurs de filtre possibles.
Il y a trois modules contextuels différents :
- adhérent
Permet de définir des règles qui s’appliqueront si le numéro de l’adhérent actuellement connecté concorde avec la condition du filtre.
- categorycode
Permet de définir des règles qui s’appliqueront si le code de catégorie de l’adhérent actuellement connecté concorde avec la condition du filtre.
- source
Permet de définir des règles qui s’appliqueront si la notice est mise à jour dans une partie de Koha en particulier. Les méthodes de mise à jour suivantes sont supportées :
batchimport
z39.50
intranet
bulkmarcimport
import_lexile
batchmod
Un contexte n’est vraiment rien d’autre qu’une combinaison de module et de filtre. Chaque fois qu’une notice est mise à jour dans Koha, un contexte est paramétré et des valeurs de filtre sont remplies avec les valeur dépendant du contexte.
Des exemples de deux différents contextes sont l’enregistrement d’une notice dans l’interface professionnelle ou l’utilisateur actuellement connecté ayant un numéro particulier, par exemple « 12 ».
These two contexts are define as:
Module: source, filter: intranet
Module: borrower, filter: 12
Only the rules of one context, that is a module and filter combination, are applied. If multiple contexts matches they are not merged together.
If we have the following rules:
Module: source, filter: *, tag: 650, preset: Protect
Module: source, filter: *, tag: 500, preset: Protect
Module: borrower, filter: 12, tag: *, preset: Overwrite
And the context of the update where the rules are applied is:
source => "intranet" (wildcard match)
borrower => 1 (no match)
Only the first two rules will be applied.
If instead the context of rule evaluation was:
source => "intranet" (wildcard match)
borrower => 12 (an exact match, which is considered more specific than a wildcard match)
Only the second rule would be applied, even though the first two rules also matches they will be discarded since the context match of that rule set is of lower specificity because of the wildcard.
Context specificity is ranked in the following way:
First all the rules are grouped into rule sets identified by a unique filter and module combination.
If one or more contexts have a non wildcard filter condition match, the rule set of the context with the module of highest specificity is selected. (The modules are listed in order of specificity above).
If no exact context match is found, but one or more wildcard matches are, the rule set of the context with the module of highest specificity is selected.
If no context matches the default behavior is to overwrite, the original record with the incoming record.
Rules
A rule consists of a three different parts:
- Context
A module and filter to match against as described above.
- Tag
A field tag expression for defining which tag(s) the rule should be applied on. Three different tag expressions are supported:
An exact tag, for example « 650 ».
A regular expression, for example « 6.. » matching all 6XX tags.
A wildcard, « * », matching all tags
When rules for a specific context are evaluated, the most specific match is selected. The tag expressions above are listed in order of specificity.
- Actions
Each rule defines a set of actions to take depending on the type of update. There are four types of update events: Added, Appended, Removed and Deleted. For each event an action is specified, whether to perform the update, or to skip it.
By enabling/disabling updates for these different events 16 different update behaviors can be defined. There are presets available for the most common/useful combinations:
Preset |
Added |
Appended |
Removed |
Deleted |
|---|---|---|---|---|
Protect |
Skip |
Skip |
Skip |
Skip |
Overwrite |
Ajouter |
Append |
Remove |
Supprimer |
Add new |
Ajouter |
Skip |
Skip |
Skip |
Add and append |
Ajouter |
Append |
Skip |
Skip |
Protect from deletion |
Ajouter |
Append |
Remove |
Supprimer |
Protect
Added: Skip, Appended: Skip, Removed: Skip, Deleted: Skip
The « Protect » preset will prevent all updates on matching fields, protecting them from being overwritten.
Given this rule:
Module: source, filter: *, Tag: 650, Preset: Protect
And the following original and incoming records:
100 1#$aTerrace, Vincent,$d1948-
650 #0$aTelevision serials$zUnited States$vCatalogs.
100 1#$aTerrace, Vincent,$d1948-
500 ##$aIncludes index.
650 #0$aTelevision pilot programs$zUnited States$vCatalogs.
The 650 field of the original record will retain its original value after the update (but since the default behavior if no rule matches is to overwrite, the 500 field will be added):
100 1#$aTerrace, Vincent,$d1948-
500 ##$aIncludes index.
650 #0$aTelevision serials$zUnited States$vCatalogs.
Overwrite
Added: Add, Appended: Append, Removed: Remove, Deleted: Delete
The « Overwrite » preset will allow all updates on matching fields.
Since the default behavior is to overwrite if no rule matches, adding a rule with the overwrite preset only makes sense if there is some other rule with a lower tag specificity with a different behavior, for example a wildcard tag rule.
So given these two rules:
Module: source, filter: *, Tag: *, Preset: Protect
Module: source, filter: *, Tag: 650, Preset: Overwrite
And the following original and incoming records:
500 ##$aIncludes index.
650 #0$aTelevision serials$zUnited States$vCatalogs.
Incoming record:
100 1#$aTerrace, Vincent,$d1948-
500 ##$aIncludes index.
650 #0$aTelevision pilot programs$zUnited States$vCatalogs.
All fields but 650 will be protected on the original record, and the resulting record will be:
500 ##$aIncludes index.
650 #0$aTelevision pilot programs$zUnited States$vCatalogs.
Add new
Added: Add, Appended: Skip, Removed: Skip, Deleted: Skip
The « Add new » allow updates only if the incoming field is new, that is there exists no fields with this tag in the original record.
Given this rule:
Module: source, filter: *, Tag: 650, Preset: Add
And the following original and incoming records:
100 1#$aTerrace, Vincent,$d1948-
650 #0$aTelevision serials$zUnited States$vCatalogs.
100 1#$aTerrace, Vincent,$d1948-
500 ##$aIncludes index.
650 #0$aTelevision pilot programs$zUnited States$vCatalogs.
The 650 in the incoming record will not overwrite the 650 field in the original record since the original record contains one or more 650 fields. The 500 field will be added since the default rule is to overwrite. The resulting record will be:
100 1#$aTerrace, Vincent,$d1948-
500 ##$aIncludes index.
650 #0$aTelevision serials$zUnited States$vCatalogs.
On the other hand, if the original record was:
100 1#$aTerrace, Vincent,$d1948-
The resulting record will be:
100 1#$aTerrace, Vincent,$d1948-
500 ##$aIncludes index.
650 #0$aTelevision pilot programs$zUnited States$vCatalogs.
This is because there were no 650 fields in the original record, so adding new ones is permitted.
Add and append
Added: Add, Appended: Append, Removed: Skip, Deleted: Skip
In the « Add and append » preset, appending is also permitted, but not removing or deleting.
So if we have the following rule:
Module: source, filter: *, Tag: 650, Preset: Add and append
And the following original and incoming records:
100 1#$aTerrace, Vincent,$d1948-
650 #0$aTelevision serials$zUnited States$vCatalogs.
100 1#$aTerrace, Vincent,$d1948-
500 ##$aIncludes index.
650 #0$aTelevision pilot programs$zUnited States$vCatalogs.
The resulting record will be:
100 1#$aTerrace, Vincent,$d1948-
500 ##$aIncludes index.
650 #0$aTelevision serials$zUnited States$vCatalogs.
650 #0$aTelevision pilot programs$zUnited States$vCatalogs.
Note that the « old » 650 field from the original record was not removed since we only allow adding or appending new values.
If we instead used the « Overwrite » preset the resulting record would instead be:
100 1#$aTerrace, Vincent,$d1948-
500 ##$aIncludes index.
650 #0$aTelevision pilot programs$zUnited States$vCatalogs.
with the 650 field of the original record removed.
Protect from deletion
Added: Add, Appended: Append, Removed: Remove, Deleted: Skip
The preset « Protect from deletion » will allow all update operations except deletion. Deletion is defined as when there are no fields of the matching tag in the incoming record so that all of the fields with this tag would be removed on the original record.
So given the following rule:
Module: source, filter: *, Tag: 650, Preset: Protect from deletion
And the following original and incoming records:
100 1#$aTerrace, Vincent,$d1948-
650 #0$aTelevision serials$zUnited States$vCatalogs.
100 1#$aTerrace, Vincent,$d1948-
500 ##$aIncludes index.
650 #0$aTelevision pilot programs$zUnited States$vCatalogs.
The resulting record will be:
100 1#$aTerrace, Vincent,$d1948-
500 ##$aIncludes index.
650 #0$aTelevision pilot programs$zUnited States$vCatalogs.
On the other hand, if the incoming record was:
100 1#$aTerrace, Vincent,$d1948-
500 ##$aIncludes index.
In this case the deletion of 650 would not be permitted and the value of the field on the original record would be protected. The resulting record would instead be:
100 1#$aTerrace, Vincent,$d1948-
500 ##$aIncludes index.
650 #0$aTelevision serials$zUnited States$vCatalogs.
Custom presets
To work with custom presets, a more complete understanding of the update events is required:
- Added
For a matching rule with a tag, the action configured for the « Added » event is applied for new fields in the incoming record if the original record has no fields with that tag. If the action is « Add » they will be added to the original record, if « Skip » they will be thrown away.
- Appended
If the two record have common fields with the rule tag, that is one or more fields with identical subfield and identifier values, the action configured for the « Appended » event is applied for fields found in incoming record but not in original record. If the action is « Append » they will be added to the original record, if « Skip » they will be thrown away.
- Removed
If the two records have common fields with the rule tag, the action configured for the « Removed » action is applied for fields found in original record but not in incoming record. If the action is « Remove » they will removed from the original record, if « Skip » they will be kept.
- Deleted
If the original record have fields with the rule tag, but no fields with this tag is found in the incoming record, the action configured for the « Deleted » event is applied for the fields in the incoming record. If the action is « Delete » the fields will be removed from the original record, if « Skip » they will be kept.
Configuration des Sets OAI-PMH
Sur cette pages, vous créez, modifiez et supprimez des Sets OAI-PMH
Note
Seuls les bibliothécaires avec la permission manage_oai_sets (ou la permission superlibrarian) auront accès à cette section.
Ajouter un SET
Pour ajouter un set :
Cliquez sur le lien Ajouter un Set
Remplissez les champs obligatoire “setSpec” et “setName”
Vous pouvez ensuite ajouter des descriptions pour ce set. Pour ce faire, cliquez sur “Ajouter description” et remplissez la boîte qui apparaît. Vous pouvez ajouter autant de descriptions que vous le souhaitez.
Cliquez sur “Sauvegarder”
Modifier/Supprimer un set
Pour modifier un Set, cliquez sur le lien Modifier qui se trouve en face du Set. Un formulaire similaire à celui utilisé pour créer un Set sera affiché et vous pourrez modifier le nom, la description et les paramètres du Set.
Pour supprimet un set, cliquez sur le lien » Supprimer » qui se trouve sur la ligne du Set que vous voulez supprimer.
Définir les critères de sélection
Vous définissez ici la façon dont un set sera construit en spécifiant des critères (quelle notice appartient à ce set). Les critères sont des listes de conditions que les notices doivent remplir.
Remplissez les zones “Champ”, “Sous-champ” et “Valeur”. Par exemple si vous voulez inclure à ce Set toutes les notices qui ont la zone 999$a égale à XXX, mettez 999 dans “Champ”, 9 dans “Sous-champ” et XXX dans “Valeur”.
If you want to add another condition, click on “Add” button and repeat step 1. You can choose between “and” or “or” Boolean operators to link your conditions.
Cliquez sur “Sauvegarder”
Pour supprimer une condition, laissez vide au moins une des zones «champ», «sous-champ» ou «Valeur» et cliquez sur « Enregistrer ».
Note
Note : Une condition n’est vraie si le sous-champ correspondant est strictement égal à ce qui est dans Valeur. Une notice ayant 999$9 = “XXX YYY” ne sera pas placée dans un jeu de données dont la condition est 999$9 = “XXX”.
Et c’est sensible à la casse : une notice ayant 999$9 = “xxx” n’appartiendra pas au jeu de donnée dont le critère est 999$9 = “XXX”.
Construire des sets
Une fois que vous avez configuré tous vos sets, vous devez les construire. Ceci est effectué par le script misc/migration_tools/build_oai_sets.pl.
Champs de recherche sur les exemplaires
Get there: More > Administration > Catalog > Item search fields
This section allows you to add custom search fields to the item search option in the staff interface.
Note
Seuls les bibliothécaires avec la permission manage_item_search_fields (ou la permission superlibrarian) auront accès à cette section.
Adding a custom item search field
To add a new search field, click the “New search field” button.
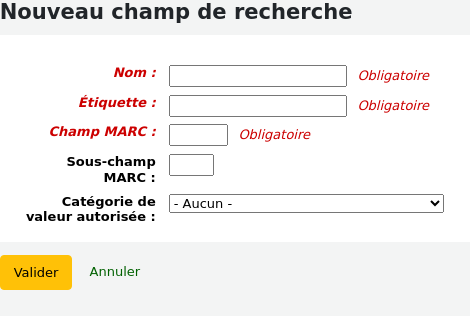
Name: enter the search field’s name
Label: enter the label of the search field as it will appear on the item search page
MARC field: enter the MARC field number to search in; the MARC field will also appear on the item search page
MARC subfield: enter the MARC subfield code to search in
Authorized value category: if needed, choose an authorized value category for this search field; this will effectively turn this search field in a dropdown menu instead of a free text field
Cliquer sur “Valider”.
Once the new field is added, it will be visible on the item search page, in the dropdown that starts with “Barcode”.
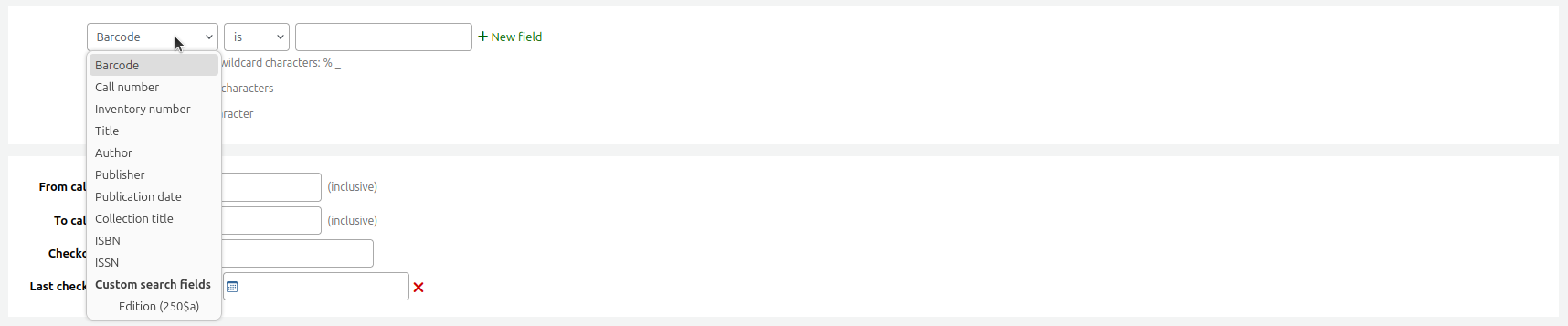
Editing a custom item search field
To edit an item search field, click the “Edit” button next to the search field in the table.
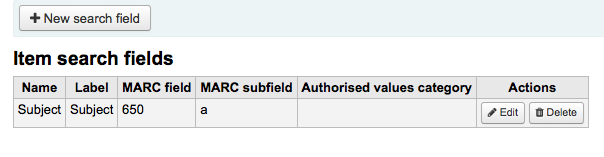
Make the changes and click “Submit”.
Deleting a custom item search field
To delete an item search field, click the “Delete” button next to the search field in the table and confirm the deletion.
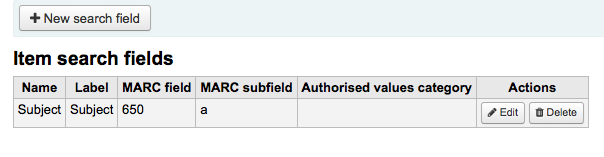
Search filters
Search filters are custom searches or filters that can be applied to search results.
Cette fonctionnalité est activée en utilisant la préférence système SavedSearchFilters.
Note
This section will only be visible if the SavedSearchFilters system preference is enabled.
Note
Seuls les bibliothécaires avec la permission manage_search_filters (ou la permission superlibrarian) auront accès à cette section.
Search filters are added by searching the catalog through the staff interface.
This page is used to manage existing search filters.

You can make changes to each search filter by clicking on the action buttons on the right.
Edit filter: change the name of the filter, and its availability in the OPAC or staff interface
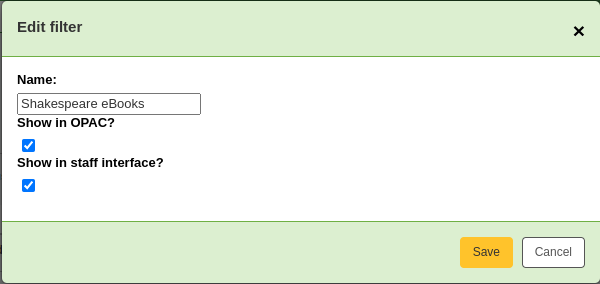
Edit search: clicking this button will bring you to the advanced search form, with the filter already applied. You can change the search parameters, and click “Save filter” at the top of the page.
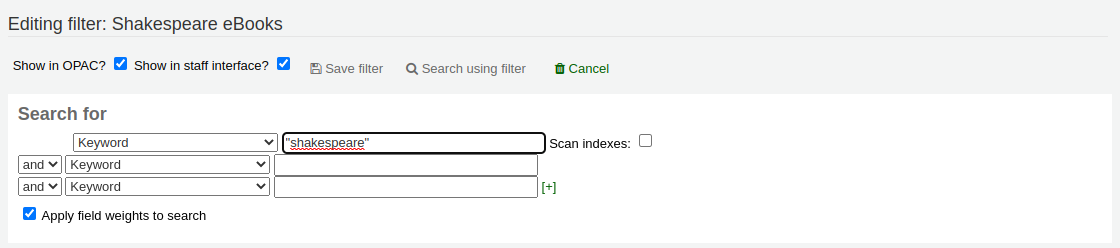
Delete: clicking this button will delete the filter.
Avertissement
There is no confirmation when deleting a search filter. Once you click “Delete”, the filter will be deleted immediately.
Note
Search filters can be used as predefined search URLs that you can use on your website or in HTML customizations.
Search filters are available through relatively short links.
<OPACBaseURL>/cgi-bin/koha/opac-search.pl?limit=search_filter:<Id of filter>
Use this URL anywhere to link directly to the search.
Configuration du moteur de recherche
Une fois que vous aurez choisi Elasticsearch dans votre préférence système SearchEngine, vous verrez un nouveau lien pour la configuration du moteur de recherche, dans la section Catalogue du module Administration. Vous pourrez alors gérer les indexes, les facettes et leurs correspondances avec les champs et sous-champs MARC.
Note
Seuls les bibliothécaires avec la permission manage_search_engine_config (ou la permission superlibrarian) auront accès à cette section.
The page is separated in three tabs: search fields, bibliographic records, and authority records.
Important
If you change anything in this page, you need to completely reindex your records, otherwise, only records added or edited after the change will be affected.
Danger
Any change done through the interface will be lost if you click on
“Reset mappings” or if the rebuild command is run with the --reset
or -r parameter. The “Reset mappings” button and the --reset
parameter reset the settings to the defaults.
Search fields
The search fields tab in the search engine configuration page show all the search fields used by Elasticsearch in Koha.
The table shows:
Name: the name of the search field, as defined in the mappings file.
Aliases: some fields have aliases, for example, « author » can also be « au ». These are hard-coded and cannot be changed.
Label: some fields have labels that are different from their name. These are used as the facet header when the field is used as a facet.
Type: the type influences how the data is stored and how it is searched.
Boolean: a 0 / 1 (no / yes) value.
Call Number: a call number influenced by the classification source.
Date: a date stored in ISO format.
Geo point: a geographic latitude and longitude value.
Version
The Geo point type was added to Koha in version 24.05.
ISBN: ISBN standard number.
Number: a number.
Std. Number: a number.
String: a simple string of characters.
Sum: a sum of values.
Year: a four-digit year number.
Weight: a positive numerical value assigned to that search field to make it more « important » in a simple search. The higher the value, the more « important » this field is in the relevancy sorting.
Note
Weighted search only works for bibliographic search, not authority search. It also only works for the simple search, unless the “Apply field weights to search” option in the advanced search is selected.
Searchable: whether this field is used in the staff interface or the OPAC.
Adding search fields
Version
La possibilité d’ajouter des champs de recherche a été ajoutée à Koha dans sa version 24.05.
It is possible to add search fields from this table. Add the search field information in the last row of the table, and click the “Add” button at the end of the row.
Deleting search fields
Version
La possibilité de supprimer des champs de recherches ajoutés a été implantée dans Koha dans sa version 24.05.
It is possible to delete search fields that were added manually. The default search fields cannot be deleted because they are necessary for Koha to work properly.
To delete a search field, click the “Delete” button at the end of the row.
Bibliographic records
The bibliographic records tab in the search engine configuration page shows the MARC mappings for each search field used by Elasticsearch in Koha.
Note
The default mappings are described in the Elasticsearch indexes section of the Searching chapter.
The table shows:
Search field: the corresponding search field (as defined in the search fields tab). Search fields can be repeated to include several MARC fields.
Sortable: indicates whether this mapping should be used in the sorting for this search field. For example, in MARC21, the title index has several different title fields, but only the 245 field is used for sorting.
Facetable: indicates whether this mapping can be used in the facets.
Version
La configuration des facettes a été ajoutée à Koha dans sa version 24.05.
Suggestible: indicates whether this mapping is used in the browse search.
Searchable: indicates whether this mapping is used for searching.
Filter: the type influences the way values are indexed.
Punctuation: removes punctuation.
None: values are indexed as they are.
Version
Filters were added to Koha in version 23.11.
Mapping: indicates the MARC field mapped to that search field.
Note
Mappings can include whole fields or only specific subfields. In the case of subfields, they can be indexed individually or as a single value.
Par exemple :
520will index all the contents of the 520 field. Each subfield in the field will be indexed individually.100awill index only the contents of 100$a.020azwill index only the contents of subfields $a and $z of field 020. They will be indexed individually.245(abp)will index only the contents of subfields $a, $b and $p of field 245. They will be indexed as one entry.
For fixed-length fields, the syntax is as follows :
leader_/6will index position 6 of the leader (000).007_/0will index position 0 of field 007.008_/39will index position 39 of field 008.008_/15-17will index positions 15 to 17 of field 008, as one entity.
Adding mappings
To add a mapping, add the information in the last row of the table and click the “Add” button at the end of the row.
Important
Remember that if you change anything in this page, you need to completely reindex your records, otherwise, only records added or edited after the change will be affected.
Danger
Any change done through the interface will be lost if you click on
“Reset mappings” or if the rebuild command is run with the --reset
or -r parameter. The “Reset mappings” button and the --reset
parameter reset the settings to the defaults.
Deleting mappings
To delete a mapping, click the “Delete” button at the end of the row.
Some mappings are necessary for Koha to function properly and cannot be deleted.
Important
Remember that if you change anything in this page, you need to completely reindex your records, otherwise, only records added or edited after the change will be affected.
Danger
Any change done through the interface will be lost if you click on
“Reset mappings” or if the rebuild command is run with the --reset
or -r parameter. The “Reset mappings” button and the --reset
parameter reset the settings to the defaults.
Facet order
This section allows you to customize the facets, as displayed in the search results in the OPAC and staff interface.
Search field: the corresponding search field (as defined in the search fields tab).
Label: the search field’s label (as defined in the search fields tab).
Version
Cette colonne a été ajoutée à Koha dans sa version 23.11.
Authorized value category: for some facets, it is possible to define an authorized value category that will manage the text displayed for the facet items. Some facets have hard-coded authorized value categories, such as LOC for location and CCODE for collections.
Version
Cette option a été ajoutée à Koha dans sa version 23.11.
To reorder the facets, simply drag and drop the row where you want it.
To rename facets, you need to change the label in the search fields tab.
To delete a facet, click the “Delete” button.
Attention
In Koha versions 23.11 and earlier, it is not possible to delete facets. But it is possible to uncheck the “Display” checkbox to hide them from the search results.
To add a new facet,
first, add the search field,
then add mappings to that search field, making sure to set “Facetable” to “Yes”,
finally, add the facet in the facet order table, using the last row to enter the values, and click the “Add” button at the end of the row.
Version
L’option d’ajout de facettes a été ajoutée à Koha dans sa version 24.05.
Acquisitions
Le module Acquisitions dans Koha permet à la bibliothèque de garder une trace des commandes passées auprès des fournisseurs et de gérer les budgets d’acquisition.
Before using the acquisitions module, you will want to make sure that you have completed all of the set up.
Aller à : Plus > Administration > Acquisitions
Devises et taux de change
Si vous effectuez des commandes dans plusieurs devises, il est souhaitable d’entrer les taux de change de façon à permettre au module Acquisitions de faire des totaux corrects.
Note
Seuls les bibliothécaires avec la permission currencies_manage (ou la permission superlibrarian) auront accès à cette section.
Aller à : Plus > Administration > Acquisitions > Devises et taux de change
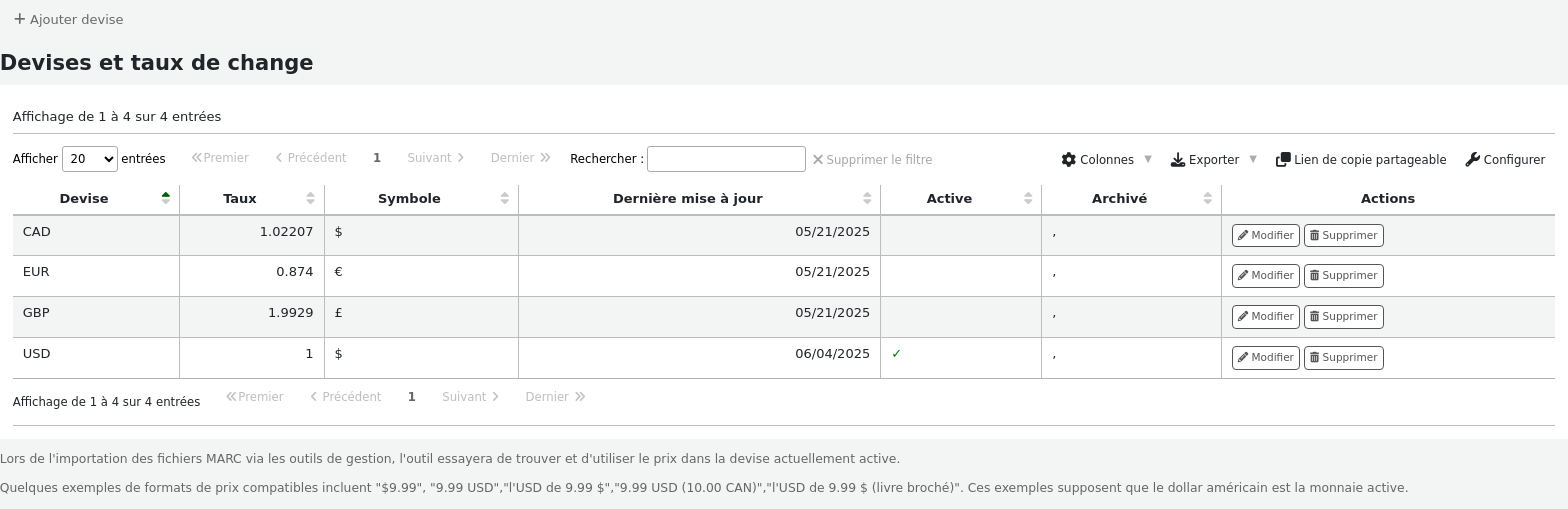
Note
Vous pouvez personnaliser les colonnes de ce tableau dans la section Configurer les colonnes du module Administration (référence du tableau : currency).
Currency: this is the code for the currency. For default currencies, the ISO code is used as currency code (for example “USD” for the US dollar). The ISO code will be used when importing MARC files via the staging tools. The tool will attempt to find and use the price of the currently active currency.
Rate: the rate will be used to calculate the price in the active currency.
Note
À savoir : Ces informations ne sont pas automatiquement mises à jour. Faites-le manuellement afin d’avoir des comptes justes.
Symbol: this is the symbol for the currency (for example, $ for USD, or € for EUR).
Last updated: this is the date when the currency was last updated in Koha.
Active: the active currency is the main currency you use in your library. The active currency will have a check mark in the “Active” column. If you don’t have an active currency you will see an error message telling you to choose an active currency.
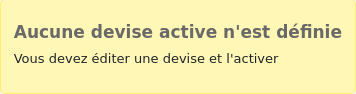
The active currency must have a rate of 1. There can only be one active currency.
Archived: archived currencies will have “Yes” in this column. Archived currencies cannot be used in the acquisitions module.
Note
It is currently not possible to manually archive currencies. Currencies will be archived if Koha is updated and a currency that was used previously in the acquisitions module was deleted.
Actions: use the buttons to edit or delete currencies.
Note
If a currency was used at least once, it will not be possible to delete it.
Adding a new currency
If a currency that you use is not already in your system, you can create it.
Click “New currency”.
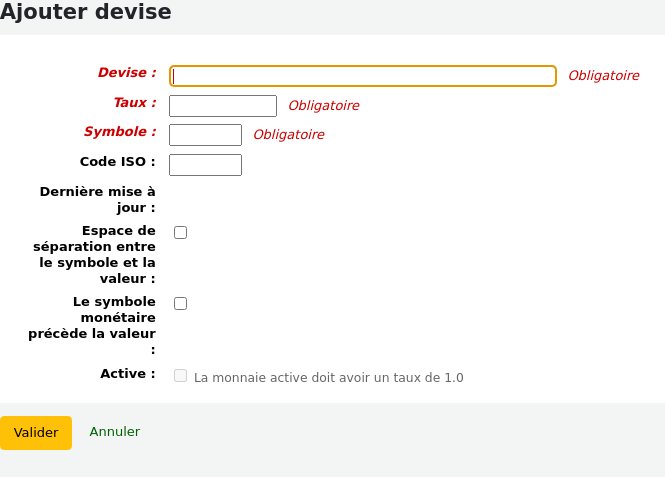
Fill out the form.
Currency: enter a code for the currency, this can be the ISO code, or another code. This is what will be displayed in the acquisitions module.
Note
If you decide to use a custom code here, make sure to fill out the ISO code with the correct code for the currency. This will ensure that prices are calculated according to the rate.
Note
This field is limited to 10 characters.
Rate: enter the rate of this currency relative to your active currency.
Symbol: enter the symbol for the currency (for example, $ for USD, or € for EUR).
ISO code: enter the ISO code for the currency (for example “USD” for the US dollar). This field is optional. If this field is empty, Koha will use the currency code (above) as the ISO code for price calculations.
Last updated: this will be filled automatically with today’s date, it is not possible to manually change this date.
Space separation between symbol and value: if checked, Koha will display the price with a space before the currency symbol (for example, 10.99 $ rather than 10.99$).
Le symbole monétaire précède la valeur : si elle est cochée, Koha affichera le symbole de la devise avant le prix (par exemple, $10.99 plutôt que 10.99$).
Version
This option was added to Koha in version 24.11.
Active: check this box if this currency is the default currency used in the acquisitions module. Note that there can only be one active currency and that the active currency’s rate must be 1.
Cliquer sur “Valider”.
Editing a currency
If you often order from other countries, it will be necessary to update the exchange rate regularly in order to calculate the prices precisely.
To edit an existing currency,
Click the “Edit” button to the right of the currency in the currencies table.
Change the rate, or other value.
Note
Note that the currency code and the last updated date cannot be edited.
Cliquer sur “Valider”.
Deleting a currency
If there are currencies that you never use, it is possible to delete them.
From the currencies table, click the “Delete” button to the right of the currency.
Avertissement
Currencies that have been used at least once in the acquisitions module cannot be deleted.
Budgets
Budgets are used for tracking accounting values related to acquisitions. For example you could create a budget for the current year (ex. 2015) and then break that into funds for different areas of the library (ex. Books, Audio, etc).
Allez à : Plus > Administration > Acquisitions > Budgets
Note
Staff members must have the period_manage permission (or the superlibrarian permission) in order to access the budgets administration page.
It is recommended to minimally give the following permissions to staff members who need to manage budgets, since these are interdependent:
Dans l’interface principale d’administration des budgets vous verrez deux onglets, contenant respectivement les budgets actifs et inactifs.
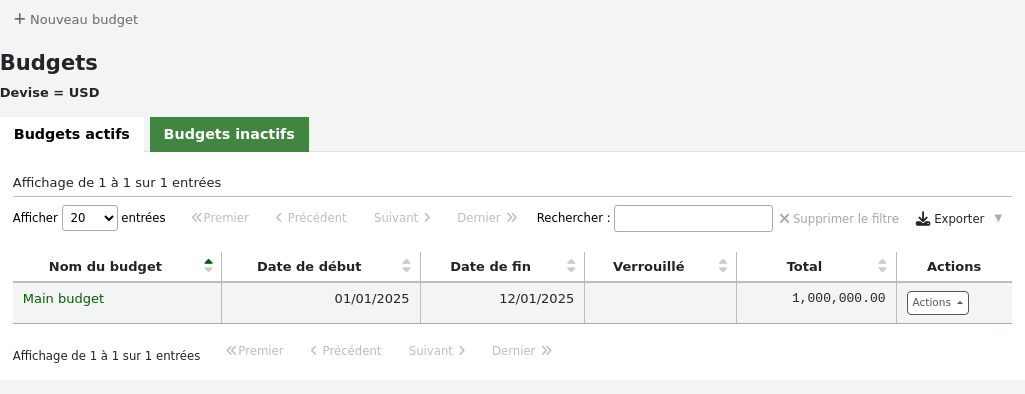
Ajouter un budget
Les budgets peuvent être créés ex nihilo ou en dupliquant le budget de l’année précédente.
Note
Staff members must have the period_manage permission (or the superlibrarian permission) in order to create new budgets or duplicate existing budgets.
Adding a new budget
If you haven’t used Koha before for acquisitions, you’ll need to start fresh with a new budget.
To add a new budget,
Click the “New budget” button.
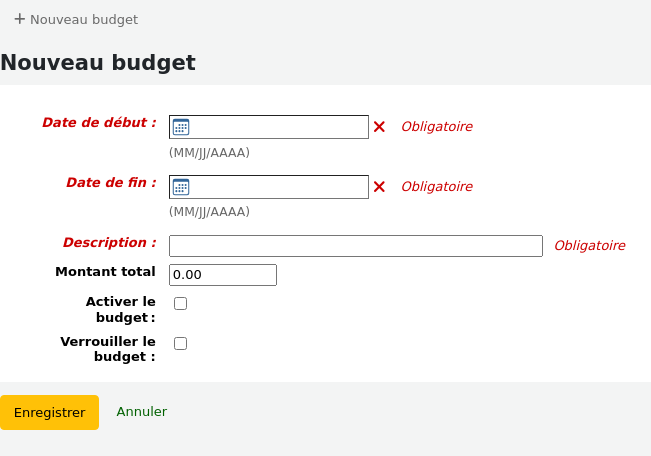
Remplissez le formulaire :
Start date (mandatory): choose the starting date for the time period this budget is for. This can be the start of the calendar year, fiscal year, academic year, quarter, etc.
End date (mandatory): choose the ending date for the time period this budget is for.
Description (mandatory): enter a description for this budget. The description should be something that will help you identify the budget when ordering.
Total amount: enter the amount for the budget. Do not use any symbols, simply enter the amount of the budget with numbers and decimals.
Make budget active: marking a budget as active makes it usable when placing orders in the acquisitions module, even if the order is placed after the budget end date. This will allow you to record orders that were placed in a previous budget period.
Verrouiller un budget : verrouiller un budget signifie que vous ne pourrez pas ajouter des postes budgétaires ou ajouter des postes enfants à ce budget, et vous ne pourrez pas planifier des dépenses. Verrouillez le budget une fois qu’il est organisé comme vous le souhaitez.
Cliquez sur “Enregistrer”.
You will be brought back to the list of existing budgets.
Proceed to add funds to the budget.
Duplicating a budget
At the end of the year, or the end of your budget period, you can duplicate the current budget. This will also duplicate all funds, so you don’t have to start from scratch each year or period.
To duplicate a budget,
From the list of budgets, click the “Actions” button on the right.
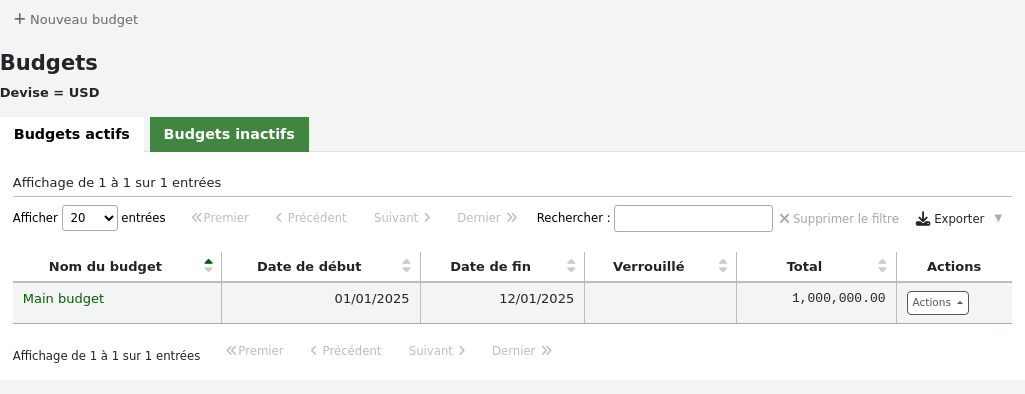
Choose “Duplicate”.
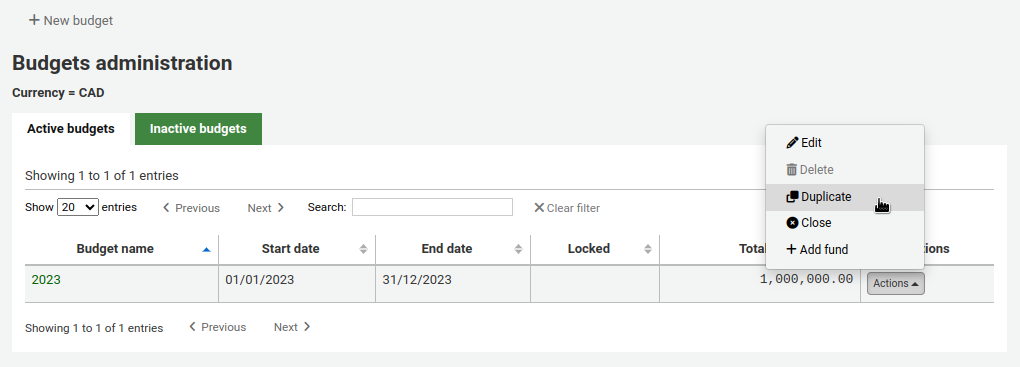
Alternatively,
From the list of budgets, click on the budget name.
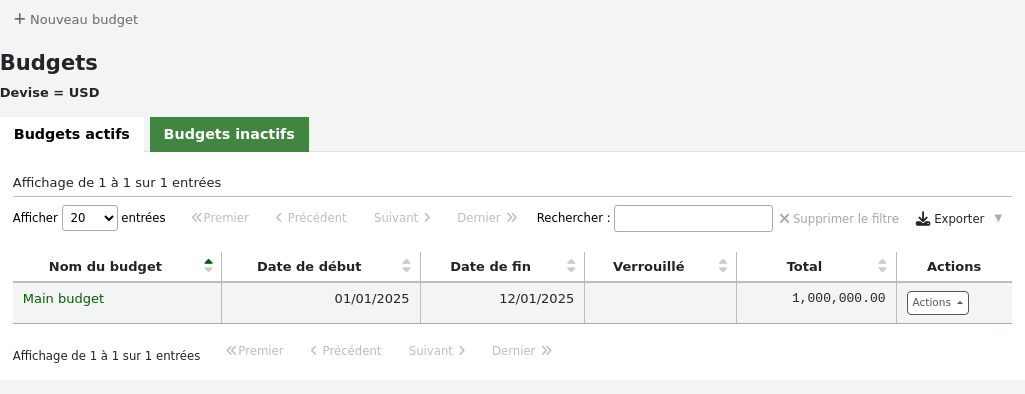
On the screen listing the budget breakdown, click the “Edit” button at the top and choose to “Duplicate budget”.
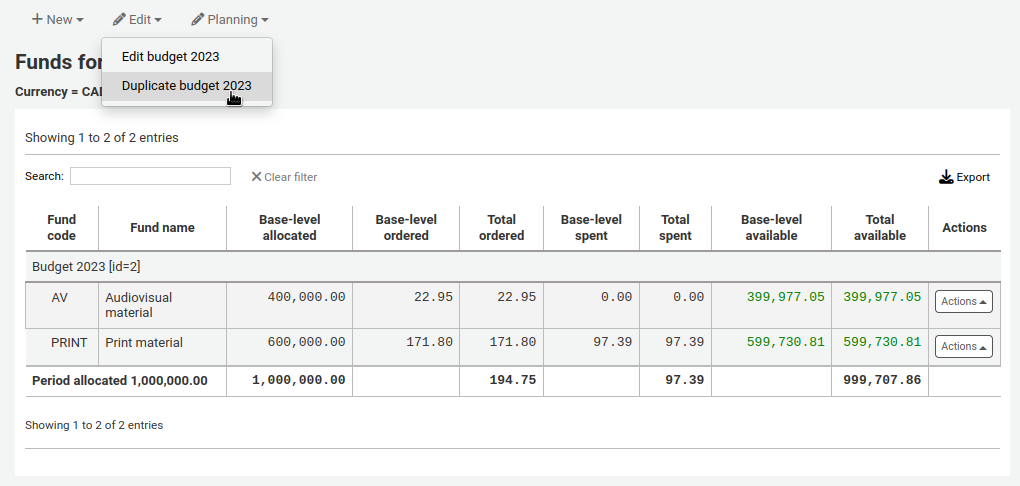
In both cases, you will be presented with a form to duplicate the budget.
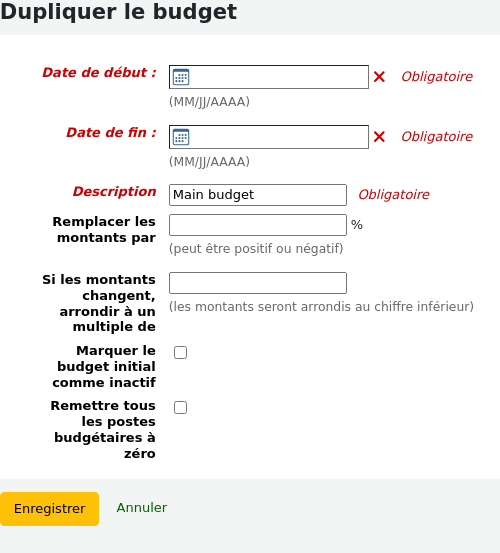
Start date (mandatory): choose the starting date for the time period this new budget is for.
End date (mandatory): choose the ending date for the time period this budget is for.
Description (mandatory): enter a description for this new budget.
Change amounts by: by default, the total amount from the duplicated budget and the original amounts for each fund will be used. However, if needed, you can indicate to change the amounts by a percentage, that can be positive or negative. For example, if your new budget was increased by 2%, enter 2. Inversely, if your new budget was decreased by 2%, enter -2.
If amounts changed, round to a multiple of: if you entered a value in “Change amounts by”, Koha will calculate the amounts automatically. You can force it to round down the amounts. For example, entering “100”, will round down the amounts to the hundreds (5542 will become 5500).
Mark the original budget as inactive: check this box if the original budget should no longer be used, effective immediately. You can always edit the budget later to make it inactive.
Set all funds to zero: check this box if you wish the new budget to contain all the same fund structures as the previous budget but no allocations until you manually enter an amount in the fund.
This will not only duplicate the budget, but all of the funds associated with that budget so that you can reuse budgets and funds from year to year.
When the time comes, you can close the previous budget to move unreceived orders, and, if desired, unspent funds to the new budget.
Editing a budget
Note
Staff members must have the period_manage permission (or the superlibrarian permission) in order to edit existing budgets.
You can edit existing budgets to make them inactive or lock them to prevent fund changes, for example.
To edit a budget,
From the list of budgets, click the “Actions” button on the right.
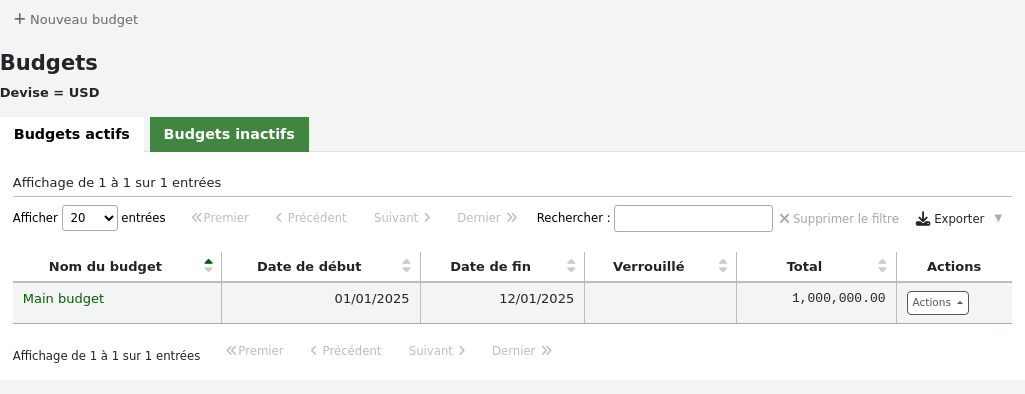
Choose “Edit”.
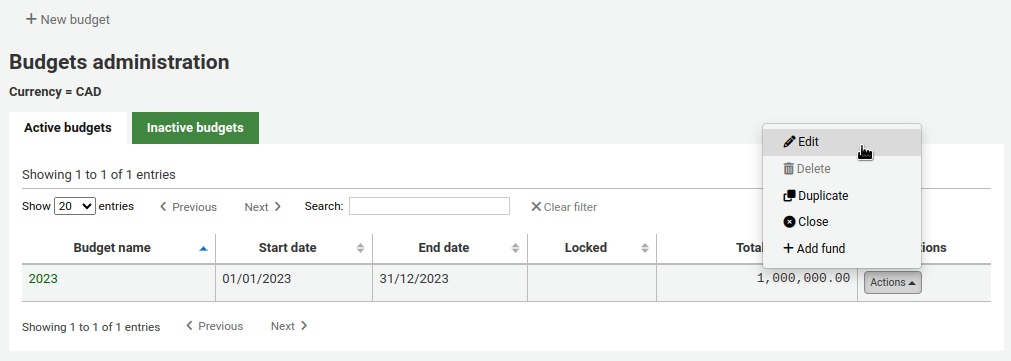
Alternatively,
From the list of budgets, click on the budget name.
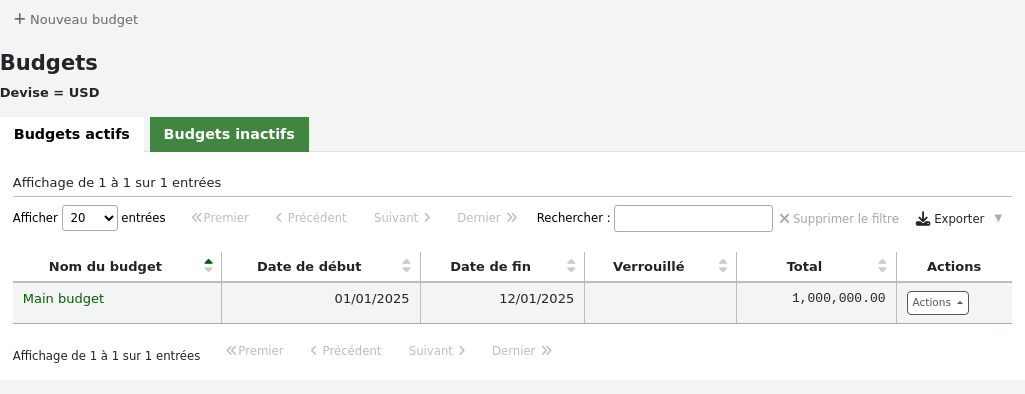
On the screen listing the budget breakdown, click the “Edit” button at the top and choose to “Edit budget”
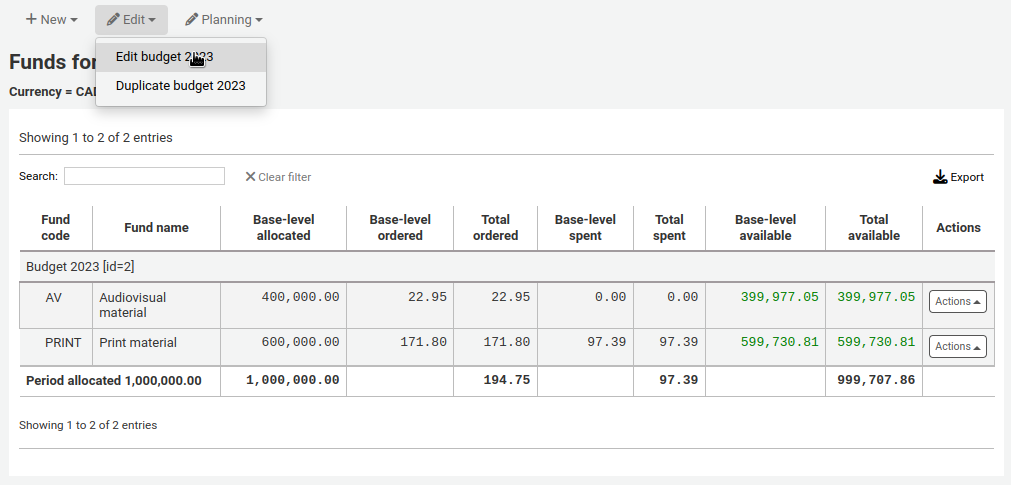
In both cases, you will be presented with a form to duplicate the budget.
Make your changes (see the field descriptions above).
Cliquez sur “Enregistrer”.
Closing a budget
Clôturez un budget pour déplacer ou reconduire des commandes non reçues et, si désiré, des postes budgétaires non dépensés d’un budget précédent à un nouveau budget. Avant la clôture de votre budget vous pourriez vouloir dupliquer le budget de l’année précédente pour avoir un endroit où reconduire les commandes non reçues.
Note
Staff members must have the period_manage permission (or the superlibrarian permission) in order to close existing budgets.
To close a budget,
From the list of budgets, click the “Actions” button on the right.
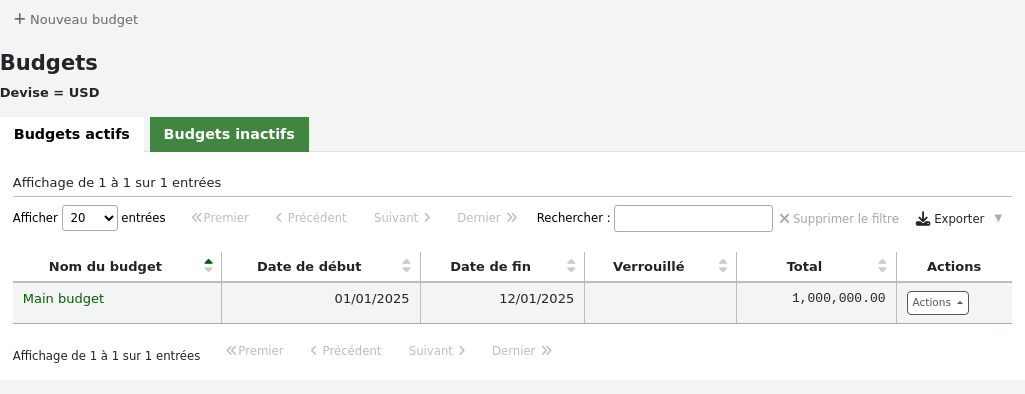
Choose “Close”
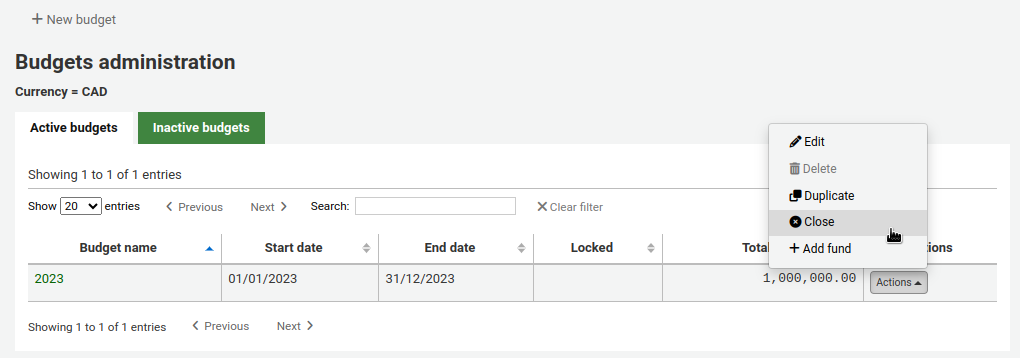
Note
Budgets without unreceived orders cannot be closed.
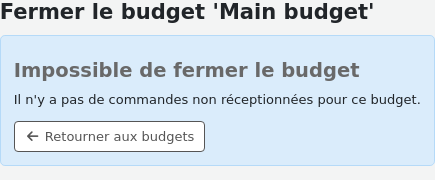
Fill out the form.
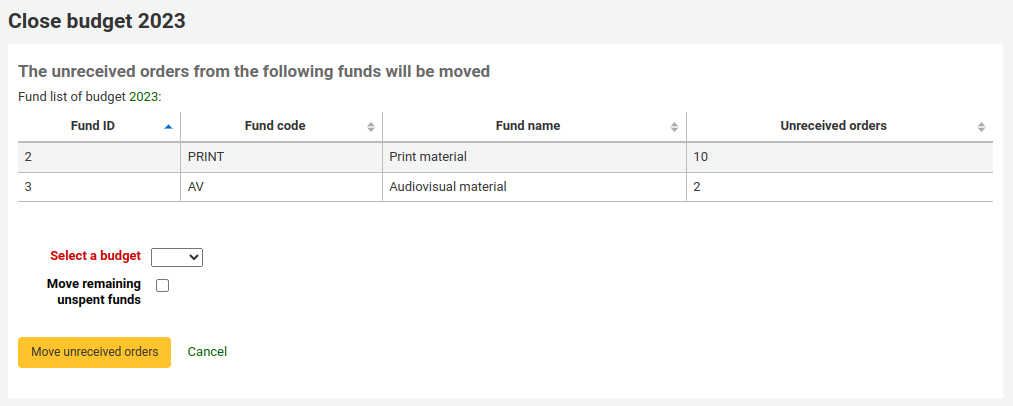
Select a budget: choose the new budget for the unreceived orders from the dropdown.
Note
In order for the unreceived orders to be automatically moved to the new budget, the fund structures in the previous budget must exist in the new budget.
Move remaining unspent funds: check this box to move the unspent amounts from the funds of the budget being closed to the selected budget.
Click the “Move unreceived orders” button.
You will be presented with a dialog box that says “You have chosen to move all unreceived orders from “Budget X” to “Budget Y”. This action cannot be reversed. Do you wish to continue?” Budget X is the budget to be closed and Budget Y is the selected budget.
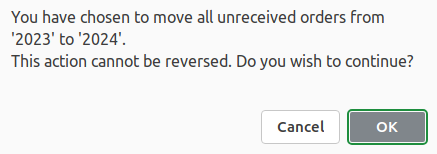
Si tout semble correct, cliquez sur « OK » et les commandes non reçues et, si vous les avez sélectionnées, les lignes budgétaires non dépensées seront déplacées.
Attendez jusqu’à l’affichage du « Rapport après le déplacement de commandes non reçues du budget X à Y » ). Ceci listera les numéros de commandes qui ont été impactés (groupés par poste budgétaire) et détaillera si la commande non reçue a été déplacée ou s’il y a eu un problème. Par exemple, si le nouveau budget ne contient pas de poste budgétaire avec le même nom que dans le budget précédent, la commande ne sera pas déplacée.
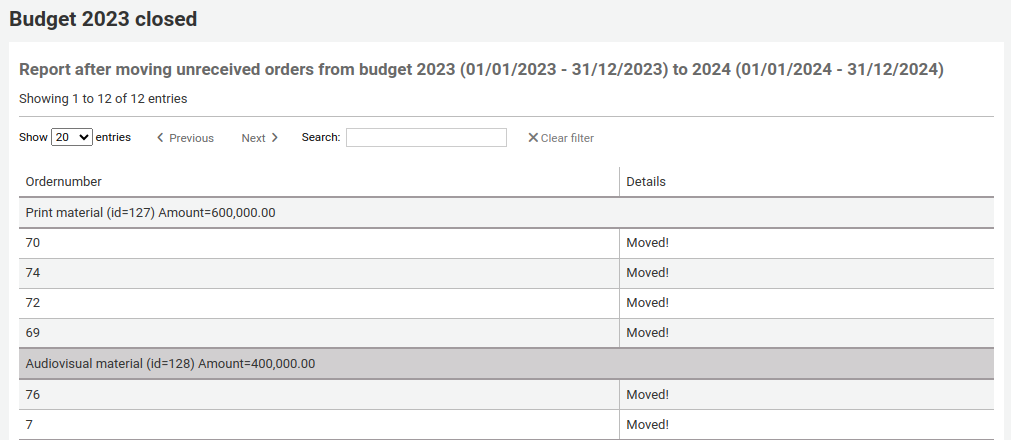
Deleting a budget
In order to delete a budget, it must not have funds. Start by deleting the funds.
Avertissement
This cannot be undone. Make sure you are certain this budget needs to be deleted. You can make it inactive or close it, instead.
To delete a budget,
From the list of budgets, click the “Actions” button on the right.
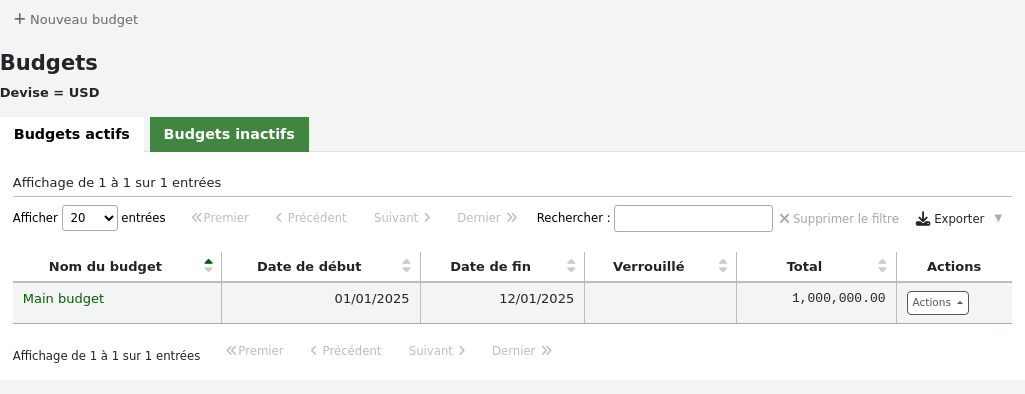
Choose “Delete”.
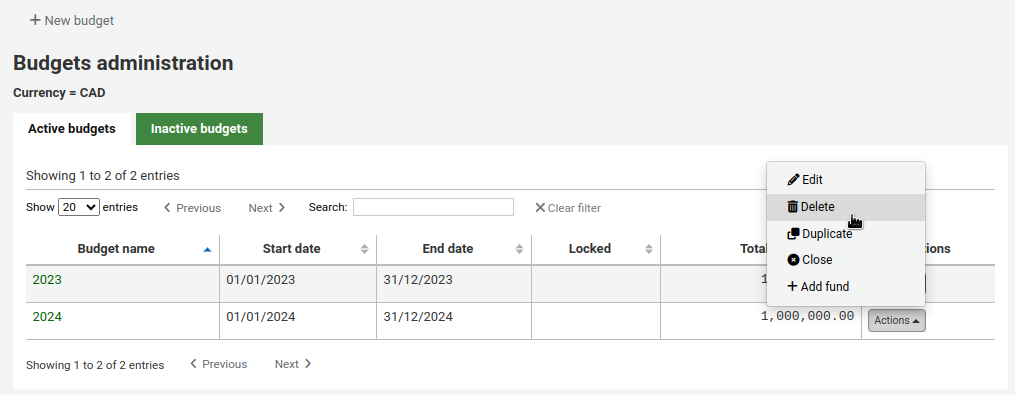
Click “Yes, delete”.

Postes budgétaires
Les postes budgétaires sont des divisions d’un budget. Par exemple, vous pouvez créer un budget pour l’année en cours (ex. 2015), puis le diviser en postes budgétaires correspondants aux différents fonds de la bibliothèque (Livres, Audio …).
Allez à : Plus > Administration > Acquisitions > Poste budgétaire
Adding a fund to a budget
A fund is added to a budget. Make sure to add a budget before adding funds.
Note
If a budget is locked, it will not be possible to add funds.
To add a new fund,
From the list of budgets, click the “Actions” button on the right.
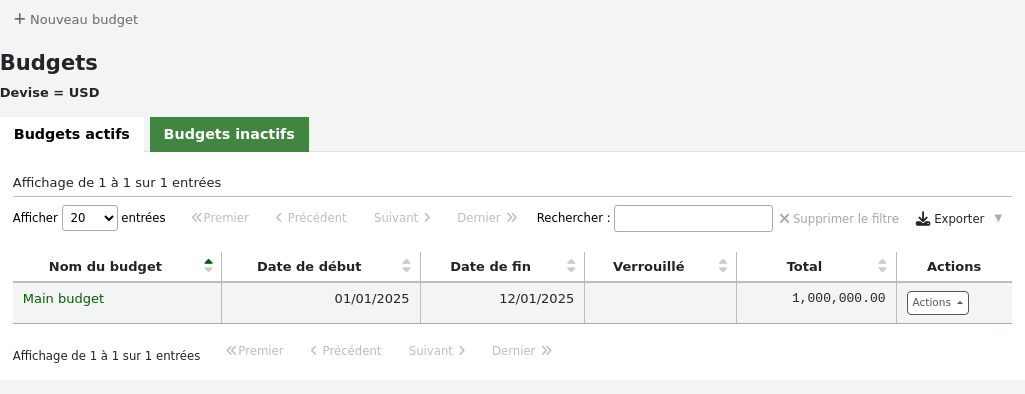
Choose “Add fund”.
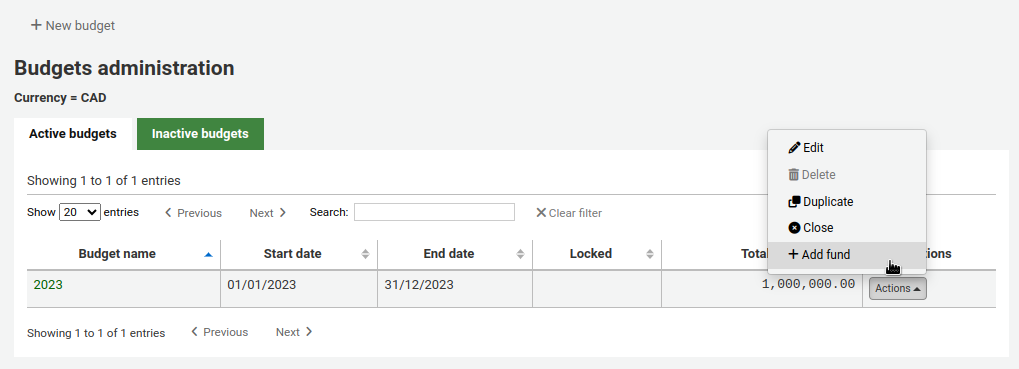
Alternatively,
From the list of budgets, click on the budget name.
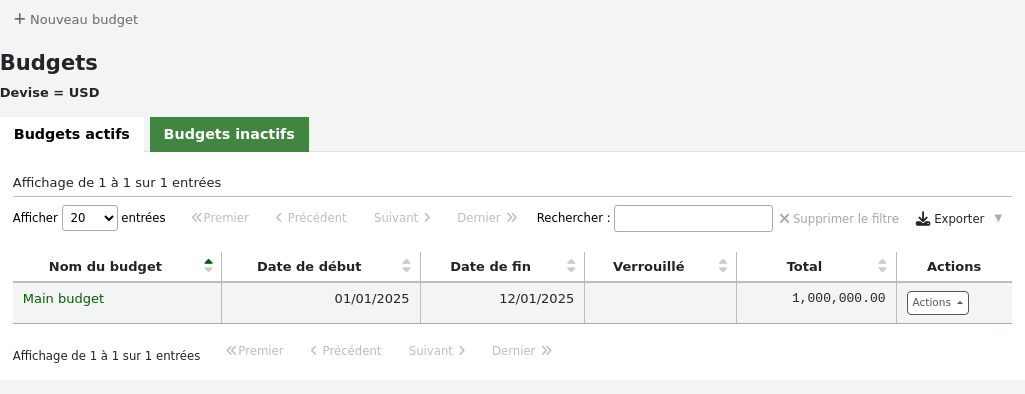
On the screen listing the budget breakdown, click the “New” button at the top and choose the “New fund for…” option.
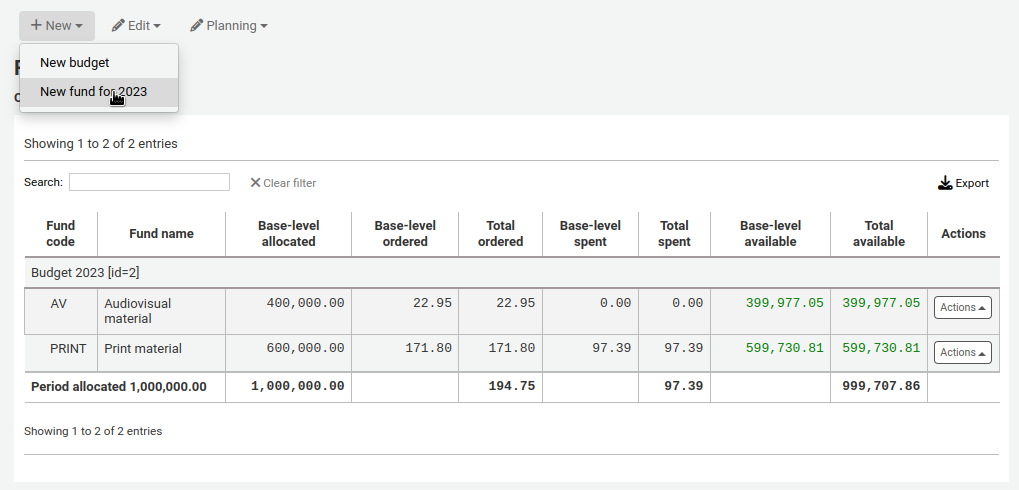
In both cases, you will be presented with a form to create the new fund.
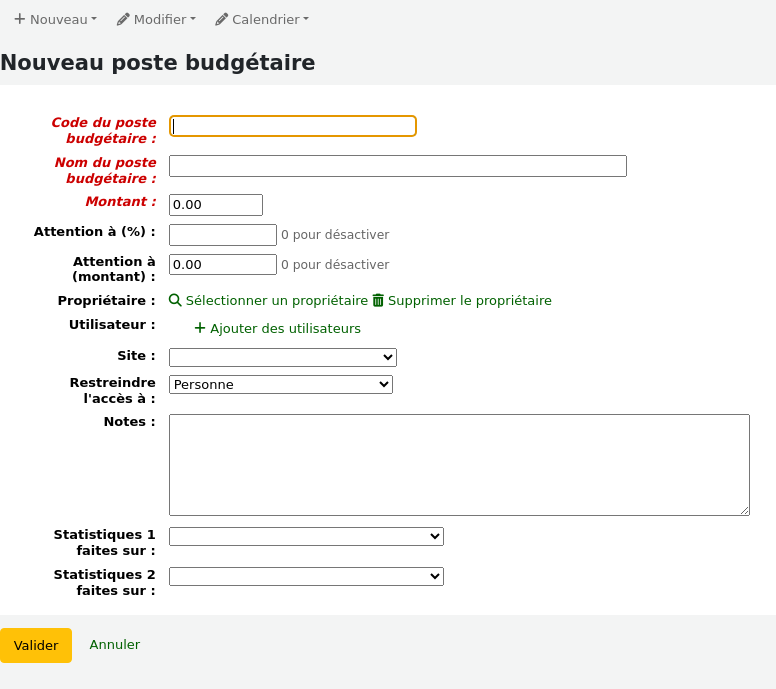
Fund code (mandatory): enter a unique identifier for your fund.
Fund name (mandatory): enter a name for the fund. This should be something that staff will understand, as this is what will be displayed when ordering.
Amount (mandatory): enter the amount with only numbers and decimals, no other characters.
Warning at (%): enter a percentage value to have Koha warn you when you have spent this percentage of the fund, to prevent overspending. For example, if you enter 90%, Koha will warn you for each order after 90% of the fund is spent.
Warning at (amount): same as above but for a specific amount of money spent. For example, if you enter 5000, Koha will warn you for each order after 5000 is spent in the fund.
Owner: you can choose to assign this fund to a staff member.
Click “Select owner”.
Search for the staff member in the patron search form.
Note
Only staff with the budget_modify permission (or the superlibrarian permission) are returned in the search results.
Click “Select” to the right of the staff member’s result.
Note
A fund can only have one owner.
Note
In order to limit the use of this fund to the owner, you must choose either “Owner”, “Owner and users” or “Owner, users and library” in the “Restrict access to” field below. Otherwise, adding users will not have any restricting effect.
Note
Staff members with the order_manage_all permission (or the superlibrarian permission) will be able to use funds regardless of restrictions.
Make sure your staff doesn’t have that permission if you want to restrict access to funds.
Users: you can also add users who will be able to spend in that fund.
Note
In order to limit the use of this fund to the users, you must choose either “Owner and users” or “Owner, users and library” in the “Restrict access to” field below. Otherwise, adding users will not have any restricting effect.
Note
Staff members with the order_manage_all permission (or the superlibrarian permission) will be able to use funds regardless of restrictions.
Make sure your staff doesn’t have that permission if you want to restrict access to funds.
Click “Add users”
Search for the staff member in the patron search form.
Note
Only staff with the budget_modify permission (or the superlibrarian permission) are returned in the search results.
Click “Add” to the right of the staff member’s result.
Note
You can add as many users as you need.
Click “Close” once all the users have been added.
Library: If this fund is for a specific library, choose it here.
Note
In order to limit the use of this fund to the library, you must choose “Owner, users and library” in the “Restrict access to” field below. Otherwise, choosing a library will not have any restricting effect.
Note
Staff members with the order_manage_all permission (or the superlibrarian permission) will be able to use funds regardless of restrictions.
Make sure your staff doesn’t have that permission if you want to restrict access to funds.
Restrict access to: you can restrict who can order from this fund by choosing either the “owner”, “owner and users” or “owner, users and library”.
Avertissement
Sans propriétaire, la restriction d’accès sera ignorée, assurez-vous de saisir un propriétaire ainsi qu’une restriction
Note
Staff members with the order_manage_all permission (or the superlibrarian permission) will be able to use funds regardless of restrictions.
Make sure your staff doesn’t have that permission if you want to restrict access to funds.
Notes: any descriptive notes about this fund.
Note
Notes will only appear on this screen (when editing the fund).
Statistic 1 done on: this is used for statistical purposes. Choose an authorized value category from which to choose values when placing orders using this fund. You will then be able to plan spending and report on spending according to those categories. The default authorized value category Asort1 is created specifically for this purpose, but you can use any authorized value category in this field (CCODE for example to plan spending according to collections).
Statistic 2 done on: same as above, for a second statistical category. The default authorized value category Asort2 is created specifically for this purpose, but you can use any authorized value category.
Note
Pour en apprendre plus sur les catégories de planification, consultez la FAQ.
Cliquer sur “Valider”.
You will be brought to a list of all of the funds for the budget.
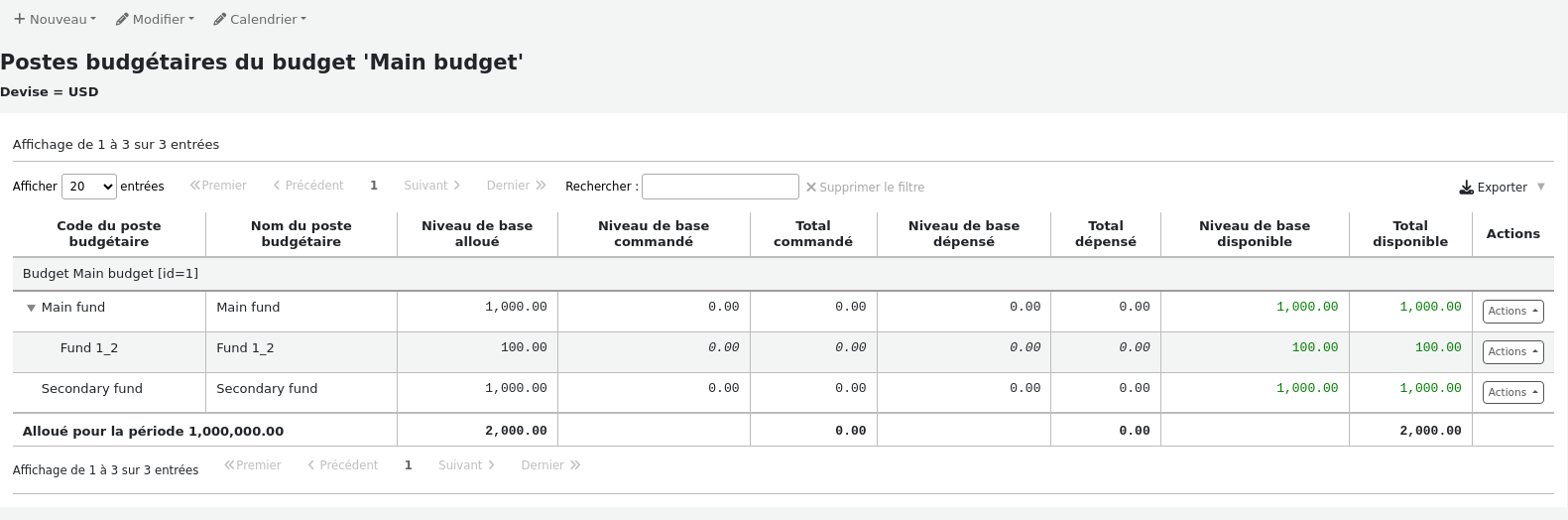
Les colonnes monétaires du tableau des postes budgétaires se répartissent comme suit :
Le niveau de base alloué est la valeur du « montant » que vous avez définie lors de la création du poste budgétaire.
Le niveau de base commandé correspond au montant commandé pour ce poste budgétaire (sans les postes pour enfants).
Le total commandé est le niveau de base commandé pour ce poste budgétaire et tous ses postes pour enfants.
Le niveau de base dépensé est le montant dépensé pour ce poste budgétaire (sans les postes pour enfants)
Le total dépensé est le niveau de base dépensé pour ce poste budgétaire et tous ses postes pour enfants
Niveau de base disponible est 1 - 2
Total disponible est 1 - 3
To the right of each fund you will find the “Actions” button under which you will find the “Edit,” “Delete,” and “Add sub fund” options.
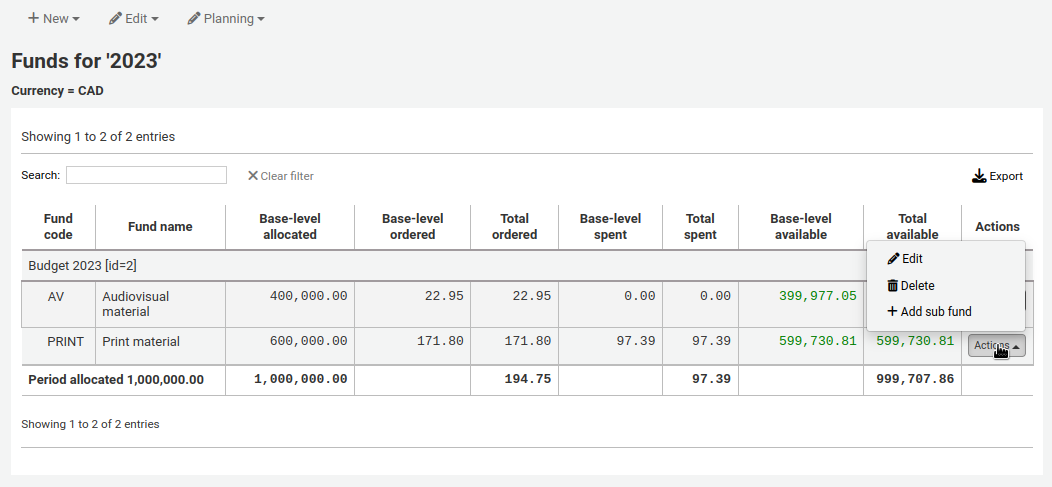
Ajout d’un poste enfant
Un poste budgétaire enfant est une subdivision d’un poste budgétaire. Par exemple un poste budgétaire « Fiction » pourrait avoir deux postes enfants : « Nouveautés » et « Science-fiction ». Cela peut permettre de mieux organiser vos dépenses.
Note
Si un budget est verrouillé, il ne sera pas possible d’ajouter des postes enfants.
Pour ajouter un poste enfant à un poste budgétaire,
From the list of all funds, or from the list of funds of a specific budget, click the “Actions” button on the right.
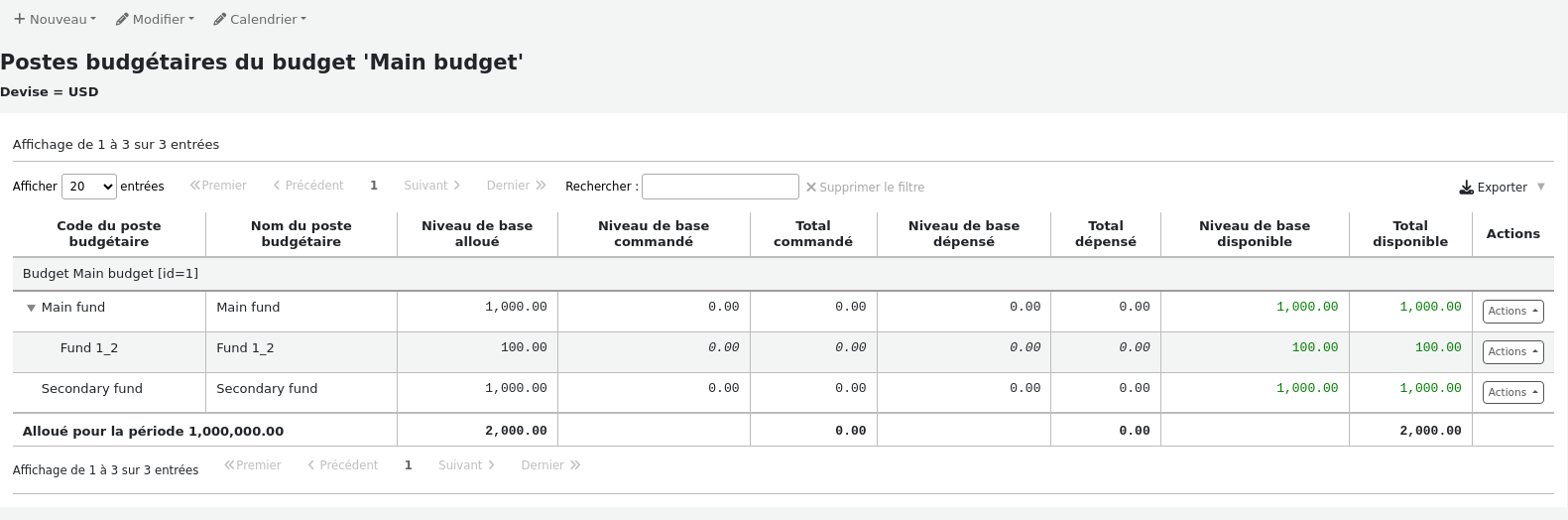
Choisissez “Ajouter un poste enfant”.
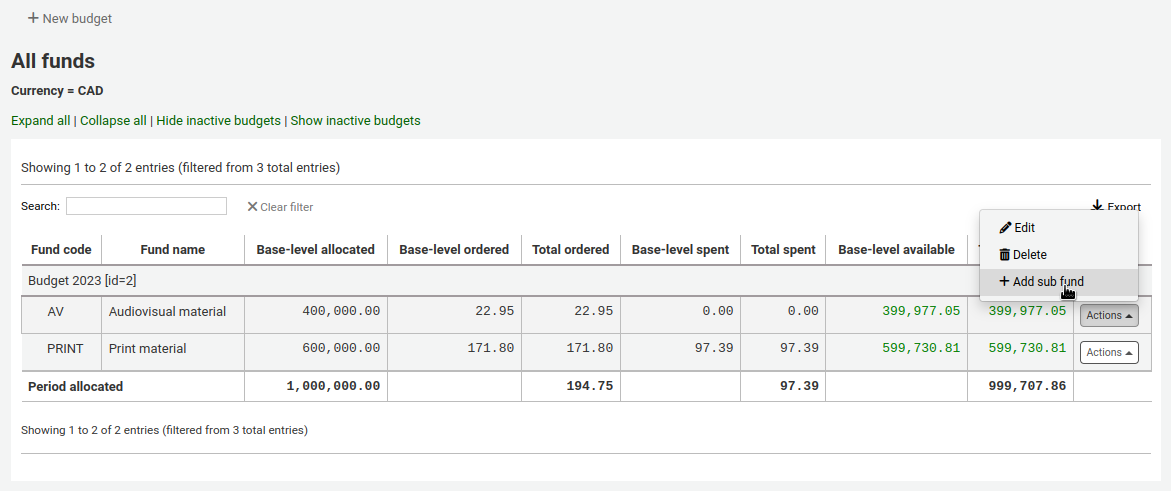
Remplissez le formulaire de création du poste enfant. Les champs sont les mêmes que pour l’ajout d’un nouveau poste budgétaire. La seule différence sera la mention du poste “parent”.
Cliquer sur “Valider”.
Les postes budgétaires ayant des postes enfants seront affichés avec une petite flèche sur la gauche. Cliquez dessus pour afficher les postes enfants.
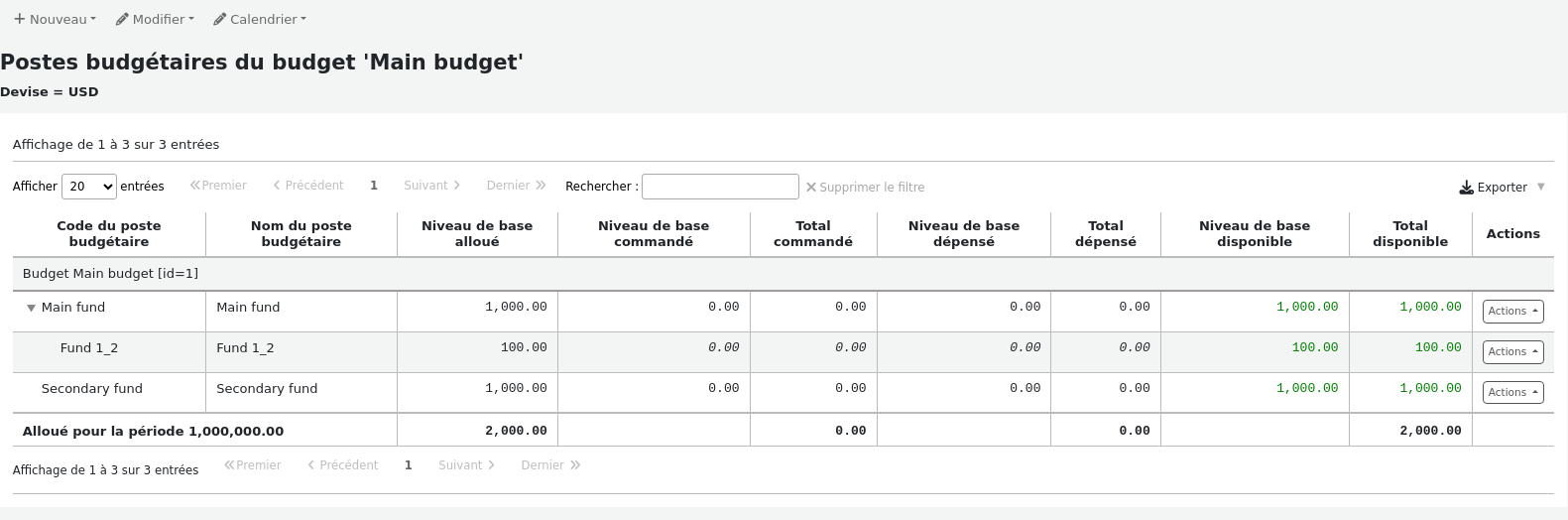
Deleting funds
It is possible to delete funds, if necessary.
Avertissement
Deleting a fund in which there are orders will delete those orders. Only delete funds if you are certain it needs to be deleted. It is not possible to undo this.
To delete a fund,
From the list of all funds, or from the list of funds of a specific budget, click the “Actions” button on the right.
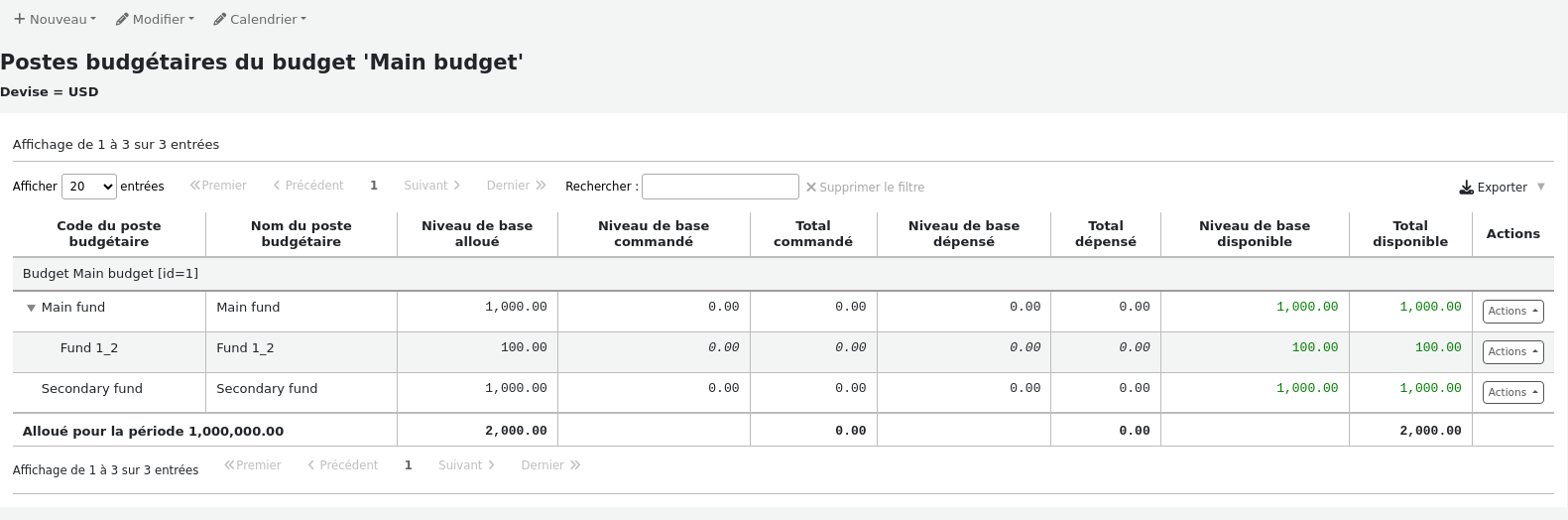
Choose “Delete”.
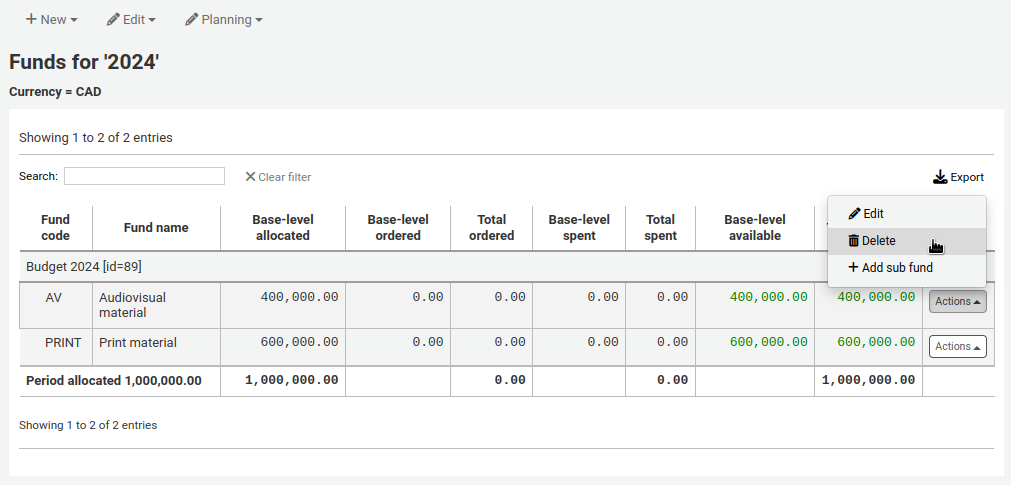
Click “Yes, delete this fund” in the warning message.
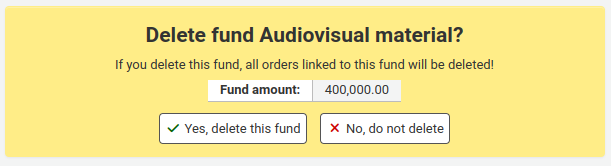
Planification du budget
Note
Staff members must have the planning_manage permission, the budget_manage permission, and the period_manage permission (or the superlibrarian permission) in order to access budget planning.
Sur la liste des postes budgétaires, cliquez sur le bouton “Planification” et choisissez la manière dont vous prévoyez de le dépenser.
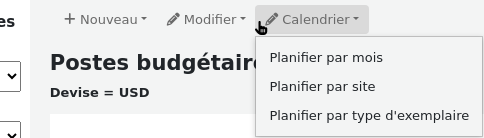
If you choose “Plan by months” you will see the budgeted amount broken down by months.
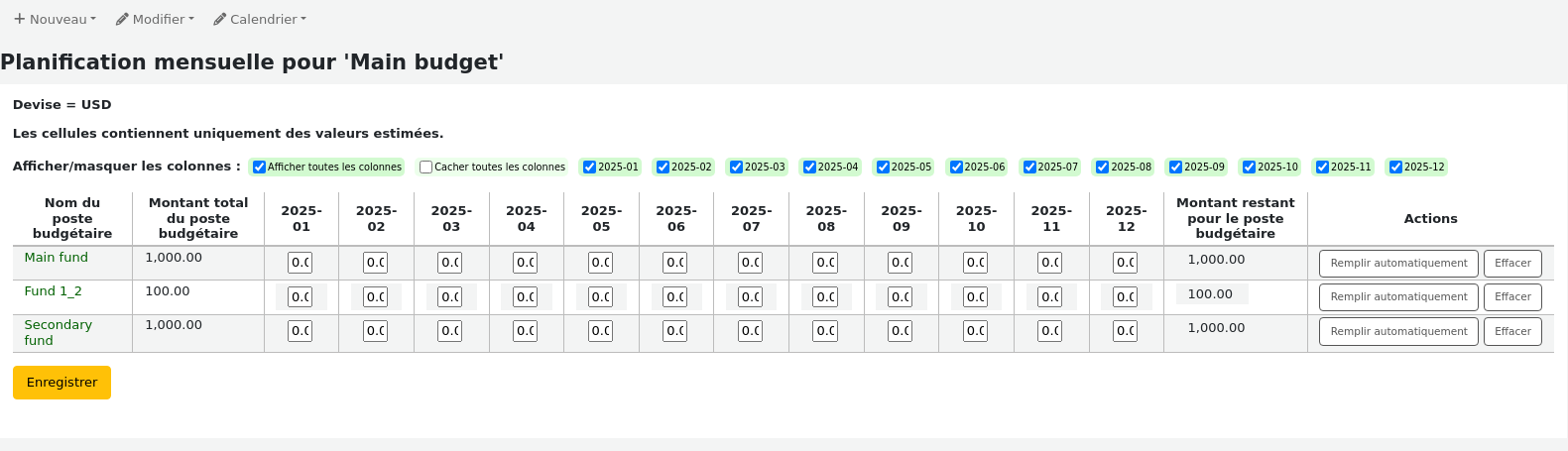
On the left are filters that can be used to limit what is shown in the table.
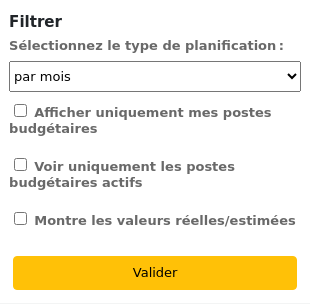
Select planning type: choose to plan by months, libraries, item types, or any authorized value category used as statistic 1 or 2 in the funds.
Show my funds only: this will filter out funds of which you are not the owner.
Show active funds only: this will filter out funds that have not been used (no ordered amount).
Show actual/estimated values: this will alter the table to show the ordered amounts as well.
To hide some of the columns, uncheck the boxes at the top of the table.
From here, you can plan your budget spending by manually entering values or by clicking the “Auto-fill row” button. If you choose to auto-fill the form the system will try to divide the amount accordingly, you may have to make some edits to split things more accurately.
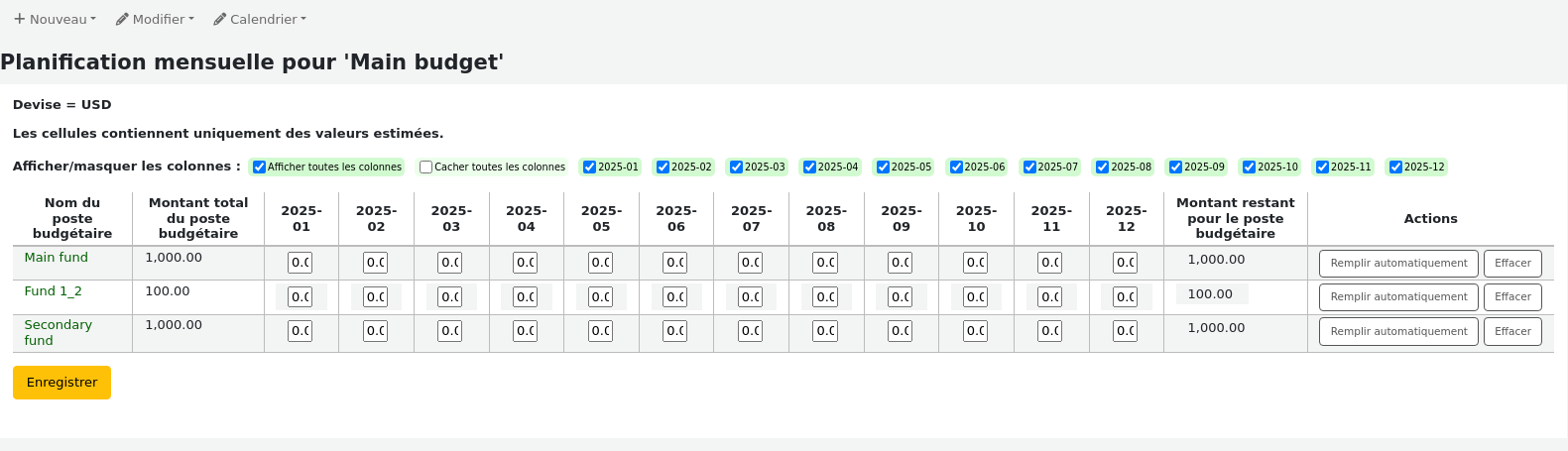
Once your changes are made, click the “Save” button.
Note
If a budget is locked, it will not be possible to edit the values.
To export your data as a CSV file, enter a file name in the “Output to a file named” field, in the “Export” section on the left, and click the “Submit” button.
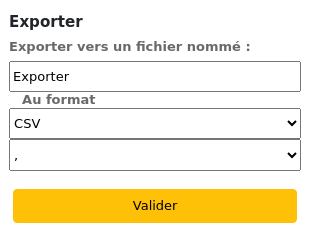
Comptes EDI
A partir de là vous pouvez entrer les informations nécessaires pour vous connecter à vos fournisseurs
Note
This section will only appear if the EDIFACT system preference is enabled.
Note
Seuls les bibliothécaires avec la permission edi_manage (ou la permission superlibrarian) auront accès à cette section.
Note
Before you begin you will need at least one vendor set up in acquisitions.
Pour ajouter un compte, cliquez sur le bouton « Nouveau compte ».
Enter your vendor’s information in the form.
See the EDI questions for vendors section of the acquisitions module chapter for a description of each field.
Chaque fournisseur aura un compte.
EAN de la bibliothèque
Un EAN de bibliothèque est un identifiant attribué par un fournisseur à la bibliothèque afin d’identifier un compte pour la facturation. Un compte EDI peut avoir plusieurs EAN.
Note
This section will only appear if the EDIFACT system preference is enabled.
Note
Seuls les bibliothécaires avec la permission edi_manage (ou la permission superlibrarian) auront accès à cette section.
Pour ajouter un EAN, cliquez sur le bouton « Nouvel EAN ».
Dans le formulaire qui s’affiche, entrez les informations fournies par votre fournisseur.
See the EDI questions for vendors section of the acquisitions module chapter for a description of each field.
Paramètres divers
Aller à : Plus > Administration > Paramètres divers
Identity providers
This section is used to define and manage external identity providers for Koha users. This is used when your users come from an external source, such as student management system, active directory, or other similar databases.
Get there: More > Administration > Additional parameters > Identity providers
Note
Seuls les bibliothécaires avec la permission manage_identity_providers (ou la permission superlibrarian) auront accès à cette section.
Adding an identity provider
To add an identity provider, click the “New identity provider” button.
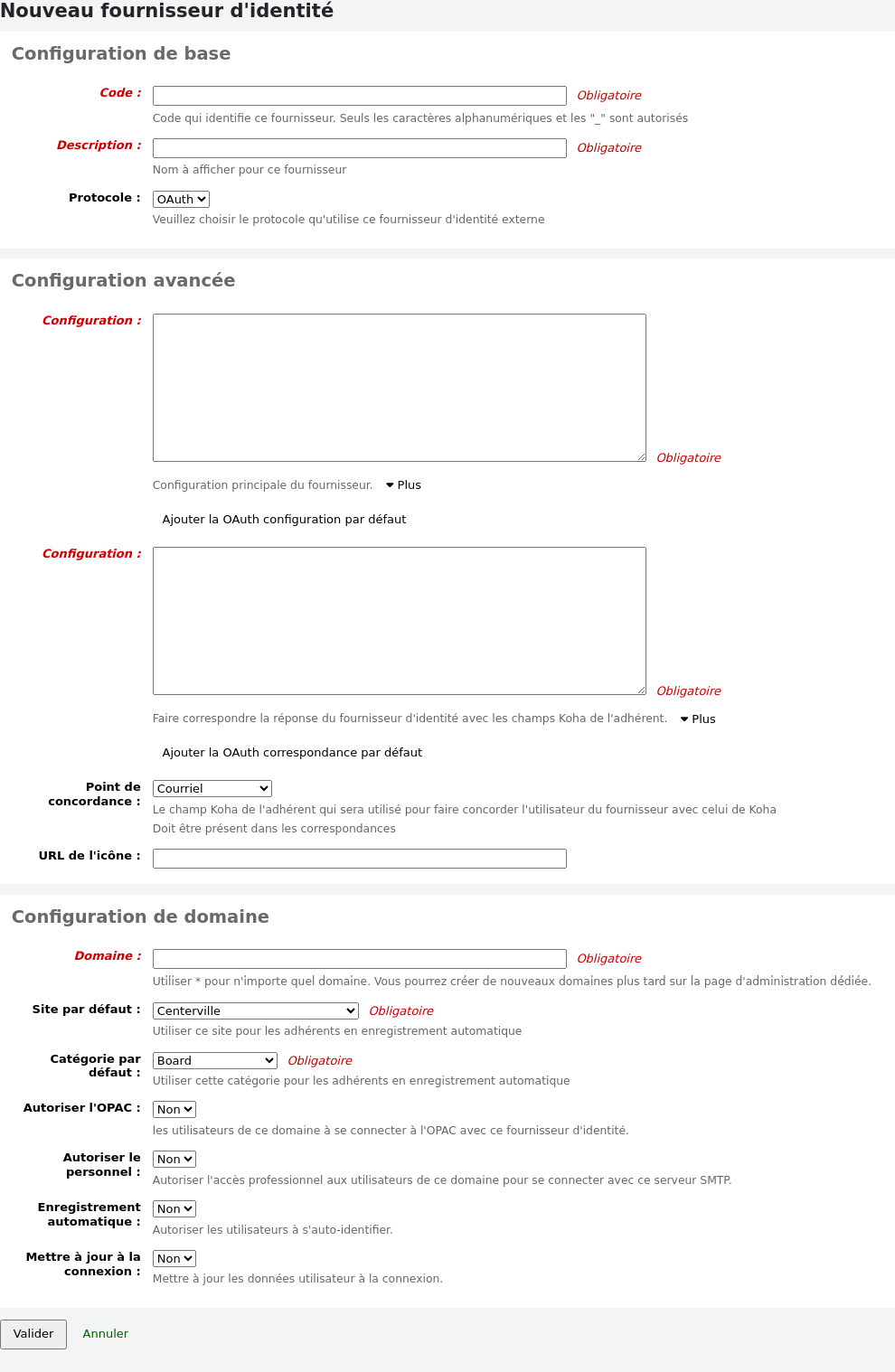
Basic configuration
Code: enter a code for this provider.
Note
The code for the identity provider is limited to 20 characters and can only be composed of letters, numbers, and underscore (_).
Description: enter a name for this provider. This is what you will see in the interface.
Protocol: choose which protocol this identity provider uses.
OAuth
OIDC
Configuration avancée
Configuration: Use this field to enter the configuration specific to the protocol chosen above.
You can click on the “Add default OAuth configuration” button or the “Add default OIDC configuration” button to prefill the field with some default values, which you can change for your own values.
The default OAuth configuration is
{ "key": "<enter client id>", "secret": "<enter client secret>", "authorize_url": "<enter authorization endpoint>", "token_url": "<enter token endpoint>", "userinfo_url": "<enter user info endpoint (optional)>", "scope": "email" }
The default OIDC configuration is
{ "key": "<enter client id>", "secret": "<enter client secret>", "well_known_url": "<enter openid configuration endpoint>", "scope": "openid email" }
Mapping: Use this field to define the field mappings from the external database to the Koha borrower fields.
The key is the Koha field from the borrowers table, and the value is the external field.
Note
You can find all fields of the borrowers table in the database schema.
You can click on the “Add default OAuth mapping” button or the “Add default OIDC mapping” button to prefill the field with some default values, which you can change for your own values.
Both the default OAuth mapping and default OIDC mapping are
{ "email": "email", "firstname": "given_name", "surname": "family_name" }
If the external fields are nested, you can use periods to separate the levels.
For example, if the firstname is nested like so
<user> <given_name>First name</given_name> <family_name>Family name</family_name> <email>Email address</email> </user>
Use
"firstname": "user.0.given_name"
This will fetch the « given_name » field in the first « user » field (0 = first).
Important
If you plan on using the auto register function (see below), make sure either « userid » or « cardnumber » are present in the mappings.
Important
Make sure the field for the matchpoint (see below) is included in the mappings.
Matchpoint: choose which field is used to match incoming users to existing users.
Note
The field chosen here must be included in the mappings (see above).
Icon URL: if you want an icon to show on the login screen for this provider, enter the URL to the image file here.
Domain configuration
Note
Enter at least one domain for this provider. Once it is saved, you will be able to add more domains to this provider.
Domain: enter the email domain for incoming users.
Note
Enter an asterisk (*) to include all domains.
Default library: if auto register is enabled, choose at which library new users will be registered.
Default category: if auto register is enabled, choose which patron category will be assigned to new users.
Allow OPAC: choose if patrons of this domain can log into the OPAC with their credentials from this identity provider.
Allow staff: chose if staff members of this domain can log into the staff interface with their credentials from this identity provider.
Auto register: choose whether or not a new patron account is created in Koha when a user from this domain logs in for the first time with their credentials from this identity provider.
Note
If auto register is enabled, make sure the « userid » or « cardnumber » fields are included in the mappings (see above).
Also make sure the default library and default category are set correctly for new patrons. These will be assigned to the new patrons.
Update on login: choose whether or not the patron account in Koha is updated with the external information when a user from this domain logs in with their credentials from this identity provider.
Avertissement
Information may be lost if you change it directly in Koha.
Once the form is completed, click “Submit” to save the new identity provider.
You will need to restart Koha once the identity provider is added.
Adding an email domain to an existing identity provider
You will need to add at least one email domain when creating a new identity provider. You can add more by clicking the “Manage domains” button to the right of the identity provider from the main identity providers page, and clicking “New email domain”.
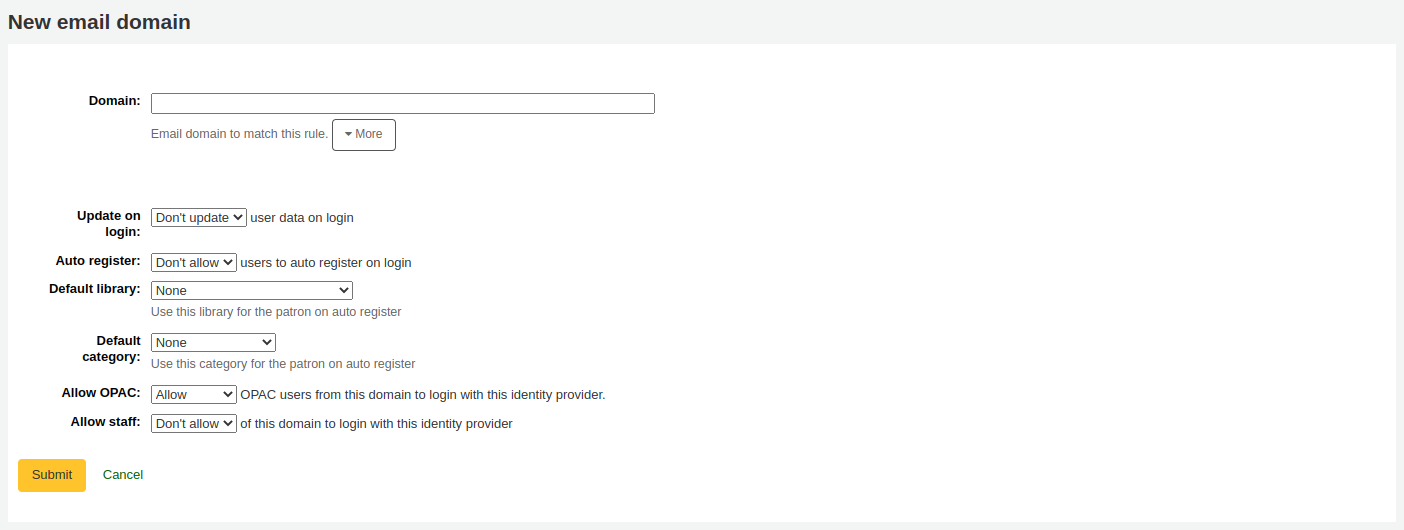
Domain: enter the email domain for incoming users.
Note
Enter an asterisk (*) to include all domains.
Update on login: choose whether or not the patron account in Koha is updated with the external information when a user from this domain logs in with their credentials from this identity provider.
Avertissement
Information may be lost if you change it directly in Koha.
Auto register: choose whether or not a new patron account is created in Koha when a user from this domain logs in for the first time with their credentials from this identity provider.
Note
If auto register is enabled, make sure the « userid » or « cardnumber » fields are included in the mappings of the identity provider.
Also make sure the default library and default category are set correctly for new patrons. These will be assigned to the new patrons.
Default library: if auto register is enabled, choose at which library new users will be registered.
Default category: if auto register is enabled, choose which patron category will be assigned to new users.
Allow OPAC: choose if patrons of this domain can log into the OPAC with their credentials from this identity provider.
Allow staff: chose if staff members of this domain can log into the staff interface with their credentials from this identity provider.
Once the form is completed, click “Submit” to save the new email domain.
Serveurs Z39.50/SRU
Z39.50 is a client/server protocol for searching and retrieving information from remote computer databases. In short, it’s a tool used for copy cataloging.
SRU (Search/Retrieve via URL) is a standard XML-based protocol for search queries, utilizing CQL (Contextual Query Language), a standard syntax for representing queries.
Using Koha you can connect to any Z39.50 or SRU target that is publicly available or that you have the log in information to and copy bibliographic or authority records from that source.
Aller à : Plus > Administration > paramètres divers > Serveurs Z39.50/SRU
Note
Seuls les bibliothécaires avec la permission manage_search_targets (ou la permission superlibrarian) auront accès à cette section.
Koha comes with a default list of Z39.50/SRU targets set up that you can add to, edit or delete.
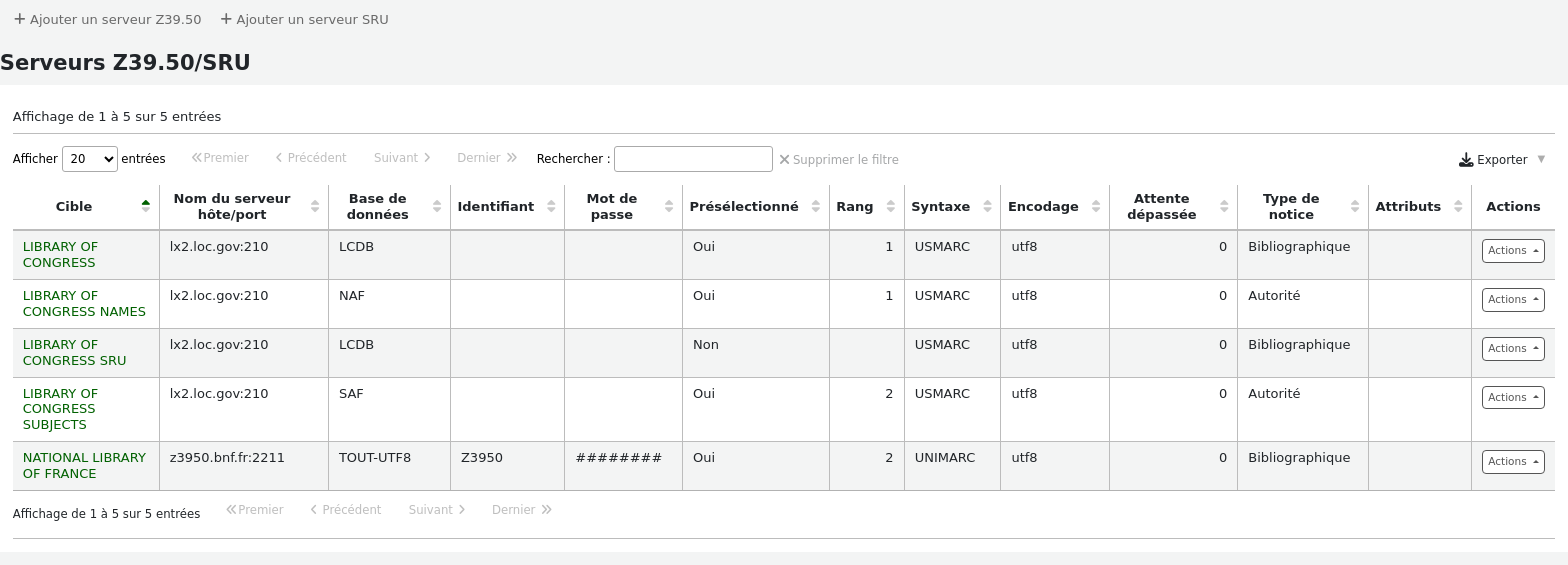
Adding a Z39.50 target
To find additional Z39.50 targets, you can use IndexData’s IRSpy: https://irspy.indexdata.com or the Library of Congress’s list of targets http://www.loc.gov/z3950/. You can also contact individual libraries and ask for their Z39.50 information.
From the main Z39.50 page, click “New Z39.50 server”.
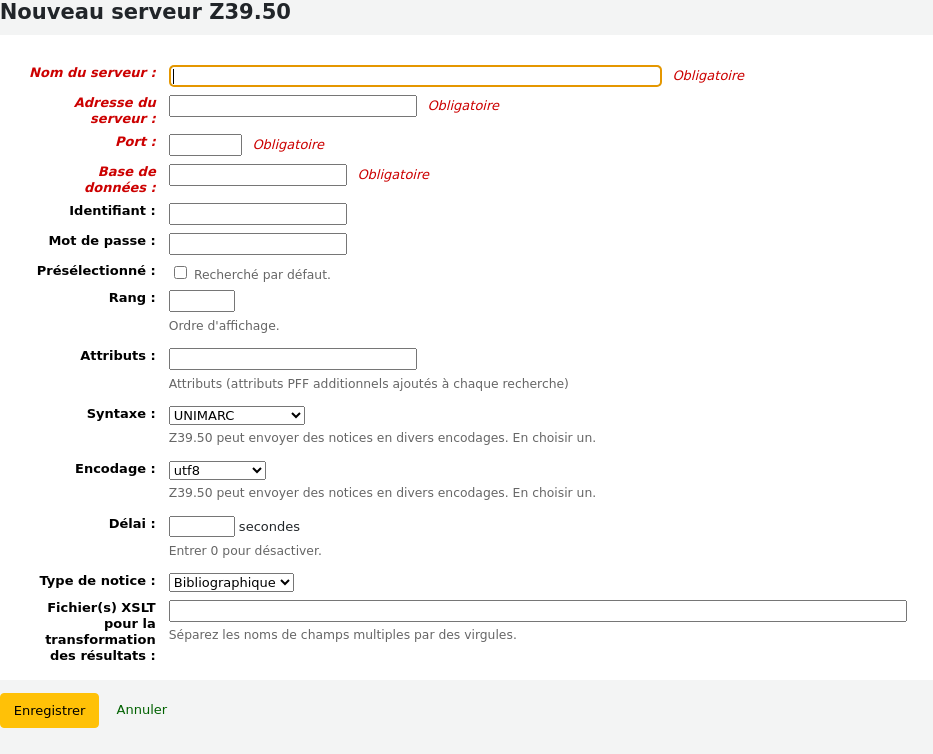
Server name: enter a name that will help you identify the source (such as the library name). It will be saved in capital letters.
Hostname: enter the address to the Z39.50 target.
Port: enter the port number to listen on to get results from this target.
Database: enter the name of the database.
Userid: some servers might be password protected. If that is the case for the server you are trying to add, enter your user ID for that source.
Password: if the server is password protected, enter your password for that source.
Preselected: check this box if you want this target to always be selected by default.
Rank: enter a number representing where in the list you’d like this target to appear. 0 is the top position, then 1, 2, etc.
Laissez vide pour que les cibles soient triés dans l’ordre alphabétique.
Attributes: enter PQF attributes to be added to all queries.
Syntax: choose the MARC flavor used by this target.
Encoding: choose the character encoding used by this target.
Note
If you notice special characters don’t appear correctly when you import records through Z39.50, it means the encoding is wrong. Change it to another and try importing again.
Timeout: enter a number of seconds after which to stop trying to search the target if results aren’t found in a reasonable amount of time. It is helpful for targets that take a long while.
Record type: choose if this is a bibliographic or an authority target.
XSLT file(s) for transforming results: enter one or more (comma-separated) XSLT file names that you want to apply on the search results.
Lors de la récupération de notices de serveurs externes, vous pouvez vouloir automatiser quelques changements à ces notices. Le XSLT vous permet de le faire. Koha est fourni avec quelques fichiers d’échantillon XSLT prêts à l’emploi, dans le répertoire /koha-tmpl/intranet-tmpl/prog/en/xslt/ :
Del952.xsl: Remove Koha items (field 952) (MARC21)
Del995.xsl: Remove Koha items (field 995) (UNIMARC)
Del9LinksExcept952.xsl: Remove links to authorities in bibliographic records ($9), except in the case of 952$9 (itemnumber) (MARC21)
Del9LinksExcept995.xsl: Remove links to authorities in bibliographic records ($9), except in the case of 995$9 (itemnumber) (UNIMARC)
Cliquez sur “Enregistrer”.
Serveurs Z39.50 bibliographiques suggérés
Koha libraries that have shared their Z39.50 targets are listed on the Koha wiki at https://wiki.koha-community.org/wiki/Koha_Open_Z39.50_Sources.
Known publicly available targets are listed on the Koha wiki at https://wiki.koha-community.org/wiki/Configure_Z39.50/SRU_targets.
You can also find open Z39.50 targets listed on the IRSpy website at https://irspy.indexdata.com/.
These targets are known to work:
LIBRARY OF CONGRESS
- Server name:
LIBRARY OF CONGRESS
- Hostname:
lx2.loc.gov
- Port:
210
- Database:
LCDB
- Preselected:
select to search by default
- Rank:
enter a value for the display order, for example 1
- Syntax:
MARC21/USMARC
- Encoding:
utf8
- Timeout:
0
- Record type:
Bibliographic
OHIOLINK
- Server name:
OHIOLINK
- Hostname:
olc1.ohiolink.edu
- Port:
210
- Database:
INNOPAC
- Preselected:
select to search by default
- Rank:
enter a value for the display order, for example 1
- Syntax:
MARC21/USMARC
- Encoding:
utf8
- Timeout:
0
- Record type:
Bibliographic
Adding an SRU target
Dans la page principale Z39.50/SRU, cliquez sur “Ajouter un serveur SRU”
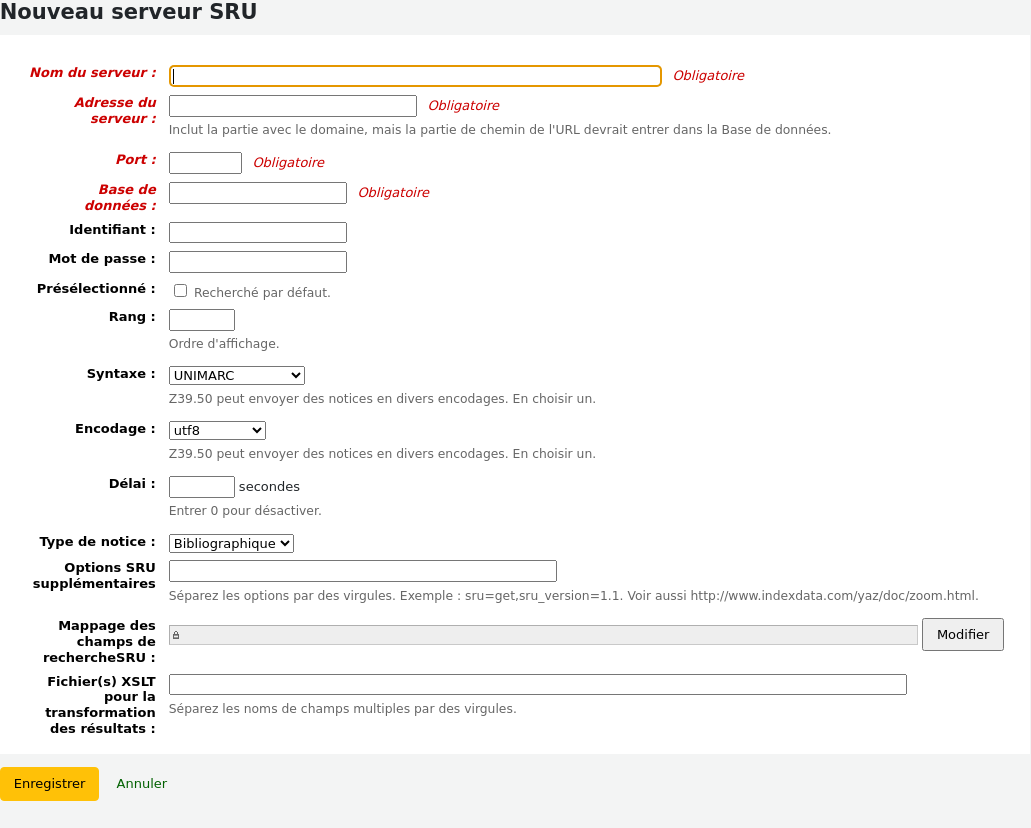
Server name: enter a name that will help you identify the source (such as the library name).
Hostname: enter the address (URL) to the SRU target.
Port: enter which port to listen on to get results from this target.
Database: enter the name of the database.
Userid: some servers might be password protected. If that is the case for the server you are trying to add, enter your user ID for that source.
Password: if the server is password protected, enter your password for that source.
Preselected: check this box if you want this target to always be selected by default.
Rank: enter a number representing where in the list you’d like this target to appear. 0 is the top position, then 1, 2, etc.
Laissez vide pour que les cibles soient triés dans l’ordre alphabétique.
Syntax: choose the MARC flavor used by this target.
Encoding: choose the character encoding used by this target.
Note
If you notice special characters don’t appear correctly when you import records through Z39.50, it means the encoding is wrong. Change it to another and try importing again.
Timeout: enter a number of seconds after which to stop trying to search the target if results aren’t found in a reasonable amount of time. It is helpful for targets that take a long while.
Record type: choose if this is a bibliographic or an authority target.
Additional SRU options: enter additional options of the external server here, like
sru_version=1.1orschema=marc21, etc. Note that these options are server dependent.SRU Search field mapping: click “Modify” to add or update the mapping from the available fields on the Koha search form to the specific server dependent index names.
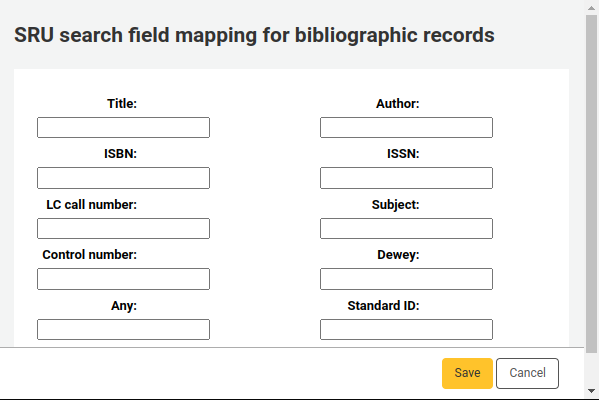
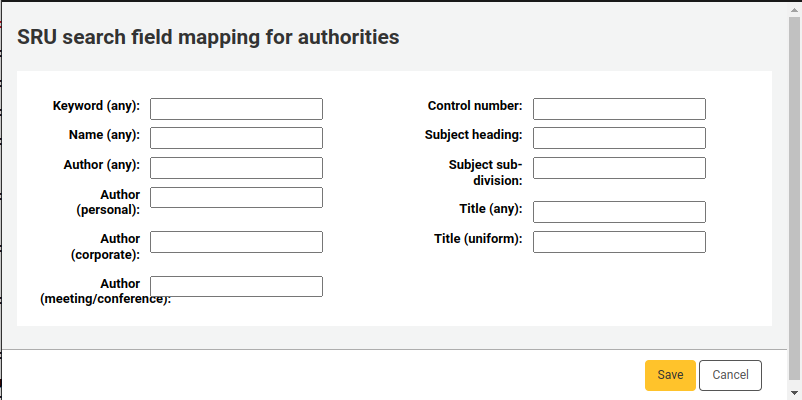
Pour affiner davantage vos recherches, vous pouvez ajouter les noms d’index suivants aux mappages des champs de recherche SRU. Pour faire ceci, afficher le serveur et cliquez sur le bouton « Modifier » à côté de ce champ.
Titre
title
ISBN
bath.isbn
Tous
cql.anywhere
Auteur
auteur
ISSN
bath.issn
Sujet
Sujet
Standard:
bath.standardIdentifier
Table : Mapping SRU
XSLT file(s) for transforming results: enter one or more (comma-separated) XSLT file names that you want to apply on the search results.
Lors de la récupération de notices de serveurs externes, vous pouvez vouloir automatiser quelques changements à ces notices. Le XSLT vous permet de le faire. Koha est fourni avec quelques fichiers d’échantillon XSLT prêts à l’emploi, dans le répertoire /koha-tmpl/intranet-tmpl/prog/en/xslt/ :
Del952.xsl: Remove Koha items (field 952) (MARC21)
Del995.xsl: Remove Koha items (field 995) (UNIMARC)
Del9LinksExcept952.xsl: Remove links to authorities in bibliographic records ($9), except in the case of 952$9 (itemnumber) (MARC21)
Del9LinksExcept995.xsl: Remove links to authorities in bibliographic records ($9), except in the case of 995$9 (itemnumber) (UNIMARC)
Cliquez sur “Enregistrer”.
SMTP servers
Get there: More > Administration > Additional parameters > SMTP servers
This section is used to configure SMTP servers to send emails through Koha.
Note
Seuls les bibliothécaires avec la permission manage_smtp_servers (ou la permission superlibrarian) auront accès à cette section.
The default STMP configuration is set in the koha-conf.xml file. But this section allows you to add additional servers.
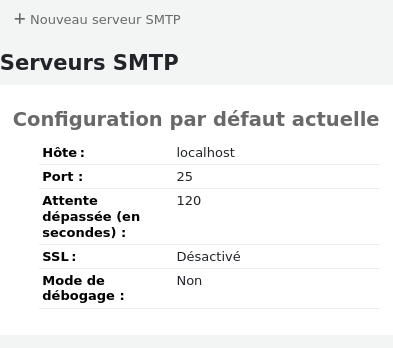
To add a new server,
Click “New SMTP server”
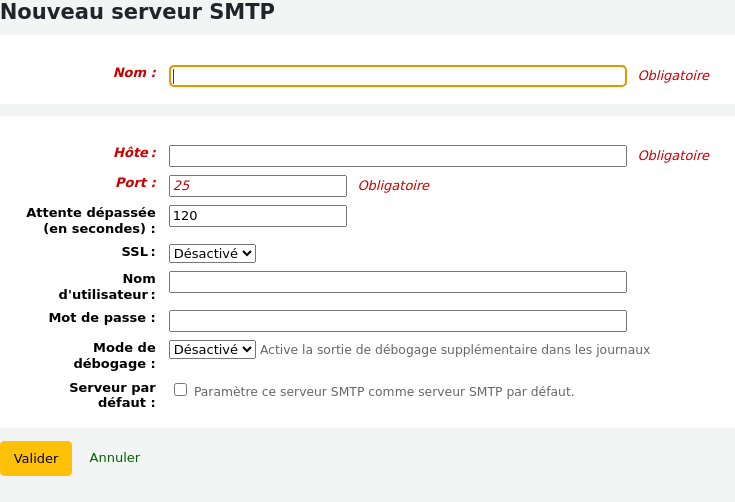
Name (required): give the server a significant name, this is the name that will be displayed in Koha
Host (required): enter the host name or IP address of the server
Port (required): enter the port number provided by your administrator
Timeout (seconds): enter the number of seconds after which an unsent email will result in an error
SSL: choose the security protocol provided by your administrator
Disabled: no security (not recommended)
SSL
STARTTLS
Username: enter the username provided by your administrator
Password: enter the password provided by your administrator
Debug mode: choose whether to enable the debug mode to send additional output to the logs
Default server: choose whether this server is the default one to be used by all libraries
Cliquer sur “Valider”
Once the server is added, you can select it in the library’s details.
Vouliez-vous dire ?
Aller à : Plus > Administration > Paramètres divers > Vouliez-vous dire ?
Note
Seuls les bibliothécaires avec la permission manage_didyoumean (ou la permission superlibrarian) auront accès à cette section.
La fonction « Vouliez-vous dire? » permet de proposer des alternatives lors des recherches, en se basant sur les autorités.
Important
Note : “Vouliez-vous-dire ?” ne fonctionne pour le moment qu’à l’OPAC. La fonctionnalité en mode professionnel n’est indiquée qu’en tant que futur développement.
Avec cette page, vous pouvez contrôler quelles seront les options possibles pour les adhérents sur leurs résultats de recherche.
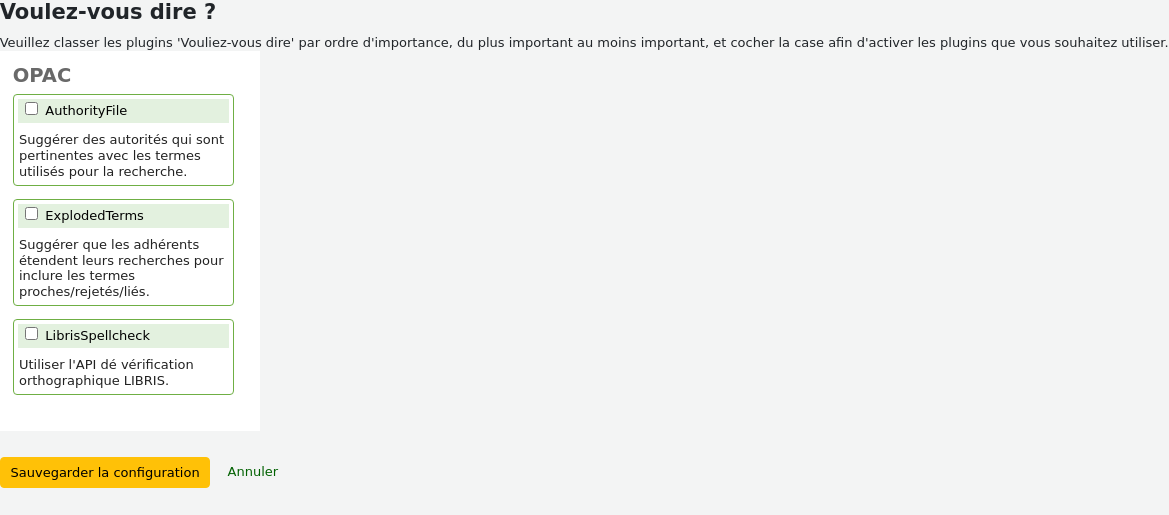
Pour afficher la barre “Vouliez-vous dire?” dans vos résultats de rechercher, vous devez cocher les cases à côté de chaque plugin que vous souhaitez utiliser. Les deux plugins sont :
Le plugin ExplodedTerms suggère à l’usager de relancer sa recherche sur termes génériques/spécifiques/associés liés à sa recherche initiale. Par ex., un usager cherchant « New York (Etat) » pourrait cliquer sur le lien relançant la recherche sur les termes spécifiques s’il est aussi intéressé par « New York (Ville) ». Cela ne peut fonctionner que pour les bibliothèques disposant de données d’autorités hautement hiérarchisées.
Le plugin AuthorityFile recherche dans le fichier autorités et suggère à l’utilisateur des liens bibliographiques liés aux 5 premières autorités
Si vous voulez qu’un plugin soit prioritaire sur un autre, il vous suffit de le faire glisser au-dessus de l’autre.
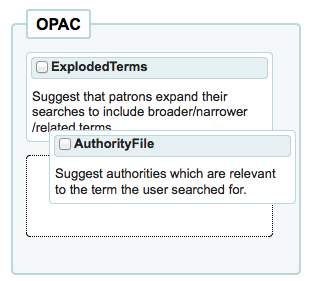
Si vous choisissez les deux plugins, vous verrez plusieurs options en haut des résultats de votre recherche.
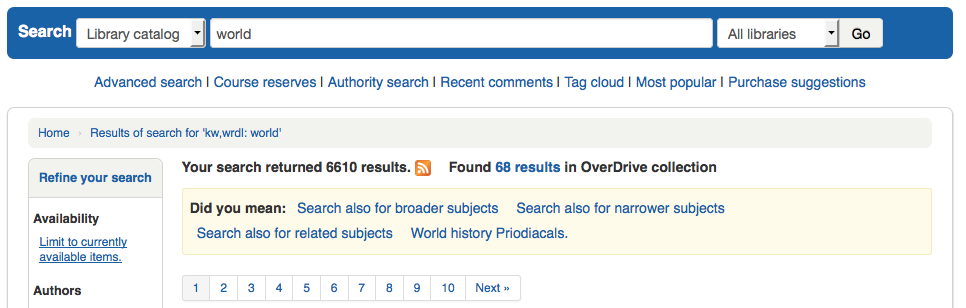
Si vous choisissez uniquement le fichier AuthorityFile, vous verrez uniquement les autorités.
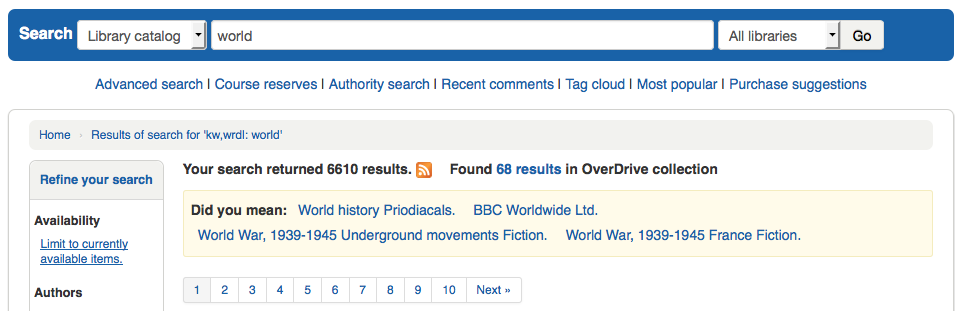
Configurer les colonnes
Cette zone d’administration vous aidera à cacher ou afficher des colonnes sur des tables fixes partout dans l’interface professionnelle et à l’OPAC.
Allez à : Plus > Administration > Paramètres divers > Configurer les colonnes
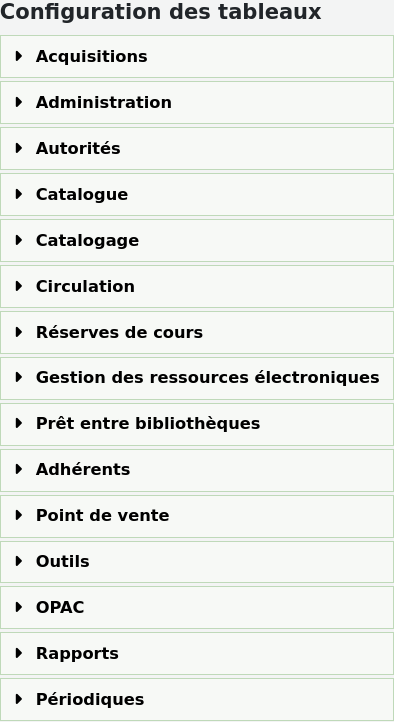
Note
Seuls les bibliothécaires avec la permission manage_column_config (ou la permission superlibrarian) auront accès à cette section.
Un clic sur le module pour lequel vous voulez modifier des tableaux affichera les options disponibles. Pour l’instant seul « Administration » a toutes les options.
Cette zone vous permet de contrôler les colonnes qui s’affichent dans le tableau en question. Si rien n’est caché vous ne verrez aucune coche et verrez toutes les colonnes lors de l’affichage du tableau.
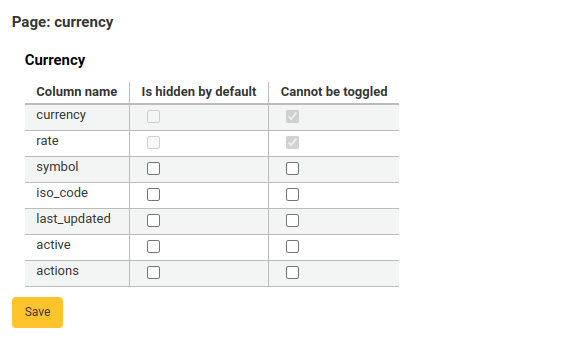
Et vous verrez toutes les colonnes lors de l’affichage du tableau sur sa page normale.
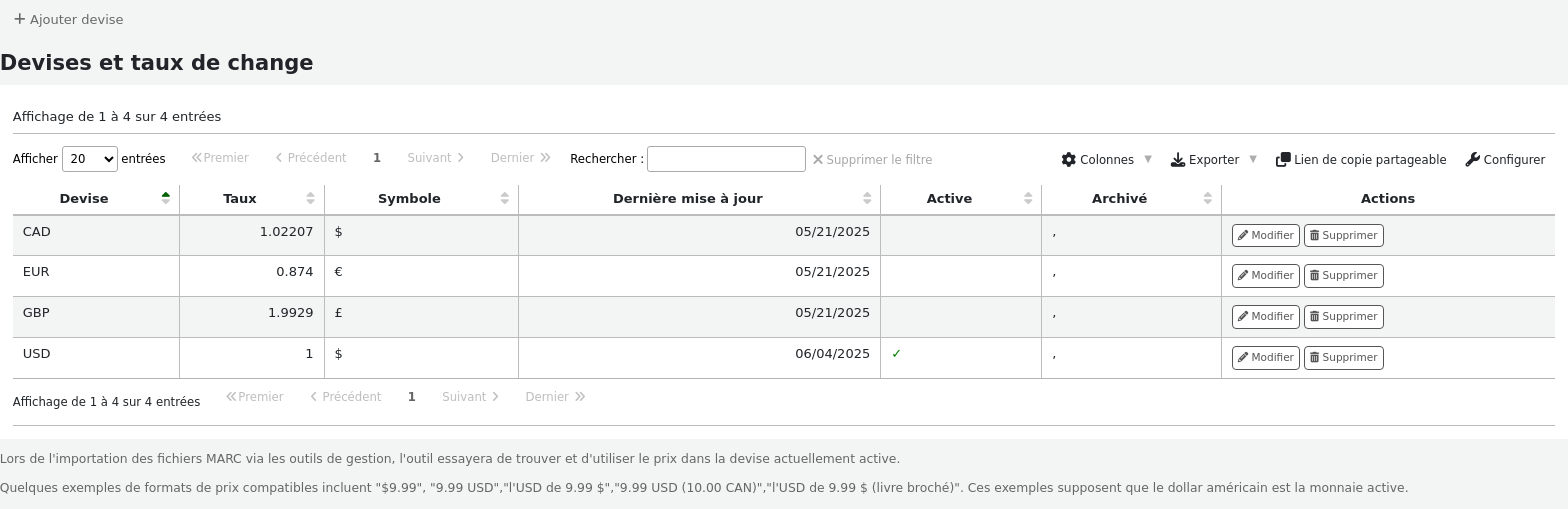
Si les colonnes sont cachées, elles seront cochées dans la colonne “est cachée par défaut”.
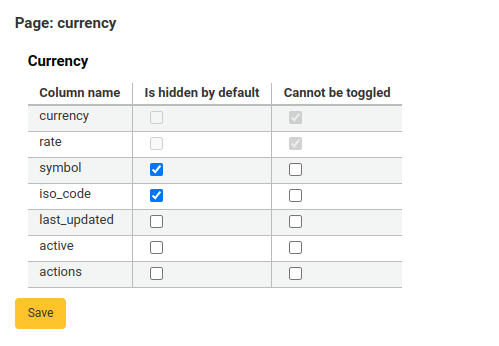
Et cachées lorsque vous visualisez le tableau.
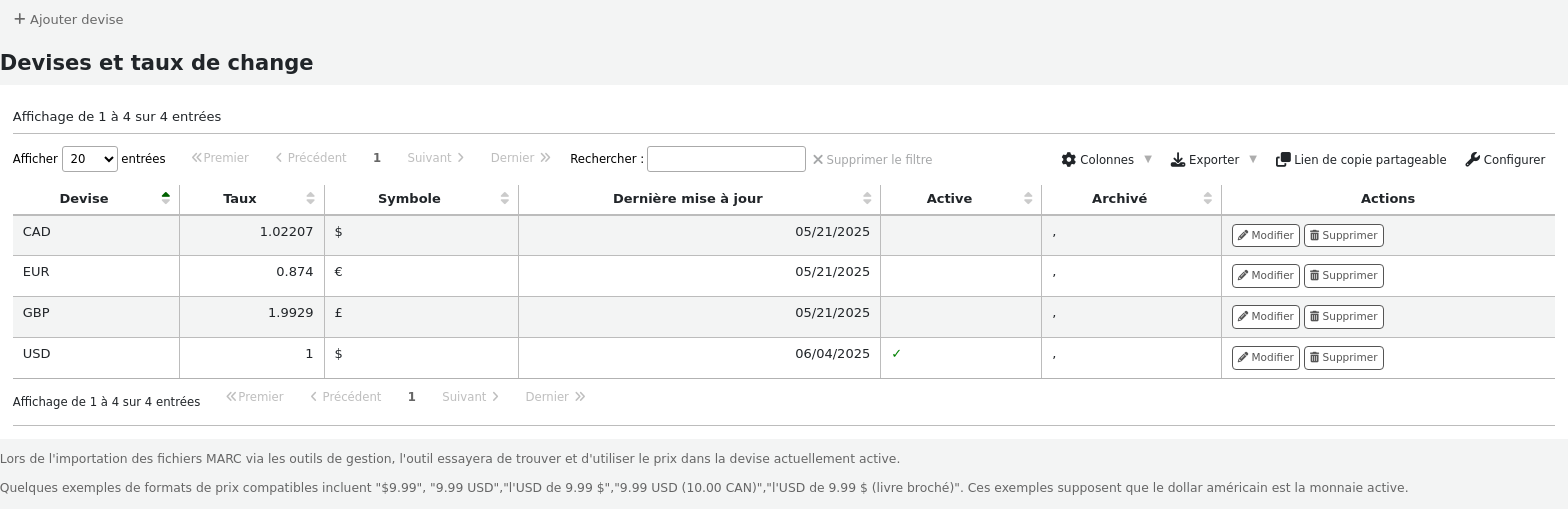
La colonne “Ne peut être modifié” est utilisée pour empêcher chaque utilisateur d’afficher ou de cacher cette colonne lorsqu’ils consultent le tableau.
Les utilisateurs individuels peuvent basculer des colonnes en utilisant le bouton “Colonnes” en haut du tableau.
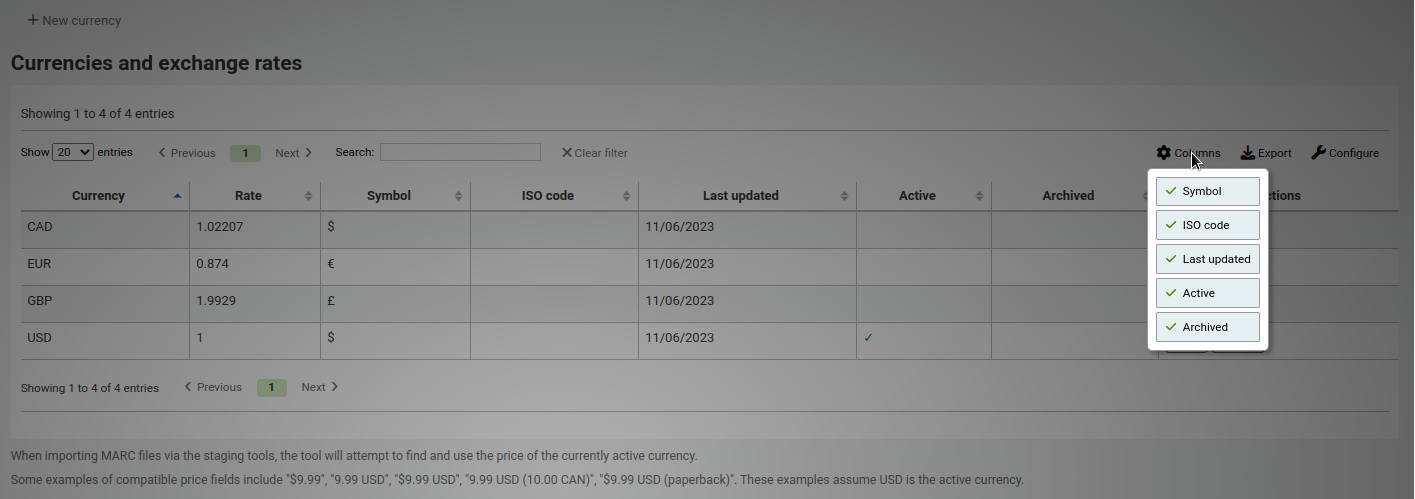
Par exemple, dans le tableau des Devises, les colonnes “Devise” et “Taux” ne peuvent pas être basculées. Quand l’utilisateur clique sur le bouton “Colonnes”, il ne peut pas choisir si ces deux colonnes sont cachées ou visibles.
Notez qu’utiliser le bouton “Colonnes” affiche ou masque des colonnes uniquement pour l’utilisateur et la session en cours. Une fois que l’utilisateur se déconnecte, les colonnes reviendront à leurs paramètres par défaut tels qu’ils sont définis dans la page d’administration. Ceci n’affectera aucun autre utilisateur.
Module |
Tableaux |
|---|---|
Acquisitions |
|
Administration |
|
Autorités |
Aucun tableau ne peut être configuré dans le module Autorités. |
Catalogue |
|
Catalogage |
|
Circulation |
|
Réserves de cours |
|
Gestion des ressources électroniques |
|
Prêts entre bibliothèques |
|
Adhérents |
|
Point de vente |
|
Outils |
|
OPAC |
|
Rapports |
|
Périodiques |
|
Note
Les adhérents à l’OPAC ne peuvent pas basculer la visibilité des colonnes. Pour les tableaux de l’OPAC cette fonctionnalité permet uniquement de contrôler la visibilité des colonnes.
Note
Tous les tableaux avec les colonnes répertoriées ici peuvent aussi être exportés vers Excel, au format CSV, être copiés ou imprimés au niveau de l’en-tête du tableau.
Alertes sonores
Si vous avez paramétré la préférence système AudioAlerts sur “Autoriser”, vous pourrez contrôler, d’ici, les différentes alertes sonores utilisées par Koha.
Aller à : Plus > Administration > Paramètres divers > Alertes sonores
Note
Seuls les bibliothécaires avec la permission manage_audio_alerts (ou la permission superlibrarian) auront accès à cette section.
Chaque boîte de dialogue de Koha a une classe CSS qui peut être utilisée comme sélecteur de son.
Pour modifier les valeurs, cliquez sur le bouton « Modifier » à droite du nom de chaque alerte.
Vous pouvez affecter des alertes à d’autres classes CSS dans Koha en entrant ces informations dans la zone de sélection. Par exemple si vous entrez
body:contains('Check in message')
Then when you visit the check-in page you will hear an alert.
Chaque page de Koha a un identifiant unique dans la balise body qui peut être utilisé pour limiter un son à une page spécifique.
N’importe ID de sélecteur (où HTML contient id= »name_of_id ») et peut également être un déclencheur tel que : #name_of_selector
Fournisseurs de SMS
Important
- This option will only appear if the
Cette option n’apparaîtra que si vous avez défini la préférence système SMSSendDriver sur “Courriel”
Note
Seuls les bibliothécaires avec la permission manage_sms_providers (ou la permission superlibrarian) auront accès à cette section.
Note
Beaucoup de fournisseurs mobiles ont baissé la qualité de leur maintenance pour la fonctionnalité SMS::Send::Email. Il n’est pas recommandé de les utiliser à moins d’avoir une passerelle dédiée SMS vers Courriel.
À partir de là, vous pouvez entrer autant de fournisseurs de téléphonie mobile que nécessaire pour envoyer des notifications SMS à vos clients à l’aide du protocole de messagerie.
Quelques exemples aux Etats-Unis :
Mobile carrier |
SMS gateway domain |
|---|---|
Alltel |
sms.alltelwireless.com |
AT&T |
txt.att.net |
Boost Mobile |
sms.myboostmobile.com |
Project Fi |
msg.fi.google.com |
Republic Wireless |
text.republicwireless.com |
Sprint |
messaging.sprintpcs.com |
T-mobile |
tmomail.net |
U.S. Cellular |
email.uscc.net |
Verizon Wireless |
vtext.com |
Virgin Mobile |
vmobl.com |
Tableau : examples de fournisseurs de SMS
Pour ajouter de nouveaux fournisseurs, entrez les détails dans le formulaire et cliquez sur “Ajouter un nouveau” pour enregistrer.
Ces options s’afficheront à l’OPAC afin que les adhérents choisissent à partir de l’onglet Notifications si la préférence système EnhancedMessagingPreferences est activée.
Champs supplémentaires
This section is used to add custom fields to order baskets, invoice, serial subscriptions, and accountlines.
Note
Seuls les bibliothécaires avec la permission manage_additional_fields (ou la permission superlibrarian) auront accès à cette section.
Pour ajouter un nouveau champ, choisissez à quel type de contenu vous voulez l’ajouter.
Acquisitions
Invoices (aqinvoices): a field added to aqinvoices will appear when viewing an invoice in the acquisitions module.
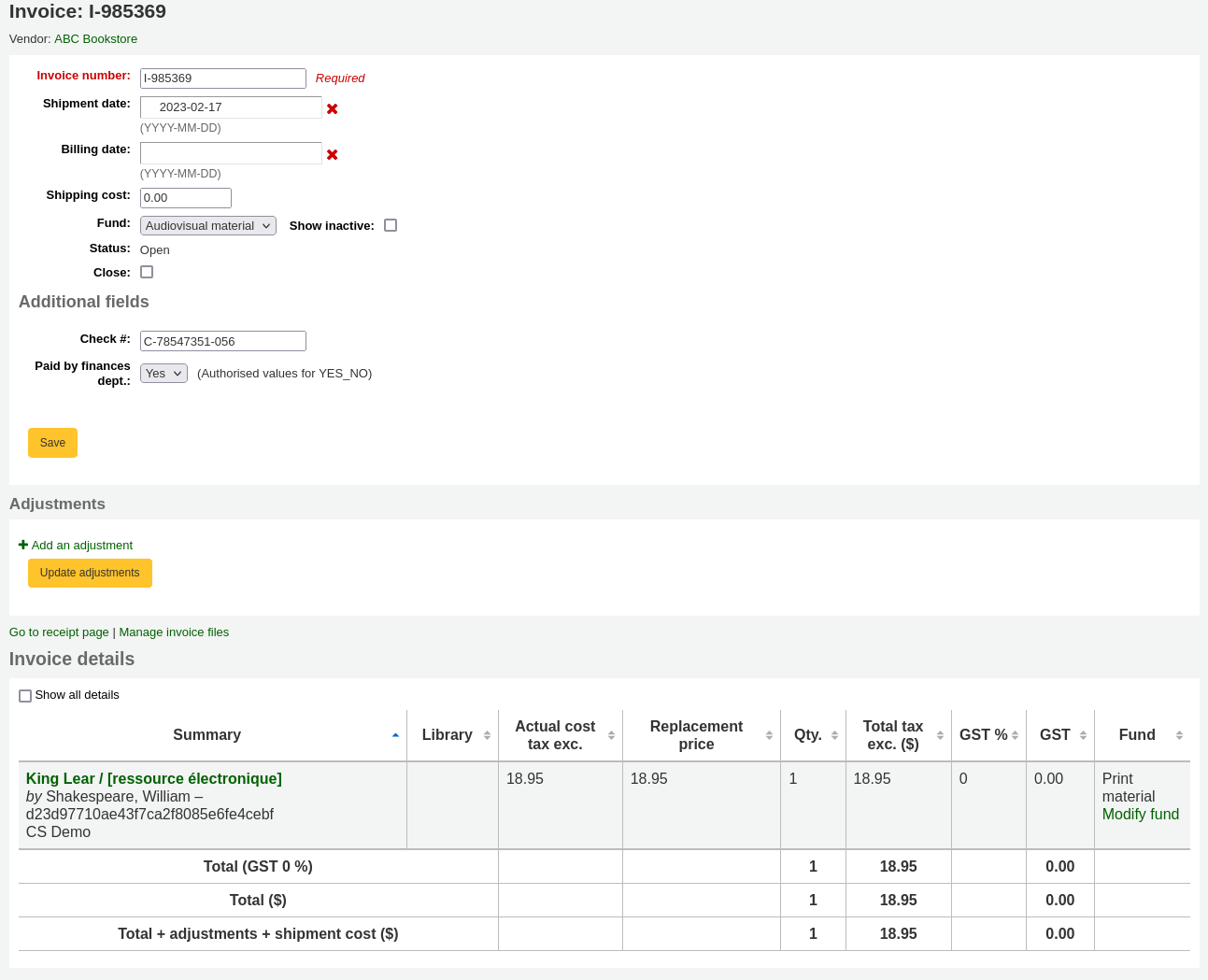
Paniers de commande (aqbasket) : un champ ajouté à aqbasket apparaîtra lors de la création d’un nouveau panier de commande ou de la modification d’une commande existante dans le module acquisitions.
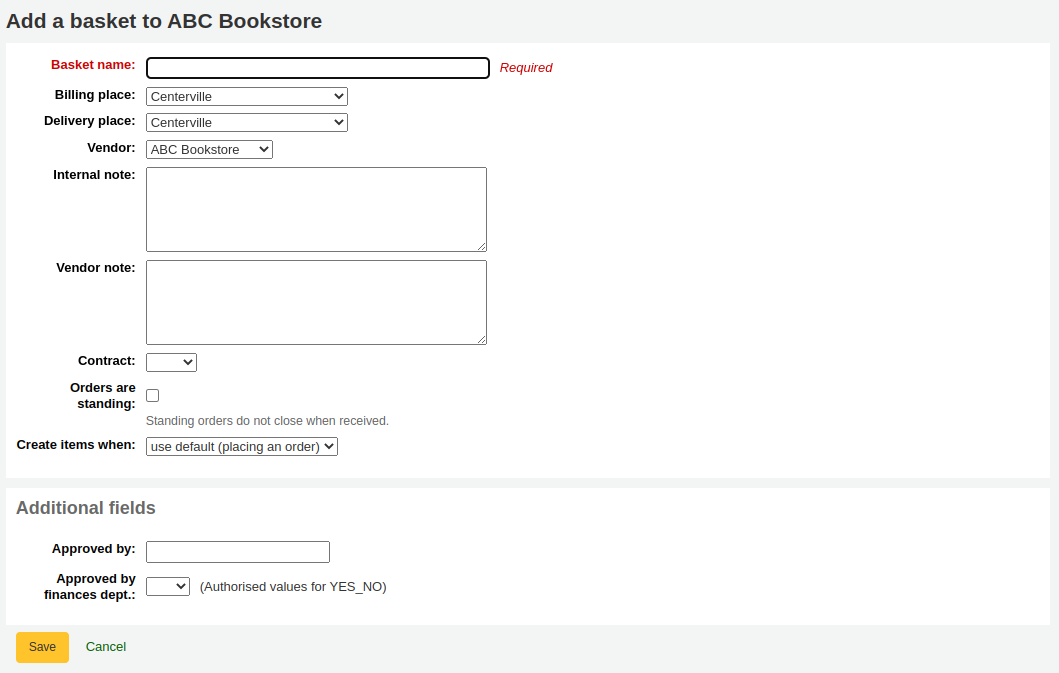
Lignes de commande (aqorders) : un champ ajouté à aqorders apparaîtra lors de l’ajout de commandes à un panier ou de la modification d’une commande dans un panier ouvert.
Administration
Libraries (branches): a field added to branches will appear when editing libraries.
Version
Additional fields for libraries were added to Koha in version 25.05.
ERM
Agreements (erm_agreements): a field added to erm_agreements will appear when creating or editing agreements in the ERM module.
Version
Additional fields for ERM agreements were added to Koha in version 24.11.
Licenses (erm_licenses): a field added to erm_licenses will appear when creating or editing agreements in the ERM module.
Version
Additional fields for ERM licenses were added to Koha in version 24.11.
Packages (erm_packages): a field added to erm_packages will appear when creating or editing packages in the ERM module.
Version
Additional fields for ERM packages were added to Koha in version 24.11.
Patrons
Account lines (credit) (accountlines:credit): a field added to account line credits will appear when paying or writing off charges in a patron’s account or when creating manual credits.
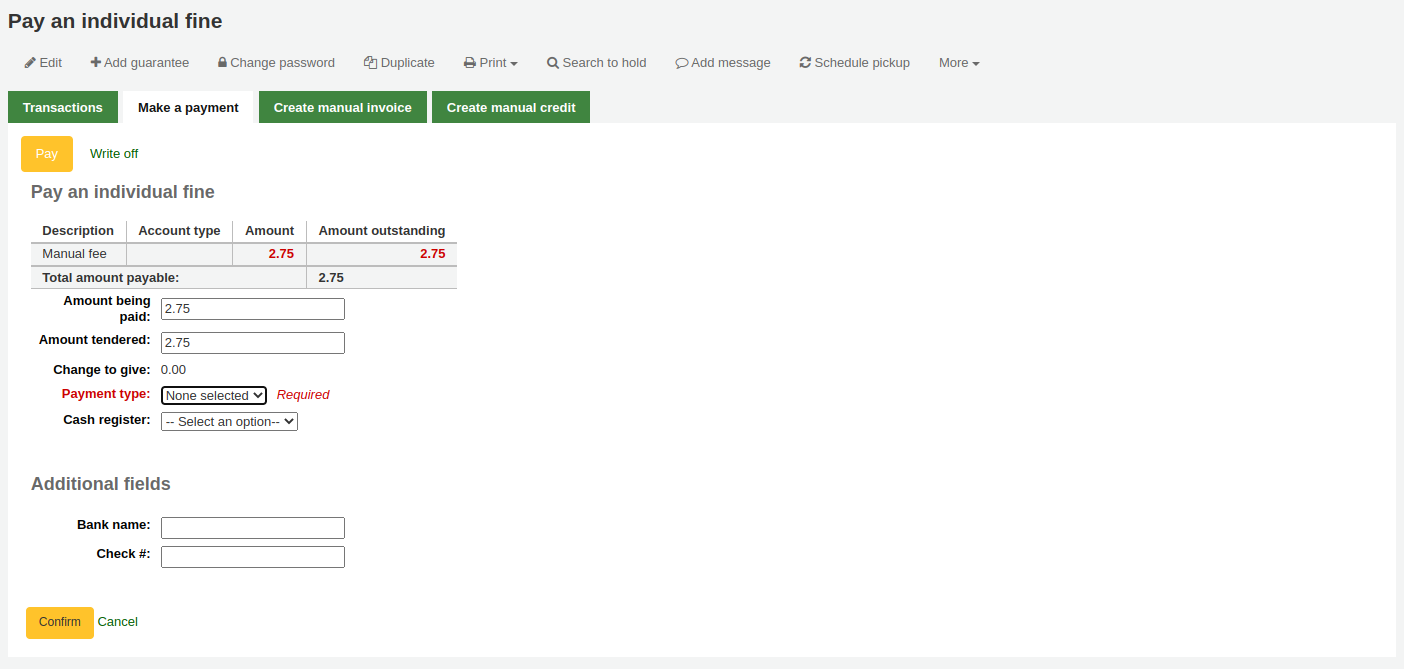
Account lines (debit) (accountlines:debit): a field added to account line debit will appear when creating a manual invoice
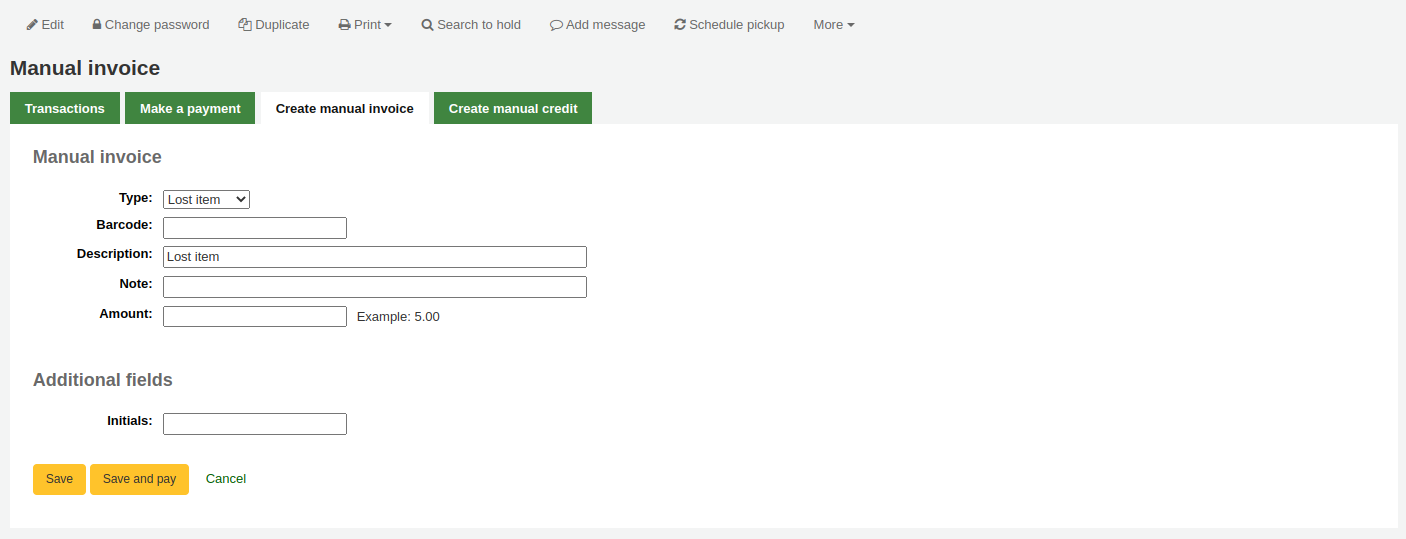
Account credit types (account_credit_types): a field added to account credit types will appear when adding or editing credit types.
Version
Additional fields for credit types were added to Koha in version 25.05.
Account debit types (account_debit_types): a field added to account debit types will appear when adding or editing debit types.
Version
Additional fields for debit types were added to Koha in version 25.05.
Serials
Abonnements (subscription) : un champ ajouté à l’abonnement s’affichera lors de la création d’un nouvel abonnement ou la modification d’un abonnement existant dans le module Périodiques.
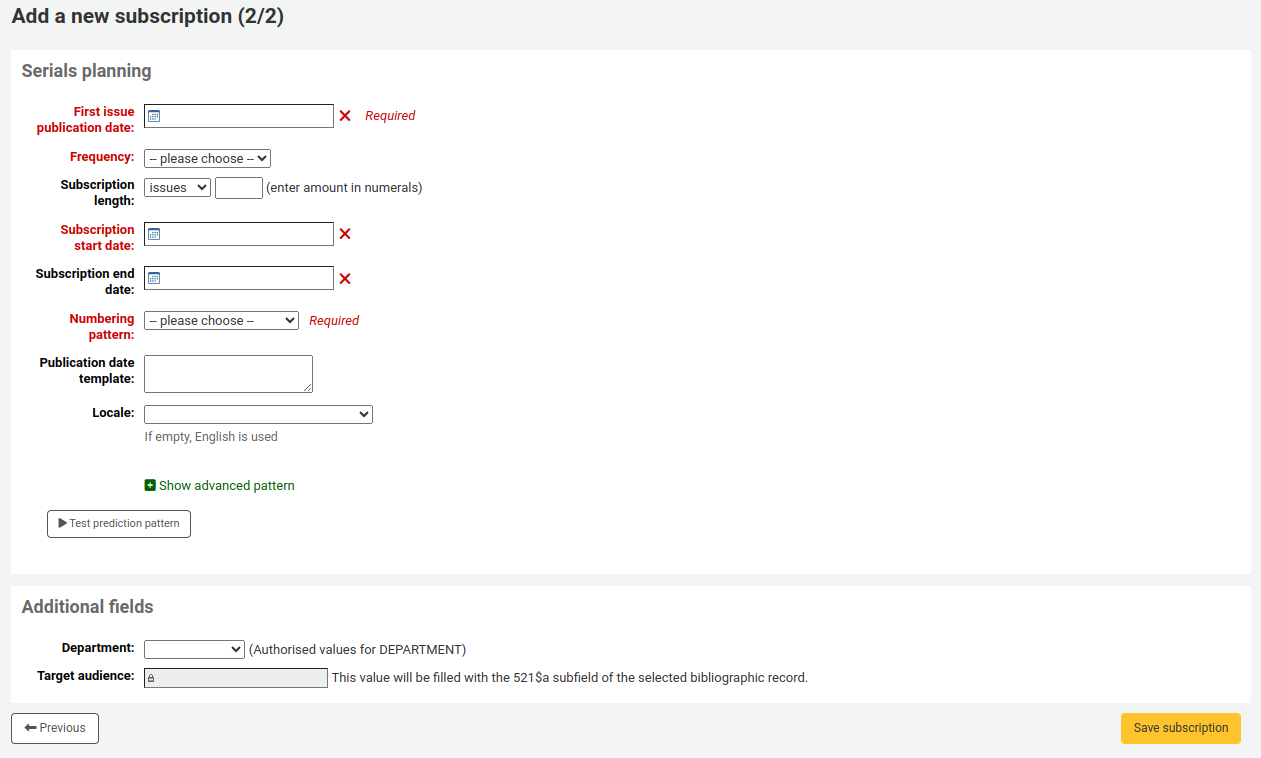
Click on “New field”.
Fill out the form.
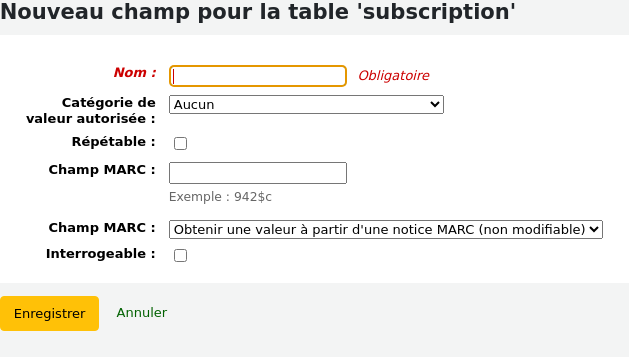
Nom : c’est le nom du champ tel que vous voulez qu’il apparaisse.
Authorized value category: if you want to add a dropdown menu to the field choose an authorized value category here (you can also create a new authorized value category if you need to).
Repeatable: if you want the field to be repeatable, check this box. For free text fields, it will add a “New” button next to the field so that staff can repeat the field and add a new value. For fields with authorized value categories, it will create a list of checkboxes instead of a dropdown menu allowing staff to choose more than one option.
Version
This option was added to Koha in version 24.11.
Champs MARC : pour les champs supplémentaires d’abonnements, il est possible de lier le champ à un champ MARC. Le champ supplémentaire sera automatiquement complété avec la valeur correspondante pour ce champ MARC.
Note
Vous ne pouvez choisir qu’une seule des deux options (valeur autorisée ou champ MARC)
Avertissement
Si vous choisissez le champ MARC, assurez vous de le saisir sous cette forme : champ$sous-champ
Par exemple : 590$a
Interrogeable : cochez cette case si vous voulez pouvoir rechercher les paniers ou abonnements utilisant ce champ
Les champs supplémentaires de recherche sur les paniers de commande seront disponibles dans le formulaire de recherche avancée de commandes
Invoice searchable additional fields will be available in the invoice search form
Les champs supplémentaires de recherche d’abonnements de périodiques seront disponibles dans le formulaire recherche avancée d’abonnement
Exemples de champs supplémentaires
Exemple 1 : Champ supplémentaire de l’abonnement utilisant les valeurs autorisées
Vous pouvez vouloir savoir pour quel département vous commandez ce périodique
Dans le champ “Nom”, saisissez “Département”
Dans le champ “Catégorie de valeur autorisée”, choisissez DEPARTEMENT
Cochez la case “Interrogeable”
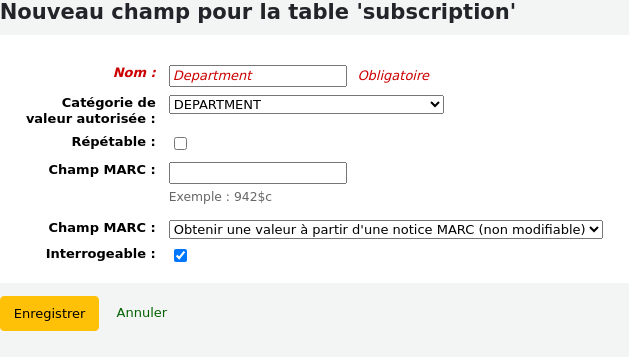
Quand vous ajoutez un abonnement, le champ sera dans la section “Champs supplémentaires” avec ses valeurs autorisées en menu déroulant.
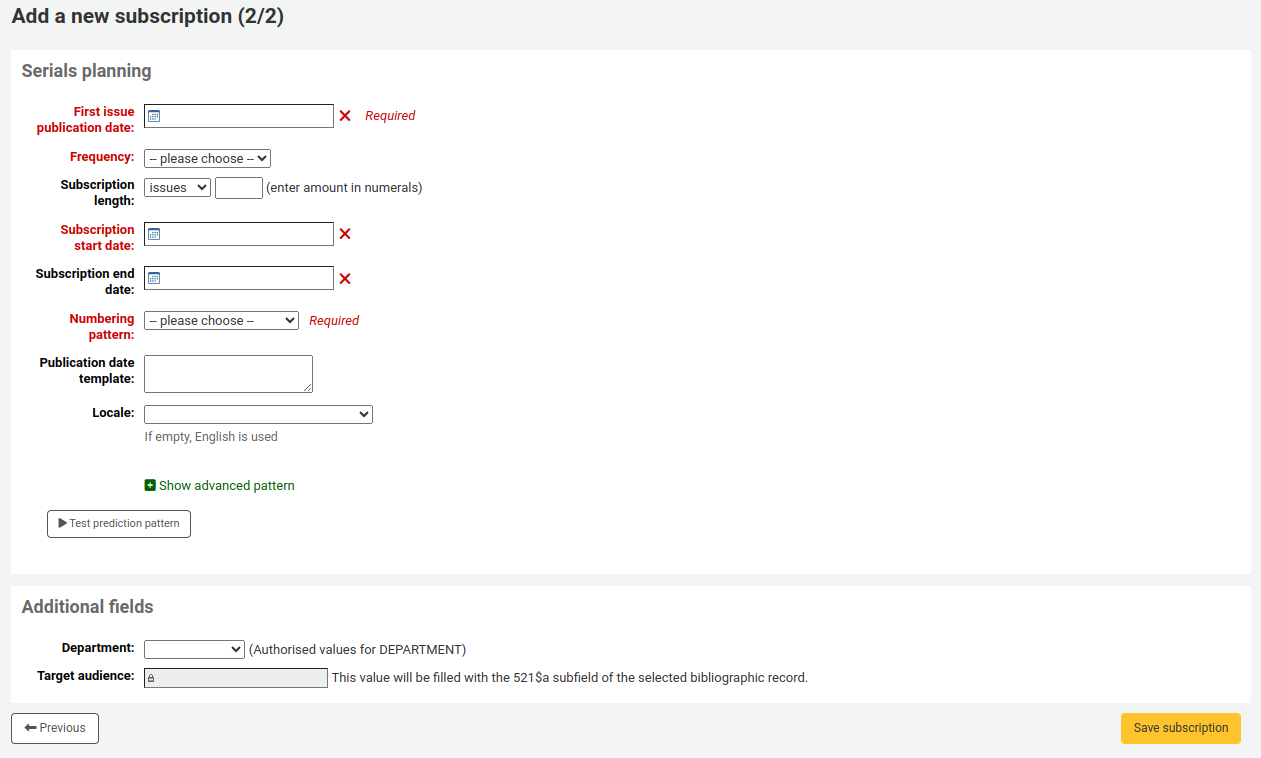
Quand vous visualisez l’abonnement, le champ apparaîtra sous “Champs supplémentaires”.
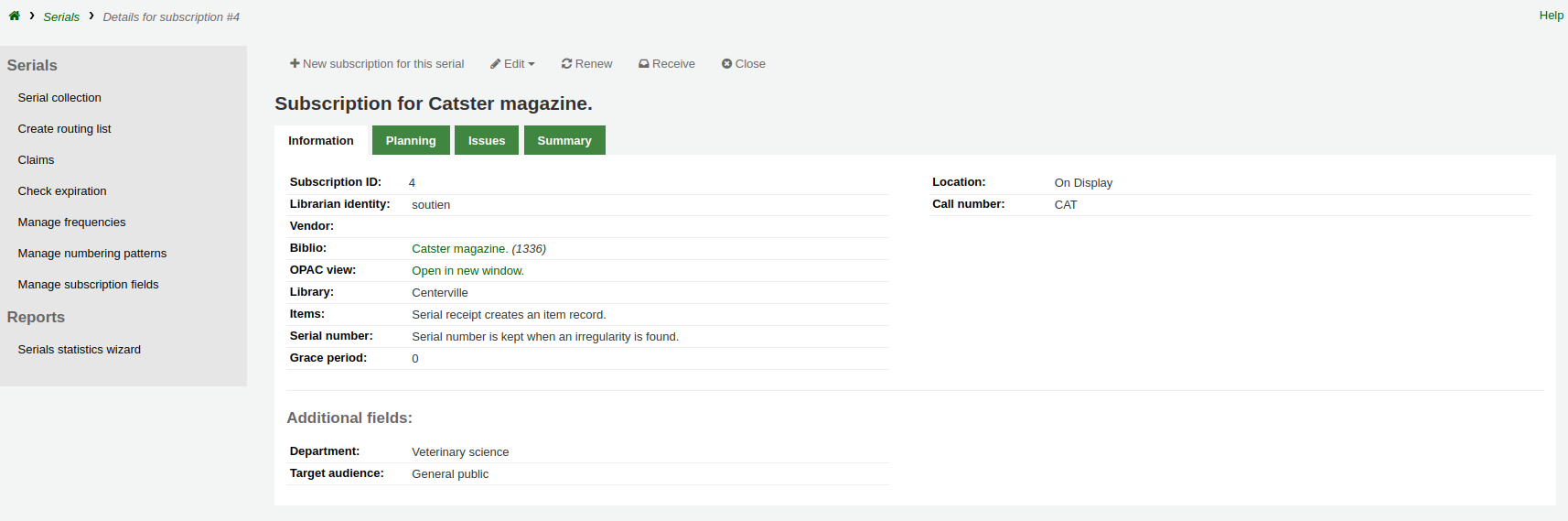
Comme nous avons rendu le champ interrogeable, il sera également présent dans la recherche sur les abonnements.
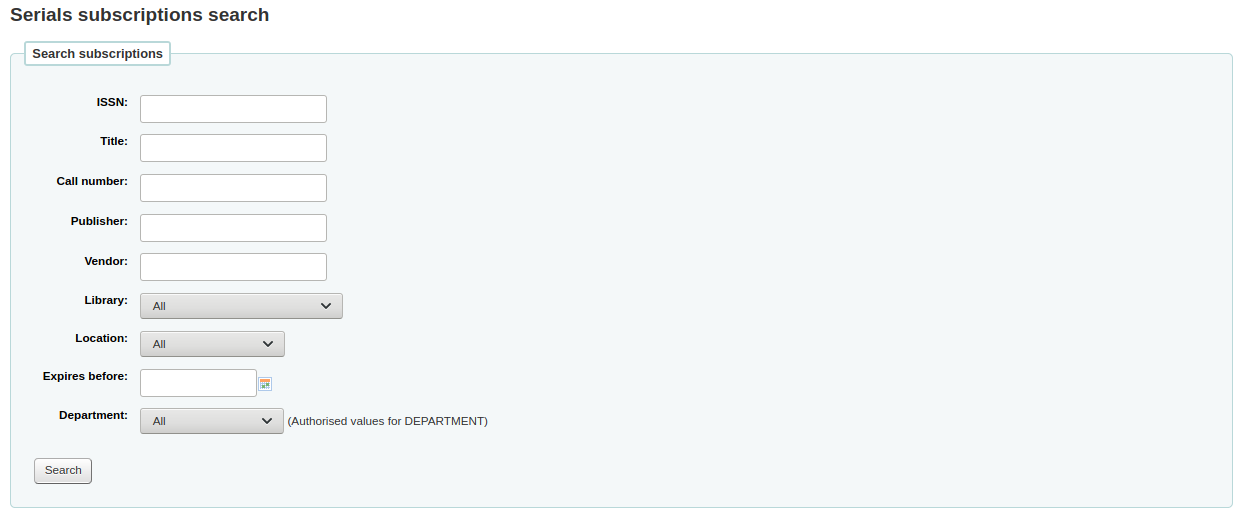
Example 2: Additional subscription field using MARC field
Ceci est particulièrement utile quand vous voulez voir des informations bibliographiques dans la page de détail de l’abonnement. Dans cet exemple, nous ajouterons le champ 521$a, qui est, en MARC21, la note sur le public cible.
Dans le champ “Nom”, entrez “Public cible”
Dans le champ “Champs MARC”, entrez “521$a”
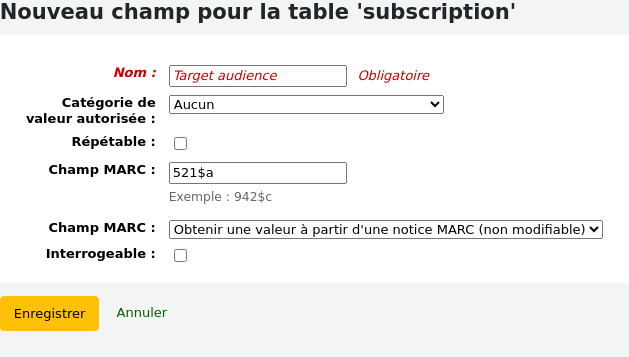
Note
Vous ne pourrez pas modifier ce champ depuis le formulaire d’abonnement. Si vous avez besoin d’ajouter ou de changer la valeur de ce champ, vous devrez le faire via le module catalogage.
Quand vous visualisez l’abonnement, le champ et l’information issus de la notice bibliographique s’afficheront sous “Champs supplémentaires”.
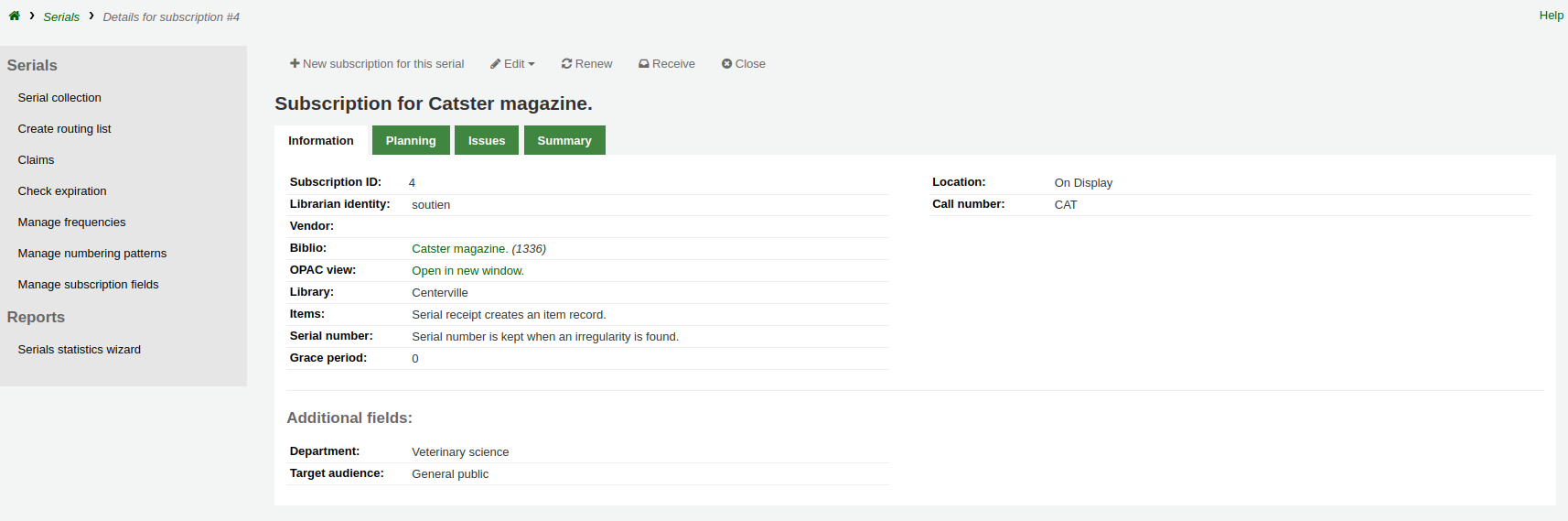
Example 3: Free text invoice additional field
If you need to enter additional information in invoices, such as the number of the check used to pay for the invoice, you can choose not to use an authorized value at all.
In the “Name” field, enter “Check #”
Cochez la case “Interrogeable”
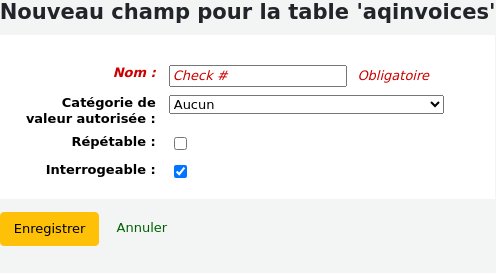
The new fields will be displayed when viewing the invoice in the acquisitions module.
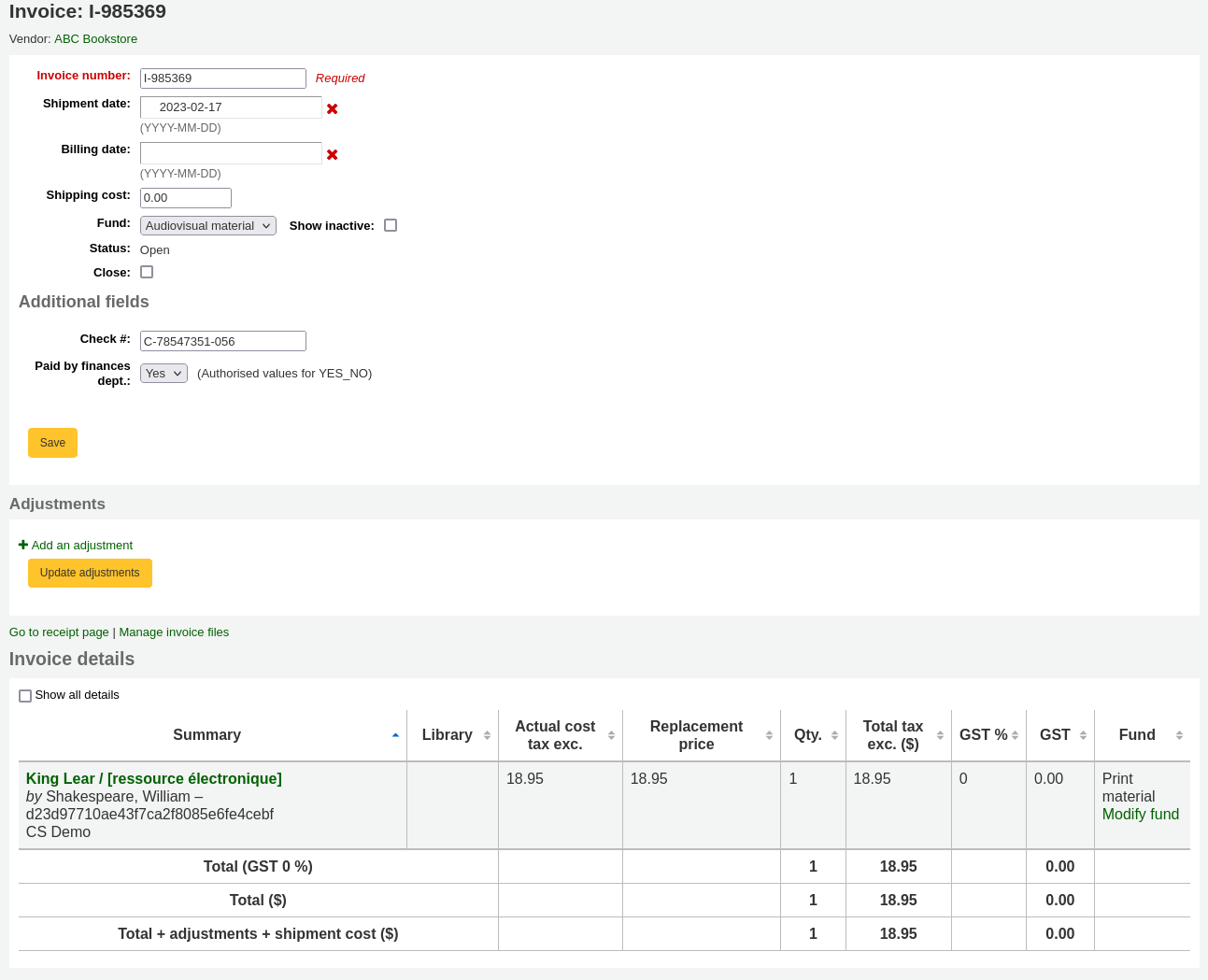
Because we made the field searchable, it will also be in the invoice search.
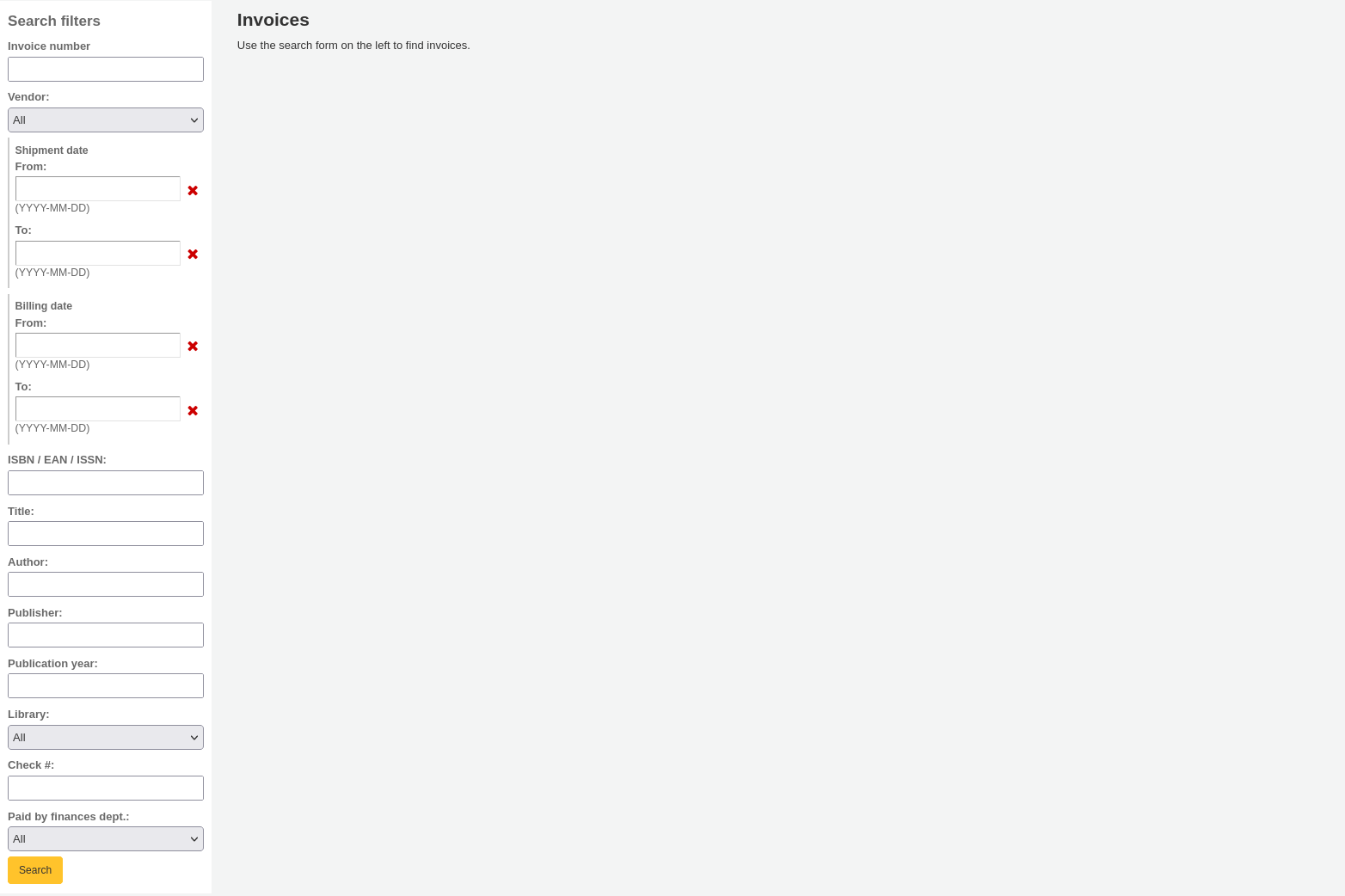
Raccourcis clavier
This section is used to redefine the keyboard shortcuts used in the advanced cataloging editor.
Note
Cette section n’apparaîtra que si la préférence système EnableAdvancedCatalogingEditor est activée.
Note
Seuls les bibliothécaires avec la permission manage_keyboard_shortcuts (ou la permission superlibrarian) auront accès à cette section.
To change a shortcut, enter the combination of keys to use in the field in the “Shortcut keys” column, and click “Save shortcuts”.
Make sure to follow the key map rules when entering your key combinations:
Separate keys using a hyphen “-”
Control key is “Ctrl”
Alt key is “Alt”
Shift is “Shift”
If combining multiple keys they must be in specified order: Shift-Cmd-Ctrl-Alt