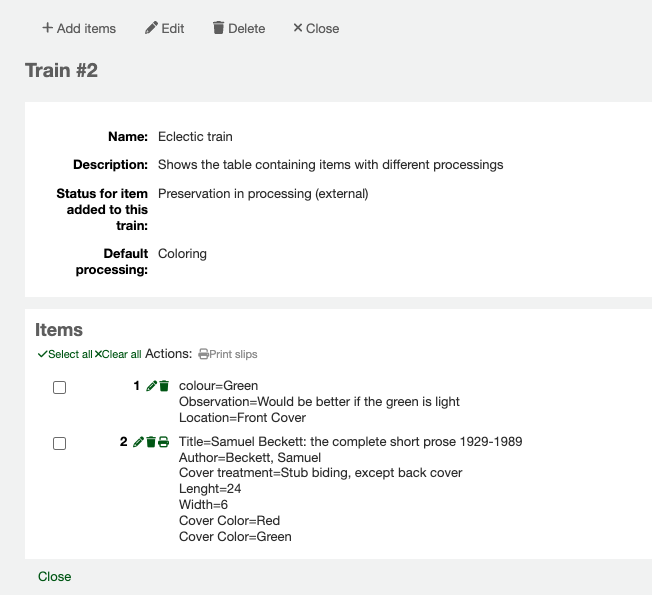Bestandserhaltung
Version
Dieses Modul wurde in Koha-Version 23.11 eingeführt.
Auf das Bestandserhaltungs-Modul kann über zwei Wege zugegriffen werden: auf der Hauptseite in der Dienstoberfläche mit einem Klick auf „Bestandserhaltung“ oder über das Menü „Mehr“ oben auf der Seite.
Das Bestandserhaltungs-Modul in Koha dient dazu, Bestandserhaltungsmaßnahmen in den Arbeitsablauf zu integrieren und sie zu verfolgen. Für jeden einzelnen Schritt des Bestandserhaltungs-Workflows werden Daten mit den Exemplaren verknüpft. Für jeden Arbeitsablauf werden die Exemplare in eine Warteliste aufgenommen, bevor sie einem Stapel hinzugefügt werden.
Um das Modul nutzen zu können, müssen Sie es zunächst mit dem Systemparameter PreservationModule aktivieren. Dann fügen Sie die Status, die Sie benötigen, in der Kategorie des Normierten Werts NOT_LOAN hinzu, um Ihre Exemplare in Ihrem Workflow zu verfolgen.
Pfad:: Mehr > Bestandserhaltung
Bemerkung
Nur Mitarbeiter*innen mit der Berechtigung preservation (oder der superlibrarian-Berechtigung) hat Zugriff auf dieses Modul.
Einstellungen
Die Einstellungen für die Bestandserhaltung sind für zwei Arten von Information gedacht:
um die gewählten Exemplar-Status (Hinterlegung als NOT_LOAN normierte Werte) für den Workflow zu speichern;
um neue Prozessierungen hinzuzufügen, die an eine Prozessschiene angehängt werden sollen.
Pfad: Mehr > Bestandserhaltung > Einstellungen
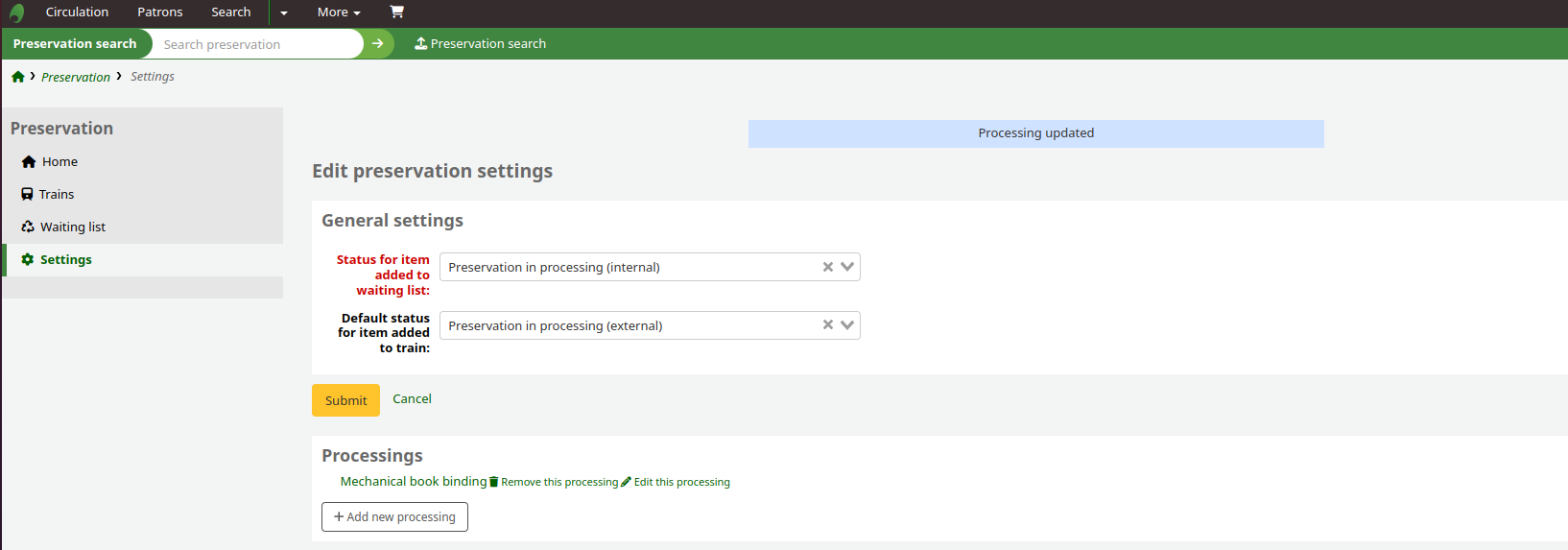
Grundeinstellungen
In diesem Bereich können Sie zwei verschiedene Exemplar-Status aus der Kategorie des normierten Werts NOT_LOAN wählen:
Status für das Exemplar wurde der Warteliste hinzugefügt: Standard items.notforloan-Status für jedes Exemplar, das in die Warteliste eingegeben wurde (Beginn des Bestandserhaltungs-Workflows).
Standard-Status für ein zu einem Stapel hinzugefügtes Exemplar: Standard items.notforloan-Status für jedes Exemplar, das dem Stapel hinzugefügt wird (Monitoring des Bestandserhaltungs-Workflows).
Diese können auch in den Systemparametern PreservationNotForLoanWaitingListIn und PreservationNotForLoanDefaultTrainIn festgelegt werden.
Bearbeitungen
Um eine neue Bearbeitung hinzuzufügen, klicken Sie auf die Schaltfläche „Neue Bearbeitung“.
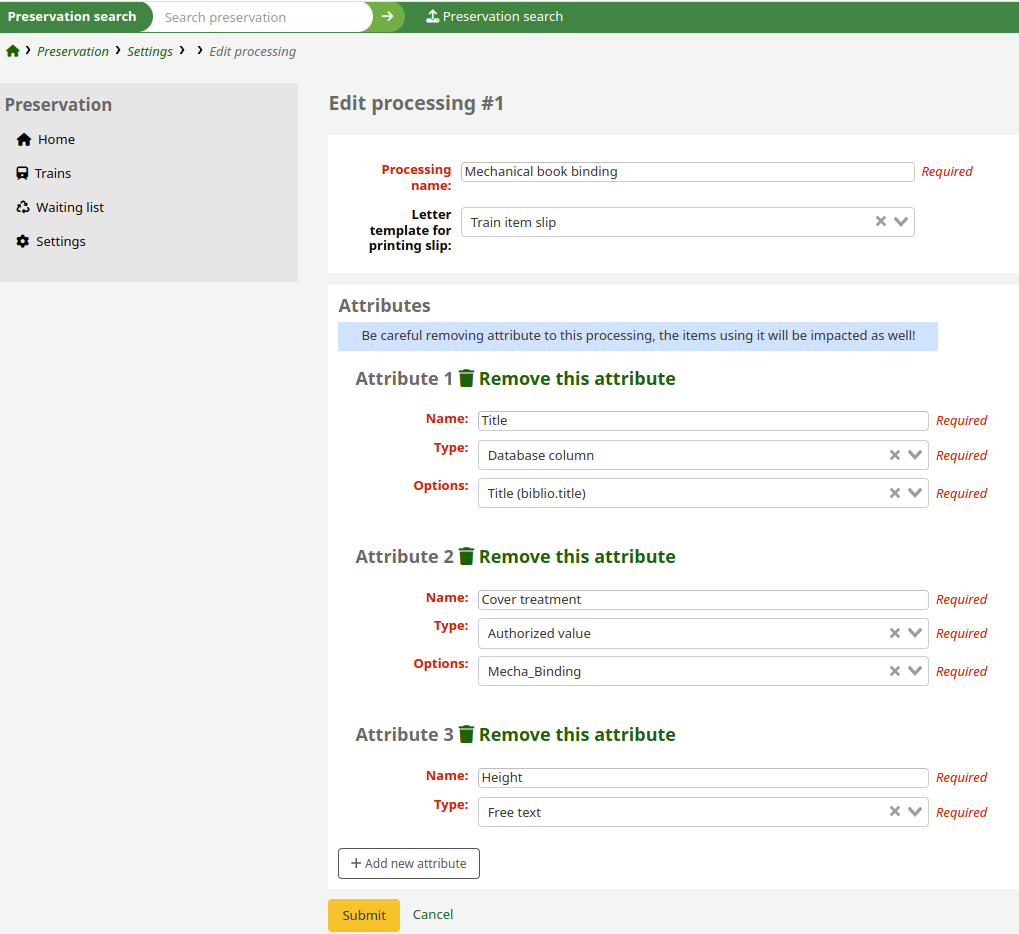
Bezeichnung der Bearbeitung: diese Bezeichnung erscheint im Drop-down-Menü wenn ein neuer Stapel erstellt wird.
Briefvorlage für den Druck von Quittungen: Quittung zum Ausdrucken einer Liste von Exemplaren in einem Stapel.
Wenn keine ausgewählt wurden, können Sie keine Quittung zum Ausdruck erstellen.
Sie können die Standard-Quittung für Exemplar in Stapeln nutzen (PRES_TRAIN_ITEM notice) oder einen neuen Quittung erstellen.
Wenn Sie eine neue Quittung erstellen, stellen Sie sicher, dass Sie das Bestandserhaltungs-Modul auswählen. Es kann einfacher sein, die Quittung PRES_TRAIN_ITEM zu kopieren als ganz von vorn zu beginnen.
Jede Bearbeitung besitzt eine Liste von Attributen. Um ein neues Attribut hinzuzufügen, klicken Sie auf die Schaltfläche „Neues Attribut“.
Bezeichnung: der Name des Attributs. Er wird als eine der Spalteüberschriften der Stapel-Tabelle erscheinen, an das die Bearbeitung angehängt wurde.
Typ: Der Typ von Daten, die für den Stapel benötigt werden. Es kann sich um einen normierten Wert, freien Text oder eine Datenbank-Spalte handeln.
Optionen: erscheint wenn ein Typ von normiertem Wert oder eine Datenbank-Spalte ausgewählt wurde. Es zeigt ein Drop-down-Menü der möglichen Werte, die für das genannte Attribut extrahiert werden sollen.
Tipp
Für die Felder „Typ“ und „Optionen“ ist die Autovervollständigung verfügbar: Beginnen Sie im Feld mit der Eingabe, um schnell den gewünschten Wert zu finden.
Bemerkung
Vergewissern Sie sich, dass Sie Ihre Bearbeitungen gut durchdacht haben, bevor Sie sie in Koha erstellen. Zwar können Bearbeitungen nachträglich bearbeitet werden, aber wir empfehlen, dies nicht zu tun, wenn sie bereits an einen Stapel angehängt wurden.
Wenn Sie Änderungen vornehmen müssen, wird dazu geraten, stattdessen eine neue Bearbeitung zu erstellen.
Warteliste
Die Warteliste ist der erste Schritt des Bestandserhaltungs-Workflows. Es kann als der Eingangsbereich der Exemplare in das Bestandserhaltungs-Modul angesehen werden.
Pfad: Mehr > Bestandserhaltung > Warteliste
Das Hinzufügen eines Exemplars zur Warteliste wird dessen „Nicht-ausleihbar“-Status entsprechend des in den Bestandserhaltungs-Einstellungen definierten Werts aktualisieren. Solange sich der Status nicht nochmals verändert, bleibt das Exemplar in der Warteliste.
Dies ermöglicht es dem Bibliothekspersonal, das Exemplar als nicht verfügbar zu kennzeichnen, auch wenn dieses für die Bestandserhaltung noch nicht versandt wurde.
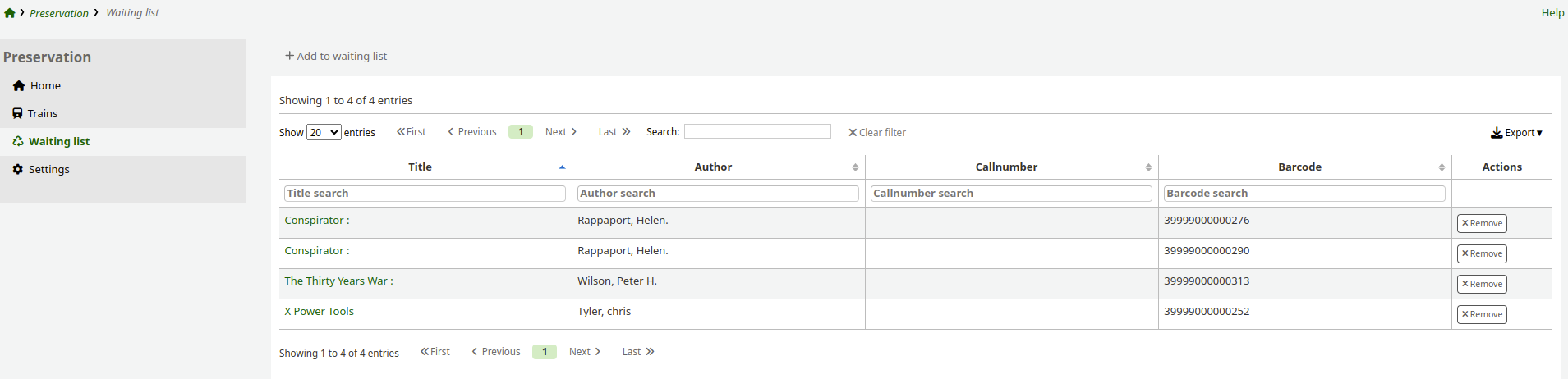
Zur Warteliste hinzufügen
Um Exemplare zur Warteliste hinzuzufügen, klicken Sie auf die Schaltfläche „Zur Warteliste hinzufügen“.
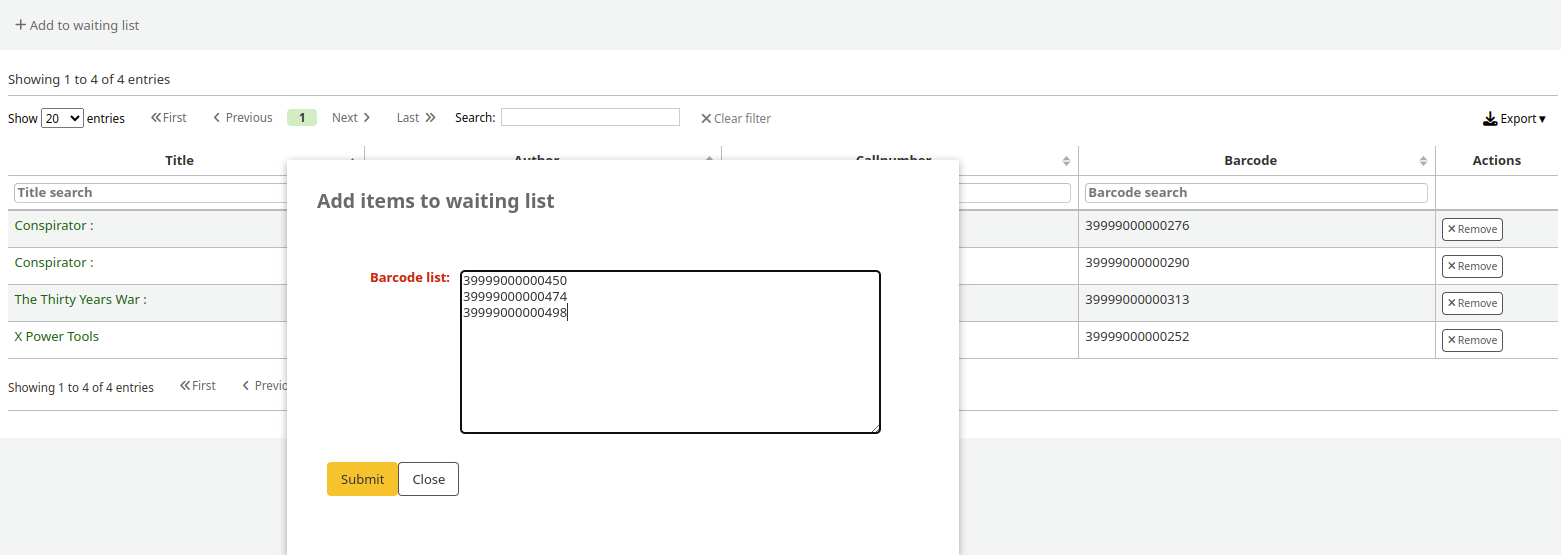
Es erscheint ein Pop-up-Fenster mit einem Eingabefeld. Beginnen Sie mit der Eingabe oder scannen Sie Ihre Barcodes.
Tipp
Geben Sie einen Barcode pro Zeile ein, ohne Leerzeichen oder Kommas. Wenn Barcodes inkorrekt eingegeben werden, wird nur der letzte in der Liste hinzugefügt.
Nach einem Klick auf „Senden“ erscheinen die neuen Exemplare in der Tabelle.
Es erscheint auch eine Schaltfläche „Die letzten x Exemplare zum Stapel hinzufügen“. Sie können diese verwenden, wenn Sie direkt in einem Stapel Ihre Exemplare zu einem Stapel hinzufügen möchten.
Stapel
Die Seite für Stapel ist der zentrale Punkt des Bestandserhaltungs-Moduls. Hier erstellen und monitoren Sie alle Ihre Bestandserhaltungs-Stapel.
Bemerkung
Die Bezeichnung „Stapel“(train) wurde aus zwei hauptsächlichen Gründen gewählt.
Erstens, da andere Terminologien - „Korb“ (cart), „Korb“ (basket), „Stapel“ (batch), etc. - für spezifische Funktionen in anderen Koha-Modulen bereits in Verwendung waren.
Zweitens ist die Bezeichnung „Stapel“ (train) in Bibliotheken in Frankreich in Verwendung, da die physischen Buchwagen wie in einer Reihe zusammengehängte Wagen aussehen.
Pfad: Mehr > Bestandserhaltung > Stapel
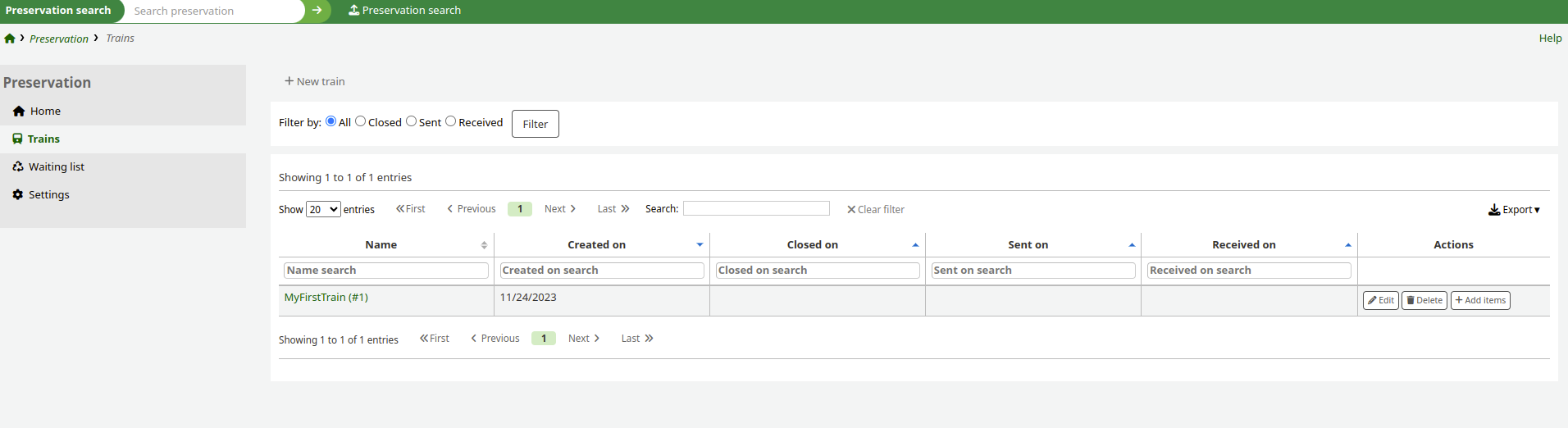
Die ist eine Auflistung aller Ihrer Stapel. Die Tabelle enthält die folgenden Informationen:
Bezeichnung: der Name, den Sie dem Stapel gegeben haben
Erstellt am: das Datum, zu dem der Stapel begonnen wurde
Geschlossen am: das Datum, an dem Sie beschlossen haben, dass dem Stapel keine weiteren Exemplare hinzugefügt werden können
Gesendet am: das Datum, an dem alle Exmeplare des Stapels physisch an den Buchbinder gesandt wurden
Erhalten am: das Datum, an dem die Exemplare eines Stapels physisch an die Bibliothek zurückgegeben wurden
Aktionen:
Bearbeiten: die Einstellungen des Stapels bearbeiten
Löschen: den Stapel von der Seite löschen
Exemplare hinzufügen: Exemplare direkt über den Barcode von der Warteliste zu einem Stapel hinzufügen
Neuer Stapel
Um einen Stapel hinzuzufügen, klicken Sie auf die Schaltfläche „Neuer Stapel“.
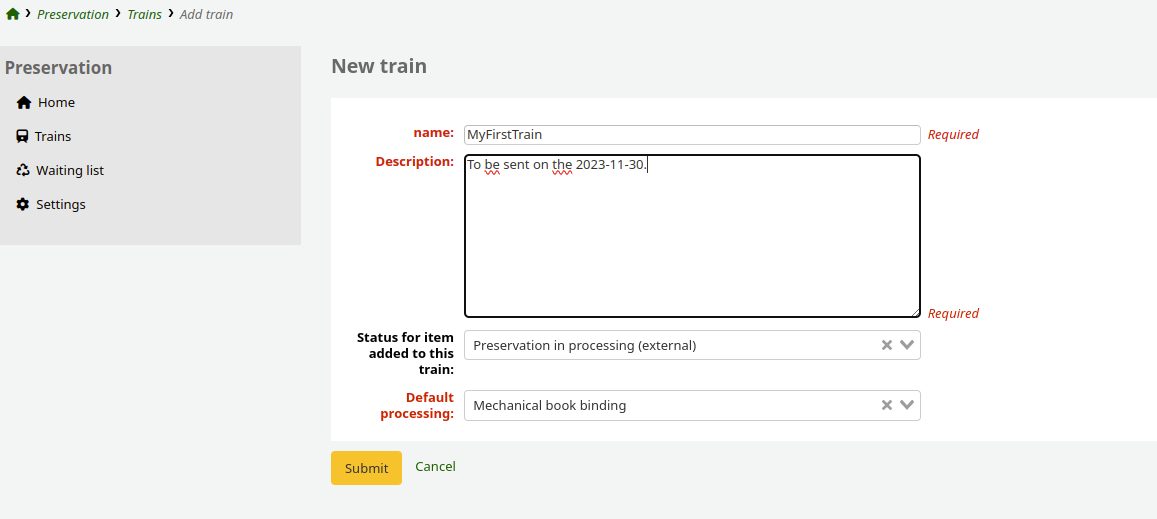
Bezeichnung: der Name, den Sie dem Stapel geben möchten
Beschreibung: alles, was Sie als Erklärung über den Stapel hinzufügen möchten
Status für ein zum Stapel hinzugefügtes Exemplar: wählen Sie aus den zur Kategorie des normierten Wertes NOT_LOAN hinzugefügten Optionen. Der vorgeschlagene Standardwert ist der, den Sie in den Einstellungen des Bestandserhaltungs-Moduls oder dem Systemparameter PreservationNotForLoanDefaultTrainIn festgelegt haben.
Standard-Bearbeitung: die Bearbeitung, an die Sie Ihren Stapel anhängen möchten. Neue Bearbeitungen werden in den Einstellungen des Bestandserhaltungs-Moduls hinzugefügt.
Klicken Sie auf die Schaltfläche „Senden“, um einen neuen Stapel zu erstellen und zur Seite der Stapel zurückzukehren.
Exemplare hinzufügen
Sobald Ihr Stapel erstellt wurde, besteht der nächste Schritt darin, Exemplare hinzuzufügen, die für diese Bestandserhaltungs-Maßnahme versandt werden sollen.
Sie können dem Stapel Exemplare hinzufügen:
einzeln, ausgehend von der Seite der Stapel;
in einem Stapel, ausgehend von der Seite der Wartelisten.
Exemplare von der Seite der Stapel hinzufügen
Bemerkung
Sie müssen Ihre Exemplare der Warteliste hinzufügen bevor Sie sie einem Stapel hinzufügen können.
Ausgehend von der Seite der Stapel, entweder:
Klicken Sie auf die Schaltfläche „Exemplare hinzufügen“ in der Aktions-Spalte.
Geben Sie den Barcode des Exemplars ein.
Oder, klicken Sie auf die Bezeichnung des Stapels.
Klicken Sie auf die Schaltfläche „Exemplare hinzufügen“ oben auf der Seite.
Geben Sie den Barcode des Exemplars ein.
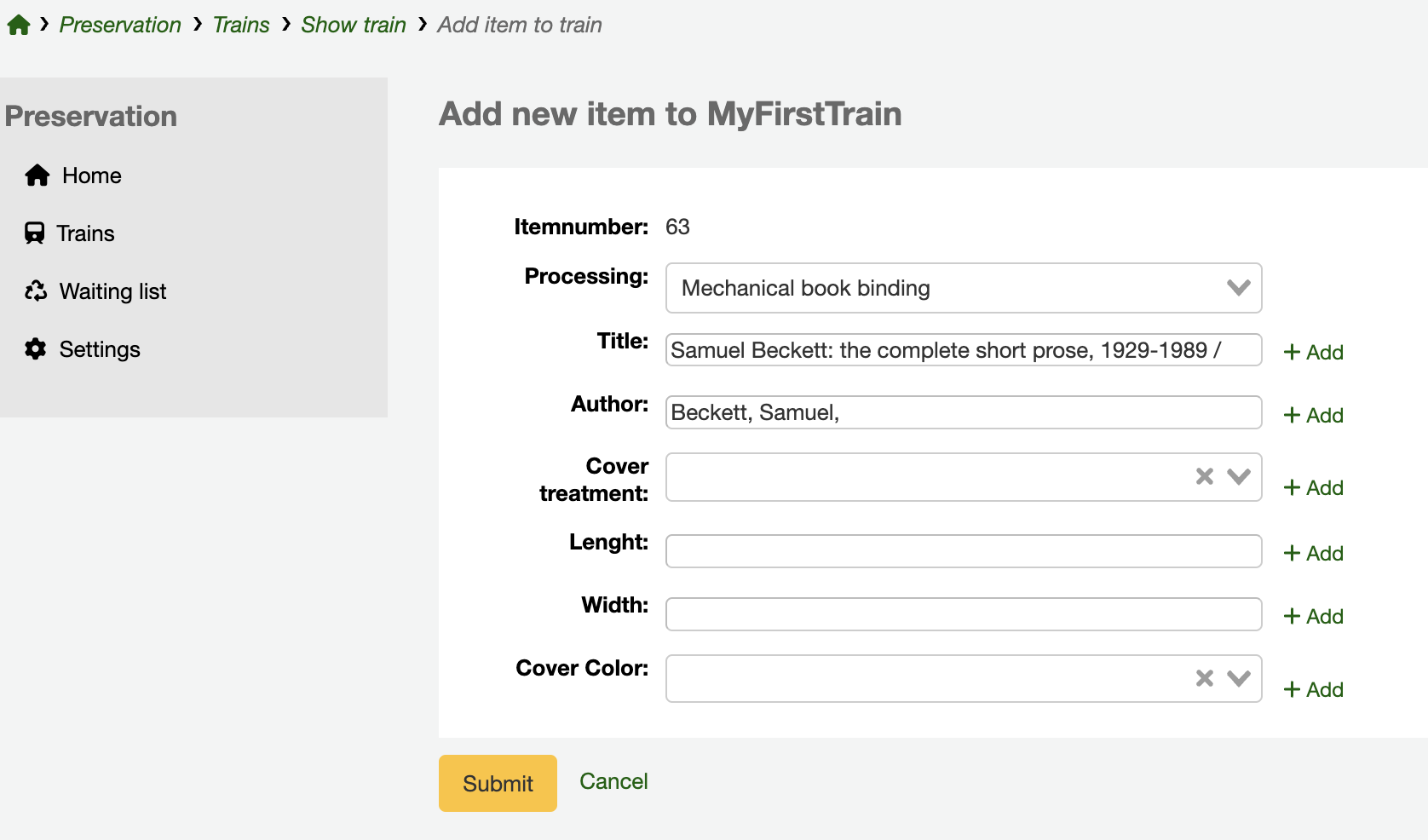
Das eingeblendete Formular zeigt die Exemplarnummer und die Attribute für die Standard-Bearbeitung (bei Erstellung des Stapels gewählt).
Alle Attribute der Bearbeitung, die Datenbank-Spalten sind, werden mit Daten aus den relevanten Feldern gefüllt.
Alle Attribute sind bearbeitbar, auch wenn Sie aus der Koha-Datenbank oder normierten Werten extrahiert werden.
Bemerkung
Keine der hier vorgenommen Bearbeitungen wird die MARC-Daten oder die normierten Werte aktualisieren. Die angepassten Daten sind lediglich für die Nutzung im Bestandserhaltungs-Modul gedacht.
Jedes Attribut kann dupliziert werden.
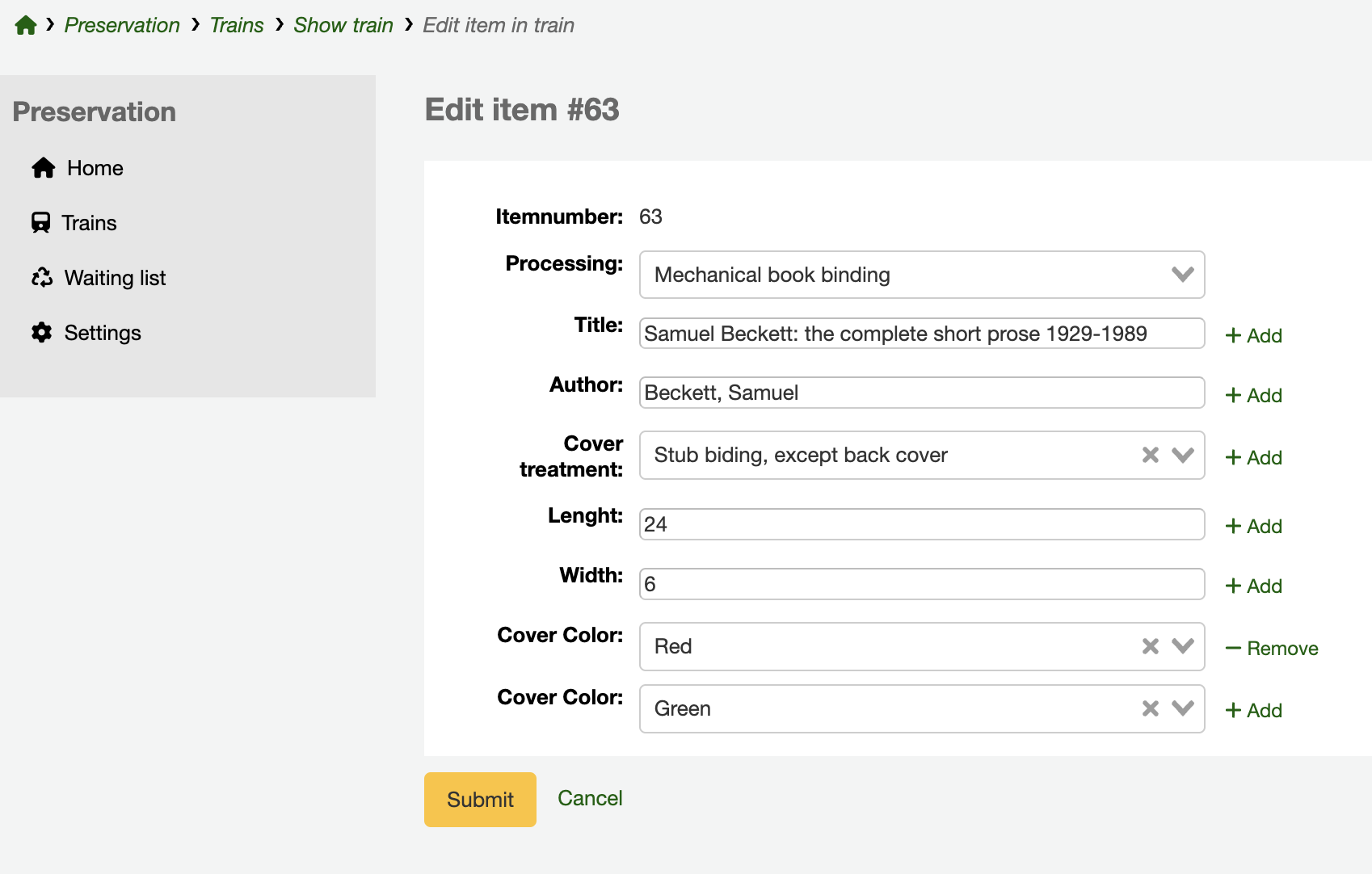
Sie können auch die Felder, die Sie für dieses spezifische Exemplar benötigen, anpassen, indem Sie zu einer anderen Bearbeitung wechseln.
Bemerkung
Wenn Sie zu einer anderen Bearbeitung wechseln, kann die Seite des Stapels keine tabellarische Zusammenfassung anzeigen.
Exemplare von der Warteliste hinzufügen
Um Zeit zu sparen können Sie Exemplare direkt nach dem Hinzufügen von Exemplaren zur Warteliste diese dem Stapel hinzufügen.
Klicken Sie auf die Schaltfläche „Die letzten x Exemplare dem Stapel hinzufügen“ (wobei x sich auf die Anzahl der Exmeplare bezieht, die sie eben hinzugefügt haben).
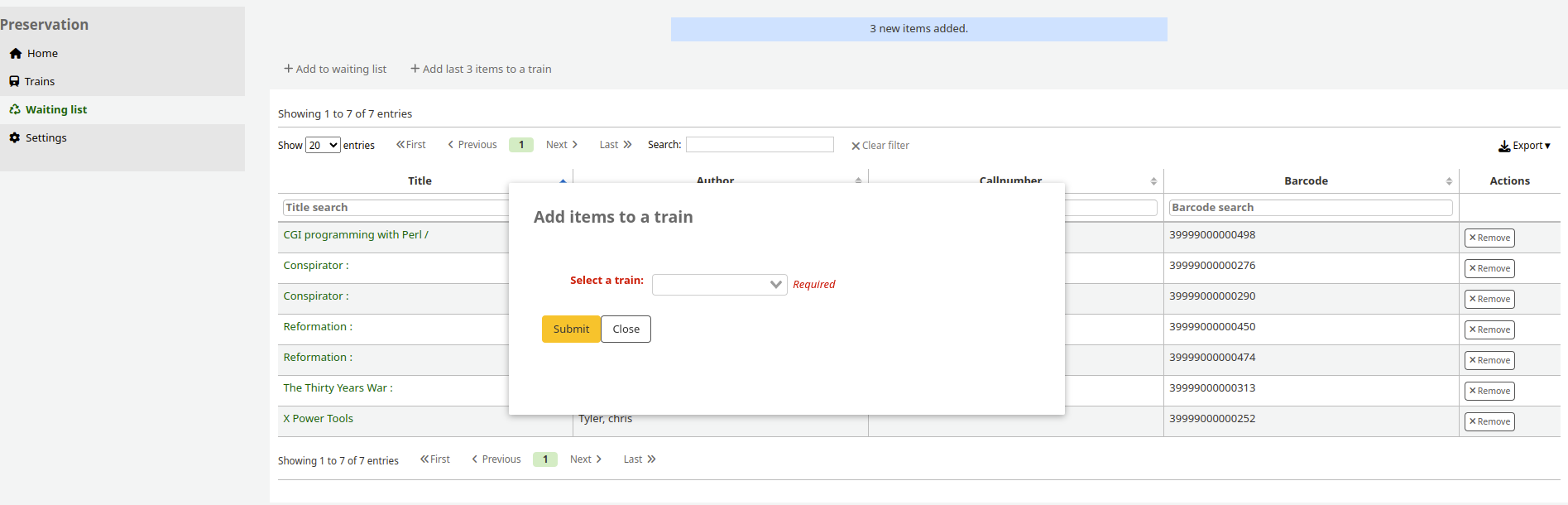
Wählen Sie im eingeblendeten Pop-up-Fenster den gewünschten Stapel aus der Liste der aktuell verfügbaren Bestandserhaltungs-Stapel aus; klicken Sie dann auf „Senden“.
Bemerkung
Dies fügt Ihre Exemplare dem Stapel in einem Stapel hinzu. Sie erhalten keine Option, die Attribute der Bearbeitung für individuelle Exemplare anzupassen.
Falls Sie die Attribute der Bearbeitung danach bearbeiten müssen, können Sie dies vom Stapel aus tun: nutzen Sie die Schaltfläche „Bearbeiten“ in der Exemplartabelle.
Verwaltung der Bearbeitungen
Um einen Bestandserhaltungs-Stapel anzusehen, klicken Sie auf die Bezeichnung des Stapels auf der Seite der Stapeltabelle.
Stapel anzeigen
Pfad: Mehr > Bestanderhaltung > Stapel > Stapel anzeigen
Der Stapel ermöglicht Ihnen das Ausführen von vier verschiedenen Aktionen:
Exemplar hinzufügen: Klicken Sie auf die Schaltfläche und es erscheint ein Pop-up zum Hinzufügen eines Exemplars.
Bearbeiten: Die Schaltfläche „Bearbeiten“ leitet Sie zurück zu den Einstellungen des Stapels, die Sie bei Erstellung des Stapels ausgefüllt haben.
Löschen: löscht den gesamten Stapel. Die Liste der Exemplare in diesem Stapel verschwindet.
Warnung
Wenn Sie einen gesamten Stapel löschen, wird der „Nicht-ausleihbar“-Status des Exemplars nicht automatisch auf den Status „Verfügbar“ zurückgesetzt.
Schließen / Gesendet / Erhalten: eine Schaltfläche, mit der Sie den Arbeitsablauf Ihres Bestandserhaltungs-Stapels mit einem Zeitstempel versehen und überwachen können.
Unter diesen vier Schaltflächen sehen Sie die Einstellungen des Stapels und die eine Tabelle der im Stapel enthaltenen Exemplare.
Bemerkung
Die Spaltenüberschriften in der Exemplartabelle entsprechen exakt den Attributen der gewählten Bearbeitung.
Falls die Standard-Werte für NOT_LOAN für die Warteliste und den Stapel unterschiedlich sind, verschwindet das Exemplar von der Warteliste wenn es dem Stapel hinzugefügt wird. Es erscheint andernfalls in beiden.
Warnung
Es wird empfohlen, die Standard-Bearbeitung über den gesamten Workflow des Bestandserhaltungs-Stapel beizubehalten. Eine Anpassung während der Stapel Exemplare hat, deaktiviert die tabellarische Übersicht der Exemplare.
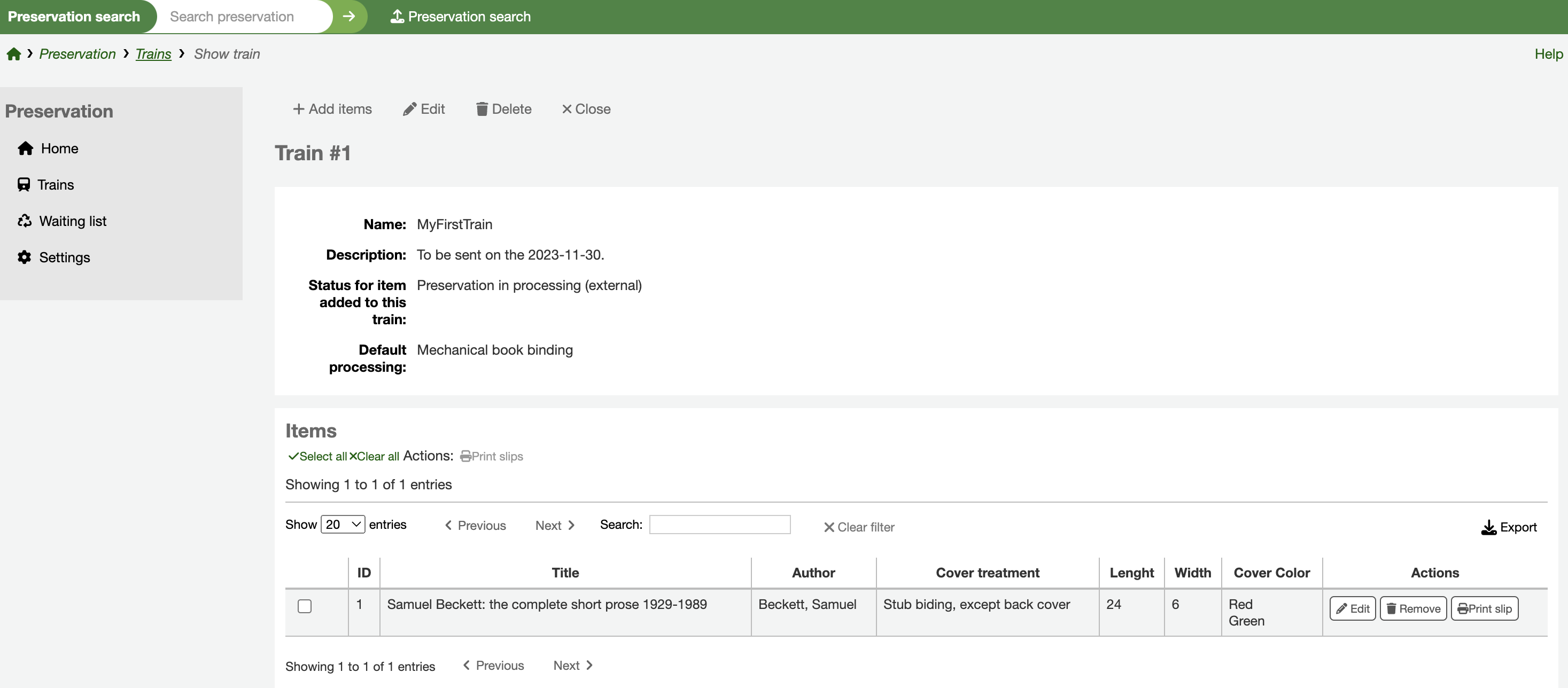
Die Exemplartabelle des Bestandserhaltungs-Stapels enthält die beim Hinzufügen eines Exemplars ausgewählten Informationen. Auf der rechten Seite derselben Tabelle haben Sie drei Aktionen:
Bearbeiten: zur Anpassung der Attribut-Werte des Bestandserhaltungs-Stapels.
Entfernen: zur Entfernung des Exemplars aus dem Stapel.
Warnung
Wenn Sie ein Exemplar entfernen, wird dessen „Nicht-ausleihbar“-Status nicht automatisch auf den Status „Verfügbar“ zurückgesetzt.
Quittung drucken: wenn sie in den Grundeinstellungen der Bearbeitung aktiviert wurde, erscheint die Schaltfläche „Quittung drucken“ in den Aktionen.
Markieren Sie die Checkbox links neben den Exemplaren, klicken Sie dann auf „Quittung drucken“ oben in der Exemplartabelle.
Wenn die Standard-‚Quittung für Exemplare im Stapel‘ (Quittungs-Code PRES_TRAIN_ITEM) genutzt wird, enthält die Quittung alle Informationen der Exemplare, die in der Tabelle angezeigt werden.
Schließen und senden
Sobald alle Exemplare hinzufügt und bearbeitet wurden, müssen Sie den Stapel schließen. Klicken Sie auf die Schaltfläche „Schließen“ oben auf der Seite. Dies fügt den Stapeldetails ein „Geschlossen am“-Datum hinzu.
Wenn ein Stapel geschlossen wurde können diesem keine neuen Exemplare hinzugefügt werden.
Als nächstes senden Sie den Stapel physisch an den Buchbinder. Um diese Informationen in Koha zu verfolgen, klicken Sie auf die Schaltfläche „Senden“, wo zuvor die Schaltfläche „Schließen“ war. Dadurch wird der Status der Lieferung auf „Gesendet“ aktualisiert und ein „Gesendet am“-Datum zu den Stapeldetails hinzugefügt.
Stapel erhalten
Schließlich, wenn der Stapel physisch an die Bibliothek zurückgegeben wird, klicken Sie auf die Schaltfläche „Erhalten“. Dies fügt den Stapeldetails ein „Erhalten am“-Datum hinzu.
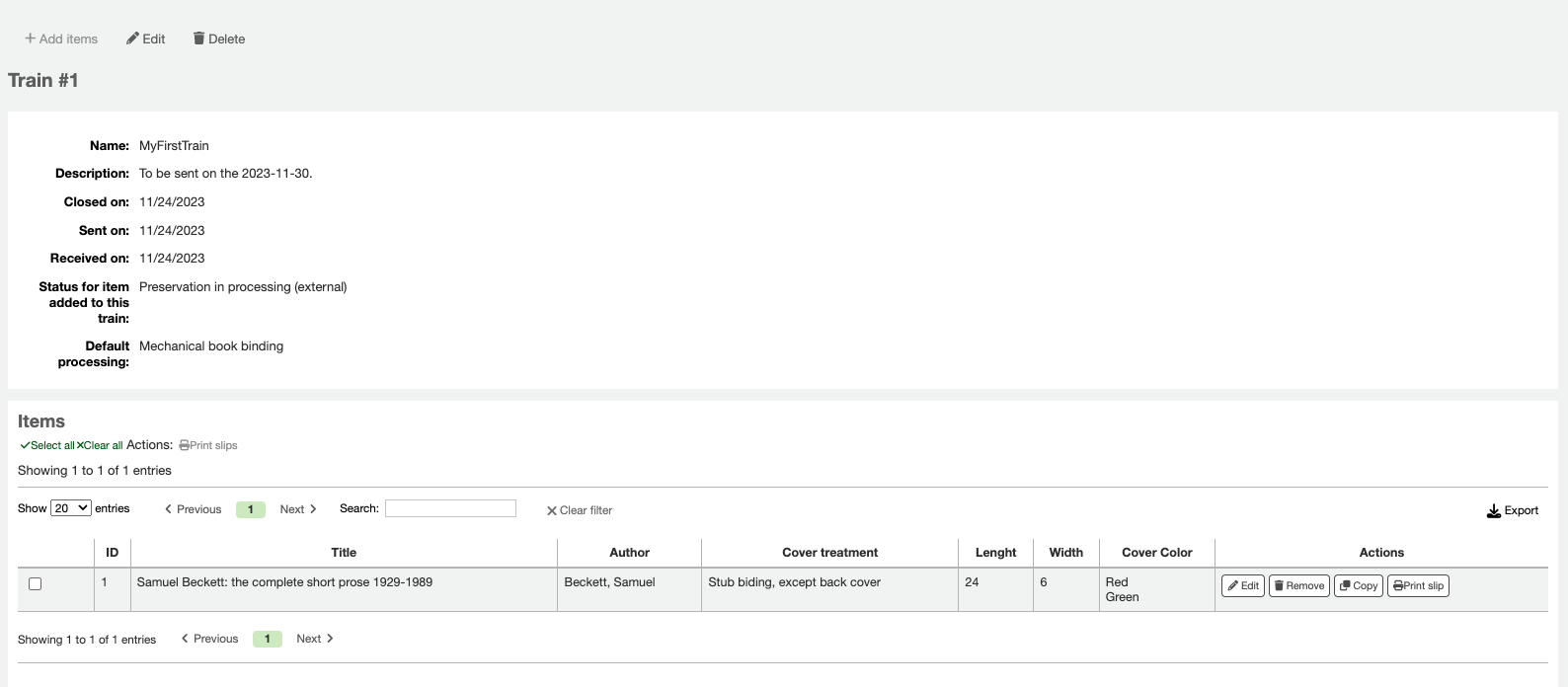
Manchmal weisen vom Buchbinder erhaltene Exemplare Mängel auf und müssen zurückgesandt werden.
Sie können beliebige Exemplare aus Ihrem „Empfangen“-Stapel in einen anderen offenen Stapel verschieben: Verwenden Sie die Schaltfläche „Kopieren“ in der Spalte „Aktionen“ und wählen Sie den nächsten Stapel aus, in dem dieses Exemplar verschickt werden soll. Dabei bleiben die Bestandserhaltungsdaten des ersten Stapels erhalten, Sie können sie jedoch bearbeiten.
Bemerkung
Wenn der Bestandserhaltungs-Stapel Exemplare mit verschiedenen Bearbeitungen enthält, wird die Exemplartabelle nicht angezeigt. Dies liegt darin begründet, dass jedes Exemplar eine unterschiedliche Tabelle mit unterschiedlichen Spalten benötigen würde; Sie können in einer einzigen Ansicht nicht zusammengeführt werden.
In diesem Fall erscheint die Tabelle stattdessen in einer einfachen Liste der Exemplare mit ihren Bearbeitungs-Daten.