Verkauf
Das Verkaufsmodul wurde für den Verkauf von beliebigen Posten an Personen, die nicht in der Bibliothek angemeldet sind, oder für Verkäufe, die nicht mit einem Benutzerkonto verknüpft sein müssen, geschaffen.
Sie können zum Beispiel gebrauchte Bücher oder Werbeartikel verkaufen. Diese Dinge können an jeden unabhängig vom Vorhandensein eines Benutzerkontos verkauft werden.
Für Gebühreneinträge, die mit einem Benutzerkonto verknüpft werden müssen (wie Medienverlust oder Benutzungsgebühren), verwenden Sie Manuelle Berechnung.
Pfad in Koha: Mehr > Verkauf
Konfiguration
Das Verkaufsmodul wird über den Systemparameter EnablePointOfSale aktiviert.
Wenn noch nicht geschehen, müssen Sie außerdem die Kassenfunktion über den Systemparameter UseCashRegisters aktivieren.
Stellen Sie sicher, dass Sie Kassen im Administrationsmodul konfiguriert haben.
Zuletzt müssen Sie noch die Verkaufsposten als Gebührenarten im Administrationsmodul konfigurieren, die Sie verkaufen möchten.
Verkauf tätigen
Bemerkung
Nur Bibliothekspersonal mit der Berechtigung takepayment (oder der superlibrarian-Berechtigung) haben Zugang zu diesem Modul.
Wenn Sie zum ersten Mal das Verkaufsmodul aufrufen, sehen Sie auf der linken Seite die Posten für den Verkauf. Dies sind Gebührenarten, die als „Kann verkauft werden“ markiert wurden.
Bemerkung
Sie können die Spalten dieser Tabelle über die ‚Tabellenkonfiguration‘ im Administrationsmodul anpassen (Tabellen-ID: invoices).
Auf der rechten Seite ist der aktuelle Verkaufsvorgang.
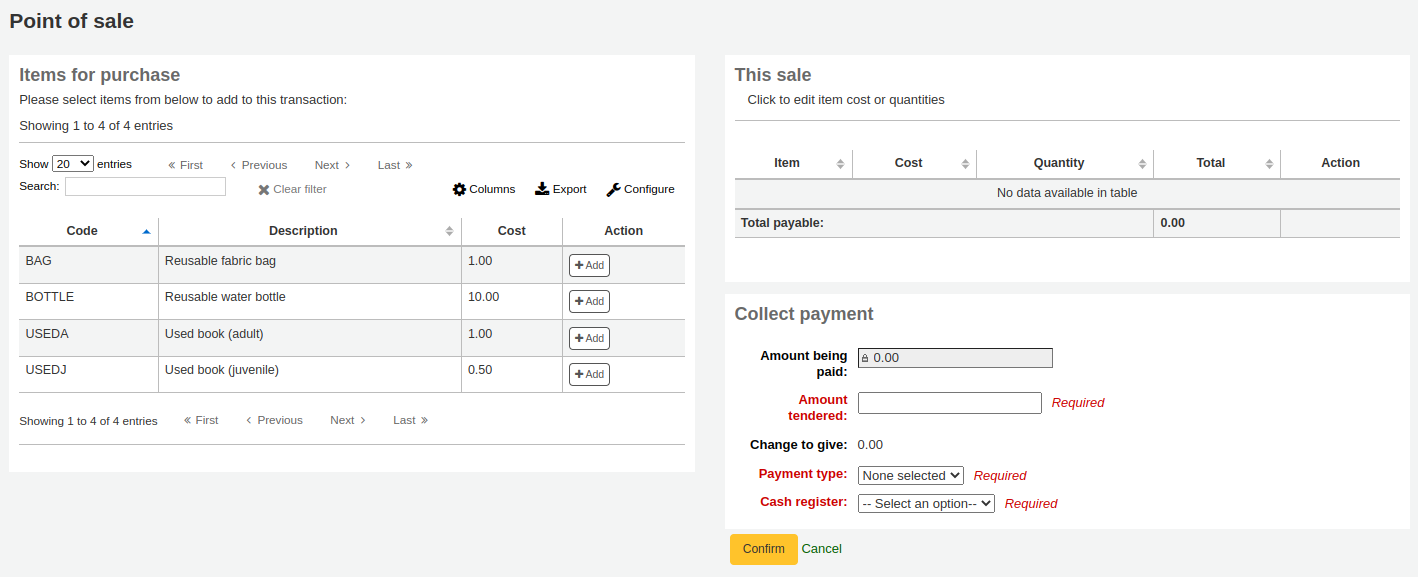
Klicken Sie auf die Schaltfläche „Hinzufügen“ neben dem Posten, um diesen zum aktuellen Verkaufsvorgang hinzuzufügen.
Wenn Sie den Preis oder die Anzahl ändern möchten, klicken sie auf die Anzahl auf der rechten Seite und es wird zu einem Eingabefeld indem Sie die Anzahl anpassen können.
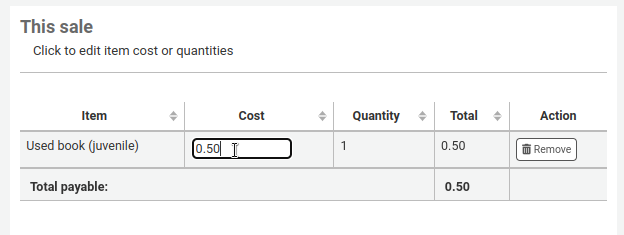
Sobald alle Posten eingetragen und Anzahl und Preis bei Bedarf angepasst wurden, wird das Formular „Zahlung einnehmen“ ausgefüllt.
Bezahlter Betrag: Dies ist die Gesamtsumme, die nicht bearbeitet werden kann und vollständig bezahlt werden muss, da der Vorgang nicht mit einem Bibliothekskonto verknüpft ist.
Übergebener Betrag: Die tatsächlich durch die Person übergebene Summe. Die Summe muss gleich oder größer als der „Bezahlte Betrag“ sein.
Wechselgeld: Wenn der übergebene Betrag größer als der bezahlte Betrag ist, kalkuliert Koha den Betrag, der an den Käufer/die Käuferin zurückgegeben wird.
Zahlungsart: Art der Zahlung auswählen.
Bemerkung
Die Werte werden im Normierten Wert der Kategorie PAYMENT_TYPE verwaltet.
Kasse: Die Kasse in welcher die Transaktion registriert werden soll auswählen.
Klicken Sie auf „Bestätigen“, um de Verkauf abzuschließen.
Wenn Wechselgeld herausgegeben werden muss, wird dies in einem Dialogfenster angezeigt, um daran zu erinnern. Mit einem Klick auf „Ja“ kann die korrekte Herausgabe und damit die Zahlung bestätigt werden.
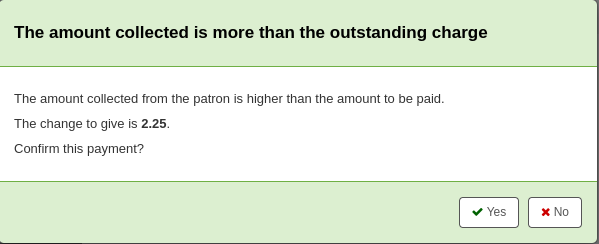
Die Quittung kann entweder gedruckt oder als E-Mail versendet werden.

Bemerkung
Die Quittungen können im Werkzeug Benachrichtigungen und Quittungen angepasst werden. Der Code der Benachrichtigung lautet RECEIPT.