Interface professionnelle
Aller à : Plus > Administration > Préférences système > Interface professionnelle
Apparence
Display856uAsImage
Action : Afficher l’URI du champ 856$u comme une image sur les pages : ___
Par défaut : ni de détail ni de résultat
Valeurs :
de résultat et de détail
Note
XSLTDetailsDisplay et XSLTResultsDisplay doivent avoir toutes les deux des valeurs pour que cette préférence fonctionne.
Avertissement
Cette option n’est mise en oeuvre que pour MARC21.
de détail uniquement
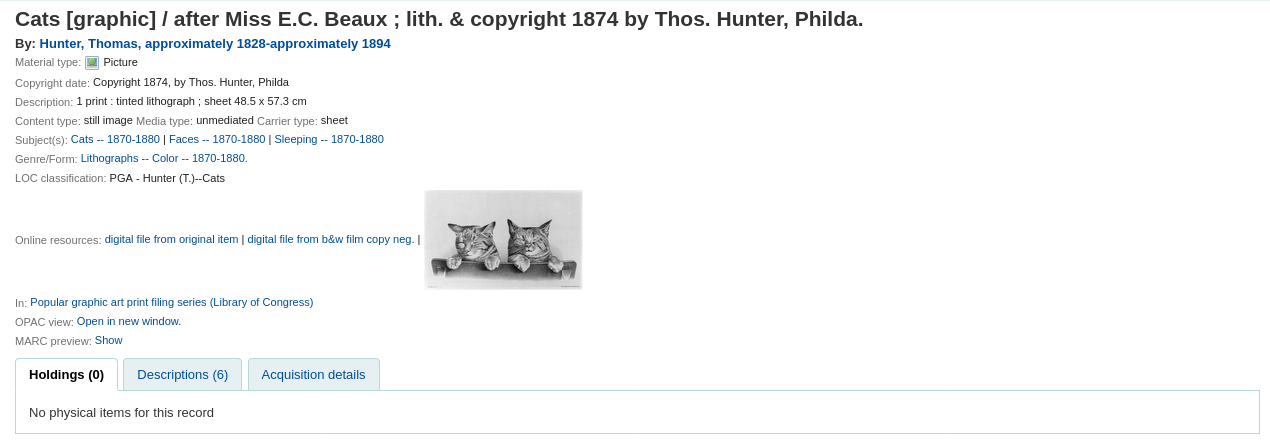
Note
XSLTDetailsDisplay doit avoir une valeur pour fonctionner.
Avertissement
Mise en oeuvre seulement pour MARC21 et UNIMARC.
ni de détail ni de résultat
de résultat uniquement
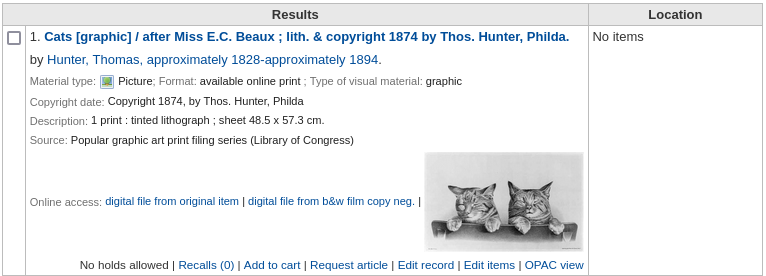
Note
XSLTResultsDisplay doit avoir une valeur pour fonctionner.
Avertissement
Mise en oeuvre seulement pour MARC21.
Description :
En plus de la nécessité de configurer cette option, l’option XSLT correspondante doit être activée.
Voir
Le champ 856 $q correspondant doit aussi avoir une extension d’image MIME (par exemple, « jpg ») ou un type d’image MIME (c’est à dire qui commence par « /image »), ou encore l’indication générique « img » saisi.
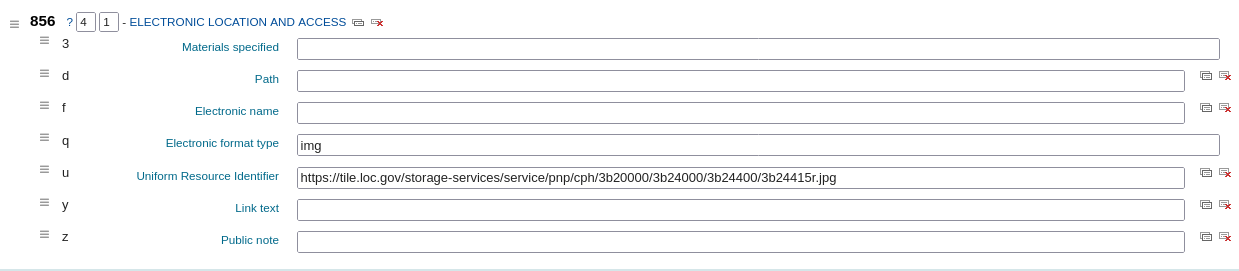
Note
Types MIME d’images courants
Type de fichier
Types MIME d’images
Extension de fichier
Bitmap
image/bmp
bmp
Graphic interchange format (gif)
image/gif
gif
image JPEG
image/jpeg
jpg
image JPEG
image/jpeg
jpeg
Scalable vector graphic (images vectorielles)
image/svg+xml
svg
image TIF
image/tiff
tiff
image TIF
image/tiff
tif
Quand toutes ces conditions sont réunies, un fichier image sera affiché à la place du texte du lien classique. Cliquer sur l’image l’ouvrira de la même manière qu’en cliquant sur le texte de lien. Cliquer sur l’image devrait l’ouvrir en taille réelle dans la fenêtre courante.
Voir aussi
DisplayIconsXSLT
Action : ___ les icônes pour le format, le public et le type de document ainsi que les descriptions dans les pages de résultats et les notices détaillées à l’interface professionnelle (MARC21 uniquement, et XSLT).
Par défaut : Afficher
Valeurs :
Ne pas afficher
Afficher
Description :
Cette préférence active ou désactive l’affichage des icônes selon les données codées du label des notices bibliographiques.

Note
Voir les icônes des types de matériel XSLT pour plus d’information sur ces icônes.
Avertissement
Ceci n’est utilisé que dans les affichages XSLT, alors XSLTResultsDisplay et/ou XSLTDetailsDisplay doivent être paramétrées pour utiliser une feuille de style XSLT lors de cet affichage (par défaut ou personnalisé)
Voir aussi :
intranet_includes
Action : Utiliser les fichiers du répertoire ___ du répertoire des modèles, à la place de includes/. (Laisser vide pour désactiver)
Par défaut : includes
Description :
Cette préférence système vous permet de modifier le répertoire des fichiers importés, si vous souhaitiez utiliser des fichiers qui ne sont pas les fichiers standard.
IntranetCirculationHomeHTML
Action : Afficher le code HTML suivant dans son propre div en bas de la page d’accueil du module de circulation
Description :
Cette préférence système vous permet d’ajouter du contenu à la page d’accueil du module Circulation. Vous pouvez ajouter des liens, des mémos ou n’importe quel autre contenu.
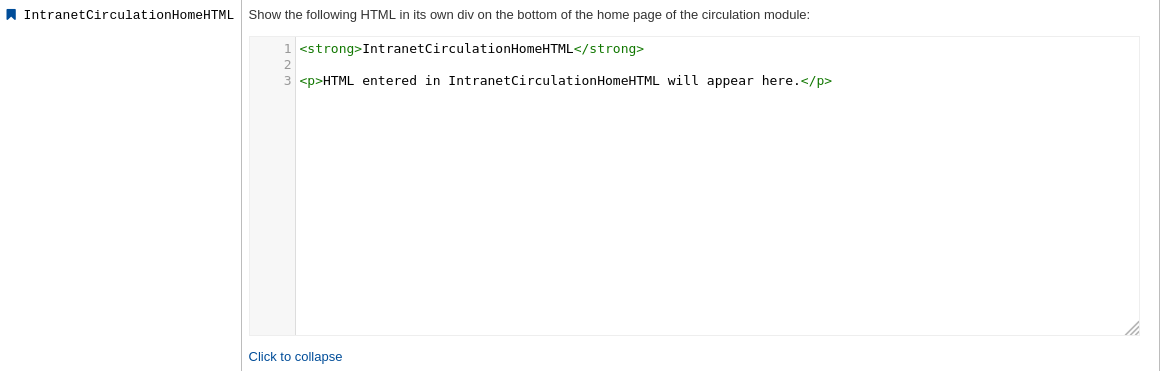
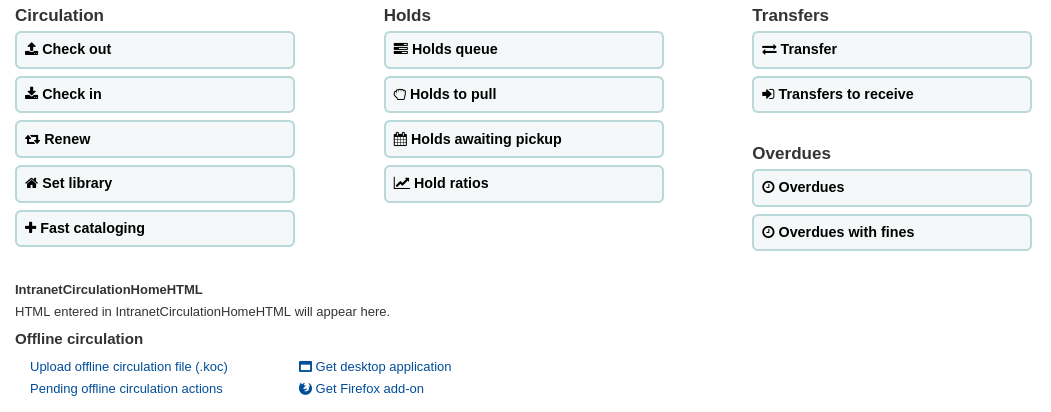
Voir aussi :
intranetcolorstylesheet
Action : Inclure la feuille de style CSS additionnelle ___ pour outrepasser les paramètres de la feuille de style par défaut
Description :
Cette préférence est utilisée pour affecter des paramètres CSS personnalisés à l’interface professionnelle.
La valeur est un fichier .css. Si vous ne souhaitez ajouter que des instructions, et pas nécessairement tout un fichier, utilisez IntranetUserCSS
Saisissez un nom de fichier, un chemin local complet ou un URL complet commençant par http:// (si le fichier est sur un serveur à distance). Prenez note que si vous saisissez seulement un nom de fichier, le fichier devrait être dans le sous-dossier css pour chaque thème actif et pour chaque langue dans les dossiers de modèle Koha. Un chemin local complet est supposé débuter par la racine de votre document HTTP.
Laissez ce champs vide pour désactiver.
Note
La feuille de style précisée ici sera utilisée en plus de la feuille de style CSS par défaut de l’interface professionnelle.
Voir aussi :
IntranetFavicon
Action : Utiliser l’image se trouvant à l’emplacement ___ comme favicon de l’interface professionnelle.
Note
Transformez votre logo en favicon grâce au Générateur de favicon.
Description :
Le favicon est la petite icône qui apparaît à côté du nom de la page dans les onglets de la plupart des navigateurs. La valeur par défaut pour ce champ (si laissé vide) est le petit “K” du logo Koha.

Voir aussi :
IntranetmainUserblock
Attention
Cette préférence système est obsolète à partir de la version 24.11 de Koha. C’est maintenant une personnalisation HTML.
Action : Afficher le code HTML suivant dans sa propre colonne sur la page principale de l’interface professionnelle
Description :
Cette préférence système vous permet d’ajouter du contenu à la page d’accueil de l’interface professionnelle. Vous pouvez ajouter des liens, des mémos ou n’importe quel autre contenu.
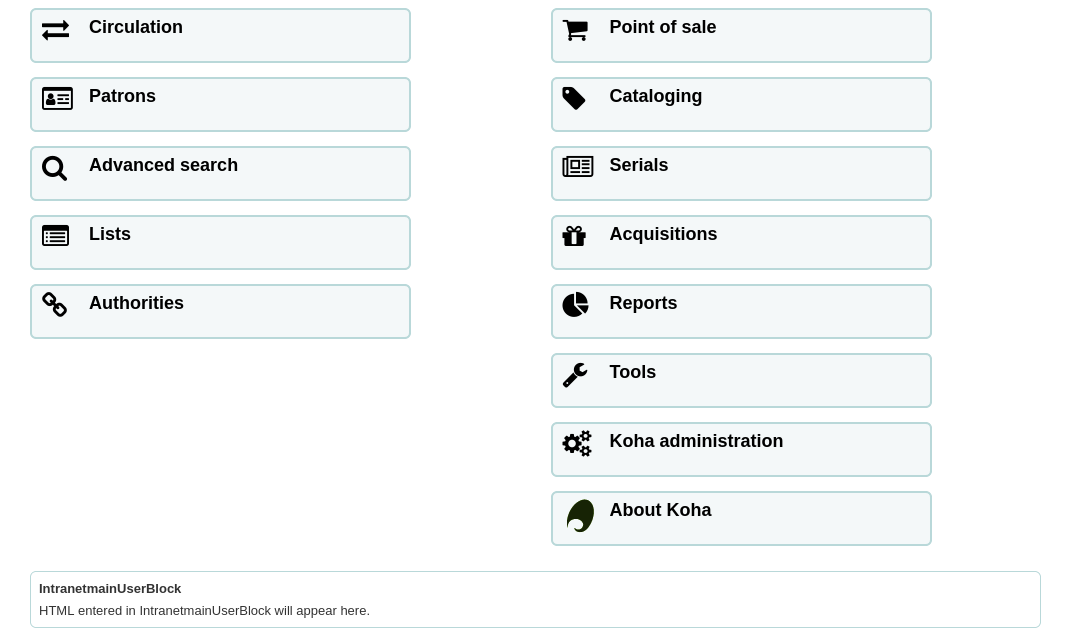
Voir aussi :
IntranetReportsHomeHTML
Attention
This system preference is deprecated as of version 25.11 of Koha. It is now an HTML customization location.
Action : Afficher le code HTML suivant dans son propre div en bas de la page d’accueil du module des rapports
Description :
Cette préférence système vous permet d’ajouter du contenu à la page d’accueil du module Rapports. Vous pouvez ajouter des liens, des mémos ou n’importe quel autre contenu.
Voir aussi :
IntranetSlipPrinterJS
Action : Utiliser le code JavaScript suivant pour l’impression des tickets.
Description :
Plus de détails à propos de cette préférence et de la configuration de cet add-on sur le wiki Koha, à http://wiki.koha-community.org/wiki/Setting_up_slip_printer_to_print_silently.
Voir aussi :
intranetstylesheet
Action : Utiliser la feuille de style CSS ___ sur toutes les pages de l’interface professionnelle, au lieu du css par défaut (qui est utilisé si ce champ est laissé vide).
Description :
Cette préférence permet à une bibliothèque de personnaliser l’apparence de l’interface professionnelle.
La valeur est un fichier .css. Ce nouveau fichier outrepassera la feuille de style par défaut.
Saisissez un nom de fichier, un chemin local complet ou un URL complet commençant par http:// (si le fichier est sur un serveur à distance). Prenez note que si vous saisissez seulement un nom de fichier, le fichier devrait être dans le sous-dossier css pour chaque thème actif et pour chaque langue dans les dossiers de modèle Koha. Un chemin local complet est supposé débuter par la racine de votre document HTTP.
Laissez ce champs vide pour désactiver.
Avertissement
La feuille de style précisée ici sera utilisée à la place de la feuille de style CSS par défaut de l’interface professionnelle.
Si vous préférez utiliser le CSS de l’interface professionnelle par défaut tout en ajoutant votre touche personnelle, consultez intranetcolorstylesheet.
Voir aussi :
IntranetUserCSS
Action : Inclure le CSS suivant sur toutes les pages de l’interface professionnelle
Description :
Cette préférence système vous permet d’ajouter des instructions CSS pour personnaliser l’apparence de l’interface professionnelle.
La valeur est du code CSS. Si vous avez un fichier .css, utilisez plutôt intranetcolorstylesheet ou intranetstylesheet.
Note
Le code CSS précisé ici sera utilisée en plus de la feuille de style CSS par défaut de l’interface professionnelle.
Voir aussi :
IntranetUserJS
Action : Inclure le JavaScript suivant sur toutes les pages de l’interface professionnelle
Description :
Cette préférence permet aux administrateurs de saisir du JavaScript ou du JQuery qui sera incorporé à toutes les pages de l’interface professionnelle.
Les administrateurs pourront se servir de cette préférence par exemple pour personnaliser certaines parties interactives de Koha, ou le texte des formulaires de connexion.
Des exemples de scripts JQuery utilisées par les bibliothèques sous Koha peuvent être trouvés dans le wiki : http://wiki.koha-community.org/wiki/JQuery_Library.
Voir aussi :
ReportsExportFormatODS
Version
Cette fonctionnalité a été intégrée à Koha à partir de la version 24.11.
Action : ___ Open Document Spreadsheet (ODS) comme format de téléchargement dans les rapports.
Valeurs :
Ne pas permettre
Permettre
Par défaut : Autoriser
Description :
Cette préférence système contrôle si, après avoir lancé un rapport SQL, le format Open Document Spreadsheet doit apparaître comme une option quand on clique sur “Télécharger” depuis la page de résultats d’un rapport.
Les équipes de la bibliothèque pourraient souhaiter désactiver l’option de téléchargement ODS car c’est l’option qui consomme le plus de ressources. Quand les résultats du rapport sont particulièrement importants, essayer de les télécharger en ODS pourrait poser des problèmes de performance.
Voir aussi :
SlipCSS
Action : Inclure la feuille de style située à ___ aux tickets de prêt et de réservation.
Description :
Si vous souhaitez donner du style à vos reçus et messages avec un ensemble cohérent de polices de caractères et de couleurs, vous pouvez utiliser cette préférence pour appliquer à Koha une feuille de style spécifique à vos messages.
Ce doit être une URL complète, commençant par http://
Note
Les tickets peuvent aussi être formatés par l’onlet “Format” de l’outil Notifications et tickets.
Voir aussi :
staffClientBaseURL
Action : L’interface professionnelle est située à l’adresse ___
Description :
Saisir l’URL de l’interface professionnelle
Ce doit être une URL complète, commençant par http:// ou https://. Ne pas inclure la barre oblique à la fin de l’URL.
Avertissement
Ceci doit être saisi correctement pour que CAS, svc et load_testing puissent fonctionner.
Voir aussi :
StaffHighlightedWords
Action : ___ les termes recherchés dans les pages de résultats dans l’interface professionnelle.
Par défaut : Surligner
Valeurs :
Ne pas surligner
Surligner
Description :
Avec le paramètre “Surligner”, les termes recherchés seront surlignés en rouge et jaune dans les résultats de recherche. Les bibliothécaires peuvent cliquer sur “Ne plus surligner” pour retirer le surlignage à chaque recherche.
Avec le paramètre “Ne pas surligner”, les termes recherchés ne seront pas surlignés et les bibliothécaires ne pourront pas demander le surlignage lors des recherches.
StaffLangSelectorMode
Action : Afficher le choix du langage dans ___
Valeurs :
à la fois en haut de la page et en pied de page
seulement en pied de page
en haut de la page
Par défaut : seulement en pied de page
Description :
Si votre interface professionnelle est disponible en plus d’une langue, vous pouvez choisir la localisation du sélecteur de langue.
Pour activer les langues installées, utilisez la préférence système language <language-label>.
Note
La préférence système language a été remplacée par StaffInterfaceLanguages à partie de la version 24.11 de Koha.
StaffLoginInstructions
Attention
Cette préférence système est obsolète à partir de la version 25.05 de Koha. C’est maintenant un emplacement de personnalisation HTML.
Action : Afficher le code HTML suivant sur la page de connexion de l’interface professionnelle
Description :
HTML entered in this field will appear above the login form of your staff interface.
Voir aussi :
template
Action : Utiliser le thème ___ à l’interface professionnelle.
Par défaut : prog
Valeurs :
prog
Description :
Cette préférence système est utilisée pour choisir le thème de l’interface professionnelle.
Il n’y a actuellement qu’un seul thème livré avec Koha, prog.
XSLTDetailsDisplay
Action : Afficher les détails d’une notice dans l’interface professionnelle avec la feuille de style XSLT située à ___
Valeurs :
Saisir « default » pour utiliser la feuille de style par défaut
Saisir un chemin vers un fichier XSLT
Par exemple, /chemin/vers/koha/et/vos/feuilles_de_style.xsl
Dans un système multilingue vous pouvez entrer {langcode} dans le chemin pour permettre à Koha de choisir le bon dossier de langue
Par exemple, /home/koha/src/koha-tmpl/intranet-tmpl/prog/{langcode}/xslt/intranetDetail.xsl
Par exemple, http://MonOpacKoha.org/{langcode}/feuille_de_style.xsl
Saisir une URL vers une feuille de style externe
Par exemple, http://MonOpacKoha.org/feuilledestyle.xsl
Par défaut : default
Description :
Les feuilles de style XSLT permettent de personnaliser l’affichage de la notice détaillée. Cette préférence vous permettra d’utiliser la feuille de style par défaut ou votre propre feuille de style personnalisée.
Cette préférence système permet de contrôler l’affichage de détail des notices bibliographiques dans l’interface professionnelle.
Dans le cas d’une feuille de style utilisant les champs MARC de l’exemplaire, activez la préférence système PassItemMarcToXSLT. Sinon, les champs exemplaire ne seront pas disponibles dans les feuilles de style XSLT.
Voir aussi :
XSLTListsDisplay
Action : Afficher les listes dans l’interface professionnelle avec la feuille de style XSLT à ___
Valeurs :
Saisir « default » pour utiliser la feuille de style par défaut
Saisir un chemin vers un fichier XSLT
Par exemple, /chemin/vers/koha/et/vos/feuilles_de_style.xsl
Dans un système multilingue vous pouvez entrer {langcode} dans le chemin pour permettre à Koha de choisir le bon dossier de langue
Par exemple, /home/koha/src/koha-tmpl/intranet-tmpl/prog/{langcode}/xslt/intranetDetail.xsl
Par exemple, http://MonOpacKoha.org/{langcode}/feuille_de_style.xsl
Saisir une URL vers une feuille de style externe
Par exemple, http://MonOpacKoha.org/feuilledestyle.xsl
Par défaut : default
Description :
Les feuilles de style XSLT permettent de personnaliser l’affichage des notices lors de la consultation de listes. Cette préférence vous permettra d’utiliser la feuille de style par défaut ou votre propre feuille de style personnalisée.
Cette préférence système permet de contrôler l’affichage des notices d’une liste dans l’interface professionnelle.
Dans le cas d’une feuille de style utilisant les champs MARC de l’exemplaire, activez la préférence système PassItemMarcToXSLT. Sinon, les champs exemplaire ne seront pas disponibles dans les feuilles de style XSLT.
Voir aussi :
XSLTResultsDisplay
Action : Afficher les résultats dans l’interface professionnelle avec la feuille de style XSLT à ___
Valeurs :
Saisir « default » pour utiliser la feuille de style par défaut
Saisir un chemin vers un fichier XSLT
Par exemple, /chemin/vers/koha/et/vos/feuilles_de_style.xsl
Dans un système multilingue vous pouvez entrer {langcode} dans le chemin pour permettre à Koha de choisir le bon dossier de langue
Par exemple, /home/koha/src/koha-tmpl/intranet-tmpl/prog/{langcode}/xslt/intranetDetail.xsl
Par exemple, http://MonOpacKoha.org/{langcode}/feuille_de_style.xsl
Saisir une URL vers une feuille de style externe
Par exemple, http://MonOpacKoha.org/feuilledestyle.xsl
Par défaut : default
Description :
Les feuilles de style XSLT permettent de personnaliser l’affichage des résultats de recherche. Cette préférence vous permettra d’utiliser la feuille de style par défaut ou votre propre feuille de style personnalisée.
Cette préférence système permet de contrôler l’affichage des notices dans les résultats d’une recherche dans l’interface professionnel.
Dans le cas d’une feuille de style utilisant les champs MARC de l’exemplaire, activez la préférence système PassItemMarcToXSLT. Sinon, les champs exemplaire ne seront pas disponibles dans les feuilles de style XSLT.
Voir aussi :
Authentification
staffShibOnly
Action : ___ les bibliothécaires à se connecter par des moyens autres que shibboleth.
Par défaut : Autoriser
Valeurs :
Permettre
Ne pas permettre
Description :
Cette préférence système permet de limiter la connexion à l’interface professionnelle aux identifications par shibboleth.
TwoFactorAuthentication
Action : ___ l’authentification à deux facteurs (2FA).
Par défaut : Ne pas activer
Valeurs :
Ne pas activer
Activer
Appliquer
Description :
Cette préférence système peut être utiliser pour activer l’authentification à deux facteurs (2FA) afin d’améliorer la sécurité lors de la connexion à l’interface professionnelle.
L’authentification à 2 facteurs utilise un mot de passe à usage unique basé sur le temps (TOTP) comme second facteur.
Une fois cette préférence système activée, les bibliothécaires doivent activer l’authentification à 2 facteurs de leur compte en utilisant une application d’authentification tierce.
Après avoir activé l’authentification à 2 facteurs de leur compte, les bibliothécaires devront générer un mot de passe à usage unique et basé sur le temps chaque fois qu’ils se connecteront à l’interface professionnelle.
Voir la section Authentification à 2 facteurs à l’interface professionnelle pour plus d’informations.
Si cette préférence système est paramétrée sur “Appliquer”, les bibliothécaires ne pourront plus se connecter à l’interface professionnelle sans configurer et utiliser l’authentification à double facteur.
Options
AudioAlerts
Action : ___ les alertes sonores pour les événements définis dans la section Alertes sonores de l’Administration.
Valeurs :
Ne pas activer
Activer
Par défaut : Ne pas activer
Description :
Cette préférence système active la fonctionnalité Alertes sonores.
Avertissement
Cette fonctionnalité n’est pas supportée par tous les navigateurs web. Requiert un navigateur compatible avec HTML5.
HidePatronName
Action : ___ les noms des adhérents qui ont des prêts ou des réservations en attente sur les pages de détail ou sur l’interface de réservation.
Valeurs :
Ne pas afficher
Afficher
Par défaut : Afficher
Description :
Cette préférence système permet de masquer le nom de l’adhérent ayant cet exemplaire en prêt.
Voir aussi :
IntranetAddMastheadLibraryPulldown
Action : ___ un menu déroulant de sélection de la bibliothèque dans l’en-tête de recherche de l’interface professionnelle.
Valeurs :
Ne pas afficher
Afficher
Par défaut : Ne pas afficher
Description :
Si paramétrée sur “Afficher”, il y aura une icône de configuration sur la barre de recherche dans le catalogue qui, si cliquée, permettra de choisir une bibliothèque spécifique.

La recherche sera effectuée parmi les notices ayant des exemplaires dont la bibliothèque de rattachement est la bibliothèque sélectionnée. Il en va de même pour la limitation de bibliothèque sur la page de recherche avancée.
intranetbookbag
Action : ___ l’option Panier dans l’interface professionnelle.
Valeurs :
Ne pas afficher
Afficher
Par défaut : Afficher
Description :
Cette préférence système permet d’activer ou désactiver la fonctionnalité Panier dans l’interface professionnelle
Voir aussi :
IntranetCatalogSearchPulldown
Action : ___ un menu déroulant proposant les champs de recherche pour les boîtes “Recherche dans le catalogue”.
Valeurs :
Ne pas afficher

Afficher

Par défaut : Ne pas afficher
Description :
Cette préférence système permet d’afficher un menu déroulant listant les indexes pour l’onglet “Recherche dans le catalogue” en haut des pages de l’interface professionnelle.
ReportsExportLimit
Version
Cette fonctionnalité a été intégrée à Koha à partir de la version 24.11.
Action : Télécharger un maximum de ___ notices au moment de télécharger depuis le module rapports.
Par défaut : vide
Description :
Cette préférence système paramètre un nombre maximum de lignes qui peuvent être exportées en utilisant le bouton “Télécharger” depuis les résultats d’un rapport.
Par exemple : si ReportsExportLimit est paramétrée sur 100 et qu’un rapport a 123 résultats, seuls les 100 premiers résultats affichés seront téléchargés.
Cette préférence système a été introduite pour aider les équipes des bibliothèques à éviter les problèmes de performance dues au téléchargement d’un grand nombre de résultats.
Seul un chiffre positif imposera une limite. Quand la préférence est vide, aucune limite n’est imposée.
Note
Une limite spécifique dans le rapport (en utilisant une clause LIMIT) outrepasse ce paramètre.
Voir aussi :
showLastPatron and showLastPatronCount
Action : ___ un lien vers les ___ derniers adhérents recherchés dans l’interface professionnelle.
Valeurs pour showLastPatron :
Ne pas afficher
Afficher
Valeur de showLastPatron par défaut : Ne pas Afficher
Valeur par défaut pour showLastPatronCount : 10
Description
Si la préférence showLastPatron est positionnée sur “Afficher”, un lien vers le compte du dernier et des 10 derniers adhérents consultés apparaîtra dans le coin droit de l’interface professionnelle.

Le nombre d’adhérents affichés dans ce menu déroulant peut être modifié en changeant la valeur de showLastPatronCount.
Version
La préférence showLastPatronCount a té é ajoutée à Koha à partir de sa version 23.11. Dans les versions antérieures, showLastPatron n’affichait que le tout dernier adhérent.
Ce lien sera effacé au moment de la déconnexion.
StaffDetailItemSelection
Attention
Cette préférence système a été retirée de Koha à partir de la version 24.11.
La colonne de sélection des documents du tableau des réservations est maintenant configurable via la section Configurer les colonnes du module Administration (table id : holdings_table et otherholdings_table).
Action : ___ la sélection d’exemplaire sur la page d’affichage détaillée d’une notice.
Valeurs :
Désactiver
Activer
Par défaut : Activer
Description :
Cette préférence vous permet de choisir si vous affichez (ou non) les cases à cocher à la gauche de chaque exemplaire dans l’onglet de réservation, dans l’affichage de détail d’une notice dans l’interface professionnelle. Afficher ces cases à cocher permet aux employés de sélectionner de multiples exemplaires, pour pouvoir les modifier ou les supprimer d’un seul coup.
UseWYSIWYGinSystemPreferences
Action : ___ éditeur WYSIWYG lors de l’édition certaines préférences système HTML.
Valeurs :
Ne pas afficher
Afficher
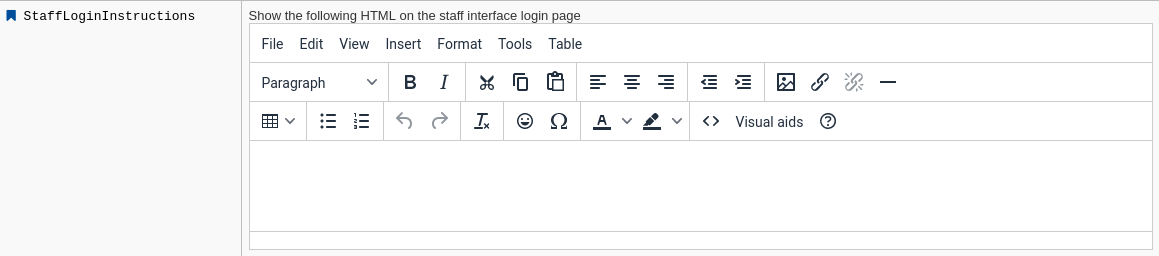
Par défaut : Ne pas afficher
Description :
Cette préférence système permet de modifier les préférences systèmes en HTML dans les éditeurs WYSIWIG plutôt que dans les zones de texte libre.
viewISBD
Action : ___ le personnel à voir les notices en format ISBD dans l’interface professionnelle.
Valeurs :
Permettre
Ne pas permettre
Par défaut : Autoriser
Description :
Cette préférence système affiche ou masque l’onglet ISBD dans la vue détaillée de la notice
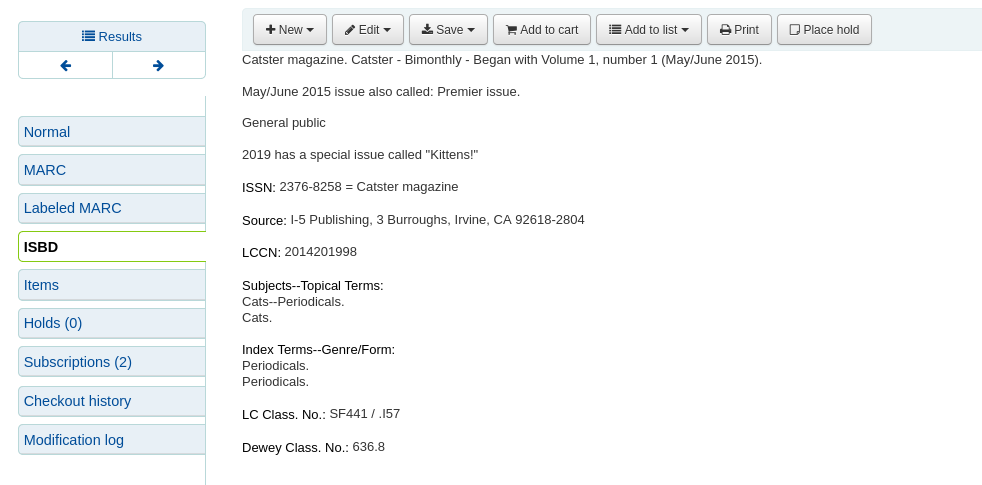
Voir aussi :
viewLabeledMARC
Action : ___ le personnel à voir les notices en format MARC avec étiquettes dans l’interface professionnelle.
Valeurs :
Permettre
Ne pas permettre
Par défaut : Autoriser
Description :
Cette préférence système affiche ou masque l’onglet MARC avec étiquettes dans la vue détaillée de la notice
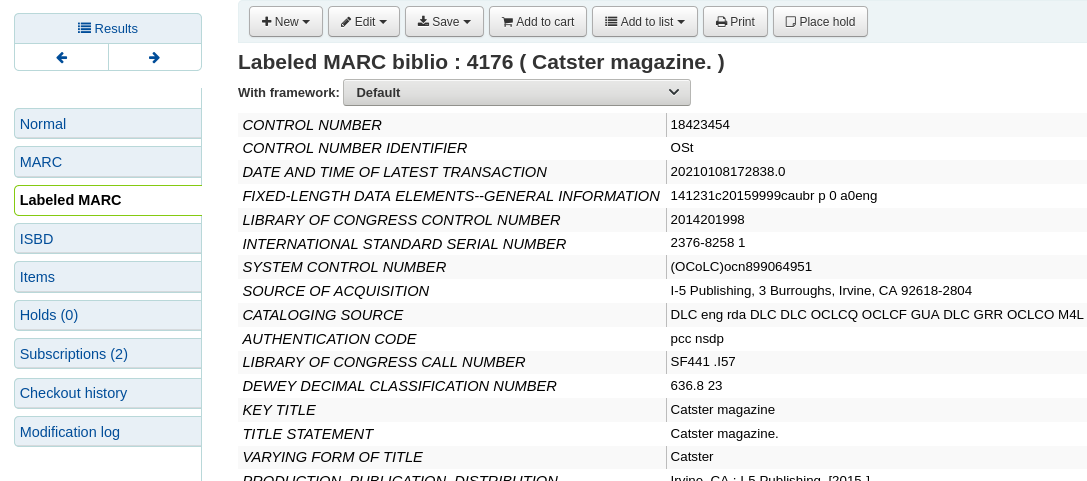
Voir aussi :
viewMARC
Action : ___ le personnel à voir les notices en format MARC dans l’interface professionnelle.
Valeurs :
Permettre
Ne pas permettre
Par défaut : Autoriser
Description :
Cette préférence système affiche ou masque l’onglet MARC dans la vue détaillée de la notice
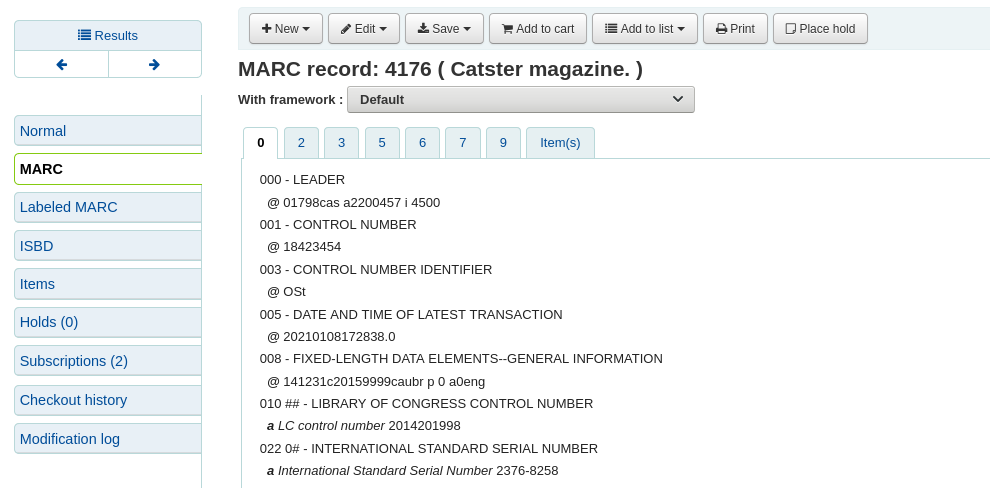
Voir aussi :
