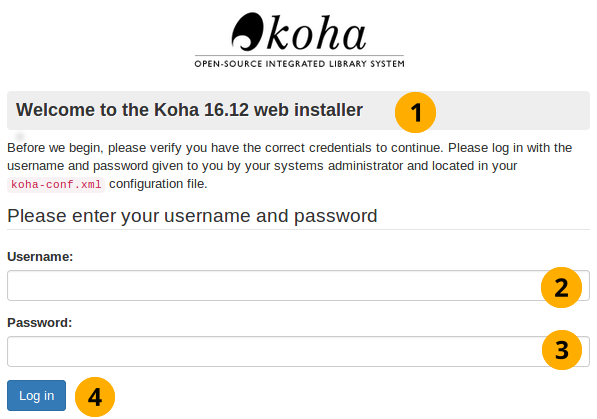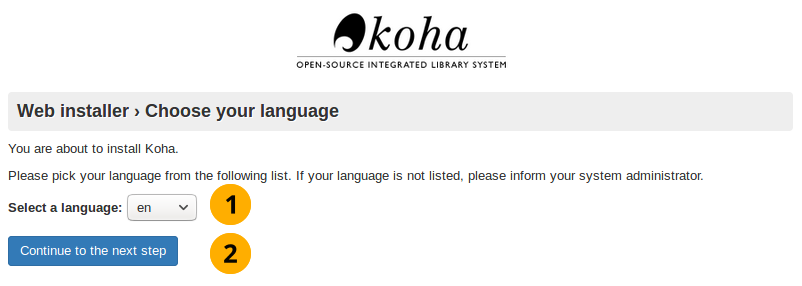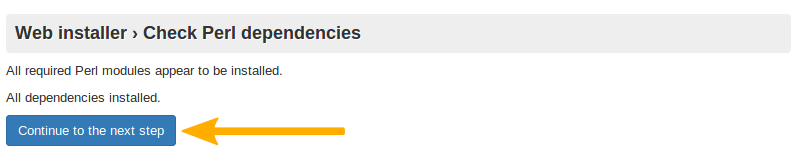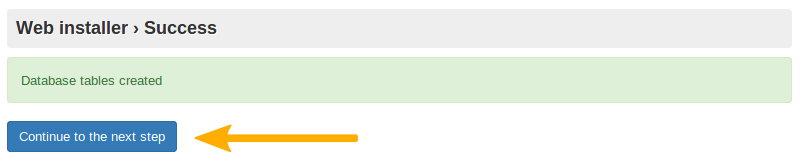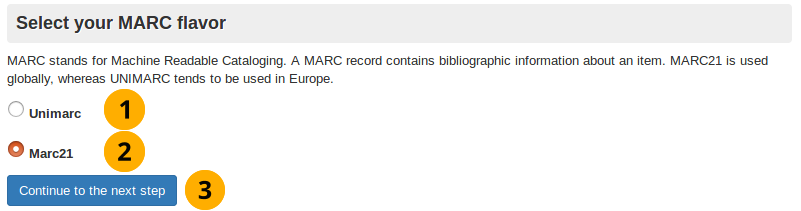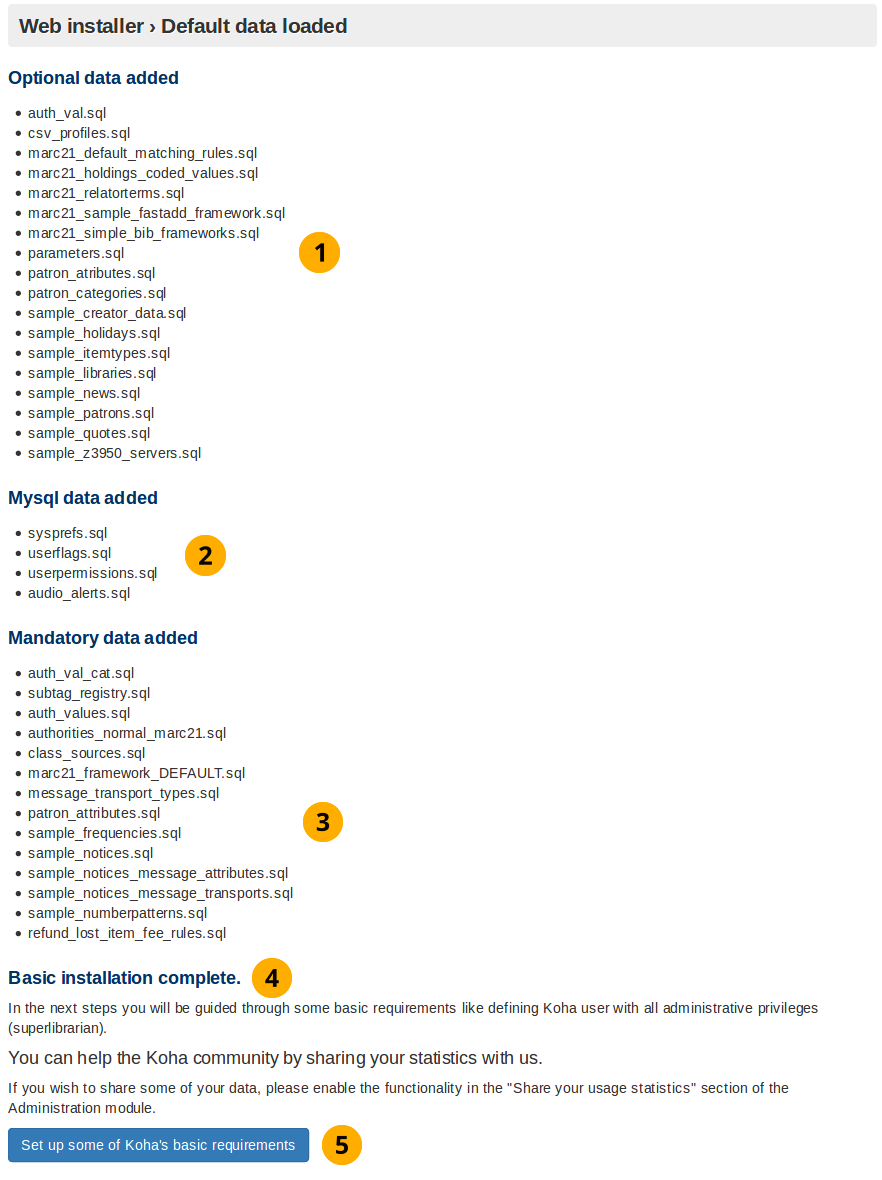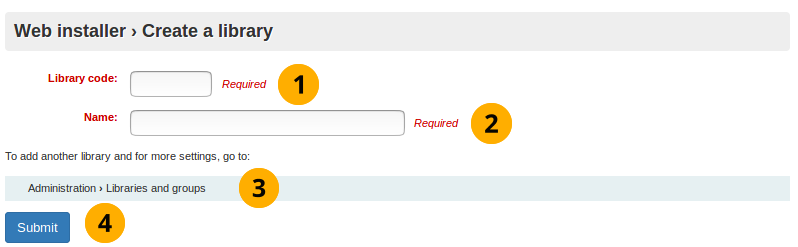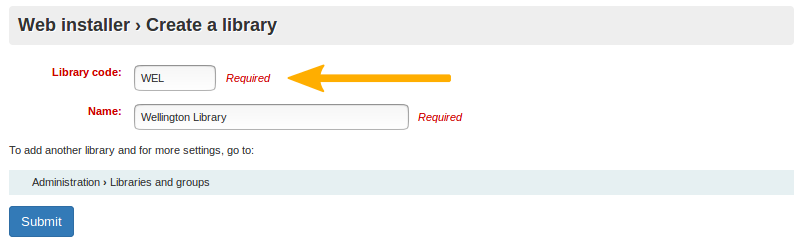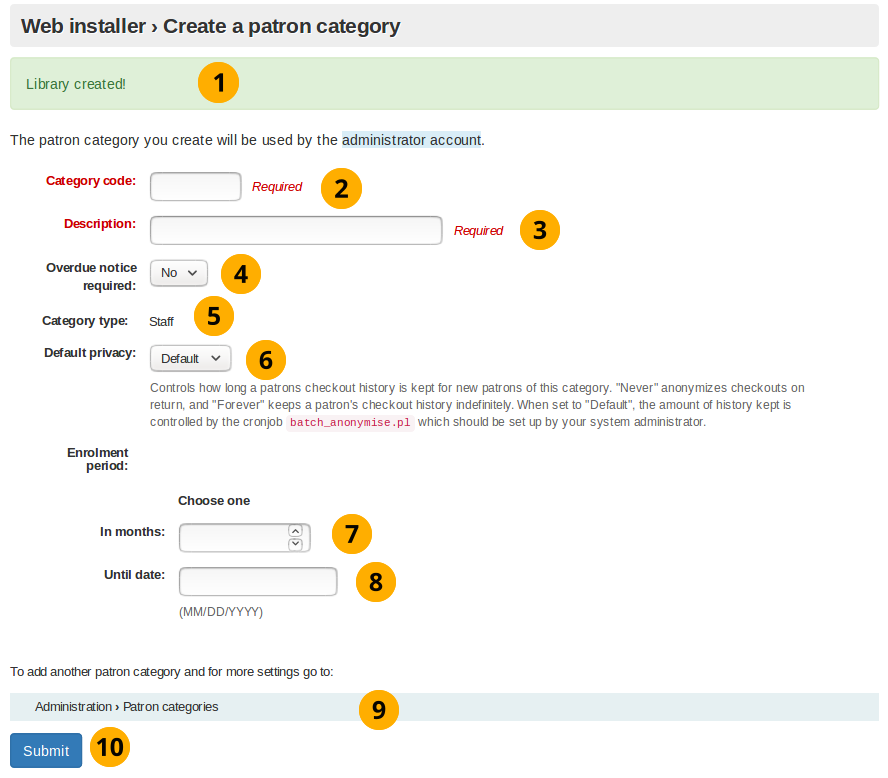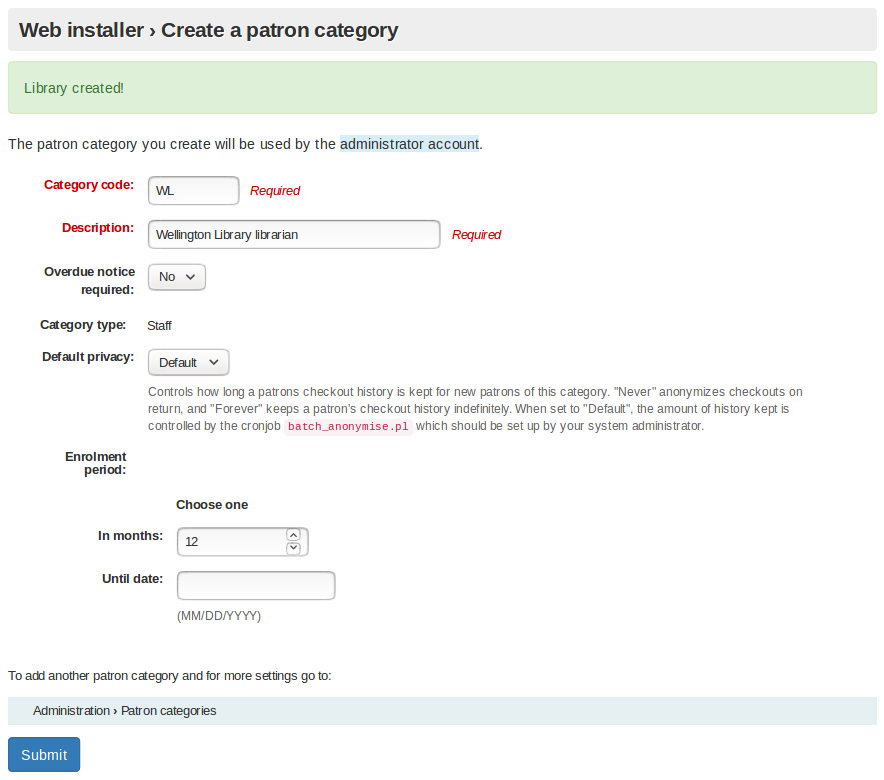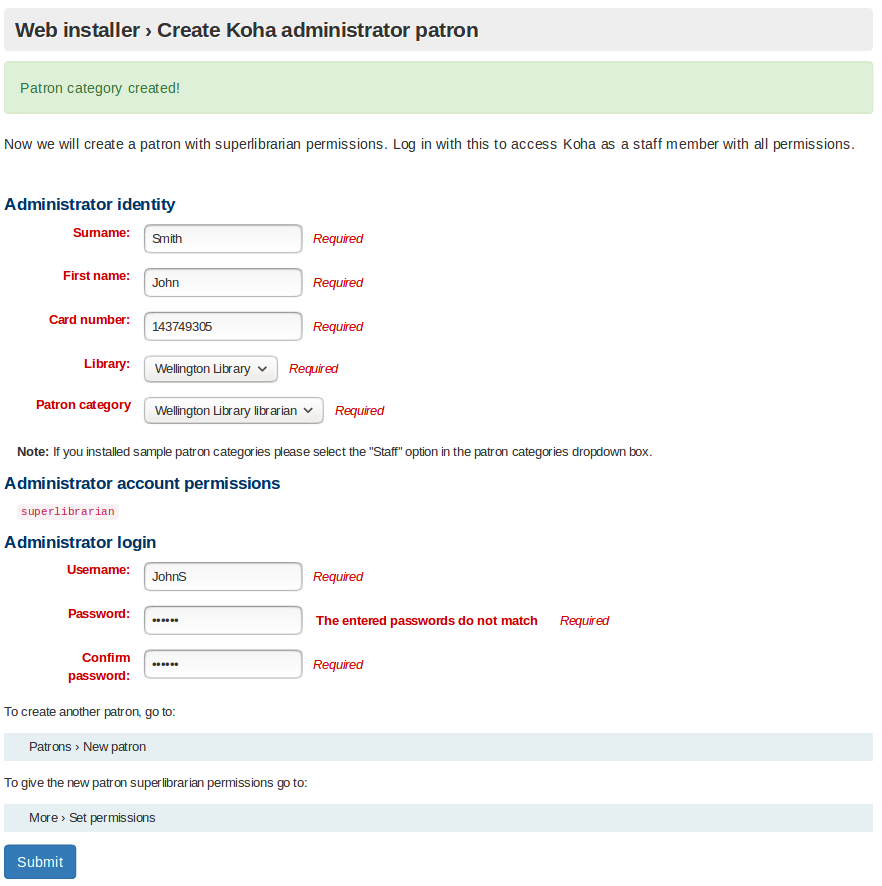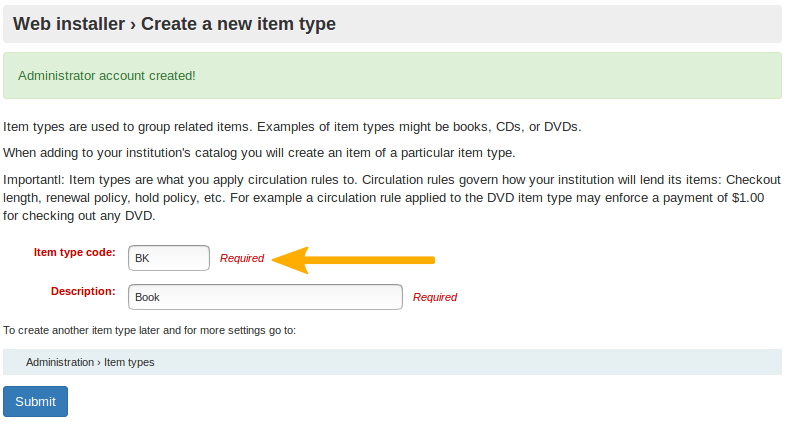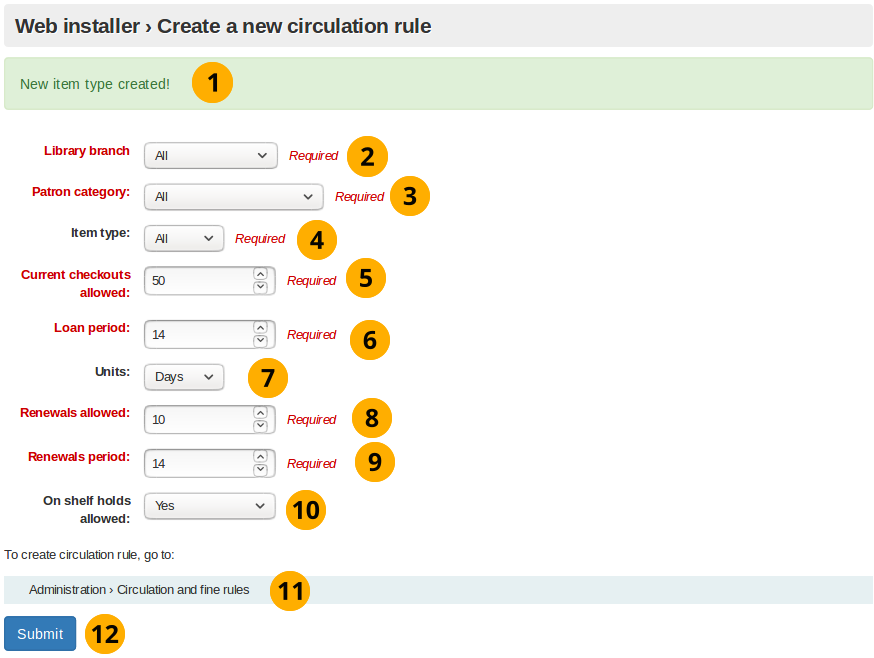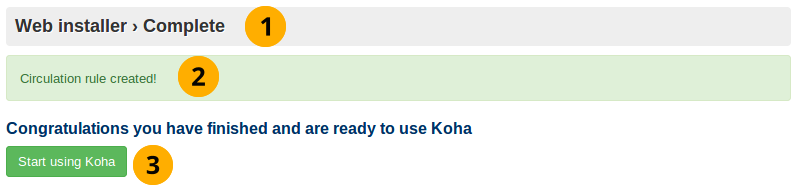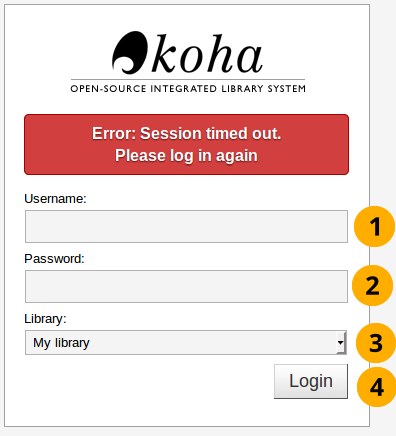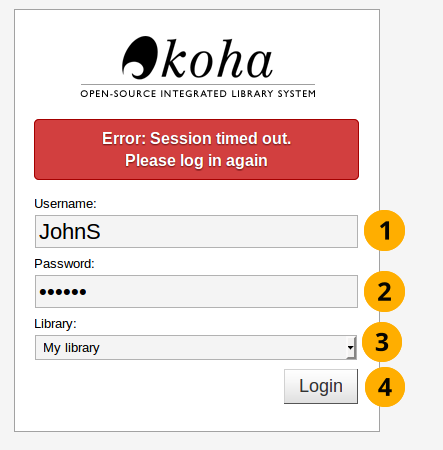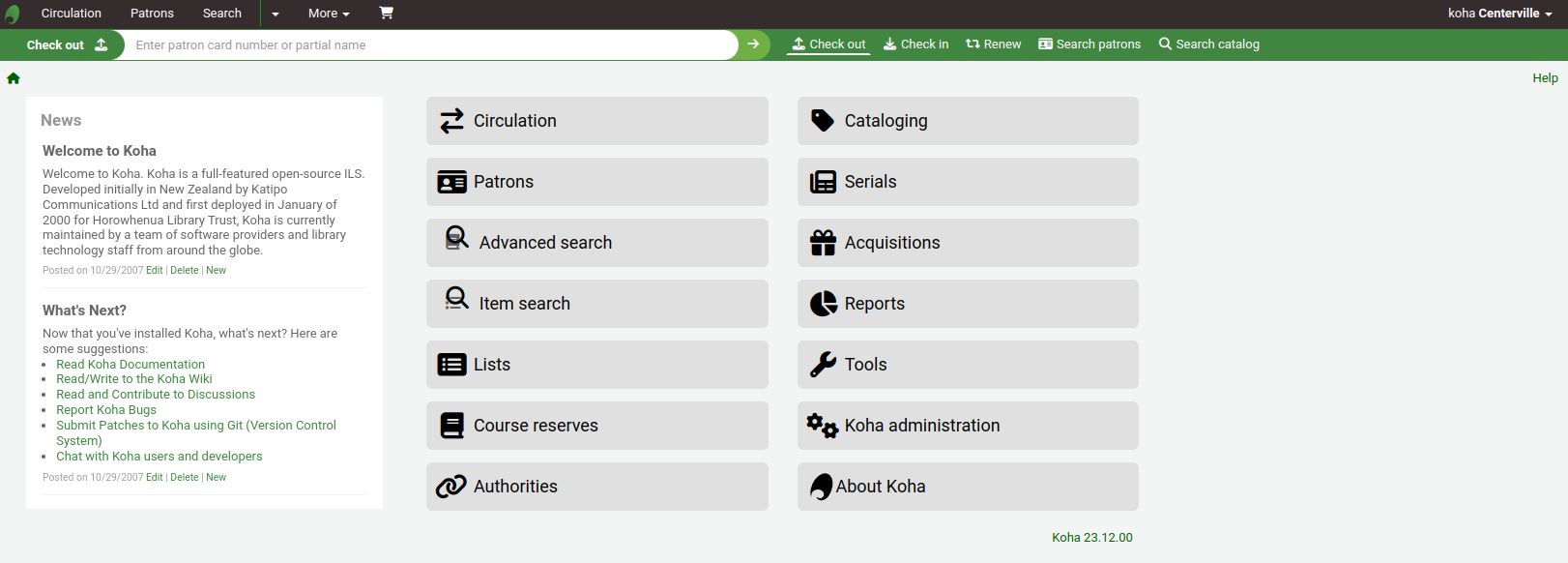Installer Koha
Vue d’ensemble
Koha est un logiciel basé sur serveur qui fonctionne sur un système d’exploitation GNU/Linux, tel que Debian ou Ubuntu. Ce n’est pas une application de bureau, et il ne fonctionne pas nativement sur Windows ou macOS.
Suivez ces instructions d’installation pour obtenir une instance fonctionnelle de Koha, adaptée aux tests et aux expérimentations.
Pour les systèmes utilisés en production et accessibles sur internet, des étapes supplémentaires sont nécessaires pour gérer et sécuriser le serveur. Elles requièrent des compétences spécialisées et dépassent le cadre de ces instructions ainsi que du support fourni par la communauté Koha.
Prérequis système
Les prérequis systèmes et recommandations actuelles sont disponibles sur le wiki de Koha à l’adresse suivante : https://wiki.koha-community.org/wiki/System_requirements_and_recommendations
Compétences requises
De nombreuses compétences spécialisées sont nécessaires pour faire fonctionner correctement une application basée sur un serveur GNU/Linux comme Koha. Parmi elles :
Administration système : installation des systèmes Debian et Ubuntu, utilisation de la ligne de commande, installation et configuration des paquets, gestion des sauvegardes, sécurisation des services et renforcement du serveur.
Administration de serveur web : configuration et gestion du serveur web Apache.
Administration de bases de données : configuration et gestion d’un serveur de bases de données MariaDB ou MySQL, y compris connaissance de base du SQL et optimisation du serveur.
Moteur de recherche : configuration et gestion du moteur de recherche utilisé par Koha, tel que Zebra (moteur de recherche par défaut), ou Elasticsearch / Open Search (installation séparée requise).
Services de cache : configuration et gestion de services de cache pour améliorer les performances, tels que memcached et Plack.
Agents de messages : gestion des tâches en arrière-plan et des files d’attente utilisées par Koha, notamment RabbitMQ.
Administration de serveur mail : configuration et gestion des serveurs de messagerie, utilisés pour envoyer des notifications aux usagers.
Ces compétences peuvent être acquises, mais attendez-vous à une courbe d’apprentissage abrupte (et de nombreux défis en chemin) si vous n’êtes pas un administrateur système GNU/Linux expérimenté.
Options alternatives
Autres possibilités pour tester Koha :
Serveurs de démonstration : proposés par les prestataires de support Koha, contenant des données d’exemple, mais sont réinitialisés chaque jour.
Bacs à sable (sandboxes) : principalement destinés à tester des modifications de Koha, ils offrent un système Koha fonctionnel, mais sont supprimés lorsqu’ils ne sont plus utilisés.
Environnement de développement Koha (koha-testing-docker, ou KTD) : conçu pour le développement de Koha, l’outil fournit un système entièrement configuré avec des données d’exemple.
Installation locale dans une machine virtuelle : il est possible d’installer Koha localement à l’aide de machines virtuelles comme VirtualBox, ou via Windows Subsystem for Linux (WSL).
À l’heure actuelle, il n’existe pas de conteneur Docker de Koha prêt pour la production.
Les grandes étapes de l’installation de Koha
Les trois principales étapes de l’installation de Koha sont :
Installation serveur : installer Koha sur un serveur Debian ou Ubuntu à l’aide de paquets.
Installateur web : utiliser l’installateur web pour configurer la base de données de Koha.
Outil d’intégration : utiliser l’outil d’intégration pour la configuration initiale de Koha.
Installation serveur
Les instructions actuelles pour installer Koha sur un serveur Debian ou Ubuntu sont disponibles sur le wiki de Koha à l’adresse suivante : https://wiki.koha-community.org/wiki/Koha_on_Debian
Installateur Web
L’installateur Web crée les tables de la base de données dans lesquelles sont stockées toutes les données avec lesquelles vous travaillez dans Koha, comme les bibliothèques, les usagers et les exemplaires.
L’installation Web débute avec un écran de connexion où vous pourrez entrer les informations de votre compte d’administrateur de base de données.
L’installeur va ensuite créer les tables et les remplir avec des données. L’étape suivante du processus consiste à configurer quelques paramètres de première utilisation obligatoires, via l’outil d’intégration.
Connexion à l’installateur Web
Cet écran de connexion est le premier à apparaître lors de l’installation de Koha.
Connexion à l’installateur Web
Nom de la version de Koha : Cela s’affichera quel que soit le numéro de version de Koha que vous installez.
Identifiant : C’est l’identifiant de l’administrateur de la base de données qui est koha_kohadev par défaut.
Mot de passe : C’est le mot de passe de l’administrateur de la base de données qui est password par défaut.
Se connecter : Sélectionnez ce bouton pour vous connecter
Sélecteur de langue
Voici le premier écran de l’installateur Web.
Écran de démarrage de l’installateur Web
Menu déroulant du Sélecteur de langue : Ceci spécifie la langue dans laquelle vous voulez que Koha soit.
Note
L’installation de langues supplémentaires pour l’installateur (DE ou FR, par exemple) permettra d’utiliser ces langues dans l’installateur Web.
Cliquez le bouton Passer à la prochaine étape pour afficher le prochain écran de l’installateur Web.
Installeur des modules Perl installé
Cet écran vous indique que l’installateur a toutes les dépendances requises pour créer la base de donnée dans le prochain écran.
Modules Perl installés
Cliquez le bouton Passer à la prochaine étape pour afficher le prochain écran de l’installateur Web.
Paramètres de la base de données
Cet écran vous indique les paramètres de la base de données et vous demande de les confirmer en cliquant sur le bouton Passer à la prochaine étape.
Note
Pour la majorité des utilisateurs, ces paramètres devraient être corrects, sinon, contactez le support de votre prestataire.
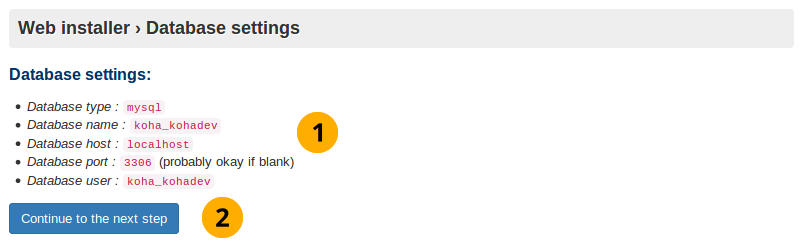
Paramètres de la base de données
Paramètres de la base de données : Vérifiez que ces paramètres de base de données sont justes.
Cliquez sur le bouton Passer à l’étape suivante pour confirmer les paramètres de la base de données
Connexion établie
Après avoir cliqué sur le bouton Suivant, la connexion à la base de données est confirmée :
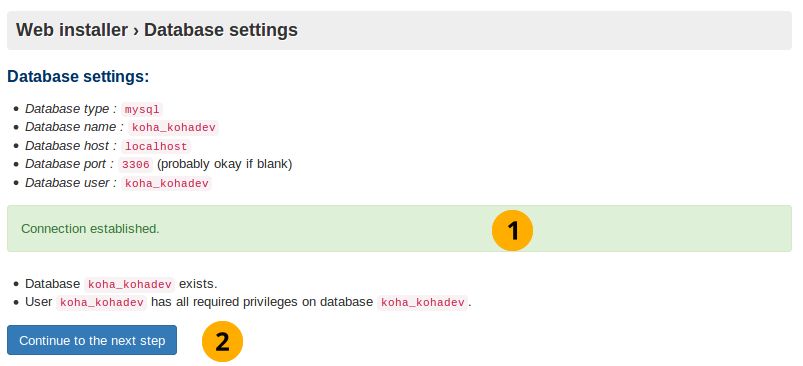
Connexion à la base de données établie
Message Connexion établie : Ce message vous informe que la base de données a bien été créée.
Cliquez le bouton Passer à la prochaine étape pour afficher le prochain écran
Note
Si vous éprouvez des difficultés à établir une connexion avec la base de données, l’installateur ne pourra pas continuer. Vérifiez les informations de connexion dans le fichier de configuration koha-conf.xml, et assurez-vous que les permissions et les identifiants dans la base de données sont exacts.
Prêt à insérer des données dans les tables
Cet écran vous indique que tout est prêt pour la création des tables de la base de données, au prochain écran.
Base de données prête pour les données
Cliquez le bouton Passer à la prochaine étape pour afficher le prochain écran
Note
Cette étape peut prendre du temps. Veuillez patienter.
Tables de la base de données créées
Tables de la base de données créées
Cliquez sur le bouton Passer à l’étape suivante
Prêt pour les configurations de base
Cet écran permet d’installer les configurations de base nécessaires pour utiliser Koha.
Prêt pour les configurations de base
Cliquez sur le bouton Passer à l’étape suivante
Sélectionner le format MARC
Vous devez choisir votre format MARC (format dans lequel vous souhaitez que les données bibliographiques (catalogue) soient stockées dans la base de données) sur cet écran :
Unimarc : Ceci est fréquemment utilisé dans les pays européens (à l’exception du Royaume-Uni) tels que l’Italie.
MARC21 : Sélectionné par défaut, car il est plus couramment utilisé globalement que UNIMARC.
Cliquez le bouton Passer à la prochaine étape pour confirmer vos choix.
Paramétrage MARC21 et UNIMARC
Note
Dans l’écran précédent, vous avez choisit soit MARC21 ou UNIMARC comme version MARC. Cette page présente les deux options.
Paramétrage MARC21
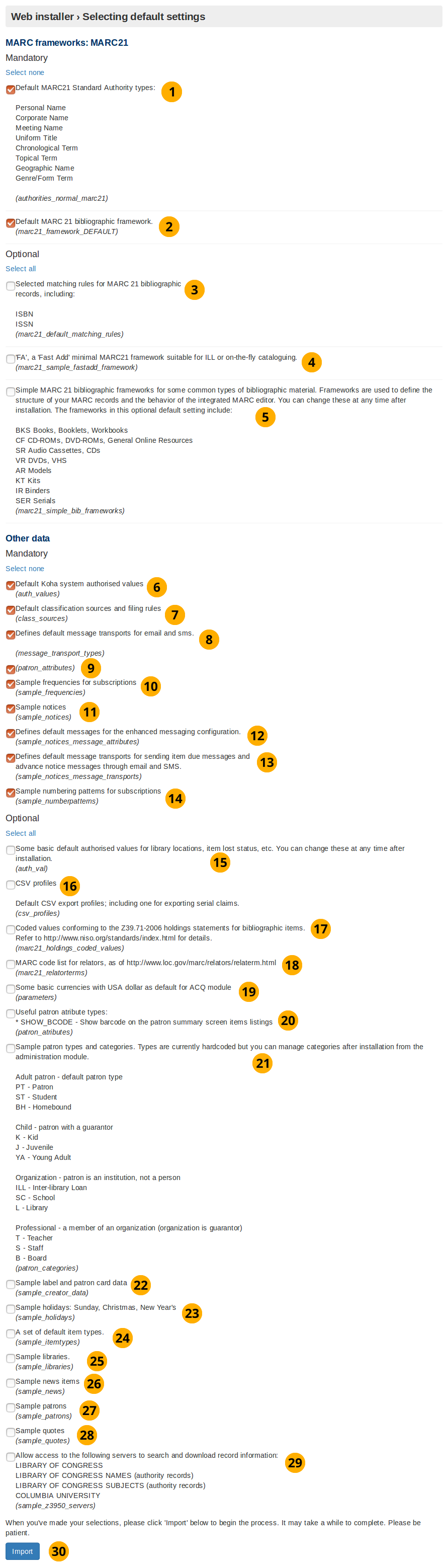
Paramétrage MARC21
Types d’autorité standard MARC21 par défaut : Un type d’autorité est un modèle d’enregistrement d’autorité (stocke les champs de recherche utilisés pour rechercher un document dans un catalogue d’institutions). Cette option installera des exemples de types d’autorité.
Grille de catalogage MARC21 par défaut : Le fait d’avoir sélectionné MARC21 dans l’écran précédent en cochant la case correspondante (et le bouton Importer) mettra en place la grille de catalogage MARC21 comme format MARC souhaité.
Règles de concordance sélectionnées pour les notices bibliographiques MARC21 : Les règles de concordance MARC21 sont utilisées pour trouver toutes les informations sur des notices bibliographiques spécifiques en utilisant les champs de recherche des types d’autorités.
“FA”, une grille de catalogage MARC21 minimale de type “Ajout rapide” adaptée au PEB, ou au catalogage à la volée : La grille de catalogage FA MARC affiche moins de champs et permet un catalogage plus rapide à la volée. Cochez cette case pour installer cette grille de catalogage minimale.
Exemples de grilles de catalogage MARC21 pour certains types de supports bibliographiques courants : Ceci installe le modèle que vous utiliserez pour créer des documents.
Valeurs autorisées par défaut du système Koha : Ceci installe les valeurs autorisées obligatoires dont chaque installation Koha a besoin.
Systèmes de classification par défaut et règles de remplissage : Ceci insérera plusieurs systèmes de classification communs aux bibliothèques telles que la classification décimale Dewey.
Définit les modes d’envoi par défaut pour les courriels et les sms : Cela permet à l’utilisateur de changer la façon dont la bibliothèque le contacte. Il peut choisir parmi les suivants : courriel, courrier postal, sms ou appel téléphonique. Les notifications ne fonctionneront pas sans ceux-ci.
Attributs adhérent : Ceci n’installe aucune donnée, et il doit être enlevé.
Exemples de périodicités pour les abonnements : Pour les documents qui arrivent régulièrement et de manière prévisible (par exemple les magazines mensuels), l’installation en amont d’exemples de périodicités est utile car vous pourrez sélectionner une périodicité déjà installée à la création de l’exemplaire.
Exemple de notifications : Insère des exemples de notifications dans la base de données, ainsi vous n’avez plus qu’à les personnaliser avant de les utiliser. Il peut être très long de les créer manuellement et cela risque de produire des erreurs.
Définit les messages par défaut pour la configuration de messages améliorée : La configuration de messages améliorée permet à l’utilisateur de choisir quels messages il reçoit de l’institution. Sélectionner cette fonctionnalité insérera des exemples de types de messages pour les notifications document en retard, à rendre et à rendre bientôt.
Définit les canaux par défaut pour envoyer les messages de relance et les messages de courtoisie par courriel et SMS. Ceci insère les types de canaux pour les SMS et les courriels. Obligatoire si vous voulez envoyer des notifications par courriel ou SMS.
Échantillon de modèles de numérotation pour les abonnements aux périodiques : Cette option installera un échantillon de modèles de numérotation de magazines et d’autres périodiques afin de vous éviter de les saisir manuellement.
Certaines valeurs autorisées basiques par défaut pour la localisation, le statut des exemplaires, etc. Vous pouvez les modifier n’importe quand après l’installation : Ceci installe les valeurs autorisées, qui filtrent la saisie des utilisateurs afin de s’assurer que cela corresponde au critère spécifique avant que la bibliothèque ou les autres objets soient créés.
Profils CSV : Dans Koha vous pouvez exporter les exemplaires. Le profil CSV permet de définir la façon dont vous voulez les exporter. Les exports CSV/Tab ne fonctionneront pas sans.
Valeurs codées conformes à la norme Z39.71-2006 *holdings statements for bibliographic items* : Ceci n’est pas nécessaire au fonctionnement de Koha. Une mention de fonds indique à un usager si la bibliothèque a un exemplaire spécifique et où celui-ci se trouve. Un échantillon de valeurs codées pour les exemplaires dans les mentions de fonds sera installé si cette case est cochée.
Liste de codes MARC pour rapporteurs : Non requis pour utiliser Koha. Un rapporteur est une personne qui a été impliquée dans la réalisation d’un article (ex : auteur). En sélectionnant cette option, vous insérerez des exemples de notices de rapporteur dans la base de données.
Quelques devises courantes, avec le Dollar US par défaut, pour le module Acquisitions : Installe le Dollar US, la Livre de Grande-Bretagne, le Dollar canadien et l’Euro. Paramétrez le Dollar US comme devise d’acquisition par défaut. Ne pas installer ceci signifie qu’une devise devra être définie avant que le module Acquisitions puisse être utilisé.
Types d’attributs d’adhérents : Non obligatoire. Les adhérents possèdent un code barre qui permet de les identifier. En cochant cette case, vous vous assurez que le code barre des adhérents s’affiche dans leur fiche.
Exemple de types et de catégories d’adhérents : Non requis pour utiliser Koha. Cette option installera des exemples de catégories d’adhérents dans la base de données. Cela signifie que l’étape Créer une catégorie d’adhérents dans l’outil d’intégration est ignorée.
Exemple de données d’étiquette et de carte d’adhérent : Non requis pour utiliser Koha, mais recommandé pour la plupart des nouvelles installations. En sélectionnant cette option, vous installerez des exemples de données pour les étiquettes et les cartes d’adhérents, ce qui facilitera la création d’étiquettes et de cartes d’adhérents dans le futur.
Exemple de jours de fermeture : dimanche, lundi, Noël, jour de l’an Non obligatoire. En cochant, les jours de fermeture répétés seront intégrés dans la base de données.
Un ensemble de types de documents par défaut : Non requis pour Koha. En sélectionnant cette option, vous insérerez des exemples de type de document dans la base de données, ce qui signifie que l’étape Créer un type de document dans l’outil d’intégration sera ignorée.
Exemples de bibliothèques : Non requis pour Koha. En sélectionnant cette option, vous insérerez des exemples de bibliothèques dans la base de données. Les développeurs le veulent souvent à des fins de démonstration ou de développement. Si vous sélectionnez cette option, l’étape Créer une bibliothèque dans l’outil d’intégration sera ignorée.
Exemples d’annonces : Non requis pour Koha. En sélectionnant cette option, vous insérerez dans la base des exemples d’annonces, qui seront affichées à l’OPAC (Online Public Access Catalog) et dans l’interface professionnelle.
Exemples d’adhérents : Non requis pour Koha. Les adhérents sont ceux qui utilisent le système de gestion de la bibliothèque Koha, par exemple : les lecteurs et le personnel de la bibliothèque. En sélectionnant cette option, vous insérez un certain nombre d’exemples d’adhérents dans la base de données. Les développeurs le veulent souvent à des fins de démonstration ou de développement.
Exemples de citations : Non requis pour Koha. Les citations du jour peuvent être affichées aux lecteurs sur l’OPAC (Online Public Access Catalog). En sélectionnant cette option, vous installerez quelques exemples de citations liées aux bibliothèques.
Permet d’accéder aux serveurs pour chercher et télécharger des informations bibliographiques : Pas obligatoire mais recommandé pour la plupart des nouvelles installations. En cochant, Koha sera configuré pour permettre l’accès à une sélection de cibles Z39.50, qui permettront la recherche de serveurs de données MARC21 à importer dans l’instance Koha. Cela évite d’importer manuellement toutes les notices et peut accélérer notablement le processus.
Cliquer sur le bouton Importer afin d’installer les données par défaut et celles qui ont été sélectionnées.
Configuration UNIMARC
Il n’y a que deux données uniques dans la configuration avancée de l’UNIMARC :
Structure d’autorité pour l’UNIMARC en anglais
Grille bibliographique UNIMARC par défaut en anglais
Note
Comme les valeurs optionnelles sont identiques pour l’UNIMARC et le MARC21, leur définition ne sera pas répétée.
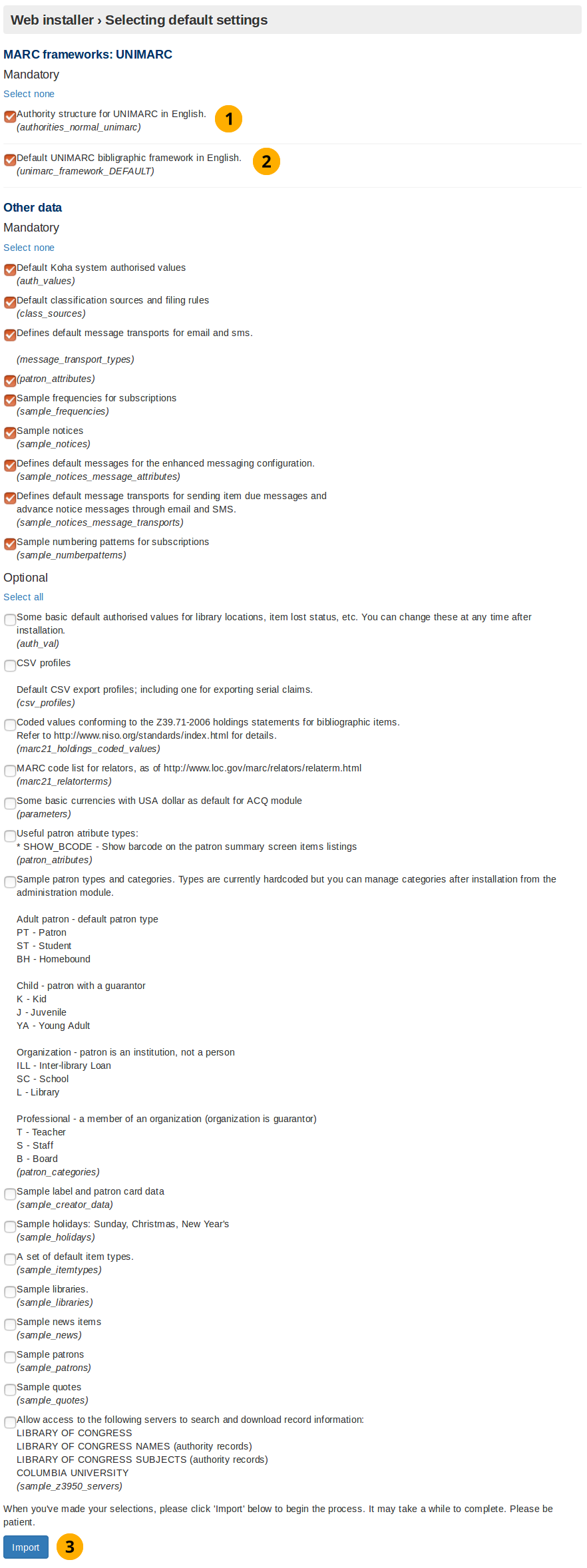
Configuration UNIMARC
Structure d’autorité pour l’Unimarc en anglais : Les données d’autorité enregistrent les termes de recherche utilisés pour trouver les documents dans la base. A la différence de MARC21, quand on utilise Unimarc, les autorités doivent être compatibles avec l’Unimarc. Cette option permet de les rendre compatibles.
Grille bibliographique UNIMARC par défaut en anglais : Le format UNIMARC avait été sélectionné dans l’écran précédent, ici vous confirmez que vous voulez utiliser cette grille.
Cliquez le bouton Importation pour installer les échantillons de données.
Les données sélectionnées ont été ajoutées
Après que vous ayez cliqué sur Importer soit en MARC21, soit en UNIMARC, cette fenêtre va apparaître. Elle indique si les données sélectionnées ou définies par défaut ont été correctement insérées dans la base.
Les données sélectionnées ont été ajoutées
Données optionnelles ajoutées : Les données optionnelles que vous avez éventuellement sélectionnées s’afficheront ici. Si vous n’avez rien sélectionné, la fenêtre données optionnelles ajoutées ne s’affichera pas.
Données MySQL ajoutées : Ces données seront toujours installées et affichées sur cet écran.
Données obligatoires ajoutées : Même remarque que précédemment.
Message d’installation : Indique si la base de données Koha a été créée avec succès afin que vous puissiez utiliser l’outil d’intégration.
Cliquez sur le bouton Configurer quelques-unes des options de base de Koha pour accéder à un écran de redirection, qui à son tour vous conduira à l’outil d’intégration.
Redirection vers l’outil d’intégration
Si vous attendez environ 10 secondes, cet écran devrait vous rediriger vers l’écran de démarrage de l’outil d’intégration.
Redirection vers l’outil d’intégration
Note
Si vous n’êtes pas automatiquement redirigé après la période d’attente, cliquez sur le lien indiqué par la flèche dans la capture d’écran ci-dessus.
Outil d’intégration
L’outil d’intégration s’assure que vous avez au moins une bibliothèque, une catégorie d’utilisateurs, un utilisateur, un type de document et une règle de circulation dans votre système avant de commencer.
Si vous avez installé un échantillon de données pour les bibliothèques, catégories d’utilisateurs et/ou types de document, l’outil d’intégration ne vous présentera pas de formulaire pour les créer.
Par contre, vous devrez tout de même créer un utilisateur (pour se connecter à l’interface professionnelle à la fin du processus d’installation) et une règle de circulation.
Créer une bibliothèque
L’installateur demandera de créer une première bibliothèque ou succursale si l’échantillon de bibliothèques n’a pas été installé.
Dans Koha, une bibliothèque est une représentation numérique d’un endroit « physique ». Plus de bibliothèques peuvent être ajoutées plus tard en allant dans Administration -> Sites et groupes.
Créer une bibliothèque
Code de la bibliothèque : code d’un maximum de 10 lettres
Nom : Le nom officiel ou commun de la bibliothèque.
Créer plus de sites : Si vous avez besoin de plus de sites, ou si des modifications doivent être apportées à ce site fraîchement créé, allez dans Administration > Sites et groupes
Cliquez sur le bouton Valider pour créer un site.
Par exemple :
Exemple de création d’un site
Code du site : L’expression régulière qui filtre les entrées acceptables pour le code de site n’accepte que jusqu’à 10 lettres.
Créer une catégorie d’adhérent
Tous les adhérents dans Koha doivent avoir une catégorie. Les comptes individuels des adhérents peuvent partager des caractéristiques communes, telles que les règles de circulation, la fréquence des avis, les cessions autorisées, et bien plus encore. Koha nécessite au moins une catégorie d’adhérents afin d’ajouter des adhérents.
Une catégorie d’adhérent est requise :
Code catégorie
Description
Notification de retard requise
Type de catégorie
Vie privée par défaut
Durée d’inscription : En mois OU jusqu’au
Créer une catégorie d’adhérent
Message de création de site : Indique si le site a été créé avec succès.
Code de catégorie : Code d’un maximum de 10 lettres.
Description : Une phrase décrivant cette catégorie d’utilisateurs.
Bouton déroulant Notification de retard requise : Défini par défaut sur “Non”. Ceci précise si vous souhaitez que la catégorie d’adhérents reçoive les avis de retard.
Type de catégorie : Ceci fait en sorte que la catégorie est applicable au personnel.
Confidentialité par défaut : Définie par défaut sur “Par défaut”. La confidentialité par défaut contrôle la durée de stockage de l’historique de lecture de l’adhérent.
Durée d’inscription - En mois : Il s’agit du nombre de mois pendant lesquels les adhérents créés pour cette catégorie sont inscrits.
Durée d’inscription - Jusqu’à une date précise : Sélectionnez une date dans le calendrier qui apparaît quand vous cliquez sur le champ de saisie. La date choisie sera la date de fin d’abonnement pour les adhérents relevant de cette catégorie d’adhérents.
Accès pour créer une catégorie d’adhérent : D’autres catégories d’adhérents peuvent être créées ou modifiées en passant par Administration > Catégories d’adhérent.
Cliquer sur Enregistrer pour créer la catégorie d’adhérent.
Par exemple :
Créer un adhérent
Un utilisateur superbibliothécaire doit se connecter à l’interface professionnelle de Koha, une fois le processus d’intégration terminé.
Note
Il est très important de bien noter nom d’utilisateur et mot de passe créés ici car ce sont les références nécessaires à la connexion à Koha en tant qu’administrateur (superbibliothécaire).
Vous devrez saisir :
Nom de famille
Prénom
Numéro de carte
Site
Catégorie utilisateur
Identifiant
Mot de passe
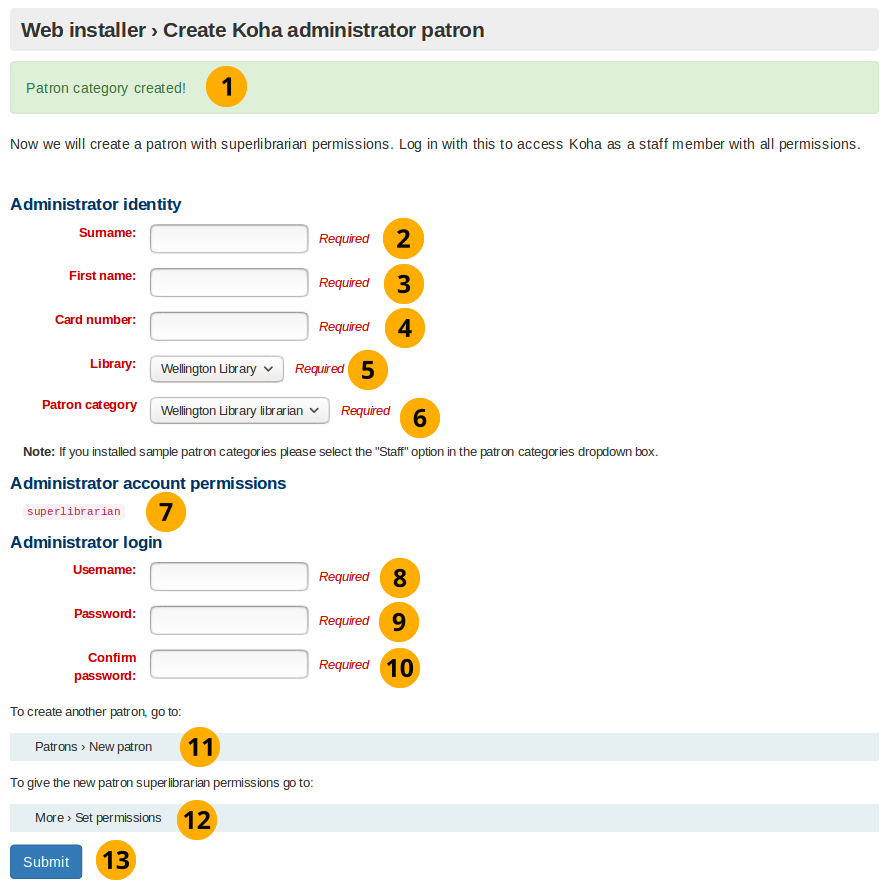
Créer un adhérent
Message de création de la catégorie d’adhérents : Indique si la catégorie d’adhérents a bien été créée.
Nom : Nom, ou quelque chose de descriptif
Prénom : Prénom, ou quelque chose de descriptif
Numéro de carte : Ce numéro doit être unique
Menu déroulant Bibliothèque : Si une bibliothèque a été créée par cet outil d’intégration, il sera le seul choix. Sinon, sélectionnez un site au hasard parmi les exemples implantés lors de l’installation en ligne.
Menu déroulant Catégorie d’adhérents : Si une catégorie d’adhérents a été créé par cet outil d’intégration, ce sera le seul choix. Sinon, sélectionnez la catégorie d’adhérent Bibliothécaire.
Permission Superlibrarian / Superbibliothécaire : Ce paramétrage non modifiable donne accès à toutes les permissions d’administration de Koha dans l’interface professionnelle. C’est cet utilisateur qui a le plus de pouvoir, veillez à en protéger identifiant et mot de passe.
Identifiant : L’identifiant avec lequel se connecter à l’interface professionnelle et à l’OPAC (Online Patron Access Catalog).
Mot de passe : Un mot de passe est constitué de lettres, de chiffres et d’espaces et doit compter plus de 8 caractères.
Confirmez le mot de passe : Répétez le mot de passe
Cliquer sur Soumettre pour créer le compte utilisateur
Accès pour créer un adhérent : Les adhérents peuvent être créés ou modifiés en passant par Adhérents > Nouvel adhérent
Définir les permissions des adhérents : Après avoir créé un adhérent, aller sur Plus > Définir les permissions.
Par exemple :
Exemple de création d’adhérent
Créer un type de document
Cette page s’affichera si vous n’avez pas intégré le lot de types d’exemplaires dans l’installeur web.
Comme pour les catégories d’adhérents, le type de document est un modèle que vous utiliserez pour créer de nombreux documents partageant certaines caractéristiques.
Vous devez saisir :
Code du type de document
Description
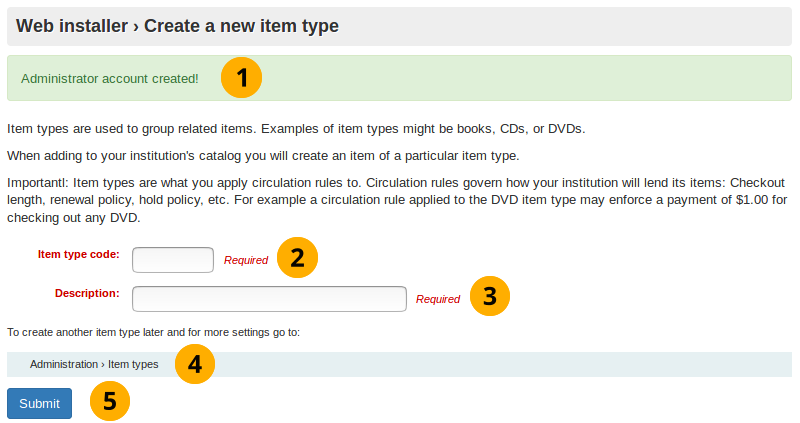
Créer un type de document
Message de création de compte administrateur : Indique si le compte administrateur a bien été créé
Code de la catégorie : Code composé de 10 lettres maximum
Description : Description du type d’exemplaire.
Accès pour créer un type de document : Les types de documents peuvent être créés ou modifiés en passant par Administration > Types de document
Cliquez sur Soumettre pour créer le type d’exemplaire
Par exemple :
Exemple de création d’un type d’exemplaire
Note
L’expression régulière formatant la saisie du code du type de document n’accepte que des lettres.
Créer une règle de circulation
Cet écran sera toujours affiché, quelles que soient les données que vous aurez fournies avec l’installateur Web.
Ici, vous créez une règle qui traduit les décisions d’organisation de votre bibliothèque telles que les restrictions à appliquer aux adhérents empruntant des documents.
Créer une règle de circulation
Note
Les nombres sont les seules données valides pour les champs de saisie de ce formulaire.
Message de création de type d’exemplaire : Indique si le type d’exemplaire a bien été créé
Menu déroulant Site : C’est la bibliothèque (ou les bibliothèques) pour laquelle (lesquelles) vous voulez appliquer les règles de circulation. Par défaut, c’est Toutes qui est paramétré, mais vous pouvez, à partir du menu déroulant, ne sélectionner qu’une bibliothèque où appliquer les règles de circulation.
Menu déroulant Catégories d’adhérent : C’est la catégorie d’adhérent à laquelle vous souhaitez appliquer les règles de circulation. Comme pour Site, c’est Toutes qui est paramétré par défaut mais plus d’options sont disponibles.
Menu déroulant Type d’exemplaire : Les types d’exemplaires auxquels vous appliquez les règles de circulation. Ici aussi, d’autres options sont possibles que la sélection par défaut Tous.
Prêts actuellement autorisés : C’est le nombre de documents autorisés pour la bibliothèque sélectionnée, la catégorie d’adhérent sélectionnée et le type de prêt sélectionné. Fixé par défaut à 50.
Période de prêt : Nombre de jours ou d’heures de prêt autorisés pour un document. Fixé à 14 par défaut.
Menu déroulant Unité : Fixée par défaut sur Jours, l’unité sélectionnée dans ce champ s’applique aux valeurs numériques renseignées dans Période de prêt et Période de renouvellement
Renouvellements autorisés : Combien de fois le document peut-être renouvelé. Fixé à 10 par défaut.
Période de renouvellement : Nombre de jours ou heures que vaut un renouvellement. Fixé à 14 par défaut.
Menu déroulant Réservations sur étagère autorisées : Si les documents en rayon peuvent être réservés.
Accès pour créer une règle de circulation : Les règles de circulation peuvent être créées ou modifiées en passant par Administration > Règles de circulation
Cliquer sur Soumettre pour créer la règle de circulation.
Outil d’intégration complété
Cette page vous dit si la règle de circulation a été créée avec succès, et si l’installation de Koha est terminée
Message de l’installateur Web : Indique que l’installation est terminée
Message de création d’une règle de circulation : Indique si la règle de circulation a bien été créée.
Commencer à utiliser Koha : Cliquer pour vous connecter à Koha avec le compte Administrateur que vous avez créé avec l’outil d’intégration.
Connexion pour accéder à l’interface professionnelle
Vous en avez maintenant terminé avec l’outil d’intégration et vous pouvez vous connecter à l’interface professionnelle en utilisant les références du compte adhérent créé avec l’outil d’intégration
Écran de connexion
Identifiant : Saisissez l’identifiant créé pour l’adhérent
Mot de passe : Saisissez votre mot de passe
Site : C’est le site à l’interface professionnelle duquel vous voulez vous connecter. Les options sont soit Mon site soit le site que vous avez installé / créé. Laisser l’option Mon site proposée par défaut suffit pour votre première connexion.
Note
Seuls les bibliothécaires avec la permission loggedinlibrary (ou la permission superbibliothécaire) pourront se connecter à une bibliothèque différente de leur bibliothèque de rattachement.
Note
Les préférences système StaffLoginLibraryBasedOnIP et StaffLoginRestrictLibraryByIP peuvent restreindre les bibliothèques auxquelles vous pouvez vous connecter.
Cliquez sur Connexion pour accéder à l’interface professionnelle
Par exemple :
Exemple de connexion
Interface professionnelle
L’interface professionnelle devrait maintenant s’afficher
Configuration avancée
Remplacements de VirtualHost
Koha permet de remplacer certains paramètres du système au niveau du VirtualHost.
OPAC_BRANCH_DEFAULT
La directive OPAC_BRANCH_DEFAULT peut être utilisée pour préciser la bibliothèque par défaut des lecteurs anonymes à l’OPAC.
SetEnv OPAC_BRANCH_DEFAULT "CPL"
RequestHeader add X-Koha-SetEnv "OPAC_BRANCH_DEFAULT CPL"
Note : Ce changement affecte les blocs des « Annonces » et de la « Customisation HMTL » qu’un utilisateur verra avant de se connecter à l’OPAC.