Utenti¶
Before importing and/or adding patrons be sure to set up your patron categories.
Aggiungi un nuovo utente¶
Gli utenti sono aggiunti usando ilo modulo “Utenti”.
- Get there: Patrons
Una volta entrato, potrai aggiungere un nuovo utente.
Cliccare su “Nuovo utente”
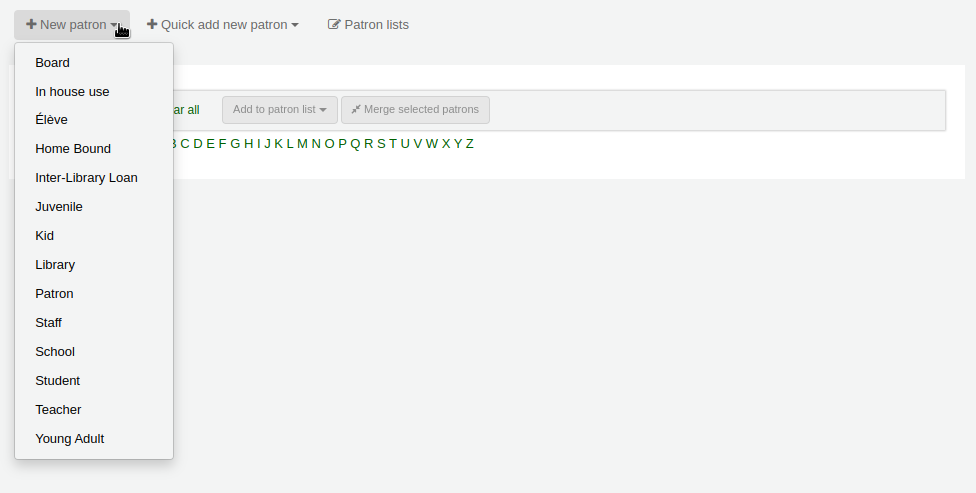
The fields that appear on the patron add form can be controlled by editing the BorrowerUnwantedField system preference.
Anzitutto digita l’informazione che identifica l’utente
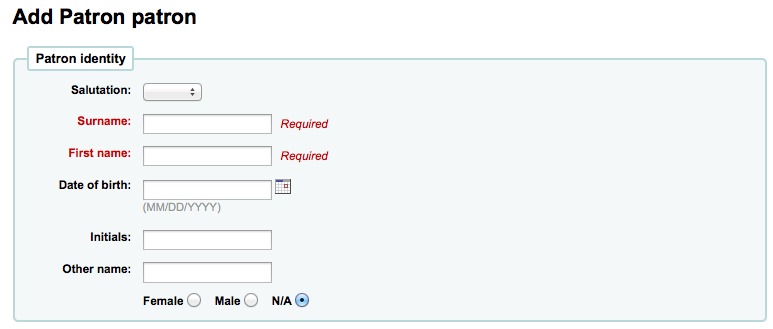
Required fields are defined in the BorrowerMandatoryField system preference
Salutation is populated by the BorrowersTitles system preference
Nota
If you’d like to prevent full names from printing on slips and you’re not using the Initials or Other name fields for anything else, you can use them for shortened versions of the name to then be printed on the slip.
Per esempio:
Firstname: Nicole C. Surname: Engard Initials: NCE
Then on the slip you can have it print the <<borrowers.initials>> instead of the full name (NCE).
Oppure si potrebbe fare qualcosa di simile:
Firstname: Nicole Surname: Engard Initials: E
Then on the slip you can have it print the <<borrowers.initials>>, <<borrowers.firstname>> instead of the full name (E, Nicole).
Poi inserisci l’informazione sui contatti
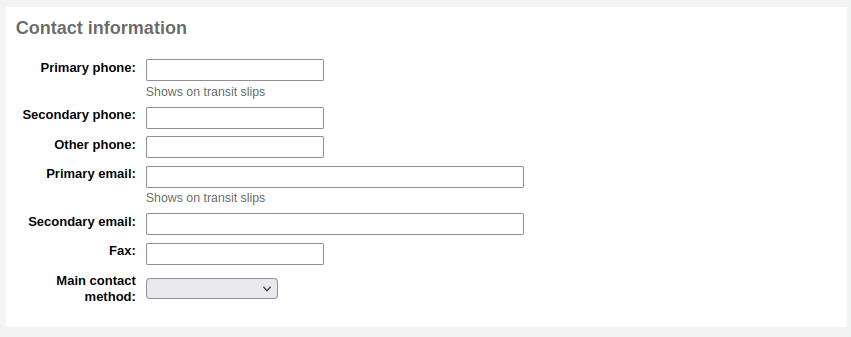
- Per le informazioni di contatto, nota che il telefono principale e gli indirizzi e-mail appaiono sugli avvisi e sulle ricevute stampate durante le operazioni di circolazione (ricevute di prestito, di trasferimento, di prenotazione), L” email principale è anche usata e negli avvisi di ritardo e altri.
Se l’utente è un bambino, ti verrà richiesto di collegarlo a un utente adulto
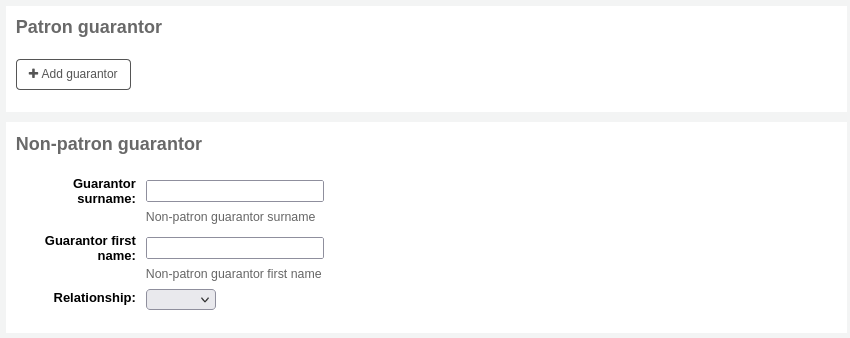
- Clicca “”Set to Patron” per cercare se un utente esiste nel sistema
- Se il garante non è registrato nel sistema, puoi mettere il suo nome e cognome nei campi disponibili.
- The relationships are set using the borrowerRelationship system preference
Se l’utente è professionale, ti verrà richiesto di collegarlo a un utente istituzionale

- Clicca “Set to Patron” per cercare se un utente esiste nel sistema
Ogni utente può avere un contatto alternativo
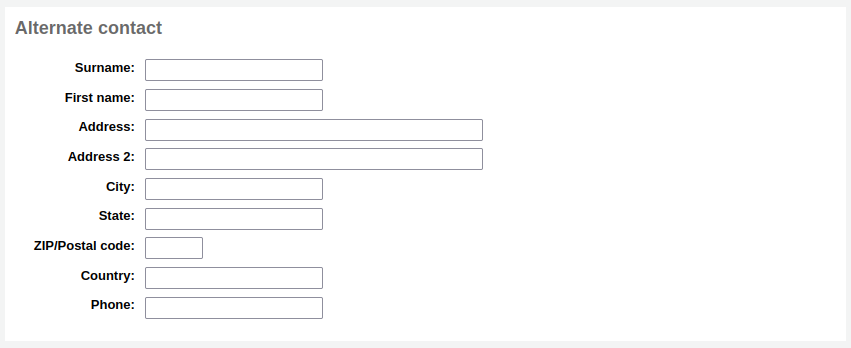
- Un indirizzo alternativo può essere un parente. Nei college può essere l’indirizzo di casa.
La sezione di gestione della biblioteca include valori usati all’interno della biblioteca
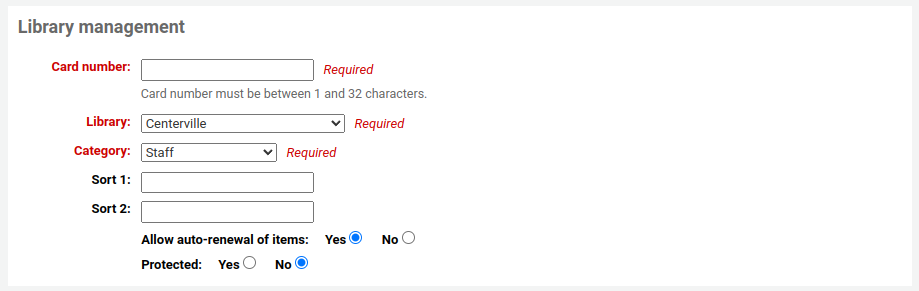
The card number field is automatically calculated if you have the autoMemberNum system preference set that way
Nota
In un nuovo sistema appena installato, questo valore parte da 1 e viene incrementato di 1 ogni volta. Per partire da tuo attuale valore di barcode, insersci il primo barcode a mano nel record utente e salva il record. Successivamente il valore aumenterà di 1.
Se sbagli categoria utente all’inizio, lo puoi sistemare qui
Sort1 e 2 sono usati a scopo statistica nella biblioteca
Poi, la sezione Impostazione Biblioteca include altre impostazioni
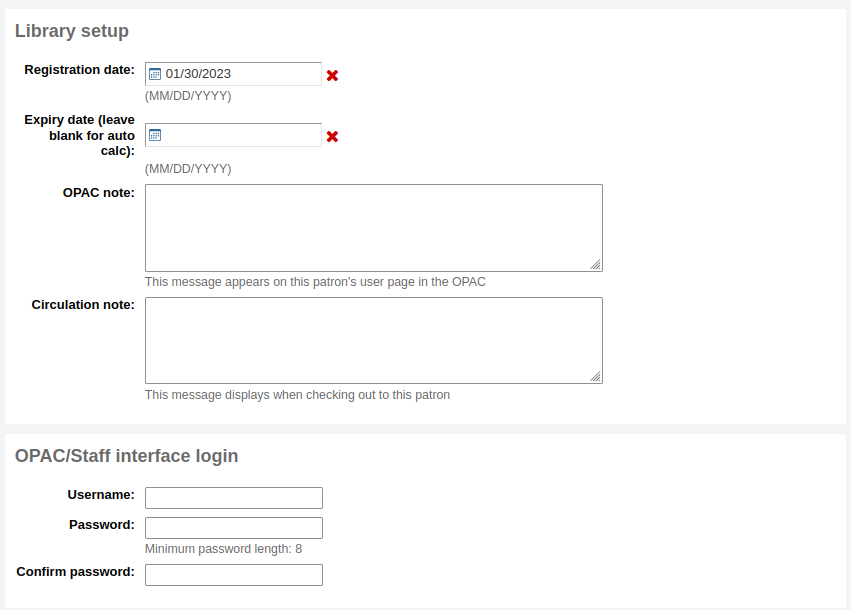
La data di registrazione sarè riempita in automatico con la data di oggi
If your patron cards expire (based on your patron category settings) the Expiry date will automatically be calculated
Il campo “Nota Opac” e” una nota per l’utente - apparita in Opac nel record dell’utente
La nota di circolazione e’n solo per lo staff e appare quando lo staff presta una copia all’utente
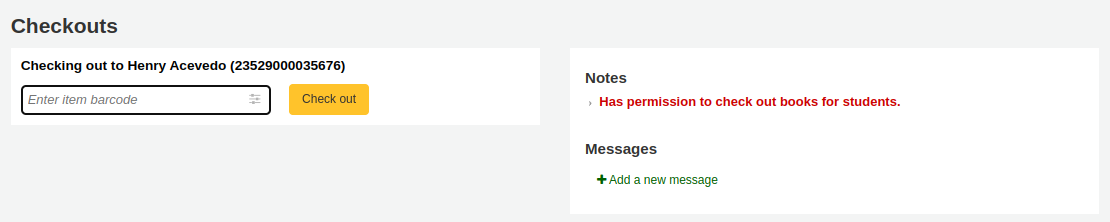
La login e la password dell” OPAC sono usate dall’utente per loggarsi all’Opac. Lo staff le usa anche per loggarsi al client staff.
- Staff will only be able to use this log in info to log in to the staff client if they have the necessary permissions.
If you have set additional patron attributes up, these will appear next
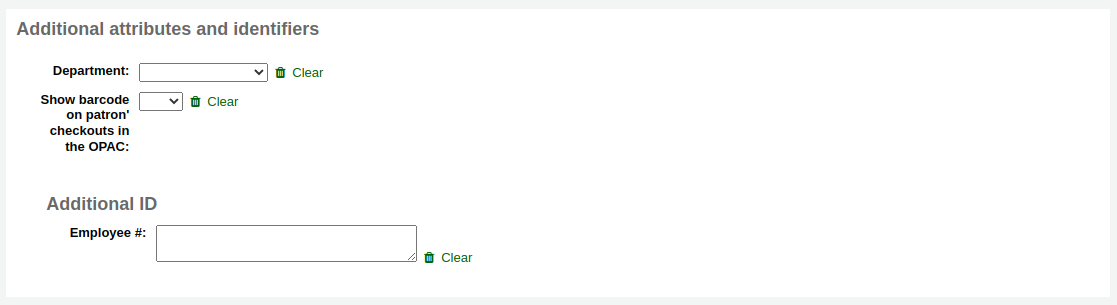
Finally, if you have EnhancedMessagingPreferences set to “allow,” you can choose the messaging preferences for this patron.
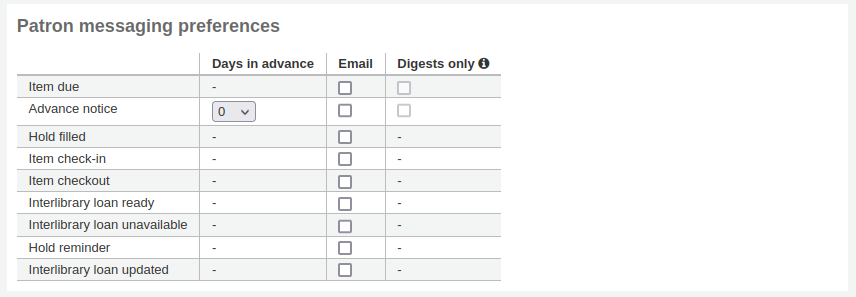
Questi avvisi sono:
- Preavviso: Un preavviso all’utente con le copie che stanno per scadere (l’utente può scegliere il numero di giorni di anticipo)
- Prestito di una copia: un avviso che elenca tutte le copie che l’utente ha preso in prestito e/o rinnovato; è la versione elettronica della ricevuta dei prestiti
- Prenotazione accettata: Un avviso quando hai confermato che la prenotazione è in attesa di ritiro da parte dell’utente
- Copia in scadenza: Un avviso nel giorno in cui una copia deve essere restituita alla biblioteca
- Copia restituita: Un avviso che elenca le copie da poco restituite dall’utente
Gli utenti possono scegliere se ricevere gli avvisi come digest spuntando la casella “solo digest” e il metodo di spedizione. Il digest è un raggruppamento di tutti i messaggi di un certo tipo (p.es. tutte le copie da restituire nei prossimi 3 giorni in un solo messaggio) invece di un messaggio per avviso.
Importante
These preferences will override any you set via the patron categories
Importante
Queste preferenze possono essere modificate dall’utente tramite l’OPAC
Quando hai finito, clicca “Salva”
Se lo staff ha i permessi “reserveforothers” può fare tutte quelle azioni. Se vuoi aver maggior controllo sulle prenotazioni, scegli tra queste opzioni:

Nota
Un utente duplicato viene individuato se coincidono nome e cognome, e non c’è data di nascita o se nome, cognome e data di nascita sono tutti presenti. Se nome e cognome coincidono ma manca una delle due date di nascita, gli utenti non sono considerati un duplicato.
Se hai impostato un’età minima o massima per una categoria utente e l’età è obbligatoria, Koha ti avviserà se stai assegnando l’utente a una categoria non appropriata:

Aggiungi un utente staff¶
All staff members must be entered into Koha as patrons of the “Staff” type. Follow the steps in Add a Patron to add a staff member. To give the staff member permissions to access the staff client, follow the steps in Patron Permissions
Importante
Ricordati di assegnare allo staff password e id sicuri; verranno usati per entrare nel client staff.
Aggiungi un utente per le statistiche¶
One way to track use of in house items is to «check out» the materials to a statistical patron. The «check out» process doesn’t check the book out, but instead tracks an in house use of the item. To use this method for tracking in house use you first will need a patron category set up for your Statistical patron.

Poi devi creare un utente del tipo statistiche
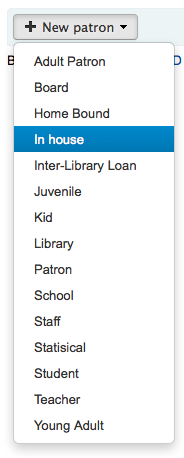
Next, follow the steps put forth in the “Add a new Patron” section of this manual. Since this patron is not a real person, simply fill in the required fields, the correct library and nothing else.
To learn about other methods of tracking in house use visit the Tracking inhouse use section of this manual.
Copia un utente¶
Alcune volte devi aggiungere un’intera famiglia e non vuoi scrivere lo stesso indirizzo più volte. Koha ti permette di duplicare un utente e cambiare solo le parti che vuoi/devi cambiare.
Apri l’utente che vuoi usare come base di partenza (quello da cui vuoi duplicare le informazioni)
Clicca su “Duplica” in testa al record

Sono duplicabili tutti i campi ad eccezione di: “Nome”, “Numero di tessera” , la login e la password dell’Opac. Compila i campi mancanti e premi “Salva”
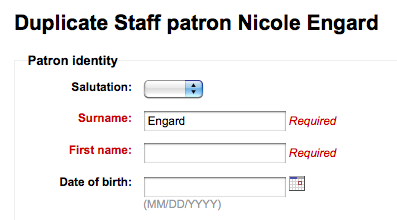
Nota
Facendo clic in un campo che è già popolato con dati, verranno cancellate da quel campo tutte le informazioni (rendendo più facile per poter digitare in qualcosa di diverso)
Verrai portato alla pagina del nuovo utente
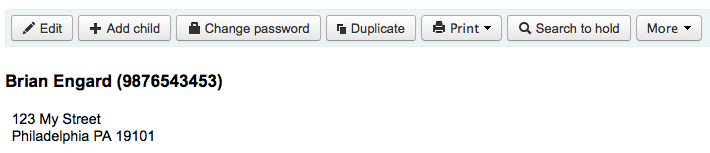
Aggiungi immagini utente¶
If you would like you can add patron images to help identify patrons. To enable this feature you must first set the patronimages preference to “Allow”.
Se la preferenza è impostata a “Permettere” vedrai un’icona sotto il nome dell’utente e una casella per caricare una sua immagine sotto le informazioni di contatto.
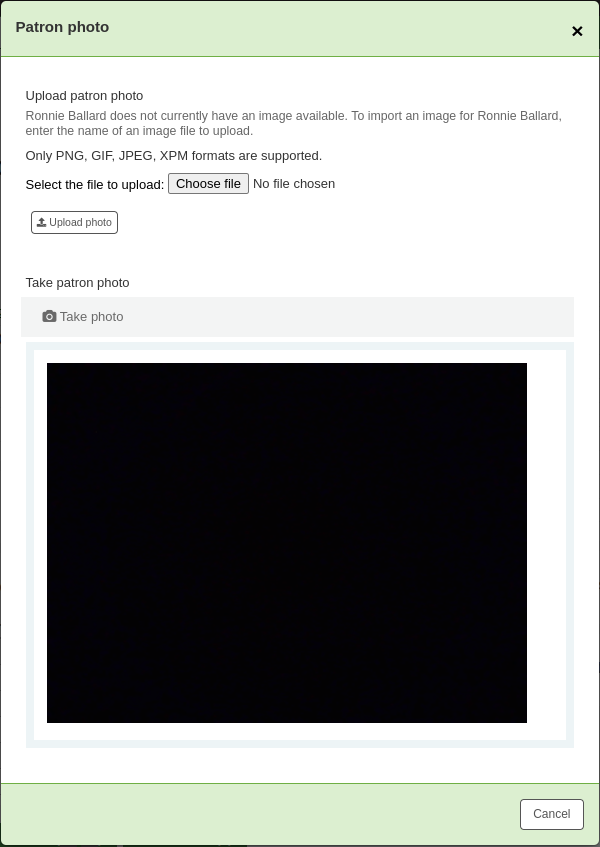
Nella casella “Carica immagine utente” clicca su “”Browse” per cercare l’immagine sul tuo computer e caricarla nel record utente.
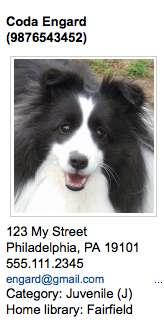
Importante
C’è un limite di 100K sulla dimensione dell’immagine caricata e si raccomanda che l’immagine sia 200 x 300 pixel, ma immagini più piccole funzionerà pure.
Modifica utenti¶
Gli utenti in Koha possono essere modificati usando molti bottoni “Modifica”.
Per modificare tutto il record utente, clicca “Modifica” all’inzio del record.

Le password degli utenti non sono recuperabili. Gli asterischi accanto all’etichetta Password sono sempre presenti, anche a password mancante. L’unico modo per cambiare una password dimenticata è resettarla. Per cambiarla, scegliere il bottone “Cambia password”
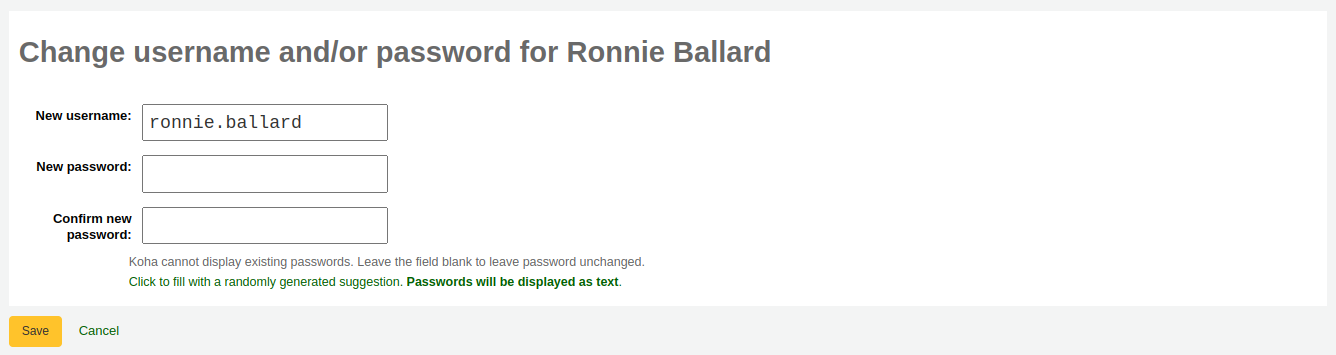
- Koha non può mostrare le password esistenti. Lascia il campo vuoto per lasciare la password non modificata.
- Questa form può generare automaticamente una password casuale se premi il link che ha etichetta “Clicca per generare una password casuale. Verrà mostrata in chiaro”.
Per modificare una specifica sezione del record utente, clicca sul link “Modifica” sotto la sezione
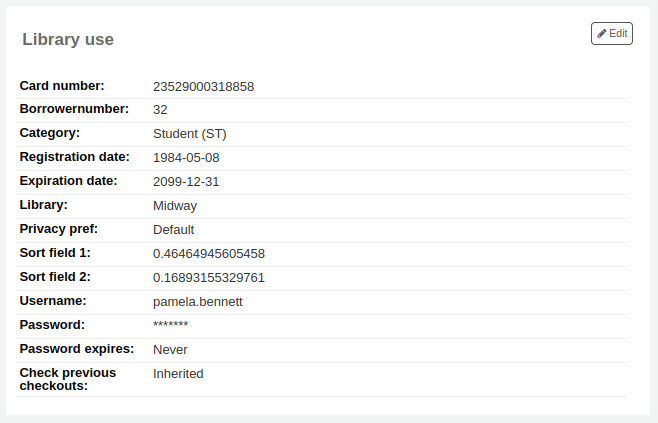
Un “immagine dell’utente può essere caricate a partire da un pc attraverso l’uso della sezione “Gestisci immagine utente”
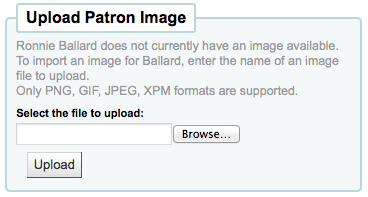
- This form will not appear if you have the patronimages system preference to not allow patron images
- To add patron images in bulk, use the Upload Patron Images Tool
Gli utenti posso essere bloccati dal fare prestiti selezionando alcune caselle (flag) nella scheda utente

Se vuoi che lo staff confermi l’indirizzo di un utente prima di dargli un prestito, puoi usare la casella “Partito senza lasciare indirizzo”
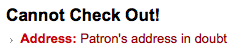
Se l’utente riferisce di aver perso la tessera, puoi settare il flag a “Tessera persa” per evitare che altri la usino per prendere prestiti
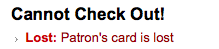
Se si vuolee escludere un utente dalla biblioteca, puoi aggiungere una restrizione manuale

Nota
This flag can automatically be set with the Overdue/Notice Status Triggers
Se inserisci una data e/o una nota relativa alla restrizione, lo vedrai nel messaggio circa la restrizione.

Children patrons do not become adults automatically in Koha unless you have Juvenile to Adult cron job running. To upgrade a child patron to and adult patron category manually go to the “More” menu and choose “Update Child to Adult Patron”
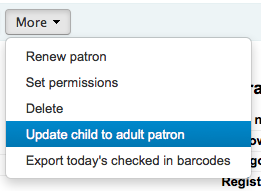
Ti verrà presentata una finestra pop-up chiedendoti a quale categoria di utenti adulti va associato il minorenne
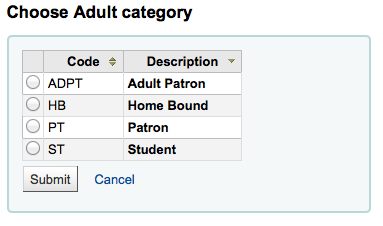
Managing Patron Self Edits¶
If you are allowing patrons to edit their accounts via the OPAC with the OPACPatronDetails preference then you will need to approve all changes via the staff client before they’re applied. If there are patron edits awaiting action they will appear on the staff client dashboard below the modules list (along with other items awaiting action).
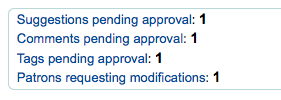
Nota
Un bibliotecario con il flag “superlibrarians” vedrà le modifiche per ogni biblioteca, gli altri bibliotecari vedranno solo le modifiche sugli utenti che afferiscono alla biblioteca con cui sono loggati.
Quando clicchi sul link “Utenti che chiedono modifiche” ti verrà mostrata una lista di utenti con le loro richieste di modifica dati.
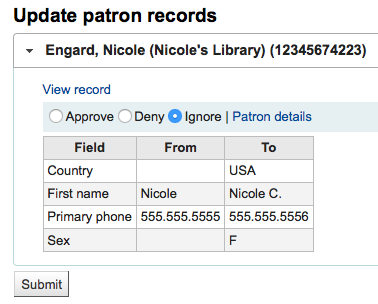
Da qui puoi “Approvare” e rendere effettivi i cambiamenti al record utente. Puoi “Calcellare” i cambiamenti, puoi “Ignorare” i cambiamenti e dunque gestirli successivamente.
Se si desidera visualizzare tutto il record utente puoi cliccare su “Dettagli utente” a destra. Si aprirà in una nuova scheda.
Patron Permissions¶
I permessi dell’utente sono usati per definire i diritti dei membri dello staff dentro l’interfaccia relativa.
Importante
Per un utente dello staff è richiesto almeno il permesso “catalogue” per poter accedere all’interfaccia staff.
Setting Patron Permissions¶
To set patron permissions, you must first have a patron of the “Staff” type open
Nella scheda utente, premi il bottone Più e scegli Imposta i permessi per cambiare i permessi all’utente
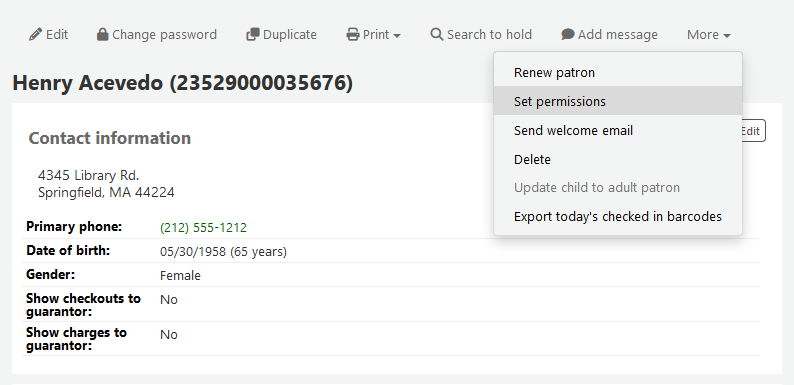
Ti verrà presentata una lista di preferenze, alcune delle quali potranno essere espanse cliccando sul segno più a sinistra della sezione titolo.
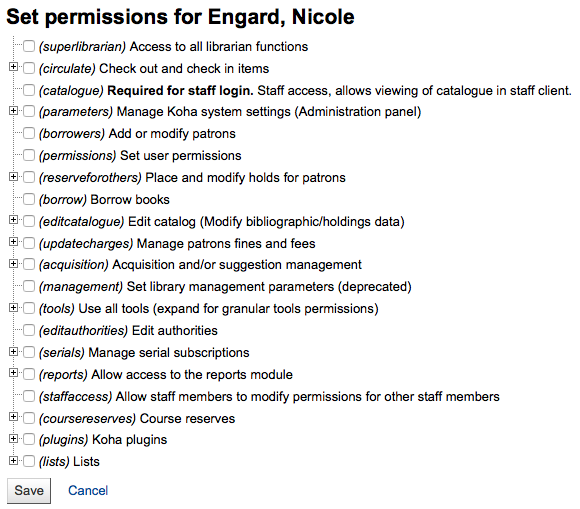
Impostazione dei privilegi utente¶
superlibrarian
Accesso a tutte le funzioni del sistema
Nota
Con questo permesso, non ne occorrono altri
circolazione
- Copie in prestito e restituite
- This section can be expanded (Learn more)
catalogo
Required for staff login. Staff access, allows viewing the catalogue in staff client
Importante
Deve essere dato a tutti i membri dello staff per permettere loro di aprire una sessione nell’interfaccia staff
parametri
- Gestione di Koha (pannello di Amministrazione)
- This section can be expanded (Learn more)
borrowers
- Aggiungi o modifica utenti
permissions
- Imposta i permessi
reserveforothers
- Metti e modifica le prenotazioni per gli utenti
- This section can be expanded (Learn more)
editcatalogue
- Permessi di catalogazione (alterare e aggiungere record bibliografici e dati di copia)
- This section can be expanded (Learn more)
updatecharges
- Gestisci le multe e le tariffe
- This section can be expanded (Learn more)
acquisizione
- Gestione delle acquisizioni e dei suggerimenti
- This section can be expanded (Learn more)
amministrazione
Impostazione dei parametri di gestione della biblioteca (sconsigliato)
Importante
Questo livello di permessi non controlla più nulla.
tools
- Usa tutti gli strumenti
- This section can be expanded (Learn more)
editauthorities
- Modificare Authority
serials
- Gestisci gli abbonamenti alle risorse in continuazione
- This section can be expanded (Learn more)
reports
- Permetti di accedere al modulo dei report
- I reports che sono nella pagina di Cricolazione non sono controllati da questo permesso
- This section can be expanded (Learn more)
staffaccess
Autorizza i bibliotecari a modificare i permessi degli altri bibliotecari
Importante
Richiede il privilegio «borrowers» visto sopra
plugin
- Plugin di Koha
- This section can be expanded (Learn more)
liste
Liste di Koha
Importante
Ogni persona dello staff ha i permessi di creare e modificare le proprie liste, questo permesso è necessario se vuoi dare allo staff il permesso di cancellare liste pubbliche che non hanno creato loro.
This section can be expanded (Learn more)
Permessi di circolazione granulari¶
Se lo staff ha i permessi “circulate” puo” fare tutte quelle azioni. Se vuoi aver maggior controllo sulla circolazione, scegli tra queste opzioni:
- circulate_remaining_permissions
- Rimanenti permessi per la circolazione
- Tutti i permessi di circolazione eccetto quelli elencati sotto
- force_checkout
- Forza il prestito se esiste una limitazione
- Con questo privilegio, il bibliotecario ha il potere di ignorare un blocco sul prestito nei seguenti casi:
- Restrizione per età
- la copia è in prestito ad un altro utente
- la copia non è prestabile
- l’utente ha delle copie in ritardo
- la copia è persa
- la copia è a forte richiesta
- la copia è prenotata
- manage_restrictions
- Gestire le restrizioni degli utenti
- Concede al membro dello staff il potere di rimuovere una restrizione che potrebbe gravare sull’utente
- overdues_report
- Esegui il report delle copie in ritardo
- Il permesso per far girare il report dei ritardi dal menu della circolazione
- override_renewals
- Abilita a superare il blocco dei rinnovi
- Requires that the staff member also has circulate_remaining_permissions
Parametri permessi granulari¶
Se lo staff ha i permessi puo” fare tutte quelle azioni. Se vuoi aver maggior controllo sui livelli di permessi, scegli tra queste opzioni:
- manage_circ_rules
- Gestisci le regole di circolazione
- The ability to access the Circulation and fines rules in the administration area
- parameters_remaining_permissions
- Rimanenti permessi per i parametri di sistema
- La possibilità di accedere a tutte le aree in Amministrazione (tranne le regole di circolazione e delle multe)
Permessi granulari per le prenotazioni¶
Se lo staff ha i permessi “reserveforothers” puo” fare tutte quelle azioni. Se vuoi aver maggior controllo sulle prenotazioni, scegli tra queste opzioni:
- modify_holds_priority
- Modifica priorità prenotazioni
- Abilita a modificare la priorità delle prenotazioni (spostare in su o in giù gli utenti nella coda)
- place_holds
- Prenota per gli utenti
Permessi granulari per la catalogazione¶
Se lo staff ha i permessi “editcatalogue” puo” fare tutte quelle azioni. Se vuoi aver maggior controllo sulla catalogazione, scegli tra queste opzioni:
delete_all_items
- Cancella tutte le copie in una volta
- Abilita ad usare l’opzione “ Cancella tutte lo copie” che trovi nel menu “Modifica” in catalogazione
edit_catalogue
- Permessi di catalogazione (alterare e aggiungere record bibliografici e dati di copia)
- Possibilità di accedere a tutte le funzionalità nella pagina Catalogazione
edit_items
- Modifica le copie
- Ability to make edits to item/holdings records, but not bibliographic records
edit_items_restricted
Limit item modification to subfields defined in the SubfieldsToAllowForRestrictedEditing preference
Nota
Please note that edit_items permission is still required
fast_cataloging
- Catalogazione veloce
- The ability to catalog using only the Fast Add Framework found on the Circulation page
Permessi granulari sulle multe e sugli addebiti¶
Se lo staff ha i permessi «updatecharges», può fare tutte quelle azioni. Se vuoi avere maggior controllo sulle multe e sugli addebiti, scegli tra queste opzioni:
- remaining_permissions
- Tutti i permessi per gestire le multe e le tariffe, eccetto la possibilità di cancellare gli addebiti
- writeoff
- Cancella multe e tariffe
Permessi granulari per le acquisizioni¶
Se lo staff ha i permessi “acquisition” puo” fare tutte quelle azioni. Se vuoi aver maggior controllo sulle acquisizioni, scegli tra queste opzioni:
budget_add_del
- Aggiungi e cancella (ma non modifica) budgets
budget_manage
- Gestisci i budgets
budget_manage_all
- Gestisci tutti i budgets
budget_modify
- Modifica budget (non puoi creare ma modificare gli esistenti)
contracts_manage
- Gestisci i contratti
group_manage
- Gestisci ordini, raccoglitori e ordini d’acquisto
order_manage
- Gestisci ordini e raccoglitori
order_manage_all
- Gestisci ordini e raccoglitori senza restrizioni al riguardo
order_receive
- Gestisci ordini e raccoglitori
period_manage
- Gestisci le risorse in continuazione
planning_manage
- Pianificazione del budget
vendors_manage
- Gestisci i fornitori
Permessi granulari per i seriali¶
Se lo staff ha i permessi “serials” puo” fare tutte quelle azioni. Se vuoi aver maggior controllo sui seriali, scegli tra queste opzioni:
- check_expiration
- Check the expiration of a serial
- claim_serials
- Claim missing serials via the Claims section
- create_subscription
- Create a new subscription
- delete_subscription
- Cancella abbonamento
- edit_subscription
- Cancella abbonamento esistente
- Questo permesso non include la possibilità di cancellare o creare un abbonamento
- receive_serials
- Ricevi risorse in continuazione
- Abilita a ricevere i fascicoli degli abbonamenti esistenti
- renew_subscription
- Rinnova un abbonamento
- routing
- Routing
- Manage routing lists
- superserials
- Manage subscriptions from any branch (only applies when IndependantBranches is used)
Permessi granulari per gli strumenti¶
Se lo staff ha i permessi “tools” puo” usare tutti gli stumenti della sezione “Strumenti”. Se vuoi aver maggior controllo sull’uso degli strumenti, scegli tra queste opzioni:
batch_upload_patron_images
- Carica le immagini utente insieme o una per volta
- Access to the Image Upload Tool
delete_anonymize_patrons
- Cancella i vecchi utenti e rendi anonimo lo storico della circolazione (cancellare lo storico dei prestiti dell’utente)
- Access to the Anonymize Patron Tool
edit_calendar
- Definisci i giorni in cui la biblioteca è chiusa
- Access to the Calendar/Holidays Tool
edit_news
- Redigi le News per l’OPAC e l’interfaccia staff
- Access to the News Tool
edit_notice_status_triggers
- Imposta i triggers per messaggi di ritardo/status (copie in ritardo)
- Access to the Overdue Notice Status/Triggers Tool
edit_notices
- Definisci un avviso
- Access to the Notices Tool
export_catalog
- Esporta dati bibliografici, dati di copia e di authority
- Access to the Export Data Tool
import_patrons
- Importa i dati dell’utente
- Access to the Import Patrons Tool
inventory
- Esegui l’inventario (stoccaggio) del tuo catalogo
- Access to the Inventory Tool
items_batchdel
- Cancellazione batch delle copie
- Access to the Batch Item Deletion Tool
items_batchmod
- Modifica batch delle copie
- Access to the Batch Item Modification Tool
items_batchmod_restricted
Limit batch item modification to subfields defined in the SubfieldsToAllowForRestrictedBatchmod preference
Nota
Please note that items_batchmod permission is still required
label_creator
- Crea etichette stampabili e codici a barre dai dati del catalogo e degli utenti
- Access to the Creatore di etichette and Quick Label Creator Tools
manage_csv_profiles
- Crea dei profili CSV per personalizzare l’esportazione di dati dalle liste o dal carrello
- Access to the CSV Profiles Tool
manage_staged_marc
- Gestisci i records MARC preparati, completa e annulla le importazioni
- Access to the Manage Staged MARC Records Tool
moderate_comments
- Modera i commenti degli utenti.
- Access to the Comments Tool
moderate_tags
- Modera i tags degli utenti
- Access to the Tags Tool
records_batchdel
- Fai una cancellazione batch di records (bibliografici o authority)
- Access to the Batch Record Deletion Tool
rotating_collections
- Gestisci le raccolte mobili
- Access to the Rotating Collections Tool
schedule_tasks
- Pianifica l’esecuzione di report
- Access to the Task Scheduler Tool
stage_marc_import
- Prepara i records MARC nell’area temporanea
- Access to the Stage MARC Records Tool
upload_general_files
- Carica qualsiasi file
- Access to upload files via the Upload Tool
upload_local_cover_images
- Carica immagini di copertine locali
- Access to the Upload Local Cover Image Tool as well as permission to add and delete local cover images from the bib detail page
upload_manage
Gestire i file caricati
Access to uploaded files via the Upload Tool
Nota
upload_general_files permission is required for this permission
view_system_logs
- Sfoglia i log di sistema
- Access to the Log Viewer Tool
Permessi granulari per i reports¶
Se lo staff ha i permessi “reports” puo” fare tutte quelle azioni. Se vuoi aver maggior controllo sui reports, scegli tra queste opzioni:
- create_reports
- Crea report SQL
- Abilita a creare o a modificare un report SQL, ma non a eseguire
- execute_reports
- Esegui il report SQL
- Abilita a eseguire ma non a creare o modificare reports SQL
Permessi granulari per i plugin¶
Se lo staff ha i permessi “plugins” può fare tutte quelle azioni, Se vuoi avere maggior controllo sui plugin, scegli tra queste opzioni:
- configure
- Permette di configurare i plugin
- Consente di aprire la sezione «configurazione» di un plugin, se questo la prevede.
- manage
- Gestisci i plugin
- La possibilità di installare o disinstallare plugin
- report
- Usa i plugin di tipo report
- La possibilità di usare i plugin di tipo report
- strumento
- Usa lo strumento “Plugins”
- La possibilità di usare plugin di tipo tool (strumento)
Permessi granulari¶
Tutti i membri dello staff posso accedere alle lista. Questa sezione va usata se vuoi dare il permesso a un mebro dello staff di cancellare liste pubbliche che non creato da se medesimo.
- delete_public_lists
- Cancellare liste pubbliche
Informazioni utente¶
Quando guardi un record utente puoi vedere le informazioni da una delle molte sezioni indicate alla sinistra della pagina.
- Get there: Patrons > Browse or search for patron > Click patron name
Presta¶
For instruction on checking items out, view the Checking Out section of this manual.
Staff members can access their own check out screen by clicking their username in the top right of the staff client and choosing “My checkouts”
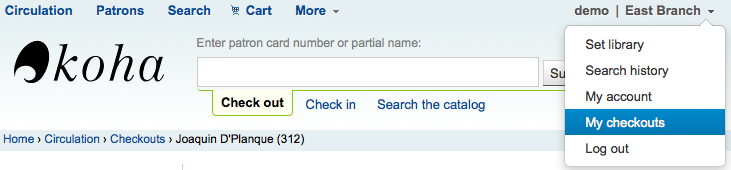
Dettagli¶
I membri dello staff possono accedere alla situazione del proprio account facendo clic sul loro username , sulla riga in alto a destra del client staff, e facendo poi clic su “Mio Account” nel menu a scomparsa

Tutte le informazioni dell’utente apparirano in Dettagli. Questo include tutti i dati di indirizzo, le note, le prefernze, etc.
In caso di utenti di tipo “Bambino” o “Professionista” verrano mostrate anche le informazioni dei loro garanti.
Un bambino vedrà i suoi garanti
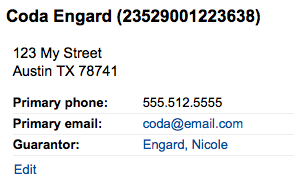
Sul record del garante sono lelencati tutti i bambin/professionisti collegati
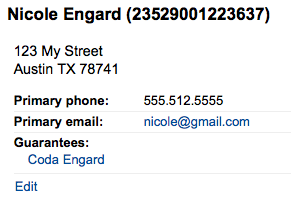
Elenco circolazione¶
In fondo alla pagina di informazione dell’utente troverai un rapido accesso alle copie che l’utente ha in prestito, attese da tempo e prenotato.
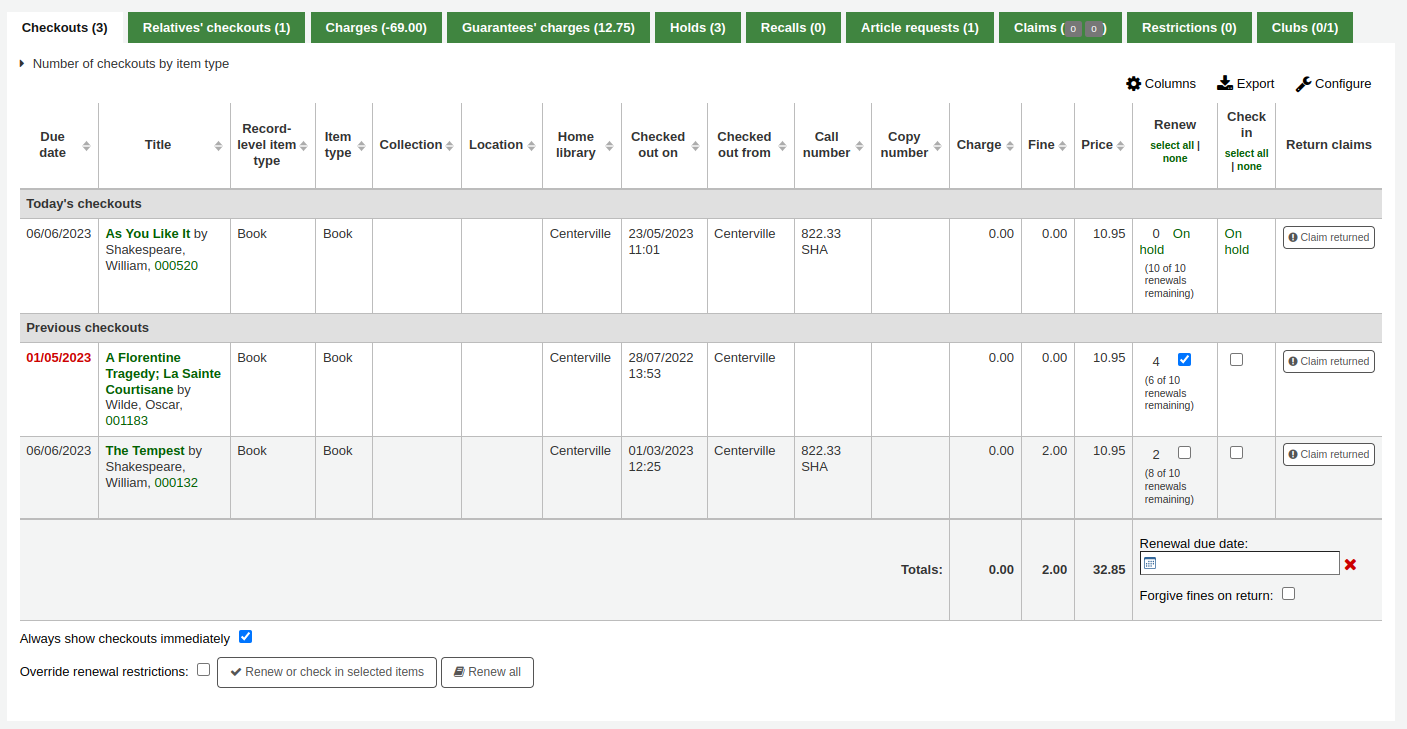
Se hanno parenti iscritti in biblioteca, lo staff potrà vedere i prestiti in corso della famiglia.
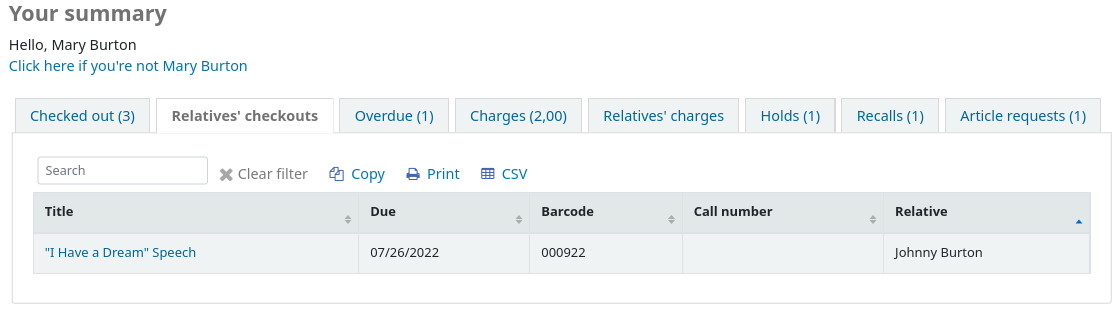
Il tab Restrizioni è visibile per tutti gli utenti. Se un utente non ha restrizioni, questa situazione sarà visualizzata nel tab.

Se l’utente ha delle restrizioni sul suo account, il tab ne dettaglia il numero e la descrizione.

Per mezzo del pulsante “Aggiungi una restrizione”, puoi impostare una limitazione sul record dell’utente direttamente da qui.
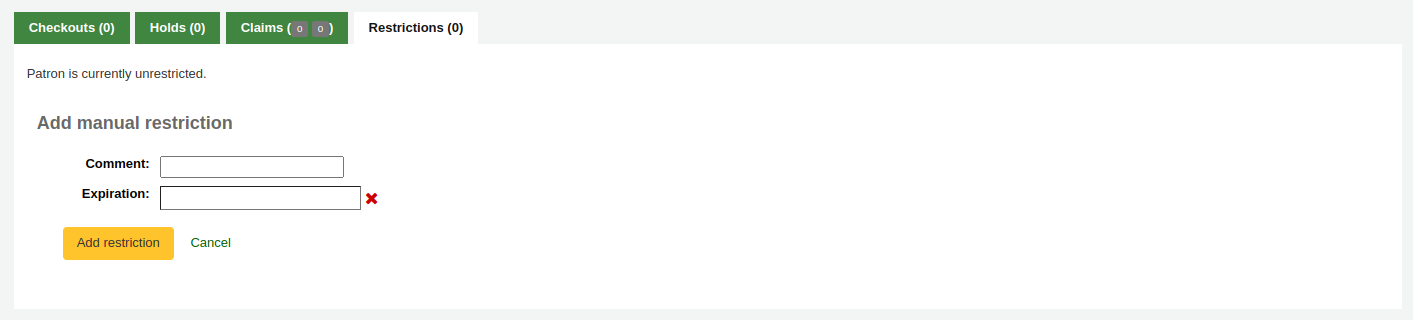
Multe¶
Nella sezione “Multe” appaiono i pagamenti dell’utente. Infatti, nonostante il nome “Multe”, non vi sono solo le multe ma anche le tariffe pagate per la tessera, i prestiti, le prenotazioni ed ogni richiesta economica fatta all’utente.
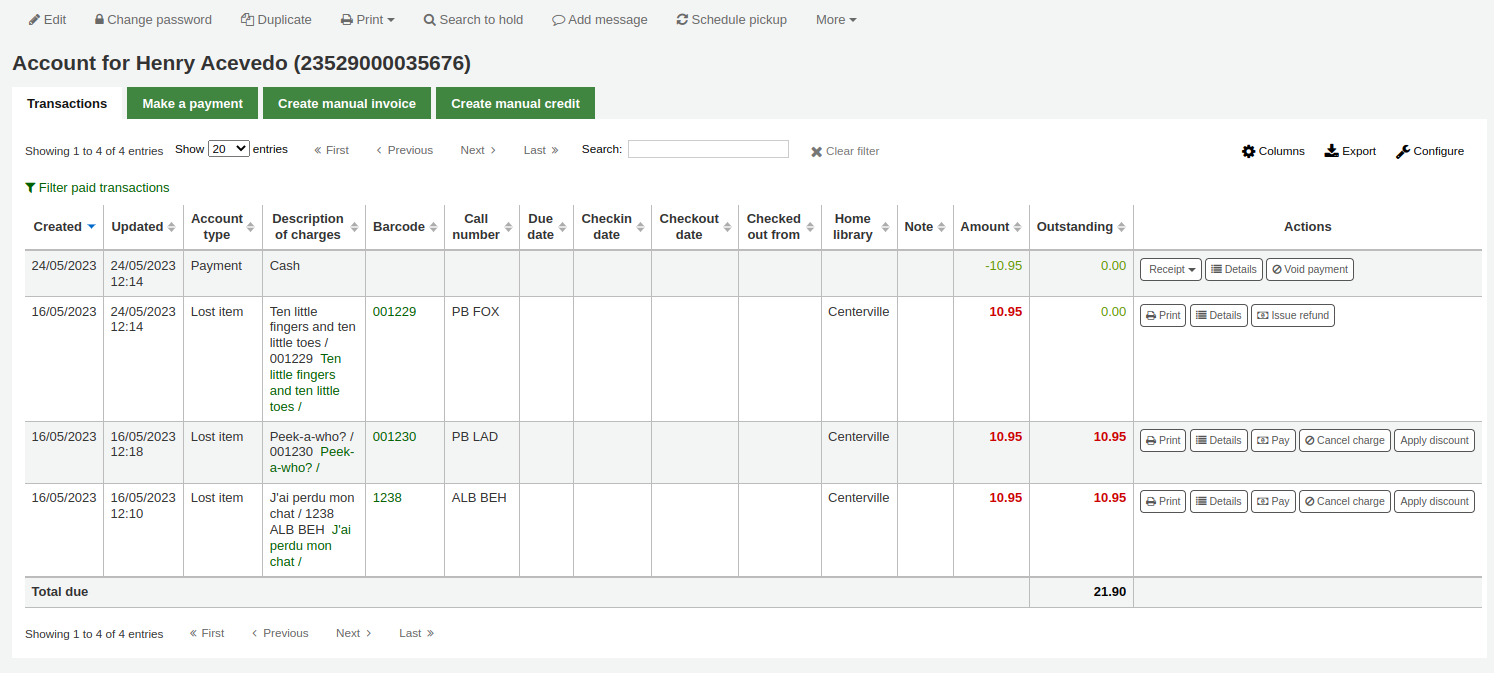
La tabella mostrerà queste colonne:
Data: il giorno in cui l’addebito/pagamento è stato registrato
- Nel caso delle multe, questo rappresenta l’ultimo giorno in cui l’importo dev’essere versato
Descrizione: dettaglio degli addebiti, comprendente anche la data di scadenza per i prestiti in ritardo ed il link al record della copia, ove questo sia disponibile.
Note: qualsiasi annotazione riguardante questo addebito/pagamento.
If you’re allowing patrons to pay fines via the OPAC with PayPal (EnablePayPalOpacPayments) you will see a Note that says “PayPal” for items paid this way
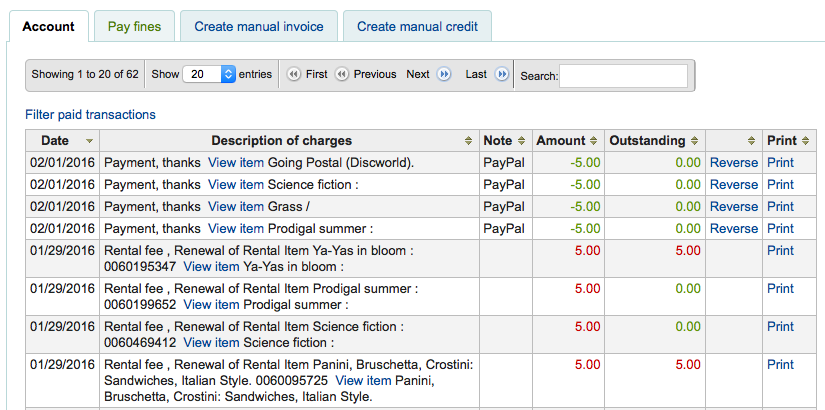
Importo: totale dovuto per la tariffa o la multa
Importo in sospeso: ammontare delle somme ancora da saldare
La possibilità di stornare un pagamento
Un link per stampare una ricevuta della specifica copia
Nella parte superiore della tabella è possibile fare clic su “filtra transazione pagata” per nascondere tutte le transazioni completati e di sopra è possibile utilizzare la casella di ricerca per trovare un debito o un pagamento specifico.
Far pagare multe/tariffe¶
Most fees and fines will be charged automatically if the fines cron job is running:
- Fines will be charged based on your Circulation & Fines Rules
- Hold fees will be charged based on the rules you set in the Patron Types & Categories administration area
- Rental fees will be charged based on the settings in your Item Types administration area
- Segnando una copia Persa tramite la pagina modifica copia automaticamente metterà sul record dell’utente il costo di sostituzione della copia
Paga/Annulla multa¶
Ogni multa può essere pagata totalmente o parzialmente (o cancellata).
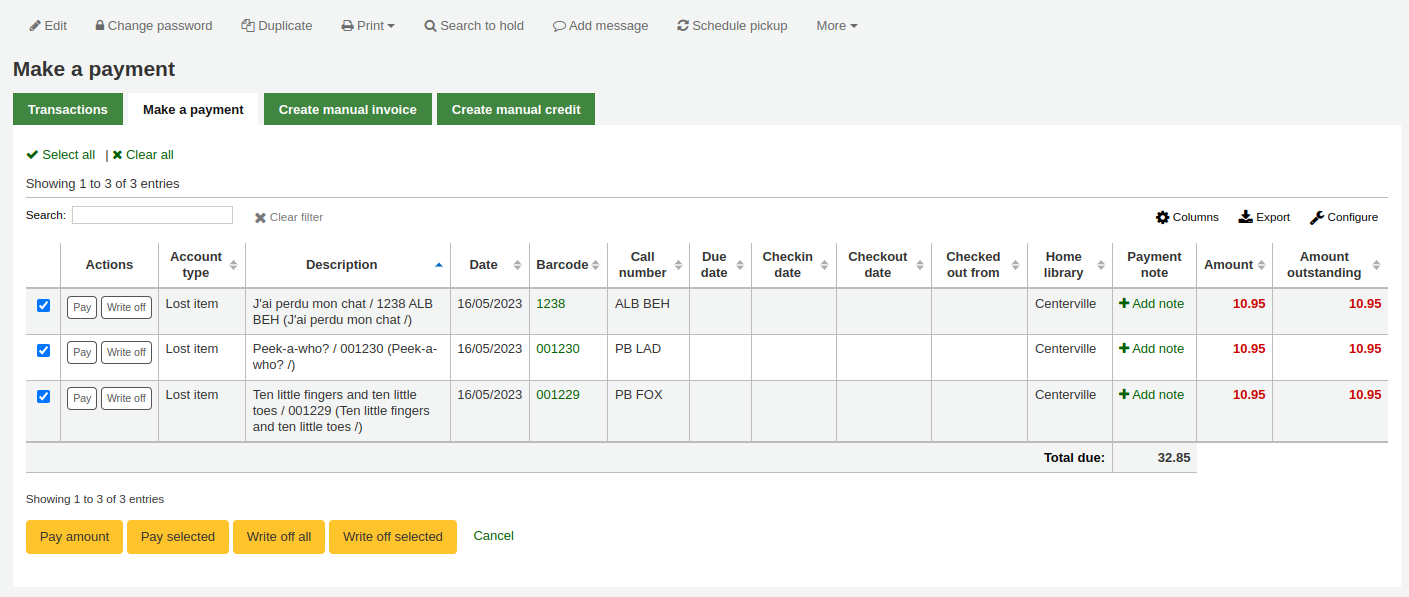
Ogni multa può essere pagata totalmente o parzialmente (o cancellata).
Pagamento completo di una multa
Se vuoi annatare qualcosa circa il pagamento devi scrivelo prima di andare avanti
Premi «Paga» accanto alla multa che vuoi conciliare
Il totale della multa verrà riportato nella casella «Ricevuto dall’utente»
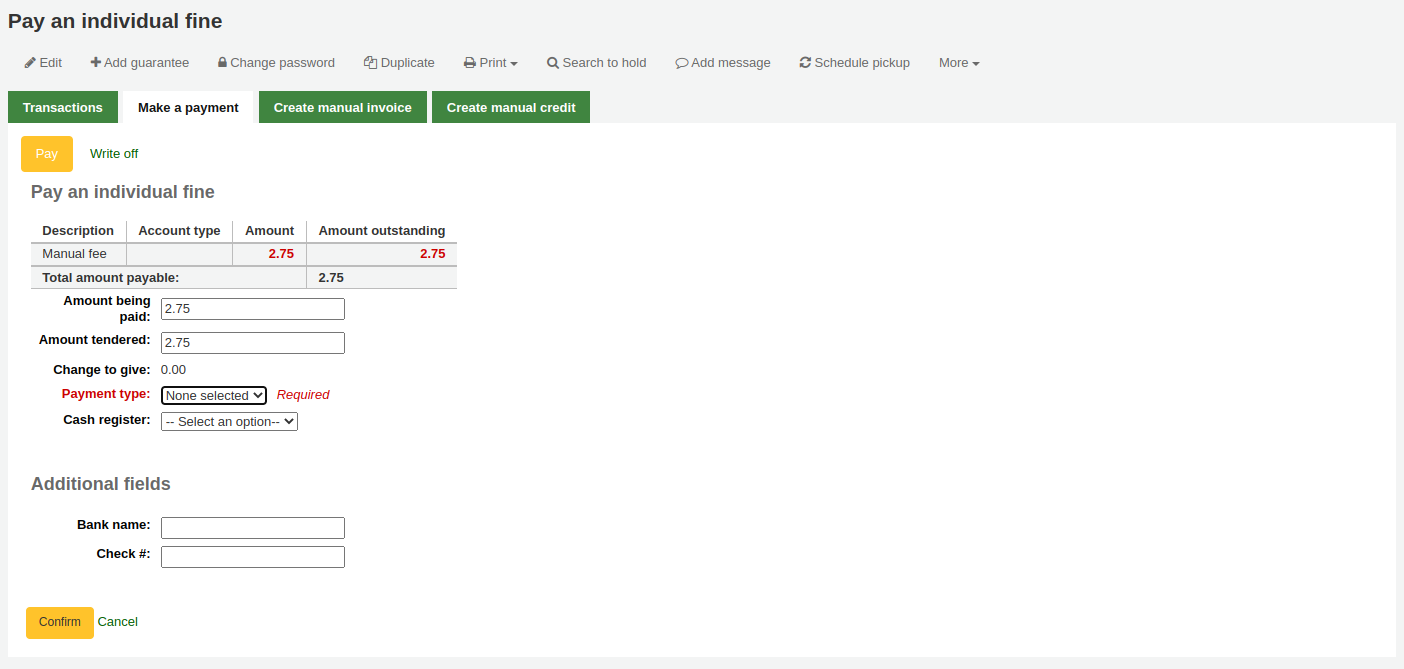
Premi su “Conferma”
La multa verrà rimossa dalle multe pendenti, e indicata come completamente pagata.
Pagamento parziale di una multa
Premi «Paga» accanto alla multa che vuoi pagare parzialmente
Indica la cifra che stai ricevendo dall’utente nella casella «Ricevi dall’utente».
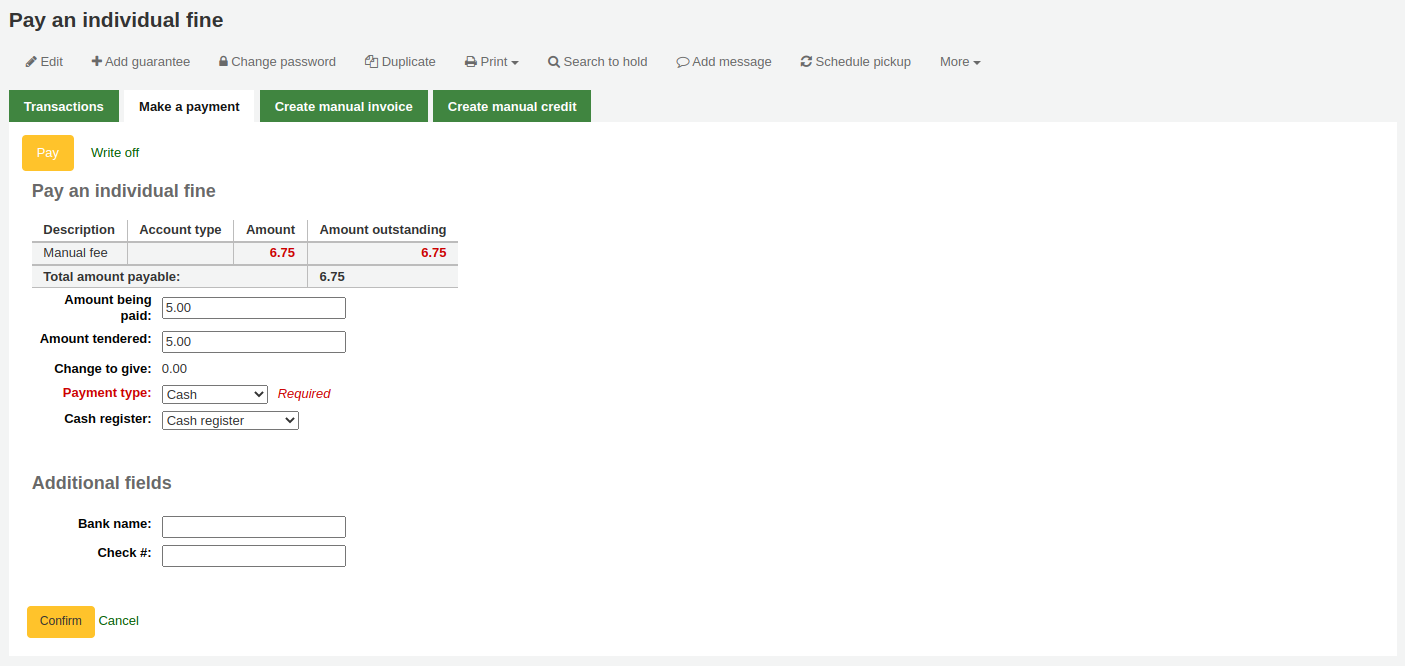
Premi su “Conferma”
La multa verrà aggiornata per mostrare l’ammontare originale, e il resto dell’ammontare corrente
Paga una somma per tutte le multe
Clicca il bottone «Paga»
Indica la cifra che stai ricevendo dall’utente in «Ricevi dall’utente». La somma di tutte le multe è mostrata in «Totale multe restanti»
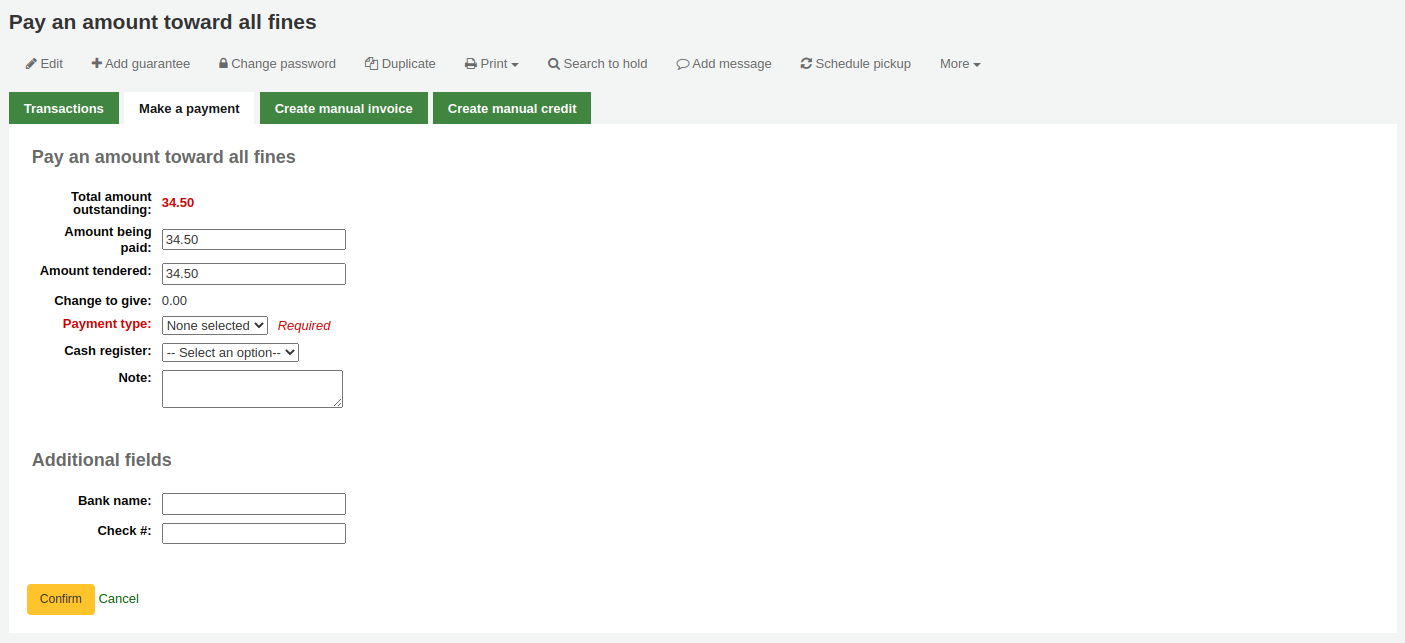
Premi su “Conferma”
Il totale delle multe verrà aggiornato prima con il pagamento effettuato per le multe più vecchie.
Pagamento di alcune multe (non tutte)
Spunta le caselle delle multe che vuoi pagare e clicca «Paga selezionate»
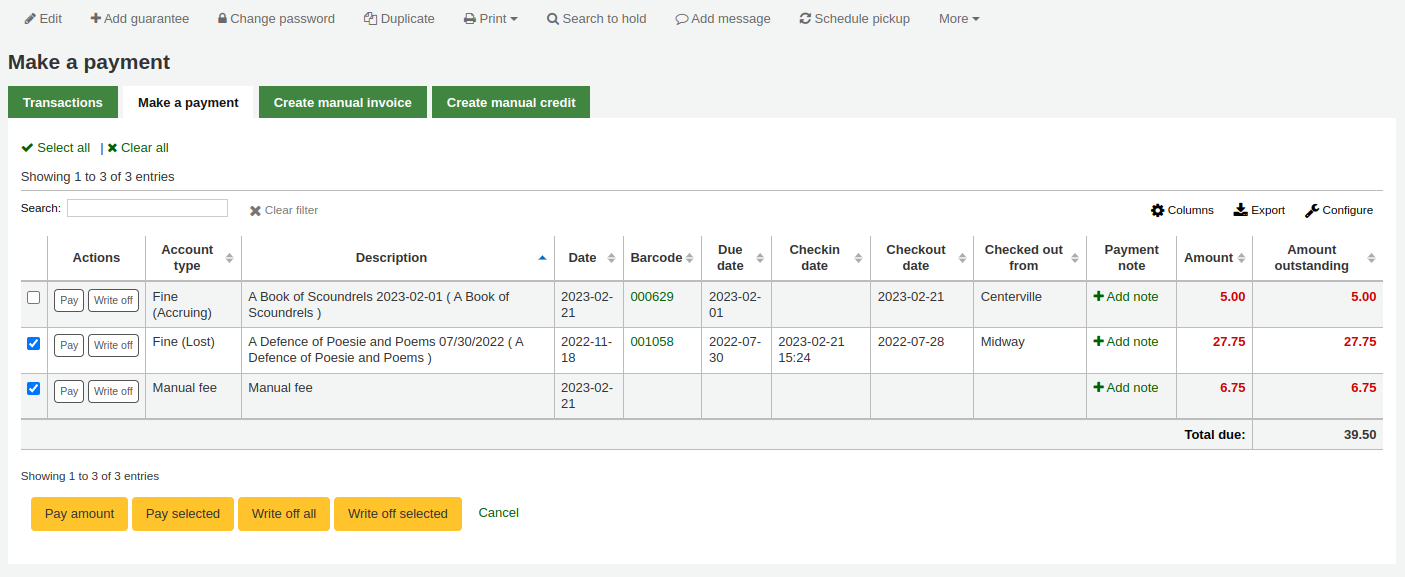
Indica un importo da pagare per le multe.
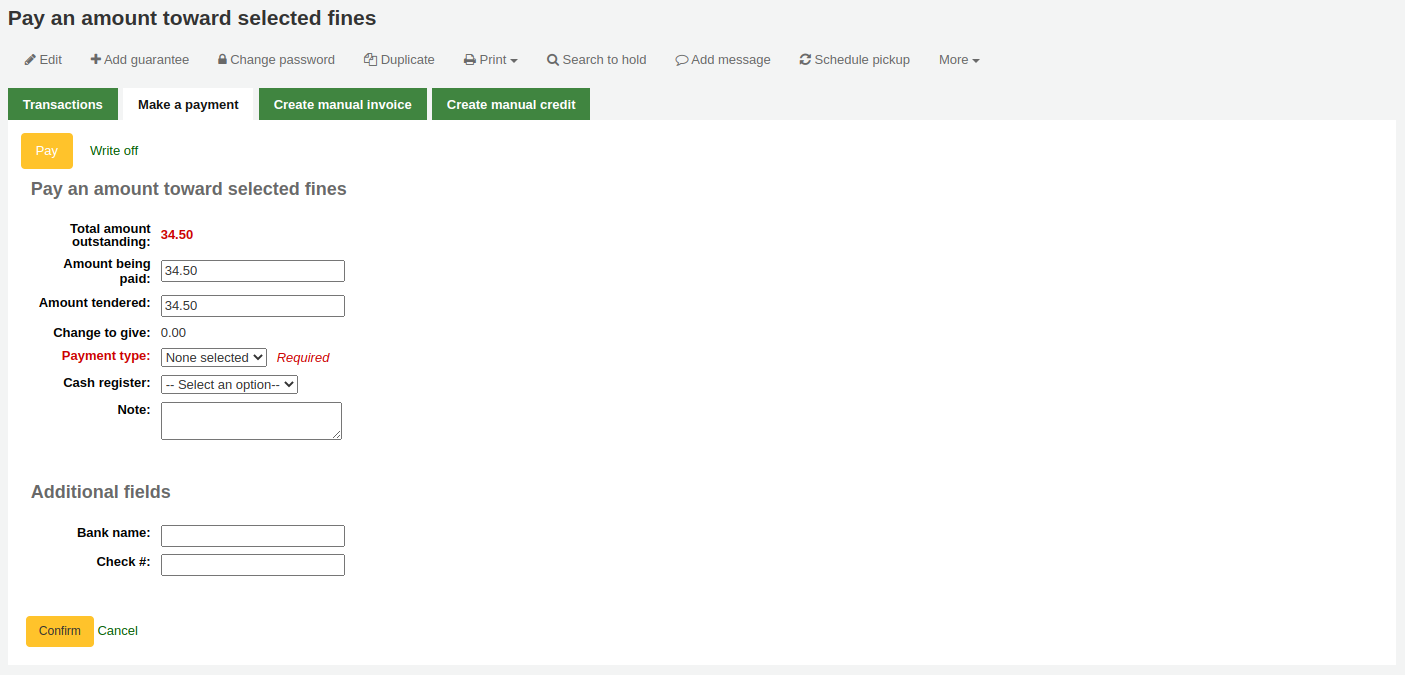
Premi su “Conferma”
Il totale delle multe verrà aggiornato prima con il pagamento effettuato per le multe più vecchie selezionate.
Cancellazione di singola multa
- Premi «Cancella» accanto alla multa che vuoi cancellare.
- Tutte le multe saranno rimosse dalle multe in sospeso, e mostrate come cancellate.
Cancellazione di tutte le multe
- Clicca il bottone «Cancella tutto»
- Tutte le multe saranno rimosse dalle multe in sospeso, e mostrate come cancellate.
Se spunti accidentalmente una multa come pagata, puoi tornare indietro premendo “Rovescia” a destra della riga

Una volta cliccata una nuova linea verrà aggiunta, il debito verrà ripristinato

Creare fatture manualmente¶
Per le tariffe che non sono addebitate in automatico, i bibliotecari possono creare una fattura a mano
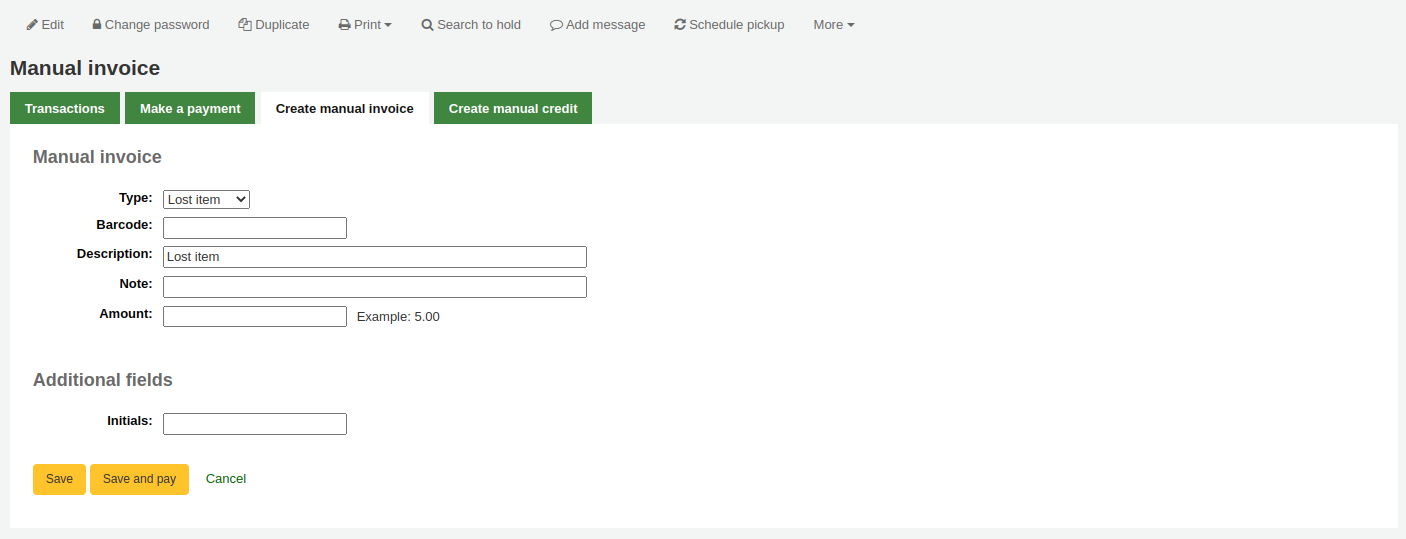
Prima scegliere il tipo di fattura da creare
To add additional values to the manual invoice type pull down menu, add them to the MANUAL_INV Authorized Value
Importante
The value set as the Authorized Value for the MANUAL_INV authorized value category will appear as the Description and the Authorized Value Description will be used as the amount.
Se la tariffa è associata ad una copia, puoi inserire il barcode della copia, cosi la linea di spesa mostrerà un link alla copia
Il campo descrizione è dove inserisci la descrione del debito
Nel campo per l’importo non usare simboli, metti solo numeri e decimali.
Creazione di note di credito manuali¶
I crediti aggiunti a mano possono essere usati per pagare le multe.
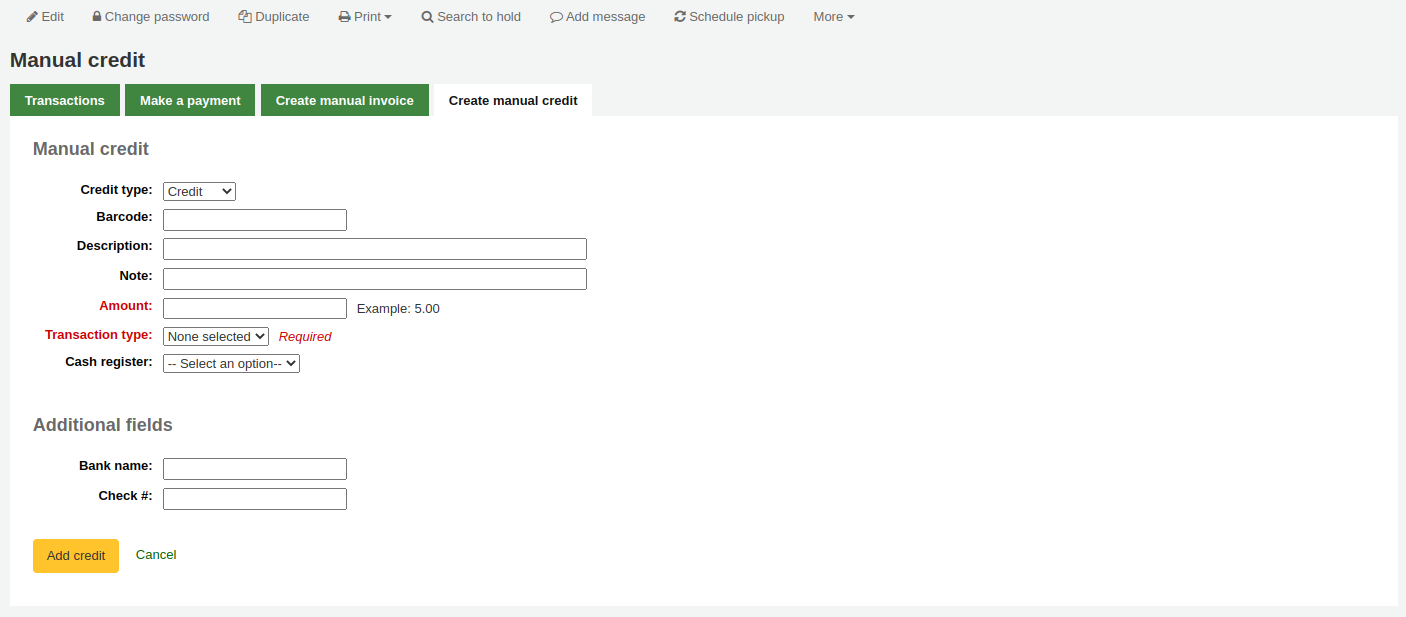
- Prima scegli il tipo di credito che vuoi applicare
- Se il credito è associato a una copia, puoi inserire il barcode della copia cosichè la linea di credito punterà alla copia giusta
- Il campo descrizione è dove inserisci la descrizione del credito
- Nel campo per l’importo non usare simboli, metti solo numeri e decimali.
Stampare ricevute¶
Alla destra di ogni linea c’e” un link per la stampa. Cliccandolo viene stampata uan ricevuta per quella particolate spesa con la sua descrizione e il credito/debito totale dell’utente.
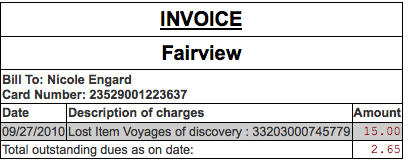
Routing Lists¶
Una lista di tutte le routing list dell’utente è disponibile nella sezione “Routing List” nella scheda dell’utente.
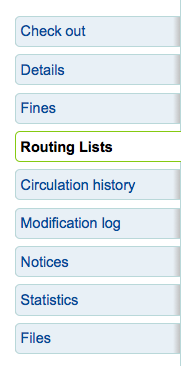
In questa sezione potrai vedere e modificare le routing list a cui appartiene l’utente.
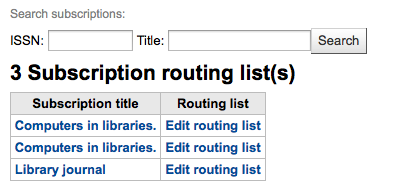
Storico della circolazione¶
The circulation history tab will appear if you have set the intranetreadinghistory preference to allow it to appear. If you have the OPACPrivacy system preference set to “Allow” and the patron has decided that the library cannot keep this information this tab will only show currently checked out items.
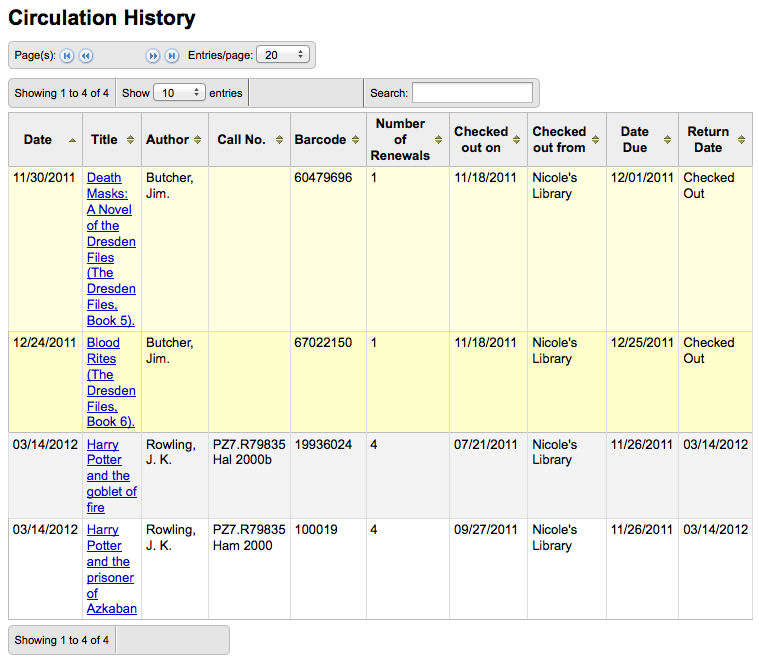
Se vuoi esportare una lista di barcode delle copie rientrate oggi, puoi trovare quest’opzione sotto il menu “Di più” che trovi in alto a destra.
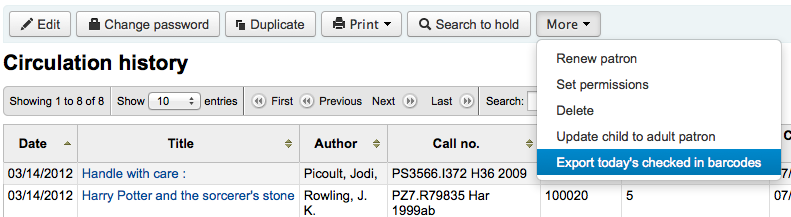
Verrà generato un file di testo con un barcode per riga.
Log delle modifiche¶
If you have set your BorrowersLog to track changes to patron records, then this tab will appear. The Modification Log will show when changes were made to the patron record. If you also have turned on the IssueLog and ReturnLog you will see checkins and outs on this screen as well.
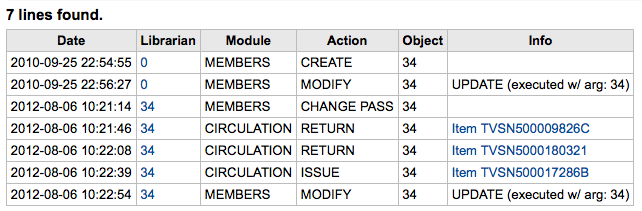
- Il campo “Bibliotecario” mostra l’id del bibliotecario che ha fatto i cambiamenti
- La colonna Modulo contiene “Utenti» per il modulo utenti
- La colonna Azione contiene la descrizione della modifica apportata
- La colonna Oggetto contiene il nome e/o il codice dell’utente che è stato modificato. (nell’esempio soprastante si vedono le modifiche apportate all’utente con codice 34)
Avvisi¶
The patron’s messaging preferences are set when adding or editing the patron. This tab will show the messages that have been sent and those that are queued to be sent:
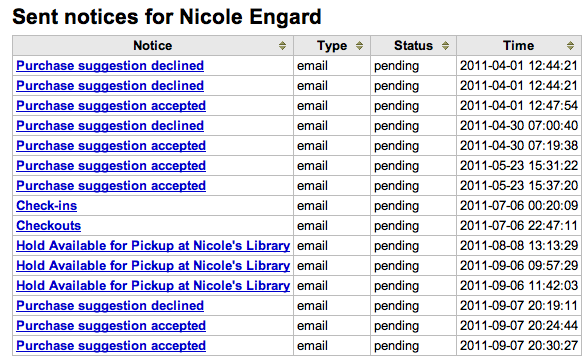
Cliccando sul titolo del messaggio si visualizzerà il testo completo del messaggio spedito.
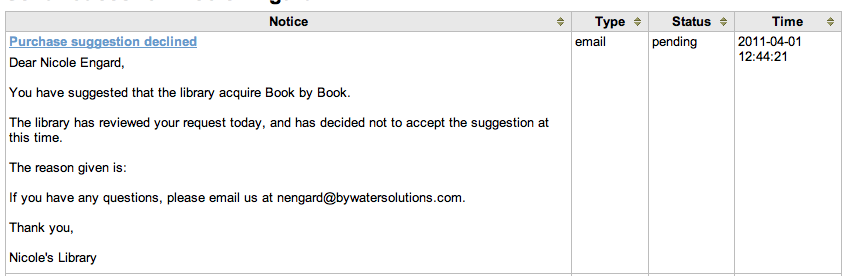
Se il messaggio ha status di spedito o fallito, potrai “rispedire” il messaggio all’utente cliccando il bottone “rispedisci” che si trova sotto lo status.
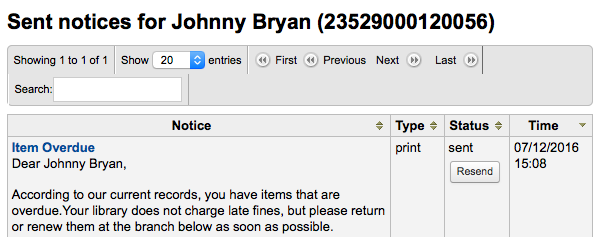
Statistiche¶
Depending on what you set for the values of your StatisticsFields system preference, you can see statistics for one patron’s circulation actions.
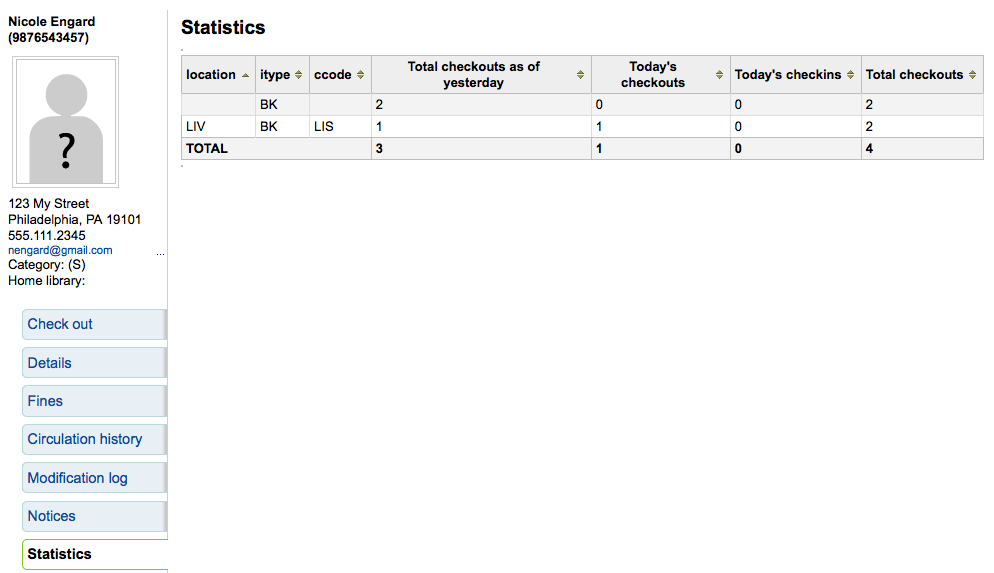
Files¶
If you set the EnableBorrowerFiles preference to “Do” the Files tab will be visible on the patron information page.
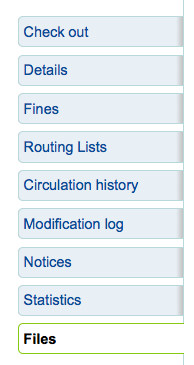
Da qui puoi caricare files da collegare al record dell’utente.
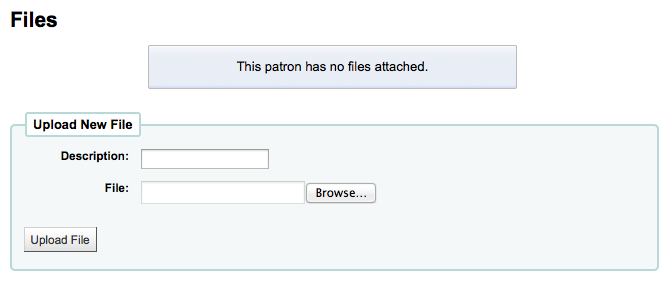
Tutti i file caricati appariranno sotto la form in cui potrai caricare altri file.
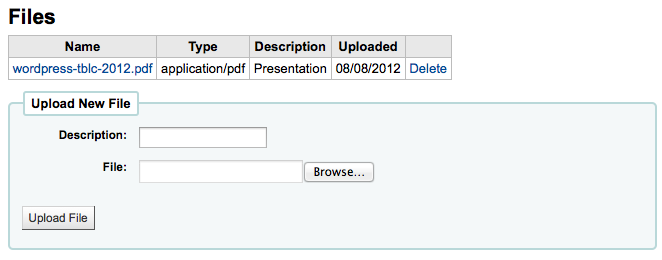
Suggerimenti di acquisto¶
If the patron has made any purchase suggestions you will see a purchase suggestions tab on the patron record.
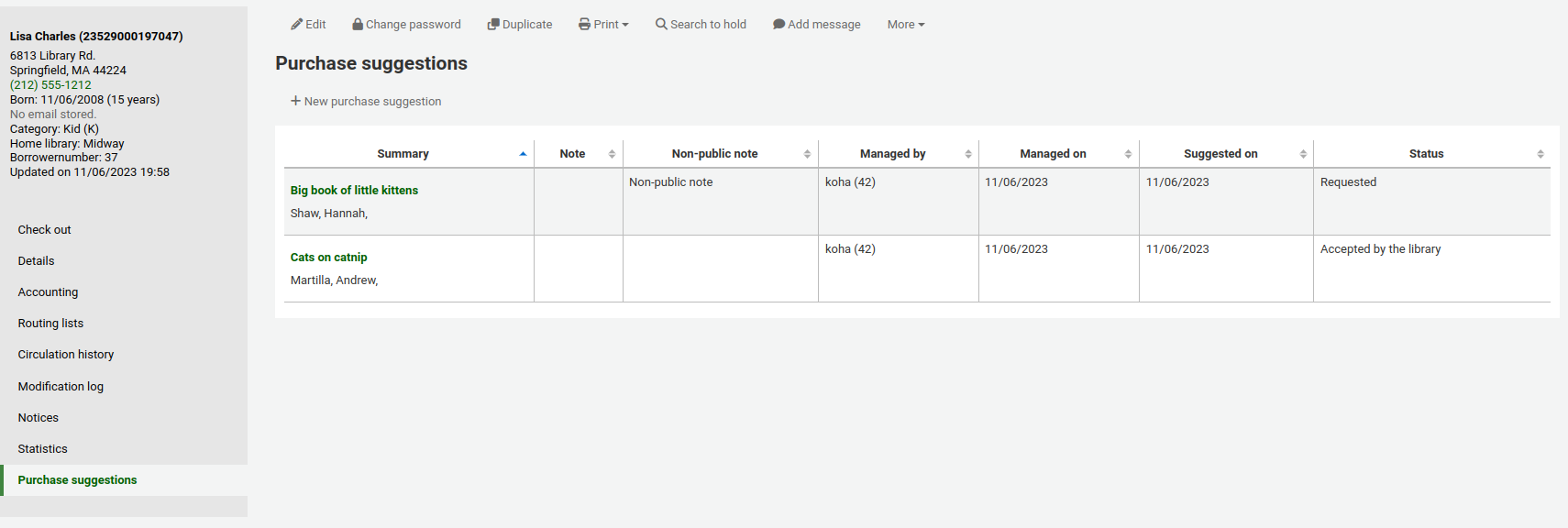
Da qui puoi vedere tutti i suggerimenti d’acquisto e il loro stati, puoi anche creare un suggerimento dalla scheda dell’utente cliccando sul pulsante in alto “Nuovo suggerimento d’acquisto”.
Learn more about Purchase suggestions in the Acquisitions chapter of this manual.
Liberatorie dell’utente¶
A discharge is a certificate that says the patron has no current checkouts, no holds and owe no money. To enable this option on the patron record you need to set the useDischarge system preference to “Allow”.
Nota
In Francia un «quitus» («liberatoria») è necessario se si desidera registrare un account in una biblioteca o di una università.
Nota
Le biblioteche accademiche spesso richiedono dalla biblioteca una liberatoria prima di potersi laureare.
Patrons can request discharges via the OPAC. Any pending discharges will be listed below the menu buttons on the main staff client page
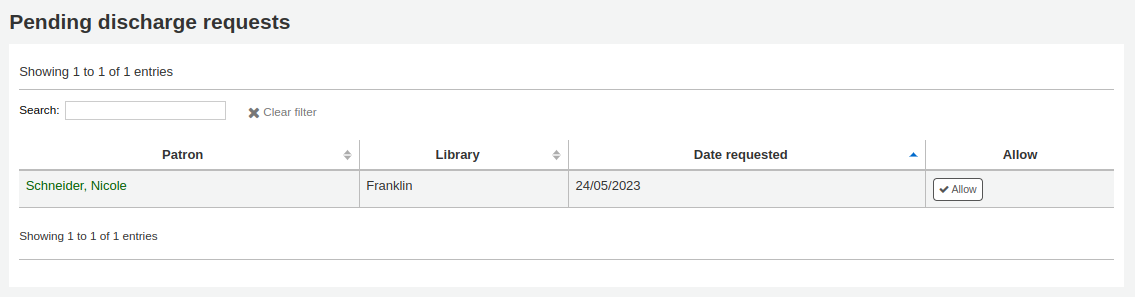
Clicking the pending requests will open a screen where you can allow those discharges
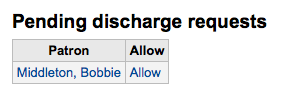
To generate a discharge for a specific patron click the “Discharge” tab on the left of the patron record
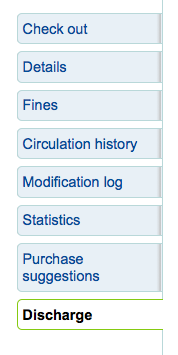
Se l’utente può autogenerarsi la liberatoria, allora vedrà un pulsante con la frase “Genera la liberatoria”
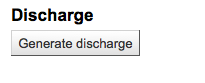
Se non è cosi, vedrai un errore che spieghera perchè non puoi fare la liberatoria per l’utente.
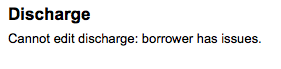
Una volta che la letterà è stata generata, avrai un PDF da scaricare

Nota
You can style the PDF using the NoticeCSS preference.
The patron will have a restriction added to their account

And a history of discharges will be added to the “Discharge” tab

Cerca utente¶
Cliccando sul link al modulo degli utenti sarà visualizzata una pagina per cercare/scorrere gli utenti. Da qui puoi cercare un utente inserendo una parte del nome o il loro numero di tessera.

Cliccando il segno più a destra della casella di ricerca verrà mostrata la ricerca avanzata di utenti, con un numero maggiore di filtri tra cui la categoria utente e la biblioteca di appartenenza.
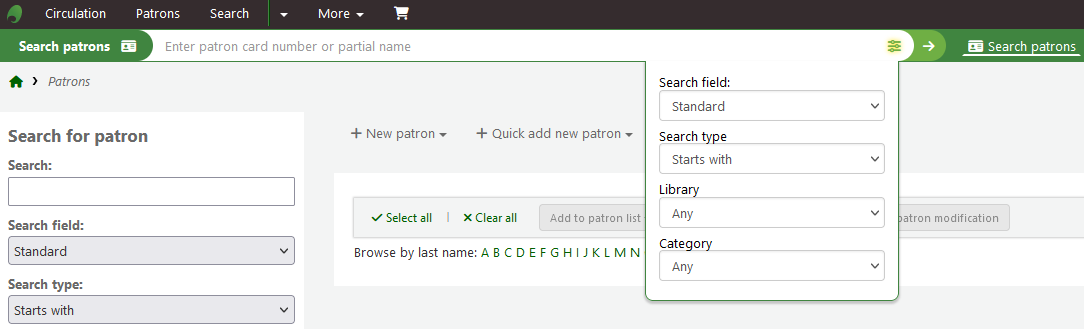
You can also filter your patron results using the search options on the left hand side of the page.
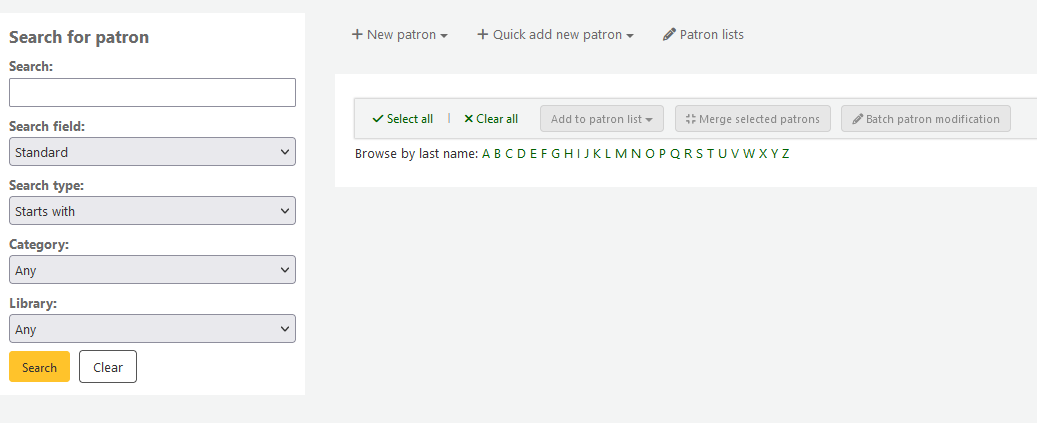
Dipendendo da cosa hai scelta per “Campi di ricerca”. puoi cercare gli utenti in diversi modi.
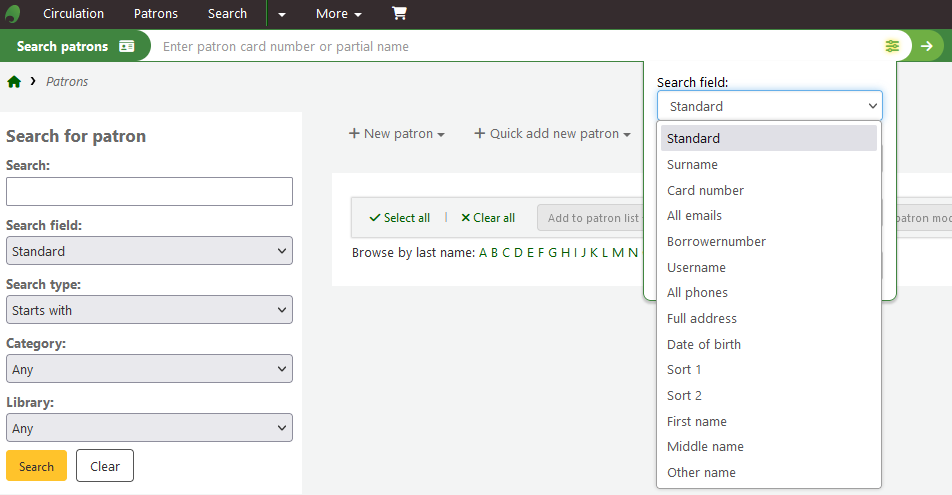
- Standard:
- Inserisci una parte del nome, l’email o il barcode
- Email:
- Inserisci qualsiasi parte dell’indirizzo email dell’utente e scegli “Contiene” invece di “Inizia con”
- Numero utente:
- Inserisci il numero utente di Koha:
- Numero di telefono:
- Inserisci il numero di telefono esattamente come nel sistema o staccando con uno spazio le sezioni del numero.
- Esempio: Per cercare il (212) 555-1212 puoi inserirlo esattamente cosi oppure cercare 212 555 1212
- Indirizzo:
- Inserisci qualsiasi parte dell’indirizzo dell’utente e scegli “Contiene” invece di “Inizia con”. In questo modo la ricerca avverrà cercando la stringa ovunque nei campi dell’indirizzo dell’utente
- Data di nascita
- Birth dates should be entered using the format set forth in the dateformat preference.
- Ordina per il campo 1:
- Questo è un campo proprieatario che le biblioteca posso usare per ogni tipo di dato riguardante gli utenti.
- Ordina per il campo 2:
- Questo è un campo proprieatario che le biblioteca posso usare per ogni tipo di dato riguardante gli utenti.
Puoi sceglire se cercare per stringhe iniziali nei campi o per stringhe contenute nei campi. Scegliendo “Contiene” farai una ricerca tipo quella con caratteri jolly.
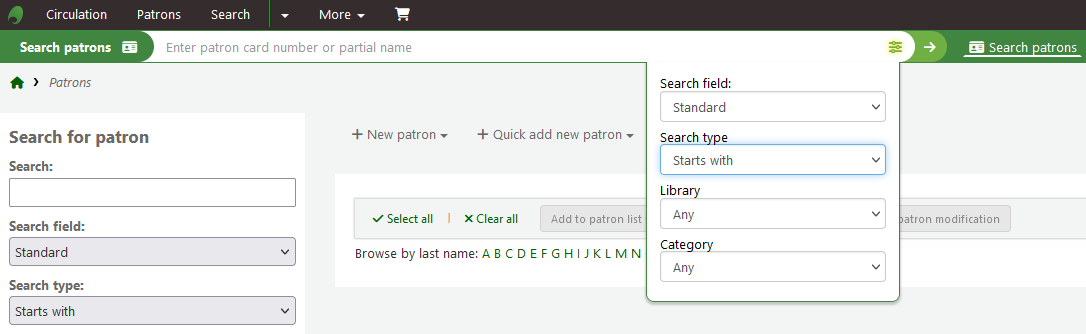
Puoi scorrere i record degli utenti cliccando le lettere con i link presenti in alto.
