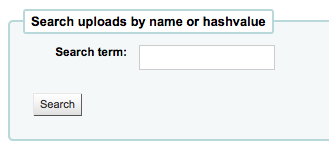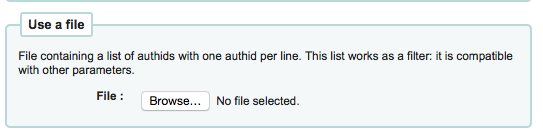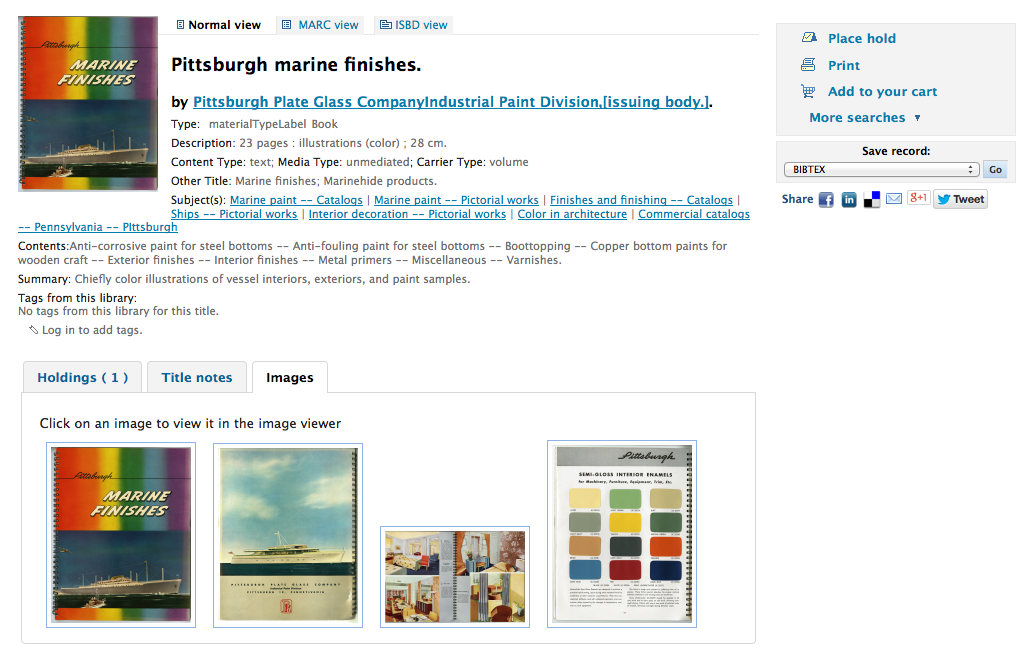Strumenti¶
Tutti gli strumenti di Koha eseguono determinate operazioni. Spesso voci del menù Strumenti di Koha corrispondono a report in altri sistemi di gestione di biblioteca.
- Vai a: Più > Strumenti > Schedulatore
Utenti e circolazione¶
Liste utenti¶
- Vai a: Più > Strumenti > Utenti e Circolazione > Elenchi utenti
Patron lists are a way to store a group of patrons for easy modification via the batch patron modification tool or reporting.
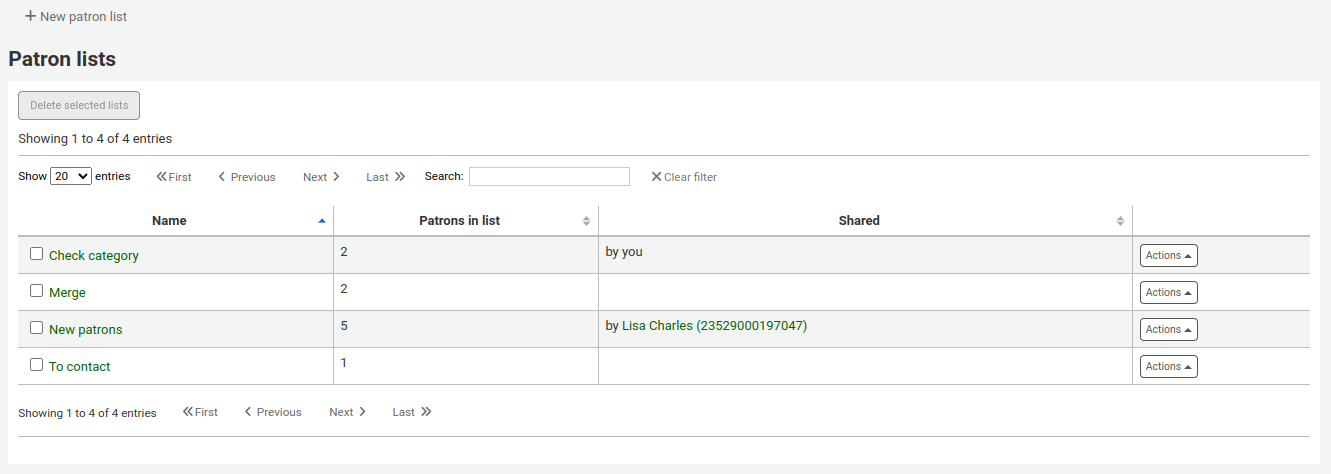
Per creare una nuova lista di utenti clicca il tasto “Nuova lista di utenti”
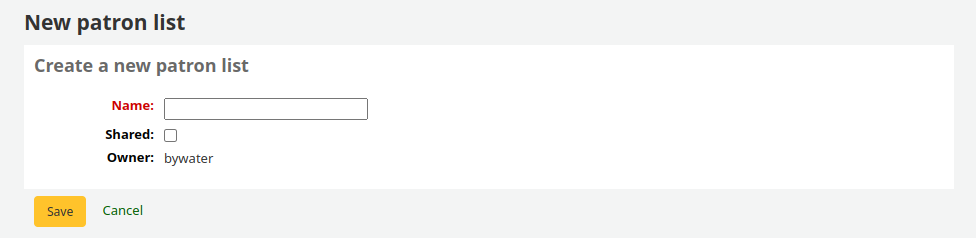
Inserisci un nome per la lista e salvala.
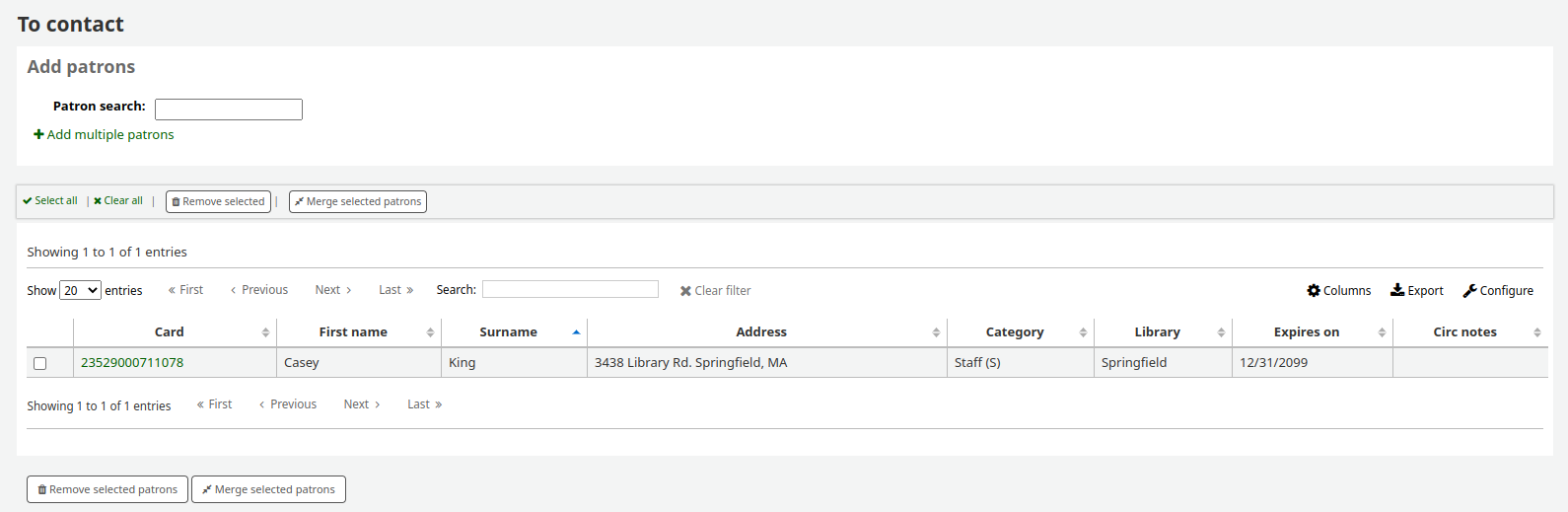
Ogni “Lista” ha un menù “Azioni” con altre opzioni.
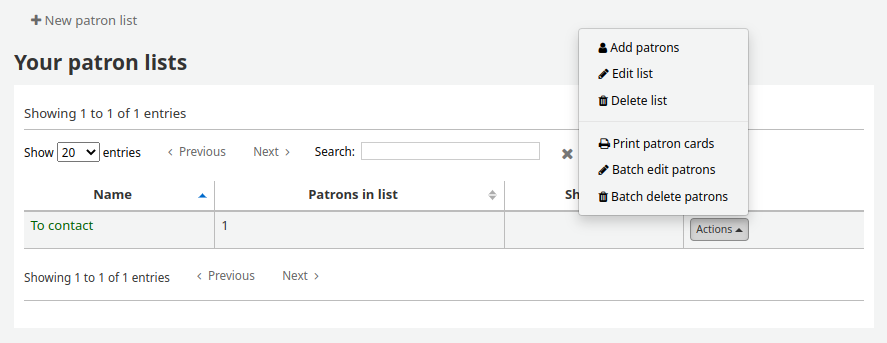
Per aggiungere utenti all’elenco clicca sul link “Aggiungi utenti” nel menu “Azioni”.
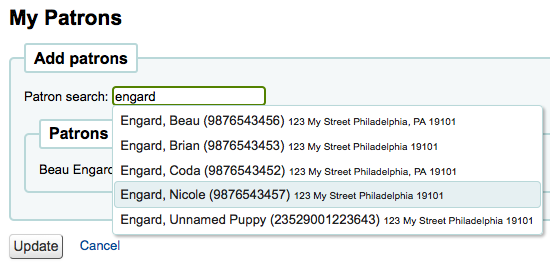
Inserisci il nome o il numero di tessera nel riquadro per la ricerca e clicca sul risultato giusto per aggiungere l’utente.
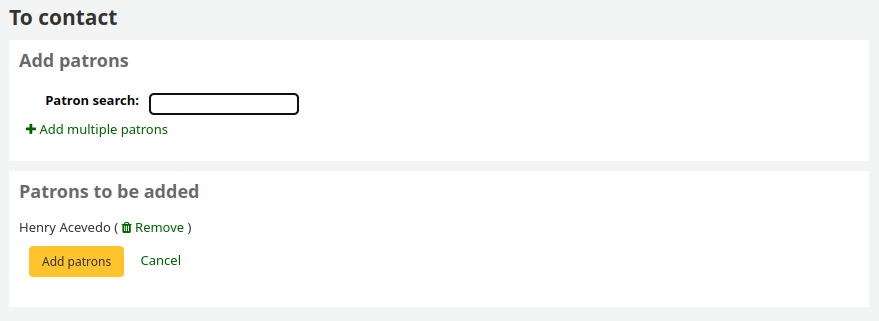
Una volta che si hanno tutti gli utenti che si desidera aggiungere, clicca sul pulsante “Aggiungi utenti” per salvarli nella lista.
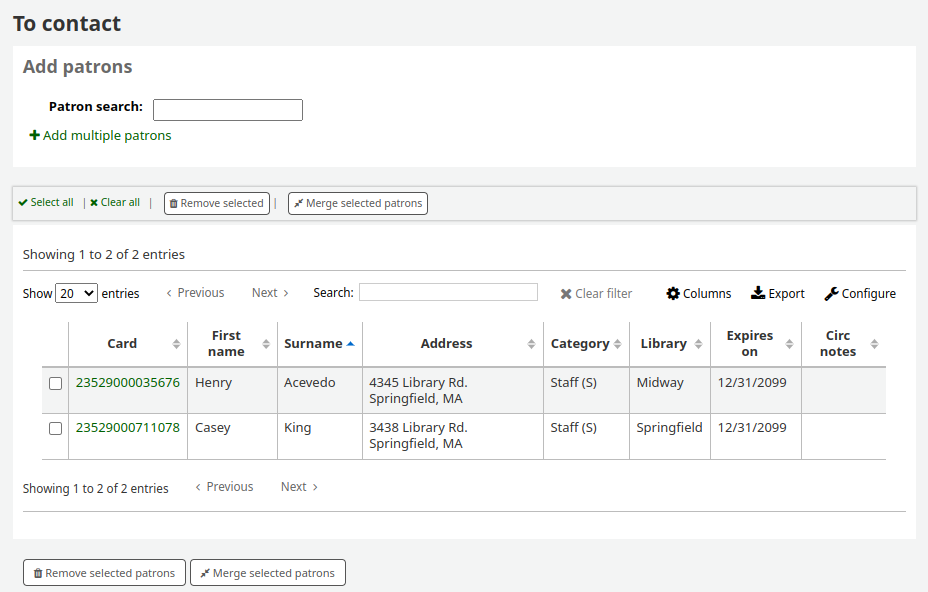
Clubs degli utenti¶
- Vai a: Più > Strumenti > Utenti e Circolazione > Clubs utentii
Si possono creare clubs ai quali possono essere iscritti gli utenti. È utile per tenere traccia dei programmi di lettura estiva, dei club di libri e di altri club.
** Importante ** Il personale avrà bisogno del permesso per creare/modificare club, modelli e iscriverci gli utenti. Vai alla scheda dell’account di tipo Staff e fai clic sul menu a discesa Altro. Seleziona Imposta permessi e assicurati che le funzioni riguardati i club degli utenti abbiano i segni di spunta per quanto vuoi che il tuo personale possa fare. Ricorda che se l’account è di tipo superlibrarian, avra già le autorizzazioni.
Creazione di un nuovo template di club Qui puoi aggiungere campi che possono essere compilati nel momento in cui un nuovo club viene creato in base al template o viene creata una nuova iscrizione per un determinato club in base al modello. Fai clic sul pulsante Nuovo template di club
Un nome è richiesto. Può essere qualcosa come Club del libro oppure Letture estive. Ricordati che questi template saranno il punto d’inzio per ogni club che verrà creato.
La descrizione può essere qualsiasi informazione aggiuntiva.
Consenti iscrizione pubblica: se questa casella è selezionata sarà consentiro agli utenti di iscriversi a un club sulla base di questo modello dall’OPAC
Richiedi un indirizzo email valido: se questa casella è selezionata, possono iscriversi solo gli utenti con un cliente con un indirizzo email valido. Quindi avranno bisogno di un indirizzo email per iscriversi.
Il menu a tendina con le biblioteche ti offre la possibilità di registrare gli utenti collegati a specifiche biblioteche. Se lo lasci vuoto, gli utenti appartenenti a qualsiasi biblioteca saranno in grado di iscriversi.
Campi del club: questi campi saranno usati quando verrà creato un club basandosi su questo templale puoi usare valori autorizzati Campi di iscrizione: puoi aggiungere i campi che vuoi siano compilati dagli utenti, puoi usare campi con valori autorizzati.
Creazione di un nuovo club usando un template Qui puoi aggiungere informazioni su un nuovo club usando uno dei template creati. Fai clic sul selettore Nuovo club e scegli il template che vuoi usare.
Un nome è obbligatorio, questo sarà il nome del club creato utilizzando il modello. Ad esempio, se ho usato il modello Club ragazzi, posso creare Club ragazzi 2017
La descrizione può essere qualsiasi informazione aggiuntiva.
Data inizio e data fine definiscono per quanto tempo dura il club. Quando il club scadrà, verrà rimosso da OPAC la possibilità per gli utenti di iscriversi se tale opzione è stata selezionata.
Il menu a tendina con le biblioteche ti offre la possibilità di registrare gli utenti collegati a specifiche biblioteche. Se lo lasci vuoto, gli utenti appartenenti a qualsiasi biblioteca saranno in grado di iscriversi.
- Registrazione di un utente in un club
- pull up a patron account click on the checkout tab on the left hand side click on the tab for club add the patron to the selected club by selecting the enroll button you can also cancel enrollment by clicking on the cancel enrollment
Commenti¶
- Vai a: Più > Strumenti > Utenti e Circolazione > Commenti
Tutti i commenti aggiunti dagli utenti tramite l’OPAC ai record bibliografici richiedono moderazione dello staff. Se ci sono commenti in attesa di moderazione, saranno elencati sulla pagina principale dello staff sotto il modulo Liste:
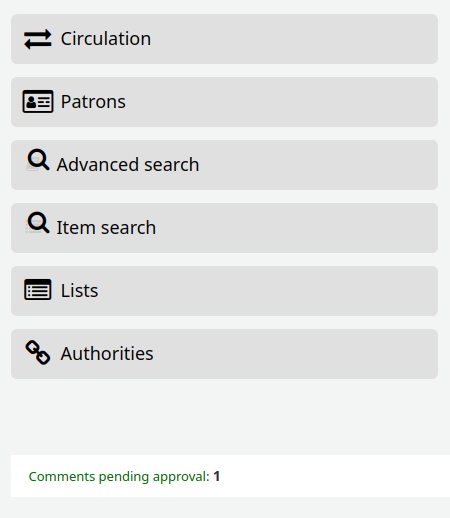
e anche nello strumento Commenti nel modulo Strumenti
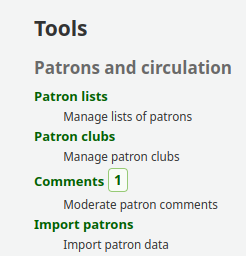
To moderate comments click on the notification on the main dashboard or go directly to the Comments Tool and click “Approve” or “Delete” to the right of the comments awaiting moderation.
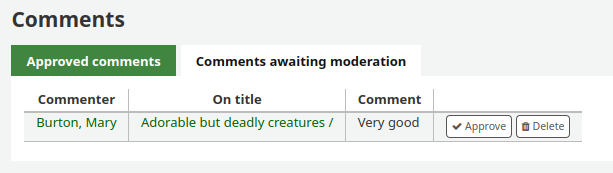
Se non ci sono commenti da moderare, apparirà un messaggio
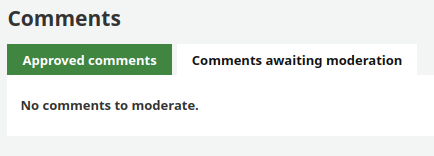
Puoi anche rivedere e togliere l’approvazione a commenti che avevi approvato in passato, scegliendo la voce “Approvazione commenti”
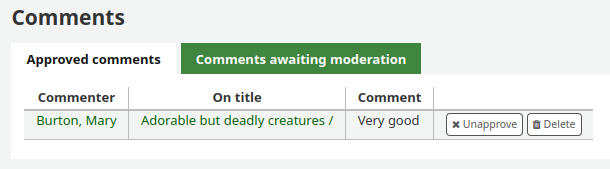
Importa utente¶
- Vai a: Più > Strumenti > Utenti e Circolazione > Importa utenti
L’importazione utenti può essere usata in qualunque momento per aggiungere utenti in gruppo. Si utilizza titpicamente in scuole o università per nuovi gruppi di studenti da registrare.
Creazione del file utenti¶
la tua installazione di Koha ha un file CSV vuoto che puoi usare come modello per i record utente. Se ne vuoi creare uno da solo, accertati che contenga come prima riga i seguenti campi e nel seguente ordine:
cardnumber, surname, firstname, title, othernames, initials, streetnumber, streettype, address, address2, city, state, zipcode, country, email, phone, mobile, fax, emailpro, phonepro, B_streetnumber, B_streettype, B_address, B_address2, B_city, B_state, B_zipcode, B_country, B_email, B_phone, dateofbirth, branchcode, categorycode, dateenrolled, dateexpiry, gonenoaddress, lost, debarred, debarredcomment, contactname, contactfirstname, contacttitle, guarantorid, borrowernotes, relationship, ethnicity, ethnotes, sex, password, flags, userid, opacnote, contactnote, sort1, sort2, altcontactfirstname, altcontactsurname, altcontactaddress1, altcontactaddress2, altcontactaddress3, altcontactstate, altcontactzipcode, altcontactcountry, altcontactphone, smsalertnumber, privacy, patron_attributes
Importante
Le “password” dovranno essere in chiaro, e saranno convertite in codifica Bcrypt.
Se le tue password sono già criptate, parla con il tuo amministratore di sistema per le opzioni
Importante
Date formats should match your system preference, and must be zero-padded, e.g. “01/02/2008”.
Importante
The fields “branchcode”, “categorycode” and all fields you have defined in the BorrowerMandatoryField preference are required and must match valid entries in your database.
Nota
Se si caricano gli :ref:` attributi utente <patron-attribute-types-label>`, il campo “patron_attributes” deve contenere un elenco delimitato da virgole dei tipi di attributi e valori.
- Il codice tipo di attributo e due punti deve precedere ogni valore.
- Per esempio: «INSTID:12345,BASEBALL:Cubs»
- Questo campo deve esser compreso tra doppie virgolette se sono definti valori multipli.
- Poiché i valori possono contenere spazi, possono essere richieste doppie virgolette:
- «INSTID:12345,BASEBALL:Cubs,»«BASEBALL:White Sox»«»
- Quando sostituisci il record di un utente, tutti i dati presenti nel file di input andranno a sovrascivere i dati immessi in precedenza.
Importa utenti¶
Creato il file, puoi usare lo strumento Importa utenti per inserire i dati in Koha.
Scegli il tuo file CSV
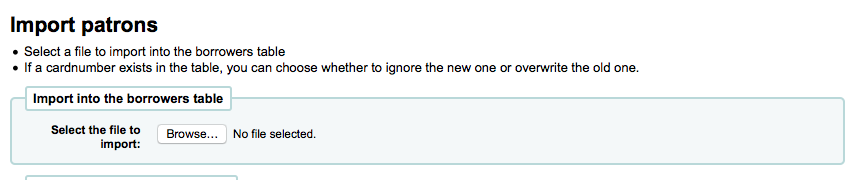
Scegli di controllare il numero tessera o lo username per evitare di avere doppioni nell’elenco
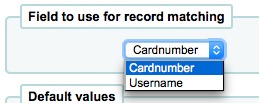
Poi puoi scegliere i valori di default da assegnare a tutti gli utenti che stai importando
- es.: se importi utenti di una biblioteca è possibile utilizzare il campo nel modulo Importa per applicare il codice della biblioteca a tutti coloro che stai importando.
Infine è necessario decidere quali dati si desidera sostituire se esistono duplicati.

- Un record equivalente viene trovato usando i valori già presenti nel campo scelto per il controllo delle equivalenze, questo per evitare duplicazioni
- Se il file include attributi utente, puoi decidere se aggiungerli o sostituirli a quelli esistenti.
Avvisi & Ricevute¶
- Vai a: Più > Strumenti > Utenti e Circolazione > Avvisi e ricevute
All notices and circulation receipts (or slips) generated by Koha can be customized using the Notices & Slips Tool. The system comes with several predefined templates that will appear when you first visit this tool.
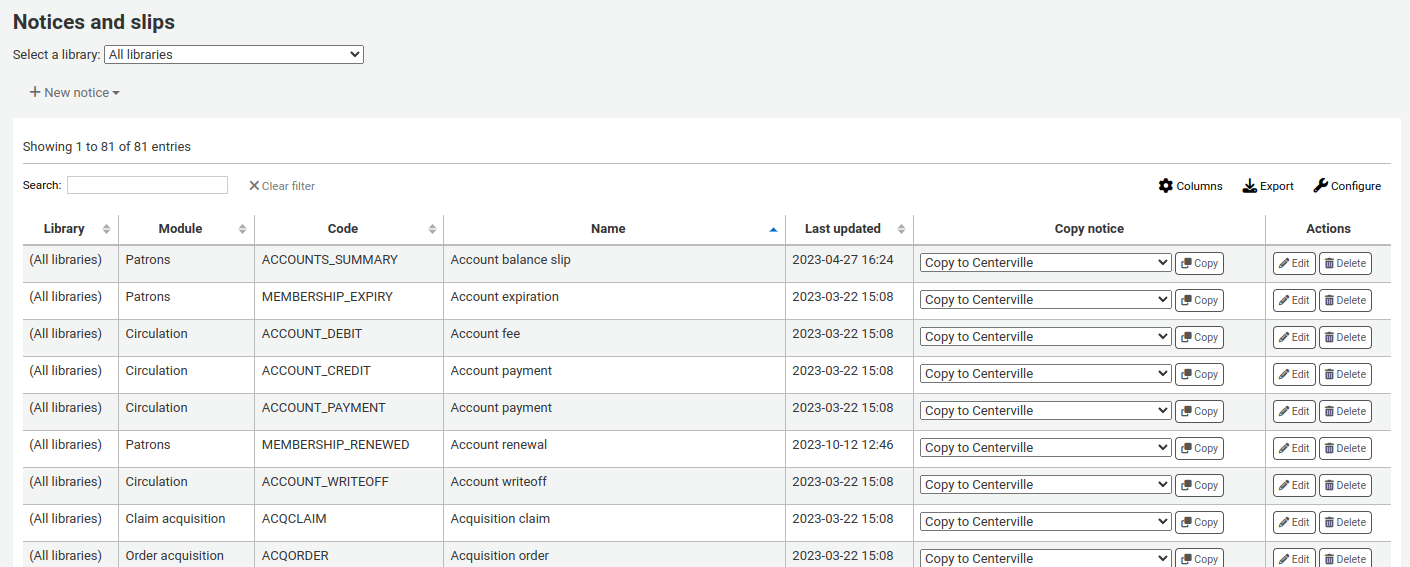
Ogni avviso può essere modificato ma pochi possono essere cancellati, per evitare errori al sistema che avverrebbero se si tentasse di mandare un avvisoo senza un testo di default. Ogni avviso e ogni ricevuta può esser modificata per singola biblioteca, di default vedi gli avvisi per tutte le biblioteche.
If you have a style you’d like applied to all slips you can point the SlipCSS preference to a stylesheet. The same is true for notices, using the NoticeCSS preference to define a stylesheet.
You will also want to review the Notices & Slips Field Guide for more information on formatting these notices.
Aggiungi Avvisi & Ricevute¶
Per aggiungere un nuovo avviso o ricevuta
Clicca “Nuovo messaggio”
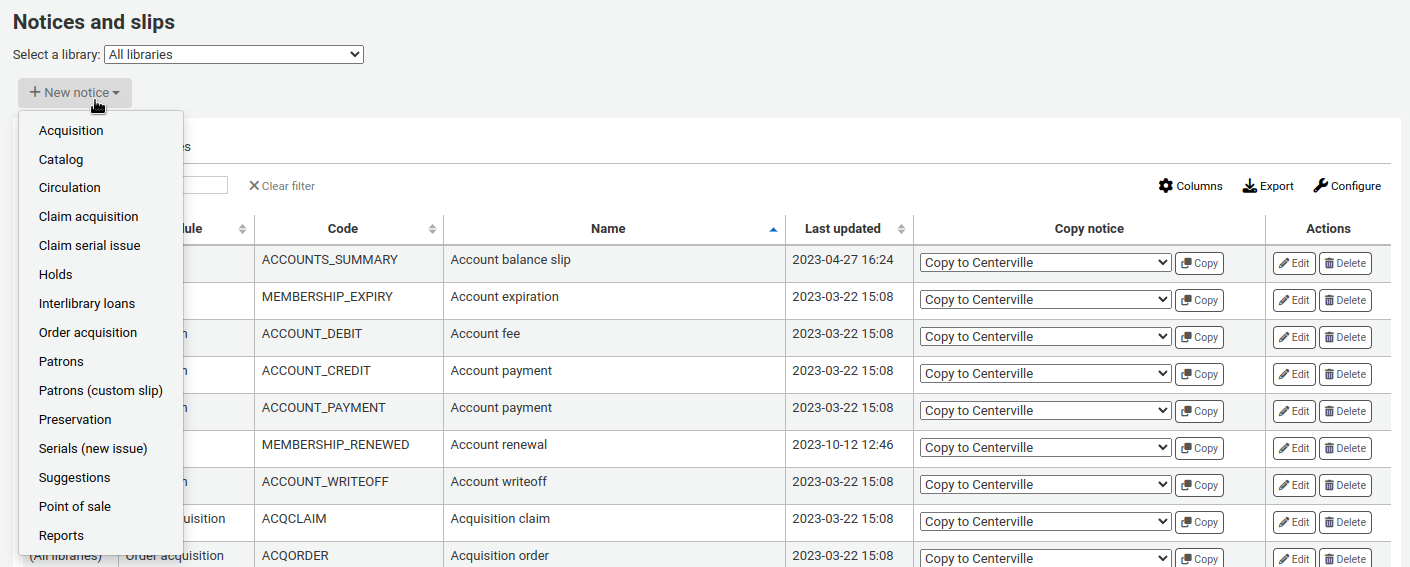
Scegli per quale biblioteca definire l’avviso o la ricevuta
Importante
Not all notices can be branch specific for more information review the Notices & Slips Field Guide in this manual.
Scegli il modulo a cui l’avviso e” relativo
Il codice ha un limite di 20 caratteri
Importante
Quando lavori con gli avvisi per i ritardi puoi volere che ciascun avviso di ciascuna biblioteca abbia un codice univoco. Puoi ottenere il risultato mettendo il codice della biblioteca come prima parte del codice dell’avviso per ciascuna biblioteca.
Usa il campo “nome” per espandere il tuo codice
Nota
With overdue notices, be sure to put your branch name in the description as well so that it will be visible when setting up your triggers.
Successivamente è possibile personalizzare l’avviso per ogni metodo di spedizione possibile
Every notice should have an Email template set for it
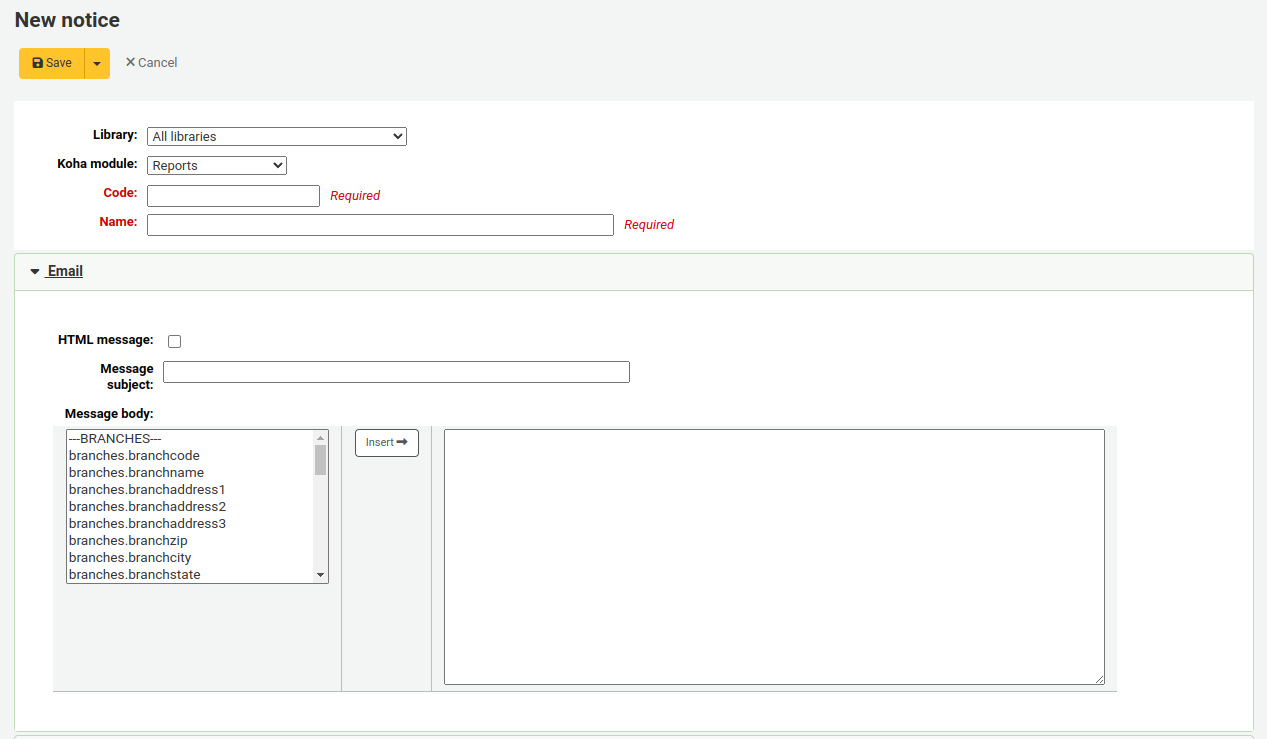
If you’re using the TalkingTechItivaPhoneNotification service you can set up a Phone notification
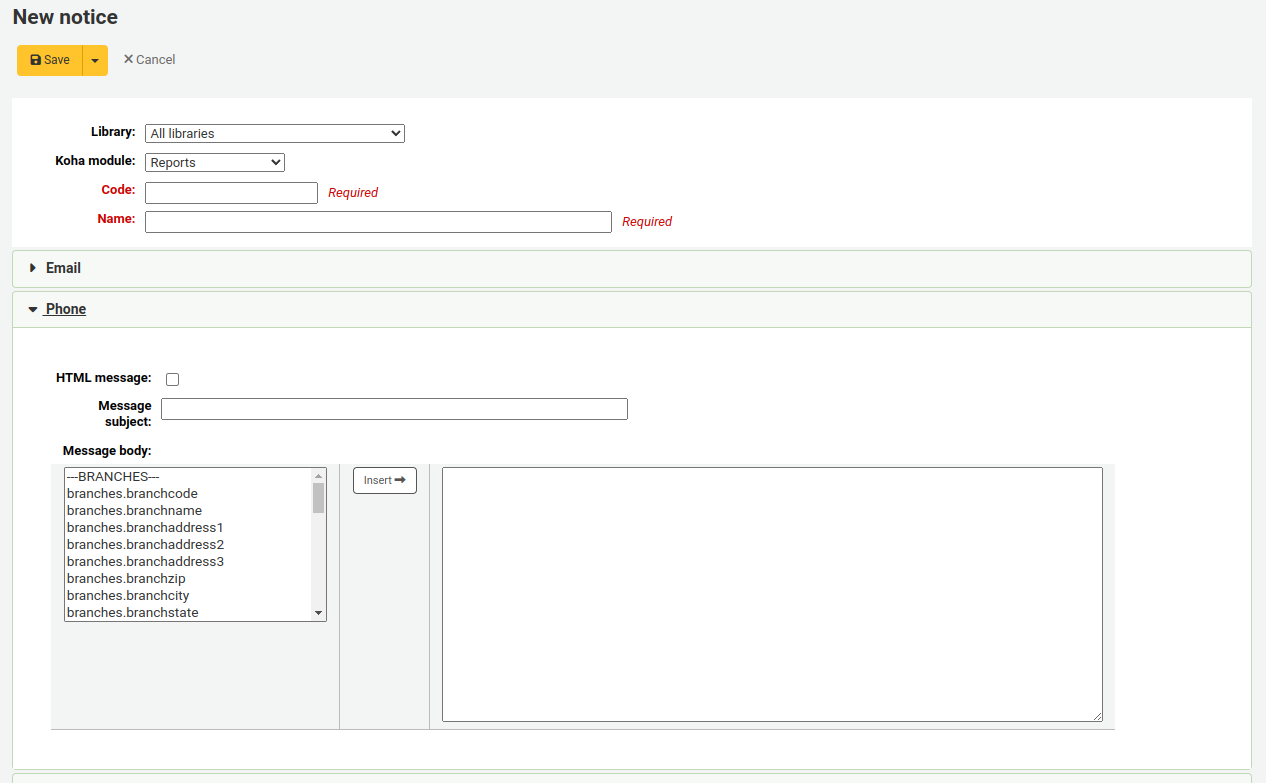
If you plan on printing this notice you can set the Print template next
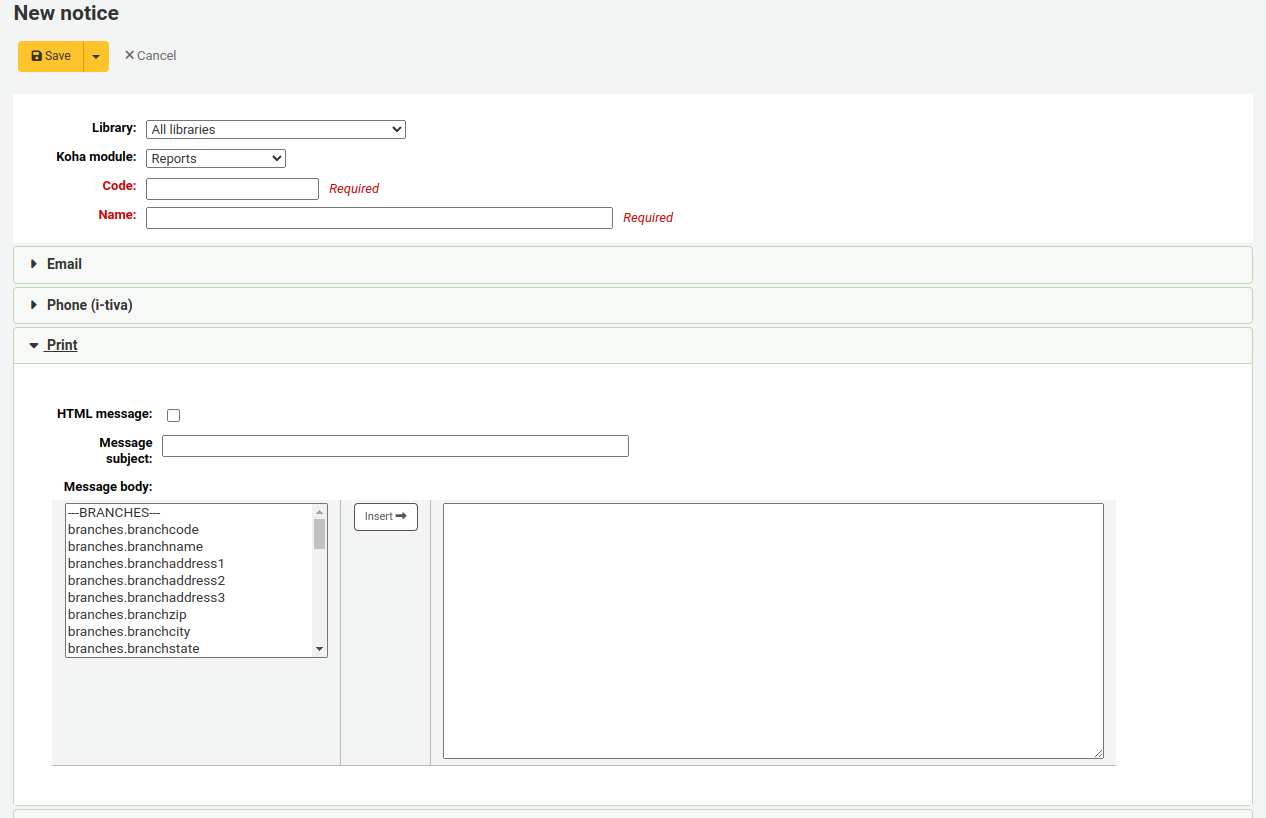
If you have enabled SMS notices with the SMSSendDriver preference you can set the text for your SMS notices next
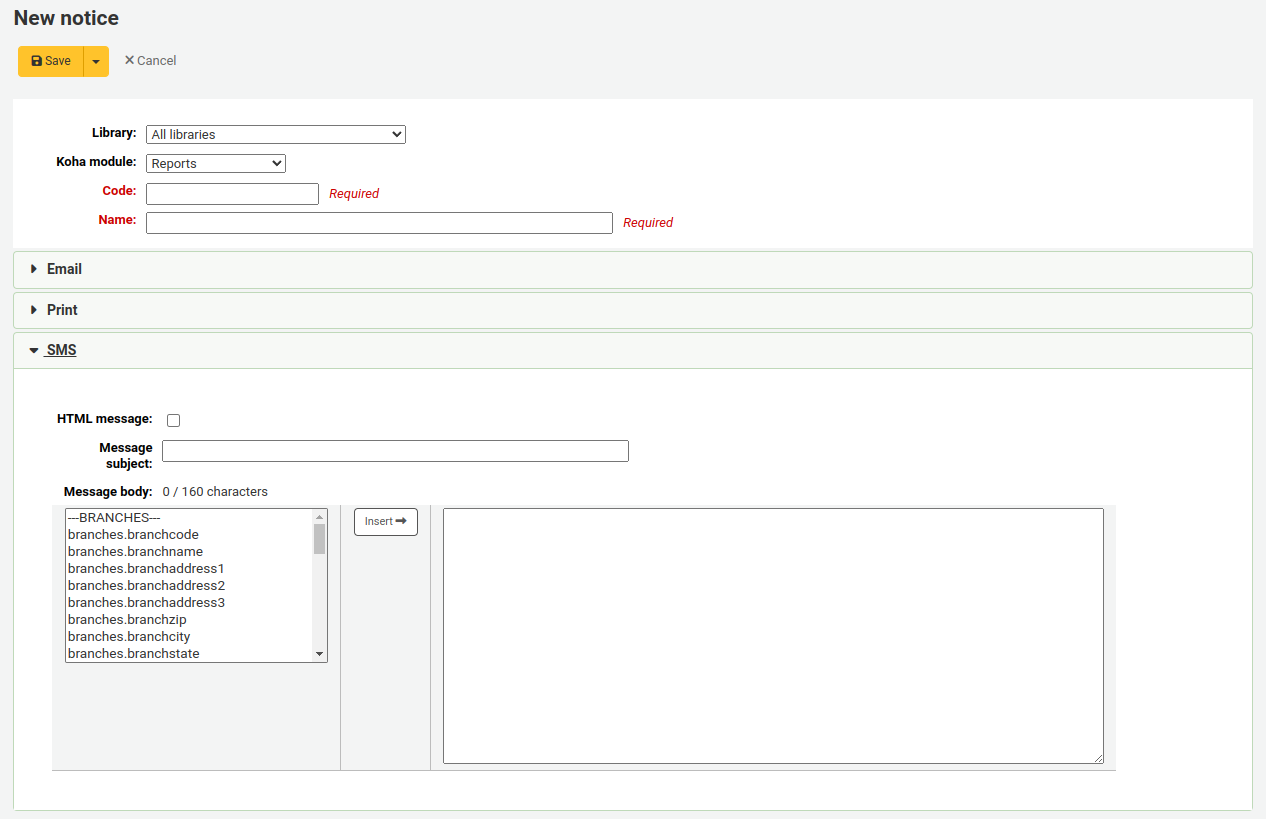
Ogni avviso offre le stesse opzioni
Se pensi di scrivere l’avviso o la ricevuta in HTML, selezione il flag “Messaggio HTML”, altrimenti il messaggio verrà generato come puro testo
“Soggetto del messaggio” è ciò che appare nelle linea “subject” dell’email
Nel corpo del messaggio inserisci il testo che preferisci, usa i campi a sinistra per specificare dati provenienti dal database.
Nota
Review the Notices & Slip Field Guide for info on what fields can be used here.
Importante
Overdue notices can use <<items.content>> tags by themselves, or use <item></item> to span all of the tags. Learn more about the Overdue Notice Markup
On overdue notices make sure to use <<items.content>> tags to print out the data related to all items that are overdue.
The other option, only for overdue notices, is to use the <item></item> tags to span the line so that it will print out multiple lines One example for the <item></item> tag option is:
<item>»<<biblio.title>>» di <<biblio.author>>, <<items.itemcallnumber>>, barcode: <<items.barcode>> , data prestito: <<issues.issuedate>>, restituire entro: <<issues.date_due>> multa: <<items.fine>> restituire entro: <<issues.date_due>> </item>
Importante
Only the overdue notices take advantage of the <item></item> tags, all other notices referencing items need to use <<items.content>>
Nota
To add today’s date you can use the <<today>> syntax
Nota
Se non si desidera stampare il nome completo dell’utente sui ricevute e negli avvisi o nota è possibile immettere dati in “Altro nome” o in “Iniziali” per ogni utente e utilizzare tale valore invece.
Costruzione dell’avviso di ritardo¶
When creating your overdue notices there are two tags in addition to the various database fields that you can use in your notices. You will also want to review the Notices & Slips Field Guide for information on formatting item information in these notices.
Importante
Questi nuovi tag funzionano solo sui solleciti di restituzione prestiti, e non per altri avvisi di circolazione, al momento.
These tags are <item> and </item> which should enclose all fields from the biblio, biblioitems, and items tables.
Un esempio d’uso di questi due tag in un template per un un avviso può essere:
The following item(s) is/are currently overdue:
<item>"<<biblio.title>>" by <<biblio.author>>, <<items.itemcallnumber>>, Barcode: <<items.barcode>> Fine: <<items.fine>></item>
Dunque, assumento che due copie siano in ritardo, genererà un avviso fatto così:
The following item(s) is/are currently overdue:
"A Short History of Western Civilization" by Harrison, John B, 909.09821 H2451, Barcode: 08030003 Fine: 3.50
"History of Western Civilization" by Hayes, Carlton Joseph Huntley, 909.09821 H3261 v.1, Barcode: 08030004 Fine: 3.50
Avvisi e ricevute esistenti¶
Among the default notices are notices for several common actions within Koha. All of these notices can be customized by altering their text via the Notices & Slips tool and their style using the NoticeCSS preference to define a stylesheet. You will also want to review the Notices & Slips Field Guide for information on formatting item information in these notices. Here are some of what those notices do:
ACCTDETAILS
- Sent to patrons when their account is set up if the AutoEmailOPACUser preference is set to “Send”
ACQCLAIM (Solleciti acquisizioni)
- Usato nella acquisizioni per i solleciti
- La trovi qui: Più > Acquisizioni > fascicoli in ritardo
CHECKIN
- Questo avviso è inviato come avviso di rientro di tutte le copie rientrate dal prestito.
- Questo avviso viene utilizzato se sono soddisfatti due criteri:
- The EnhancedMessagingPreferences is set to “Allow”
- L’utente ha richiesto di ricevere questo avviso
- La trovi qui:OPAC > Login > i miei messaggi
- Vai a:Interfaccia Staff > Utenti > :ref:` Avvisi <notices-label>`
CHECKOUT
- Questo avviso è inviato come avviso di prestito per tutte le copie che sono state prestate.
- Questo avviso viene utilizzato se sono soddisfatti due criteri:
- The EnhancedMessagingPreferences is set to “Allow”
- L’utente ha richiesto di ricevere questo avviso
- La trovi qui:OPAC > Login > i miei messaggi
- Vai a:Interfaccia Staff > Utenti > :ref:` Avvisi <notices-label>`
DUE
- Questo avviso è inviato come “copia da rientrare” per ciascuna copia che deve rientrare dal prestito
- Questo avviso viene utilizzato se sono soddisfatti due criteri:
- The EnhancedMessagingPreferences is set to “Allow”
- L’utente ha richiesto di ricevere questo avviso
- La trovi qui:OPAC > Login > i miei messaggi
- Vai a:Interfaccia Staff > Utenti > :ref:` Avvisi <notices-label>`
DUEDGST
- Questo avviso è inviato come “copia in ritardo” per tutte le copie che sono in ritardo.
- Questo avviso viene utilizzato se sono soddisfatti due criteri:
- The EnhancedMessagingPreferences is set to “Allow”
- L’utente ha richiesto di ricevere questo avviso come digest
- La trovi qui:OPAC > Login > i miei messaggi
- Vai a:Interfaccia Staff > Utenti > :ref:` Avvisi <notices-label>`
HOLD (copia disponibile per il prelievo)
- Questo avviso viene utilizzato se sono soddisfatti due criteri:
- The EnhancedMessagingPreferences is set to “Allow”
- L’utente ha richiesto di ricevere questo avviso
- La trovi qui:OPAC > Login > i miei messaggi
- Vai a:Interfaccia Staff > Utenti > :ref:` Avvisi <notices-label>`
- Quando questo avviso si riferisce alla tabella delle biblioteche, riporta l’informazione della biblioteca di prelevamento.
- Questo avviso viene utilizzato se sono soddisfatti due criteri:
HOLDPLACED (un avviso allo staff della biblioteca che è stata fatta una nuova prenotazione)
- This notice requires the emailLibrarianWhenHoldIsPlaced system preference to be set to “Enable”
- Quando questo avviso si riferisce alla tabella delle biblioteche, riporta l’informazione della biblioteca di prelevamento.
MEMBERSHIP_EXPIRY
- Questo avviso può essere inviato agli utenti per avvertirli che le loro tessere stanno per scadere.
- Requires that you have the MembershipExpiryDaysNotice set and the related cron job set.
ODUE (Avviso di prestito scaduto)
- Questo avviso è usato per inviare avvisi di ritardo agli utenti
- Vedi un ` esempio di avviso scaduto <#samplenotice>`__
- Requires that you set Overdue Notice/Status Triggers
PREDUE
- Questo avviso è usato “Preavviso” agli utenti i cui prestiti stanno per scadere
- Questo avviso viene utilizzato se sono soddisfatti due criteri:
- The EnhancedMessagingPreferences is set to “Allow”
- L’utente ha richiesto di ricevere questo avviso
- La trovi qui:OPAC > Login > i miei messaggi
- Vai a:Interfaccia Staff > Utenti > :ref:` Avvisi <notices-label>`
PREDUEDGST
- Questo avviso è spedito come “preavviso” per tutte le copie che sono in scadenza
- Questo avviso viene utilizzato se sono soddisfatti due criteri:
- The EnhancedMessagingPreferences is set to “Allow”
- L’utente ha richiesto di ricevere questo avviso come digest
- La trovi qui:OPAC > Login > i miei messaggi
- Vai a:Interfaccia Staff > Utenti > :ref:` Avvisi <notices-label>`
RENEWAL
- Questo avviso è inviato come avviso di prestito per tutti i rinnovi.
- Questo avviso viene utilizzato se sono soddisfatti tre criteri:
- The EnhancedMessagingPreferences is set to “Allow”
- The RenewalSendNotice preference is set to “Send”
- L’utente ha richiesto di ricevere l’avviso di prestito
- La trovi qui:OPAC > Login > i miei messaggi
- Vai a:Interfaccia Staff > Utenti > :ref:` Avvisi <notices-label>`
RLIST (Routing List)
Utilizzato nel modulo serial per avvisare utenti / personale di nuovi fascicoli di un periodico
- Get there: More > Serials > New Subscription
Hai l’opzione di selezionare l’avviso “Routing List”” quando crei un nuovo abbonamento, sciegliendolo dal menù a tendina “Notificazione per gli utenti” .
Nota
Si noti anche che se si desidera comunicare agli utenti di nuove fascicoli di un periodico, è possibile fare clic su “definire un avviso” che vi porterà allo strumento “Avvisi”
SHARE_ACCEPT
- E” usato per notificare a un utente che un altro utente ha accettato di condividere la lista.
- Requires that you set OpacAllowSharingPrivateLists to “Allow”
SHARE_INVITE
- E” usato per notificare a un utente che un altro utente vuole condividere una lista con lui.
- Requires that you set OpacAllowSharingPrivateLists to “Allow”
TO_PROCESS
- Utilizzato per notificare un membro del personale se un suggerimento di acquisto è stato spostato sul fondo che gestisce
- Requires the notice_unprocessed_suggestions cron job
There are also a set of predefined slips (or receipts) listed on this page. All of these slips can be customized by altering their text via the Notices & Slips tool and their style using the SlipCSS preference to define a stylesheet. Here is what those slips are used for:
- ISSUEQSLIP
- Usato per stampare una ricevuta veloce di prestito
- La ricevuta veloce include solo le copie prestate oggi
- ISSUESLIP
- Usato per stampare una ricevuta completa nella circolazione
- La ricevuta mostrerà le copie prestate oggi cosi come le copie ancora in prestito
- HOLD_SLIP
- Usato per stampare una ricevuta di prenotazione
- La ricevuta di prenotazione è generata quando la prenotazioneè confermata
- TRANSFERSLIP
- Usato per stampare una ricevuta di trasferimento
- La ricevuta di trasferimento è stampata quando confermi il trasferimento da una biblioteca all’altra nel tuo sistema
Triggers per messaggi di ritardo/status¶
- Get there: More > Tools > Patrons and Circulation > Overdue Notice/Status Triggers
In order to send the overdue notices that you defined using the Notices tool, you need to first set the triggers to have these messages.
Importante
In order to have overdue notices sent to your patrons, you need to set that patron category to require overdue notices.
Importante
Depending on the value of your OverdueNoticeCalendar preference the delay may or may not include days the library is closed based on the holiday calendar.
Lo strumento “Triggers per avvisi di ritardo/status” dà al bibliotecario la possibilità di mandare ad ogni tipo di utente fino a tre avvisi/notifiche per copie in ritardo.
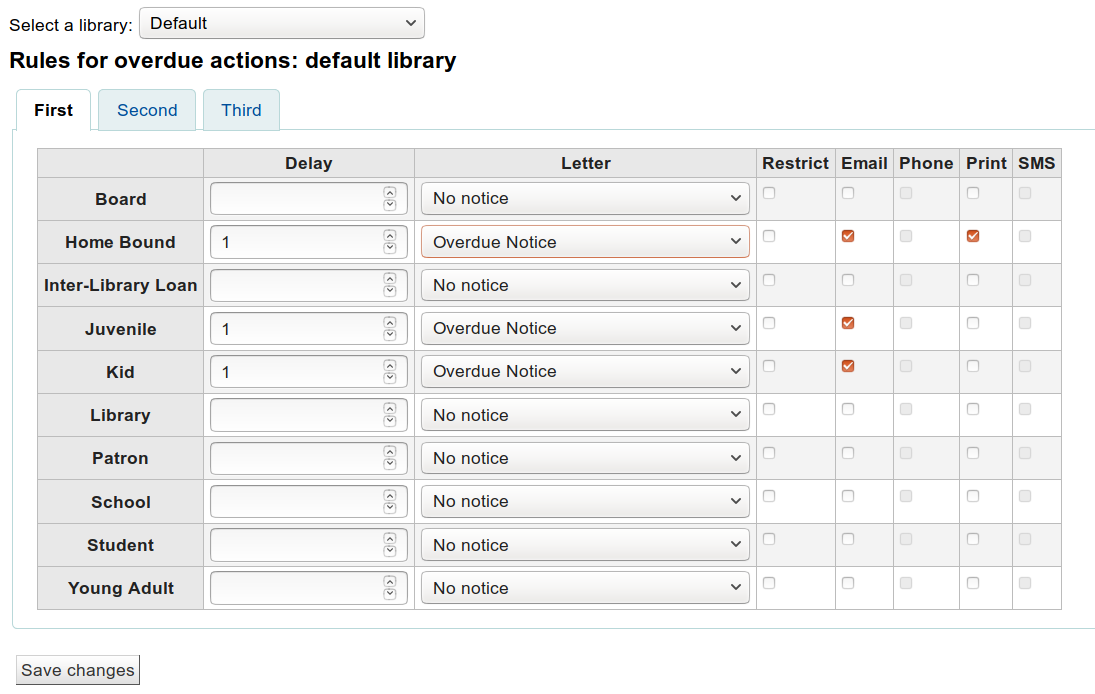
Il ritardo è il numero di giorni dopo che un problema si è verificato e prima che venga attivata un’azione.
Importante
Se volete che Koha attivi un’azione (inviare una lettera o limitare un utente), è necessario indicare un valore di ritardo.
Per inviare ulteriori avvisi circa i ritardi, clicca sulle schede “Secondo” e “Terzo” avviso
Se vuoi impedire a un utente di fare prestiti perché ha delle copie in ritardo, seleziona la casella “Sospeso dal prestito”; questo inserirà una notizia sul record utente, e al momento del prestito il bibliotecario verrà avvisato che l’utente non può ricevere prestiti perché ha copie in ritardo.
- If you choose to restrict a patron in this way you can also have Koha automatically remove that restriction with the AutoRemoveOverduesRestrictions preference.
Next you can choose the delivery method for the overdue notice. You can choose from Email, Phone (if you are using the iTiva Talking Tech service), Print and SMS (if you have set your SMSSendDriver).
Nota
L’opzione Feed non è ancora presente in Koha, lo sarà in futuro.
Vedi un ` esempio di avviso scaduto <#samplenotice>`__
Creatore delle tessere utente¶
- Vai a: Più > Strumenti > Creatore di tessere utente
Il creatore tessere ti permette di usare layout e template per definire una varietà quasi illimitata di tessere inclusi i barcode. Ecco alcune delle caratteristiche del modulo Creatore tessere:
- Personalizzare i layout di tessere utente con il testo recuperato dai dati utente
- Definisce dei template personalizzati per le stampe delle tessere utente (per usare al meglio i fogli delle etichette)
- Costruisci e gestisci batch di stampa tessere utenti
- Esportare (in formato PDF) lotti singoli o multipli da stampare
- Esportare (in formato PDF) tessere utente singole o multiple da un processo batch
Layouts¶
- Vai a: Più > Strumenti > Creatore tessere utenti > Gestione layouts
Il layout definisce il testo e l’immagine che verranno stampate sulla scheda e il punto in cui appariranno.
Nota
Possono essere stampate sulla tessera fino a tre righe di testo, il numero dell’utente in formato barcode e fino a due immagini.
Definisci un layout¶
If you have no layouts defined, you will add a new layout by clicking the “New” button and choosing “Layout”.
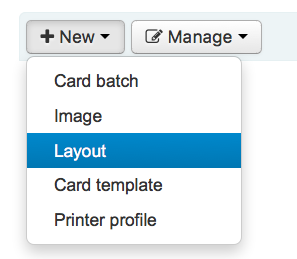
Si può anche scegliere di premere il tasto “Gestire il layout” sul lato sinistro. Qui vi verrà offerto un elenco di layout disponibili, da selezionare per la modifica. Comunque nella parte superiore della pagina c’è sempre il pulsante “Nuovo layout”.
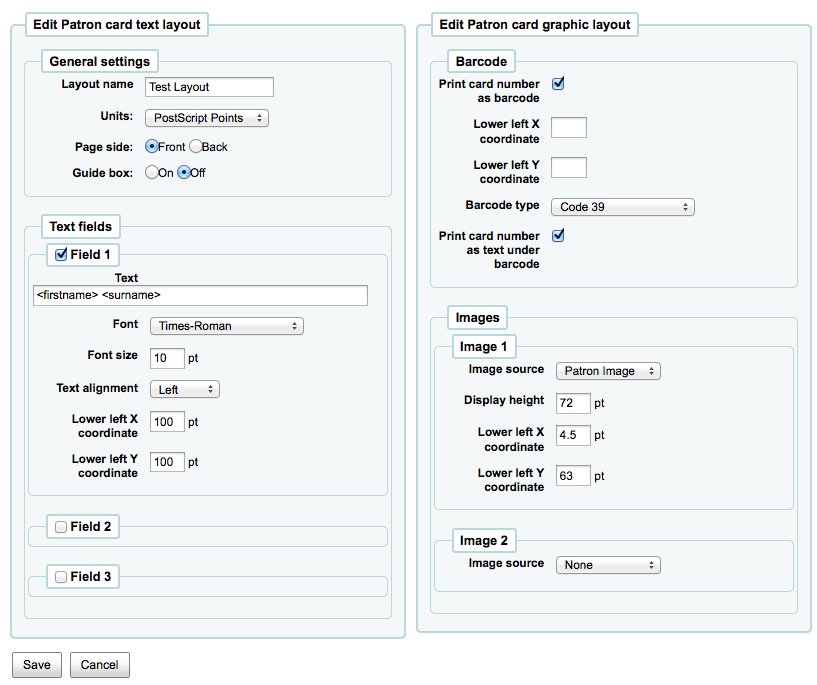
Il nome assegnato al layout è a tuo beneficio, dovrebbe essere qualcosa che ti permetta di identificarlo facilmente in futuro.
La lista “Unita” è utilizzata per definire la scala di misura che stai usando per i tuoi layout.
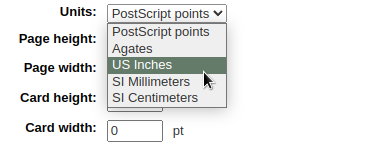
Nota
Un punto Postscript è 1/72», un Adobe Agata è 1/64», un pollice è 25,4 millimetri
Poi indica se questo layout è relativo al fronte o al retro della tessera utente
Nota
Occorre un layout sia per la parte anteriore e posteriore della tessera se si dispone di tessere di biblioteca con 2 facce, questa opzione non consente di stampare le due facce, consente solo di tenere traccia di quale lato della tessera si sta progettando.
You have the option of adding up to 3 lines of text to your card. Your text can be static text of your choosing and/or fields from the patron record. If you want to print fields from the patron record you want to put the field names in brackets like so - <firstname>
Nota
A full list of field names can be found in the database schema at http://schema.koha-community.org
Per ogni linea di testo puoi scegliere il tipo di font, la dimensione del font e la collocazione del testo sulla tessere usando le coordinate X e Y
Per mostrare il numero della tessera come un barcode, devi selezionare l’opzione “Stampa numero tessera come barcode”.Questo cambierà il numero tessera in un barcode. Se vuoi stampare il numero in una forma leggibile dalle persone, devi selezionare l’opzione “Stampa numero tessera come testo sotto il barcode”.
Infine puoi scegliere fino a due immagini da stampare sulla tessera.
- One can be the patron image which you can resize to meet your needs.
- The other image can be something like a library logo or symbol that you uploaded using the “Manage Images” module of the Patron Card Creator Tool.
Importante
È responsabilità dei progettisti definire linee di testo, codici a barre e le immagini in modo che non si sovrappongano.
Dopo aver salvato, i tuoi layout appariranno nella pagina “Gestisci i layout”.
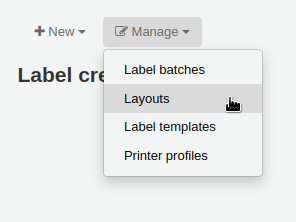
Templates¶
- Vai a: Più > Strumenti > Creatore tessere utenti > Gestione template
Un template è la collezione di etichette/schede che stai usando. Il template può essere Avery 5160 per le etichette degli indirizzi, Gaylord 47-284 per le etichette dei dorsi oppure Avery 28371 per le schede degli utenti. Queste etichette contengono tutte le informazioni di cui hai bisogno per configurare Koha, queste informazioni possono essere contenute nell’involucro oppure si possono trovare sul sito del fornitore.
Aggiungi un template¶
Per aggiungere un nuovo modello fai clic sul pulsante “Nuovo modello” nella parte superiore della pagina, che porta al modulo di modifica del modello. Si può anche scegliere di premere il tasto “Gestisci modelli” sul lato sinistro. Qui verrà offerto un elenco di modelli disponibili che è possibile selezionare per l’editing. Ma nella parte superiore della pagina vi è ancora il pulsante “Nuovo modello”.
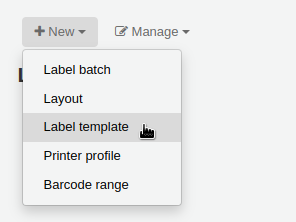
Usando il form che appare puoi definire il template per il foglio che usi per stampare le etichette o le tessere.
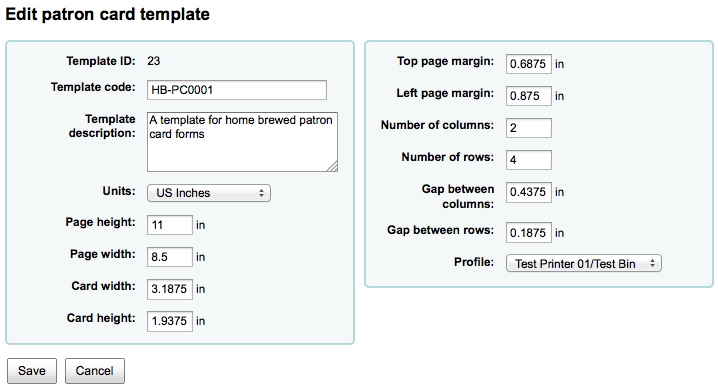
Template ID è semplicemente un ID univoco generato dal sistema
Il codice template dovrebbe essere il nome di questo modello per identificarlo in un elenco di modelli
Puoi usare la descrizione per aggiungere informazioni circa il template
La tendina Unità viene utilizzata per definire quale scala di misura utilizzare per il modello.
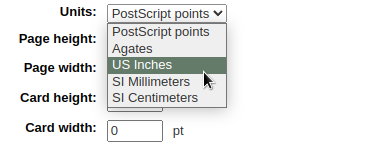
Nota
Un punto Postscript è 1/72», un Adobe Agata è 1/64», un pollice è 25,4 millimetri
Le misure (altezza pagina, larghezza della pagina, larghezza tessera, altezza tessera) possono essere sulla confezione, o sul sito del venditore o possono essere misurate da un foglio di esempio.
Un profilo è un insieme di «aggiustamenti» ad un dato modello appena prima della stampa che compensa anomalie uniche e peculiari di una determinata stampante (a cui viene assegnato il profilo).
Prima di raccogliere un profilo cerca di stampare alcune schede di esempio così da poter definire facilmente il profilo adatto alla combinazione scelta di templatate / stampante.
After finding and documenting any anomalies in the printed document, then you can create a profile and assign it to the template.
Importante
Non specificare un profilo se non necessario, vale a dire non fare clic per definire un profilo della stampante. Non è possibile rimuovere un profilo da un modello, ma è possibile passare a un altro profilo.
Nota
Se devi usare più stampanti, puoi definire diversi template identici ma che differiranno per il profilo usato.
Dopo aver salvato, i tuoi template appariranno nella pagina “Gestisci i template”.
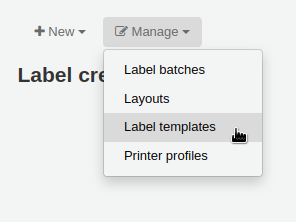
Profili¶
- Vai a: Più > Strumenti > Creatore tessere utenti > Gestione profili
A profile is a set of «adjustments» applied to a given template just prior to printing which compensates for anomalies unique and peculiar to a given printer. This means if you set a template up and then print a sample set of data and find that the items are not all aligned the same on each card, you need to set up a profile for each printer (or even different tray selections on the same printer) to make up for the differences in printing styles, such as the shifting of text to the left, right, top or bottom.
Se le tessere utente sono stampate cosi come vuoi, non è necessario che tu crei un profilo
Aggiungi un profilo¶
Per aggiungere un nuovo profilo, clicca sul bottome “Profili” in testa alla pagina e scegli “Nuovo profilo”
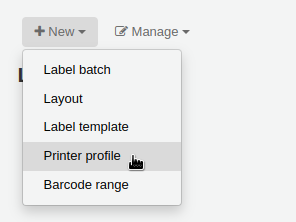
Per aggiungere un nuovo profilo, fare clic su “nuovo profilo” nella parte superiore della pagina. Utilizzando il modulo che appare si possono definire i valori per correggere i disallineamenti di tessera sul foglio di etichette. Si può anche scegliere “Gestisci profili” sul lato sinistro e selezionare uno dei profili attualmente disponibili per la modifica.
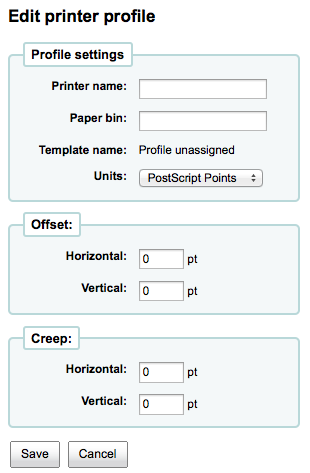
Il nome della stampante e collocazione della carta non devono corrispondere esattamente alla stampante, sono un tuo riferimento in modo da poter ricordare per quale stampante hai impostato il profilo.
Nota
Ad esempio: se si desidera utilizzare il numero di modello della stampante nel nome della stampante è possibile, o si può chiamare “la stampante sulla mia scrivania”
Template will be filled in once you have chosen which template to apply the profile to on the template edit form
La lista “Unità” è utilizzata per definire la scala di misura che stai usando per i profili
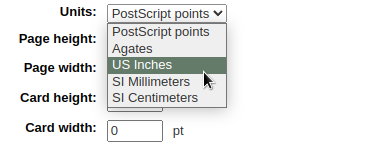
Nota
Un punto Postscript è 1/72», un Adobe Agata è 1/64», un pollice è 25,4 millimetri
Offset deve essere usato quando l’intera immagine è fuori centro orizzontalmente o verticalmente. Intervallo descrive una condizione in cui la distanza tra le etichette cambia all’interno della pagina o su e giù la pagina
- Per i valori di offset e intervallo, i numeri negativi spostano le informazioni su e a sinistra sul foglio stampato e numeri positivi le spostano verso il basso e a destra
- Esempio: il testo è .25» (pollici) dal margine sinistro della prima etichetta, .28» dal margine sinistro della seconda etichetta, e da .31» dal margine ministro della terza. Questo significa che il margine orizzontale va messo a .03» per gestire questa differenza.
Dopo aver salvato, i tuoi profili appariranno nella pagina “Gestisci i profili”.
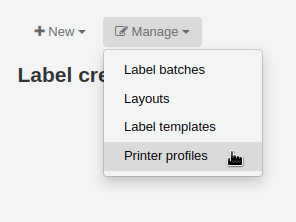
Una volta che hai salvato il tuo nuovo profilo, puoi tornare alla lista dei templates e scegliere di modificare il template che usa questo profilo.
Lavorazioni batch¶
- Vai a: Più > Strumenti > Creatore tessere utenti > Gestione lotti di tessere
Un batch è una collezione di utenti per i quali vuoi generare delle schede.
Aggiungi un batch¶
Per aggiungere un nuovo batch, si fa clic sul pulsante “Nuovo batch” nella parte superiore della pagina. Scegliendo la voce di menu “Gestione batch” sulla sinistra viene visualizzato un elenco dei batch già definiti. In questa schermata si può selezionare un batch per la modifica o aggiungere un nuovo batch.
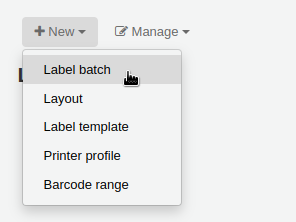
For a new batch a message pops up and directs you to select patrons to be processed in this batch.
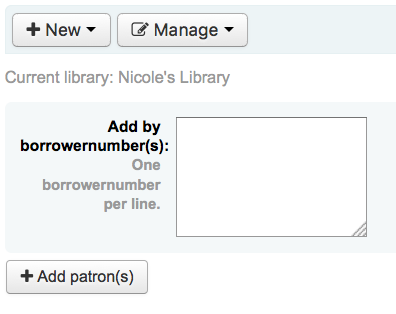
After choosing the “Add item(s)” button the Patron Search window pops up.
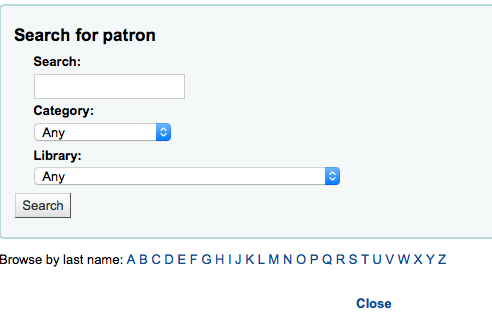
From here you can search for patrons to add to your batch by any part of their name, their category and/or library. Entering * in the search box will display all the patrons.
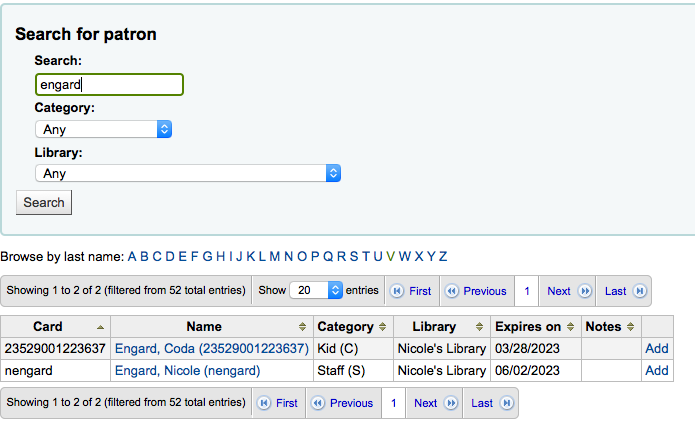
From the results you can add patrons to the batch by clicking the “Add” button. After adding patrons from the results you can start over and perform another search or click “Close” at the bottom of the screen to indicate that you are done. You will then be presented with your batch.
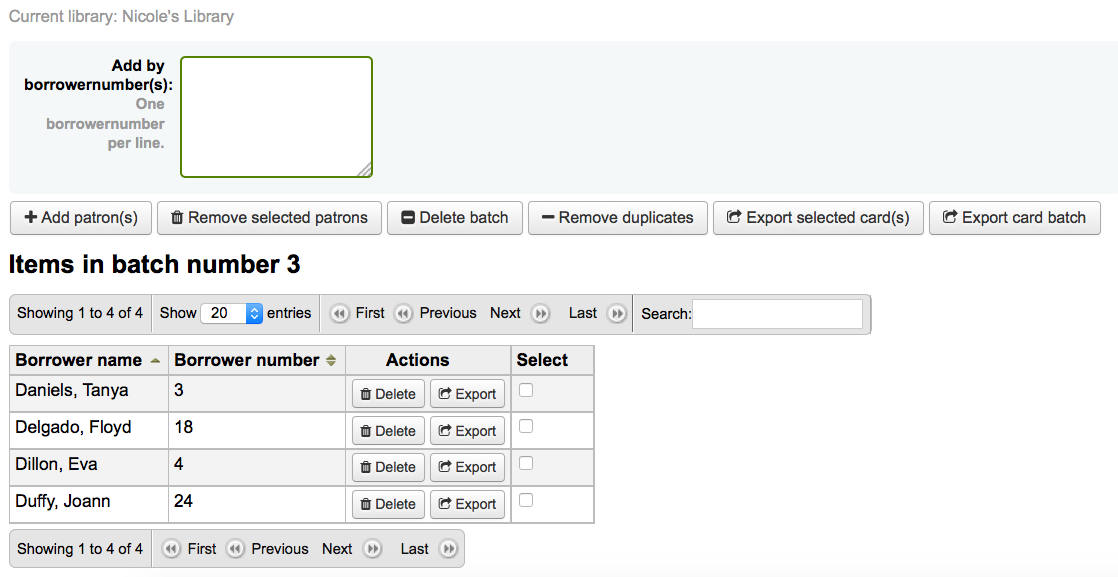 Se sei soddisfatto del batch, è possibile procedere all’esportazione. Se si vuole correggere o eliminare il batch, i pulsanti per farlo si trovano nella parte superiore dello schermo. Si può sempre tornare qui attraverso il bottone “Gestione batch tessere”.
Se sei soddisfatto del batch, è possibile procedere all’esportazione. Se si vuole correggere o eliminare il batch, i pulsanti per farlo si trovano nella parte superiore dello schermo. Si può sempre tornare qui attraverso il bottone “Gestione batch tessere”.
Se vuoi esportare tutte le tessere utente puoi cliccare su “Esporta batch tessere”, altrimenti puoi scegliere alcuni utenti cliccando la casella di spunta a destra del nome e poi cliccare “Esporta tessere selezionate” in alto.
Il menu di esportazione chiederà di scegliere un modello, un layout e la posizione di partenza (dove deve iniziare la stampa sul foglio).
Nota
Per la posizione di partenza, se p.es. sono già stati utilizzate le prime 6 etichette sul foglio, è possibile avviare la stampa dall’etichetta nella posizione 7 del foglio. Le etichette sono numerate da sinistra a destra, dall’alto verso il basso.
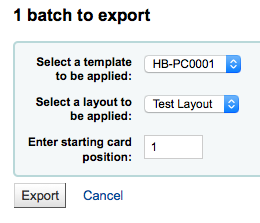
Once you click “Export” you will be presented with a PDF of your labels for printing
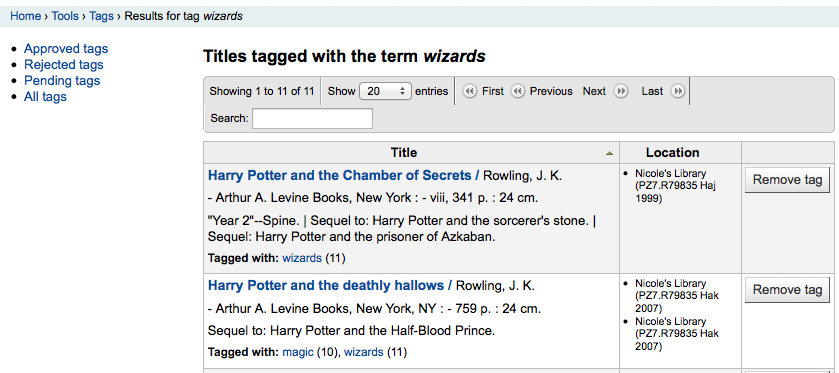
Quando si apre il PDF si vedrà le tessere da stampare

The above image shows a layout that is made up of two textlines. The first one is just plain text, the second one is composed of the <firstname> <surname> fields. A patron image is printed (if available) and the barcode of patrons number is displayed in code 39. All this is printed on a template with three columns and 8 rows using position 1-3 here. When printing this PDF please take care that your printer doesn’t rescale the PDF (e.g do not fit to paper size) otherwise the printer will not be able to print to the right place per your templates.
Manipola immagini¶
- Vai a: Più > Strumenti > Creatore di tessere utente > Gestione immagini
Images uploaded using this tool will appear on the menu when creating patron card layouts. You are limited in how many images you can upload (not counting patron images) by the ImageLimit system preference.
Importante
IMPORTANTE: Le immagini non devono superare i 500k.
Nota
CONSIGLIO: Le immagini caricate con questo strumento dovrebbero almeno avere 300 dpi, che è il minimo per stampare un’immagine.
Al centro dello schermo si trova una semplice form per inviare un file. Cercalo sul tuo computer e associa un nome per lavorarlo dopo averlo caricato su Koha.
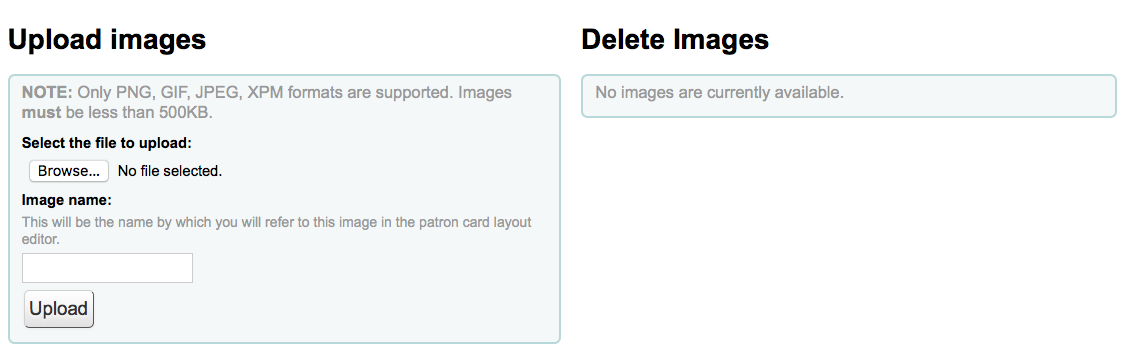
A caricamento del file avvenuto, ti verrà presentato un messaggio di conferma.
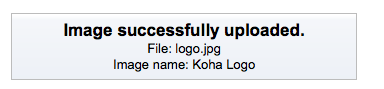
E l’immagine verrà elencata insieme alle altre sulla parte destra della pagina.
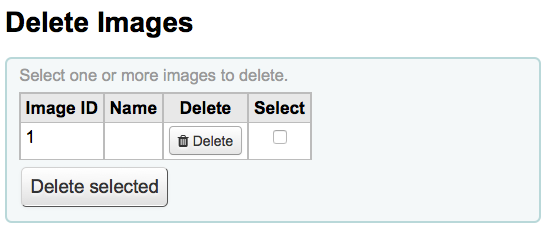
Per cancellare una o più di queste immagini, spunta la casella rispettiva e premi il bottone “Cancella”
Utenti (rendere anonimo, cancellare massivamente)¶
- Vai a: Più > Strumenti > Utenti e Circolazione > Cancella/rendi anonimi gli utenti via batch
Questo strumento permette di rendere anonimo le registrazioni di circolazione o cancellare in massa dei records utente. Questo significa che il sistema tiene un link fra vecchi prestiti e le loro copie ma tronca il link all’utente.
Importante
Patrons with outstanding fines or items checked out are not saved. They are not completely removed from the system (they are only moved to the delete_borrowers table), but this tool does not provide as many checks as one may desire.
Importante
Prima di usare questo strumento conviene fare un backup del database. Le modifiche fatte qui saranno permanenti.
Importante
The anonymization will fail quietly if AnonymousPatron preference does not contain a valid value.
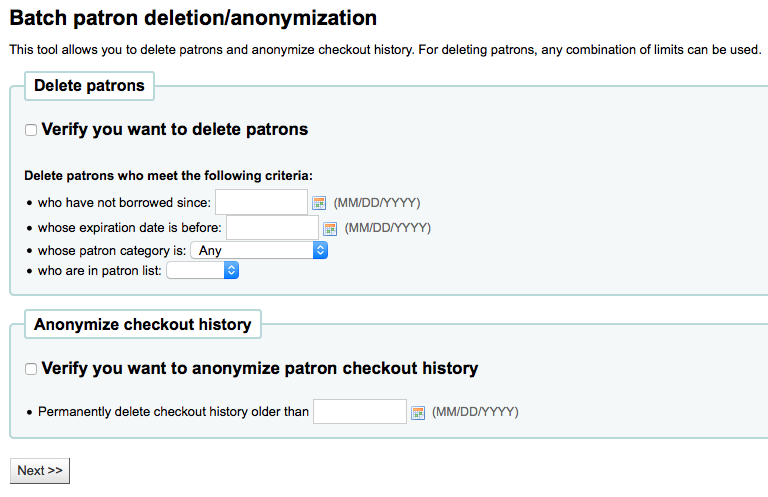
Per cancellare o rendere anonimi gli utenti
Marca il lavoro che vuoi eseguire (cancellare o rendere anonimi)
Indica una data massima prima della quale intendi modificare i dati
Se stai cancellando degli utenti puoi anche cercare quegli utenti che
- non hanno effettuato prestiti da una certa data
- hanno accounts che scadranno prima della data indicata
- are in a specific patron category
- are in a patron list
Clicca “Successivo”
Per confermare ti verrà chiesto se sei sicuro che questo avvenga
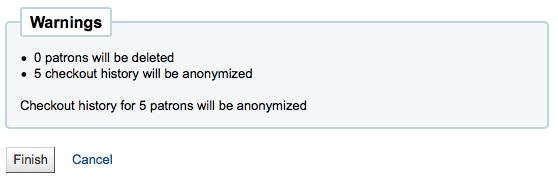
Premendo “Fine” i dati verranno cancellati o resi anonimi

Batch patron modification¶
- Vai a: Più > Strumenti > Utenti e Circolazione > Modifica batch di utenti
With this tool you can make edits to a batch of patron records. Simply load in a file of cardnumbers (one per line), choose from a list of patrons or scan patron card numbers in to the box provided.
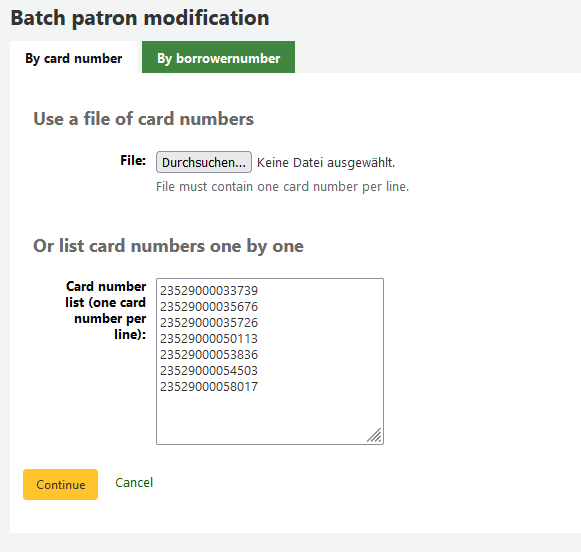
Una volta che hai caricato il file o scansito i barcode, fai click su “Continua”. Vedrai una lista di utenti e dei cambiamenti che puoi apportare.
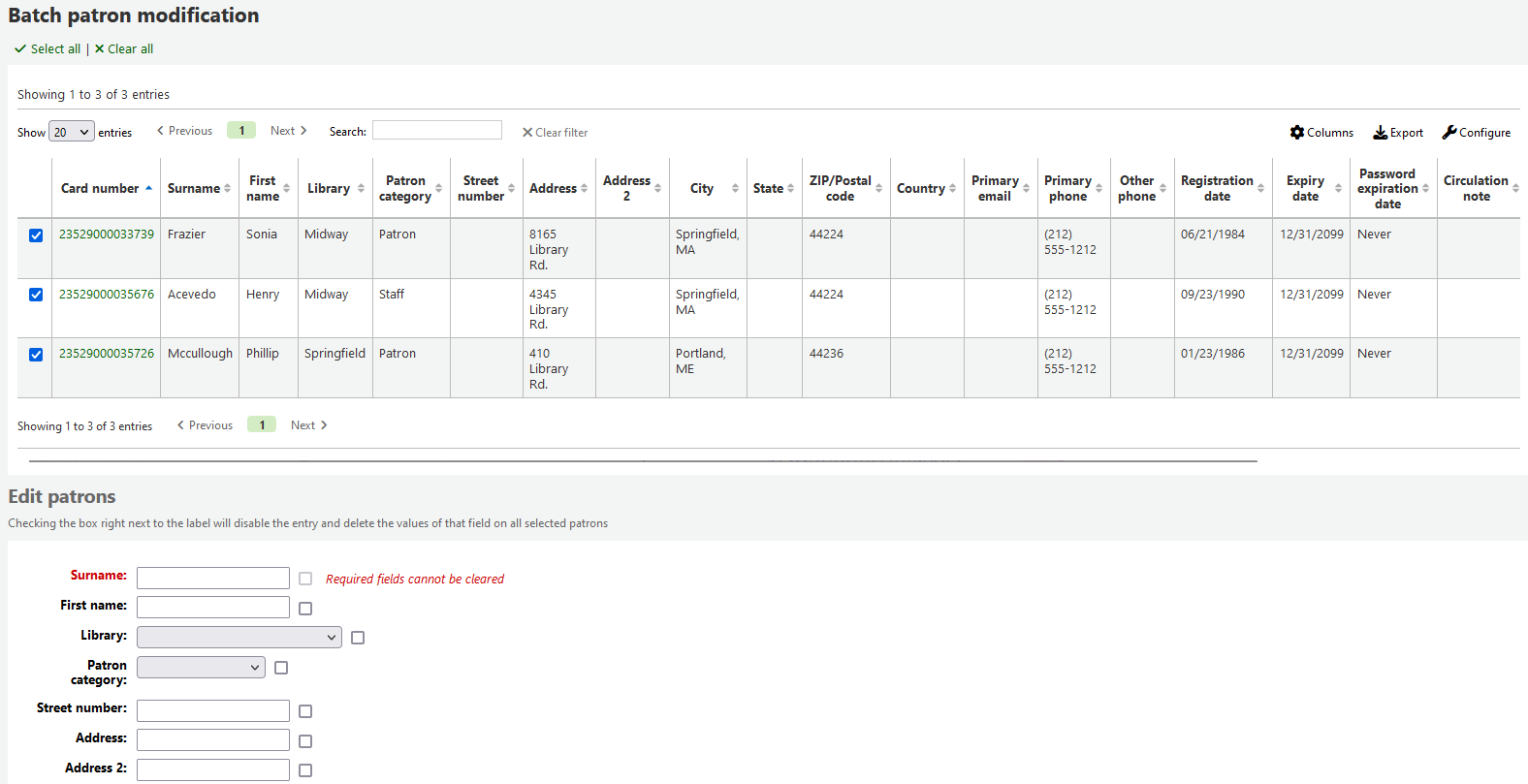
A sinistra di ogni casella di testo c’è una casella di spunta. Se viene cliccata, i campi verranno svuotati.
Importante
Se il campo è obbligatorio, non si sarà in grado di cancellare il valore in esso.
Se hai più di un attributo utente, puoi cambiarli tutti usando il segno (+) a destra della casella di testo. Ciò ti permetterà di aggiungere un altro valore di attributo.
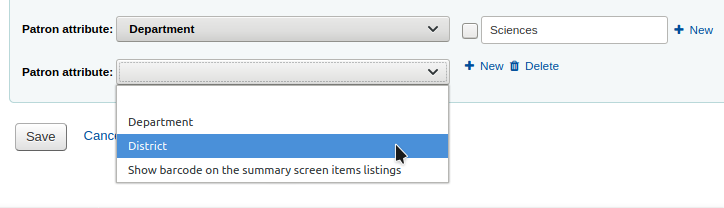
Una volta fatti i cambiamenti, clicca “Salva” e ti saranno presentati gli utenti modificati.
Moderazione dei tag¶
- Vai a: Più > Strumenti > Utenti e Circolazione > Tag
Depending on your tagging system preferences, librarians may need to approve tags before they are published on the OPAC. This is done via the Tag Moderation Tool. If there are tags awaiting moderation they will be listed on the main staff dashboard under the module labels:
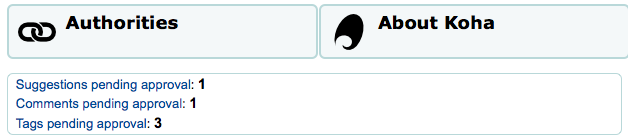
Per moderare i tag usa lo strumento Tags. Quando usi questo strumento per la prima volta, ti sara presentata una lista di tag che aspettano di essere approvati o rifiutati da un bibliotecario
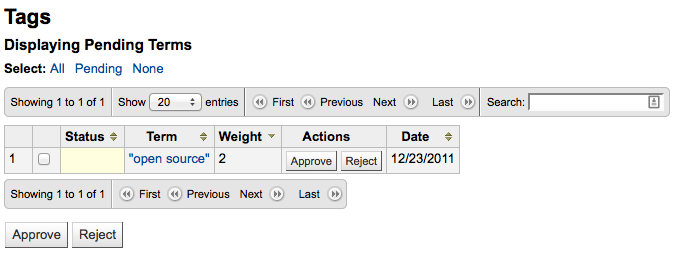
To see all of the titles this tag was added to simply click on the term
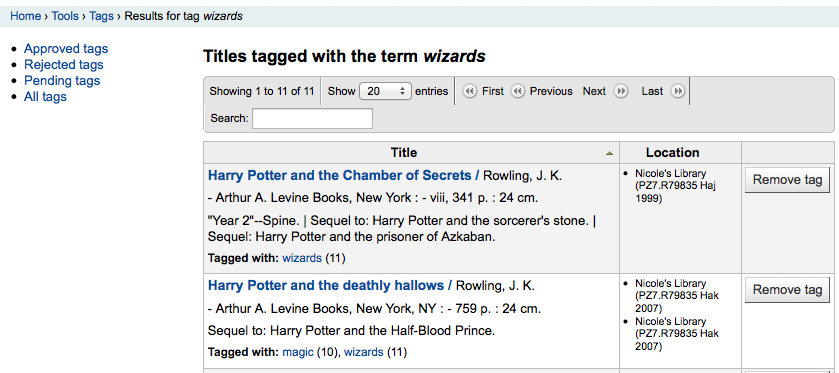
- Da questo elenco di titoli è possibile rimuovere un tag senza impedirne l’uso futuro facendo clic sul pulsante “Rimuovi tag” a destra del titolo.
Per approvare un tag, clicca “approva” sulla linea del termine o seleziona i termini che vuoi approvare e clicca “approva” sotto la tabella.
Per rifiutare un tag, clicca “Rifiuta” sulla linea del termine o seleziona i i termini da rifiutare e clicca “rifiuta” sotto la tabella.
Una volta che un tag è stato approvato o scartato, viene messo nell’apposita lista di tag. Un riassunto di tutti i tag apparirà nella parte destra della pagina
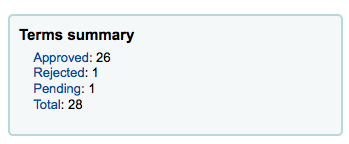
Anche se un tag è approvato o scartato, può essere ancora spostato in un’altra lista. Quando guardi i tag approvati, ogni tag ha l’opzione per essere scartato:
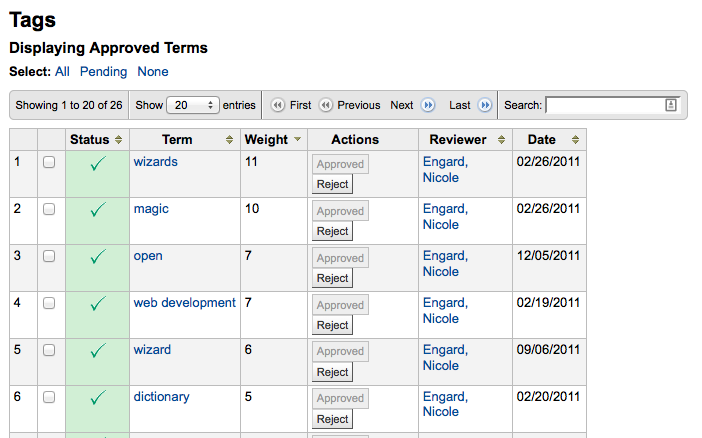
To check terms against the approved and rejected lists (and possibly against the dictionary you have assigned for tag moderation) simply enter the term into the search box on the bottom right of the screen to see the status of the term
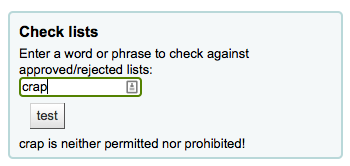
Infine si possono cercare tag utilizzando i filtri sulla sinistra.
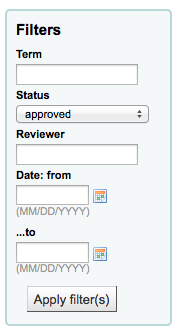
Carica le immagini degli utenti¶
- Vai a: Più > Strumenti > Utenti e circolazione > Carica le immagini utente
Patron images can be uploaded in bulk if you are allowing patron images to be attached to patron records. These images can also be used when creating patron cards.
Crea un file txt e dagli nome «DATALINK.TXT» o «IDLINK.TXT»
Su ogni riga nel file di testo inserire numero di tessera utente seguito da virgola (o tab) e poi il nome file dell’immagine
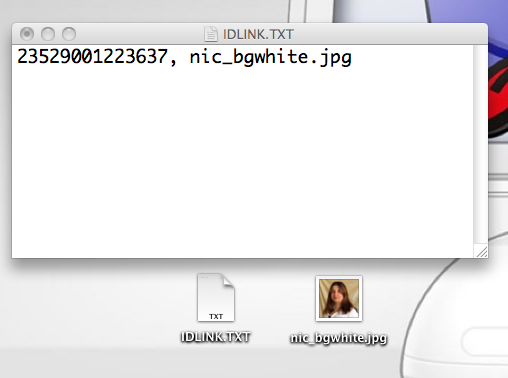
- Assicurati che il tuo file TXT sia un documento di testo in chiaro, non un RTF.
Comprimi il file di testo e le immagini
Vai allo strumento per caricare le immagini degli utenti
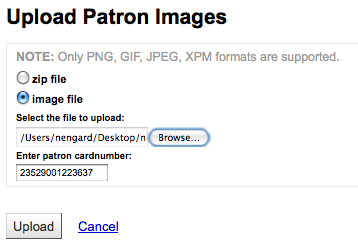
Per una singola immagine, indica il nome del file e il numero tessera dell’utente
Per più immagini, scegli di caricare un file zip
Dopo aver caricato, ti verrà presentato un messaggio di conferma.
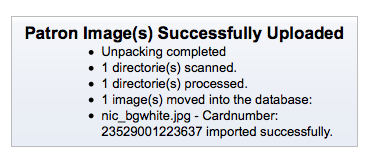
Importante
C’è un limite di 100K sulla dimensione dell’immagine caricata e si raccomanda che l’immagine sia 200 x 300 pixel, ma immagini più piccole funzionerà pure.
Collezioni a rotazione¶
- Vai a: Più > Strumenti > Catalogo > Rotating Collections
Rotating Collections è uno strumento per gestire gruppi di materiale da spostare spesso tra biblioteche. Aggiunge la possibilità non solo di registrare la biblioteca di appartenenza e la biblioteca dove si trovano attualmente, ma anche informazione sul percorso futuro per assicurare che tute le copie del gruppo vengano inviate alla biblioteca prevista. Quando una copia di una Rotating Collection rientra da un prestito, il personale al bancone prestiti viene informato dell’appartenenza della copia a una Rotating Collection e a quale biblioteca vada eventualmente inviata.
Importante
The AutomaticItemReturn system preference must be set to «Don’t automatically transfer items to their home library when they are returned» for Rotating Collections to function properly.
- Per creare una nuova raccolta mobile, clicca sul bottone «Nuova raccolta mobile», compila il titolo e la descrizione, poi clicca Invia. Una volta inviato vedrai una scritta di conferma; clicca su «Ritorna alla home delle raccolte mobili» per tornare sulla pagina di gestione principale. O clicca il link apposito sulla barra di lato.
- Per aggiungere copie a una raccolta mobile clicca su «Aggiungi o rimuovi copia» vicino al nome della raccolta nella lista delle raccolte mobili. Sotto la scritta «Aggiungi o rimuovi copie» leggi con il lettore o inserissci a mano il barcode della copia che vuoi aggiungere, poi clicca Invia o premi enter.
- Per rimuovere una copia da una rotating collection, fare clic su Rimuovi accanto al barcode o spuntare al casella «Rimuovi la copia dalla collection» accanto al barcode sotto «Aggiungi o rimuovi copie», e scansiona o scrivi i barcode, cliccando Invia o premendo il tasto Invio se necessario. Nota: la casella di spunta «Rimuovi la copia dalla collection» rimarrà attiva mentre si è nella pagina «Aggiungi o rimuovi copie», per semplificare la rapida rimozione di più copie tramite la scansione dei barcode.
Trasferire una rotating collection¶
Trasferendo una rotating collection accadrà:
- Cambia l’attuale localizzazione delle copie nella collezione in quella in cui vengono trasferite
- Inizia a trasferire dalla corrente localizzazione alla localizzazione in la collezione si trasferisce. Quando la biblioteca riceve la collezione deve far rientrave le copie per completare il traserimento-
Puoi trasferire una collezione in uno di questi due modi:
Dalla pagina principale delle Rotating Collections, clicca su “Trasferisci” vicino al titolo della collezione che vuoi trasferire; scegli la bibliotecha in cui vuoi trasferire la collezione e clicca su «Trasferisci la collezione».
Oppure, dalla pagina «aggiungi o rimuovi copie» di una raccolta mobile, puoi cliccare sul bottone “Trasferisci”, scegliere la biblioteca in cui vuoi trasferire e cliccare «Trasferisci la raccolta mobile».
Importante
Per completare il processo di trasferimento, la biblioteca che riceve la rotating collection deve far rientrare tutte le copie quando le riceve. Questo chiuderà la fase di trasferimento così le copie non risulteranno più “in transito”.
Se una copia di una rotating collection viene prestata/rientra in una biblioteca diversa da quella dove doveva essere trasferita, una notifica apparira al personale della biblioteca avvisando che si tratta di una copia di una rotating collection. Inoltre dirà a quale biblioteca va inviata.
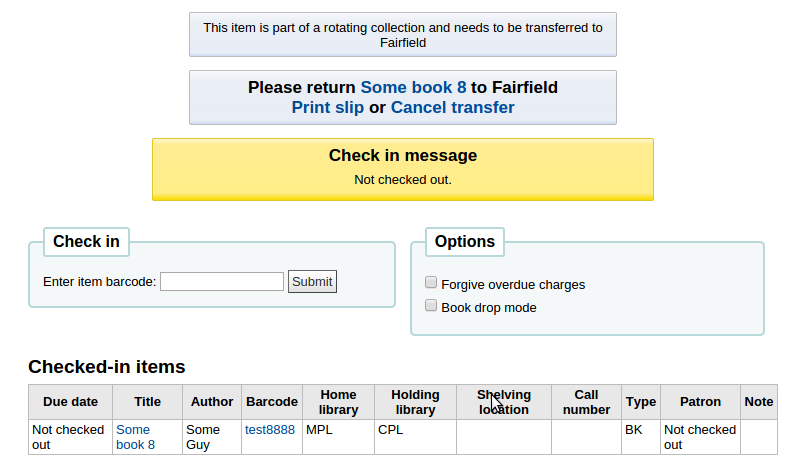
Catalogo¶
Cancellazione copie via batch¶
- Vai a: Più > Strumenti > Catalogazione > Cancellazione di copie in blocco
Questo strumento ti permette di cancellare delle copie da Koha con una lavorazione in batch
Da questo strumento puoi scegliere di caricare un file con i barcode o con gli id delle copie, oppure puoi inserire i barcode con la pistola uno alla volta nel box sotto lo strumennto di carico.
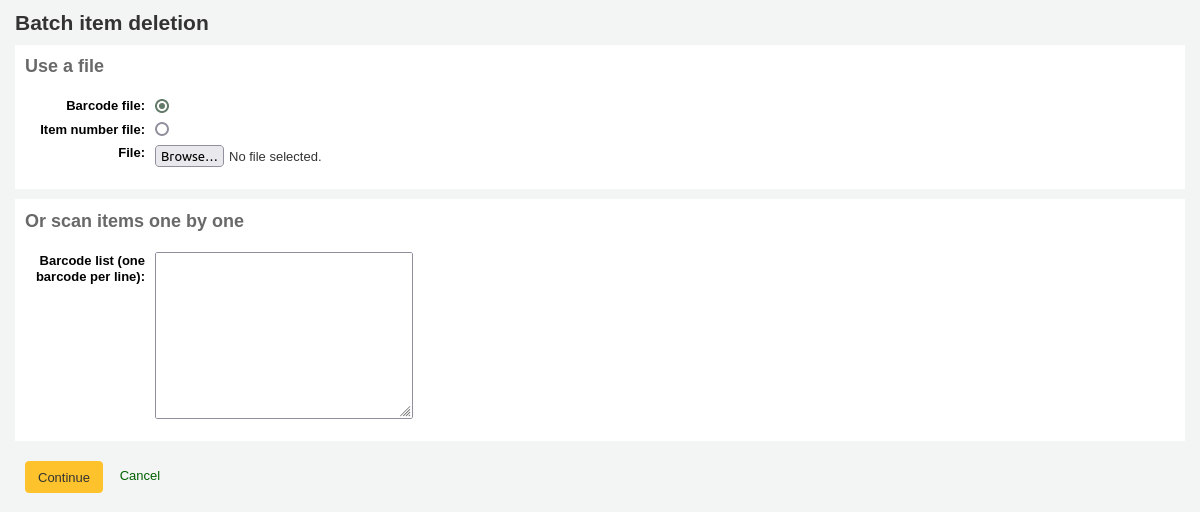
Una volta che hai caricato il file o scansito i barcode, puoi fare click su “Continua”.
Verrà presentata una schermata di conferma. Da qui è possibile deselezionare le copie che non si desidera eliminare e decidere se Koha dovrebbe eliminare il record bibliografico se l’ultima copia viene eliminata prima di cliccare “Elimina copie selezionate.” Se vuoi puoi eliminare il record bibliografico mentre se ne sta cancellando l’ultima copia, fare clic sulla casella di controllo accanto a “Elimina il record se non ci sono copie rimanenti”.
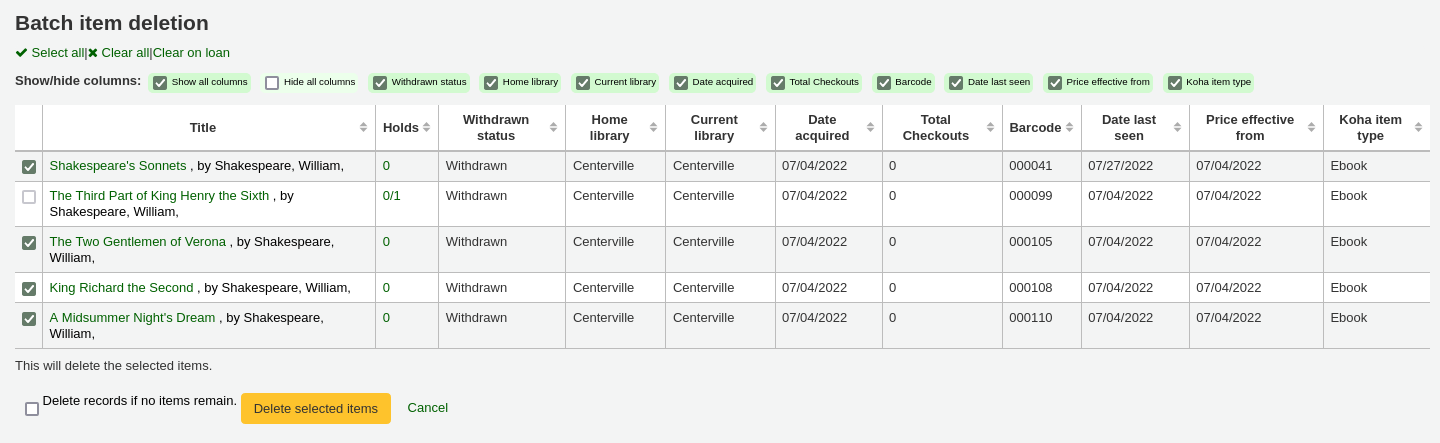
Se il tuo file (o lista di barcode) ha più di 1000 barocde, Koha non sarà in grado di farti vedere la lista delle copie. Potrai sempre cancellarle, ma non potrai indicare quali vanno in concreto cancellate e quali record bibliografici cancellare.

Se la copia è in prestito, premendo “Cancella copie selezionate” comparirà un messaggio di errore e le copie non verranno cancellate.
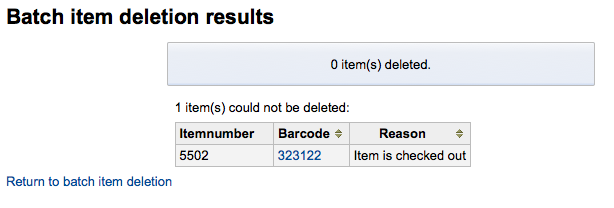
Se le copie possono essere cancellate, lo saranno e ti verrà chiesta conferma della tua cancellazione
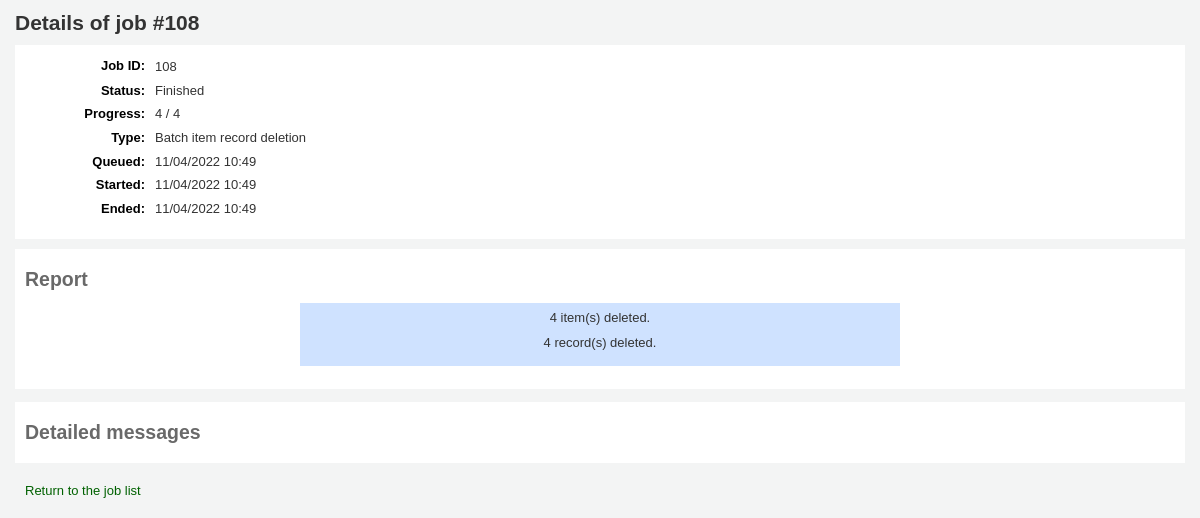
Modificare copie via batch¶
- Vai a: Più > Strumenti > Catalogo > Modificare copie via batch
Questo strumento ti permette di modificare delle copie in Koha con una lavorazione in batch
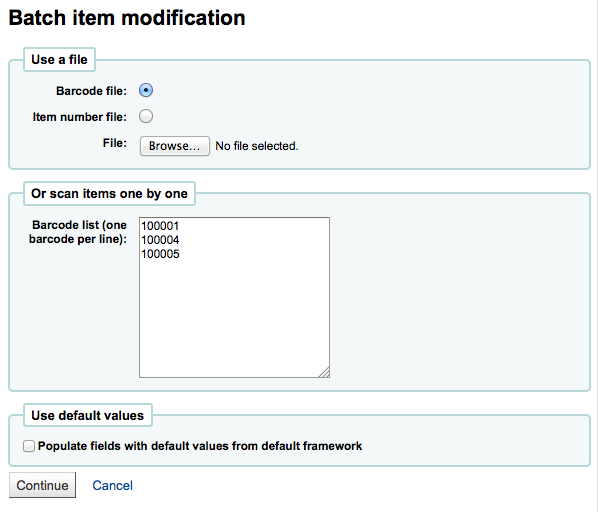
From the tool you can choose to upload a file of barcodes or item ids, or you can scan items one by one into the box below the upload tool. You can also decide the items edited should be populated with the default values you have defined in your default framework.
Una volta che il file è caricato o i codici a barre sono nell’elenco, si può fare clic su «Continua».
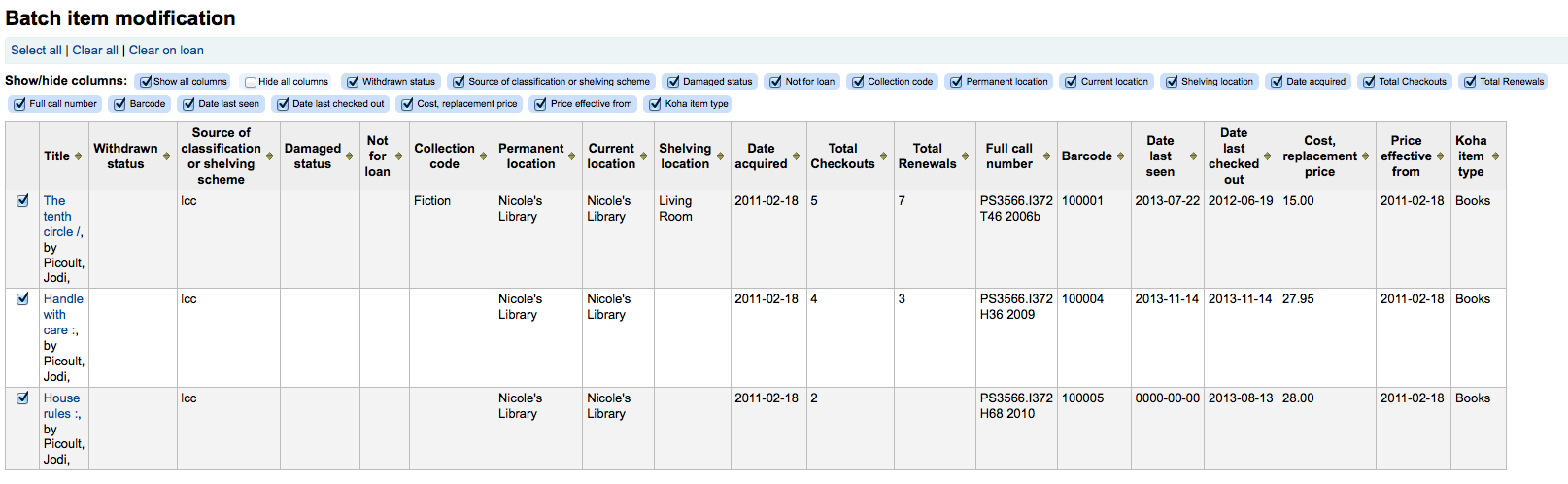
Ti verrà presentato un iassunto delle copie che vuoi modificare. Da qui potrai togliere le copie che non vuoi modificare prima di fare i cambiamenti. Puoi anche nascondere le colonne di cui non hai bisogno per evitare di dove scorre il form da sinistra a destra.
Nota
Per deselezionare tutte le copie ora in prestito è possibile fare clic sul link “Deselezione quanto in prestito” nella parte superiore del modulo.
Usando la maschera di edit, puoi scegliere su quali campi effettuare le modifiche. Attivando la casella a destra di ogni campo, puoi cancellare i valori di quel campo nei record su cui stai lavorando.
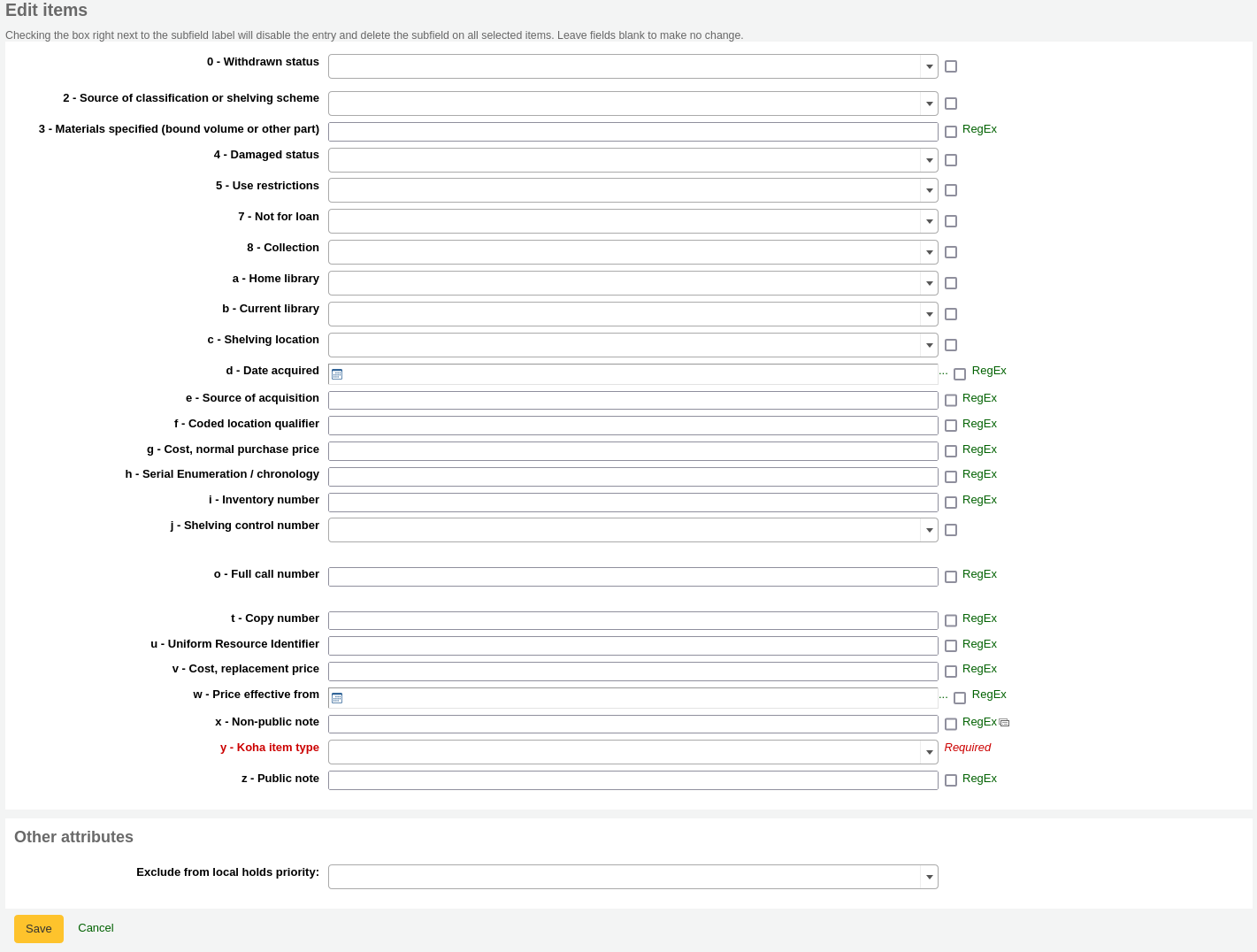
Una volta fatti i cambiamenti, ti saranno presentate le copie risultanti.
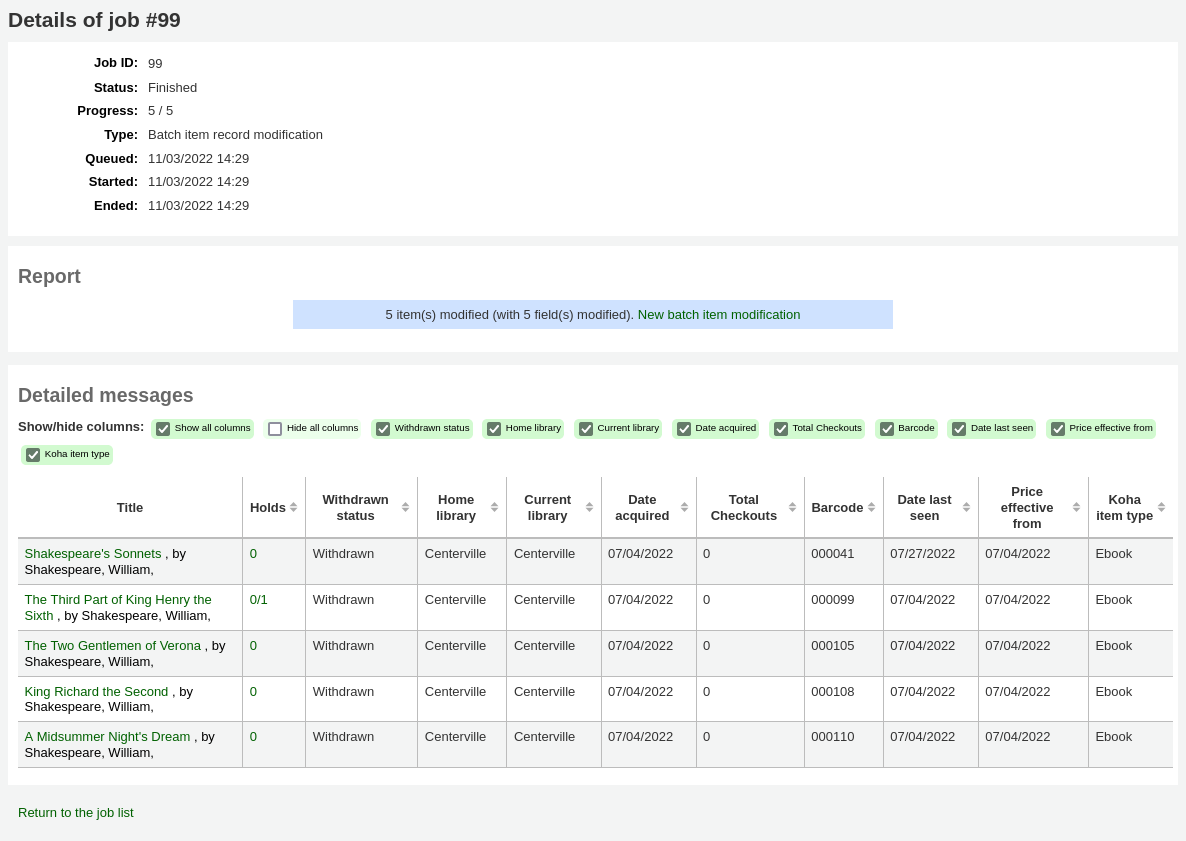
Nota
Puoi modificare le copie di un record anche in batch, aprendo il record e scegliendo Modifica > Modifica le copie in batch
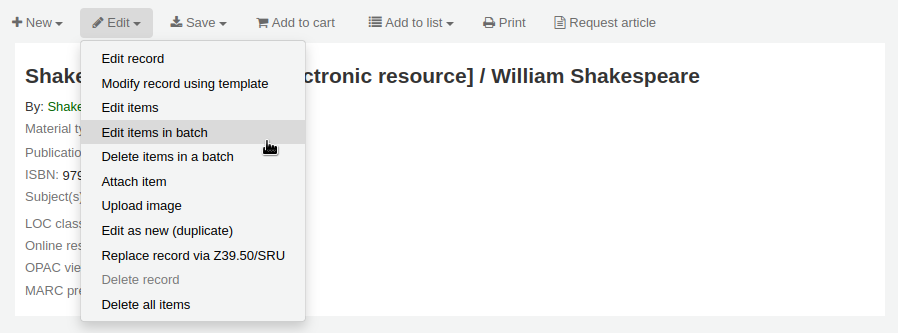
Cancella records via batch¶
This tool will take a batch of record numbers for either bibliographic records or authority records and allow you to delete all those records and any items attached to them in a batch.
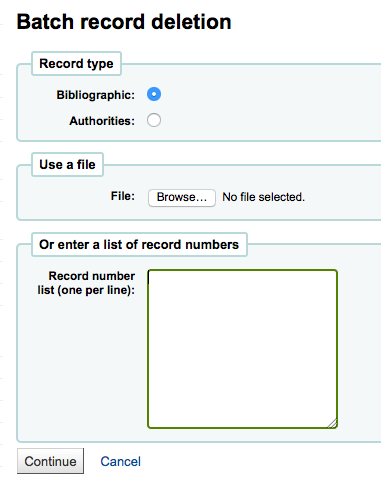
First you need to tell the tool if you’re deleting bibliographic or authority records. Next you can load a file with biblionumbers or authids or enter a list of those numbers in the box provided. Once you submit the form you will be presented with a summary of the records you are trying to delete.
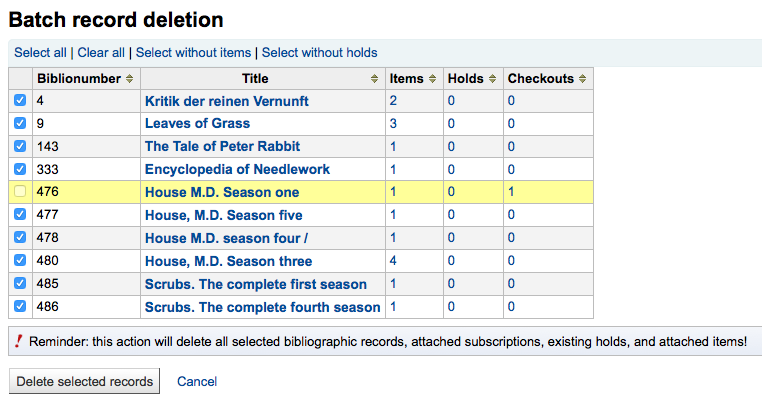
Se un record che vuoi cancellare non può essere cancellato verrà evidenziato.
Marca i record che vuoi cancellare e clicca sul pulsante “Cancella i record selezionati” per terminare l’operazione.
Batch record modification¶
- Vai a: Più > Strumenti > Catalogo > Modificare record via batch
This tool will allow you to edit batches of bibliographic and/or authority records using MARC Modification Templates. Before visiting this tool you will want to set up at least one MARC modification template.
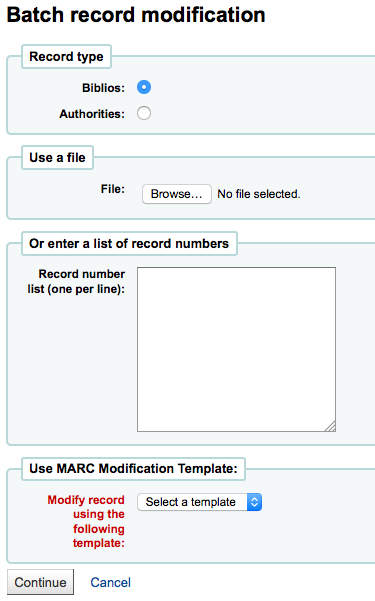
Quando visiti questo strumento ti verra chiesto:
- Scegli se vuoi vedere editare i record bibliografici o di authority
- Inserisci un biblionumber o un id di authority
- Puoi caricare un file con quei numeri oppure
- Inserisci i numeri (uno per linea) nel box fornito
- In fine scegli il template di modifica MARC che vuoi usa per manipolare questi records.
Once you’ve entered your criteria click “Continue”
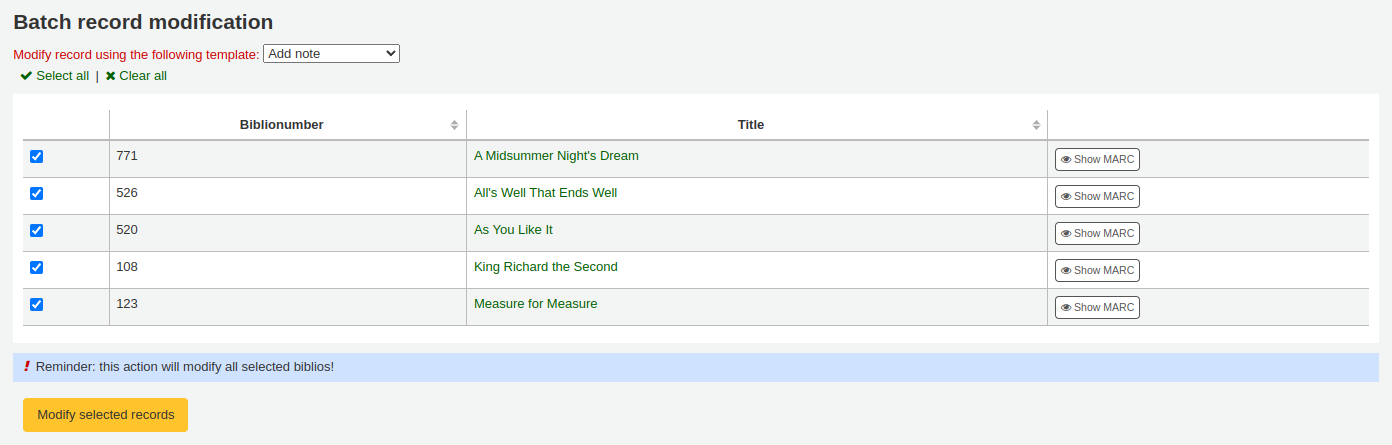
Ti verrà presentata una lista di records che verranno modificati. Vicino ad ogniuno di essi c’e” una casella di spunta, così che puoi togliere ogni record che non vuoi sia modificato in questa occasione.
Clicking Preview MARC will allow you to see what edits will be made when you finalize the edit.
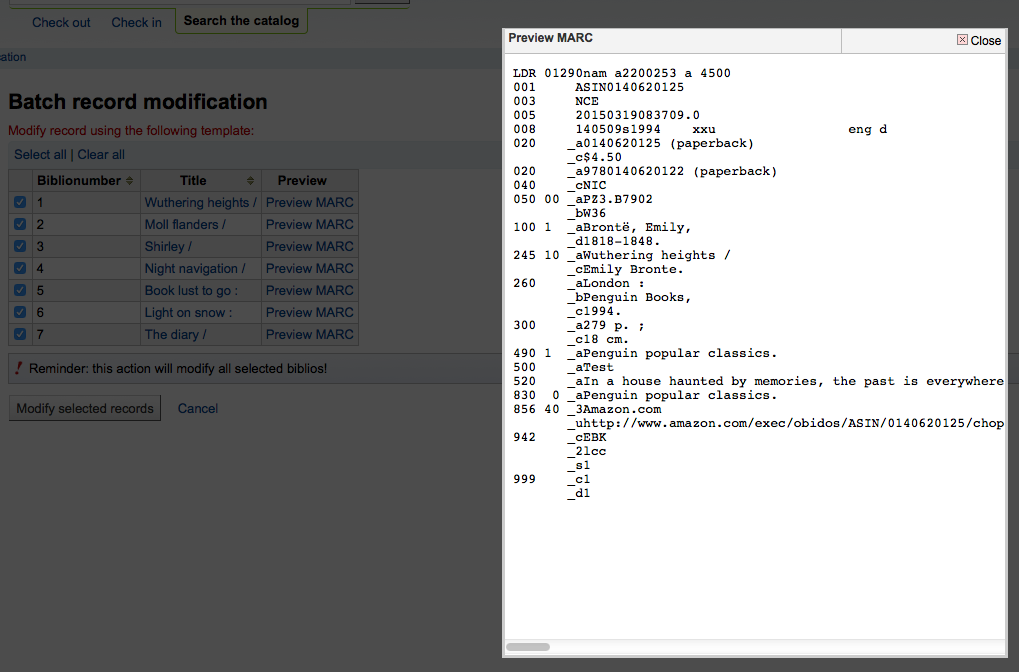
Una volta che sei sicuro che tutto è come tu vuoi, clicca il bottone “Modifica i record selezionati” e i records saranno modificati.
Modifiche automatiche copie per età¶
- Vai a: Più > Strumenti > Catalogo > Modifica automatica di copie per età
Questo strumento permette di modificare campi determinati in base al raggiungimento di una certa età della copia.
Nota
Nota che è necessario avere il permesso items_batchmod per accedere allo strumento
Importante
The settings in this tool will be acted upon by the corresponding cron job
If you haven’t created any rules you will see the option to “Add rules” on the Tool page. Click this button to create rules.

Se hai già creato regole, vedrai il bottone “Modifica regole”. Per creare una nuova regola, clicca su “Modifica regole” in alto nella pagina.

Verrai portato a una pagina quando puoi cambiare le regole o crearne una nuova

Nel form che appare puoi inserire:
- il numero di giorni dopo cui l’elemento verrà aggiornato (età)
- quali criteri sono necessarii per attivare l’aggiornamento (Condizioni)
- Quali cambiamenti vengono fatti quando lo script viene eseguito (Sostituzioni)
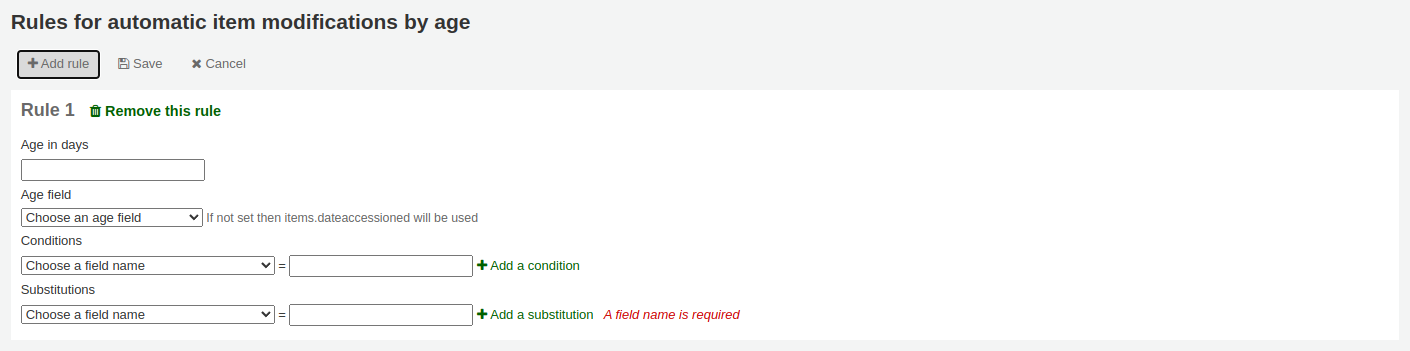
Una volta che hai finito è possibile fare clic sul link «Aggiungi questa regola» e quindi aggiungere ulteriori regole oppure è possibile fare clic sul pulsante “Invia queste regole” per salvare le modifiche.

Export Data (MARC & Authorities)¶
- Vai a: Più > Strumenti > Catalogazione > Esportazione dati
In Koha c’è uno strumento per esportare i tuoi dati bibliografici, di autorità e di copia in massa. Può essere usato per inviare i dati ad altre biblioteche o servizi oppure per backup.
Esporta record bibliografici¶
In alto sullo schermo, scegli quali dati stai per esportare. Se si tratta di record bibliografici, fai click sul tab “Esporta record bibliografici”.
Compila il modulo per limitare la esportazione a un intervallo specifico (tutti i campi sono facoltativi)
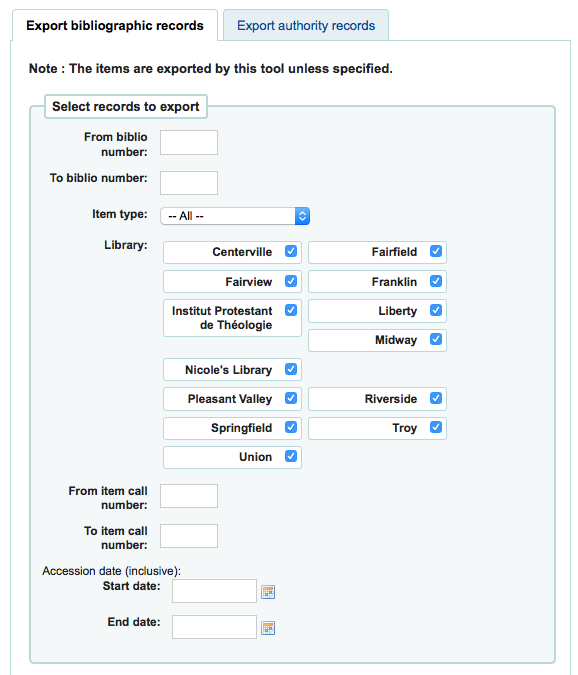
Scegli di limitare l’esportazione con una o più tra le seguenti opzioni
Limita a un intervallo di numeri di sistema
Limita a tipi di copia
Importante
This limit will use the type you have defined in the item-level_itypes preference. If you have the item-level_itypes preference set to “specific item” and you have no items attached to a bib record it will not be exported. To get all bib records of a specific type you will need your item-level_itypes preference set to “biblio record”.
Limita a una biblioteca o ad un gruppo determinato di biblioteche
Importante
This is a filter: if you leave this set to the default (all libraries selected) or select one or more libraries, bib records with no items attached will not be exported. To get bib records with no items you will need to “clear all” (i.e. de-select all libraries).
Limita con un intervallo di segnature
Limita a un intervallo di date di acquisto
If you’d like you can load a file of biblionumbers for the records you would like to export. File type needs to be .csv or .txt

Successivamente scegliere cosa saltare quando si esporta
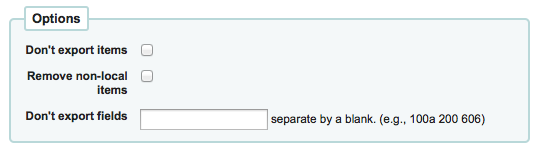
- Per default tutte le copie sono esportate a meno che la casella “Non esportare copie” non sia spuntata
- Per limitare l’export alle sole copie della bibliotca con cui sei loggato (se hai lascito nel campo “Biblioteca” “ Tutti”) o alla biblioteca tuiu hai selzionato qui sopra, allora seleziona l’opzione “Rimuovi copie non locali”
- Devi scegliere quali campi non vuoi esportare. Puoi rimuovere tutti i campi locali prima di inviare i tuoi dati a un’altra biblioteca
Infine, scegliere il tipo di file e il nome file
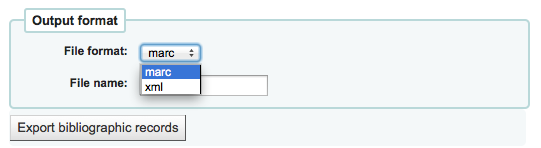
- Scegli di esportare i tuoi dati in MARC oppure nel formato MARCXML
- Scegli il nome del file in cui salvi
Clicca “Esporta record bibliografici”
Esporta records di authority¶
In alto sullo schermo, scegli quali dati stai per esportare. Se si tratta di record di autorità, fai click sul tab “Record di autorità”.
Compila il form per limitare il tuo export a un insieme specifico o tipologia di records di autorità (tutti i campi sono opzionali)
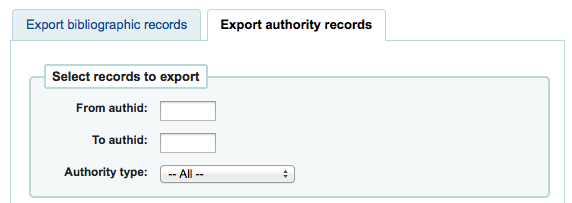
Or you can choose a file of authids to export
Il tipo di file deve essere . csv o. txt.
Poi scegli campi che si desidera escludere dalla esportazione separati da uno spazio (senza virgole)

- Se vuoi escludere tutti i sottocampi del campo 200, indica solamente 200
- Se vuoi escludere un sottocampo specifico, indicalo dopo il nome del campo; per esempio 100a escluderà il sottocampo “a” del campo 100
Infine, scegliere il tipo di file e il nome file
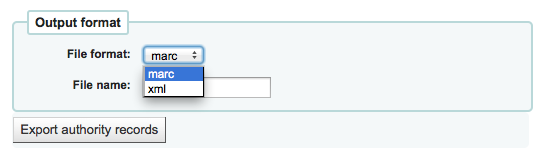
- Scegli di esportare i tuoi dati in MARC oppure nel formato MARCXML
- Scegli il nome del file in cui salvi
Clicca “Esporta records di authority”
Inventory¶
- Get there: More > Tools > Catalog > Inventory
Koha’s Inventory Tool can be used in one of three ways: 1. By printing out a shelf list that you can then mark items off on; 2. By uploading a text file of barcodes gathered by a portable scanner; 3. By comparing a text file of barcodes gathered by a portable scanner to a
generated shelf list.
If you do not have the ability to use your barcode scanner on the floor of the library, the option available to you is to generate a shelf list based on criteria you enter.
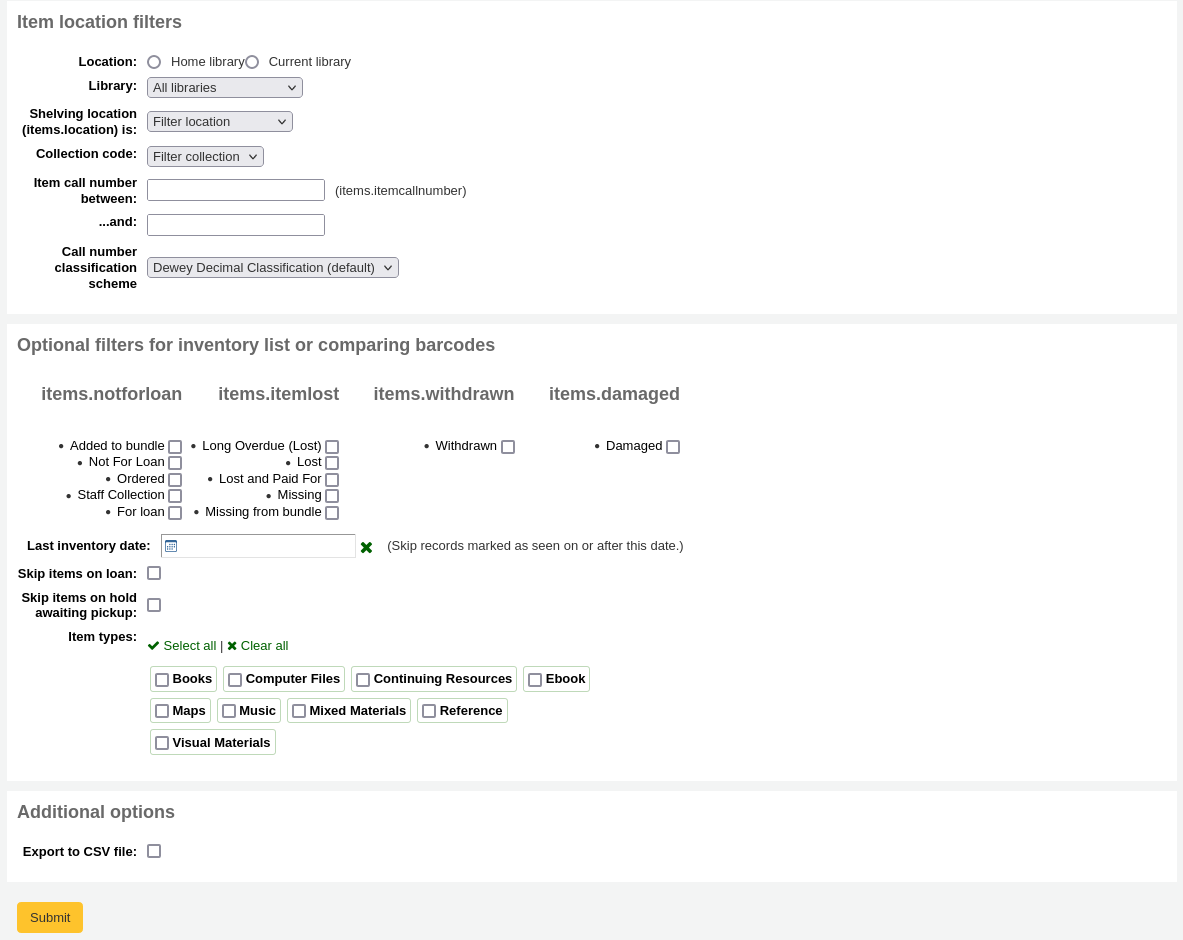
First, choose the criteria for the items you want to print out on a list. All parameters are optional, but if none are selected, the resulting list might be quite large.
- Library: choose the branch you want to check, as well as if that branch is the home library or the current of the items.
- Shelving location (items.location) is: you can filter by location.
- Item callnumber between … and …: you can also limit the list to a specific range of callnumbers.
You can filter even more with item statuses (not for loan status, lost status, withdrawn status or damaged status). Check the boxes next to the statuses you want to include. For example, if you are using the list to shelf read, check only the “for loan” status as the other items probably won’t be on the shelves.
- Last inventory date: enter a date here to skip items that have been marked as seen recently.
- Skip items on loan: check this box to filter out loaned items from the list.
- Export to CSV file: check this box to generate a CSV file for altering in an application on your desktop. If this box is unchecked, the list will be presented on the screen.
Click on “Submit” to generate your shelf list. You can then print it to use while walking around the library checking your collection or use it directly in Koha on a portable device.
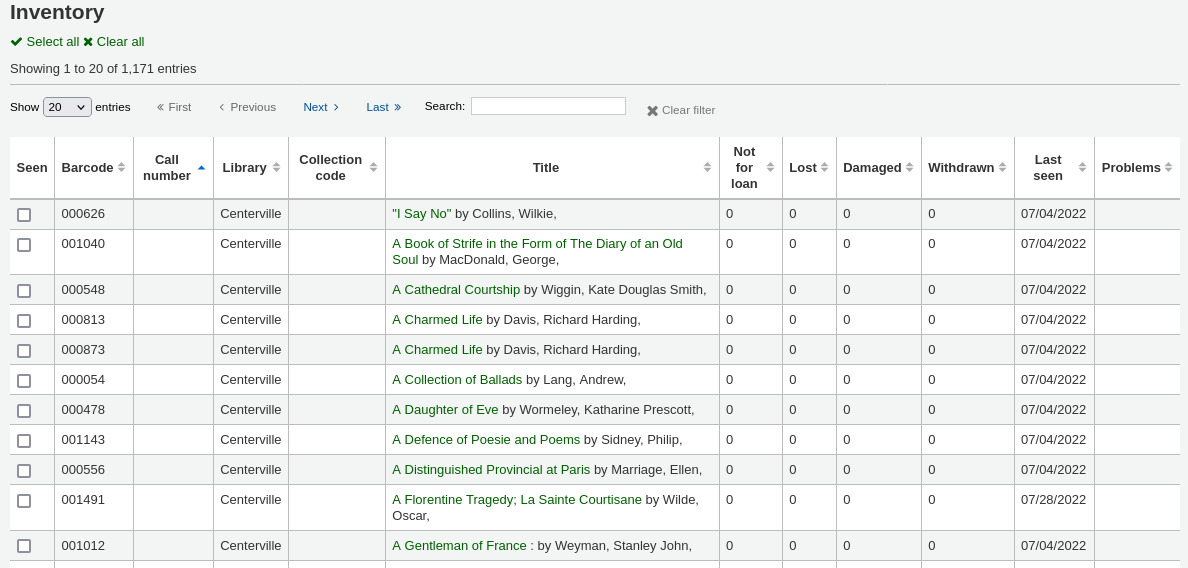
Once you have found the items on your shelves, return to this list and check the boxes next to the items you found. Next, click on one of the three buttons to continue:
- Mark seen and quit: updates the “last seen” date of the checked items to today and returns to the previous screen.
- Mark seen and continue: updates the “last seen” date of the checked items to today and shows the next page of the list.
- Continue without marking: doesn’t update any of the items on this page and shows the next page of the list.
If you have a portable scanner (or a laptop and USB scanner) you can walk through the library with the scanner in hand and scan barcodes as you come across them (on a laptop, scan the barcodes into a text file). Once finished you can then upload the text file generated by the scanner to Koha.
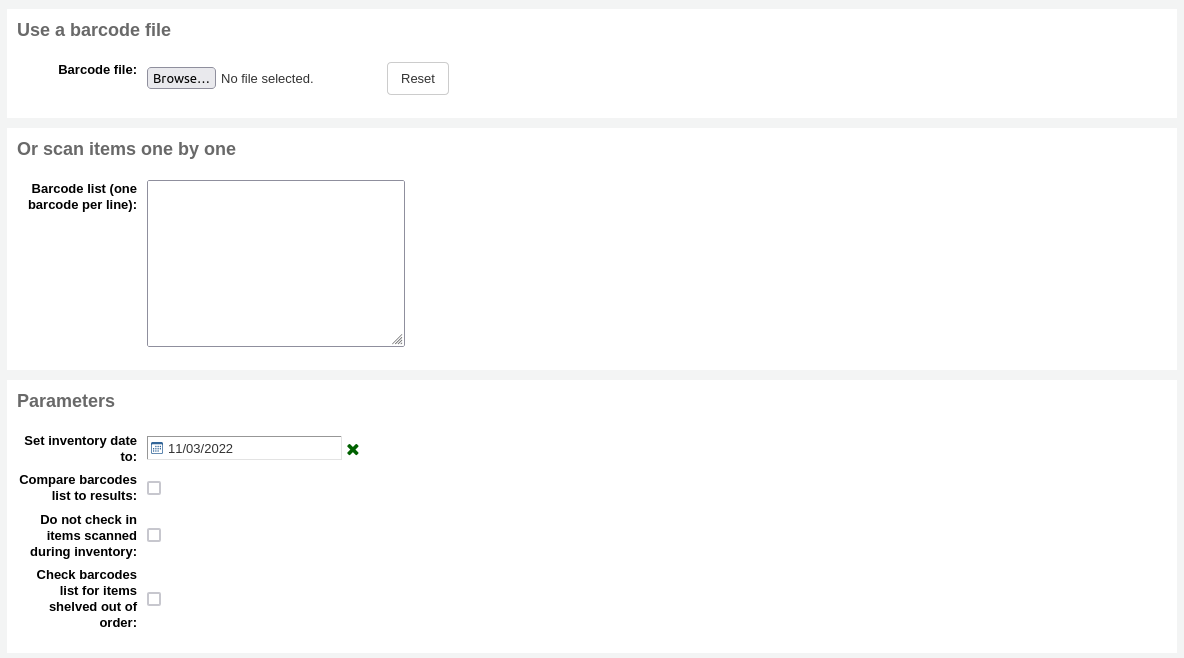
Choose the text file and the date you want to mark all items as seen and then scroll to the very bottom and click “Submit”. This will update all the items” “last seen” date to the chosen date. By default, this will also check in the items scanned as it is assumed that they are on the shelf and so not loaned out. If you do not want to check in scanned items, check the “Do not check in items scanned during inventory” before clicking “Submit”.
Alternatively, you can combine the two methods to automatically compare a list of scanned barcodes with a generated list. First, upload you barcode file and choose the date you want to appear in the items” “last seen” field. Then, check the “Compare barcodes list to results”. Choose the filters (library, shelving location, callnumbers or statuses) to generate a list with which to compare your barcodes. Click on “Submit”.
Nota
Depending on the number of barcodes you are comparing, this may take a few minutes. It is not recommended to compare lists of more than 1000 barcodes as this may cause a session timeout.
Once Koha has finished comparing the barcodes file to the generated list, it will return the number of items updated and a list of problematic items.
- Missing (not scanned): the item is in the generated list but not in the barcodes file.
- Found in wrong place: the item is in the barcodes list, but not in the generated list.
- Still checked out: the item is checked out, but is in the generated list. It was not automatically checked in.
- Barcode not found: the barcode doesn’t exist.
- Item withdrawn: the item has “withdrawn” status, but it is in the barcodes file.
Creatore di etichette¶
- Vai a: Più > Strumenti > Catalogo > Creatore etichette
Il creatore di etichette ti permette di usare layout e template per definire una forte varietà di etichette da stampare, inclusi i barcode. Alcune caratteristiche del modulo “Creatore di etichette”:
- Personalizza il layout delle etichette
- Definire dei template personalizzati per stampare etichette
- Costruisci e gestisci batch di etichette
- Esporta batch singoli o multipli
- Esporta una o pià etichette all’interno di un batch
- Esporta i dati delle etichette in uno di questi tre formati:
- PDF - Leggibile da ogni lettore PDF standard, rende le etichette stampabili direttamente su una stampante
- CSV - Esporta i dati delle etichette dopo che il layout è stato scelto permettendo di importare le etichette in una grande varietà di applicazioni
- XML - Incluso come formato alternativo di export
Templates¶
- Vai a: Più > Strumenti > Creatore etichette > Gestisci template di etichetta
Un template è la collezione di etichette/schede che stai usando. Il template può essere Avery 5160 per le etichette degli indirizzi, Gaylord 47-284 per le etichette dei dorsi oppure Avery 28371 per le schede degli utenti. Queste etichette contengono tutte le informazioni di cui hai bisogno per configurare Koha, queste informazioni possono essere contenute nell’involucro oppure si possono trovare sul sito del fornitore.
Aggiungi un template¶
Per aggiungere un nuovo modello, fare clic sul pulsante “Nuovo” in alto del Creatore di etichette e scegli “Template etichetta”.
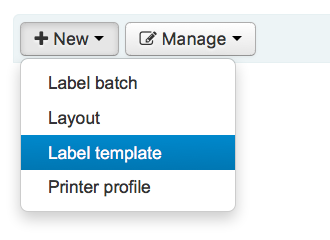
Usando il form che appare puoi definire il template per il foglio che usi per stampare le etichette o le tessere.
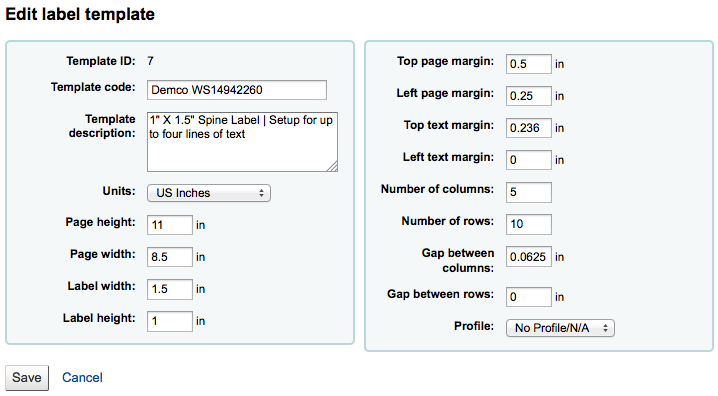
Il template ID è generato automaticamente dopo che hai salvato il template, è semplicemente un id generato automaticamente
Il codice del template è qualcosa che serve a identificare il tuo template in una lista di template
Puoi usare la descrizione per aggiungere informazioni circa il template
La lista “Unità” è utilizzata per definire la scala di misura che stai usando per i template. Probabilmente coinciderà con le unità di misura usate nella descrizione del template nella descrizione data dal fornitore del prodotto.
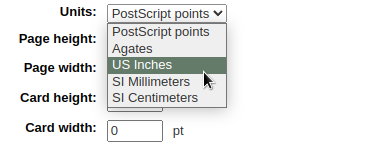
Le misure, numero di colonne e numero di righe possono essere trovate sulla confezione del prodotto o sul sito web del fornitore.
Importante
Se non si fornisce un margine sinistro nel modello, si applica per impostazione predefinita il margine di 3/16» (13,5 punti).
Un profilo è un insieme di «aggiustamenti» ad un dato modello appena prima della stampa che compensa anomalie uniche e peculiari di una determinata stampante (a cui viene assegnato il profilo).
- Prima di raccogliere un profilo cerca di stampare alcune schede di esempio così da poter definire facilmente il profilo adatto alla combinazione scelta di templatate / stampante.
- After finding any anomalies in the printed document, create a profile and assign it to the template.
Dopo aver salvato, i tuoi template appariranno nell’area “Gestione” sotto “Template etichetta”.
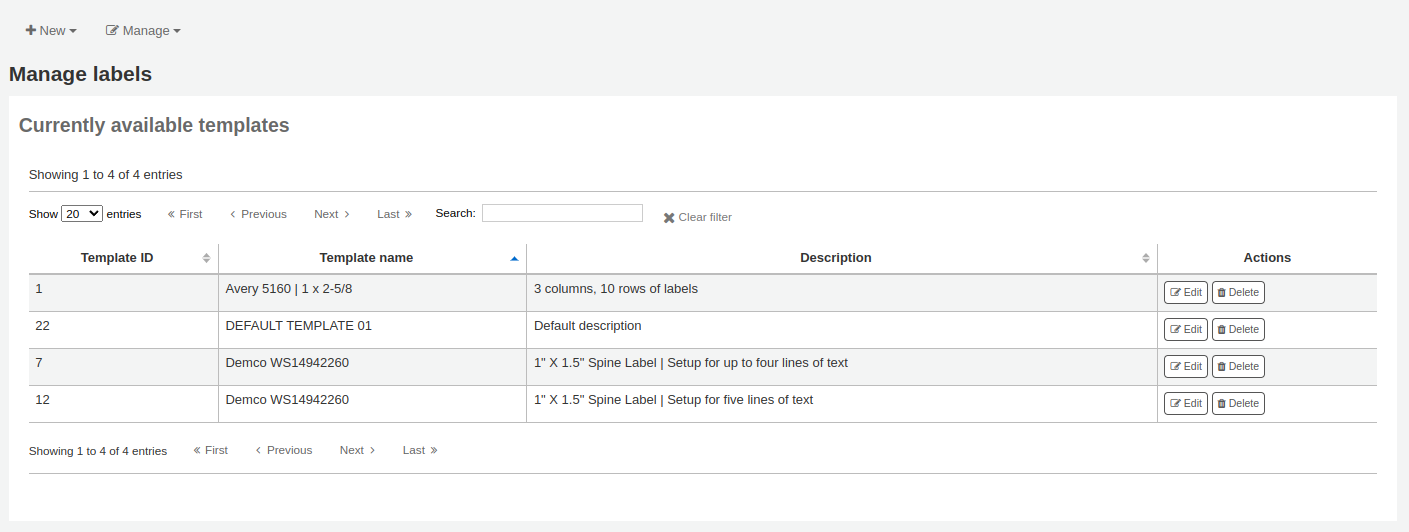
Profili¶
- Vai a: Più > Strumenti > Creatore etichette > Gestisci profili stampanti
A profile is a set of «adjustments» applied to a given template just prior to printing which compensates for anomalies unique and peculiar to a given printer (to which the profile is assigned). This means if you set a template up and then print a sample set of data and find that the items are not all aligned the same on each label, you need to set up a profile for each printer to make up for the differences in printing styles, such as the shifting of text to the left, right, top or bottom.
Se le etichette sono già stampate come le vuoi, non è necessario che tu crei un profilo.
Aggiungi un profilo¶
Per aggiungere un nuovo profilo, puoi fare clic sul pulsante “Nuovo” nella parte superiore dello strumento Creatore di etichette e selezionare “profilo stampante”.
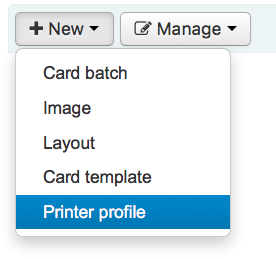
Usa il modulo che appare quando crei un profilo per sistemare eventuali problemi con il tuo template.
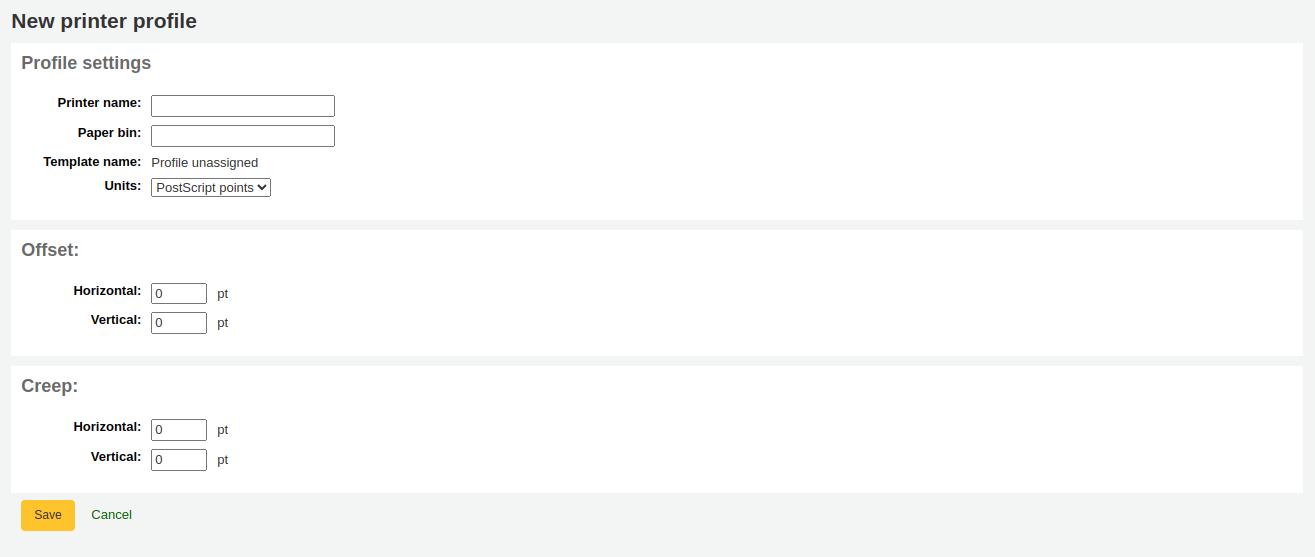
Il nome della stampate e il raccoglitore di fogli non devono essere esattamente corrispondenti a quelli della tua stampante, sono lì come tua referenza, per aiutarti a ricordare quale stampante hai settato. Puoi dunque inserire il numero di meodello o anche “la stampante sul mio tavolo”
Template will be filled in once you have chosen which template to apply the profile to on the template edit form
La lista “Unità” è utilizzata per definire la scala di misura che stai usando per i profili
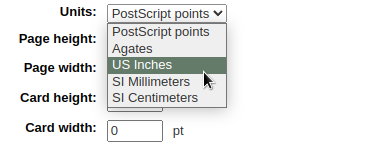
“Offset” descrive cosa succede quando l’intera immagine è fuori centro o verticalmente o orizzontalmente e “margini” descrive una condizione quando la distanza tra le etichette varia attraverso o su e giù della pagina
- In questi valori, i numeri negativi muovono l’errore in su e a sinistra, i numeri positivi muovono l’errore in giù e a destra
- Esempio: il testo è .25» (pollici) dal margine sinistro della prima etichetta, .28» dal margine sinistro della seconda etichetta, e da .31» dal margine ministro della terza. Questo significa che il margine orizzontale va messo a .03» per gestire questa differenza.
Dopo aver salvato, i tuoi profili appariranno nell’area “Gestione” sotto “Profili stampanti”.
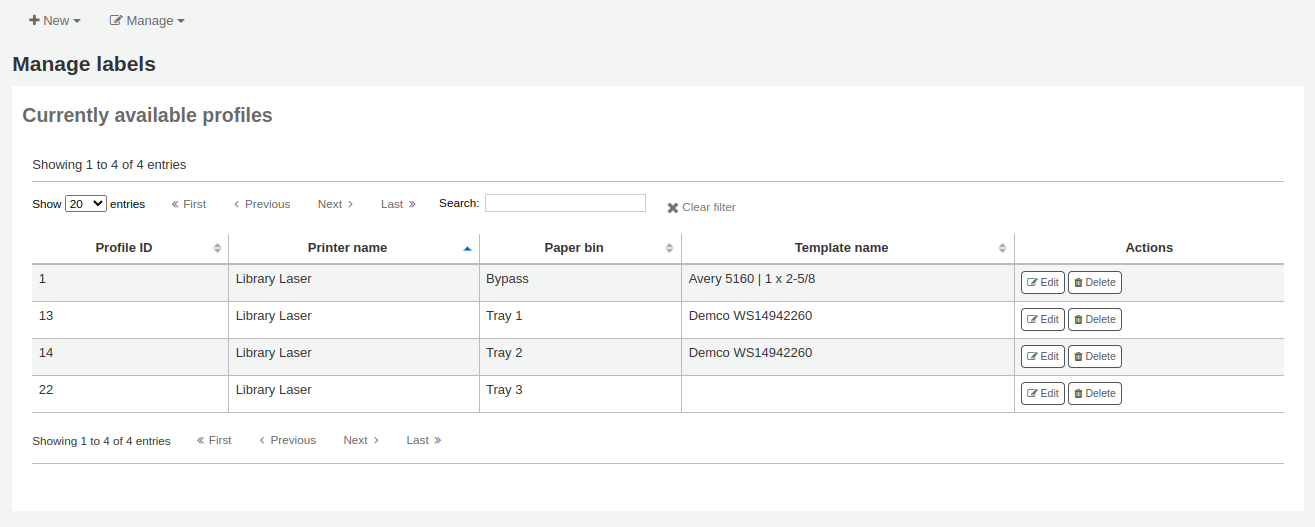
Una volta che hai salvato il tuo nuovo profilo, puoi tornare alla lista dei templates e scegliere di modificare il template che usa questo profilo.
Layouts¶
- Vai a: Più > Strumenti > Creatore etichette > Gestisci > Layout
Devi definire quali campi o sottocampi vuoi esportare, separandoli con barra verticale.
Definisci un layout¶
Per aggiungere un nuovo layout, si deve fare clic sul pulsante “Nuovo” nella parte superiore dello strumento Creatore di etichette e scegliere “Layout”.
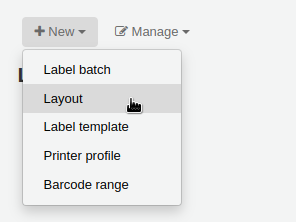
Usa il modulo che appare quando crei un profilo per sistemare eventuali problemi con il tuo template.
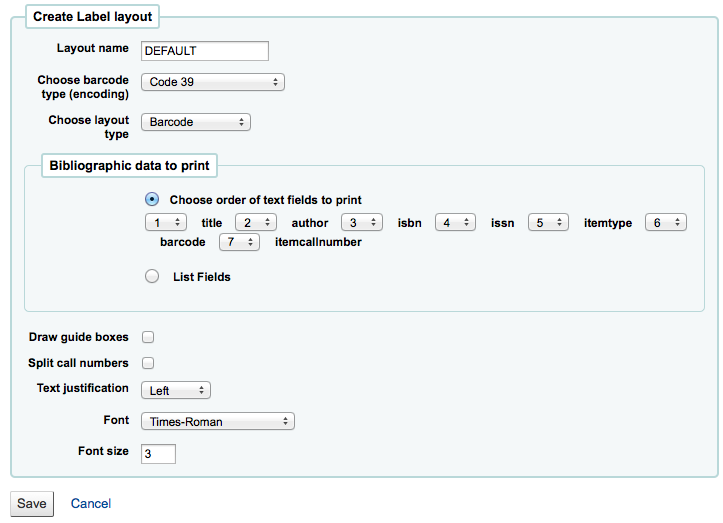
Il nome del layout può essere qualsiasi cosa che aiuti a identificarlo in un secondo momento.
Se questo è un codice a barre ti consigliamo di scegliere la codifica (Code 39 è il più comune)
Il tipo di layout può essere una combinazione di informazioni bibliografiche e / o codice a barre. Per esempio un’etichetta sul dorso sarebbe solo Biblio mentre un’etichetta per lo staff della circolazione per il prestito di un libro sarebbe probabilmente Biblio / Barcode.
I dati bibliografici da stampare includono tutti i campi mappati nella griglia di catalogazione. Puoi scegliere da un elenco precompilato o puoi cliccare su “Elenco campi” e inserire i tuoi dati. In “Elenco campi” puoi indicare sottocampi MARC nella forma a 4 caratteri (p.es. 245a per il campo titolo MARC21). Puoi concatenare campi nella forma «099a 099b» o «itemcallnumber barcode». Questi campi sono quelli dalle tabelle del database elencati sotto. Potrai anche indicare testo libero: «testo a piacere».
You can use the schema viewer (http://schema.koha-community.org) with the following tables to find field names to use:
Attualmente tutti i campi nelle seguenti tabelle sono utilizzati: items, biblioitems, biblio, branches
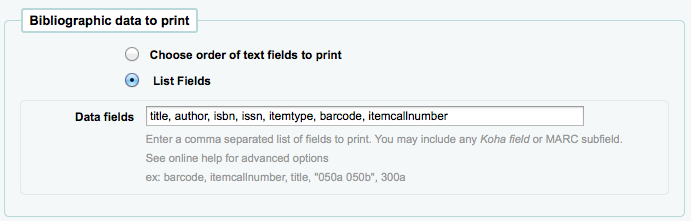
Scegliere se l’etichettatrice deve stampare le linee guida intorno a ogni etichetta
Scegli se Koha dividerà le tue segnature (tipico delle etichette sul dorso)
Al termine scegli allineamento, font e dimensione per il tuo testo.
Dopo aver salvato, i tuoi layout appariranno nella pagina “Gestisci i layout”.
Lavorazioni batch¶
- Vai a: Più > Strumenti > Creatore di etichette > Gestischi > Batch di etichette
I batch sono basati su un elenco di barcode che vuoi stampare. Una volta entrato in questo strumento, potrai cercare i record di copia di cui vuoi stampare le etichette.
Aggiungi un batch¶
Batches can be created in one of two ways. The first is to click the “Create Label Batch” link on the “Staged MARC Management” page:

L’altro è creare un nuovo batch dallo strumento di creazione etichette
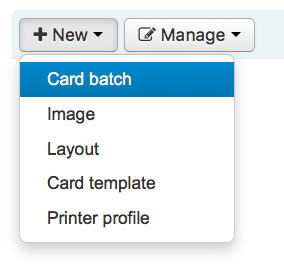
Sarai portato a un form con un bottone “Aggiungi copia(e)” nella parte inferiore della pagina e una casella riempibile con la scansione di codici a barre o con numeri di copia.
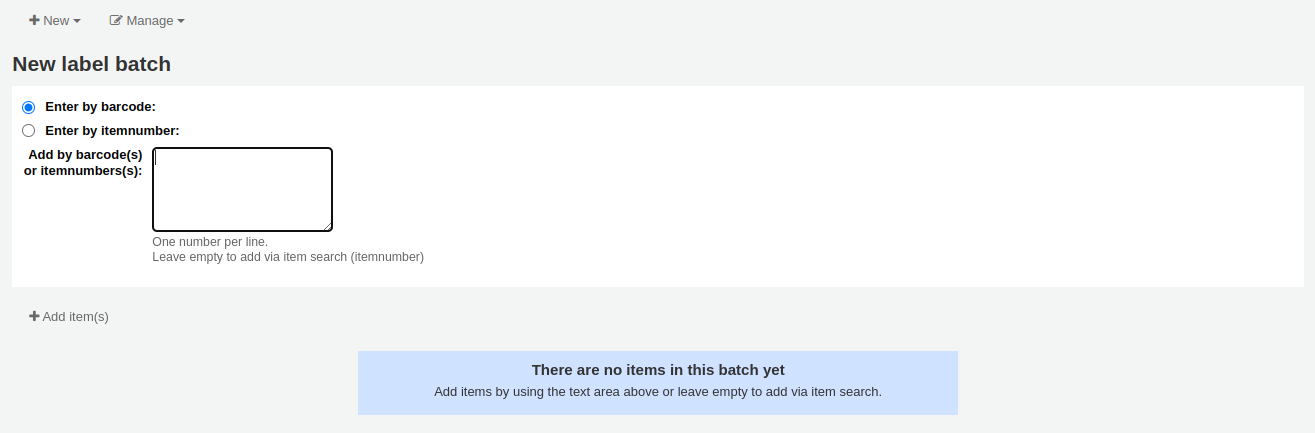
È possibile sia inserire i codici a barre nella casella (usando il lettore a pistola ad esempio)e cliccare sul pulsante “Aggiungi copia(e)” oppure è possibile fare clic sul pulsante “Aggiungi copia (s)” lasciando vuota la casella. Facendo clic su “Aggiungi copia(e)” con niente nella casella si aprirà una finestra di ricerca per permetteri di cercare le copie che si desidera aggiungere al batch.
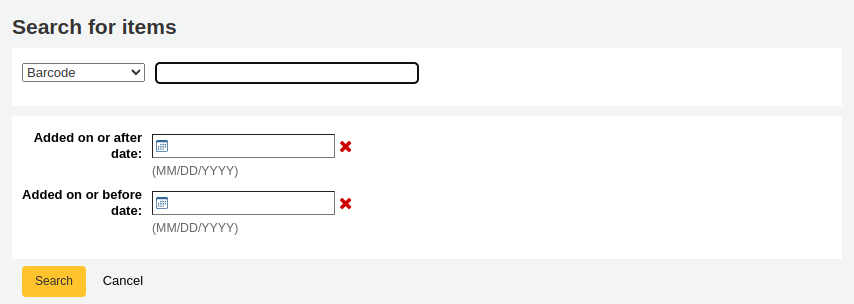
Dai risultati, clicca la casella di spunta di ciascuna copia che vuoi aggiungere al batch, poi clicca il bottone “Aggiungi selezionati al batch”. Puoi anche aggiungere le copie una ad una cliccando “Aggiungi” alla sinistra di ogni copia.
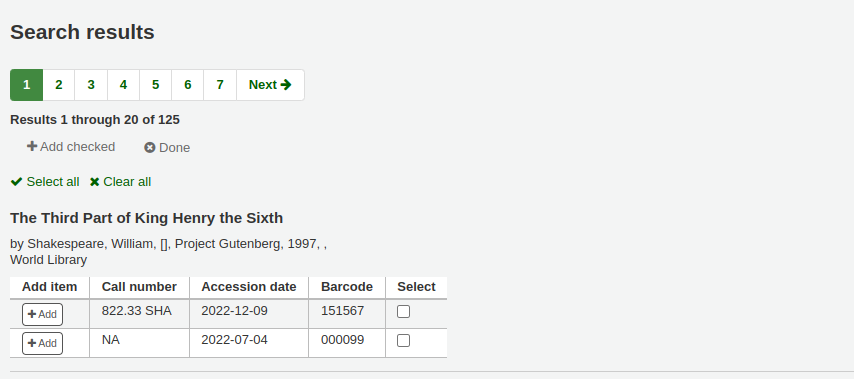
Dopo aver aggiunto tutte le copie, clicca il bottone “Fatto”. La pagina successiva mostrerà le copie da te scelte.
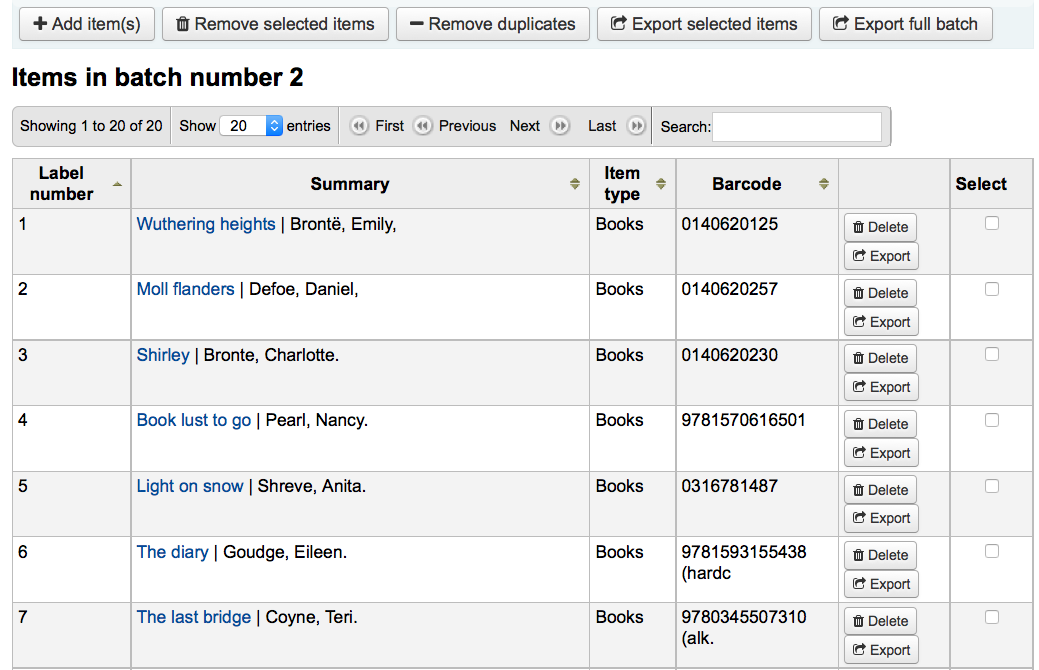
Per stampare le etichette, clicca il bottone “Esporta tutto il batch”. Per stampare solo alcune etichette, clicca il bottone “Esporta linee selezionate”. In ogni caso ti verrà chiesta conferma e quale template e layout vuoi usare.
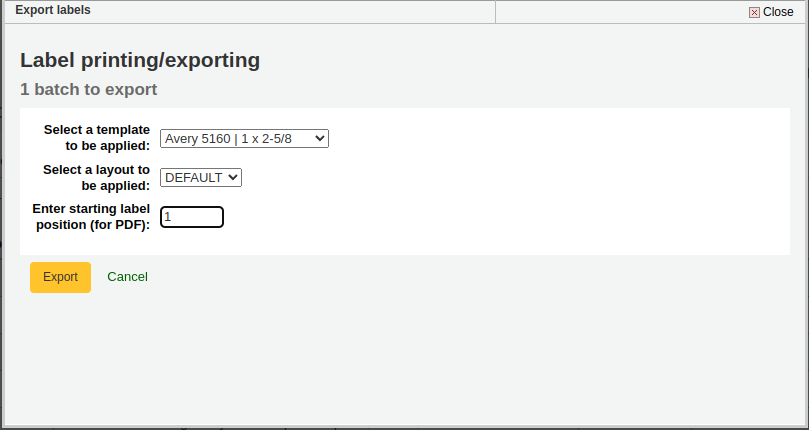
Ti verranno offerte tre opzioni di download: PDF, Excel e CSV.
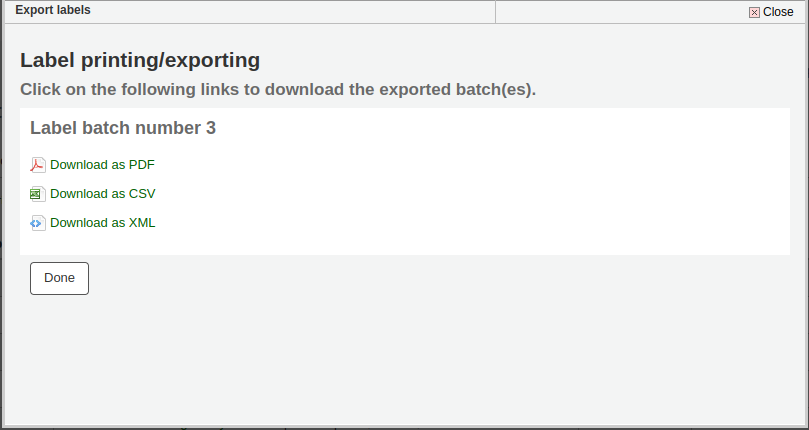
Dopo aver salvato il file, stampa sulle etichette usate nella tua biblioteca.
Creatore etichette per il dorso¶
Vai a: Più > Strumenti > Catalogo > Creatore etichette per il dorso
Nota
Questo strumento non utilizza i layout o modelli di etichette, ma stampa semplicemente un’etichetta sul dorso nel primo posto sul foglio di etichette.
- Define the fields you want to print on the spine label in the SpineLabelFormat system preference
- Formatta la stampa delle etichette modificando il css spinelabel.css che trovi in koha-tmpl/intranet-tmpl/prog/en/css/
Per usare questo strumento hai bisogno solo del barcode dell’opere di cui vuoi stampare l’etichetta per il dorso.
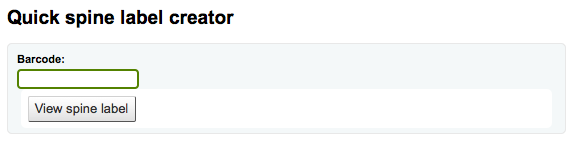
Templates di modifica MARC¶
I template di modifica MARC permettono agli utenti Koha di modificare i record MARC automaticamente durante il processo di importazione.
Questo strumento è utile per modificare record MARC provenienti da diverse fonti. Il sistema permette di creare uno script di livello base usando le azioni Copia, Muovi, Modifica e Cancella sui campi MARC.
Inzia aggiungendo un nuovo template (un template puo essere fatto di una o più azioni) inserendo un nome e cliccando su “Crea template”.
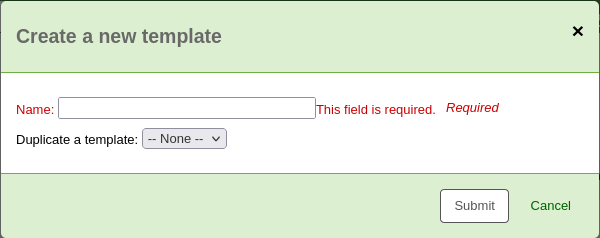
Next you can add actions to the template by filling in the Action box. For example if you’re loading in a batch of files from your EBook vendor you might want to add the biblio item type of EBOOK to the 942$c.
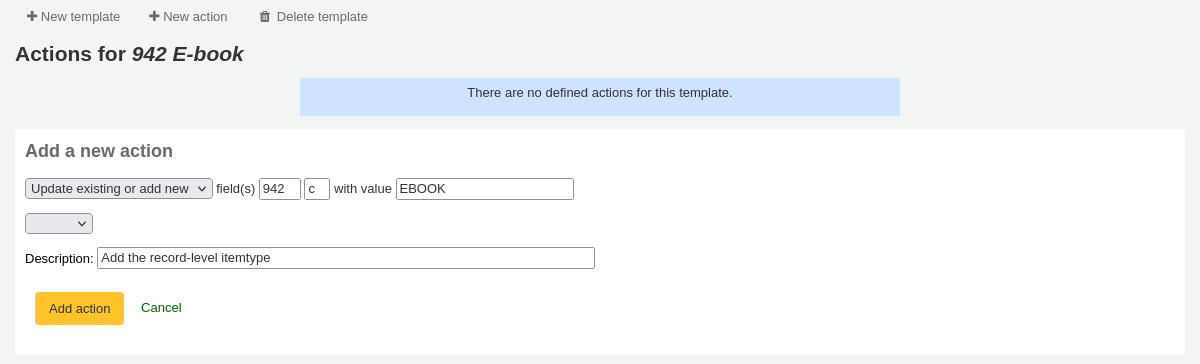
- Scegli “Aggiungi/Aggiorna”
- Inserisci il campo “942” e il sottocampo “c”
- Inserisci il valore “EBOOK” (o qualunque sia il tuo codice di tipo di copia per gli e-book)
- Inserisci una descrizione affinché tu possa identificare l’azione in un secondo momento
- Clicca “Aggiungi azione”
Ogni azione può avere un’opzione aggiuntiva che controlla il valore o l’esistenza di un altro campo. Ad esempio, se la collocazione della copia non è presente, puoi aggiungerla in questa maniera.

- Scegli “Copia”
- Decide if you want to copy the first occurrence or all occurrence of the field
- Inserisci il campo “090” (o altro campo bibliografico con la collocazione) e il sottocampo “a” per copiare
- Inserisci “952” e “o” da copiare in
- Scegli “se”
- Inserisci “952” e “o” da copiare in
- Scegli «non esiste»
- Inserisci una descrizione affinché tu possa identificare l’azione in un secondo momento
- Clicca “Aggiungi azione”
The Copy & Move actions also support Regular Expressions, which can be used to automatically modify field values during the copy/move. An example would be to strip out the “$” character in field 020$c.

Scegli “Copia e sostituisci”
Scegli se copiare la solo prima oppure tutte le occorrenze del campo
Inserisci il campo 020 e il sottocampo c da copiare
Inserisci “020” e “c” da copiare in
Check the “RegEx” box and enter your regular expression (in this case s/\$// )
Scegli “se”
Inserisci il campo 020 e il sottocampo c
Scegli «corrisponde»
Check the “RegEx” box and enter your regular expression (in this case m/^\$/ )
Inserisci una descrizione affinché tu possa identificare l’azione in un secondo momento
Clicca “Aggiungi azione”
Nota
The value for an update can include variables that change each time the template is used. Currently, the system supports two variables, __BRANCHCODE__ which is replaced with the branchcode of the library currently using the template, and __CURRENTDATE__ which is replaced with the current date in ISO format ( YYYY-MM-DD ).
You could also use regular expressions to add your library’s proxy URL in front of links in your MARC record.

- Scegli “Copia e sostituisci”
- Scegli se copiare la solo prima oppure tutte le occorrenze del campo
- Inserire il campo 856 e il sottocampo u da copiare
- Inserire il campo 856 e il sottocampo u di destinazione
- Check the “RegEx” box and enter your regular expression (in this case s/^/PROXY_URL/ )
- Inserisci una descrizione affinché tu possa identificare l’azione in un secondo momento
- Clicca “Aggiungi azione”
Al momento di scegliere tra “Copia” e “Copia e sostitisci” tieni il seguente esempio in mente:
245 _aThe art of computer programming _cDonald E. Knuth.
300 _aA_exists _bB_exists
Se applichiamo (a) Copia l’intero campo 245 su 300, otteniamo:
245 _aThe art of computer programming _cDonald E. Knuth.
300 _aA_exists _bB_exists
300 _aThe art of computer programming _cDonald E. Knuth.
Se applichiamo (b) Copia il sottocampo 245$a su 300$a, otteniamo:
245 _aThe art of computer programming _cDonald E. Knuth.
300 _aThe art of computer programming _bB_exists
Una volta che le azioni sono salvate le puoi vedere in cima alla pagina. Le azioni posso essere spostate usando le frecce alla loro sinistra.

Per alcune azioni l’ordine è molto importante. Ad esempio, bisogna fare attenzione a non cancellare un campo prima di copiarlo su un altro.
Per creare un altro template puoi iniziarlo da zero o cliccare su “Duplica il template corrente” per creare un copia del template corrente su cui inizare a lavorare.
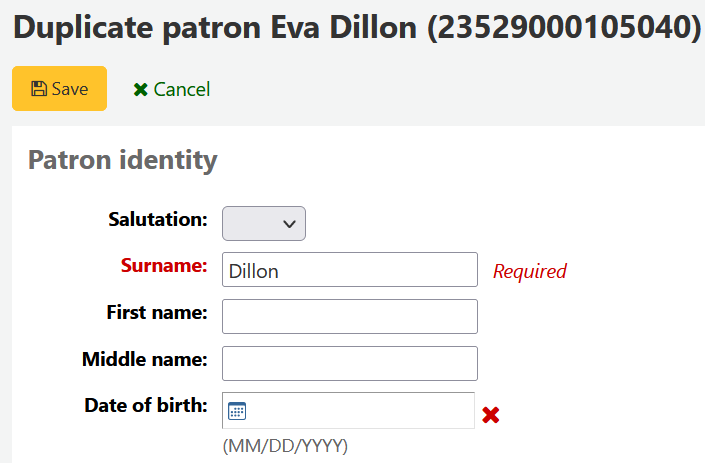
Once your template is saved you will be able to pick it when using the Stage MARC Records for Import tool.

Stage MARC Records for Import¶
- Vai a: Più > Strumenti > Catalogo > Deposito MARC records per l’importazione
Questo strumento può essere usaro per importare sia recorda bibliografici che di authority salvati in formato MARC. L’import di record in Koha include due passaggi. Il primo è immagazzinare record per l’import.
Per prima cosa trova il file MARC sul tuo computer
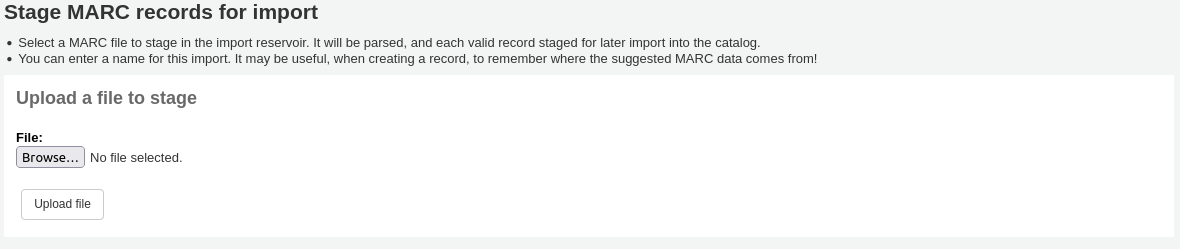
Poi ti verranno presentate le opzioni per il match tra i record e l’importazione nelle copie
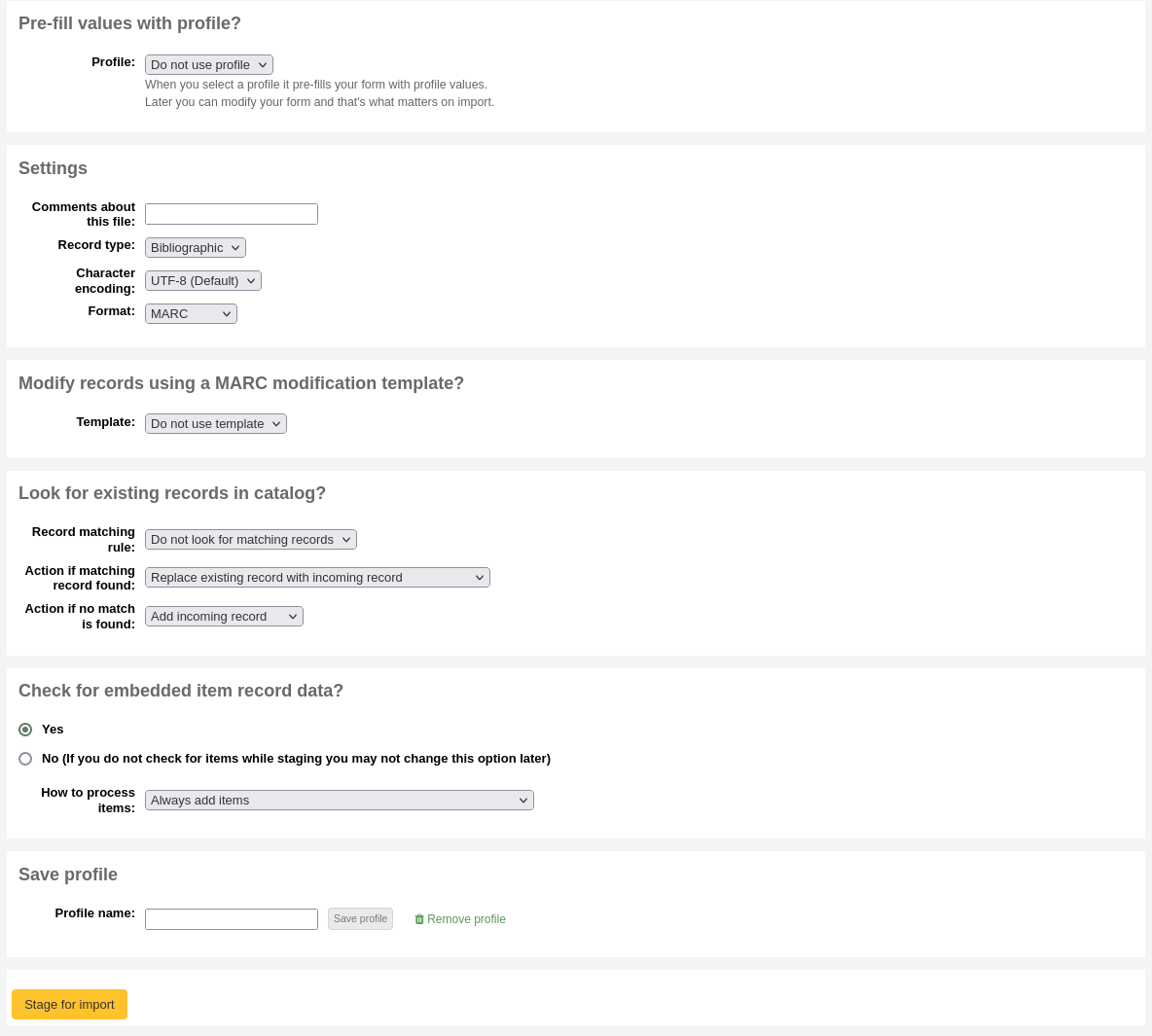
Enter “Comments about this file” to identify your upload when going to the “Manage Staged MARC Records” tool
Dì a Koha che tipo di file è, bibliografico o authority

Scegli la codifica dei caratteri
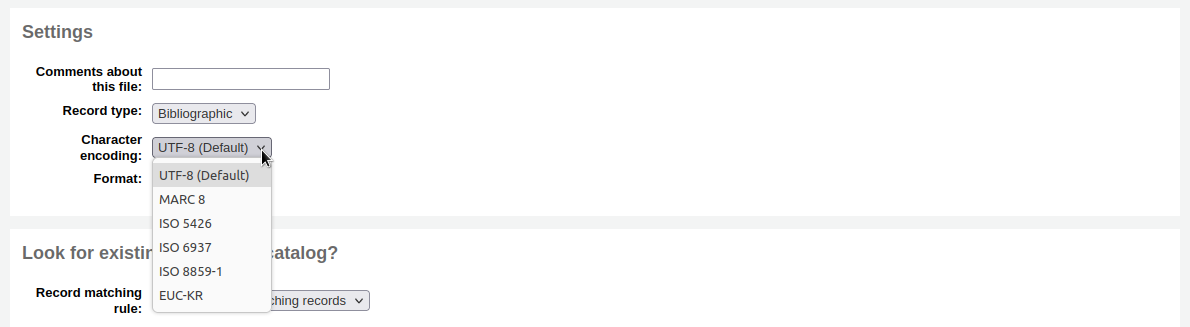
Choose if you would like to use a MARC Modification Template to alter the data you’re about to import
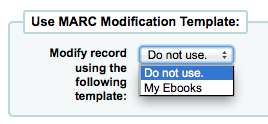
Scegliere se si desidera o meno cercare record corrispondenti

You can set up record matching rules through the administration area

- When using the ISBN matching rule Koha will find only exact matches. If you find that the ISBN match is not working to your satisfaction you can change the AggressiveMatchOnISBN preference to “Do” and then run your import again.
Poi scegli cosa fare con i record che coincidono se vengono trovati
Infine scegli cosa fare con i records che risultano univoci
Poi puoi scegliere se importare o no i dati di copia presenti nei record MARC (se stai importando da un file con record bibliografici)
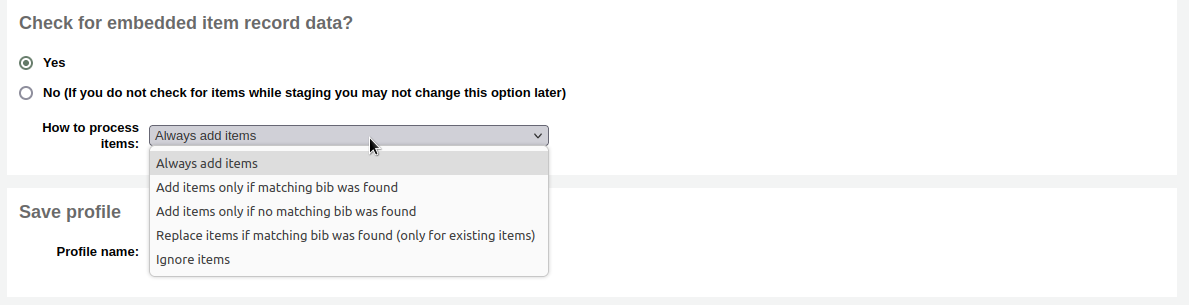
- Da qui è possibile scegliere di aggiungere sempre elementi indipendentemente dallo stato della corrispondenza, aggiungere copie solo se è stato trovato un record bibliografico corrispondente, aggiungere copie solo se non vi era un record bibliografico corrispondente, sostituire le copie se è stato trovato un record bibliografico corrispondente (Il match esaminerà la itemnumbers e barcode per abbinare le copie. Itemnumbers ha precedenza su barcode), o Ignorare le copie senza aggiungerle.
Clicca su “Prepara per l’importazione”
Verrà richiesta una conferma all’import MARC
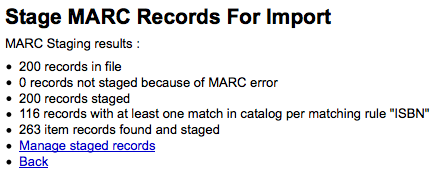
To complete the process continue to the Manage Staged MARC Records Tool
Strumento di Gestione del deposito dei records MARC¶
- Vai a: Più > Strumenti > Catalogo > Gestione del deposito dei records MARC
Once you have staged your records for import you can complete the import using this tool.

Dall’elenco di record in deposito, fare clic sul nome del file che si desidera importare
- Vedrai che i record già importati sono segnati in maniera apposita sotto l’etichetta “Status”
Apparirà un riepilogo del tuo import con l’opzione di cambiare le regole di corrispondenza
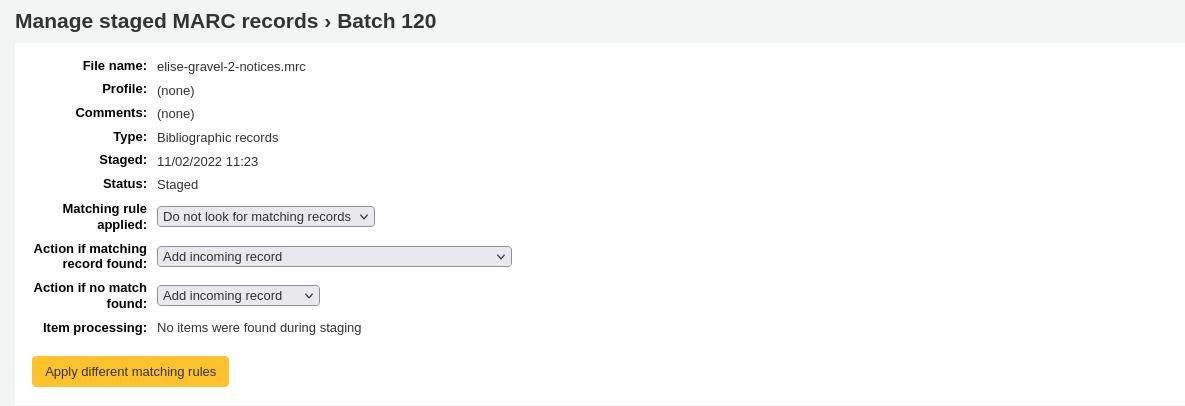
Dopo si trova l’opzione per importare il gruppo di record bibliografici tramite una griglia di catalogazione
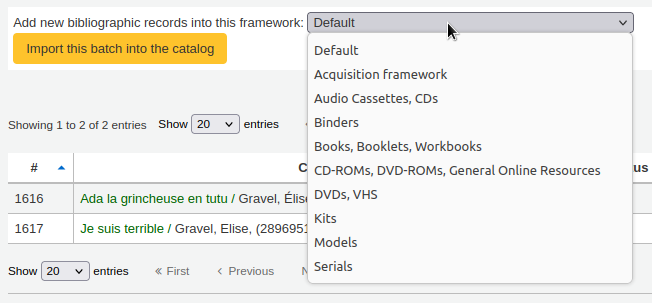
- Non è necessario scegliere una griglia diversa da Default, ma è utile per eseguire report e per avere il corretto livello bibliografico impostato in fase di catalogazione derivata.
Sotto la griglia di catalogazione ci sarà una lista di record che saranno importati
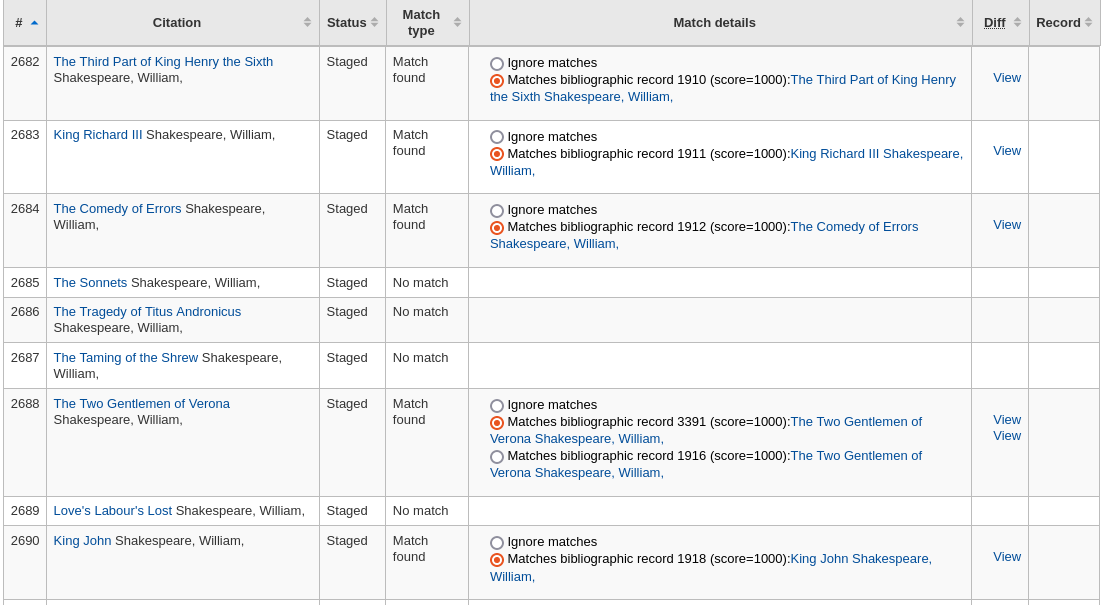
Controlla il sommario prima di completare il tuo import, per essere sicuro che le regole per il match abbiano funzionato come ti aspettavi
Le concordanze appariranno nella colonna «Dettagli concordanza»

e quando si fa clic sul collegamento “Visualizza” sotto “Differenze” si può vedere la differenza tra le versioni.
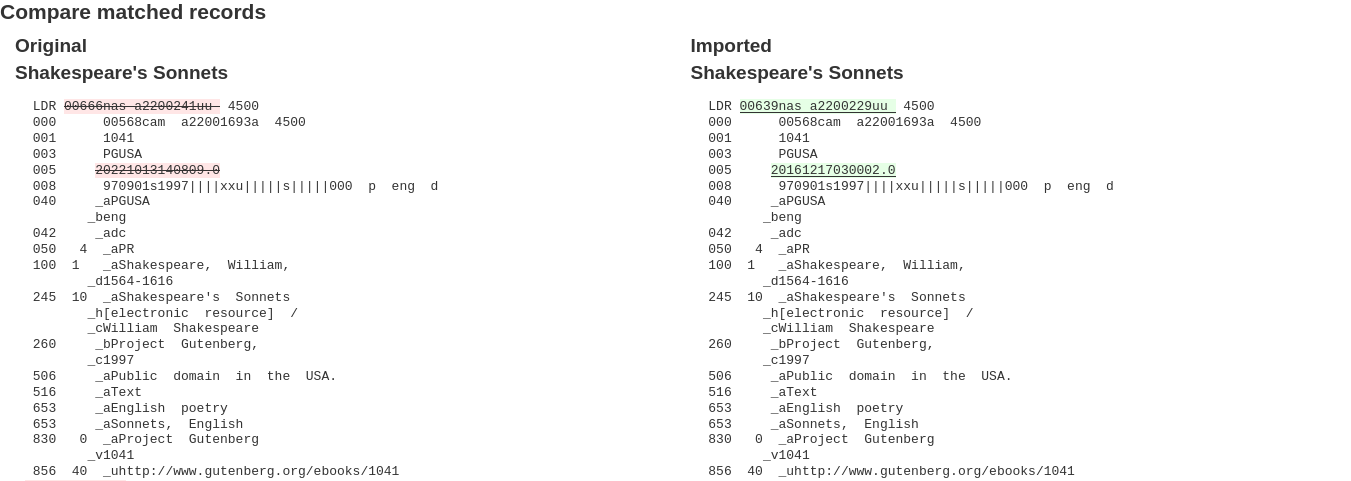
Clicca “Importa nel catalogo” per completare l’import
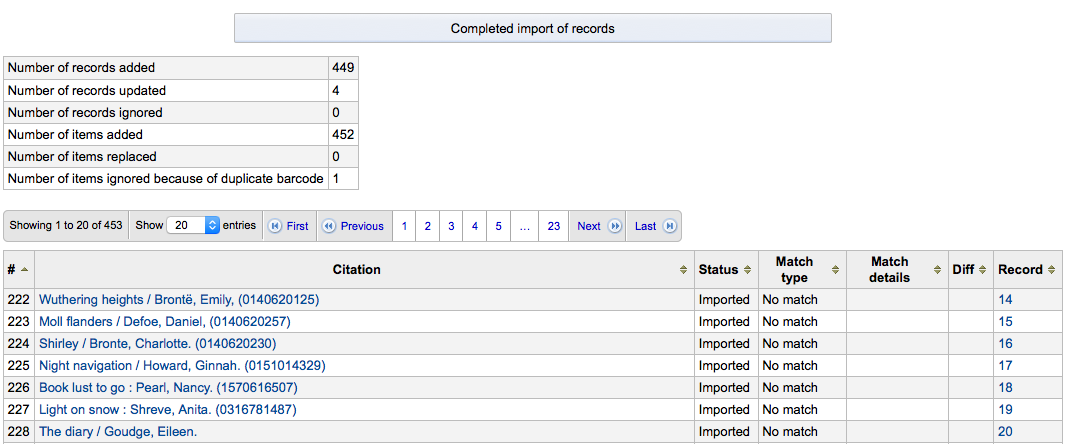
Una volta che l’import è completato, un link ai nuovi record bibliografici apparirà a destra di ogni titolo importato
Puoi tornare indietro dall’import cliccando il bottone “Annulla l’importazione nel catalogo”
Record importati utilizzando questo strumento rimangono nel “deposito” fino a quando non sono rimossi. Questi record appariranno durante la ricerca del catalogo dallo strumento ` Catalogazione <#cataloging>`__:
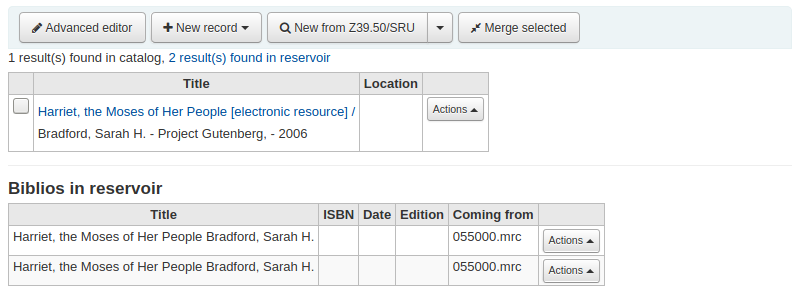
Per cancellare copie dalla “riserva”:
Guarda la pagina principale dello strumento “Gestisci records MARC preparati”

Per eliminare una lavorazione batch, clicca sul bottone “Cancella” sulla destra
Verrà presentato un messaggio di conferma
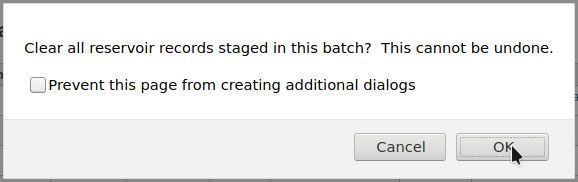
- Accetta la cancellazione e i record verranno rimossi dall’area temporanea e lo stato diventerà “vuoto”
Carica le immagini di copertine locali¶
- Vai a: Più > Strumenti > Catalogo > Carica le immagini di copertine locali
This tool will allow you to upload cover images for the materials in your catalog. To access this tool, staff will need the upload_local_cover_images permission. In order for images to show in the staff client and/or OPAC you will need to set your LocalCoverImages and/or OPACLocalCoverImages preferences to “Display.” Images can be uploaded in batches or one by one.
Nota
Koha non ha un limite di dimensione massima del file per questo strumento, ma Apache può limitare la dimensione massima di upload (parlare con l’amministratore di sistema).
Nota
When you want to upload multiple images onto a bib record, they will display left to right (then top to bottom, depending on screen real estate) in order of uploading, and the one on the left (the first one uploaded) will be the one used as a thumbnail cover in search results and on the detail page. There is no way to reorder cover images uploaded in this way, so be sure to upload them in the order you’d like them to appear.
Se carichi una singola immagine:
Accedi allo strumento e premi il bottone “Scorri” per vedere le immagini locali.
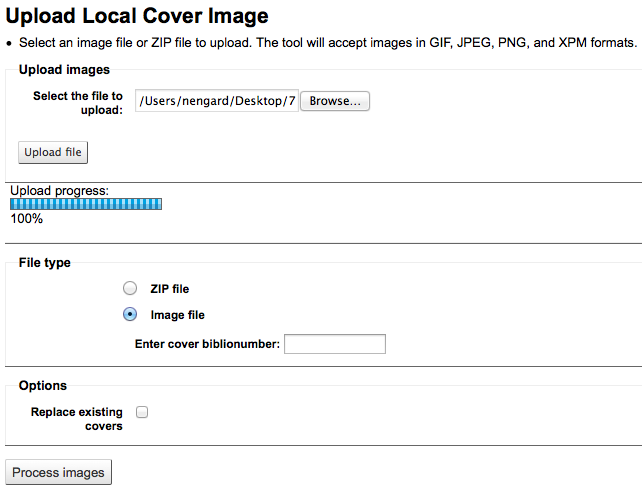
Clicca su “Carica il file”
Scegli “file immagine” nella sezione “tipo file”
inserisci il biblionumber del records a cui stai collegando l’immagine. Non è lo stesso valore del barcode, è il numero di sistema assegnato da Koha.
Cerca il biblionumber guardando alla fine dell’URL nella barra degli indirizzi quando sei sulla pagina di dettaglio

o facendo clic sulla scheda MARC nella pagina di dettaglio nell’interfaccia dello staff
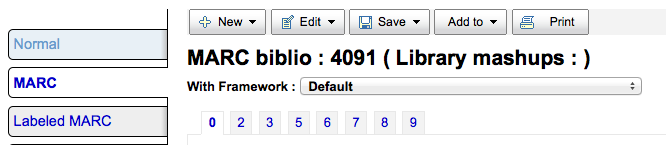
Se vuoi sostituire una qualsiasi immagine di copertina che hai caricato in passato, selezione il flag “Sostituisci copertine esistenti” nella sezione “Opzioni”
Clicca “Lavorazione immagini”
Ti verrà presentato un riassunto del caricamento e un link a record a cui hai aggiunto l’immagine
Se vuoi caricare un gruppo di immagini tutte insieme, devi preparare un file ZIP prima.
Inserisci nel file zip tutte le immagini che stai caricando
Also include a text file (*.TXT) named either datalink.txt or idlink.txt listing the biblionumber followed by the image name for each image one per line
ex. 4091,image4091.jpg
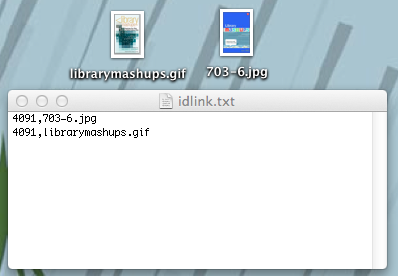
Cerca sul tuo computer file di tipo *.zip
Clicca su “Carica il file”
Scegli “file zip” nella sezione “tipo file”
Se vuoi sostituire una qualsiasi immagine di copertina che hai caricato in passato, selezione il flag “Sostituisci copertine esistenti” nella sezione “Opzioni”
Clicca “Lavorazione immagini”
Ti verrà presentato un riassunto del carico

Importante
L’immagine di origine viene utilizzata per generare l’immagine di anteprima di 140 x 200 px e l’immagine piena di dimensioni 600 x 800 px. L’immagine originale non verrà memorizzata da Koha
Potrai vedere le tue immagini di coperte nel client dello staff nella pagina di dettagli del record, sotto l’etichetta Immagine della tabella delle copie
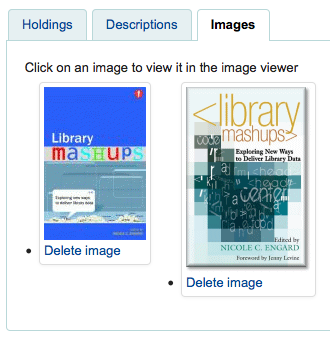
Nell’Opac le immagini di copertina appariranno nel punto previsto, vicino al titolo e nei risultati di ricerca.
If you would like to remove a cover image you can click “Delete image” below the image if you have the upload_local_cover_images permission.
Strumenti aggiuntivi¶
Calendario¶
- Vai a: Più > Strumenti > Strumenti aggiuntivi > Calendario
La biblioteca può definire che i giorni di chiusura e le ferie vengano usati quando si calcolano le date di restituzione. Puoi fare uso del Calendario configurando ad hoc le appropriate preferenze di sistema:
- Vai a:Più > Amministrazione > Preferenze di sistema > Circolazione > useDaysMode
- Scegli il metodo per calcolare la data di restituzione - includendo i giorni in cui la biblioteca chiude oppure no.
- Vai a: Più > Amministrazione > Preferenze di sistema > Circolazione > finescalendar
- Questo controlla con il calendario delle chiusure/festività prima di caricare le multe
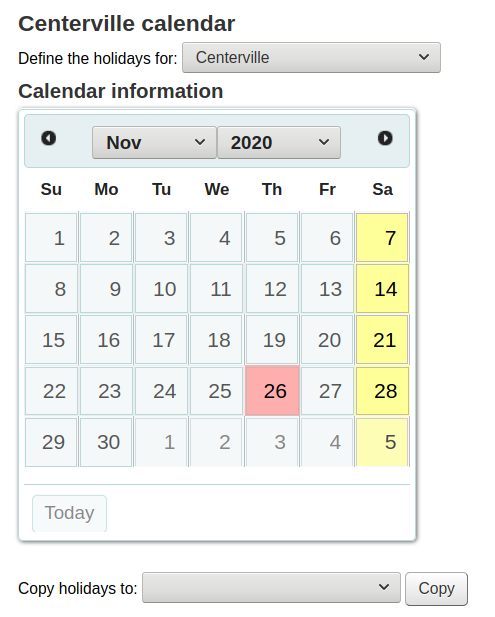
Aggiungi eventi¶
Prima di aggiungere degli eventi, scegli la biblioteca a cui vuoi applicare delle chiusure. Quando aggiungi degli eventi ti verrà chiesto di applicare l’evento a una o più biblioteche. Per aggiungere un evento, semplicemente
Clicca sulla data nel calendario per impostare la chiusura a
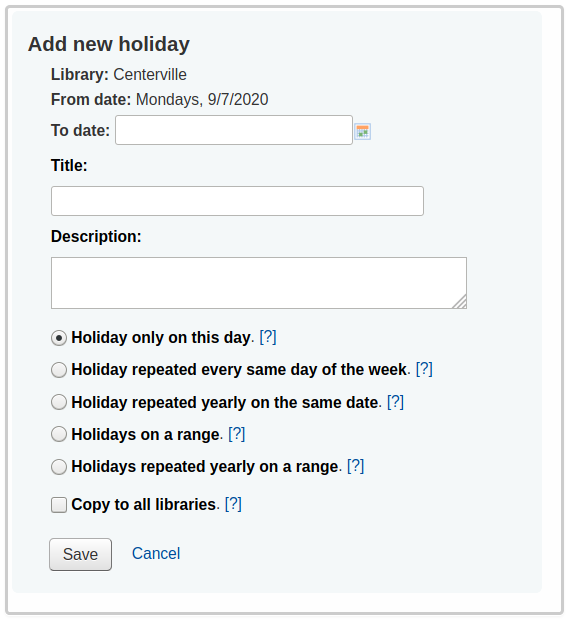
Nel modulo che appare sopra il calendario, inserire le informazioni di chiusura (per ulteriori informazioni su ogni opzione fare clic sul punto di domanda [?] alla destra dell’opzione)
La biblioteca viene messa in automatico basandosi sulla biblioteche che hai scelto nella lista all’inizio della pagina
L’informazione sul giorno viene inserita in automatico basandosi sulla data che tu scegli sul calendario
Nella descrizione metti la regione per cui la biblioteca è chiusa
Poi si può scegliere se questo evento è un evento di una volta o se è ripetibile.
- Se è una chiusura per un giorno scegli “Chiusura solo in questo giorno”
- Se è una chiusura settimanale (com il weekend) puoi scegliere “Chiusura ripetuta lo stesso giorno della settimana”
- Se vi è una chiusura ripetutoa ogni anno, schegli «Chiusura ripetuta ogni anno nella stessa data»
- Se la biblioteca viene chiusa per una settimana o una serie di giorni l’anno, scegli “Chiusura ripetuta ogni anno nella stessa data” e inserisci una data “Fino a” sopra
- Se la biblioteca viene chiusa per una serie di giorni l’anno (come nelle vacenze estive per le scuole), scegli “Chiusura ripetuta ogni anno nella stessa data” e inserisci una data “Fino a” sopra
Infine, decidere se questo evento deve essere applicato a tutte le biblioteche o solo quello che avete originariamente selezionato
Se si preferisce immettere tutte le vacanze e poi copiarle ad un’altra biblioteca tutto in una volta, è possibile utilizzare il menu di copia sotto il calendario
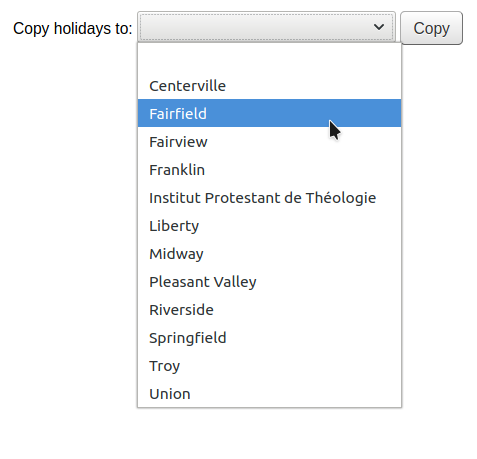
Dopo il salvataggio l’evento verrà mostrato nel sommario alla destra del calendario
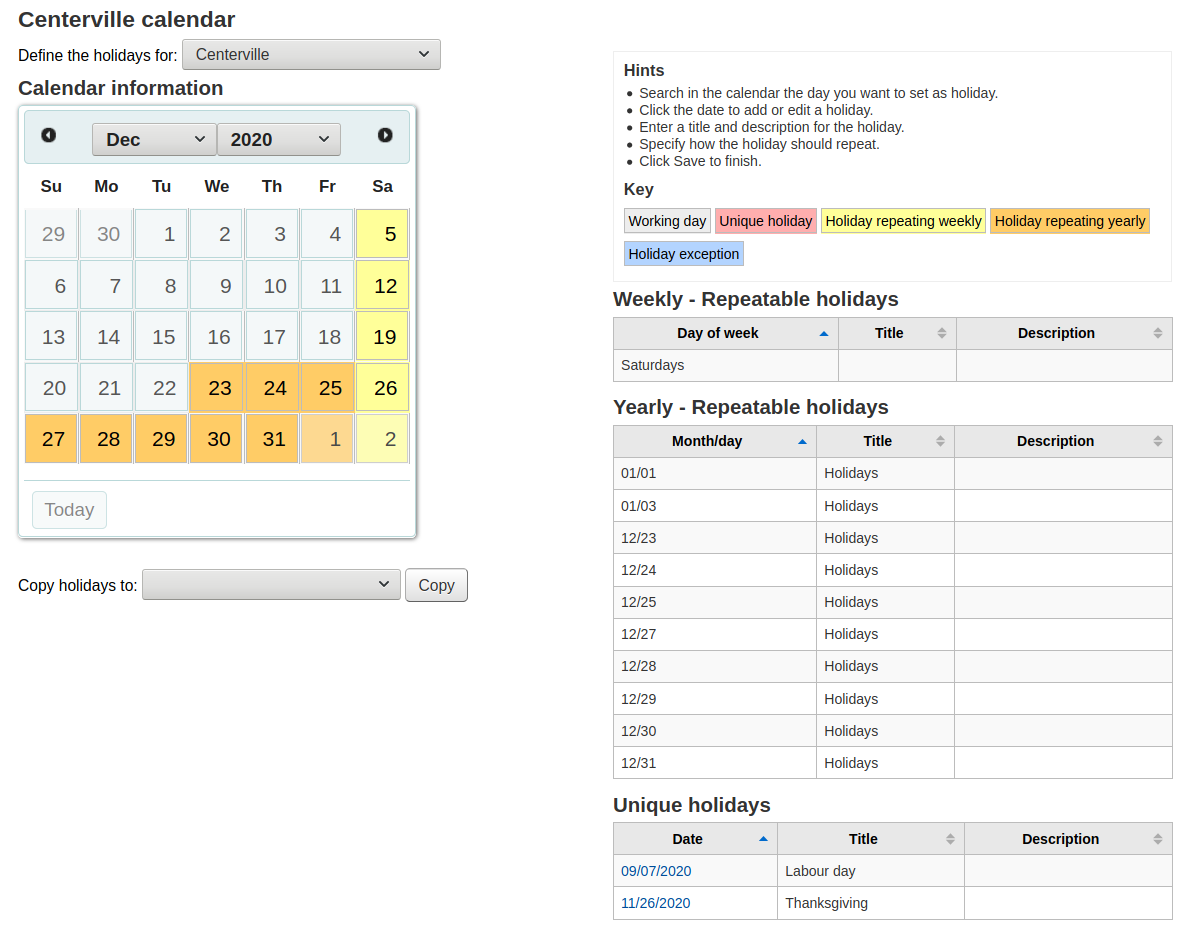
Modifica eventi¶
Per modificare gli eventi
Clicca sull’evento nel calendario se vuoi fare dei cambiamenti (per fare i cambiamenti clicca sulla data nel calendario, non sull’evento elencato nella tabella riassuntiva)
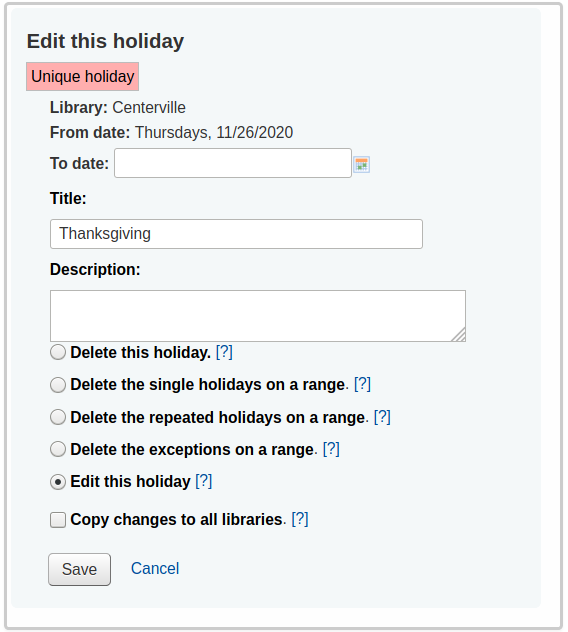
Da questo modulo è possibile apportare modifiche alla vacanza o eliminare completamente la vacanza.
- Tutte le azioni richiedono di fare clic su “Salva” prima che la modifica venga apportata.
Cliccando su eventi ripetibili offrirà opzioni leggermente diverse
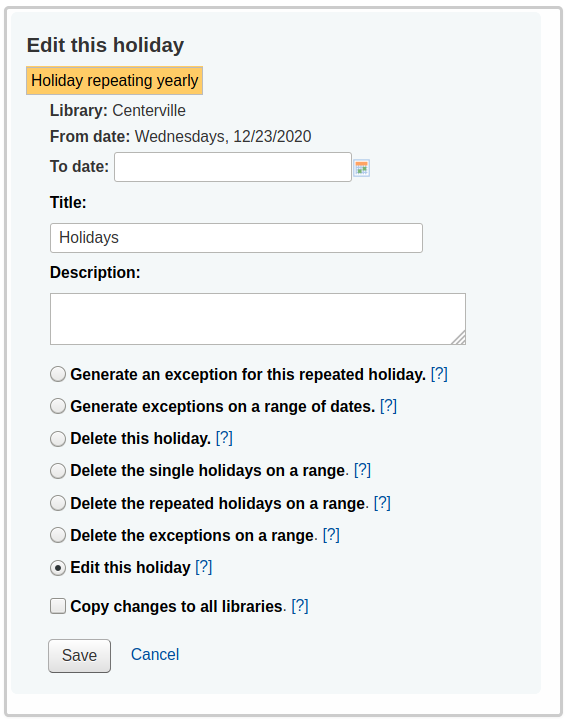
- Nel form qui sopra puoi notare che c’è l’opzione “Crea una eccezione per chiusura/festività ripetuta”, scegliendola farai in modo che la data non sia uan chiusura anche se di solito la biblioteca è chiusa in quella data.
- Tutte le azioni richiedono di fare clic su “Salva” prima che la modifica venga apportata.
- Nel form qui sopra puoi notare che c’è l’opzione “Crea una eccezione per chiusura/festività ripetuta”, scegliendola farai in modo che la data non sia uan chiusura anche se di solito la biblioteca è chiusa in quella data.
Aiuto¶
Quando aaggiungi o modifichi eventi, puoi avere una help aggiuntivo cliccando sul segno ? vicino a diverse opzioni del form
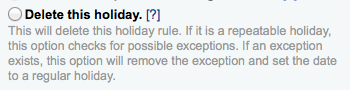
Profili CSV¶
- Vai a: Più > Strumenti > Strumenti aggiuntivi > Profili CSV
I profili CSV definiscono in quale modo il carrello o la lista vengono esportati.
Aggiiungi profili CSV¶
Per aggiungere un profilo CSV
Fare clic su “Profili CSV” dal menu strumenti
Il “tipo di profilo” determina quale tipo di campi si intende utilizzare (MARC o SQL) per definire un profilo
- Se scegli MARC sarà necessario immettere campi MARC
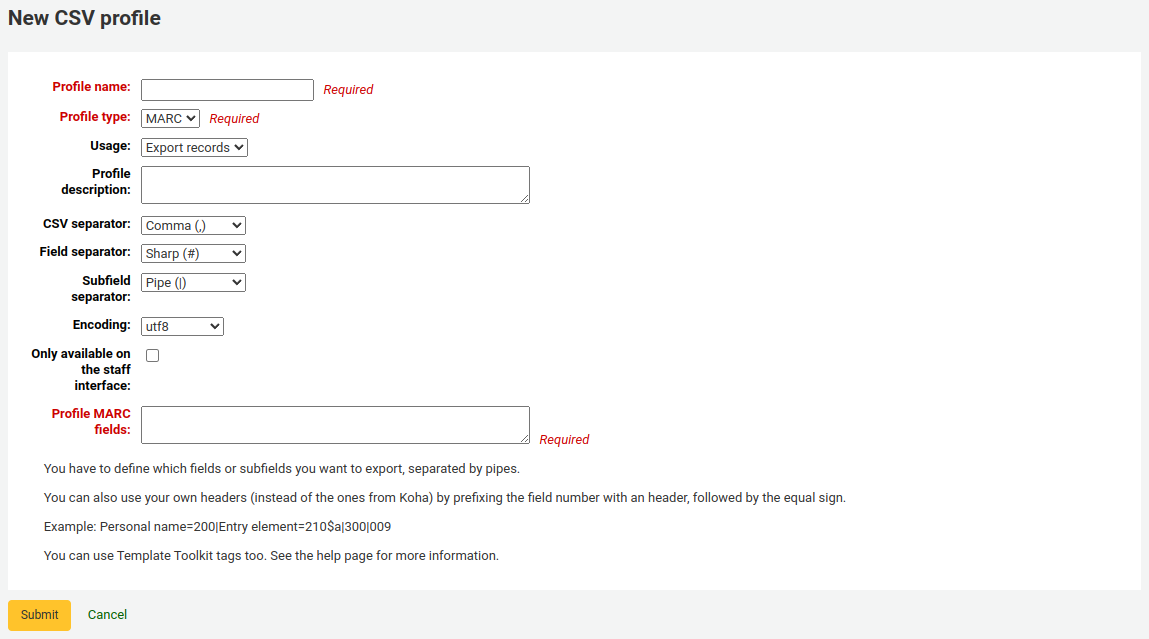
Se scegli SQL, sarà necessario inserire campi di database SQL
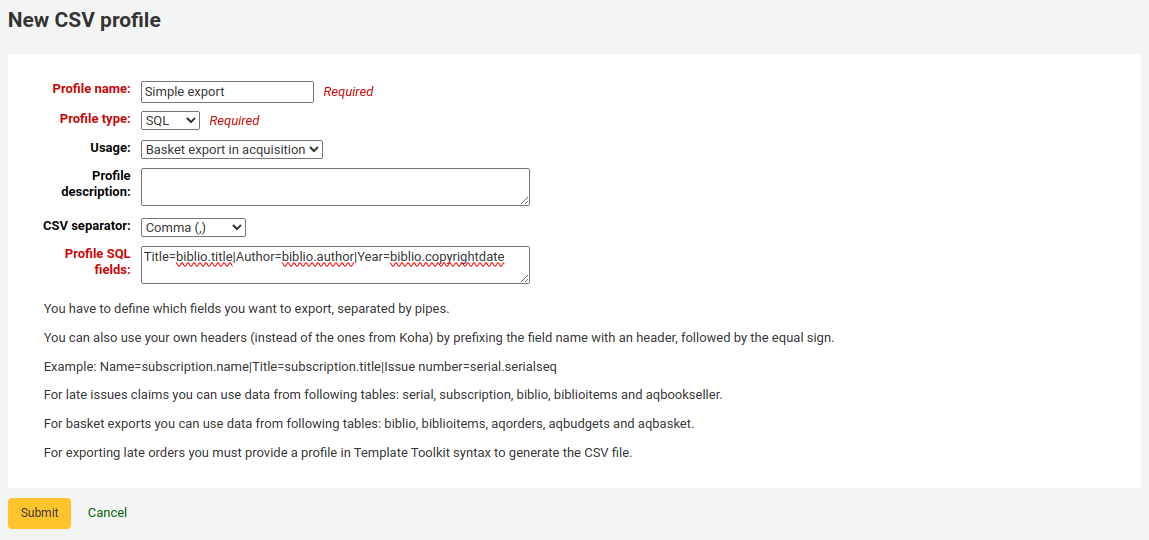
Il “Nome profilo” apparirà nell’export nella lista di selezione quando scegli di scaricare dal tuo carrello o lista
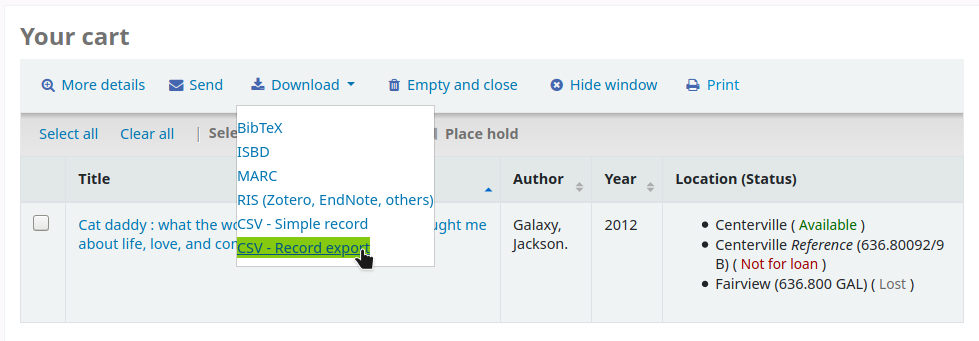
La “Descrizione del profilo” è per tua comodità, ma apparirà anche nell’OPAC quando gli utenti scaricano il contenuto, per cui conviene che sia una descrizione chiara per tutti
Il “Separatore CSV” è il carattere usato per separare valori o gruppi di valori
Nota
L’opzione più comune qui è virgola, dato che molti programmi di fogli elettronici sanno come aprire file con dati separati da virgole.
Il Separatore di campo è il carattere utilizzato per separare i campi duplicati
Esempio: il campo 650 può essere ripetuto e questo è il carattere che li separerà nella colonna

Il “separatore di sottocampo” è il carattere utilizzato per separare i sottocampi duplicati
- Esempio: in un campo possono esserci sottocampi $a ripetuti
Il campo “Codifica” permette di indicare il set di caratteri usato per salvare il file
Infine formatta il file CSV utilizzando il campo “Profilo MARC” o “Profilo SQL”
Define which fields or subfields you want to export, separated by pipes. Example : 200|210$a|301 for MARC and biblio.title|biblio.author for SQL
Nota
You can also use your own headers (instead of the ones from Koha) by prefixing the field number with an header, followed by the equal sign. Example : Personal name=100|title=245$a|300
Un volta digitata tutta l’informazione del tuo profilo, fai click su “Invia” e ti verrà presentata la conferma di salvataggio del profilo.

Modifica i profili CSV¶
Una volta che hai creato almeno un profilo CSV, l’opzione “Modifica profili CSV” apparirà a fianco del bottone “Nuovo profilo”.
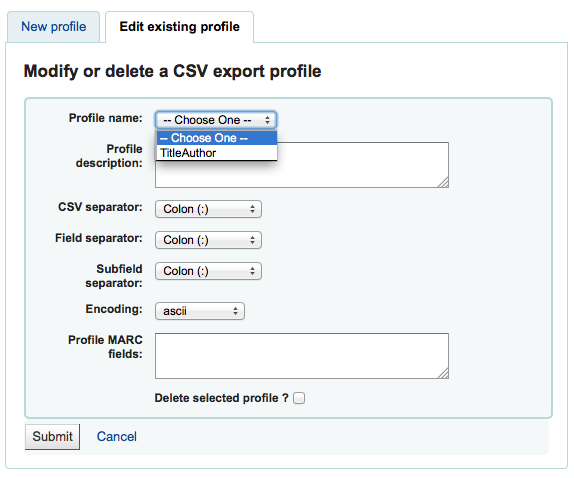
Scegli il profilo da modificare e cambia i campi necessari.
Dopo aver inviato i cambiamenti, ti verrà presentato un messaggio di conferma.

Per cancellare un profilo, seleziona l’opzione “Cancella profilo selezionato” prima di cliccare “Invia”
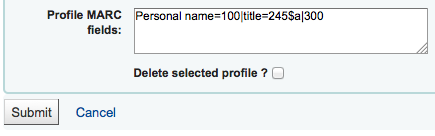
Per usare i profile CSV¶
Il tuo profilo CSV apparirà sulla lista di export o menu del carrello sotto il bottone “Scarica” sia nella ricerca staff che nell’Opac
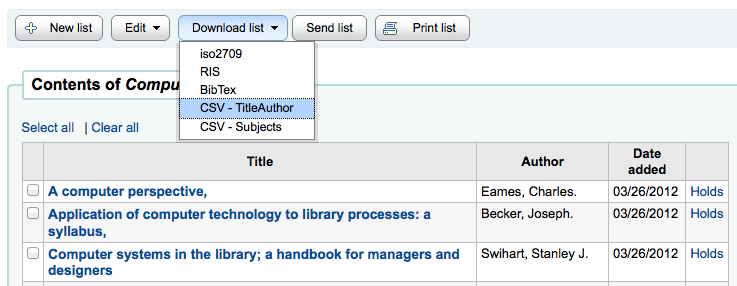
Visualizzatore dei log¶
- Vai a: Più > Strumenti > Strumenti aggiuntivi > Visualizzatore dei log
Actions within the Koha system are tracked in log files. Your system preferences can be changed to prevent the logging of different actions. These logs can be viewed using the Log Viewer Tool.
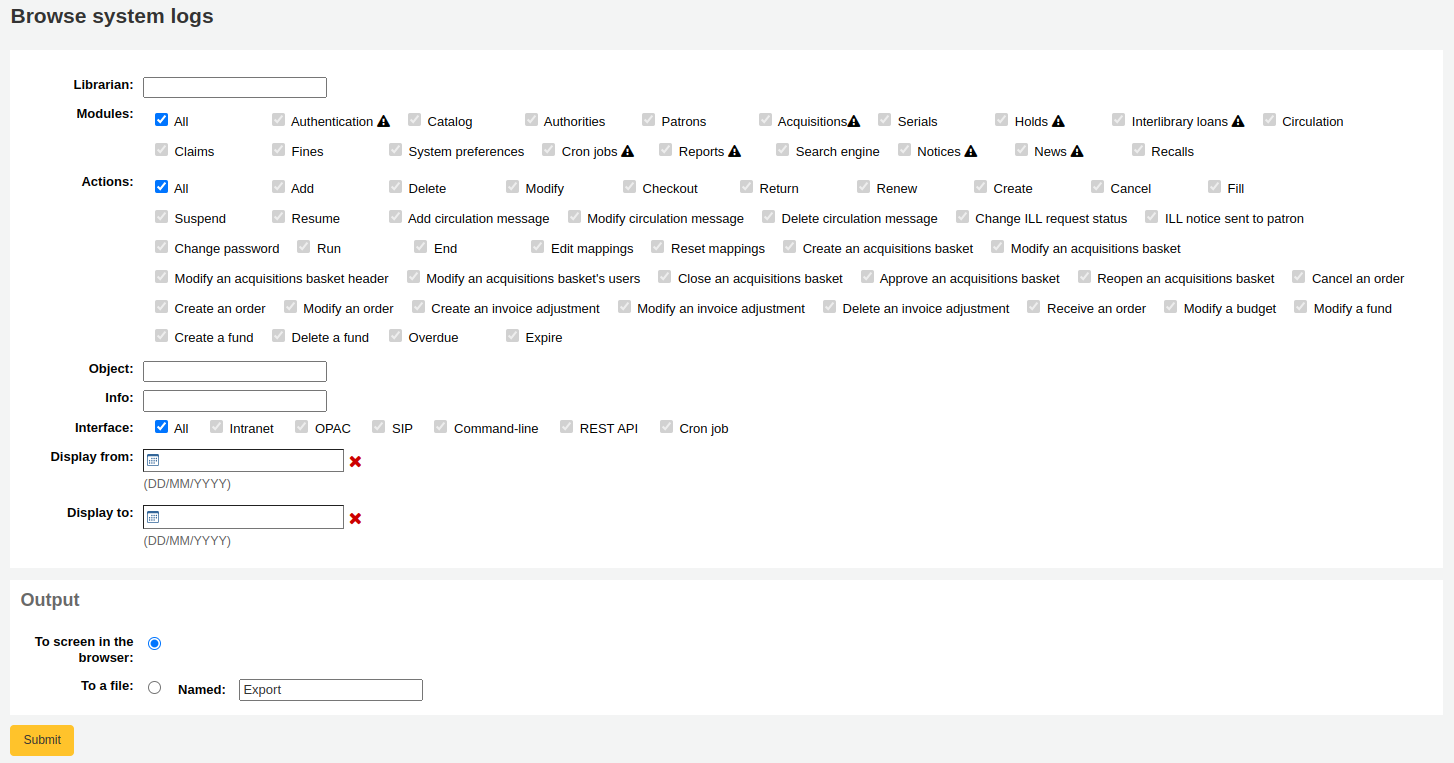
Scegliendo differenti combinazioni del menù opzioni produrrà il file di log della query.
A query for all logs related to the Circulation module produces a result
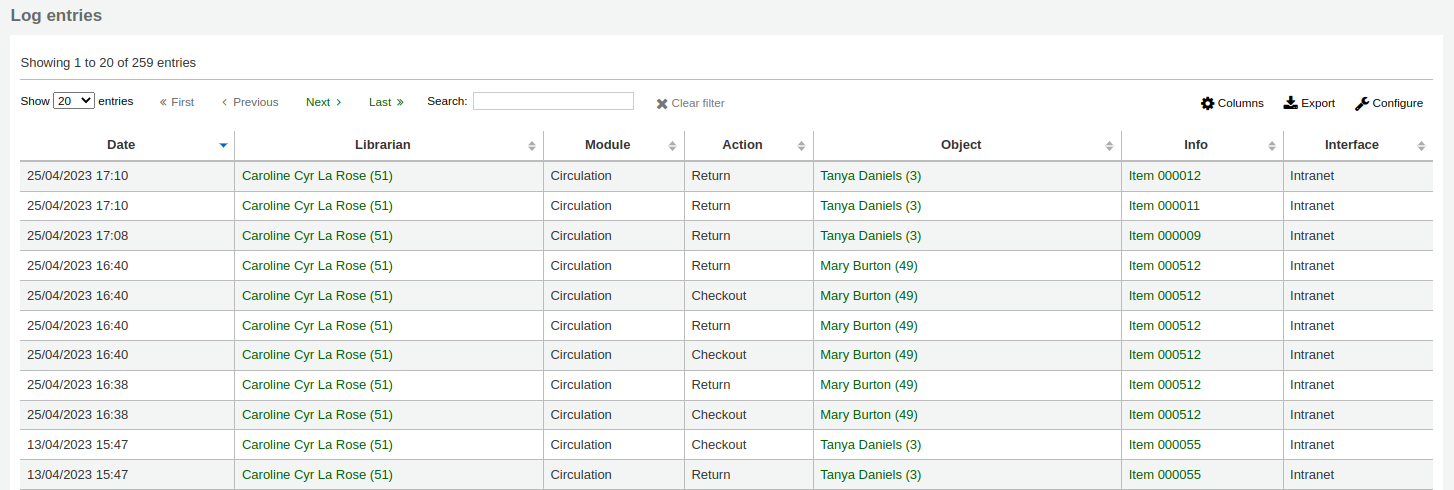
News Koha¶
- Vai a: Più > Strumenti > Strumenti aggiuntivi > News di Koha
Il modulo “News” di Koha permette ai bibliotecari di inserire notizie e avvisi nell’Opac, nell’interfaccia staff e nelle ricevute della circolazione.
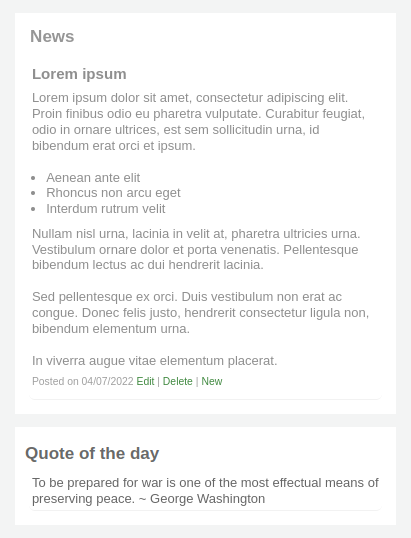
Per aggiungere una news nell’Opac o nell’intranet o nelle ricevute di circolazione:
Clicca su “Nuova notizia”
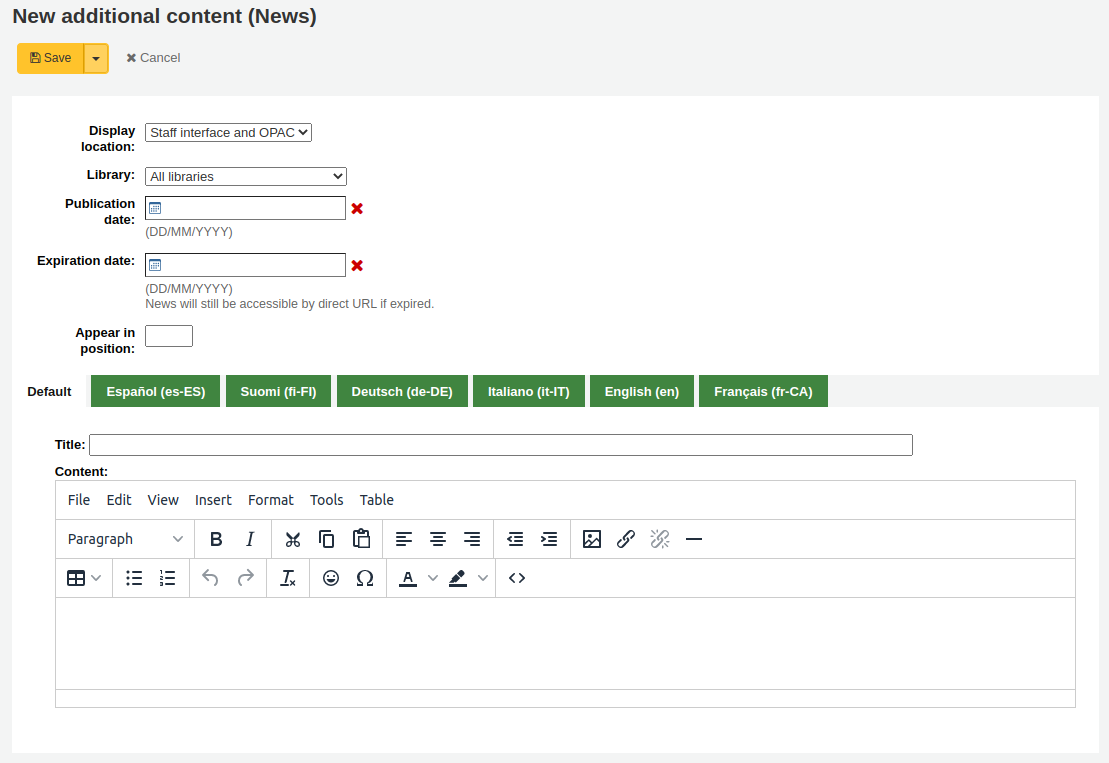
Under “Display Location” choose whether to put the news on the OPAC, Slip (circulation receipt) or the Librarian (Staff) Interface.
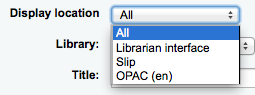
Scegliere la biblioteca in cui questa notizia apparirà
Scegli un titolo per quanto hai scritto
Usando i campi pubblicazione e data di scadenza puoi controllare quanto a lungo la news apparirà
- Esempi: (si assume la data di oggi 07-mag-2015)
- Pubblicare in data odierna: impostare la data di pubblicazione come 07-mag-2015
- Programma per la pubblicazione in futuro: impostare una data successiva al 07-mag-2015
- Retrodatare la notizia: data fissata prima del 07-mag-2015
- Esempi: (si assume la data di oggi 07-mag-2015)
“Appare nella posizione” ti permette di decidere in quale ordine visualizzare i documenti
Il form “News” ti permette di usare l’HTML per formattare le singole notizie
Dopo aver compilato i campi clicca su “Invia”
News in the OPAC will appear above the OpacMainUserBlock
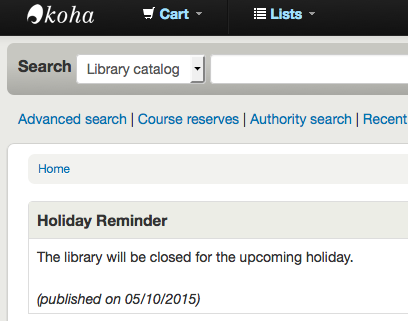
- Below the news in the OPAC there will be an RSS icon allowing you to subscribe to library news
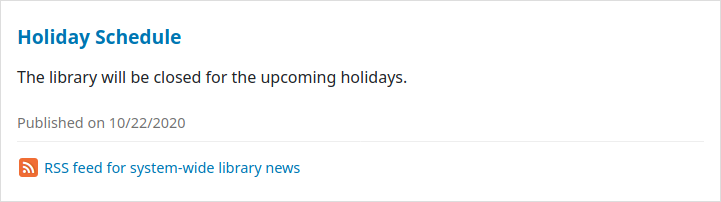
Le news nello staff client appariranno nella zona a sinistra della pagina
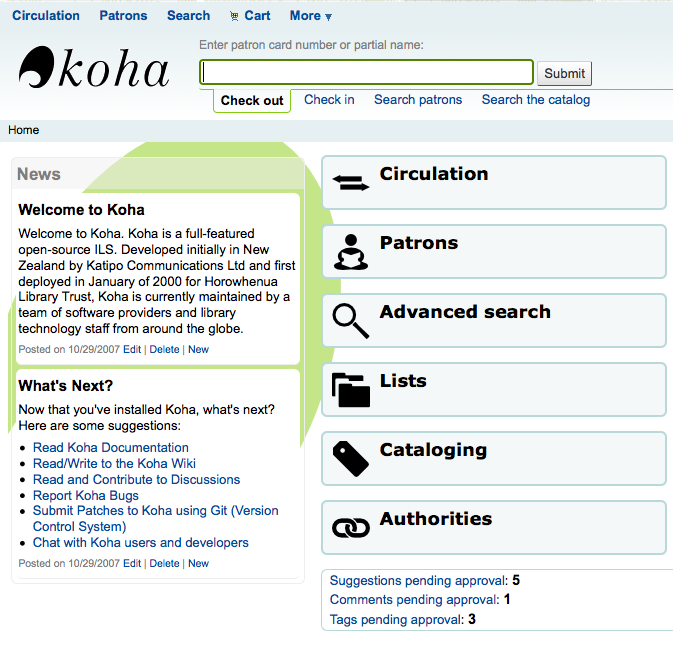
Se ci sono novità nelle ricevute di circolazione, appariranno sotto le copie in prestito
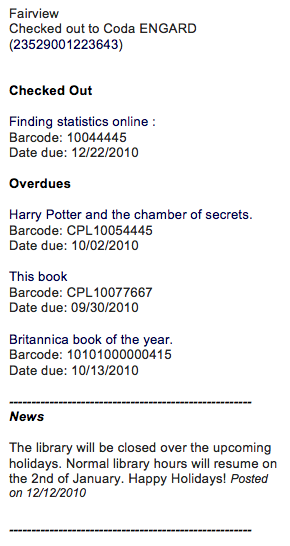
Depending on your choice for the NewsAuthorDisplay preference you will also see the person who created the news item (this uses the logged in person)
Schedulatore¶
- Vai a: Più > Strumenti > Strumenti aggiuntivi > Pianificatore di operazioni
Lo schedulatore è uno strumento per impostare la creazione di report da eseguire ogni volta che ti serve.
Per pianificare una lavorazione, visita il “piannificatore” e compila la petizione
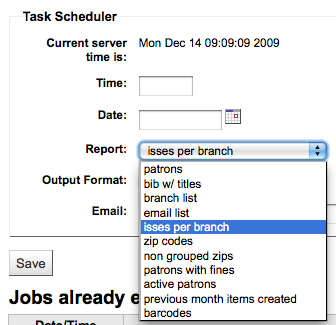
- L’ora del server è l’orario sul tuo server (lo schedulatore di tutti i report si basa su quell’orario, non sul tuo orario locale)
- L’orario deve essere inserito nella forma hh::mm (due cifre per l’ora, due cifre per i minuti)
- Inserisci la data usando il calendario pop-up
- Da Report scegli il report che vuoi schedulare
- Scegli se ricevere il testo oppure un link ai risultati
- Nel campo email scrivi l’email di chi vuoi riceva il tuo report
Sotto il form dello schedulatore c’è una lista dei report schedulati

Puoi programmare quando verrà compilato il report direttamente dalla lista dei report salvati cliccando sul link “Schedulatore”
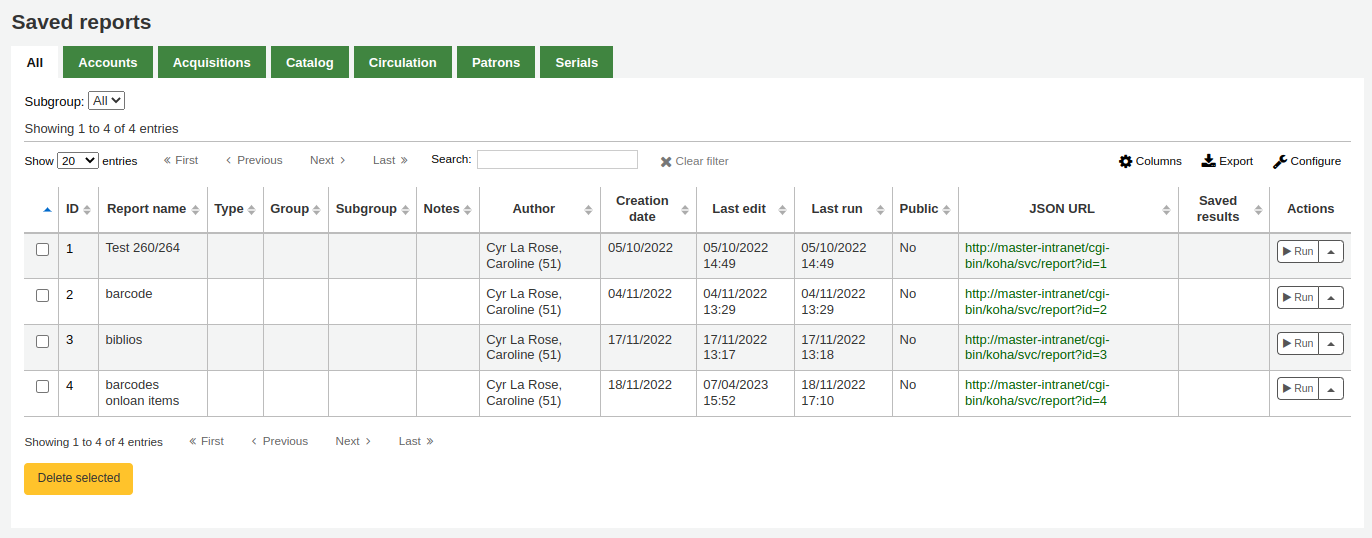
Risoluzione problemi¶
Lo schedulatore non funzionerà se l’utente Unix del server web non ha i permessi per usarlo. Di” al tuo gestore del sistema di controllare la configurazione al riguardo in /etc/at.allow e in /etc/at.deny. E” lavoro del sistemista sistemare questo problema.
Editor delle citazioni del giorno¶
- Vai a: Più > Strumenti > Strumenti aggiuntivi > Editor delle citazioni del giorno
Questo strumento permette di aggiungere e modificare le citazioni da mostrare sull’OPAC se si sta utilizzando la Citazione del giorno (QOTD).
To turn this feature on set the QuoteOfTheDay preference to “Enable and add at least one quote via the Quote of the Day Editor. Once these steps are complete you will see your quotes above the OpacMainUserBlock in the OPAC:
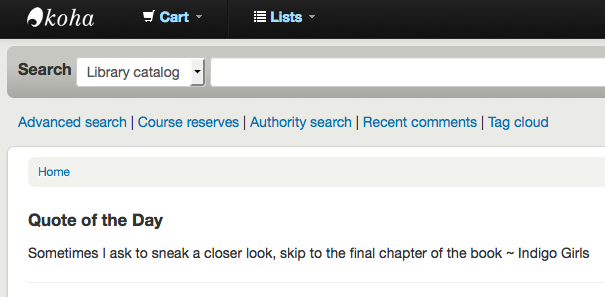
Aggiungi una citazione¶
Per aggiungere una citazione:
Clicca su “Aggiungi citazione” sulla toolbar e una citazione vuota verrà aggiunta al fondo della lista delle citazioni.
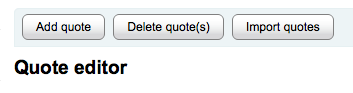
Importante
Entrambi i campi di “Testo” e “Fonte” devono essere compilati al fine di salvare la nuova citazione.
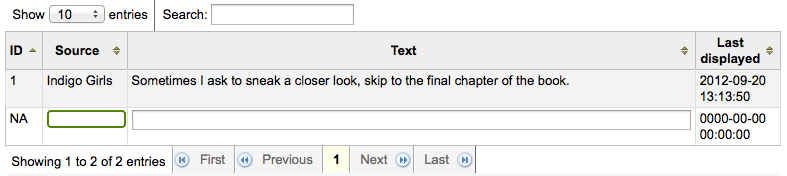
When finished filling in both fields, press the <Enter> key on your keyboard to save the new quote.
L’elenco verrà aggiornato e la nuova citazione dovrebbe essere visibile nell’elenco.
Nota
You may cancel the addition of a new quote any time prior to saving it simply by pressing the <Esc> key on your keyboard.
Modificare o eliminare una citazione¶
Al termine del caricamento nella tabella, potrai modificare le citazioni.
Modifica il “Sorgente” o il “Testo” cliccando sul campo desiderato.
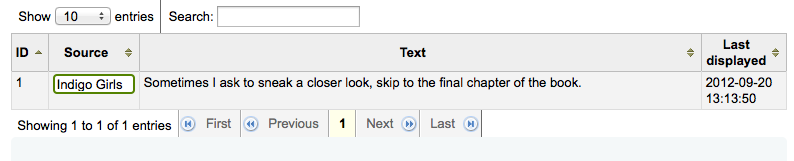
When you are finished editing a field, press the <Enter> key on your keyboard to save the changes.
La lista verrà aggiornata, le modifiche salvate e rese visibili.
Se volete, potete anche cancellare la citazione(i).
- Seleziona le citazioni che vuoi cancellare cliccando sull’ID.
- Una volta terminata la selezione delle citazioni, semplicemente fare clic sul pulsante “Elimina citazione(i)”.
- Ti verrà presentato un messaggio per confermare la cancellazione
- Dopo la conferma della cancellazione, la lista verrà aggiornata e la citazione/i non comparirà più.
Importa suggerimenti/citazioni¶
Se volete, è possibile importare un batch di citazioni come file CSV. Il file deve contenere due colonne nella forma: «fonte», «testo» con nessuna riga di intestazione.
Nota
Ti verrà presentato un messaggio di conferma per caricare file più grandi di 512KB
Per avviare il processo di importazione, fare clic sul pulsante “Importa citazioni” nella parte superiore dello schermo
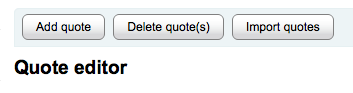
Una volta arrivati alla schermata di importazione citazioni, è possibile cercare nel proprio computer il file che si desidera importare
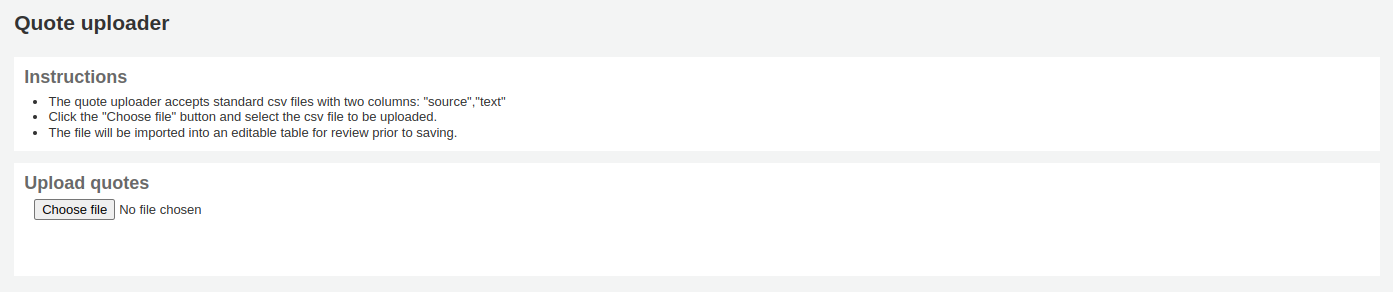
Dopo aver scelto un file CSV, premi sul bottone “Apri” e il file verrà caricato in una tabella temporanea per le modifiche.
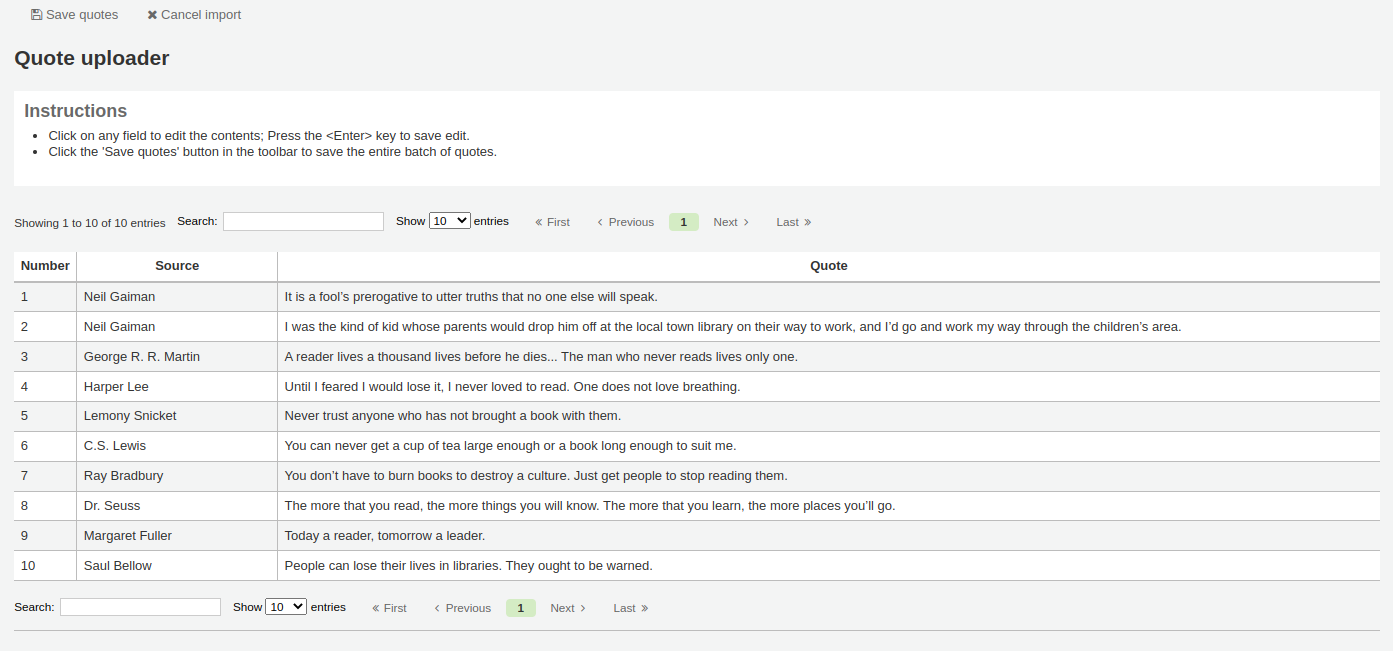
From the listing you can edit either the “Source” or “Text” fields by clicking on the desired field. When you are finished editing a field, press the <Enter> key on your keyboard to save the changes.

È inoltre possibile eliminare alcune citazioni da questo elenco prima di completare l’importazione.
Seleziona le citazioni che vuoi cancellare cliccando sull’ID.
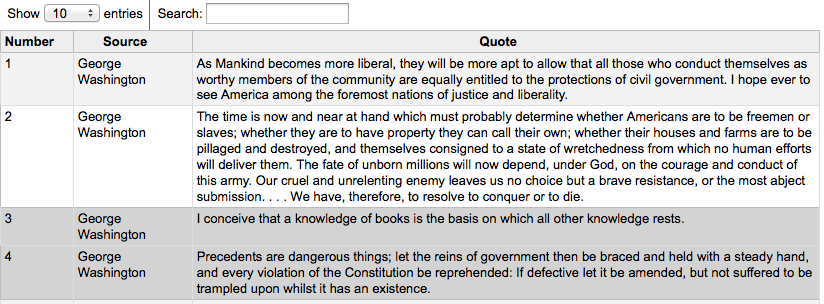
Al termine della selezione delle citazioni, clicca la chiave “Cancella selezione/i”.

Ti verrà presentato un messaggio per confermare la cancellazione
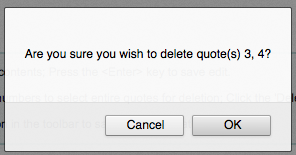
Dopo la conferma della cancellazione, la lista verrà aggiornata e la citazione/i non comparirà più.
Una volta che sei soddisfatto delle citazioni, fai clic sul pulsante “Salva citazioni” nella barra degli strumenti nella parte superiore e le citazioni verranno salvate.

Carica¶
- Vai a: Più > Strumenti > Strumenti aggiuntivi > Carica
This tool will allow you to upload files to your Koha system for selection from the Cataloging form.
Carica files¶
When you first visit the Upload tool you might see a warning about missing a category.
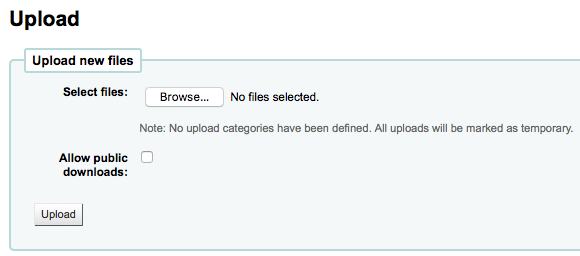
Categories are defined in the authorized value in the UPLOAD category. If you do not have upload categories then your files will be temporary and will be deleted the next time the server is rebooted. Once you have a value in the UPLOAD authorized value category you will see a Category pull down below the “Browse” button.
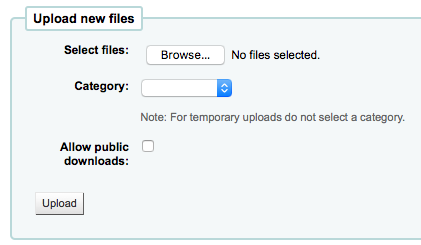
Browse your computer a file, choose a category and decide if the public will be able to download this file via the OPAC. Once your file is uploaded you will be presented with a confirmation.

Ricerca files¶
All uploaded files are searchable from below the upload form. Using the form you can search any part of the filename and/or the Hashvalue.Search uploaded files
You will be presened with the results of your search.