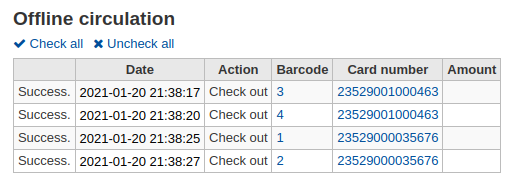Circolazione¶
Le funzioni di circolazione possono essere raggiunte in diversi modi. Dalla pagina principale dello staff ci sono link veloci per i prestiti in uscita, o per i trasferimenti. Per una lista completa delle funzioni di circolazione puoi vedere la pagina della Circolazione che ha un link in alto a sinistra in ogni pagina, o al centro della pagina principale dello staff.
Before circulating your collection you will want to set your Global System Preferences, Basic Parameters and Patrons & Circulation Rules.
Mentre sei nel modulo della circolazione, puoi passare da un tab all’altro della casella di ricerca usando i seguenti tasti rapidi:
vai alla ricerca con alt+Q
vai al prestito con Alt+U
- questo non funziona per gli utenti Mac
vai alla restituzione prestiti con alt+R
Nota
Gli utenti Mac possono usare il bottone OPTION al posto di ALT
Prestito¶
Per iniziare un prestito devi per prima cosa inserire il barcode dell’utente o parte del nome. Le opzioni per il prestito compaiono principalmente in tre punti:
Opzione prestito nella parte alta della pagina principale dello staff client

Opzione prestito nella scheda utente
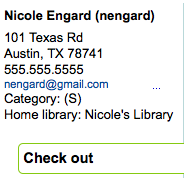
If you have enabled batch checkouts then click the batch check out option on the patron record
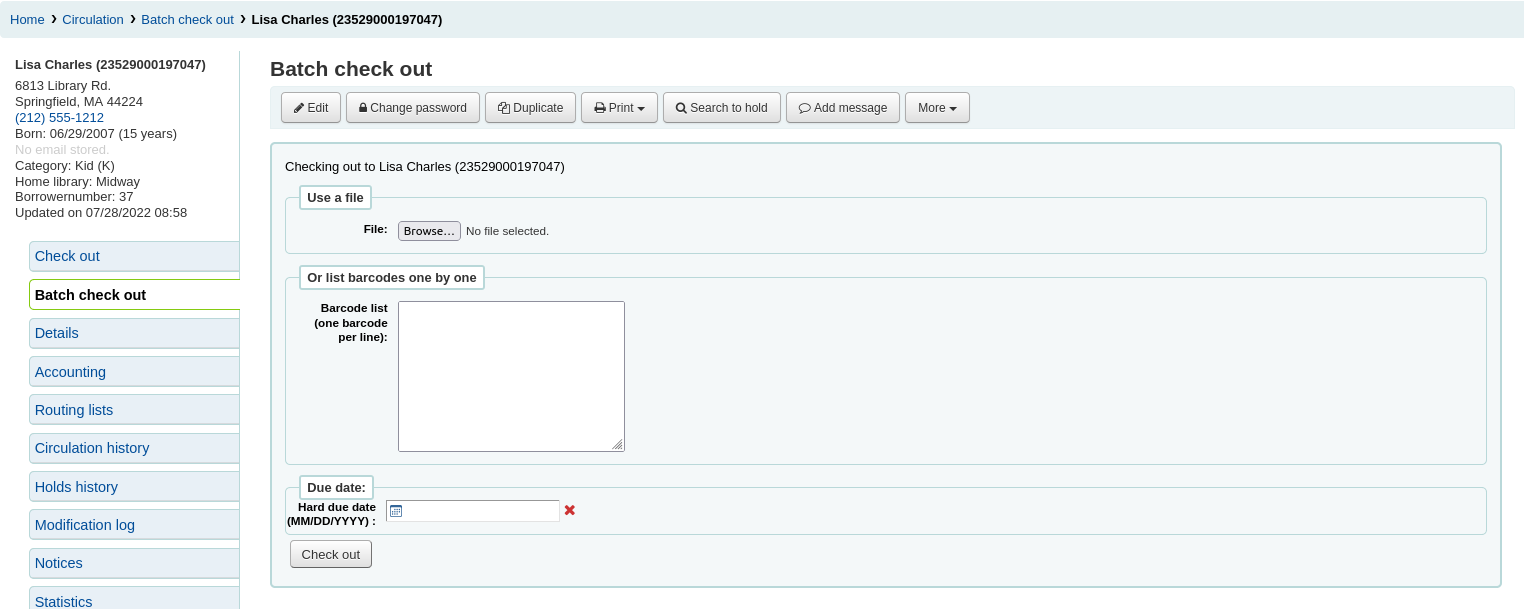
Opzione prestito nella barra per la ricerca veloce nella pagina del modulo della circolazione

Dare copie in prestito¶
Per prestare una copia ad un utente, per prima cosa cerca l’utente usando una delle molteplici funzioni a disposizione. Poi ti si presenterà la schermata del prestito.
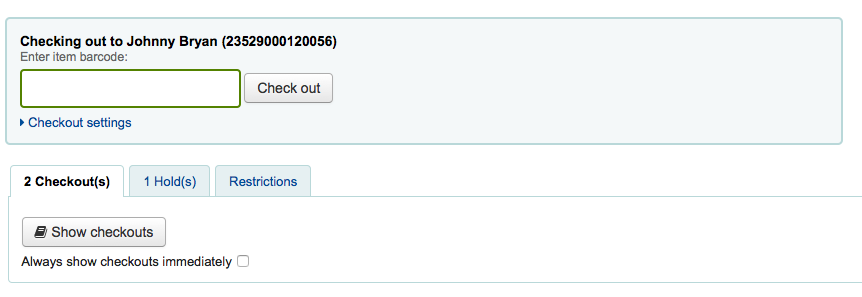
Se hai scelto “Mostra sempre i prestiti immediatamente” vedrai una lista di questi sotto il box del prestito.
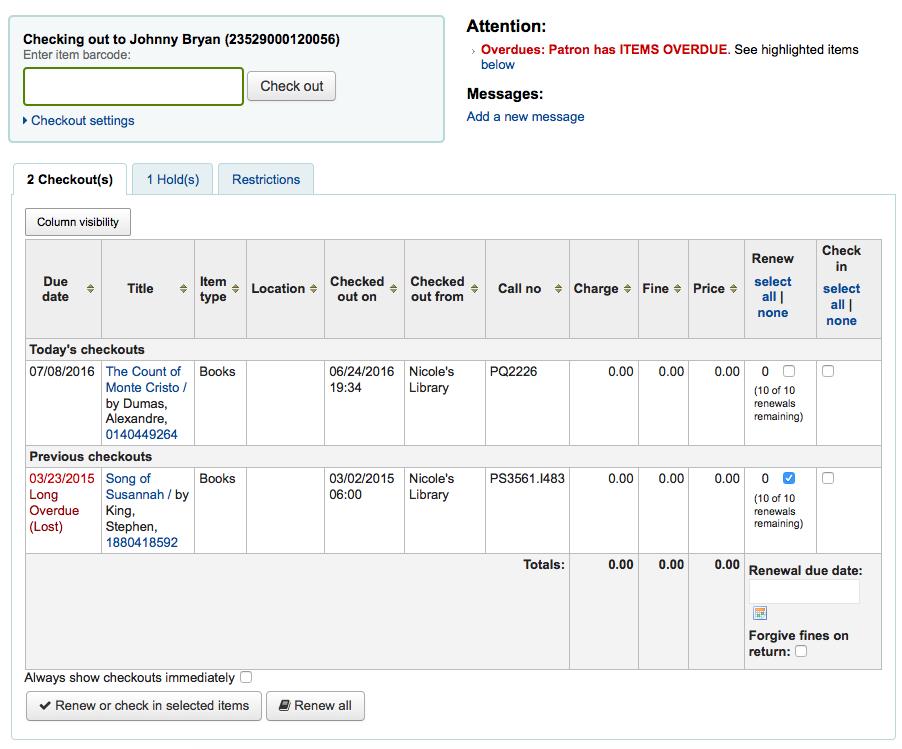
Nella parte alta della pagina per il prestito c’è un box dove puoi digitare o inserire con lo scanner il barcode della copia da prestare.
Importante
Molti lettori di barcode mandano un “Invio” alla fine della lettura, cosicchè il bottone “Presta” viene premuto in automatico
If the barcode is not found you will be prompted to use fast cataloging to add the item. Learn more about fast cataloging later in this manual.
If you have itemBarcodeFallbackSearch set to “Enable” then you can enter a keyword search in this box instead of just a barcode (this will make it possible to check out using title and/or call number).
To see more checkout options click the “Checkout settings” link to expand the checkout area.
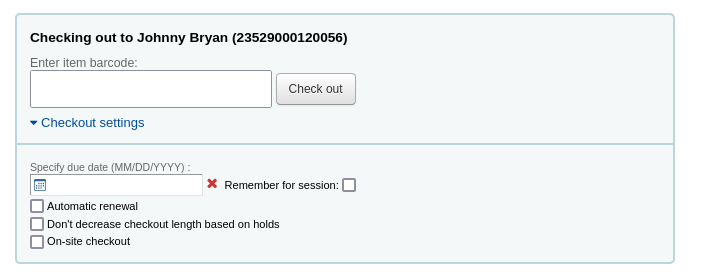
Sotto la casella per il codice a barre ci potrebbero essere delle opzioni che consentono di modificare la data di scadenza di default per il prestito del documento.
- This option will only appear if you have set the SpecifyDueDate system preference to allow staff to override the due date
Below the box for the barcode you will see a checkbox for “Automatic renewal”. This will allow this item to automatically renew if the appropriate cron job is running and there are no holds on the item.
Next is an option to no decrease the loan length based on holds. This overrides the decreaseLoanHighHolds preference.
If you’re allowing the checkout of items on site to patrons (these are usually items that are not for loan that you would like to check for in library use) then you will see the “On-site checkout” checkbox after clicking the “Checkout settings” link to expand your circulation options.
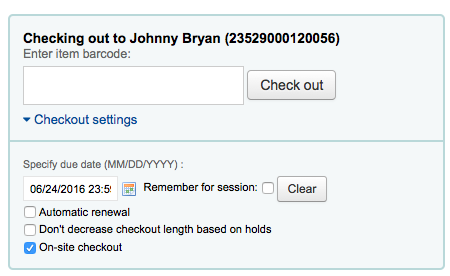
Alla fine della pagina c’è un riepilogo dei documenti presi in prestito dall’utente con la data di scadenza (con l’ora se si tratta di un prestito orario), i documenti prestati oggi appariranno all’inizio.
Nota
Per le copie che sono in prestito orario sarà incluso l’ora con la data di rientro
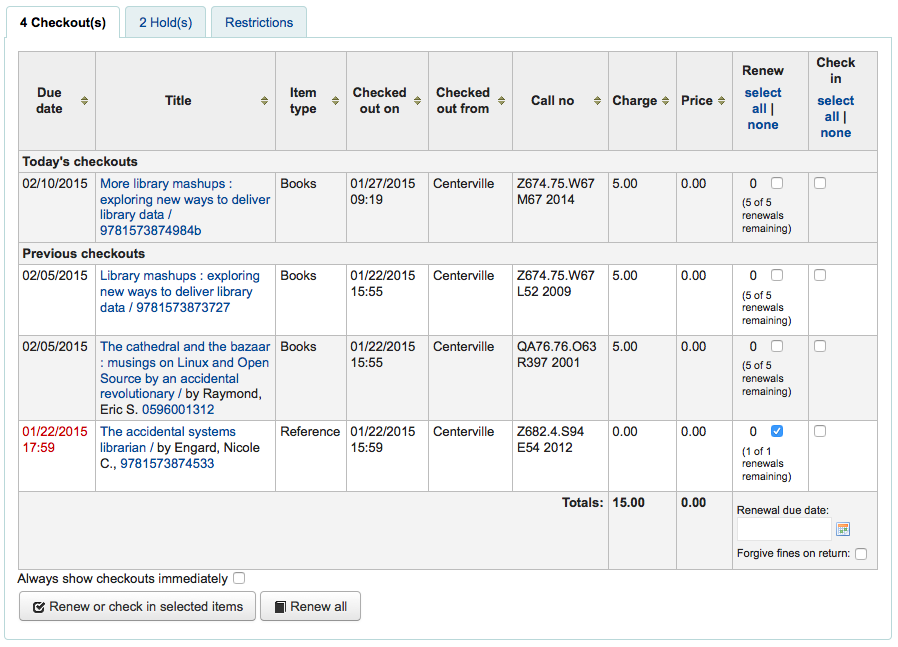
Se hai prestato una copia a uso interno, la vedrai evidenzata nel riepilogo dei prestiti.

Se hai impostato la preferenza ExportWithCsvProfile , vedrai anche l’opzione per esportare le informazioni sui prestiti al momento attivi dell’utente in formato CSV o ISO2709 (MARC21).
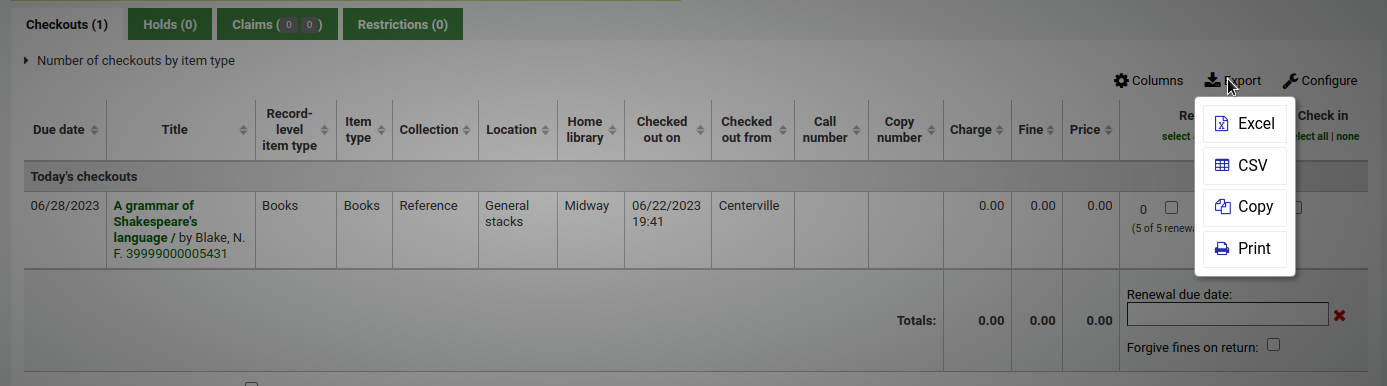
Anche in basso alla pagina vi è una lista dei volumi prenotati dall’utente
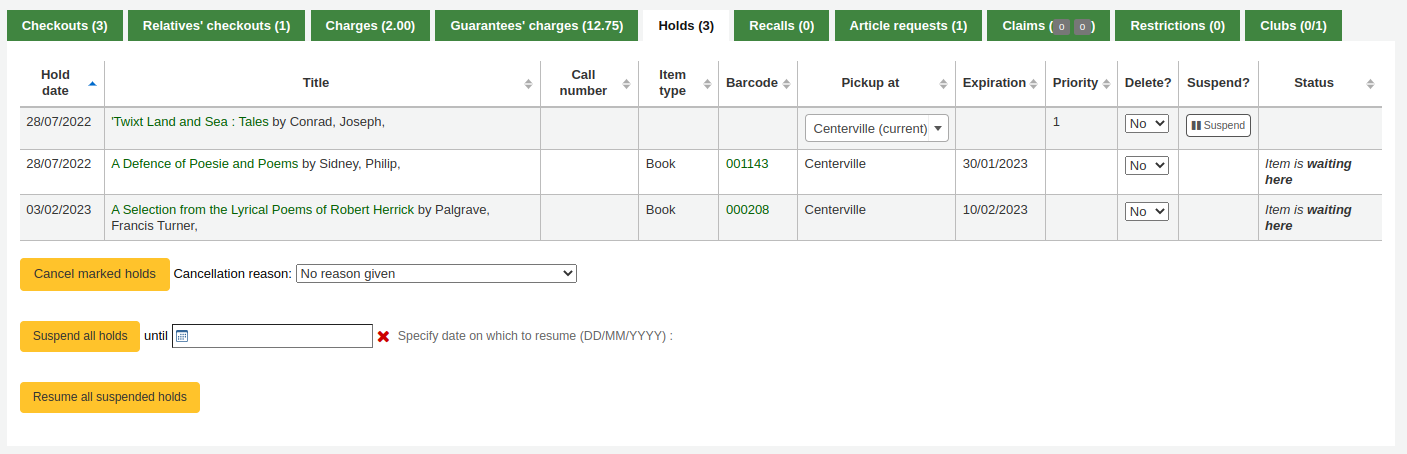
From the holds list you can suspend or resume patrons holds using the options at the bottom of the list if you have the SuspendHoldsIntranet preference set to “allow.”
Nota
If you have your AutoResumeSuspendedHolds preference set to «Don’t allow» then you will not have the option to put an end date on the hold suspension
Se ci sono note nel record dell’utente, appariranno sulla destra del box per i prestiti
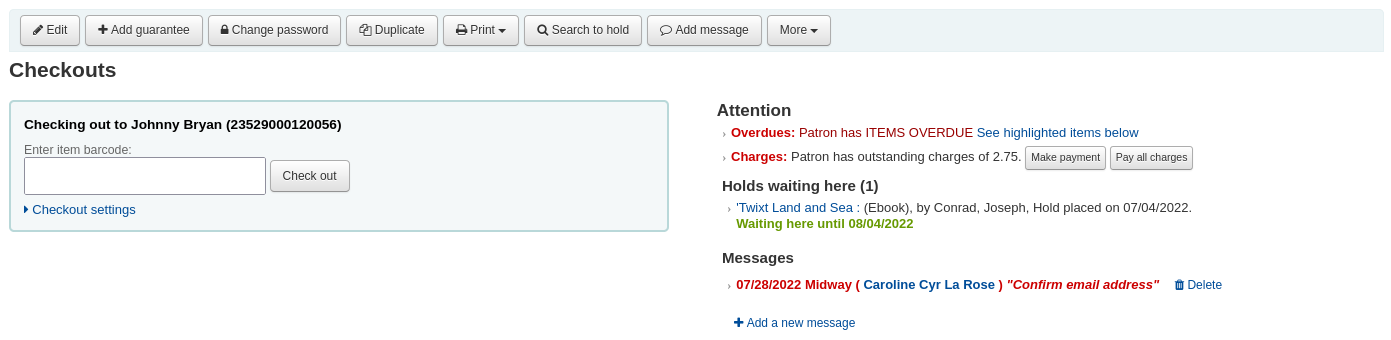
Se l’utente ha una prenotazione in attesa in biblioteca, anche questa apparirà sulla destra; in questo modo l’addetto alla circolazione vedrà facilmente che c’è un’altra opera da dare all’utente
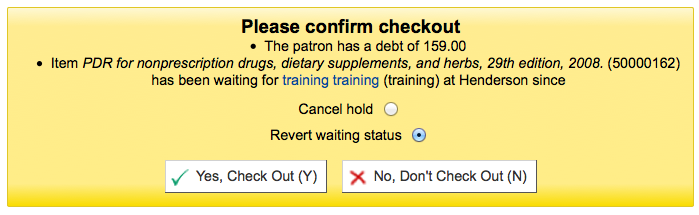
I dettagli dei prestiti appariranno nella pagina di dettaglio nello staff client
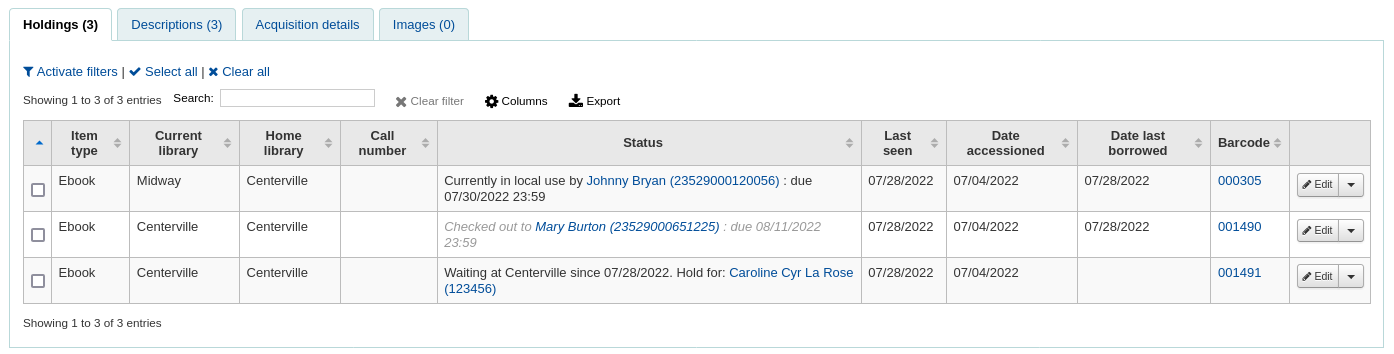
Stampa ricevute¶
Una volta che hai prestato tutte le copie ad un utente, puoi stampare una ricevuta scegliendo tra due metodi.
If you have the CircAutoPrintQuickSlip preference set to “open a print quick slip window” you can simply hit enter on your keyboard or scan a blank piece of paper with your barcode scanner. The idea being that you’re «checking out» a blank barcode which triggers Koha to print the “Quick slip.”
Puoi cliccare il bottone “Stampa” all’inizio della pagina e scegliere “Stampa ricevuta” o “Stampa ricevuta veloce”.
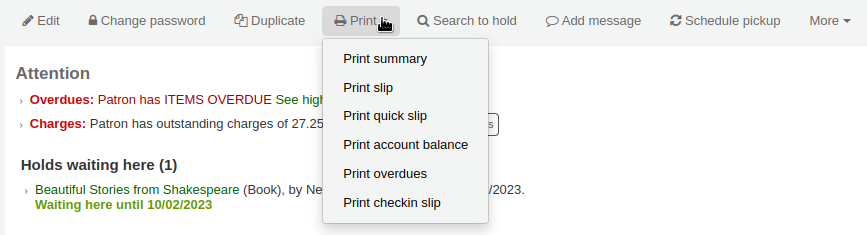
Se scegli “Stampa ricevuta”, verrà stampata una ricevuta con tutte le copie prese in prestito dall’utente, comprese quelle prese in prestito in precedenza. scegliendo “Ricevuta veloce” verranno stampate solo le copie prese in prestito oggi.
“Stampa Riepilogo” genererà una pagina Riepilogo informativo circolazione dell’utente e “Stampa ritardi” stamperà una lista delle copie che sono in ritardo.
What prints on the slips can be customized by altering the slip templates under the Avvisi & Ricevute tool.
Cancella informazioni utente¶
When you’re done checking an item out if you have the DisplayClearScreenButton preference set to “Show” you can clear the current patron by clicking the X in the top right of the patron’s info to remove the current patron from the screen and start over.

If you have the CircAutoPrintQuickSlip preference set to “clear the screen” then you simply need to hit enter or scan a blank barcode and the screen will be cleared of the current patron.
Batch Checkouts¶
If you would like to perform a batch check out you can do so by turning on the BatchCheckouts system preference and assigning the proper patron categories via the BatchCheckoutsValidCategories preference. This will allow you to use an RFID pad that reads multiple barcodes or perform a batch check out for training internal use.
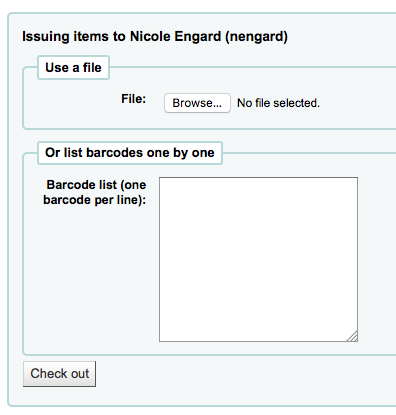
Da questa schermata è possibile scansire codici a barre diversi o caricare un file di codici a barre. Se tali copie non possono essere prestate, apparirà un avviso nella schermata seguente
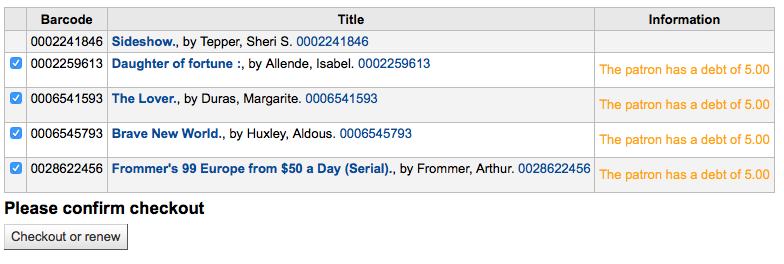
Se si utilizza un utente per le statistiche, ogni uso locale verrà registrato per ogni copia scansionata.
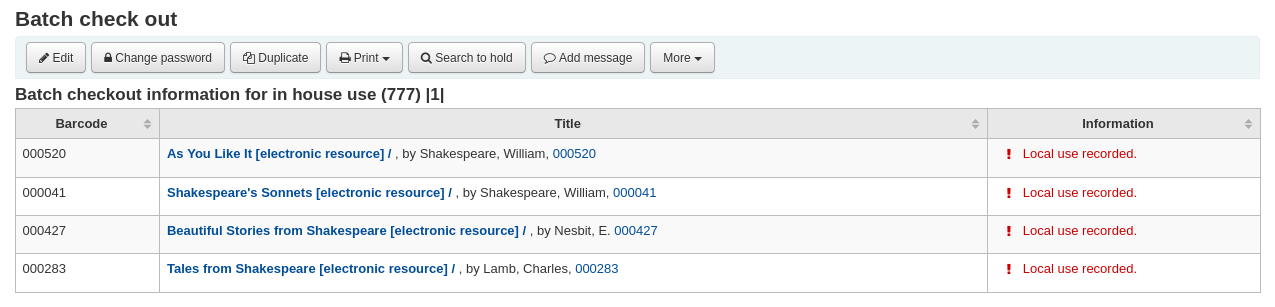
Avvisi al momento della concessione di un prestito¶
Se stai prestando una copia con pezzi multipli e hai inserito questa informazione nel sottocampo 3 del record di copia (in MARC21) un messaggio apparirà quando farai il prestito della copia che ti dirà quanti pezzi ci devono essere.

In alcuni casi Koha impedisce al bibliotecario di fare prestiti ad un utente. Quando questo succede, apparirà un avviso che notificherà al bibliotecario perché l’utente non può prendere in prestito delle opere.
Utente che ha troppe multe
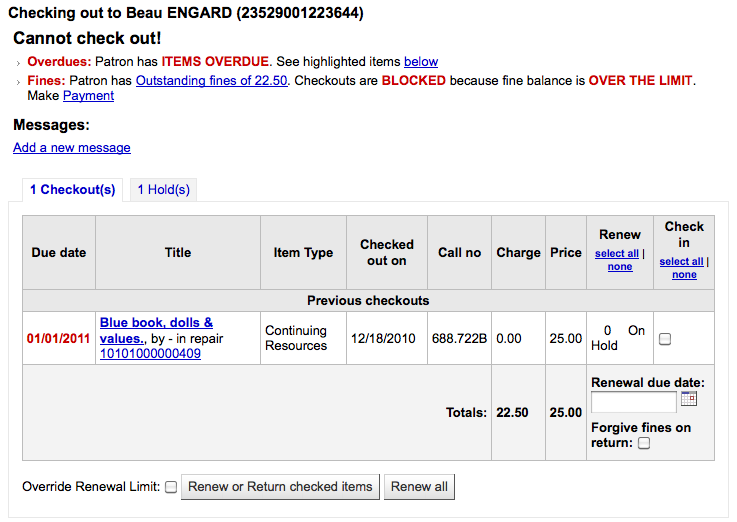
- You can set the amount at which patron checkouts are blocked with the noissuescharge system preference
L’utente ha delle restrizioni sul suo account

This can be set by the librarian editing a patron record and adding a restriction or by the Overdue/Notice Status Triggers
Se lo staff ha le autorizzazioni può temporaneamente superare le restrizioni
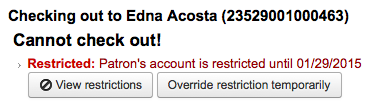
L’utente deve confermare i suoi indirizzi

- Questo può essere impostato dal bibliotecario modificando la scheda dell’utente e aggiungendo un ` flag <#patronflags>`__
L’utente ha perso la sua tessera

- Questo può essere impostato dal bibliotecario modificando la scheda dell’utente e aggiungendo un ` flag <#patronflags>`__
Avvisi al momento della concessione di un prestito¶
A volte durante l’operazione di prestito compaiono avvisi un un’area gialla. Accetta gli avvisi per poter continuare a prestare.
L’utente ha multe in sospeso
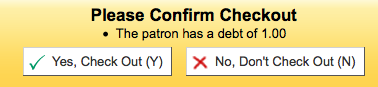
La copia è prenotata da un altro utente
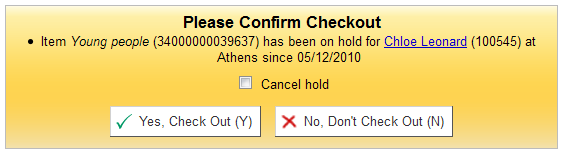
La copia potrebbe essere sullo scaffale delle prenotazioni in attesa di altri
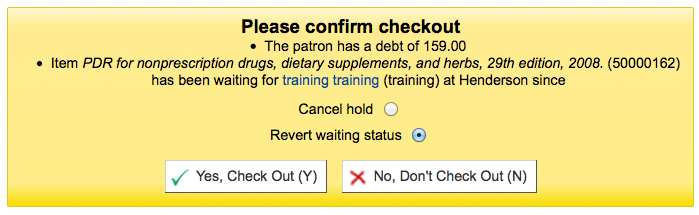
La copia è già in prestito a questo utente.

La copia è in prestito ad altro utente
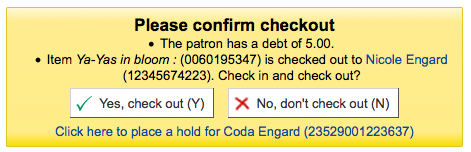
- Questo avviso ti permetterà di inserire una prenotazione sulla copia per l’utente a cui hai tentato di prestarla.
Copia non destinata al prestito
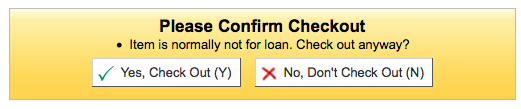
Patron has too many things checked out and AllowTooManyOverride is set to “Allow”

Patron has too many things checked out and AllowTooManyOverride is set to «Don’t allow»

La copia non può essere rinnovata

- This can be overridden with the AllowRenewalLimitOverride system preference
Il barcode non è stato trovato

- Learn more about fast cataloging later in this manual.
La copia che sta per essere prestata è segnalata come “persa”
Depending on the value in your IssueLostItem preference, you may just see a warning

o una richiesta di conferma
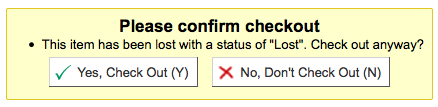
La copia sta per essere prestata ad un utente non ritenuto adatto per l’età
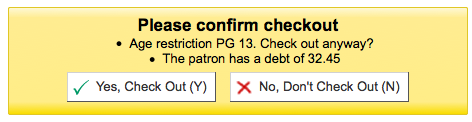
Item being checked out meets the decreaseLoanHighHolds system preference criteria
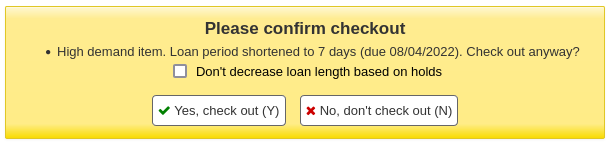
Rinnovi¶
Checked out items can be renewed (checked out for another period of time) based on your circulation rules and renewal preferences.
If you allow it, patrons can renew their own items via the OPAC, but sometimes you’ll need to help them by renewing their items via the staff client.
Per rinnovare copie in prestito a un utente, puoi fare una di queste due cose.
La prima è entrare nella pagina con i suoi dettagli o nella pagina dei prestiti e verificare l’elenco dei suoi prestiti attivi sul fondo.
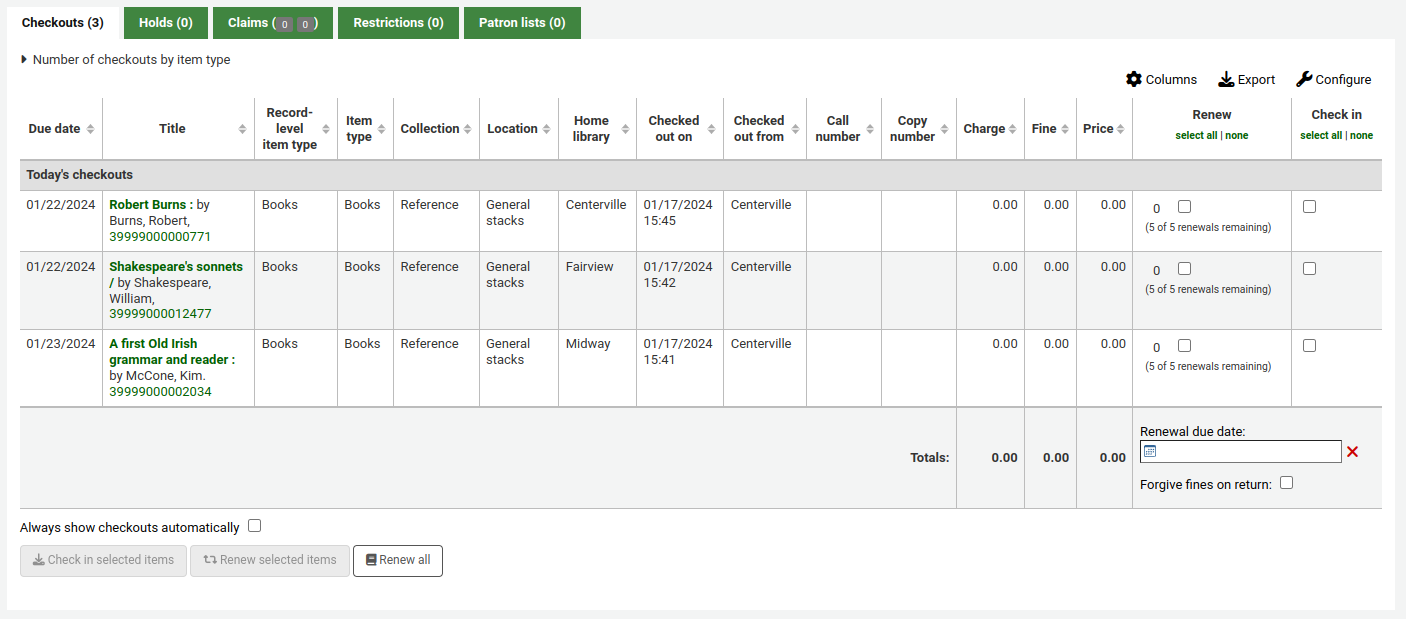
Nella colonna Rinnova puoi vedere quante volte ciascuna copia è stata rinnovata e una casella per rinnovare una specifica copia per l’utente. Metti un check nella casella delle copie che vuoi che vengano rinnovate e clicca sul pulsante “Rinnova o restituisci le copie spuntate” oppure, per rinnovare tutte le copie in prestito all’utente, clicca sul pulsante “Rinnova tutto”.

Sometimes renewals will be blocked based on your circulation rules, to override this block you must have your AllowRenewalLimitOverride preference set to “Allow”. If you allow renewal limit overrides, you will see a checkbox at the bottom left of the circulation summary. Check that box and then choose the items you would like to renew.

Flaggando questa casella sarà aggiunto un flag in tutte le caselle presenti nella colonna dei rinnoci anche laddove prime la copia era non rinnovabile.
La seconda opzione è di andare alla pagina “Rinnovi” posta sotto il menu della Circolazione
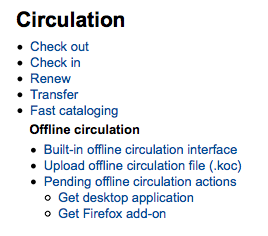
Poi leggi con lo scanner i barcode delle copie che vorresti rinnovare.

Se una copia è stata rinnovata, riceverai un messaggio di conferma.

Se il barcode non è stato trovato, verrà visualizzato un messaggio di errore.
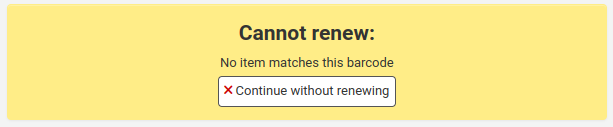
Se la copia non può al momento andare in prestito, anche in questo caso ti comparirà un messaggio di errore.
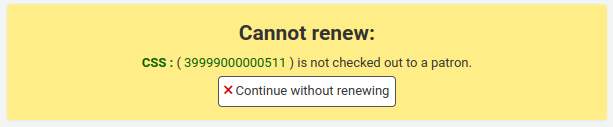
Restituzione (check in)¶
La restituzione prestiti può essere effettuata da diversi punti
Il box per la restituzione posto nella home dell’intranet

L’opzione di restituzione prestiti sulla barra della pagina della circolazione

Il link per la restituzione nel riassunto dei prestiti dell’utente (e la pagina di riassunto dei prestiti)
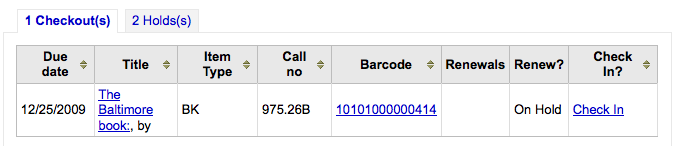
L’opzione di restituzione prestiti sulla barra della pagina della circolazione
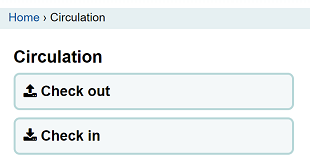
Restituzioni¶
Per far rientrare la copia leggi con la pistola il barcode per inserirlo nel form apposito. Un elenco di tutte le copie rientrate apparira sotto il campo per la restituzione.
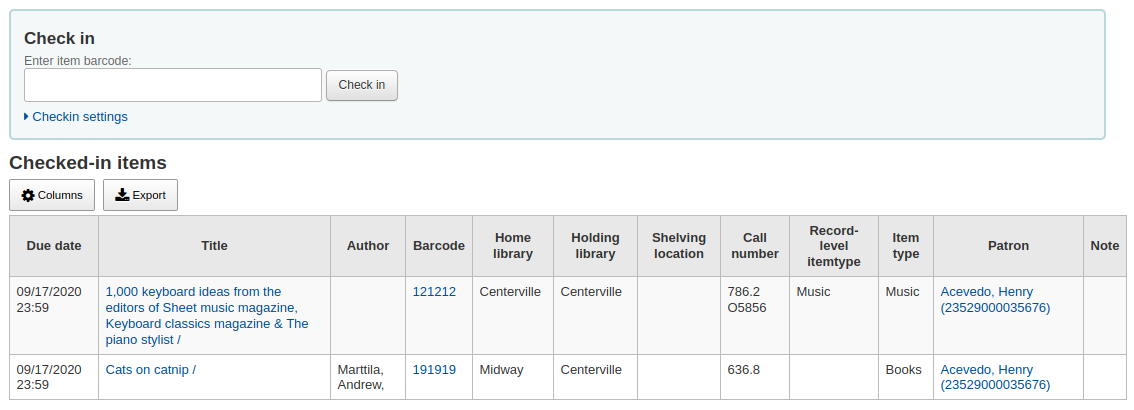
Se fai rientrare dei prestiti su copie che sono state lasciate nella “dropbox” quando la biblioteca era chiusa, allora puoi selezionare la casella “Modalità dropbox” prima di passarli al lettore di barcode. Questo farà in modo che verrà registrata come data di restituzione l’ultima data in cui la biblioteca era aperta.
- This requires that you have your closings added to the Holidays & Calendar Tool
Puoi scegliere di dimenticare tutte le multe dovute ai ritardi per le copie che stai facendo rientrare selezionando la casella “Cancella le multe per i ritardi “ prima di passare le copie con il lettore di barcode.
If you have the SpecifyReturnDate preference set to “Allow” you will be able to arbitrarily set the return date from below the check in box.
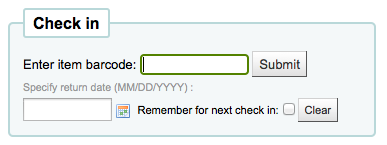
Messaggi al momento della restituzione¶
Ci sono numerosi messaggi che possono apparire quando fai rientrare le copie:
Se fai rientrare dal prestito una copia in una biblioteca diversa da quella che la possiede, apparirà un messaggio che ti chiederà di trasferire la copia nella biblioteca proprietaria.
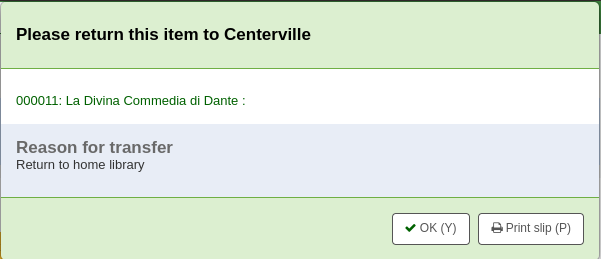
Dopo che questa copia è rientrata (check in) il suo status viene cambiato in “in transito” nel catalogo

Per segnare una copia come rientrata alla biblioteca proprietaria, registra il rientro nella biblioteca che la possiede.

- Un messaggio ti informerà che la copia non è in prestito, ma disponibile in catalogo. Questo passaggio è necessario per segnare le copie come ricevute dalla biblioteca.
Se fai rientrare il prestito di una copia ceh deve avere più parti, apparirà un messaggio che ti avviserà del numero di pezzi che dovrati avere in mano

Se stai facendo rientrare una copia che ha una prenotazione sopra, ti verrà chiesto di confermare la prenotazione.
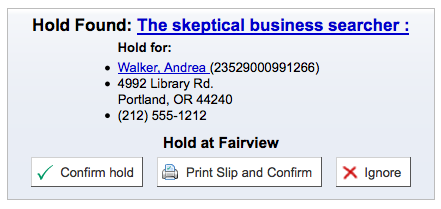
Cliccando il bottone “Conferma prenotazione” marcherai la copia come in attesa di essere presa dalla biblioteca

Cliccando su Stampa ricevuta e Conferma marcherai la copia come in attesa di esse presa dall’utente e verrà presentata una ricevuta da stampare e mettere sul libro con le informazioni dell’utente
Se ignori la prenotazione, la prenotazione rimarrà sulla copia, ma il suo status sarà “Disponibile”, status che non cancella la prenotazione
Se stai facendo rientrare una copia che ha una prenotazione in un’altra biblioteca, ti sarà chiesto di confermare la prenotazione e trasferire la copia.
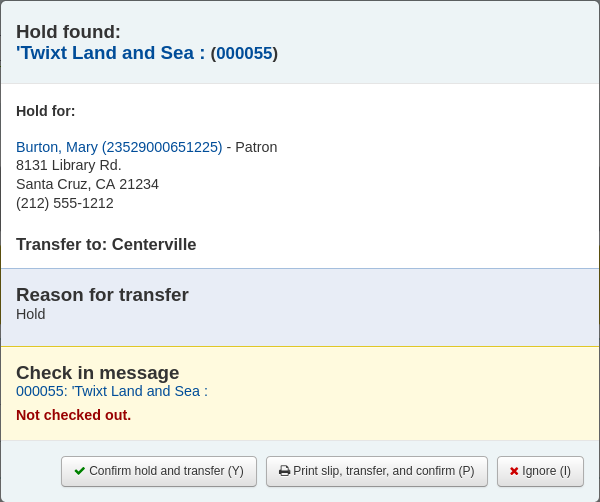
Cliccando il bottone “Conferma prenotazione e trasferimento” marcherai la copia come in transito verso la biblioteca in cui la prenotazione è stata fatta

Cliccando sul bottone Stampa ricevuta, Trasferisci e conferma, marcherai la copia come in transito verso la biblioteca che ha fatto la prenotazione e verrà presentata una ricevuta da stampare e mettere nel libro con le informazioni dell’utente
Se ignori la prenotazione, la prenotazione rimarrà sulla copia, ma il suo status sarà “Disponibile”, status che non cancella la prenotazione
If you have the system showing you fines at the time of checkin (FineNotifyAtCheckin) you will see a message telling you about the fine and providing you a link to the payment page for that patron

Messaggi sulla circolazione¶
I messaggi di circolazioni sono brevi frasi che i bibliotecari possono mettere per gli utenti e i colleghi. Essi appariranno durante le operazioni di circolazione.
Configura messaggi¶
Circulation messages are set up as Authorized Values. To add or edit Circulation Messages you want to work with the BOR_NOTES value.
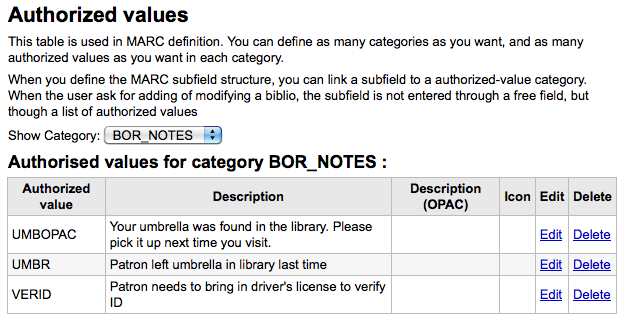
Il campo “Descrizione” può contenere un messaggio preconfezionato che potrebbe essere utile far comparire sul record dell’utente.
Importante
Il campo “Descrizione” è limitato a 80 caratteri, ma il campo del messaggio utente può contenerne di più. Inserire 80 caratteri nel campo “Descrizione” e quindi digitare il resto sul record utente.
Aggiungi un nuovo messaggio¶
Quando vai sul tab “prestiti” dell’utente, vedrai un link “Aggiungi un nuovo messaggio” alla destra del box di prestito e un pulsante in alto per “Aggiungi messaggio”.
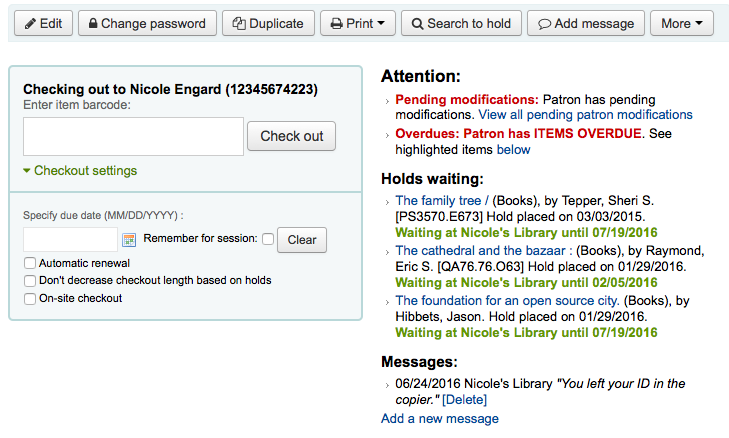
Quando premi una delle due opzioni, ti verrà chiesto di scegliere se vuoi destinare il messaggio agli utenti o allo staff, e quale messaggio vuoi inviare.
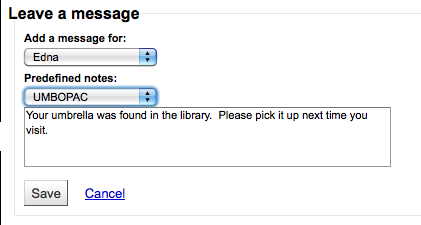
Nota
Un messaggio per l’utente può essere anche visualizzato dallo staff della biblioteca.
Vedi messaggi¶
I messaggi per lo staff e/o per l’utente appariranno a destra del box con i prestiti nella schermata dei prestiti dell’utente . I messaggi in rosso e grassetto sono solo per lo staff della biblioteca mentre quelli in caratteri normali sono sia per l’utente che per il bibliotecario.
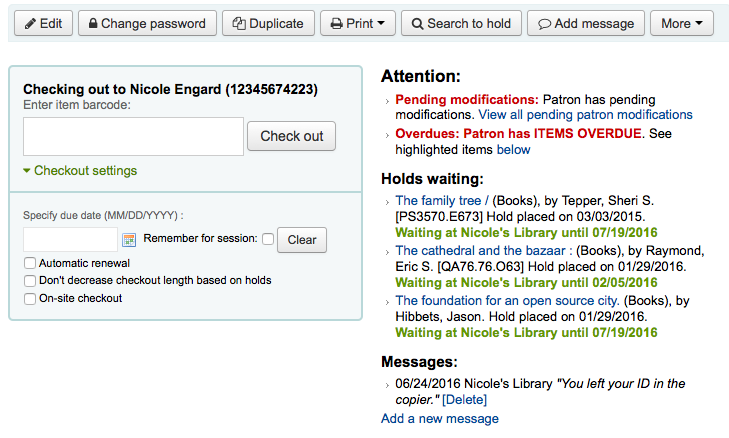
Le note per l’utente appariranno quando questi si autenticherà nell’opac.
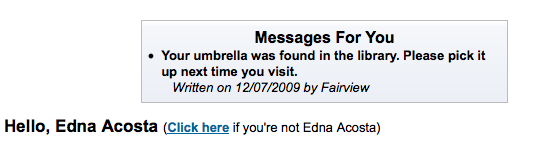
Prenotazioni¶
Koha permette agli utenti di inserire delle prenotazioni. Una prenotazione è un modo per riservarsi una copia di un documento. A seconda delle impostazioni inserite da te nelle Circolazione e regole dei ritardi e nelle preferenze di sistema sulle prenotazioni, gli utenti potranno inserire prenotazioni su documenti da ritirare in biblioteca in un secondo momento.
Fare prenotazioni dall’interfaccia staff¶
Ci sono diversi modi per effettuare prenotazioni dall’interfaccia dello staff. Il più semplice è usare il bottone “Prenota” in alto nel record bibliografico.

Puoi anche cliccare il piccolo link “Fai una prenotazione” che si trova in alto nella pagina dei risultati, o cliccando su “Prenota” accanto a ciascun record trovato.
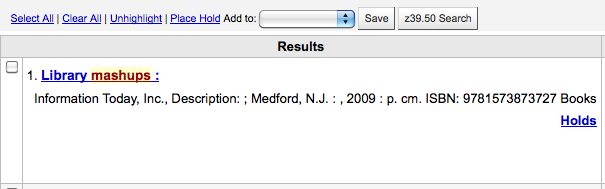
Per iniziare il processo, ti verrà chiesto di cercare un utente con il suo codice a barre o con parte del suo nome.
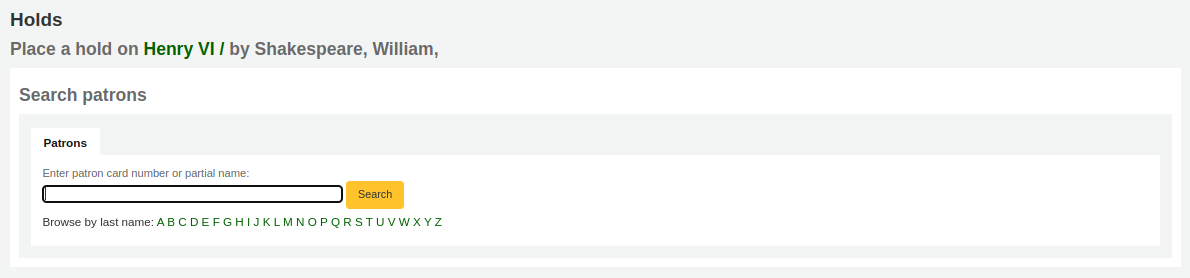
Se vuoi cercare prima l’utente e poi il record bibliografico per la prenotazione, puoi aprire al scheda dell’utente e premere il bottone “Cerca per prenotare”, posto in alto nella scheda utente.
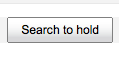
Dopo aver cliccato il pulsante sarai ridirezionato alla pagina di ricerca dove potrai trovare il libro(i) che vuoi prenotare. Sotto ogni titolo mostrato nella pagina dei risultati vedrai un’opzione “prenota per l’utente.”
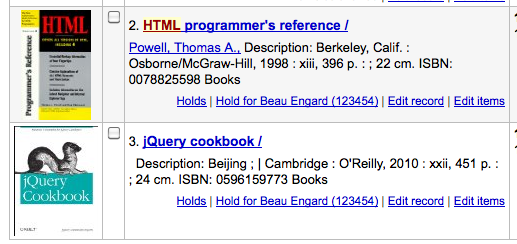
Puoi facilmente inserire una prenotazione su più copie da una lista spuntando le caselle di controllo e poi premendo il bottone “Prenota”.
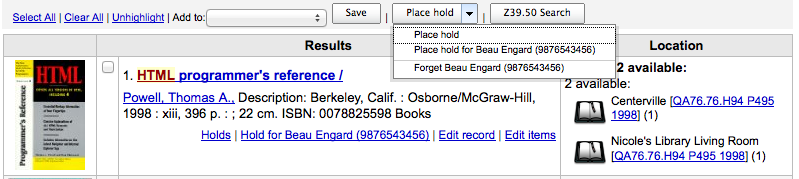
In funzione del numero di copie che intendi prenotare in una sola volta, ti verranno proposte differenti schermate di prenotazione. Se stai prenotando un’opera, vedrai una lista di tutte le copie che potrai prenotare.
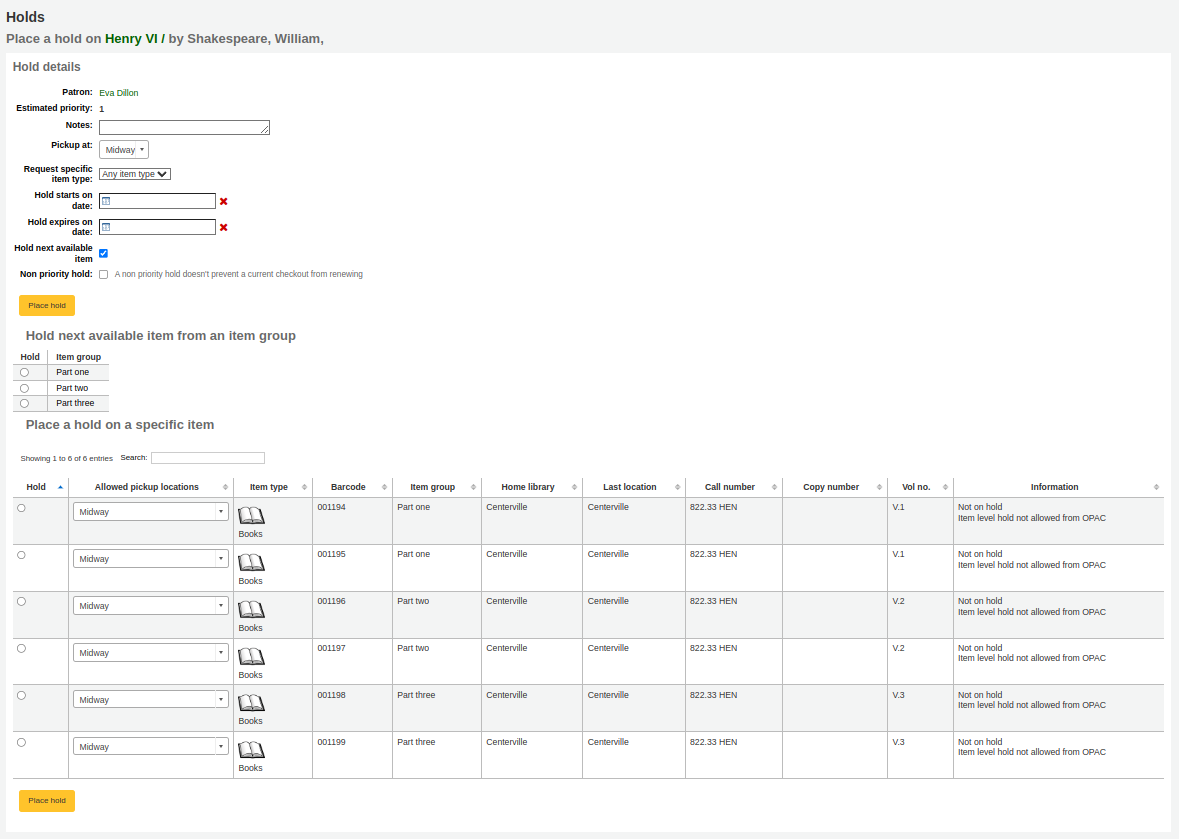
Aggiungi una nota relativa alla prenotazione
Scegli la biblioteca da cui l’utente preleverà la copia
If you have the AllowHoldItemTypeSelection preference set to “Allow” and the record had more than one item type attached you will see an option to choose to limit the hold to a specific item type
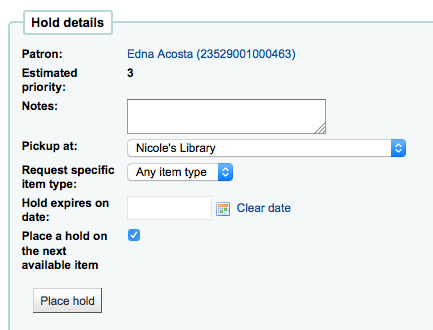
Se l’utente vuole fare iniziare la prenotazione in una data diversa da oggi, indicare il giorno nel campo “Inizio prenotazione”
- This option will only appear if the AllowHoldDateInFuture system preference is set to “Allow”
Se l’utente ha specificato di non essere interessato alla prenotazione dopo una certa data, o se hai limiti sulla durata della prenotazione, è possibile inserire una data di scadenza della prenotazione in “La prenotazione scade il”
- To have expired holds cancelled automatically you will need to have the Prenotazioni scadute cron job set to run on a regular basis.
Poi scegli se vuoi prenotare la prima copia disponibile o se vuoi prenotarne una precisa, attivando la casella accanto alla copia.
Se stai facendo una prenotazione per più di una copia, ti verrà presentata la successiva opzione per tutti i titoli. Se non ci sono copie disponibili, verrai avvisato.
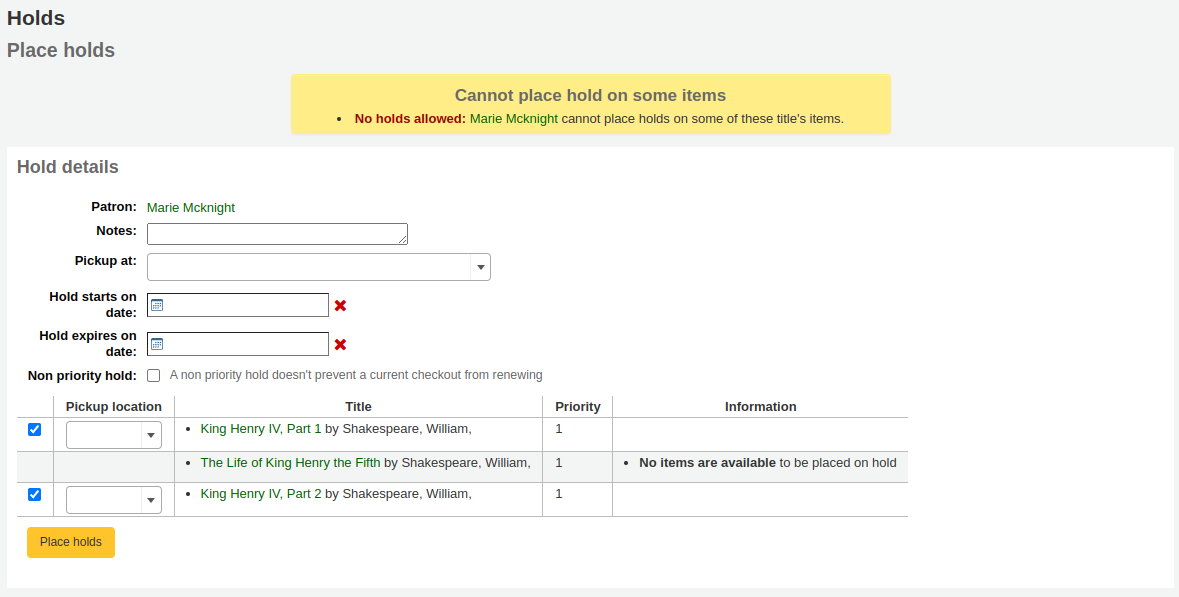
Una volta fatta la prenotazione, se vuoi che Koha dimentichi che hai usato la funzione “Cerca per prenotare”, puoi fare dimenticare a Koha il nome dell’utente cliccando la freccia a destra del bottone “Prenota” e scegliere l’opzione “Dimentica”.
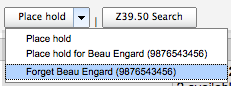
Gestisci le prenotazioni¶
Holds can be altered and cancelled from the Holds tab found on the left of the bibliographic record.
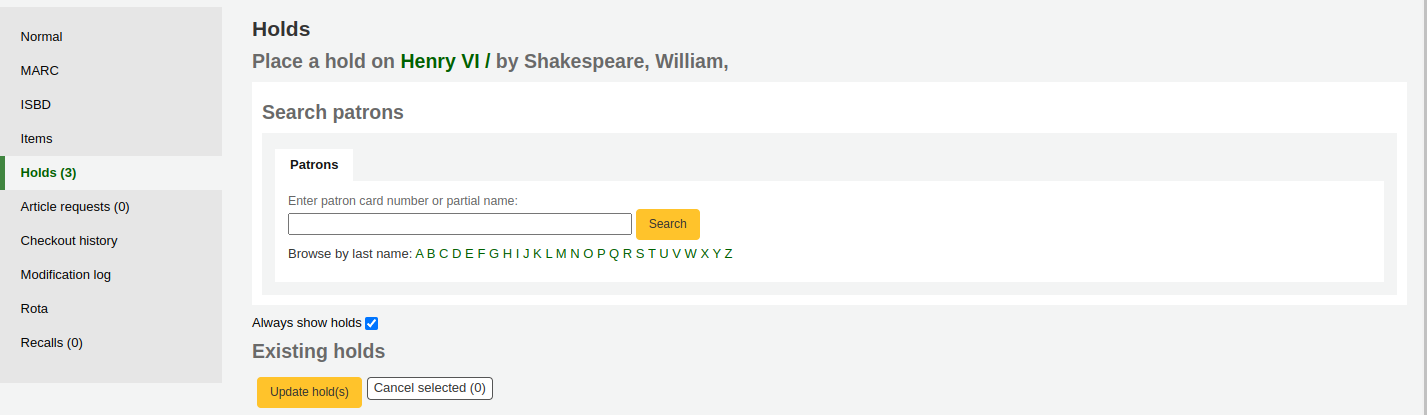
Dalla lista, puoi cambiare l’ordine delle prenotazioni, il luogo di ritiro, sospenderle e/o cancellarle.
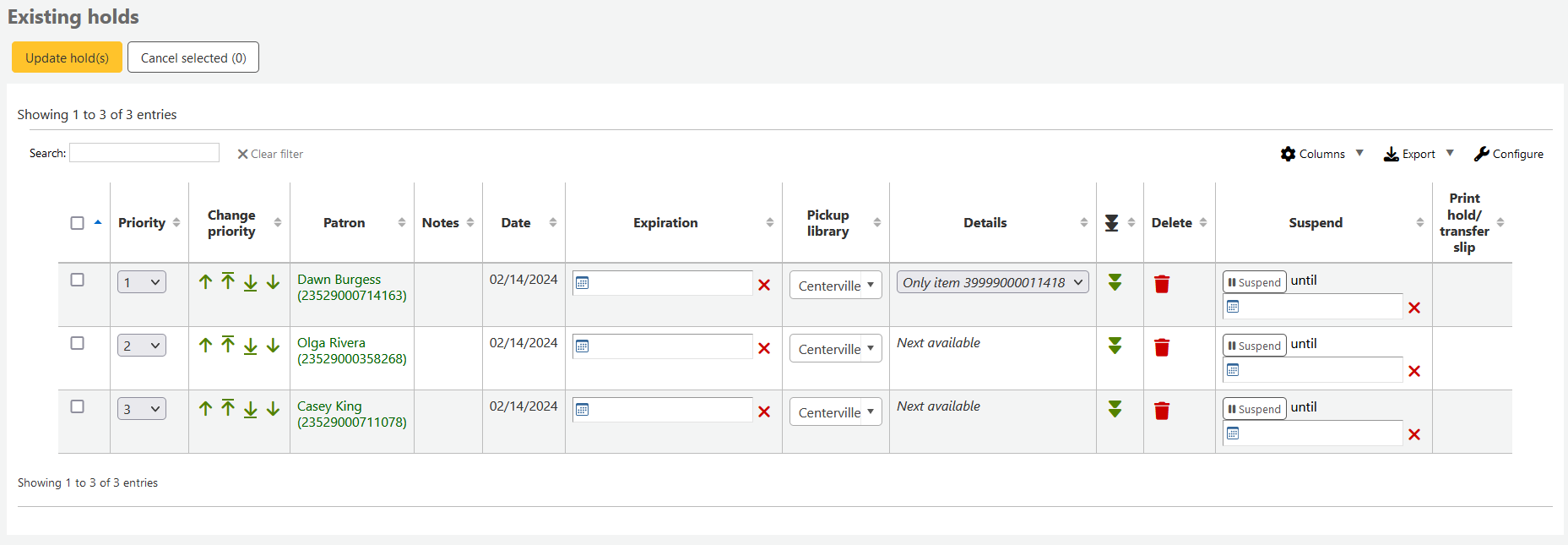
Nota
If you have your AutoResumeSuspendedHolds preference set to «Don’t allow» then you will not have the option to put an end date on the hold suspension
Nota
Depending on how you have your HidePatronName system preference set the list may show card numbers instead of names in the Patron column like in the image above.
Per ordinare o cancellare prenotazioni, scegli dal dal menù a tendina Priorità o clicca sulle frecce a destra dello stesso menù.
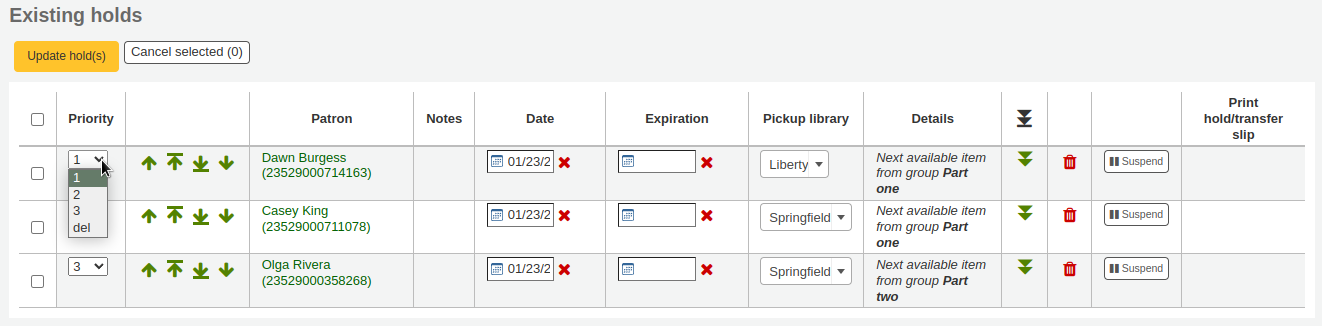
Se usi il menu per riordinare o cancellare prenotazione, devi cliccare su «Aggiorna prenotazione(i)» per salvare i tuoi cambiamenti.
Cliccando la freccia in giù accanto alla prenotazione, sposterà la prenotazione al fondo della lista, anche se erano state fatte altre richieste.
Per esempio la tua biblioteca ha utenti interni che sono autorizzati a tenere dei libri per mesi. Non sarebbe corretto verso gli altri utenti se essi prendessero i libri appena arrivati e li tenessere sempre fermi. Per questo le prenotazione degli utenti interni potrebbero essere messe dopo quelle di tutti gli altri, cosi da dargli il libro solo dopo che gli altri lo hanno letto.
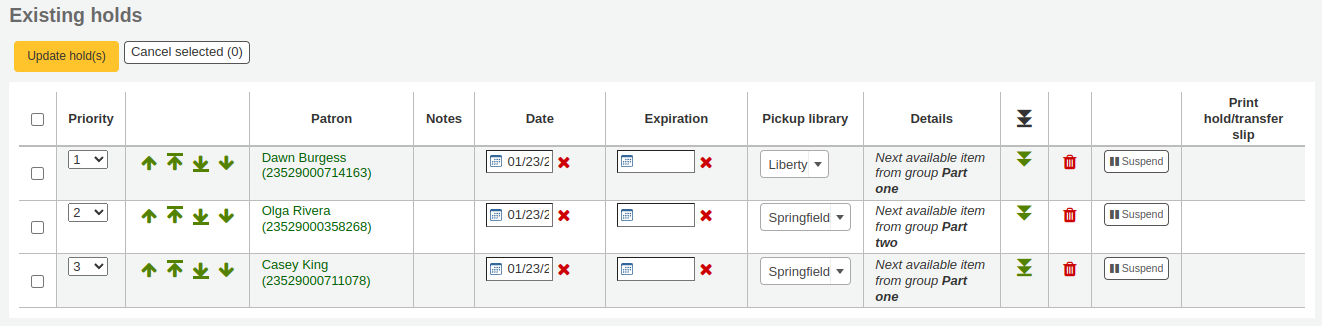
If a patron asks to have their hold suspended and you have the SuspendHoldsIntranet system preference set to “allow” you can do so by clicking the Suspend button to far right. If the patron gives you a date for the items to become unsuspended you can enter that in the date box and click the “Update hold(s)” button to save your changes.
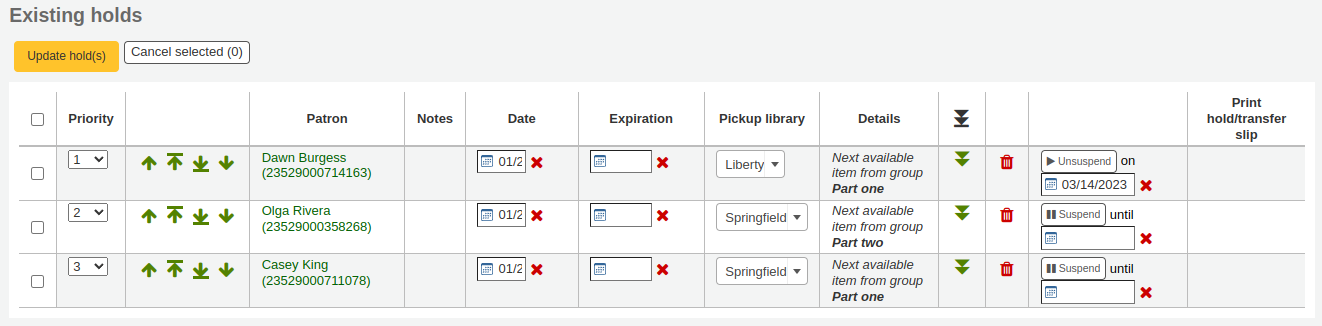
Per eliminare o annullare una prenotazione, cliccare sulla “X” rossa alla destra della prenotazione. Per cancellare / annullare un gruppo di prenotazioni è possibile scegliere “cancella” dal menù a tendina alla sinistra di ogni riga e quindi fare clic su “Aggiorna prenotazione(i)” in fondo all’elenco.
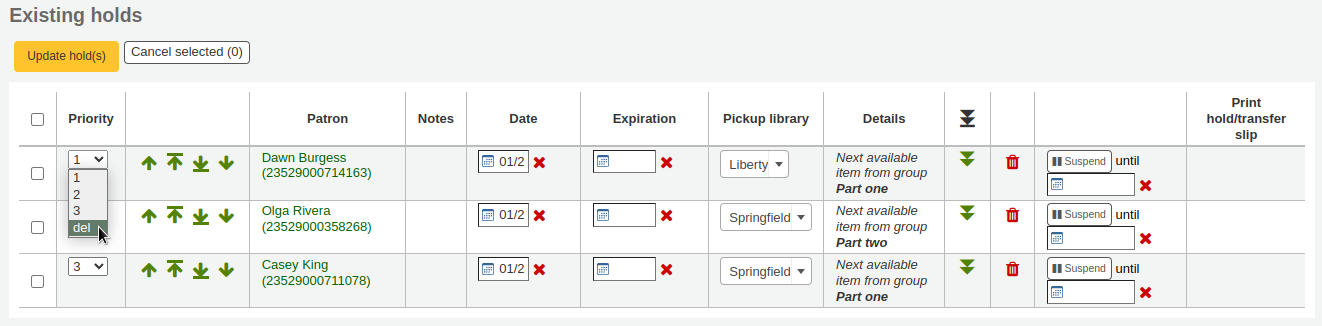
Ricezione prenotazioni¶
When items that are on hold are checked in or out the system will remind the circulation librarian that the item is on hold and offer them options for managing the hold.
Quando rientra dal prestito una copia che ha una prenotazione su di essa, il sistema chiederà o di confermare e trasferire la copia
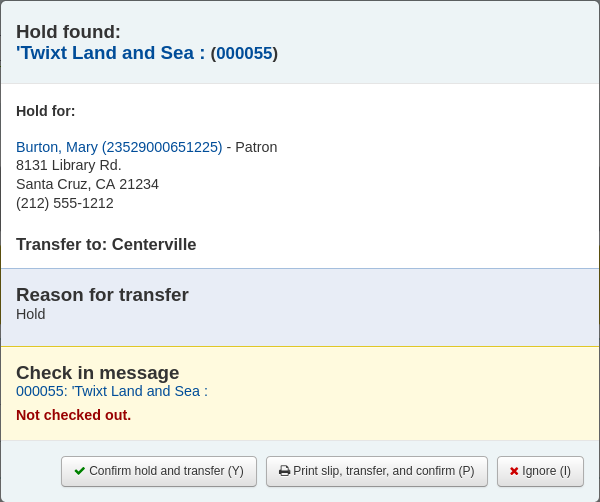
o semplicemente di confermare la prenotazione
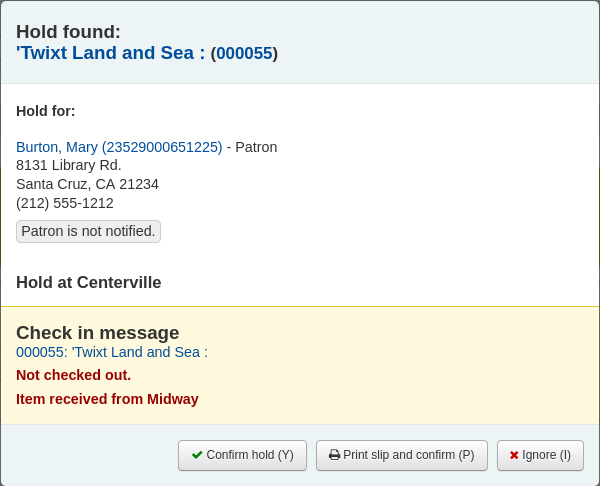
Un click sul bottone Conferma prenoterà la copia all’utente. Se la copia dovrà essere trasferita, verrà anche contrassegnata come in transito verso la relativa sottobiblioteca. Cliccando su “Ignora” conserverà la prenotazione, ma ti permetterà di assegnare la copia ad altro utente. Scegliendo conferma e stampa ti introdurrà in una pagina da cui potrai stampare una ricevuta da inserire nel libro con le informazioni di prenotazione o transito.
Una volta confermata, la prenotazione apparirà nella scheda dell’utente e nella schermata dei prestiti, nella Scheda «Prenotazioni»
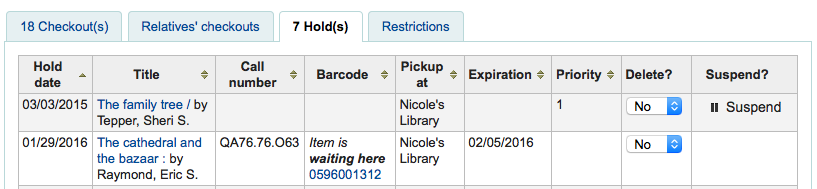
Da qui puoi sospendere le prenotazioni degli utenti, sia una alla volta o in blocco.
La copia mostrerà che la copia è prenotata.

Talvolta un utente ritira per altri della sua famiglia. In questo caso, interessa essere sicuri che la prenotazione è cancellata quando si presta ad altri la copia. Quando si cerca di prestare una copia che è prenotata da altri, apparirà un messaggio di avviso.
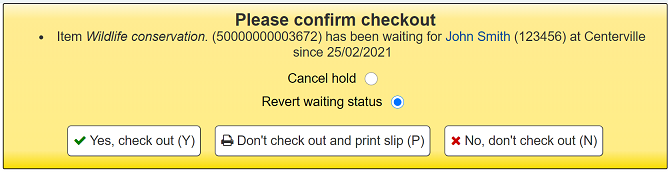
Da qui puoi cancellare la prenotazione e concedere il prestito all’utente.
Trasferimenti¶
Se lavori in un sistema a multi-biblioteche, potrai trasferire le copie da una biblioteca a un’altra usando lo strumento “Trasferisci”.
- Get there: Circulation > Transfer
Per trasferire una copia
Nella pagina della circolazione, clicca su trasferisci

- Dal menù a tendina scegli la biblioteca in cui vuoi trasferire il libro
- Inserisci a mano o col lettore il codice a barre della copia che vuoi trasferire
Clicca “Invia”
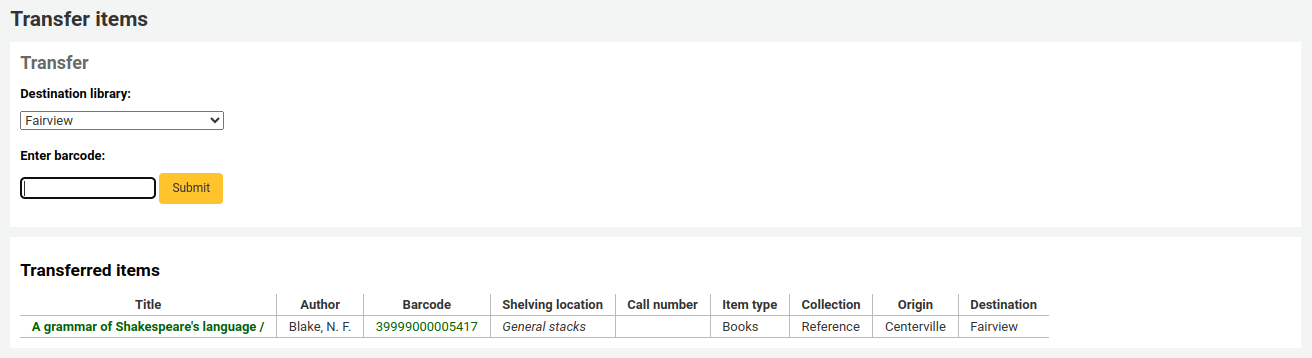
La copia ora ha l’informazione che è in transito

Quando la copia arriva all’altra biblioteca, il personale deve registrare l’entrata della copia per indicare che non è più in transito
La copia non verrà spostata definitivamente alla nuova biblioteca
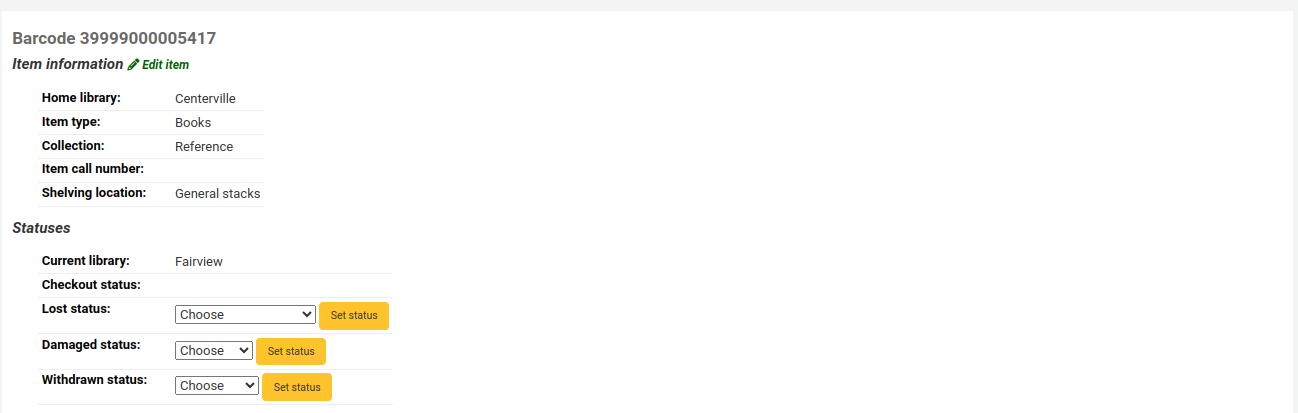
- La copia mantiene la stessa “Biblioteca” ma la “Localizzazione corrente” è cambiata per indicare dove ora è la copia
Imposta la biblioteca¶
Per default si accede all’interfaccia dello staff relativa alla tua biblioteca. Il codice della biblioteca apparirà in alto a destra dell’interfaccia staff.

Questa è la biblioteca in cui hanno luogo tutte le operazioni di circolazione. Se sei in un’altra biblioteca (o in un biblio-bus) dovrai indicare il nome della biblioteca prima di effettuare prestiti. Per farlo, premi “Imposta” in alto a destra nella pagina della Circolazione.
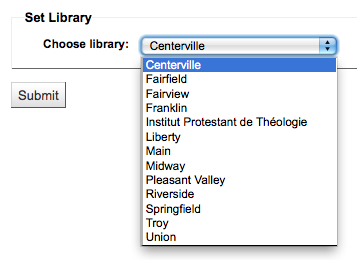
Quando hai finito le modifiche, la nuova biblioteca apparirà in alto a destra.
Catalogazione veloce¶
Sometimes circulation librarians need to quickly add a record to the system for an item they are about to check out. This is called “Fast Add.” To allow circulation librarians access to the Fast Add Cataloging tool, simply make sure they have the fast_cataloging permissions. There are two ways to add titles via fast add. If you know that you’re about to check out an item that isn’t in you catalog you can go to the Circulation module and click “Fast cataloging.”
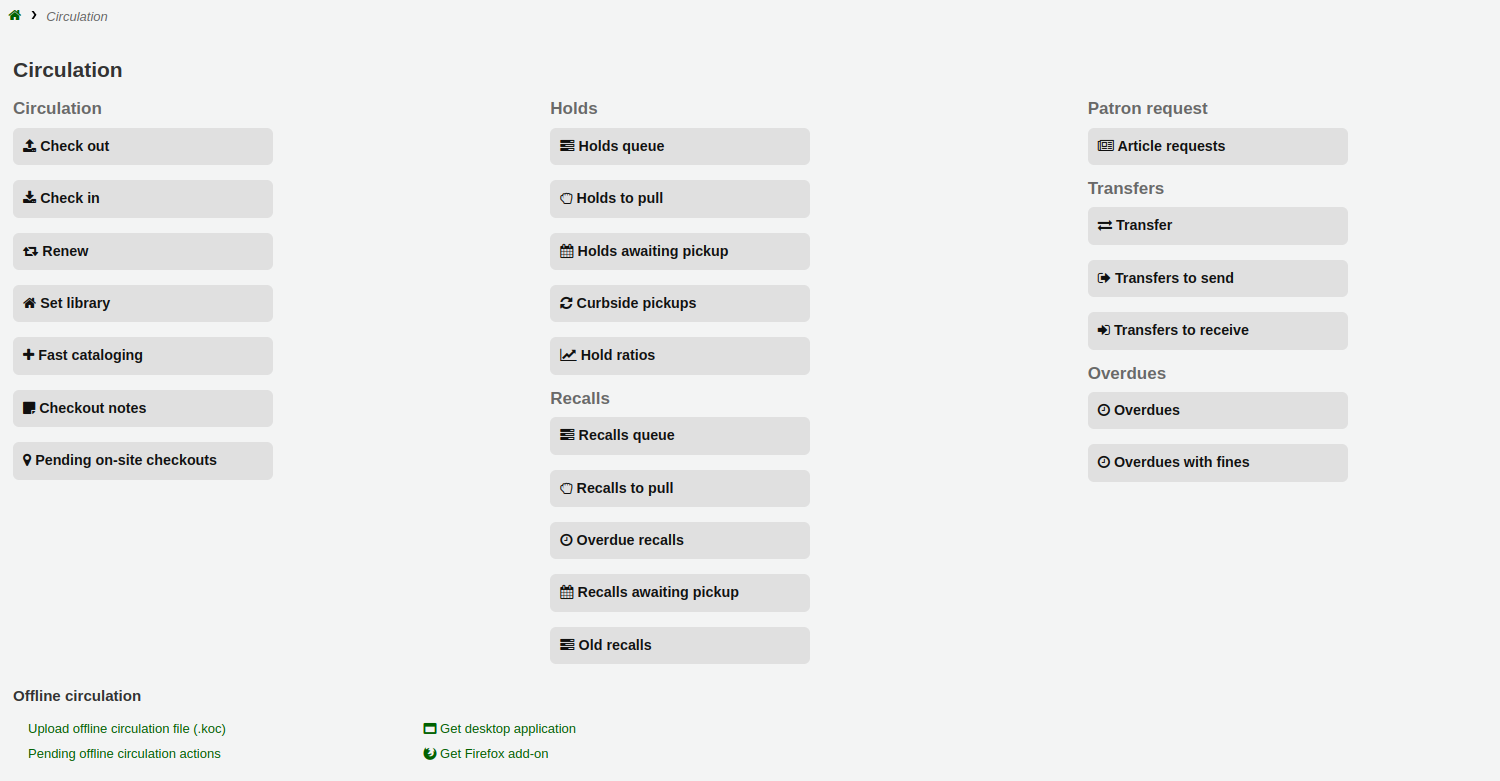
L’interfaccia per la catalogazione si aprirà con un breve record da catalogare:
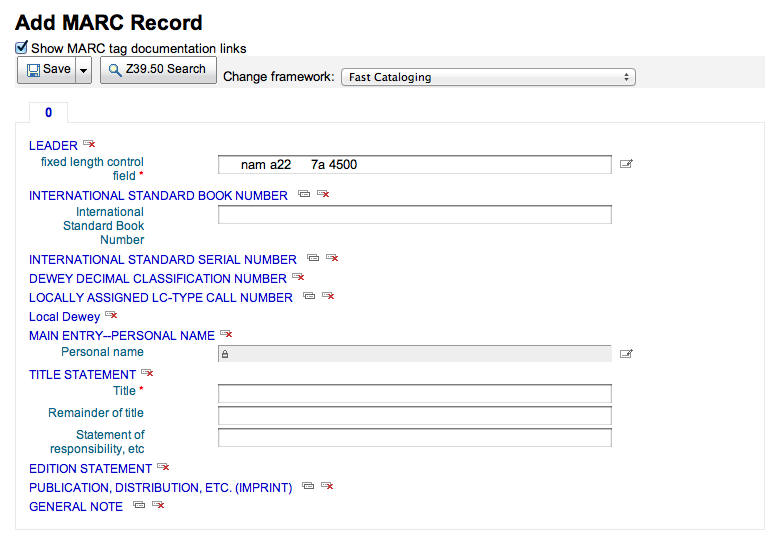
Dopo aver aggiunto i dati catalografici, ti sarà chiesto di immettere i dati di copia. Metti i barcodes, le collocazioni, etc. Poi salva le copie prima di dare in prestito.
L’altro modo per la Catalogazione veloce è partire dalla schermata di prestito. Quando indichi il barcode e Koha non lo trova, ti verrà proposto di di usare la Catalogazione veloce per aggiungere il record bibliografico.

Cliccando su “Catalogazione veloce” andrai alla griglia di catalogazione veloce dove potrai inserire le informazioni del titolo.
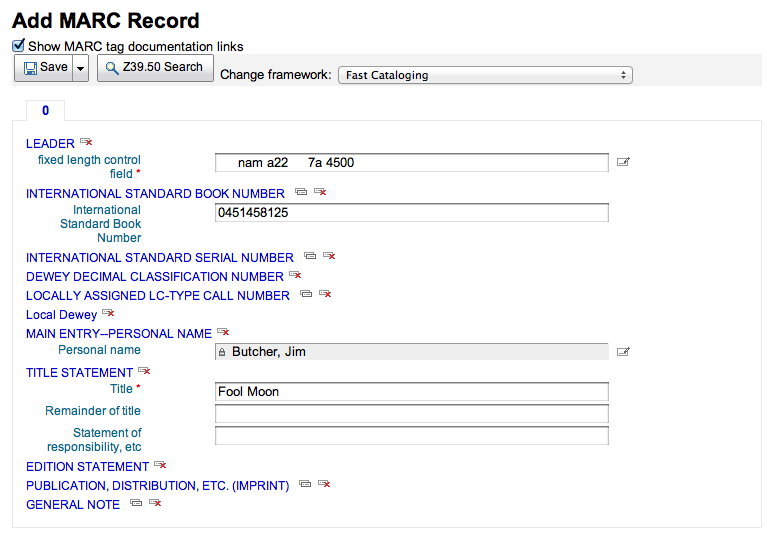
Dopo aver cliccato “Salva” andrai al record di copia. Il campo barcode sarà precompilato con il barcode che stai provando a prestare.
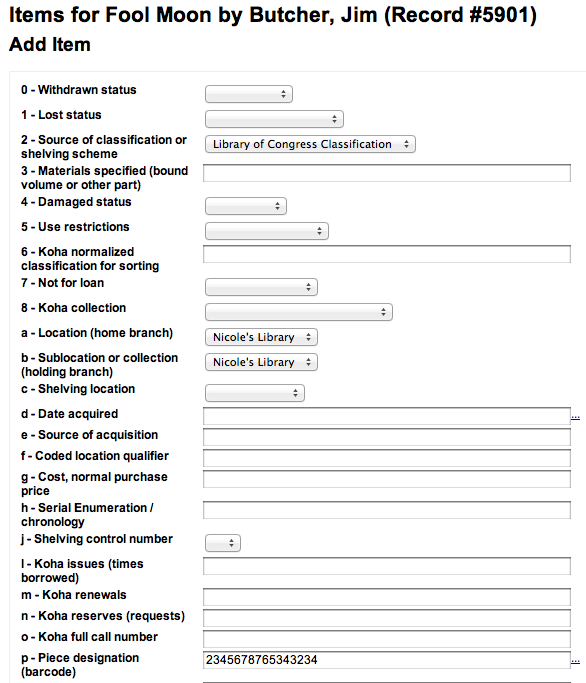
Dopo aver cliccato “Aggiungi copia” la copia verrà prestata in automatico all’utente a chi avevi provato a fare il prestito in origine.

Reports sulla circolazione¶
La maggior parte dei report possono essere trovati nel modulo dei report, ma alcuni dei più comuni sulla circolazione sono già disponibili nel modulo della circolazione, sulla destra.
- Get there: Circulation > Circulation reports
Prenotazioni in coda¶
Questo report ti mostrerà tutte le prenotazioni nella tua biblioteca.
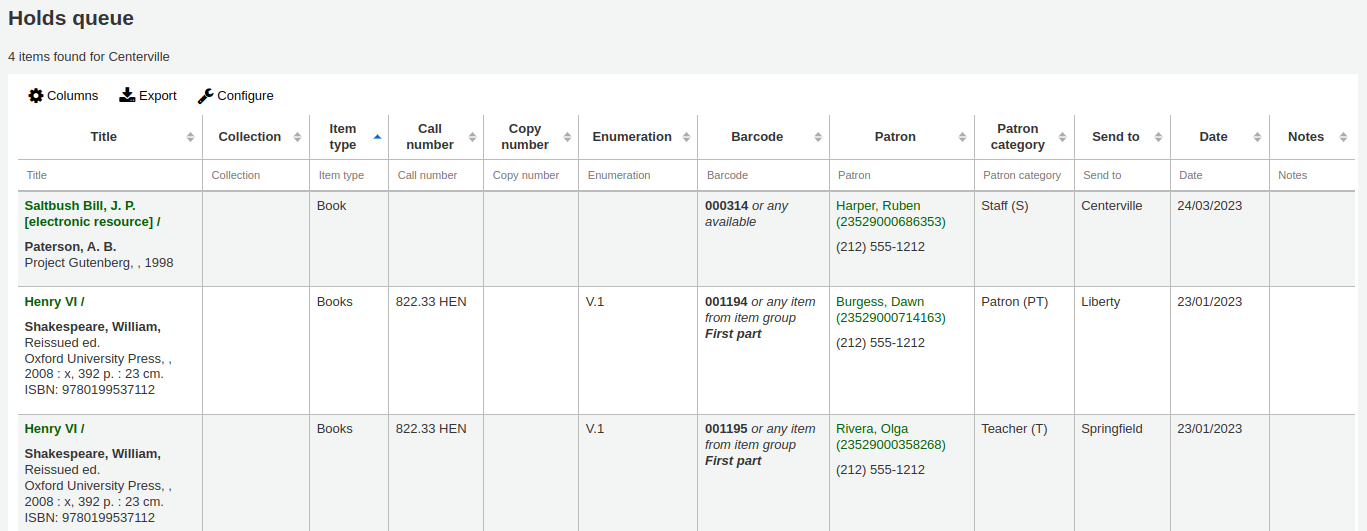
To generate this report, you must have the Build Holds Queue cron job running. This cron job is a script that should be run periodically if your library system allows borrowers to place on-shelf holds. This script decides which library should be responsible for fulfilling a given hold request.
It’s behavior is controlled by the system preferences StaticHoldsQueueWeight and RandomizeHoldsQueueWeight.
If you do not want all of your libraries to participate in the on-shelf holds fulfillment process, you should list the libraries that *do* participate in the process here by inputting all the participating library’s branchcodes, separated by commas ( e.g. «MPL,CPL,SPL,BML» etc. ).
By default, the holds queue will be generated such that the system will first attempt to hold fulfillment using items already at the pickup library if possible. If there are no items available at the pickup library to fill a hold, build_holds_queue.pl will then use the list of libraries defined in StaticHoldsQueueWeight. If RandomizeHoldsQueueWeight is disabled ( which it is by default ), the script will assign fulfillment requests in the order the branches are placed in the StaticHoldsQueueWeight system preference.
Per esempio, se il tuo sistema ha tre biblioteche, di varia dimensione (piccola, media e grande) e vuoi che il processo di assegnazione prenotazioni usi prima la alla grande biblioteca e poi le piccole, potresti impostare la preferenza di sistema “StaticHoldsQueueWeight” a «LRG,MED,SML».
Se vuoi che il carico delle prenotazioni venga suddiviso equamente tra le varie biblioteche del sistema, abilita la preferenza di sistema RandomizeHoldsQueueWeight. Quando è attiva, l’ordine delle biblioteche verrà rigenerato casualmente ogni volta che viene creata la loro lista.
Leaving StaticHoldsQueueWeight empty is contraindicated at this time. Doing so will cause the build_holds_queue script to ignore RandomizeHoldsQueueWeight, causing the script to request hold fulfillment not randomly, but by alphabetical order.
Prenotazioni da trattare¶
Il report elencherà le copie con prenotazione che sono disponibili in biblioteca per trattare la richiesta. Se le copie sono disponibili in più biblioteche, tutte le biblioteche in questione vedranno la prenotazione, finché una di esse se la prende in carico.
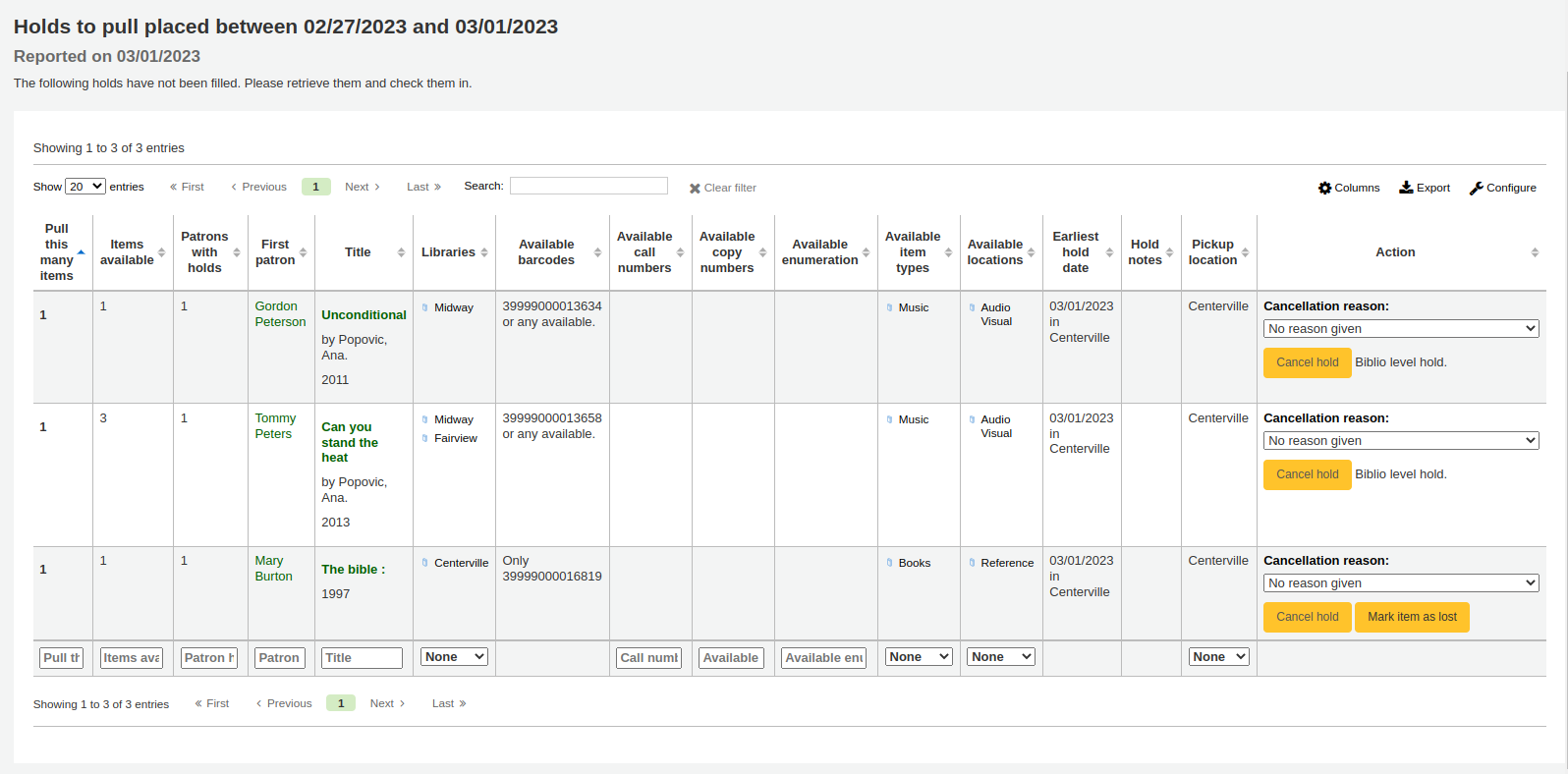
È possibile limitare i risultati visualizzati utilizzando la casella Affina sul lato sinistro della pagina:
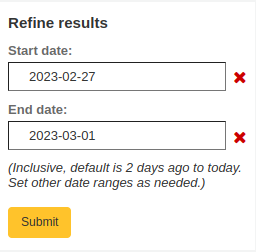
Holds awaiting pickup¶
Questo report elenca le copie in prenotazione in attesa di essere prelevate dai rispettivi utenti.
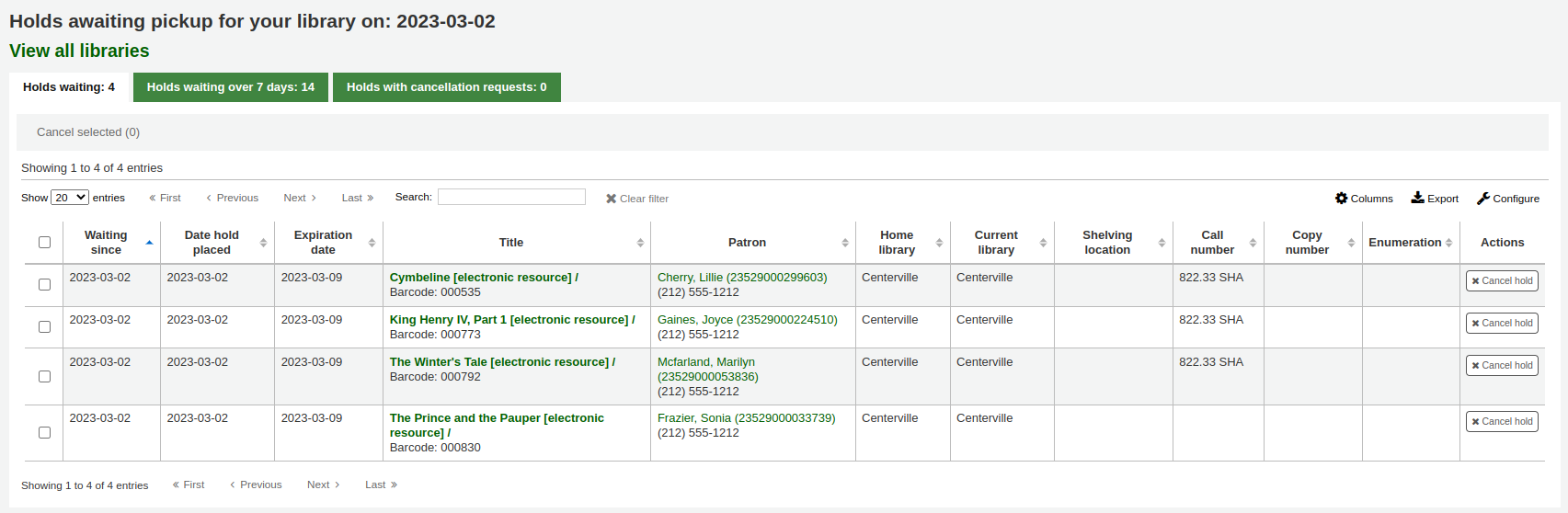
Items that have been on the hold shelf longer than you normally allow (based on the ReservesMaxPickUpDelay preference value) will appear on the “Holds Over” tab, they will not automatically be cancelled unless you have set the cron job to do that for you, but you can cancel all holds using the button at the top of the list.
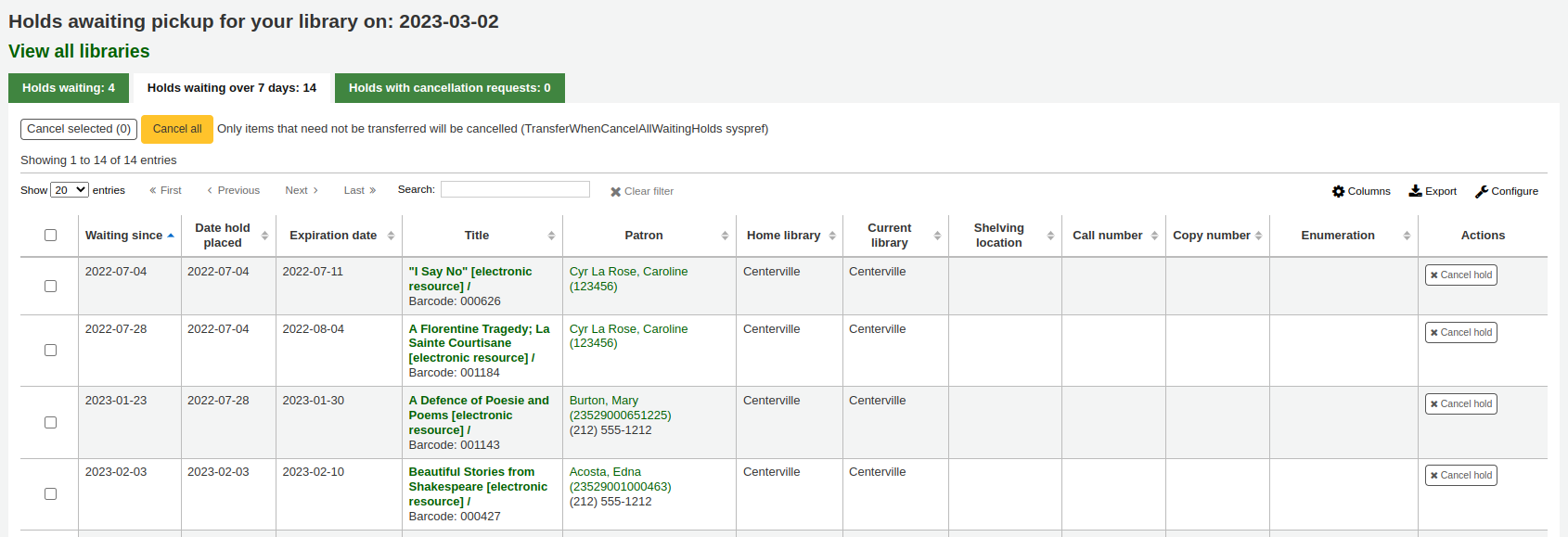
Hold ratios¶
I rapporti di prenotazione aiutano a sviluppare il posseduto. Con questo report potrai vedere quanti utenti hanno prenotazioni di copie e se ti occorre acquistarne altre. Per default è impostato a 3 il numero di copie per ogni prenotazione fatta. Il report ti dirà quante copie addizionali ti serve acquistare per raggiungere questa quota.
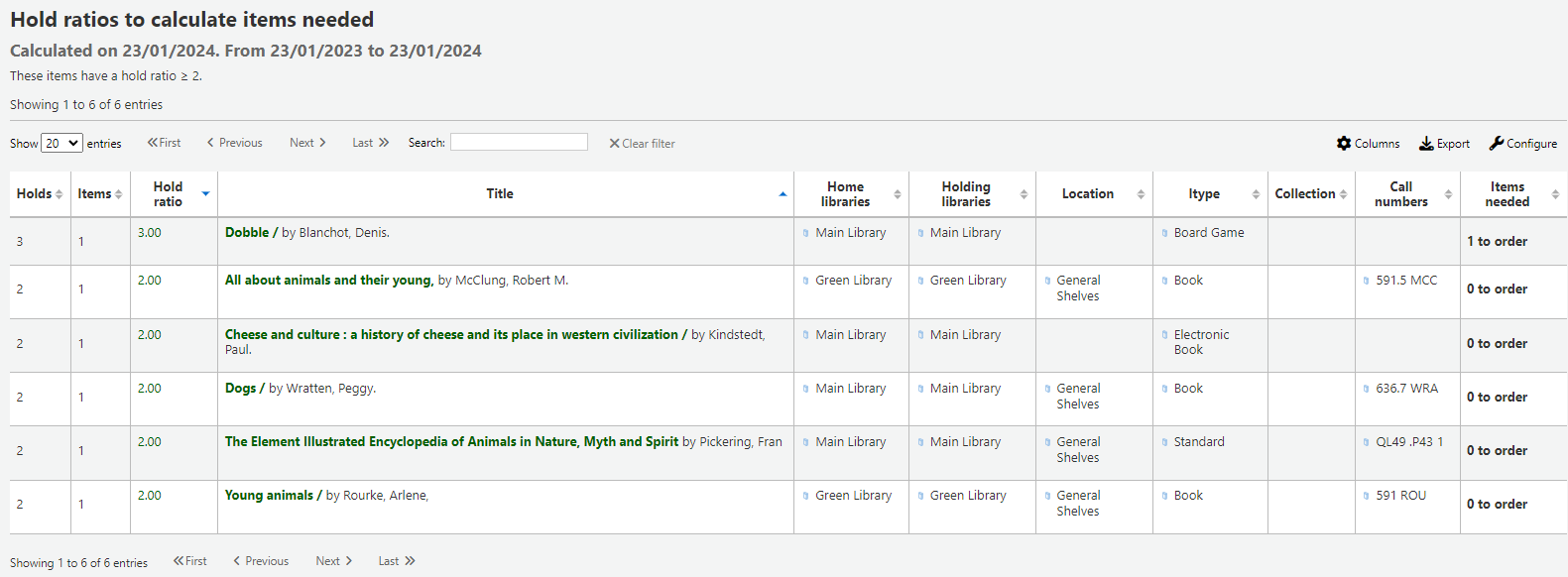
Trasferimenti da ricevere¶
Questo report elenca le copie che sono in transito nella tua biblioteca.

Se i tuoi trasferimenti tardano ad arrivarti, comparirà un messaggio con indicati i ritardi.
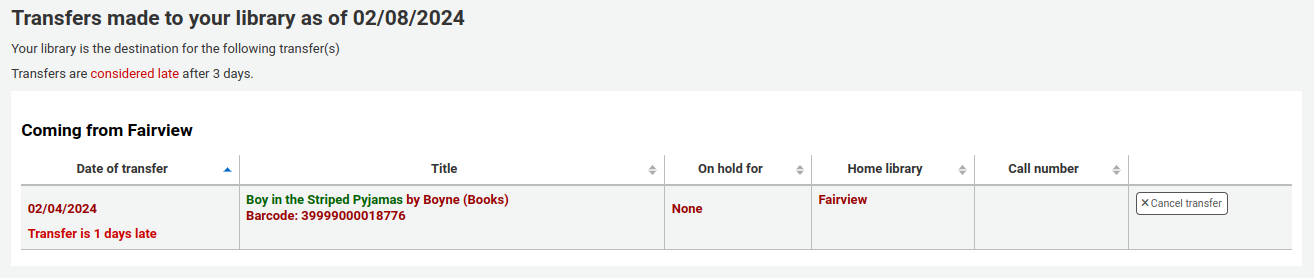
Importante
An item is considered late based on the number of days you have entered in the TransfersMaxDaysWarning system preference.
Article Requests¶
First enable your system preference for ArticleRequests.
Set to Enable patrons to place article requests.
Next you will need to decide how your patrons will make requests, either record only, item only, or both record and item level.
You can set 3 different system preferences for mandatory fields to be filled in dependent on how your records are requested.
ArticleRequestsMandatoryFields: make the following fields mandatory for records that are record level or item level requestable
ArticleRequestsMandatoryFieldsItemOnly make the following fields mandatory for records that are only item level requestable
ArticleRequestsMandatoryFieldsRecordOnly make the following fields mandatory for records that are only record level requestable
Next you will want to go into your circulation and fine rules matrix and select each rule that you want to allow requests.
You can allow requests to be made at the record level, item level, (Yes which means both) and no (none).
Now you can place requests on both the staff client and OPAC.
Once the article request has been placed, staff will see new requests at the bottom of the home page on the staff client. (In the same location as tags, comments and modifications).
From there staff will be able to select requests to process.
The first step would be for a staff member to process the request, that moves the request to the processing tab and alerts other staff members that the request is in process. On the actions column, click on the dropdown menu and select process request. This will move the request to the processing tab.
Next staff will go to the shelf and make a copy of the requested article.
Once that is complete, staff can print the Article request slip (this can be customized in notices and slips) and staple or paper clip it to the article. In the actions column, you can select the dropdown and select print slip.
Finally, staff will select the complete article request from the actions dropdown menu which will send a notice to the patron who made the request letting them know the request is ready for pickup.
This removes the article request from the processing tab.
Ritardi¶
Importante
Per biblioteche con una grande numero di utenti, questo report può richiedere una notevole quantità di tempo per l’esecuzione.
Nota
Large libraries can choose to filter the report before it runs by setting the FilterBeforeOverdueReport system preference to “Require”.
Questo report ti mostrerà tutte le copie prestate che sono in ritardo nella tua biblioteca.
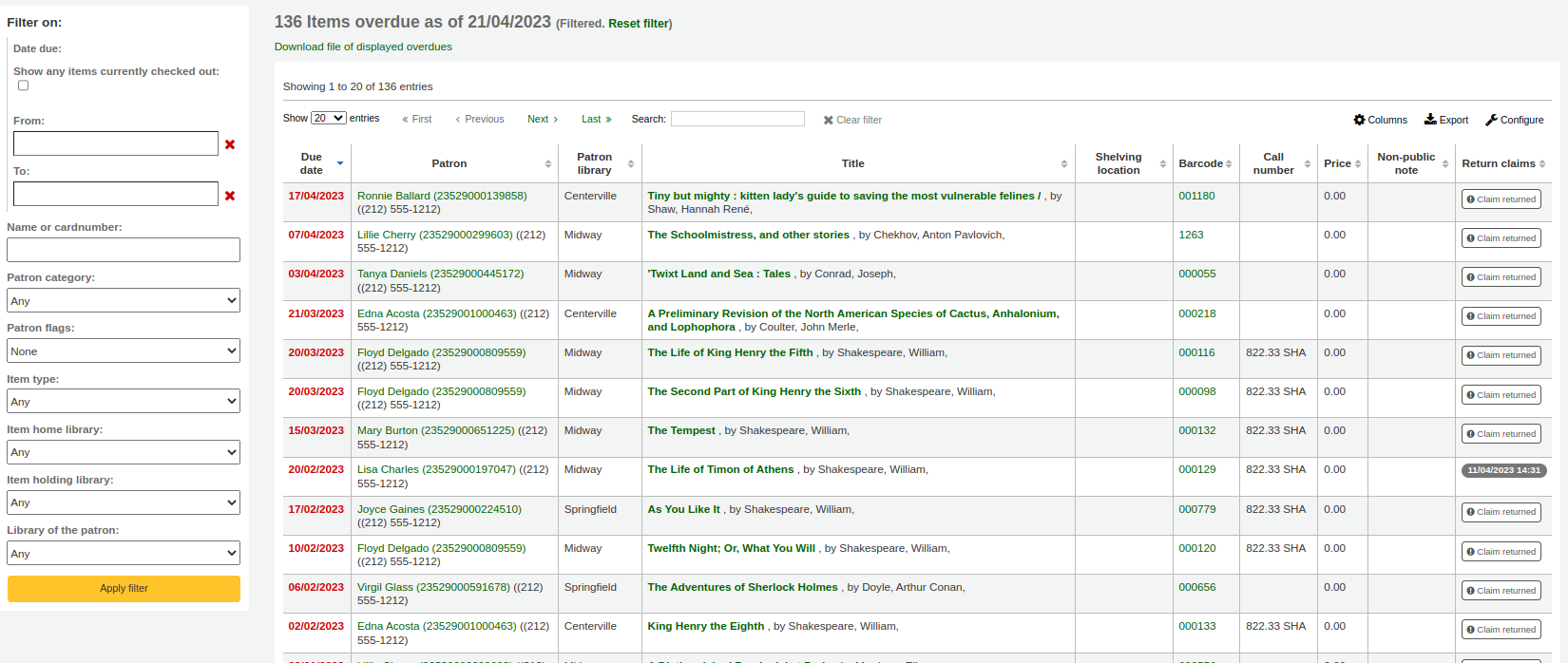
Il report può essere filtrato usando le opzioni del menù a sinistra del report.
Nota
La casella “Mostra tutte le copie attualmente in prestito” passa fondamentalmente da un report di ritardi a un report di prestiti in corso. Mostrerà tutti i titoli prestati indipendentemente dalla data di scadenza.
Overdues with fines¶
Questo report ti mostra ogni ritardo nella tua biblioteca che ha generato una multa.
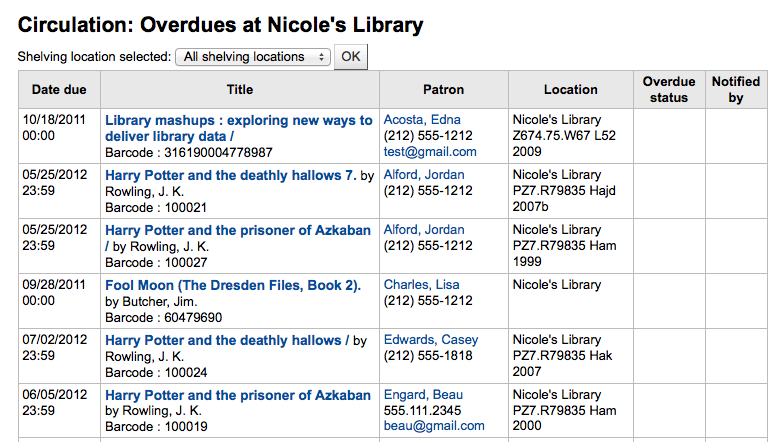
If you would like to limit the report you can use the pull down menu at the top to limit to a specific shelving location at your branch. To see overdues with fines at other branches you will have to change your branch or log in at that branch.
Importante
If you do not charge fines and/or don’t have the fines cron job running you will see no data on this report.
Consultazioni pendenti¶
If you are using the on site checkouts functionality (OnSiteCheckouts) then you’ll have a report to view all items that are currently checked out on site.
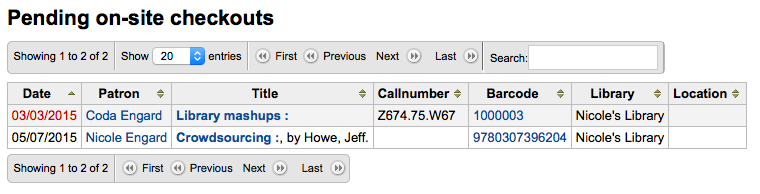
Questo elencherà la data di restitiuzione (i ritardi in rosso), chi ha la copia, informazioni sulla copia e qual biblioteca la detiene.
Tracciare l’uso locale¶
Molte biblioteche tracciano l’utilizzo interno delle copie.
Nota
This is different from tracking on site usage. In house use is the use of items in the library by patrons without them having to check them out. On site use is the use of items on site that must first be checked out. To learn more about on site usage please review the OnSiteCheckouts preference.
Tracking the use of items in the library without checking them out can be done in Koha one of two ways. The first is to create one or more Statistical Patrons. When collecting items that have been used within the library, you will want to check them out to your statistical patron:
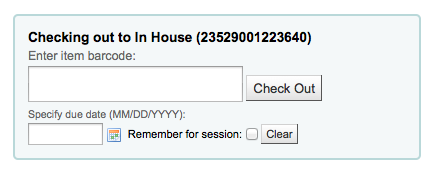
Invece di segnare la copia come “in prestito” il sistema registrerà che la copia è stata utilizzata internamente:

Ripetere questi passaggi per tutte le copie che sono state utilizzate all’interno della biblioteca per avere statistiche accurate sull’uso delle copie.
The other way to record local use of items is to set your RecordLocalUseOnReturn preference to “Record.” Then whenever you check an item in that is not checked out and not on hold a local use will be recorded.

Nota
If you have RecordLocalUseOnReturn set to “Record” you can still use your statistical patrons to record local use as well.
Opere in “Lavorazione” / “Scaffale temporaneo”¶
Koha allows for handling temporary locations like the processing center and/or book carts throughout the library. For this feature to work you must first make sure you have authorized values set in the LOC category for PROC (Processing Center) and CART (Book Cart).
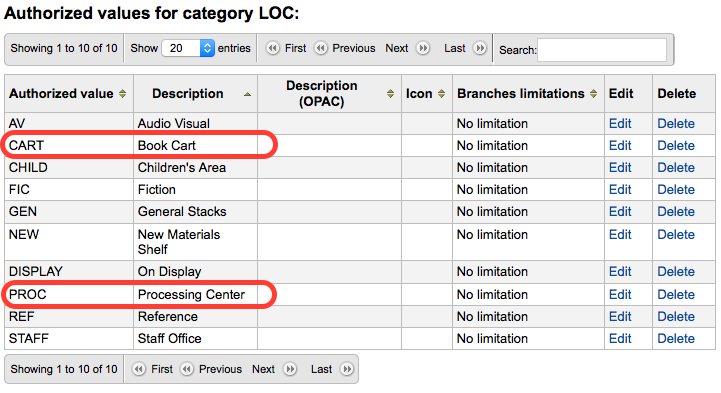
Next you need to set the NewItemsDefaultLocation system preference to PROC. This will set the new items to the Processing Center as their default location.
When creating items you enter in their desired final shelving location and Koha will temporarily change that to PROC. If InProcessingToShelvingCart is set to «Don’t move» then when an item with a location of PROC is checked in it will either automatically update the item to use the permanent location. If InProcessingToShelvingCart is set to «Move» then when an item is checked in the location is changed from PROC to CART.
A cron job is then set to run at specified intervals to age items from CART to the permanent shelving location. (For example, an hourly cron entry of cart_to_shelf.pl –hours 3 where –hours is the amount of time an item should spend on the cart before aging to its permanent location.)
Nota
If the ReturnToShelvingCart system preference is set to «Move», any newly checked-in item is also automatically put into the shelving cart, to be covered by the same script run.
Importante
Copie restituite ma con prenotazione confermata, non verranno inserite nel carrello per il riporto a scaffale. La collocazione del carrello verrà cancellata.
Auto registrazione del prestito¶
Koha comes with a very basic self checkout module. To enable this module you need to set the WebBasedSelfCheck preference to “Enable.” To use this module you have to log in as a staff member with circulation permissions.
Nota
Create a staff patron specifically for this action so that you don’t leave a real staff client logged into a computer all day
There is no link to the Self Checkout module, but a simple addition to the IntranetUserJS system preference can add one.
$(document).ready(function(){ $("#login
#submit").parent().after("<p><a
href=\"http://YOUR_KOHA_OPAC_URL/cgi-bin/koha/sco/sco-main.pl\"
target=\"_blank\">Self-Checkout</a></p>"); });
**Important**
The code above has line breaks added to make it more readable,
please be sure to enter the above as one line in when putting it in
the system preference.
Il collegamento verrà quindi visualizzato nella parte inferiore della pagina di login:
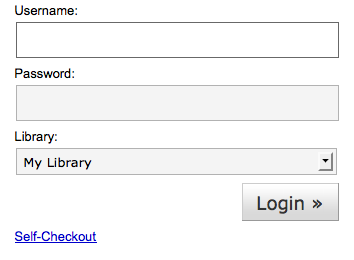
You can also access this module by going to : http://YOUR_KOHA_OPAC_URL/cgi-bin/koha/sco/sco-main.pl
When on the self checkout page depending on your value in the SelfCheckoutByLogin preference you will be asked to enter you cardnumber
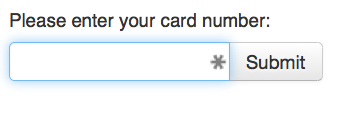
o il proprio userrname e password:
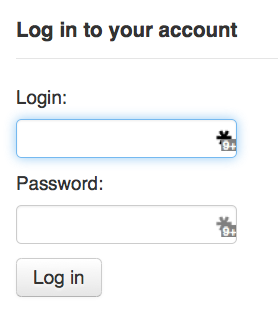
Una volta che hai effettuato l’accesso al modulo di auto-prestito, verrà chiesto di scansire le copie che si desidera prendere in prestito
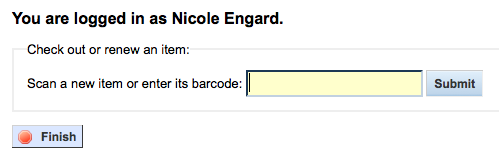
Durante la scansione delle copie, appariranno sotto la casella del codice a barre

Dopo aver terminato la scansione di elementi è importante fare clic sul pulsante “Fine”. Verrà stampata una ricevuta e si uscirà dal modulo di auto-prestito.
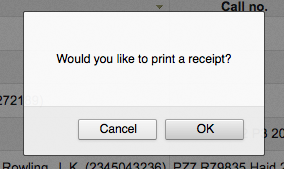
Quando si tenta di controllare prestare delle copie ci saranno alcuni casi in cui appariranno i messaggi di errore e l’utente dovrà andare dal bibliotecario. Ciò accadrà anche se si consente superare le restrizioni della circolazione. Solo un bibliotecario può superare un blocco di circolazione e così gli utenti devono andare al bibliotecario per un aiuto in queste situazioni.
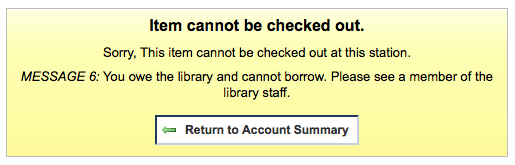
Utilità della circolazione offline¶
Koha consente di continuare le azioni di circolazione mentre non si è in linea utilizzando una delle tre utilità.
Circolazione non in linea in Koha¶
If the AllowOfflineCirculation preference is set to “Enable” the library staff can continue to perform circulation actions within Koha when the system is offline. You will want to visit http://your-koha-staff-client-url/cgi-bin/koha/circ/offline.pl at least once while online and bookmark that page. That is the page you will go to when you are offline.
Importante
The offline interface uses HTML LocalStorage, which depending on the browser and user setting, is limited to 2.5MB or 5MB per domain. This means that larger systems will not be able to synchronize their data and are recommended to use either the Firefox or Windows application for offline circulation.
Setup¶
Prima di andare off-line la priima volta, vai in Circolazione e clicca su “Crea l’interfaccia della circolazione offline”
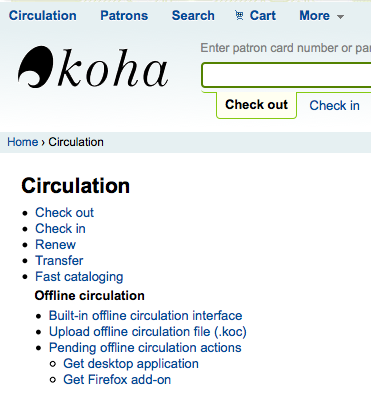
Successivamente sincronizza i dati su ogni computer per la circolazione cliccando il link “Sincronizza” a destra dello schermo.
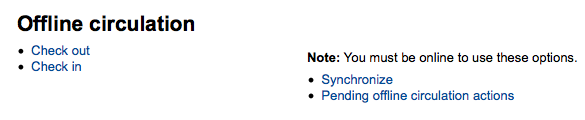
Importante
The offline interface uses HTML LocalStorage, which depending on the browser and user setting, is limited to 2.5MB or 5MB per domain. This means that larger systems will not be able to synchronize their data and are recommended to use either the Firefox or Windows application for offline circulation.
Questo ti permetterà di scaricare un copia in locale dei tuoi dati degli utenti e di circolazione. Clicca su “Scarica records” nella testata della pagina per sincronizzare i tuoi dati.
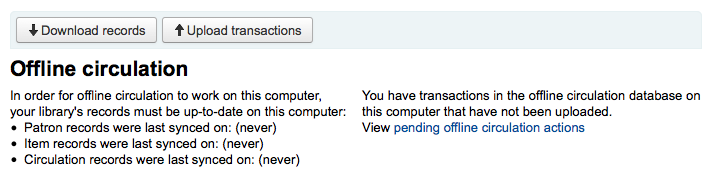
Once your data is downloaded you will see the dates your data was last synced to the right of each data set.
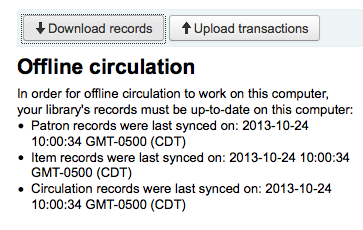
This should be done regularly in preparation for any unexpected connection losses.
Circulating¶
Quando il sistema va fuori linea visita la pagina di circolazione non in linea (http://your-koha-staff-client-url/cgi-bin/koha/circ/offline.pl) in Koha e fai clic su “Prestiti” o Restituzioni” per eseguire operazioni non in linea.
Il prestito viene fatto cercando l’utente per barcode o nome nell’apposito riquadro “Prestito”. Dopo aver selezionato un utente, ti verranno presentati i suoi dati, compresi prestiti e multe.
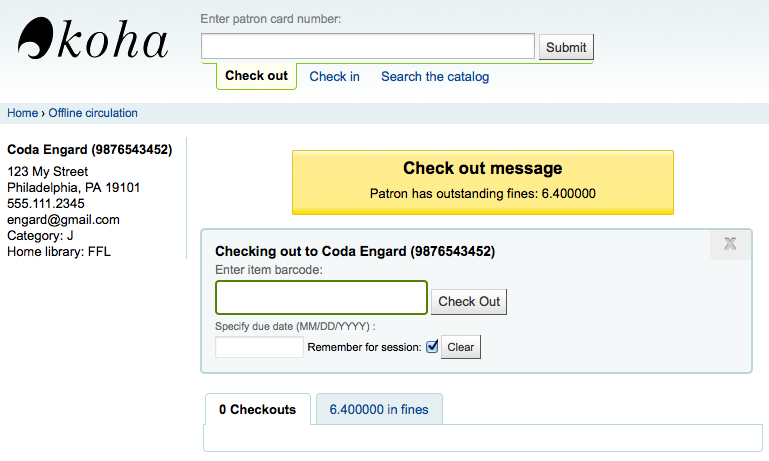
Leggi il barcode della copia che vuoi prestare e inserisci una data di restituzione. Se non inserisci la data, Koha te ne mostrerà una per te.
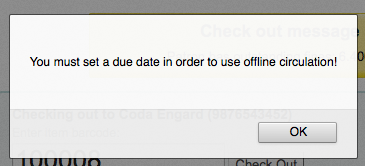
Una volta che la copia è andata in prestito, questa apparirà sotto le informazioni dell’utente.
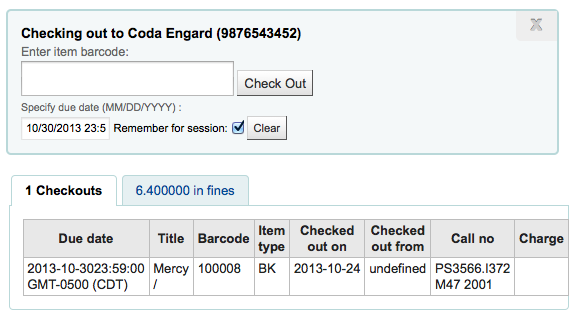
Caricamento transazioni Koha offline¶
Quando il sistema è di nuovo online, via pagina per la sincronizzazione del modulo Circolazione offline e clicca su “Carica transazioni”
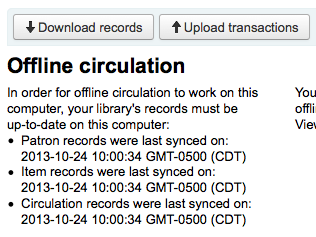
Dopo che i file sono stati caricati puoi cliccare su “Controlla le azioni della circolazione offline da fare” sulla destra.
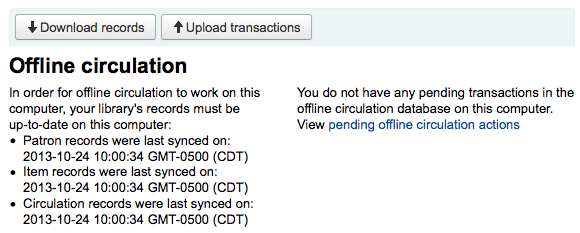
After clicking “View pending offline circulation actions” you will be brought to a summary of all of the actions you loaded in to Koha in your *.koc file.
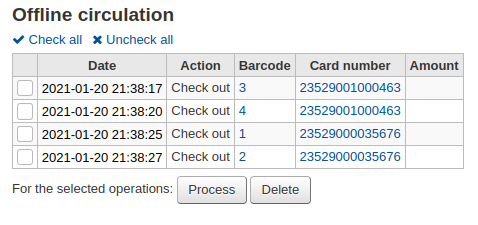
- Quando tutti i log sulla circolazione saranno caricati, potrai scegliere quali vuoi processare in Koha.
- Clicca sul bottone “Processa” per registrare ogni transazione. Per ogni transazione, lo stato cambierà in:
- «Successo.» se la transazione è terminata correttamente
- «Utente non trovato» se il numero di tessera dell’utente è errato
- «Copia non trovata» se il barcode è errato
- «Copia non prestata» se hai fatto rientrare una copia disponibile
Al termine avrai un sommario di tutte le transazioni
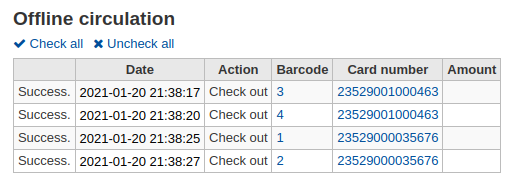
Firefox Plugin¶
There is an offline circulation tool that you can add to your Firefox browser as an addon. To do so, just go to https://addons.mozilla.org/en/firefox/addon/koct/ page and click on the «install now» button. You may have to confirm the installation, just click on «install now» and then restart Firefox to complete the installation.
Dopo aver installato il plugin e riavviato Firefox, si vedrà il logo Koha nella barra di download in basso a destra di Firefox.

Un clic sul logo aprirà lo strumento in una sua finestra.
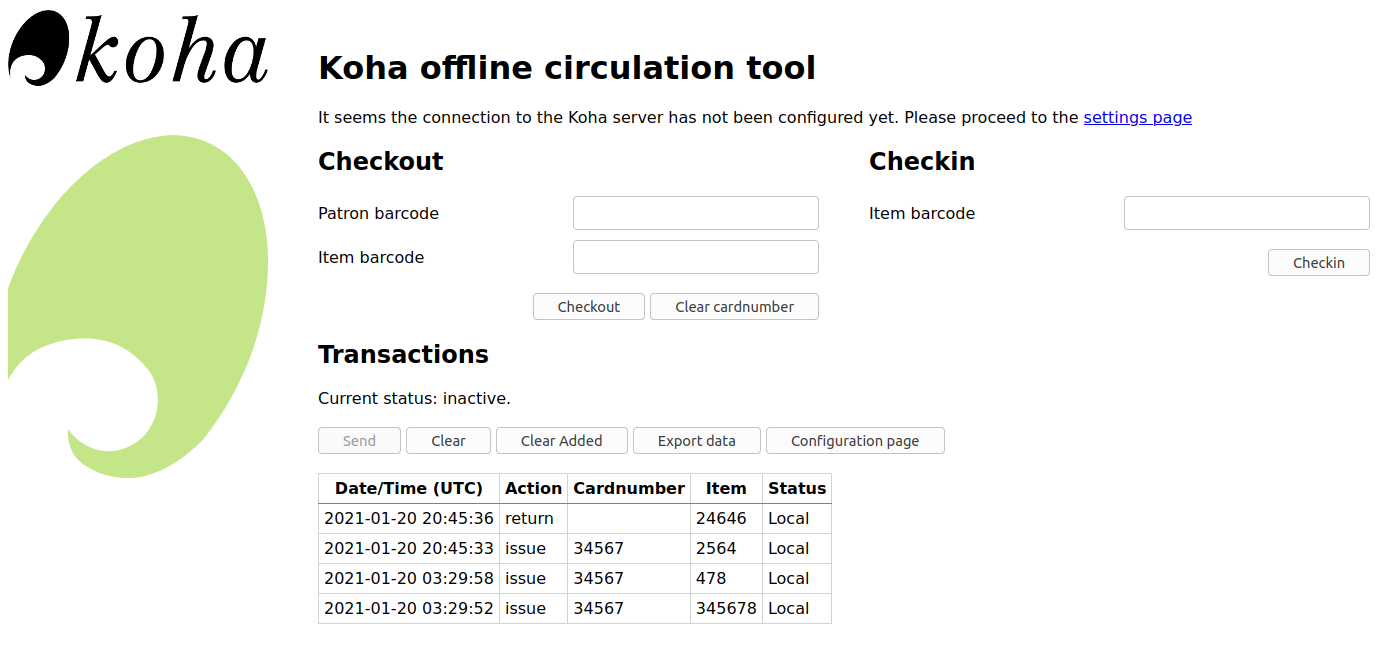
Il plugin è costituito da quattro schede:
La scheda Prestiti è dove si registrano i prestiti
La scheda Restituzioni è dove si fanno le restituzioni dei prestiti
La Scheda Log tiene traccia delle transazioni avvenute mentre si è offline
Il log manterrà le informazioni fino a quando non verrà svuotato. Ogni volta che si apre il plugin ed esso contiene dei dati, verrete avvisati
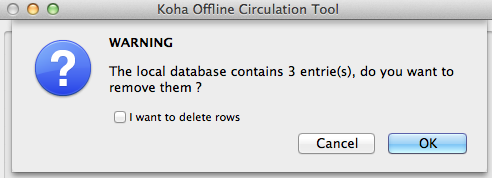
Se si desidera cancellare il log, selezionare “I want to delete rows” prima di premere il pulsante “OK”. In caso contrario, fare clic su “OK” manterrà le voci nel log e potrai continuare a lavorare con lo strumento.
La scheda Param è per impostare il plugin
La prima cosa che si vuole fare, allora, deve impostare il plugin. Vai alla scheda «Param» per impostare il plugin
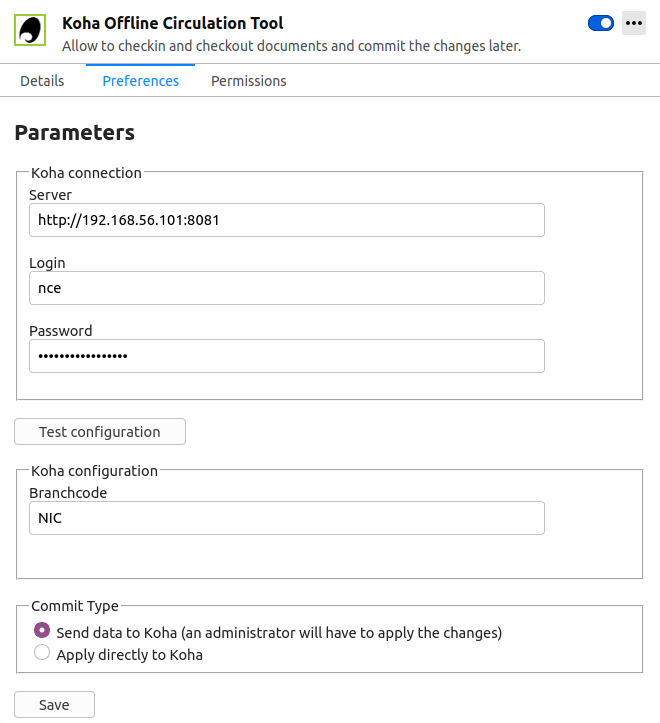
Rispondere alle 4 domande presentate:
Server = l’URL dell’interfaccia staff
Codice Branch = il codice della biblioteca in cui ci si trova
Nome utente = il tuo account personale di accesso allo staff
Password = la password del proprio account dello staff
Importante
Per salvare le impostazioni, sarà necessario chiudere la finestra del plugin e riaprirlo facendo clic di nuovo sul logo Koha nella barra degli add-on.
Nota
È possibile creare un account dello staff dedicato alla circolazione non in linea. In questo modo, non importa chi è al bancone della circolazione; tutti possono utilizzare lo stesso login. È anche possibile utilizzare un account di accesso di gruppo che hai già in vigore per la circolazione.
Una volta che hai tutto impostato è possibile avviare prestito e restituzione delle copie.
Prestito:
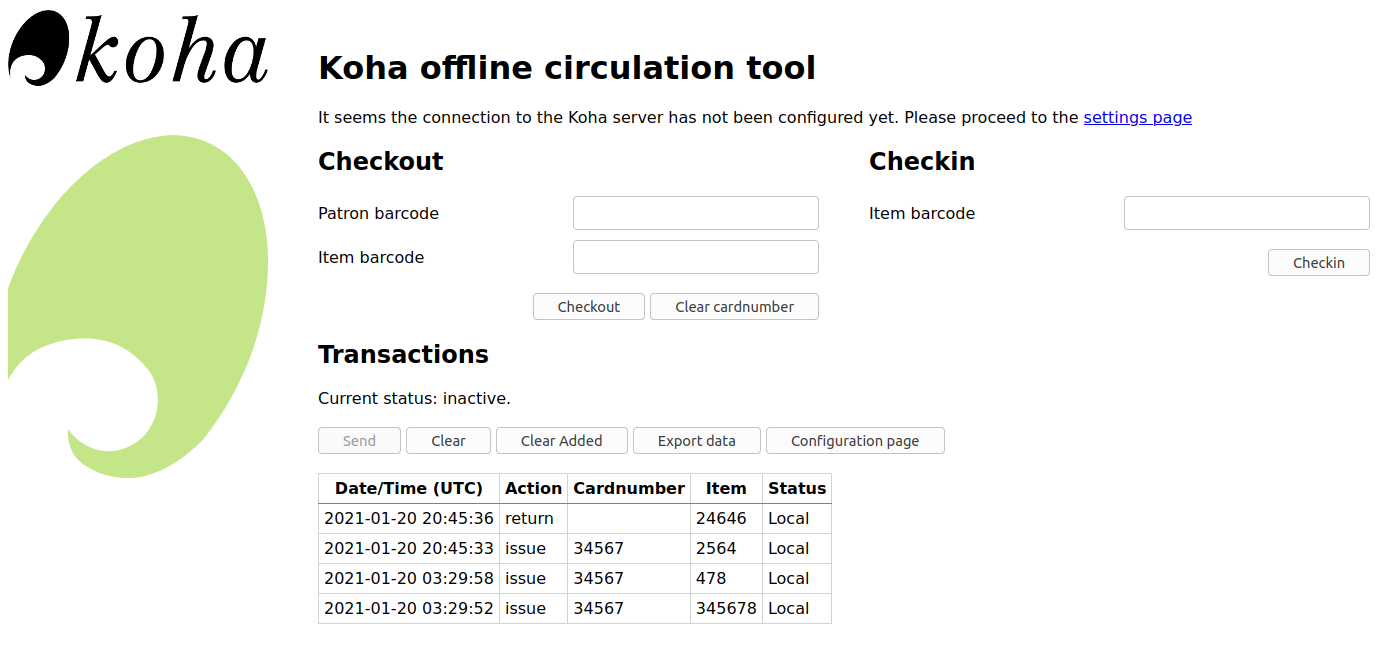
- Vai alla scheda Prestiti
- Eseguire la scansione del codice a barre dell’utente
- Eseguire la scansione del codice a barre della copia
- Clicca “Salva”
Restituzione:
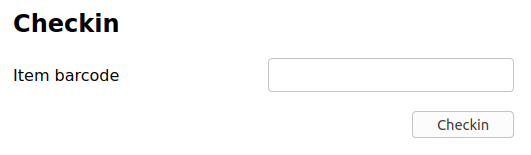
- Vai alla scheda Restituzioni
- Eseguire la scansione del codice a barre della copia
- Fare clic su Salva
Ogni volta, che si presta o si fa rientrare una copia, una nuova transazione viene registrata nel database del plugin locale e si vedrà al fondo del plugin quante transazioni sono state fatte durante la circolazione offline. Ad esempio, «10 Row(s) Added» significa che hai fatto 10 transazioni.

Poi, se occorre una panoramica di ogni transazione, vai alla scheda Registro. Questa scheda mostrerà le operazioni nel database del plugin
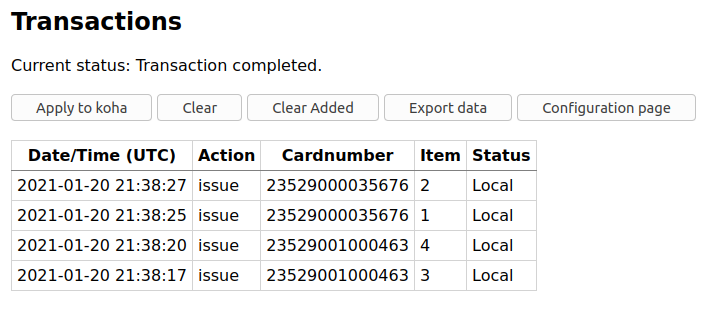
Nota
Lo stato sarà «locale» fino a quando si è offline e non si elaborano le transazioni in Koha.
Quando la connessione a Internet ritorna attiva, si vuole riportare tali operazioni per Koha. Prima di elaborare tali operazioni è necessario essere a conoscenza di alcuni possibili inconvenienti.
Siccome non sei collegato a Koha quando usi questo plugin, le prenotazioni avranno bisogno di operazioni aggiuntive. Se una copia che rientra ha una prenotazione, la prenotazione è mantenuta. Poiché non è possibile confermare la prenotazione trovata durante la lavorazione di ogni rientro, le prenotazioni restano sulla copia e dovranno essere gestite successivamente. Se ti rientrano solo poche copie, puoi tenere traccia facilmente di tutte. Se si tratta di molti rientri, puoi usare Holds Queue una volta che si attiva per vedere quali prenotazioni assegna erroneamente a scaffale.
Allo stesso modo, se una scheda utente era scaduta, lo strumento di circolazione non in linea non lo può sapere, e il prestito verrà registrato indipendentemente dallo stato dell’account utente.
Sono disponibili due opzioni per l’aggiunta di tali dati a Koha
Invia a Koha
Se presti o accetti restituzioni da uno o più computer allo stesso tempo, ti serve processare ogni transazione in modo coerente. Ipotesi: un utente ha preso in prestito un libro da un computer e poi lo restituisce presso un altro computer. Per correttezza, devi registrare in Koha prima il prestito e poi la restituzione. Non certo il contrario! Per farlo, devi raggruppare tutte le transazioni in un solo posto, ordinarle e processare il tutto. Per questo devi eseguire l’operazione “Invio a Koha” da ogni computer su cui hai lavorato offline. In questo modo il log arriverà a Koha e sarà accessibile dalla pagina della Circolazione offline.
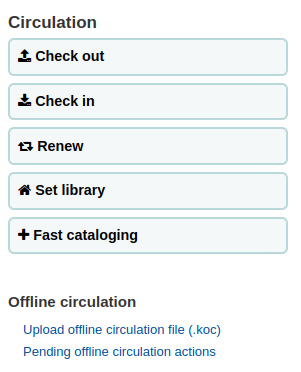
Get there: Circulation > Pending offline circulation actions
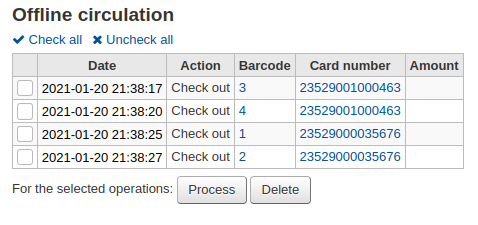
Quando tutti i log sulla circolazione saranno caricati, potrai scegliere quali vuoi processare in Koha.
Clicca sul bottone “Processa” per registrare ogni transazione. Per ogni transazione, lo stato cambierà in:
- «Successo.» se la transazione è terminata correttamente
- «Utente non trovato» se il numero di tessera dell’utente è errato
- «Copia non trovata» se il barcode è errato
- «Copia non prestata» se hai fatto rientrare una copia disponibile
Al termine avrai un sommario di tutte le transazioni
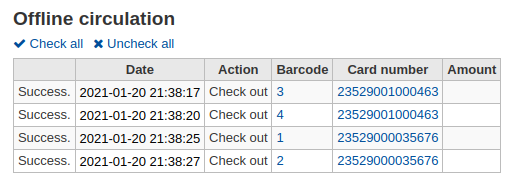
Carica direttamente
Se hai fatto tutte le azioni di circolazione offline sempre sullo stesso computer allora tutto è già ordinato e così è possibile scegliere «Carica direttamente»
La colonna stato verrà aggiornata per farvi sapere se le transazioni sono state applicate
- «Successo.» se la transazione è terminata correttamente
- «Utente non trovato» se il numero di tessera dell’utente è errato
- «Copia non trovata» se il barcode è errato
- «Copia non prestata» se hai fatto rientrare una copia disponibile
Una volta che hai finito è possibile rivedere tutte le copie nella scheda Registro
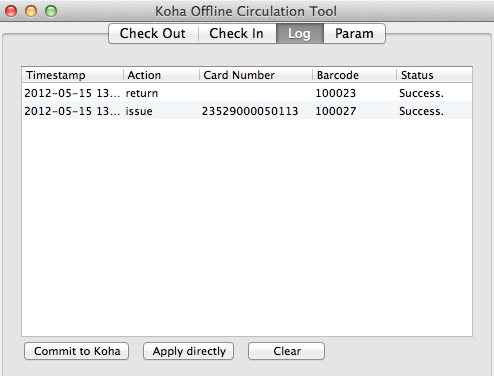
Una volta terminato si può cancellare il registro facendo clic su Cancella. Se non lo fai, sarai avvertito la volta successiva che aprirai lo strumento della circolazione offline.
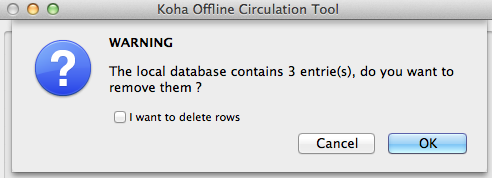
Strumento Circolazione Offline per Windows¶
The Offline Circulation Utility can be downloaded at: https://github.com/bywatersolutions/koha-offline-circulation/releases
To generate a borrowers.db file for loading in to the Windows tool you will need to run the file generator via a cron job.
Caricamento di file per la Circolazione offline¶
The offline circulation tool for Windows will generate a KOC file that you can upload into Koha once your system comes back up.
Nel menu circolazioen clicca su “Carica il file della circolazione offline (.koc)”
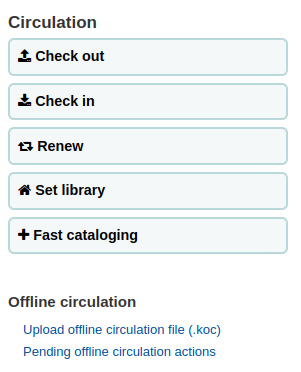
Browse your computer for the *.koc file
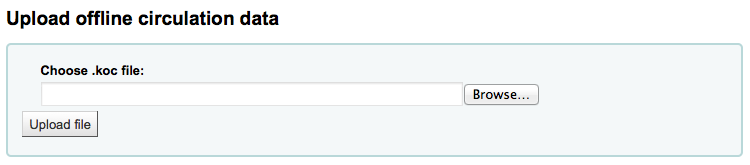
Dopo aver caricato il file, clicca per processare il file
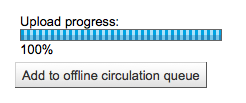
Quando il carico è completo, potrai caricare un altro file o portare avanti le altre operazioni della circolazione offline.
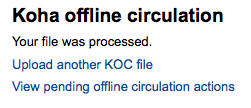
After clicking “View pending offline circulation actions” you will be brought to a summary of all of the actions you loaded in to Koha in your *.koc file.
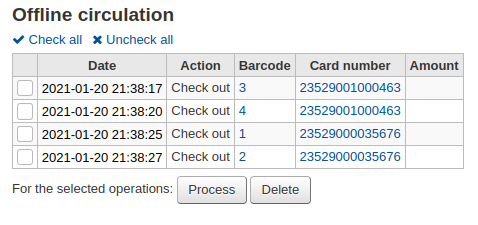
- Quando tutti i log sulla circolazione saranno caricati, potrai scegliere quali vuoi processare in Koha.
- Clicca sul bottone “Processa” per registrare ogni transazione. Per ogni transazione, lo stato cambierà in:
- «Successo.» se la transazione è terminata correttamente
- «Utente non trovato» se il numero di tessera dell’utente è errato
- «Copia non trovata» se il barcode è errato
- «Copia non prestata» se hai fatto rientrare una copia disponibile
Al termine avrai un sommario di tutte le transazioni