OPAC
Search results
To search the OPAC you can either choose to enter your search words in the box at the top of the OPAC or click on the 『Advanced search』 link to perform a more detailed search.

搜尋的詳情,參見本手冊的 『搜尋』 專章。
Results overview
搜尋結果的數量將顯示在搜尋結果之上
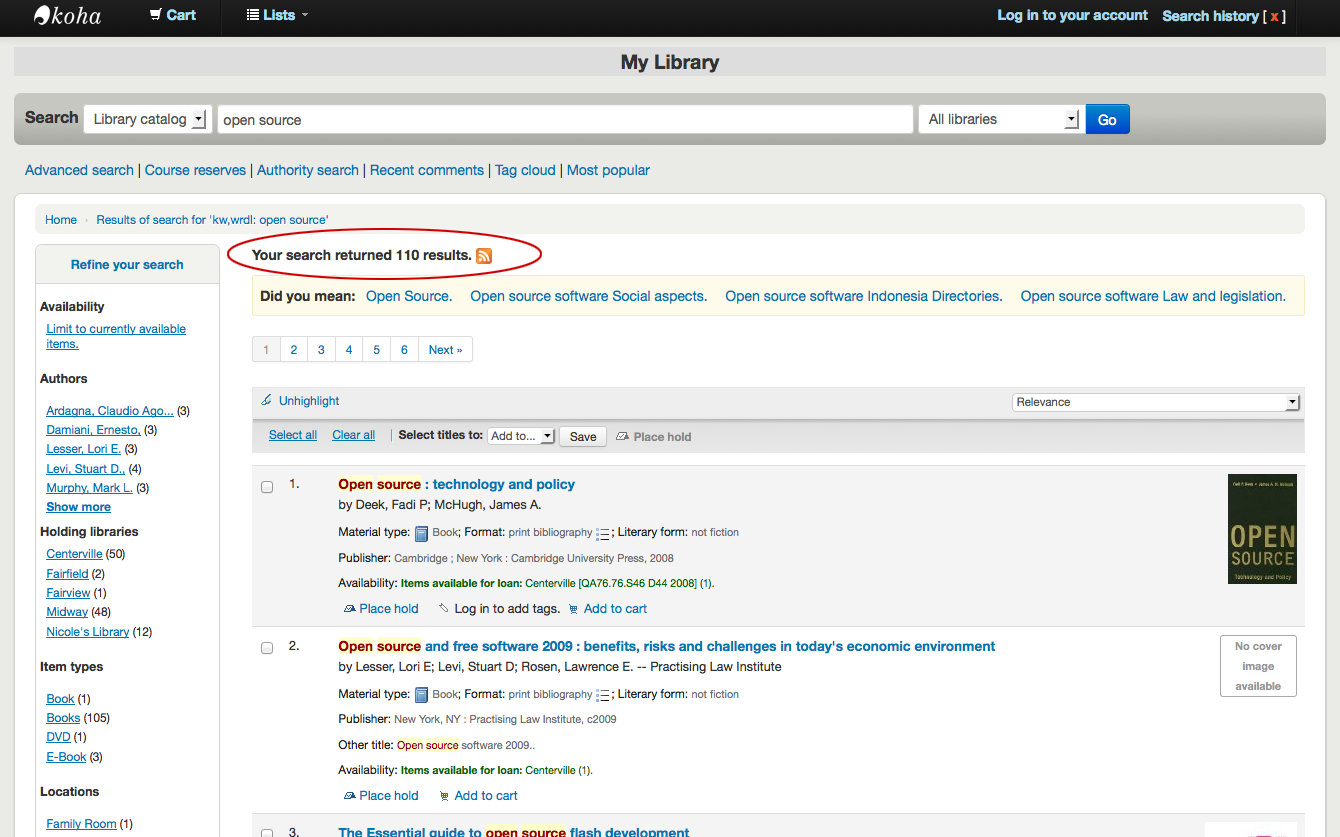
將依照 OPACdefaultSortField and OPACdefaultSortOrder 系統偏好值排序搜尋結果。改變它就能夠從右方的選單選擇其他排序。
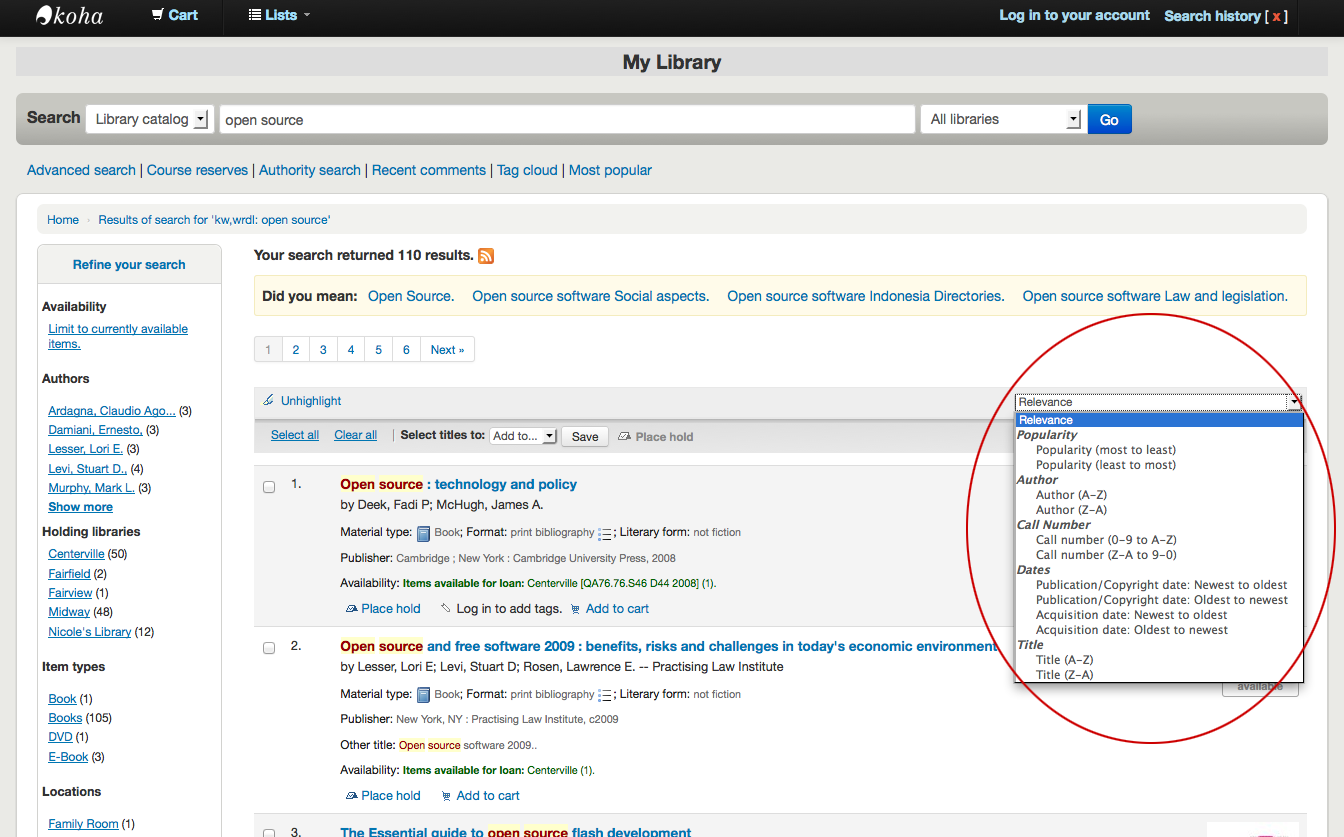
每筆結果的書名下,列出由機讀編目記錄標示取得的部份內容。記錄標示的內容與館藏類型或館藏代碼無關,此等資料均從定長欄取得。經由 DisplayOPACiconsXSLT 系統偏好的設定可以關閉或開啟此功能。
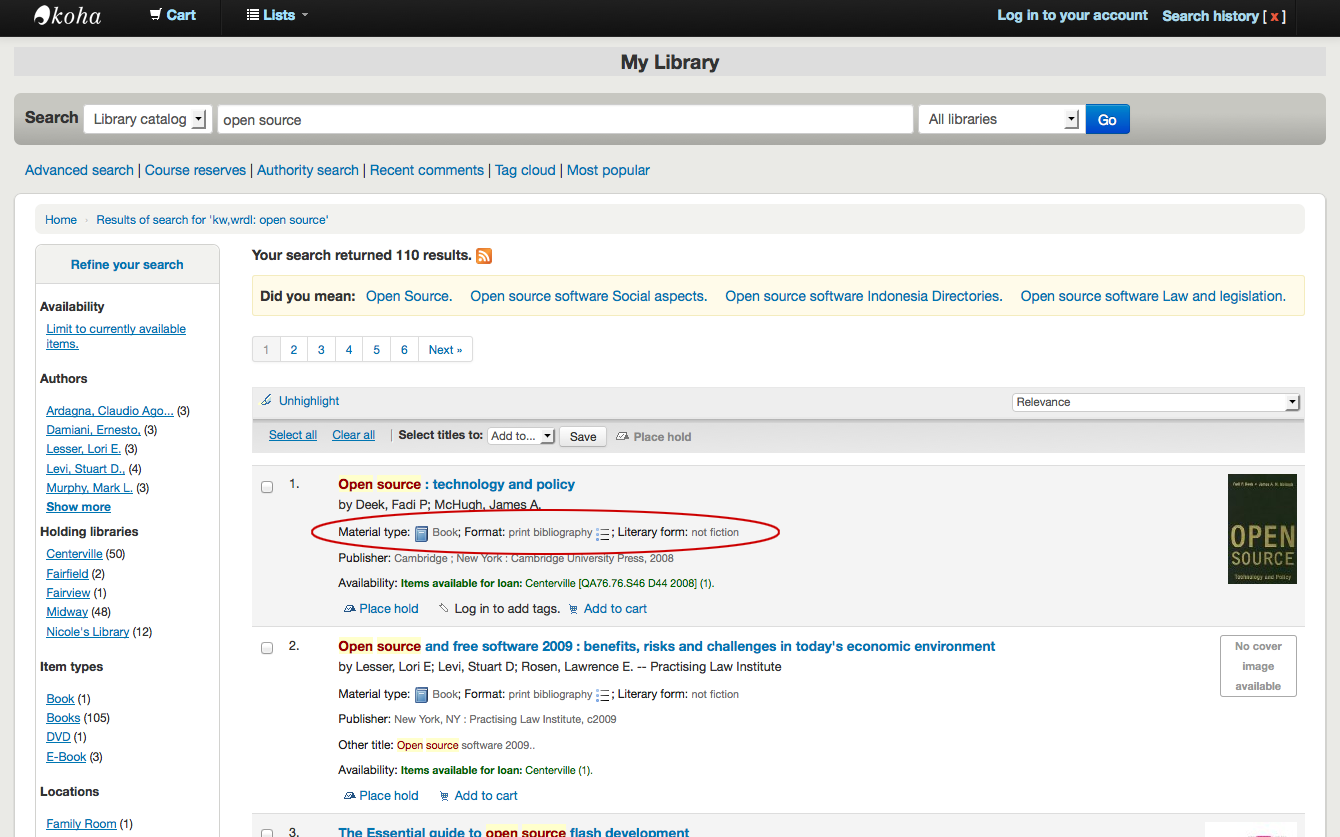
每筆資料的下方顯示此紀錄館藏在館內的可得性。
說明
即使指定圖書館的館藏地,但仍顯示所有圖書館的可得性。
重要
館藏的預約狀態不受其 『可及性』 的影響,直到該館藏進入 『等待』 狀態。在架被預約的館藏仍顯示為可及,直到館員將它從書架取下,並把它登入為 『等待』 狀態。
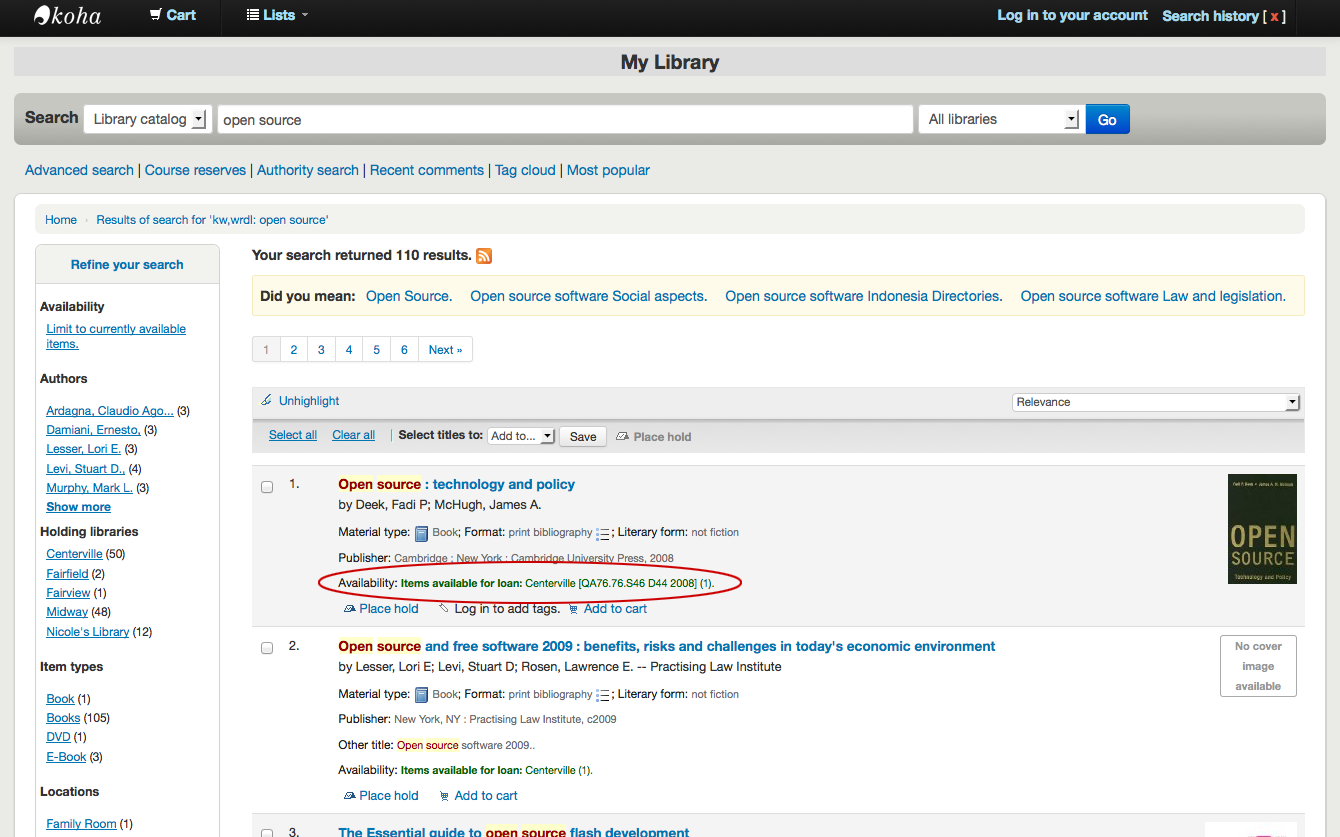
If you have turned on Enhanced content system preferences preferences you may have book jackets on your search results.
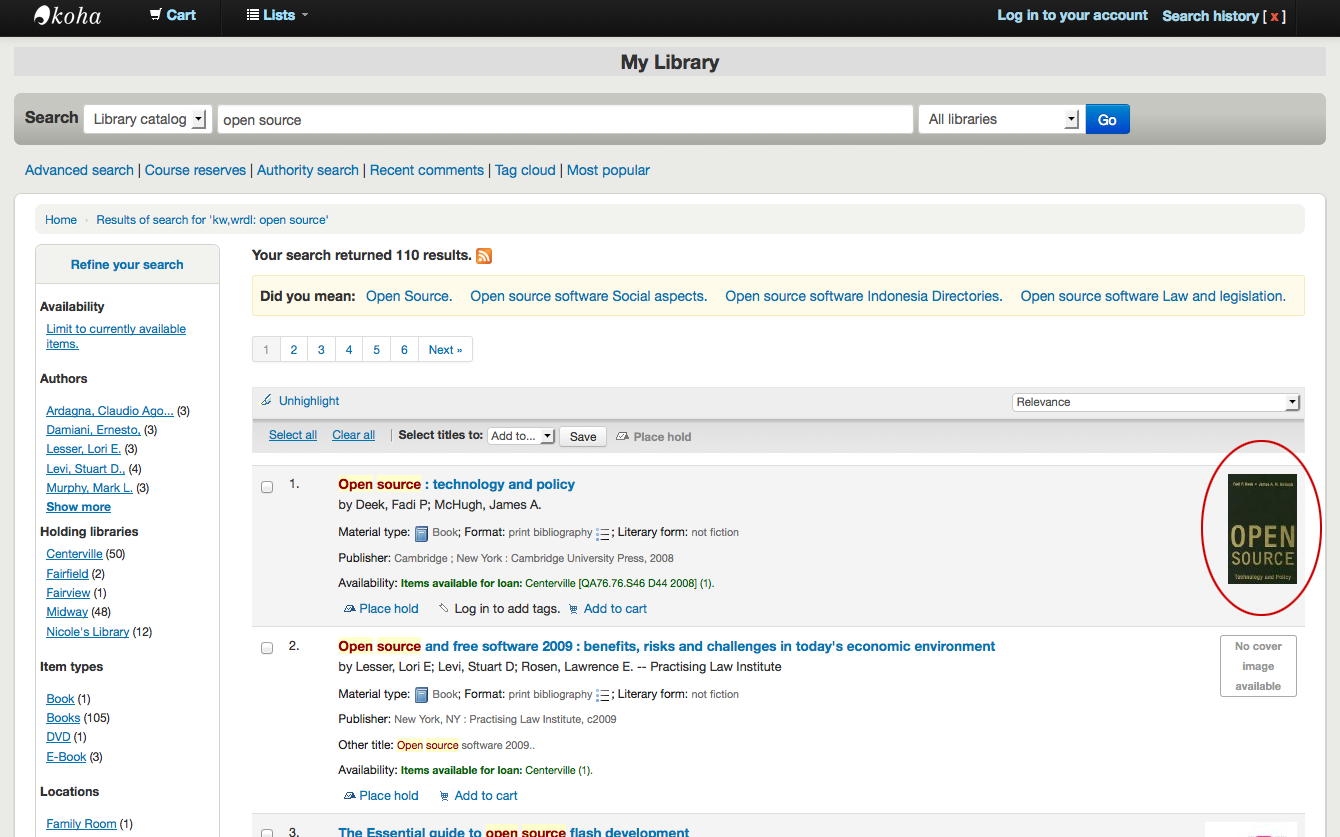
若已設定 您的意思是? 選項則在搜尋結果上方會出現黃色的橫幅顯示相關的搜尋。
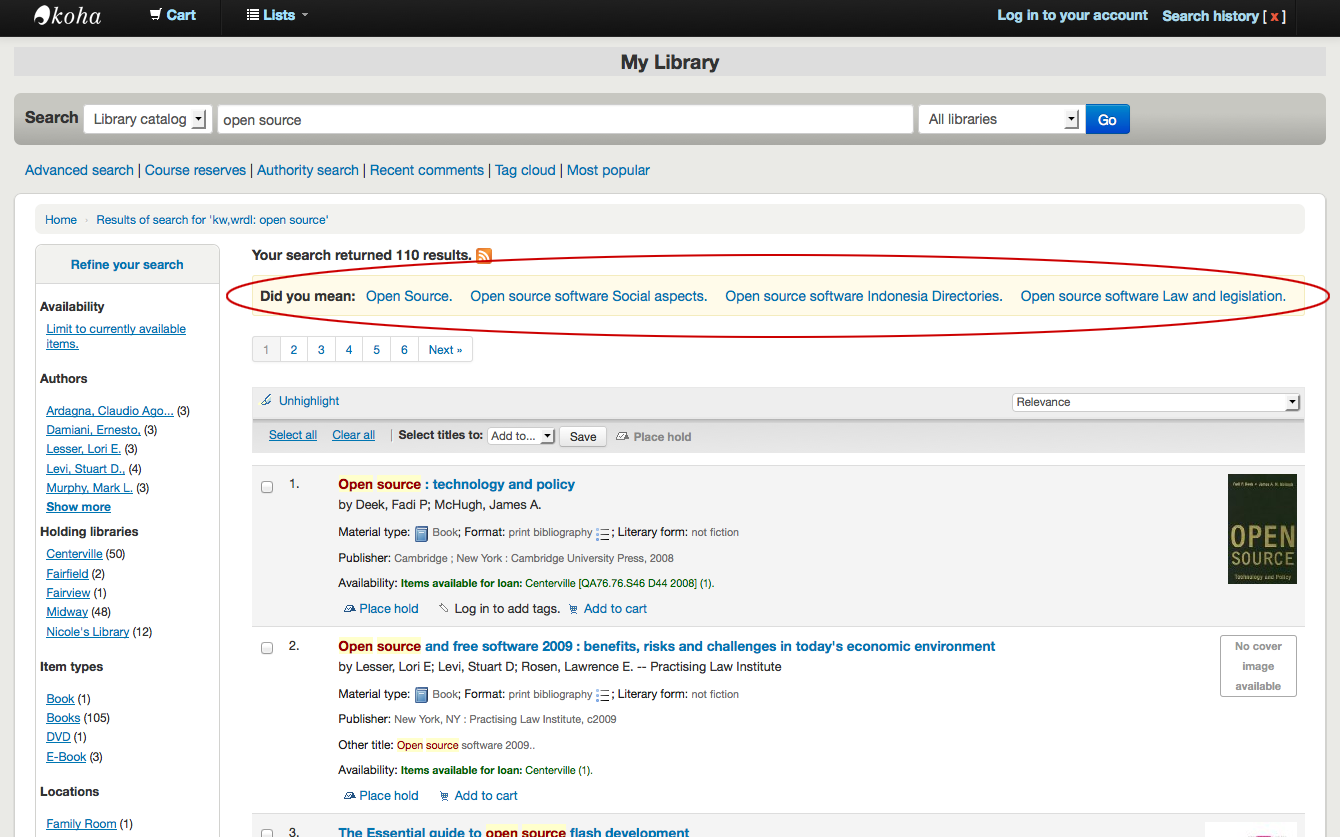
在進階搜尋的結果清單下,可選擇回到上次的進階搜尋,再編輯該次的進階搜尋。
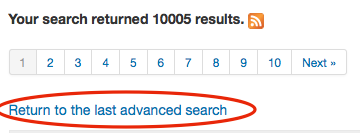
篩選器
To filter your results click on the links below the 『Refine your search』 menu on the left of your screen
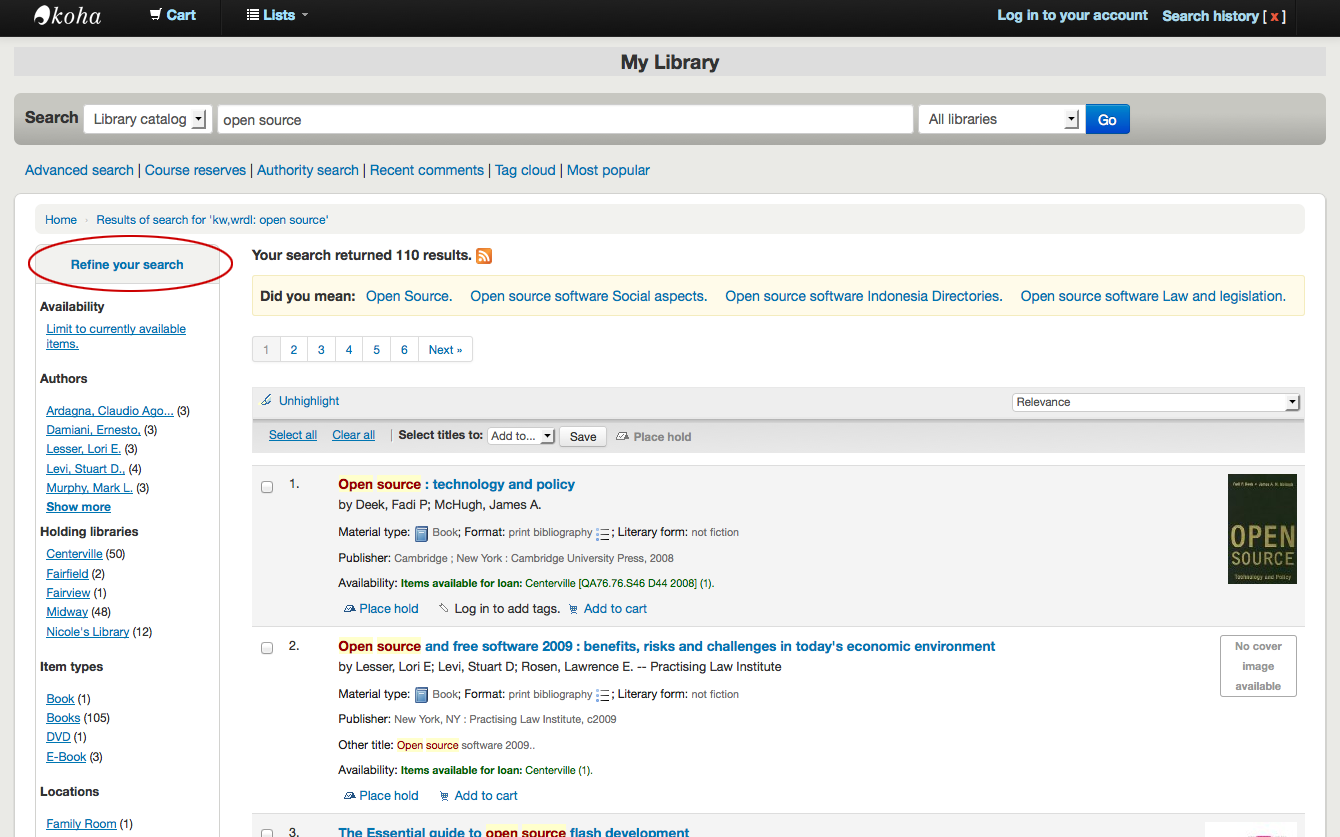
依照 DisplayLibraryFacets 系統偏好的設定您可以篩選所屬圖書館、館藏圖書館或兩者。
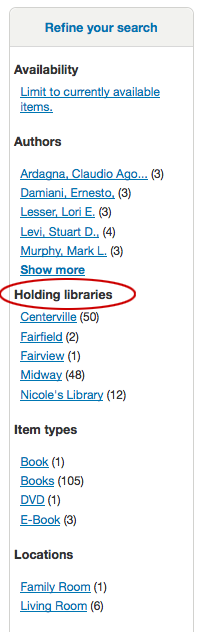
按下其中一個層面後,可按該層面右方的小 『x』 從結果中移除篩選器。
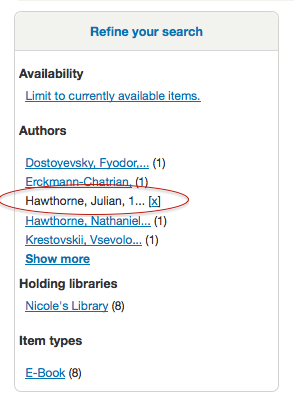
Search RSS feeds
點選搜尋結果數量旁的 RSS 圖示即可訂閱您的搜尋結果。詳情請查看 :ref:`此教學影片 <http://www.youtube.com/watch?v=0klgLsSxGsU>`__。
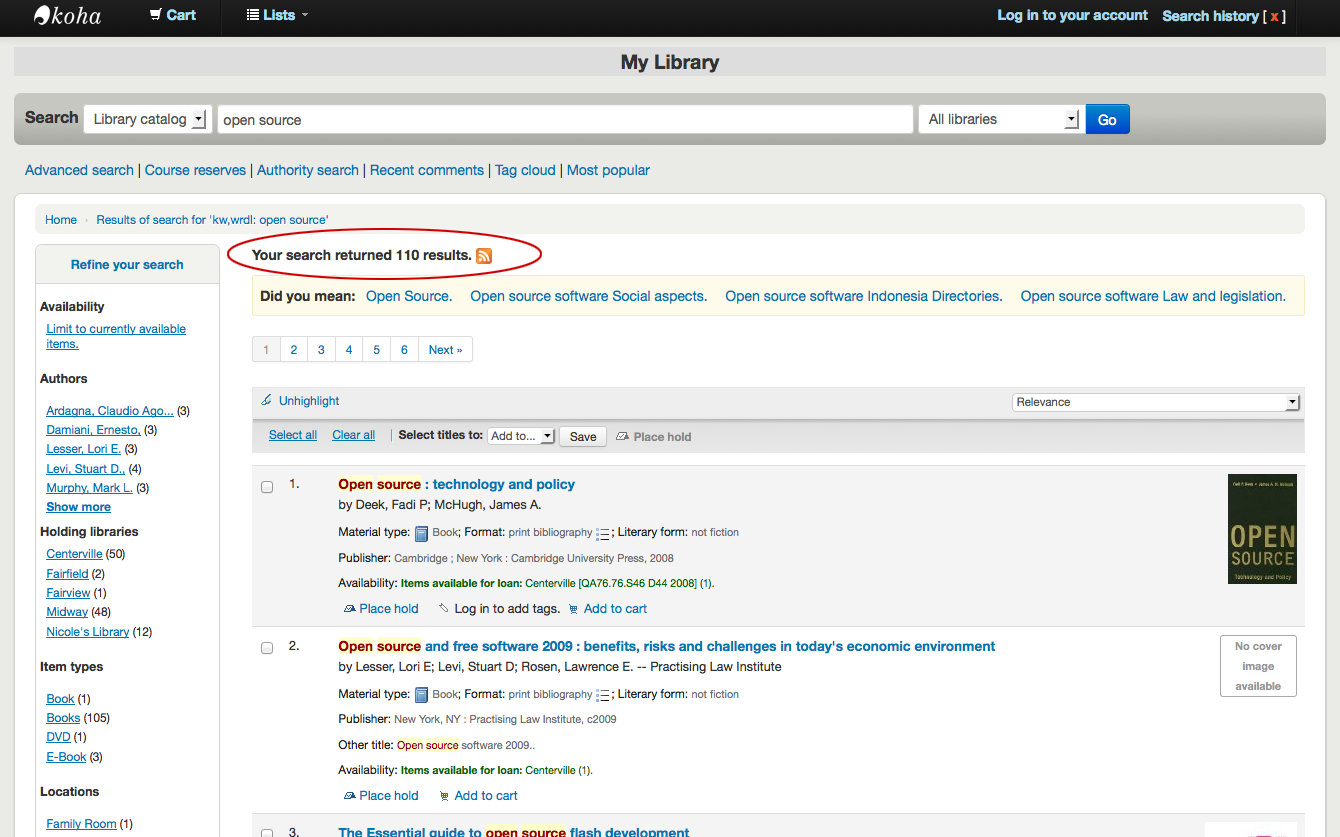
以 RSS 方式訂閱搜尋結果,將允許您看到有興趣的新增館藏。
Bibliographic record
按搜尋結果的題名,進入該書目記錄的詳情。此頁面分為幾個區塊。
螢幕最上方是題名及其 GMD:
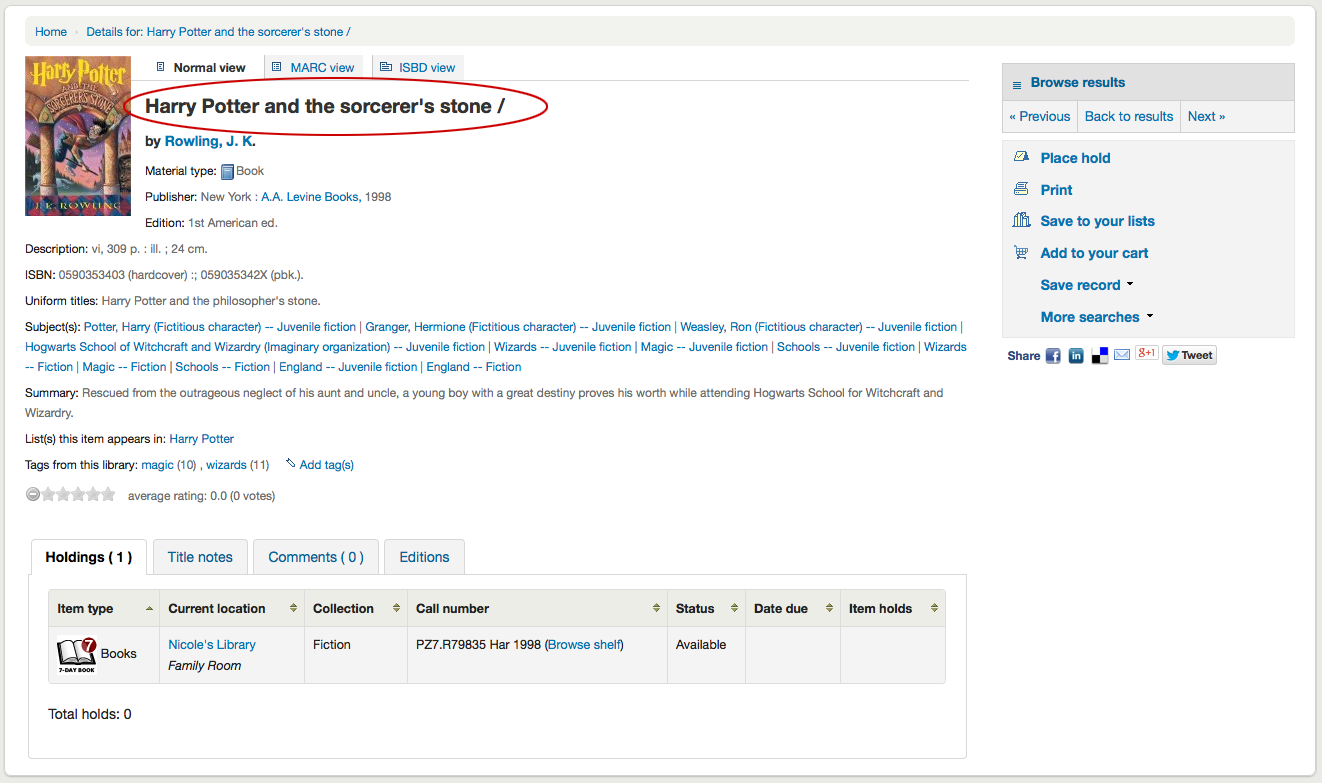
在題名之下列出著者。它們來自書目記錄的欄位 1xx 與 7xx。按作者連結則搜尋該著者的其他題名。
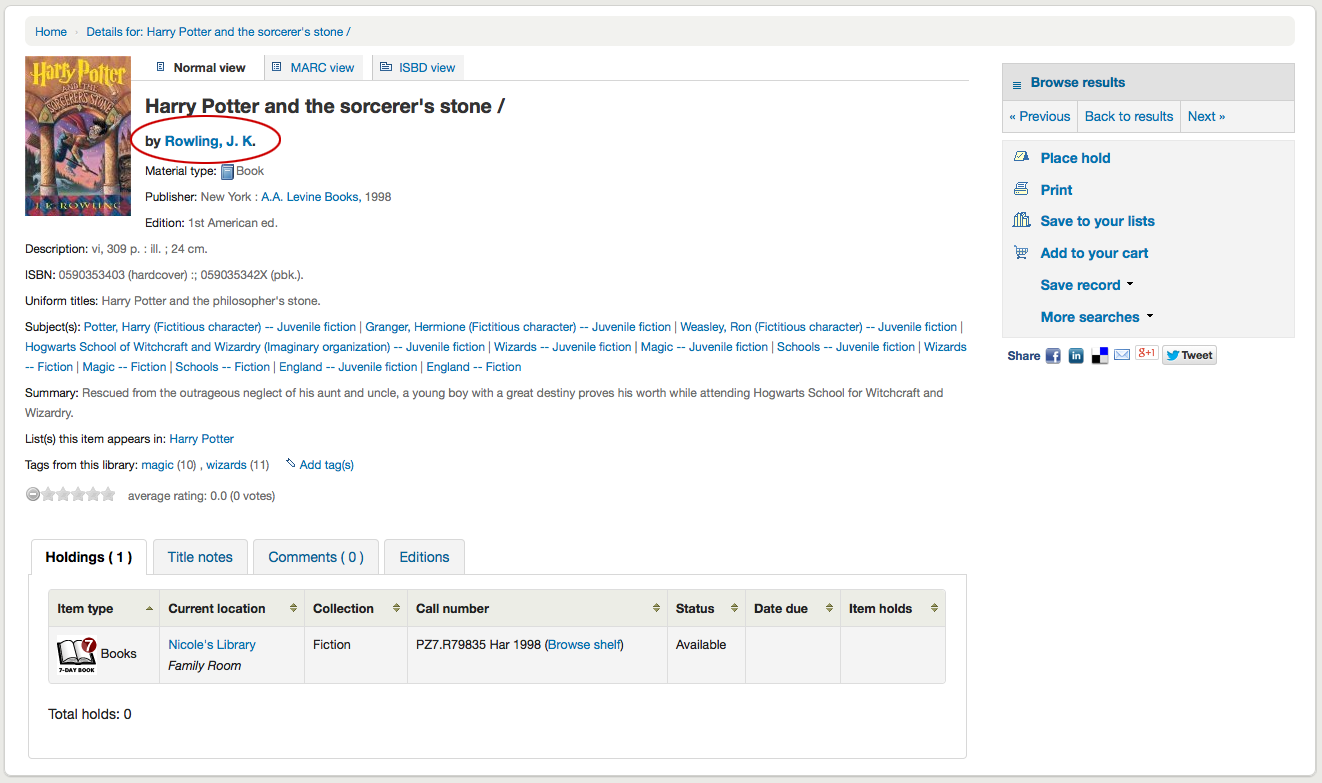
使用權威記錄檔案時,在著者 (及其他) 權威旁會出現一個放大鏡。按該放大鏡可直接開啟權威記錄。
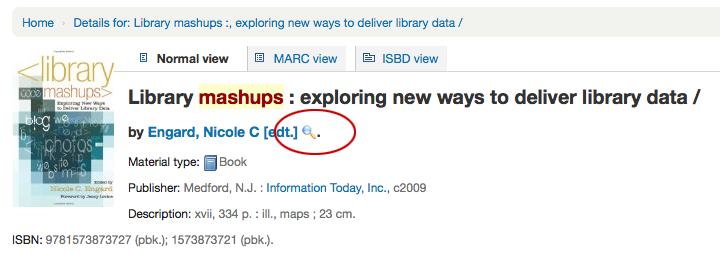
If you have your DisplayOPACiconsXSLT preference set to 『show』 you will see a material type that is determined by values in your fixed fields (learn more in the XSLT material type icons cataloging guide.
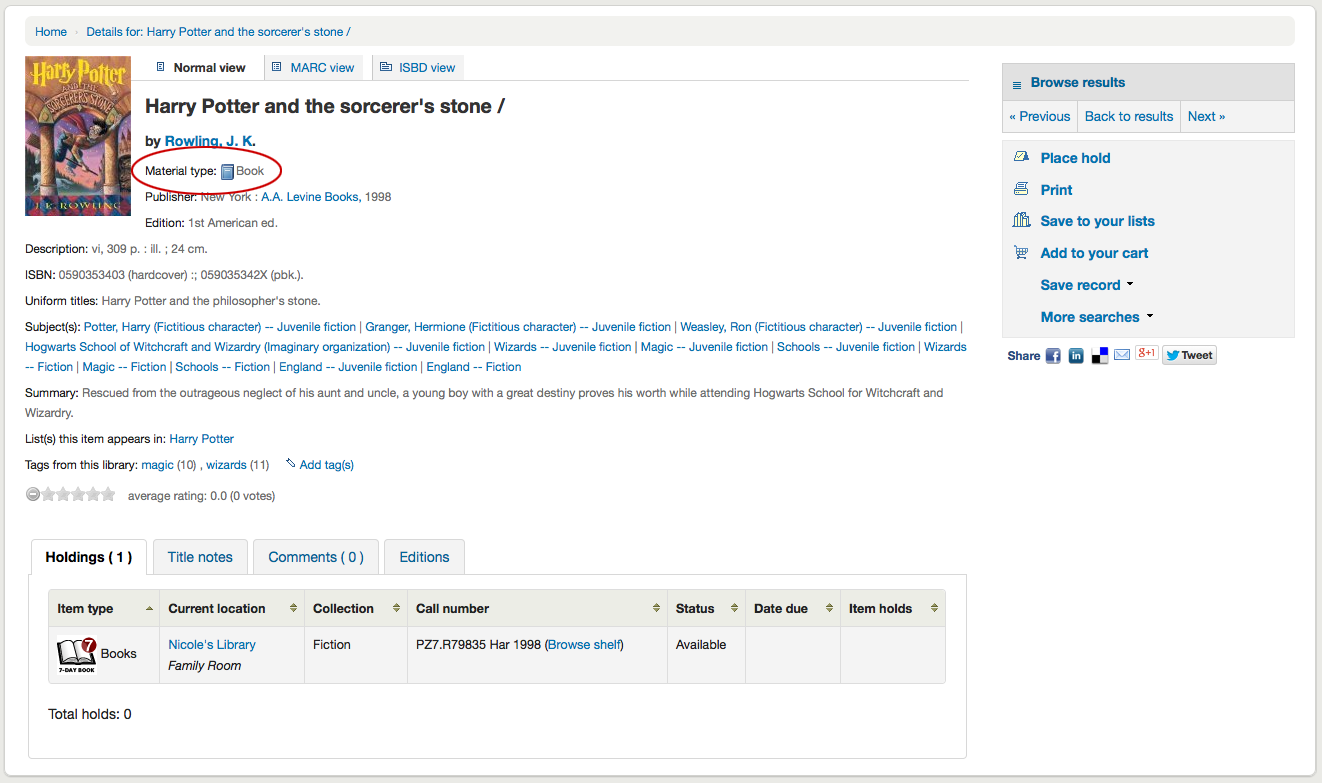
接著可看到檢視記錄的說明:
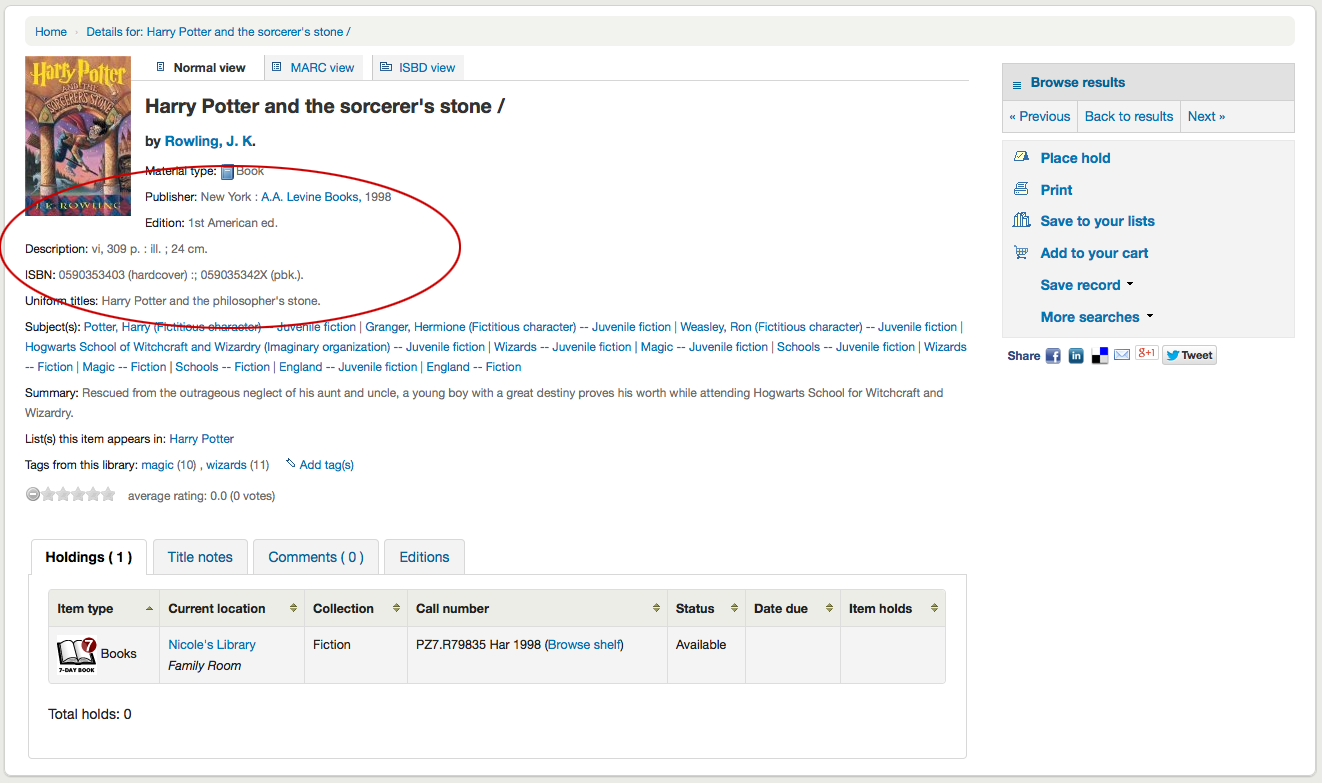
接著是主題標目的資訊,按下後搜尋類似主題的其他題名
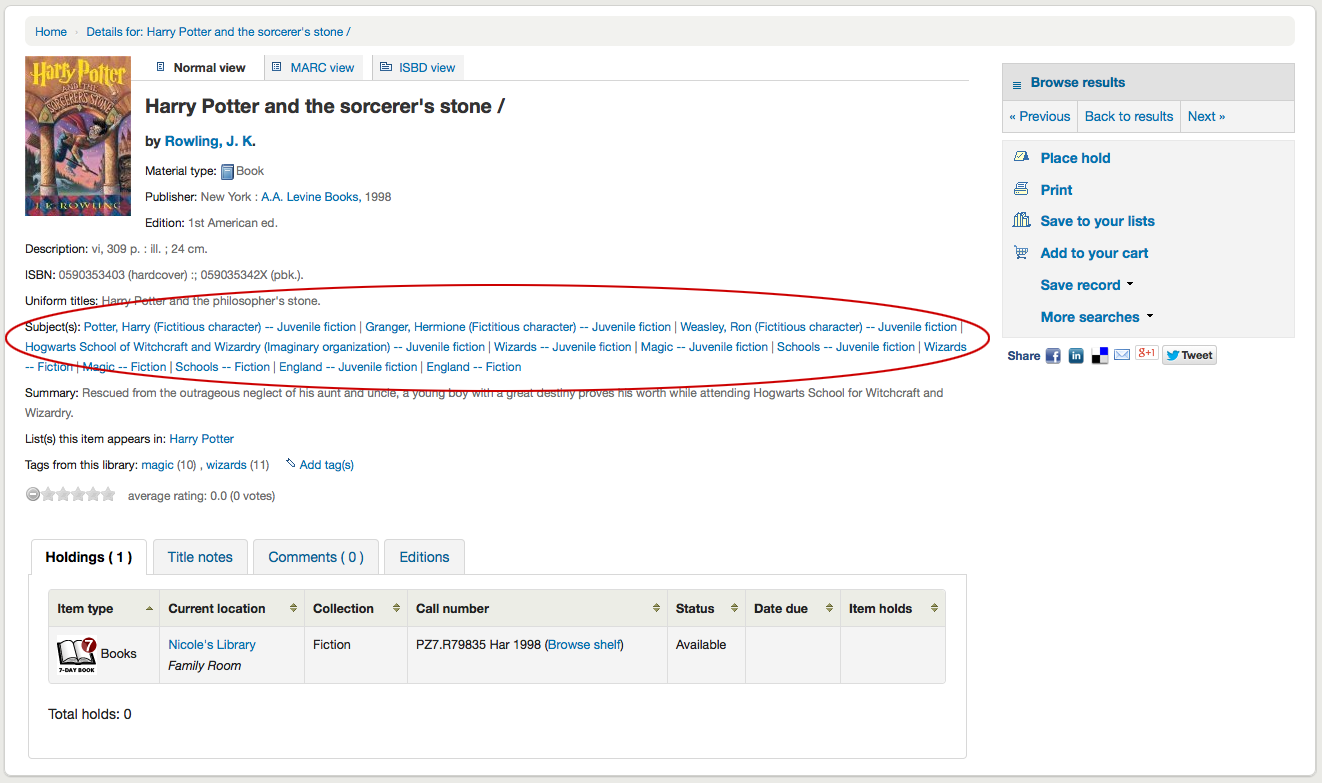
If your record has a table of contents or summary it will appear next to the 『Summary』 or 『Table of contents』 label
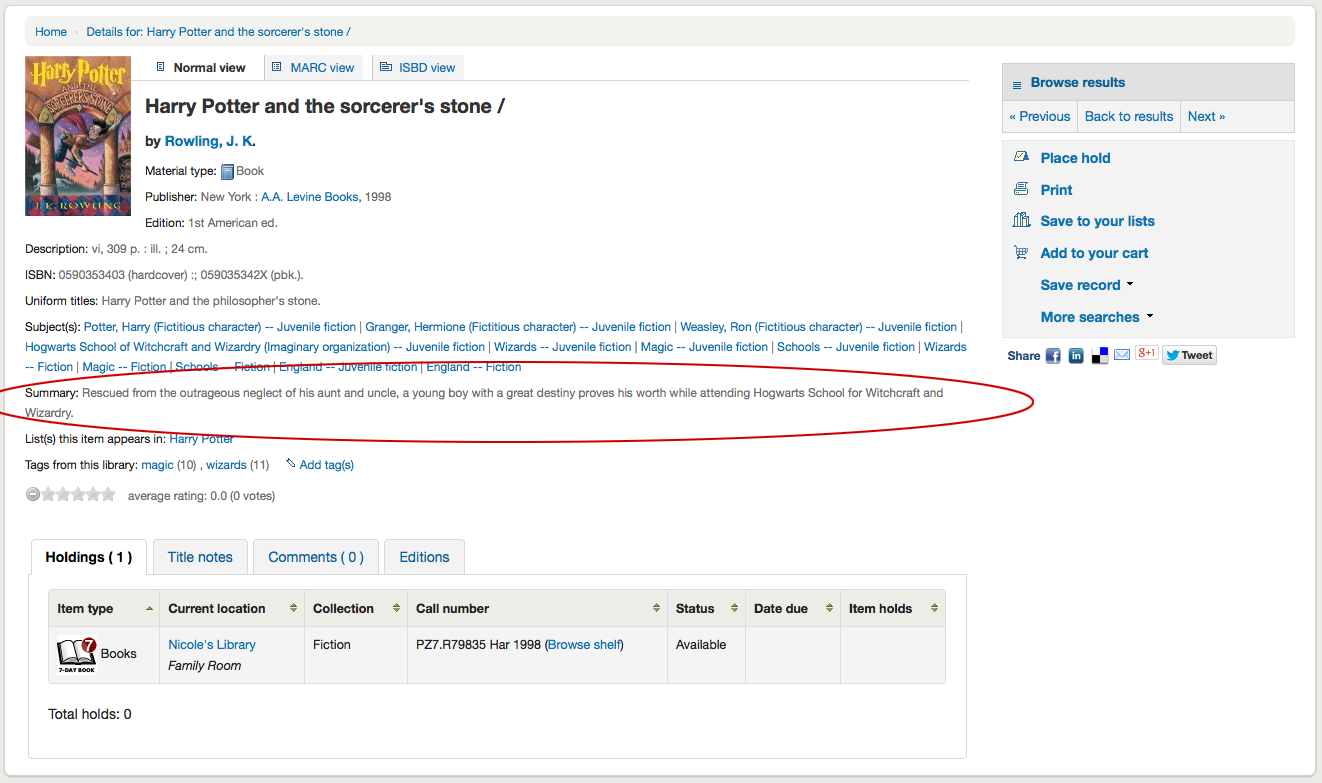
If your record has data in the 856 fields you’ll see the links to the right of the 『Online resources』 label
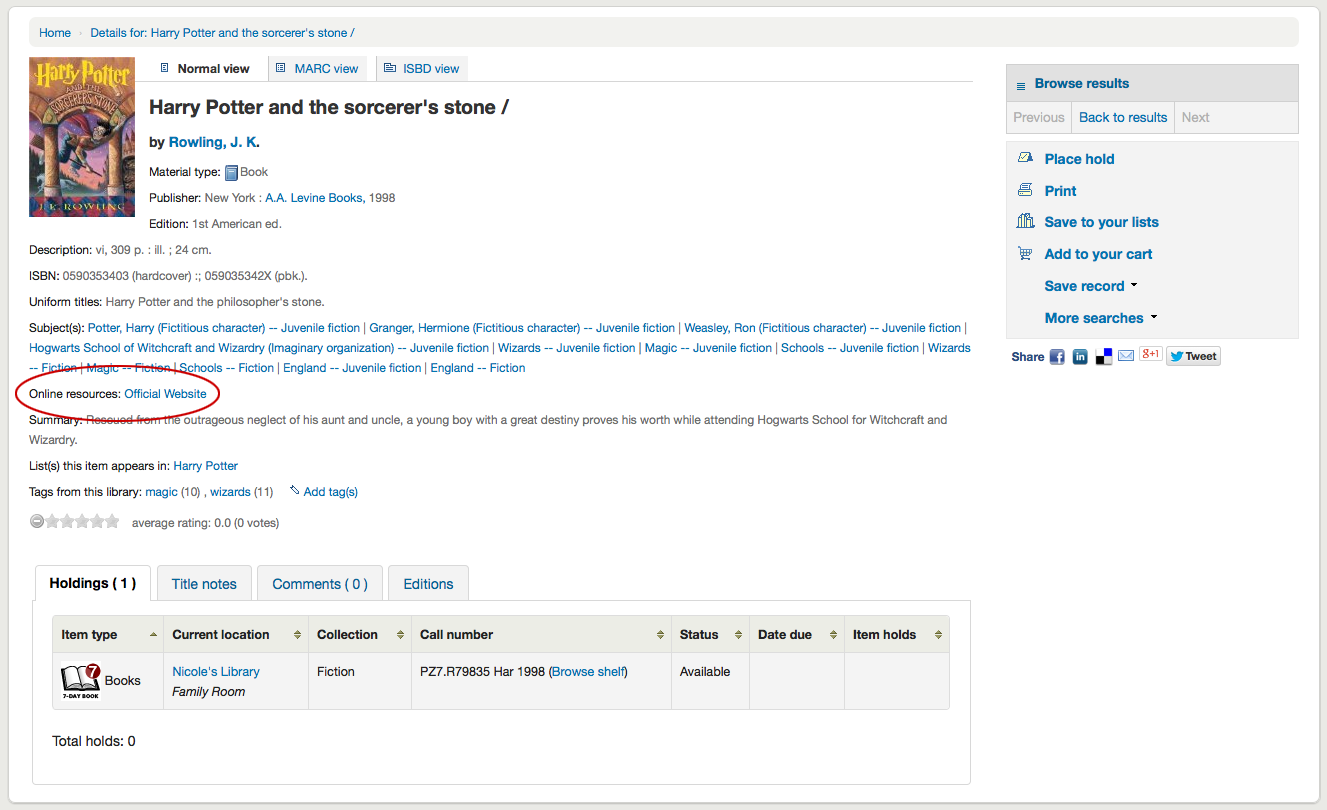
若檢視的題名已經在公共虛擬書架內,則在 『列出收錄此館藏的虛擬書架』 標籤右方可看到該虛擬書架的名稱,若已有標籤也顯示在 『此圖書館的標籤』 之下
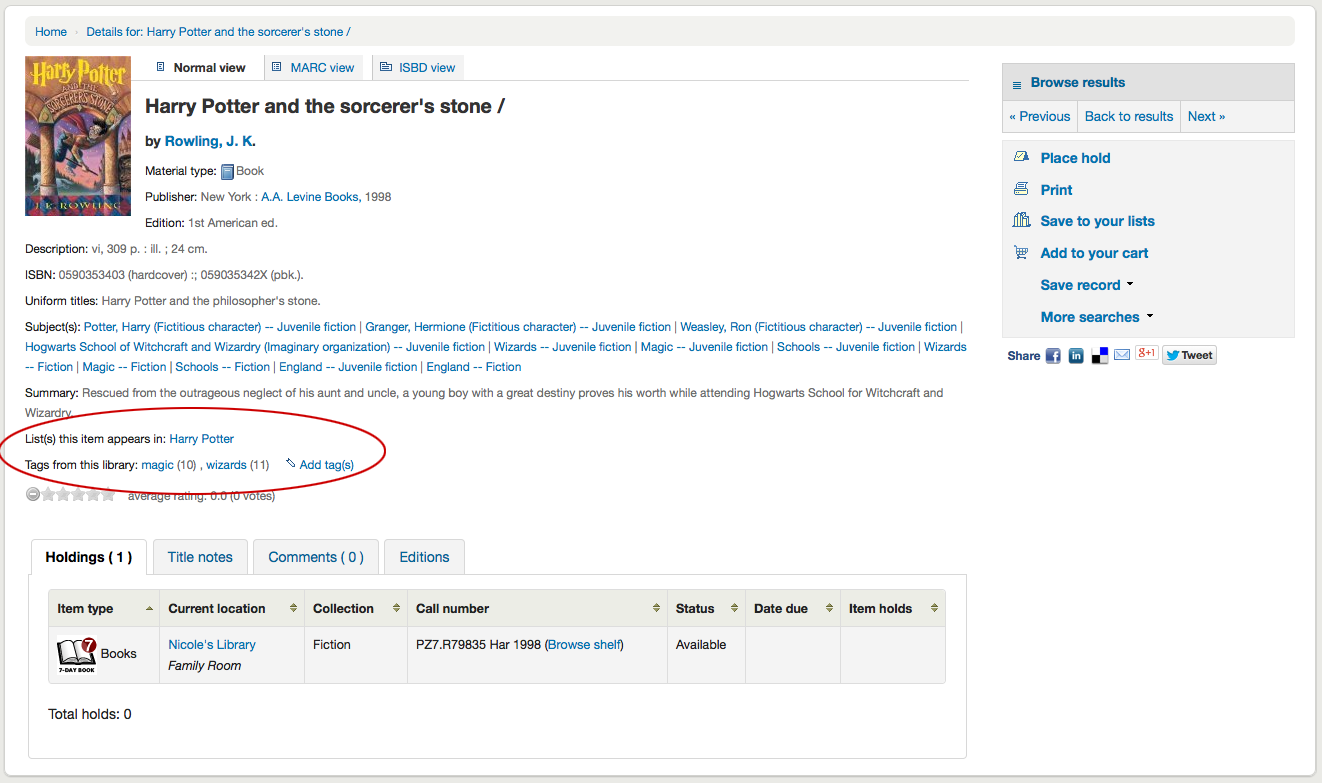
在分頁的詳情下可找到館藏資料
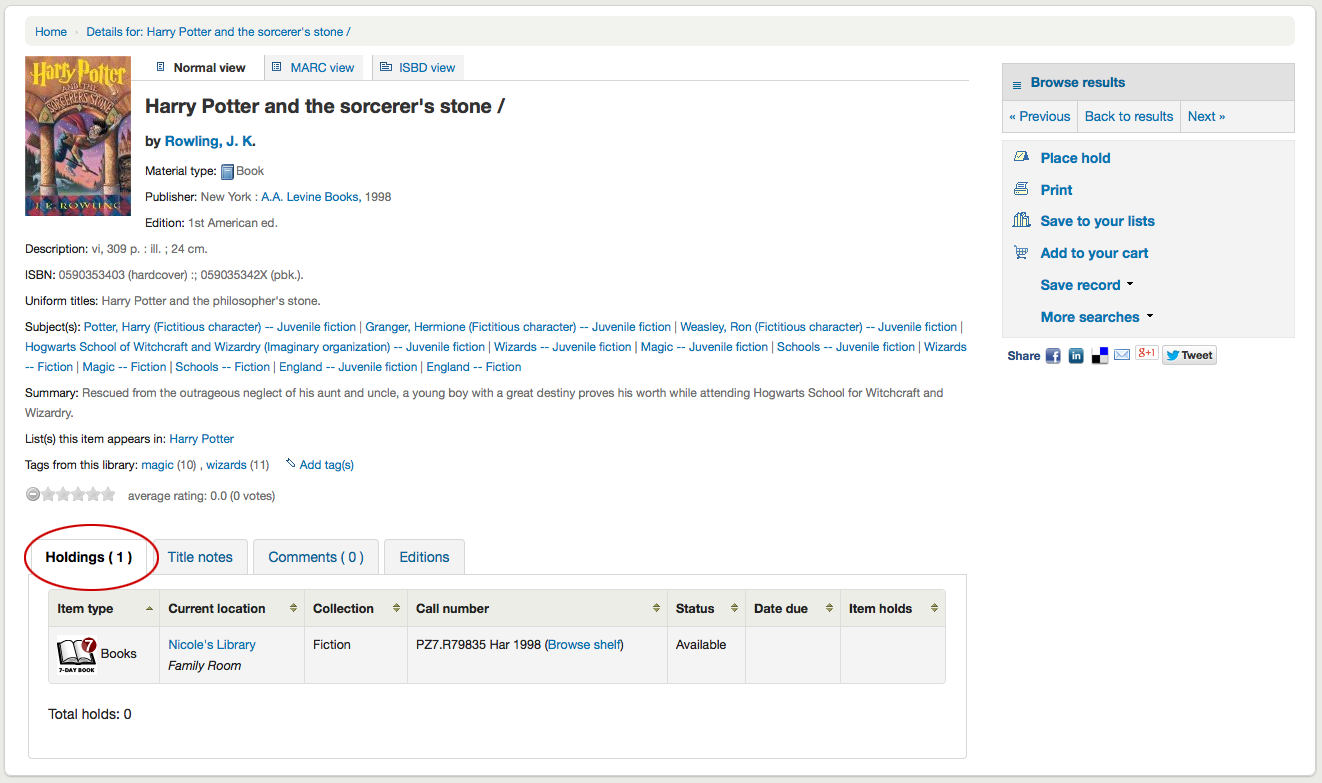
說明
You can customize the columns of this table in the 『Table settings』 section of the Administration module (table id: holdingst).
Any notes (5xx fields) that have been cataloged will appear under 『Title notes』
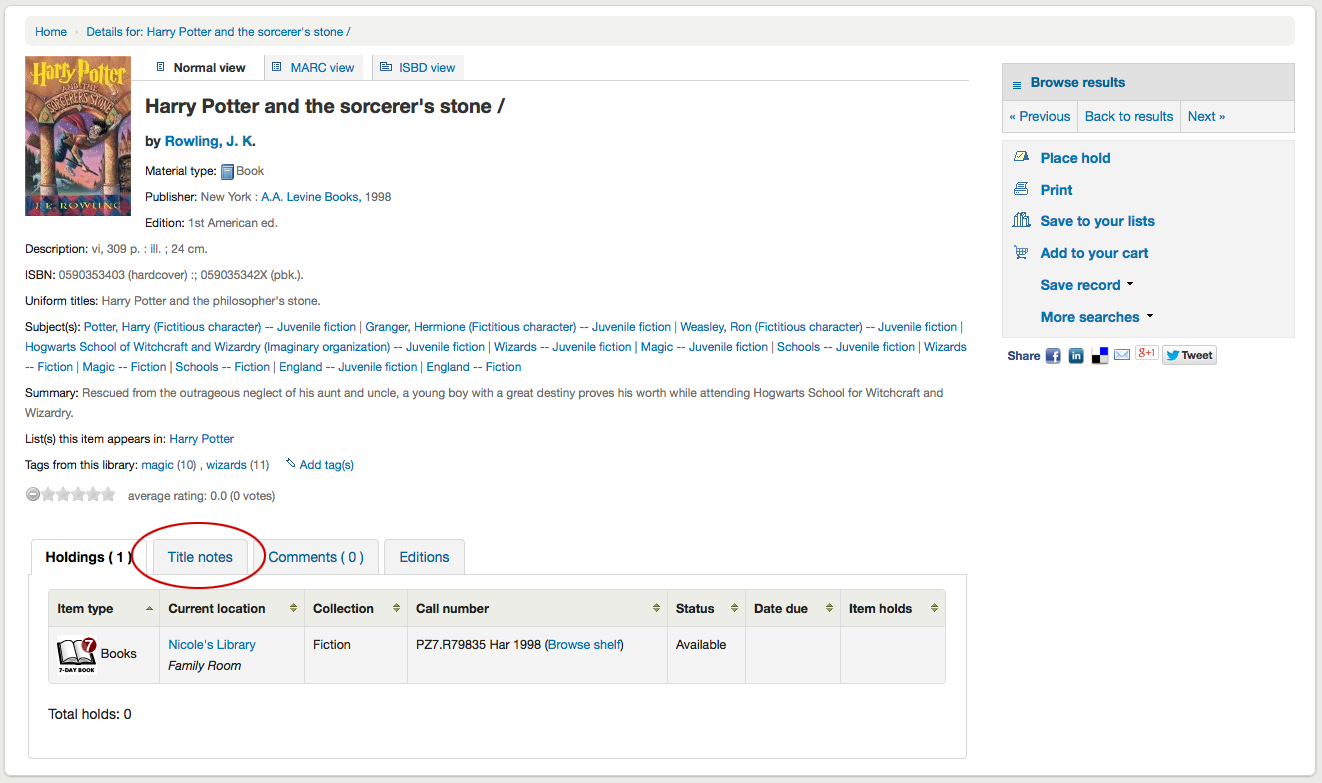
If the bibliographic record is linked to a subscription in the Serials module, there will be a 『Subscriptions』 tab with the subscription and issues information.
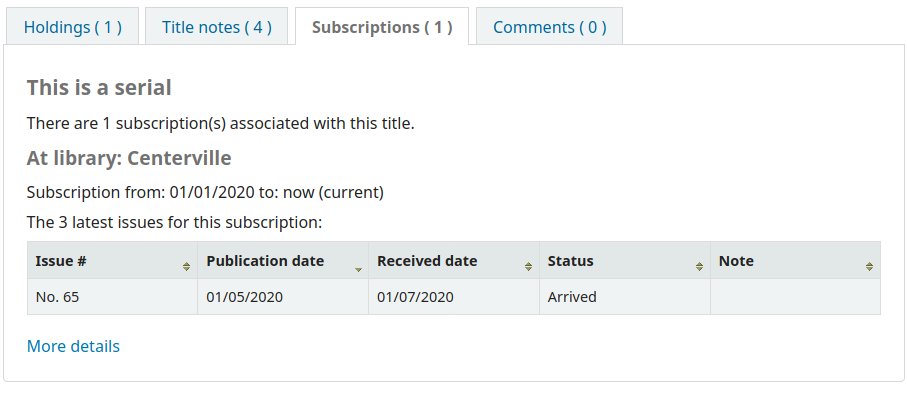
說明
You can customize the columns of this table in the 『Table settings』 section of the Administration module (table id: subscriptionst).
若允許讀者評論則該等評論將出現在下個分頁
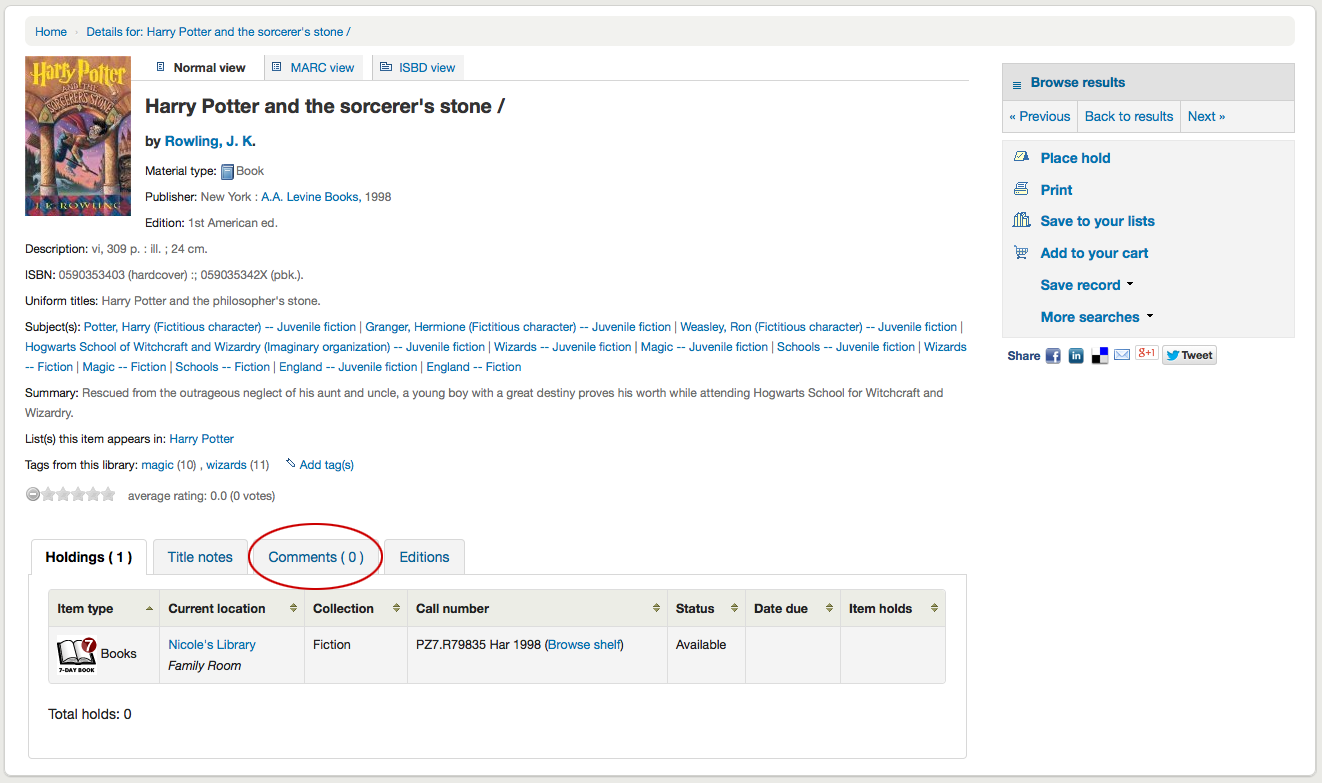
若已啟用 FRBR 則同名的其他版本館藏將出現在 『版本』 分頁。
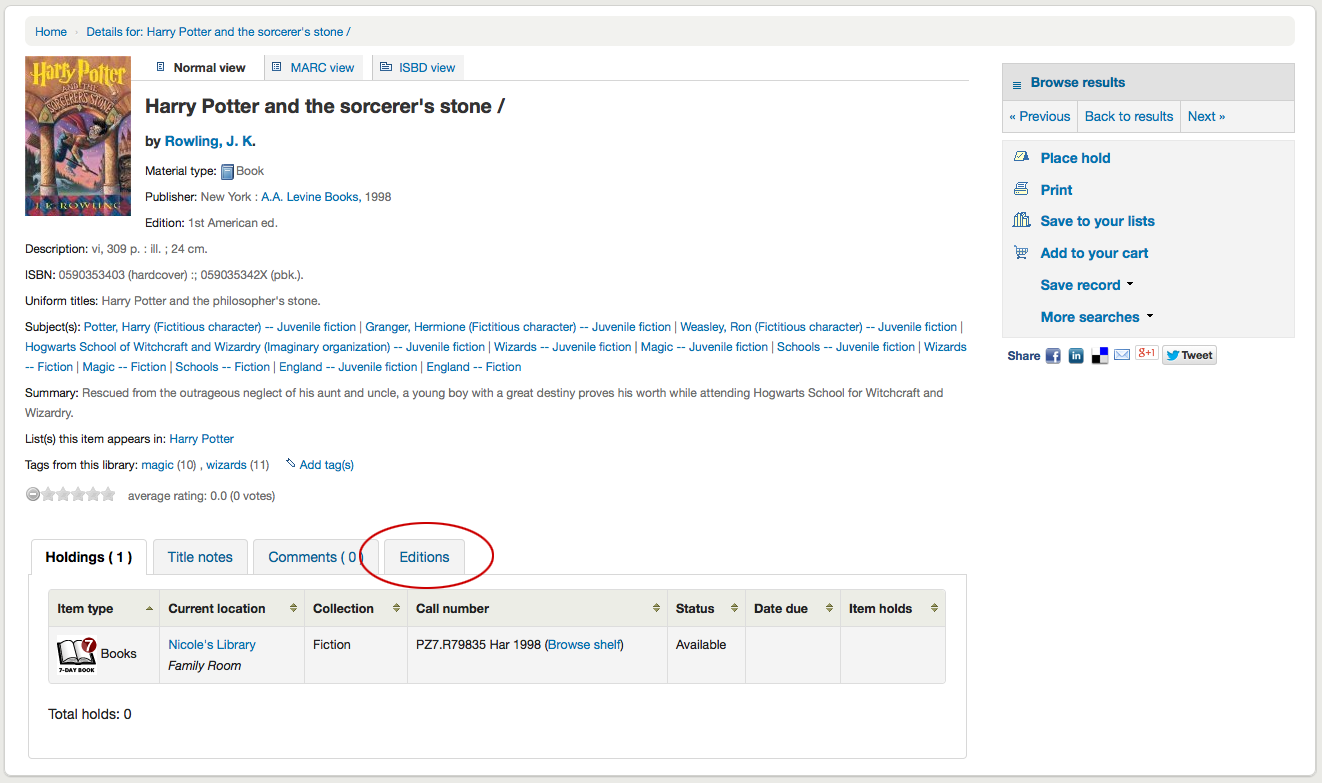
在詳情頁面右方有一些盒子。第一個盒子是協助瀏覽搜尋結果的鈕。可看到前一筆或後一筆的結果。
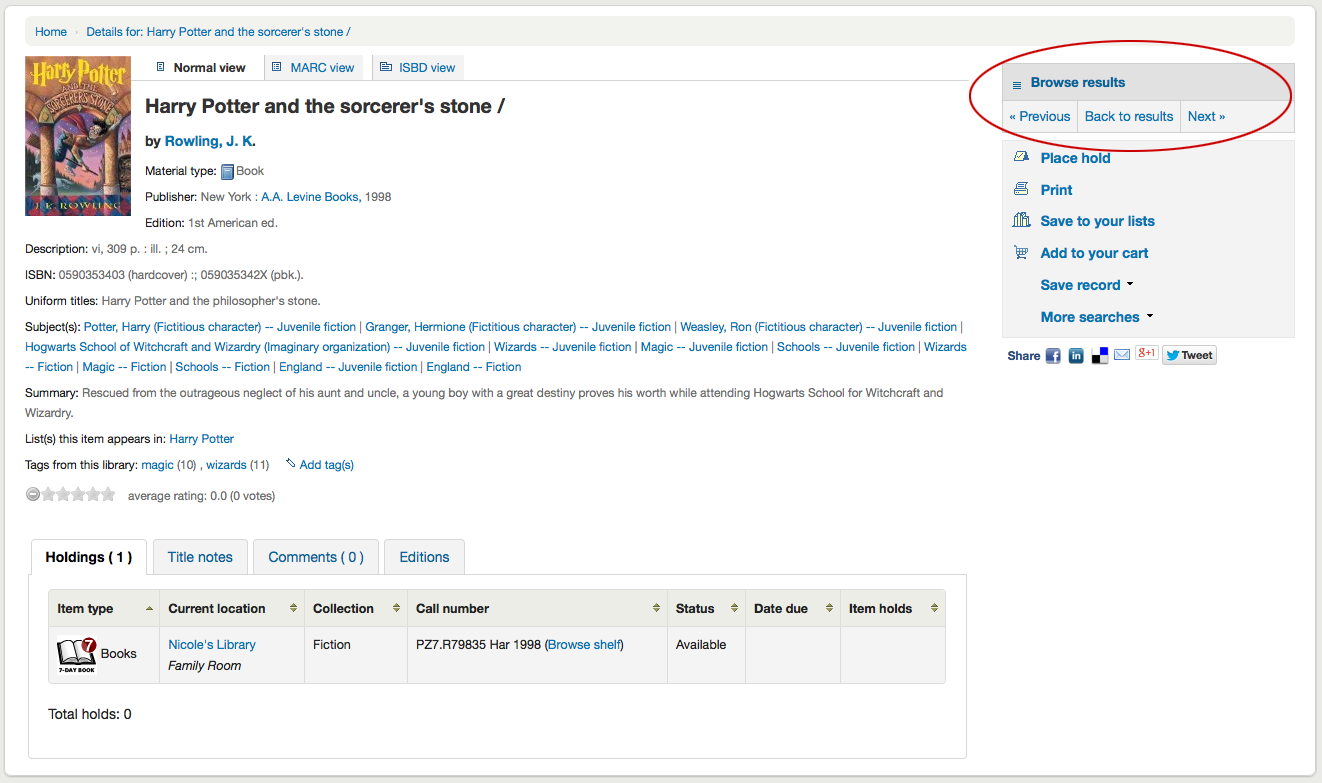
Clicking 『Browse results』 at the top of the right column will open up your search results on the detail page

Below the search buttons you’ll find the links to place a hold, print the record, save the record to your lists, add it to your cart or send to a device (using a QR code).
Another option that will appear on this right hand side bar, if a library is allowing purchase suggestions (see the suggestion system preference), is the ability to 『Suggest for Purchase』. Clicking this link will bring the user to the purchase suggestion form to fill out.
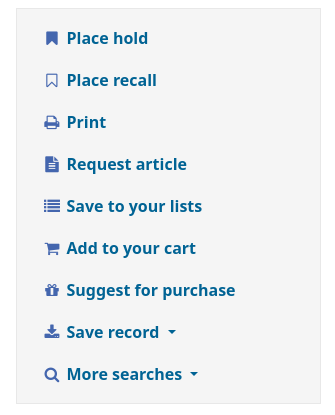
Clicking 『More searches』 will show the list of libraries you entered in your OPACSearchForTitleIn preference
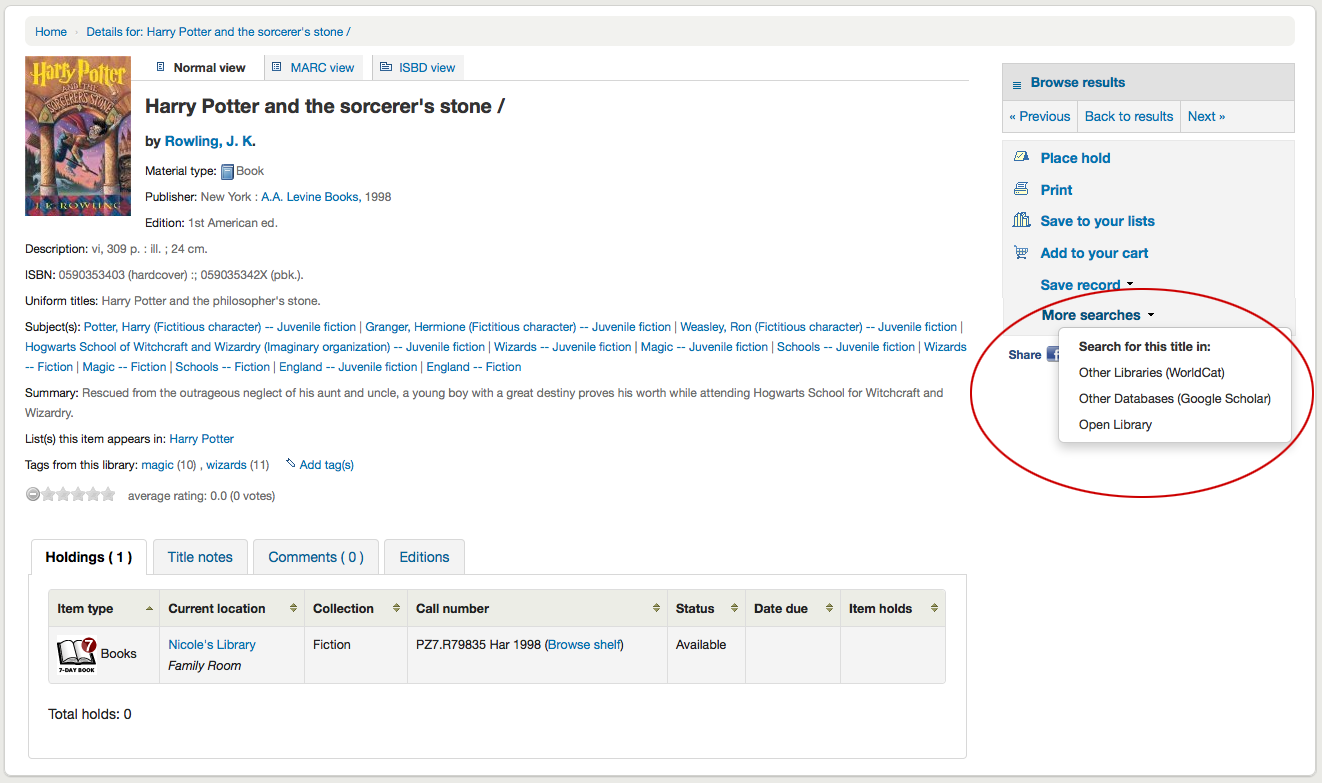
Under the 『Save record』 label you will find a series of file formats you can save the record as. This list can be customized by altering the OpacExportOptions system preference.
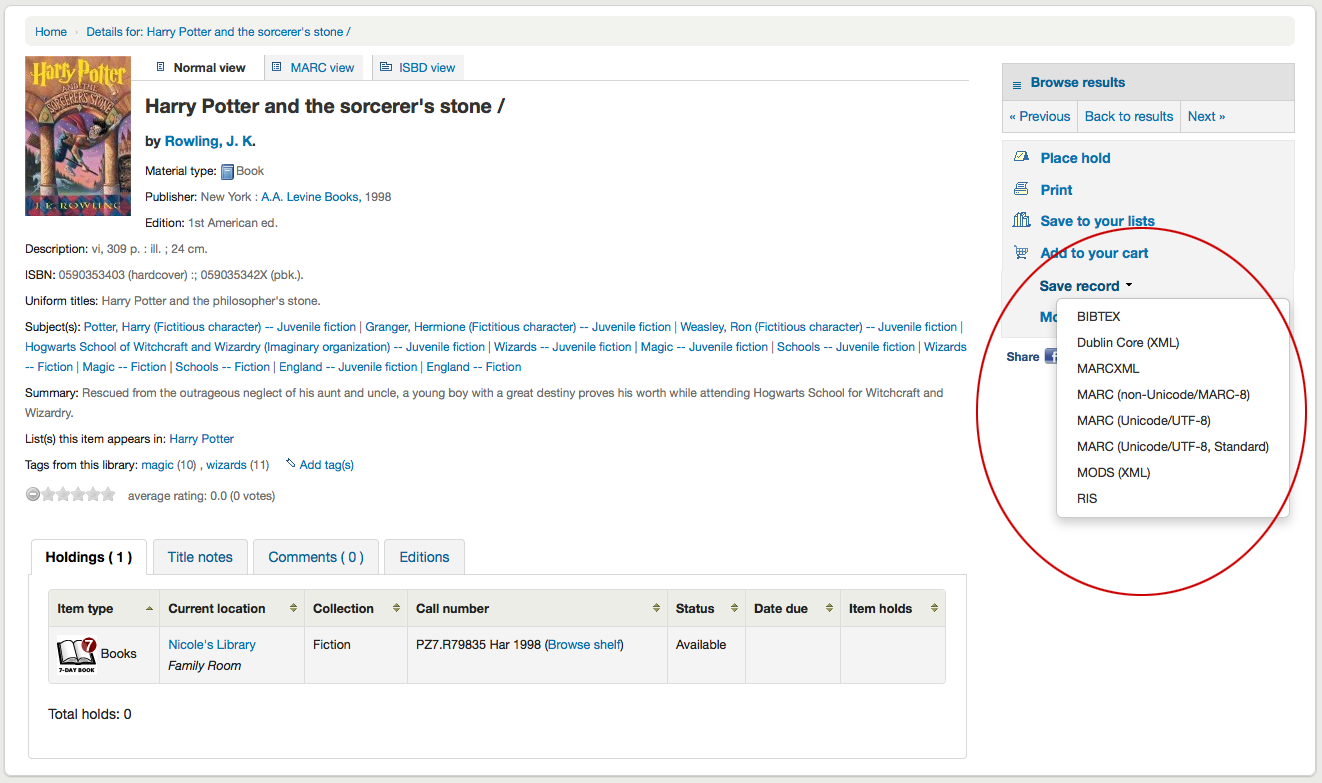
任何時候都可以按紀錄上方的分頁鈕,改變檢視書目記錄從 『基本檢視』 轉為 MARC 或 ISBD
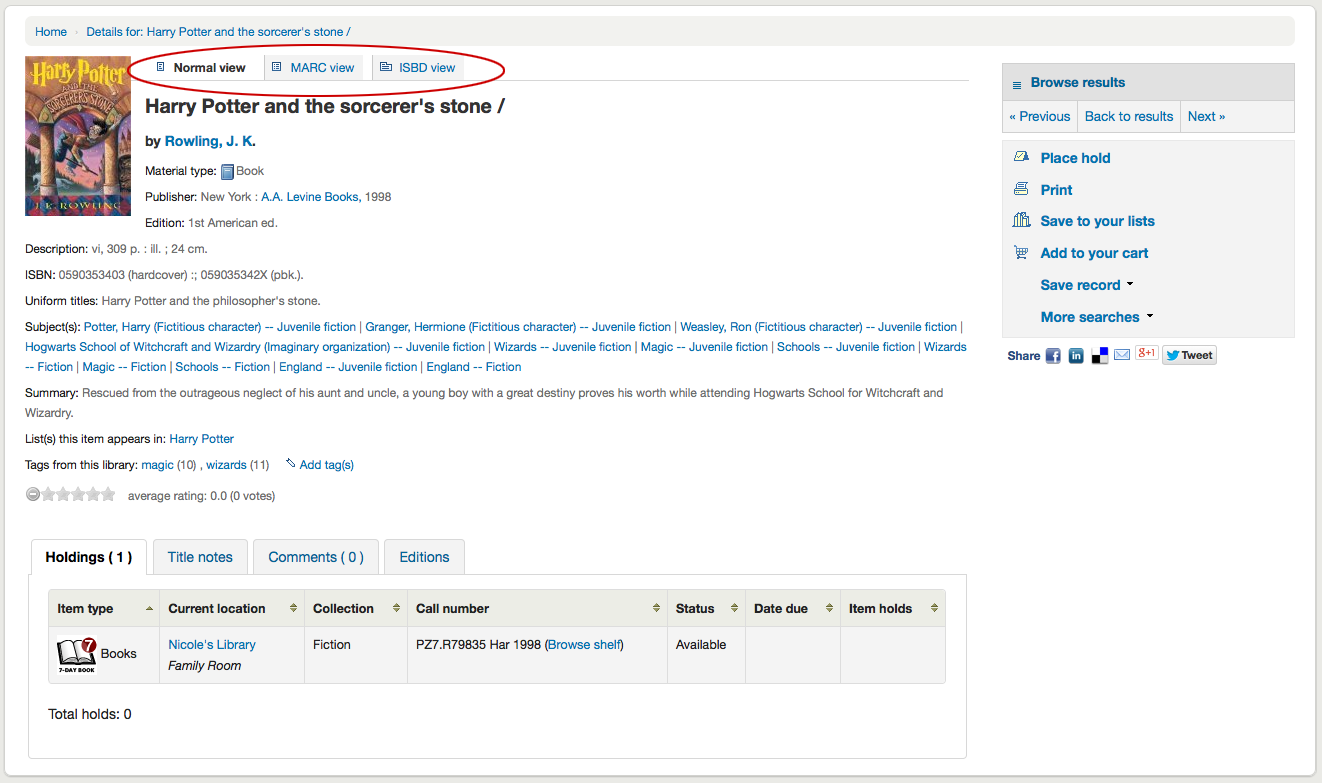
Lists and the cart
A cart is a temporary holding place for records you’re interested in finding during this session. That means that once you log out of the OPAC or close the browser you lose the items in your cart. A list is a more permanent location for saving items. To learn more about lists, check the Lists in the staff client chapter of this manual.
虛擬書架
Patrons can manage their own private lists by visiting the 『your lists』 section of their account.
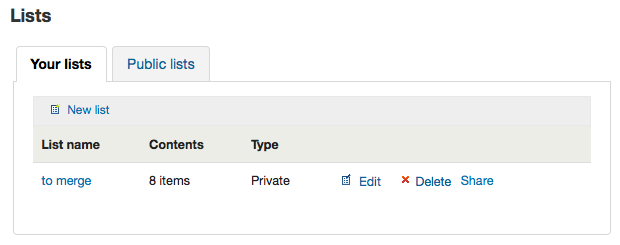
Creating lists
Lists can also be created by choosing the 『New list』 option in the 『Add to』 menu on the search results
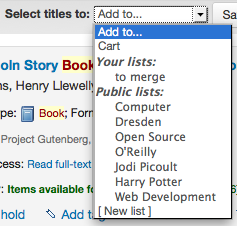
To create a list the patron simply needs to click the 『New list』 link and populate the form that appears
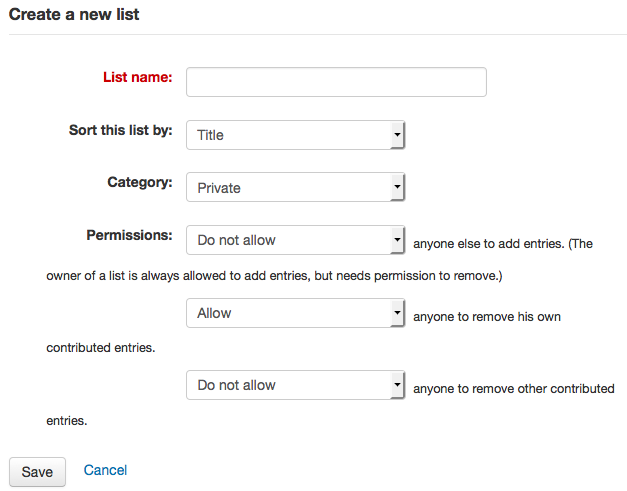
The only field required is the 『List name,』 but the patron can also choose how they want the list sorted and if the list is public or private.
A private list is managed by you and can be seen only by you (depending on your permissions settings below)
A public list can be seen by everybody, but managed only by you (depending on your permissions settings below)
最後設定您的權限。您可以或不允許:
任何人均可新增款目
任何人可以移除自己新增的款目
說明
虛擬書架的擁有者允許新增款目,但需要額外授權才能移除款目。
任何人都可以移除其他人鍵入的款目
Adding titles to lists
從搜尋結果或書目紀錄可以把題名新增至虛擬書架。從搜尋結果選項新增館藏至虛擬書架,顯示於搜尋結果並置於搜尋頁面上方
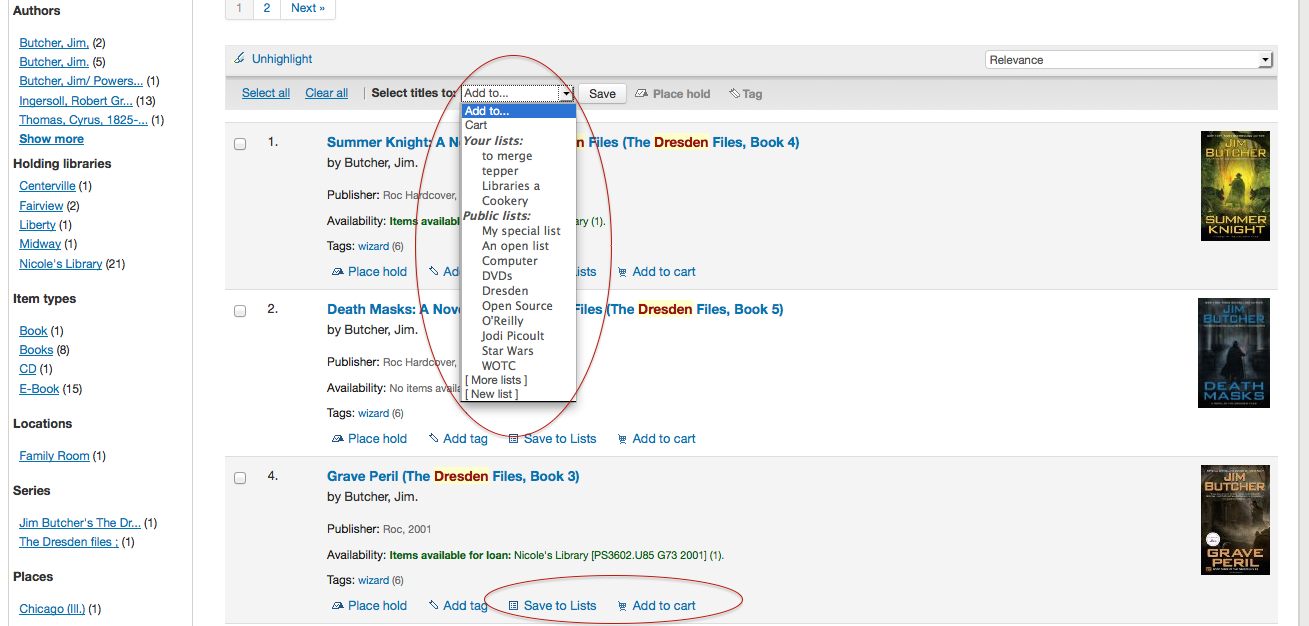
To add a single title to a list, click the 『Save to lists』 option and then choose the list you’d like to add the title to. To add multiple titles to a list check the boxes on the left of the titles you want to add and then choose the list you want to add the titles to from the 『Add too』 pull down at the top of the screen.
Viewing lists contents
To view the contents of a list, click on the list name under the 『Lists』 button.
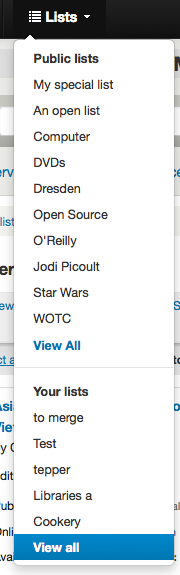
虛擬書架的內容有點像是搜尋結果頁面,祗是上方的選單略有不同。
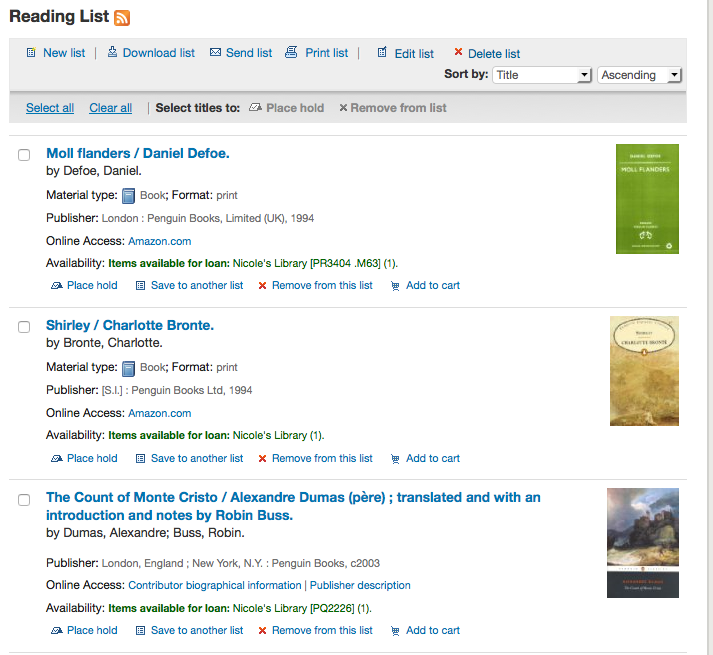
在虛擬書架右側有個 RSS 圖示允許您訂閱該虛擬書架的更新。
使用虛擬書架上方的選單可以預約多筆館藏、下載虛擬書架內容、電郵或列印該虛擬書架。
To place a hold on one or more list items check the box to the left of the item and click the 『Place hold』 link at the top
To download the list contents click the 『Download list』 link and choose the format you’d like to download the list in
To email the list contents to someone, click the 『Send list』 link and enter in your email details in the form that pops up
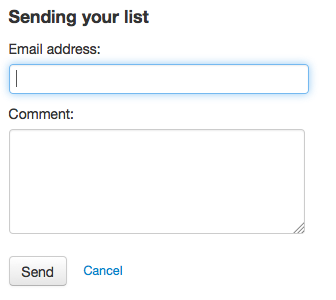
To print the contents of your list out click the 『Print list』 link
Managing lists
Once the list is saved patrons can begin adding items to it. From the 『your lists』 tab on the patron record the patron can edit and delete the lists they have created by clicking the appropriate link to the right of the list name.
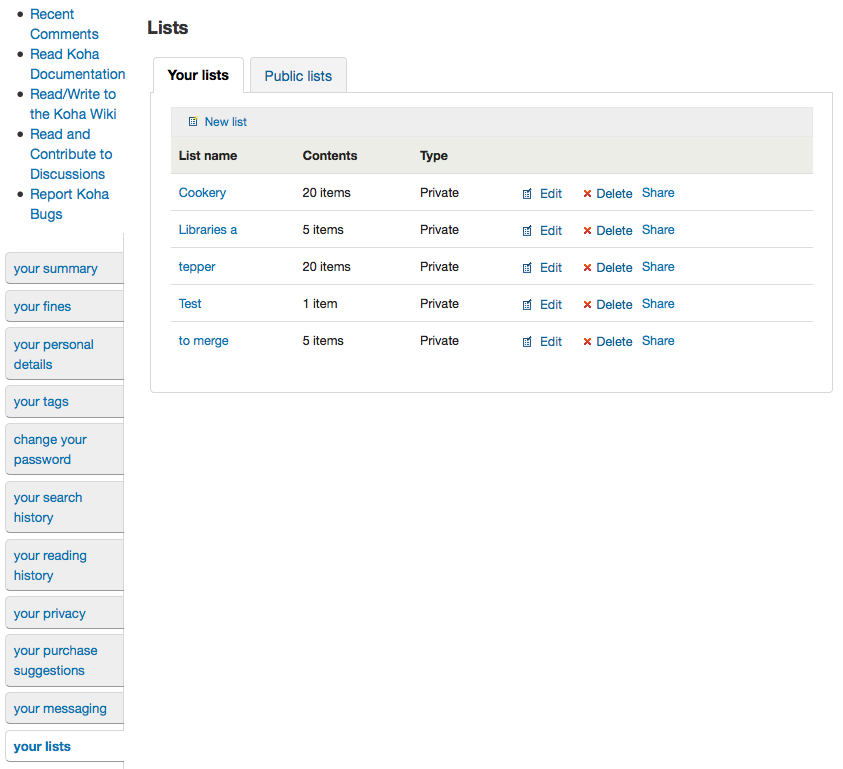
按虛擬書架右方的 『編輯』 連結,就能夠編輯虛擬書架的題名與排序它。
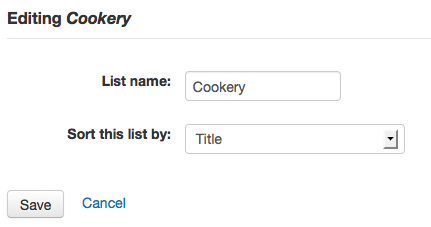
按虛擬書架旁的 『刪除』 連結,經過確認後就可刪除該虛擬書架。
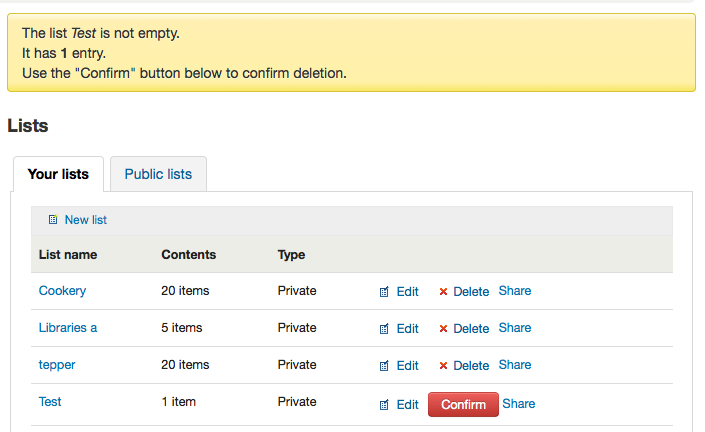
必須按虛擬書架右方的 『確認』 鈕才能刪除該虛擬書架。
若設定 OpacAllowSharingPrivateLists 偏好允許讀者共享私人虛擬書架,就可看到虛擬書架清單裡的 『共享』 連結,以及在每個虛擬書架上方看到 『共享虛擬書架』 連結。按此連結並鍵入讀者的電子郵件就能和對方共享虛擬書架。
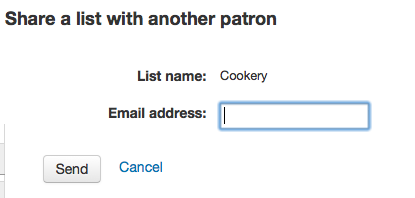
鍵入電子郵件後,Koha 將顯示確認訊息
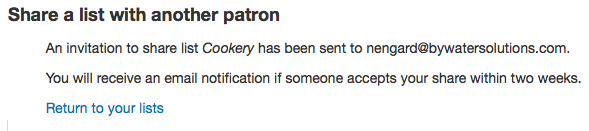
且送訊息給該讀者。
借出籃
Adding titles to the cart
從搜尋結果與書目記錄可以把書目加入書車。搜尋結果的書目下方有個選項,可以把該結果加入書車
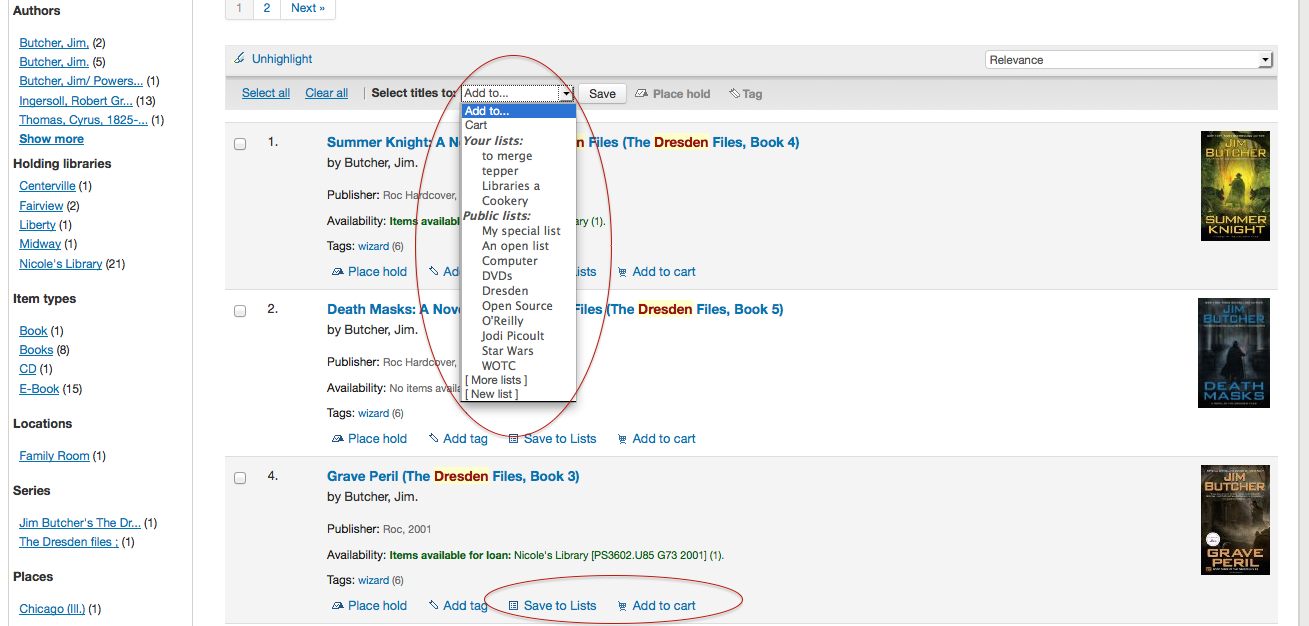
Clicking the 『Add to cart』 button will add the one title to your cart. To add multiple titles at once, check the box to the left of each result and then choose 『Cart』 from the 『Add to』 pull down at the top of the screen. Once titles are added to the cart you will be presented with a confirmation
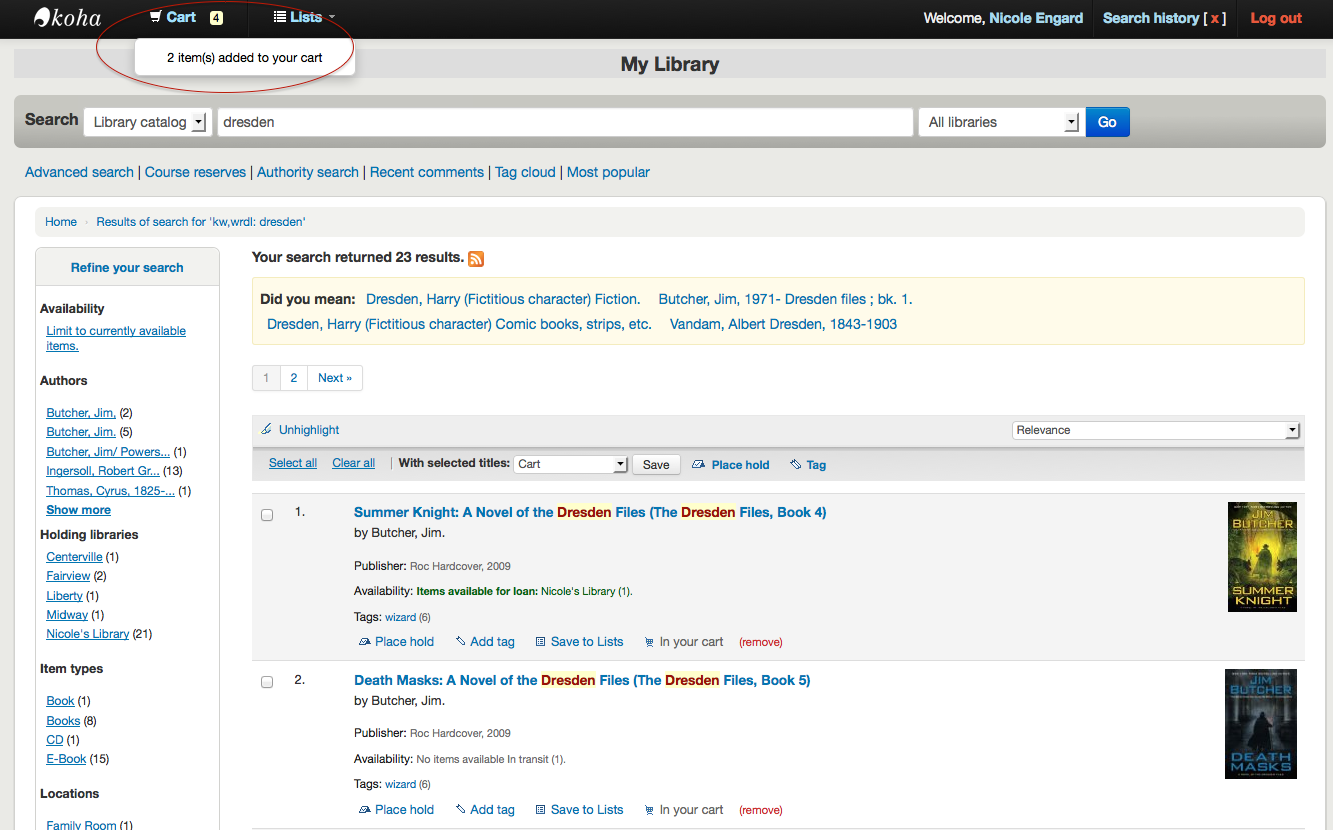
從搜尋結果可以看到被加入書車的館藏,按 『(移除)』 鈕就能從書車中移除。
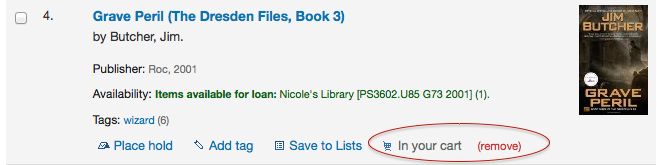
Managing the cart
按螢幕上方的 『書車』 鈕,就能管理其中的書目。您的書車將在新的視窗開啟。
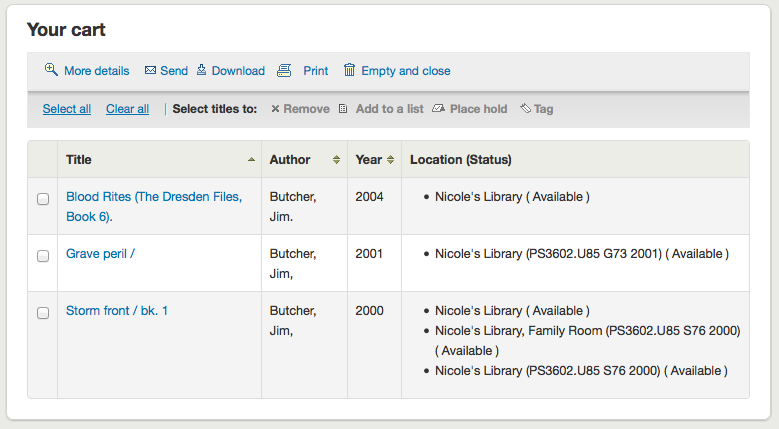
在此視窗有若干選項。書車上方有若干選擇鈕。
First is the 『More details』 button. Clicking this will show you additional information about the titles in your cart (ISBNs, subjects, publisher info, notes and more).
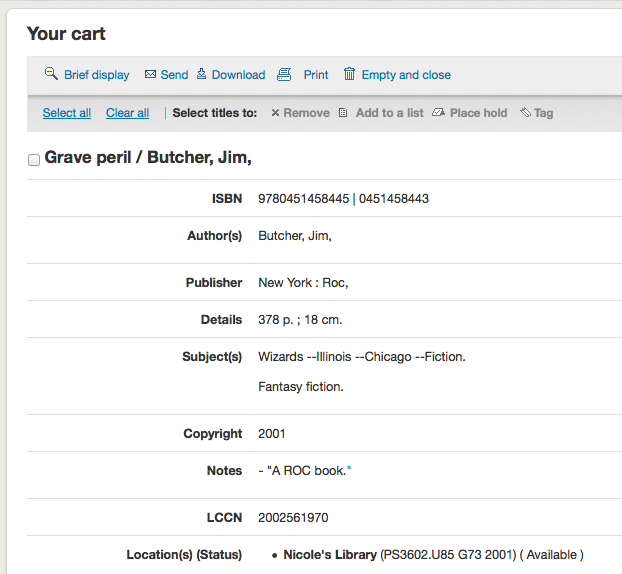
Next is the option to send the contents of your cart to an email address. This is handy if you want to send the resources you found at the library to your home email account to refer to later or to send to a patron researching a specific topic. Clicking this link will open up a new window that asks for the email address and message to send.
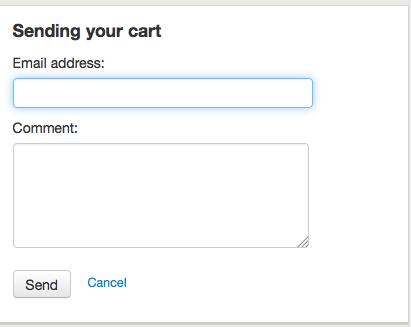
重要
必須登入才能發送書車。如此做法可避免誤發。
In addition to sending your cart you can download the contents of your cart in several pre-defined formats or using a CSV profile that you defined in the tools module.
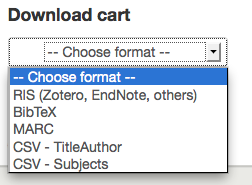
最後,按 『列印』 連結,就可以列印書車的內容。
In addition to the various different ways to save the contents of your cart, there are ways to add value to the data in your cart. By selecting one or more titles from the cart you can add them to a list (click 『Add to a list』), place hold(s) (click 『Place hold』), or tag them (click 『Tag』). All of these operations follow the same procedure as they do when performing them in the OPAC.
Placing holds
Patrons can place holds on items via the OPAC if they’re logged in and you have the OPACHoldRequests preference set to 『Allow』. If the item can be placed on hold the option to place it on hold will appear in several different places.
When viewing a list or search results page you’ll see the option to place hold on multiple items by checking the boxes to the left of the results and clicking 『Place hold』 at the top
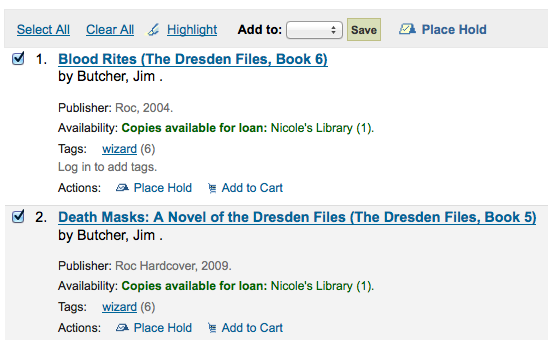
檢視虛擬書架或在搜尋結果頁面,在每筆館藏的基本資料下都有預約選項
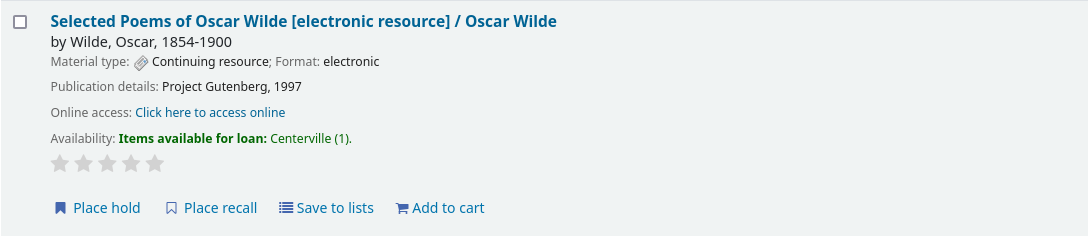
檢視個別書目時,在螢幕的右方有個區塊,包括預約連結
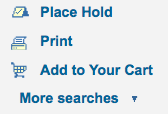
不論以何種連結進入預約,都會進入同個預約畫面。
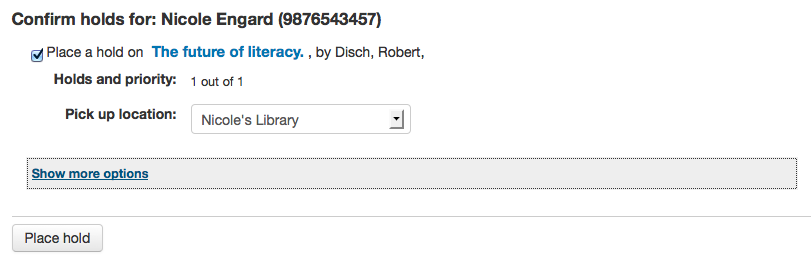
按館藏左方的方格就可預約該館藏
題名包括連結回紀錄的詳情頁面
順位顯示預約佇列中此預約位置
If allowed by your OPACAllowUserToChooseBranch preference the patron can choose where they’d like to pick up their hold. The list of available pickup locations will include all libraries that have 『Pickup location』 set to 『Yes』 on the library configuration page.
按 『顯示更多選項』,就能看到更多選項
Place hold form with more options
把 AllowHoldItemTypeSelection 偏好設 『允許』 且該筆記錄有多筆館藏類型,則可選擇預約特定的館藏類型
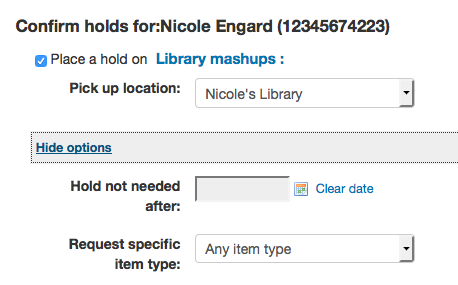
If allowed by your OPACAllowHoldDateInFuture preference, the 『Hold starts on date』 column will show. This field allows the patron to have their hold start on a future date.
By default holds placed in the system remain until canceled, but if the patron fills in a 『Hold not needed after』 date then the hold has an expiration date.
重要
Expired holds are removed by the expired holds cron job, this is not an automatic process and must be set up by your system administrator
若把 OpacHoldNotes 偏好設為允許,讀者可以按 『編輯說明』 鈕鍵入有關預約的文字供圖書館參考
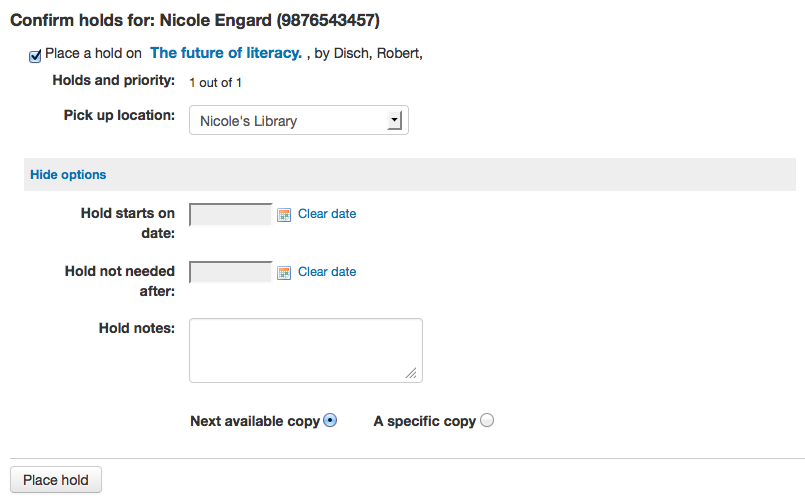
Depending on the rules you set regarding item specific holds in your circulation and fines rules the patron will be allowed to choose whether to place the hold on the next available copy and/or a specific copy.
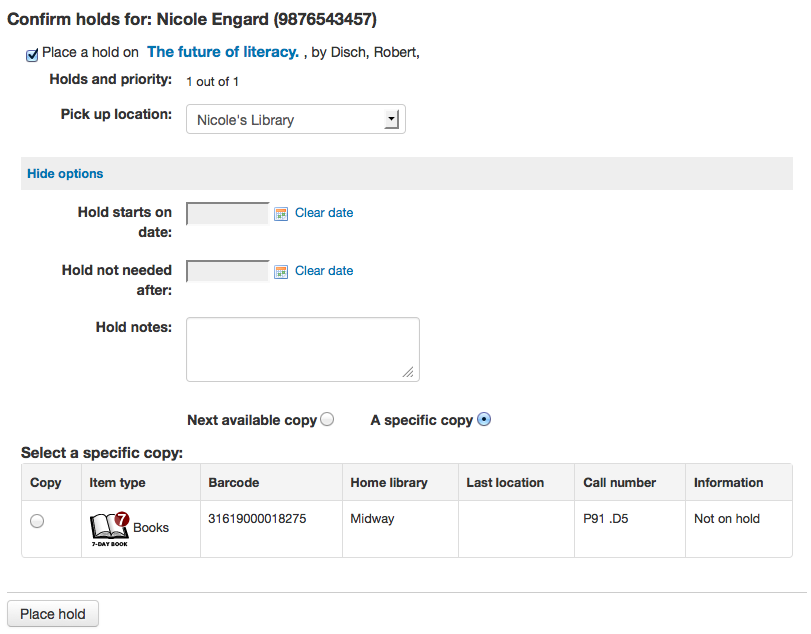
After clicking the 『Place hold』 button the patron will be brought to their account page where they’ll see all of the items they have on hold.
Requesting recalls
If your library accepts recalls (see setting up recalls for more information), patrons will be able to place recalls on items.
The option to request a recall appears in various places in the OPAC:
In the results list after a search, the 『Place recall』 option appears at the bottom of each recallable result.
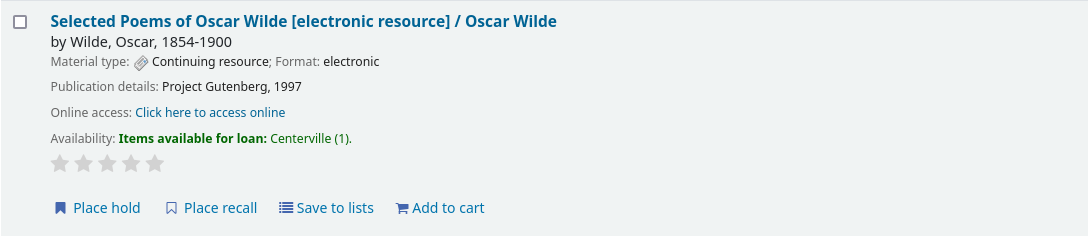
In the detailed record. the 『Place recall』 option appears on the right side of the screen (or bottom in mobile view) in the options
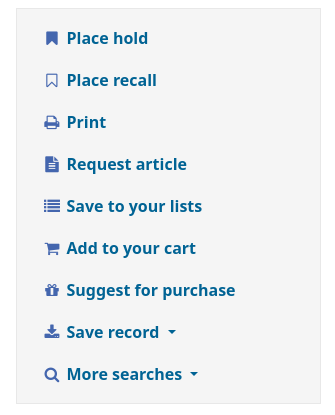
Either of those links will lead to the recall form.
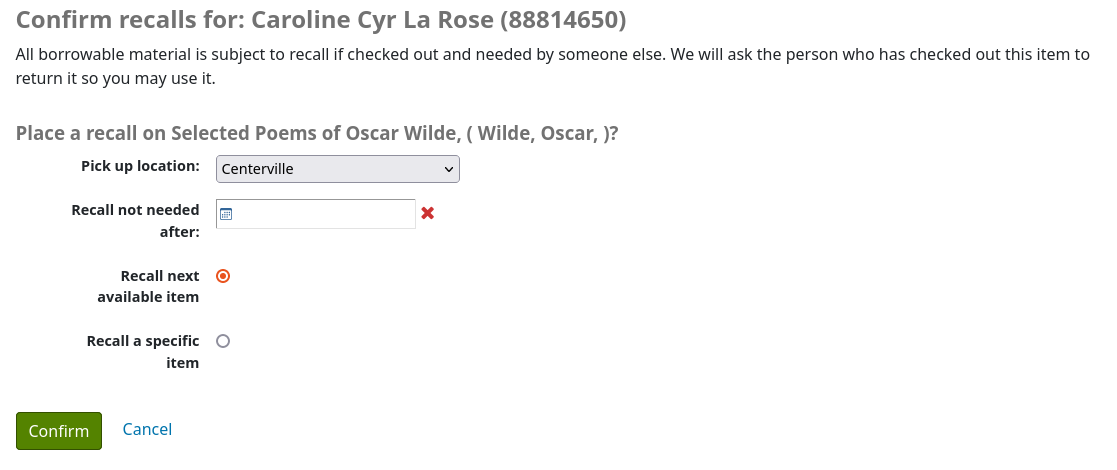
Pick up location: the patron can choose where they’d like to pick up their recalled item.
Recall not needed after: if the patron not need this item after a certain date, they can enter it here. The recall will be automatically expired (with the expire_recalls.pl cronjob) after that date.
Recall next available item or Recall a specific item: the patron can choose to recall any item or a specific one. If they choose 『Recall a specific item』, they will be asked to select the item in the list.
Once the patron confirms their recall request, they will have get a message saying the the patron who currently has the item will be notified. The request will be added to the recalls tab in their account summary, as well as in their recall history list.
Enhanced content
標籤
適度的設定 TagsEnabled、TagsInputOnList 與 TagsInputOnDetail 偏好後,就能夠從搜尋結果與書目記錄內新增標籤。若允許讀者從搜尋結果畫面新增標籤,就能從每個搜尋結果下看到輸入盒,以及在螢幕上方看到 『標籤』 選項。
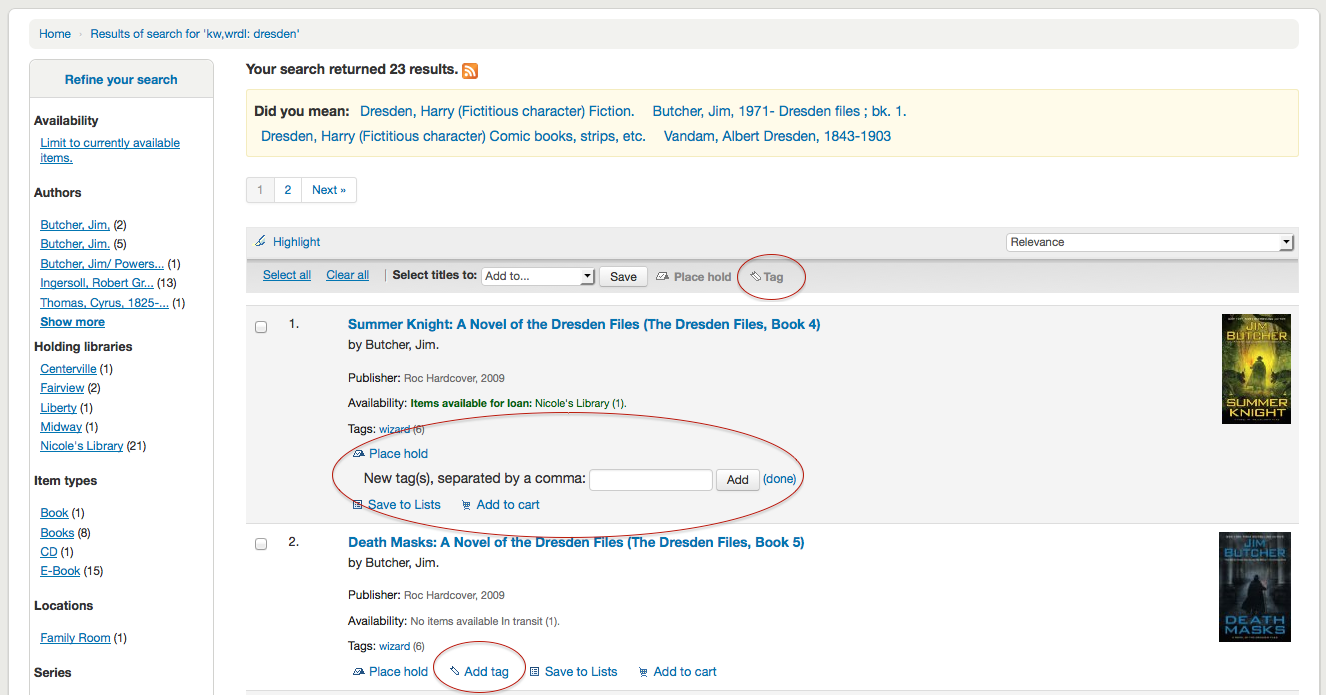
在 『新增標籤』 盒鍵入標籤 (以逗點區隔) 並按 『新增』 鈕,就能新增標籤給館藏。還需確認該新增。
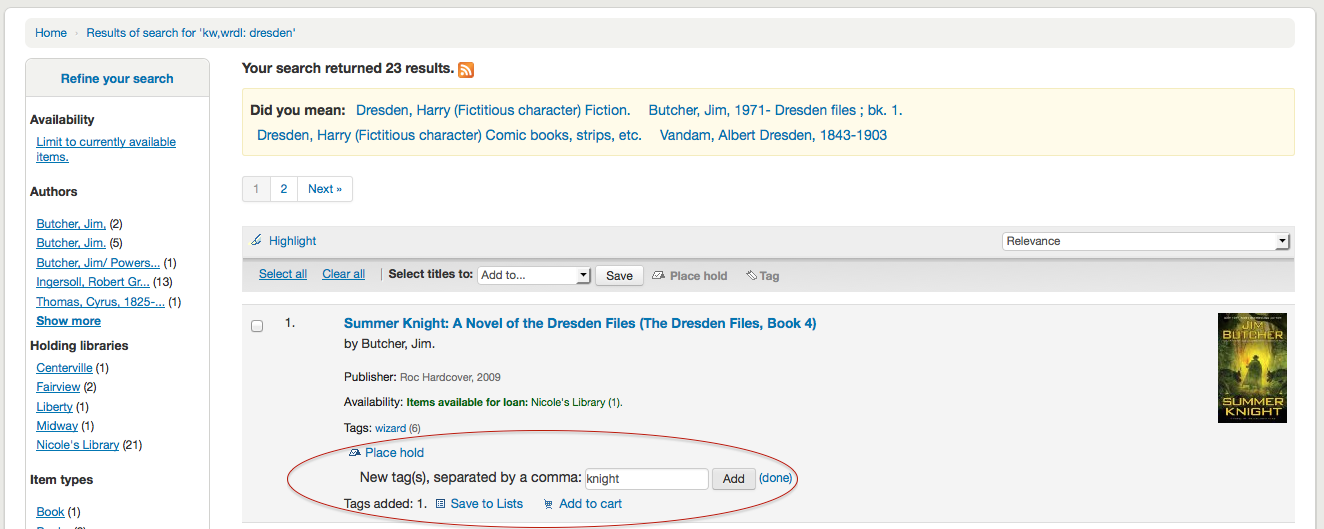
按搜尋結果頁面的左上方的 『標籤』 鈕,可對多個館藏新增標籤。按鈕之後,改變輸入盒供新增標籤給所有選定的館藏。
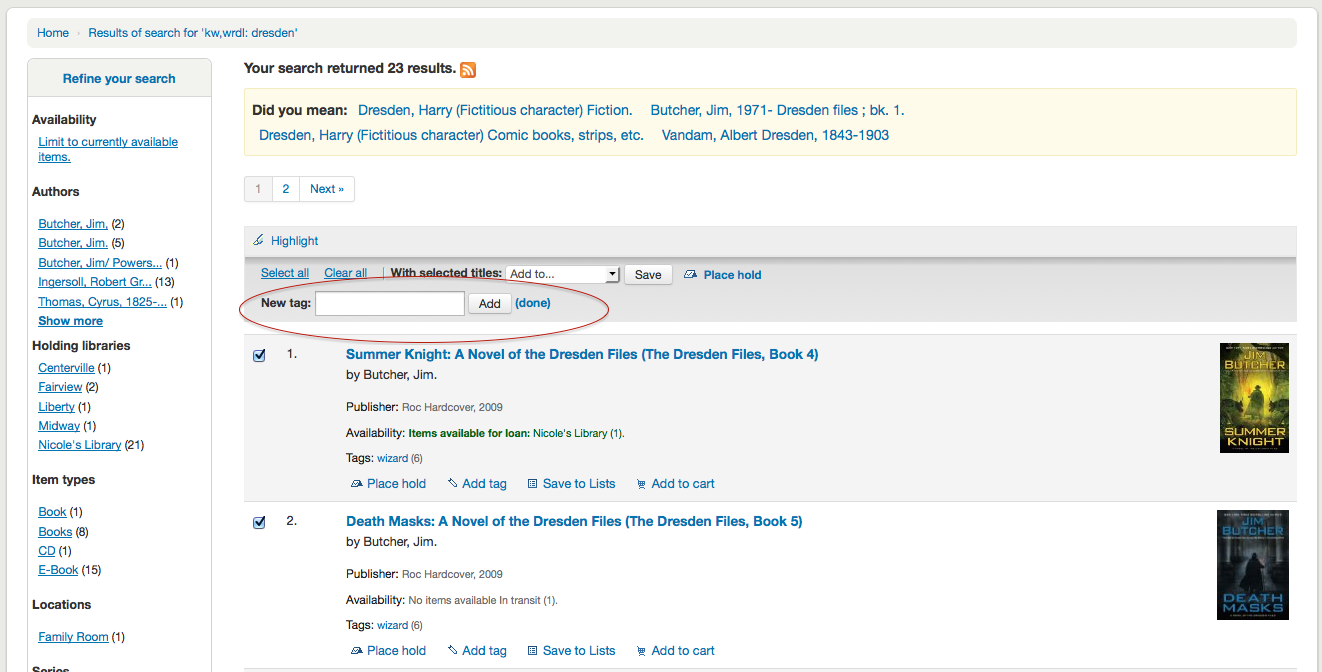
Emojis can also be included using the emoji picker when adding tags
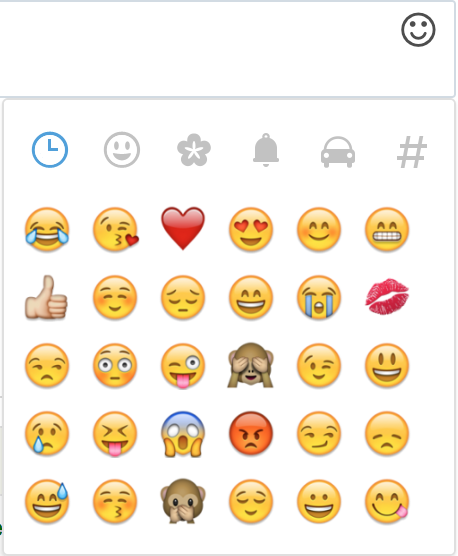
Zotero
Zotero 是 Firefox 的外掛程式,藉以儲存與產生書目。下載與詳情見官網 http://zotero.org。
安裝 Zoteor 後,從 Koha OPAC 的搜尋結果,在 URL 右方看到一個 Zotero 的圖示。按下該圖示開啟題名清單,由此加入 Zotero。
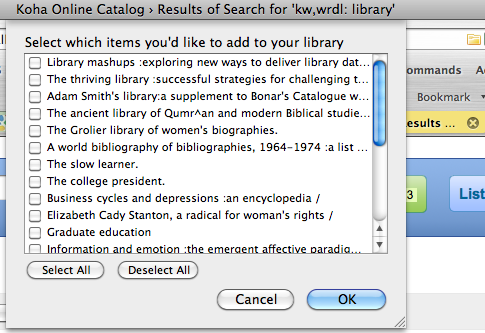
選擇題名,再按 『OK』 鈕。就能加入 Zotero。打開 Zotero 可看到新加入的書目。
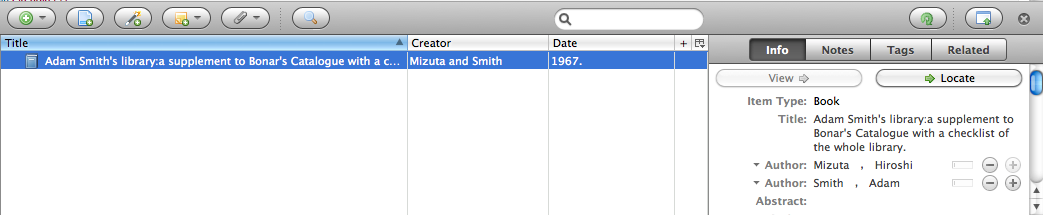
Custom RSS feeds
Using the RSS feeds cron job you can generate an RSS feed for any SQL query (for example a new acquisitions RSS feed). The cron job is run on the command line to produce an RSS XML document.
輸出的文件應置於近用 OPAC (或館員介面) 的網頁,使用者才能下載 RSS 摘要。
使用的範例在這裡:misc/cronjobs/rss.pl lastAcquired.conf
Normally the RSS cron job should be run periodically (e.g., daily) to keep the feed up-to-date.
組態檔 (如:lastAcquired.conf) 清單
使用的模板檔名
匯出檔案的路徑
SQL 查詢
The RSS cron job runs the SQL query, then feeds the output of the query through the template to produce the output file.
重要
To use custom RSS feeds you need to turn on the RSS cron job.
OPAC self registration
若圖書館允許,讀者可以經由 OPAC 註冊自己的帳號。若設定 PatronSelfRegistration 偏好為 『允許』 則讀者可以在 OPAC 首頁右方的登入盒下看到註冊連結。
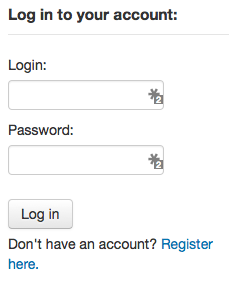
When the patron clicks the 『Register here』 link they will be brought to a registration page. The options on the registration page can be controlled by editing the PatronSelfRegistrationBorrowerMandatoryField and the PatronSelfRegistrationBorrowerUnwantedField preferences.
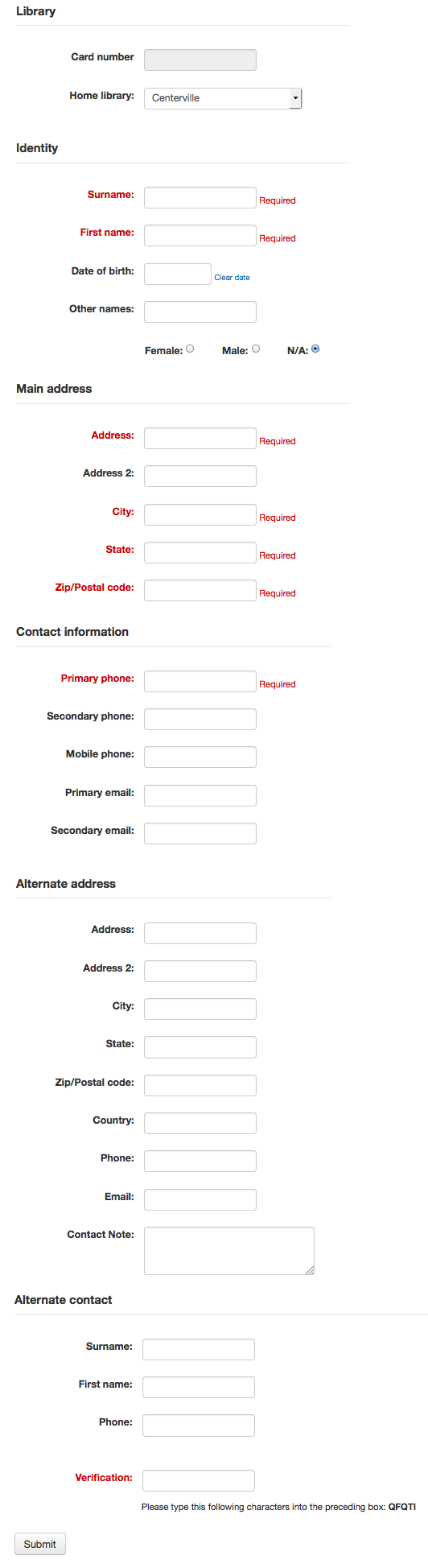
讀者確認送出註冊後,Koha 發出確認信至註冊時填入的電子郵件信箱 (若已設定 PatronSelfRegistrationVerifyByEmail 偏好要求) ,或顯示新的讀者號與密碼。

自助註冊的讀者還沒有圖書館發給的讀者號,但已可立馬使用 OPAC 的所有功能。因此,建議您:
設定一個暫時性的 讀者類型 供自助註冊讀者 (例如 『自助註冊) 使用,而不要用已存在的讀者類型,且在 PatronSelfRegistrationDefaultCategory 偏好設定其值
give this patron category minimal circulation privileges in the Circulation and fines rules (such as allowing a couple holds, but no check outs)
如此一來,讀者必須親自到館確認其身份,給予讀者證號碼,擁有借出的權限。館員更改其類型,給予身份 (成年人、居民、非居民、學生等) 並讀者證號碼。
Your account
If the opacuserlogin system preference is set to 『Allow』, patrons can log in and access their account.
Once logged in patrons are brought to their account summary.
If patrons access the home page while logged in, and OPACUserSummary is set to 『Show』, they will see a small summary of their account instead of the login fields.
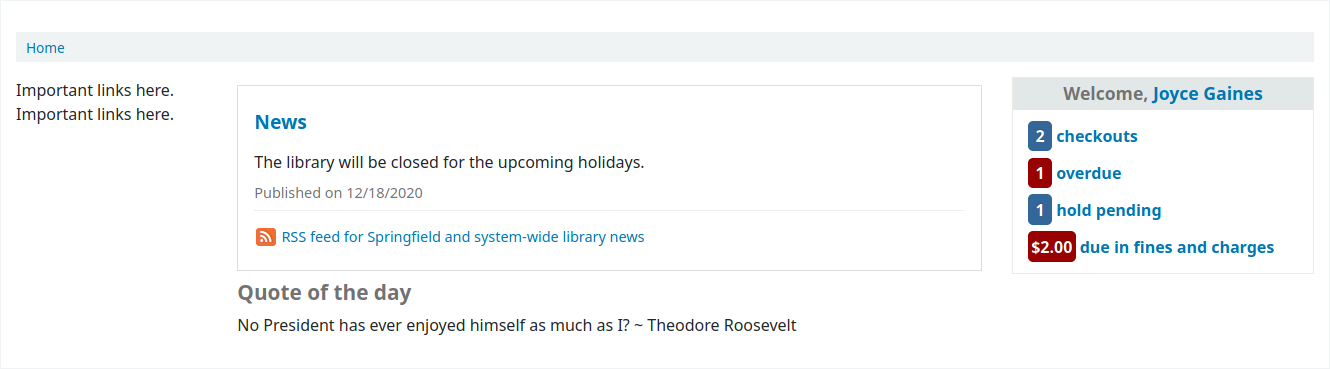
From any page on the OPAC, clicking on their name at the top right of the page will bring a patron back to their account.
重設密碼
If you have the OpacResetPassword system preference set to 『Allow』, patrons can reset their password by clicking the 『Forgot your password?』 link found under the login box.
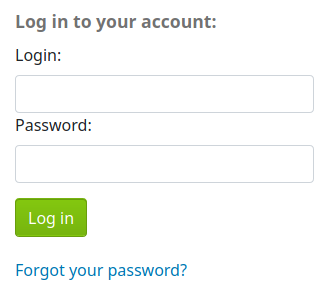
Once clicked, they will be presented with a form asking for their username and their email address.
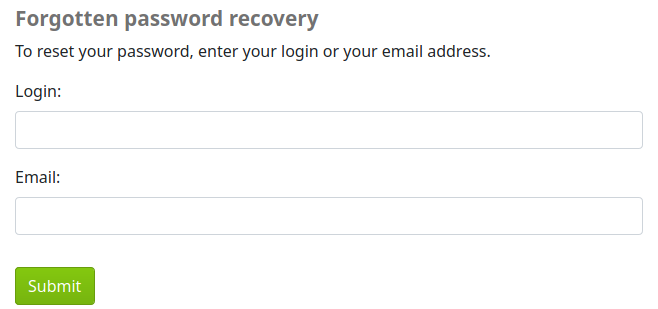
警告
Patrons must have an email address on file to reset their password. If they don’t have an email address already in their file, they will get an error message
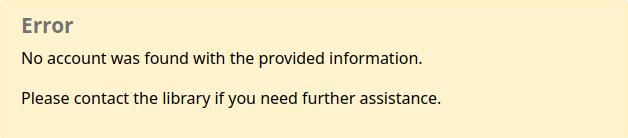
系統發送電子郵件,指示讀者重設密碼。
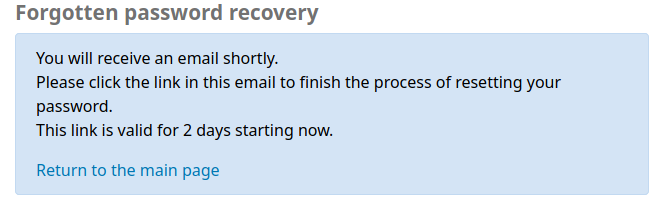
The content of the email can be customized with the Notices and slips tool. The code of the letter is PASSWORD_RESET.
Your summary
From the 『your summary』 tab, patrons will see all of the items they have checked out with the overdue items highlighted in red.
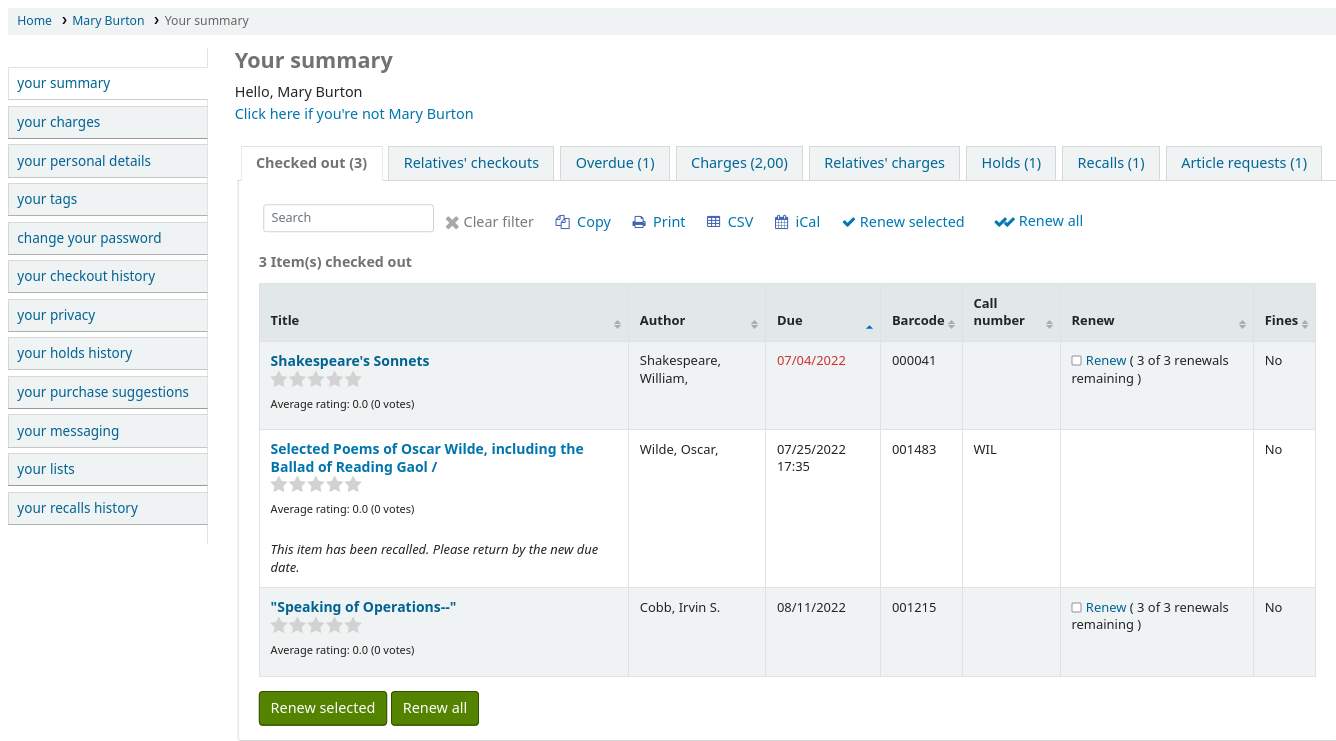
If OpacRenewalAllowed set to 『Allow』, patrons will be able to renew their checkouts from the OPAC.
If the patron has pending charges exceeding the value set in OPACFineNoRenewals, a note will display explaining that renewals cannot be made.

A note will display if the patron cannot place holds due to their charges exceeding the value set in the maxoutstanding system preference.

If AllowPatronToControlAutoRenewal is set to 『Allow patrons』, patrons will be able to choose whether or not they want their checkouts to be renewed automatically. If they choose ‘Yes’, items for which automatic renewal is enabled in the circulation rules will renew as expected. If they choose ‘No’, the automatic renewals that would have applied to this patron’s checkouts will not take place.

If you have HTML entered in the OPACMySummaryHTML preference then you will see that to the right of the 『Fines』 column.
若設定 讀者屬性 值為 SHOW_BCODE 且把 容許值 <authorized-values-label> 定為 YES_NO,讀者就能從借出館藏清單看到借出館藏的條碼。
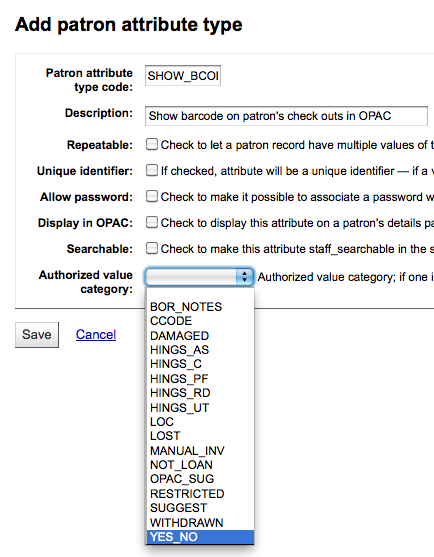
然後在 讀者紀錄設定值 裡把 SHOW_BCODE 設為 yes。
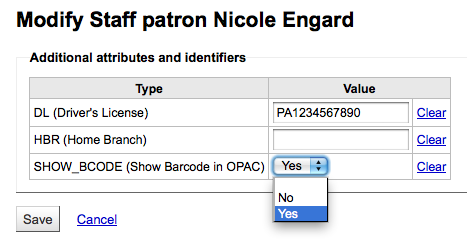
將在 OPAC 新增借出摘要欄,顯示借出館藏的條碼。
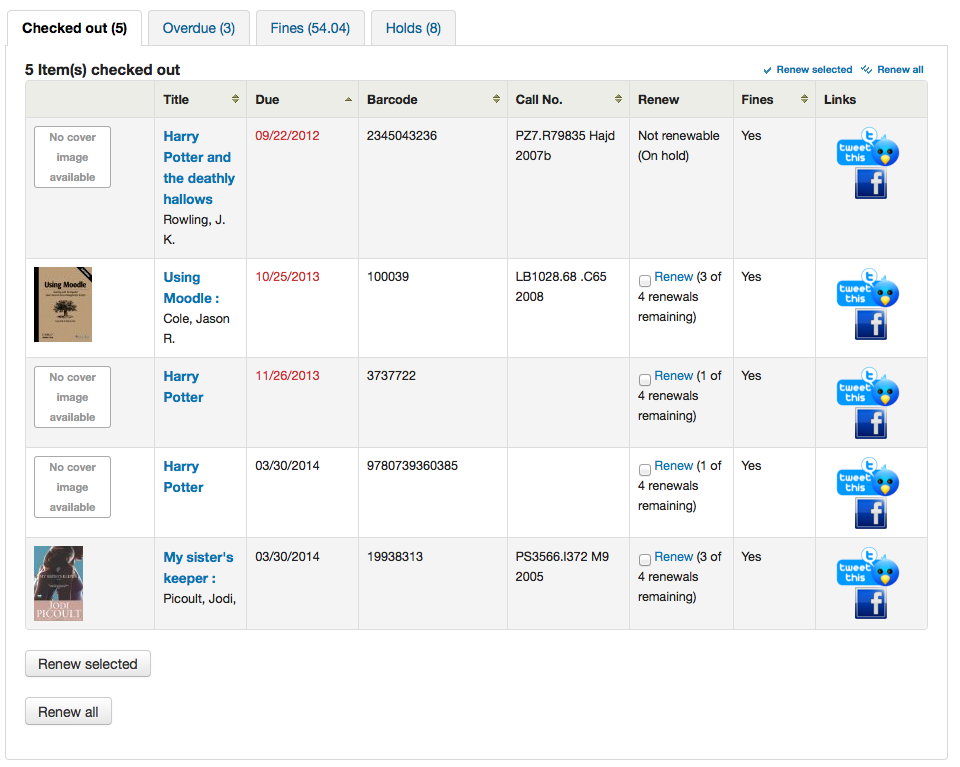
必須把 AllowCheckoutNotes 偏好設為允許,才能讓讀者評論其借出的館藏。
In the patron’s summary of checkouts, there will be an added column to allow the patron to leave a note (for example: missing first page, or DVD is scratched). This note once confirmed by the patron will appear to the staff at the bottom of the staff interface’s home page, and also when the item is checked in.
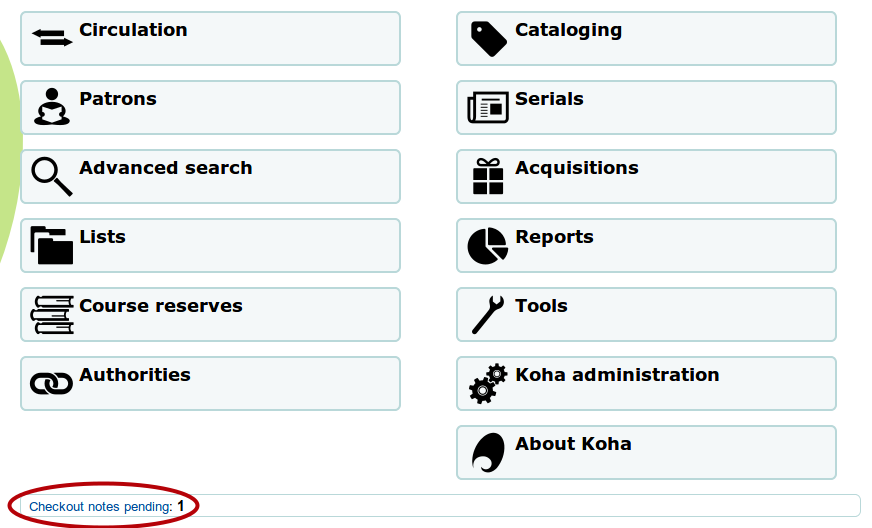
If their guarantee has allowed it via their privacy, or alternatively, if the staff is allowed to change this privacy setting in the staff interface with the AllowStaffToSetCheckoutsVisibilityForGuarantor system preference and this setting is turned on, when the guarantor logs in they will see a tab labeled 「Relatives』 checkouts」 on their summary tab.
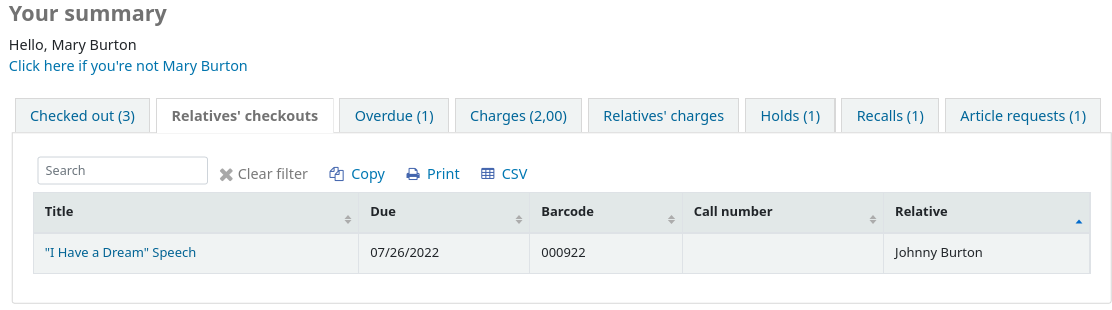
按 『逾期』 分頁將祗顯示逾期的館藏。
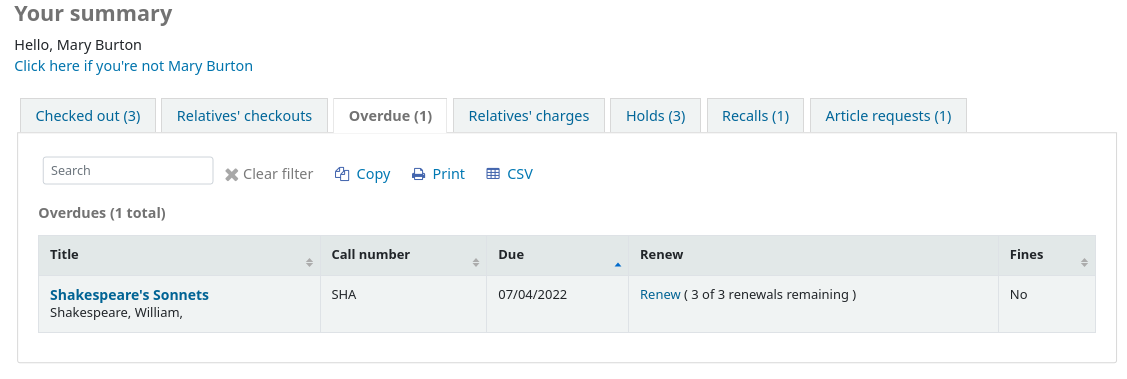
The 『Fines』 tab will show just a total of what the patron owes. Clicking on the total will take them to the 『your fines』 tab where they will see a complete breakdown of their fines and bills. If you don’t charge fines at your library you can turn the display of these tabs off by setting the OPACFinesTab preference to 『Don’t allow.』
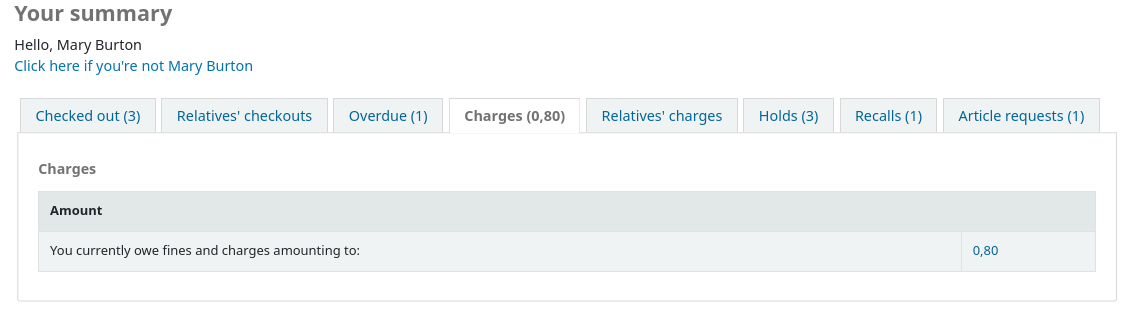
If their guarantee has allowed it via their privacy, or alternatively, if the staff is allowed to change this privacy setting in the staff interface with the AllowStaffToSetFinesVisibilityForGuarantor system preference and this setting is turned on, when the guarantor logs in they will see a tab labeled 「Relatives』 charges」 on their summary tab.
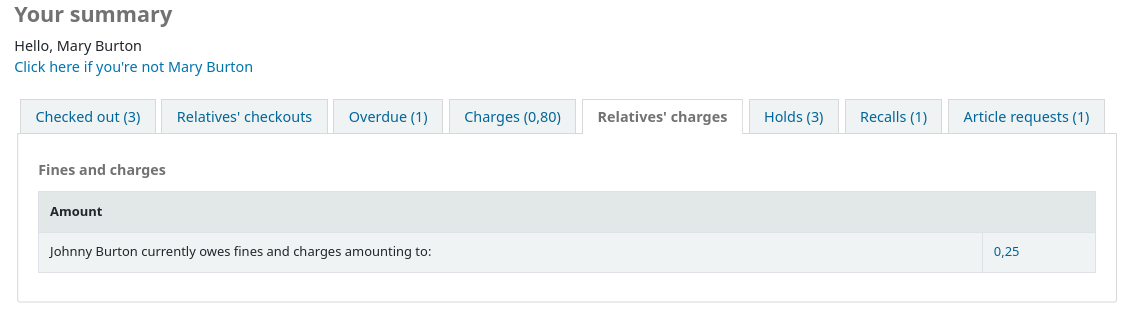
The 『Holds』 tab shows the patron the status of all of the items they have on hold.
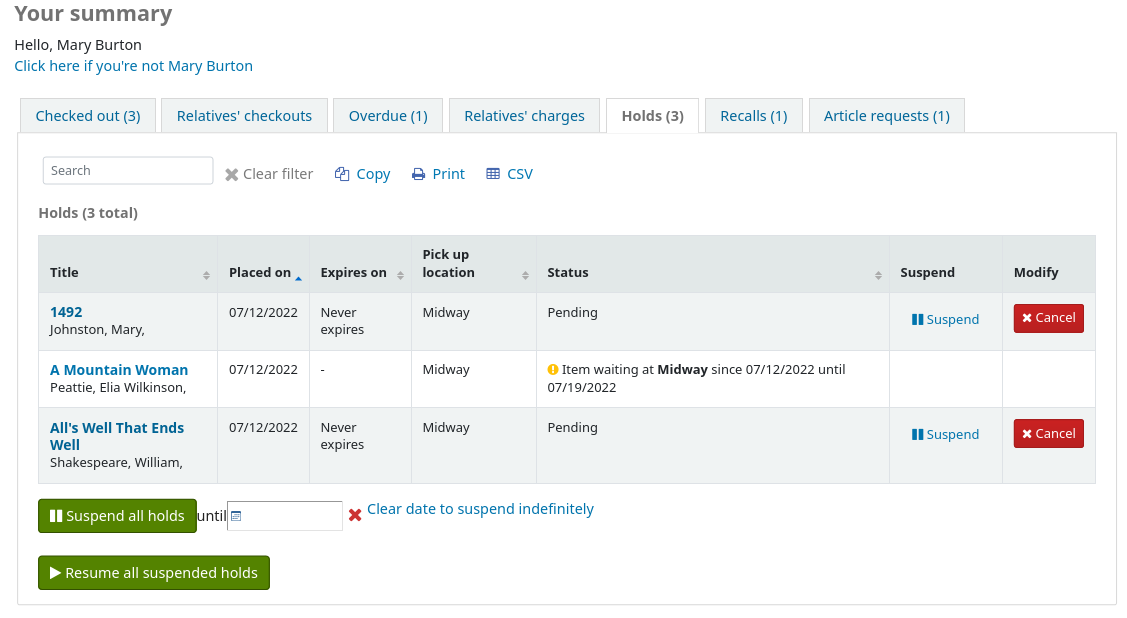
讀者可以取消或延遲 (依 SuspendHoldsOpac 系統偏好的設定而定) 不在轉移中或到館待提取的館藏。若按 『延遲』 鈕則出現選取恢復的日期。
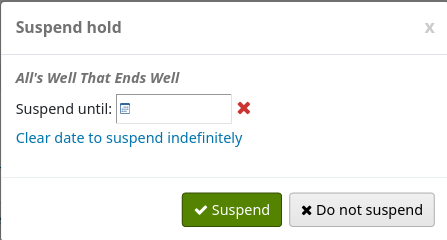
也可以無限期地延遲預約,或從頁面下方指定延遲至指定日期。
說明
若設定 AutoResumeSuspendedHolds 偏好為 「不允許」 則看不到延遲預約的選項
If your library allows recalls, the patron can see the recalls they have requested and their various statuses in the 『Recalls』 tab.
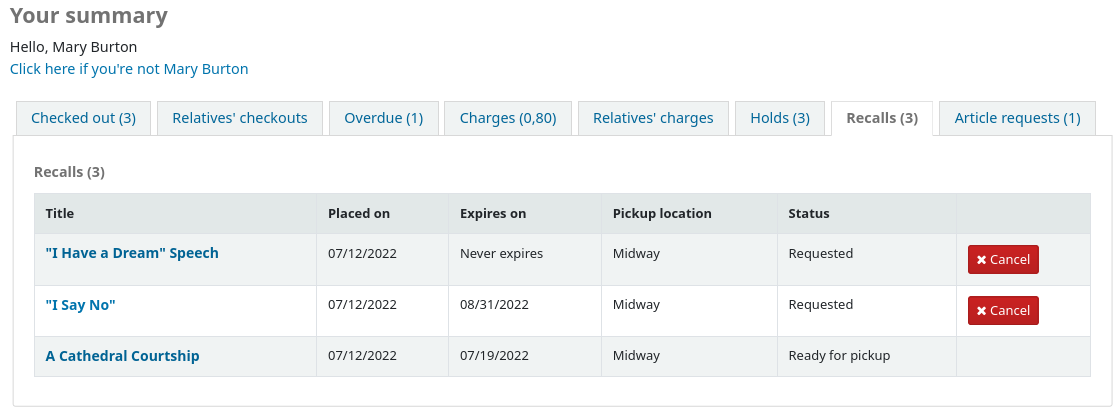
The patron can cancel a recall by clicking the 『Cancel』 button, provided that it is not already awaiting pickup.
Patron flags
館員 標記讀者帳號 後,讀者可能在其帳號上方以下的錯誤訊息。
借書證被通報遺失

請更新地址
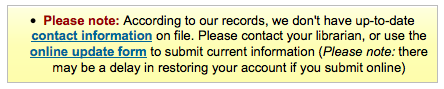
說明
若把 OPACPatronDetails 偏好設為 『不允許』 則此錯誤訊息不能連結至更新表格
讀者權限被限制

Your fines
If your library charges fines the next tab on the left is 『your fines』. Opening this tab will show the patron an entire history of their accounting at the library.
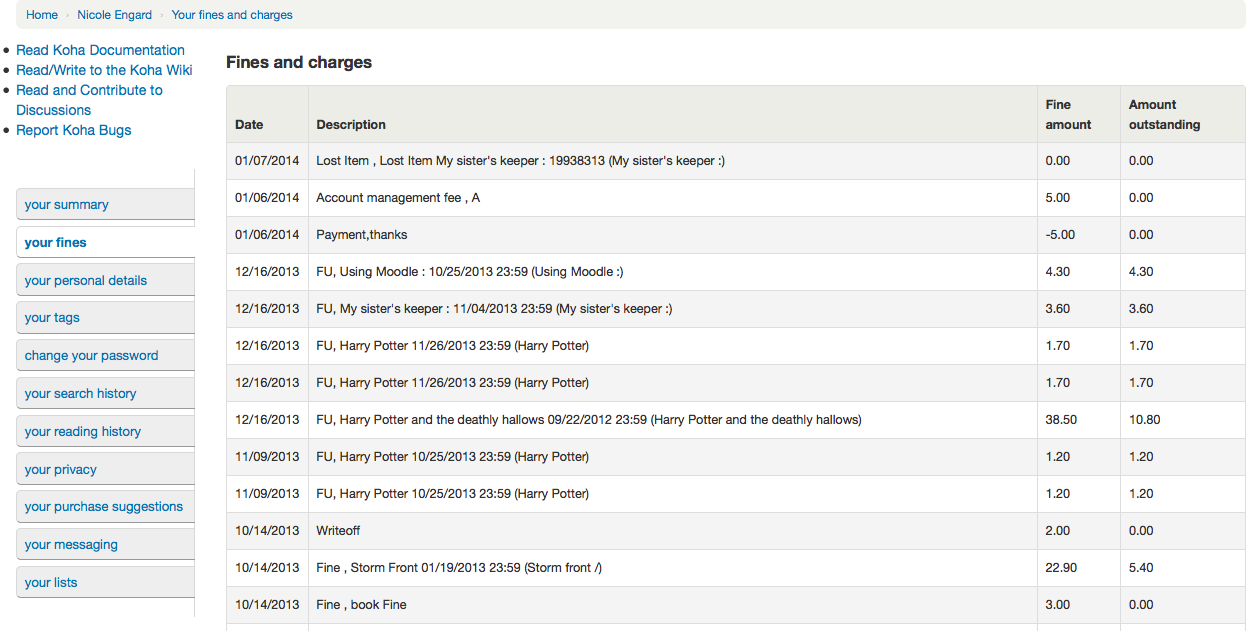
If you are allowing patrons to pay their fines using PayPal with the EnablePayPalOpacPayments preference there will be checkboxes to the left of each fine with an outstanding amount.
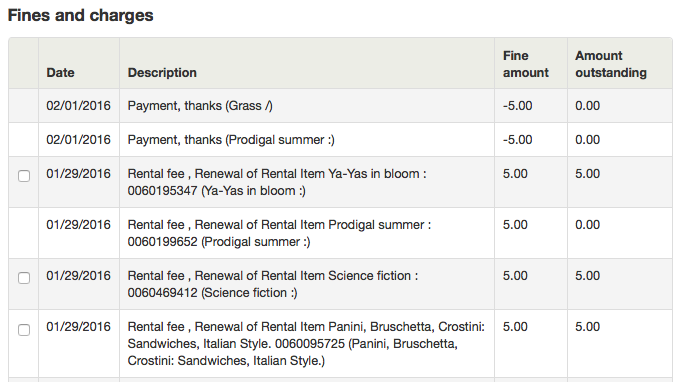
在最下方,讀者可看到以 PayPal 支付館藏的勾選內容。
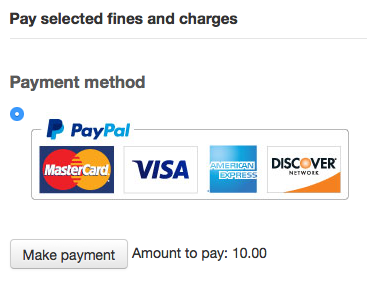
付款後將出現確認訊息
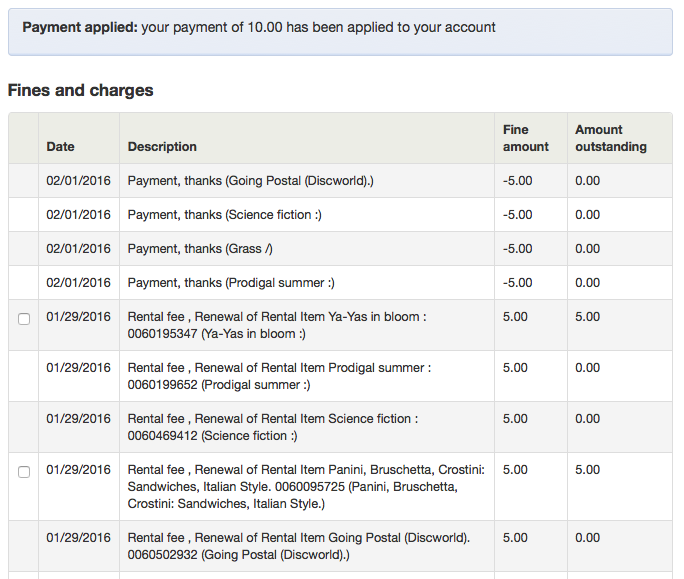
在館員端可看到已使用 PayPal 支付罰款。
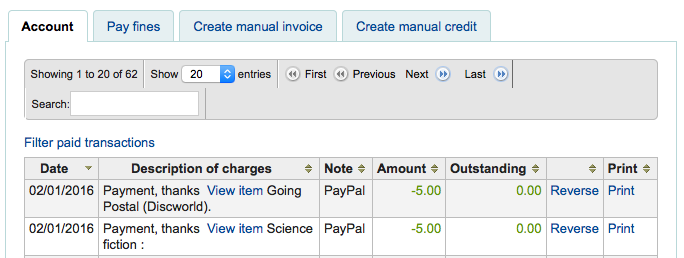
Your personal details
If you have your OPACPatronDetails preference set to 『Allow』, your patrons will see a form filled in with their contacting information by clicking on the 『Your personal details』 tab. You can control what fields patrons see and can modify via the OPAC by setting the PatronSelfRegistrationBorrowerMandatoryField PatronSelfRegistrationBorrowerUnwantedField preferences.
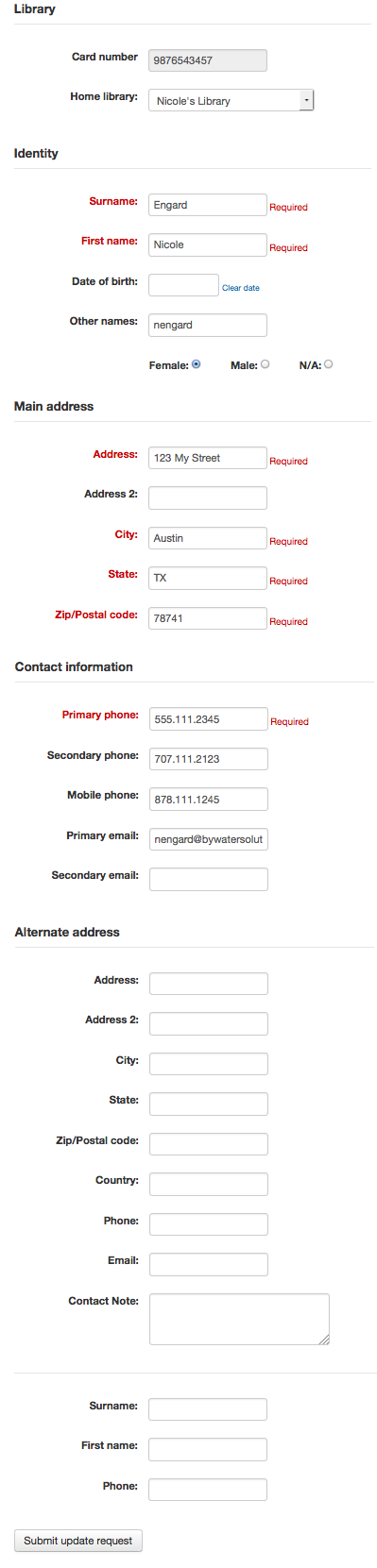
Patrons can edit their details in this form and click 『Submit changes』 to have their edits sent to the library for review before their record is updated. Staff will see all patrons requesting modification to their record listed below the modules on the main dashboard along with anything else awaiting library attention.
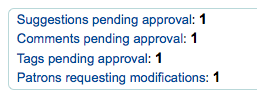
若把 OPACPatronDetails 偏好設為 『不允許』 則讀者祗能看到其帳號詳情,不能修改它。

Change your password
Next, if you have OpacPasswordChange set to 『Allow』 the next tab will be 『change your password,』 where patrons can change their password for logging into the OPAC. Patrons will be presented with a standard form asking them to enter their old password and then their new password twice.
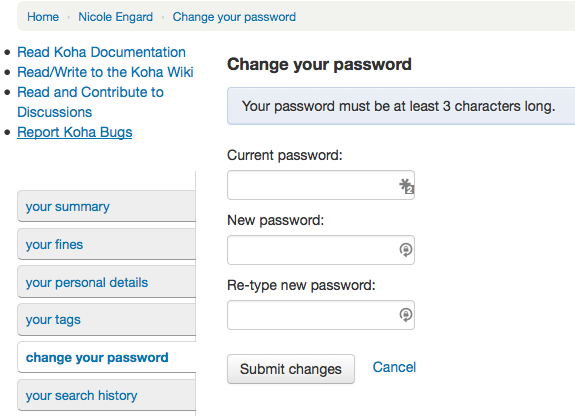
Your search history
If you have your EnableOpacSearchHistory preference set to 『Allow』 then your patrons can access their search history via the 『your search history』 tab.
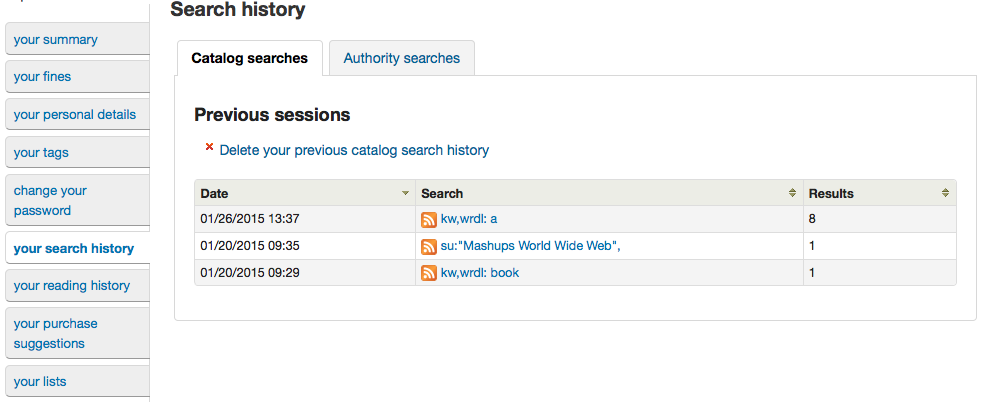
搜尋記錄是讀者在 OPAC 的搜尋過程。按任何一個搜尋就重新執行一遍。任何時間讀者可以按分頁上方的 『刪除您的搜尋記錄』 連結或在 OPAC 右上角的紅色 『x』,刪除其內容。

Your checkout history
Depending on your library’s setting for opacreadinghistory your patrons may see the 『your checkout history』 tab next. This will show the patron their entire borrowing history unless they have asked the library to not keep that information via the 『your privacy』 tab which will appear if you have the OPACPrivacy preference set to 『Allow.』
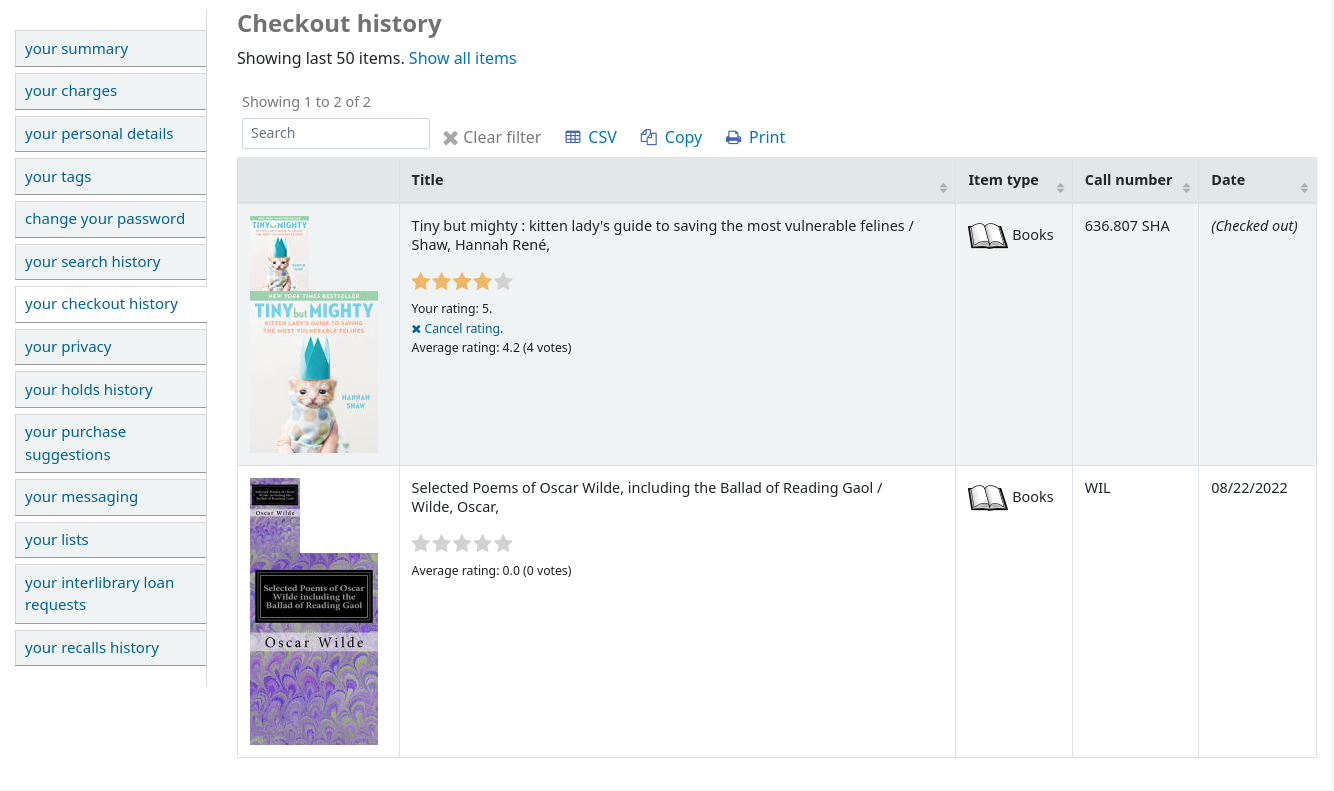
Your privacy
The 『your privacy』 tab will appear if you have both the opacreadinghistory and the OPACPrivacy preferences set to 『Allow.』 This tab will allow the patrons to decide how the library keeps their circulation history data.
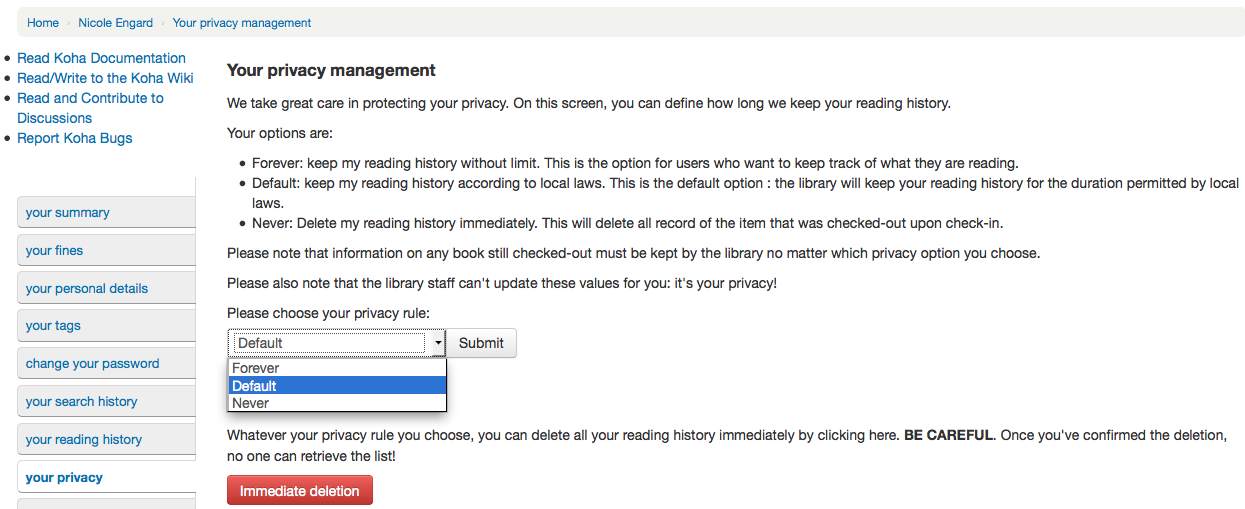
讀者有三個選項:
永久有效:永久保留您的閱讀記錄。這是讀者自己的選擇。
預設:依法保留您的借出記錄。這是預設選項:圖書館依法保留相當期間的借出記錄。
絕不:立即刪除我的閱讀記錄。將在還入時,刪除所有借出與還入的記錄。
Depending on the patron’s suggestions the contents of the 『Your reading history』 tab and the 『Circulation History』 tab in the staff client may change.
不論選擇何種隱私規則,都可以點選 『立即刪除』 鈕,批次刪除所有的閱讀紀錄。
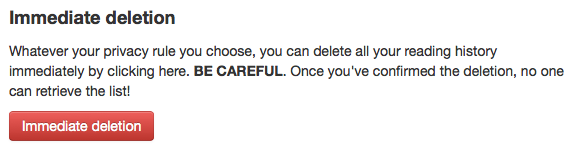
按此鈕不會刪除借出中的館藏,但將清除讀者的閱讀紀錄。
重要
必須設定 AnonymousPatron 偏好才能讓讀者刪除其借閱紀錄。
設定 AllowPatronToSetCheckoutsVisibilityForGuarantor 偏好後,保證人就可以從畫面看到被保證人的借出資料。
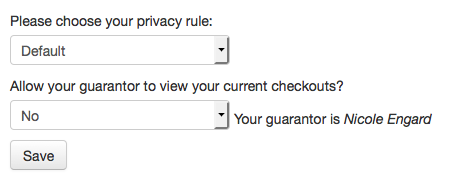
保證人登入後,在其摘要分頁有個分頁標示為 「親屬借出」。
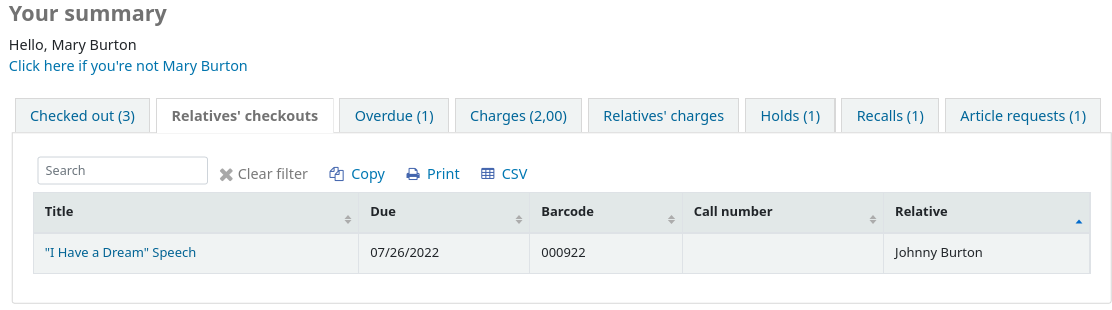
Your holds history
If the OPACHoldsHistory system preference is set to 『Allow』, patrons will be able to see all their current and past holds.
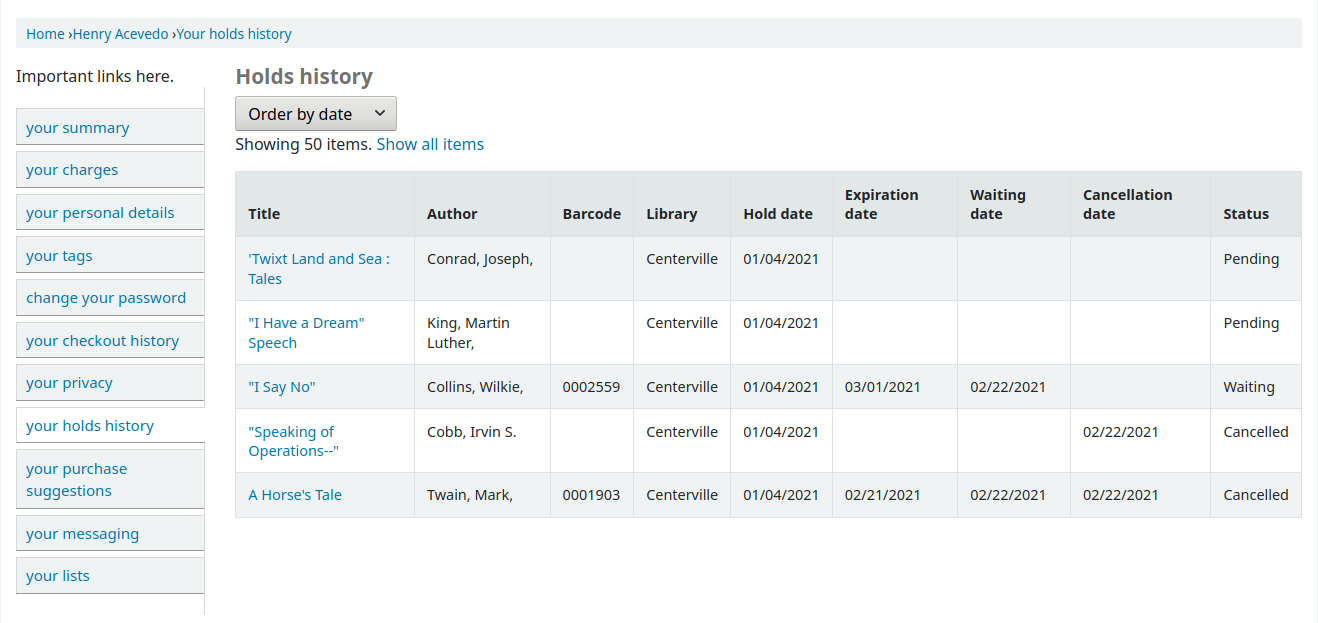
Your purchase suggestions
若圖書館允許讀者提出採訪建議,則下個分頁顯示所有讀者提出的採訪建議及其狀態。設定 採訪建議 偏好為 『不允許』 就不會出現該分頁。
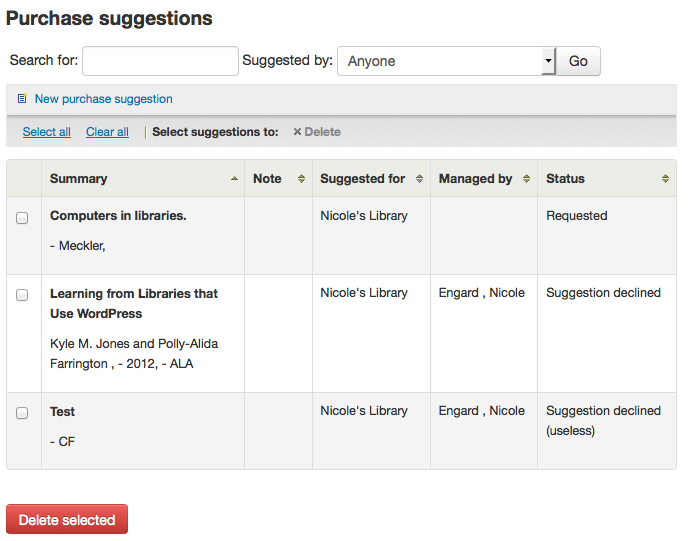
若設定 OPACViewOthersSuggestions 為 『顯示』 則讀者可以從此清單上方搜尋採訪建議。
Your messaging
若把 EnhancedMessagingPreferences 和 EnhancedMessagingPreferencesOPAC 偏好都設為 『允許』,讀者就可以選擇接收圖書館訊息的種類 (不含圖書館控制的逾期通知)。
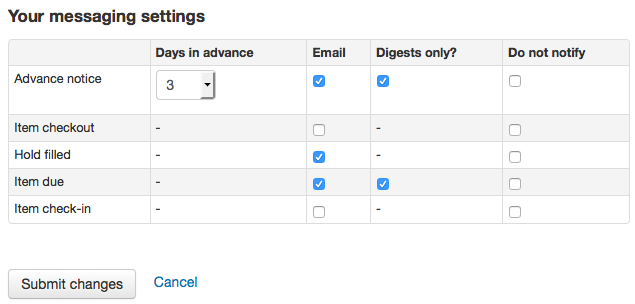
If you use an outside driver for sending text messages set with the SMSSendDriver preference, you will see an additional column to receive these messages as SMS (or text messages) and a field for a cell (or SMS) number.
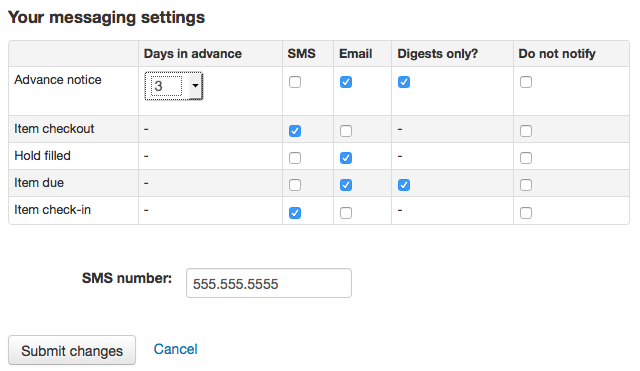
If you are using the Email protocol for sending text messages set with the SMSSendDriver preference, you will see an additional column to receive these messages as SMS (or text messages), a field for a cell (or SMS) number, and a pull down listing cellular providers entered in administration.
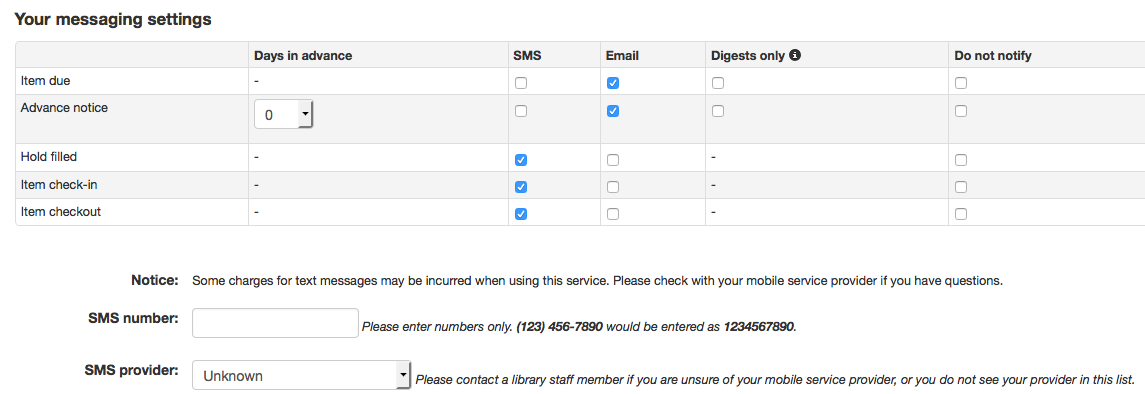
使用 Itiva Talking Tech 服務後將經由電話接收額外的簡訊。
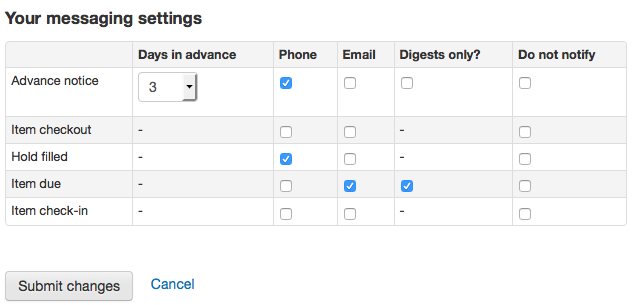
這些通知是:
Advanced notice: A notice in advance of the patron’s items being due (The patron can choose the number of days in advance)
Item checkout: A notice that lists all the of the items the patron has just checked out and/or renewed, this is an electronic form of the checkout receipt
Hold filled: A notice when you have confirmed the hold is waiting for the patron
Item due: A notice on the day and item is due back at the library
Item check-in: A notice that lists all the of the items the patron has just checked in
按 『祗有摘要?』 盒後讀者就祗接收摘要式通知。把所有此類型 (3 天內到期的資訊置於一個電子郵件) 的訊息納入一個電子郵件寄出。
If the TranslateNotices preference is set to Allow the patron will also see an option to choose 『Preferred language for notices』 with a dropdown list of available languages.
重要
You must choose a delivery method (SMS or email or phone) along with 『Digest only?』 if you would like to receive a digest of the messages.
Your lists
If your library has the virtualshelves set to 『Allow』 they will see the 『your lists』 tab. From here your patrons can review public lists and create or edit their own private lists.
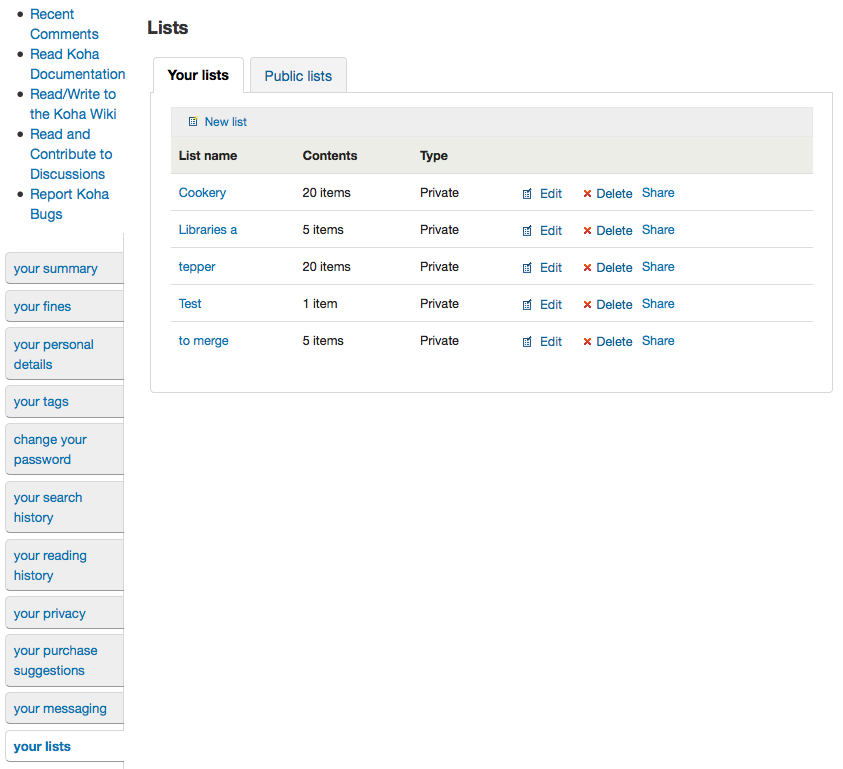
Ask for a discharge
若啟用 useDischarge 偏好,則讀者就可經由 OPAC 請求離館。
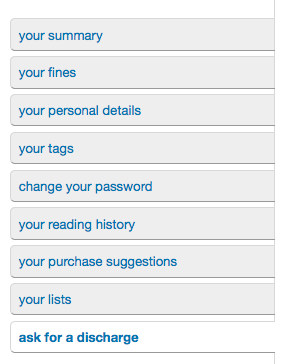
讀者可從這裡請求退出
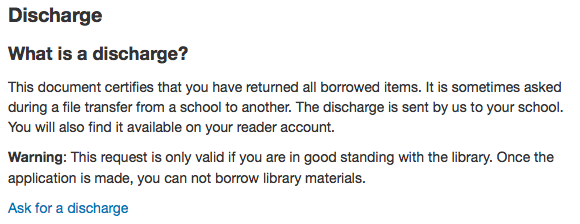
將收到確認其請求的訊息。

Your routing lists
If you are named as a recipient on any serial routing lists you will see them listed here. The following note is displayed 「You are subscribed to the routing lists for following serial titles. If you wish to make changes, please contact the library」.
Your interlibrary loan requests
If your library has the ILLModule preference set to ‘Enable’ patrons will have the option to make ILL requests when logged in to their OPAC account. From here they can view their existing requests and place new ones.
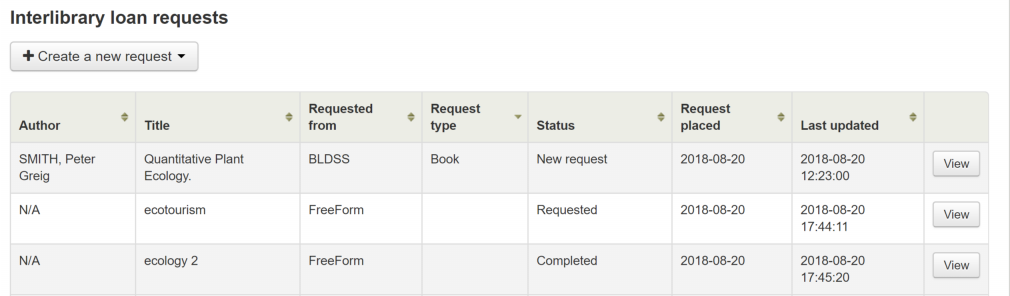
To place a new interlibrary loan request click on ‘Create a new request’ and choose a request form.
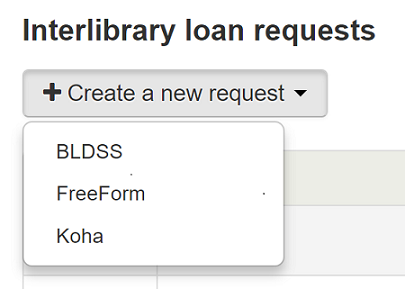
說明
The options displayed are dependent on your ILL configuration. See the ILL backends wiki page at https://wiki.koha-community.org/wiki/ILL_backends further explanation.
說明
If you have entered copyright text in the ILLModuleCopyrightClearance preference the text displays here and you need to click ‘Yes’ to accept before continuing.
Complete the publication details as fully as possible. Depending on the form in use you may see the option to add Custom fields for additional information such as notes. Destination branch is a required field, this is the branch you would like the request to be sent to.
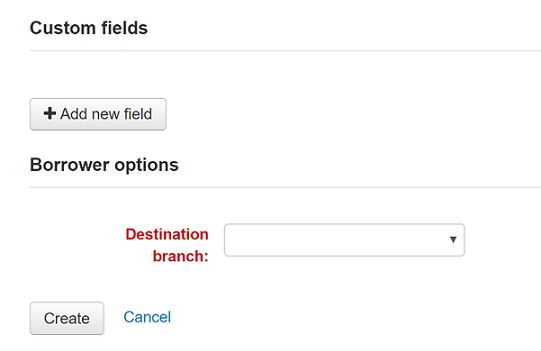
Click on 『Create』 to submit your request to the library for processing.
Your submitted request will be listed with a status of ‘New request’. Once processed the status will be updated to ‘Requested’.
Click on ‘View’ to make changes or cancel your request.
You cannot edit the form details but you can add a note to request a modification and then click on ‘Submit modifications’ at the bottom of the screen. Your modification will be sent to the library for processing.
For new requests you will also have the option to ‘Request cancellation’. Your request will be updated with the status ‘Cancellation requested’ and can then be removed by library staff.
Your recalls history
If your library allows recalls, the patron can see all their past and current recalls they have requested and their various statuses in the 『your recalls history』 tab.
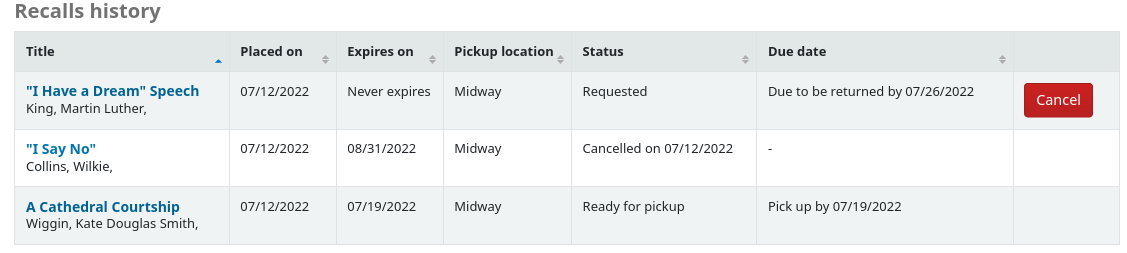
The patron can cancel a recall by clicking the 『Cancel』 button, provided that it is not already awaiting pickup.
Purchase suggestions
If your library has the suggestion preference set to 『Allow』, patrons will have the option to make purchase suggestions in several areas in the OPAC.
If you are allowing everyone to see the purchase suggestions made by others with the OPACViewOthersSuggestions preference, there will be a link at the top of your OPAC under the search box.

讀者搜尋不著時將出現一個連結。

There will be a 『Suggest for purchase』 option in the detailed view of a bibliographic record.
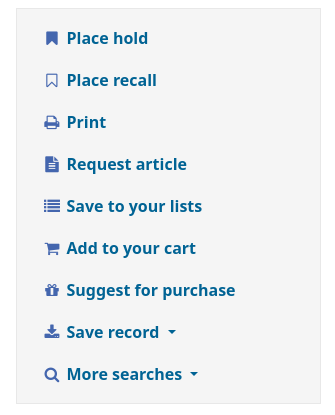
And there will be a link in the Your purchase suggestions tab in the patron’s account.
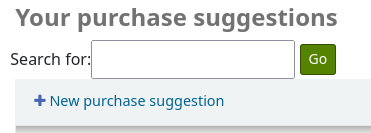
按任何一個連結將打開採訪建議表單。
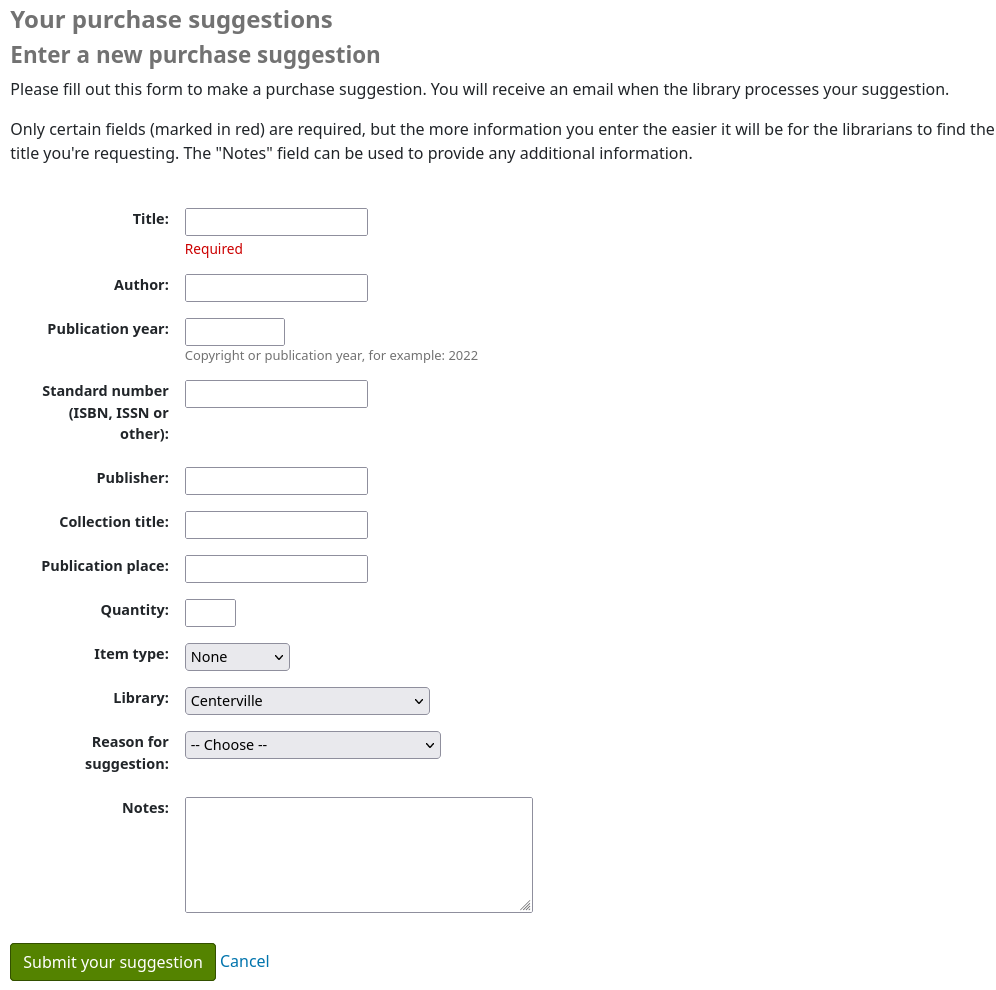
The informational text at the top of the form can be replaced using the HTML customizations tool, display location OpacSuggestionInstructions.
From the form only the 『Title』 is required by default.
Mandatory fields can be set using the OPACSuggestionMandatoryFields system preference.
The OPACSuggestionUnwantedFields system preference can be used to hide unnecessary fields.
The item type list can be edited by editing the SUGGEST_FORMAT authorized value list.
The 『Reason for suggestion』 list can be edited by editing the OPAC_SUG authorized value list.
You can change the text at the top of the form using the HTML customizations tool
Once the form is submitted the purchase suggestion will appear in the acquisitions module for the librarians to manage.
If a purchase suggestion has been ordered through the acquisitions module, the patron’s purchase suggestion title will be clickable and bring the patron directly to the ordered record in the OPAC.
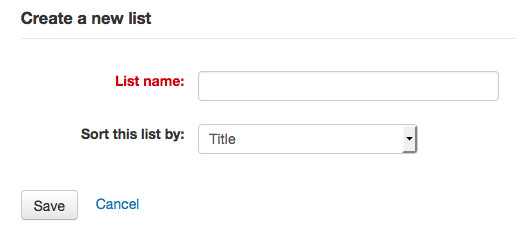
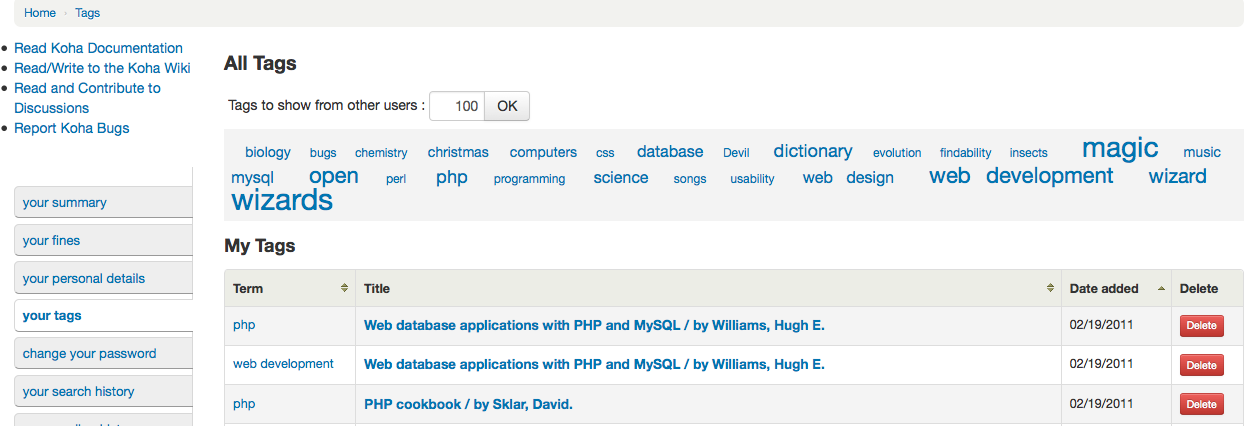
評論
Patrons can leave comments in the OPAC if you have the OPACComments preference set to allow this. Each bibliographic record has a comments tab below the bibliographic information.
讀者登入後可看新增評論給館藏的連結。按此連結將彈出包括其評論盒的視窗。
鍵入評論後按 『送出』 鈕,讀者將看到其評論列入待決,其他讀者還看到此評論。
Once the comment is approved the patron will see the number of comments on the 『Comments』 tab and their comment labeled among the other comments. If you have set your ShowReviewerPhoto preference to 『Show』 then you’ll see the patron’s photo pulled from the Libravatar library.
其他讀者可看到同名讀者留下的所有評論 (除非設定 ShowReviewer 偏好為不顯示讀者名稱)。
若設定 OpacShowRecentComments 為顯示,則可在此頁看到被審核通過的評論。
讀者可從此頁面以 RSS 訂閱最新的評論。