Listes et panier
Les listes permettent de stocker un ensemble de notices bibliographiques portant sur un sujet donné ou utilisées pour réaliser une action particulière. Le panier permet de stocker des notices bibliographiques pendant la durée d’une session.
Aller à : Plus > Listes
Listes
Créer une liste
Pour créer une liste, rendez-vous sur la page Listes et cliquez sur “Nouvelle liste”
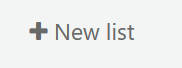
La nouveau formulaire de liste offre plusieurs options pour créer votre liste:
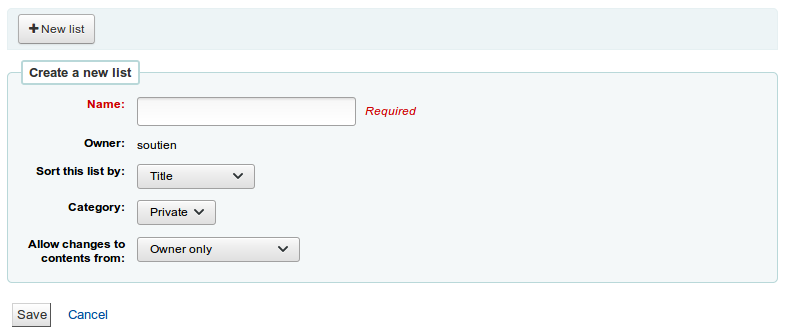
Nom : le nom qui apparaîtra dans la liste des Listes. C’est le seul champ obligatoire
Propriétaire : le nom du propriétaire de la liste; par défaut le créateur de la liste est le propriétaire mais cela peut être modifié ultérieurement
Trier cette liste par : vous pouvez choisir comment trier la liste (par titre, auteur, date de publication, cote, ou date d’ajout à la liste)
Public : décidez si la liste sera privée ou publique
Une liste privée ne peut être vue que par vous-même
Une liste publique peut être vue par tous, y compris les utilisateurs de l’OPAC
Note
Staff members must have the create_public_lists permission (or the superlibrarian permission) in order to create public lists.
Autoriser les modifications du contenu par : décidez qui a la permission d’ajouter ou retirer des éléments à/de la liste
Personne : ceci empêchera toute modification de la liste
Propriétaire seulement : seul vous pourrez ajouter ou supprimer des éléments à/de la liste. Si la liste est publique ou partagée, les utilisateurs de l’OPAC et les bénéficiaires du partage ne pourront pas modifier son contenu.
Quiconque visualisant cette liste : toute personne ayant accès à la liste pourra ajouter ou supprimer des éléments. Si la liste est publique, cela signifie toute personne. Si la liste est privée, seul le propriétaire pourra modifier le contenu. Si la liste est partagée, le propriétaire et les bénéficiaires du partage pourront le modifier.
Personnel autorisé uniquement : cette option rendra la liste modifiable par le personnel disposant de la permission edit_public_list_contents.
Personnel uniquement : cette option rendra la liste modifiable par tout membre du personnel (usagers avec la permission catalogue).
On peut également créer une liste à partir de la page de résultat d’une recherche.
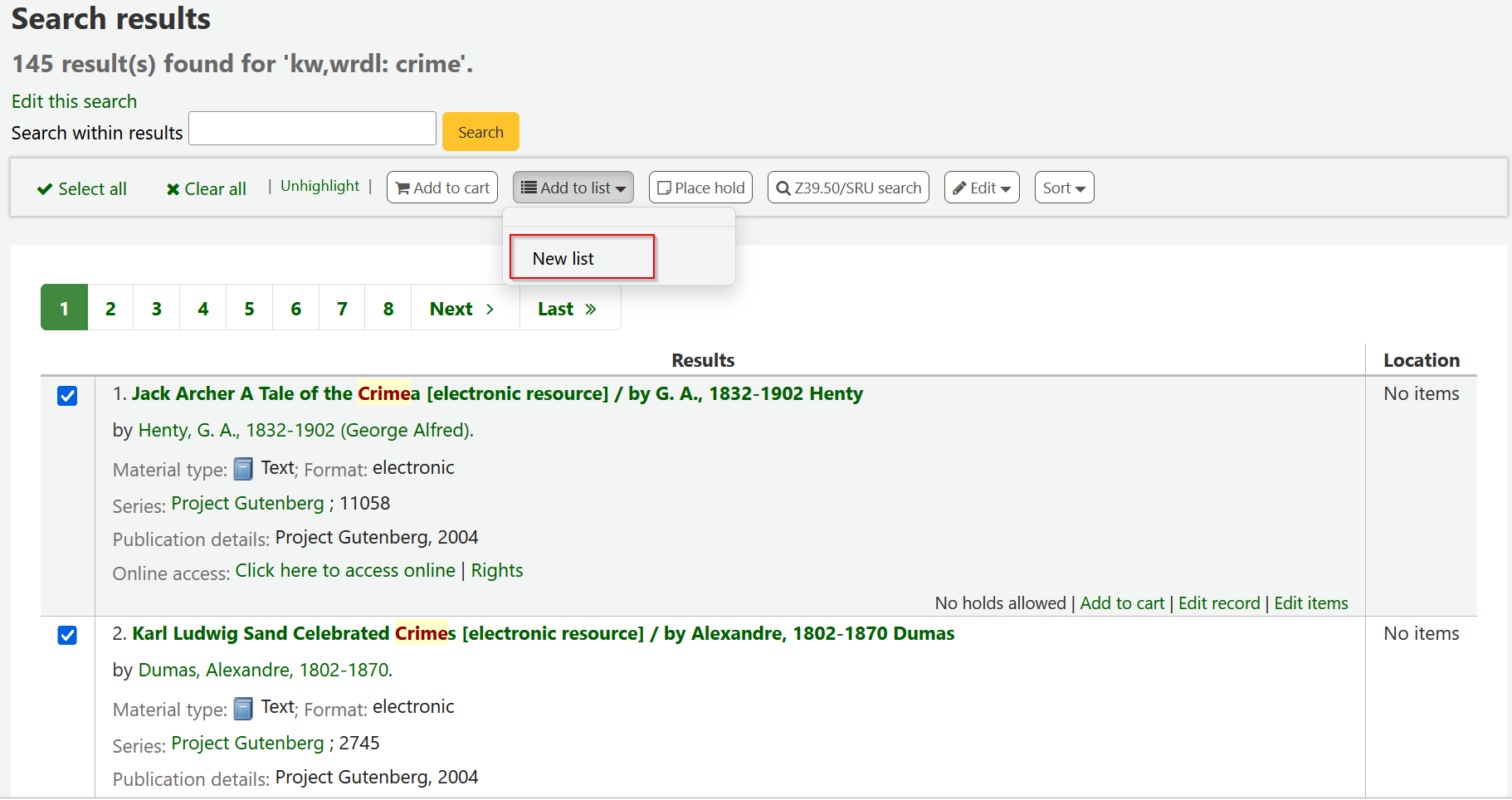
Cliquez la boîte à côté du titre que vous voulez ajouter à la liste
Choisissez “Nouvelle liste” du menu déroulant “Ajouter à :”
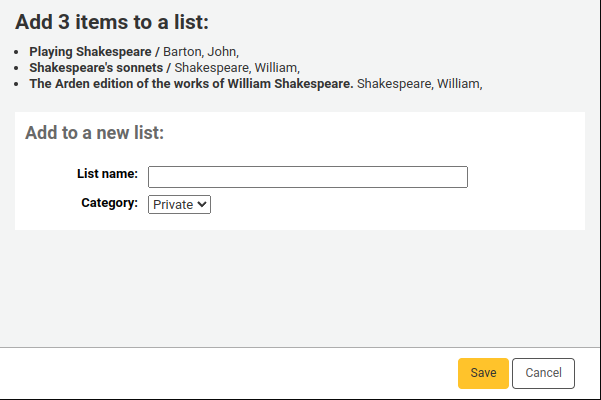
Nom : le nom qui apparaîtra dans la liste des Listes. C’est le seul champ obligatoire
Catégorie : décidez si votre liste sera privée ou publique
Une liste privée ne peut être vue que par vous-même
Une liste publique peut être vue par tous, y compris les utilisateurs de l’OPAC
Note
Staff members must have the create_public_lists permission (or the superlibrarian permission) in order to create public lists.
La liste sera triée selon le tri par défaut (par titre) et aura les permissions de modification par défaut (Propriétaire seulement).
Une fois que la liste est enregistrée, elle accessible dans la page Liste et dans le menu Ajouter à qui se trouve en haut des pages de résultat d’une recherche.
Ajouter à une liste
Pour ajouter des titres à une liste existante, cliquez sur le nom de la liste dans la page Listes.
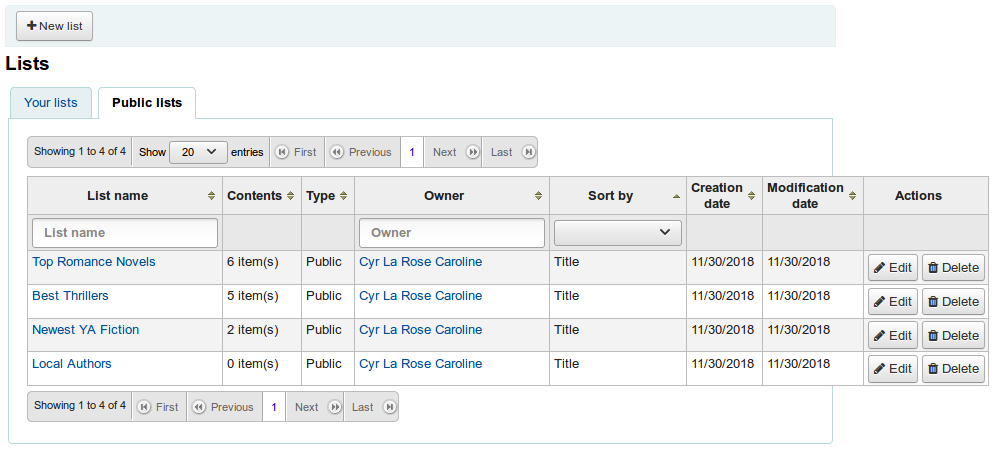
Pour ouvrir une liste, cliquez sur son nom.
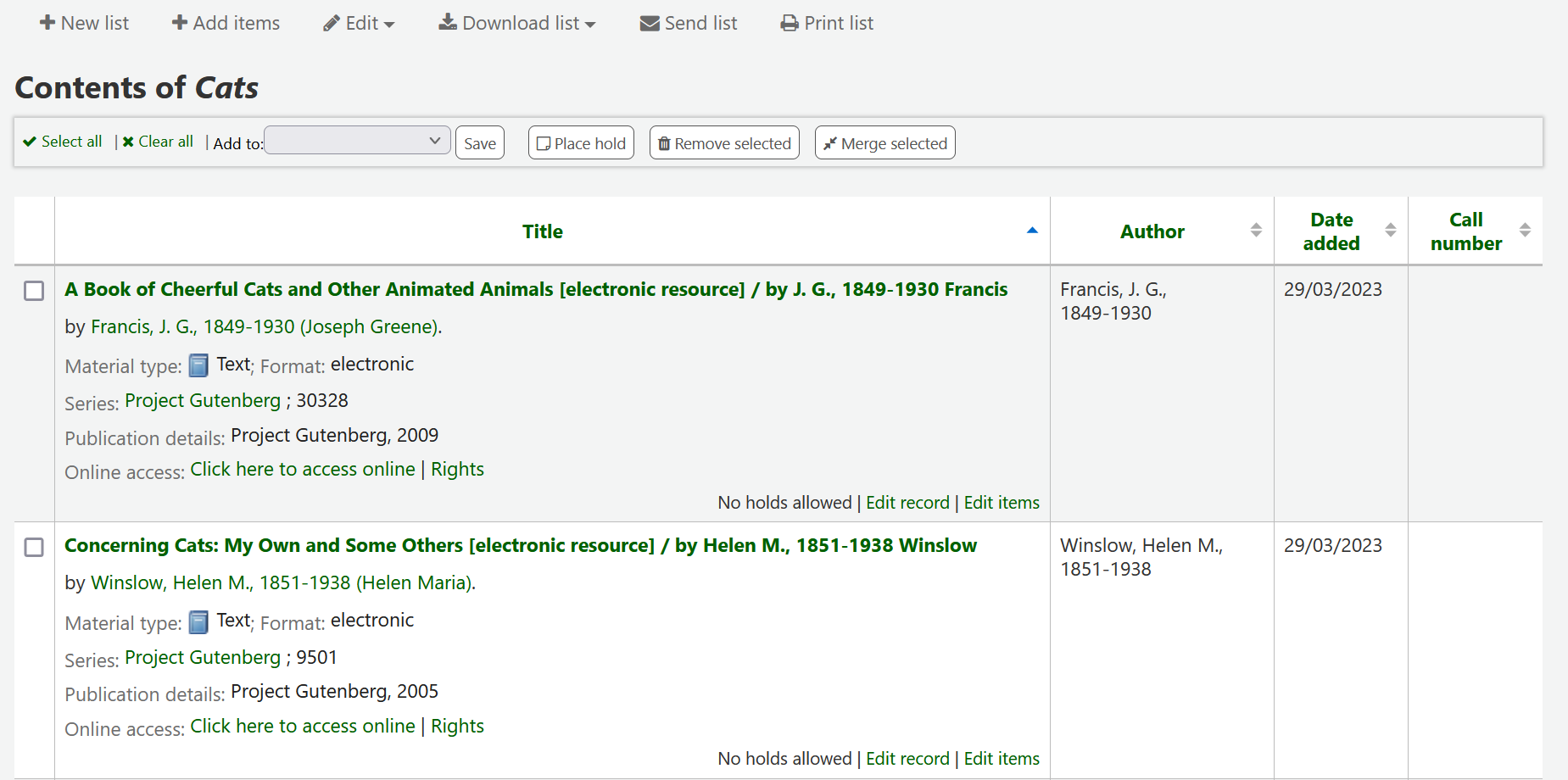
From that page, click “Add records” to add titles by scanning barcodes into the box, or entering biblionumbers.
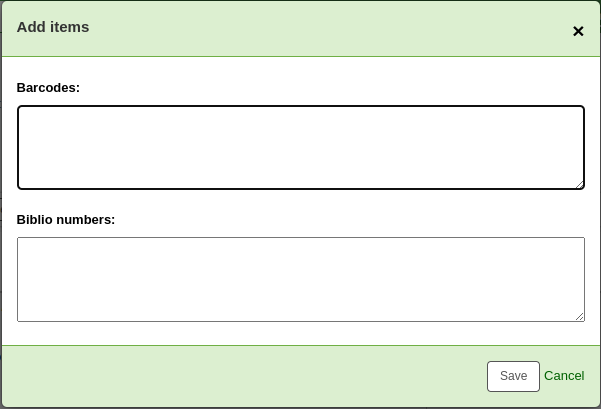
On peut également ajouter un titre à une liste en le sélectionnant dans la page de résultat d’une recherche et en choisissant Ajouter à une liste.
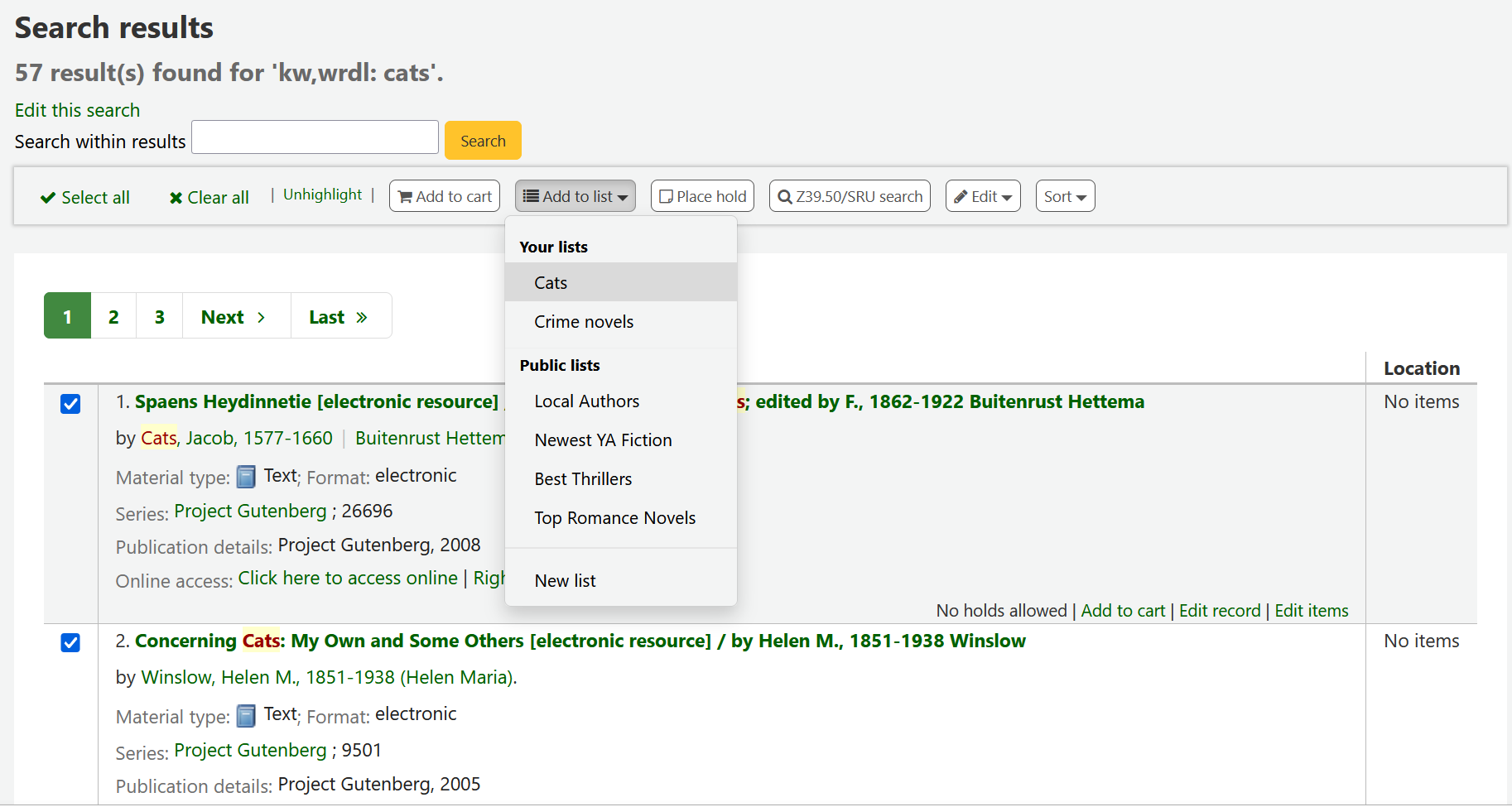
Visualiser les listes
Pour le voir le contenu d’une liste, consultez la page Listes de l’interface professionnelle
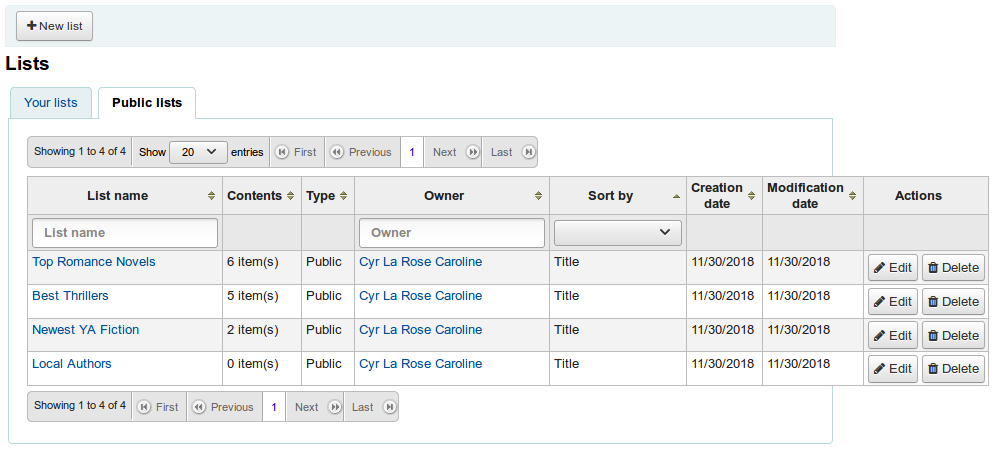
A partir de cette page vous pouvez réaliser plusieurs actions sur les listes.
Modifier : vous permettra de modifier la description et les permissions de cette liste
Note
Pour les listes publiques, cette option ne sera proposée qu’aux membres du personnel ayant la permission edit_public_lists.
Supprimer : supprimera la liste
Note
Pour les listes publiques, cette option ne sera proposée qu’aux membres du personnel ayant la permission delete_public_lists.
Transférer : vous permet de modifier le propriétaire de la liste
Note
Cette option n’est possible que sur les listes publiques.
Cette option ne sera proposée qu’aux membres du personnel ayant la permission edit_public_lists.
Cliquer sur “Nom de la liste” affichera le contenu de la liste
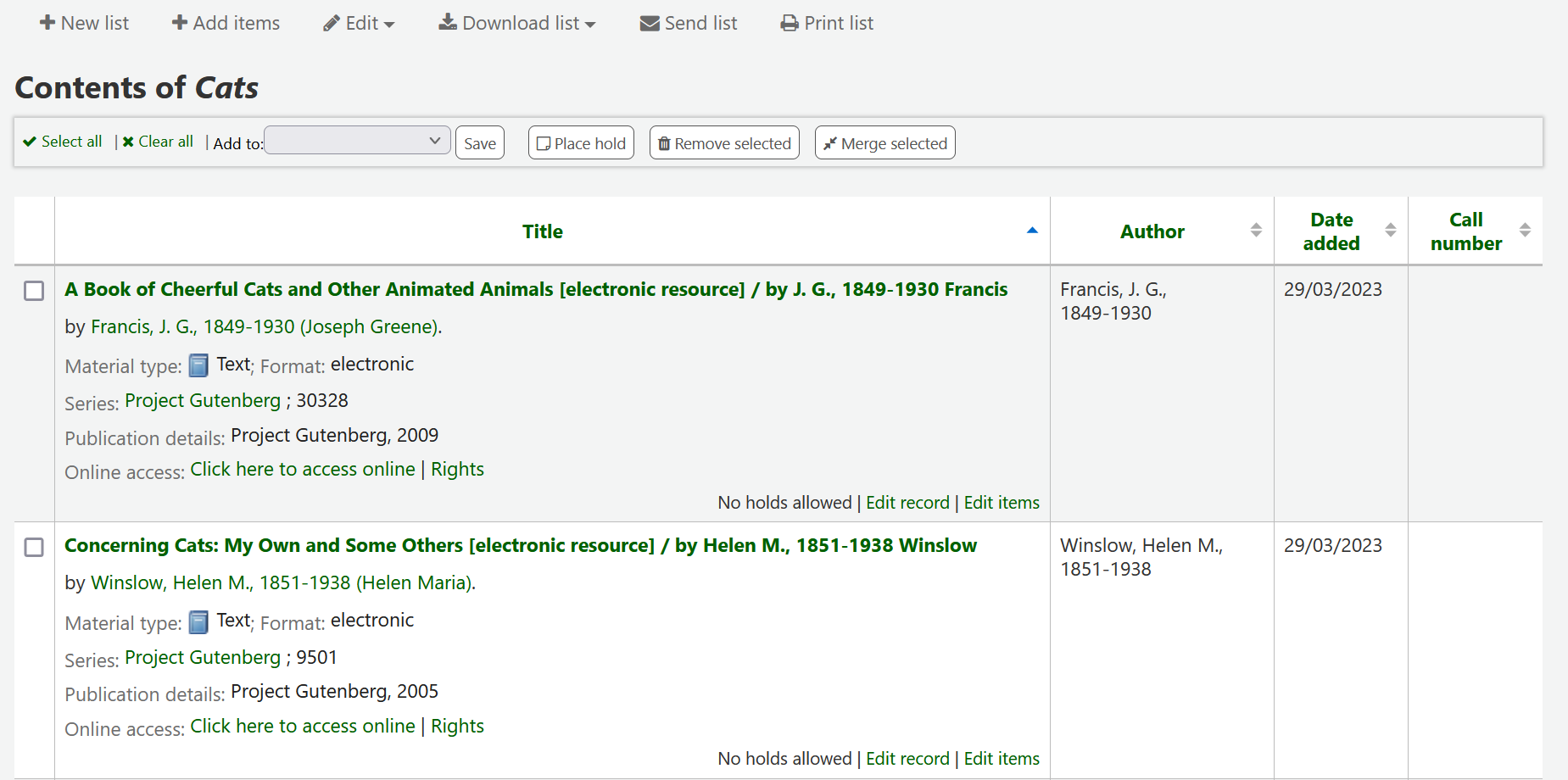
Vous pouvez effectué plusieurs actions depuis la liste des exemplaires
Nouvelle liste : vous permettra de créer une autre liste
Add records: will allow you to add items to the list with barcodes or biblionumbers
Modifier : vous permettra de modifier la description et les permissions de cette liste, ou de la supprimer
Télécharger la liste : vous permet de télécharger la liste en utilisant un des 3 formats par défaut ou vos profils CSV
Envoyer la liste : enverra la liste aux adresses de courriel que vous saisissez
Note
Le message envoyé lors de l’envoi de la liste par courriel est LIST, et peut être configuré avec l’outil Notifications et tickets.
Imprimer la liste : affichera une version imprimable de la liste
Vous pouvez trier les colonnes en cliquant sur leur en-tête.
Panier
The cart is a temporary holding place for items in the OPAC and/or staff client. The cart will be emptied once the session is ended (by closing the browser or logging out). The cart is best used for performing batch operations (holds, …) or for getting a list of items to be printed or emailed to yourself or a patron.
La fonctionnalité panier peut être désactivée à l’OPAC en utilisant la préférence système opacbookbag.
Si vous souhaitez activer l’utilisation de paniers dans l’interface professionnelle, vous devez paramétrer la préférence système intranetbookbag sur “Afficher”. Pour ajouter des références dans le panier, faites d’abord une recherche dans le catalogue, sélectionnez les exemplaires que vous souhaitez ajouter dans le panier, cliquez sur le bouton “Ajouter au panier”.
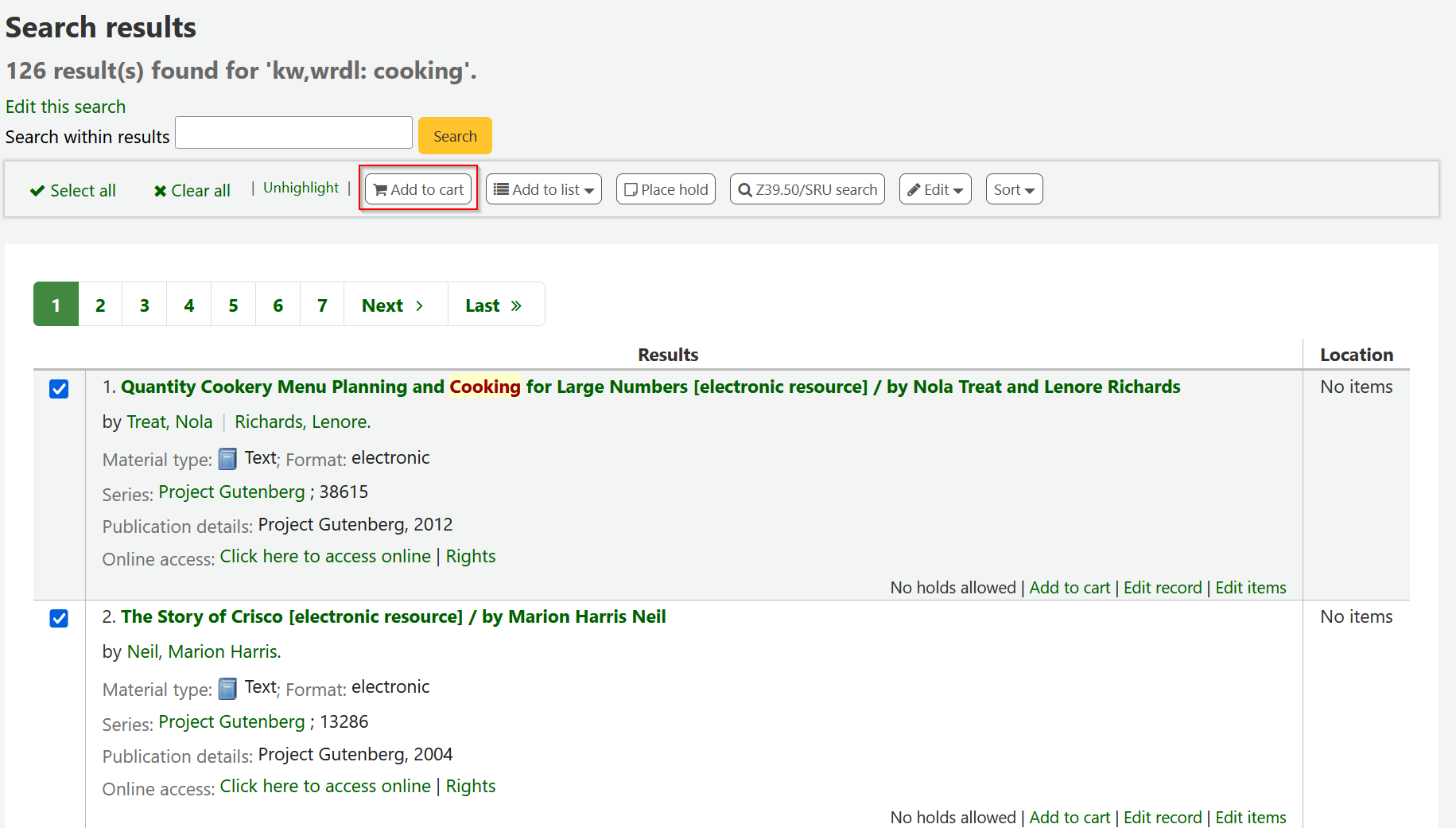
Une message de confirmation indiquant le nombre d’exemplaires ajoutés s’affichera sous le bouton Panier en haut de l’interface professionnelle
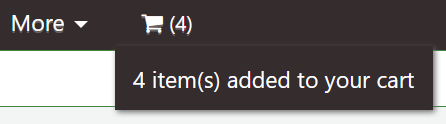
Cliquer sur l’icône du panier affichera son contenu
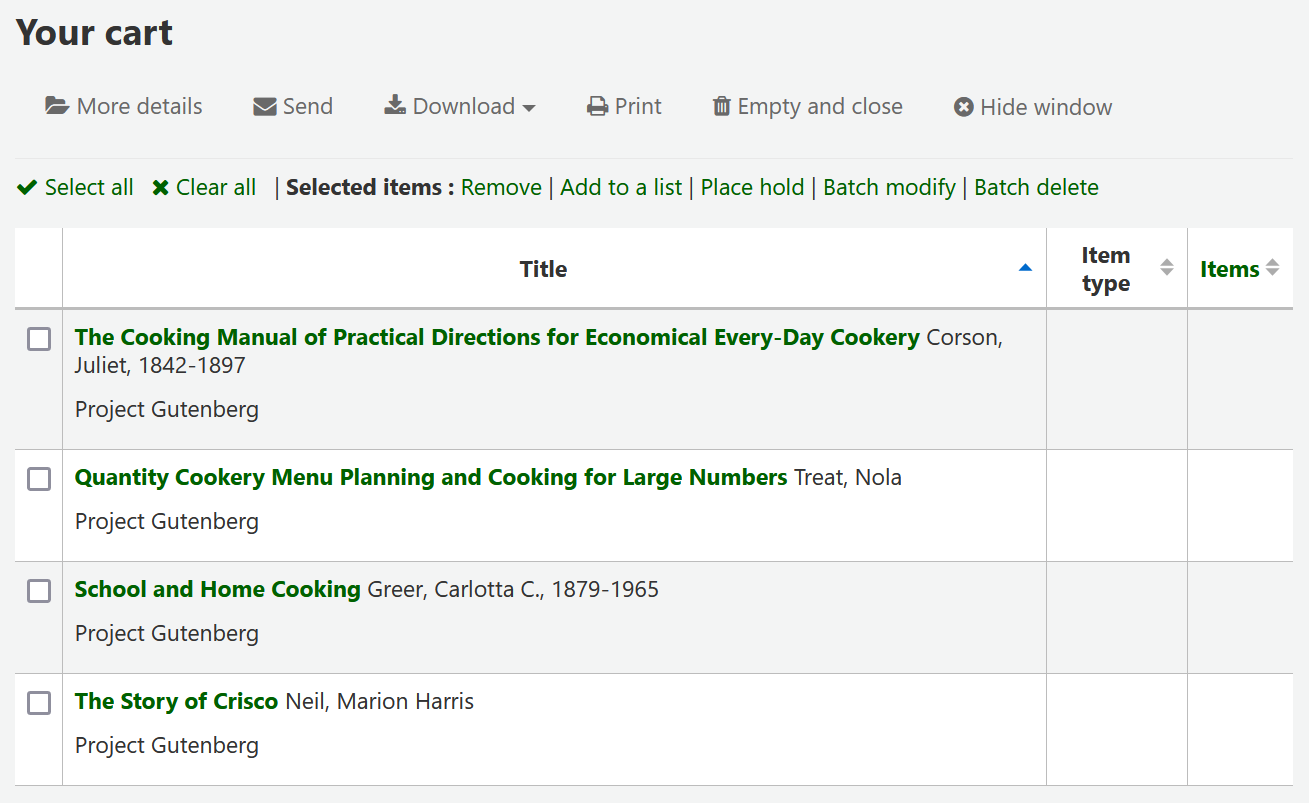
Vous pouvez effectué plusieurs actions depuis la liste des exemplaires
Le bouton “Plus de détails” affiche plus d’informations sur les exemplaires du panier
Le bouton “Envoyer” enverra la liste à l’adresse de courriel que saisissez
Note
Le message envoyé lors de l’envoi de la liste par courriel est CART, et peut être paramétré avec l’outil Notifications et tickets.
Le bouton “Télécharger” vous permettra de télécharger le panier en utilisant un des 3 formats par défaut ou un de vos profils CSV
Le bouton “Imprimer” vous affiche une version imprimable du panier
“Empty and close” will empty the cart and close the window
Le bouton “Fermer la fenêtre” fermera la fenêtre
Modifier des notices bibliographiques à partir du panier
Des notices bibliographiques peuvent être modifiées par lot à partir des notices ajoutées au panier. Sélectionnez les notices du panier que vous souhaitez modifier et cliquez sur “Modifier par lot”.
Vous serez dirigé vers l’outil “Modification de notices par lot” et, à partir de là, la procédure pour modifier les notices bibliographiques sera la même qu’en choisissant Modifier par le module Catalogage.