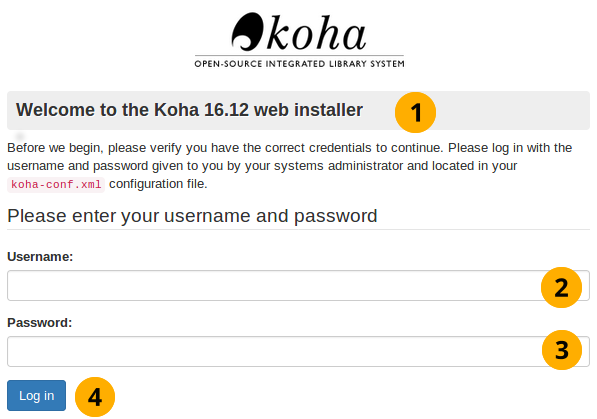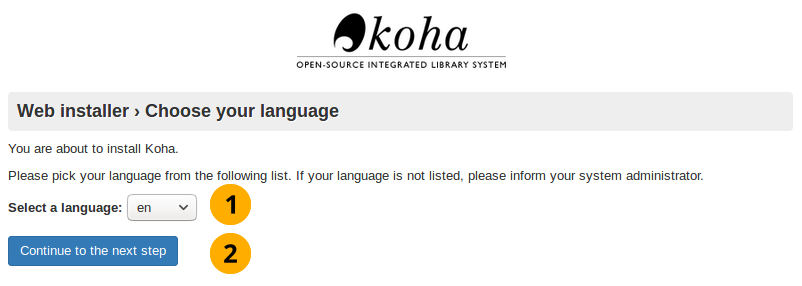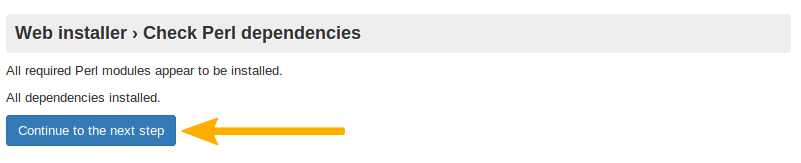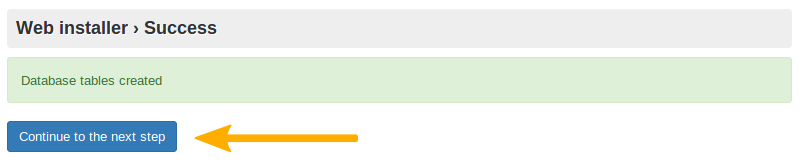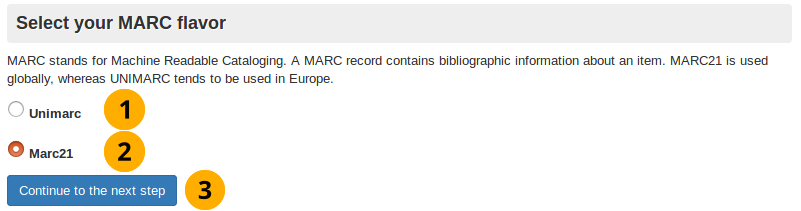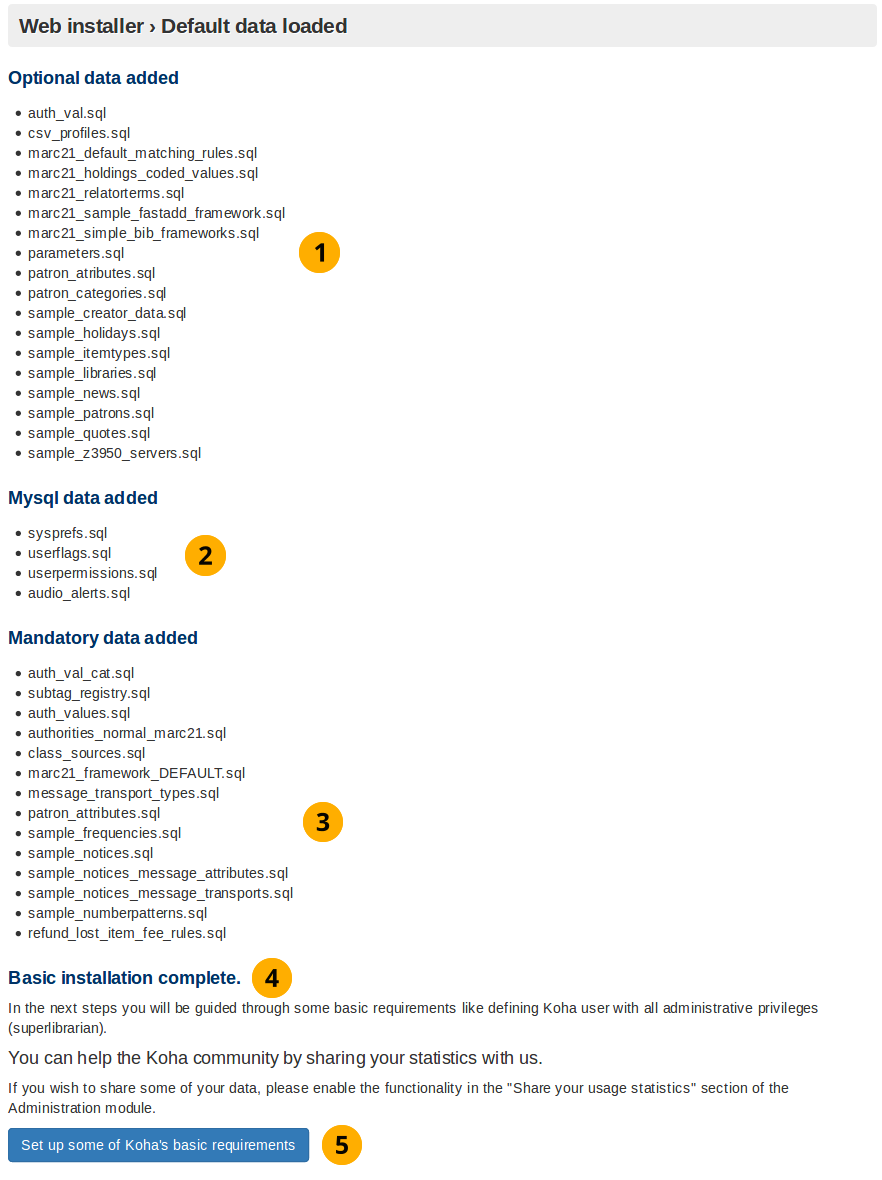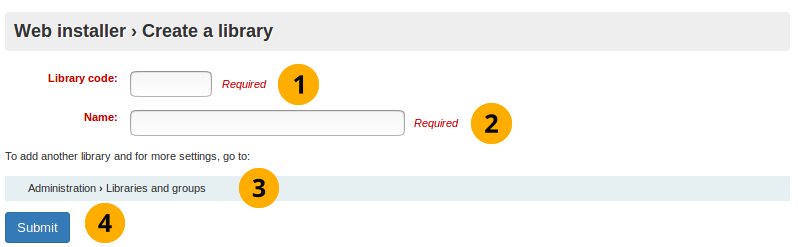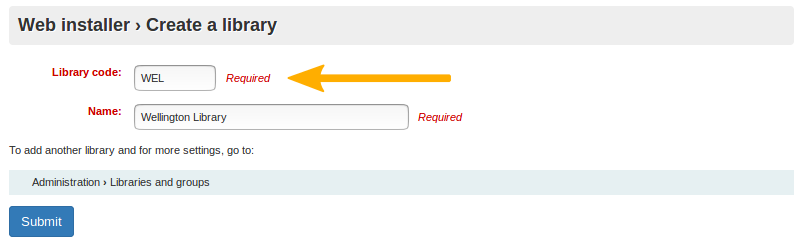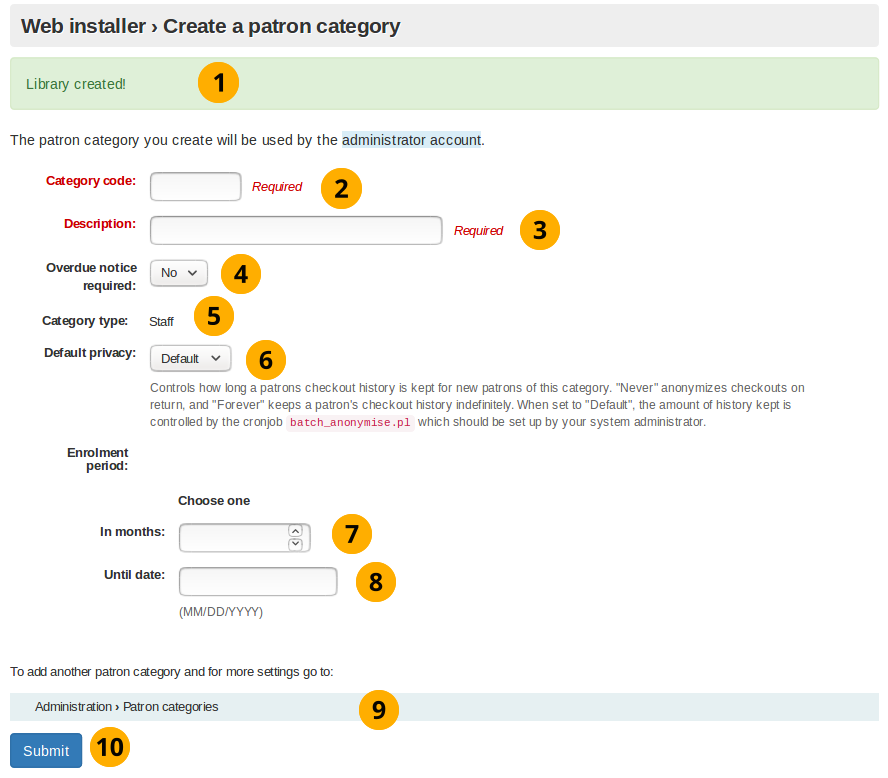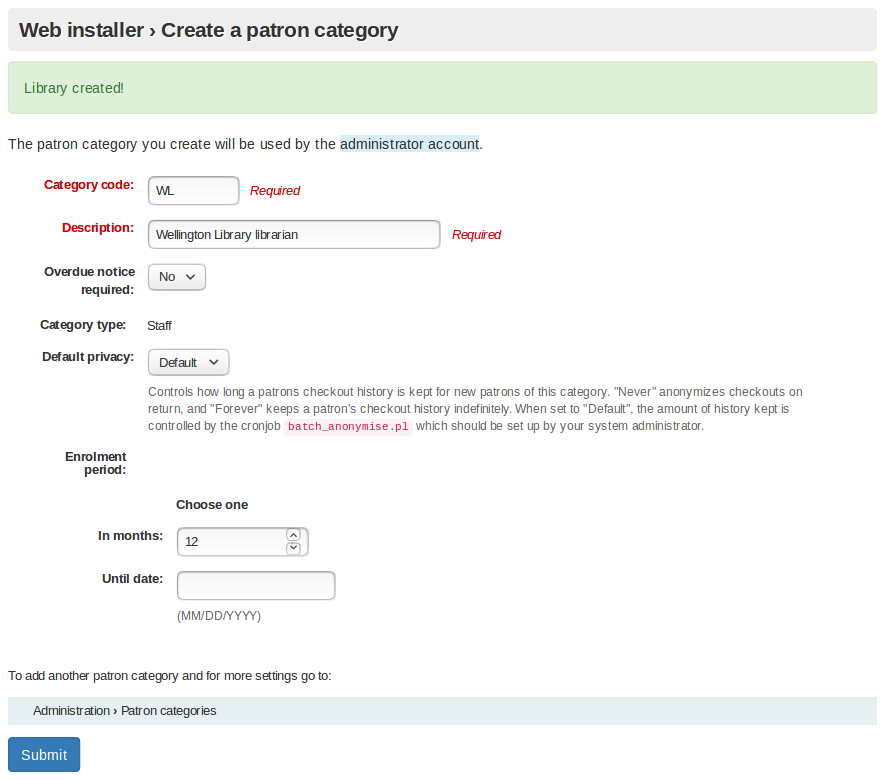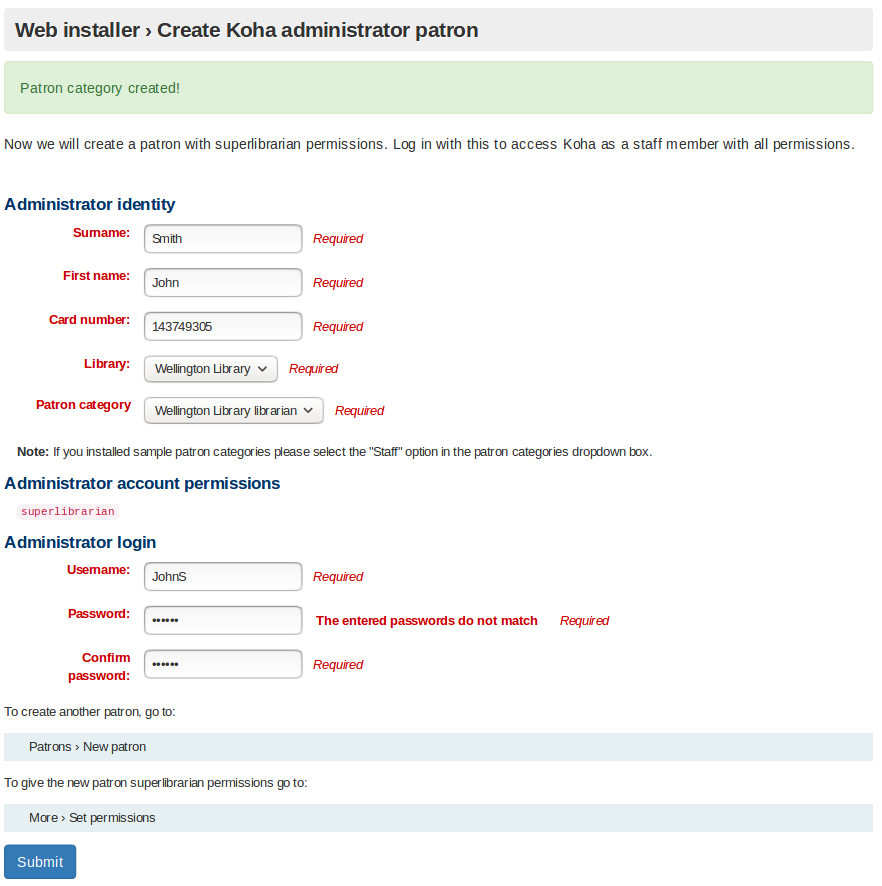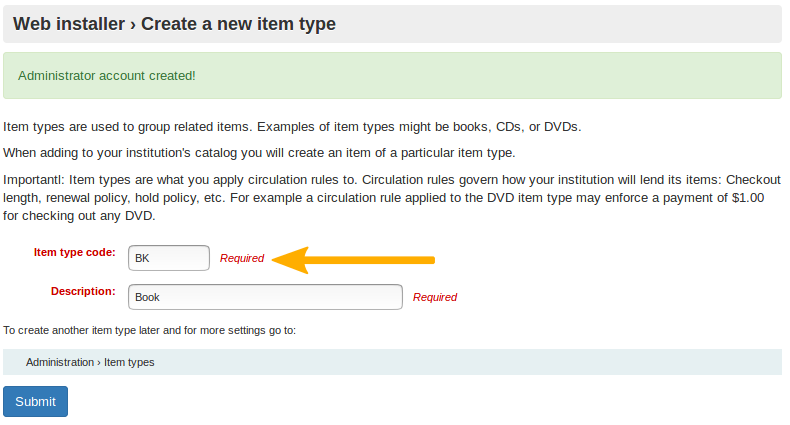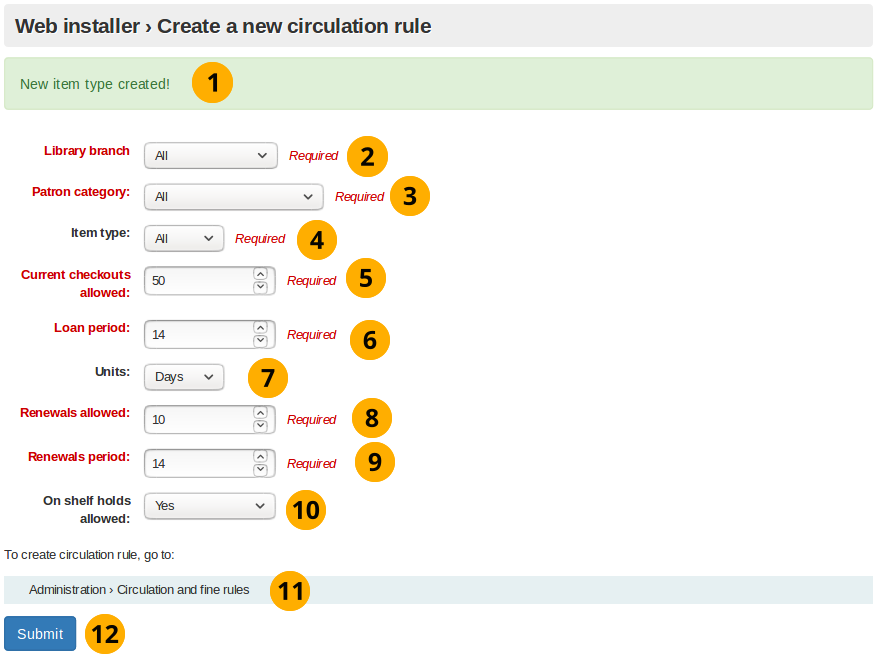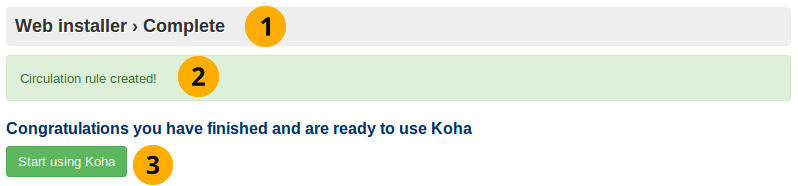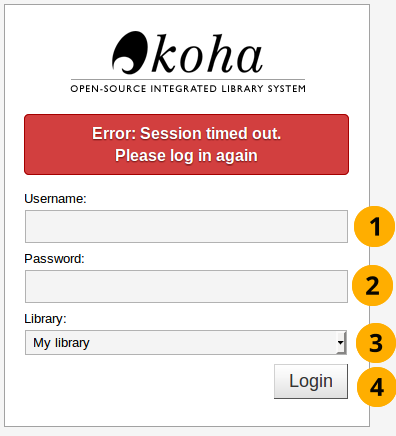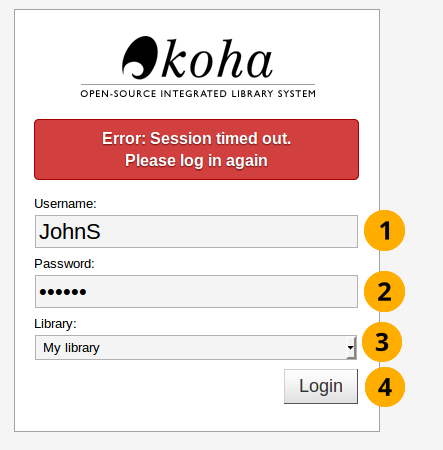Installing Koha
Overview
Koha is server-based software than runs on a GNU/Linux operating system, such as Debian or Ubuntu. It is not a desktop application, and does not run natively on Windows or macOS.
Successfully using these installation instructions will result in a working Koha installation, suitable for testing and experimenting.
For production systems, and systems available on the internet, additional steps are required to manage and secure the server. These require specialist skills and are outside the scope of these instructions and support available from the Koha Community.
System requirements
Current system requirements and recommendations are available on the Koha wiki at https://wiki.koha-community.org/wiki/System_requirements_and_recommendations
Skill requirements
There are many specialist skills required to successfully run a GNU/Linux server-based application such as Koha. These include:
System administration: installing Debian and Ubuntu operating systems, using the command line, installing and configuring packages, managing backups, and securing services and hardening the server.
Web server administration: configuring and managing the Apache web server.
Database administration: configuring and managing a MariaDB or MySQL database server, including basic SQL and server optimisation.
Search engine: configuring and managing the search engine used by Koha, such as Zebra (the default search engine), and Elasticsearch or Open Search (requires separate installation).
Caching services: configuring and managing caching services to help improve performance, such as memcached and Plack.
Message broker: managing background jobs and queues used by Koha, including RabbitMQ.
Email server administration: configuring and managing mail servers, used to send notices to patrons.
These skills can be learned, but expect a steep learning curve (and many challenges along the way) if you are not an experienced GNU/Linux system administrator.
Alternative options
Other options available to test Koha:
Demo servers: these are provided by Koha support providers, include sample data, but are reset each day.
Sandboxes: while primarily intended for testing changes to Koha, they do provide a functional Koha system, but are deleted when not in use.
Koha development environment (koha-testing-docker, or KTD): primarily intended for Koha development, the provide a fully configured system with sample data.
Installing locally in a virtual machine: it is possible to install Koha locally using virtual machines, such as Virtual Box, or using the Windows Subsystem for Linux (WSL).
At the current time there is no production-ready Docker container for Koha.
The main stages for installing Koha
The three main stages for installing Koha are:
Server install: Install Koha on a Debian or Ubuntu server using packages.
Web installer: Use the web installer to set up the database for Koha.
Onboarding tool: Use the onboarding tool to initially configure Koha.
Server install
The current instructions to install Koha on a Debian or Ubuntu server are available on the Koha wiki at https://wiki.koha-community.org/wiki/Koha_on_Debian
Instalador Web
El instalador web prepara las tablas de la base de datos que guardan toda la información con la que trabajas en Koha, por ejemplo las bibliotecas, usuarios e ítems.
El instalador web comienza con una página de inicio de sesión para que ingreses las credenciales de la cuenta de administrador de base de datos.
The installer will then create the tables and fill the tables with data. The next step in the process is to set up a few mandatory first use settings, via the onboarding tool.
Inicio de sesión de instalador Web
Esta pantalla de inicio de sesión es la primera que aparece al instalar Koha.
Inicio de sesión de instalador Web
Nombre de versión de Koha: Esto desplegará el número de versión que está instalando.
Username: This is database administrator username which is koha_kohadev by default.
Password: This is the database administrator password which is password by default.
Log in: Select this button to login
Selección de idioma
Esta es la primer pantalla del instalador web.
Pantalla de inicio de instalador Web
Desplegable de selección de idioma: En esta se especifica el idioma en que quiere que se muestre Koha.
Nota
Instalar otros idiomas que tienen traducciones para el instalador (DE o FR, por ejemplo) permitirá usarlos para el instalador web.
Haga clic en el botón Continuar con el siguiente paso para cargar la siguiente etapa del instalador web.
Installer perl modules installed
Esta pantalla te indica que el instalador tiene todas las dependencias necesarias, para crear la base de datos en la siguiente pantalla.
Módulos Perl instalados
Clic en el botón Continuar con el siguiente paso para cargar la siguiente etapa del instalador web.
Configuración de la base de datos
Esta pantalla te indica los ajustes de la base de datos y te solicita que los confirmes dando clic en el botón Continuar con el siguiente paso.
Nota
Para la mayoría de usuarios estos ajustes deberían ser correctos, si no entonces deberás contactar a tu técnico de soporte.
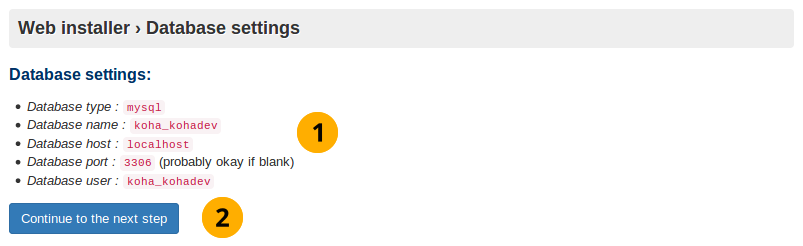
Configuración de la base de datos
Database settings: Check these database settings are correct.
Clic en el botón Continuar con el siguiente paso para confirmar los ajustes de la base de datos
Connection established
Después de dar clic en el botón Siguiente la conexión a la base de datos está confirmada:
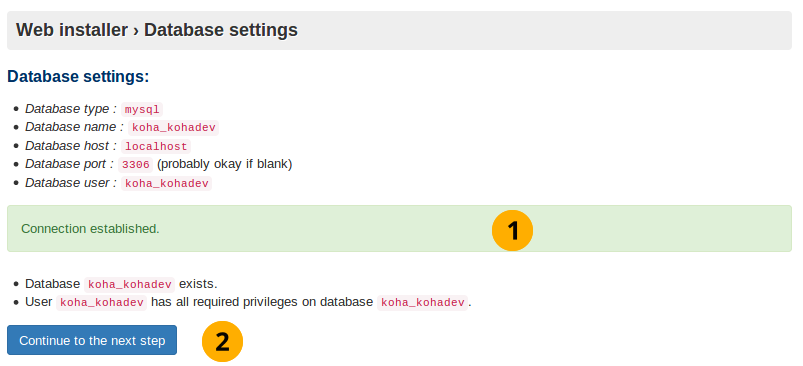
Se ha establecido la conexión a la base de datos
Mensaje de conexión establecida: Esto te indica que la base de datos ha sido creada correctamente.
Clic en el botón Continuar con el siguiente paso para cargar el siguiente paso
Nota
Si tu tiene dificultades de conexión en este paso, el instalador no continuará. Vuelva a verificar su información de conexión en su archivo koha-conf.xml, y verifique que los permisos y credenciales en la base de datos misma, son correctos.
Listo para llenar las tablas con datos
Esta pantalla le indica que todo está listo para crear las tablas de la base de datos en la siguiente pantalla.
Base de datos lista para datos
Clic en el botón Continuar con el siguiente paso para cargar el siguiente paso
Nota
Este paso puede llevar un tiempo. Por favor, sea paciente.
Tablas de la base de datos creadas
Tablas de la base de datos creadas
Dar clic en el botón Continuar con el siguiente paso
Preparado por las configuraciones básicas
Esta pantalla conduce a la instalación de configuraciones básicas que son necesarias para usar Koha.
Preparado por las configuraciones básicas
Dar clic en el botón Continuar con el siguiente paso
Seleccionar variante MARC
Debe elegir su variante MARC (formato en el que desea que los registros bibliográficos (catálogo) se almacenen en la base de datos) en ésta pantalla:
Unimarc: Utilizado generalmente en países europeos (excepto Reino Unido) tales como Italia.
MARC21: Seleccionado por defecto ya que es el más utilizado que UNIMARC a nivel global.
Haga clic en el botón Continuar con el siguiente paso para confirmar sus elecciones
Configuración de MARC21 y UNIMARC
Nota
En la pantalla anterior debe haber seleccionado MARC21 o UNIMARC como su variante MARC. Esta página describe ambos.
Configurción de MARC21
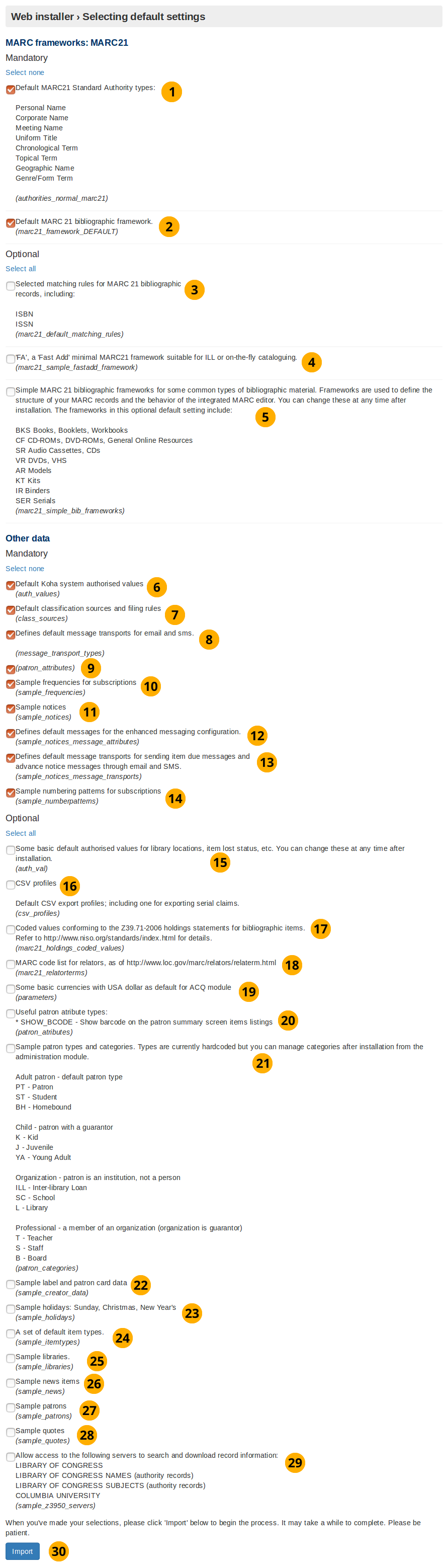
Configurción de MARC21
Default MARC21 standard authority types: An authority type is a template of an authority record (stores the search fields used to search an institutions catalog for an item). This option will install sample authority types.
Hoja de trabajo MARC21 bibliográfico predeterminada: A continuación de la selección de MARC21 en la pantalla anterior, seleccionando esta casilla de verificación (y el botón Importar) configurará la hoja de trabajo de MARC21 bibliográfico como la variante MARC deseada.
Selección de reglas de coincidencia para los registros bibliográficos MARC21: Las reglas de coincidencia MARC21 son utilizadas para encontrar toda la información acerca de un registro bibliográfico en específico utilizando los tipos de valores autorizados de búsqueda.
“FA”, a “fast add” minimal MARC21 framework suitable for ILL, or on the fly cataloging: The FA MARC framework displays fewer fields, and allows for faster cataloguing on the fly. Select this checkbox to install this minimal framework.
Muestras de hojas de trabajo bibliográfico MARC21 para algunos tipos comunes de materiales bibliográficos: Esto instala las plantillas que usará para crear ítems.
Default Koha system authorized values: This installs mandatory authorized values that every Koha installation needs.
Default classification sources and filling rules: This will insert several common library classification sources such as Dewey decimal.
Defines default message transports for email and SMS: This provides the option to the user of being able to change how the library contacts them. They can choose from the following: email address, printed message, SMS, or phone call. Notices will not work without these.
Atributos del usuario: Esto no instala ningún dato y debe ser eliminado.
Sample frequencies for subscriptions: For items that arrive on a regular and predictable basis (e.g. monthly magazines), installing sample frequencies is useful because you can simply select a preinstalled sample frequency when you create the item.
Avisos de muestra: Esto ingresa avisos de muestra en la base de datos, lo que significa que todo lo que tiene que hacer es personalizar estos avisos de muestra antes de usarlos. Crearlos a mano puede consumir mucho tiempo y es propenso a errores.
Defines default messages for the enhanced messaging configuration: The enhanced messaging configuration lets the user choose what messages they receive from the institution. Selecting this will insert sample message types for the due, predue, and advance notice message types.
Define los transportes de mensajes predeterminados para el envío de mensajes vencidos y mensajes de aviso por correo electrónico y SMS: Esto inserta los tipos de transporte para SMS y correo electrónico. Es obligatorio si desea enviar avisos por correo electrónico o SMS.
Ejemplos de patrones de numeración para suscripciones: Esta opción instalará patrones de numeración de muestra, ahorrándole tener que insertarlos manualmente para revistas y otras publicaciones periódicas.
Some basic default authorized values for library locations, item lost status, etc. You can change these at any time after installation: This installs authorized values, which filter user inputs, to make sure they match specified criteria before the library or other object is created.
CSV profiles: Using Koha you can export items. The CSV profile defines how you want to export the item(s). CSV/tab exports will not work without these.
Valores codificados conforme a las declaraciones de existencias Z39.71-2006 para ítems bibliográficos: No se requiere para usar Koha. Una declaración de existencias le dice al usuario si la biblioteca tiene un ítem específico y dónde está ubicado. Al seleccionar se instalarán valores de código de muestra para los ítems en las declaraciones de existencias.
Lista de códigos MARC para función: No es obligatorio para usar Koha. Un término indicativo de función está asociado a una persona que se ha visto involucrada en el desarrollo de la expresión de la obra (por ejemplo el traductor). Seleccionando esto, se insertarán registros de muestra de términos indicativos de función en la base de datos.
Some basic currencies with USA dollar as default for ACQ module: Install US dollar, Great British Pound, Canadian Dollar and Euro currencies. Set the US dollar as the default acquisition currency. Not installing these will mean that a currency will need to be defined before acquisitions can be used.
Tipos de atributos de usuario útiles: No es obligatorio para usar Koha. Los usuarios poseen un código de barras que los identifica. Al hacer clic en esta casilla de verificación se está asegurando que el código de barras del usuario aparezca en la pantalla de resumen del usuario.
Sample patron types and categories: Not required to use Koha. Selecting this will install sample patron categories into the database. This will mean the create patron category step in the onboarding tool is skipped.
Sample label and patron card data: Not required to use Koha, but recommended for most new installs. Selecting this will install sample data for labels and patron cards and will make it easier to create labels and patron cards in the future.
Vacaciones de muestra: Domingo, Navidad, Año Nuevo No se requiere para usuar Koha. Seleccionando ésto, insertará ejemplos de festivos públicos repetibles (e.g. Navidad) en la base de datos.
A set of default item types: Not required for Koha. Selecting this will insert sample item type data into the database, meaning the create item type step in the onboarding tool will be skipped.
Sample libraries: Not required for Koha. Selecting this will insert sample libraries into the database. Developers will often want this for demo or development purposes. Selecting this means the create library step in the onboarding tool will be skipped.
Muestra de ítems de noticias: No requerido para Koha. Seleccionando ésto, se insertarán en la base de datos, ejemplos de ítems de noticias que son mostrados en el OPAC (Catálogo de Acceso Público) y en la interfaz del cliente administrativo.
Usuarios de muestra: No requerido para Koha. Los usuarios son la gente que utilizan el Sistema de gestión de la biblioteca, por ejemplo: usuarios de biblioteca y el personal. Seleccionando ésto, insertará un número de usuarios ejemplo en la base de datos. Los desarrolladores, a menudo, querrán estos datos para propósitos de desarrollo o de demostración.
Frases de muestra: No requerido para Koha. Las frases del día pueden ser mostradas a los usuarios de la biblioteca en la interfaz del OPAC (Catálogo de Acceso Público). Seleccionando ésto, instalará algunas citas o frases de muestra relacionadas con la biblioteca.
Permita el acceso a los siguientes servidores para buscar y descargar información de registros: No es requerido para usar Koha, pero recomendado para la mayoría nuevas instalaciones. Seleccionando ésto, configura Koha para permitir el acceso a la selección de servidores Z39.50, los cuales permiten la búsqueda de registros MARC21 para importarlos en la instancia de Koha. Esto permite evitar la necesidad de agregar la información de los registros manualmente o, acelerar enormemente el proceso.
Click the Import button to install the default and selected data values.
UNIMARC setup
There are only two data values in the UNIMARC advanced setup which are unique:
Authority structure for UNIMARC in English
Las hojas de trabajo bibliográfico UNIMARC predeterminadas en Inglés
Nota
Optional values are the same for both UNIMARC and MARC21, therefore their definition will not be repeated.
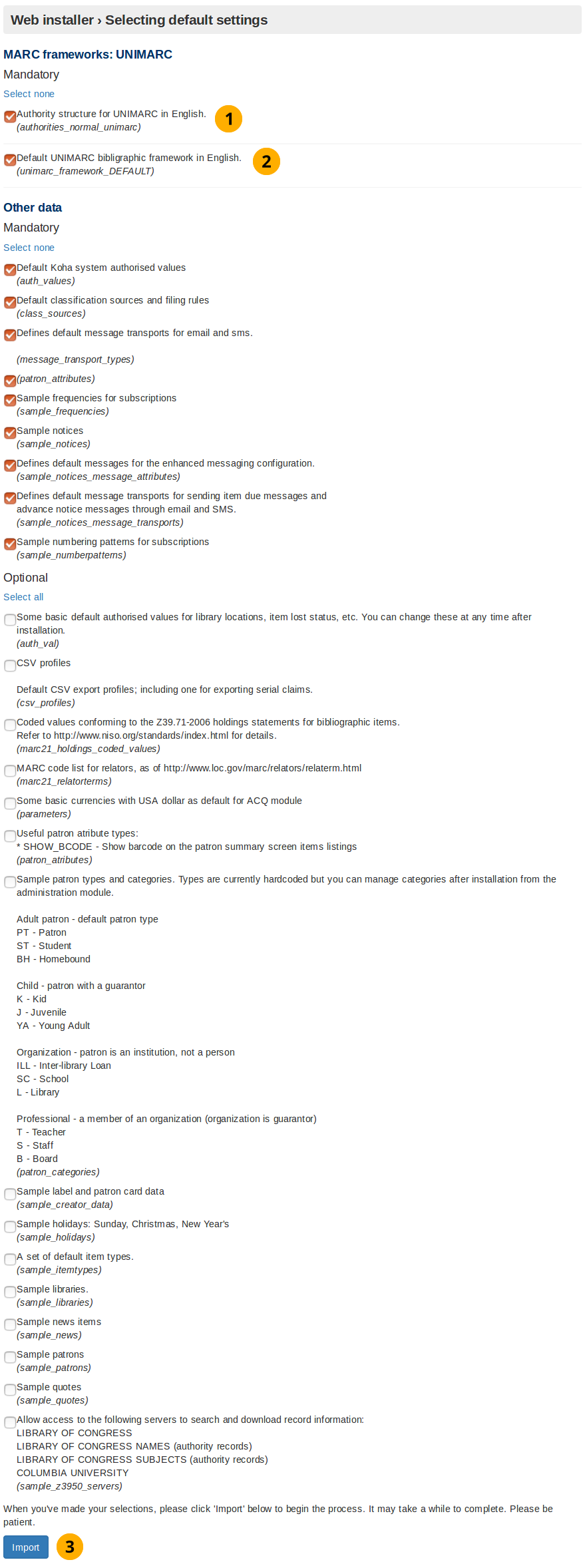
UNIMARC setup
Authority structure for UNIMARC in English: Authority records store the search terms used to find items in the database. Unlike MARC21, when using UNIMARC the authority structure needs to be compatible with UNIMARC. Selecting this option makes it compatible.
Default UNIMARC bibliographic framework in English: In the previous screen you clicked to use the UNIMARC flavour, now by selecting this option you are confirming you want to use that framework.
Haga clic en el botón Importar para instalar los datos de muestra
Datos seleccionados agregados
After you have clicked the Import button in either the MARC21 or UNIMARC setup screen this screen will appear. It shows you if the selected/default data values were successfully inserted into the database.
Datos seleccionados agregados
Datos opcionales agregados: Si seleccionó un valor de datos opcional, entonces, será mostrado aquí. Si no seleccionó ningún valor de datos opcional, entonces, el título datos opcionales agregados no será mostrado.
MySQL data added: These data values will always be installed and consequently displayed on this screen.
Datos obligatorios agregados: Lo mismo que lo anterior.
Mensaje de instalación: Notifica si la base de datos de Koha fue creada satisfactoriamente y esta lista para que utilice la herramienta de integración.
Haga clic en el botón Configurar algunos de los requisitos básicos de Koha para ir a la pantalla de redirección, que a su vez lo llevará a la herramienta de integración.
Redirigir a la herramienta de integración
Si espera alrededor de 10 segundos, esta pantalla debe redirigirlo a la pantalla de inicio de la herramienta de integración.
Redirigir a la herramienta de integración
Nota
Si después de esperar no se le ha redirige, selecciona el enlace señalado por la flecha en la captura de pantalla anterior.
Herramienta de integración inicial
La herramienta de integración se asegura que se tiene al menos una biblioteca, categoría de usuario, usuario, tipo de material y política de circulación antes de que comience a utilizar Koha.
Si ha instalado datos de ejemplo para biblioteca, categoría de usuario, y/o tipo de ítem entonces las páginas para crear estos serán omitidas.
Sin embargo, usted siempre tendrá que crear un usuario (para iniciar sesión en la interfaz administrativa al final de la herramienta de integración) y una política de circulación.
Crear una biblioteca
El instalador solicitará que se cree la primera biblioteca o sede si las bibliotecas de muestra no se instalaron.
Una biblioteca en Koha es la representación digital de un lugar «físico.» Más bibliotecas pueden ser agregadas después dirigiéndose a Administración -> Bibliotecas y grupos.
Crear biblioteca
Código de biblioteca: código que consta de hasta 10 letras.
Nombre: Nombre oficial de la biblioteca, tal como se le conoce comúnmente.
Create more libraries: If more libraries are required, or changes need to be made to this freshly created library, go to Administration -> Libraries and groups
Haga clic en el botón Enviar para crear una biblioteca.
Por ejemplo:
Ejemplo de creación de biblioteca
Código de biblioteca: La expresión regular que filtra las entradas aceptables para el código de la biblioteca solo acepta hasta 10 letras.
Crear una categoría de usuario
Todos los usuarios en Koha deben tener una categoría de usuario. La categoría de usuario es como un molde de gelatina; varias cuenta de usuarios individuales pueden compartir caraterísticas comunes, tales como las reglas de circulación, frecuencia de avisos, reservas permitidas y mucho más. Koha requiere al menos una categoría de usuario para poder agregar usuarios.
Una categoría de usuario requiere:
Código de categoría
Descripción
Se requiere los avisos de retraso
Tipo de categoría
Privacidad predeterminada
Período de inscripción: En meses o Hasta la fecha
Crear una categoría de usuario
Mensaje de creación de biblioteca: Indica si la biblioteca fue creada con éxito.
Código de categoría: Código que consta de hasta 10 letras.
Descripción: Oración que describe cuál es la categoría del usuario.
Overdue notice required dropdown button: Set by default to “no”. This specifies if you want the patron category to receive overdue notices.
Tipo de categoría: Esto hace que la categoría creada sea un miembro del personal.
Default privacy: Set by default to “default”. The Default privacy controls the amount of time that the reading history of the patron is stored for.
Enrolment period - in months: This is the number of months that the patrons created from this patron category are enrolled for.
Enrolment period - until date: Select a date from the interactive datepicker calendar icon which appears when you click on this input box. The date you choose will be the enrolment end date for patrons created from this patron category.
Ruta para crear una categoría de usuario: Pueden ser creadas o editadas más categorías de usuarios dirigiéndose a Administración -> Categorías de usuarios
Haga clic en el botón Enviar para crear la categoría de usuario.
Por ejemplo:
Crear usuarios
Un usuario superbibliotecario es requerido para ingresar a la interfaz del personal de Koha, una vez el proceso de integración ha sido cumplimentado.
Nota
Es muy importante la documentación de nombre de usuario y la contraseña creada en este punto, ya que los credenciales de esta cuenta son requeridos para ingresar como administrador a Koha (superbibliotecario).
Necesitará ingresar/seleccionar:
Apellidos
First name
Número de Carné
Biblioteca
Categoría de usuario
Nombre de usuario
Contraseña
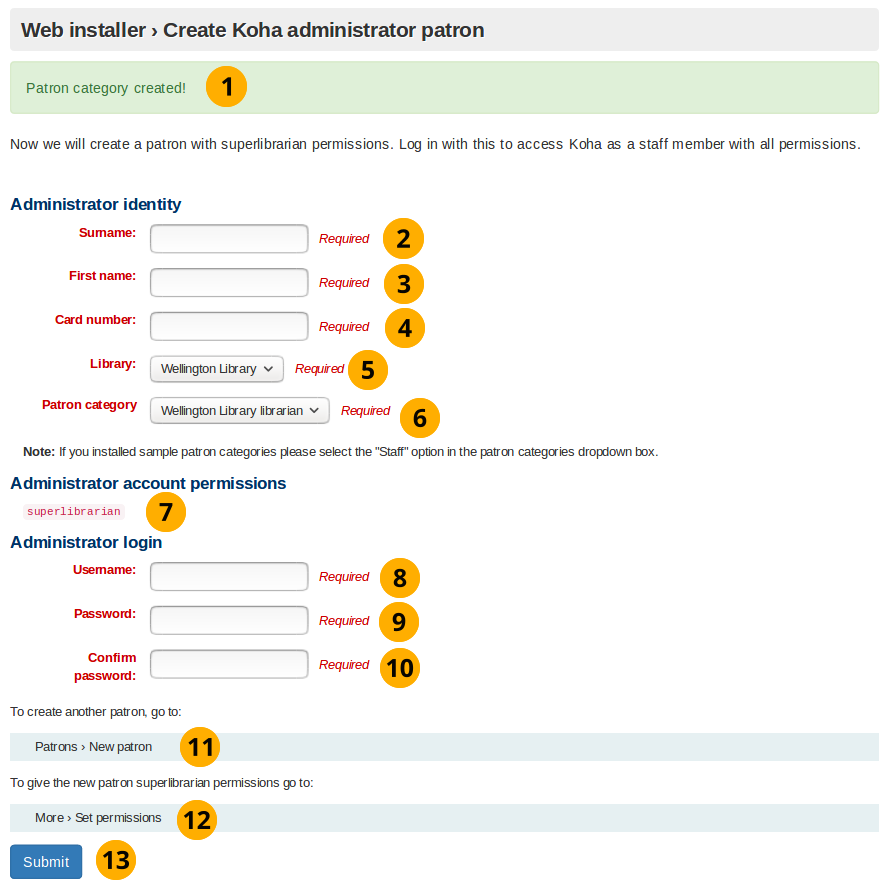
Crear usuarios
Mensaje de creación de categoría de usuario: Esto indica si la categoría de usuario fue creada satisfactoriamente.
Apellido: Apellido, o algo descriptivo
Nombre de pila: Nombre de pila, o algo descriptivo
Card number: This number must be unique
Caja desplegable de Biblioteca: Si la biblioteca fue creada utilizando está herramienta de integración, será la única opción. De lo contrario seleccione una biblioteca al azar de las bibliotecas muestra ingresadas por el instalador web.
Patron category dropdown box: If a patron category was created using this onboarding tool, it will be the only option. Otherwise select the Staff patron category.
Permisos de superbibliotecario: Esta configuración no-editable permite acceder a todas las tareas administrativas de Koha de la biblioteca basadas en la web y la interfaz del personal.
Username: The username to log into the staff interface and OPAC (Online Patron Access Catalog) with.
Contraseña: Es una contraseña que consiste en letras, números y espacios solamente que es mayor de 8 caracteres.
Confirmar contraseña: Repita la contraseña de arriba de nuevo
Haga clic en el botón Enviar para crear la cuenta del usuario
Path to create patron: Patron’s can be created or altered by going to Patrons -> New patron
Assign patron permissions: After creating a patron go More -> Set permissions to assign permissions.
Por ejemplo:
Ejemplo de creación de usuarios
Create an item type
Si usted no instaló muestras de tipos de ítem en el instalador web, entonces, ésta pantalla será mostrada.
Al igual que con la categoría de usuario, el tipo de ítem es básicamente una plantilla que se utiliza para crear varios ítems con características comunes.
Necesita ingresar:
Código del tipo de ítem
Descripción
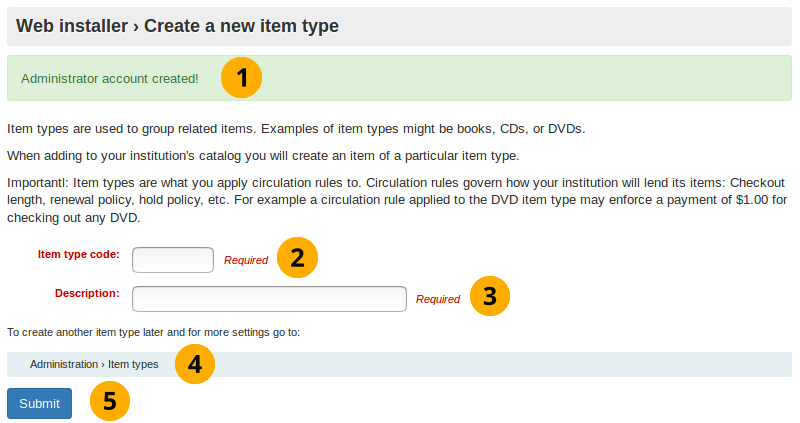
Crear un tipo de ítem
Mensaje de creación de la cuenta del administrador: Indica si el usuario administrador se creó con éxito
Código del tipo de ítem: Código que consta de hasta 10 letras
Descripción: Oración que describe qué es el tipo de ítem.
Ruta para crear el tipos de ítems: Los tipos de ítems pueden ser creados o modificados dirigiéndose a Administración -> Tipos de ítem
Haga clic en el botón Enviar para crear el tipo de ítem
Por ejemplo:
Ejemplo crear tipo de ítem
Nota
The regular expression filtering item type code input will only accept letters.
Create a circulation rule
Esta pantalla siempre será mostrada no importando que tipo de datos de muestra haya instalado con el instalador web.
Here you are creating a rule which applies the predefined organizational decisions of your library as to what restrictions you place on patrons borrowing items.
Crear regla de circulación
Nota
Los números son la única entrada válida para todos los campos de entrada en este formulario.
Mensaje de creación del tipo de ítem: Indica si el tipo de ítem se creó con éxito
Library branch dropdown box: This is the library (or libraries) you want to apply the circulation rule to. By default it is set to all, however you can select a singular library to apply the rule to from the dropdown box.
Patron categories dropdown box: This is the patron categories you want to apply the circulation rule to. As with library branch it is set to all by default but more options are available.
Item type dropdown box: This is the item types that you want the circulation rule to apply to. Again more options are available than the default selected all option.
Préstamos permitidos actualmente: Este es el número de ítems permitidos de la biblioteca seleccionada, para las categorías de usuarios seleccionadas y de los tipos de ítems seleccionados. Establecida a 50 por defecto.
Período de préstamo: Número de días u horas en el que un ítem se le está permitido estar afuera. Establecido a 14 por defecto.
Units dropdown box: Set by default to aays, the unit selecting in this field is applied to the numerical values written into loan period and renewals period
Renewals allowed: Number of times a item can be renewed. Set to 10 by default.
Renewals period: Number of days or hours that a renewal lasts for. Set to 14 by default.
Caja desplegable Reservas en estantes permitidas: Si los ítems pueden mantenerse mientras están en el estante.
Ruta para crear una regla de circulación: Las reglas de circulación pueden ser creadas o alteradas dirigiéndose a Administración ⇾ Reglas de circulación y multas
Click the submit button to create the circulation rule.
Herramienta de integración cumplimentada
Esta página le informa si la regla de circulación se creó con éxito y si la instalación de Koha está completa.
Mensaje del instalador web: Indica si la instalación web está cumplimentada.
Mensaje de la creación de las reglas de circulación: Indica si la regla de circulación fue creada con éxito.
Comenzar a utilizar Koha: Haga clic en Ingresar a Koha utilizando la cuenta de administrador de Koha que creó utilizando la herramienta de integración.
Inicie sesión para acceder a la interfaz del personal
Ha finalizado de utilizar la herramienta de integración y puede ingresar en la interface del usuario haciendo uso de las credenciales de la cuenta de usuario que se creó con la herramienta de integración
Pantalla de inicio de sesión
Nombre de usuario: Ingrese el nombre de usuario que se creó para el usuario
Contraseña: Ingrese la clave que se creó
Library: This is the library staff interface you want to log into. The options are either: my library or the library you installed/created. Leaving the default selected option of my library is fine to log in with first time.
Nota
Only staff with the loggedinlibrary permission (or the superlibrarian permission) will be able to log into a library different from their home library.
Nota
The StaffLoginLibraryBasedOnIP and StaffLoginRestrictLibraryByIP system preferences can limit which library you can log into.
Click the login button to access the staff interface
Por ejemplo:
Ejemplo de Inicio de sesión
Interfaz del personal
La interfaz del personal debería aparecer ahora
Advanced configuration
VirtualHost overrides
Koha allows for the override of some system settings at a VirtualHost level.
OPAC_BRANCH_DEFAULT
The OPAC_BRANCH_DEFAULT directive can be used to specify the default branch for anonymous users of the OPAC.
SetEnv OPAC_BRANCH_DEFAULT "CPL"
RequestHeader add X-Koha-SetEnv "OPAC_BRANCH_DEFAULT CPL"
Note: This override affects which News and HTML Customisation blocks a user will see prior to logging in to the OPAC.