Listen und Körbe
Listen sind eine Möglichkeit, eine Sammlung bibliografischer Datensätzen zu einem bestimmten Thema oder für einen bestimmten Zweck anzulegen. Im Korb können bibliografische Datensätze für die aktuelle Sitzung gespeichert werden.
Pfad in Koha: Mehr > Listen
Listen
Eine Liste erstellen
Listen können im Modul ‚Listen‘ über ‚Neue Liste‘ angelegt werden
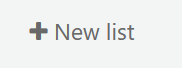
Das neue Formular bietet Ihnen verschiedene Optionen für die Erstellung einer Liste:
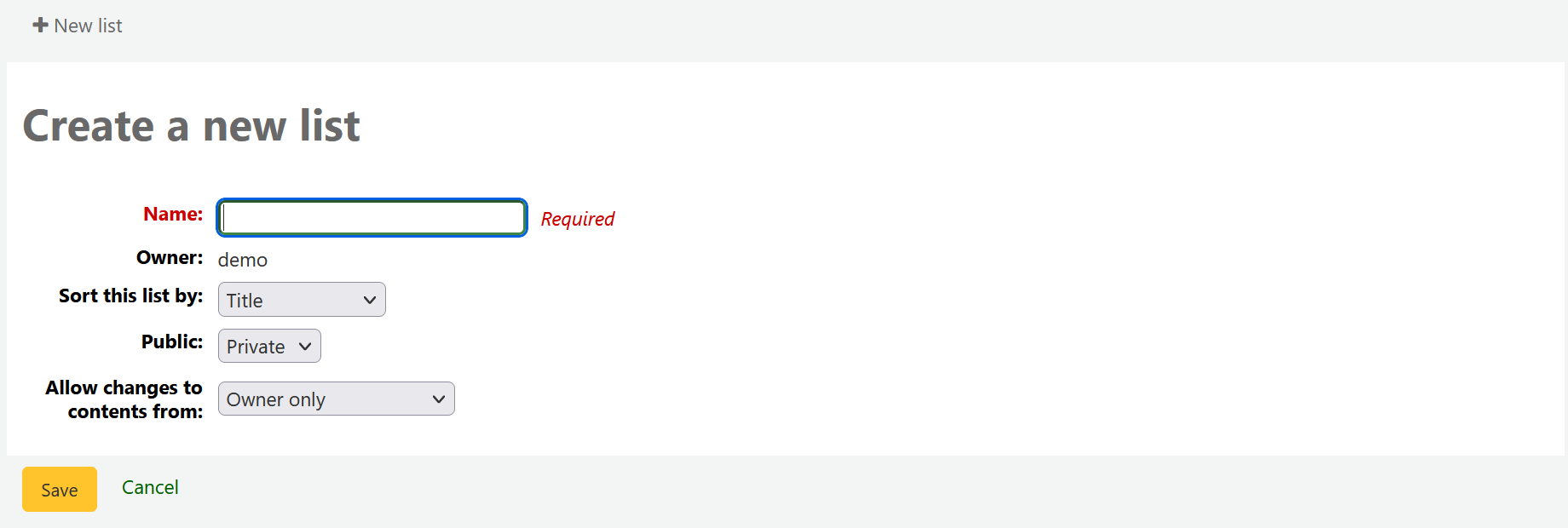
Name: der Name ist das einzige Pflichtfeld. Unter ihm kann die erstellte Liste gefunden werden
Besitzer: der Benutzername des Listenbesitzers, der Standardbesitzer ist der Listenersteller, aber das kann später geändert werden
Diese Liste sortieren nach: Sie können wählen, wie die Liste sortiert werden soll (nach Titel, Autor, Erscheinungsjahr, Signatur oder Datum der Aufnahme in die Liste)
Öffentlich: Entscheiden Sie, ob die Liste privat oder öffentlich sein soll
Eine private Liste kann nur von Ihnen eingesehen werden
Eine öffentliche Liste kann von allen gesehen werden, einschließlich OPAC-Benutzer*innen
Bemerkung
Staff members must have the create_public_lists permission (or the superlibrarian permission) in order to create public lists.
Änderungen am Inhalt zulassen von: Bestimmen Sie, wer die Erlaubnis hat, Titel zur Liste hinzuzufügen oder aus ihr zu entfernen
Niemand: die Liste wird für Beiträge geschlossen
Nur Eigentümer: Nur Sie können der Liste Exemplare hinzufügen oder aus ihr entfernen. Wenn die Liste öffentlich ist oder gemeinsam genutzt wird, können die OPAC-Nutzer oder die gemeinsamen Benutzer den Inhalt der Liste nicht ändern.
Jeder, der diese Liste sieht: Jeder, der Zugriff auf die Liste hat, kann Titel hinzufügen oder entfernen. Wenn die Liste öffentlich ist, meint dies jeden. Wenn die Liste privat ist, kann nur der Eigentümer den Inhalt ändern. Und wenn die Liste freigegeben ist, haben der Eigentümer und die Freigabeberechtigten diese Möglichkeit.
Nur für Mitarbeiter*innen: Mit dieser Option kann der Inhalt der Liste nur von Mitarbeiter*innen bearbeitet werden, die über die Berechtigung edit_public_list_contents verfügen.
Nur für Mitarbeiter*innen: Mit dieser Option kann die Liste von allen Mitarbeiter*innen bearbeitet werden (Benutzer*innen mit der Berechtigung catalogue).
Listen können auch ausgehend von der Trefferliste angelegt werden
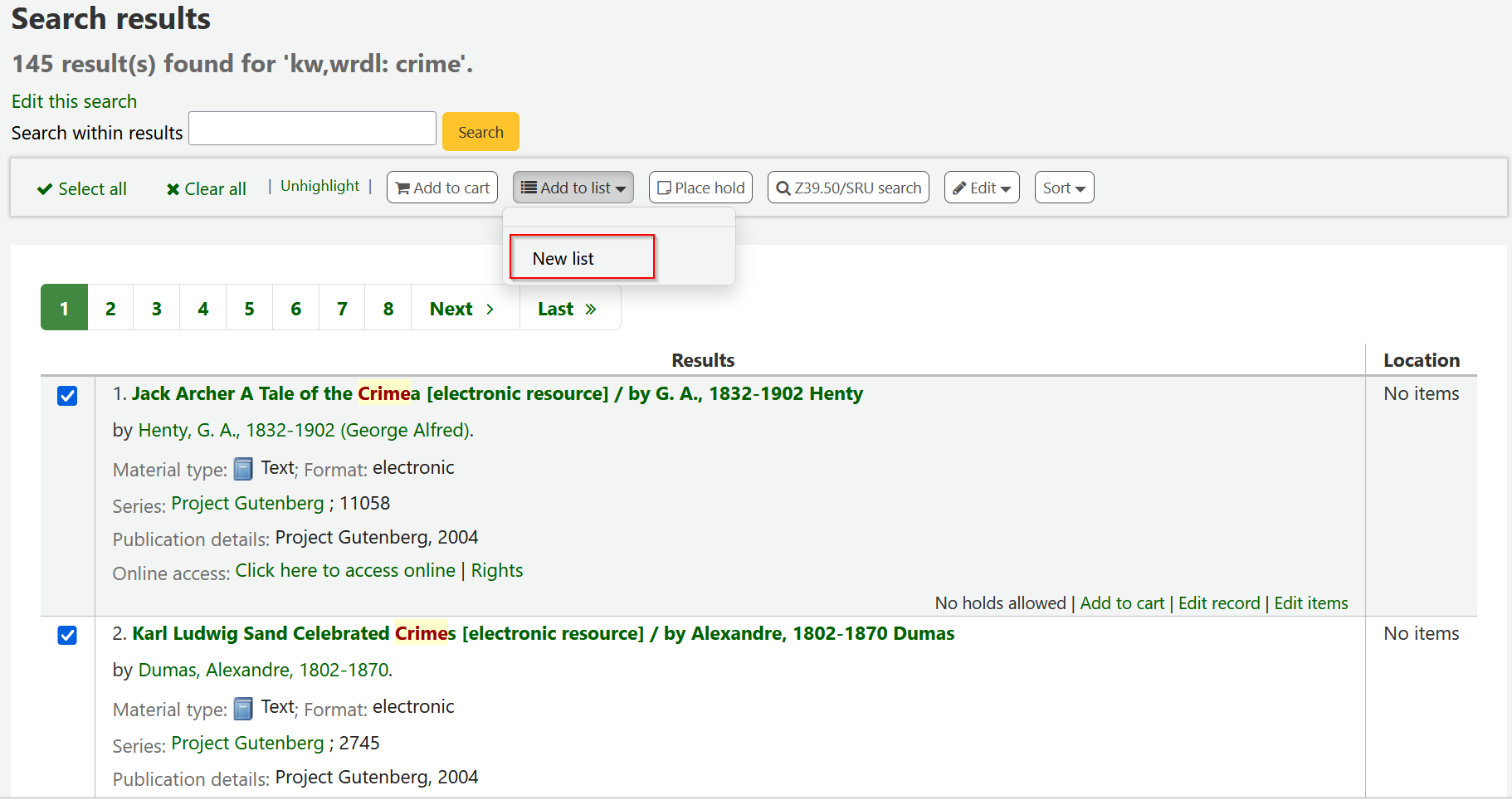
Markieren Sie die Checkbox auf der linken Seite der Titel, die Sie zur Liste hinzufügen möchten
Wählen Sie ‚Neue Liste‘ aus der Auswahlliste ‚Zur Liste hinzufügen‘
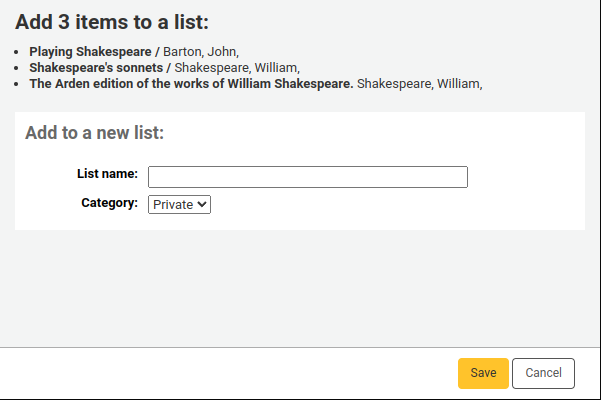
Name: der Name ist das einzige Pflichtfeld. Unter ihm kann die erstellte Liste gefunden werden
Kategorie: geben Sie an, ob die Liste privat oder öffentlich sein soll
Eine private Liste kann nur von Ihnen eingesehen werden
Eine öffentliche Liste kann von allen gesehen werden, einschließlich OPAC-Benutzer*innen
Bemerkung
Staff members must have the create_public_lists permission (or the superlibrarian permission) in order to create public lists.
Die Liste hat die Standardeinstellung Sortierung nach (Titel) und die Standardeinstellung für die Berechtigung (Nur Besitzer).
Nachdem die Liste gespeichert wurde können Sie diese über das Modul Listen und über das ‚Hinzufügen zu‘ Menü oberhalb der Trefferliste aufrufen.
Einer Liste hinzufügen
Sie können weitere Ttiel zu einer bereits angelegten Liste hinzufügen, indem Sie den Namen der Liste aus der Auswahlliste auswählen
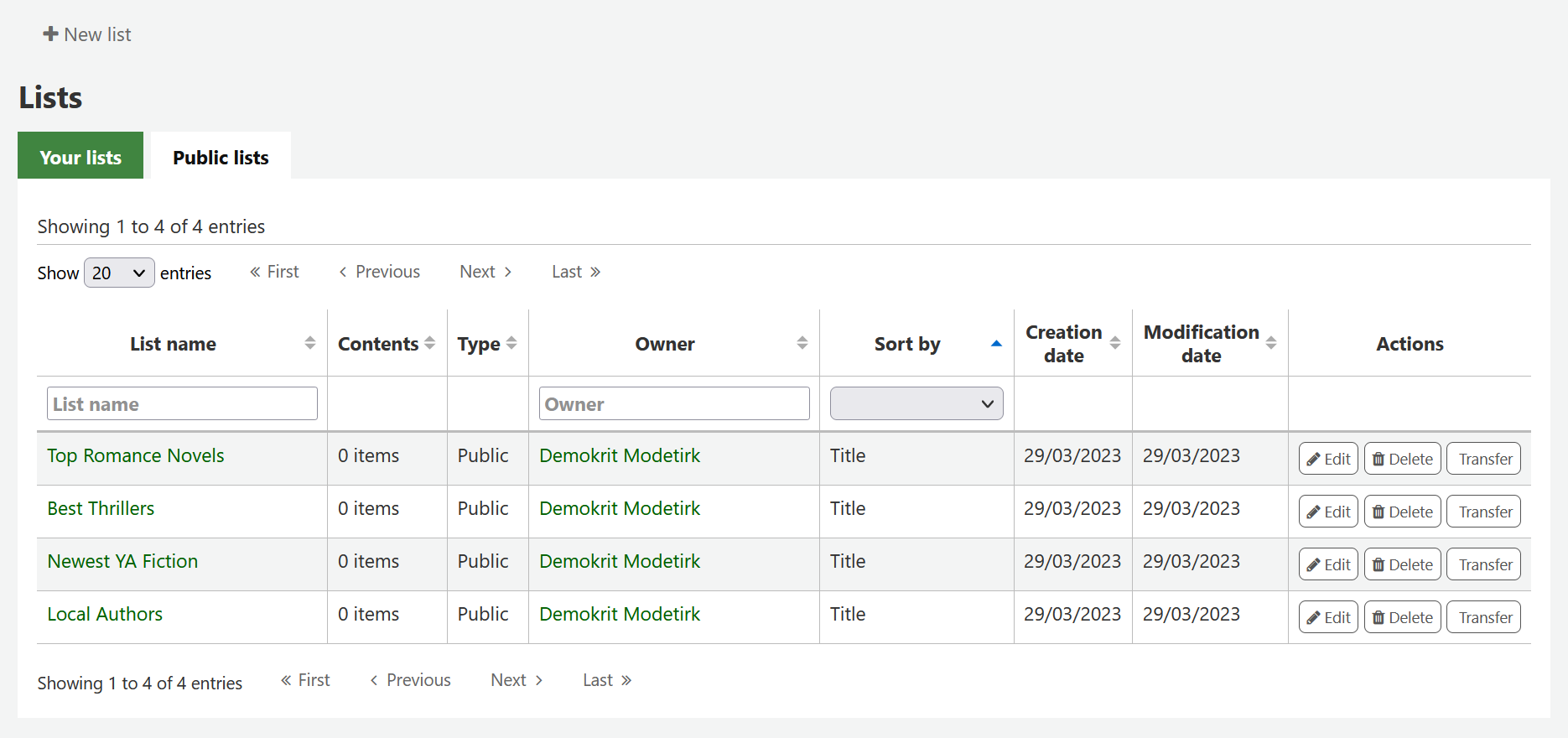
Um eine Liste zu öffnen, klicken Sie den entsprechenden Namen an.
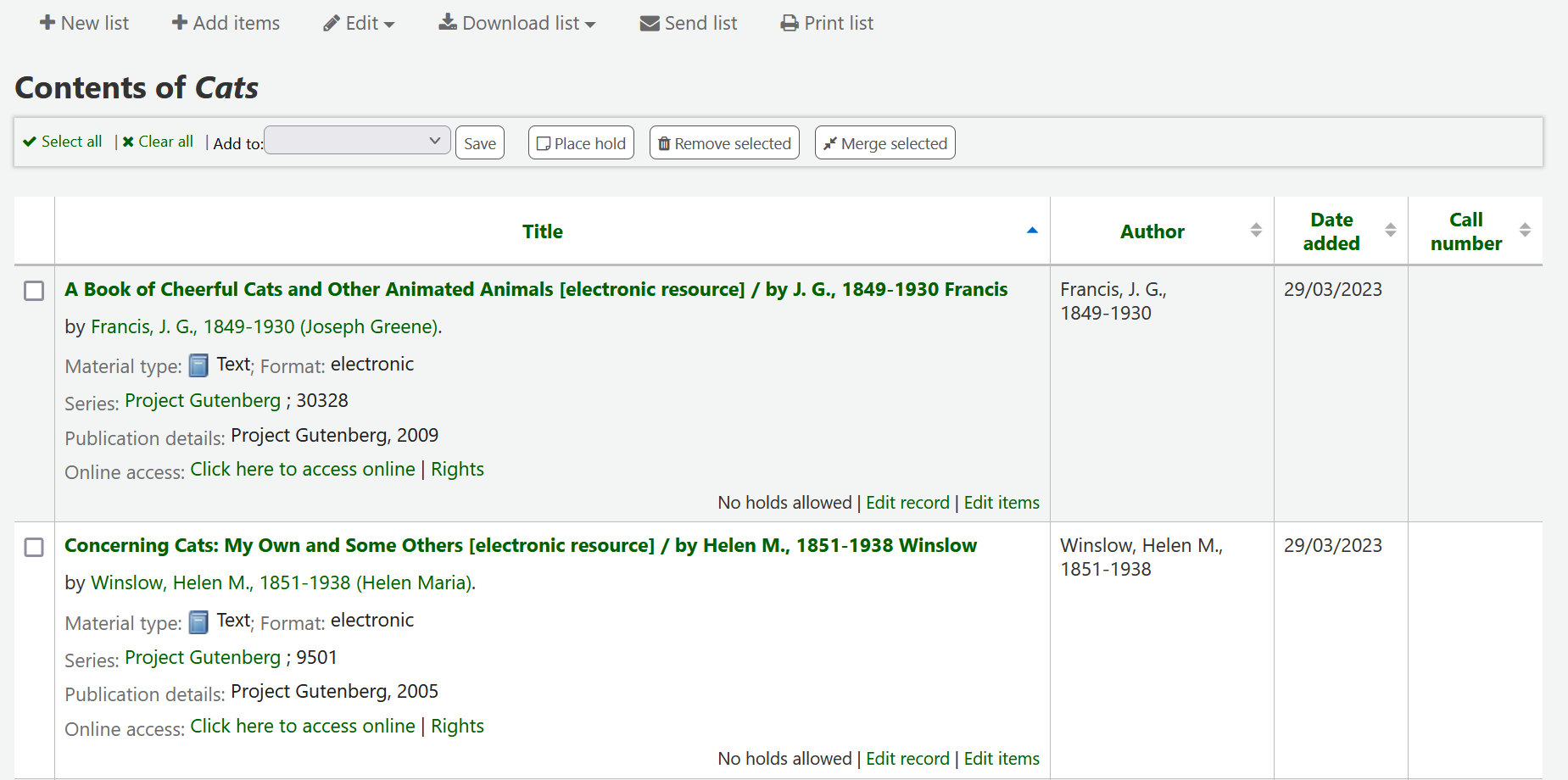
From that page, click ‚Add records‘ to add titles by scanning barcodes into the box, or entering biblionumbers.
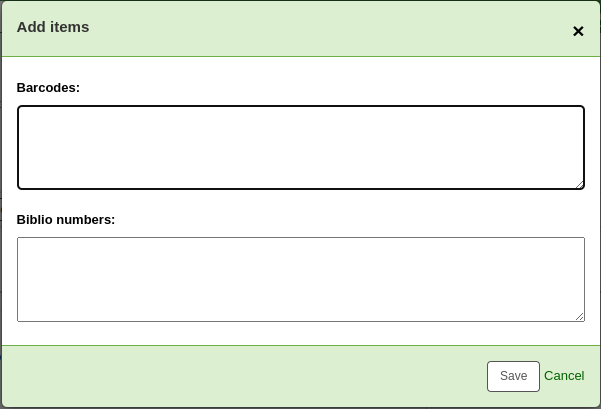
Ein Titel kann auch auf eine Liste gesetzt werden, indem er innerhalb der Trefferliste markiert und dann die Liste bei ‚Hinzufügen zu‘ ausgewählt wird
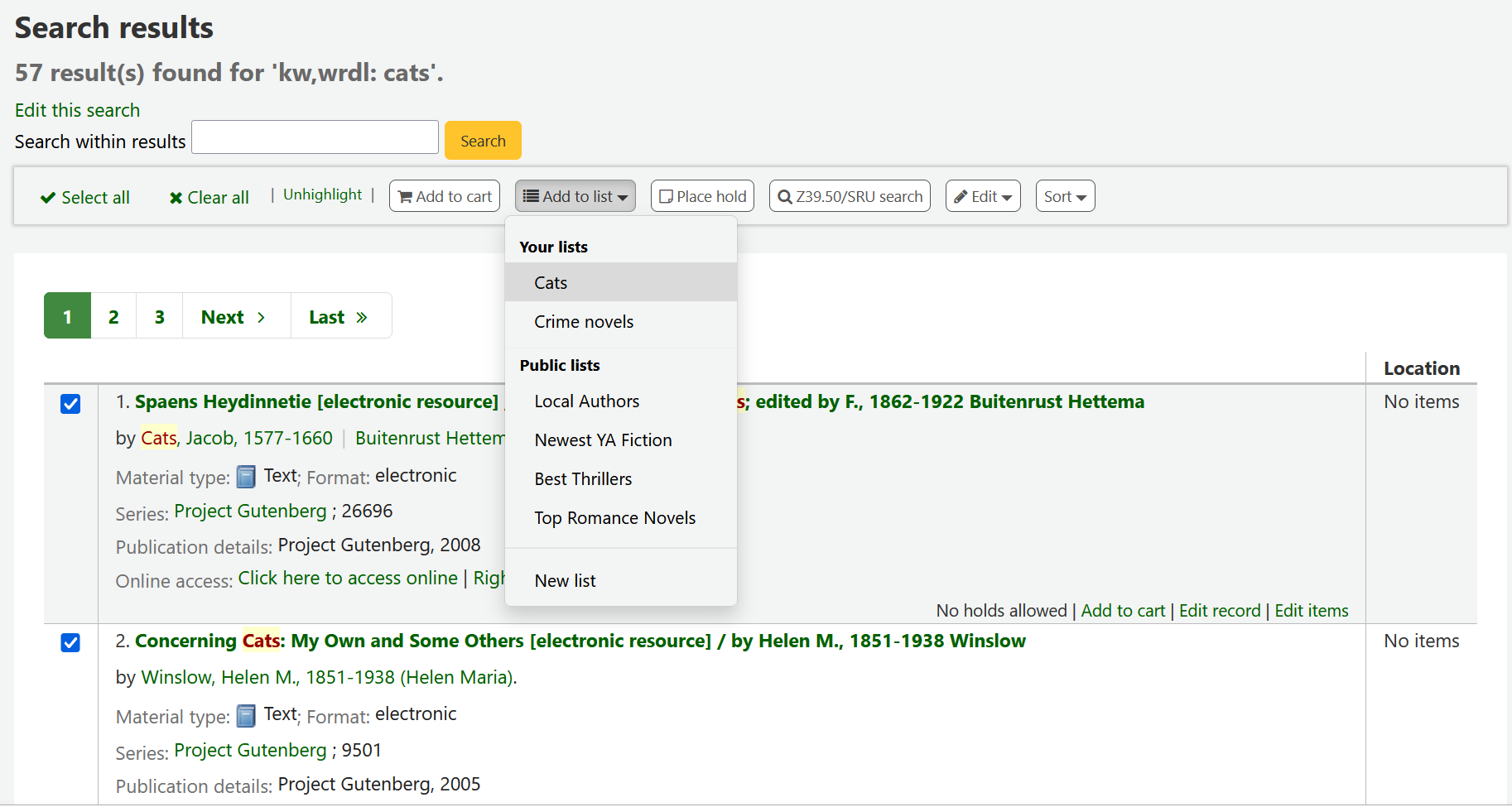
Listen anzeigen
Wechseln Sie in das Listenmodul der Dienstoberfläche, um sich die Einträge einer Liste anzeigen zu lassen
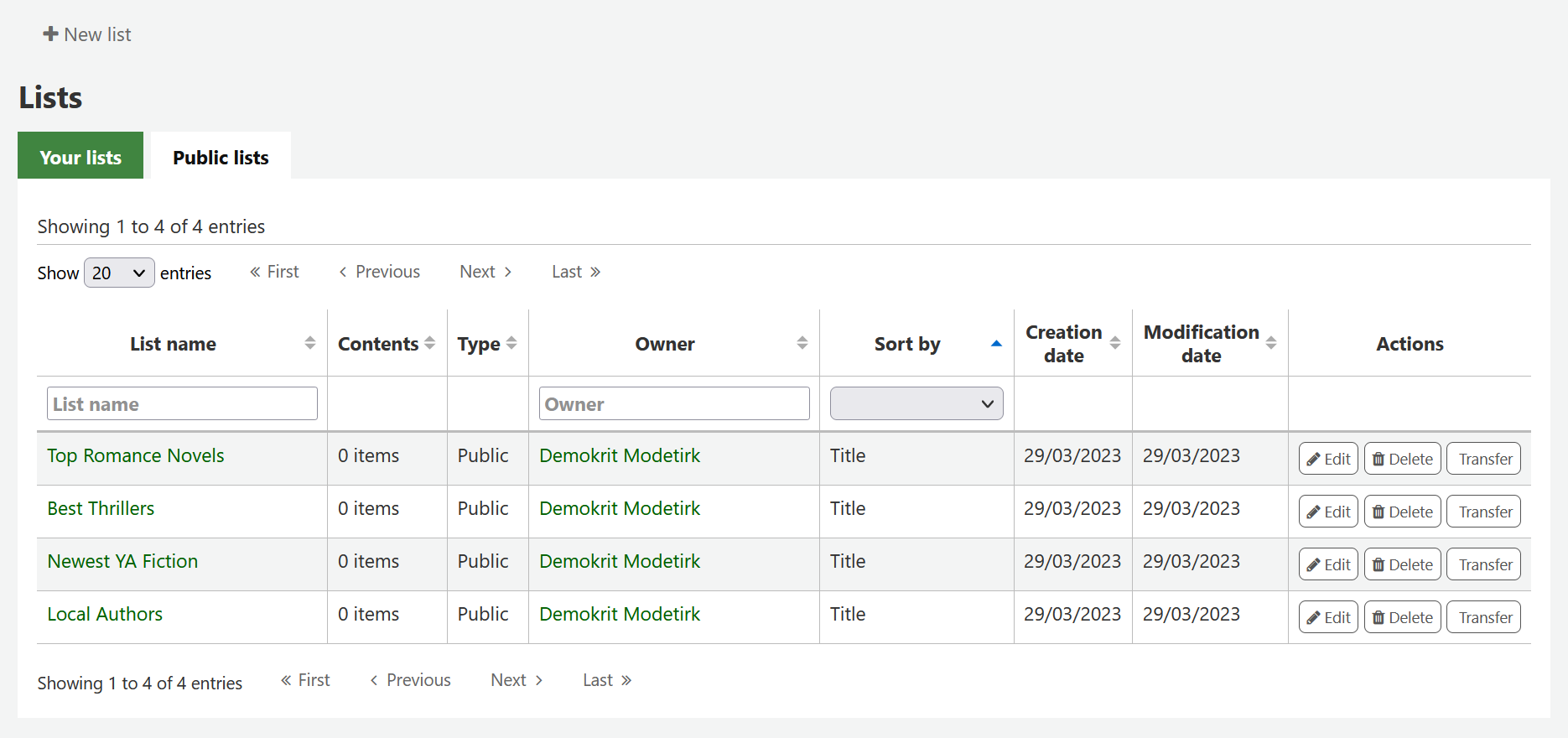
An dieser Stelle können Sie verschiedene Aktionen mit den Listen durchführen.
Bearbeiten: ermöglicht es Ihnen die Liste zu bearbeiten oder zu löschen
Bemerkung
Bei öffentlichen Listen ist dies nur Mitarbeiter*innen mit der Berechtigung edit_public_lists möglich.
Löschen: die Liste wird gelöscht
Bemerkung
Bei öffentlichen Listen ist dies nur Bibliothekspersonal mit der Berechtigung delete_public_lists möglich.
Übertragen: ermöglicht es Ihnen, den Besitzer der Liste zu ändern
Bemerkung
Dies ist nur bei öffentlichen Listen möglich.
Dies ist nur Mitarbeiter*innen mit der Berechtigung edit_public_lists möglich.
Über einen Klick auf den Listennamen, werden die Einträge der Liste angezeigt
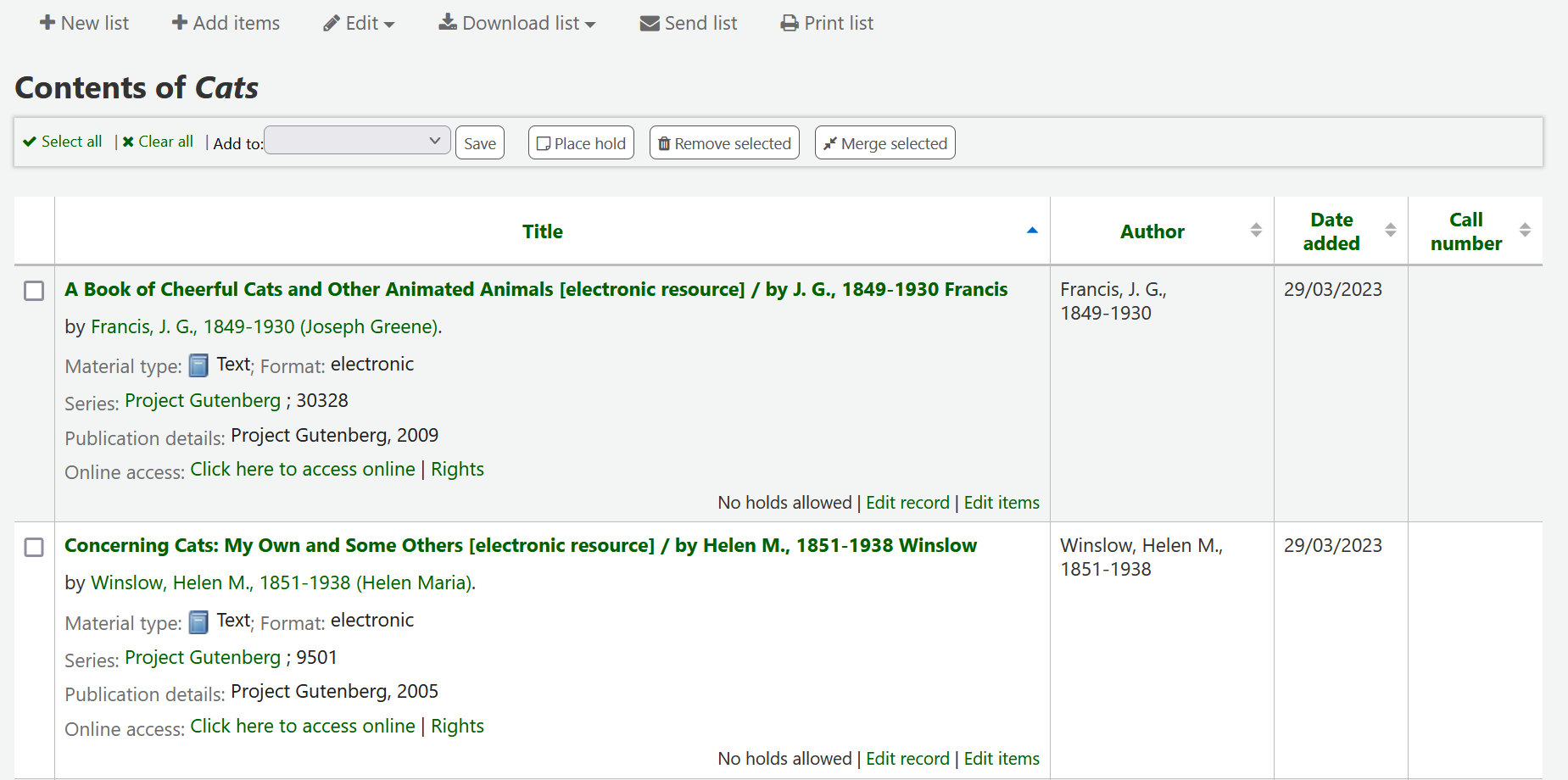
Ausgehend von dieser Exemplarliste können Sie verschiedene Aktionen durchführen
Neue Liste: Sie können eine neue Liste erstellen
Add records: will allow you to add items to the list with barcodes or biblionumbers
Bearbeiten: ermöglicht es Ihnen, die Beschreibung und die Berechtigungen für diese Liste zu bearbeiten oder diese Liste zu löschen
Liste herunterladen: erlaubt es Ihnen, die Liste in einem von drei Standard-Formaten oder im CSV-Format herunterzuladen
Liste verschicken: versenden der Liste an eine von Ihnen eingetragene E-Mail-Adresse
Bemerkung
Die Nachricht, die beim Versenden der Liste per E-Mail gesendet wird, ist LIST, die in Notices and slips tool angepasst werden kann.
Liste drucken: zeigt Ihnen eine druckbare Version der Liste an
Sie können die Spalten durch einen Klick auf die Pfeile im Header sortieren.
Korb
The cart is a temporary holding place for items in the OPAC and/or staff client. The cart will be emptied once the session is ended (by closing the browser or logging out). The cart is best used for performing batch operations (holds, …) or for getting a list of items to be printed or emailed to yourself or a patron.
das Korb-Feature kann im OPAC über den Systemparameter opacbookbag deaktiviert werden.
Sie können den Korb in der Dienstoberfläche über den Systemparameter intranetbookbag aktivieren. Um dem Korb Titel hinzuzufügen, durchsuchen Sie den Katalog, wählen Sie die Titel aus, die Sie dem Korb hinzufügen möchten und klicken Sie „Meinem Korb hinzufügen“.
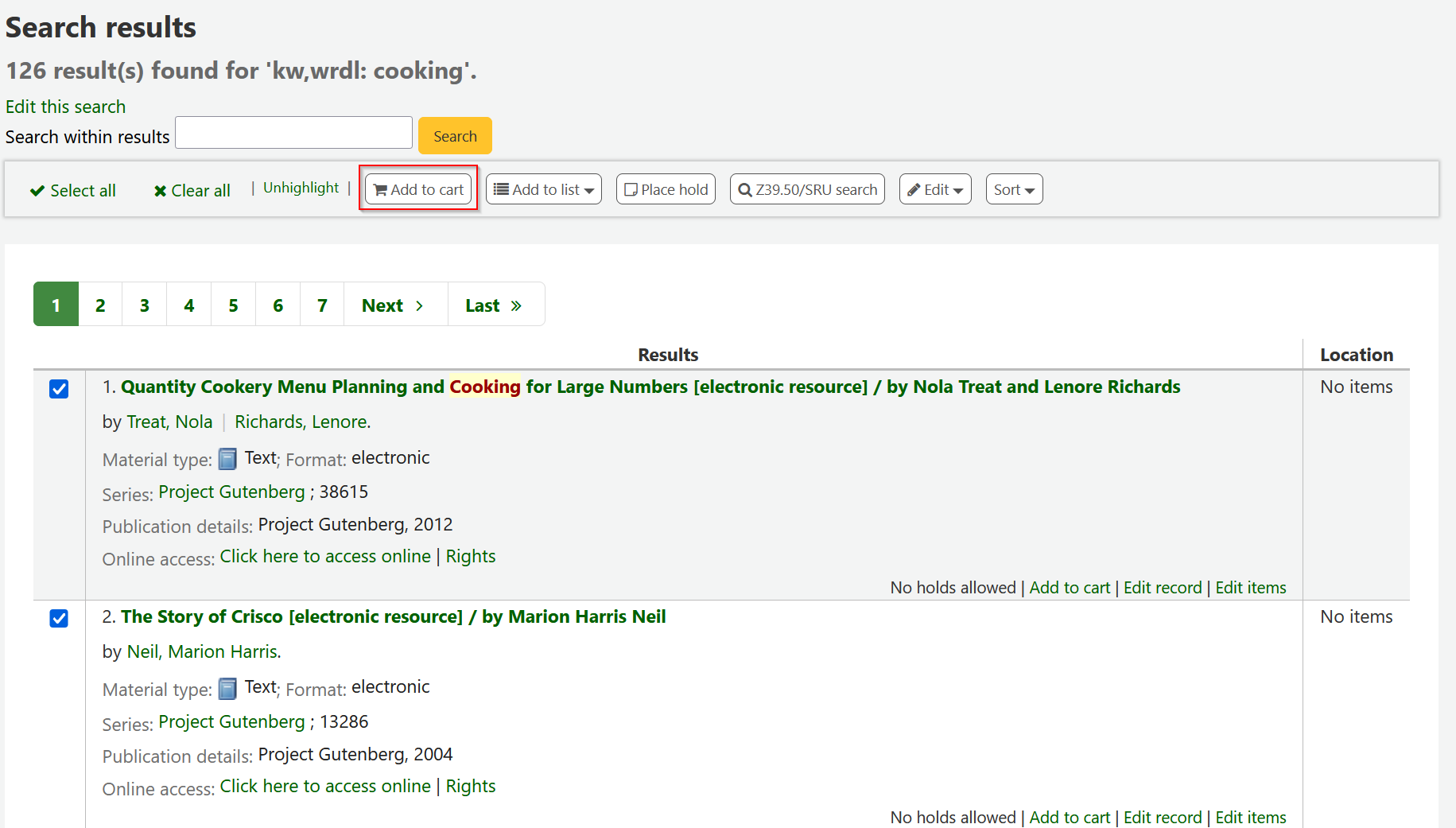
Eine Bestätigung erscheint unter der Schaltfläche „Warenkorb“ im oberen Bereich der Dienstoberfläche
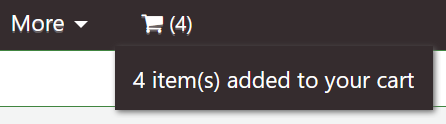
Über einen Klick auf das Korb-Icon werden Ihnen die Inhalte des Korbes angezeigt
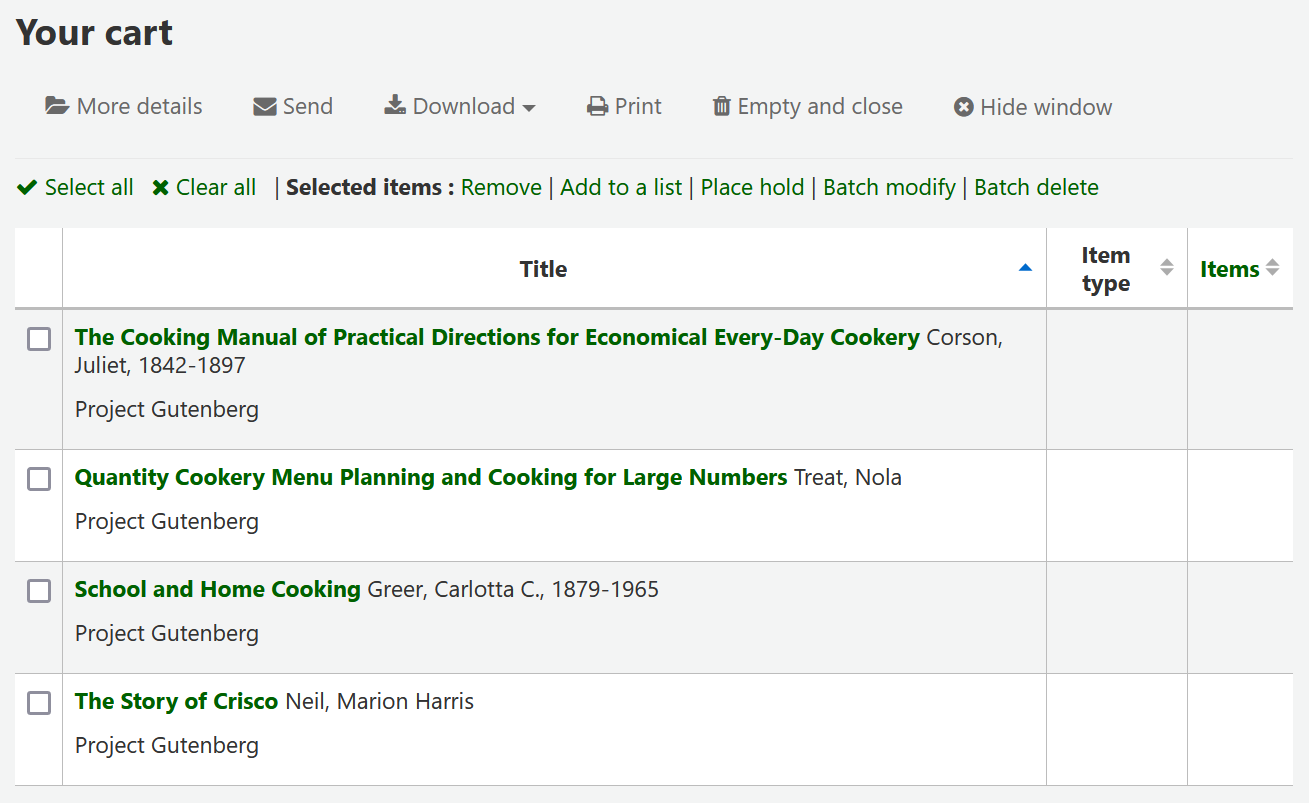
Ausgehend von dieser Exemplarliste können Sie verschiedene Aktionen durchführen
Die Schaltfläche ‚Weitere Details‘ zeigt Ihnen mehr Informationen über die Exemplare im Korb
Über „Senden“ wird die Liste an die von Ihnen angegebene E-Mail-Adresse gesendet
Bemerkung
Die Nachricht, die beim Versenden des Warenkorbs per E-Mail gesendet wird, ist CART, die in Notices and slips tool angepasst werden kann.
Über die Schaltfläche „Download“ können Sie den Korb in einem der drei Standardformate oder unter Verwendung der angelegten CSV-Profile herunterladen
Mit „Drucken“ können Sie den Inhalt des Korbes ausdrucken
‚Empty and close‘ will empty the cart and close the window
‚Fenster ausblenden‘ schließt das Fenster
Bibliographische Datensätze über den Korb ändern
Bibliographische Datensätze können über einem Batch im Korb geändert werden. Wählen Sie die Datensätze, die Sie verändern möchten im Korb aus und klicken Sie auf ‚Stapelbearbeitung‘.
Sie werden zum Werkzeug „Stapelbearbeitung von Titeln“ weitergeleitet, und von dort aus ist der Prozess zur Änderung der bibliographischen Datensätze derselbe wie bei der Wahl von modify via Cataloging.