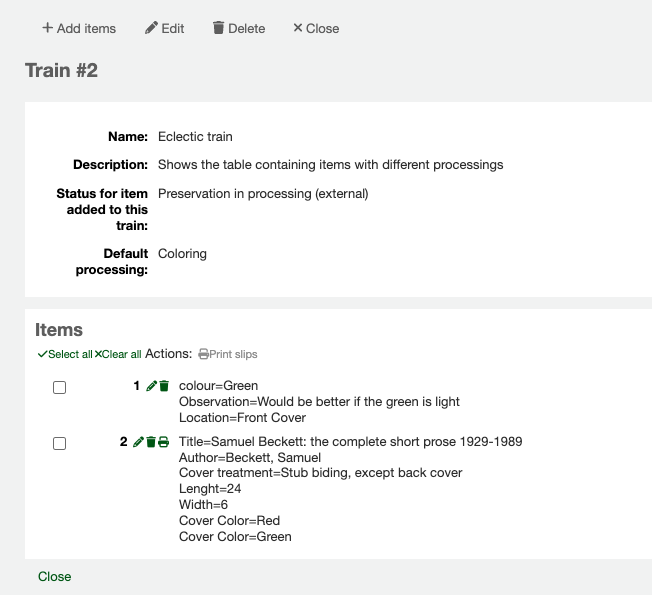儲存
版本
該模組是在 Koha 23.11 版本中引入的.
儲存模組可以透過兩種不同的方式存取:在館員介面的主頁上點擊 '儲存' 或透過頁面頂部的 '更多'選單.
Koha 中的保存模組用於將保存處理整合到工作流程中並對其進行追蹤. 對於保存工作流程的每一個步驟,資料都會附加到專案上. 對於每個工作流程,館藏在新增到對列之前都會進入等待清單.
In order to use the module, you will first need to enable it using the PreservationModule system preference. Second, add the statuses you will need to track your items throughout your workflow to the NOT_LOAN authorized value category.
到那裡: 更多 > 保存
設定
保留設定適用於兩種類型的資訊:
儲存工作流程的所選館藏狀態 (設定為 NOT_LOAN 容許值) ;
新增旨在附加到對列上的新處理.
到那裡: 更多 > 儲存 > 設定
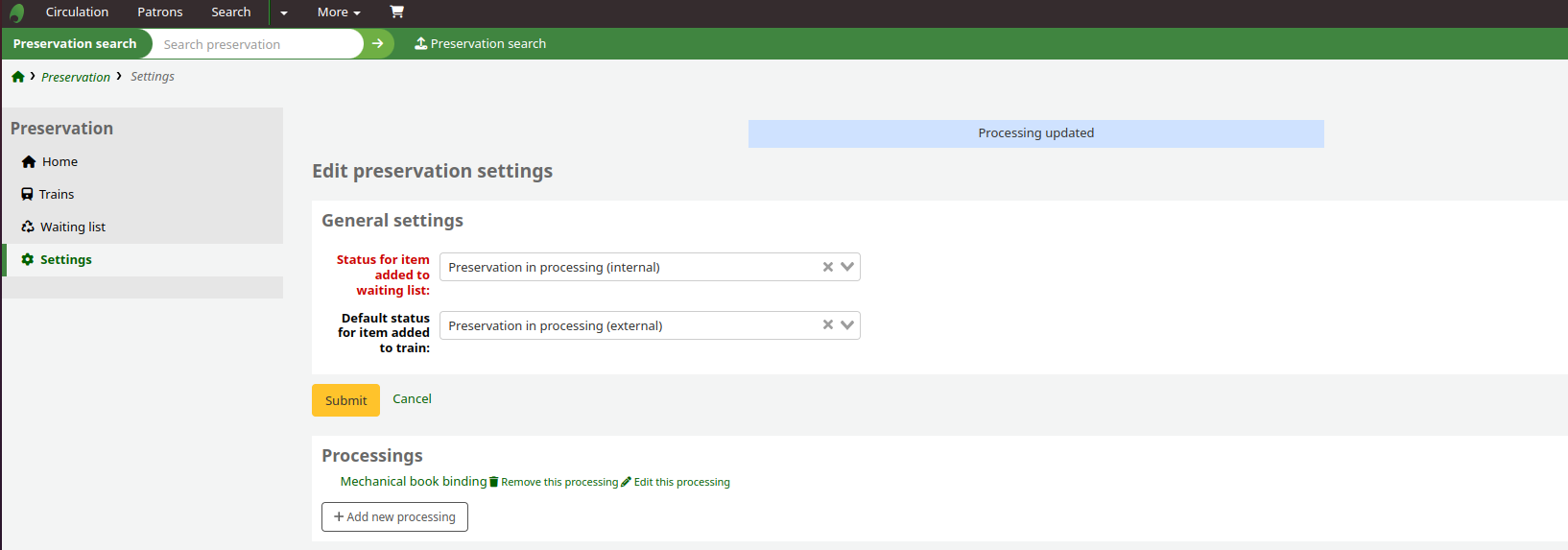
常規設定
在此部分中,您可以設定從 NOT_LOAN 容許值 類別中選擇的兩種不同的館藏狀態:
新增至等待清單的館藏狀態:等待清單中輸入每個館藏的預設 items.notforloan 狀態 (儲存工作流程開始).
新增至對列館藏的預設狀態:輸入對列任何館藏的預設 items.notforloan 狀態 (監控儲存工作流程).
也可以透過 PreservationNotForLoanWaitingListIn 和 PreservationNotForLoanDefaultTrainIn 系統偏好設定.
處理
若要新增處理,請按一下 '新增處理' 按鈕.
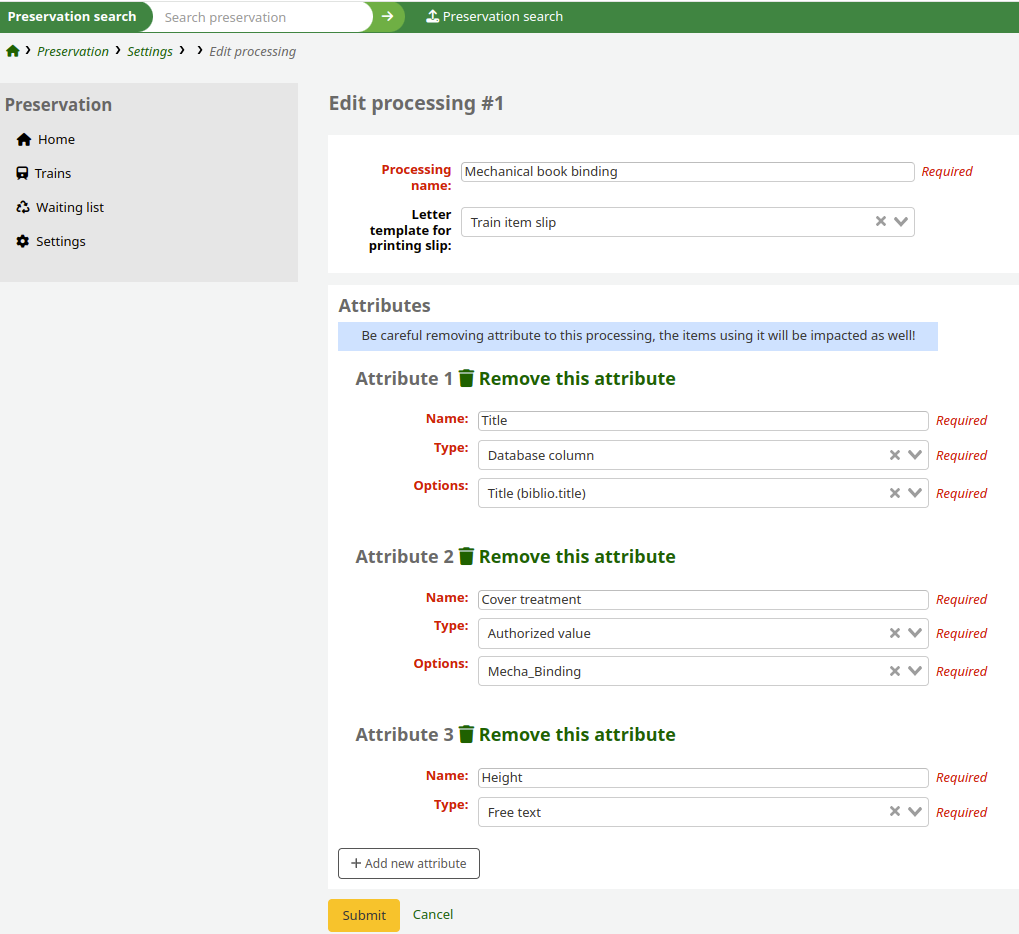
處理名稱:這是建立新對列時將出現在下拉式選單中的名稱.
列印單據的信件範本:用於列印對列上館藏清單的通知.
如果未選擇任何選項,您將無法產生要列印的單據.
您可以使用預設的訓練館藏程序單 (PRES_TRAIN_ITEM 通知) 或 建立新通知.
If you choose to create a new notice, make sure you select the module as Preservation. It may be easier to start by copying the PRES_TRAIN_ITEM notice rather than starting from scratch.
每個處理都擁有一個屬性清單. 要新增屬性,請按一下 '新增屬性' 按鈕.
名稱:屬性的名稱. 它將顯示為處理所附加的對列表的頭部之一.
類型:對列所需的資料類型. 它可以是容許值、自由文字或資料庫列.
選項:如果選擇了容許值或資料庫列的類型,則會出現. 它將顯示一個下拉式選單,其中包含要為所述屬性提取的可能值.
Tip
對於 '類型' 和 '選項' 段,可以使用自動完成功能:開始在方塊中輸入以快速找到所需的值.
Note
在 Koha 上建立之前,請務必弄清楚您的處理過程. 雖然處理之後可能可以編輯,但我們建議不要這樣做,因為它們已經附加到對列上.
如果您確實需要進行更改,建議建立新的處理.
等候名單
等待名單是儲存工作流程的第一步. 它被視為館藏保存模組的入口大廳.
到那裡: 更多 > 保存 > 等候名單
在等待清單中新增館藏將根據 儲存設定 中定義的值更新其 '不可借閱' 狀態. 只要其狀態不再改變,該館藏就會保留在等待清單中.
這樣,即使該館藏尚未被送去保存,館員也可以使其無法使用.
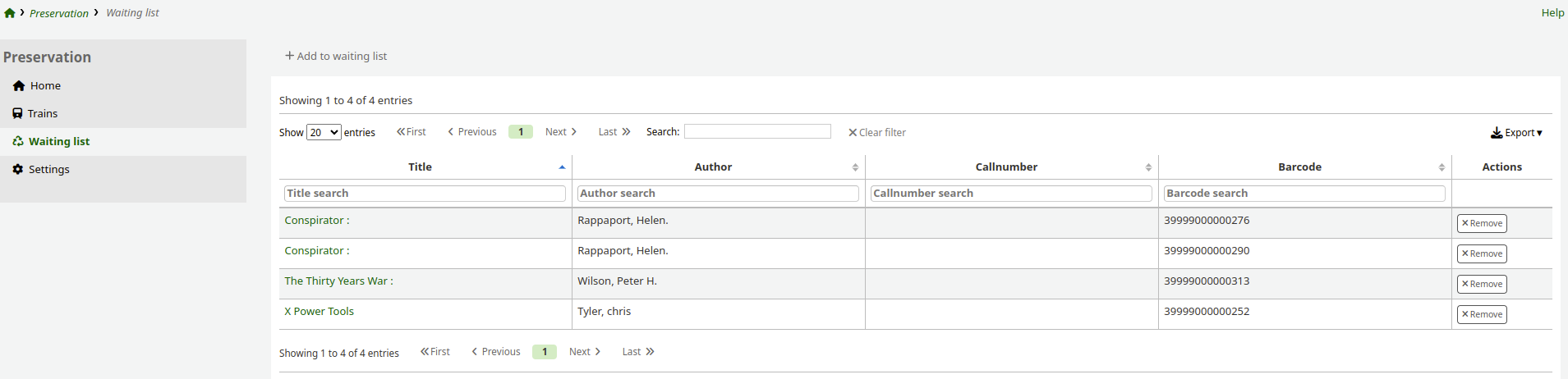
新增到等待名單
若要將館藏新增至等待列表,請按一下 '新增至等待列表' 按鈕.
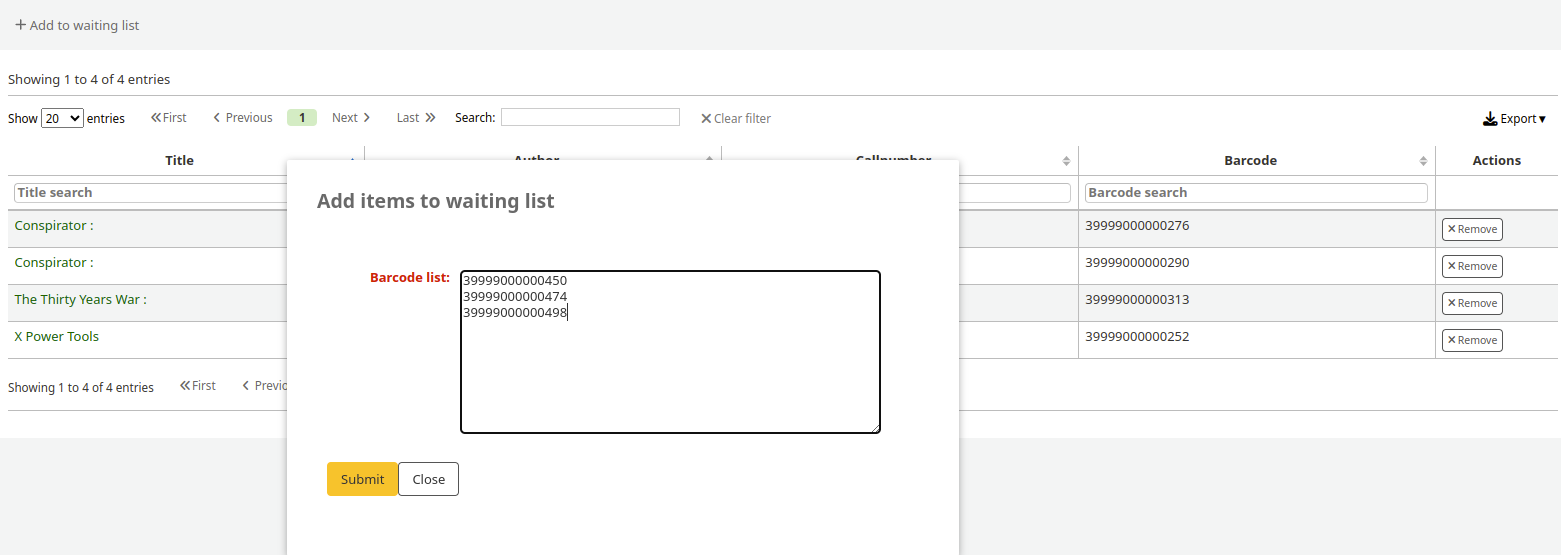
將出現一個彈出窗口,其中包含一個輸入段. 輸入或掃描您的條碼.
Tip
每行輸入一個條碼,不含空格或逗號. 如果條碼輸入不正確,則僅新增清單中的最後一個.
點擊 '提交' 後,您的新館藏將顯示在表格中.
也會出現一個新按鈕 '將最後 x 個館藏加入對列'. 如果您想立即將您的館藏批次 新增到對列 中,則可以使用此功能.
對列
對列頁面是保存模組的中心. 您將在此處建立和監控所有保存對列.
Note
選擇 '對列' 一詞有兩個主要原因.
首先,因為其他術語—— '購物車'、'採購籃'、'批次' 等——已經在其他 Koha 模組中用於特定功能.
其次, '對列' 一詞是法國圖書館員常用的,因為實體書車排列起來時看起來像相連的貨車.
到那裡: 更多 > 保存 > 對列
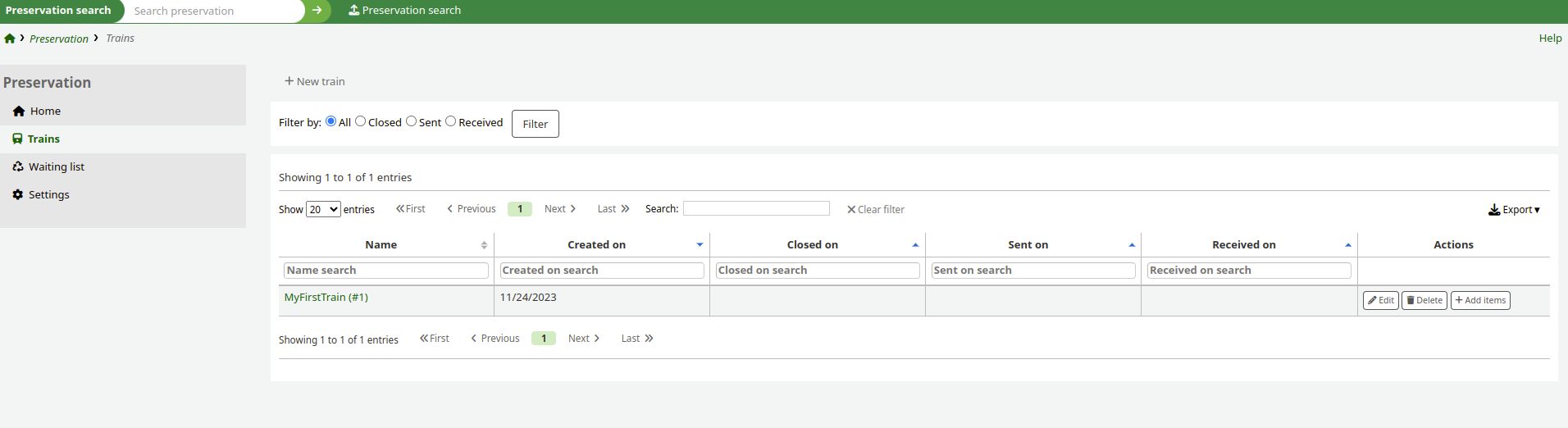
這是您所有對列的清單. 該表包含以下資訊:
名稱:您給對列取的名稱
建立日期:對列啟動日期
關閉日期:您決定不再向對列新增任何館藏的日期
寄送日期:所有對列館藏實際發送到裝訂商的日期
收貨日期:對列館藏實際回到圖書館的日期
行動:
編輯:編輯對列的設定
刪除:從頁面中刪除對列
新增館藏:透過條碼直接將等候名單中的館藏加入對列上
新對列
若要新增對列,請點選 '新對列' 按鈕.
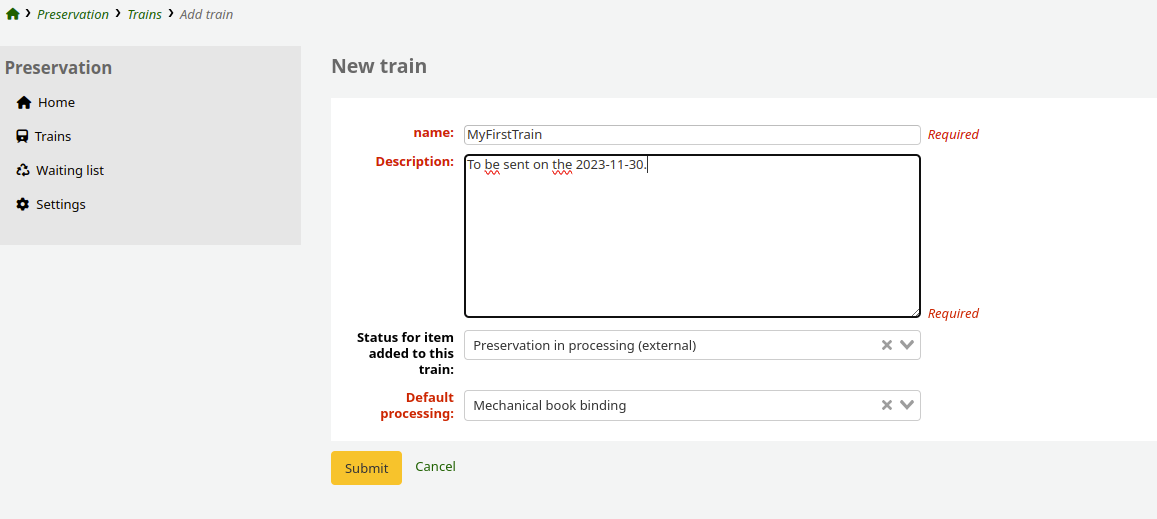
名稱:您想為對列取的名稱
說明:關於這對列您需要解釋的任何內容
Status for item added to this train: choose from options set up in the NOT_LOAN authorized values category. The default value proposed is the one you set in the Preservation module settings or PreservationNotForLoanDefaultTrainIn system preference.
Default processing: the processing you want your train attached to. New processing are added in the Preservation module settings.
點擊 '提交' 按鈕以建立新對列並返回對列頁面.
新增館藏
建立對列後,下一步是新增將被發送以進行本輪保存的館藏.
您可以為對列新增館藏:
從對列頁面新增館藏
Note
You have to add your items to the waiting list before you can add them to a train.
從對列頁面,任選其一:
按一下執行列中的 '新增館藏' 按鈕.
輸入館藏的條碼.
或者,點對列車名稱.
點擊頁面頂部的 '新增館藏' 按鈕.
輸入館藏的條碼.
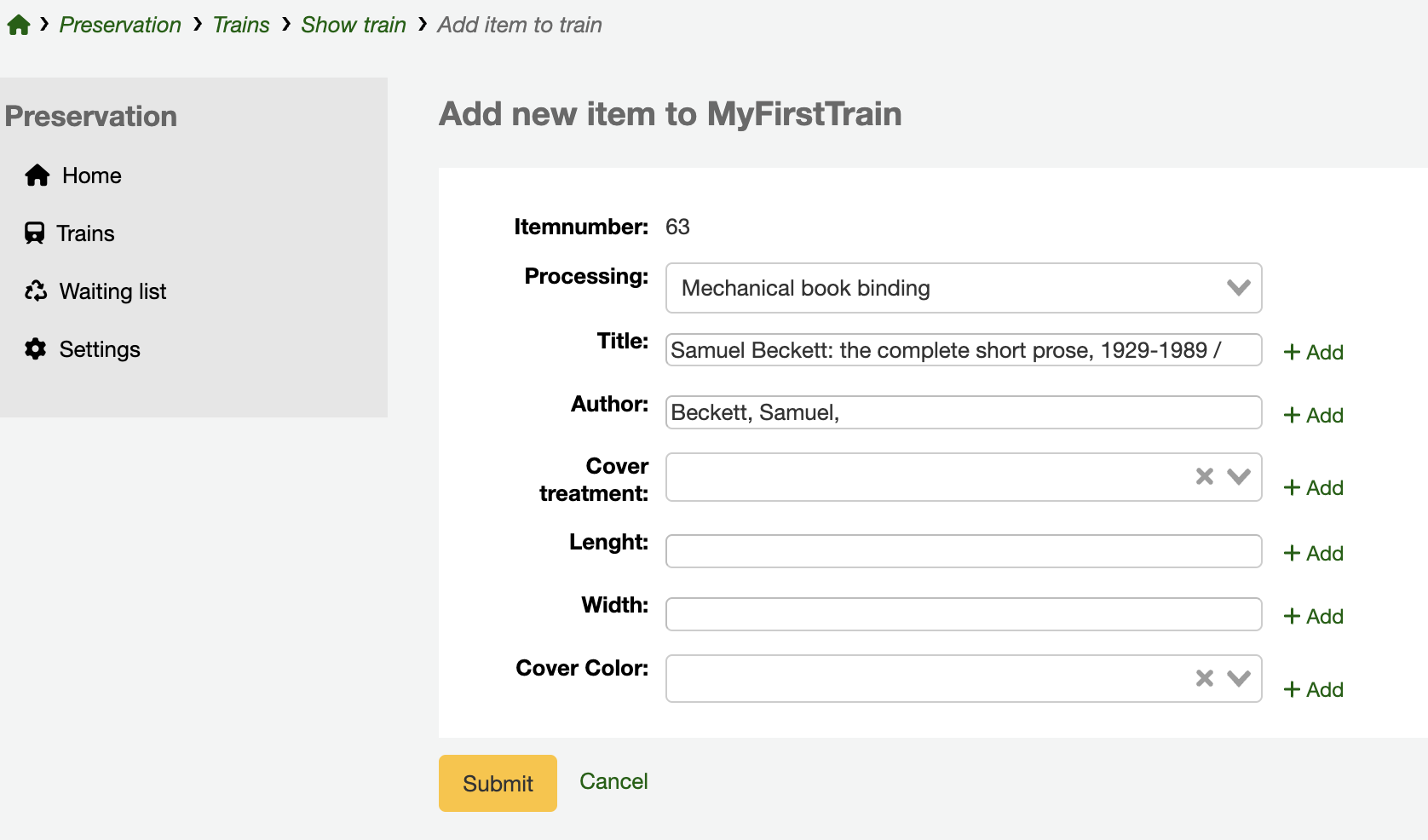
顯示的表單顯示預設處理的館藏編號和屬性 (在建立對列時選擇).
作為資料庫列的所有處理屬性都會填入相關段的資料.
所有屬性都是可編輯的,即使是從 Koha 資料庫或容許值中提取的.
Note
這裡的任何修改都不會更新 Marc 資料或容許值. 修改後的資料僅供保存模組使用.
每個屬性都可以重複.
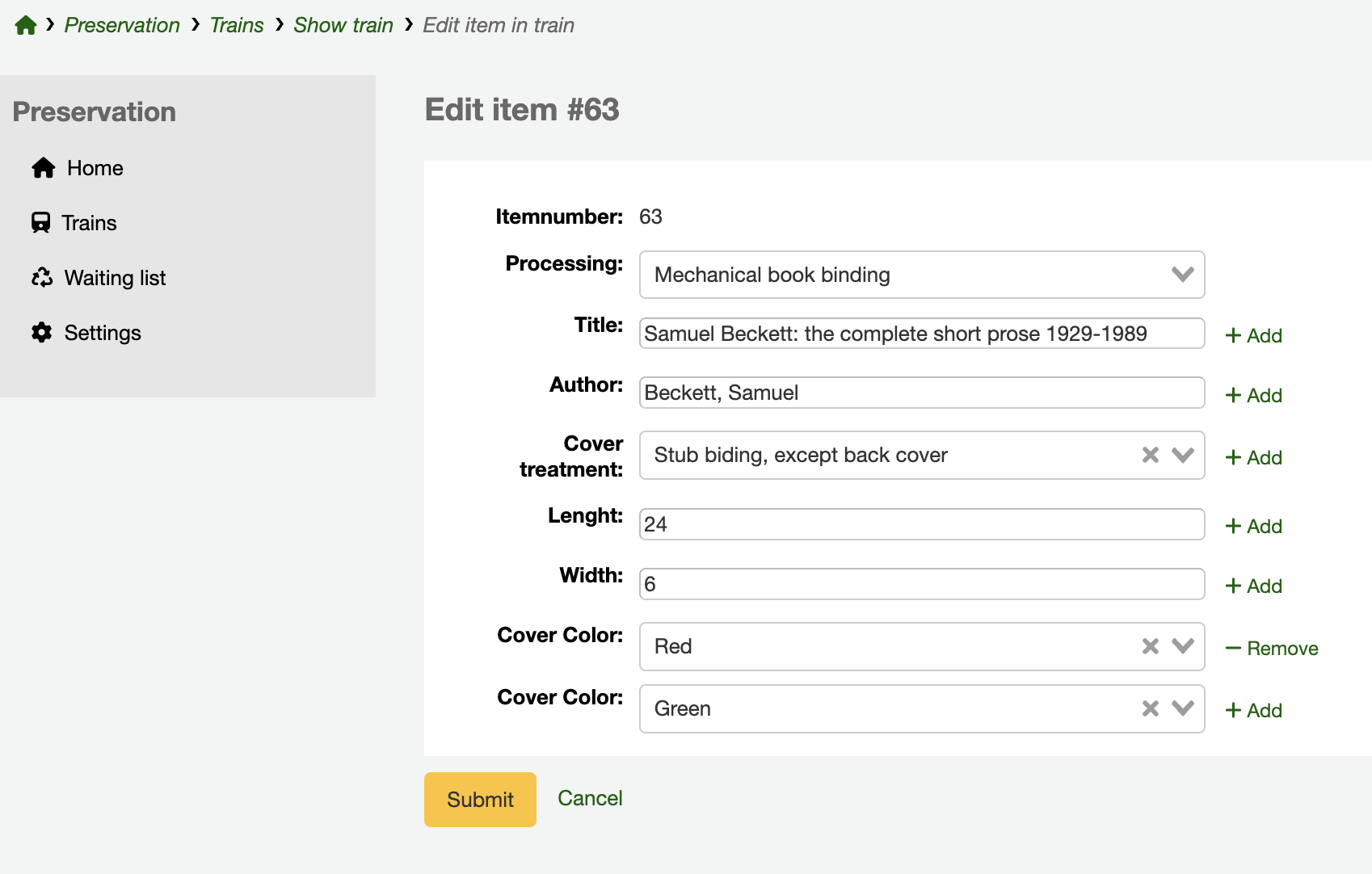
您也可以透過切換到另一個處理來變更此特定館藏所需的段.
Note
如果切換到其他處理,對列頁面將無法顯示表格摘要.
從等待清單中新增館藏
為了贏得時間,您可以在將館藏 新增至等待清單 之後立即將其新增至對列.
按一下 '將最後 x 個館藏加入對列' 按鈕 (其中 x 指您剛剛新增的館藏數).
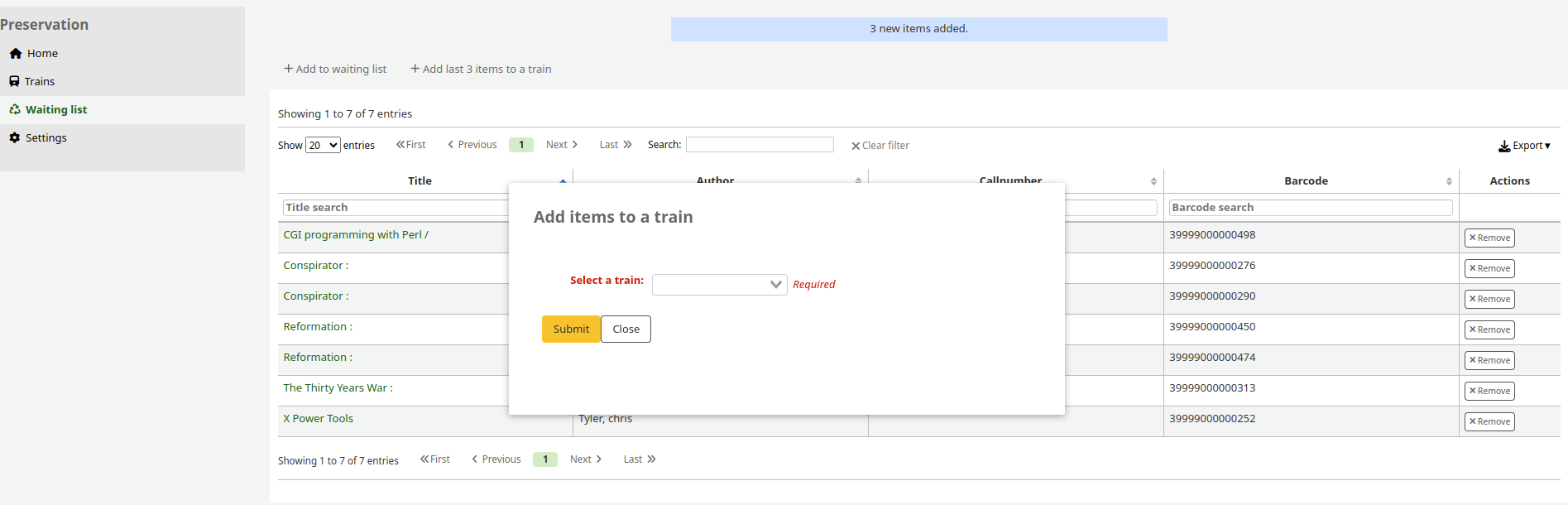
在出現的彈出視窗中,從目前可用的儲存對列清單中選擇所需的對列; 然後點選 '提交'.
Note
這會將您的館藏批次新增到對列中. 您將無法選擇編輯單一館藏的處理屬性.
如果您之後需要編輯處理屬性,您可以從對列中執行此操作:使用 '館藏' 表中的 '編輯' 按鈕.
對列管理
若要查看保留對列,請點選對列頁表上的對列名稱.
顯示對列
到那裡: 更多 > 保存 > 對列 > 顯示對列
對列可讓您執行四種不同的操作:
新增館藏:點擊按鈕,將出現一個用於新增館藏的彈出視窗.
編輯:編輯按鈕會將您帶回您完成的對列設定,以便 建立對列.
刪除:刪除整列對列. 這列隊列上的館藏清單將會消失.
Warning
刪除整個對列時,館藏的不可借閱狀態不會自動恢復為可用狀態.
關閉/發送/接收:用於新增時間戳記並監控儲存對列工作流程的按鈕.
在這四個按鈕下方,您將看到對列的設定資訊以及包含的館藏清單.
Warning
建議在整個保存對列的工作流程中保持預設處理方式不變. 若在對列內有館藏時更改設定,將會導致館藏的表格視圖被停用.
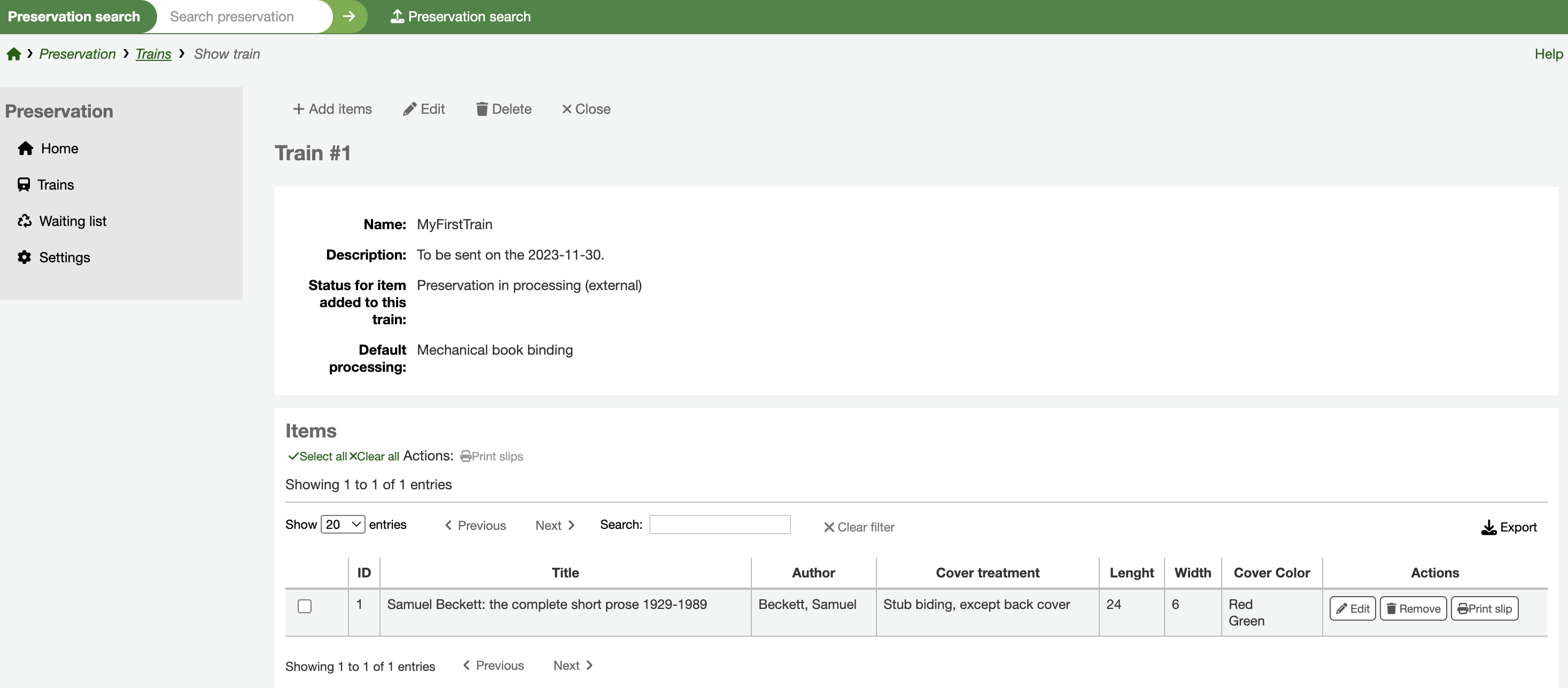
儲存序列的館藏表包含新增館藏時所選擇的資訊. 在同一張表的右側,您有三個操作:
編輯:更改其儲存處理屬性的值.
移除:從對列上移除館藏.
Warning
刪除館藏時,該館藏的不可借閱狀態不會自動恢復為可用狀態.
列印單據:在 處理的預設設定 中啟用時,'列印單據' 按鈕會出現在操作中.
選取館藏左側的方塊,然後按一下館藏表頂部的 '列印單據'.
如果使用預設的 '對列館藏程序單' (通知代碼 PRES_TRAIN_ITEM) ,則產生的單據將包含表中顯示的所有館藏資訊.
關閉並發送
新增和編輯所有館藏後,您將需要關閉對列. 點擊頁面頂部的 '關閉' 按鈕. 這會在對列詳細資料中新增 '關閉' 日期.
當對列關閉後,就不能再增加新的館藏了.
下一步是將對列實際發送到裝訂商. 要在 Koha 中追蹤此訊息,請點擊原來位於 '關閉' 按鈕的位置的 '傳送' 按鈕. 它將把對列的狀態更新為 已發送' ,並在對列詳細資料中新增 '發送日期'.
接收對列
最後,當對列實際返回圖書館時,請點擊 '接收' 按鈕. 這會在對列詳細資料中新增 '接收日期'.
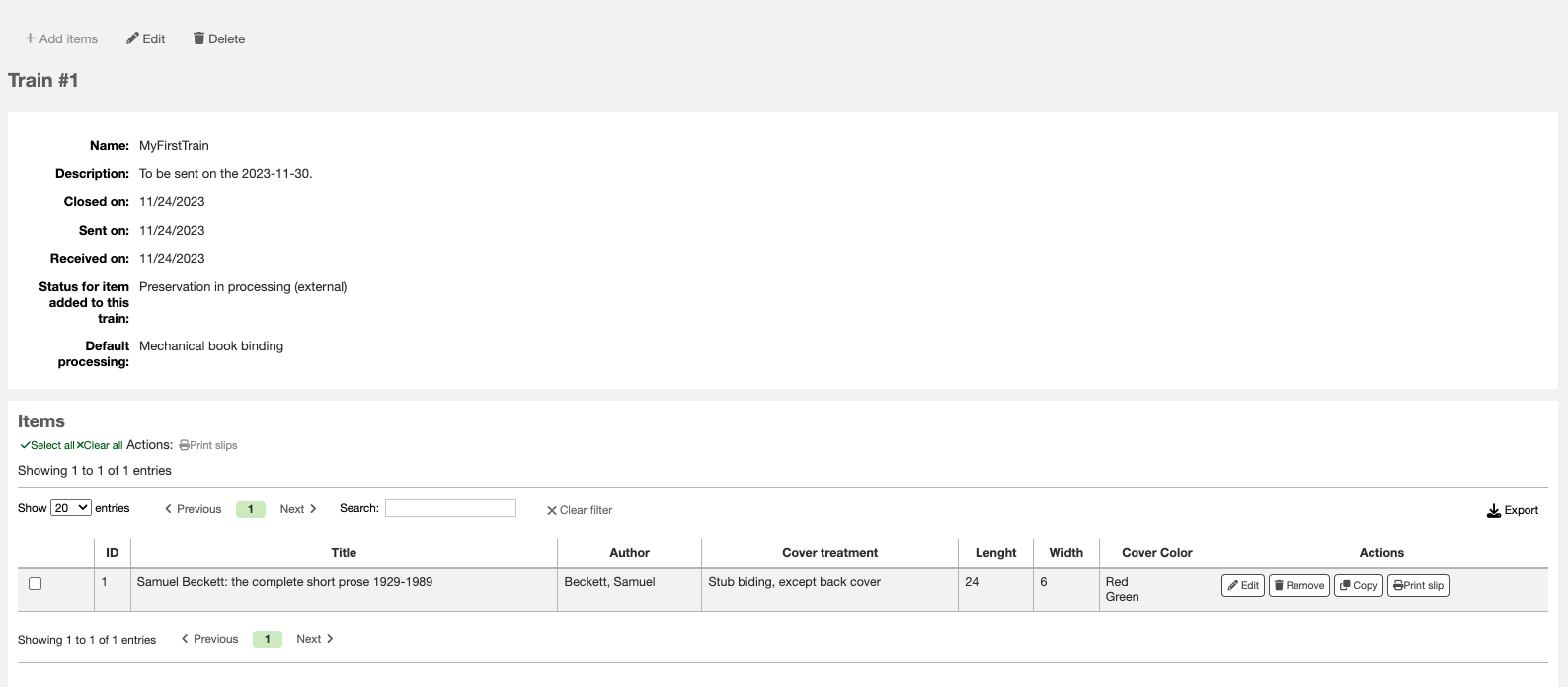
有時,裝訂商送來的館藏有缺陷,需要退回.
您可以將任何館藏從收到的對列移動到另一輛開放的對列:使用 '操作' 列中的 '複製' 按鈕,然後選擇要發送該館藏的下一趟對列. 這樣做將保留第一列對列的保存數據,但您可以對其進行編輯.
Note
如果儲存序列包含具有不同處理的館藏,則館藏表將不會顯示. 這是因為每個館藏都需要具有不同列的不同表;它們不能以獨特的觀點共存.
在這種情況下,該表將顯示為館藏及其處理資料的原始清單.