ERM (Electronic resource management)
電子資源管理 (ERM) 模組用於追蹤圖書館電子資訊資源的選擇、取得、授權、存取、維護、使用、評估、保留和取消選擇. 這些資源可以包括電子期刊、電子圖書、串流媒體、資料庫、資料集和電腦軟體.
若要使用電子資源管理 (ERM) 模組,您必須啟用 ERMModule 系統偏好.
Note
Only staff with the erm permission (or the superlibrarian permission) will have access to this module.
ERM 首頁
到那裡:更多 > 電子資源管理
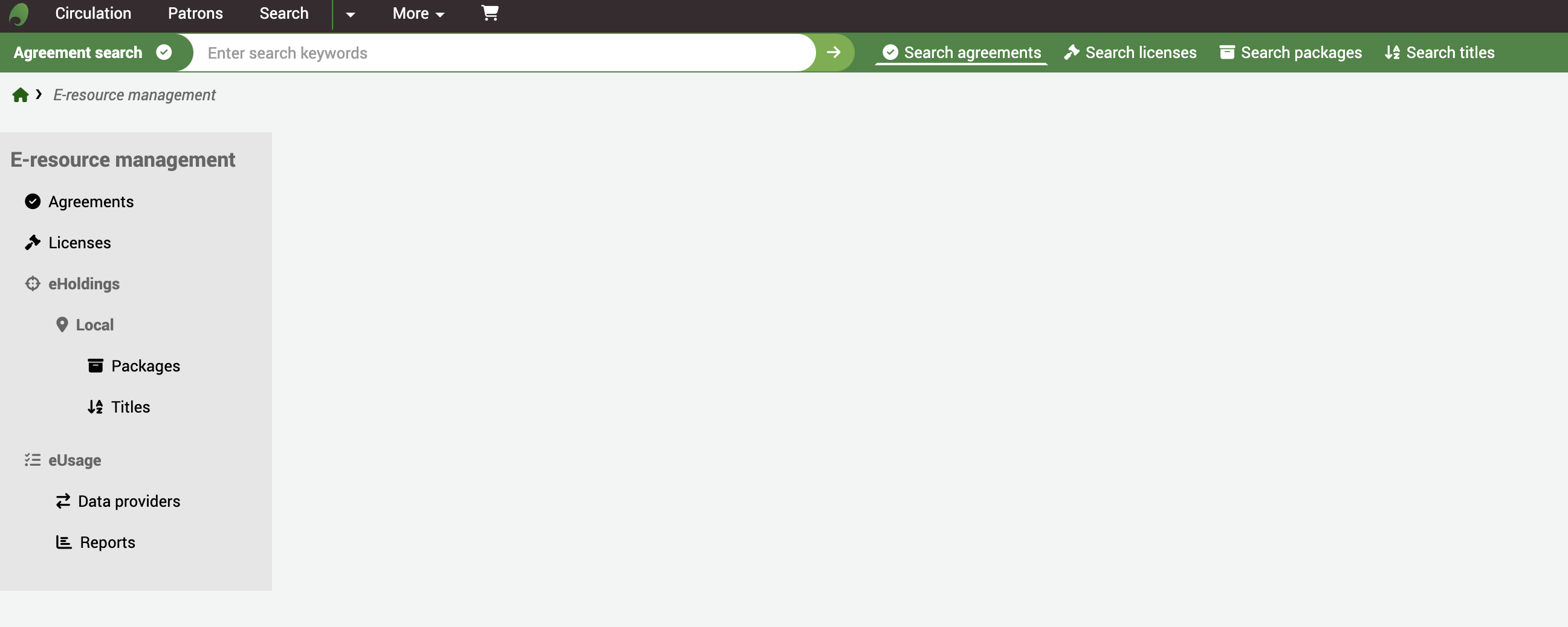
搜尋條碼
搜尋條碼可讓您快速搜尋協議記錄和 (本地) 包裝或標題.
無法從此處搜尋來自第三方知識庫的包裝或標題;請轉至 eHoldings.

協議
在 ERM 術語中,協議描述了您可以存取哪些電子訂閱,而授權則用於描述您可以使用這些資源執行哪些操作.
Note
Before you start to create new Agreement records, ensure your staff users have either the superlibrarian or the erm permission and that you have reviewed the ERM authorized values to suit your needs. Also, ensure you have reviewed the ERM system preferences.
建立協議記錄
在 ERM 主頁中,按一下左側選單中的協議連結.
到那裡:更多 > 電子資源管理 > 協議
使用協議表頂端的 + 新協議按鈕.
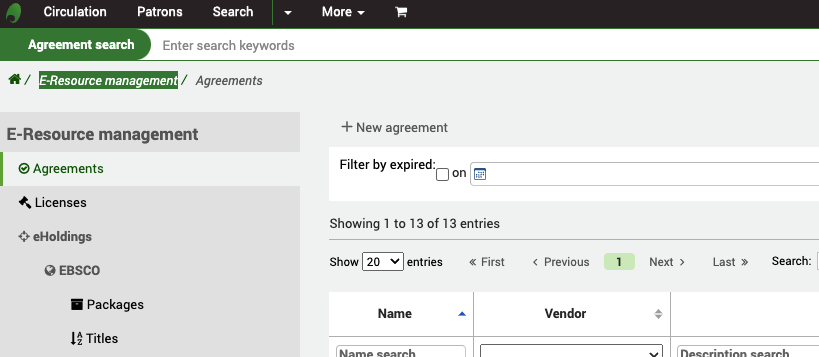
您需要為協議提供名稱、描述和狀態. 狀態決定該協議是否有效. 所有其他段都是可選的.
該協議可以選擇附加到採訪模組中現有的 供應商記錄. 這使您可以記錄電子資源的提供者,並根據其建立採購訂單.
關閉原因段將保持灰色,直到您將協議設為 “關閉” 狀態,此時它將變為活動狀態.
如果您 不 打算使用 ERM 的許可證部分,但仍希望在協議旁邊記錄有關許可證的訊息,則可以在此處使用許可證訊息框.
If you have any additional fields for ERM agreements (erm_agreements), they will be displayed here.
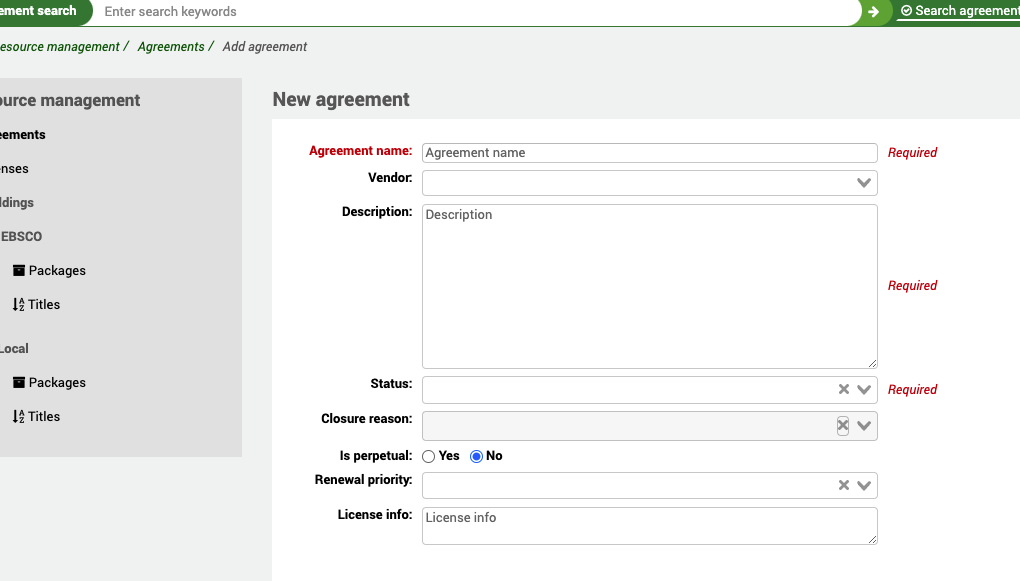
期間
協議記錄中可以附加多個期間.
該期限描述了您與提供者關係的持續時間. 每次續約協議時,您都可以記錄新的協議期限,以便您有續約次數的歷史記錄. 您也可以為未來的日期建立協議期限. 例如,您可能有當前時期、一些歷史時期和即將到來的時期.
取消截止日期可用於報告,以提醒您即將到來的結束日期,從而提醒您向提供者發起續借.
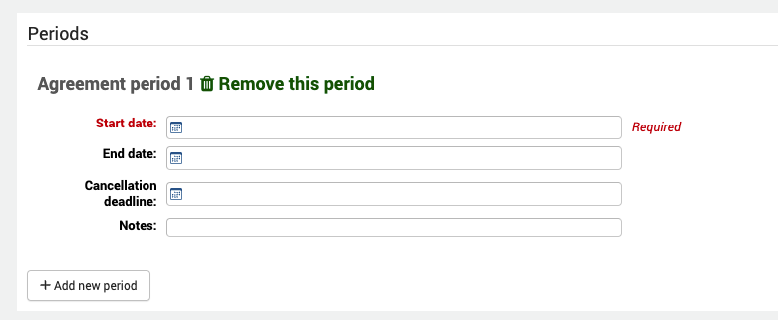
使用者
在這種情況下,使用者是指參與本協議的館員使用者. 他們可以是參與採購電子資源、整理許可證的館員、學科專家等.
您可以將多個使用者附加到一個協議中.
In order to be attached to an agreement a staff user must have the erm permission (or the superlibrarian permission), otherwise they will not appear in the list when you try and select a user. This also keeps the list of patrons to a small, manageable, size by excluding your library patrons.
當您附加使用者時,您也可以從 ERM_USER_ROLES 容許值 為他們指派一個角色.
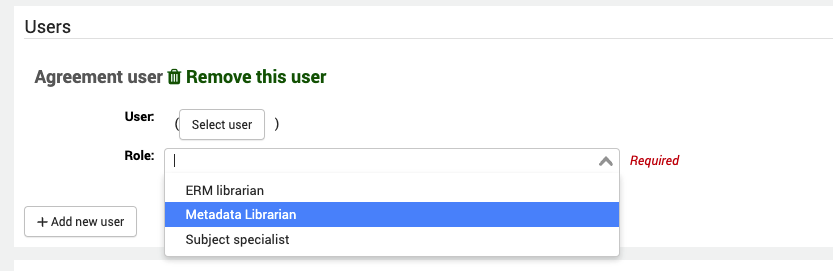
授權
如果您想將協議連結到您在授權下建立的授權記錄,請使用 “新增授權” 按鈕. 協定可以附加到一個或多個授權記錄.
從您先前建立的授權下拉清單中選擇授權名稱並為其指定狀態.
實體位置是您在圖書館中儲存檔案紙本版本的位置.
您還可以指定說明和 URI (如果授權實際上可以在線獲取).
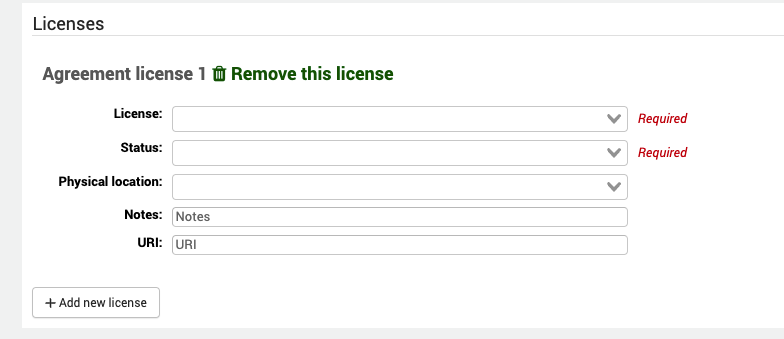
相關協議
相關協議是與系統中已有協議有一定相關性的任何協議. 例如,已取代現有協議的協議.
您可以將一項協議連結到一個或多個其他協議.
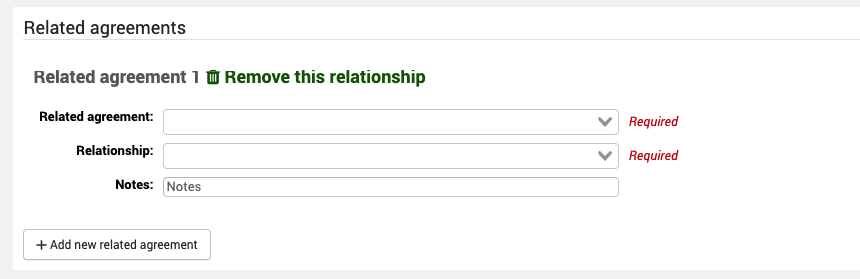
協議文件
您可以將一份或多份文件附加到協議記錄中.
這並不意味著授權文件 (附加到授權記錄中),而是與提供者的其他通訊、有關資源的資訊等. 附上授權文件本身.
實體位置是圖書館中保存任何紙本版本信件的位置,URI 是指向任何線上複本的連結.
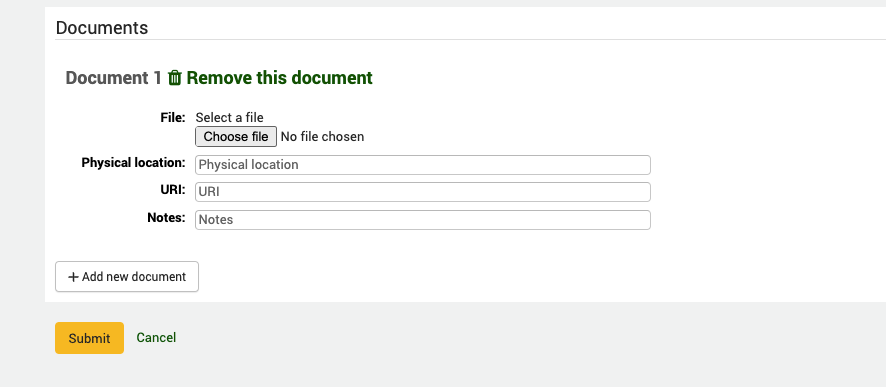
搜尋並查看協議記錄
在 ERM 所屬頁面中,按一下左側選單中的協議連結.
到那裡:更多 > 電子資源管理 > 協議
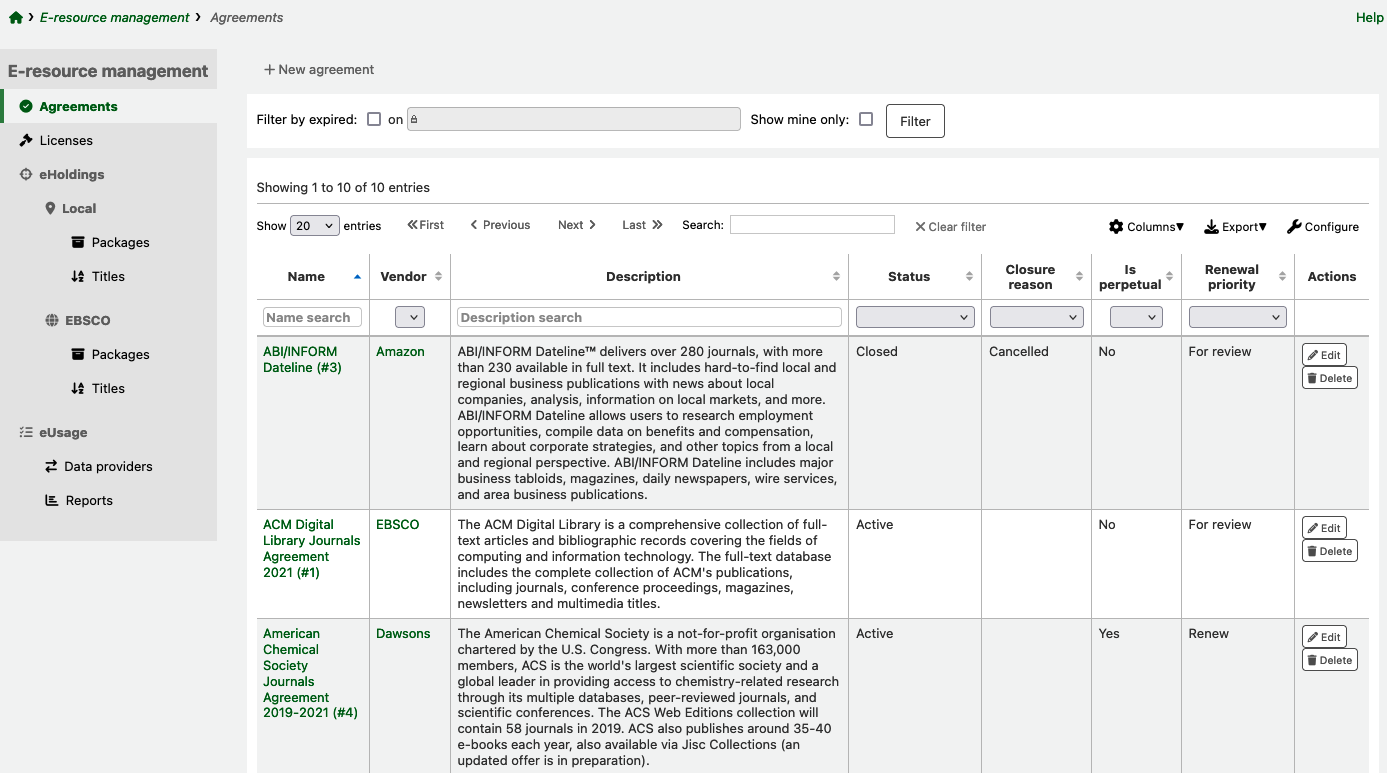
您將看到系統中現有協議的列表,按協議名稱排序.
若要僅查看過期協議,請勾選表格上方的 '按過期日期篩選'. 輸入日期並點擊 '過濾器'.
若要僅查看連結到您登入帳戶的協議,請勾選 '僅顯示我的',然後按一下 '過濾器'.
您也可以使用表格或段過濾器來搜尋和過濾您要尋找的資料 (例如,狀態為已關閉的所有協議).
Note
您可以透過按一下 '設定' 按鈕自訂該表的列. 它將帶您進入管理模組,特別是 表設定 的 '表 id:協議' 部分.
點擊協議名稱將帶您查看完整視圖.
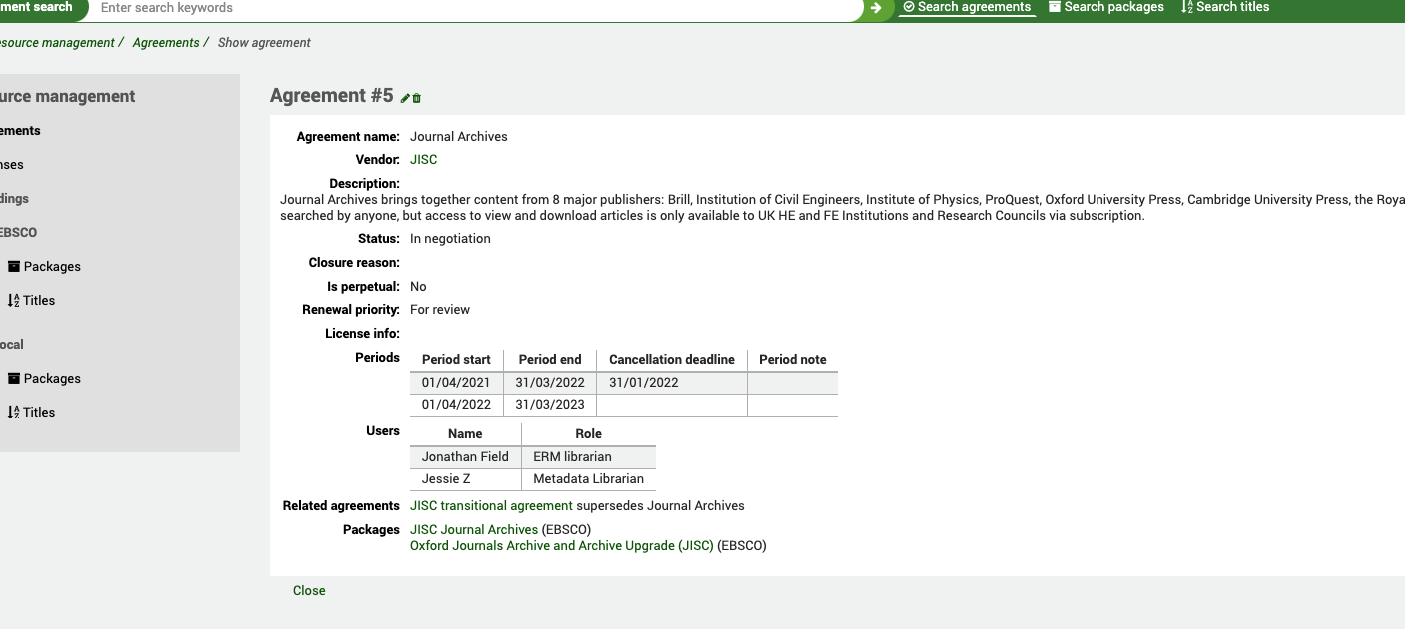
完整視圖總結了您在建立協議時輸入的所有資訊. 它所附加的供應商 (這是指向供應商記錄的超文本連結)、狀態、任何協議期限、與協議關聯的任何使用者、任何相關協議,以及重要的是,協議涵蓋的內容;也就是說,哪些供應商的套裝包含在協議中. 您會注意到 '相關協議' 段也是指向其他協議的超文本連結,並且這是雙向的. 套裝的連結也是一個超文本連結,可將您帶到 eHoldings 部分.
包是電子資源標題的集合,它們捆綁在一起以供提供者/供應商分發. 供應商通常不會向您出售使用單一標題的授權,而是通常會向您出售捆綁在指定套裝中的精選電子資源 (例如期刊檔案). 這通常可以包含數十甚至數百個標題. 客製化套裝通常是在世界各地與供應商進行本地協商.購買的好處意味著圖書館不必就特定書籍與出版商進行單獨談判,這由提供者負責.
協定過濾器在協議頁面的頂端,您會注意到一個過濾器框. 這樣做的目的是讓您快速過濾過期的協議或可能即將續借的協議 (因此可能需要採取行動).
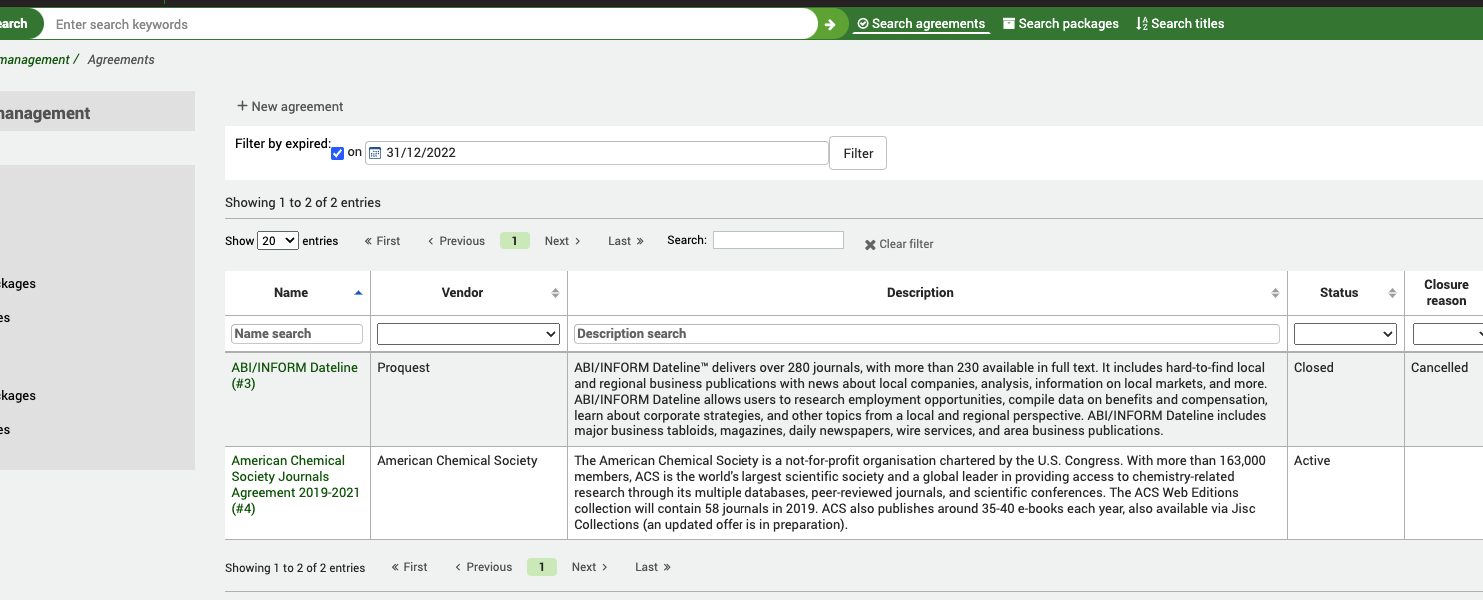
授權
授權解釋了您可以對您訂閱的內容執行哪些操作. 它實際上是合約或使用條款.
前往此處:更多 > 電子資源管理 > 授權
授權與協議一起使用,或者,如果您想簡單地記錄您擁有的授權列表,它可以單獨使用.
建立授權記錄
在 ERM 所屬頁面中,按一下左側選單中的授權連結.
前往此處:更多 > 電子資源管理 > 授權
使用授權表頂端的 '新授權' 按鈕.
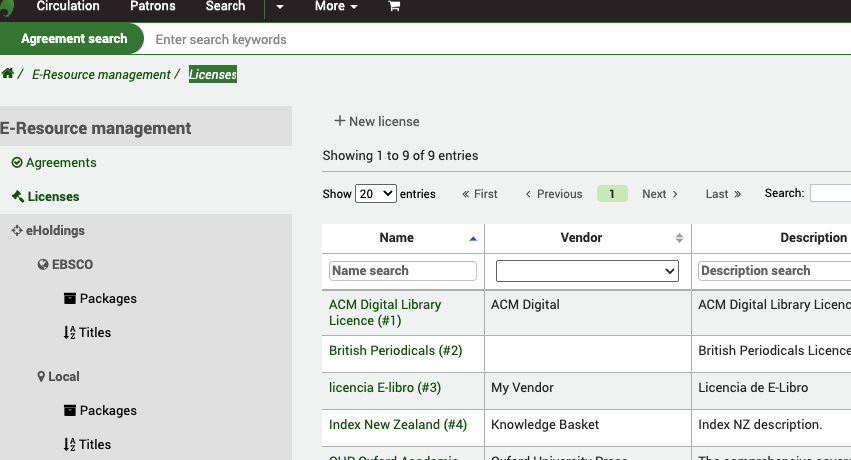
您需要為授權提供名稱、描述、類型和狀態. 狀態決定該協議是否有效. 所有其他段都是可選的.
授權可以選擇附加到獲取模組中現有的 供應商記錄. 這允許您保留授權所屬供應商的記錄.
授權將有開始日期和結束日期,這些日期可能與協議期間的日期不同.
If you have any additional fields for ERM licenses (erm_licenses), they will be displayed here.
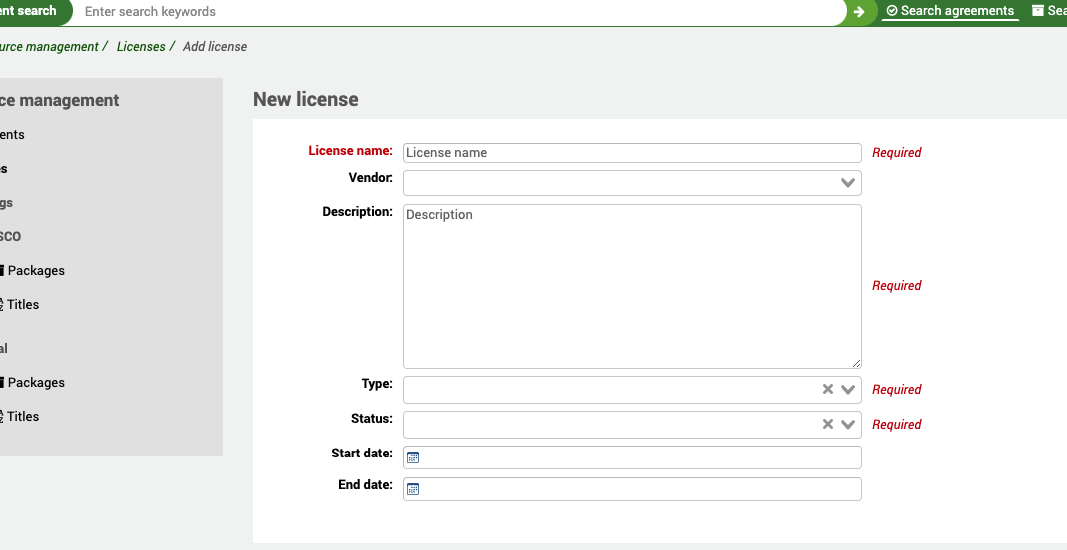
使用者
在這種情況下,使用者是與授權有一定關係的館員使用者. 例如,他們可能是參與談判或簽署授權的館員.
您可以將多個使用者附加到一個授權.
為了附加到授權,館員用戶必須具有 電子資源管理權限 (或 superlibrarian 權限),否則他們將在嘗試選擇用戶時,不會出現在清單中. 透過排除圖書館的讀者,這還可以使讀者清單保持在較小的、易於管理的規模.
當您附加使用者時,您也可以從 ERM_USER_ROLES 容許值 為他們指派一個角色.
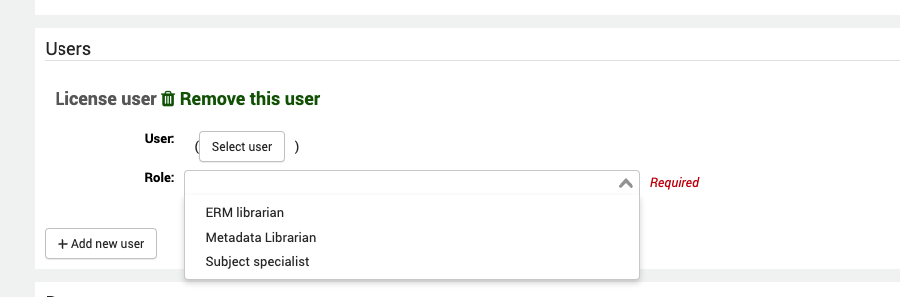
授權文件
您可以將一份或多份文件附加到授權記錄中. 您可以從此處附加授權或使用條款的 PDF 複本.
實體位置是圖書館中保存任何紙本版本信件的位置,並且 URI 提供任何線上複本的連結.
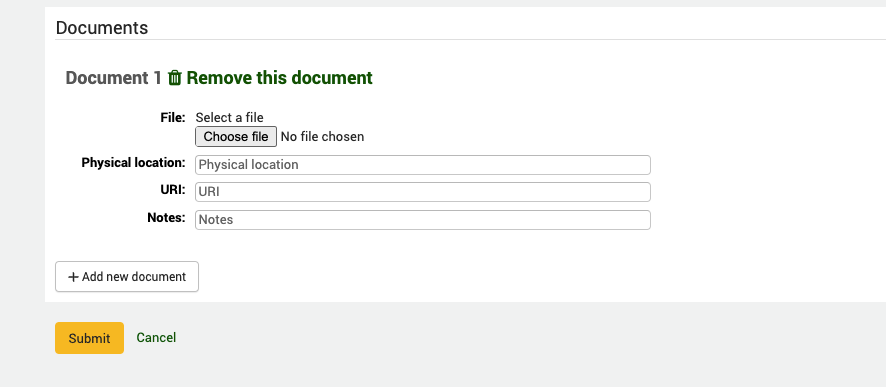
Note
任何上傳的授權和協議文件的檔案大小都限制為 MariaDB 設定檔中 max_allowed_packet 大小的值. 如果超過此大小,您將收到檔案大小警告. 請與您的系統管理員聯絡以增加該值.
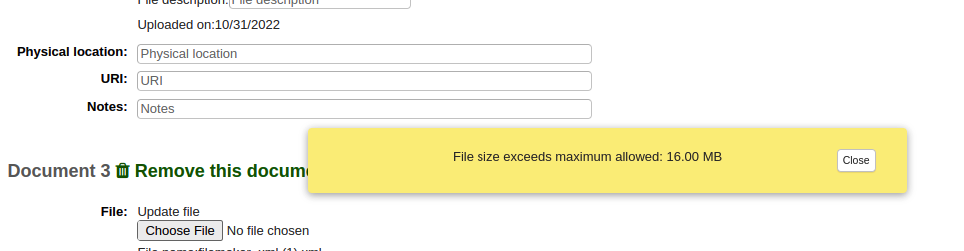
搜尋並查看授權記錄
在 ERM 所屬頁面中,按一下左側選單中的授權連結.
前往此處:更多 > 電子資源管理 > 授權
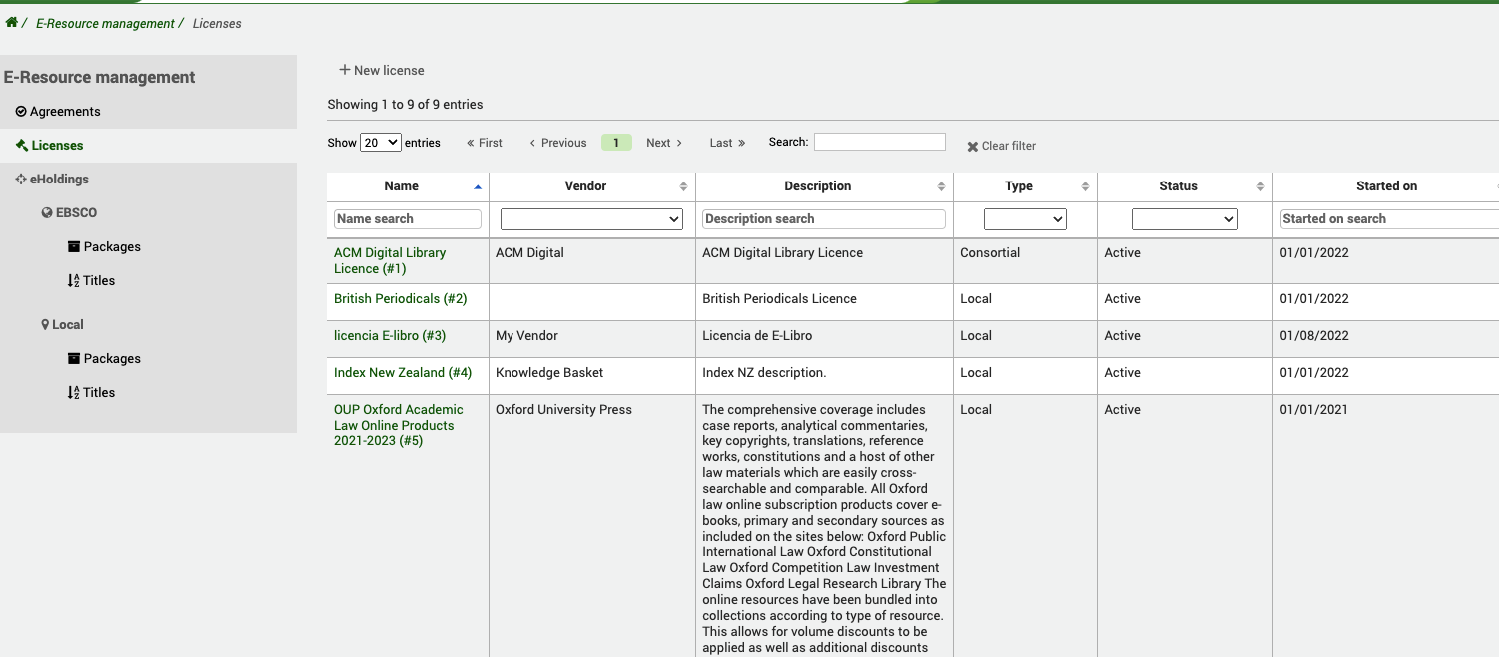
您將看到系統中現有授權的列表,按授權名稱排序. 您可以使用表格或段過濾器來搜尋和篩選您要尋找的資料 (例如,狀態為已過期的所有授權).
Note
您可以透過按一下 '設定' 按鈕自訂該表的列. 它將帶您進入管理模組,特別是 表設定 的 '表 id: 授權' 部分.
點擊授權名稱將帶您進入完整視圖.
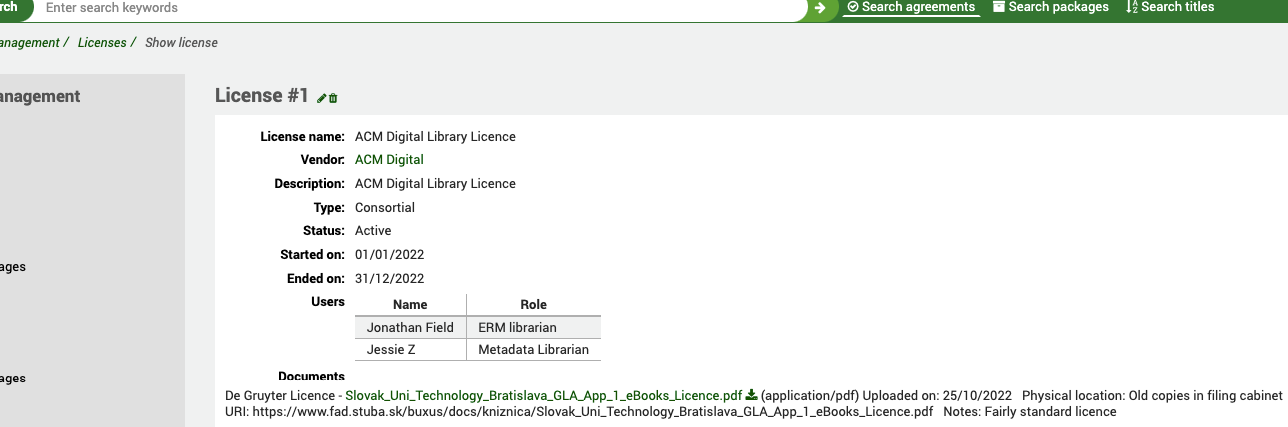
完整視圖總結了您在建立授權時輸入的所有資訊. 它所附加的供應商 (這是指向供應商記錄的超文本連結)、狀態、類型、開始和結束日期、與授權關聯的任何用戶,以及重要的是指向授權文件的連結.
eHoldings
術語定義:
資源
資源是標題的一個實例. 因此,對於包裝中每次出現的標題,資源都會有一個單獨的資源 ID.
例如:Teise / 法律屬於
DOAJ
刑事司法摘要全文
等等
知識庫 (KB)
知識庫是由知識庫供應商 (例如,EBSCO) 維護的廣泛資料庫,其中包含有關電子資源的訊息,例如標題列表和覆蓋日期等. 反映特定內容提供者的產品,例如電子期刊、電子書或其他資料的套裝.
提供者
電子資源的提供者,例如供應商、聯盟或出版商.
套裝
由提供者捆綁在一起並分發的電子資源標題的館藏.
標題
單獨的電子資源,例如期刊或電子書,通常包含在包裝中.
到那裡:更多 > 電子資源管理
在左側導覽功能表上,您將看到您在 ERMProviders 系統偏好中設定的每個提供者連結.
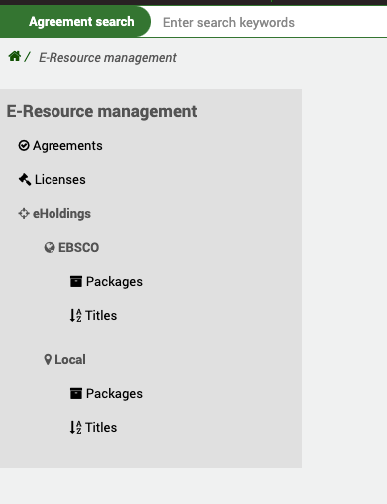
EBSCO
透過其 `HoldingsIQ <https://developer.ebsco.com/knowledge-services/holdingsiq/reference> `__工具促進與 EBSCO 全球知識庫的整合. 這是一個雙向 API,可讓您更新或讀取 EBSCO 數百萬種書籍的知識庫. 您可以使用設定中的客戶 ID 透過 Koha 搜尋和管理您的 EBSCO 知識庫實例. 請記住,知識庫始終位於 EBSCO,您只需透過 Koha 進行操作,就像使用 EBSCOadmin 一樣. 您的 Koha 系統本機不儲存任何內容資料.
包裝
到那裡:更多 > 電子資源管理 > EBSCO > 包裝
在包裝所屬畫面上,您將看到一個搜尋框
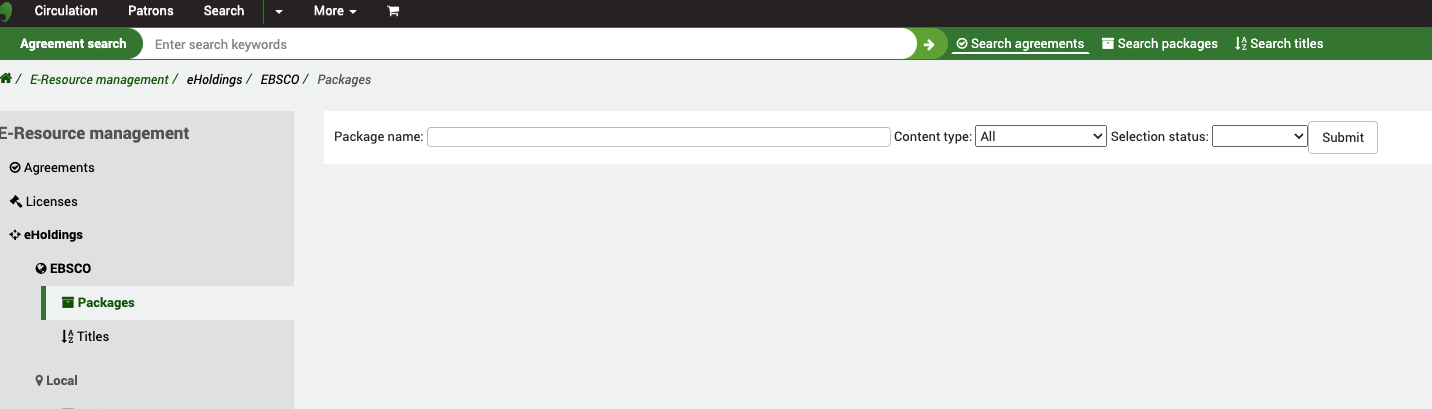
Koha acts as a “proxy” for the EBSCO HoldingsIQ service so any search you do here is done in real time against the EBSCO knowledge base (using your Customer ID in the ERMProviderEbscoCustomerID system preference). There are two filters:
內容類型:此過濾器由 EBSCO 作為其 HoldingsIQ API 的一部分提供,可讓您將搜尋範圍縮小到特定內容類型 (由 EBSCO 定義).
選擇狀態:此過濾器由 EBSCO 作為其 HoldingsIQ API 的一部分提供,可讓您將搜尋範圍縮小到您可能已透過 EBSCOadmin 新增至您的館藏中的資料. 例如,您可以搜尋您已經訂閱的軟體包裝.
任何已選擇的套裝均由標題右側的複選標記指示.
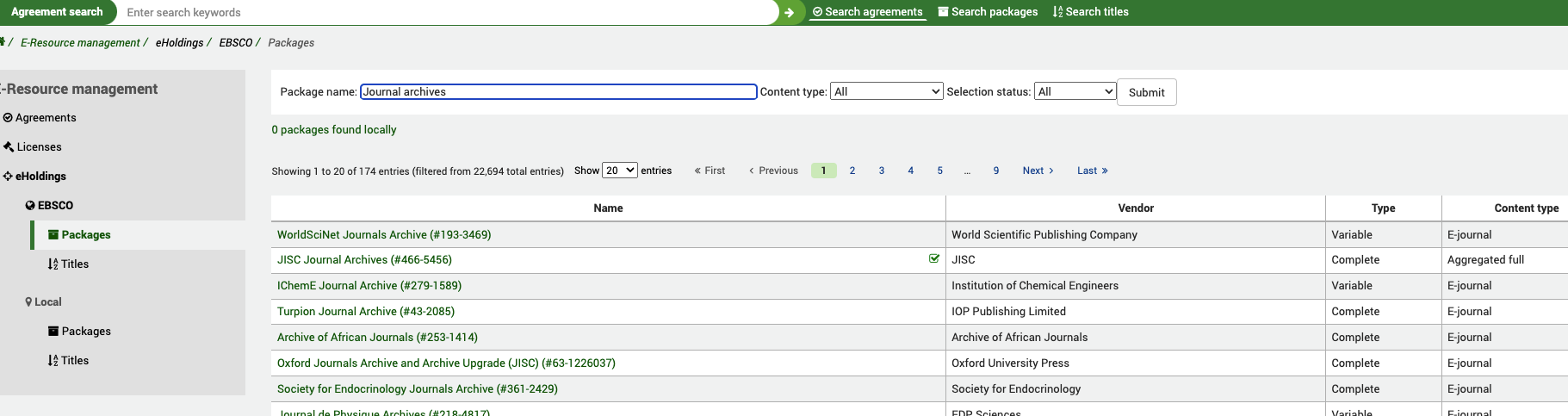
在括號中您可以看到 EBSCO 套裝 ID.
當您單擊套裝連結時,您將看到該套裝的完整視圖.
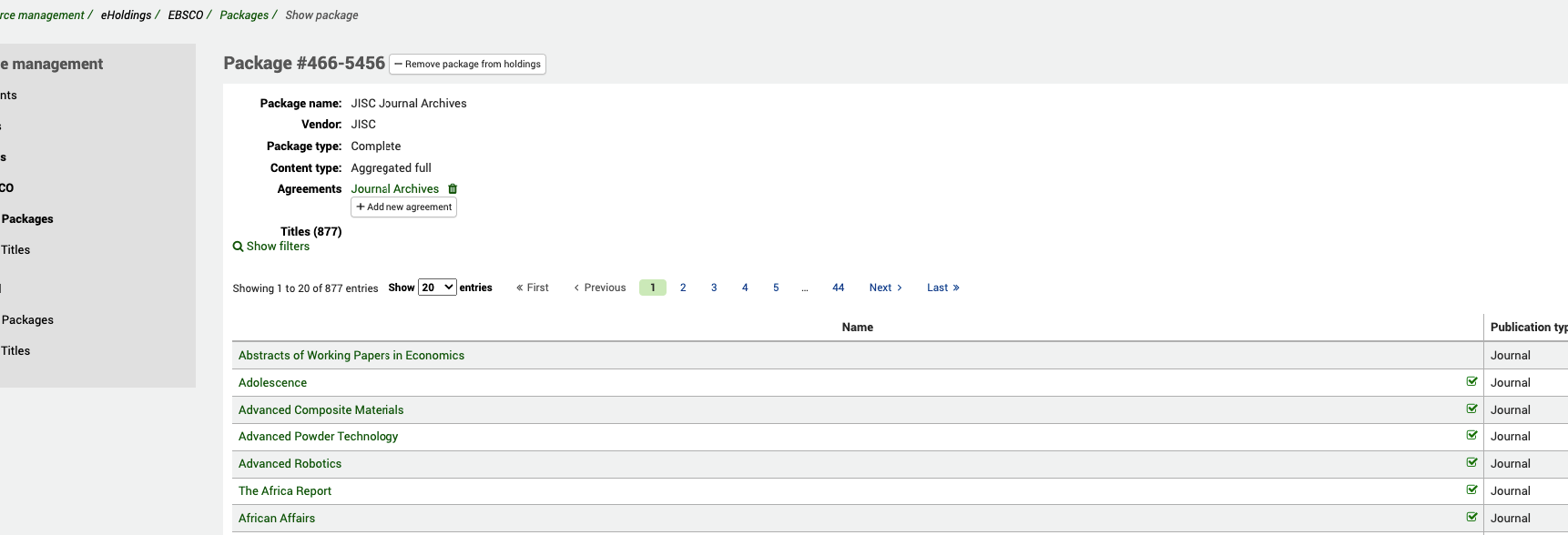
這裡顯示的一些資訊是透過 HoldingsIQ API 帶來的,您可以看到供應商 (這不是 Koha 供應商)、內容類型和套裝類型. 您也可以從此畫面看到該套裝包含 (在本例中) 877 個標題. 與套裝清單一樣,您可以從這裡 (透過複選標記) 看到哪些標題已被選擇,哪些標題未被選擇.
點擊顯示過濾器連結將為您提供一些附加過濾器,以便您在套裝中搜尋特定標題或標題組. 這可以按出版類型、選擇狀態 (標題已在 EBSCOadmin 中選擇或未選擇) 和標題搜尋框進行.
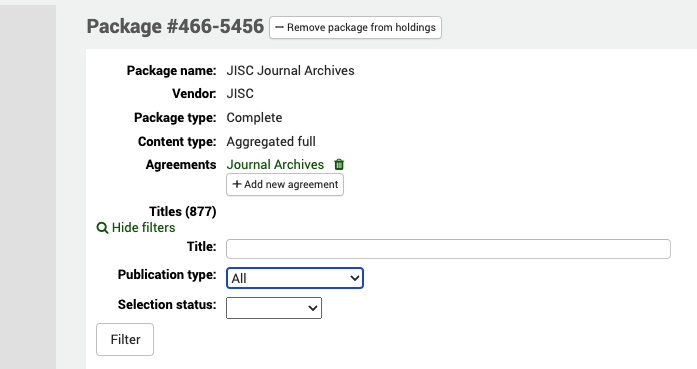
將套裝新增到協議中
在上面的範例中,您可以看到該套裝已新增至 Koha 中的現有協議記錄 (稱為期刊檔案). 一個包可以新增到多個協議記錄中. 點擊超文本連結將轉到協議記錄.
建立此連線後,您將看到協議記錄中列出的套裝.
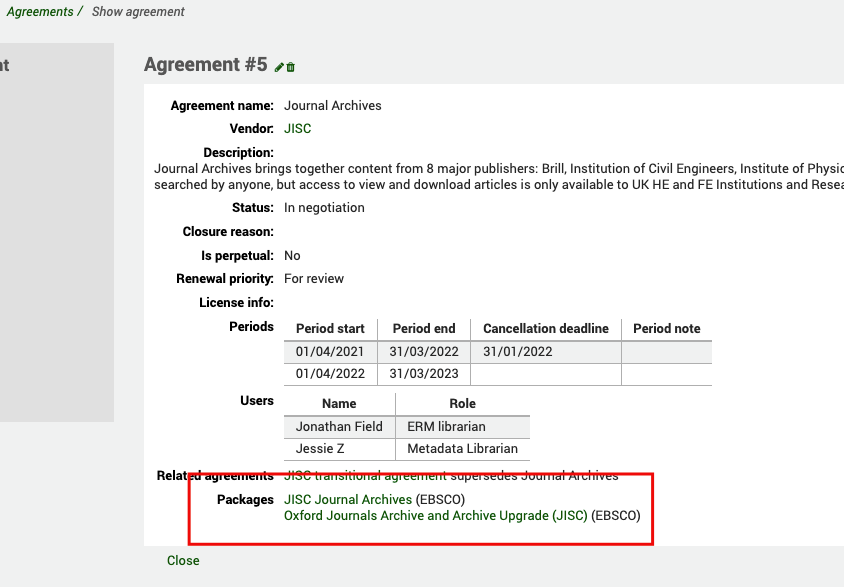
若要新增至新包裝,請按一下 '新增協議' 按鈕,您將進入一個對話框,其中包含可過濾的協議清單. 使用 '選擇' 按鈕在兩筆記錄之間建立連結.
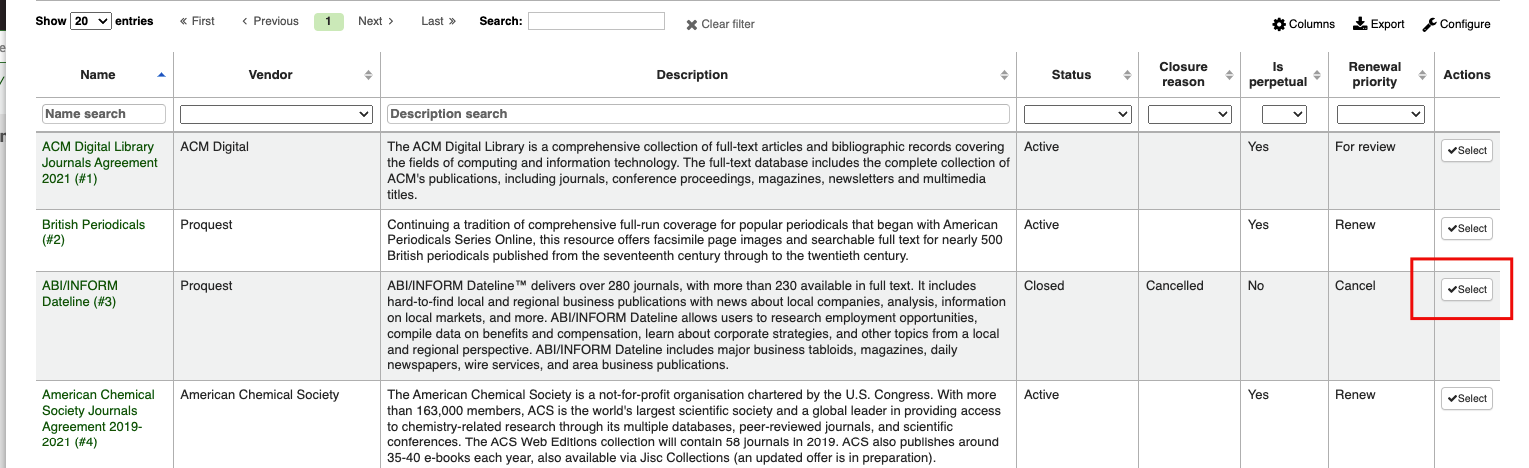
使用 '刪除' 圖示從協議中刪除套裝.
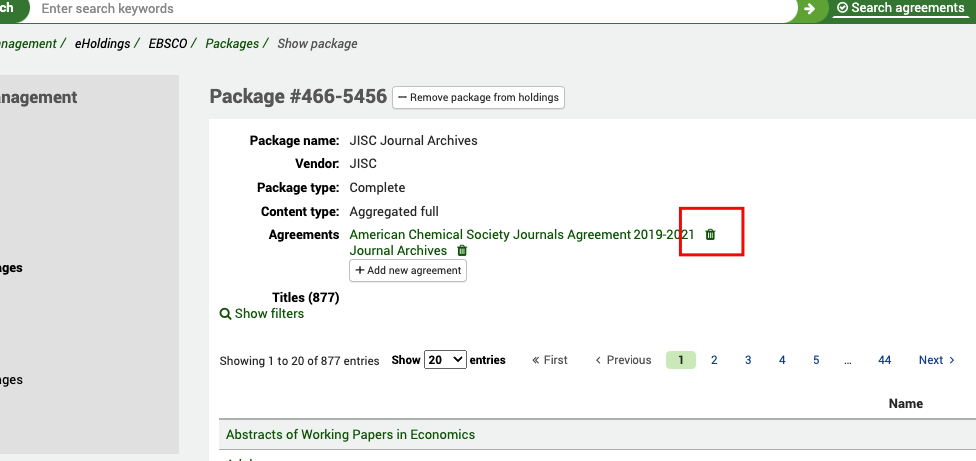
如果您嘗試多次將套裝新增至相同協議,您將收到以下錯誤訊息:
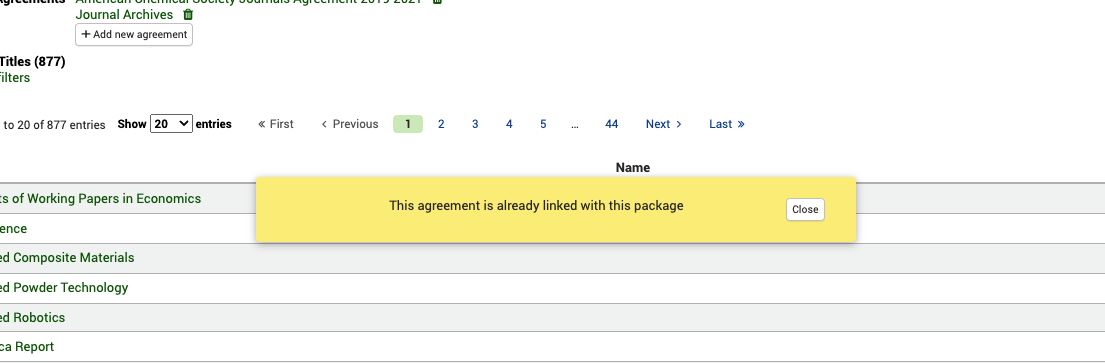
從館藏中新增/刪除套裝
從套裝視圖中,您也可以在 EBSCO 館藏中新增或刪除完整的套裝.
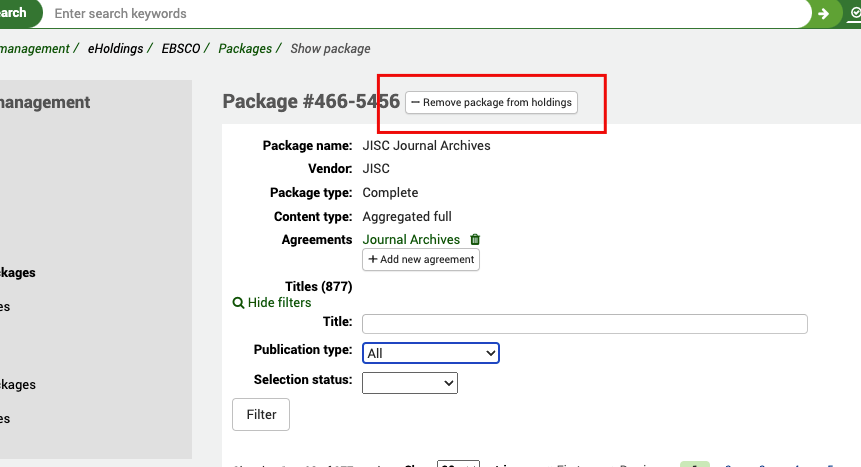
這將透過 HoldingsIQ 服務進行 API 調用,以在您的 EBSCO 中央館藏中新增或刪除套裝. 因為這是一個即時通話,您應該也會在 EBSCOadmin 中看到您的館藏更新.
您也可以點擊此處的標題連結並進入包中特定標題的詳細資訊.
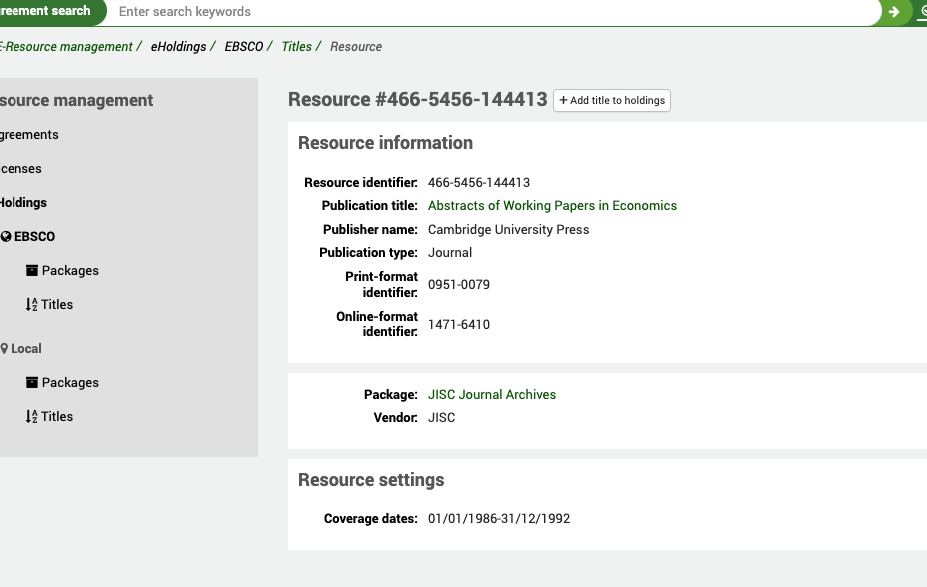
您可以在螢幕頂端看到的資源 # 是 EBSCO 資源 ID. 您看到的元數據也由 HoldingsIQ API 從 EBSCO 知識庫傳回. 您可以查看出版物標題、名稱、出版物類型、列印/線上ID以及覆蓋日期. 請記住,標題的覆蓋日期可能會有所不同,具體取決於標題所包含的套裝. 您還可以同時看到供應商和套裝 (這是傳回到您來自的完整軟體包裝的超文本連結).
從套裝中新增/刪除標題
您可以在您訂閱的套裝中新增或刪除標題.
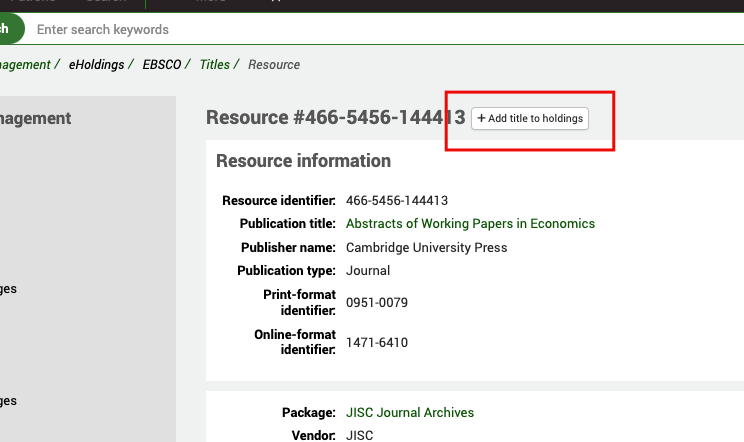
儘管您可以訂閱完整的套裝,但您可能希望特別包含/排除某些單獨的標題. 使用 ‘新增/刪除館藏標題’ 按鈕來執行此操作.
標題
到那裡:更多 > 電子資源管理 > EBSCO > 標題
在標題所屬畫面上,您將看到一個搜尋框.
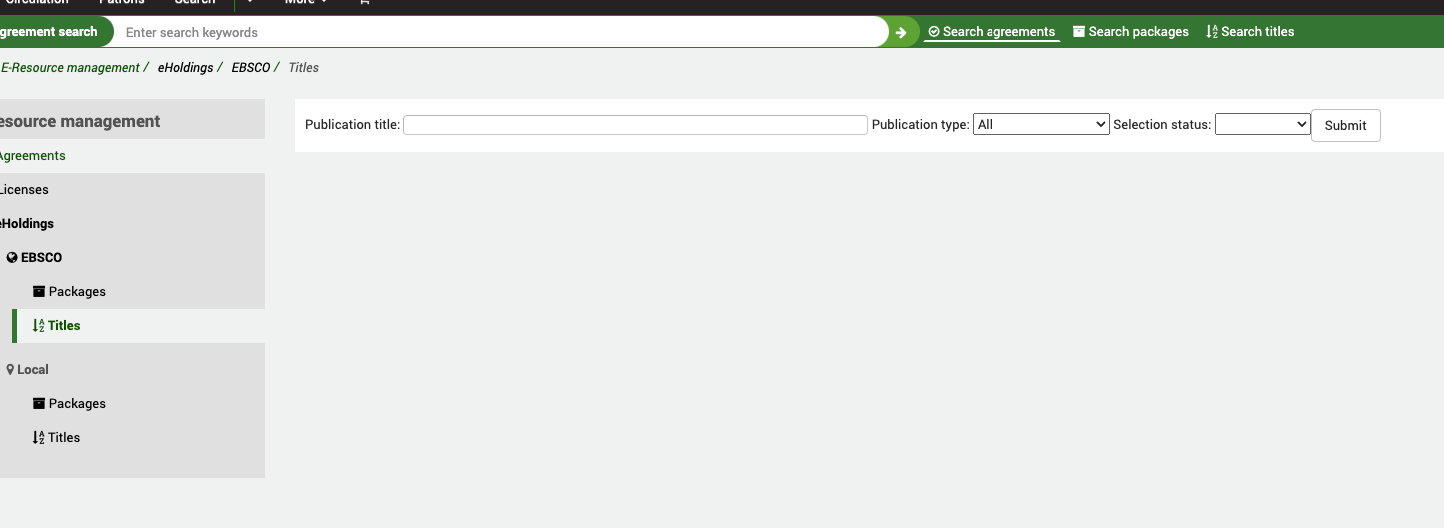
Koha acts as a “proxy” for the EBSCO HoldingsIQ service so any search you do here is done in real time against the EBSCO knowledge base (using your Customer ID in the ERMProviderEbscoCustomerID system preference). There are two filters:
出版品類型:此篩選器由 EBSCO 作為其 HoldingsIQ API 的一部分提供,可讓您將搜尋範圍縮小到特定的出版類型 (由 EBSCO 定義).
選擇狀態:此過濾器由 EBSCO 作為其 HoldingsIQ API 的一部分提供,可讓您將搜尋範圍縮小到您可能已透過 EBSCOadmin 新增至館藏中的圖書. 例如,您可以搜尋您已經訂閱的圖書.
已選擇的任何標題均由標題右側的複選標記指示.
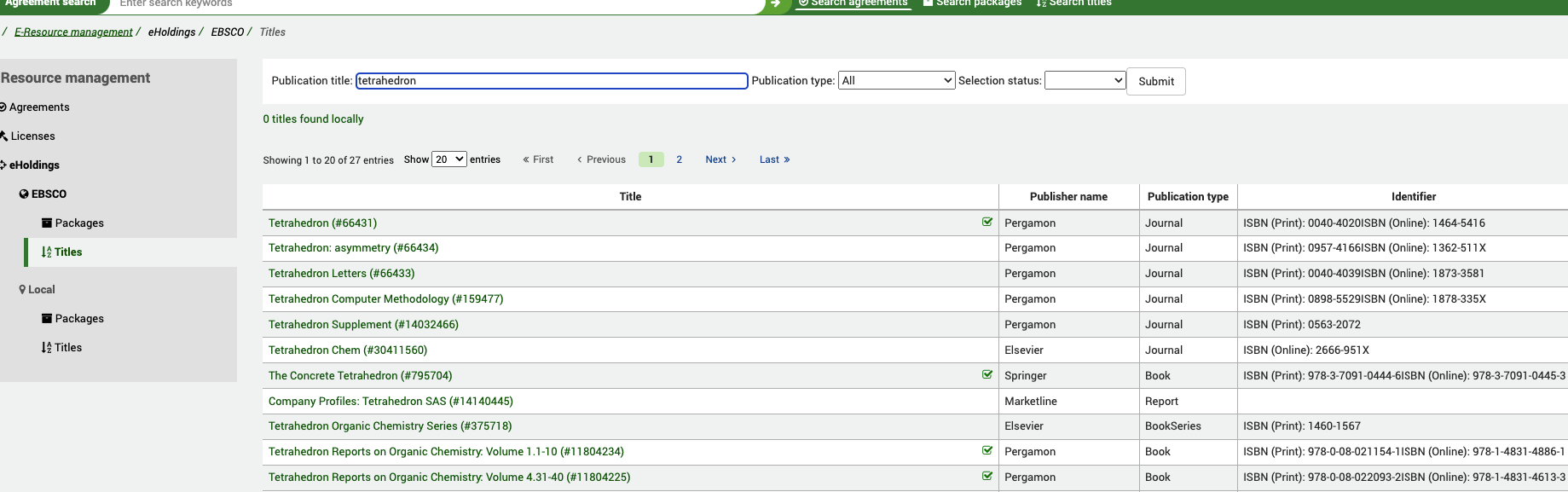
您還會注意到,除了 EBSCO 圖書之外,此搜尋還搜尋本地圖書. 任何本地標題都將顯示在標題列表上方,這是一個超文本連結,可帶您進入本地標題表.
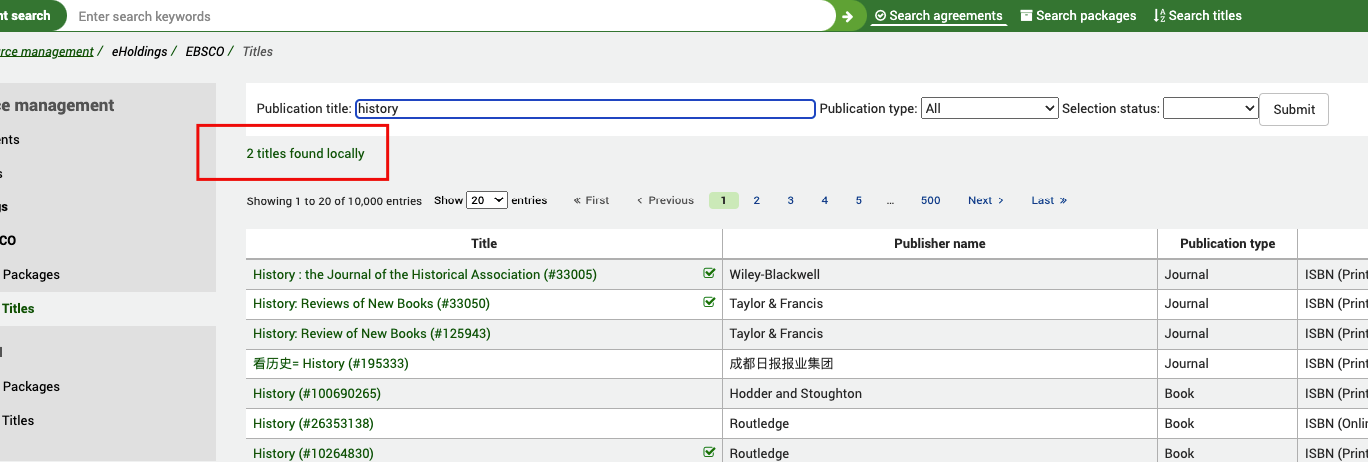
透過點擊標題,您可以進入其完整記錄視圖.
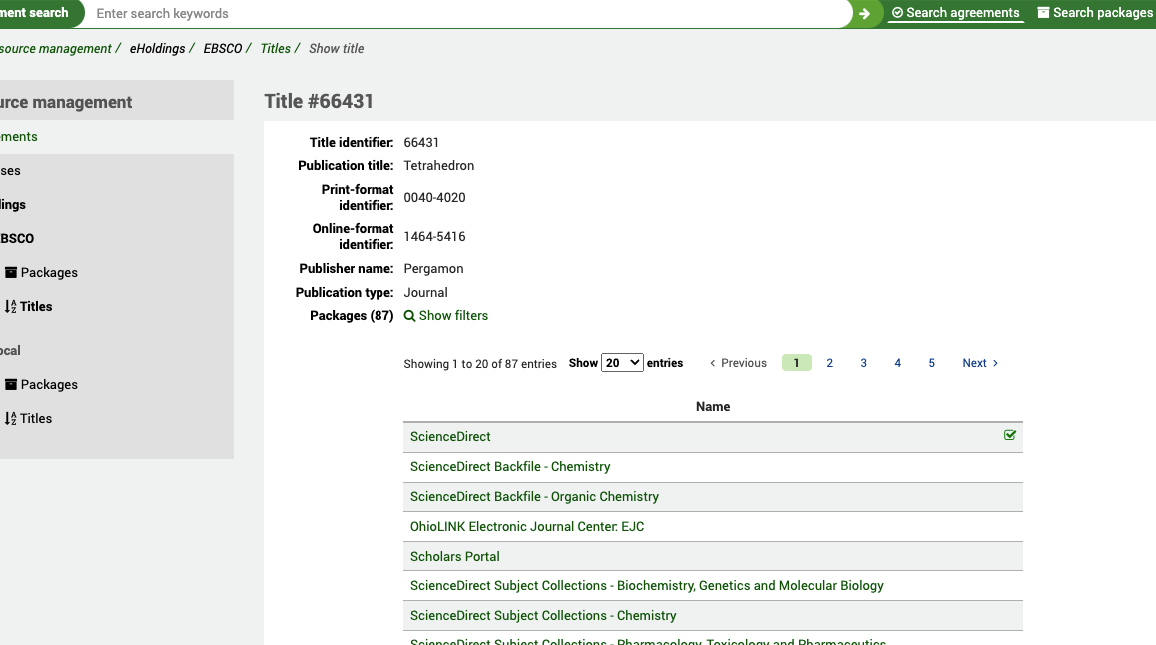
在頂端您可以看到標題#. 這是 EBSCO 標題參考. 其餘元數據均來自 HoldingsIQ API,包括 ID、發佈者等.
您也可以在此處查看包含該標題的每個套裝. 因此,在上面的範例中,我們透過 ScienceDirect 套裝而不是學者門戶獲得了該標題.
如果單擊套裝連結,您將看到該套裝中該資源的視圖.
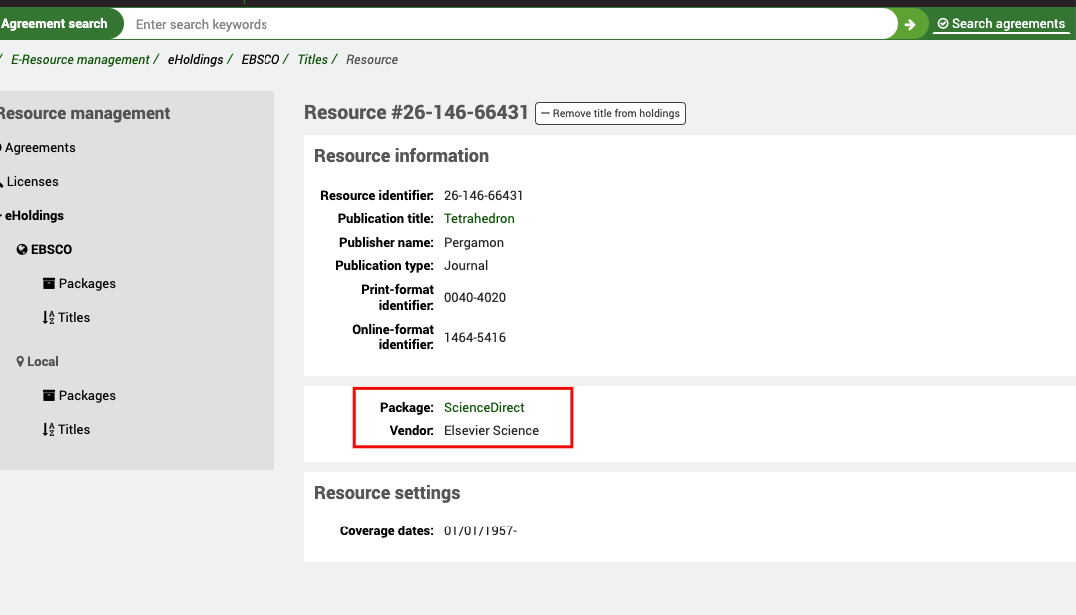
這包括該提供者提供的覆蓋範圍.
如果您想選擇性地從您的套裝館藏中新增或刪除該標題,您可以從此畫面執行此操作.
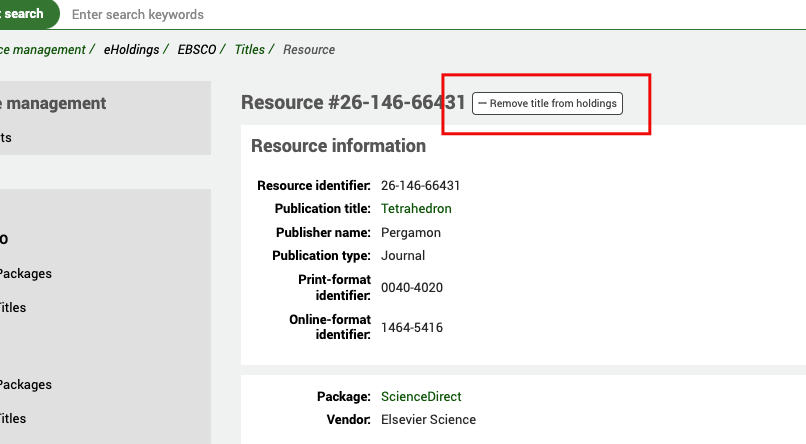
您也可以在此畫面上看到 EBSCO 資源 ID. 請記住,資源 ID 代表包內標題的實例.
如果您想返回標題記錄,可以按一下標題連結.
在標題頁面上,您也可以使用過濾器來縮小搜尋範圍. 您可以透過點擊顯示/隱藏過濾器連結來實現此目的.
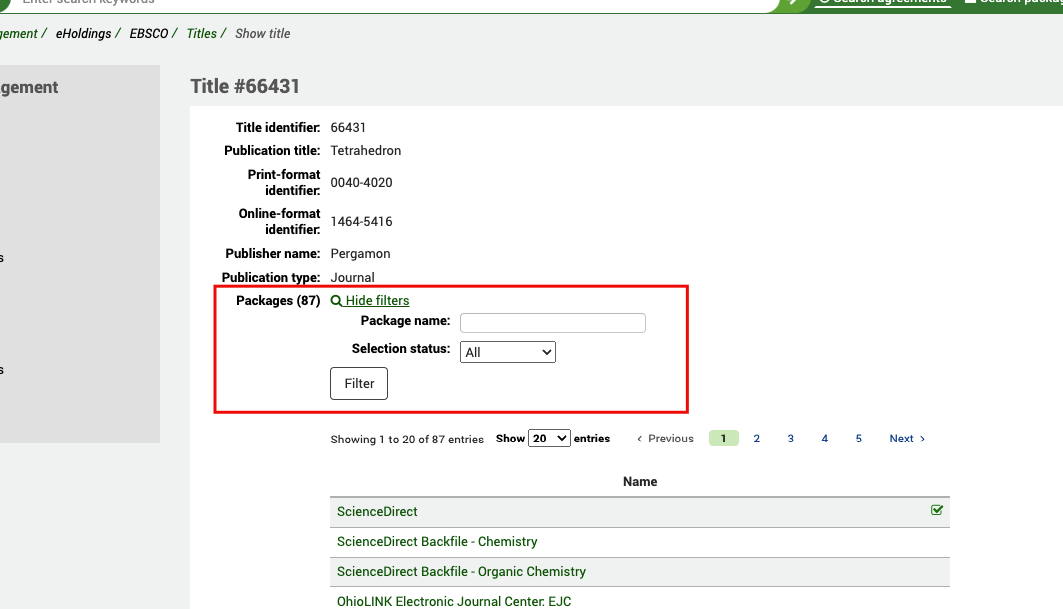
如果您想要將查詢範圍縮小到特定包裝或已在館藏中選擇的包裝,此功能非常有用.
當地的
本地館藏是電子館藏,不包含在全球知識庫中,而是儲存在本地 Koha 資料庫表 (erm_eholdings_titles) 中 (與 EBSCO 館藏不同).
標題
前往此處:更多 > 電子資源管理 > eHoldings > 本地 > 標題
在本機標題所屬畫面上,您將看到目前建立的本機標題的清單.
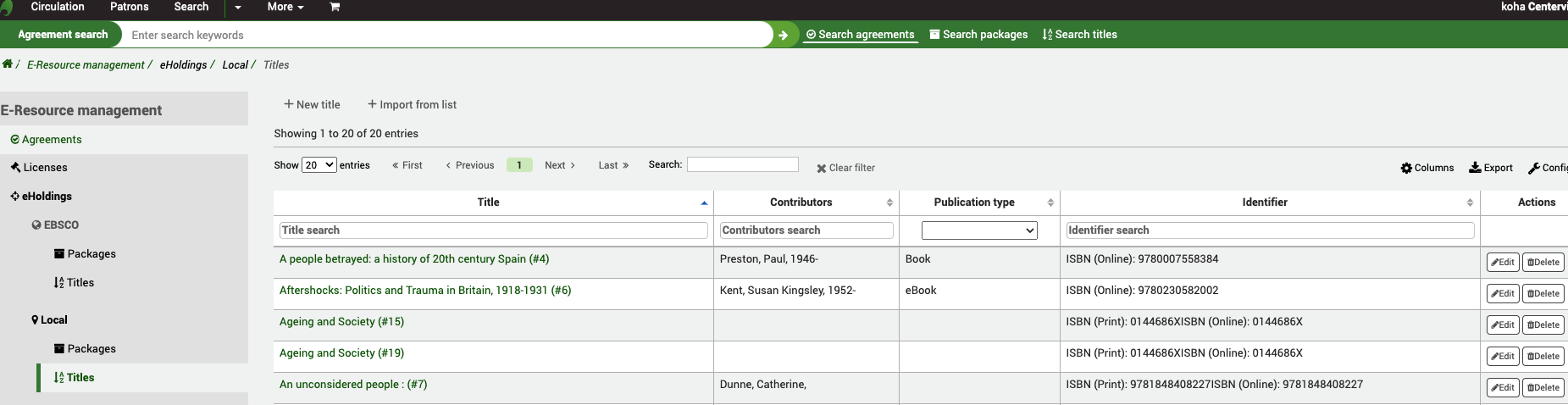
您可以使用表格和列過濾器將清單範圍縮小到選定的標題或標題群組.
Note
您可以透過按一下 '設定' 按鈕自訂該表的列. 它將帶您進入管理模組,特別是 表設定 的 '表 id: 標題' 部分.
透過點擊標題,您可以轉到記錄的完整視圖.
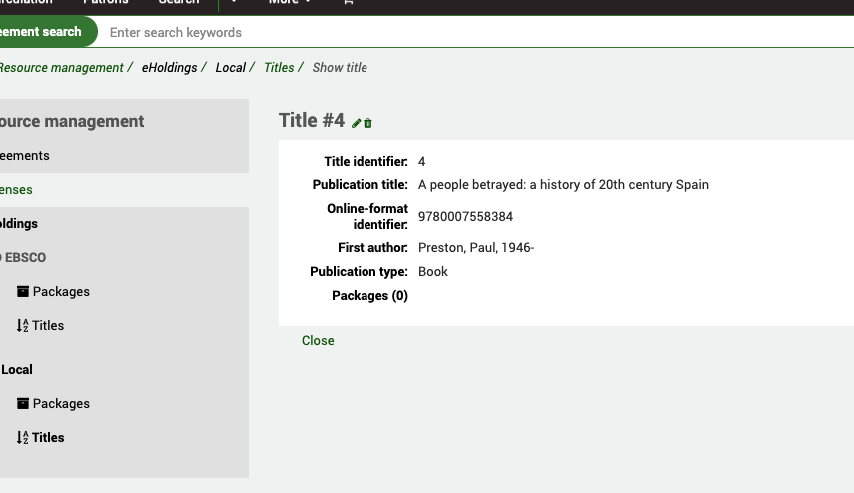
從這裡您可以編輯或刪除記錄.
如果該記錄屬於本地建立的套裝,您將在此處看到該資訊.
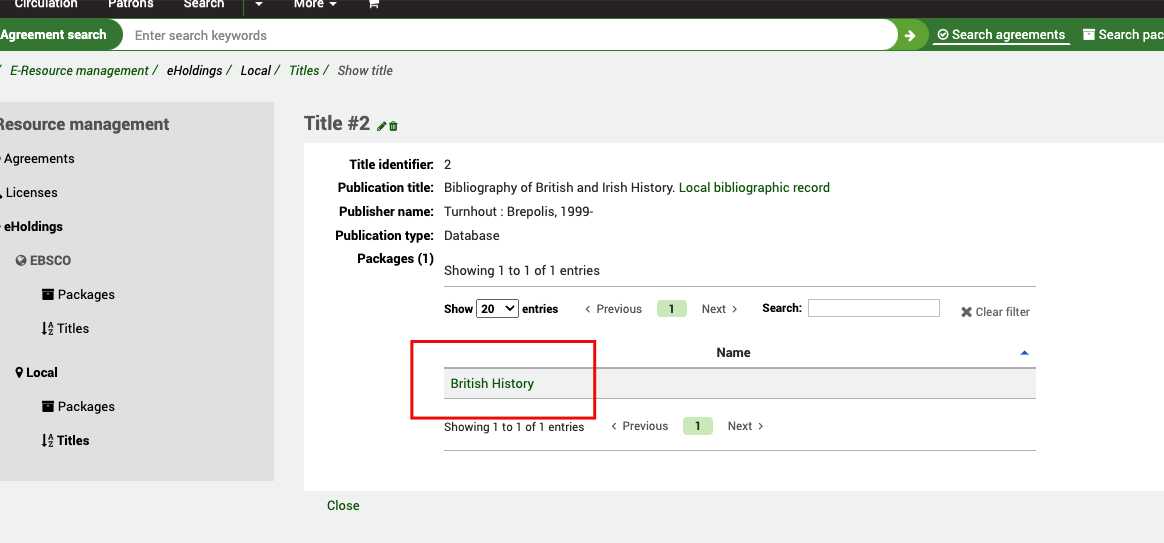
如果標題屬於多個套裝的一部分,您可以使用表格過濾器進一步限制您的搜尋. 點擊套裝連結將帶您進入套裝本身.
建立新的本地標題記錄
在 ERM 所屬頁面中,按一下本地下左側選單中的標題連結.
前往此處:更多 > 電子資源管理 > eHoldings > 本地 > 標題
使用標題表頂端的 '新標題' 按鈕.
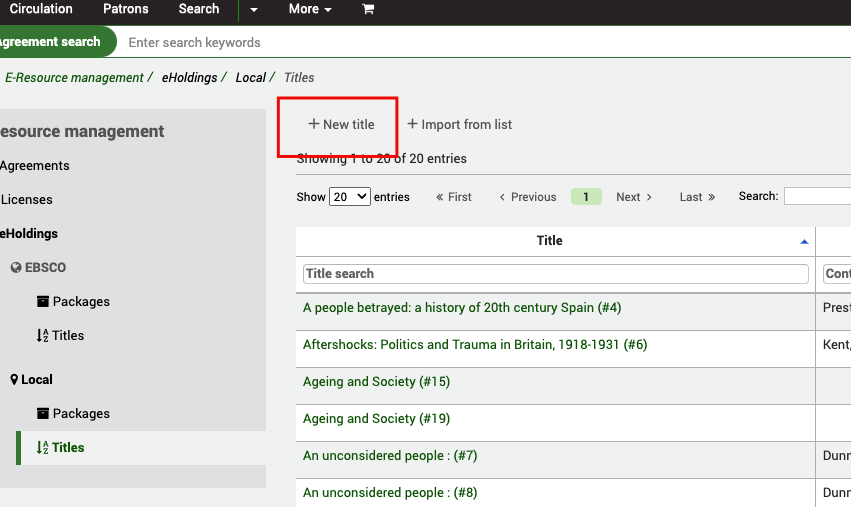
您應該會看到一個元數據模板. 此範本基於 `KBART <https://www.niso.org/standards-committees/kbart>`__元數據.
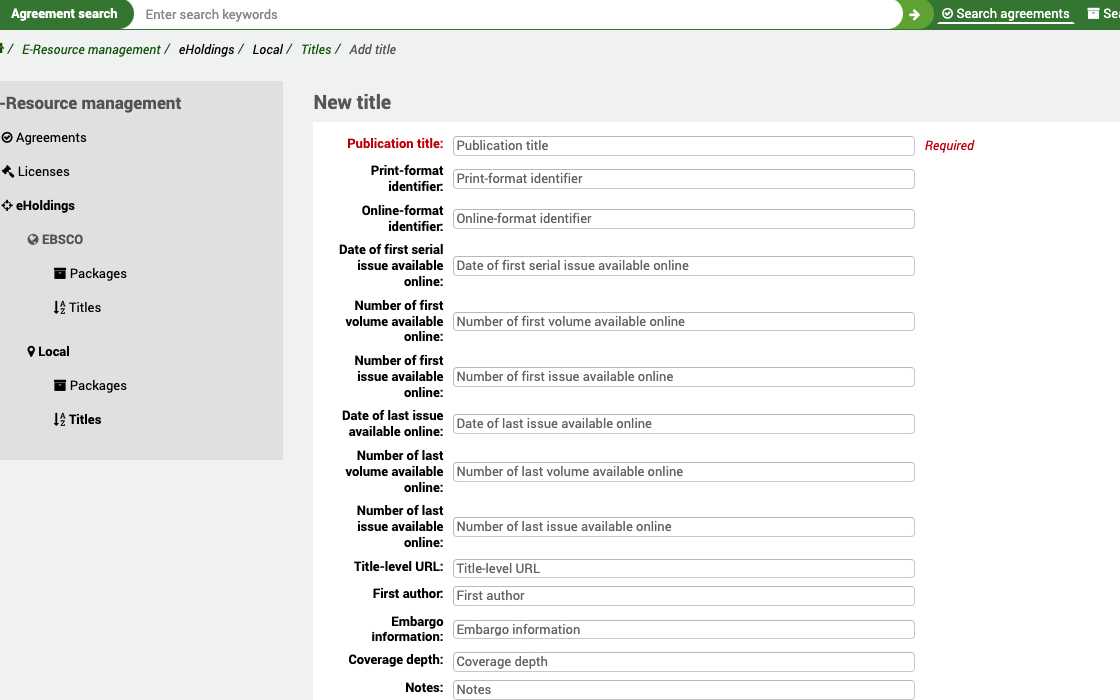
當您儲存標題時,Koha 也會自動為您建立一個包含盡可能更多元數據的書目記錄. 我們透過以下方式將 KBART 元資料對映到 MARC21:
Publication_title = 書目.標題
print_identifier = 020$a||020$z||022$a||022$y
online_identifier = 020$a||020$z||022$a||022$y
date_first_issue_online = 866$a (before '-')
date_last_issue_online = 866$a (after '-')
num_first_vol_online = 863$a (before '-')
num_last_vol_online = 863$a (after '-')
title_url = 856$u
first_author = biblio.first_author
coverage_depth = title_url ? 'fulltext' : 'print'
說明 = $852$z
publisher_name = 260$b
當您儲存記錄並查看完整視圖時,您將看到書目記錄的連結.
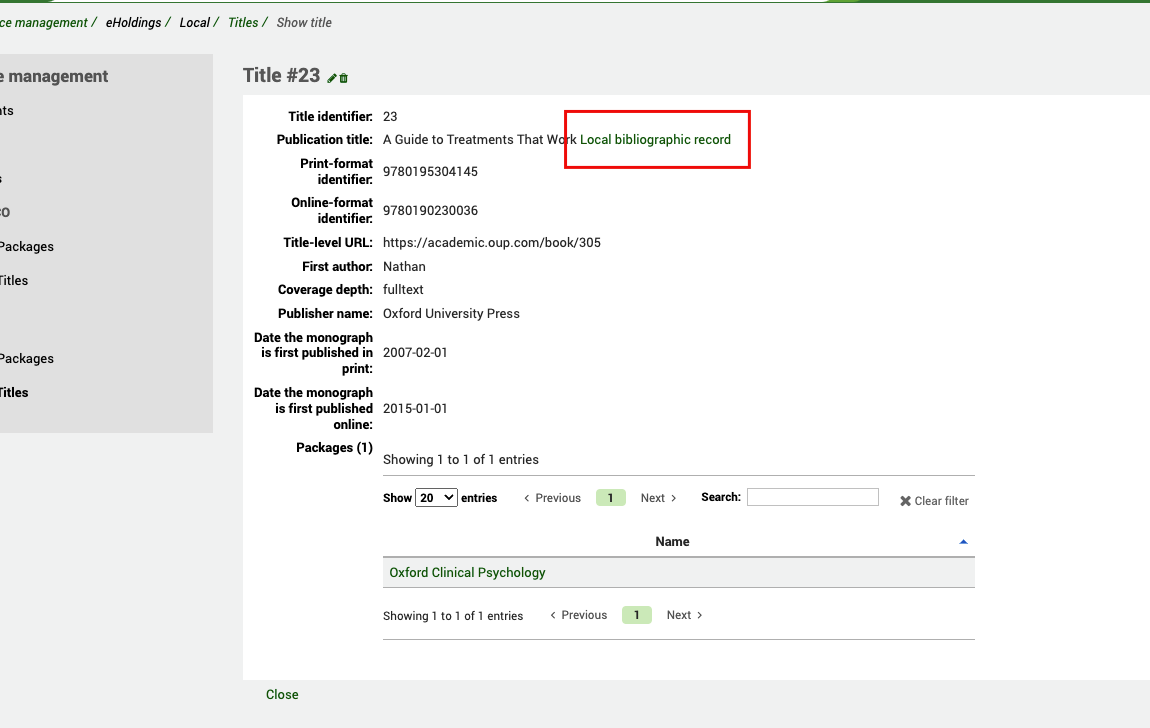
在建立/編輯範本的底部,您將看到將標題新增至本機套裝的選項.
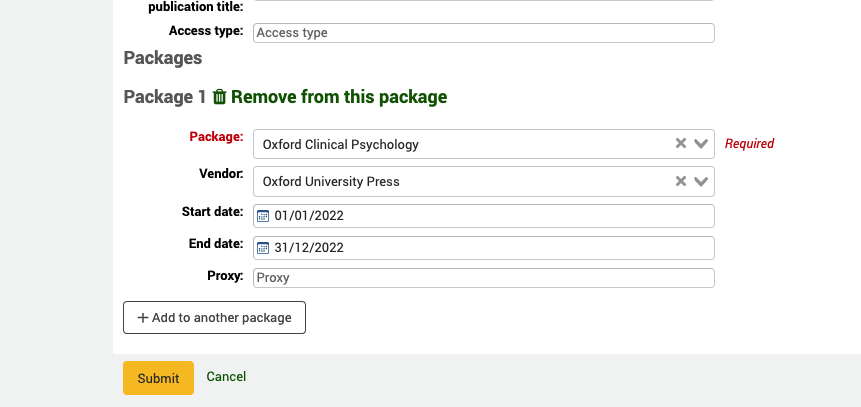
在嘗試從下拉功能表連結到套裝記錄之前,套裝記錄必須已存在. 如果此服務需要代理伺服器,您還可以指定供應商、開始和結束日期以及對代理伺服器的引用 (Koha 中目前未使用,僅供參考).
一個標題可以屬於多個套裝.
從清單中匯入新的本地標題記錄
If you want to quickly add multiple title records to your Local holdings, then you have the option to import from a Koha List.
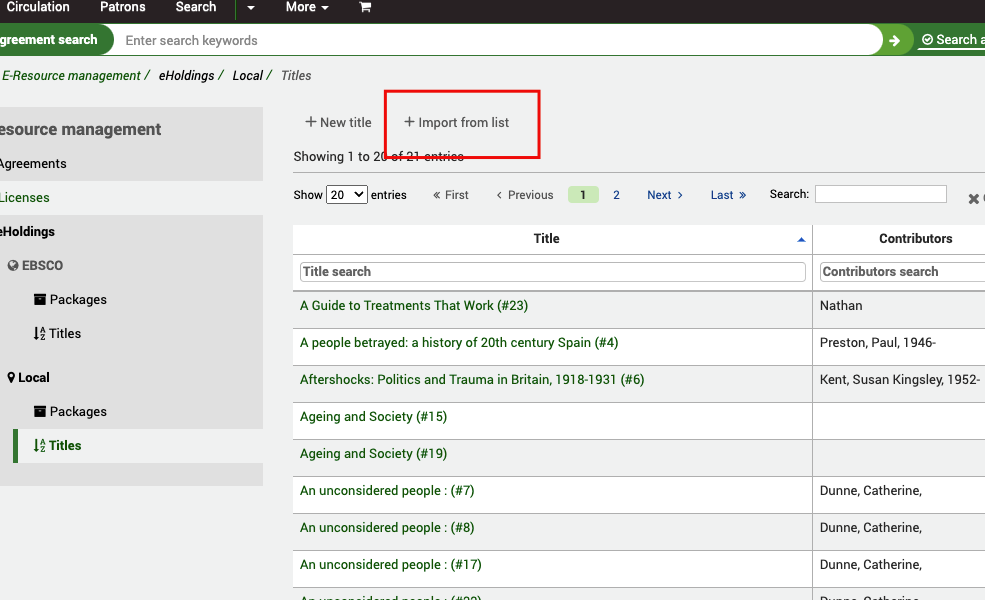
首先,建立 Koha 清單 (如本手冊其他部分所述) 並向其中新增一些書目資訊 (透過手動建立記錄或透過 z39.50 或 階段 MARC 記錄匯入). 建立清單後,您將在表格選擇中看到它.
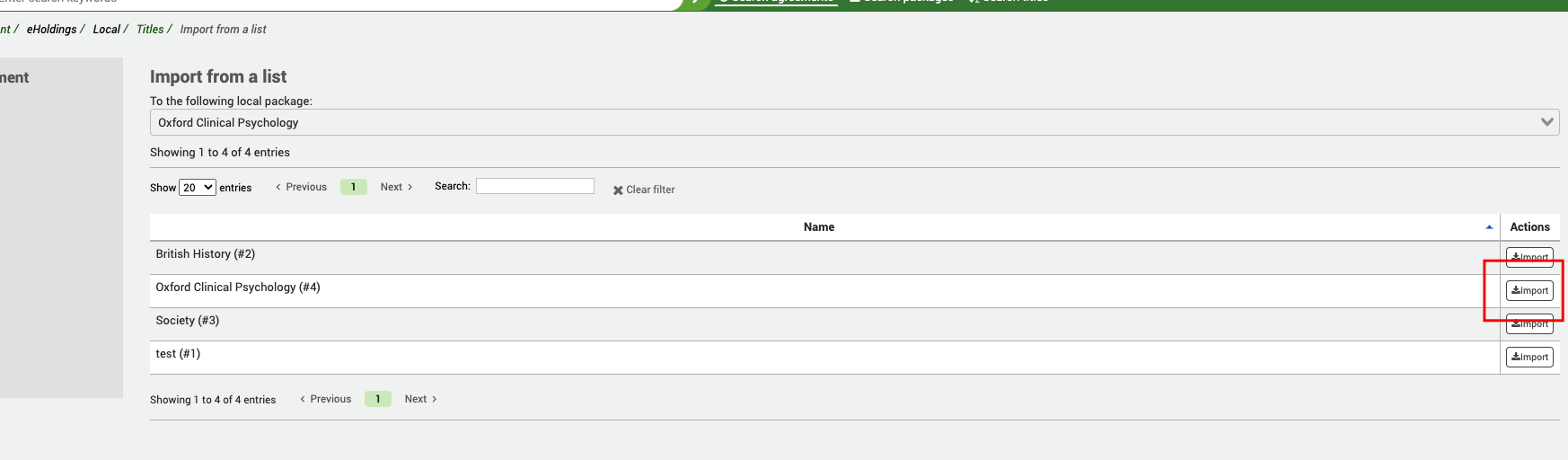
首先選擇要新增標題的套裝,然後從表格中的選擇中選擇清單. 使用匯入按鈕將它們連結在一起.
您將看到一條訊息 “匯入正在進行中”,並且該作業應該會在幾分鐘內完成. 如果您想查看進度,可以點選作業編號.
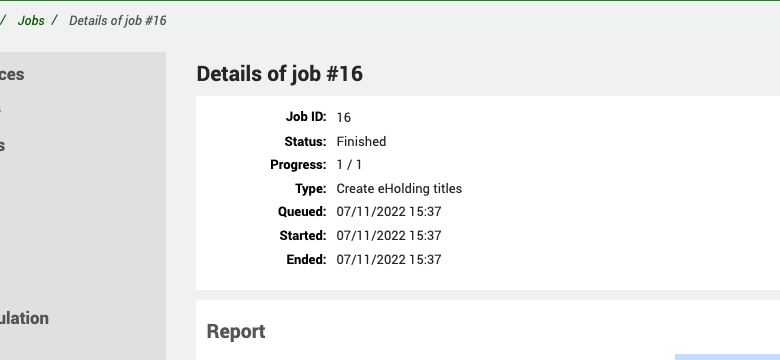
此時,您應該在標題清單中看到這些標題,並且也附加到您選擇的套裝中.
從 KBART 檔案匯入新的本機標題記錄
版本
ERM 的這個元件是在 Koha 24.05 版本中匯入的.
如果您想快速將多個複本記錄新增至您的本地館藏,並且您的供應商可以提供 KBART 記錄,那麼這是將館藏記錄匯入 Koha 的快速方法.
首先,建立一個本地包裝來附加標題記錄.
前往此處:更多 > 電子資源管理 > eHoldings > 本地 > 套裝
完成此操作後,請轉到本機標題並使用標記為 '從 KBART 檔案匯入' 的按鈕.
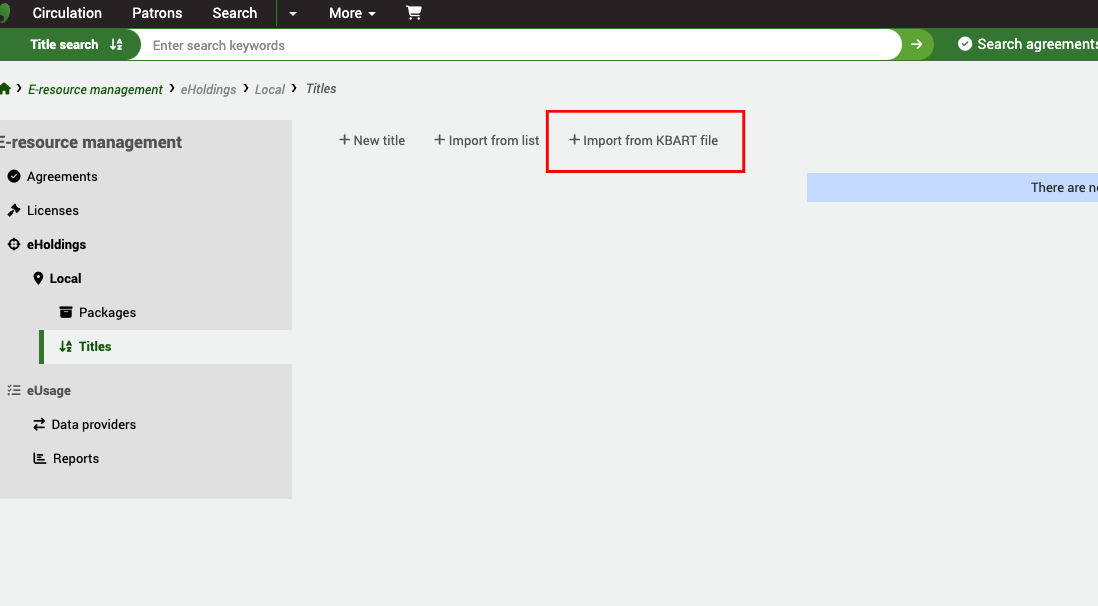
從這裡,使用檔案按鈕從本機裝置中選擇 KBART 檔案. 選擇您想要附加標題的包裝,最後選擇是否希望 Koha 嘗試從 KBART 檔案中的資料建立基本書目記錄 (這是可選的).
檔案匯入後,它將被傳送到後台作業進行處理. 您可以檢查後台作業的進度,但完成後,標題將顯示在您的本機標題清單中.
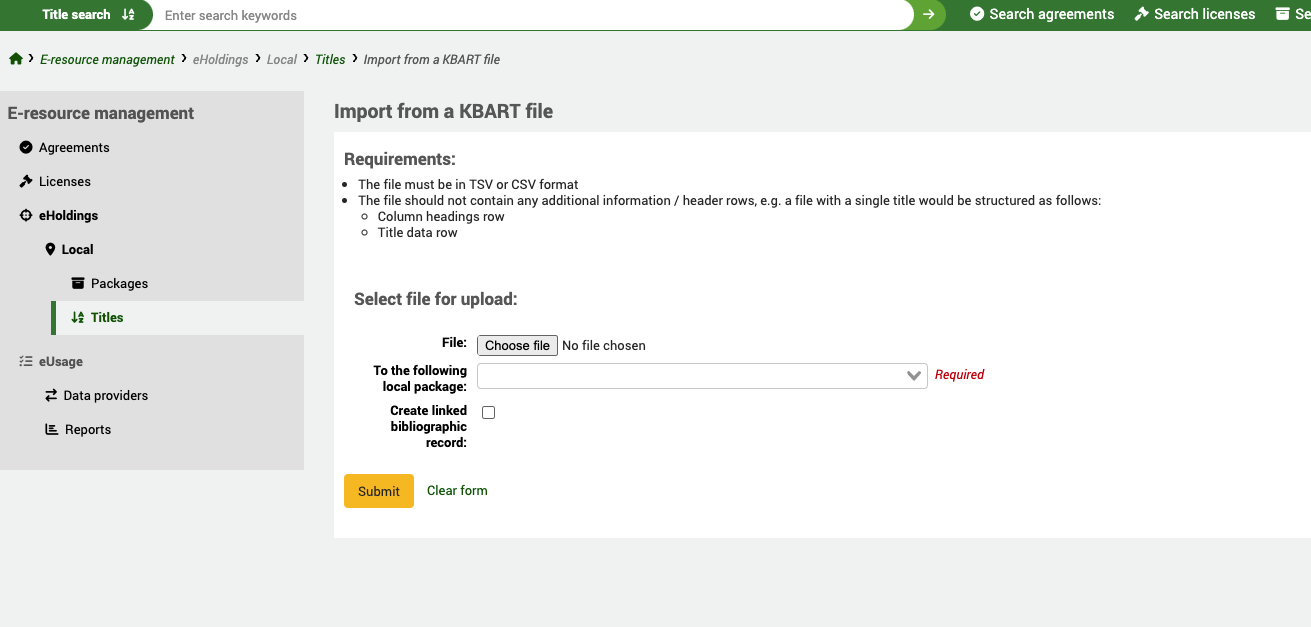
一些有用的資源:
KBART Standard NISO KBART Registry (good source for KBART files) Useful information on KBART format etc.
Note
匯入的 KBART 檔案應為 TSV 或 CSV 格式
包裝
前往此處:更多 > 電子資源管理 > eHoldings > 本地 > 套裝
在本機套裝所屬畫面上,您將看到目前建立的本機套裝的清單.
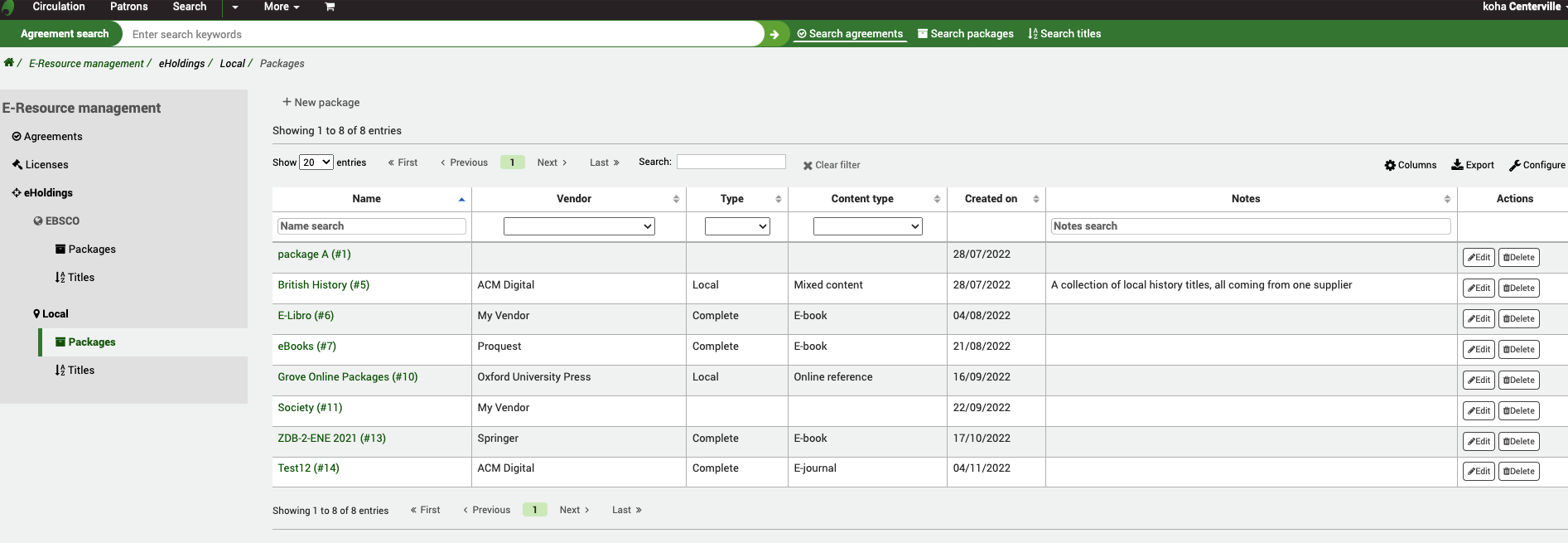
Note
您可以透過按一下 '設定' 按鈕自訂該表的列. 它將帶您進入管理模組,特別是 表格設定 的 '表格 id: 套裝' 部分.
點擊套裝名稱將帶您進入完整視圖.
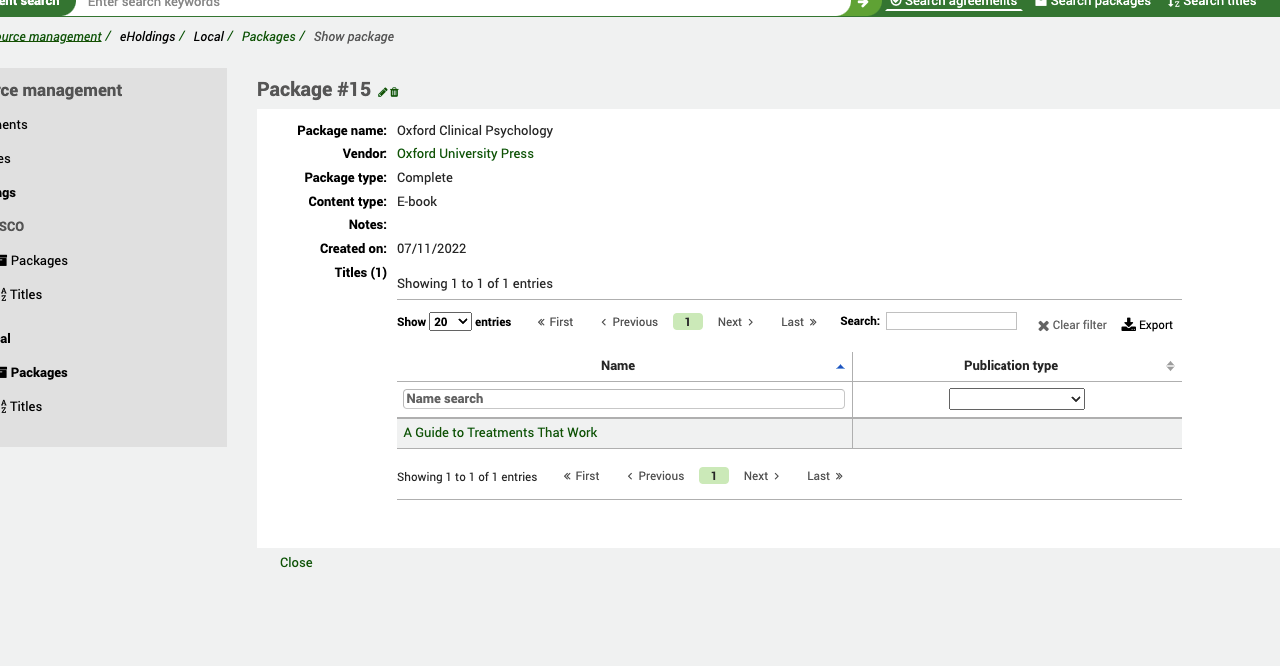
如果需要,您可以使用表格過濾器來縮小標題範圍.
點擊標題將帶您進入標題完整視圖,點擊供應商將帶您進入採訪中的供應商記錄.
在此畫面中,您也可以使用編輯或刪除按鈕.
編輯套裝時,您可以選擇將其附加到已建立的協議中.
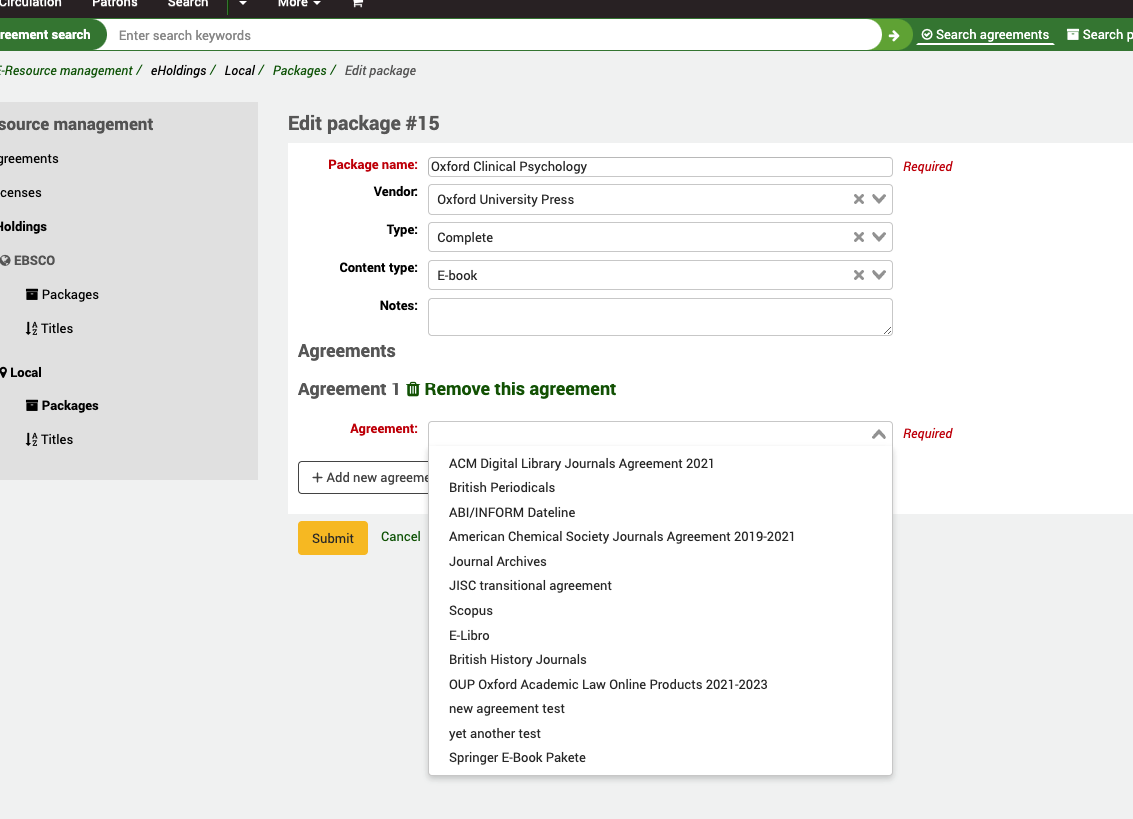
然後可以在協議記錄中查看該套裝.
建立新的本機套裝記錄
前往此處:更多 > 電子資源管理 > eHoldings > 本地 > 套裝
選擇 '新包裝' 按鈕.
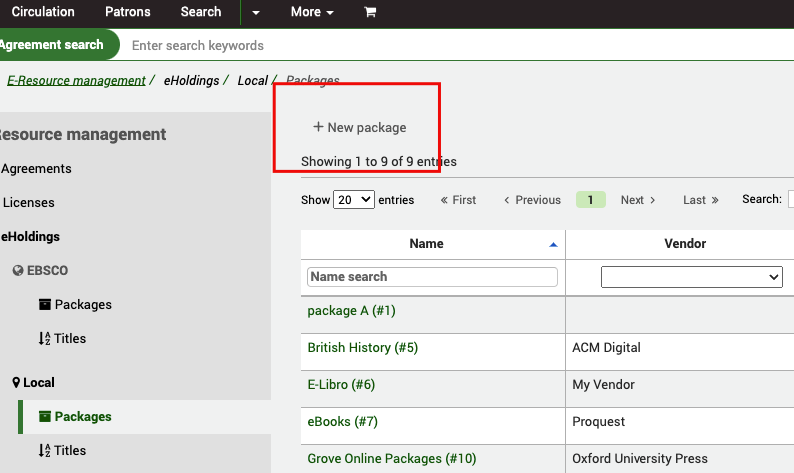
套裝名稱是必填段. 您必須先建立協議,然後才能將其附加到套裝中.
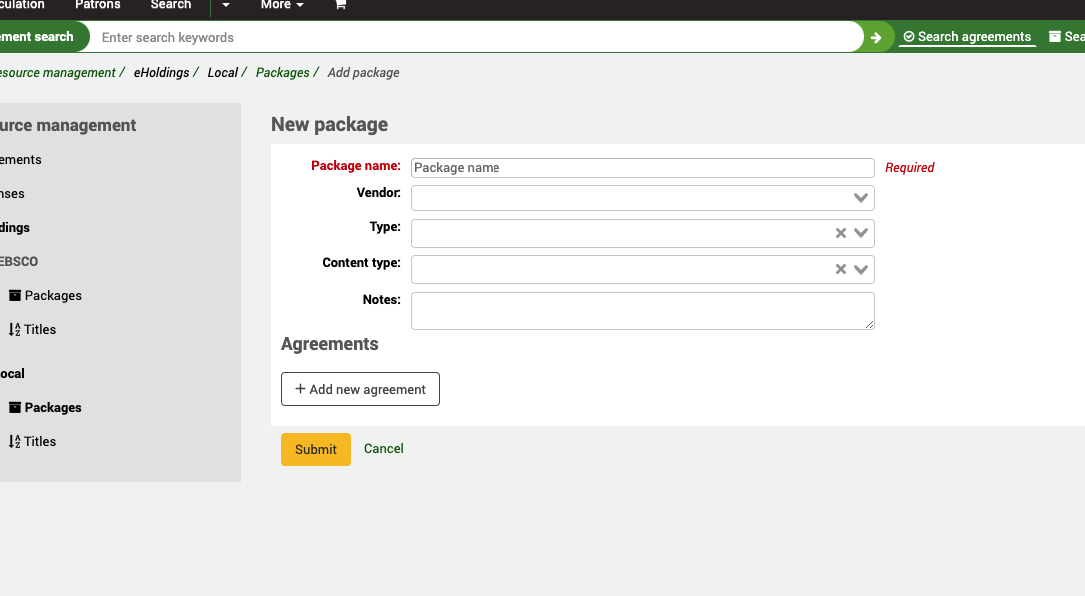
供應商、類型、內容類型和註明段是可選的.
If you have any additional fields for ERM packages (erm_packages), they will be displayed here.
從套裝記錄中刪除本機標題
前往此處:更多 > 電子資源管理 > eHoldings > 本地 > 標題
搜尋您要從本機標題清單中刪除的標題.
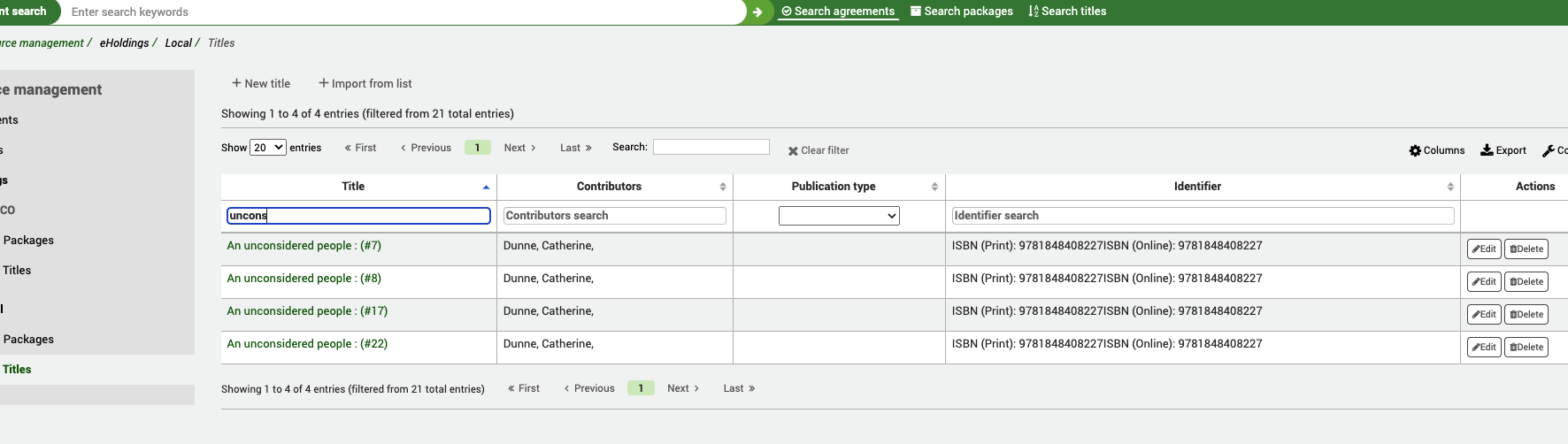
點擊標題詳細資訊並使用 '編輯' 按鈕.
使用螢幕底端的 '從此套裝中刪除' 連結.
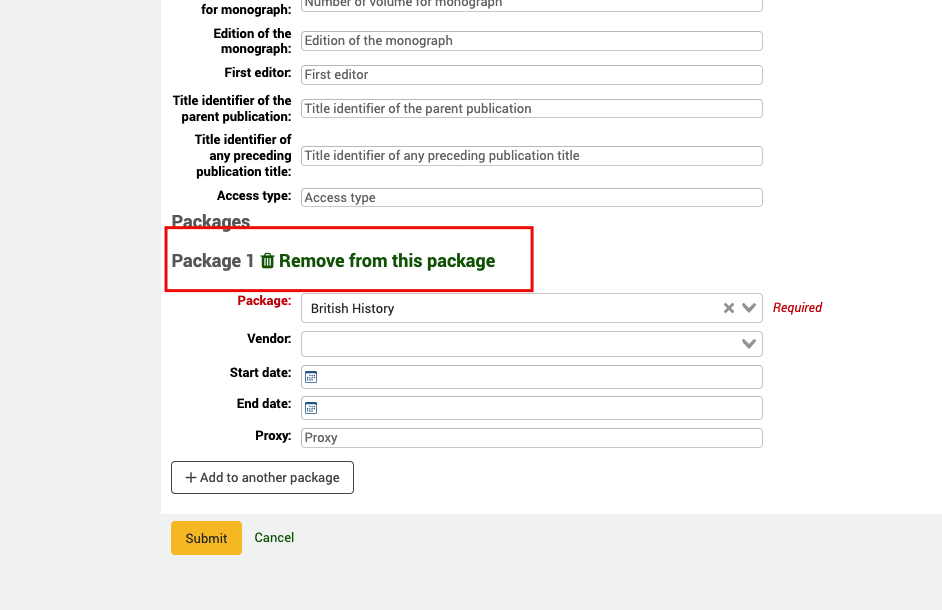
資料提供者
版本
ERM 的這個元件是在 Koha 23.11 版本中匯入的.
資料提供者 (或資料平台) 是為您的電子資源提供使用統計資料的組織. 這可以是供應商或平台提供者. 資料提供者記錄包含有關 SUSHI 憑證的資訊以及從提供者取得的任何 COUNTER 資料.
定義:
SUSHI (標準化使用統計收集計畫) 是一項 ANSI/NISO 標準,定義了收集電子資源使用資料的模型. 它被設計為與電子資源線上使用統計標準一起使用.
COUNTER provides the standard that enables the knowledge community to count the use of electronic resources. Known as the Code of Practice, the standard ensures vendors and publishers can provide their library customers with consistent, credible and comparable usage data. Koha currently only supports version 5 of the COUNTER standard.
Note
Before you start to create new Data provider records, ensure your staff users have the erm permission (or the superlibrarian permission) and that you have reviewed the ERM authorized values to suit your needs. Also, ensure you have reviewed the ERM system preferences.
建立資料提供者記錄
在 ERM 所屬頁面中,按一下左側功能表中的資料提供者連結.
到那裡:更多 > 電子資源管理 > 資料提供者
使用資料提供者表格頂端的 '新資料提供者' 按鈕.
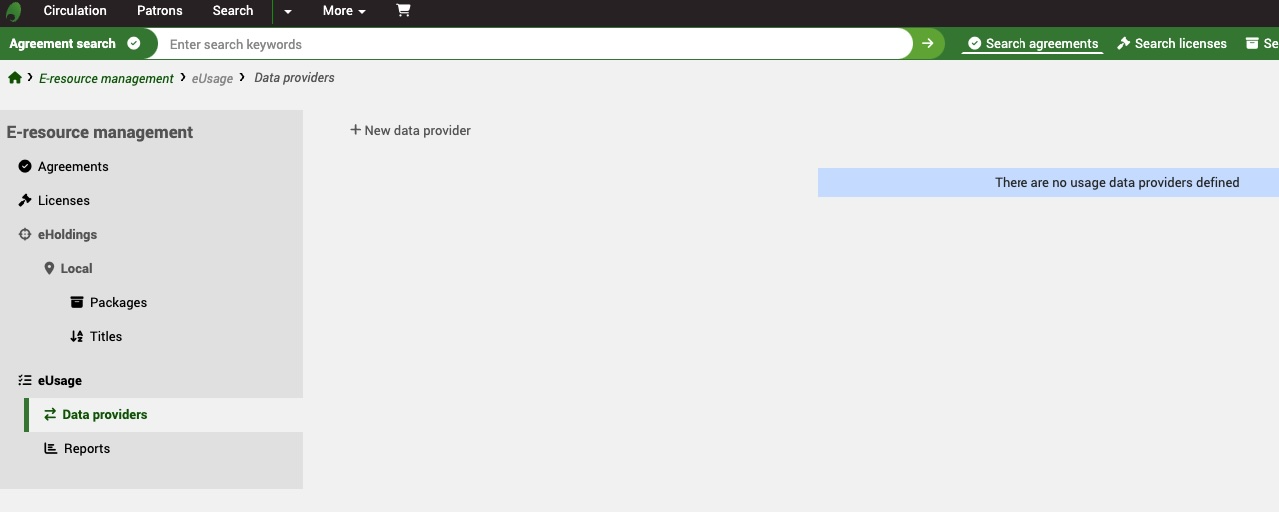
You are required to give the Data provider a name and list of report type(s). Koha, by default, will search the Project Counter Registry and add the provider details automatically for you unless you select the 'Create manually' button.
Start typing in the Data provider name box to see a list of providers registered on the Project Counter Registry.
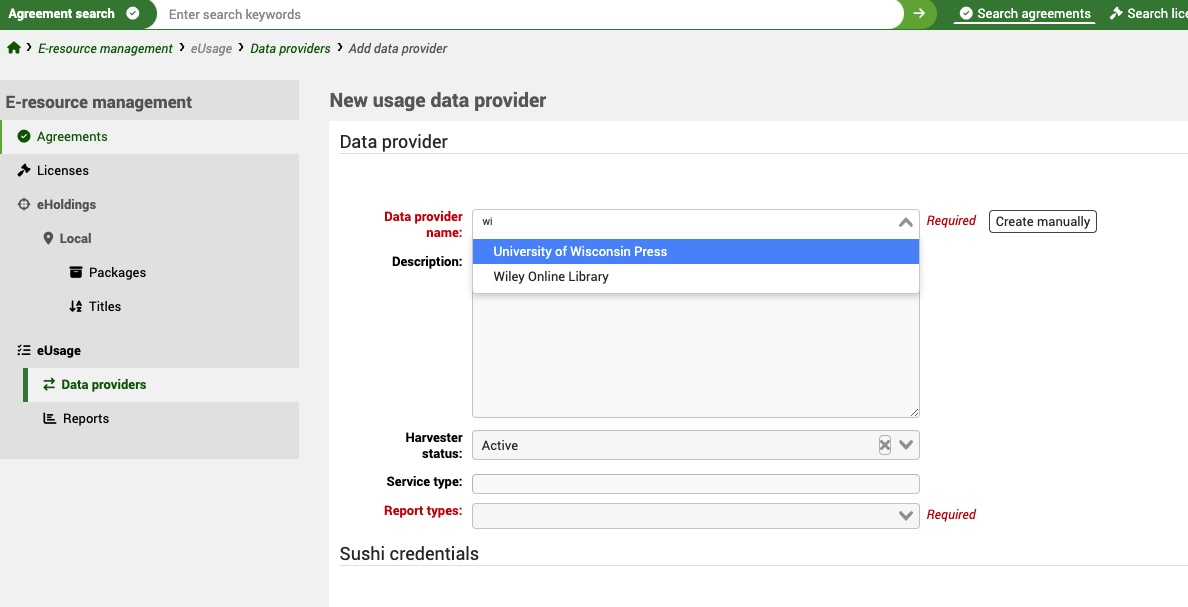
透過將收割機狀態設為 '執行',後台收割工作排程 (erm_run_harvester.pl) 將會擷取它.
報告類型是必填段,它定義了從提供者取得的報告類型資料. 如果您已從專案電子資源線上使用統計標準註冊表建立了提供程序,則支援的報告類型將自動拉入報告類型列表,您可以選擇從該列表中進行選擇或選擇全部. 有關報告類型的更多訊息,請參閱 此處. 如果您不確定您的提供者支援哪些報告類型,並且您正在手動建立提供者,請檢查專案電子資源線上使用統計標準註冊表並搜尋提供者.
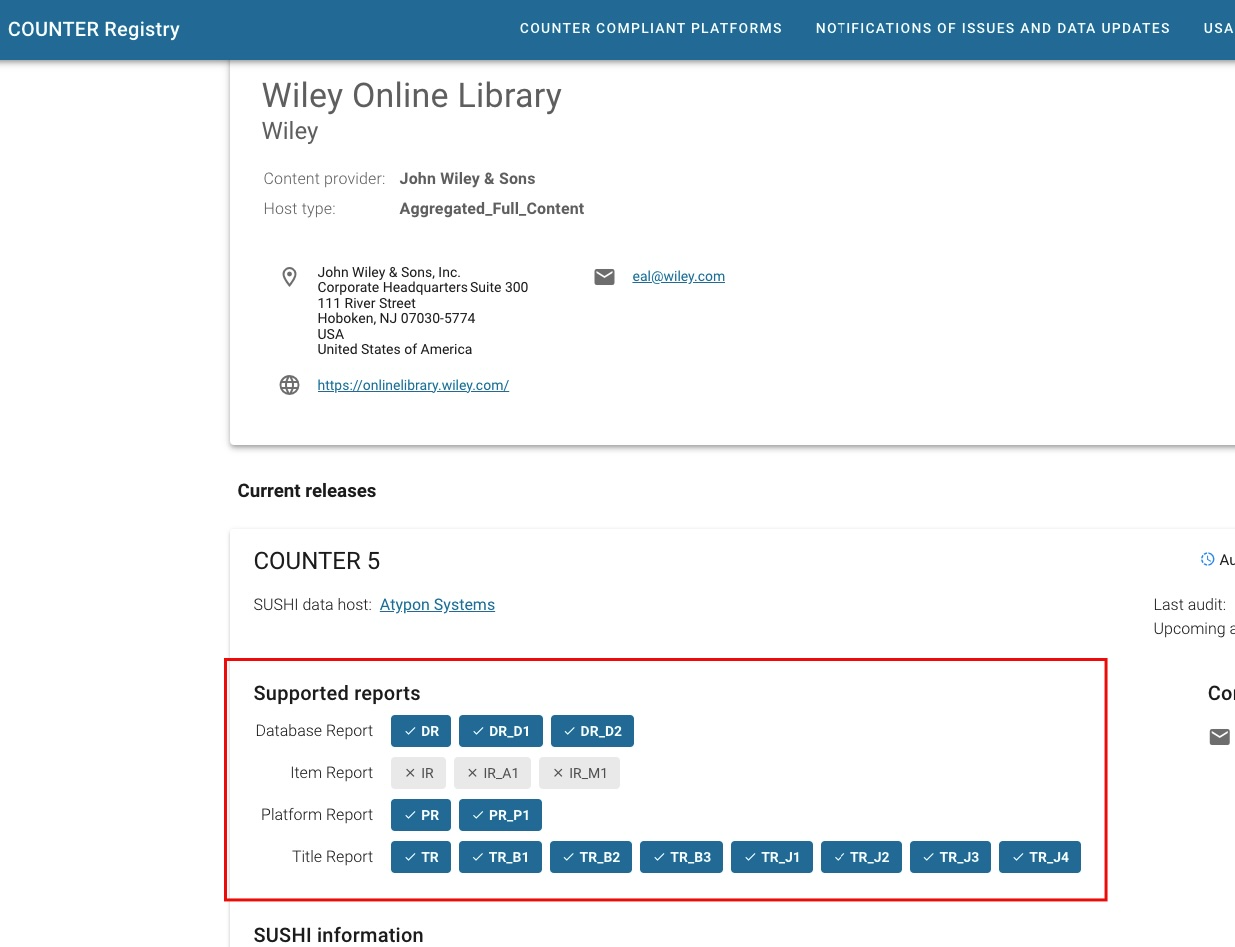
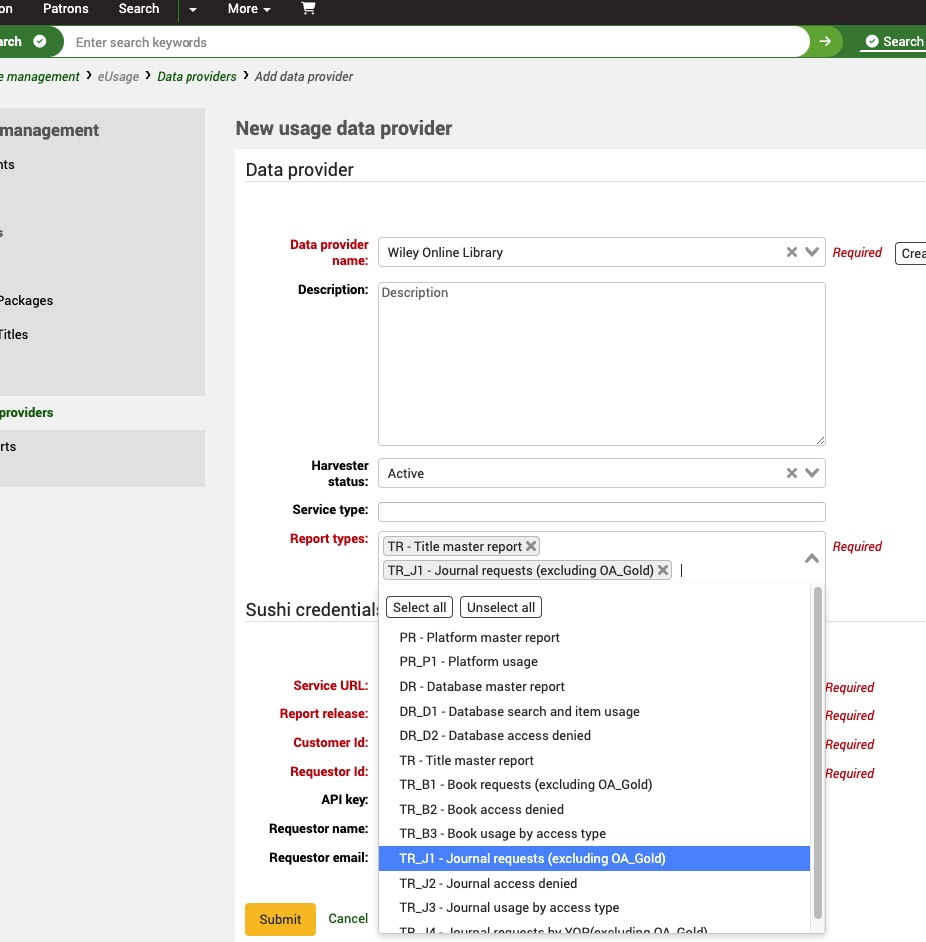
如果您不手動建立提供程序,SUSHI 憑證將使用註冊表中的資訊來完成. 也會提取 '憑證資訊',以幫助您獲得需要向提供者請求的資訊. 這可能包括客戶 ID、請求者 ID 或 API 金鑰. 您可能還需要提供請求者姓名和電子郵件.
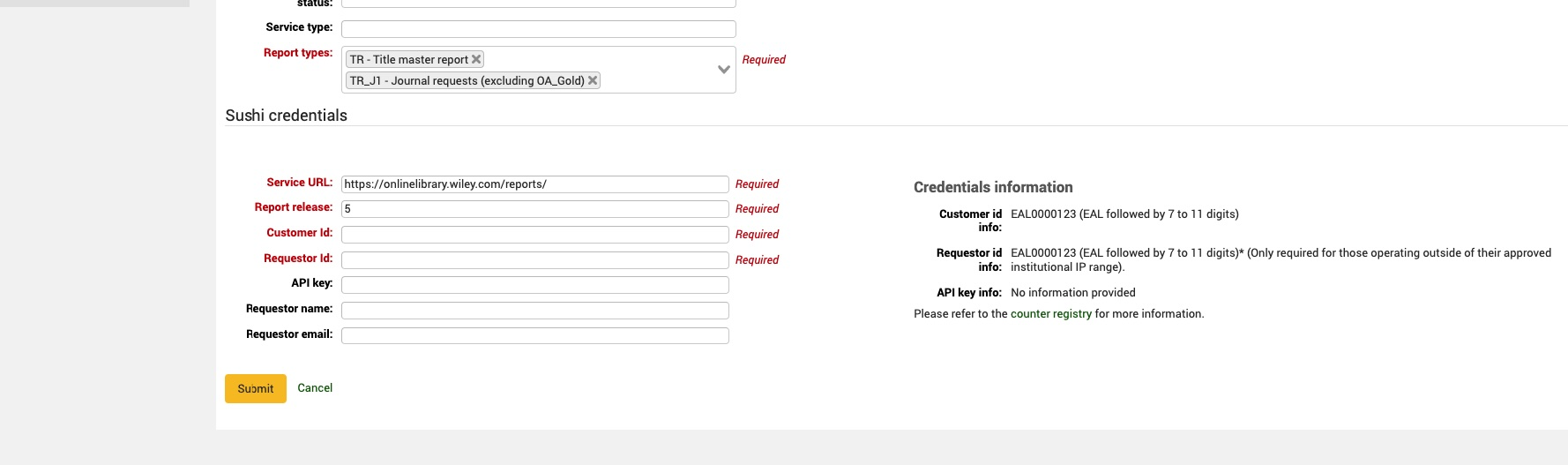
您可以在 '手動建立' 和 '從登錄機碼建立' 按鈕之間切換,具體取決於您是要自行輸入資訊還是從登錄中取得資訊. 如果您想更新名稱等訊息,您也可以從註冊表中獲取訊息,然後切換到 '手動建立'.
資料提供者所屬畫面
資料提供者主畫面為您提供目前資料提供者的清單. 您可以一目了然地看到它們是活躍還是不活躍,以及平台的最後一次收穫是什麼時候發生的. 使用表格過濾器搜尋特定的資料提供者. 四個操作按鈕的工作原理如下:
測試
'立即測試' 按鈕將存取您已設定的 SUSHI 端點並測試您的憑證以確保它們有效. 如果資料提供者處於非活動狀態,您將收到測試無法完成的警告.
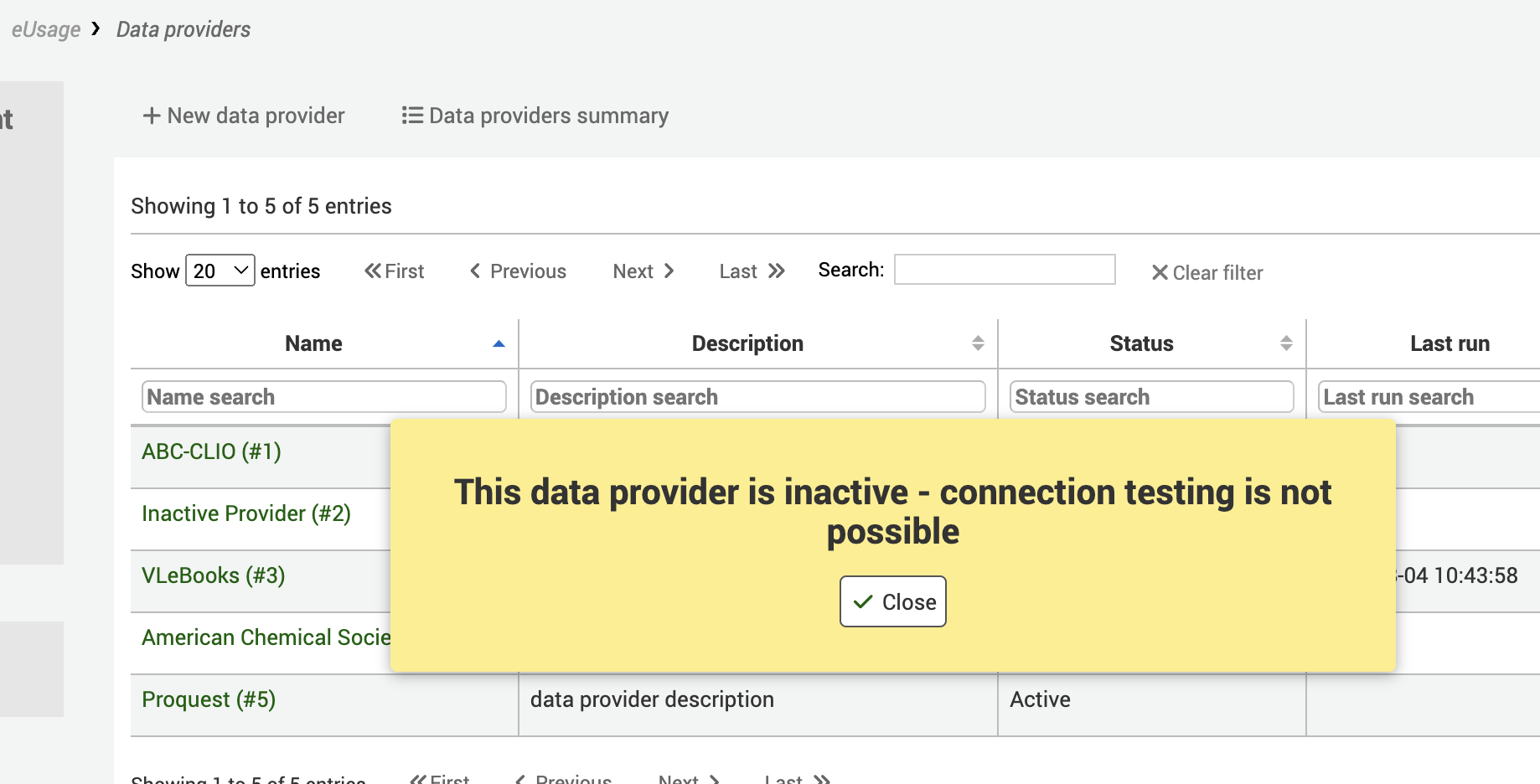
如果資料提供者處於活動狀態,您將收到成功或失敗訊息.
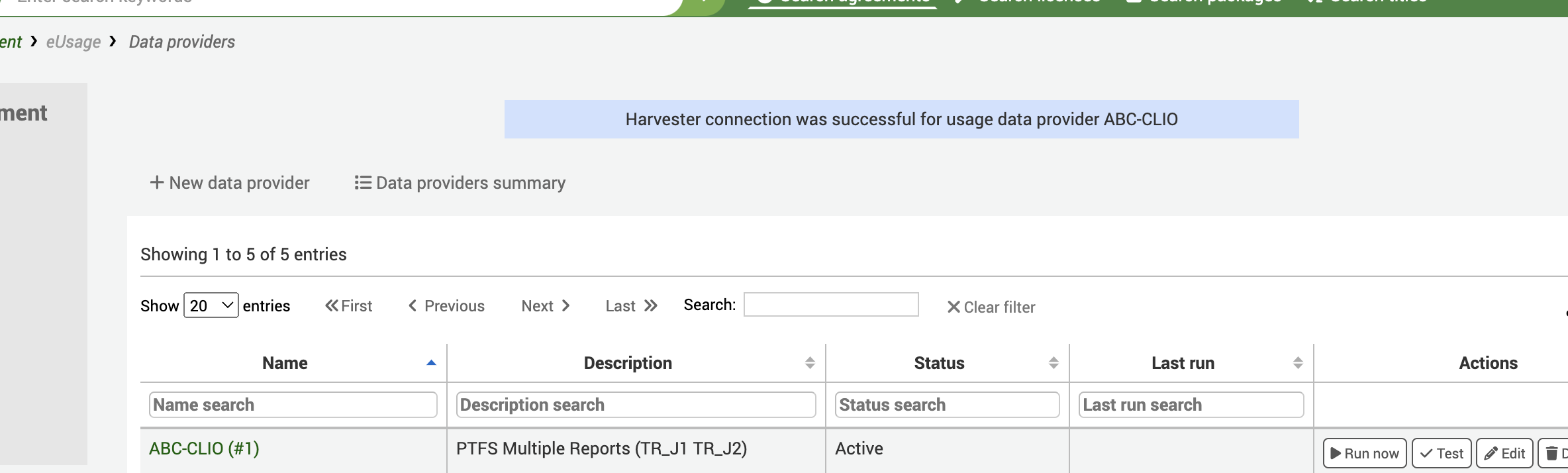
立即運行
這將觸發源頭的立即收穫. 立即運行還會提示您提供開始和結束收穫日期.
Tip
當您需要檢查新的使用統計資料時,您可以在伺服器上設定 收穫工作排程,而不是手動點擊每個提供者的 '立即執行'. erm_run_harvester.pl 腳本將定期收集所有活躍使用資料提供者的 SUSHI 資料.
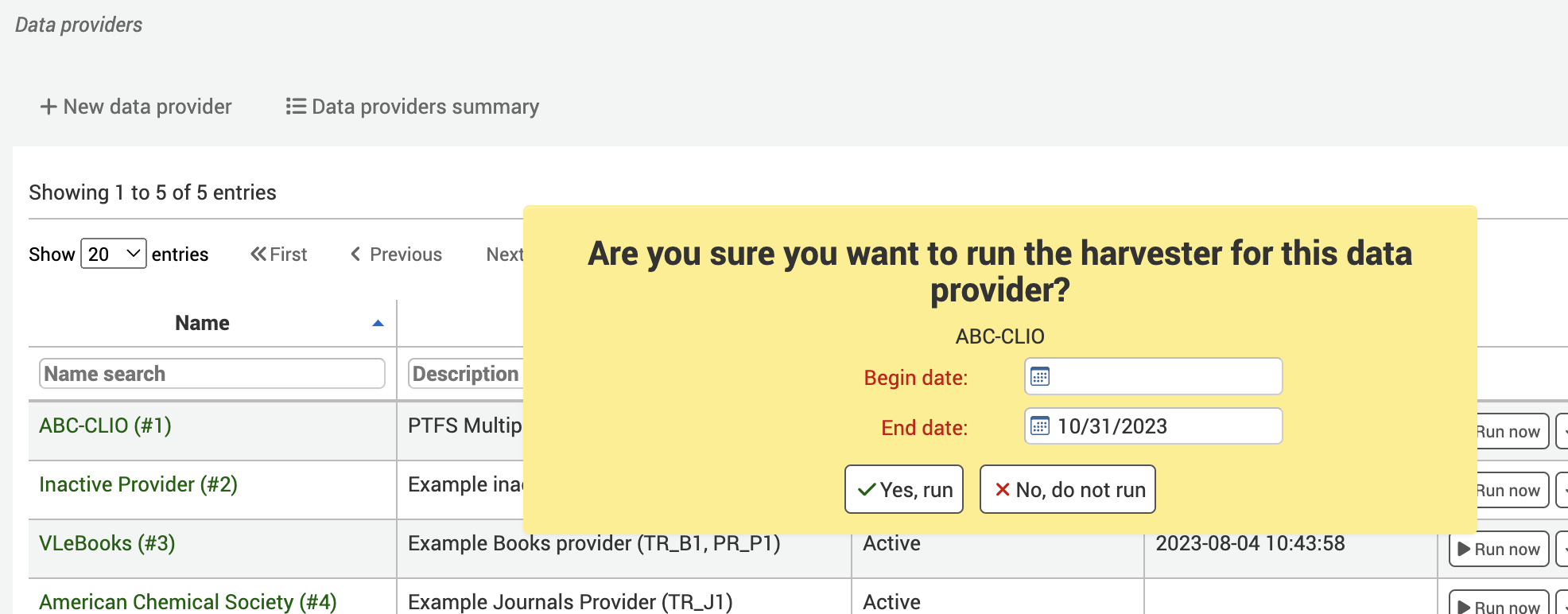
您還將看到後台作業的連結. 每種報告類型都有一個後台作業.
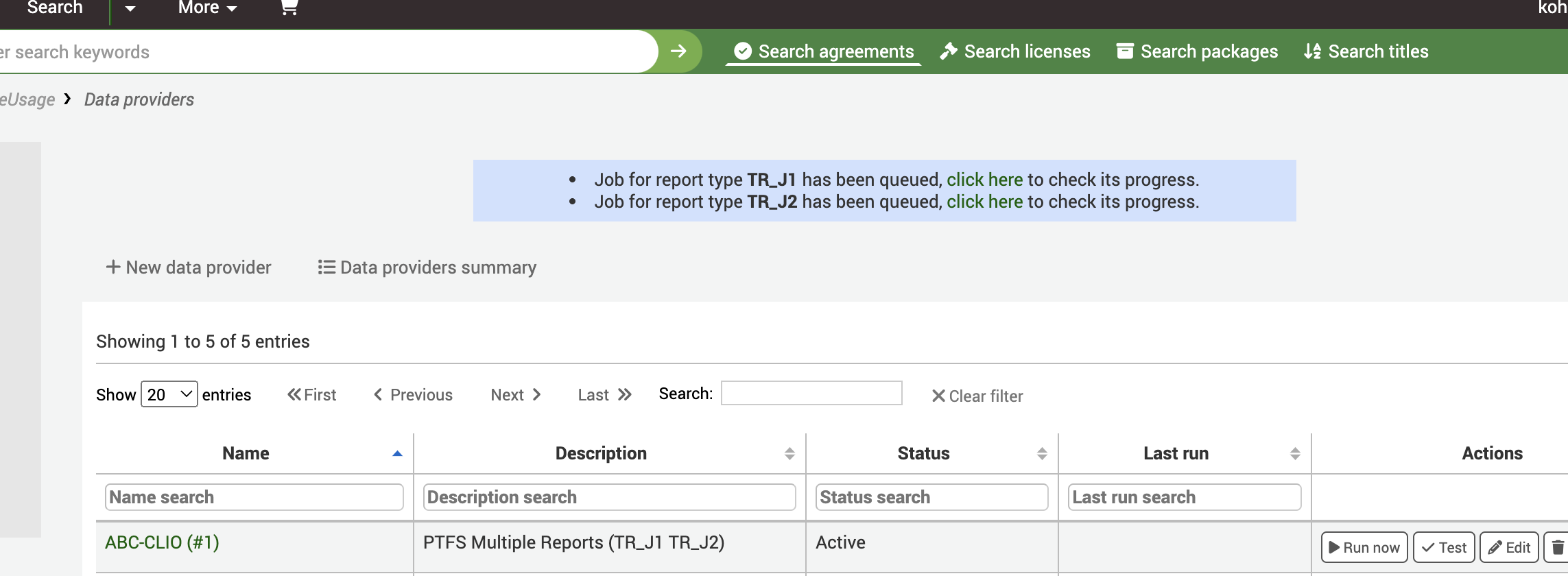
摘要頁面將為您提供從傳入的電子資源線上使用統計標準檔案處理的報告行清單以及匯入 Koha 的提供者標題記錄的數量. 此外,它還顯示已新增至資料提供者標題表中的使用統計計數的數量. 每個成功新增的新標題旁邊都會有一個複選標記,表示它是新增的.
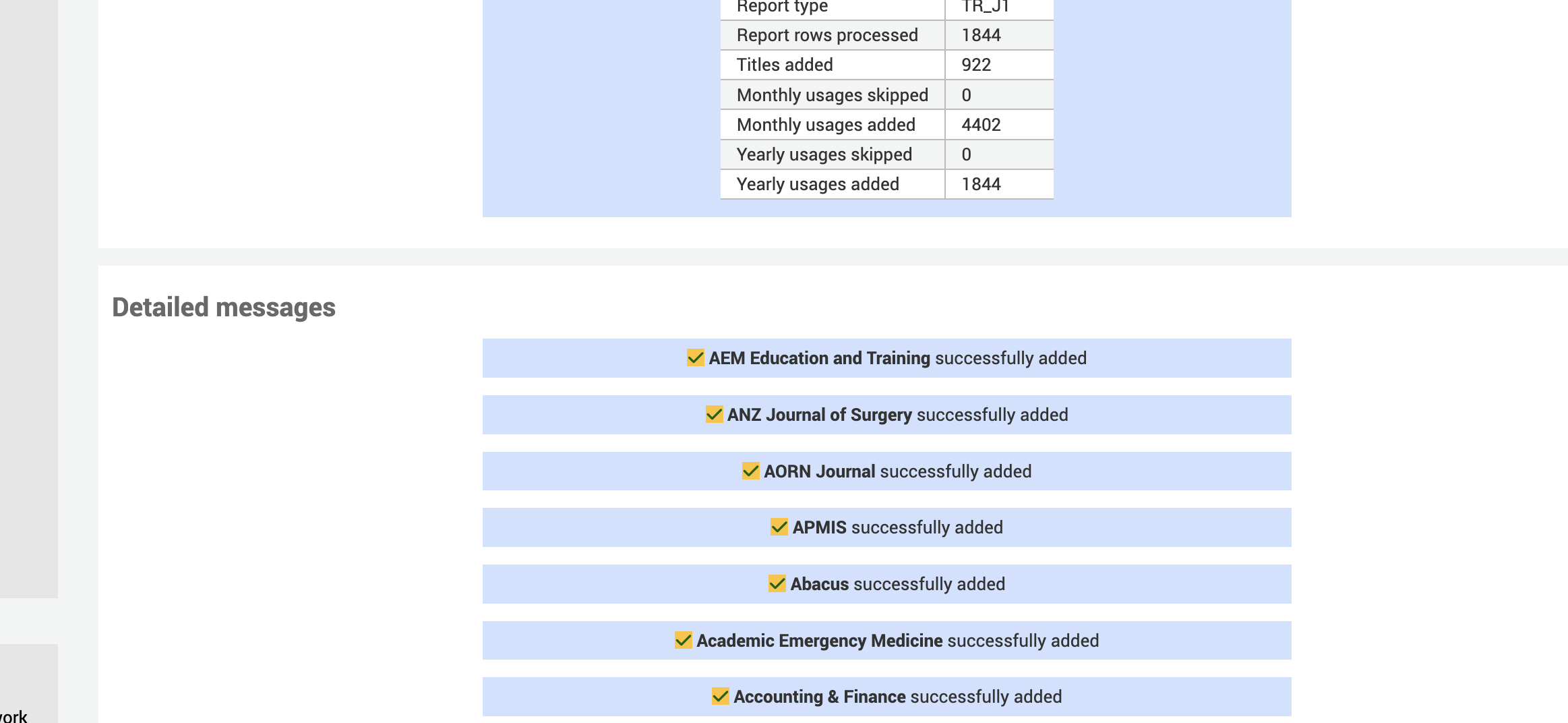
如果該標題已存在於 Koha 中,那麼您將看到一條警告,表示該標題已存在,但所有計數均已更新.
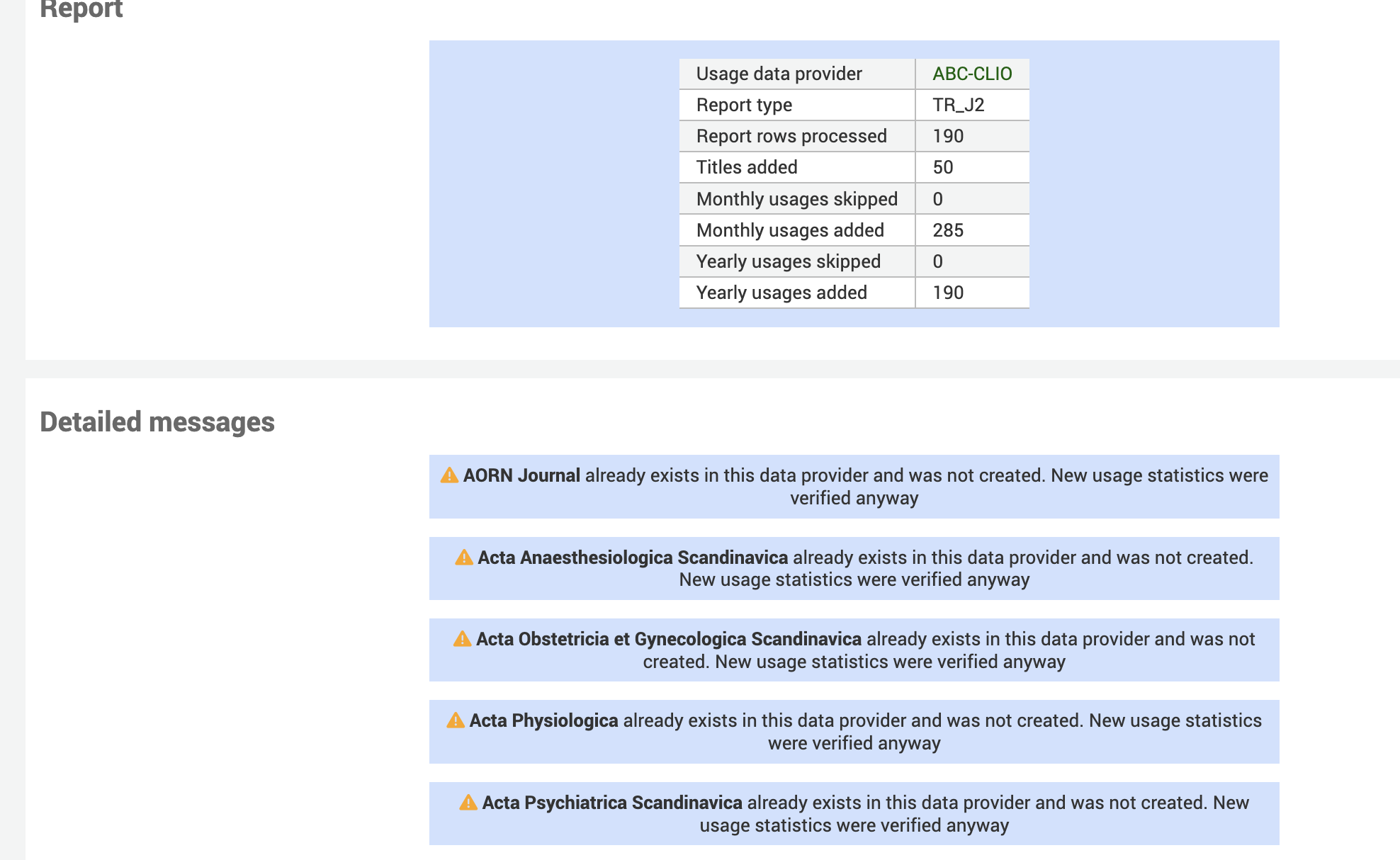
編輯
編輯現有資料提供者
刪除
刪除資料提供者
資料提供者總結
在 '新資料提供者' 按鈕旁邊,您將看到資料提供者摘要的連結. 這使您可以一目了然地查看所有資料提供者以及每種報告類型的最早和最新資料.
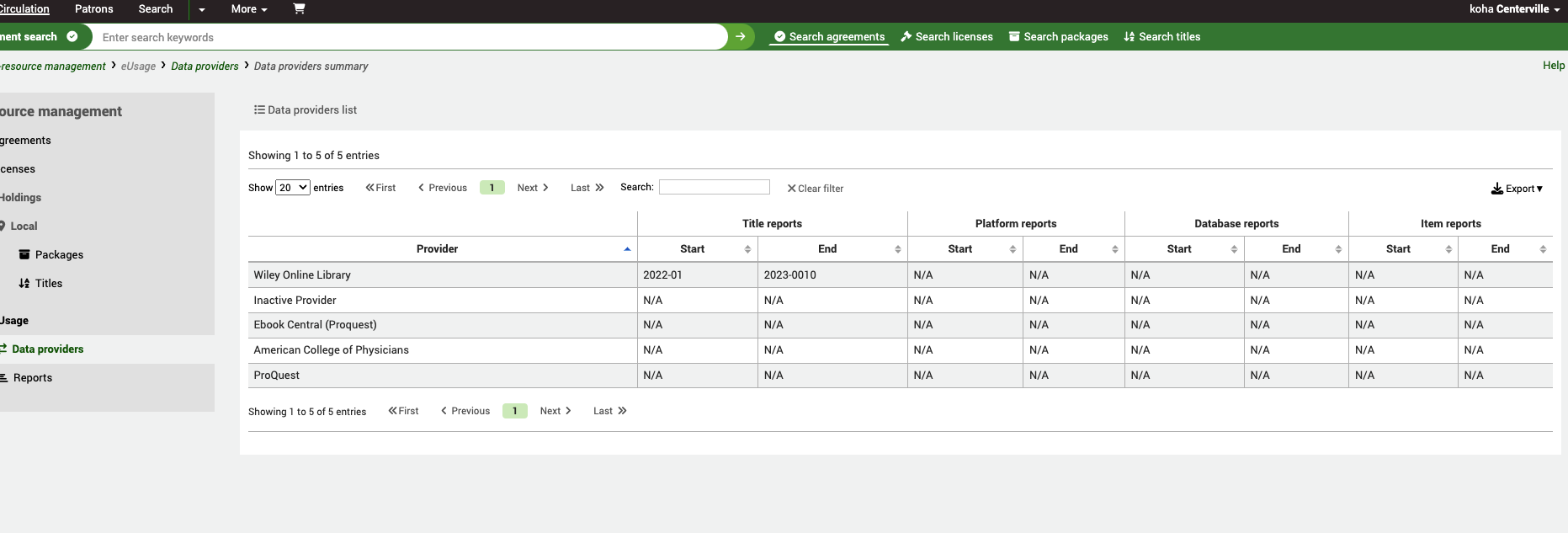
搜尋並查看資料提供者記錄
在 ERM 所屬頁面中,按一下左側功能表中的資料提供者連結.
到那裡:更多 > 電子資源管理 > 資料提供者
您將看到系統中現有資料提供者的清單. 您可以使用資料表或列篩選器來搜尋和篩選您要尋找的資料 (例如,狀態為活動的所有資料提供者).
點擊資料提供者的名稱將帶您進入完整視圖.
從這裡您可以看到報告類型和 SUSHI 憑證的摘要,您也可以看到一些頁籤,其中包含標題 (TR)、平台 (PR)、館藏 (IR) 和資料庫 (DR) 報告收集的資料.
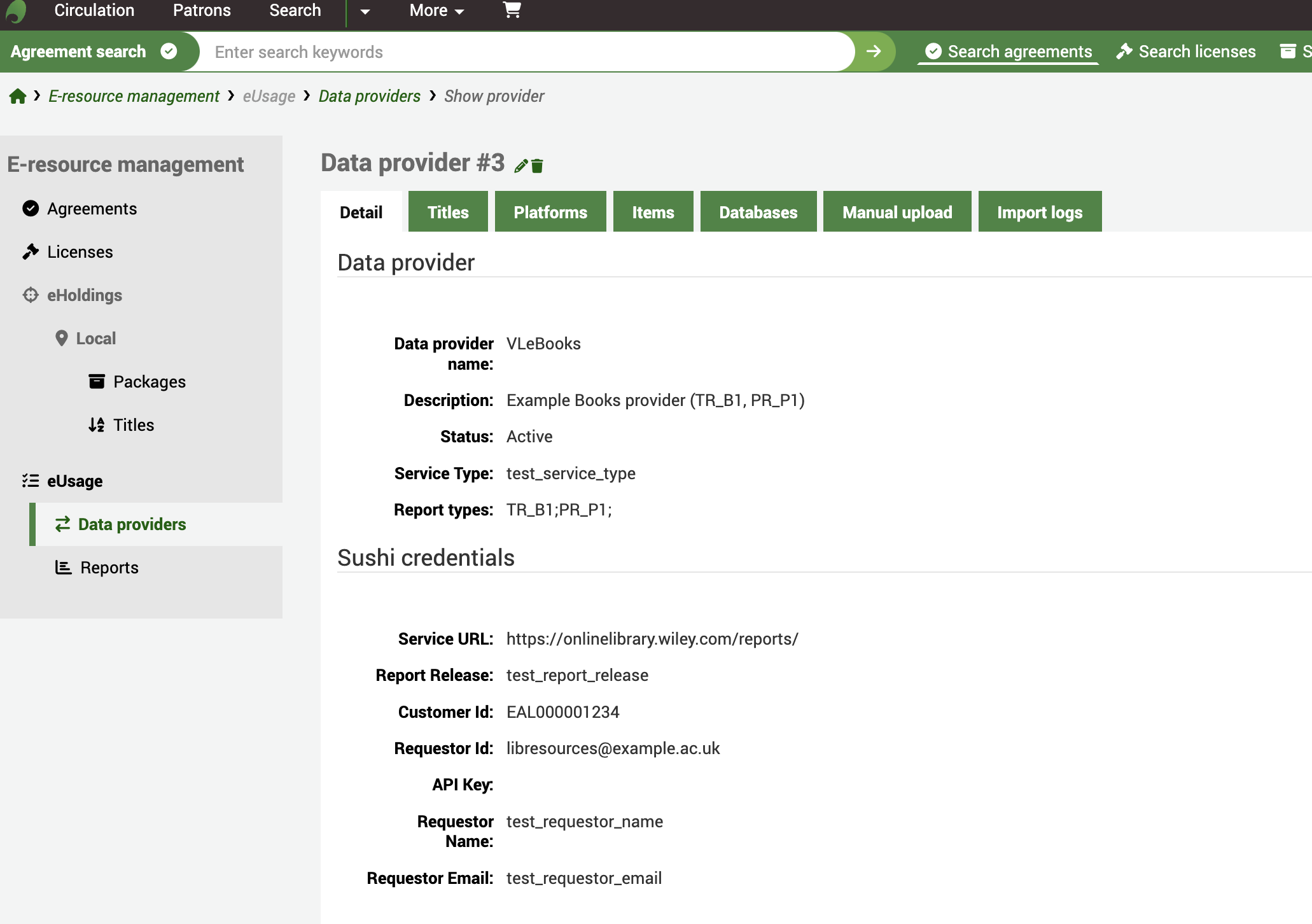
如果我們以標題為例,您可以看到從此平台取得的所有標題的清單以及電子資源線上使用統計標準報告中的識別碼. 使用搜尋框縮小結果範圍.
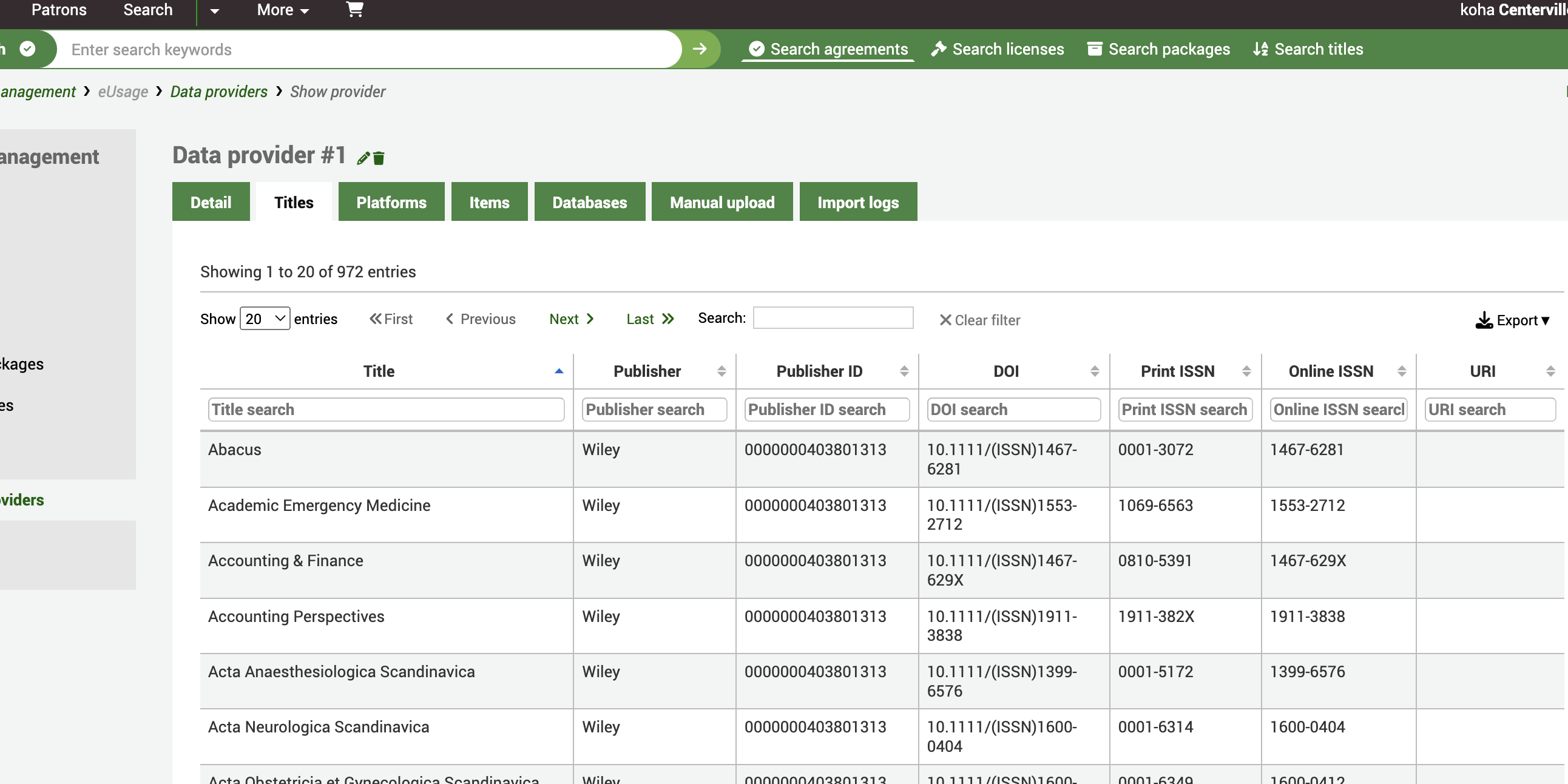
匯入日誌標籤提供所有收穫的審核跟踪,包括匯入日期和時間. 您還會看到一個 '下載' 按鈕,如果您想在其他應用程式中使用原始 COUNTER 5 檔案或將其匯入電子表格,您可以透過該按鈕下載原始 COUNTER 5 檔案. 您也可以從此處刪除檔案以及日誌條目.
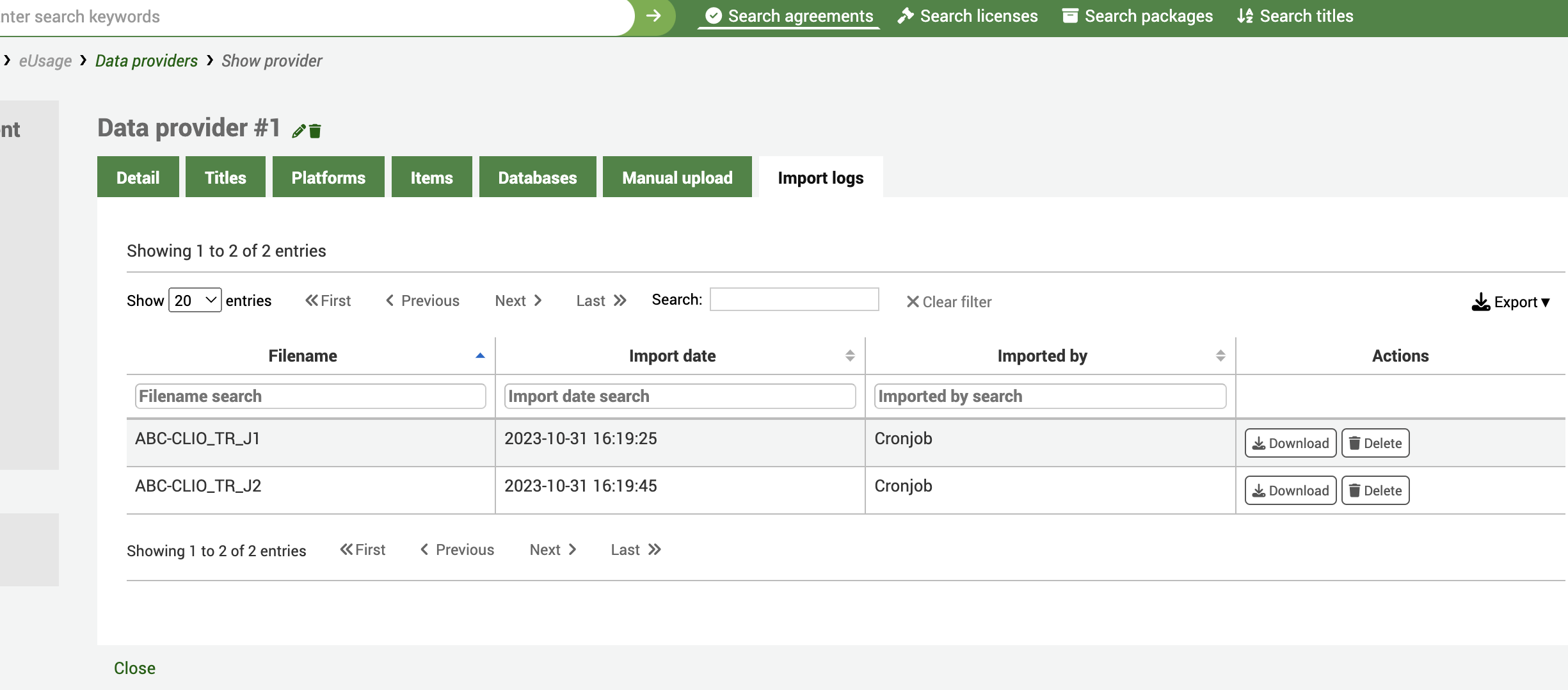
手動上傳頁籤可讓您從桌面手動上傳 COUNTER 5 檔案. 對於不提供 SUSHI 端點但可以透過電子郵件或其他機制為您提供 COUNTER 相容檔案的供應商,請使用此選項.
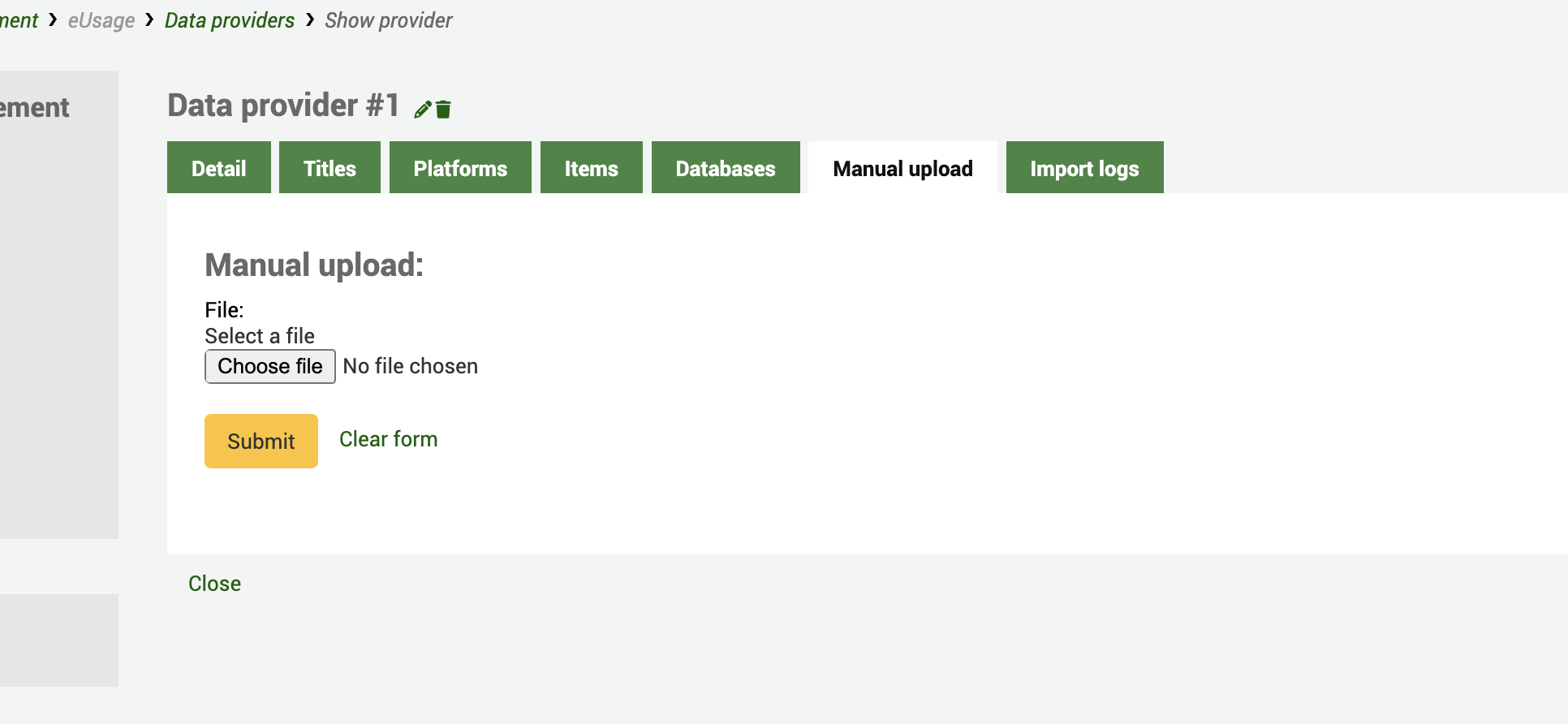
報告
在 ERM 所屬頁面中,點擊左側選單中的報告連結.
到那裡:更多 > 電子資源管理 > 報告
按一下 '建立報告' 頁籤以建立新報告.
在報告所屬頁面上,您將看到所有 '已儲存報告' 的清單以及 '建立報告' 的功能.
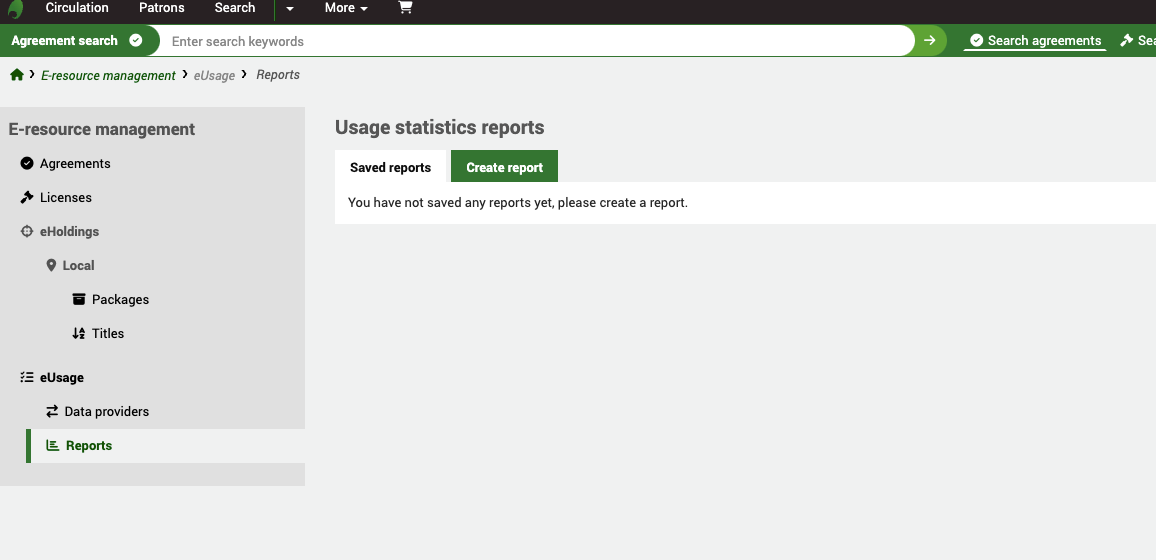
建立報告
由於統計數據的獨特性,使用情況統計報告位於 ERM 模組下,而不是一般 Koha 報告模組下.
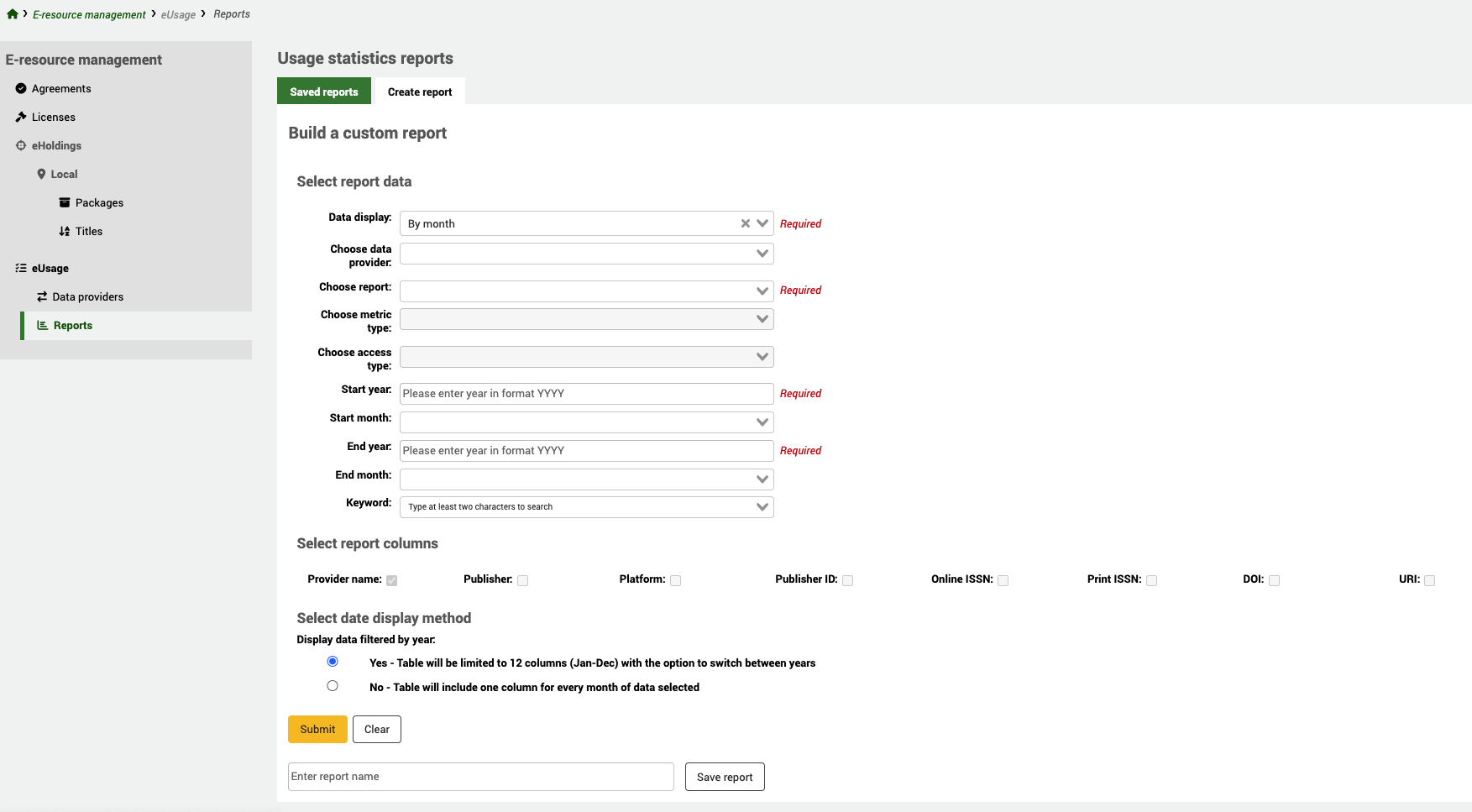
選擇報告資料
資料顯示 (必填)
根據您正在查看的數據的性質,您可以顯示多種數據:每月和每年的計數,有或沒有總計;依指標類型、總計或唯一館藏請求進行計數. 您也可以使用資料提供者總計來取得單一總體計數.
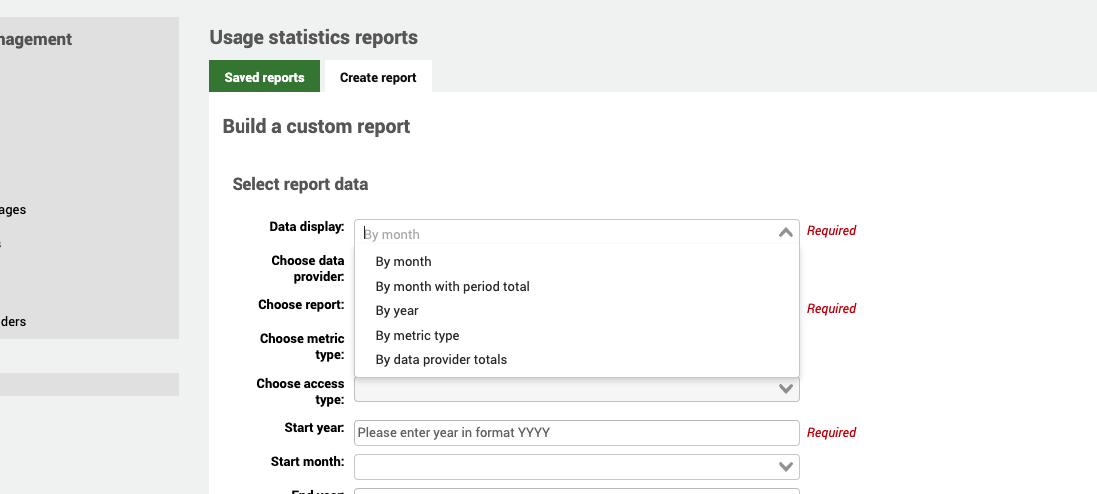
選擇資料供應商
您可以透過從下拉清單中選擇資料提供者來專門查看單一資料提供者 (平台) 的資料.
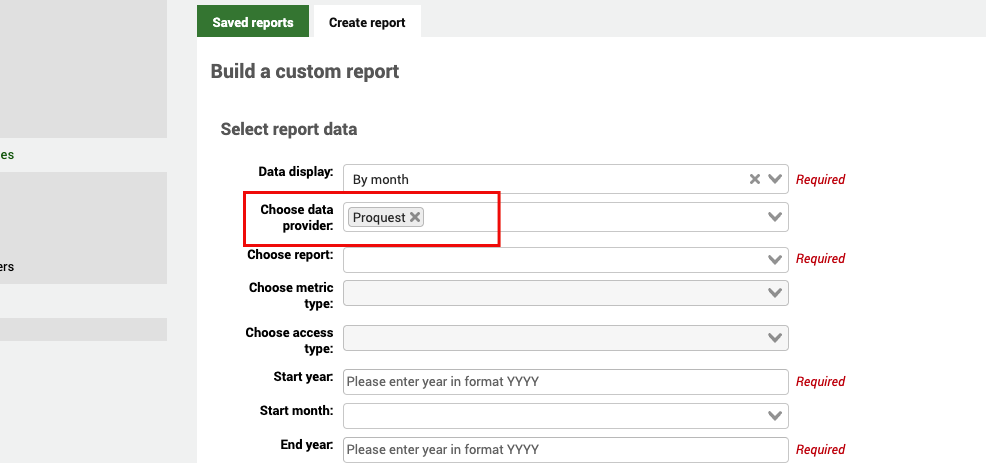
選擇報告 (必填)
選擇資料提供者後,您只能選擇資料提供者記錄中正在使用的報表類型. 因此,如果資料提供者支援 TR_J1 和 TR_J2,那麼您將看到列出的唯一報告類型.
如果您在提供者之前選擇報告類型,則會將提供者的下拉清單限制為支援該報告類型的提供者.
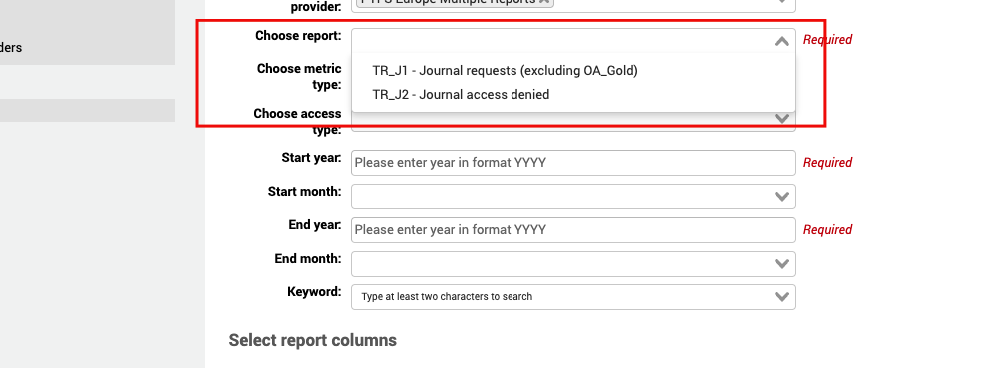
選擇指標類型
顯示的指標類型取決於您選擇的報告類型。某些指標類型僅適用於某些報告類型. 例如,TR_J1 支援總館藏請求和唯一館藏請求,而 PR_P1 將為您提供搜尋平台.
如果您不選擇指標類型,則所有指標類型都會顯示在您的報告中.
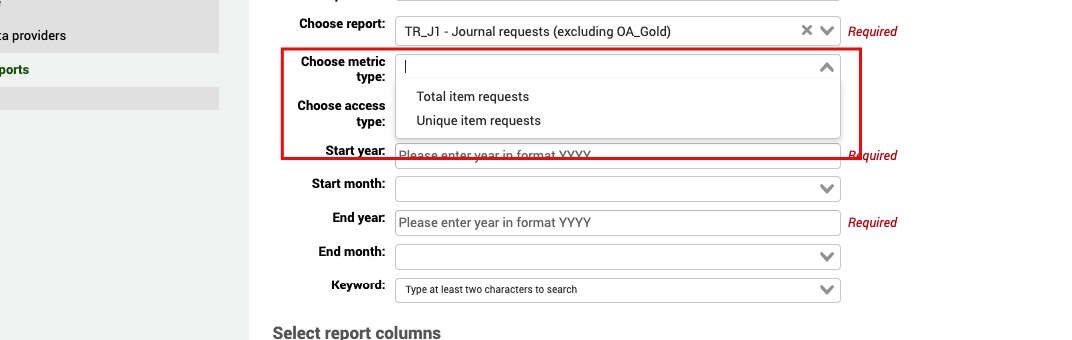
選擇存取類型
對於一些非常具體的報表 (例如 TR_J3 和 TR_B3),資料被進一步細分為存取類型. 當您選擇這些報告之一時,您將看到存取類型段變為執行狀態,並提供受控制和 OA_Gold 選項.
開始年份 (必填)
您必須提供報告資料的起始年份.
開始月份
如果您想查看特定期間的資料,您可以 (可選) 指定月份.
結束年份 (必填)
您必須提供報告資料的結束年份.
結束月份
如果您想查看特定期間的資料,您可以 (可選) 指定月份.
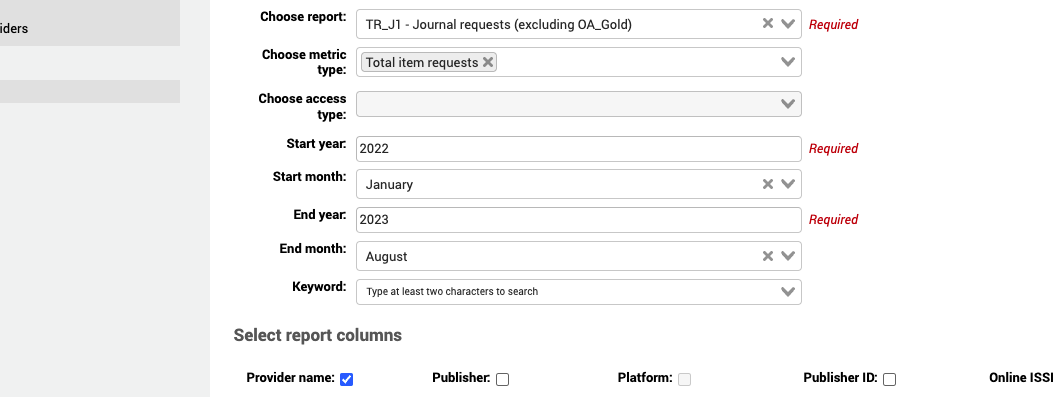
關鍵字
選擇特定資料提供者後,您可以使用關鍵字選項來搜尋特定標題. 這使您可以查看特定出版物的統計數據.
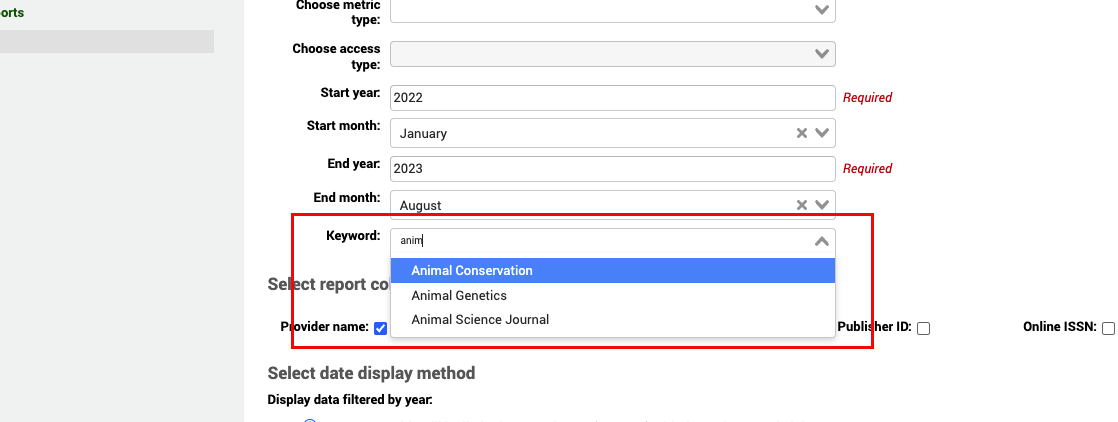
選擇報告列
預設情況下,提供者名稱會輸出到您的報告中,但您也可以包含 COUNTER 報告中包含的其他資料,例如發佈者、DOI 等.
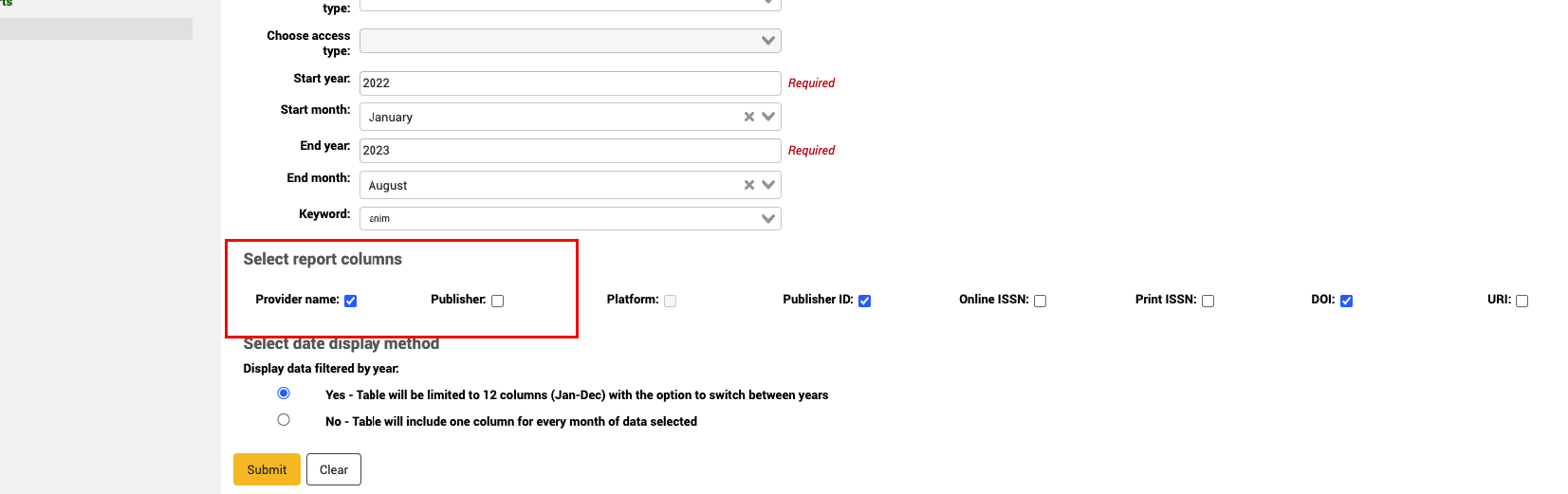
有關所有 COUNTER 報告的訊息,請查看 COUNTER 文件.
選擇日期顯示方式
當設定為是時,數據將始終按 1 月到 12 月的 12 個月時間段列出. 這是為了使報告在螢幕上可讀. 在報告輸出中,如果您選擇了一年以上的數據,您將可以選擇按年份切換.
When set to No, you will have one column for every month selected. Obviously, if you have many months selected you may be required to use your scroll bar to navigate the results on the page.
您可以透過輸入名稱並選擇 '儲存報告' 來儲存報告.
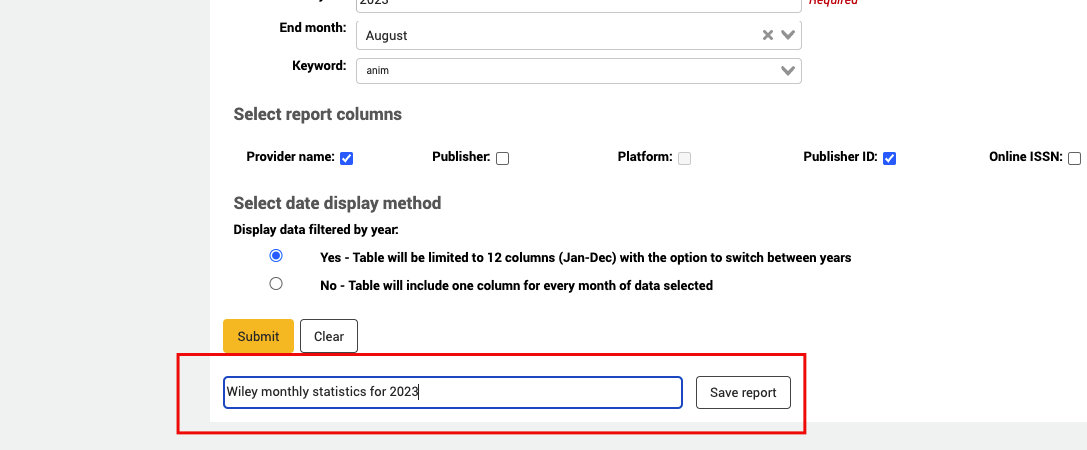
已儲存的報告
Once you have created a report, it will appear on the 'Saved reports' tab for future use.
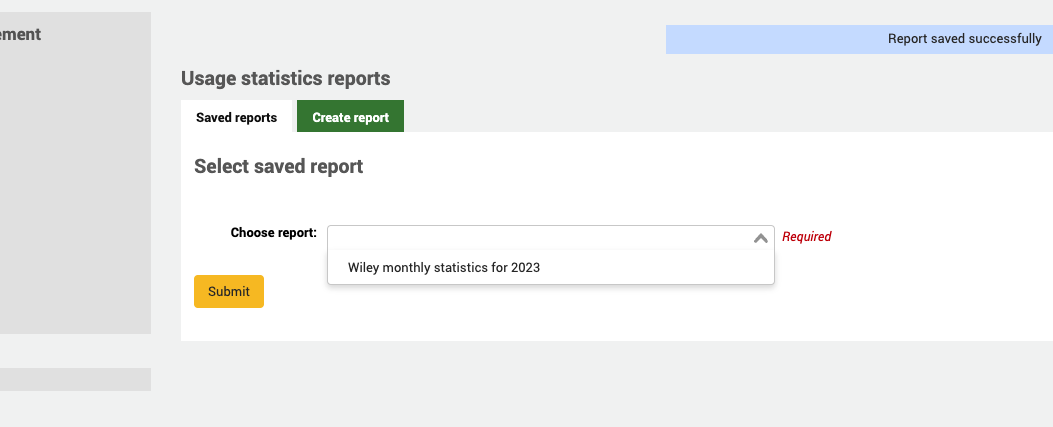
若要刪除已儲存的報告,請在選擇要刪除的報告後使用已儲存的報告頁面上的刪除按鈕。.
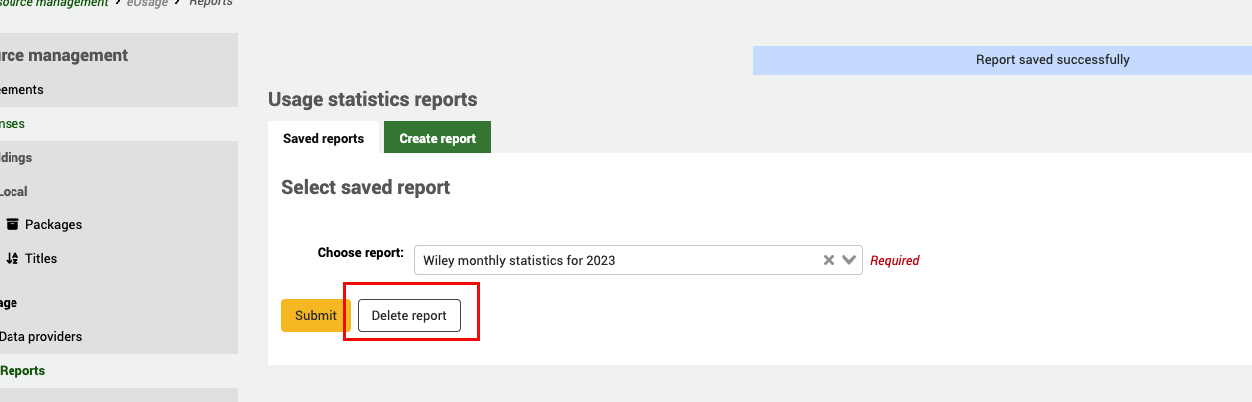
設定報告後,選擇提交以執行查詢.數據顯示設定為是的報告將如下所示
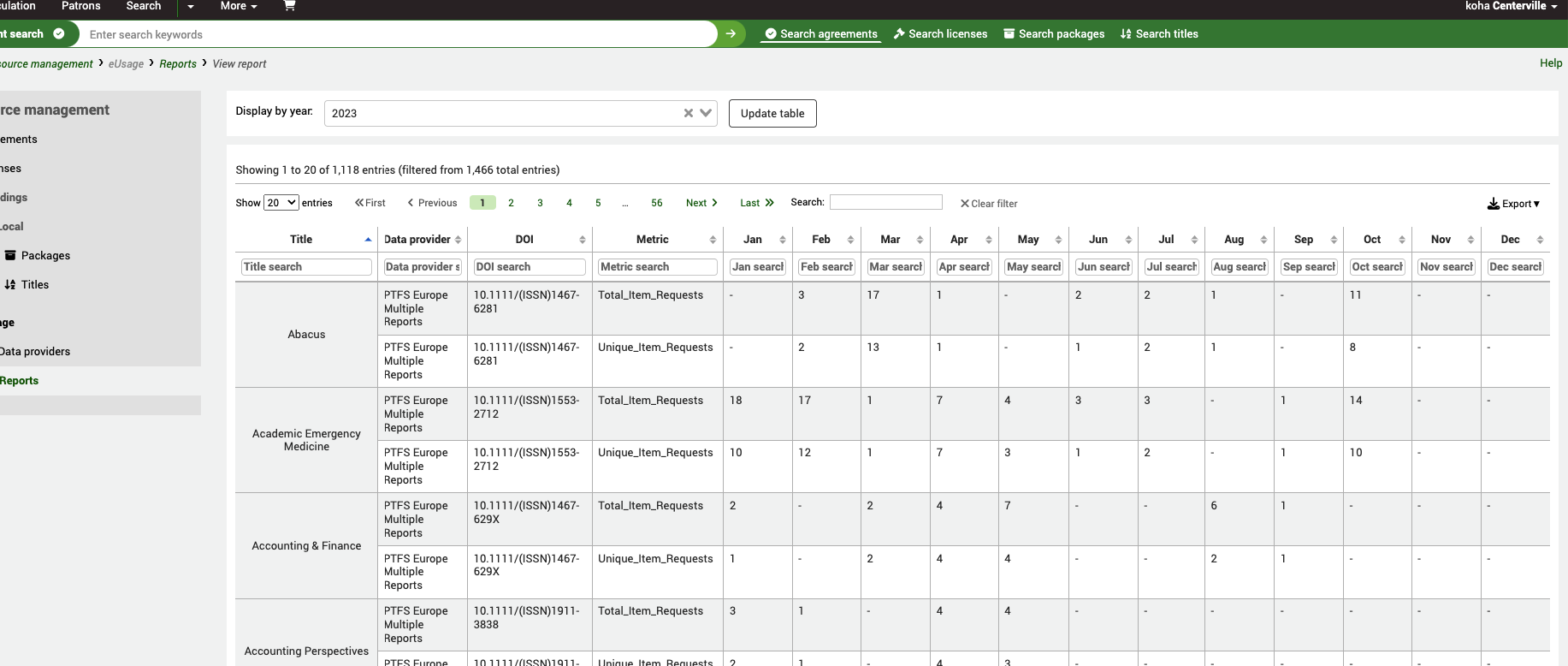
請注意頂端的 '按年份顯示' 開關. 如果超過一年,您可以使用它來使用前幾年的資料更新表.
當您選擇否時,系統將向您提供可供選擇/取消選擇的月份清單.
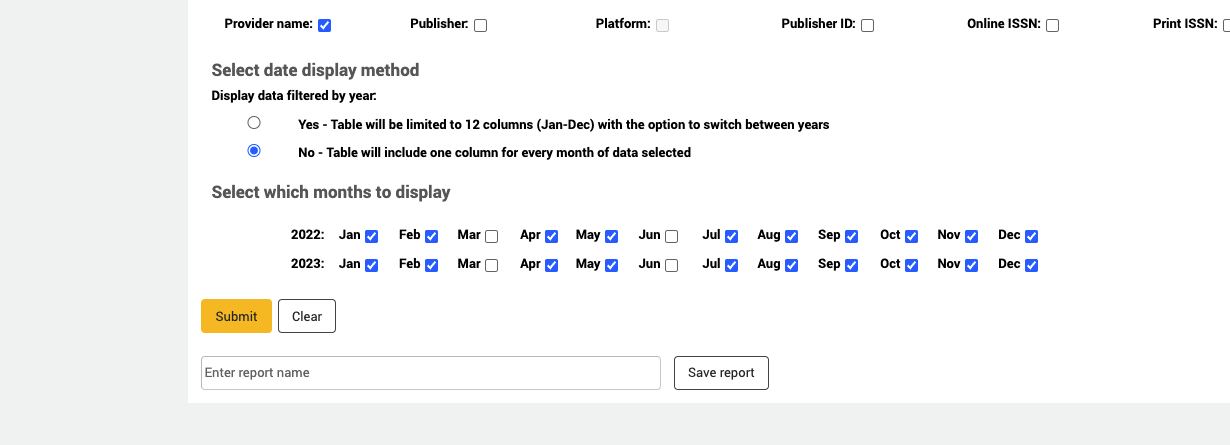
由於所選月份的數量,報告可能會捲動到頁面右側.
Tip
Make sure you have harvested the latest data from your provider before you run the report. You can either do this manually by clicking 'Run now' in the data provider home screen, or you can use the harvesting cron job to automatically harvest data at regular intervals.