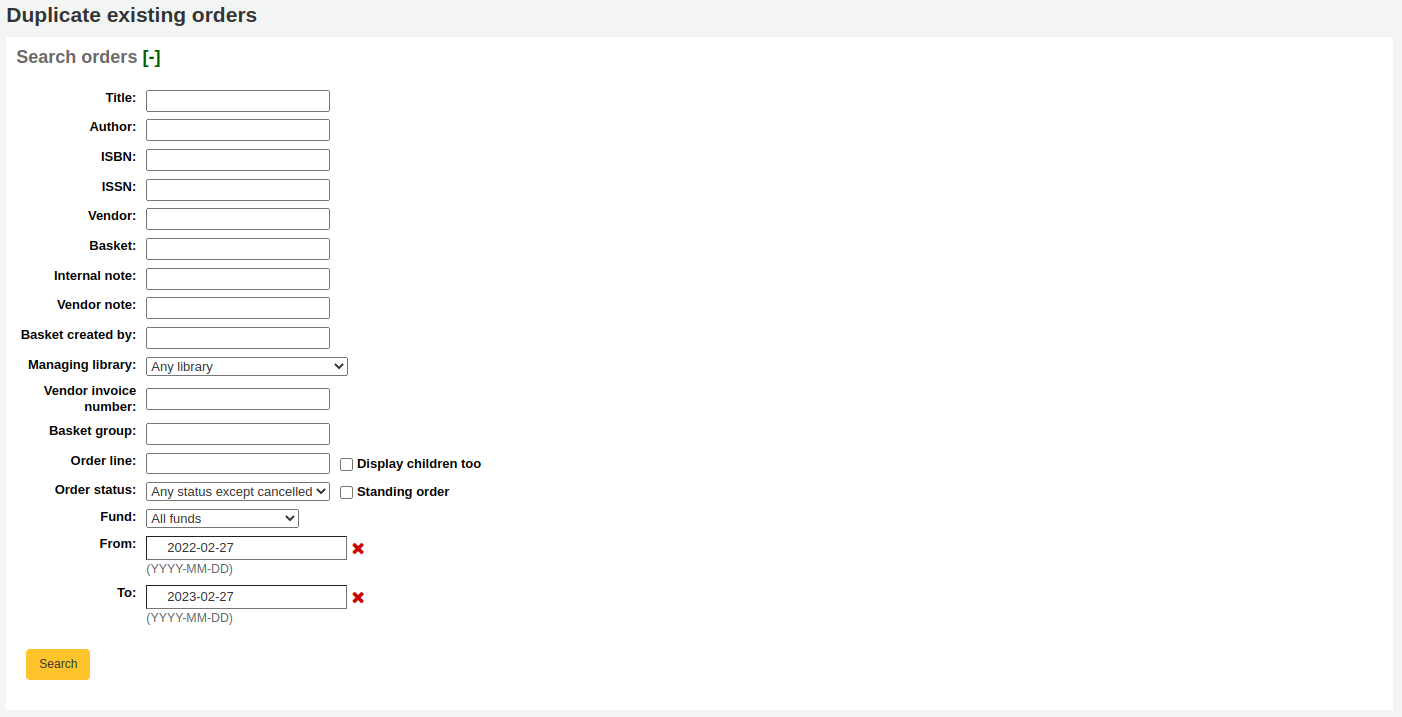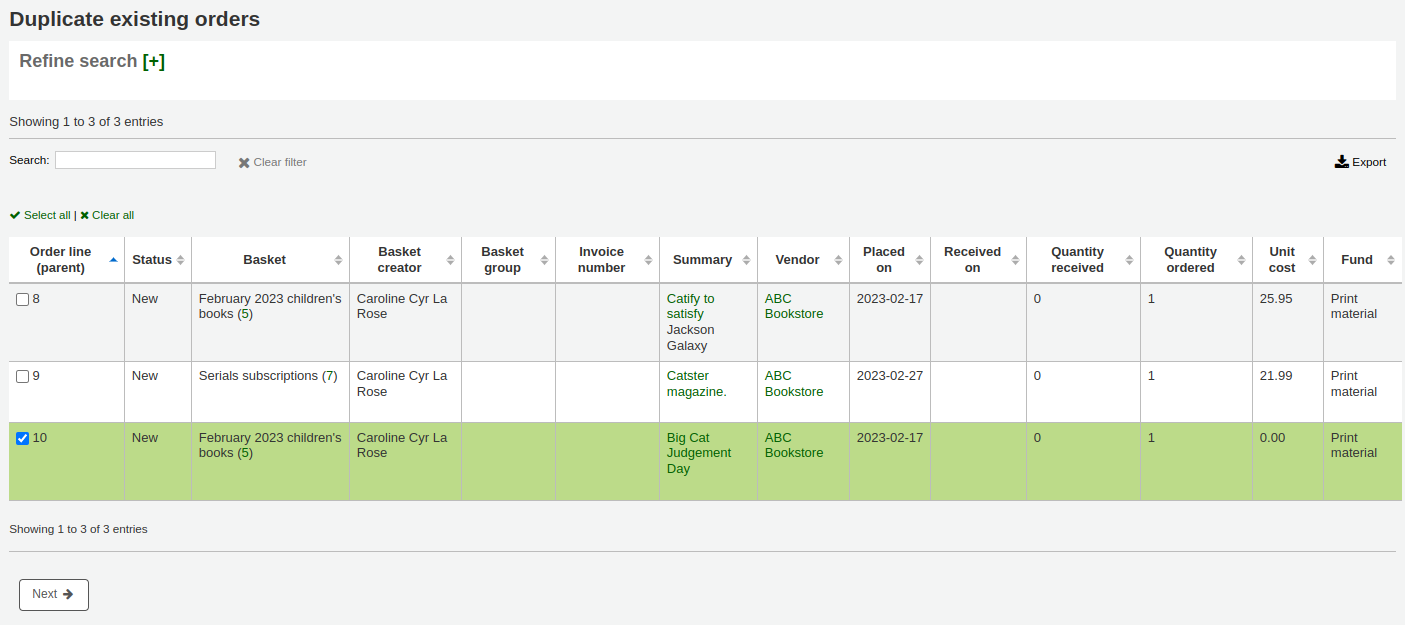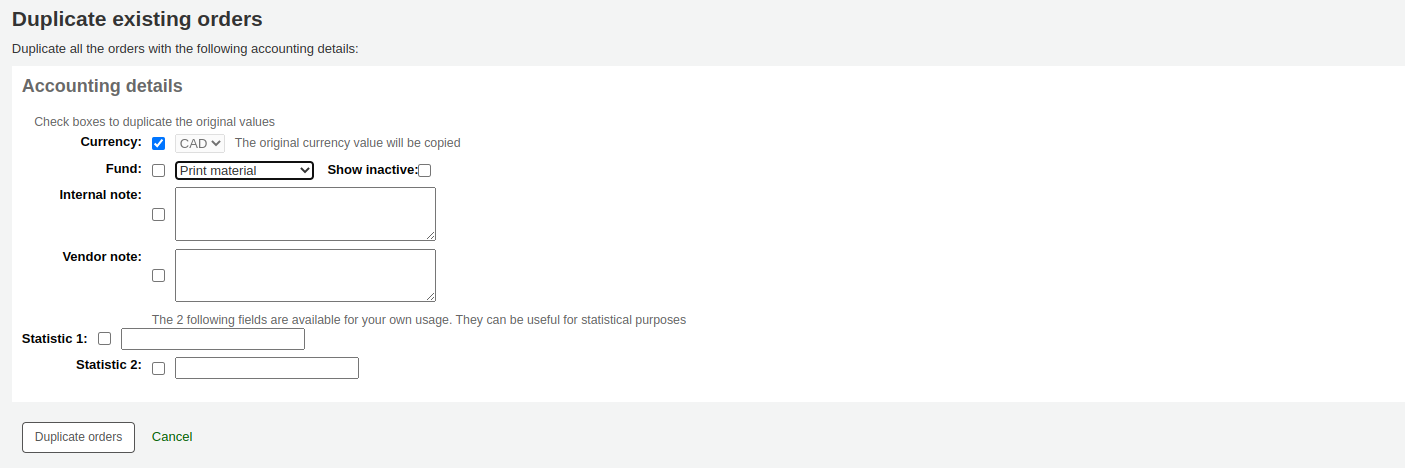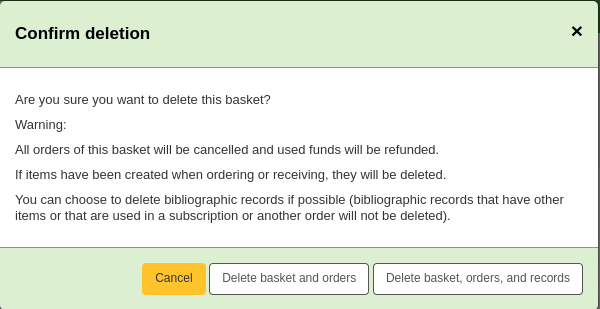採訪
Koha 的採訪模組為圖書館提供了一種方法,來記錄供應商發出的訂單並管理採購預算。
到這: 其他 > 虛擬書架
設定採訪模組
使用採訪模組前,必須確認已完成所有的設定。
First, set your acquisitions system preferences and acquisitions administration to match your library's workflow. Before setting your EDI accounts and library EANs, you will need to have entered your vendors.
從採訪首頁可看到圖書館基金的清單。
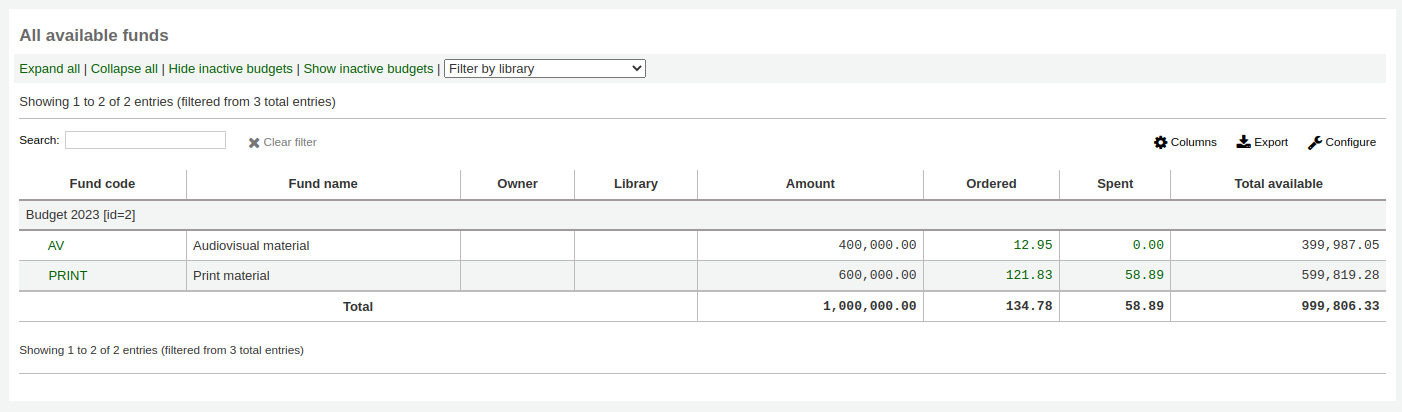
Learn more in the Budget/fund tracking section.
供應商
必須先鍵入供應商才能送出訂單。
新增一個供應商
Note
Staff members must have the vendors_manage permission (or the superlibrarian permission) in order to add vendors.
點選採訪頁面的 '新增供應商' 鈕就能新增供應商。
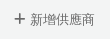
新的供應商表格分為三個部分:公司資訊、聯絡人和訂購資訊。
公司資訊:供應商的基本訊息
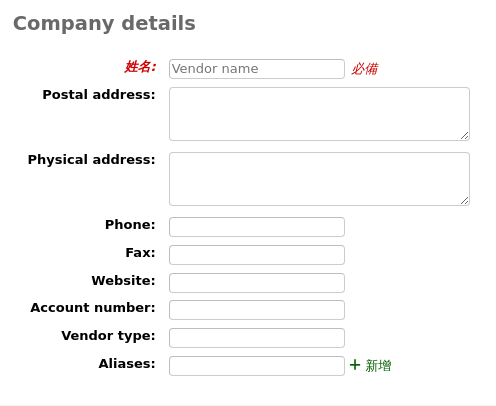
名稱(必填):此名稱是指提及該供應商時將出現在 Koha 中各處的名稱
郵寄地址、實際地址、電話、傳真、網站、帳號:這些欄位是可選擇的,且應填寫以助於產生索賠信和發票
供應商類型:根據需要使用此欄位對供應商進行分類 (例如,書商、捐贈者、電子資源提供者)
Note
By default, this field is a free text field. If you'd rather have a drop-down menu, add values in the VENDOR_TYPE authorized value category.
別名:為供應商新增一個或多個別名作為在搜尋中使用的附加關鍵字 供應商搜尋。 例如,供應商 '美國圖書館協會' 可能具有別名 'ALA'。
聯絡人:有關您在供應商辦公室的聯絡人的訊息
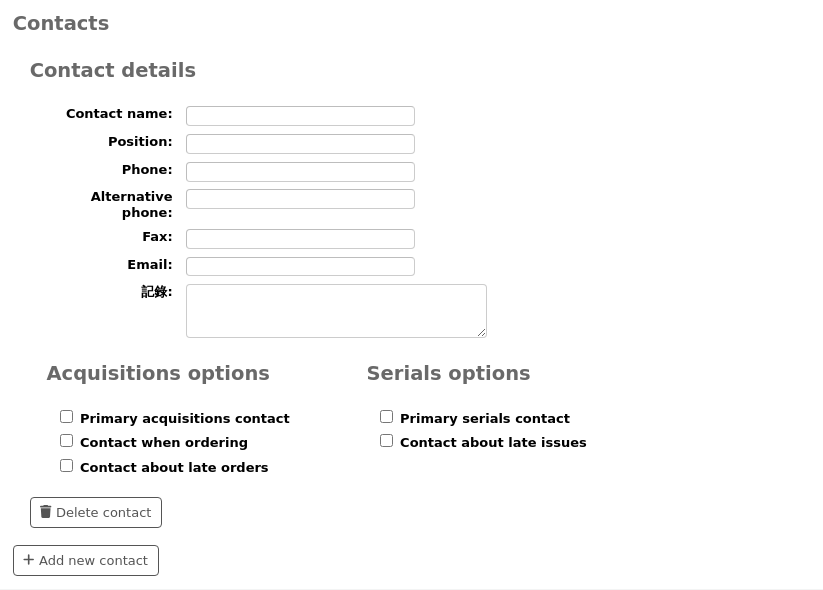
這些欄位都不是必備,祗對追蹤與供應商的連絡資訊有用
採訪主辦人:勾選此方框表示此人為對此採訪代理商的窗口
期刊主辦人:勾選此方框表示此人為對此期刊採訪代理商的窗口
Contact when ordering? check this box if you want to be able to send your orders by email directly to this person (see the editing baskets section below)
聯絡延遲的訂單?如果您希望能夠發送您的訊息,請選取此方塊 採訪索賠 透過電子郵件直接發送給此人
Contact about late issues? check this box if you want to be able to send your serials claims by email directly to this person
按 '新增連絡人' 鈕,就能對代理商新增其他連絡人
介面:有關供應商網站、軟體或入口網站的訊息,您可以使用這些資訊來管理訂單或從該供應商或組織收集統計資料。 不需要進入介面,僅使用此部分來追蹤 Koha 內的訊息。 若要新增供應商介面,請點擊 '新增另一個介面' 。
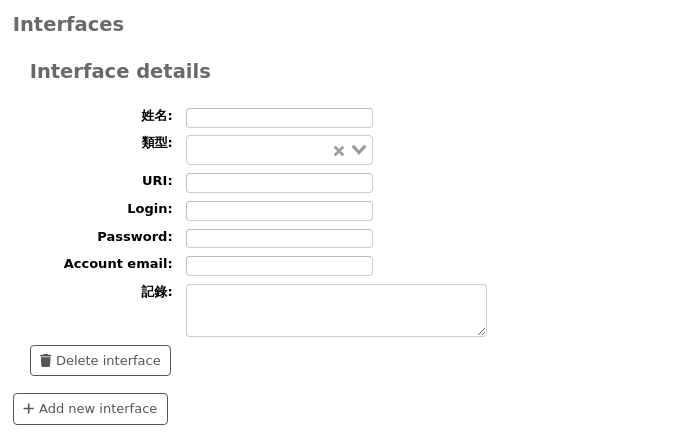
填寫表格 (所有欄位都是選填):
名稱:輸入介面的名稱,這將在 Koha 中可見。
類型:選擇介面類型。
Note
此下拉式選單中的值在 VENDOR_INTERFACE_TYPE 容許值類別 中進行管理.
URI:輸入介面的 URL 位址。
登入:輸入供應商介面的使用者名稱。
密碼:輸入供應商介面的密碼。
Note
此處輸入的密碼將在資料庫中加密。 預設情況下,它不會顯示在供應商詳細資料頁面中,將有一個 '顯示' 連結代替密碼,點擊該連結可以顯示密碼。
Danger
請注意,Koha 不是密碼管理器. 雖然密碼是加密的,並且存取是基於權限的,但將其保存在這裡仍然存在安全風險. 建議使用真正的密碼管理器. 使用此段需要您自擔風險.
帳號郵箱:在此介面輸入帳號使用的郵箱。
附註:輸入有關此介面的任何附註。
如果您需要為此供應商新增多個介面,請按一下 '新增另一個介面'。
訂購資訊:一般帳單資訊
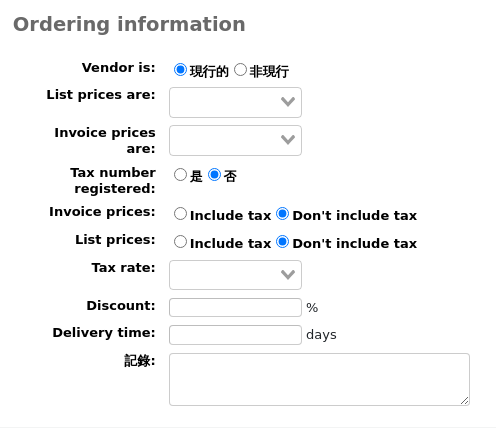
向供應商發出訂單前必須先 '啟用' 它
選擇定價和發票價的貨幣
Note
貨幣設定於 貨幣及匯率 管理區域
如果您的圖書館需要繳稅,請將您的稅號標記為已註冊
請注意您的定價和發票價是否有含稅
若圖書館稅額另計則鍵入稅率
Note
Tax rates are set in the TaxRates system preferences
若供應商提供固定折扣,鍵入於 '折扣' 欄位
Note
您可以在下訂單時輸入指定項目折扣 正在下單
Note
Enter the discount percentage using a decimal point.
Discounts can have up to two digits before the decimal and three digits after the decimal. For example:
9,99,-99,99.9,0.99,99.99,99.999.If you know how long it usually takes orders to arrive from this vendor you can enter a delivery time. This will allow Koha to estimate when orders will arrive at your library on the late orders report.
內部使用的通知
尋找供應商
從頁面頂部的搜尋欄搜尋供應商

或在主要採訪頁面的 '管理訂單' 方框中。
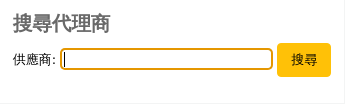
您可以搜尋供應商名稱的任何部分或其別名。
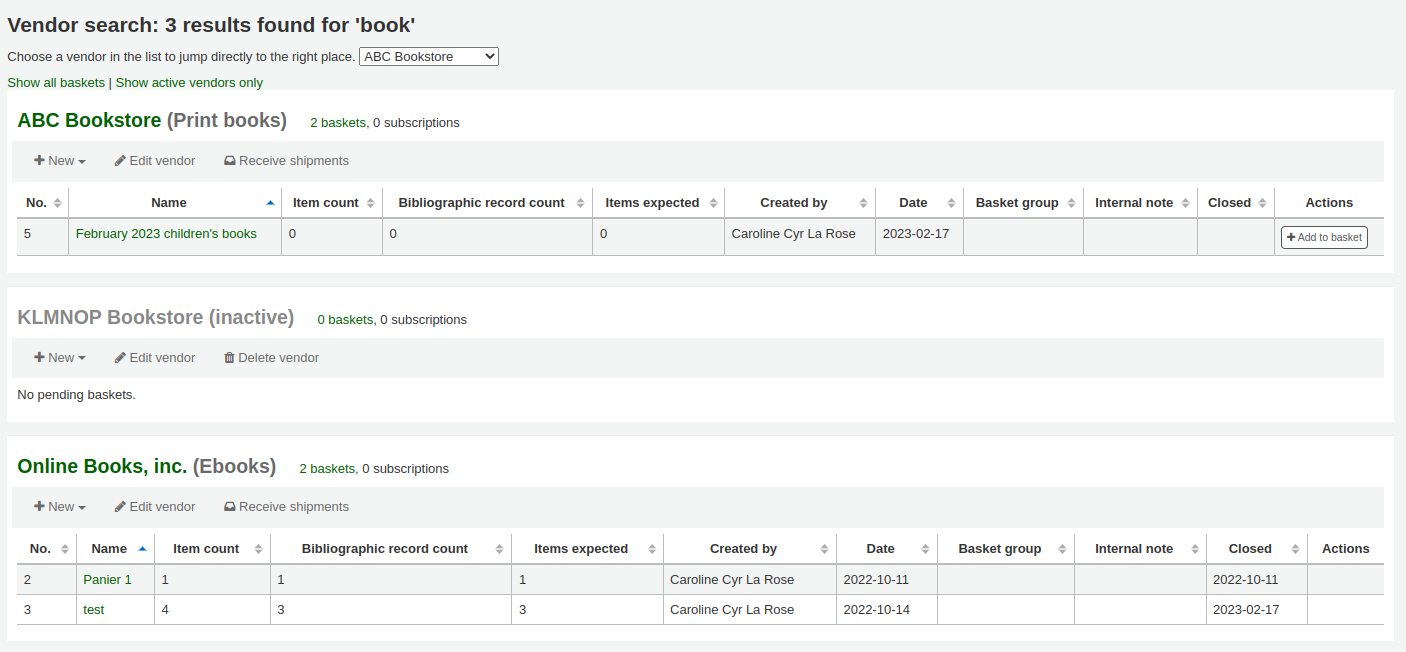
Note
空白搜尋將會傳回所有供應商。
如果您有很多供應商,您可以使用下拉式選單直接跳到結果。
預設情況下,所有供應商都會顯示在結果中,不活動的供應商以灰色字體顯示,並在其名稱旁邊新增'(非現行)' 的註釋。 您可以點擊'僅顯示活躍的供應商'來隱藏不活躍供應商。
在結果中,您可以看到所有目前打開的採購籃。 您也可以點擊 '顯示所有採購籃' 來顯示已關閉的採購籃。
每個供應商下面都有操作按鈕:
查看供應商
若要查看供應商的資訊頁面, 搜尋供應商 從採訪首頁。
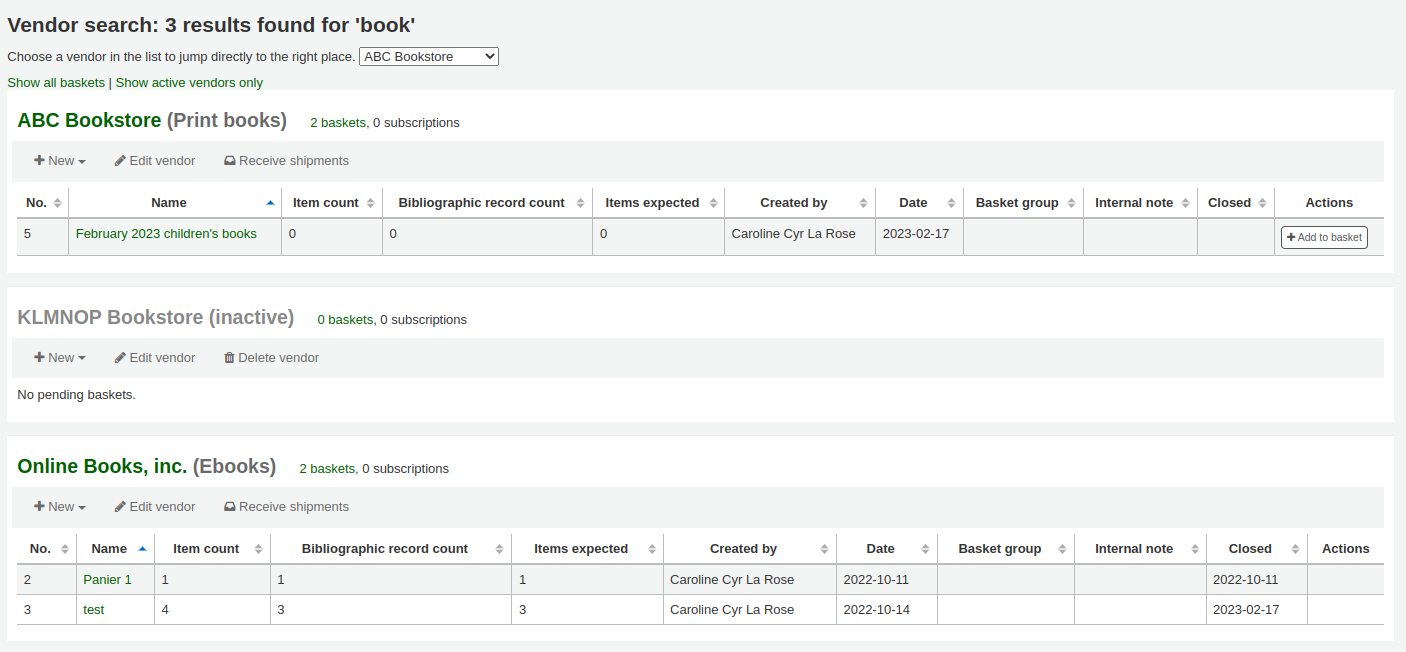
從結果中,按一下您要查看的供應商名稱。
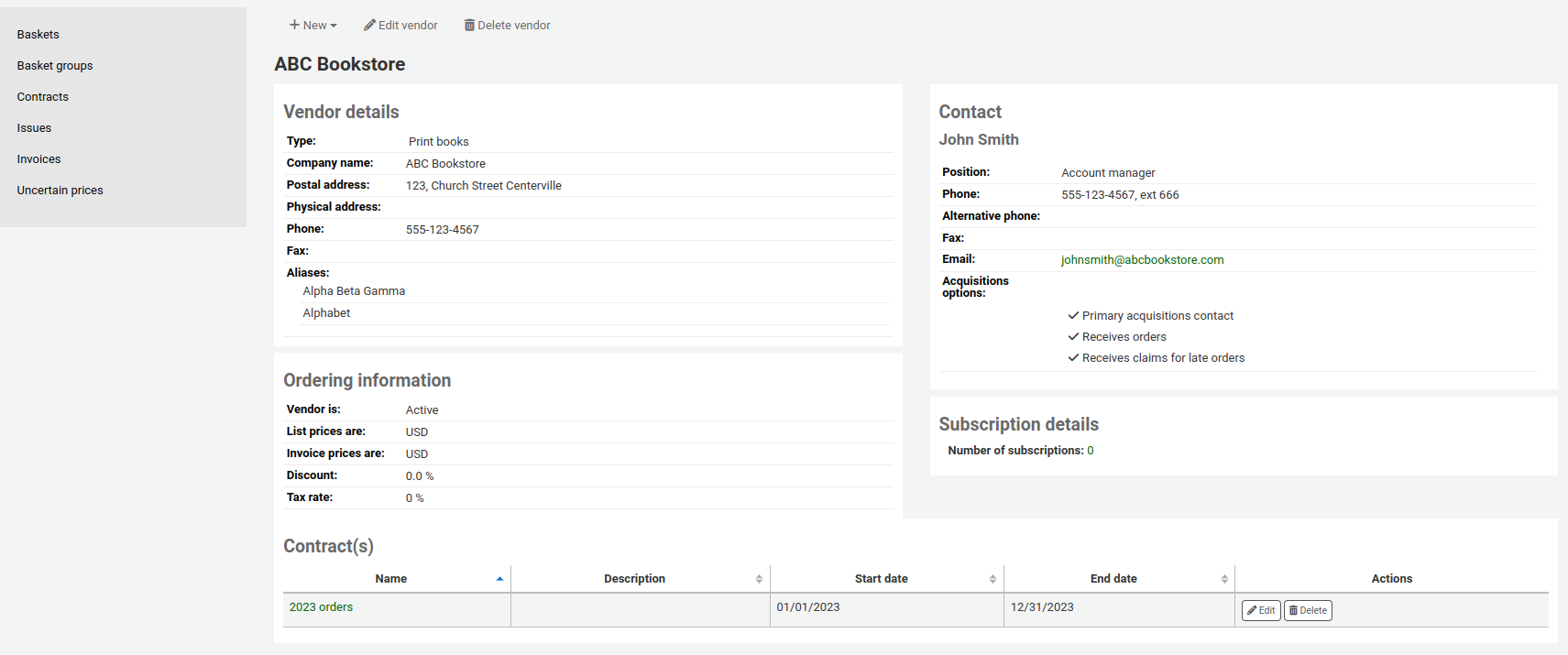
編輯供應商資訊
Note
館員必須擁有 vendors_manage 權限 (或 超級圖書館員權限) 才能編輯現有供應商.
To make changes to a vendor search for the vendor from the acquisitions home page.
點擊結果頁面上的 '編輯供應商' 按鈕
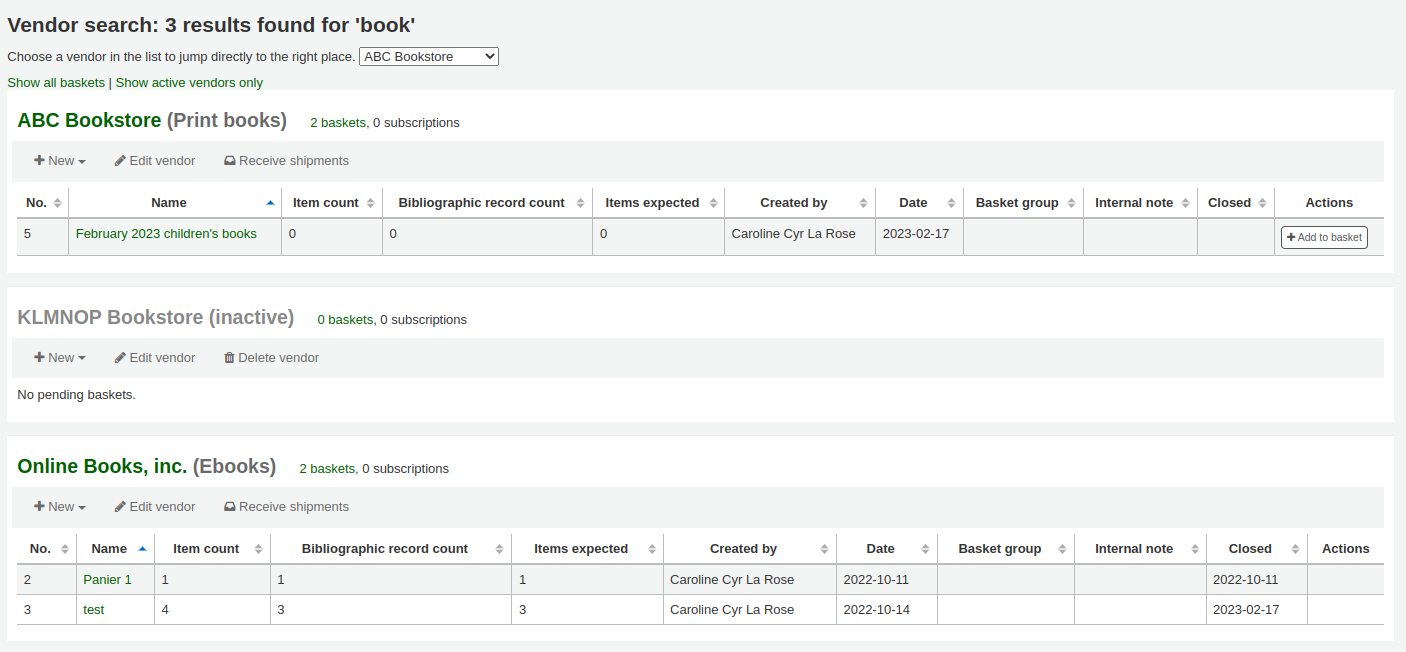
或在供應商資訊頁面上。
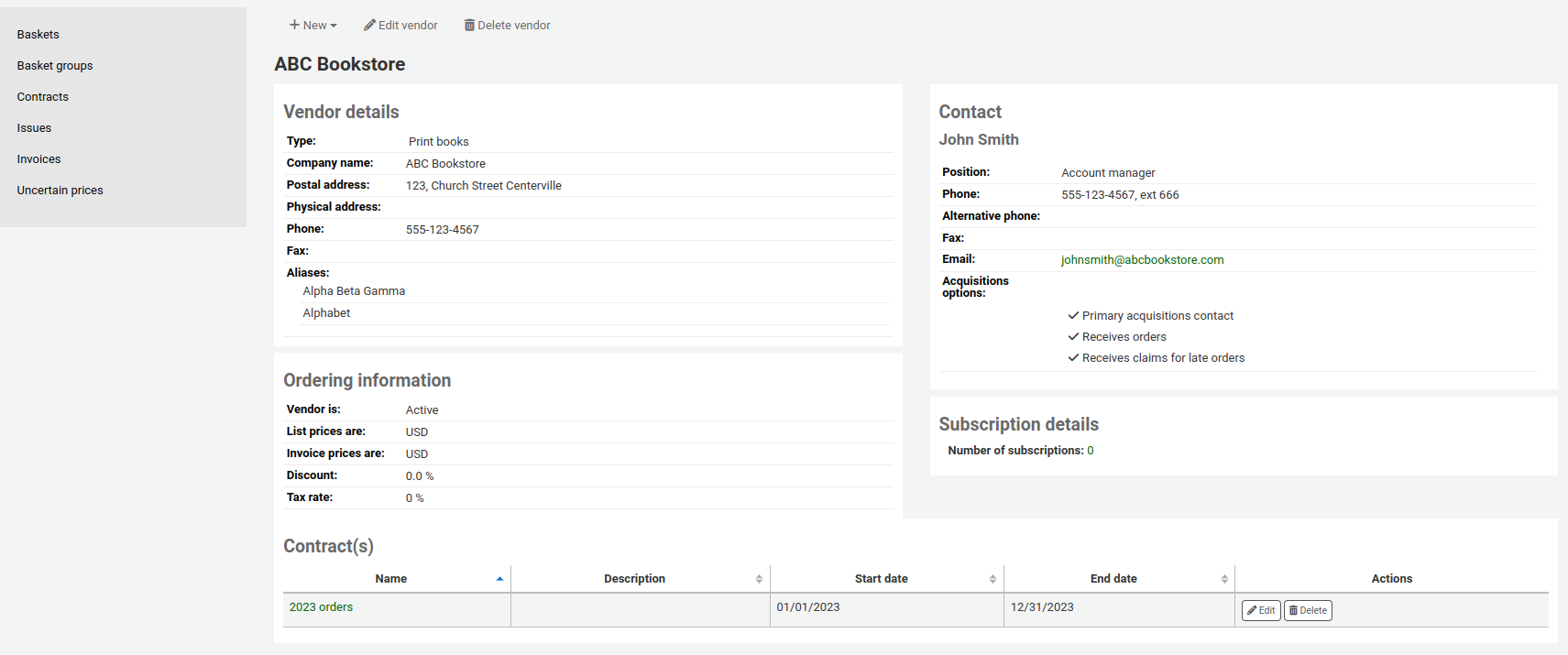
供應商合約
您可以定義合約(包含開始日期和結束日期)並將其附加到供應商。 使用此訊息,以便在年底時您可以看到您在與供應商的特定合約上花費了多少錢。 在某些地方,合約規定了每年的最低和最高金額。
新增一個合約
Note
Staff members must have the contracts_manage permission (or the superlibrarian permission) in order to add contracts to vendors.
您可以透過以下方式為供應商新增合約 搜尋供應商, 按一下 '新的' 按鈕並選擇 '合約' 選項。

或者,您可以 檢索供應商頁面 並點擊 '新的' 並從那裡選擇 '合約' 。
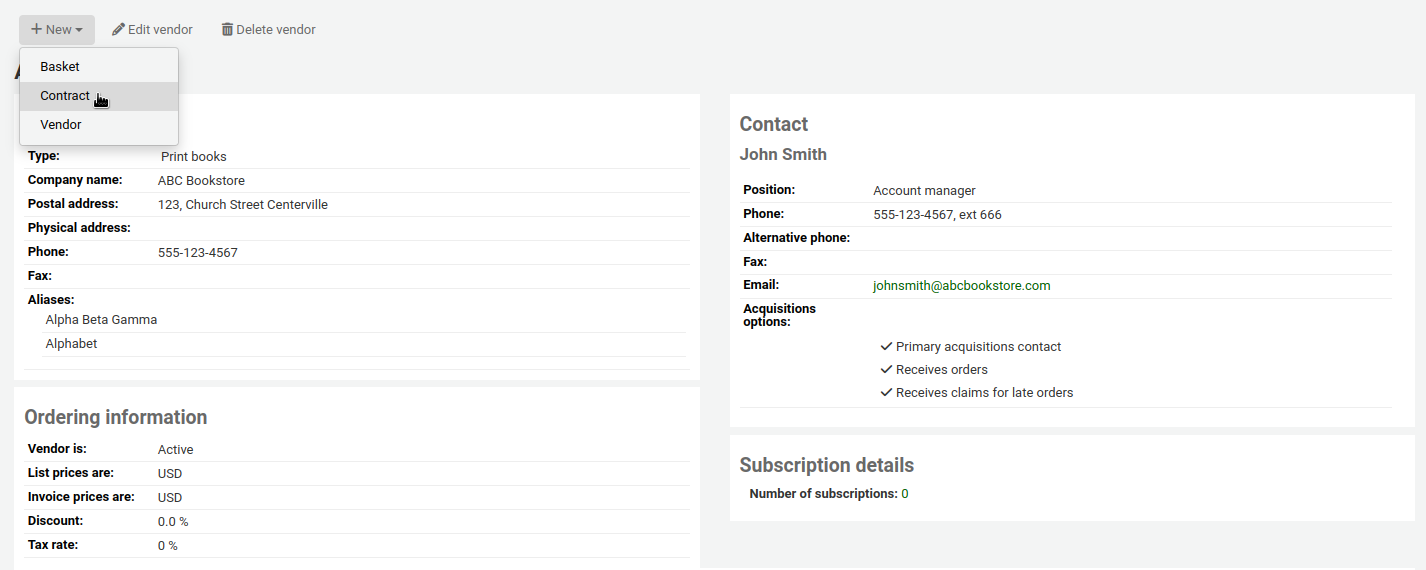
合約表單將要求提供有關合約的一些非常基本的訊息
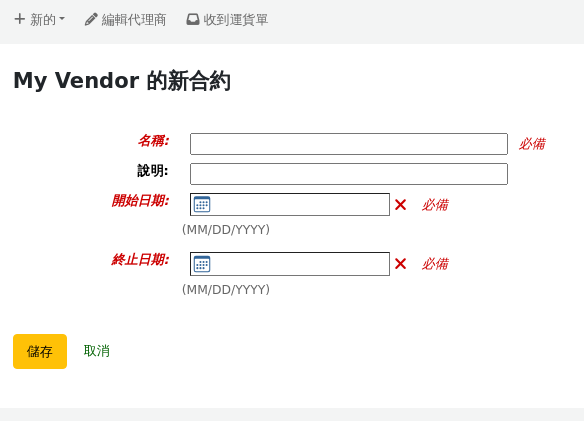
Warning
您不能追溯簽訂合約。 結束的日期不得早於今天的日期。
儲存合約後,它將顯示在 供應商頁面。
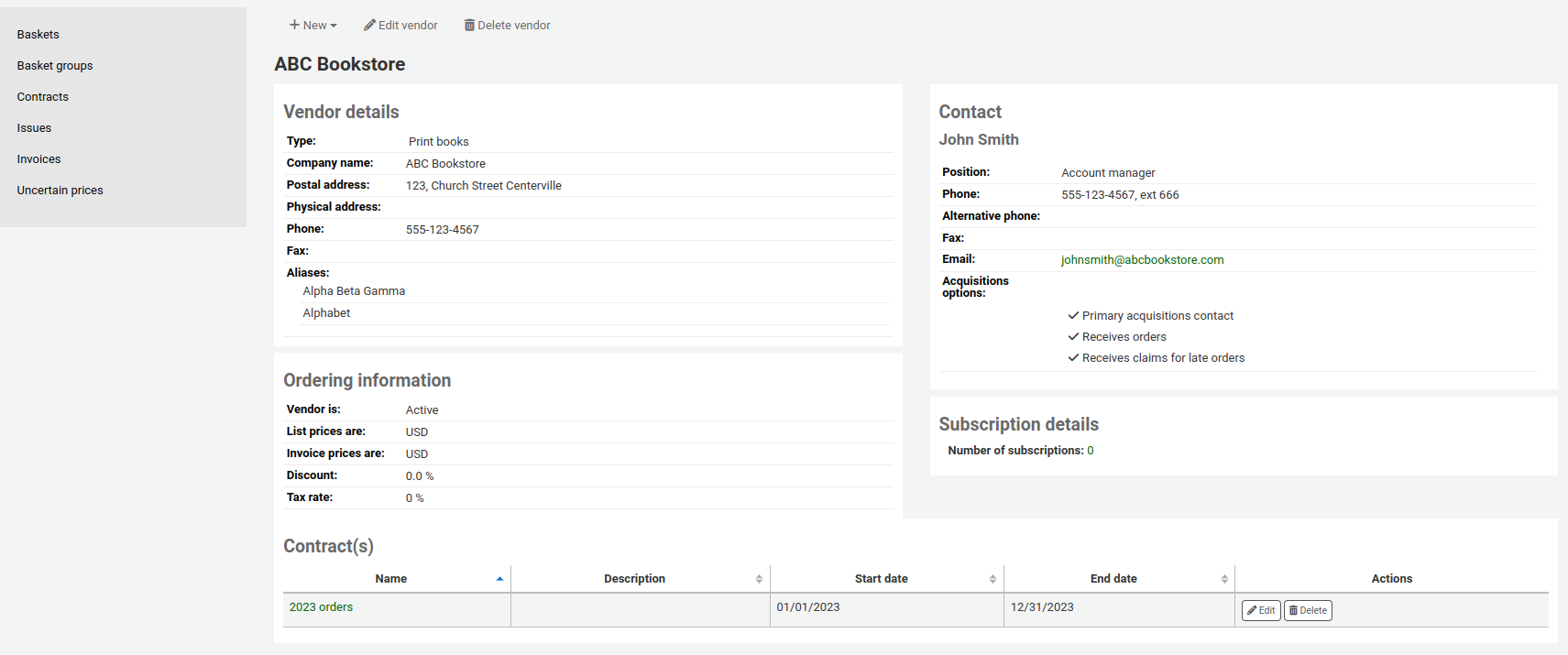
它也是一個選項當 建立採購籃。
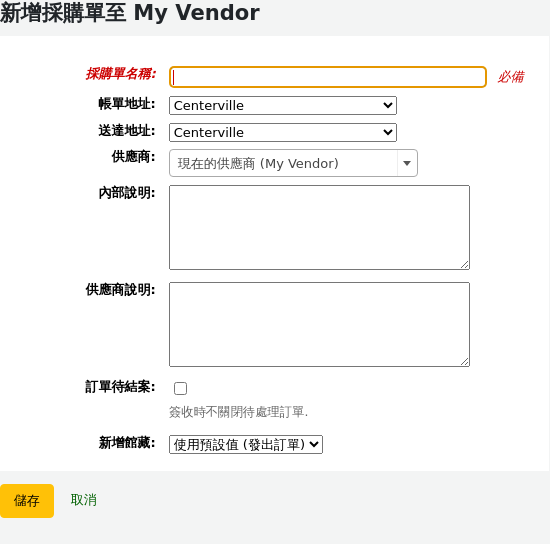
記錄供應商的問題
版本
此功能是在 Koha 23.11 版本中引入的。
Note
館員必須具有 issue_manage 權限 (或 超級圖書館員權限) 才能檢視和管理供應商問題.
供應商問題是一種追蹤供應商可能出現問題的方法。 當需要重新協商合約時會有所幫助。
若要存取供應商的在期刊為期數,請前往供應商頁面並點擊左側選單中的 '在期刊為期數'。
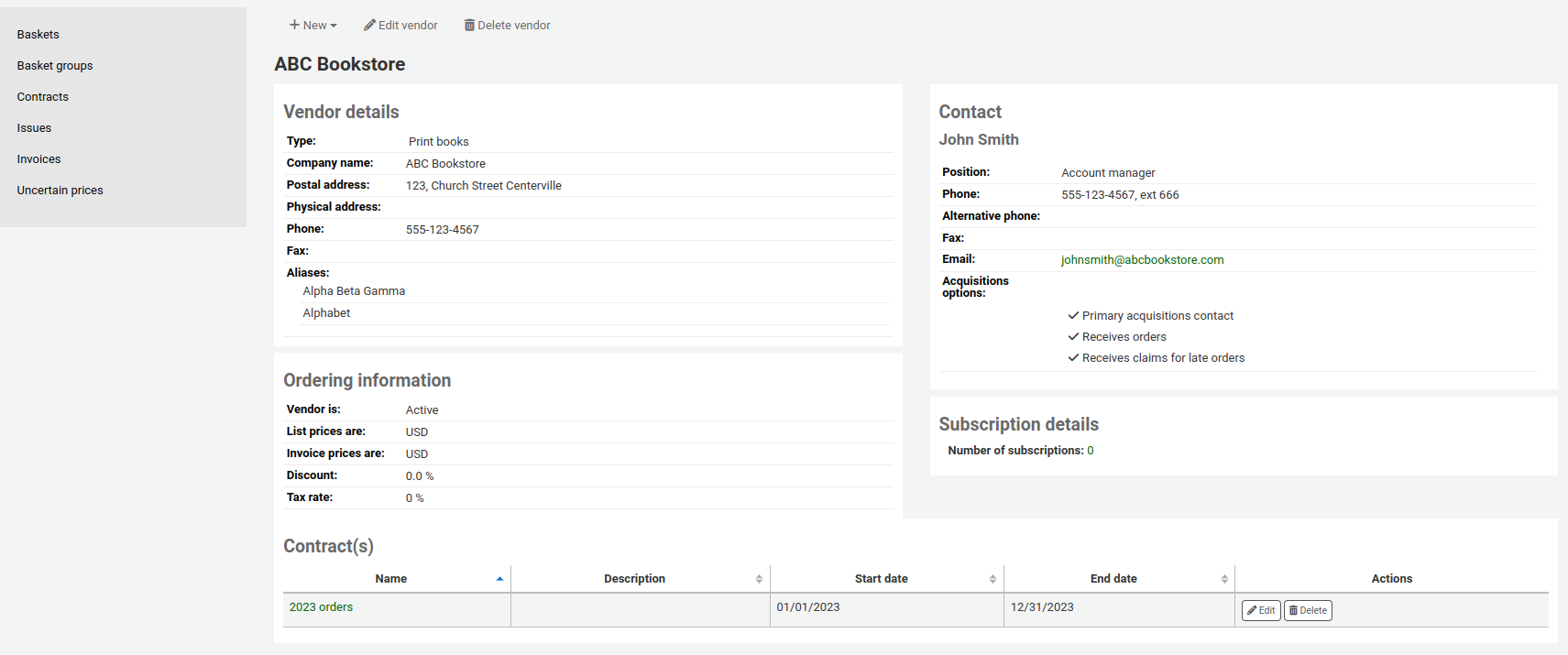
此頁面將顯示該供應商已記錄的所有在期刊為期數。
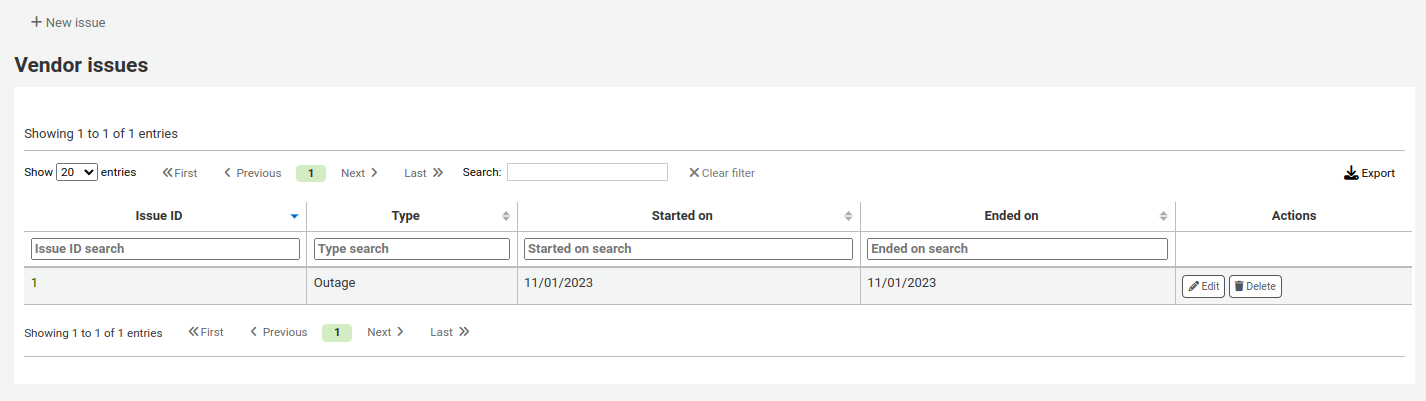
要記錄新的在期刊為期數,
點擊 '新的在期刊為期數'
在表單中填寫在期刊為期數的資訊。
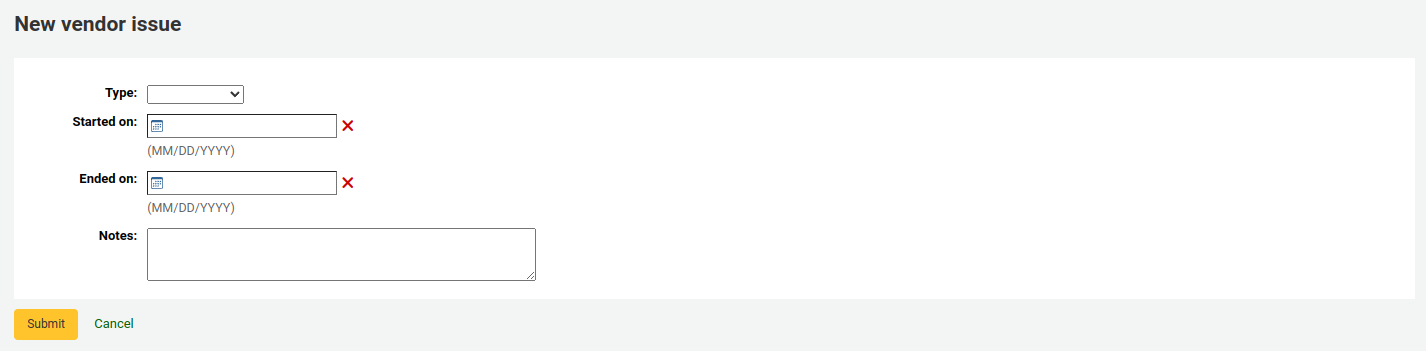
類型:選擇在期刊為期數的類型。
Note
此下拉式選單中的值在 VENDOR_ISSUE_TYPE 容許值類別 中進行管理.
開始於:選擇在期刊為期數開始的日期。
結束於:如果是這種情況,請選擇在期刊為期數結束的日期。
備註:輸入有關在期刊為期數的詳細資訊。
點選 '送出'.
若要編輯現有的在期刊為期數,請按一下表格中的 '編輯' 按鈕。
如果在期刊為期數不再相關,您可以透過點擊表中的 '刪除' 按鈕將其刪除。
管理採訪建議
You can create purchase suggestions via the staff interface either for the library or on the patron's behalf from their record. Depending on your settings in the suggestion system preference, patrons may also be able to make purchase suggestions via the OPAC.
Note
館員必須具有 suggestions_manage 權限 (或 超級圖書館員權限) 才能查看和管理採訪建議.
如果館員擁有 suggestions_manage權限 但沒有任何 採訪權限,他們可以透過標題列中 '更多' 選單下的 '建議' 選項存取建議管理工具.
Tip
可以記錄購買建議的更改: 將 SuggestionsLog 系統偏好 設為 'Log' ,以便將任何後續更新記錄在 action_logs 表中.
當建議等待圖書館審核時,它將顯示在採訪首頁上的供應商搜尋旁邊。您登入分館的建議將與其餘建議分開。 點擊圖書館的名稱將帶您進入建議管理工具。

它也將出現在主要館員面板上的模組標籤下。
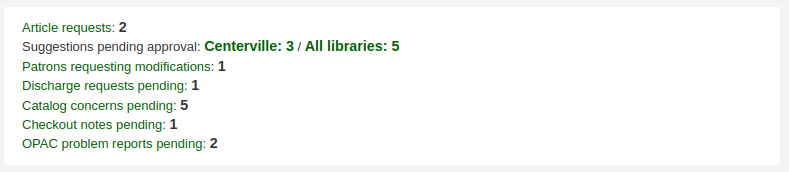
若沒有待決的建議,您可以透過前往 '更多' 功能表並選擇 '建議' 或點擊採訪模組主頁左側選單上的 '管理建議' 連結來存取建議管理工具。
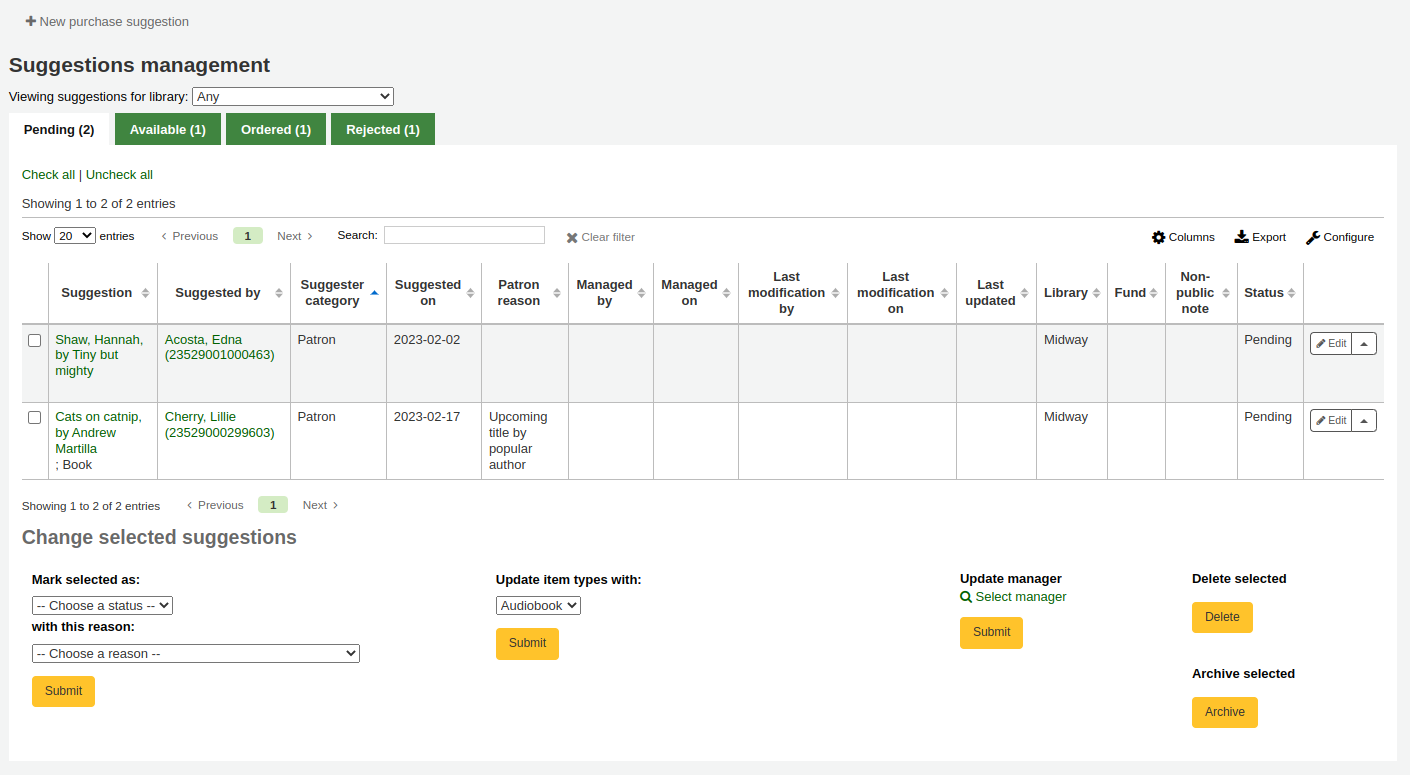
Note
您可以在管理模組 '表格設定' 部分自訂此表的列(表 ID:建議)。
您的建議將被分類到幾個圖書快檢標籤中:待處理、已接受、已檢查、已訂購和拒絕。
待處理:'待處理' 建議是指正在等待圖書館採取行動的建議。
已接受:'已接受' 建議是您使用建議下方的表格標記為 '已接受' 的建議。
已選取:'已選取' 建議是指已使用建議下方的表格標記為 '已選取' 的建議。
已訂購:'已訂購' 建議是使用訂單採購籃中的 來自採訪建議 連結訂購的建議。
已拒絕:'已拒絕' 建議是您使用建議清單下方的表格標記為 '已拒絕' 的建議。
Note
如果您的工作流程需要更多建議管理狀態,您可以使用 SUGGEST_STATUS 容許值類別 新增更多狀態.
每個建議都會顯示管理該建議的館員姓名以及管理日期。
接受和拒絕的建議將在 '狀態' 下顯示接受或拒絕的原因。
對於有著大量建議的圖書館,在管理建議頁面左方有個篩選工具,可協助限制螢幕上顯示的標題數量。
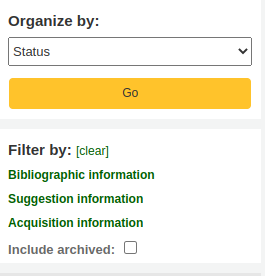
勾選藍色的標題,將擴展篩選的選項,勾選 '[清除]' 後,將清除所有的篩選並顯示全部建議。
Note
建議頁面自動限制為只能向您的圖書館建議。 若要查看所有(或任何其他)圖書館的訊息,請在 '查看圖書館的建議' 下拉式選單中變更圖書館。
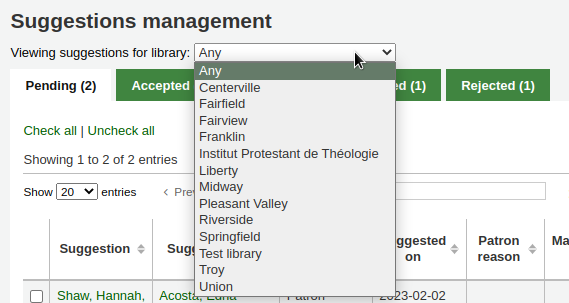
批准或拒絕採訪建議
When changing the status of a purchase suggestion (pending, accepted, rejected, checked, or ordered), the suggestion will be moved to the matching tab. The status will also be updated on the patron's account in the OPAC and an email notice will be sent to the patron using the template that matches the status you have chosen.
查看 '待處理' 建議時,請在採訪建議旁的複選框勾選您要核准或拒絕,然後在下面的 '變更選擇建議' 部分中選擇您選定的狀態和原因。
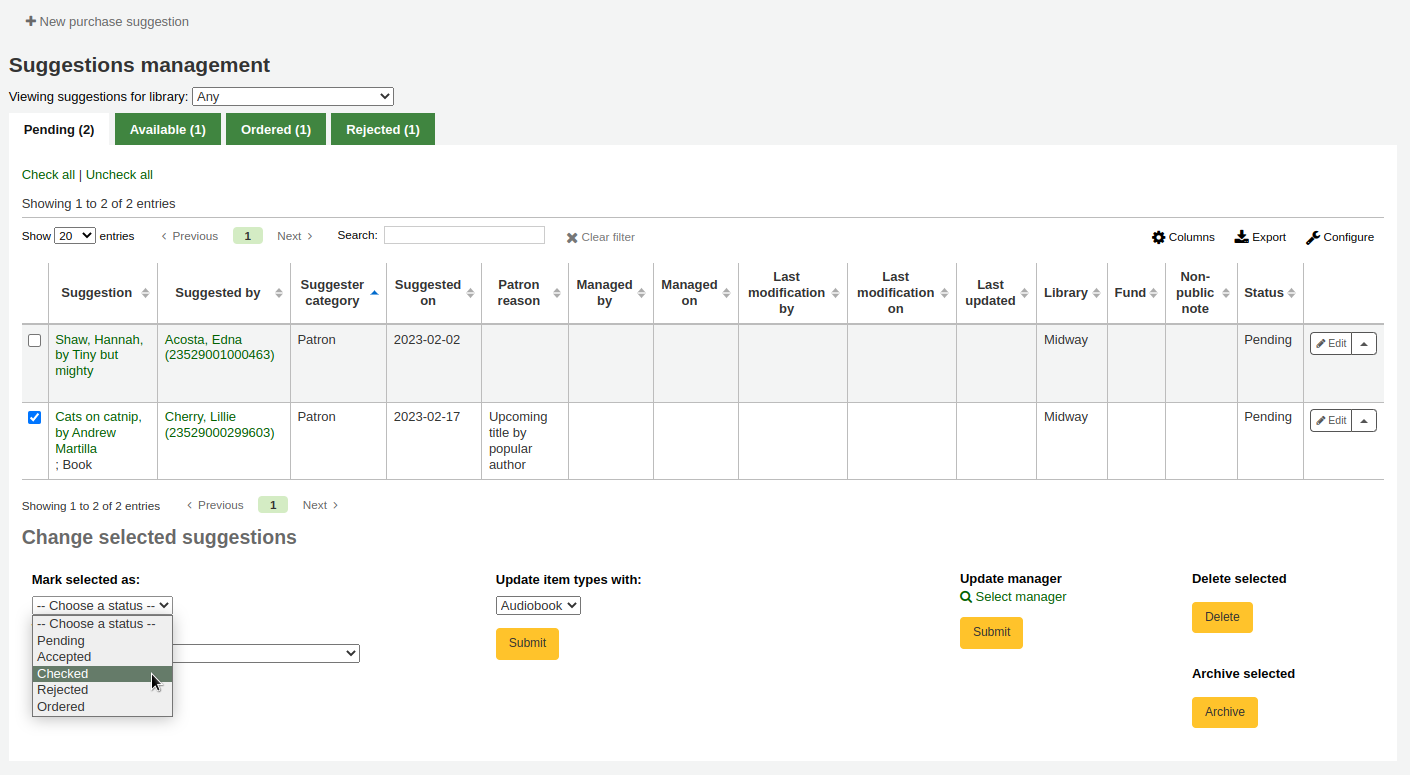
Note
如果您的工作流程需要更多建議管理狀態,您可以使用 SUGGEST_STATUS 容許值類別 新增更多狀態.
接受和拒絕建議的原因由 建議容許值類別 定義.
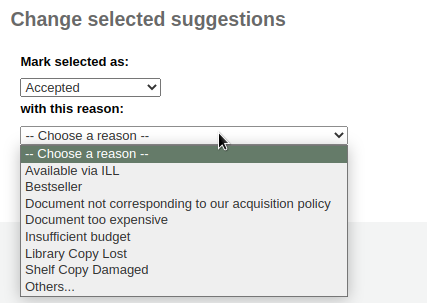
如果您選擇 '其他' 作為原因,系統會提示您在文字方塊中輸入原因。 點擊右側框的 '取消' 將返回帶有授權原因的下拉式選單。
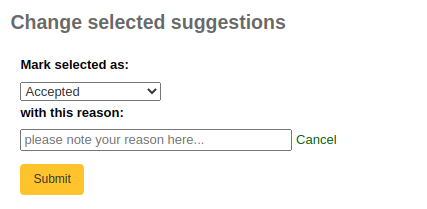
也可以透過點擊建議標題來開啟建議摘要來逐一批准或拒絕建議。
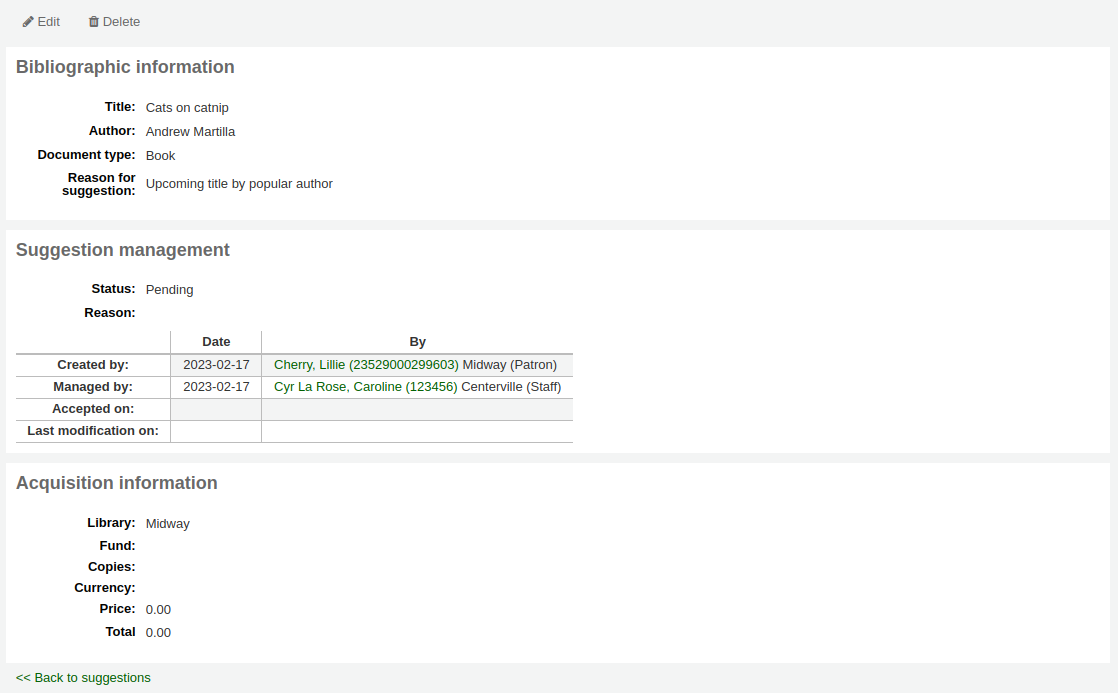
點擊建議詳情頁面頂端的 '編輯',開啟建議編輯頁面。
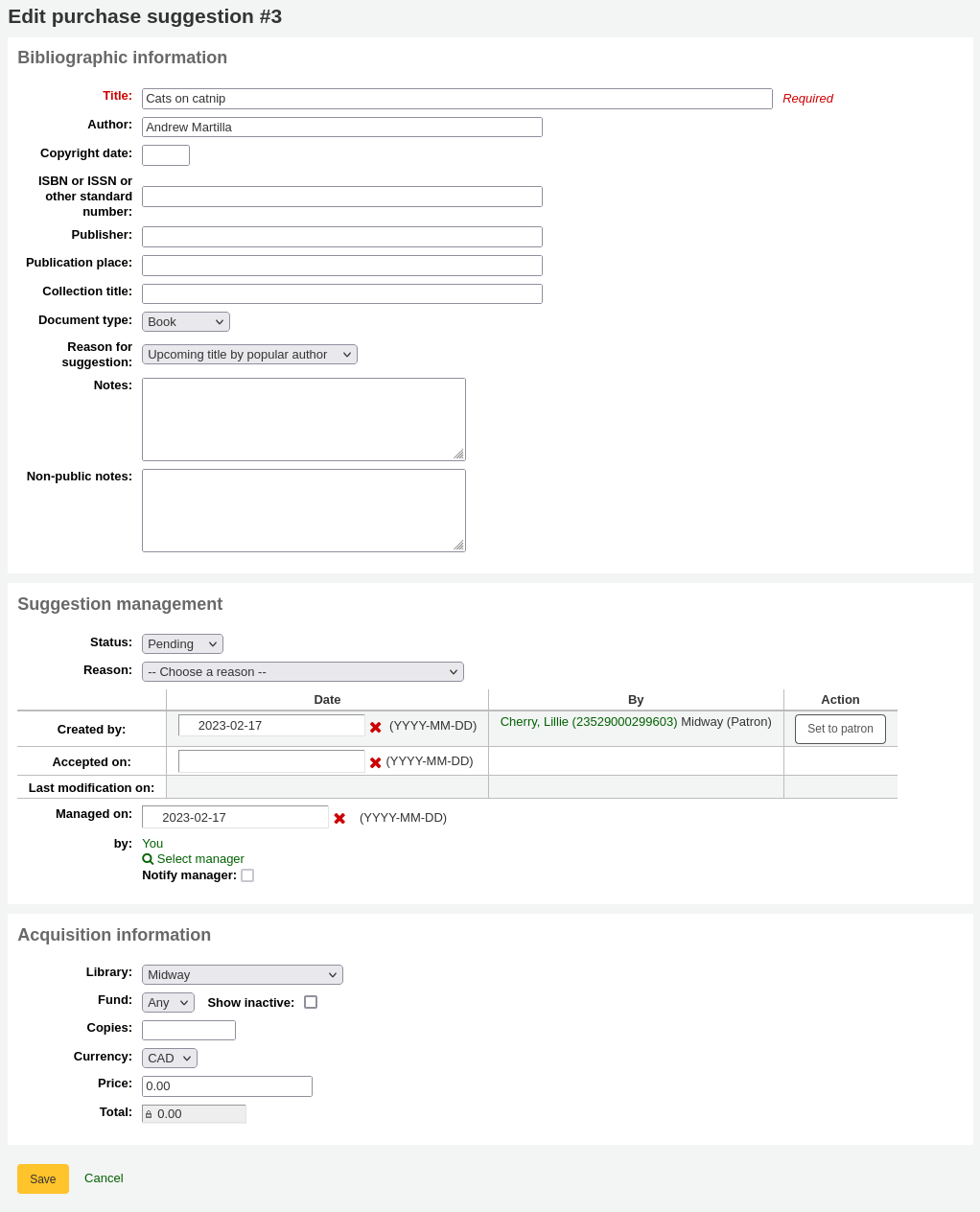
從那裡,更改 '建議管理' 部分中的狀態,然後按一下 '儲存'。
建議的狀態變更將觸發通知發送給提出建議的讀者。可以在通知中編輯 通知和單據工具。
'已接受' 狀態將觸發已接受通知
'已拒絕' 狀態將觸發已拒絕通知
'已訂購' 狀態將觸發已訂購通知
Note
The 'Ordered' status will automatically be set when ordering from a suggestion and the corresponding notice will also be sent at that time.
僅當您不使用採訪模組輸入訂單時,才手動變更為此狀態。
Note
If you add custom statuses in the SUGGEST_STATUS authorized values, you can add corresponding notices with the same names, taking care to choose the 'Suggestions' module when creating the new notices.
編輯採訪建議
除了更改狀態以接受或拒絕採訪建議外,您還可以在管理建議時更改各種屬性。
透過選擇建議並在頁面底部的 '變更所選建議' 部分中選擇新的值,可以批次完成編輯。
您可以透過選擇建議並在 '更新館藏類型為' 下拉式選單中選擇新的館藏類型來變更建議的館藏類型。
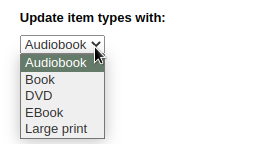
Note
此清單中的館藏類型由 SUGGEST_FORMAT 容許值類別 填入.
您也可以透過點擊 '選擇經理' 連結並搜尋使用者資料庫來變更所選建議的經理. 新經理將收到 NOTIFY_MANAGER 通知.
Note
只有擁有 suggestions_manage 權限 (或 超級圖書館員權限) 的使用者才會顯示在結果中.
也可以透過點擊建議右側的 '編輯' 按鈕或點擊建議的標題來逐一編輯建議。
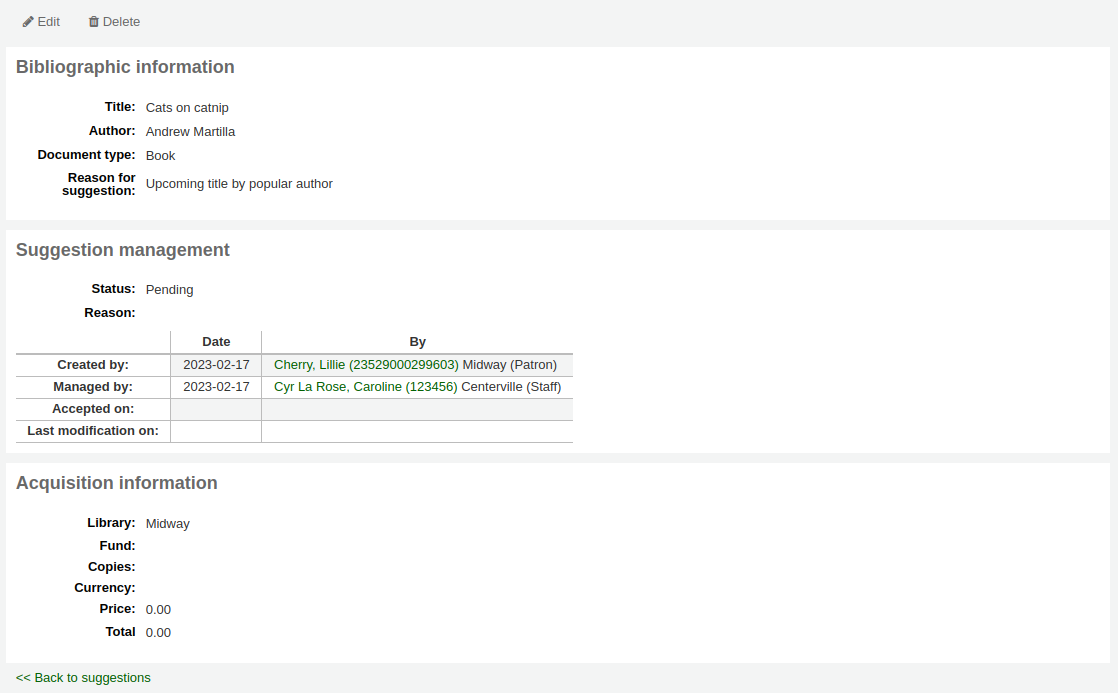
勾選建議詳細資訊頁面頂端的 '編輯' 將開啟建議編輯頁面。
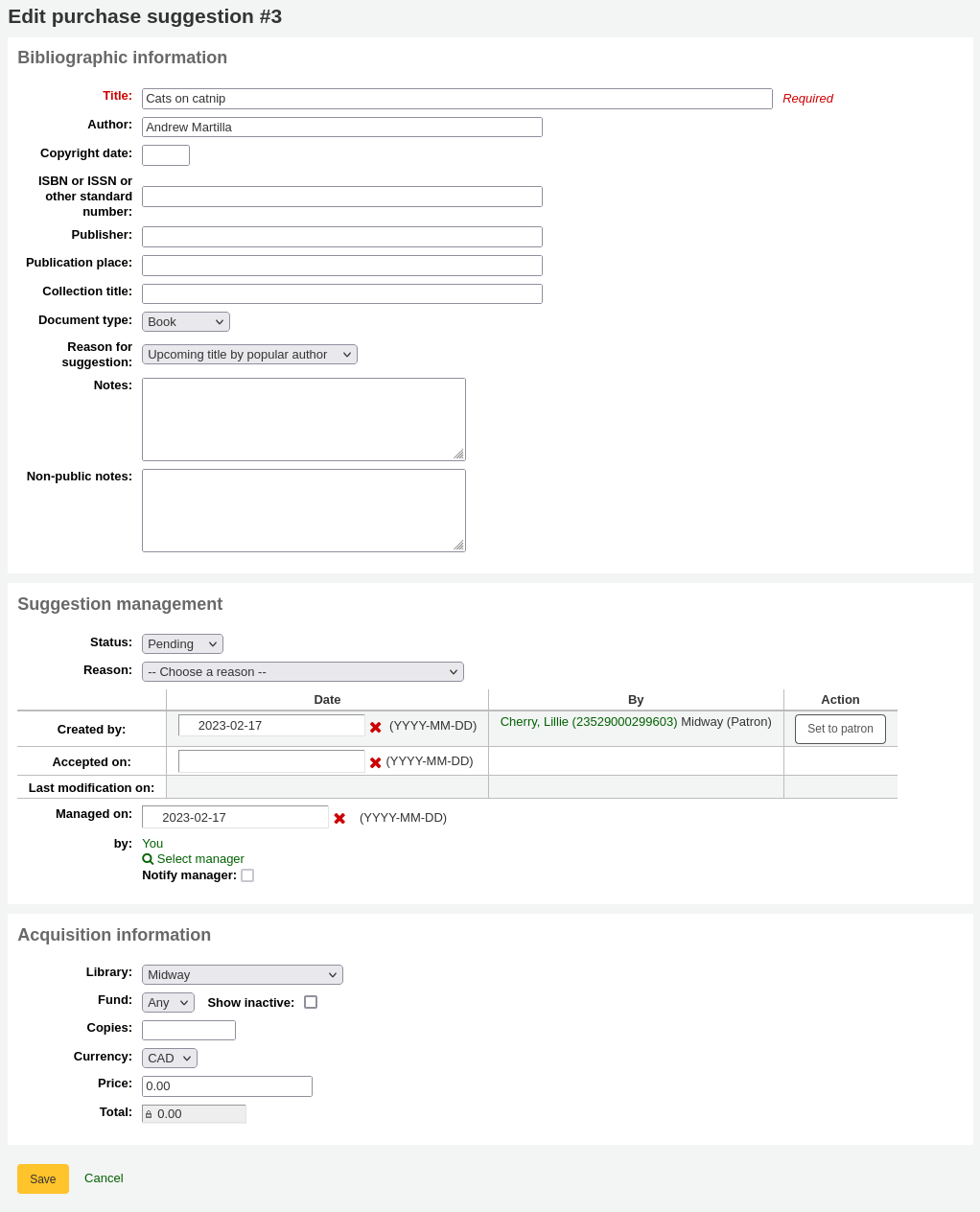
從此表單您可編輯建議 (新增更多詳情或更新不正確的資料)。也能選擇接受或拒絕個別的建議。
在 '書目資訊' 部分,您可以新增缺少的訊息,例如 ISBN、出版商等,或修正讀者提供的錯誤訊息。
此資訊將用於建立書目記錄,如果您需要 從建議中訂購此標題。
In在 '建議管理' 部分中,您可以編輯狀態、新增接受或拒絕建議的原因,或根據需要調整日期。
選擇將建議標記為 '待處理' 會將其移回 '待處理' 標籤。
The 'Notify manager' checkbox can be used to send a notice to the staff member who previously managed the suggestion to inform them the suggestion was modified. The notice sent is NOTIFY_MANAGER notice.
在 '採訪資訊' 部分,您可以編輯資金、價格、幣種等。
將建議分配給基金將觸發向基金所有者發送通知,通知他們有可供他們管理的建議。
通知_未處理_建議.pl 工作排程 對於產生這些通知是必要的。
The notice used is TO_PROCESS, it can be edited in the Notices & slips tool.
典藏採訪建議
一旦建議完成採訪流程,就可以存檔。 如果您有很多建議,並且頁面加載時間較長,典藏舊建議將提高效能。
選擇要典藏的建議,然後按一下 '典藏所選' 方塊中的 '典藏' 按鈕。
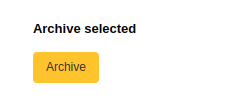
您也可以透過點擊 '編輯' 按鈕旁邊的小箭頭並選擇 '典藏' 來典藏採訪建議。

存檔的建議將從清單中消失,但可以透過選取過濾器中的 '包括存檔' 複選框來查看它們。
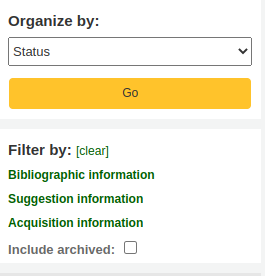
查看已存檔的建議時,標題資訊下會顯示 '已存檔'。

Note
Archived suggestions will disappear from the 'Your purchase suggestions' section of the patron's file on the OPAC.
正在刪除採訪建議
Note
Staff members must have the suggestions_delete permission (or the superlibrarian permission) in order to delete purchase suggestions.
一旦您不再需要採訪建議,您可以將其從系統中徹底刪除。
若要大量刪除採訪建議,請選擇要完全刪除的建議,然後按一下 '刪除所選' 方塊中的 '刪除' 按鈕。
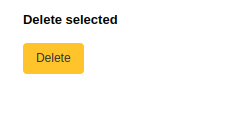
您也可以透過點擊 '編輯' 按鈕旁邊的小箭頭並選擇 '刪除' 來刪除採訪建議。

也可以透過點擊建議標題來存取建議詳細資訊頁面並點擊 '刪除' 按鈕來刪除採訪建議。
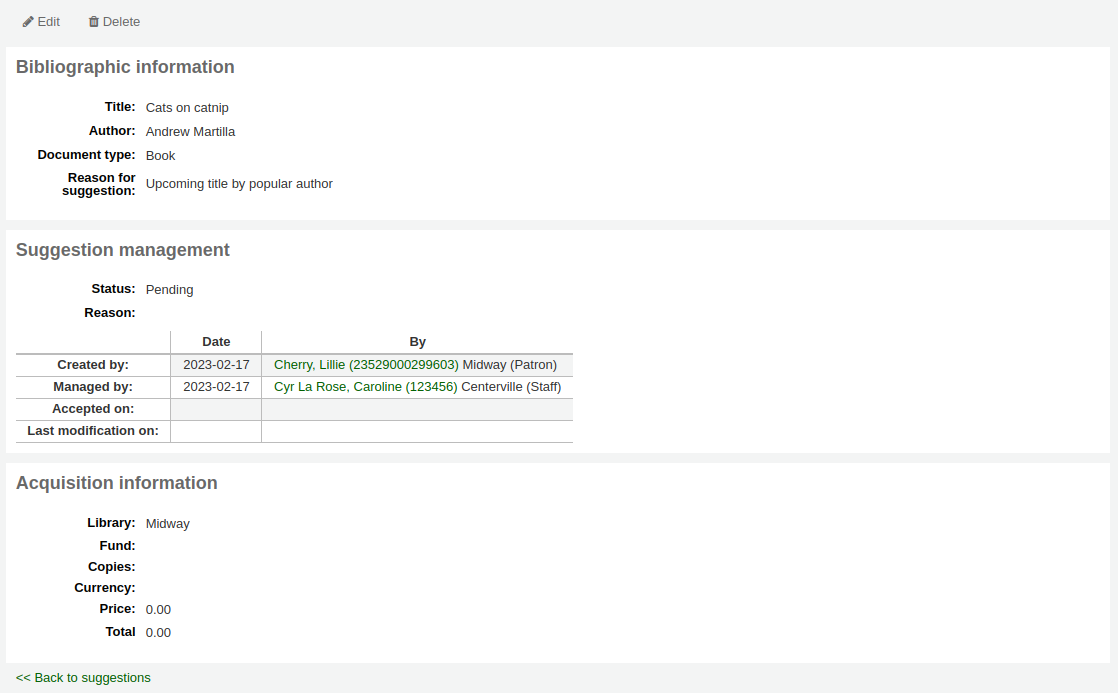
舊的採訪建議可以使用 清除_建議.pl 工作排程 來自動刪除。
發出訂單
To place an order you must first search for the vendor or bookseller and create a basket.
Warning
If you are planning on using EDIFACT to submit your order you will need to first set up your library's EDI accounts and EANs.
建立一個採購籃
Note
館員必須擁有 order_manage 權限 (或 超級圖書館員權限) 才能建立採購籃並新增訂單.
Note
需在啟用 Koha 前先從代理商下載訂單表格,才能使用 EDI 採訪。
To create a basket you must first search for the vendor you're ordering from. From the vendor search results, click the 'New' button and choose 'Basket'.

或者,您可以按一下供應商名稱以存取供應商頁面,然後按一下 '新的' 並從那裡選擇 '採購籃' 。
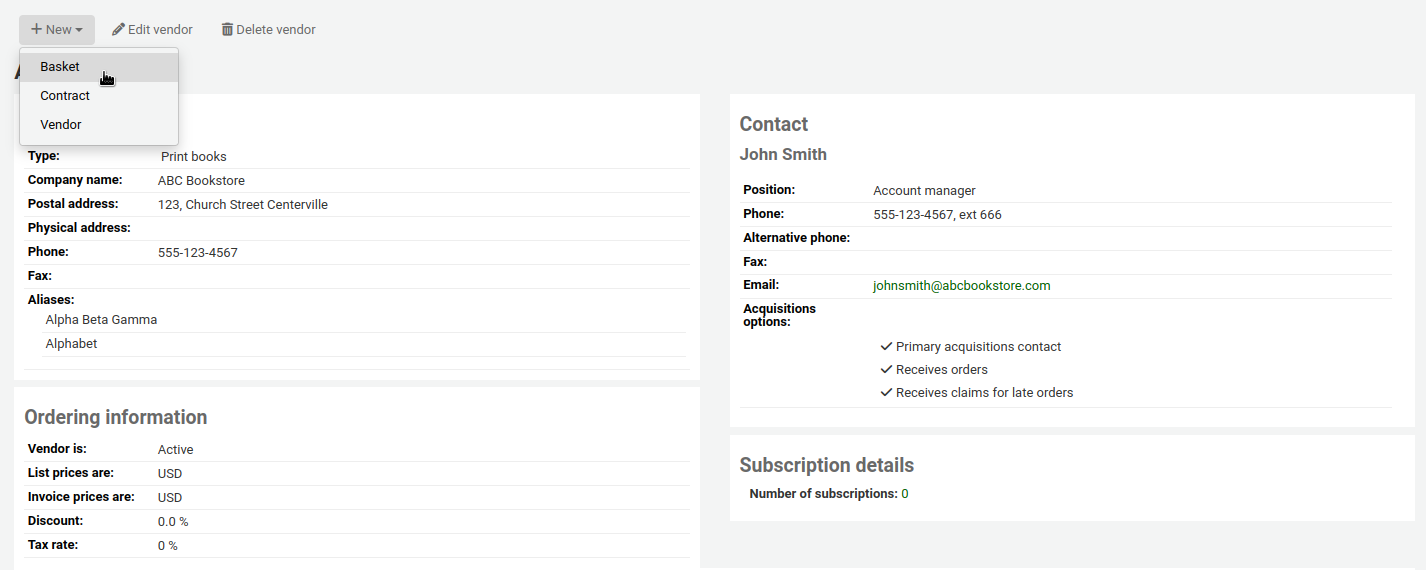
點擊 '新的' 和 '採購籃' 後,系統會要求您輸入有關訂單採購籃的一些資訊:
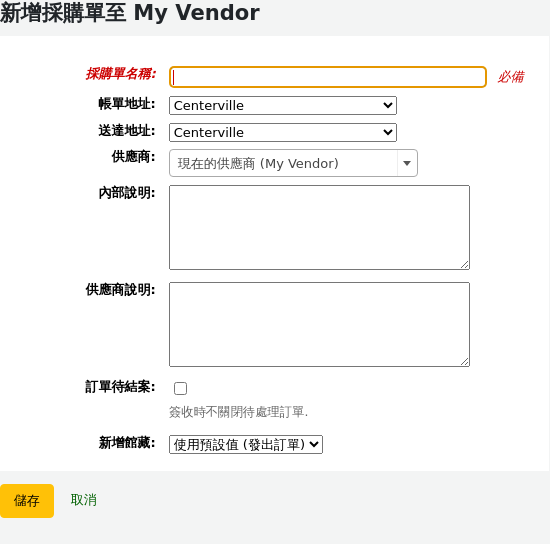
給採購籃一個名稱,以幫助您稍後識別它
鍵入帳單地址與寄送地址(預設為登入的圖書館)
從供應商下拉選單,可以改變訂單的供應商
說明欄位是選項,可以鍵入任何資訊
如果您向要訂購的供應商 新增合約,您將可以選擇根據哪個合約訂購這些館藏。
如果您訂購長期館藏 (定期抵達的館藏),請勾選此採購籃的 '長期訂單' 方框。
請注意,一個採購籃不能同時包含確定訂單和長期訂單。
收到訂單或編目該館藏,都可以新增館藏。採用預設以外的方式,則祗適用於此採購籃。此偏好設定在 AcqCreateItem 系統偏好。
如果您有 訂單籃的附加欄段,它們將顯示在此處。
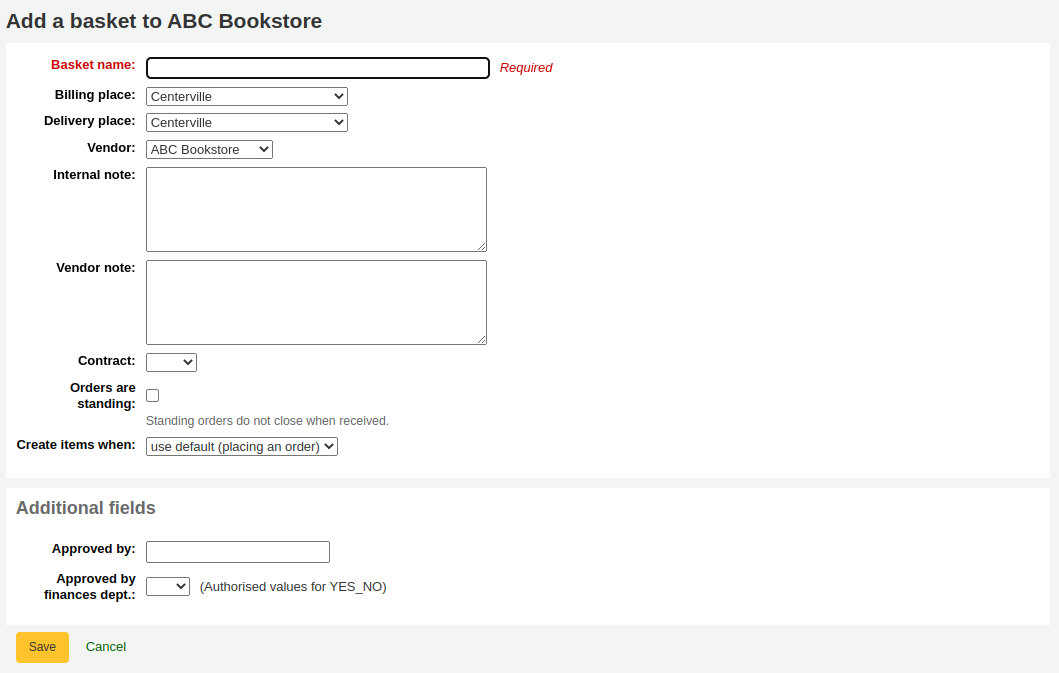
做好後,按 '儲存'。
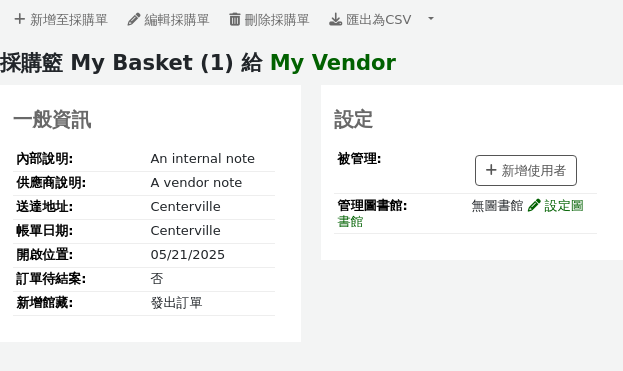
將資料新增到採購籃中
Note
Staff members must have the order_manage permission (or the superlibrarian permission) in order to add orders to baskets.
建立採購籃後,點擊採購籃頁面中的 '新增至採購籃' 。
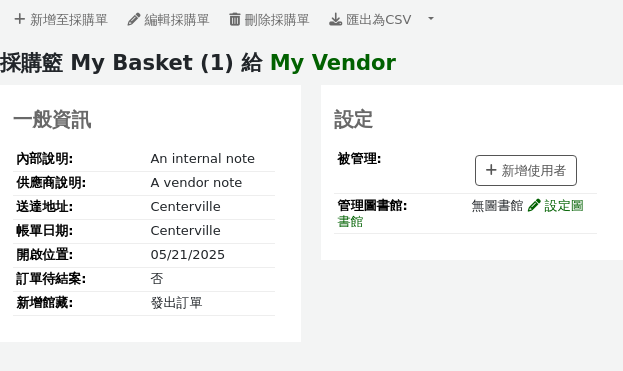
若要新增至現有的採購籃,請點選現有採購籃右側的 '加入採購籃'。

將顯示用於館藏新增至訂單的多個選項。
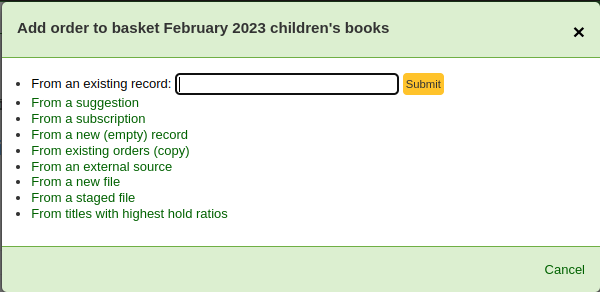
來自既有記錄的訂單
訂購館藏的複本時,祗需搜尋系統的紀錄。
從結果裡,點選 '訂單' 就能進入訂單表格。
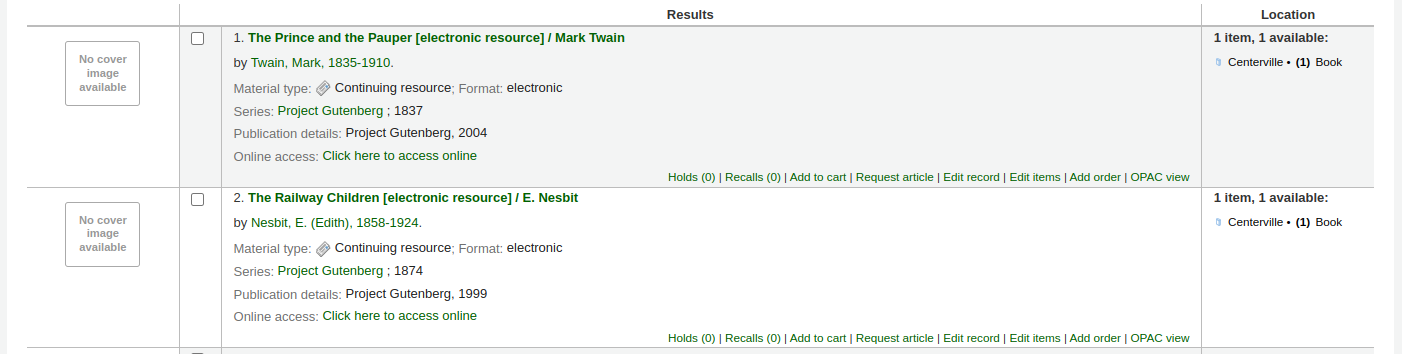
檔案已列入待處理後,就可點選 '新增待處理檔案至採購籃' 鈕。
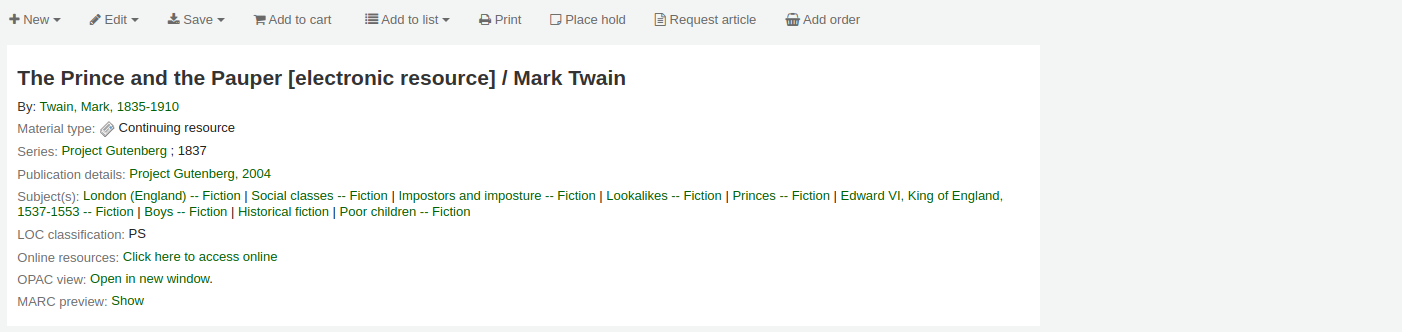
您將會帶出訂單表格。
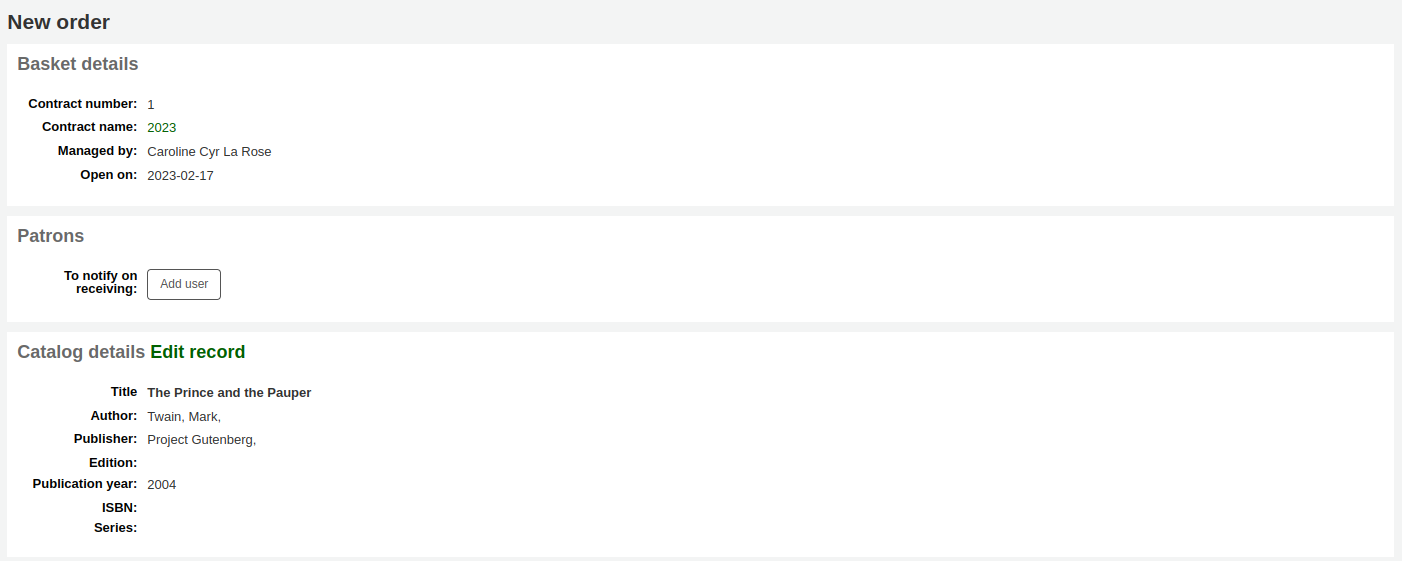
與館藏有關的詳情將列出 '目錄詳情' 之下。
Fill out the rest of the order form, including patron notifications, items, and accounting details.
來自採訪建議的訂單
If you allow patrons to make purchase suggestions (learn more in the managing purchase suggestions section of this manual), you can place orders from those suggestions. In order to keep track of suggestions that have been ordered and received you must place the order using this link.
Warning
祗能訂購被接受的採訪建議。
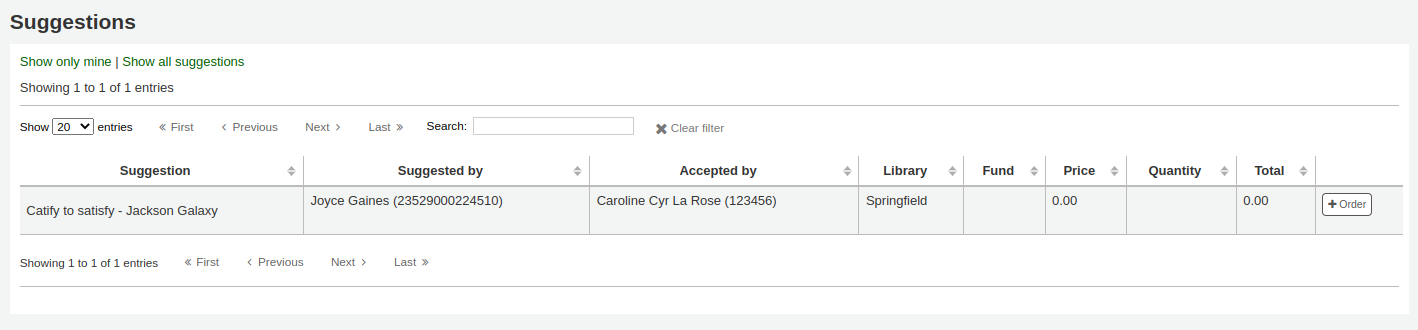
From the results, click 'Order' next to the item you want to order and you will be presented with the order form including a link to the suggestion.
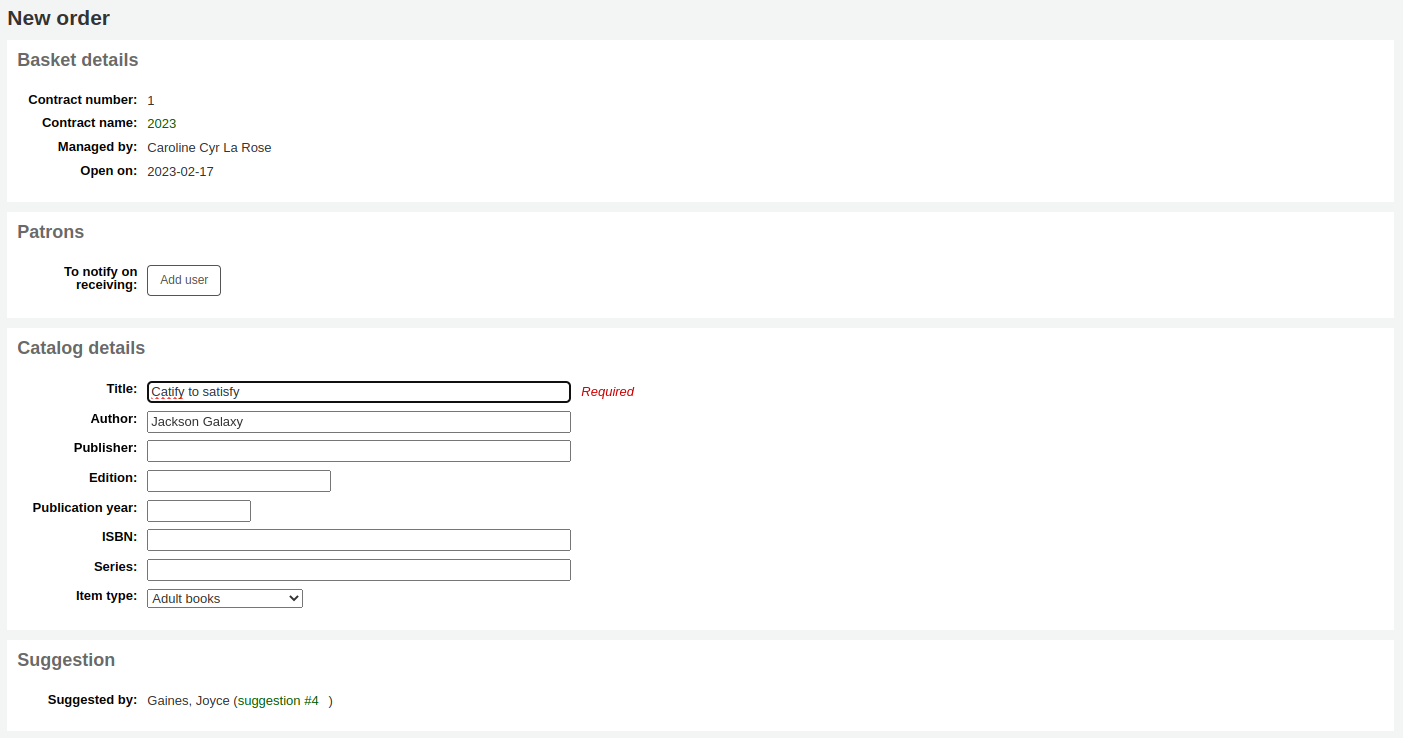
從此表單您可以改變必要的目錄詳情。
顯示在購物籃的館藏,將包括連結至採訪建議。

When orders are added to a basket in this way, the suggestion status is updated to 'Ordered'. Patrons can see this on their account's purchase suggestions page in the OPAC. The suggestion's change of status also triggers the ORDERED notice; you can update its contents in Tools > Notices and slips.
Note
It is possible for a hold to be automatically created for the patron who made the suggestion, using the PlaceHoldsOnOrdersFromSuggestions system preference.
來自期刊訂購的訂單
If you are using the Serials module you can link your subscription order information to acquisitions by choosing to order 'From a subscription'.
按了訂閱連結後您會被帶入搜尋頁面協助訂閱事宜
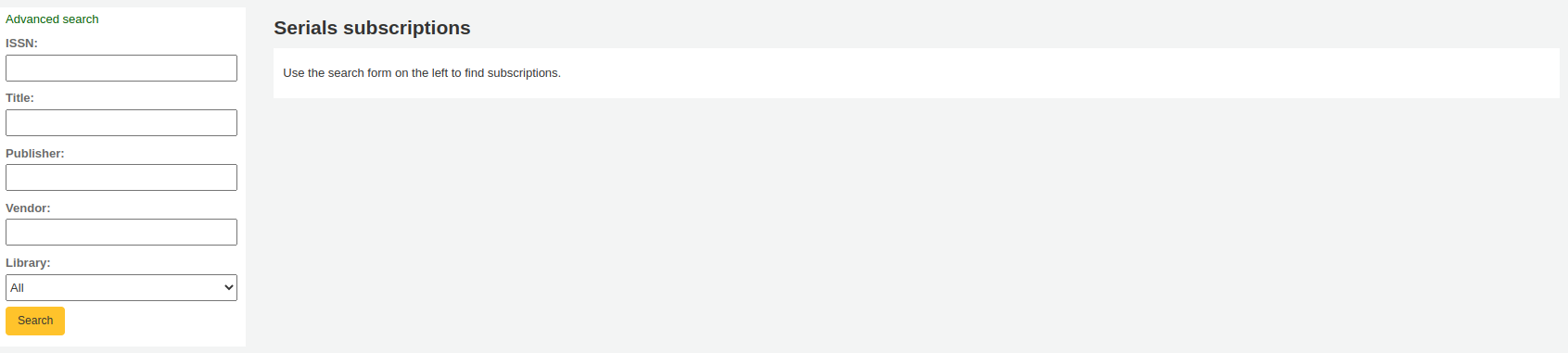
您的結果出現在表單右方且每筆訂閱的右方有 '訂單' 連結
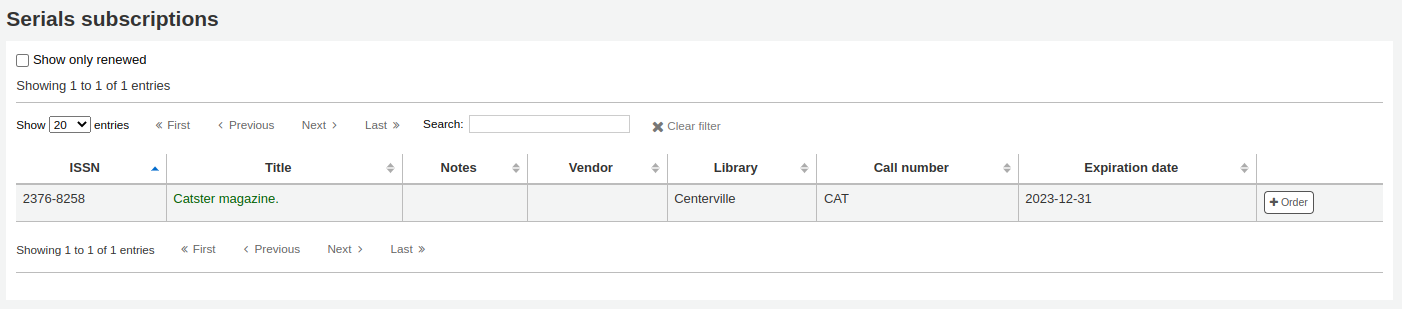
點擊 '訂單' 會將訂閱資訊帶入訂單表格,而不會出現 '新增館藏' 部分,因為您只是訂購訂閱並不需要館藏
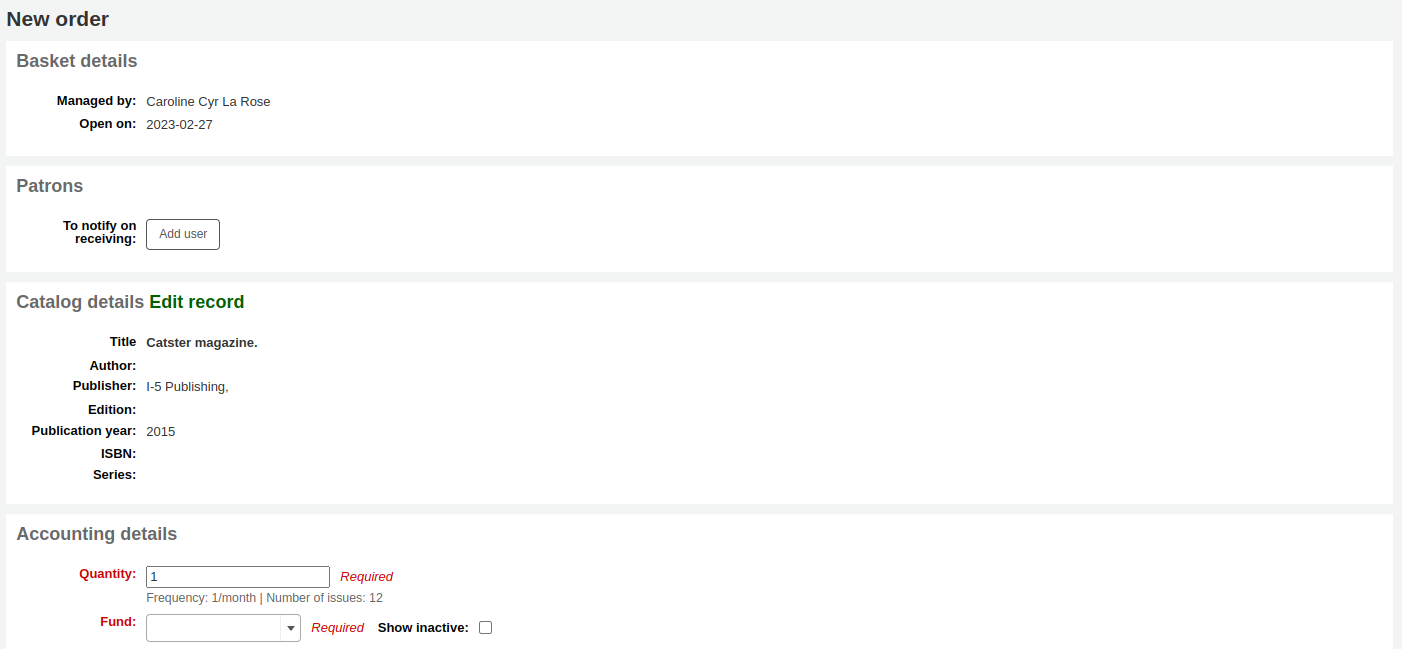
來自新增 (空白) 記錄的訂購
訂閱別處找不到的紀錄時,選擇 '取自新增 (空白) 紀錄'。
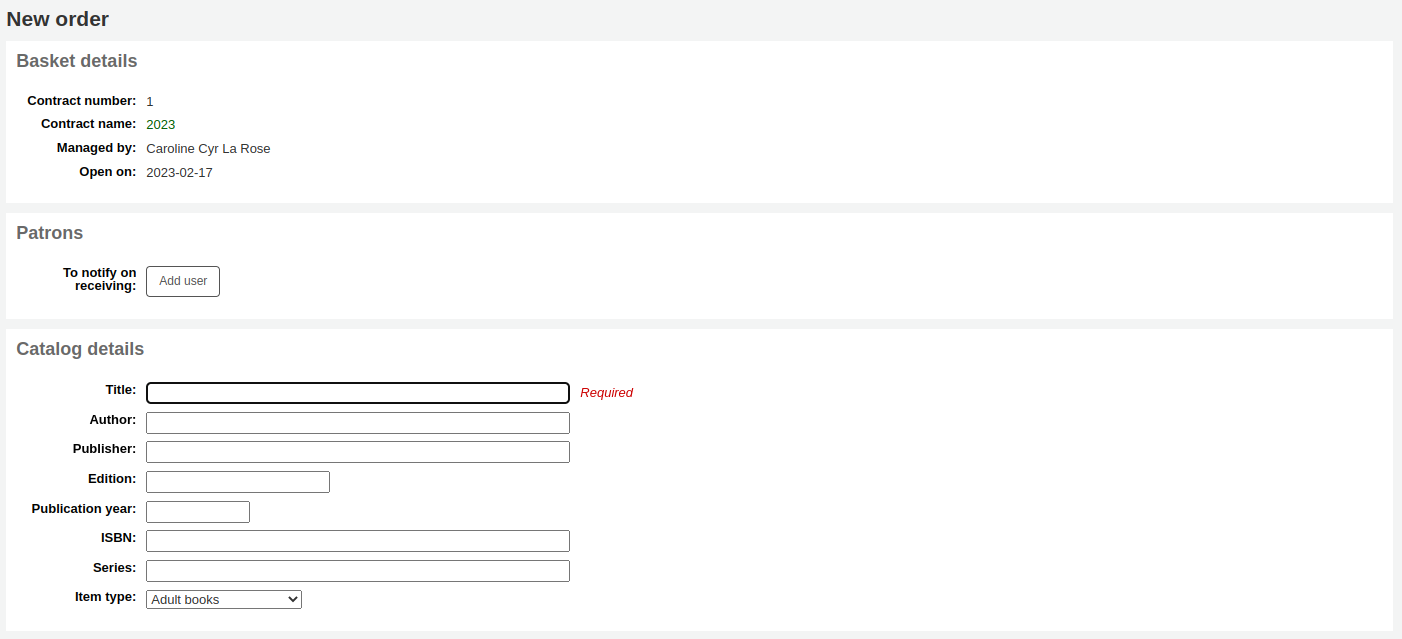
顯示空白的表單,可鍵入訂購該館藏的必要詳情。
Note
If the default form does not have the necessary bibliographic fields to place an order, enable the UseACQFrameworkForBiblioRecords preference which will allow the ACQ MARC framework to customize the display of fields when ordering.
重複訂購 (來自既有訂購)
選擇 '來自既有訂購 (複製)' 選項,就能複製既有的訂購。
以搜尋表單,尋找既有的訂購。
點選在訂購旁的盒子,就能複製它。
點選 '下一步'
選取要從原始訂單複製值旁邊的方框或選擇新的值。
點擊 '重複訂單'
點擊 '返回採購籃 '
取自外部來源的訂單
您可以使用 '從外部資源' 選項搜尋其他圖書館目錄以尋找要購買館藏的記錄。 這將允許您透過 Z39.50 來搜尋到 MARC 的記錄並進行訂購。
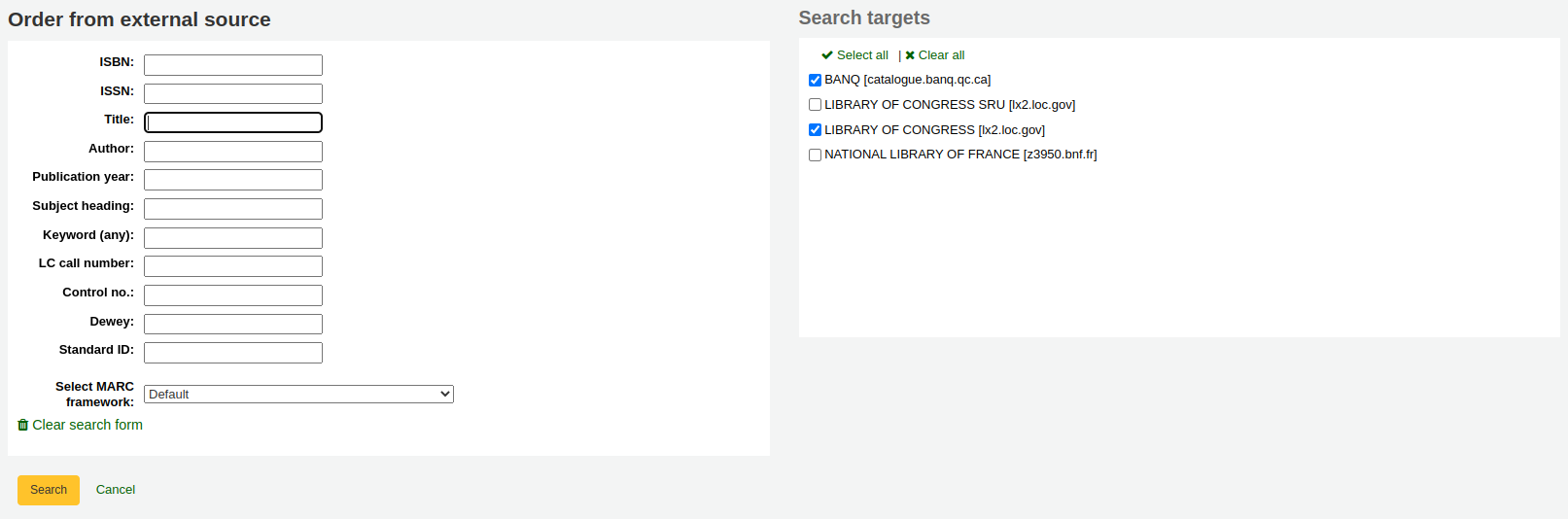
從結果中,點選要新增至採購籃的標題行中的任何位置,然後選擇 '訂購' 選項。
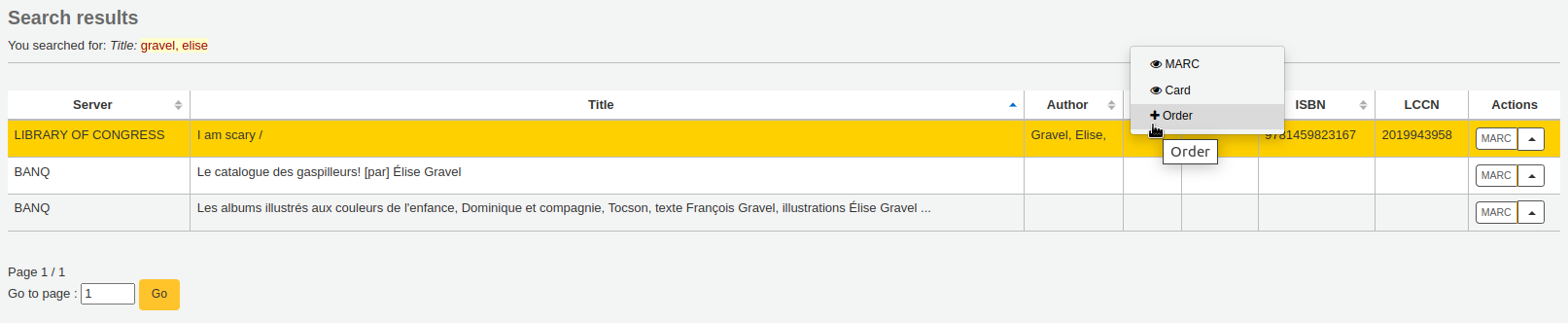
經由外部資源訂購像這樣的館藏可能會重複時,Koha 將警示您並給您繼續作業的選項。

使用現有的記錄:在現有的書目記錄上訂購另一份版本
取消並回到訂單:取消訂單
建立新記錄:建立一個新的書目記錄,同時保留現有的書目記錄
取自新檔案的訂單
代理商送來記錄檔 (可能是 .mrc 檔),可以訂購該檔案內的記錄。選擇 '來自新增檔案' 選項。
Note
館員除了必須擁有 order_manage 權限 外,還必須具備 stage_marc_import 權限 (或 超級圖書館員權限),才能從新檔案進行訂單操作.
您可從 待處理的可匯入 MARC 記錄 工具取得。如該區所示待處理的檔案。
檔案已列入待處理後,就可點選 '新增待處理檔案至採購籃' 鈕。
Next to each title is a checkbox, check the items you would like to order, or choose 'Select all' at the top. Depending on your settings in the MarcFieldsToOrder system preference, Koha will populate the next screen with with the relevant quantity, price, fund, statistic 1, and statistic 2 found within the staged file.
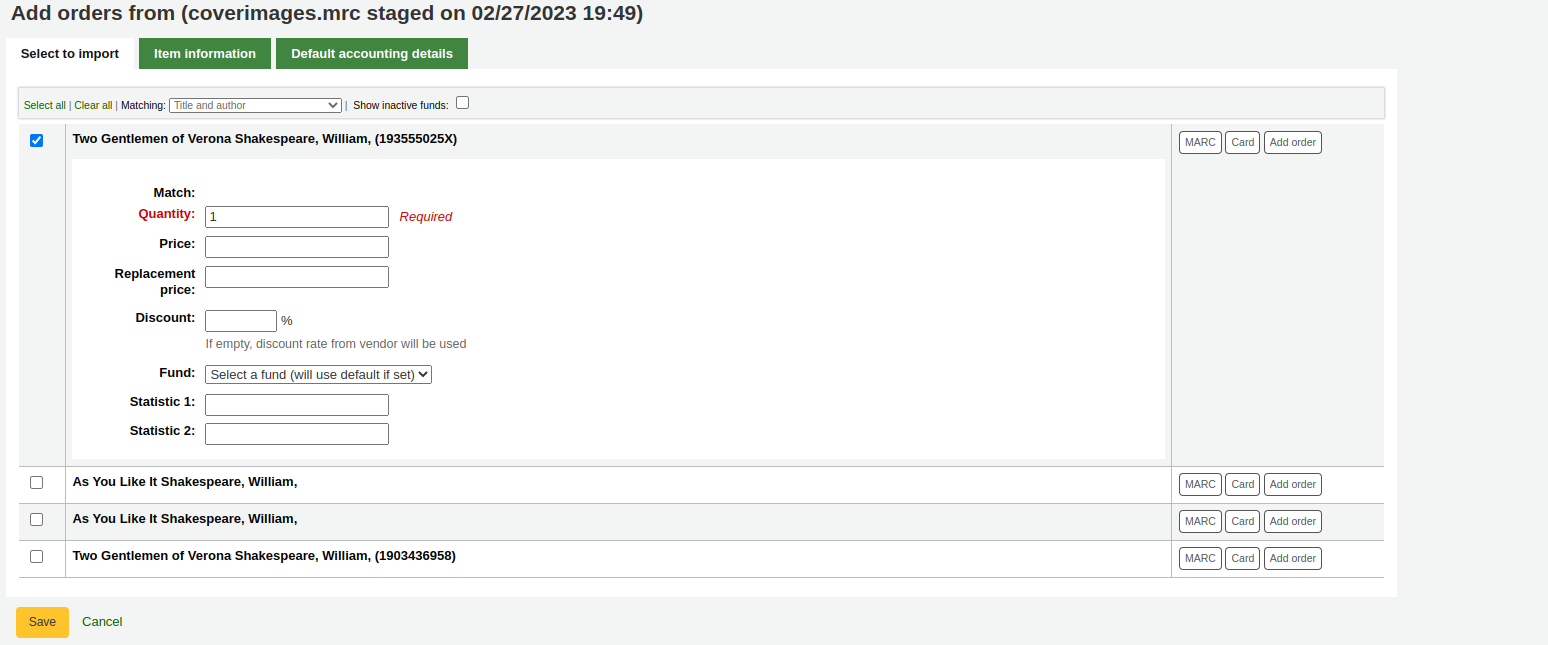
在 '館藏資訊' 分頁裡,可以鍵入館藏類型、館藏代碼以及不可外借狀態等資訊,爾後被加入每個訂閱館藏內。
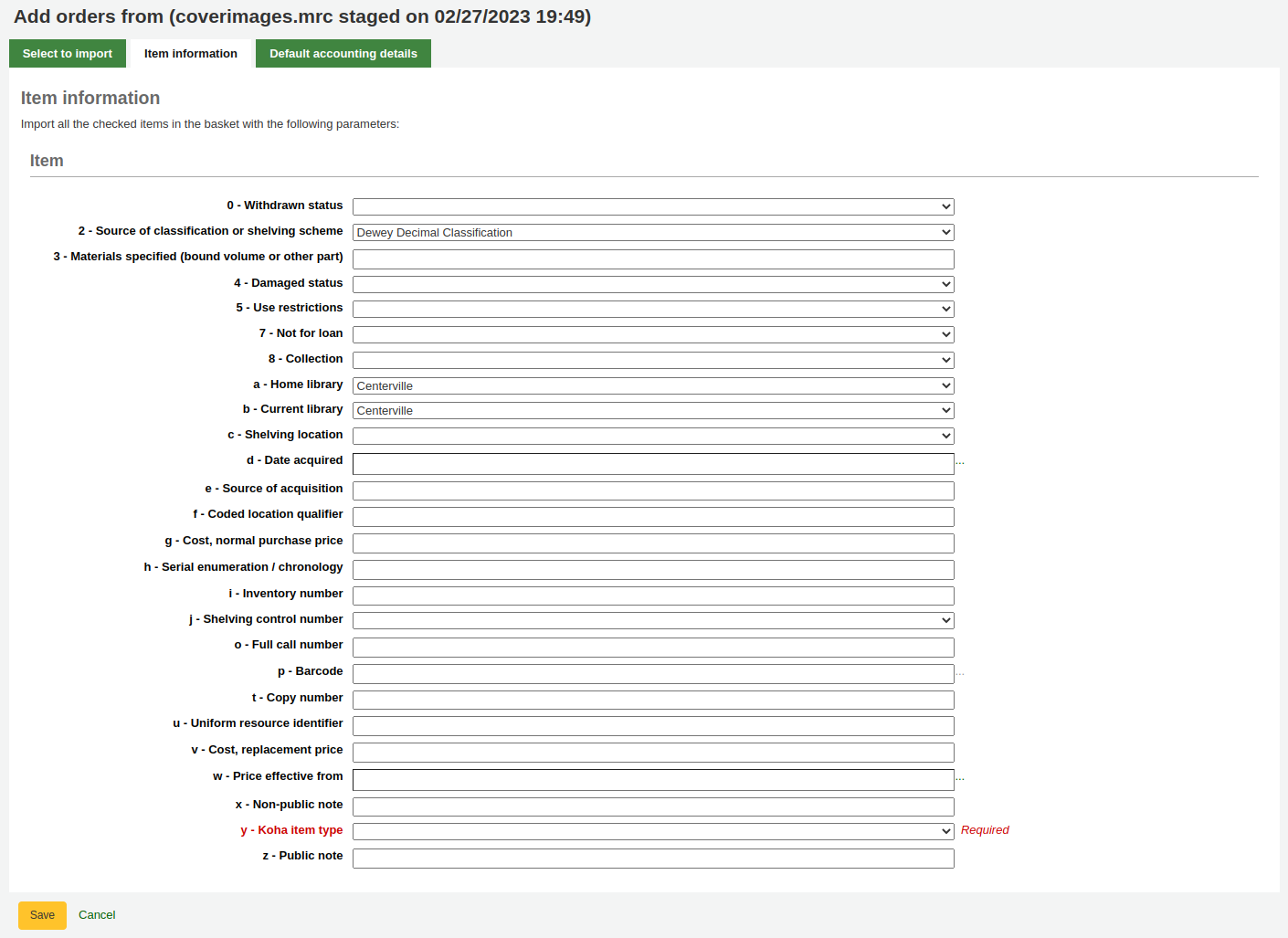
If no information is imported in the fund information from the MARC with the MarcFieldsToOrder system preference, the 'Default accounting details' tab can be used to apply values related to the accounting.
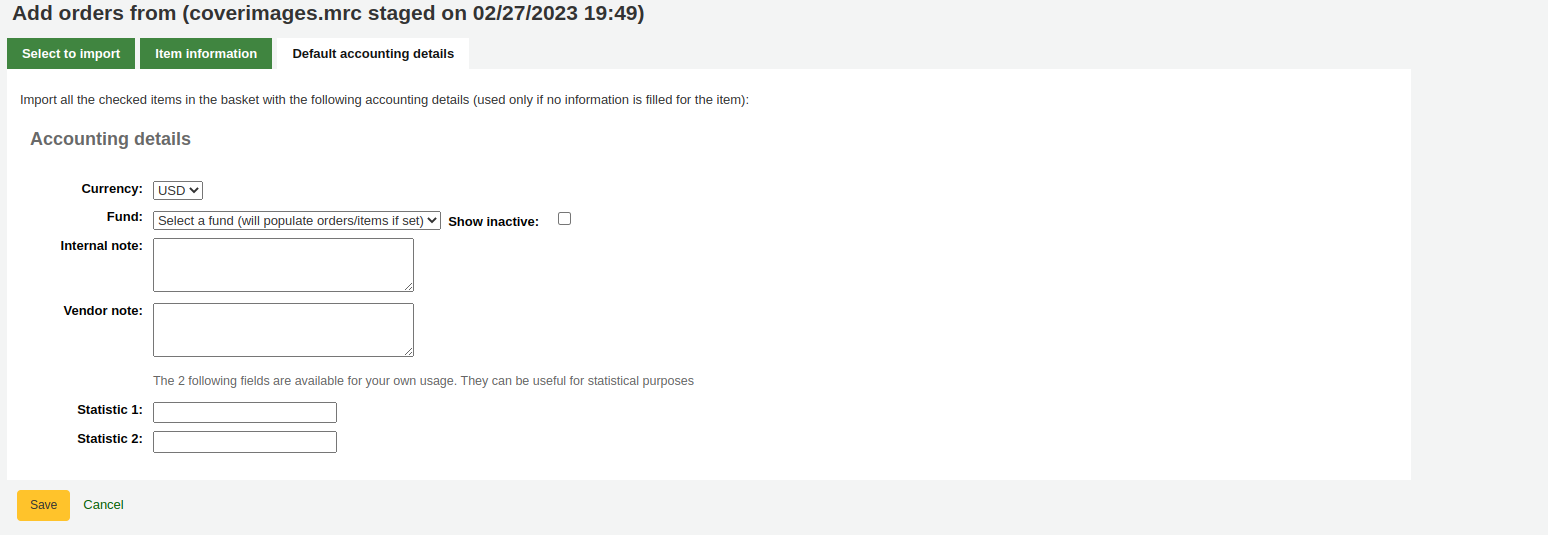
點擊 '儲存' 加入採購籃
取自待處理檔案的訂單
This option is the same as the previous one, but in this case, your file has already been staged. Whether you choose to 'order from a new file' or 'order from a staged file' will depend on your acquisitions workflow or your permissions.
一旦您點擊 'From a staged file'。在您系統,您將會取得所有儲存檔案的清單。
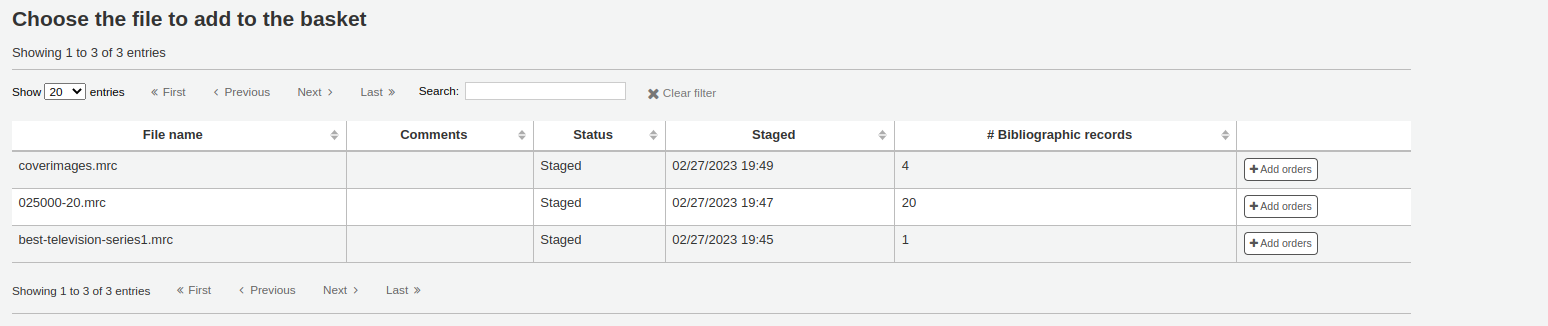
從檔案清單裡,您可選擇 '新增訂單' 連結,將待處理檔案裡的記錄加入訂單。
Next to each title is a checkbox, check the items you would like to order, or choose 'Select all' at the top. Depending on your settings in the MarcFieldsToOrder system preference, Koha will populate the next screen with with the relevant quantity, price, fund, statistic 1, and statistic 2 found within the staged file.
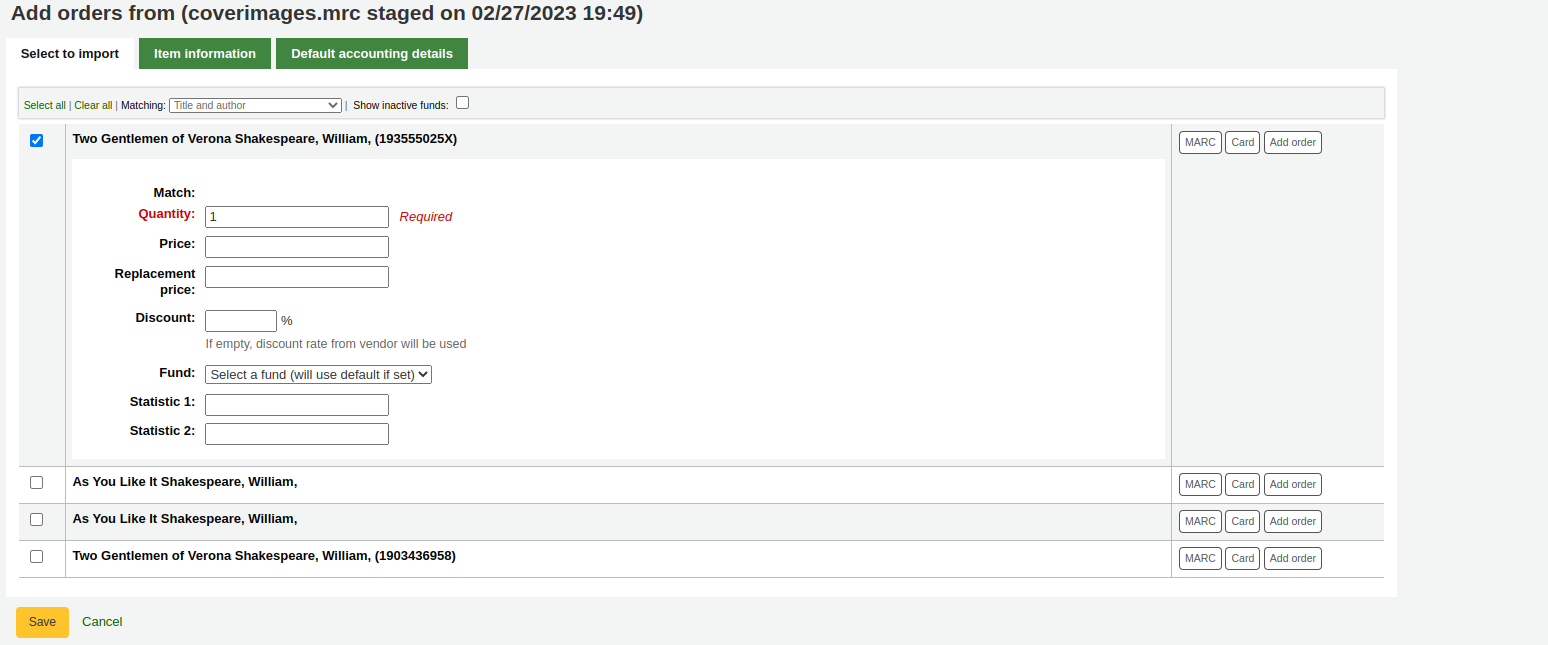
在 '館藏資訊' 分頁裡,可以鍵入館藏類型、館藏代碼以及不可外借狀態等資訊,爾後被加入每個訂閱館藏內。
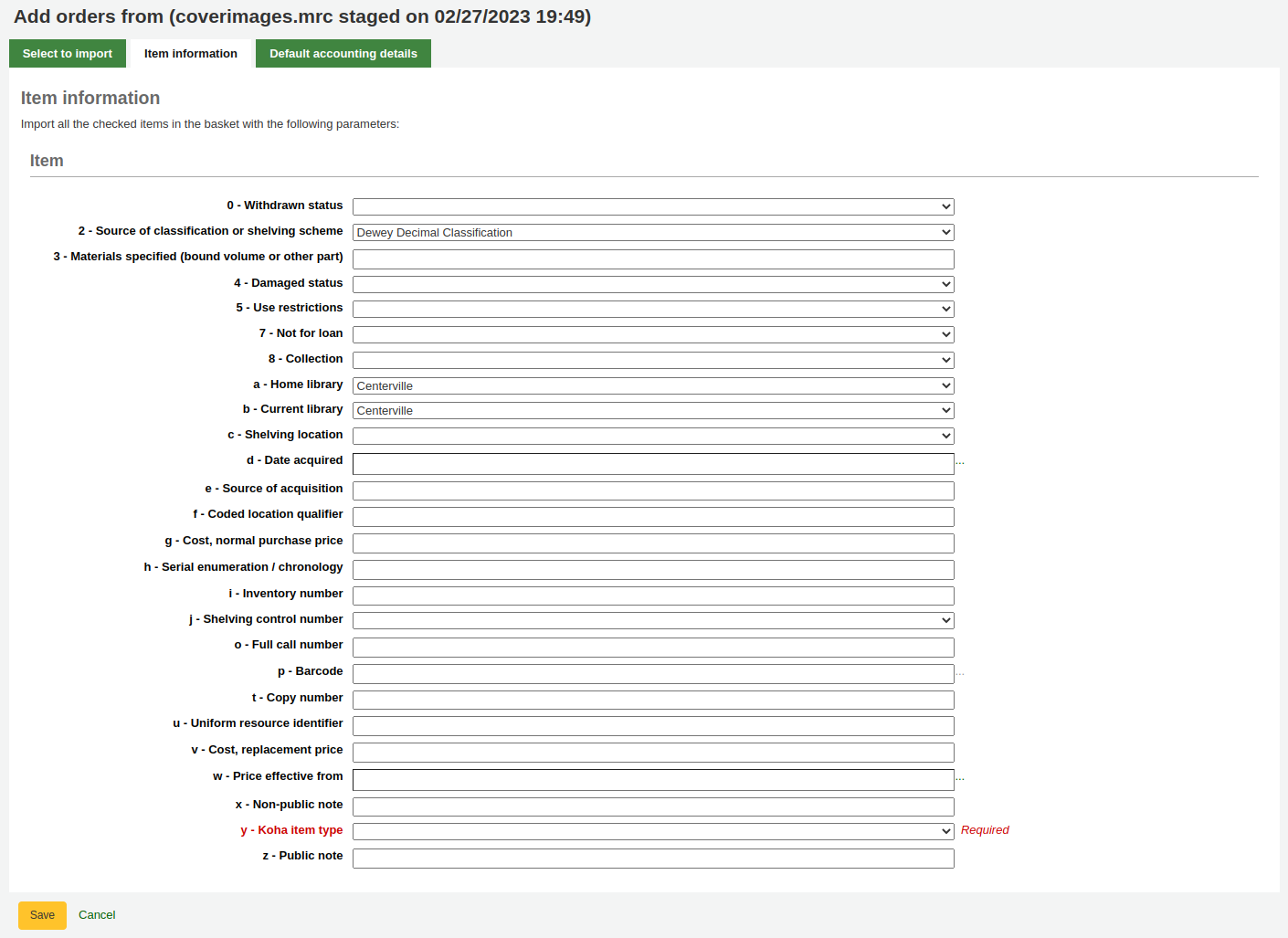
If no information is imported in the fund information from the MARC with the MarcFieldsToOrder system preference, the 'Default accounting details' tab can be used to apply values related to the accounting.
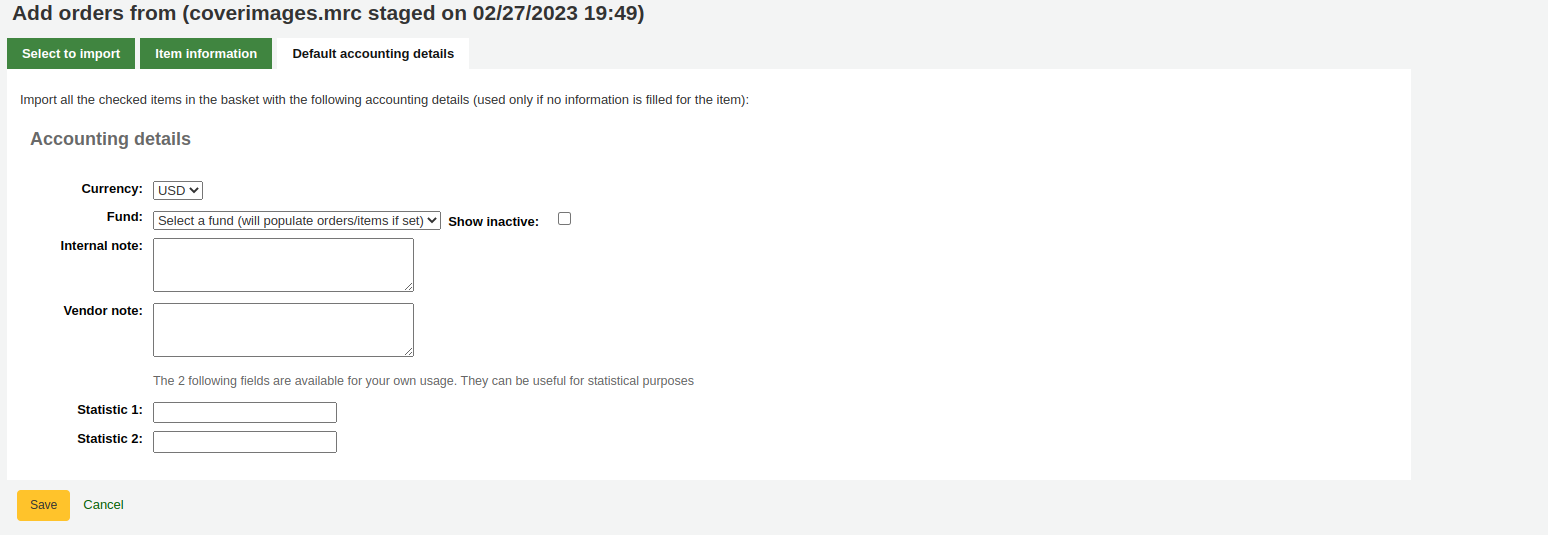
點擊 '儲存' 加入採購籃
訂單從預約率最高的書籍來
訂購的最後一個選項是從預約率最高的書籍清單中進行訂購。
Note
館員除了必須擁有 order_manage 權限 外,還必須具備 circulate_remaining_permissions 權限 (或 超級圖書館員權限),才能從預約比率較高的標題中訂購.
此選項可進入預約比率報表,藉此找出預約率高的館藏以採購額外的複本。每個題名旁有個連結表示採購的館藏量,點選後可新增採購籃的館藏量。

設定讀者通知
使用上述任何訂購選項,您都可以選擇在收到新館藏時通知讀者。 該通知的內容可以在 通知和單據 工具中進行編輯,並且將具有 ACQ_NOTIF_ON_RECEIV 程式碼。 在 '讀者' 部分,您將看到 '新增使用者' 選項。 點擊該按鈕可新增到館通知的讀者。
搜尋讀者通知
在彈出的視窗搜尋欲告知的讀者再點選 '新增'
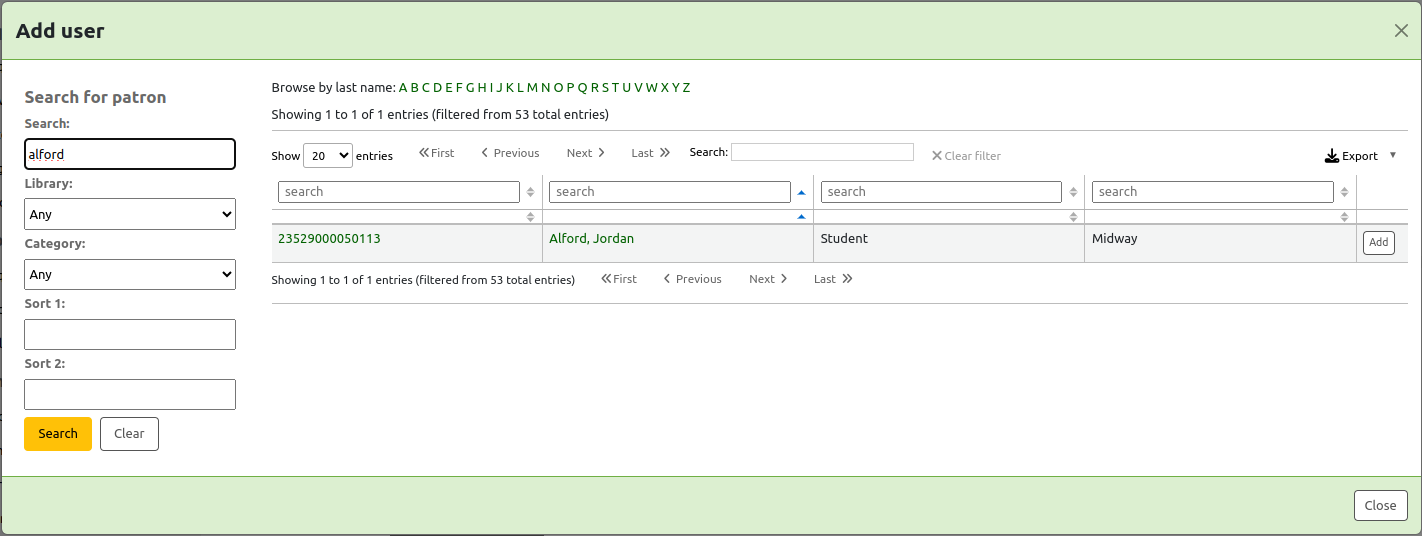
完成後可關閉視窗並在 '讀者' 區看到讀者清單

將館藏加入訂單
輸入記錄資訊(對於除了待處理檔案外的所有訂購方法)後,如果您的 AcqCreateItem 系統偏好設定為在訂購時新增館藏,您接下來將輸入館藏資訊。 您需要填寫至少一筆館藏記錄,然後點擊館藏表單左下方的 '新增館藏' 按鈕。
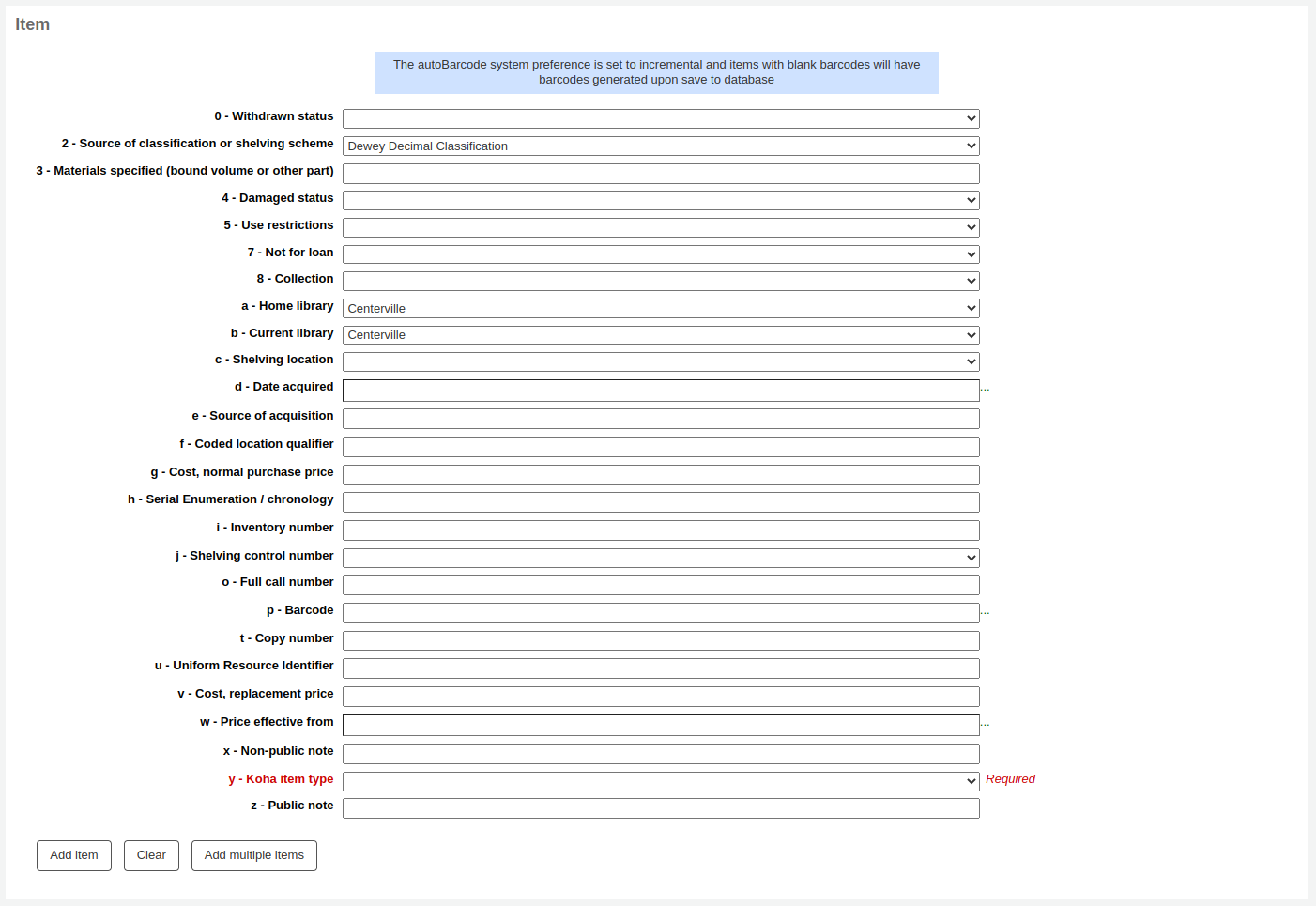
按下館藏記錄下方的 '新增館藏' 鈕後,該館藏將出現在表單之上,您可以同樣方式再新增下筆館藏 (若採購多筆複本)。

如果您訂了數項館藏,您可點選「新增多項館藏」而不用一項一項新增。系統會詢問您有多少館藏要新增。簡單地在空白欄中填入數字並按「新增」。

向訂單新增帳號詳細訊息
鍵入館藏的資訊後,還需要鍵入帳號資訊。
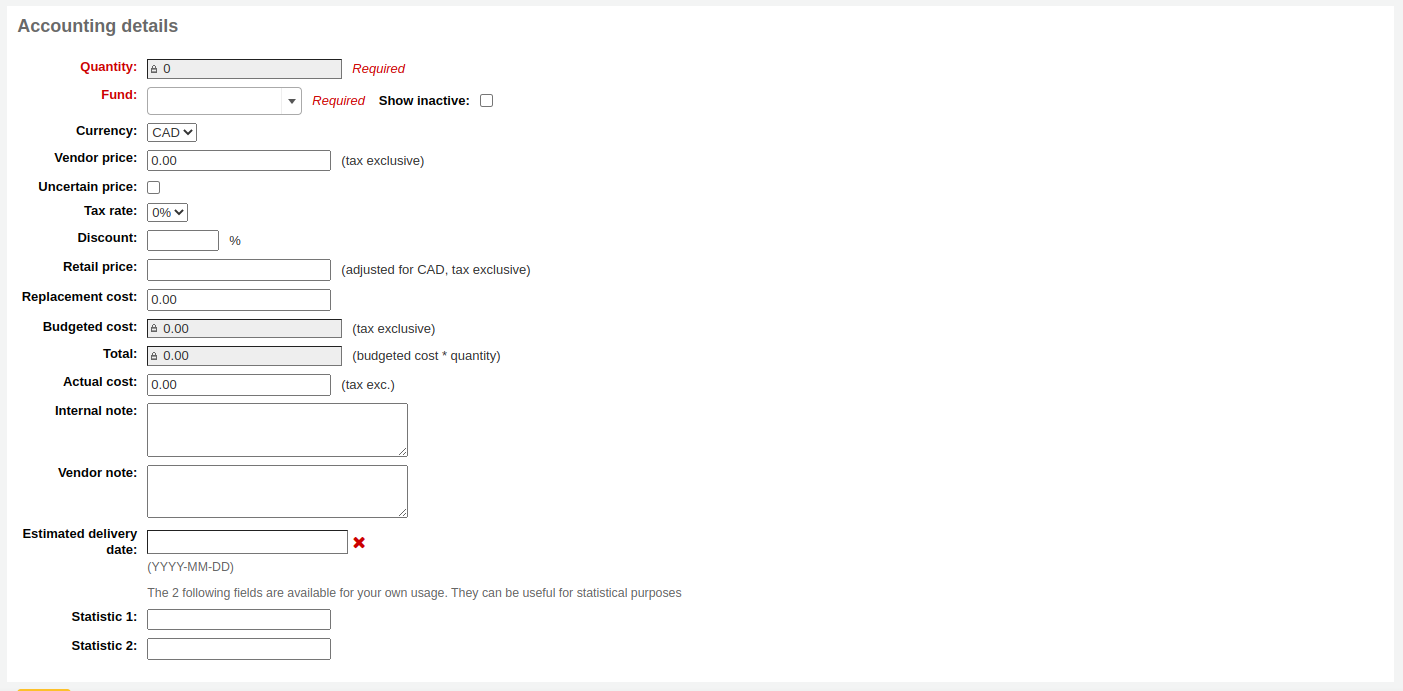
數量:輸入您要訂購的份數。
Warning
If the item is created upon ordering, you will not be able to edit the quantity manually, you must add items to the order by clicking 'Add item' below the item form to add as many items as you're ordering.
基金:選擇將用於購買該標題的基金。
The list of funds is populated by the funds you have created in the Acquisitions administration area.
如果您有很多基金,您可以開始在欄段中輸入基金名稱,清單將為您過濾。
預設情況下,下拉式選單中僅提供活動預算的資金。 如果您還需要查看未啟用的資金,請勾選 '顯示未啟用' 方塊。
貨幣:選擇價格的貨幣。
供應商價格:輸入應用任何稅金或折扣之前的價格。
價格不確定:如果價格不確定,請勾選不確定價格的方塊。 您稍後可以返回以輸入正確的價格。
稅率:如果您需要繳納銷售稅,請選擇稅率。
This field is populated by the TaxRates system preference.
折扣:輸入您在此訂單上獲得的折扣百分比。 輸入此內容後,點擊選項卡,Koha 將填入下面的其餘成本欄位。
零售價:輸入建議零售價 (RRP),即出版商或製造商設定的價格,作為向書商的建議。
替代成本:輸入替代館藏的成本。 這是當館藏被宣稱遺失時向使用者收取的價格 (如果 WhenLostChargeReplacementFee 系統偏好設定為 '收費')。
Budgeted cost is the amount that will be removed from the 'spent' budget. Whether this number includes or excludes taxes will depend on the 'List price' setting for your vendor.
總額是預算成本乘以訂購的館藏數量。
實際成本:此欄位通常保留為空白,直到收到為止,此時您可以根據供應商的裝箱單或發票確認實際成本。
內部說明:這只會出現在採訪模組和館員介面目錄中,在詳細記錄的'採訪詳情' 標籤下。
供應商備註:當匯出為 CSV 時,這將顯示在採訪模組以及訂單上。
Estimated delivery date: you can specify an estimated delivery date for this specific order. If no date is entered here, the estimated delivery date will be calculated according to the 'Delivery time' in the vendor information. This date is used when managing late orders
If you added statistical categories when creating the fund, those values will appear in the two statistics fields.
If you have additional fields for order lines, they will appear here.
所有欄位都填入資料後,按 '儲存' 鈕,新增館藏至採購籃。若您的總價超過基金可以金額,則要求您確認。

確認警示將允許您使用其他基金額度。
Once your order is entered you can search for it through acquisitions or view the information on the bibliographic record detail page in the staff interface, if the AcquisitionDetails system preference is set to 'Display', or view the information on the bibliographic record detail page in the OPAC, if the OPACAcquisitionDetails system preference is set to 'Display'.

Note
您可以在管理模組的 '表格設定' 部分自訂此表格的欄位 (表 ID:acquisitiondetails-table)。
編輯採購籃
Note
館員必須擁有 order_manage 權限 (或 超級圖書館員權限) 才能編輯現有採購籃.
新增館藏入採購籃後,可在採購籃摘要看到它。
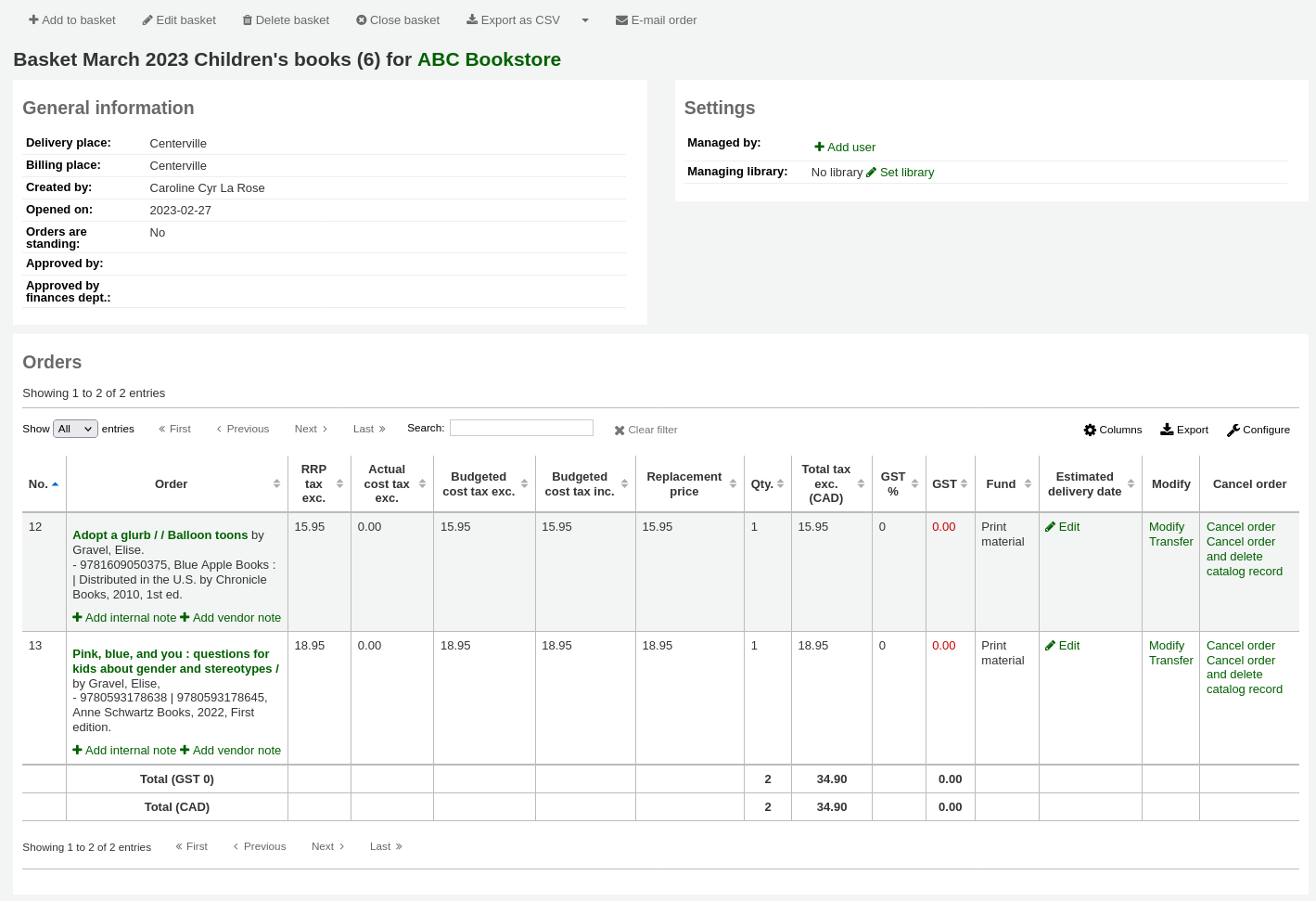
Note
您可以在管理模組的 '表格設定' 部分中自訂此表的列 (表 ID:訂單)。
您可以從採購籃中編輯或刪除已新增的館藏。
如果您需要修改會計詳細資料或館藏,選擇修改訂單將使您返回訂單表格。
選擇 '轉移' 訂單將允許您將該訂單從該供應商的採購籃移至另一個供應商的採購籃中。
Note
新供應商必須至少有一個開放的採購籃,您才能轉移訂單。
選擇 '保留預約' 將允許您在此訂單上為讀者保留預約。
選擇 '刪除訂單' 將刪除訂單但保留目錄裡的紀錄。
選擇 '刪除採購與書目記錄' 移除採購與書目記錄。
目錄紀錄不一定能刪除。您需要查看紀錄其原因的說明。
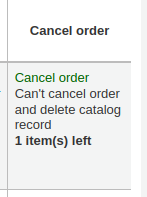
Note
如果訂單是根據建議建立的,當該訂單被取消時,該建議的狀態將會從「已訂購」重設為「已接受」.
在摘要頁面,在採購籃標頭,您有幾個選項。

加入採購籃: 將訂單加入採購籃
編輯採購籃: 編輯採購籃資訊,像是名稱或是收費地址。
刪除採購籃:如果採購籃為空的,您將在刪除採購籃之前收到一條簡單的確認訊息。 如果採購籃包含訂單,您將收到一則包含多個選項的確認訊息。
刪除採購籃及訂單:會刪除採購籃,刪除訂單, 退回經費以及刪除館藏(已訂或收到的)
刪除採購籃、訂單及書目: 此會刪除包含書目的訂單資料 (一些無法被刪除是因為他們剩餘館藏、訂單或附加訂單)
Close basket: closing the basket will enable you to add it to a basket group (this is optional) and receive its items.
匯出csv: 這會從採購籃中您所有的訂單新增csv檔案。您可新增數個csv資料選項藉由 CSV 資料工具.
建立 EDIFACT 訂單:如果您使用 EDI 處理訂單,則在完成將檔案發送給供應商並關閉採購籃後,可以點擊 '建立 EDIFACT 訂單' 按鈕。
電子郵件訂單: 會寄送訂單資訊到廠商聯絡窗口。請確認您的聯絡窗口有提供電子郵件資訊在 廠商資訊.
Note
The email sent is based on the ACQORDER notice template. It can be customized in the Notices and slips tool.
訂購 (關閉採購籃)
Note
館員必須擁有 order_manage 權限 (或 超級圖書館員權限) 才能關閉現有採購籃.
完成採購籃後,可以勾選 '關閉採購籃' 鈕,表示採購籃已處理好,並送交代理商。

Warning
館藏到館之後,必須選定採購籃才能 簽收館藏。祗有在採購籃內的館藏才能被簽收。
如果您將 BasketConfirmations 系統偏好設定為顯示確認,系統會詢問您是否確定關閉此採購籃。
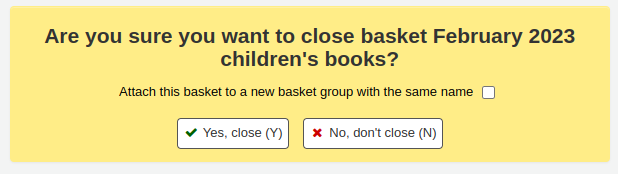
關閉採購籃時,您可以選擇將採購籃新增到群組中,以便於列印和檢索。 如果您勾選 '將此採購籃附加到同名的新採購籃組' ,您將進入群組列表,您可以在其中匯出訂單的 PDF。
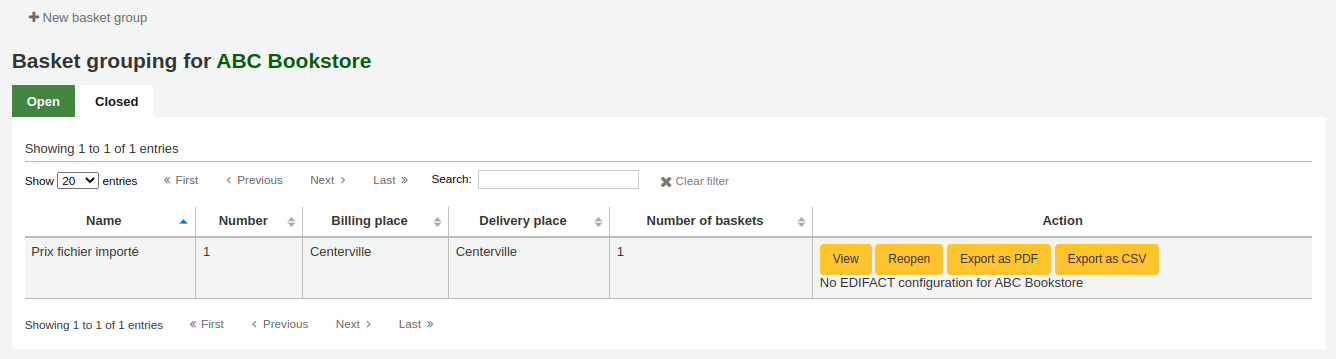
應對不確定的價格
Warning
若至少有一筆館藏被標記為 '價格不確定' 則不能關閉該採購籃。
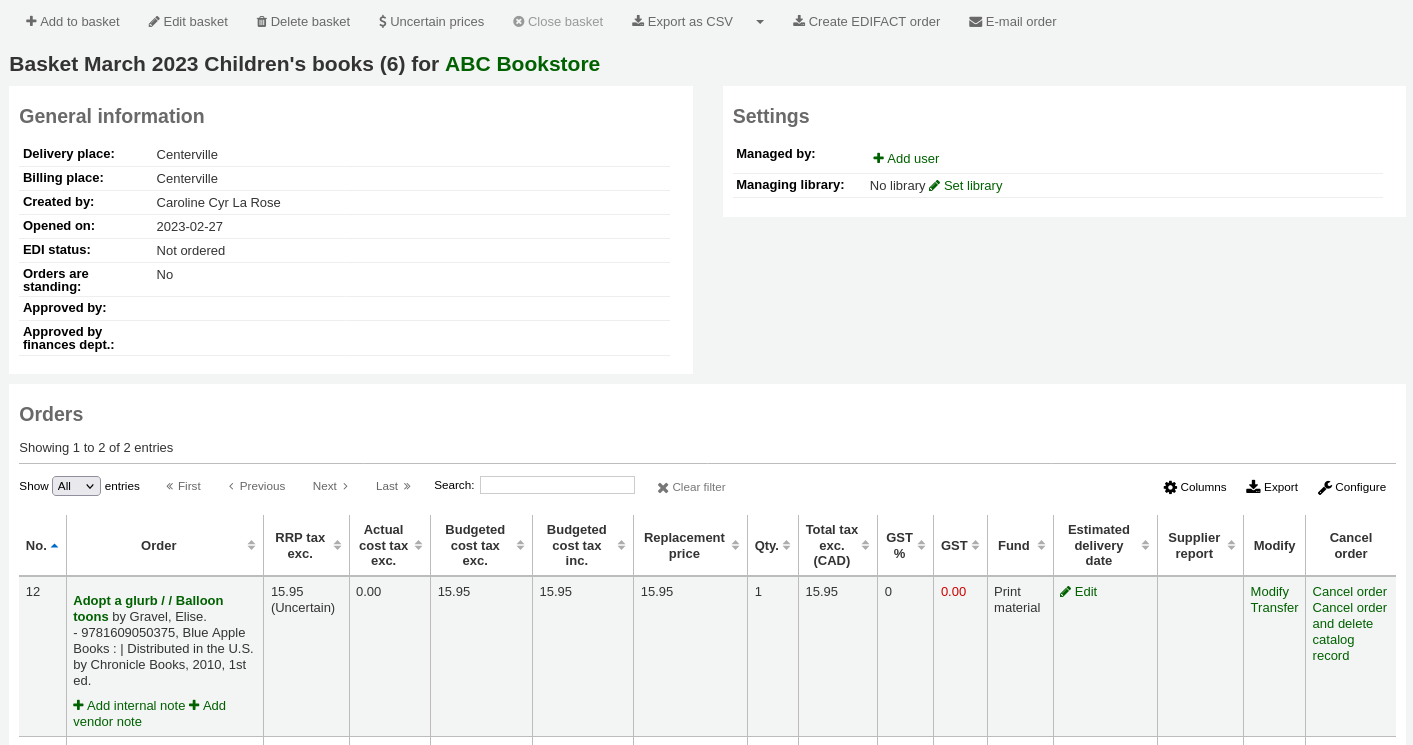
按 '價格不確定' 鈕將開啟價格不確定館藏清單供編輯之用。在此清單內,您可以鍵入新的價格與數量。
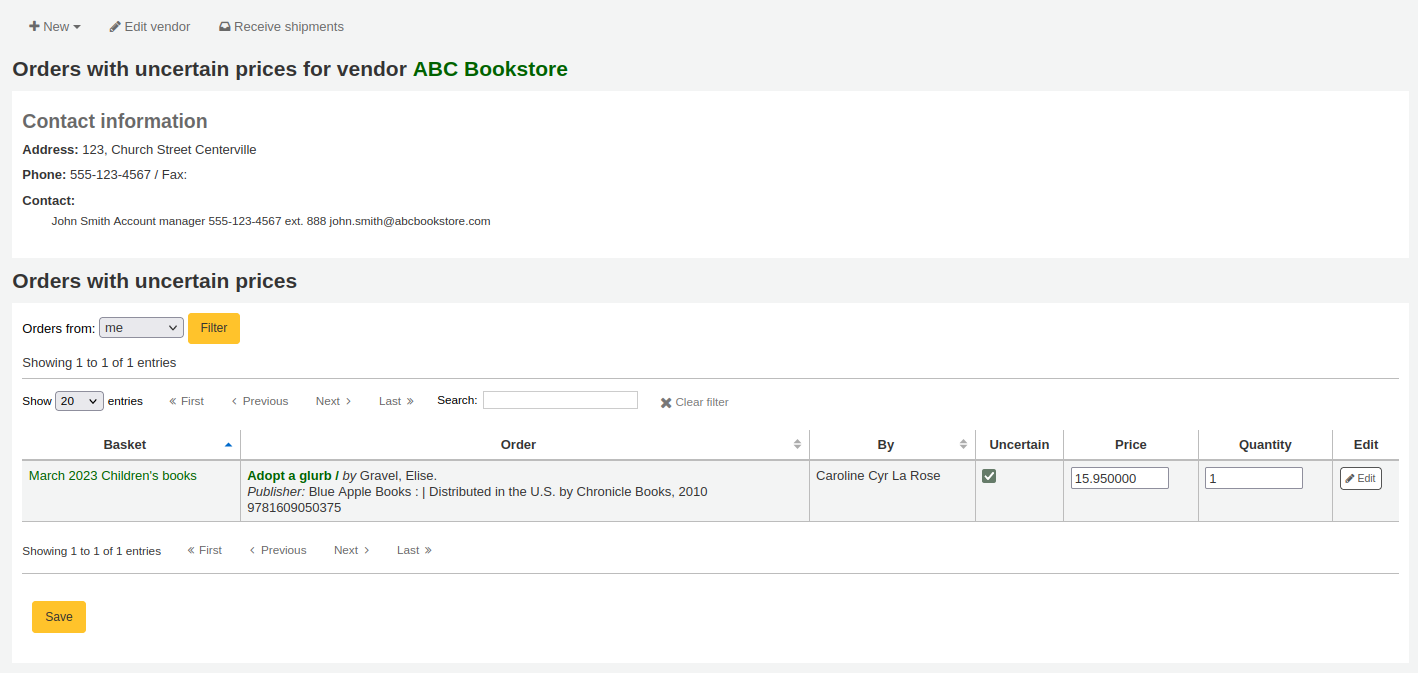
Note
價格不定的頁面獨立於購物籃之外。它連結至代理商讓您看到該代理商所有價格未定的館藏。
建立採購籃子組
採購籃群組就是採購籃的組合。 在一些圖書館內,幾個館員都有新增採購籃,在一段時間結束後,有人將它們集合在一起,批量發送給供應商。 請注意,如果您的圖書館使用的是工作流程,則採購籃組中可以有一個籃子,則沒有採購籃組。
Note
館員必須擁有 group_manage 權限 (或 超級圖書館員權限) 才能建立、編輯、關閉、並刪除採購籃群組.
Note
您無法重新開啟附加到採購籃組的採購籃。 重新開啟採購籃按鈕將會呈現灰色。
新增採購籃群組, 請至供應商詳情網頁並點擊在左方的 '採購籃群組' 頁籤
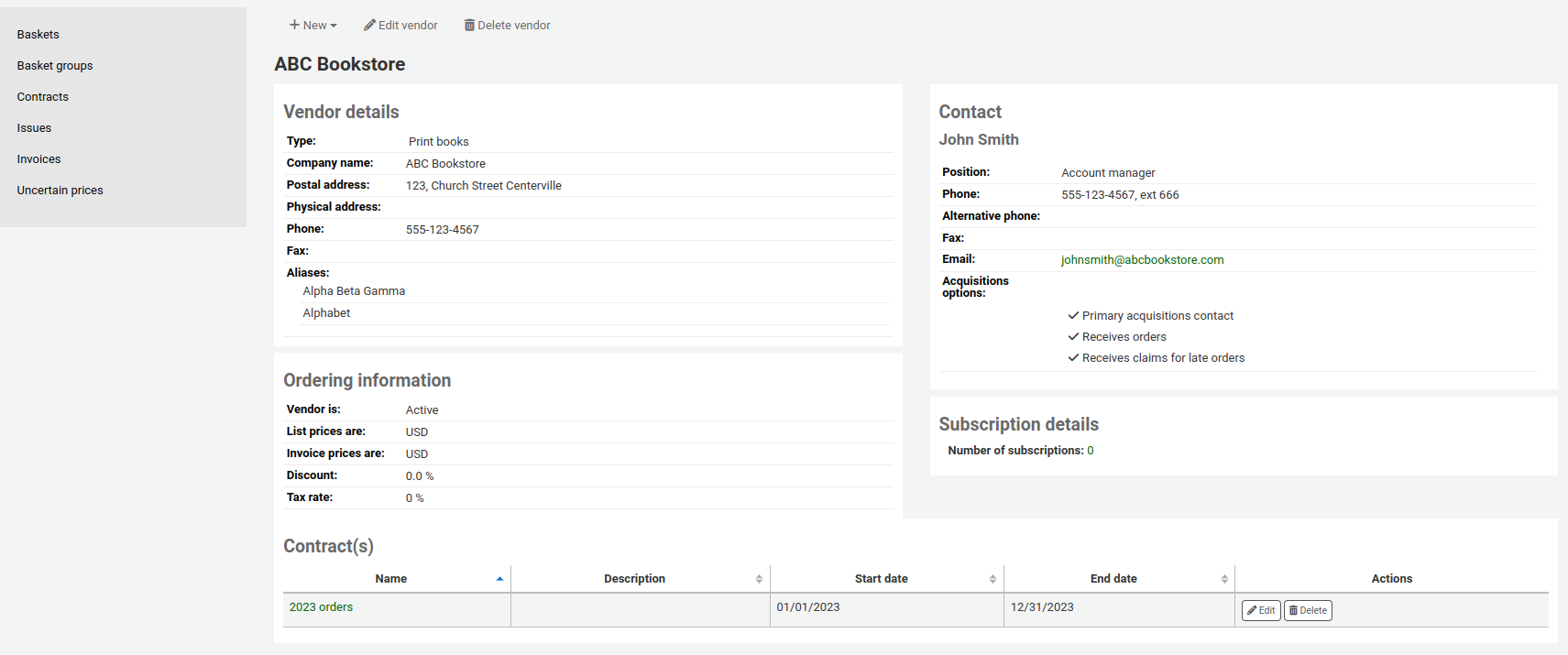
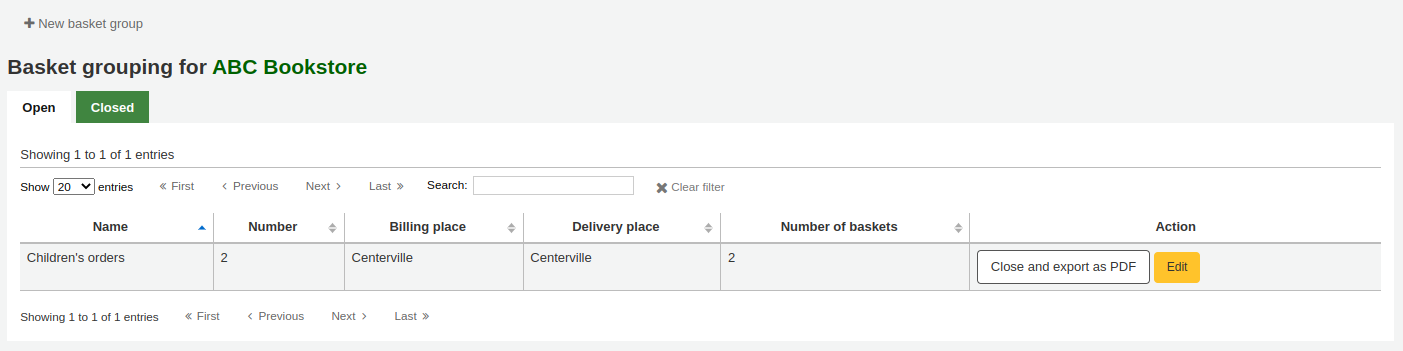
點擊在 '新採購籃群組' 按鈕.
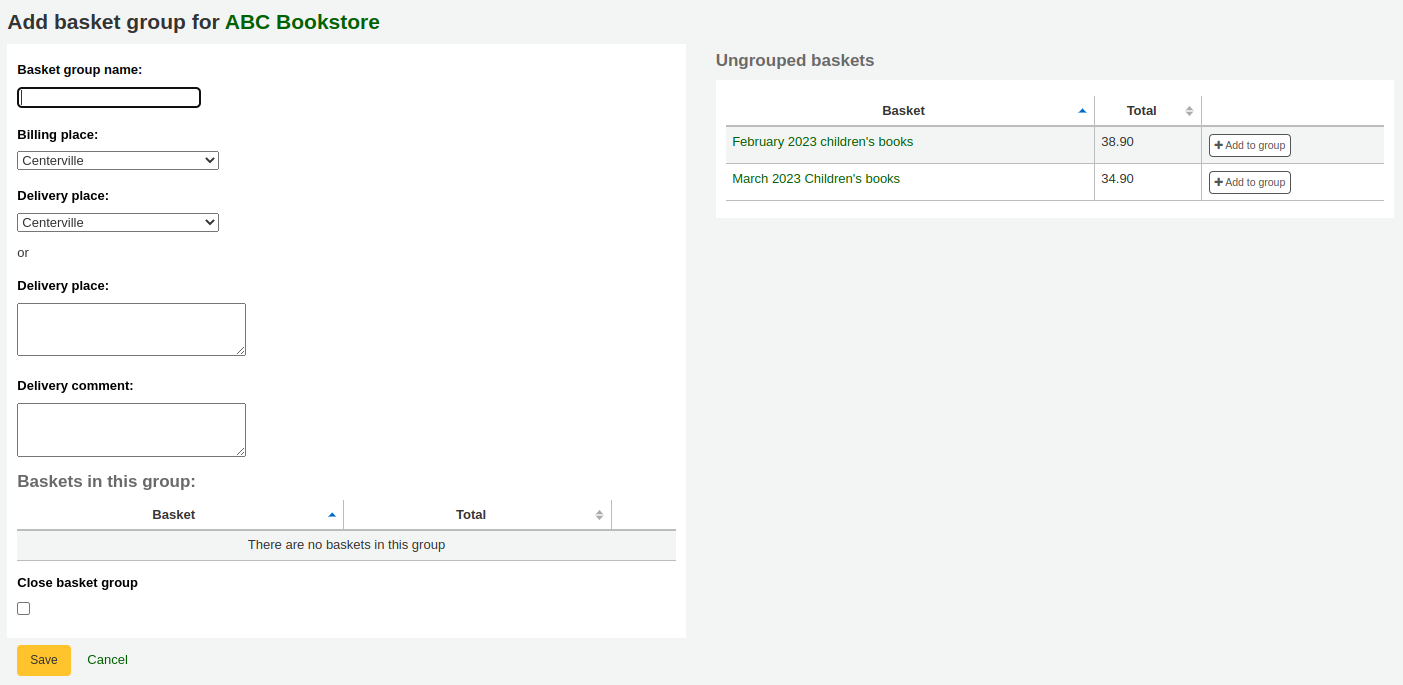
採購籃群組名稱: Koha採購籃群組的名稱
付款處: 這是採購籃訂單上顯示的付款地址
運送處: 選擇一處做為寄出訂單的圖書館。這將顯示在採購籃群組在運送地址之下。您同樣可以填入不同的地址。
運送備註:此備註會出現在採購籃群組訂單
關閉採購籃群組:如果您知道一旦您已完成此採購籃群組,您將不能再做任何修改,您可以選取此框,該組將在儲存後關閉
點擊右側的 '新增到群組' 按鈕將採購籃新增到群組中。
點擊 '儲存' 以結束新增您的採購籃。
從此,您可匯出您的訂單成PDF檔案以便寄給您的供應商。
Note
PDF 檔案的內容無法編輯,但可以使用 OrderPdfFormat 系統偏好變更其語言和格式。
如果使用 '英文 1 頁' 選項,則可以使用 1PageOrderPDFText 系統偏好設定自訂訂單表上方的文字.
搜尋訂單
在各個採訪頁面的頂端有一個快速搜尋框,您可以在其中執行 供應商搜尋 或訂單搜尋。

使用訂單搜尋,您可以搜尋已透過標題或供應商訂購的館藏。

您可以在一個或兩個欄位中輸入訊息,並且可以輸入標題或供應商名稱的任何部分。
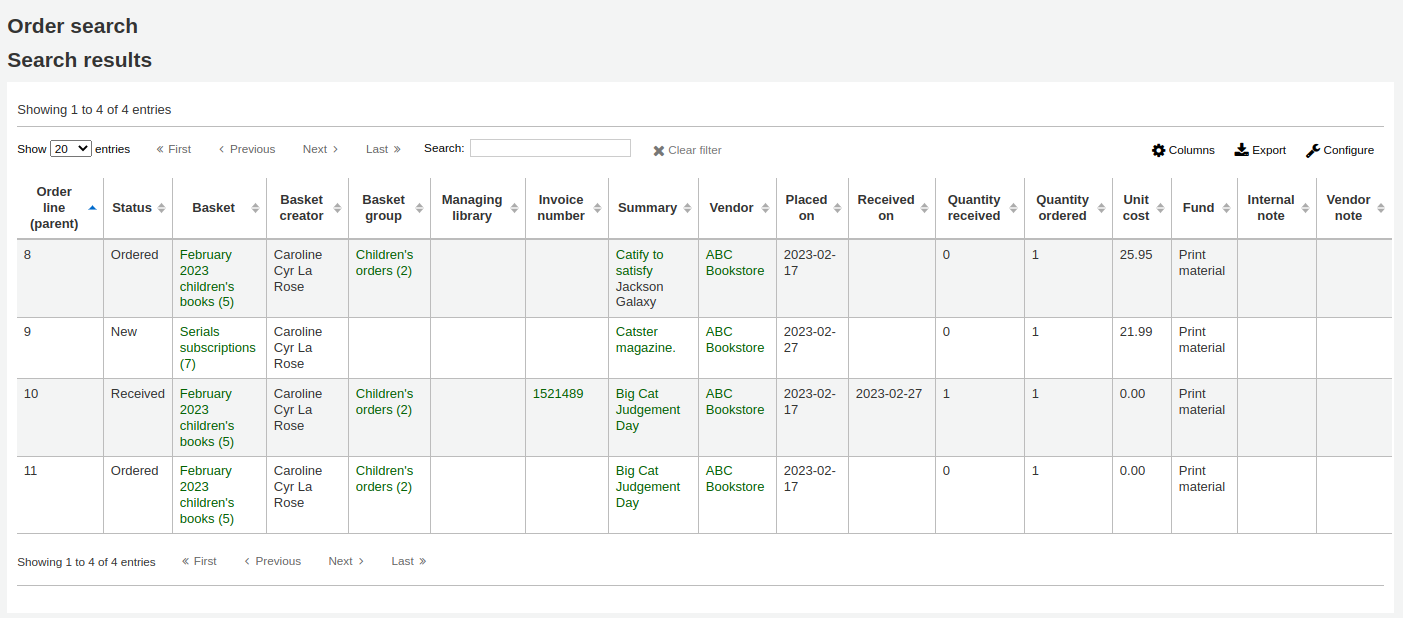
Note
您可以在管理模組的 '表格設定' 部分自訂此表的欄位 (表 ID:histsearcht)。
點擊供應商搜尋框右側的加號將展開搜尋並允許您搜尋其他欄位。 在採購籃搜尋中,您可以輸入採購籃名稱或其編號的任意部分。 在發票號碼搜尋中,您可以輸入發票號碼的一部分。

勾選搜尋鈕右方的進階搜尋,將出現所有搜尋的選項。
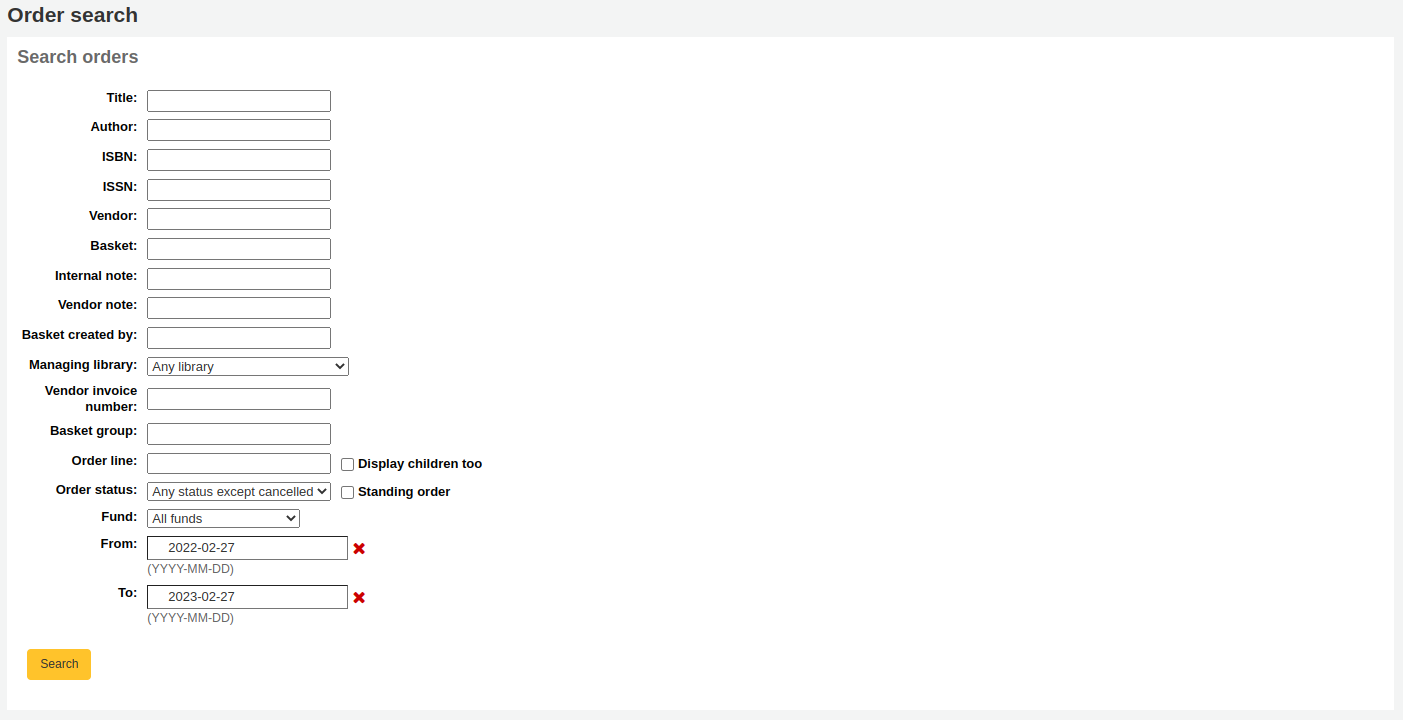
收到訂單
Warning
You must close the basket to be able to receive items when they arrive. Only items in closed baskets will show as ready to receive.
Note
館員必須擁有 order_receive 權限 (或 超級圖書館員權限) 才能接收訂單.
可從供應商資訊頁面取得訂單
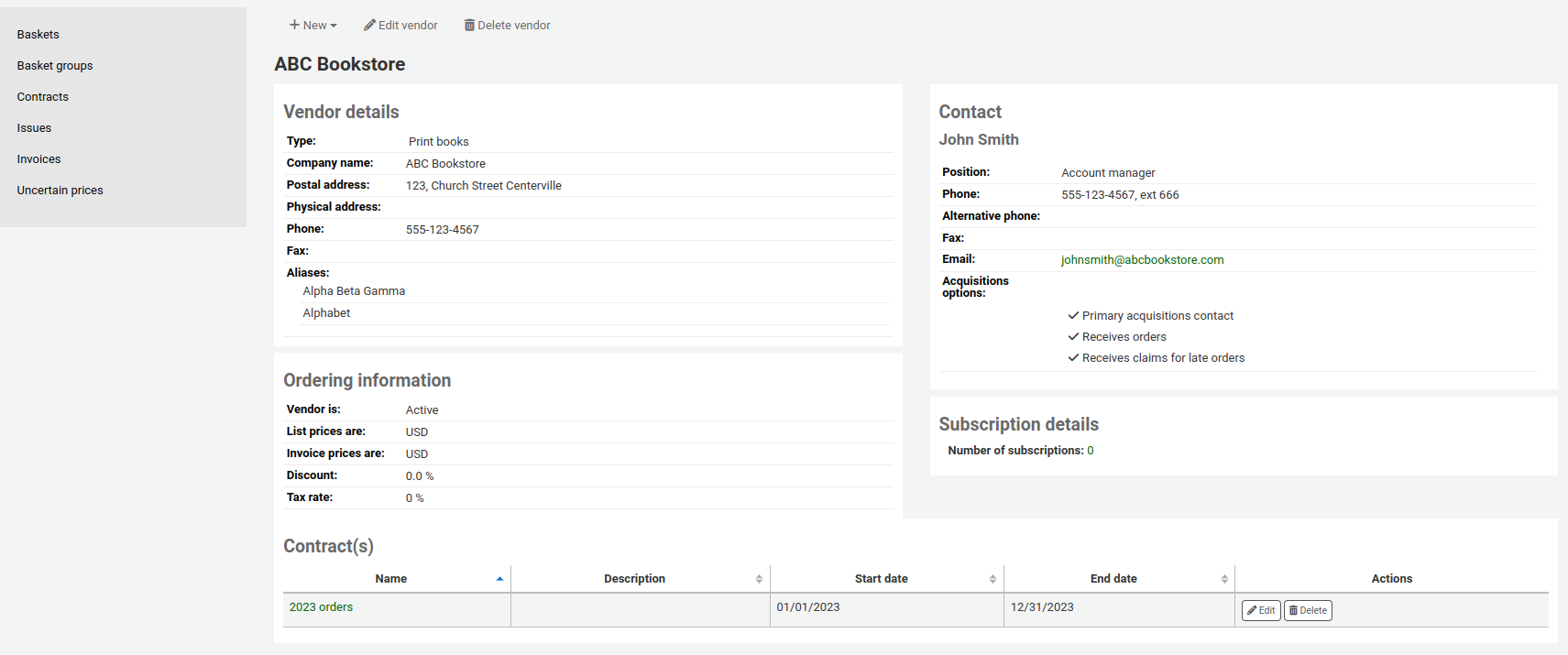
或供應商搜尋結果頁面
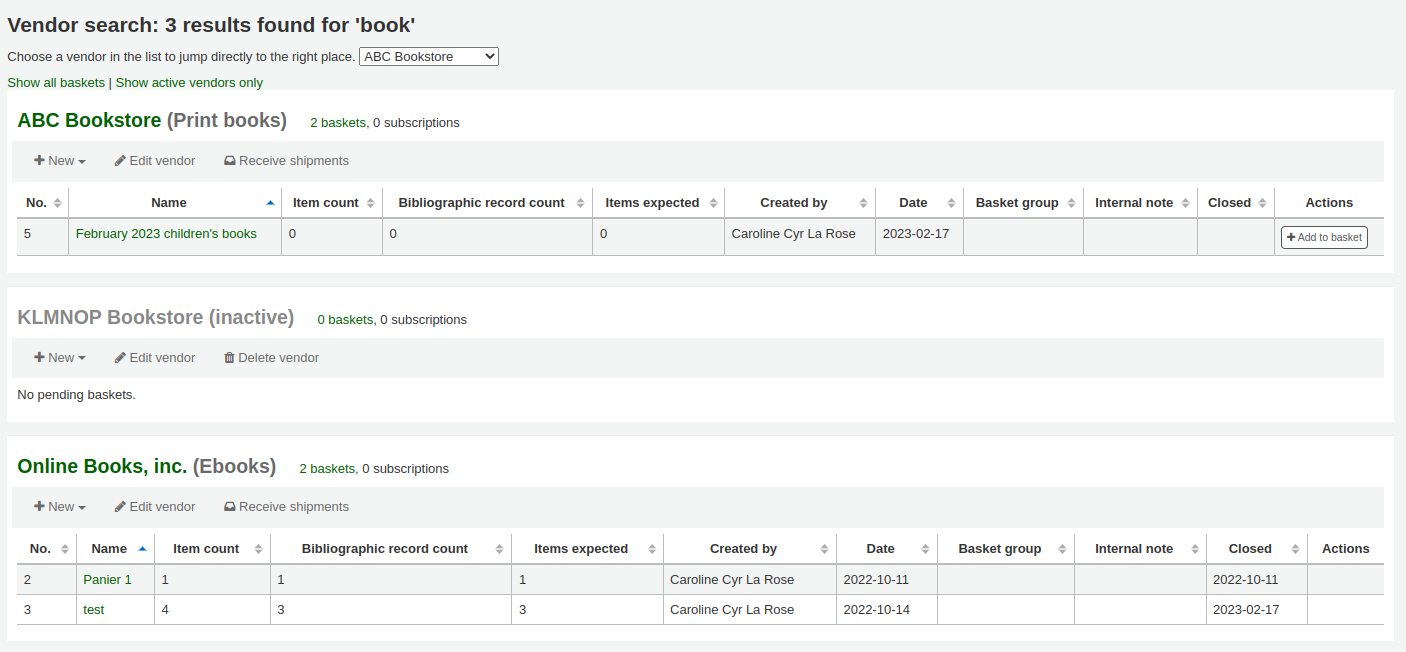
點擊 '簽收送貨單' 後,系統會要求您輸入供應商的發票號碼、簽收送貨單日期、貨運成本與預算以減去其貨運金額。
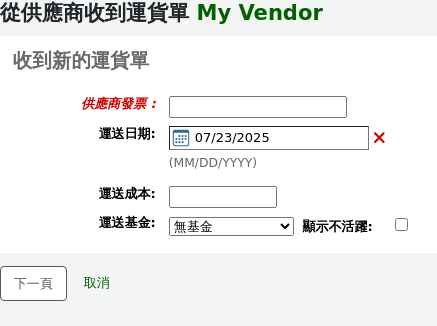
簽收頁面將列出所有該供應商訂閱中的館藏,包括任何採購項目。
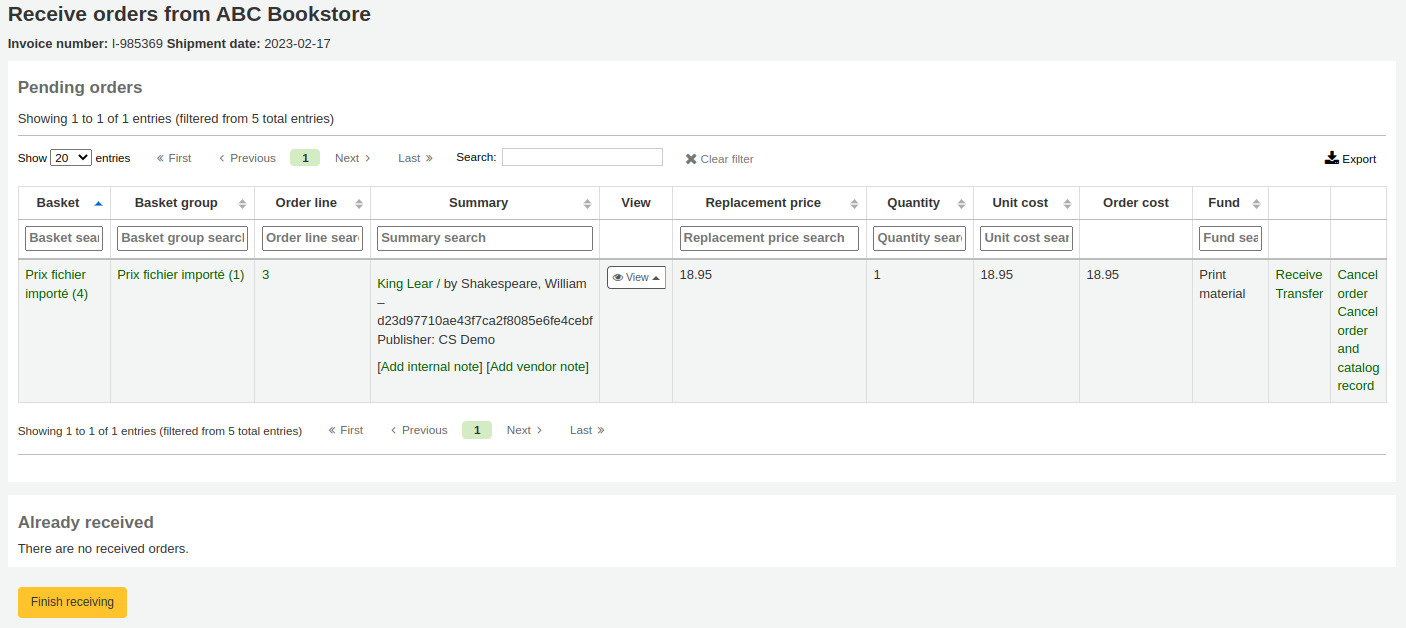
Warning
只有來自已關閉採購籃的館藏才會出現在待處理訂單的清單中。
Note
如果您有很多訂單,您可以使用表格上方的 '搜尋' 方塊或每個表格列頂端的篩選框來篩選訂單。

您可以,比如說,掃瞄篩選過書的ISBN只會出現相應的訂單
確認清除過濾器選項當您結束,否則另一項目不會出現。
勾選館藏右方的 '簽收' 連結,就能簽收指定的館藏。
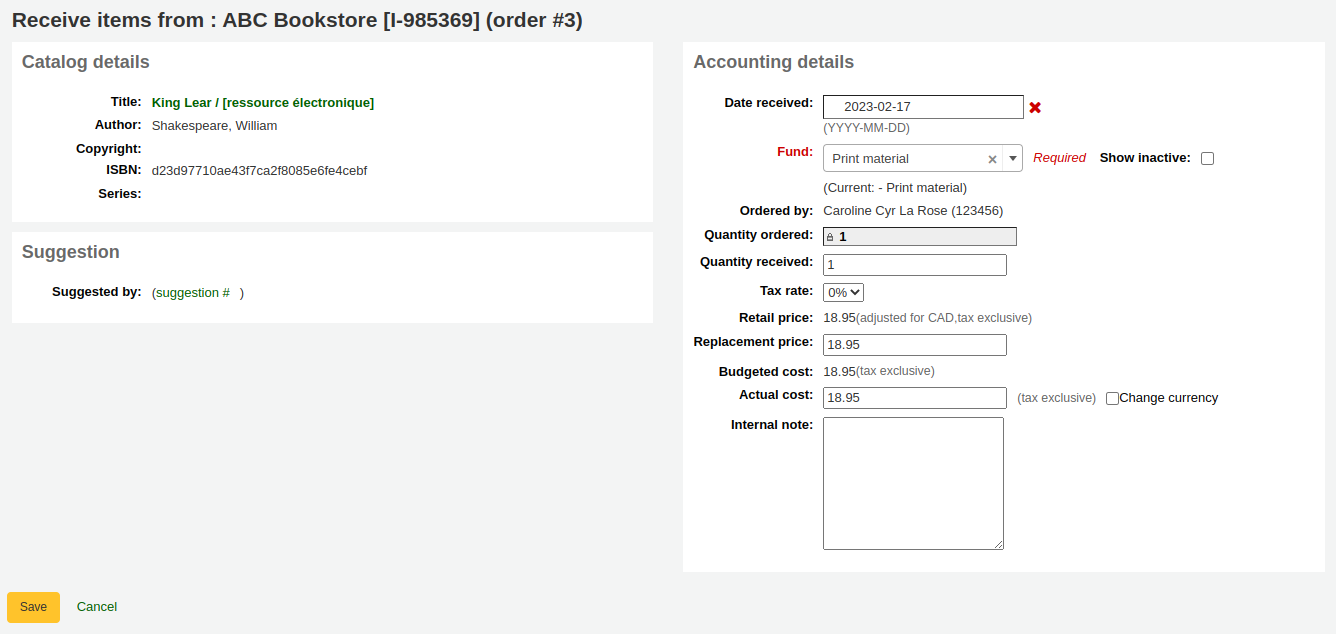
Depending on when you chose to create the item (either in the AcqCreateItem system preference, or upon creating your basket), the form will look slightly different.
如果您選擇新增您的項目當下單時, 您將取得您的項目資訊在上方及財務資右方
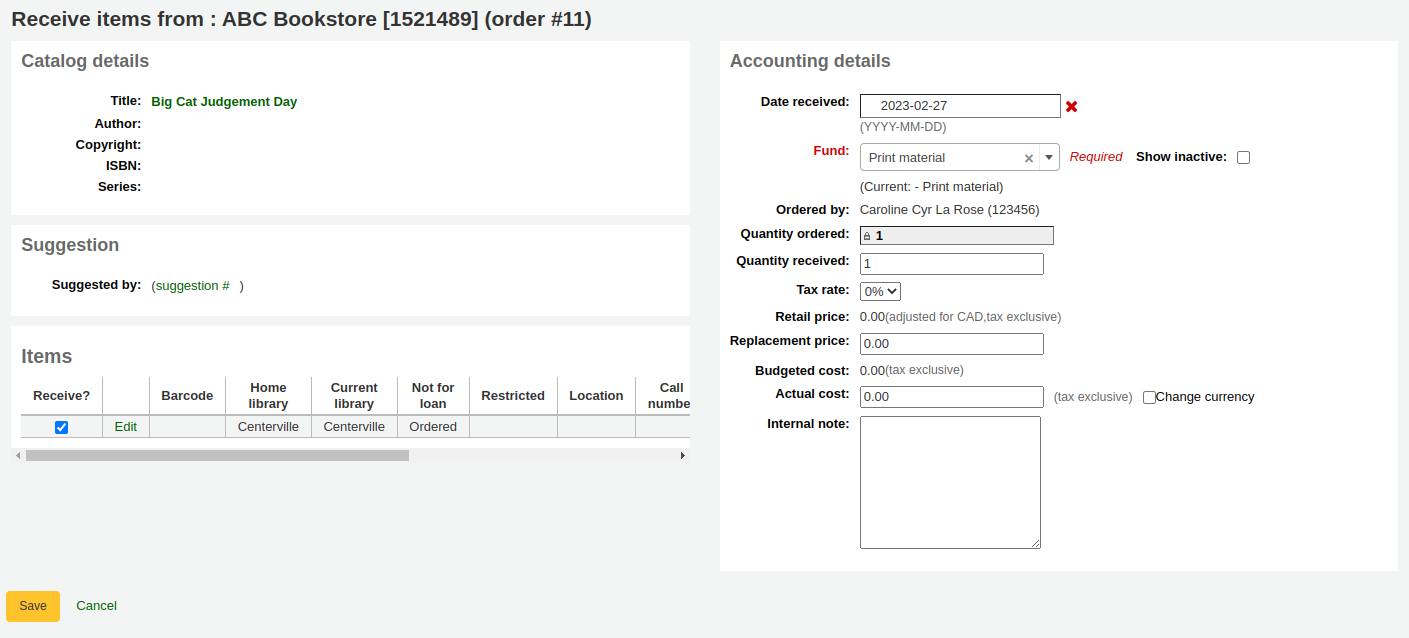
您可以檢查項目旁查核區以取得它,或是填完'數量取得' 欄位在左側。
Note
如果供應商沒有發送您整個訂單,您可以選擇僅將部分訂單標記為已收到,方法是僅選取左側您要接收館藏旁邊的勾選框,或在 '收到的數量' 欄位中輸入正確的金額。
從此表單按下每個館藏的 '編輯' 連結就能編輯館藏紀錄。從此鍵入正確的索書號與條碼,就能製作收條。做好 (訂單或館藏) 後,按下 '儲存' 鈕,表示簽收該等館藏。
You can also alter the cost information (replacement cost, actual cost, and currency of the actual cost). The values you enter there will automatically populate the 'Cost, replacement price' subfield and the 'Cost, normal purchase price' subfield in the item record after saving.
如果您選擇新增您的項目當收到訂單,您將會看到項目新增表單在左方以及財務資訊在右方。
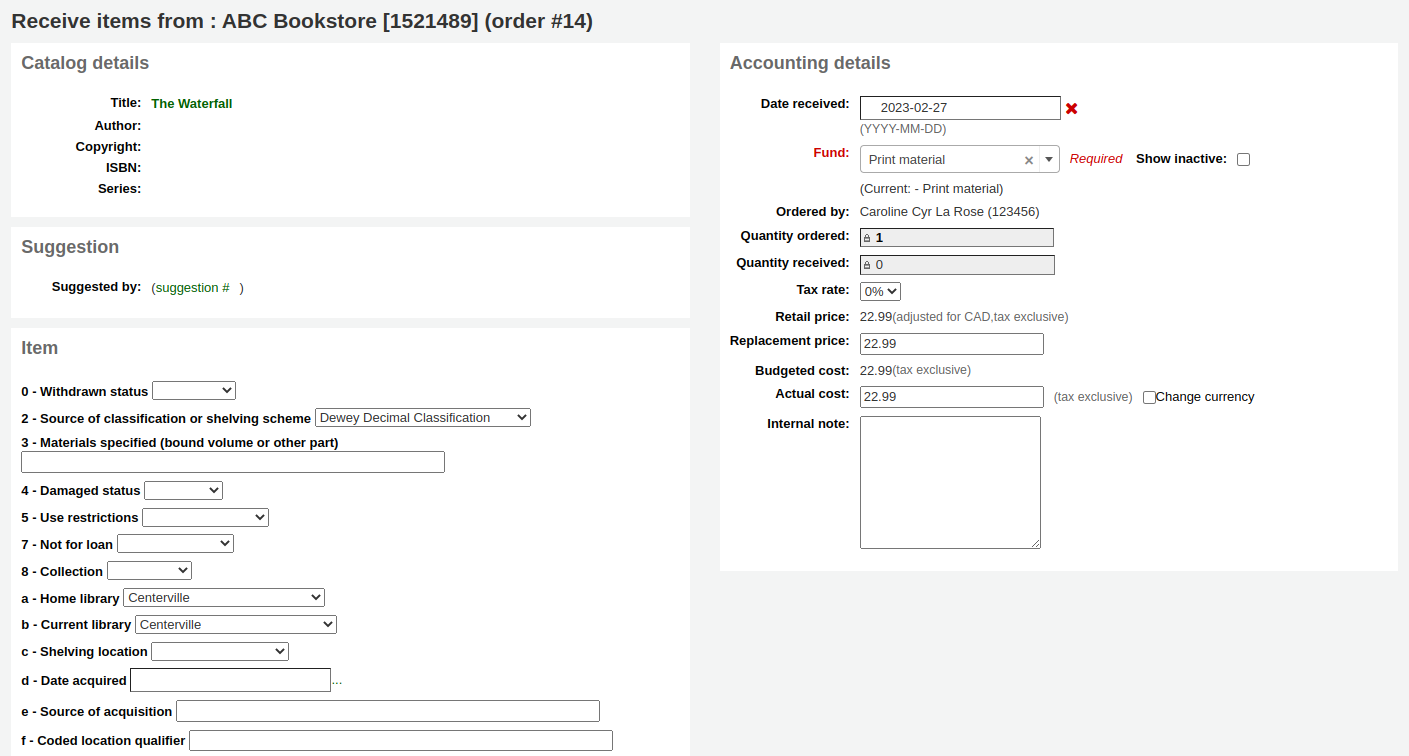
Warning
您必須填寫館藏表格並點擊 '新增館藏' 或 '新增多個館藏' 才能接收訂單。 您將無法簡單地更改 '收到數量' 的金額。
You can alter the cost information (replacement cost, actual cost, and currency of the actual cost). The values you enter there will automatically populate the 'Cost, replacement price' subfield and the 'Cost, normal purchase price' subfield in the item record after saving.
最後,如果您選擇新增您的項目當編輯書目時,您將只能看到在右方的財務資訊
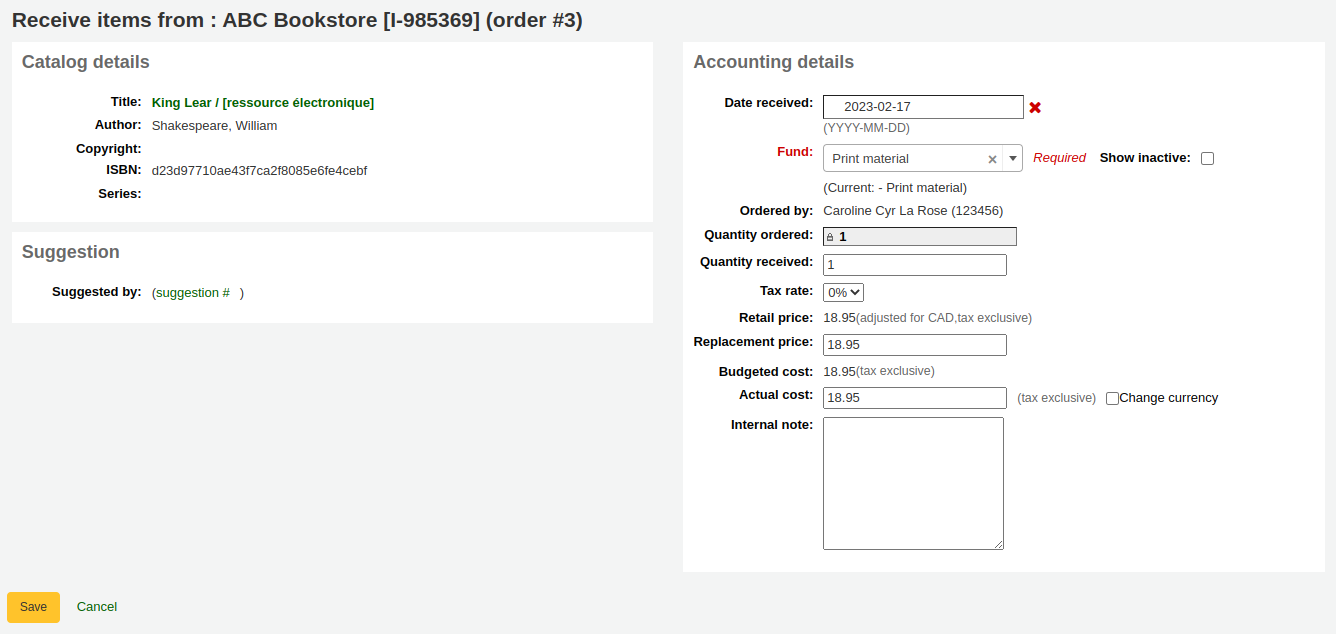
您可以更改成本資訊 (重置成本、實際成本和實際成本的貨幣)。
Note
如果在編目時建立館藏,則財務資訊不會傳送到該館藏。
一旦您已做了任何改變 (對於訂單及/或館藏,點擊'儲存'到標示的館藏以示取得
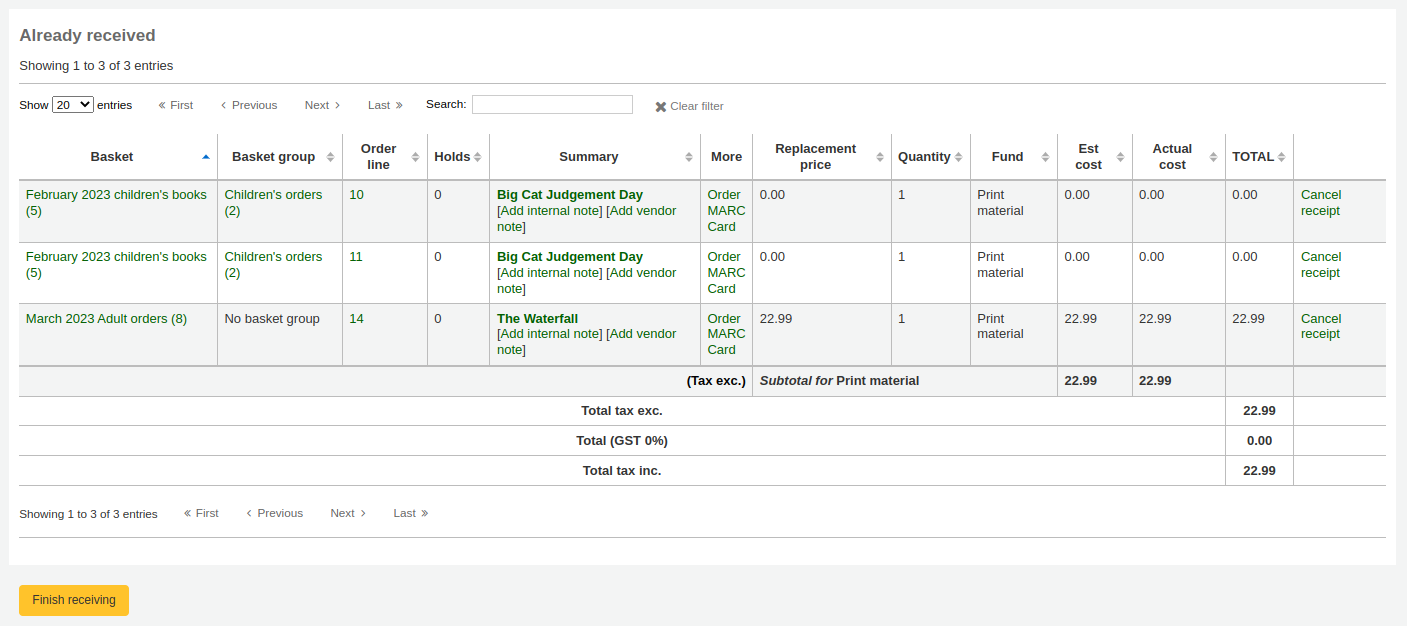
Note
如果您將 AcqItemSetSubfieldsWhenReceived 系統偏好設定為新增或變更已接收館藏的值,則這些變更將在您點擊 '儲存' 後發生。
簽收館藏後,可離開此頁面,或按螢幕下方的 '完成簽收' 鈕。
已收到的訂單在採購籃檢視中的標題前將顯示 '(已收到)' 。
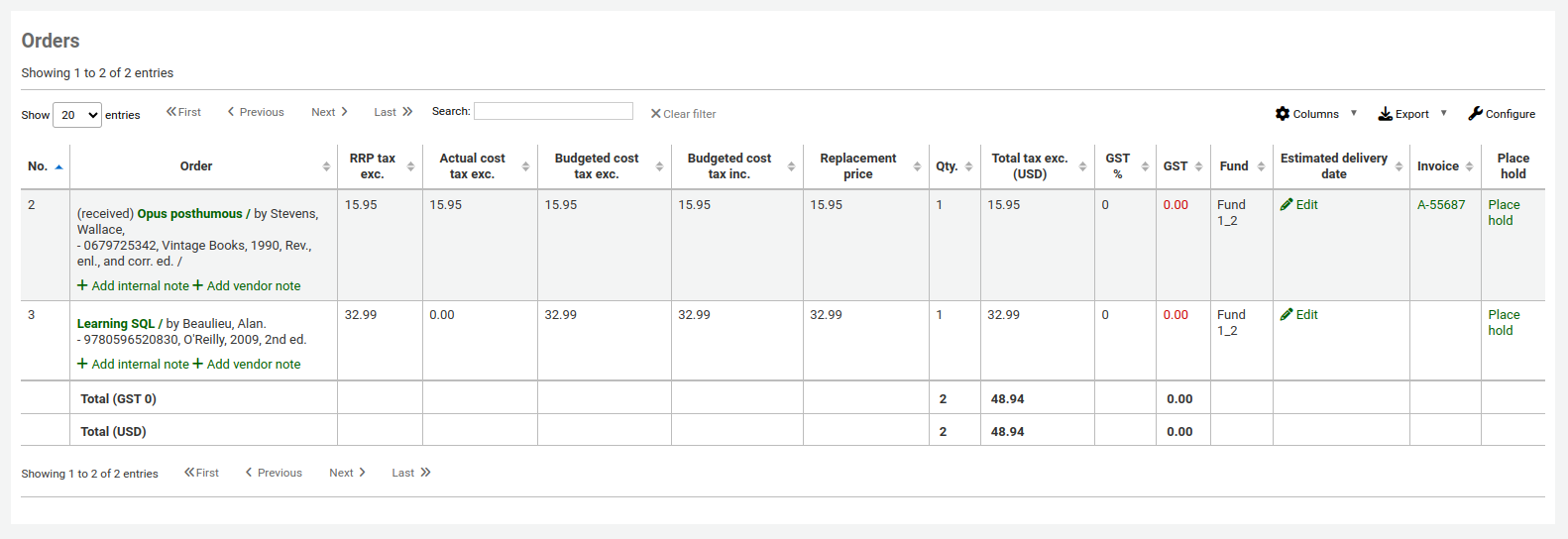
Note
收到採購籃中的所有訂單後,該採購籃將從該供應商的採購籃清單中刪除。 您可以點擊 '顥示所有採購籃' 來查看非現行的採購籃。


Note
If a patron was marked as needing to be notified when the order is received, they will receive the ACQ_NOTIF_ON_RECEIV notice.
如果讀者 採訪購買,他們將收到可用的通知。
這兩個通知都可以在 通知和單據工具 中進行自訂。
轉移訂單
Note
館員必須擁有 order_manage 權限 (或 超級圖書館員權限) 才能轉移訂單.
If the item is no longer available from this vendor you can transfer the order to another vendor's basket by clicking the 'Transfer' link to the right of the title on the basket page or the receiving page. This will pop up a vendor search box.
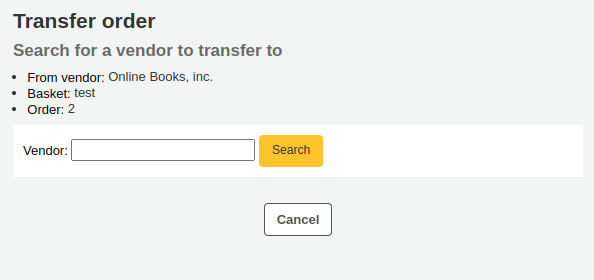
從結果中,您可以點擊您想要重新訂購此館藏的供應商右側的 '選擇'。
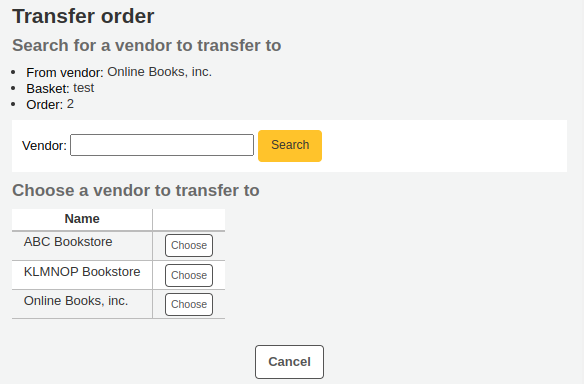
然後,您將看到打開的採購籃供此供應商進行選擇。 要移動館藏,只需要點擊您想要新增的館藏採購籃右側的 '選擇' 即可。
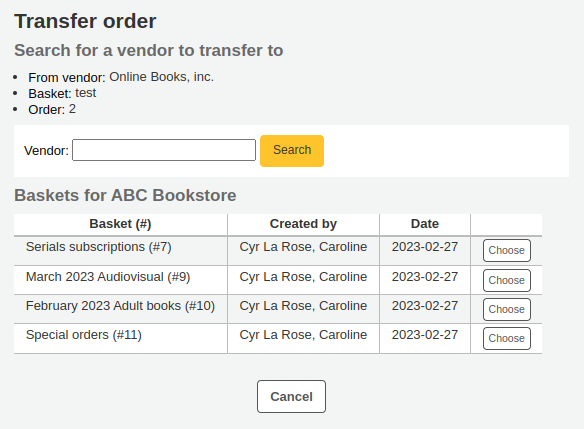
一旦您選擇,您將收到一條確認訊息。
查看採購籃時,您將看到已轉移的訂單和已取消的訂單。
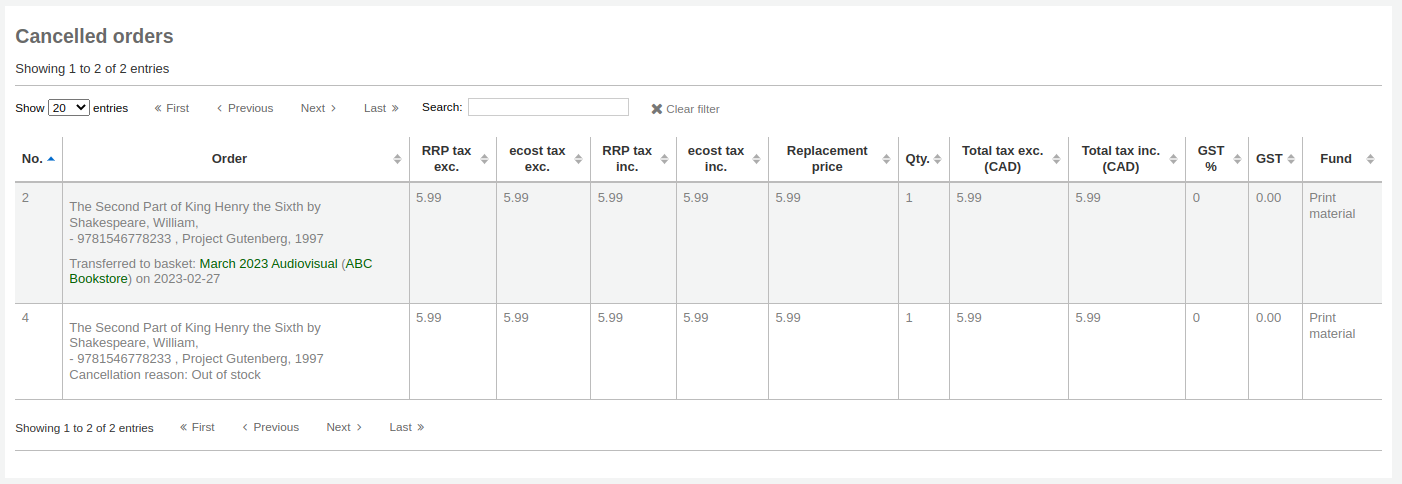
Note
Whilst it is possible to re-open your basket (unless it is part of a basket group, in which case the basket cannot be reopened), transfer one or more orders and re-close the basket, this is not recommended. This procedure will update the 'basket closed' date, which in turn will cause your 'late order' calculations to be incorrect.
It is preferable to transfer an order from the receiving page.
取消訂單
Note
館員必須擁有 order_manage 權限 (或 超級圖書館員權限) 才能取消訂單.
If the item cannot be found anywhere you can cancel the order by clicking 'Cancel order' or 'Cancel order and delete catalog record' to the far right on the basket page or the receiving page.
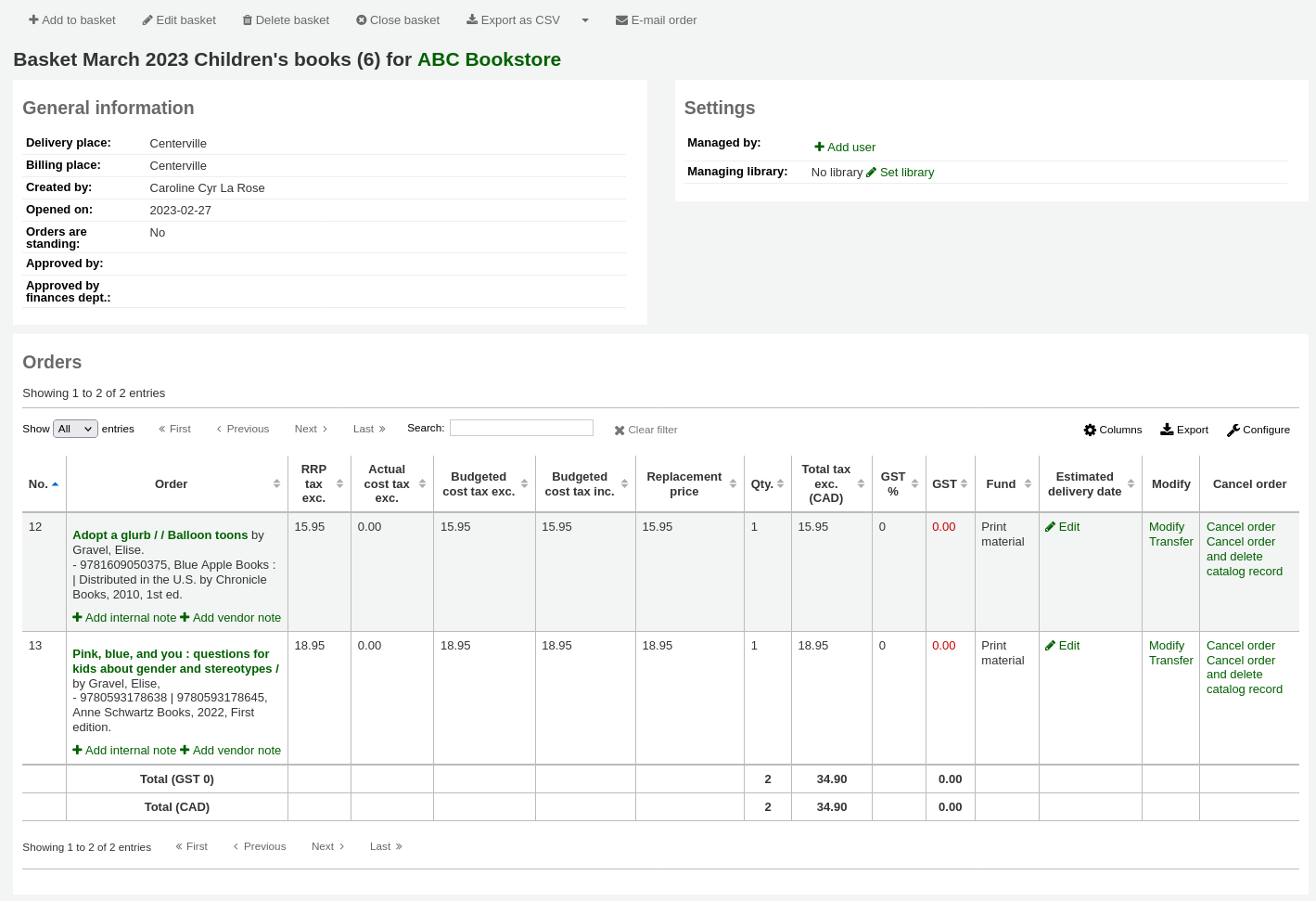
這將提示您輸入的原因並確認取消。
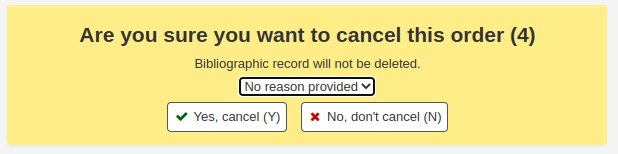
Note
取消原因下拉選單由 ORDER_CANCELLATION_REASON 容許值類別 填入. 如果該類別中沒有任何 容許值,它將是一個自由文字段而不是下拉式選單.
如果您查看書目清單,您也會看到該館藏已被取消。
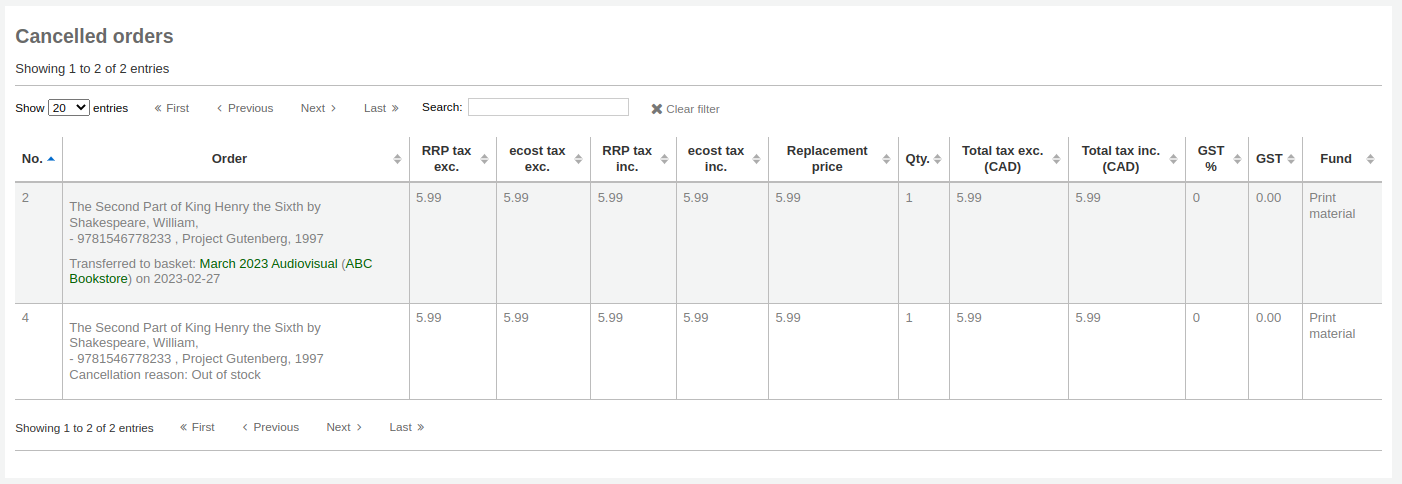
版本
As of Koha version 23.11, you can cancel orders in closed baskets by enabling the CancelOrdersInClosedBaskets system preference.
In prior versions, it is not possible to cancel orders when the basket is closed. Whilst it is possible to re-open your basket (unless it is part of a basket group, in which case the basket cannot be reopened), cancel one or more orders and re-close the basket, this is not recommended. This procedure will update the 'basket closed' date, which in turn will cause your 'late order' calculations to be incorrect. In those cases, it is preferable to cancel an order from the receiving page.
發票
Note
任何擁有 採訪權限 (或 超級庫管理員權限)的人都有權存取發票. 但是,必須具有特定的發票權限才能對發票執行操作:
order_receive 權限 用來建立發票,
edit_invoices 權限 來編輯發票,
merge_invoices 權限 用來合併發票,
reopen_closed_invoices 權限 重新開啟已關閉的發票, 或
delete_invoices 權限 刪除發票.
When orders are received invoices are generated. Invoices can be searched by clicking on 'Invoices' in the left of the Acquisitions page.
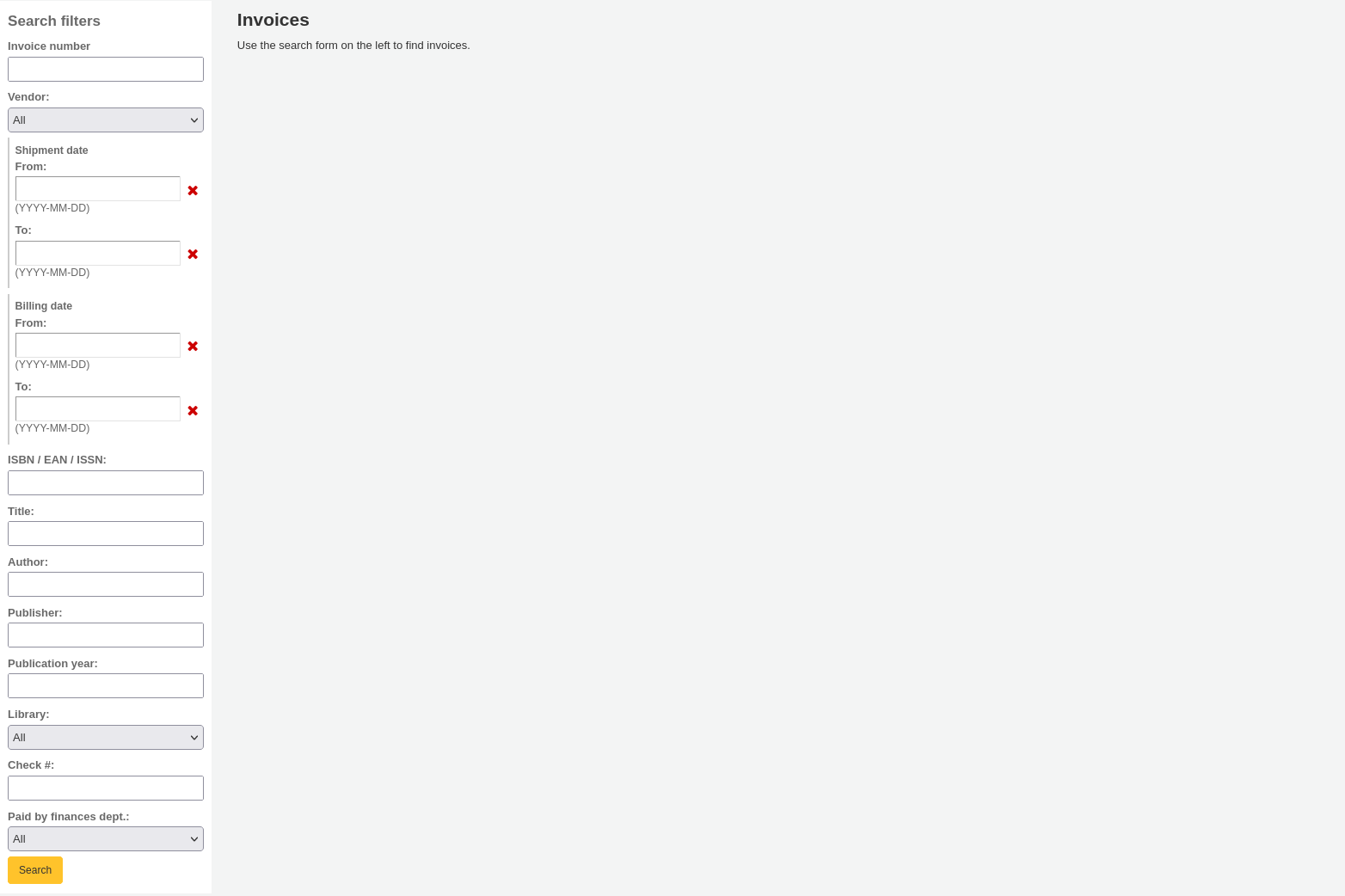
搜尋之後,結果顯示在搜尋選項右方。
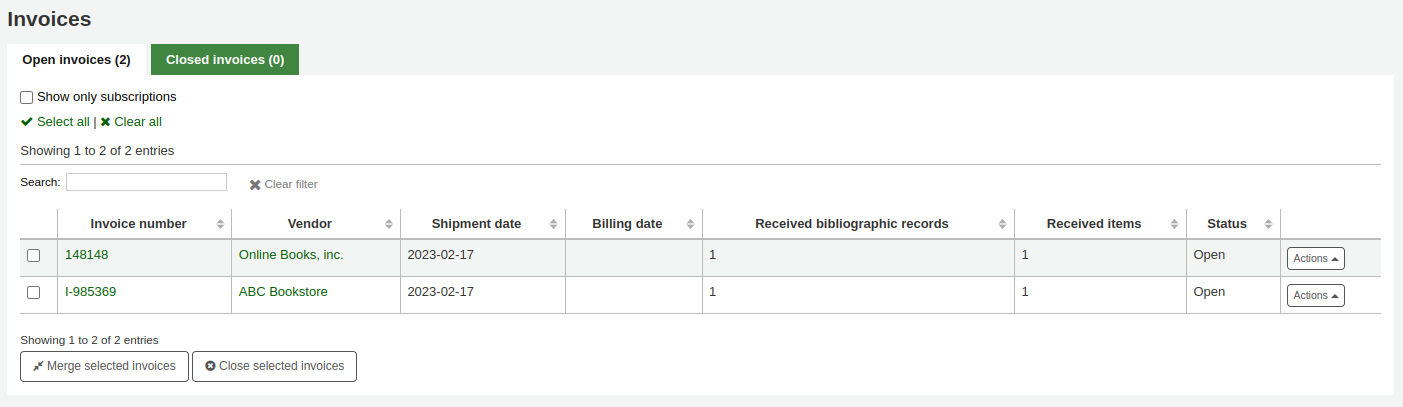
At the bottom of the table, there is a button to merge selected invoices and a button to close selected invoices.
右側的 '執行' 按鈕允許對單一發票執行各種操作:
詳細資訊:顯示完整的發票
關閉:關閉發票以表示發票已付款
刪除:刪除發票; 此選項僅適用於未收到任何館藏的發票
詳細發票頁面顯示有關發票的所有資訊。
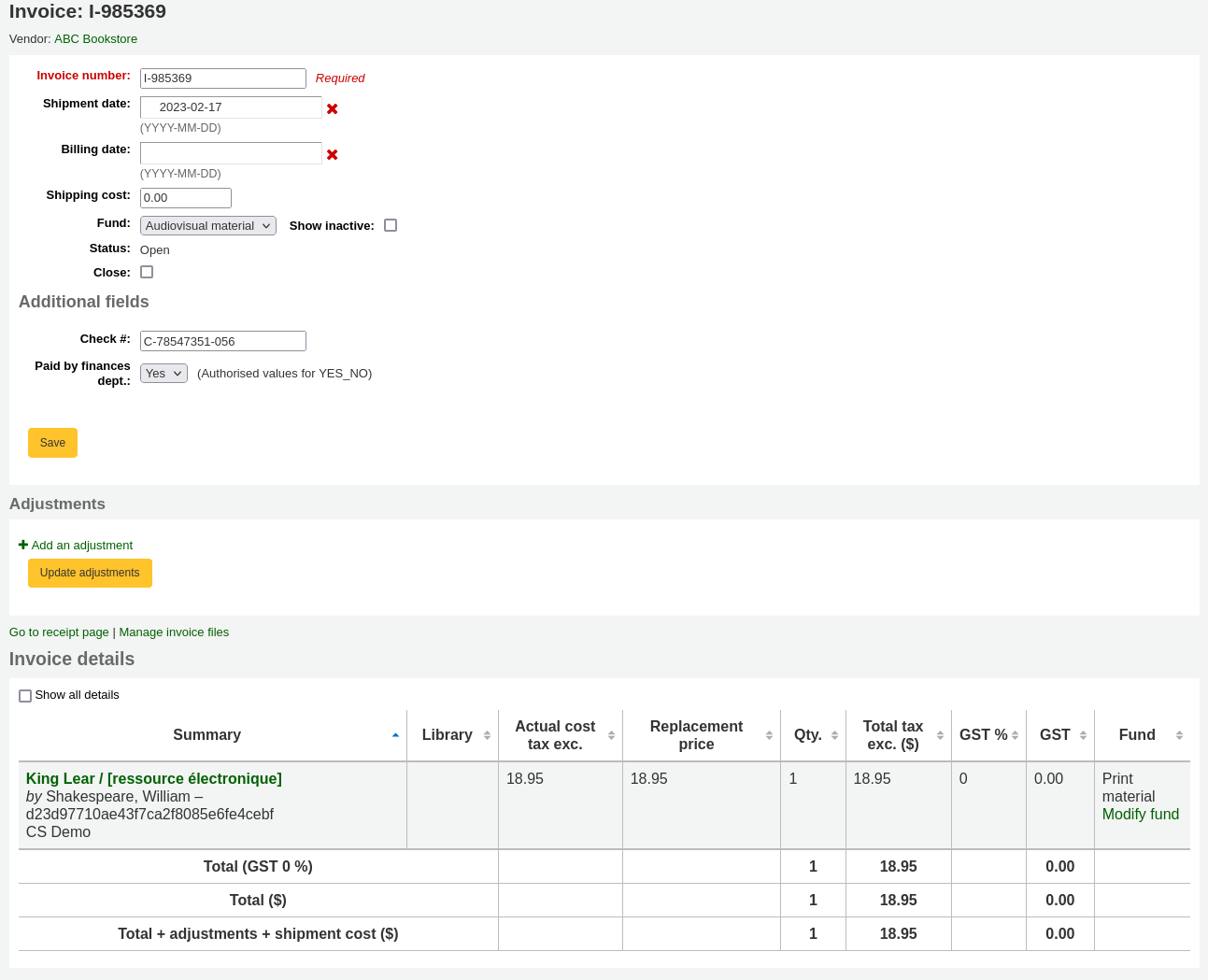
Invoice number: the invoice number entered upon receiving is editable here
出貨日期:在 接收 輸入的日期可在此編輯
帳單日期:輸入發票的帳單日期
Shipping cost: the shipping cost entered upon receiving is editable here
Shipping fund: the fund from which to subtract the shipping cost chosen upon receiving is editable here
狀態:發票的狀態,未結或已結; 如果關閉,也會顯示關閉日期
關閉:如果發票仍處於開啟狀態,可以透過勾選此方框將其關閉
重新開啟:如果發票已關閉,可以透過勾選此方框重新開啟
附加欄位:如果發票有 附加欄位,它們將出現在此處。
在調整部分中,您可以透過點擊 '新增調整' 來新增對發票的調整。
例如,這些調整可以用於透過調整四捨五入或向發票新增信用來抵銷的價格。
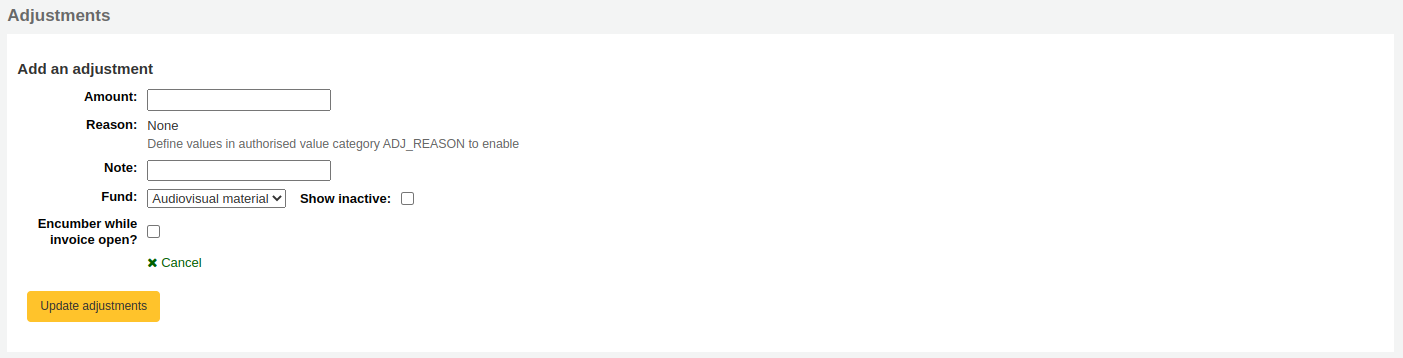
金額:輸入調整金額 (可以是正數或負數)
原因:如果需要,選擇一個原因
Note
原因由 ADJ_REASON 容許值類別 填入。
注意:如果需要,請輸入註釋
基金:選擇需要提取調整金額的基金
開立發票時保留:如果選取此項,調整金額將立即從資金中扣除。 如果不勾選,則只有在發票關閉時才會扣除金額。
點擊 '更新調整' 以儲存您的調整。
如果您之後需要更改調整,可以在表格中進行更改,然後按一下 '更新調整'。

在 '發票詳細資料' 部分,您將看到該發票中每個收到標題的詳細資訊。
如果需要,您可以透過點擊 '資金' 列中的 '修改資金' 來更改每個標題所使用的資金。
將檔案附加到發票
如果您允許使用 AcqEnableFiles 系統偏好上傳採訪檔案,您將在 '前往收據頁面面' 連結旁看到管理發票檔案的選項
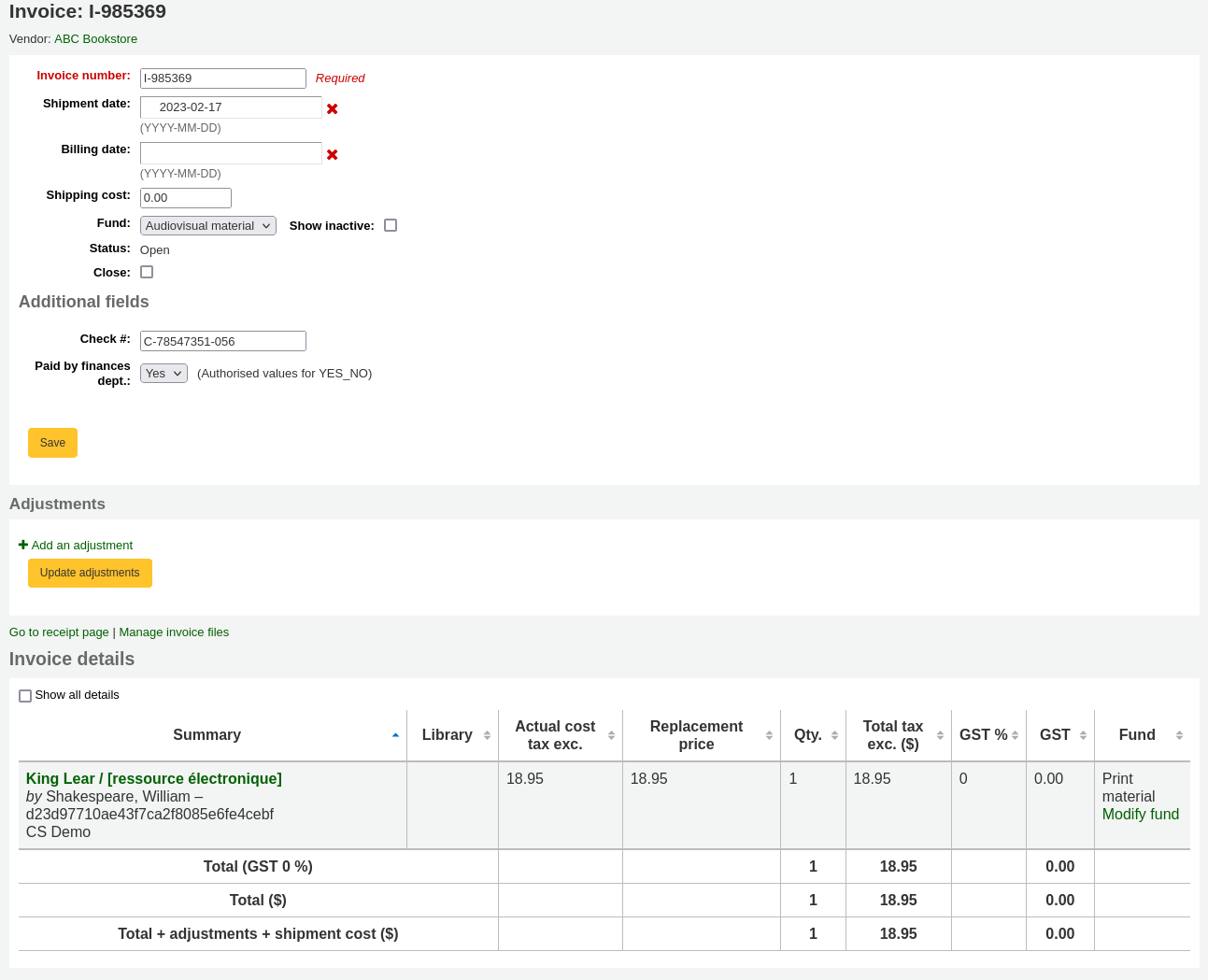
若要查看或附加新檔案,請按一下 '管理發票檔案' 連結
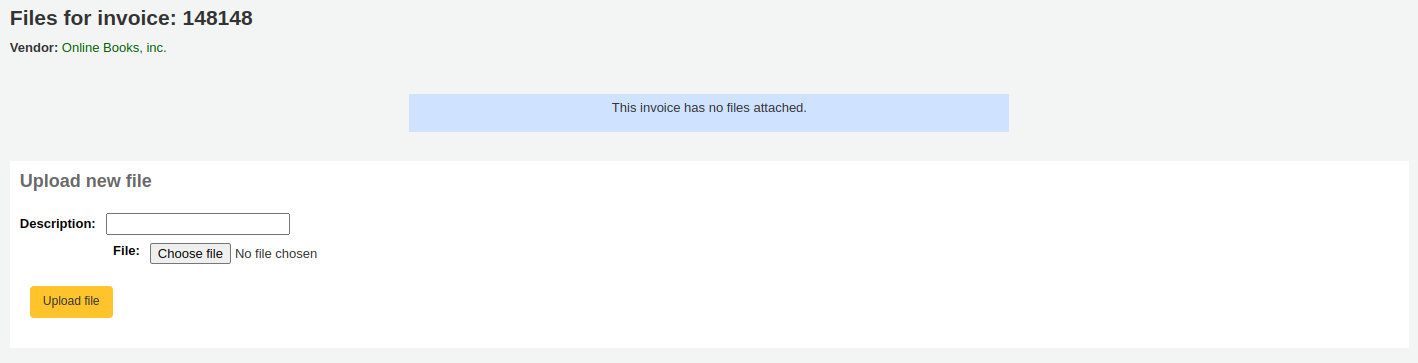
從這裡您可以找到要上傳的檔案並查看已附加的檔案。
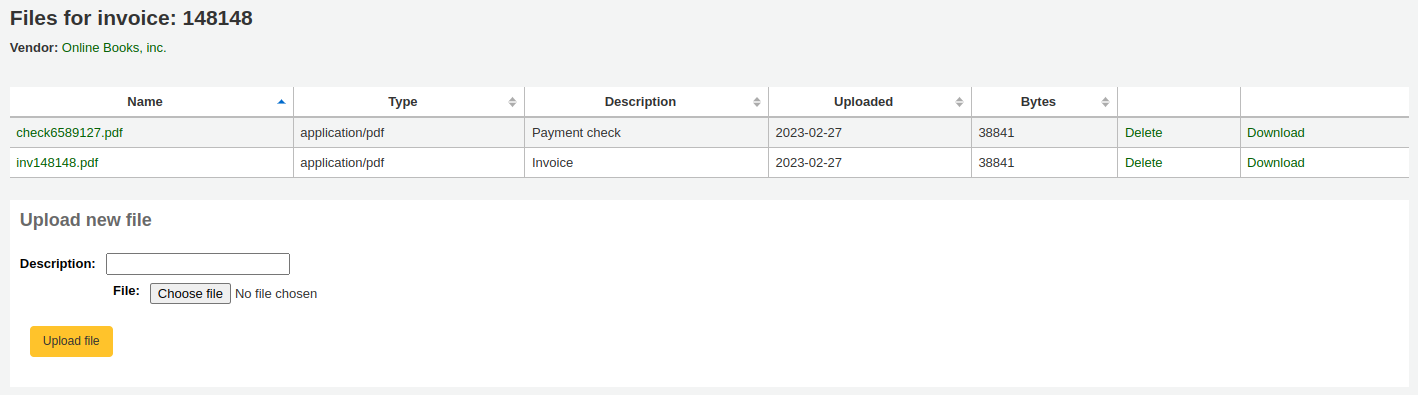
合併發票
Note
館員必須擁有 merge_invoices 權限 (或 超級圖書館員權限) 才能合併發票.
如果需要,您也可以從發票搜尋結果中將兩張或多張發票合併在一起。
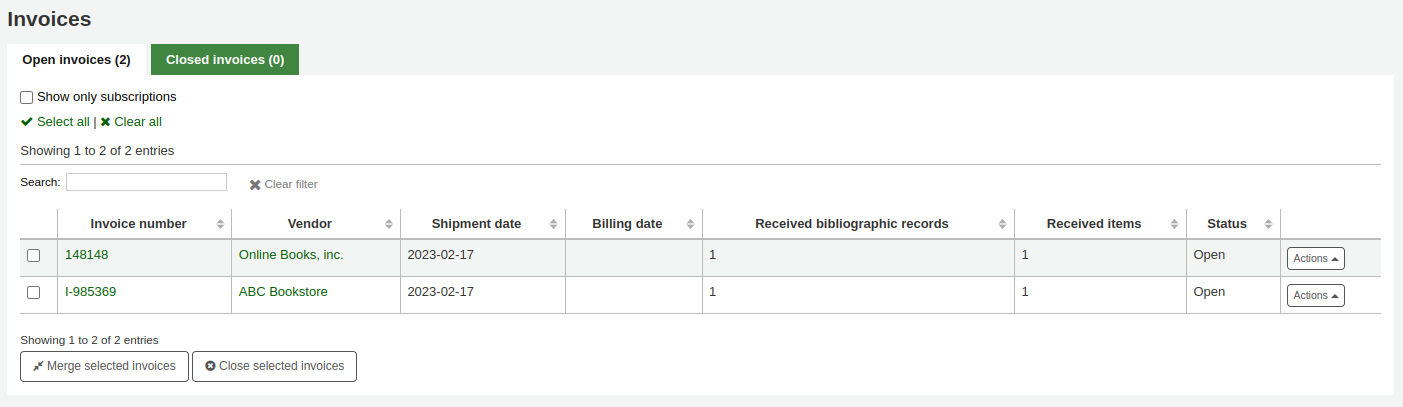
只需按一下要合併的發票左側的勾選框,然後按一下頁面底部的 '合併所選發票' 按鈕即可。 您將看到一個表格來確認合併:
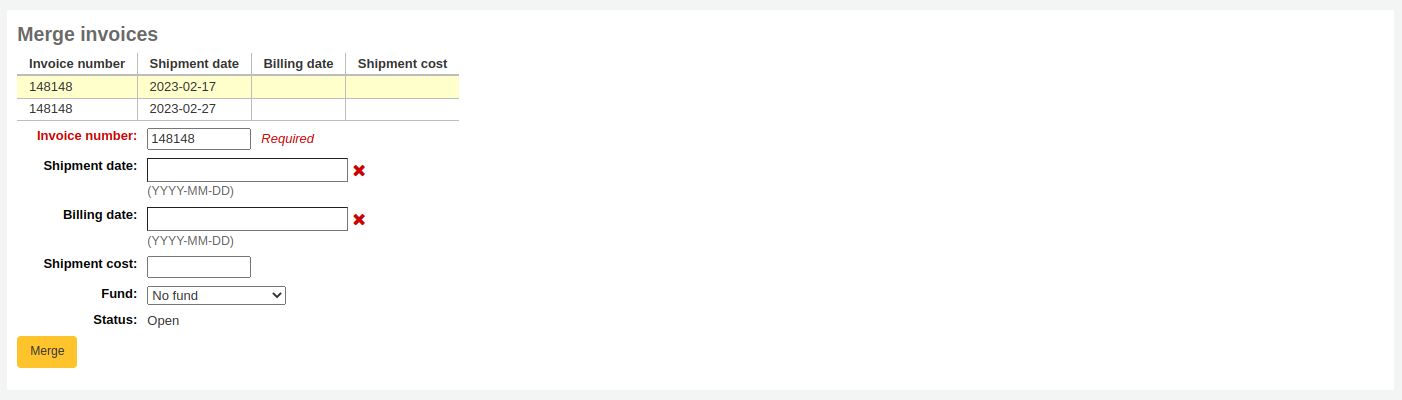
點選您要保留的發票號碼列並將其標示為黃色。在提供的欄位中輸入任何不同的帳單資訊,然後按一下 '合併'。 發票將變成一張。
催缺和延遲訂單
Note
館員必須擁有 order_receive 權限 (或 超級圖書館員權限) 才能管理和領取逾期訂單.
採訪主頁上的 '延遲訂單' 連結會產生一份報告,其中可以過濾所有訂單以查找延遲訂單。
點擊 '採訪' 頁面中的 '延遲訂單' 連結後,您將在左側看到一系列篩選過的選項。 這些篩選僅適用於關閉的採購籃。
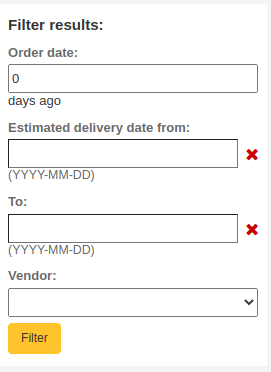
訂單日期:此篩選器將結果限制為超過此天數之前關閉的採購籃中的訂單。 預設為 0,這表示關閉採購籃中的所有訂單都會顯示在清單中。
Note
The order date is the date the basket was closed.
Estimated delivery date from ... to ...: this filter limits the results to orders estimated to be delivered between two dates. The estimated delivery date is either the date entered in the 'Estimated delivery date' field in the accounting details section of the order, or it is calculated as order date (date the basket was closed) + delivery time entered when creating the vendor.
Note
可以在延遲訂單表中編輯預計交貨日期。
供應商:此過濾器將結果限制為特定供應商的訂單。
Note
供應商下拉式選單僅顯示具有關閉採購籃的供應商。
一旦您過濾訂單以顯示您認為延遲的館藏,您將會看到這些館藏的清單。
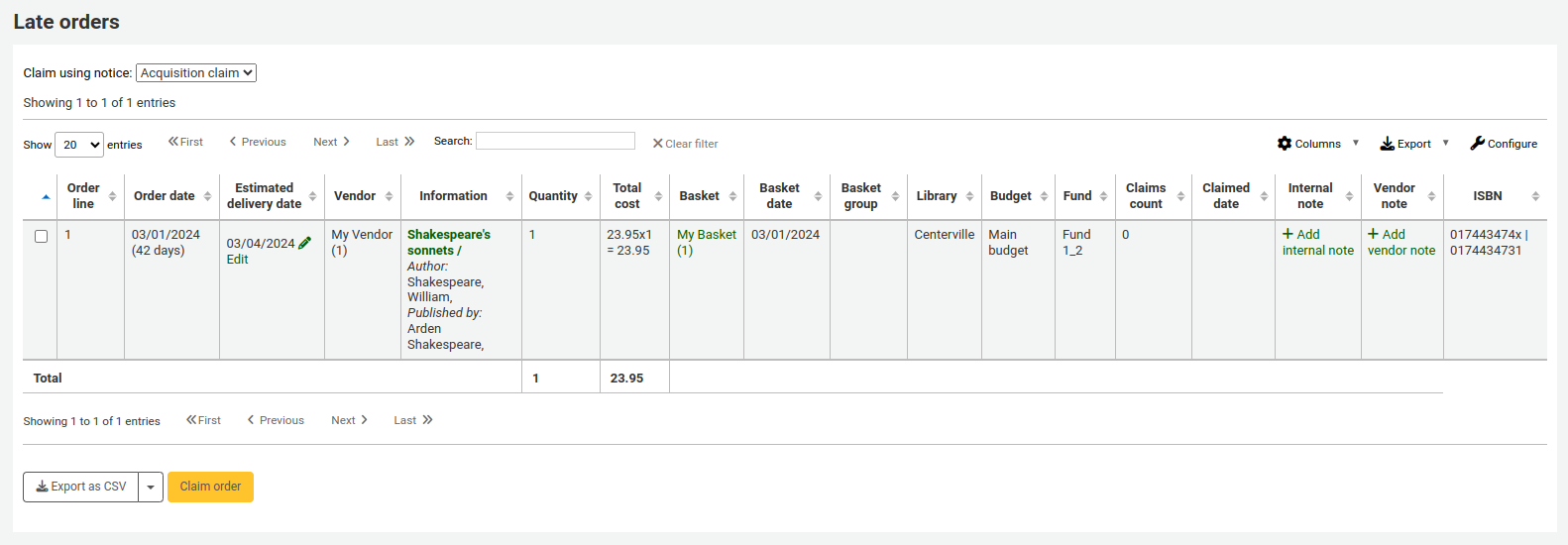
Note
您可以在管理模組的 '表格設定' 部分自訂此表格的欄位 (表格 ID:late_orders)。
催缺逾期訂單有多種選擇。
If you have entered in an email address for a contact at the vendor's in your system you can send them claim emails when an order is late.
在 '使用通知催缺' 下拉式選單中選擇要傳送的通知

Note
The default notice is 'Acquisition claim' (code ACQCLAIM). It can be modified in the Notices & slips tool.
您可以 新增不同的通知。 建立新通知時,選擇 '催缺採訪'。
選取要領取的最新標題右側的方框
點選清單右下角的 '催缺訂單'。
如果供應商沒有電子郵件地址聯絡人,您可以將要聲明的標題清單下載為 CSV 檔案
選取要領取的最新標題右側的方框
點擊清單右下角的 '匯出為 CSV'
預算/基金追蹤
在採訪頁面,您將看到一個顯示您 現行基金 的表格,表格中會列出已訂購或已花費的金額.
Whether the amounts include tax or not is controlled by the CalculateFundValuesIncludingTax system preference.
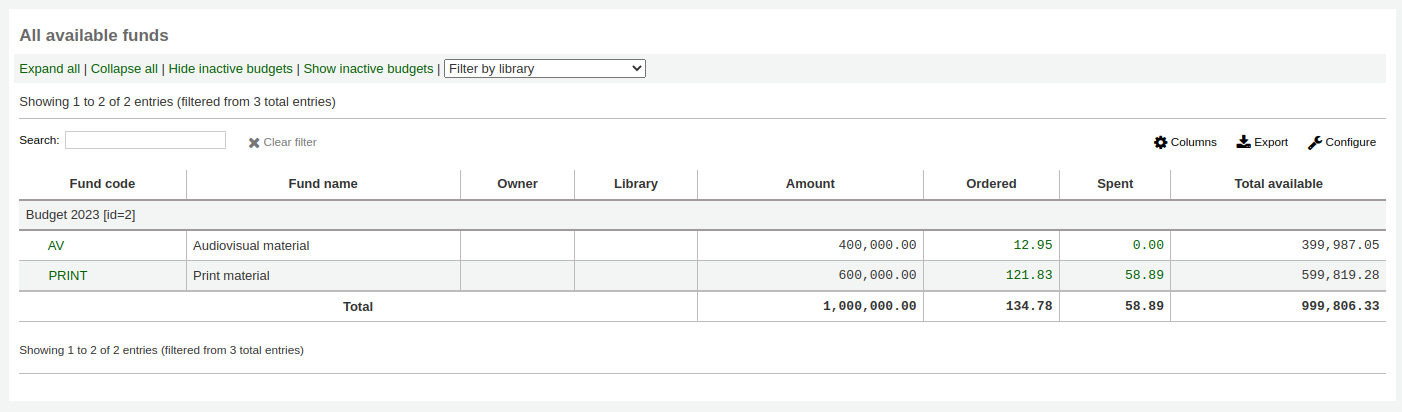
Note
您可以在管理模組的 '表格設定' 部分中自訂此表的列 (表格 ID:帳號)。
使用 '全部展開' 連結查看您的所有基金和子基金.
'全部折疊' 將只顯示第一級基金.
'隱藏非現行的預算' 將隱藏目前非現行的預算 (例如前幾年的預算).
'顯示非現行預算' 將顯示目前未現行的預算 (例如前幾年的預算).
'按圖書館過濾': 如果您的系統中有多間圖書館,且資金分配給不同的圖書館,請使用此下拉式選單過濾表格以僅顯示所選圖書館的資金.
若要查看基金中所有訂單的歷史記錄,請點選對應的超連結金額.
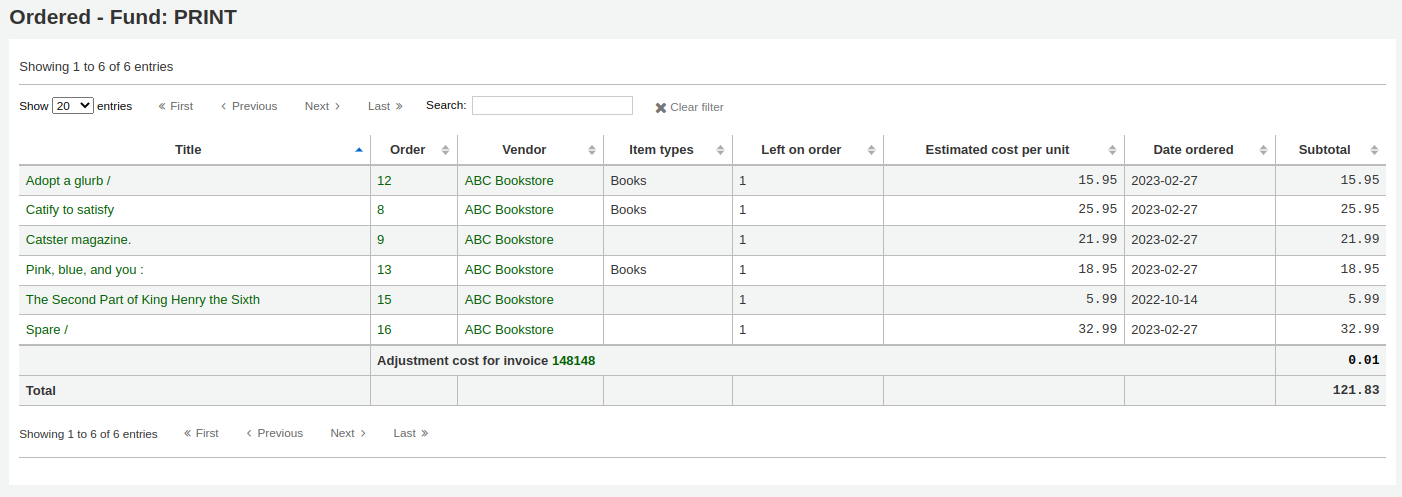
EDI 流程
前面的部分解釋了所有訂購選項,此部分列出了與 EDI 或 EDIFACT 訂購相關的部分,以幫助那些使用 EDI 進行部分或全部訂購流程的人員。
EDI 允許供應商和 Koha 之間發送訂單檔案. 當檔案被處理時,訂單資訊會直接載入到 Koha 中.
完整的工作流程概述如下。
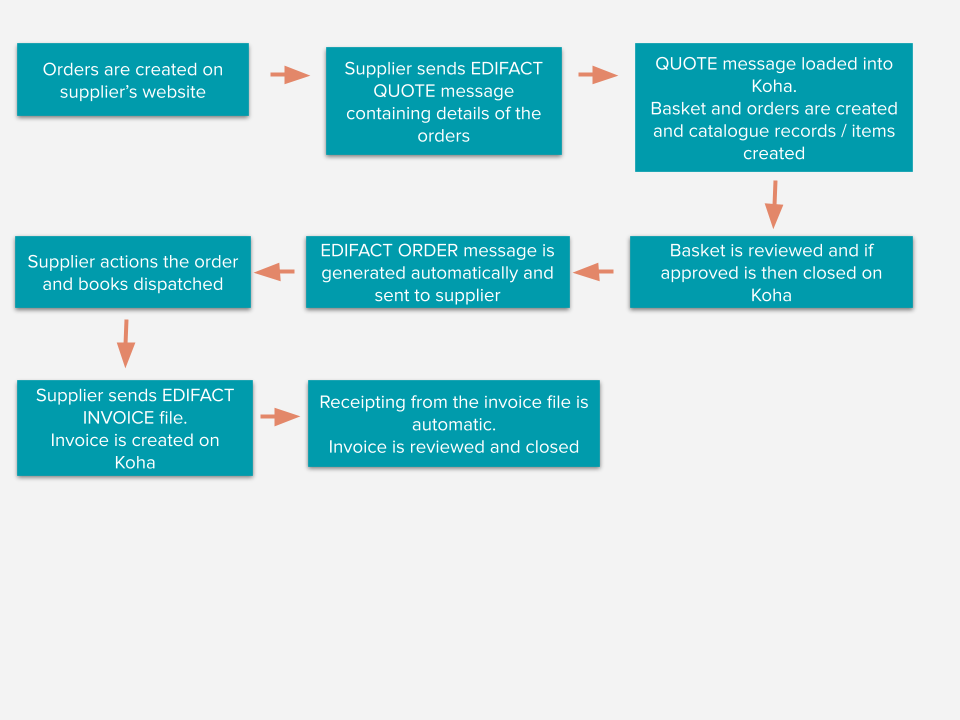
Note
圖書館不必自動執行整個過程,而且並非所有供應商都支援所有功能. 例如,圖書館可能使用引用和訂單檔案,但進行手動開立發票/收據. 或者圖書館可以手動或從 MARC 記錄檔案在 Koha 上建立採購籃,但透過訂單檔案將訂單發送回供應商.與您的供應商溝通以確定他們支援哪些功能.
Warning
Koha 使用 EDIFACT 標準 (EDItEUR 和 BiC) 而不是 X12 標準進行電子訂購。
在 Koha 中設定 EDI
- 為了在 Koha 中使用 EDIFACT,
EDIFACT 系統偏好 必須啟用。
在開始使用 EDI 訂購之前,您需要執行以下步驟:
向您的供應商/書商/批發商詢問他們的連結資訊。 請參閱下面的 供應商 EDI 問題。
向供應商索取一些範例 EDIFACT 檔案可能會有所幫助
與您的代理商/書商/經銷商共享您的 圖書館代碼、館藏類型代碼、基金代碼、其他代碼或 容許值,供其建立可能會需要的任何 MARC 訂購記錄
與您支援的供應商或社群溝通,根據供應商的回答,了解您是否需要外掛
例如,ByWater Solutions 已在此處發布了針對特定供應商的外掛:https://github.com/bywatersolutions/koha-plugin-edifact-enhanced
檢視您的 採訪系統偏好
Fill in the MarcFieldsToOrder system preference with values for order files (see the MARC order fields section below) if your vendor will be sending you files of MARC records for you to import manually. If the vendor will be sending automated EDI QUOTE files the MarcFieldsToOrder system preference does not need to be filled.
輸入您的 EDI 帳號
輸入您的 圖書館 EANs
開啟 EDI 工作排程 以便可以處理 EDI 檔案。
供應商的 EDI 問題
在 Koha 中開始設定流程之前,您需要從供應商收集以下資訊。
EDI帳號
EDI 帳號:這是連結您供應商的基本資訊。它將用於填寫 EDI 帳戶 部分。
供應商: 供應商名稱
說明:如果需要其他說明 (特別是當您為一個供應商提供多個帳號時),請提供簡短的說明。
傳送:供應商是否以 FTP、SFTP 或其他需要特別處理的方式傳送 EDI 檔案?
選項:
FTP
SFTP
檔案
遠端伺服器:FTP/SFTP 伺服器的 URL 或 IP 位址
使用者名稱:上述伺服器的使用者名稱
密碼:上述伺服器的密碼
下載目錄:伺服器上包含 Koha 下載和處理檔案的路徑
上傳目錄:Koha 將檔案上傳到的伺服器上的路徑,供您的供應商處理
識別碼:誰分配了下面的 SAN?
選項:
EAN International (14)
US SAN Agency (31B)
由供應商分配 (91)
由買家指定 (92)
SAN:供應商的識別碼
標準:供應商使用哪個標準,這將改變 EDI 訊息的解釋方式
選項:
BiC
EDItEUR
啟用報價:(是或否) 該供應商是否支援經由 EDIFACT 發送和接收報價?您想透過 EDIFACT 發送和接收報價嗎?
已啟用訂單:(是或否) 該供應商是否支援經由 EDIFACT 發送和接收訂單?您想透過 EDIFACT 發送和接收訂單嗎?
已啟用發票:(是或否) 該供應商是否支援經由 EDIFACT 發送和接收發票,並且您想透過 EDIFACT 發送和接收發票嗎?
啟用回應:(是或否) 該供應商是否支援經由 EDIFACT 發送和接收回應,並且您想透過 EDIFACT 發送和接收發票嗎?
自動訂購:(是或否) 如果您希望報價自動產生訂單,請勾選此方框。
EAN
Each library using EDIFACT needs to specify a buyer identifier know as a SAN or EAN. This will fill in the Library EANs setting.
圖書館:選擇此 EAN 代表的圖書館
說明:如果需要,請為此 EAN 新增說明
EAN:輸入 EAN
識別碼:選擇上面分配 EAN 的人
選項:
EAN International (14)
US SAN Agency (31B)
由供應商分配 (91)
由買家指定 (92)
MARC 訂單欄段或網格排序
Note
This is only necessary if your vendor will be sending you files of MARC records for you to import via Stage MARC records for import in the Cataloging module. If your vendor will be sending automated EDI QUOTE files the MarcFieldsToOrder system preference does not need to be filled.
這些值將填入 MarcFieldsToOrder 系統偏好。
價格:包含館藏價格的 MARC21 欄段
數量:包含給定記錄所屬館藏數的 MARC21 欄段
預算_代碼:包含要記載的 Koha 預算代碼的 MARC21 欄段
折扣:MARC21 欄段包含價格折扣百分比
排序1:將填入第1個排序順位的 MARC21 欄段
排序2:將填入第2個排序順位的 MARC21 欄段
透過 EDI 訂購
使用 EDI 訂購的第一步發生在圖書供應商的網站上. 每個賣家都會使用不同的語言,但您需要在他們的網站上下訂單. 您可能會看到的一些語言包括 "採購籃"、"訂單"、"購物車"和/或 "MARC 訂單". 然後,供應商將向您發送 MARC 記錄檔案以匯入 Koha,或者如果您在 電子資料交換帳號 設定中啟用了此功能,供應商將發送引用檔案.
使用 MARC 檔案
將此 MARC 檔案下載到電腦後,您將需要登錄 Koha 並在那裡繼續該流程。
In Acquisitions create a basket for the vendor you ordered from. Add your file to the basket by ordering from a new file.
從確認畫面中,您將看到 MARC 檔案中與您的訂單相關的所有資料。 如果您沒有看到填寫的資金和數量等欄段,請務必確認您的 MarcFieldsToOrder 偏好設定是否正確。
將所有館藏加入採購籃後,您可以點擊 '建立 EDIFACT 訂單' 按鈕。
Note
只有當您啟用 EDIFACT 系統偏好 時,才會顯示 '建立 EDIFACT 訂單' 按鈕。
系統將詢問您是否希望建立 EDI 訂單並關閉採購籃。
發送 EDIFACT 訂單
這將在 Koha EDIFACT 訊息 中產生狀態為 '待處理' 的訂單檔案。
待處理的檔案將由 EDI 工作排程 處理,並發送給您的供應商以及 EDIFACT 訊息 中的狀態將更新為 '已發送'。
使用 QUOTE 檔案
如果您啟用了 QUOTE 檔案,您可以在書商的網站上下訂單,QUOTE 檔案將自動生成並可供收集並載入到 Koha。 您將在 Koha 中看到 EDIFACT 訊息 狀態為 '已接收'的檔案。 將建立採購籃,並將記錄和館藏新增到採購籃中。
Once you have checked that the basket is correct you can click the 'Create EDIFACT order' button. The process then completes as for Sending the EDIFACT order above.
EDI 發票
當圖書供應商處理完您的檔案後,他們也可以透過 EDI 發送發票檔案。EDI 工作排程 將抓取發票檔案,在 Koha 上建立發票並將發票中找到的館藏標記為已收到,並更新您的資金,而無需任何手動干預。 作為最終檢查,如果所有館藏均已正確收到,則可以審核並關閉發票。
發票檔案可以在 EDIFACT 訊息 中查看。 已處理的檔案狀態為 '已接收'。
If you set the EdifactInvoiceImport preference to 'Don't' you can load invoice files manually.
EDIFACT 訊息
透過 EDIFACT 發送和接收的所有訊息的日誌可以在 EDIFACT 訊息下找到。
Note
館員必須具有 edi_manage 權限 (或 超級圖書館員權限) 才能查看已傳送的電子資料交換協會訊息.
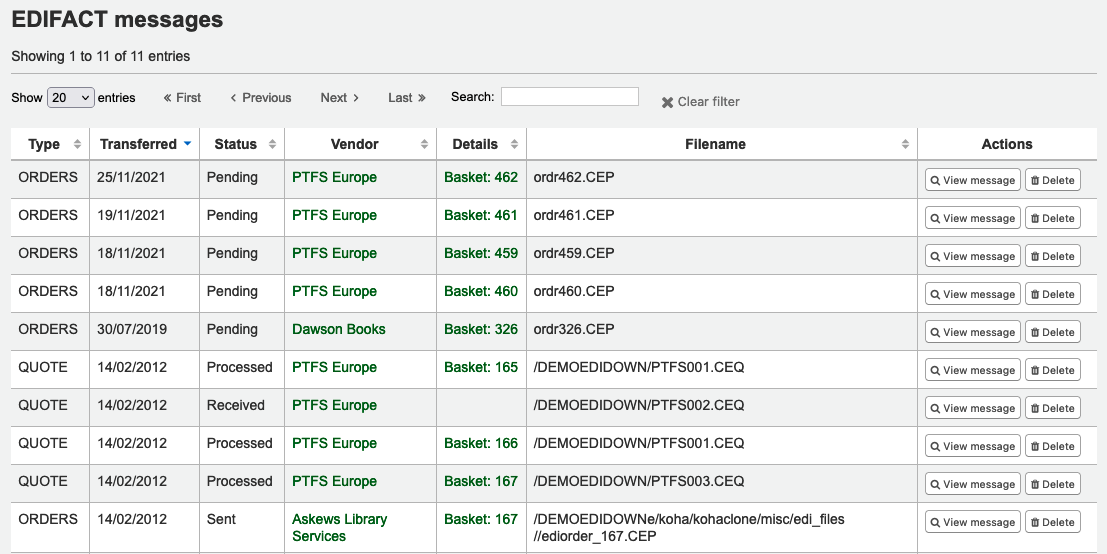
Note
可以使用 清理資料庫腳本 和 --edifact-messages 參數刪除舊的電子資料交換協會訊息.