Lists and cart
Lists are a way to save a collection of content on a specific topic or for a specific purpose. The cart is a session specific storage space.
Vai a: Più > Liste
Liste
Create a list
A list can be created by visiting the Lists page and clicking “New list”
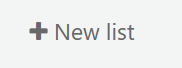
Il nuovo modulo offre diverse opzioni per creare la tua lista:

The name is what will appear on the list of lists
Puoi anche scegliere come ordinare la lista
Next, decide if your list is going to be private or public
A private list can be seen only by you
A public list can be seen by everybody
Finally decide what your permissions will be on the list. You can allow changes to the list from:
Nobody: this will close the list to contributions
Owner only: only you will be able to add or remove items from the list
Anyone seeing this list: other users will be able to add or remove items from the list
Una lista può essere creata dai risultati di ricerca sul catalogo
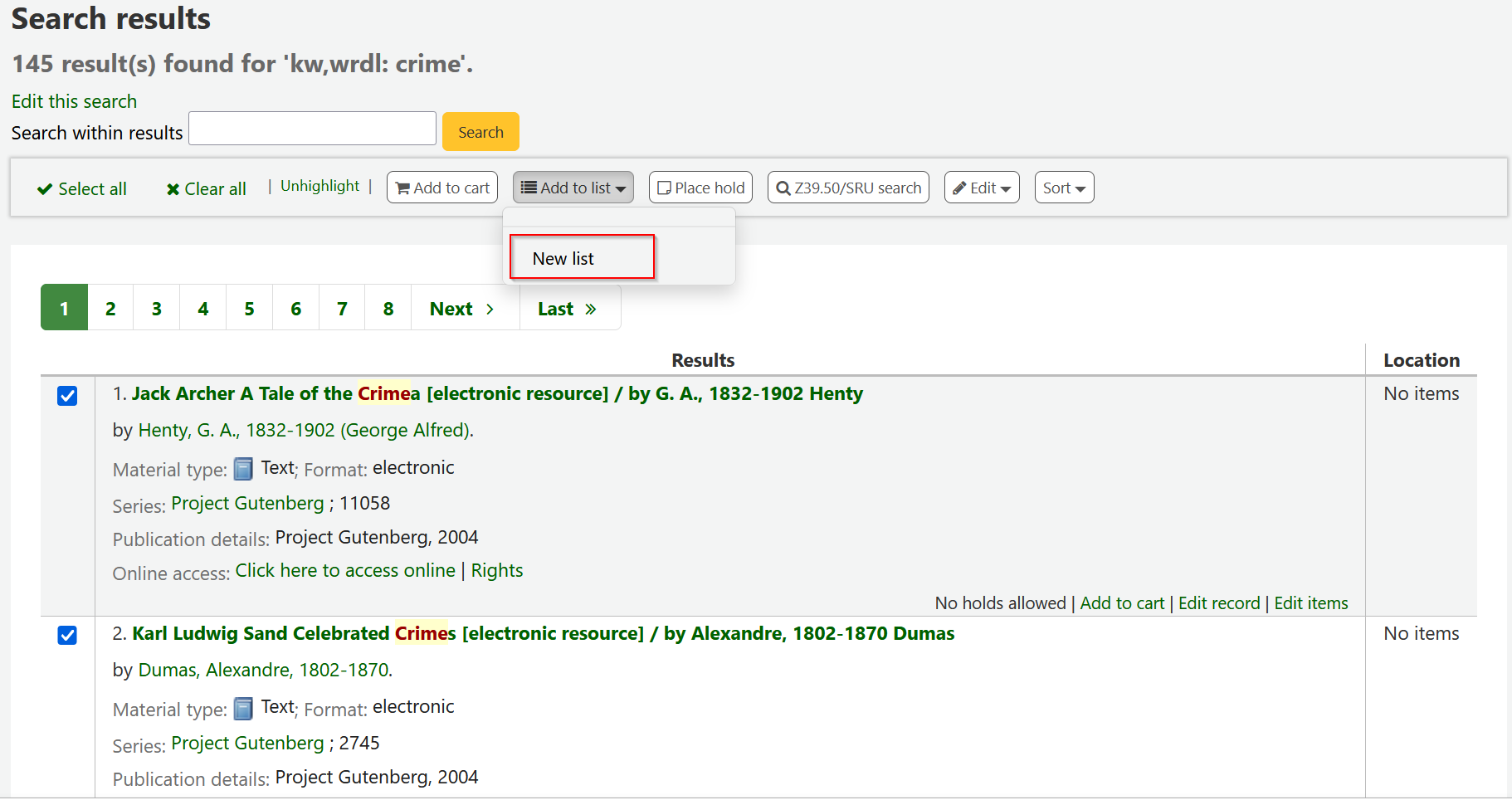
Spunta la casella a sinistra dei titoli che vuoi aggiungere alla nuova lista
Choose “New list” from the “Add to:” pull down menu
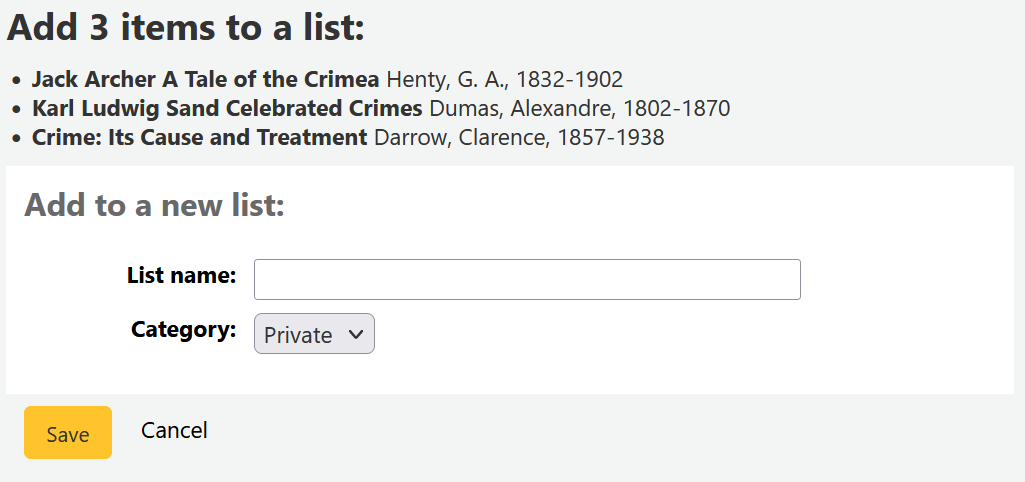
Dai un nome alla lista e scegli il tipo
A private list can be seen only by you
A public list can be seen by everybody
The list will have the default sort (title) and the default modification permissions (owner only).
Una volta salvata, la lista sarà accessibile dalla pagine delle Liste e dal menù “Aggiungi a” posto sopra i risultati della ricerca.
Add to a list
Per aggiungere titoli a una lista esistente, clicca sul nome della lista nella pagina delle liste
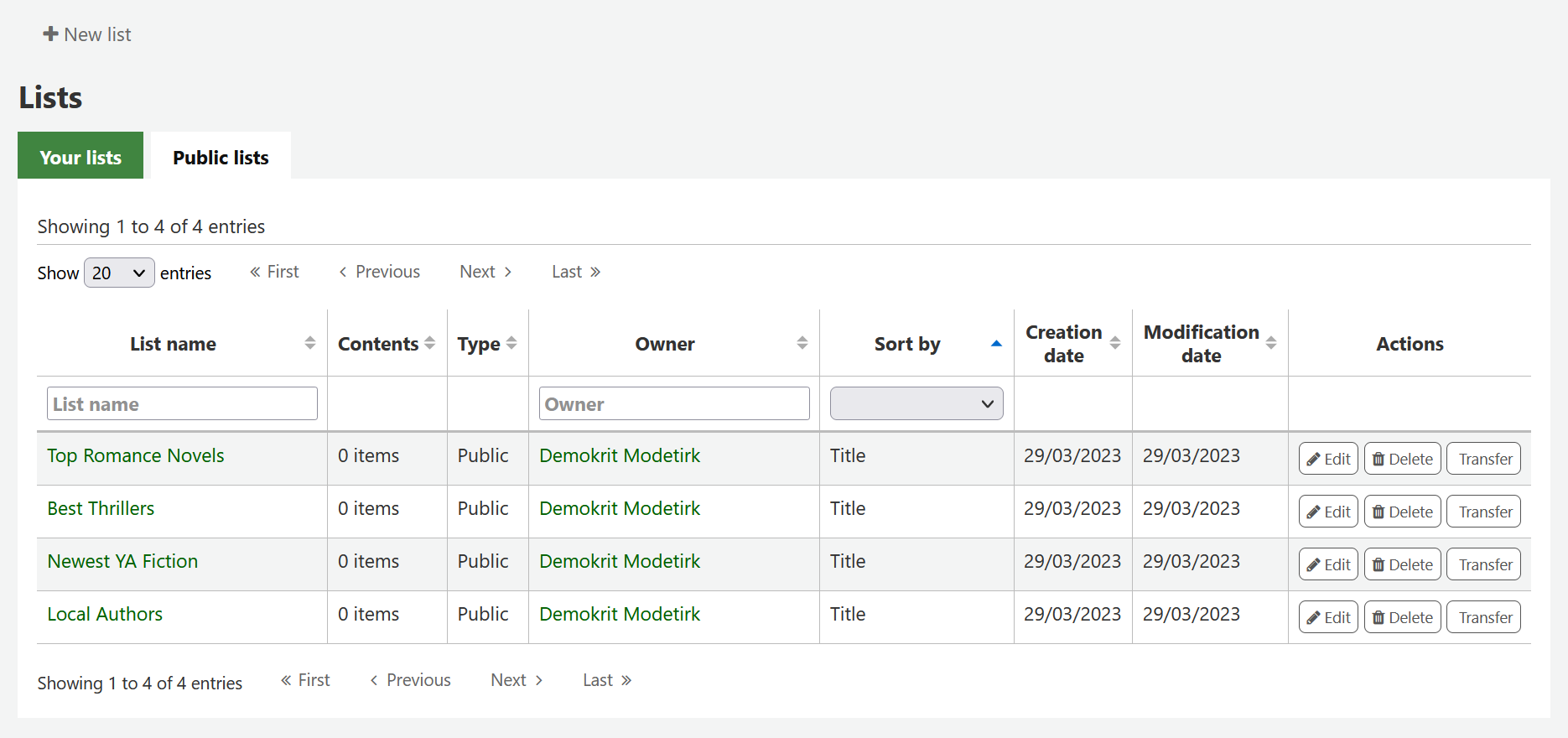
Per aprire una lista puoi cliccare sul nome della lista.
Dalla pagina dell’Elenco puoi aggiungere titoli tramite la scansione di barcode nella casella di fondo pagina
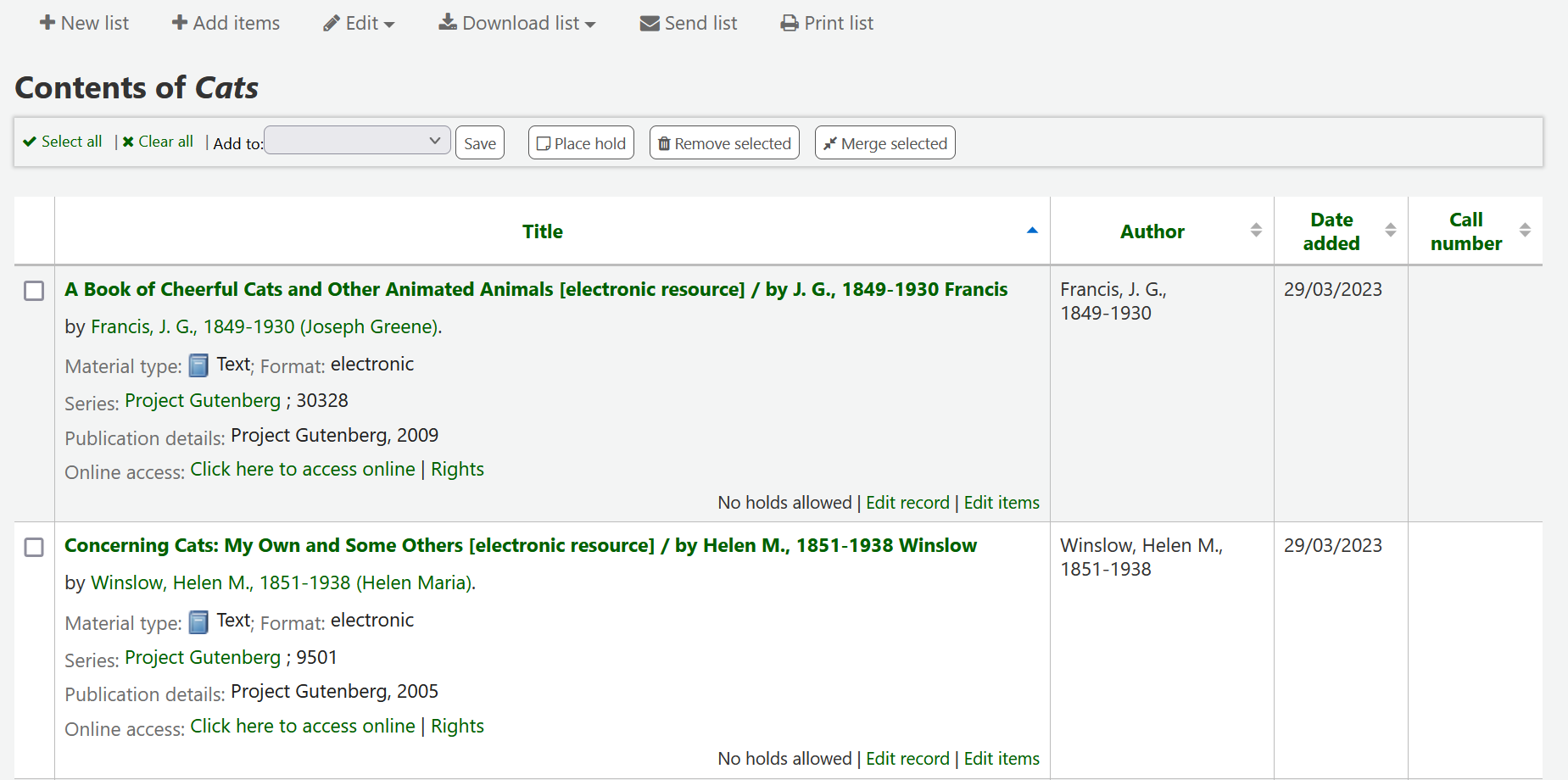
Un titolo può essere aggiunto a una lista selezionadolo nei risultati di ricerca e scegliendo la lista dal menu “Aggiungi a”
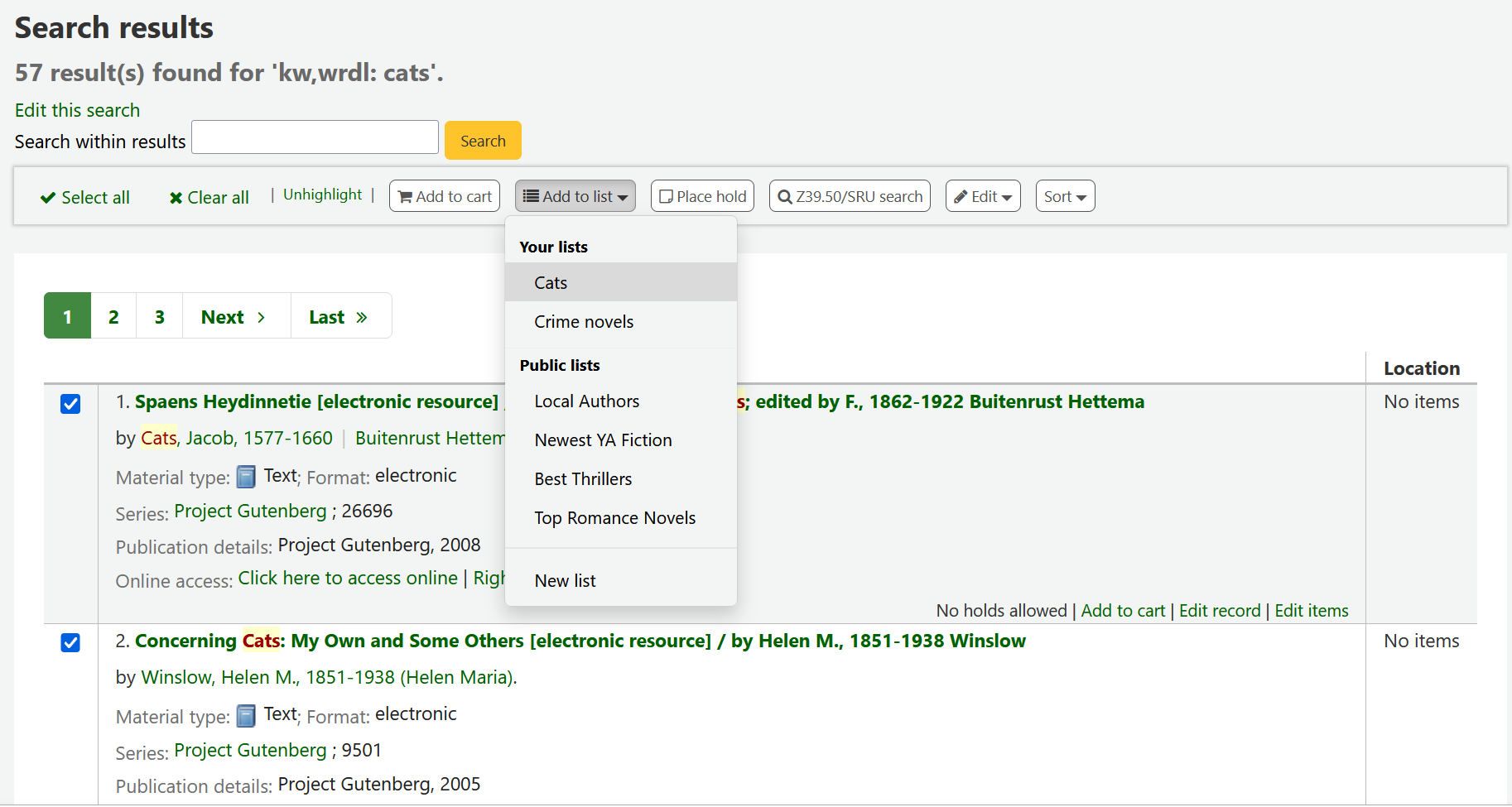
Viewing lists
Per vedere il contenuto di una lista, vai alla pagina “Liste” dell’intranet
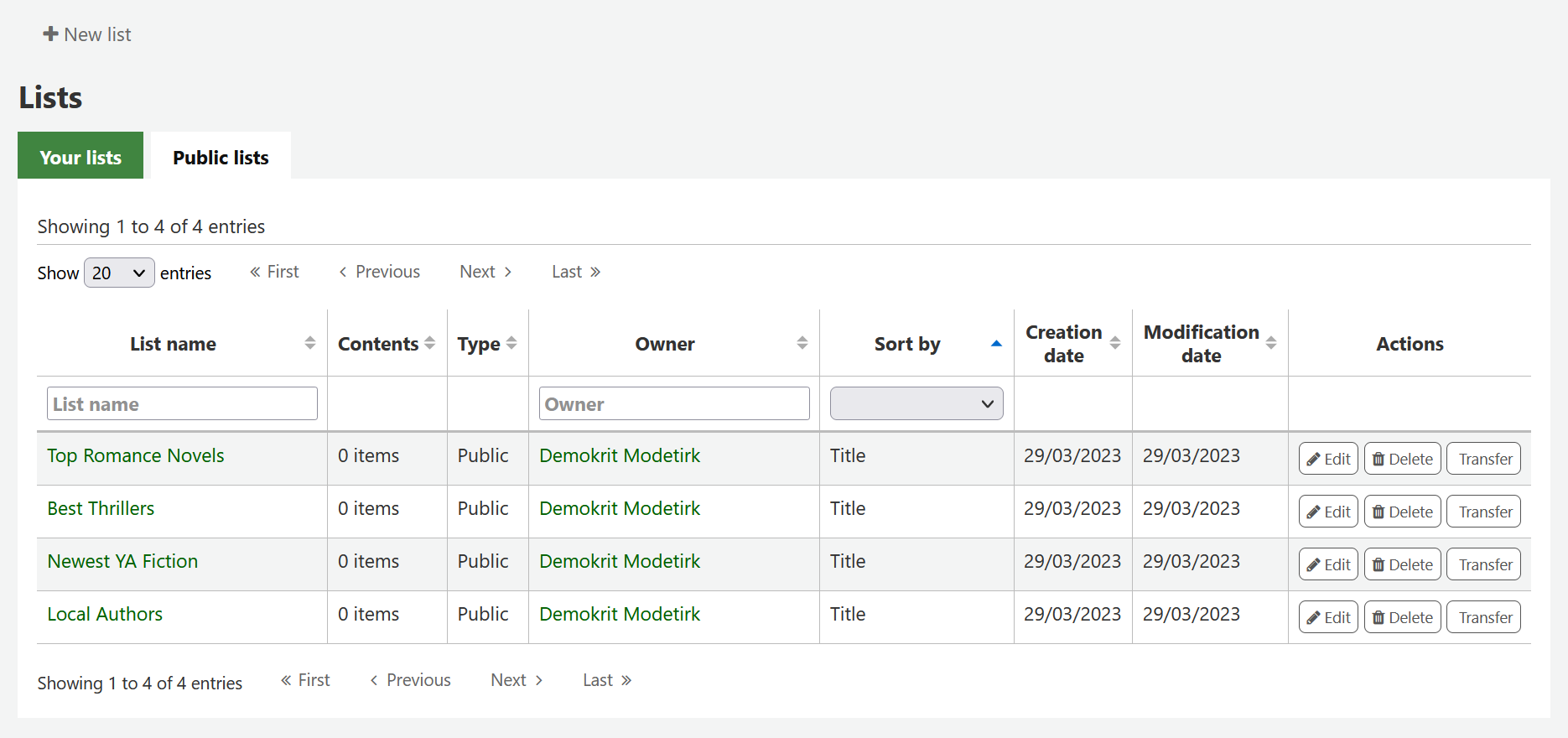
Clicking on the “List name” will show the contents of the list
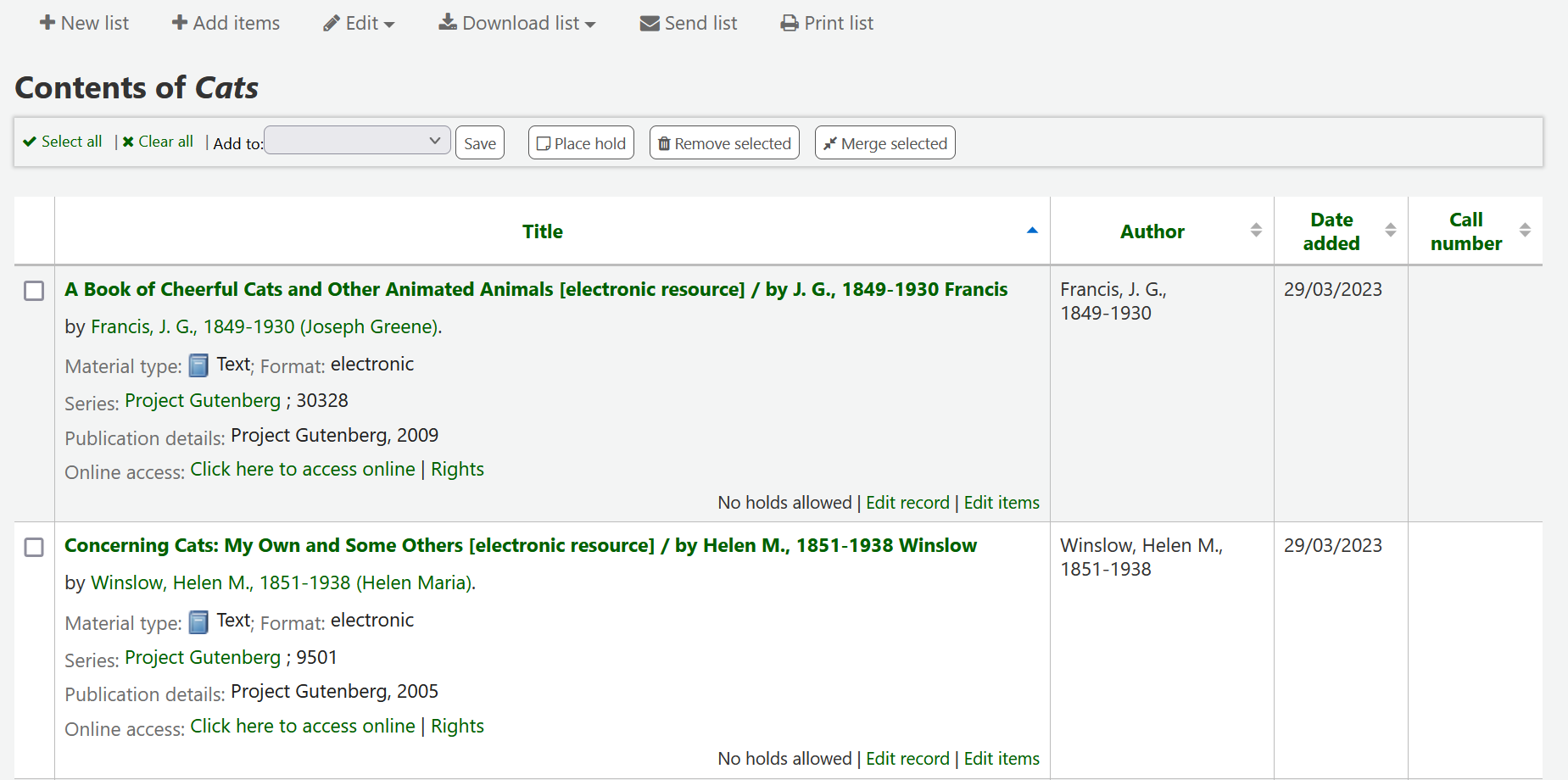
Su questa lista di copie puoi eseguire diverse operazioni
“Nuova lista” permette di crearne un’altra
“Edit” will allow you to edit the description and permissions for this list, or delete this list
“Download list” will allow you to download the cart using one of 3 default formats or your CSV profiles
“Send list” will send the list to the email address you enter
“Stampa lista” offre una versione stampabile della lista
You can sort the columns by clicking on the column header.
Carrello
Il carrello è un posto temporaneo per raccogliere copie nell’Opac o in intranet. Il carrello viene svuotato una volta che la sessione è terminata (chiudendo il browser o scollegandosi). Il carrelllo è ottimale per fare operazioni batch (prenotazioni, stampe, email) o per creare una lista di copie da stampare, da inviarsi o da inviare ad un utente.
The cart feature can be turned off in the OPAC using the opacbookbag system preference.
If you would like to enable the cart in the staff interface, you need to set the intranetbookbag system preference to “Show.” To add things to the cart, search the catalog and select the items you would like added to your cart and click on the “Add to cart” button.
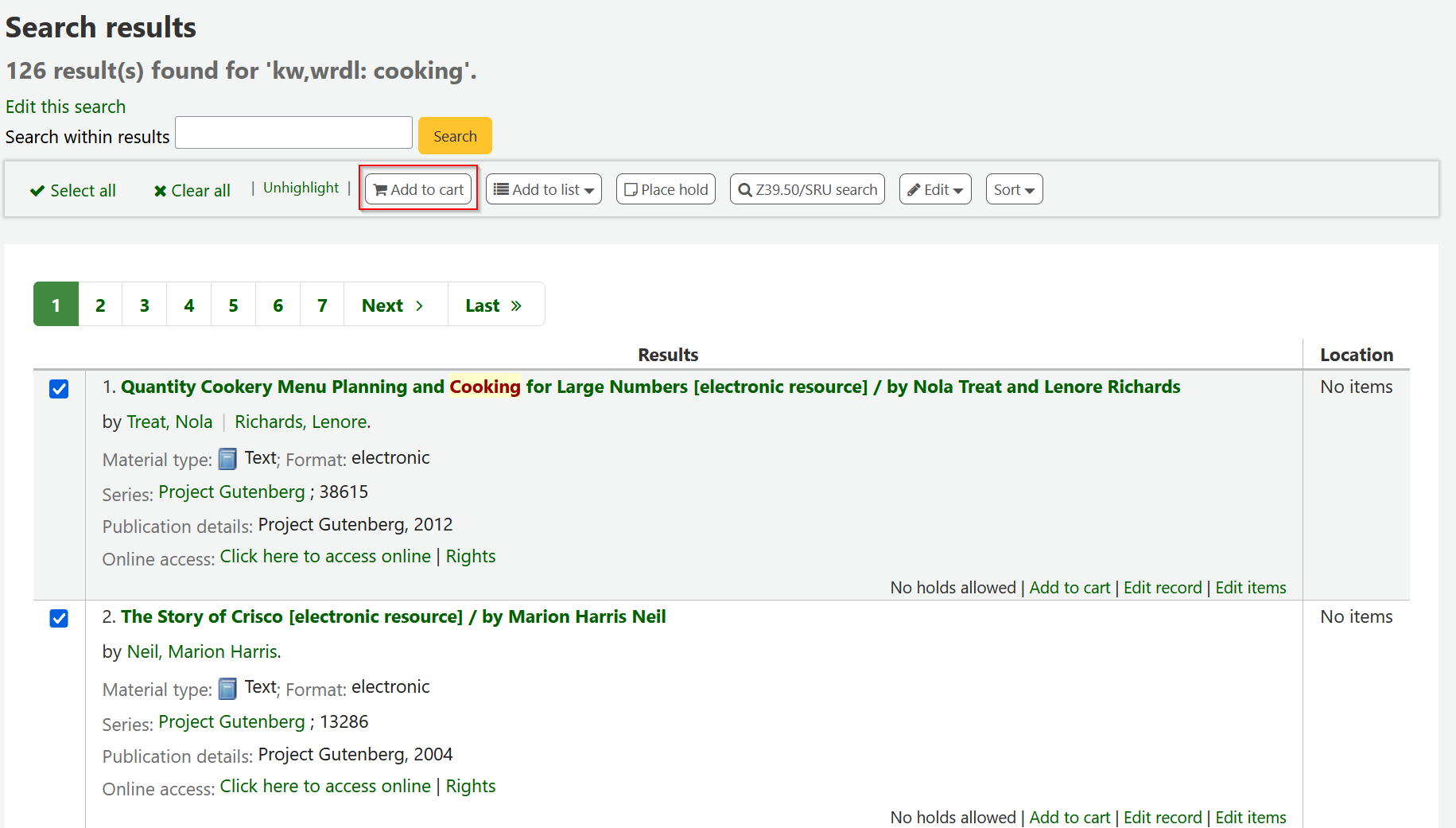
Una conferma apparirò sotto il carrello in alto nella pagina dell’intranet
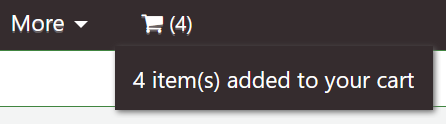
Clicking on the cart icon will provide you with the contents of the cart
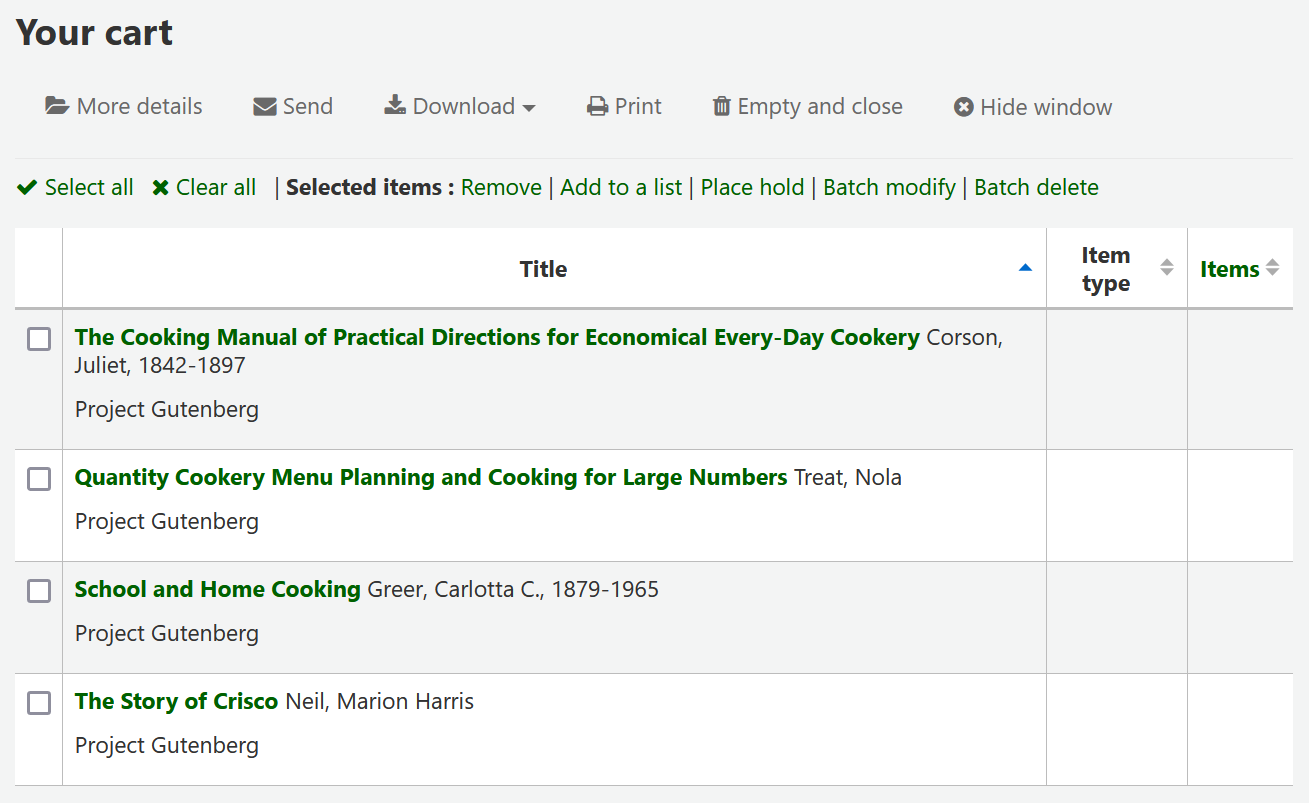
Su questa lista di copie puoi eseguire diverse operazioni
“Altri dettagli” mostrerà altre informazioni delle copie contenute nel carrello
“Send” will send the list to the email address you enter
“Download” will allow you to download the cart using one of 3 default formats or your CSV profiles
“Stampa” offre una versione stampabile del carrello
“Empty and close” will empty the list and close the window
“Hide window” will close the window
Modifying bibliographic records via the cart
Bibliographic records can be modified in batch from the records added to a cart. Select the records in the cart you wish to modify and click “Batch modify”.
You will be taken to the “Batch record modification tool” and from there the process to modify the bibliographic records is the same as if you had chosen to modify via Tools.