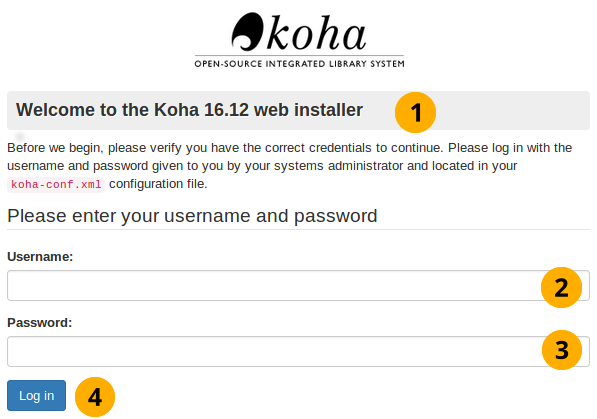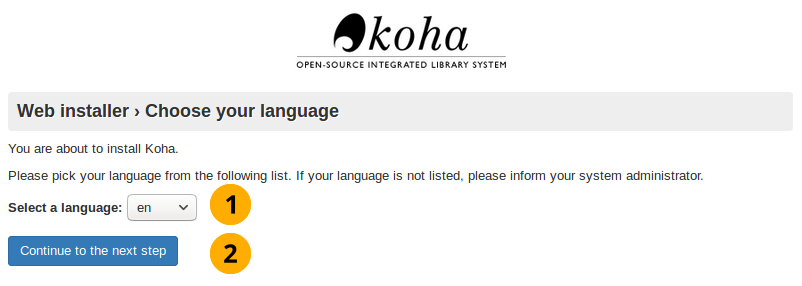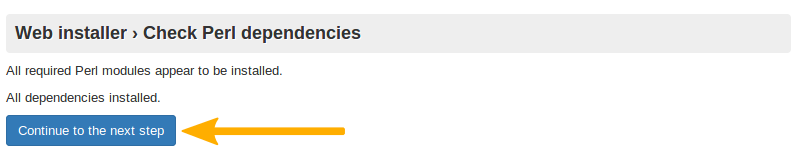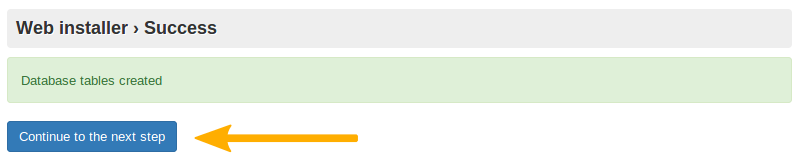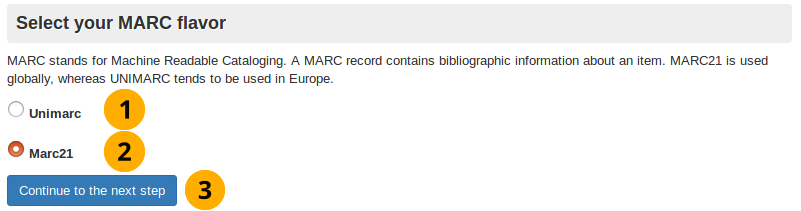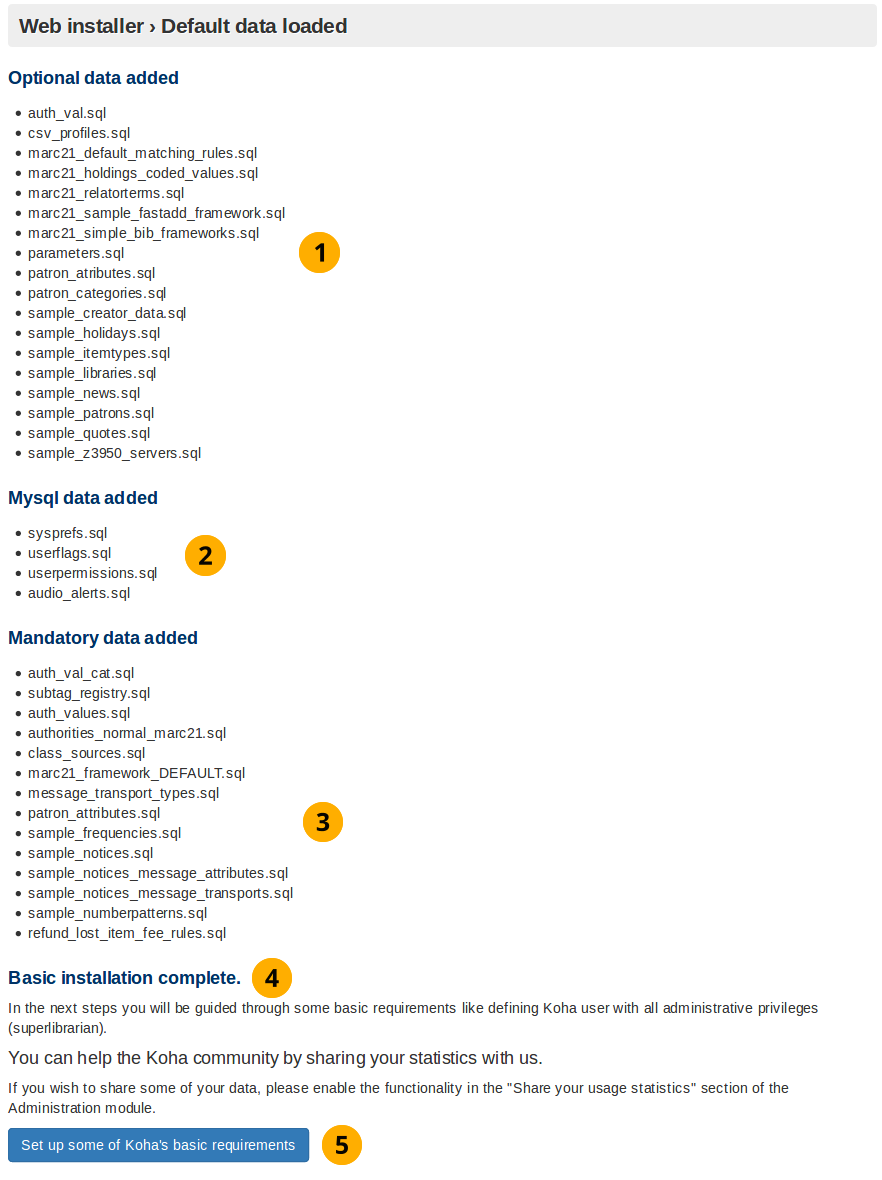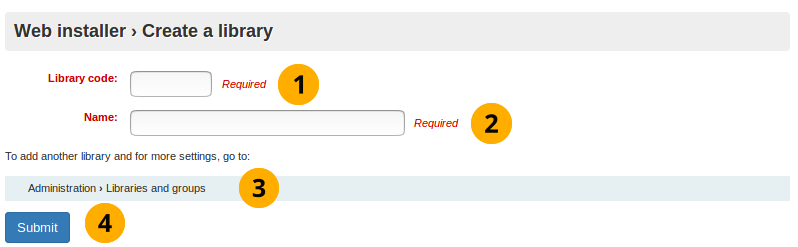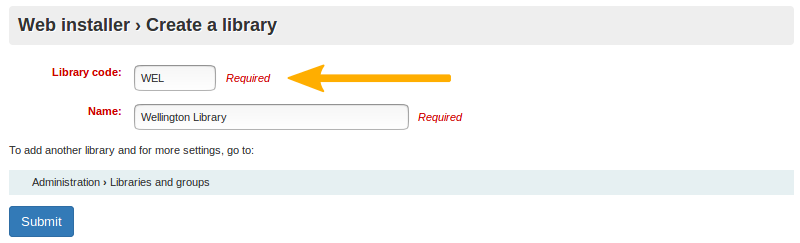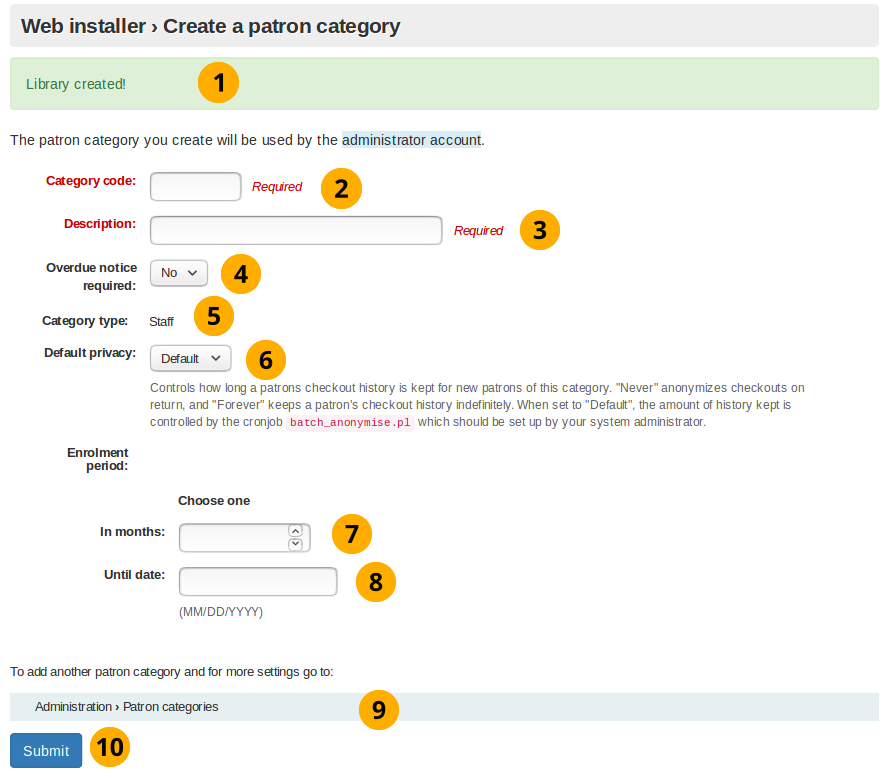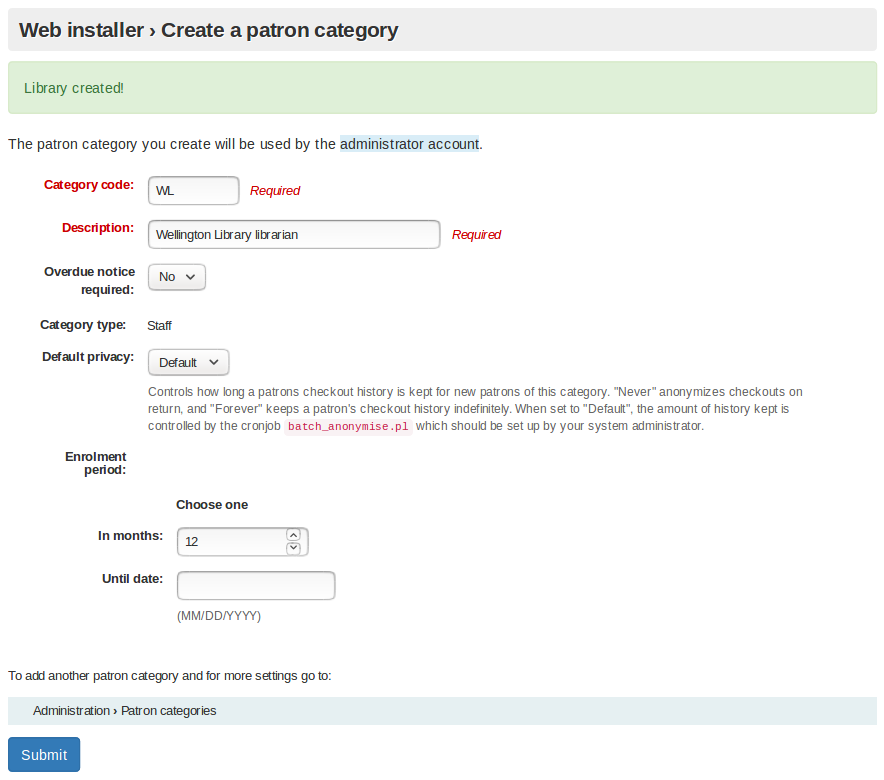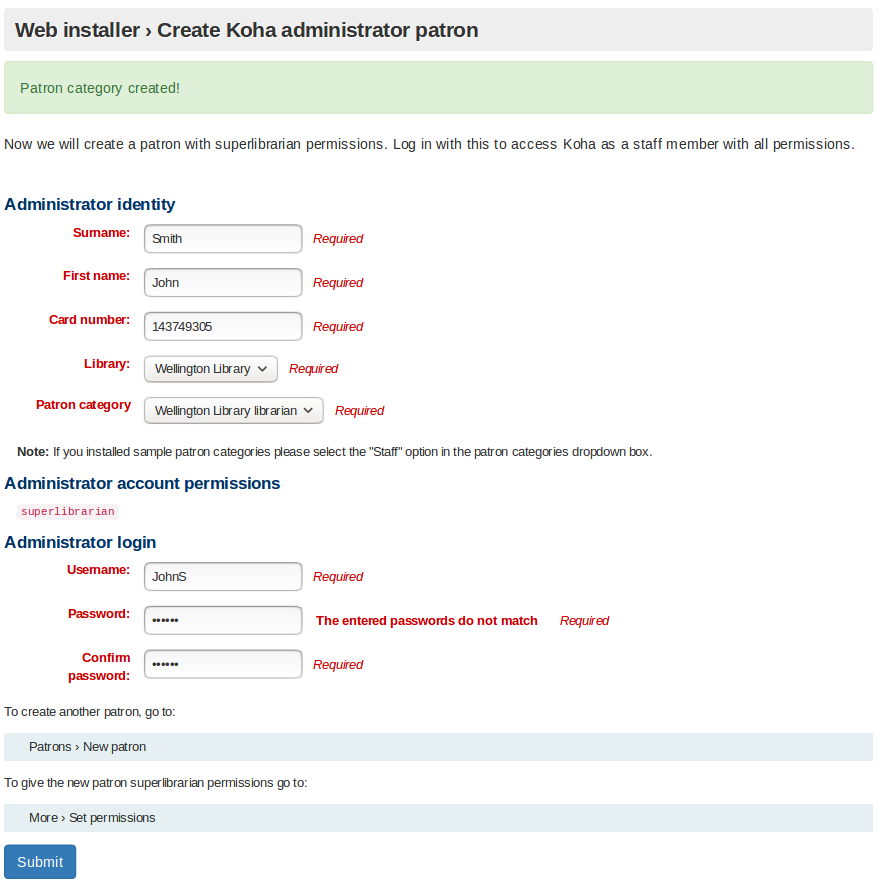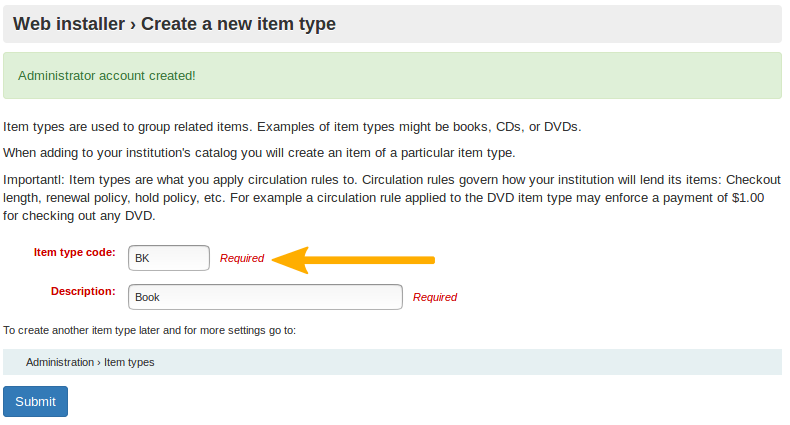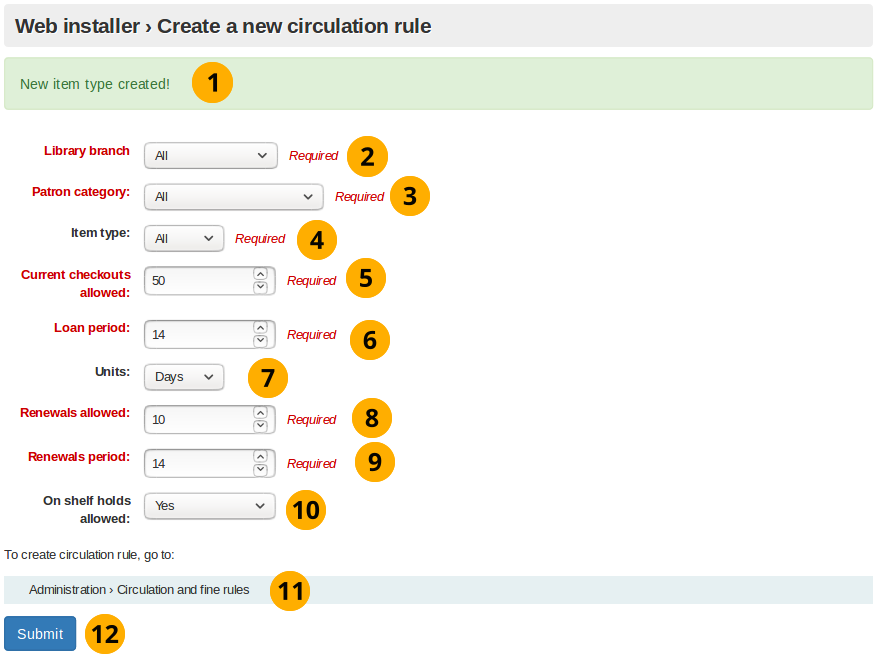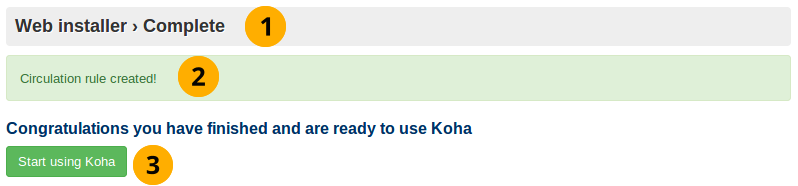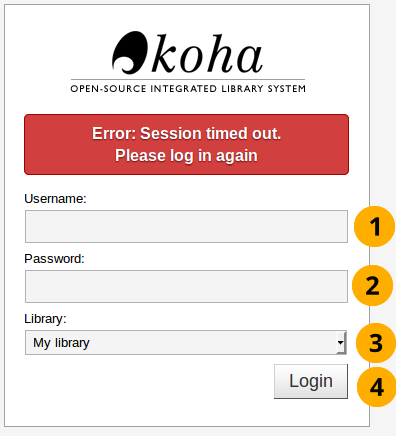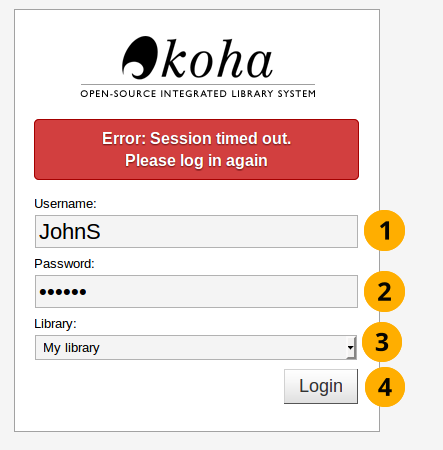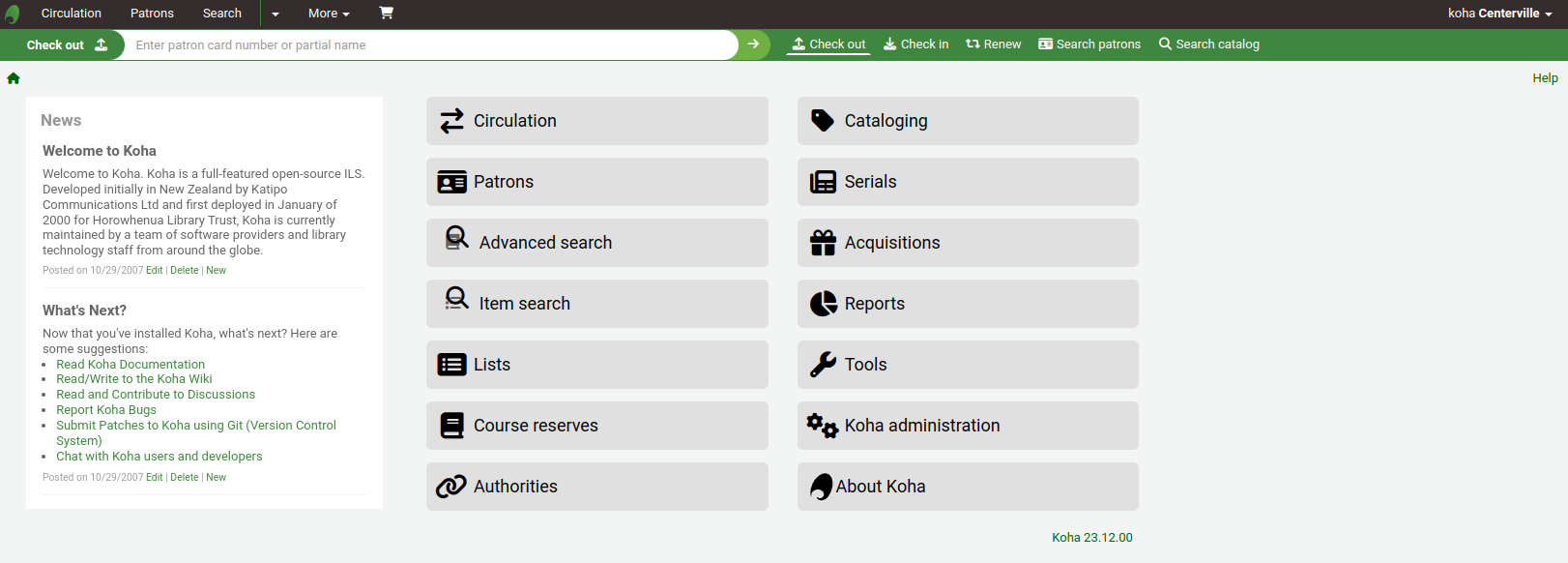Installing Koha
Overview
Koha is server-based software than runs on a GNU/Linux operating system, such as Debian or Ubuntu. It is not a desktop application, and does not run natively on Windows or macOS.
Successfully using these installation instructions will result in a working Koha installation, suitable for testing and experimenting.
For production systems, and systems available on the internet, additional steps are required to manage and secure the server. These require specialist skills and are outside the scope of these instructions and support available from the Koha Community.
System requirements
Current system requirements and recommendations are available on the Koha wiki at https://wiki.koha-community.org/wiki/System_requirements_and_recommendations
Skill requirements
There are many specialist skills required to successfully run a GNU/Linux server-based application such as Koha. These include:
System administration: installing Debian and Ubuntu operating systems, using the command line, installing and configuring packages, managing backups, and securing services and hardening the server.
Web server administration: configuring and managing the Apache web server.
Database administration: configuring and managing a MariaDB or MySQL database server, including basic SQL and server optimisation.
Search engine: configuring and managing the search engine used by Koha, such as Zebra (the default search engine), and Elasticsearch or Open Search (requires separate installation).
Caching services: configuring and managing caching services to help improve performance, such as memcached and Plack.
Message broker: managing background jobs and queues used by Koha, including RabbitMQ.
Email server administration: configuring and managing mail servers, used to send notices to patrons.
These skills can be learned, but expect a steep learning curve (and many challenges along the way) if you are not an experienced GNU/Linux system administrator.
Alternative options
Other options available to test Koha:
Demo servers: these are provided by Koha support providers, include sample data, but are reset each day.
Sandboxes: while primarily intended for testing changes to Koha, they do provide a functional Koha system, but are deleted when not in use.
Koha development environment (koha-testing-docker, or KTD): primarily intended for Koha development, the provide a fully configured system with sample data.
Installing locally in a virtual machine: it is possible to install Koha locally using virtual machines, such as Virtual Box, or using the Windows Subsystem for Linux (WSL).
At the current time there is no production-ready Docker container for Koha.
The main stages for installing Koha
The three main stages for installing Koha are:
Server install: Install Koha on a Debian or Ubuntu server using packages.
Web installer: Use the web installer to set up the database for Koha.
Onboarding tool: Use the onboarding tool to initially configure Koha.
Server install
The current instructions to install Koha on a Debian or Ubuntu server are available on the Koha wiki at https://wiki.koha-community.org/wiki/Koha_on_Debian
Web yükleyicisi
Web yükleyicisi Koha’da çalışmakta olduğunuz tüm verileri depolayan veritabanı tablolarını kurar, örneğin kütüphane birimleri, kullanıcılar ve materyaller.
Web yükleyicisi, veritabanı yöneticisi hesap kimlik bilgilerini girmeniz için bir giriş ekranıyla başlar.
The installer will then create the tables and fill the tables with data. The next step in the process is to set up a few mandatory first use settings, via the onboarding tool.
Web yükleyicisi oturum açma
Bu oturum açma ekranı, Koha kurulurken görünen ilk ekrandır.
Web yükleyicisi oturum açma
Koha sürüm adı: Bu, kurmakta olduğunuz Koha sürüm numarasını gösterecektir.
Kullanıcı adı: Bu, varsayılan olarak koha_kohadev olan veritabanı yöneticisi kullanıcı adıdır.
Şifre: Bu varsayılan olarak password olan veritabanı yöneticisi şifresidir.
Oturum aç Oturum açmak için bu butonu seçin
Dil seçici
Bu, web yükleyicisinin ilk ekranıdır.
Web yükleyicisi başlangıç ekranı
Dil seçici açılır kutusu: Koha’da olmasını istediğiniz dili belirtir.
Not
Yükleyiciye çevirileri olan diğer dillerin yüklenmesi (örneğin DE veya FR) bu dillerin web yükleyicisi için kullanılmasına izin verecektir.
Web yükleyicisinin bir sonraki aşamasını yüklemek için Sonraki adıma devam et butonuna tıklayın.
Installer perl modules installed
Bu ekran, veritabanını bir sonraki ekranda oluşturmak için yükleyicinin ihtiyaç duyduğu tüm bağımlılıkları bildirir.
Perl modülleri kuruldu
Web yükleyicisinin bir sonraki aşamasını yüklemek için Sonraki adıma devam et butonuna tıklayın.
Veritabanı ayarları
Bu ekran, veritabanı ayarlarını size bildirir ve Sonraki adıma devam et butonunu tıklayarak bunları onaylamanızı ister.
Not
Kullanıcıların çoğunluğu için bu ayarlar doğru olmalıdır, aksi halde destek sağlayıcınıza başvurmanız gerekir.
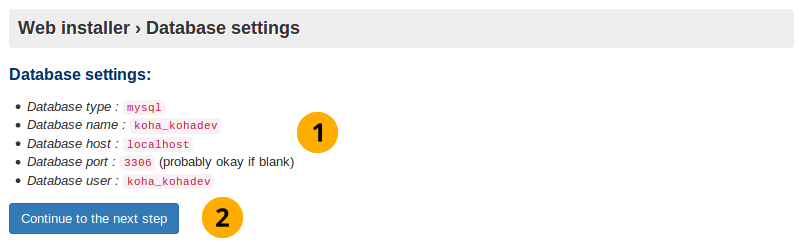
Veritabanı ayarları
Database settings: Check these database settings are correct.
Veritabanı ayarlarını onaylamak için Sonraki adıma devam et butonunu tıklayın
Connection established
İleri butonuna tıkladıktan sonra veritabanı bağlantısı doğrulanır:
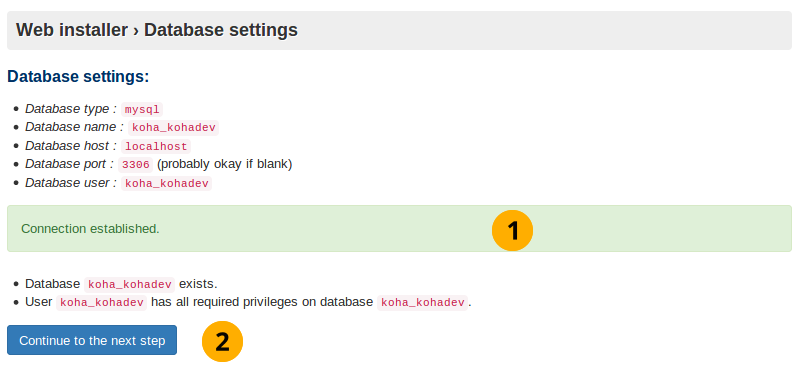
Veritabanı bağlantısı kuruldu
Bağlantı kuruldu iletisi Bu, veritabanının başarıyla oluşturulduğunu bildirir.
Bir sonraki aşamayı yüklemek için Sonraki adıma devam et butonuna tıklayın
Not
Burada veritabanı bağlantısı sorunları yaşıyorsanız, yükleyici devam etmez. Koha-conf.xml dosyanızdaki bağlantı bilgilerini bir kez daha kontrol edin ve veritabanındaki izinlerin ve kimlik bilgilerinin doğru olduğunu doğrulayın.
Tabloları veri ile doldurmaya hazır
Bu ekran, bir sonraki ekranda veritabanı tablolarını oluşturmanız için her şeyin hazırlandığını bildirmektedir.
Veritabanı veri için hazır
Bir sonraki aşamayı yüklemek için Sonraki adıma devam et butonuna tıklayın
Not
Bu adım biraz zaman alabilir. Lütfen sabırlı olun.
Veri tabanı tabloları oluşturuldu
Veri tabanı tabloları oluşturuldu
Sonraki adıma devam et butonuna tıklayın
Temel yapılandırmalara hazır
Bu ekran, Koha’yı kullanmak için gerekli olan temel yapılandırmaların yüklenmesini sağlamaktadır.
Temel yapılandırmalara hazır
Sonraki adıma devam et butonuna tıklayın
MARC tercihinizi seçin
Bu ekranda MARC tercihinizi (bibliyografik (katalog) kayıtların veritabanında saklanmasını istediğiniz format) seçmeniz gerekir:
Unimarc: Bu, sıklıkla Avrupa ülkeleri (İngiltere hariç), örneğin İtalya’da kullanılır.
MARC21: UNIMARC’dan daha genel olarak kullanıldığı için varsayılan olarak seçilmiştir.
Seçiminizi onaylamak için Sonraki adıma devam et butonuna tıklayın
MARC21 ve UNIMARC kurulumu
Not
Önceki ekranda MARC tercihiniz olarak MARC21 veya UNIMARC’ı seçtiniz. Bu sayfada her ikisi de özetlenmektedir.
MARC21 kurulumu
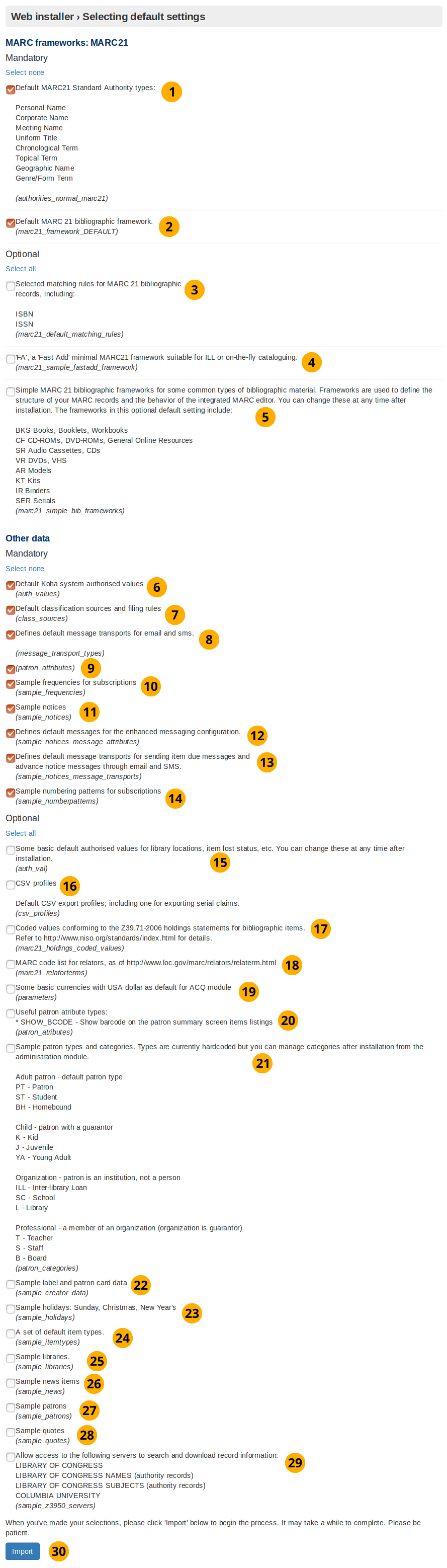
MARC21 kurulumu
Default MARC21 standard authority types: An authority type is a template of an authority record (stores the search fields used to search an institutions catalog for an item). This option will install sample authority types.
Varsayılan MARC21 bibliyografik çerçevesi: Bir önceki ekrandaki MARC21 seçiminden sonra, bu onay kutusunun (ve İçe Aktar düğmesinin) seçilmesi, fiilen MARC21 bibliyografik çerçevesini istenen MARC tercihi olarak ayarlar.
MARC21 bibliyografik kayıtları için seçilen eşleştirme kuralları: MARC21 eşleştirme kuralları, otorite türü arama değerlerini kullanarak belirli bibliyografik kayıtlarla ilgili tüm bilgileri bulmak için kullanılır.
‘FA’, a ‘fast add’ minimal MARC21 framework suitable for ILL, or on the fly cataloging: The FA MARC framework displays fewer fields, and allows for faster cataloguing on the fly. Select this checkbox to install this minimal framework.
Bibliyografik materyallerin bazı yaygın türleri için örnek MARC21 bibliyografik çerçeveleri: Bu, materyaller oluşturmak için kullanacağınız şablonu yükler.
Default Koha system authorized values: This installs mandatory authorized values that every Koha installation needs.
Default classification sources and filling rules: This will insert several common library classification sources such as Dewey decimal.
Defines default message transports for email and SMS: This provides the option to the user of being able to change how the library contacts them. They can choose from the following: email address, printed message, SMS, or phone call. Notices will not work without these.
Kullanıcı nitelikleri: Bu, herhangi bir veri yüklemez ve kaldırılması gerekir.
Sample frequencies for subscriptions: For items that arrive on a regular and predictable basis (e.g. monthly magazines), installing sample frequencies is useful because you can simply select a preinstalled sample frequency when you create the item.
Örnek uyarılar: Bu, örnek uyarıları veritabanına ekler, yani yapmanız gereken tek şey, bu örnek uyarıları kullanmadan önce özelleştirmektir. Bunları elle oluşturmak çok zaman alıcı ve hataya meyilli olabilir.
Defines default messages for the enhanced messaging configuration: The enhanced messaging configuration lets the user choose what messages they receive from the institution. Selecting this will insert sample message types for the due, predue, and advance notice message types.
Materyalle ilgili iletileri ve gelişmiş bildirim iletilerini e-posta ve SMS yoluyla göndermek için varsayılan ileti aktarımlarını tanımlar: Bu, SMS ve e-posta taşıma türlerini ekler. E-posta veya SMS ile bildirim göndermek istiyorsanız zorunludur
Abonelikler için örnek numara düzenleri: Bunu seçenek örnek numaralandırma düzenlerini yükleyerek dergi ve diğer süreli yayınlar için manuel olarak eklemek zorunda kalmazsınız.
Some basic default authorized values for library locations, item lost status, etc. You can change these at any time after installation: This installs authorized values, which filter user inputs, to make sure they match specified criteria before the library or other object is created.
CSV profiles: Using Koha you can export items. The CSV profile defines how you want to export the item(s). CSV/tab exports will not work without these.
Bibliyografik materyaller için Z39.71-2006 holding bildirimine uygun kodlanmış değerler: Koha’yı kullanmak için gerekli değildir. Holding bildirimi, kullanıcıya kütüphanede belirli bir materyalin olup olmadığını ve bulunduğu konumu söyler. Seçildiğinde, holding bildirimlerindeki materyaller için örnek kod değerleri yüklenecektir.
Relatörler için MARC kod listeleri: Koha’yı kullanmak için zorunlu değildir. Bir relatör, materyalin geliştirilmesinde yer almış bir kişidir (ör. yazar). Bunu seçerek örnek relatör kayıtlarını veritabanına ekleyeceğiz.
Some basic currencies with USA dollar as default for ACQ module: Install US dollar, Great British Pound, Canadian Dollar and Euro currencies. Set the US dollar as the default acquisition currency. Not installing these will mean that a currency will need to be defined before acquisitions can be used.
Faydalı kullanıcı özellik özellikleri: Koha’yı kullanmak için gerekli değildir. Kullanıcıların kendilerini tanımlayan bir barkodu vardır. Bu onay kutusunu tıkladığınızda, bu kullanıcı barkodunun kullanıcı özet ekranında göründüğünden emin olursunuz.
Sample patron types and categories: Not required to use Koha. Selecting this will install sample patron categories into the database. This will mean the create patron category step in the onboarding tool is skipped.
Sample label and patron card data: Not required to use Koha, but recommended for most new installs. Selecting this will install sample data for labels and patron cards and will make it easier to create labels and patron cards in the future.
Örnek tatiller: Pazar, Noel, Yılbaşı Koha’yı kullanmak için zorunlu değildir. Bunu seçerseniz, veritabanına örnek tekrarlanabilir resmi tatiller (örneğin Noel) eklenecektir.
A set of default item types: Not required for Koha. Selecting this will insert sample item type data into the database, meaning the create item type step in the onboarding tool will be skipped.
Sample libraries: Not required for Koha. Selecting this will insert sample libraries into the database. Developers will often want this for demo or development purposes. Selecting this means the create library step in the onboarding tool will be skipped.
Örnek haber öğeleri: Koha için zorunlu değildir. Bunu seçerseniz, OPAC (Çevrimiçi Toplu Erişim Kataloğu) ve personel istemcisinde görüntülenen örnek haber öğeleri veritabanına eklenir.
Örnek kullanıcılar: Koha için zorunlu değildir. Kullanıcılar, Koha Kütüphane Yönetim Sistemini kullanan kişiler, örneğin: kütüphane kullanıcıları ve çalışanlardır. Bu seçildiğinde, veritabanına birkaç örnek kullanıcı eklenecektir. Geliştiriciler genellikle bunu demo veya geliştirme amaçlı olarak kullanmak isteyeceklerdir.
Örnek alıntılar: Koha’yı kullanmak için zorunlu değildir. Günün alıntıları OPAC (Çevrimiçi Toplu Erişim Kataloğu) arayüzünde kütüphane kullanıcılarına gösterilebilir. Bunu seçerseniz, kütüphaneyle ilgili birkaç örnek alıntı yükleyeceksiniz.
Kayıt bilgilerini aramak ve indirmek için aşağıdaki sunuculara erişime izin verin: Koha’yı kullanmak için zorunlu değildir, ancak çoğu yeni kurulum için önerilir. Bu seçildiğinde Koha, hedef sunucuların MARC21 kayıtlarının Koha örneğine içe aktarılması için arama yapmasına izin veren Z39.50 hedeflerinin bir seçimine erişim izni verecek şekilde yapılandırır. Bu, tüm kayıt bilgilerini manuel olarak girme ihtiyacını ortadan kaldıracak veya işlemi hızlandıracaktır.
Varsayılan ve seçili veri değerlerini yüklemek için İçe Aktar butonuna tıklayın.
UNIMARC setup
There are only two data values in the UNIMARC advanced setup which are unique:
Authority structure for UNIMARC in English
Varsayılan UNIMARC bibliyografik çerçevesi İngilizce’dir
Not
Optional values are the same for both UNIMARC and MARC21, therefore their definition will not be repeated.
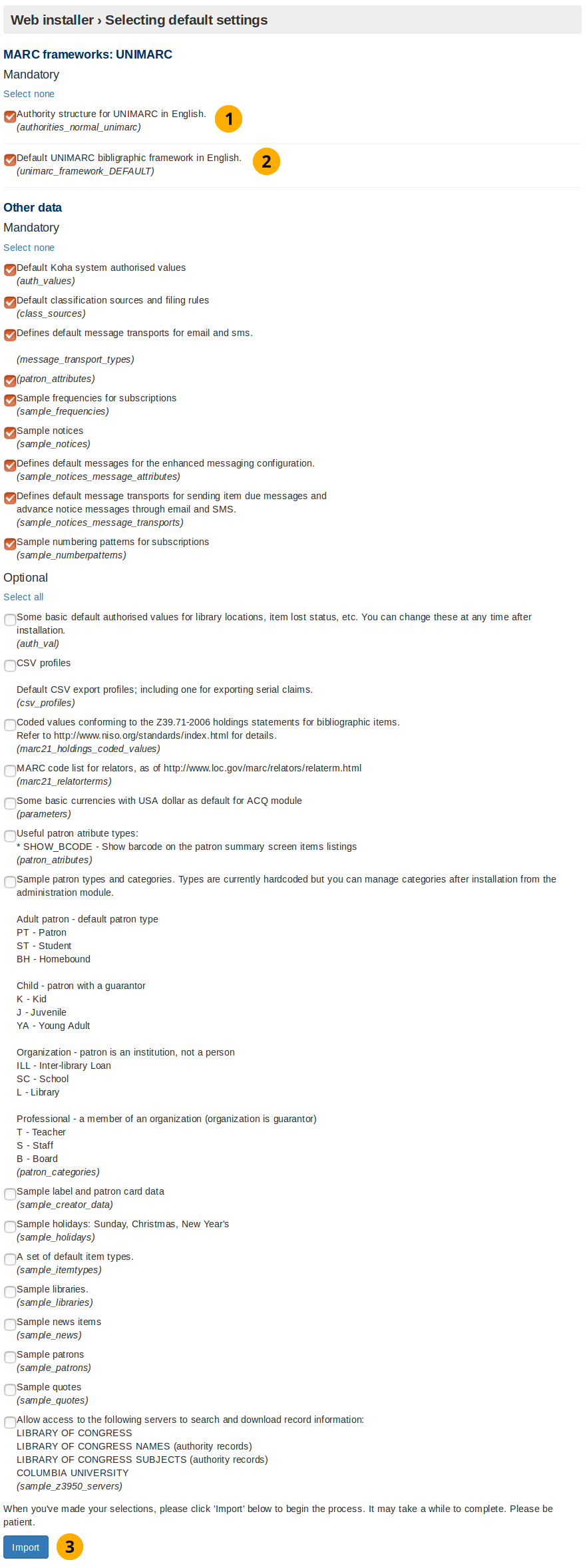
UNIMARC setup
Authority structure for UNIMARC in English: Authority records store the search terms used to find items in the database. Unlike MARC21, when using UNIMARC the authority structure needs to be compatible with UNIMARC. Selecting this option makes it compatible.
Default UNIMARC bibliographic framework in English: In the previous screen you clicked to use the UNIMARC flavour, now by selecting this option you are confirming you want to use that framework.
Örnek veriyi kurmak için İçe aktar butonuna toklayın
Seçili veri eklendi
After you have clicked the Import button in either the MARC21 or UNIMARC setup screen this screen will appear. It shows you if the selected/default data values were successfully inserted into the database.
Seçili veri eklendi
İsteğe bağlı veriler eklendi: İsteğe bağlı bir veri değeri seçtiyseniz, o zaman burada görüntülenecektir. İsteğe bağlı bir veri değeri seçmediyseniz isteğe bağlı veri eklendi başlığı görüntülenmez.
MySQL data added: These data values will always be installed and consequently displayed on this screen.
Zorunlu veri eklendi Yukarıdakiyle aynı.
Kurulum mesajı: Koha veritabanının, yerleştirme aracını kullanmanız için hazır bir şekilde oluşturulduğunu size söyler.
Yeniden yönlendirme ekranına gitmek için Koha’nın bazı temel gereksinimlerini ayarla butonuna tıklayın, böylece yerleştirme aracına yönlendirilirsiniz.
Yerleştirme aracına yeniden yönlendir
Yaklaşık 10 saniye beklerseniz bu ekran, sizi yerleştirme aracı başlangıç ekranına yeniden yönlendirecektir.
Yerleştirme aracına yeniden yönlendir
Not
Bekledikten sonra yeniden yönlendirilmiyorsa, yukarıdaki ekran görüntüsündeki oku işaret eden bağlantıyı seçin.
Onboarding aracı
Onboarding aracı, Koha’yı kullanmaya başlamadan önce en az bir kütüphane, kullanıcı kategorisi, kullanıcı, materyal türü ve dolaşım kuralına sahip olmanızı sağlar.
Kütüphane, kullanıcı kategorisi ve/veya materyal türü için örnek veri yüklediyseniz, bunları oluşturmak için olan ekranlar atlanır.
Bununla birlikte, her zaman bir kullanıcı oluşturmalısınız (onboard aracının sonunda personel arayüzüne giriş yapmak için) ve dolaşım kuralı oluşturmalısınız.
Bir kütüphane oluştur
Örnek kütüphaneler yüklenmemişse, yükleyici ilk kütüphaneyi veya birimi oluşturmak ister.
Koha’daki bir kütüphane “fiziksel” bir yeri dijital olarak temsil etmektir. Ardından daha fazla kütüphane Yönetim -> Kütüphaneler ve gruplara giderek eklenebilir.
Kütüphane oluştur
Kütüphane kodu: 10 harften oluşan kod.
Adı: Yaygın olarak bilindiği şekliyle kütüphanenin resmi adı.
Create more libraries: If more libraries are required, or changes need to be made to this freshly created library, go to Administration -> Libraries and groups
Bir kütüphane oluşturmak için Gönder butonuna tıklayın.
Örneğin:
Kütüphane örneği oluştur
Kütüphane kodu: Kütüphane kodu için kabul edilebilir girdileri filtreleyen düzenli ifade, yalnızca en fazla 10 harf kabul eder.
Bir kullanıcı kategorisi oluştur
Koha’daki tüm kullanıcıların bir kategorisi olmalıdır. Kullanıcı kategorisi bir jöle kalıbı gibidir; birden fazla kişisel müşteri hesabı, dolaşım kuralları, bildirim sıklığı, izin verilen ayırtmalar ve daha pek çok şey gibi ortak özellikleri paylaşabilir. Koha, kullanıcıları eklemek için en az bir kullanıcı kategorisi gerektirir.
Bir kullanıcı kategorisi şunları gerektirir:
Kategori kodu
Tanım
Gecikme bildirimi gerekli
Kategori türü
Ön tanımlı gizlilik
Kayıt dönemi: Aylar VEYA belirli bir tarihe kadar
Bir kullanıcı kategorisi oluştur
Kütüphane oluşturma mesajı: Kütüphanenin başarılı bir şekilde oluşturulup oluşturulmadığını gösterir.
Kategori kodu: 10 harften oluşan kod.
Açıklama: Kullanıcı kategorisinin ne olduğunu açıklayan cümle.
Overdue notice required dropdown button: Set by default to ‘no’. This specifies if you want the patron category to receive overdue notices.
Kategori türü: Bu, kategorinin bir personel kullanıcı oluşturmasını sağlar.
Default privacy: Set by default to ‘default’. The Default privacy controls the amount of time that the reading history of the patron is stored for.
Enrolment period - in months: This is the number of months that the patrons created from this patron category are enrolled for.
Enrolment period - until date: Select a date from the interactive datepicker calendar icon which appears when you click on this input box. The date you choose will be the enrolment end date for patrons created from this patron category.
Path to create patron category: More patron categories can be created or altered by going to Administration -> Patron categories.
Kullanıcı kategorisini oluşturmak için Gönder butonuna tıklayın.
Örneğin:
Bir kullanıcı oluştur
Yerleştirme işi bir kez tamamlandıktan sonra, bir superlibrarian kullanıcının Koha personel arayüzünde oturum açması gerekir.
Not
Burada oluşturulan kullanıcı adını ve şifreyi belgelemek çok önemlidir, çünkü Koha’ya yönetici (superlibrarian) olarak giriş yapmak için gerekli olan hesap kimlik bilgileri bunlardır.
Şu bilgileri girmeniz/seçmeniz gerekecek:
Soyadı
First name
Kart numarası
Kütüphane
Kullanıcı kategorisi
Kullanıcı adı
Şifre
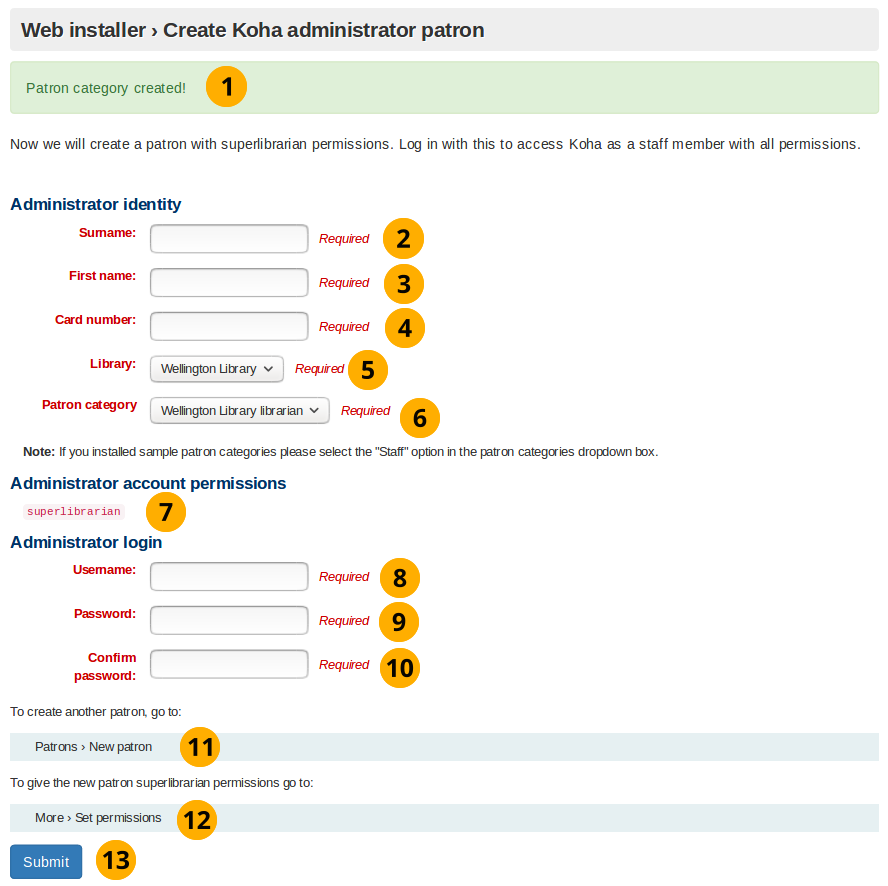
Bir kullanıcı oluştur
Kullanıcı kategorisi oluşturma mesajı: Bu, kullanıcı kategorisinin başarılı bir şekilde oluşturulduğunu gösterir.
Soyadı: Soyadı veya açıklayıcı bir şey
Adı: Adı, veya açıklayıcı bir şey
Card number: This number must be unique
Kütüphane açılan kutusu: Yer işaretleme aracını kullanarak bir kütüphane oluşturulduysa, tek seçenek bu olacaktır. Aksi takdirde, web yükleyicisi tarafından yüklenen örnek kütüphanelerden rastgele bir kütüphane seçin.
Kullanıcı kategorisi açılan kutusu: Bu yerleştirme aracını kullanarak bir kullanıcı kategorisi oluşturulduysa, tek seçenek bu olacaktır. Aksi takdirde Personel kullanıcı kategorisini seçin.
Superlibrarian izinleri: Düzenlenebilir olmayan bu ayar, personel arayüzünde tüm kütüphaneci ve web tabanlı Koha yönetim görevlerine erişim sağlar. Bu kullanıcı herhangi bir Koha’da en yetkili kullanıcıdır, bu nedenle kimlik bilgilerini de koruyun.
Username: The username to log into the staff interface and OPAC (Online Patron Access Catalog) with.
Password: A password consisting of letters, numbers, and spaces only which is greater than 8 characters.
Şifreyi onaylayın: Yukarıdaki şifreyi tekrar girin
Kullanıcı hesabı oluşturmak için Gönder butonuna tıklayın
Path to create patron: Patron’s can be created or altered by going to Patrons -> New patron
Assign patron permissions: After creating a patron go More -> Set permissions to assign permissions.
Örneğin:
Bir kullanıcı örneği oluştur
Create an item type
Web yükleyicisine örnek materyal türleri yüklemediyseniz, bu ekran görüntülenir.
Kullanıcı kategorisinde olduğu gibi materyal türü temel olarak ortak özelliklere sahip birden çok materyal yapmak için kullandığınız bir şablondur.
Girmeniz gerekenler:
Materyal türü kodu
Tanım
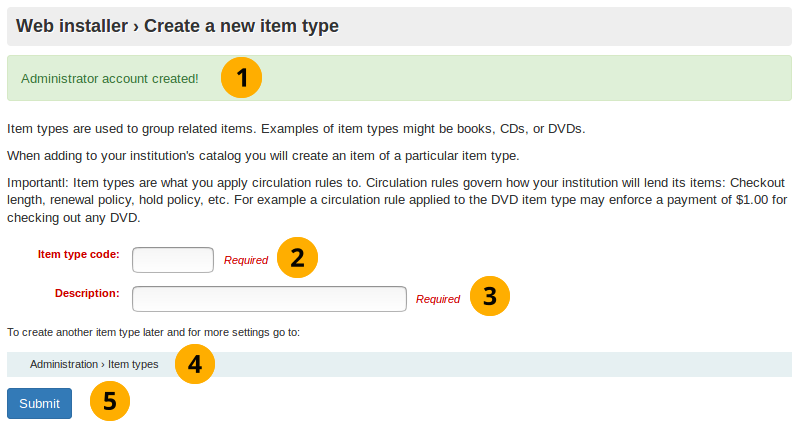
Materyal türü oluştur
Yönetici hesabı oluşturma mesajı: Yönetici kullanıcının başarıyla oluşturulduğunu gösterir
Materyal türü kodu: 10 harfden oluşan kod
Açıklama: Materyal türünün ne olduğunu açıklayan cümle.
Materyal türü oluştur için gidiş yolu Materyal türleri, Yönetici->Materyal türleri yolu izlenerek oluşturulabilir veya değiştirilebilir
Materyal türünü oluşturmak için Gönder butonuna tıklayın
Örneğin:
Materyal türü örneği oluştur
Not
The regular expression filtering item type code input will only accept letters.
Create a circulation rule
Web yükleyicisi ile hangi örnek verileri yüklediğinize bakılmaksızın bu ekran her zaman görüntülenir.
Here you are creating a rule which applies the predefined organizational decisions of your library as to what restrictions you place on patrons borrowing items.
Dolaşım kuralı oluştur
Not
Numaralar, bu formdaki tüm girdi alanlarının tek geçerli girdisidir.
Materyal türü oluşturma mesajı: Materyal türünün başarılı bir şekilde oluşturulup oluşturulmadığını gösterir
Library branch dropdown box: This is the library (or libraries) you want to apply the circulation rule to. By default it is set to all, however you can select a singular library to apply the rule to from the dropdown box.
Patron categories dropdown box: This is the patron categories you want to apply the circulation rule to. As with library branch it is set to all by default but more options are available.
Item type dropdown box: This is the item types that you want the circulation rule to apply to. Again more options are available than the default selected all option.
Current checkouts allowed: This is the number of items allowed from the selected library, for selected patron categories and of the selected item type. Set to 50 by default.
Ödünç süresi: Bir materyalin dışarıya çıkmasına izin verilen gün veya saat sayısı. Varsayılan olarak 14 olarak ayarlayın.
Units dropdown box: Set by default to aays, the unit selecting in this field is applied to the numerical values written into loan period and renewals period
Renewals allowed: Number of times a item can be renewed. Set to 10 by default.
Renewals period: Number of days or hours that a renewal lasts for. Set to 14 by default.
Raftaki materyalleri ayırtma izinleri açılır kutusu: Materyaller rafta iken ayırtma yapılıp yapılmayacağı.
Dolaşım kuralı oluşturmak için gidiş yolu: Dolaşım kuralları, Yönetim -> Dolaşım ve ceza kuralları yolu izlenerek oluşturulabilir ve değiştirilebilir
Click the submit button to create the circulation rule.
Yerleştirme aracı tamamlandı
Bu sayfa, dolaşım kuralının başarılı bir şekilde oluşturulup oluşturulmadığını ve Koha kurulumunun tamamlandığını bildirir
Web yükleyici mesajı: Web kurulumunun tamamlandığını gösterir
Dolaşım kuralı oluşturma mesajı: Dolaşım kuralının başarılı bir şekilde oluşturulup oluşturulmadığını gösterir.
Koha’yı kullanmaya başlayın: Yerleştirme aracını kullanarak oluşturduğunuz Koha yönetici hesabını kullanarak Koha’ya giriş yapmak için tıklayın.
Personel arayüzüne erişmek için oturum açın
Artık yerleştirme aracını kullanmayı tamamladınız ve yerleştirme aracında oluşturduğunuz kullanıcı hesabı kimlik bilgilerini kullanarak personel arayüzüne giriş yapabilirsiniz.
Giriş Ekranı
Kullanıcı adı: Kullanıcı için oluşturduğunuz kullanıcı adını girin
Şifre: Oluşturduğunuz şifreyi girin
Library: This is the library staff interface you want to log into. The options are either: my library or the library you installed/created. Leaving the default selected option of my library is fine to log in with first time.
Not
Only staff with the loggedinlibrary permission (or the superlibrarian permission) will be able to log into a library different from their home library.
Not
The StaffLoginLibraryBasedOnIP and StaffLoginRestrictLibraryByIP system preferences can limit which library you can log into.
Click the login button to access the staff interface
Örneğin:
Oturum açma örneği
Personel arayüzü
Personel arayüzü şimdi görünmelidir
Advanced configuration
VirtualHost overrides
Koha allows for the override of some system settings at a VirtualHost level.
OPAC_BRANCH_DEFAULT
The OPAC_BRANCH_DEFAULT directive can be used to specify the default branch for anonymous users of the OPAC.
SetEnv OPAC_BRANCH_DEFAULT "CPL"
RequestHeader add X-Koha-SetEnv "OPAC_BRANCH_DEFAULT CPL"
Note: This override affects which News and HTML Customisation blocks a user will see prior to logging in to the OPAC.