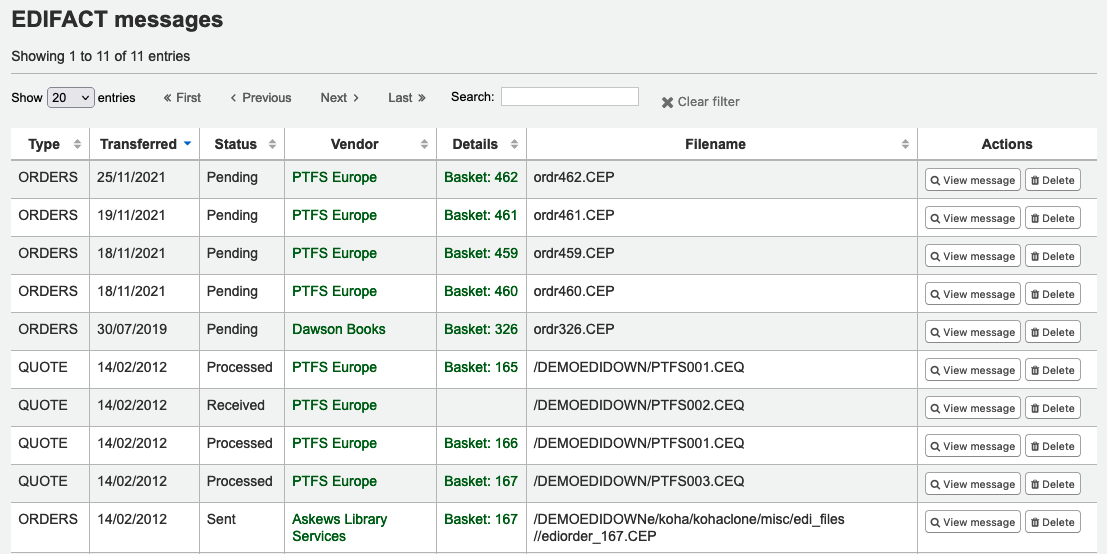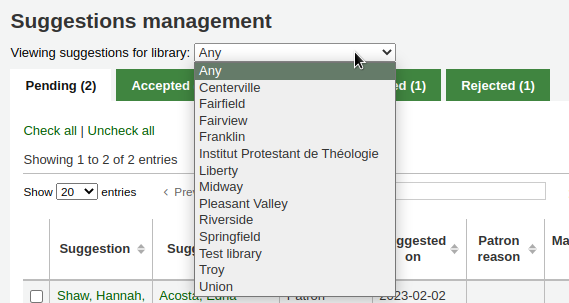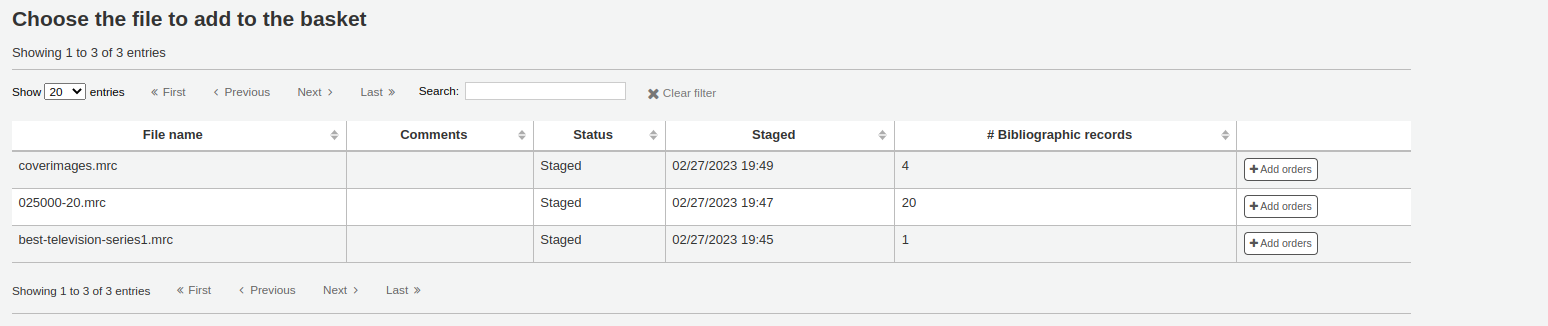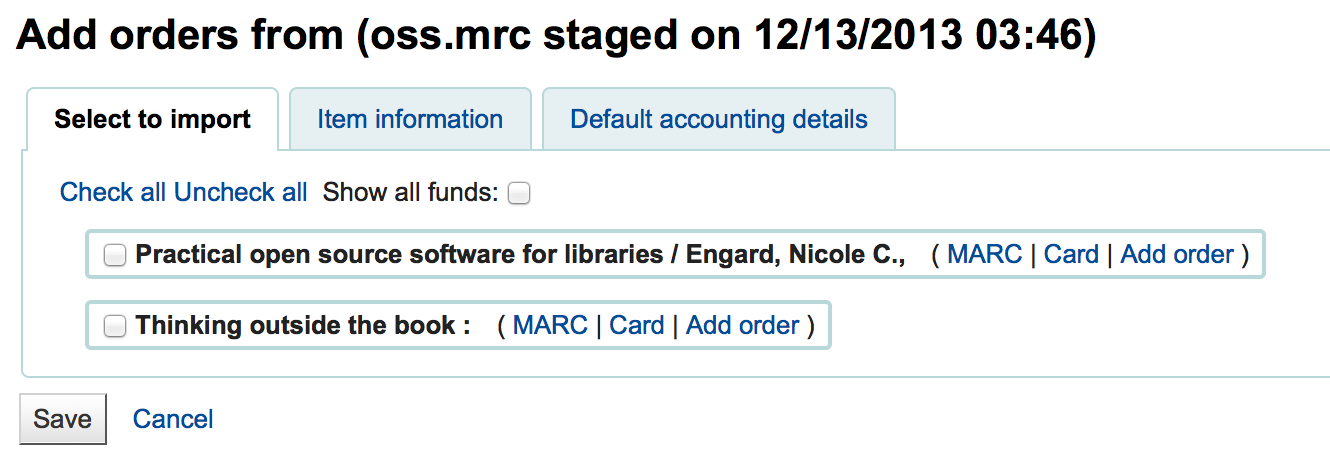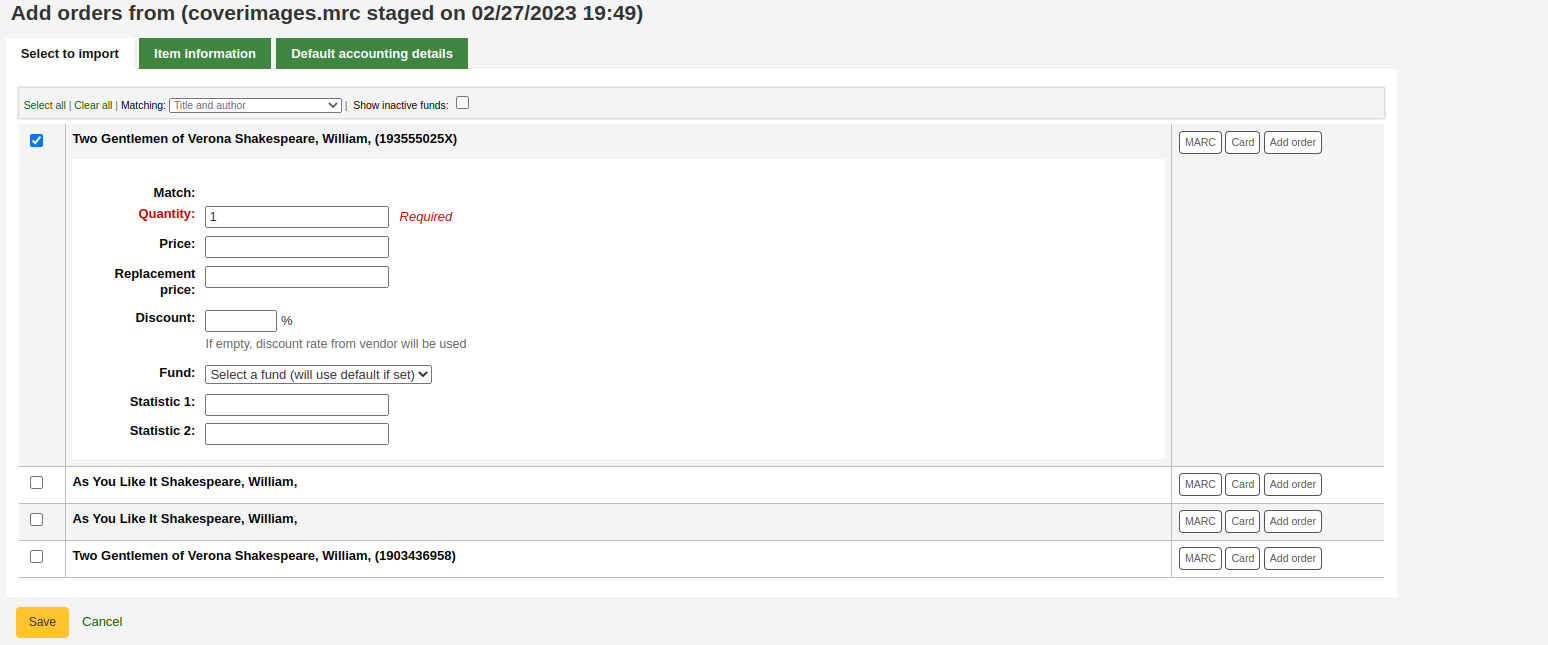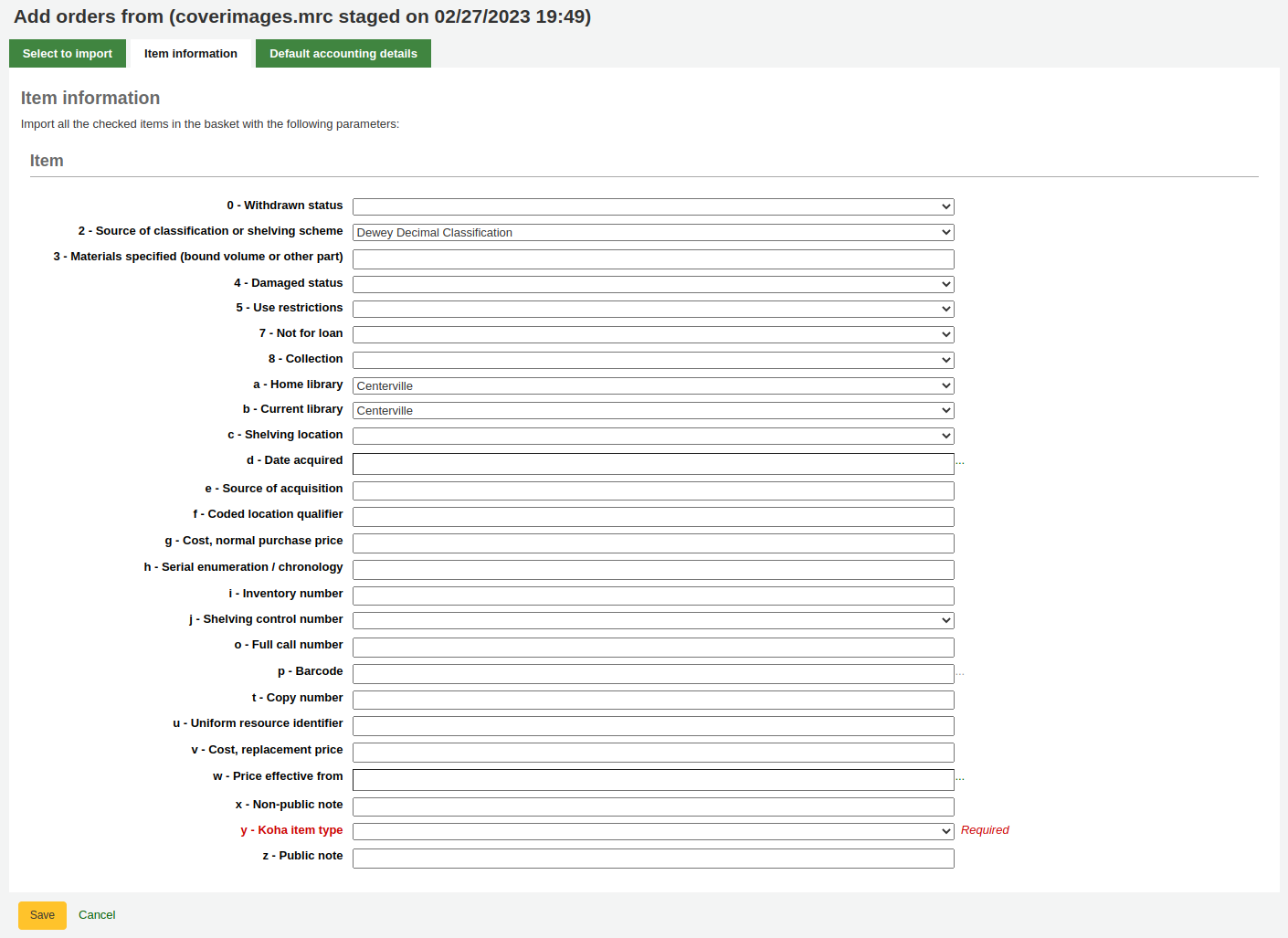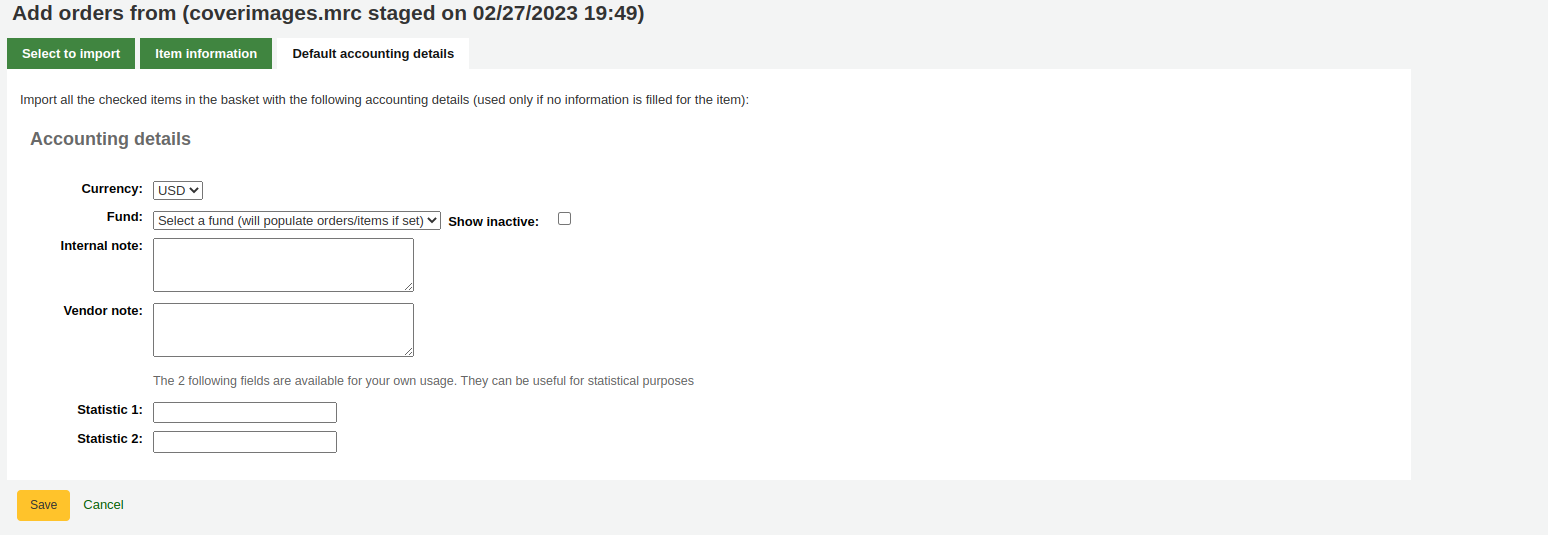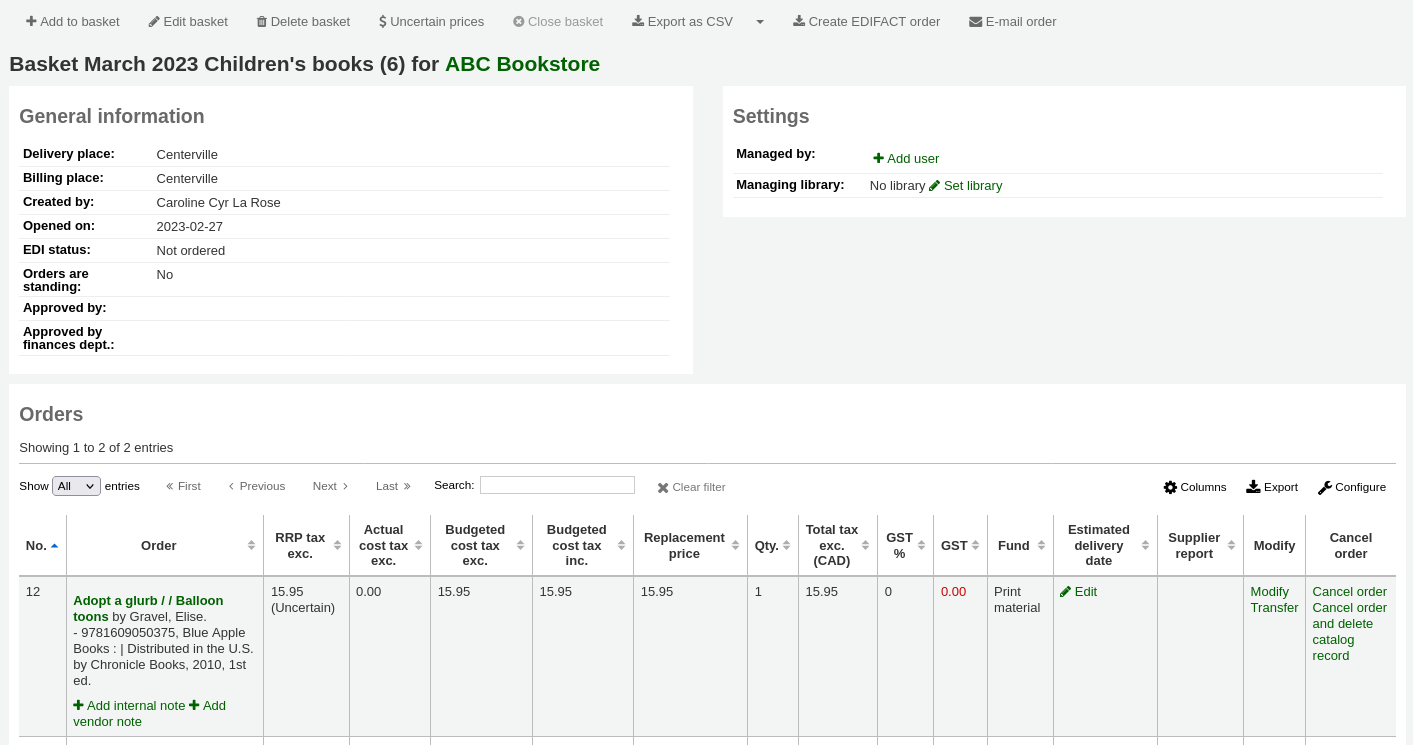Acquisizioni¶
Il modulo Acquisizioni di Koha fornisce uno strumento grazie al quale la biblioteca può registrare gli ordini fatti ai fornitori e gestire i budget di spesa.
- Get there: More > Acquisitions
Setup¶
Prima di usare il modulo Acquisizioni, devi essere sicuro di avere completato il setup del medesimo.
First, set your Acquisitions System Preferences and Acquisitions Administration to match your library’s workflow. Before setting your EDI Accounts and EANs della biblioteca you will need to have entered your vendors.
Nella pagina principale vedrai la lista dei fondi della tua biblioteca.
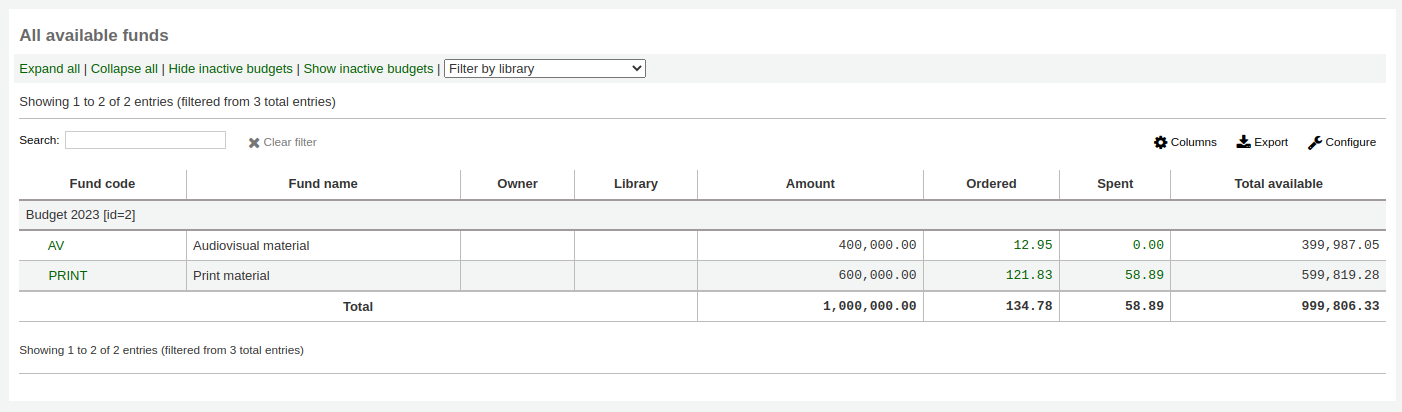
Nota
Se la linea di totale dei fondi ti fa confusione, puoi toglierla aggiungendo questo codice
#funds_total {display:none;}to the IntranetUserCSS preference.
Per vedere tutti i fondi selezione la casella di spunta vicino a “Mostra i fonti attivi e inattisi” che è sopra la tabella dei fondi.
Per vedere una storia di tutti gli ordini puoi cliccare sull’ammontare con i link e il sistema ti farà una richiesta per rispondrti.
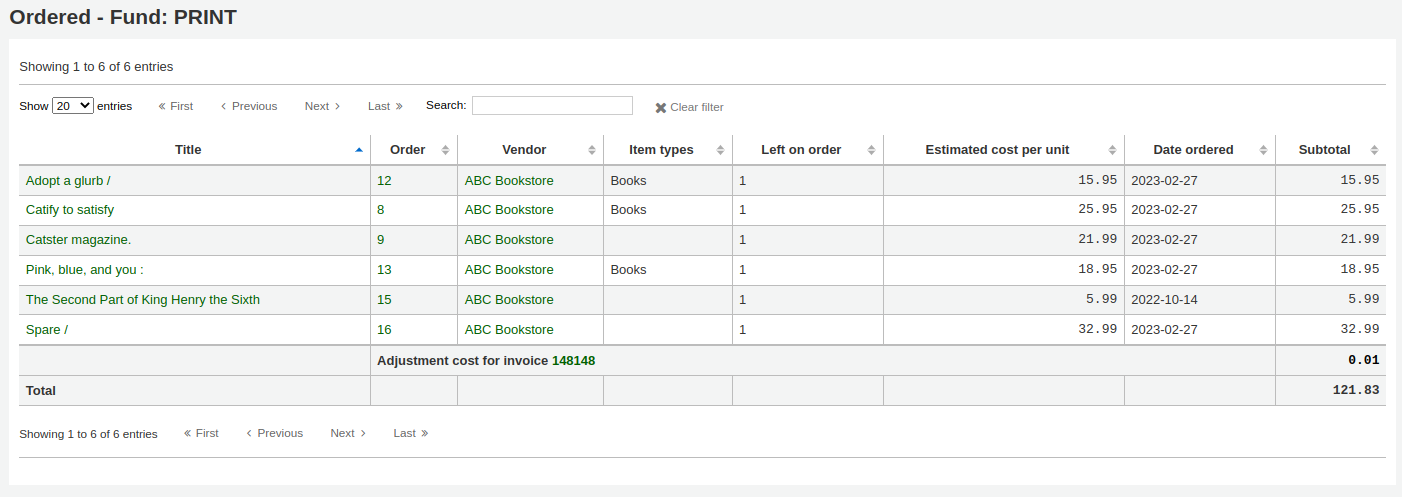
Learn more in the Tener traccia dei Budget/Fundi section of this manual.
Fornitori¶
Prima di inserire ordini, devi definire almeno un fornitore.
Aggiungi un fornitore¶
Per aggiungere un fornitore, fai click sul bottone “Nuovo fornitore” nella pagina delle Acquisizioni
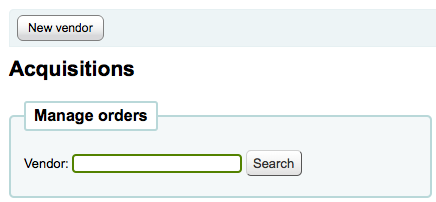
Il modulo per aggiungere un fornitore è diviso in tre parti
La prima sezione raccoglie informazioni fondamentali sul fornitore
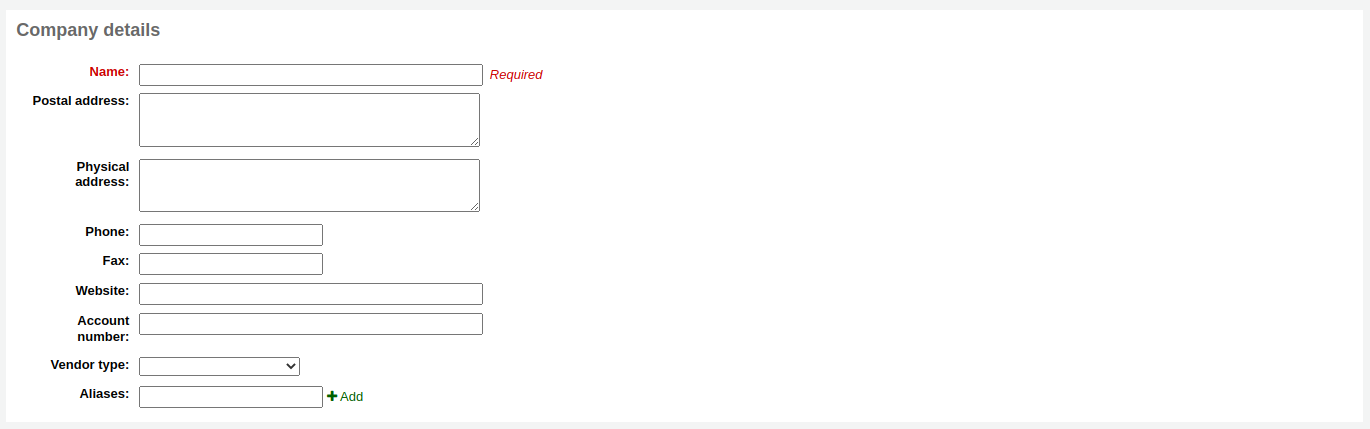
- Tra questi campi, solo quello del nome del fornitore è obbligatorio. Gli altri campi servono per aiutare a generare lettere di sollecito e fatture
La seconda sezione contiene le informazioni relative al tuo contatto presso l’ufficio del fornitore
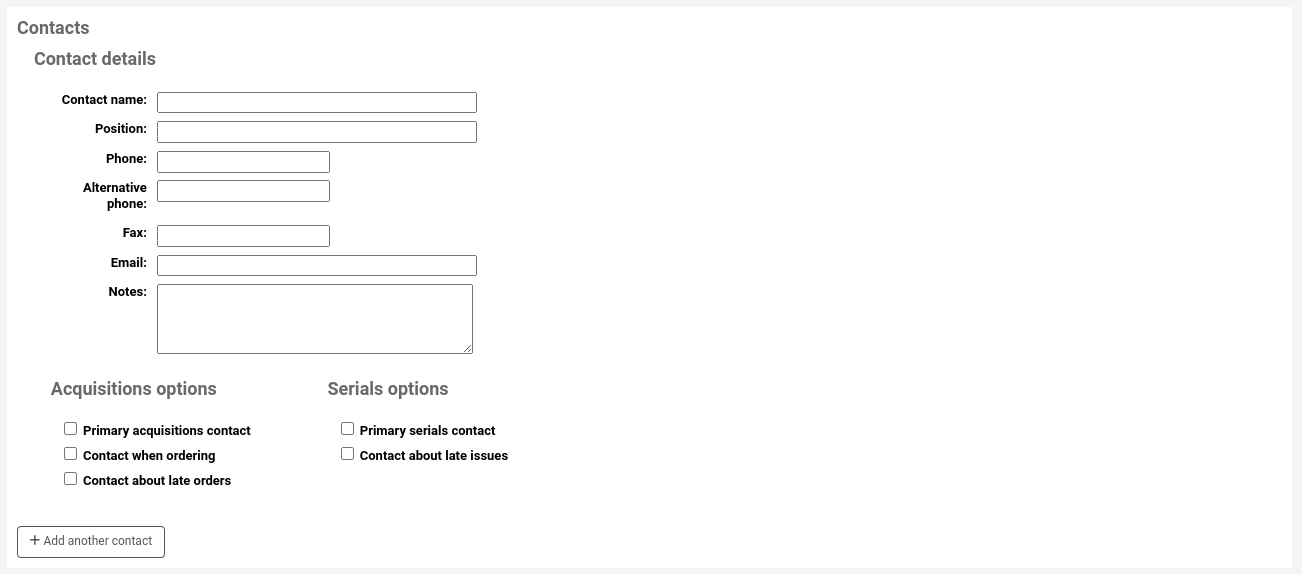
Nessuno di questi campi è obbligatorio, vanno specificati solo se vuoi tenere traccia dei tuoi contatti in Koha
- Primary acquisitions contact: check this box if this person is your primary contact regarding acquisitions from this vendor
- Primary serials contact: check this box if this person is your primary contact regarding serial acquisitions from this vendor
- Contact when ordering? check this box if you want to be able to send your orders by email directly to this person
- Contact about late orders? check this box if you want to be able to send your acquisitions claims by email directly to this person
- Contact about late issues? check this box if you want to be able to send your serials claims by email directly to this person
You can add more than one contact per vendor by clicking on the “Add another contact” button
La sezione finale è relativa a informazioni di fatturazione
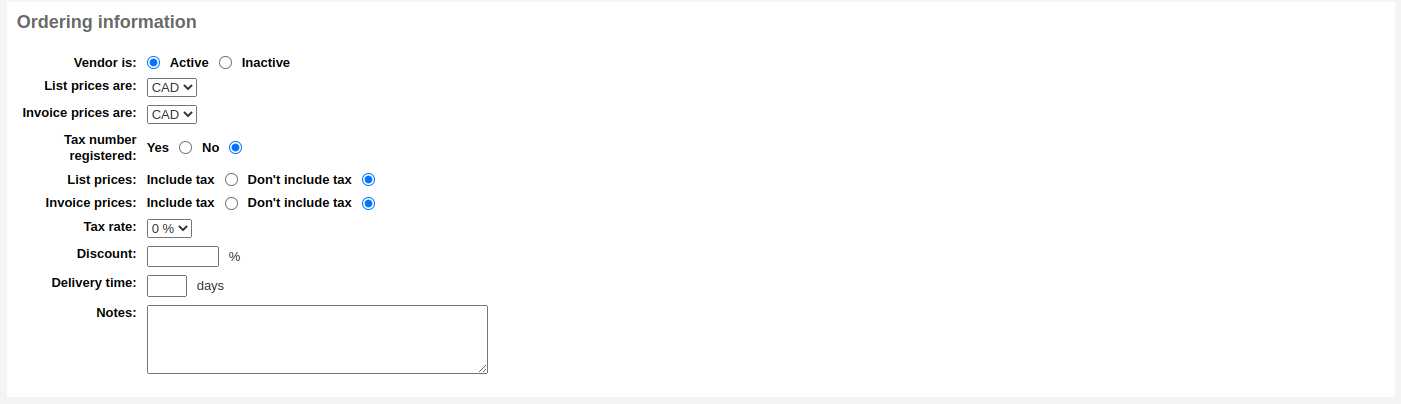
- Per poter ordinare a un fornitore, devi prima renderlo “attivo”
- Scegli la valuta per l’elenco prezzi e fatture
- Currencies are assigned in the Currencies & Exchange Rates admin area
- Se si applicano imposte alla tua biblioteca, indica il codice fiscale
- Verifica se i listini prezzi e/o i prezzi sulle fatture includono leimposte
- Indica nel campo “Sconto” l’eventuale sconto applicato dal fornitore
- Puoi indicare uno sconto per la copia in ordinazione
- Indica la percentuale se la tua biblioteca deve pagare imposte sugli ordini
- Se sai quanto tempo trascorre prima che il fornitore evada gli ordini, puoi indicarlo. Ciò permetterà a Koha di stimare i tempi di arrivo degli ordini nei report di ordini in ritardo.
- Le note sono per uso interno
Vedi/Modifica il fornitore¶
Per visualizzare la pagina informazioni di un fornitore è necessario cercare il fornitore dalla home page delle Acquisizioni. La ricerca può essere per qualsiasi parte del nome del Venditore:
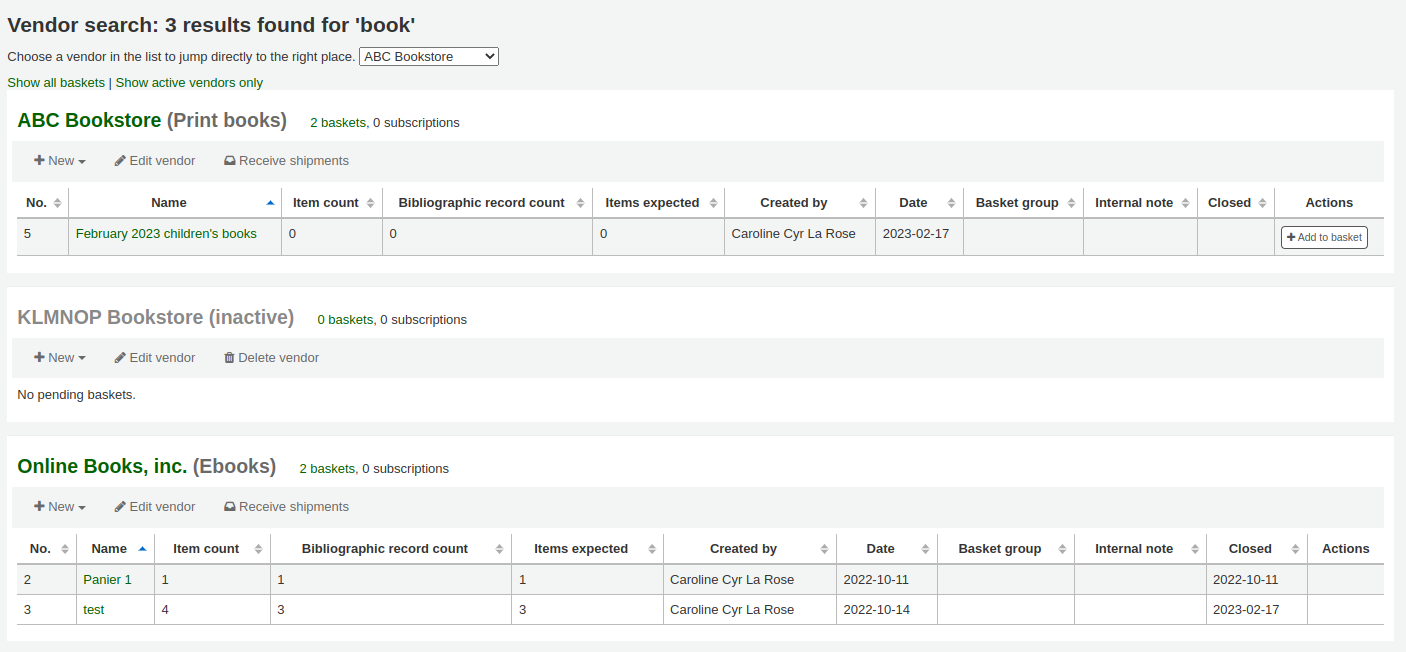
Dai risultati, clicca sul nome del fornitore se vuoi vederlo o modificarlo
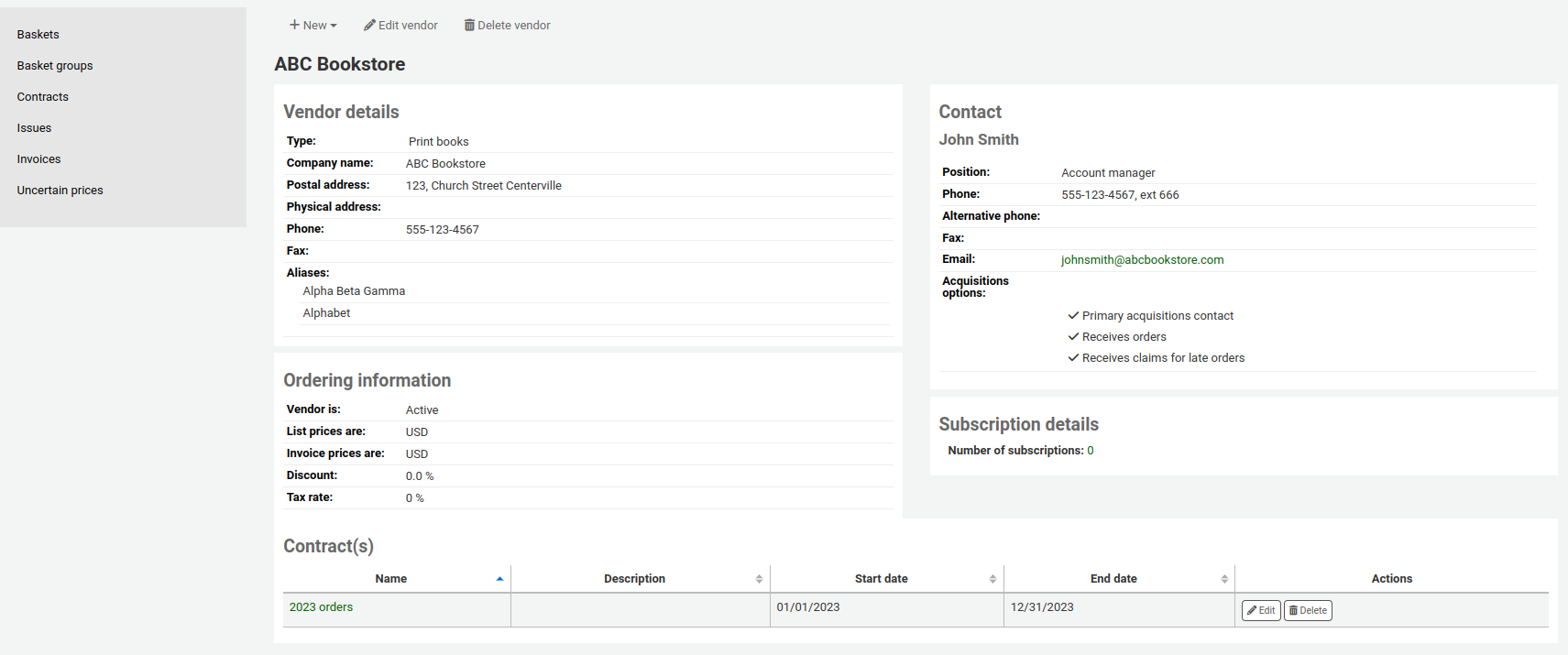
Per modificare il venditore, fai click sul bottone “Modifica fornitore”.
Se il fornitore non ha raccoglitori collegati, potrà essere cancellato con il bottone “Cancella fornitore”. Altrimenti apparirà solo il bottone “Ricevi spedizione”.
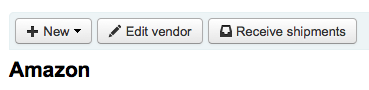
Contratti del fornitore¶
Puoi definire contratti (con data di inizio e di fine) da associare ad un fornitore. Serve per vedere alla fine dell’anno quanto è stato speso per contratto e per fornitore. In alcuni casi, può servire associare al contratto una spesa minima e una massima annuale.
Aggiungi un contratto¶
In alto nella pagina dei risultati di una ricerca di fornitore con un solo risultato o in alto nella pagina dei dettagli di un fornitore, trovi un bottone per definire un “Nuovo contratto”.
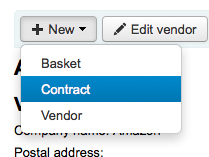
Il modulo del contratto ti chiederà alcune informazioni fondamentali relative al contratto
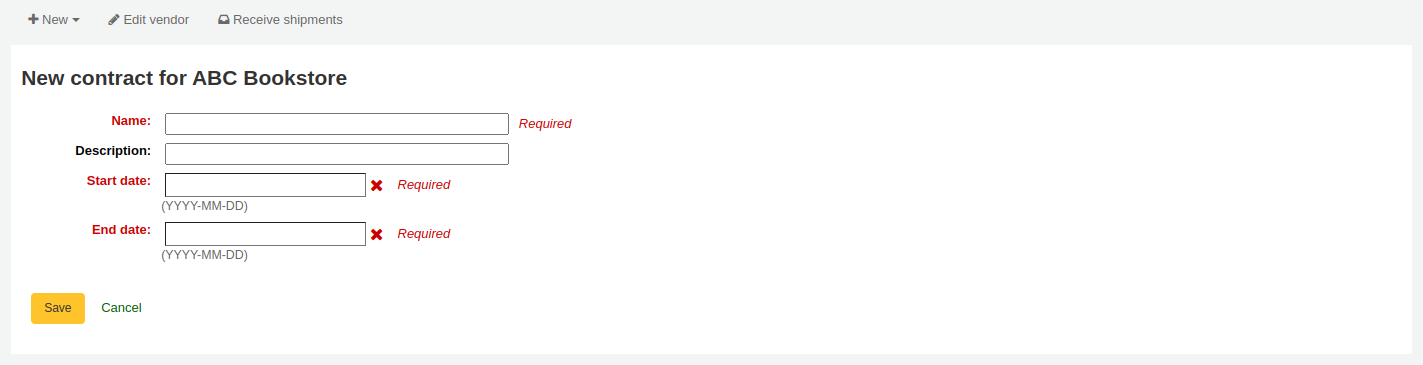
Importante
Non puoi creare un contratto retrospettivamente. La data di fine non può essere precedente a oggi.
Il contratto salvato apparirà sotto le informazioni del fornitore.
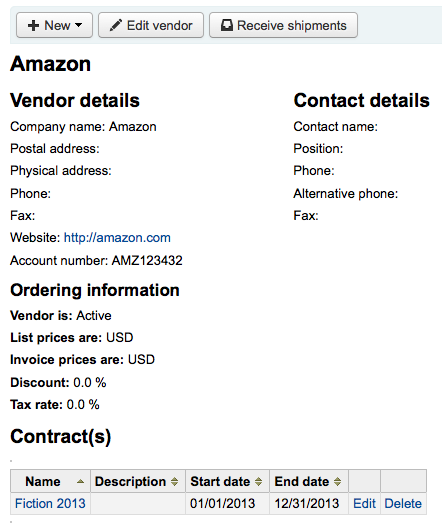
Sarà anche un’opzione quando si creano raccoglitori
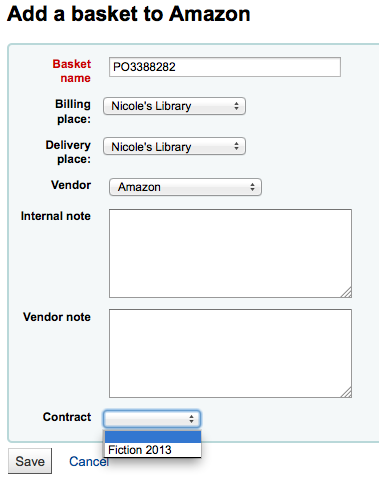
Gestione dei suggerimenti¶
Purchase suggestions can be generated in one of two ways. You can create suggestions via the staff client either for the library or on the patron’s behalf from their record. Depending on your settings in the Suggerimento system preference, patrons may also be able to make purchase suggestions via the OPAC. When a suggestion is waiting for library review, it will appear on the Acquisitions home page under the vendor search.
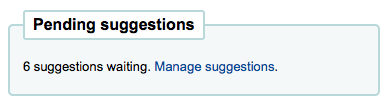
Apparira nell’interfaccia staff sotto le etichette dei moduli:

Clicca “Gestione suggerimenti di acquisto” per entrare nella relativa pagina. Se non ci sono richieste in attesa, puoi entrare nella pagina della Gestione cliccando sulla relativa voce nel menù a sinistra della pagina degli Acquisti.
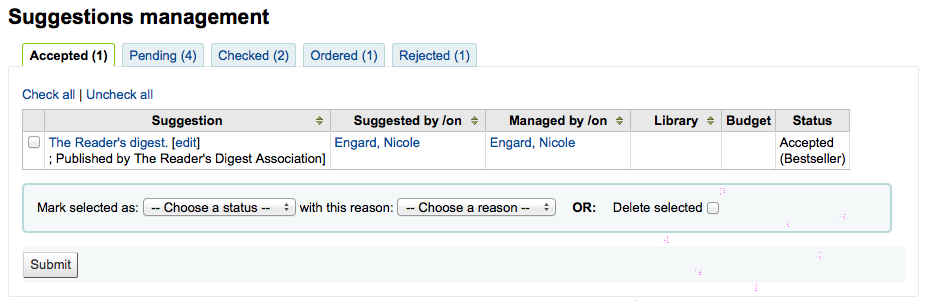
I suggerimenti di acquisto verranno ordinati in tre categorie: accettati, in lavorazione, rifiutati. Ogni suggerimento accettato o rifiutato ha il nome del collega e la motivazione della decisione (vedi “status”)
Una proposta di acquisto “Accettata” è quella marcata come tale usando il modulo sotto le proposte. Una proposta “In attesa” è quella che attende di essere valutata dalla biblioteca. Una proposta “Controllata” è quella segnata come tale usando il modulo sopra le proposte. Una proposta “Ordinata” è una proposta passata in stato di ordine di acquisto usando il link “Da proposta di acquisto” nel tuo raccoglitore. Una proposta “Rifiutata” è quella marcata come tale usando il modulo sotto la lista delle proposte.
Per le biblioteche con molti suggerimenti di acquisto, ci sono filtri sulla sinistra della pagina della Gestione dei suggerimenti di acquisto per limitare i titoli mostrati di volta in volta sullo schermo.
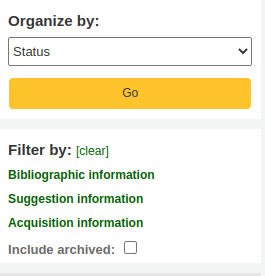
Cliccando sulle intestazioni blu aprirà i filtri e cliccando “[cancella]” toglierà i filtri e mostrerà tutti i suggerimenti di acquisto.
Nota
La pagina delle richieste di acquisto si limita alla richieste della tua biblioteca. Per vedere le richieste di altre o tutte le altre biblioteche, fai click sul filtro “Informazioni sulle acquisizioni” e cambia biblioteca.
Quando si esaminano i suggerimenti di acquisto da lavorare, puoi spuntare la/e copia/e da approvare o rifiutare e poi scegliere stato e motivo da applicare ai suggerimenti selezionati. Puoi anche cancellarle del tutto spuntando la casella “Cancella selezionati”.
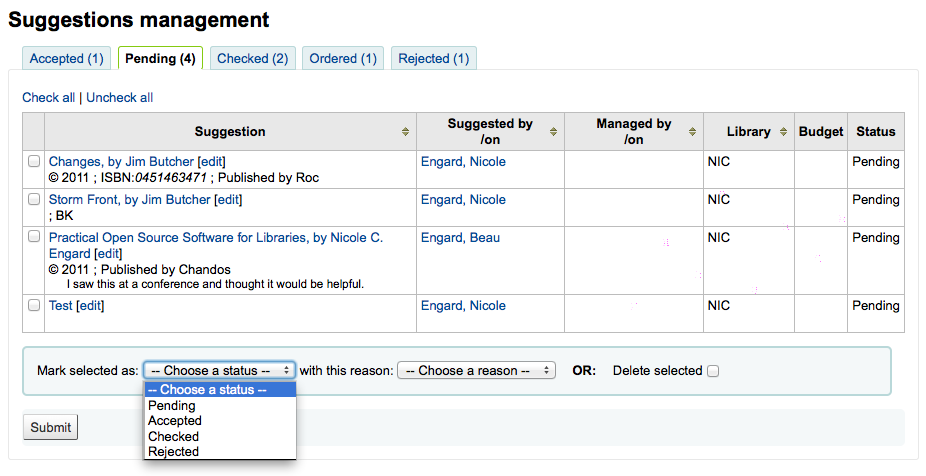
Un’altra opzione disponibile per le biblioteche con lunghe liste di suggerimenti è quella di apporvare o respingere ogni singolo suggerimento cliccando sul titolo stesso e aprire un riassunto del suggerimento, inclusa l’informazione se la copia è stata acquistata.
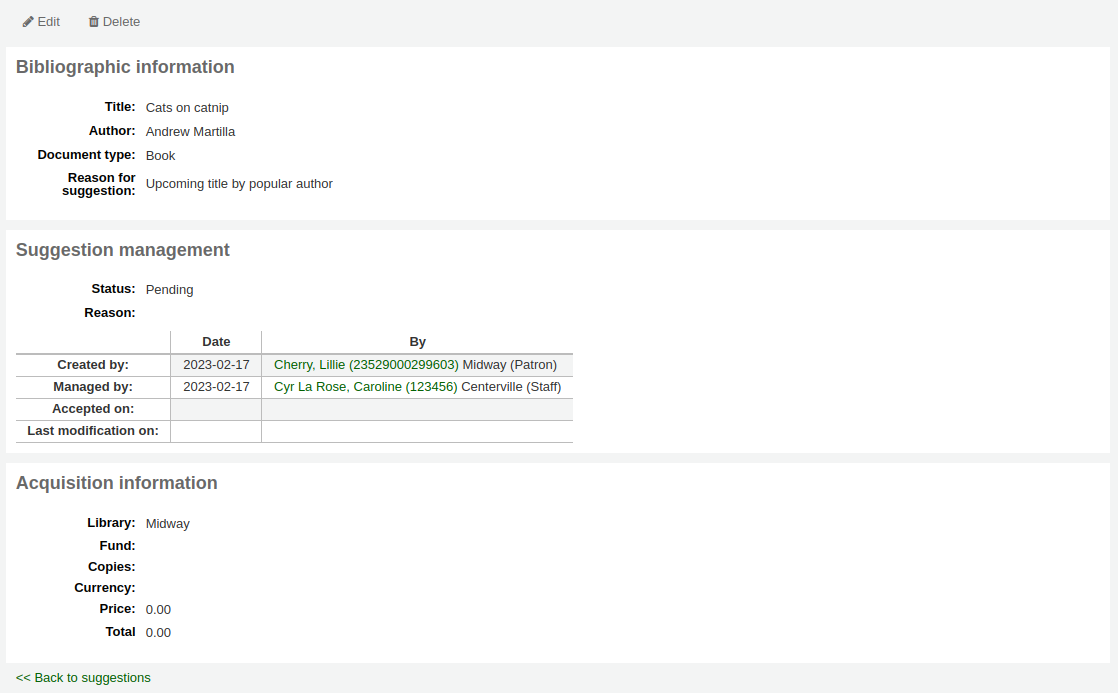
Cliccando “edit” a destra del titolo suggerito o in alto nella pagina dei dettagli del suggerimento, aprirà la pagina per le modifiche del suggerimento.
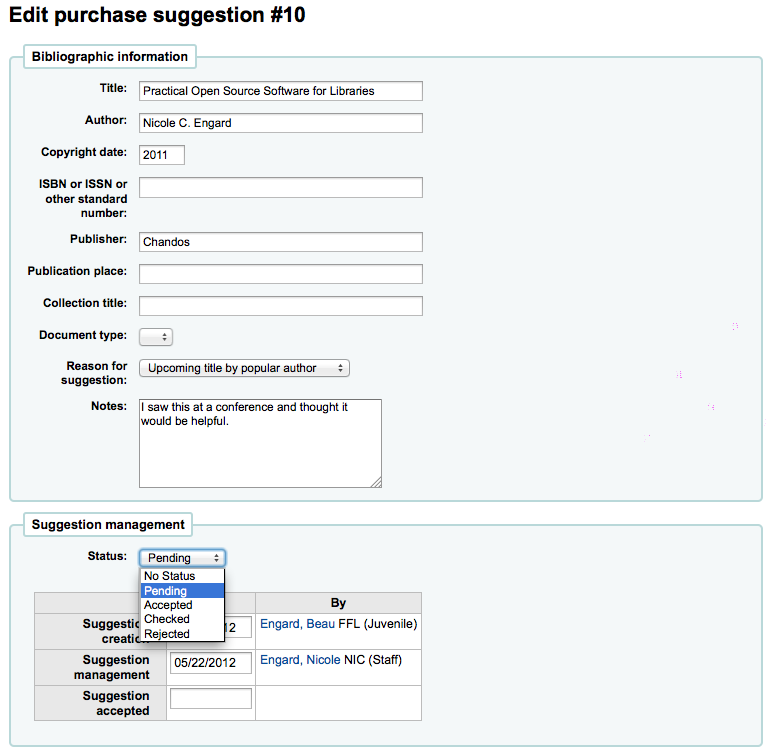
Da questa schermata puoi modificare i suggerimenti di acquisto. Puoi anche accettare o rifiutare i suggerimenti.
- Marcando la richiesta come “Da lavorare”, la riporterà nella scheda “In lavorazione”.
I motivi con cui accettare o rifiutare una proposta di acquisto sono definiti dai valori autorizzati SUGGEST.
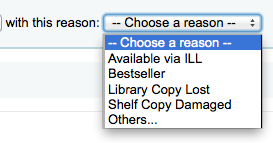
Se scegli “Altro…” come motivazione, dovrai specificarla in un campo di testo che comparirà. Premendo “Cancella” alla destra del campo tornerai indietro.

You can also assign this suggestion to a fund.
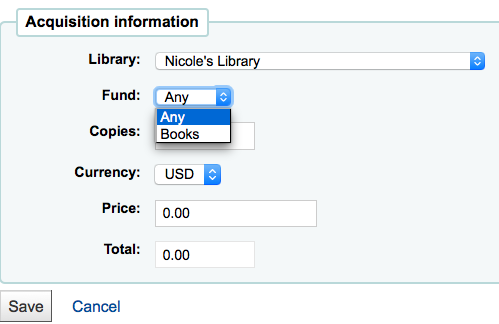
This edit can trigger a notice (defined in the Notices & Slips tool with the TO_PROCESS notice) to the fund owner that there is a suggestion ready for them to manage if you have turned on the cron job to generate these notices.
Once you have clicked “Submit” the suggestion will be moved to the matching tab. The status will also be updated on the patron’s account in the OPAC and an email notice will be sent to the patron using the template that matches the status you have chosen.
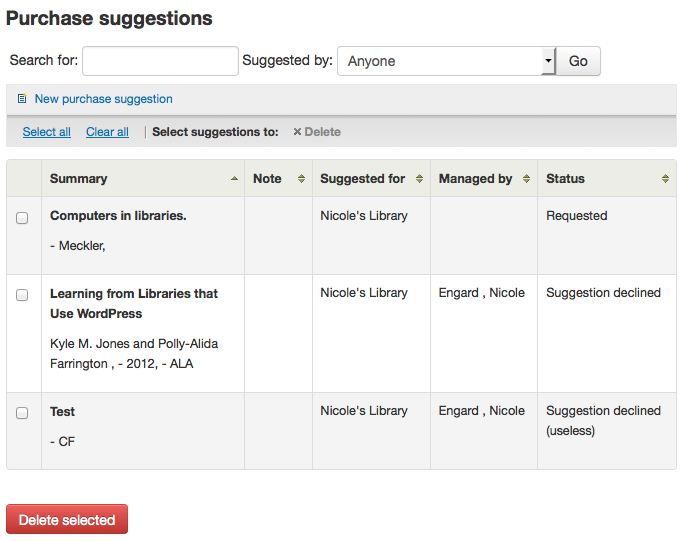
Effettuare ordini di acquisto¶
Per effettuare un ordine devi prima cercare il fornitore o il venditore a cui spedire l’ordine.
Importante
If you are planning on using EDIFACT to submit your order you will need to first set up your library’s EDI Accounts and EANs.
Creare un raccoglitore¶
Nota
Se stai usando EDI per gli ordini vorrai prima scaricare il record di ordine dal fornitore e poi iniziare il processo di Koha.
Per creare un raccoglitore devi prima cercare il fornitore a cui inviare l’ordine:
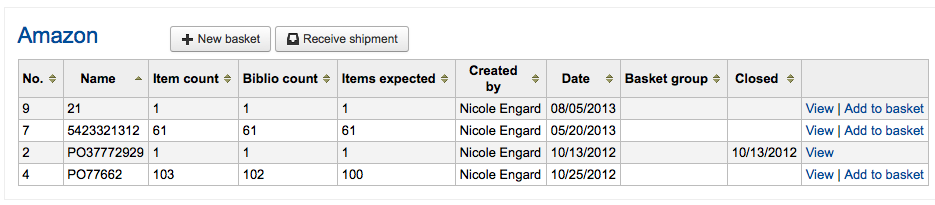
E fai click sul bottone “Nuovo raccoglitore” a destra del nome del fornitore.
Nota
Puoi anche aggiungere in un raccoglitore esistente cliccando sul link “Aggiungi a un raccoglitore” a destra dell’informazione su ogni raccoglitore nella tabella dei risultati.
Dopo aver cliccato “Nuovo raccoglitore” ti verranno chieste delle informazioni sull’ordine:
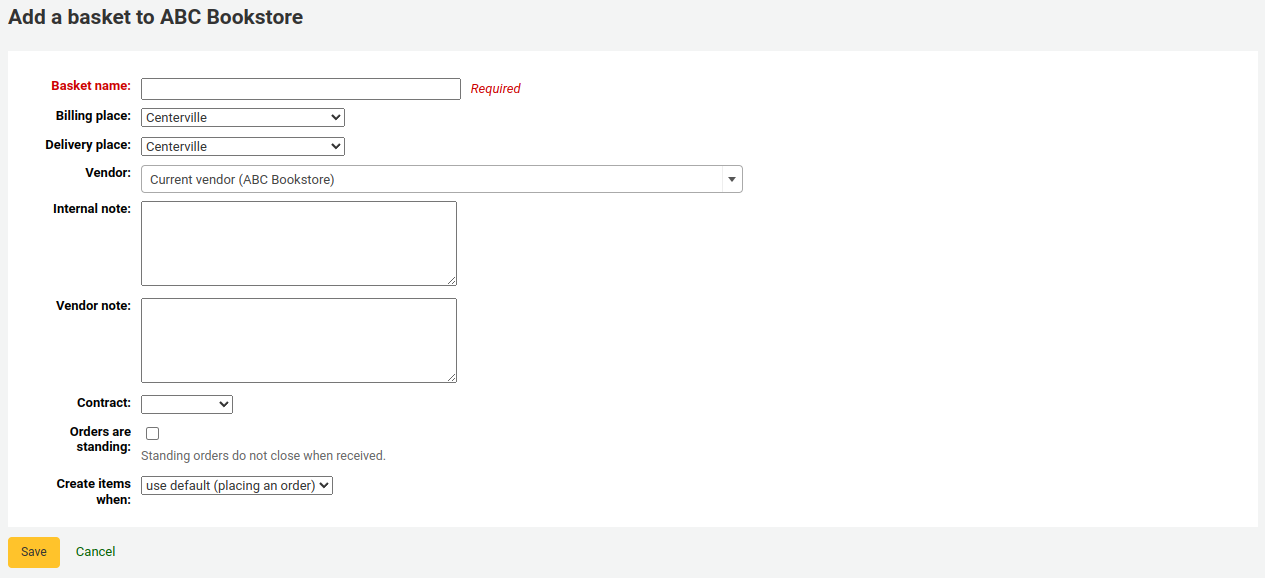
- Quando aggiungi un raccoglitore, assegnagli un nome che ti aiuti a identificarlo in futuro.
- Indica il luogo di fatturazione e di consegna (default la biblioteca a cui sei collegato adesso)
- Per modificare il fornitore, puoi sceglierne un altro dalla tendina Fornitori
- I campi note sono opzionali e liberi.
- Se stai usando gli ordini permaneti (ordini che fanna arrivare regolarmente delle copie), allora vorrai selezionare il box “Gli ordini sono permanenti” per questo raccoglitore
If you have added contracts to the vendor you’re ordering from, you will also have an option to choose which contract you’re ordering these items under.
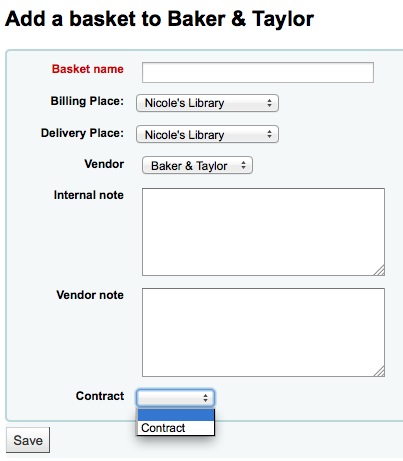
Al termine, clicca “Salva”
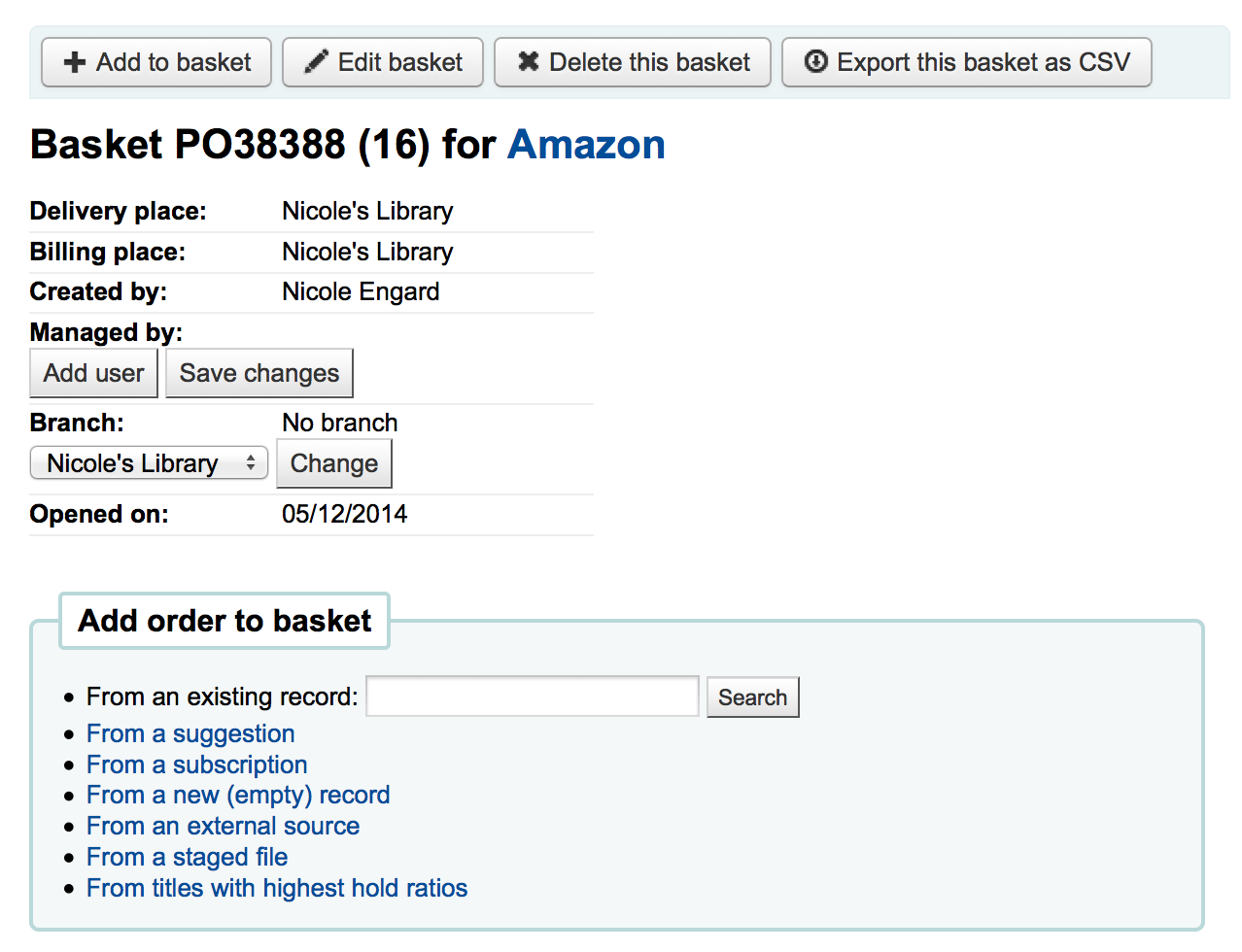
Dopo aver creato il raccoglitore, potrai inserirvi copie da ordinare in diversi modi.
Per ordinare da un record esistente, cerca il record nel tuo sistema
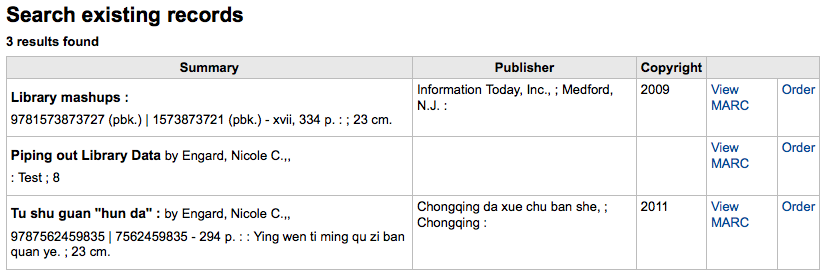
Nei risultati, premi “Ordina” per passare alla form degli ordini.
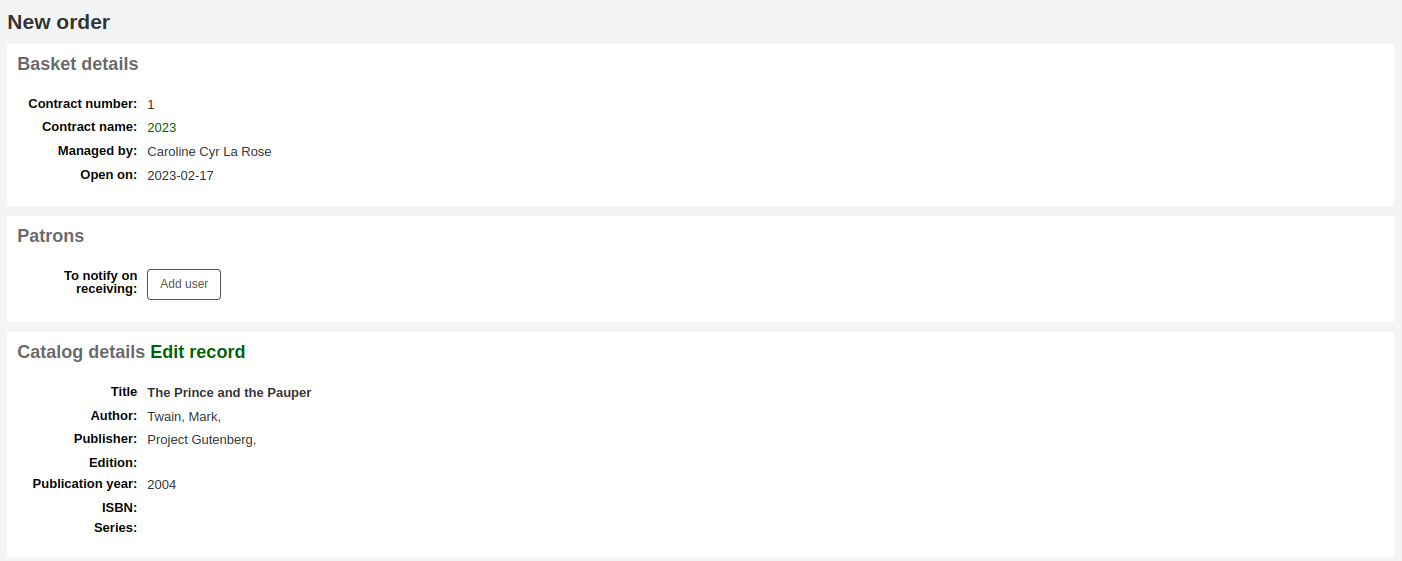
- Tutti i dettagli associati alla copia verranno subito elencati sotto “Dettagli”
If you allow patrons to make purchase suggestions (learn more in the Gestione dei suggerimenti section of this manual), then you can place orders from those suggestions. In order to keep track of suggestions that have been ordered and received you must place the order using this link.
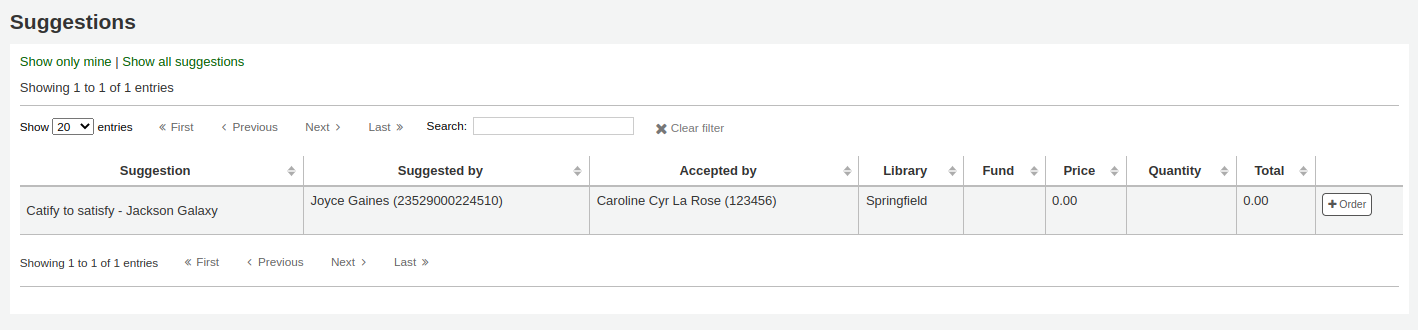
Dai risultati, fare clic su “Ordina” accanto alla copia che si desidera ordinare e apparirà il modulo d’ordine e un collegamento alla proposta di acquisto
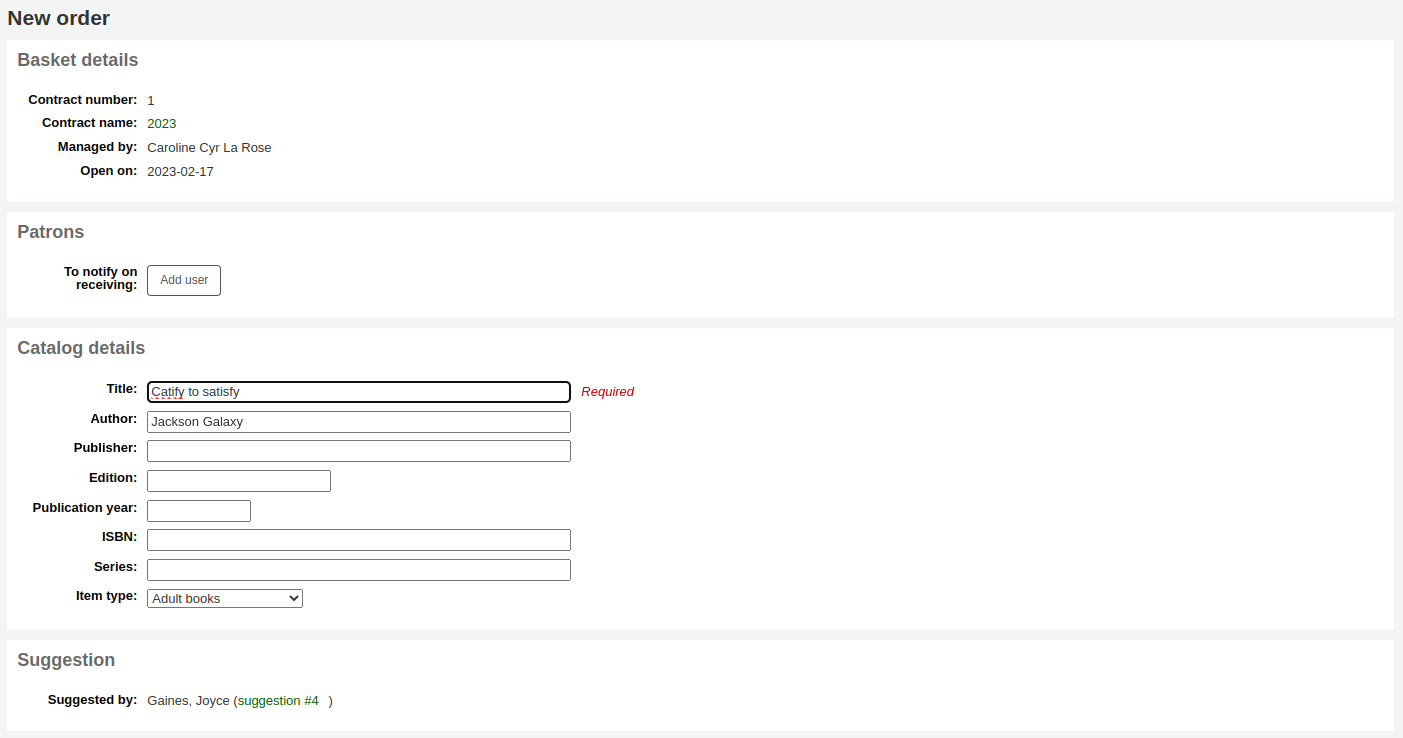
Da questa form puoi modificare i Dettagli del catalogo
Quando una copia appare nel tuo cestino, conterrà un link alla richiesta di acquisto.

Orders added to the basket in this way will notify the patron via email that their suggestion has been ordered and will update the patron’s “My purchase suggestions” page in the OPAC.
Se usi il modulo Risorse in continuazione puoi collegare l’abbonamento con le informazioni dell’ordine relativo presente nelle acquisizioni scegliendo di fare l’ordine “Da un abbonamento”.
Dopo aver cliccato il link dell’ordine sarai trasferito a una pagina di ricerca che ti aiuterà a trovare il tuo abbonamento
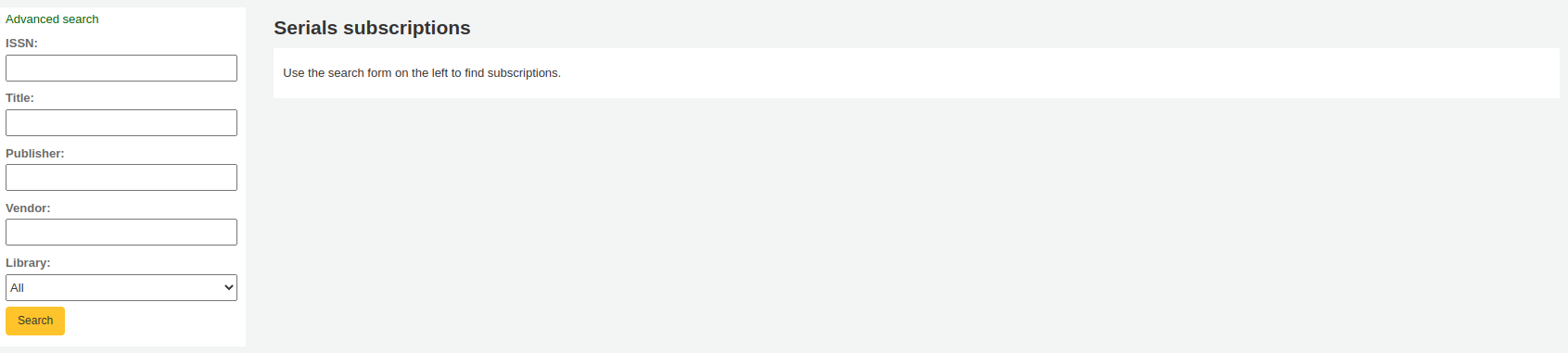
I risultati appariranno sulla destra del form ed ogni abbonamento avrà un link “Oridna” sulla destra.
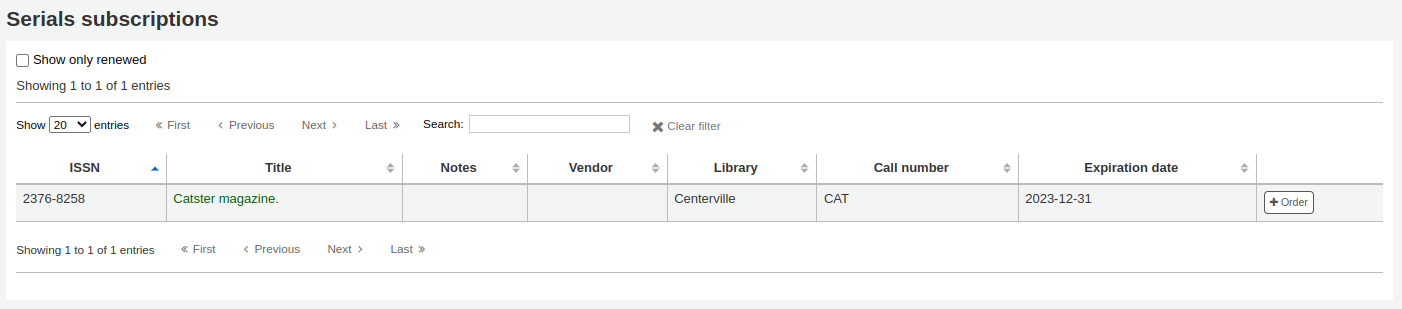
Cliccando “Ordine” trasporterai le informazioni dell’abbonamento in un form per oridnare senza una sezione “Aggiungi una copia” perchè stai ordinando un abbonamentoe la copia non è necessaria
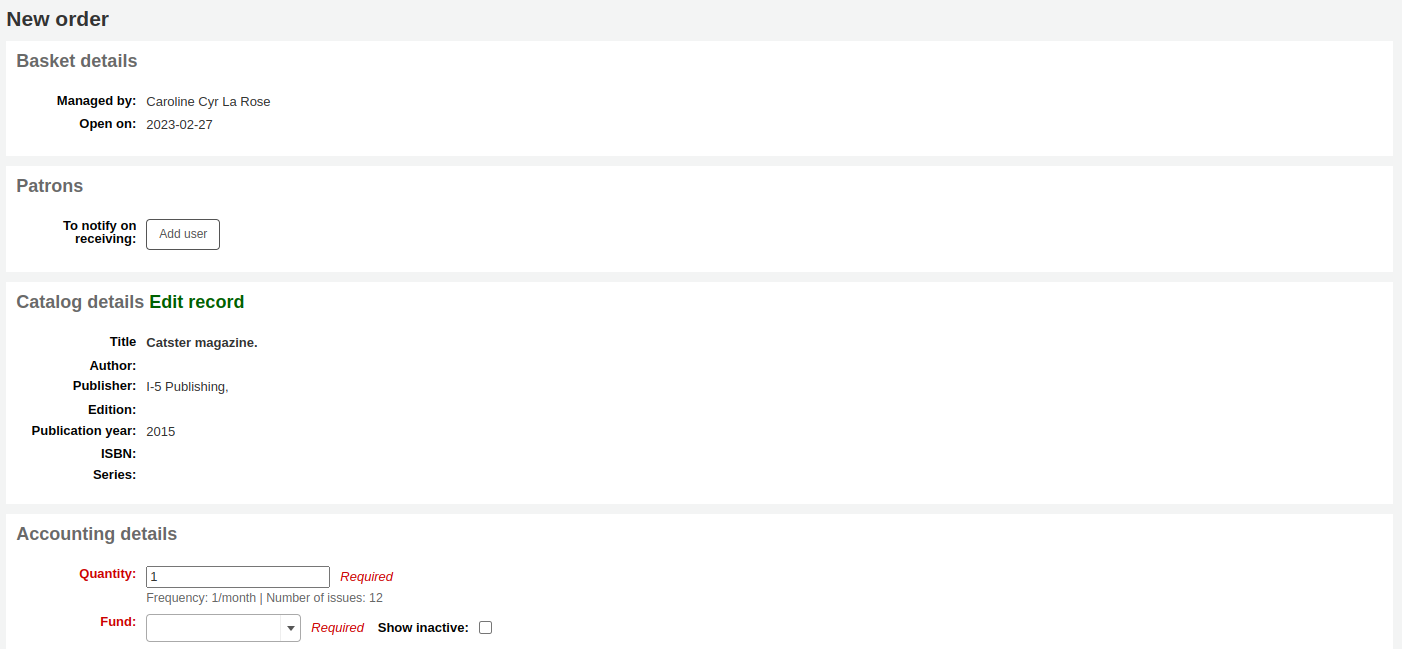
Per ordinare un nuovo libro che non si trova altrove, clicca su “Da un nuovo record (vuoto)”
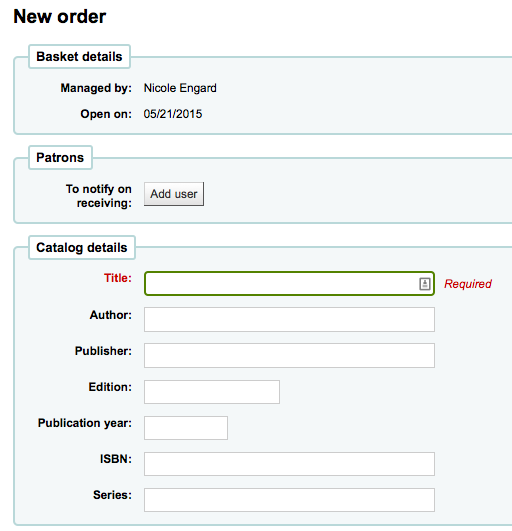
- Ti verrà presentata una form da riempire con i dati della copia che vuoi ordinare
Se vuoi cercare il libro da acquistare presso altre biblioteche, puoi usare l’opzione “Da risorse esterne”, che ti permetterà di ordinare da un record trovato con una ricerca Z39.50.
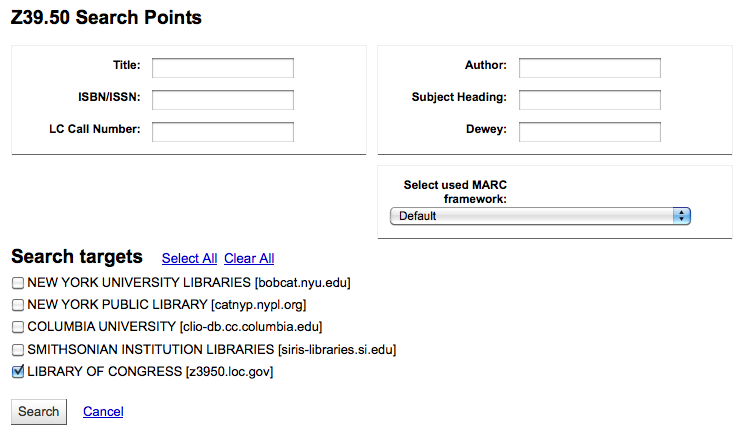
Dai risultati, clicca il link “Ordina” accanto alla copia che vuoi acquistare.

Se il libro trovato su una risorsa esterna e che stai per ordinare risulta un doppione, Koha ti avvertirà e ti offrirà opzioni per procedere.
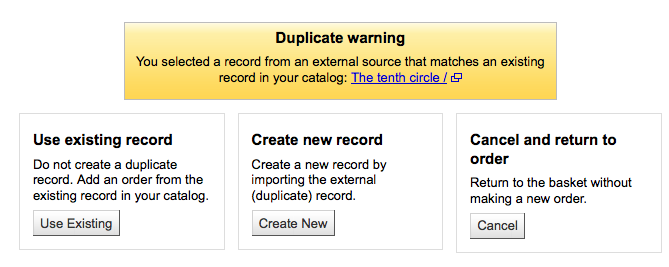
- Dall’avviso, potrai scegliere se ordinare una nuova copia, creare n nuovo record bibliografico, o cancellare l’ordine della copia.
Nella form di ordine che apparirà, non sarai in grado di modificare i dettagli catalografici
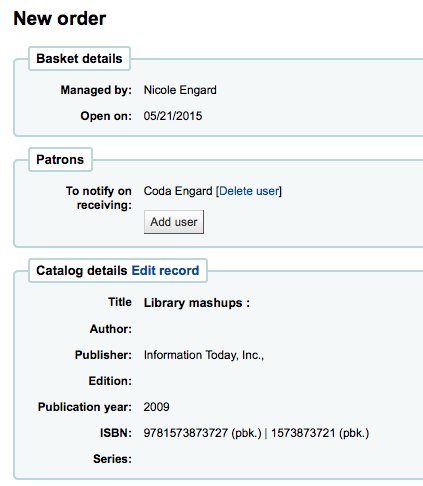
The next option for ordering is to order from a staged record (learn more about staging records).
Nota
Sceglierai quest’opzione se hai rievuto un file di ordine dal fornitore.
Order from a staged file¶
From the list of files you are presented with, choose the “Add orders” link to add the records in the staged file to your order.
Next to each title is a checkbox, check the items you would like to order, or choose “Check all” at the top. Depending on your settings in the MarcFieldsToOrder preference Koha will populate the next screen with with the relevant Quantity, Price, Fund, Statistic 1, and Statistic 2 found within the staged file.
In the “Item Information” tab you can enter information that will be added to every ordered item such as item type, collection code and not for loan status.
If no information is imported from the MARC record regarding fund information the “Default accounting details” tab can be used to apply values related to the accounting.
L’ultima possibilità è ordinare da una lista di titoli con il più alto numero di prenotazioni
This option will take you to the Holds Ratio report where you can find items with a high hold ratio and order additional copies. Next to each title will be a link with the number of items to order, click that and it will add the item to your basket.

With any of the above ordering options you’re presented with an option to notify patrons of the new item when it’s received. The contents of that notification can be edited in the Avvisi & Ricevute tool and will have the code of ACQ_NOTIF_ON_RECEIV. In the “Patrons” section you will see an option to “Add user”. Click that button to add patrons who will be notified of the new issue.
Ricerca di notifiche all’utente
Nel pop u che apparirà cerca per utente e clicca “Select” per inviare la notifica
Once you’re done you can close the window and you’ll see the list of patrons under the “Patrons” section
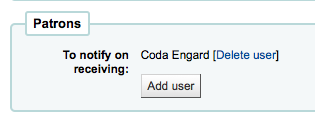
After bringing in the bib information (for all import methods except for the staged file), if your AcqCreateItem system preference is set to add an item when ordering you will enter the item info next. You need to fill out at least one item record and then click the “Add” button at the bottom left of the item form.
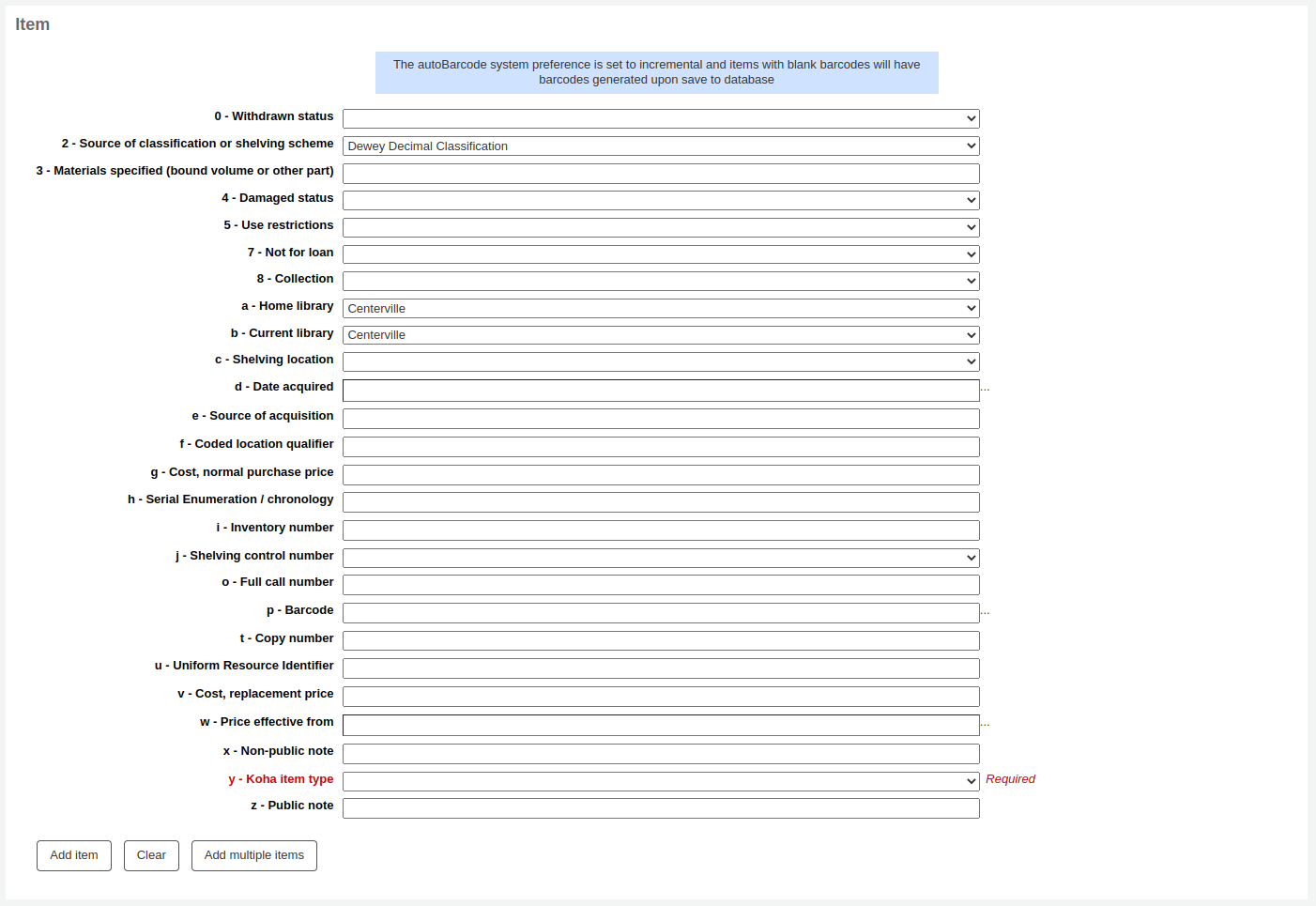
Dopo aver cliccato il bottone “Aggiungi copia” sotto i dati di copia, la copia apparirà sopra il modulo e potrai aggiungere la copia successiva allo stesso modo, se intendi acquistare più copie.

Una volta inserite le info sulla copia, dovrai specificare le info sull’account.
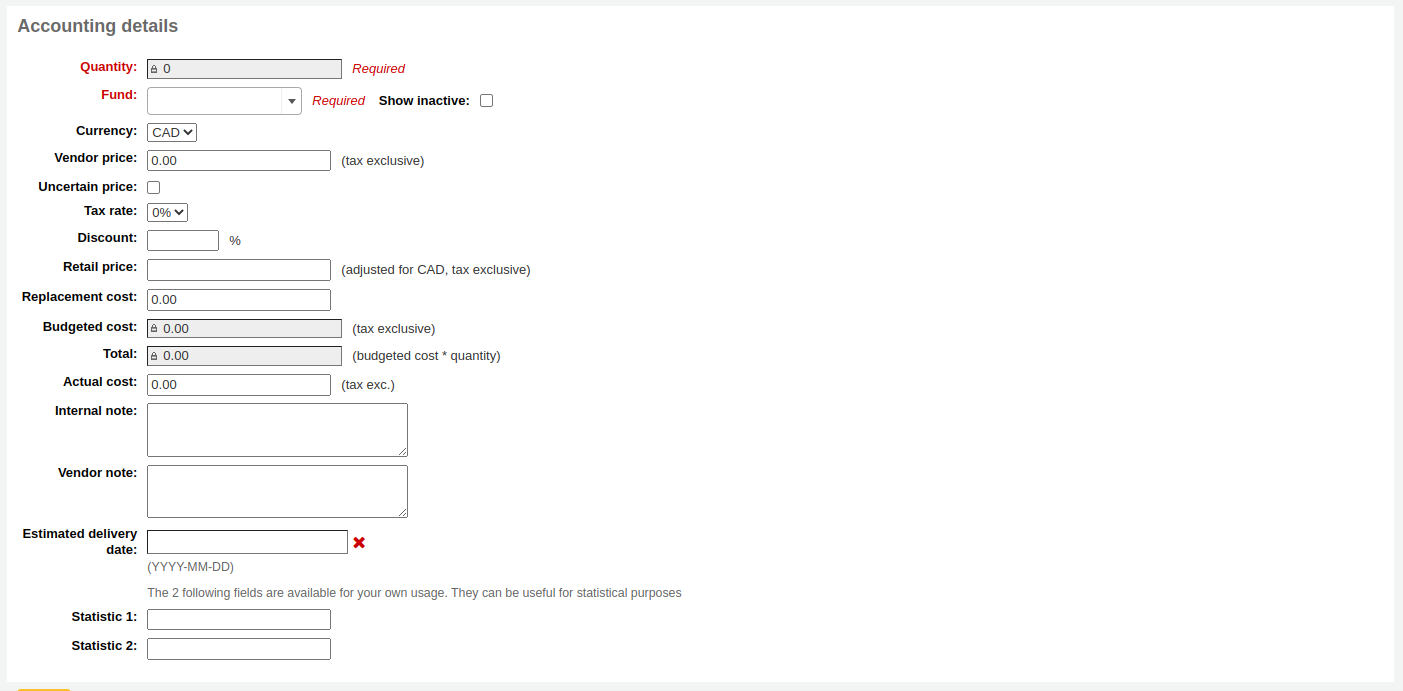
La quantità è popolata dal numero di copie che hai aggiunto all’ordine.
Importante
Non è possibile modificare manualmente la quantità, è necessario scegliere “Aggiungi” sotto il form per aggiungere altrettanti copie quante ne stai ordinando
The list of funds is populated by the funds you have assigned in the Acquisitions Administration area.
The currency pull down will have the currencies you set up in the Acquisitions Administration area.
Il prezzo del fornitore non comprende tasse o sconti
Se il prezzo non è sicuro, indicalo faceno check sulla casella “prezzo incerto”.
- Un raccoglitore che contiene almeno un prezzo incerto non può essere chiuso.
Se devi pagare tasse di vendita, scegliele dal campo IVA
Indica la percentuale di sconto per questo ordine; premi TAB e Koha riempirà automaticamente gli altri campi.
If you added Planning Values when creating the Fund, those values will appear in the two Planning Value fields.
Once you have filled in all of the fields click “Save” to add the item to your basket. If your price goes over the amount available in the fund you will be presented with a confirmation.

L’avviso di conferma ti permetterà di ordinare oltre l’ammontare del fondo, se l’operazione è di tuo interesse.
Dopo aver aggiunto una copia al raccoglitore, ti verrà presentato un riassunto del raccoglitore.
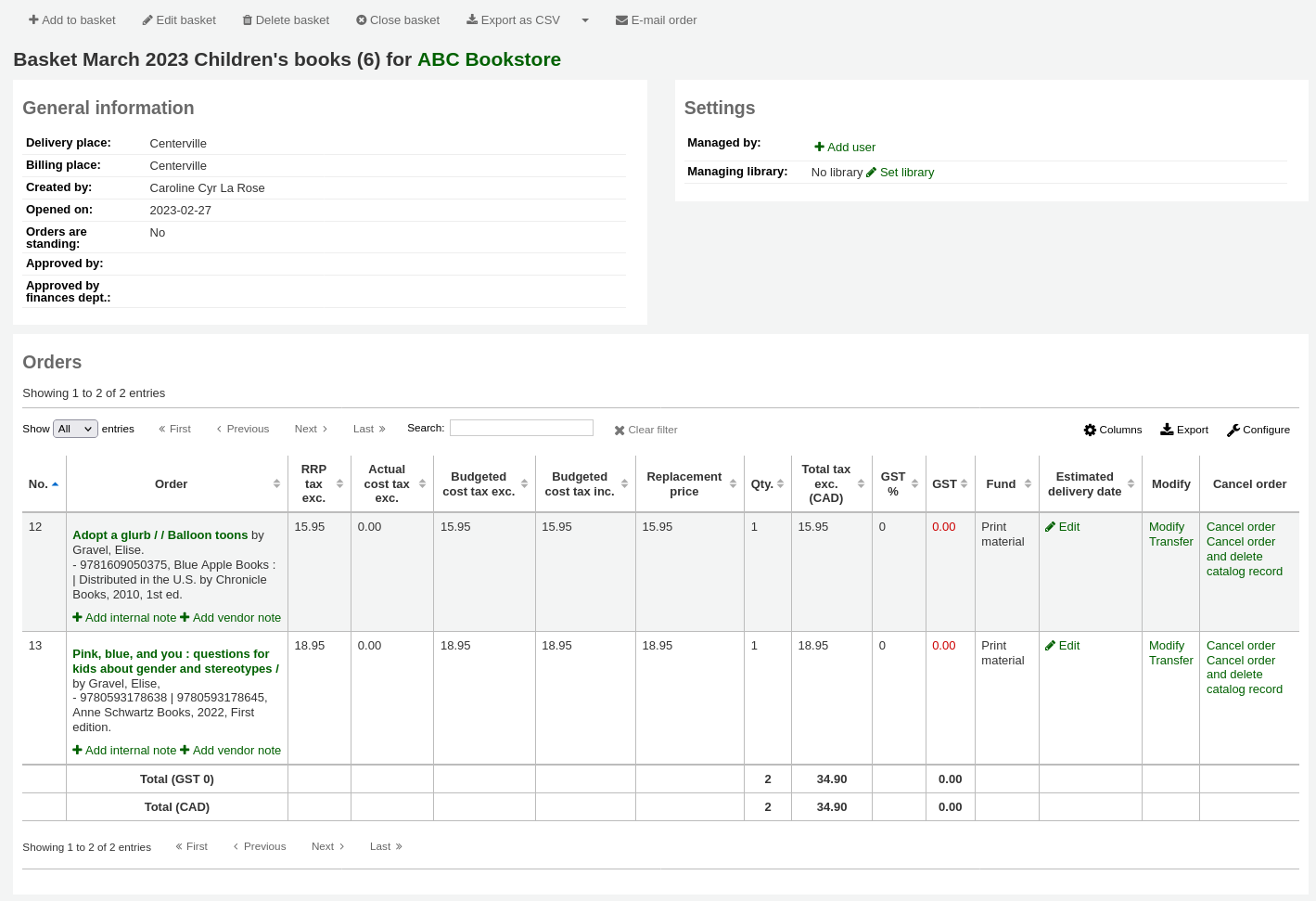
Se vuoi vedere altri dettagli, premi sulla casella di spunta “Mostra tutti i dettagli”
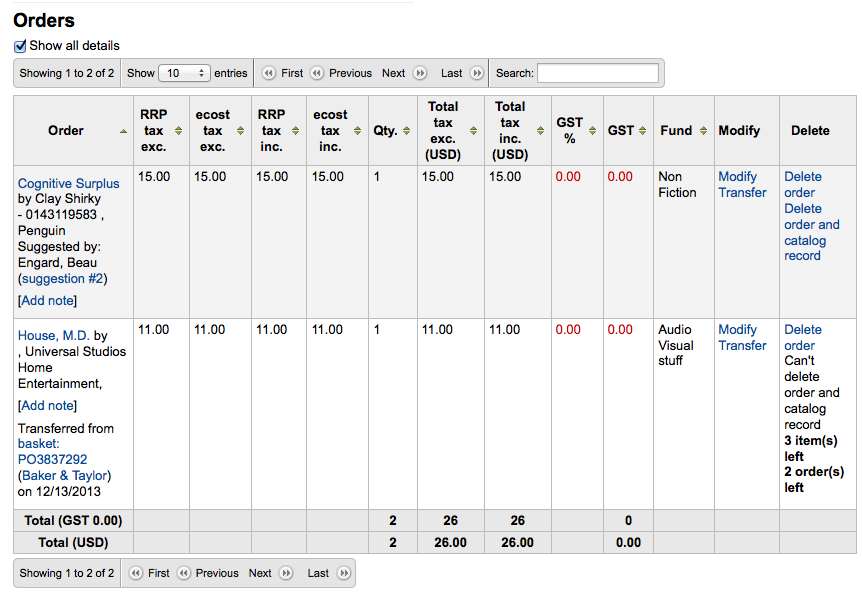
Da qui puoi modificare o cancellare le copie che hai aggiunto.
Scegliere “Cancella ordine” rimuove l’ordine ma non il record dal catalogo.
Scegliendo “Cancella ordine e record catalografico”, verranno eliminati sia l’ordine sia il record dal catalogo.
Un record catalografico non può essere sempre cancellato. Ci sono avvisi che lo spiegano.
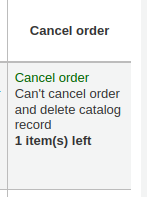
Inoltre nella pagina riassuntiva, potrai modificare l’informazione sul raccoglitore cliccando sul bottone “Modifica informazione del raccoglitore”, o cancellare il raccoglitore premendo “Cancella questo raccoglitore”, o esportarlo come file CSV premendo il bottone “Esporta come CSV”.

If you’re using EDI for your order you can click the “Create EDIFACT order” button when you’re done to send the file to the vendor and close the basket.

Quando sei sicuro di aver completato il raccoglitore, puoi premere il bottone “Chiudi raccoglitore” e inviarlo al fornitore.
Importante
You must close the basket to be able to receive items when they arrive. Only items in closed baskets will show as ready to receive.
If you have your BasketConfirmations preference set to show a confirmation, you will be asked if you are sure about closing the basket.
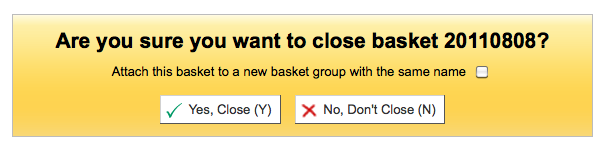
Quando si chiude il raccoglitore è possibile aggiungere il raccoglitore a un gruppo per facilitare la stampa e il recupero. Se si seleziona la casella di “Allega questo raccoglitore a un nuovo gruppo di raccoglitori” sarai portato all’elenco dei gruppi dove è possibile stampare un PDF dell’ordine.
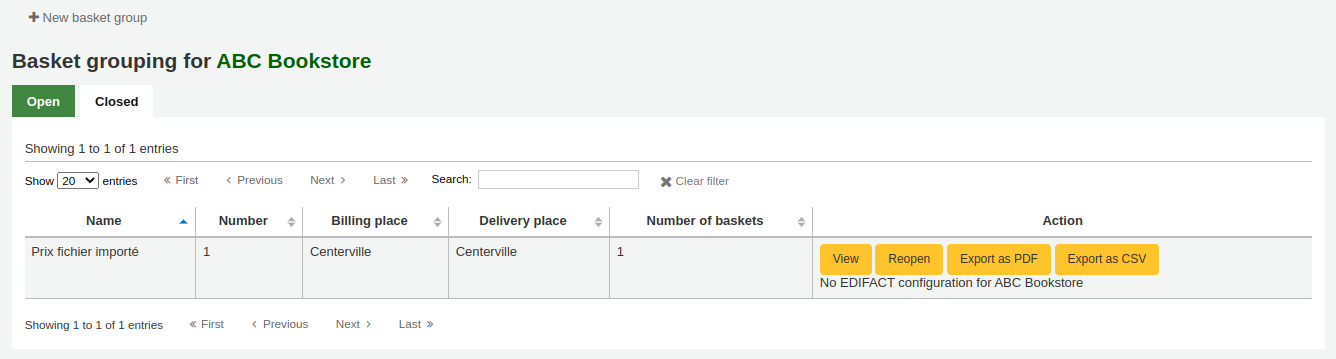
Importante
Un raccoglitore con almeno una copia marcata come “prezzo “incerto” non potrà essere chiuso.
Cliccando il bottone “Prezzi incerti”, verrà mostrata una lista di copie dal prezzo incerto, per modifiche veloci. Da quella lista, puoi rapidamente modificare ogni copia per indicare il prezzo esatto e le quantità.
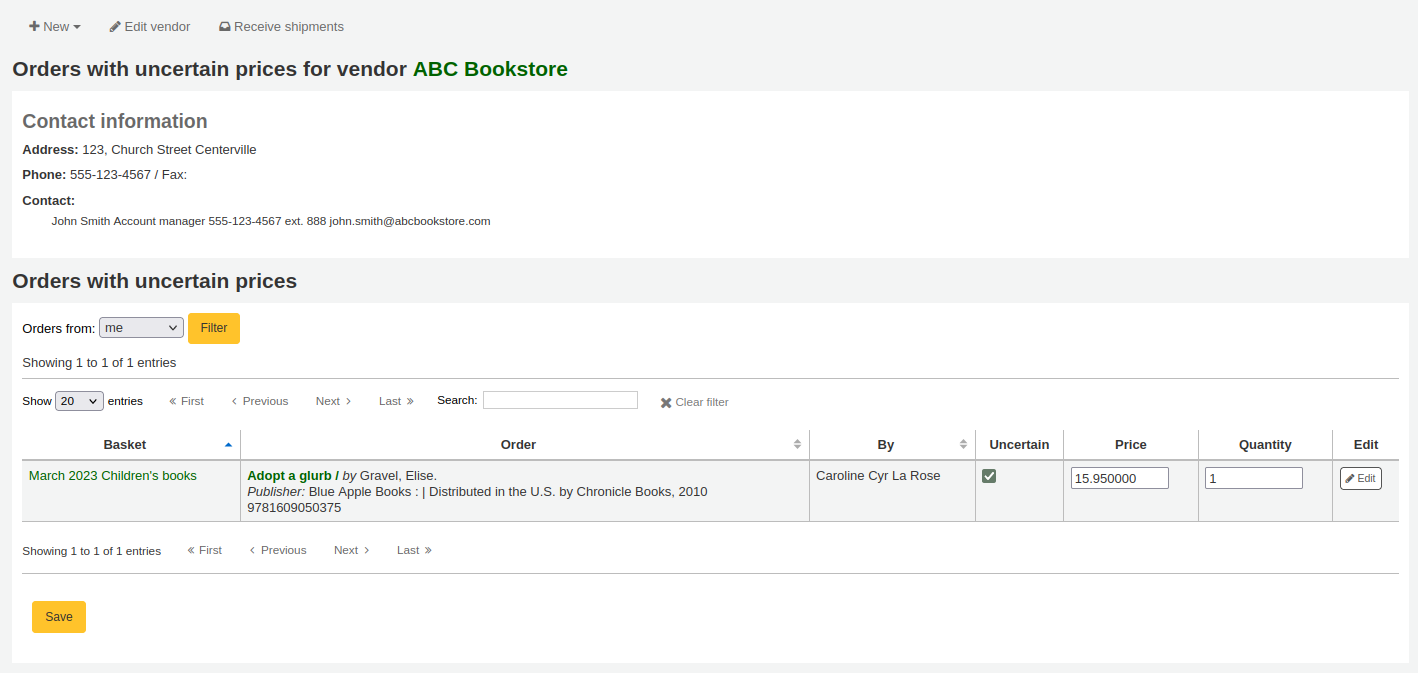
Importante
La pagina “Prezzi incerti” è indipendente dal raccoglitore: Essa è relativa al fornitore, cosi vedrai tutte le copie in ordinazione con prezzo incerto per quel fornitore.
Once your order is entered you can search for it through acquisitions or view the information on the biblio detail page in the staff client (if the AcquisitionDetails preference is set to “Display).
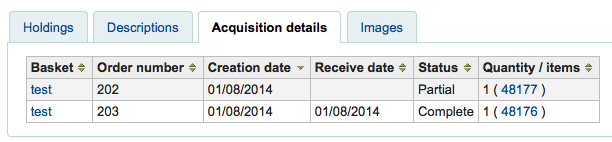
Crea un ordine d’acquisto¶
Un gruppo di raccoglitori è semplicemente un insieme di raccoglitori. In alcune biblioteche ci possono essere persone che creano raccoglitori, che dopo un certo tempo vengono raggruppati da altri e spediti al fornitore in blocco. E” comunque possibile avere un solo raccoglitore in un gruppo di raccoglitori se questo è il flusso di lavoro della tua biblioteca.
Stampa dei raccoglitori¶
Quando hai terminato di aggiungere copie al raccoglitore, clicca su “Chiudi questo raccoglitore”.
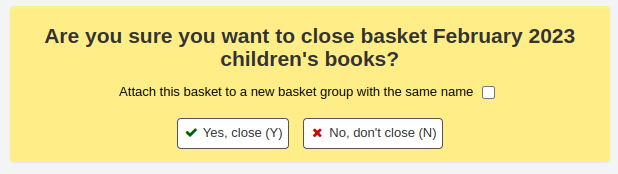
Verrà chiesto se si desidera “Mettere questo raccoglitore in un nuovo gruppo di raccoglitori con lo stesso nome”. Un gruppo di raccoglitori è necessario se si vuole essere in grado di stampare i file PDF degli ordini.
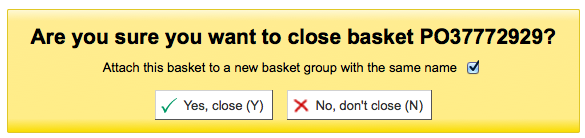
L’ordine completato verrà elencato nella pagina dell’ordine d’acquisto per la stampa o ulteriori modifiche.
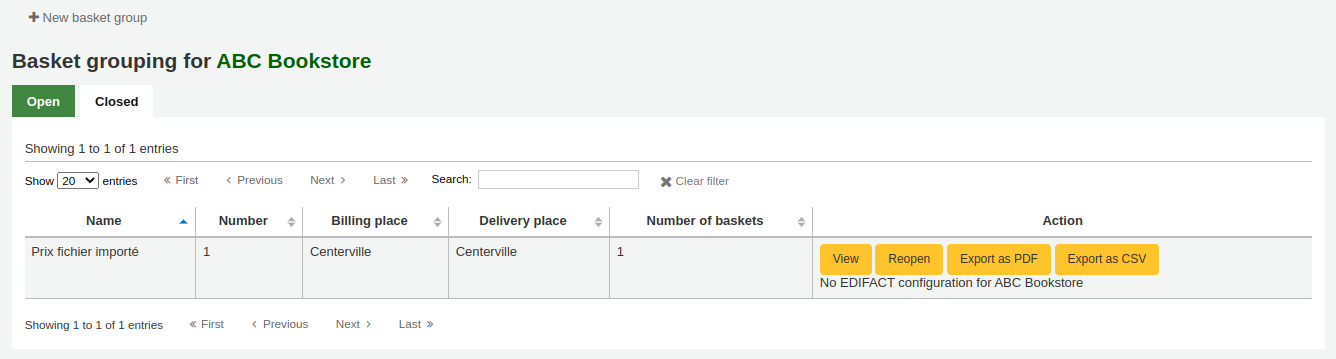
Se chiudi il raccoglitore prima di generare l’ordine EDIFACT, puoi generare EDIFACT dalla pagina dell’ordine d’acquisto.
Ordine d’acquisto EDIFACT
Facendo clic sul pulsante “Stampa” accanto al vostro ordine genererà un file PDF per la stampa, che avrà tutte le informazioni della biblioteca seguite dalle copie in ordine.

Ricezione ordini¶
Importante
You must close the basket to be able to receive items when they arrive. Only items in closed baskets will show as ready to receive.
Gli ordini possono essere ricevuti dalla pagina di informazioni del fornitore
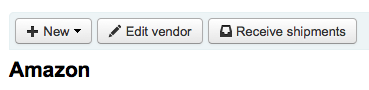
o dalla pagina di risultati di ricerca per fornitore
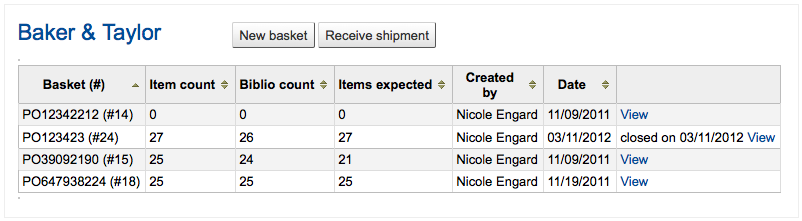
Dopo aver cliccato su “Ricevi spedizione”, ti verrà richiesto il numero della fattura, la data di ricezione, il costo di spedizione e il budget su cui caricare questi costi di spedizione.

La pagina degli arrivi elencherà tutte le copie ordinate ad un fornitore indipendentemente dal raccoglitore usato.
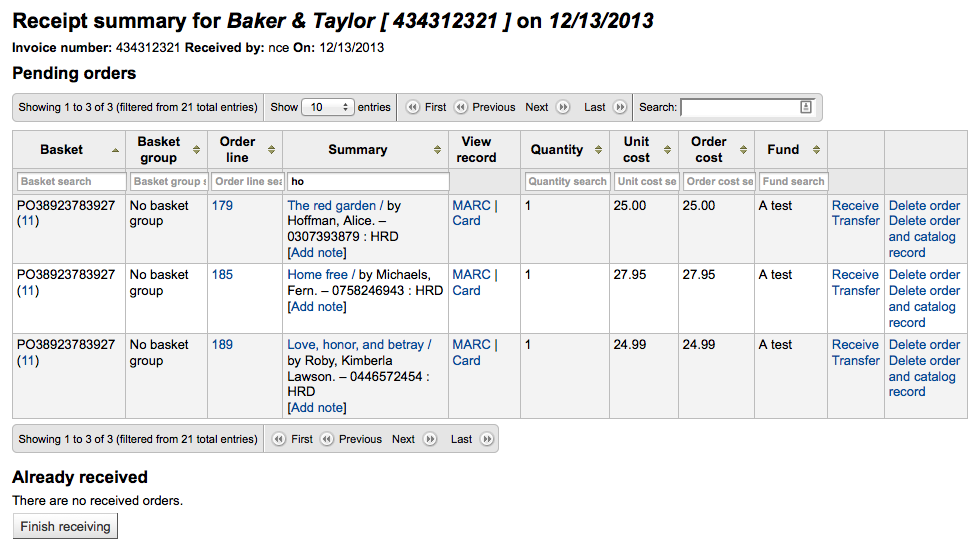
Per ricevere una copia determinata, premi il link “Ricevi” a destra della copia.
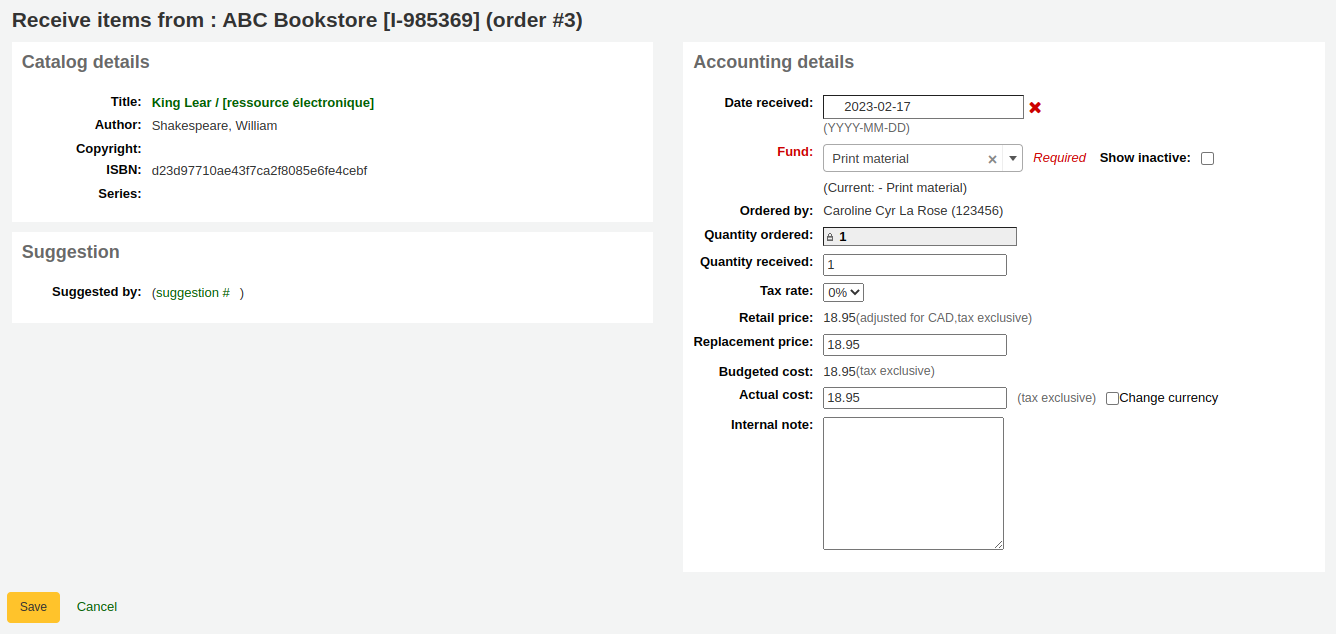
Da questa form puoi modificare l’informazione dei costi. Puoi anche marcare un ordine come parzialmente ricevuto, spuntando solo le copie che vuoi ricevere. I valori che indichi in “Costo rimpiazzo” e “Costo reale” popoleranno automaticamente il sottocampo v e g rispettivamente della copia.

Puoi modificare una copia da questa pagina cliccando “Modifica”. Potrai indicare collocazione e barcode, se intendi farlo in questo momento. Fatte tutte le modifiche a orine e copie, premi “ Salva” per indicare che le copie sono state ricevute.
Nota
Se la preferenza ` AcqItemSetSubfieldsWhenReceived <#AcqItemSetSubfieldsWhenReceived>`__ è impostata a aggiungere o modificare valori su copie ricevute, le modifiche avranno luogo dopo aver cliccato “Salva”.
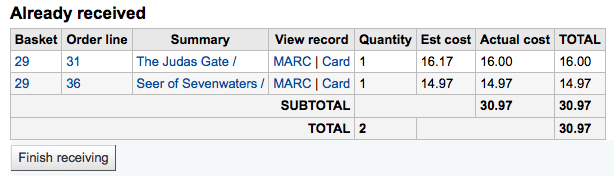
Se la copia non è più disponibile da questo fornitore, è possibile trasferire l’ordine al raccoglitore di un altro fornitore cliccando sul link “Trasferimento” a destra del titolo. Questo aprirà una casella di ricerca del fornitore.
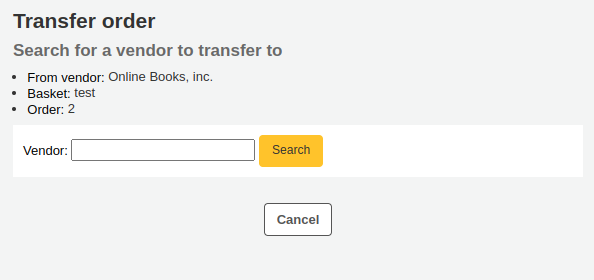
Dai risultati è possibile fare clic su “scegliere” alla destra del venditore a cui si desidera riordinare questa copia.
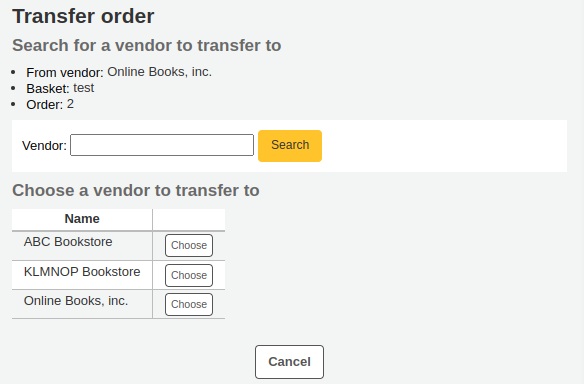
Ti verranno presentati i raccoglitori aperti per quel fornitore. Per spostare la copia è sufficiente fare clic su “Scegli” alla destra del raccoglitore a cui si desidera aggiungere la copia.
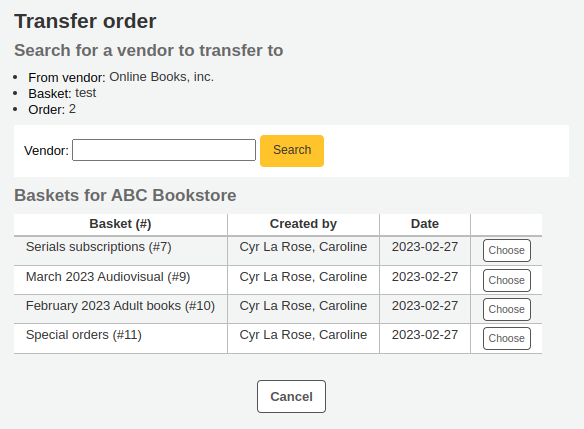
Una volta che hai scelto, ti verrà chiesta conferma.
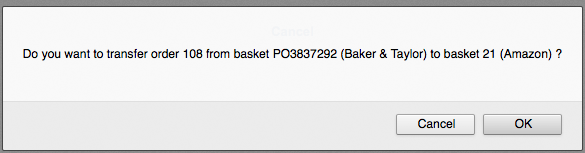
Quando hai finito di ricevere quanto arrivato, puoi uscire dalla pagina cliccando un link o premendo il bottone “Ricezione finita” posto in fondo.
If the item cannot be found anywhere you can cancel the order by clicking “Delete order” to the far right. This will prompt you to enter your reason and confirm cancellation.
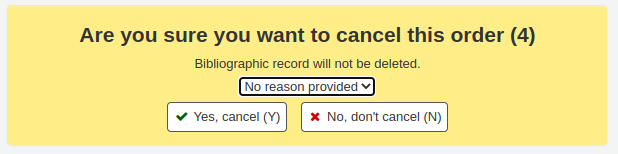
Vedrai anche se la copia è stata ricevuta e/o cancellata se apri il raccoglitore.
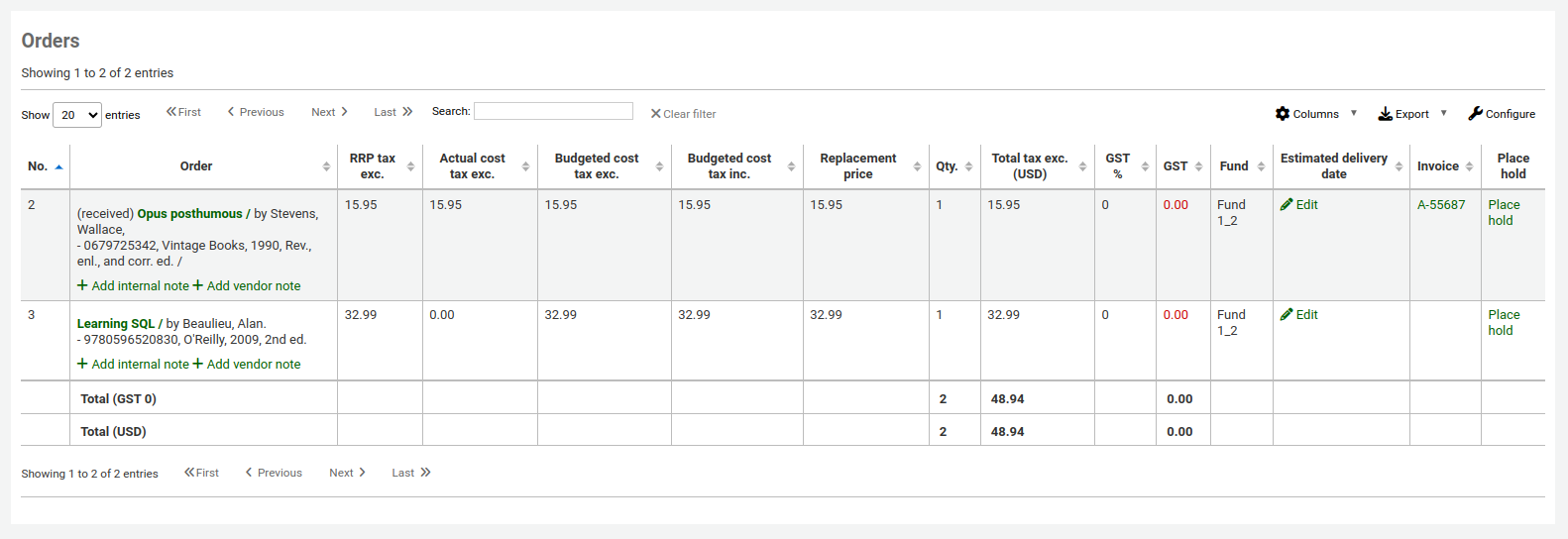
Fatture¶
Al momento della ricezione degli ordini vengono generate le fatture. Le fatture possono essere cercate premendo “Fatture” a sinistra della pagina delle Acquisizioni.
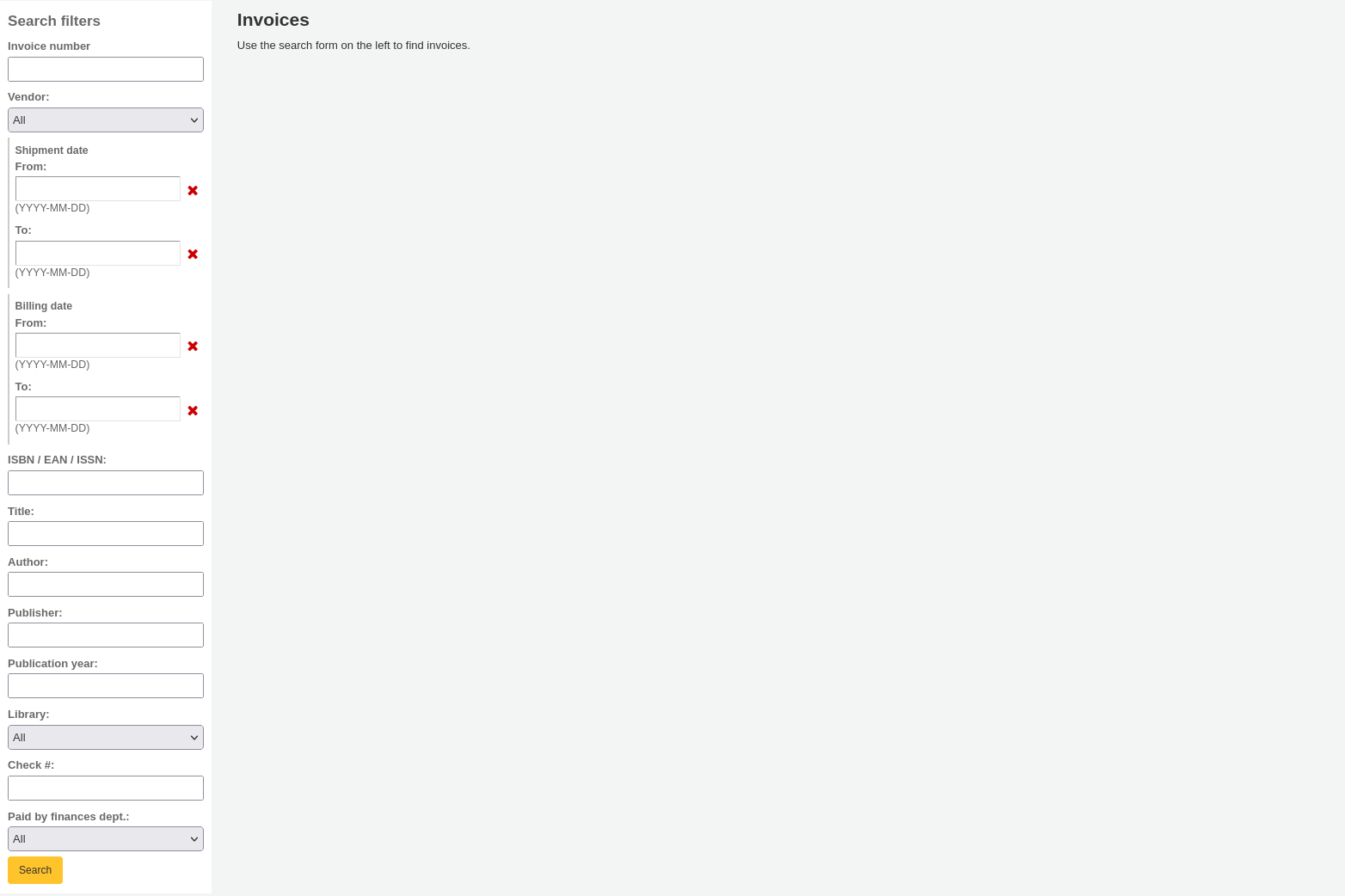
Dopo la ricerca, i risultati appariranno a destra delle opzioni di ricerca.
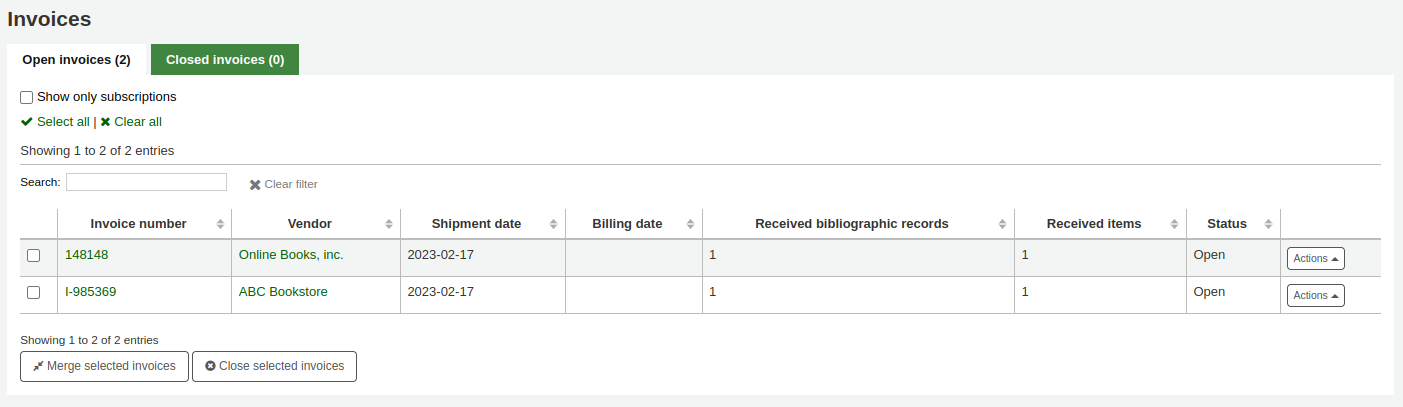
Premi “Dettagli” per vedere tutta la fattura, o premi “Chiudi” per indicare che è stata pagata.
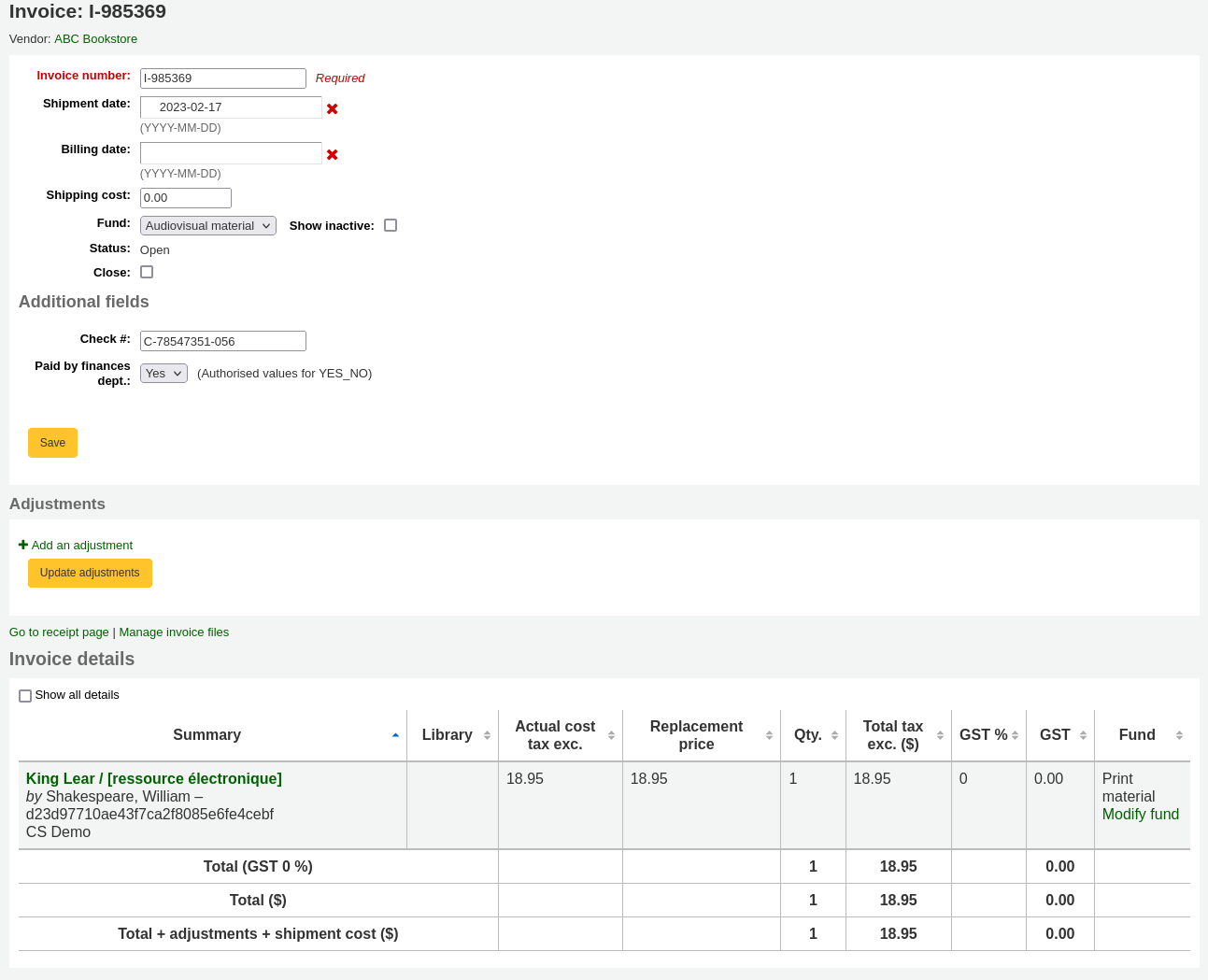
If you’re allowing the uploading of acquisitions files with the AcqEnableFiles preference you will see the option to manage invoice files next to the link to “Go to receipt page”
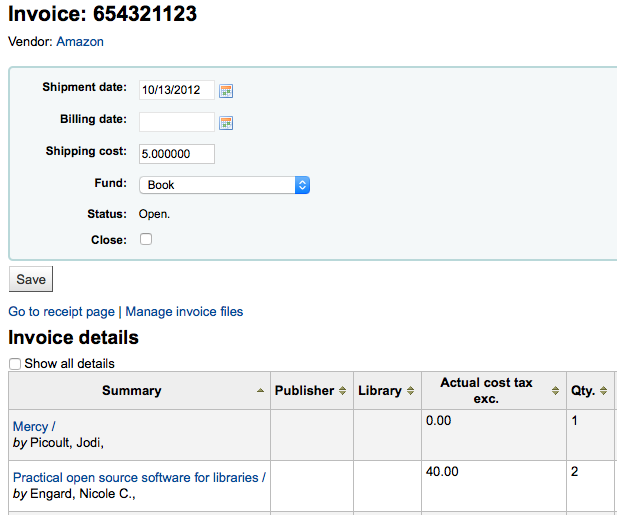
Per vedere o collegare nuovi file fare clic sul link “Gestisci file fattura”
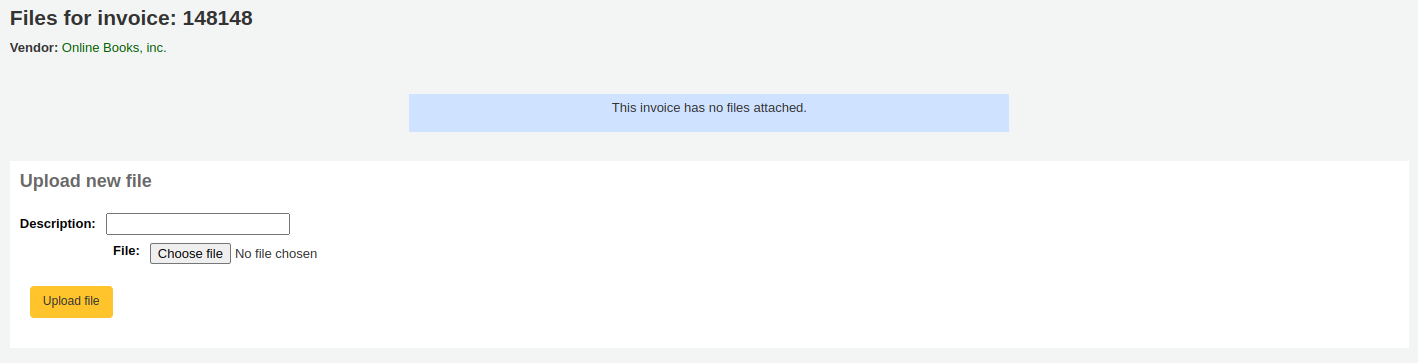
Da qui è possibile trovare un file da caricare e / o vedere i file già allegati.
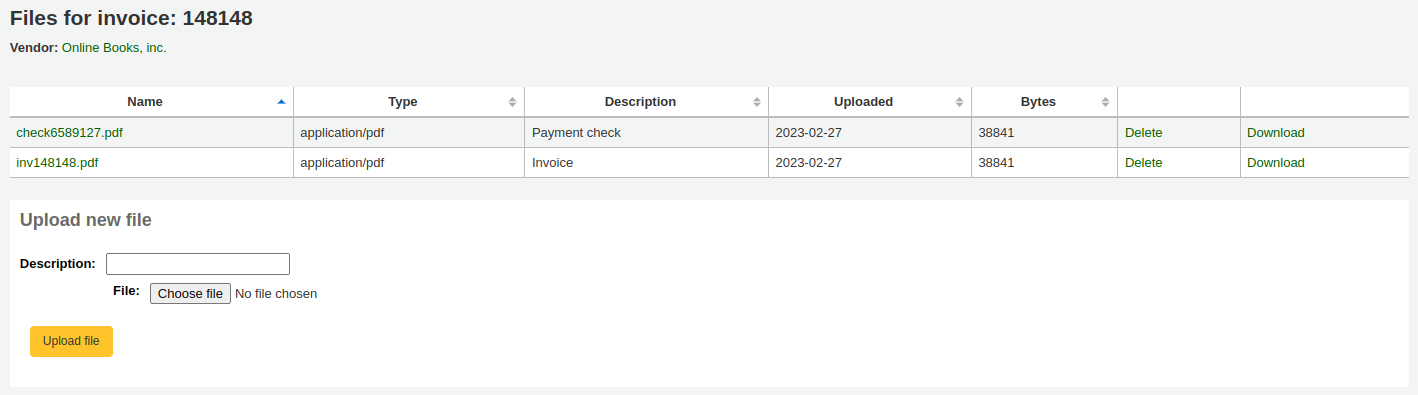
Dai risultati della ricerca fatture, puoi unire due fatture, se ti occorre. Fai click sulla casella di spunta a sinistra delle fatture che vuoi unire e fai click sul bottone “Unisci fattore selezionate” al fondo della pagina. Ti verrà presentata una schermata per conferma:
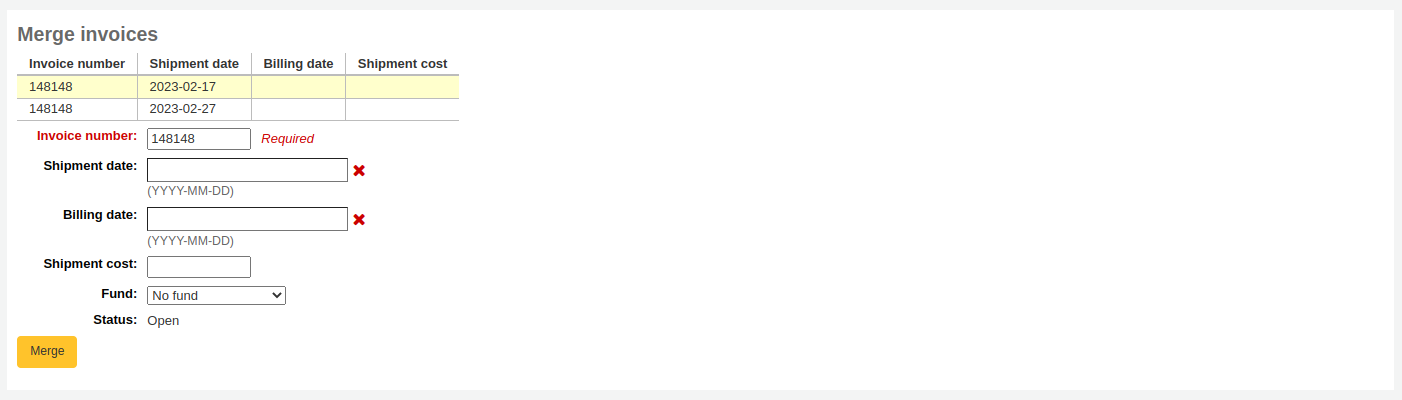
Fai click sulla riga del numero fattura che vuoi conservare e questa verrà evidenziata in giallo. Inserisci dati di fatturazione diversi nei campi disponibili e fai click su “Unisci”. Le due fatture diventeranno una.
Solleciti e Ordini in ritardo¶
Se è stato inserito un indirizzo di posta elettronica per i fornitori nel sistema, è possibile inviare messaggi di reclamo quando un ordine è in ritardo. Prima di poter inviare reclami è necessario impostare un ` avviso di reclamo acquisizioni <#ACQCLAIM>`__.
Dopo aver cliccato sul link “Ordini in ritardo” dalla pagina delle Acquisizioni, ti verrà presentata una serie di opzioni di filtro sulla sinistra. Questi filtri si applicano solo a raccoglitori chiusi.
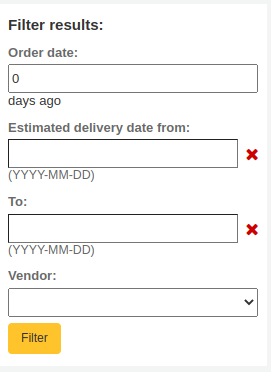
Nota
Il menu a tendina dei fornitori mostra solo i fornitori con raccogliotori sia chiusi che in ritardo
Una volta che hai filtrato gli ordini per mostrare le copie che si considerano in ritardo, verrà presentato un elenco di queste copie.
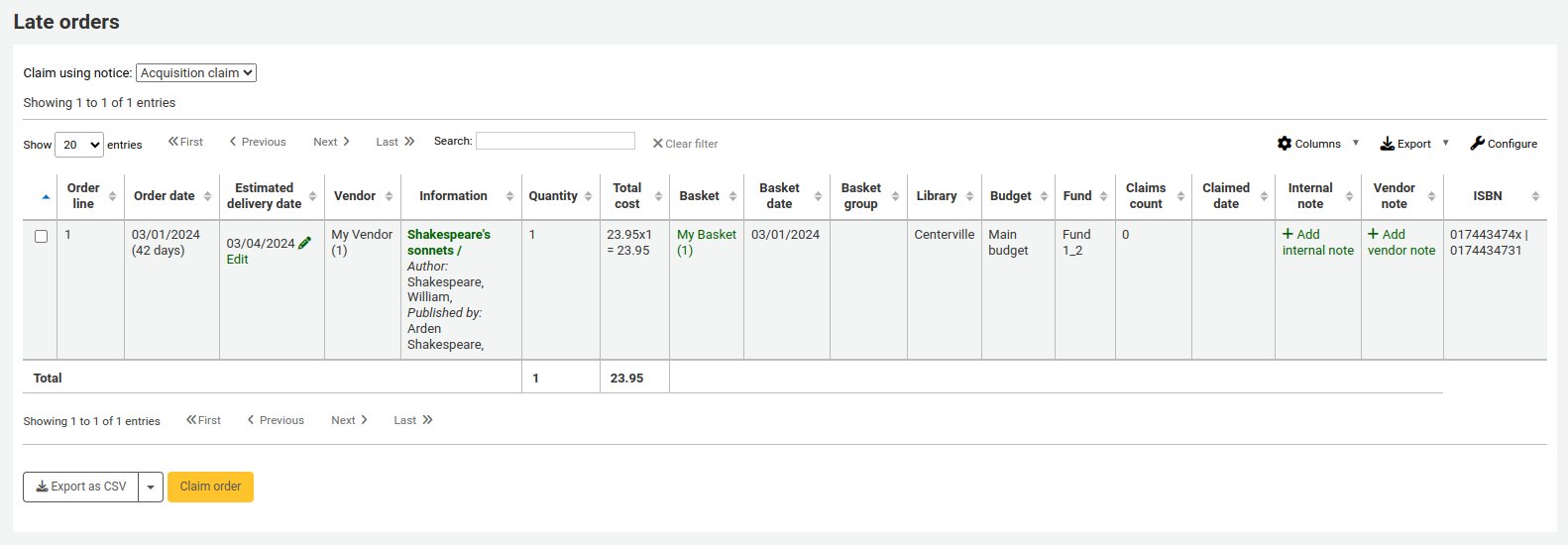
A destra di ogni titolo in ritardo vedrai una casella di spunta. Attiva quelle che vuoi reclamare e premi “Sollecita ordine”. Partirà automaticamente un email al fornitore usando l’email che hai inserito nell’anagrafica per quel fornitore.
Nota
La data stimata di arrivo è basata sul valore del tempo neccessario alla consegna inserito nella descrizione del fornitore.
If you would rather use a different acquisition claim letter (other than the default) you can create that in the notices module and choose it from the menu above the list of late items.

Acquisition Searches¶
In alto nelle pagine delle Acquisizioni trovi una casella di ricerca veloce per effettuare ricerche su fornitori o ordini.
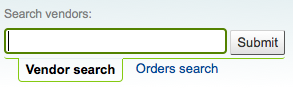
Nella ricerca fornitori puoi indicare qualunque parte del nome.
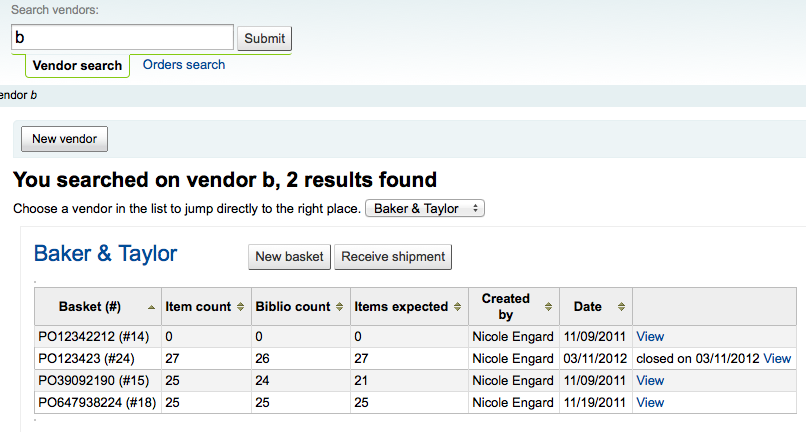
Usando la “Ricerca sugli ordini” puoi cercare le copie che sono state ordinate con o senza il fornitore.

Puoi inserire informazioni in uno o in entrambi i campi e puoi mettere ogni parte del titolo e/o del nome fornitore.
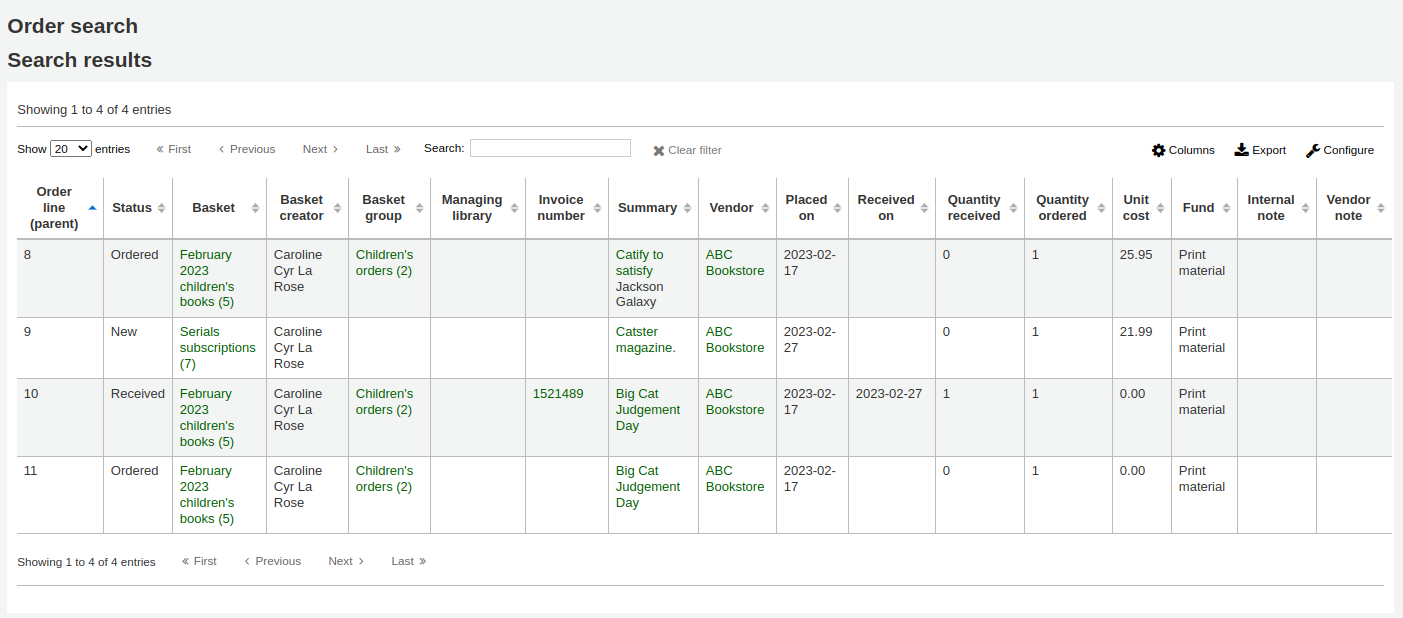
Cliccando il segno più a destra della casella di ricerca del fornitore aprirà la ricerca avanzata con altri campi a disposizione.
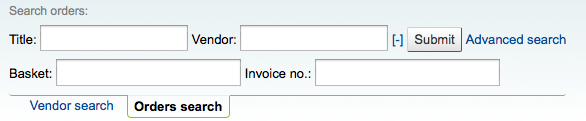
Premendo Ricerca avanzata a destra del bottone Cerca mostrerà tutte le possibili opzioni di ordinamento.
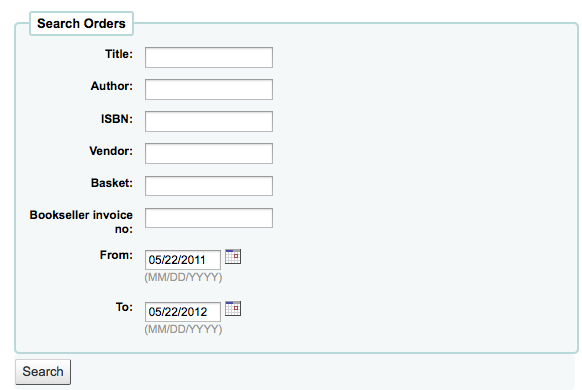
Tener traccia dei Budget/Fundi¶
Nella pagina principale delle acquisizioni si trova una tabella che mostra i fondi attivi e quanto è stato ordinato o speso per ognuno.
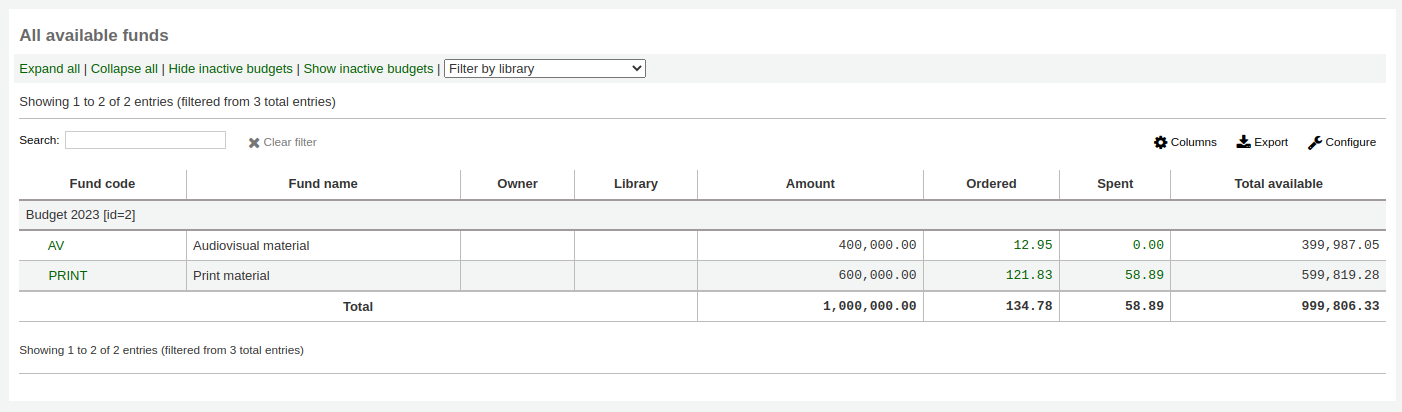
Cliccando sugli ammontari relativi a quanto speso o ordinato, vedrai un sommario con i titoli ordinati / ricevuti rispetto a quel budget.
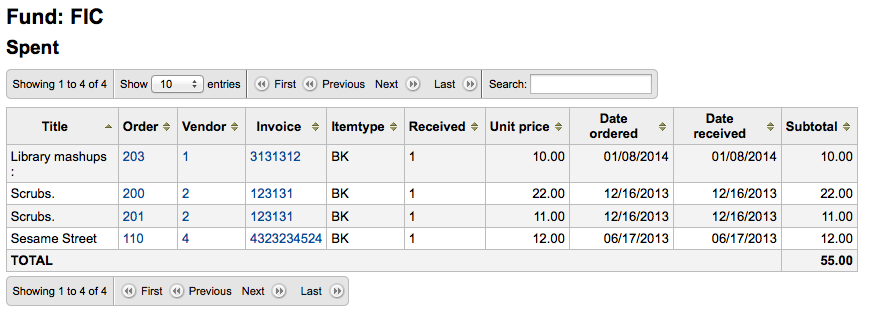
EDI Process¶
Le sezioni precedenti illustrano tutte le opzioni di ordinamento, questa sezione spiegaa le parti relative a EDI o EDIFACT riordinandole per aiutare coloro che utilizzano solo EDI per fare gli ordini.
Importante
Koha utilizza lo standard EDIFACT non lo standard X12 per gli ordini elettronici
EDI Questions for Vendors¶
Si devono raccogliere le seguenti informazioni dai fornitori prima di iniziare il processo di configurazione in Koha.
EDI Accounts: This is the basic connection information for your vendor. This will be used to fill in the :ref:`EDI Accounts` section.
Vendor: The name of the vendor
Description: A short description if additional explanation is needed ( especially if you have multiple accounts for one vendor ).
Transport: Does the vendor transmit EDI files via FTP, SFTP, or something else the requires special processing?
Remote host: The URL or IP address of the FTP/SFTP server
Username: The username for the above server
Password: The password for the above server
Download directory: The path on the server that contains files for Koha to download and process
Upload directory: The path on the server that Koha will upload files to for your vendor to process
Qualifier: Who assigned the SAN below?
Scegliere una delle opzioni:
- EAN International
(31B) US SAN Agency
- Assigned by supplier
- Assigned by buyer
SAN: The identifier for the vendor
Buyer qualifier and SAN are optional. Some vendors require a second buyer identifier in addition to the account EAN.
Buyer qualifier: Who assigned the SAN below?
Scegliere una delle opzioni:
- EAN International
(31B) US SAN Agency
- Assigned by supplier
- Assigned by buyer
Buyer SAN: The identifier for the library
Quotes enabled: [y/n] Does this vendor support sending and receiving quotes via EDIfact and do you want to send and receive quotes via EDIfact?
Orders enabled: [y/n] Does this vendor support sending and receiving orders via EDIfact and do you want to send and receive orders via EDIfact?
Invoices enabled:[y/n] Does this vendor support sending and receiving invoices via EDIfact and do you want to send and receive invoices via EDIfact?
Order file suffix: The file suffix for order files
Quote file suffix: The file suffix for quote files
Invoice file suffix: The file suffix for invoice files
Account number(s): (list them all)
Account description(s): (the summary of what this number is for)
EANs: Each library using EDIfact needs to specify a buyer identifier know as a SAN or EAN. This will fill in the :ref:`Library EANs <library-eans-label>` setting.
Library
EAN
Scegliere una delle opzioni:
- EAN International
(31B) US SAN Agency
- Assigned by supplier
- Assigned by buyer
MARC Order Fields or Grid Ordering: These values will fill in the :ref:`MarcFieldsToOrder` preference.
- price: MARC21 field that contains the item price
- quantity: MARC21 field that contains the number of items for the given record
- budget_code: MARC21 field that contains the Koha budget code to be debited
- discount: MARC21 field the contains the discount as a percentage the the price will be discounted by
- sort2: MARC21 field that will populate custom field sort1
- sort2: MARC21 field that will populate custom field sort2
EDI Setup¶
Prima di iniziare a fare ordini con EDI, è necessario aver completato i seguenti passi:
- Ask your vendor/bookseller/jobber for connection
information
- Potrebbe anche essere utile chiedere qualche file di esempio EDIFACT dal fornitore
- Share with your vendor/bookseller/jobber your library codes, item type codes, fund codes, and any other codes or authorized values they might need for creating your MARC order records
- Parlate con il vostro fornitore di supporto Koha e/o con la Comunità se è necessario un plugin basato su risposte fornite dal fornitore
- For example ByWater Solutions has published plugins for specific vendors here: https://github.com/bywatersolutions/koha-plugin-edifact-enhanced
- Enter the vendor/bookseller/jobber in Acquisitions
- Review your Acquisitions system preferences
- Be sure to fill in the MarcFieldsToOrder preference with values for order files
- Enter your EDI Accounts
- Enter your EANs della biblioteca
- Turn on the EDI Cron so that it can process files
EDI Ordering¶
Il primo passo nel fare ordini tramite EDI accade sul sito Web del fornitore di libri. Ogni venditore utilizzerà una lingua diversa, ma sarà necessario effettuare l’ordine sul loro sito e quindi scaricare il file di ordine in formato MARC. Termi che si potrebbero vedere sono: «Cestino», «ordine», «carrello», «Ordine MARC». Una volta che hai questo file MARC scaricato sul tuo PC, accedi a Koha e continuare il processo da lì.
Visit the Stage MARC Records for Import tool and upload your file. Once presented with the confirmation screen proceed to Acquisitions.
In Acquisitions create a basket for the vendor you ordered from. From the basket, choose to order from a staged file and click “Order” next to the file you downloaded from your vendor and staged in Koha.
From the confirmation screen you will see all of the data in the MARC file related to your order. If you are not seeing fields such as fund and quantity filled in then be sure to confirm that your MarcFieldsToOrder preference is set right.
Dopo aver aggiunto tutti gli elementi al raccoglitore è possibile fare clic sul pulsante “Crea un ordine EDIFACT”.
Crea un ordine EDIFACT
This will generate a pending file in the EDIFACT Messages in Koha. The pending files will be processed by the EDI Cron Job and sent to your vendor.
EDI Invoicing¶
When the book vendor is done processing your files they will send an invoice via EDI as well. The EDI Cron Job will grab invoices and mark items found in the invoice as received and update your funds without any need for manual intervention.
Messaggi EDIFACT¶
A log of all messages sent and received via EDIFACT can be found under EDIFACT Messages.