Liste & Carrello¶
Le liste sono un modo di creare una collezione di record su un argomento specifico o per uno scopo specifico. Il carrello è analogo, ma dura solo per la sessione corrente.
- Vai a: Più > Liste
Liste¶
Crea una lista¶
Una lista può essere creata visitando la pagina delle Liste e cliccando su “Nuova lista”
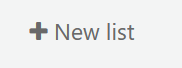
Il nuovo modulo offre diverse opzioni per creare la tua lista:
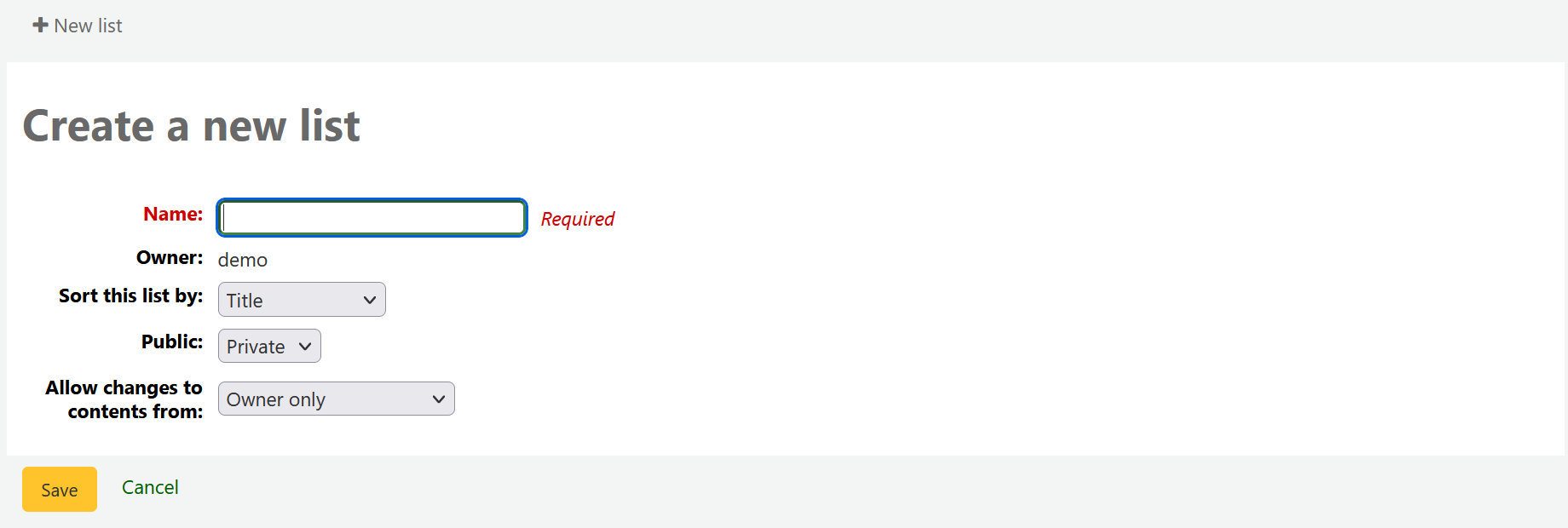
Il nome è quello che apparira nella lista delle Liste
Puoi anche scegliere come ordinare la lista
Poi decidi se la lista sarà pubblica o privata
- Una lista privata verrà gestita e vista solo da te (in funzione dei permessi impostati sotto)
- Una lista pubblica verrà vista da tutti ma gestita solo da te (in funzione dei permessi impostati sotto)
Finally decide what your permissions will be on the list. You can allow or disallow:
a chiunque altro di aggiungere elementi
a chiunque altro di rimuovere i propri elementi
Nota
Il padrone di una lista può sempre aggiungere voci, ma ha bisogno del permesso per cancellarle.
chiunque a rimuovere contributi di altri
Una lista può essere creata dai risultati di ricerca sul catalogo
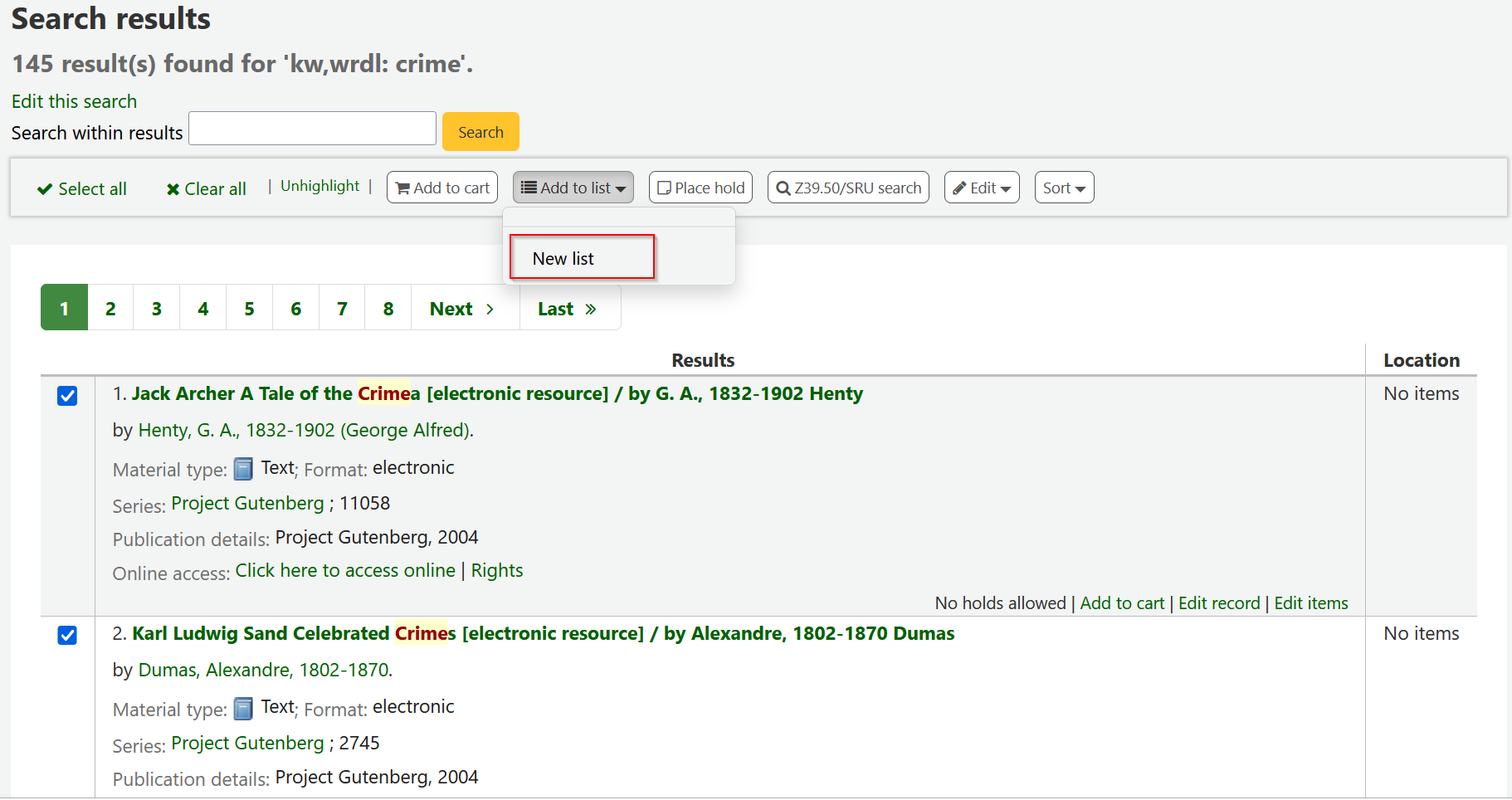
Spunta la casella a sinistra dei titoli che vuoi aggiungere alla nuova lista
Scegli [Nuova lista] dal menù a tendina “Aggiungi a:”
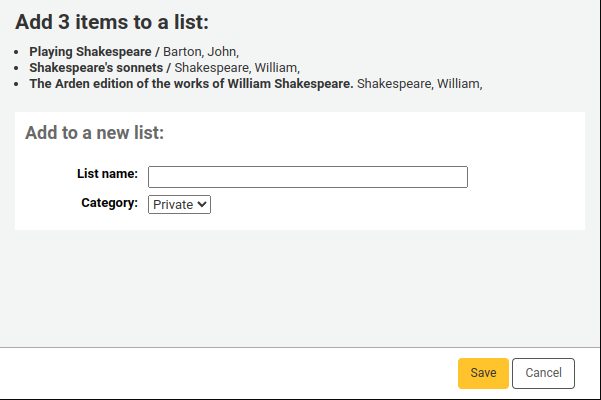
- Dai un nome alla lista e scegli il tipo
- Una lista privata è gestita da te e vista solo da te
- Una lista pubblica è vista da tutti, ma è gestita solo da te
- Dai un nome alla lista e scegli il tipo
Una volta salvata, la lista sarà accessibile dalla pagine delle Liste e dal menù “Aggiungi a” posto sopra i risultati della ricerca.
Aggiungi una lista¶
Per aggiungere titoli a una lista esistente, clicca sul nome della lista nella pagina delle liste
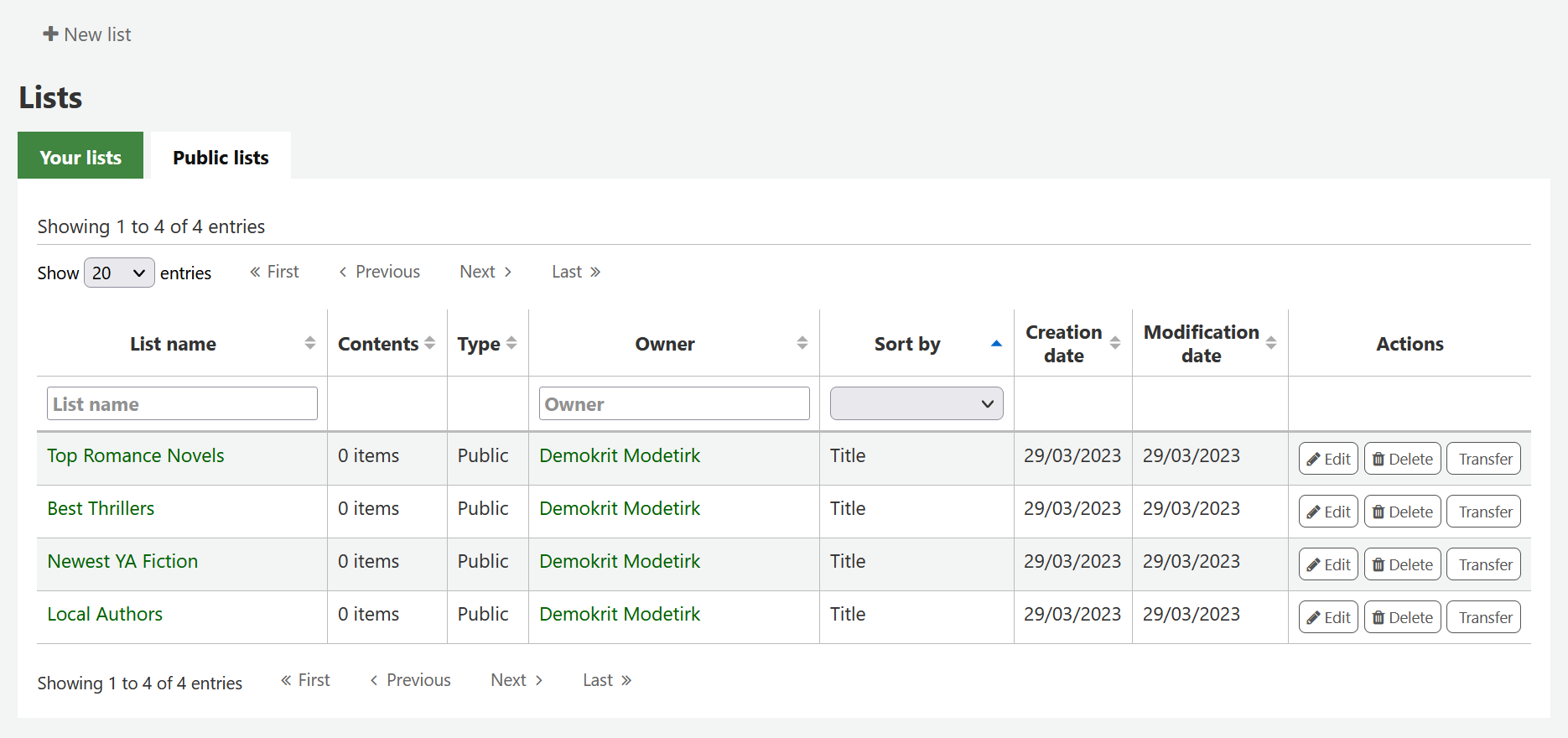
Per aprire una lista puoi cliccare sul nome della lista.
Dalla pagina dell’Elenco puoi aggiungere titoli tramite la scansione di barcode nella casella di fondo pagina
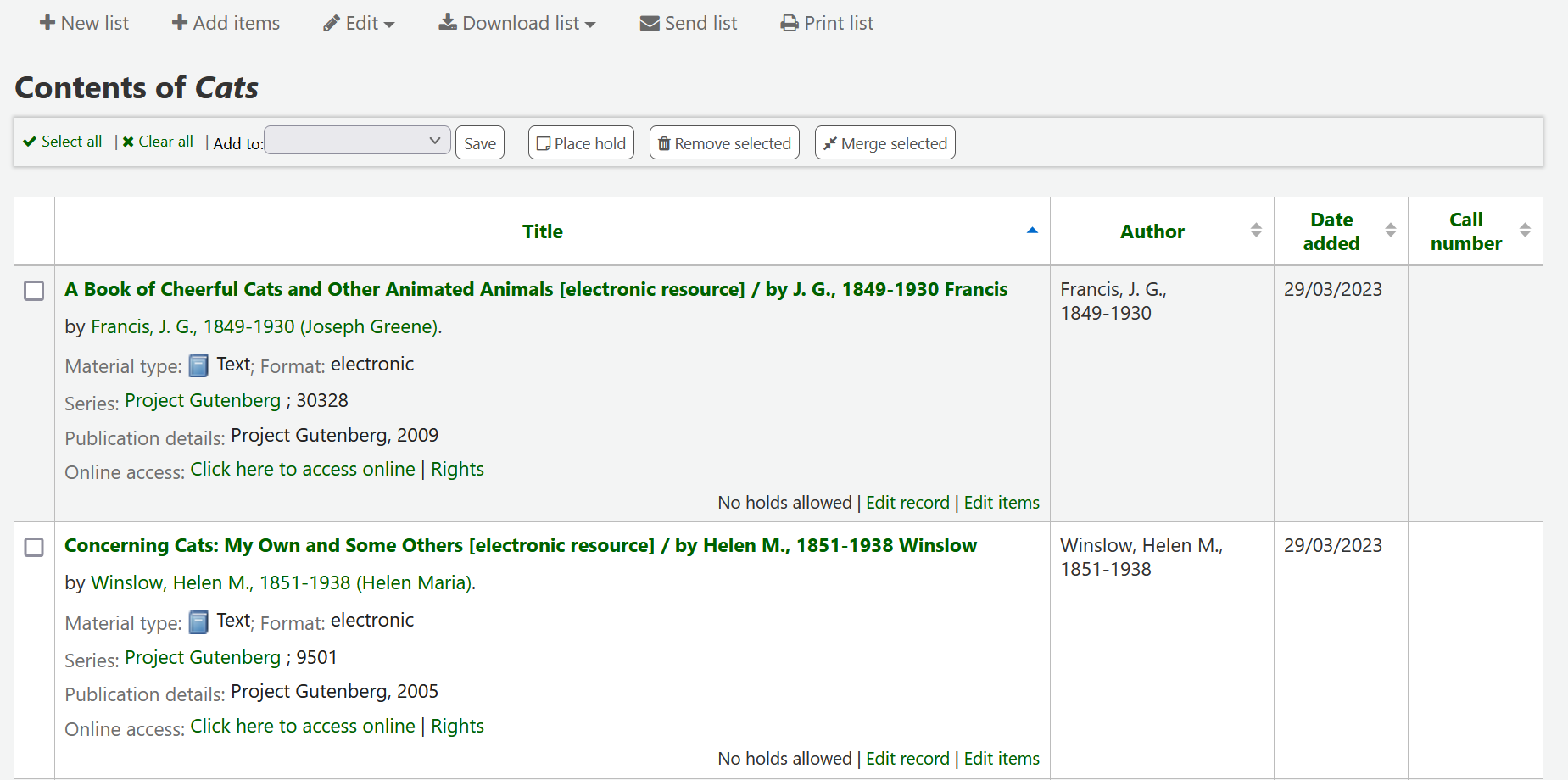
Un titolo può essere aggiunto a una lista selezionadolo nei risultati di ricerca e scegliendo la lista dal menu “Aggiungi a”
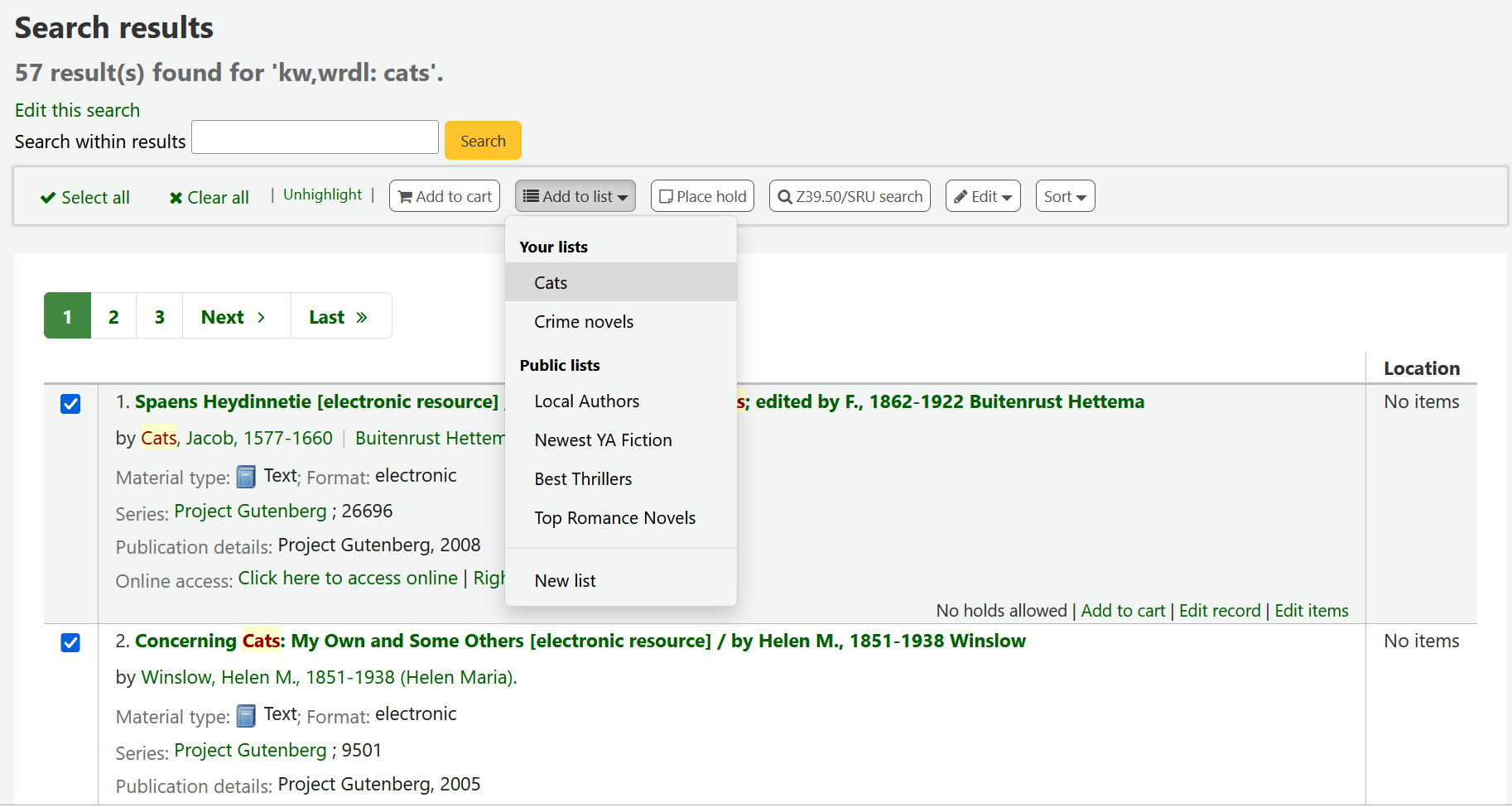
Visualizza Liste¶
Per vedere il contenuto di una lista, vai alla pagina “Liste” dell’intranet
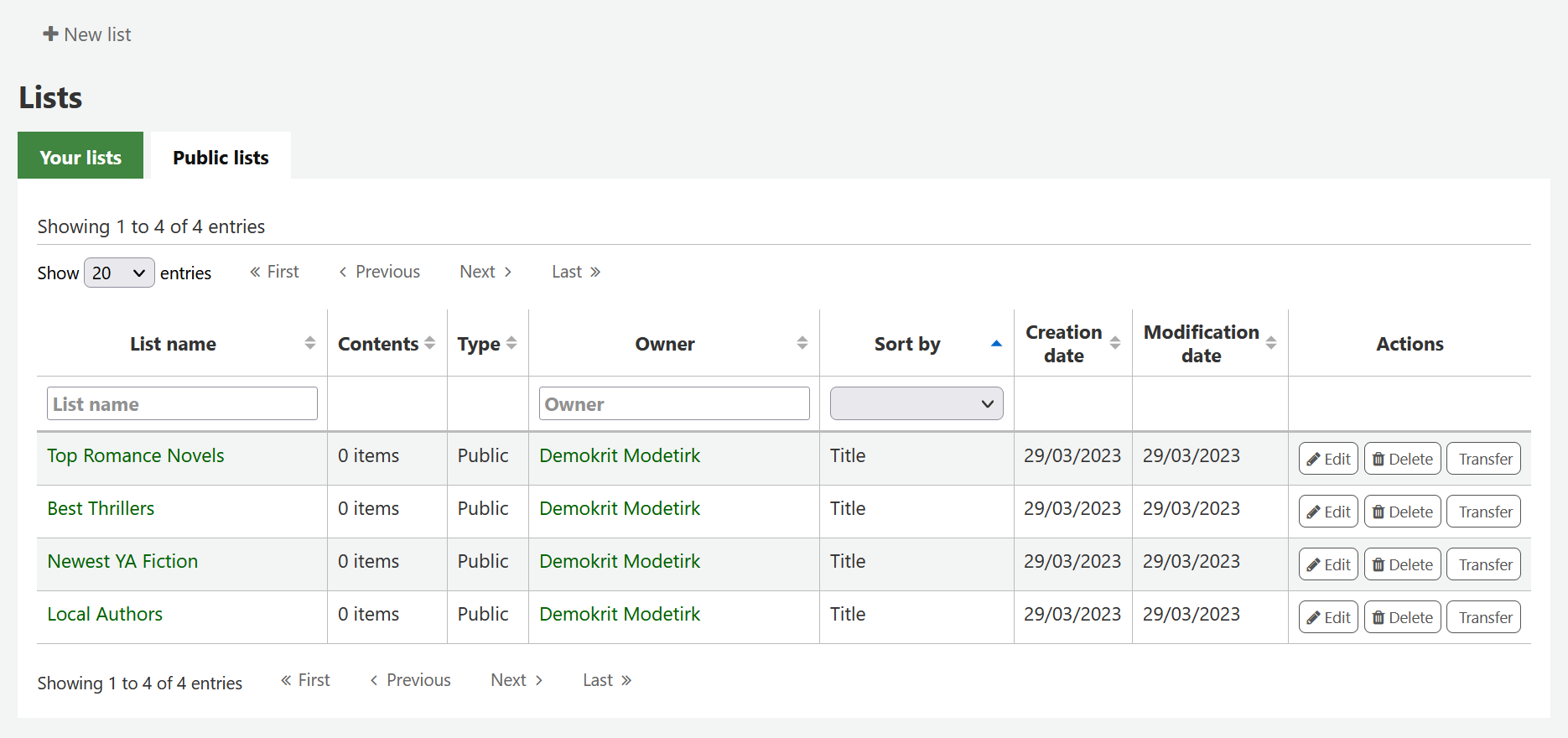
Un click sul nome della lista ne mostrerà il contenuto
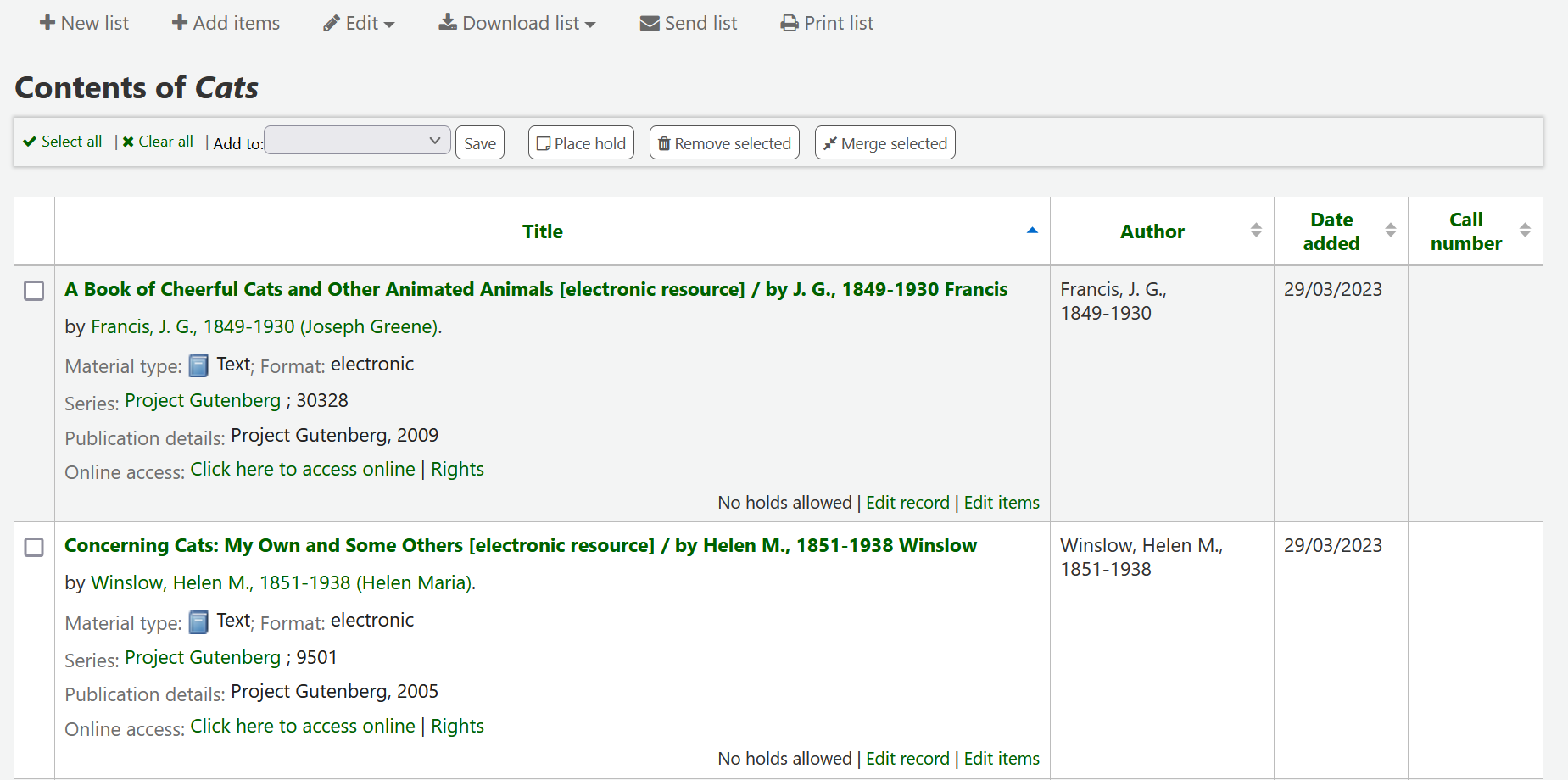
Su questa lista di copie puoi eseguire diverse operazioni
- “Nuova lista” permette di crearne un’altra
- “Modifica” permette di modificare la descrizione e i permessi associati alla lista
- “Invia lista” invierà la lista all’indirizzo che tu inserisci (:ref`vedi l’esempio di mail per le liste <example-email-from-list-label>`)
- “Scarica lista” permette di scaricare il carrello usando uno dei 3 formati di default o i tuoi Profili CSV
- “Stampa lista” offre una versione stampabile della lista
Usando i filtri che sono nella testata di ogni colonna puoi trovare specifiche copie nella tua lista.
Unire records bibliografici con le liste¶
Un modo per fondere insieme i records bibliografici duplicati è di aggiungerli a una lista e usare lo strumento “Fondi” su di essi.
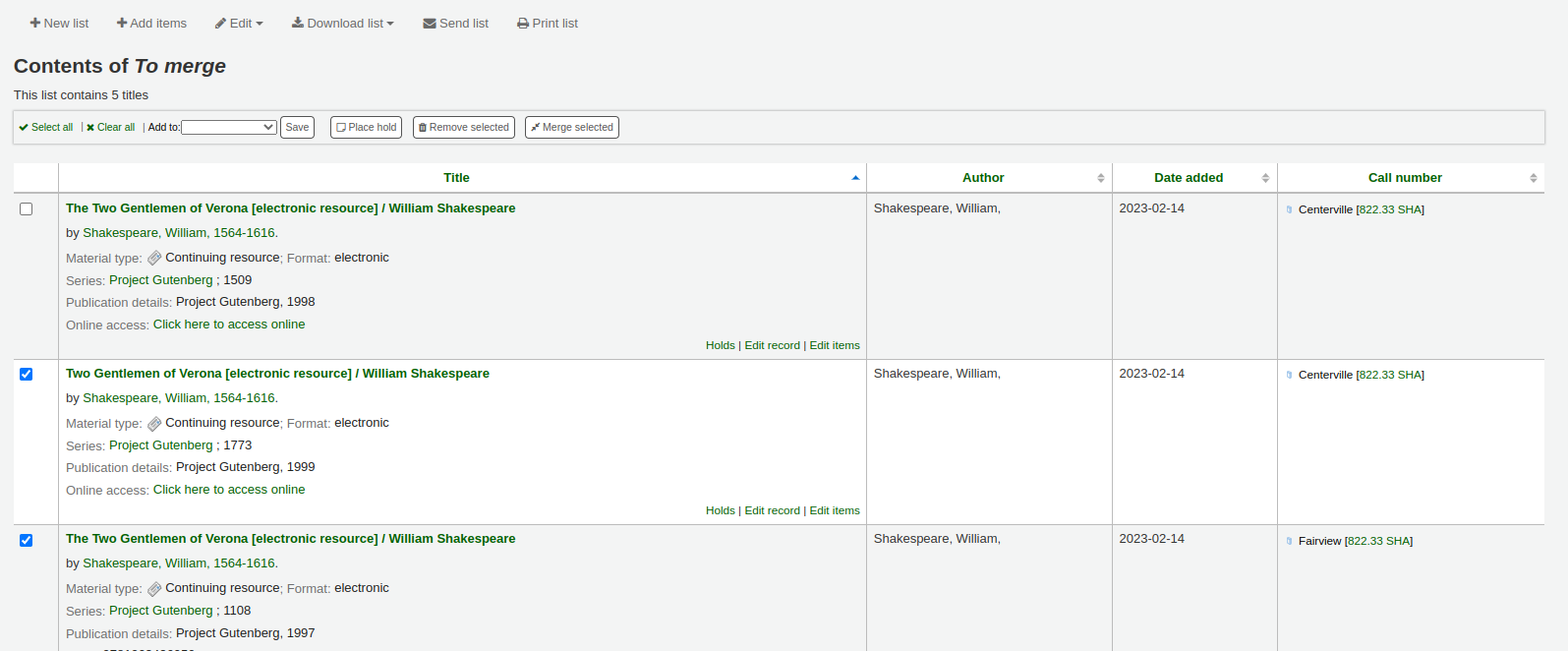
Una volta che hai selezionato i record da fondere, il processo è lo stesso di quando fondi attraverso la catalogazione.
Carrello¶
Il carrello è un posto temporaneo per raccogliere copie nell’Opac o in intranet. Il carrello viene svuotato una volta che la sessione è terminata (chiudendo il browser o scollegandosi). Il carrelllo è ottimale per fare operazioni batch (prenotazioni, stampe, email) o per creare una lista di copie da stampare, da inviarsi o da inviare ad un utente.
Se vuoi usare il carrello anche in intranet, devi configurare la variabile di sistema intranetbookbag a “Mostra”. Per aggiungere oggetti al carrello, cerca nel catalogo e seleziona quanto vuoi aggiungere e poi scegli “Carrello” dal menu “Aggiungi a”
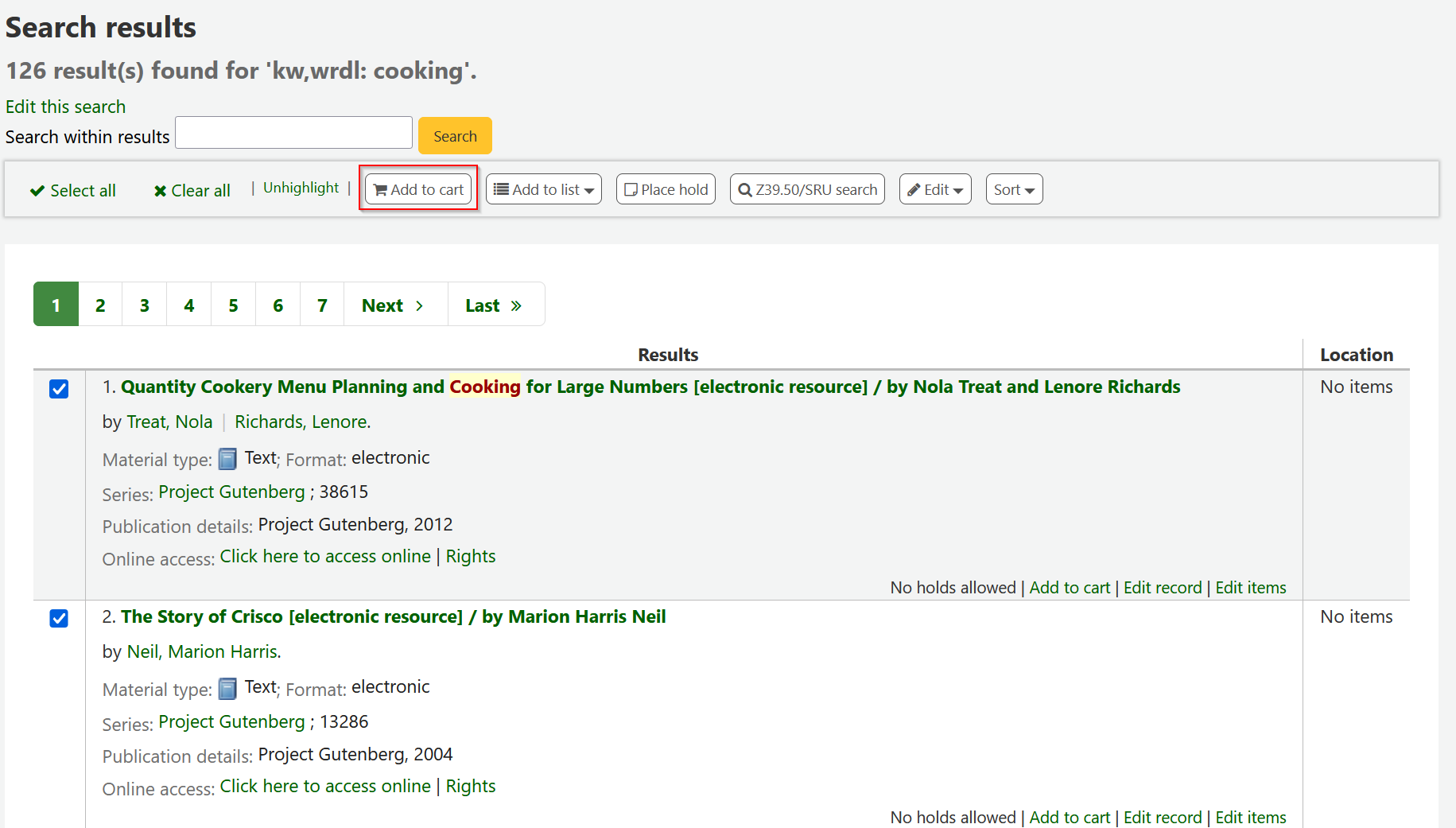
Una conferma apparirò sotto il carrello in alto nella pagina dell’intranet
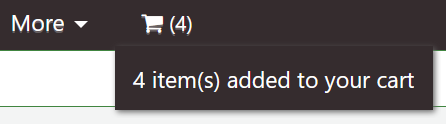
Clicca sull’icona del carrello per vederne il contenuto
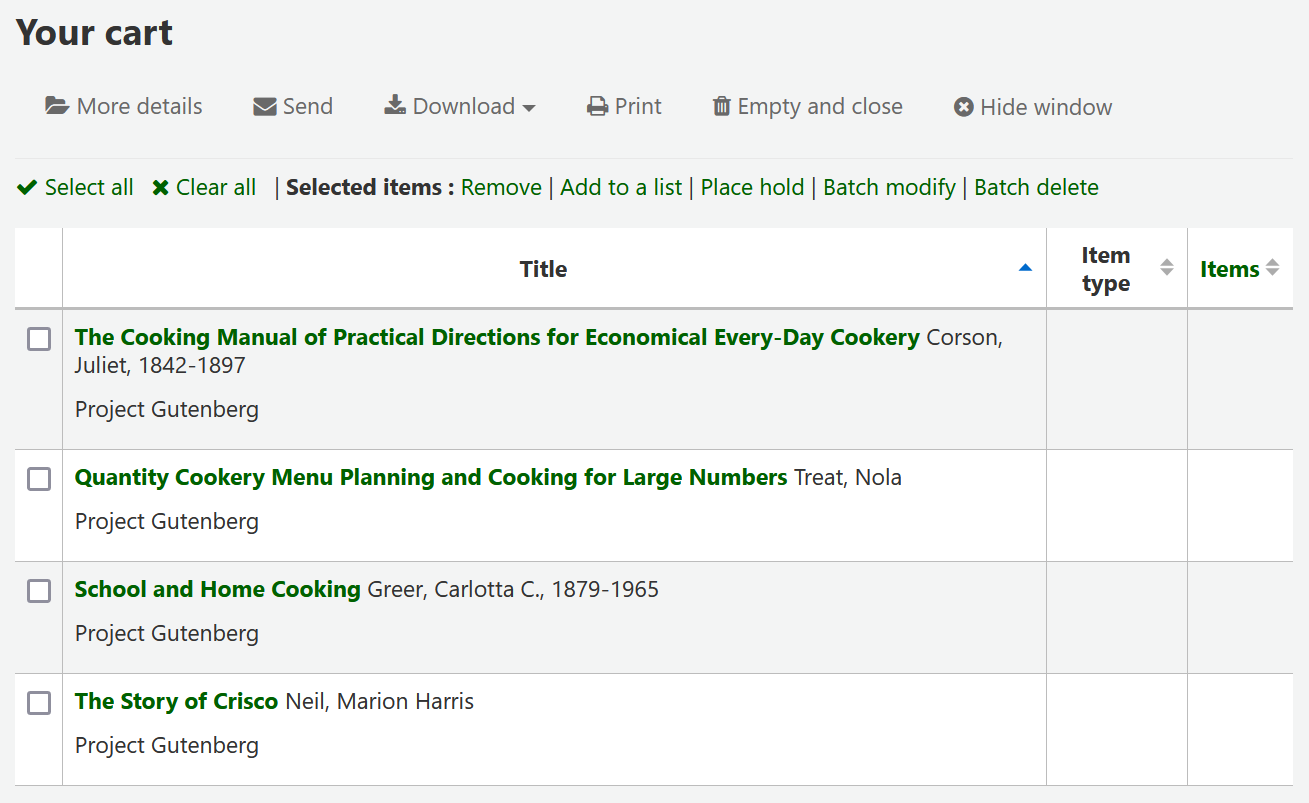
Su questa lista di copie puoi eseguire diverse operazioni
- “Altri dettagli” mostrerà altre informazioni delle copie contenute nel carrello
- “Invia” invierà la lista all’indirizzo che tu inserisci (vedi un esempio di mail per il carrello)
- “Scarica” permette di scaricare il carrello usando uno dei 3 formati di default o i tuoi Profili CSV
- “Stampa” offre una versione stampabile del carrello
- “Svuota e chiudi” cancellerà la lista e chiuderà la finestra
- “Nascondi la finestra” chiuderà la finestra