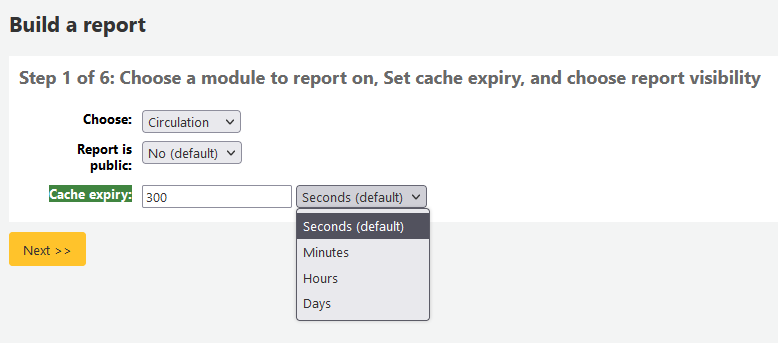Relatórios
O módulo relatórios permite coletar os dados sobre o acervo e serviços. Os relatórios são usados para gerar estatísticas, lista de usuários, lista de exemplares (inventário) ou qualquer outro tipo de lista.
Acesso: Mais > Relatórios
Relatórios personalizados
Os dados são guardados numa base de dados MySQL o que significa que os bibliotecário podem gerar qualquer relatório que desejem usando o assistente de relatórios ou escrevendo o próprio SQL.
Adicionar um relatório
Nota
Only staff with the create_reports permission (or the superlibrarian permission) will be able to create custom reports, either with the guided report wizard or directly with SQL.
Assistente de relatórios guiados
O assistente de relatório irá guiá-lo através dos seis passos de geração de um relatório.
Passo 1: Escolha o módulo que quer reportar. Isto determina quais as tabelas e campos que estão disponíveis para pesquisa.
‘Relatório público’ deve ser Não’ por omissão na maioria dos casos especialmente se o relatório conter dados dos leitores ou outras informações sensíveis. Um relatório público pode ser acedido usando os serviços JSON de relatórios por qualquer pessoa e sem autenticação.
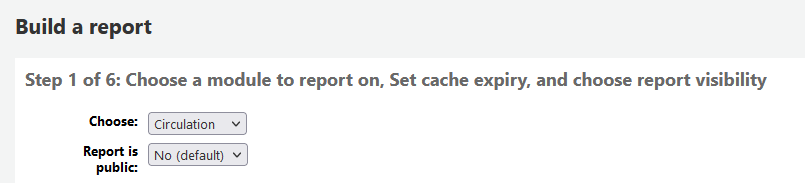
Nota
Se o memcache foi configurado no servidor pelo administrador do sistema poderá ver mais uma opção para expirar a Cache. Esta cache é relativa ao relatórios públicos. Se os relatórios forem públicos podem estar a ser executados constantemente e a causar uma carga excessiva no sistema. Ao definir esse valor previne essa situação.
Selecione um tipo de relatório. No momento, Tabular é a única opção disponível
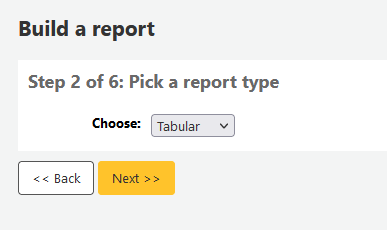
Passo 3: Escolha os campos que deseja obter no relatório. Pode selecionar múltiplos campos e adicionar todos de uma vez usando CTRL+clique em cada item que deseja adicionar antes de carregar no botão de adição.
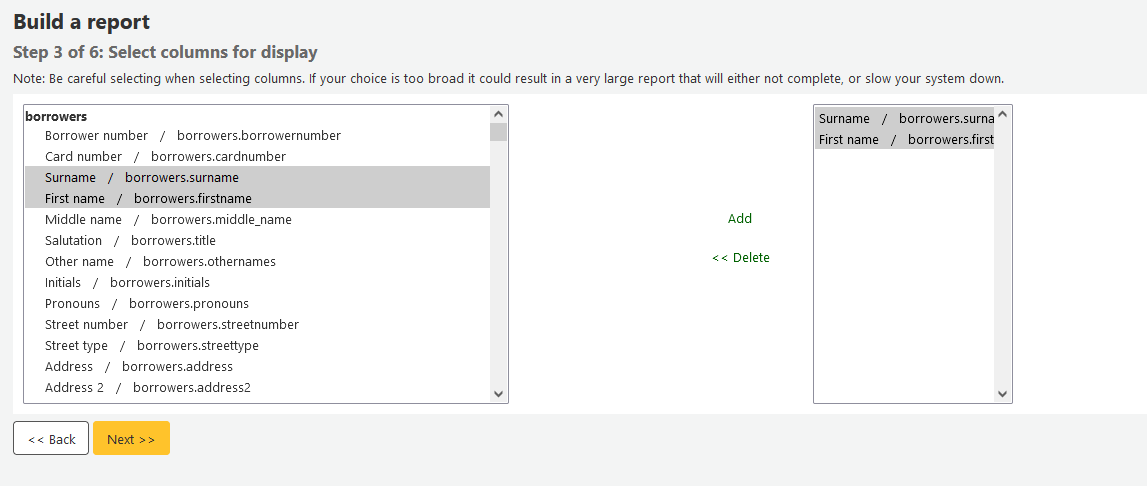
Passo 4: Escolha os limites que deseja aplicar no relatório (como tipo de documentos ou bibliotecas). Se não deseja aplicar limites, basta carregar em Próximo em vez de marcar uma opção.
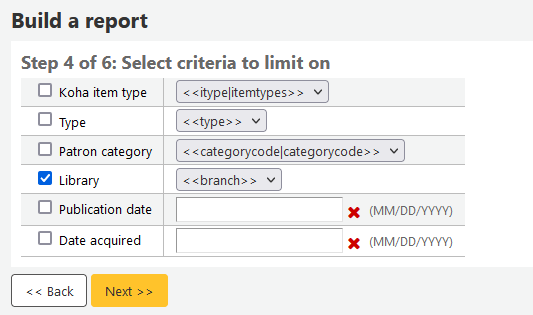
Passo 5: Executar operações matemáticas. Se não deseja fazer nenhum cálculo, carregue em Seguinte.
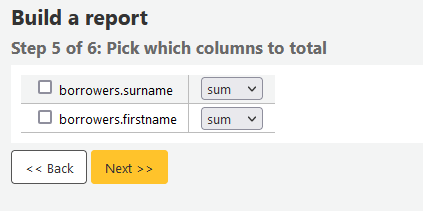
Passo 6: Escolha a ordenação dos dados. Se desejar que os dados sejam impressos com a ordenação da base de dados, basta carregar em Terminar.
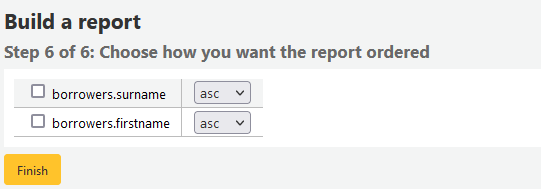
When you are finished you will be presented with the SQL generated by the report wizard. From here you can choose to save the report by clicking ‘Finish’ or copy the SQL and make edits to it by hand.
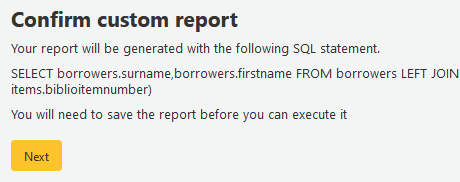
Se você optar por salvar o relatório, deverá nomeá-lo e indicar um grupo e subgrupo para inseri-lo. Você também pode acrescentar notas sobre ele.
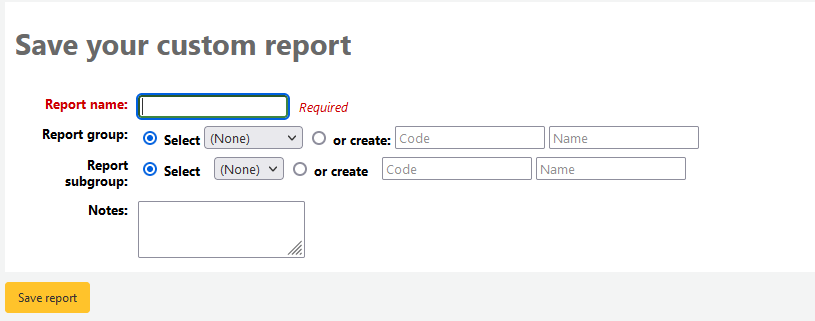
Assim que o relatório estiver guardado aparecerá na página ‘Relatórios guardados’ com todos os outros relatórios guardados.
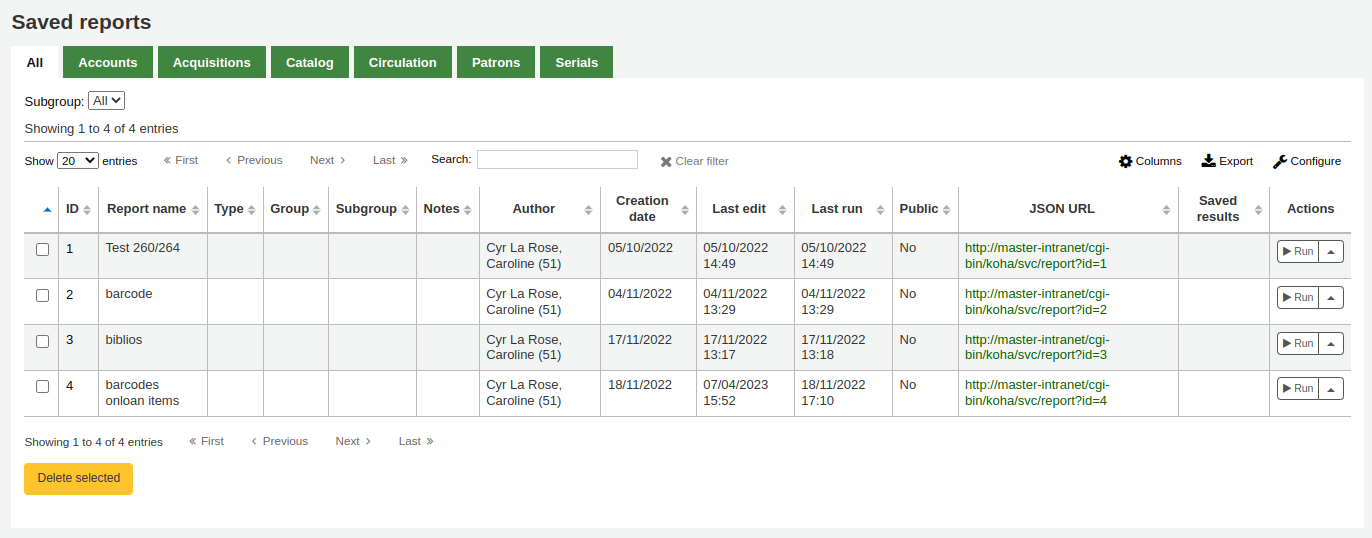
Nota
You can customize the columns of this table in the ‘Table settings’ section of the Administration module (table id: table_reports).
A partir daí, você pode fazer alterações, gerar relatórios ou agendar a geração de relatórios. Para encontrar o relatório que você criou, você pode exibi-lo por qualquer coluna clicando no cabeçalho das colunas (data de criação é a melhor forma de localizar um relatório que você acabou de produzir). Você também pode filtrar os resultados utilizando o menu no lado esquerdo ou utilizando as tabelas para encontrar relatórios em seus grupos personalizados.
Criar relatório a partir de SQL
Em adição ao assistente de relatórios, pode também escrever as suas próprias pesquisas usando SQL. Para encontrar relatórios escritos por outros utilizadores do Koha, pode visitar a seguinte página do Koha: http://wiki.koha-community.org/wiki/SQL_Reports_Library. Pode também encontrar a estrutura da base de dados no ficheiro /installer/data/mysql/kohastructure.sql ou na seguinte página: http://schema.koha-community.org.
To add your query, click the link to ‘Create from SQL’ on the main reports module
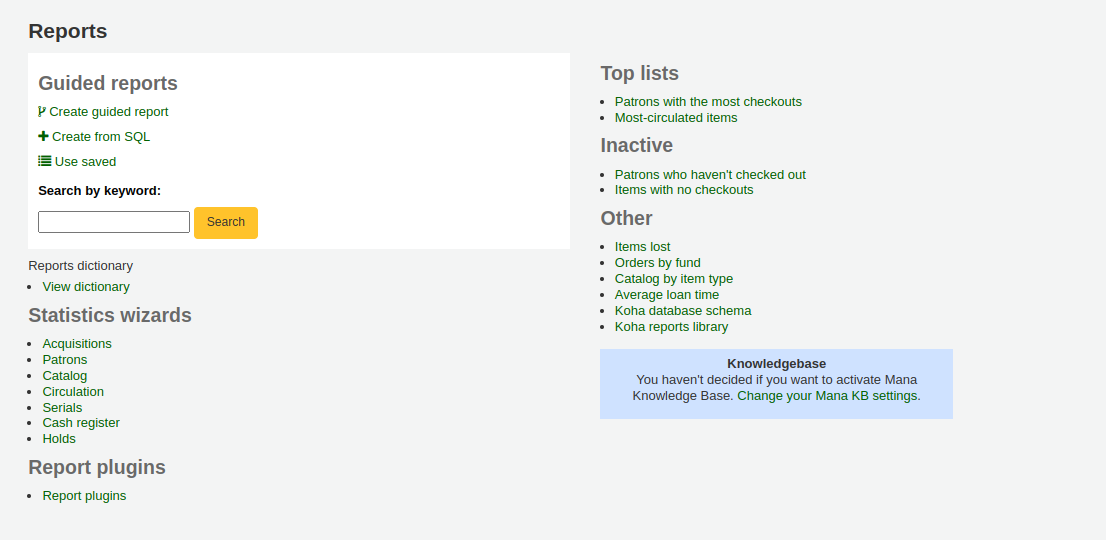
or the ‘New report’ button at the top of the ‘Saved reports’ page.

Preencha no formulário
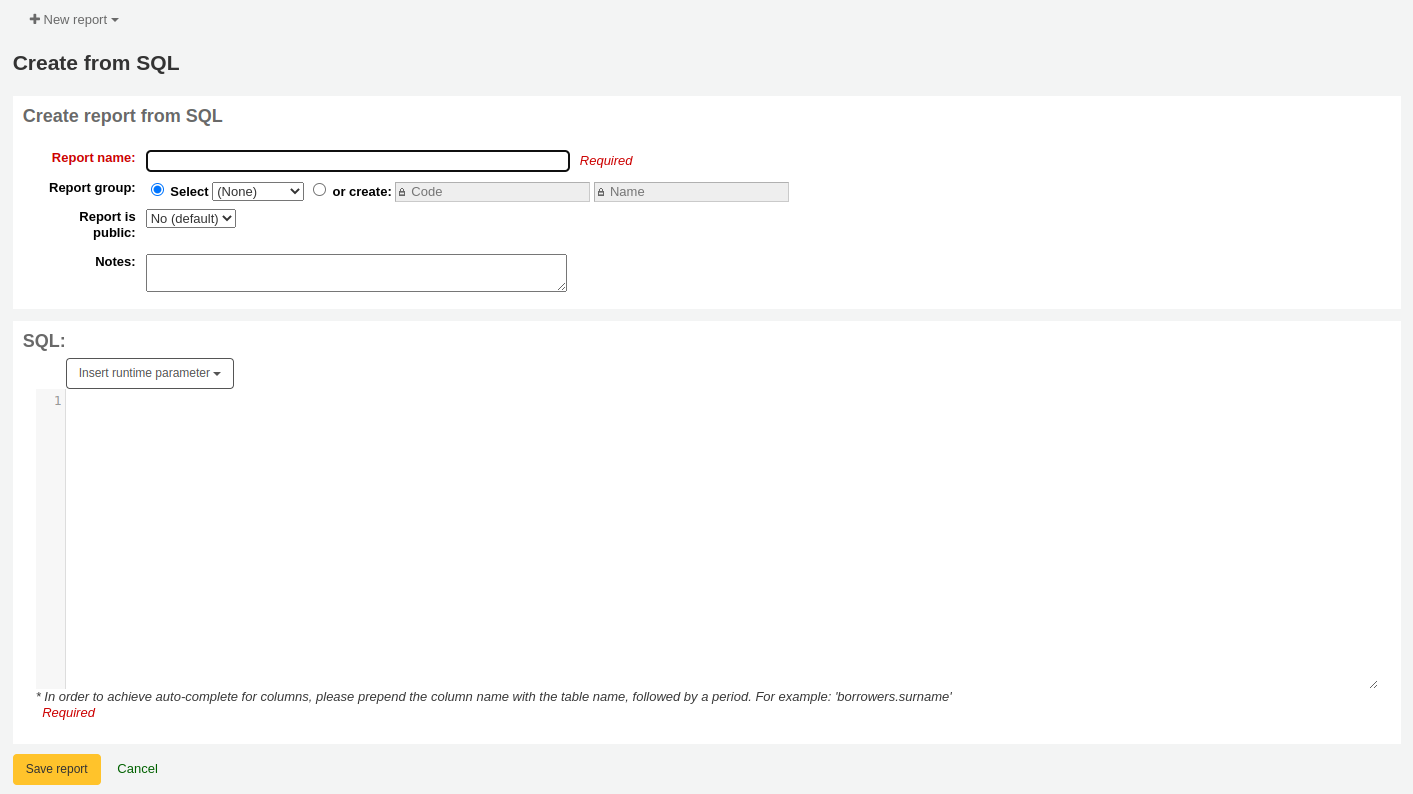
Report name: the name is what will appear on the ‘Saved reports’ page to help you identify the report later. It will also be searchable using the filters found on the left of the ‘Saved reports’ page.
Report group: you can use the ‘Report group’ to organize your reports in tabs on the ‘Saved reports’ page. You can choose from the list of existing groups, or create one on the fly by choosing the ‘or create’ radio button.

Report groups are set in the REPORT_GROUP authorized value category.
Aviso
If you’re adding a report group on the fly, the code should not include special characters or spaces.
Report subgroup: if you chose a report group, this field will appear to further organize your reports. Choose a subgroup from the list, or create one on the fly by choosing the ‘or create’ radio button.
Report subgroups are set in the REPORT_SUBGROUP authorized value category.
Nota
Report subgroups need to have unique values in ‘Authorized value’ and ‘Description’. The ‘Description (OPAC)’ field needs to contain the authorized value for the report group that the subgroup falls under.
Aviso
If you’re adding a report subgroup on the fly, the code should not include special characters or spaces.
Report is public: this should be left to the default of ‘No’ in most cases, especially if the report contains patron or other sensitive information. A public report can be accessed using the JSON reports services by anyone and without authentication.
Cache expiry: this field will only appear if your system administrator has set up memcache on your server. This is related to public reports. If you make the report public, it’s constantly running and will cause a large load on your system. Setting this value prevents that.
Notes: notes will appear on the ‘Saved reports’ page, and can be used to provide more details about the report or tips on how to enter values when it runs.
SQL: type or paste the SQL for the report (see report writing tips below).
Once everything is entered click the ‘Save report’ button and you’ll be presented with options to run it. From here, you can also edit it, duplicate it, or schedule it to be run later.
Once a report is saved, you do not have to recreate it, it will appear on the ‘Saved reports’ page with all other saved reports.
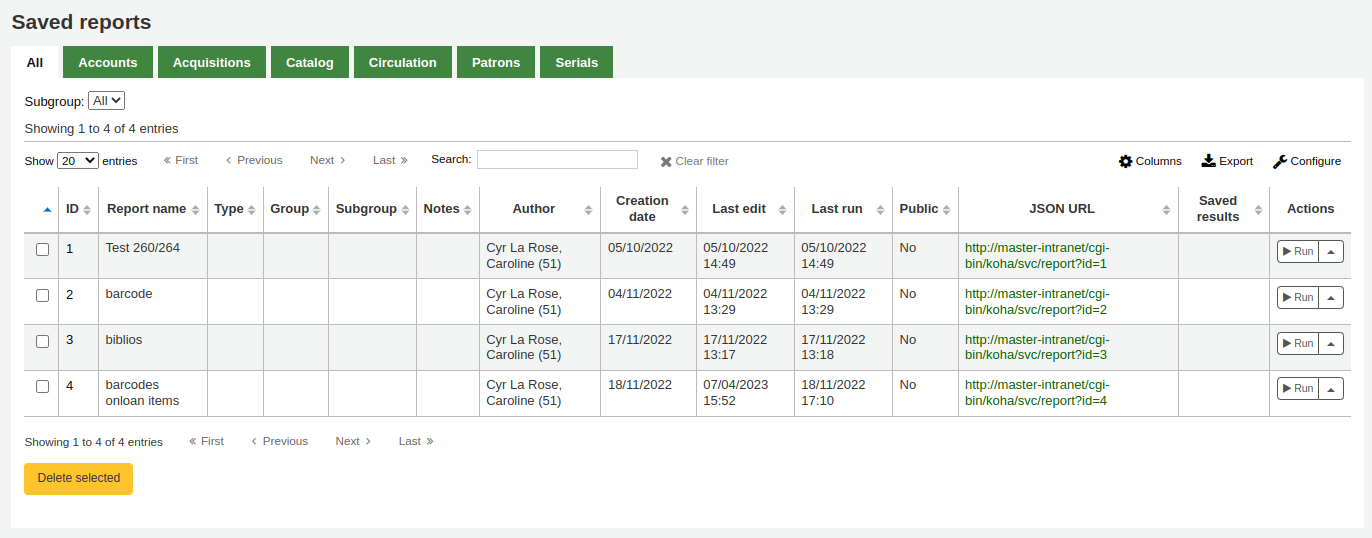
Nota
You can customize the columns of this table in the ‘Table settings’ section of the Administration module (table id: table_reports).
From the ‘Saved reports’ page, you can make edits, run the report, or schedule a time to run the report later. To find the report you created, you can sort by any of the columns by clicking on the column header (creation date is the best to find the report you just added). You can also filter your results using the filter menu on the left or use the tabs to find reports based on your custom groups.
SQL Report writing tips
Autocomplete
When you start typing in the SQL field, autocomplete options will be displayed.
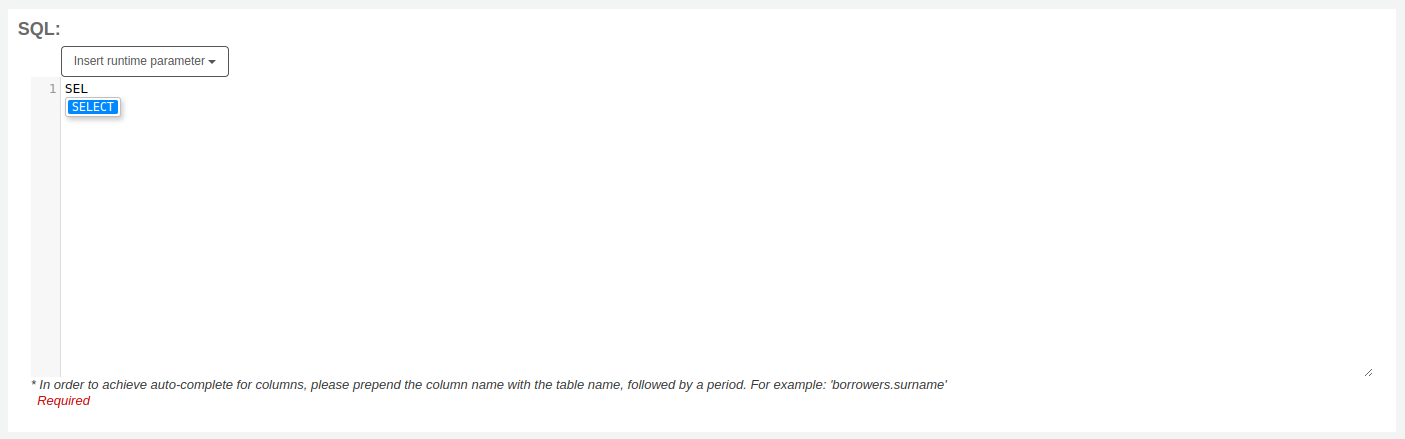
Use the arrows on your keyboard to choose the correct option and press ‘Enter’ or ‘Tab’ to insert it into your report, or simply click on the option to insert it.
Autocomplete options include:
SQL keywords such as SELECT, FROM, WHERE, etc.
table names
column names
Nota
To have suggestions for column names, you must type the table name first, followed by a period, then start typing the column name.
For example, to have the suggestion for
cardnumber, you must typeborrowers.ca.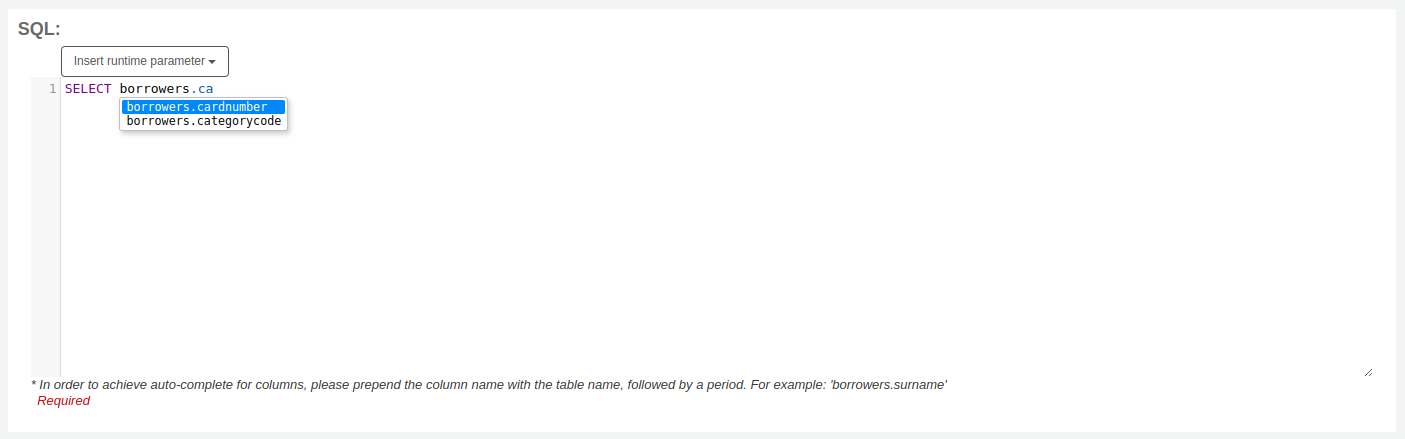
Runtime parameters
Se você achar que o seu relatório pode consumir muitos recursos do sistema, você pode ajustar os parâmetros de tempo de execução de seu relatório. Parâmetros de tempo de execução, basicamente, fazem um filtro antes do relatório ser processado, para poupar os recursos do sistema.
Click the button ‘Insert runtime parameter’ and choose which parameter to add.
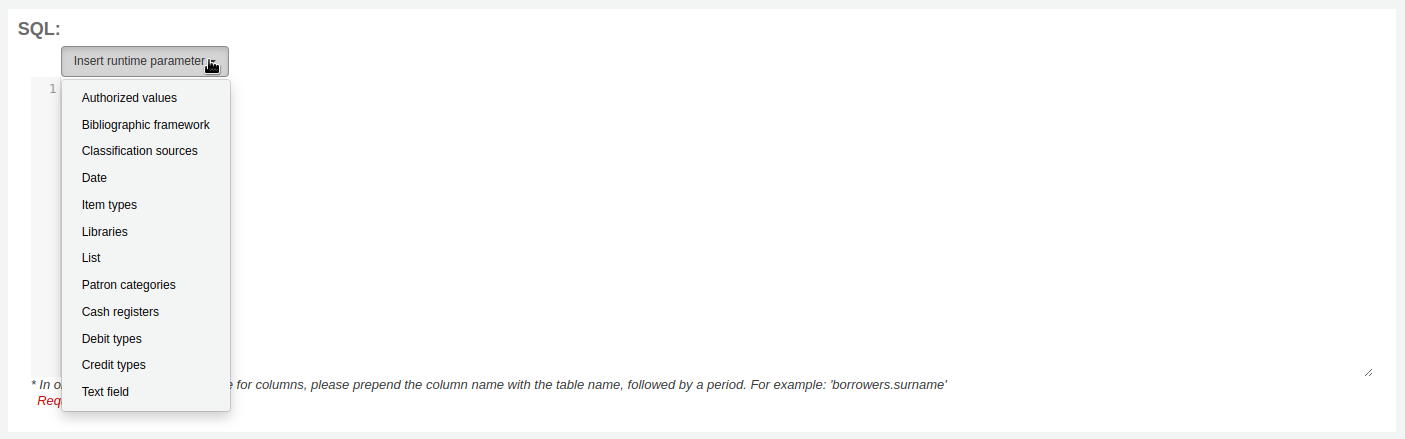
Authorized value: will display a drop down menu of the value descriptions from the chosen authorized value category. The authorized value code will be inserted in the report when it is run.
Bibliographic framework: will display a drop down menu of MARC bibliographic frameworks. The framework code will be inserted in the report when it is run.
Classification sources: will display a drop down menu of classification sources. The classification code will be inserted in the report when it is run.
Date: will display a calendar to pick a date. The date in YYYY-MM-DD format will be inserted in the report when it is run.
Item types: will display a drop down menu of item types. The item type code will be inserted in the report when it is run.
Libraries: will display a drop down menu of libraries. The library code (branchcode) will be inserted in the report when it is run.
List: will display a large text box in which the user can enter many values, one per line. Those values will be inserted in the report, separated by commas, when it is run.
Aviso
In the case of the list parameter, users must write one value per line.
Patron categories: will display a drop down menu of patron categories. The category code will be inserted in the report when it is run.
Cash registers: will display a drop down menu of cash registers. The cash register’s internal id will be inserted in the report when it is run.
Debit types: will display a drop down menu of debit types. The debit type code will be inserted in the report when it is run.
Credit types: will display a drop down menu of credit types. The credit type code will be inserted in the report when it is run.
Text field: will display an empty text field in which the user can enter any text.
Nota
You have to put “%” in a text box to ‘leave it blank’. Otherwise, it literally looks for “” (empty string) as the value for the field.
For example entering nothing for: “title=<<Enter title>>” will display results with title=’’ (no title).
If you want to have to have something not mandatory, use “title like <<Enter title>>” and enter a % at run time instead of nothing.
After you choose the type of runtime parameter, it will ask you for the parameter label. This is what the user will see as the label for the choice they have to make or text they have to enter.
The syntax inserted into the report is <<Label|authorized_value>>.
The << and >> are just delimiters to indicate the start and end of the runtime parameter.
The label will be displayed on the left of the choice or value to enter.
The authorized_value can be omitted if not applicable. If it is absent, a free text field will be displayed. If it contains an authorized code (see table below), a drop down of the values will be displayed.
Nota
You can write those in manually as well, you don’t have to go through the ‘Insert runtime parameter’ button. As long as the syntax is correct, Koha will interpret it as a runtime parameter.
Lista de parâmetros que pode ser usados em tempo de execução
Parâmetro |
O que o utilizador vê |
O que é inserido na consulta |
|---|---|---|
date |
date picker |
validly formatted date |
branches |
drop down of branch names |
branch code |
itemtypes |
drop down of item type names |
item type |
categorycode |
drop down of patron category descriptions |
borrower category code |
biblio_framework |
drop down of MARC bibliographic frameworks |
framework code |
list |
large text box |
comma separated values |
(auth-value-category) |
drop down of auth-value descriptions in category |
authorized value |
(nothing) |
text box |
entered text |
Nota
You can have more than one runtime parameter in a given SQL query.
Nota
When using runtime parameters that create drop down menus you can optionally specify whether to include an option for ‘All’ or to allow multiple selections.
To include an option for all the syntax is
LIKE <<Label|branches:all>>.To allow multiple selections the syntax is
IN <<Label|itemtypes:in>>.
SELECT *
FROM
items i
WHERE
i.homebranch LIKE <<Library|branches:all>>
AND
i.itype IN <<Item type|itemtypes:in>>
Example 1
SELECT surname,
firstname
FROM borrowers
WHERE branchcode = <<Enter patrons library|branches>>
AND surname LIKE <<Enter filter for patron surname (% if none)>>
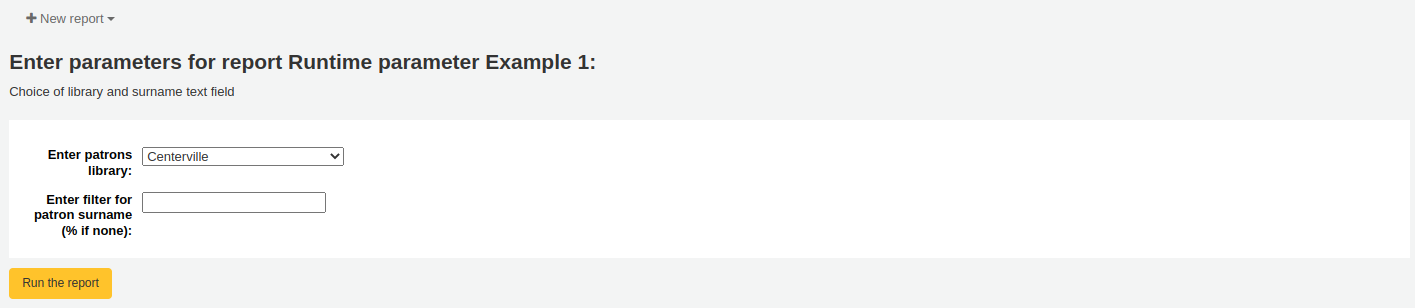
Example 2
SELECT *
FROM items
WHERE homebranch = <<Pick your branch|branches>>
AND barcode LIKE <<Partial barcode value here>>
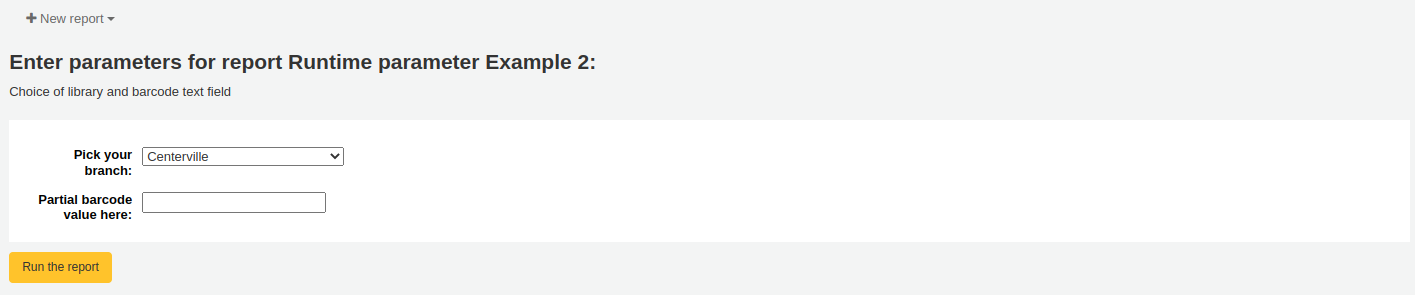
Example 3
SELECT title,
author
FROM biblio
WHERE frameworkcode = <<Enter the frameworkcode|biblio_framework>>

Example 4
SELECT cardnumber,
surname,
firstname
FROM borrowers
WHERE dateexpiry <= <<Expiry date|date>>
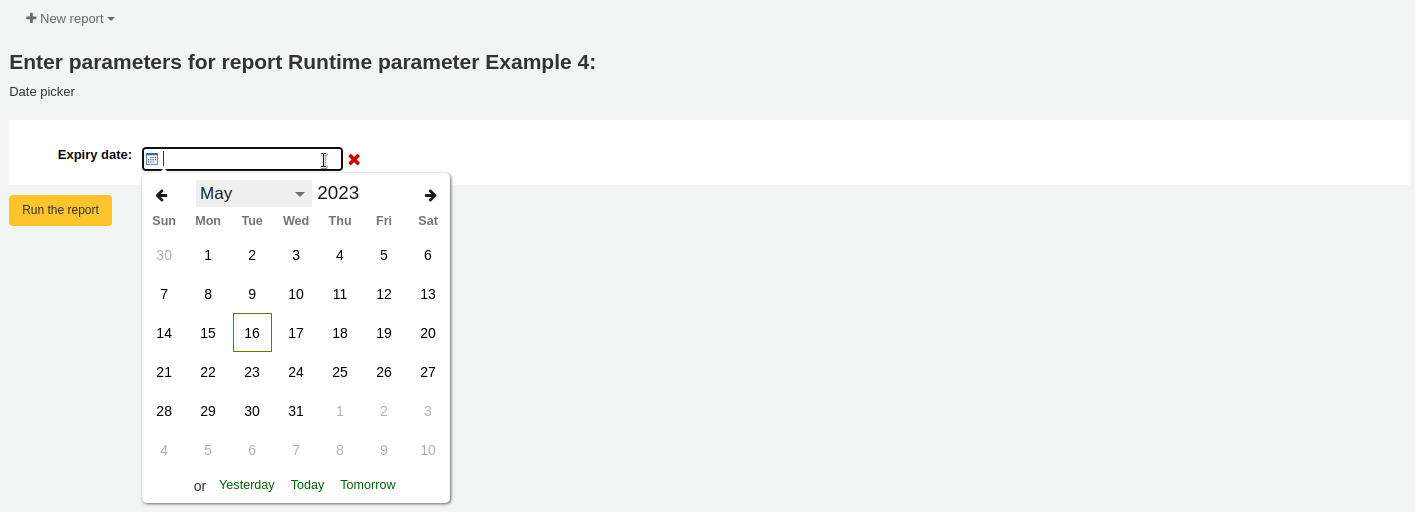
Example 5
SELECT *
FROM items
WHERE itemnumber IN <<List of itemnumbers (one per line)|list>>
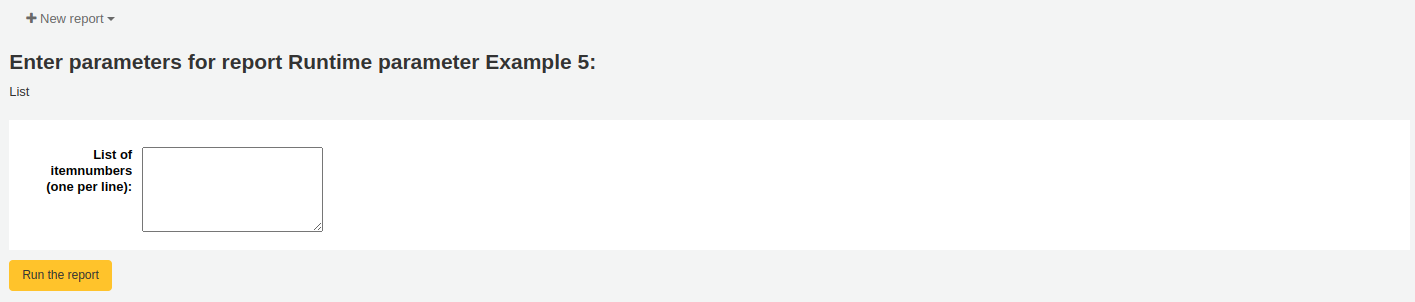
Aviso
In the case of the list parameter, users must write one value per line.
Column names
You can use an SQL alias to rename columns.
Example
SELECT surname AS "Last Name"
FROM borrowers
For reports whose results you wish to send to batch modification tools or generate automatic hyperlinks to use [[batch field|Column Name]] to rename the itemnumber, biblionumber or borrowernumber columns. For example, [[itemnumber|Item Number]] will format the itemnumber column as “Item Number”, while allowing those results to be sent to the batch item modification tool.
Example
SELECT [[borrowernumber|Borrower Number]], firstname AS "First Name", surname AS "Last Name"
FROM borrowers
Hyperlinks
It can be useful to add clickable links to reports to make it easier for staff to navigate directly to specific results.
Koha will automatically generate hyperlinks for any report that contains a borrowernumber, cardnumber, itemnumber or biblionumber.
Nota
The column name must match the type of data your are inserting. Please see Column names for more details on naming columns for automatic hyperlinks.
When a user clicks on the number, the menu will prompt the user to click which Koha page they wish to visit.
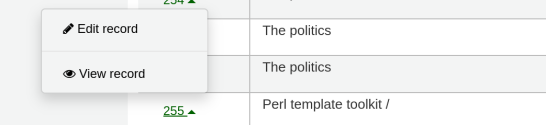
Available actions for each automatic link are:
borrowernumber: View, edit, check out
cardnumber: Check out
itemnumber: View, edit
biblionumber: View, edit
You may wish to make this a single click by directly linking to a specific page, or you may wish to make other data into clickable links; to make a book’s title a clickable link that brings the user to the bibliographic record, for example. Koha will insert HTML links added to the SELECT statement and by using CONCAT, data from the report results can be added to create a clickable link.
Example 1
This example uses the string /cgi-bin/koha/members/boraccount.pl?borrowernumber=XXXX to insert a direct link to a borrower. The end user will see the borrower’s library barcode number.
SELECT CONCAT('<a href=\"/cgi-bin/koha/members/boraccount.pl?borrowernumber=',borrowernumber,'\">', cardnumber, '</a>'), surname, firstname
FROM borrowers
Nota
Koha will automatically insert your library’s top level domain when a user clicks the link, so only “cgi-bin” and onward is required.
Nota
The example uses single quotation marks to separate the CONCAT segments, which are joined by commas. Below is a detailed explanation of the sections, each of which is separated by a comma:
CONCAT- This SQL command combines separate queries and strings into a single column. Parentheses will enclose the next entries.'<a href="/cgi-bin/koha/members/boraccount.pl?borrowernumber='- The beginning of an HTML link tag and Koha URL that points to a specific borrower. The single quotation marks ensure the string is printed literally. You must escape the double quotation marks with a backslash to ensure Koha interprets it literally rather than as part of the SQL.borrowernumber- The borrower number from the database. This is not enclosed by single quotation marks because we wish to query Koha.'">'- The end of an opening HTML tag for a link. Again wrapped in single quotation marks.cardnumber- The borrower’s barcode number queried from Koha. This is what will be visible to the user and comprise the clickable link.'</a>'- A closing tag of an HTML link. Wrapped in single quotation marks.
Example 2
This example will link directly to an item, displaying the item’s barcode to the user.
SELECT CONCAT('<a href=\"/cgi-bin/koha/catalogue/moredetail.pl?itemnumber=',itemnumber,'\">', barcode , '</a>')
FROM items
Example 3
This example will link to a bibliographic record and display the item’s title.
SELECT CONCAT('<a href=\"/cgi-bin/koha/catalogue/detail.pl?biblionumber=',biblionumber,'\">', title , '</a>')
FROM biblio
Relatório SQL a partir do Mana
Na opção “Criar relatório SQL”, pode pesquisar a base de dados Mana por relatórios pré-existentes clicando em “Novo relatório” e escolhendo “Novo relatório do Mana”.
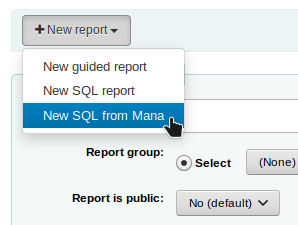
Nota
Esta opção apenas aparece caso tenha configurado a base de dados Mana no módulo de administração.
Será pedido para inserir as palavras-chaves a pesquisa na base de dados.
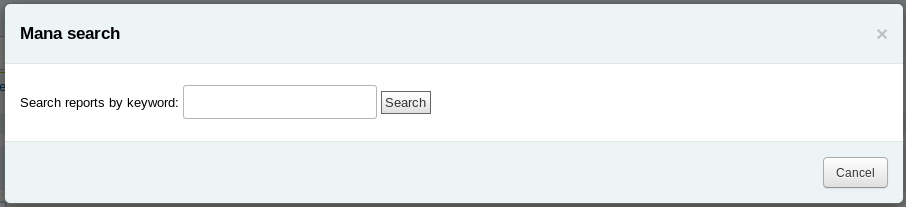
No resultados de pesquisa, poderá ver
os detalhes do relatório (nome, notes e tipo)
quantas pessoas já usaram a entrada (# de utilizadores)
quando foi usado pela última vez (última importação)
comentários adicionas de outros utilizadores do Koha (comentários)
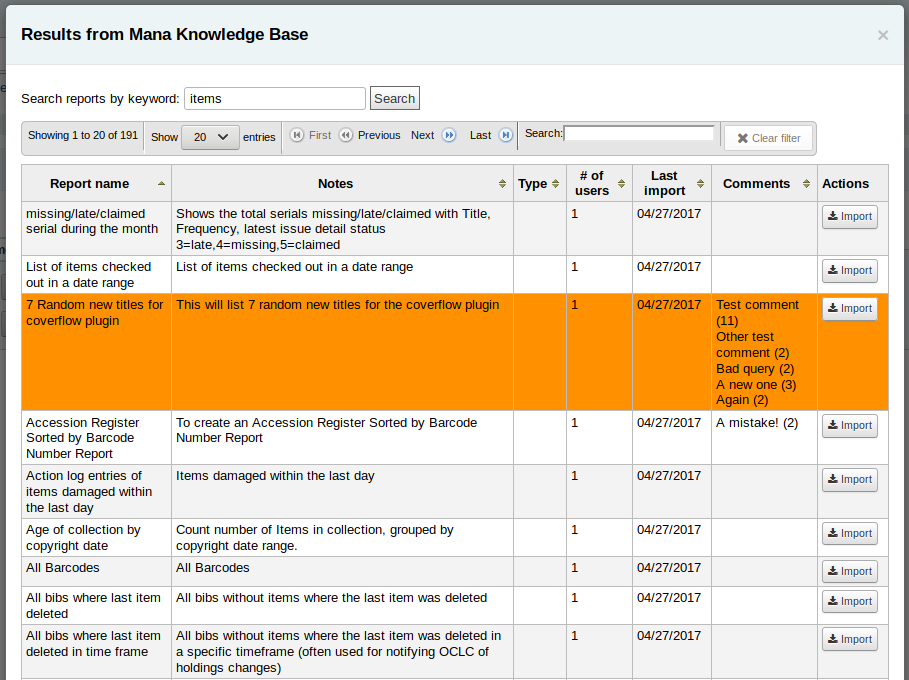
Clique em “Importar” para importar uma cópia do relatório para os seus relatórios guardados.
A partir desse momento pode editar, duplicar, eliminar ou executar o relatório como qualquer outro relatório.
Duplicar relatório
Os relatórios também podem ser adicionados duplicando já existentes. Visite a página ‘Relatórios guardados’ para ver todos os relatórios já no sistema.
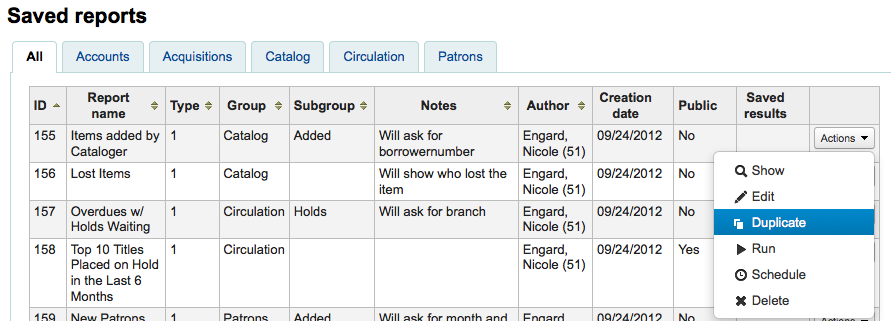
À direita de cada relatório há uma lista de ‘Ações’. Clicando nela e escolhendo ‘Duplicar’ você poderá utilizar um relatório existente como base para seu novo relatório. Essa operação irá preencher o formulário do novo relatório com a expressão SQL existente, facilitando a edição.
Editar relatórios personalizados
Cada relatório pode ser editado a partir da lista de relatórios. Para ver a lista de relatórios já guardados, clique em ‘Relatórios guardados’.
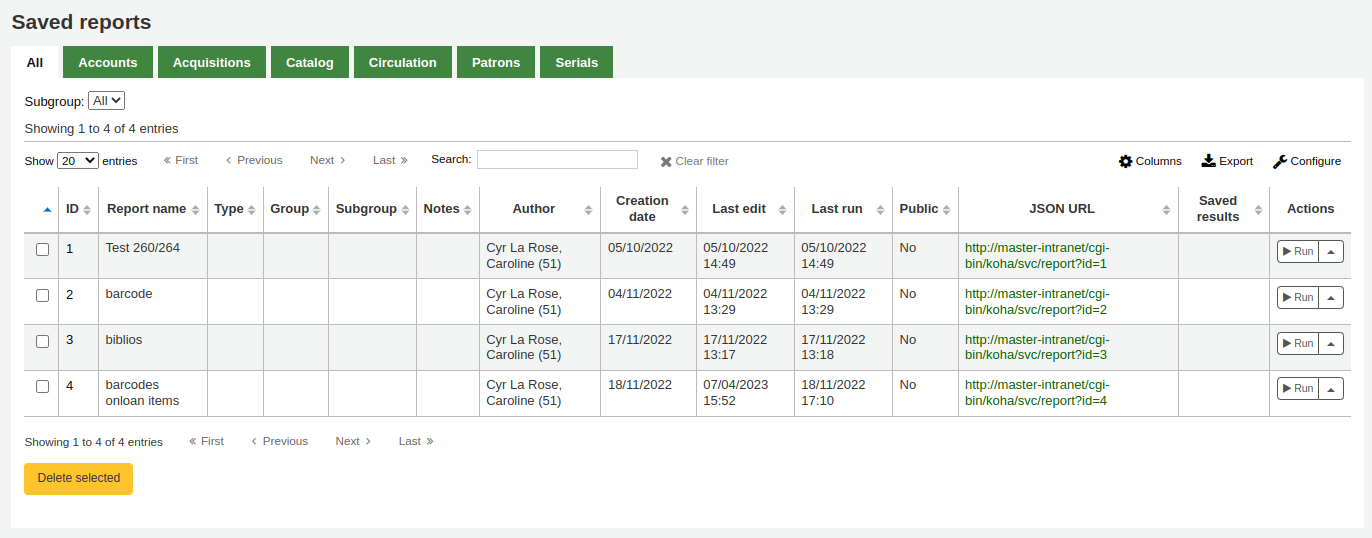
Nota
You can customize the columns of this table in the ‘Table settings’ section of the Administration module (table id: table_reports).
Para encontrar o relatório que você deseja editar, você pode ordená-lo por qualquer coluna clicando no cabeçalho da tabela. Você também pode filtrar seus resultados usando o menu de filtros no lado esquerdo ou utilizar as abas para encontrar relatórios baseados em seus grupos personalizados.
A partir desta lista, você pode editar quaisquer relatórios personalizados clicando em ‘Ações’ no lado direito do relatório e selecionando ‘Editar’ no menu que surgir.
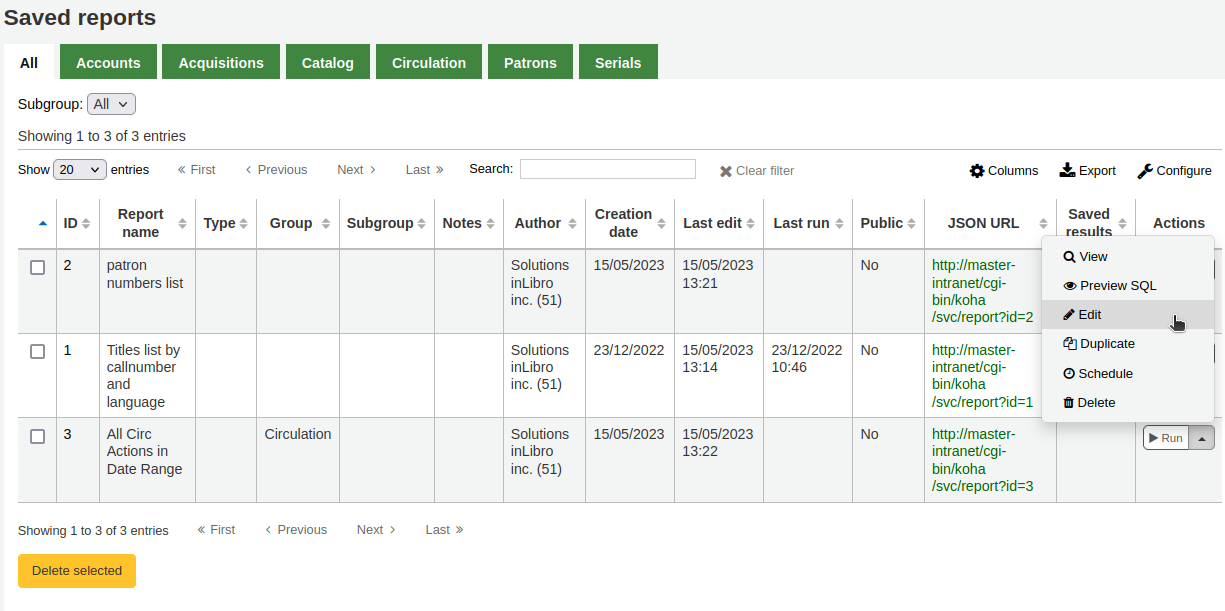
The form to edit the report will appear. Use the “update button” to save your modifications or click on “update and run SQL” to save and display the report results.
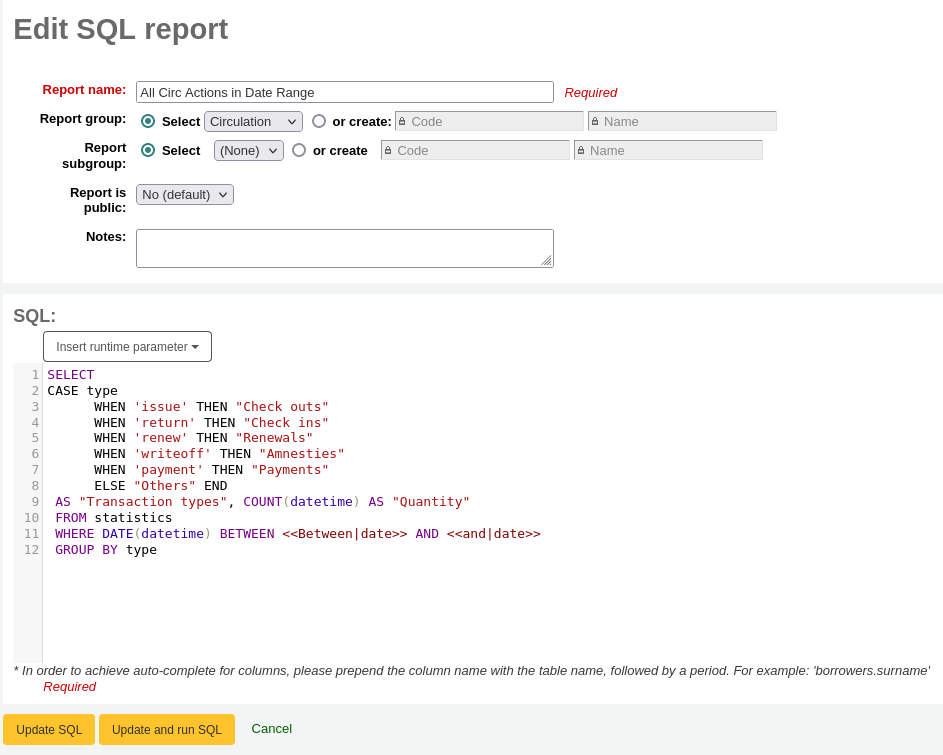
Executar relatórios personalizados
Nota
Only staff with the execute_reports permission (or the superlibrarian permission) will be able to run existing reports.
Once custom reports are saved to Koha, you can run them by going to the Saved Reports page and clicking the ‘Run’ button to the right of the report.
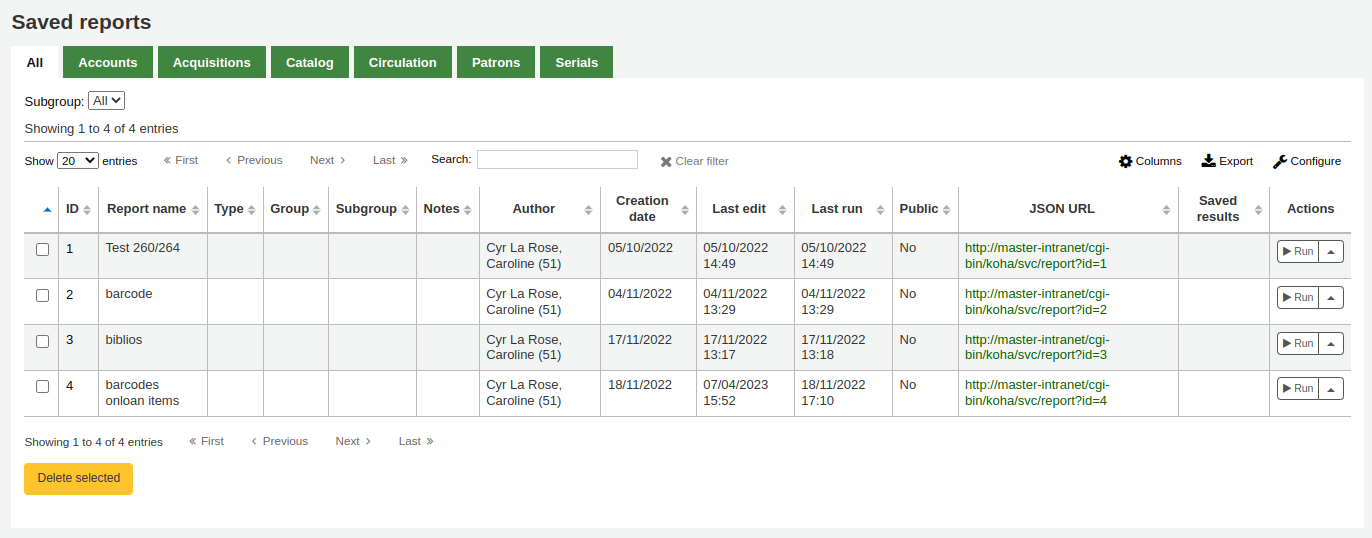
When your report runs, you will either be asked for some values,
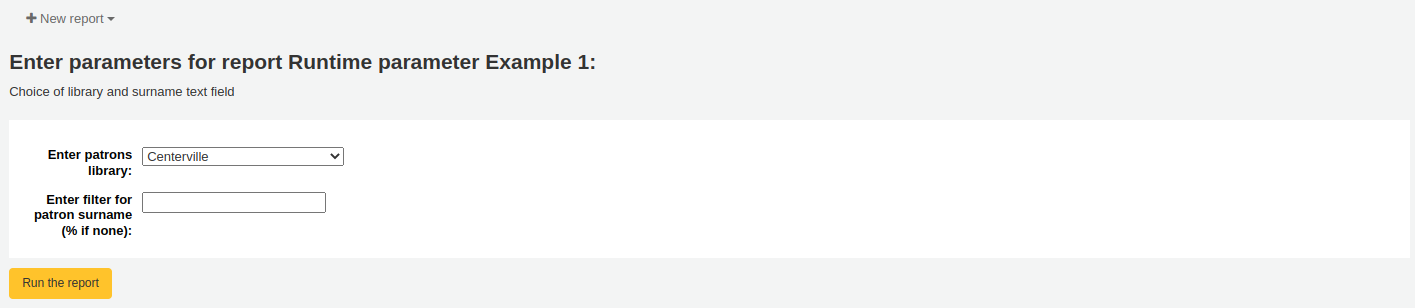
or you will see the results right away.
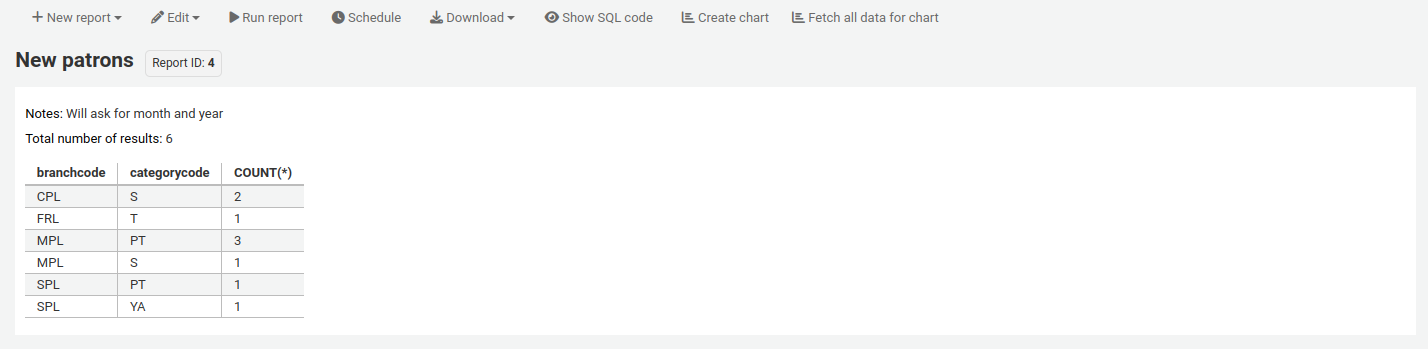
From the results you can do various actions with the button bar at the top of the page.
New report: create a brand new report.
New guided report: goes to the guided report wizard
New SQL report: goes to the create from SQL section
New SQL from Mana: this option only appears if Mana is set up, to search Mana for an existing SQL report.
Edit:
Edit: edit the current report
Duplicate: create a new report from the existing one
Delete: delete the current report
Run report: rerun the report
Run with template: this button only appears if you have notice templates in the notices and slips tool that are for reports.
Version
This option was added to Koha in version 23.11.
Dica
To view the results in a format other than the traditional table, you can create a template in the notices and slips tool.
For example, to view patron information in ‘card’ form,
Go to Tools > Notices and slips.
Click ‘New notice’, and choose ‘Reports’.
Fill out the code and name for the slip. The name will be what appears in the ‘Run with template’ menu.
In the ‘Print’ template section, paste the code
[% FOREACH b IN data %] <div class="panel panel-default"> <div class="panel-heading">[% b.surname %], [% b.firstname %]</div> <div class="panel-body">Expiration: [% b.dateexpiry %]</div> <div class="panel-footer">ID: [% b.borrowernumber %]</div> </div> [% END %]
Click ‘Save’.
In a report with patron information, for example,
SELECT * FROM borrowers LIMIT 50
Click ‘Run with template’ and choose the template.
Instead of a table, the results will appear in ‘card’ form.
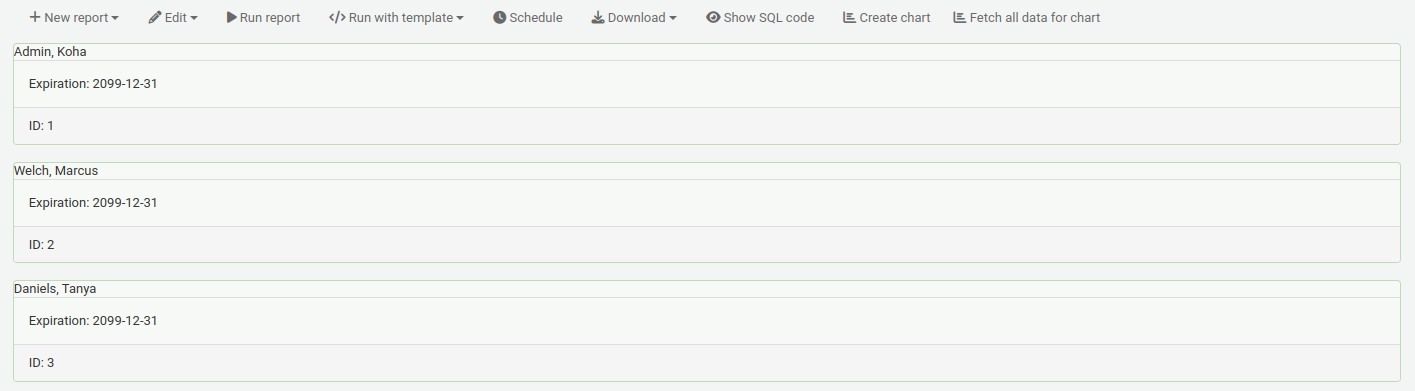
Schedule: schedule the report to be run at a later time with the task scheduler tool.
Download: download the results. The number of results downloaded can be limited using the ReportsExportLimit system preference.
Comma separated text (.csv): a CSV file can be opened by any spreadsheet application or by a text editor.
Tab separated text: a tab separated text file can also be opened by any spreadsheet application or by a text editor.
Open Document Spreadsheet: ODS is an open-source spreadsheet file that can be opened in most spreadsheet applications.
Nota
This download format may be hidden using the ReportsExportFormatODS system preference.
Rendered template: this option only appears if there are notice templates in the notices and slips tool that are for reports, and the report was “run with template” (see above). It allows you to download the report results with the template applied.
Version
This option was added to Koha in version 23.11.
Show SQL code: show the SQL query used to get those results.
Create chart: create a pie chart or a line/bar chart with the visible results.
Fetch all data for chart: make all the data visible to make a chart with all the data.
Send report output to batch modification tools
After running a report that contains itemnumbers, biblionumbers and/or patron cardnumbers the list of numbers can be imported directly into the relevant batch modification tool by clicking the ‘Batch operations with X visible records’ button in the report results. The X depends on the number of records you have chosen to display on screen (up to 1000).
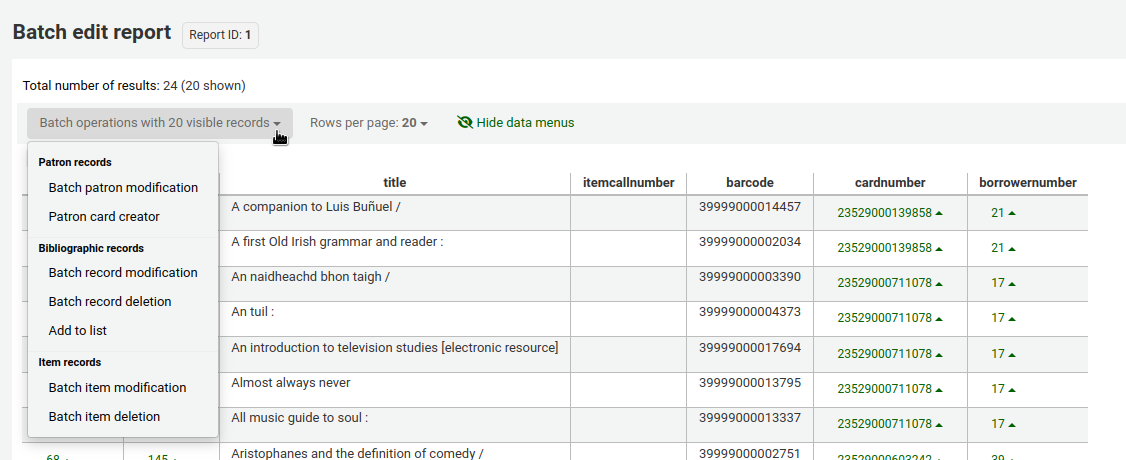
Relatórios estatísticos
Statistic reports will show you counts and sums. These reports are all about numbers and statistics, for reports that return more detailed data, use the guided report wizard. These reports are limited in what data they can look at, so it’s often recommended to use custom reports for official end of the year statistics.
Nota
Only staff with at least one of the reports permissions (or the superlibrarian permission) will be able to use the statistics wizards.
Estatísticas das aquisições
Nota
Estes relatórios estão limitados em relação aos dados que podem consultar, portanto é recomendado usar relatórios personalizados para as estatísticas necessárias de final de ano.
Usando o formulário fornecido, escolha qual o valor para aparecer na coluna e o valor para aparecer na linha.
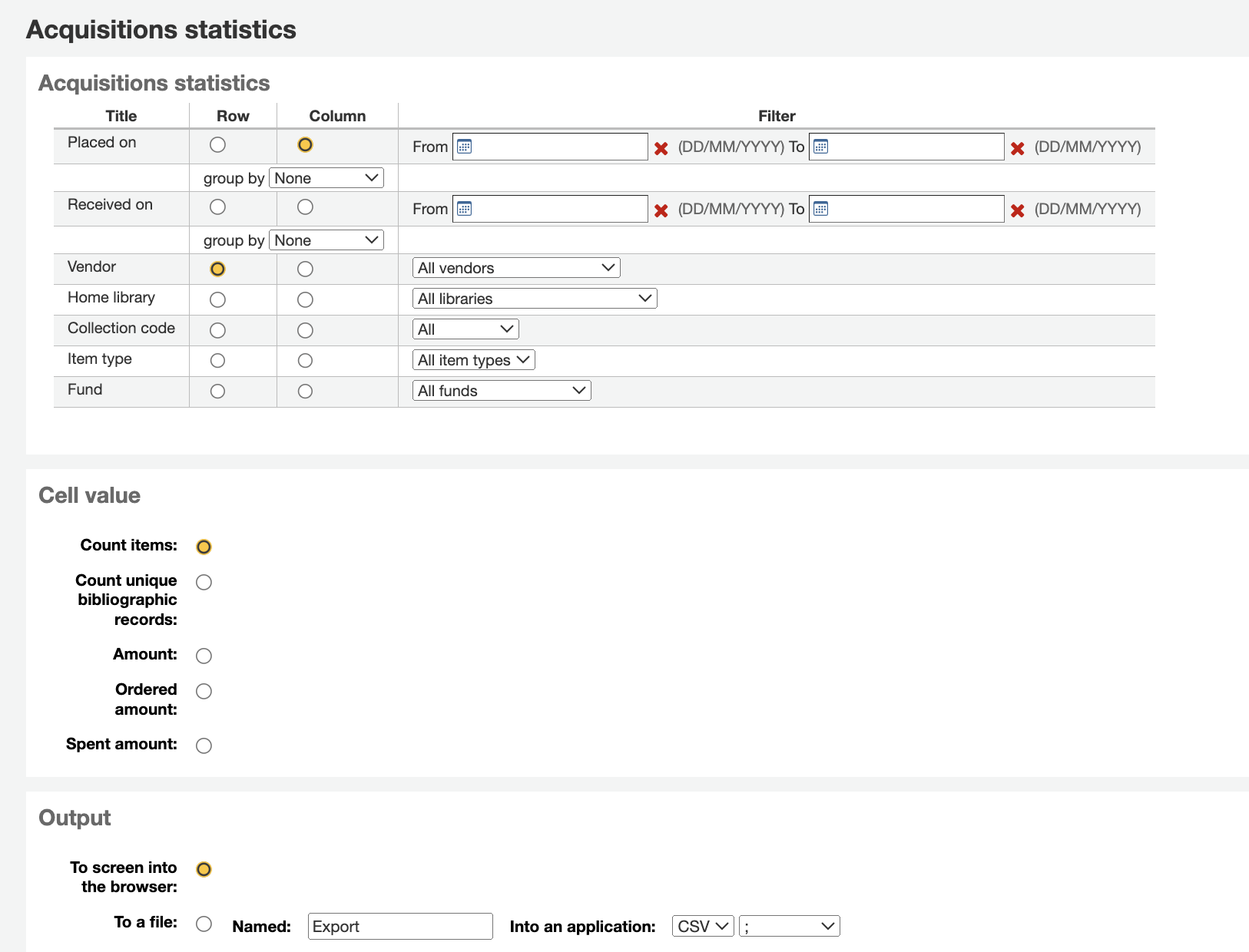
Se você optar por exibir no navegador, os resultados aparecerão na tela.
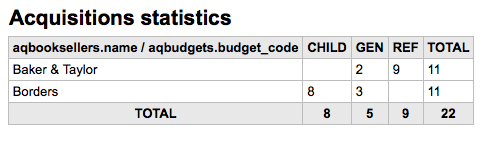
Você pode também escolher exportar para um arquivo que pode ser manipulado de acordo com suas necessidades.
Quando gerar seu relatório, note que você terá que escolher entre contar ou somar os valores.
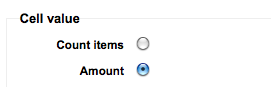
Escolher quantia irá alterar os resultados para que apareça a soma das quantias gastas.
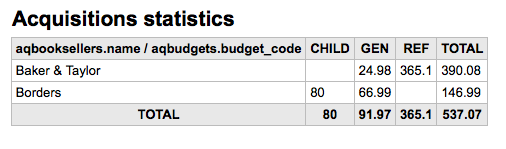
Estatísticas dos leitores
Nota
Estes relatórios estão limitados em relação aos dados que podem consultar, portanto é recomendado usar relatórios personalizados para as estatísticas necessárias de final de ano.
Usando o formulário fornecido, escolha qual o valor para aparecer na coluna e o valor para aparecer na linha.
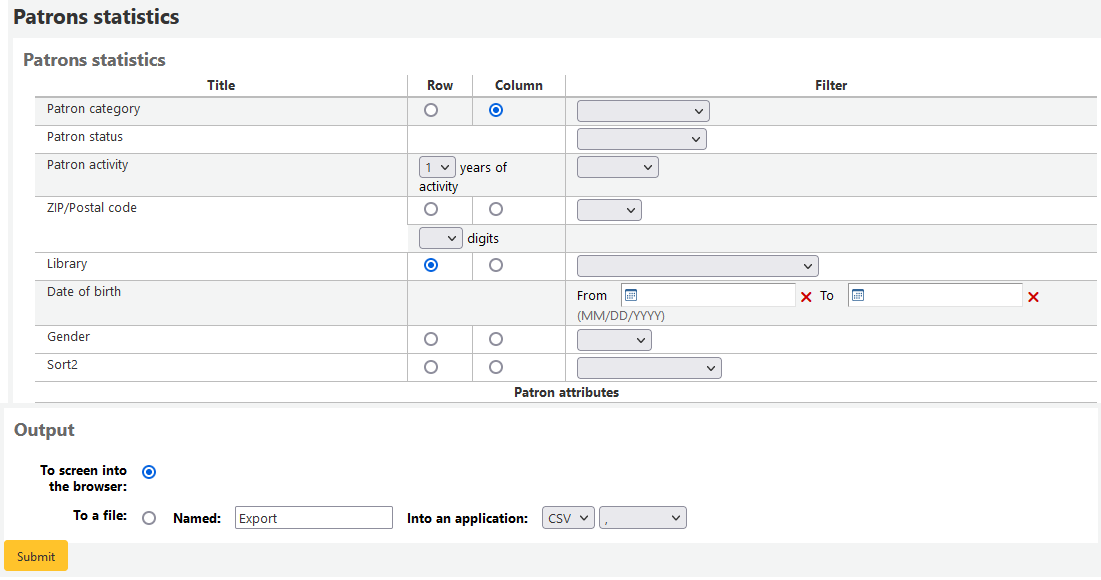
Se você optar por exibir no navegador, os resultados aparecerão na tela.
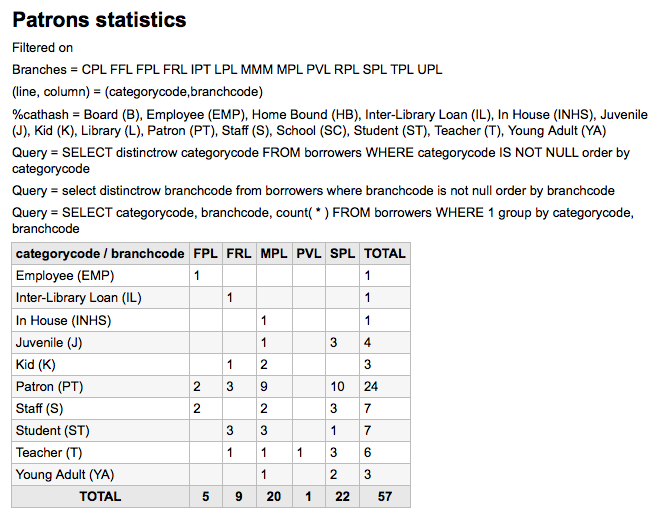
Com base nas suas seleções, você pode observar algumas informações acima dos resultados. Você também pode escolher exportar para o arquivo que você possa manipular.
Estatísticas do catálogo
Nota
Estes relatórios estão limitados em relação aos dados que podem consultar, portanto é recomendado usar relatórios personalizados para as estatísticas necessárias de final de ano.
Usando o formulário fornecido, escolha qual o valor para aparecer na coluna e o valor para aparecer na linha.
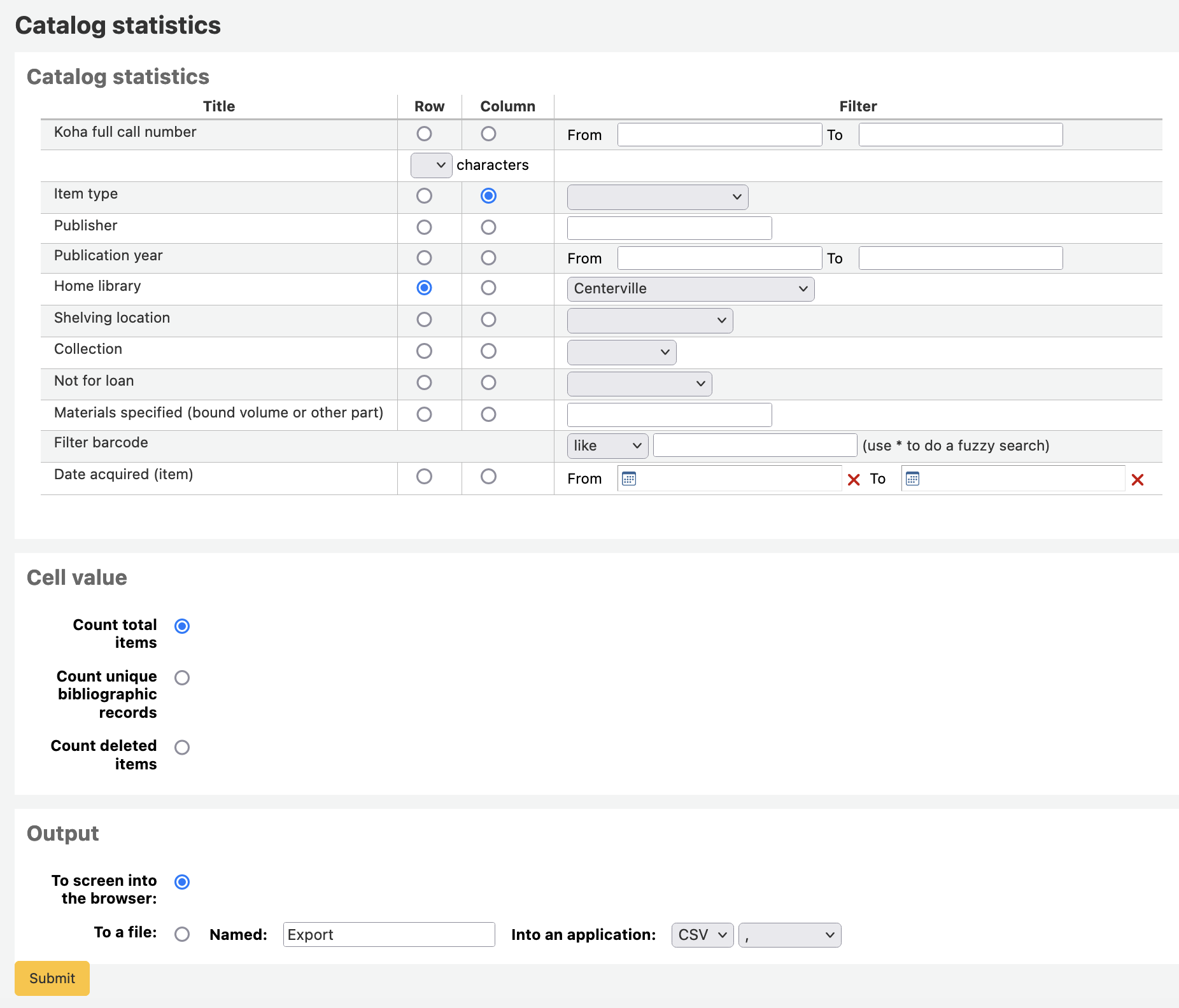
Se você optar por exibir no navegador, os resultados aparecerão na tela.
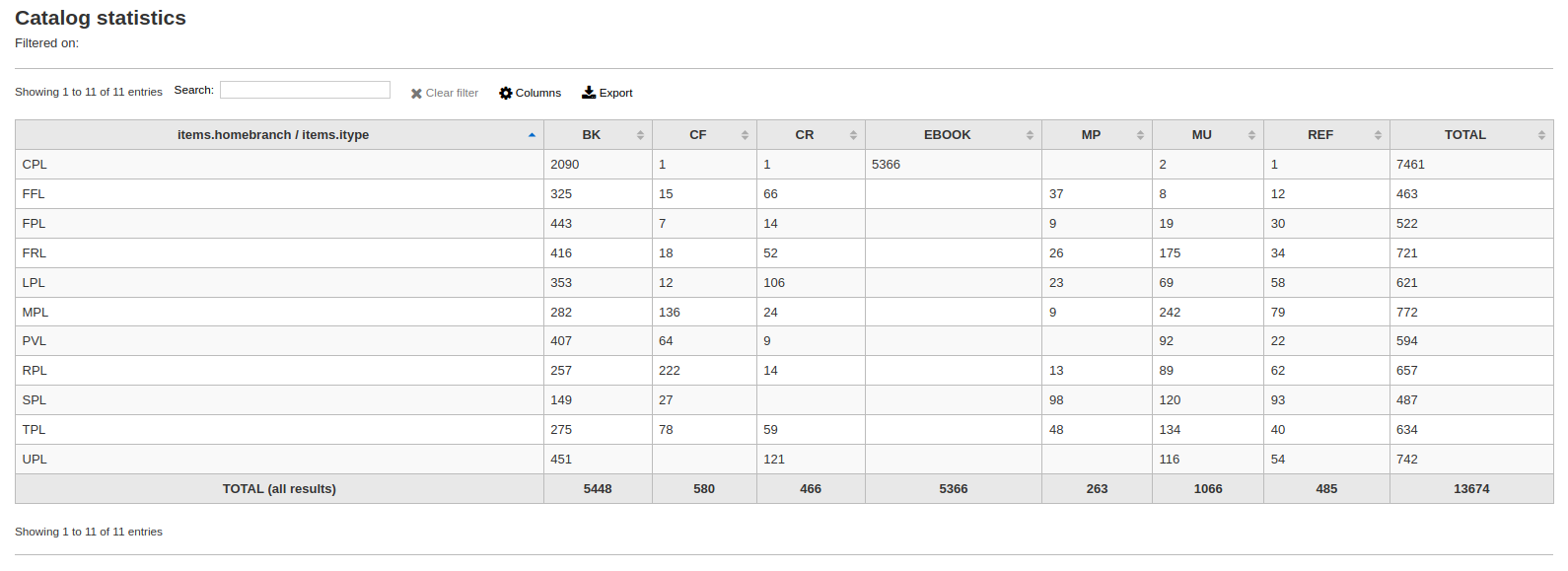
Você pode também escolher exportar para um arquivo que pode ser manipulado de acordo com suas necessidades.
Estatísticas de circulação
Nota
Estes relatórios estão limitados em relação aos dados que podem consultar, portanto é recomendado usar relatórios personalizados para as estatísticas necessárias de final de ano.
Usando o formulário fornecido, escolha qual o valor para aparecer na coluna e o valor para aparecer na linha.
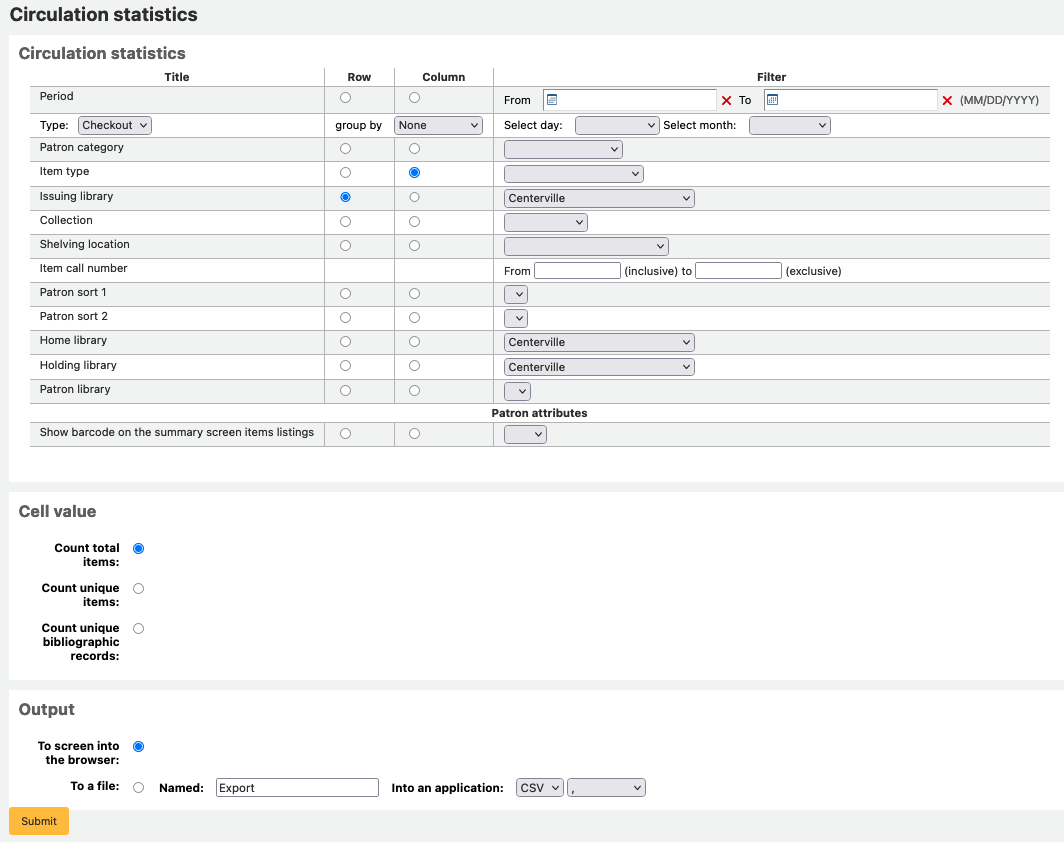
Se você optar por exibir no navegador, os resultados aparecerão na tela.
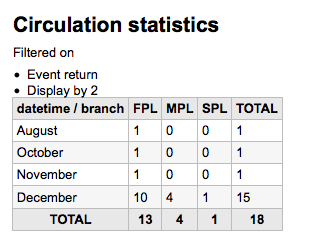
Você pode também escolher exportar para um arquivo que pode ser manipulado de acordo com suas necessidades.
Nota
Para obter um quadro completo de sua circulação mensal ou diária, você pode executar o relatório duas vezes, uma para o tipo Empréstimo e, novamente, para Renovação.
Este relatório usa ‘Período’, ou data, filtragem que permite limitar a um mês seleccionando o primeiro dia do primeiro mês através primeiro dia do mês seguinte. Por exemplo, 01/1 a 01/11 para encontrar as estatísticas do mês de Outubro.
Para encontrar estatísticas diárias definia o intervalo de tempo.</br> Exemplo: “Eu quero os dados que circularam desde a data XXX até à data XXX, não incluída.”
Durante um mês inteiro, os limites seriam por exemplo: 11/01/2009 para 2009/12/01
Durante um ano inteiro, seria uma gama por exemplo: 01/01/2009 a 2010/01/01
Para um único dia, seria um exemplo: 2009/11/15 a 2009/11/16 para encontrar o que circulou no dia 15
Uso local
Usando as estatísticas de circulação pode executar relatórios para o uso local dos exemplares selecionando ‘Uso local’ na lista do ‘Tipo’:
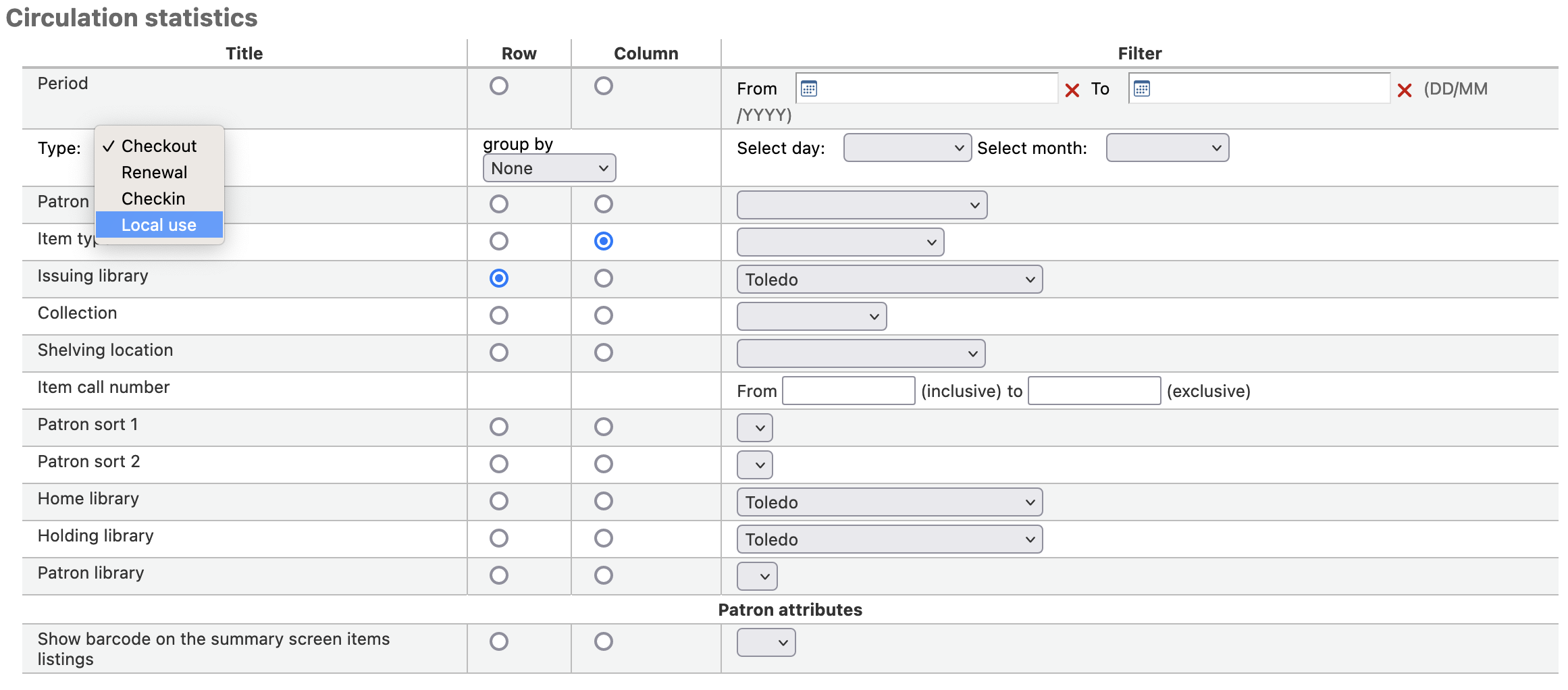
Estatísticas de periódicos
Nota
Estes relatórios estão limitados em relação aos dados que podem consultar, portanto é recomendado usar relatórios personalizados para as estatísticas necessárias de final de ano.
Usando o formulário, escolha como você quer que sejam listados os periódicos em seu sistema.
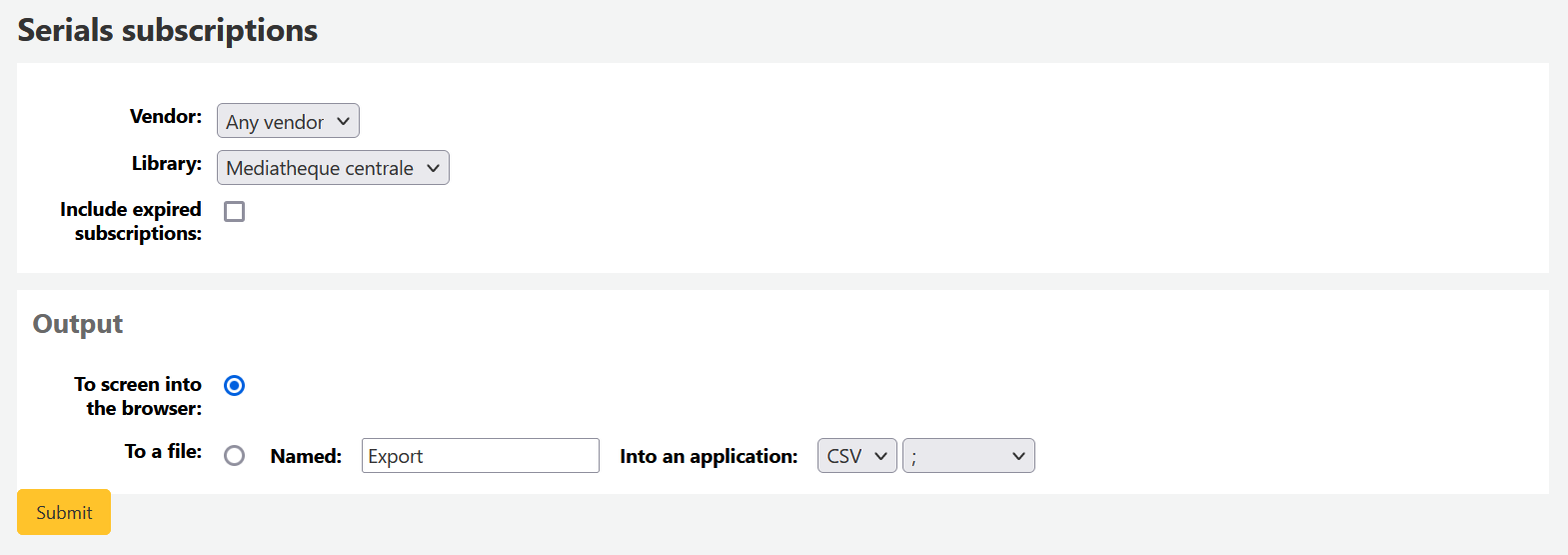
Se você optar por exibir no navegador, os resultados aparecerão na tela.
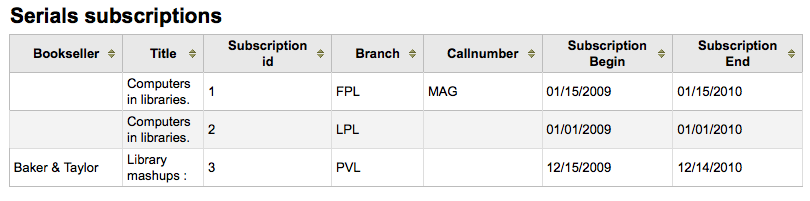
Você pode também escolher exportar para um arquivo que pode ser manipulado de acordo com suas necessidades.
Estatísticas de reservas
Nota
Estes relatórios estão limitados em relação aos dados que podem consultar, portanto é recomendado usar relatórios personalizados para as estatísticas necessárias de final de ano.
No formulário próprio que você pode ver as estatísticas para detém colocado, cheio, cancelados e mais em sua biblioteca. A partir do formulário escolher o valor que você deseja exibir na coluna e qual o valor de mostrar na linha. Você também pode escolher entre os filtros à extrema direita do formulário.
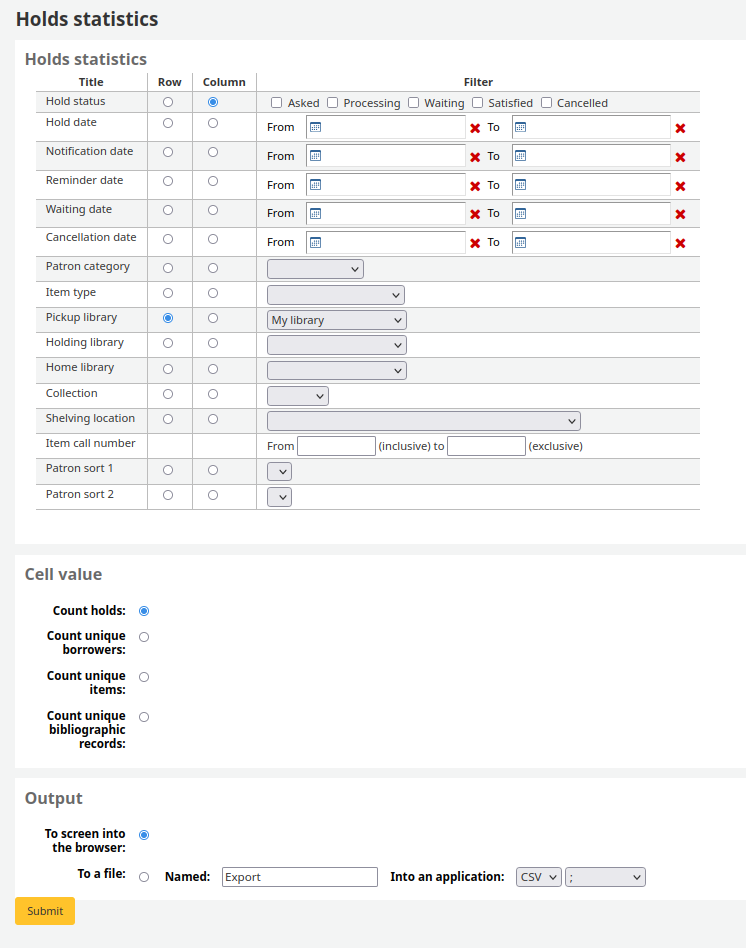
Se você optar por exibir no navegador, os resultados aparecerão na tela.

Você pode também escolher exportar para um arquivo que pode ser manipulado de acordo com suas necessidades.
Usuários com mais empréstimos
O relatório irá simplesmente listar os usuários que realizaram mais empréstimos.
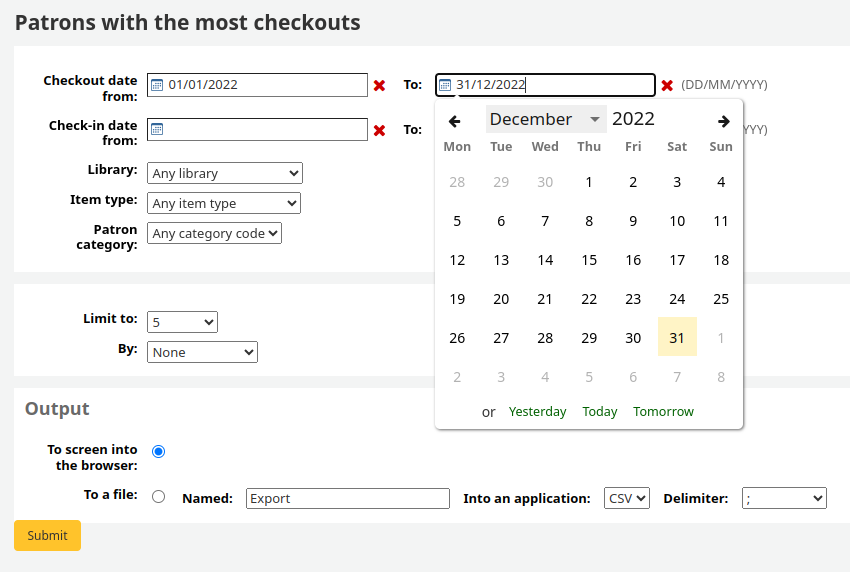
Se você optar por exibir no navegador, os resultados aparecerão na tela.
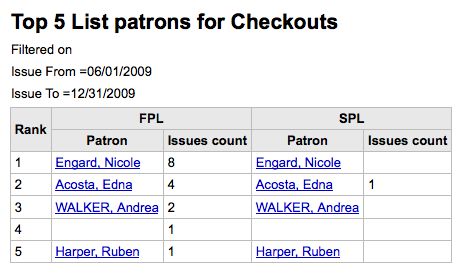
Você pode também escolher exportar para um arquivo que pode ser manipulado de acordo com suas necessidades.
Documentos mais emprestados
Este relatório irá simplesmente listar os itens que foram mais emprestados.
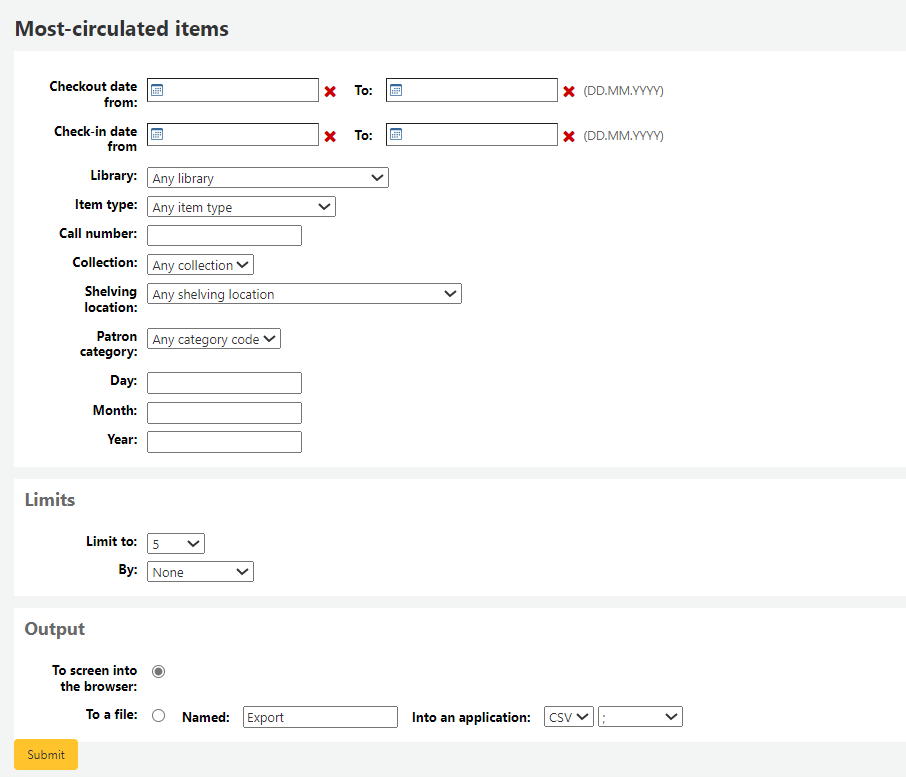
Se você optar por exibir no navegador, os resultados aparecerão na tela.
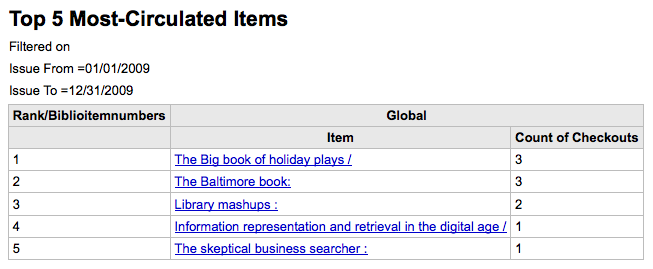
Você pode também escolher exportar para um arquivo que pode ser manipulado de acordo com suas necessidades.
Usuários sem empréstimos
Este relatório listará para você quais usuários em seu sistema não realizaram nenhum empréstimo.
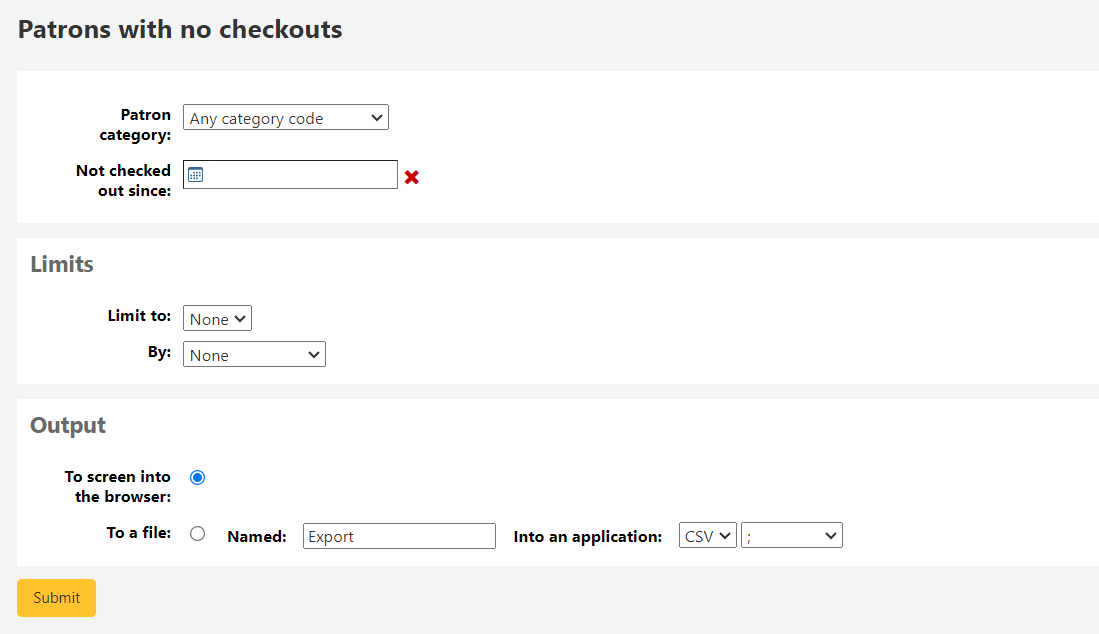
Se você optar por exibir no navegador, os resultados aparecerão na tela.
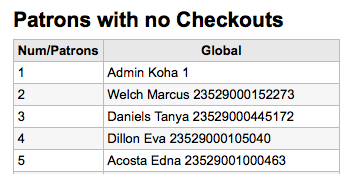
Você pode também escolher exportar para um arquivo que pode ser manipulado de acordo com suas necessidades.
Itens nunca emprestados
Este relatório irá listar exemplares em sua coleção que nunca foram emprestados.
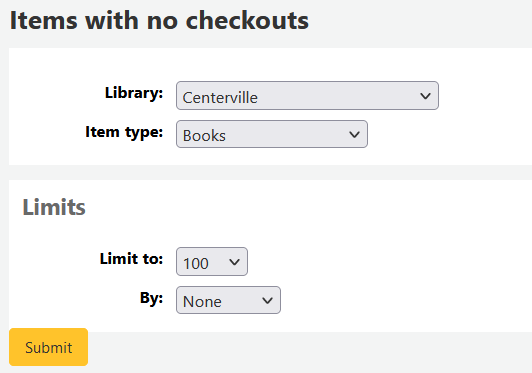
Se você optar por exibir no navegador, os resultados aparecerão na tela.
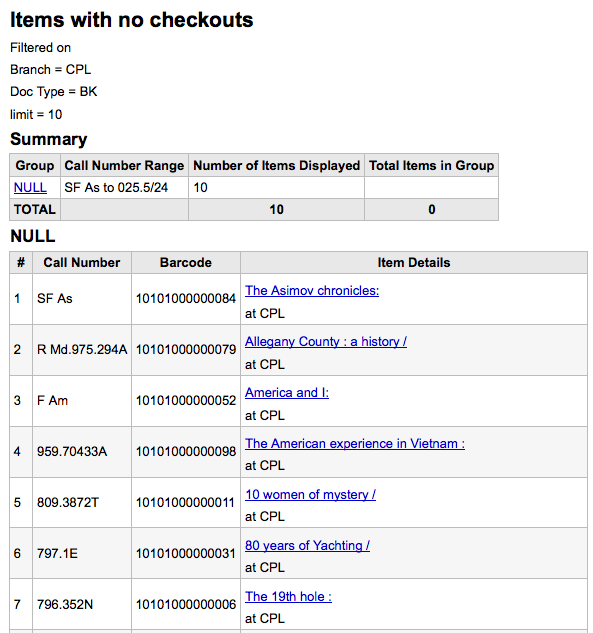
Você pode também escolher exportar para um arquivo que pode ser manipulado de acordo com suas necessidades.
Catálogo por tipo de documento
Este relatório irá listar o número total de exemplares de cada tipo de item por ramal.
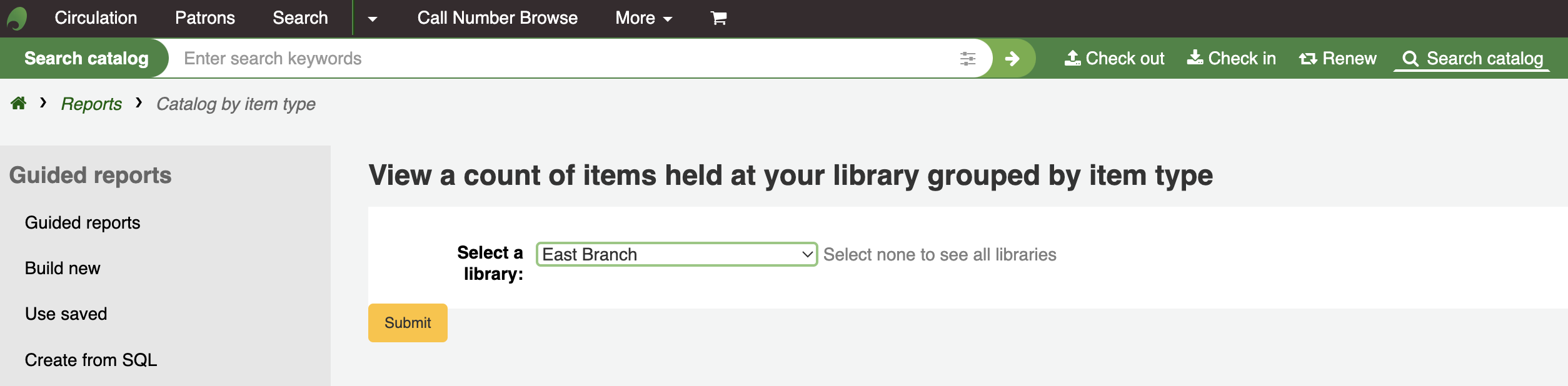
Se você optar por exibir no navegador, os resultados aparecerão na tela.
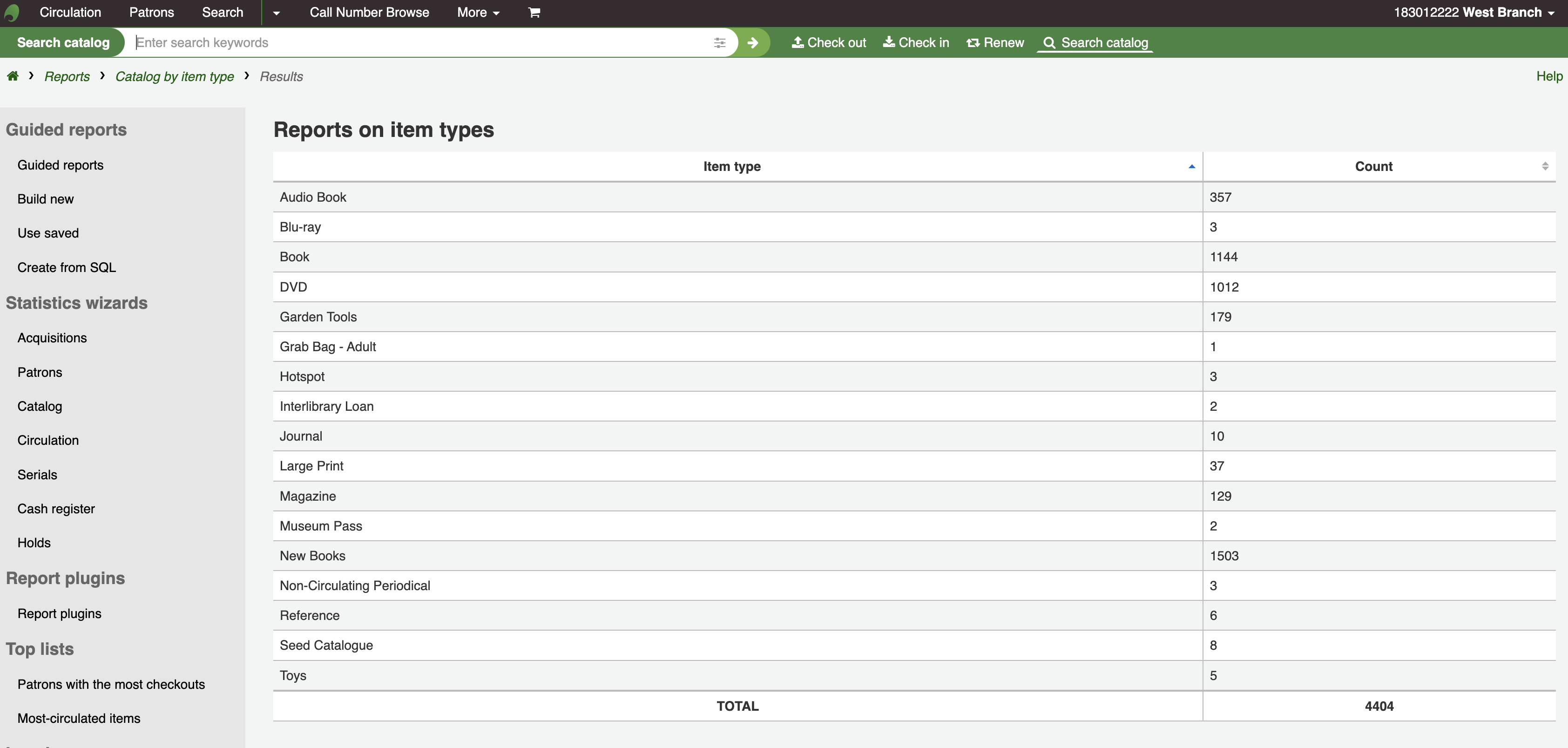
Você pode também escolher exportar para um arquivo que pode ser manipulado de acordo com suas necessidades.
Exemplares perdidos
Este relatório irá listar os exemplares que foram marcados como perdidos no sistema
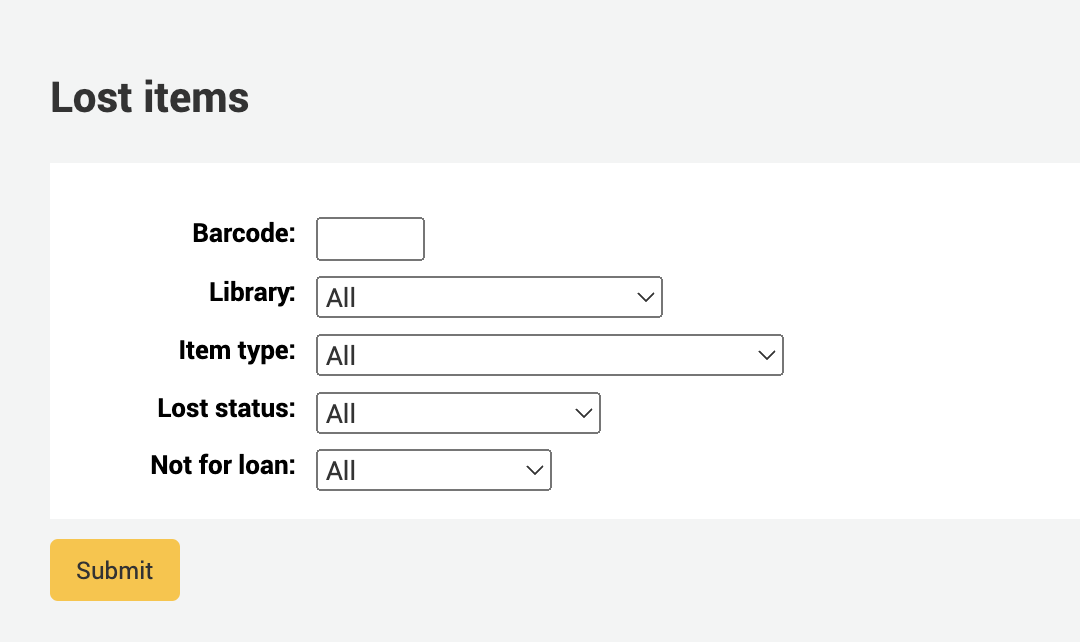
Once you have chosen parameters, you will see the corresponding list of items.
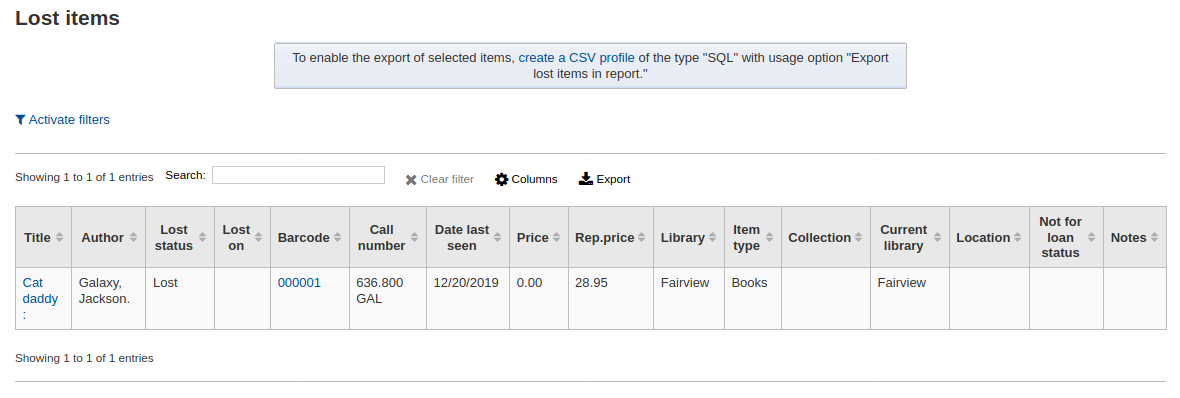
Nota
You can customize the columns of this table in the ‘Table settings’ section of the Administration module (table id: lostitems-table).
Orders by fund
If you use the Acquisitions module, you will be able to see all the items that were ordered in each fund.
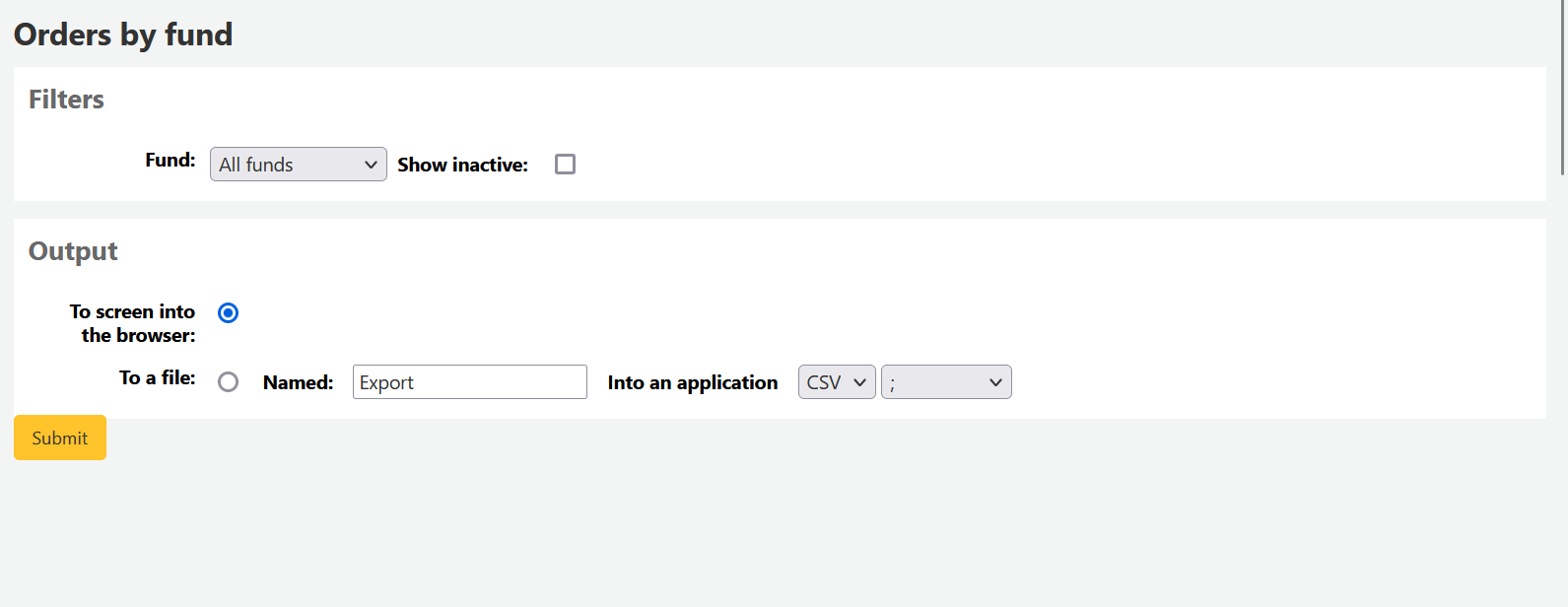
Once you choose the fund you wish to view, you can export the results or view them in the browser. If you choose to view them directly, you will be shown the list of orders.
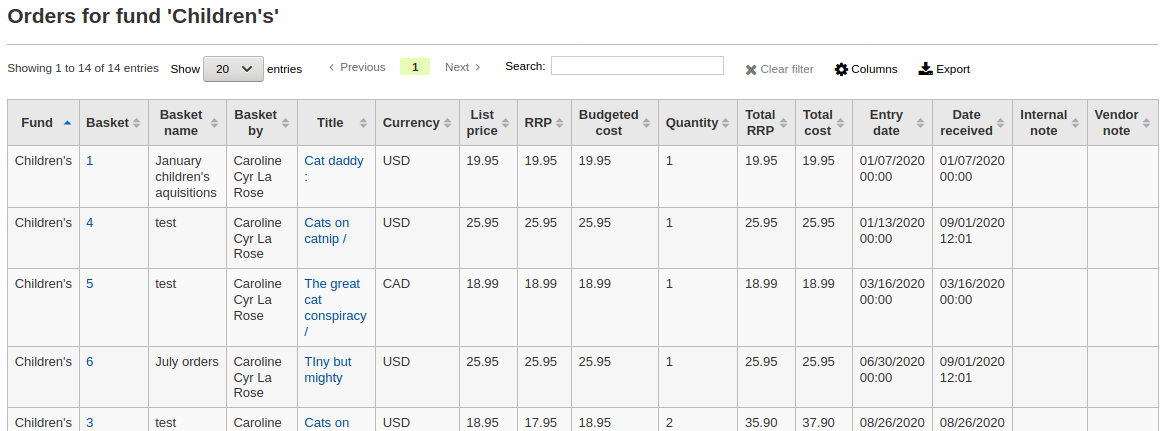
Nota
You can customize the columns of this table in the ‘Table settings’ section of the Administration module (table id: funds-table).
Duração média do empréstimo
Este relatório lista o tempo médio de empréstimo baseado no critério que inseriu:
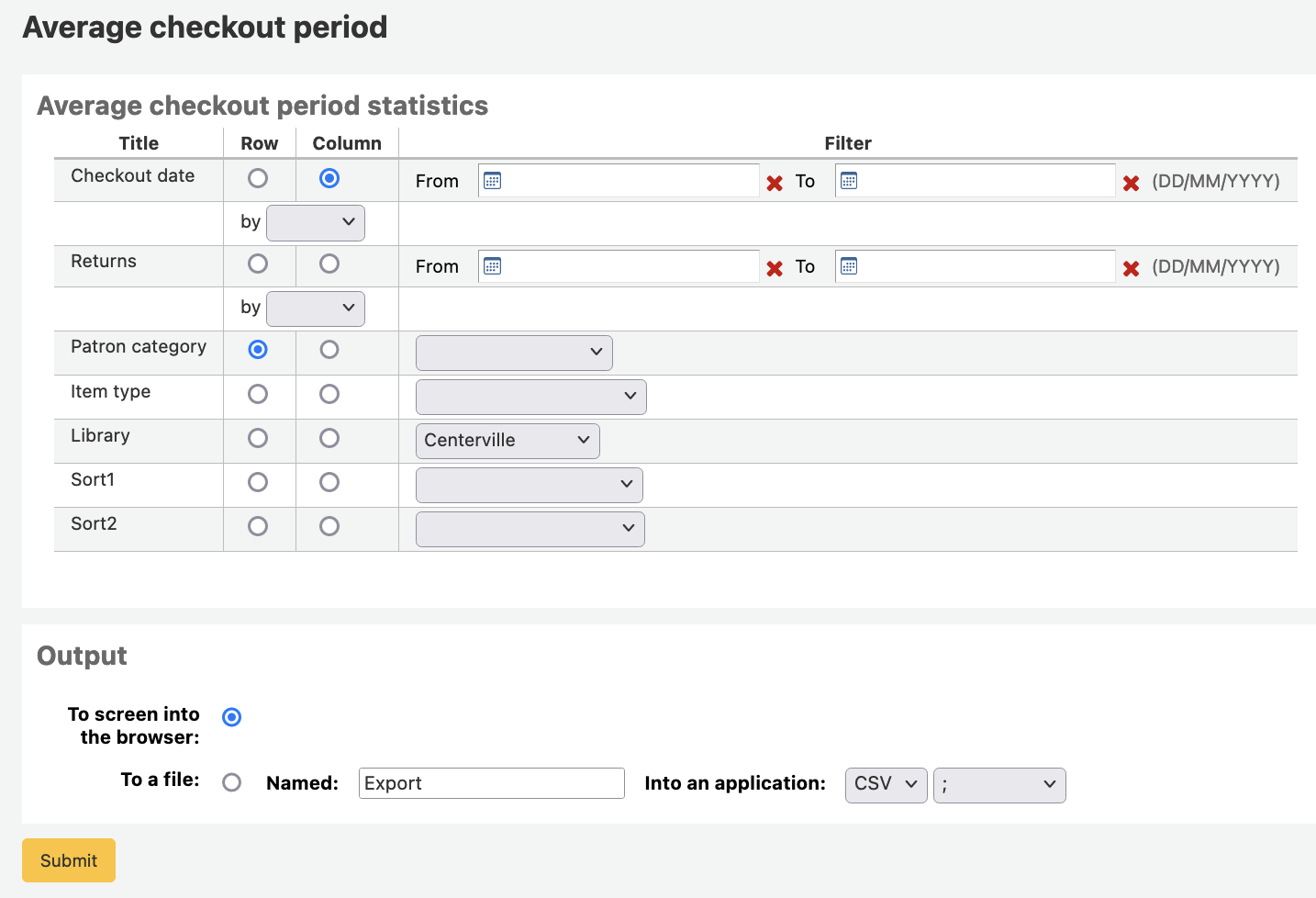
Se você optar por exibir no navegador, os resultados aparecerão na tela.
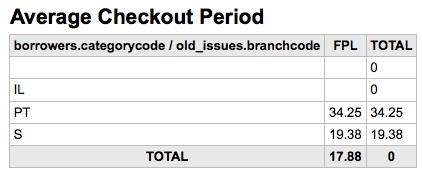
Você pode também escolher exportar para um arquivo que pode ser manipulado de acordo com suas necessidades.
Dicionário dos relatórios
O dicionário dos relatórios é uma forma de pré-definir filtros comuns a aplicar aos relatórios. É uma boa forma de adicionar filtros que o assistente de relatório não inclui por omissão. Para adicionar uma nova definição, ou filtro, clique em ‘Nova definição’ na página do dicionário de relatórios e siga os 4 passos.
Passo 1: Nomeie a definição e informe uma descrição se necessário
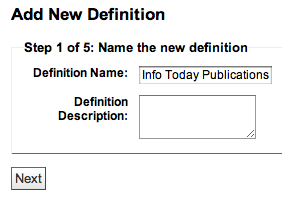
Passo 2: Escolha o modulo que será consultado.
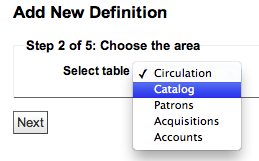
Passo 3: Escolha as colunas para consultar a partir das tabelas apresentadas.
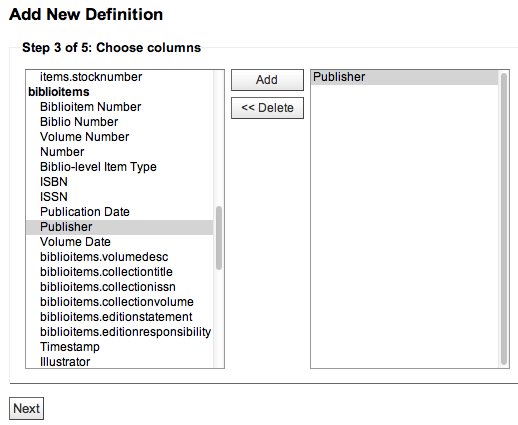
Passo 4: Escolha o valor do campo. Este será automaticamente inserido com as opções disponíveis em sua base de dados.
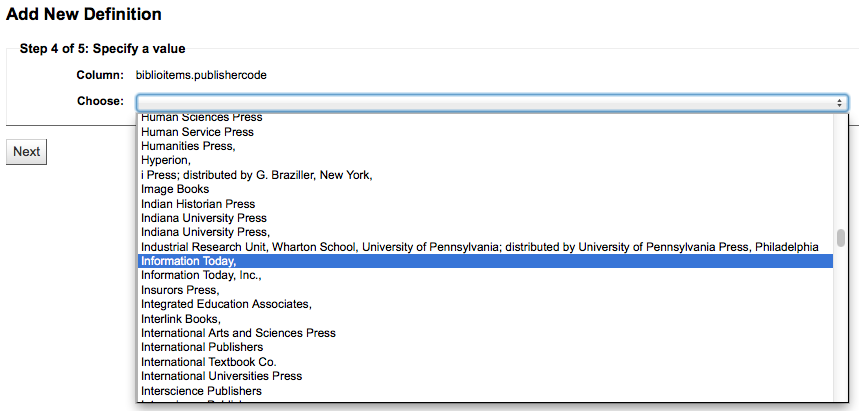
Corfirme suas seleções para salvar a definição.
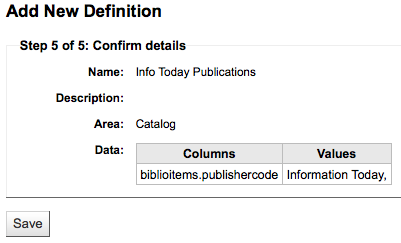
Suas definições irão aparecer na página do Dicionário de Relatórios
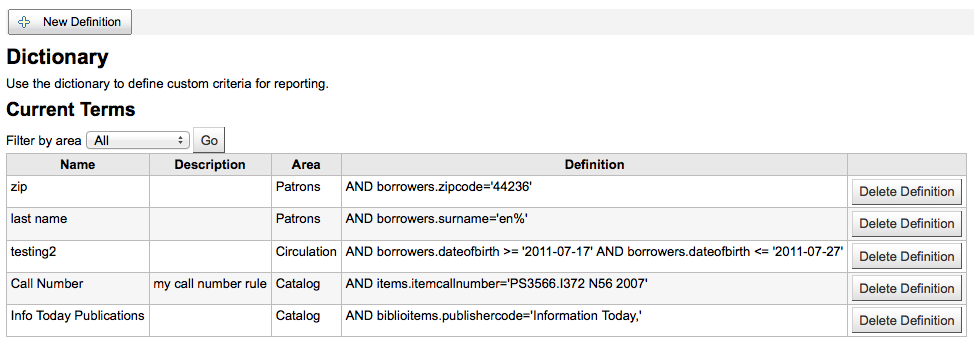
Então durante a geração de relatórios no módulo que você criou um valor que poderá ver uma opção para limitar pela definição abaixo dos filtros usuais.
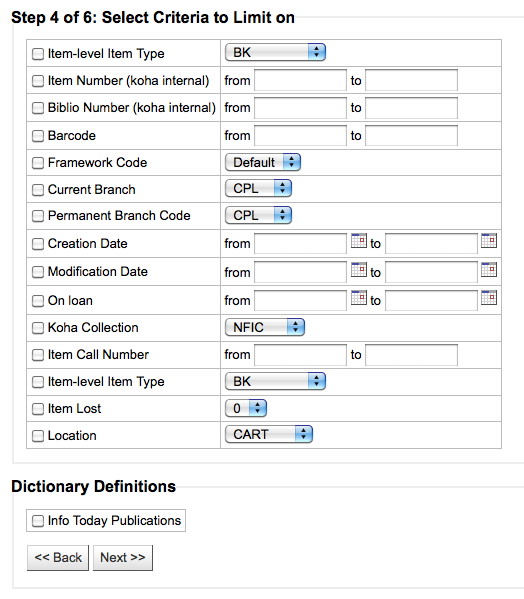
Report plugins
Some plugins that are available can be used to make or enhance reports.
Get there: More > Reports > Report plugins > Report plugins
Nota
Only staff with the report permission (or the superlibrarian permission) will be able to access report plugins.
From this page, you will see only report-type plugins.
See the managing plugins section of this manual to learn how to manage your report-type plugins.