E-Ressourcen-Management (ERM)
Das Modul für die Verwaltung elektronischer Ressourcen (ERM) dient dazu, die Auswahl, den Erwerb, die Lizenzierung, den Zugriff, die Pflege, die Nutzung, die Evaluation, die Aufbewahrung und die Abwahl der elektronischen Informationsressourcen einer Bibliothek zu verfolgen. Diese Ressourcen können elektronische Zeitschriften, elektronische Bücher, Streaming-Dienste, Datenbanken, Datensätze und Computersoftware sein.
Um das e-Ressourcen-Management-Modul (ERM) nutzen zu können, muss der Systemparameter ERMModule aktiviert werden.
Bemerkung
Nur Bibliothekspersonal mit der Berechtigung erm (oder der superlibrarian-Berechtigung) hat Zugriff auf dieses Modul.
ERM-Startseite
So gelangt man zum Modul: Mehr > ERM
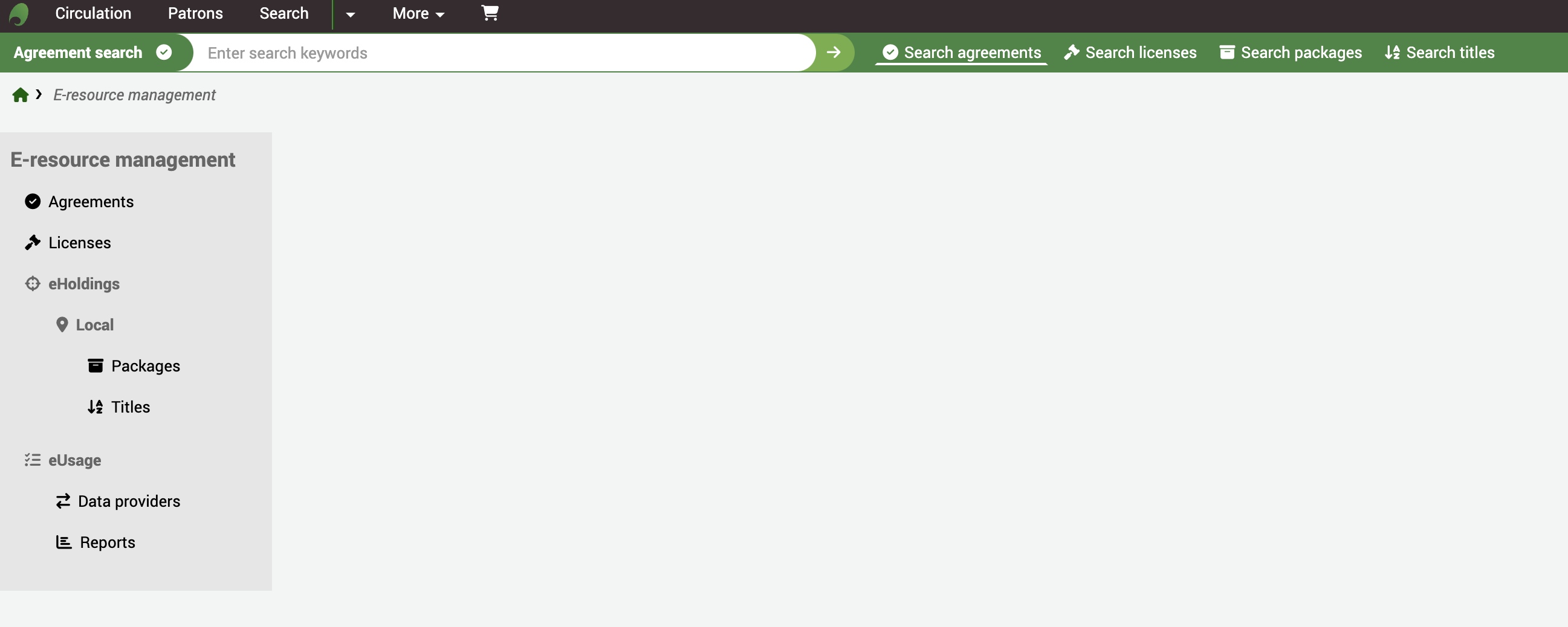
Suchschlitz
Mit dem Suchschlitz können Sie schnell nach Vereinbarungen und (lokalen) Paketen oder Titeln suchen.
Nach Paketen oder Titeln aus Wissensdatenbanken von Drittanbietern kann an dieser Stelle nicht gesucht werden; nutzen Sie stattdessen die eHoldings.

Vereinbarungen
Im Bereich des ERM geben Verträge an, auf welche elektronischen Ressourcen zugegriffen werden kann, während Lizenzen beschreiben, was mit diesen Ressourcen getan werden kann.
Bemerkung
Bevor Sie mit der Erstellung neuer Vereinbarungen beginnen, stellen Sie sicher, dass Ihre Mitarbeiter*innen entweder die superlibrarian-Berechtigung oder erm-Berechtigung besitzen und dass die Normierten Werte für ERM an Ihre Bedürfnisse angepasst wurden. Auch sollten Sie die ERM-Systemparameter durchsehen.
Neue Vereinbarung anlegen
Klicken Sie auf der ERM-Startseite auf den Link „Vereinbarungen“ im Menü auf der linken Seite.
Pfad in Koha: Mehr > ERM > Vereinbarungen
Klicken Sie die Schaltfläche „+ Neue Vereinbarung“ im oberen Bereich der Seite an.
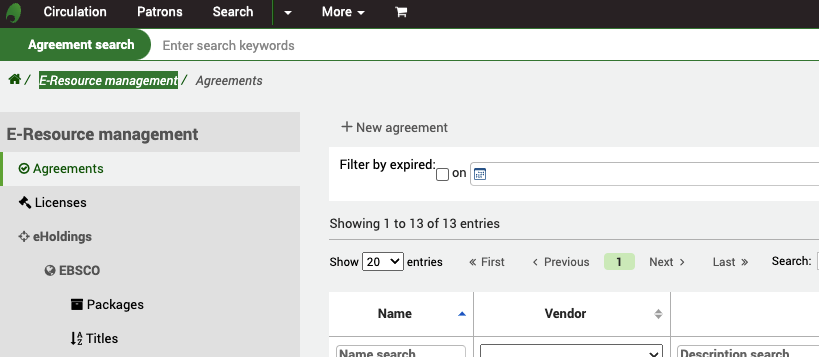
Sie müssen der Vereinbarung einen Namen und einen Status geben. Der Status gibt an, ob diese Vereinbarung aktiv ist, in Verhandlung oder geschlossen. Alle anderen Felder sind optional.
Die Vereinbarung kann optional an einen bestehenden Lieferantendatensatz im Erwerbungsmodul angehängt werden. Auf diese Weise kann festgehalten werden, wer die E-Ressourcen geliefert hat, und es können entsprechende Bestellungen eingerichtet werden.
Das Feld „Abschlussgrund“ bleibt ausgegraut, bis die Vereinbarung den Status „geschlossen“ erhält; erst dann wird das Feld nutzbar.
Das Feld „Lizenzinformation“ kann genutzt werden, wenn Sie den Bereich „Lizenzen“ des ERM-Moduls nicht verwenden, aber dennoch Informationen zu einer Lizenz erfassen möchten.
If you have any additional fields for ERM agreements (erm_agreements), they will be displayed here.
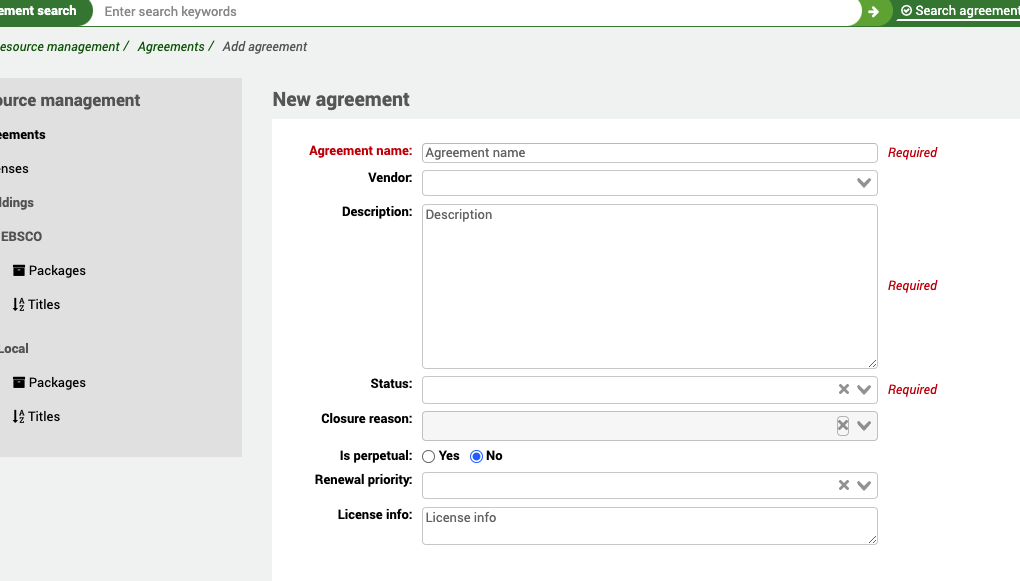
Zeiträume
Einer Vereinbarung können mehrere Zeiträume zugeordnet werden.
Über „Zeitraum“ wird die Vertragsdauer mit dem Anbieter festgehalten. Jedes Mal, wenn Sie eine Vereinbarung verlängern, können Sie einen neuen Vereinbarungszeitraum erfassen, so dass Sie letztlich eine Historie über die Vereinbarungsverlängerungen haben.
Das Feld „Stornierungsdeadline“ kann genutzt werden, um auf bevorstehende „Enddaten“ aufmerksam zu machen und Sie so dazu veranlassen mit dem Anbieter eine Vereinbarungsverlängerung auszuhandeln.
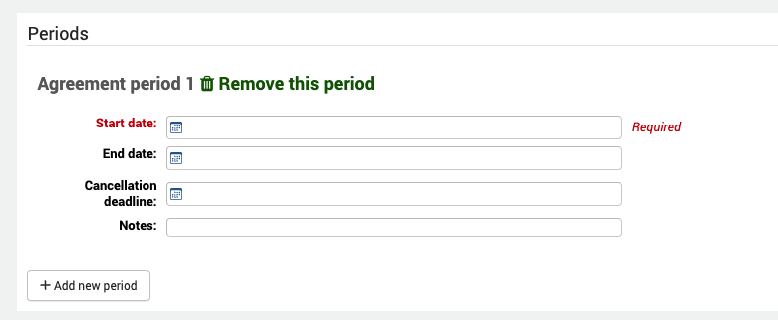
Nutzende
In diesem Kontext ist mit „Nutzende“ Bibliothekspersonal gemeint, welches in irgendeiner Weise an der Vereinbarung beteiligt ist (Beschaffung der eRessource, Klärung der Lizenzvergabe, Fachexperten usw.).
Einer Vereinbarung können mehrere Benutzer zugeordnet werden.
Um an eine Vereinbarung angehängt zu werden, muss ein*e Mitarbeiter*in die erm-Berechtigung (oder die superlibrarian-Berechtigung) haben, andernfalls wird er nicht in der Liste erscheinen, wenn Sie versuchen, eine*n Benutzer*in auszuwählen. Auf diese Weise wird die Liste der Benutzer*innen auf eine überschaubare Größe reduziert, da die Benutzer*innen der Bibliothek ausgeschlossen werden.
Wenn Sie einen Benutzer anlegen, weisen Sie ihm auch eine Rolle aus dem Normierten-Werte-Kategorie ERM_USER_ROLES zu.
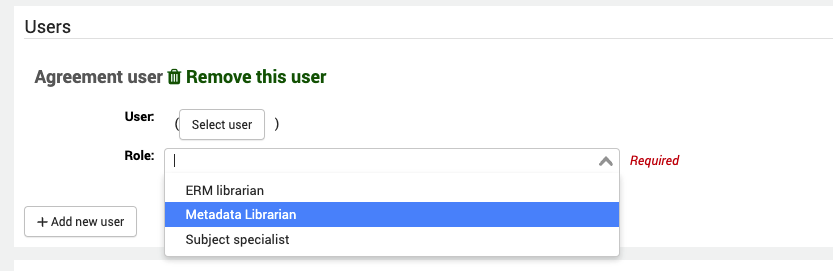
Lizenzen
Wenn Sie eine Vereinbarung mit einem Lizenzdatensatz verknüpfen möchten, den Sie unter „Lizenzen“ erstellt haben, verwenden Sie die Schaltfläche „Neue Lizenz“. Eine Vereinbarung kann mit einem oder mehreren Lizenzdatensätzen verknüpft werden.
Wählen Sie in der Dropdown-Liste den Namen der zuvor erstellten Lizenz aus und vergeben Sie einen Status.
Der physische Speicherort ist der Ort, an dem Sie möglicherweise eine Papierversion des Dokuments in Ihrer Bibliothek abgelegt haben.
Sie können auch Notizen und einen URI angeben (wenn die Lizenz tatsächlich online verfügbar ist).
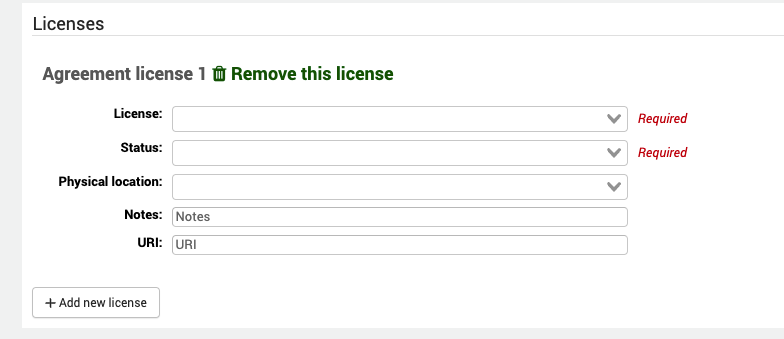
Zugehörige Vereinbarungen
Eine zugehörige Vereinbarung ist jede Vereinbarung, die eine gewisse Relevanz für eine bereits im System vorhandene Vereinbarung hat. Zum Beispiel eine Vereinbarung, die eine bestehende Vereinbarung ersetzt hat.
Sie können eine Vereinbarung mit einer oder mehreren anderen Vereinbarungen verknüpfen.
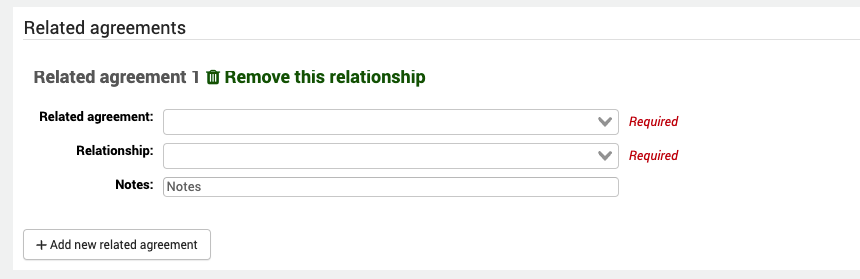
Dokumente zur Vereinbarung
Sie können eines oder mehrere Dokumente an den Eintrag einer Vereinbarung anhängen.
Dies ist nicht für Lizenzdokumente gedacht (die den Lizenzeinträgen beigefügt werden), sondern für andere Korrespondenz mit einem Anbieter, Informationen über die Ressourcen usw. Wenn Sie sich entscheiden, nur Vertragsinformationen und keine Lizenzen zu erfassen, können Sie natürlich auch die Lizenzdokumente selbst anhängen.
Der physische Ort ist der Ort, an dem die Papierversion der Korrespondenz in der Bibliothek aufbewahrt wird, und die URI ist ein Link zu einer etwaigen Online-Kopie.
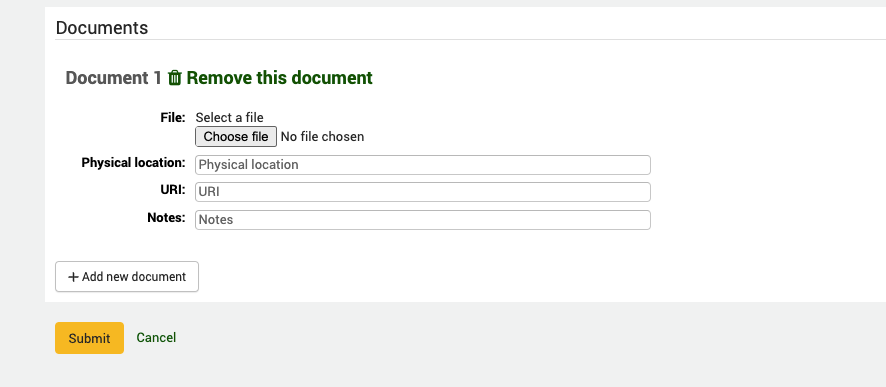
Suche und Anzeige eines Vertragsdatensatzes
Klicken Sie auf der ERM-Startseite im linken Menü auf den Link Vereinbarungen.
Pfad: Mehr > E-Ressourcenmanagement > Vereinbarungen
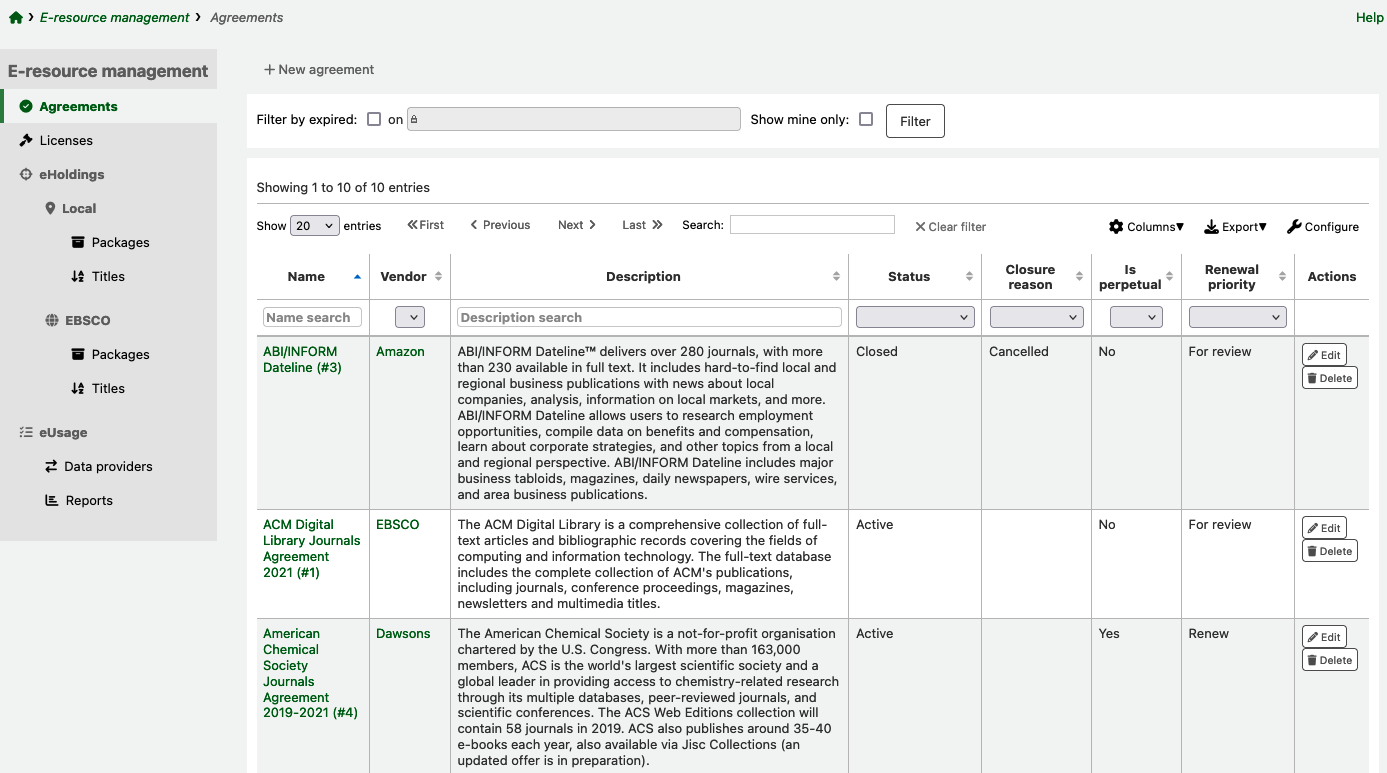
Es wird eine Liste der im System vorhandenen Vereinbarungen angezeigt, die nach dem Namen der Vereinbarung geordnet ist.
Um nur abgelaufene Vereinbarungen anzuzeigen, kreuzen Sie oberhalb der Tabelle „Filter nach abgelaufen am“ an. Geben Sie ein Datum ein und klicken Sie auf „Filtern“.
Wenn Sie nur Vereinbarungen sehen möchten, die mit dem Konto verknüpft sind, mit dem Sie angemeldet sind, markieren Sie „Nur meine anzeigen“ und klicken Sie auf „Filter“.
Sie können auch die Tabellen- oder Spaltenfilter verwenden, um die gesuchten Daten zu suchen und zu filtern (z. B. alle Vereinbarungen mit dem Status: abgeschlossen).
Bemerkung
Sie können die Spalten dieser Tabelle anpassen, indem Sie auf die Schaltfläche „Konfigurieren“ klicken. Sie gelangen dann zum Modul „Administration“ und speziell zum Bereich „table id: agreements“ der Table settings.
Wenn Sie auf den Namen der Vereinbarung klicken, gelangen Sie zur Vollansicht.
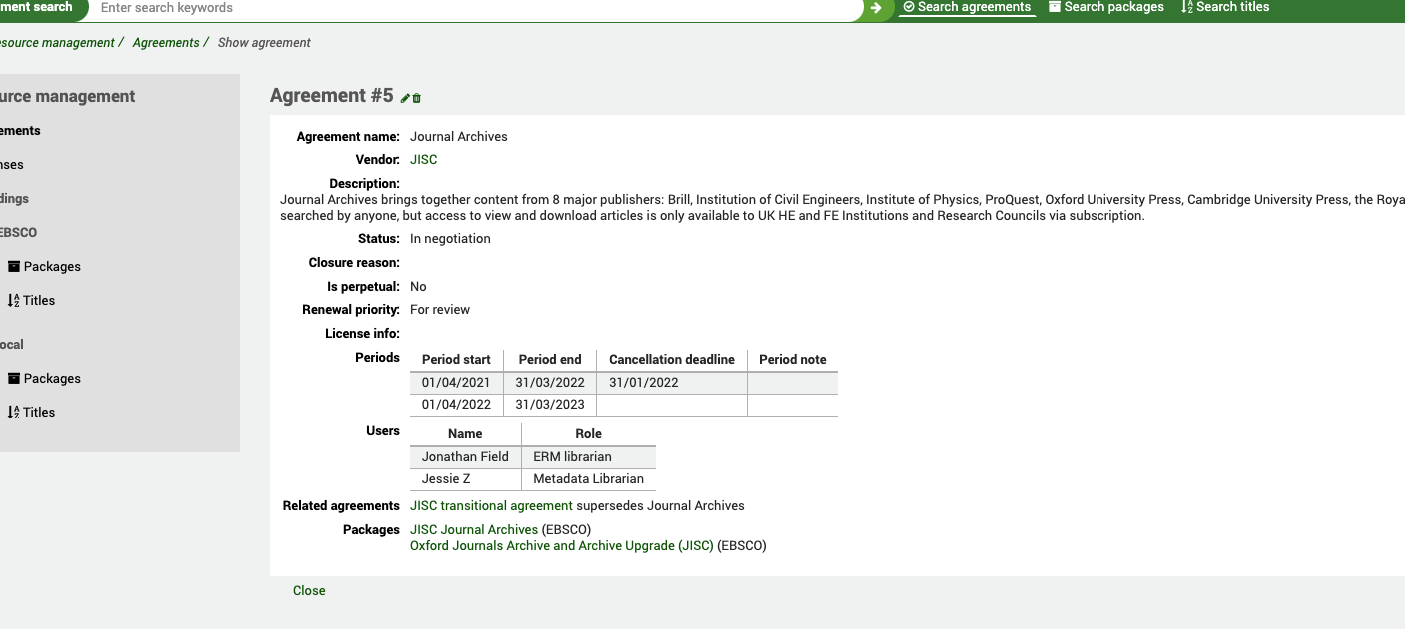
Die Vollansicht fasst alle Informationen zusammen, die Sie bei der Erstellung der Vereinbarung eingegeben haben. Der Lieferant, dem die Vereinbarung zugeordnet ist (ein Hypertext-Link zum Lieferantendatensatz), der Status, alle Vereinbarungszeiträume, alle Benutzer, die mit der Vereinbarung verbunden sind, alle zugehörigen Vereinbarungen und vor allem, was die Vereinbarung abdeckt, d.h. welche Lieferantenpakete in der Vereinbarung enthalten sind. Sie werden feststellen, dass das Feld „Zugehörige Vereinbarungen“ auch ein Hypertext-Link zu der anderen Vereinbarung ist, und zwar bidirektional. Der Link zu den Paketen ist ebenfalls ein Hypertext-Link und führt Sie zum Bereich eHoldings.
Ein Paket ist eine Sammlung von E-Ressourcen-Titeln, die von einem Anbieter für den Vertrieb gebündelt worden sind. Anstatt Ihnen eine Lizenz für die Nutzung eines einzelnen Titels zu verkaufen, verkauft Ihnen ein Anbieter in der Regel eine Auswahl von eRessourcen, die in einem benannten Paket (z. B. Zeitschriftenarchiv) gebündelt sind. Dieses Paket kann oft Dutzende oder sogar Hunderte von Titeln enthalten. Maßgeschneiderte Pakete werden oft lokal in verschiedenen Teilen der Welt mit Anbietern ausgehandelt. Der Vorteil des Kaufs von Paketen besteht darin, dass die Bibliothek keine individuellen Verhandlungen mit Verlegern über bestimmte Titel führen muss, sondern dies dem Anbieter überlassen bleibt.
Filter für Vereinbarungen Oben auf der Seite „Vereinbarungen“ finden Sie ein Filterfeld. Damit können Sie abgelaufene Vereinbarungen oder Vereinbarungen, deren Verlängerung bevorsteht (und die daher möglicherweise Maßnahmen erfordern), schnell herausfiltern.
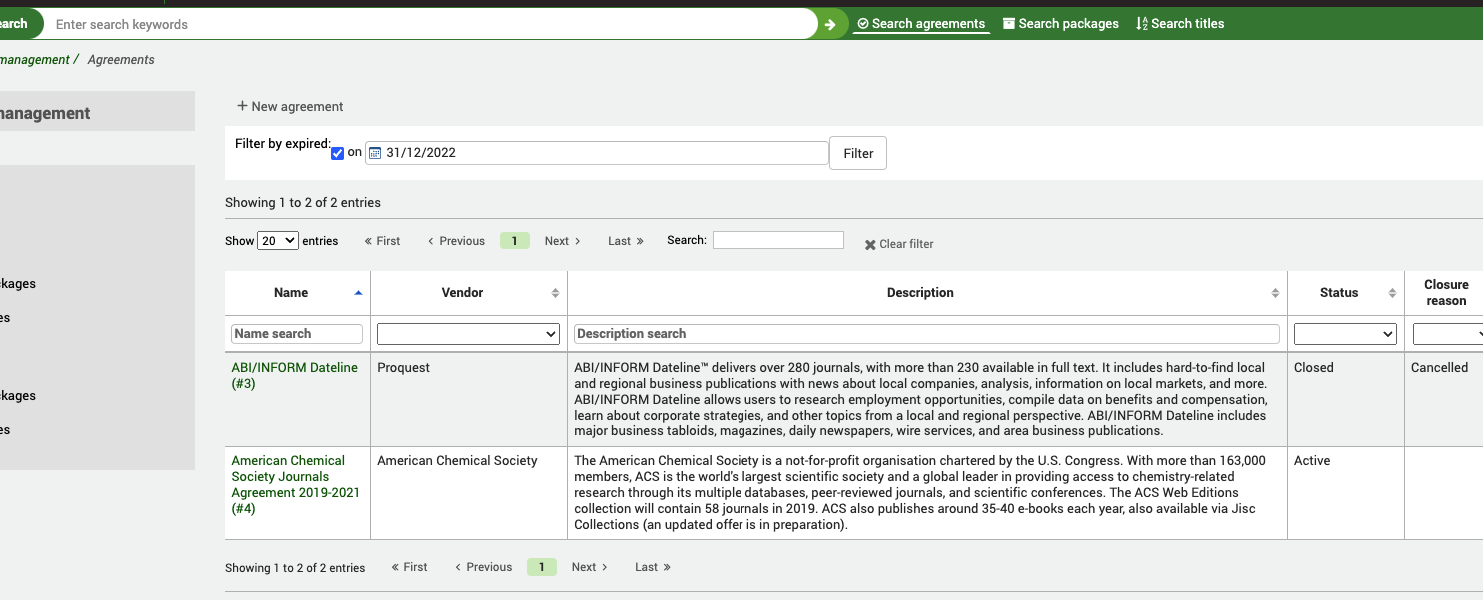
Lizenzen
Eine Lizenz erklärt, was Sie mit den abonnierten Inhalten tun dürfen. Sie ist sozusagen der Vertrag oder die Nutzungsbedingungen.
Pfad: Mehr > E-Ressourcenmanagement > Lizenzen
Lizenzen können zusammen mit Vereinbarungen verwendet werden. Wenn Sie es vorziehen, lediglich eine Liste der vorhandenen Lizenzen zu erstellen, können Sie dies ebenfalls tun.
Einen Lizenzdatensatz erstellen
Klicken Sie auf der ERM-Homepage auf den Link Lizenzen im linken Menü.
Pfad: Mehr > E-Ressourcenmanagement > Lizenzen
Verwenden Sie die Schaltfläche „Neue Lizenz“ oben in der Tabelle „Lizenzen“.
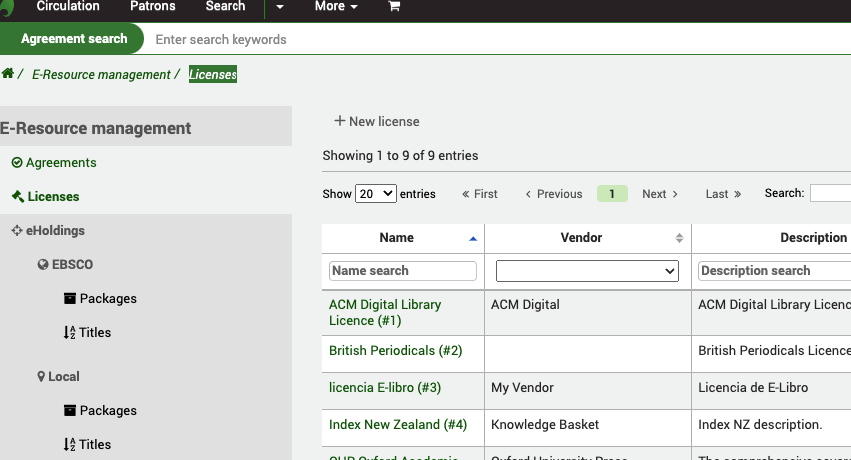
Sie müssen der Lizenz einen Namen, eine Beschreibung, einen Typ und einen Status geben. Der Status bestimmt, ob diese Vereinbarung aktiv ist oder nicht. Alle anderen Felder sind optional.
Die Lizenz kann optional an einen bestehenden Vendor record im Erwerbsmodul angehängt werden. Auf diese Weise können Sie festhalten, zu welchem Anbieter die Lizenz gehört.
Die Lizenz hat sowohl ein Anfangs- als auch ein Enddatum, die von den Daten einer Vertragsperiode abweichen können.
If you have any additional fields for ERM licenses (erm_licenses), they will be displayed here.
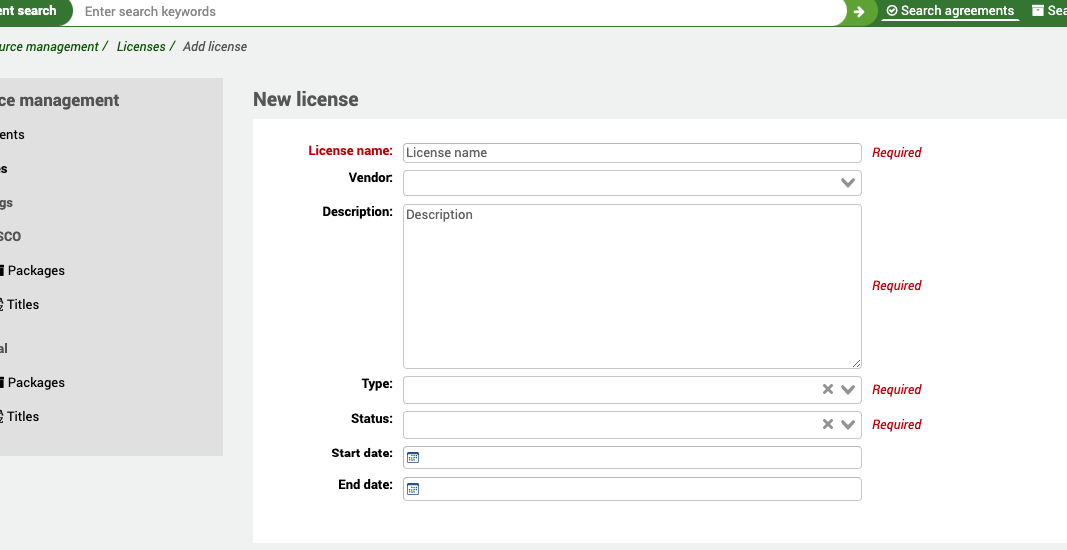
Nutzende
In diesem Zusammenhang ist ein Nutzer ein*e Mitarbeiter*in, der/die in irgendeiner Weise mit der Lizenz zu tun hat. Dies können beispielsweise Mitarbeiter*innen sein, die an der Aushandlung oder Unterzeichnung der Lizenz beteiligt sind.
Sie können einer Lizenz mehrere Benutzer zuordnen.
Um mit einer Lizenz verknüpft zu werden, muss ein*e Mitarbeiter*in die erm-Berechtigung (oder die superlibrarian-Berechtigung) haben, andernfalls wird er nicht in der Liste erscheinen, wenn Sie versuchen, eine*n Benutzer*in auszuwählen. Auf diese Weise wird die Liste der Benutzer*innen auf eine überschaubare Größe reduziert, da die Benutzer*innen der Bibliothek ausgeschlossen werden.
Wenn Sie einen Benutzer anlegen, weisen Sie ihm auch eine Rolle aus dem Normierten-Werte-Kategorie ERM_USER_ROLES zu.
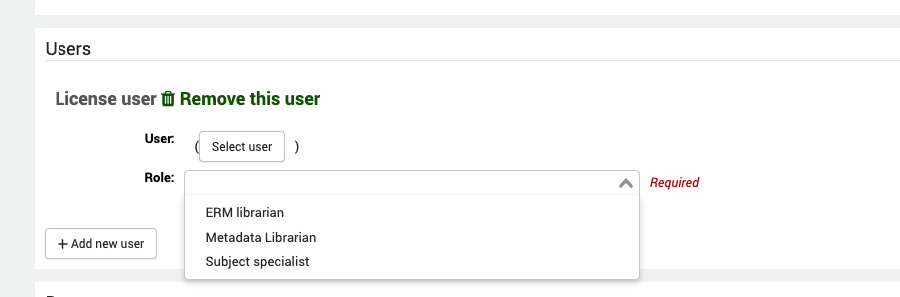
Lizenzdokumente
Sie können eines oder mehrere Dokumente an einen Lizenzdatensatz anhängen. Dort können Sie PDF-Kopien der Lizenz oder der Nutzungsbedingungen anhängen.
Der physische Ort ist der Ort, an dem die Papierversion der Korrespondenz in der Bibliothek aufbewahrt wird, und die URI bietet einen Link zu einer Online-Kopie.
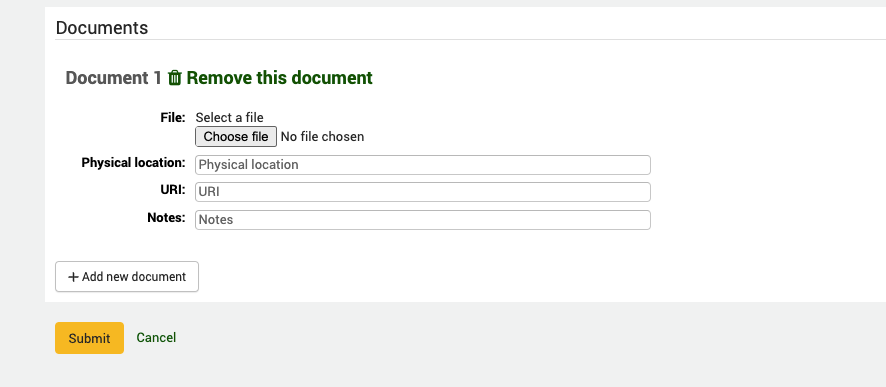
Bemerkung
Die Dateigröße aller hochgeladenen Dokumente für Lizenzen und Vereinbarungen ist auf den Wert der max_allowed_packet size in Ihrer MariaDB-Konfigurationsdatei begrenzt. Wenn Sie diese Größe überschreiten, erhalten Sie eine Dateigrößenwarnung. Sprechen Sie mit Ihrem Systemadministrator, um diesen Wert zu erhöhen.
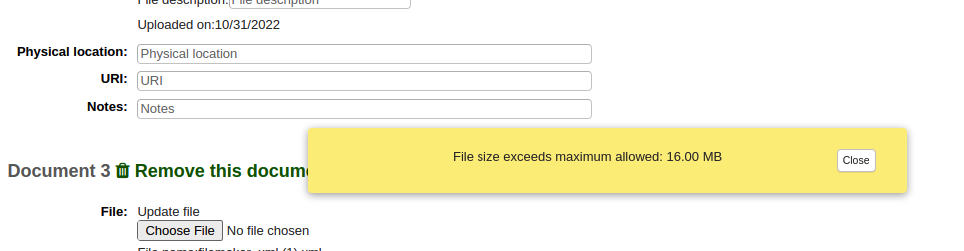
Suchen und Anzeigen eines Lizenzdatensatzes
Klicken Sie auf der ERM-Homepage auf den Link Lizenzen im linken Menü.
Pfad: Mehr > E-Ressourcenmanagement > Lizenzen
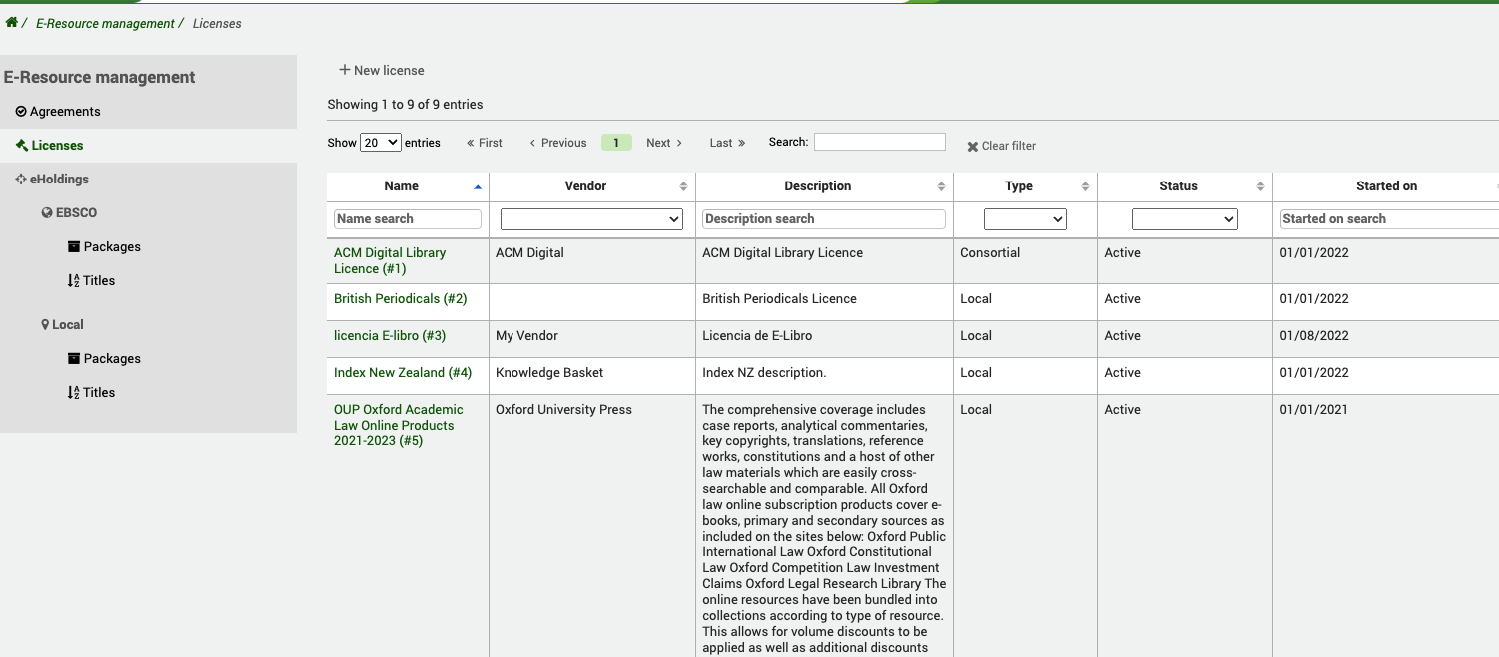
Sie erhalten eine Liste der im System vorhandenen Lizenzen, geordnet nach dem Lizenznamen. Sie können die Tabellen- oder Spaltenfilter verwenden, um die gesuchten Daten zu suchen und zu filtern (z. B. alle Lizenzen mit dem Status: abgelaufen).
Bemerkung
Sie können die Spalten dieser Tabelle anpassen, indem Sie auf die Schaltfläche „Konfigurieren“ klicken. Sie gelangen dann zum Modul „Administration“ und speziell zum Bereich „table id: licenses“ der Table settings.
Wenn Sie auf den Namen der Lizenz klicken, gelangen Sie zur Vollansicht.
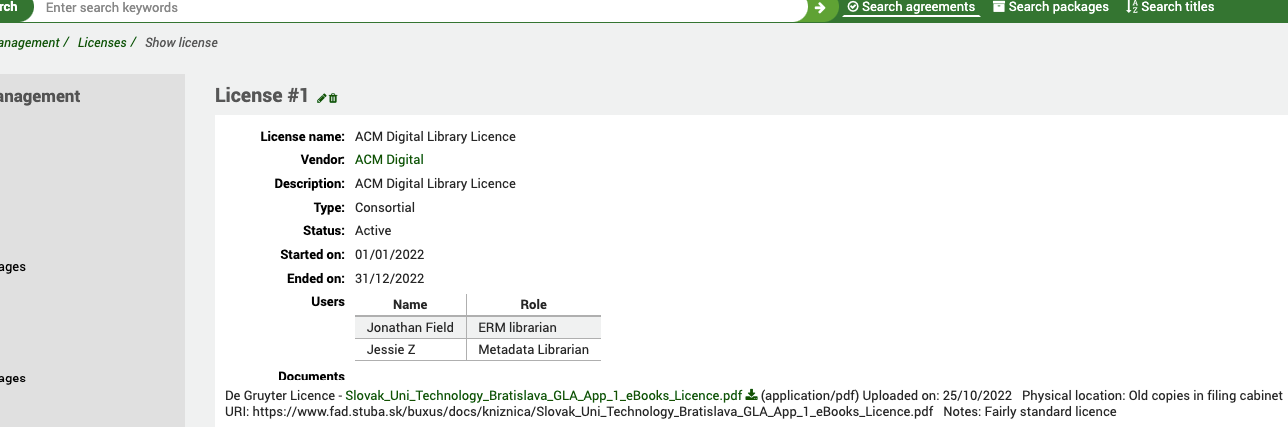
Die Vollansicht fasst alle Informationen zusammen, die Sie bei der Erstellung der Lizenz eingegeben haben. Der Lieferant, dem die Lizenz zugeordnet ist (ein Hypertext-Link zum Lieferanten-Datensatz), Status, Typ, Start- und Enddatum, alle mit der Lizenz verbundenen Benutzer und - ganz wichtig - der Link zu den Lizenzdokumenten.
eHoldings
Definition der Begriffe:
Resource
Eine Ressource ist eine Instanz eines Titels. Folglich würde eine Ressource für jedes Vorkommen des Titels in einem Paket eine eigene Ressourcen-ID haben.
Zum Beispiel: Teise / Law gehört zu
DOAJ
Criminal Justice Abstracts with Full Text
etc.
Knowledge base (KB)
Eine Knowledge Base ist eine umfangreiche Datenbank, die von einem Anbieter von Knowledge Bases (z. B. EBSCO) gepflegt wird und Informationen über elektronische Ressourcen wie Titellisten, Abdeckungszeitraum usw. enthält. In Knowledge Bases werden die von einem Inhaltsanbieter bereitgestellten Ressourcen in der Regel in Sammlungen oder Datenbanken organisiert, die bestimmte Angebote des Inhaltsanbieters widerspiegeln, z. B. Pakete von elektronischen Zeitschriften, E-Books oder anderen Materialien.
Anbieter
Der Anbieter der eRessource, z. B. der Verkäufer, das Konsortium oder der Verlag.
Pakete
Eine Sammlung von E-Ressourcen-Titeln, die von einem Anbieter gebündelt und verteilt werden.
Titel
Die einzelnen E-Ressourcen, z. B. eine Zeitschrift oder ein E-Book, die in der Regel in einem Paket enthalten sind.
So gelangt man zum Modul: Mehr > ERM
Im Navigationsmenü auf der linken Seite sehen Sie Links für jeden Anbieter, den Sie im Systemparameter ERMProviders konfiguriert haben.
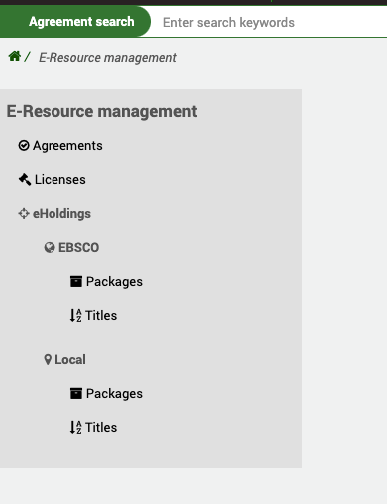
EBSCO
Die Integration mit der globalen Knowledge Base von EBSCO wird durch das Tool HoldingsIQ erleichtert. Dabei handelt es sich um eine bidirektionale API, die es Ihnen ermöglicht, die EBSCO-Knowledge Base mit Millionen von Titeln zu aktualisieren oder aus ihr zu lesen. Ihre Instanz der EBSCO-Knowledge Base wird über Koha durchsuchbar und verwaltbar, indem Sie in der Konfiguration Ihre Kunden-ID angeben. Denken Sie daran, dass die Knowledge Base immer bei EBSCO liegt und Sie sie über Koha auf die gleiche Weise bearbeiten, wie Sie es tun würden, wenn Sie EBSCOadmin verwenden würden. Es werden keine Inhaltsdaten lokal in Ihrem Koha-System gespeichert.
Pakete
Pfad: Mehr > E-Ressourcenmanagement > EBSCO > Pakete
Auf dem Startseite für Pakete sehen Sie ein Suchfeld
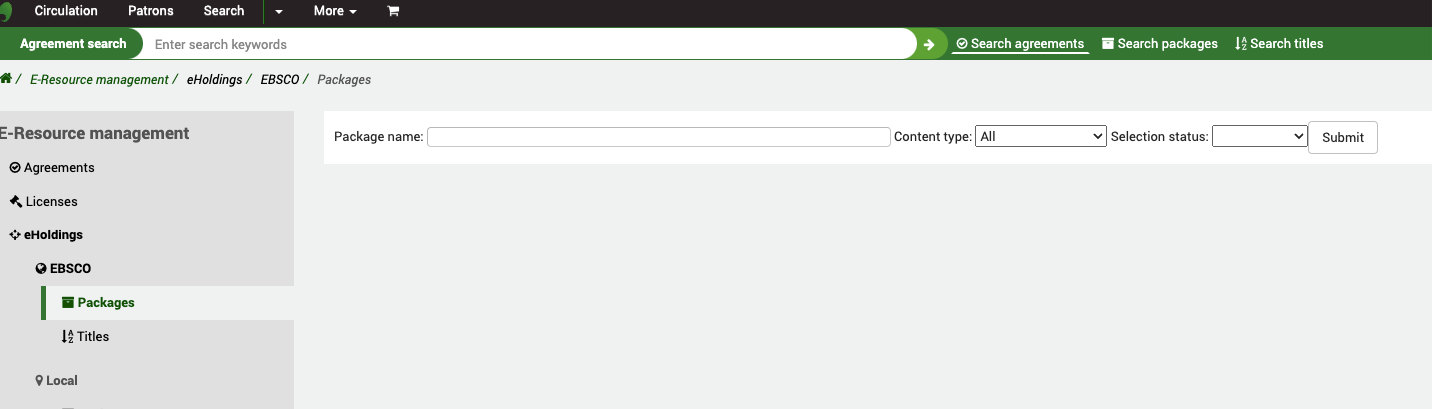
Koha fungiert als „Proxy“ für den EBSCO HoldingsIQ-Dienst, so dass jede Suche, die Sie hier durchführen, in Echtzeit mit der EBSCO-Knowledge Base abgeglichen wird (unter Verwendung Ihrer Kunden-ID im Systemparameter ERMProviderEbscoCustomerID). Es gibt zwei Filter:
Inhaltstyp: Dieser Filter wird von EBSCO als Teil ihrer HoldingsIQ-API zur Verfügung gestellt und ermöglicht es Ihnen, Ihre Suche auf einen bestimmten Inhaltstyp (wie von EBSCO definiert) einzugrenzen.
Auswahlstatus: Dieser Filter wird von EBSCO als Teil der HoldingsIQ-API zur Verfügung gestellt und ermöglicht es Ihnen, Ihre Suche auf Inhalte einzugrenzen, die Sie bereits über EBSCOadmin zu Ihren Beständen hinzugefügt haben. So können Sie z. B. nach Paketen suchen, die Sie bereits lizenziert haben.
Ein bereits ausgewähltes Paket ist durch ein Häkchen auf der rechten Seite des Titels gekennzeichnet.
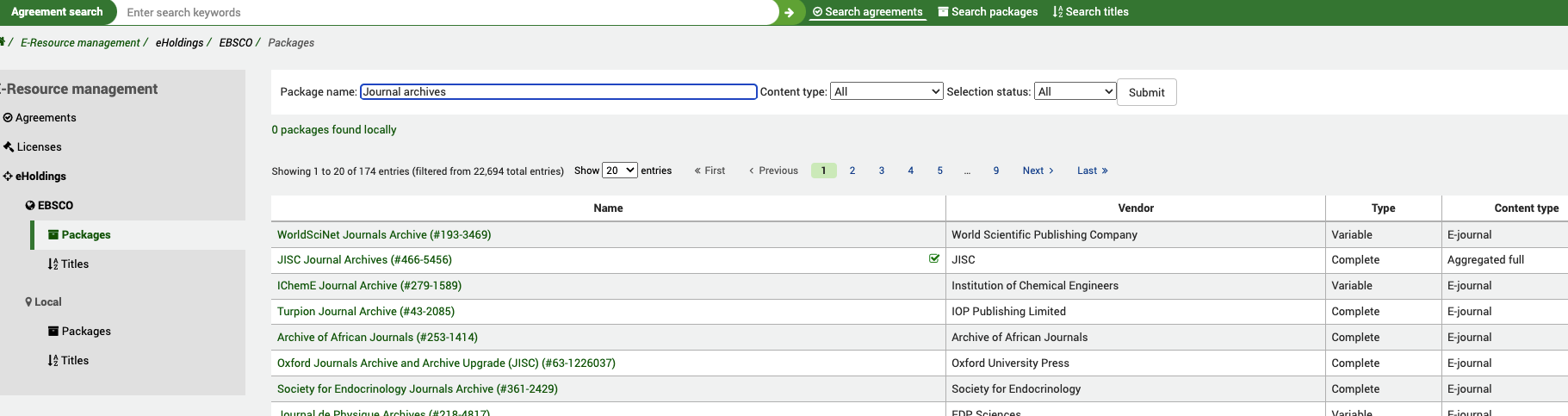
In Klammern sehen Sie die EBSCO-Paket-ID.
Wenn Sie auf einen Paketlink klicken, gelangen Sie zur Vollansicht des Pakets.
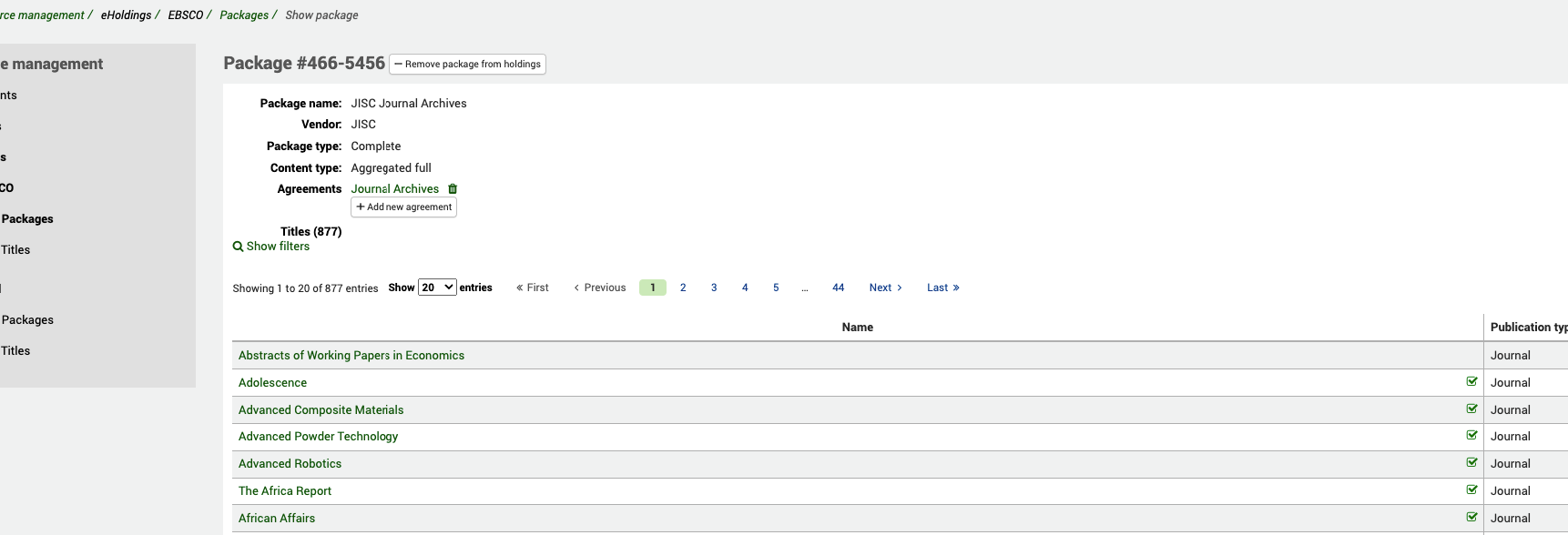
Einige der hier angezeigten Informationen stammen von der HoldingsIQ-API. Sie können den Anbieter (dies ist NICHT der Koha-Anbieter), den Inhaltstyp und den Pakettyp sehen. Auf diesem Bildschirm können Sie auch sehen, dass das Paket (in diesem Fall) 877 Titel enthält. Wie bei der Paketliste können Sie auch hier (anhand der Häkchen) erkennen, welche Titel ausgewählt wurden und welche nicht.
Wenn Sie auf den Link „Filter anzeigen“ klicken, erhalten Sie einige zusätzliche Filter, mit denen Sie innerhalb des Pakets nach einem bestimmten Titel oder einer Gruppe von Titeln suchen können. Sie können nach Publikationstyp, Auswahlstatus (in EBSCOadmin bereits ausgewählte Titel oder nicht) und einem Titelsuchfeld suchen.
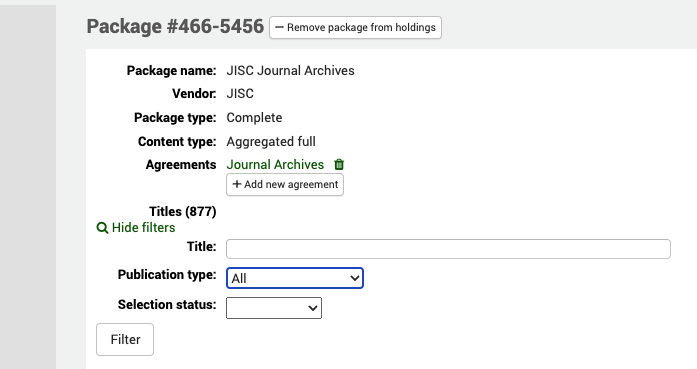
Paket zu einer Vereinbarung hinzufügen
Im obigen Beispiel können Sie sehen, dass dieses Paket bereits zu dem bestehenden Vereinbarungsdatensatz in Koha (genannt Journal Archives) hinzugefügt wurde. Ein Paket kann zu mehreren Vereinbarungsdatensätzen hinzugefügt werden. Wenn Sie auf den Hypertext-Link klicken, gelangen Sie zu dem Vereinbarungsdatensatz.
Sobald Sie diese Verbindung hergestellt haben, wird das Paket im Vereinbarungsdatensatz aufgeführt.
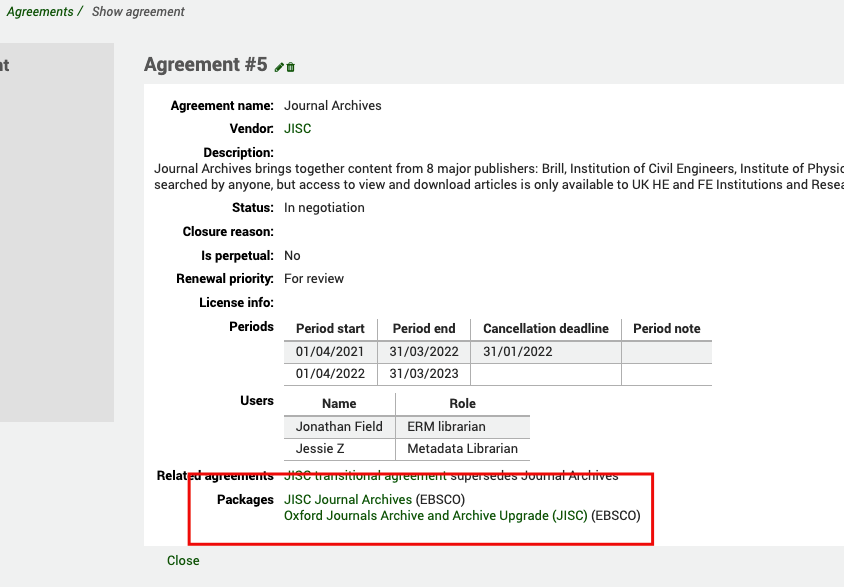
Um ein neues Paket hinzuzufügen, klicken Sie auf die Schaltfläche „Neue Vereinbarung hinzufügen“. Daraufhin wird ein Dialogfeld mit einer Liste von Vereinbarungen angezeigt, die gefiltert werden können. Verwenden Sie die Schaltfläche „Auswählen“, um die Verbindung zwischen den beiden Datensätzen herzustellen.
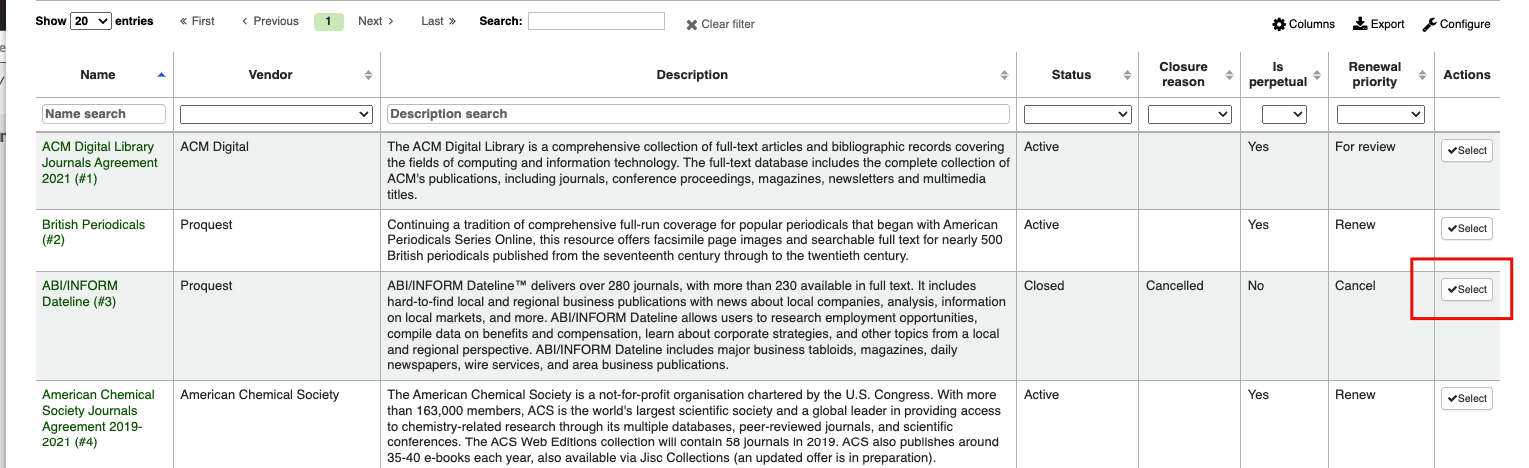
Verwenden Sie das Icon „Löschen“, um ein Paket aus einer Vereinbarung zu entfernen.
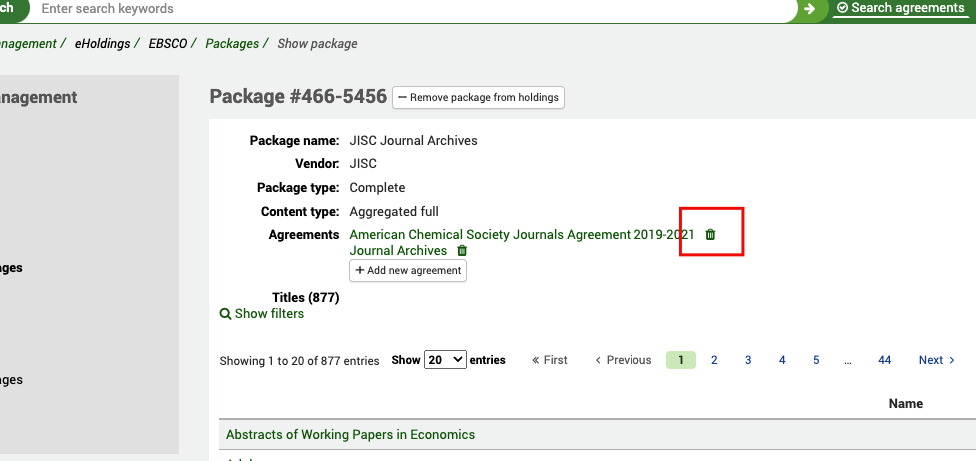
Wenn Sie versuchen, ein Paket mehr als einmal zu derselben Vereinbarung hinzuzufügen, erhalten Sie die folgende Fehlermeldung:
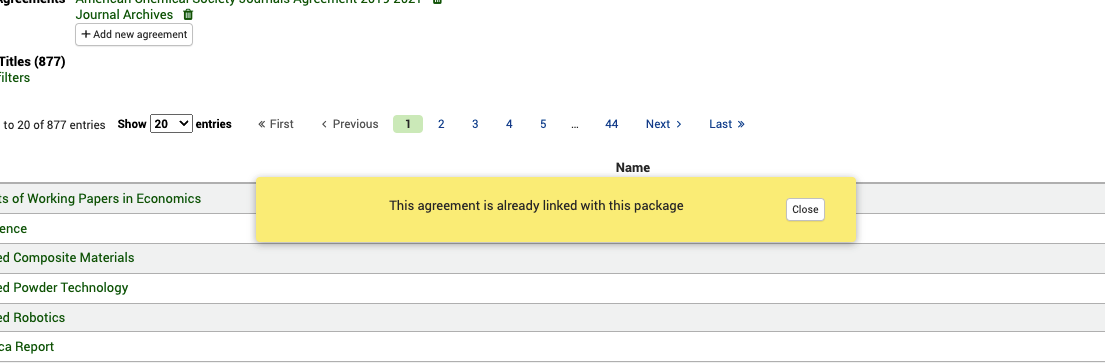
Hinzufügen/Entfernen von Paketen aus Beständen
In der Paketansicht können Sie auch ein komplettes Paket aus Ihrem EBSCO-Bestand hinzufügen oder entfernen.
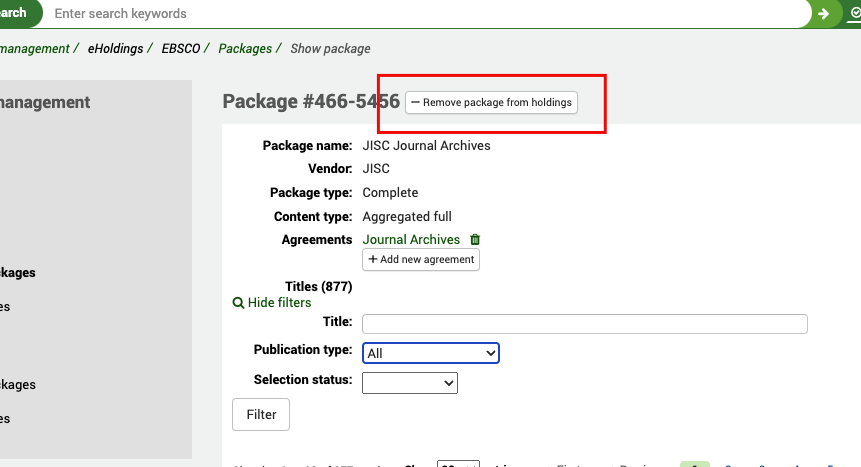
Dadurch wird ein API-Aufruf über den HoldingsIQ-Dienst ausgeführt, um das Paket zu Ihrem zentralen EBSCO-Bestand hinzuzufügen oder zu entfernen. Da es sich hierbei um einen Echtzeit-Aufruf handelt, sollten Sie die Aktualisierung Ihrer Bestände auch in EBSCOadmin sehen.
Sie können hier auch auf einen Titellink klicken, um zu den Details eines bestimmten Titels in einem Paket zu gelangen.
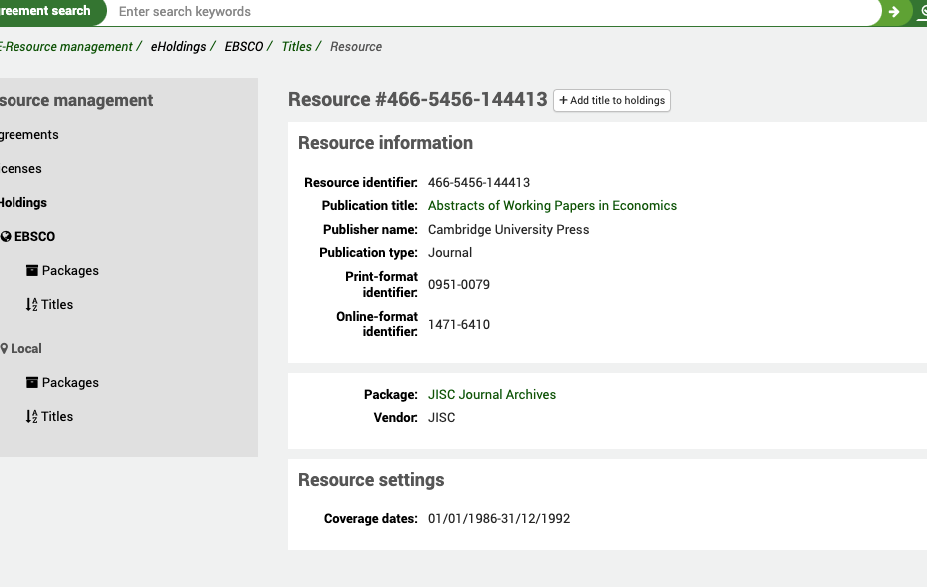
Die Ressourcennummer (#), die Sie oben auf dem Bildschirm sehen können, ist die EBSCO-Ressourcen-ID. Die Metadaten, die Sie sehen, werden ebenfalls von der HoldingsIQ-API aus der EBSCO-Knowledge Base zurückgegeben. Sie können den Titel der Publikation, den Namen, die Art der Publikation, die Print-/Online-IDs und die Abdeckungszeiträume sehen. Denken Sie daran, dass die Abdeckungszeiträume eines Titels je nach Paket, in dem der Titel enthalten ist, unterschiedlich sein können. Sie können auch sowohl den Anbieter als auch das Paket sehen (ein Hypertext-Link zurück zum vollständigen Paket, von dem Sie kommen).
Titel zu Paket hinzufügen/entfernen
Sie können einen Titel zu einem Paket, das Sie lizenziert haben, hinzufügen oder daraus entfernen.
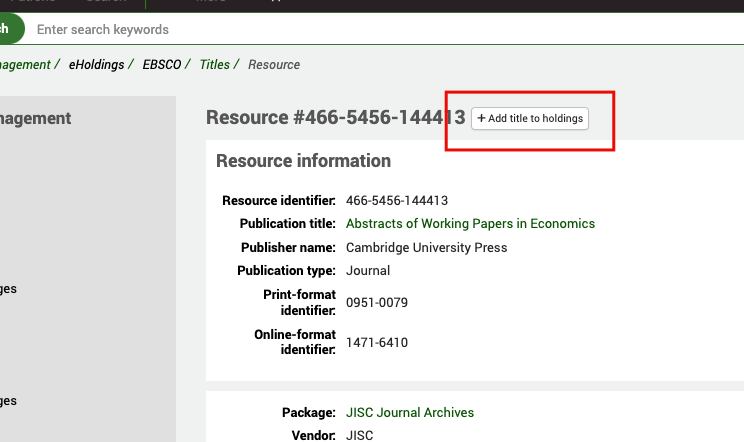
Auch wenn Sie ein komplettes Paket abonniert haben, kann es sein, dass Sie einzelne Titel gezielt ein- oder ausschließen möchten. Verwenden Sie dazu die Schaltfläche „Titel zum Bestand hinzufügen/entfernen“.
Titel
Pfad: Mehr > E-Ressourcenmanagement > EBSCO > Titel
Auf der Startseite für Titel sehen Sie ein Suchfeld.
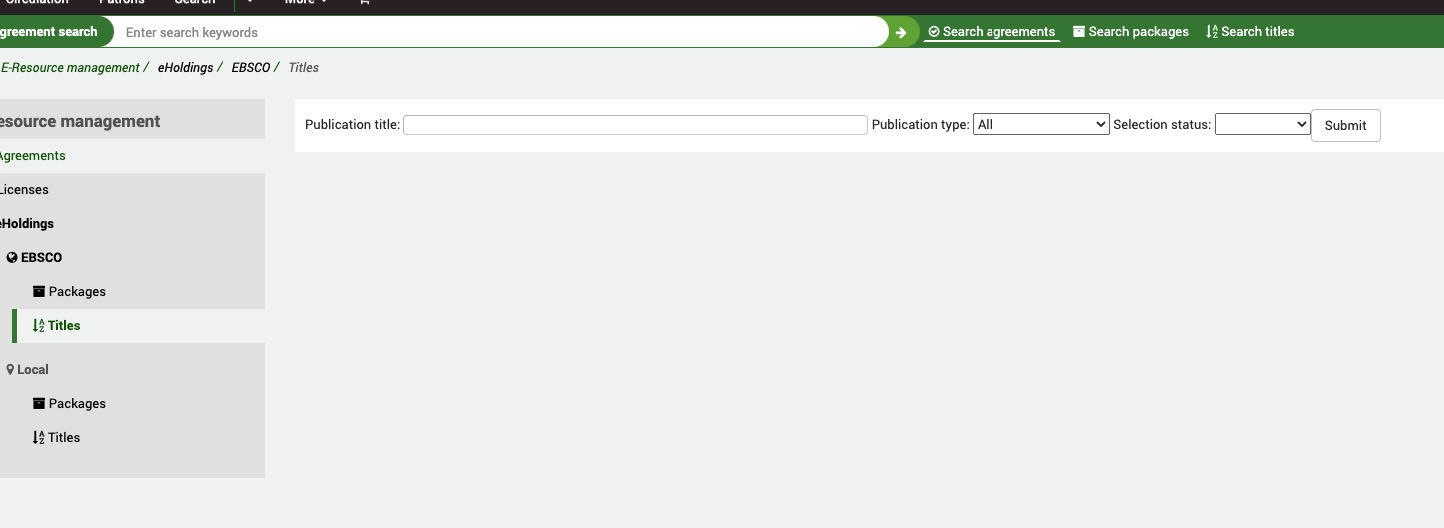
Koha fungiert als „Proxy“ für den EBSCO HoldingsIQ-Dienst, so dass jede Suche, die Sie hier durchführen, in Echtzeit mit der EBSCO-Knowledge Base abgeglichen wird (unter Verwendung Ihrer Kunden-ID im Systemparameter ERMProviderEbscoCustomerID). Es gibt zwei Filter:
Publikationstyp: Dieser Filter wird von EBSCO als Teil ihrer HoldingsIQ-API zur Verfügung gestellt und ermöglicht es Ihnen, Ihre Suche auf einen bestimmten Publikationstyp (wie von EBSCO definiert) einzugrenzen.
Auswahlstatus: Dieser Filter wird von EBSCO als Teil der HoldingsIQ-API zur Verfügung gestellt und ermöglicht es Ihnen, Ihre Suche auf Titel einzugrenzen, die Sie bereits über EBSCOadmin zu Ihren Beständen hinzugefügt haben. So können Sie z. B. nach Titeln suchen, die Sie bereits lizenziert haben.
Ein bereits ausgewählter Titel ist durch ein Häkchen auf der rechten Seite des Titels gekennzeichnet.
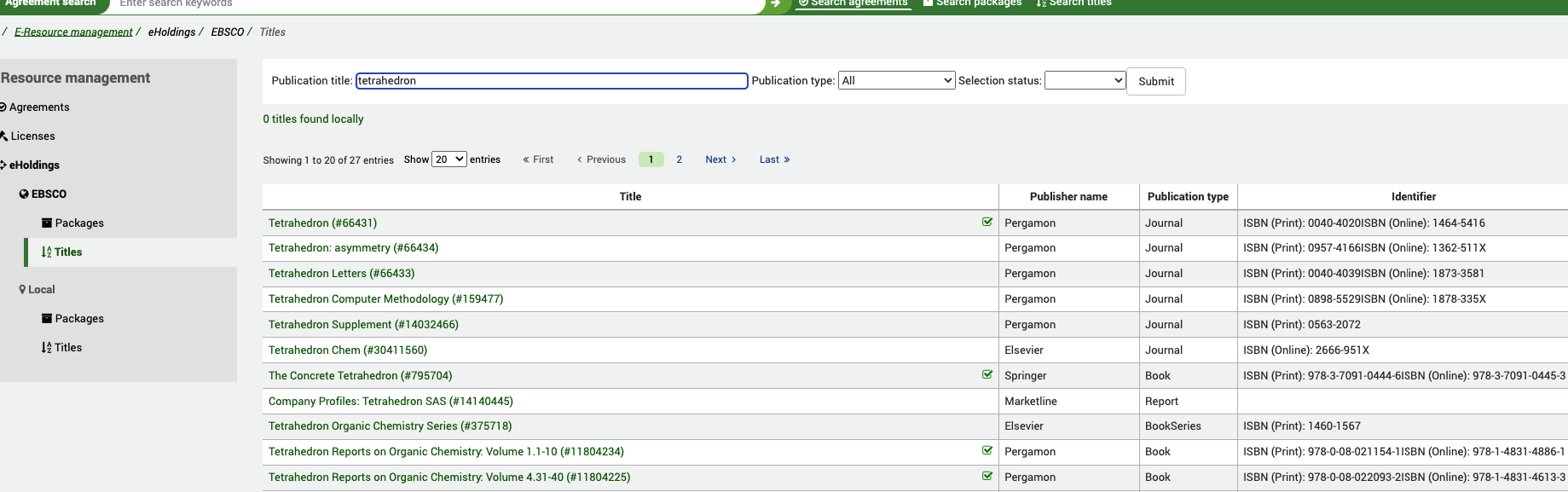
Sie werden feststellen, dass diese Suche zusätzlich zu den EBSCO-Titeln auch nach lokalen Titeln sucht. Alle lokalen Titel werden oberhalb der Titelliste angezeigt, und ein Hypertext-Link führt Sie zur Tabelle der lokalen Titel.
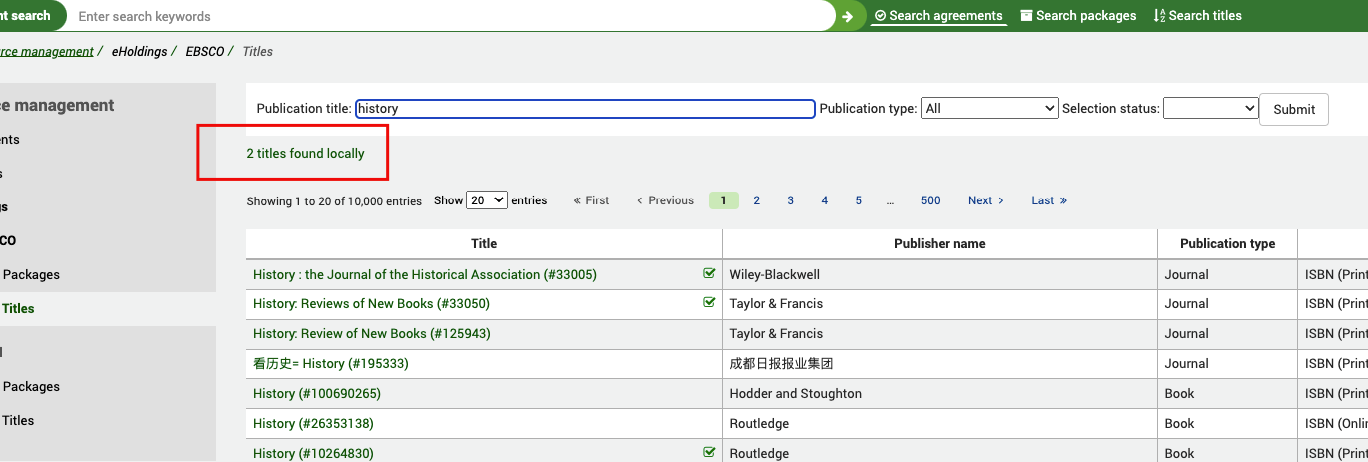
Wenn Sie auf einen Titel klicken, können Sie die vollständige Datensatzansicht aufrufen.
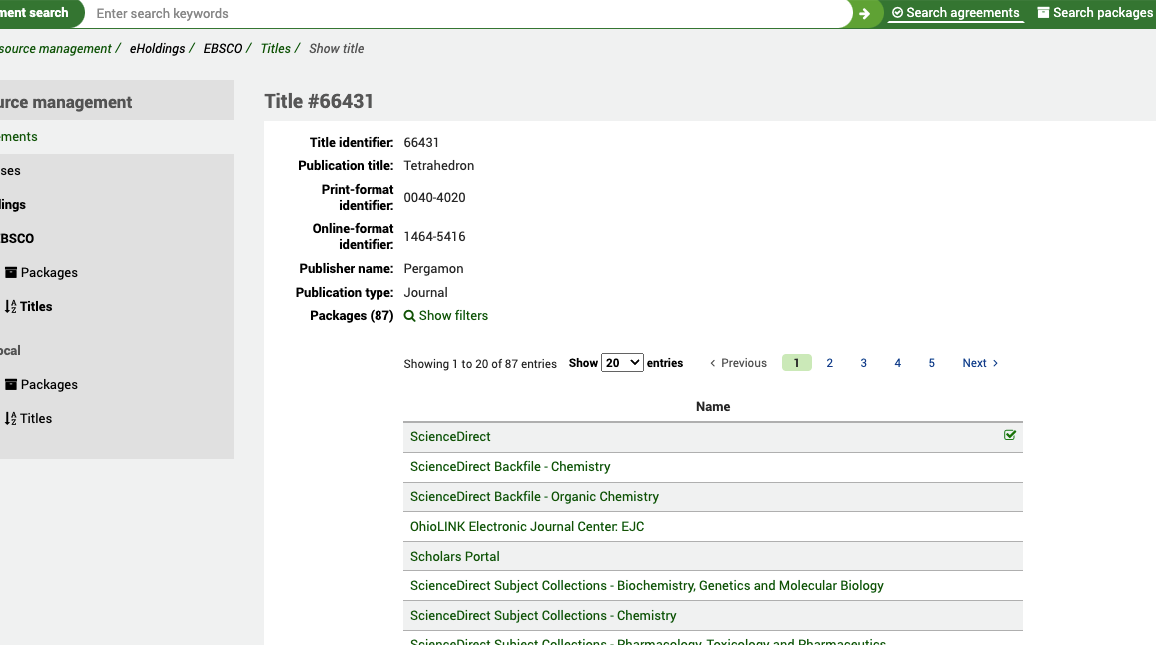
Oben sehen Sie die Titelnummer (#). Dies ist die EBSCO-Titelreferenz. Die übrigen Metadaten stammen alle von der HoldingsIQ-API und umfassen Angaben wie IDs, Verlage usw.
Sie können hier auch jedes Paket sehen, in dem dieser Titel enthalten ist. Das Häkchen zeigt an, dass Sie bereits eine Lizenz für dieses Paket haben. Im obigen Beispiel haben wir diesen Titel also über das ScienceDirect-Paket, aber nicht über Scholars Portal.
Wenn Sie auf den Paket-Link klicken, sehen Sie die Ansicht dieser Ressource innerhalb des Pakets.
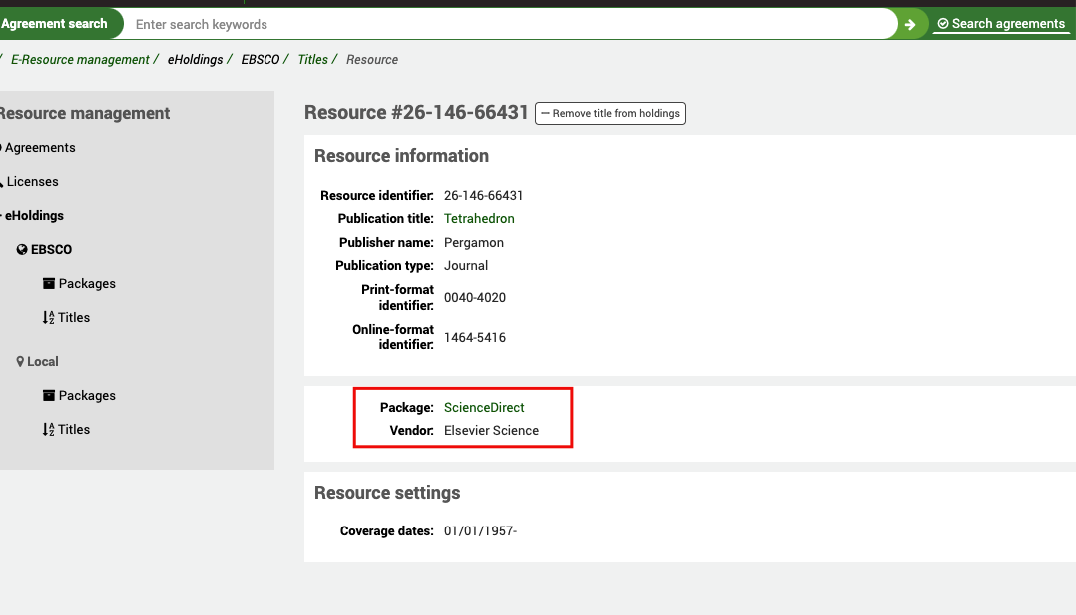
Dies schließt auch die Abdeckung ein, die dieser Anbieter bietet.
Wenn Sie diesen Titel selektiv zu Ihren Paketbeständen hinzufügen oder daraus entfernen möchten, können Sie dies von diesem Bildschirm aus tun.
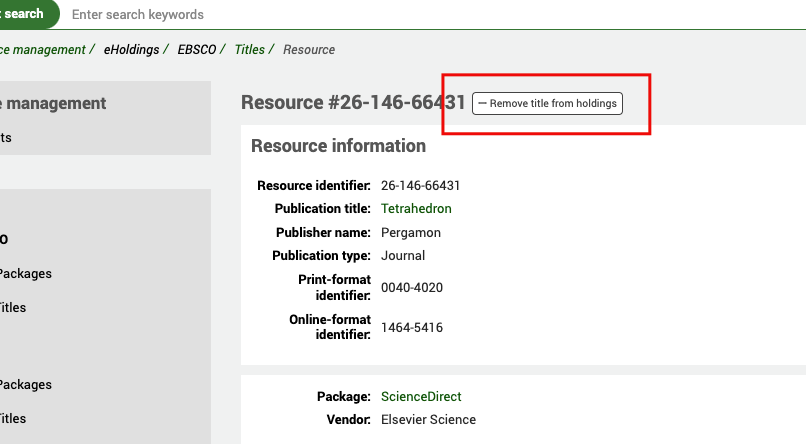
Auf dieser Seite können Sie auch die EBSCO-Ressourcen-ID sehen. Denken Sie daran, dass die Ressourcen-ID die Instanz eines Titels innerhalb eines Pakets darstellt.
Wenn Sie zum Titeldatensatz zurückkehren möchten, können Sie auf den Link Titel klicken.
Auf der Seite des Titels stehen Ihnen auch Filter zur Verfügung, mit denen Sie Ihre Suche eingrenzen können. Diese erreichen Sie, indem Sie auf den Link „Filter ein-/ausblenden“ klicken.
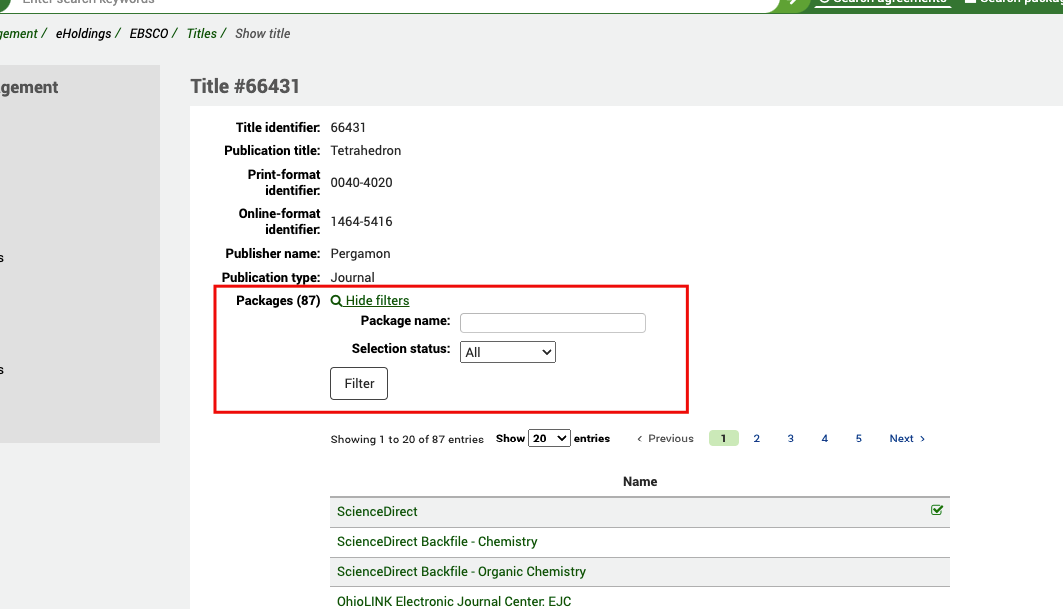
Dies ist nützlich, wenn Sie Ihre Abfrage auf ein bestimmtes Paket oder auf Pakete eingrenzen möchten, die bereits in Ihrem Bestand ausgewählt sind.
Lokal
Lokale Bestände sind elektronische Bestände, die nicht in einer globalen Knowledge Base enthalten sind, sondern (im Gegensatz zu EBSCO-Beständen) in den lokalen Koha-Datenbanktabellen (erm_eholdings_titles) gespeichert werden.
Titel
Pfad: Mehr > E-Ressourcenmanagement > eHoldings > Lokal > Titel
Auf der Startseite für Lokale Titel sehen Sie eine Liste der derzeit erstellten lokalen Titel.
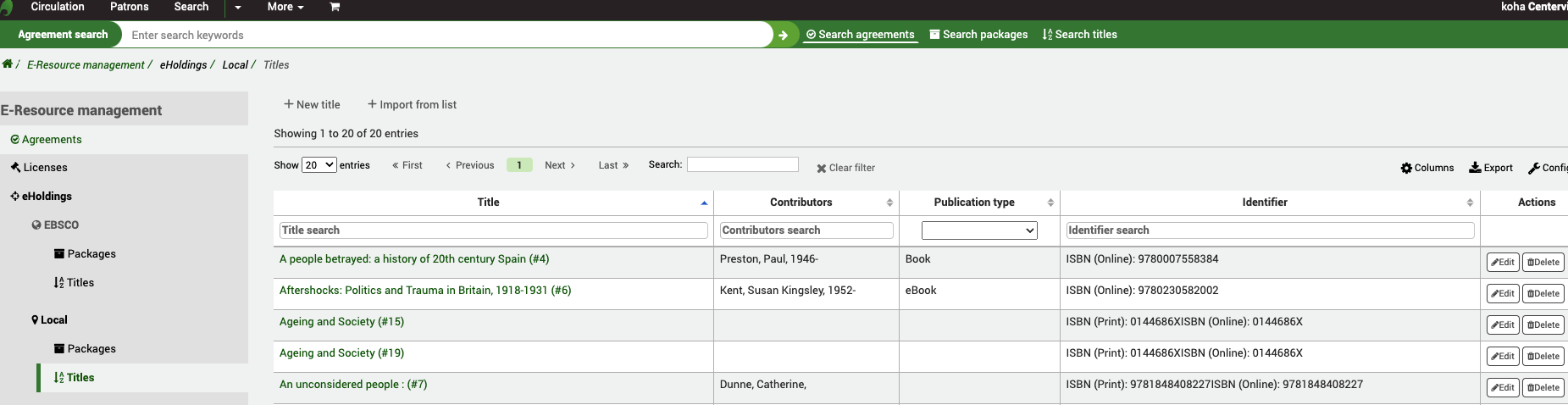
Sie können die Tabellen- und Spaltenfilter verwenden, um Ihre Liste auf einen bestimmten Titel oder eine Gruppe von Titeln einzuschränken.
Bemerkung
Sie können die Spalten dieser Tabelle anpassen, indem Sie auf die Schaltfläche „Konfigurieren“ klicken. Sie gelangen dann zum Modul „Administration“ und speziell zum Bereich „table id: titles“ der Table settings.
Wenn Sie auf einen Titel klicken, können Sie die Vollansicht des Datensatzes aufrufen.
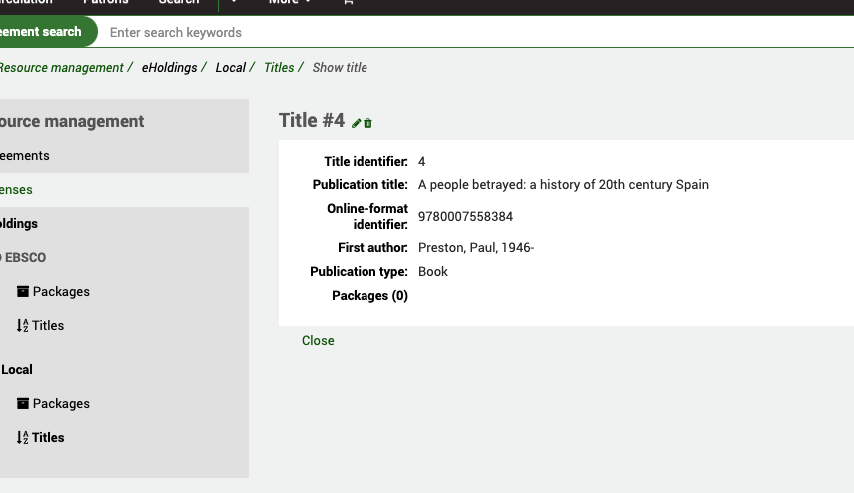
Dort können Sie den Datensatz bearbeiten oder löschen.
Wenn der Datensatz zu einem lokal erstellten Paket gehört, wird diese Information hier angezeigt.
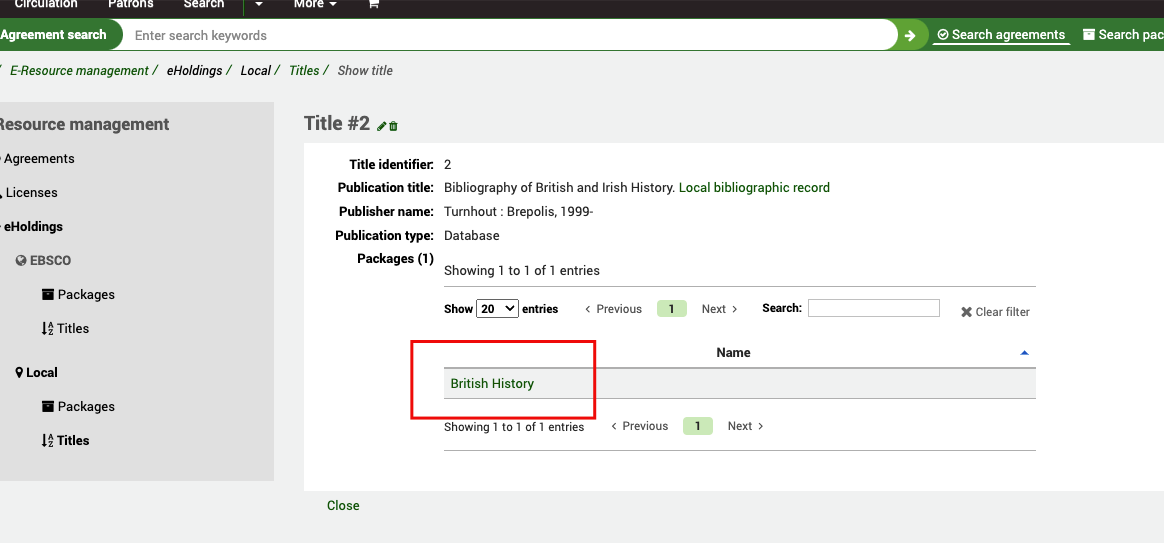
Wenn der Titel zu mehr als einem Paket gehört, können Sie die Tabellenfilter verwenden, um Ihre Suche weiter einzuschränken. Wenn Sie auf den Link „Paket“ klicken, werden Sie zum Paket selbst weitergeleitet.
Erstellen eines neuen lokalen Titeldatensatzes
Klicken Sie auf der ERM-Startseite auf den Link „Titel“ im linken Menü unter „Lokal“.
Pfad: Mehr > E-Ressourcenmanagement > eHoldings > Lokal > Titel
Verwenden Sie die Schaltfläche „Neuer Titel“ am oberen Rand der Tabelle „Titel“.
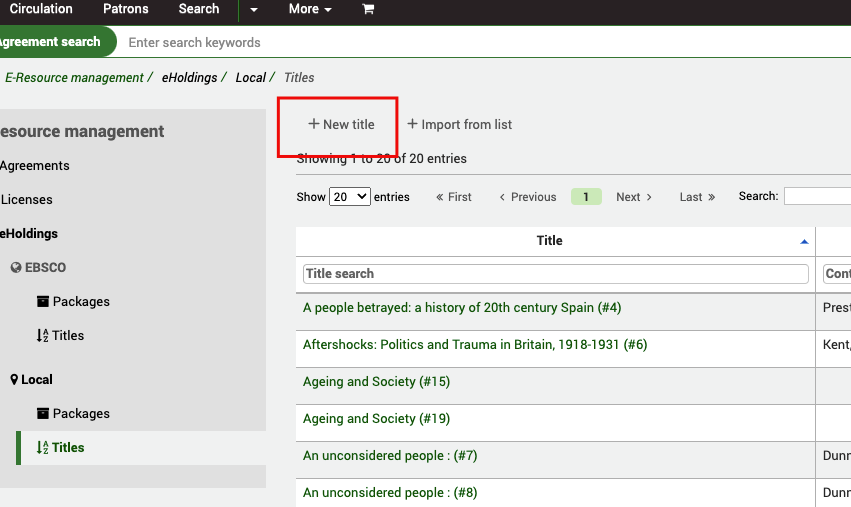
Sie sollten eine Metadaten-Vorlage sehen. Diese Vorlage basiert auf KBART Metadaten.
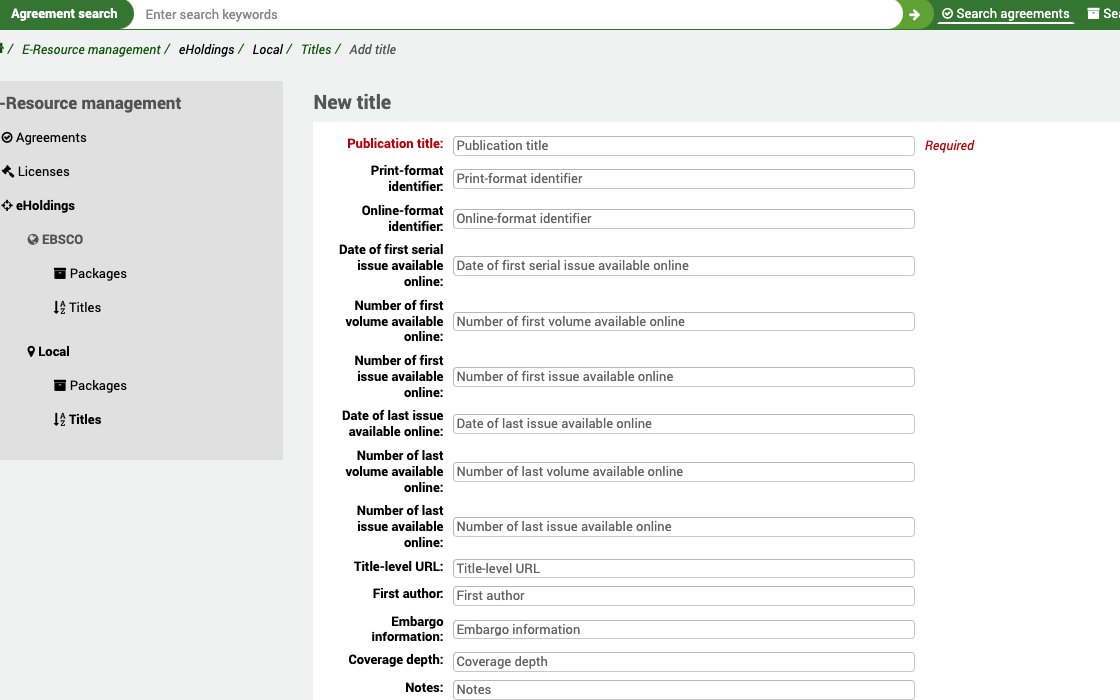
Wenn Sie den Titel speichern, erstellt Koha automatisch einen bibliografischen Datensatz für Sie, der so viele Metadaten wie möglich enthält. Wir bilden die KBART-Metadaten folgendermaßen auf MARC21 ab:
publication_title = biblio.title
print_identifier = 020$a||020$z||022$a||022$y
online_identifier = 020$a||020$z||022$a||022$y
date_first_issue_online = 866$a (vor ‚-‚)
date_last_issue_online = 866$a (nach ‚-‚)
num_first_vol_online = 863$a (vor ‚-‚)
num_last_vol_online = 863$a (nach ‚-‚)
title_url = 856$u
first_author = biblio.first_author
coverage_depth = title_url ? ‚fulltext‘ : ‚print‘
notes = $852$z
publisher_name = 260$b
Wenn Sie den Datensatz speichern und sich die Vollansicht ansehen, sehen Sie einen Link zum bibliografischen Datensatz.
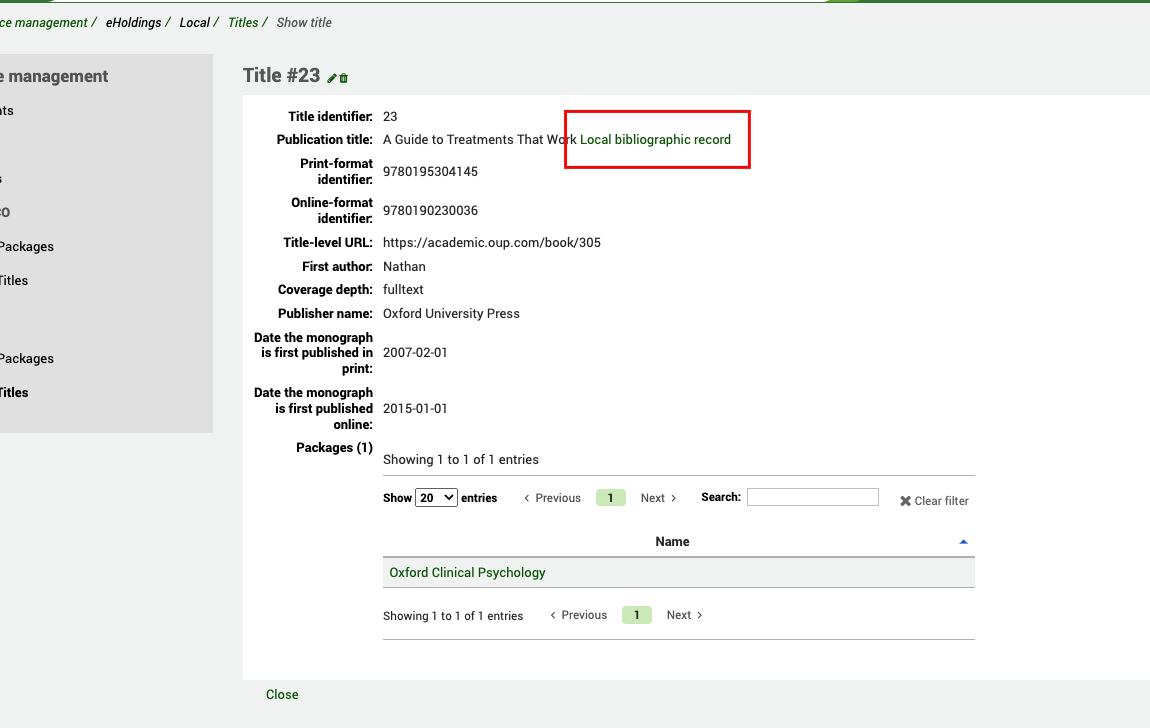
Am Ende der Vorlage für die Erstellung/Bearbeitung sehen Sie die Option, den Titel zu einem lokalen Paket hinzuzufügen.
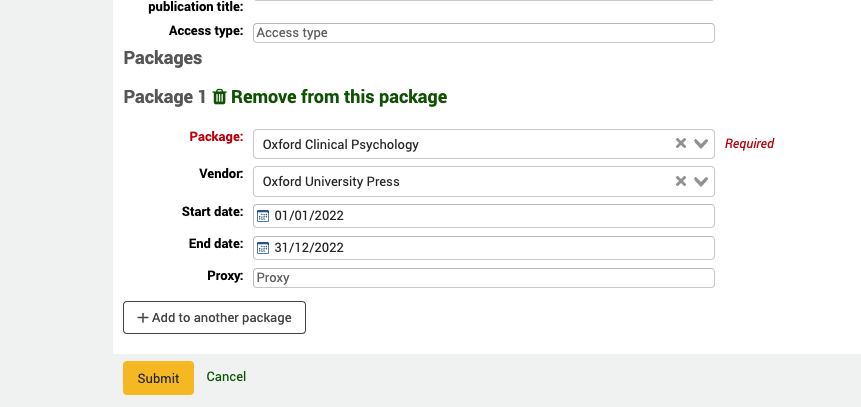
Der Paketdatensatz muss bereits vorhanden sein, bevor Sie versuchen, ihn über das Dropdown-Menü zu verknüpfen. Sie können auch den Anbieter, das Start- und Enddatum und einen Verweis auf einen Proxyserver angeben, falls ein solcher für diesen Dienst erforderlich ist (dies wird derzeit in Koha nicht verwendet, nur als Hinweis).
Ein Titel kann zu mehreren Paketen gehören.
Importieren eines neuen lokalen Titeldatensatzes aus einer Liste
Wenn Sie Ihrem lokalen Bestand schnell mehrere Titel hinzufügen möchten, haben Sie die Möglichkeit, aus einer Koha-Liste <https://koha-community.org/manual/latest/en/html/lists.html>“ zu importieren.
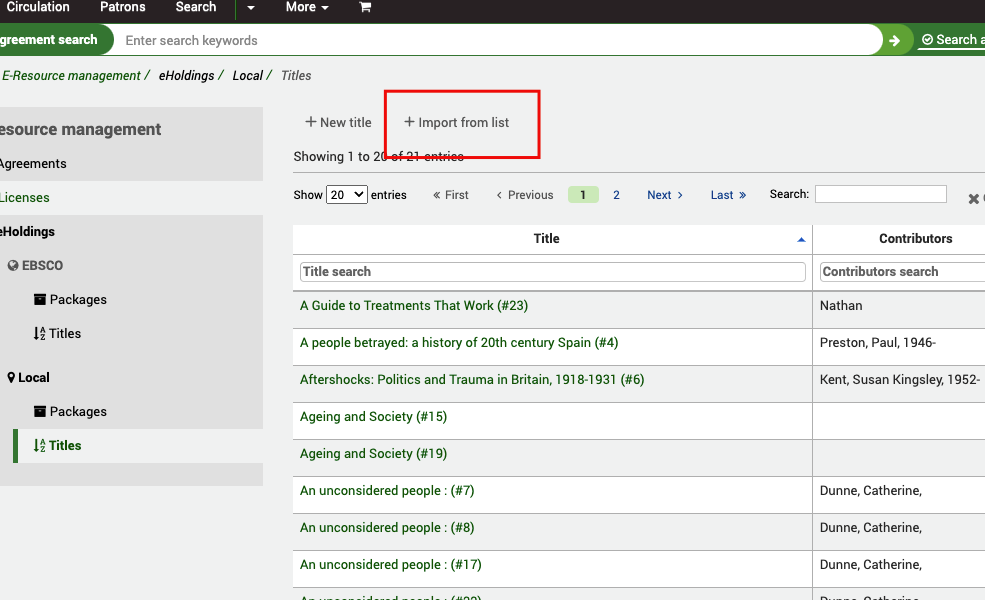
Erstellen Sie zunächst eine Koha-Liste (wie an anderer Stelle in diesem Handbuch beschrieben) und fügen Sie ihr einige bibliografische Informationen hinzu (entweder durch manuelle Erstellung des Datensatzes oder durch Import über Z39.50 oder Stage MARC-Datensätze). Sobald die Liste erstellt wurde, wird sie in der Tabellenauswahl angezeigt.
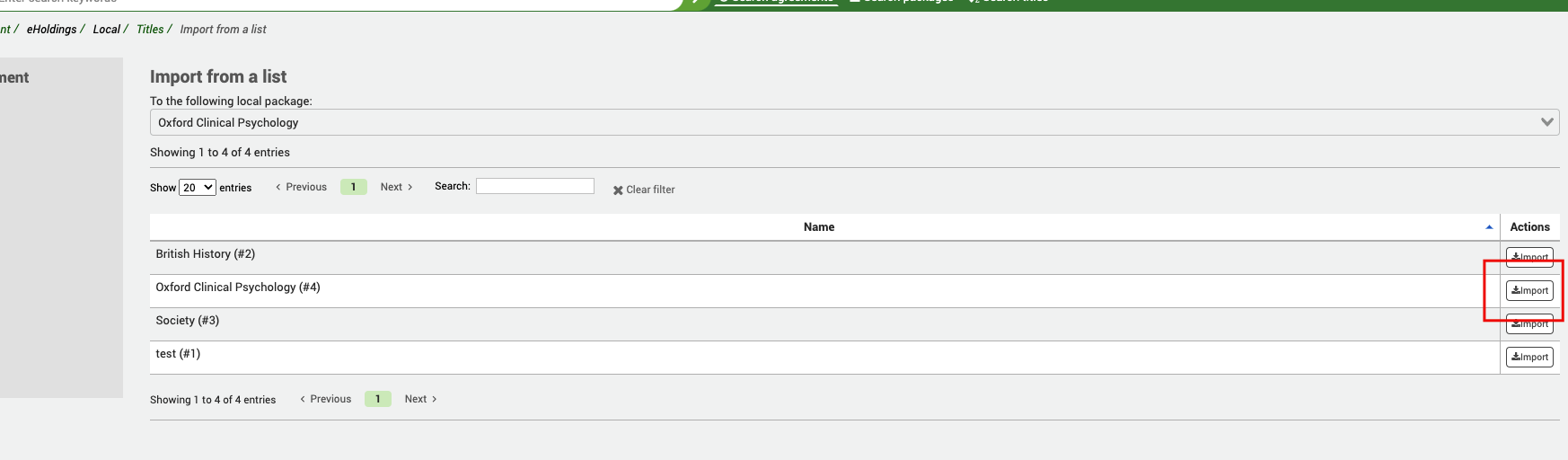
Wählen Sie zunächst das Paket aus, dem Sie die Titel hinzufügen möchten, und wählen Sie dann die Liste aus der Auswahl in der Tabelle. Verwenden Sie die Schaltfläche „Importieren“, um sie miteinander zu verknüpfen.
Sie erhalten die Meldung „Import läuft“ und der Auftrag sollte in wenigen Augenblicken abgeschlossen sein. Sie können auf die Jobnummer klicken, wenn Sie den Fortschritt sehen möchten.
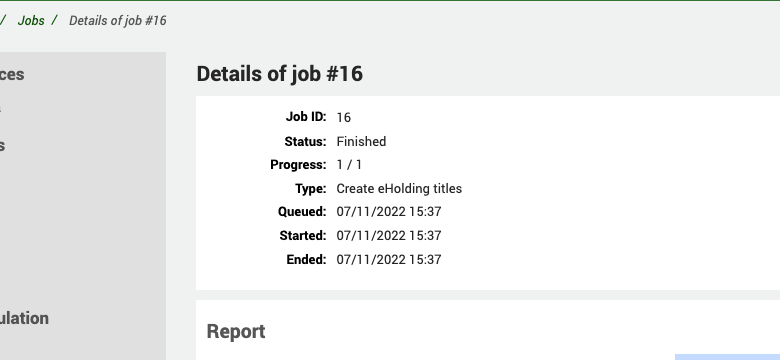
An dieser Stelle sollten Sie die Titel sowohl in der Titelliste als auch als Anhang zu Ihrem ausgewählten Paket sehen.
Importieren eines neuen lokalen Titeldatensatzes aus einer KBART-Datei
Version
Diese Komponente des ERM wurde in Version 24.05 von Koha eingeführt.
Wenn Sie schnell mehrere Titeldatensätze zu Ihren lokalen Beständen hinzufügen möchten und Ihr Anbieter KBART-Datensätze bereitstellen kann, ist dies eine schnelle Möglichkeit, E-Holdings-Datensätze nach Koha zu übertragen.
Erstellen Sie zunächst ein lokales Paket, an das Sie die Titeldaten anhängen.
Pfad: Mehr > E-Ressourcenmanagement > eHoldings > Lokal > Pakete
Gehen Sie anschließend zu Ihren Lokalen Titeln und klicken Sie auf die Schaltfläche „Aus KBART-Datei importieren“.
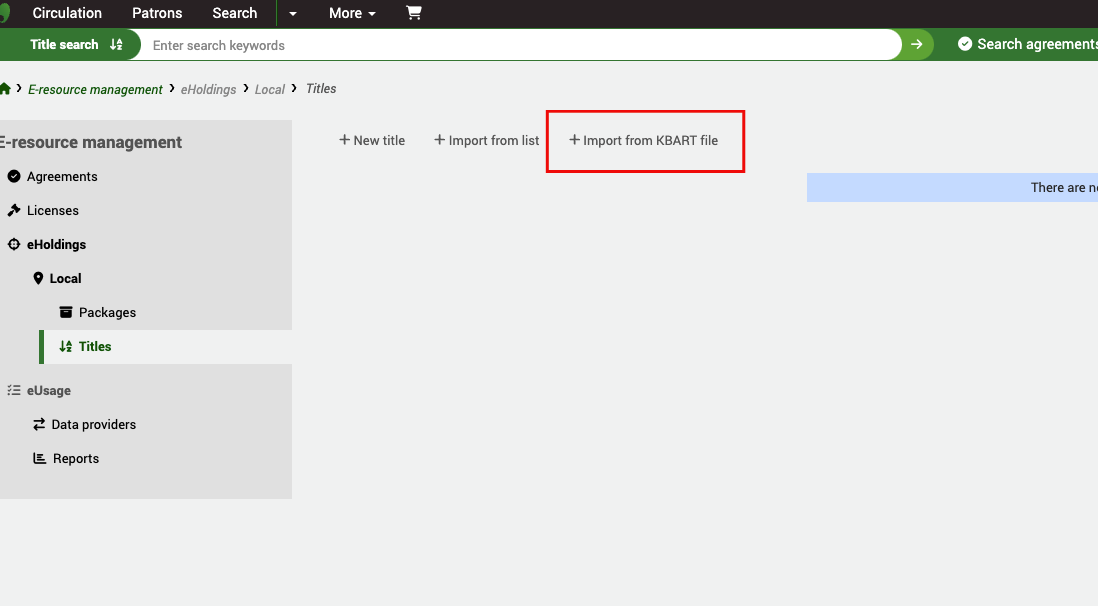
Verwenden Sie hier die Schaltfläche „Datei“, um eine Datei mit KBART-Dateien von Ihrem lokalen Gerät auszuwählen. Wählen Sie das Paket aus, an das Sie die Titel anhängen möchten, und legen Sie schließlich fest, ob Koha versuchen soll, bibliografische Basisdatensätze aus den Daten in der KBART-Datei zu erstellen (dies ist optional).
Sobald die Datei importiert ist, wird sie zur Verarbeitung an die Hintergrundjobs weitergeleitet. Sie können den Fortschritt der Hintergrundjobs überprüfen, aber sobald sie abgeschlossen sind, erscheinen die Titel in Ihrer lokalen Titelliste.
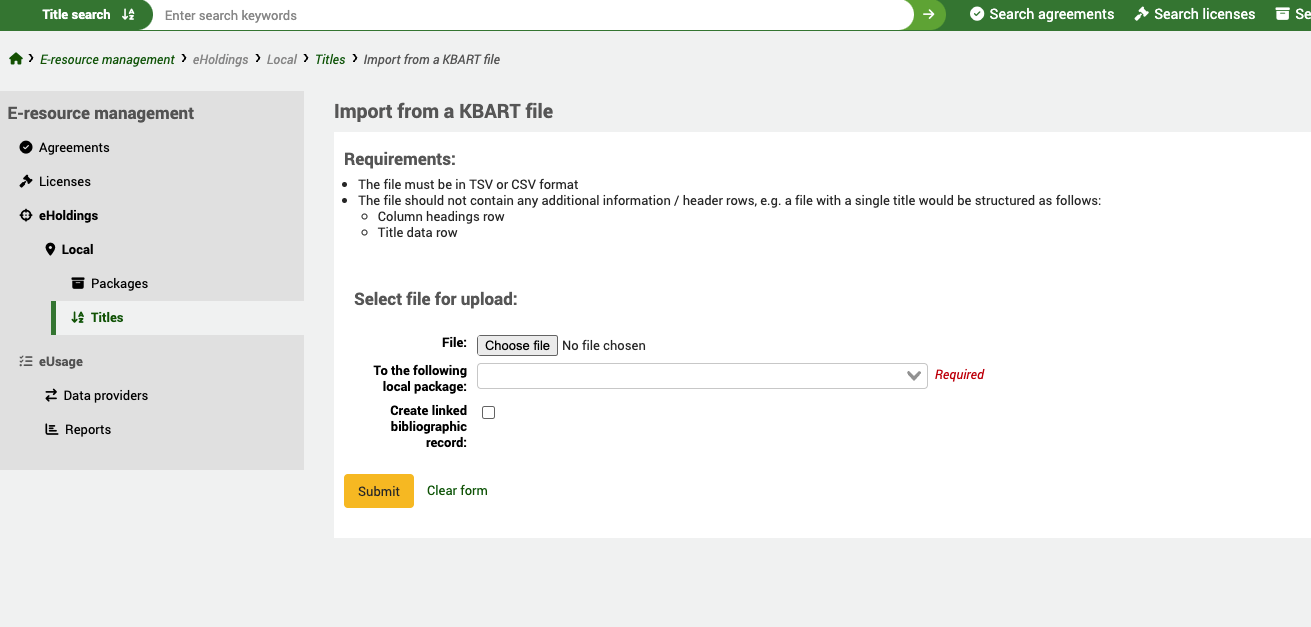
Einige nützliche Ressourcen:
KBART Standard NISO KBART Registry (gute Quelle für KBART-Dateien) Nützliche Informationen zum KBART Format etc.
Bemerkung
Die importierte KBART-Datei sollte im TSV- oder CSV-Format vorliegen
Pakete
Pfad: Mehr > E-Ressourcenmanagement > eHoldings > Lokal > Pakete
Auf dem Startbildschirm für lokale Pakete sehen Sie eine Liste der derzeit erstellten lokalen Pakete.

Bemerkung
Sie können die Spalten dieser Tabelle anpassen, indem Sie auf die Schaltfläche „Konfigurieren“ klicken. Sie gelangen dann zum Modul „Administration“ und speziell zum Bereich „table id: packages“ der Table settings.
Wenn Sie auf einen Paketnamen klicken, gelangen Sie zur Vollansicht.
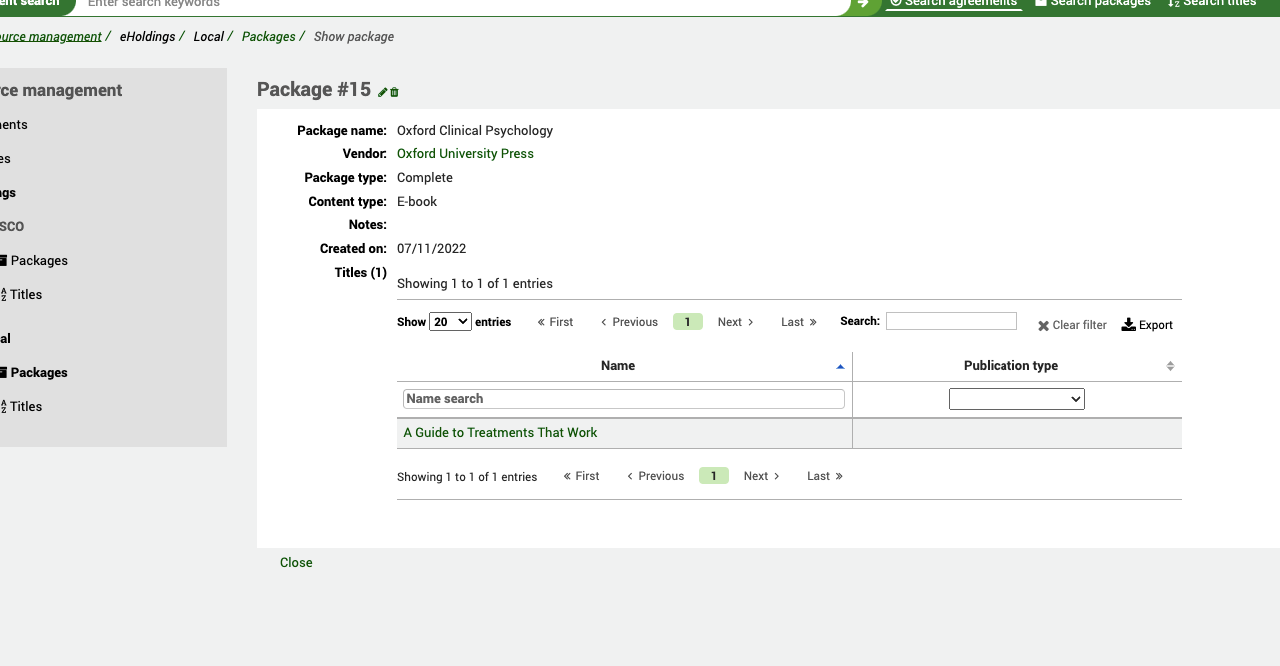
Sie können den Tabellenfilter verwenden, um die Titel einzugrenzen, wenn Sie dies wünschen.
Wenn Sie auf den Titel klicken, gelangen Sie zur Vollansicht des Titels, und wenn Sie auf den Lieferanten klicken, gelangen Sie zum Lieferantendatensatz in der Erwerbung.
Auf dieser Seite können Sie auch die Schaltflächen „Bearbeiten“ oder „Löschen“ verwenden.
Wenn Sie ein Paket bearbeiten, haben Sie die Möglichkeit, es an eine bereits erstellte Vereinbarung anzuhängen.
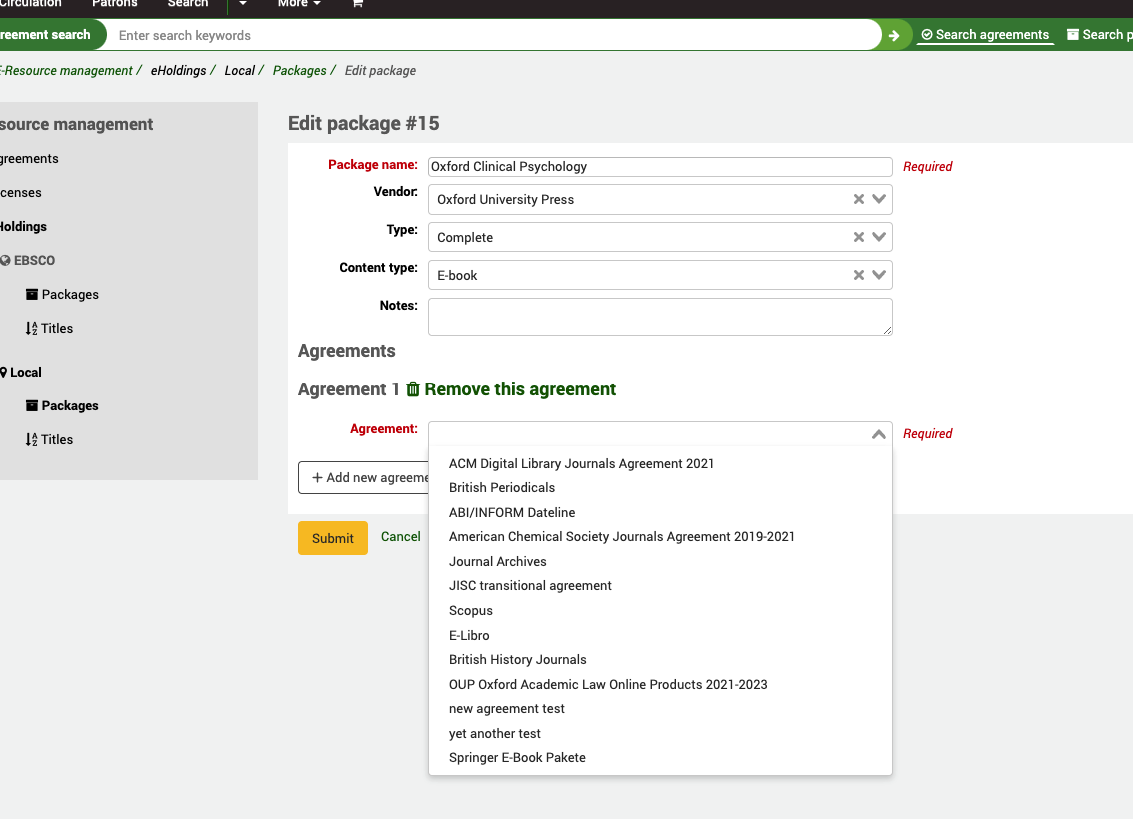
Dieses Paket kann dann im Vereinbarungsdatensatz eingesehen werden.
Erstellen Sie einen neuen lokalen Paketdatensatz
Pfad: Mehr > E-Ressourcenmanagement > eHoldings > Lokal > Pakete
Wählen Sie die Schaltfläche „Neues Paket“.
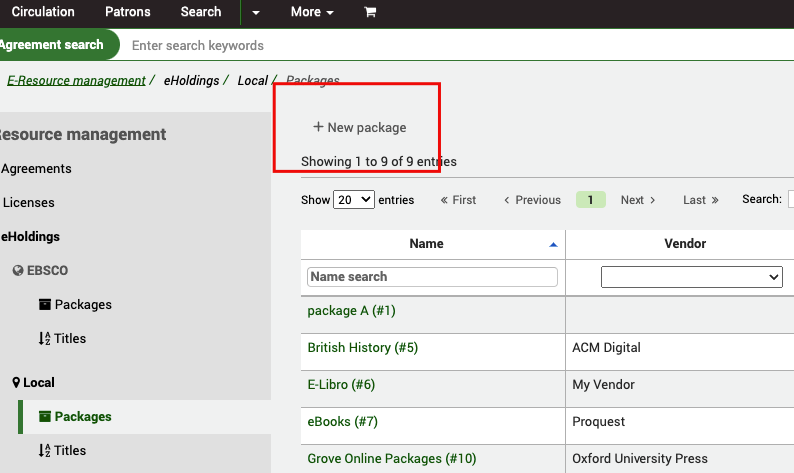
Der Paketname ist ein Pflichtfeld. Sie müssen Ihre Vereinbarung bereits erstellt haben, bevor Sie sie einem Paket zuordnen können.
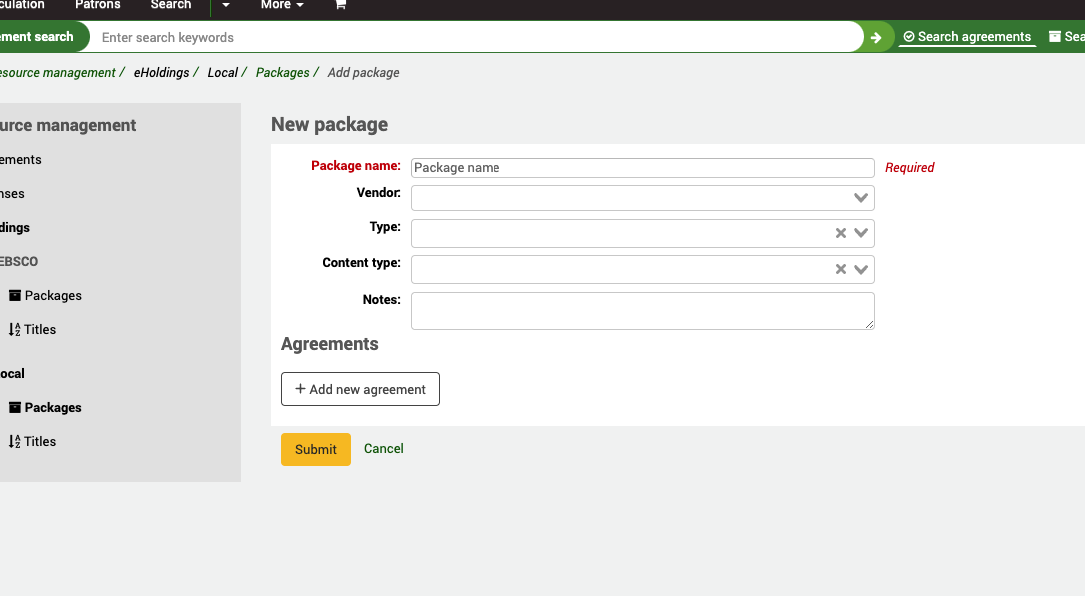
Die Felder Anbieter, Typ, Inhaltstyp und Anmerkungen sind optional.
If you have any additional fields for ERM packages (erm_packages), they will be displayed here.
Entfernen eines lokalen Titels aus einem Paketdatensatz
Pfad: Mehr > E-Ressourcenmanagement > eHoldings > Lokal > Titel
Suchen Sie nach dem Titel, den Sie aus der Liste „Lokale Titel“ entfernen möchten.
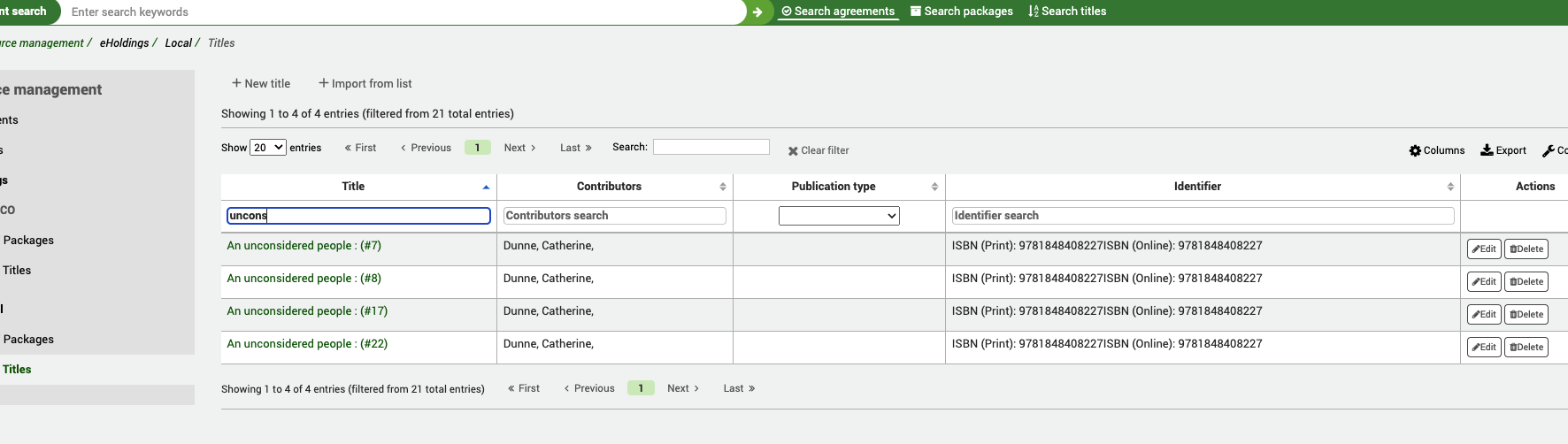
Klicken Sie auf die Details des Titels und verwenden Sie die Schaltfläche „Bearbeiten“.
Klicken Sie am unteren Rand der Seite auf den Link „Aus diesem Paket entfernen“.
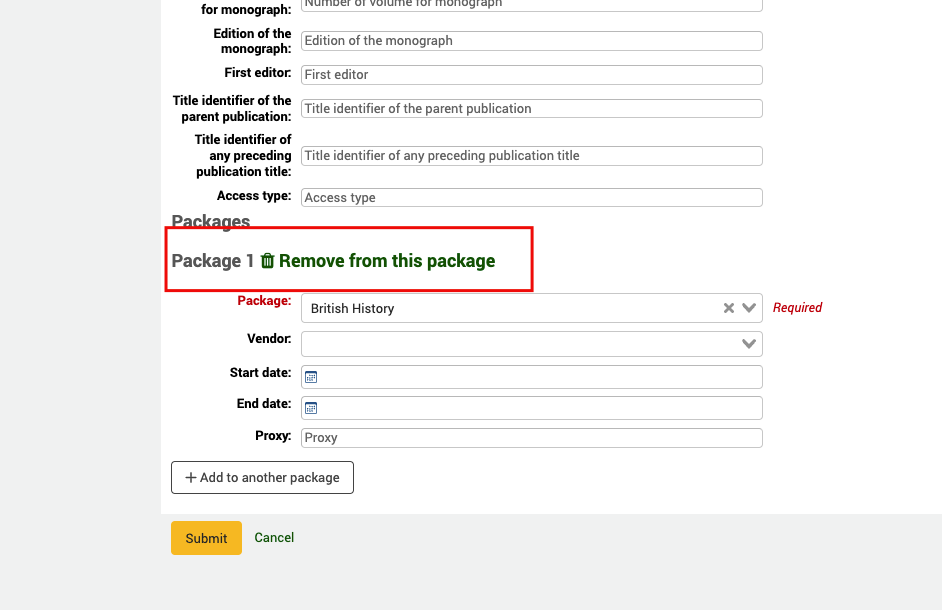
Datenanbieter
Version
Diese Komponente des ERM wurde in Version 23.11 von Koha eingeführt.
Datenanbieter (oder Datenplattformen) sind die Organisationen, die Nutzungsstatistiken für Ihre elektronischen Ressourcen bereitstellen. Dies kann ein Lieferant oder ein Plattformanbieter sein. Der Datensatz des Datenanbieters enthält Informationen über die SUSHI-Zugangsdaten und alle COUNTER-Daten, die vom Anbieter abgerufen wurden.
Definitionen:
SUSHI (Standardized Usage Statistics Harvesting Initiative) ist ein ANSI/NISO-Standard, der das Modell für die Erfassung von Nutzungsdaten von elektronischen Ressourcen definiert. Er ist für die Zusammenarbeit mit COUNTER konzipiert.
COUNTER bietet den Standard, der es der Wissensgemeinschaft ermöglicht, die Nutzung elektronischer Ressourcen zu zählen. Der als Code of Practice bekannte Standard gewährleistet, dass Anbieter und Verlage ihren Bibliothekskunden konsistente, glaubwürdige und vergleichbare Nutzungsdaten zur Verfügung stellen können. Koha unterstützt derzeit nur Version 5 des COUNTER-Standards.
Bemerkung
Bevor Sie mit der Erstellung neuer Datenanbieter-Datensätze beginnen, stellen Sie sicher, dass Ihre Mitarbeiter*innen die erm-Berechtigung (oder die superlibrarian-Berechtigung) haben und dass Sie die ERM authorized values auf Ihre Bedürfnisse hin überprüft haben. Vergewissern Sie sich auch, dass Sie die ERM-Systemparameter überprüft haben.
Erstellen Sie einen Datenanbieter-Datensatz
Klicken Sie auf der ERM-Startseite auf den Link „Datenanbieter“ im linken Menü.
Pfad: Mehr > E-Ressourcenmanagement > Datenanbieter
Verwenden Sie die Schaltfläche „Neuer Datenanbieter“ oben in der Tabelle „Datenanbieter“.
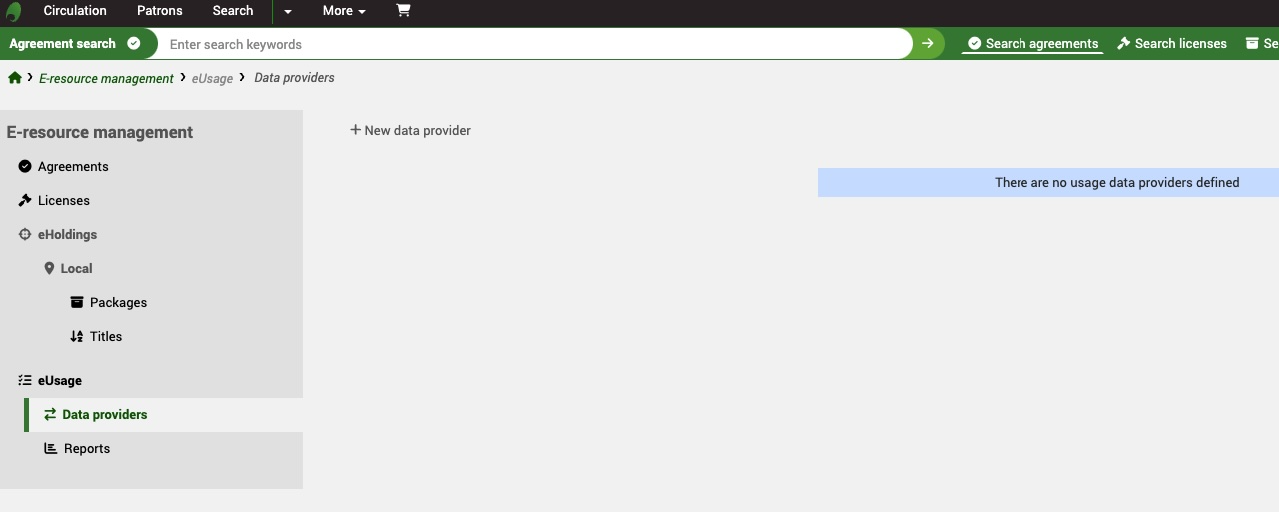
Sie müssen dem Datenanbieter einen Namen und eine Liste von Berichtstypen geben. Koha durchsucht standardmäßig das Project Counter Registry und fügt die Anbieterdetails automatisch für Sie hinzu, sofern Sie nicht die Schaltfläche „Manuell erstellen“ wählen.
Beginnen Sie mit der Eingabe in das Feld „Name des Datenanbieters“, um eine Liste der im Project Counter Registry registrierten Anbieter anzuzeigen.
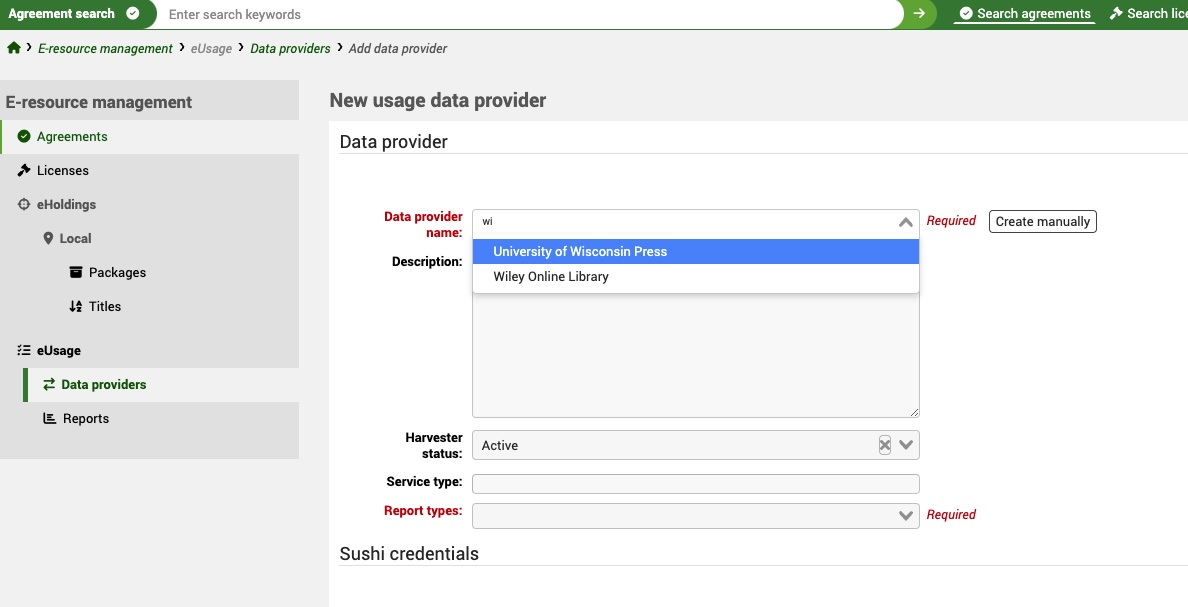
Wenn Sie den Harvester-Status auf „Aktiv“ setzen, wird er vom Hintergrund-Cronjob für das Harvesting (erm_run_harvester.pl) genutzt.
Berichtstypen ist ein Pflichtfeld, das festlegt, welche Berichtstypen vom Anbieter abgerufen werden. Wenn Sie den Anbieter über das Project Counter Registry erstellt haben, werden die unterstützten Berichtstypen automatisch in die Liste der Berichtstypen übernommen und Sie können aus dieser Liste auswählen oder alle auswählen. Weitere Informationen zu den Berichtstypen finden Sie hier here. Wenn Sie sich nicht sicher sind, welche Berichtstypen Ihr Anbieter unterstützt, und Sie Ihren Anbieter manuell erstellen, prüfen Sie das Project Counter Registry und suchen Sie nach dem Anbieter.
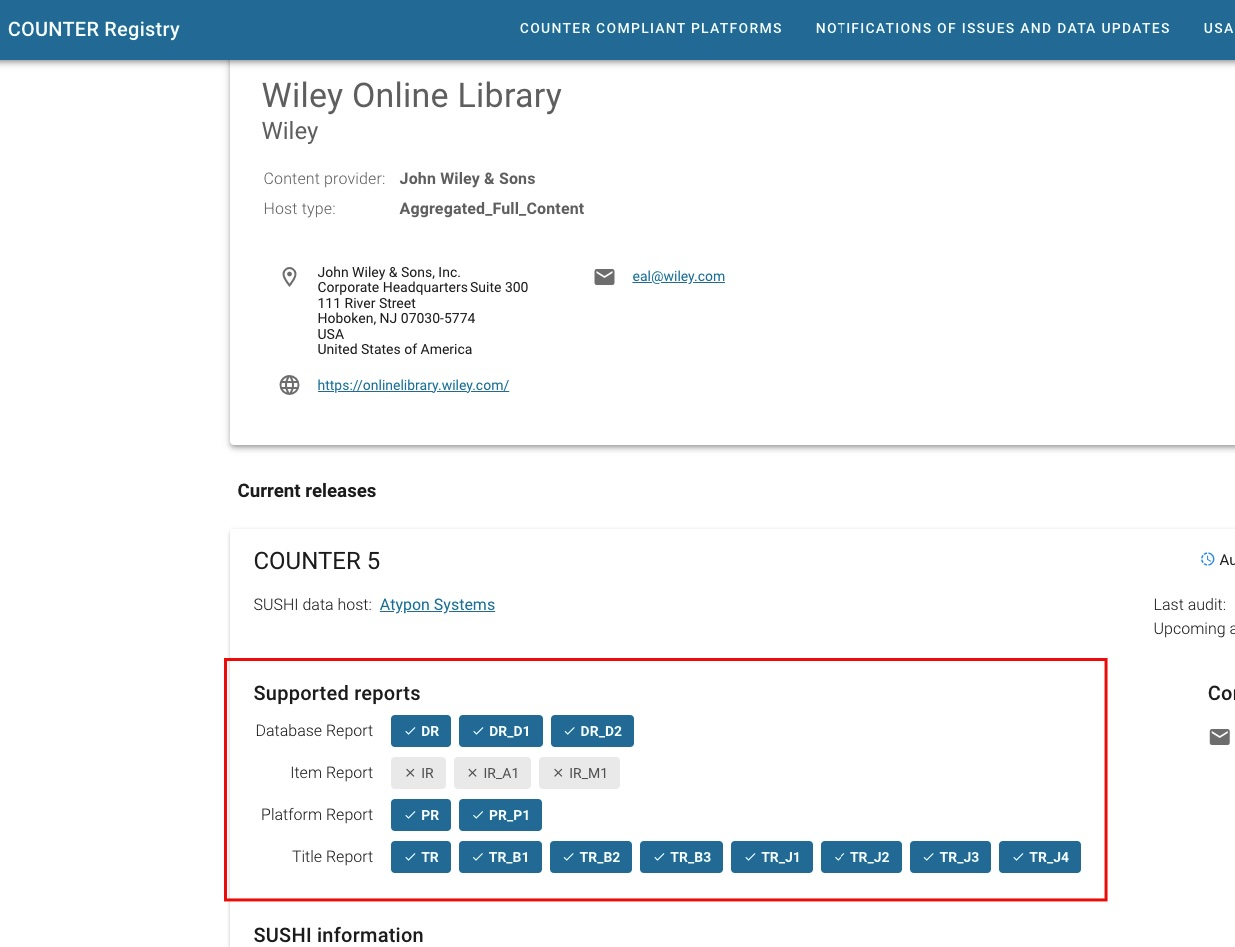
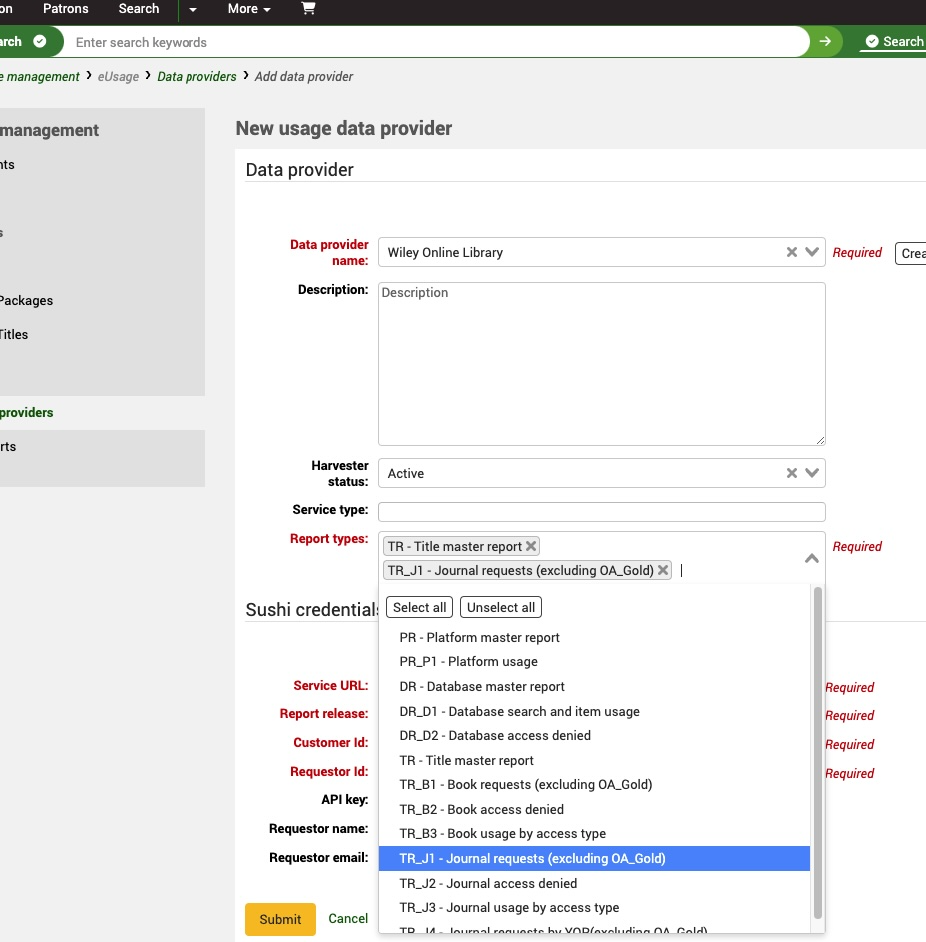
Wenn Sie den Anbieter nicht manuell erstellen, werden die SUSHI-Anmeldedaten mit Informationen aus dem Registry ergänzt. Die „Credentials information“ werden auch herangezogen, um Ihnen die Informationen zur Verfügung zu stellen, die Sie benötigen, um Daten vom Anbieter anzufordern. Dies kann eine Kundennummer, eine Requester ID oder ein API-Schlüssel sein. Möglicherweise müssen Sie auch den Namen und die E-Mail-Adresse des Antragstellers angeben.
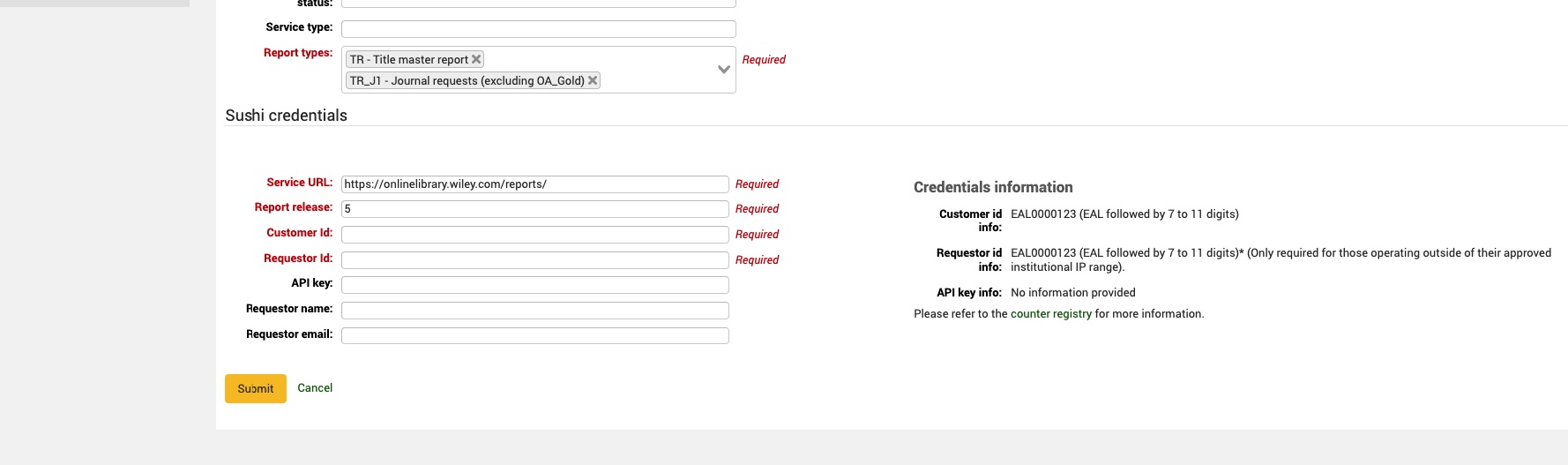
Sie können zwischen den Schaltflächen „Manuell erstellen“ und „Aus dem Registry erstellen“ hin- und herschalten, je nachdem, ob Sie die Informationen selbst eingeben oder aus dem Registry übernehmen möchten. Sie können die Informationen auch aus dem Registry übernehmen und dann auf „Manuell erstellen“ umschalten, wenn Sie Dinge wie den Namen aktualisieren möchten.
Startseite der Datenanbieter
Auf der Startseite der Datenanbieter finden Sie eine Liste Ihrer aktuellen Datenanbieter. Sie können auf einen Blick sehen, ob diese aktiv oder inaktiv sind und wann das letzte Harvesting auf dieser Plattform stattgefunden hat. Verwenden Sie die Tabellenfilter, um nach einem bestimmten Datenanbieter zu suchen. Die vier Aktionsschaltflächen funktionieren wie folgt:
Test
Die Schaltfläche „Jetzt testen“ greift auf den von Ihnen konfigurierten SUSHI-Endpunkt zu und testet Ihre Anmeldedaten, um sicherzustellen, dass diese gültig sind. Wenn der Datenanbieter inaktiv ist, erhalten Sie eine Warnung, dass der Test nicht abgeschlossen werden kann.
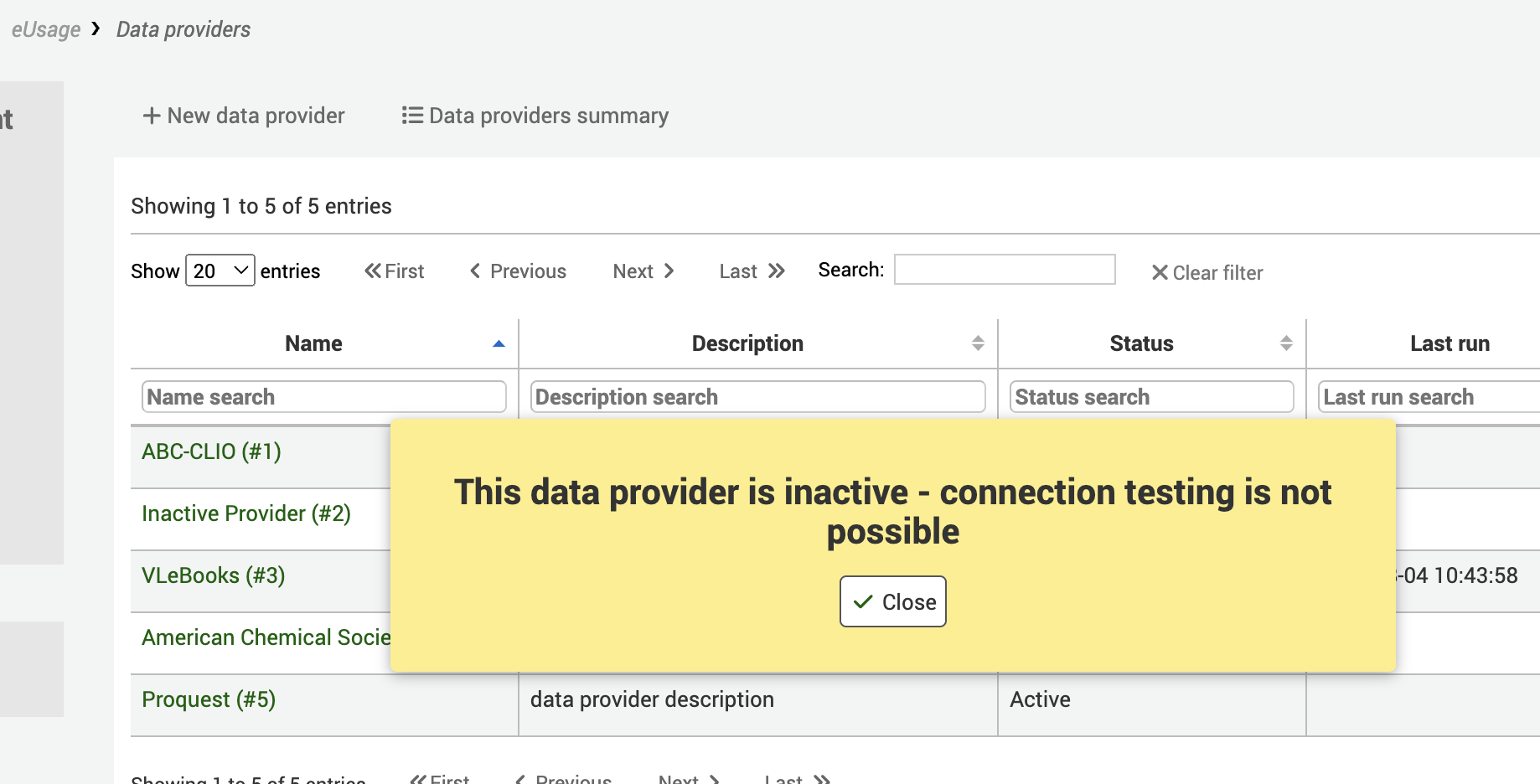
Wenn der Datenanbieter aktiv ist, erhalten Sie eine Erfolgs- oder Fehlermeldung.
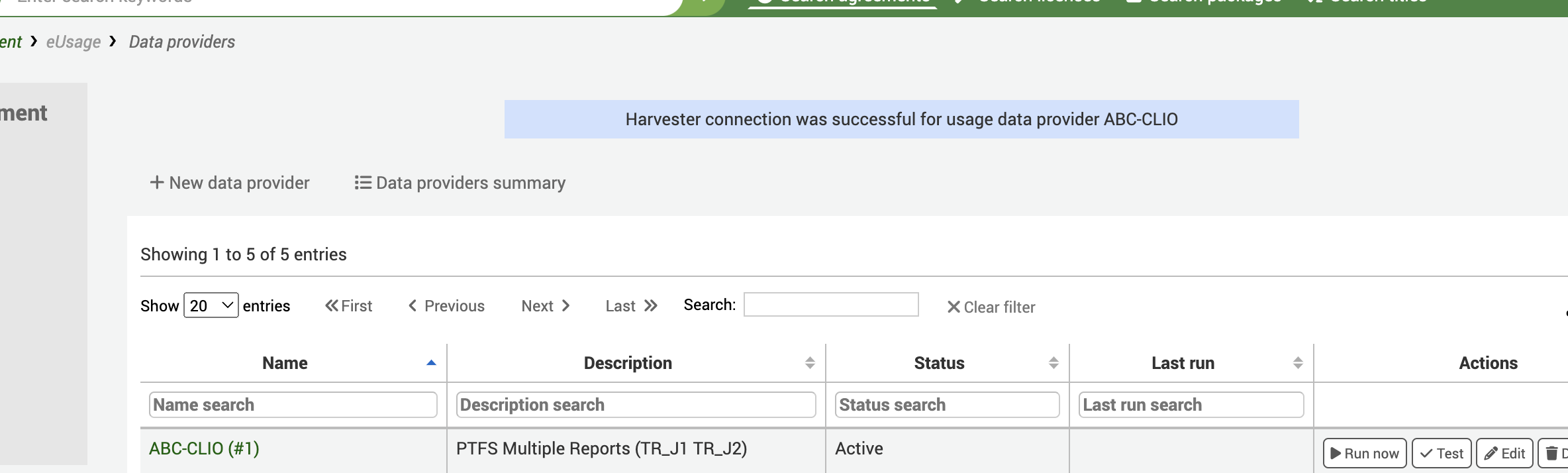
Jetzt ausführen
Dadurch wird ein sofortiges Harvesting der Quelle ausgelöst. „Jetzt ausführen“ fordert Sie außerdem auf, ein Start- und Enddatum für das Harvesting anzugeben.
Tipp
Anstatt für jeden Anbieter manuell auf „Jetzt ausführen“ zu klicken, wenn Sie neue Nutzungsstatistiken überprüfen müssen, können Sie harvesting cron job auf Ihrem Server einrichten. Das Skript erm_run_harvester.pl holt die SUSHI-Daten für alle aktiven Nutzungsdatenanbieter in regelmäßigen Abständen ab.
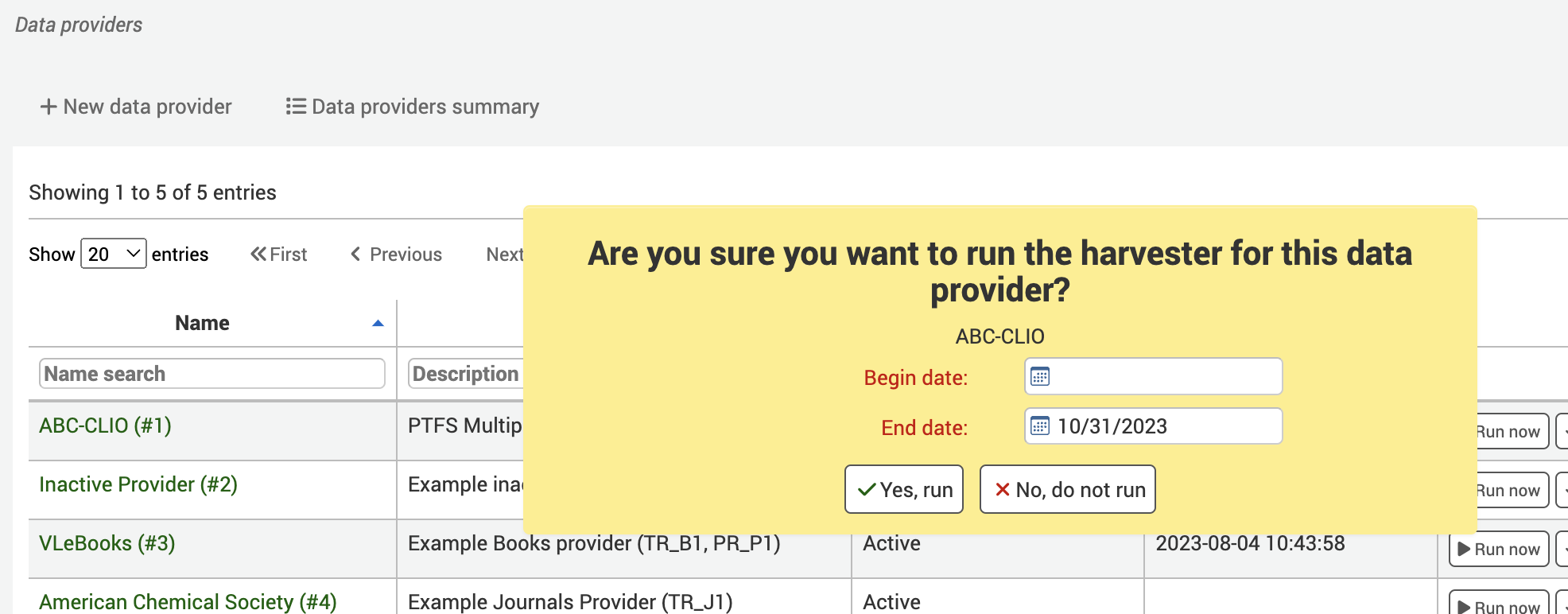
Sie sehen auch einen Link zum Hintergrundjob. Pro Berichtstyp gibt es einen Hintergrundjob.
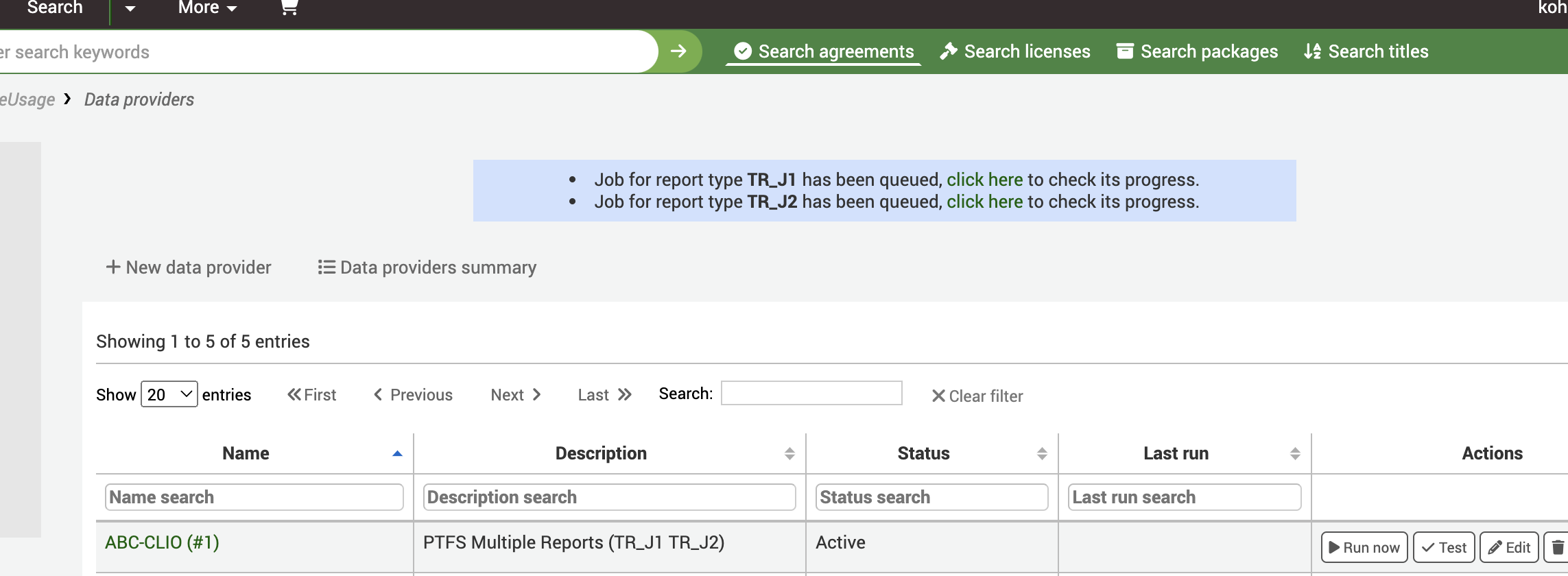
Auf der Zusammenfassungsseite finden Sie eine Liste der Berichtszeilen, die aus der eingehenden COUNTER-Datei verarbeitet wurden, sowie die Anzahl der in Koha importierten Titeldatensätze der Anbieter. Außerdem wird die Anzahl der Nutzungsstatistiken angezeigt, die zu den Titel-Tabellen der Datenanbieter hinzugefügt wurden. Jeder erfolgreich hinzugefügte neue Titel wird mit einem Häkchen versehen, um anzuzeigen, dass er neu hinzugefügt wurde.
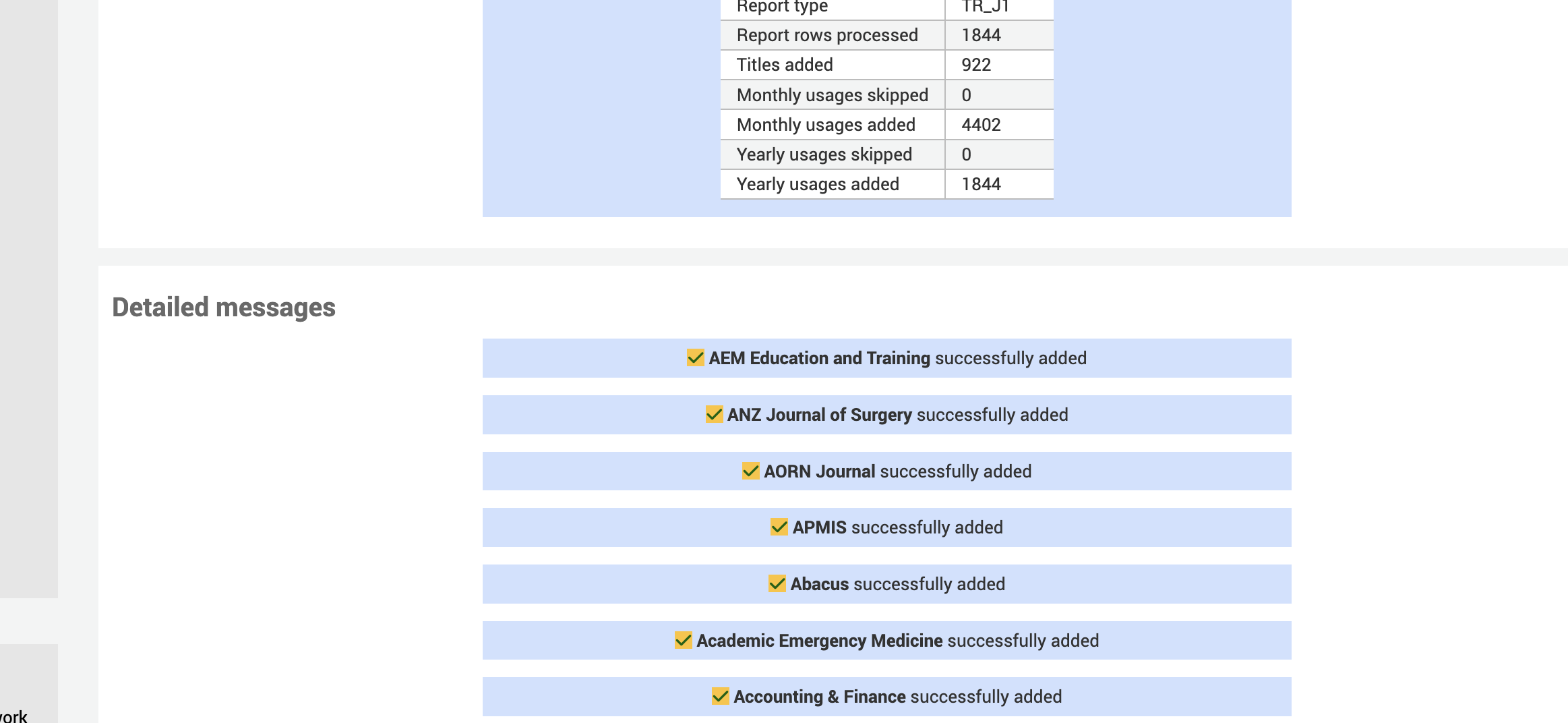
Wenn der Titel bereits in Koha vorhanden ist, wird eine Warnung angezeigt, dass er existiert, aber alle Zählungen aktualisiert wurden.
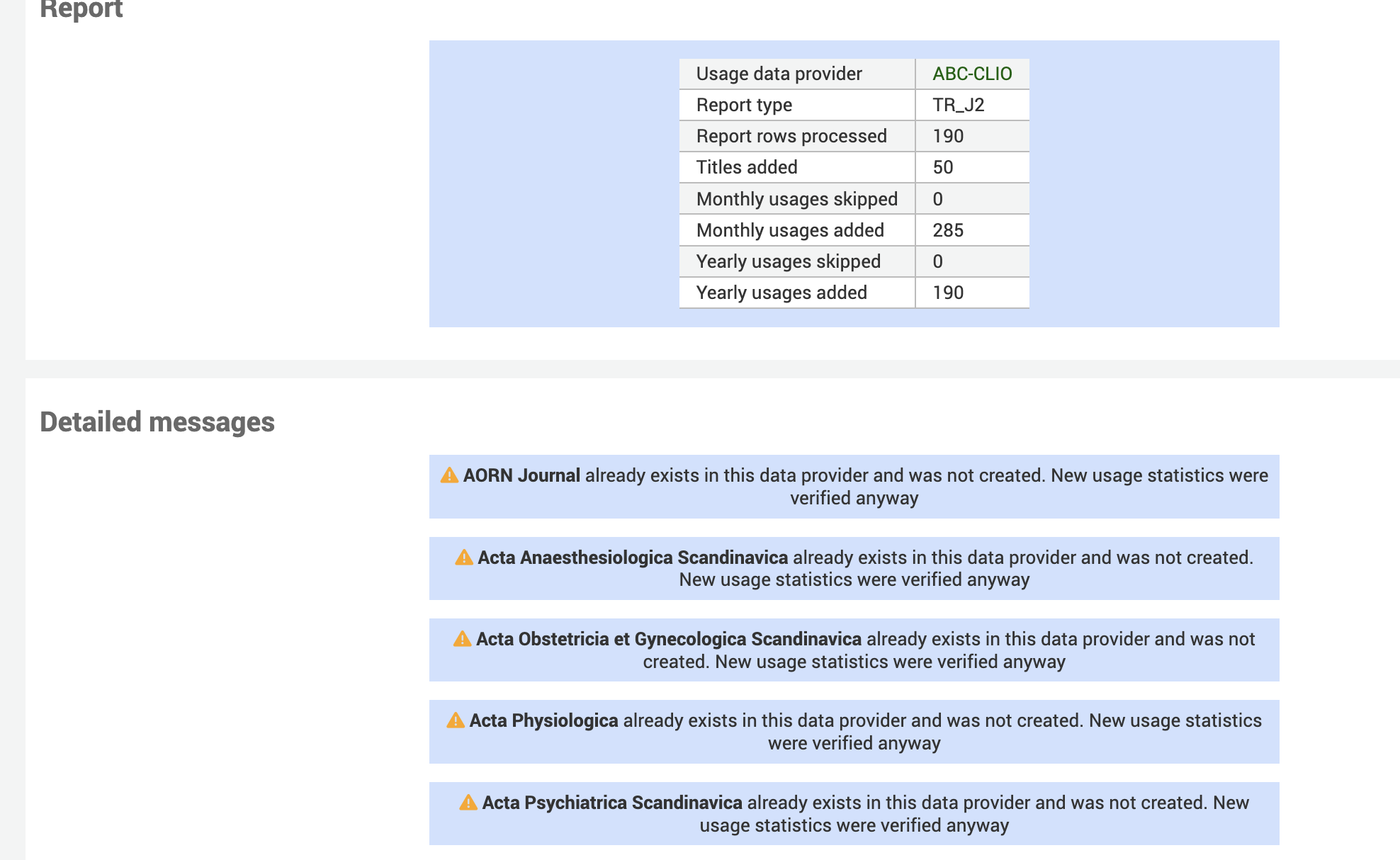
Bearbeiten
Einen vorhandenen Datenanbieter bearbeiten
Löschen
Einen Datenanbieter löschen
Übersicht der Datenanbieter
Neben der Schaltfläche „Neuer Datenanbieter“ finden Sie einen Link zur Übersicht der Datenanbieter. Hier erhalten Sie einen Überblick über alle Ihre Datenanbieter und die frühesten und neuesten Daten, die Sie für jeden Berichtstyp haben.
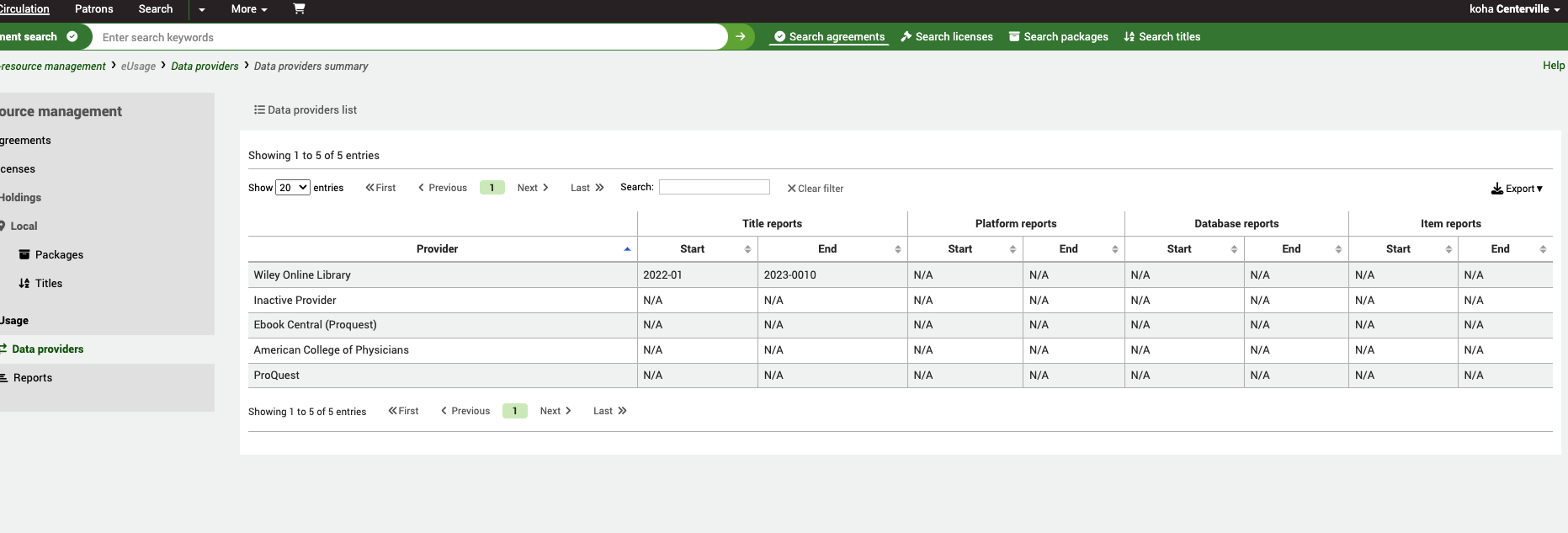
Suche und Anzeige eines Datenanbieter-Datensatzes
Klicken Sie auf der ERM-Startseite auf den Link „Datenanbieter“ im linken Menü.
Pfad: Mehr > E-Ressourcenmanagement > Datenanbieter
Es wird Ihnen eine Liste der im System vorhandenen Datenanbieter angezeigt. Sie können die Tabellen- oder Spaltenfilter verwenden, um die gesuchten Daten zu suchen und zu filtern (z. B. alle Datenanbieter mit dem Status: Aktiv).
Wenn Sie auf den Namen des Datenanbieters klicken, gelangen Sie zur Vollansicht.
Hier sehen Sie eine Zusammenfassung der Berichtstypen und SUSHI-Zugangsdaten, aber auch einige Reiter, die gesammelte Daten für die Berichte Title (TR), Platforms (PR), Items (IR) und Database (DR) enthalten.
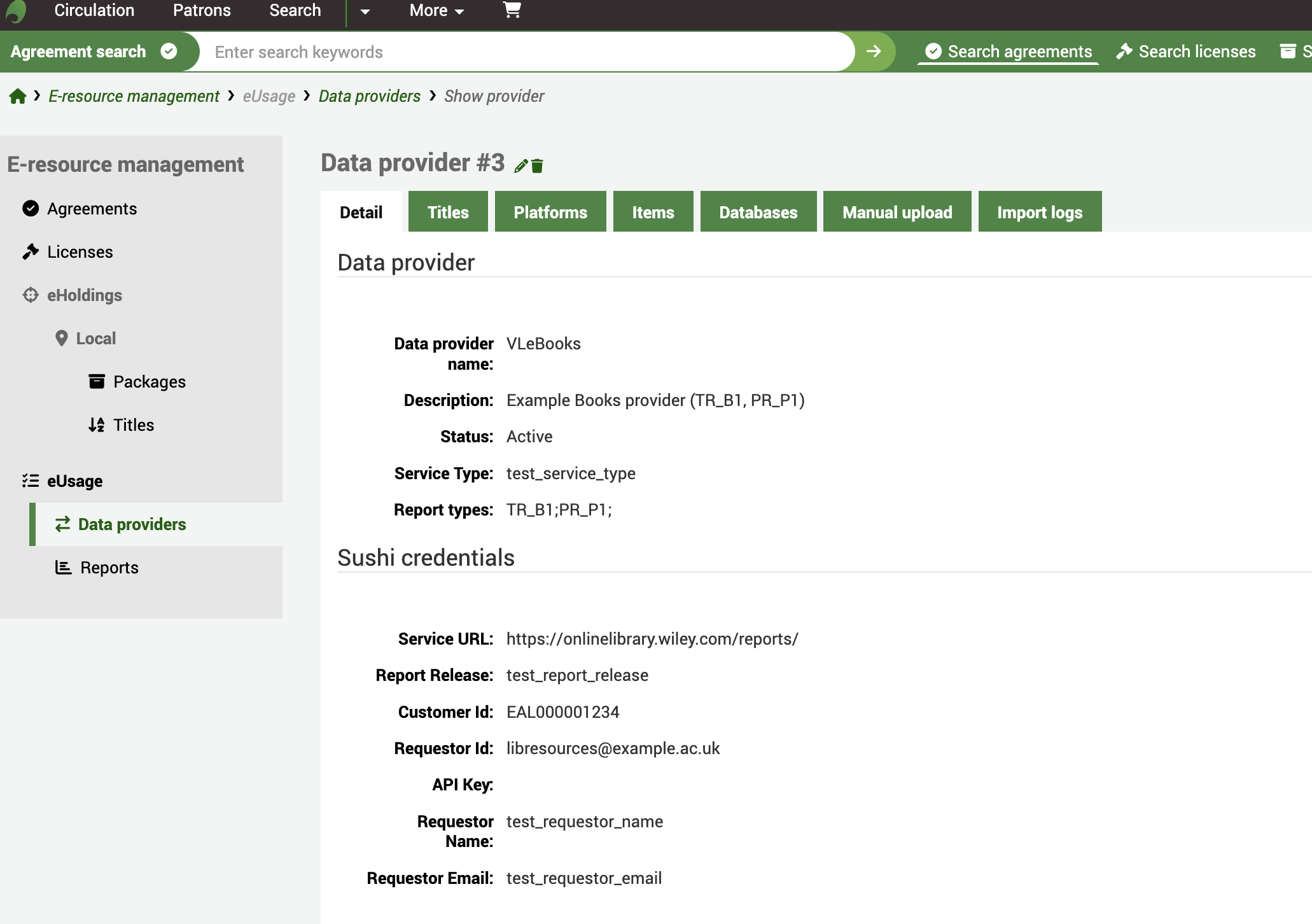
Unter „Titel“ sehen Sie beispielsweise eine Liste aller gesammelten Titel dieser Plattform zusammen mit den Identifikatoren aus dem COUNTER-Bericht. Verwenden Sie die Suchfelder, um Ihre Ergebnisse einzugrenzen.
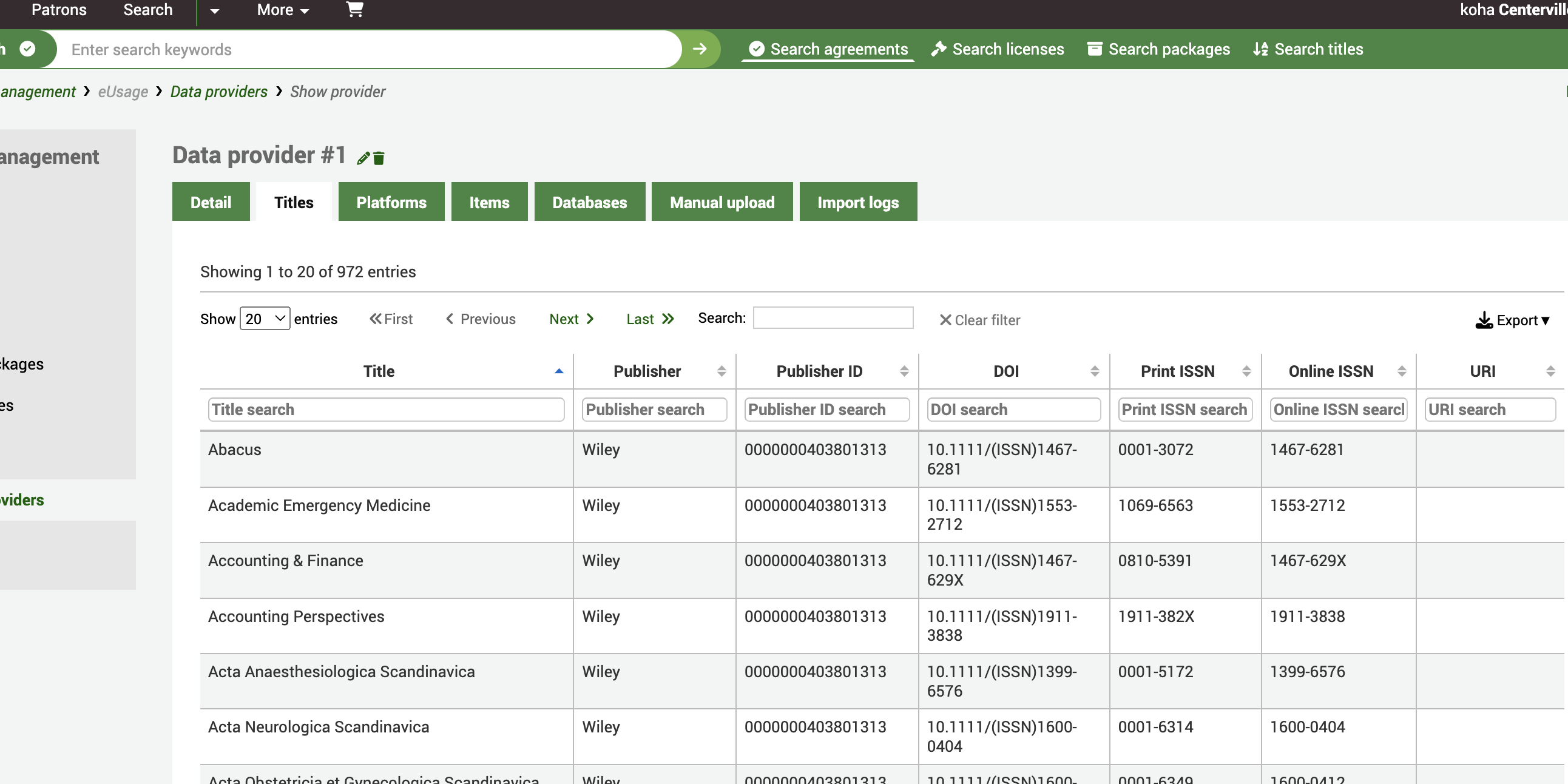
Der Reiter „Import-Logs“ enthält einen Prüfpfad für alle Harvestings einschließlich des Importdatums und der Uhrzeit. Sie sehen auch eine Schaltfläche „Download“, mit der Sie die Originaldatei von COUNTER 5 herunterladen können, wenn Sie sie in einer anderen Anwendung verwenden oder in eine Tabellenkalkulation importieren möchten. Sie können die Datei auch von hier aus zusammen mit dem Protokolleintrag löschen.
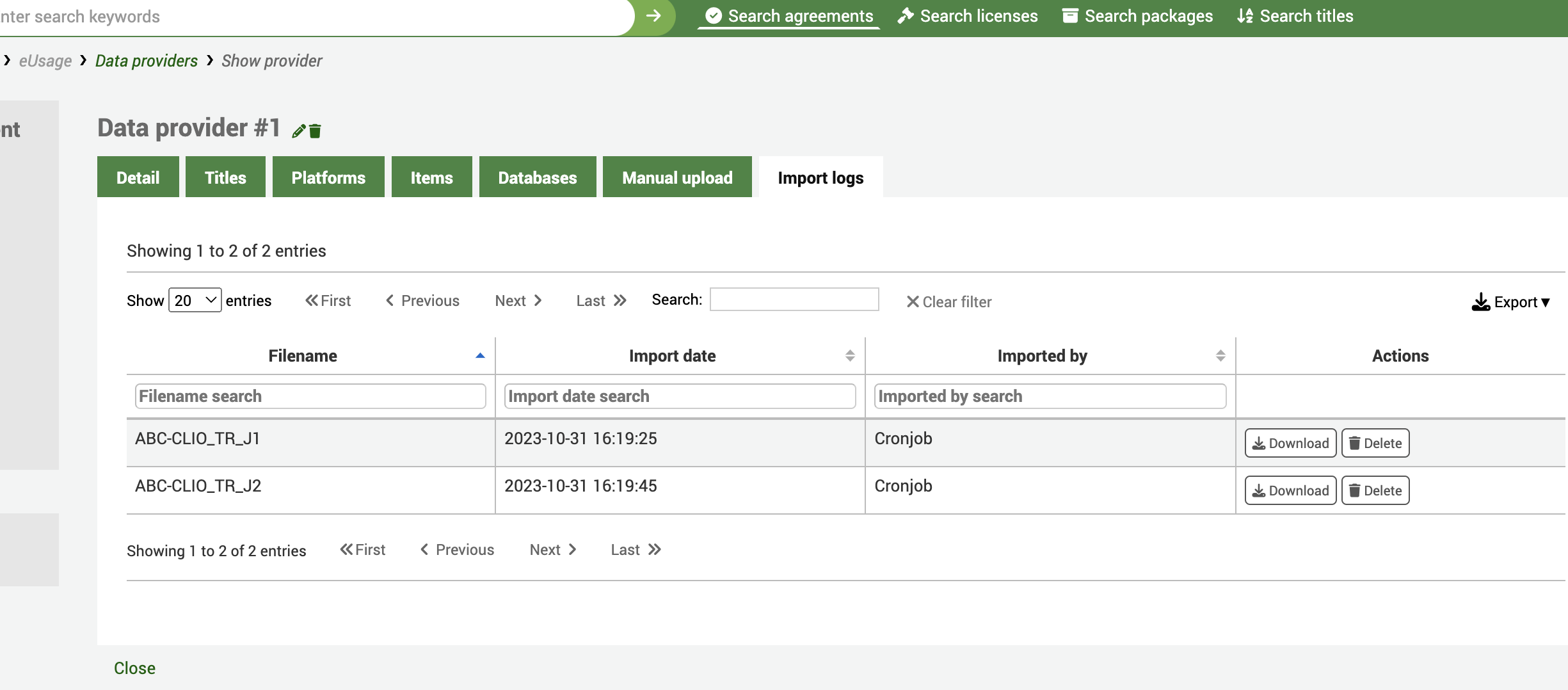
Im Reiter „Manueller Upload“ können Sie eine COUNTER 5-Datei manuell von Ihrem Desktop aus hochladen. Verwenden Sie dies für Anbieter, die keinen SUSHI-Endpunkt bereitstellen, Ihnen aber COUNTER-kompatible Dateien per E-Mail oder über einen anderen Mechanismus zur Verfügung stellen können.
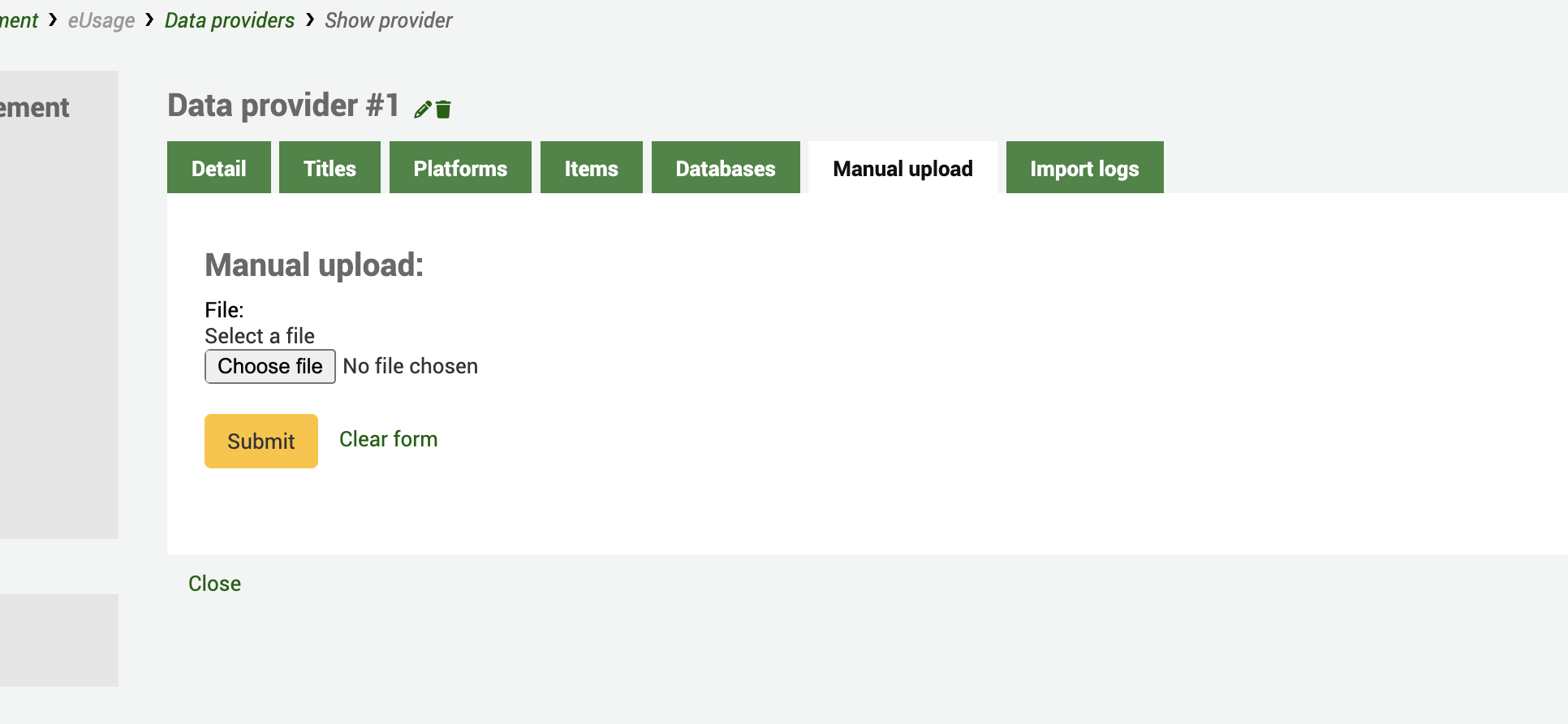
Reports
Klicken Sie auf der ERM-Startseite auf den Link „Reports“ im linken Menü.
Pfad: Mehr > E-Ressourcenmanagement > Reports
Klicken Sie auf den Reiter „Bericht erstellen“, um einen neuen Bericht zu erstellen.
Auf der Reports-Startseite sehen Sie eine Liste aller „Gespeicherten Berichte“ sowie die Möglichkeit, einen „Bericht zu erstellen“.
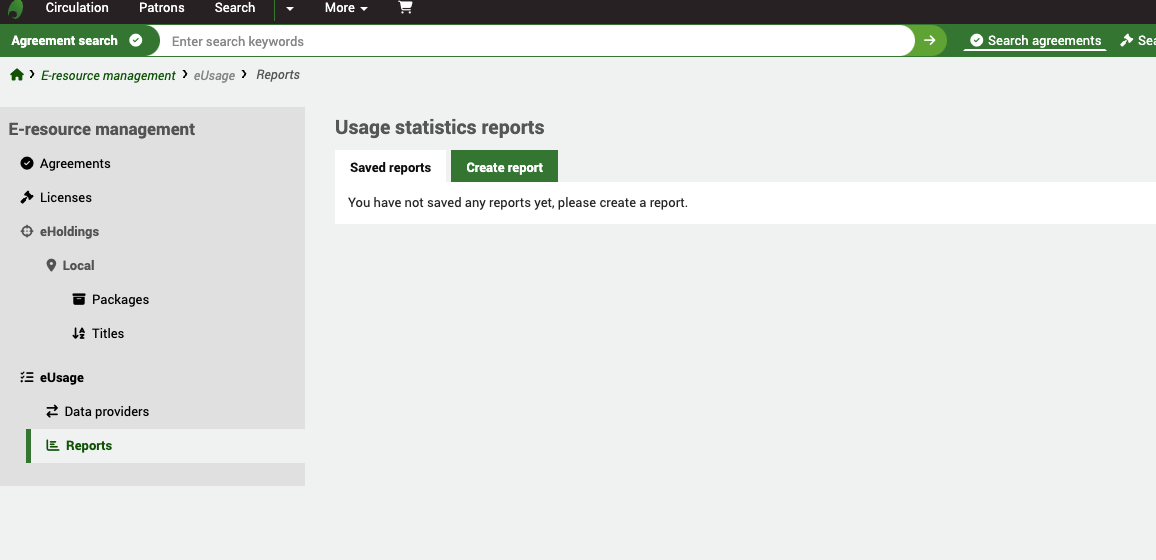
Bericht erstellen
Berichte über Nutzungsstatistiken befinden sich aufgrund der Besonderheit der statistischen Daten im ERM-Modul und nicht im allgemeinen Koha-Reports-Modul.
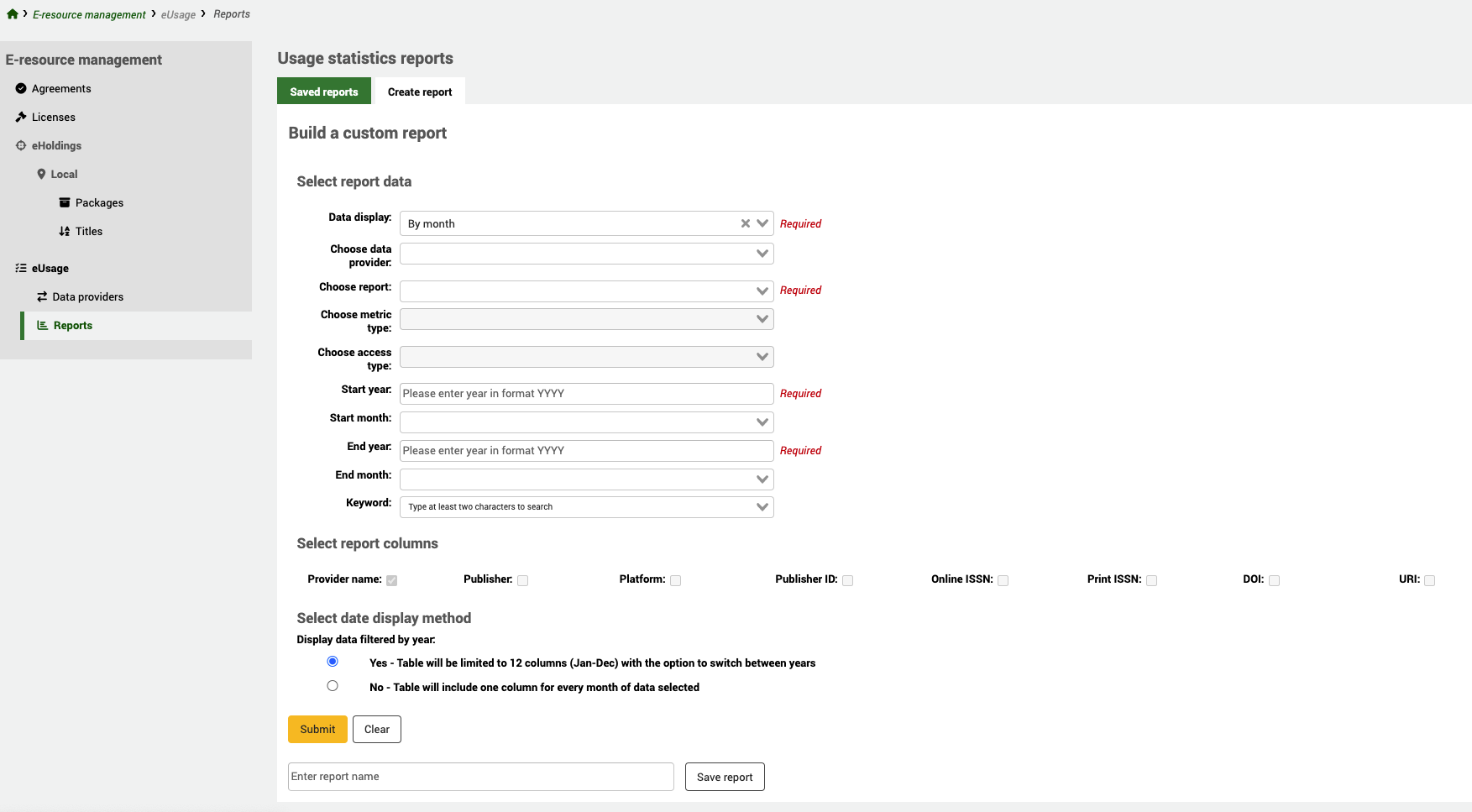
Berichtsdaten auswählen
Datenanzeige (erforderlich)
Je nach Art der Daten, die Sie betrachten, stehen Ihnen mehrere Datenanzeigen zur Verfügung: sowohl monatliche als auch jährliche Zählungen, mit oder ohne Summen; Zählungen nach Kennzahl, Total oder Unique Item Requests. Sie können auch die Summen der Datenanbieter verwenden, um eine einzige Gesamtzahl zu erhalten.
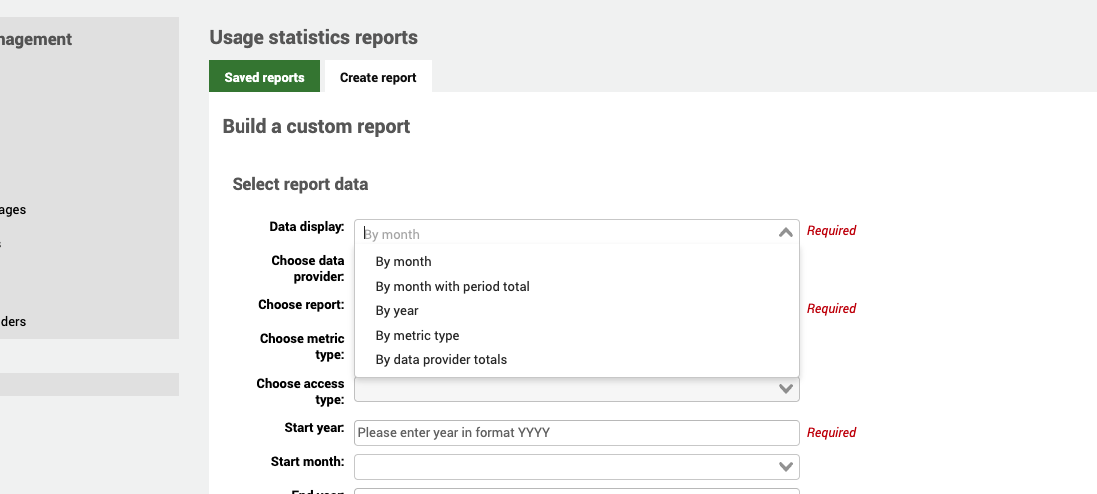
Datenanbieter auswählen
Sie können gezielt Daten für einen einzelnen Datenanbieter (Plattform) betrachten, indem Sie den Datenanbieter aus der Dropdown-Liste auswählen.
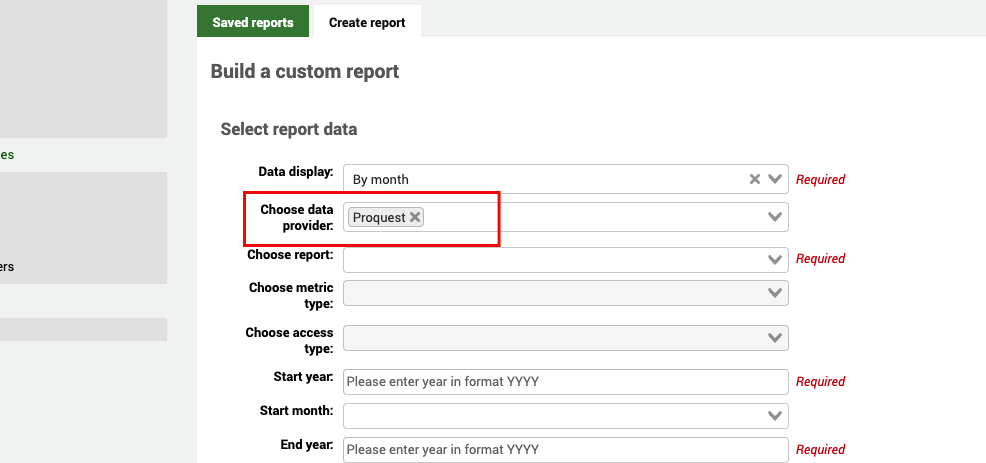
Berichtstyp auswählen (erforderlich)
Sobald Sie einen Datenanbieter ausgewählt haben, können Sie nur einen Berichtstyp auswählen, der im Datensatz des Datenanbieters verwendet wird. Wenn der Datenanbieter also zum Beispiel TR_J1 und TR_J2 unterstützt, werden nur diese beiden Berichtstypen aufgelistet.
Wenn Sie den Berichtstyp vor dem Anbieter auswählen, wird die Dropdown-Liste der Anbieter auf diejenigen beschränkt, die diesen Berichtstyp unterstützen.
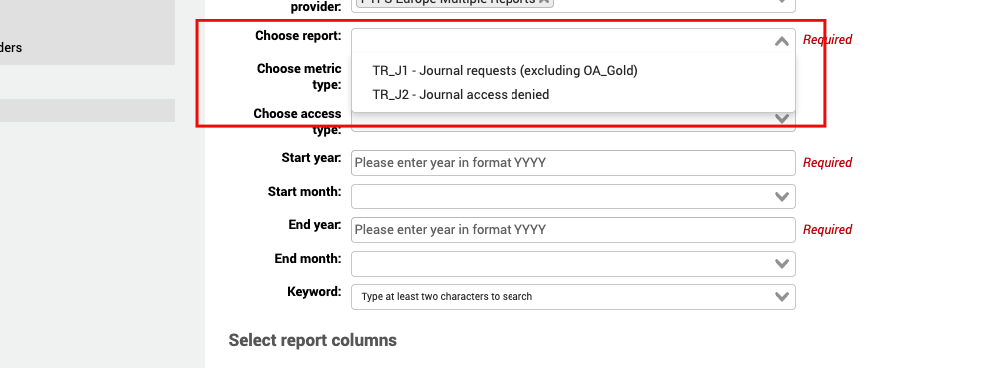
Kennzahlen auswählen
Welche Kennzahlen angezeigt werden, hängt von der gewählten Berichtsart ab. Einige Kennzahlen gelten nur für bestimmte Berichtstypen. TR_J1 unterstützt zum Beispiel Total Item Requests und Unique Item Requests, während PR_P1 die Searches platform anzeigt.
Wenn Sie keine Kennzahl auswählen, werden alle Kennzahlen in Ihrem Bericht angezeigt.
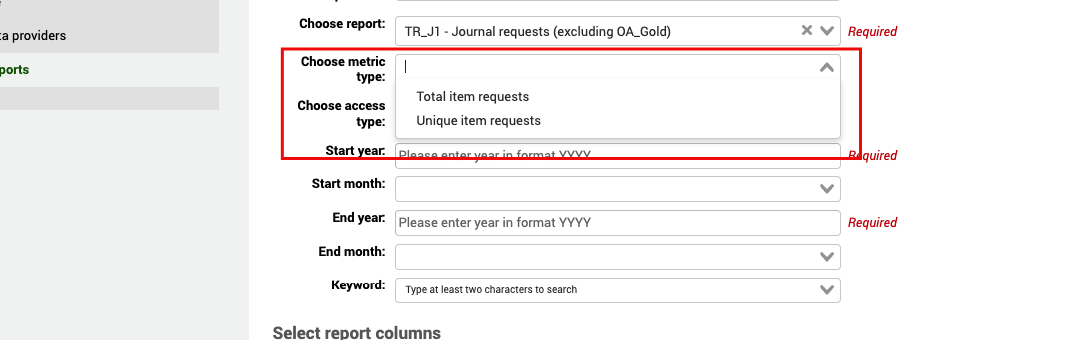
Zugangsart auswählen
Bei einigen sehr spezifischen Berichten (z. B. TR_J3 und TR_B3) sind die Daten noch weiter nach Zugangsarten untergliedert. Wenn Sie einen dieser Berichte auswählen, sehen Sie, dass das Feld Zugangsart aktiv wird und die Optionen Controlled und OA_Gold anbietet.
Startjahr (erforderlich)
Sie müssen ein Startjahr für Ihre Berichtsdaten angeben.
Startmonat
Sie können (optional) einen Monat angeben, wenn Sie versuchen, Daten für einen bestimmten Zeitraum zu betrachten.
Endjahr (erforderlich)
Sie müssen ein Endjahr für Ihre Berichtsdaten angeben.
Endmonat
Sie können (optional) einen Monat angeben, wenn Sie versuchen, Daten für einen bestimmten Zeitraum zu betrachten.
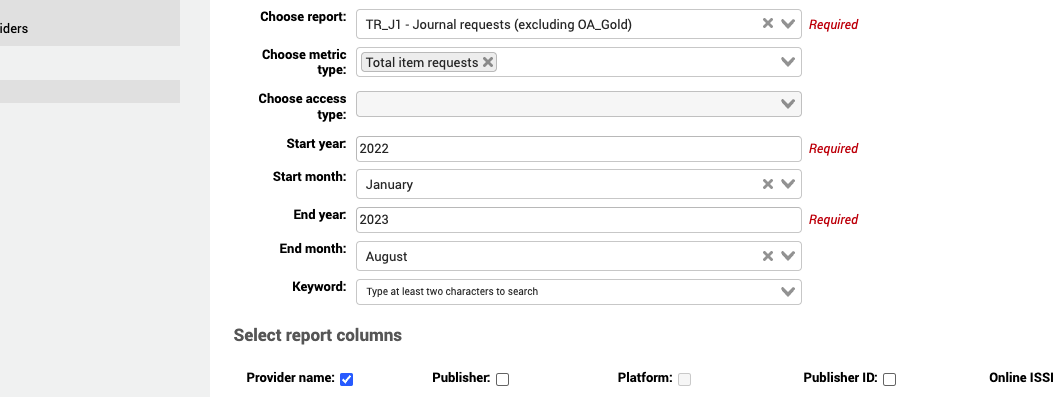
Stichwort
Sobald Sie einen bestimmten Datenanbieter ausgewählt haben, können Sie mit der Option Stichwort nach einem bestimmten Titel suchen. Auf diese Weise können Sie Statistiken für eine bestimmte Veröffentlichung einsehen.
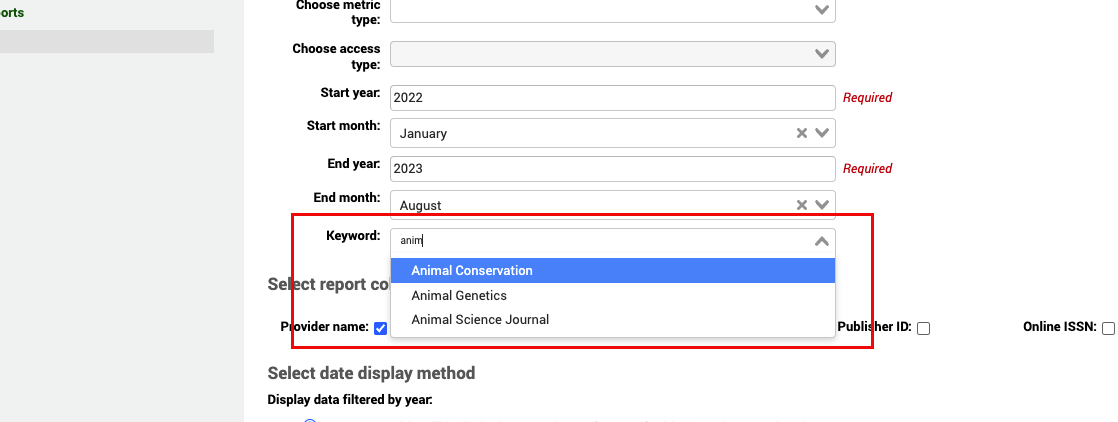
Berichtsspalten auswählen
Standardmäßig wird der Anbietername in Ihrem Bericht ausgegeben, aber Sie können auch zusätzliche Daten einfügen, die in Ihrem COUNTER-Bericht enthalten sind, wie z. B. Verlag, DOI usw.
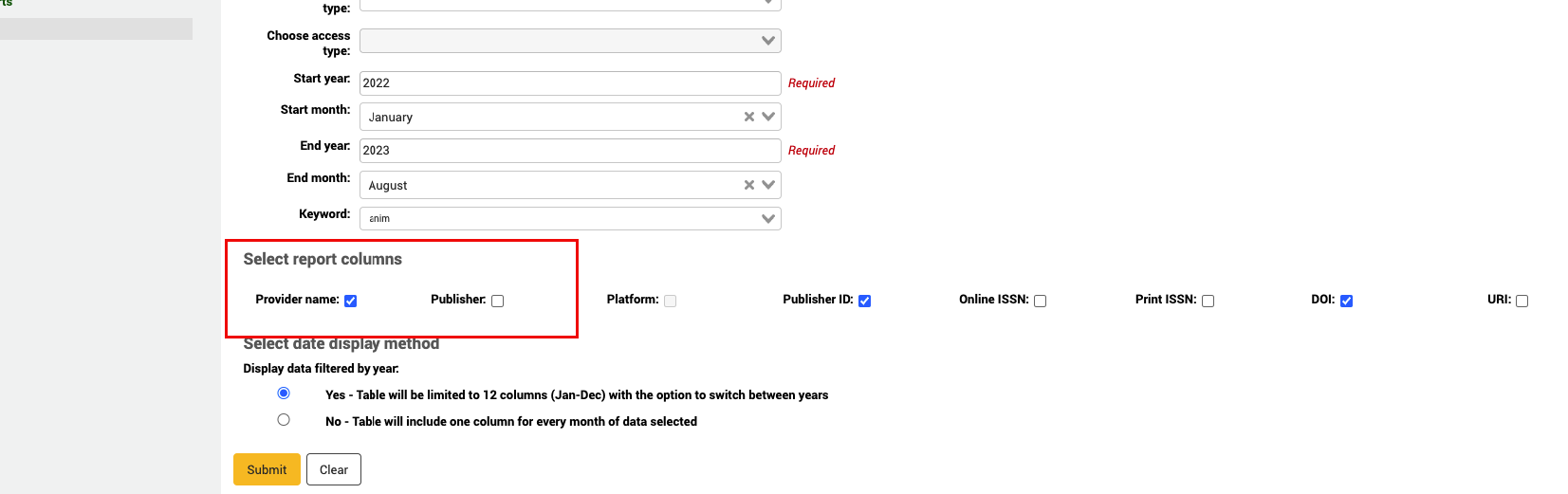
In der COUNTER-Dokumentation finden Sie Informationen zu allen COUNTER-Berichten.
Methode der Datumsanzeige auswählen
Bei der Einstellung „Ja“ werden die Daten immer nach einem 12-Monats-Zeitraum von Januar bis Dezember aufgelistet. Dies dient dazu, den Bericht auf dem Bildschirm lesbar zu machen. In der Berichtsausgabe haben Sie die Möglichkeit, zwischen den einzelnen Jahren umzuschalten, wenn Sie Daten für mehr als ein Jahr ausgewählt haben.
When set to No, you will have one column for every month selected. Obviously, if you have many months selected you may be required to use your scroll bar to navigate the results on the page.
Sie können Ihren Bericht speichern, indem Sie einen Namen eingeben und „Bericht speichern“ wählen.
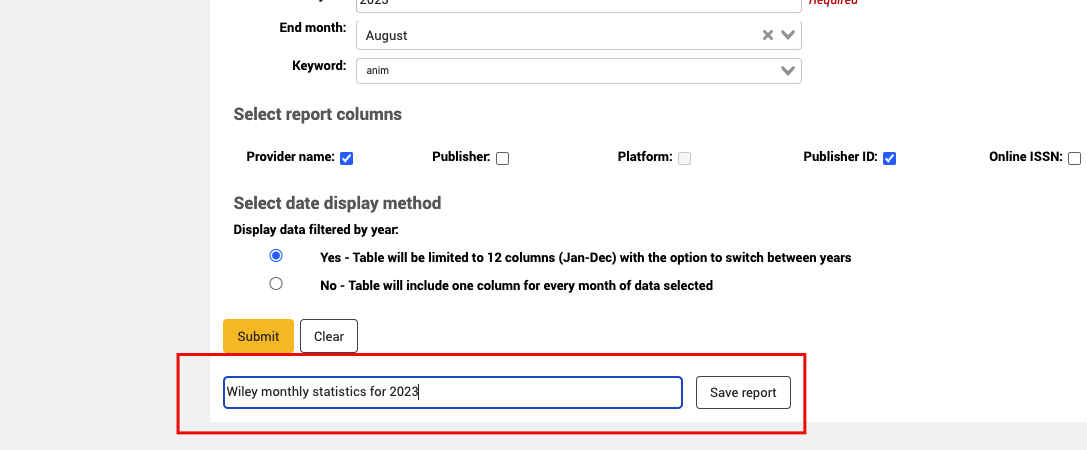
Gespeicherte Berichte
Sobald Sie einen Bericht created a report erstellt haben, erscheint er im Reiter „Gespeicherte Berichte“ zur späteren Verwendung.
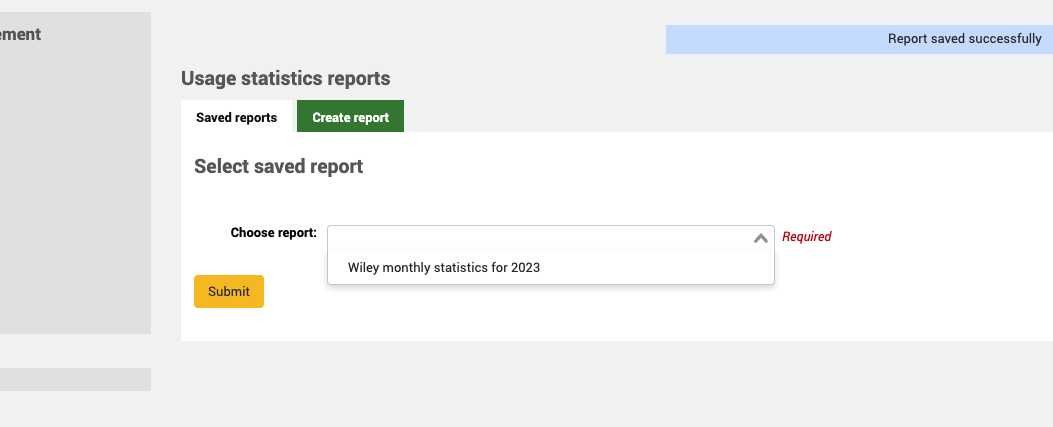
Um einen gespeicherten Bericht zu löschen, klicken Sie auf der Seite Gespeicherte Berichte auf die Schaltfläche „Löschen“, nachdem Sie den Bericht ausgewählt haben, den Sie löschen möchten.
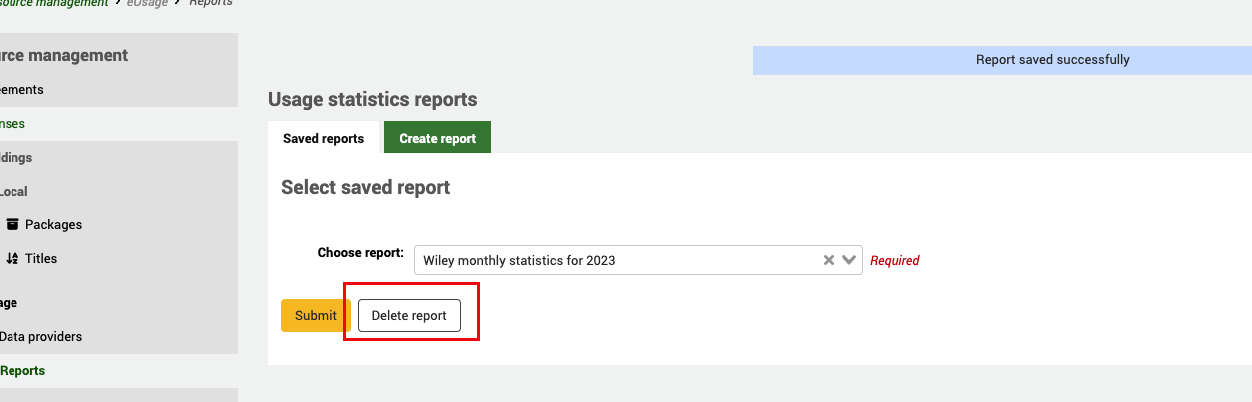
Sobald Ihr Bericht eingerichtet ist, wählen Sie „Senden“, um die Abfrage auszuführen. Ein Bericht, bei dem die Datenanzeige auf „Ja“ eingestellt ist, sieht wie folgt aus
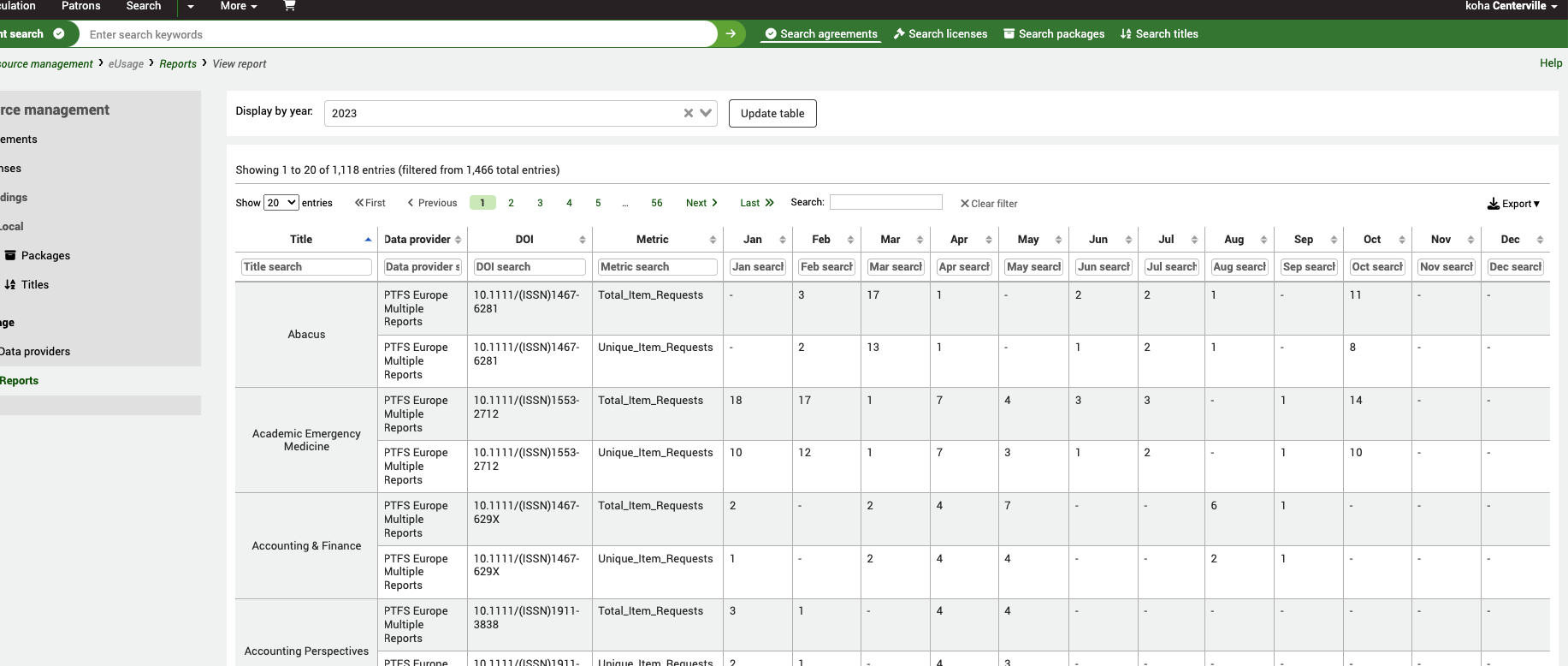
Achten Sie auf den Schalter „Nach Jahr anzeigen“ am oberen Rand. Wenn es mehr als ein Jahr gibt, können Sie damit die Tabelle mit Daten aus früheren Jahren aktualisieren.
Wenn Sie „Nein“ wählen, wird Ihnen eine Liste von Monaten zur Auswahl bzw. Abwahl angeboten.
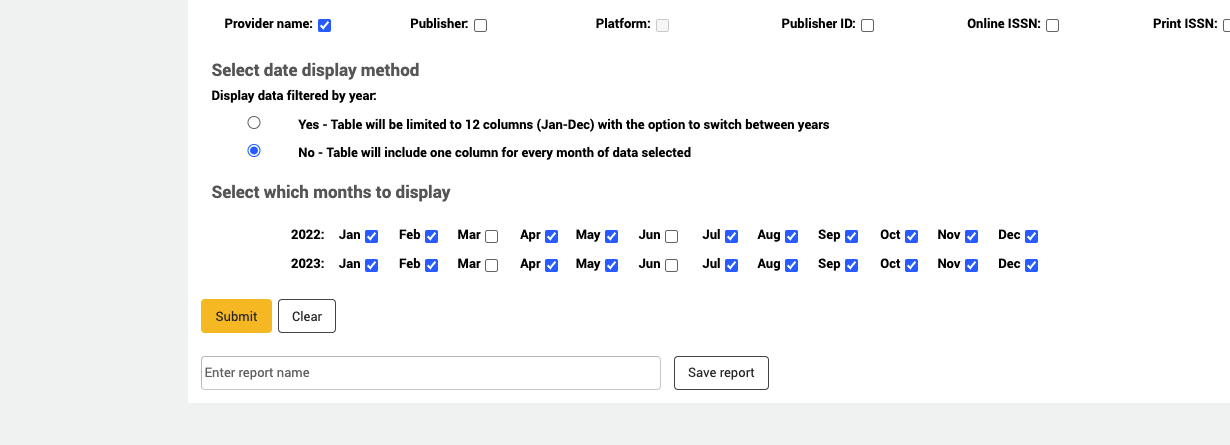
Aufgrund der Anzahl der ausgewählten Monate kann es vorkommen, dass der Bericht über den rechten Rand der Seite hinausgeht.
Tipp
Stellen Sie sicher, dass Sie die neuesten Daten von Ihrem Datenanbieter abgerufen haben, bevor Sie den Bericht ausführen. Sie können dies entweder manuell tun, indem Sie bei data provider home screen auf „Jetzt ausführen“ klicken, oder Sie können harvesting cron job verwenden, um die Daten in regelmäßigen Abständen automatisch abzuholen.