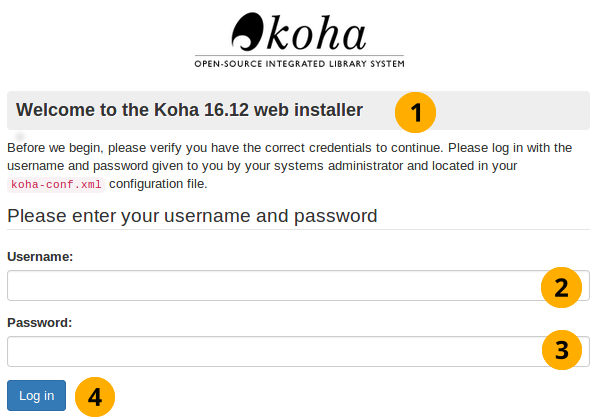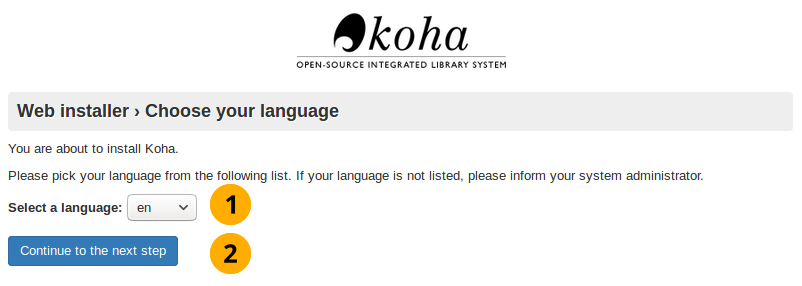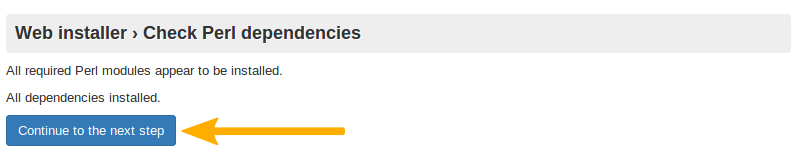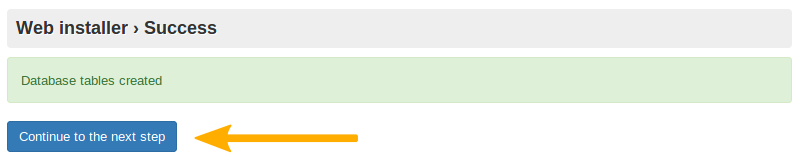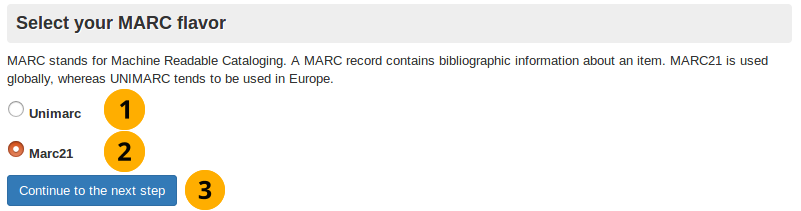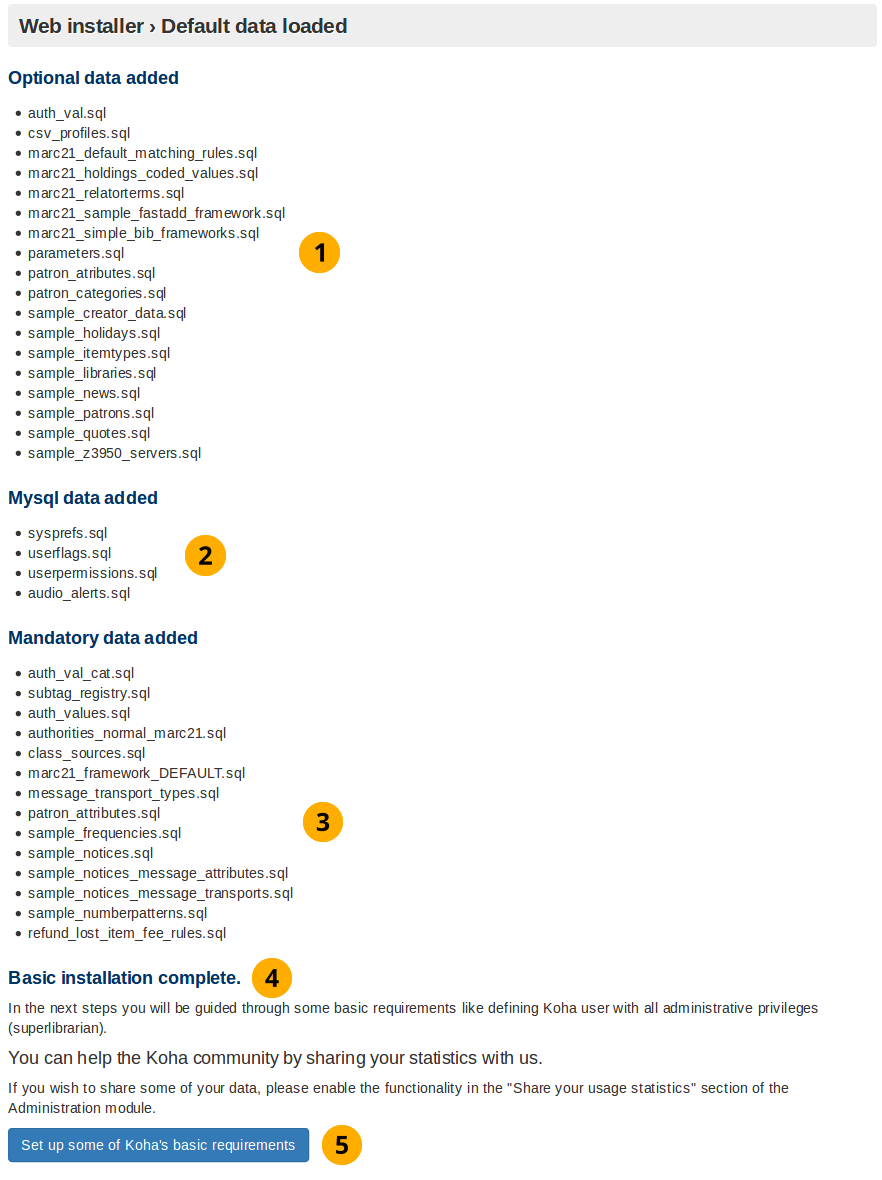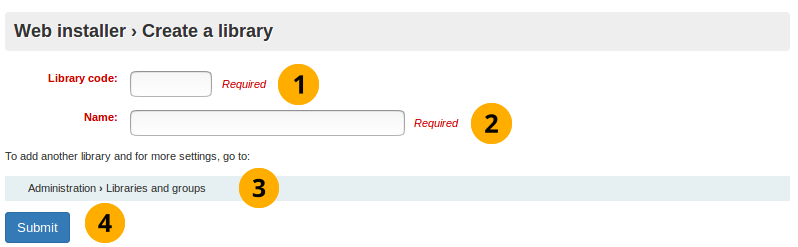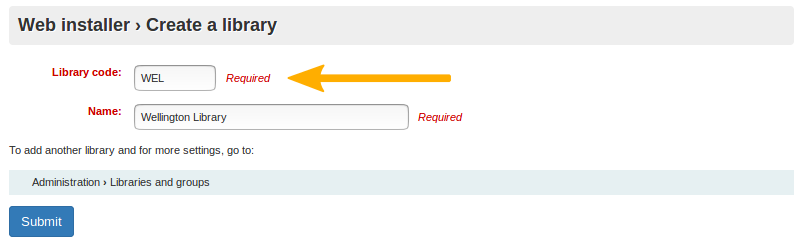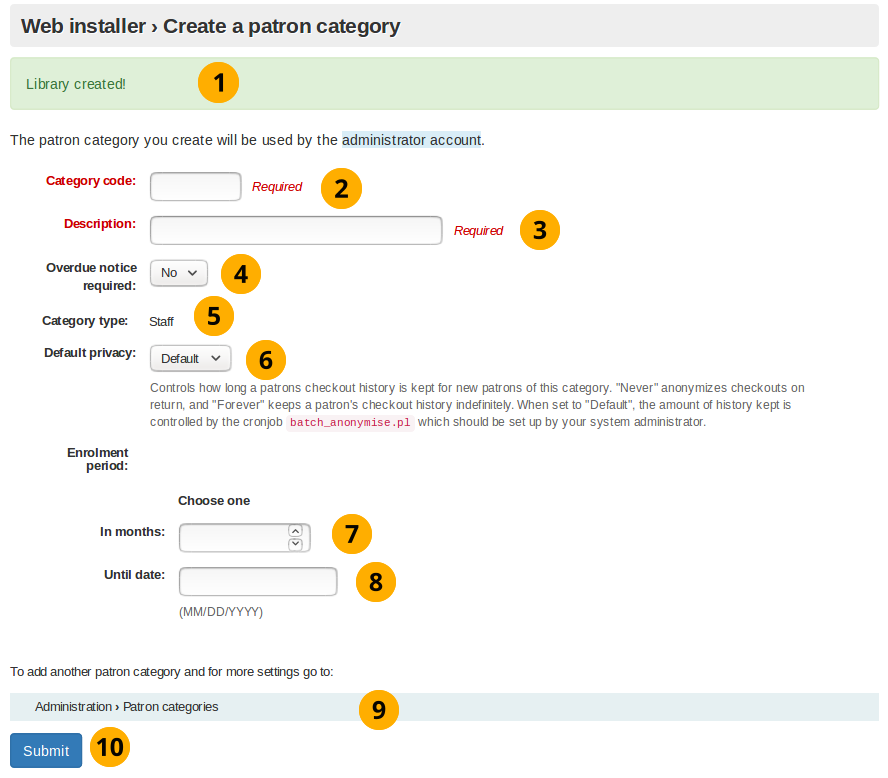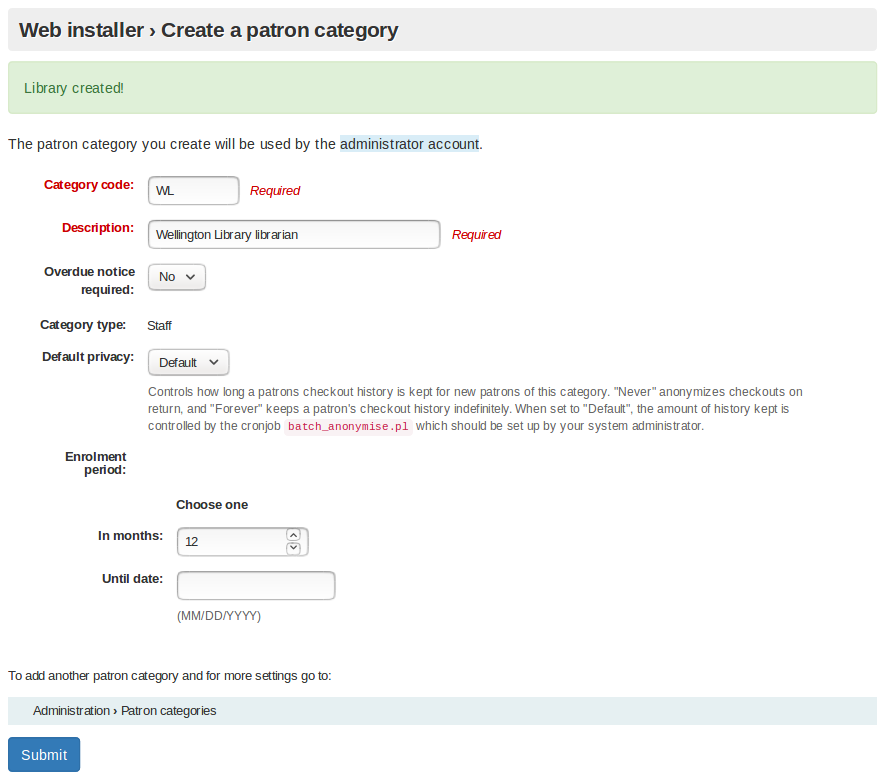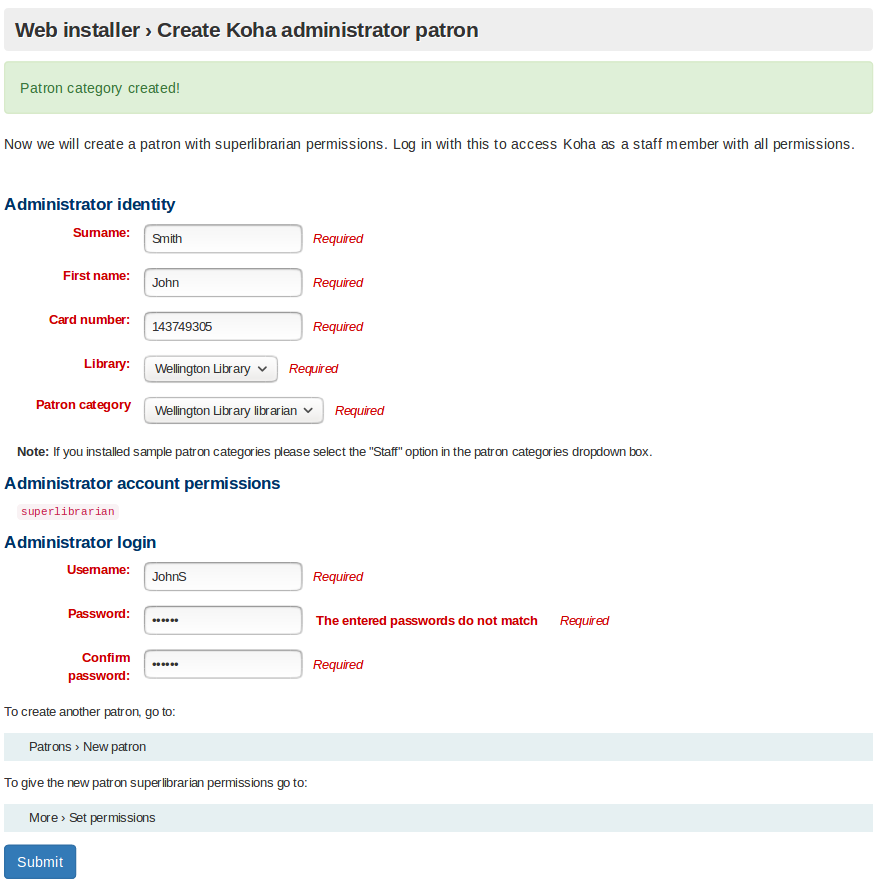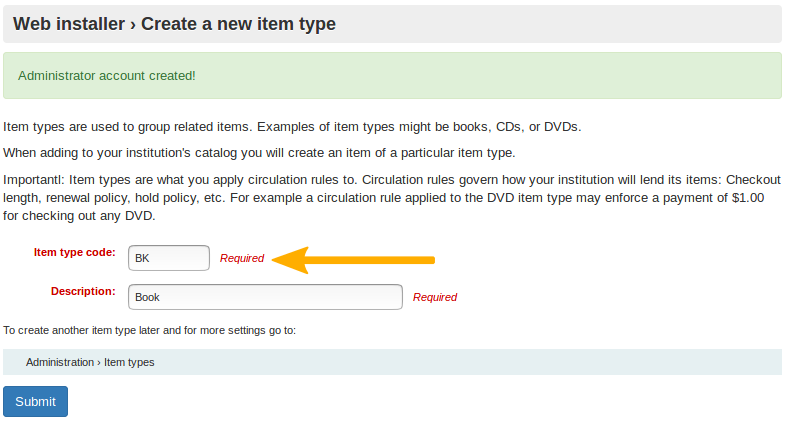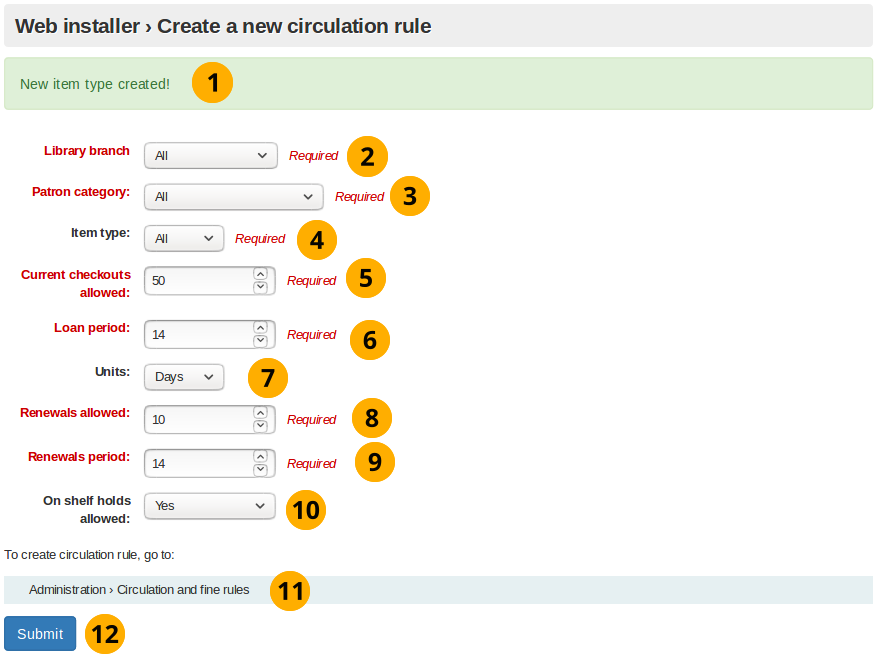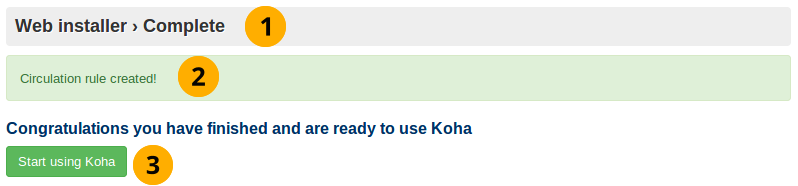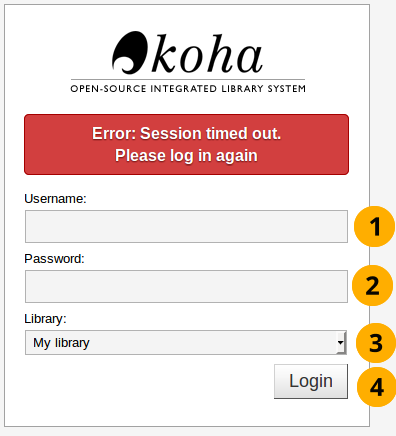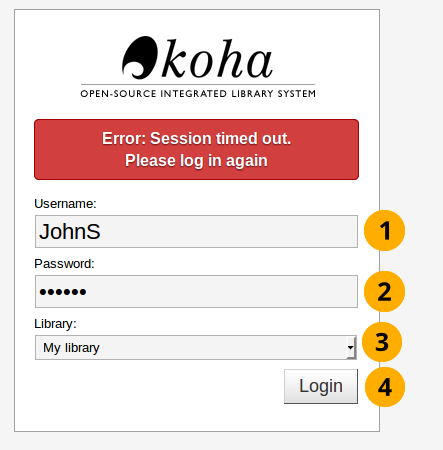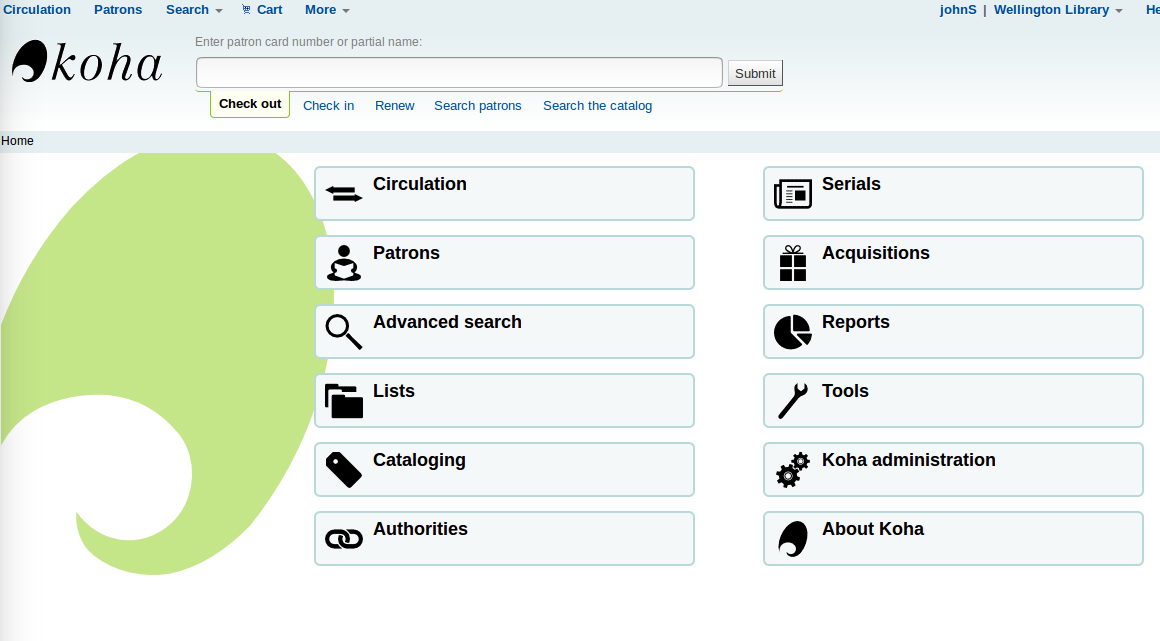Introduction to the Koha installation process
This is the Koha installation manual.
The Koha installation process uses 2 tools:
Installateur Web
Outil d’intégration
Cette documentation décrira ces deux outils.
Qu’est-ce que l’installateur Web de Koha?
L’installateur Web crée les tables de la base de données dans lesquelles sont stockées toutes les données avec lesquelles vous travaillez dans Koha, comme les bibliothèques, les usagers et les exemplaires.
L’installation Web débute avec un écran de connexion où vous pourrez entrer les informations de votre compte d’administrateur de base de données.
The installer will then create the tables and fill the tables with data. The next step in the process is to set up a few mandatory first use settings, via the onboarding tool.
What is the Koha onboarding tool?
L’outil d’intégration s’assure que vous avez au moins une bibliothèque, une catégorie d’utilisateurs, un utilisateur, un type de document et une règle de circulation dans votre système avant de commencer.
Si vous avez installé un échantillon de données pour les bibliothèques, catégories d’utilisateurs et/ou types de document, l’outil d’intégration ne vous présentera pas de formulaire pour les créer.
Par contre, vous devrez tout de même créer un utilisateur (pour se connecter à l’interface professionnelle à la fin du processus d’installation) et une règle de circulation.
Installateur Web
Connexion à l’installateur Web
Web installer login
Cet écran de connexion est le premier à apparaître lors de l’installation de Koha.
Connexion à l’installateur Web
Nom de la version de Koha : Cela s’affichera quel que soit le numéro de version de Koha que vous installez.
Identifiant : C’est l’identifiant de l’administrateur de la base de données qui est koha_kohadev par défaut.
Mot de passe : C’est le mot de passe de l’administrateur de la base de données qui est password par défaut.
Se connecter : Sélectionnez ce bouton pour vous connecter.
Sélecteur de langue
Installer start screen
Ceci est le premier écran de l’installeur Web.
Écran de démarrage de l’installeur Web
Menu déroulant du Sélecteur de langue : Ceci spécifie la langue dans laquelle vous voulez que Koha soit.
Note
L’installation de langues supplémentaires pour l’installateur (DE ou FR, par exemple) permettra d’utiliser ces langues dans l’installateur Web.
Cliquez le bouton Passer à la prochaine étape pour afficher le prochain écran de l’installateur Web.
Installer perl modules installed
Cet écran vous indique que l’installateur a toutes les dépendances requises pour créer la base de donnée dans le prochain écran.
Modules Perl installés
Cliquez le bouton Passer à la prochaine étape pour afficher le prochain écran de l’installateur Web.
Paramètres de la base de données
Cet écran vous indique les paramètres de la base de données et vous demande de les confirmer en cliquant sur le bouton Passer à la prochaine étape.
Note
Pour la majorité des utilisateurs, ces paramètres devraient être corrects, sinon, contactez le support de votre prestataire.
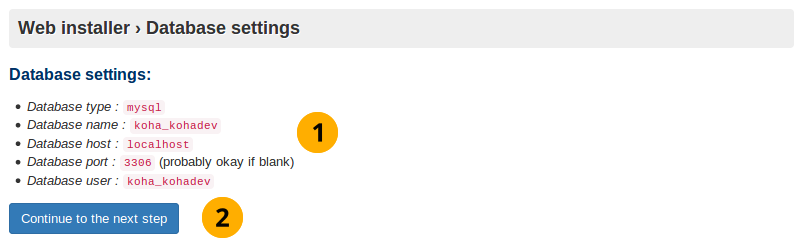
Paramètres de la base de données
Database settings: Check these database settings are correct.
Cliquez sur le bouton Passer à l’étape suivante pour confirmer les paramètres de la base de données.
Connection established
Après avoir cliqué sur le bouton Suivant, la connexion à la base de données est confirmée :
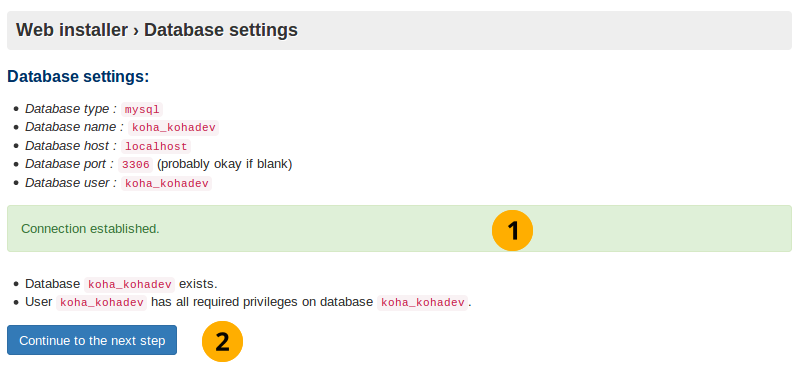
Connexion à la base de données établie
Message Connexion établie : Ce message vous informe que la base de données a bien été créée.
Cliquez le bouton Passer à la prochaine étape pour afficher le prochain écran
Note
Si vous éprouvez des difficultés à établir une connexion avec la base de données, l’installateur ne pourra pas continuer. Vérifiez les informations de connexion dans le fichier de configuration koha-conf.xml, et assurez-vous que les permissions et les identifiants dans la base de données sont exacts.
Prêt à insérer des données dans les tables
Cet écran vous indique que tout est prêt pour la création des tables de la base de données, au prochain écran.
Base de données prête pour les données
Cliquez le bouton Passer à la prochaine étape pour afficher le prochain écran
Note
Cette étape peut prendre du temps. Veuillez patienter.
Tables de la base de données créées
Tables de la base de données créées
Cliquez sur le bouton Passer à l’étape suivante
Prêt pour les configurations de base
Cet écran permet d’installer les configurations de base nécessaires pour utiliser Koha.
Prêt pour les configurations de base
Cliquez sur le bouton Passer à l’étape suivante
Sélectionner le format MARC
Vous devez choisir votre format MARC (format dans lequel vous souhaitez que les données bibliographiques (catalogue) soient stockées dans la base de données) sur cet écran :
Sélectionner le format MARC
Unimarc : Ceci est fréquemment utilisé dans les pays européens (à l’exception du Royaume-Uni) tels que l’Italie.
MARC21 : Sélectionné par défaut, car il est plus couramment utilisé globalement que UNIMARC.
Cliquez le bouton Passer à la prochaine étape pour confirmer vos choix.
Paramétrage MARC21 et UNIMARC
Note
Dans l’écran précédent, vous avez choisit soit MARC21 ou UNIMARC comme version MARC. Cette page présente les deux options.
Paramétrage MARC21
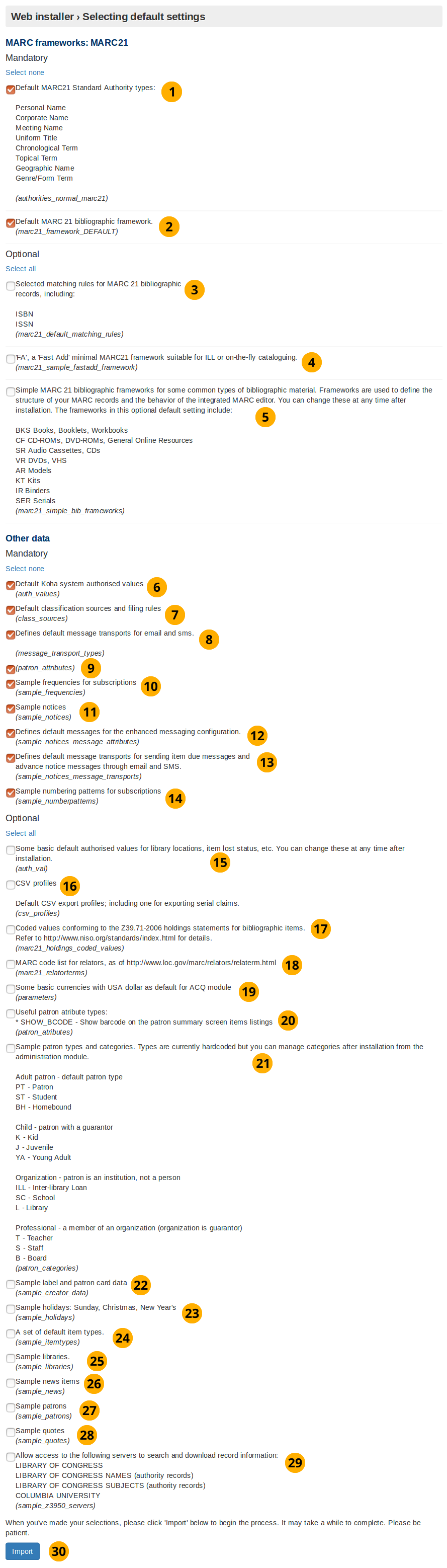
Paramétrage MARC21
Default MARC21 standard authority types: An authority type is a template of an authority record (stores the search fields used to search an institutions catalog for an item). This option will install sample authority types.
Default MARC21 bibliographic framework: Following on from the MARC21 selection in the previous screen selecting this checkbox (and the Import button) will actually setup the MARC21 bibliographic framework as the desired MARC flavour.
Règles de concordance sélectionnées pour les notices bibliographiques MARC21 : Les règles de concordance MARC21 sont utilisées pour trouver toutes les informations sur des notices bibliographiques spécifiques en utilisant les champs de recherche des types d’autorités.
“FA”, a “fast add” minimal MARC21 framework suitable for ILL, or on the fly cataloging: The FA MARC framework displays fewer fields, and allows for faster cataloguing on the fly. Select this checkbox to install this minimal framework.
Exemples de grilles de catalogage MARC21 pour certains types de supports bibliographiques courants : Ceci installe le modèle que vous utiliserez pour créer des documents.
Valeurs autorisées du système Koha par défaut : Ceci installe les valeurs autorisées obligatoires dont chaque installation Koha a besoin.
Systèmes de classification par défaut et règles de remplissage : Ceci insérera plusieurs systèmes de classification communs aux bibliothèques telles que la classification décimale Dewey.
Defines default message transports for email and SMS: This provides the option to the user of being able to change how the library contacts them. They can choose from the following: email address, printed message, SMS, or phone call. Notices will not work without these.
Attributs adhérent : Ceci n’installe aucune donnée, et il doit être enlevé.
Exemples de périodicités pour les abonnements : Pour les documents qui arrivent régulièrement et de manière prévisible (par exemple les magazines mensuels), l’installation en amont d’exemples de périodicités est utile car il vous permet de les sélectionner dès la création du document.
Exemple de notifications : Insère des exemples de notifications dans la base de données, ainsi vous n’avez plus qu’à les personnaliser avant de les utiliser. Il peut être très long de les créer manuellement et cela risque de produire des erreurs.
Defines default messages for the enhanced messaging configuration: The enhanced messaging configuration lets the user choose what messages they receive from the institution. Selecting this will insert sample message types for the due, predue, and advance notice message types.
Defines default message transports for sending item due messages and advance notice messages through email and SMS: This inserts the SMS and email transport types. Mandatory if you want to send notices by email or SMS.
Échantillon de modèles de numérotation pour les abonnements aux périodiques : Cette option installera un échantillon de modèles de numérotation de magazines et d’autres périodiques afin de vous éviter de les saisir manuellement.
Valeurs autorisées de base pour les localisations, statuts « perdu », etc. Vous pourrez changer ces valeurs après l’installation : Cette option installe des valeurs autorisées, qui permettent de contrôler la saisie, afin de s’assurer qu’elles répondent à certains critères avant qu’une bibliothèque ou un autre objet ne soit créé.
CSV profiles: Using Koha you can export items. The CSV profile defines how you want to export the item(s). CSV/tab exports will not work without these.
Valeurs codées conformes à la norme Z39.71-2006 *holdings statements for bibliographic items* : Ceci n’est pas nécessaire au fonctionnement de Koha. Une mention de fonds indique à un usager si la bibliothèque a un exemplaire spécifique et où celui-ci se trouve. Un échantillon de valeurs codées pour les exemplaires dans les mentions de fonds sera installé si cette case est cochée.
MARC code list for relators: Not required to use Koha. A relator is a person who was involved in the development of the item (e.g. author). Selecting this will insert sample relator records into the database.
Some basic currencies with USA dollar as default for ACQ module: Install US dollar, Great British Pound, Canadian Dollar and Euro currencies. Set the US dollar as the default acquisition currency. Not installing these will mean that a currency will need to be defined before acquisitions can be used.
Useful patron attribute types: Not required to use Koha. Patrons have a barcode which identifies them. By clicking this checkbox you are making sure that this patron barcode is displayed on the patron summary screen.
Sample patron types and categories: Not required to use Koha. Selecting this will install sample patron categories into the database. This will mean the create patron category step in the onboarding tool is skipped.
Échantillon de données pour les étiquettes et les cartes d’usagers : Ceci n’est pas nécessaire au fonctionnement de Koha, mais est recommandé pour la plupart des nouvelles installations. Cocher cette case permet d’ajouter un échantillon de données pour les étiquettes et les cartes d’usagers et facilitera la création d’étiquettes et de cartes d’usagers plus tard.
Exemple de jours fériés : dimanche, lundi, jour de l’an Non obligatoire. En cochant, les jours fériés (comme Noël) seront intégrés dans la base de données.
A set of default item types: Not required for Koha. Selecting this will insert sample item type data into the database, meaning the create item type step in the onboarding tool will be skipped.
Sample libraries: Not required for Koha. Selecting this will insert sample libraries into the database. Developers will often want this for demo or development purposes. Selecting this means the create library step in the onboarding tool will be skipped.
** Exemples de nouveaux documents: ** Non requis pour Koha. En sélectionnant cette option, vous insérerez des exemples de nouveaux documents dans la base de données qui seront affichés à l’OPAC (Online Public Access Catalog) et à l’interface professionnelle.
** Exemples d’adhérents: ** Non requis pour Koha. Les adhérents sont ceux qui utilisent le système de gestion de la bibliothèque Koha, par exemple: les lecteurs et le personnel de la bibliothèque. En sélectionnant cette option, vous insérez un certain nombre d’exemples d’adhérents dans la base de données. Les développeurs le veulent souvent à des fins de démonstration ou de développement.
** Exemples de citations : ** Non requis pour Koha. Les citations du jour peuvent être affichées aux lecteurs de la bibliothèque sur l’interface OPAC (Online Public Access Catalog). En sélectionnant cetteoption, vous installerez quelques exemples de citations liées à la bibliothèque
Permet d’accéder aux serveurs pour chercher et télécharger des informations bibliographiques : Pas obligatoire mais recommandé pour la plupart des nouvelles installations. En cochant, Koha sera configuré pour permettre l’accès à une sélection de cibles Z39.50, qui permettront la recherche de serveurs de données MARC21 à importer dans l’instance Koha. Cela évite d’importer manuellement toutes les notices et peut accélérer notablement le processus.
Cliquer sur le bouton Importer afin d’installer les données par défaut et celles qui ont été sélectionnées.
UNIMARC setup
There are only two data values in the UNIMARC advanced setup which are unique:
Authority structure for UNIMARC in English
Grille bibliographique UNIMARC par défaut en anglais
Note
Optional values are the same for both UNIMARC and MARC21, therefore their definition will not be repeated.
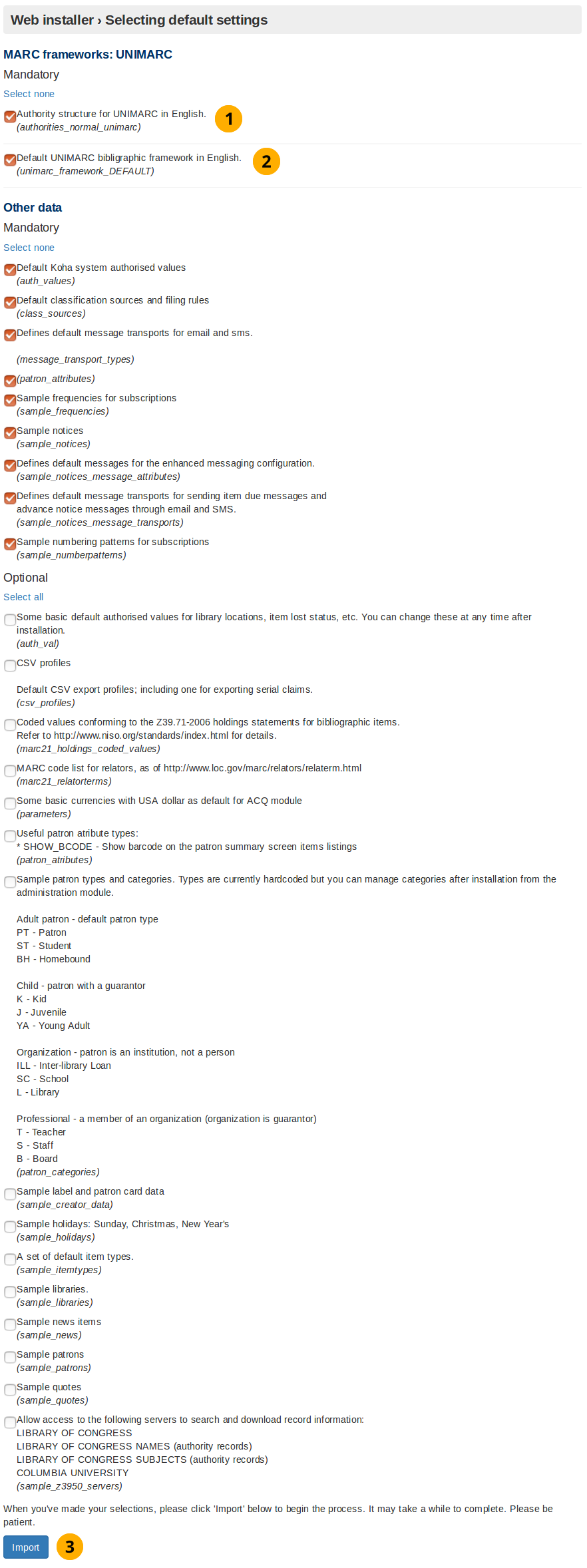
UNIMARC setup
Authority structure for UNIMARC in English: Authority records store the search terms used to find items in the database. Unlike MARC21, when using UNIMARC the authority structure needs to be compatible with UNIMARC. Selecting this option makes it compatible.
Default UNIMARC bibliographic framework in English: In the previous screen you clicked to use the UNIMARC flavour, now by selecting this option you are confirming you want to use that framework.
Cliquez le bouton Importation pour installer les échantillons de données.
Les données sélectionnées ont été ajoutées
After you have clicked the Import button in either the MARC21 or UNIMARC setup screen this screen will appear. It shows you if the selected/default data values were successfully inserted into the database.
Les données sélectionnées ont été ajoutées
Données optionnelles ajoutées : Les données optionnelles que vous avez éventuellement sélectionnées s’afficheront ici. Si vous n’avez rien sélectionné, cette fenêtre ne s’affichera pas.
MySQL data added: These data values will always be installed and consequently displayed on this screen.
Données obligatoires ajoutées : Même remarque que précédemment.
** Message d’installation: ** Indique si la base de données Koha a été créée avec succès afin que vous puissiez utiliser l’outil de configuration.
Cliquez sur le bouton Configurer quelques-unes des options de base de Koha pour accéder à un écran de redirection, qui à son tour vous conduira à l’outil de configuration.
Redirige vers l’outil de configuration
Si vous attendez environ 10 secondes, cet écran devrait vous rediriger vers l’écran de démarrage de l’outil de configuration.
Redirige vers l’outil de configuration
Note
Si vous n’êtes pas automatiquement redirigé après la période d’attente, cliquez sur le lien indiqué par la flèche dans la capture d’écran ci-dessus.
Outil d’intégration
Créer une bibliothèque
L’installateur demandera de créer une première bibliothèque ou succursale si l’échantillon de bibliothèques n’a pas été installé.
Dans Koha, une bibliothèque est une représentation numérique d’un endroit « physique ». Plus de bibliothèques peuvent être ajoutées plus tard en allant dans Administration -> Sites et groupes.
Créer une bibliothèque
Code de la bibliothèque : code d’un maximum de 10 lettres
Nom : Le nom officiel ou commun de la bibliothèque.
Create more libraries: If more libraries are required, or changes need to be made to this freshly created library, go to Administration -> Libraries and groups
Cliquez sur le bouton Valider pour créer un site.
Par exemple :
Créer un exemple de site
** Code de site : ** L’expression régulière qui filtre les entrées acceptables pour le code de site n’accepte que jusqu’à 10 lettres.
Créer une catégorie d’adhérent
Tous les adhérents dans Koha doivent avoir une catégorie. Les comptes individuels des adhérents peuvent partager des caractéristiques communes, telles que les règles de circulation, la fréquence des avis, les cessions autorisées, et bien plus encore. Koha nécessite au moins une catégorie d’adhérents afin d’ajouter des adhérents.
Une catégorie d’adhérent est requise :
Code catégorie
Description
Message de retard demandé
Type de catégorie
Vie privée par défaut
Durée d’inscription : En mois OU jusqu’au
Créer une catégorie d’adhérent
Library creation message: Indicates whether the library was created successfully.
Code de catégorie : Code d’un maximum de 10 lettres.
Description : Une phrase décrivant cette catégorie d’utilisateurs.
Overdue notice required dropdown button: Set by default to “no”. This specifies if you want the patron category to receive overdue notices.
Type de catégorie : Ceci fait en sorte que la catégorie est applicable au personnel.
Default privacy: Set by default to “default”. The Default privacy controls the amount of time that the reading history of the patron is stored for.
Enrolment period - in months: This is the number of months that the patrons created from this patron category are enrolled for.
Enrolment period - until date: Select a date from the interactive datepicker calendar icon which appears when you click on this input box. The date you choose will be the enrolment end date for patrons created from this patron category.
Path to create patron category: More patron categories can be created or altered by going to Administration -> Patron categories.
Click the Submit button to create the patron category.
Par exemple :
Créer un adhérent
A superlibrarian patron user is required to log into the Koha staff interface, once the onboarding process has been completed.
Note
It is very important to document the username and password created here as they are the account credentials required to login as an administrator (superlibrarian) of Koha.
You will need to input/select:
Nom de famille
First name
Numéro de carte
Site
Catégorie utilisateur
Identifiant
Mot de passe
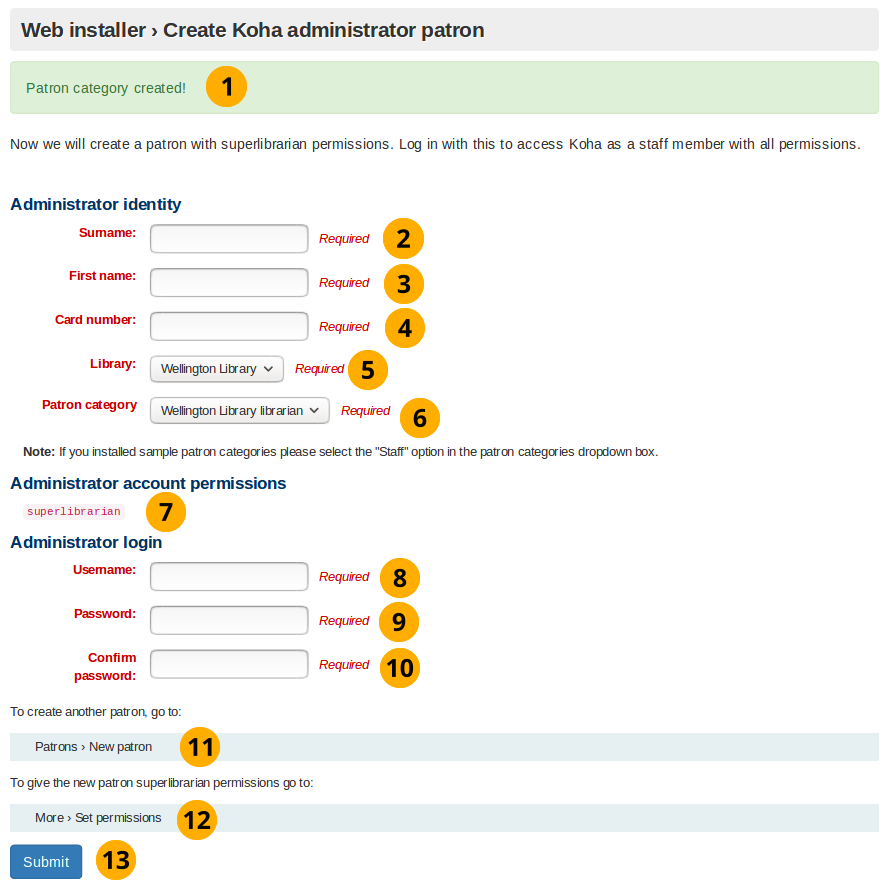
Créer un adhérent
Message création catégorie d’adhérents : Indique si la catégorie d’adhérents a bien été créée.
Nom : Nom, ou quelque chose de descriptif
Prénom : Prénom, ou quelque chose de descriptif
Card number: This number must be unique
Library dropdown box: If a library has been created using this onboarding tool, it will be the only option. Otherwise select a random library from the sample libraries installed by the web installer.
Patron category dropdown box: If a patron category was created using this onboarding tool, it will be the only option. Otherwise select the Staff patron category.
Superlibrarian permission: This non-editable setting allows access to all librarian and web based Koha administration tasks in the staff interface. This user is the most powerful user in any Koha, so protect the credentials well.
Identifiant : L’identifiant pour se connecter à l’interface professionnelle et à l’opac.
Mot de passe: Un mot de passe est constitué de lettres, de chiffres et d’espaces et doit compter plus de 8 caractères.
Confirmez le mot de passe : Répétez le mot de passe.
Cliquer sur « Soumettre » pour créer le compte utilisateur.
Path to create patron: Patron’s can be created or altered by going to Patrons -> New patron
Assign patron permissions: After creating a patron go More -> Set permissions to assign permissions.
Par exemple :
Créer un exemple d’adhérent
Create an item type
Cette page s’affichera si vous n’avez pas intégré le lot de types d’exemplaires dans l’installeur web.
As with the patron category the item type is basically a template which you use to make multiple items with common characteristics.
Vous devez saisir :
Code du type de document
Description
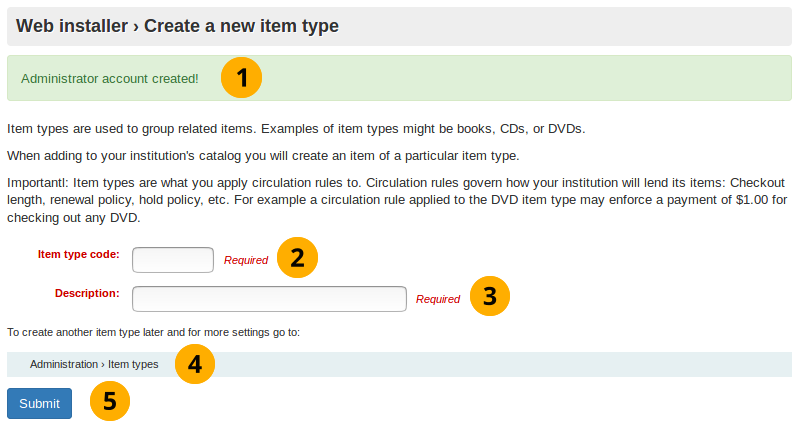
Créer un type de document
Message de création de compte administrateur : Indique si le compte administrateur a bien été créé.
Item type code: Code consisting of up to 10 letters
Description : Description du type d’exemplaire.
Path to create item type: Item types can be created or altered by going to Administrator->Item types
Cliquez sur Soumettre pour créer le type d’exemplaire.
Par exemple :
Crée un exemple de type d’exemplaire
Note
The regular expression filtering item type code input will only accept letters.
Create a circulation rule
This screen will always be displayed no matter what sample data you installed with the web installer.
Here you are creating a rule which applies the pre-defined organisational decisions of your library as to what restrictions you place on patrons borrowing items.
Create circulation rule
Note
Numbers are the only valid input for all input fields in this form.
Message création de type d’exemplaire : Indique si le type d’exemplaire a bien été créé.
Library branch dropdown box: This is the library (or libraries) you want to apply the circulation rule to. By default it is set to all, however you can select a singular library to apply the rule to from the dropdown box.
Patron categories dropdown box: This is the patron categories you want to apply the circulation rule to. As with library branch it is set to all by default but more options are avaliable.
Item type dropdown box: This is the item types that you want the circulation rule to apply to. Again more options are avaliable than the default selected all option.
Current checkouts allowed: This is the number of items allowed from the selected library, for selected patron categories and of the selected item type. Set to 50 by default.
Loan period: Number of days or hours that an item is allowed out for. Set to 14 by default.
Units dropdown box: Set by default to aays, the unit selecting in this field is applied to the numerical values written into loan period and renewals period
Renewals allowed: Number of times a item can be renewed. Set to 10 by default.
Renewals period: Number of days or hours that a renewal lasts for. Set to 14 by default.
On shelf holds allowed dropdown box: If items can be held whilst they are on the shelf.
Path to create circulation rule: Circulation rules can be created or altered by going to Administration -> Circulation and fines rules
Click the submit button to create the circulation rule.
Outil d’intégration complet
This page tells you if the circulation rule was created successfully, and that the Koha installation is complete
Web installer message: Indicates if the web installation is complete
Circulation rule creation message: Indicates if the circulation rule was created successfully.
Start using Koha: Click to login to Koha using the Koha administrator account you created using the onboarding tool.
Login to access staff interface
You have now finished using the onboarding tool and can log into the staff interface using the patron account credentials you created in the onboarding tool
Écran de connexion
Username: Enter the username you created for the patron
Password: Enter the password you created
Library: This is the library staff interface you want to log into. The options are either: my library or the library you installed/created. Leaving the default selected option of my library is fine to log in with first time.
Click the login button to access the staff interface
Par exemple :
Login example
Staff interface
The staff interface should now appear
Staff interface
Voir aussi
Pour plus d’informations sur l’utilisation de l’interface professionnelle, aller sur https://koha-community.org/documentation/
Advanced configurations
VirtualHost overrides
Koha allows for the override of some system settings at a VirtualHost level.
OPAC_BRANCH_DEFAULT
The OPAC_BRANCH_DEFAULT directive can be used to specify the default branch for anonymous users of the OPAC.
SetEnv OPAC_BRANCH_DEFAULT "CPL"
RequestHeader add X-Koha-SetEnv "OPAC_BRANCH_DEFAULT CPL"
Note: This override affects which News and HTML Customisation blocks a user will see prior to logging in to the OPAC.