الأدوات
الأدوات تؤدي نوعاً من الأعمال في كوها .ويُشار إلى كثير من البندود المدرجة فيها في نظم إدارة المكتبات الأخرى باسم 'التقارير'.
Get there: More > Tools
Patrons and circulation
قوائم المستفيد
Get there: More > Tools > Patrons and circulation > Patron lists
Patron lists are a way to store a group of patrons for easy modification via the batch patron modification tool or reporting.
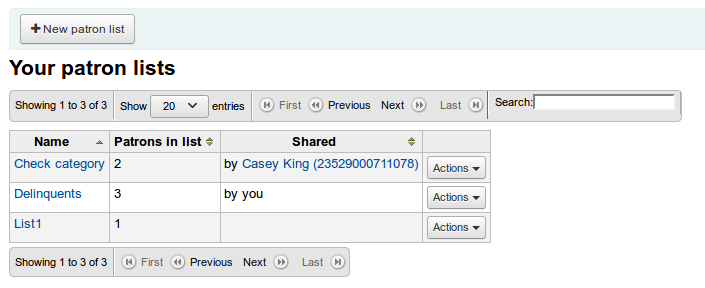
لإنشاء قائمة جديدة بالمستفيدين قم بالنقر على زر "قائمة مستفيد جديدة"
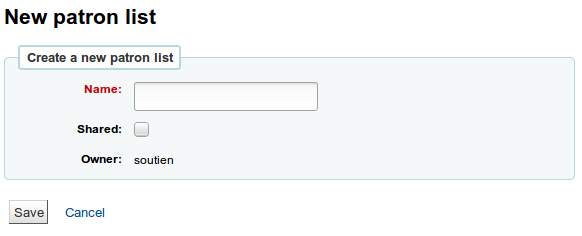
Enter a list name.
Checking the 'Shared' box will make this list visible to all users with the manage_patron_lists permission.
Save the list.
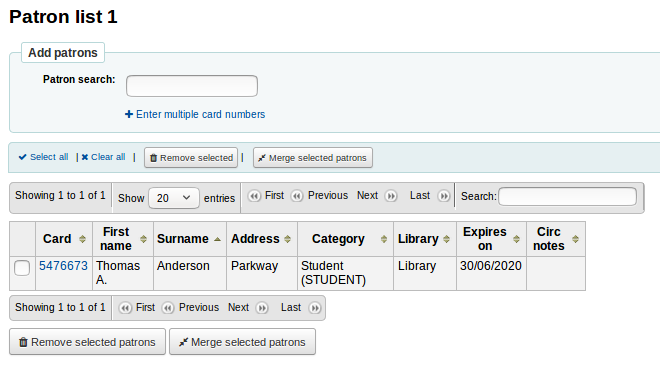
Each list has an 'Actions' menu with more list options.
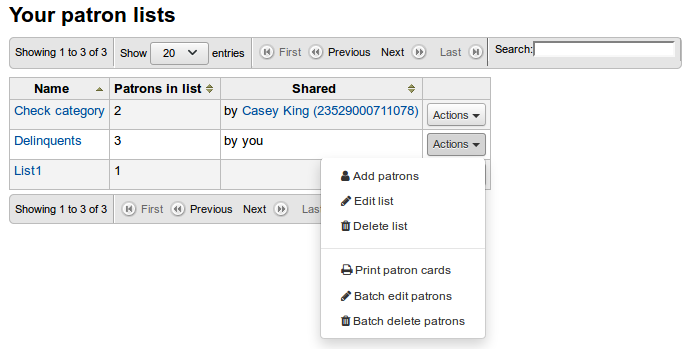
To add patrons to the list click the 'Add patrons' link in the 'Actions' menu.
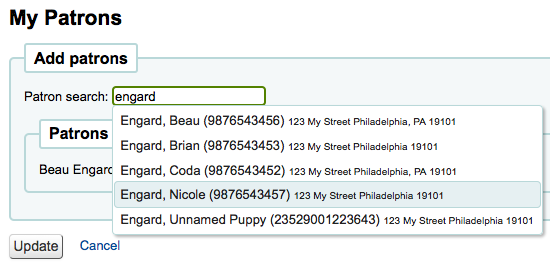
قم بإدخال اسم المستفيد أو رقم البطاقة في مربع البحث والنقر على النتيجة الصحيحة لإضافة المستفيد
Alternatively, you can click on the 'Enter multiple card numbers' link and scan (or type in) barcodes in the box.
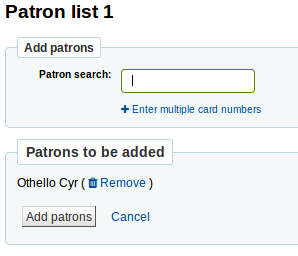
Once you have all of the patrons you would like to add you can click the 'Add patrons' button to save them to the list.
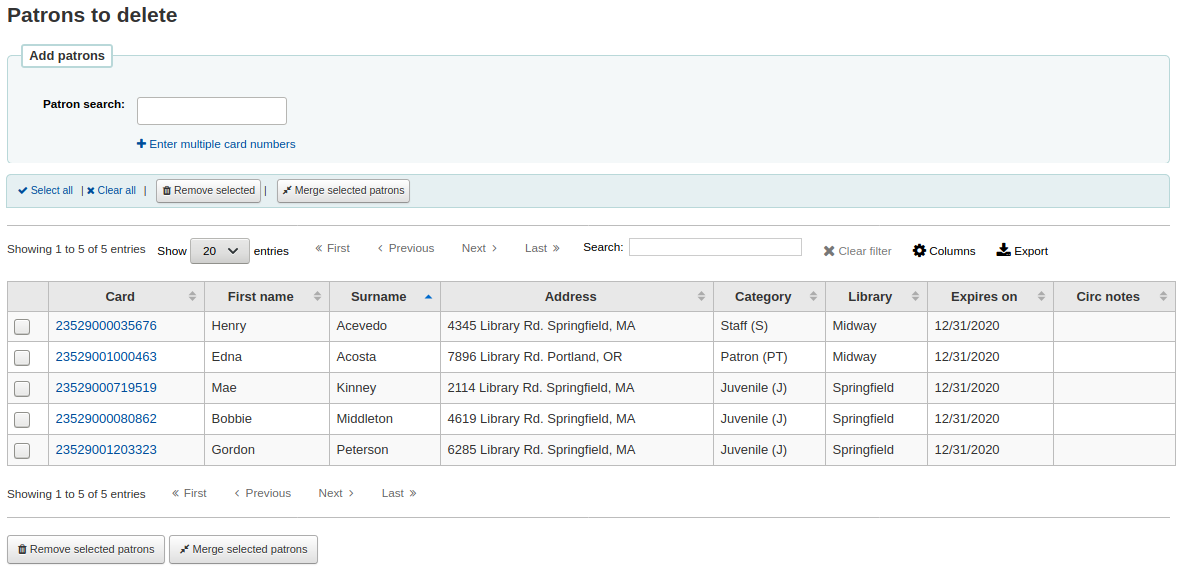
Note
You can customize the columns of this table in the 'Table settings' section of the Administration module (table id: patron-list-table).
أندية المستفيد
Get there: More > Tools > Patrons and circulation > Patron clubs
Patron clubs create clubs in which patrons may be enrolled. It is useful for tracking summer reading programs, book clubs and other such clubs.
Important
Staff will need the clubs permissions to edit clubs, templates and enroll patrons. To learn how to set patron permissions, go to the patron permissions section of this manual.
Creating a new club template
Click on the 'New club template' button. Here you can add fields that can be filled out at the time a new club is created based on the template, or a new enrollment is created for a given club based on the template.
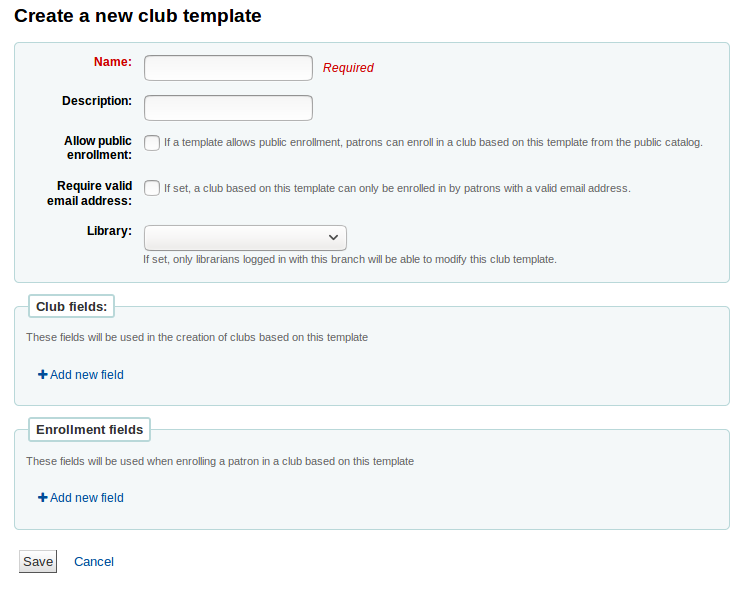
The name is required. This could be something like 'Adult book club', 'Children’s book club' or 'Summer reading program'. Remember these templates will be starting point for each club you create.
The description can be any additional information.
Allow public enrollment: if this box is checked it will allow patrons to enroll in a club based on this template from the OPAC.
Require valid email address: if this box is checked only patrons with a valid email address can enroll. So they will need a email address to enroll.
The library drop down gives you the flexibility to let staff from specific branches create clubs with this template. If you let it set to blank, staff from any branch will be able to create a new club using this template.
Club fields: these fields will be used when creating a club based on this template. For example, this can be the name of the club, the name of the animator, the theme, etc.
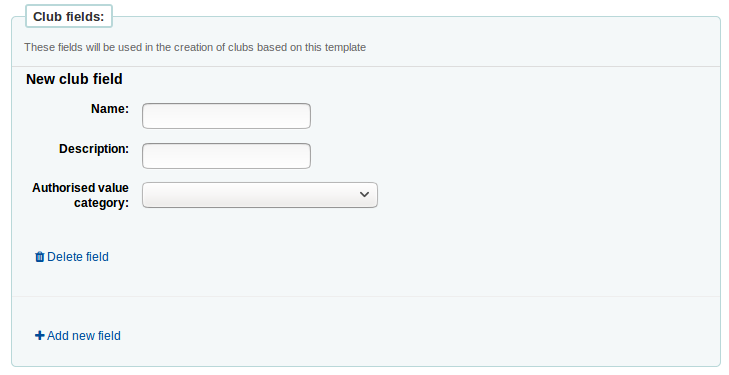
'Name' is the label of the field
'Description' is additional information about this field.
You can connect authorized values here.
Enrollment fields: you can add any additional fields you want to have filled out by your patrons when they enroll in a club base on this template.
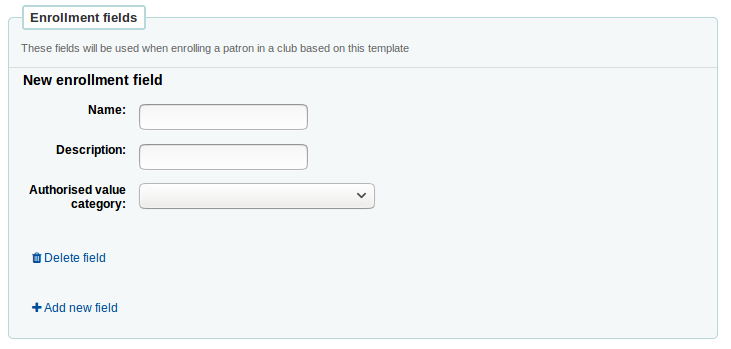
'Name' is the label of the field
'Description' is additional information about this field.
You can connect authorized values here.
Creating a new club based on a template
Click on the 'New club' dropdown menu and select the template you want to use. Here you can add information about a new club using a template you created.
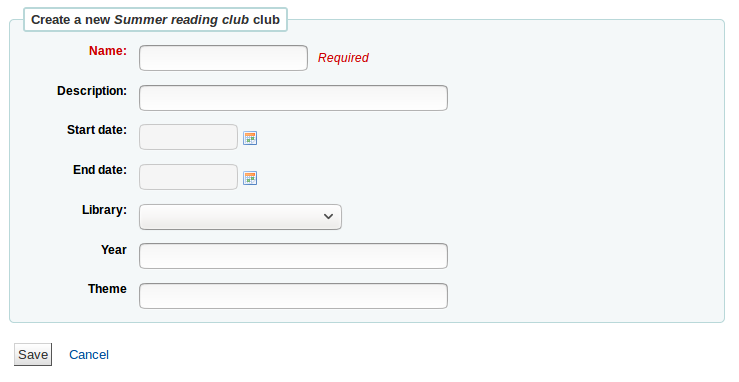
The name is required, this will be the name of the specific club using the template you created. For example, 'Summer 2018 reading club'.
The description can be any additional information.
Start and End date will depict when this club runs, the entire duration of the club. Once the club expires, enrollment will not be possible.
The library drop down gives you the flexibility to enroll patrons from specific branches. If you let it set to blank, patrons from any branch will be able to enroll.
Enrolling a patron in a club from the staff client
To enroll a patron in a club from the staff client, go to the patron's account.
On the 'Details' page or the 'Check out' page, click on the 'Clubs' tab. All ongoing clubs will be displayed in this tab.

Click on the 'Enroll' button and fill in the fields.
You can also cancel enrollment by clicking on the cancel enrollment.
Enrolling a patron in a club from the OPAC
If you allow public enrollment, the club will be visible on the OPAC.
Patrons have to sign into their account. In the 'Your summary' section, they will be able to click on the 'Clubs' tab and enroll.
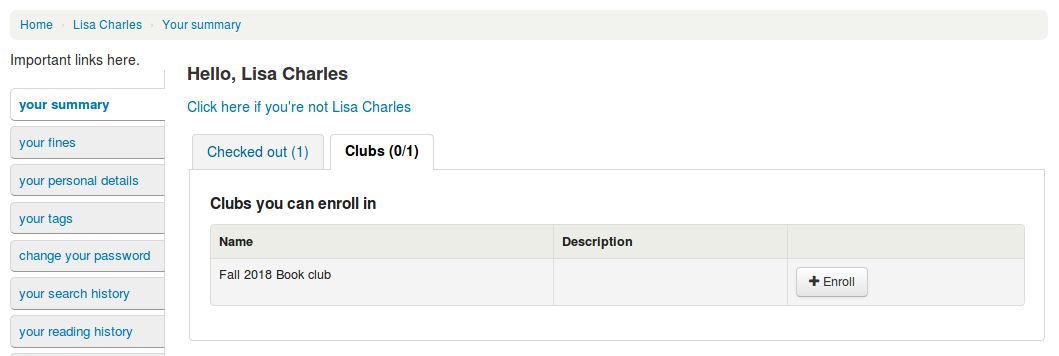
Viewing enrollments
You can monitor the enrollments in each club by going to the 'Patron clubs' tool page and choosing 'Enrollment' from the 'Actions' button.
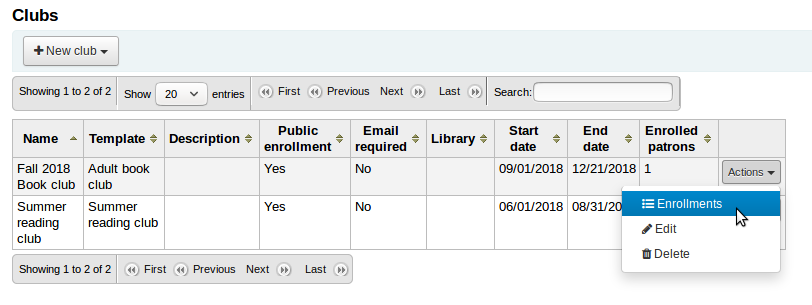
Placing a hold for a patron club
You can place holds for a patron club - holds are placed for club members in a random order.
To place a hold for a patron club:
Go to the patron clubs tool ('Home > Tools > Patron clubs').
Click the 'Actions' button for the club and select 'Search to hold'.
Search for a title and select a record.
Select 'Place hold for [CLUBNAME]' from either the action links for the record, or from the 'Place hold' action in the menu bar.
The place holds page is displayed and lists the club members.
Click the 'Place hold' button.
Result: Holds are placed for all club members.
Patron import
Get there: More > Tools > Patrons and circulation > Import patrons
ويمكن استخدام أداة استيراد المستفيد في أي وقت لإضافة مستفيدين بكميات كبيرة. وهي تستخدم عادة في الجامعات والمدارس عندما دفعة جديدة من الطلاب المسجلين.
Creating a patron import file
You can download a blank CSV file with a header from the start page of the patron import tool that you can use as a template for your patron import. The header contains all fields that can be used with the patron import tool. You can delete fields and columns you don't need with the exception of a few mandatory ones. When overlaying, if your new .csv includes blank columns, any existing values in patron records will be overwritten with blanks. It is best to remove any blank columns in a .csv to ensure no existing data is removed.
Important
cardnumber, surname, and all fields you have defined in the BorrowerMandatoryField preference are required and must match valid entries in your database.
Important
The 'password' should be stored in plaintext, and will be converted to a Bcrypt hash.
إذا كانت كلمة مرورك فعلاً مشفرة تحدث إلى مدير النظام لديك حول الخيارات المتاحة
Important
Date formats should match your system preference, and must be zero-padded, e.g. '01/02/2008'. Alternatively you can supply dates in ISO format (e.g. '2008-12-01').
Important
If your data contains special characters or diacritics, make sure your file is encoded in UTF-8. Otherwise, the special characters will not be imported correctly.
Note
If loading patron attributes, the 'patron_attributes' field should contain a comma-separated list of attribute types and values.
إنَّ كود نوع السمة والنقطتان يجب أن تسبق كل قيمة.
على سبيل المثال: "INSTID:12345,BASEBALL:Cubs"
يجب إحاطة الحقل بأقواس إذا تم تعريف عدة قيم
Since values can contain spaces, additional doubled-quotes may be required:
"INSTID:12345,BASEBALL:Cubs,""BASEBALL:White Sox""
Note
It's possible to set restrictions using the patron import tool. If the expiration date and comment match an existing restriction, the one in the import file will be skipped. So a patron import can be repeated multiple times without creating duplicate restrictions. But if one of the criteria is different, a new restriction will be added.
Importing patrons
Once you have created your file, you can use the patron import tool to bring the data into Koha.
Choose your CSV file
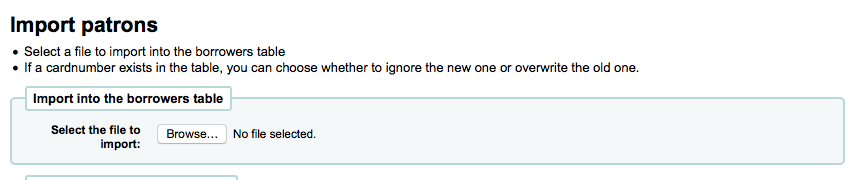
Choose to match on 'cardnumber' or 'username' to prevent adding of duplicate card numbers to the system. Additional matchpoints can be set up using patron attributes marked as unique.
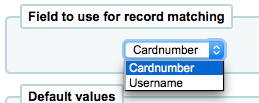
اﻹختيار التالي تستطيع إختيار القيم اﻹفتراضية لتطبيقها على كل المستفيدين المستوردين
For example, if you're importing patrons specific to one branch you can use the field on the import form to apply the branch code to all those you are importing.
Finally, you need to decide on what data you want to replace if there are duplicates.
تم العثور على سجل مطابق للحقل الذي اخترته من أجل مطابقة معايير منع التكرار

When using patron attributes in your installation, you can choose how they are handled on import. You can either decide to always overlay all patron attributes or you choose to only replace patron attributes included in your import file. This will leave other attributes untouched.

Notices & slips
Get there: More > Tools > Patrons and circulation > Notices & slips
All notices and circulation receipts (or slips) generated by Koha can be customized using the Notices & slips tool. The system comes with several predefined templates that will appear when you first visit this tool.
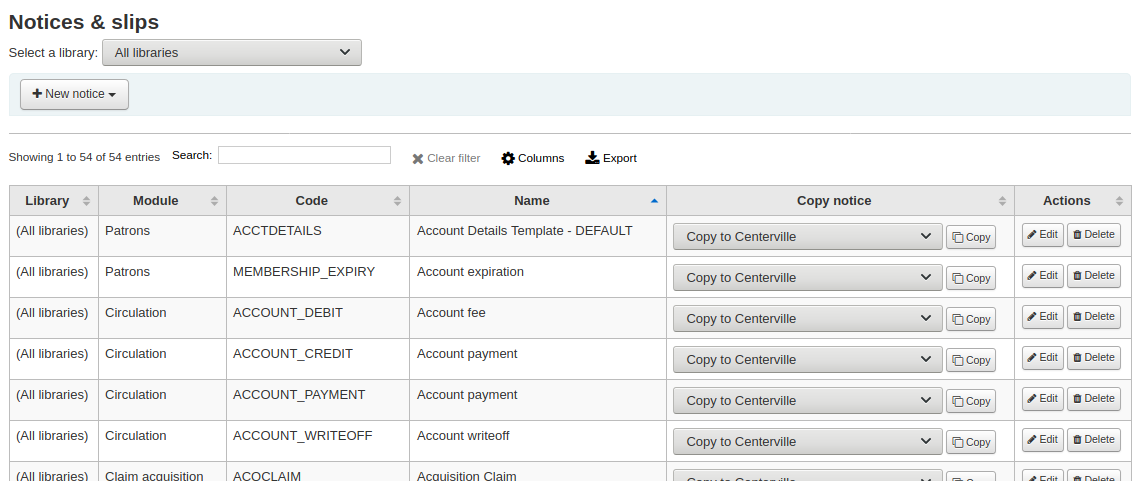
Note
You can customize the columns of this table in the 'Table settings' section of the Administration module (table id: lettert).
كل إشعار يمكن تحريره، ولكن بعضها فقط يمكن حذفه، وهذا لمنع الأخطاء في النظام بأن تحاول الرسالة أن ترسل بدون قالب.كل إشعار وقصاصة يمكن تحريرها حسب أساسيات المكتبة ، وبشكل افتراضي ستتمكن من رؤية الإشعارات لكل المكتبات.
If you have a style you'd like applied to all slips you can point the SlipCSS preference to a stylesheet. The same is true for notices, using the NoticeCSS preference to define a stylesheet.
You will also want to review the Customising notices and slips wiki page for more information on formatting these notices.
Adding notices and slips
لإضافة إخطار أو كعب جديد
Click 'New notice'
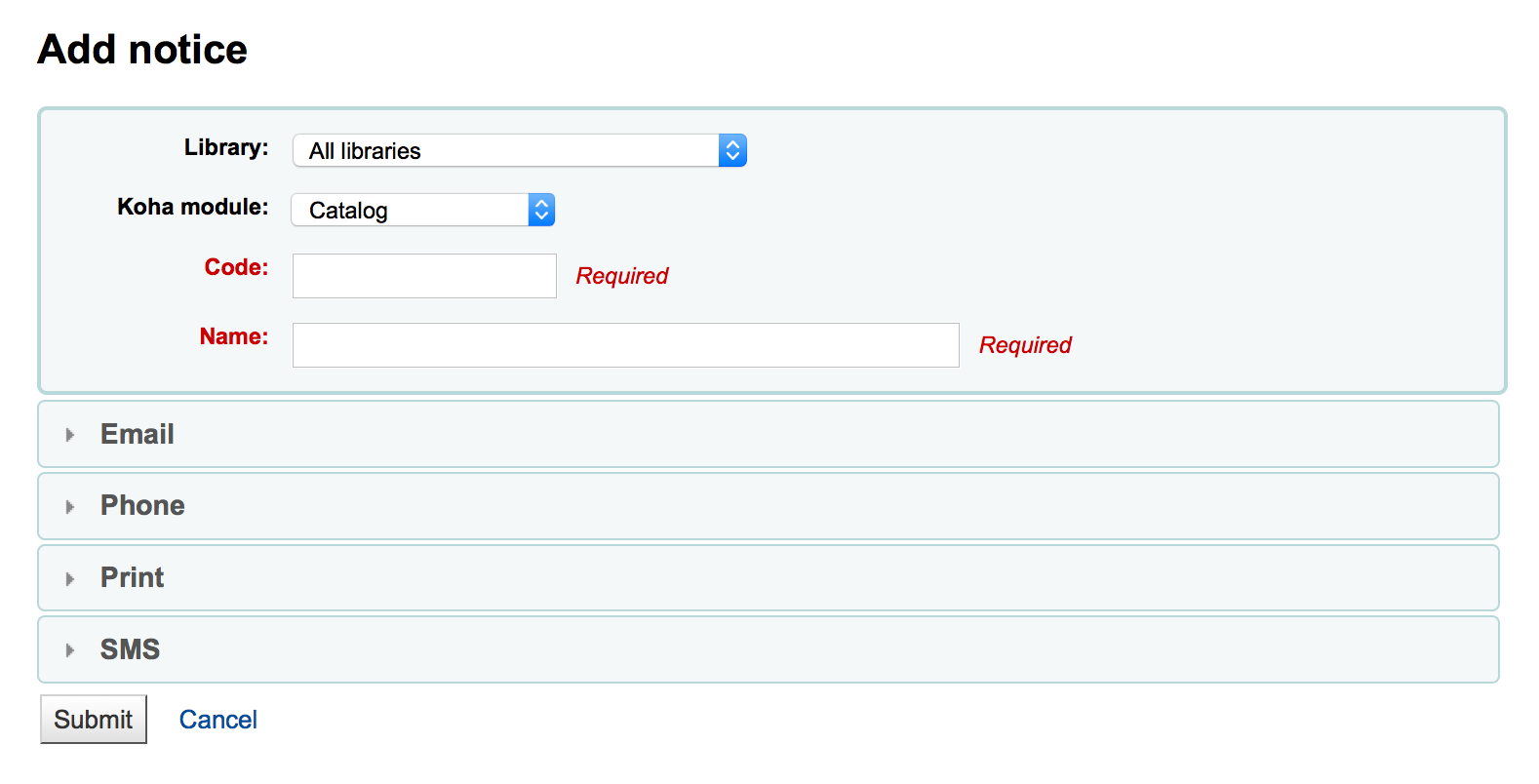
اختيار أي مكتبة تلاحظ أو تسحب هذا
Important
Not all notices can be branch specific for more information review the Customising notices and slips wiki page.
اختيار وحدة ويرتبط هذا الإشعار إلى
يقتصر الرمز على 20 حرفا
استخدم اسم الحقل لتتوسع أكثر من الكود
Note
With overdue notices, be sure to put your branch name in the description as well so that it will be visible when setting up your triggers.
Next you can customize the notice for every possible delivery method
يجب ضبط قالب بريد الكتروني لكل إخطار
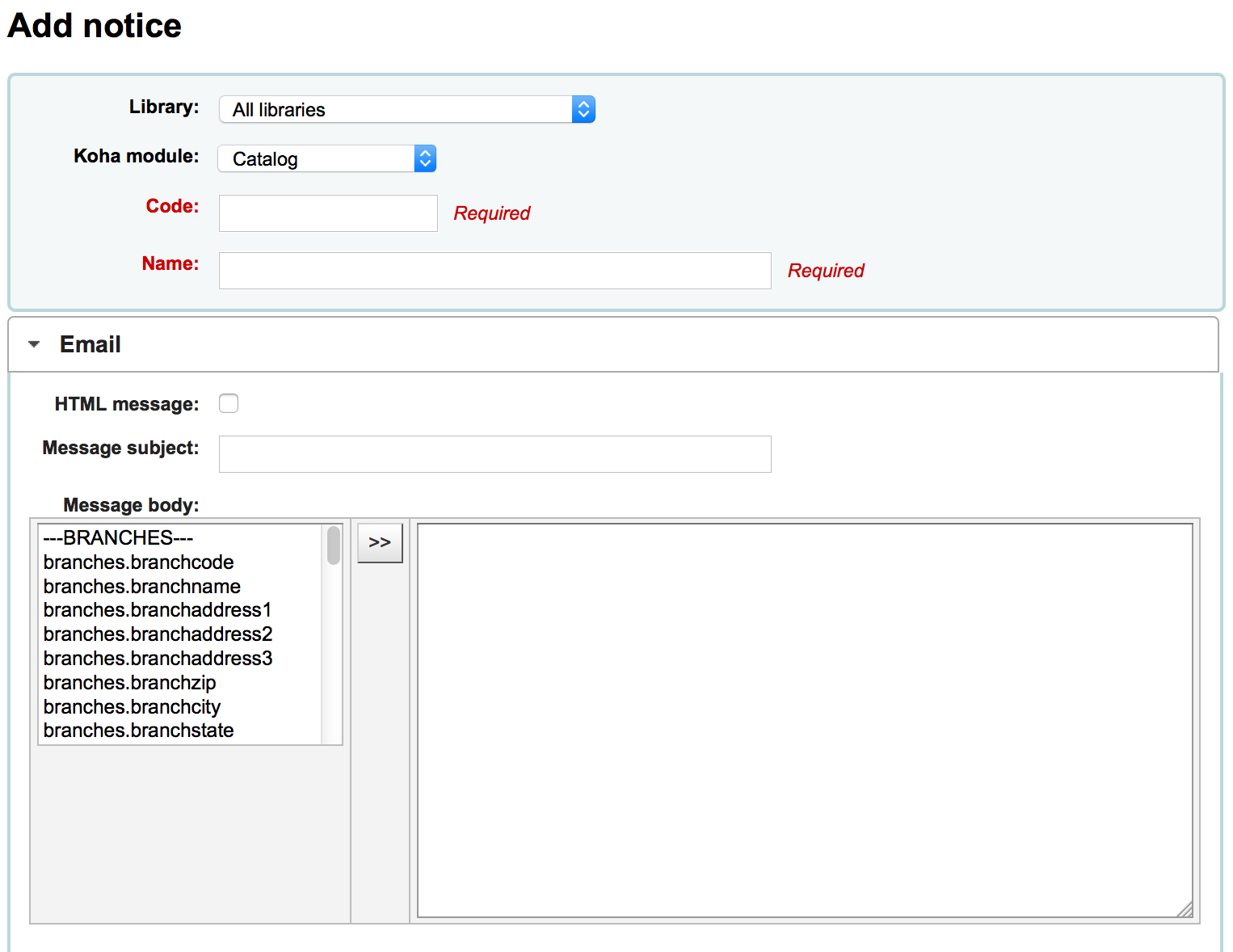
If you're using the TalkingTechItivaPhoneNotification service you can set up a Phone notification
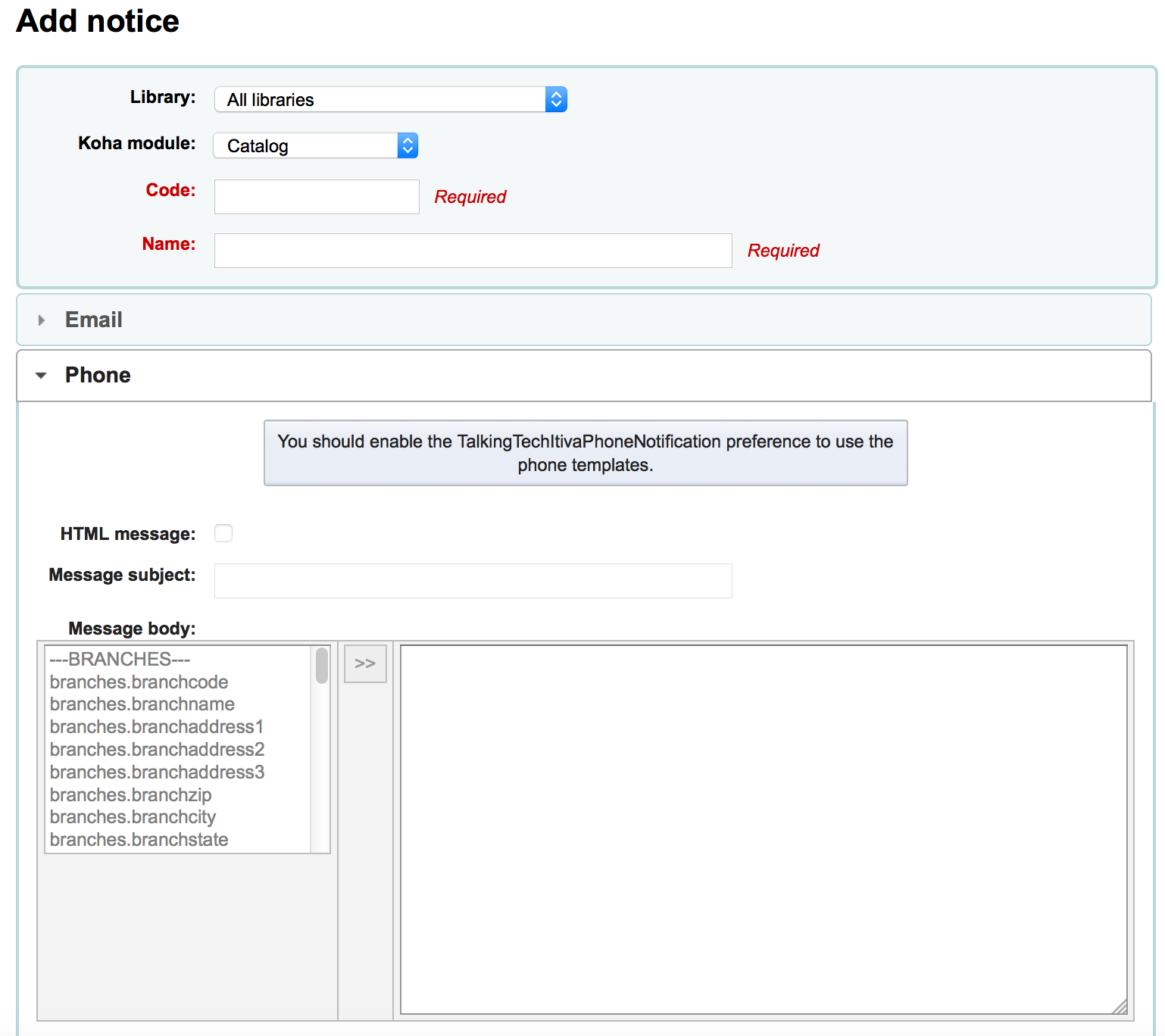
غذا كنت تخطط لطباعة هذا الإخطار يمكنك ضبط قالب الطباعة بعد ذلك
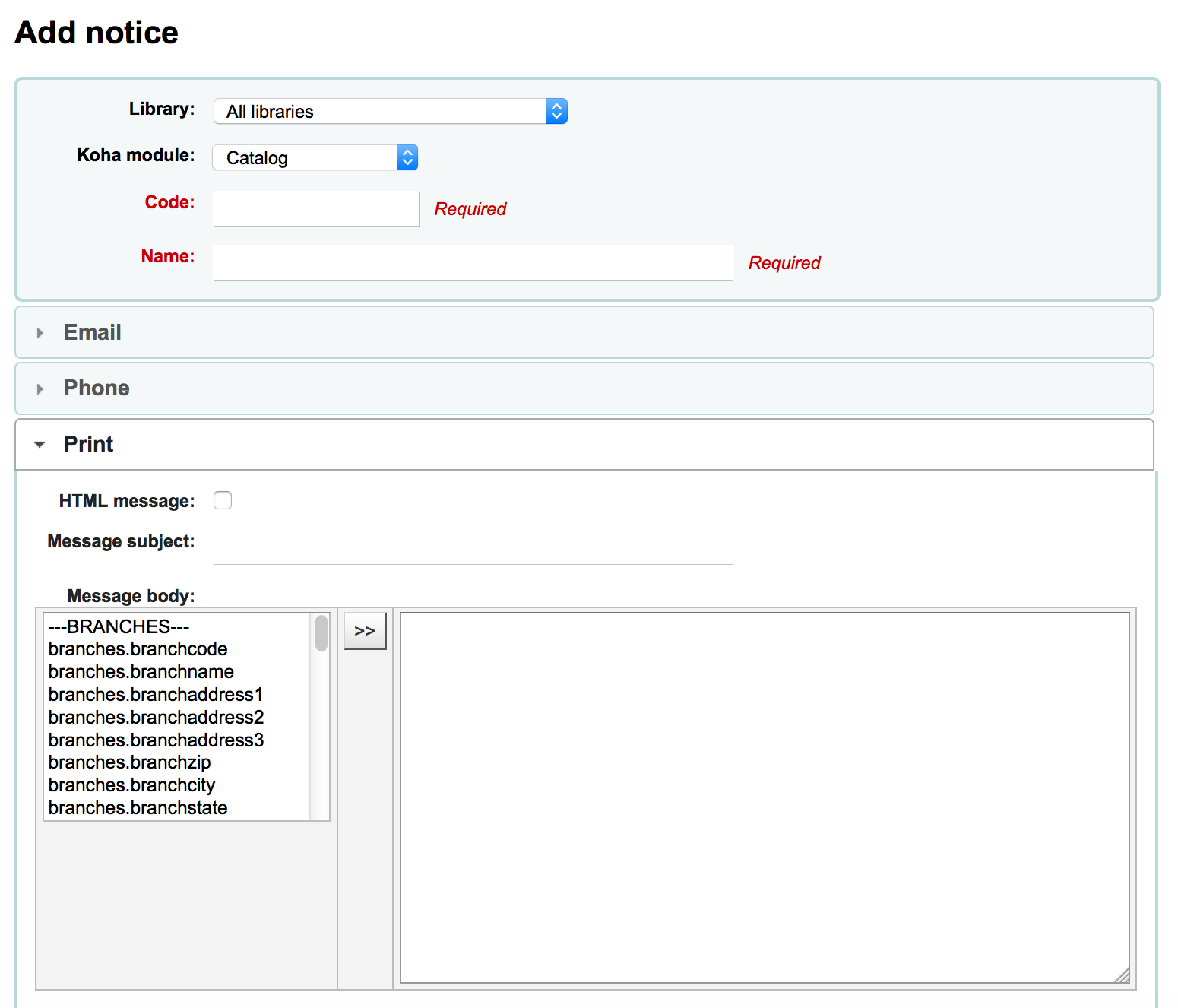
If you have enabled SMS notices with the SMSSendDriver preference you can set the text for your SMS notices next
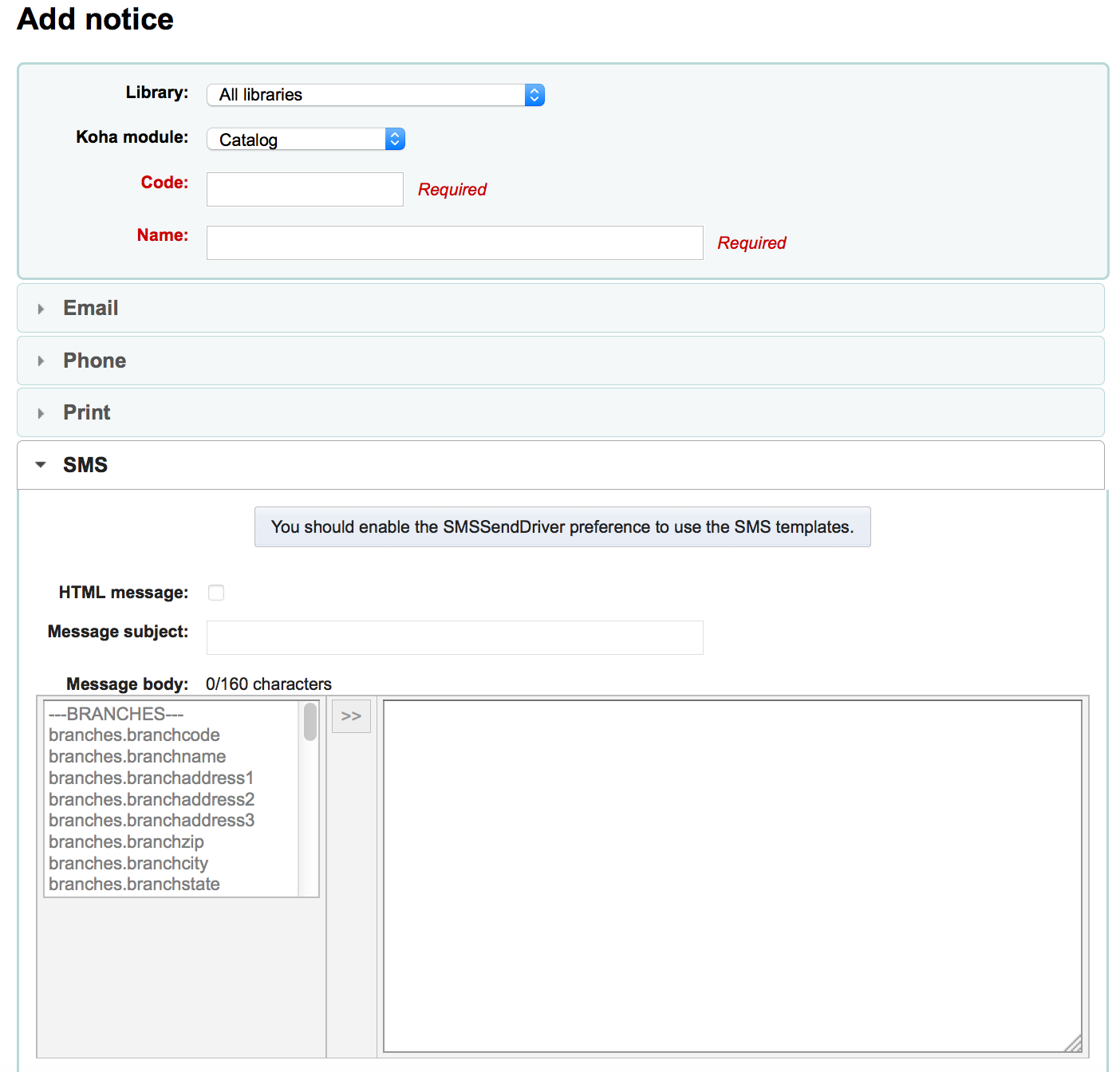
Each notice offers you the same options
If you plan on writing the notice or slip in HTML check the 'HTML message' box, otherwise the content will be generated as plain text
Message subject is what will appear in the subject line of the email
في جسد الرسالة كن حراً بكتابة أي رسالة تشعر بأنها الأفضل ، استخدم الحقول على الجانب اليميني لتدخل بيانات فردية من قاعدة البيانات.
Note
Review the Customising notices and slips wiki page for more information.
Important
Overdue notices can use <<items.content>> tags by themselves, or use <item></item> to span all of the tags. Learn more about the Overdue notice markup
On overdue notices make sure to use <<items.content>> tags to print out the data related to all items that are overdue.
The other option, only for overdue notices, is to use the <item></item> tags to span the line so that it will print out multiple lines. One example for the <item></item> tag option is:
<item>"<<biblio.title>>" by <<biblio.author>>, <<items.itemcallnumber>>, Barcode: <<items.barcode>> , Checkout date: <<issues.issuedate>>, Due date: <<issues.date_due>> Fine: <<items.fine>> </item>
Important
Only the overdue notices take advantage of the <item></item> tags, all other notices referencing items need to use <<items.content>>
Note
To add today's date you can use the <<today>> syntax
Note
If you don't want to print the patron's full name on your slips or notice you can enter data in the Other name or Initials field for each patron and use that value instead.
The system preference TranslateNotices will add tabs for each installed language to the notices editor. The notice defined in the 'Default' tab will be used if there is no preferred language set for a patron.
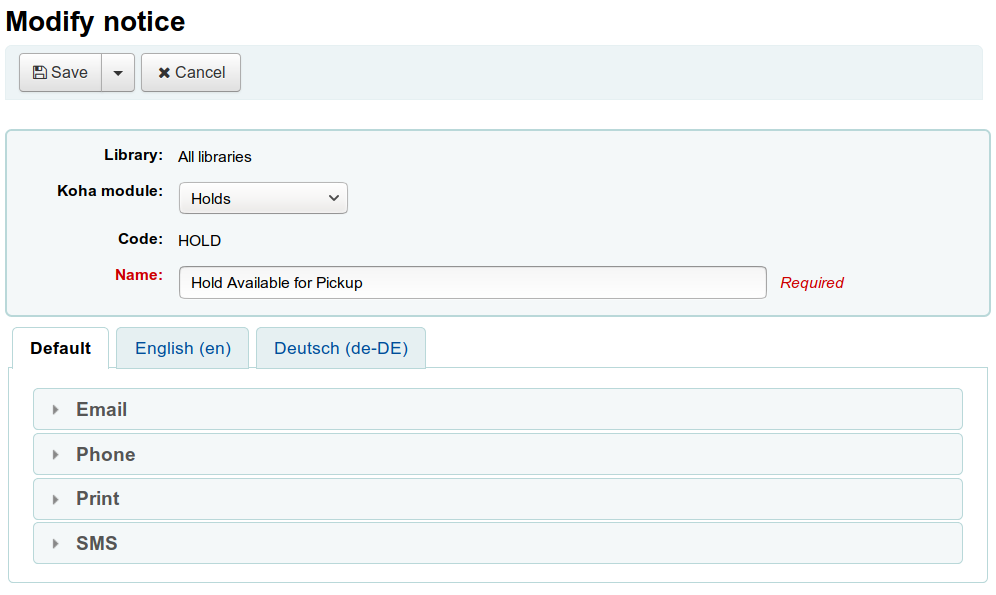
Preview notice templates
For some notices it is possible to preview the notice template showing how it would look to a specified patron for a particular item or record.
If a notice template is previewable the notice template header will contain a field to enter preview data
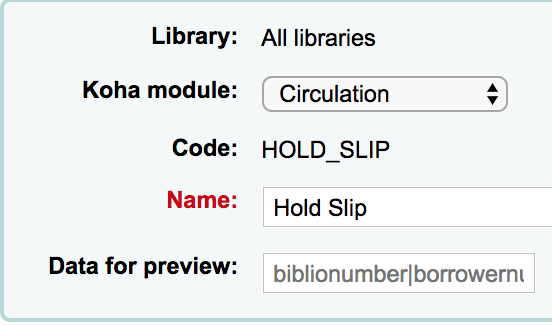
Fill in the necessary information for the template then click the Preview button below the message body. The preview dialog will indicate if there are any problems generating the notice template preview.
Overdue notice markup
When creating your overdue notices there are two tags in addition to the various database fields that you can use in your notices. You will also want to review the Customising notices and slips wiki page for information on formatting item information in these notices.
Important
مهم هذه الوسوم الجديدة تعمل فقط على اشعارات التأخير، ليس اشعارات الإعارة الأخرى ذات الصلة في هذا الوقت.
These tags are <item> and </item> which should enclose all fields from the biblio, biblioitems, and items tables.
مثال على استخدام هذه الوسوم في قالب الاخطار قد يكون:
The following item(s) is/are currently overdue:
<item>"<<biblio.title>>" by <<biblio.author>>, <<items.itemcallnumber>>, Barcode: <<items.barcode>> Fine: <<items.fine>></item>
مما يفترض أن مادتين قد تأخرتا ، والنتائج ستكون داخل الإشعار كما يلي:
The following item(s) is/are currently overdue:
"A Short History of Western Civilization" by Harrison, John B, 909.09821 H2451, Barcode: 08030003 Fine: 3.50
"History of Western Civilization" by Hayes, Carlton Joseph Huntley, 909.09821 H3261 v.1, Barcode: 08030004 Fine: 3.50
Existing notices and slips
Among the default notices are notices for several common actions within Koha. All of these notices can be customized by altering their text via the Notices & slips tool and their style using the NoticeCSS preference to define a stylesheet. You will also want to review the Customising notices and slips wiki page for information on formatting item information in these notices. Here are some of what those notices do:
ACCEPTED
This notice is sent when a patron's suggestion is accepted.
Note: If you don't want to send this notice, just delete it.
ACCOUNT_PAYMENT
This notice is sent for each payment transaction in a patron's account if the UseEmailReceipts system preference is set to 'Send'.
ACCOUNT_WRITEOFF
This notice is sent for each writeoff transaction in a patron's account if the UseEmailReceipts system preference is set to 'Send'.
ACCTDETAILS
Sent to patrons when their account is set up if the AutoEmailOpacUser preference is set to 'Send'
Important: The notice will only be sent correctly if a username, password and email address is added to the patron record before saving it for the first time. The notice can't be resend or triggered again after the patron account has been created.
ACQCLAIM (Acquisition claim)
Used for claiming orders in the aquisitions module
ACQCLAIM is the code of the sample notice, but it's possible to define several notices choosing any code. Only the module 'Claim acquisition' will be taken into account. All notices with this module will appear in the pull down on the late orders page.
Get there: More > Acquisitions > Late orders
This notice is sent if several criteria are met:
The staff patron triggering the email has a valid email address.
The vendor contact marked as 'Contact about late orders?' has a valid email address.
ACQORDER (Acquisition order)
Used in the acquisitions module to send order information to the vendor
The notice is triggered manually from the basket summary page using the 'Email order' button in the toolbar.
This notice is sent if several criteria are met:
The staff patron triggering the email has a valid email address.
The vendor contact marked as 'Primary acquisitions contact' and 'Contact when ordering' has a valid email address.
ACQ_NOTIF_ON_RECEIV
Used in the acquisition module to inform patrons on receiving orders they have been added to.
AR_CANCELED
This notice is sent to the patron when an article request is cancelled by staff.
AR_COMPLETED
This notice is sent to the patron when an article request is marked as completed by staff.
AR_PENDING
This notice is sent to the patron when an article request is changed to 'pending' status
AR_PROCESSING
This notice is sent to the patron when an article request is marked as being processed by staff.
AR_REQUESTED
This notice is sent to the patron when an article request has been made in order to confirm the request.
AUTO_RENEWALS
This notice is sent to the patron if automatic renewals are enabled and the patron has chosen to receive it in their messaging preferences.
In order to send this notice, you must set the AutoRenewalNotices system preference to "according to patron messaging preferences".
This notice is set so that, depending on the result of the renewal, whether is was successful or not, the message will be different.
AUTO_RENEWALS_DGST
This notice is sent to the patron if automatic renewals are enabled and the patron has chosen to receive the digest in their messaging preferences.
In order to send this notice, you must set the AutoRenewalNotices system preference to "according to patron messaging preferences".
This notice is set so that, depending on the result of the renewal, whether is was successful or not, the message will be different.
AVAILABLE
This notice is sent to the patron who made a suggestion, when the order created from the suggestion is received.
Note: If you don't want to send this notice, just delete it.
CHECKIN
تم إرسال هذا الإخطار كلإخطار "رد" لكل المواد التي تم ردها
ويستخدم هذا الإشعار إذا توفر معيارين:
The EnhancedMessagingPreferences is set to 'Allow'
قد طلب من المستفيد لاستلام هذا الإشعار
Get there:OPAC > Login > your messaging
Get there:Staff client > Patron record > الإخطارات
CHECKINSLIP
This slip lists all items that were checked in today for this patron
To print this slip, click Print > Print checkin slip from the patron file
You can also print this slip from the Check in page
CHECKOUT
يتم إرسال هذا الإخطار كإخطار "إعارة" لكل المواد المعارة
ويستخدم هذا الإشعار إذا توفر معيارين:
The EnhancedMessagingPreferences is set to 'Allow'
قد طلب من المستفيد لاستلام هذا الإشعار
Get there:OPAC > Login > your messaging
Get there:Staff client > Patron record > الإخطارات
DISCHARGE
This notice is used to generate a PDF to document a successful discharge request
The PDF can either be downloaded by the patron from their patron account or from the staff interface when discharging a patron
The discharge feature is controlled by the useDischarge system preference.
DUE
تم إرسال هذا الإخطار كـ" مادة مستحقة" لمادة مستحقة
ويستخدم هذا الإشعار إذا توفر معيارين:
The EnhancedMessagingPreferences is set to 'Allow'
قد طلب من المستفيد لاستلام هذا الإشعار
Get there:OPAC > Login > your messaging
Get there:Staff client > Patron record > الإخطارات
DUEDGST
يتم إرسال هذا الإخطار كـ"مادة مستحقة" لكل المواد المستحقة
ويستخدم هذا الإشعار إذا توفر معيارين:
The EnhancedMessagingPreferences is set to 'Allow'
The patron has requested to receive this notice as a digest
Get there:OPAC > Login > your messaging
Get there:Staff client > Patron record > الإخطارات
HOLD (Hold available for pickup)
ويستخدم هذا الإشعار إذا توفر معيارين:
The EnhancedMessagingPreferences is set to 'Allow'
قد طلب من المستفيد لاستلام هذا الإشعار
Get there:OPAC > Login > your messaging
Get there:Staff client > Patron record > الإخطارات
حين يشير هذا الإخطار إلى جدول الفروع فإنه يشير إلى معلومات فرع الالتقاط
HOLDPLACED ( وهي ملاحظة لموظفي المكتبة بأن حجزاً تمَّ تنفيذه)
This notice requires the emailLibrarianWhenHoldIsPlaced system preference to be set to 'Enable'
حين يشير هذا الإخطار إلى جدول الفروع فإنه يشير إلى معلومات فرع الالتقاط
MEMBERSHIP_EXPIRY
This notice can be sent to patrons to warn them that their cards are expiring soon.
Requires that you have the MembershipExpiryDaysNotice set and the related cron job set.
NOTIFY_MANAGER
This notice is sent to a staff member when they are assigned as manager of a suggestion in the acquisitions module.
ODUE (Overdue notice)
This notice is used to send overdue notices to patrons
ODUE is the code of the sample notice, but it's possible to use any code and define multiple different messages for different patron categories and notice levels
Requires that you set Overdue notice/status triggers
ORDERED
This notice is sent to the patron who made a suggestion, when the 'from a suggestion' option is used to create an order from it.
Note: If you don't want to send this notice, just delete it.
PASSWORD_RESET
This notice is sent when a patron requests a new password from the OPAC in order to validate the email address.
The password reset feature is controlled by the OpacResetPassword system preference.
PICKUP_RECALLED_ITEM
This notice is sent to the patron who has requested a recall when the item is ready for them to pick up.
PREDUE
يستخدم هذا الإخطار كـ"إخطار متقدم" عند استحقاق مادة
ويستخدم هذا الإشعار إذا توفر معيارين:
The EnhancedMessagingPreferences is set to 'Allow'
قد طلب من المستفيد لاستلام هذا الإشعار
Get there:OPAC > Login > your messaging
Get there:Staff client > Patron record > الإخطارات
PREDUEDGST
تم إرسال هذا الإخطار كـ"إخطار متقدم" لكل المواد المستحقة
ويستخدم هذا الإشعار إذا توفر معيارين:
The EnhancedMessagingPreferences is set to 'Allow'
The patron has requested to receive this notice as a digest
Get there:OPAC > Login > your messaging
Get there:Staff client > Patron record > الإخطارات
REJECTED
This notice is sent when a patron's suggestion is rejected.
Note: If you don't want to send this notice, just delete it.
RENEWAL
تم إرسال هذا الإخطار كإخطار "إعارة" لكل المواد التي تم تجديدها
This notice is used if three criteria are met:
The EnhancedMessagingPreferences is set to 'Allow'
The RenewalSendNotice preference is set to 'Send'
The patron has requested to receive the checkout notice
Get there:OPAC > Login > your messaging
Get there:Staff client > Patron record > الإخطارات
RETURN_RECALLED_ITEM
This notice is sent to the patron who currently has an item in their possession that has been recalled. It serves to notify them of the new due date for the checked out item.
SERIAL_ALERT (New serial issue)
Notice used in the serials module to notify patrons/staff of new issues of a serial. SERIAL_ALERT (RLIST in older versions) is provided as a sample notice, but the notice code can be chosen freely as only the module is taken into account. Multiple notices can also be managed.
Get there: More > Serials > New subscription
You have the option to select the notice used to inform the patron about a received serial issue for a subscription. Choose from the 'Patron notification' drop down.
If a notice has been selected for a subscription, patrons can subscribe to the email notification from the subscription tab in the detail view in the OPAC.
Note
Notice also that if you'd like to notify patrons of new serial issues, you can click on 'define a notice' which will take you to the 'Notices' tool
SHARE_ACCEPT
تستخدم لإعلام المستفيد عند قبول مستفيد آخر لقائمته المشاركة.
Requires that you set OpacAllowSharingPrivateLists to 'Allow'
SHARE_INVITE
يستخدم لإخطار المستفيد برغبة مستفيد آخر في مشاركة قائمة معه.
Requires that you set OpacAllowSharingPrivateLists to 'Allow'
TO_PROCESS
Used to notify a staff member if a purchase suggestion has been moved to the fund they manage
Requires the notice_unprocessed_suggestions cron job
There are also a set of predefined slips (or receipts) listed on this page. All of these slips can be customized by altering their text via the Notices & slips tool and their style using the SlipCSS preference to define a stylesheet. Here is what those slips are used for:
AR_SLIP
Used to print a slip for an article request
The slip or receipt can be printed manually when managing article requests from the staff interface.
Get there: Circulation > Article requests > Actions > Print slip
ISSUEQSLIP
تستخدم لطباعة القسائم السريعة للإعارة
القسيمة السريعة فقط تحتوي على المواد التي تم إعارتها اليوم
ISSUESLIP
تستخدم في طباعة قسيمة كاملة في الإعارة
القسيمة أو الاستلام سوف يظهر المواد المعارة اليوم، فضلا عن المواد التي لا تزال معارة
HOLD_SLIP
تستخدم في طباعة قسائم الحجز
The holds slip is generated when a hold is confirmed and set to waiting.
OVERDUE_SLIP
Used to print an overdues slip
The overdues slip can be generated manually using the 'print' menu in the patron account in staff. It will show all items overdue.
RECALL_REQUESTER_DET
Used to print the details of the patron who has requested a recall on an item.
TRANSFERSLIP
تستخدم لطباعة قسائم النقل
تتم طباعة كعب نقل عند تأكيد النقل من فرع إلى آخر في النظام الخاص بك
Overdue notice/status triggers
Get there: More > Tools > Patrons and circulation > Overdue notice/status triggers
In order to send the overdue notices that you defined using the Notices & slips tool, you need to first set the triggers to have these messages.
Important
In order to have overdue notices sent to your patrons, you need to set that patron category to require overdue notices.
Important
Depending on the value of your OverdueNoticeCalendar preference the delay may or may not include days the library is closed based on the holiday calendar.
The Overdue notice/status triggers tool gives the librarian the power to send up to three notices to each patron type notifying them of overdue items
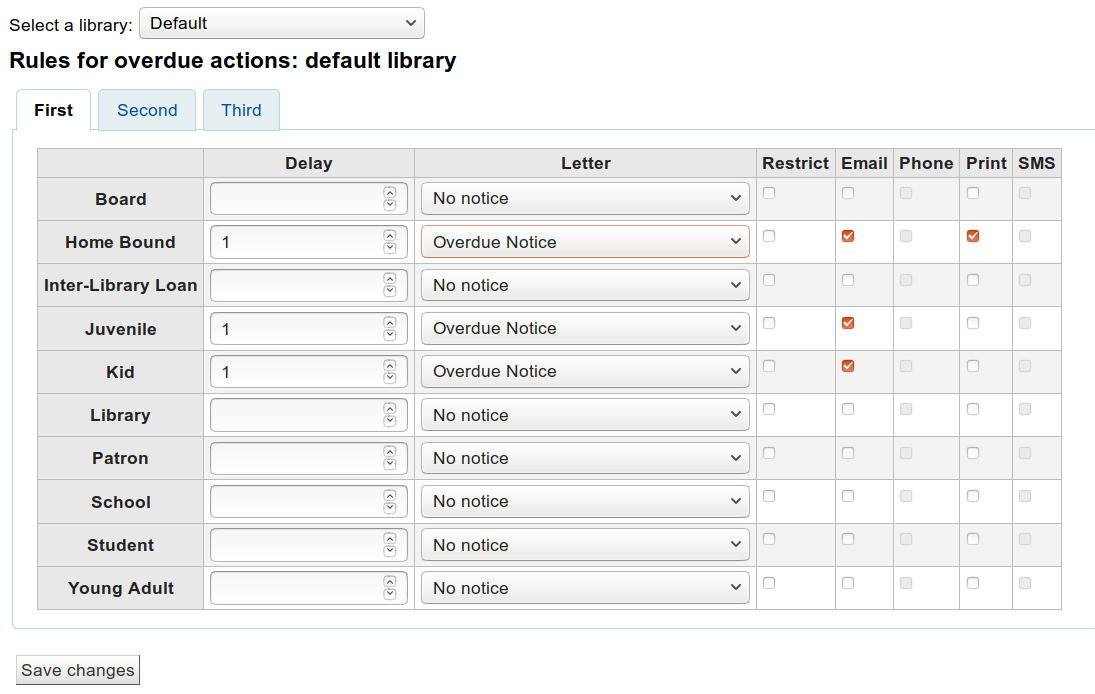
التأخير هو عدد الأيام بعد العدد المقرر قبل أى عمل مسبب.
Important
إذا كنت تريد كوها أن يبدأ عمل (إرسل رسالة أو منع عضوا), قيمة التأخير مطلوبة.
لإرسال ملاحظات إضافية، انقر على علامات التبويب للإشعارات 'الثانية' و'الثالثة'
اذا كنت ترغب بمنع مستفيد من استعارة المواد بسبب مواده المتأخرة؟ افحص مربع 'حصر'، هذا سيضع ملاحظة على سجل المستفيد عند الاستعارة يبلغ المكتبي بأن المستفيد لا يستطيع الاستعارة بسبب المواد المتأخرة.
If you choose to restrict a patron in this way you can also have Koha automatically remove that restriction with the AutoRemoveOverduesRestrictions preference.
Next you can choose the delivery method for the overdue notice. You can choose from Email, Phone (if you are using the iTiva Talking Tech service), Print and SMS (if you have set your SMSSendDriver).
Patron card creator
Get there: More > Tools > Patron card creator
The patron card creator allow you to use layouts and templates which you design to print your custom patron cards on your printer. Here are some of the features of the patron card creator module:
Customize patron card layouts with text retrieved from the Koha patron data
Design custom card templates for printed patron cards (to match the label sheets)
بناء وإدارة دفعات من بطاقات المستفيد
Export (as PDF) single or multiple batches to print
تصدير بطاقات المستفيد متعددة أو مفردة من ضمن الدفعة
الأشكال
Get there: More > Tools > Patron card creator > Manage > Layouts
التخطيط يحدد النص والصور التي ستتم طباعتها على البطاقة و سيتم تحديد أيضا المكان الذي ستظهر فيه.
Note
Up to three lines of text, the patron's number in barcode representation and up to two images can be printed on to the card.
Add a layout
If you have no layouts defined, you will add a new layout by clicking the 'New' button and choosing 'Layout'.
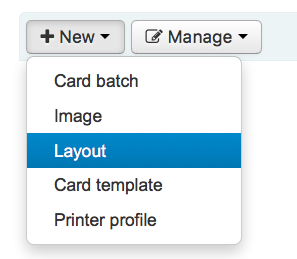
You may also choose to press 'Manage layout' on the left side. Here you are offered a list of available layouts you can select for editing. But at the top of the page there is still the 'New layout' button.
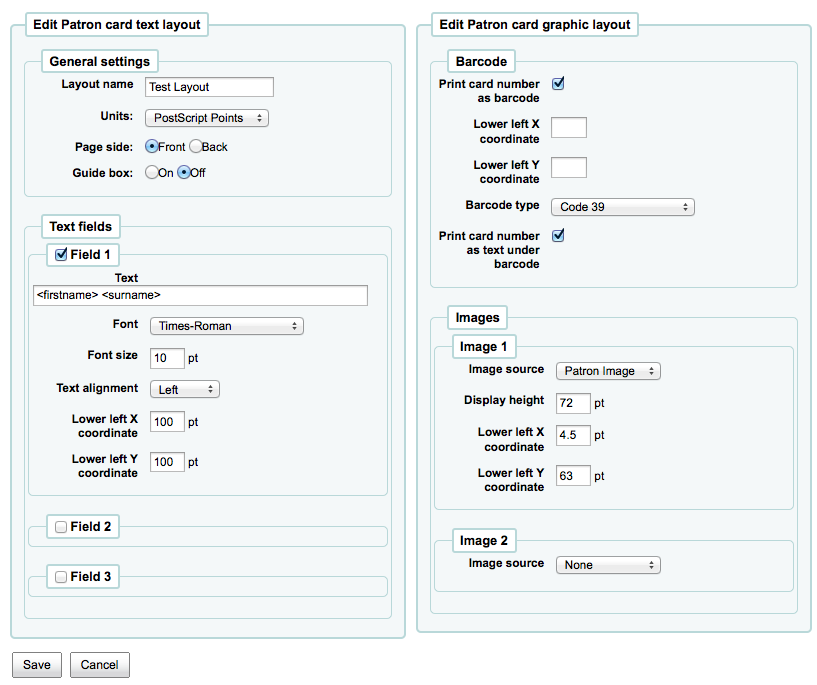
الاسم الذي عُيينَ للشكل هو لمصلحتك، فسمها بشيء يكون سهل التعرف في المستقبل
الوحدات المنسدلة تستخدم لتحديد نطاق القياس الذي تتجه لاستخادمه لأشكالك.
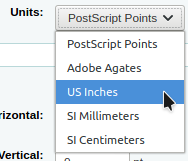
Note
A Postscript Point is 1/72", an Adobe Agate is 1/64", an Inch is 25.4 SI Millimeters
Next, note if this layout is for the front or the back of the patron card
Note
You will need a layout for both the front and back of your card if you have 2-sided library cards, this option doesn't allow you to print two sided cards, just lets you track which side of the card you're designing.
You have the option of adding up to 3 lines of text to your card. Your text can be static text of your choosing and/or fields from the patron record. If you want to print fields from the patron record you want to put the field names in brackets like so - <firstname>
Note
A full list of field names can be found in the database schema at http://schema.koha-community.org
عن كل سطر من النص، ويمكنك اختيار الخط الخاص بك، وحجم الخط ومكان وجود النص على البطاقة باستخدام X و Y أدنى تنسق
In order to show the barcode and the patron card number you will need to check the 'Print card number as barcode' option. This will turn the patron card number into a barcode. If you want the number to print in human readable format you will need to check the 'Print card number as text under barcode' option.
وأخيرا يمكنك اختيار ما يصل الى اثنين من الصور للطباعة على البطاقة.
One can be the patron image which you can resize to meet your needs.
The other image can be something like a library logo or symbol that you uploaded using the 'manage images' module of the patron card creator Tool.
Important
It is the designers responsibility to define textlines, barcode and images such that overlap is avoided.
After saving, your layouts will appear on the 'Manage layouts' page.
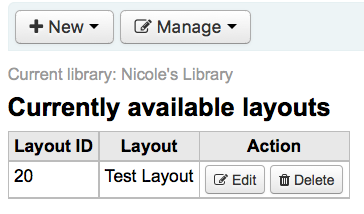
القوالب
Get there: More > Tools > Patron card creator > Manage > Card templates
A template describes the arrangement of labels on the label sheet/card stock you are using. This might be Avery 5160 for address labels, Gaylord 47-284 for spine labels or Avery 28371 for your patron cards, just to give a couple of examples. All of the information you will need for setting up a template may be on the packaging, and if not it can usually be found on the vendor's website or can be measured from a sample sheet.
Add a template
To add a new template click on the 'New template' button at the top of your page which brings you to the Edit template form immediately. You may also choose to press 'Manage templates' on the left side. Here you are offered a list of available templates you can select for editing. But in the top of the page there is still the 'New template' button.
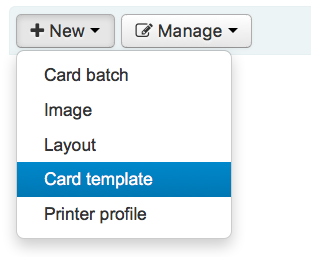
Using the form that appears after pressing either 'Edit' or 'New template' you can define the template for your sheet of labels or cards.
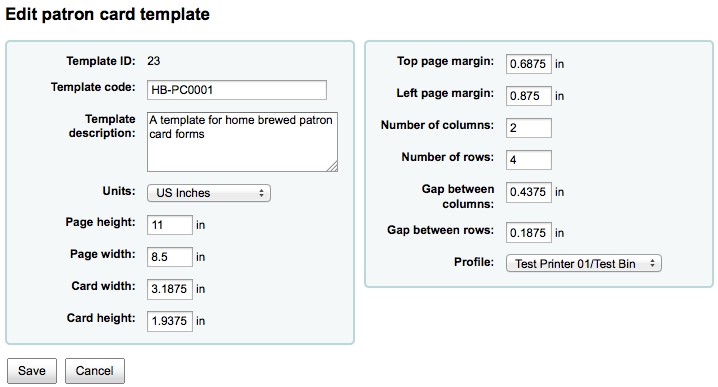
Template ID is simply a system generated unique id
Template code should be the name of this template to identify it on a list of templates
You can use the template description to add additional information about the template
الوحدات المنسدلة تستخدم لتحديد نطاق القياس الذي تتجه لاستخادمه لأشكالك.
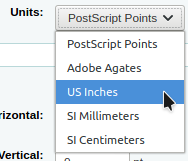
Note
A Postscript Point is 1/72", an Adobe Agate is 1/64", an Inch is 25.4 SI Millimeters
The measurements (page height, page width, card width, card height) may be on the packaging, and if not it can usually be found on the vendor's website or can be measured from a sample sheet.
الملف الشخصي هو مجموعة من "التعديلات" التي يتم تطبيقها على قالب معطى قبل الطبع مباشرة مما يعوض عن المفارقات الفريدة والغربية لطابعة معطاة ( التي يتم تعيين الملف لها)
قبل اختيار الشكل حاول طباعة عينات للبطاقة بحيث تمكنك بسهولة تحديد الوضع الصحيح للطباعة /قوالب المجموعة.
After finding and documenting any anomalies in the printed document, then you can create a profile and assign it to the template.
Important
Do not specify a profile unless needed, i.e. do not click to define a printer profile. It is not possible to remove a profile from a template but you can switch to another profile.
Note
If you are using different printers you may be required to define several templates that are identical only different profiles are specified.
After saving, your templates will appear on the 'Manage templates' page.
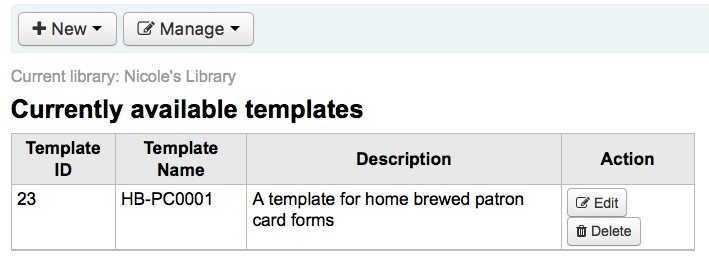
الملفات
Get there: More > Tools > Patron card creator > Manage > Profiles
A profile is a set of "adjustments" applied to a given template just prior to printing which compensates for anomalies unique and peculiar to a given printer. This means if you set a template up and then print a sample set of data and find that the items are not all aligned the same on each card, you need to set up a profile for each printer (or even different tray selections on the same printer) to make up for the differences in printing styles, such as the shifting of text to the left, right, top or bottom.
اذا كانت بطاقاتك تُطبع بالطريقة التي تريدها تماماً، لن تحتاج لملف تعريف.
Add a profile
To add a new profile, you want to click on the 'Profiles' button at the top of your page and choose 'New profile'
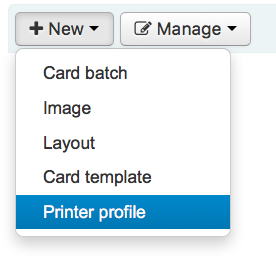
To add a new profile, you want to click on the 'New profile' button at the top of your page. Using the form that appears you can define the values to correct the card misalignment on your label sheet. You may also choose 'Manage profiles' on the left side and select one of the currently available profiles for editing.
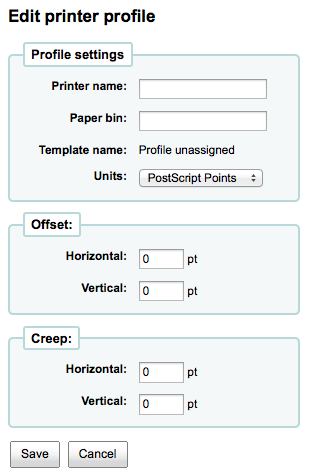
The Printer name and Paper bin do not have to match your printer exactly, they are for your reference so you can remember what printer you have set the profile for.
Note
For example: if you want to use the Printer model number in printer name you can, or you can call it 'the printer on my desk'
Template will be filled in once you have chosen which template to apply the profile to on the template edit form
الوحدات المندسلة تستخدم لتحديد مقياس القياس وأنت تذهب إلى استخدام ملف التعريف الخاص بك.
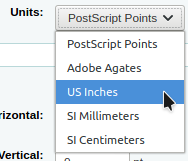
Note
A Postscript Point is 1/72", an Adobe Agate is 1/64", an Inch is 25.4 SI Millimeters
Offset should be used when the entire image is off center either vertically or horizontally. Creep describes a condition where the distance between the labels changes across the page or up and down the page
For offset and creep values, negative numbers move the printed information up and to the left on the printed sheet and positive numbers move down and to the right
Example: the text is printed 0 .25" from the left edge of the first label, 0 .28" from the left edge of the second label and 0 .31" from the left edge of the third label. This means the horizontal creep should be set to (minus) -0.03 " to make up for this difference.
After saving, your profiles will appear on the 'Manage printer profiles' page.
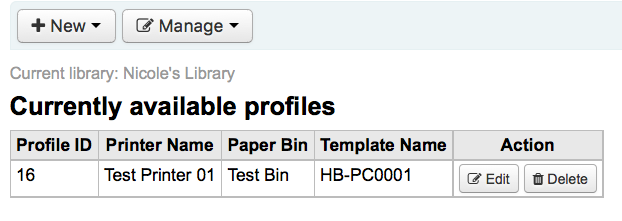
عند حفظك لملفك الجديد ، بإمكانك أن تعود لقائمة القوالب ، وأن تختار لتعديل القالب الذي ينتمي له هذا الملف.
دفعات:
Get there: More > Tools > Patron card creator > Manage > Card batches
الكمية هي عبارة عن مجموعة من المستفيدين الذين تريد إنشاء بطاقات خاصة بهم
Add a batch
To add a new batch, you want to click on the 'New batches' button at the top of your page. Choosing the menu item 'Manage batches' on the left a list of already defined batches is displayed. In this display you can either select a batch for editing or add a new batch.
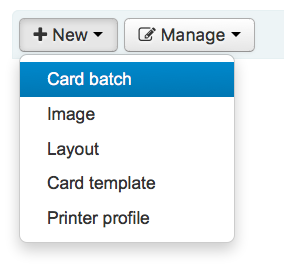
For a new batch a message pops up and directs you to select patrons to be processed in this batch.
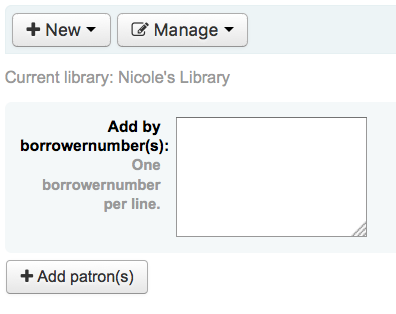
After choosing the 'Add patron(s)' button the Patron Search window pops up.
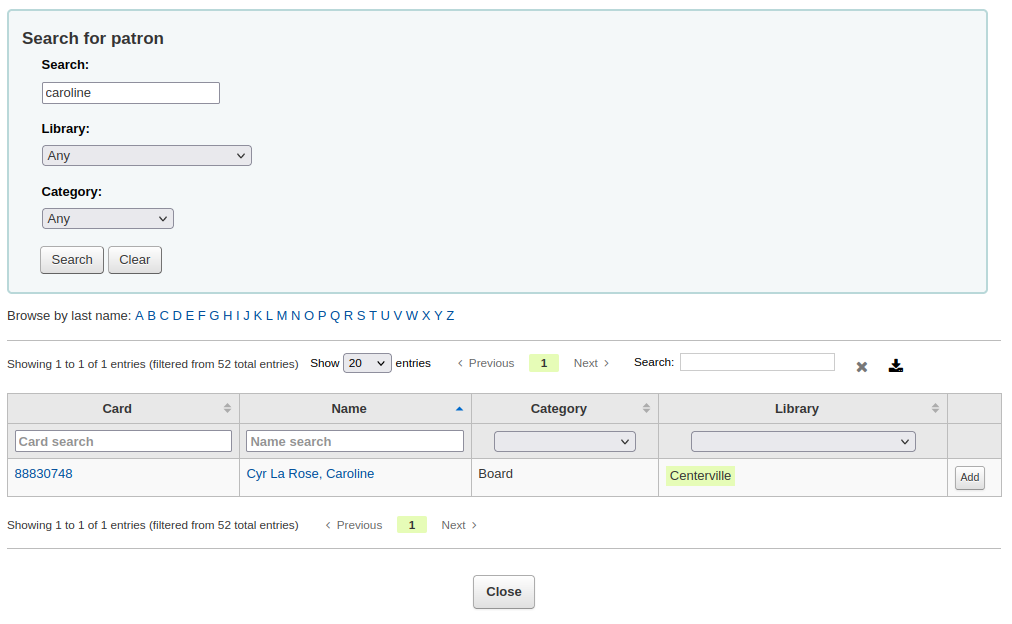
From here you can search for patrons to add to your batch by any part of their name, their category and/or library. Entering * in the search box will display all the patrons.
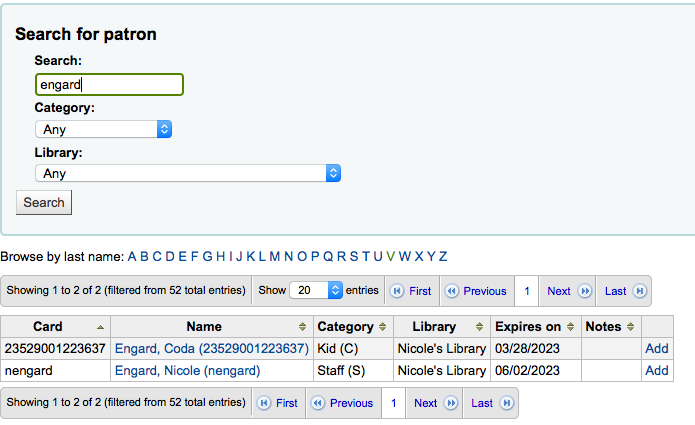
From the results you can add patrons to the batch by clicking the 'Add' button. After adding patrons from the results you can start over and perform another search or click 'Close' at the bottom of the screen to indicate that you are done. You will then be presented with your batch.
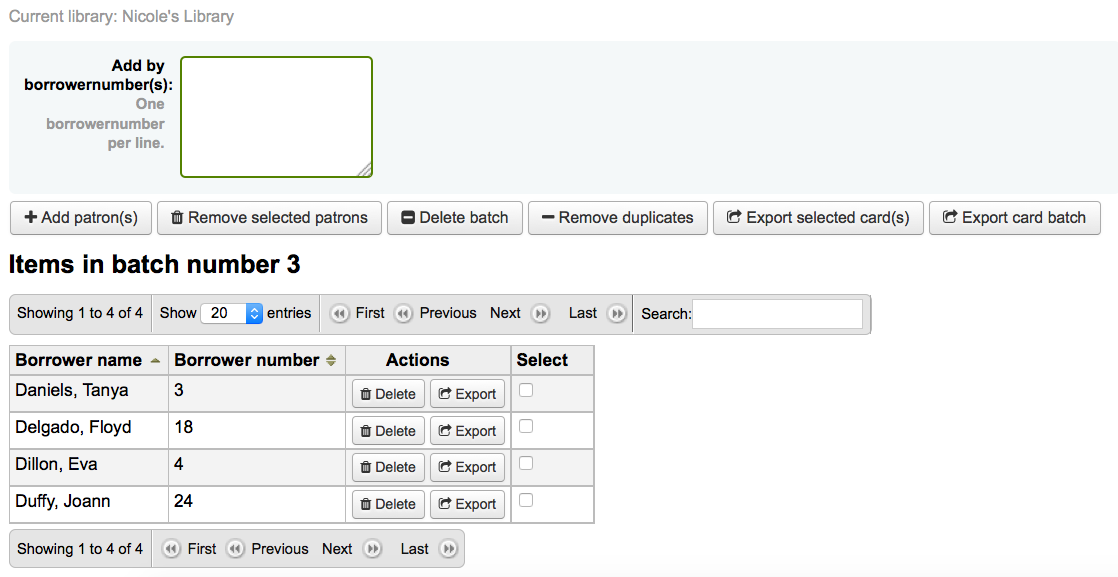 If you are satisfied with your batch you can proceed to export. If you
want to correct or even delete that batch the buttons to do so can be
found at the top of your screen. You can always come back here through
the 'Manage > Card batches' button.
If you are satisfied with your batch you can proceed to export. If you
want to correct or even delete that batch the buttons to do so can be
found at the top of your screen. You can always come back here through
the 'Manage > Card batches' button.
If you would like to export all patron cards you can click 'Export card batch' otherwise you can choose specific patrons to print cards for by checking the box to the right of their names and then choose 'Export selected card(s)' at the top.
The export menu will ask you to choose a template, a layout and starting position (where on the sheet should printing begin).
Note
For the starting position if the first 6 labels have already been used on your sheet you can start printing on label in position 7 on the sheet. The labels are numbered left to right from top to bottom.
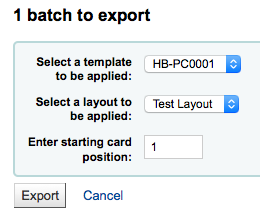
Once you click 'Export' you will be presented with a PDF of your labels for printing
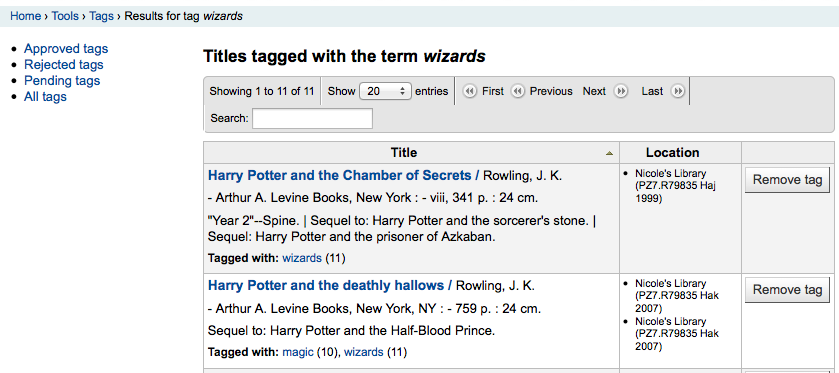
When you open the PDF you will see the cards for printing

The above image shows a layout that is made up of two textlines. The first one is just plain text, the second one is composed of the <firstname> <surname> fields. A patron image is printed (if available) and the barcode of patrons number is displayed in code 39. All this is printed on a template with three columns and 8 rows using position 1-3 here. When printing this PDF please take care that your printer doesn't rescale the PDF (e.g do not fit to paper size) otherwise the printer will not be able to print to the right place per your templates.
Manage images
Get there: More > Tools > Patron card creator > Manage > Images
Images uploaded using this tool will appear on the menu when creating patron card layouts. You are limited in how many images you can upload (not counting patron images) by the ImageLimit system preference.
Important
يجب أن لا تتجاوز الصور 500 كيلو بايت
Note
معلومة: الصور التي يتم تحميلها بواسطة هذه الأداة يجب أن تكون على الأقل 300dpi وهو الحد الأدنى لجودة الصور القابلة للطبع.
في وسط الشاشة نموذج رفع بسيط ، ببساطة استعرض حاسبك للعثور على الملف ، واعطه اسماً لتنظمه لاحقاً.
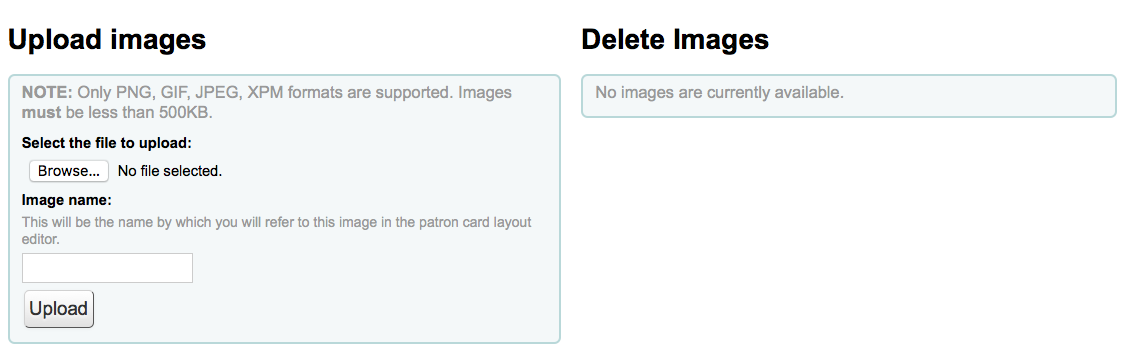
عندما يتم رفع الملف ، سيُعرض لك رسالة تأكيد.
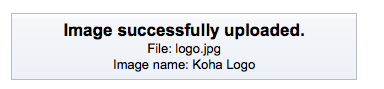
والصورة سيتم ادراجها مع كل صورك الأخرى على الجانب الأيسر من الصفحة.
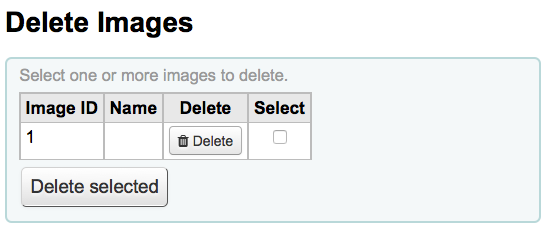
لحذف واحد أو العديد من هذه الصور، انقر فوق خانة الاختيار إلى يسار كل الصورة التي تريد حذفها وانقر على زر 'حذف'.
Batch patron deletion/anonymization
Get there: More > Tools > Patrons and circulation > Batch patron deletion/anonymization
هذه الأداة تسمح لك بتجاهل معظم تواريخ الإعارة بالجملة (وهذا يعني أنه يمكنك الاحتفاظ بتسجيلاتٍ عن عدد مرات إعارة المواد - ولكن ليس المستفيدين الذين استعاروا المواد) أو حذف معظم المستفيدين (إزالتهم من النظام تماما).
Important
Patrons with outstanding fines or items checked out are not saved. They are not completely removed from the system (they are only moved to the delete_borrowers table), but this tool does not provide as many checks as one may desire.
Important
هام: قبل استخدام هذه الأداة يوصى بوضع نسخة احتياطية من قاعدة بياناتك. التغييرات التي تجري هنا تكون دائمة.
Important
The anonymization will fail quietly if AnonymousPatron preference does not contain a valid value.
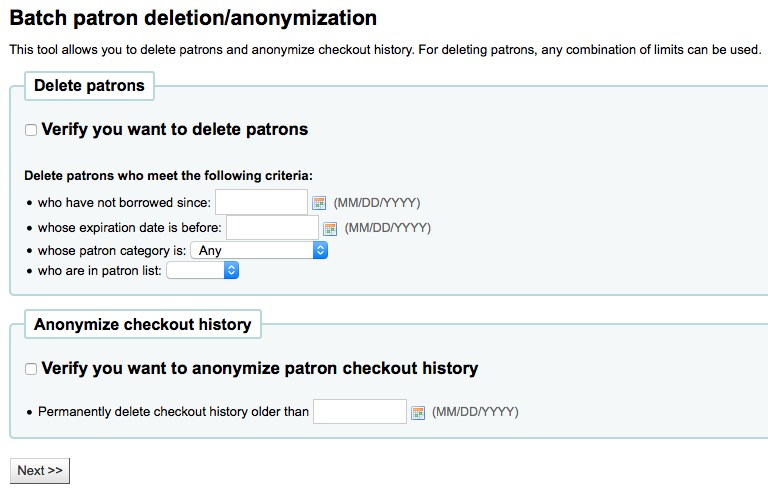
لحذف أو تجاهل مستفيدين
Check the 'Verify' box on the task you would like to complete (delete or anonymize)
أدخل التاريخ قبل تعديل البيانات التي تريد
If deleting patrons you can also choose to find patrons who
have not borrowed since a specific date
have accounts that will expire before a specific date
are in a specific patron category
are in a patron list
اضغط 'جديد'
سيظهر لك سؤال تأكيدي لتأكد فيه أنه هذا ما تريد فعله حقا
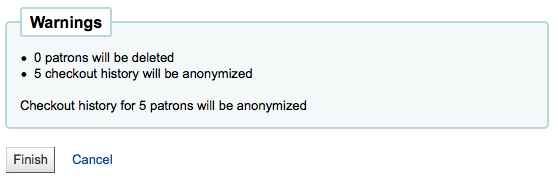
بالنقر على 'الإنتهاء' سيتم حذف أو تجهيل بياناتك

تعديل المستفيد بالدفعة
Get there: More > Tools > Patrons and circulation > Batch patron modification
With this tool you can make edits to a batch of patron records. Simply load in a file of cardnumbers (one per line), choose from a list of patrons or scan patron card numbers in to the box provided.
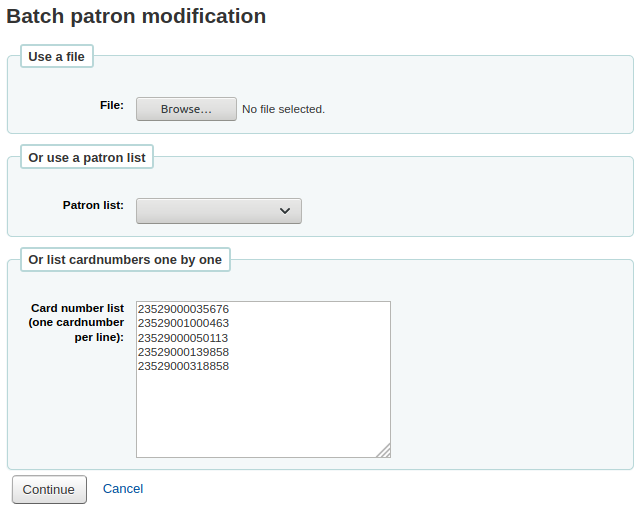
عندما يكون لديك ملف مُحمَّل أو مجموعة رموز باركود ممسوحة أُنقر على 'استمرار'. سيُعرض لك قائمة بالمستفيدين والتعديلات التي يمكنك تنفيذُها.
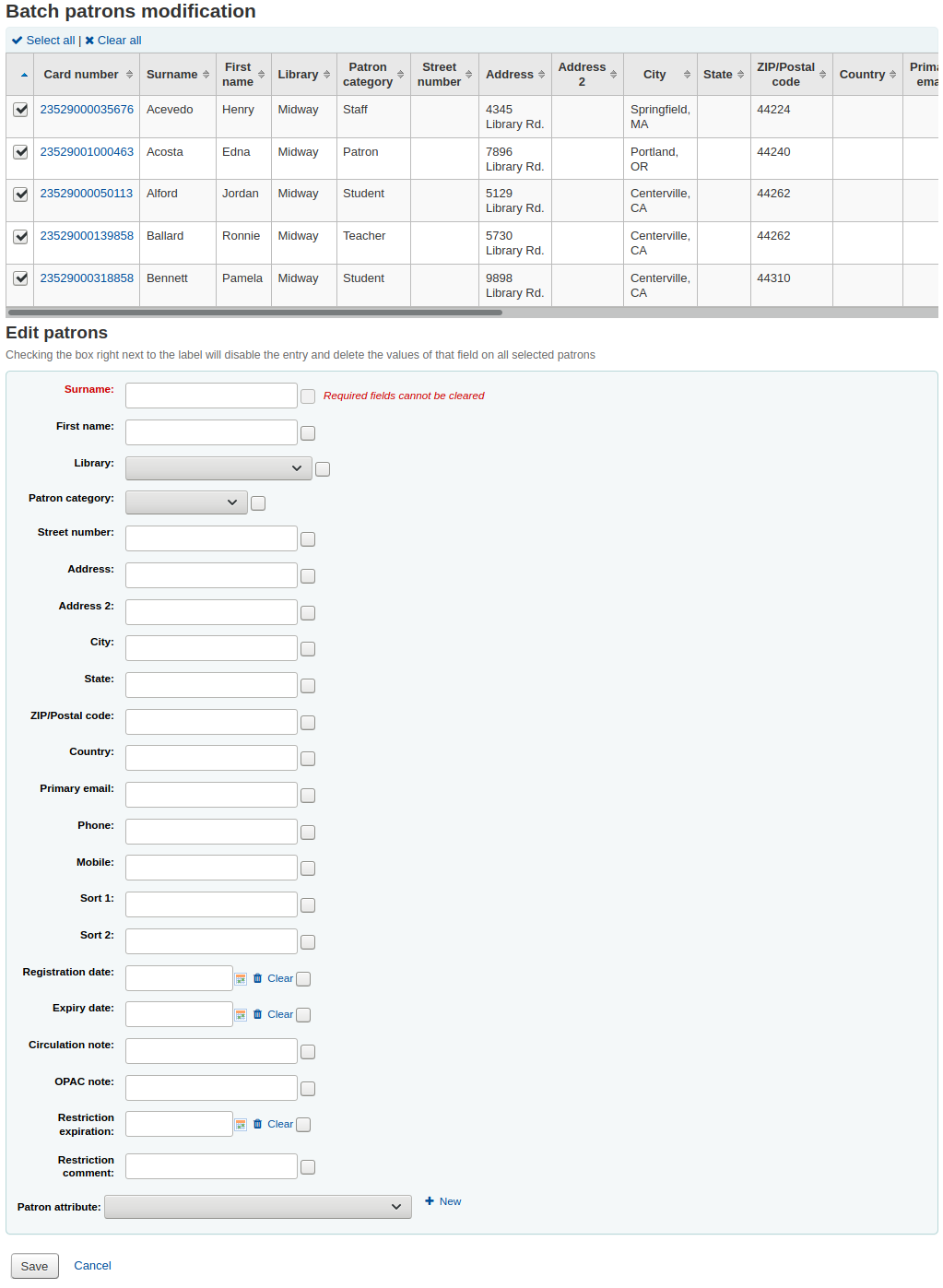
على اليمين من كل صندوق نصي يوجد مربع اختيار. وبنقرك عليه ستمسح قيم الحقل.
Important
إذا ما كان الحقل إلزامياً فإنك لن تتمكن من مسح القيم فيه.
If you have multiple patron attributes you can change them all by using the '+ New' link to the right of the text box. This will allow you to add another attribute value.
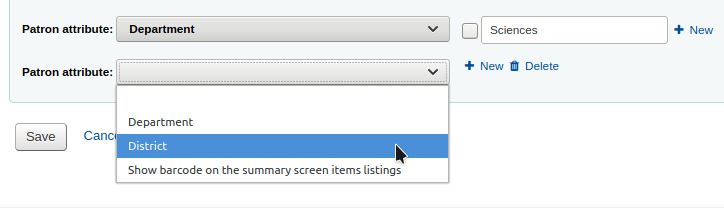
عندما تنتهي من إجراء التعديلات التي تريدُها ، بإمكانك النقر على 'حفظ' وسيعرض لكَ كوها تسجيلة المستفيد المُعدلَّة.
Batch extend due dates
Get there: More > Tools > Patrons and circulation > Batch extend due dates
This tool allows you to update due dates in bulk, this can be useful if a library needs to close unexpectedly and cannot accept returns.
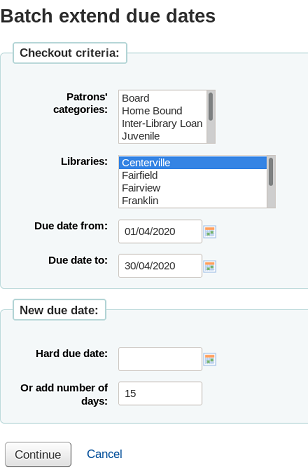
You can filter the selection of checkouts based on patron category, library or a combination of both. You can select multiple options in the dropdown lists if needed.
Next, specify a date range for the current due date of the materials on loan. For example, you may want to extend the due dates for recent checkouts but exclude long overdue loans.
Choose to extend the due dates either to a new hard due date or by a number of days. Using the number of days option can prevent large numbers of loans being due on the same date.
You can choose whether to preview the results of your selections.
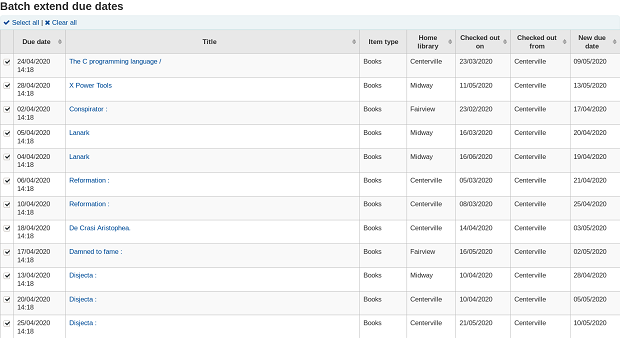
If you preview the results you will see a table which shows you the current due date and the new due date so that you can check your selections. You can untick checkouts if they are incorrect or go back and change your selection.
Click on the Modify selected checkouts button to see a confirmation screen showing the checkouts that have been modified.
ملاحظة
Access to this tool requires the Tools permission batch_extend_due_dates.
Tag moderation
Get there: More > Tools > Patrons and circulation > Tags
Depending on your tagging system preferences, librarians may need to approve tags before they are published on the OPAC. This is done via the tag moderation tool. If there are tags awaiting moderation they will be listed on the main staff dashboard under the module labels:
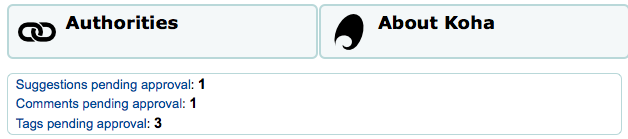
لإدارة الوسوم إذهب إلى أدوات الوسوم. عند زيارتك الأولى لهذا المكان ، سيُعرض لك قائمة من الوسوم التي تتطلب الموافقة أو الرفض من أمين المكتبة.
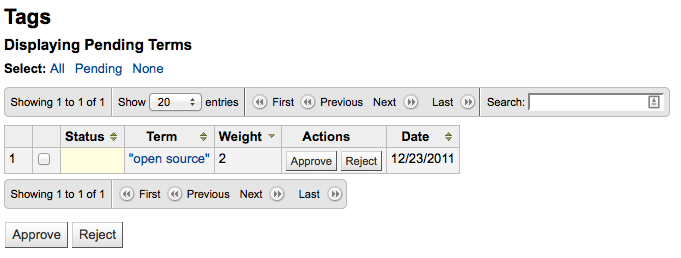
لرؤية كل العناوين التي تمت إضافة هذه الوسيمة لها للنقر ببساطة على المصطلح
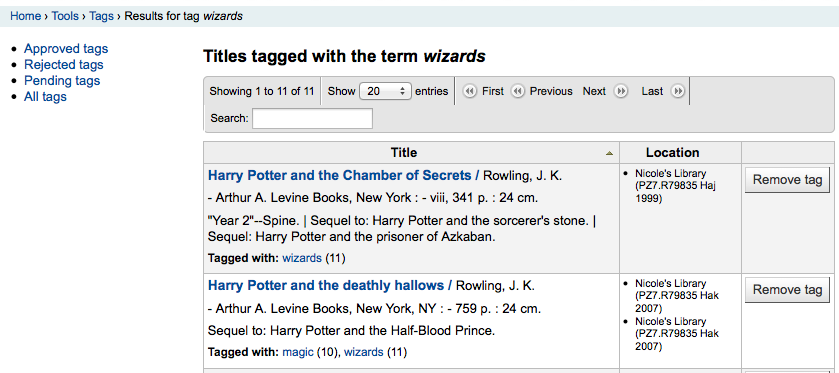
لحذف وسيمة من عنوان محدد، قم ببساطة بالنقر على زر "حذف وسيمة" على يسار العنوان
يمكنك الموافقة على الوسوم بطريقتين إما أن تنقر على 'موافقة' في نفس السطر الذي أدرج فيه التعبير. أو حدد كل التعابير التي وافقت عليها ثم انقر على 'موافقة' أسفل الجدول.
To reject a tag, you can either click the 'Reject' button in line with the term, or check all terms you want to reject and click 'Reject' below the table.
بمجرد الموافقة أو رفض الوسيمة سيتم نقلها إلى قائمة الوسوم المناسبة. سوف يظهر ملخص بكل الوسوم في يسار الشاشة
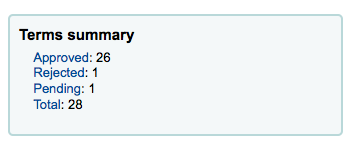
حتى لو تم رفض أو قبول الوسم، فإنه لا يزال أن تنقل الى قائمة أخرى.عند عرض قبول الوسوم لكل وسم كل من له الخيار للرفض:
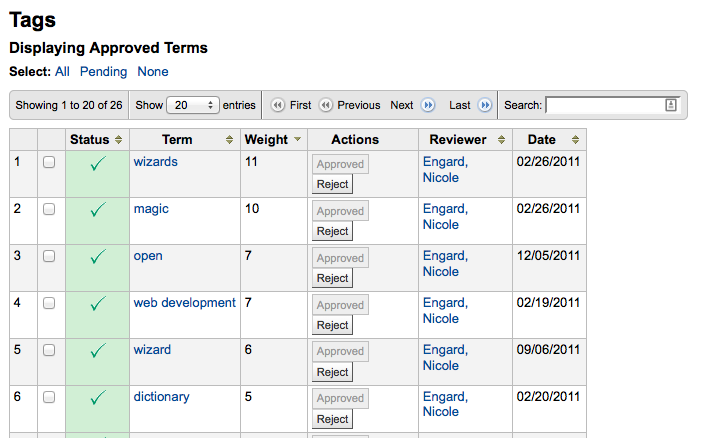
To check terms against the approved and rejected lists (and possibly against the dictionary you have assigned for tag moderation) simply enter the term into the search box on the bottom right of the screen to see the status of the term
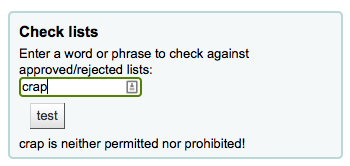
وأخيرا يمكنك اختيار ما يصل الى اثنين من الصور للطباعة على البطاقة.
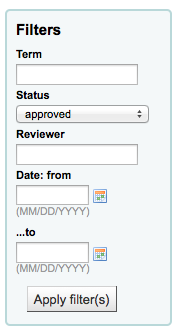
Upload patron images
Get there: More > Tools > Patrons and circulation > Upload patron images
Patron images can be uploaded in bulk if you are allowing patron images to be attached to patron records. These images can also be used when creating patron cards.
إنشاء ملف TXT والعنوان هو "DATALINK.TXT" أو "IDLINK.TXT"
في كل سطر في ملف النص أدخل رقم بطاقة المستفيد تليها فاصلة (أو علامة التبويب) ثم اسم ملف الصورة
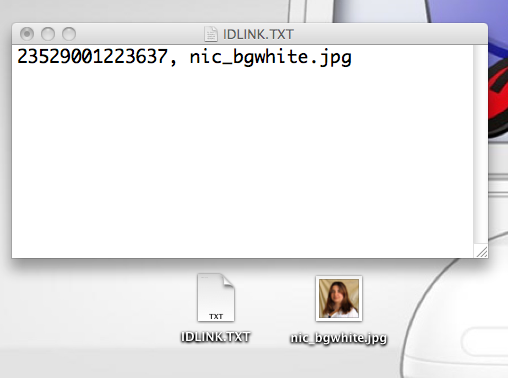
تأكد من أن ملفك النصي نص بسيط وليس نصاً قابلاً للتنسيق.
قم بضغط الملف النصي وملفات الصور
Go to the Upload patron images tool
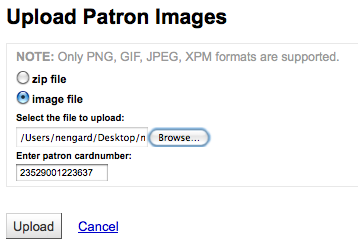
لصورة واحدة، ببساطة أشر إلى ملف الصورة و أدخل رقم بطاقة المستفيد
لصور متعددة، واختيار رفع ملف مضغوط
بعد الرفع ستظهر لك رسالة تأكيد
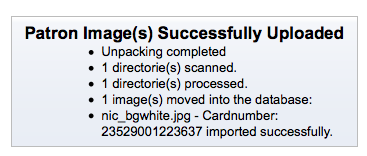
Important
هام: يوجد حد 520K لحجم الصورة المرفوعة ومن المفضل أن تكون الصورة بأبعاد 200x300 بكسيل ، ولكن الصور المشابهة ستعمل أيضاً.
الفهرس
الحذف الكمّي للمواد
Get there: More > Tools > Catalog > Batch item deletion
وهذه الأداة تسمح لك لحذف دفعة من تسجيلات المادة من كوها.
من الأداة يمكنك أن تختار رفع ملف الباركودات أو معرِّفات المواد أو يمكنك أن تمسح ضوئيا المواد واحدة تلو الأخرى بداخل الصندوق أسفل أداة الرفع. عندما تكتمل عملية رفع ملفك أو قائمة باركوداتك يمكنك أن تنقر على 'استمر'.
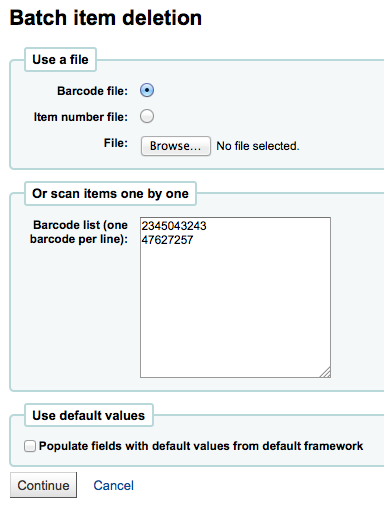
عندما يكتمل رفع ملفك أو رموز الباركود الممسوحة بإمكانك النقر على 'إستمرار'.
You will be presented with a confirmation screen. From here you can uncheck the items you don't want to delete and decide if Koha should delete the bib record if the last item is being deleted before clicking 'Delete selected items.' If you'd like you can delete the bibliographic record if you're deleting the last item by clicking the checkbox next to 'Delete records if no items remain'.
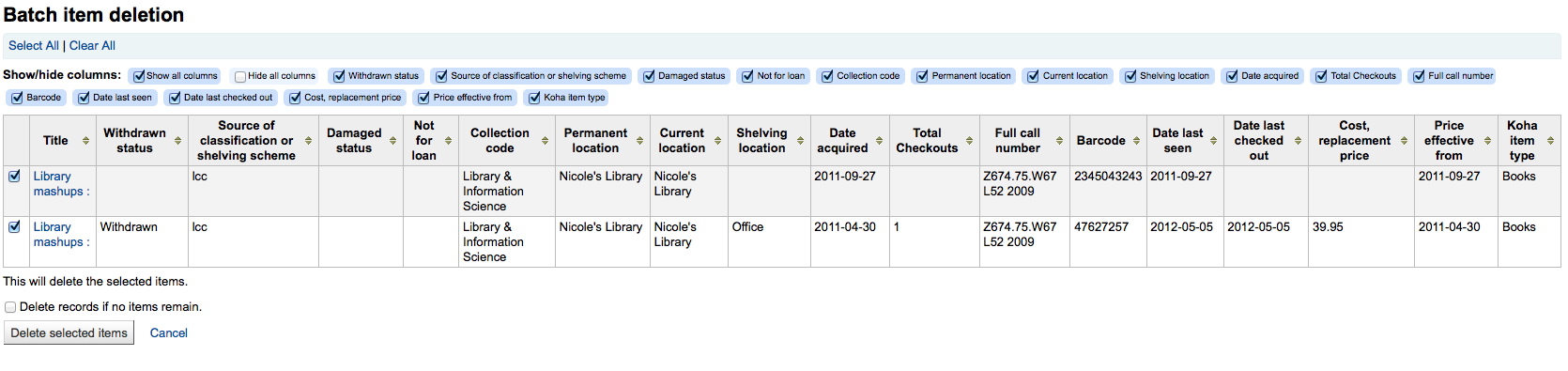
إذا كان ملفك (أو قائمة الباركود الممسوحة) فيها اكثر من 1000 باركود، فإن كوها لن يكون قادراً أن يعرض لك قائمةً بالمواد. ولكن سيبقى بإمكانك حذفهم ، ولكن لن تكون قادراً أن تختار أي المواد بالضبط ليتم حذفها أو حذف تسجيلاتها الببليوغرافية.
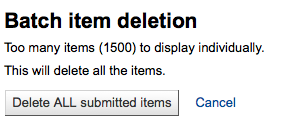
إذا كانت المواد معارة سوف تظهر لك رسالة خطأ بعد النقر على 'حذف المواد المحددة' ولن يتم حذف المواد.
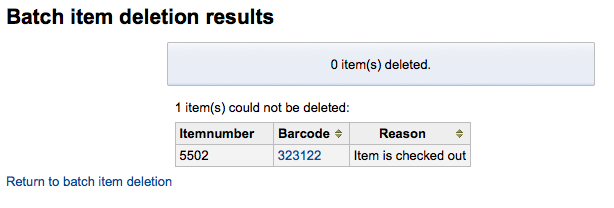
إذا ما كانت المواد من الممكن أن تحذف فإنهم سيعرضون لك تأكيداً لتؤكد حذفك لهم.
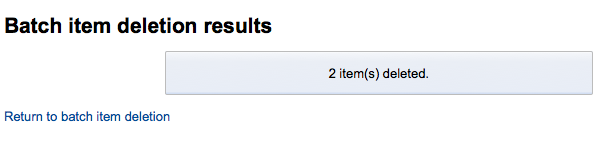
التعديل الكمّي للمواد
Get there: More > Tools > Catalog > Batch item modification
هذه الأداة تسمح لك لتعديل دفعة من تسجيلات المادة في كوها.
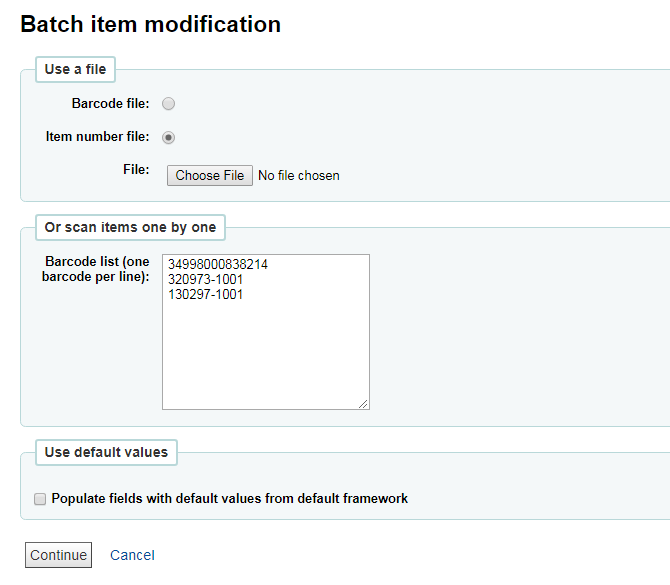
From the tool you can choose to upload a file of barcodes or item ids, or you can scan items one by one into the box below the upload tool. You can also decide the items edited should be populated with the default values you have defined in your default framework.
عندما يكتمل رفع ملفك أو رموز الباركود الممسوحة بإمكانك النقر على 'إستمرار'.
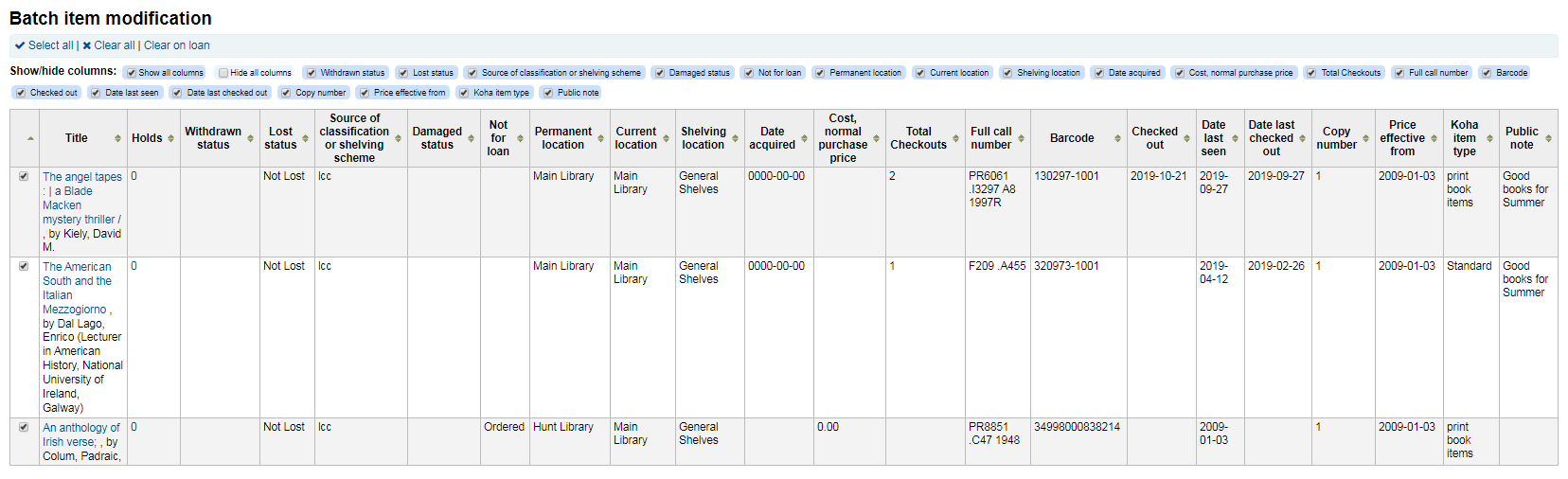
You will be presented with a summary of the items you want to modify. From here you can uncheck the items you don't want to modify before making changes in the form below. You can also hide columns you don't need to see to prevent having to scroll from left to right to see the entire item form. The holds column displays a count of the current holds for the item.
Note
To uncheck all items that are currently checked out you can click the 'Clear on loan' link at the top of the form.
باستخدام نموذج التحرير بإمكانك أن تختار أي الحقول لعمل التعديلات عليها. من خلال تعليم صندوق الاختيار على يسار كل حقل وبإمكانك أن تمسح القيم في ذلك الحقل للتسجيلات التي تقوم بتعديلها.
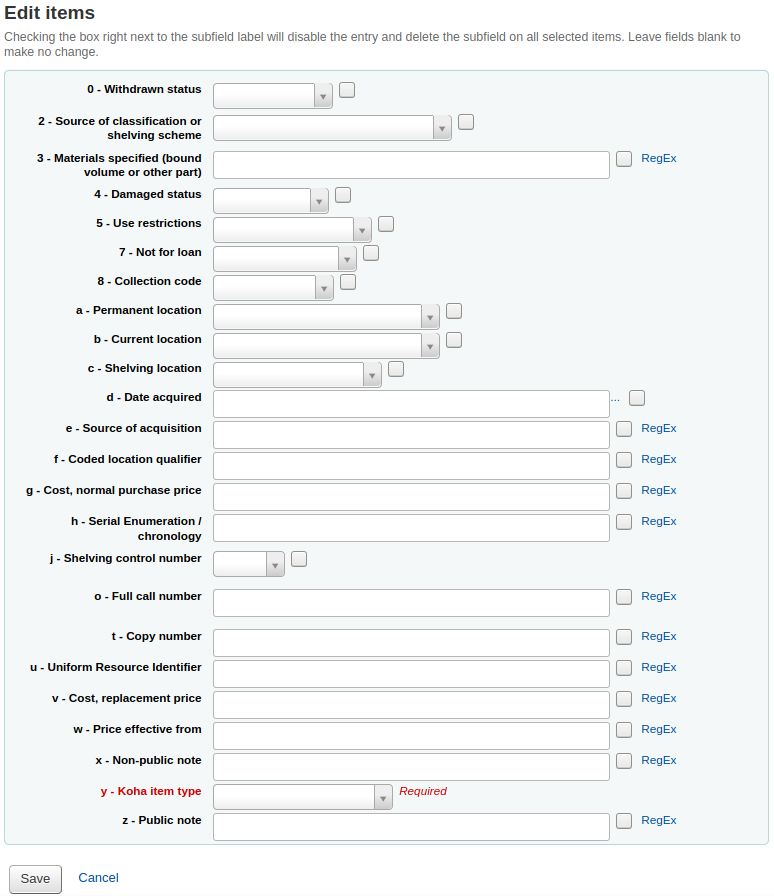
You can also click the 'RegEx' link to change the text field to a regular expression substitution. This is used to change only a part of a text string.

عند إنهائك من عمل التعديلات فإنه سيُعرض لكَ المواد الناتجة.
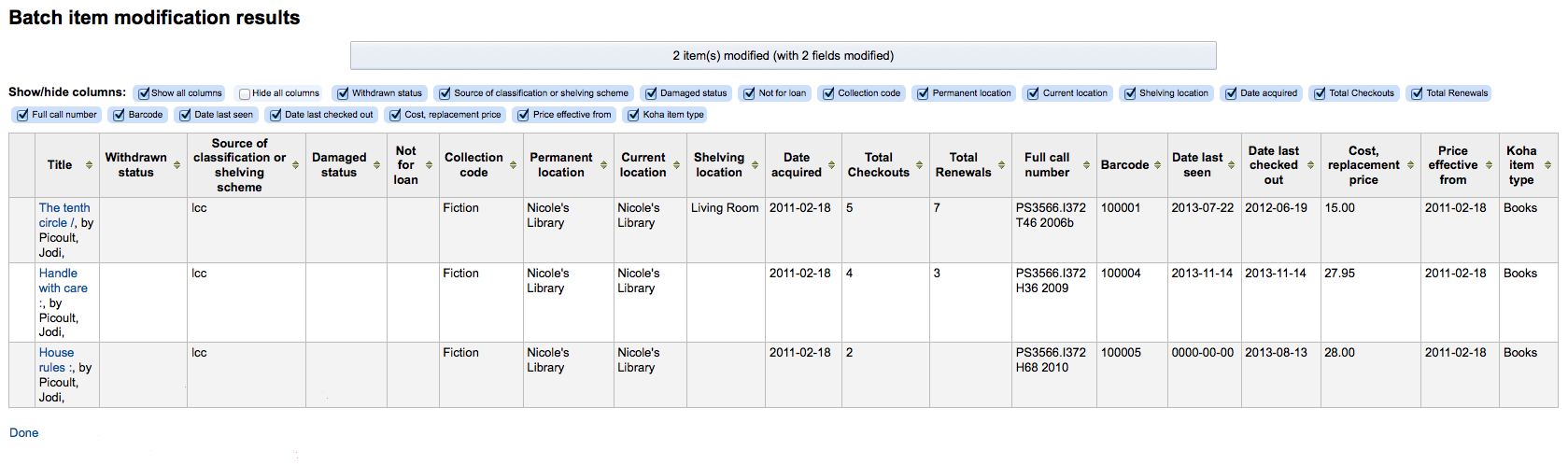
Note
You can also edit items on one bibliographic record in a batch by going to the bibliographic record and clicking Edit > Edit items in batch
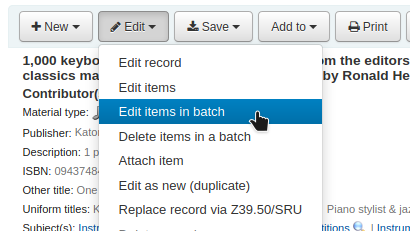
حذف التسجيلات بالدفعة
ستقوم هذه الأداة بأخذ دفعة من أرقام التسجيلة لأي من التسجيلات البيبلوغرافية أو تسجيلات الاستناد والسماح لك بحذف جميع هذه التسجيلات وأي مواد مرفقة بها بالدفعة.
First you need to tell the tool if you're deleting bibliographic or authority records.
Next, you can:
load a file with biblionumbers or authids;
use a list;
or enter the list of numbers in the box provided.
Once you submit the form you will be presented with a summary of the records you are trying to delete.
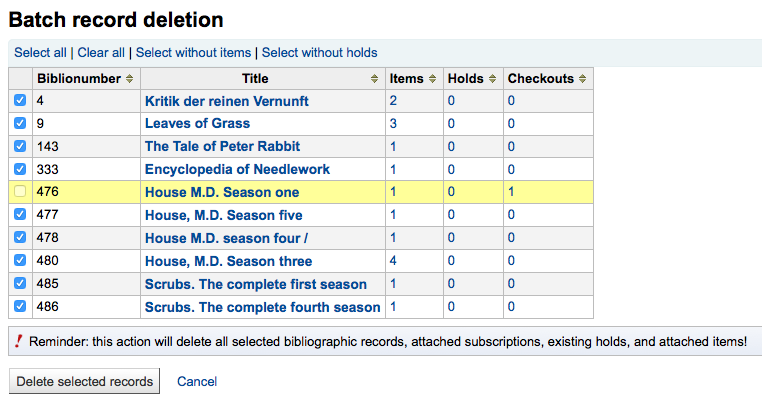
إذا أردت حذف تسجيلة لا يمكن حذفها فسيتم تظليلها
قم بتحديد التسجيلات التي ترغب في حذفها والنقر على زر "حذف التسجيلات المحددة" لإنهاء العملية
التعديل الكمي للتسجيلة
Get there: More > Tools > Catalog > Batch record modification
This tool will allow you to edit batches of bibliographic and authority records using MARC modification templates. Before visiting this tool you will want to set up at least one MARC modification template.
عندما تزور الأداة سيتم سؤالك:
اختر ما إذا كنت تقوم بتحرير تسجيلة بيبلوغرافية أم استناد
Enter the biblionumbers or authids
You can upload a file of these numbers;
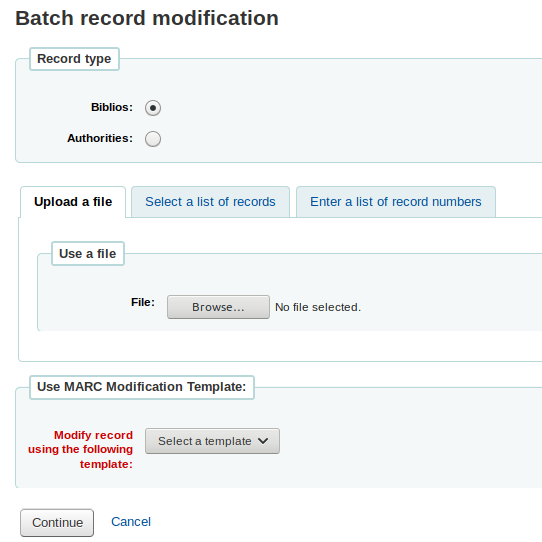
You can use a list;
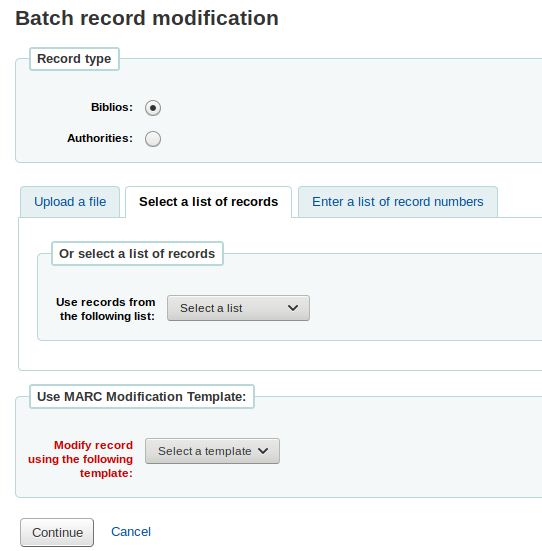
Or enter the numbers (one per line) in the box provided.
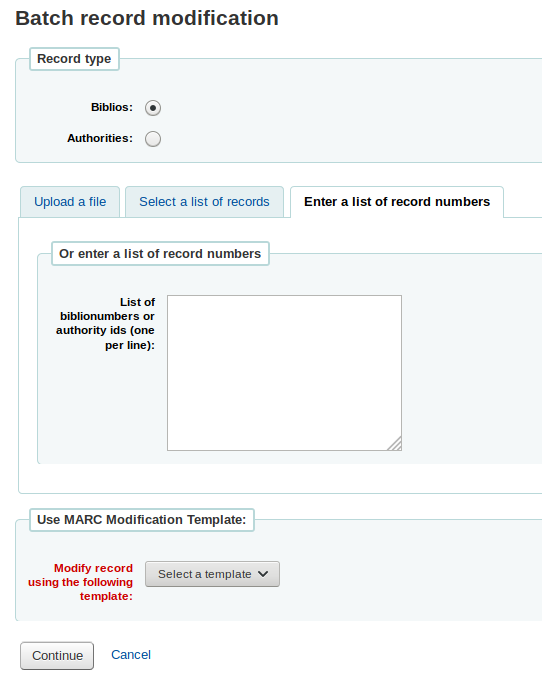
Finally choose the MARC modification template you'd like to use to edit these records.
بمجرد إدخال معاييرك قم بالنقر على "استمرار"
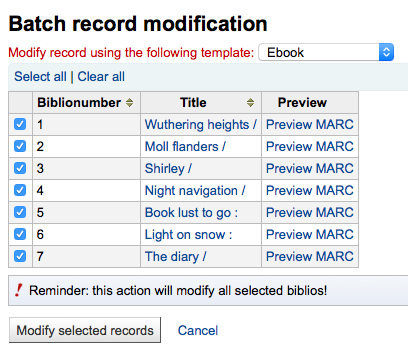
سيظهر لك قائمة بالتسجيلات التي سيتم تحريرها. بجانب كل منها مربع تحديد لكي تتمكن من إلغاء تحديد أي مواد لا ترغب في تحريرها حاليا
Clicking 'Preview MARC' will allow you to see what edits will be made when you finalize the edit.
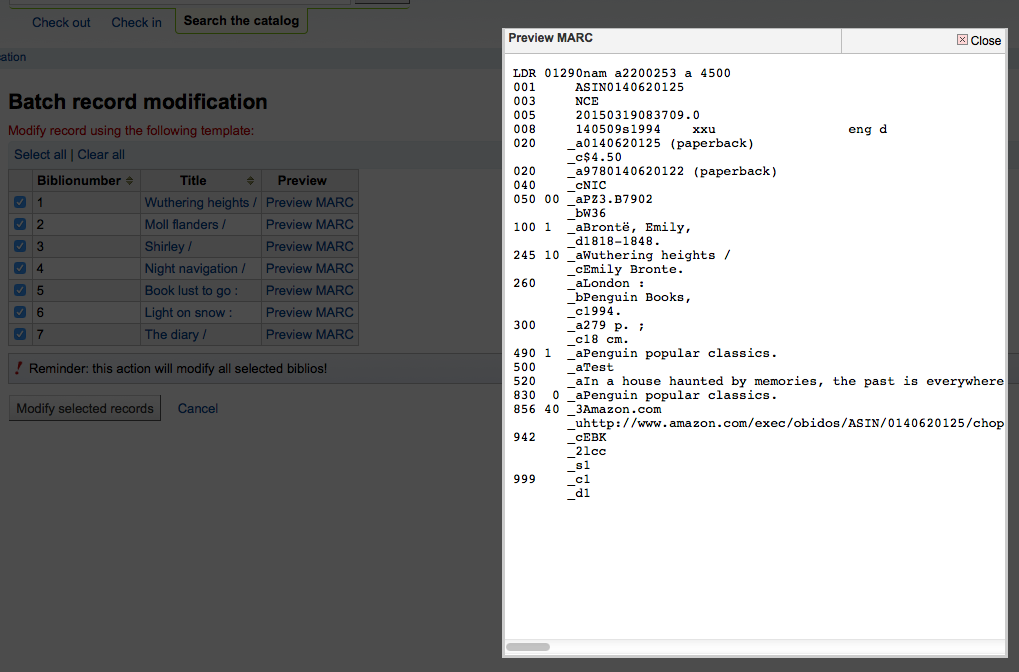
بمجرد أن تتأكد أن كل شيء يجري كما تريد يمكنك النقر على زر "تعديل التسجيلات المحددة" وسيتم تعديل تسجيلاتك
تعديلات تلقائية للمادة بواسطة العمر
Get there: More > Tools > Catalog > Automatic item modifications by age
This tool allows librarians to update item specific fields when an item reaches a certain age.
Note
Staff need the items_batchmod permission to access this tool
Important
The settings in this tool will be acted upon by the corresponding cron job
If you haven't created any rules you will see the option to 'Add rules' on the Tool page. Click this button to create rules.
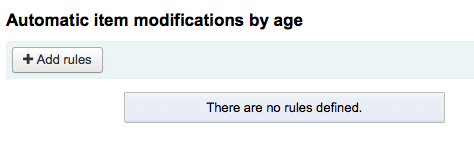
If you have rules already there will be a button that reads 'Edit rules'. To create a new rule click the 'Edit rules' button at the top of the page
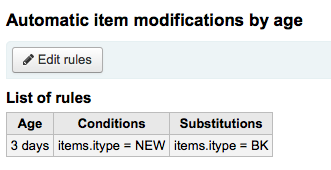
You will be brought to a page where you can edit existing rules or create a new rule
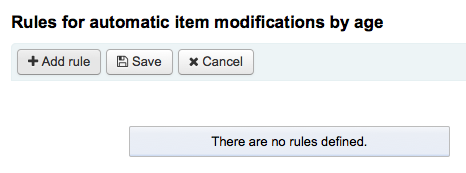
In the form that appears you can set :
the age in days at which the item will update (Age)
what criteria is needed to trigger the update (Conditions)
what changes are made when the script runs (Substitutions)
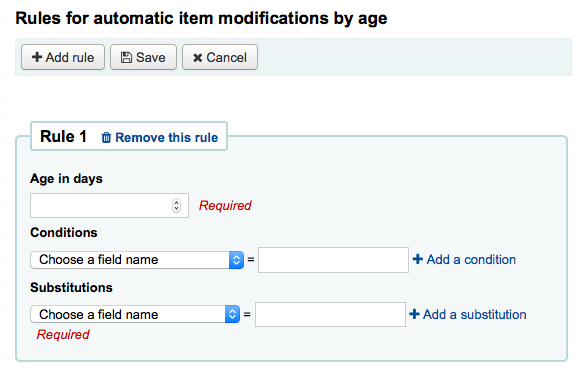
Once you're done you can click the 'Add this rule' link and then add additional rules or you can click the 'Submit these rules' button to save your changes.
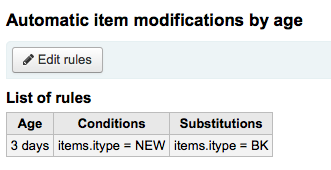
Export data
Get there: More > Tools > Catalog > Export data
ياتي كوها مع أداة سوف تسمح لك بتصدير بياناتك البيبلوجرافية و/أو بيانات المقتنيات مجمّعة.يمكن استخدام هذا لإرسال تسجيلاتك إلى المكتبات الأخرى, المنظمات أو الخدمات;أو ببساطة لأغراض احتياطية.
Export bibliographic records
في اعلى الشاشة عليك أن تختار ما هي البيانات التي تصدرها. إذا ما كنتَ تصدر تسجيلات ببليوغرافية مع أو بدون بيانات المقتنيات فإن عليك أن تنقر على تبويب 'تصدير تسجيلات ببليوغرافية'.
ملئ الشكل بالترتيب لتحديد تصديرك لمدى محدد (جميع الحقول إختيارية)
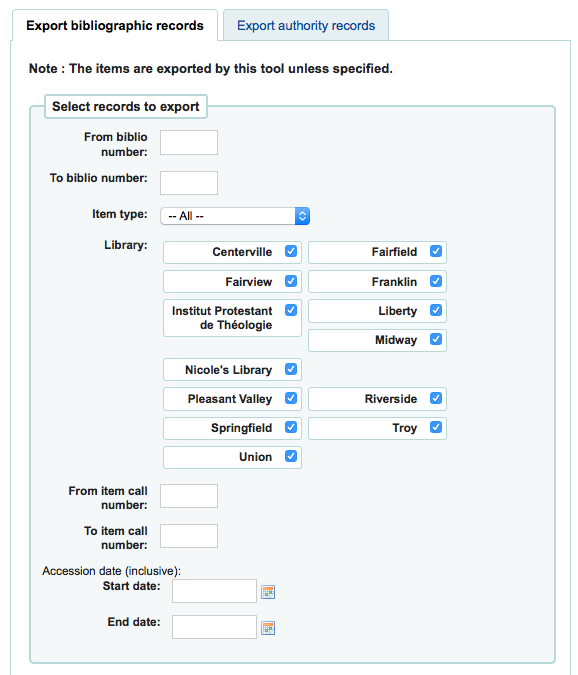
اختيار الحد من التصدير من قبل أي واحد أو أكثر من الخيارات التالية
حدد إلى نطاق الرقم الببليوغرافي
حدد إلى نوع مادة معين
Important
This limit will use the type you have defined in the item-level_itypes preference. If you have the item-level_itypes preference set to 'specific item' and you have no items attached to a bib record it will not be exported. To get all bib records of a specific type you will need your item-level_itypes preference set to 'biblio record'.
قصر على مكتبة محددة أو مجموعة من المكتبات
Important
This is a filter: if you leave this set to the default (all libraries selected) or select one or more libraries, bib records with no items attached will not be exported. To get bib records with no items you will need to 'clear all' (i.e. de-select all libraries).
حدد إلى نطاق رقم الإستدعاء
تحديد لنطاق تاريخ تزويد
If you'd like you can load a file of biblionumbers for the records you would like to export. File type needs to be .csv or .txt

إختر التالي للتخطي أثناء التصدير
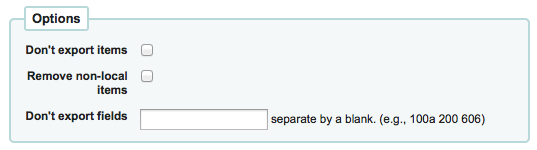
بالأساس المواد ستكون مصدرة, إذا كنت ترغب في تصدير المواد الببليوغرافية, تفحص مربع 'عدم تصدير المواد'
للحد من تصديرك فقط للمواد من المكتبة سجل دخولك في مثل (إذا تركت 'المكتبة' حقلاً لتعيين 'الكل') أو إلى المكتبة التي حددتها أعلاه في خانة 'إزالة المواد الغيرمحلية'
كما يمكنك اختيار الحقول التي ترغب في تصديرها. يمكن أن يكون ذلك مفيداً إذا كنت تشارك بياناتك، يمكنك حذف كل الحقول الخاصة بمكتبتك قبل إرسال البيانات إلى مكتبة أخرى.
أخيرا اختيار نوع الملف و اسم الملف
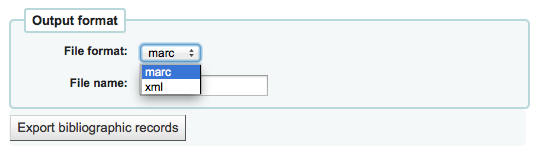
اختيار لتصدير البيانات في شكل مارك أوشكل مارك اكس ام ال
اختر الاسم الذي تريد حفظ الملف به
أنقر 'تصدير التسجيلات الببليوغرافية'
جرد
Get there: More > Tools > Catalog > Inventory
Koha's inventory tool can be used in one of three ways:
By creating a shelf list that you can then mark items off on;
By uploading barcodes gathered by a portable scanner;
By comparing barcodes gathered by a portable scanner or scanned directly to a generated shelf list.
Creating a shelf list
If you do not have the ability to use your barcode scanner on the floor of the library, the option available to you is to generate a shelf list based on criteria you enter. You can then print it to use while walking around the library checking your collection or use it directly in Koha on a portable device.
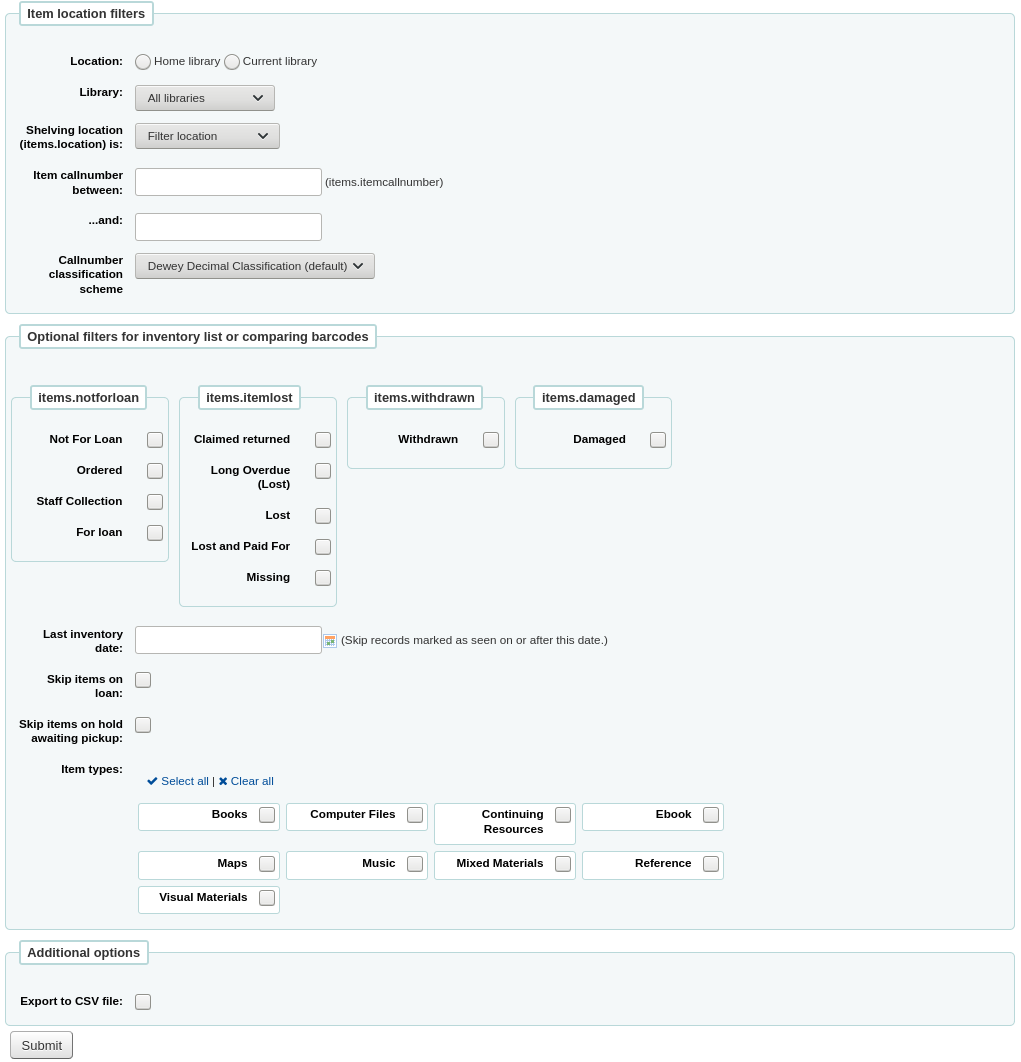
First, choose the criteria for the items you want to print out on a list. All parameters are optional, but if none are selected, the resulting list might be quite large.
Library: choose the branch you want to check, as well as if that branch is the home library or the current holding library of the items.
Shelving location (items.location) is: you can filter by location.
Item callnumber between ... and ...: you can also limit the list to a specific range of callnumbers.
If filtering by callnumber, make sure to choose the correct classification scheme
You can filter even more with item statuses (not for loan status, lost status, withdrawn status or damaged status). Check the boxes next to the statuses you want to include. For example, if you are using the list to shelf read, check only the 'for loan' status as the other items probably won't be on the shelves.
Last inventory date: enter a date here to skip items that have been marked as seen recently.
Skip items on loan: check this box to filter out loaned items from the list.
Skip items on hold awaiting pickup: check this box to filter out items that are awaiting pickup by patrons
Item types: check the boxes next to the item types you want to include in your shelf list
Export to CSV file: check this box to generate a CSV file for altering in an application on your desktop. If this box is unchecked, the list will be presented on the screen.
Click on 'Submit' to generate your shelf list.
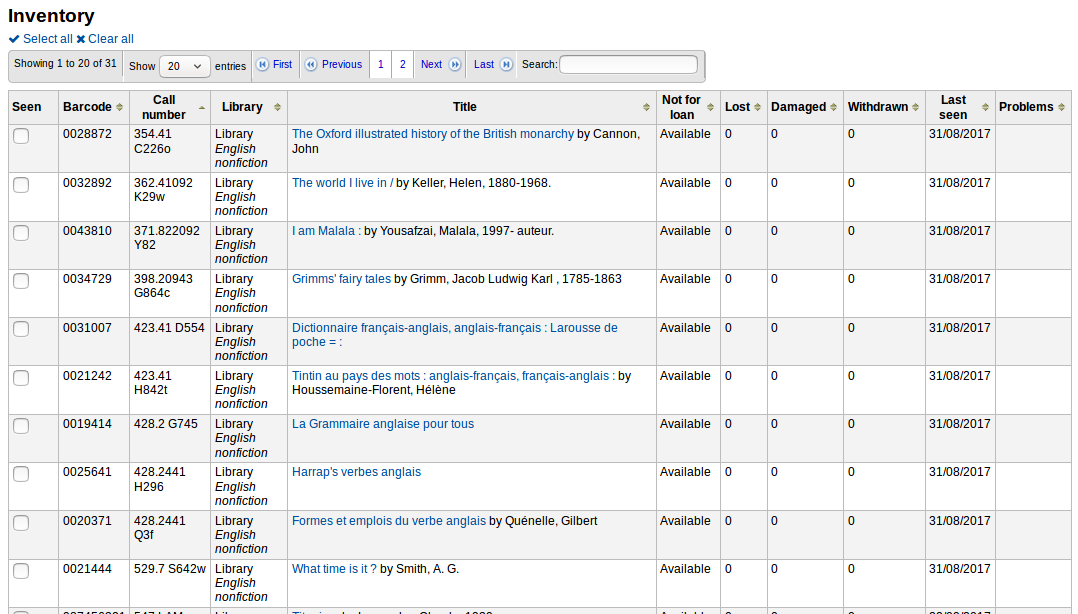
Once you have found the items on your shelves, return to this list and check the boxes next to the items you found. Next, click on one of the three buttons to continue:
Mark seen and quit: updates the 'last seen' date of the checked items to today and returns to the previous screen.
Mark seen and continue: updates the 'last seen' date of the checked items to today and shows the next page of the list.
Continue without marking: doesn't update any of the items on this page and shows the next page of the list.
Uploading barcodes with a scanner
If you have a portable scanner (or a laptop and USB scanner) you can walk through the library with the scanner in hand and scan barcodes as you come across them (on a laptop, scan the barcodes into a text file or directly into the on screen text box). Once finished you can then upload the text file generated by the scanner to Koha.
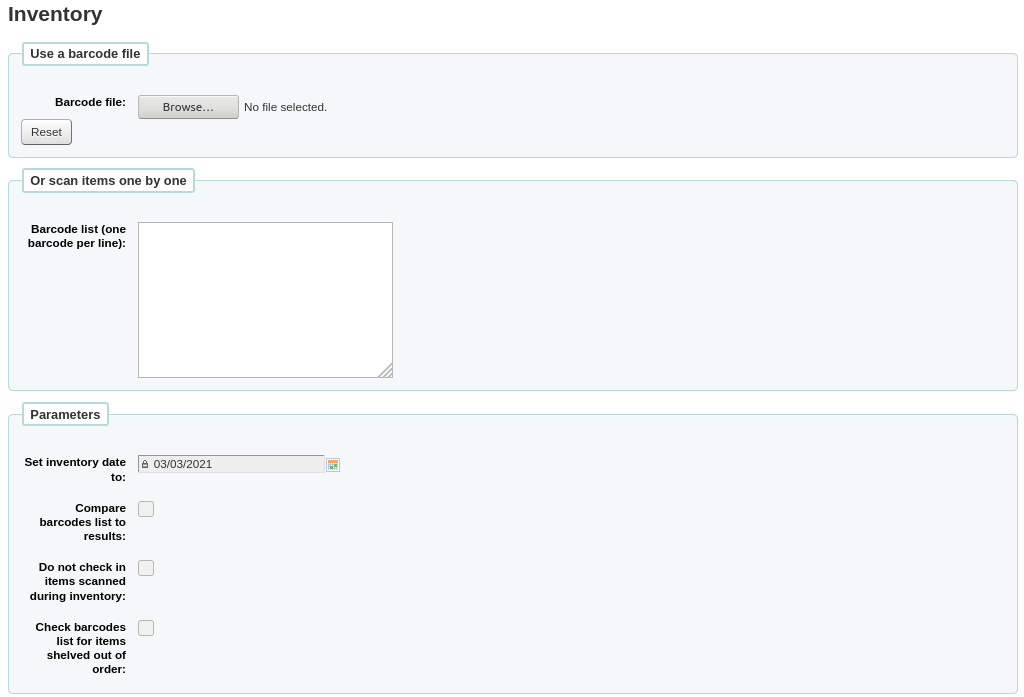
Set inventory date to: choose the date you want to mark all items as last seen.
Compare barcodes list to results: uncheck for this method.
Do not check in item scanned during inventory: unless this is checked, Koha will check in items scanned, as it is assumed that they are on the shelf and so not loaned out. If you do not want to check in scanned items, check this option.
Check barcodes list for items shelved out of order: if this option is checked, Koha will compare the call numbers and make sure they are in the correct order.
Click 'Submit'. This will update all the items' 'last seen' date to the chosen date.
Once you have the updated the last seen date for all items scanned during the inventory it is possible to use reports to identify items that were not scanned and can therefore be assumed missing (you can use the batch item modification tool to change the LOST status of these items). There are sample reports you can use on the Koha SQL Reports Library.
Comparing scanned barcodes to a shelf list
Alternatively, you can combine the two methods to automatically compare a list of scanned barcodes with a generated list.
First, upload you barcode file or scan the barcodes in the box.
Set inventory date to: choose the date you want to appear in the items' 'last seen' field.
Compare barcodes list to results: should automatically be checked.
Do not check in items scanned during inventory: make sure to check this option if you do not want the scanned items to be automatically checked-in if they are checked-out.
Choose the filters (library, shelving location, callnumbers, statuses or item types) to generate a list with which to compare your barcodes. Click on 'Submit'.
ملاحظة
Depending on the number of barcodes you are comparing, this may take a few minutes. It is not recommended to compare lists of more than 1000 barcodes as this may cause a session timeout.
Once Koha has finished comparing the barcodes file to the generated list, it will return the number of items updated and a list of problematic items.
ملاحظة
Unlike when creating a shelf list, the list that will be presented here will only contain the items that Koha has determined are problematic.
Missing (not scanned): the item is in the generated list but not in the barcodes file.
Found in wrong place: the item is in the barcodes list, but not in the generated list.
Still checked out: the item is checked out, but is in the generated list. It was not automatically checked in.
No barcode: the barcode doesn't exist.
Unknown not-for-loan status: the item has 'not for loan' status that is not in the NOT_LOAN authorized values list
Item may be shelved out of order: the callnumber is out of order
Label creator
Get there: More > Tools > Catalog > Label creator
The label creator tool allows you to use layouts and templates which you design to print a nearly unlimited variety of labels including barcodes. Here are some of the features of the label creator tool:
تخصيص أشكال اللصاقة
تصميم قوالب ملصق كعب الكتاب المخصصة للملصقات المطبوعة
بناء وإدارة دفعات من المسميات
تصدير دفعات متعددة أو مفردة
تصدير لاصقات متعددة أو مفردة من ضمن الدفعة
تصدير بيانات اللصاقة في واحد من ثلاثة أشكال:
PDF - ملفات تُقرأ من أي قارئ PDF معياري ، وذلك يجعل اللصاقات قابلة للطباعة بشكل مباشر على الطابعة
CSV -تصدر بيانات الملصق بعد تطبيق الشكل الذي قمتَ باختياره سامحاً باستيراد الملصقات إلى مجموعة من التطبيقات
XML - تم إدراجه كتنسيق تصدير بديل
القوالب
Get there: More > Tools > Label creator > Manage > Label templates
A template is based on the label/card stock you are using. This might be Avery 5160 for address labels, Gaylord 47-284 for spine labels or Avery 28371 for your patron cards, just to give a couple of examples. These labels will include all of the information you will need for setting up in Koha. This information may be on the packaging, and if not it can usually be found on the vendor's website.
Add a template
To add a new template, you want to click on the 'New' button at the top of the label creator page and choosing 'Label template'.
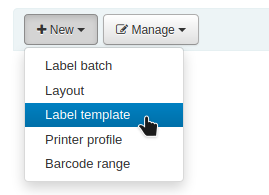
باستخدام النموذج الذي يظهر بإمكانك أن تُعرِّف القالب لورقة اللصاقات ، أو البطاقات.
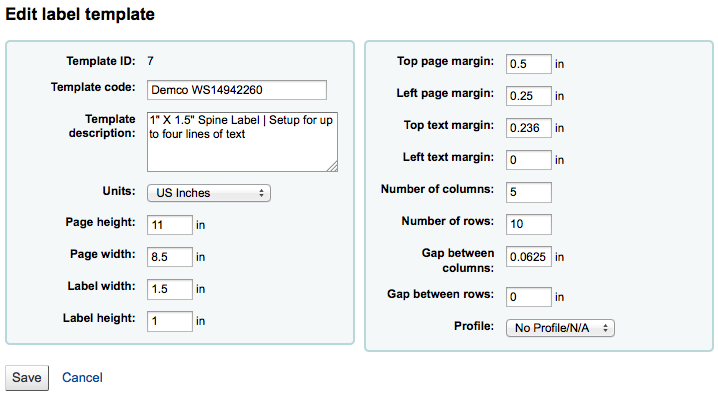
'Template ID' will be automatically generated after saving your template, this is simply a system generated unique id
'Template code' should be something you can use to identify your template on a list of templates
You can use the 'Template description' to add additional information about the template
The 'Units' pull down is used to define what measurement scale you're going to be using for the template. This should probably match the unit of measurement used on the template description provided by the product vendor.
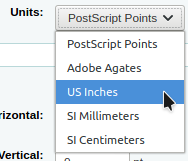
يمكن الاطلاع على القياسات، وعدد الأعمدة وعدد الصفوف من غلاف مورد المنتج أو من الموقع على شبكة الإنترنت.
Page height: height of the page
Page width: width of the page
Label width: width of the label
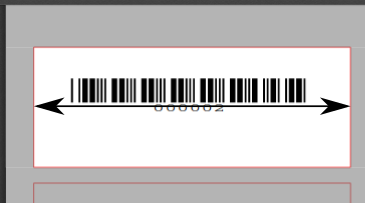
Label height: height of the label
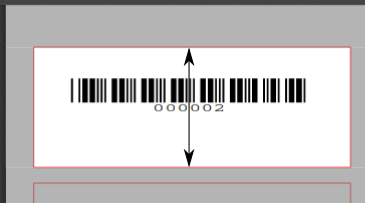
Top page margin: height between the top of the page and the top of the first row of labels
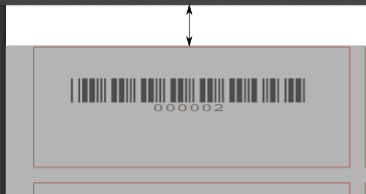
Left page margin: width between the left side of the page and the left side of the first column of labels
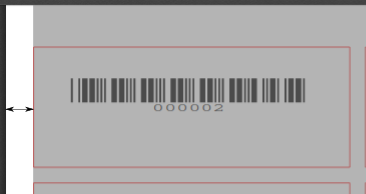
Top text margin: height between the top of the label and the top of the first line of text
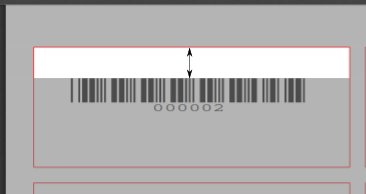
Left text margin: width between the left side of the label and the start of the text
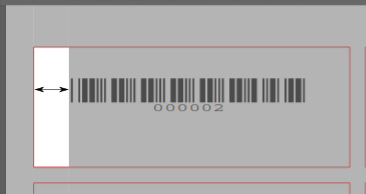
Important
إذا ما لم تزود القالب بهامش نص من اليسار ، 3/16" (13.5 نقطة) فإنه سيتم تطبيقها بشكل أفتراضي للتباعد من اليسار.
Number of columns: number of columns of labels in a page, or number of labels per row
Number of rows: number of rows of labels in a page, or number of labels per column
Gap between columns: width between two columns of labels
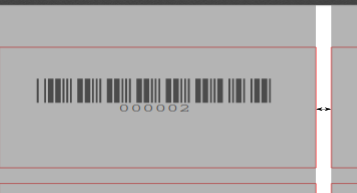
Gap between rows: height between two rows of labels
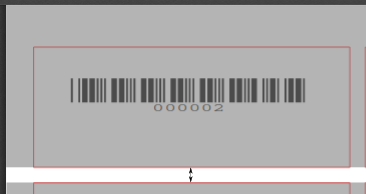
الملف الشخصي هو مجموعة من "التعديلات" التي يتم تطبيقها على قالب معطى قبل الطبع مباشرة مما يعوض عن المفارقات الفريدة والغربية لطابعة معطاة ( التي يتم تعيين الملف لها)
قبل اختيار الشكل حاول طباعة بعض التسميات كعينة بحيث تمكنك بسهولة من تحديد الشكل الصحيح للطباعة/قوالب المجموعة.
After finding any anomalies in the printed document, create a profile and assign it to the template.
After saving, your templates will appear on the 'Manage' area under 'Label templates'.
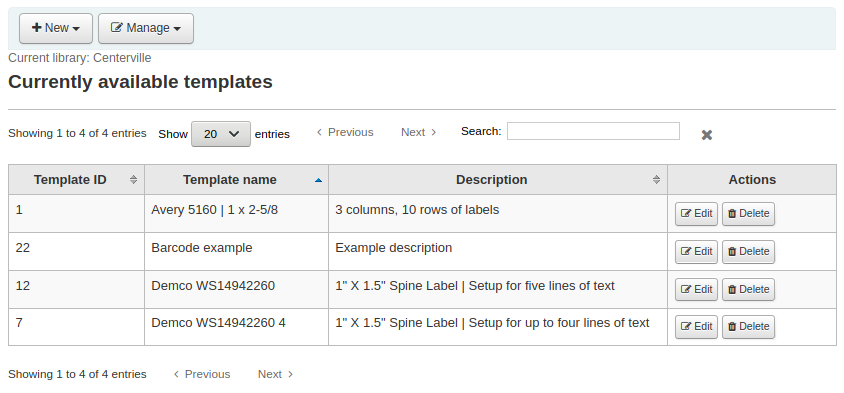
الملفات
Get there: More > Tools > Label creator > Manage > Printer profiles
A profile is a set of "adjustments" applied to a given template just prior to printing which compensates for anomalies unique and peculiar to a given printer (to which the profile is assigned). This means if you set a template up and then print a sample set of data and find that the items are not all aligned the same on each label, you need to set up a profile for each printer to make up for the differences in printing styles, such as the shifting of text to the left, right, top or bottom.
اذا كانت لصاقاتُك تُطبع بالطريقة التي تريدها تماماً، لن تحتاج لملف تعريف.
Add a profile
To add a new profile, you want to click on the 'New' button at the top of the label creator tool and choose 'Printer profile'.
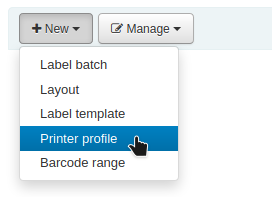
باستخدام النموذج الذي يظهر بإمكانك أن تنشئ ملفاً خاصة ﻹصلاح أي مشكلة تعترض قوالبك.
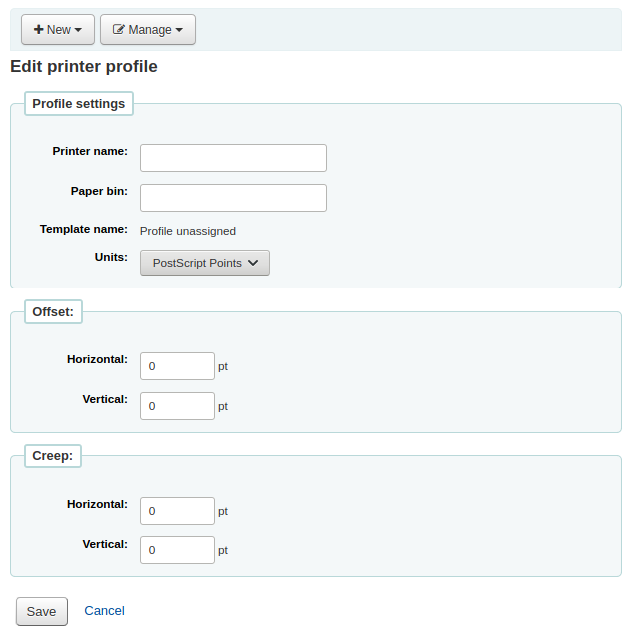
The 'Printer name' and 'Paper bin' do not have to match your printer exactly, they are for your reference so you can remember what printer you have set the profile for. So if you want to use the Printer model number in printer name or you can call it 'the printer on my desk'
'Template name' will be filled in once you have chosen which template to apply the profile to on the template edit form
The 'Units' pull down is used to define what measurement scale you're going to be using for your profile.
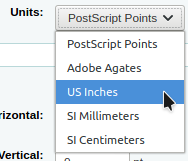
الأوفست يصف ماذا يحدث عندما تكون كامل الصورة خارج الوسط عمودياً أو أفقياً والزحف يصف الشرط الذي يغير المسافة بين اللصاقات في الصفحة إما أعلاها أو أسفلها.
لهذه القيم ، الأرقام السالبة تتحرك صعودا والخطأ إلى الأرقام اليمين والإيجابية نزولا والخطأ وإلى اليسار
على سبيل المثال: هذا النص هو 25 "من الحافة اليمنى من اللصقة الأولى، 28" من الحافة اليمنى للصقة الثانية و31 "من الحافة اليمنى للصقة الثالثة وهذا يعني تجميع أفقي يجب تعيين زحف الأفقي ل. 03 "لتعويض هذا الفارق.
After saving, your profiles will appear on the 'Manage' area under 'Printer profiles'.
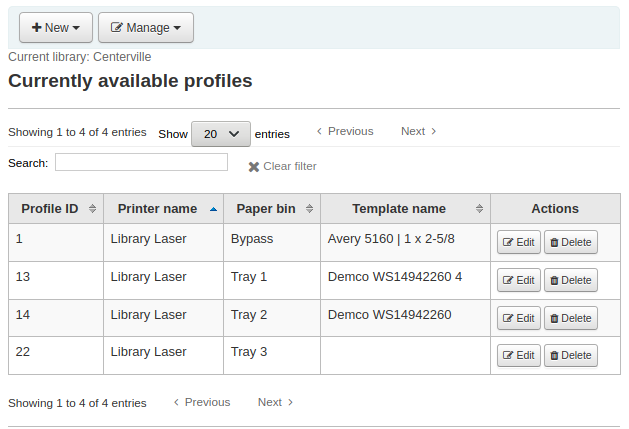
عند حفظك لملفك الجديد ، بإمكانك أن تعود لقائمة القوالب ، وأن تختار لتعديل القالب الذي ينتمي له هذا الملف.
الأشكال
Get there: More > Tools > Label creator > Manage > Layouts
يستخدم التخطيط ليحدد لك الحقل الذي تريد أن يظهر على ملصقك.
Add a layout
To add a new layout, you want to click on the 'New' button at the top of the Label creator tool and choose 'Layout'.
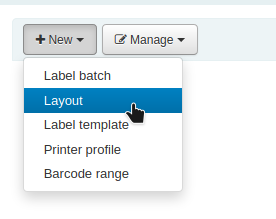
Using the form that appears you can decide what appears on your labels.
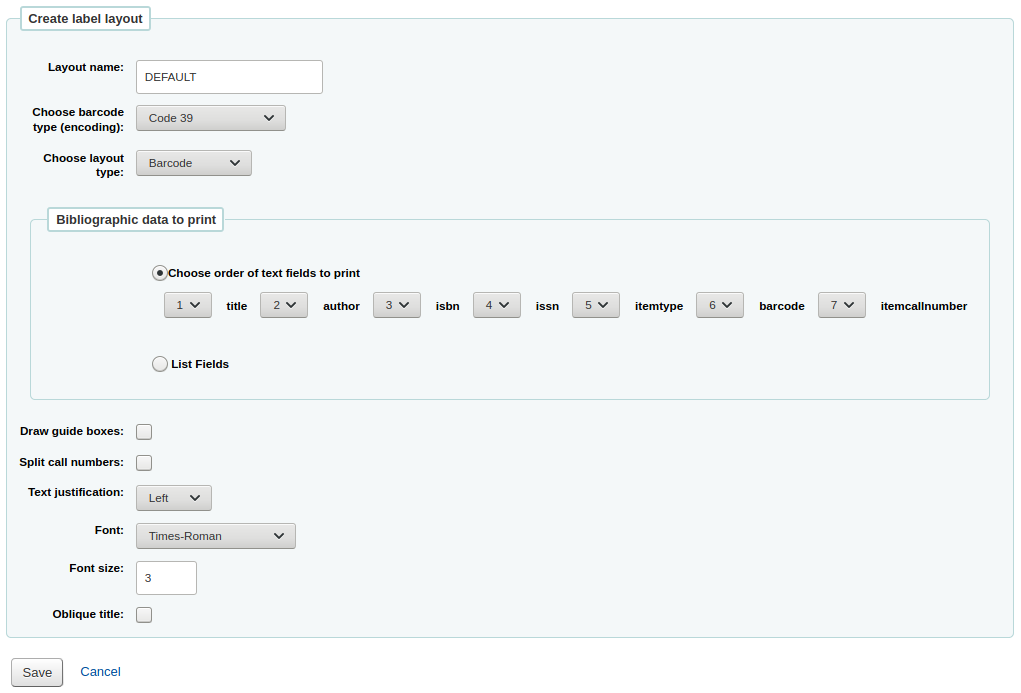
أسم لصاقتك يمكن ان يكون أي شئ ترغب به انت ليساعدك على التعرف عليه في وقت لاحق.
إذا كانت هذه هي لصاقة الباركود التي تريد ان تختار الترميز(رمز 39 هي الأكثر شيوعاً)
أنواع اللصاقات يمكن ان تكون أي مجموعة من المعلومات الببليوغرافية و / أو باركود. على سبيل المثال فأن لصاقة ظهر الكتاب تكون مجرد ببليوغرافية كلصاقة موظفي الإعارة الخاصة بك لتستخدم لطلب الكتاب المحتمل أن يكون ببليوغرافية / باركود.
Biblio: only bibliographic information will appear on the label (e.g. spine labels)
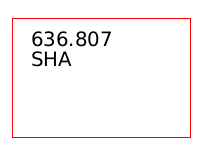
Barcode/Biblio: the barcode will appear at the top of the label and the bibliographic information underneath
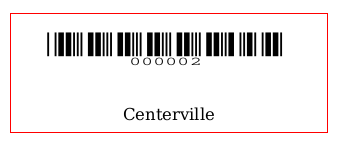
Biblio/Barcode: the bibliographic information will appear at the top of the label and the barcode underneath
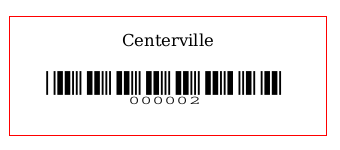
Alternating: the bibliographic information will appear on one label, and the barcode on the next label, alternating for each item
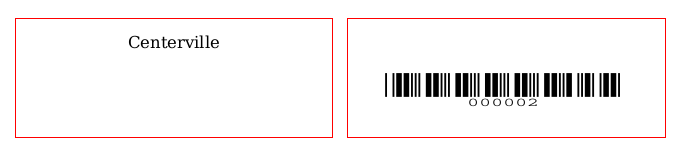
Barcode: only the barcode will appear on the label
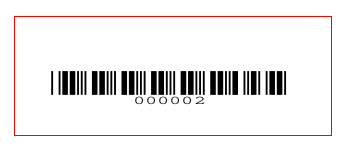
The Bibliographic data to print includes any of the data fields that may be mapped to your MARC frameworks. You can choose from the preset list of fields or you can click on 'List fields' and enter your own data. In 'List fields', you can specify MARC subfields as a 4-character tag-subfield string, for example 254a for the title field. You can also enclose a whitespace-separated list of fields to concatenate on one line in double quotes, for example "099a 099b" or "itemcallnumber barcode". The fields available are from the database tables list below. Finally you could add in static text strings in single-quote, for example 'Some static text here.'
You can use the schema viewer (http://schema.koha-community.org) with the following tables to find field names to use:
جميع الحقول الحالية في الجداول التالية تستخدم: المواد, الببليوغرافية , ببليوغرافية , الفروع
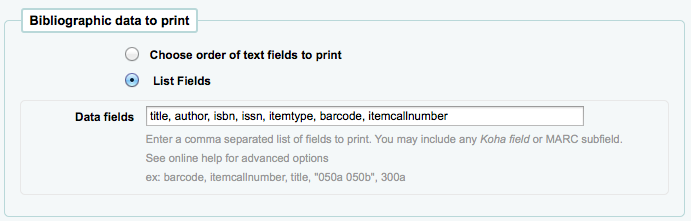
إذا اخترت صانع القسيمة يجب طباعة الإرشادات ضمن كل قسيمة
Choose if you'd like Koha to try to split your call numbers (usually used on spine labels)
Note
Call number splitting rules are managed under Administration > Classification sources.
Choose your text settings such as alignment, font type and size. You can also italicize the title by checking the 'Oblique title' box.
After saving, your layouts will appear on the 'Manage layouts' page.
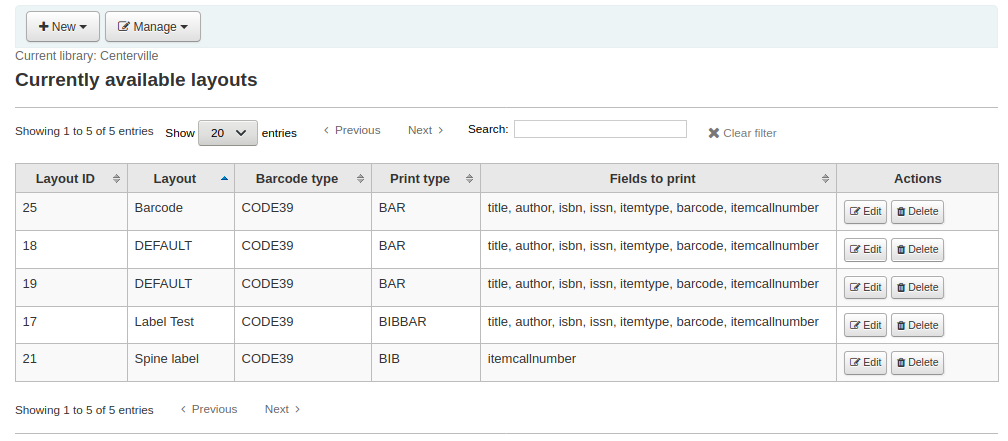
دفعات:
Get there: More > Tools > Label creator > Manage > Label batches
Batches are made up of the items for which you would like to print labels. Once in this tool you can search for the item records you would like to print out labels for.
Add a batch
Batches can be created in one of two ways. The first is to click the 'Create label batch' link on the 'Staged MARC management' page:
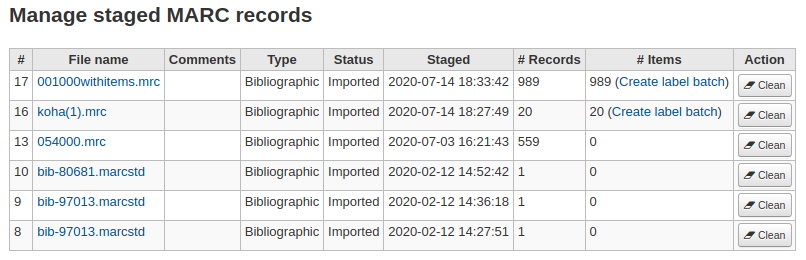
والآخر هو للاختيار لإنشاء دفعة جديدة منأداة منشئ اللصاقة
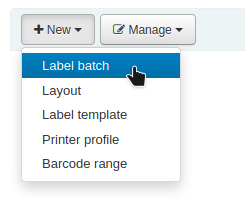
You will be brought to an empty batch with a box to scan barcodes or itemnumbers in to and an 'Add item(s)' button at the bottom of the page.
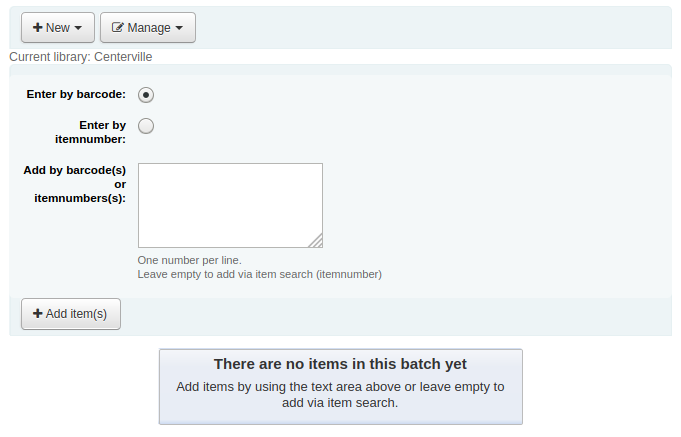
يمكنك فحص الباركود سواء في مربع المقدمة وانقر على زر 'إضافة مادة' أو يمكنك النقر على زر 'إضافة مادة' مع مربع الباركود فارغ. الضغط على 'إضافة المادة' مع أي شيء في مربع الباركود سوف يفتح لك نافذة البحث عن للعثور على المواد التي تريد إضافتها إلى الدفعة.
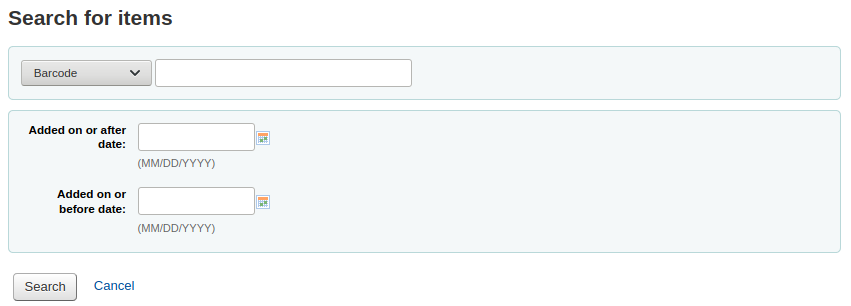
من نتائج البحث انقر على مربع الإختيار بجانب المواد التي تود أن تضيفها إلى الدفعة وأنقر على زر "إضافة المحدد'. ستتمكَّن أيضاً من إضافة المواد واحدةً تلو الأخرى من خلال النقر على رابط الـ'إضافة' على يمين كل مادة.
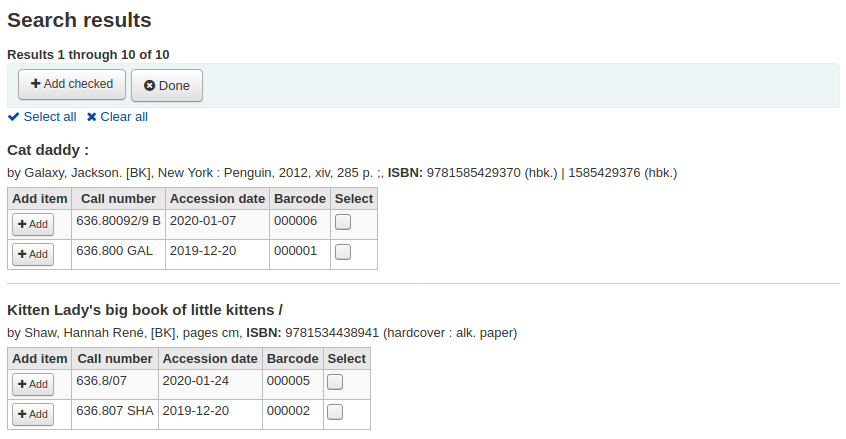
Once you have added all of the items click the 'Done' button. Click again on the 'Add item(s)' button to transfer the items from the barcode box to the batch. The resulting page will list the items you have selected.
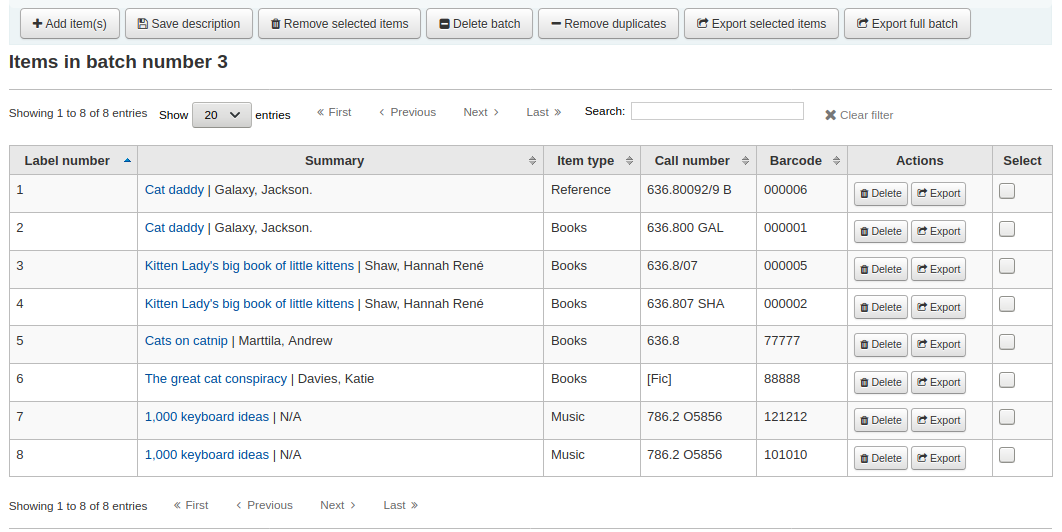
To print your labels, click the 'Export full batch' button. To print only some of the labels, click the 'Export selected item(s)' button. Either way you will be presented with a confirmation screen where you can choose your template and layout. If you're using a sheet of labels that is not complete, you can enter the starting label (labels are counted horizontally).
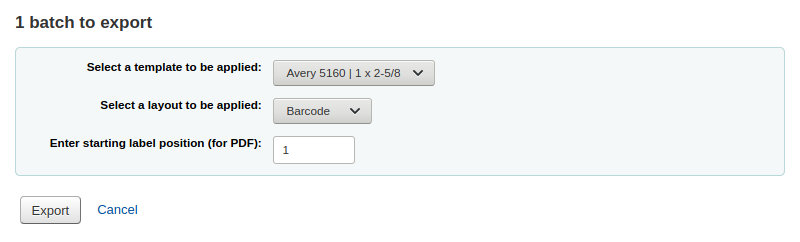
بعد ذلك سيظهر لك ثلاث خيارات للتنزيل: PDF و Excel و CSV.
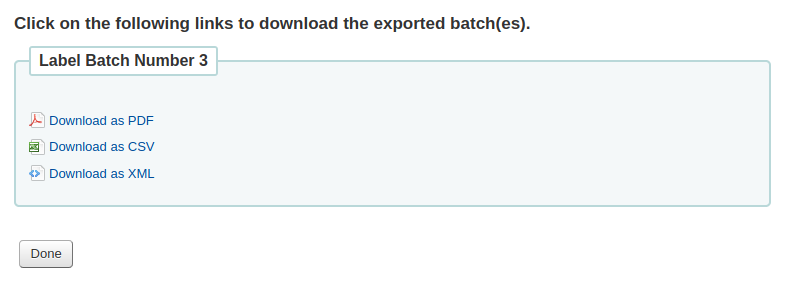
After saving your file, simply print on the blank labels you have in your library.
Barcode range
Get there: More > Tools > Label creator > New > Barcode range
If you want to print your barcode labels in advance, before even cataloging the items, you can choose to add a batch of a range of barcodes.
Click 'New' and choose 'Barcode range' from the label creator tool.
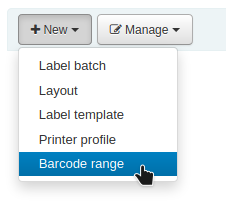
Enter the starting and ending barcodes.
Note
The barcode range tool does not accept leading zeroes. If you enter 0001234 the barcode that will be printed will be 1234.
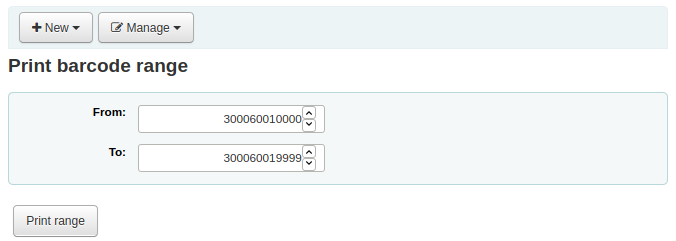
Click 'Print range'.
You will be presented with the confirmation screen where you can choose your template and layout and enter the starting label if using an incomplete sheet of labels.
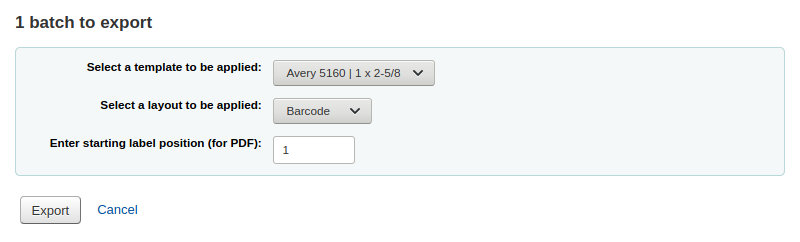
The only download option for barcode ranges is PDF.
Save the file and print it on a blank sheet of labels.
Quick spine label creator
Get there: More > Tools > Catalog > Quick spine label creator
Note
هذه الأداة لا تستخدم في أشكال اللصاقة أو القوالب، فإنه ببساطة ستطبع لصاقة ظهر الكتاب في البقعة الأولى في ورقة اللصاقات.
Define the fields you want to print on the spine label in the SpineLabelFormat system preference
تنسيق طباعة اللاصقة بواسطة تحرير spinelabel.css found in koha-tmpl/intranet-tmpl/prog/en/css/
لاستخدام هذه الأداة ستحتاج ببساطة لباركود هذا الكتاب لطباعة لصاقة كعب له.
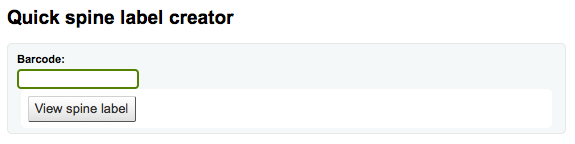
Rotating collections
Get there: More > Tools > Catalog > Rotating collections
Rotating collections is a tool for managing collections of materials that frequently get shifted from library to library. It adds the ability to store not only an item's home library and current location but also information about where it is supposed to be transferred to next to ensure that all items in the collection are sent to the correct library. When an item in a rotating collection is checked in, library staff is notified that the item is part of a rotating collection and which branch it should be sent to if it is not at the correct one.
Important
The AutomaticItemReturn system preference must be set to "Don't automatically transfer items to their home library when they are returned" for rotating collections to function properly.
To create a new rotating collection, click the "New collection" button, fill in the title and description, and click "Submit". Once submitted you'll see "Collection name added successfully"; click "Return to rotating collections home" to return to the main Rotating collections management page (or click Rotating collections in the sidebar).
To add items to a collection, click "Actions" and choose "Add or remove items" next to the collection's name in the list of collections. Under "Add or remove items" scan or type in the barcode of the item you wish to add to the collection, and hit enter or click 'Submit' if necessary.
To remove an item from a collection, either click 'Remove' next to the item's barcode in the list of items within the collection or check the "Remove item from collection" box next to the Barcode text box under "Add or remove items", and scan or type in the barcode, clicking "Submit" or hitting Enter if necessary. Note: The "Remove item from collection" checkbox will remain checked as long as you are on the "Add or remove items" page, unless you uncheck it, to facilitate quickly removing a number of items at a time by scanning their barcodes.
Transfer a rotating collection
نقل مادة سوف:
قم بتغيير الموقع الحالي للمواد في تلك المجموعة إلى المكتبة التي سيتم نقلها إليها
بدء نقل من موقعه الأصلي الحالي / المكتبة المقتنية إلى الموقع الحالي/ المكتبة المقتنية ليتم نقله إليها. عند استلام مكتبة لمجموعة يجب عليها رد المواد كلها لاستكمال النقل.
يمكنك نقل المجموعة بإحدى طريقتين:
From the main Rotating collections page, click on "Actions" and choose "Transfer" next to the title of the collection you wish to transfer; choose the library you wish to transfer the collection to and click "Transfer collection".
Or, from the "add or remove items" page for a collection, you can click the "Transfer" button, choose the library you wish to transfer the collection to and click "Transfer Collection".
Important
من أجل استكمال عملية النقل، يجب على المكتبة المستقبلة للمجموعة المنقولة رد كل المواد من المجموعة كما استلمتها. سيقوم ذلك بمسح النقل لكي لا تظهر المواد بعد ذلك بأنها "في النقل"
إذا تم رد المادة المادة الموجودة في مجموعة منقولة في مكتبة أخرى غير المكتبة التي يفترض نقلها إليها، سيظهر إشعار لموظفي المكتبة بأن المادة جزء من مجموعة منقولة وكذلك إخبارهم بالمكان الذي يجب إرسالها إليه
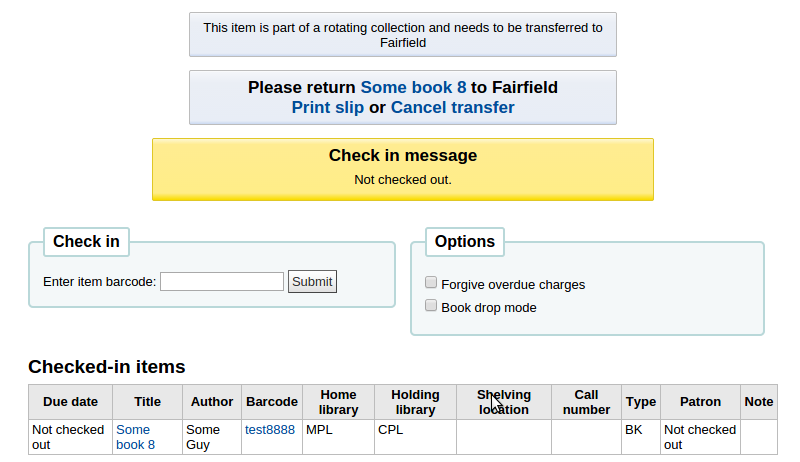
Stock rotation
Stock rotation helps to spread resources more fairly among library branches and allows patrons to see a wider range of titles.
Items are popular whilst they are new at a particular branch. However, their use often tails off over time. This tool empowers librarians to automate the movement of items on to another branch before usage declines and thereby extends the items useful life.
Library staff create rotation plans and then assign them to items. A cronjob is then used to cycle these items round the specified libraries on the rotation plan, moving them to the next stage after the prescribed period of time has passed at the current stage.
Email notices may be used to provide the library branches with a list of items to be put in-transit to the next branch and if an item is found to be on loan at the time that it should be transferred then an alert will be displayed when it is next returned.
From the stock rotation tool page you can add new rotation plans and see a summary of your currently configured rotation plans. You can then edit plan details, activate and deactivate plans and manage stages and items on a given rotation plan.
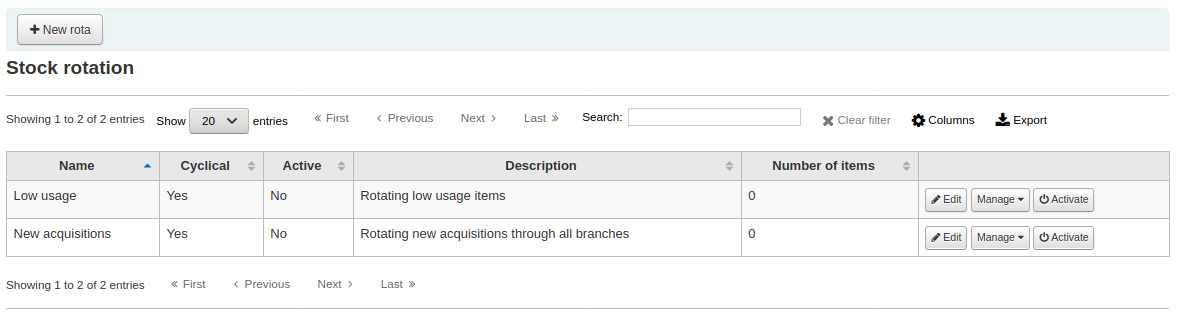
Note
You can customize the columns of this table in the 'Table settings' section of the Administration module (table id: stock_rotation).
This tool utilizes a cron job that must be configured to run on a daily basis.
Editing rota details
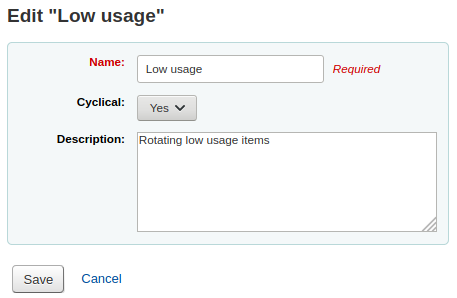
Name: A clear name or code to identify the rota
Cyclical: Denotes whether items remain (No) at the last library on the rotation plan upon reaching the end of the rota or whether they continue (Yes) to rotate, returning back to the first library on the rotation plan once they have completed their allotted time at the last library, indefinitely until manually removed from the rota.
Active: Denotes whether a rota is active and as such whether items on it are rotating. It also governs whether items may be added to and removed from the rota. A rota may be switched between active and inactive at any time allowing for rota maintenance.
Description: One may optionally add an expanded description of the rota for display in summary views.
Managing rota stages
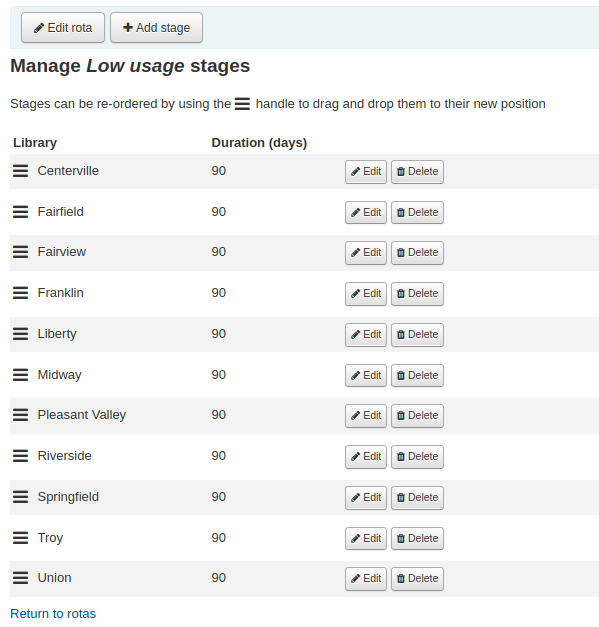
Stages may be edited, added, removed and re-ordered at any time from this page.
Library: The library the item will be at during this stage
Duration: The amount of time the item should stage at this stage
Managing rota items - Tool view
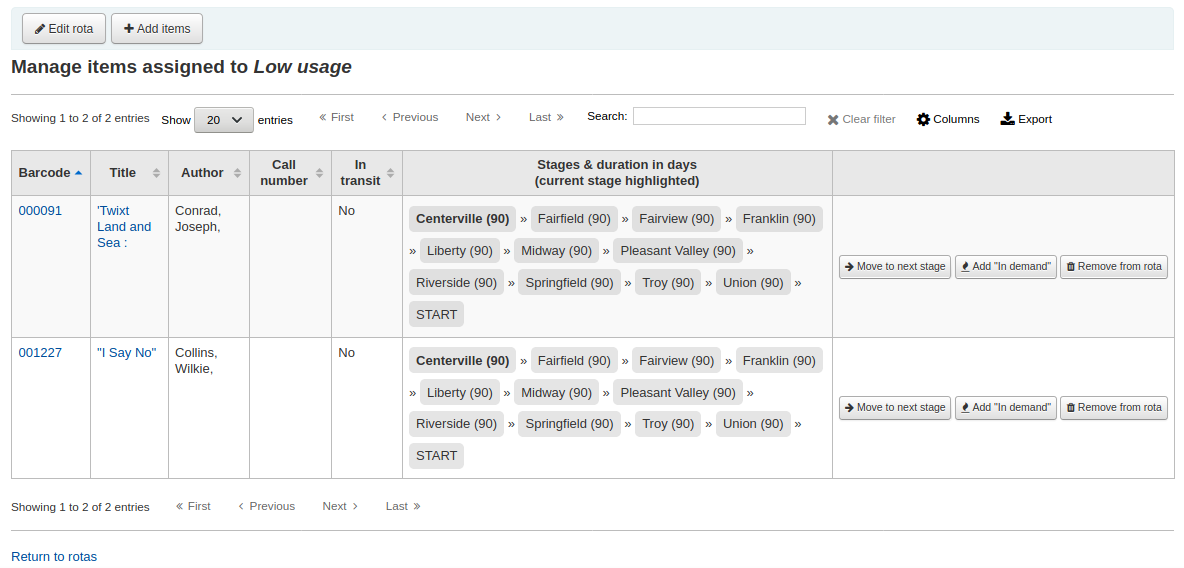
Note
You can customize the columns of this table in the 'Table settings' section of the Administration module (table id: stock_rotation_manage_items).
Items can be added to a rota individually (by barcode) or in bulk (via the upload of a line delimited barcode file) on this page.
You will also be presented with a summary of all items on the rota with their current location and you have the options to immediately progress items, mark items as 'in demand' and remove an item from rotation.
In demand: If an item is marked as 'in demand' then the duration the item will stay at it's current stage will be doubled compared to what is set in the rota. This is often used for items that are found to be unexpectedly popular at a particular library.
Managing rota items - Catalog view
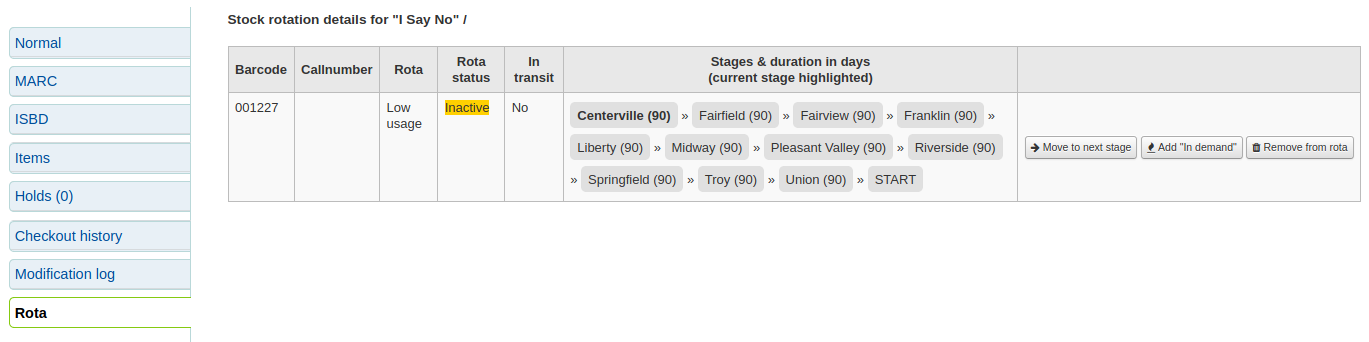
Rotating items may also be managed from the catalog view: When stock rotation is enabled a new menu tab 'Rota' will appear on a catalog records detail view.
All attached items will appear in the summary view with their current status in relation to rotas and the option to mark items as 'in demand' or immediately progress them. You can also remove items from rotation and add items to rotas here too.
Managing rota items - EDI
Items can be automatically added to rotas at acquisition time by using the LRP (Library Rotation Plan) field in EDI.
Managing rotation notices
Stock rotation can send email notices to branch libraries to aid in selecting the items due for rotation. Branch 'Reply-to' addresses will be used in preference to 'Email' addresses for the notice recipients.
The contents of the notices can be customized in the normal manor through the notices tool and the relevant notice has the code SR_SLIP.
Permissions
The stock rotation tool uses two distinct permissions:
- manage_rotas:
this governs a users ability to create, update and delete a rota.
- manage_rota_items:
this governs a users ability to add, remove and progress items on a rota.
قوالب تعديلات مارك
The MARC modification templates system gives Koha users the power to make alterations to MARC records automatically while staging MARC records for import or making batch record modifications.
هذه الأداة مفيدة لتعديل تسجيلات مارك من عدة مزودين/ مصادر تعمل مع إطار مارك الخاص بك. يتيح لك النظام إنشاء نص أساسي باستخدام الإجراءات لنسخ، نقل، إضافة ، تحديث وحذف الحقول.

Click on 'New template' (a template can be made up of one or more actions), enter a name and click 'Submit'. Optionally, you can decide to copy an existing template by choosing the template to copy in the 'Duplicate a template' drop-down menu.
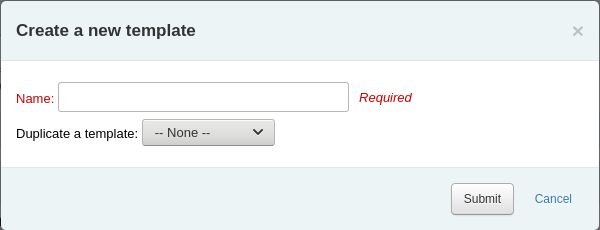
Next you can add actions to the template. Click on 'New action'. A 'Add a new action' box will appear that you can use to specify what exactly you want to do. For example if you're loading in a batch of files from your EBook vendor you might want to add the biblio item type of EBOOK to the 942$c.
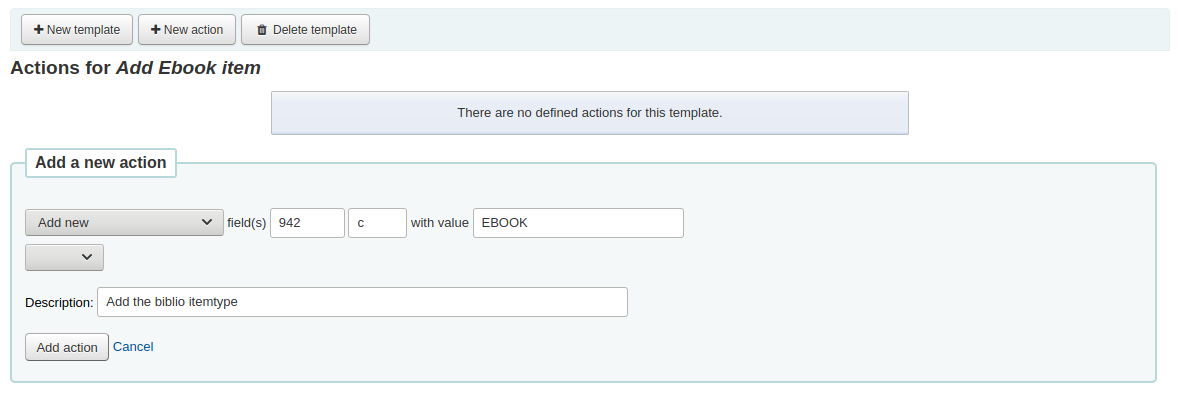
Choose 'Add new'
قم بإدخال الحقل 942 والحقل الفرعي C
قم بإدخال القيمو 'EBOOK' (أو أياً كان رمز نوع كتابك الالكتروني)
يوفر وصفاً لتتمكن من تعريف هذا الإجراء لاحقاً
قم بالنقر على "إضافة إجراء"
Note
If you wish to update the values in an existing field choose the option ‘Update existing or add new’. This will update existing values where found and add a new field if one doesn’t exist.
يمكن أن يكون لكل قسم شرط اختياري للتحقق من قيمة أو وجود حقل آخر. على سبيل المثال، يمكنك إضافة رقم استدعاء إلى تسجيلة المادة إذا لم يكن موجود.
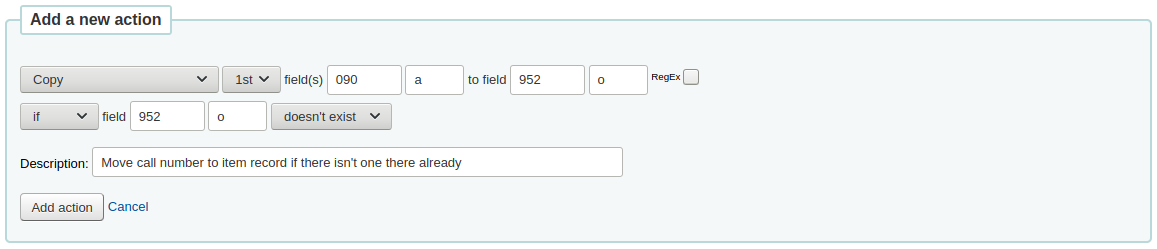
اختر 'نسخ'
Decide if you want to copy the first occurrence or all occurrence of the field
Enter the field 090 (or other bibliographic call number field) and subfield a to copy
قم بإدخال الحقل 952 والحقل الفرعي o للنسخ إلىه
اختر 'لو'
قم بإدخال الحقل 952 والحقل الفرعي o
اختر "غير موجود"
يوفر وصفاً لتتمكن من تعريف هذا الإجراء لاحقاً
قم بالنقر على "إضافة إجراء"
The Copy & Move actions also support regular expressions, which can be used to automatically modify field values during the copy/move. An example would be to strip out the '$' character in field 020$c.
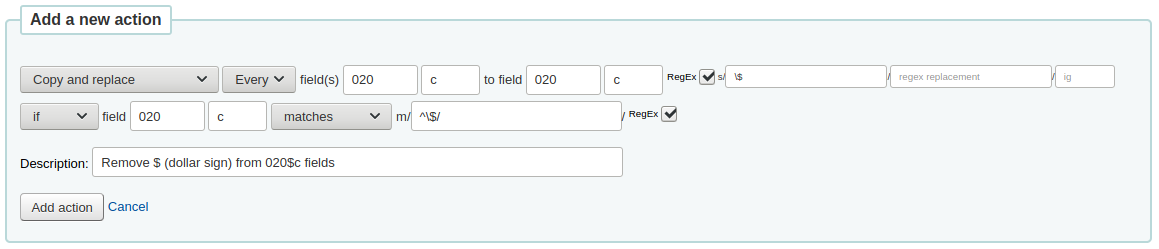
Choose 'Copy and replace'
قرر إذا كنت تريد نسخة من الحدوث الأول أو كل أحداث الحقل
قم بإدخال الحقل 020 والحقل الفرعي C للنسخ
قم بإدخال الحقل 020 والحقل الفرعي c للنسخ إليه
Check the 'RegEx' box and enter your regular expression (in this case s/\$// )
اختر 'لو'
قم بإدخال الحقل 020 والحقل الفرعي c
اختر "يضاهي"
Check the 'RegEx' box and enter your regular expression (in this case m/^\$/ )
يوفر وصفاً لتتمكن من تعريف هذا الإجراء لاحقاً
قم بالنقر على "إضافة إجراء"
Note
The value for an update can include variables that change each time the template is used. Currently, the system supports two variables, __BRANCHCODE__ which is replaced with the branchcode of the library currently using the template, and __CURRENTDATE__ which is replaced with the current date in ISO format ( YYYY-MM-DD ).
You could also use regular expressions to add your library's proxy URL in front of links in your MARC record.
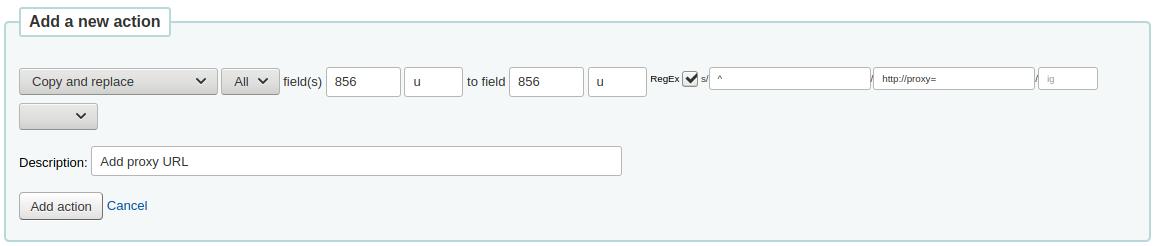
Choose 'Copy and replace'
قرر إذا كنت تريد نسخة من الحدوث الأول أو كل أحداث الحقل
قم بإدخال الحقل 020 والحقل الفرعي C للنسخ
قم بإدخال الحقل 952 والحقل الفرعي o للنسخ إلىه
Check the 'RegEx' box and enter your regular expression (in this case s/^/PROXY_URL/ )
يوفر وصفاً لتتمكن من تعريف هذا الإجراء لاحقاً
قم بالنقر على "إضافة إجراء"
When choosing between 'Copy' and 'Copy and replace' keep the following example in mind:
245 _aThe art of computer programming _cDonald E. Knuth.
300 _aA_exists _bB_exists
If we apply action (a) Copy the whole field 245 to 300, we get:
245 _aThe art of computer programming _cDonald E. Knuth.
300 _aA_exists _bB_exists
300 _aThe art of computer programming _cDonald E. Knuth.
If we apply action (b) Copy the subfield 245$a to 300$a, we get:
245 _aThe art of computer programming _cDonald E. Knuth.
300 _aThe art of computer programming _bB_exists
بمجرد حفظ إجراءاتك يمكنك عرضها أعلى الشاشة. يمكن نقل الإجراءات باستخدام الأسهم الموجودة على يمينها.

Actions will be done in the order they appear. Depending on your actions the order may be very important. For example you don't want to delete a field before you copy it to another field. You can use the blue arrows to move actions up or down the list.
The up arrow will move the action up one position
The up arrow with a line at the top will move the action to the first position
The down arrow with a line at the bottom will move the action to the last position
The down arrow will move the action down one position
Once your template is saved you will be able to pick it when using the Stage MARC records for import tool or when using the batch record modification tool.

Stage MARC records for import
Get there: More > Tools > Catalog > Stage MARC records for import
يمكن استخدام هذه الأداة لاستيراد كل من تسجيلات الاستناد والتسجيلات البيبلوغرافية المحفوظة بتنسيق مارك. يشمل استيراد التسجيلات في كوها خطوتين. الأول هو تنظيم التسجلات للاستيراد.
أولا ايجاد ملف المارك على الحاسوب الخاص بك
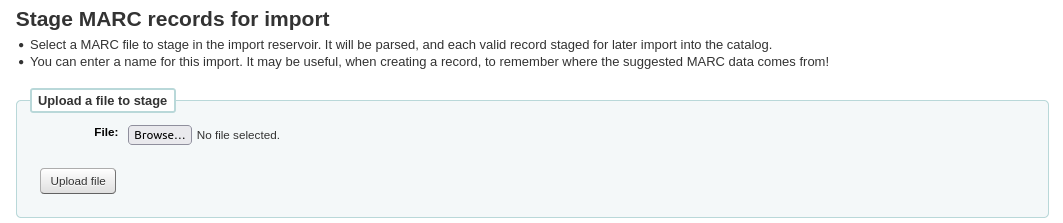
ثم بعد ذلك سيُعرض عليك خيار لمطابقة التسجيلة واستيرادات المواد
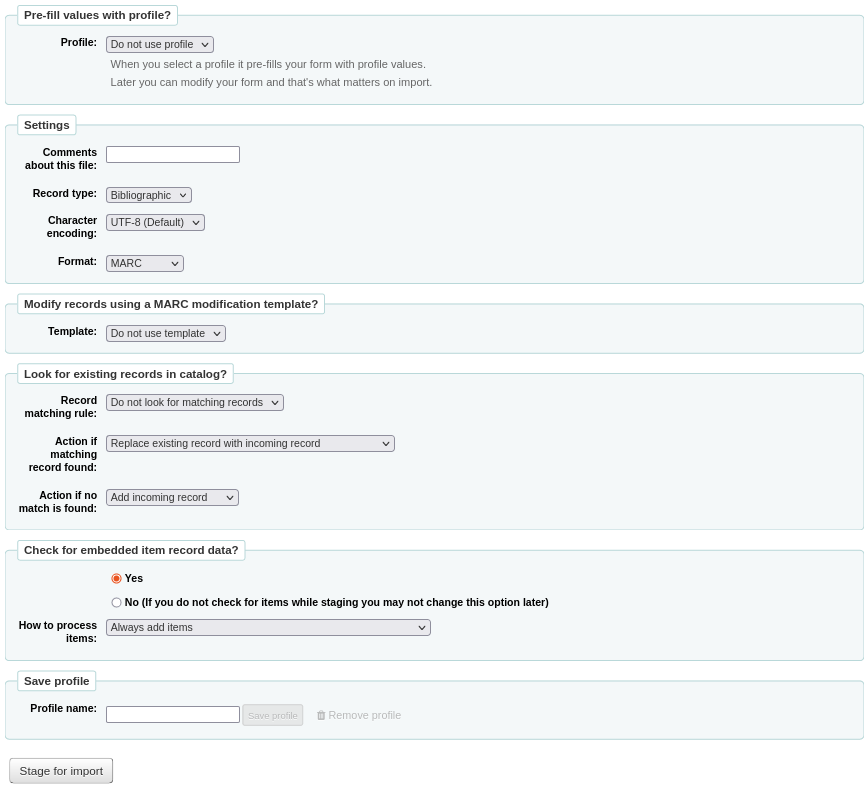
Pre-fill values with profile: if you already have staging profiles set up, you can choose the appropriate profile from the dropdown list
Profiles are used to pre-fill the rest of the staging settings form.
You can create a profile by choosing the various settings in the sections below and enter a profile name at the end of the form. Next time you stage records, the profile will be available.
Comments about this file: enter comments to identify your upload when going to the 'Manage staged MARC records' tool
Record type: choose which type of records are in this file, bibliographic or authority
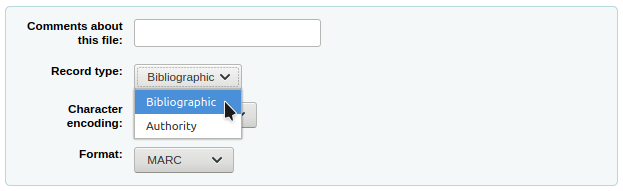
Character encoding: choose the character encoding of your file
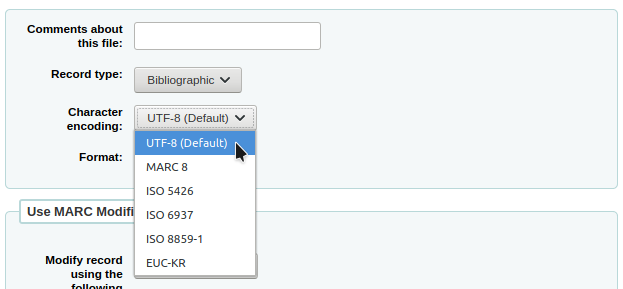
Format: choose the MARC format of your file
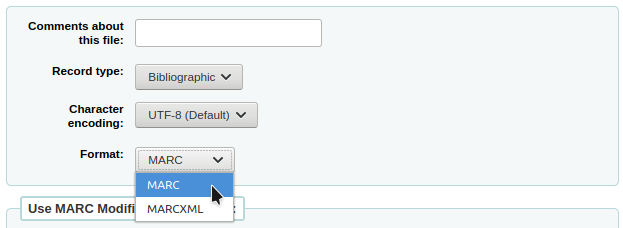
Modify record using a MARC modification template: choose if you would like to use a MARC modification template to alter the data you're about to import

اختيار ما إذا كنت ترغب في البحث عن السجلات المتطابقة
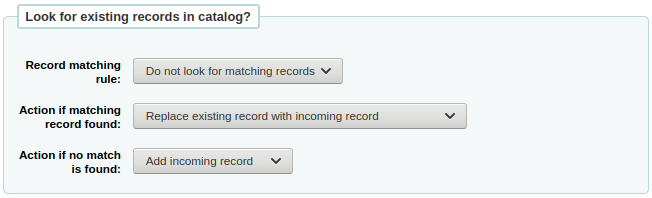
Record matching rule: choose which rules to use to check your catalog if these records already exist.
ملاحظة
You can set up record matching rules in the administration area
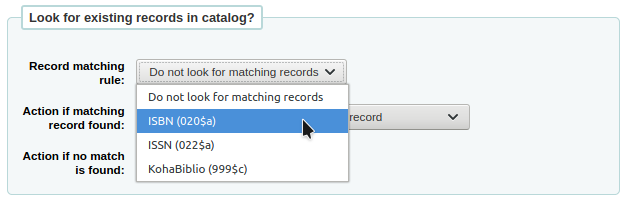
When using the ISBN matching rule Koha will find only exact matches. If you find that the ISBN match is not working to your satisfaction you can change the AggressiveMatchOnISBN preference to 'Do' and then run your import again.
Action if matching record found: choose what to do with matching records if they are found
Replace existing record with incoming record: choose this if you are importing more complete records than the ones you currently have, or if you made some changes using an external tool (MarcEdit for example)
Add incoming record: this will keep the existing record and add the incoming record, so you may end up with duplicates
Ignore incoming record (its items may still be processed): choose this if you do not want to replace existing records
Action if no match is found: choose what to do with records that are unique
Add incoming record: choose this if you wish to import records that are not already in your catalog (new titles for example)
Ignore incoming record: choose this if you don't want to import records that are not already in your catalogue (for example, if you're only replacing existing records and don't want to add anything)
Check for embedded item record data?: choose whether or not to import the item data (field 952) found in the MARC records (if the file you're loading is a bibliographic file)
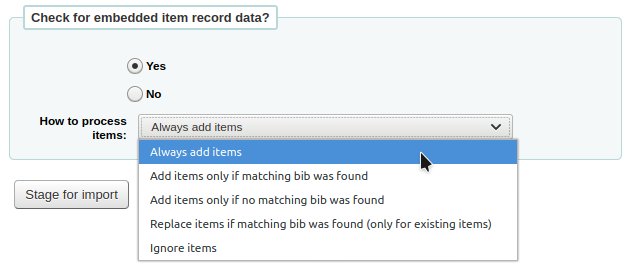
Always add items: always add items regardless of matching status
Add items only if matching bib was found: this will only add items to existing records in your catalog
Add items only if no matching bib was found: this will only add items to the new records you're importing, not the ones that already exist
Replace items if a matching bib was found: the match will look at the itemnumbers and barcodes to match on for items and will only replace existing items.
ملاحظة
Itemnumbers take precedence over barcodes
Ignore items: this will not add any items
Save profile: you can choose to save the chosen settings under a profile to use again later
اضغط 'نظم للاستيراد'
سوف يظهر لك تأكيد باستيراد مارك الخاص بك
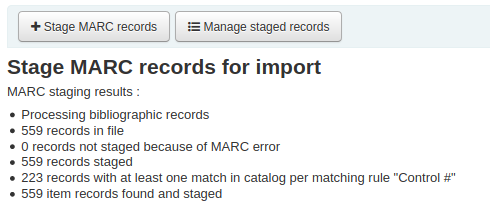
Number of records in file
Number of records with MARC errors
Number of records staged
Number of records matching existing records in the catalog
Number of items staged
To complete the process continue to the Manage staged MARC records tool by clicking on the 'Manage staged records' button.
If these records are to be used in acquisitions, you can stop here and add these records to a basket by ordering from a staged file
Staged MARC record management
Get there: More > Tools > Catalog > Staged MARC record management
Once you have staged your records for import you can complete the import using this tool.
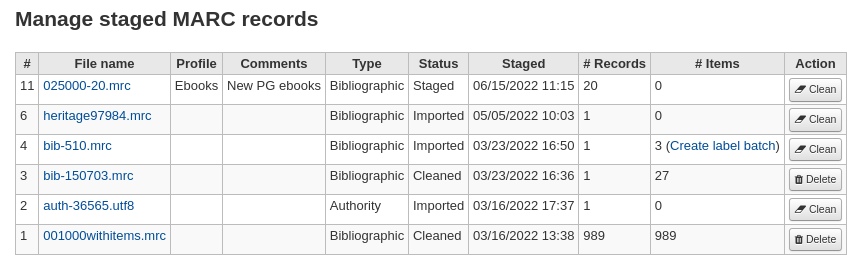
من قائمة التسجيلات المجهزة، انقر على اسم الملف الذي تريده لإنهاء الإستيراد
Note that records that have already been imported will say so under 'Status'
ملاحظة
If you're coming directly from the Stage MARC records for import tool you will not see this list of staged files, you will be taken automatically to the right file summary
A summary of your staged file will appear along with the option to change your matching rules
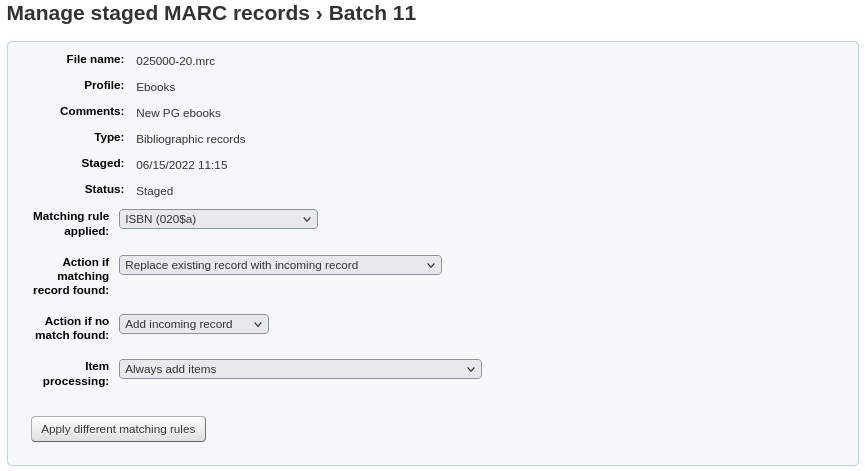
Below the summary is the option to import the batch of records using a specific framework
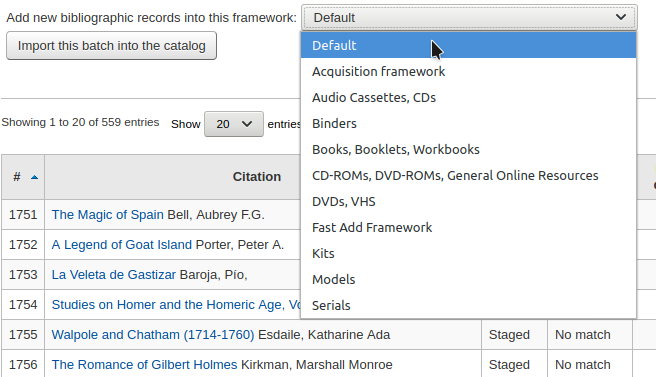
Choosing a framework other than 'Default' isn't necessary, but it's helpful for running reports.
تحت اختيار القوالب سيكون هناك قائمة من السجلات التي سيتم استيرادها
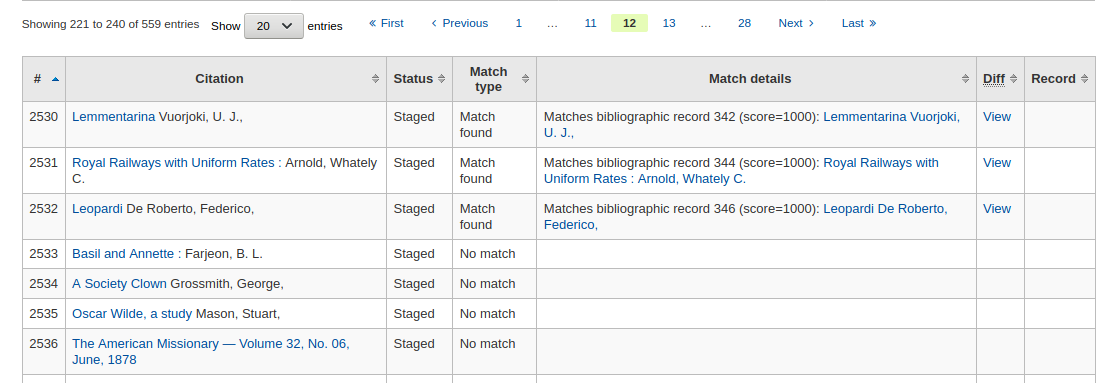
راجع ملخصك قبل استكمال استيرادك لتتأكد من عمل قاعدة المطابقة وأن التسجيلات ستظهر كما تتتوقع
Matches will appear with info under the 'Match details column'

and when clicking the 'View' link under 'Diff' you can see the difference between versions.
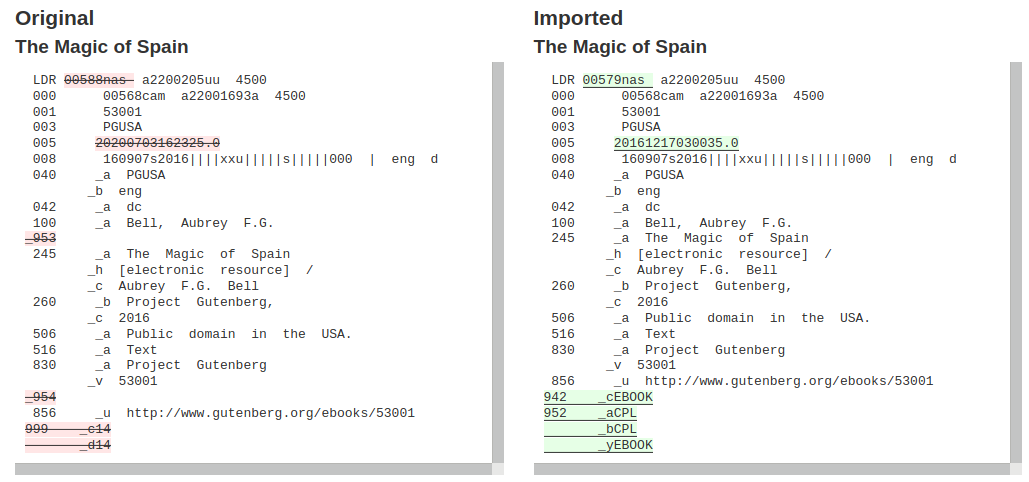
Click 'Import this batch into the catalog' to complete the import
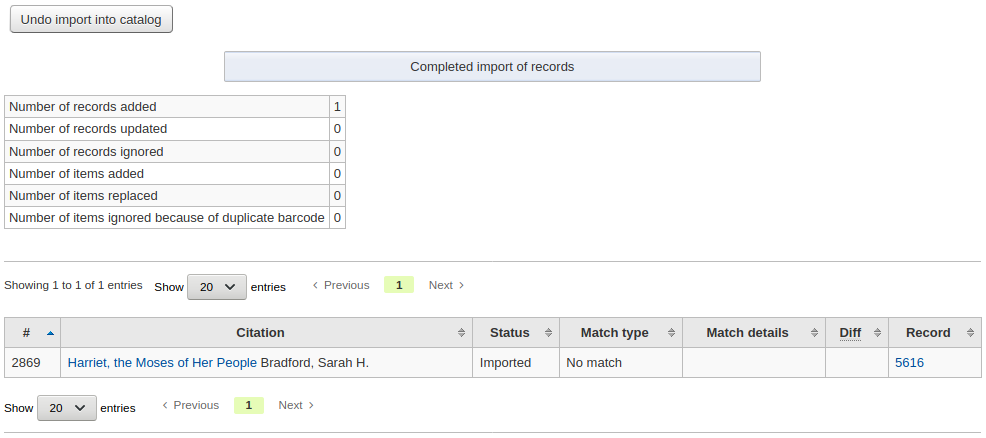
Number of records added: new records added
Number of records updated: existing records replaced with the incoming ones
Number of records ignored: records that were ignored due to the matching rule
Number of items added: new items added
Number of items replaced: existing items updated with the incoming ones
Number of items ignored because of duplicate barcode: items that were ignored because the barcode already exists in the database
Once your import is complete a link to the new records will appear to the right of each title that was imported
You can undo your import by clicking the 'Undo import into catalog' button
Records imported using this tool remain in the 'reservoir' until they are cleaned either through the 'Clean' button in the Staged MARC record management home page (see below) or through the cleanup_database cronjob. Reservoir records will appear when searching the catalog from the cataloging module
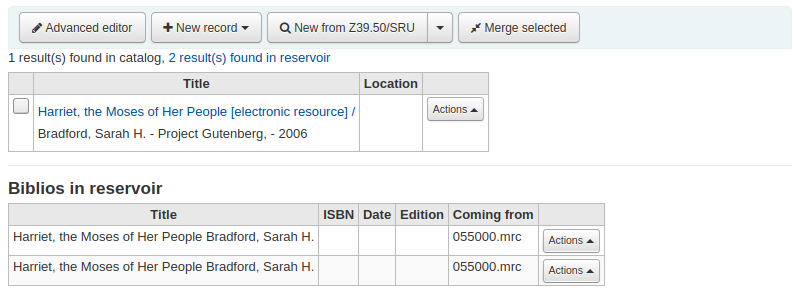
To manually clean items out of the 'reservoir':
Visit the main screen of the manage staged MARC records tool
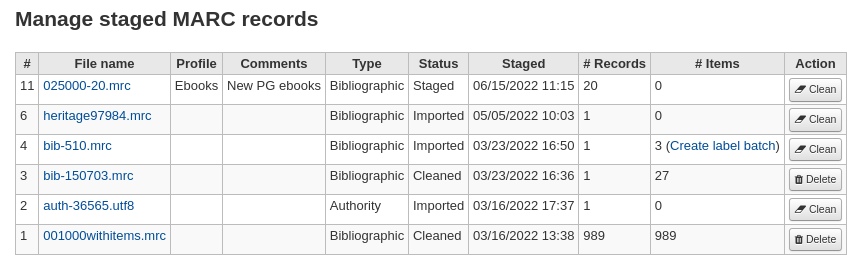
لحذف الدفعة، انقرعلى الزر 'تنظيف' من اليسار
سيتم تقديمك مع رسالة تأكيد
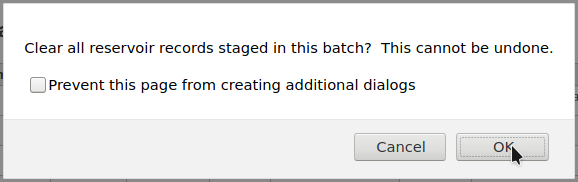
إقبل الحذف وسيتم حذف التسجيلات من المخزن وسيتم تغيير الحالة إلى 'منظَّفة'
Upload local cover image
Get there: More > Tools > Catalog > Upload local cover image
This tool allows you to upload cover images for the materials in your catalog.
To access this tool staff need the upload_local_cover_images permission.
For images to show in the staff client and OPAC you need to set LocalCoverImages and OPACLocalCoverImages preferences to 'Display'.
Images can be uploaded in batches or individually.
Notes
Koha does not have a maximum file size limit for this tool, but the web-server (such as Apache) may limit the maximum size of uploads (talk to your system administrator).
Where there are multiple images for a record they will display left to right (then top to bottom, depending on screen size) in the order they were uploaded. The image on the left (the first one uploaded) is used as a thumbnail cover in search results and on the details page. There is no way to reorder cover images uploaded in this way, so be sure to upload them in the order you'd like them to appear.
To upload a single image:
Go to the tool, click the 'Browse' button, and find the image on your local machine.
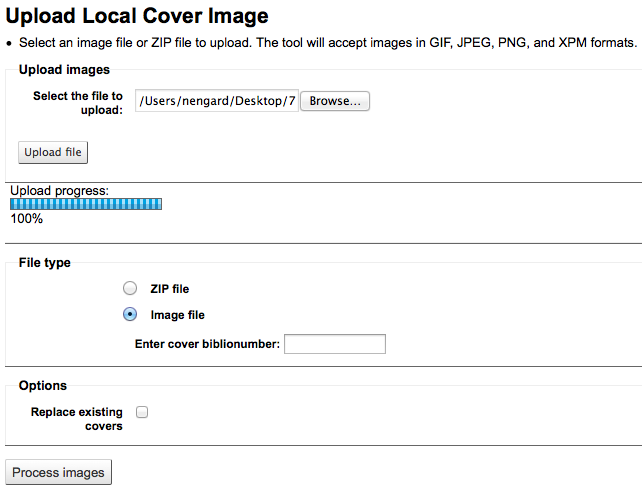
Click 'Upload file'.
Choose 'Image file' under the 'File type' section.
ادخل رقم التسجيلة للتسجيلة التي تود أن ترفق معها هذه الصورة. وهذا الرقم ليس الباركود ، بل رقم يتم توليده من النظام ويقوم كوها بتعيينه.
Find the biblionumber by looking at the end of the URL in the address bar when on the details page

or by clicking on the MARC tab on the details page in the staff client.
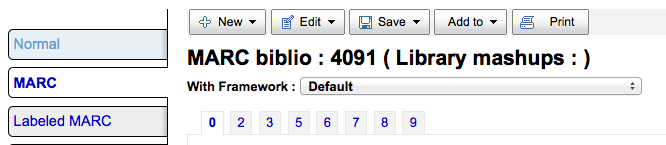
If you would like to replace any other cover images you may have uploaded in the past, check the 'Replace existing covers' box under the 'Options' section.
Click 'Process images'.
You are presented with a summary of the upload and a link to the record you have just added the image to.
To upload a batch of images:
Create a folder with the images to upload in it.
Create a text file (*.txt) named either datalink.txt or idlink.txt listing the biblionumber followed by the image name for each image, one per line.
For example: 4091,image4091.jpg
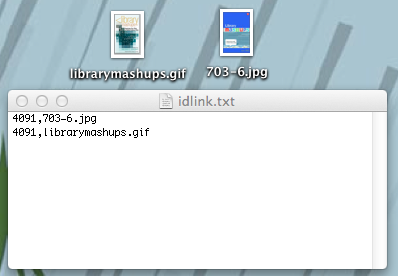
Create a ZIP file that includes all the images to upload and the text file.
Go to the tool, click the 'Browse' button, and browse to the ZIP file on your computer.
Click 'Upload file'.
اختر 'ملف مضغوط' تحت قسم 'نوع الملف'
If you would like to replace any other cover images you may have uploaded in the past, check the 'Replace existing covers' box under the 'Options' section.
اضغط 'صور معالجة'
You are presented with a summary of the upload.
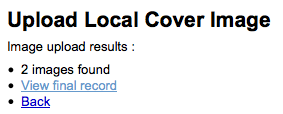
Important
The source image is used to generate a 140 x 200 px thumbnail image and a 600 x 800 px full-size image. The original sized image uploaded is not kept by Koha.
In the staff client the cover images appear on the details page under the 'Images' tab in the holdings table at the bottom.
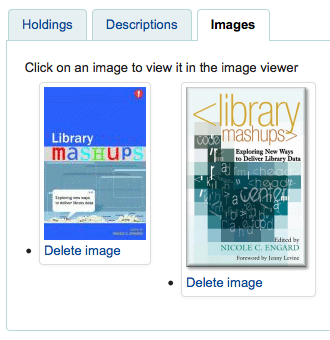
In the OPAC the cover images appear in the 'Images' tab, as well as next to the title and on the search results.
To remove a cover image click 'Delete image' below the image in the staff client if you have the upload_local_cover_images permission.
أدوات إضافية
التقويم
Get there: More > Tools > Additional tools > Calendar
Libraries can define library closings and holidays to be used when calculating due dates. You can make use of the calendar by turning on the proper system preferences:
useDaysMode: Choose the method for calculating due date - either include days the library is closed in the calculation or don't include them
finesCalendar: This will check the holiday calendar before charging fines
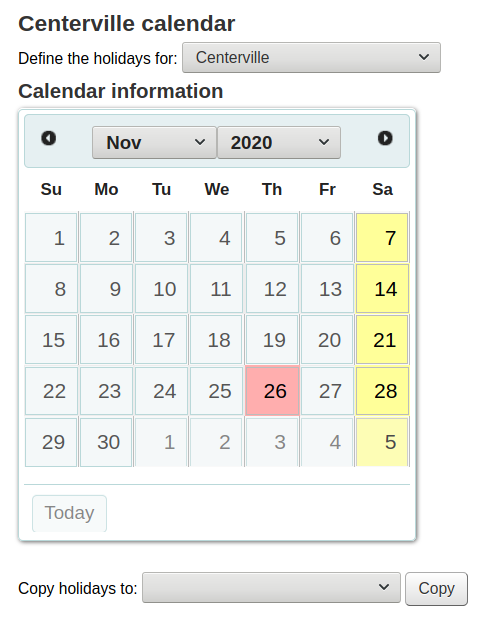
Adding events
قبل إضافة الأحداث, واختيار المكتبة التي ترغب في تطبيق إغلاق لها. وعند إضافة الأحداث يطلب منك إذا كنت ترغب في تطبيق هذا الحدث لفرع واحد أو جميع الفروع. لإضافة الأحداث, ببساطة
انقر على التاريخ في النتيجة والذي ترغب في تطبيق الإغلاق فيه
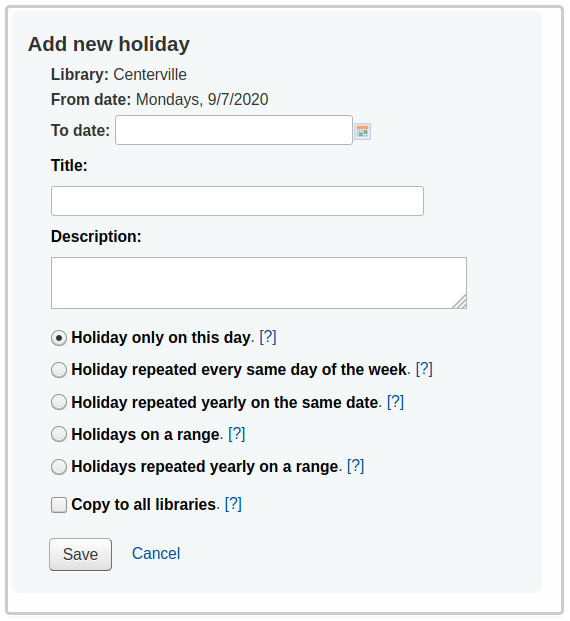
في النموذج الذي يظهر أعلى التقويم ، أدخل معلومات الإغلاق (لمزيد من المعلومات انقر على علامة الإستفهام [؟] على يمين الخيار)
سيتم ملأ المكتبة تلقائيا بناء على المكتبة التي تختارها من القائمة المنسدلة أعلى الصفحة
وسيتم أيضا المعلومات يوم ملئها تلقائيا استنادا إلى تاريخ النقر على التقويم
If this holiday extends on more than one day, enter the end date in 'To date'
In the 'title' enter the name of the holiday or the reason for the closing
In the 'description' enter more information about this holiday
ثم بعد ذلك يمكنك أن تختار إذا ما كان هذا الحدث هو حدث فردي يحدث مرة واحدة أو إذا ما كان متكرراً.
'Holiday only on this day': this is a one day holiday
'Holiday repeated every same day of the week': this is a weekly closing (if you're closed every Sunday, for example)
'Holiday repeated yearly on the same date': this is an annual holiday closing (if you're closed on January 1st each year, for example)
'Holiday on a range': this is a holiday that extends on several days
Note
Make sure to enter a 'To Date' at the top if you choose 'Holiday on a range'
'Holiday repeated yearly on a range': this is a holiday that extends on several days each year (such as summer holidays for schools)
Note
Make sure to enter a 'To Date' at the top if you choose 'Holiday repeated yearly on a range'
أخيرا تقرير ما إذا كان ينبغي تطبيق هذا الحدث على جميع المكتبات أو على واحدة فقط قد قمت بتحديدها أصلاً
إذا ما فضّلتَ إدخال كل أيام العطل ومن ثمَّ نسخهم جميعاً إلى إحدى المكتبات الفرعية كلهم مرة واحدة ، فبإمكانك أن تستخدم قائمة النسخ أسفل التقويم
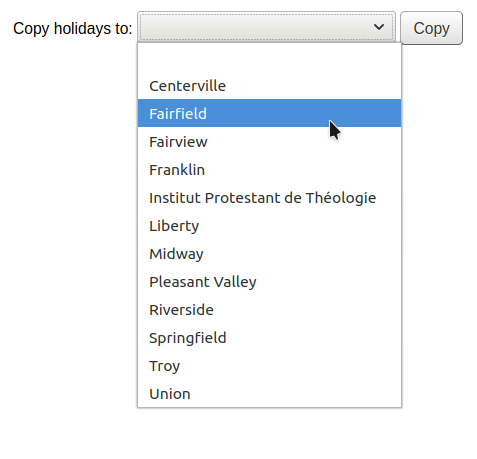
بعد الحفظ ستجد أن الحدث قد أُدرج في الملخص على يسار التقويم
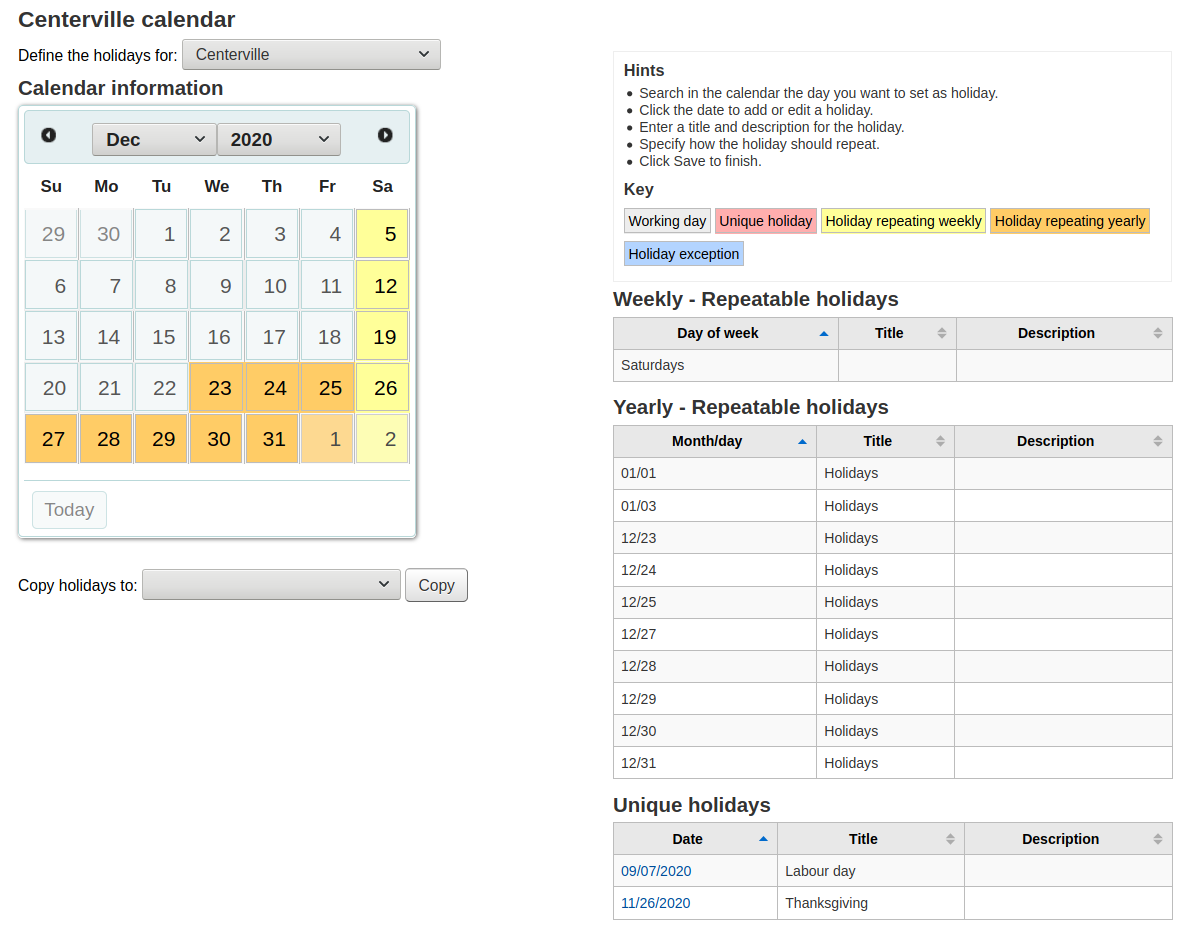
Editing events
To edit events
انقر على المناسبة في النتيجة الذي تريد تغييره ( قم بذلك بالنقر على التاريخ في النتيجة، وليس الحدث المدرج في الملخص)
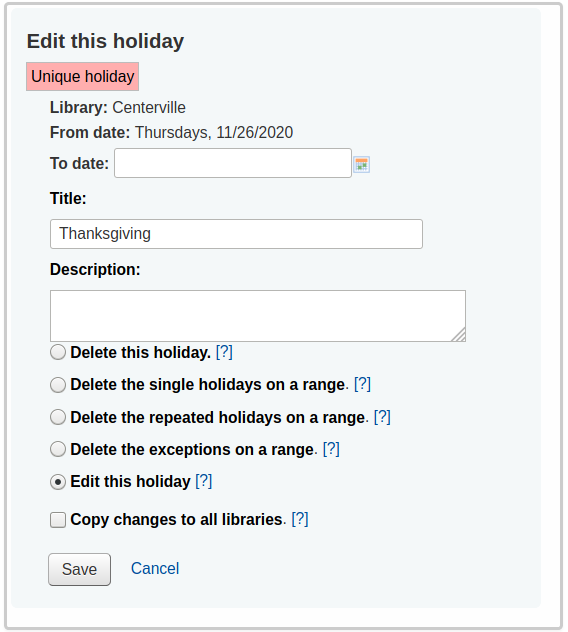
من هذا النموذج يمكك أن تجري التعديلات على العطلة أو أن تحذف العطلة نهائياً . كلا الفعلين يتطلب منك ان تنقر على 'حفظ' قبل أن تاخذ التعديلات مفعولها.
من هذا النموذج يمكك أن تجري التعديلات على العطلة أو أن تحذف العطلة نهائياً . كلا الفعلين يتطلب منك ان تنقر على 'حفظ' قبل أن تاخذ التعديلات مفعولها.
النقر على أحداث قابلة للتكرار سيقدم لك قليلاً من من الخيارات المختلفة
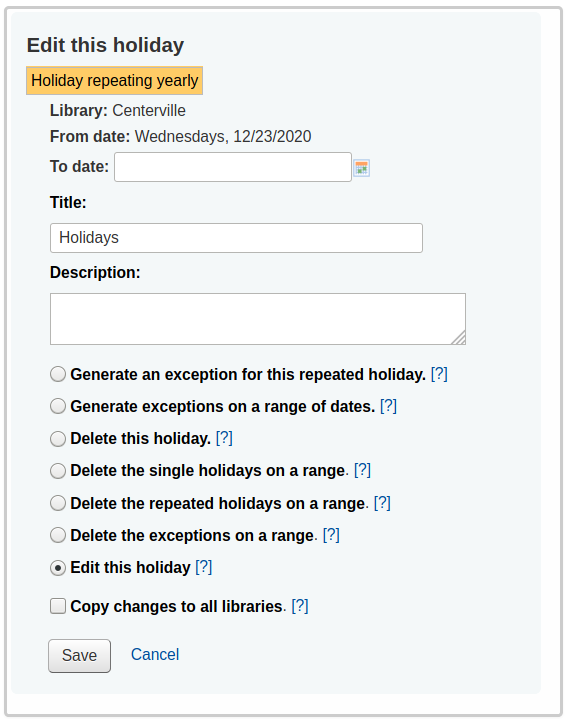
In the form above you will note that there is now an option to 'Generate an exception for this repeated holiday' and 'Generate exceptions on a range of dates' choosing one of these options will allow you to make it so that this date is not closed even though the library is usually closed on this date.
من هذا النموذج يمكك أن تجري التعديلات على العطلة أو أن تحذف العطلة نهائياً . كلا الفعلين يتطلب منك ان تنقر على 'حفظ' قبل أن تاخذ التعديلات مفعولها.
Additional help
عند إضافة أو تحرير الأحداث يمكنك الحصول على مساعدة إضافية بالقنر على علامة الاستقهام إلى جانب العديد من الخيارات المختلفة في الصفحة.
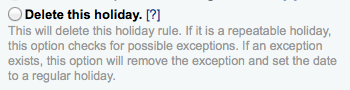
CSV profiles
Get there: More > Tools > Additional tools > CSV profiles
CSV profiles are created to define how you would like your cart or list to export.
Add CSV profiles
To add a CSV profile
Click on 'New CSV profile'
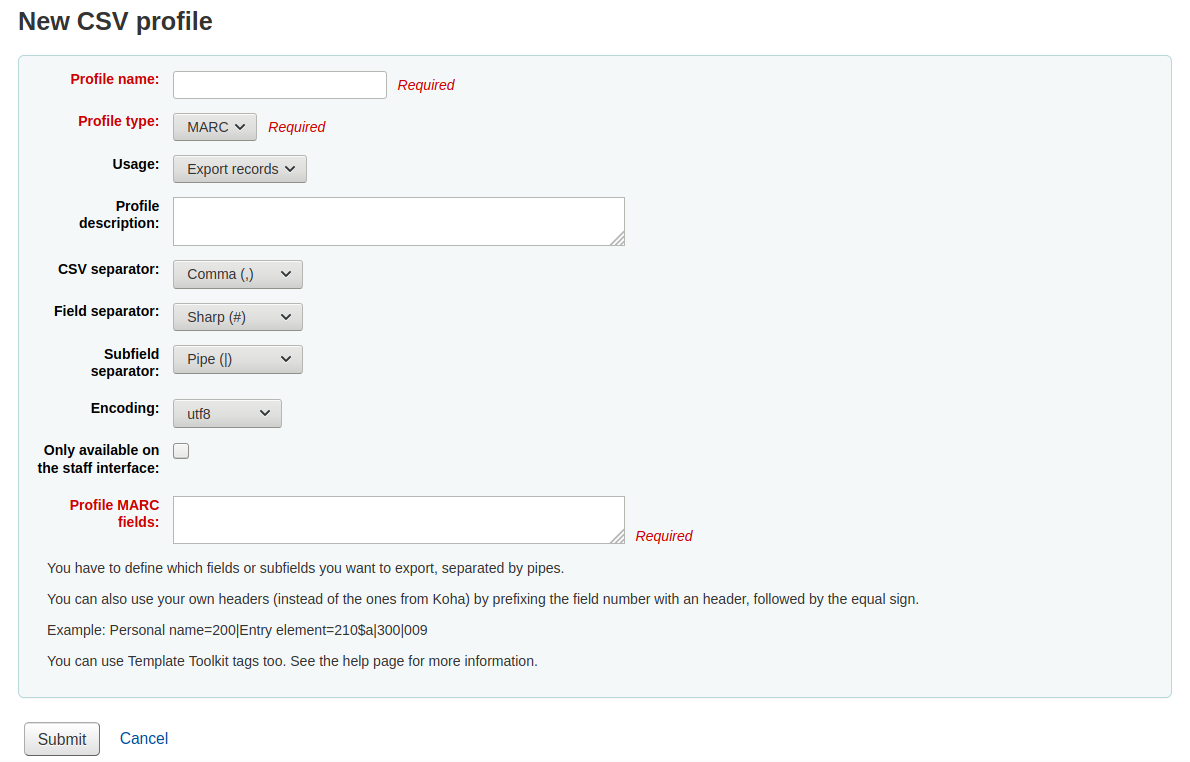
'اسم الملف' سوف يظهر في التصدير من القائمة المندسلة عند اختيار 'تنزيل' من السلة أو القائمة
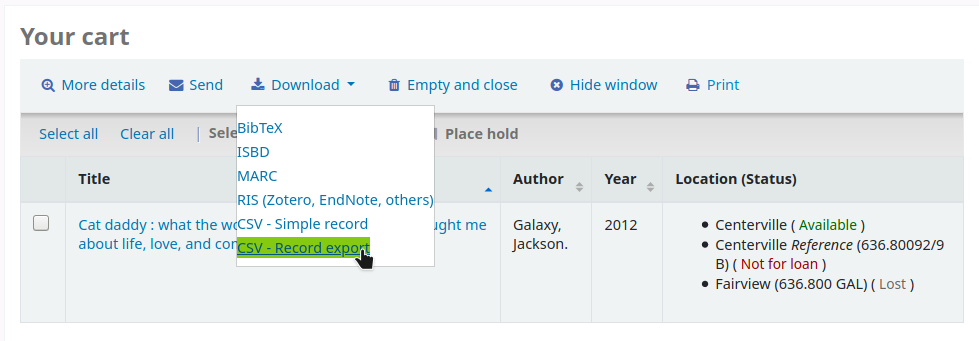
The 'Profile type' determines what type of fields you plan to use (MARC or SQL) to define your profile
If you choose MARC then you will need to enter MARC fields
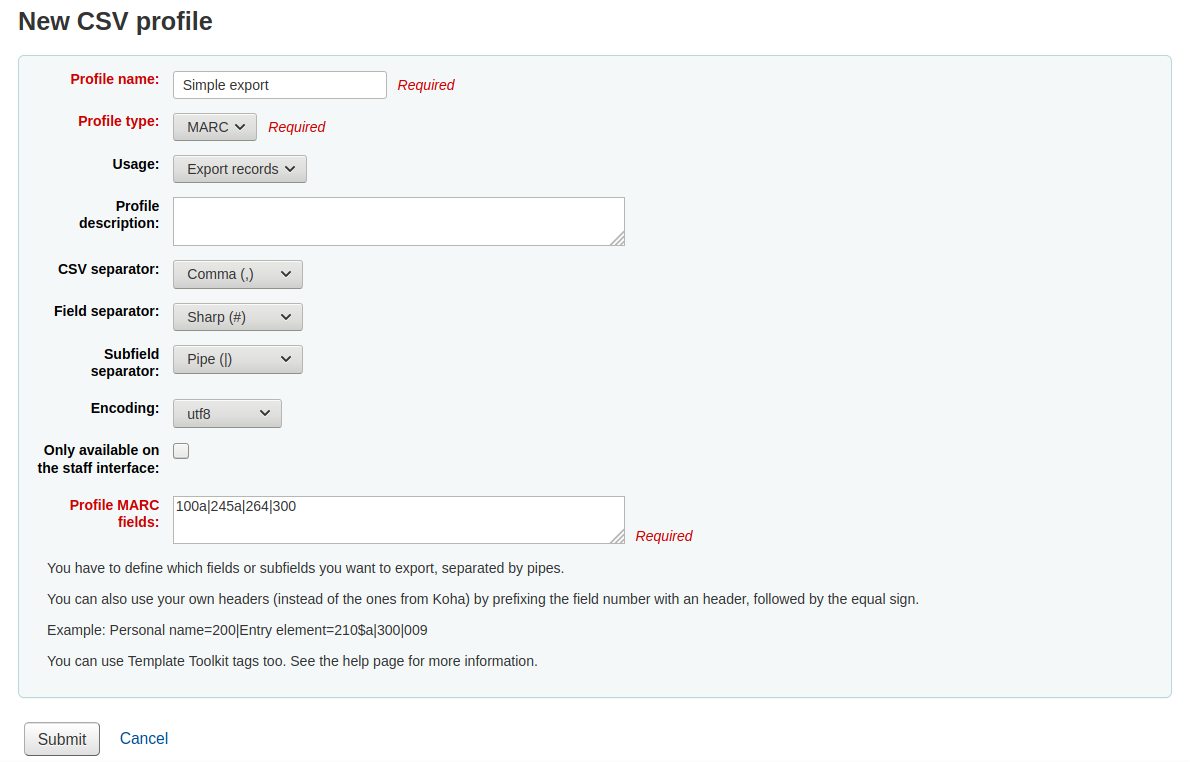
If you choose SQL then you will need to enter SQL database fields
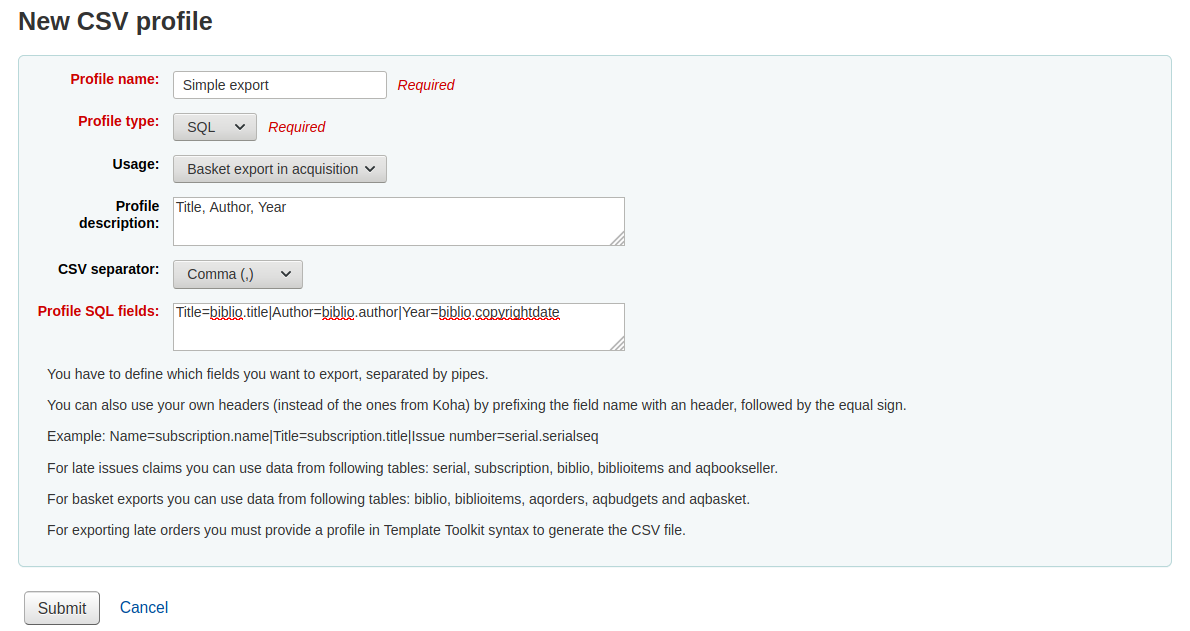
The 'Usage' field is used to indicate what type of report this CSV profile is used with
'Export records' (only available with MARC profile type): this is used to export records from your cart or lists
'Late serial issues claims' (only available with SQL profile type): this is used to export late issues of serial subscriptions
'Export late orders' (only available with SQL profile type): this is used to export late orders in the acquisitions module
- 'Basket export in acquisition' (only available with SQL profile
type): this is used to download records from acquisitions baskets
- 'Export lost items in report' (only available with SQL profile
type): this is used to export a CSV from the lost items report
The 'Profile description' is for your own benefit, but will also appear in the OPAC when patrons download content, so make sure it's clear for your patrons as well
في 'الفاصل CSV' هو الحرف المستخدم لفصل القيم والمجموعات القيمة
Note
الخيار الأكثر شيوعاً هنا هو الفاصلة لأن معظم برامج جداول البيانات تعلم كيف تفتح الملفات المفصول بين بياناتها باستخدام الفاصلة.
'فاصل الحقل' هو المحرف المستخدم لفصل حقول مكررة
مثال: قد تمتلك عدة حقول 650 وهذا هو المحرف الذي سيظهر بين كل حقل منهم في العامود

'فاصل الحقل الفرعي' هو المحرف المستخدم لفصل الحقول الفرعية المكررة
على سبيل المثال: قد يكون لديك عدة حقول فرعية $ في حقل
'الترميز' حقل يتيح لك تحديد الترميز المستخدم عند حفظ الملف
The 'Only available on the staff interface' checkbox (only for MARC profile types) lets you limit this CSV profile to staff interface only, meaning patrons will not be able to use this profile to export their cart or lists from the OPAC
Finally format your CSV file using the 'Profile MARC fields' or 'Profile SQL fields' box
Define which fields or subfields you want to export, separated by pipes. Example : 200|210$a|301 for MARC or biblio.title|biblio.author for SQL
Note
You can also use your own headers (instead of the ones from Koha) by prefixing the field number with a header, followed by the equal sign. Example: Personal name=100|title=245$a|300
When you have entered in all of the information for your profile, simply click 'Submit' and you will be presented with a confirmation that your profile has been saved.

Modify CSV profiles
Once you have created at least one CSV profile an 'Edit profile' tab will appear next to the 'New profile' button.
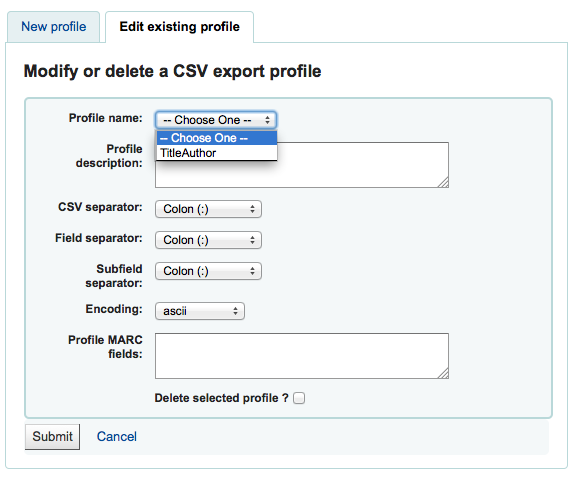
اختيار الملف الذي تريد تعديل وتغيير الحقول الضرورية.
بعد إرسالك للتغيرات ستتلقى رسالة تأكيد في أعلى الشاشة

لحذف ملف التعريف، التحقق من خيار'حذف ملف التعريف' قبل النقر على 'إرسال الاستعلام'
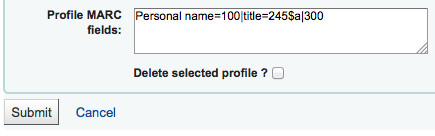
Using CSV profiles
Your CSV profiles will appear on the export list or cart menu under the 'Download' button in both the staff client and the OPAC
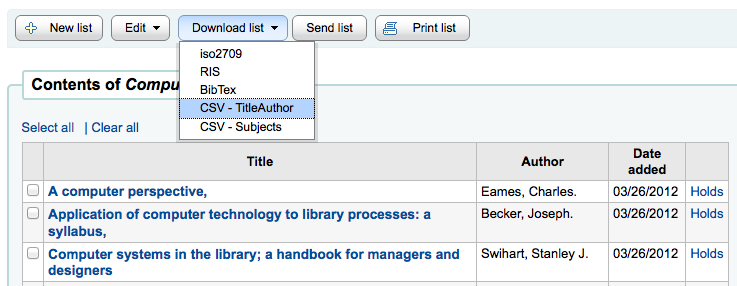
Log viewer
Get there: More > Tools > Additional tools > Log viewer
Actions within the Koha system are tracked in log files. Your system preferences can be changed to prevent the logging of different actions. These logs can be viewed using the log viewer.
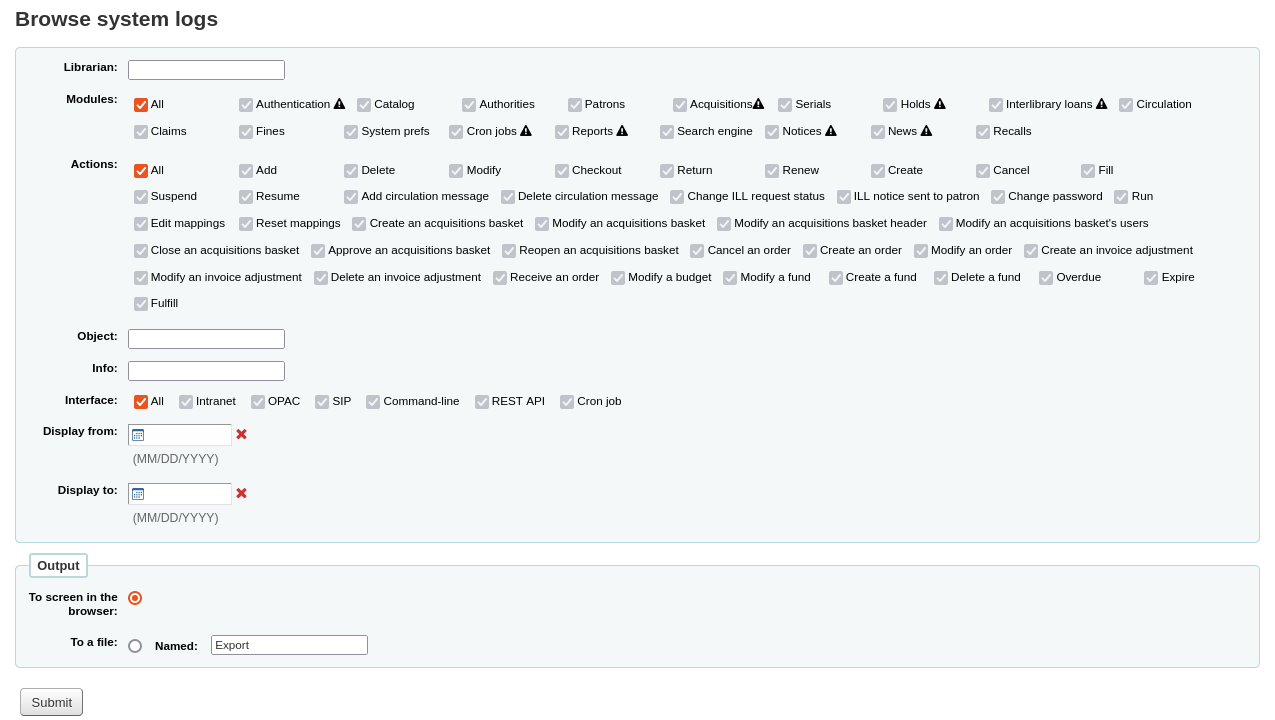
ملاحظة
The warning sign next to a module name indicates that the actions in this module are not logged. Change your logs preferences to log actions from a module.
واختيار مجموعات مختلفة من خيارات القائمة سينتج ملف السجل لهذا الاستعلام.
A query for all logs related to the Circulation module produces a result
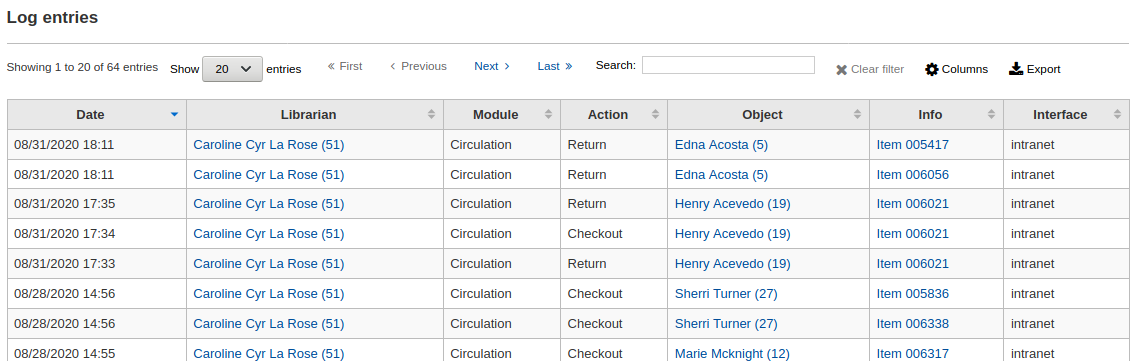
ملاحظة
You can customize the columns of this table in the 'Table settings' section of the Administration module (table id: logst).
أخبار
Get there: More > Tools > Additional tools > News
وحدة أخبار كوها تسمح لأمناء المكتبات أن ينشروا الأخبار في الأوباك، وواجهة الموظفين وقسائم الإعارة.
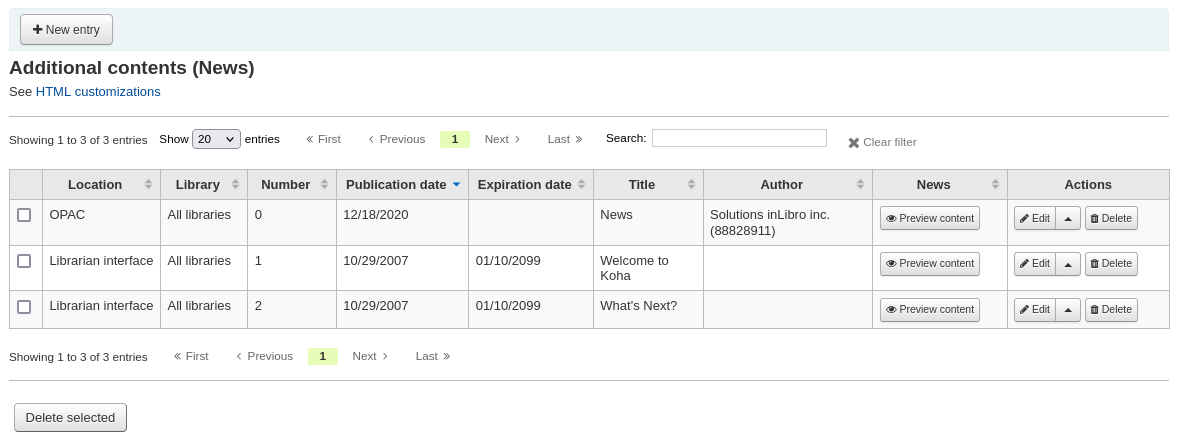
To add news to either the OPAC, the staff interface or a circulation receipt:
Click 'New entry'
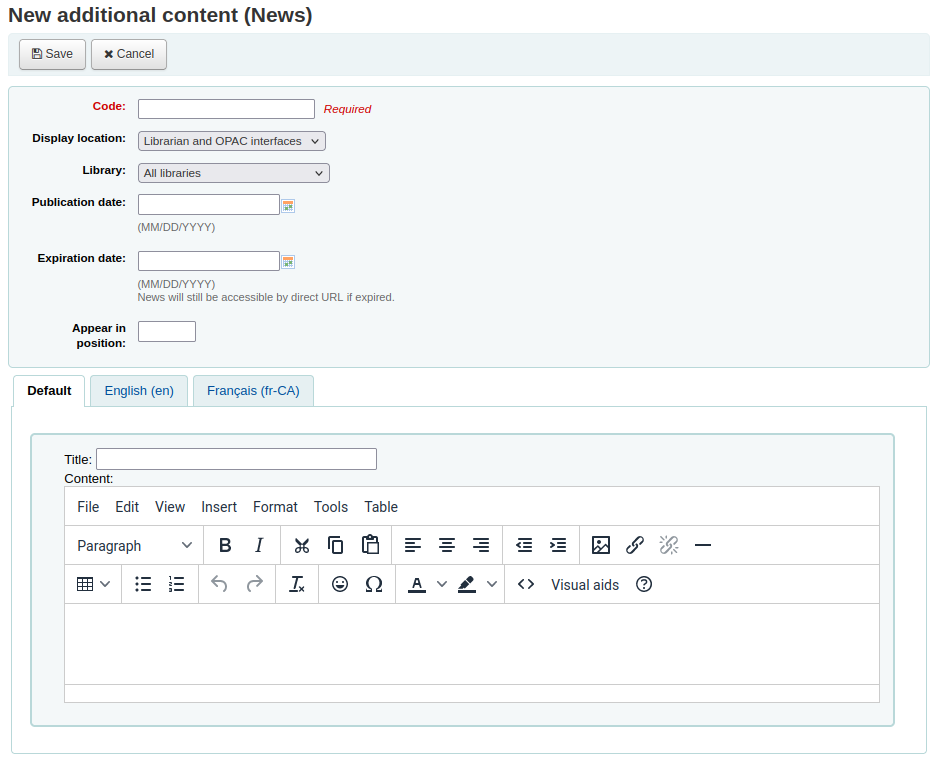
Code: enter a unique code for this news item
Display location: choose where to put the news
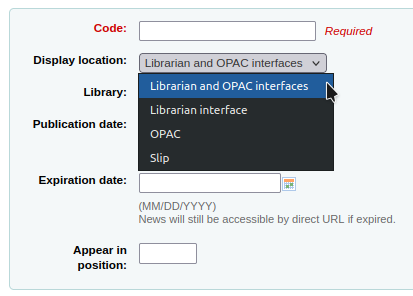
Librarian and OPAC interfaces: content will appear on the staff interface main page as well as in the news block on the OPAC
Librarian interface: content will appear on the staff interface main page
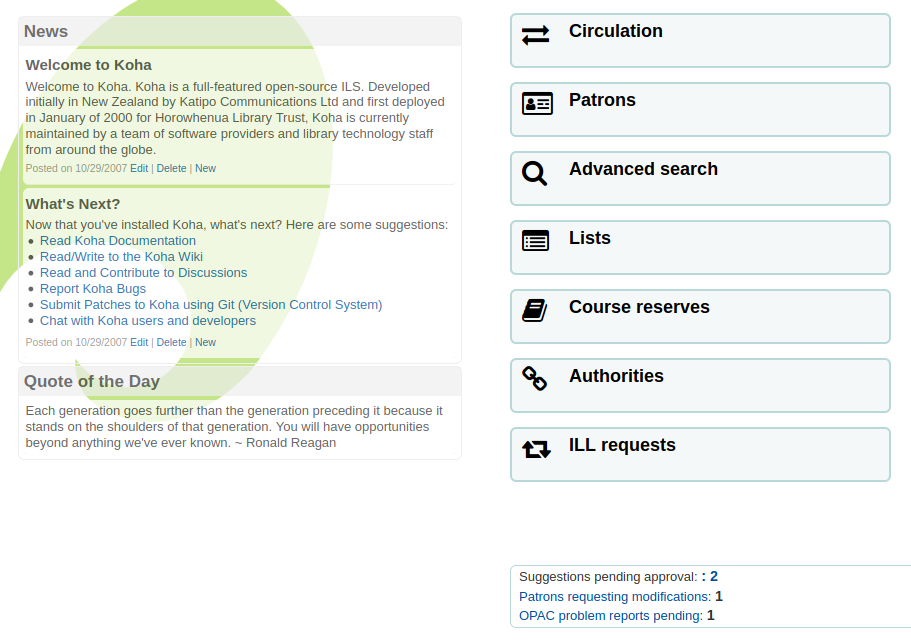
OPAC: content will appear in the top middle part of the OPAC page
Below the news in the OPAC there will be an RSS icon allowing you and your users to subscribe to library news
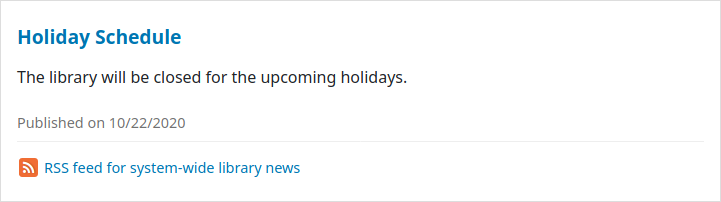
You can allow your users to choose to see branch-specific news with the OpacNewsLibrarySelect system preference
Slip: content will appear on the circulation receipts
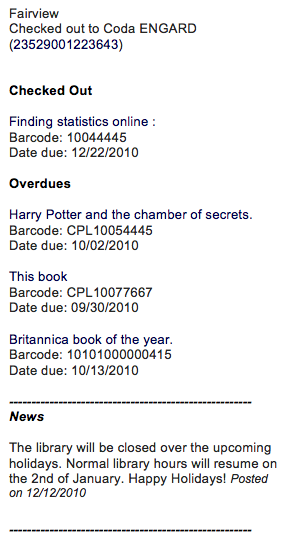
ملاحظة
This can be activated or deactivated in the Notices & slips tool
Library: choose the library for which this news item will be shown
Prior to end users logging in to the OPAC only new items listed to appear for 'All libraries' will display unless your system administrator has configured an 'OPAC_BRANCH_DEFAULT' override in virtual host configuration. See installation for details.
Publication date: use the publication date field to control from which date your news item appears
Examples: (these assume today's date as 7 May 2019)
Publish on current date: set publication date as 7 May 2019
Schedule for publishing in future: set date later than 7 May 2019
Backdate the news item: set date earlier than 7 May 2019
Expiration date: use the expiration date field to automatically stop showing the news item when it is no longer relevant.
If this field is empty the news item will be shown until you remove it manually
Appear in position: you decide in what order your news items appear
If the field is left empty, the news will appear from newest to oldest
In this field, 0 is the top-most position; the larger the number, the lower in the list the news will appear
You can enter the news title and text for each language installed
ملاحظة
You can choose which type of editor to use here (either a text editor or a WYSIWYG (what you see is what you get) editor) with the AdditionalContentsEditor system preference.
بعد ملئ كل الحقول, اضغط على 'أرسل'
Depending on your choice for the NewsAuthorDisplay system preference, you will also see the person who created the news item (this uses the logged in person).
HTML customizations
Get there: More > Tools > Additional tools > HTML customizations
Koha's HTML customizations tool allows staff to post content to the OPAC.
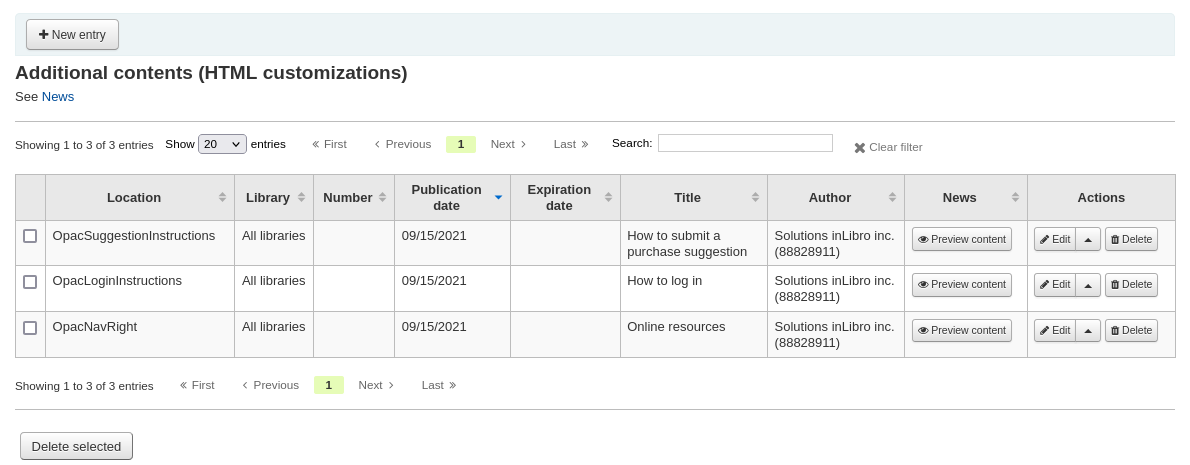
To add content to the OPAC:
Click 'New entry'
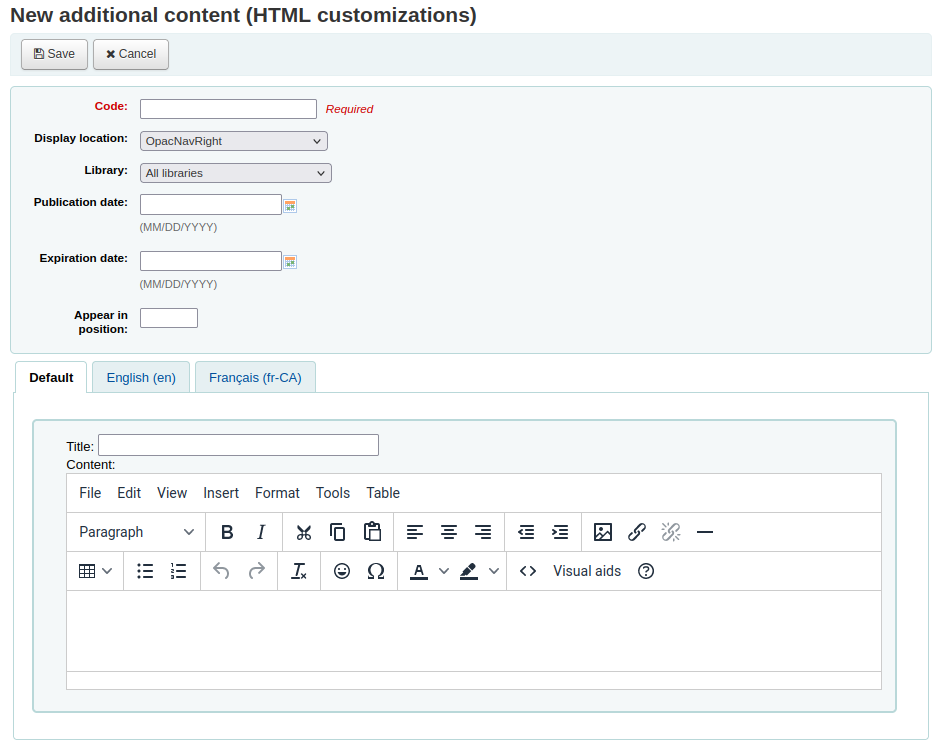
Code: enter a unique code for this additional content item
Display location: choose where to put the content
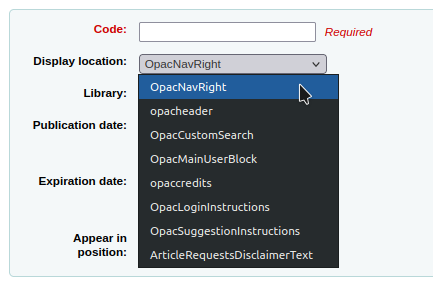
The following image shows where each block is displayed on the OPAC's main page
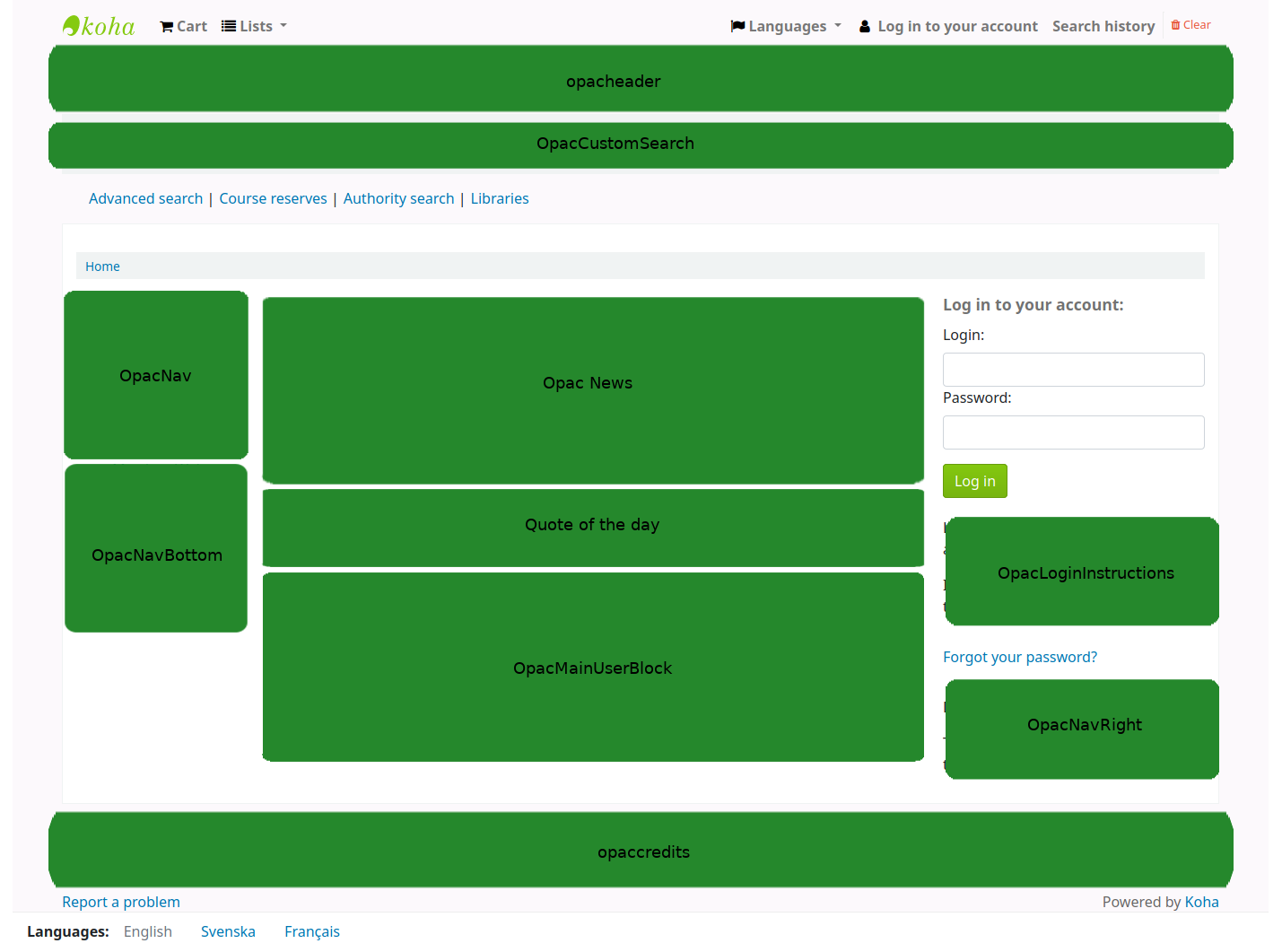
ملاحظة
OpacNav and OpacNavBottom are system preferences and the Quote of the day feature is found in the tools module. The rest of the customizable blocks are managed in the HTML customizations tool.
OpacNavRight: content will appear on the right side of the OPAC page
opacheader: content will appear at the top of the OPAC page
OpacCustomSearch: content will replace the simple search bar at the top of the page
OpacMainUserBlock: content will appear in the middle of the OPAC's main page
opaccredits: content will appear at the bottom of the page
OpacLoginInstructions: content will appear under the login box on the OPAC's main page
OpacSuggestionInstructions: content will replace the text at the top of the purchase suggestion form on the OPAC
ArticleRequestsDisclaimerText: content will appear and patron will have to accept before they can continue to the article request form; use for any copyright/disclaimer patrons need to be aware of regarding photocopies or scans of articles or chapters
Library: choose the library for which this content will be shown
Prior to end users logging in to the OPAC only content blocks listed to appear for 'All libraries' will display unless your system administrator has configured an 'OPAC_BRANCH_DEFAULT' override in virtual host configuration.
Publication date: use the publication date field to control from which date your content appears
Examples: (these assume today's date as 7 May 2019)
Publish on current date: set publication date as 7 May 2019
Schedule for publishing in future: set date later than 7 May 2019
Backdate the news item: set date earlier than 7 May 2019
Expiration date: use the expiration date field to automatically stop showing the content when it is no longer relevant.
If this field is empty the content will be shown until you remove it manually
Appear in position: you decide in what order your content appear, when there is more than one in the same display location
If the field is left empty, the content will appear from oldest to newest
In this field, 0 is the top-most position; the larger the number, the lower in the list the content will appear
You can enter the content title and text for each language installed
ملاحظة
The title is not shown for additional content. It mostly serves to know at a glance what the content is about when looking at the list of additional content items. If you want a title to appear, you must add it in the text portion.
ملاحظة
You can choose which type of editor to use here (either a text editor or a WYSIWYG (what you see is what you get) editor) with the AdditionalContentsEditor system preference.
بعد ملئ كل الحقول, اضغط على 'أرسل'
Task scheduler
Get there: More > Tools > Additional tools > Task scheduler
المهام المجدولة هي طريقة لجدولة التقارير للتشغيل وقتما تشاء
To schedule a task, visit the task scheduler and fill in the form
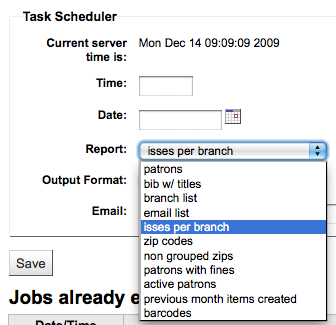
وقت الخادم الحالي يظهرعلى الخادم الخاص بك (جدولة كافة التقارير الخاصة بك لتشغيل على أساس ذلك الوقت - وليس في التوقيت المحلي الخاص بك)
يجب إدخال الوقت مثل HH: MM (2ساعة أرقام، أرقام 2 دقيقة)
يجب إدخال التاريخ باستخدام التقويم المنبثق
From Report choose the report you want to schedule
اختيار ما إذا كان الحصول على نص أو ربط النتائج
في حقل البريد الالكتروني أدخل البريد الالكتروني للشخص الذي تُريد أن يصله تقريرك
أدنى صفحة مجدول المهام، يوجد قائمة بالتقارير المجدولة

يمكنك أيضا جدولة التقارير مباشرة من قاشمة التقارير المحفوظة عن طريق النقر على رابط "جدول"
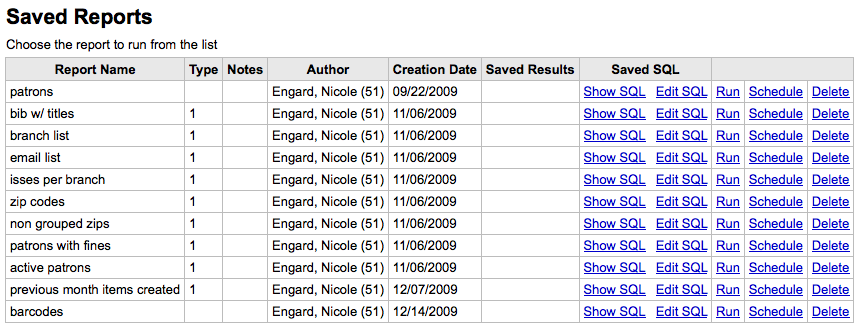
أستكشاف الخطأ و إصلاحه
مجدول المهام لن يعمل إذا كان مستخدم خادم الويب ليس له الصلاحية في استخدامه. لمعرفة ما إذا كان المستخدم لديه الصلاحية اللازمة، تفحص /etc/at.allow لمعرفة المستخدمين الموجودين. إذا كنت لا تملك ذالك الملف، تفحص etc/at.deny. إذا كان ملف etc/at.deny موجود لكنه فارغ، في هذه الحالة يمكن لأي مستفيد استخدامه. تحدث مع مدير نظامك لإضافة المستفيد في المكان الصحيح وذلك لجعل مجدول المهام يعمل
Edit quotes for QOTD feature
Get there: More > Tools > Additional Tools > Edit quotes for QOTD feature
This tool will allow you to add and edit quotes to show on the OPAC or the staff interface.
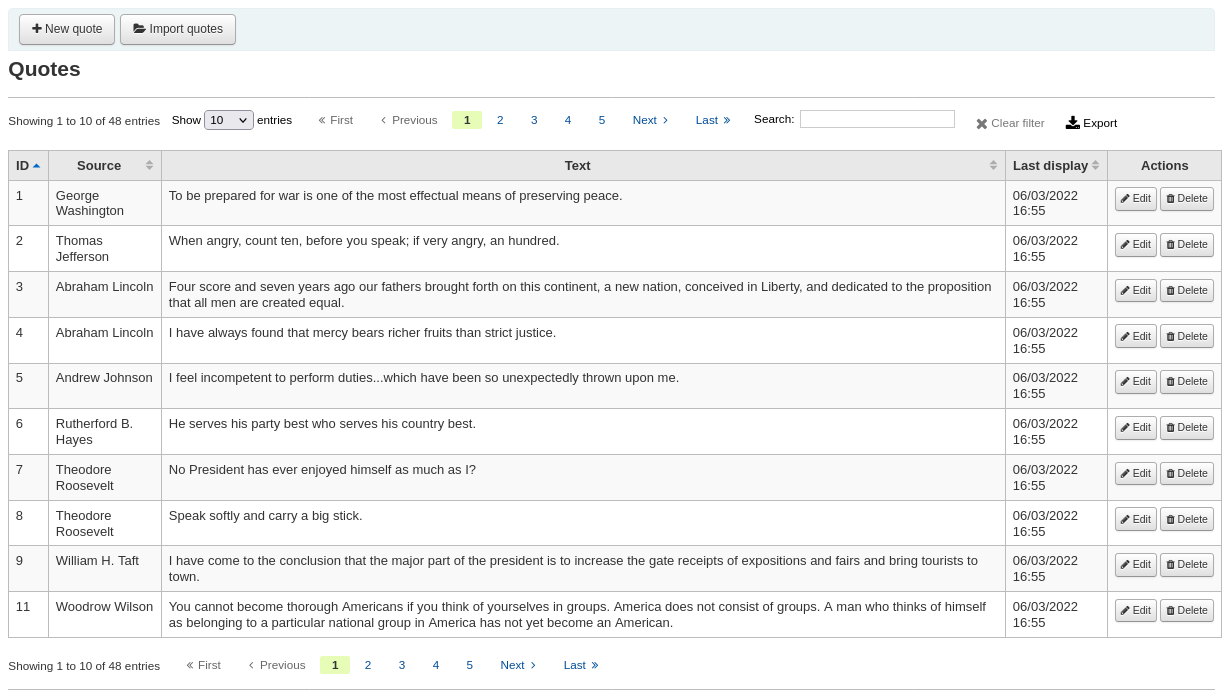
To turn this feature on set the QuoteOfTheDay system preference to either 'OPAC', 'staff interface', or both, and add at least one quote using this tool.
In the OPAC, the quotes will appear above the 'OpacMainUserBlock' news block.
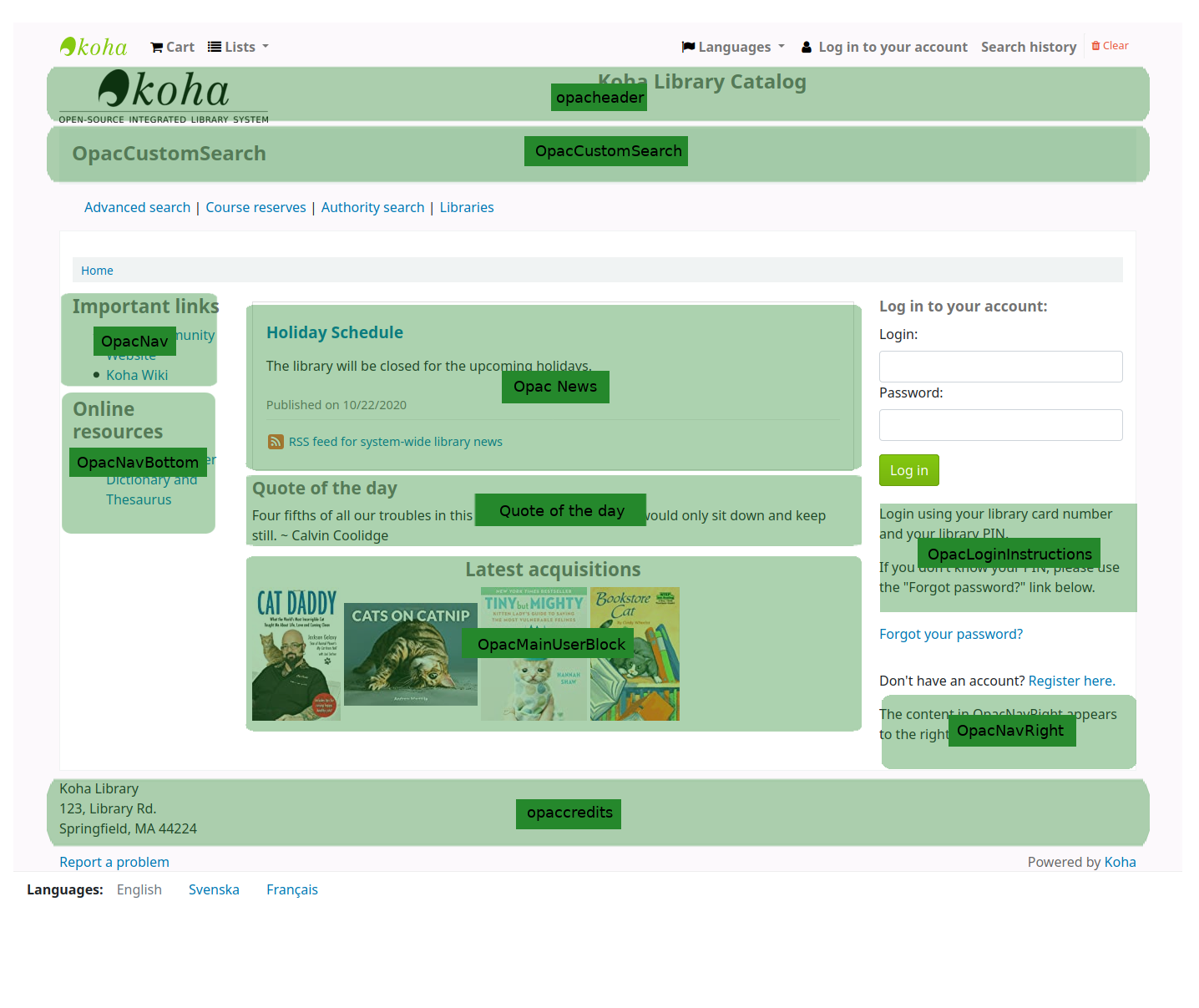
In the staff interface, the quotes will appear under the news on the left side.
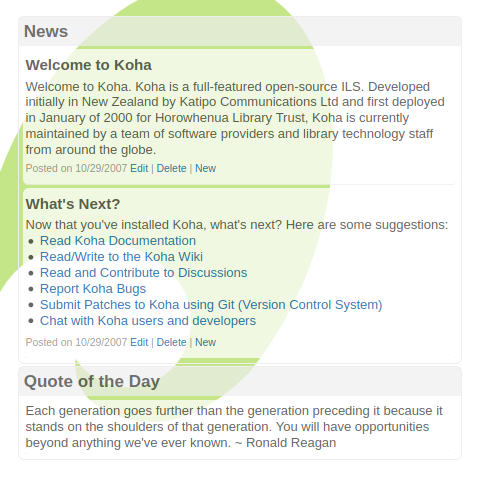
Add a quote
لإضافة إقتباس:
Click the 'New quote' button in the toolbar.
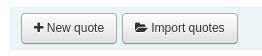
Fill out the form.

Source: enter the source of the quote, e.g. the name of the person who said the quote
Text: enter the text of the quote
تحذير
يجب ملؤ "المصدر" و "النص" لحفظ الإقتباس الجديد.
Click 'Submit' to save the new quote.
The new quote should now be visible in the list.
Import quotes
You can import a batch of quotes as a CSV file. Your file must contain two columns in the form: "source","text" with no header row.
ملاحظة
ستتم مطالبتك لتأكيد رفع الملفات التي حجمها أكبر من 512KB.
للبدء في عملية الإستيراد إنقر على زر 'إستيراد الإقتباسات' الموجود في أعلى الشاشة
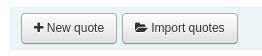
عندما تظهر لك نافذة إستيراد الإقتباسات سيكون بإمكانك إستعراض جهاز الحاسوب لتصل للملف الذي ترغب بإستيراده
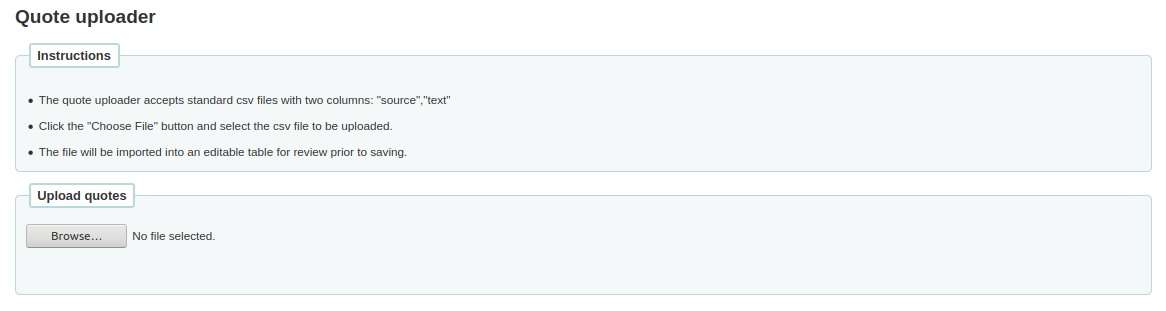
بعد تحديد ملف CVS ، انقر على الزر 'فتح' وسيتم رفع الملف إلى جدول تحرير مؤقت.
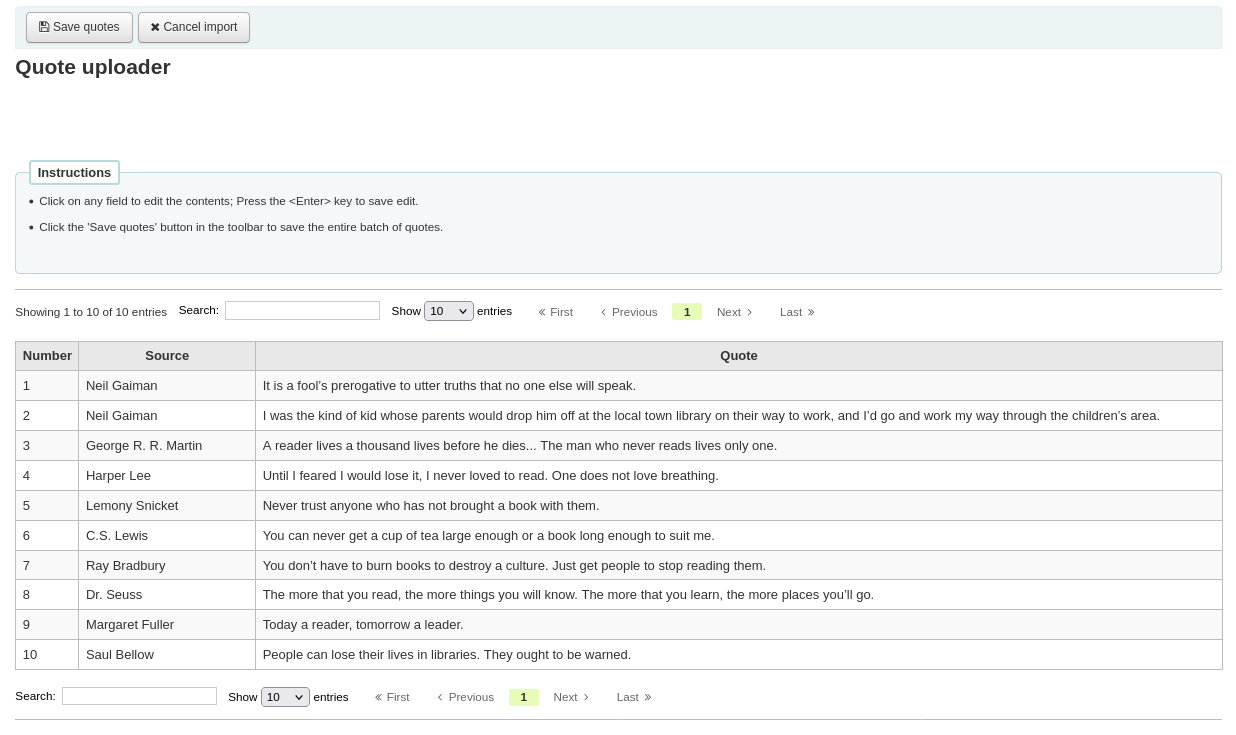
From the listing you can edit either the 'Source' or 'Text' fields by clicking on the desired field. When you are finished editing a field, press the <Enter> key on your keyboard to save the changes.

عندما ترضى عن الإقتباسات، أنقر على زر 'حفظ الإقتباسات' في شريط الأدوات ، وسيتم حفظ الإقتباسات.

Edit a quote
To edit a quote, click on the 'Edit' button to the right of the quote.
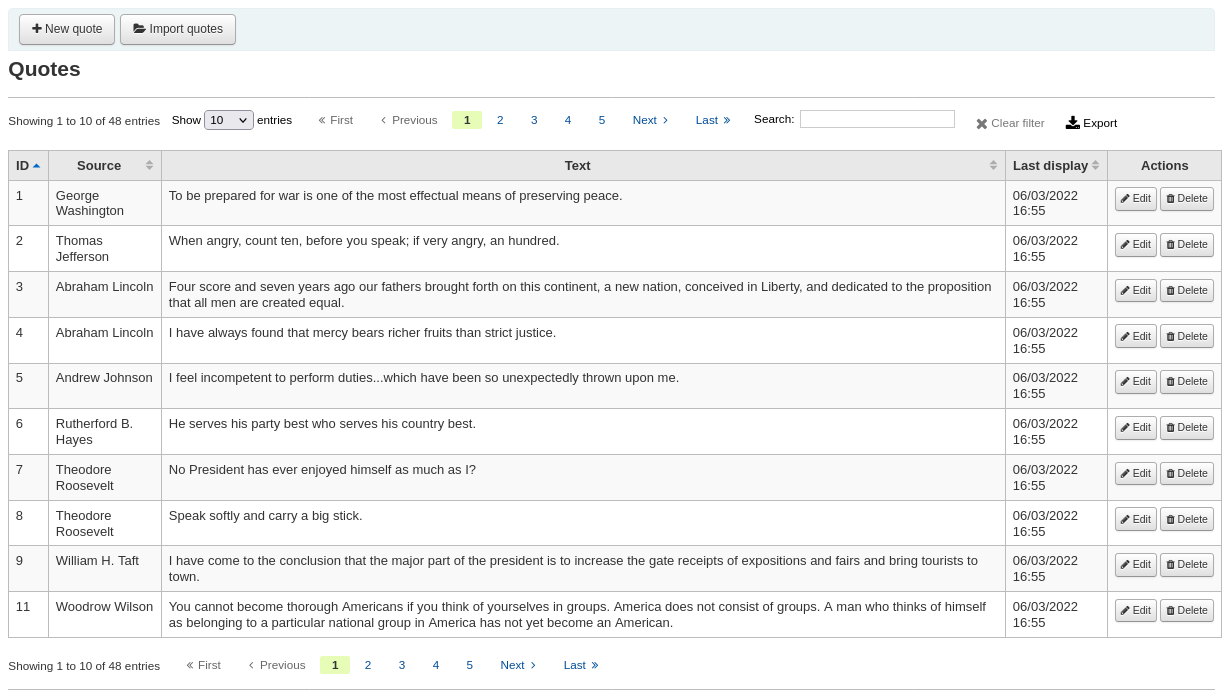
Edit either the 'Source' or 'Text' fields.
Click 'Submit' to save the quote.
Delete a quote
To delete a quote, click on the 'Delete' button to the right of the quote.
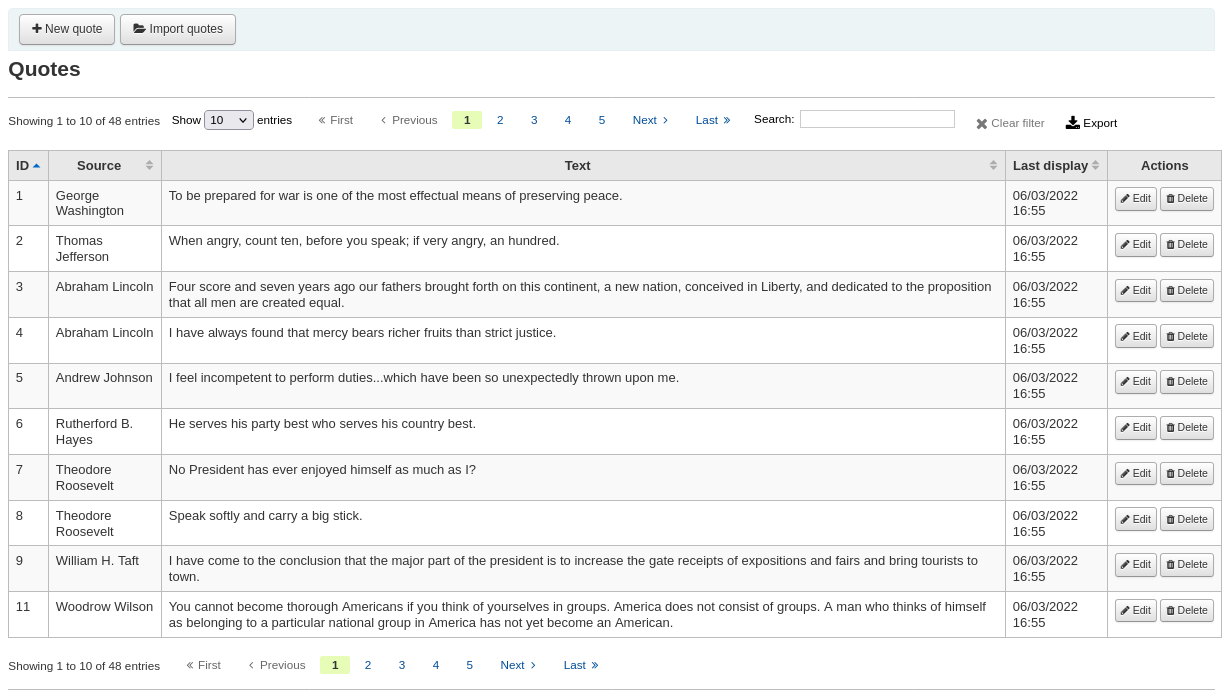
Confirm the deletion by clicking 'Delete'.
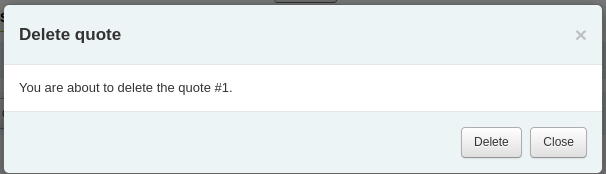
رفع
Get there: More > Tools > Additional Tools > Upload
This tool will allow you to upload files to your Koha system for selection from the Cataloging form.
Upload Files
When you first visit the Upload tool you might see a warning about missing a category.
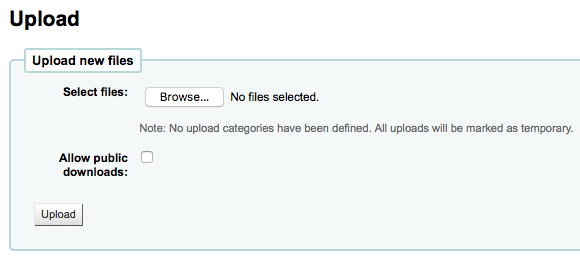
Categories are defined in the authorized value in the UPLOAD category. If you do not have upload categories then your files will be temporary and will be deleted the next time the server is rebooted. Once you have a value in the UPLOAD authorized value category you will see a Category pull down below the 'Browse' button.
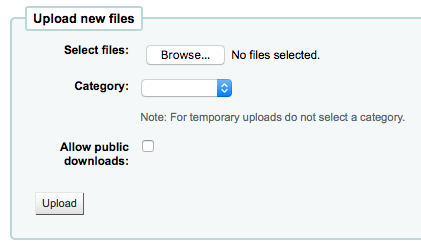
Browse your computer a file, choose a category and decide if the public will be able to download this file via the OPAC. Once your file is uploaded you will be presented with a confirmation.

Search files
All uploaded files are searchable from below the upload form. Using the form you can search any part of the filename and/or the Hashvalue.Search uploaded files
You will be presented with the results of your search.
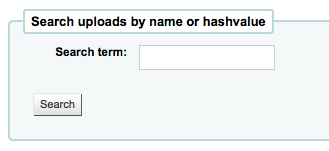
Access files
Get there: More > Tools > Additional Tools > Access files
This option allows access to files stored on the server from the staff interface. The directories where the files are stored need to be defined in the koha-conf.xml file. In order to be able to access the tool, a staff patron requires the superlibrarian or access_files patron permission
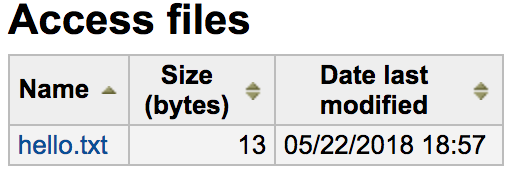
OPAC problem reports
Get there: More > Tools > Additional tools > OPAC problem reports
This tool is used to manage the problem reports sent by patrons via the OPAC.
Note
This tool only appears if you have enabled the OpacReportProblem system preference.
From this tool, you will see all the problems that were reported by patrons on the OPAC.
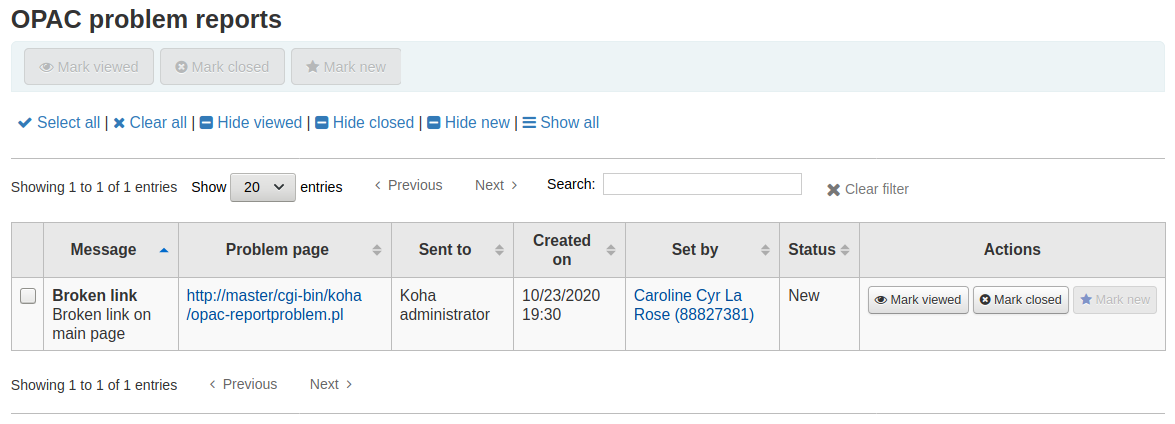
From the 'Actions' column, you can
'Mark viewed': mark this problem report as viewed, this will change the status of the problem report to 'Viewed'
'Mark closed': close this problem report, this will change the status of the problem report to 'Closed'
'Mark new': mark this problem as new (i.e. not viewed), this will revert the status back to 'New'.
You can also batch change statuses by checking the boxes next to the problem reports you want to change and use the button at the top of the page.
Cash management
Koha includes a number of options for dealing with monetary transactions and actions to allow for fine grained tracking of these processes for audit and analytic processes.
Cash registers
Cash registers can be used to track transactions to a specific location in your library. This can be especially helpful for detailing where cash has been taken for payments and then when this cash is subsequently removed and taken to the bank.
Setup
To enable the use of cash registers, you must turn on the UseCashRegisters system preference.
You can then configure cash registers for your library from the cash registers page in the administration module.
Cashup
The action of 'cashing up' can be recorded against a cash register from both the library details and register details pages.
Clicking the Record cashup button will simply record the date and time that the action has taken place and is intended to allow the regular record of when money is collected from the cash register and taken to the bank.
Both of the above pages utilize the cashup record to limit the display of transactions/summaries to only pertinent information, since the last cashup.
Once a cashup has taken place, a summary of the transactions taken during that cashup period is available for display, and printing, via the Summary link found next to the last cashup date on the register details page.
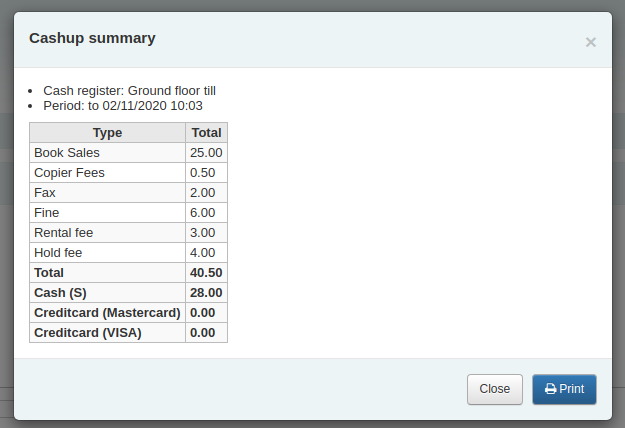
Cash summary for library
Get there: Home > Tools > Cash summary for library
A summary of transaction amounts associated to a libraries cash registers can be found under the 'Cash summary for library' page tool.
The summary will list registers associated with your logged in branch alongside information about how much money should be found in each register, what is available to take to the bank and a breakdown of income vs outgoings.
Note: You can also access this page from the left hand menu available on the Point of sale page when that module is enabled.
Transaction history for register
Get there: Home > Tools > Cash management > Transaction history for register
A list of all transactions to have taken place at a register is available by clicking on the cash register name from the library details page.
If you have the correct permissions, you can re-print receipts, issue refunds and record cashups from this page.
Note: You can also access this page from the left hand menu available on the Point of sale page when that module is enabled.
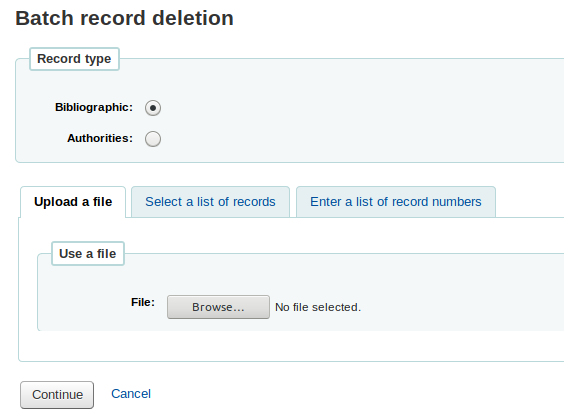
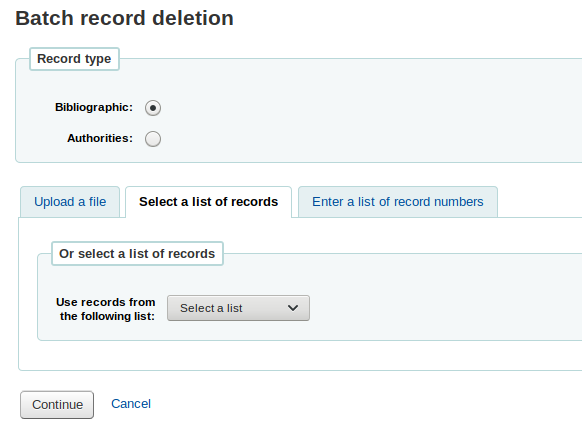
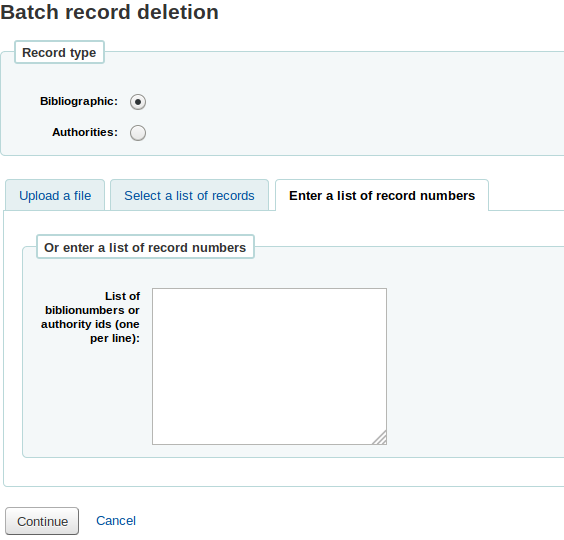
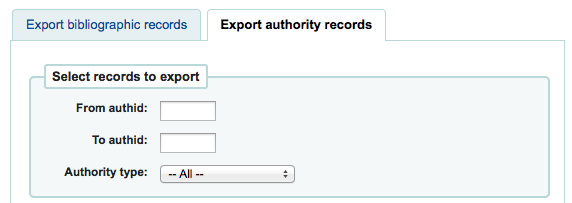
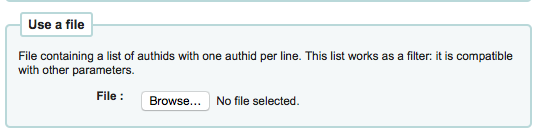

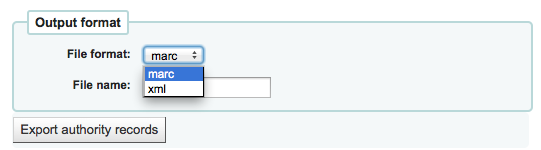
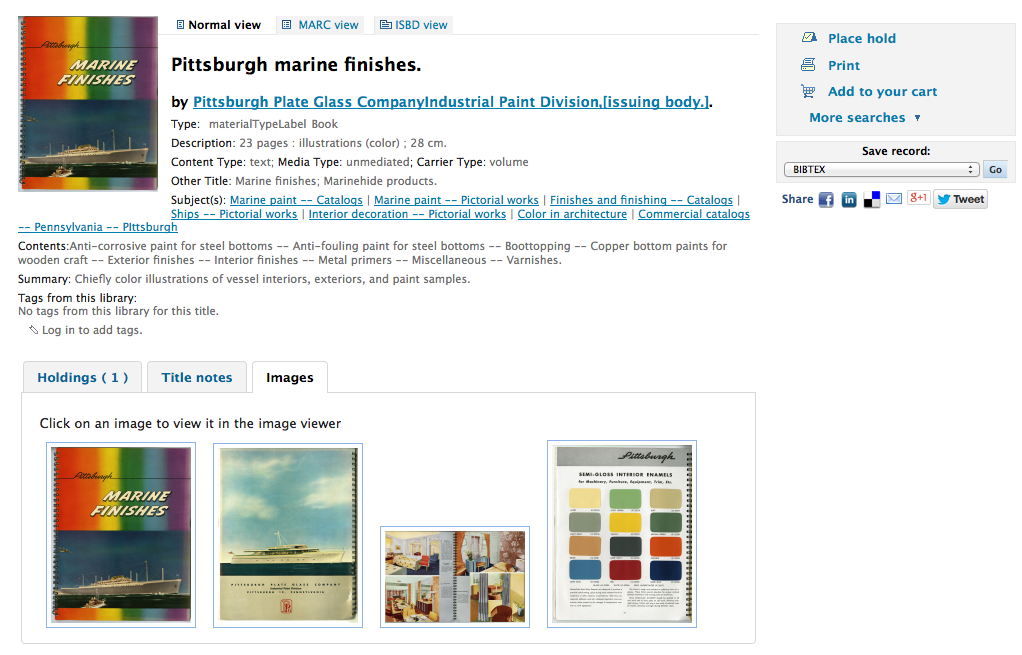
التعليقات
Get there: More > Tools > Patrons and circulation > Comments
كل التعليقات تضاف من قبل المستفيدين عبر الأوبك إلى التسجيلات الببليوغرافية التي تتطلب الاشراف من قبل أمناء المكتبات. اذا كان هناك تعليقات تنتظر الاشراف سوف يدرجوا على لوحة الموظفين الرئيسية تحت علامة الأدوات:
and next to the Comments tool on the Tools page
To moderate comments click on the notification on the main dashboard or go directly to the Comments tool and click 'Approve' or 'Delete' to the right of the comments awaiting moderation.
اذا لم يكن يوجد تعليقات للتعديل سترى رسالة تقول ذلك تماماً
يمكنك كذلك مراجعة وإلغاء الموافقة على تعليقات قمت بالموافقة عليها من قبل عن طريق اختيار تبويب "التعليقات الموافق عليها"