Semesterapparate
Das Modul zur Verwaltung von Semesterapparaten erlaubt es Exemplare temporär in einen Semesterapparat zu stellen und mit anderen Ausleihkonditionen zu verknüpfen, während Sie für den Kurs verwendet werden.
Semesterapparate einrichten
Bevor Sie Semesterapparate nutzen können, müssen Sie zunächst einige Einstellungen vornehmen.
Als erstes müssen Sie das Modul für die Verwaltung von Semesterapparaten über den Systemparameter UseCourseReserves aktivieren.
Als nächstes müssen Sie alle Ihre Dozent*innen als Benutzer*innen anlegen: added as patrons.
Als nächstes sollten Sie einige neue normierte Werte für Abteilungen und Semester anlegen.
Sie können auch neue Exemplartypen, Sammlungscodes (CCODE) oder Standorte(LOC) erstellen, um Ihren Benutzer*innen zu zeigen, dass die Exemplare in einem Semesterapparat stehen. Sie sollten auch sicherstellen, dass die Ausleihkonditionen für Ihre neuen Exemplartypen richtig sind (ob es sich zum Beispiel um stündliche, oder tägliche Ausleihen handelt).
Semesterapparate anlegen
Bemerkung
Nur Bibliothekspersonal mit der Berechtigung manage_courses (oder der superlibrarian-Berechtigung) kann Semesterapparate hinzufügen.
Sobald Sie die Konfiguration der Semesterapparate beendet haben, können Sie beginnen, Kurse anzulegen und den Semesterapparaten Titel hinzuzufügen.
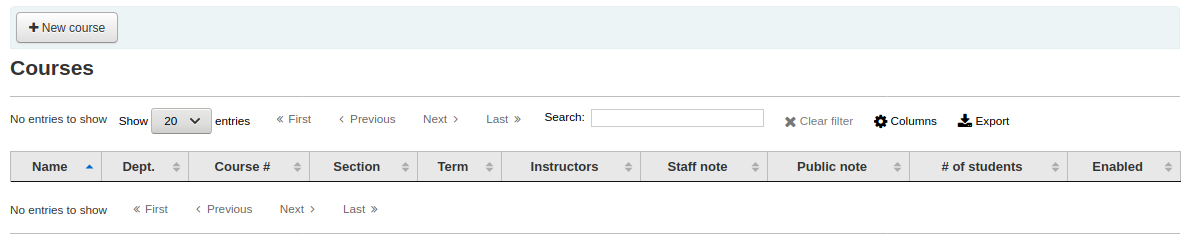
Von der Startseite des Moduls für Semesterapparate können Sie einen neuen Kurs über die Schaltfläche „Neuer Kurs“ links oben anlegen.
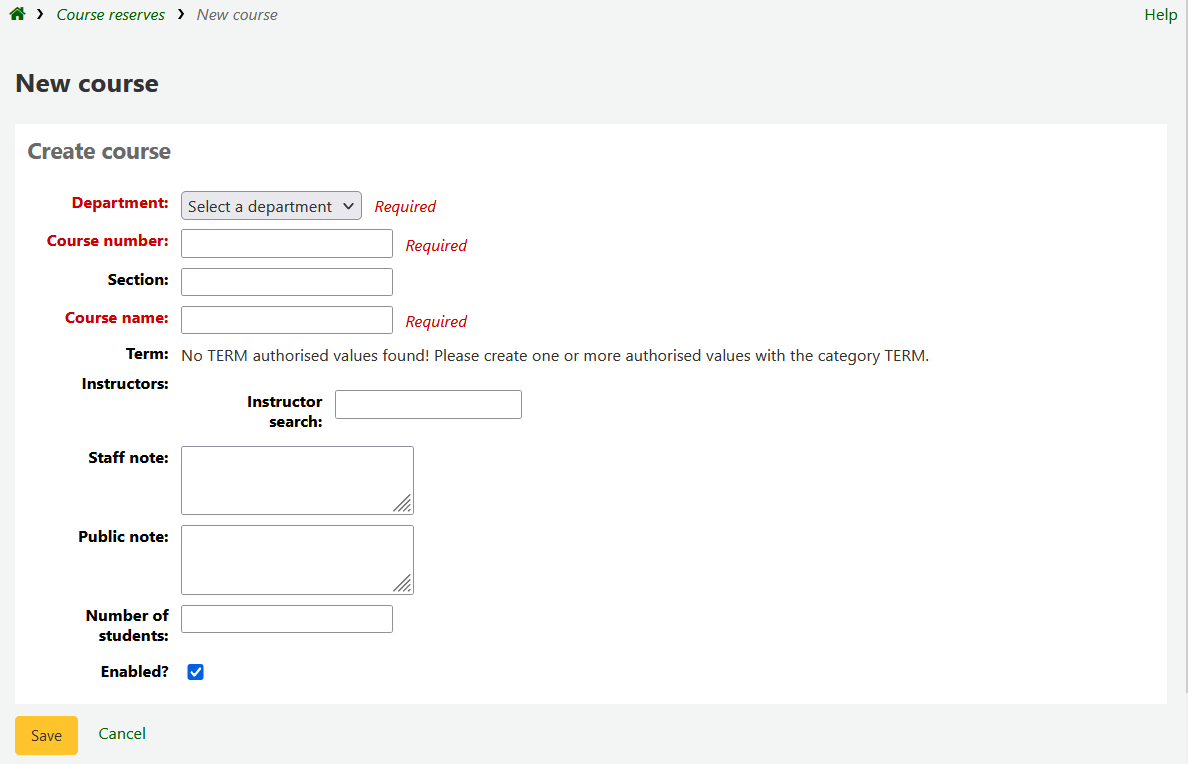
Jeder Kurs benötigt mindestens eine Abteilung, eine Nummer und einen Namen. Sie können weitere Details, wie eine Bereichsnummer und das Semester angeben. Um eine*n Dozent*n in den Kurs einzutragen, können Sie einfach den Namen eingeben und Koha wird die Datenbank nach dem/der richtigen Benutzer*in durchsuchen.

Wenn der gesuchte Dozent angezeigt wird, klicken Sie auf den Namen und er wird hinzugefügt. Sie können diesen Vorgang für alle Dozenten des Kurses wiederholen. Jeder Dozent wird über der Suchmaske angezeigt und kann über ‚Löschen‘ rechts neben dem Namen entfernt werden.
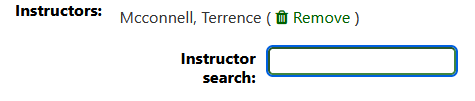
Wenn Sie möchten, dass der Kurs öffentlich angezeigt wird, müssen Sie darauf achten, dass „Aktiviert?“ angehakt ist, bevor Sie den Kurs speichern.
Nachdem der Kurs gespeichert wurde, wird er auf der Startseite des Moduls angezeigt und kann gesucht werden.
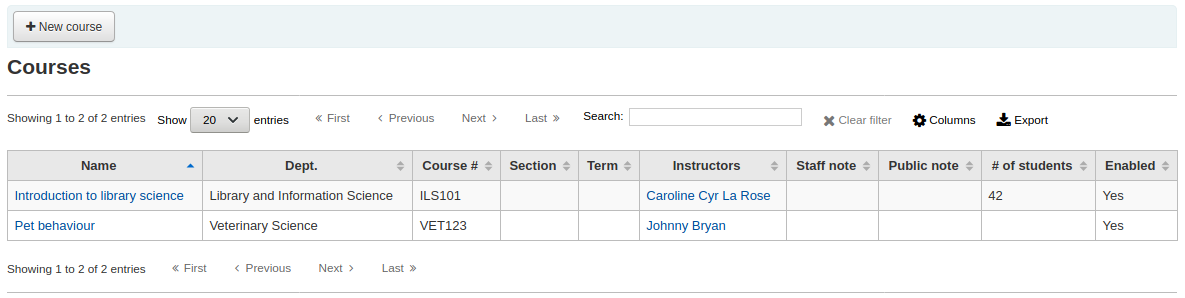
Bemerkung
Sie können die Spalten dieser Tabelle über die Tabellenkonfiguration im Administrationsmodul anpassen (Tabellen-ID: course_reserves_table).
Kursmaterialien hinzufügen
Bemerkung
Nur Bibliothekspersonal mit der Berechtigung add_reserves (oder der superlibrarian-Berechtigung) kann Semesterapparate zu bestehenden Kursen hinzufügen.
Bevor Sie Materialien zu Semesterapparaten hinzufügen können, benötigen Sie mindestens einen Kurs, dem Sie sie hinzufügen können. Um Materialien hinzuzufügen, nutzen Sie das Modul „Semesterapparate“.
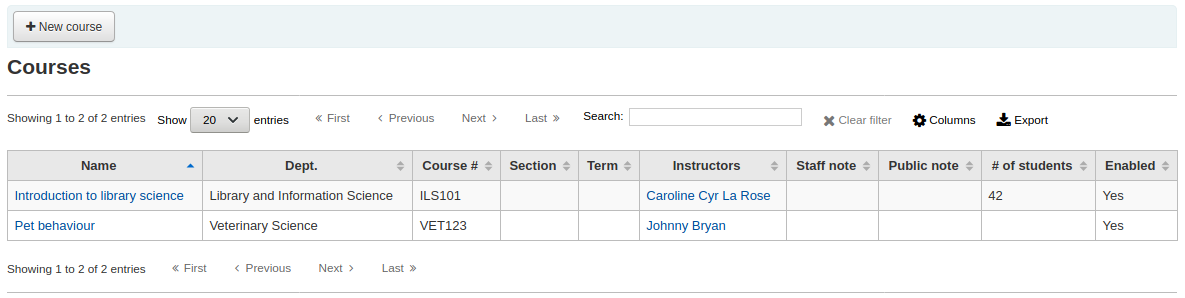
Klicken Sie auf den Titel des Semesterapparates zu dem Sie Exemplare hinzufügen möchten.
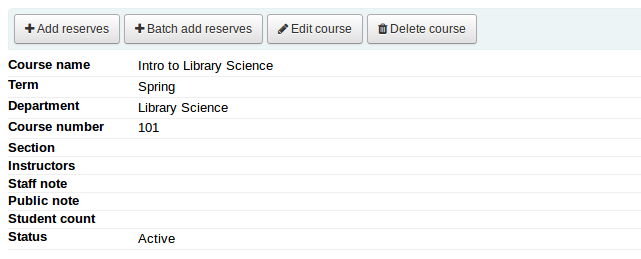
Klicken Sie die Schaltfläche ‚Exemplare hinzufügen‘ um Exemplare zum Semesterapparat hinzuzufügen. Sie werden nach dem Barcode des Exemplars gefragt.
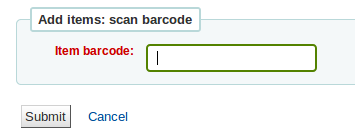
Sie können für jedes Exemplar den Exemplartyp, die Sammlung, den Standort oder die aktuelle Bibliothek ändern. Diese Änderungen finden nur solange Anwendung, solange der Kurs aktiv ist. Wenn Sie den Kurs löschen, bekommt die Exemplare Ihre ehemalige Einstellung zurück.
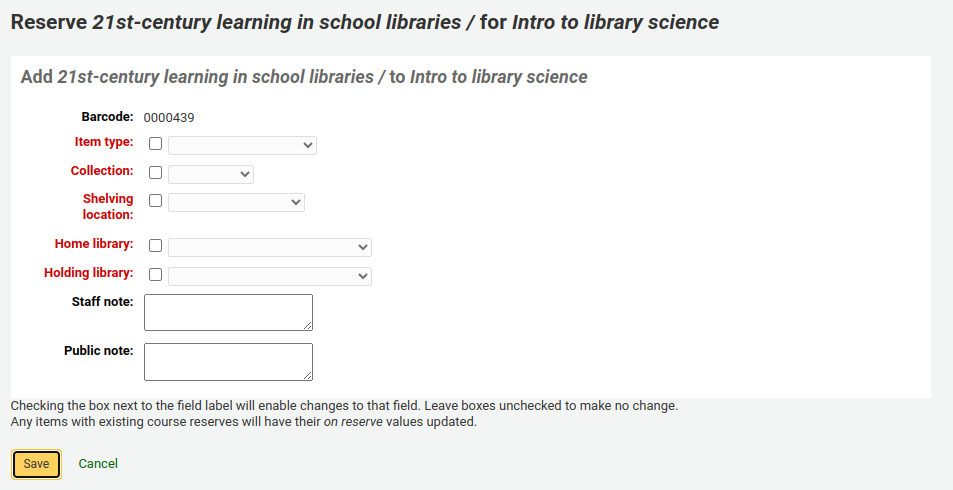
Wenn Sie die Barcodes zum Hinzufügen zum Kurs eingescannt haben, werden sie auf der Seite des Kurses angezeigt.
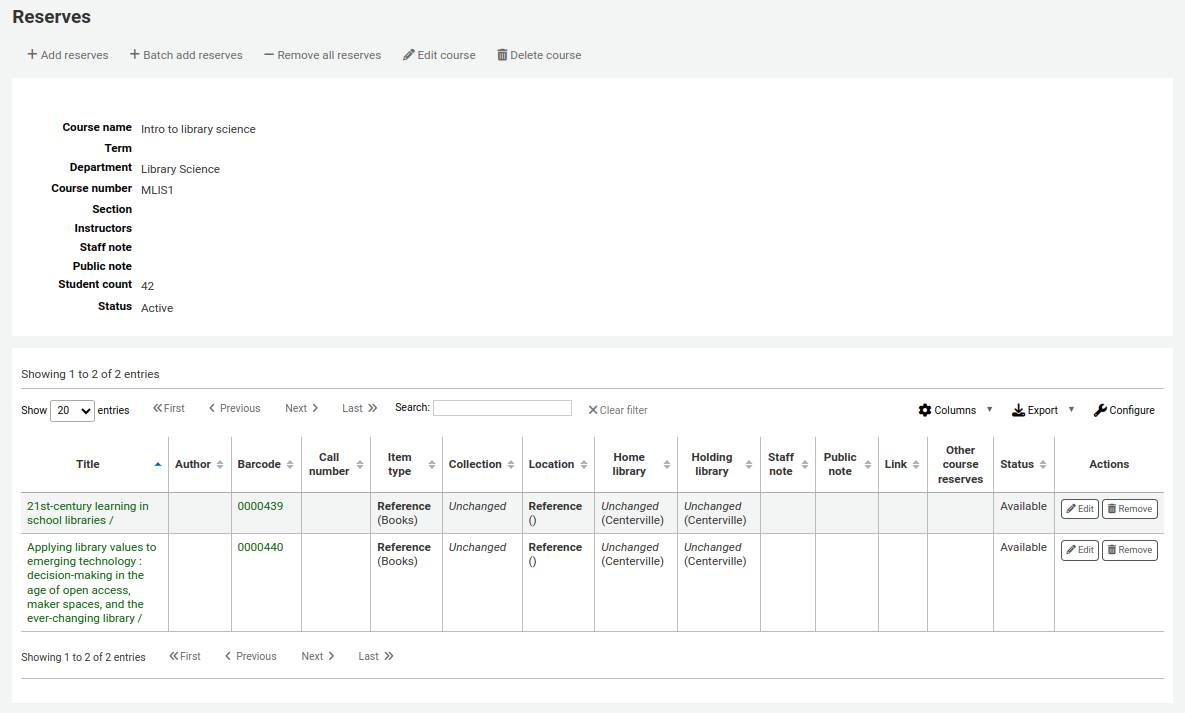
Bemerkung
Sie können die Spalten dieser Tabelle über die Tabellenkonfiguration im Administrationsmodul anpassen (Tabellen-ID: course_reserves_table).
Sie haben auch die Möglichkeit mehrere Exemplare gleichzeitig hinzuzufügen, indem Sie auf die Schaltfläche ‚Mehrere Exemplare hinzufügen‘ klicken.
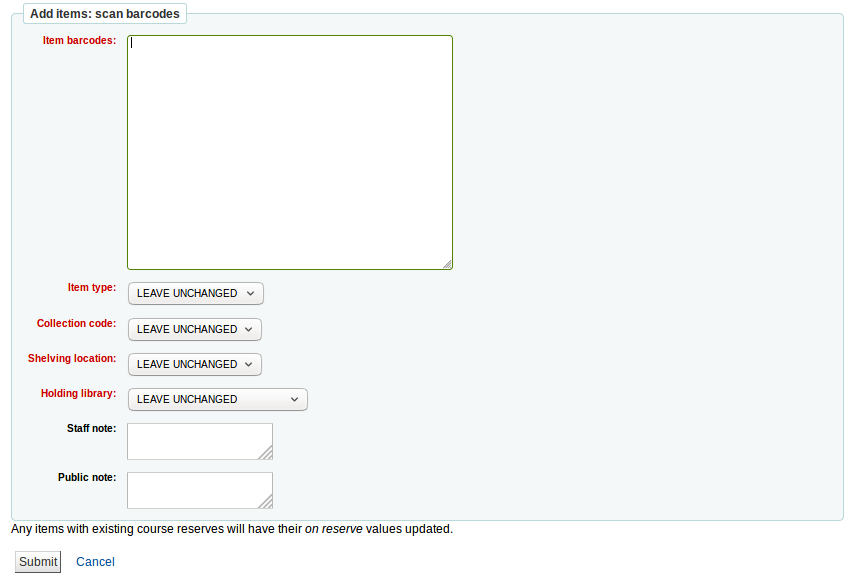
Scannen Sie die Barcodes der Exemplar, die Sie hinzufügen möchten ein und ändern Sie den Exemplartyp, die Sammlung, den Standort oder die aktuelle Bibliothek, wenn nötig.
Semesterapparate im OPAC
Wenn Sie das Modul für die Semesterapparate aktiviert haben und Kurse angelegt haben, wird Ihnen im OPAC ein Link zu den Semesterapparaten unterhalb der Suchleiste angezeigt.

Klicken Sie auf diesen Link, wird Ihnen eine Liste aller aktiven Kurse angezeigt (haben Sie nur einen Kurs angelegt, bekommen Sie nur den Inhalt dieses einen Kurses angezeigt).
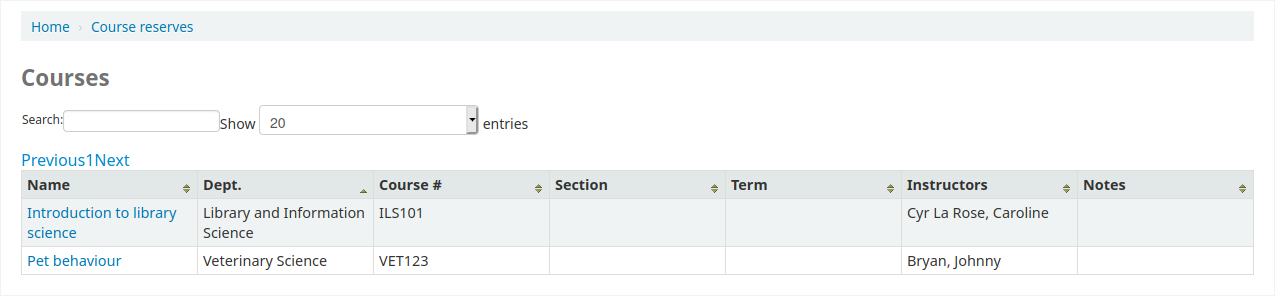
Bemerkung
Sie können die Spalten dieser Tabelle über die Tabellenkonfiguration im Administrationsmodul anpassen (Tabellen-ID: course_reserves_table).
Die Semesterapparate sind durch jedes Feld (Kursnummer, Kursname, Dozent, Abteilung), welches in der Liste sichtbar ist, suchbar. Wenn Sie auf den Kursnamen klicken, werden Ihnen alle Details zum Kurs und die dazugehörigen Exemplare angezeigt.
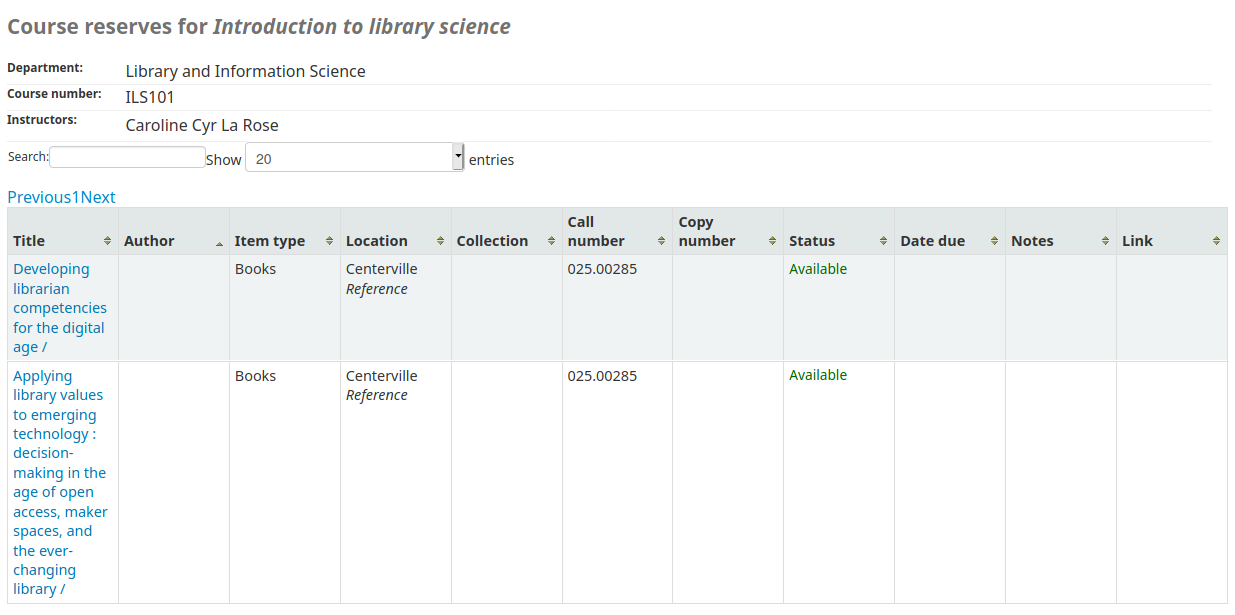
Bemerkung
Sie können die Spalten dieser Tabelle über die Tabellenkonfiguration im Administrationsmodul anpassen (Tabellen-ID: course-items-table).