Kurzy
Modul Kurzy umožňuje přiřadit vzdělávacím kurzům/školním předmětům materiály a pro tyto materiály na přechodnou dobu trvání kurzu změnit pravidla půjčování.
Setting up course reserves
Before using course reserves, you will need to do some set up.
First you will need to enable course reserves by setting the UseCourseReserves preference to ‚Use‘.
Dále je potřeba, aby všichni vyučující byly vloženi do systému jako čtenáři.
Next you will want to add a couple of new authorized values for Departments and Terms.
You may also want to create new item types, collection codes (CCODE) or shelving locations (LOC) to make it clear that the items are on reserve to your patrons. You will also want to be sure to confirm that your circulation and fine rules are right for your new item types (whether they be hourly or daily loans).
Adding courses
Poznámka
Only staff with the manage_courses permission (or the superlibrarian permission) will be able to add courses.
Once you have completed your set up for course reserves, you can start creating courses and adding titles to the reserve list.
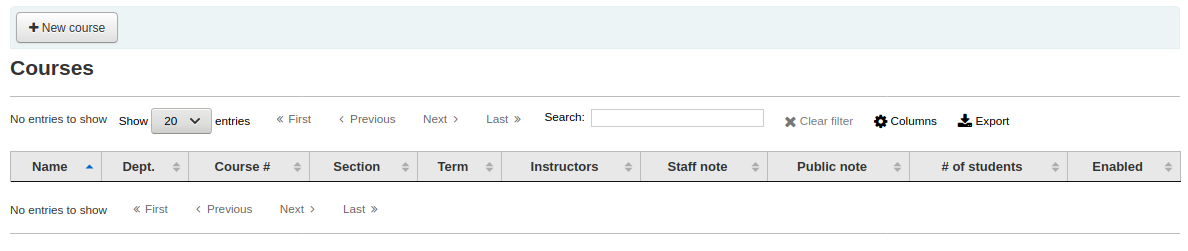
From the main course reserves page, you can add a new course by clicking the ‚New course‘ button at the top left.
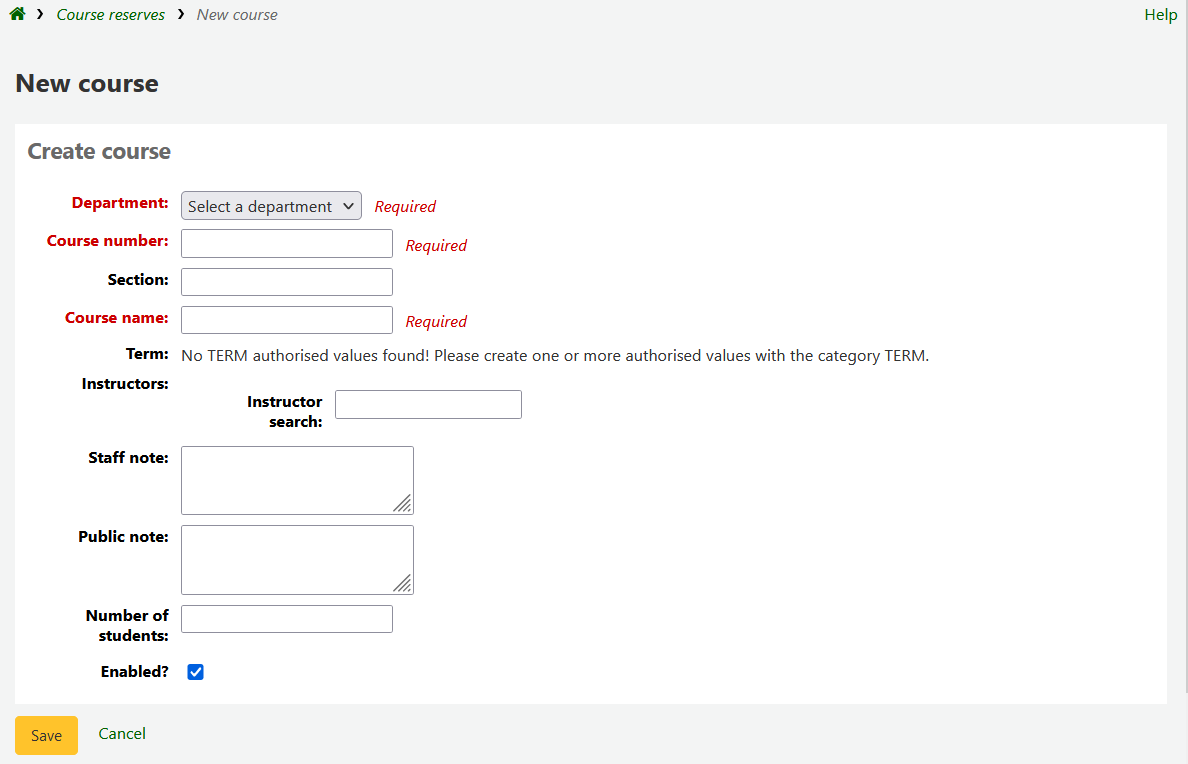
Your new course will need a department, number and name at the bare minimum. You can also add in additional details like course section number and term. To link an instructor to this course simply start typing their name and Koha will search your patron database to find you the right person.

Jakmile se objeví jméno Vámi požadovaného vyučujícího, stačí na něj kliknout a tím bude přiřazen ke kurzu. Tento postup opakujte tak dlouho, dokud nemáte ke kurzu přiřazeny všechny vyučující. Všichni přidaní vyučujíci se zobrazí nad vyhledávacím polem a mohou být z kurzu opět odebrání kliknutím na odkaz „Odstranit“ u jejich jména.
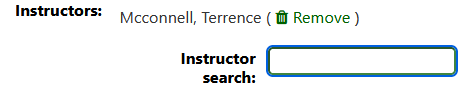
If you would like your course to show publicly, you’ll want to be sure to check the ‚Enabled?‘ box before saving your new course.
Jakmile kurz uložíte, objeví se na hlavní stránce modulu Kurzy a je možné jej prohledávat podle kteréhokoliv popisného pole.
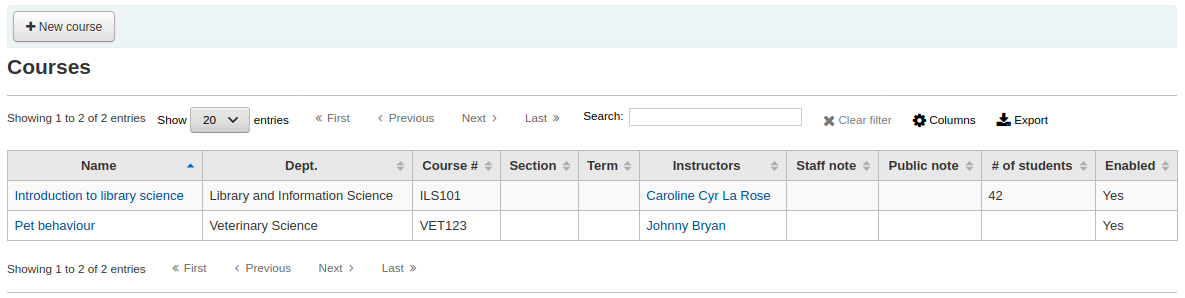
Poznámka
You can customize the columns of this table in the ‚Table settings‘ section of the Administration module (table id: courses page, course_reserves_table).
Adding reserve materials
Poznámka
Only staff with the add_reserves permission (or the superlibrarian permission) will be able to add reserves to existing courses.
Before adding reserve materials, you will need at least one course to add them to. To add materials visit the Course Reserves module.
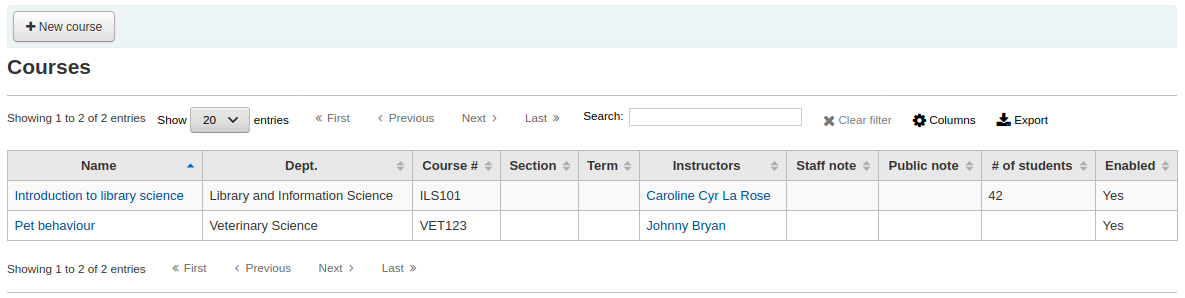
Klikněte na název kurzu, ke kterému chcete přidávat dokumenty.
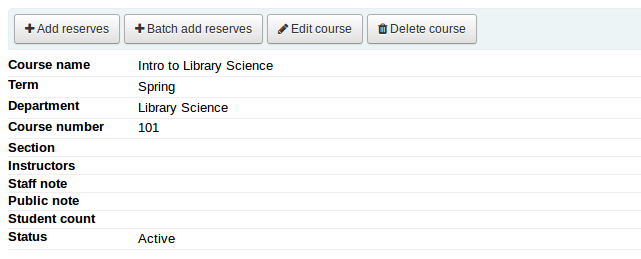
Na stránce s popisem kurzu nahoře se nachází tlačítko „Přidat rezervace“, pomocí kterého můžete přidávat jednotku k tomuto kurzu. Jednotky je možné vkládat načtením čárového kódu.
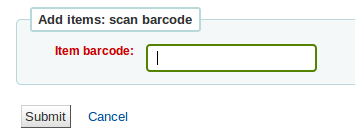
For each item, you can change the item type, collection code, shelving location or holding library. These changes will only apply while the course is active. When you deactivate the course, the items will go back to their original settings.
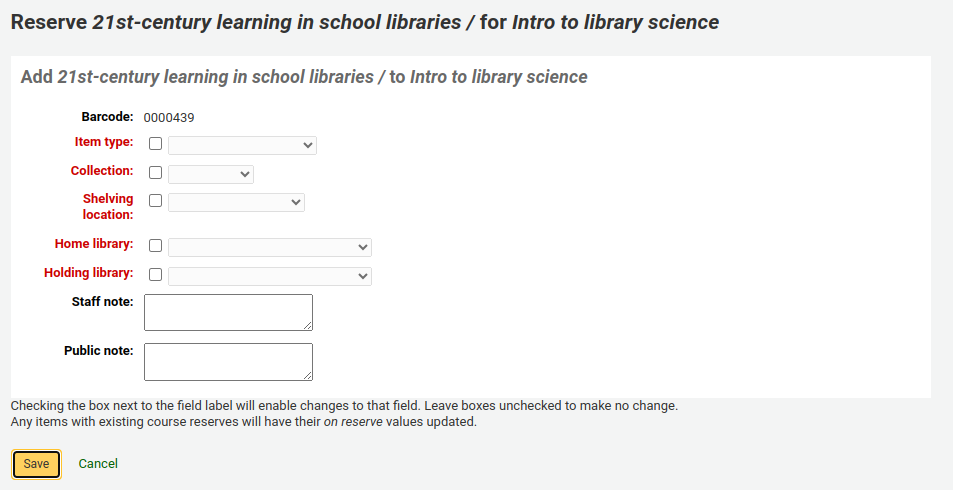
After you are done scanning the barcodes to add to the course, you can see them on the course page.
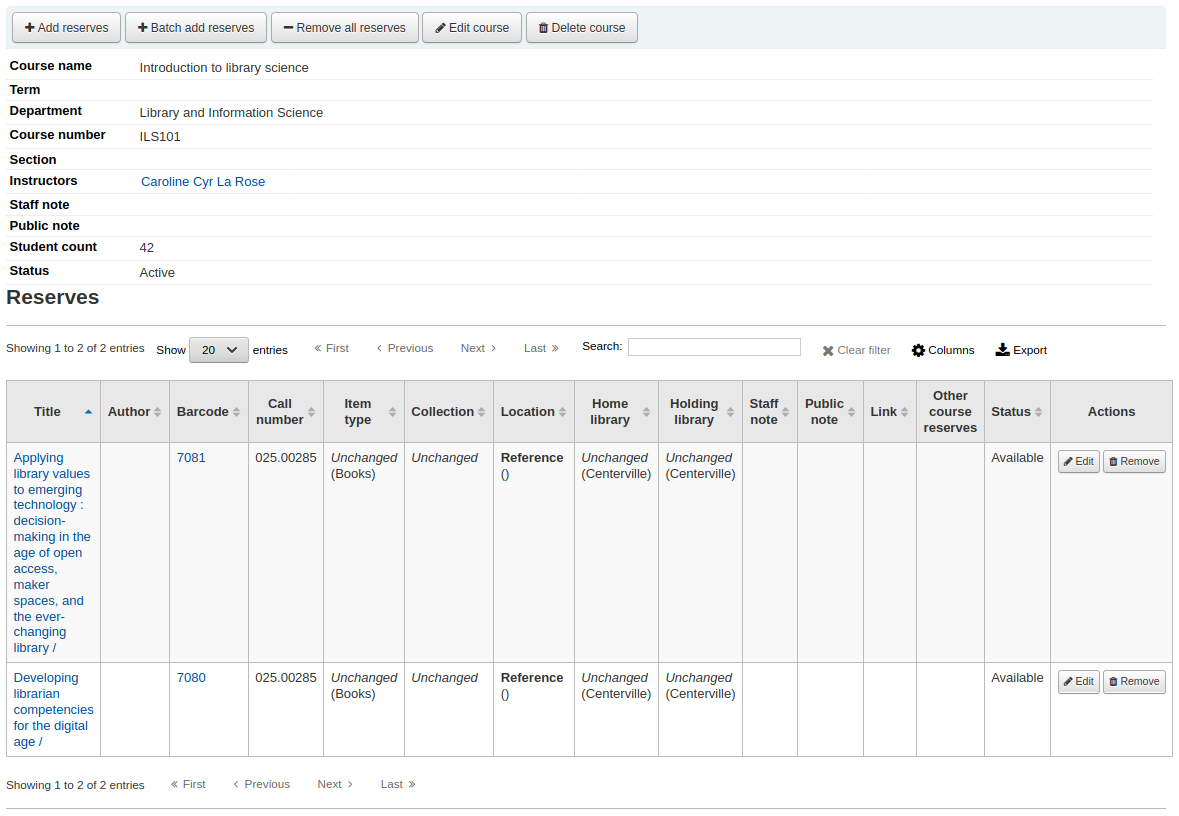
Poznámka
You can customize the columns of this table in the ‚Table settings‘ section of the Administration module (table id: reserves page, course_reserves_table).
You also have the possibility of adding several items at the same time. Click on ‚Batch add reserves‘.
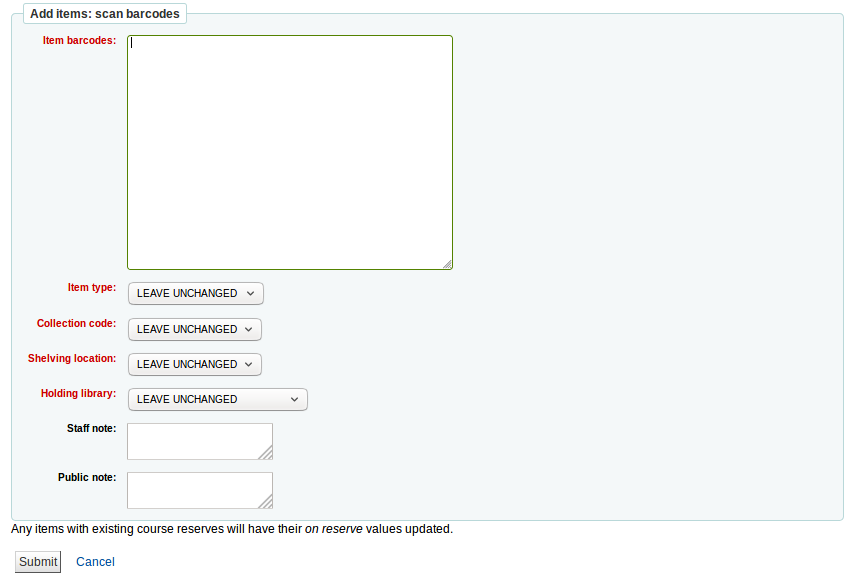
Scan the barcodes of the items you want to add to the reserve and change the item type, collection code, shelving location or holding library, if needed.
Course reserves in the OPAC
Once you have enabled course reserves and added courses, you will see a link to course reserves below your search box in the OPAC.

Clicking that link will show you your list of enabled courses (if you have only one course, you will just see the contents of that one course).
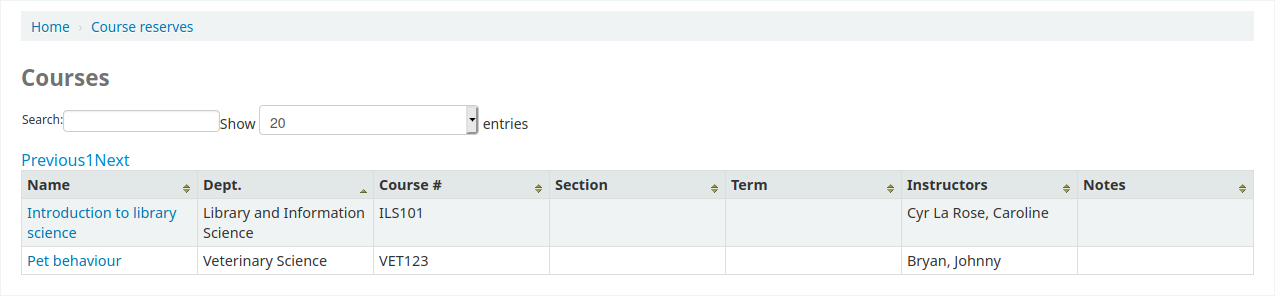
Poznámka
You can customize the columns of this table in the ‚Table settings‘ section of the Administration module (table id: course_reserves_table).
You can search course reserves by any field (course number, course name, instructor name, department) that is visible in the list of courses. Clicking a course name will show you the details and reserve items.
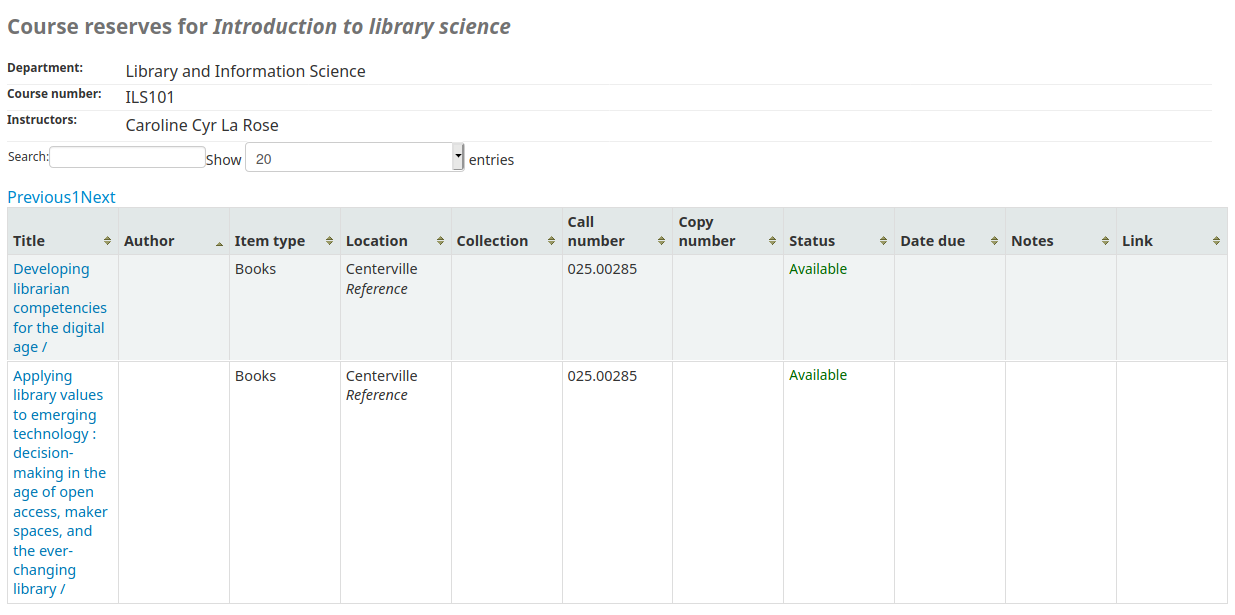
Poznámka
You can customize the columns of this table in the ‚Table settings‘ section of the Administration module (table id: course-items-table).