Publicaciones periódicas
Se puede acceder a las acciones de publicaciones periódicas yendo al menú «Más» en la parte superior de la pantalla y seleccionando «Publicaciones periódicas» o haciendo clic en «Publicaciones periódicas» en la página principal de la interfaz intranet de Koha. El módulo de publicaciones periódicas en Koha se utiliza para realizar un seguimiento de las revistas, periódicos y otros ítems que vienen con alguna regularidad.
As with all modules, make sure you go through the related implementation checklist and system preferences before using the serials module.
Ir a: Más > Publicaciones periódicas
Managing serial frequencies
Nota
Only staff with the serials permission (or the superlibrarian permission) will be able manage frequencies.
Koha lleva un registro de periodicidades de publicación para una mejor gestión y duplicación.
Ir a: Más > Publicaciones periódicas > Administrar periodicidades
From this page you can view all of the existing frequencies in your system.
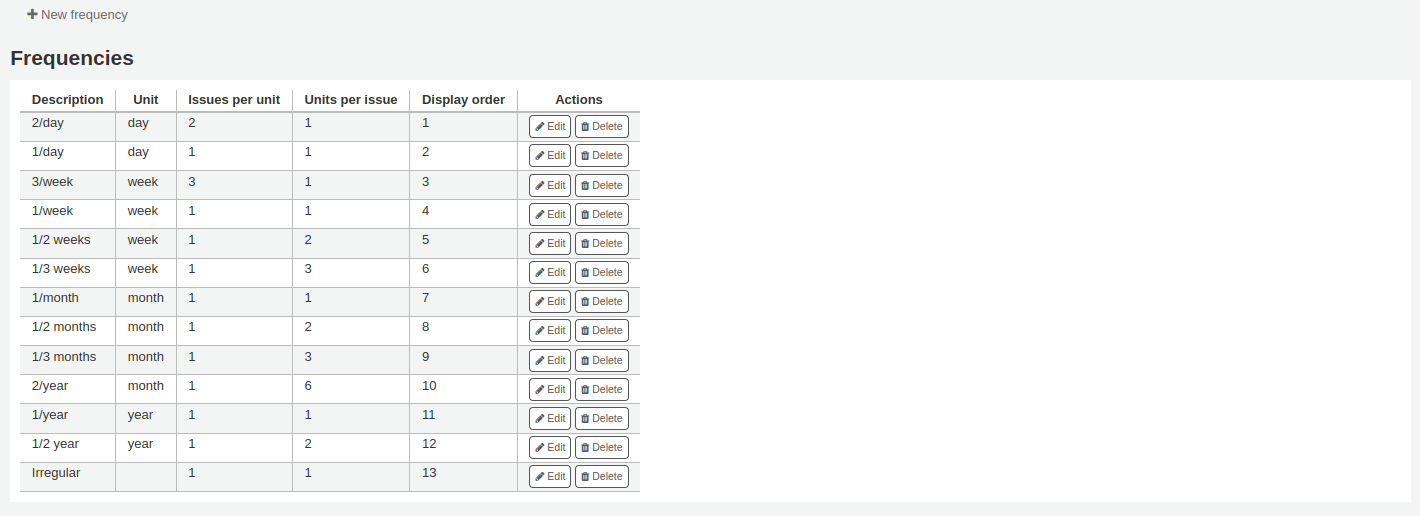
You can edit, delete and create new ones.
Adding a frequency
To add a new frequency, click on the “New frequency” button.
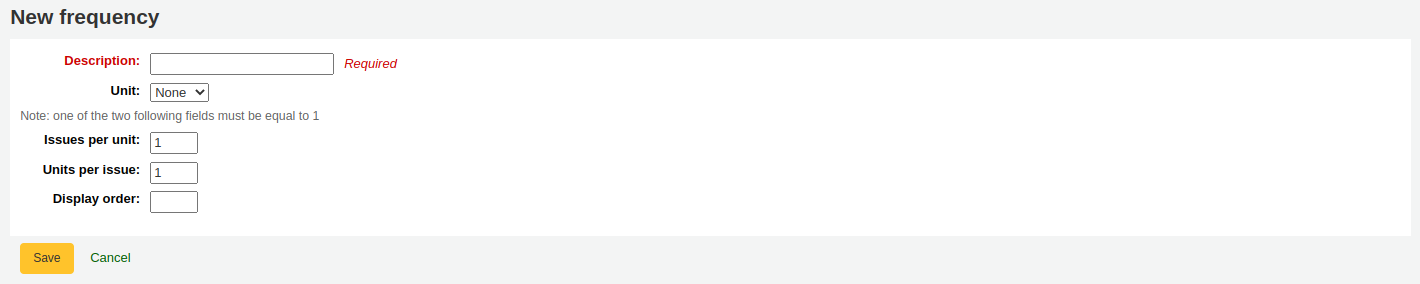
Description: this is the name that will appear in the drop-down menu when creating a new serial subscription; make sure it is descriptive
Unit: this is the unit used for counting the cycle of publication. Choose either none (for irregular frequencies), day, week, month, or year.
Issues per unit: this is how many issues are published during the unit chosen above (this will usually be 1).
Units per issue: this is how many units must we count until the next issue is published.
Display order: this is the display order in the drop-down menu when creating a new subscription (you may want to put the most used frequencies at the top and the less frequent at the bottom; the top-most position is 0). Several frequencies can have the same display order value. If this is the case, they will appear in the order they were created.
Truco
To understand “issues per unit” versus “units per issue” you can read it as “<issues per unit> issue(s) every <units per issues> <unit>”. For example, a biweekly frequency (every two weeks) would be “1 issue every 2 weeks”. So “issues per unit” would be 1 and “units per issue” would be 2. See below for more examples.
Examples
Here are some examples for most common serial publication frequencies.
Frequency |
Unit |
Issues per unit |
Units per issue |
|---|---|---|---|
Daily («1 issue every 1 day») |
Day |
1 |
1 |
Three times per week («3 issues every 1 week») |
Week |
3 |
1 |
Semiweekly («2 issues every 1 week») |
Week |
2 |
1 |
Weekly («1 issue every 1 week») |
Week |
1 |
1 |
Biweekly («1 issue every 2 weeks») |
Week |
1 |
2 |
Monthly («1 issue every 1 month») |
Month |
1 |
1 |
Bimonthly («1 issue every 2 months») |
Month |
1 |
2 |
Quarterly («1 issue every 3 months») |
Month |
1 |
3 |
Semiannual («1 issue every 6 months») |
Month |
1 |
6 |
Annual («1 issue every 1 year») |
Year |
1 |
1 |
Biennal («1 issue every 2 years») |
Year |
1 |
2 |
Manage serial numbering patterns
Nota
Only staff with the serials permission or any of the serials sub-permissions (or the superlibrarian permission) will be able to manage numbering patterns.
Every time you create a new numbering pattern in serials you can save it for later use. These patterns are accessible via the “Manage numbering patterns” page.
Ir a: Más > Publicaciones periódicas > Administrar patrones de numeración
This page will list for you the numbering patterns you have saved in the past as well as a few basic patterns.
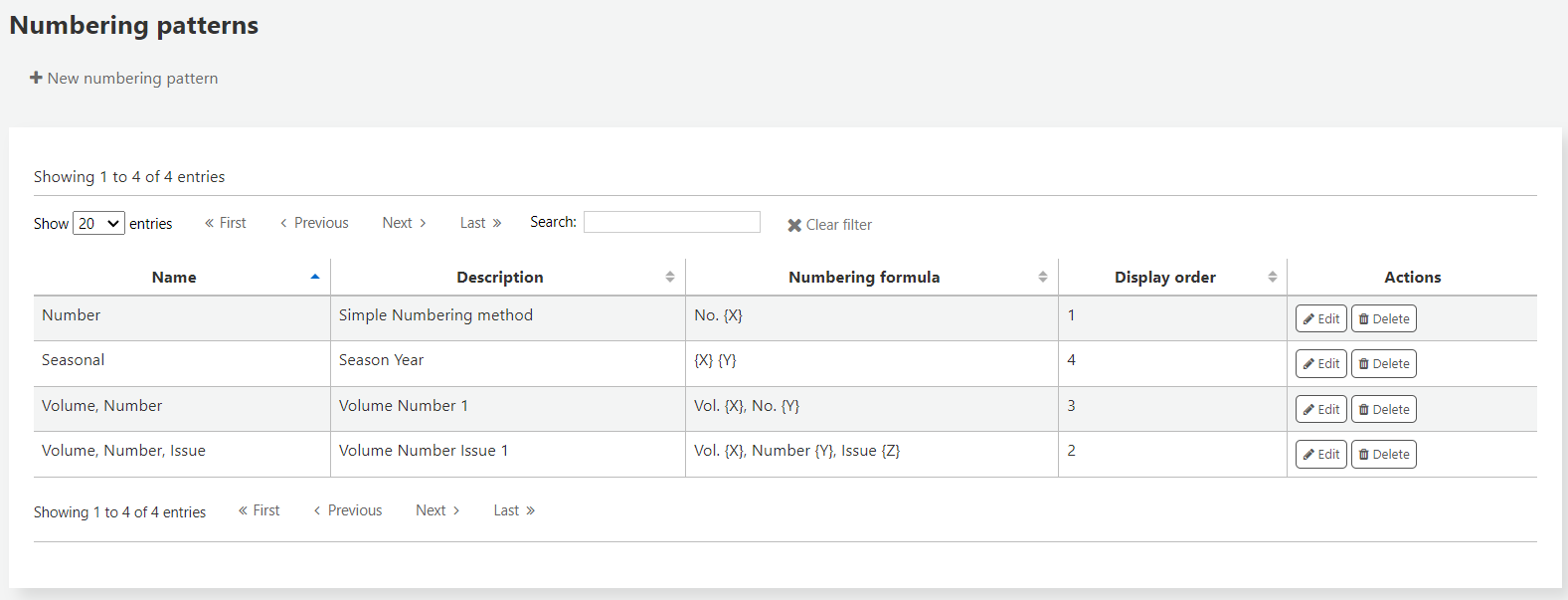
Nota
If you have upgraded from an old version of Koha (before 3.14) you will see “Backup patterns” listed for patterns. This is how Koha saved your old numbering patterns. You can edit these to give them more meaningful names from here.
Adding a numbering pattern
To add new new pattern click the “New numbering pattern” button.
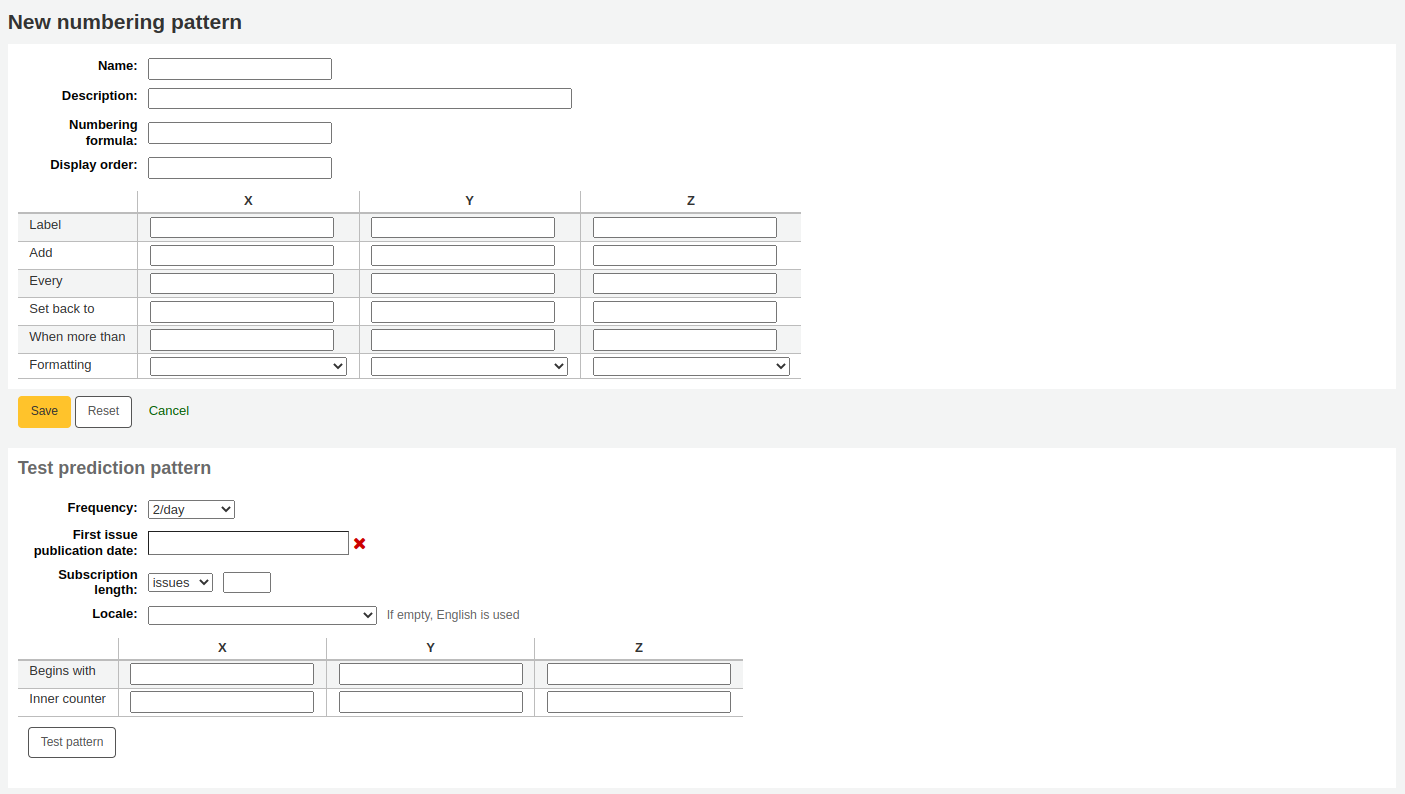
Name: this is the name that will appear in the drop-down menu when creating a new serial subscription; make sure it is descriptive.
Description: this is to further describe the numbering pattern; this does not appear when creating a new subscription, it only displays in the numbering patterns table (see above).
Numbering formula: this is what is used to create the number for each issue. You can use placeholders for up to three variables {X}, {Y}, and {Z} (which can be defined below), as well as predetermined variables:
{Day} will be replaced by the date (two digits)
{Month} will be replaced by the month number (two digits)
{Year} will be replaced by the year (four digits)
{DayName} will be replaced by the name of the day of the week
Advertencia
Locale is ignored in the DayName variable. It will always be displayed in English. Use one of the X, Y, or Z variables in the table with the formatting “Name of day” to have the day name in a language other than English.
{MonthName} will be replaced by the name of the month
Advertencia
Locale is ignored in the MonthName variable. It will always be displayed in English. Use one of the X, Y, or Z variables in the table with the formatting “Name of month” to have the month name in a language other than English.
Version
The placeholders {Day}, {Month}, {Year}, {DayName}, and {MonthName} were added to Koha in version 24.05.
Along with the variables, you can enter any text you want to have appear in the issue number. You must also include any spaces you want to see in the issue numbers. The text will stay the same for each issue and the variables will vary.
Advertencia
The variables X, Y and Z must be in capital letters and between curly brackets.
Examples
Vol. {X} No {Y}
Issue {X} ({Year}-{Month}-{Day})
{X} {Y}
Display order: this is the display order in the drop-down menu when creating a new subscription (you may want to put the most used frequencies at the top and the less frequent at the bottom; the top-most position is 0). Several frequencies can have the same display order value. If this is the case, they will appear in the order they were created.
In the table, you need to enter the parameters for each variable.
Label: this is simply a name for the variable, it is not used anywhere else, but it helps identify what the variable is supposed to be.
Add: how many numbers or units are added to the variable.
Each: the numbers or units added to the variable are added each how many issues.
Set back to: this is used for cyclic numbering; enter the starting number.
When more than: this is used for cyclic numbering; enter the last number.
Truco
When filling out these four parameter (“add”, “each”, “set back to” and “when more than”), work column by column and read it as a sentence: «Add 1 Every 1 issue, set back to 1 when greater than 10».
Formatting: this is used if, instead of numbers, you want words to appear in your issue number. You can choose
Name of day (Monday, Tuesday, Wednesday, etc.)
Name of day (abbreviated) (Mon, Tue, Wed, etc.)
Name of month (January, February, March, etc.)
Name of month (abbreviated) (Jan, Feb, Mar, etc.)
Name of season (Spring, Summer, Fall, Winter)
Name of season (abbreviated) (Spr, Sum, Fal, Win)
Advertencia
When filling out the table, you must always use numbers, even to represent names of days, months or seasons. Here are the equivalent for each
Days |
Sunday |
0 |
Monday |
1 |
|
Tuesday |
2 |
|
Wednesday |
3 |
|
Thursday |
4 |
|
Friday |
5 |
|
Saturday |
6 |
|
Months |
January |
0 |
February |
1 |
|
March |
2 |
|
April |
3 |
|
May |
4 |
|
June |
5 |
|
July |
6 |
|
August |
7 |
|
September |
8 |
|
October |
9 |
|
November |
10 |
|
December |
11 |
|
Seasons |
Spring |
0 |
Summer |
1 |
|
Fall |
2 |
|
Winter |
3 |
Before you save your numbering pattern, you can test it to make sure it behaves as you intend.
Frequency: choose a frequency that fits with your numbering pattern.
First issue publication date: choose a date where your test will start.
Subscription length: enter a number of issues, weeks or months to test your numbering pattern; if the numbering pattern is cyclic, it is recommended to try at least two cycles to see the change in cycles and make sure it behaves correctly.
Locale: if using names of days, months or season, you can choose the language in which these names will be displayed.
Nota
Locale doesn’t currently work well with season names.
Next enter the parameters for your variables.
Begins with: enter the first value for each variable, these should be the values of the issue entered in “First issue publication date” above.
Inner counter: enter how many issues have already passed in the cycle, so that Koha can calculate when to cycle back.
Click “Test pattern” to see the results. If the result is what you expected, you can save your numbering pattern. If the results does not match your expectations, go back and tweak the parameters and test again.
Examples
Month and year for monthly serials
Numbering formula: {X} {Y}
X
Y
Z
Label
Month
Year
Add
1
1
Every
1
12
Set back to
0
0
When more than
11
99999
Formatting
Name of month
Volume and number for monthly serials
Numbering formula: Vol.{X} No.{Y}
X
Y
Z
Label
Volume
Number
Add
1
1
Every
12
1
Set back to
0
1
When more than
99999
12
Formatting
Season and year for quarterly serials
Numbering formula: {X} {Y}
X
Y
Z
Label
Season
Year
Add
1
1
Every
1
4
Set back to
0
0
When more than
3
99999
Formatting
Name of season
Volume and number for weekly serials
Numbering formula: Vol.{X} No.{Y}
X
Y
Z
Label
Volume
Number
Add
1
1
Every
52
1
Set back to
0
1
When more than
99999
52
Formatting
Adding a subscription
Nota
Only staff with the create_subscription permission (or the superlibrarian permission) will be able to add serial subscriptions.
Subscriptions can be added by clicking the “New” button on any bibliographic record and choosing “New subscription”
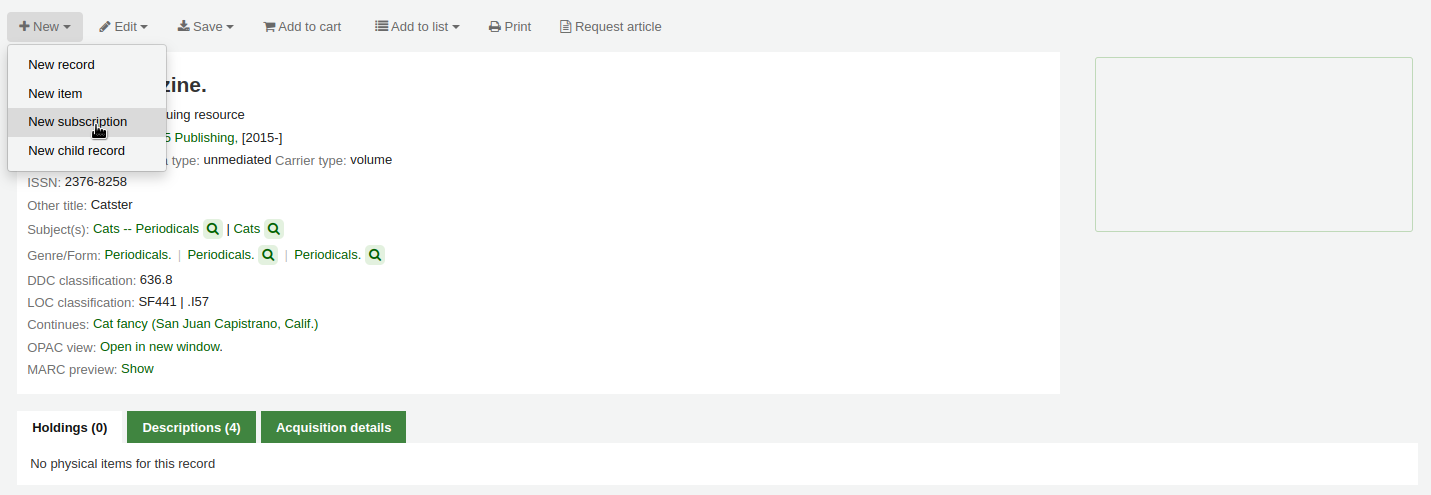
Or click the “New subscription” button in the serials module
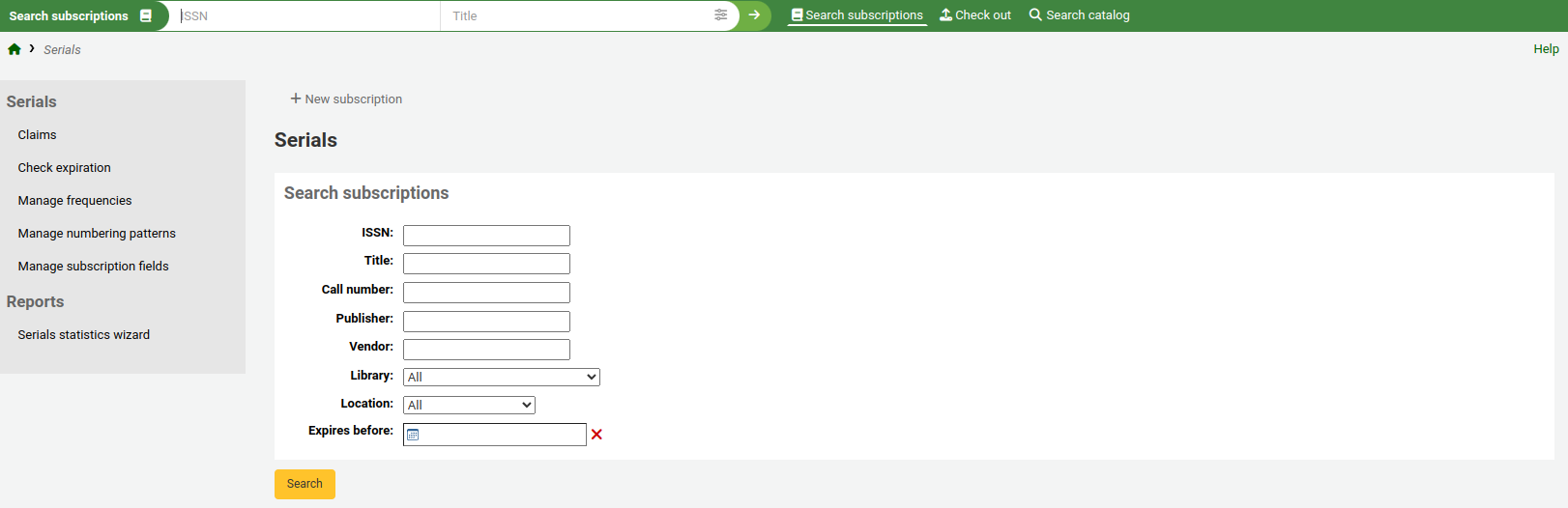
If you are entering a new subscription from the Serials module you will be presented with a blank form (if creating new from a bibliographic record the form will include the record number info).
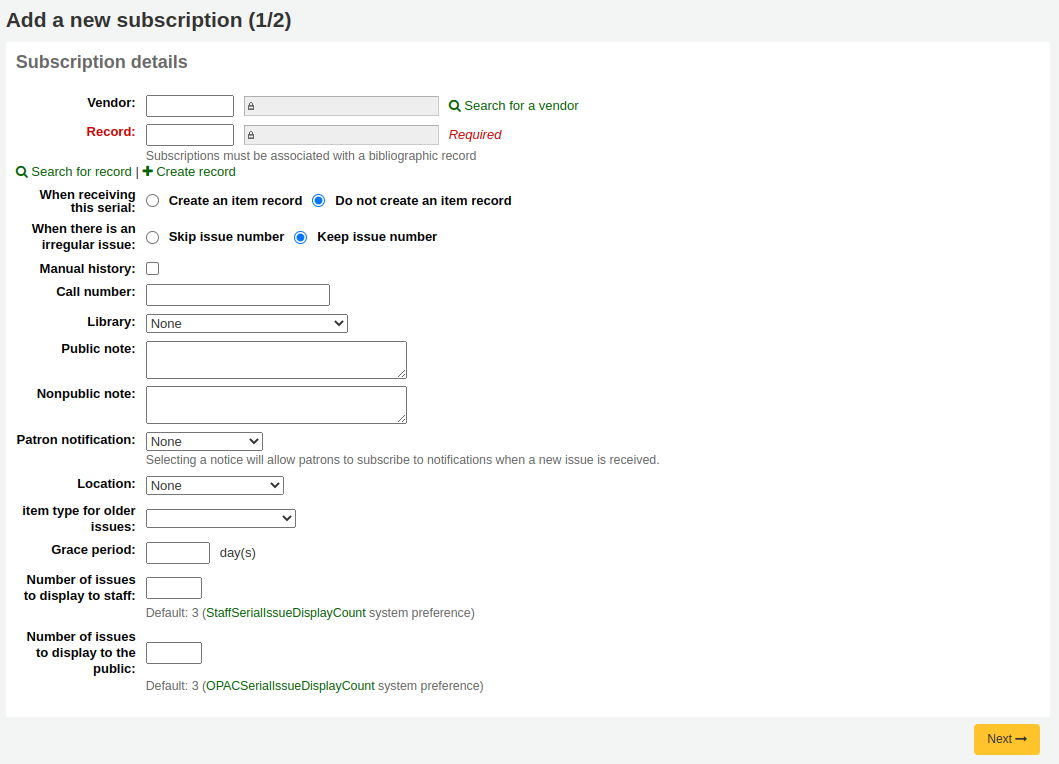
Proveedor: se puede encontrar al buscar proveedores ingresados a través del Acquisitions module o ingresando manualmente el número de identificación del proveedor
No se requiere información del proveedor
Con el fin de reclamar ejemplares perdidos o demorados tendrá que introducir la información del proveedor
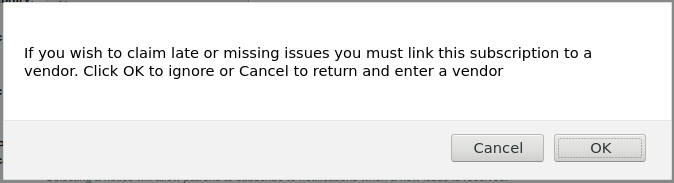
Record: the biblionumber of the MARC record you’d like to link this subscription to
If you created a new subscription from a bibliographic record, the biblionumber and the title will already be filled in
You can search for an existing record by clicking on the “Search for record” link below the boxes
If there is no existing bibliographic record for this subscription, you can create one by clicking on the “Create record” link below the boxes
You can also manually enter the biblionumber for a record in the first box
Next you can choose whether a new item is created when receiving an issue
Nota
If you add barcodes to issues or if your circulate them, choose to create an item upon reception
When there is an irregular issue: choose how to handle irregularities in your subscription, by either skipping the issue number or keeping the issue number
Nota
If the numbers are always sequential, choose “Keep issue number”
Manual history: if checked, you will be able to enter serials outside the prediction pattern once the subscription is saved. For example, “The library has issues from June 1974 to December 1996”. To do so, go to the “Planning” tab on the subscription detail page once the subscription is saved and click “Edit history”.
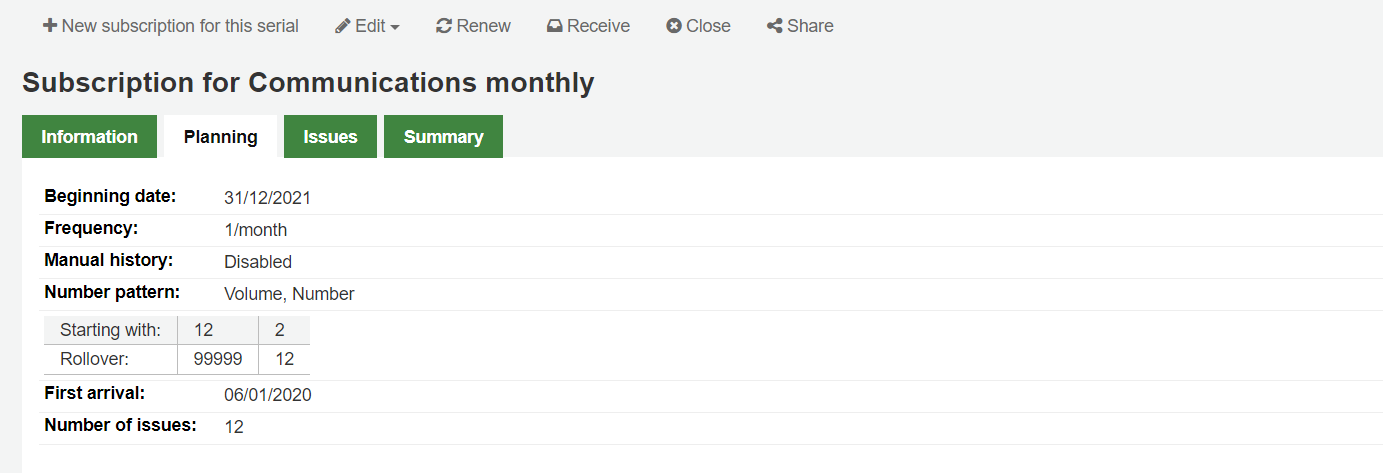
Call number: your item’s call number or call number prefix, this will be copied to items if they are created upon receiving.
Library: the branch that owns this subscription.
Si hay más de una biblioteca se suscribe a esta publicación periódica tendrá que crear una suscripción para cada biblioteca
This can be done easily by using the “Edit as new (duplicate)” option found on the subscription information page and changing only the “Library” field
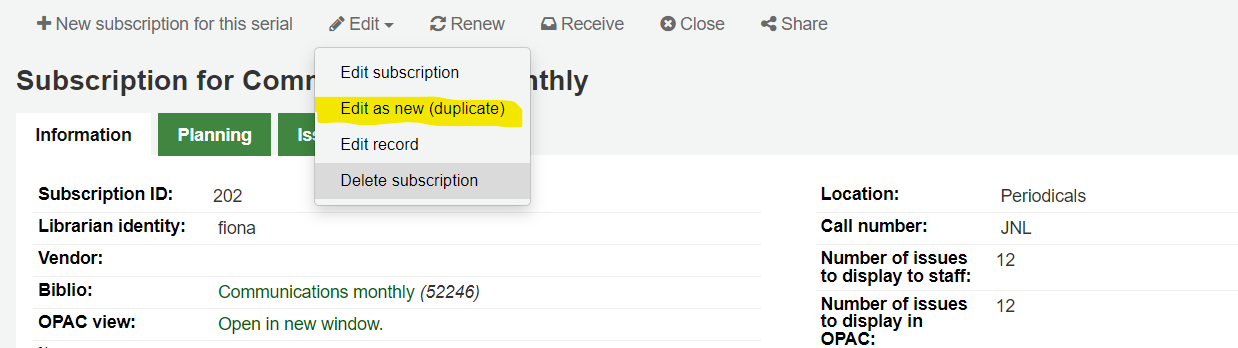
Public note: any notes you would like to appear in the OPAC for the patrons
Nonpublic note: should be used for notes that are only visible to staff members via the staff interface
Patron notification: you can pick a notice to send to patrons who subscribe to updates on this serial via the OPAC.
For this option to appear you need to make sure that you have a “Serials (new issue)”-type notice set up in the “Notices and slips” tool
Location: the shelving location, this will be copied to items if they are created upon receiving.
Item type: if creating items upon reception, choose the item type of the items created.
Item type for older issues: if creating items upon reception, choose the item type that will be assigned to previous issues when receiving new issues. This will only appear only if the makePreviousSerialAvailable is enabled.
Grace period: the number of days before an issue is automatically moved from “Expected” status to “Late”. This mechanism requires that the SerialsUpdate.pl cron job is set up to run regularly.
Cantidad de ejemplares a mostrar al personal: permite controlar cuántos ejemplares aparecerán por defecto en el catálogo en la interfaz administrativa, en la pestaña de “Suscripciones” del registro bibliográfico.
If this is left empty, the value of the StaffSerialIssueDisplayCount system preference will be used.
Nota
This does not affect the number of items shown in the “Holdings” tab if you create items for issues. It only affects the number of issues displayed in the “Subscriptions” tab.
Las opciones de pantalla para Intranet y OPAC le permiten controlar cuantos ítems aparecerán por defecto en la interfaz administrativa y en el OPAC
If this is left empty, the value of the OPACSerialIssueDisplayCount system preference will be used.
Nota
This does not affect the number of items shown in the “Holdings” tab if you create items for issues. It only affects the number of issues displayed in the “Subscriptions” tab.
Una vez los datos son llenados puede hacer clic en “Siguiente” para ingresar la información sobre el patrón de predicción.
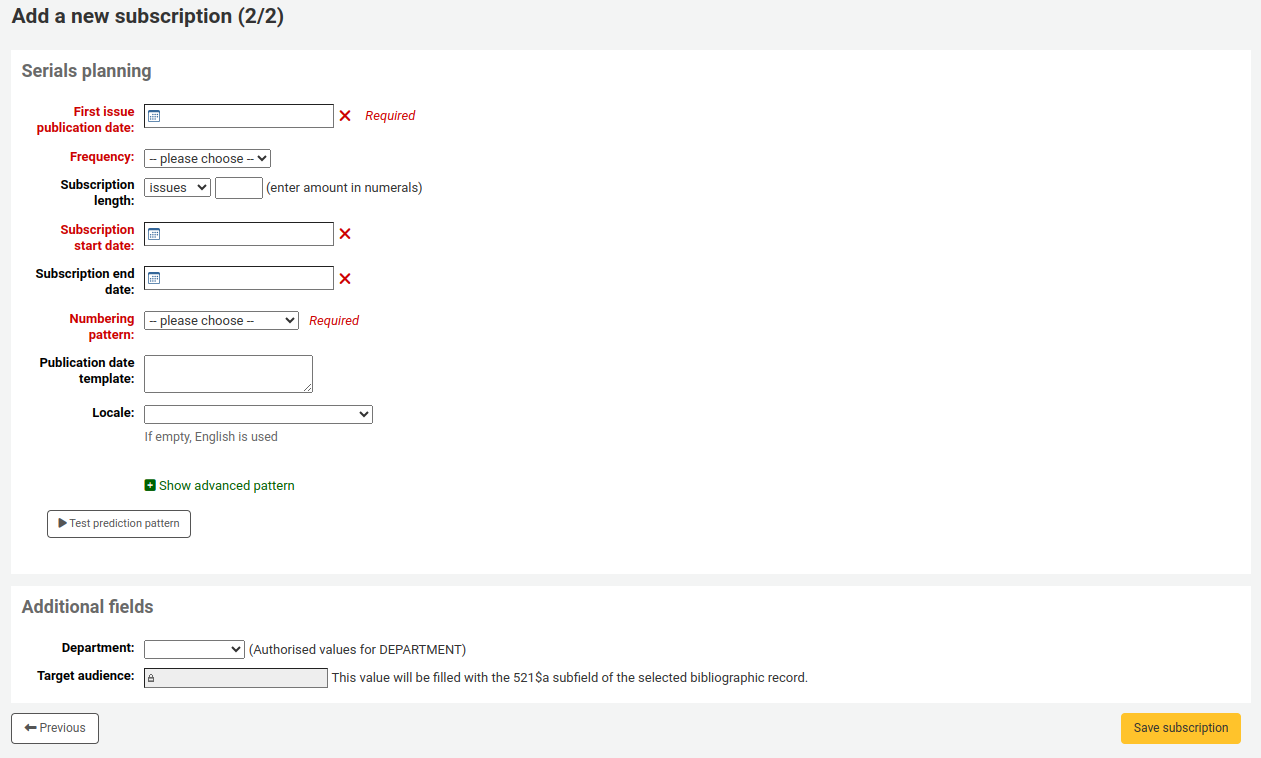
First issue publication date: enter the date of the issue you have in your hand, the date from which the prediction pattern will start
Frequency: choose the frequency of your serial. There are several predefined options all of which are visible alongside your own custom frequencies in “manage frequencies”. If the frequency you are looking for is not there, you can add a custom frequency.
Subscription length: enter the number of issues, weeks, or months in the subscription. This is also used for setting up renewal alerts.
Subscription start date: this is the date at which the subscription begins. This is used for setting up renewal alerts.
Subscription end date: this should only be entered for subscriptions that have ended (if you’re entering in a backlog of serials).
Numbering pattern: choose how issues are numbered. The options here are the ones in the manage numbering patterns section.
If the numbering pattern you need has not been created yet, you can create a new one by clicking on “Show advanced pattern” and then “Modify pattern”. This is be the same as adding a numbering pattern (see section above).
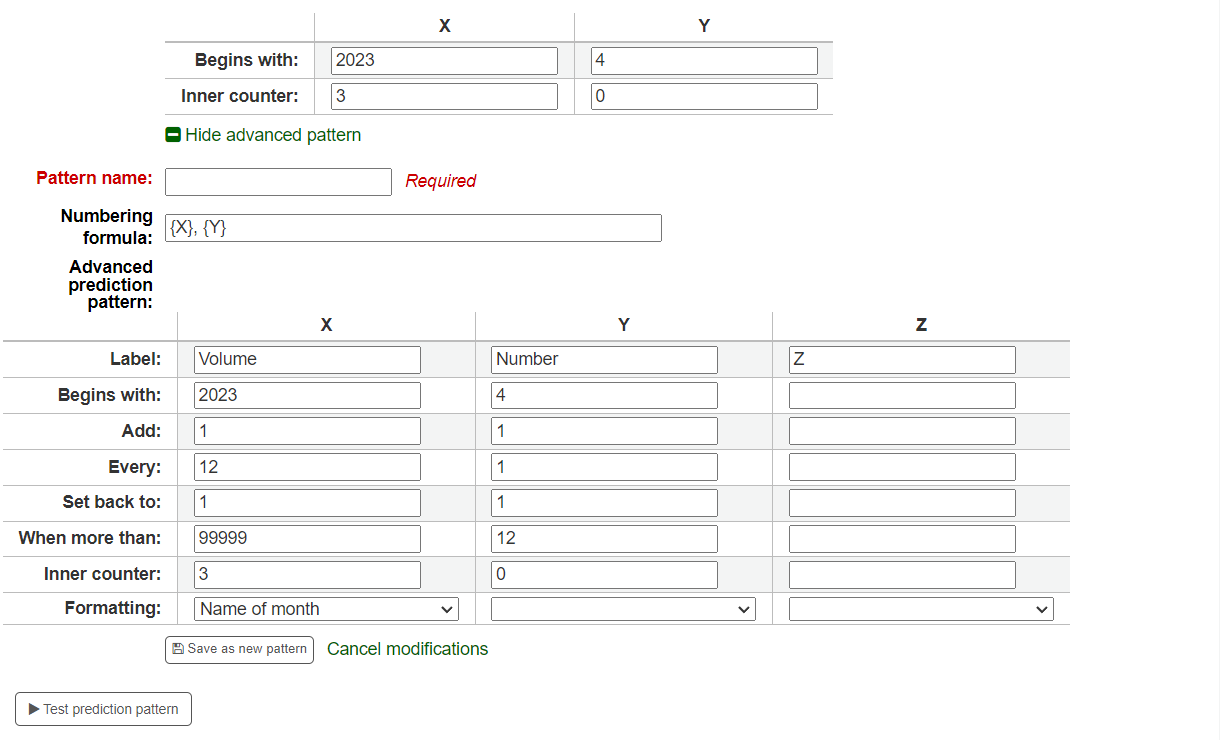
Publication date template: this is the template that will be used for the “Published on (text)” field. You can use Template Toolkit to create your template. For example,
[% serialseq %] [% publisheddate %]will fill the “Published on (text)” field with the serial number and date.Nota
You can use the following subscription fields in the template:
serialseq
serialseq_x
serialseq_y
serialseq_z
subscriptionid
biblionumber
status
planneddate
publisheddate
publisheddatetext
notes
routingnotes
Version
This field was added in Koha version 23.11.
Locale: if using names of days, months or season, you can choose the language in which these names will be displayed.
Nota
Locale doesn’t currently work well with season names.
Once a “Numbering pattern” is chosen the numbering table will appear.
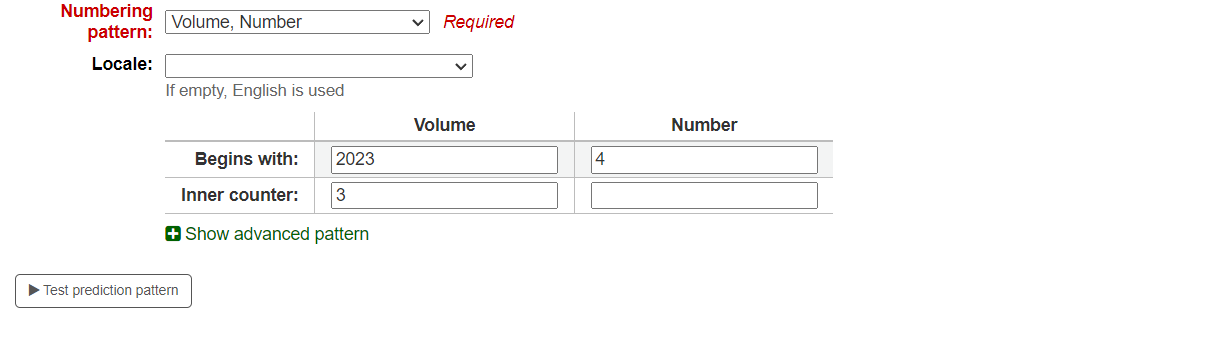
Begins with: enter the first value for each variable, these should be the values of the issue entered in “First issue publication date” above.
Inner counter: enter how many issues have already passed in the cycle, so that Koha can calculate when to cycle back.
Por ejemplo: si el primer número recibido es «vol. 4, no. 1, iss. 796», usted necesita configurar el «contador interno = 0» pero si fuese «vol. 4, no. 2, iss. 797, el contador interno debería ser «1».
Después de llenar estos datos haga clic en el botón “Probar patrón de predicción” para verificar cuáles son los números que el sistema generará, si existen irregularidades usted puede elegir cuales números no existen de la lista presentada.
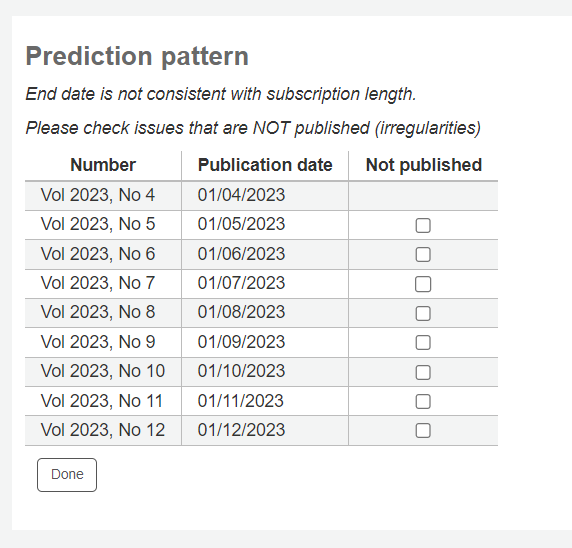
If you have added custom fields, they will be editable above the buttons at the bottom of the screen
Click “Save subscription” to save the information you have entered.
Editing a subscription
Nota
Only staff with the edit_subscription permission (or the superlibrarian permission) will be able to edit existing serial subscriptions.
To edit a subscription, click on “Edit” and “Edit subscription” from the subscription page. This will take you back to the same form as the one used when creating a new subscription.
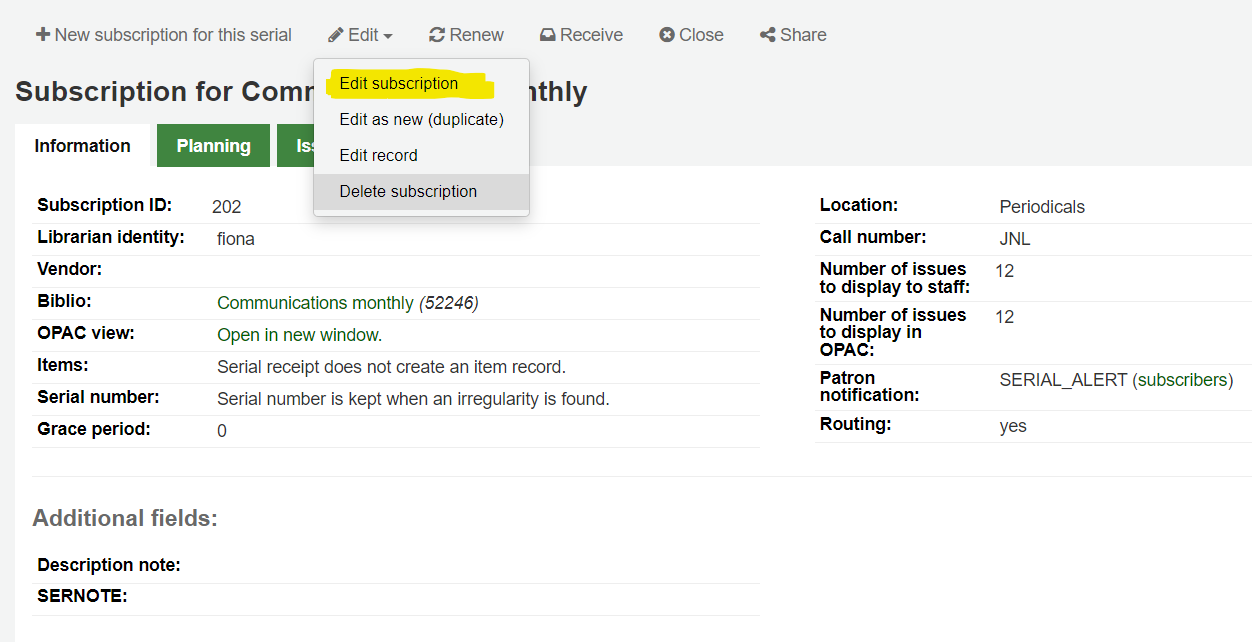
You can also batch edit subscriptions. To do so, search for the subscriptions you want to change. In the results, check the boxes next to the subscriptions to edit. The link “Edit selected serials” will appear.
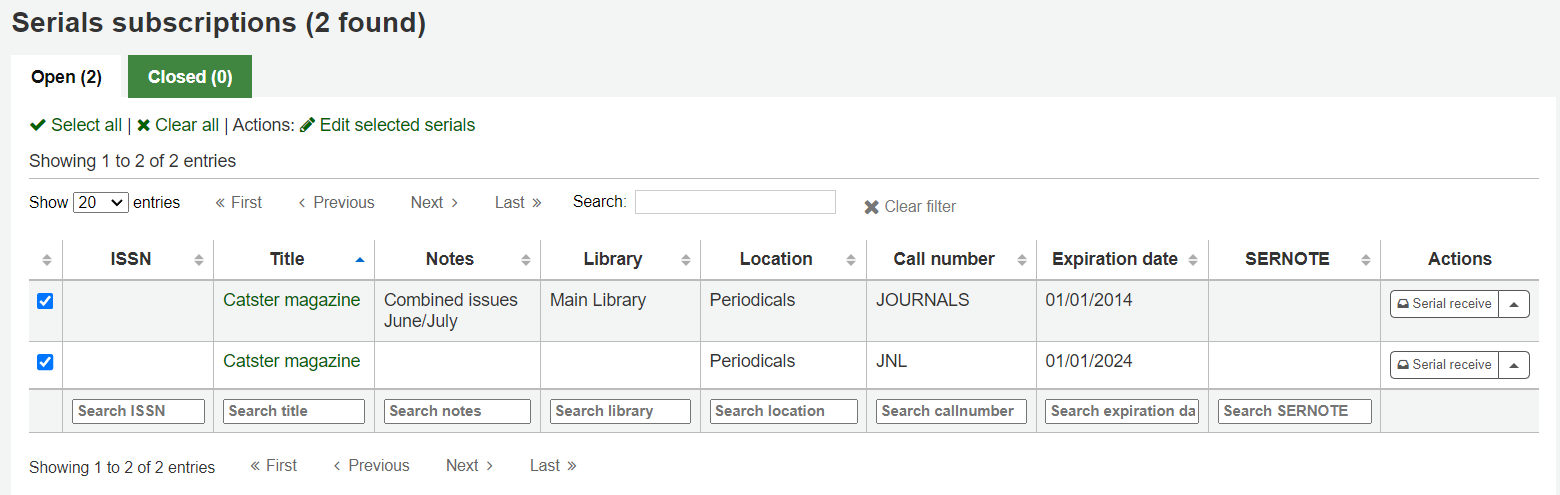
From there, you can change:
the vendor
the shelving location
the library
the item type
the public note
the nonpublic note
whether or not to create an item when receiving an issue
the expiration date
any custom fields
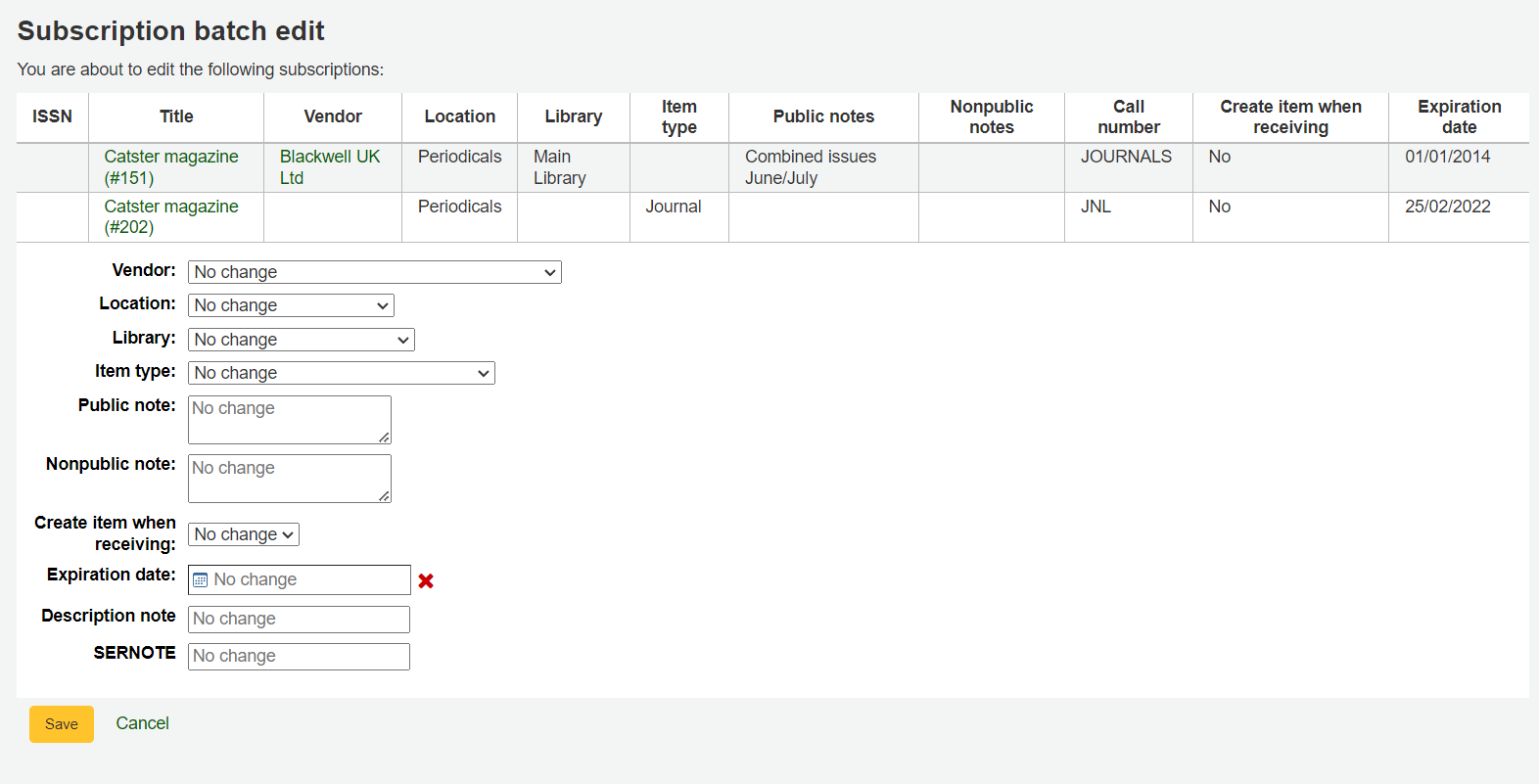
Nota
Leave the field unchanged to keep the original values.
Receiving issues
Nota
Only staff with the receive_serials permission (or the superlibrarian permission) will be able to receive issues of existing serial subscriptions.
Los ejemplares pueden ser marcados como recibidos en varios lugares. Para encontrar una suscripción, utilice el cuadro de búsqueda en la parte superior de la página de publicaciones periódicas para buscar la publicación periódica de la que le gustaría recibir números:
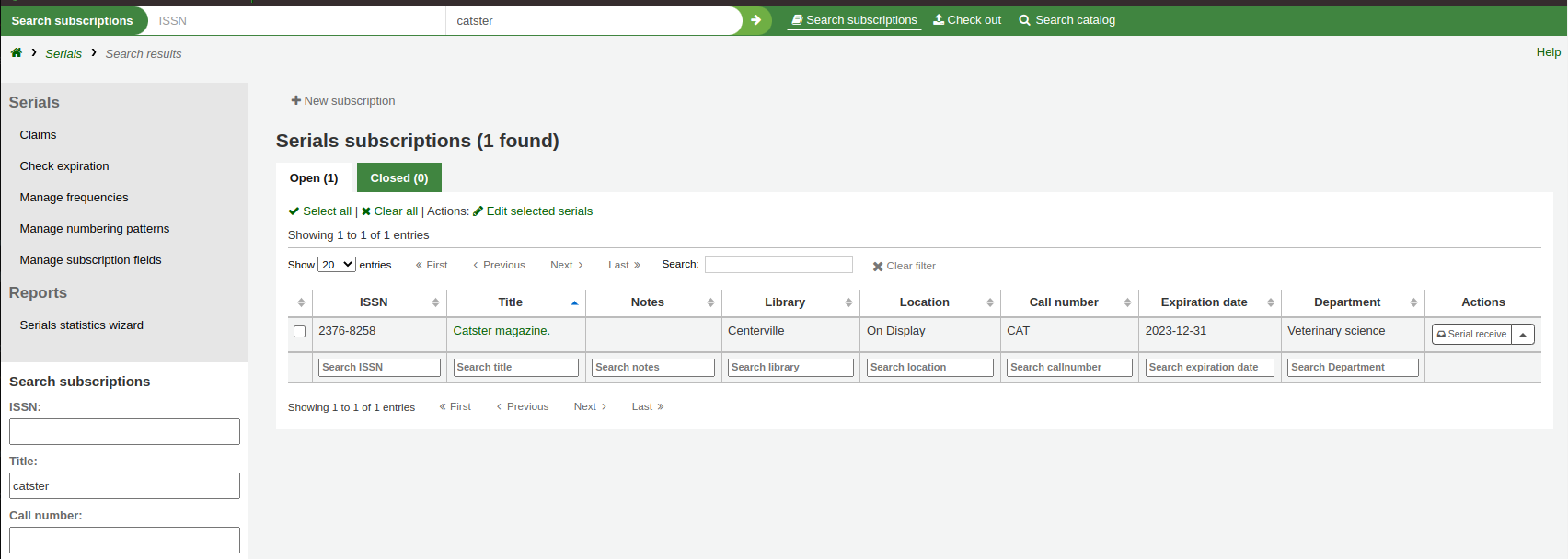
From the search results you can click the “Serial receive” button or you can click on the subscription title and then click the “Receive” button.
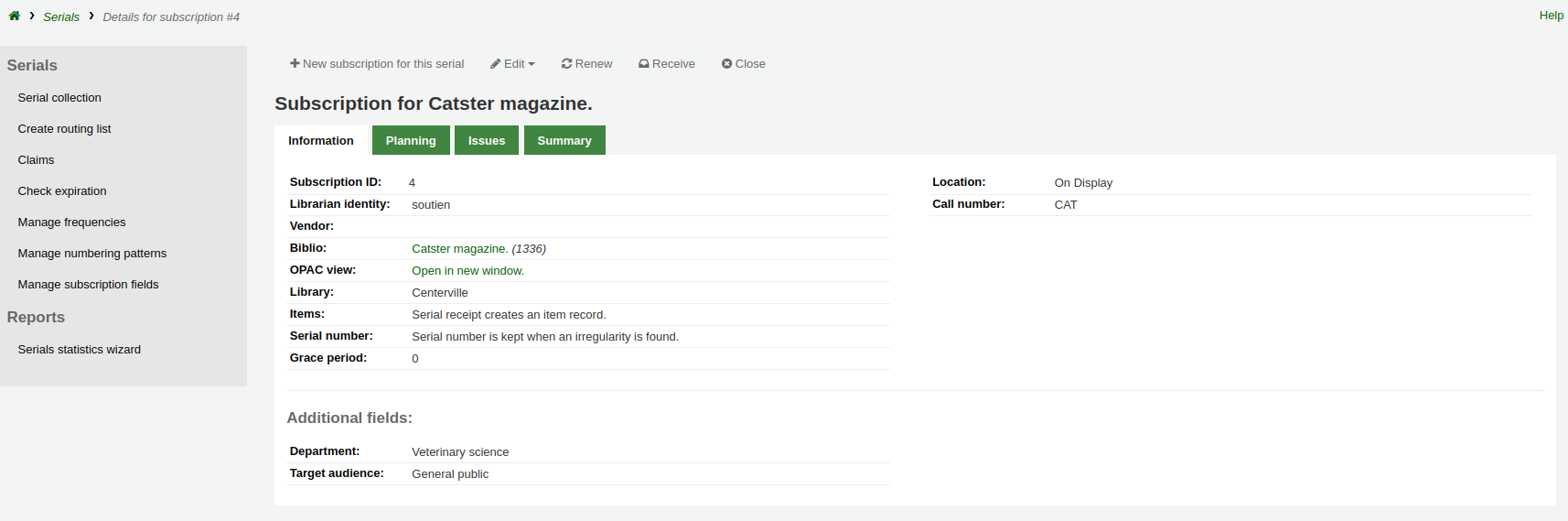
The final way to receive serials is from the “Serial collection” page. To the left of the Subscription summary page there is a menu with a link to “Serial collection”
From the page that opens up, check the issue(s) you want to receive (the expected ones should be checked by default) and click “Edit serials”.
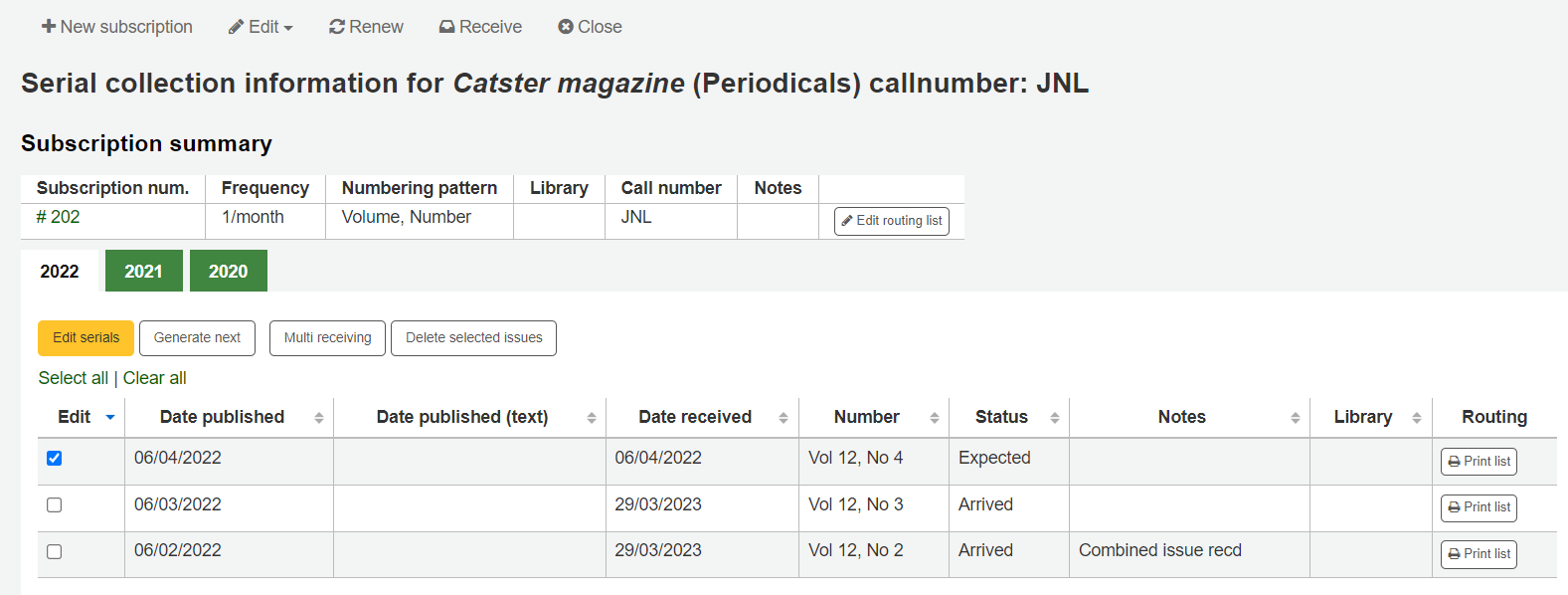
Cada una de estas tres opciones abrirá el formulario de ejemplar recibido:
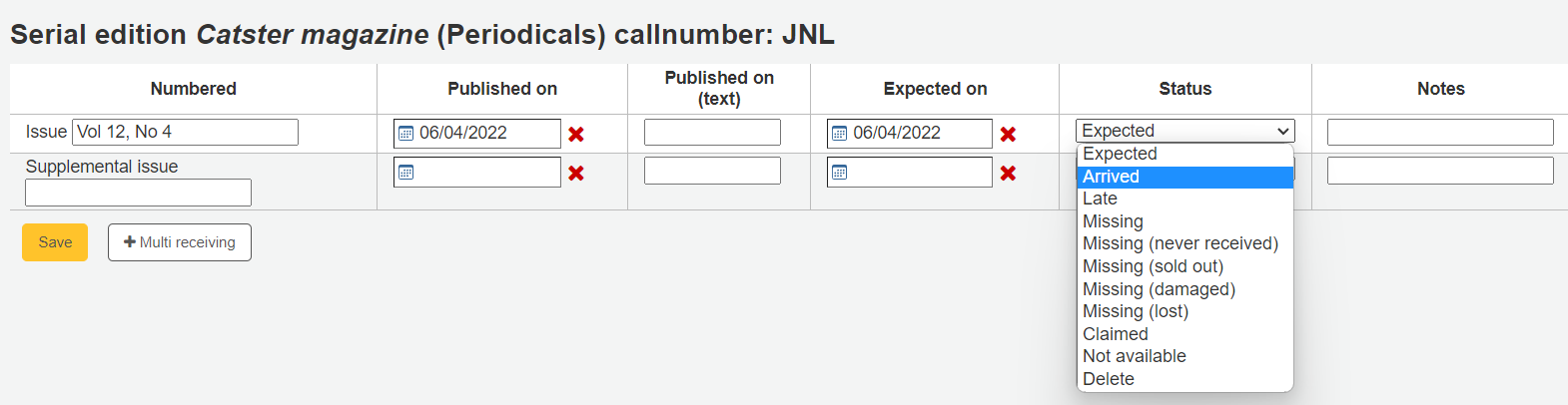
Choose “Arrived” from the status drop-down menu to mark an issue as received.
If you have decided to have an item record created for each issue an item add form will appear after choosing “Arrived”. You can add multiple copies using the “Number of copies to be made of this item” option at the bottom of the form.
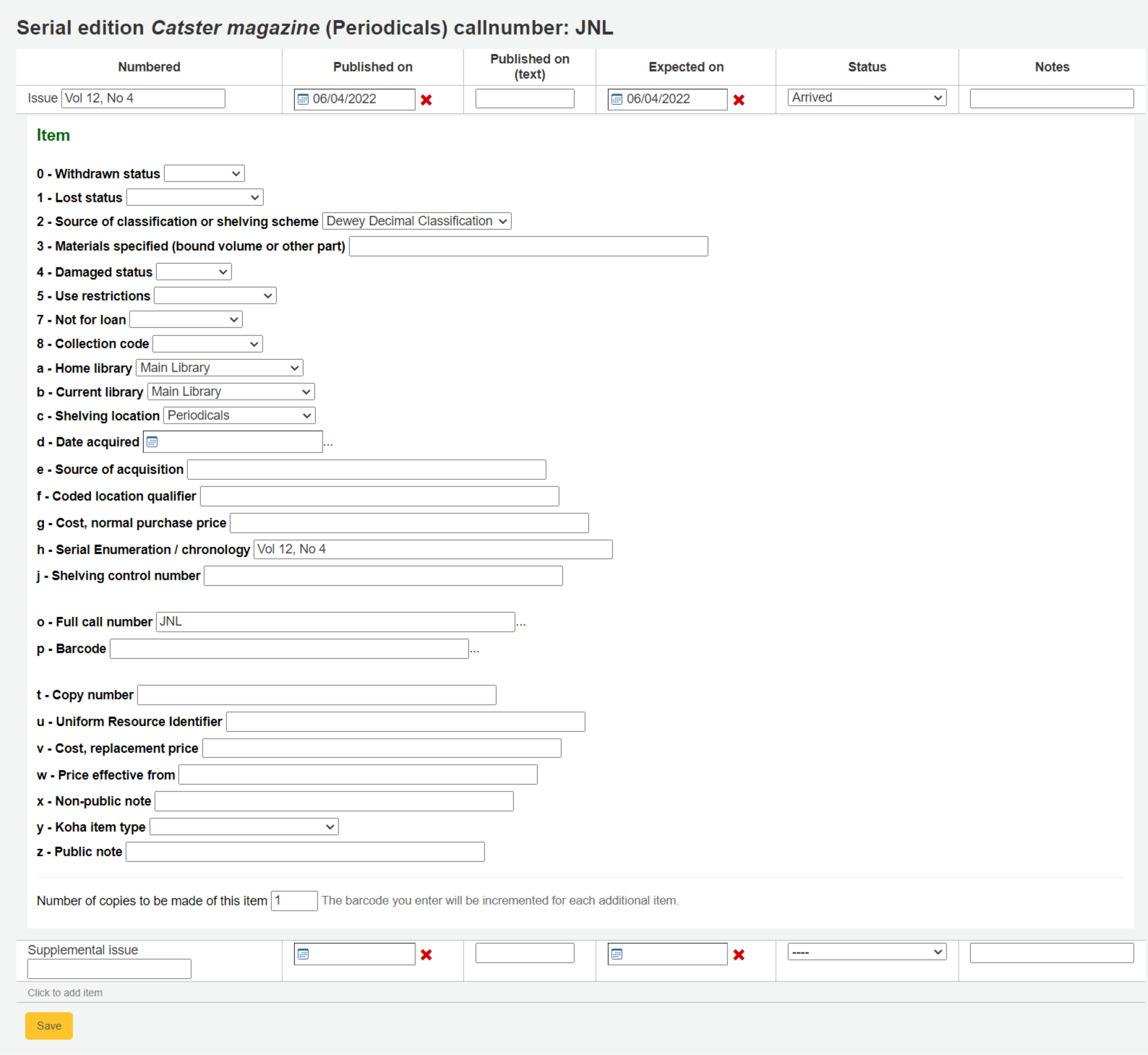
If your issue has a supplemental issue with it, fill in the Supplemental issue information.
Entre la numeración completa en la casilla después de «Ejemplar suplementario» la numeración no será heredada/auto-llenada del ejemplar principal y, exactamente, lo que ingrese en la casilla después de «Ejemplar suplementario» será auto-llenado en el registro del ítem de la publicación periódica en enumeración/cronología [MARC21 952$h] (si usted crea un registro de ítem).
E.j., ingrese esto completamente si es lo que le gustaría que aparezca: «v.69 no.3 (Mar. 2015) suppl.»
Si usted ha decidido tener un registro de ítem creado por cada número un formulario para agregar ítem le aparecerá para su suplemento y para el propio ejemplar
Una vez que haya introducido su información usted puede hacer clic en “Guardar”
Colección de publicaciones periódicas
Each subscription has a Serial collection page available from the main Serials menu.
From this page you can manage additional tasks related to subscription issues such as receiving multiple issues and editing.
Clicking the Generate next button will generate the next issue for you and mark the previously expected issue as ‘Late’ automatically.
Check the box in the Edit column for one or more previous issues and then click the Edit serials button. This will bring you to the same screen as when you are receiving issues. From there, you can edit the numbering, dates, status, and add notes.
Creating a routing list
Nota
Only staff with the routing permission (or the superlibrarian permission) will be able to manage routing lists.
A routing list is a list of people who receive the serial before it goes to the shelf. To enable routing lists, set your RoutingSerials preference to “Use”.
When on the subscription page you will see a link to the left that reads “Create routing list” or “Edit routing list”
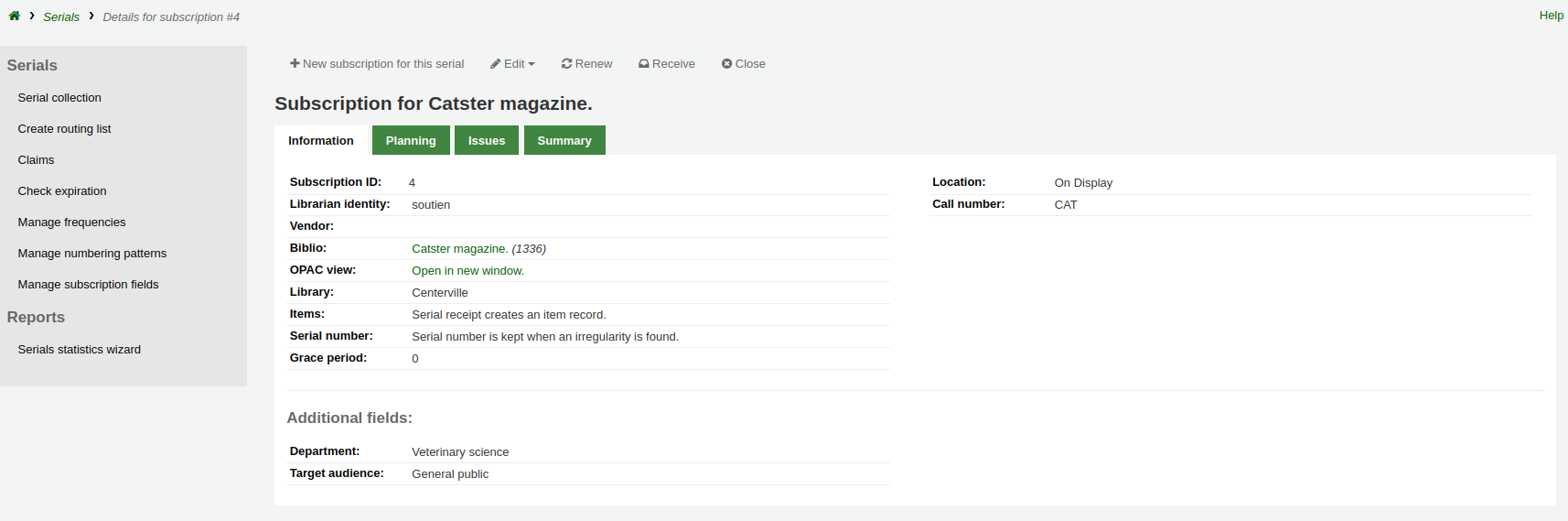
Haciendo clic en el enlace lo llevará al formulario para agregar una nueva lista de circulación.
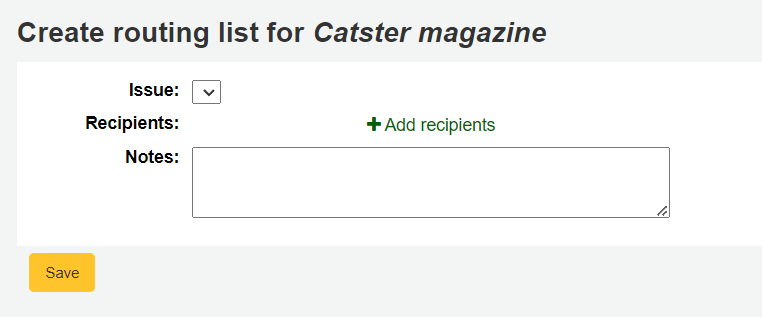
From here, click “Add recipients” to add users to the routing list. In the menu that appears you can filter patrons by part of their name, their library, or their patron category.
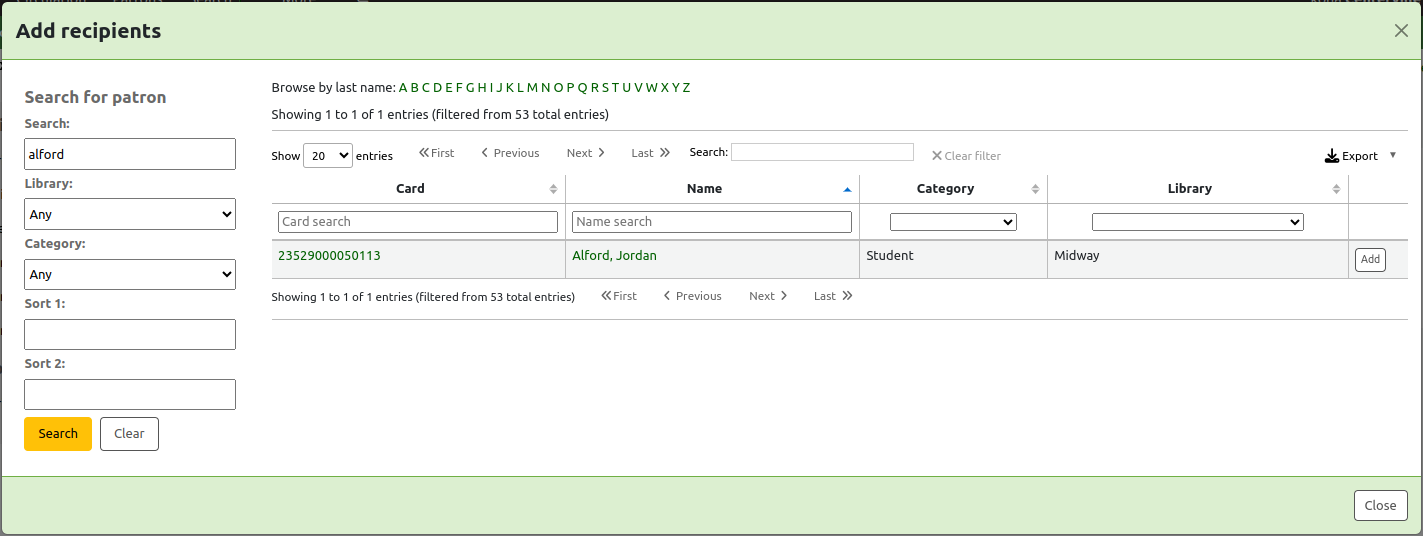
Click “Add” to the right of each name to add them to the routing list. When you have chosen all of the people for the list, click the “Close” button to be redirected to the routing list.
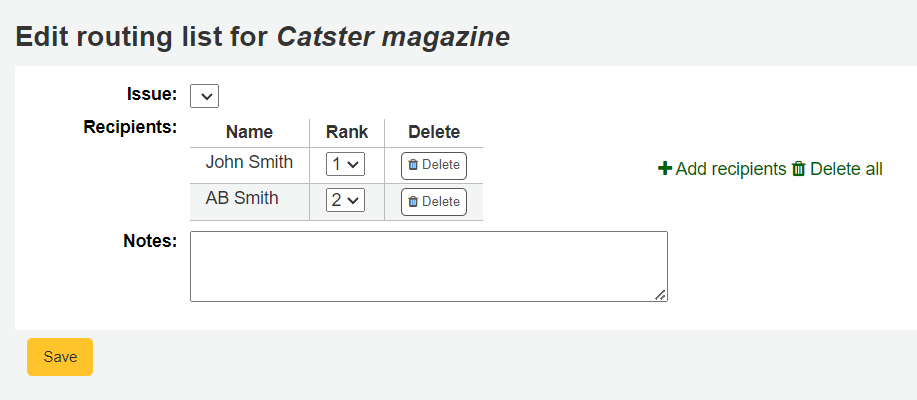
From this form, you can play with the order of the users and add notes. If you always add the same note, you can create an HTML customization with the display location “RoutingListNote”.
If the list looks the way you expect it to, click “Save”.
Next, you will be brought to a preview of the routing list. To print the list click “Save and preview routing slip.” This will open a printable version of the list.
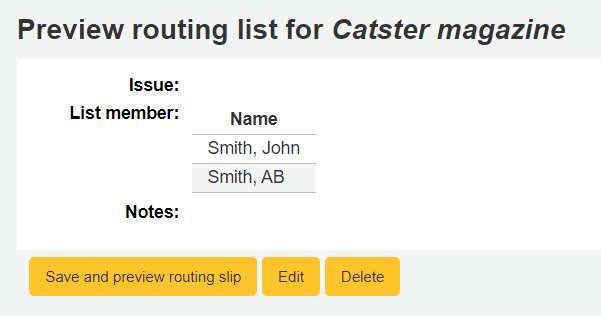
If RoutingListAddReserves is enabled, patrons listed in the routing list will automatically be added to the holds list for the issue.
To see a list of all of the routing lists for a specific patron is visit the routing lists tab on their patron record. Patrons are able to see a list of their own routing lists when logged into the OPAC in the your routing lists tab.
Subscriptions in the staff interface
La información de la suscripción aparecerá en los registros bibliográficos en la pestaña “Suscripciones”
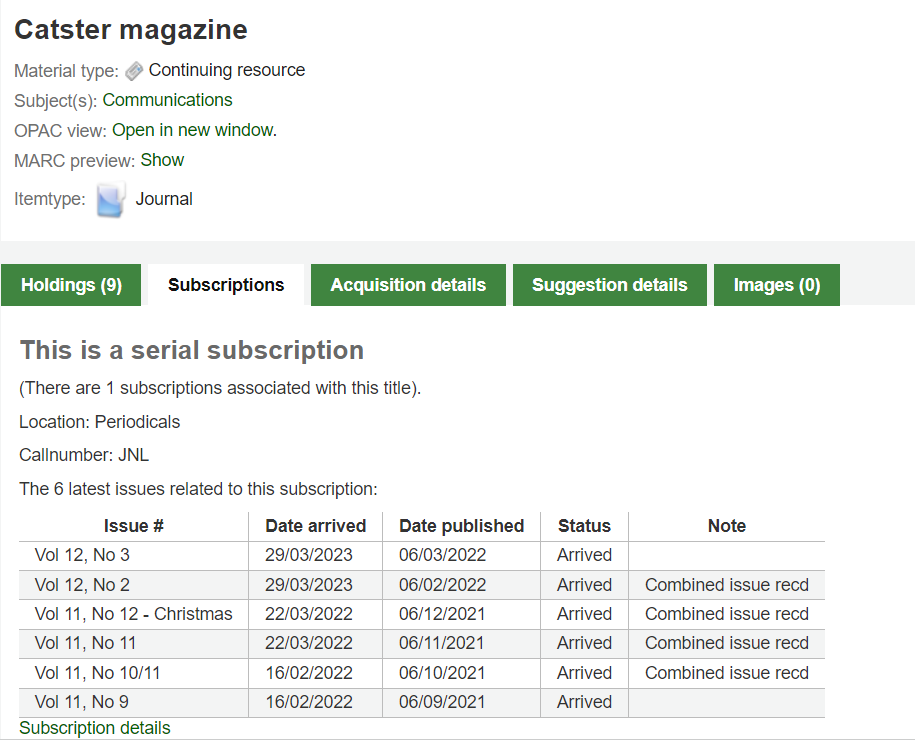
Clicking the “Subscription details” link will take you to the Subscription summary page in the staff interface.
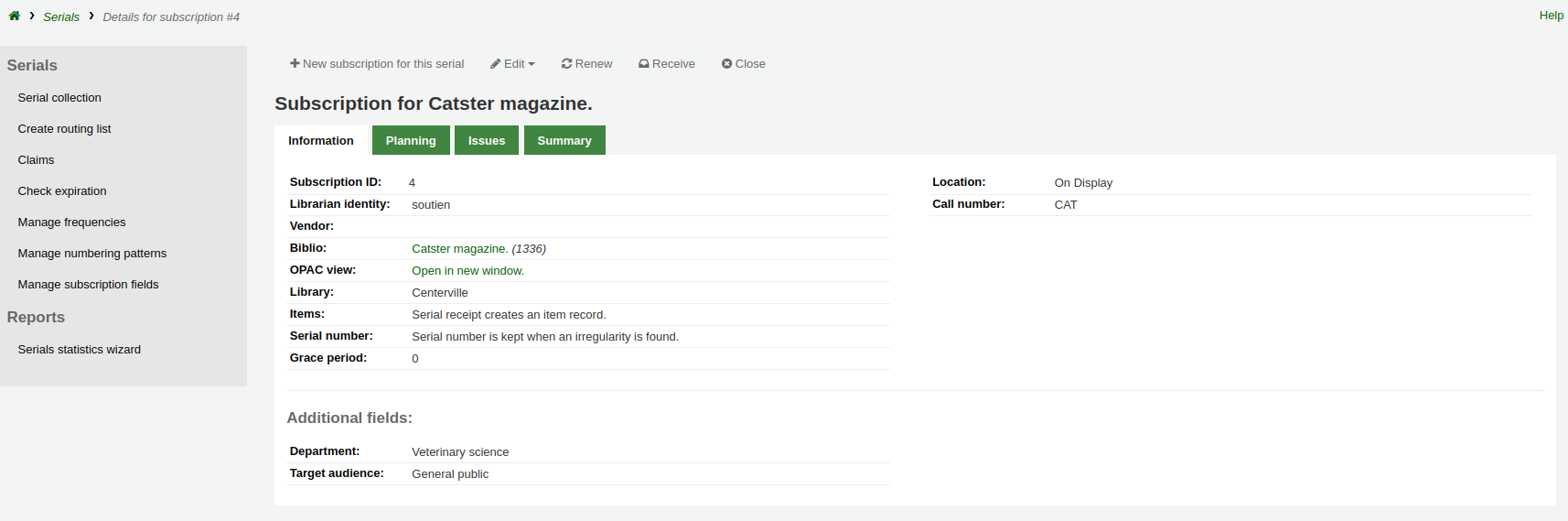
Si usted está utilizando el módulo Adquisiciones para hacer un seguimiento de las suscripciones de seriadas verá la pestaña extra “ Adquisición de datos “en los detalles de suscripción.
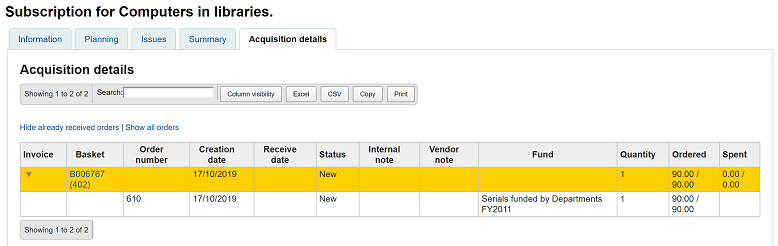
Nota
Puede personalizar las columnas de esta tabla en la sección “Configuración de columnas” del módulo de Administración (id de tabla: orders).
Subscriptions in the OPAC
When viewing the subscription in the OPAC there will be several options. You can choose which tab appears by default with the opacSerialDefaultTab system preference.
Like in the staff interface, there will be a Subscriptions tab on the bibliographic record.
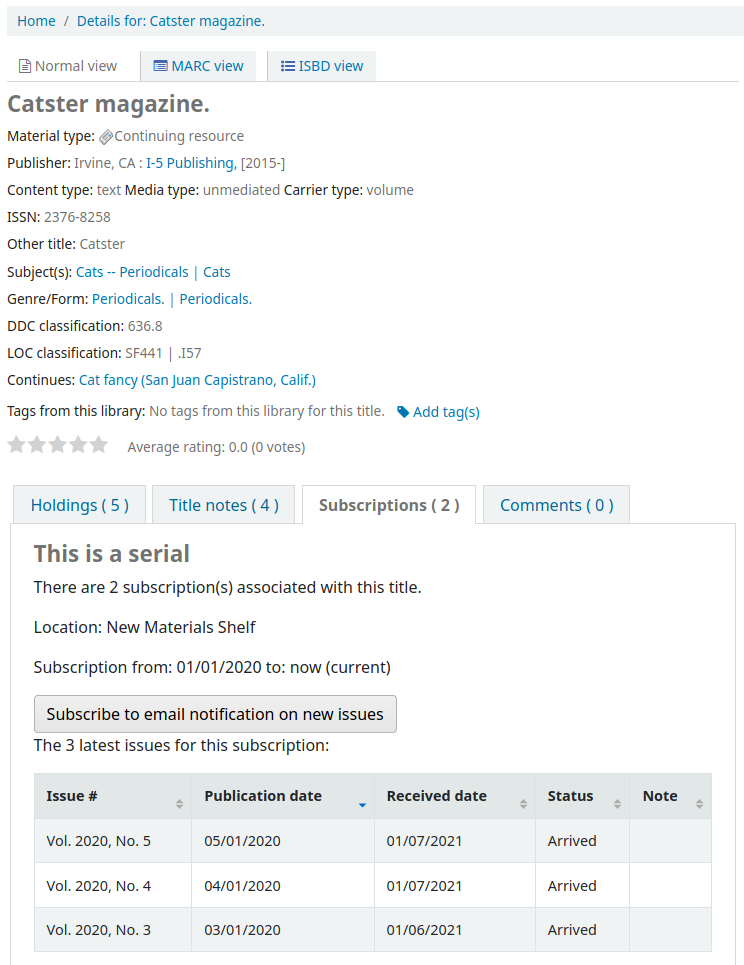
Under this tab will appear the number of issues you chose when setting up the subscription or in your OPACSerialIssueDisplayCount system preference. Clicking the “More details” link will provide you with additional information about the serial history. You can set the default view of the serial history in the OPAC with the SubscriptionHistory system preference.
There are two views, brief and full. The brief serial subscription history will show basic information regarding the subscription.
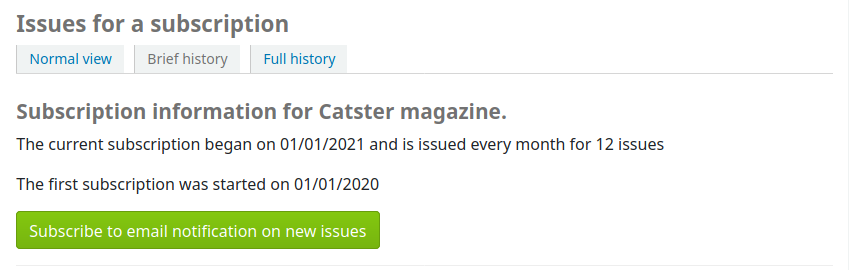
From this brief display patrons can subscribe to be notified of new issues as they are released by clicking the “Subscribe to email notifications of new issues” button. This link will only appear if you have chosen to notify patrons when creating the subscription.
Usted podrá ver aquellos quienes se suscribieron a las alertas de los nuevos ejemplares dirigiéndose a la página de suscripciones en la interfaz del personal y echando un vistazo a la derecha de la pestaña “Información”.
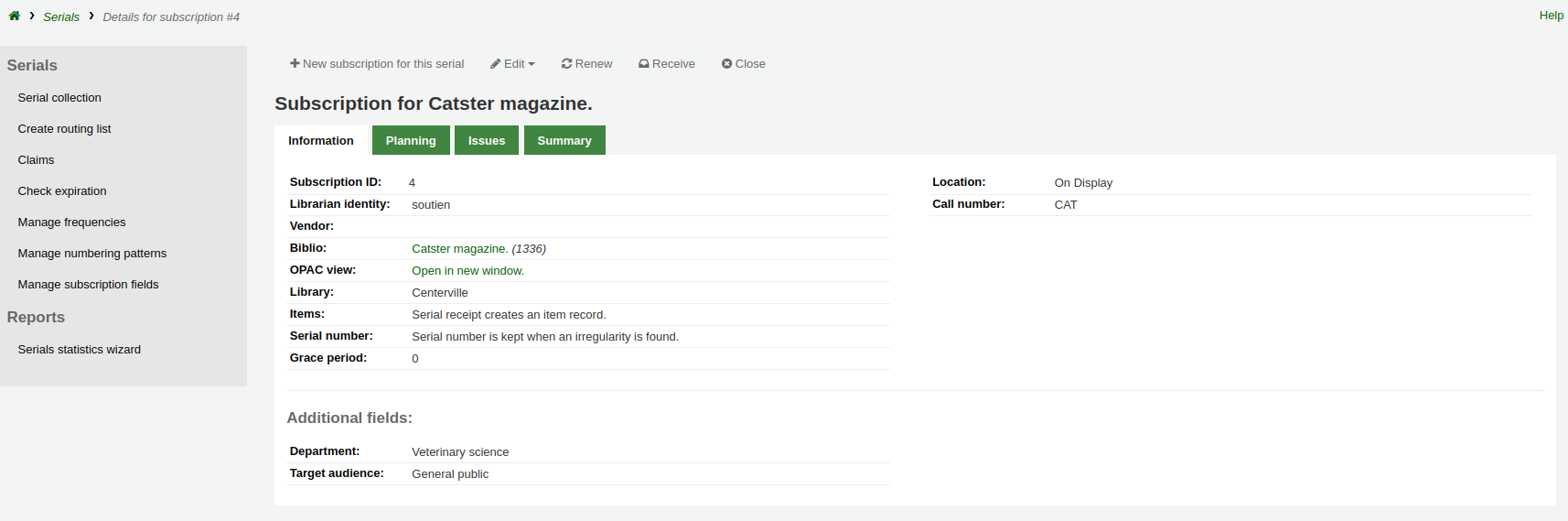
Mientras que la vista completa muestra detalles, desgloses por años, en relación a la suscripción
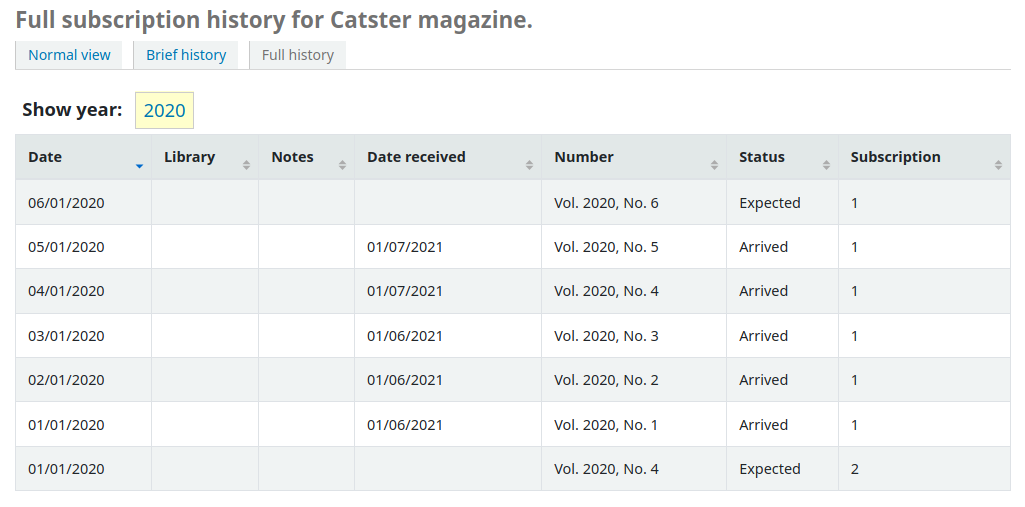
Claiming late issues
Nota
Only staff with the claim_serials permission (or the superlibrarian permission) will have access to this tool to claim late serial issues.
Koha permite enviar correos electrónicos a sus proveedores de seriadas si tiene ejemplares retrasados. A la izquierda de la página principal de periódicas hay un enlace a “Reclamos”
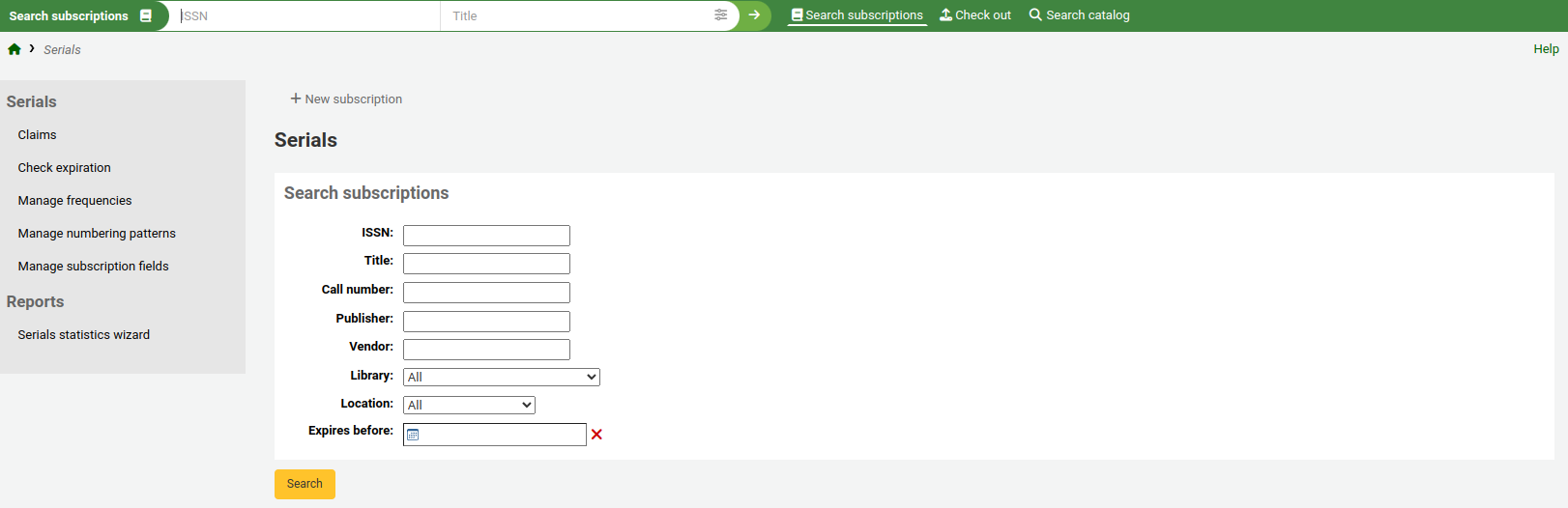
El enlace a reclamos también aparece a la izquierda de la página de detalles de suscripción
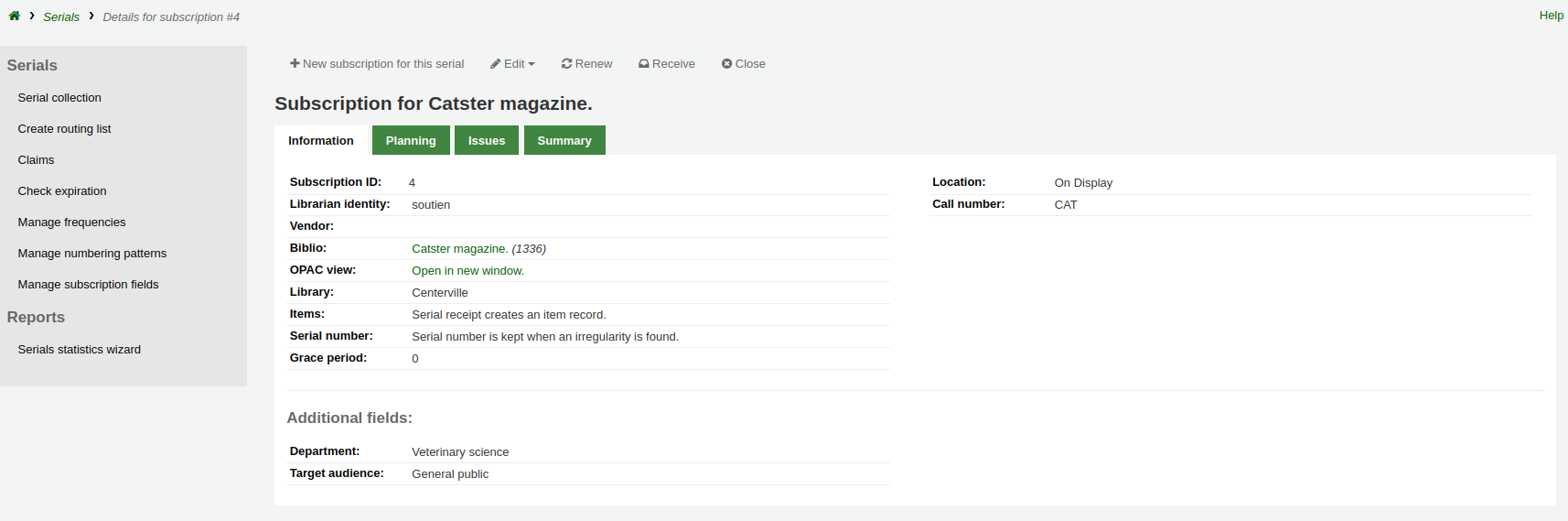
If you don’t have a claim notice defined yet you will see a warning message that you need to first define a notice in the Notices and slips tool.

Haciendo clic en “Reclamos” abrirá un reporte que le pedirá elegir entre varios proveedores para generar reclamos de ejemplares retrasados.
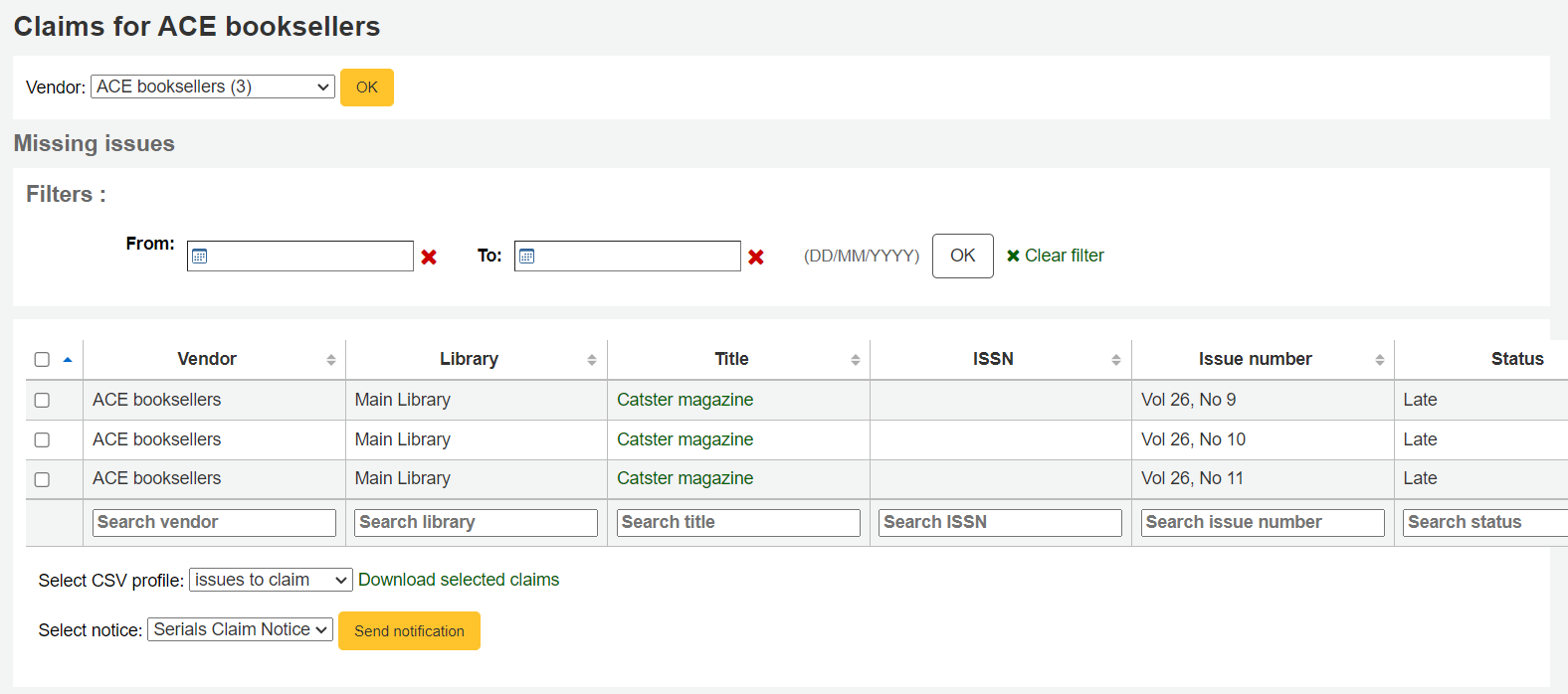
Desde la lista de ejemplares retrasados puede elegir a cuales quiere enviar un email de reclamo haciendo clic en la casilla a la izquierda del mismo, eligiendo la plantilla de aviso a utilizar y haciendo clic en “Enviar notificación”.
You can also export the results to a CSV file by choosing a CSV profile and clicking “Download selected claims”.
Checking serial expiration
Nota
Only staff with the check_expiration permission (or the superlibrarian permission) will have access to this tool to check serial subscription expiration dates.
When adding serials you enter a subscription length, using the check expiration tool you can see when your subscriptions are about to expire. To use the tool, click the link to “Check expiration” on the serials menu.
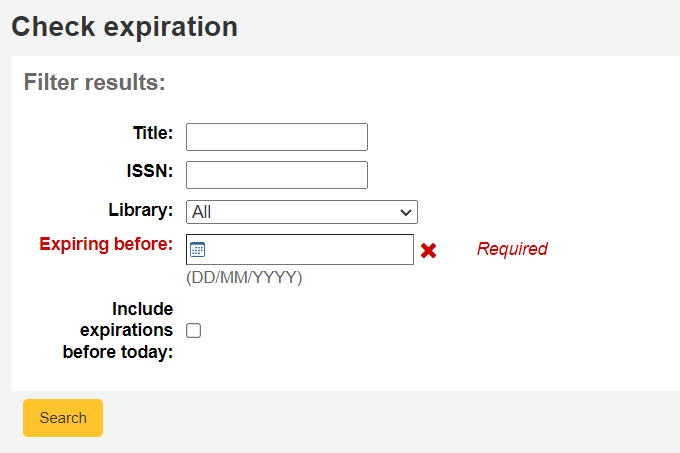
In the form that appears you need to enter at least a date to search by. You can also search by title, ISBN or library.
En sus resultados verá todas las suscripciones que expirarán antes de la fecha ingresada. Desde aquí puede seleccionar ver mas de la suscripción o renovarlas con un clic.

If there is more than one subscription, you can check the boxes and click on “Renew selected subscriptions” to renew all the serials. The serials will be renewed for the same amount of time as their previous subscription (i.e. if the last subscription for that serial lasted one year, the serial will be renewed for one year; if the last subscription was for 16 issues, it will be renewed for another 16 issues).

Renewing subscriptions
Nota
Only staff with the renew_subscription permission (or the superlibrarian permission) will be able to renew existing serial subscriptions.
Si su suscripción de publicación periódica ha caducado no podrá recibir ejemplares. Para renovar su suscripción puede hacer clic en el botón “renovar” en la parte superior de la página de detalle de suscripción.
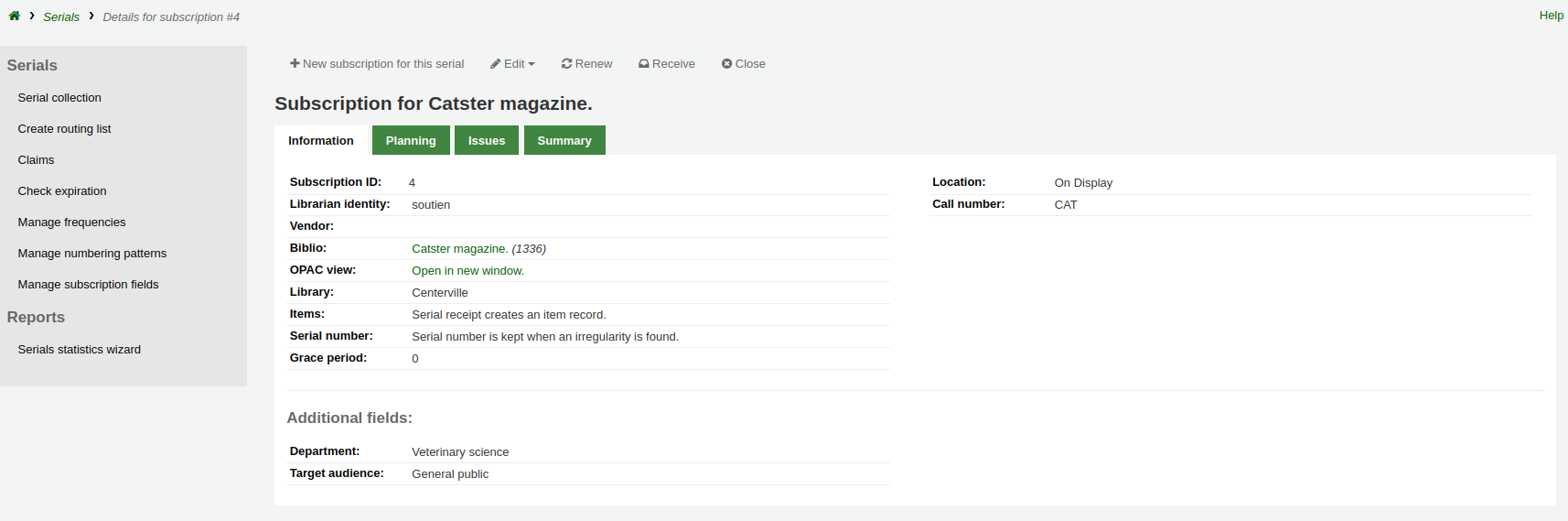
Once you click the “Renew” button you will be presented with renewal options.
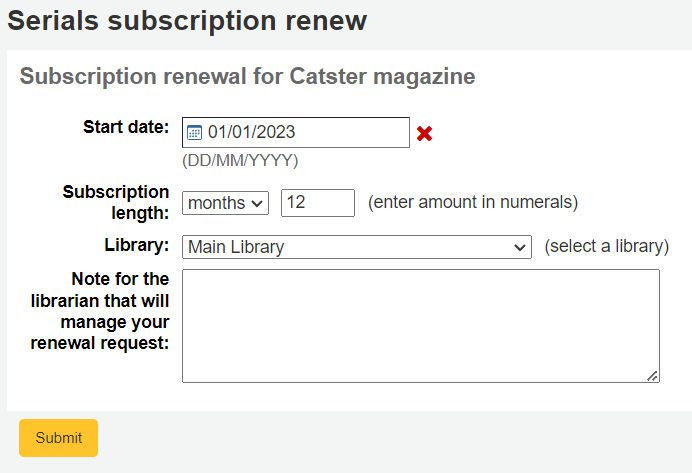
Start date: enter the date your subscription period starts.
Subscription length: enter the number of issues, weeks or months your subscription lasts
Library: enter the library for which this subscription is, this will only appear if RenewSerialAddsSuggestion is set to “Add”
Note for the librarian that will manage your renewal request: enter any notes you might have about this renewal. This will only appear if RenewSerialAddsSuggestion is set to “Add”
Click “Submit”.
If your RenewSerialAddsSuggestion system preference is enabled, renewing a subscription will create a purchase suggestion in the acquisitions module so that your acquisitions staff can manage it.
Searching serials
Once in the Serials module there is basic search box at the top that you can use to find subscriptions using any part of the ISSN and/or title, as well as a search form in the middle of the page.
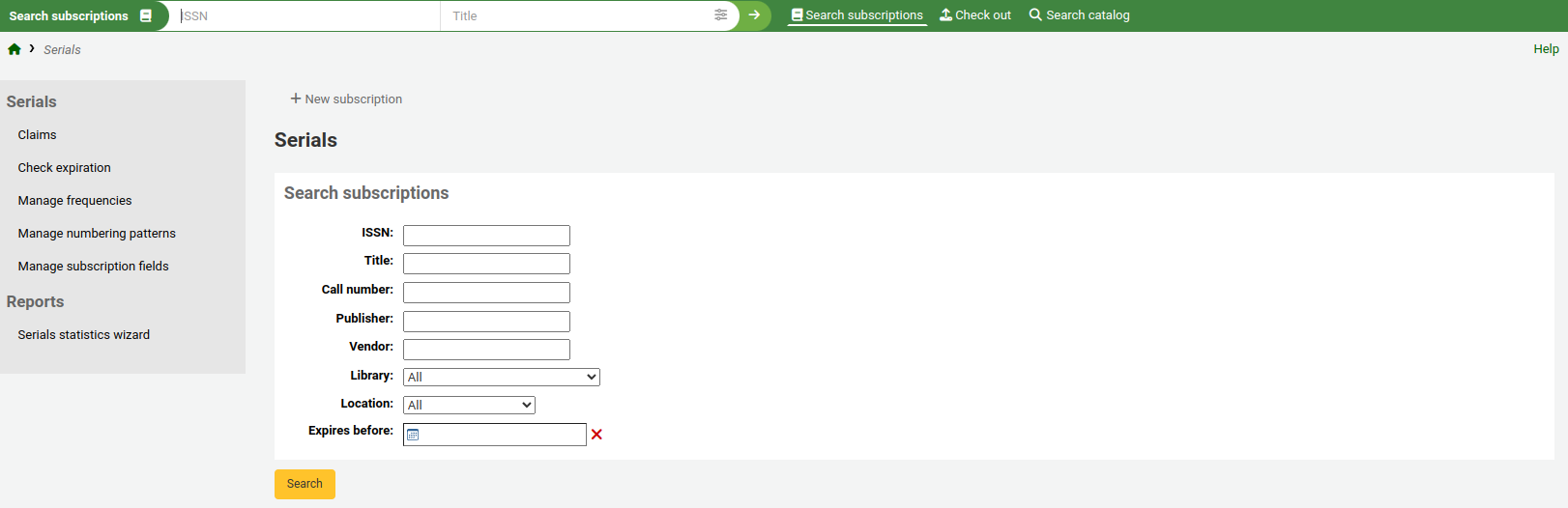
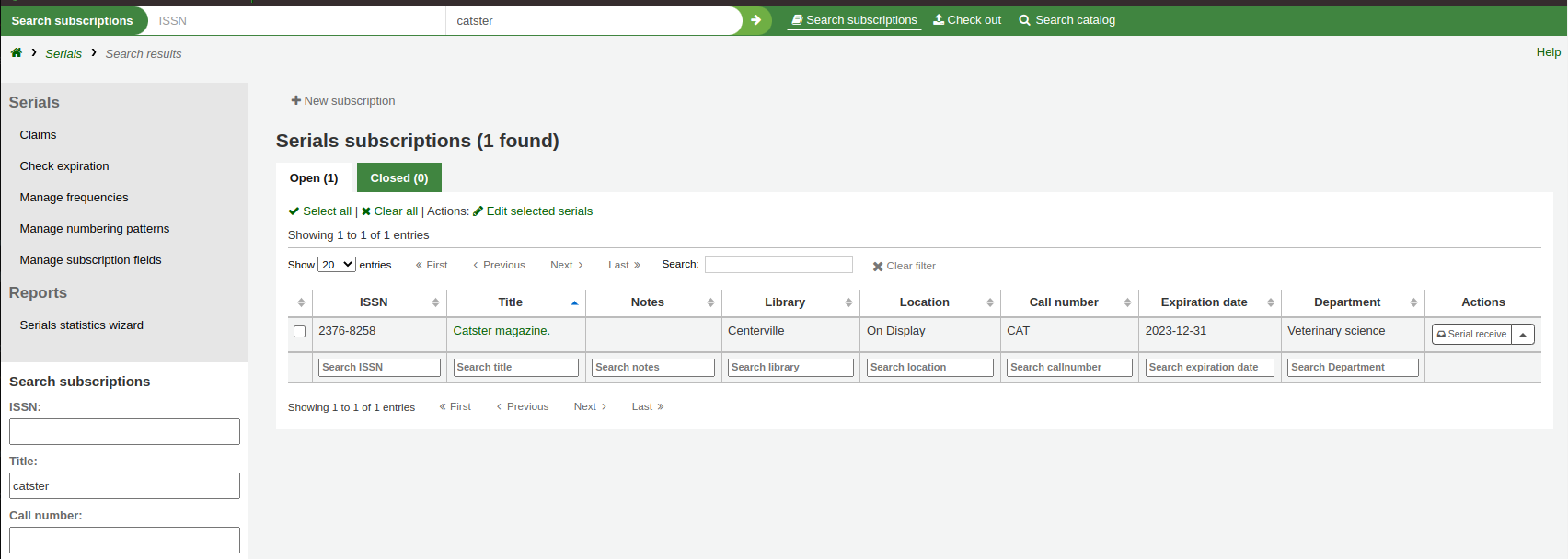
You can also click the “More options” icon in the search box at the top of the page and click the “Advanced search” link to do a more thorough search of your serials.
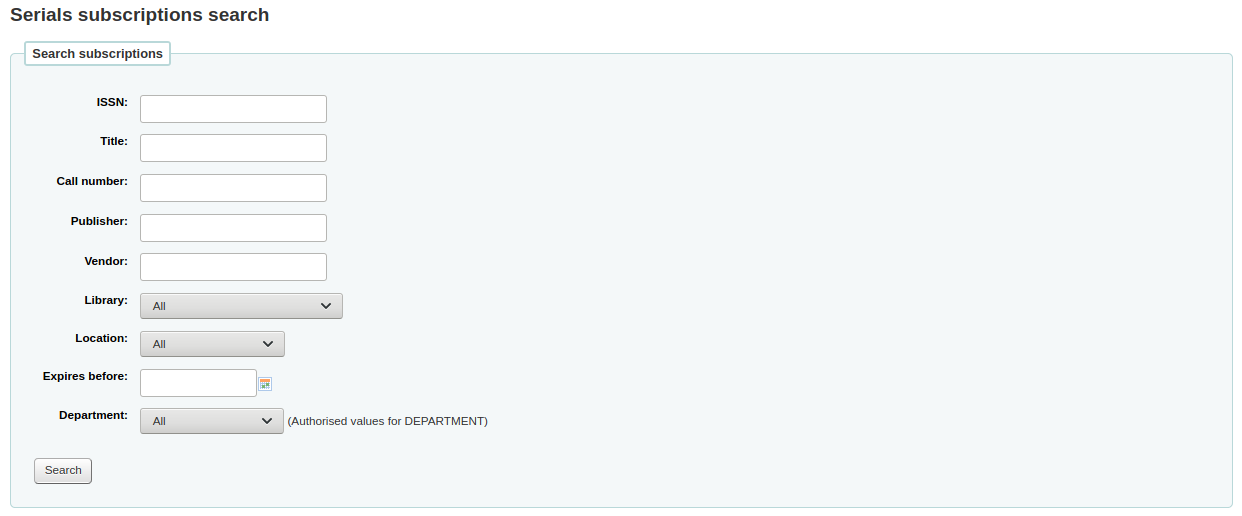
Nota
If you have additional fields that are searchable, they will appear in this advanced search form.
De los resultados se puede filtrar usando los cuadros de búsqueda en la parte inferior de cada columna y ajustar el número de resultados utilizando la barra de herramientas en la parte superior del conjunto de resultados.
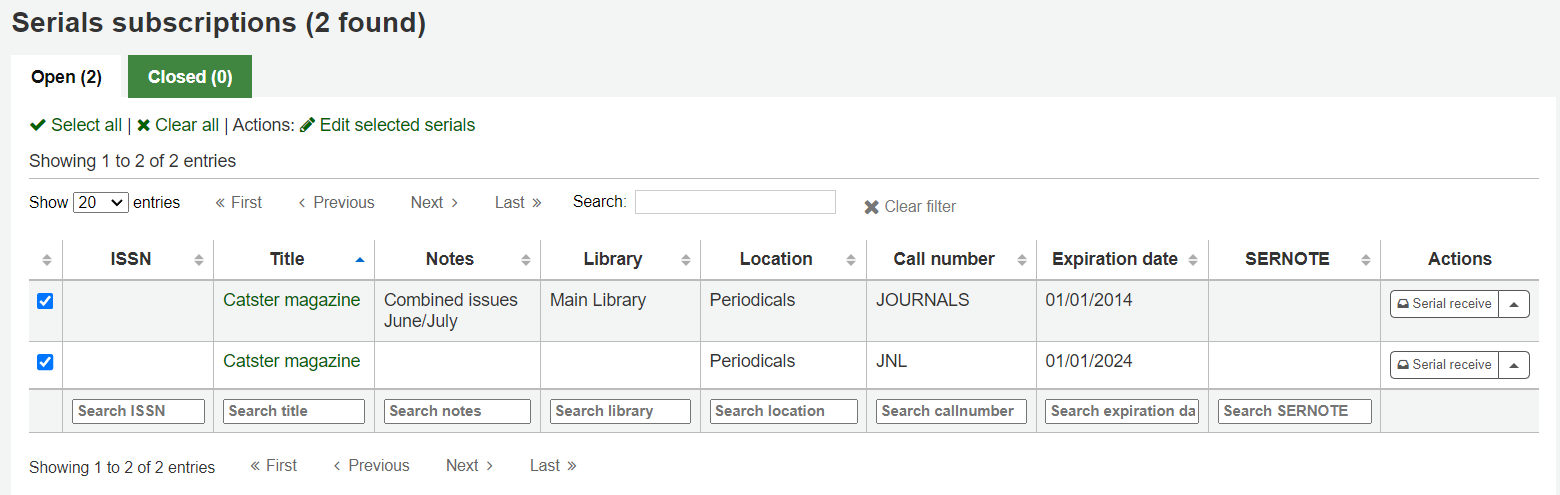
Nota
If you have a lot of subscriptions and loading results takes a lot of time or resources, you can use the SerialsSearchResultsLimit system preference to limit the number of results per page.
Serial statuses
When receiving an issue, you change the status of the issue to “Arrived”. There are more statuses that can be used to describe serial issues.
Nota
See also: Serials table in the FAQ section.
Expected: this is the status that is automatically assigned to a new issue when it is created. It means the issue hasn’t arrived, but it is not late yet.
Arrived: this is the status used when receiving an issue. It means the issue has been received by the library.
Circulating: this status means the issue is circulating through a printed routing list. It is not assigned automatically, but you can use it to indicate to patrons that it is not currently available.
Nota
This status is only available when the current status is not “Expected”.
Out for binding: use this status if you send issues to be bound in volumes. If you create items for each serial issue, you can also use the preservation module to track items sent out to be bound. If you don’t create items, you can use this status to track which issue was sent out.
Nota
This status is only available when the current status is not “Expected”.
Bound: use this status to indicate that this issue is bound in a volume.
Nota
This status is only available when the current status is not “Expected”.
Late: this status means the issue still has not arrived and the date you expected it to arrive has passed. The late date is determined by the publication date and the grace period entered in the subscription. This status is automatically assigned to “Expected” issues if a new one is created by clicking “Generate next” in the Serial collection section. It can also be applied automatically using the SerialsUpdate.pl cron job. If you manually set an issue to “Late”, the next one will automatically be generated.
Missing: you can assign this status to issues that are missing. If you don’t create an item for each serial issue, this can be used to indicate which issue is missing (if an item is created, you can use the item’s lost status instead of or in addition to the issue’s status). More specific missing statuses are also available.
Missing (never received): use this status to indicate that the issue was never received from the vendor.
Missing (sold out): use this status to indicate that the issue is no longer available to purchase.
Missing (damaged): use this status to indicate that the issue was damaged and is no longer available.
Missing (lost): use this status to indicate that the issue has been lost.
Claimed: this status means that the issue still has not arrived, but a claim was sent to the vendor. It is automatically assigned through the claim process, but can be assigned manually if you don’t send the claims through Koha.
Not available: you can assign this status to issues that are not available, for any reason.
Delete: if you choose this status and save, the issue will be deleted, and the next one will be created.