Listas e carrinho
Lists are a way to save a collection of bibliographic records on a specific topic or for a specific purpose. The cart is a session specific storage space for bibliographic records.
Acesso: Mais > Listas
Listas
Criar uma lista
Uma lista pode ser criada nas páginas das listas clicando em ‘Nova lista’
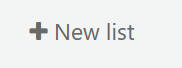
O formulário de nova lista oferece diversas opções para criar sua lista:
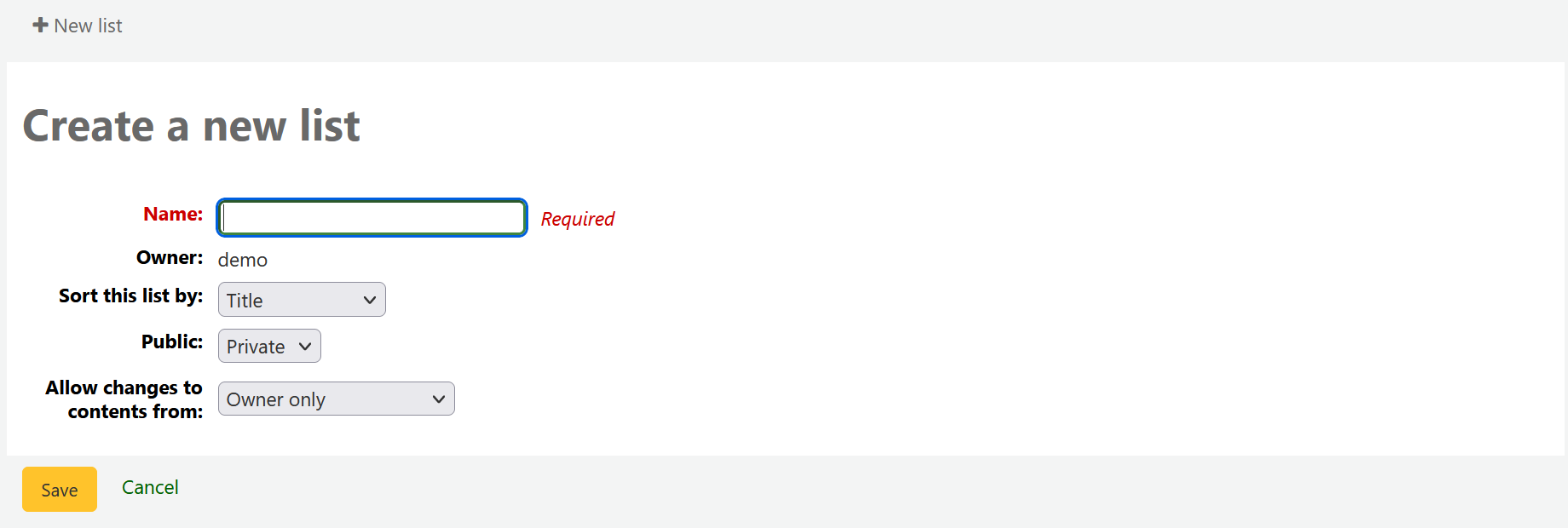
Nome: nome que aparecerá na listagem das listas, é o único campo obrigatório
Dono: nome de utilizador do dono da lista, o criador é o dono por omissão, mas pode ser alterado posteriormente
Ordenar esta lista por: pode escolher como a lista é ordenada (por título, autor, ano de publicação, cota ou data de adição à lista)
Pública: define se a lista vai ser privada ou pública
Uma lista privada apenas pode ser vista por si
Uma lista pública pode ser vista por todos, incluíndo os utilizadores do OPAC
Nota
Staff members must have the create_public_lists permission (or the superlibrarian permission) in order to create public lists.
Permitir alterações aos conteúdos a: decidir quem tem permissões para adicionar ou remover títulos da lista
Ninguém: vai fechar a lista a contribuidores
Dono apenas: apenas você pode adicionar ou remover itens da lista. Se a lista é pública ou partilhada, os leitores do OPAC ou compartilhadores não podem alterar os conteúdos da lista.
Qualquer que veja a lista: qualquer pessoa com acesso à lista pode adicionar ou remover títulos. Se a lista é pública, significa toda a gente. Se a lista é privada, apenas o dono tem permissões para modificar os conteúdos. Se a lista é partilhada, o dono e os leitores compartilhadores têm essa capacidade de edição.
Permitted staff only: this option will make the list content editable by staff members with the edit_public_list_contents permission.
Staff only: this option will make the list editable by all staff members (users with the catalogue permission).
Uma lista também pode ser criada a partir dos resultados de busca no catálogo
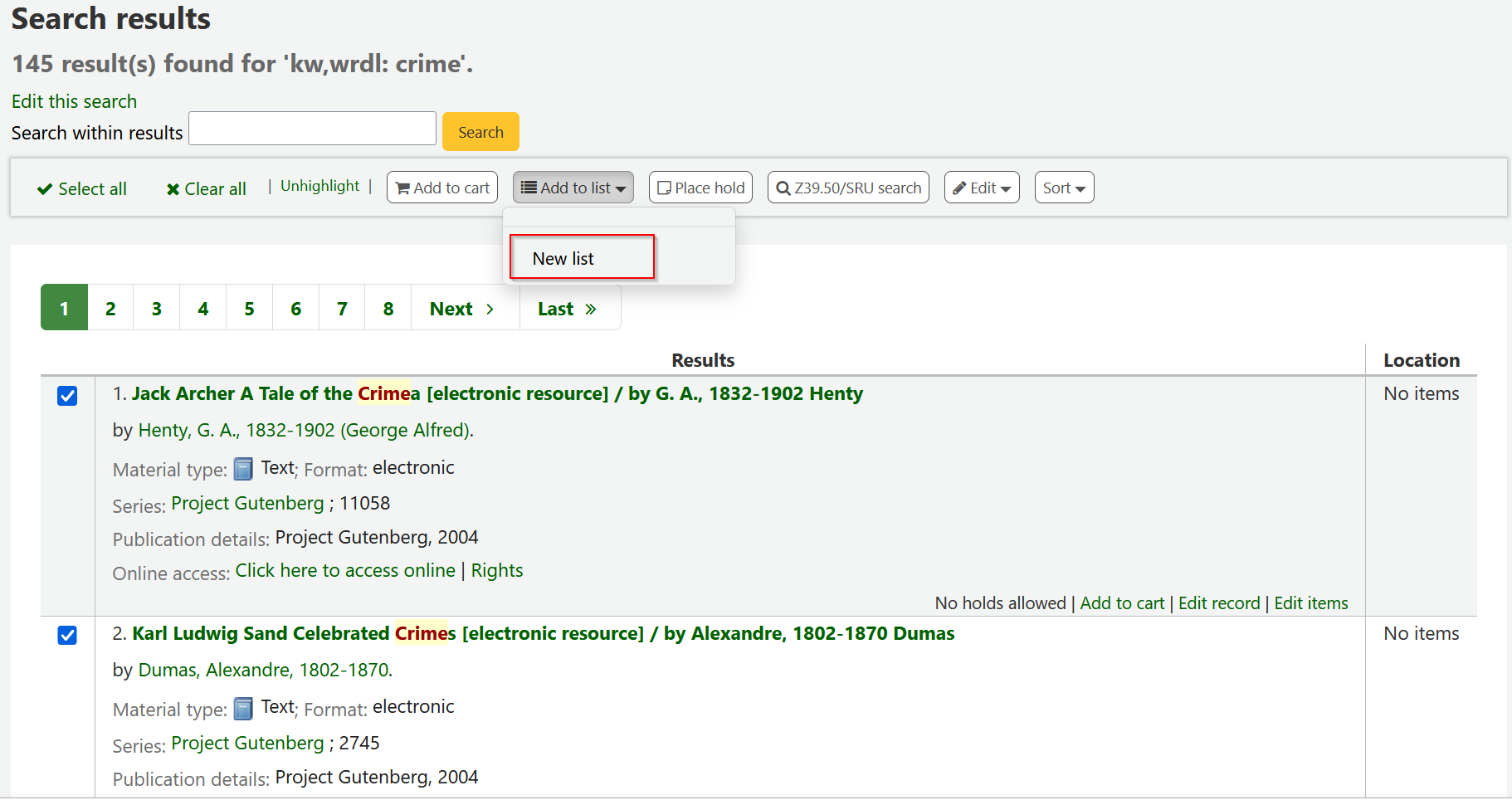
Clique na caixa de seleção no lado esquerdo do título que você deseja adicionar a nova lista
Escolha ‘Nova lista’ no menu ‘Adicionar a:’
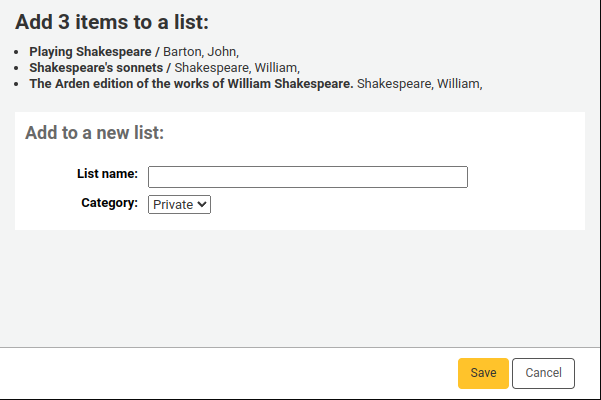
Nome: nome que aparecerá na listagem das listas, é o único campo obrigatório
Categoria: defina se a lista vai ser privada ou pública
Uma lista privada apenas pode ser vista por si
Uma lista pública pode ser vista por todos, incluíndo os utilizadores do OPAC
Nota
Staff members must have the create_public_lists permission (or the superlibrarian permission) in order to create public lists.
A lista terá a ordenação (título) e as permissões de modificação (apenas o dono) por omissão.
Uma vez que a lista foi salva ela estará acessível na página Listas e no menu ‘Adicionar para’ no topo dos resultados de busca.
Adicionar a uma lista
Para adicionar títulos para uma lista existente clicando no nome da lista na página de listas
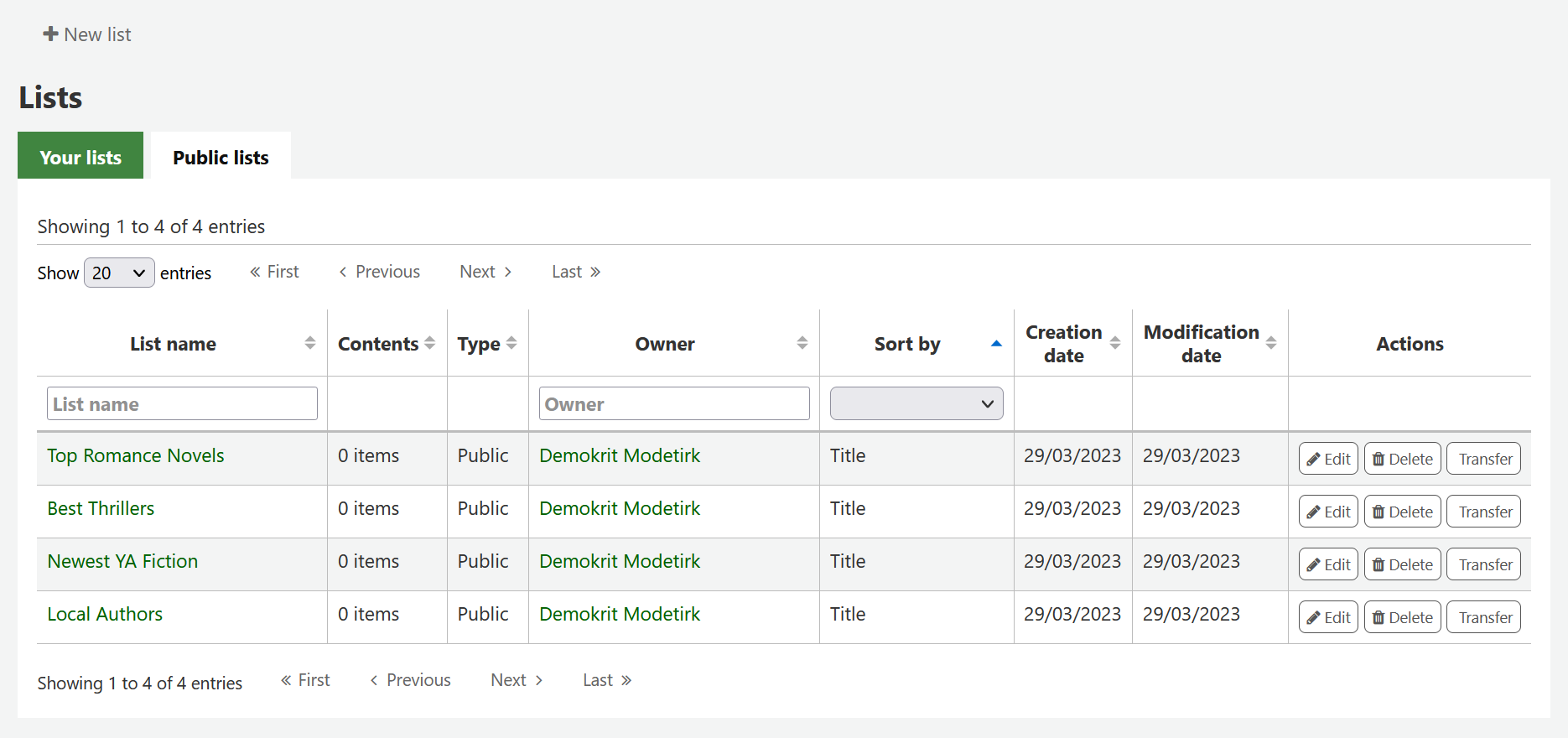
Para abrir uma lista, clique no nome da lista.
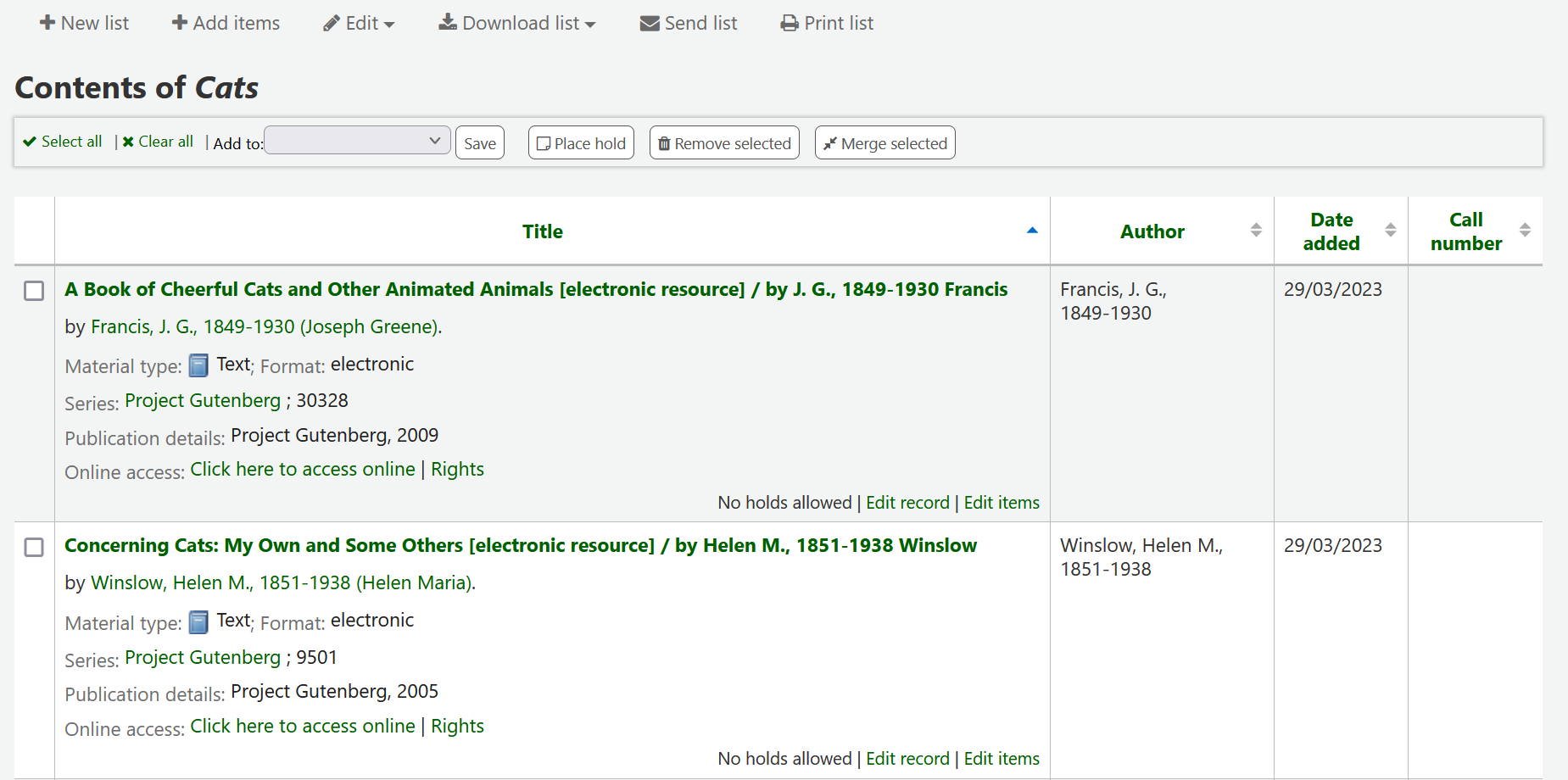
From that page, click ‘Add records’ to add titles by scanning barcodes into the box, or entering biblionumbers.

Um título também pode ser adicionado a uma lista selecionando os títulos na página dos resultados de pesquisa e escolhendo a lista no menu ‘Adicionar para’
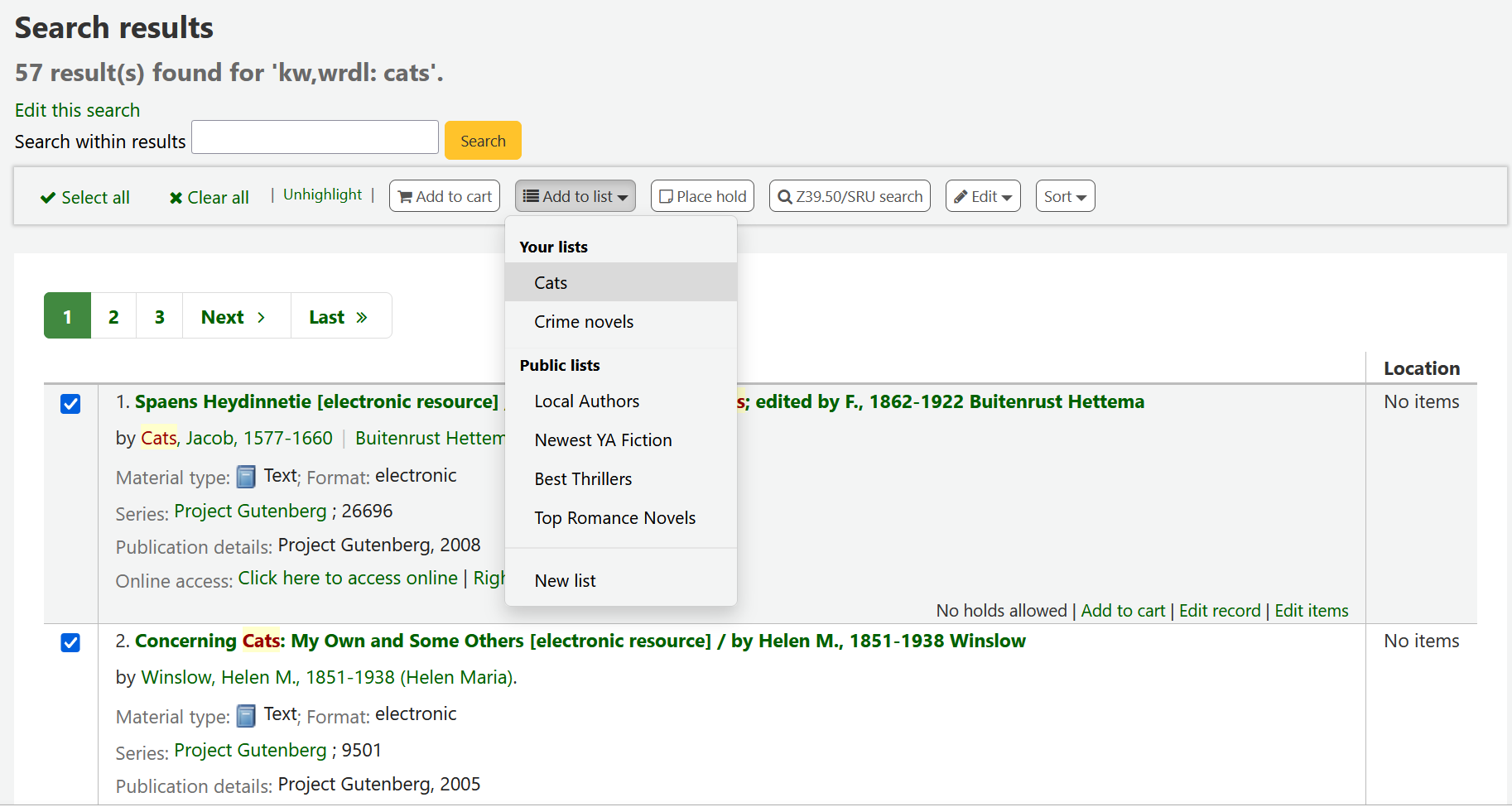
Ver listas
Para ver os conteúdos da lista, visite a página das listas no interface dos técnicos
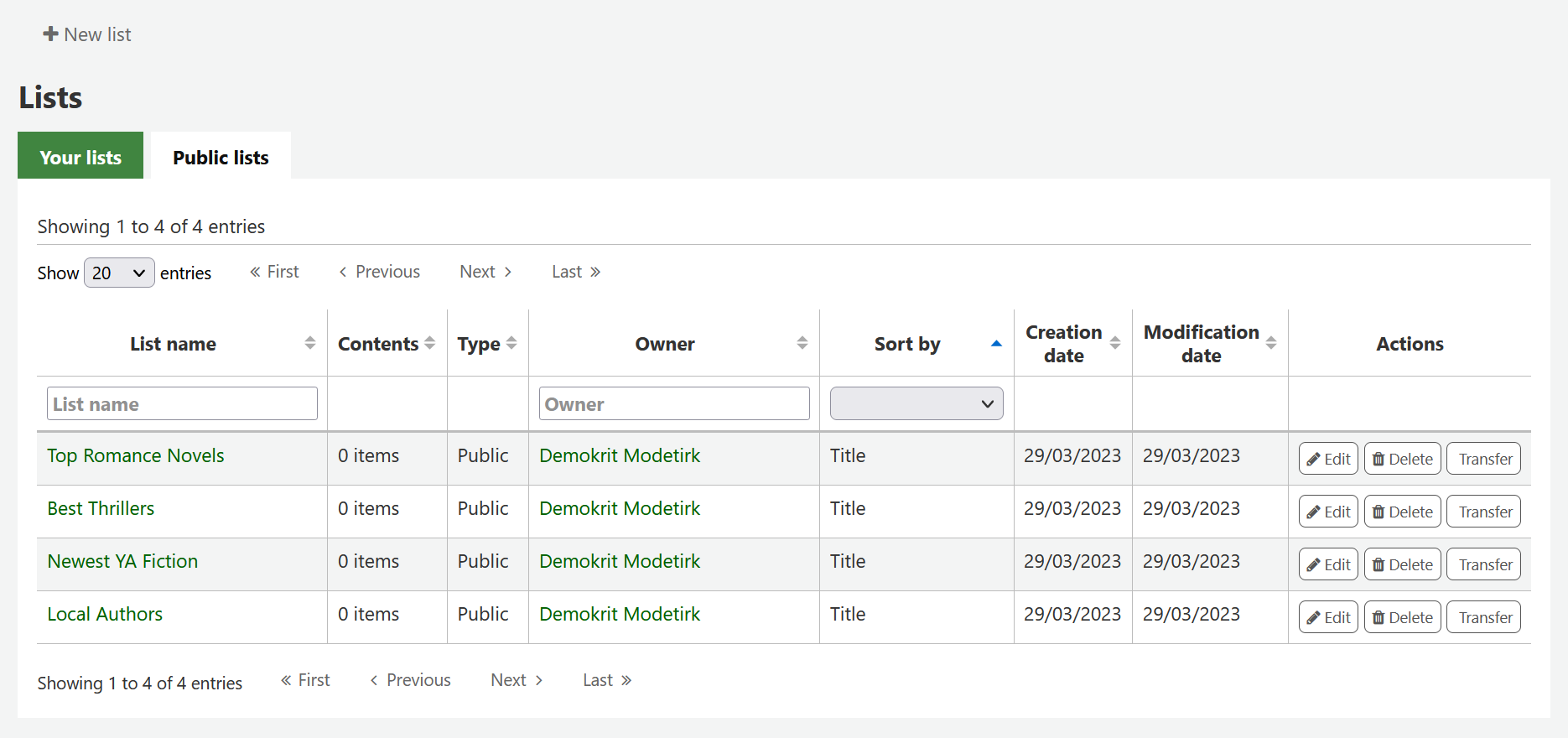
A partir desta página, pode realizar várias operações às listas.
Editar: permite editar a descrição e as permissões da lista
Nota
For public lists, this option will only appear to staff members with the edit_public_lists permission.
Eliminar: vai eliminar a lista
Nota
For public lists, this option will only appear to staff members with the delete_public_lists permission.
Tranferir: permite alterar o dono da lista
Nota
Esta opção apenas é possível em listas públicas.
This option will only appear to staff members with the edit_public_lists permission.
Ao clicar no nome da lista aparecerá os conteúdos dessa lista
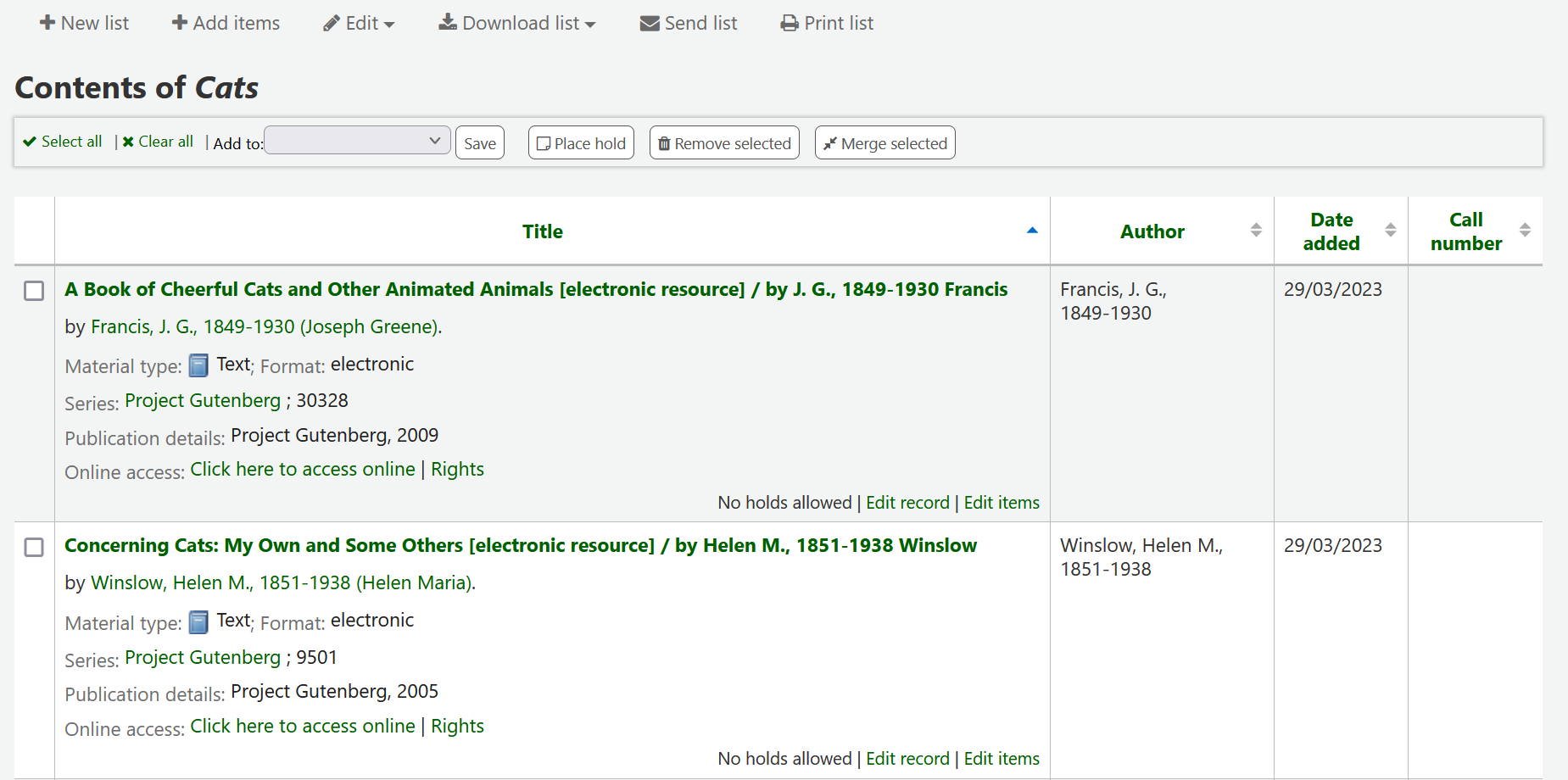
A partir da lista de itens pode realizar várias operações
Nova lista: permite criar uma nova lista
Add records: will allow you to add items to the list with barcodes or biblionumbers
Editar: permite editar a descrição e as permissões da lista ou eliminar a mesma
Descarregar lista: permite descarregar a lista usando um dos 3 formatos por omissão ou usando os seus perfis CSV
Enviar lista: permite enviar a lista por email para um endereço à sua escolha
Nota
A mensagens enviada quando envia uma lista é a LIST, que pode ser alterada na ferramenta de Avisos e recibos.
Imprimir lista: permite obter uma versão impressa da lista
Pode ordenar a lista por coluna clicando no cabeçalho dessa coluna.
Carrinho
The cart is a temporary holding place for items in the OPAC and/or staff client. The cart will be emptied once the session is ended (by closing the browser or logging out). The cart is best used for performing batch operations (holds, …) or for getting a list of items to be printed or emailed to yourself or a patron.
A funcionalidade do carrinho pode ser ativa para o OPAC usando a preferência de sistema opacbookbag.
Se desejar ativar o carrinho no interface dos técnicos, deve definir a preferência de sistema intranetbookbag para ‘Mostrar’. Para adicionar registos ao carrinho, pesquise no catálogo, selecione os exemplares que deseja adicionar ao carrinho e clique no botão ‘Adicionar ao carrinho’.
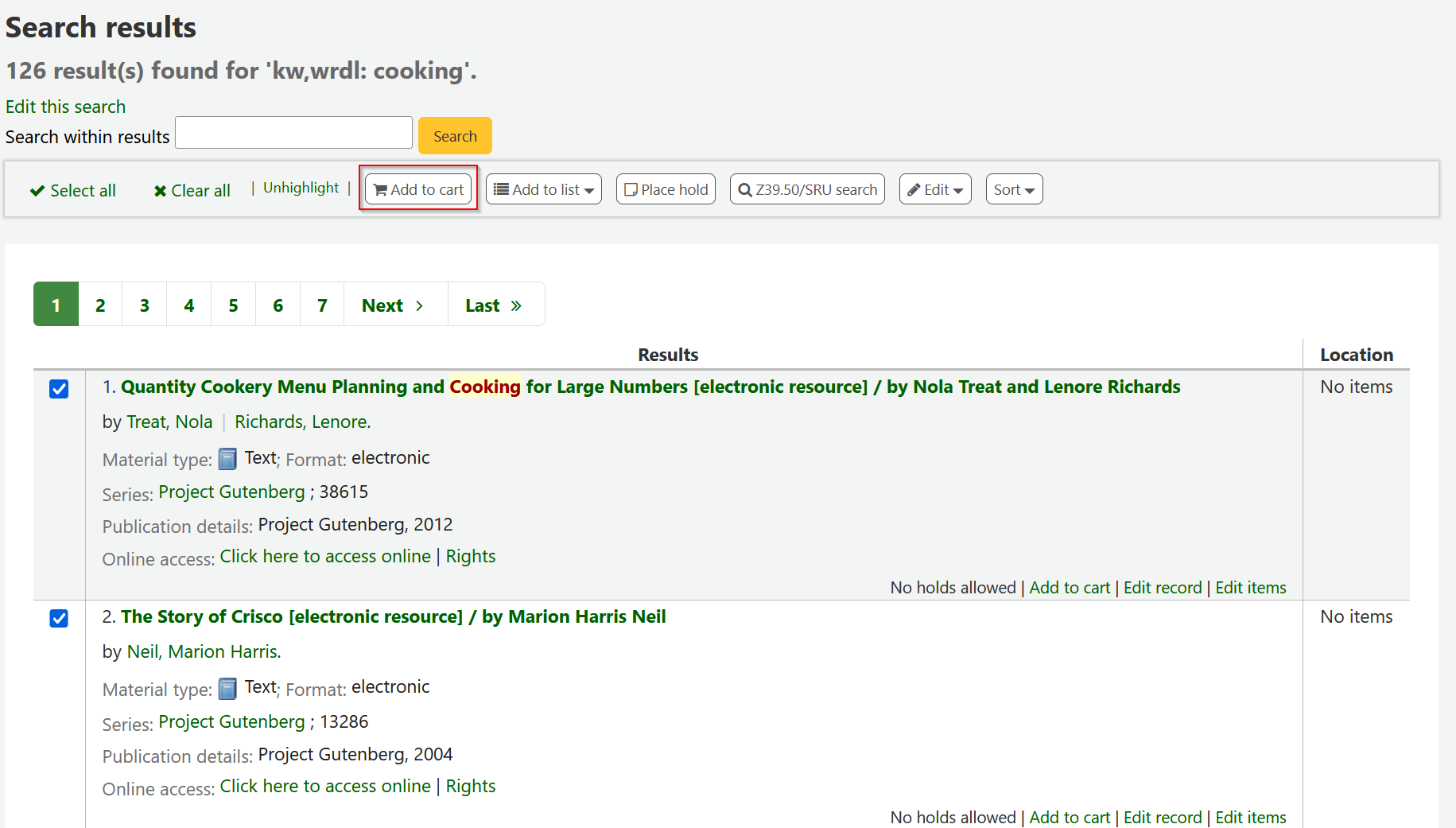
Uma mensagem de confirmação irá aparecer abaixo do botão de carrinho no topo do interface
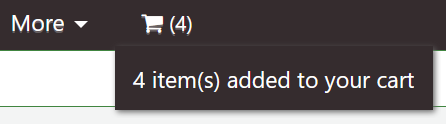
Ao clicar no botão de carrinho poderá ver o conteúdo do carrinho
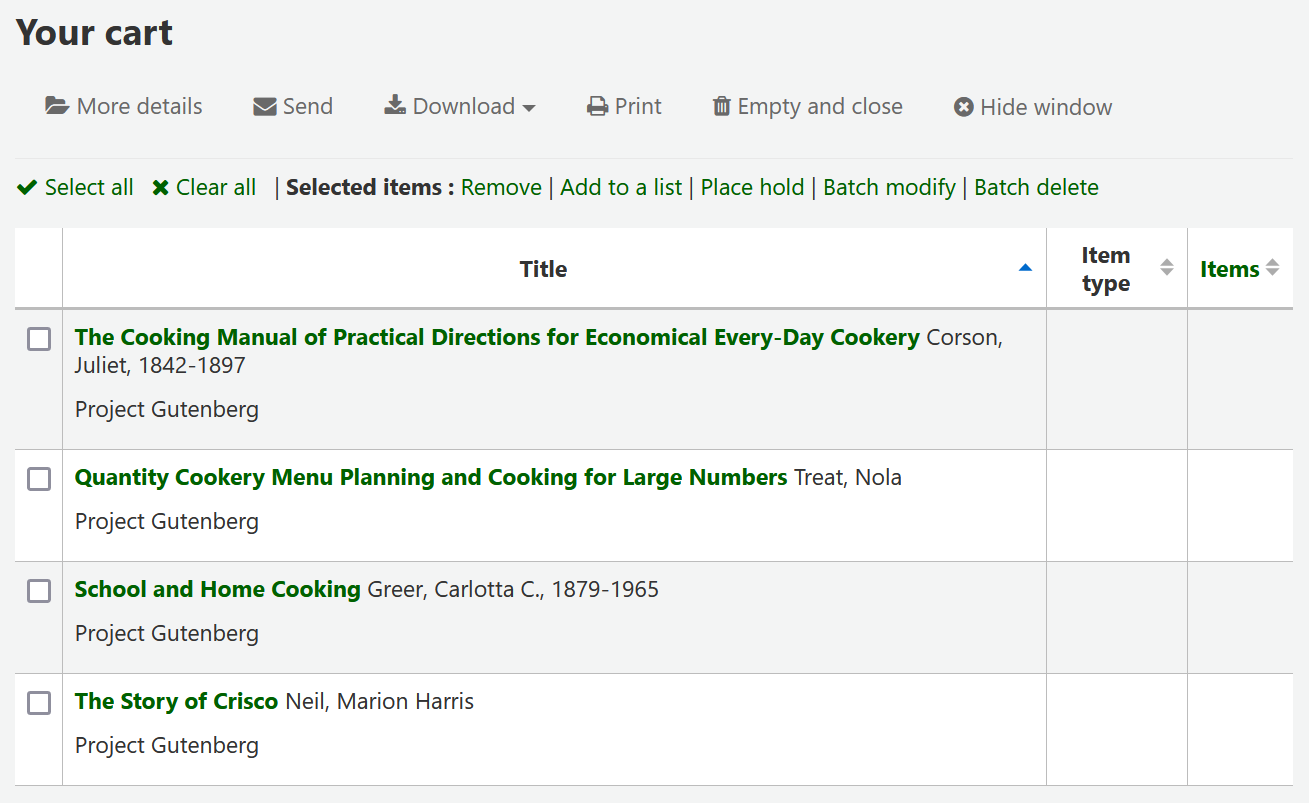
A partir da lista de itens pode realizar várias operações
‘Mais detalhes’ permite ver mais informações sobre os registos no carrinho
‘Enviar’ permite enviar o carrinho por email para um endereço à sua escolha
Nota
A mensagens enviada quando envia uma lista é a CART, que pode ser alterada na ferramenta de Avisos e recibos.
‘Descarregar’ permite descarregar o carrinho usando um dos 3 formatos por omissão ou os seus perfis CSV
‘Imprimir’ permite obter uma versão impressa do carrinho
‘Empty and close’ will empty the cart and close the window
‘Esconder janela’ irá fechar a janela
Modificar registos bibliográficos usando o carrinho
Os registos bibliográficos podem ser modificados em lote a partir dos registos adicionados ao carrinho. Selecione os registos que deseja modificar no carrinho e clique em ‘Modificar em lote’.
You will be taken to the ‘Batch record modification tool’ and from there the process to modify the bibliographic records is the same as if you had chosen to modify via Cataloging.