Bilans et statistiques
Dans Koha, les rapports servent à réunir les données. Ils sont utilisés pour générer des statistiques, des listes d’adhérents ou n’importe quelle liste de données dans la base de données.
Aller à : Plus > Rapports
Rapports personnalisés
Les données de Koha sont stockées dans une base de données MySQL, ce qui signifie que les bibliothécaires peuvent générer autant de rapports qu’ils le souhaitent en utilisant l’Assistant de rapport ou en écrivant directement leurs propres requêtes SQL.
Ajouter un rapport personnalisé
Note
Seuls les bibliothécaires avec la permission create_reports (ou la permission superlibrarian) pourront créer des rapports SQL personnalisés, soit avec l’assistant de rapports guidés soit directement en SQL.
Assistant de rapports guidés
L’assistant de rapport guidé vous accompagnera tout au long d’un processus en six étapes afin de produire un rapport.
Étape 1: Choisissez le module sur lequel vous voulez faire le rapport. Cela déterminera quelles tables et champs sont disponibles pour votre requête.
“Rapport public” devrait être laissé sur la valeur par défaut “Non”, surtout si le rapport liste des adhérents ou toute autre information sensible. Un rapport public peut être accessible par le biais de JSON reports services par n’importe qui, sans authentification.

Note
Si l’administrateur de votre système a configuré le memcache sur votre serveur, vous pourrez voir une option de plus pour l’expiration du Cache. Ceci est lié aux rapports publics. Si vous rendez votre rapport public, celui-ci s’exécutera en permanence et provoquera une charge importante dans votre système. Paramétrer cette valeur empêchera que cela arrive.
Etape 2: Choisir un type de rapport. Pour l’instant seul le type “Tabulaire” est disponible.

Etape 3 : Choisir les informations que vous voulez afficher dans le rapport. Vous pouvez sélectionner plusieurs champs et tous les ajouter en une fois à l’aide des touches CTRL+Clic sur chaque champ souhaité avant de cliquer sur “Ajouter”.

Etape 4 : Choisir des critères de limitation afin d’affiner vos résultats (type de document, sites). Si vous ne voulez pas utiliser de filtres, cliquez sur “Suivant” au lieu de faire un choix.

Etape 5 : Réaliser des opérations mathématiques. Si vous ne voulez faire aucun calcul, cliquez simplement sur “Suivant” au lieu de faire un choix.

Etape 6 : Choisir l’ordre des données. Si vous voulez imprimer les données dans l’ordre de leur entrée dans la base de données, cliquez simplement sur “Finir”.
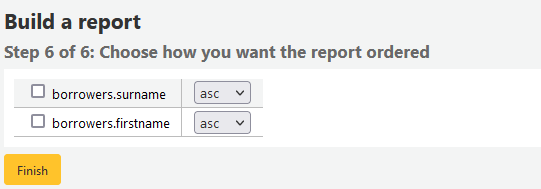
Quand vous aurez fini vous verrez la requête SQL produite par l’assistant de rapport. Vous pouvez choisir de sauvegarder le rapport en cliquant sur “Enregistrer” ou copier la requête et faire les modifications à la main.

Si vous choisissez de sauvegarder le rapport, vous devrez lui donner un nom et pourrez le classer dans un groupe et un sous-groupe de rapports, et saisir des notes le concernant.

Une fois votre rapport enregistré, il apparaîtra sur la page “Rapports sauvegardés” avec les autres rapports sauvegardés.
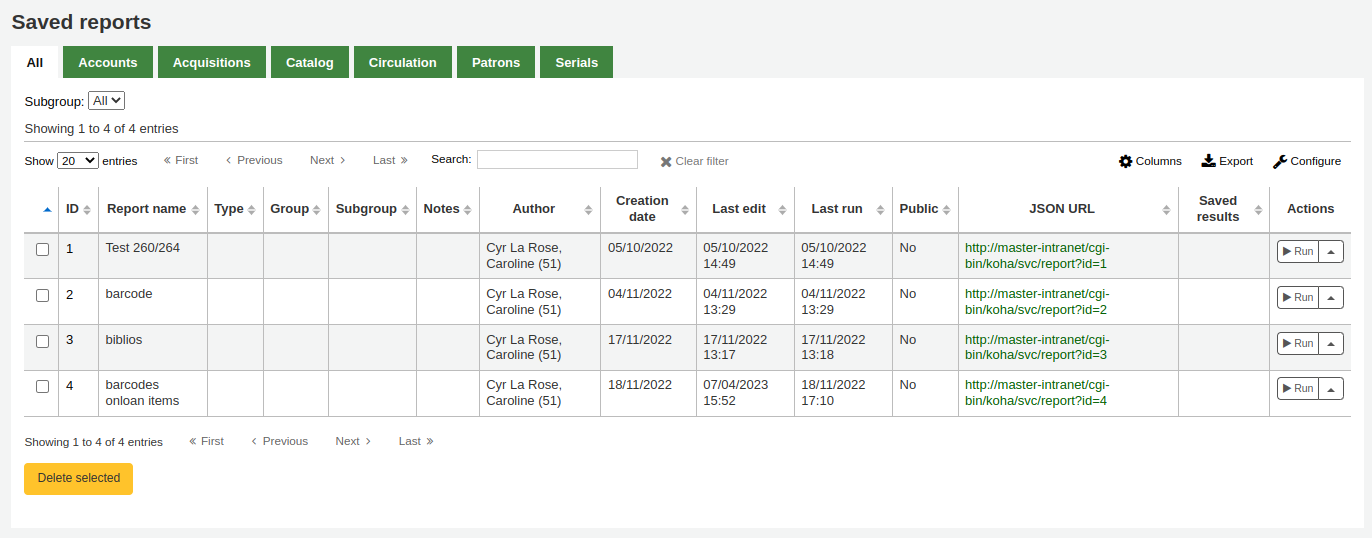
Note
Vous pouvez personnaliser les colonnes de ce tableau dans la section Configurer les colonnes du module Administration (référence du tableau : table_reports).
From here you can make edits, run the report, or schedule a time to have the report run. To find the report you created you can sort by any of the columns by clicking the on the column header (creation date is the best bet for finding the report you just added). You can also filter your results using the filter menu on the left or use the tabs to find reports based on your custom groups.
Créer rapport à partir de SQL
En plus de l’assistant de rapport, vous pouvez rédiger vos propres requêtes SQL. Pour trouver des rapports réalisés par d’autres utilisateurs de Koha, consultez le Wiki Koha : http://wiki.koha-community.org/wiki/SQL_Reports_Library. Vous pouvez également trouver le schéma de votre base de données dans /installer/data/mysql/kohastructure.sql ou en ligne : http://schema.koha-community.org.
Pour ajouter votre requête, cliquez sur le lien “Créer à partir de SQL” sur la page principale du module

ou sur le bouton “Nouveau rapport” en haut de la page “Rapports sauvegardés”.

Remplir le formulaire présenté
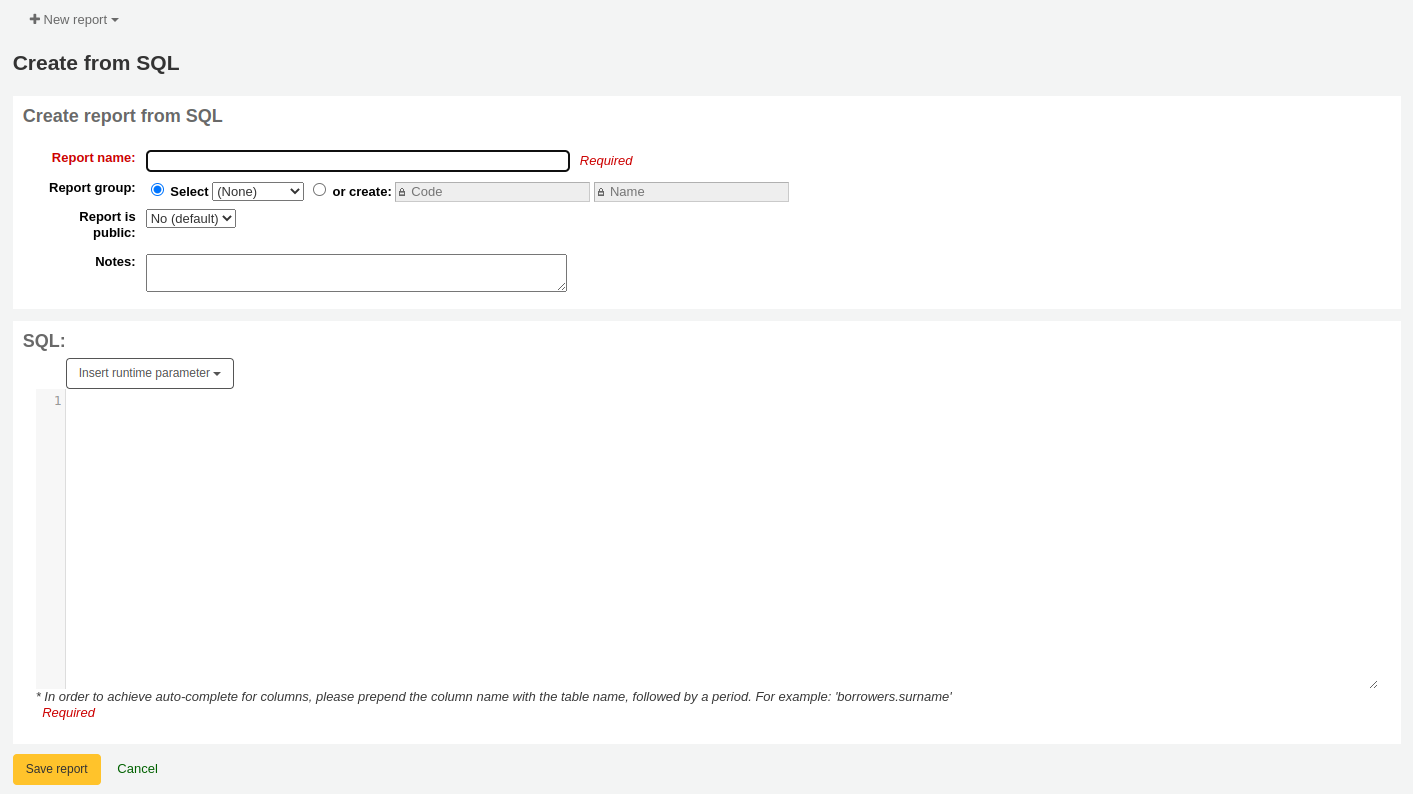
Nom du rapport : le nom est ce qui apparaîtra dans la page “Rapports Sauvegardés” pour vous aider à identifier le rapport plus tard. Vous pourrez aussi le rechercher en utilisant les filtres qui se trouvent sur la gauche de la page “Rapports Sauvegardés”.
Groupe de rapports : vous pouvez utiliser les “Groupe de rapports” pour organiser vos rapports dans les onglets de la page “Rapports sauvegardés”. Vous pouvez choisir à partir d’une liste de groupes existants, ou en créer un à la volée en activant le bouton radio “ou créer”.

Les groupes de rapports sont configurés dans la catégorie de valeurs autorisées REPORT_GROUP.
Avertissement
Si vous ajoutez un groupe de rapport à la volée, rappelez-vous que le code ne doit pas comprendre de caractère spécial ni d’espace.
Sous-groupe de rapport : si vous choisissez un groupe de rapport, ce champ apparaîtra pour organiser plus précisément vos rapports. Choisissez un sous-groupe dans la liste ou créez-en un à la volée en activant le bouton radio “ou créer”.
Les sous-groupes de rapport sont configurés dans la catégorie de valeurs autorisées REPORT_SUBGROUP.
Note
Les sous-groupes de rapports doivent avoir une valeur unique dans “Valeur autorisée” et “Description”. Le champ “Description (OPAC)” doit contenir la valeur autorisée du groupe de rapports dont relève le sous-groupe.
Avertissement
Si vous ajoutez un sous-groupe de rapport à la volée, souvenez-vous que le code ne doit pas comprendre de caractère spécial ni d’espace.
Rapport public : ceci devrait être laissé sur la valeur par défaut “Non” dans la plupart des cas, surtout si le rapport liste des adhérents ou toute autre information sensible. Un rapport public peut être accessible par le biais de services de rapports JSON par n’importe qui, sans authentification.
Expiration du cache : ce champ ne s’affichera que si l’administrateur de votre système a configuré le memcache sur votre serveur. Ceci est lié aux rapports publics. Si vous rendez votre rapport public, celui-ci s’exécutera en permanence et provoquera une charge importante dans votre système. Paramétrer cette valeur empêchera que cela arrive.
Notes : les notes apparaîtront sur la page “Rapports sauvegardés”, et elles peuvent être utilisées pour fournir plus de détails sur le rapport ou des conseils sur la façon d’entrer les critères à l’exécution.
SQL : saisissez ou coller le SQL pour ce rapport (voir Conseils de rédaction des requêtes ci-dessous).
Une fois que tout est saisi, cliquez sur le bouton “Sauvegarder le rapport” et plusieurs options s’afficheront. A partir de là, vous pouvez aussi le modifier, le dupliquer, ou programmer son exécution pour plus tard.
Une fois votre rapport enregistré, vous n’aurez pas à le recréer, il apparaîtra sur la page “Rapports sauvegardés” avec les autres rapports sauvegardés.
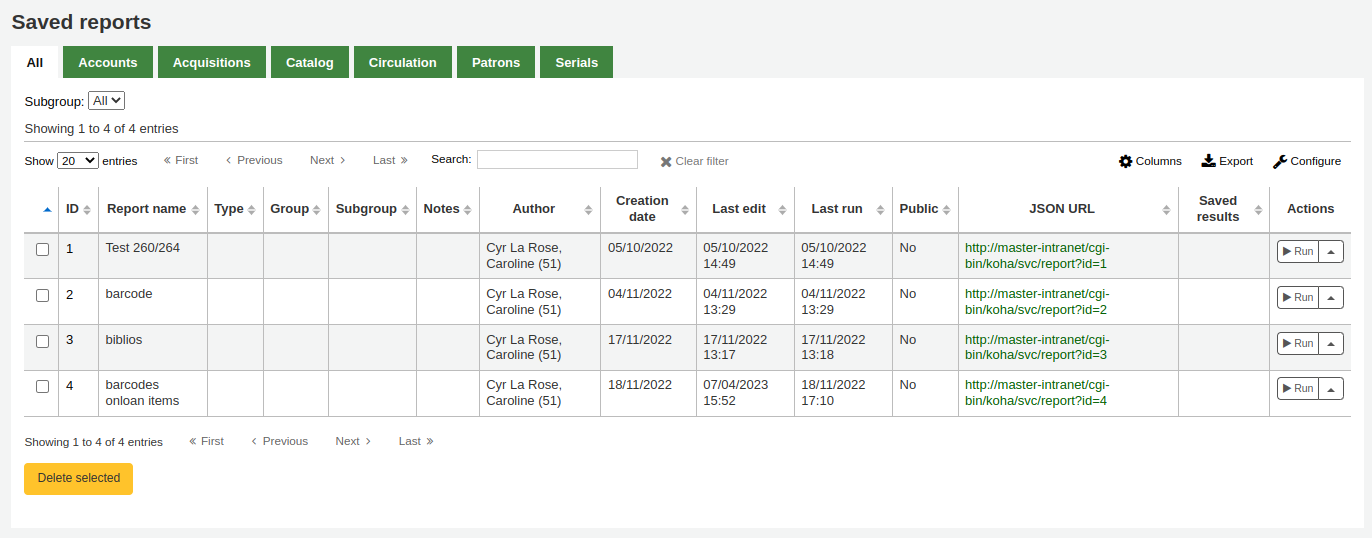
Note
Vous pouvez personnaliser les colonnes de ce tableau dans la section Configurer les colonnes du module Administration (référence du tableau : table_reports).
A partir de la page des “Rapports sauvegardés”, vous pouvez opérer des modifications, exécuter le rapport, ou programmer une heure pour l’exécuter plus tard. Pour trouver le rapport que vous vous avez créé, vous pouvez trier par chacune des colonnes en cliquant sur l’en-tête de la colonne (la date de création est le meilleur choix pour trouver le rapport que vous venez juste d’ajouter). Vous pouvez également filtrer vos résultats en utilisant le menu de filtre du côté gauche ou employer les onglets pour trouver des rapports basés sur vos groupes personnalisés.
Conseils de rédaction des requêtes SQL
Autocomplétion
Quand vous commencerez à écrire dans le champ SQL, des propositions d’autocomplétion seront affichées.

Utilisez les flèches de votre clavier pour choisir la proposition qui convient et pressez “Entrée” ou “Tab” pour l’insérer dans votre rapport, ou cliquez simplement sur la proposition pour l’insérer.
Les propositions d’autocomplétion couvrent :
les mots clefs de SQL tels que SELECT, FROM, WHERE, etc.
les noms de tables
les noms de colonnes
Note
Pour obtenir des suggestions de noms de colonnes, vous devez d’abord saisir le nom de la table, suivi d’un point, puis taper le début du nom de la colonne.
Par exemple, pour avoir la proposition
cardnumber, vous devez saisirborrowers.ca.
Paramètres d’exécution
Si vous pensez que votre rapport pourrait consommer trop de ressources, vous pouvez utiliser des paramètres dynamiques dans votre requête. Les paramètres dynamiques font apparaître un filtre avant l’exécution du rapport pour économiser vos ressources système.
Cliquez sur le bouton “Insérer un paramètre d’exécution” et choisissez le paramètre à ajouter.

Valeurs autorisées : affichera un menu déroulant des descriptions des valeurs à partir de la catégorie de valeurs autorisées choisie. Le code des valeurs autorisées sera inséré dans le rapport lors de son exécution.
Grille de catalogage : affichera un menu déroulant de grilles de catalogage MARC. Le code de la grille sera inséré dans le rapport lors de son exécution.
Sources de classification : affichera un menu déroulant des sources de classification. Le code de la source sera inséré dans le rapport lors de son exécution.
Date : affichera un calendrier pour sélectionner une date. La date au format AAAA-MM-JJ sera insérée dans le rapport lors de son exécution.
Types de document : affichera un menu déroulant de types de document. Le code du type de document sera inséré dans le rapport lors de son exécution.
Bibliothèques : affichera un menu déroulant des bibliothèques. Le code de la bibliothèque (branchcode) sera inséré dans le rapport lors de son exécution.
Liste : affichera une grande boîte de saisie dans laquelle l’utilisateur pourra saisir plusieurs valeurs, une par ligne. Ces valeurs seront insérées dans le rapport, séparées par des virgules, lors de son exécution.
Avertissement
Dans le cas d’un paramètre Liste, les utilisateurs doivent saisir une valeur par ligne.
Catégories d’adhérent : affichera un menu déroulant des catégories d’adhérent. Le code de la catégorie sera inséré dans le rapport lors de son exécution.
Caisses enregistreuses : affichera un menu déroulant des caisses enregistreuses. L’identifiant interne de la caisse enregistreuse sera inséré dans le rapport lors de son exécution.
Types de débit : affichera un menu déroulant des types de débit. Le code du type de débit sera inséré dans le rapport lors de son exécution.
Types de crédit : affichera un menu déroulant des types de crédit. Le code du type de crédit sera inséré dans le rapport lors de son exécution.
Champ de texte : affichera un champ de texte libre vide dans lequel l’utilisateur peut saisir n’importe quel texte.
Note
Vous devez mettre « % » dans la barre de texte pour “le laisser vide”. Autrement, il cherchera littéralement « » (chaîne vide) comme valeur pour le champ.
Par exemple ne rien écrire pour : « title=<<Écrivez le titre>> » affichera des résultats avec title= » (aucun titre).
Si vous souhaitez avoir quelque chose de non obligatoire, employez « title like <<Écrivez le titre>> » et saisissez un % au moment de l’exécution plutôt que rien du tout.
Après avoir choisi le type de paramètre d’exécution, il vous sera demandée l’étiquette de paramètre. C’est ce que l’utilisateur verra comme étiquette pour le choix qu’il a à faire ou le texte qu’il a à saisir.
La syntaxe insérée dans le rapport est <<Etiquette|authorized_value>>.
Les << et >> sont seulement des délimiteurs pour indiquer le début et la fin du paramètre d’exécution.
L’étiquette sera affichée à gauche du choix à faire ou de la valeur à saisir.
La séquence authorized_value peut ne pas être renseignée si non applicable. Si elle est omise, un champ de texte libre sera affiché. Si elle contient un code de catégorie de valeurs, une liste de ses valeurs autorisées sera proposée.
Note
Vous pouvez tout aussi bien rédiger cela manuellement, vous n’avez pas à passer par le bouton “Insérer un paramètre d’exécution”. Tant que la syntaxe est correcte, Koha interprétera cela comme paramètre d’exécution.
Liste de paramètres pouvant servir de paramètres d’exécution
Paramètre |
Ce que voit l’utilisateur |
Ce qui est inséré dans la requête |
|---|---|---|
date |
sélecteur de date |
date au format valide |
branches |
menu déroulant des noms des sites |
code du site |
itemtypes |
menu déroulant des noms de types de document |
type de document |
categorycode |
menu déroulant de descriptions des catégories d’adhérents |
code de la catégorie d’adhérents |
biblio_framework |
menu déroulant de grilles de catalogage MARC |
code de la grille de catalogage |
list |
grande zone de texte |
valeurs séparées par une virgule |
(auth-value-category) |
menu déroulant de descriptions des valeurs autorisées de la catégorie |
valeur autorisée |
(rien) |
zone de texte |
texte saisi |
Note
Vous pouvez avoir plus d’un paramètre d’exécution dans une requête SQL donnée.
Note
Lors de l’utilisation de paramètres d’exécution créant un menu déroulant, vous pouvez préciser d’inclure ou non une option pour “tout” choisir ou autoriser des choix multiples.
Pour inclure une option pour tout choisir, la syntaxe est
LIKE <<Etiquette|branches:all>>.Pour permettre une sélection multiple, la syntaxe est
IN <<Etiquette|itemtypes:in>>.
SELECT *
FROM
items i
WHERE
i.homebranch LIKE <<Library|branches:all>>
AND
i.itype IN <<Item type|itemtypes:in>>
Exemple 1
SELECT surname,
firstname
FROM borrowers
WHERE branchcode = <<Enter patrons library|branches>>
AND surname LIKE <<Enter filter for patron surname (% if none)>>
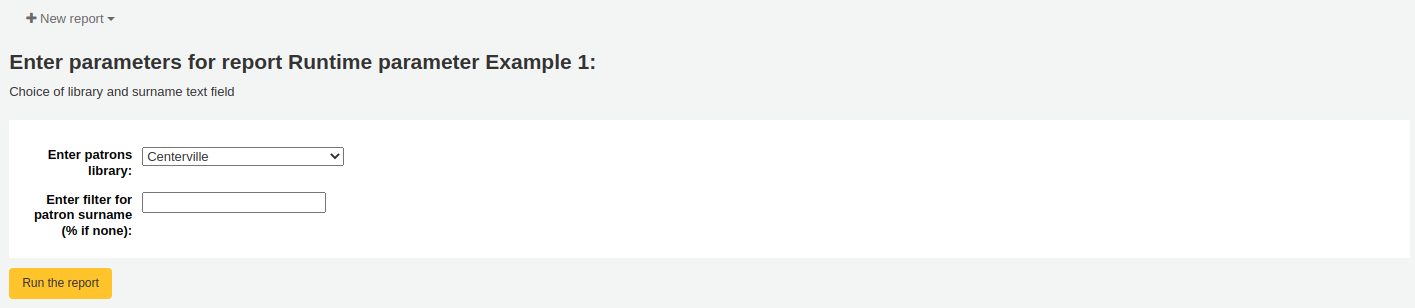
Exemple 2
SELECT *
FROM items
WHERE homebranch = <<Pick your branch|branches>>
AND barcode LIKE <<Partial barcode value here>>

Exemple 3
SELECT title,
author
FROM biblio
WHERE frameworkcode = <<Enter the frameworkcode|biblio_framework>>

Exemple 4
SELECT cardnumber,
surname,
firstname
FROM borrowers
WHERE dateexpiry <= <<Expiry date|date>>

Exemple 5
SELECT *
FROM items
WHERE itemnumber IN <<List of itemnumbers (one per line)|list>>
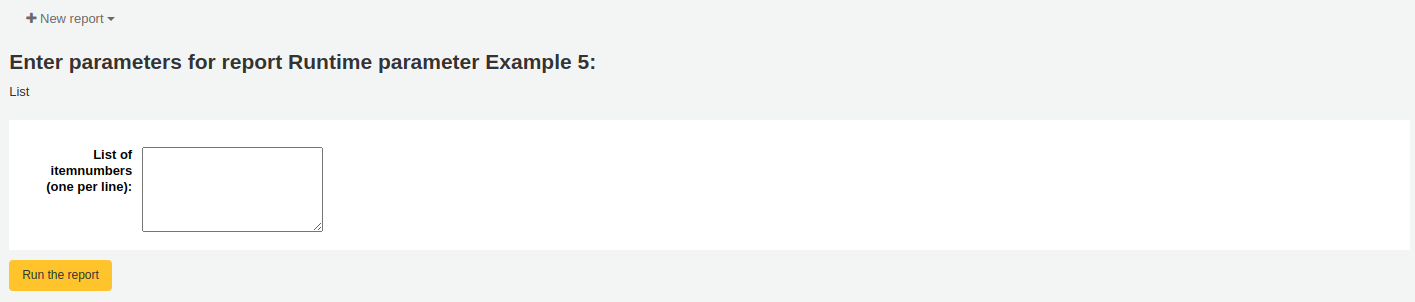
Avertissement
Dans le cas d’un paramètre Liste, les utilisateurs doivent saisir une valeur par ligne.
Noms des colonnes
Vous pouvez utiliser des alias SQL pour renommer les colonnes.
Exemple
SELECT surname AS "Last Name"
FROM borrowers
Dans les rapports dont les résultats seront envoyés à l’outil de modification par lot ou génèreront automatiquement des liens hypertextes utilisez [[batch field|Nom de la colonne]] pour renommer les colonnes itemnumber, biblionumber ou borrowernumber. Par exemple, [[itemnumber|Item Number]] formatera la colonne itemnumber en « Item Number », tout en permettant l’envoi de ces résultats à l’outil de modification d’exemplaires par lot.
Exemple
SELECT [[borrowernumber|Borrower Number]], firstname AS "First Name", surname AS "Last Name"
FROM borrowers
Liens hypertextes
Il peut être utile d’ajouter aux rapports des liens cliquables afin de faciliter aux bibliothécaires le renvoi direct aux résultats.
Koha va générer automatiquement des liens hypertextes dans n’importe quel rapport contenant borrowernumber, cardnumber, itemnumber ou biblionumber.
Note
Le nom de la colonne doit correspondre au type de données que vous insérez. Merci de consulter Nom des colonnes pour plus de détails sur le renommage des colonnes pour obtenir des liens hypertextes.
Si un utilisateur clique sur le chiffre, un menu l’invitera à cliquer sur quelle page de Koha il souhaite visualiser.

Actions disponibles pour chacun des liens automatiques :
borrowernumber : Visualiser, Modifier, Emprunter
cardnumber : Emprunter
itemnumber : Visualiser, Modifier
biblionumber : Visualiser, Modifier
Vous souhaiterez peut-être réduire ces actions à un seul clic en ciblant directement une page spécifique, ou transformer l’affichage d’autres donnés en liens cliquables; pour modifier le titre d’un livre en un lien qui pointera la notice bibliographique, par exemple. Koha insèrera des liens HTML dans le SELECT et, en utilisant CONCAT, ajoutera les données résultant du rapport pour créer un lien cliquable.
Exemple 1
Cette exemple utilise la chaîne de caractères /cgi-bin/koha/members/boraccount.pl?borrowernumber=XXXX pour insérer un lien direct sur un adhérent. L’utilisateur du rapport verra le numéro de code à barres de l’adhérent.
SELECT CONCAT('<a href=\"/cgi-bin/koha/members/boraccount.pl?borrowernumber=',borrowernumber,'\">', cardnumber, '</a>'), surname, firstname
FROM borrowers
Note
Koha insérera automatiquement le nom de domaine de premier niveau de votre bibliothèque quand l’utilisateur cliquera sur le lien, donc seuls « cgi-bin » et la suite sont nécessaires.
Note
L’exemple emploie des guillemets simples pour séparer les segments du CONCAT, qui sont liés par des virgules. Une explication détaillée des sections, séparées par une virgule, se trouve ci-dessous :
CONCAT- Cette commande SQL combine différentes requêtes et chaînes de caractères en une colonne unique. Les parenthèses entourent les entrées suivantes.'<a href="/cgi-bin/koha/members/boraccount.pl?borrowernumber='- Le début de la balise d’ouverture d’un lien HTML et de l’URL Koha qui cible un adhérent spécifique. Les guillemets simples assurent que la chaîne sera interprétée de manière littérale. Vous devez échapper les guillemets doubles avec un antislash pour assurer que Koha l’interprète littéralement et non comme une partie du SQL.borrowernumber- Le numéro de notice adhérent de la base de données. Il n’est pas entouré de guillemets simples parce que nous souhaitons interroger Koha.'">'- La fin de la balise d’ouverture d’un lien HTML. Elle aussi entourée de guillemets simples.cardnumber- Le numéro de carte de l’adhérent rendu par Koha. C’est ce qui sera visible par l’utilisateur et intégrera le lien cliquable.'</a>'- Une balise fermant lien HTML. Entourée de guillemets simples.
Exemple 2
Cet exemple ciblera directement un exemplaire, en montrant le code à barres de l’exemplaire à l’utilisateur.
SELECT CONCAT('<a href=\"/cgi-bin/koha/catalogue/moredetail.pl?itemnumber=',itemnumber,'\">', barcode , '</a>')
FROM items
Exemple 3
Cet exemple ciblera une notice bibliographique et affichera le titre du document.
SELECT CONCAT('<a href=\"/cgi-bin/koha/catalogue/detail.pl?biblionumber=',biblionumber,'\">', title , '</a>')
FROM biblio
Rapport SQL à partir de Mana
Avec « Créer un rapport à partir de SQL », vous pouvez rechercher dans Mana-KB des rapports déjà rédigés en cliquant sur « Nouveau rapport » puis choisissant « Nouveau rapport SQL de Mana-KB ».
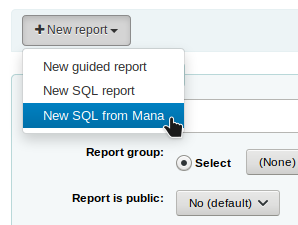
Note
Cette option n’apparaîtra que si vous avez configuré Mana KB dans le module Administration.
Il vous sera demandé de saisir des mots clefs pour rechercher dans Mana-KB.

Dans les résultats de votre recherche, vous verrez
les détails du rapport (nom, notes et type)
combien de personnes ont utilisé cette ressource (nombre d’utilisateurs)
quand il a été utilisé pour la dernière fois (dernier import)
les commentaires supplémentaires par les autres utilisateurs Koha (commentaires)

Cliquer sur « Importer » pour importer une copie du rapport dans vos propres rapports sauvegardés.
Vous pouvez le modifier, le dupliquer, le supprimer et l’exécuter comme n’importe lequel de vos propres rapports.
Dupliquer un rapport
Des rapports peuvent également être ajoutés par duplication de rapports existants. Consultez la page “Rapports sauvegardés” pour voir tous les rapports déjà enregistrés.
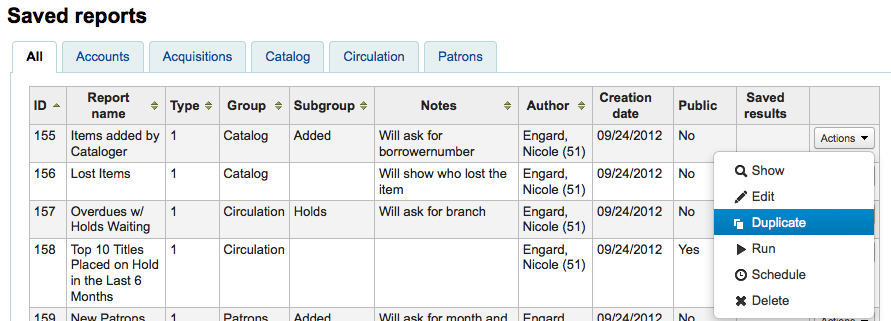
Un menu déroulant “Actions” figure à droite de chaque rapport. Cliquez dessus puis choisissez “Dupliquer” pour utiliser un rapport existant comme base de votre nouveau rapport. Cela renseignera le nouveau rapport avec le SQL déjà rédigé pour en faciliter la modification et la sauvegarde.
Modifier les rapports personnalisés
Chaque rapport peut être modifié à partir de la liste des rapports. Pour voir la liste des rapports déjà enregistrés dans Koha, cliquez sur “Rapports sauvegardés”.
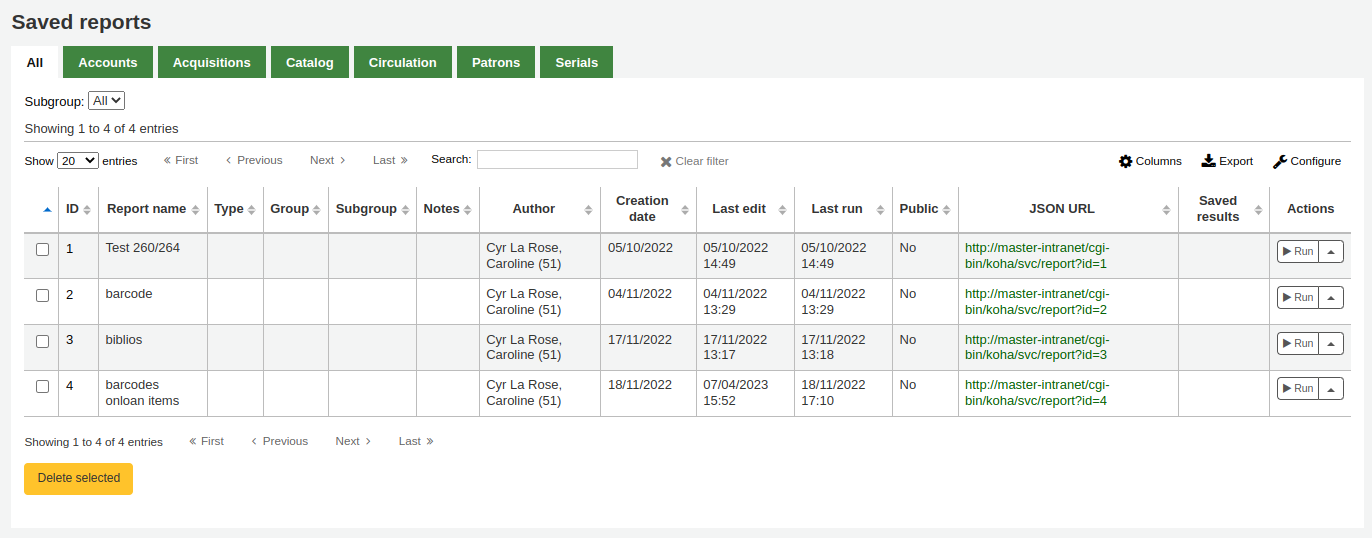
Note
Vous pouvez personnaliser les colonnes de ce tableau dans la section Configurer les colonnes du module Administration (référence du tableau : table_reports).
Pour trouver le rapport que vous voudriez éditer, vous pouvez trier par chacune des colonnes en cliquant au dessus de l’en-tête de colonne. Vous pouvez également filtrer vos résultats en utilisant le menu de filtre du côté gauche ou employer les onglets pour trouver des rapports basés sur vos groupes personnalisés.
A partir de cette liste, vous pouvez modifier n’importe quel rapport personnalisé en cliquant sur “Actins” à la droite du rapport, puis sur “Modifier” dans le menu qui apparait.

Le formulaire pour modifier votre rapport s’affichera. Utilisez le bouton “Mettre à jour SQL” pour sauvegarder vos modifications ou cliquez sur “Mettre à jour et exécuter” pour sauvegarder et afficher les résultats du rapport.

Exécuter des rapports personnalisés
Note
Seuls les bibliothécaires avec la permission execute_reports (ou la permission superlibrarian) pourront exécuter les rapports existants.
Une fois les rapports personnalisés enregistrés dans Koha, vous pouvez les exécuter en vous rendant sur la page des Rapports sauvegardés puis en cliquant sur le bouton “Exécuter” à droite du rapport.
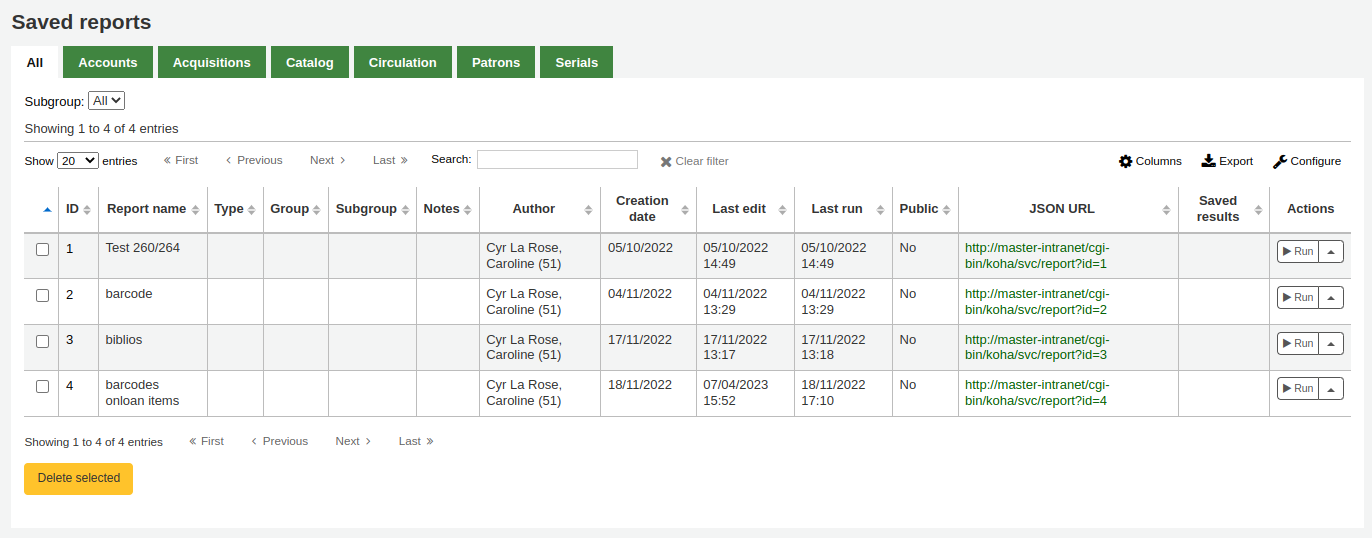
Lorsque vous lancez votre rapport, quelques valeurs pourront vous être demandées,
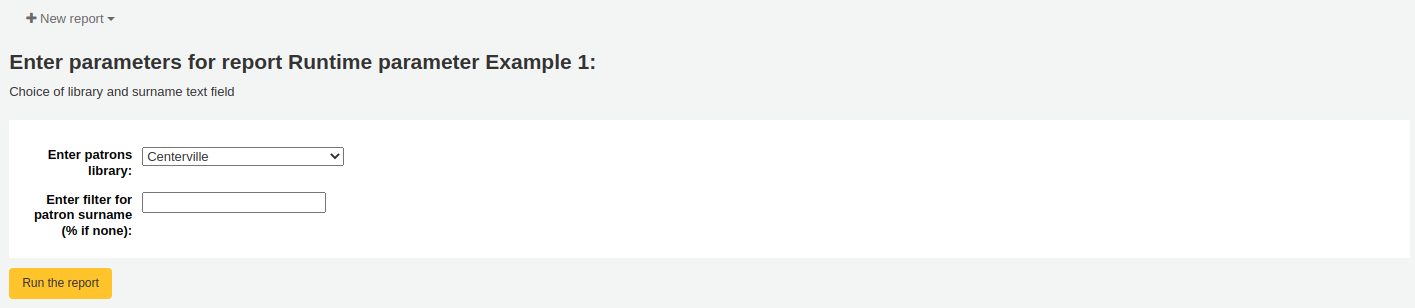
ou vous verrez les résultats de suite.
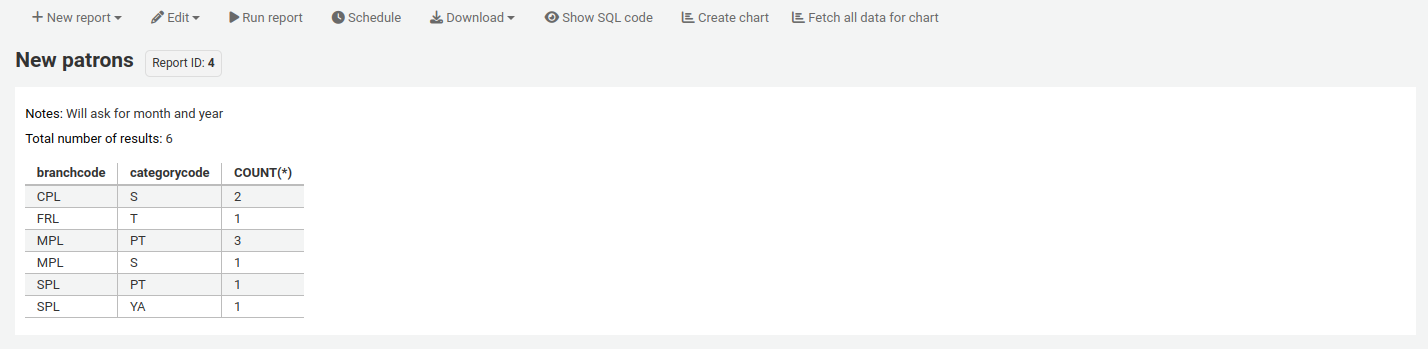
A partir des résultats, vous pouvez effectuer différentes actions avec le menu en haut de page.
Nouveau rapport : créer un tout nouveau rapport.
Nouveau rapport guidé : vous dirige vers l’assistant de rapport guidé
Nouveau rapport SQL : vous dirige vers la section créer à partir de SQL
Nouveau rapport SQL de Mana-KB : cette option n’apparaît que si Mana est configuré, pour chercher dans Mana un rapport SQL existant.
Modifier :
Modifier : modifie le rapport en cours
Dupliquer : crée un nouveau rapport à partir de l’existant
Supprimer : supprime le rapport en cours
Exécuter le rapport : relance l’exécution du rapport
Exécuter avec le modèle : ce bouton n’apparaît que si vous avez des modèles de notification dans l’outil Notifications et tickets dédiés aux rapports.
Version
Cette option a été ajoutée à Koha dans sa version 23.11.
Astuce
Pour visualiser les résultats dans un format différent du tableau classique, vous pouvez créer un modèle dans l’outil Notifications et tickets.
Par exemple, pour visualiser des informations d’adhérents sous forme de “cartouche”,
Allez à Outils > Notifications et tickets.
Cliquez “Nouvelle notification”, et choisissez “Rapports”.
Saisissez le code et le nom de la notification. Le nom est la donnée qui apparaîtra dans le menu “Exécuter avec le modèle”.
In the “Print” template section, paste the code
[% FOREACH b IN data %] <div class="panel panel-default"> <div class="panel-heading">[% b.surname %], [% b.firstname %]</div> <div class="panel-body">Expiration: [% b.dateexpiry %]</div> <div class="panel-footer">ID: [% b.borrowernumber %]</div> </div> [% END %]
Cliquez sur “Enregistrer”.
Dans un rapport avec des informations sur les adhérents, par exemple,
SELECT * FROM borrowers LIMIT 50
Cliquez sur “Exécuter avec le modèle” et choisir le modèle.
Au lieu d’un tableau, les résultats apparaîtront sous forme de “cartouche”.
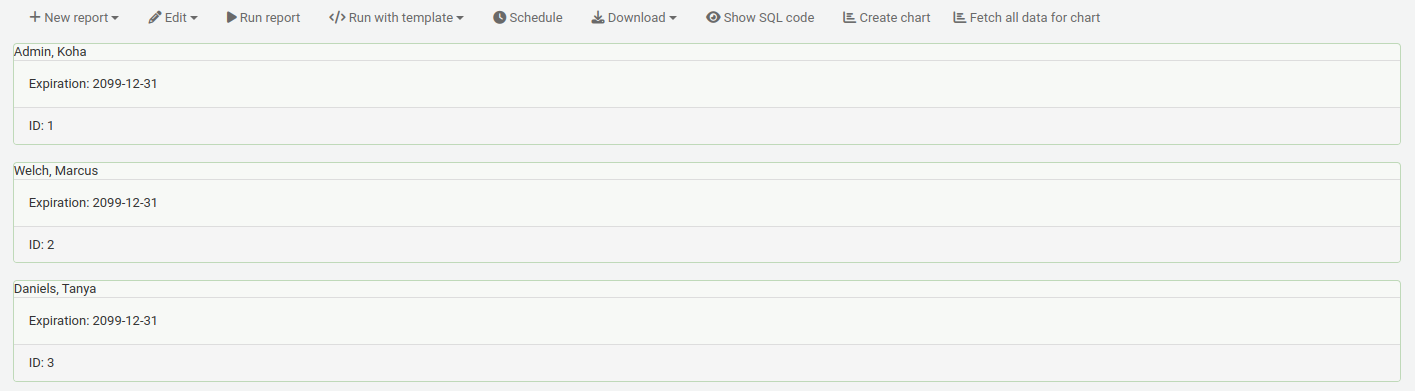
Programmer : programme l’exécution du rapport à un moment ultérieur avec l’outil Planificateur de tâches.
Télécharger : télécharge les résultats. Le nombre de résultats téléchargés peut être limité par la préférence système ReportsExportLimit.
Texte séparé par une virgule (.csv) : un fichier texte séparé par une virgule est un fichier CSV et il peut être ouvert par n’importe quel tableur ou éditeur de texte.
Texte séparé par une tabulation : un fichier de texte séparé par une tabulation peut aussi être ouvert par n’importe quel tableur ou éditeur de texte.
Feuille de calcul Open Document : ODS est un fichier tableur open source qui peut être ouvert par la plupart des tableurs.
Note
Ce format de téléchargement peut être caché en utilisant la préférence système ReportsExportFormatODS.
Modèle rendu : cette option n’apparait que s’il y a des modèles de notifications dans l’outil Notifications et tickets qui sont dédiés aux rapports, et que le rapport a été « exécuté avec le modèle » (voir ci-dessus). Il vous permet de télécharger les résultats du rapport avec le modèle appliqué.
Version
Cette option a été ajoutée à Koha dans sa version 23.11.
Afficher le code SQL : affiche la requête SQL utilisée pour obtenir ces résultats.
Créer un graphique : crée un camembert ou un graphique à lignes / barres avec les résultats visibles.
Intégrer tous les résultats au graphique : rend toutes les données visibles afin de créer un graphique avec toutes les données.
Envoyer les données vers les outils de modification par lot
Après avoir lancé un rapport qui rend des numéros de notices d’exemplaires, de notices bibliographiques et/ou de cartes d’adhérents, la liste de ces numéros peut être importée directement dans l’outil adéquat de modification par lot en cliquant sur le bouton “Opérations par lots avec X notices visibles” des résultats de la requête. Le X dépend du nombre de notices dont vous avez choisi l’affichage à l’écran (jusqu’à 1000).
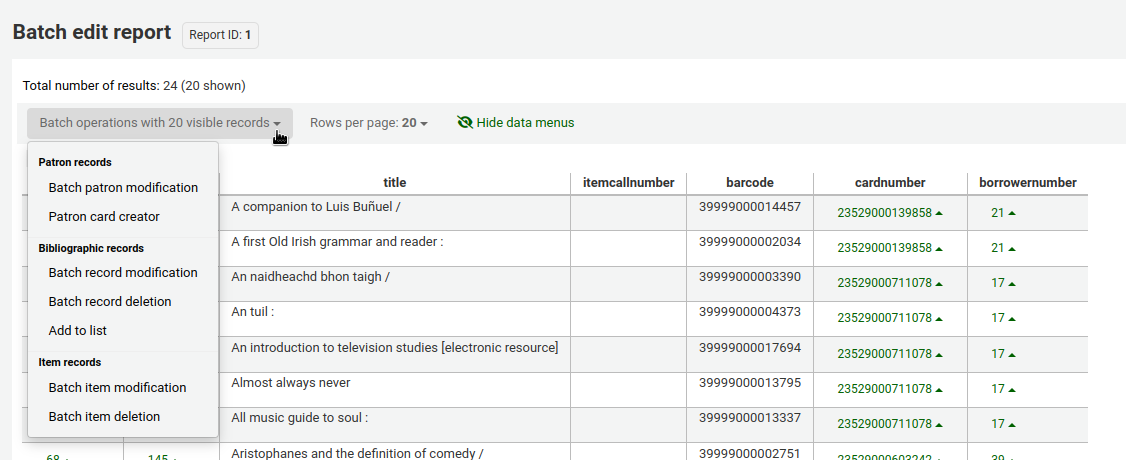
Rapports statistiques
Les rapports statistiques vous montreront des décomptes et des totaux. Ces rapports ne produisent que des nombres et des statistiques ; pour des rapports qui comprennent des données plus détaillées, utilisez l’Assistant de rapports guidés. Ces rapports se limitent aux données qu’ils peuvent voir, il est donc recommandé d’utiliser plutôt des rapports personnalisés pour des statistiques officielles de fin d’année.
Note
Seuls les bibliothécaires avec au moins une des permissions reports (ou la permission superlibrarian) pourront utiliser l’assistant statistiques.
Statistiques sur les acquisitions
Note
Ces rapports se limitent aux données qui peuvent être vues, il est donc recommandé d’utiliser plutôt des rapports personnalisés pour les statistiques officielles de fin d’année.
En utilisant le formulaire fourni, choisissez quels champs vous voulez voir affichés dans la colonne et quels champs afficher dans la rangée.
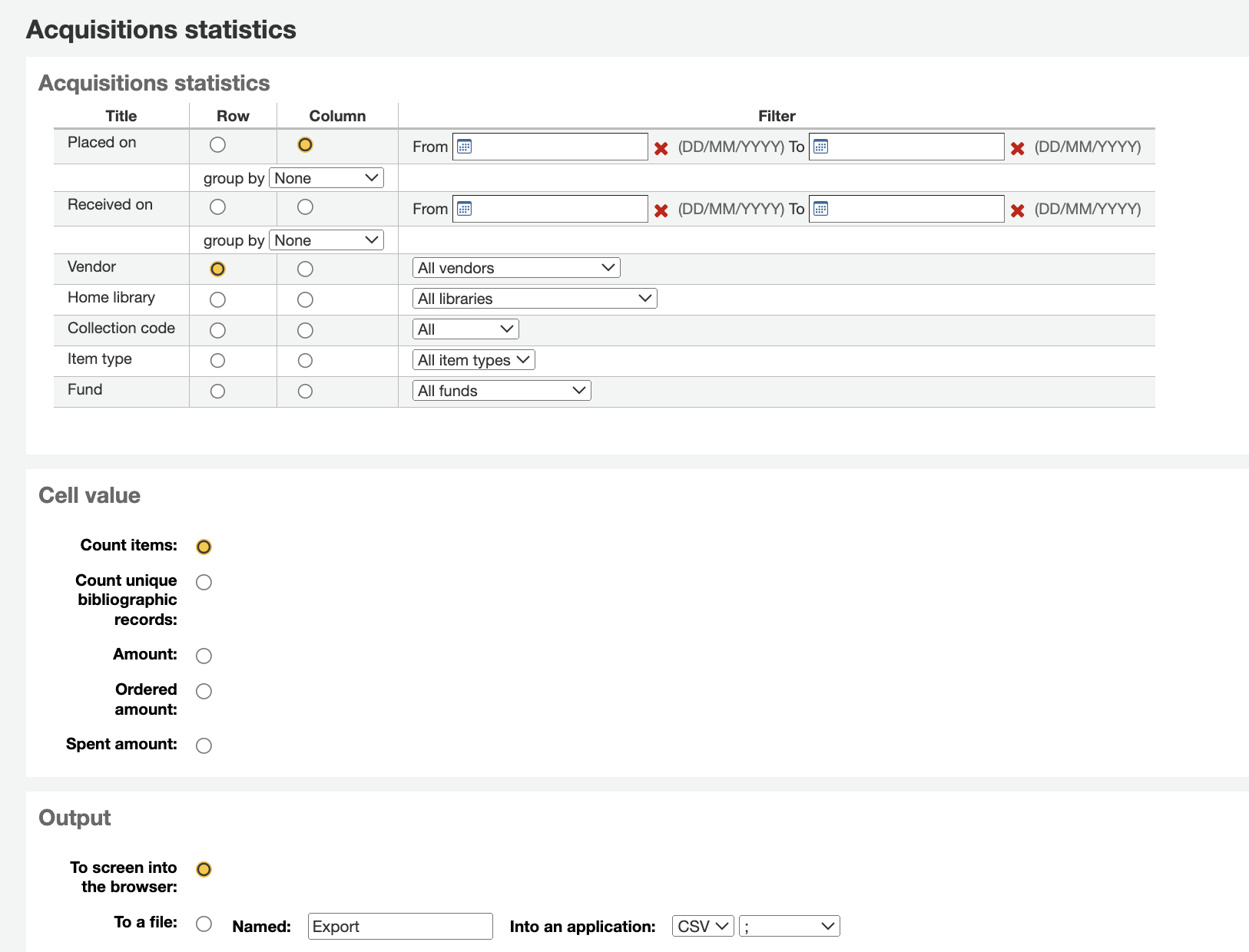
Si vous choisissez une sortie dans la navigateur, votre résultat sera imprimé à l’écran.
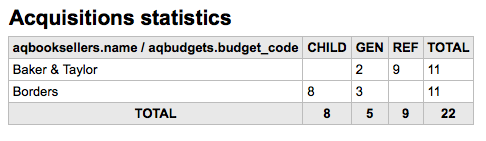
Vous pouvez également choisir d’exporter dans un fichier que vous pourrez modifier à loisir.
Quand vous générez le rapport, vous aurez à choisir entre compter et faire la somme des valeurs.

En choisissant le montant, vous modifiez le résultat pour qu’il soit la somme des montants.
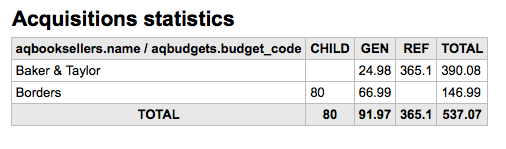
Statistiques sur les adhérents
Note
Ces rapports se limitent aux données qui peuvent être vues, il est donc recommandé d’utiliser plutôt des rapports personnalisés pour les statistiques officielles de fin d’année.
En utilisant le formulaire fourni, choisissez quels champs vous voulez voir affichés dans la colonne et quels champs afficher dans la rangée.
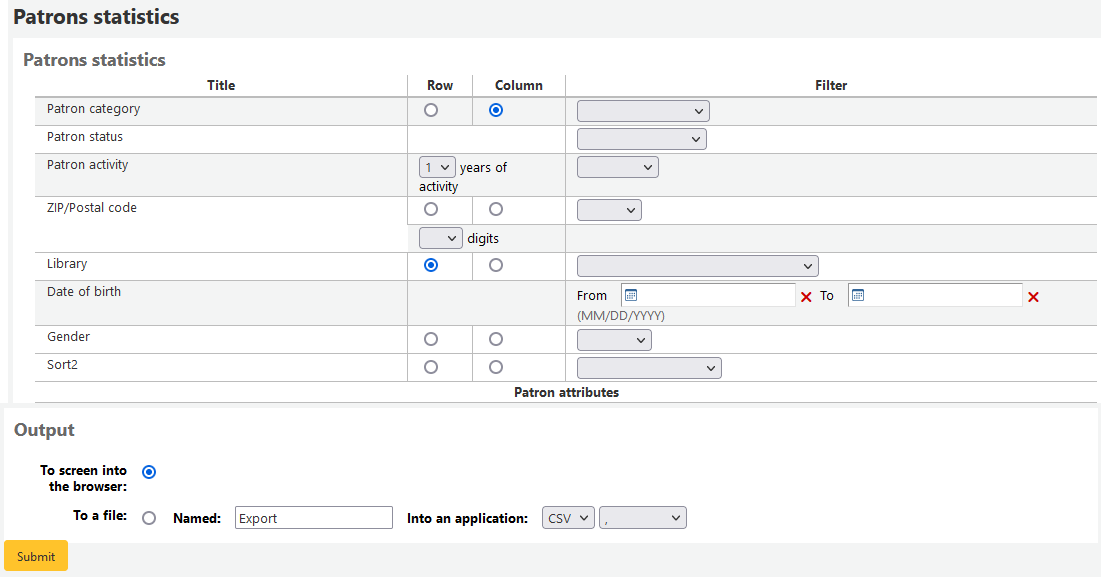
Si vous choisissez une sortie dans la navigateur, votre résultat sera imprimé à l’écran.
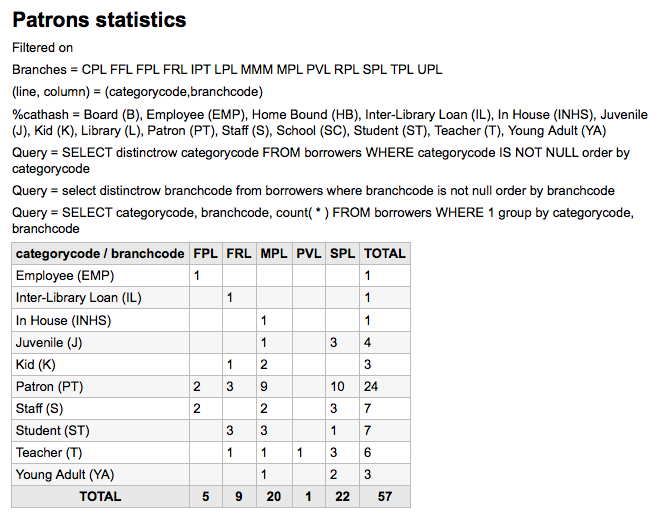
En fonction de vos choix, vous pourrez voir quelques informations sur la requête générée s’afficher au-dessus du résultat. Vous pouvez également exporter le résultat vers un fichier que vous pourrez manipuler à loisir.
Statistiques sur le catalogue
Note
Ces rapports se limitent aux données qui peuvent être vues, il est donc recommandé d’utiliser plutôt des rapports personnalisés pour les statistiques officielles de fin d’année.
En utilisant le formulaire fourni, choisissez quels champs vous voulez voir affichés dans la colonne et quels champs afficher dans la rangée.
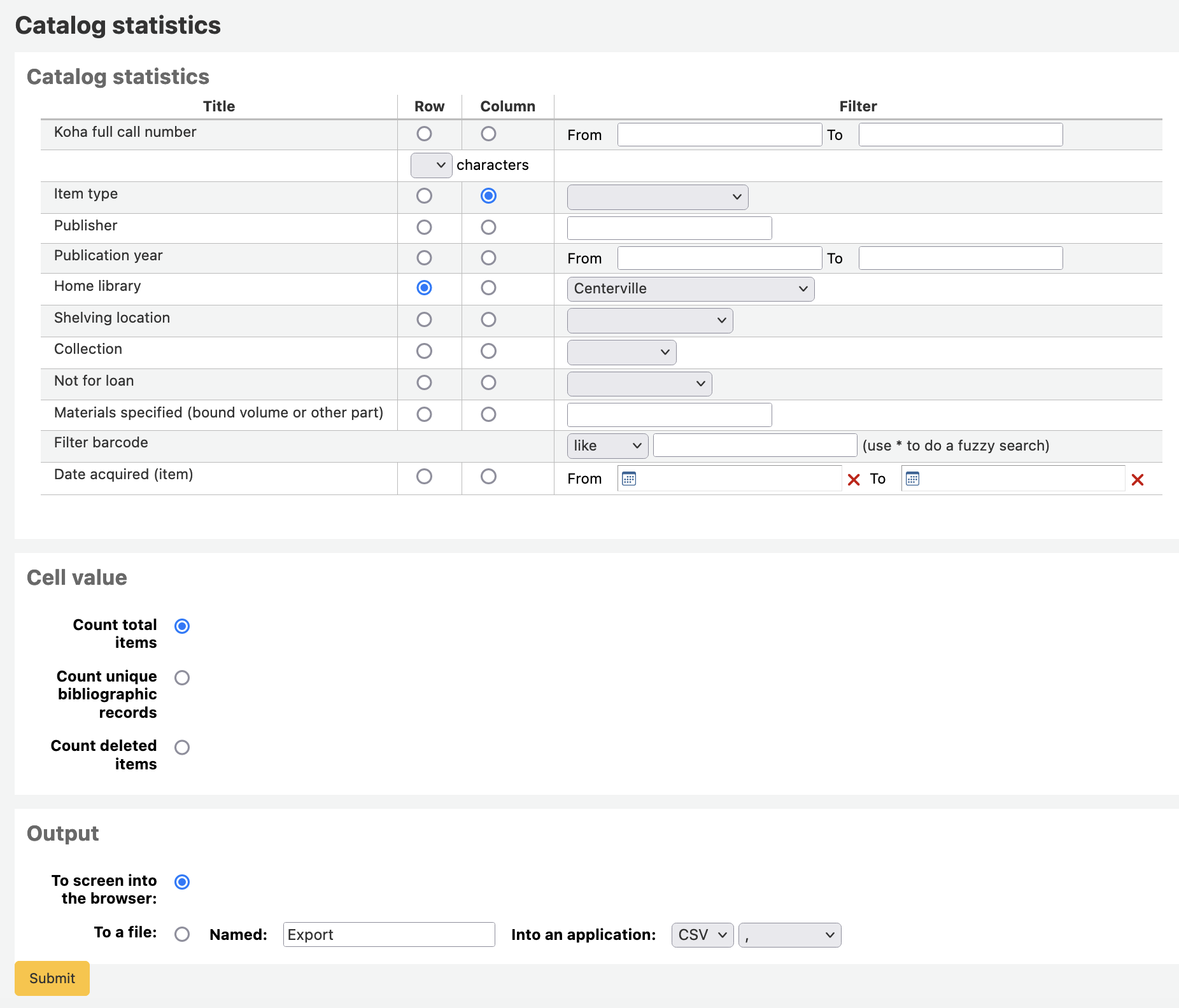
Si vous choisissez une sortie dans la navigateur, votre résultat sera imprimé à l’écran.
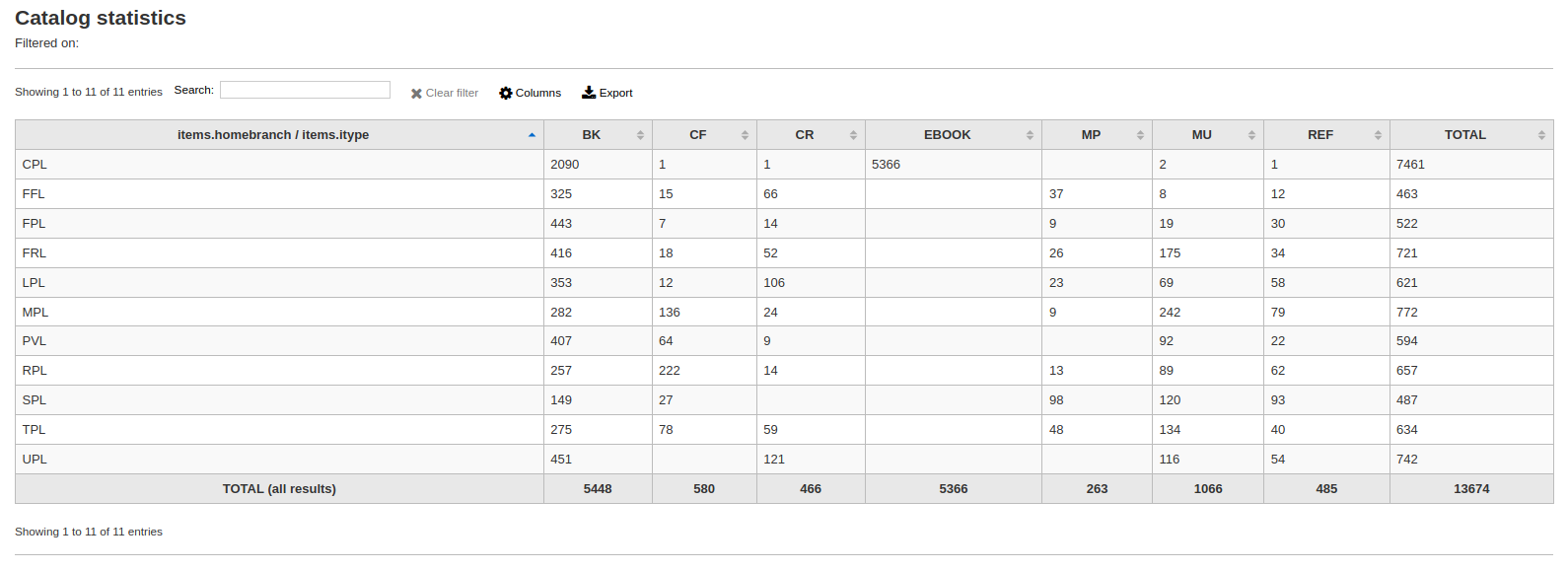
Vous pouvez également choisir d’exporter dans un fichier que vous pourrez modifier à loisir.
Statistiques de circulation
Note
Ces rapports se limitent aux données qui peuvent être vues, il est donc recommandé d’utiliser plutôt des rapports personnalisés pour les statistiques officielles de fin d’année.
En utilisant le formulaire fourni, choisissez quels champs vous voulez voir affichés dans la colonne et quels champs afficher dans la rangée.
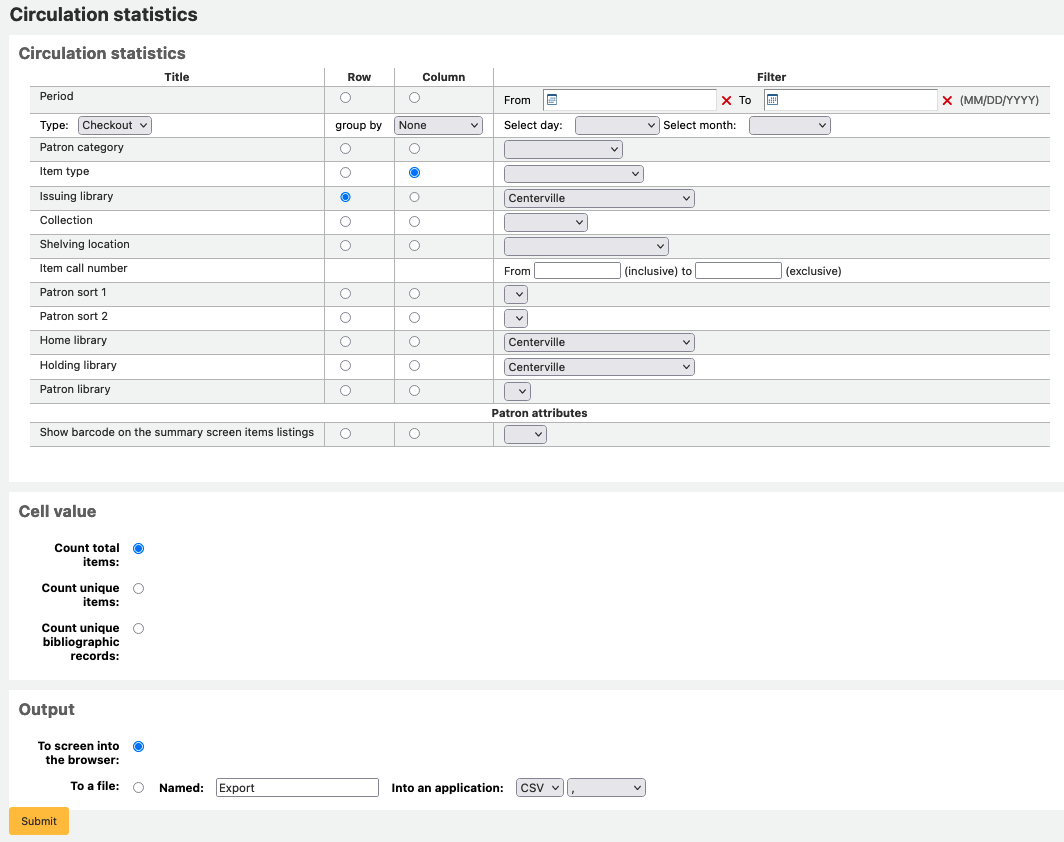
Si vous choisissez une sortie dans la navigateur, votre résultat sera imprimé à l’écran.
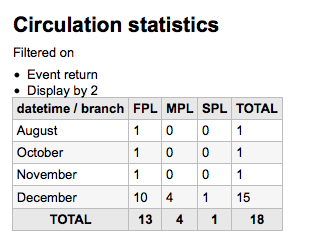
Vous pouvez également choisir d’exporter dans un fichier que vous pourrez modifier à loisir.
Note
Pour obtenir un aperçu complet des opérations de circulation mensuelles ou quotidiennes, vous pouvez exécuter le rapport deux fois. Une fois pour le “Type de prêt” et une autre fois pour le “Renouvellement”.
Ce rapport utilise les champs “Période” ou “Date”. C’est un filtre qui permet de limiter le résultat à un mois donné en sélectionnant simplement le premier jour du mois et le premier jour du mois suivant. Par exemple, 1/10 à 1/11 donne les statistiques du mois d’octobre.
Pour obtenir les statistiques quotidiennes, inscrire un intervalle de dates.</br> Par exemple : « je souhaite obtenir les données de circulation depuis la date XXX jusqu’à la date XXX, sans l’inclure. »
Pour un mois entier, un exemple d’intervalle serait : 01/12/2010 à 01/01/2011
Pour une année entière, un exemple d’intervalle serait : 01/01/2010 à 01/01/2011
Pour une seule journée, un exemple serait: 15/12/2010 à 16/12/2010 pour trouver tout ce qui a circulé le 15
Suivi des consultations sur place
En utilisant l’assistant de rapports des statistiques de circulation, vous pouvez lancer des rapports sur les exemplaires consultés sur place en choisissant simplement “Usage local” dans le menu déroulant “Type” :
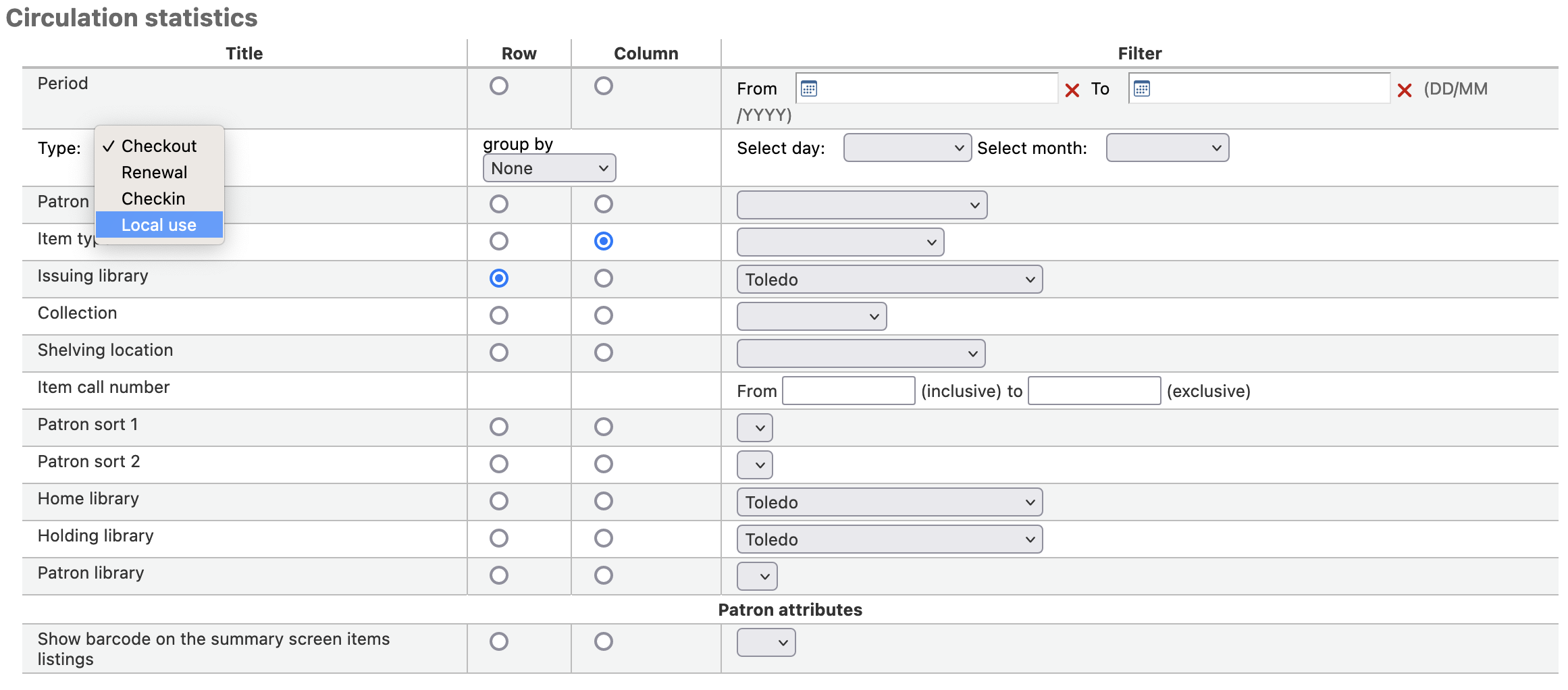
Statistiques sur les périodiques
Note
Ces rapports se limitent aux données qui peuvent être vues, il est donc recommandé d’utiliser plutôt des rapports personnalisés pour les statistiques officielles de fin d’année.
En utilisant le formulaire fourni, choisissez comment vous voulez lister vos périodiques dans votre système.
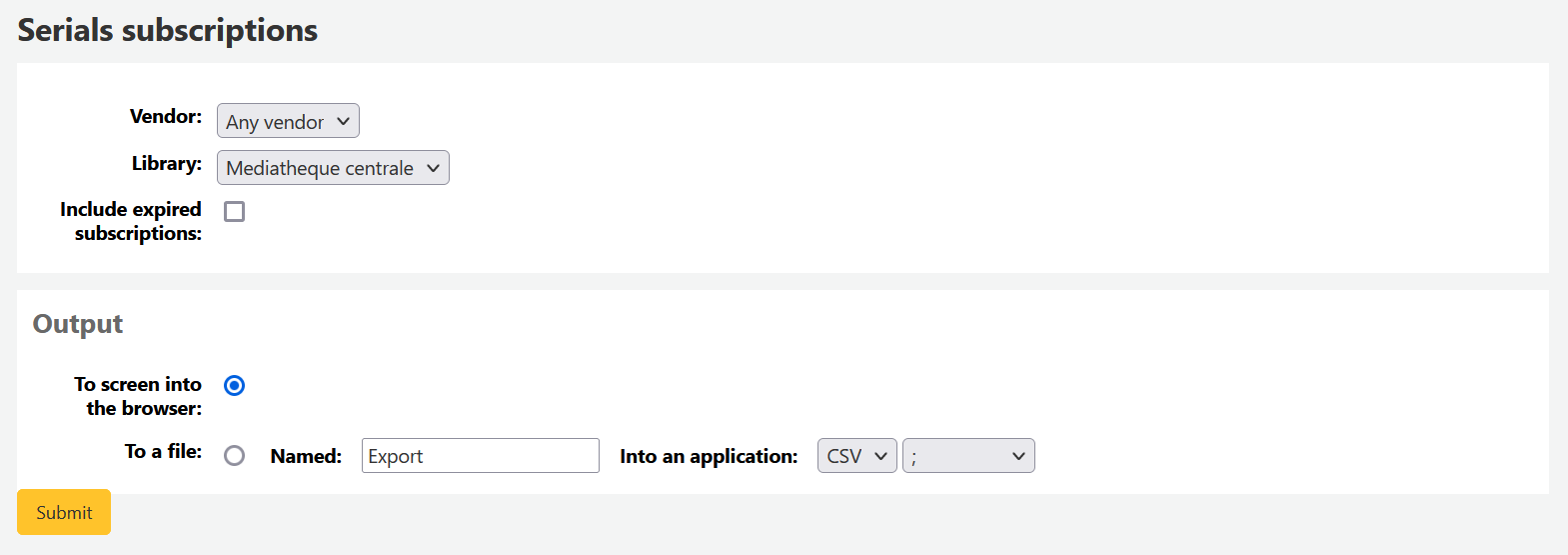
Si vous choisissez une sortie dans la navigateur, votre résultat sera imprimé à l’écran.
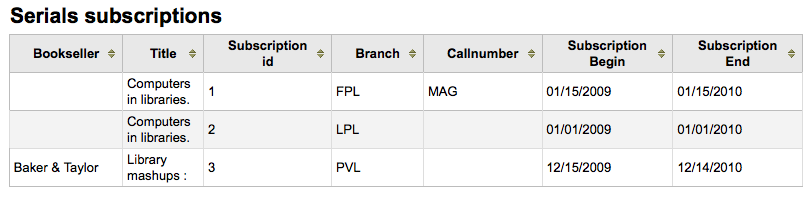
Vous pouvez également choisir d’exporter dans un fichier que vous pourrez modifier à loisir.
Statistiques sur les réservations
Note
Ces rapports se limitent aux données qui peuvent être vues, il est donc recommandé d’utiliser plutôt des rapports personnalisés pour les statistiques officielles de fin d’année.
Avec le formulaire proposé vous pouvez obtenir des statistiques sur les réservations posées, satisfaites, annulées, et plus dans votre site. Dans le formulaire choisissez la valeur à afficher en colonne et la valeur à afficher en ligne. Vous pouvez aussi choisir à partir des filtres à droite du formulaire.
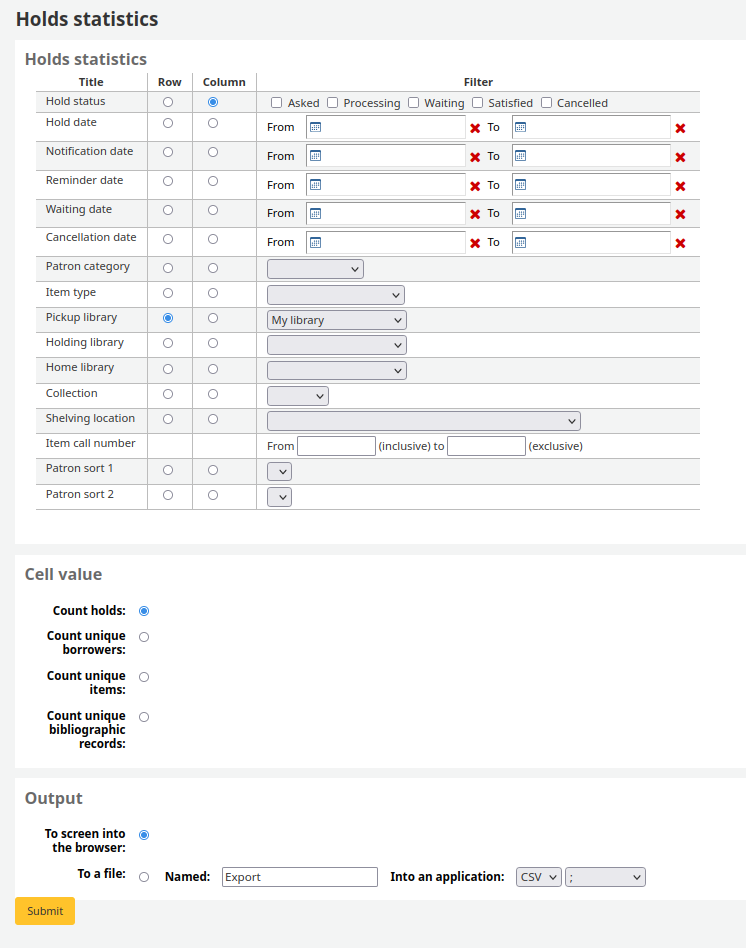
Si vous choisissez une sortie dans la navigateur, votre résultat sera imprimé à l’écran.

Vous pouvez également choisir d’exporter dans un fichier que vous pourrez modifier à loisir.
Utilisateurs empruntant le plus
Ce rapport liste les adhérents qui ont le plus empruntés.
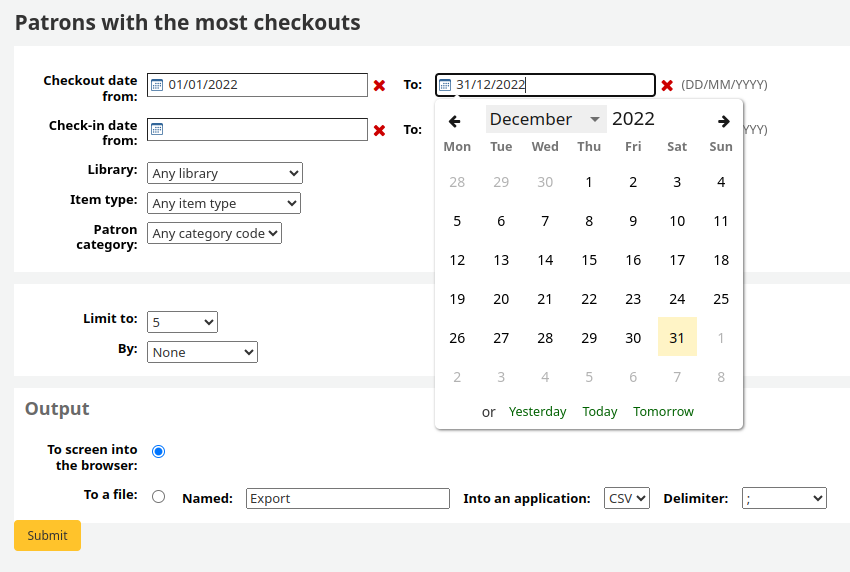
Si vous choisissez une sortie dans la navigateur, votre résultat sera imprimé à l’écran.
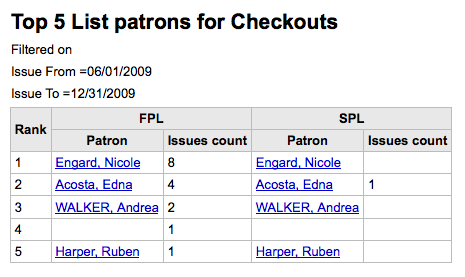
Vous pouvez également choisir d’exporter dans un fichier que vous pourrez modifier à loisir.
Documents les plus empruntés
Ce rapport liste les exemplaires qui ont été le plus empruntés.
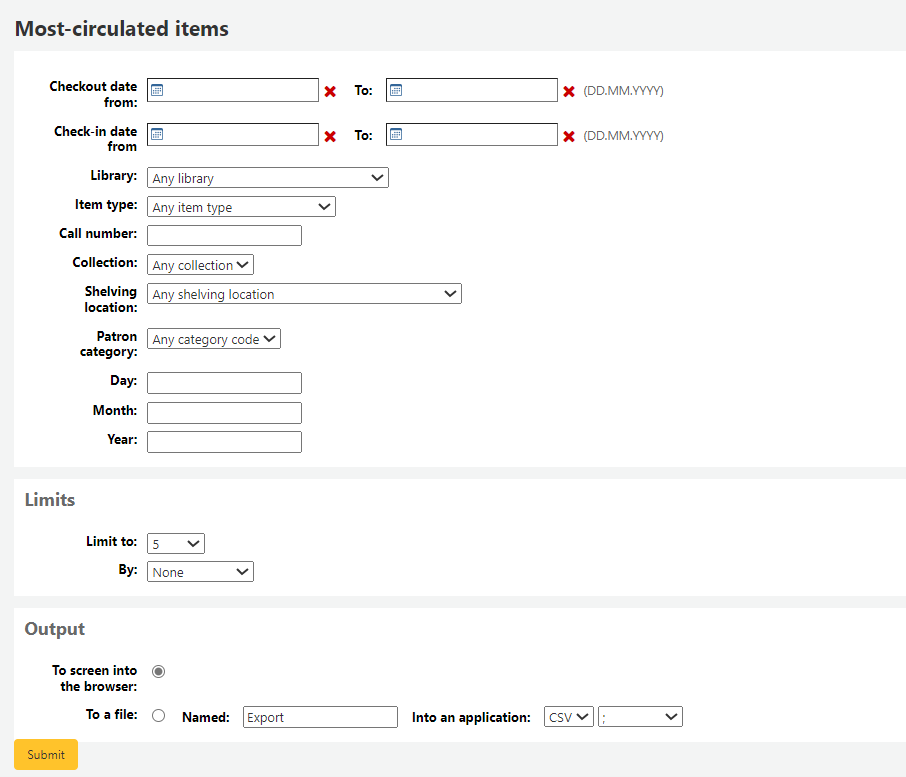
Si vous choisissez une sortie dans la navigateur, votre résultat sera imprimé à l’écran.
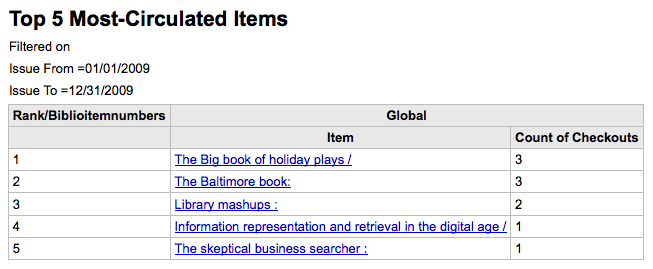
Vous pouvez également choisir d’exporter dans un fichier que vous pourrez modifier à loisir.
Utilisateurs sans emprunts
Ce rapport guidé vous dira quels adhérents ont le plus emprunté.
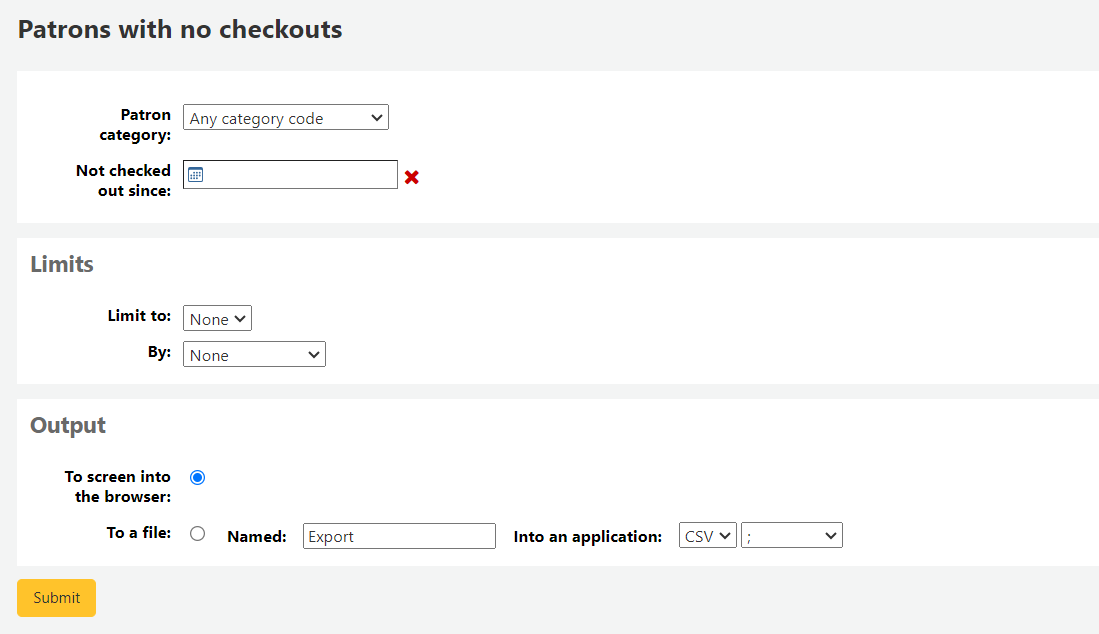
Si vous choisissez une sortie dans la navigateur, votre résultat sera imprimé à l’écran.
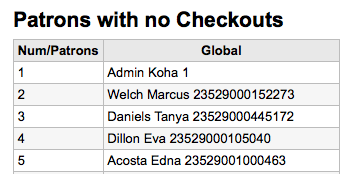
Vous pouvez également choisir d’exporter dans un fichier que vous pourrez modifier à loisir.
Documents jamais prêtés
Ce rapport liste tous les exemplaires qui n’ont jamais été empruntés.
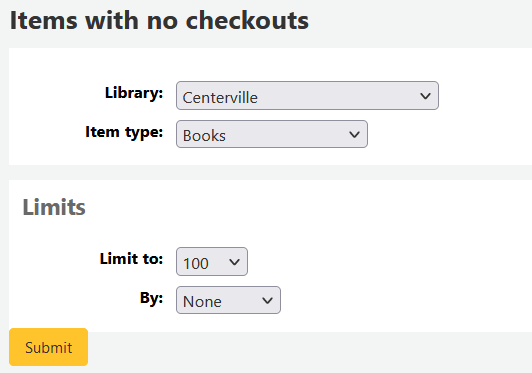
Si vous choisissez une sortie dans la navigateur, votre résultat sera imprimé à l’écran.
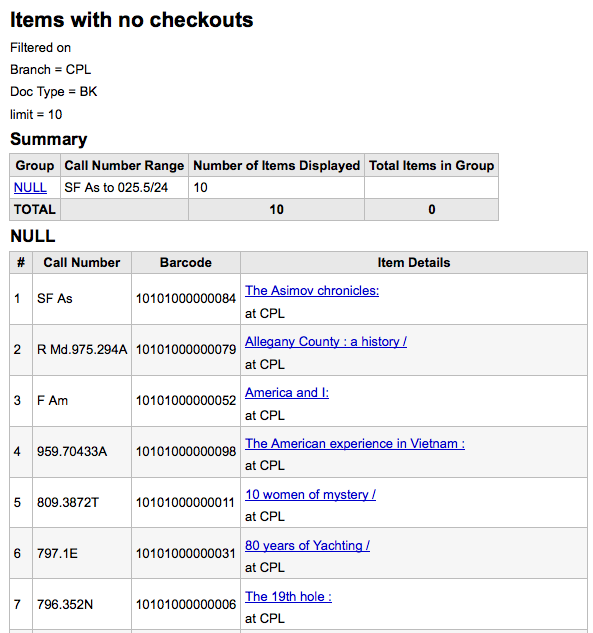
Vous pouvez également choisir d’exporter dans un fichier que vous pourrez modifier à loisir.
Catalogue par type de document
Ce rapport liste le nombre total de chaque type de documents par site.
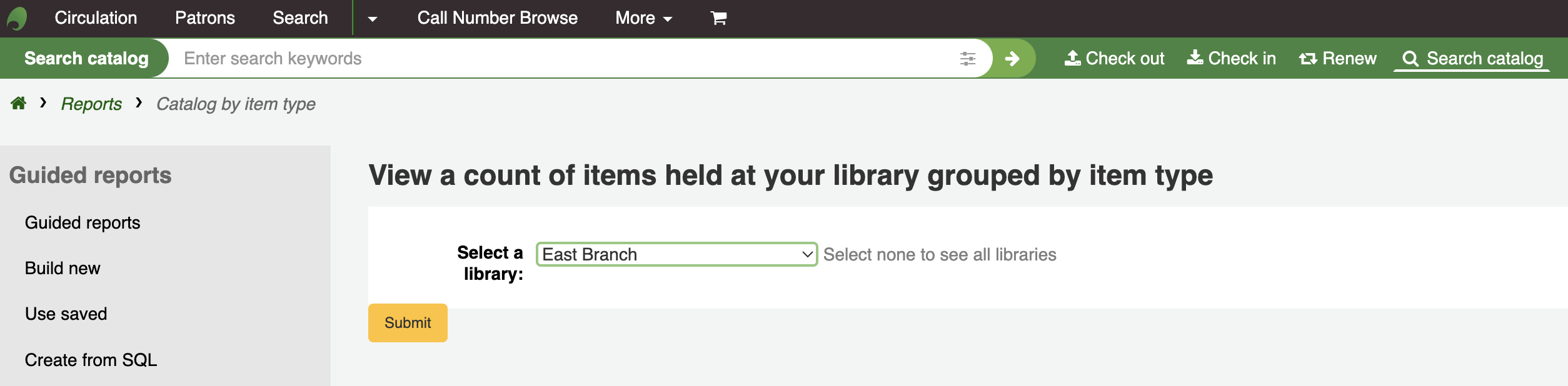
Si vous choisissez une sortie dans la navigateur, votre résultat sera imprimé à l’écran.
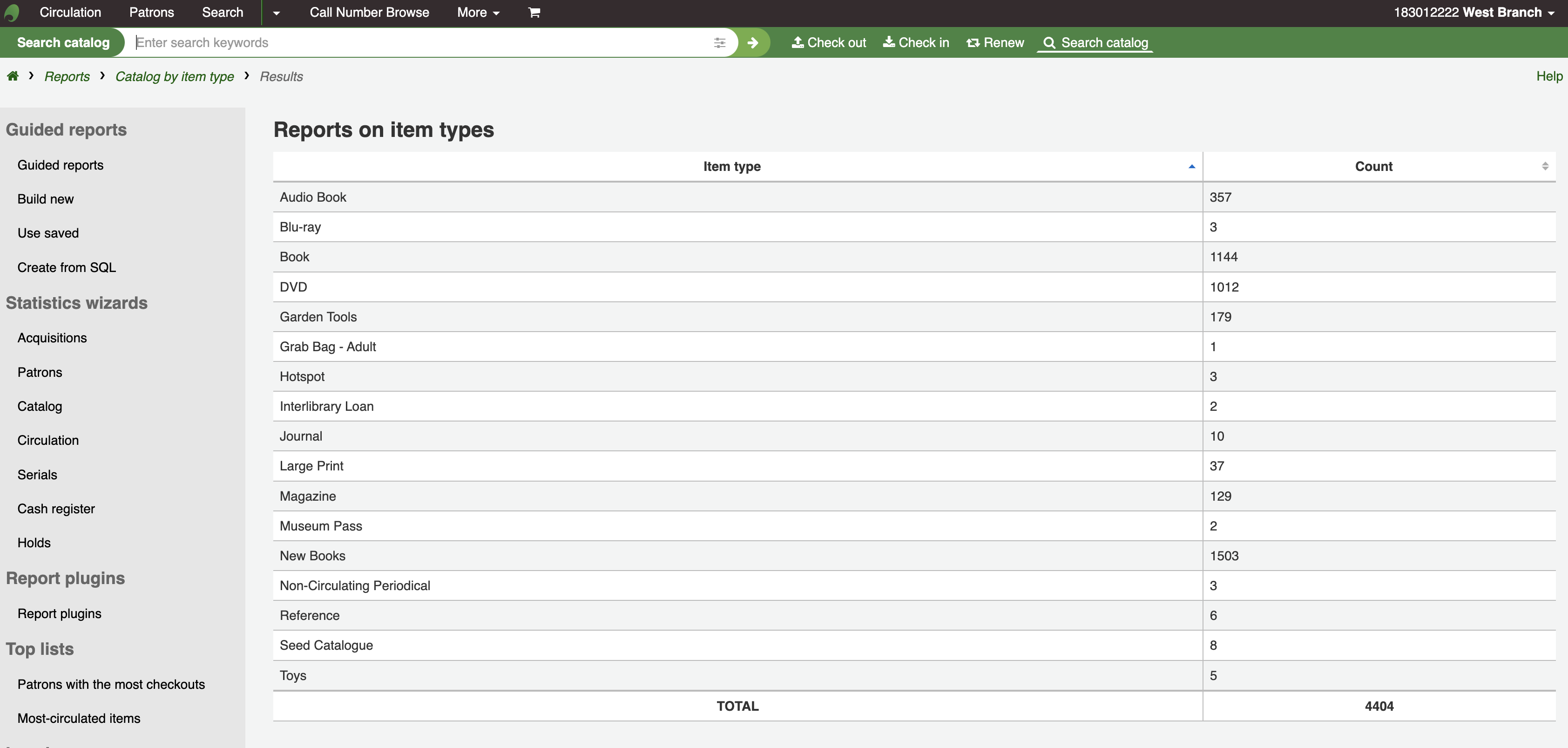
Vous pouvez également choisir d’exporter dans un fichier que vous pourrez modifier à loisir.
Exemplaires perdus
Ce rapport vous permettra de générer une liste des exemplaires du système marqués comme Perdus
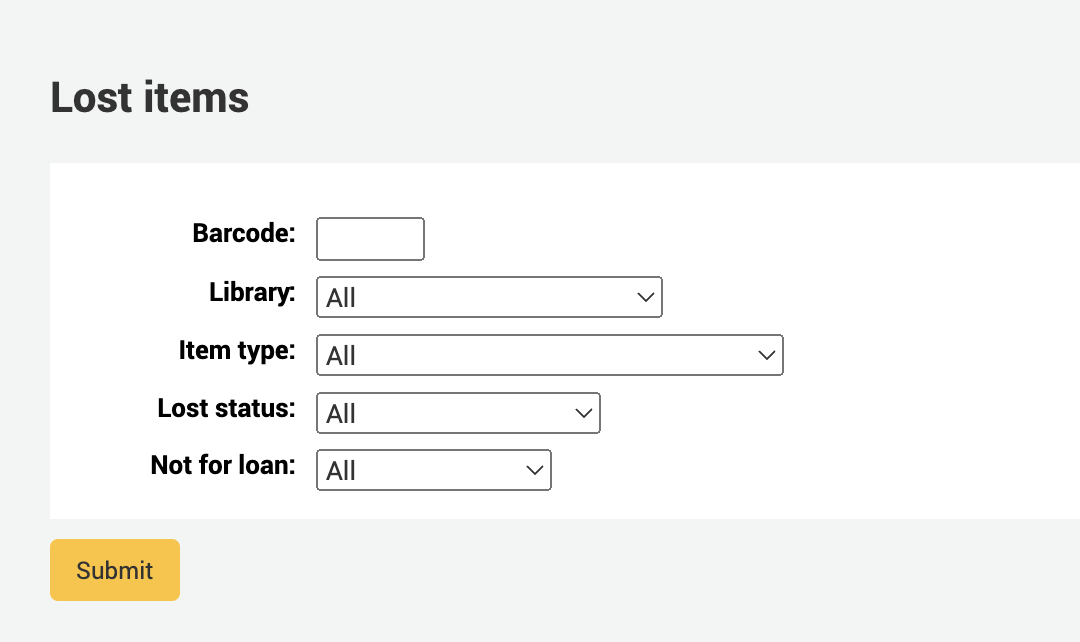
Une fois ces paramètres choisis, vous verrez la liste des exemplaires correspondante.

Note
Vous pouvez personnaliser les colonnes de ce tableau dans la section Configurer les colonnes du module Administration (référence du tableau : lostitems-table).
Commandes par bugdet
Si vous utilisez le module Acquisitions, vous pourrez visualiser tous les exemplaires commandés, pour chaque budget.

Une fois choisi le poste budgétaire que vous souhaitez visualiser, vous pouvez exporter les résultats ou les afficher à l’écran. Si vous choisissez de l’afficher, vous verrez la liste des commandes.

Note
Vous pouvez personnaliser les colonnes de ce tableau dans la section Configurer les colonnes du module Administration (référence du tableau : funds-table).
Durée moyenne du prêt
Ce rapport liste la durée moyenne de prêt des documents basés selon les critères que vous entrez:
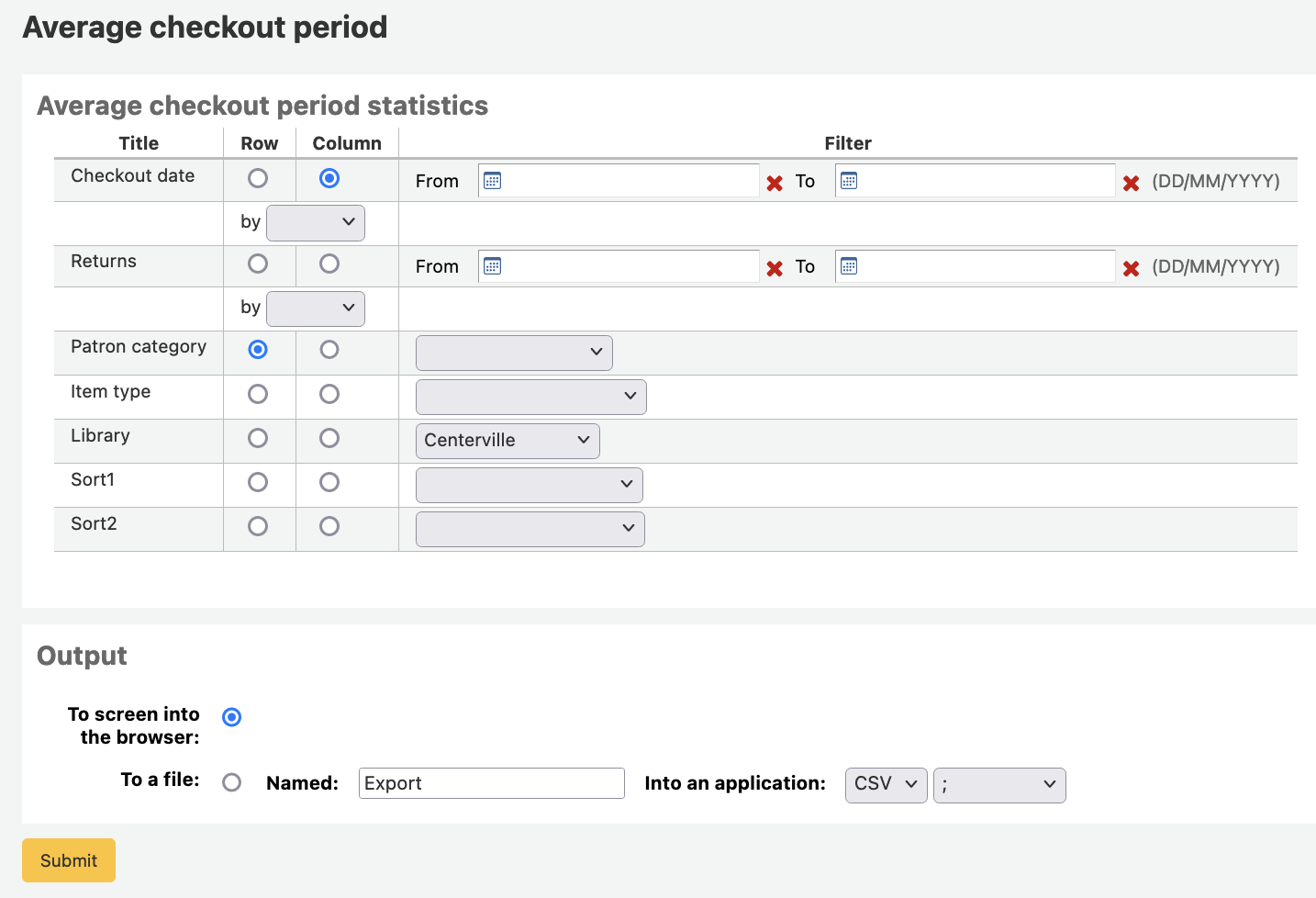
Si vous choisissez une sortie dans la navigateur, votre résultat sera imprimé à l’écran.
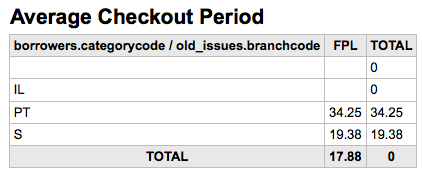
Vous pouvez également choisir d’exporter dans un fichier que vous pourrez modifier à loisir.
Dictionnaire des rapports
Le dictionnaire des rapports permet de pré-définir des filtres que vous voulez appliquer à vos rapports. C’est une bonne façon d’ajouter des filtres que l’assistant de rapport ne connaît pas par défaut. Pour ajouter une nouvelle définition, ou filtre, cliquez sur “Nouvelle définition” dans la page Dictionnaire des rapports, puis suivez le processus en quatre étapes.
Étape 1 : Nommez la définition et fournissez une description si nécessaire
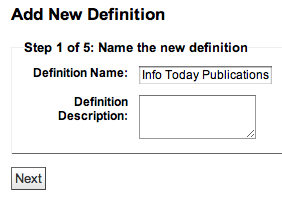
Étape 2 : Choisissez le module qui sera interrogé.
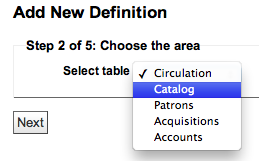
Étape 3 : Choisissez les colonnes à interroger dans les tables présentées.
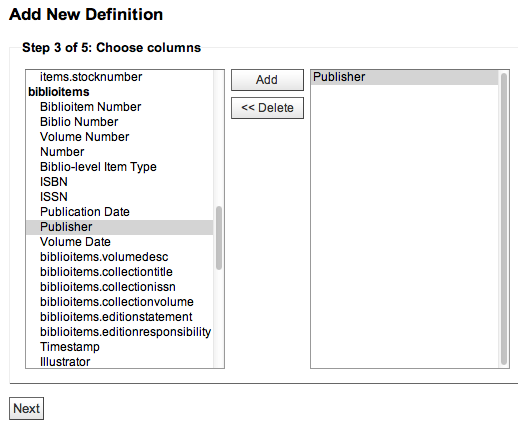
Étape 4 : Choisissez la/les valeur(s) dans le(s) champ(s). Elles seront automatiquement renseignées en fonction du contenu de votre base de données.
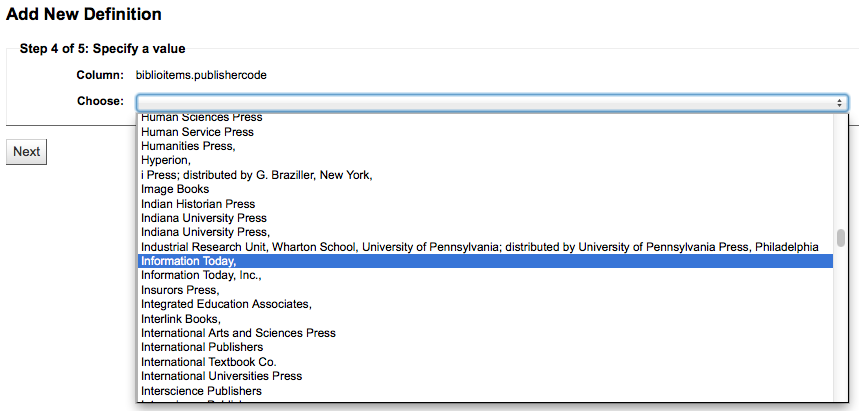
Confirmer votre sélection pour enregistrer la définition.
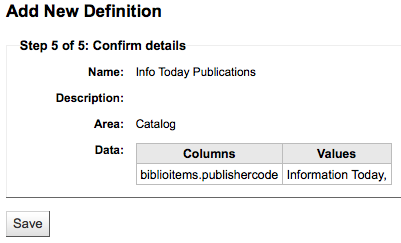
Vos définitions seront affichées dans la page Dictionnaire des rapports.
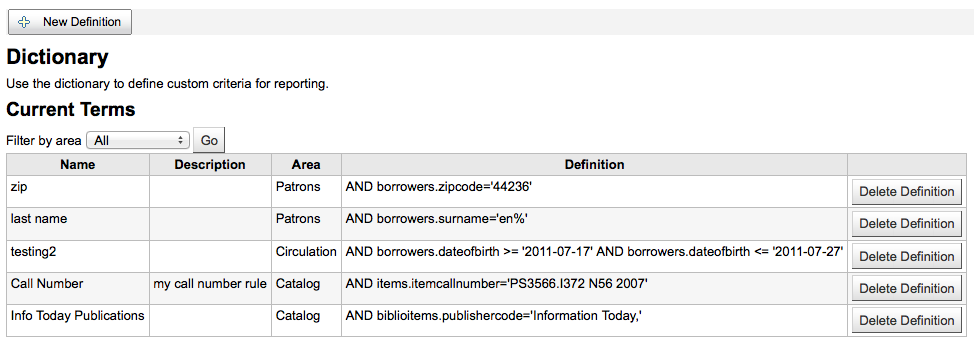
Désormais, quand vous générez un rapport sur le module pour lequel vous avez créé ce filtre, une option apparaît qui permet de limiter le résultat en utilisant votre définition.
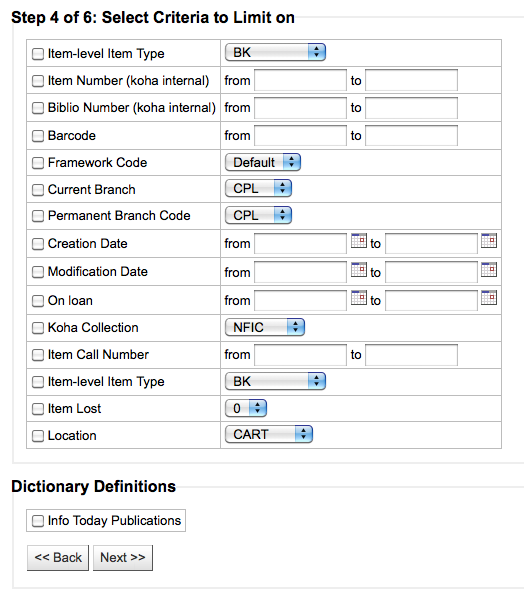
Plugins de rapports
Certains des plugins disponibles peuvent être utilisés pour rédiger ou améliorer des rapports.
Aller à : Plus > Rapports > Plugins de rapport > Plugins de rapport
Note
Seuls les bibliothécaires avec la permission reports (ou la permission superlibrarian) pourront accéder aux plugins de rapport.
Sur cette page, vous ne verrez que les plugins liés aux rapports.
Voir la section Gestion des plugins de ce manuel pour apprendre à gérer vos plugins de rapport.
