Liste e Carrello
Le liste sono un modo di creare una collezione di record su un argomento specifico o per uno scopo specifico. Il carrello è analogo, ma dura solo per la sessione corrente.
Vai a: Più > Liste
Liste
Crea una lista
Una lista può essere creata visitando la pagina delle Liste e cliccando su “Nuova lista”
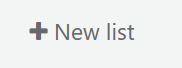
Il nuovo modulo offre diverse opzioni per creare la tua lista:
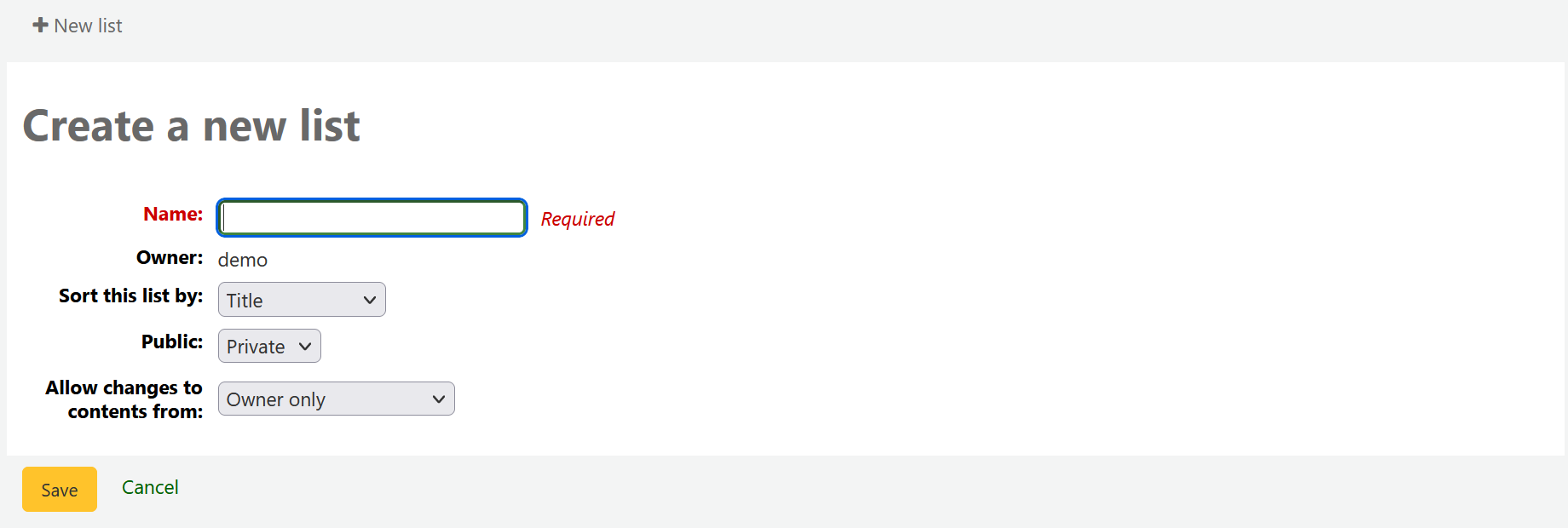
Name: the name is what will appear on the list of lists, it is the only required field
Owner: this is the username of the owner of the list, the creator is the default owner, but that can be changed later
Sort this list by: you can choose how to sort the list (by title, author, publication year, call number or date added to the list)
Public: decide if the list is going to be private or public
Una lista privata è gestita da te e vista solo da te
A public list can be seen by everybody, including OPAC users
Allow changes to contents from: decide who has permission to add or remove titles from the list
Nessuno: le liste sono chiuse a nuovi contributi
Owner only: only you will be able to add or remove items from the list. If the list is public or shared, the OPAC users or sharers will not be able to change the list contents.
Anyone seeing this list: everyone who has access to the list will be able to add or remove titles. If the list is public, this means everyone. If the list is private, only the owner will have the ability to change the contents. And if the list is shared, the owner and sharers will have this ability.
Permitted staff only: this option will make the list content editable by staff members with the edit_public_list_contents permission.
Staff only: this option will make the list editable by all staff members (users with the catalogue permission).
Una lista può essere creata dai risultati di ricerca sul catalogo
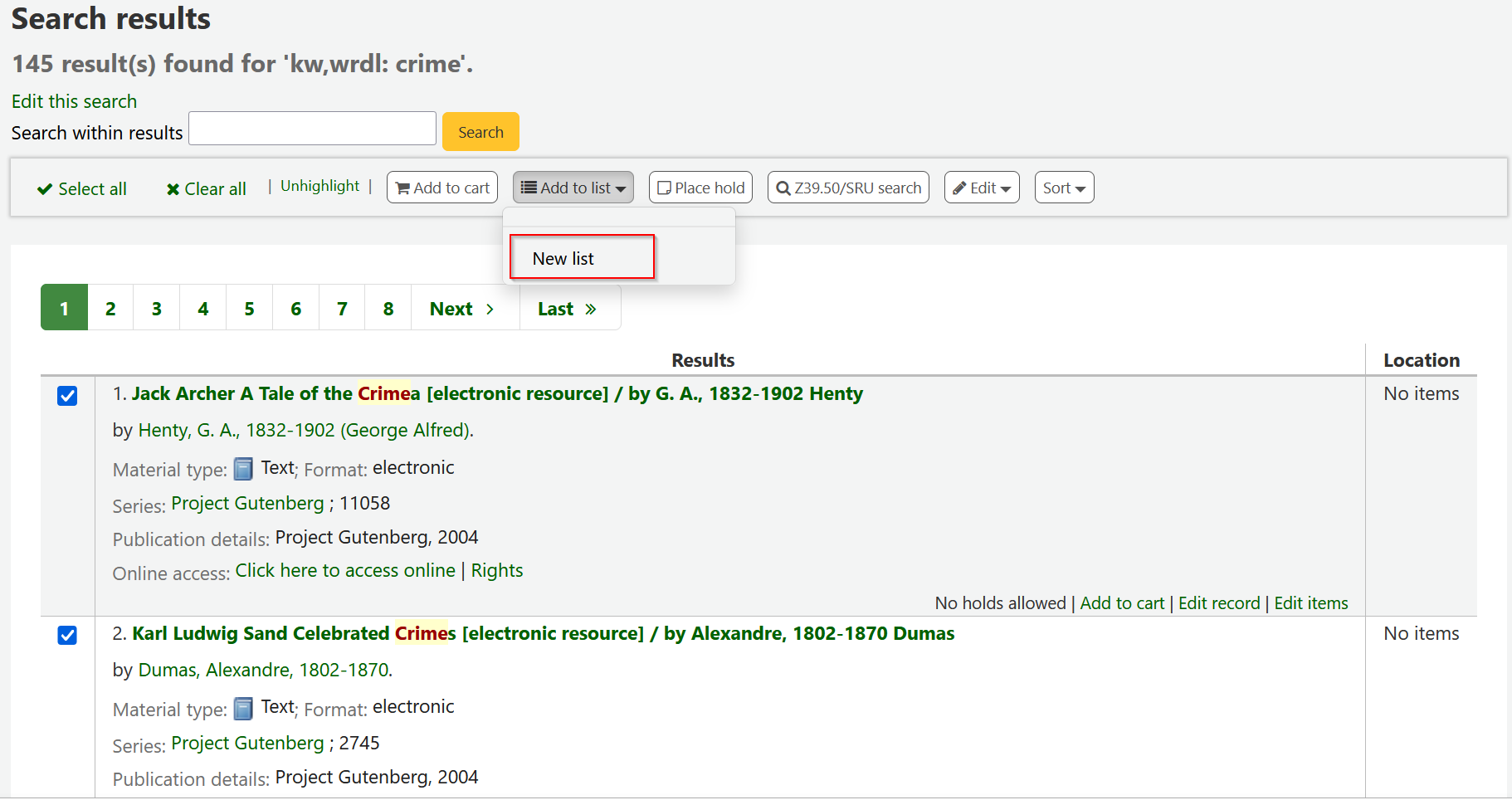
Spunta la casella a sinistra dei titoli che vuoi aggiungere alla nuova lista
Scegli “Nuova lista” dal menù a tendina “Aggiungi a:”
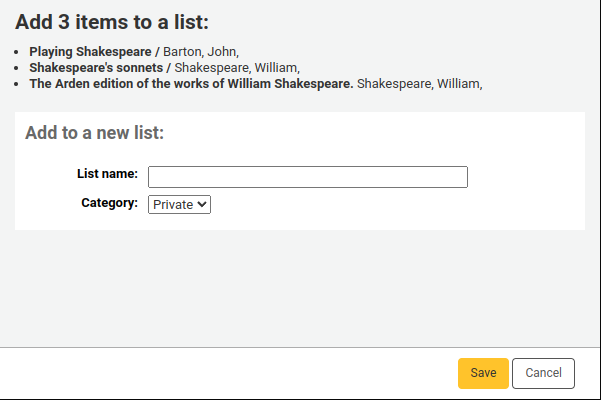
Name: the name is what will appear on the list of lists, it is the only required field
Category: decide if the list is going to be private or public
Una lista privata è gestita da te e vista solo da te
A public list can be seen by everybody, including OPAC users
La lista avrà un default per l’ordinamento (titolo) e per i permessi di modifica (solo il proprietario).
Una volta salvata, la lista sarà accessibile dalla pagine delle Liste e dal menù “Aggiungi a” posto sopra i risultati della ricerca.
Aggiungi a una lista
Per aggiungere titoli a una lista esistente, clicca sul nome della lista nella pagina delle liste
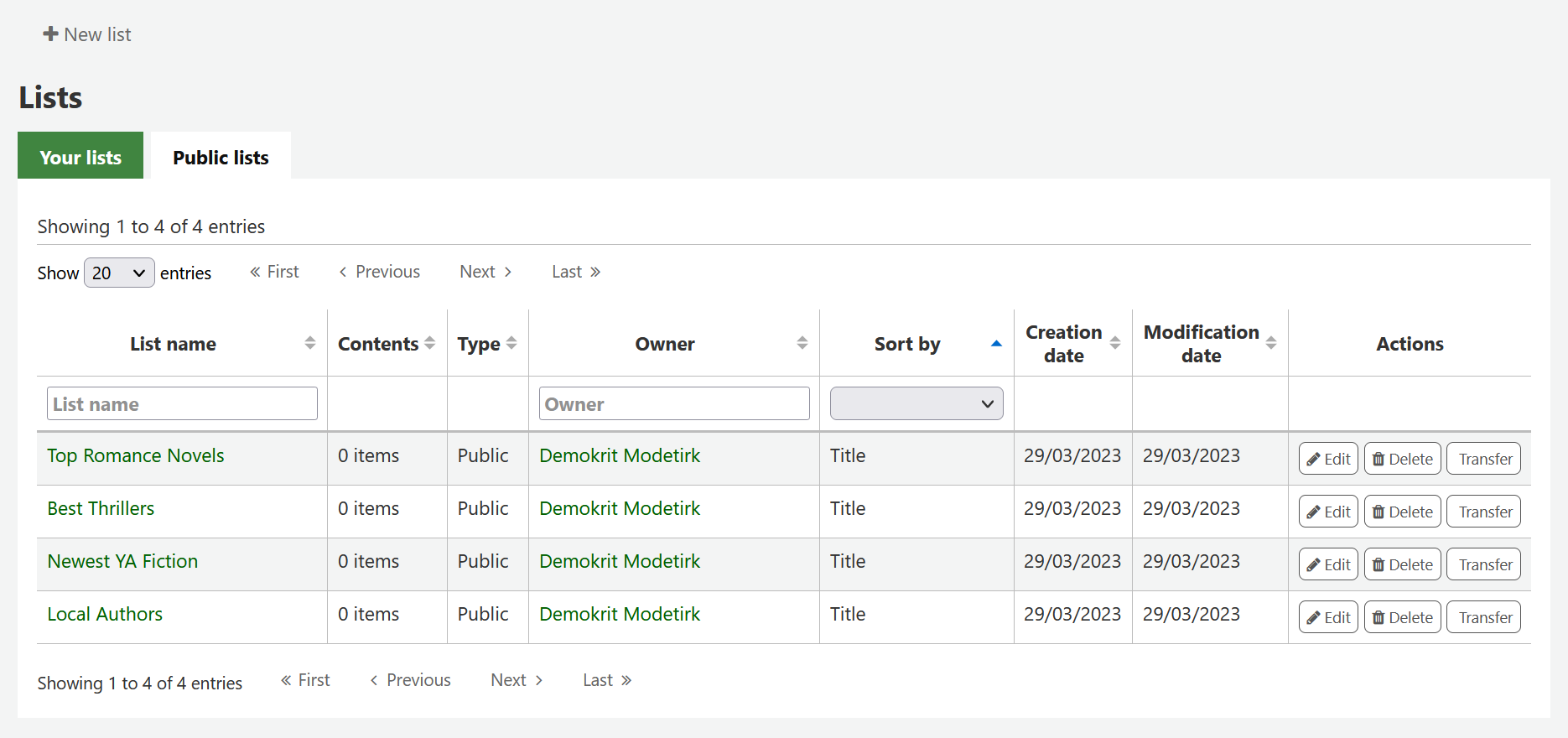
To open a list, click the list name.
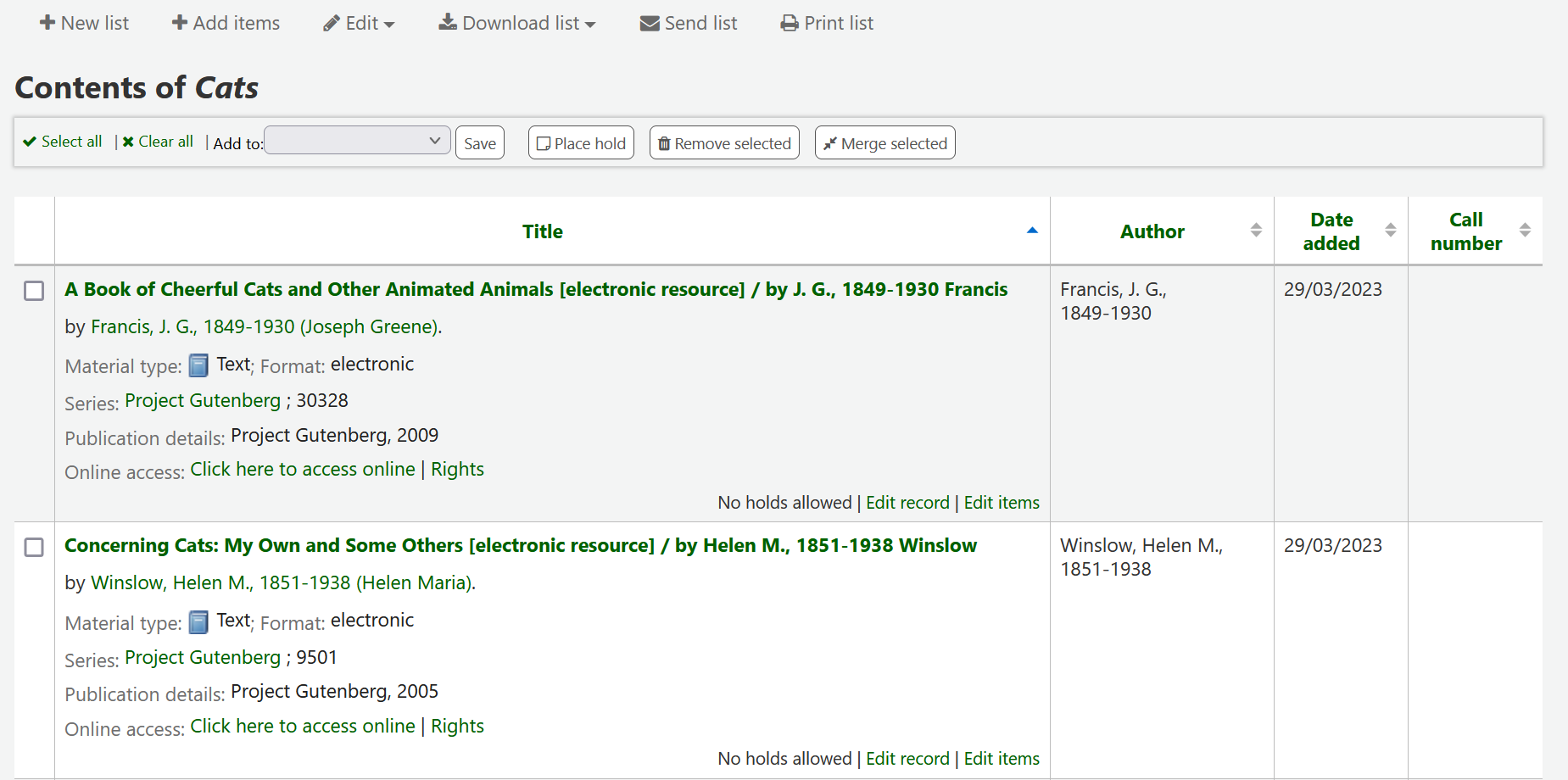
From that page, click “Add items” to add titles by scanning barcodes into the box, or entering biblionumbers.
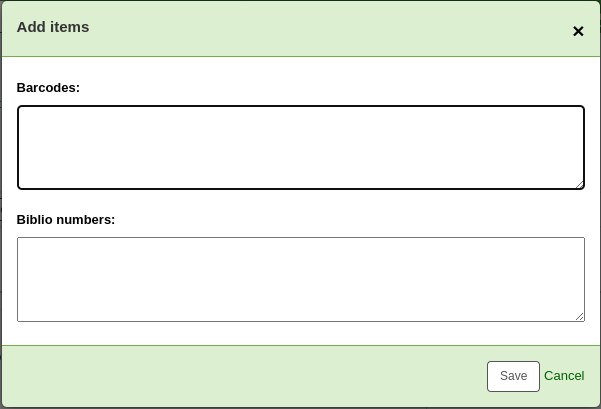
Un titolo può essere aggiunto a una lista selezionadolo nei risultati di ricerca e scegliendo la lista dal menu “Aggiungi a”
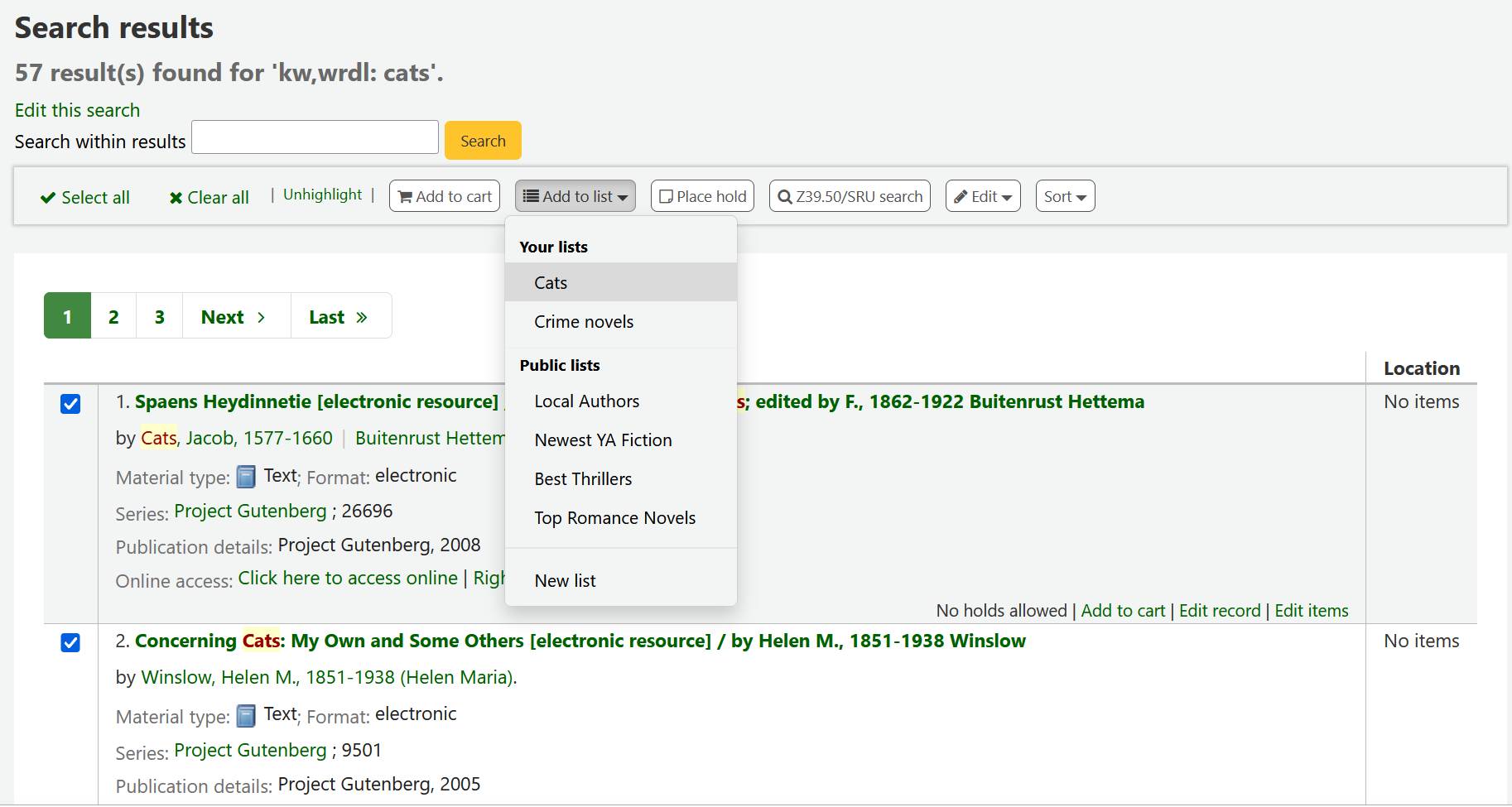
Visualizza liste
To see the contents of a list, visit the Lists page in the staff interface
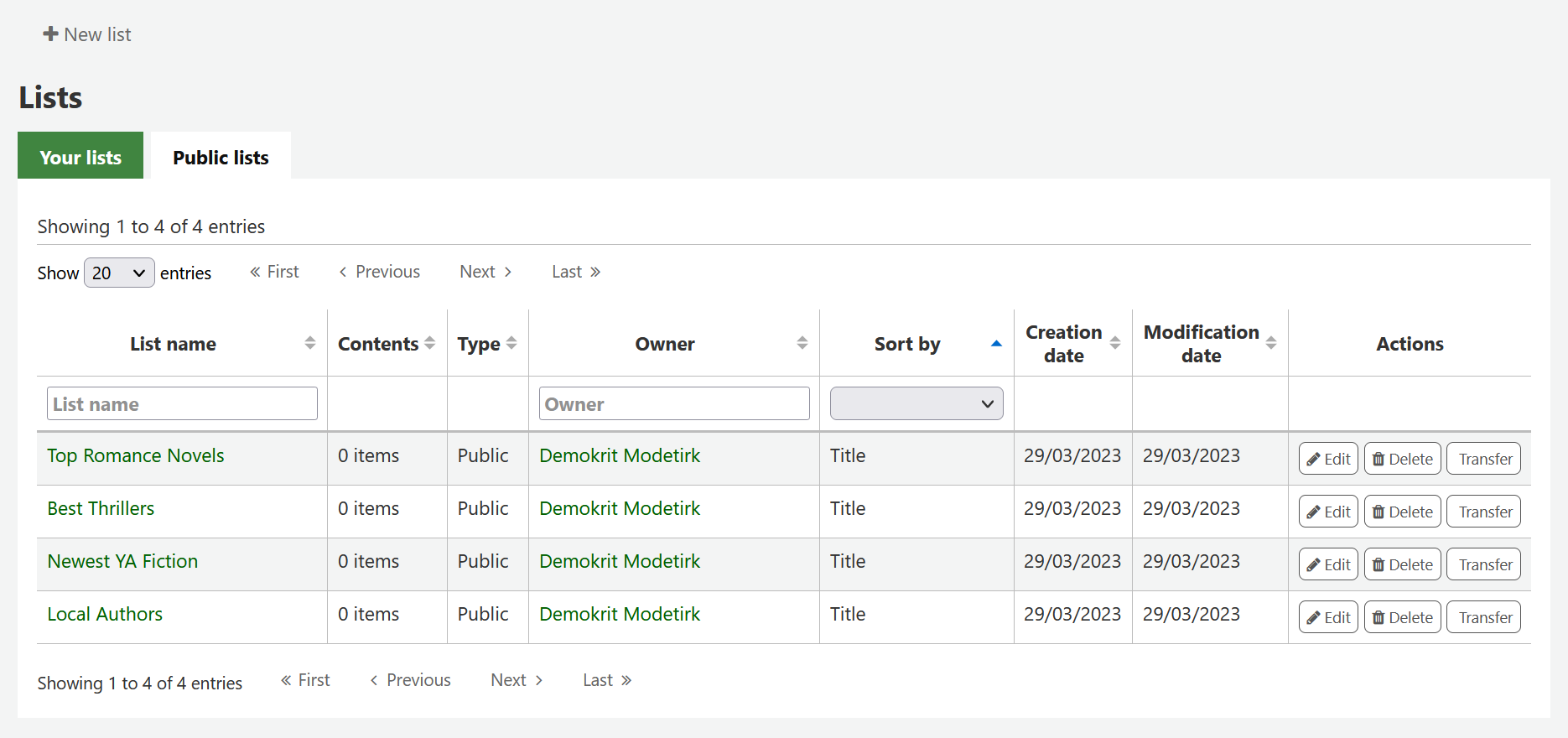
From this page, you can perform some actions on the lists.
Edit: will allow you to edit the description and permissions for this list
Nota
For public lists, this option will only appear to staff members with the edit_public_lists permission.
Delete: will delete the list
Nota
For public lists, this option will only appear to staff members with the delete_public_lists permission.
Transfer: will allow you to change the owner of the list
Nota
This option is only possible on public lists.
This option will only appear to staff members with the edit_public_lists permission.
Un click sul nome della lista ne mostrerà il contenuto
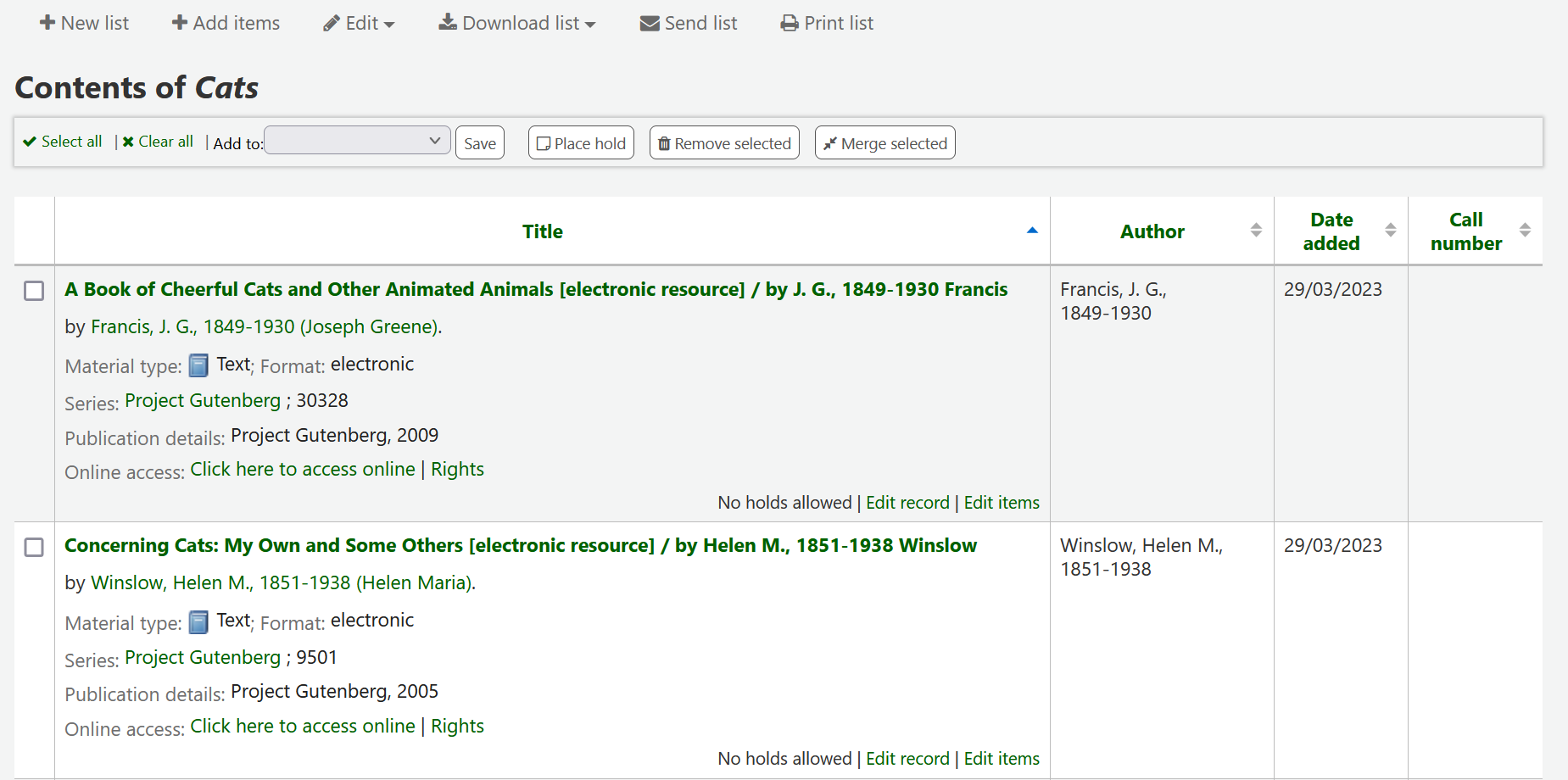
Su questa lista di copie puoi eseguire diverse operazioni
New list: will allow you to create another list
Add items: will allow you to add items to the list with barcodes or biblionumbers
Edit: will allow you to edit the description and permissions for this list, or delete this list
Download list: will allow you to download the list using one of 3 default formats or your CSV profiles
Send list: will send the list to the email address you enter
Nota
The message sent when emailing the list is LIST, which can be customized in the Notices and slips tool.
Print list: will present you with a printable version of the list
Puoi ordinare le righe cliccando sulle intestazioni di colonna.
Carrello
Il carrello è un posto temporaneo per raccogliere copie nell’Opac o in intranet. Il carrello viene svuotato una volta che la sessione è terminata (chiudendo il browser o scollegandosi). Il carrelllo è ottimale per fare operazioni batch (prenotazioni, stampe, email) o per creare una lista di copie da stampare, da inviarsi o da inviare ad un utente.
The cart feature can be turned off in the OPAC using the opacbookbag system preference.
If you would like to enable the cart in the staff interface, you need to set the intranetbookbag system preference to “Show.” To add things to the cart, search the catalog and select the items you would like added to your cart and click on the “Add to cart” button.
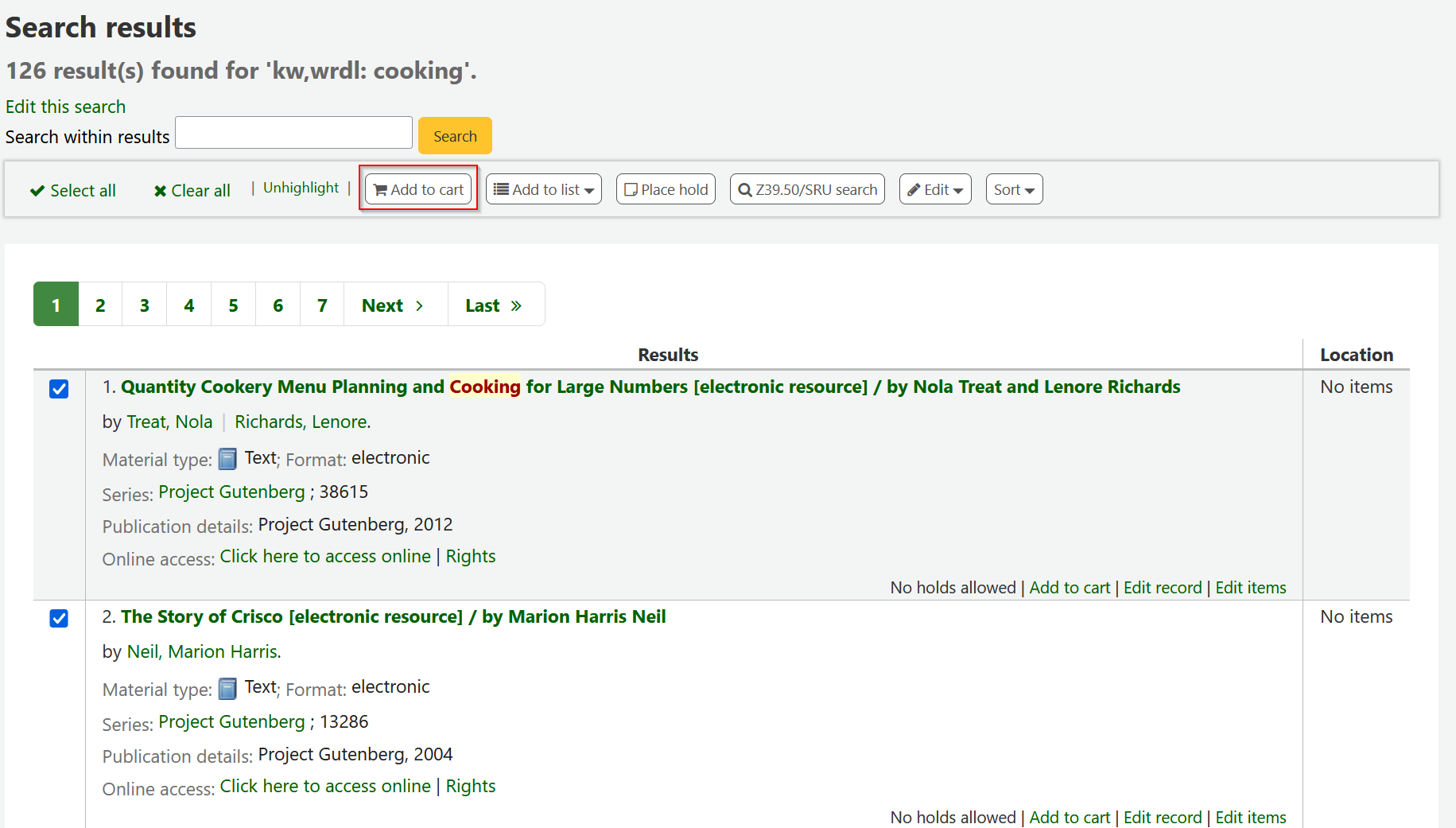
Una conferma apparirò sotto il carrello in alto nella pagina dell’intranet
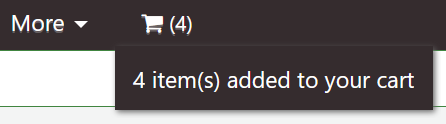
Clicca sull’icona del carrello per vederne il contenuto
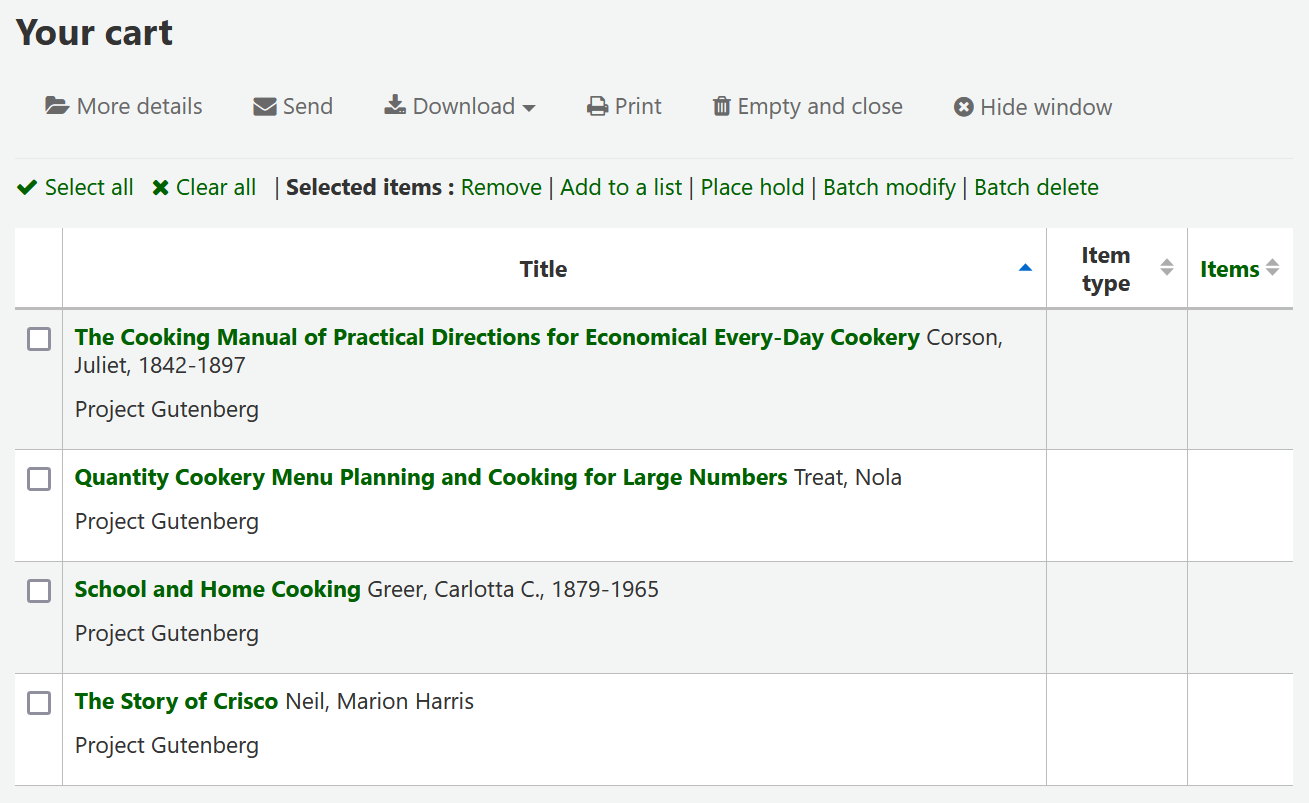
Su questa lista di copie puoi eseguire diverse operazioni
“Altri dettagli” mostrerà altre informazioni delle copie contenute nel carrello
“Invia” invierà la lista all’indirizzo che tu inserisci
Nota
The message sent when emailing the cart is CART, which can be customized in the Notices and slips tool.
“Download” will allow you to download the cart using one of 3 default formats or your CSV profiles
“Stampa” offre una versione stampabile del carrello
“Svuota e chiudi” cancellerà la lista e chiuderà la finestra
“Nascondi la finestra” chiuderà la finestra
Unire record bibliografici tramite il carrello
I record bibliografici possono essere modificati in gruppo a partire dai record aggiunti al carrello. Selezione i record nel carrello che vuoi modificare e fai click su “Modifica batch”.
Ti troverai nello strumento “Modifica record via batch” e da lì potrai modificare i record come se fossi partito dallo strumento modifica via Strumenti.