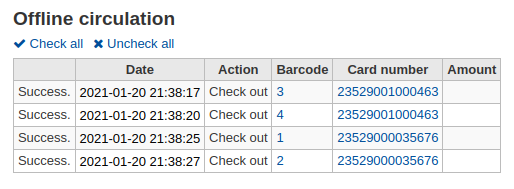Circulation
Les fonctionnalités de circulation sont accessibles de différentes manières. Au centre de la page principale de l’interface professionnelle se trouvent quelques raccourcis pour enregistrer les prêts, les retours ou les transferts. La liste complète des fonctionnalités est disponible sur la page du module Circulation, accessible depuis toutes les pages de l’interface professionnelle (lien en haut à gauche), et depuis la page d’accueil.
Avant de procéder à la circulation de votre collection, il vous faudra définir les préférences système, les paramètres de base et les règles Adhérents et Circulation.
Quand vous êtes dans le module Circulation, vous pouvez rapidement basculer d’un onglet à l’autre de la barre supérieure de recherche en utilisant les raccourcis claviers suivants :
Alt + Q : Recherche catalogue
Alt + U : Prêter
Alt + R : Retour
Alt + W : Renouveler
Note
Les bibliothécaires doivent avoir la permission Documents prêtés et retournés (circulate) (ou l’accès à toutes les fonctions bibliothécaires (superlibrarian)) pour avoir accès à toutes les fonctionnalités du module Circulation.
Prêt
Avant d’enregistrer un prêt, il faut rechercher l’adhérent via son nom ou son numéro de carte par exemple. La fonction qui permet d’enregistrer un prêt apparaît à trois endroits :
Dans la barre de recherche rapide, en haut de la page d’accueil de l’interface professionnelle

Dans la barre de recherche rapide, en haut de la page du module circulation, en cliquant sur « Prêter »

Go to Circulation > Check out

Version
This option was added to Koha in version 25.05.
Those options are essentially a patron search. If you only have one result, Koha will automatically go to the patron’s file, in the “Check out” tab.
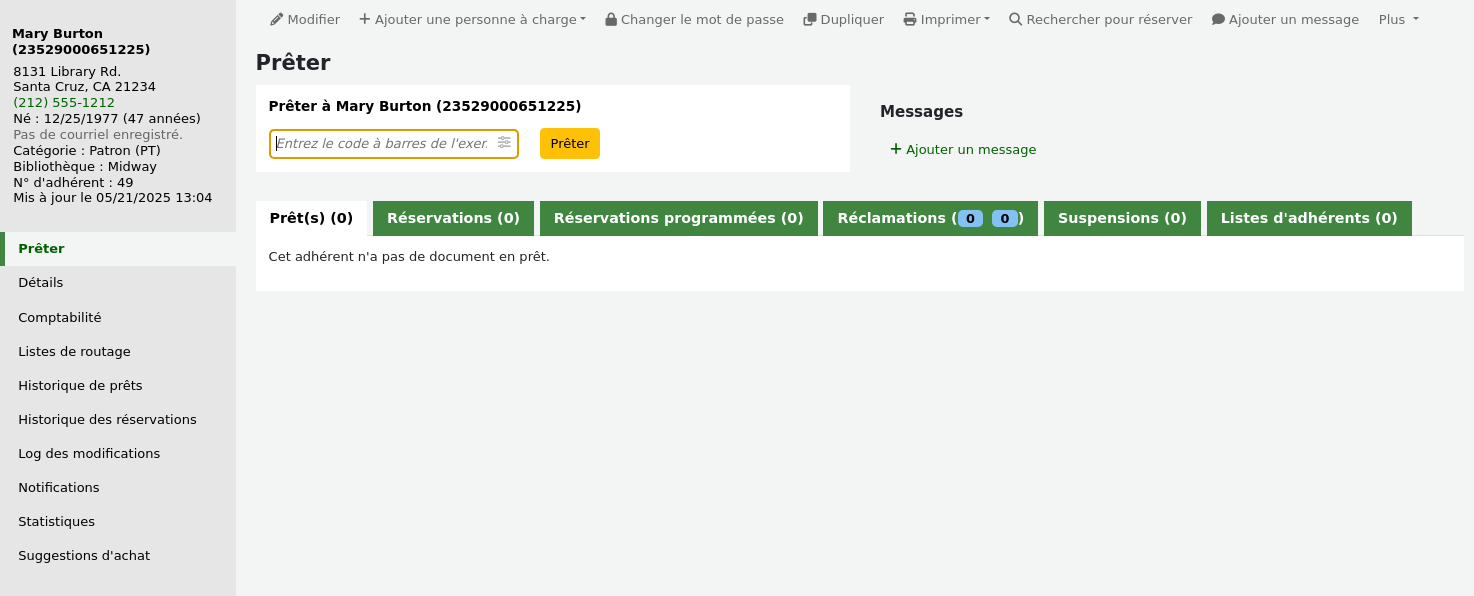
Si votre recherche donne plus d’un résultat, il vous sera demandé à quel adhérent prêter le document.
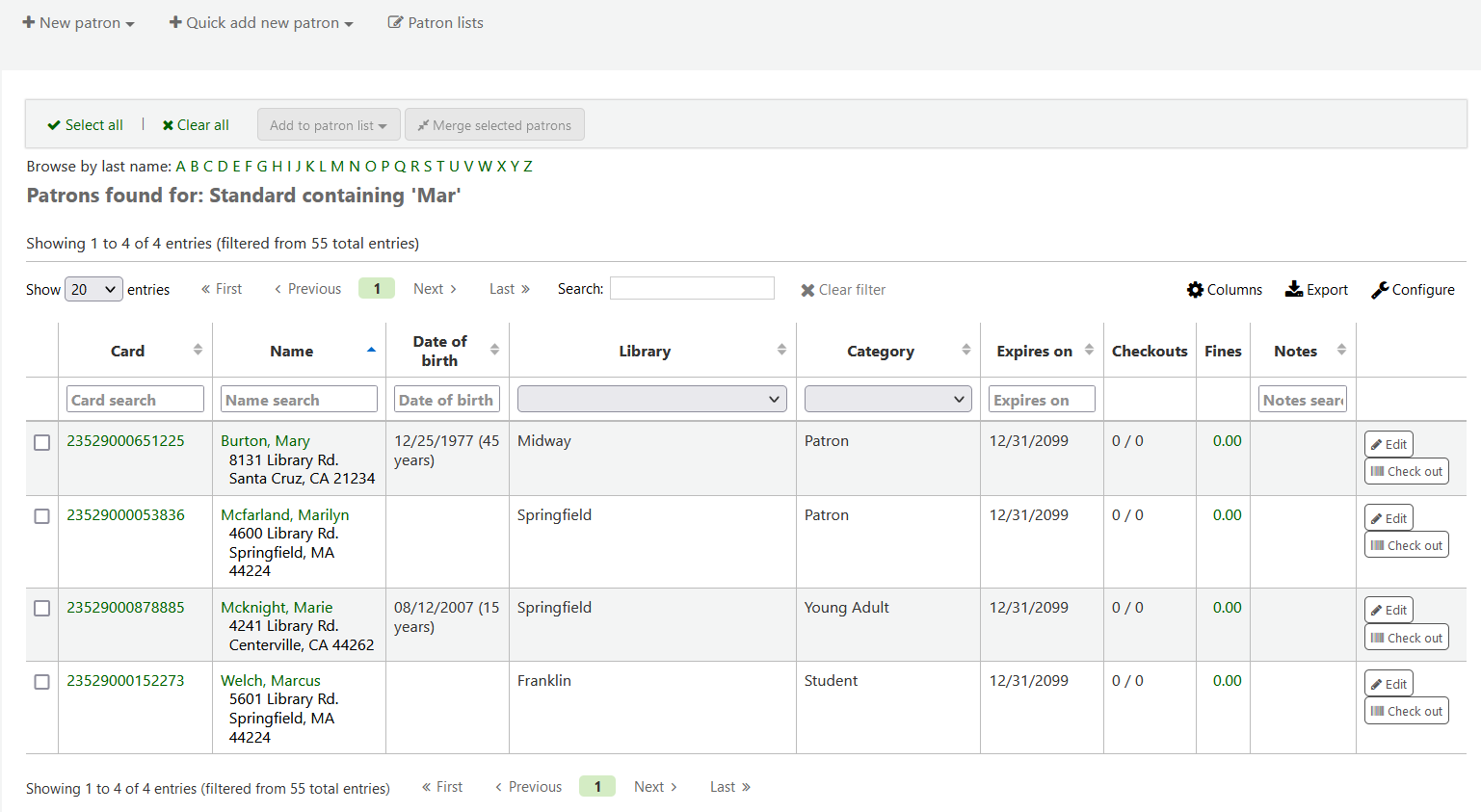
Note
Vous pouvez personnaliser les colonnes de ce tableau dans la section “Configurer les colonnes” du module Administration, dans l’onglet adhérents (référence du tableau : memberresultst).
Cliquer sur un adhérent dans les résultats pour ouvrir sa fiche détaillée. Pour accéder à ses informations de prêts, cliquer sur l’onglet « Prêter ».
If you have enabled batch checkouts, click the batch check out tab on the patron record
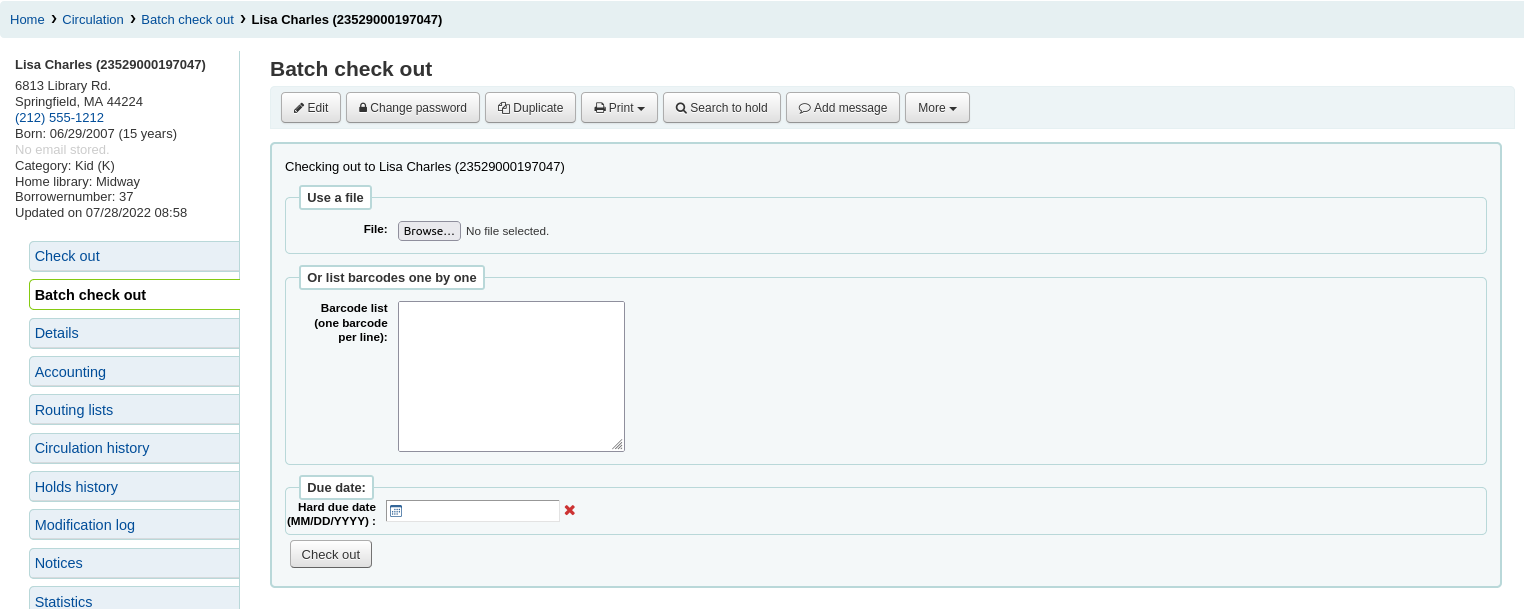
Enregistrer un prêt
Pour prêter un exemplaire à un adhérent, recherchez d’abord cet adhérent en employant une des options listées ci-dessus. L’écran de prêt s’affichera alors à vous.
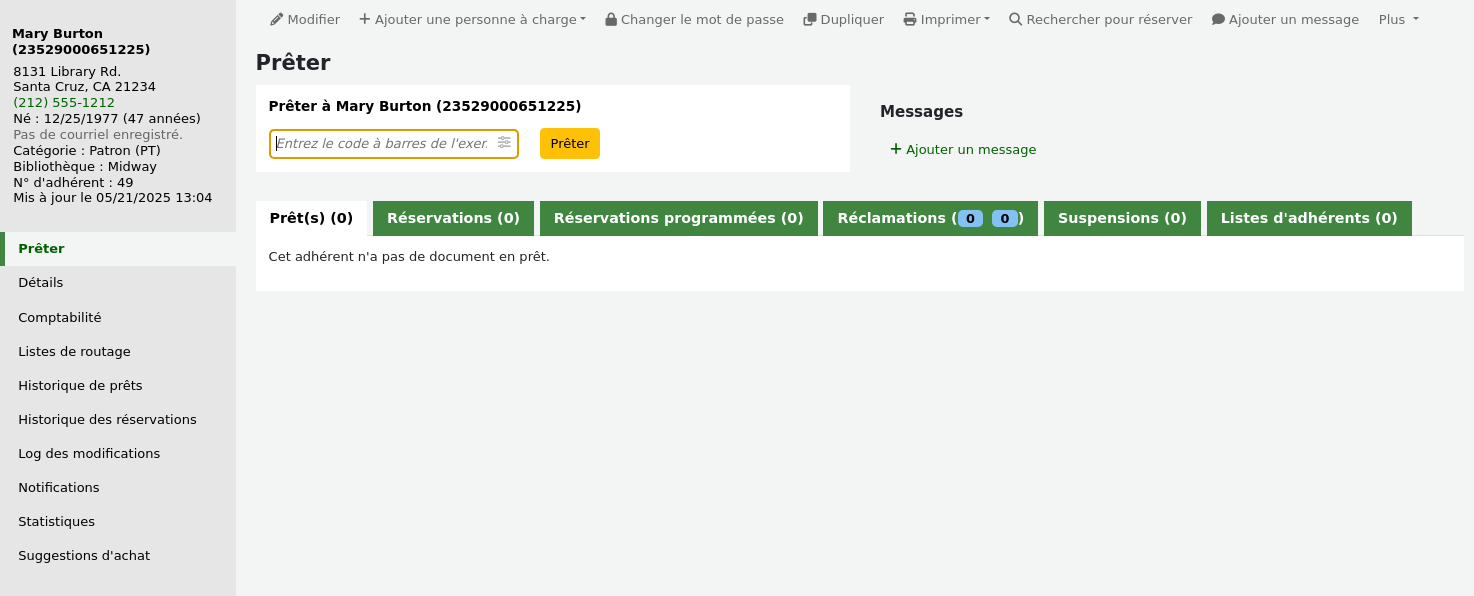
Si “Toujours afficher les prêts immédiatement” est coché, vous verrez la liste des prêts en cours sous la barre de prêt.
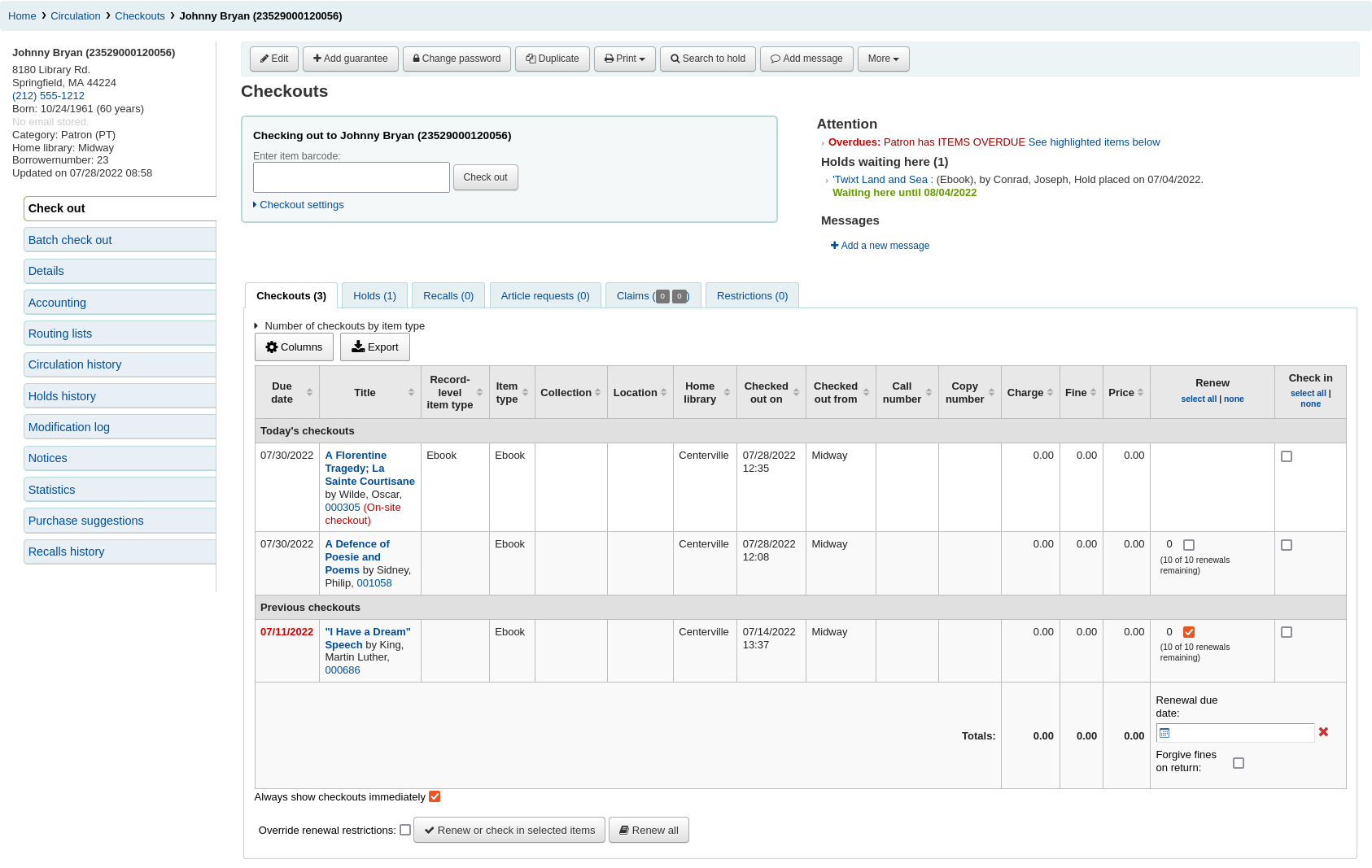
Note
La préférence système previousIssuesDefaultSortOrder contrôle l’ordre dans lequel vous souhaitez voir apparaître les prêts précédents (du plus ancien au plus récent, ou du plus récent au plus ancien).
Note
Vous pouvez personnaliser les colonnes de ce tableau dans la section Configurer les colonnes du module Administration (référence du tableau : issues-table).
Note
Pour éviter un trop grand nombre de requêtes lors de du retour de nombreux prêts à la suite, vous pouvez utiliser la préférence système LoadCheckoutsTableDelay pour retarder l’affichage du tableau et alléger la charge sur les ressources.
À l’intérieur du champ de saisie en haut de l’écran de prêt, tapez ou scannez le code à barres de l’exemplaire.
Note
A priori, il n’y pas besoin de cliquer sur le bouton « Prêt », la plupart des douchettes englobent la fonction de validation après lecture du numéro de code à barres.
Si le code-barres n’est pas trouvé, vous serez invité à utiliser le catalogage rapide pour ajouter l’exemplaire. Apprenez en davantage sur le catalogage rapide plus loin dans le manuel.
Si la préférence système itemBarcodeFallbackSearch est réglée sur “Activer”, vous pouvez entrer un mot-clef dans la barre de recherche à la place d’un code à barres (ceci permettra l’enregistrement du prêt à partir du titre et/ou de la cote).
Si vous avez activé la préférence système AutoSwitchPatron, scanner un code à barres lecteur vous redirigera sur le compte de l’adhérent.
Pour voir plus d’options lors du prêt, cliquez sur le lien “Paramètres de prêt”.
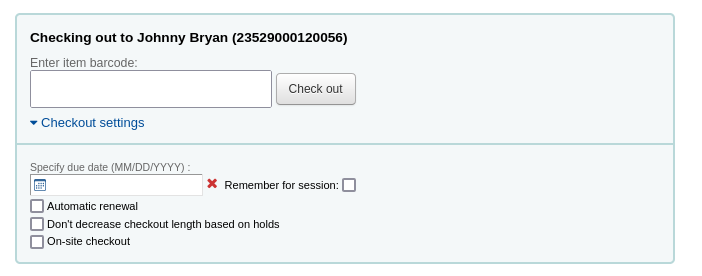
Préciser une date de retour : cette option peut être utilisée pour outrepasser la date de retour par défaut, paramétrée dans les les règles de circulation et de pénalités.
Note
Cette option apparaîtra seulement si vous avez activé la préférence système SpecifyDueDate pour permettre au personnel d’outrepasser la date de retour.
Cliquer sur le « X » rouge pour effacer la date. Si le champ « préciser la date de retour » est laissé vide, la date utilisée sera calculée par défaut selon les paramètres renseignés dans les règles de circulation et de pénalités.
Mémoriser pour cette session : cocher cette case pour définir la même date pour tous les prêts. Cela conservera la date pour les prêts de cet adhérent et des suivants, jusqu’à votre déconnexion de l’interface professionnelle.
Renouvellement automatique : en cochant cette case, l’exemplaire pourra être renouvelé automatiquement
Pour utiliser les renouvellements automatiques,
le cronjob automatic_renewals doit être activé
Ensuite, vous devrez aller dans votre tableau des règles de circulation et d’amendes et sélectionner chaque règle pour laquelle vous souhaitez autoriser des demandes.
Comme habituellement, les prêts ne seront pas prolongés si l’exemplaire est réservé.
Ne pas diminuer la durée du prêt basé sur des réservations : cette option outrepasse les paramètres définis dans la préférence système decreaseLoanHighHolds .
Note
Cette option s’affiche uniquement lorsque la préférence système decreaseLoanHighHolds est activée.
Prêt sur place : cocher cette case si le prêt effectué est un prêt sur place.
Note
Cette option s’affiche uniquement lorsque les prêts sur place sont autorisés. Elle est surtout utilisée pour les exemplaires exclus du prêt afin d’offrir des prêts de consultation sur place.
En bas de la page se trouve un récapitulatif des prêts en cours de l’adhérent indiquant la date (et l’heure, en cas de prêt horaire) de retour prévue. Les prêts du jour apparaissant en tête.
Note
La préférence système todaysIssuesDefaultSortOrder contrôle l’ordre dans lequel vous souhaitez voir apparaître ces nouveaux prêts (du plus ancien au plus récent, ou du plus récent au plus ancien).
Note
Les exemplaires qui sont des exemplaires de prêt horaires incluront l’heure avec la date de retour.
Lors d’un prêt sur place, la mention : « prêt sur place » sera indiqué en rouge dans le résumé de prêt.

S’il y a des notes dans la fiche adhérent elles s’affichent sur la droite de la zone de prêt
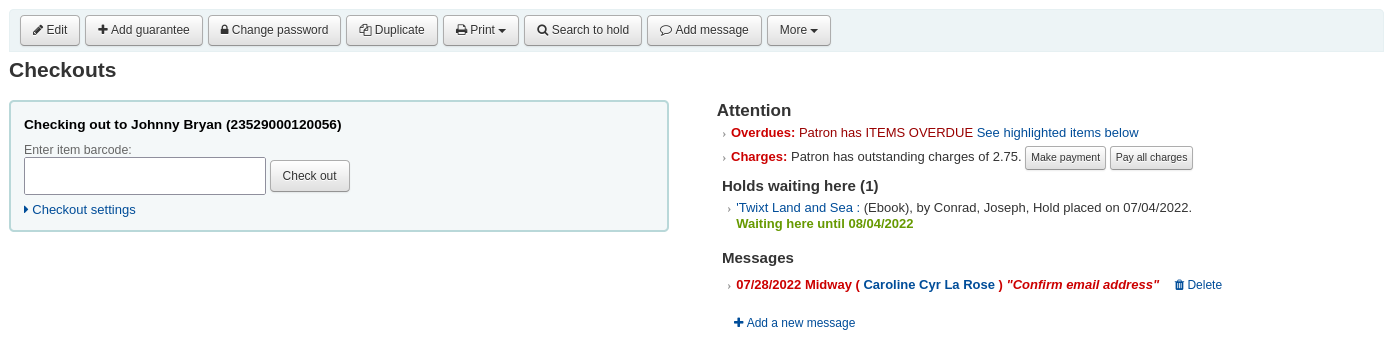
Si l’adhérent a une réservation mise de côté à la bibliothèque, elle apparaît aussi sur la droite de la zone de prêt, et le bibliothécaire voit facilement qu’il y a un autre document à donner à l’adhérent.
Si vous souhaitez un avertissement plus visible, vous pouvez activer la préférence système WaitingNotifyAtCheckout. Une fenêtre pop-up avec les réservations mises de côté pour l’adhérent s’affiche alors après chaque prêt/retour de ce dernier.
Les détails des prêts s’afficheront sur la page détaillée dans l’interface professionnelle.
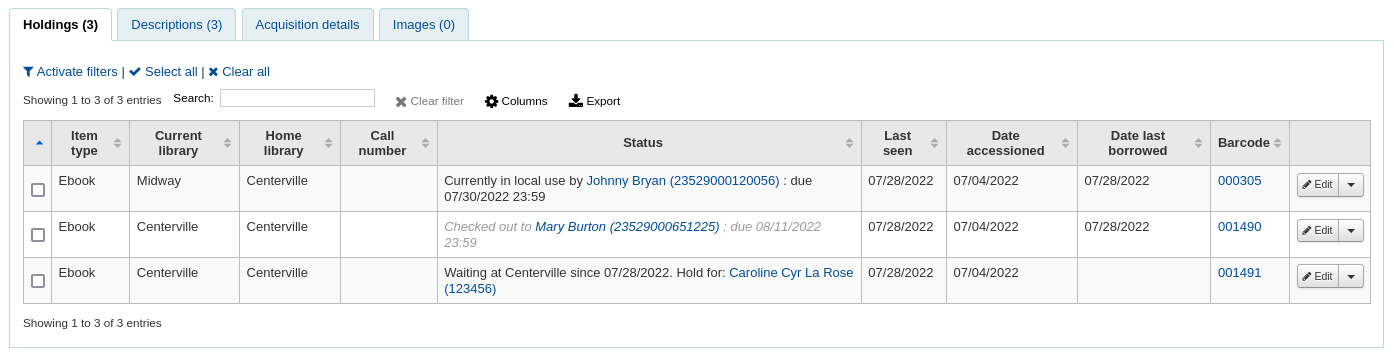
Imprimer des reçus
Une fois que vous avez prêté tous les document à l’adhérent vous pouvez les imprimer sur un ticket en choisissant une des deux méthodes.
Si vous avez paramétré la préférence système CircAutoPrintQuickSlip sur « ouvrir une fenêtre pour imprimer un ticket rapide », tapez simplement entrée sur votre clavier ou scannez un bout de papier blanc avec la douchette. L’idée est que vous enregistriez le prêt avec un code à barres vierge qui déclenchera l’impression du “Ticket rapide”.
Si vous paramétrez la préférence système DisplayClearScreenButton sur « Montrer les boutons pour imprimer un ticket rapide et effacer l’affichage » ou sur « Montrer les boutons pour imprimer un ticket et effacer l’affichage », un bouton imprimante s’affichera en haut à droite de la barre de la barre de prêt. Il permet d’imprimer le ticket ou le ticket rapide.

Une fois que vous avez prêté tous les document à l’adhérent vous pouvez les imprimer sur un ticket en cliquant le bouton Imprimer en haut de l’écran et en choisissant “Imprimer ticket” ou “Ticket rapide”
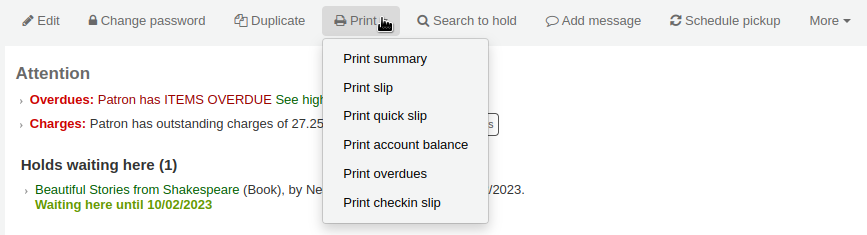
Si vous avez choisi “Imprimer le ticket”, cela imprimera les exemplaires que l’adhérent vient d’emprunter ainsi que les exemplaires précédemment empruntés.
Note
Vous pouvez personnaliser ce qui s’imprime sur les tickets en modifiant les modèles avec l’outil Notifications et tickets. Le code du modèle pour les tickets à imprimer est ISSUESLIP.
En choisissant “Imprimer ticket rapide”, seuls les prêts du jour seront imprimés.
Note
Vous pouvez personnaliser ce qui s’imprime sur les tickets en modifiant les modèles avec l’outil Notifications et tickets. Le code du modèle des tickets rapide est ISSUESQSLIP.
« Imprimer le résumé » va générer une page contenant les informations de circulation.
Note
Le résumé ne peut pas être personnalisé.
Vous pouvez personnaliser les colonnes des tableaux de prêts, réservations et frais à payer dans la section Configurer les colonnes du module Administration, dans l’onglet « circulation » (références des tableaux : print-summary-checkouts, print-summary-holds et print-summary-fines).
« Imprimer le solde du compte »permet d’obtenir un résumé des amendes en attente et des crédits non utilisés sur le compte de l’adhérent.
Note
Vous pouvez personnaliser ce qui s’imprime sur les tickets en modifiant les modèles avec l’outil Notifications et tickets. Le code du modèle des tickets rapides est ACCOUNTS_SUMMARY.
Note
Cette option d’impression n’apparaît que si l’adhérent a des amendes dans son onglet Comptabilité.
« Imprimer les retards » imprimera un ticket listant tous les documents en retard.
Note
Vous pouvez personnaliser ce qui s’imprime sur les tickets en modifiant les modèles avec l’outil Notifications & tickets. Le code du modèle d’impression des retards est OVERDUES_SLIP.
« Imprimer le ticket de retour » imprimera la liste des retours du jour.
Note
Vous pouvez personnaliser ce qui s’imprime sur les tickets en modifiant les modèles avec l’outil Notifications & tickets. Le code du modèle du ticket de retour est CHECKINSLIP.
Astuce
Vous pouvez ajouter des tickets personnalisés à ce menu en créant une nouvelle notification dans l’outil Notifications et tickets, avec le module “Adhérents (ticket personnalisé)”.
Par exemple, pour créer un ticket avec les réservations en cours de l’adhérent,
Allez dans Outils> Notifications et tickets
Cliquez sur “Nouvelle notification”, et choisissez “Adhérents (ticket personnalisé)”
Choisissez un code et un nom pour le ticket. Ce nom apparaîtra dans le menu « Imprimer » de la fiche adhérent.
In the “Print” template section, paste the code
Patron has [% borrower.holds.count %] holds List of holds: [% FOREACH hold IN borrower.holds %] =============================== Reserve id: [% hold.reserve_id %] Title [% hold.biblio.title %] [% END %]
Cliquez sur “Enregistrer”
Maintenant dans la fiche adhérent, lorsque vous cliquez sur le menu « Imprimer » le nouveau ticket devrait apparaître.
Exporter les prêts
Outre l’impression d’un reçu, il existe d’autres méthodes pour exporter les prêts et retours des adhérents.
Le bouton “Exporter” au sommet du tableau vous permet d’exporter les prêts en cours de l’adhérent, aux formats Microsoft Excel ou CSV, ou même de les copier ou les imprimer.
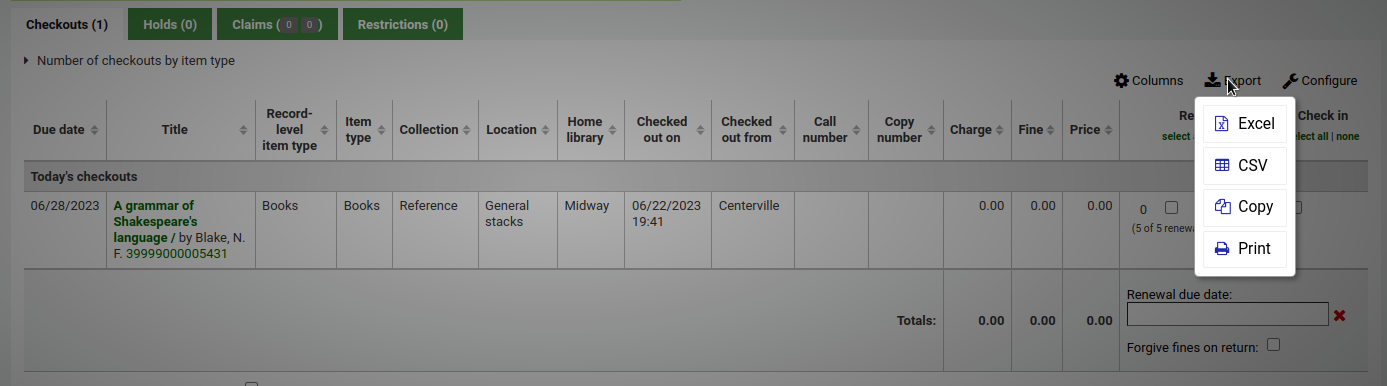
Le fichier CSV exporté contiendra les colonnes du tableau visibles dans la fiche adhérent. Vous pouvez les modifier si besoin en cliquant sur le bouton « Colonnes ».
Si la préférence système ExportCircHistory est paramétrée sur « Afficher », une colonne « Exporter » s’affichera dans la liste des prêts. Elle permet d’exporter les prêts en cours de l’adhérent, au format MARC ou CSV.
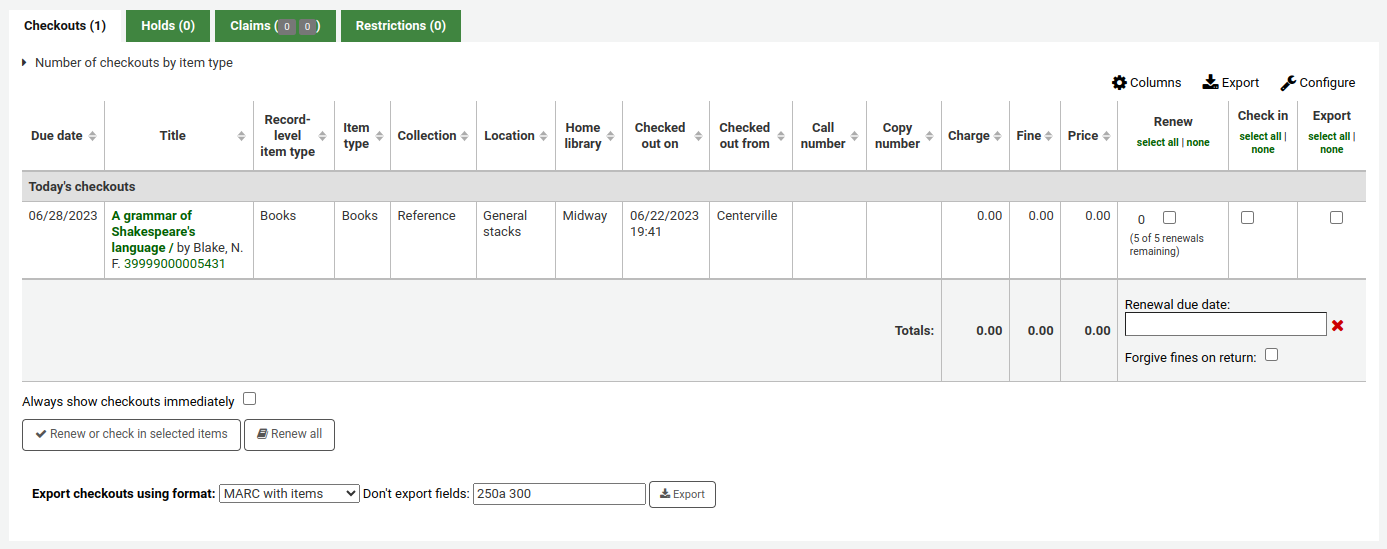
Pour exporter de cette manière :
Cocher dans la colonne « Exporter » les prêts que vous souhaitez exporter.
En dessous de la liste de prêt, sélectionnez les options d’export
Exporter les prêts au format
MARC avec exemplaires : permet d’exporter les notices MARC des titres cochés avec les données de l’exemplaire.
MARC sans exemplaires : permet d’exporter les notices MARC des titres cochés.
CSV : permet d’exporter dans un fichier CSV les prêts sélectionnés. Lorsque cette option est sélectionnée, un nouveau menu déroulant apparaît pour choisir un profil CSV.
Exporter le contenu du lot d’exemplaires : si l’adhérent a emprunté un lot d’exemplaires, cette option exporte la notice mère ainsi que la notice fille.
Ne pas exporter les champs : indiquer les champs MARC à ne pas exporter.
Note
Les paramètres par défaut des « Champs à ne pas exporter » sont définis dans la préférence système ExportRemoveFields.
Effacer les informations de l’adhérent
Après l’enregistrement d’un prêt, si vous avez paramétré la préférence système DisplayClearScreenButton sur “Montrer”, vous pouvez fermerla fiche de l’adhérent sur lequel vous êtes en cliquant sur le X en haut à droite du nom et réinitialiser l’écran.

Si vous avez paramétré la préférence système CircAutoPrintQuickSlip sur “réinitialiser l’écran”, il vous suffit simplement de taper entrée ou de scanner un code à barres vierge et l’écran se réinitialisera.
Prêts par lot
Si vous souhaitez faire des prêts par lots, vous devez activer la préférence système BatchCheckouts et déclarer les catégories d’adhérents concernées dans la préférence système BatchCheckoutsValidCategories . Cela vous permettra d’utiliser une platine RFID capable de lire plusieurs code à barres ou de faire des prêts par lots pour un usage interne.
Accédez à l’écran de prêts par lots en vous rendant sur la fiche de l’adhérent et en cliquant sur l’onglet “Prêts par lot” sur la gauche.
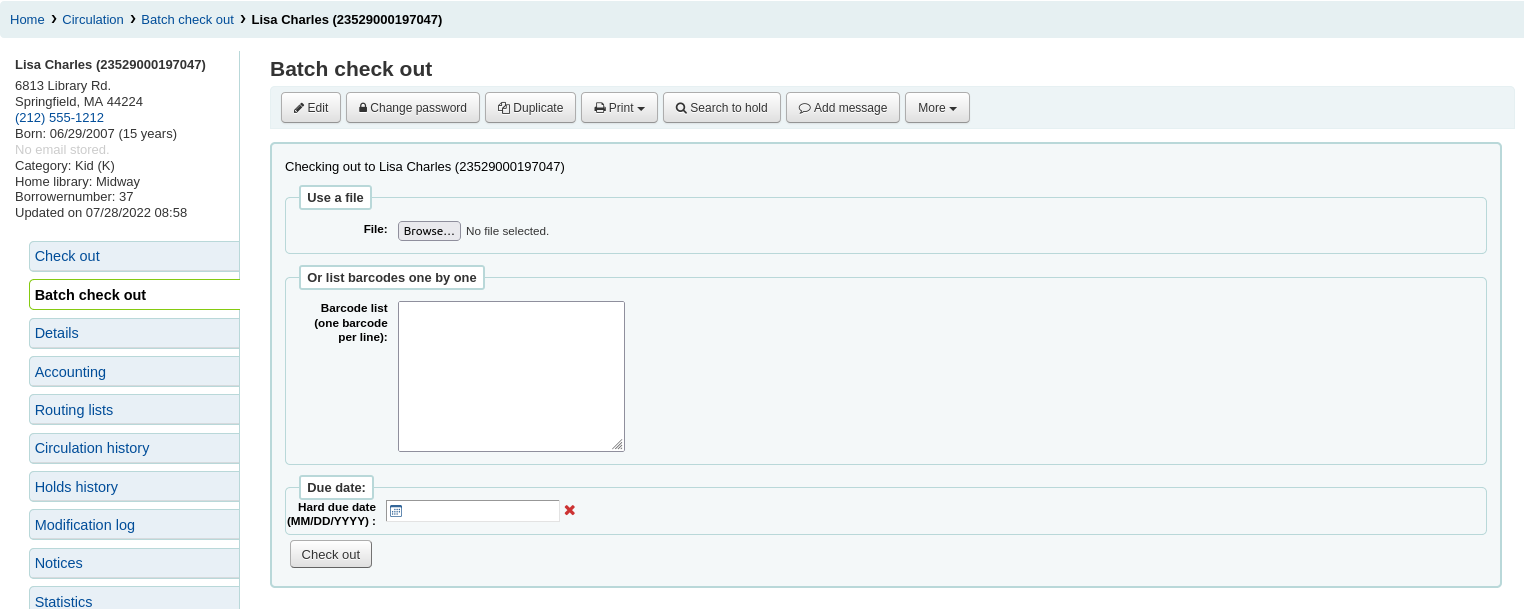
A partir de cet écran, vous pouvez scanner plusieurs code à barres ou charger un fichier de code à barres.
Si vous avez activé la préférence système SpecifyDueDate vous pourrez définir une date de retour spécifique pour les prêts.
Si vous avez activé la préférence système OnSiteCheckouts vous pourrez définir ces prêts comme des prêts sur place.
Version
L’option prêt par lot sur place a été ajoutée à Koha dans la version 23.11.
Si les exemplaires ne peuvent pas être empruntés, un avertissement apparaîtra sur l’écran suivant et vous pourrez les enlever du prêt.
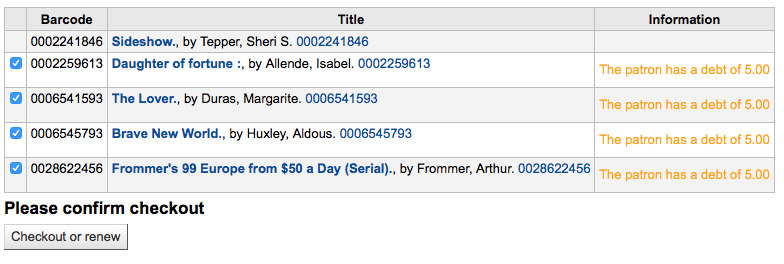
Si vous utilisez un type d’adhérent pour suivre les consultations sur place vous verrez qu’une consultation sur place est enregistrée pour chaque exemplaire scanné.
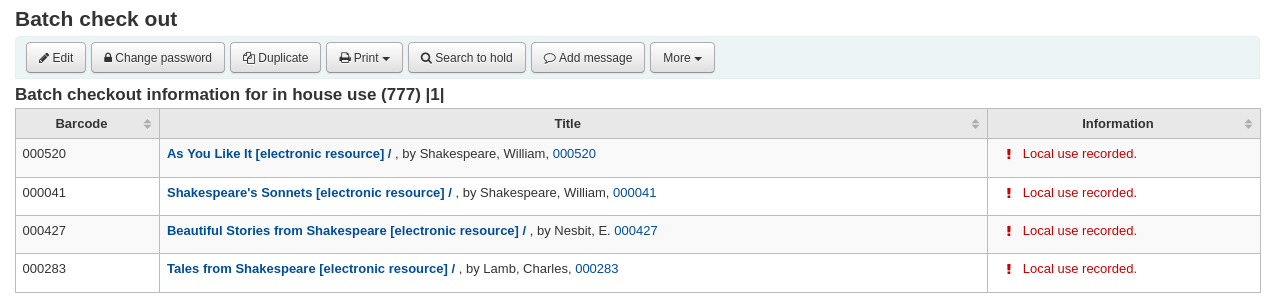
Messages de prêt
Si vous prêtez un exemplaire qui a plusieurs éléments et que vous avez saisi cette information dans le sous-champ 3 de l’exemplaire (en MARC21), une popup s’affiche lors du prêt, vous indiquant le nombre d’éléments attendus.

Il arrive que Koha n’autorise pas le prêt pour un adhérent. Dans ce cas, une alerte s’affiche, indiquant au bibliothécaire pourquoi l’adhérent ne peut pas emprunter de documents.
L’adhérent a accumulé trop d’amendes
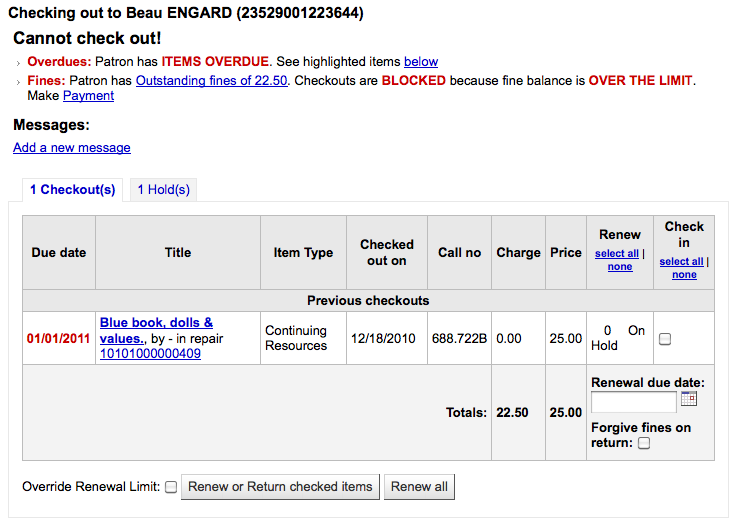
Vous pouvez définir le montant à partir duquel les prêts de l’adhérent sont bloqués grâce à la préférence système noissuescharge.
Le compte de l’adhérent est suspendu

La suspension de compte peut être ajoutée manuellement sur la fiche de l’adhérent. Elle peut aussi être ajoutée automatiquement en fonction du paramétrage des relances.
Staff with the force_checkout permission (or superlibrarian) will be able to temporarily override a restriction in order to check out anyway.

L’adhérent doit confirmer son adresse

Cela peut être paramétré par le bibliothécaire modifiant la fiche adhérent pour y ajouter un flag.
L’adhérent a perdu sa carte de bibliothèque

Cela peut être paramétré par le bibliothécaire modifiant la fiche adhérent pour y ajouter un flag.
“Cet exemplaire a été perdu avec le statut « X ».”

Ce message est affiché si la préférence IssueLostItem est positionnée à “afficher un message” et que l’exemplaire emprunté a un status perdu.
Cet exemplaire est emprunté.
Alertes de prêt
Parfois les retours vont générer des messages d’alerte qui s’afficheront dans un encart jaune au-dessus du champ retour. Ces alertes doivent être confirmées avant que vous puissiez continuer à enregistrer des retours.
L’adhérent a des amendes
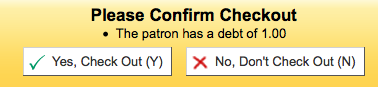
Exemplaire mis de côté pour un autre adhérent
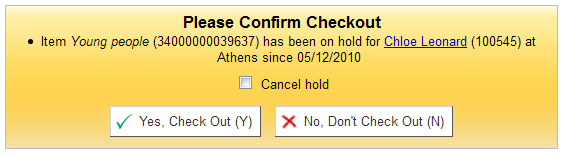
L’exemplaire devrait se trouver sur l’étagère des réservations en attente de retrait par une autre personne
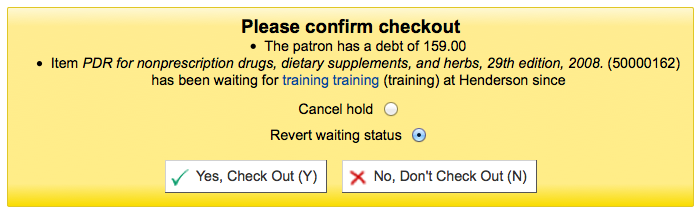
Item booked for someone else
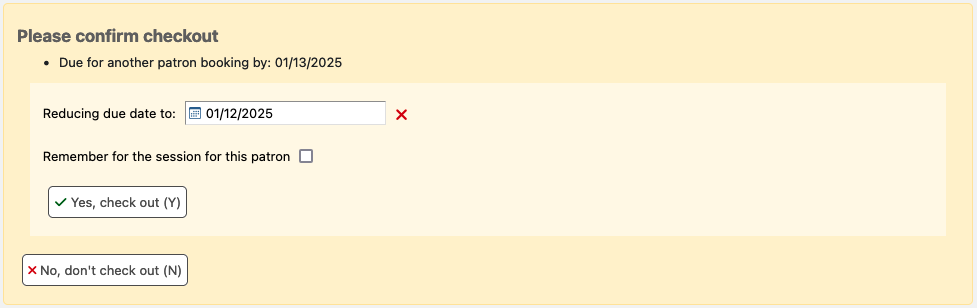
Les documents pré-réservables peuvent être prêtés sans réservation programmable préalable, en suivant les règles de circulation. Si une réservation programmable sur le document prêté doit débuter avant la fin de la période de prêt, cet avertissement apparaîtra.
Koha will automatically suggest to reduce the item due date to a new date prior to the start of the booking. You can adjust this before checking out.
Document actuellement prêté à cet adhérent

Document prêté à un autre adhérent
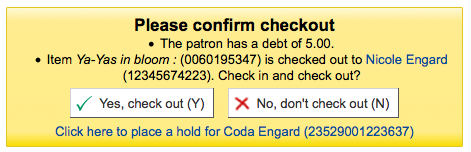
Cette alerte vous permettra de faire une réservation pour le lecteur sur le document que vous essayez de lui prêter.
Exemplaire exclu du prêt
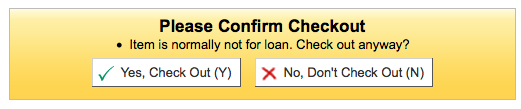
L’adhérent a atteint le seuil maximum des prêts autorisés et AllowTooManyOverride est paramétré sur “Permettre”

L’adhérent a atteint le seuil maximum des prêts autorisés et AllowTooManyOverride est paramétré sur « Ne pas permettre »

L’exemplaire ne peut pas être renouvelé

Cela peut être outrepasser avec la préférence système AllowRenewalLimitOverride
Code à barres non trouvé

Des explications plus détaillées sur le catalogage rapide sont disponibles plus loin dans ce manuel.
“Cet exemplaire a été perdu avec un statut « X ». Prêter malgré tout?”
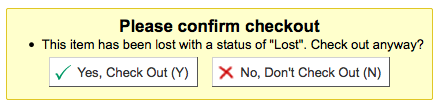
Ce message d’alerte est affiché si la préférence IssueLostItem est positionnée à “demander une confirmation” et que l’exemplaire emprunté a un status perdu.
Le personnel doit cliquer sur “Oui, prêter” pour que l’exemplaire soit prêté.
L’exemplaire prêté n’est pas recommandé pour un adhérent de cet âge
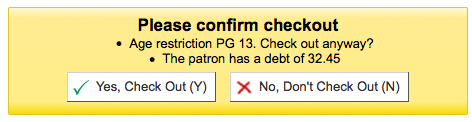
L’exemplaire emprunté prend en compte les critères de la préférence système decreaseLoanHighHolds
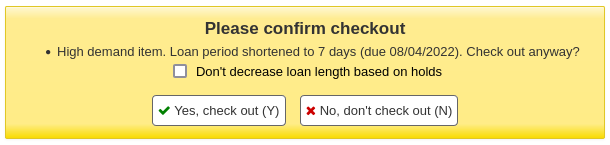
Le document a du matériel d’accompagnement (le champ 952$3 « matériels spécifiés » est renseigné)

Si la préférence système CircConfirmItemParts est paramétrée sur « Obliger », le bibliothécaire devra alors confirmer le prêt.

Si la préférence système CheckPrevCheckout indique de vérifier l’historique de prêt de l’adhérent, un avertissement mentionnera que l’adhérent a déjà emprunté ce document
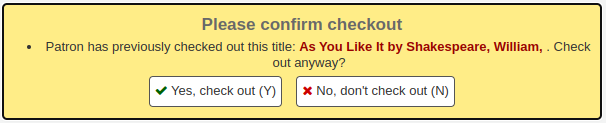
Notes de prêt
Des notes de prêt peuvent être ajoutées par les adhérents depuis l’OPAC, sur les documents qu’ils ont empruntés (par exemple : première page manquante, le DVD est rayé…).
Pour autoriser les notes de prêt, vous devez d’abord définir la préférence système AllowCheckoutNotes sur “Autoriser”.
Une fois que la préférence système est activée, une nouvelle colonne “Signaler une anomalie” s’affiche dans la liste des prêts du compte lecteur.
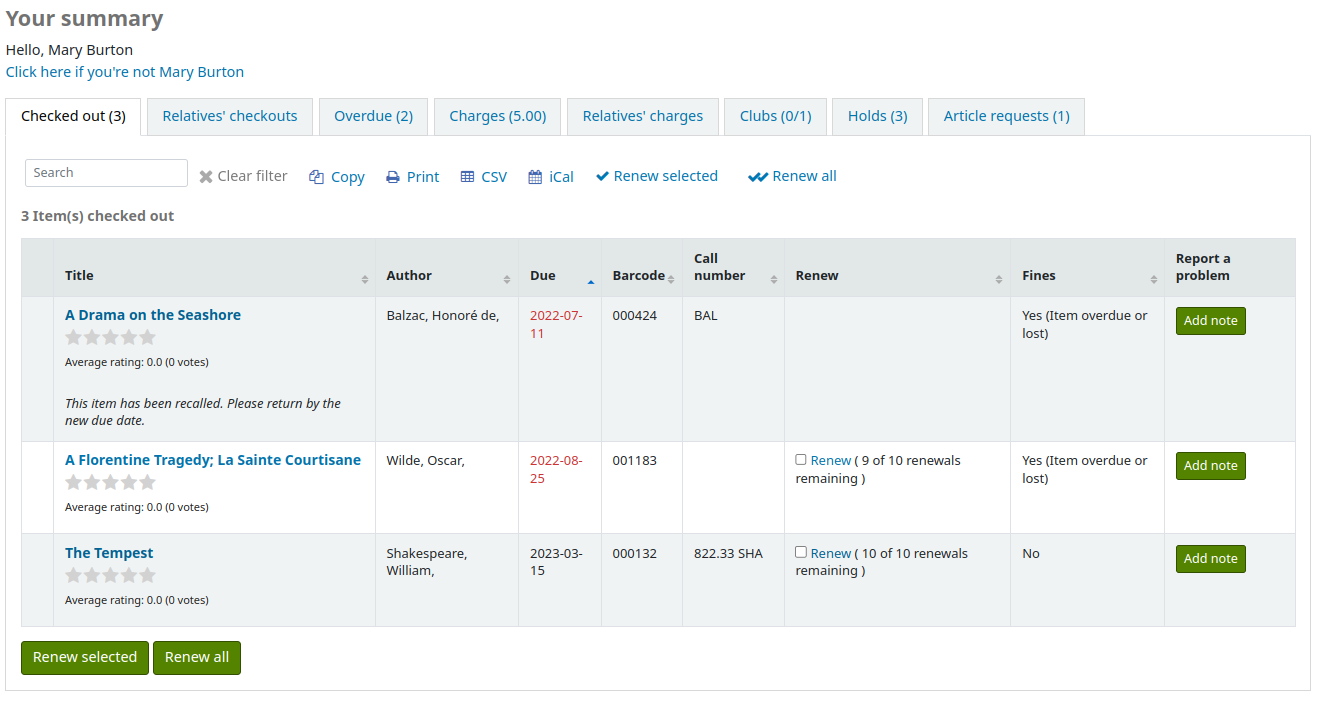
Si l’adhérent clique sur “Ajouter une note”, il peut ajouter un commentaire sur son prêt.
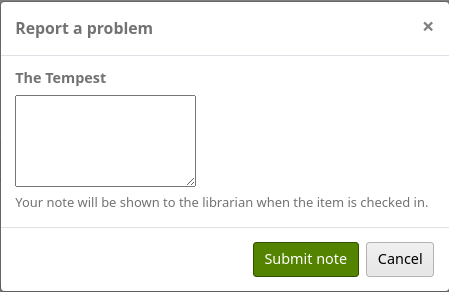
Les bibliothécaires sont avertis de la création de nouvelles notes de prêt dans la section située en bas de la page d’accueil de l’interface professionnelle, avec les autres demandes en attente.
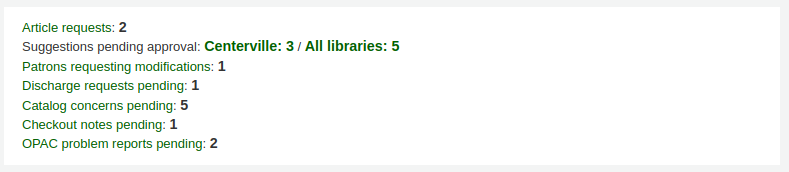
Note
Seul le personnel avec la permission manage_checkout_notes (ou la permission superbibliothécaire) pourra voir les nouvelles notes de prêt et à avoir accès à la page de gestion des notes de prêt.
Un courriel d’alerte sera aussi envoyé à l’adresse courriel définie dans KohaAdminEmailAddress pour prévenir l’administrateur de l’ajout de la note de prêt.
Note
Vous pouvez personnaliser ce courriel en modifiant le modèle dans Notifications et tickets. Le code du modèle est CHECKOUT_NOTE.
Les notes de prêt peuvent être gérées à partir de la page d’accueil du module Circulation, ou en directement en cliquant sur le message, dans la section des demandes en attente de la page d’accueil de l’interface professionnelle.
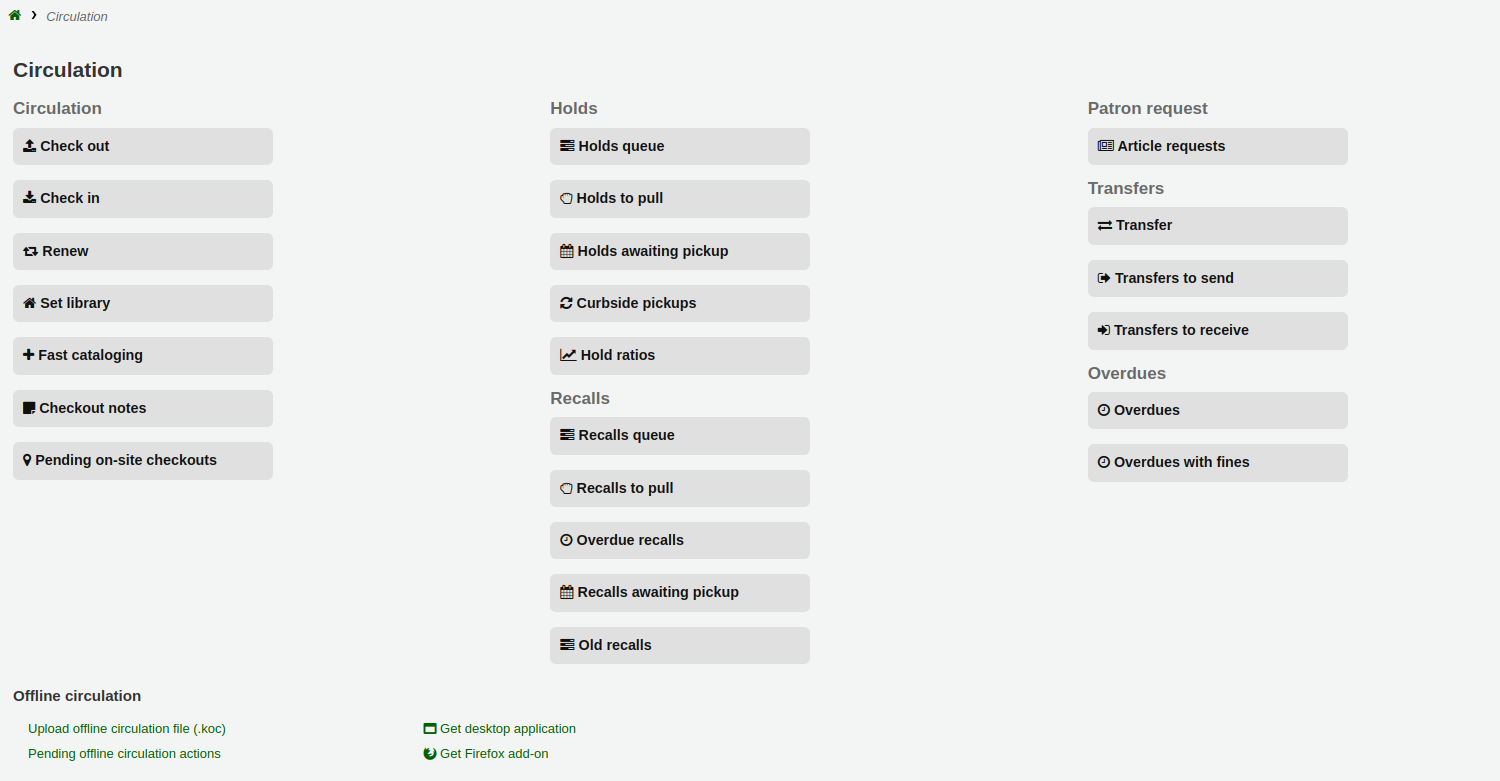
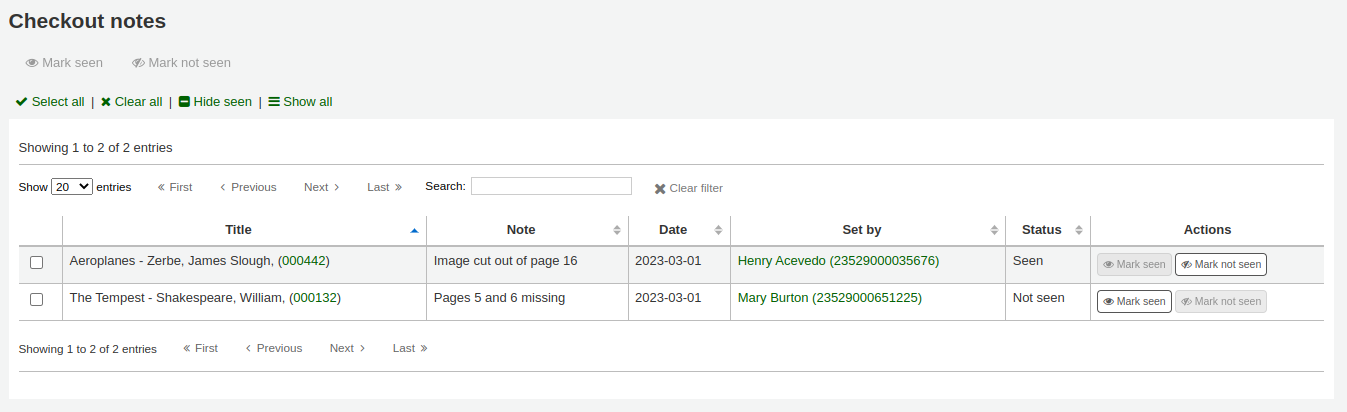
De cette page, les bibliothécaires peuvent marquer les notes comme « vu » une à une avec le bouton à droite « Marquer comme vu ». Pour en traiter plusieurs à la fois, il faut cocher les notes et cliquer sur le bouton « Marquer comme vu » en haut de la page. Marquer les notes comme vues les enlèvera de la page d’accueil de l’interface professionnelle.
Il est possible de filtrer les notes vues avec le bouton « Cacher les notes vues » au dessus du tableau.
Les notes de prêt s’afficheront aussi lors du retour.
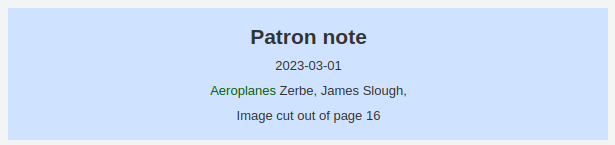
Une fois le document rendu, la note sera supprimée.
Renouveler les prêts
Les exemplaires empruntés peuvent être renouvelés (empruntés pour une nouvelle durée) en fonction de vos règles de circulation et de vos préférences de renouvellement.
If you allow it, patrons can renew their own items via the OPAC, but sometimes you’ll need to help them by renewing their items via the staff interface.
Vous pouvez renouveler les prêts d’un lecteur de 3 façons : à partir de la fiche adhérent, à partir de la barre de recherche en haut de la page, ou à partir de la section « Renouveler » dans le module Circulation.
Renouveler à partir de la fiche adhérent
La première manière de renouveler les prêts est de se rendre sur le compte de l’adhérent. Allez au choix dans l’onglet « Détails » ou « Prêter », et parcourir le résumé de prêts en bas de la page.
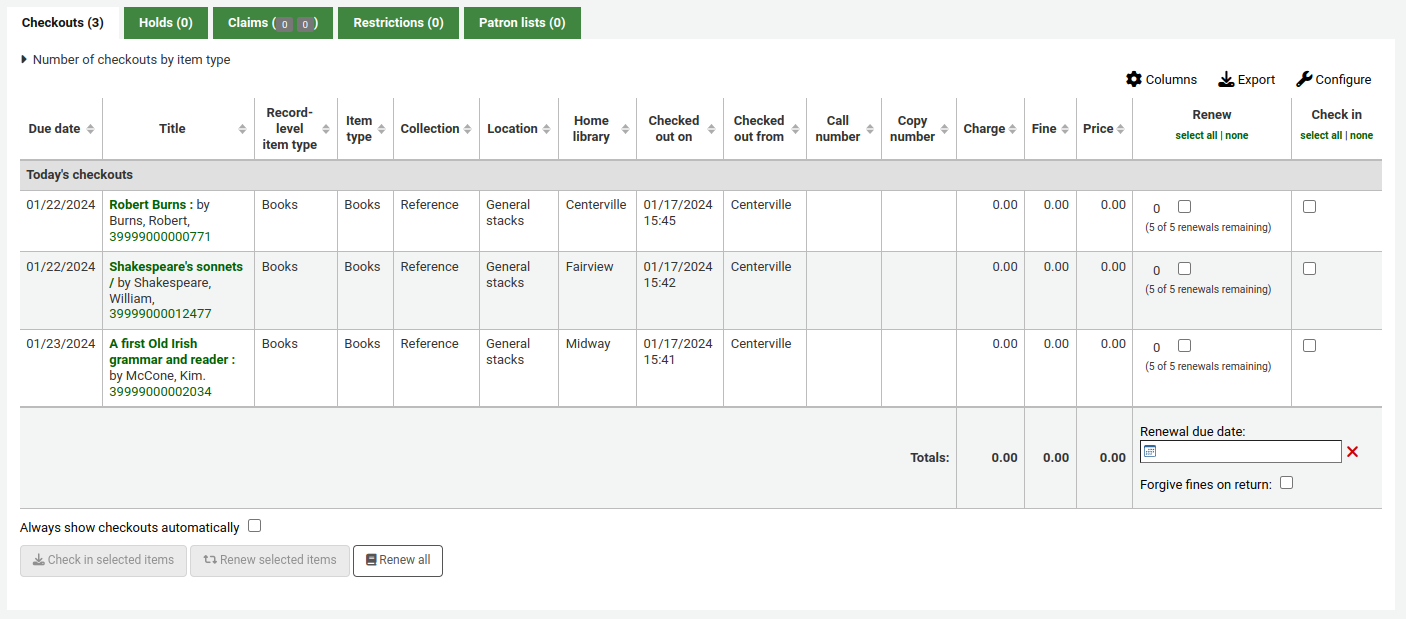
Dans la colonne « Renouveler » vous verrez le nombre de renouvellements effectués et une case à cocher pour renouveler l’exemplaire de l’adhérent. Cochez les cases des exemplaires que vous souhaitez renouveler et cliquez sur le bouton « Renouveler les exemplaires sélectionnés », ou renouvelez tous les exemplaires empruntés par l’adhérent simplement en cliquant sur le bouton « Tout renouveler ».

Attention
Dans les versions antérieures à la 23.11, le bouton s’intitule « Renouveler ou retourner le(s) document(s) coché(s) » et sert à la fois au renouvellement et au retour en fonction de la case cochée (dans la colonne « renouveler » ou « retour »).
Note
By default, items that are due today or already overdue are preselected.
Attention
Prior to Koha version 24.11, only overdue items were preselected.
Les renouvellements peuvent être bloqués selon les règles de circulation que vous avez définies. Pour permettre aux bibliothécaires de passer outre ces limites, paramétrez la préférence système AllowRenewalLimitOverride sur « Permettre ». Pour aller au-delà du nombre de renouvellement maximum autorisés, cochez la case « Outrepasser les restrictions de renouvellement » en base à gauche du résumé de circulation. La case de la colonne renouvellement sera alors de nouveau disponible.

Cochez cette case pour le(s) exemplaire(s) que vous souhaitez renouvelez, et cliquez sur « Renouvelez les exemplaires sélectionnés ».
Vous pouvez aussi marquez un renouvellement comme « non vu », pour indiquer que vous n’avez pas vu l’exemplaire (par exemple, si la demande de renouvellement a été effectuée au téléphone). Pour ce faire, il faut activer la préférence système UnseenRenewals. Une fois activée, une case à cocher « Renouveler comme « non vu » si approprié « s’affiche en bas à gauche du résumé de circulation. Cochez la pour indiquer que le document a renouvelé n’a pas été vu. Puis cliquez au choix sur « Renouveler les exemplaires sélectionnés » ou « Tout renouveler ».

Si vous souhaitez renouvelez l’exemplaire pour une autre durée que celle paramétrée, vous pouvez sélectionner une date dans la case « Date de retour du renouvellement », dans la colonne « Renouveler ». Vous devez renseigner la date avant de cliquer sur « Renouveler les exemplaires sélectionnés » ou « Tout renouveler ».
Renouveler à partir de la barre de recherche
Si vous disposez de l’exemplaire, vous pouvez sélectionnez l’option « Renouveler » dans la barre de rechercher, en haut de la page (ou faire Alt + W ou Option + W sur Mac), puis scannez le code barre.

Si le renouvellement est autorisé, le prêt sera renouvelé pour la durée spécifiée dans les Règles de circulation et de pénalités.
Note
Vous ne pouvez pas définir une autre durée de renouvellement ou aller au-delà du nombre de renouvellements autorisés de cette manière. Pour ce faire, utilisez une des autres méthodes de renouvellement.
Renouveler à partir de la page « Renouveler »
Aller à : Circulation > Renouveler
La dernière manière pour effectuer un renouvellement est de se rendre sur la page « Renouveler » dans le module Circulation.
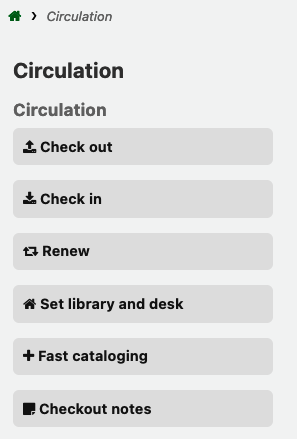
Scannez le code à barres des exemplaires que vous souhaitez renouveler.

If you need to renew the checkout for a period different than the standard renewal period, click the renewal settings icon in the field. This will open a “Renewal due date” date picker under the barcode field where you can pick a due date.

Important
Make sure to enter the date before scanning the barcode.
Attention
In versions of Koha prior to 25.05, the renewal date picker was always visible. The renewal settings icon was introduced in version 25.05 to make the interface consistent with other circulation pages in Koha.
Si l’exemplaire est renouvelé, un message de confirmation s’affiche.

Si le code à barres n’est pas reconnu, un message d’erreur s’affiche.
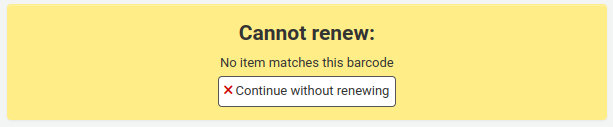
Si l’exemplaire n’est pas emprunté, un message d’erreur s’affichera également.
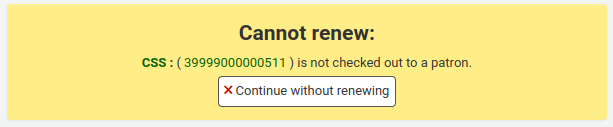
Retour
Il est possible d’enregistrer les retours de 3 endroits différents : de la barre de recherche en haut de l’interface professionnelle, à partir de la fiche adhérent dans le résumé des prêts, ou à partir de la page « Retour » dans le module Circulation.
Koha propose également une fonctionnalité de retour automatique, qui peut être configurée dans les types de document et nécessite de programmer le cronjob automatic_checkin.pl.
Enregistrer les retours à partir de la barre de recherche
Pour enregistrer un retour rapidement, vous pouvez sélectionner l’option « Retour » dans la barre de recherche en haut de la page (ou taper Alt + R ou Option + R sur Mac) et scannez le code-barre dans le champ de recherche.

Cela permet de retourner l’exemplaire et amène sur la page « Retour » du module Circulation pour effectuer d’autres retours.
Note
Vous ne pouvez pas, à partir de la barre de recherche, définir une date de retour, utiliser le mode « boîte de retour » ou annuler les amendes. Pour ce faire, il faut aller Circulation > Retours.
Enregistrer les retours de la fiche adhérent
Une autre possibilité pour enregistrer les retours est d’aller sur la fiche adhérent et d’aller sur la liste des prêts en bas de la page.
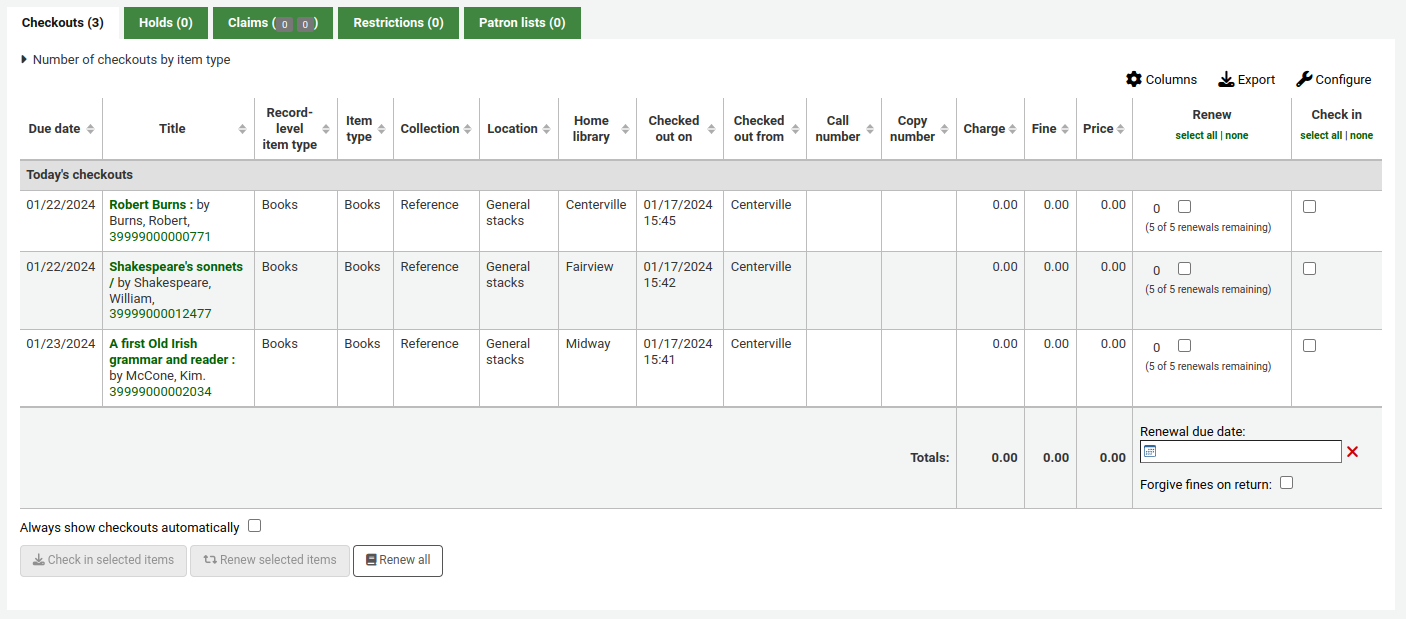
Cochez la case de la colonne « Retour » de l’exemplaire que vous souhaitez retourner et cliquer sur « Retour des exemplaires sélectionnés ».
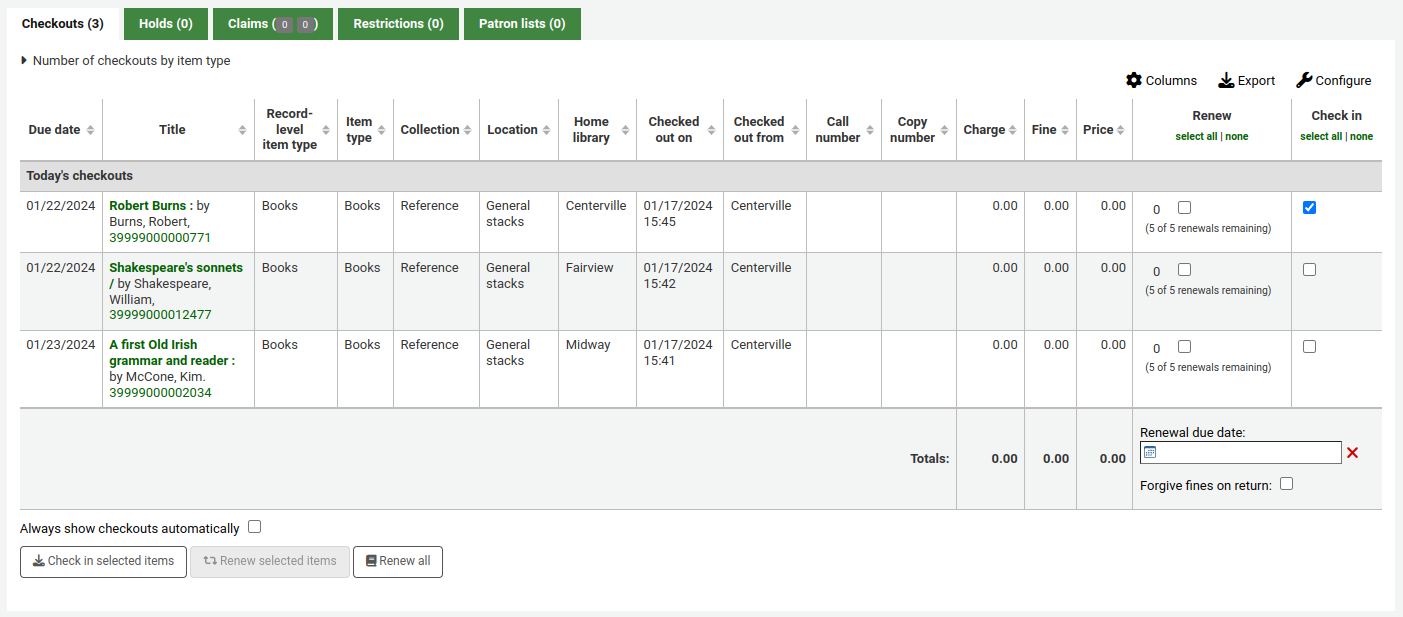
Attention
Dans les versions antérieures à la 23.11, le bouton s’intitule « Renouveler ou retourner le(s) document(s) coché(s) » et sert à la fois au renouvellement et au retour en fonction de la case cochée (dans la colonne « renouveler » ou « retour »).
Avertissement
Attention, cette méthode ne nécessite pas de scanner les code-barres et peut donc entraîner des erreurs lors de la sélection du document.
Enregistrer les retours à partir de la page « Retour »
Aller à : Circulation > Retour
Vous pouvez aussi enregistrer les retours à partir de la page « Retour » du module Circulation.
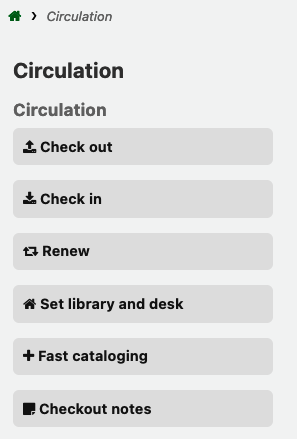
Pour rendre un document, scannez son code à barres dans la case prévue à cet effet.
Au fur et à mesure que vous scannez les documents, ceux-ci apparaîtront sous la barre de saisie de codes à barres.
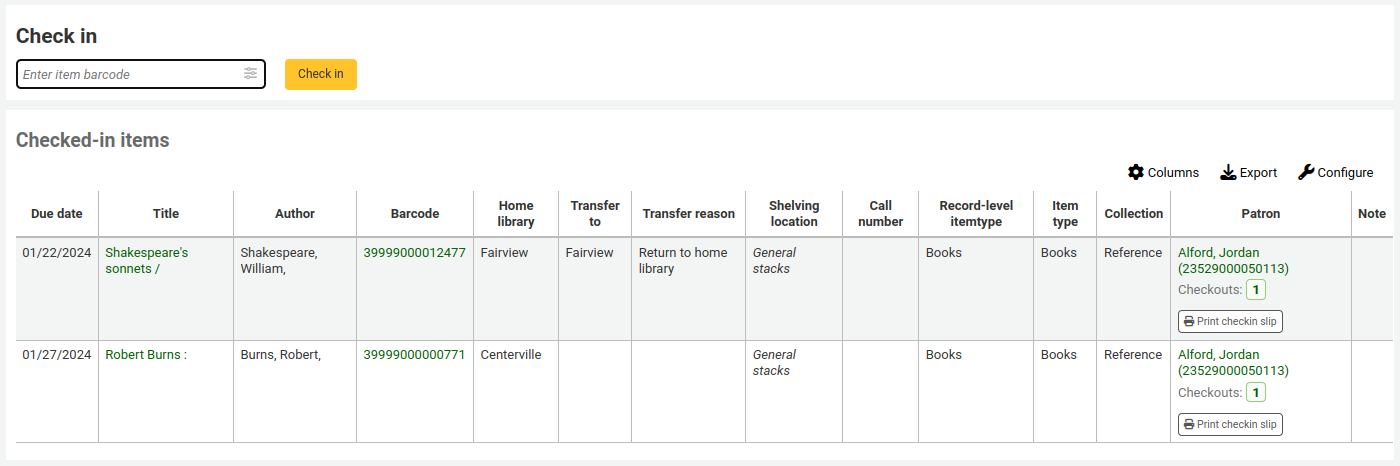
Note
Vous pouvez personnaliser les colonnes de ce tableau dans la section Configurer les colonnes du module Administration (référence du tableau : checkedintable).
Les options avancées concernant les retours sont accessibles à partir de l’icône paramètre située dans le champ de code-barre, à droite. Elles permettent par exemple de définir une date de retour différente de celle configurée par défaut ou de supprimer toutes les amendes.

Si vous avez réglé la préférence système SpecifyReturnDate sur « Autoriser », vous pourrez entrer une date de retour spécifique dans la case prévue à cet effet.
Si vous procédez au retour d’exemplaires déposés dans la boîte de retour par des usagers, cochez l’option “Mode boîte de retour” avant de scanner les codes à barres. La date de retour effective sera fixée au dernier jour d’ouverture de la bibliothèque.

Note
Ceci nécessite que vous ayez correctement renseigné les jours de fermeture dans l’outil Calendrier.
Vous pouvez également choisir ici de ne pas appliquer les amendes aux documents dont vous effectuez le retour en cliquant sur l’option « Effacer les amendes ».
Note
Cette option apparaîtra seulement si vous avez activé la gestion des amendes, en sélectionnant dans la préférence système finesMode »Calculer et facturer ».
Messages de retour
Plusieurs alertes peuvent s’afficher quand vous rendez des documents :
Si dans les règles de Règles de prêt, réservation et retour par défaut vous avez indiqué que l’exemplaire retourne au site de rattachement, une alerte s’affichera pour indiquer au personnel qu’il faut transférer le document.
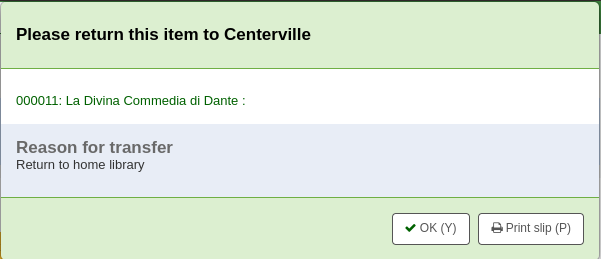
Note
Lorsque la préférence système TransfersBlockCirc est définie sur « Empêcher », cela empêche le personnel d’effectuer une autre action tant que l’alerte n’est pas validée.
Lorsqu’elle est définie sur « Ne pas empêcher, c’est la préférence système AutomaticConfirmTransfer qui détermine ce qui se passe si le message d’alerte est fermé sans confirmer le transfert.
Une fois le retour et le transfert confirmés, le statut du document est indiqué comme « en transfert ».

Afin de signaler le retour dans son site de rattachement, il faut passer le document en retour sur ce site.

Un message s’affiche indiquant que l’exemplaire n’est pas prêté, mais son statut dans le catalogue devient disponible. Cette étape est nécessaire pour indiquer que l’exemplaire a été reçu par le site de rattachement.
Si vous retournez un document comprenant plusieurs éléments ou parties, un message vous alertera sur le nombre d’éléments que vous devriez avoir entre vos mains.

Si la préférence système CircConfirmItemParts est définie sur « Obliger », le personnel devra alors confirmer le retour.
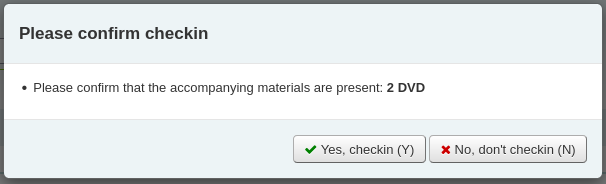
Si vous retournez un exemplaire ayant fait l’objet d’une réservation, vous aurez ce genre d’avertissement vous invitant à confirmer la réservation
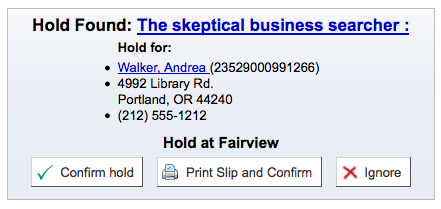
Cliquer sur le bouton “Confirmer la réservation” marque l’exemplaire dans la liste des réservations en attente de retrait sur le site

En cliquant sur le bouton “Imprimer le ticket et confirmer”, vous placerez l’exemplaire dans la liste des réservations en attente de retrait à la bibliothèque et vous imprimerez un ticket que vous pourrez placer dans le livre
Si vous ignorez la réservation, le document restera réservé mais son statut passera à Disponible. La réservation ne sera pas annulée.
Si vous retournez un document ayant fait l’objet d’une réservation depuis un autre site, vous devrez confirmer et transférer le document
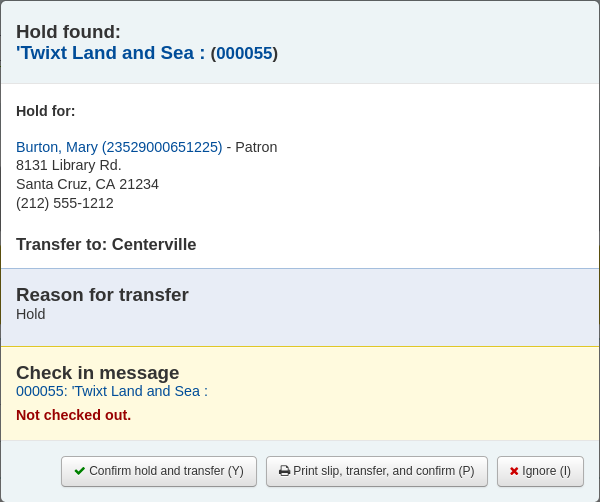
Cliquer sur le bouton “Confirmer réservation et Transférer” marque l’exemplaire comme étant en transit vers le site où la réservation a été faite

En cliquant sur le bouton de confirmation, transfert et impression, vous marquerez l’exemplaire comme étant en transit vers le site où la réservation a été faite et vous imprimerez un ticket contenant des informations sur l’adhérent qui a fait la demande
Si vous ignorez la réservation, le document restera réservé mais son statut passera à Disponible. La réservation ne sera pas annulée.
Si vous avez activé le système qui vous montre les amendes à payer au moment du retour sur (FineNotifyAtCheckin) vous verrez un message vous avertissant que l’adhérent a une amende à payer avec un lien direct sur la page de paiement pour cet adhérent

Déclarer un exemplaire rendu
Si un adhérent indique avoir déjà rendu un document, vous pouvez marquer ce document comme “Déclaré rendu” et aller vérifier ses dires.
Pour pouvoir utiliser cette fonctionnalité,
Ajouter une nouvelle valeur autorisée à la catégorie LOST pour indiquer les exemplaires déclarés rendus.
Entrer cette nouvelle valeur autorisée dans la préférence système ClaimReturnedLostValue . Cela permet d’activer la fonctionnalité “Déclarer rendu”.
Choisissez si une amende doit être facturée à l’adhérent qui a fait une réclamation. Pour cela définissez une valeur dans la préférence système ClaimReturnedChargeFee . La valeur par défaut est “demander si une amende pour exemplaire perdu doit être facturée”.
Vous pouvez aussi définir le nombre limite de réclamations pour un adhérent avant qu’une alerte s’affiche sur son compte. Cette limite est à définir dans la préférence système ClaimReturnedWarningThreshold .
Une fois cette fonctionnalité activée, un bouton « déclaré rendu » s’affiche dans le compte de l’adhérent, dans le tableau listant ses prêts en cours.
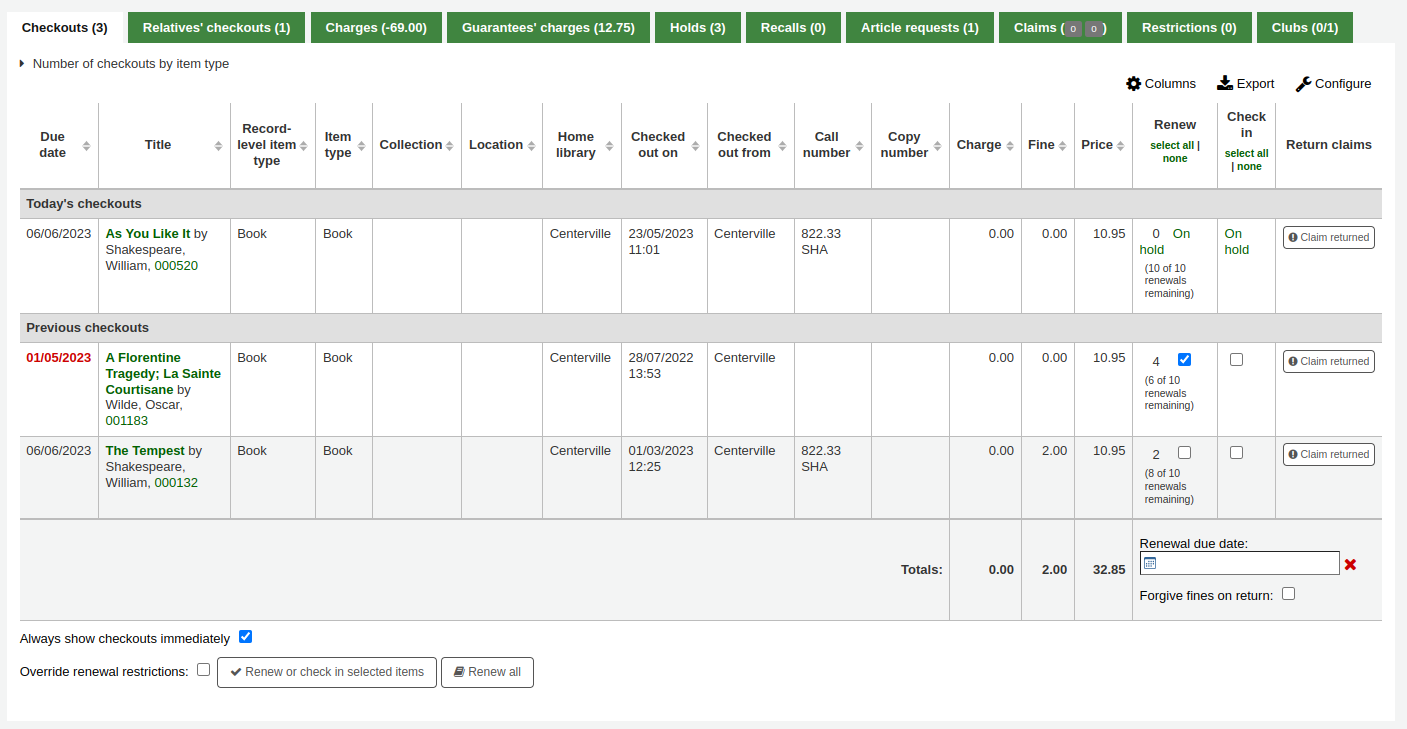
Pour déclarer un exemplaire rendu,
Cliquer sur le bouton « Déclaré rendu » dans les prêts de l’adhérent.
Dans la fenêtre pop-up, saisissez des informations complémentaires.
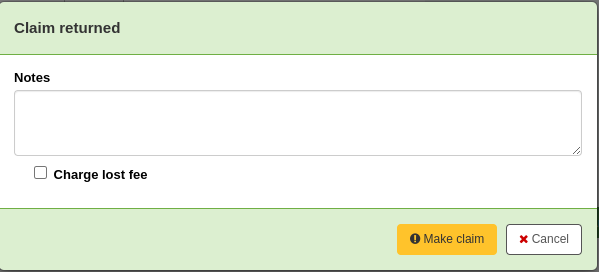
Si la préférence système ClaimReturnedChargeFee est définie sur « demander si une amende pour exemplaire perdu doit être facturée », une case à cocher s’affiche pour facturer une amende.
Cliquez sur « Déclarer ».
Les exemplaires déclarés perdus restent dans la liste des prêts des adhérents, le statut de l’ouvrage change en “perdu : déclaré rendu”. La réclamation s’affiche également dans l’onglet correspondant : Réclamations.
Résoudre une réclamation sur les retours
Pour résoudre une réclamation
Aller dans l’onglet réclamation dans le compte de l’adhérent.

Cliquer sur « Actions » à côté dé l’exemplaire concerné et cliquer sur « Résoudre ».
Une fenêtre pop-up s’ouvre, choisissez le type de résolution qui s’applique et le nouveau statut perdu.
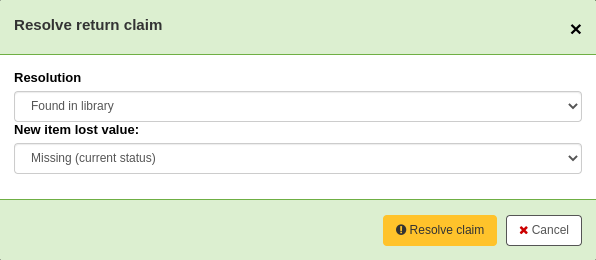
Résolution : c’est la raison pour laquelle la réclamation est clôturée.
Note
Les valeurs sont gérées dans la catégorie de valeurs autorisées RETURN_CLAIM_RESOLUTION.
Nouvelle valeur de perdu : c’est le nouveau statut perdu de l’exemplaire.
Note
Les valeurs sont gérées dans la catégorie de valeurs autorisées LOST.
Cliquer sur « Résoudre la réclamation ».
La réclamation résolue reste sur le compte de l’adhérent, à moins qu’elle ne soit purgée par le cleanup_database.pl cron job après le nombre de jours spécifié dans la préférence système CleanUpDatabaseReturnClaims .
Note
Il est possible de configurer les réclamations des adhérents pour qu’elles soient automatiquement résolues lors du prêt ou du retour de l’exemplaire avec les préférences système AutoClaimReturnStatusOnCheckin et AutoClaimReturnStatusOnCheckout.
Circulation des lots d’exemplaires
Cette fonctionnalité permet de créer des lots d’exemplaires prêtables comme une seule ressource. Un lot peut par exemple être une boîte comprenant plusieurs exemplaires de votre bibliothèque, ou un ensemble de partitions qui doivent être prêtées ensemble.
Vous créez une notice bibliographique au niveau de la collection et y ajoutez des exemplaires de la manière habituelle. Ces exemplaires peuvent ensuite être convertis en un lot en leur ajoutant des notices existantes à l’aide de leurs codes-barres. Les exemplaires resteront attachés à leurs notices d’origine et seront marqués comme “non empruntables”.
Configuration
Vous devez commercer par faire certains choix de configuration.
Item types - you may want to create a separate item type to identify your bundles.
Circulation rules - you can optionally create circulation rules for your bundle item type.
There are two system preferences which control the status values used with bundles:
Créer des lots d’exemplaires
The bundle functionality will only be displayed if you create a catalog record with the Leader, (000 MARC tag) position 7 set to ‘c’ for Collection.
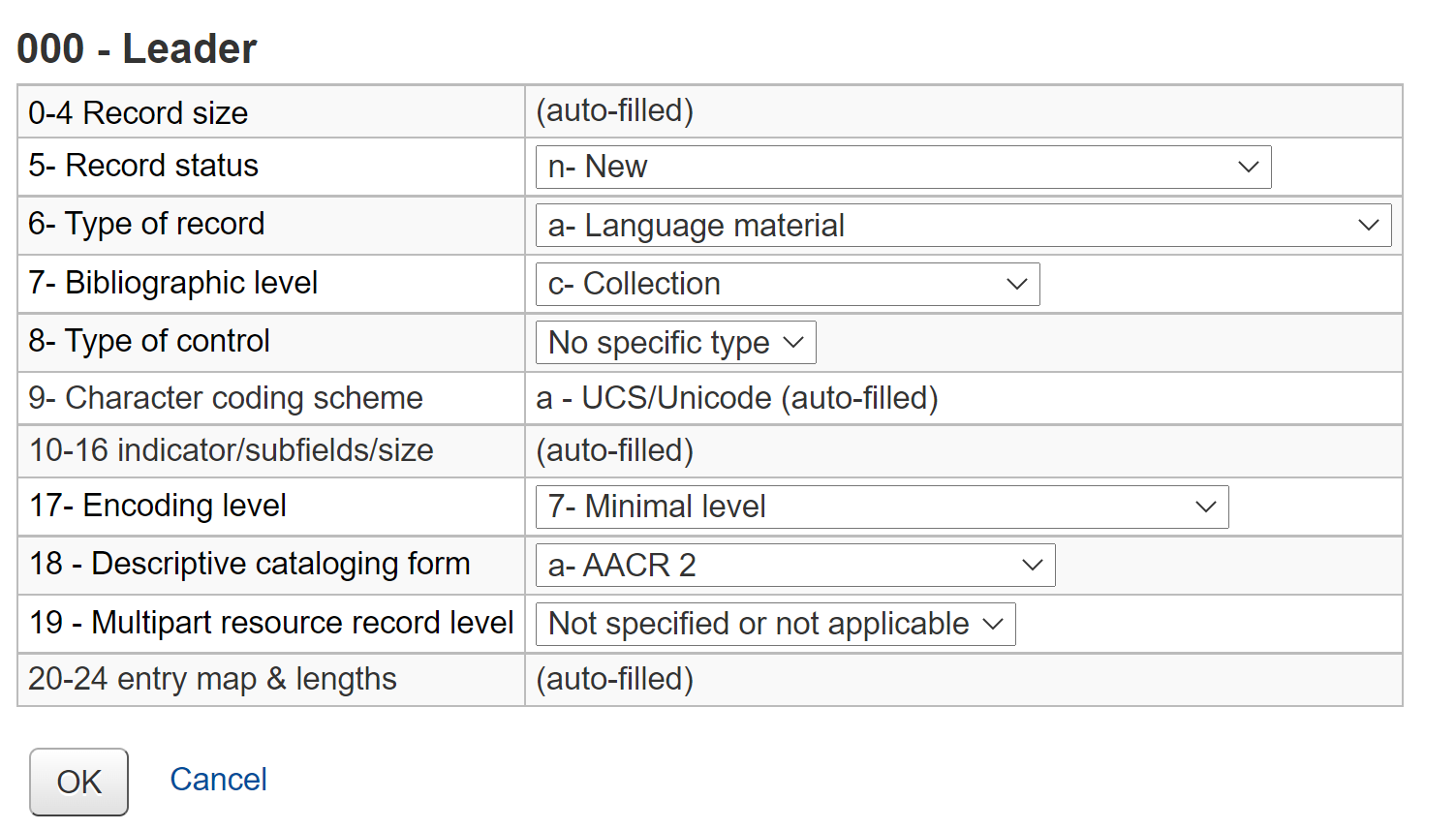
Note
Il peut être utile d’avoir une grille de catalogage MARC distincte pour les lots d’exemplaires avec le “c” défini comme valeur par défaut si vous utilisez régulièrement des lots. Vous pouvez également ajouter à la grille des champs personnalisés qui spécifiques aux lots, tels que la taille ou le poids.
Your catalog record will contain information to identify the content of the bundle.
For example, if the bundle is a box of resources for school children on the topic of oceans, the catalog record might look something like the one shown below.
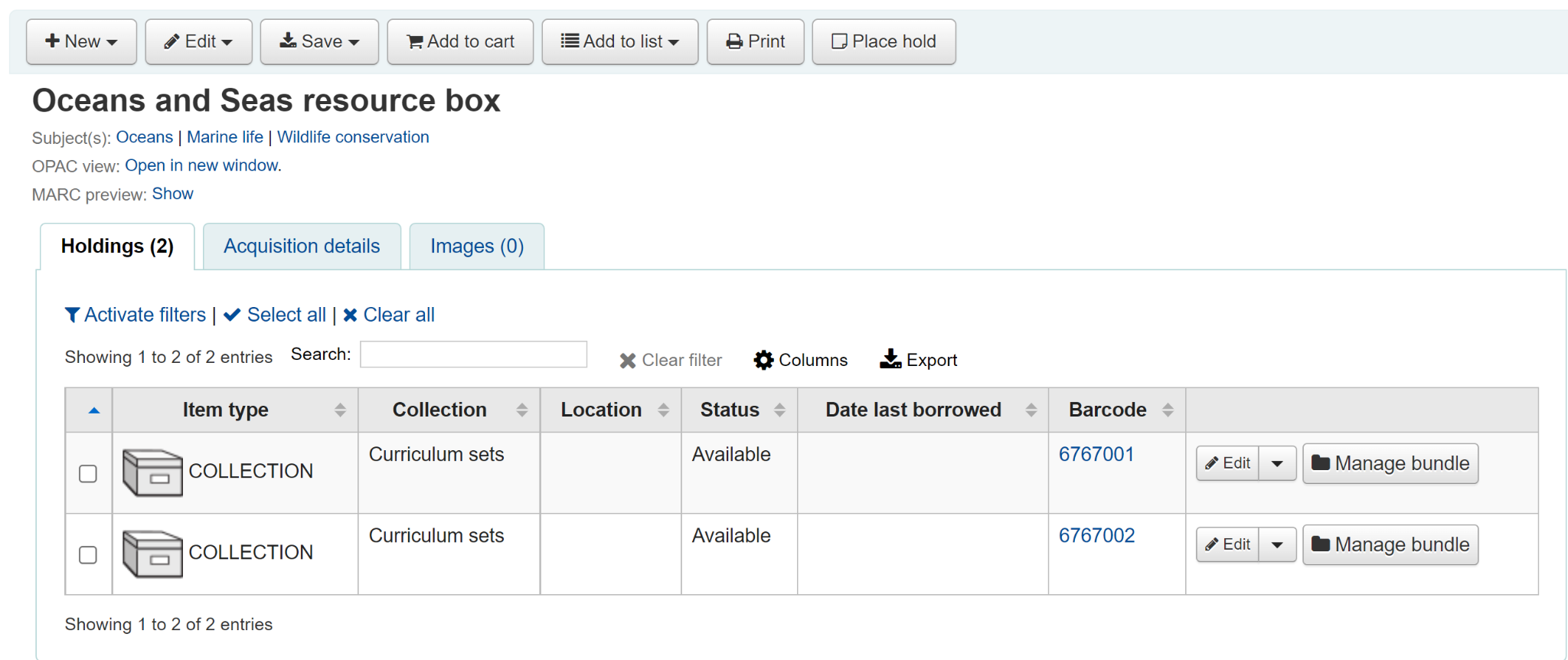
Add an item record for each physical bundle. It is likely that you will want a specific item type for bundles so that you can identify them easily and create circulation rules for them. In this case the bundle has the item type COLLECTION.
An item record attached to this type of catalog record can be converted into a bundle via the Manage bundle button on the far right-hand side of the holdings table for each item as shown below.
Ajouter des exemplaires aux lots
Click on Manage bundle and then the Add to bundle button to add items to the bundle using the barcode of the item.
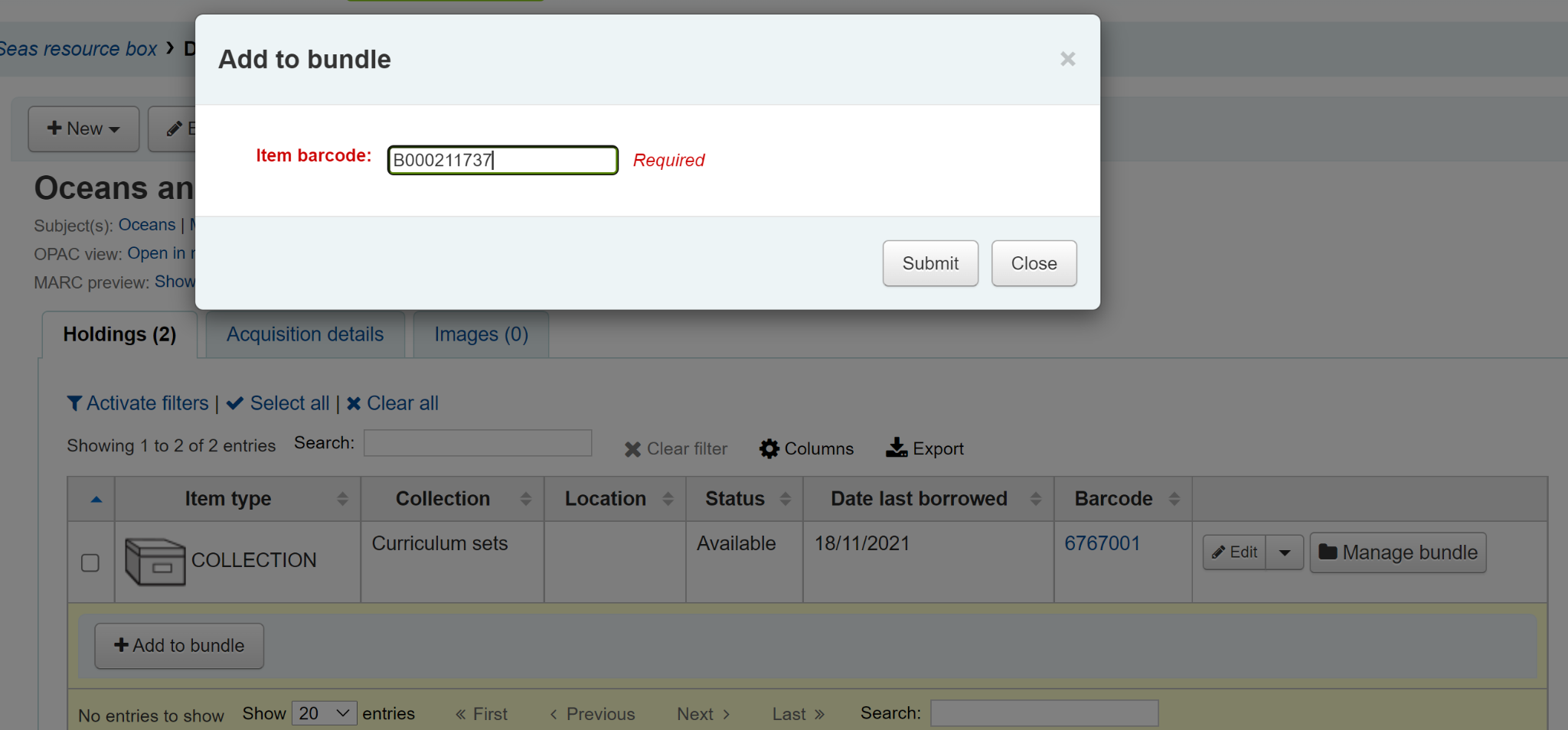
Vous verrez un message informant que l’exemplaire a été ajouté avec succès.
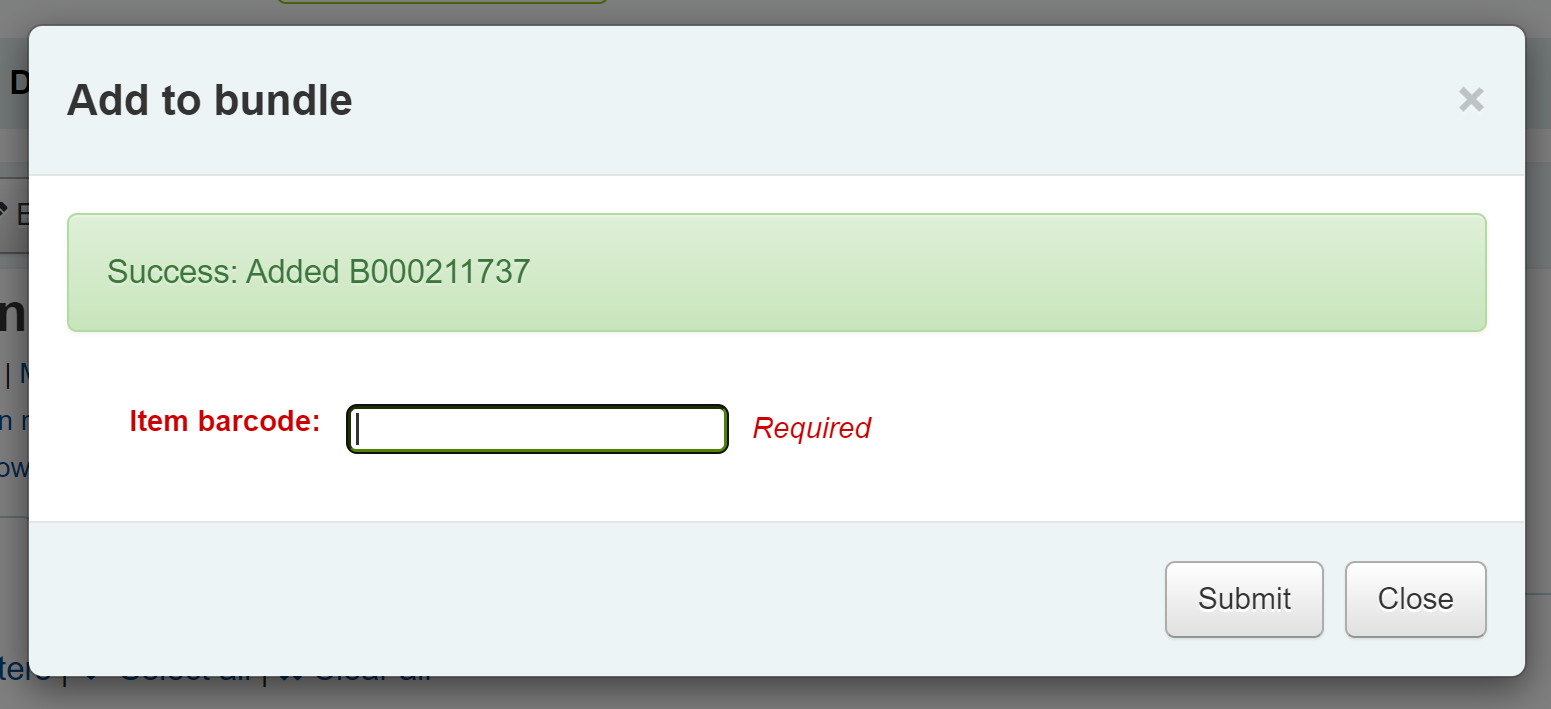
When you have finished scanning in items you can click on Close and view the bundle contents. The bundle contents list can be exported or printed if required.
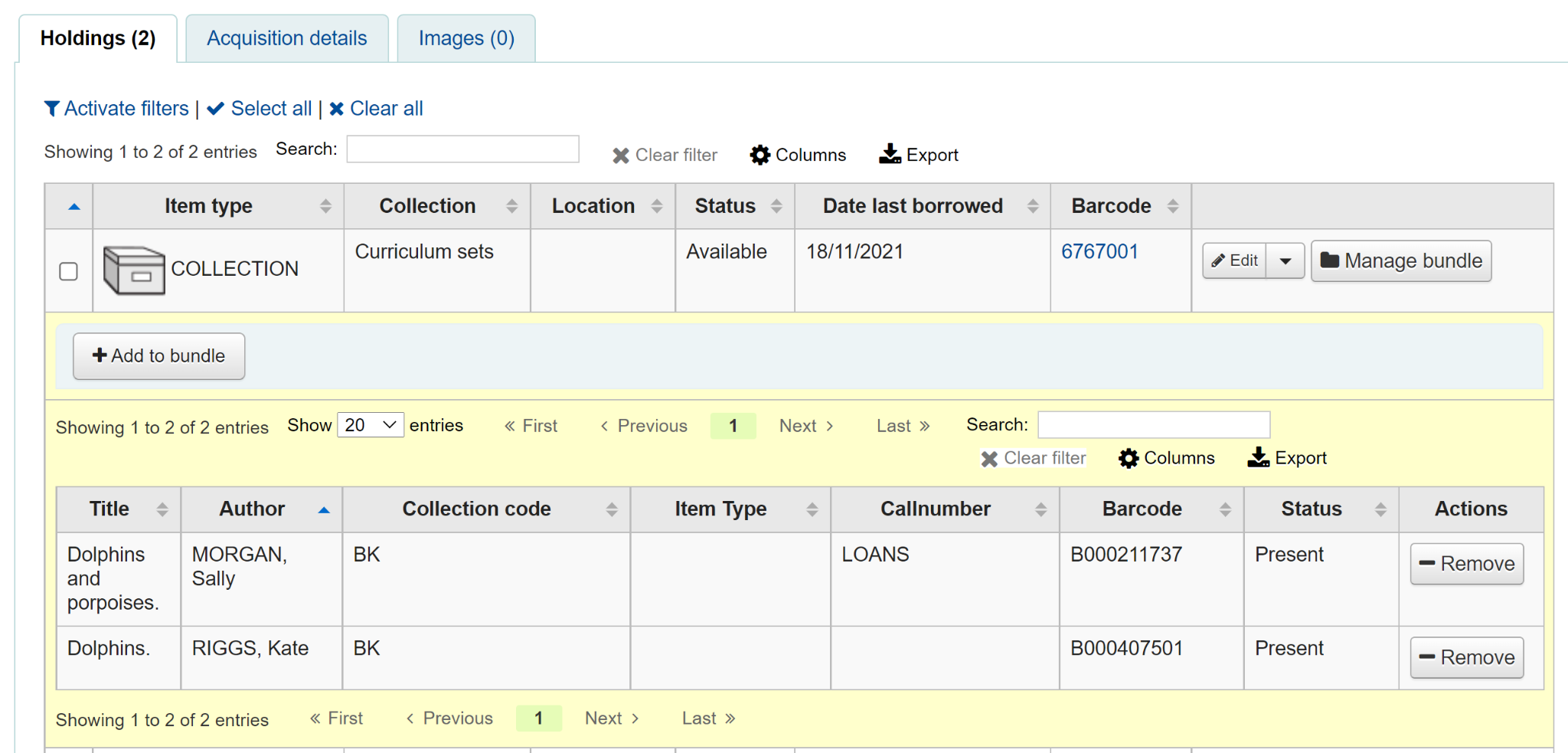
Avertissement
Items added to bundles are still attached to their permanent catalog record, however, they cannot be checked out individually. When added to a bundle an item’s Not for Loan status is updated and can be viewed in the holdings table of the permanent record along with a link to the bundle. The Not for Loan status can be defined in the BundleNotLoanValue system preference.
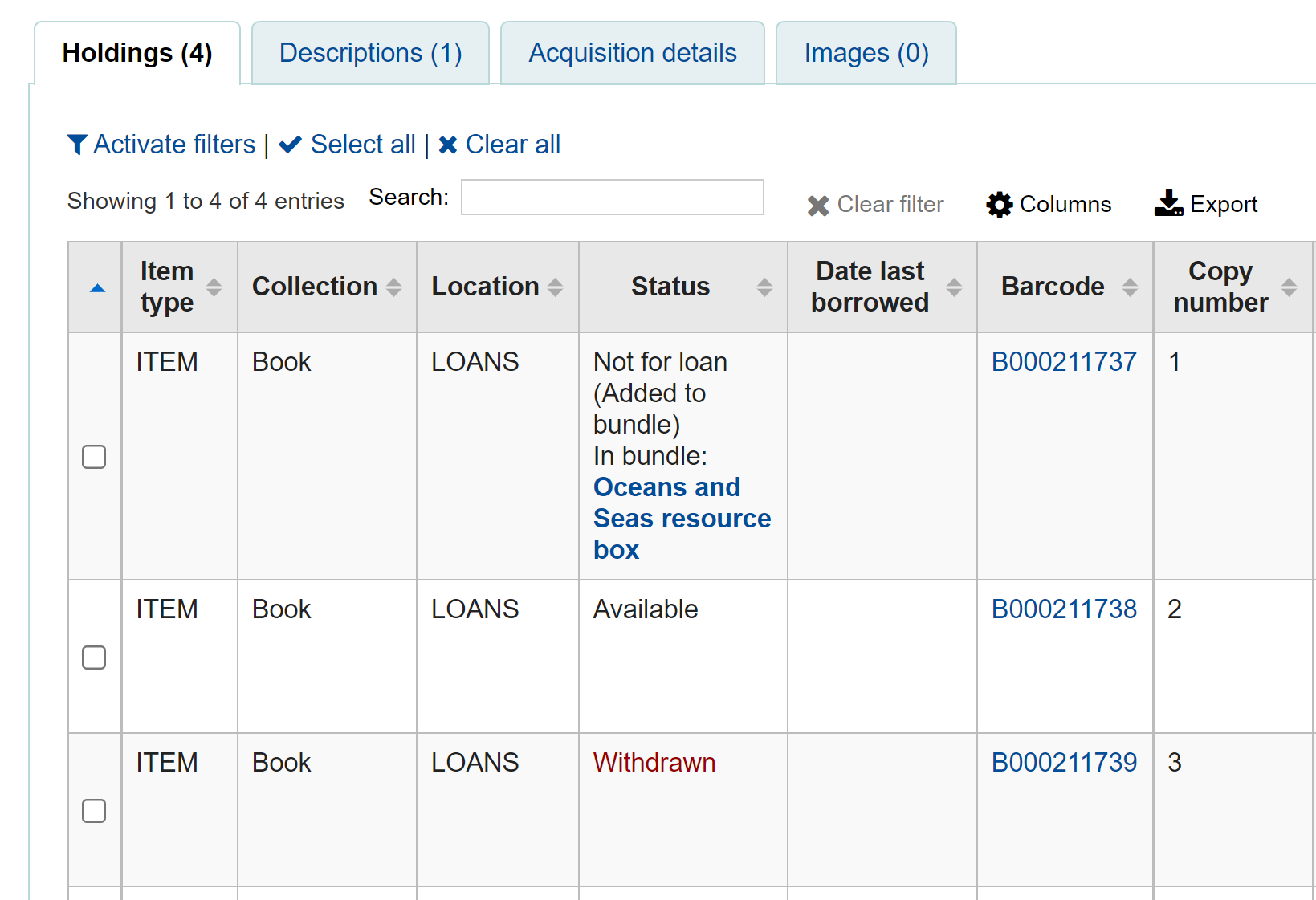
If an item is already found to be attached to the bundle, a warning message will be displayed.
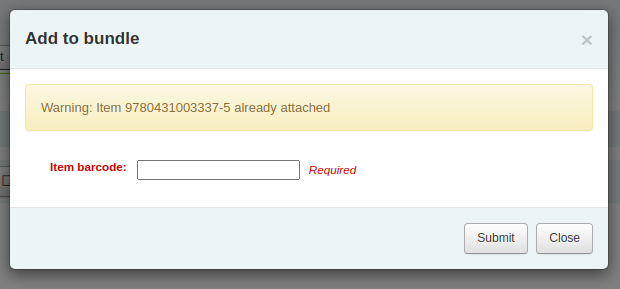
If an item has an item-level hold, a warning message will be displayed. To add the item to the bundle anyway, click “Ignore holds and add to bundle”. To cancel, click “Close”.
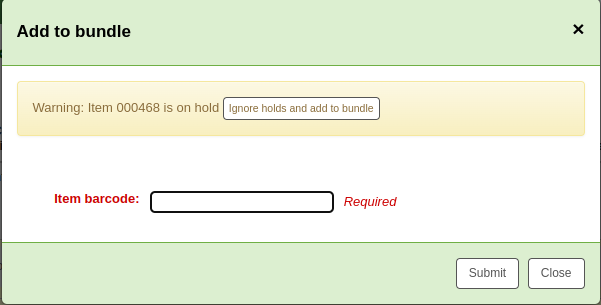
If an item cannot be added to the bundle for any other reason a failure message will display.
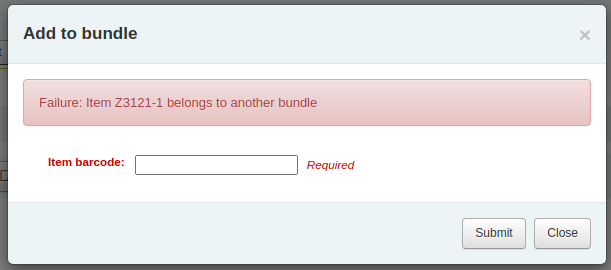
Removing items from bundles
To remove an individual item from a bundle you can click on the Remove button from the Actions column of the bundle contents list.
To remove multiple items from the bundle you have two options:
Use the ‘Remove from bundle’ button from within the Manage bundle display
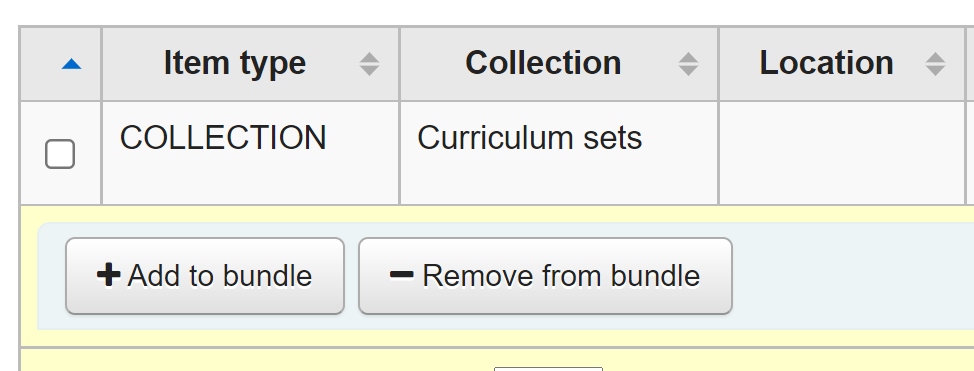
Scan in barcodes in the same way as you add items to bundles. You will see a confirmation dialogue to let you know the item has been removed.
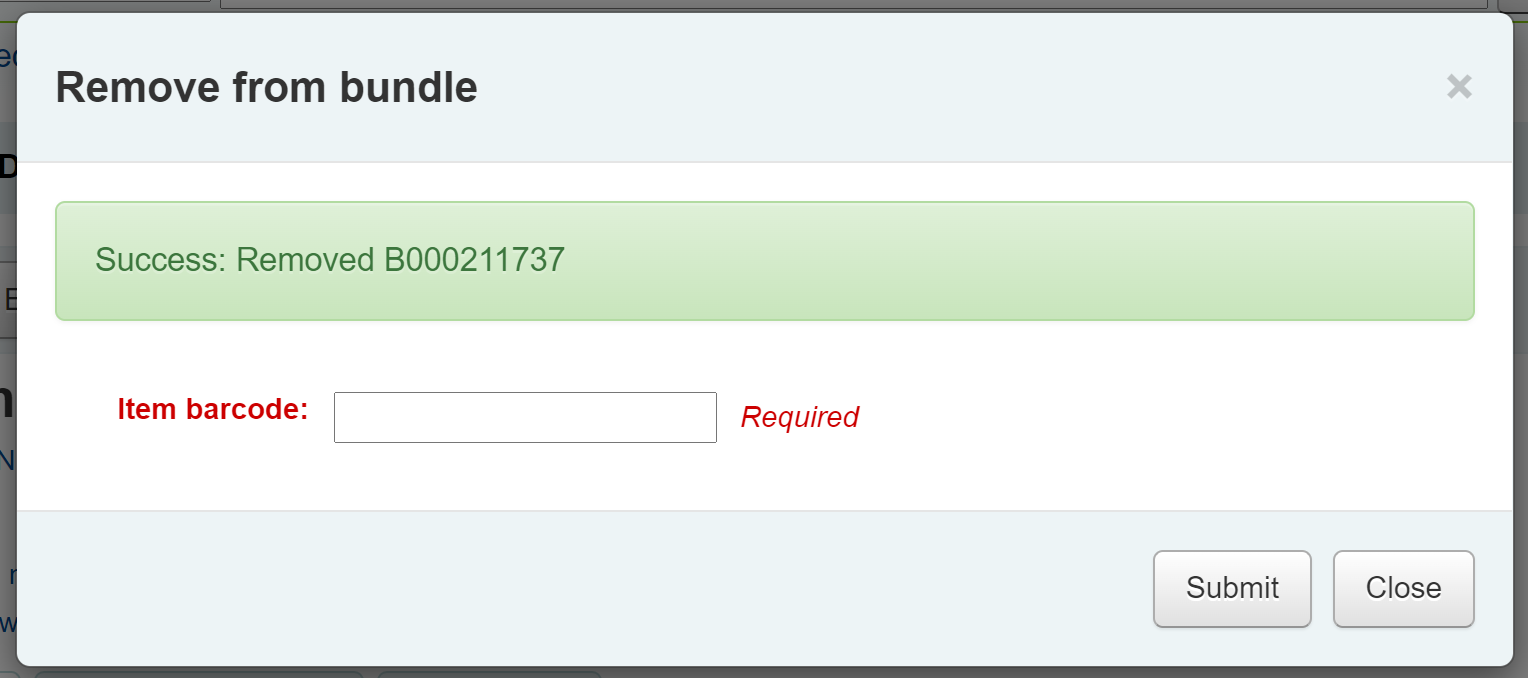
If the item couldn’t be removed you will see a Failure message.
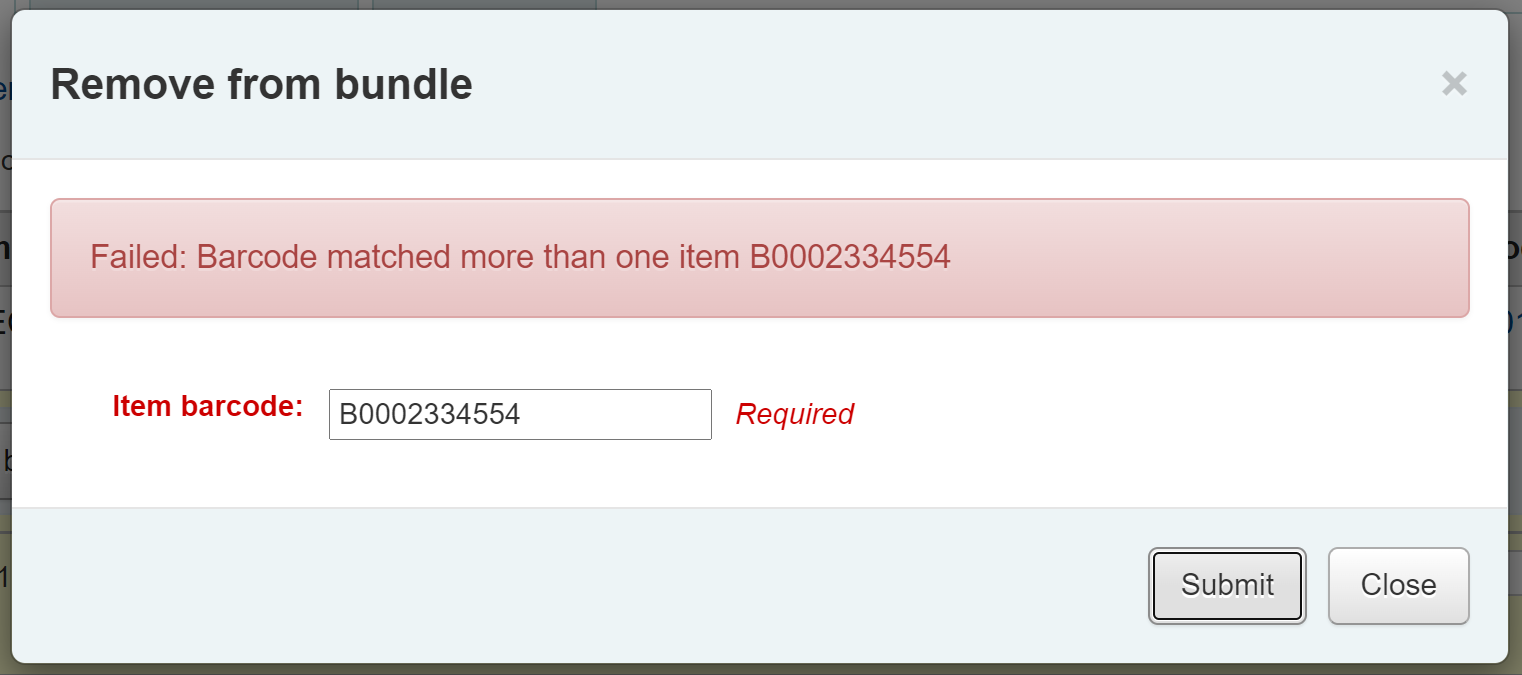
The second way to remove multiple items is to scan the barcode of the item into the checkin box and you will be given the option to remove the item from its bundle.
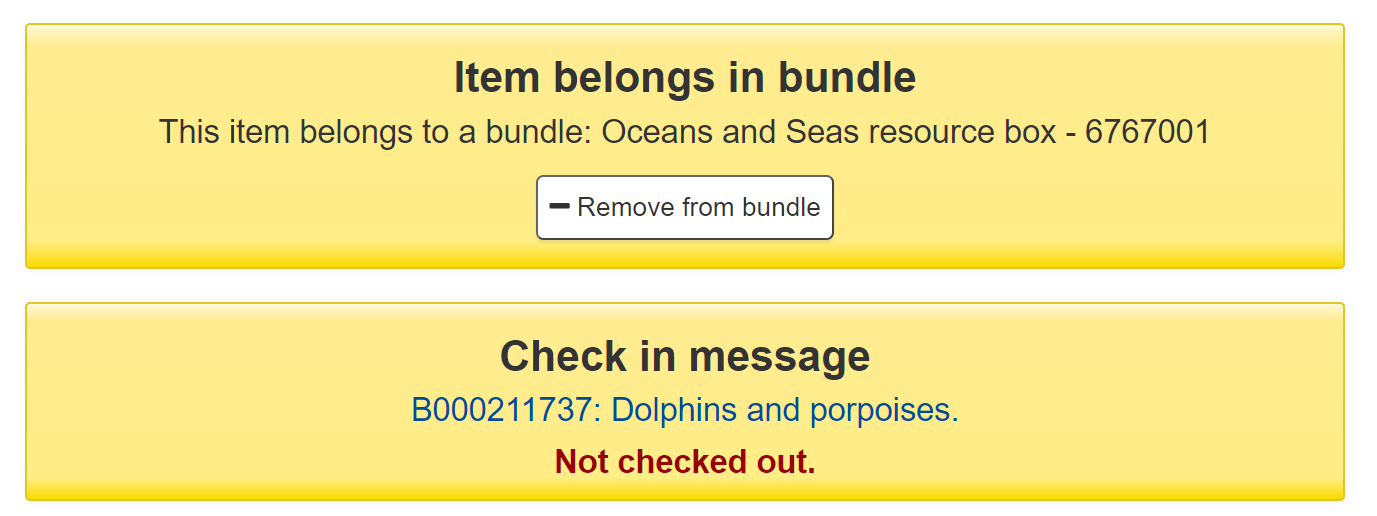
When you have finished working with a bundle you can close the contents list by clicking on the Manage bundle button again.
Circulation des lots d’exemplaires
Prêter
You can checkout a bundle in the usual way from Circulation using the barcode of the bundle. If required you can create specific circulation rules for bundles based on their item type.
Remember, once an item is within a bundle it cannot be checked out individually. If you try to do this the following alert will be displayed.

You can see the checkout from the patron’s list of checkouts.
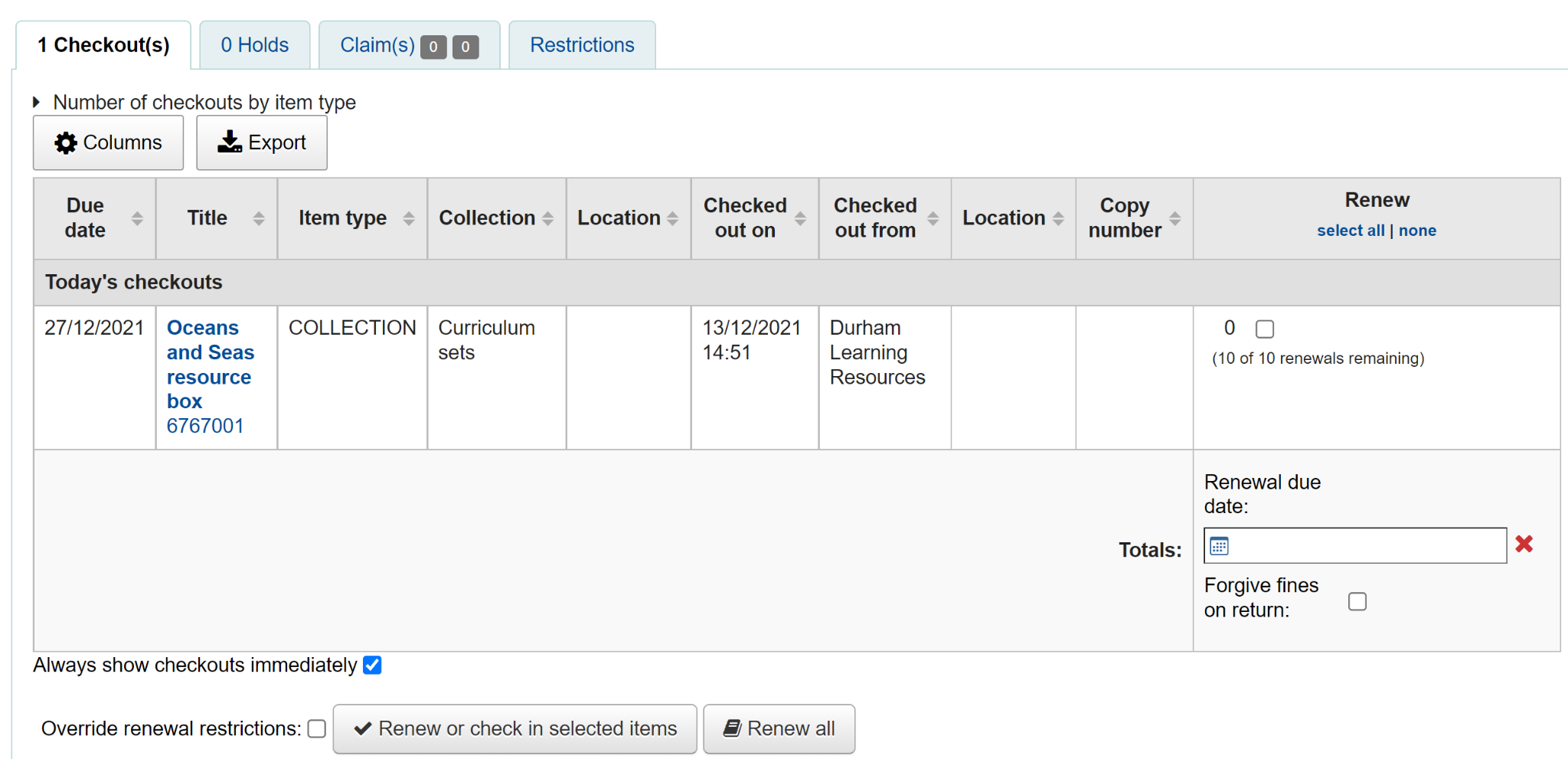
You can also see that the bundle is checked out from the status column of the Holdings table of the catalog record.
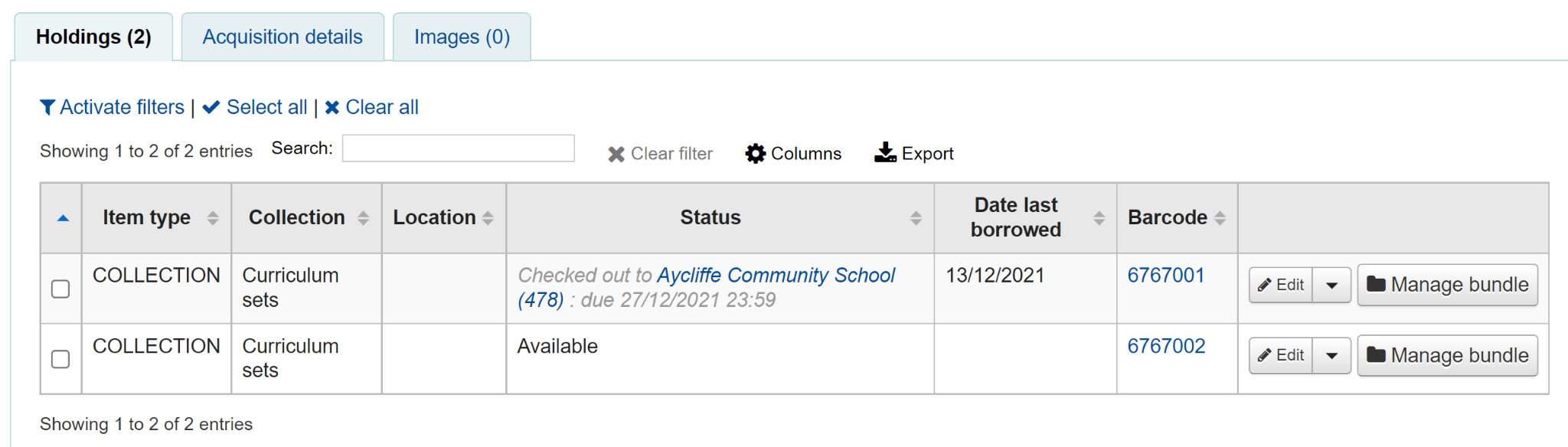
Retour
Check in bundles in the usual way from Circulation. You will then be prompted to verify the presence of each item that belongs in the bundle.
If you need to skip the verification process, click the “Confirm checkin without verifying bundle contents” button. You will be able to verify the contents later.
Une liste des exemplaires actuellement reliés au lot et en attente d’être rendus s’affichera en haut de la boîte de dialogue. Sous cette liste, il y aura un champ “Codes à barres” dans lequel vous saisirez un à un les codes à barres des documents rendus.
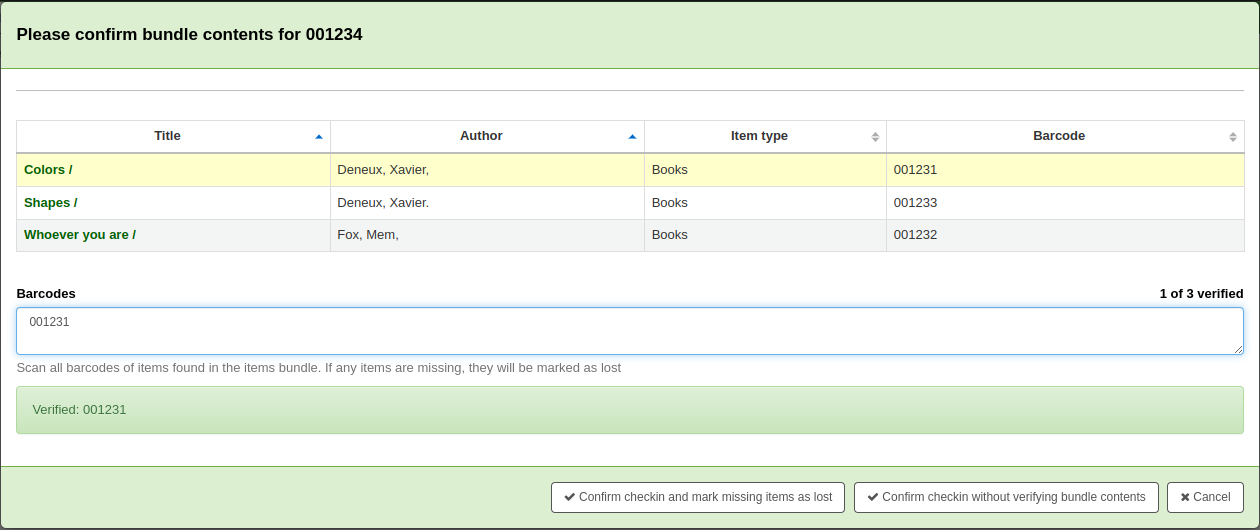
As you scan items, the matching row in the list will be highlighted to give some visual feedback. You also see a running total of items that have been checked in on the right hand side.
When you have finished scanning the returned items you can click on ‘Confirm checkin and mark missing items as lost’ or you can cancel the checkin.
If all the bundle items were marked as found you will be presented with a message to say the checkin is complete.

You can view and print a contents list.
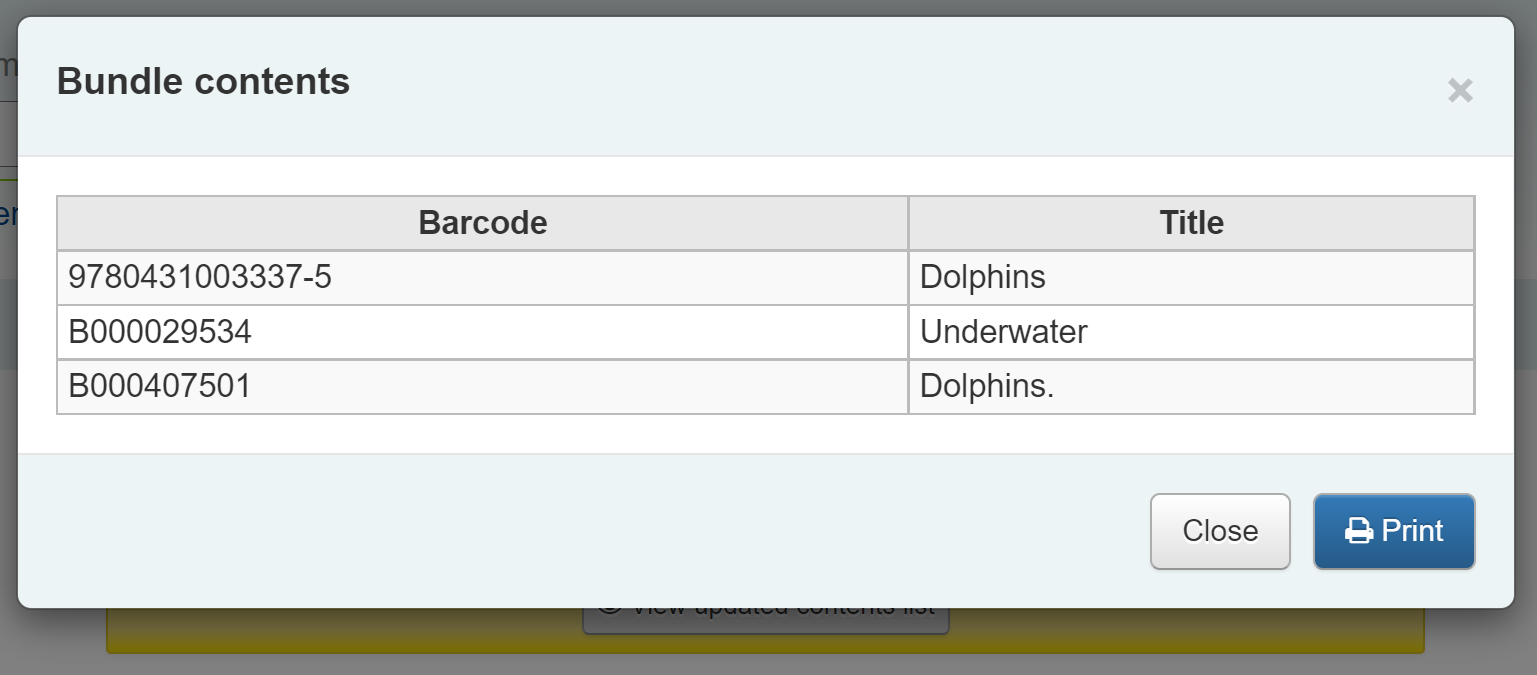
Exemplaires manquants
If some items were found to be missing during the verification stage the check in will proceed but you will be alerted to the fact that the bundle content has changed and you will be given the option to view and print an updated contents list.

You can also view a list of the missing items.
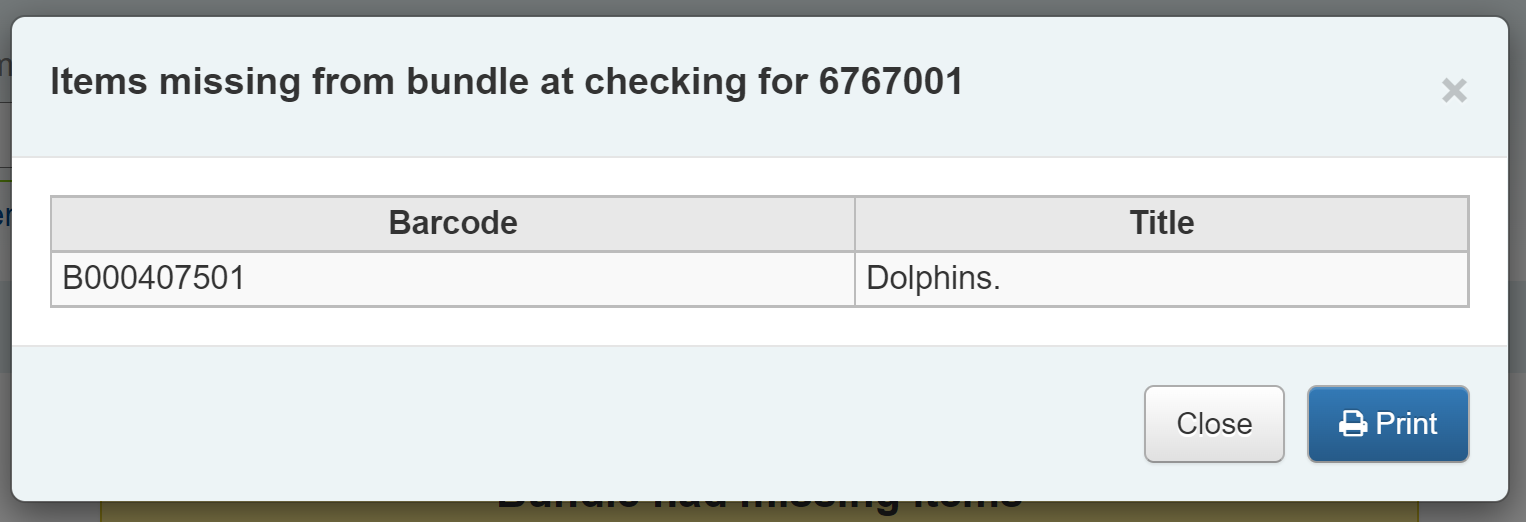
Any items that were missing during the verification stage will automatically be marked with an appropriate Lost status and a return claim added to track which checkout lost the contained item. You can add your own lost statuses in the LOST authorized value category and you can control which lost status is used via the BundleLostValue system preference. For example, a ‘Missing from bundle’ status as shown below.
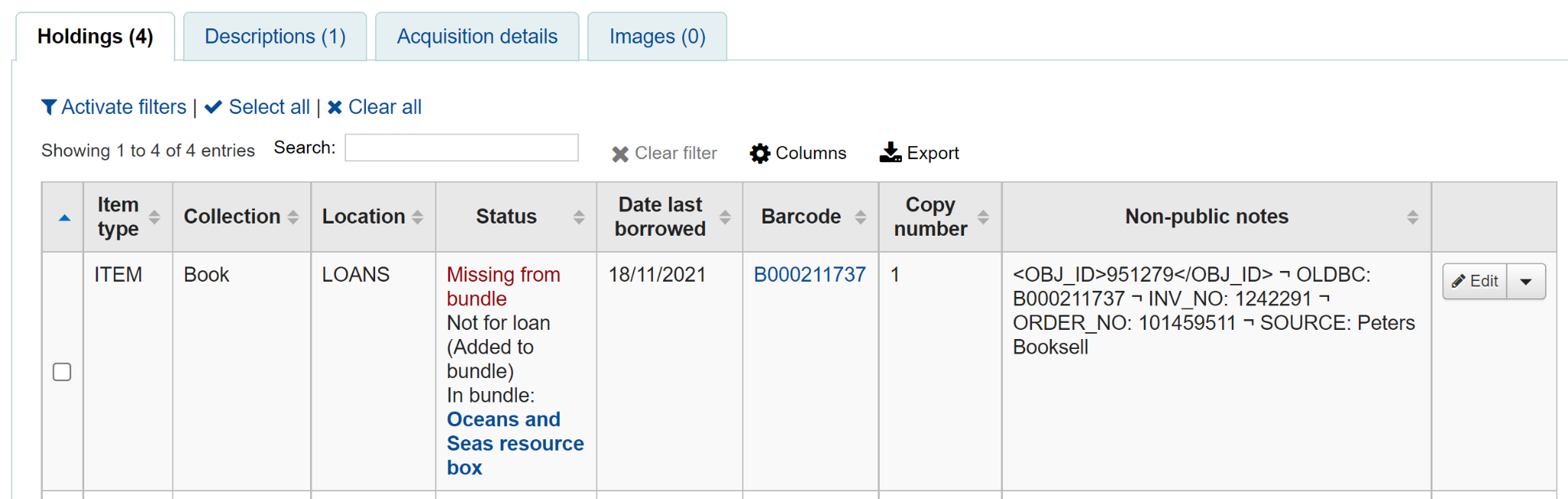
In the Manage bundle contents view, the missing item displays with the date last seen.
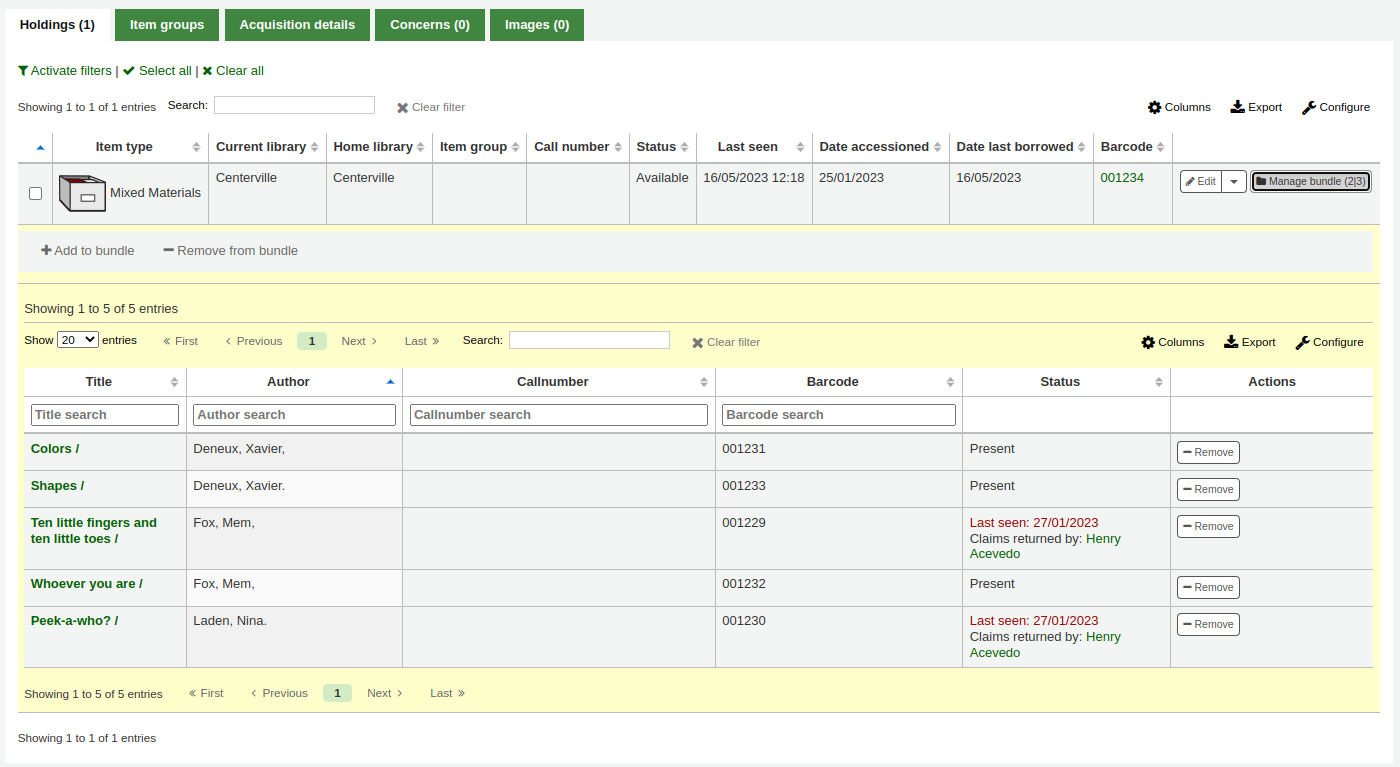
Claims returned process
Within the patron record the missing items are listed as claims returned and can be viewed from the Claim(s) tab in the Checkouts table.
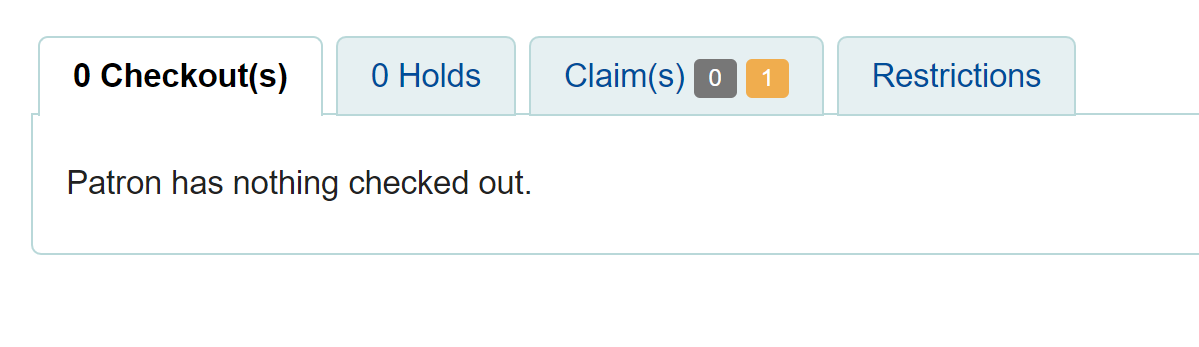
Click on the numbered square to view the missing items for the patron.
If an item is found it should be checked in. The checkin dialogue box will include a button to ‘Resolve’ the claim.

You are required to add a resolution reason and can optionally change the lost value of the item.
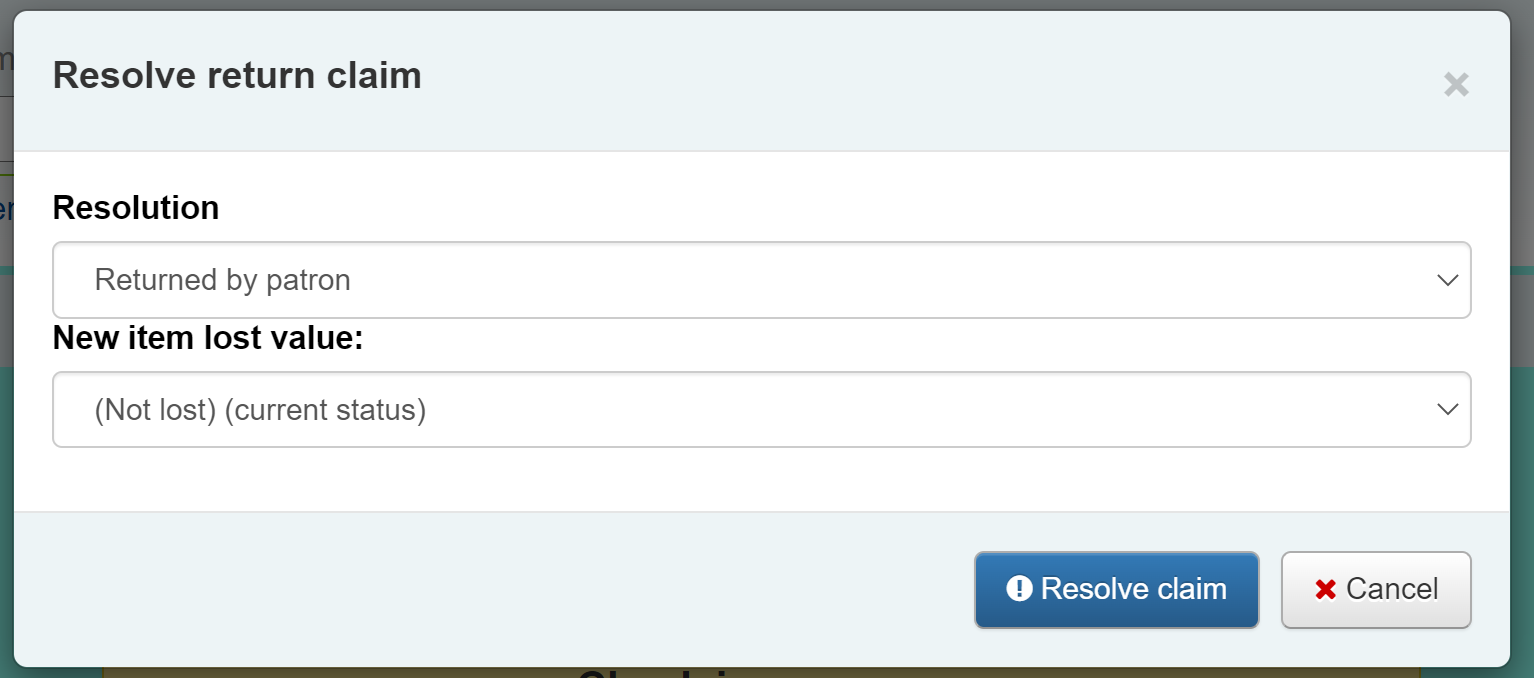
Inventory (checking bundle contents at any time)
A verification can be triggered at any time by checking the bundle in. If the system detects that the bundle was not checked out at this point, a modified confirmation dialogue is displayed which will include all items expected to be present in the bundle, even those currently marked as lost.
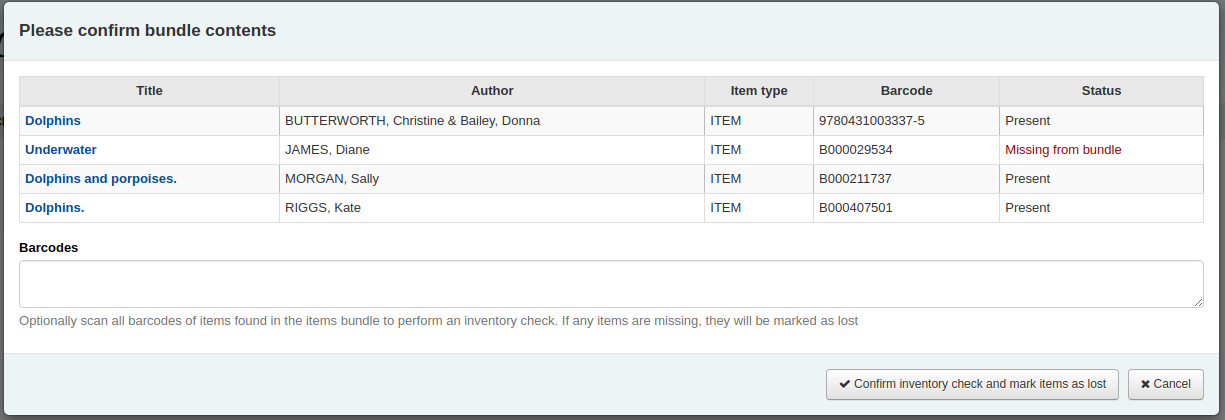
This allows for a quick view of what should be in the bundle and what’s currently marked as missing. You can optionally cancel the checkin or choose to rescan the items to perform the verification, marking items as found or subsequently missing. As this is a checkin that is not associated with a checkout, if new items are found to be missing, we will mark them as lost but cannot associate them with a checkout and returns claim.
Réservations
Koha autorise les adhérents à réserver des documents. Selon vos paramétrages dans les règles de circulation et de pénalités et les préférences système de réservation, les adhérents pourront réserver des documents et aller les chercher à la bibliothèque à une date/heure ultérieure.
Voir la section Faire une réservation du chapitre OPAC pour apprendre comment faire des réservations à partir de l’OPAC.
Réserver depuis l’interface professionnelle
Note
Les bibliothécaires doivent avoir la permission place_holds (ou la permission superlibrarian) pour pouvoir faire des réservations.
Il y a plusieurs manières de faire une réservation depuis l’interface professionnelle. La plus évidente consiste à utiliser le bouton “Réserver” en haut de n’importe quelle notice bibliographique.
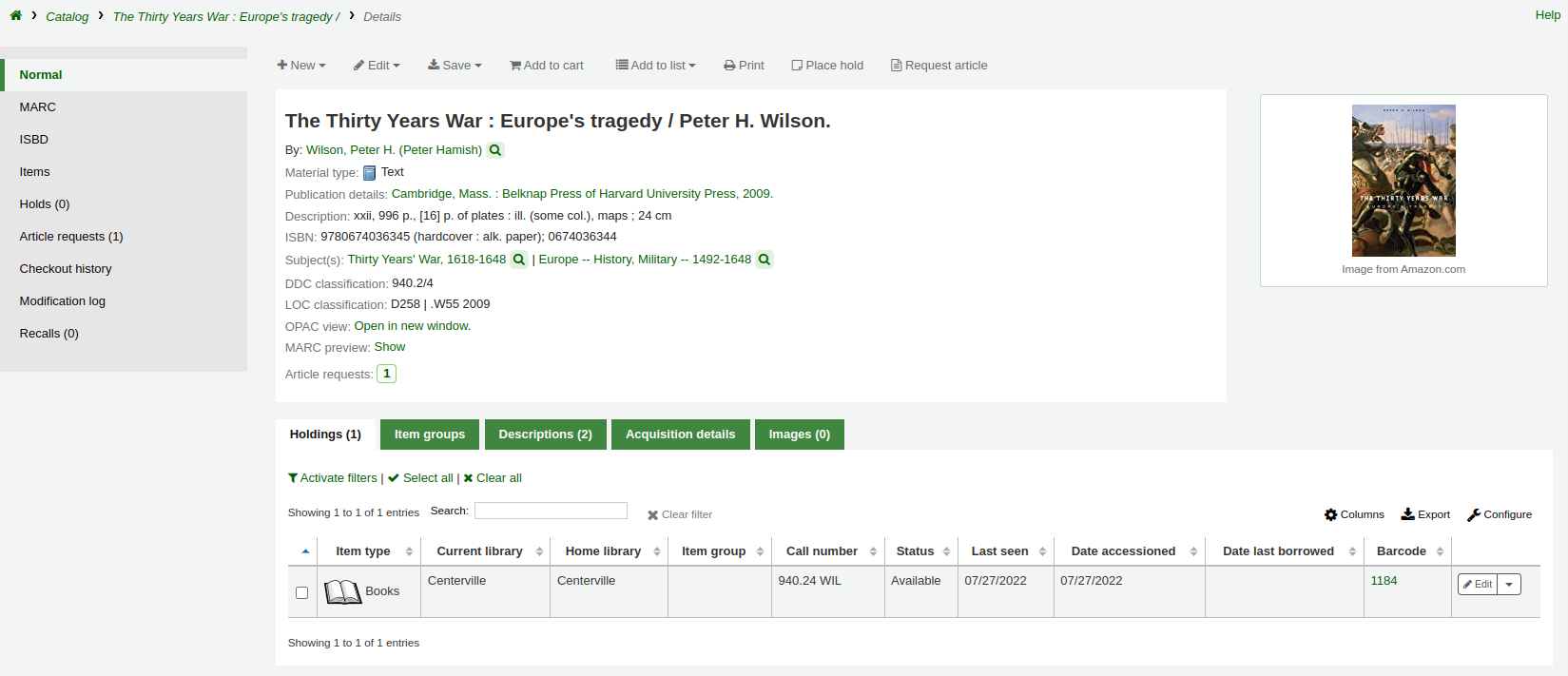
Sur la page de résultats d’une recherche, vous pouvez également utiliser le lien “Réserver” qui se trouve en haut de la page ou bien celui qui se trouve sous chaque notice.

Vous pouvez facilement réserver plusieurs exemplaires à partir d’une liste en cochant les cases devant les titres puis en cliquant sur le bouton “Réserver” au sommet de la page de résultats.
Note
Cette fonctionnalité peut être désactivée grâce à la préférence système DisplayMultiPlaceHold .
Vous recherchez d’abord un adhérent à partir de son code à barres ou de tout ou partie de son nom.
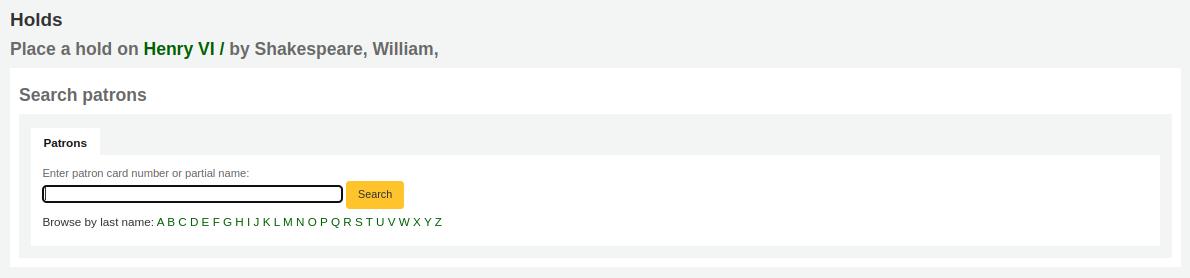
Si vous préférez commencer par trouver un adhérent avant de procéder à une réservation, allez sur la fiche de l’adhérent, puis cliquez sur le bouton “Rechercher pour réserver” en haut de la fiche de l’adhérent.

En cliquant sur ce bouton, vous arrivez sur la page de recherche dans le catalogue où vous pouvez rechercher le ou les titre(s) à réserver pour l’adhérent. Sous chaque notice trouvée figure un lien “Réserver pour” suivi du nom de l’adhérent.
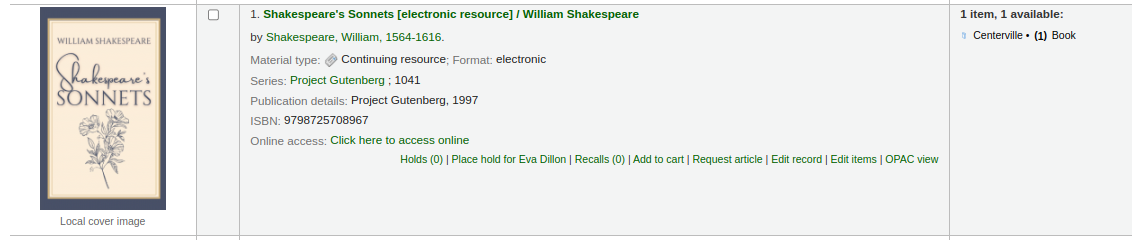
Vous pouvez réserver plusieurs documents en cochant les cases devant les titres puis en cliquant sur la flèche à droite du bouton “Réserver” et en choisissant “Réserver pour” suivi du nom de l’adhérent.
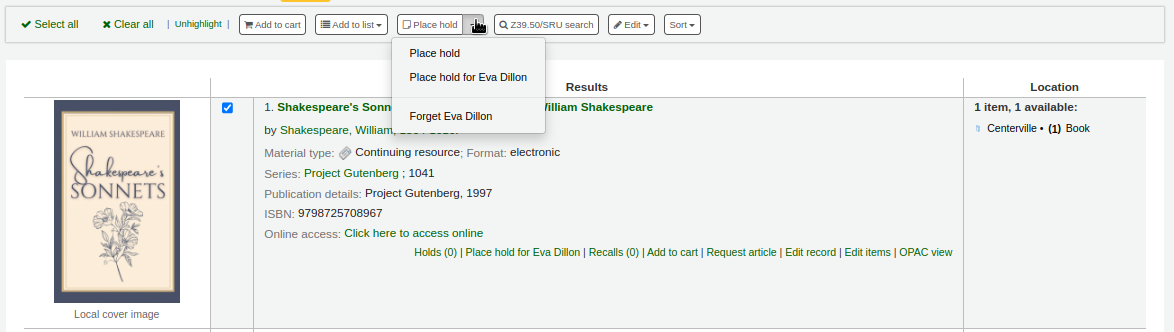
Note
Une fois la réservation faite, vous pouvez faire en sorte que Koha “oublie” le nom de l’adhérent en cliquant la flèche à droite du bouton “Réserver” sur la page des résultats de recherche et en choisissant l’option “Oublier”.
Selon le nombre d’exemplaires que vous réservez à la fois, vous obtenez un formulaire de réservation différent. Si votre réservation porte sur une notice unique, vous verrez une liste de tous ses exemplaires réservables.
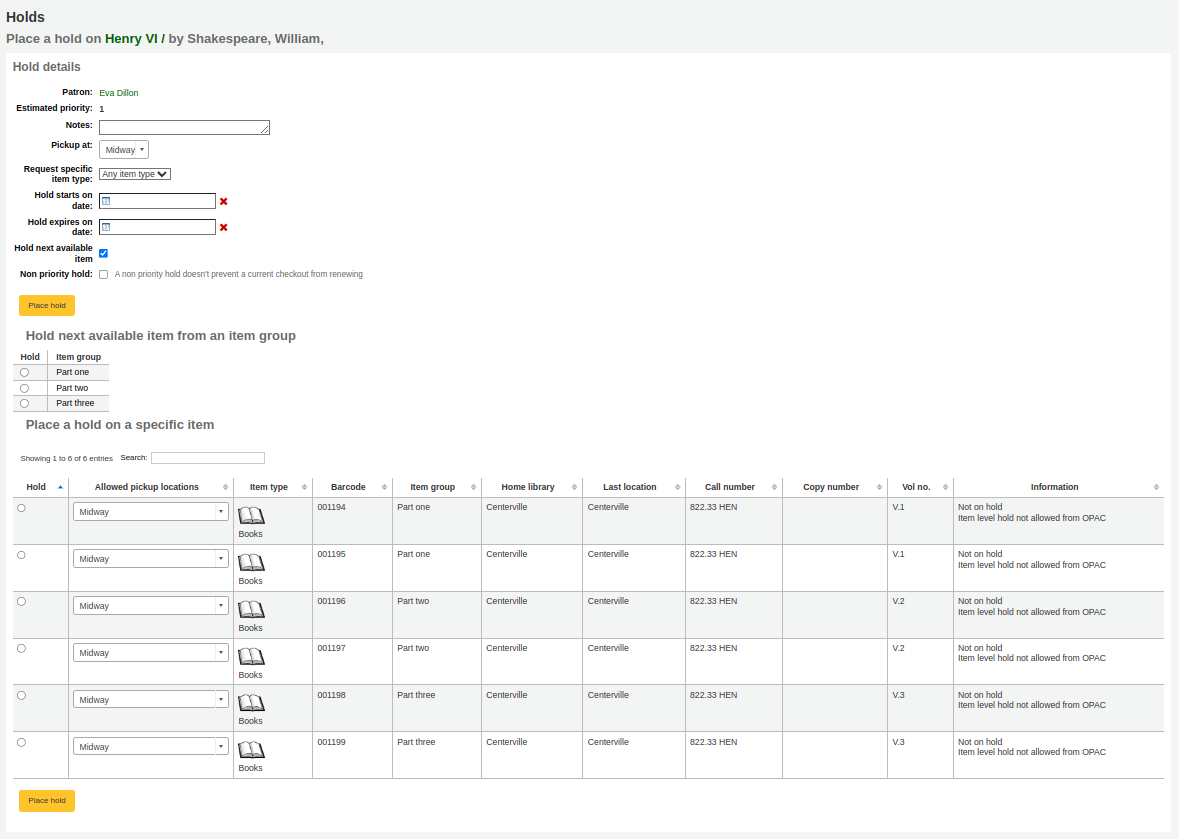
Adhérent : le nom de l’adhérent pour qui la réservation est effectuée
Priorité estimée : elle prend en compte le nombre de réservations déjà effectuée sur ce titre
Note : entrez n’importe quelles notes qui pourraient s’appliquer à cette réservation
Réserver un type de document spécifique : si la préférence système AllowHoldItemTypeSelection est paramétrée sur “Permettre”, une option vous permettra de choisir de limiter la réservation à un type de document spécifique
Début de la réservation : si la préférence système AllowHoldDateInFuture est paramétrée sur « Autoriser », et que l’adhérent veut le réserver pour une date autre que celle du jour, saisissez une date ici
Fin de la réservation : si l’adhérent a spécifié qu’il ne voulait plus du document réservé après une certaine date, ou si vous avez fixé des limites sur la durée des réservations, vous pouvez saisir ici une date d’expiration pour la réservation
Note
Pour annuler automatiquement les réservations expirées, votre administrateur système doit paramétrer le cronjob cancel_expired_holds.pl pour qu’il s’exécute régulièrement.
Réservation non prioritaire : si vous réservez pour des opérations internes, par exemple pour vérifier s’il manque des pages ou pour ajouter une étiquette, cochez la case “Réservation non prioritaire”. Ce type de réservation n’empêchera pas l’adhérent ayant emprunté l’exemplaire de prolonger son prêt.
Pour réserver le prochain exemplaire disponible (choix par défaut), remplissez la partie suivante du formulaire. Pour des paramètres de réservation plus spécifiques, choisissez un groupe d’exemplaire dans la section “Réserver le prochain exemplaire disponible parmi un groupe d’exemplaires” ou un exemplaire spécifique dans la section “Réserver un exemplaire spécifique” ci-dessous.

Retrait à : choisissez la bibliothèque où l’adhérent viendra retirer le document
Note
La bibliothèque de retrait par défaut est déterminée par la préférence système DefaultHoldPickupLocation .
Réserver un type de document spécifique : si la préférence système AllowHoldItemTypeSelection est paramétrée sur “Permettre”, une option vous permettra de choisir de limiter la réservation à un type de document spécifique
Réservations à placer (Nombre) : si les réservations multiples par notice sont autorisées, vous pouvez saisir un chiffre dans ce champ pour réserver ce nombre d’exemplaires pour l’adhérent sélectionné.
Note
Le champ “Réservations à placer (Nombre)” n’apparaîtra que si les Règles de circulation et d’amendes sont paramétrées pour autoriser une limite de “Réservations par notice” strictement supérieure à 1 pour cette combinaison de type de prêt et de catégorie d’adhérent.
Pour réserver le prochain exemplaire disponible d’un groupe d’exemplaires plutôt que le prochain exemplaire disponible de la notice toute entière, sélectionnez cette section et renseignez-la.
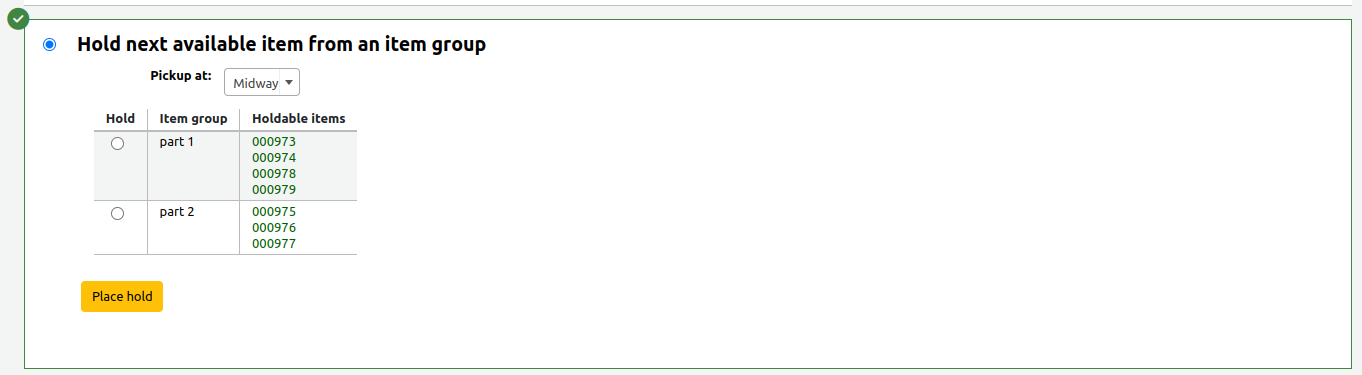
Note
Cette section n’apparaître que si la préférence système EnableItemGroupHolds est paramétrée sur “Activer” et que la notice a des groupes d’exemplaires. Vous pouvez choisir de réserver le prochain exemplaire disponible d’un groupe.
Retrait à : choisissez la bibliothèque où l’adhérent viendra retirer le document
Note
La bibliothèque de retrait par défaut est déterminée par la préférence système DefaultHoldPickupLocation .
Choisissez un groupe d’exemplaires sur lequel placer une réservation.
Pour réserver un exemplaire particulier, plutôt que le prochain exemplaire disponible d’une notice toute entière ou d’un groupe d’exemplaires, sélectionnez cette section et renseignez-la.
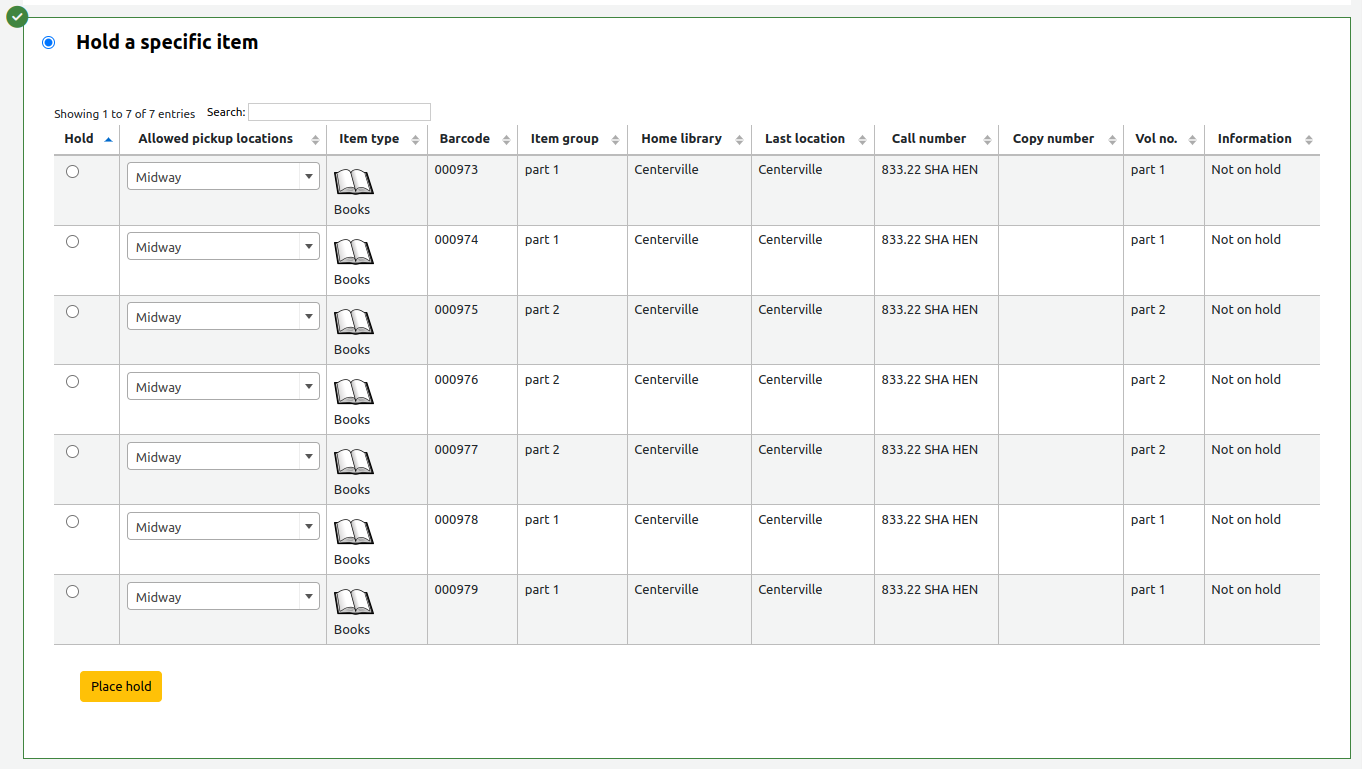
Sélectionnez l’exemplaire à réserver.
Note
Activer la préférence système DisplayMultiItemHolds permettra de sélectionner plusieurs exemplaires dans cette section et de réserver ces exemplaires en même temps pour le même adhérent. Si la préférence système est activée, vous pourrez sélectionner plus d’un exemplaire.
Si nécessaire, modifiez le lieu de retrait.
Note
La bibliothèque de retrait par défaut est déterminée par la préférence système DefaultHoldPickupLocation .
Si vous placez des réservations sur plusieurs notices en même temps, l’option de réservation du prochain exemplaires sur chacun des titres s’appliquera. Si aucun exemplaire ne peut être réservé, une alerte s’affichera en ce sens.
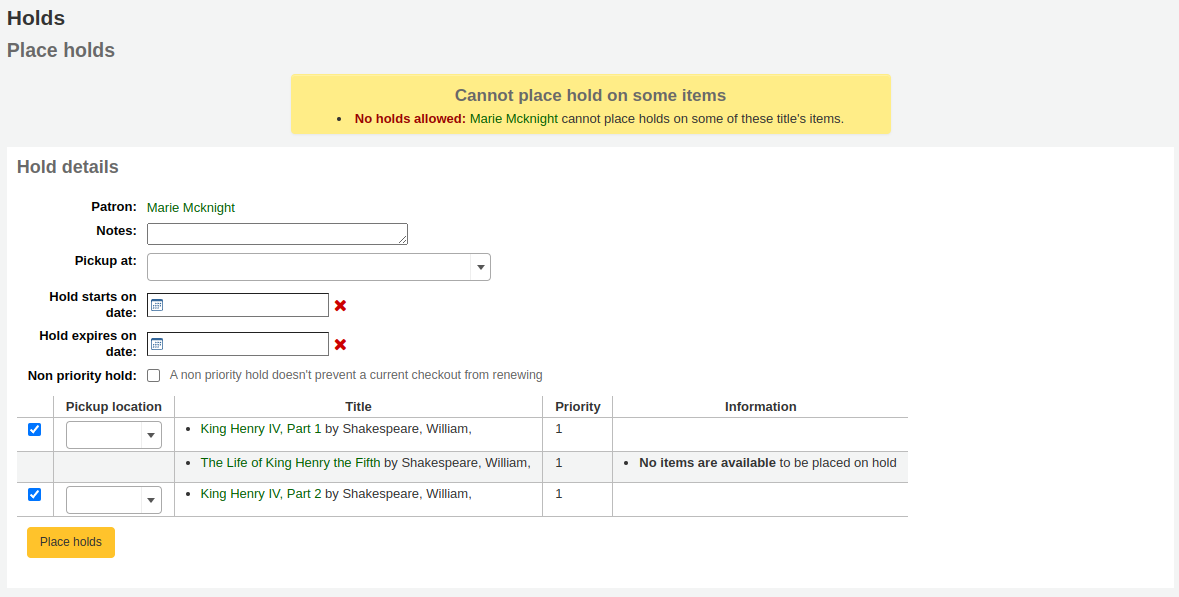
Si votre bibliothèque utilise la fonctionnalité Clubs d’adhérent, utilisez l’onglet “Clubs” pour réserver pour un club.
Pour réserver pour un club, cliquez sur l’onglet “Clubs”, cherchez et sélectionnez le nom du club puis cliquez sur le bouton “Réserver”.
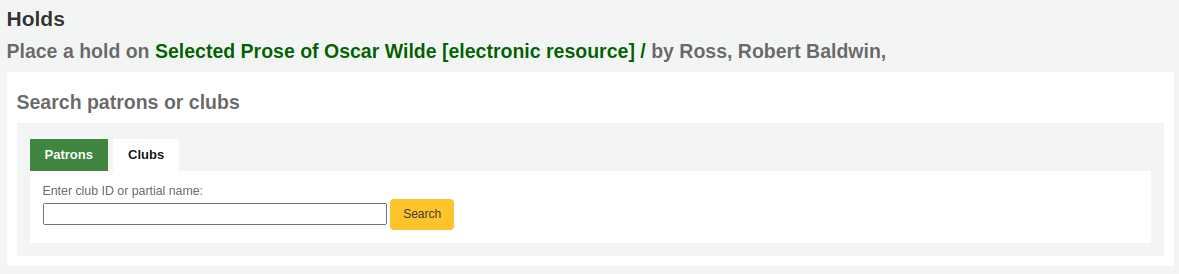
Gestion des réservations
Les réservations peuvent être modifiées et annulées depuis l’onglet Réservations qui se trouve sur la gauche de la notice.
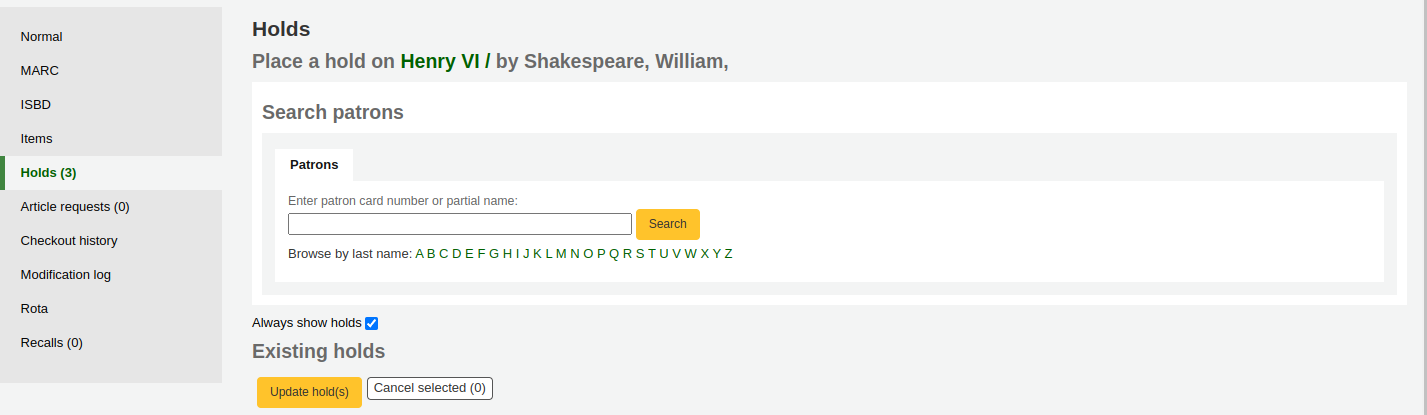
Dans la liste des réservations, vous pouvez changer l’ordre des réservations, l’endroit où récupérer le document, modifier si la réservation cible un exemplaire particulier ou le prochain disponible, suspendre la réservation ou l’annuler.
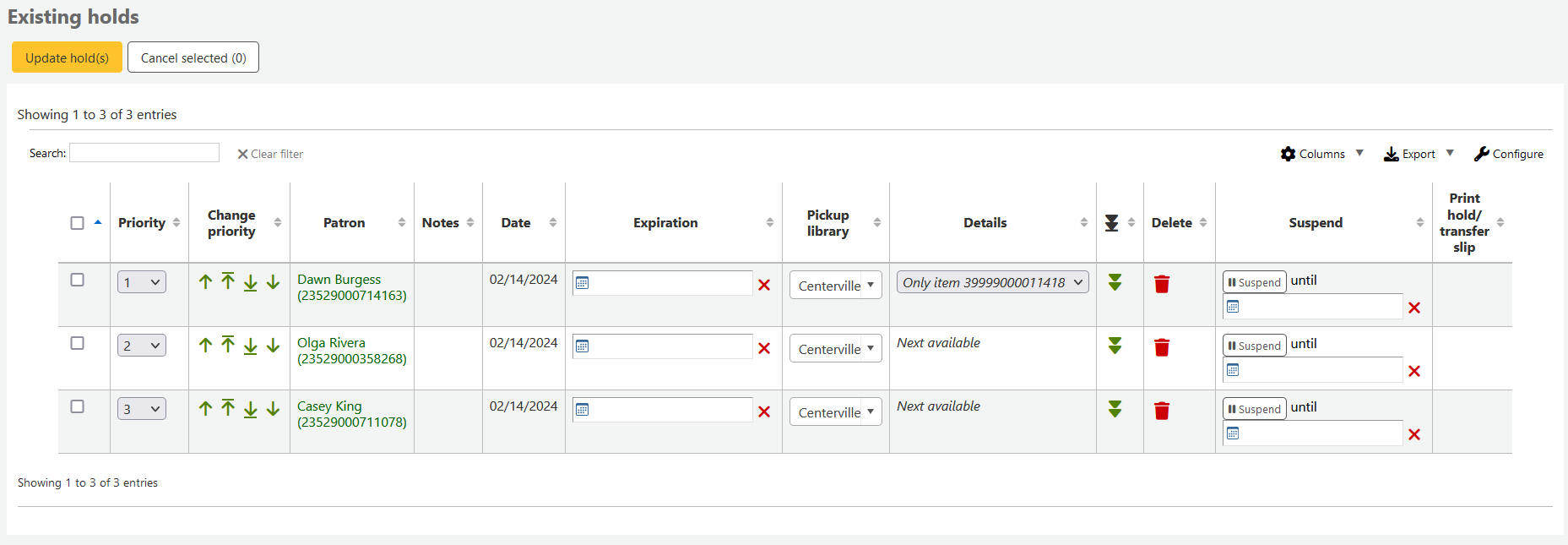
Note
Si la préférence système HoldsSplitQueue est activée, vous verrez la liste des réservations divisée en différents tableaux selon la bibliothèque de retrait, le type de document ou ces deux critères.
Note
Si vous avez paramétré la préférence système AllowHoldDateInFuture sur « Ne pas autoriser », vous n’aurez pas la possibilité de modifier la date de la réservation (la colonne nommée Date).
Note
Selon la façon dont vous avez paramétré la préférence système HidePatronName, la liste peut afficher les numéros de cartes des adhérents au lieu de leurs noms dans la colonne Adhérent comme dans l’image ci-dessus.
Modifier l’ordre des réservations
Note
Les bibliothécaires doivent avoir la permission modify_holds_priority (ou la permission superlibrarian) pour modifier la priorité des réservations.
Pour réordonner les réservations, utilisez le menu déroulant “Priorité” ou bien les flèches disposées à côté de chaque réservation.
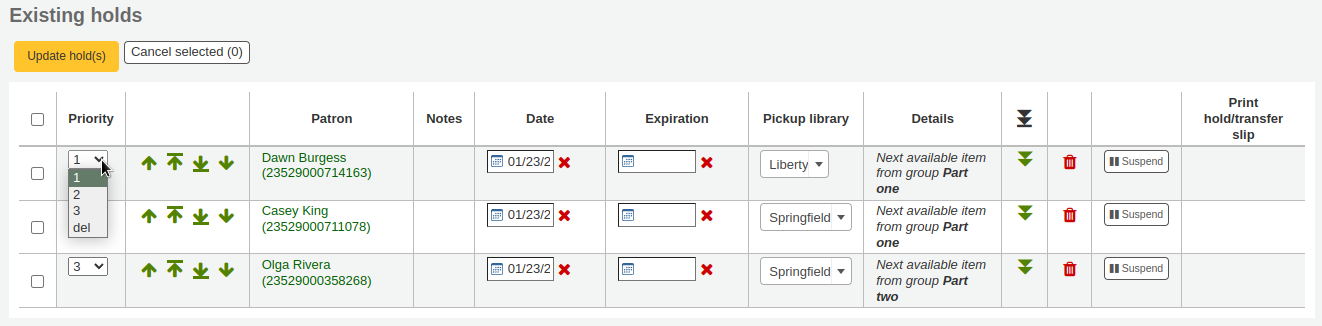
Avertissement
En cliquant sur la double flèche descendante, à droite d’une réservation, vous déplacez la réservation tout en bas de la liste, même si de nouvelles réservations sont effectuées plus tard.
Par exemple, si votre bibliothèque autorise des lecteurs empêchés à emprunter pour plusieurs mois, il ne serait pas équitable pour les autres lecteurs qu’un lecteur empêché soit autorisé à emprunter des nouveautés et à les garder pour des mois. Il faudra donc veiller à ce que les demandes de réservations des premiers restent en bas de la liste tant que les seconds n’auront pas eu accès aux nouveautés.
Dans la liste des réservations, celles avec la plus basse priorité sont indiquées grâce à la double flèche descendante soulignée.
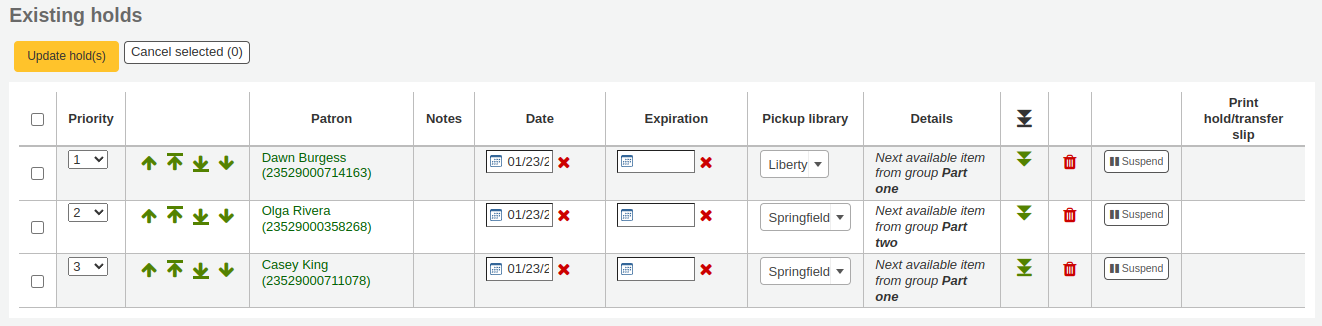
Cliquer à nouveau sur cette double flèche replacera la résevation dans la liste régulière des priorités, en dernière position.
Modifier le niveau d’une réservation
Version
Cette fonctionnalité a été ajoutée à Koha dans sa version 23.11.
Il est parfois nécessaire de modifier une réservation faite sur un exemplaire spécifique (appelée Réservation au niveau de l’exemplaire) en une réservation qui ne cible pas un exemplaire particulier (souvent appelée Réservation du niveau de la notice), pour qu’elle soit satisfaite avec le prochain exemplaire rendu. Pour modifier le niveau d’une réservation, sélectionnez à partir du menu déroulant “Détails” et confirmez la modification en cliquant sur le bouton “Mettre à jour la(es) réservation(s)”.
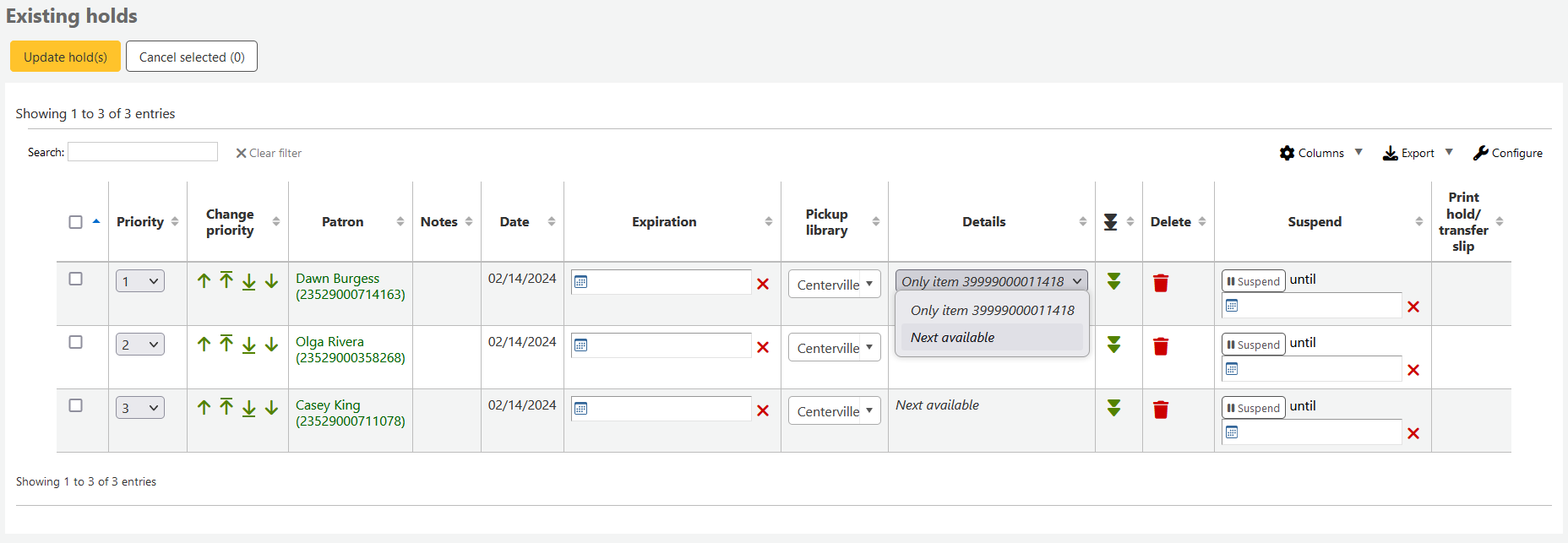
Suspendre des réservations
Si un adhérent demande la suspension de ses réservations et que vous avez paramétré la préférence système SuspendHoldsIntranet sur “Permettre”, vous pouvez cliquer sur le bouton “Suspendre” tout à droite.
Si l’adhérent précise une date de réactivation de ses réservations, vous pouvez saisir cette donnée dans le champ Date et cliquer sur le bouton “Mettre à jour la(es) réservation(s)” pour enregistrer vos modifications.
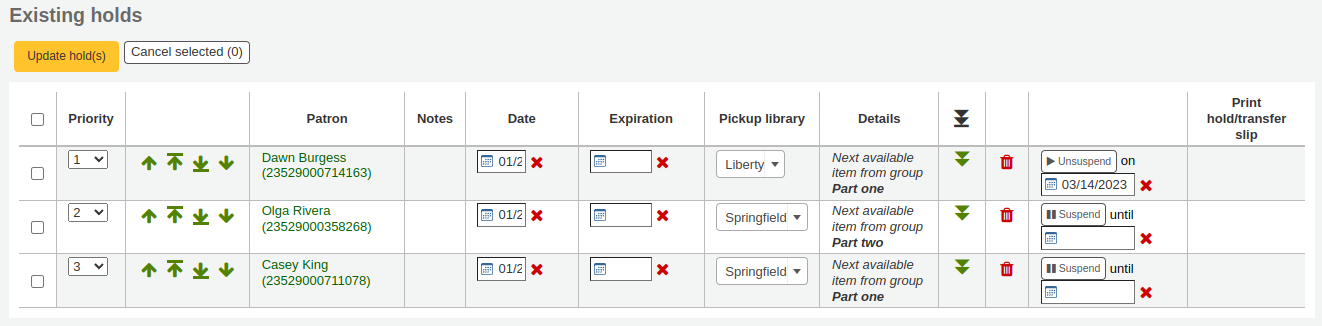
Note
Si vous avez paramétré la préférence système AutoResumeSuspendedHolds sur « Ne pas autoriser », vous n’aurez pas la possibilité de définir une date de fin de suspension des réservations.
Note
Le cron job auto_unsuspend_holds.pl est nécessaire pour réactiver automatiquement les réservations suspendues.
Vous pouvez aussi réactiver manuellement les réservations en cliquant sur le bouton “Lever la suspension”.
Si la préférence système SuspendHoldsOpac est paramétrée sur “Autoriser”, les adhérents pourront suspendre et réactiver leurs propres réservations à partir de leur compte en ligne.
Supprimer des réservations
Pour supprimer ou annuler une réservation, cliquez sur l’icone Poubelle rouge à droite de la ligne de la réservation.
Pour supprimer ou annuler un groupe de réservations, vous pouvez choisir “sup” du menu déroulant à gauche de chaque ligne puis cliquer sur “Mettre à jour la(es) réservation(s)”.
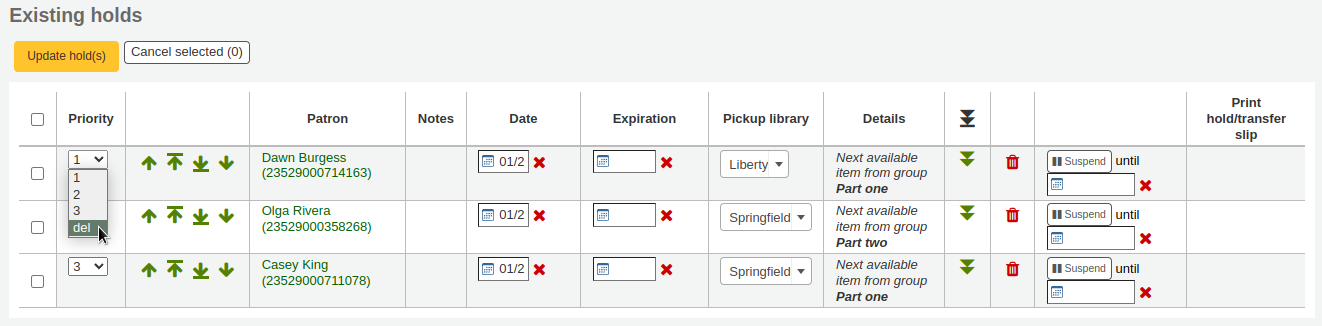
Vous pouvez aussi sélectionner les réservations à annuler puis cliquer sur le bouton “Annuler les réservations sélectionnées”.
Réception des réservations
Lorsque les documents réservés sont retournés ou empruntés, le système rappelle aux bibliothécaires que le document est réservé et propose diverses options pour gérer la réservation.
Lorsque vous retournez un exemplaire réservé, Koha vous demandera soit de confirmer et de transférer l’exemplaire
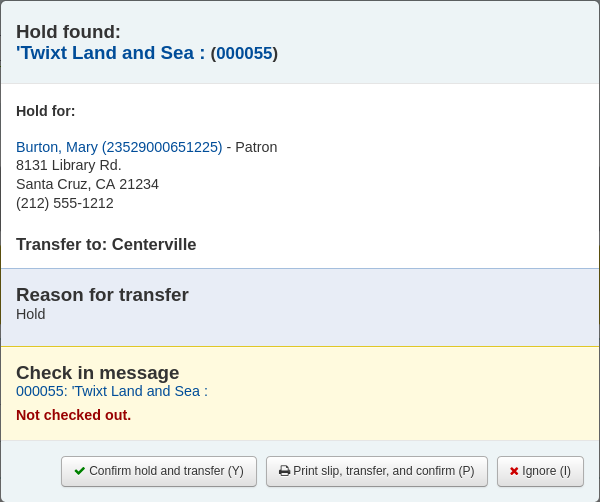
ou juste de confirmer la réservation
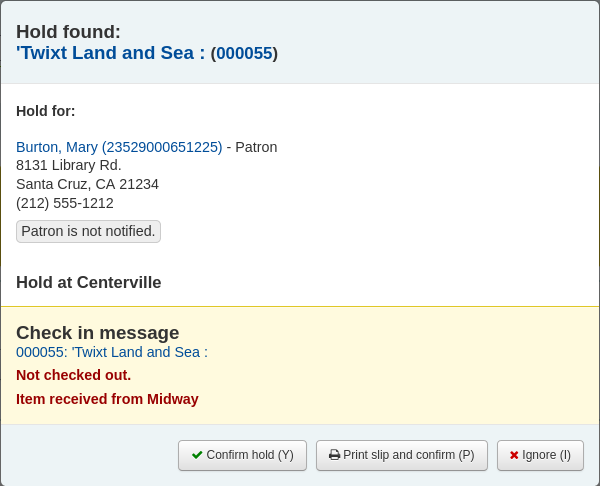
Si le document doit être transféré, cliquer sur “Confirmer et transférer” ou “Imprimer le ticket, transférer et confirmer” notera le document en transit vers la bibliothèque concernée.
Si l’exemplaire est déjà disponible à la bibliothèque de retrait, cliquer sur les boutons “Confirmer” ou “Imprimer le ticket et confirmer” déclarera le document comme prêt à être retiré par l’adhérent.
Cliquer sur “Ignorer” maintiendra la réservation mais permettra au document d’être emprunté par un autre adhérent ou de voir son statut modifié (s’il a été rendu endommagé, par exemple).
Les options “Imprimer le ticket et confirmer” ou “Imprimer le ticket, transférer et confirmer” ouvriront une page contenant les informations sur la réservation ou le transfert, que vous pourrez imprimer et joindre au document.
Note
Le ticket imprimé est HOLD_SLIP. Il peut être modifié par l’outil Notifications et tickets.
Si la réservation est confirmée et que l’adhérent est averti, la notification “Réservation satisfaite” lui sera envoyée.
Note
La notification envoyé est HOLD. Elle peut être modifiée par l’outil Notifications et tickets.
Note
Si la préférence système HoldsAutoFill est activée, les bibliothécaires n’auront pas à confirmer la réservation, mais pourront imprimer les tickets de réservation ou de transfert.
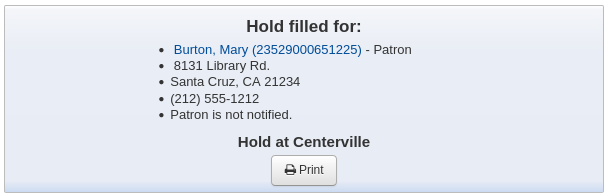
Si la préférence système HoldsAutoFillPrintSlip est activée, la fenêtre d’impression des tickets de réservation ou de transfert s’ouvrira automatiquement.
Une fois la réservation confirmée, elle apparaîtra comme “en attente” sur la fiche de l’adhérent ainsi que sur la page de prêt dans l’onglet “Réservations”.
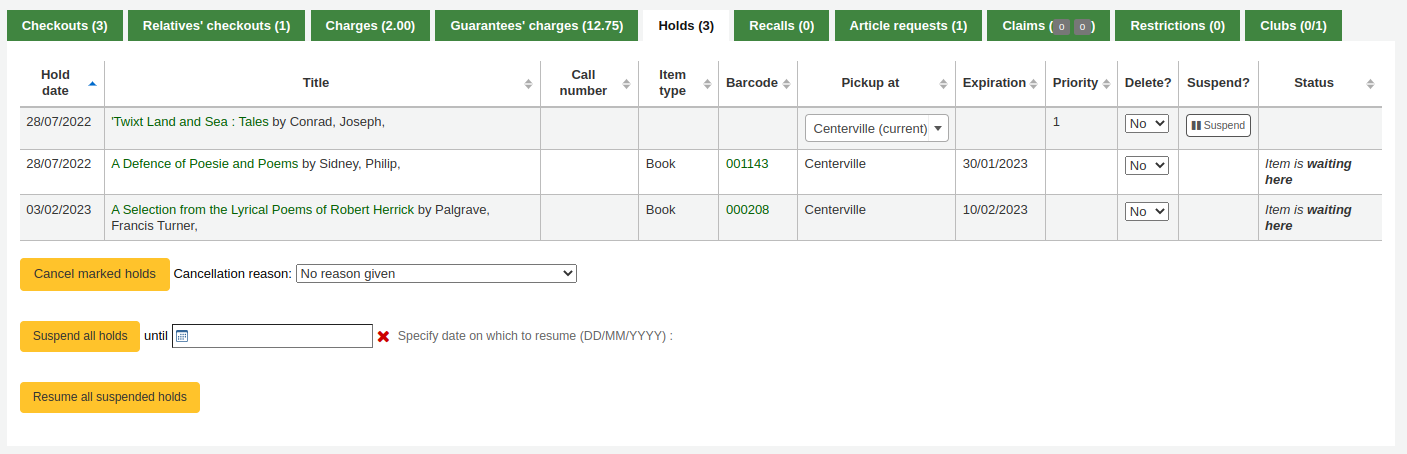
La notice d’exemplaire montrera aussi que l’exemplaire est réservé.

Dans certains cas, un adhérent peut venir retirer une réservation pour le compte de quelqu’un d’autre. Il faut alors supprimer la réservation pour lui prêter le document. Ou bien est effectué, par erreur, le prêt d’un document mis en attente pour une toute autre personne. Dans ce cas, une alerte est affichée.
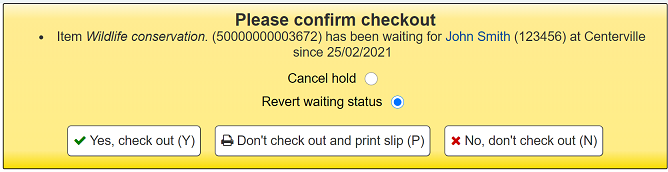
Annuler la réservation : en lien avec “Oui, prêter”, cette option annulera la réservation en cours et prêtera le document au nouvel adhérent.
Annuler le statut En attente : combinée avec “Oui, prêter”, cette option réinitialisera le statut “En attente” de la réservation (l’adhérent qui a réservé sera à nouveau en première position dans la file d’attente) et prêtera le document au nouvel adhérent.
Oui, prêter : cette option prête le document à l’adhérent actuel.
Ne pas prêter et imprimer le ticket : cette option ouvrira la fenêtre d’impression du ticket de réservation, le prêt sera annulé et la réservation sera maintenue.
Non, ne pas prêter : cette option annulera le prêt, la réservation sera maintenue.
Si vous faites le retour d’un exemplaire déjà en attente, une fenêtre s’ouvrira et indiquera qu’une réservation a été trouvée et que l’exemplaire est déjà en attente. De plus, une option autorise les bibliothécaires à annuler la réservation et choisir une raison à cette annulation.
Note
Les raisons d’annuler une réservation sont liées à la catégorie de valeurs autorisées HOLD_CANCELLATION.
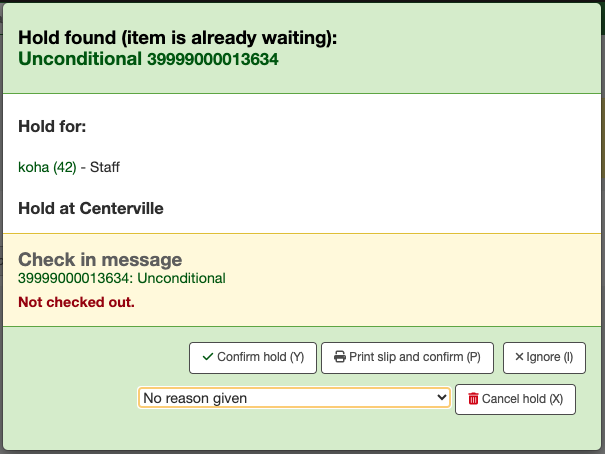
Confirmer la réservation : cette option maintiendra la réservation active.
Imprimer le ticket et confirmer : cette option ouvrira une fenêtre pour imprimer le ticket de réservation et préservera la réservation existante.
Annuler la réservation : cette option supprimera la réservation.
Si vous annulez la réservation et qu’il reste des réservations sur le document, vous aurez à nouveau l’option de confirmation de la réservation pour l’adhérent suivant.
Une raison peut être rattachée à l’annulation de la réservation. Une notification peut être envoyée à l’adhérent, expliquant pourquoi cette réservation a été annulée.
Avertissement
Si vous souhaitez envoyer une notification motivant l’annulation de la réservation, vous devrez, si elle n’existe pas déjà, créer une notification ayant le code « HOLD_CANCELLATION » .
Réservations programmées
Version
Cette fonctionnalité a été intégrée à Koha à partir de la version 23.11.
Une “réservation programmée” dans Koha est une autre manière de réserver un document.
Une réservation est l’inscription d’un adhérent sur une liste d’attente et est satisfaite quand le document est disponible. Le document est emprunté pour un durée définie dans les règles de circulation et d’amendes pour cette bibliothèque, cette catégorie d’adhérents et le type de prêt.
Une réservation programmée est une réservation destinée à être satisfaite sur des dates spécifiques. La réservation programmée devient la durée du prêt.
Les réservations programmées peuvent être particulièrement utiles pour des documents tels que des modèles, sacs à histoires, boîtes à souvenir, etc… qui seront utilisés lors d’événements et activités à des dates spécifiques.
Note
Les bibliothécaires doivent avoir la permission manage_bookings (ou la permission superlibrarian) pour pouvoir effectuer et gérer des réservations programmées.
Rendre des documents pré-réservables
Pour que des documents fassent l’objet d’une réservation programmée, il faut les rendre “pré-réservables”.
Les documents peuvent être rendus pré-réservables individuellement :
A partir de la notice bibliographique, allez sur l’onglet Exemplaires puis naviguez jusqu’à la section Priorité du document concerné.
Configurez “Pré-réservable” sur “Oui” pour que le document puisse faire l’objet d’une réservation programmable.

Autrement, vous pouvez rendre pré-réservables tous les exemplaires d’un type de prêt en utilisant les paramètres de types de prêt.
Version
L’option “Pré-réservable” pour les types de prêt a été intégrée à Koha à partir de la version 24.11.
Pour éviter des requêtes incompatibles sur des documents très demandés, il est conseillé de ne pas autoriser les réservations pour le type de prêt utilisé pour les documents “pré-réservable”.
Note
Les documents pré-réservables peuvent toujours être prêtés sans réservation programmable préalable, selon les règles de circulation de la bibliothèque, de la catégorie d’adhérents et du type de prêt.
Programmer une réservation
Les réservations programmables ne peuvent être créées que par les bibliothécaires et seulement sur les exemplaires marqués pré-réservables.
Si au moins un exemplaire d’une notice bibliographique est pré-réservable, le bouton “Programmer une réservation” est affiché au dessus de la notice.
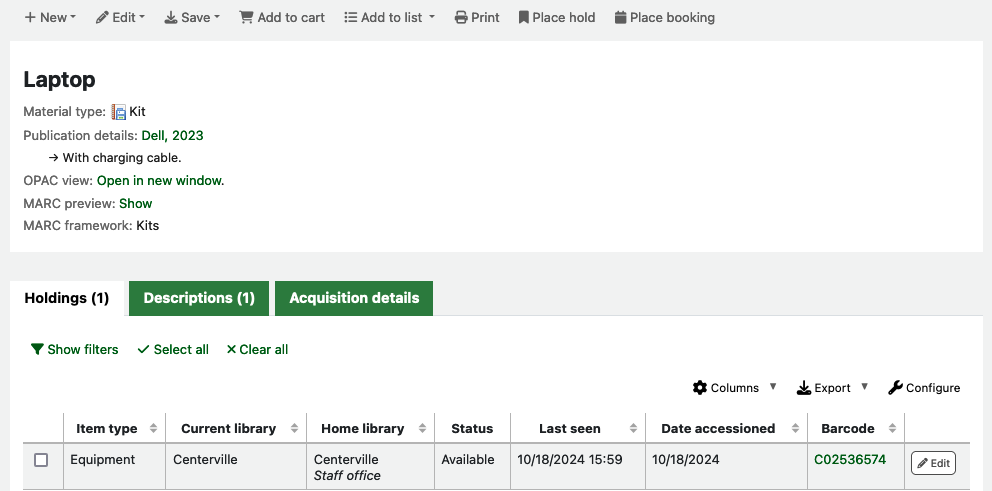
Pour faire une réservation programmable, cliquez sur le bouton “Programmer une réservation”. Ceci ouvre une fenêtre modale.
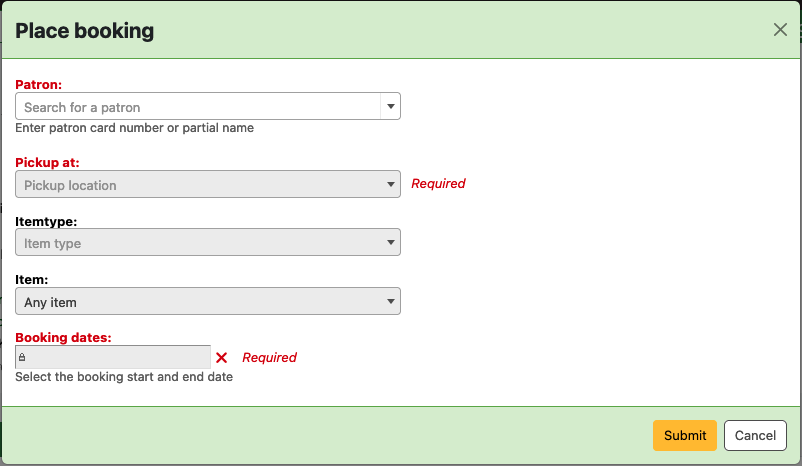
Adhérent : saisissez le numéro de la carte ou le début du nom de l’adhérent destinataire de cette réservation programmée.
Retrait à : choisissez la bibliothèque où l’adhérent viendra récupérer l’exemplaire.
Version
Cette option a été intégrée à Koha à partir de la version 24.05.
Type de document : le choix, facultatif, du type de document ciblé par la demande. Ceci est utile si vous avez des exemplaires de différents types rattachés à la même notice, chacun avec des règles de circulation différentes.
Version
Cette option a été ajoutée à Koha dans sa version 24.11.
Exemplaire : choix, facultatif, si la réservation programmée peut être satisfaite par n’importe quel exemplaire ou seulement par celui dont le code à barres a été sélectionné.
Note
Bien que ces options soient facultatives, Type de document ou Exemplaire doit être sélectionné pour ouvrir le sélecteur de dates de la réservation programmée.
Dates de la réservation programmée : sélectionnez une date dans le calendrier pour en faire la date de début de la réservation programmée; sélectionnez sur une autre date pour en définir la date de fin. Cliquez sur la croix à droite du champ de saisie pour effacer les dates et en choisir de nouvelles.
Des réservations programmées sur un même exemplaire ne peuvent se chevaucher.
Les dates pour lesquelles l’exemplaire sélectionné fait déjà l’objet d’une réservation programmée sont marquées de points bleus.
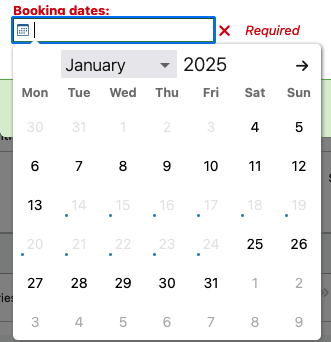
Version
Cette fonctionnalité a été intégrée à Koha à partir de la version 24.05.
La réservation programmée ne peut excéder la période de prêt maximale pour la combinaison type de document, catégorie d’adhérents et bibliothèque paramétrée dans les règles de circulation. Une fois la date de début de la réservation programmée choisie, toutes les dates dans la durée de prêt maximale sont grisées et peuvent être choisies.
Note
La durée maximale de prêt est calculée comme suit : durée de prêt + (période de renouvellement * nombre maximal de renouvellements).
Les dates correspondant à la fin de la période initiale de prêt et des périodes de renouvellement sont en gras.
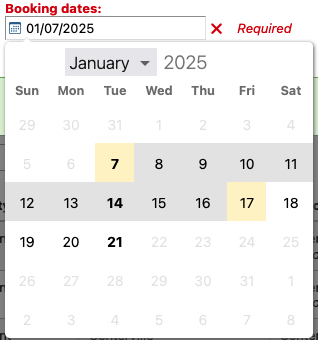
Version
Cette fonctionnalité a été intégrée à Koha à partir de la version 24.11.
Gestion des réservations programmées
Les réservations programmées peuvent être visualisées, modifiées et annulées depuis le lien Réservations programmées du menu sur la gauche de la notice bibliographique.
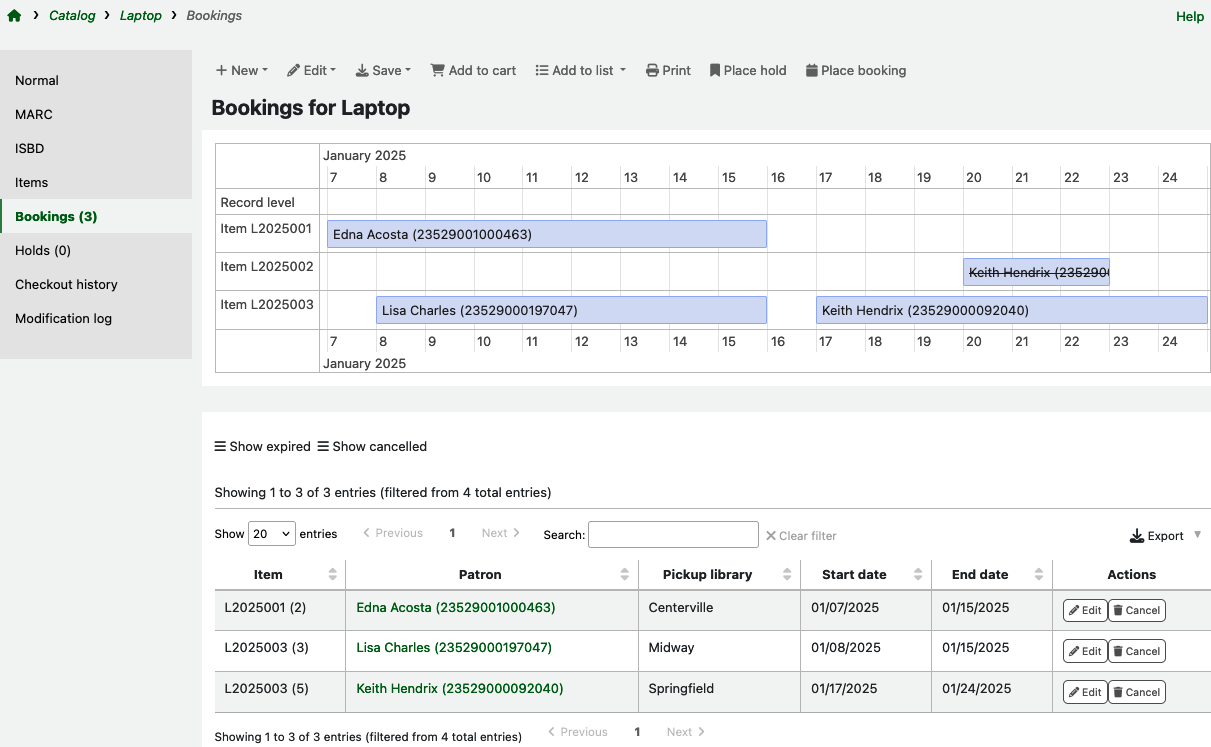
Modifier une réservation programmée
A partir de la liste des réservations programmées, utilisez le bouton “Modifier” de celle que vous souhaitez modifier. Ceci ouvre une fenêtre modale avec les mêmes options que Programmer une réservation.
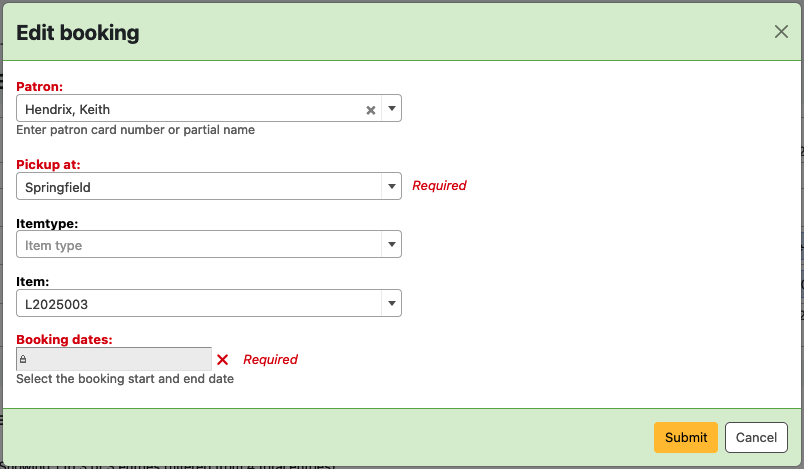
Vous pouvez aussi modifier les dates d’une réservation programmée à partir du calendrier sous la liste des réservations programmées.
Cliquez sur l’espace réservé d’une réservation programmée; il se colore n jaune et le curseur de la souris se transforme en croix fléchée.
Cliquez-glissez la réservation programmée pour la faire correspondre aux nouvelles dates souhaitées.
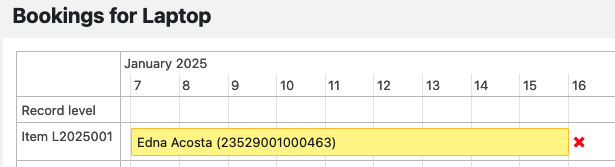
Supprimer une réservation programmée
A partir du calendrier, cliquez sur l’espace réservée d’une réservation programmée. Quand il se colore en jaune, cliquez sur la croix rouge à sa droite.
A partir de la liste des réservations programmées, cliquez sur le bouton “Annuler” de la réservation programmée que vous souhaitez supprimer.
Après confirmation, la réservation programmée qui vient d’être annulée ne sera plus visible ni dans le calendrier ni dans la liste des réservations programmées.
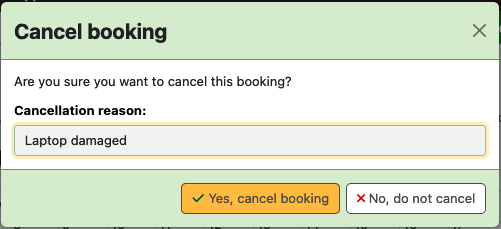
Prêter des exemplaires faisant l’objet d’une réservation programmée
Quand un adhérent vient récupérer un des documents dont il a programmé la réservation, il peut l’emprunter en suivant le processus classique de prêt.
Basculez sur Prêter et chercher l’adhérent.
Scannez le code à barres de l’exemplaire ou saisissez le manuellement puis cliquez sur “Prêter”.
Note
La date de retour prévue de l’exemplaire sera la date de fin de la réservation programmée.
Si l’adhérent tente de récupérer son document avant la date de début de la réservation programmée, un avertissement sera affiché. Vous pouvez décider d’autoriser ou d’interdire ce retrait anticipé.
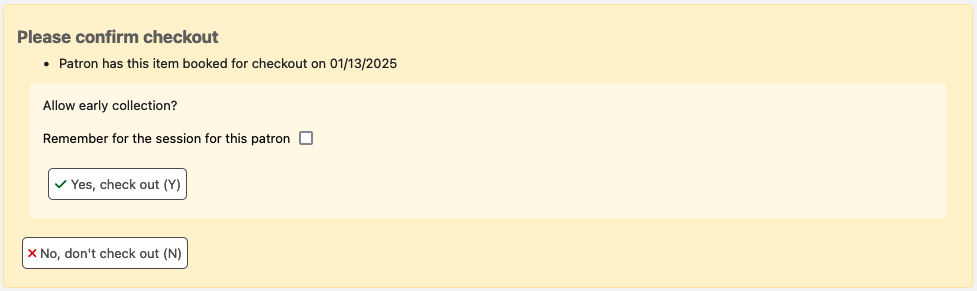
Note
Dans le cas d’un retrait anticipé, la date de retour prévue sera la date originale de fin de la réservation programmée. La période de prêt sera donc plus longue que celle originellement préue pour cette réservation programmée.
Collectes sur rendez-vous
Koha comprend un module de collecte sur rendez-vous utilisable pour programmer les retraits de leurs réservations par les adhérents.
Aller à : Circulation > Collectes sur rendez-vous
Voir la section configuration de la collecte sur rendez-vous pour savoir comment mettre en place la collecte sur rendez-vous.
Note
Les bibliothécaires doivent avoir la permission manage_curbside_pickups (ou la permission superlibarian) pour pouvoir programmer et gérer des retraits.
Programmer un retrait
Aller à : Circulation > Collectes sur rendez-vous > Programmer un retrait
Pour programmer un retrait,
Cliquer sur l’onglet “Programmer un retrait”
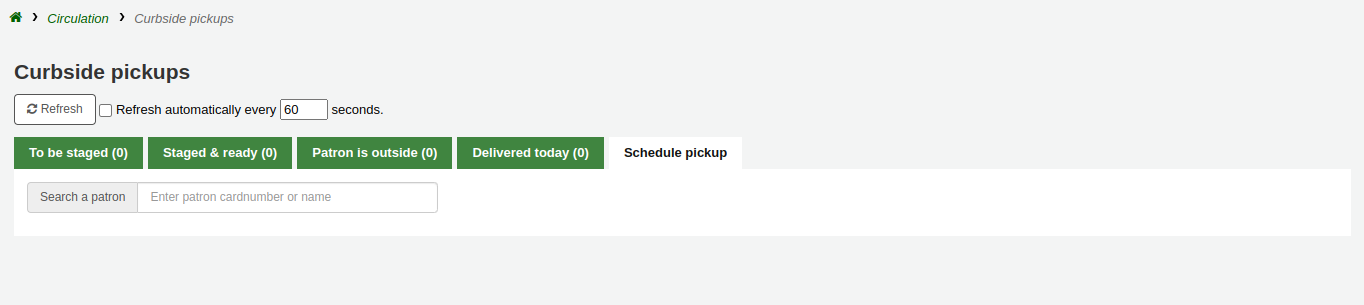
Rechercher l’adhérent pour qui programmer un retrait, soit par son nom soit par son numéro de carte
Avertissement
Si “Activer uniquement pour les réservations en attente” est défini dans la configuration de la collecte sur rendez-vous pour votre bibliothèque, et que l’adhérent n’a pas de réservation en attente, un message d’erreur sera affiché.
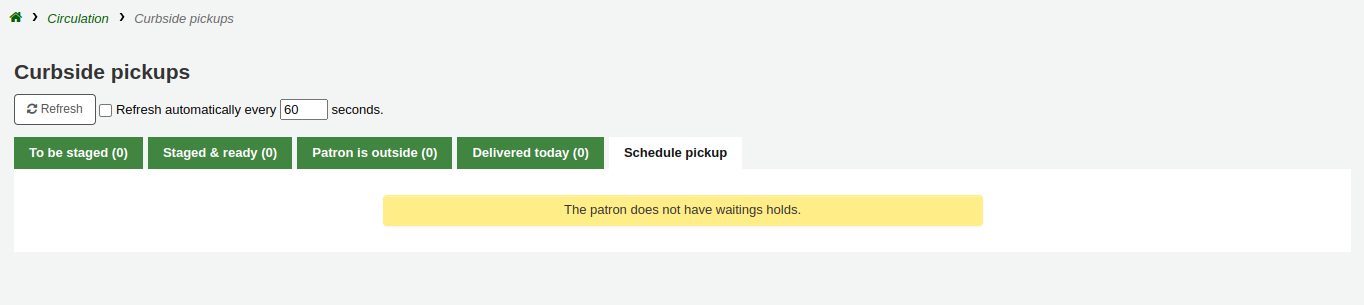
Saisir une date pour le retrait
Note
Seules les dates pour lesquelles des créneaux horaires sont disponibles seront affichées.
Les horaires de retrait possible s’afficheront, en fonction du jour de la semaine
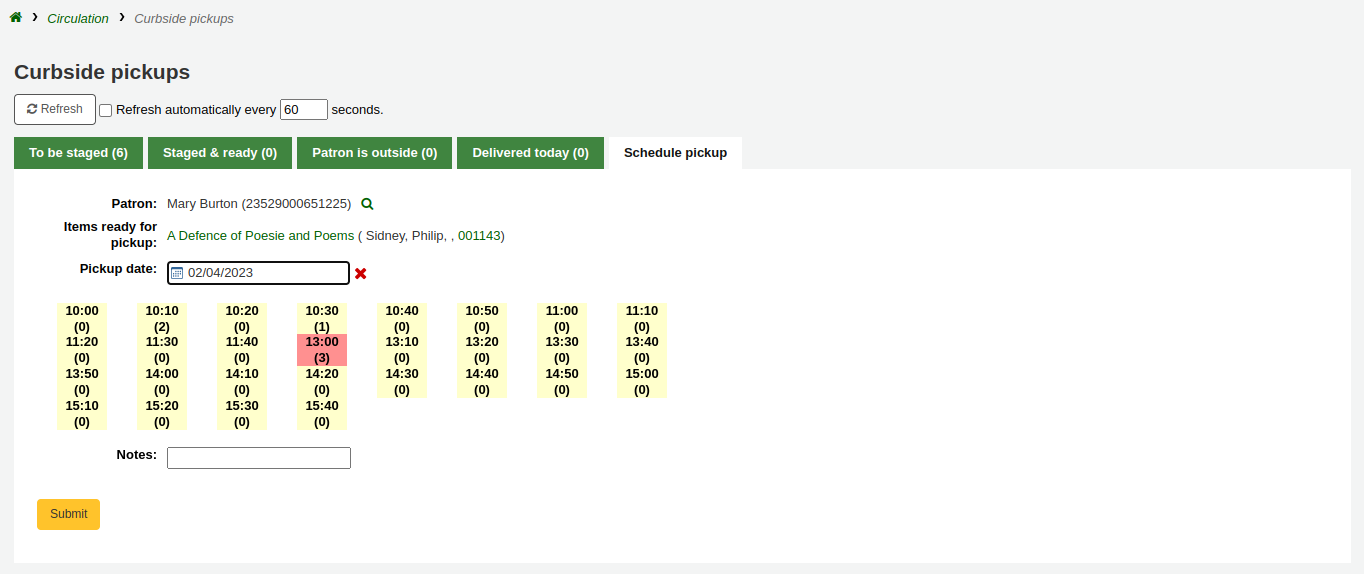
Note
Le nombre entre parenthèses sous chaque créneau horaire est le nombre d’adhérents qui sont actuellement programmés pour un retrait à cette heure. Si le nombre maximum de rendez-vous a été atteint, en fonction du paramètre “Nombre maximum d’adhérents par intervalle” dans la configuration de la collecte sur rendez-vous, le créneau horaire sera affiché en rouge et vous ne pourrez pas le sélectionner.
Si nécessaire vous pouvez ajouter une note à propos de ce retrait
Cliquer sur “Valider”
Vous pouvez également programmer un retrait à partir du compte de l’adhérent.
Cliquer sur “Programmer un retrait” en haut de la page de détails de l’adhérent

Note
Si l’adhérent a choisi de recevoir par courriel le message “Réservation satisfaite”, il recevra également un message lorsque le retrait sur rendez-vous sera programmé.
Vous pouvez personnaliser le contenu de la notification en éditant le modèle NEW_CURBSIDE_PICKUP dans l’outil Notifications & tickets.
Préparer les collectes sur rendez-vous
Aller à : Circulation > Collectes sur rendez-vous > À préparer
L’onglet “À préparer” contient toutes les collectes sur rendez-vous en attente de préparation.
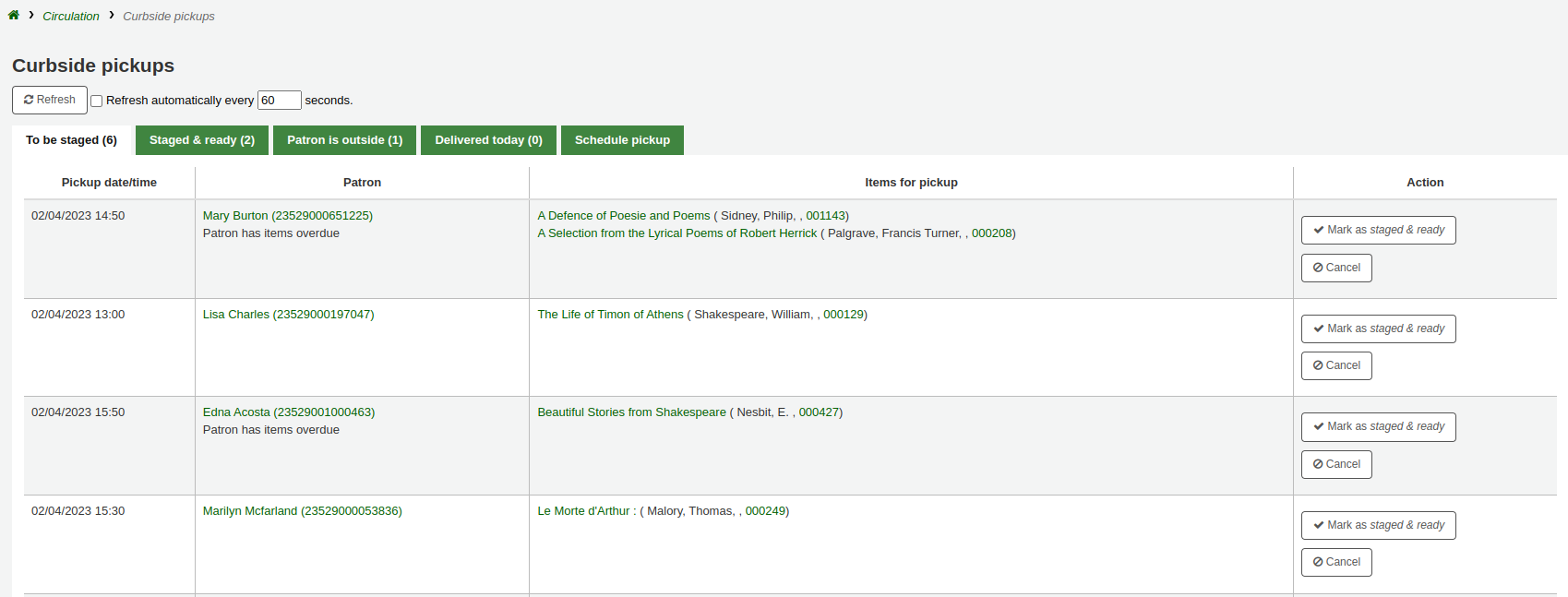
Note
Si l’adhérent a des retards ou des suspensions, cela sera affiché ici, sous son nom.
Une fois les documents préparés et prêts à être retirés, cliquer sur “Marquer comme Préparé & prêt”. Ceci transfèrera le rendez-vous de retrait vers l’onglet “Préparé & prêt”.
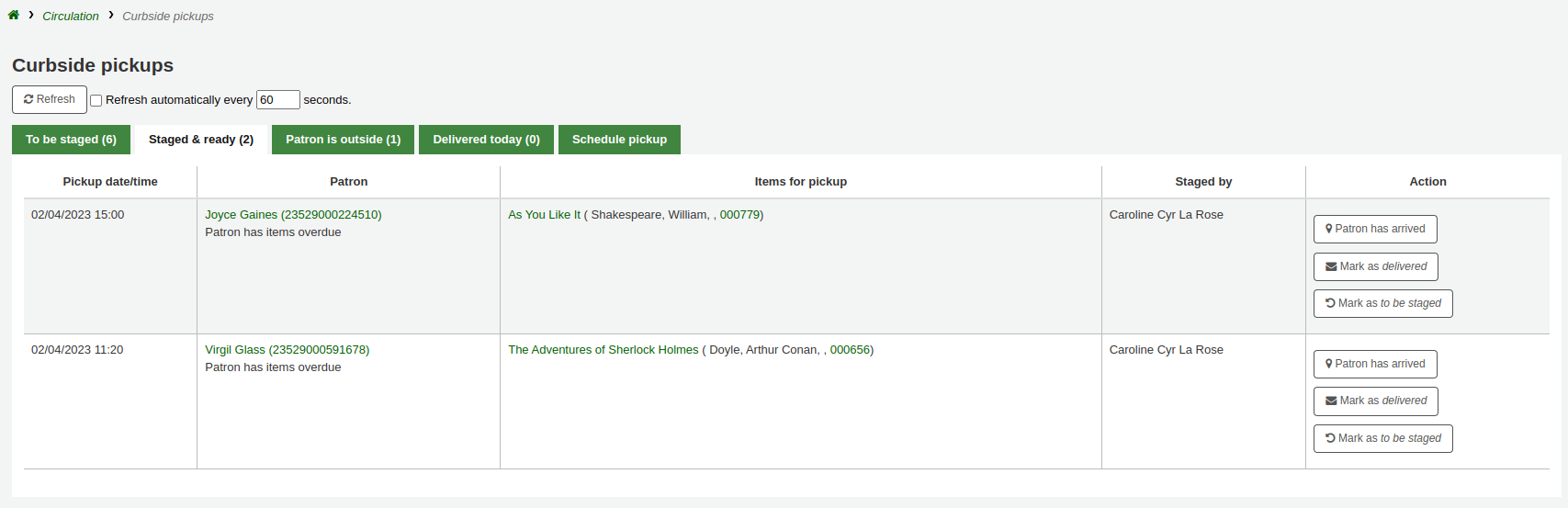
Note
Il est inutile de prêter l(es) exemplaire(s) à l’adhérent à ce stade. Lors de la livraison de la collecte sur rendez-vous, le module réalisera automatiquement le prêt.
Vous pouvez rafraîchir manuellement la liste en cliquant sur le bouton “Rafraîchir”. Vous pouvez aussi paramétrer votre session pour réactualiser toutes les X secondes. Cochez la case à côté de “Rafraîchir automatiquement chaque X secondes” et saisissez le nombre de secondes.
Livraison des collectes sur rendez-vous
Aller à : Circulation > Collectes sur rendez-vous > L’adhérent est arrivé
A partir de l’OPAC, l’adhérent peut signaler qu’il est arrivé. Les bibliothécaires peuvent aussi préciser que l’adhérent est arrivé en cliquant sur le bouton “L’adhérent est arrivé” de l’onglet “Préparé & prêt”.
Au moment convenu, rencontrez l’adhérent pour lui remettre ses documents. Puis, cliquez sur “Marquer comme livré”. Cela déclenchera le prêt de(s) exemplaire(s) à l’adhérent et le transfert du rendez-vous dans l’onglet “Livré aujourd’hui”.
Annuler des collectes sur rendez-vous
Aller à : Circulation > Collectes sur rendez-vous > À préparer
Si pour quelque raison que ce soit un rendez-vous doit être annulé, cliquez sur le bouton “Annuler” depuis l’onglet “À préparer”.
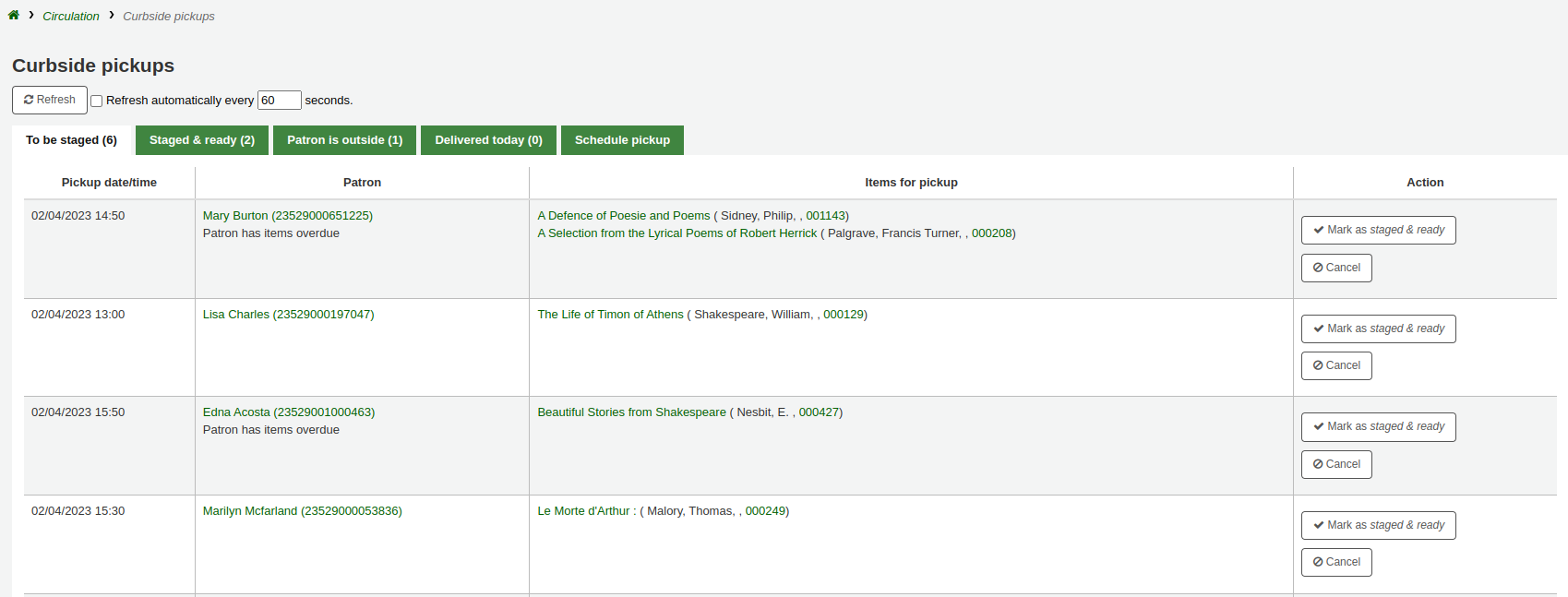
Si le retrait a déjà passé l’étape “A préparer”, cliquez sur “Marquer comme A préparer” pour le faire revenir à cette étape où il pourra être supprimé.
Rappels
The recalls feature allows users to recall items that are currently checked out. Once the recall is confirmed, the borrower who currently has the item checked out will be notified that their due date has been adjusted and they need to return their item. Once recalled items are returned, the recall requester will be notified that their item is awaiting pickup at their specified pickup location.
See the requesting recalls section to learn how to place a recall in the OPAC.
Setting up recalls in Koha
Pour utiliser cette fonctionnalité :
Enable the UseRecalls system preference
Set the RecallsMaxPickUpDelay system preference
Optionally, enable the RecallsLog system preference
Modify the following sections in the relevant circulation rules
Recalls allowed (count)
Recalls per record (count)
On shelf recalls allowed
Recall due date interval (day)
Recall overdue fine amount
Recall pickup period
Vérifiez que tous les membres du personnels qui gèrent des rappels ont la permission manage_recalls permission (ou la permission superbibliothécaire).
Schedule the recalls cronjobs
Review the recalls notices and slips to make sure they have all the information needed
Managing recalls
The recalls feature is relatively automated. Staff do not have a lot of manipulations to do to manage recalls.
Note
Seuls les bibliothécaires ayant la permission manage_recalls (ou la permission superbibliothécaire) auront accès à la gestion des rappels.
Recall statuses
The possible statuses for recalls are the following:
Demandé
A new recall request has been made and the item must be returned by the patron who currently has it
Requested recalls appear in
the recalls queue
the recalls to pull list, if an available item can fulfill the recall
the “Recalls” tab of the bibliographic record
the “Recalls” tab of the patron’s file (and its equivalent in the OPAC)
l’onglet “Historique des rappels” du dossier d’un adhérent (et son équivalent à l’OPAC)
Waiting
Un exemplaire rappelé est en attente de retrait dans la bibliothèque choisie par le demandeur
Waiting recalls appear in
En transfert
An item has been assigned to a recall and is in transit to the requester’s chosen pickup branch
In transit recalls appear in
Overdue
A recalled item is overdue to be returned by the patron who currently has it
Overdue recalls appear in
Fulfilled
Un exemplaire rappelé a été emprunt par le demandeur, et le rappel est terminé
Fulfilled recalls appear in
Expired
The recall was not completed before a defined expiration date or the recall requester failed to pick up their waiting recall within the pickup period defined in RecallsMaxPickUpDelay
Expired recalls appear in
Cancelled
La demande de rappel a été annulée.
Cancelled recalls appear in
Receiving recalled items
Upon checkin in an item that has been recalled, a pop up will appear asking the staff member to confirm or ignore the recall.
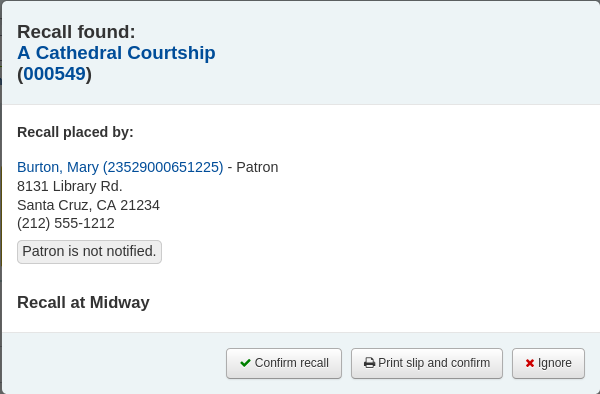
Confirmer le rappel : cette option placera le rappel en statut “En attente”, et si l’adhérent a une adresse courriel, lui enverra un message indiquant qu’ils peuvent retirer l’exemplaire que l’exemplaire dont ils avaient demandé le rappel.
Note
The notice sent is PICKUP_RECALLED_ITEM. You can modify it’s content in the notices and slips tool
Imprimer le ticket et confirmer : cette option imprimera un ticket que vous pourrez joindre au document (comme un ticket de réservation) en complément des actions déclenchées par “Confirmer le rappel” (changement du statut et envoi du message).
Note
The slip is RECALL_REQUESTER_DET. You can modify it’s content in the notices and slips tool
Ignore: this option will check in the item, but the recall will not be set as awaiting pickup and the patron will not be notified.
If the patron asked to pick up their recalled item at a different library, a transfer will be triggered.
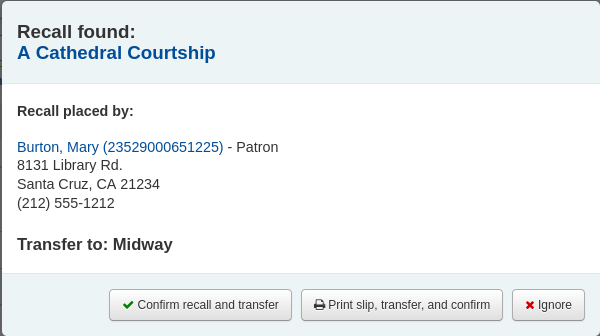
Confirm recall and transfer: this option will put the recall “In transit”.
Print slip, transfer, and confirm: this option will print a slip you can attach to the item (similar to a hold slip) in addition to setting the recall as “In transit”.
Après le retour, le statut de l’exemplaire sera changé dans le catalogue pour “en transit”
Note
The patron will not be notified that their recall is ready for them with any of the above options.
Cancelling recalls
Note
Seuls les rappels demandés ou en retard peuvent être annulés.
It is not possible to cancel a recall that is currently awaiting pickup
Staff can cancel recalls from various screen in the staff interface.
Cancel from the recalls queue either individually by clicking the “Actions” button and selecting the “Cancel” option.
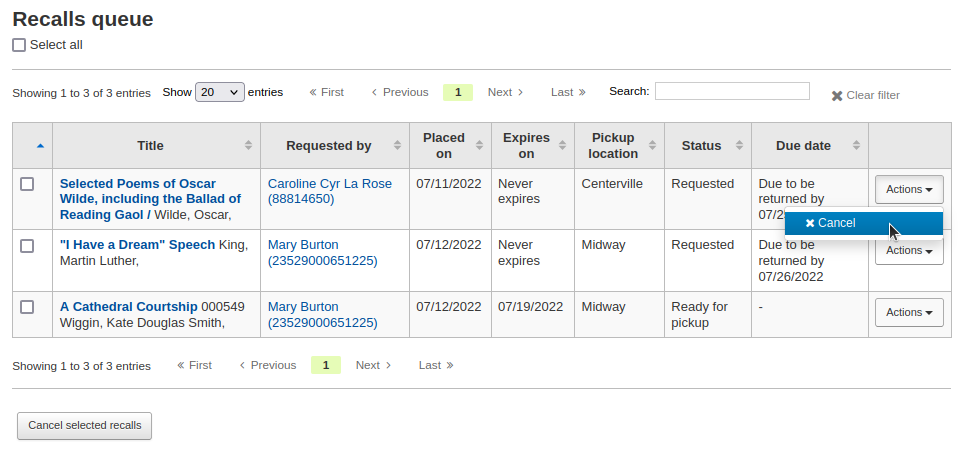
Or by selecting several recalls and clicking the “Cancel selected recalls” button at the bottom of the screen.
If the recalled item is currently in transit, the cancel option will also trigger a transfer back to the item’s home library.
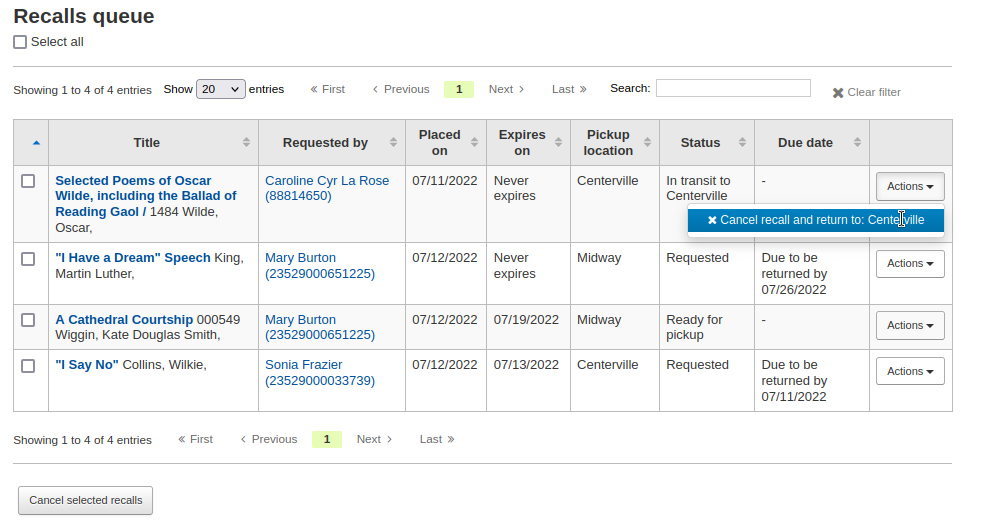
Cancel from the recalls to pull by clicking the “Cancel recall” button on the right
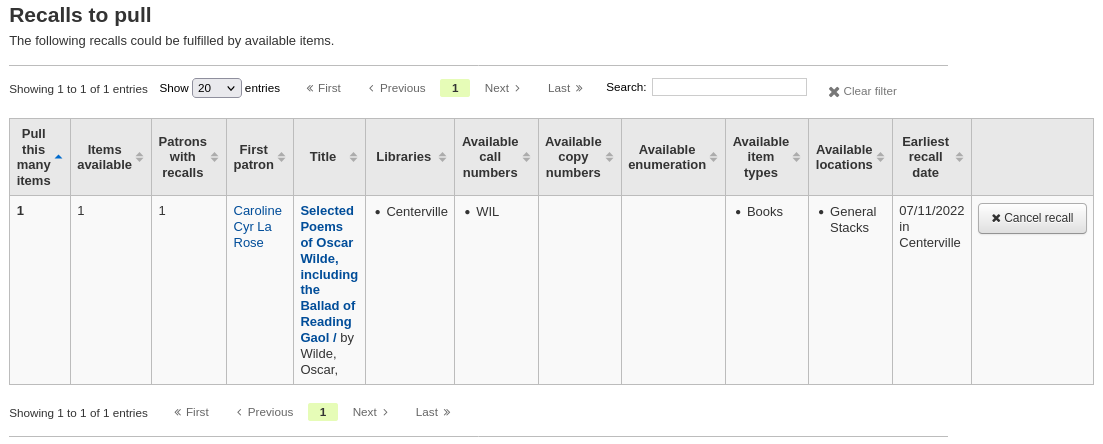
If the recalled item is currently in transit, the cancel option will also trigger a transfer back to the item’s home library.
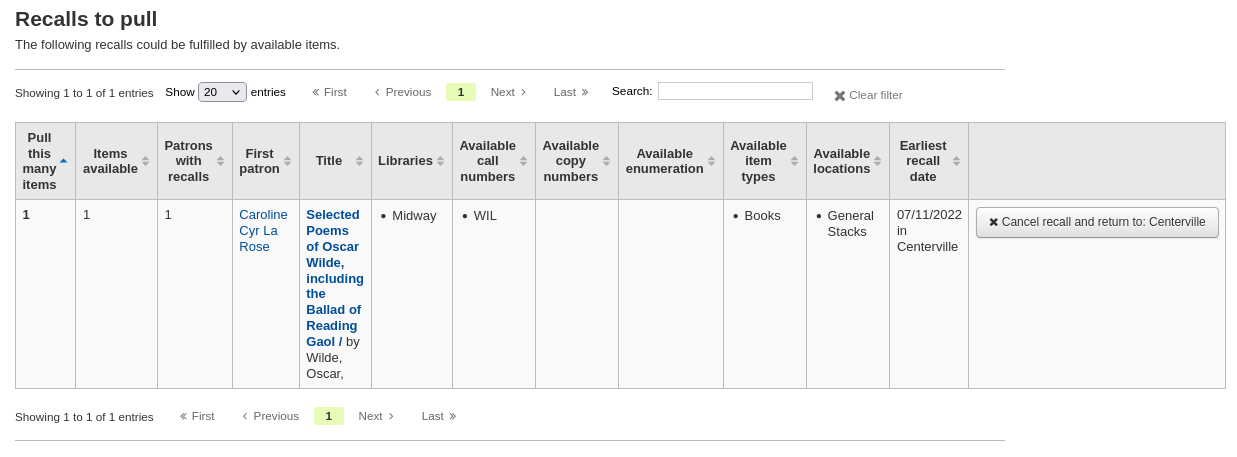
Cancel from the overdue recalls list either individually by clicking the “Actions” button and selecting the “Cancel” option.
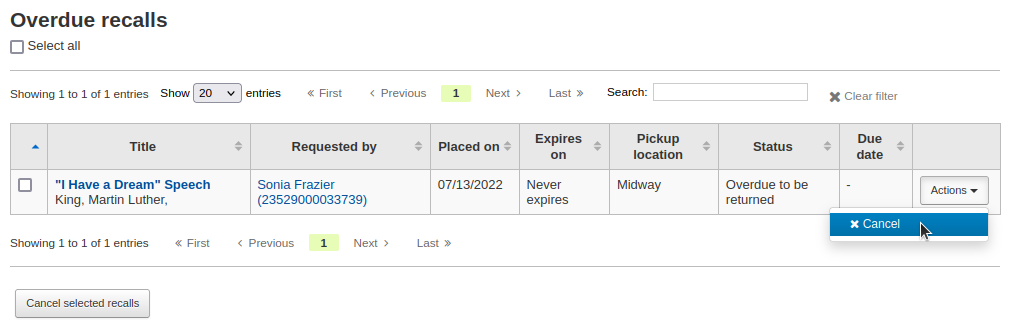
Or by selecting several recalls and clicking the “Cancel selected recalls” button at the bottom of the screen.
Cancel from the “Recalls” tab of a bibliographic record by clicking the “Actions” button and selecting the “Cancel” option.
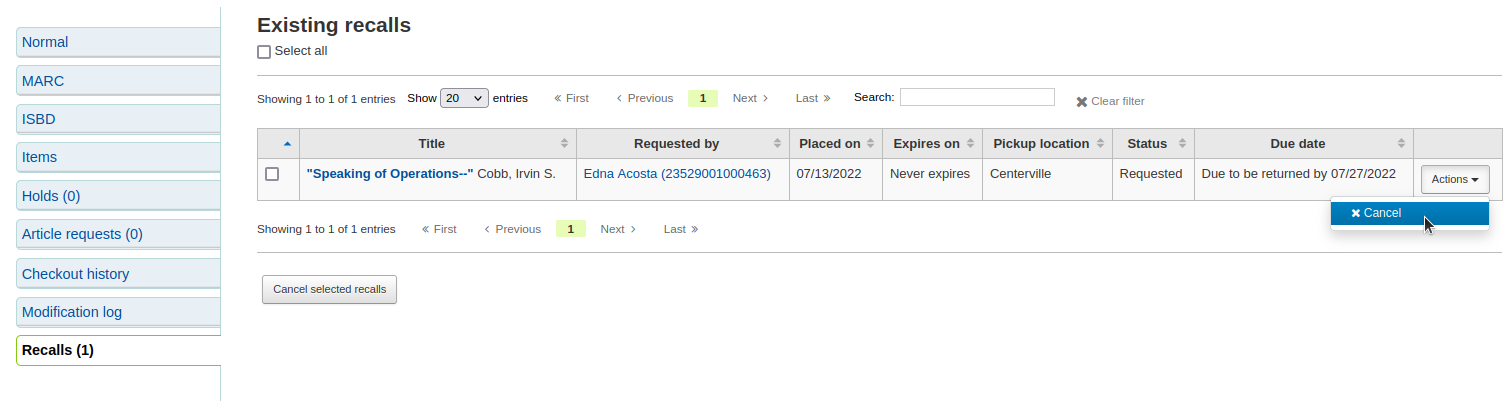
Or by selecting several recalls and clicking the “Cancel selected recalls” button at the bottom of the screen.
Cancel from the “Recalls” tab of a patron’s details page by clicking the “Actions” button and selecting the “Cancel” option.

Annuler à partir de l’onglet “Historique des rappels” du dossier d’un adhérent en cliquant sur le bouton “Actions” et sélectionnant l’option “Annuler”.
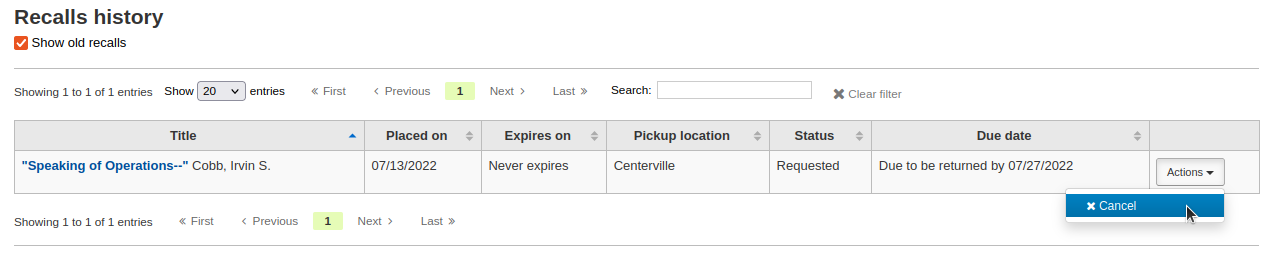
Changing waiting recalls” status
If a recall is currently awaiting pickup and for some reason the staff needs to change this status (for example, the requesting patron called and they won’t be picking up the recall), it is possible to revert the waiting status.
Revert the status from the recalls queue by clicking the “Actions” button and selecting the “Revert waiting” option.
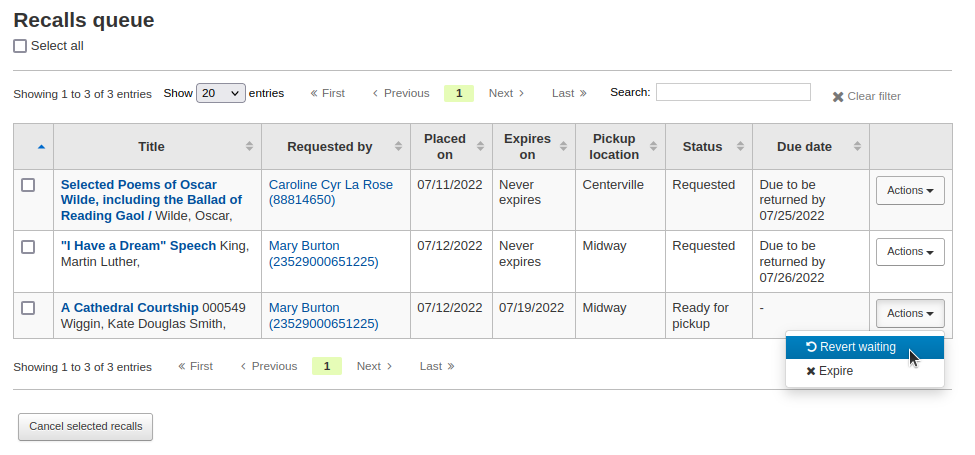
Revert the status from the Recalls awaiting pickup list by clicking the “Revert waiting status” button on the right.
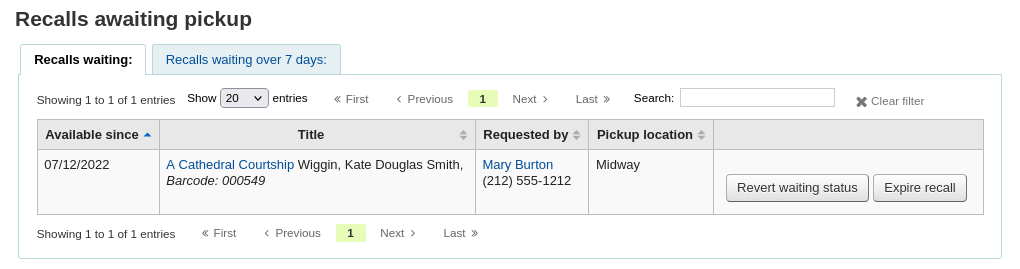
Marking recalls as overdue
If a recall is not checked in by the new due date, it should be marked as overdue by the overdue_recalls cronjob. However, it is possible to mark recalls as overdue manually.
From the recalls queue, click the “Actions” button and selecting the “Mark as overdue” option.
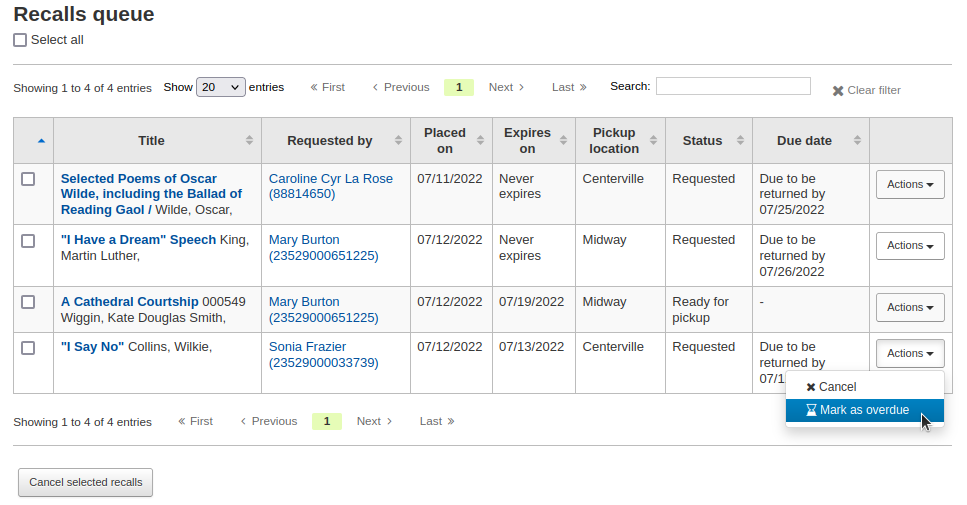
Overdue recalls appear in the Overdue recalls list.
Expiring recalls
If a recall as been awaiting pickup for longer than the allowed period defined in RecallsMaxPickUpDelay, it should be expired automatically by the expire_recalls cronjob. However, it is possible to expire recalls manually.
From the recalls awaiting pickup list, click the “Expire recall” button on the right.
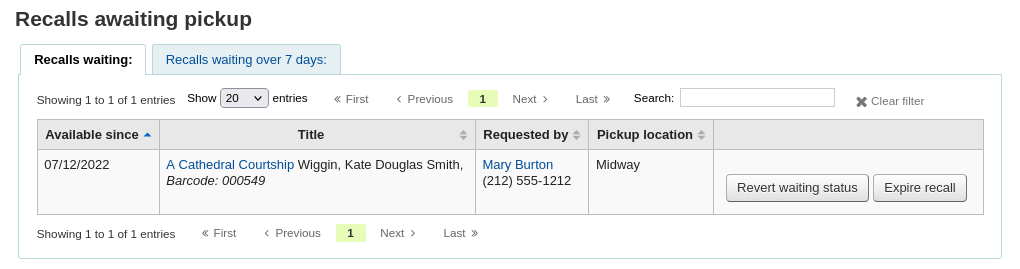
Recalls reports
Once recalls are set up, new sections will appear in the circulation module.
Get there: Circulation > Recalls
Recalls queue
The recalls queue shows all the current active recalls with their statuses.
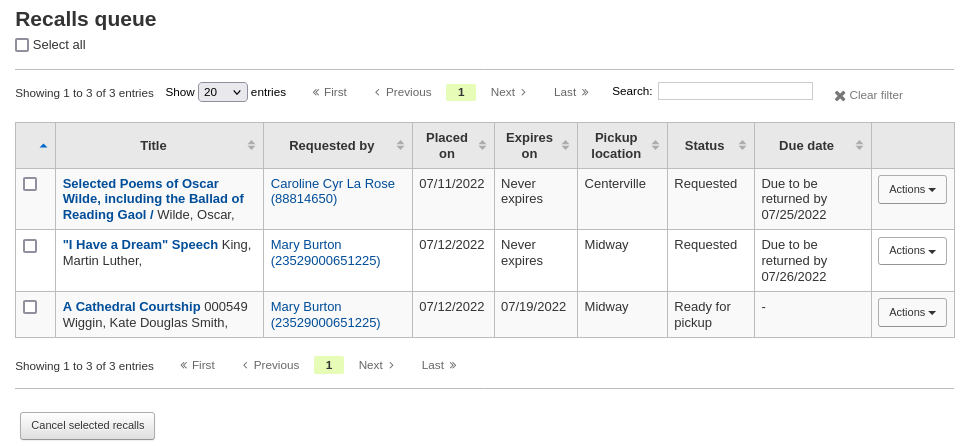
From the recalls queue, staff can cancel active recalls either individually by clicking the “Actions” button and selecting the “Cancel” option.
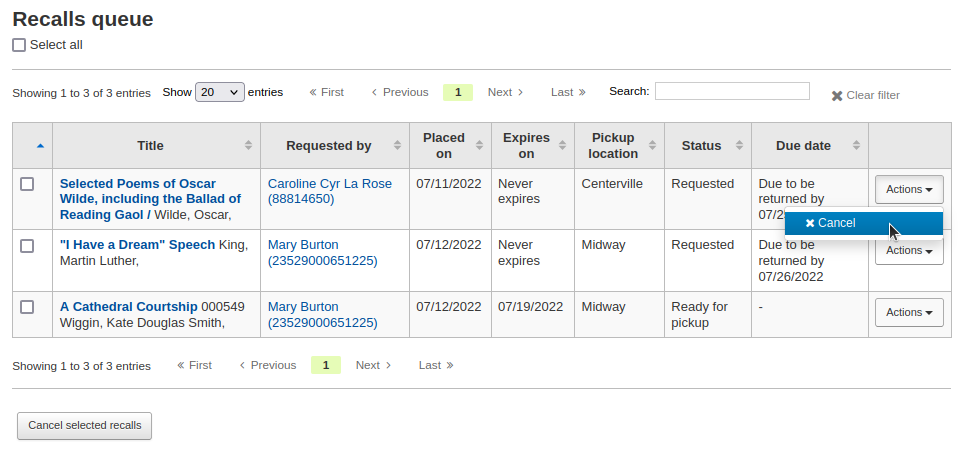
Or by selecting several recalls and clicking the “Cancel selected recalls” button at the bottom of the screen.
For recalls that are in transit, it is possible to cancel them and this will trigger a transfer back to their home library.
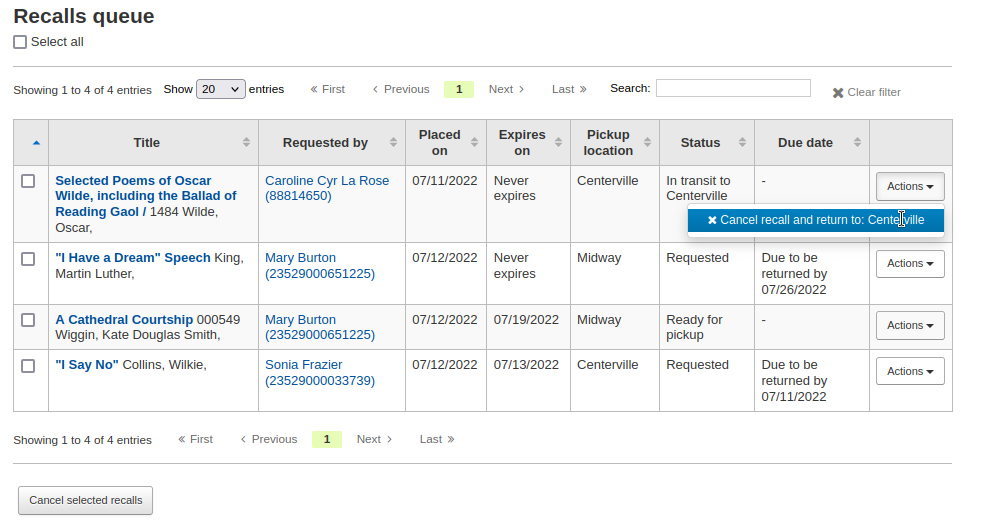
For recalls that are currently awaiting pickup, it is possible to revert the waiting status by clicking the “Actions” button and selecting the “Revert waiting” option.
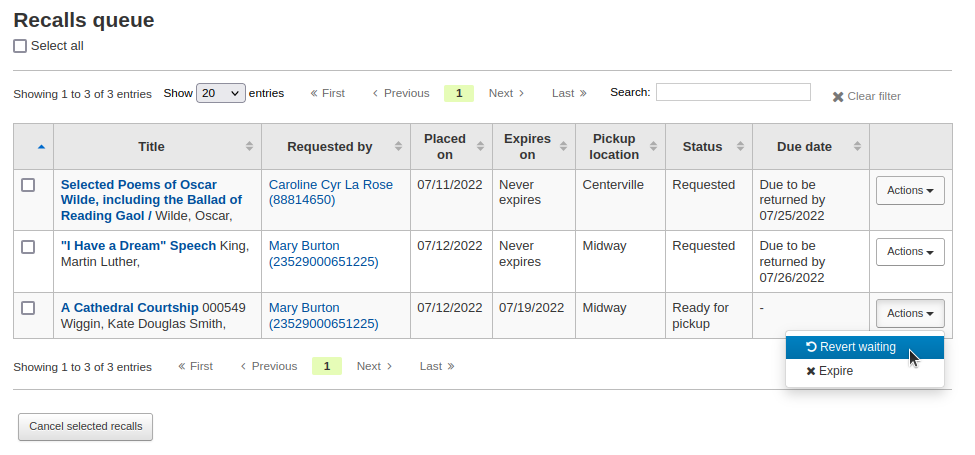
For recalls that are overdue, it is possible to mark them as such from the recalls queue by clicking the “Actions” button and selecting the “Mark as overdue” option.
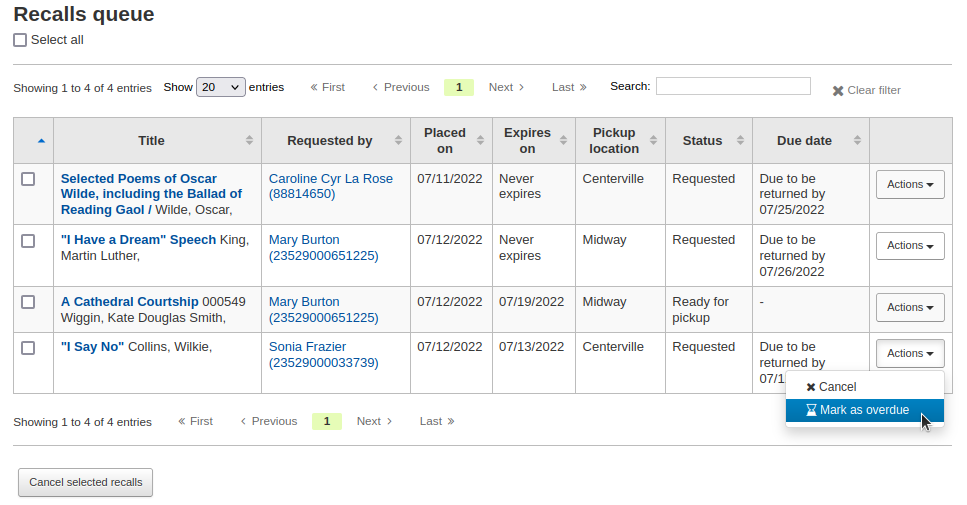
Recalls to pull
The recalls to pull list shows all the records that have been recalled but that have available items that could fulfill the request.
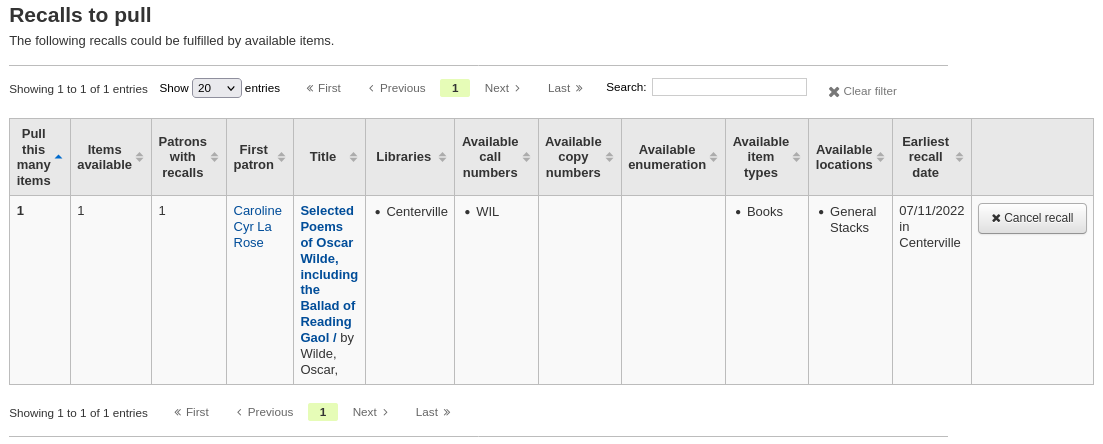
Staff can pick up these items from the shelves and check them in to fulfill the requests.
From the recalls to pull list, staff can cancel recalls if needed, by clicking the “Cancel recall” button on the right.
If the item is currently in transit, cancelling the recall will also trigger a transfer back the the item’s home library.
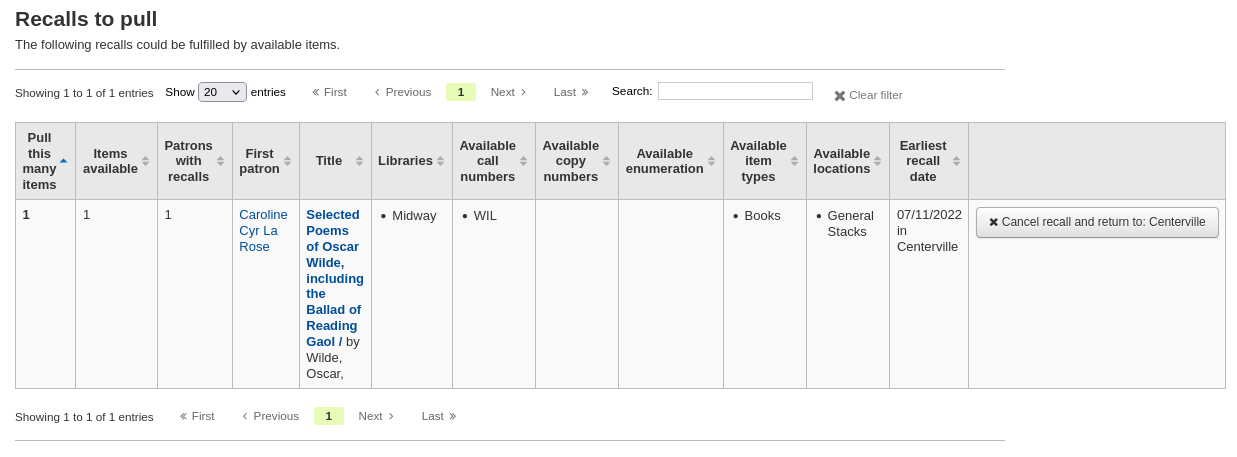
Overdue recalls
This list shows the items that have been recalled but have not been returned by the new due date.
Recalls can be marked as overdue automatically through the overdue_recalls cronjob or manually.
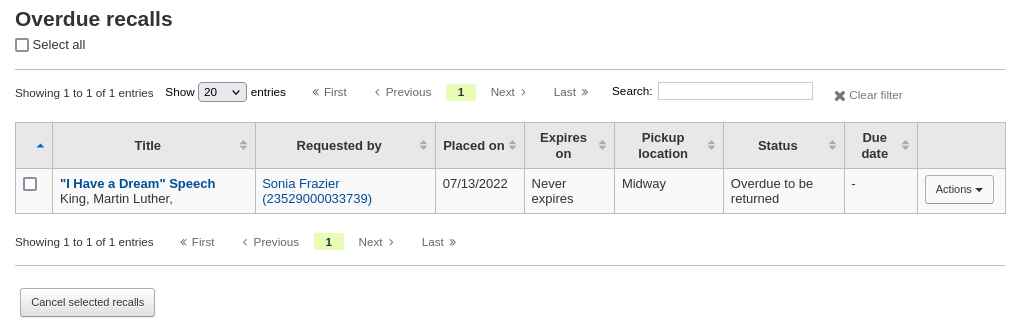
From this list, staff can cancel active recalls either individually by clicking the “Actions” button and selecting the “Cancel” option.
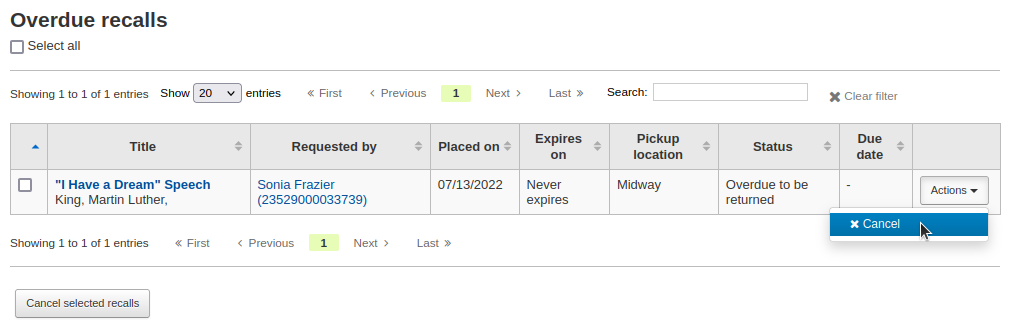
Or by selecting several recalls and clicking the “Cancel selected recalls” button at the bottom of the screen.
Recalls awaiting pickup
The recalls awaiting pickup list shows all the recalls that are currently waiting for the patron to come and get them.
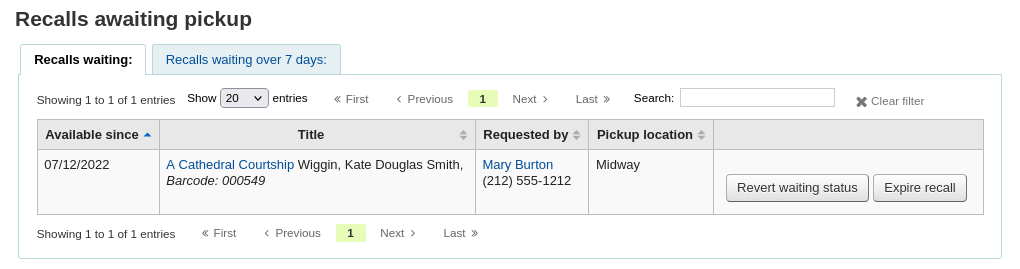
This list is divided in two tabs:
Recalls waiting: shows all the recalls currently awaiting pickup.
Recalls waiting over x days: shows the recalls that have been waiting for more than the number of days specified in the RecallsMaxPickUpDelay system preference.
From this list, staff can revert waiting recalls by clicking on the “Revert waiting status” button on the right.
Staff can also manually expire recalls by clicking on the “Expire recall” button on the far right.
Old recalls
The old recalls list shows all the inactive recalls (completed, cancelled and expired).
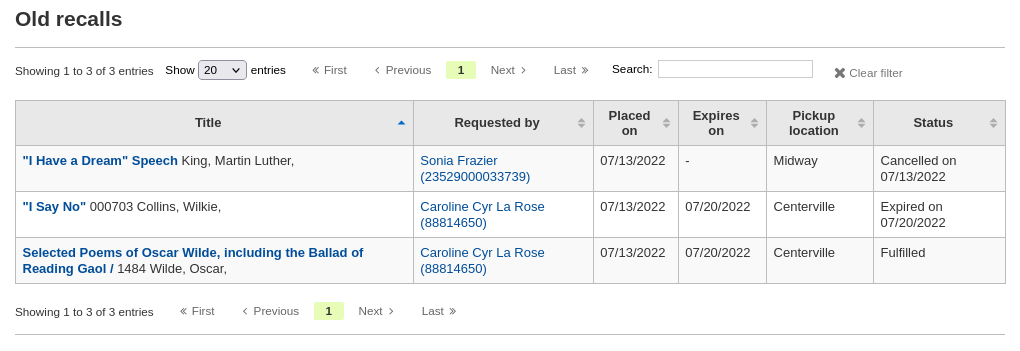
Transferts
If you work in a multi-branch system, you can transfer items from one library to another by using the Transfer tool.
Aller à : Circulation > Transferts
To transfer an item,
Cliquer sur “Transfert” sur la page de Circulation.
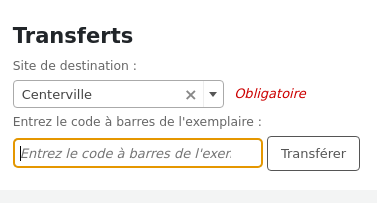
Select the library to transfer the item to.
Scannez ou saisissez le code à barres du document que vous voulez transférer.
Cliquer sur “Valider”.
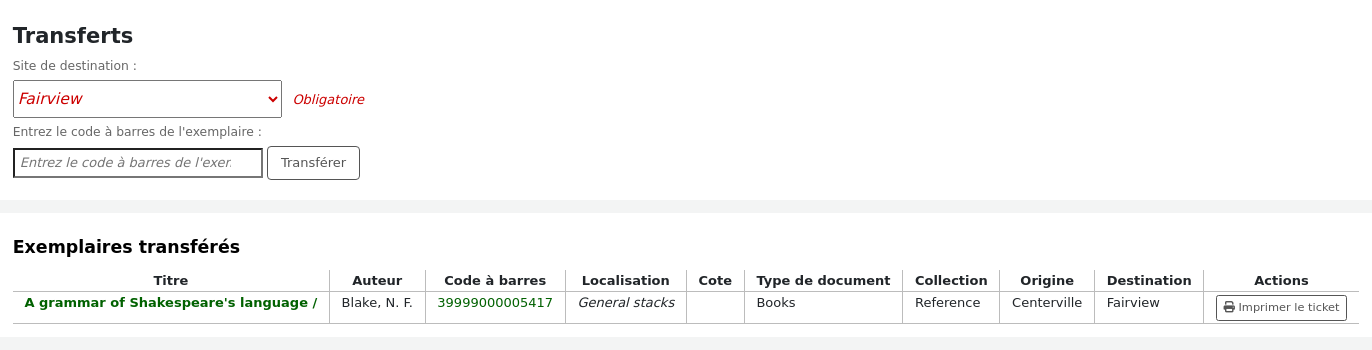
The item will now say that it is in transit in the “Status” column of the holdings table in the staff interface and in the OPAC.

When the item arrives at the other library, the staff member must check the item in to acknowledge that it has arrived and is no longer in transit.

The item will not be permanently moved to the new library. The item will keep the same “Home library” and the “Current location” is updated to note where it resides at this time.
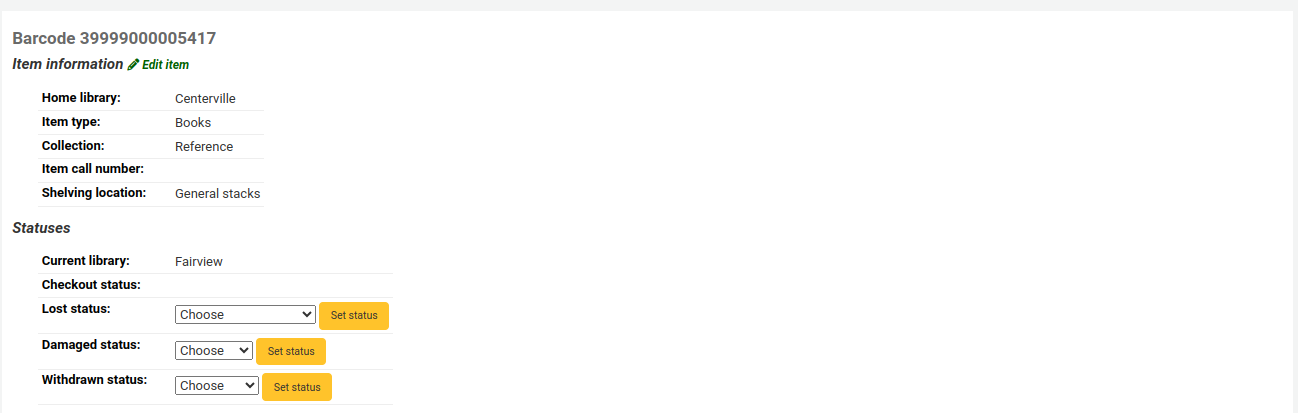
Staff can check the status of items in transit in the Transfers to receive report.
If you are using the stock rotation automation tool, you can check which items from your library are requested by the stock rotation tool for transfer to another library using the Transfers to send report.
Choisir un site
By default, you will enter the staff interface as if you are at your home library. This library will appear in the top right of the staff interface.

This is the library where all circulation transactions will take place. If you are at another library (or on a bookmobile) you will need to set the library before you start circulating items. To do this, click on your username and logged in library at the top right and choose “Set library” or click “Set library” on the main circulation page.
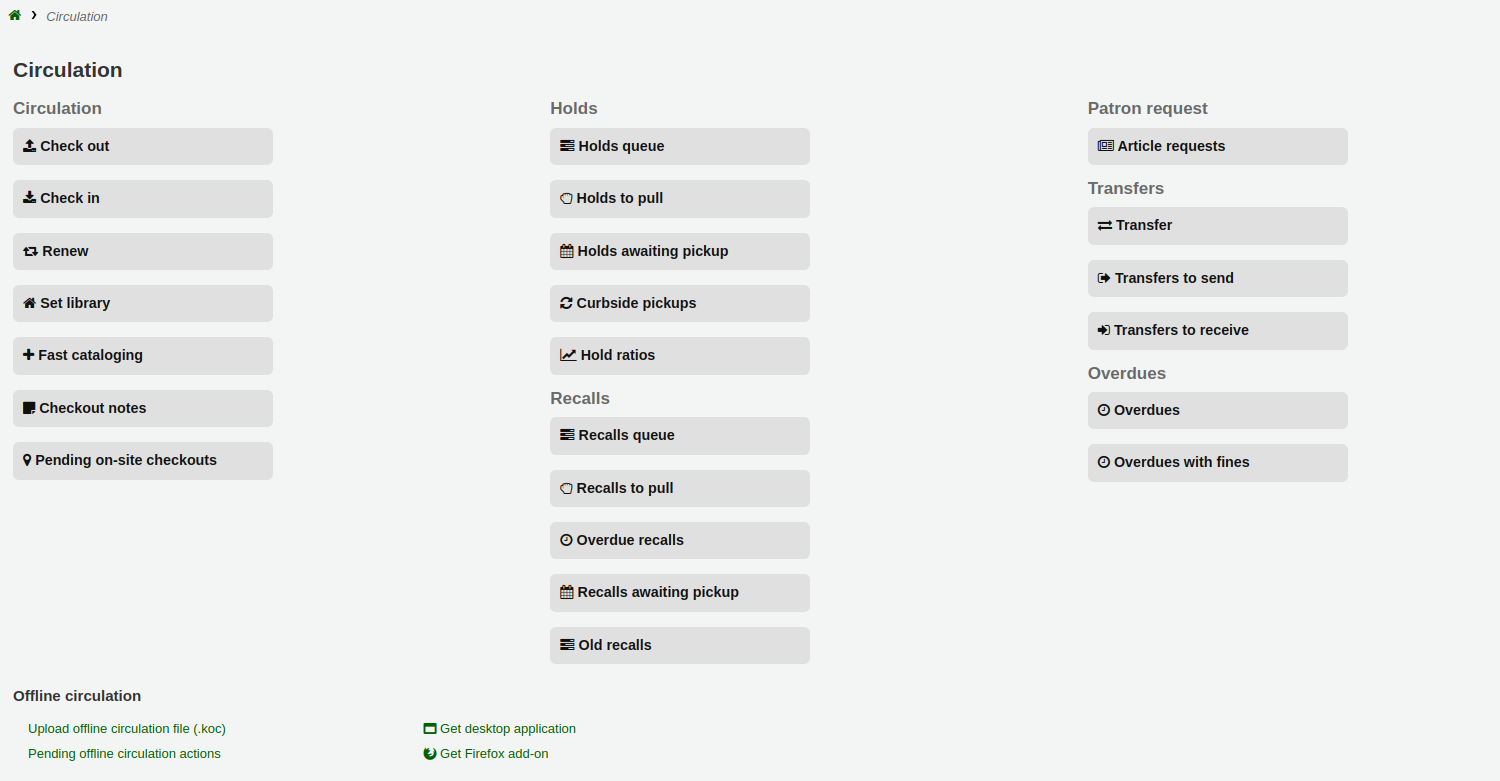
Note
Only staff with the loggedinlibrary permission (or the superlibrarian permission) will be able to change the library they are logged in at.
This will bring you to a page where you can choose which library you are logged in to.
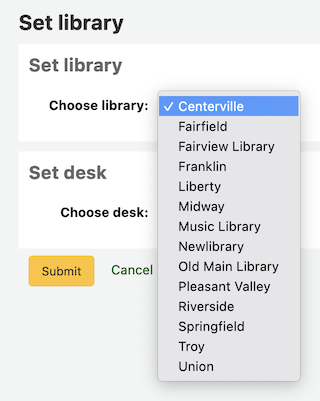
Once you save your changes, your new library will appear in the top right.
Note
Seuls les bibliothécaires avec la permission loggedinlibrary (ou la permission superbibliothécaire) pourront se connecter à une bibliothèque différente de leur bibliothèque de rattachement.
Les membres du personnel qui n’ont pas cette permission ne pourront pas se connecter à leur bibliothèque de rattachement.
Catalogage rapide
Note
Seuls les bibliothécaires avec la permission fast_cataloging (ou la permission superlibrarian) pourront utiliser l’option de catalogage rapide.
Parfois, les bibliothécaires au prêt doivent créer rapidement une notice et un exemplaire pour un document qu’ils sont en train de prêter. Ceci est “Catalogage rapide”.
Il y a deux manières d’ajouter des notices grâce au catalogage rapide : à partir de la page d’accueil du module Circulation ou en prêtant un document qui n’est pas dans la base.
Le catalogage rapide dans le menu Circulation
Aller à : Circulation > Catalogage rapide
Si vous savez devoir prêter un document qui n’est pas dans votre catalogue, vous pouvez vous rendre dans le module Circulation puis cliquer sur “Catalogage rapide”.
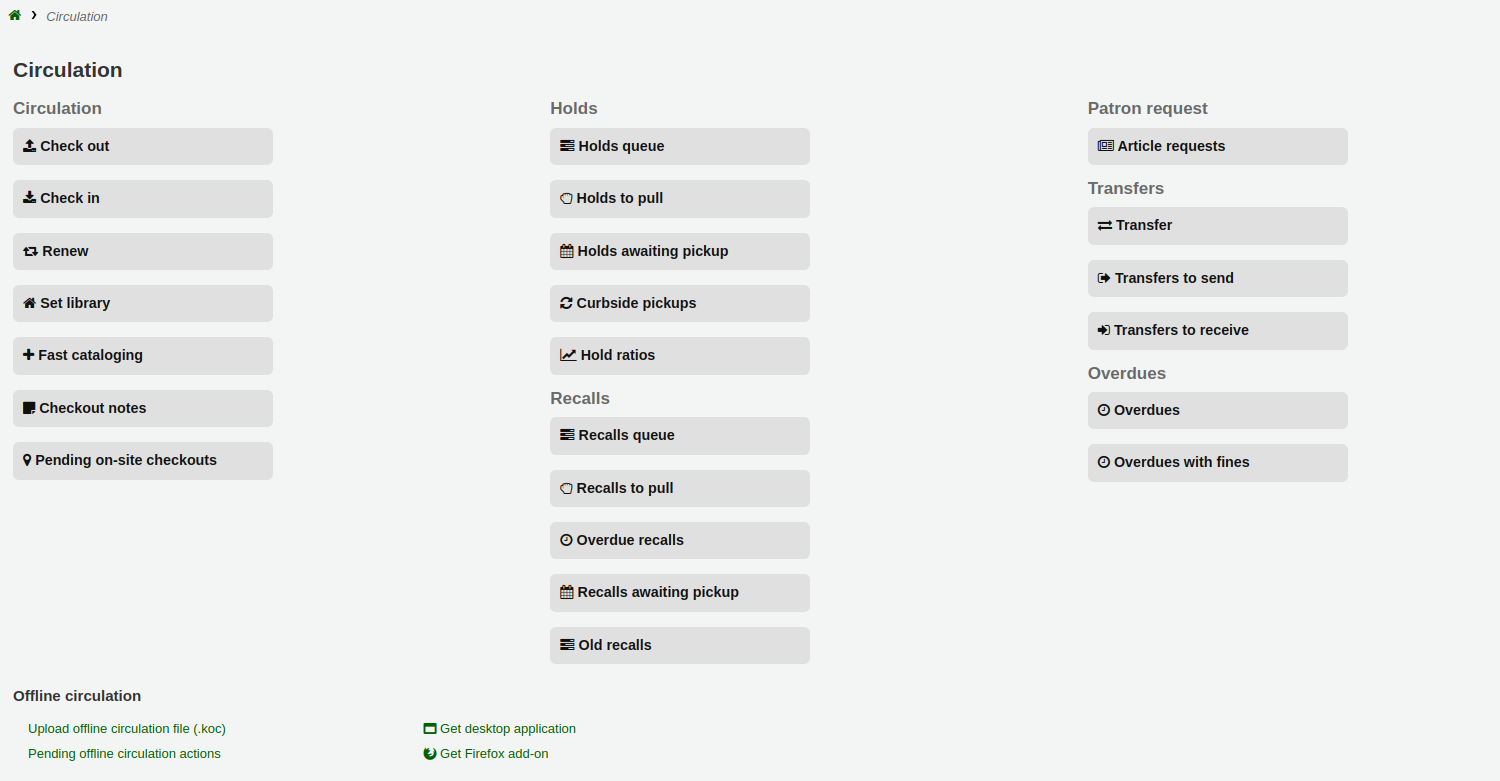
L’interface de catalogage s’ouvre sur une grille de catalogage abrégée :
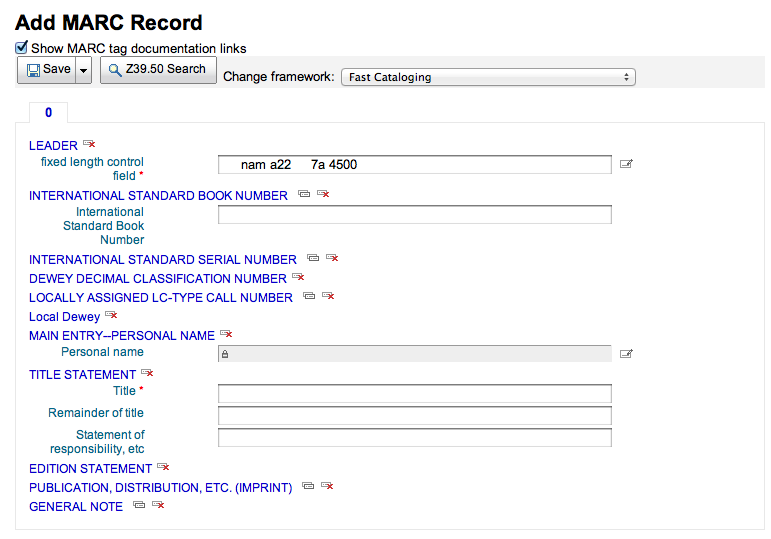
Après avoir saisi la notice et cliqué sur “Enregistrer”, le formulaire de création d’exemplaire apparaîtra et vous pourrez saisir les données exemplaire.
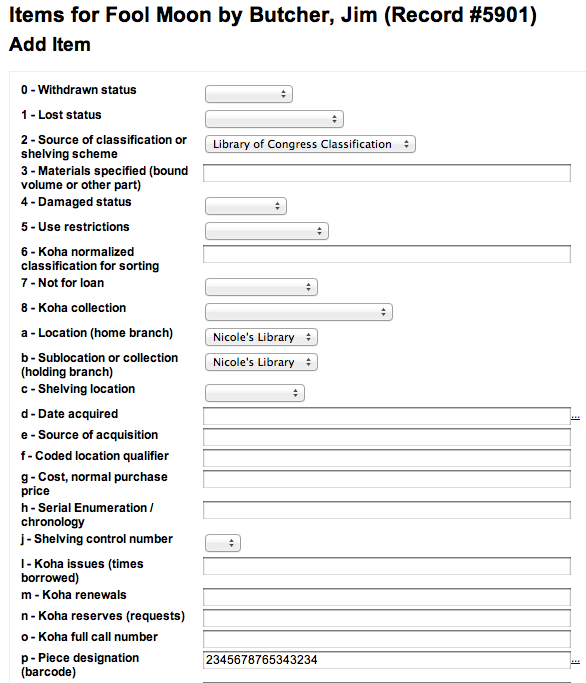
Saisissez les données de l’exemplaire (au moins son code à barres, sa bibliothèque de rattachement, sa bibliothèque actuelle et son type de prêt) puis cliquez sur “Ajouter un exemplaire”.
Vous pourrez alors prêter l’exemplaire.
La catalogage rapide au moment du prêt
Vous pouvez également accéder au catalogage rapide à partir de l’écran de prêt. Lors du prêt, si Koha ne trouve pas le code à barres que vous avez saisi, un message vous proposera d’utiliser le catalogage rapide pour ajouter l’exemplaire dans Koha et enregistrer le prêt.

Cliquer sur “Ajouter une notice par catalogage rapide” vous amène au formulaire de catalogage rapide où vous pouvez saisir les données de la notice.
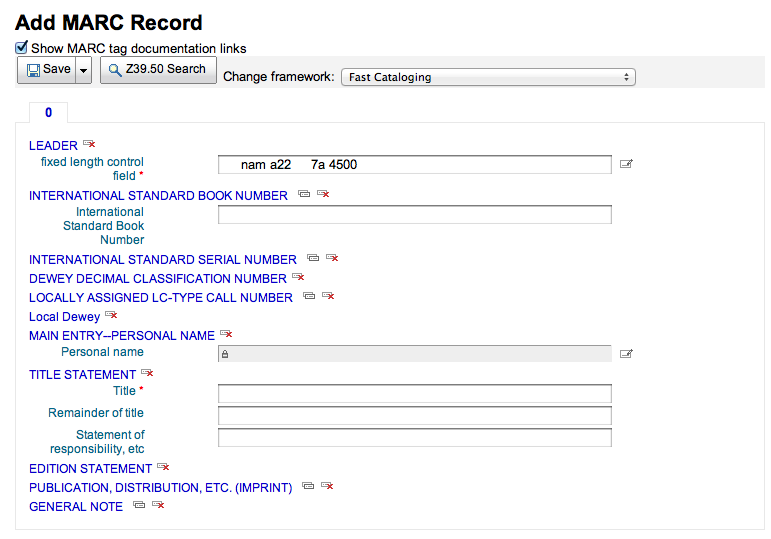
Après avoir saisi la notice et cliqué sur “Enregistrer”, le formulaire de création d’exemplaire apparaîtra et vous pourrez saisir les données exemplaire. Le champ code à barres sera déjà renseigné avec le code à barres saisi lors de l’essai de prêt.
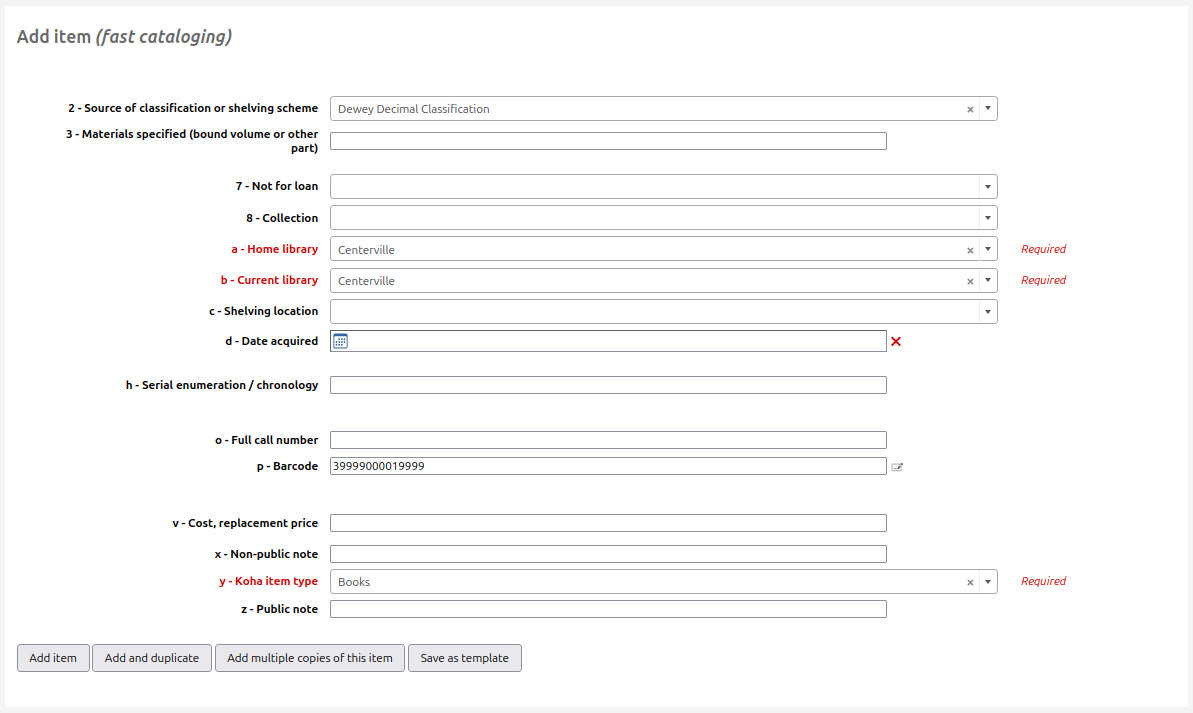
Saisissez le reste des données exemplaire (au moins la bibliothèque de rattachement, la bibliothèque actuelle et le type de prêt) puis cliquez sur “Ajouter l’exemplaire”.
L’exemplaire sera automatiquement prêté à l’adhérent à qui vous étiez en train d’essayer de faire le prêt.
Rapports de circulation
La plupart des rapports se trouvent dans le module Rapports, mais les plus communs se trouvent dans le module Circulation.
Aller à : Circulation > Rapports de Circulation
File des réservations
Ce rapport liste toutes les réservations disponibles à retirer des étagères de votre bibliothèque.
First, choose some filters for the report.
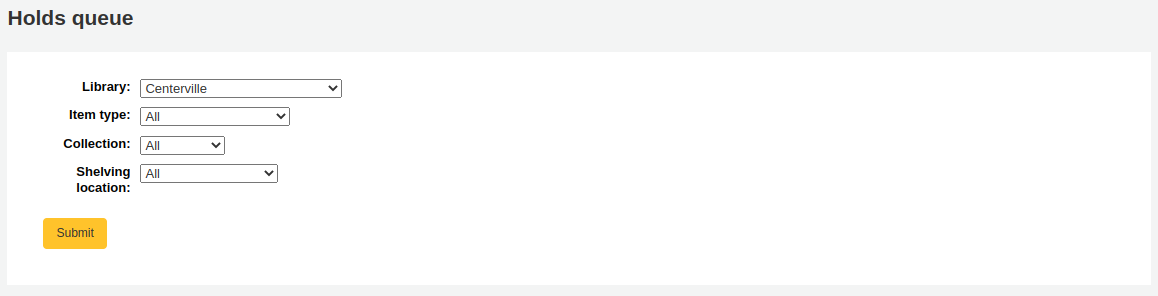
Then, the report will be displayed.
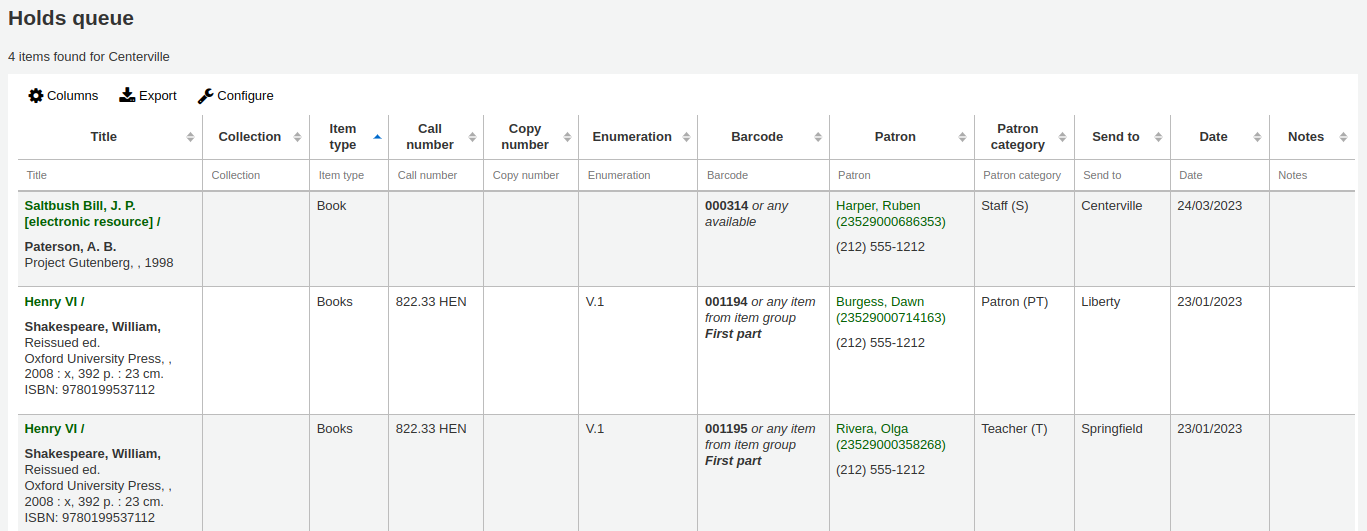
Note
Vous pouvez personnaliser les colonnes de ce tableau dans la section Configurer les colonnes du module Administration (référence du tableau : holds-table).
To generate this report, you must either have the Build holds queue cron job running, or the RealTimeHoldsQueue system preference must be set to “Enable”. Either of these will run a script that decides which library should be responsible for fulfilling a given hold request. This should be enabled if your library system allows borrowers to place on-shelf holds.
Le processus de file de réservations est contrôlé par les préférences système StaticHoldsQueueWeight, RandomizeHoldsQueueWeight et UseTransportCostMatrix.
If you do not want all of your libraries to participate in the on-shelf holds fulfillment process, you should list the libraries that *do* participate in the process here by inputting all the participating library’s branchcodes, separated by commas (e.g. « MPL,CPL,SPL,BML » etc.).
By default, the holds queue will be generated such that the system will first attempt to hold fulfillment using items already at the pickup library if possible. If there are no items available at the pickup library to fill a hold, the system will then use the list of libraries defined in StaticHoldsQueueWeight. If RandomizeHoldsQueueWeight is disabled (which it is by default), the script will assign fulfillment requests in the order the libraries are placed in the StaticHoldsQueueWeight system preference.
For example, if your system has three libraries, of varying sizes (small, medium and large) and you want the burden of holds fulfillment to be on larger libraries before smaller libraries, you would want StaticHoldsQueueWeight to look something like « LRG,MED,SML ».
If you want the burden of holds fulfillment to be spread out equally throughout your library system, simply enable RandomizeHoldsQueueWeight. When this system preference is enabled, the order in which libraries will be requested to fulfill an on-shelf hold will be randomized each time the list is regenerated.
An alternative to static and randomized is using the Transport cost matrix. It takes precedence in controlling where holds are filled from and allows you to define the “cost” of transport between any two libraries. To use the Transport cost matrix simply set your UseTransportCostMatrix preference to “Use”.
Note
Other system preferences will have an impact on prioritization in the holds queue, namely: LocalHoldsPriority, LocalHoldsPriorityPatronControl, LocalHoldsPriorityItemControl and HoldsQueuePrioritizeBranch.
Réservations à traiter
This report will show you all of the items that have holds on them that are available at the library for pulling. If the items are available at multiple libraries then all libraries with that item available will see the hold to pull until one library triggers the hold.
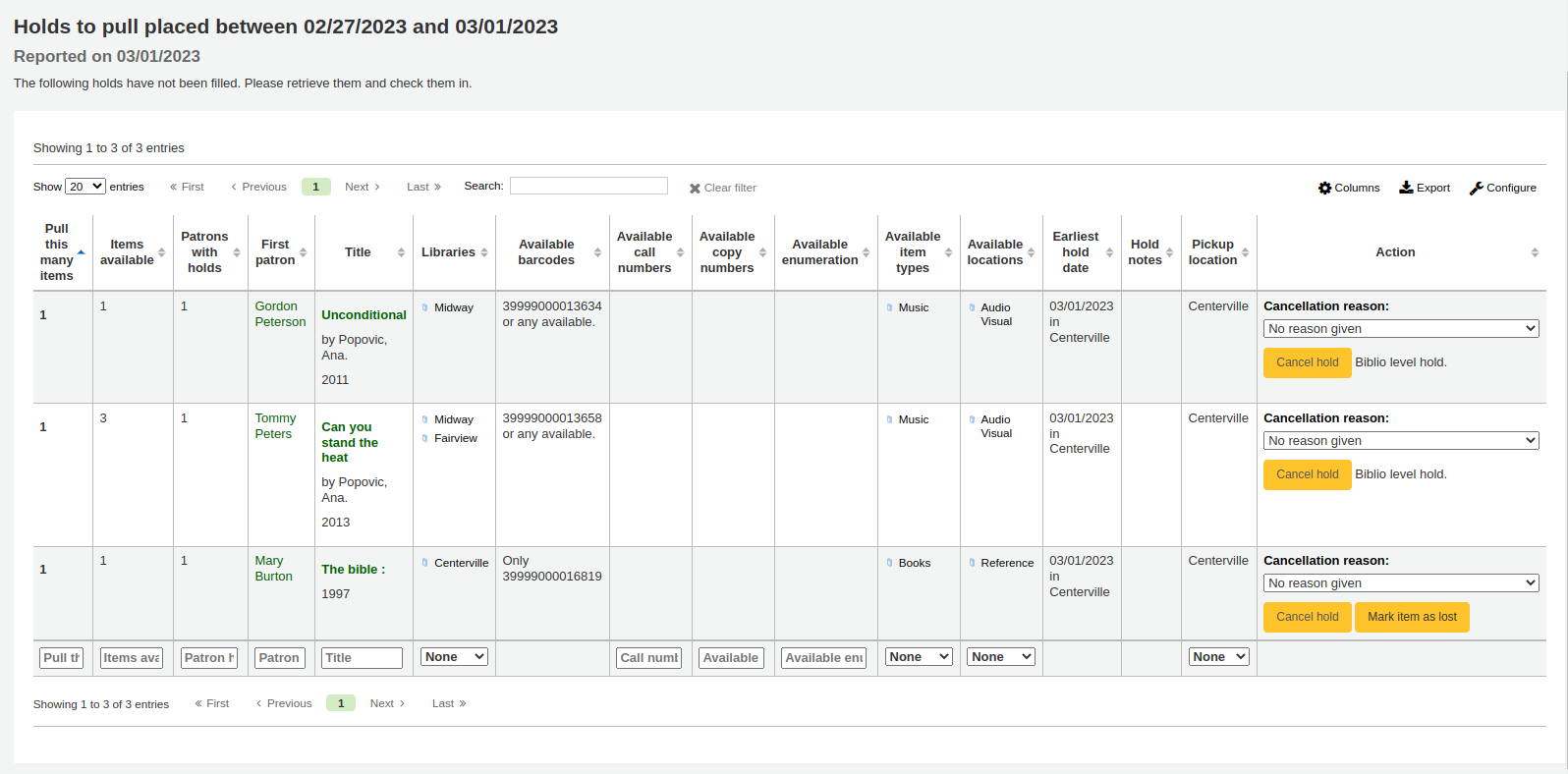
Note
Vous pouvez personnaliser les colonnes de ce tableau dans la section Configurer les colonnes du module Administration (référence du tableau : holds-to-pull).
Depending on the value of the CanMarkHoldsToPullAsLost system preference, clicking the « Mark item as lost » button or « Mark item as lost and notify patron » button will mark item as lost and notify the requesting patron.
You can choose which LOST value to set the item to with the UpdateItemWhenLostFromHoldList system preference.
Avertissement
These buttons will only appear on item-level holds.
Note
The notification sent to the patron will use the CANCEL_HOLD_ON_LOST template. It can be customized in the Notices and slips tool.
Vous pouvez limiter les résultats en utilisant la case Affiner sur le côté gauche de la page.
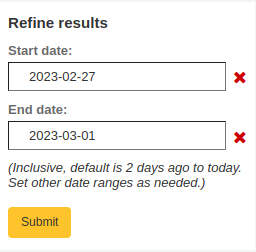
Note
The default dates in the filters are determined by the HoldsToPullStartDate and ConfirmFutureHolds system preferences.
Réservations mises de coté
Ce rapport affiche toutes les réclamations qui sont en atttente de retrait par des adhérents.
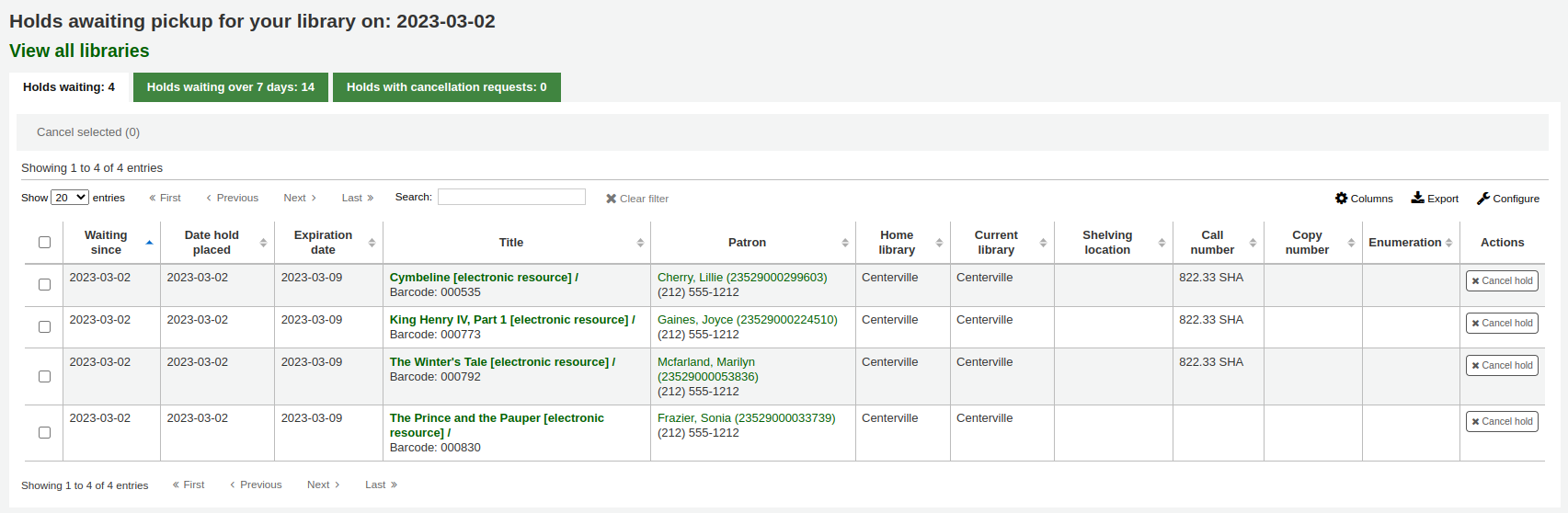
Note
Vous pouvez personnaliser les colonnes de ce tableau dans la section Configurer les colonnes du module Administration (référence du tableau : holdst).
Vous pouvez annuler manuellement des réservations individuelles en cliquant sur le bouton “Annuler la réservation” à droite de chaque réservation, ou vous pouvez annuler les réservations sélectionnées en utilisant le bouton en haut de la liste.
Items that have been on the hold shelf longer than you normally allow (based on the ReservesMaxPickUpDelay system preference value or the “Holds pickup delay” rule in the circulation and fine rules) will appear on the “Holds waiting past their expiration date” tab.
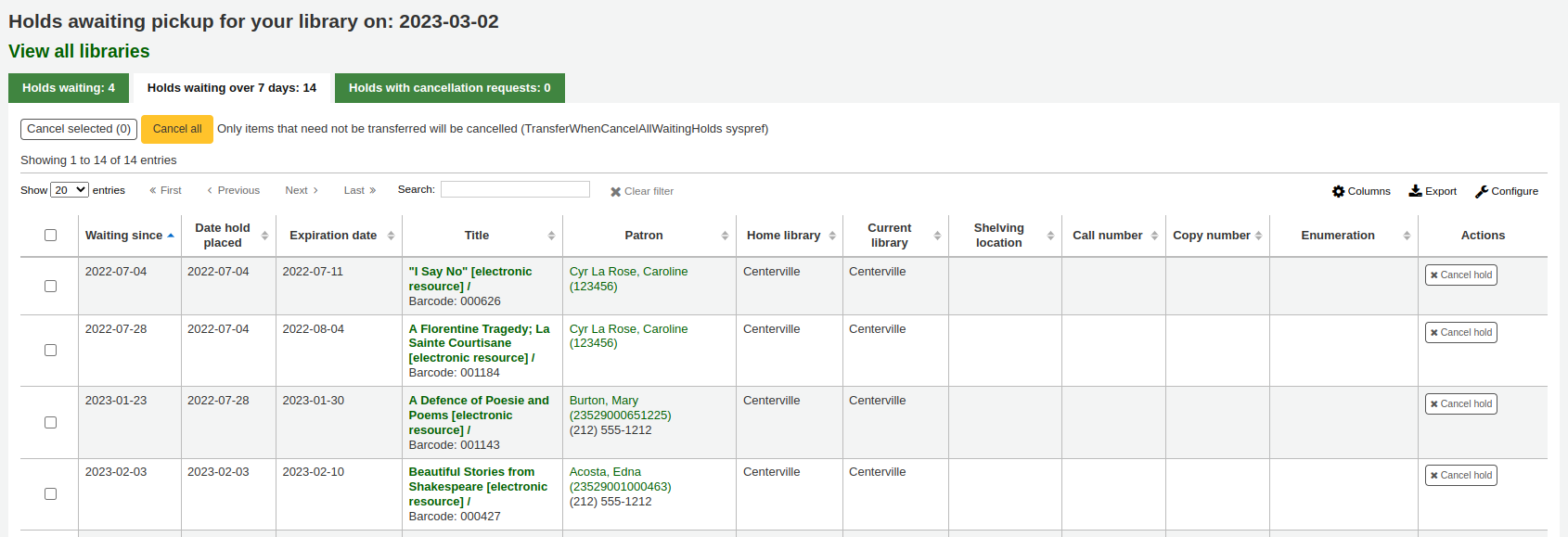
Note
Vous pouvez personnaliser les colonnes de ce tableau dans la section Configurer les colonnes du module Administration (référence du tableau : holdso).
These holds will not automatically be canceled unless the ExpireReservesMaxPickUpDelay system preference is set to “Allow” and the cancel_expired_holds.pl cron job is scheduled to run regularly.
Vous pouvez annuler manuellement des réservations individuelles en cliquant sur le bouton “Annuler la réservation” à droite de chaque réservation, ou vous pouvez annuler les réservations sélectionnées en utilisant le bouton en haut de la liste, voire même annuler toutes les réservations.
The “Holds with cancellation requests” tab contains waiting holds that have been canceled by patrons through their account on the OPAC, if that is allowed by the waiting hold cancellation policy.
From this tab, staff can cancel the holds, and transfer them back to their home library, if that is the case.
Note
Checking in the items will also cancel the holds with cancellation requests.
Ratios de réservation
Les ratios de réservations sont un outil de gestion des collections. Vous obtiendrez le nombre d’exemplaires nécessaires pour maintenir le ratio de réservations par exemplaire visé. Par défaut, la bibliothèque doit avoir trois exemplaires par réservation. Ce rapport signalera le nombre d’exemplaire à racheter pour respecter ce ratio.
Note
You can change the default ratio with the HoldRatioDefault system preference.
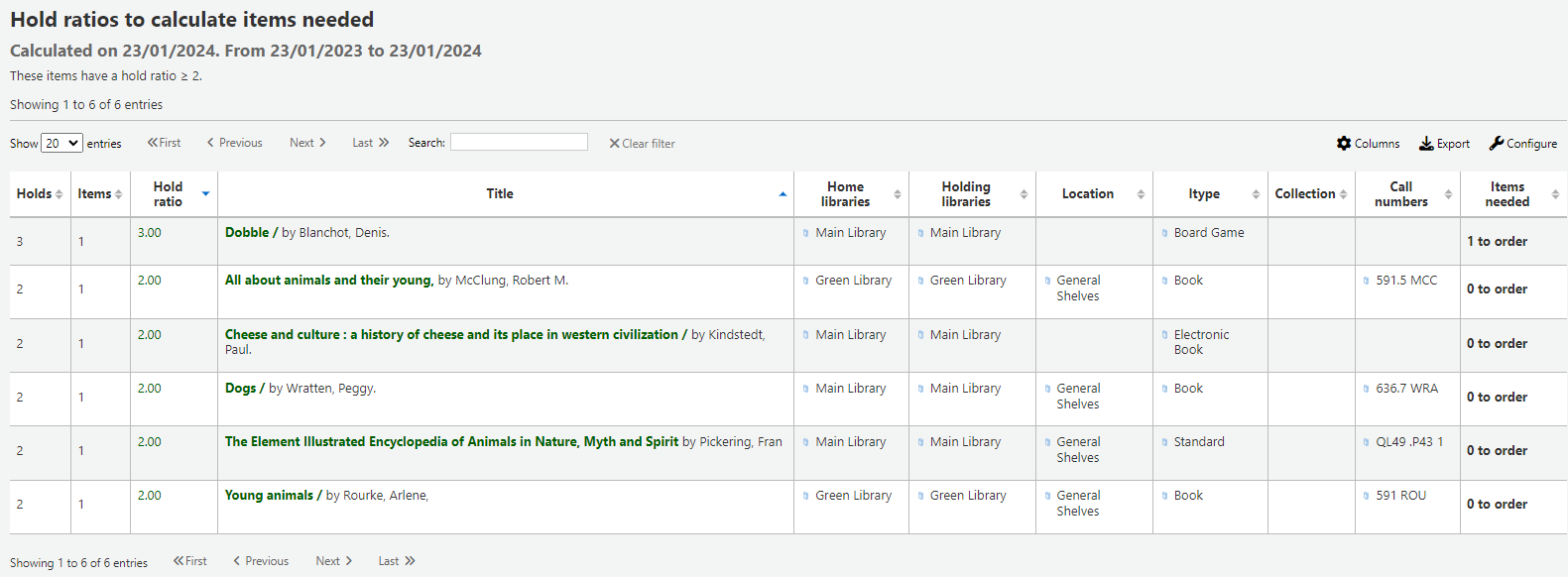
Note
Vous pouvez personnaliser les colonnes de ce tableau dans la section Configurer les colonnes du module Administration (référence du tableau : holds-ratios).
Transferts à recevoir
This report lists all the items that are in transit to your library.

If your transfers are late in arriving, you will see a message stating how late your items are.

Note
A transfer is considered late based on the number of days entered in the TransfersMaxDaysWarning system preference.
Transfers to send
This report lists all the items that are requested from your library by the stock rotation tool.
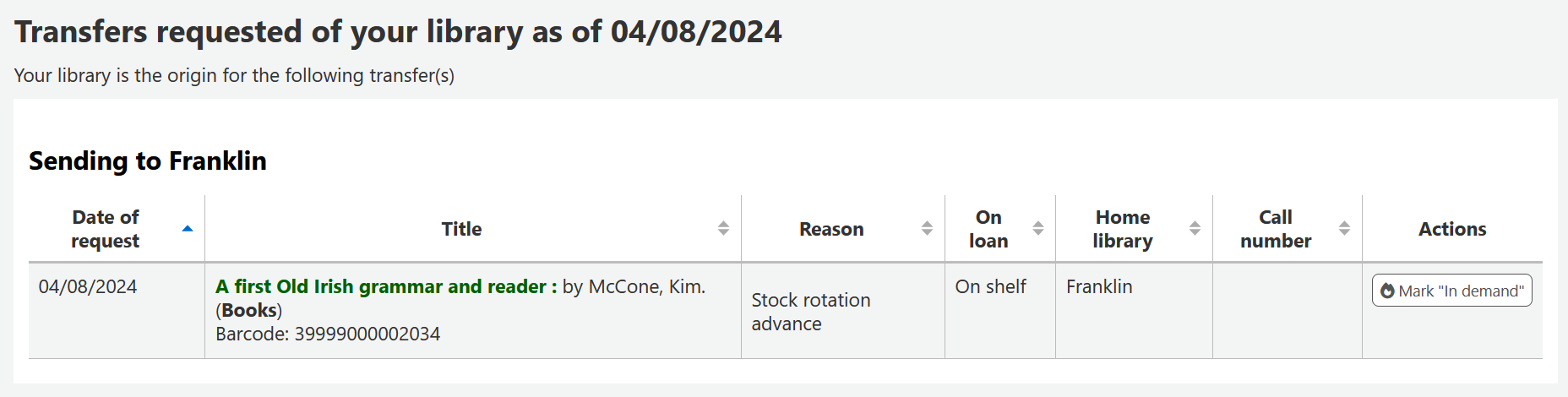
Note
This report will only be shown and filled if you are using the stock rotation automation tool.
Demandes d’article
Les demandes d’articles sont à peu près semblables à des réservations, mais ne sont pas des demandes qui visent à emprunter un exemplaire. Au lieu de cela, les demandes d’articles sont des demandes pour obtenir une photocopie d’une partie d’un livre ou d’un article d’une revue. C’est une pratique très courante dans les bibliothèques universitaires où les chercheurs peuvent avoir besoin d’une copie d’un article trouvé dans une revue.
Paramétrage des demandes d’article
Tout d’abord, activez la préférence système ArticleRequests.
Mettez-là à « Activer » pour permettre aux adhérents de faire des demandes d’article.
Ensuite, il faudra définir le mode de la demande : seulement sur le titre, seulement sur l’exemplaire ou bien à la fois sur le titre et l’exemplaire.
Vous pouvez paramétrer 3 préférences systèmes différentes pour déterminer les champs obligatoires à renseigner selon la manière dont vos documents sont demandés.
ArticleRequestsMandatoryFields: détermine les champs obligatoires pour les notices pour lesquelles la demande peut être posée au niveau de la notice ou de l’exemplaire
ArticleRequestsMandatoryFieldsItemOnly rend les champs suivants obligatoires pour les notices pour lesquelles la demande peut être posée sur l’exemplaire uniquement
ArticleRequestsMandatoryFieldsRecordOnly : détermine les champs obligatoires pour les notices pour lesquelles la demande peut être posée au niveau de la notice uniquement
The ArticleRequestsOpacHostRedirection system preference is used if you create analytical records. If enabled, it will redirect the patron from the child record to the host record in the OPAC.
The ArticleRequestsSupportedFormats system preference determines the various formats patrons can request their articles in (either photocopy or scan).
Ensuite, vous devrez aller dans votre tableau des règles de circulation et d’amendes et sélectionner chaque règle pour laquelle vous souhaitez autoriser des demandes.
Vous pouvez autoriser que les demandes faites soit au niveau de la notice, soit au niveau de l’exemplaire, soit Oui (ce qui signifie les deux), soit Non (ce qui signifie qu’aucune demande d’article ne pourra être posée).
You can also limit the number of open article requests a patron can have at one time by patron category in the Default open article requests limit section of the circulation rules page.
Vous pouvez paramétrer des charges pour chaque demande d’article dans la section Frais de demandes d’article par défaut des règles de circulation.
Faire des demandes d’article
Maintenant vous pouvez déposer des demandes à la fois depuis l’interface professionnelle et l’OPAC.
Dans l’interface professionnelle, sur la page de détail de la notice, vous pouvez voir un bouton “Demande un article” en haut et un onglet “Demandes d’article” sur la gauche. Les deux options renvoient vers la même page.
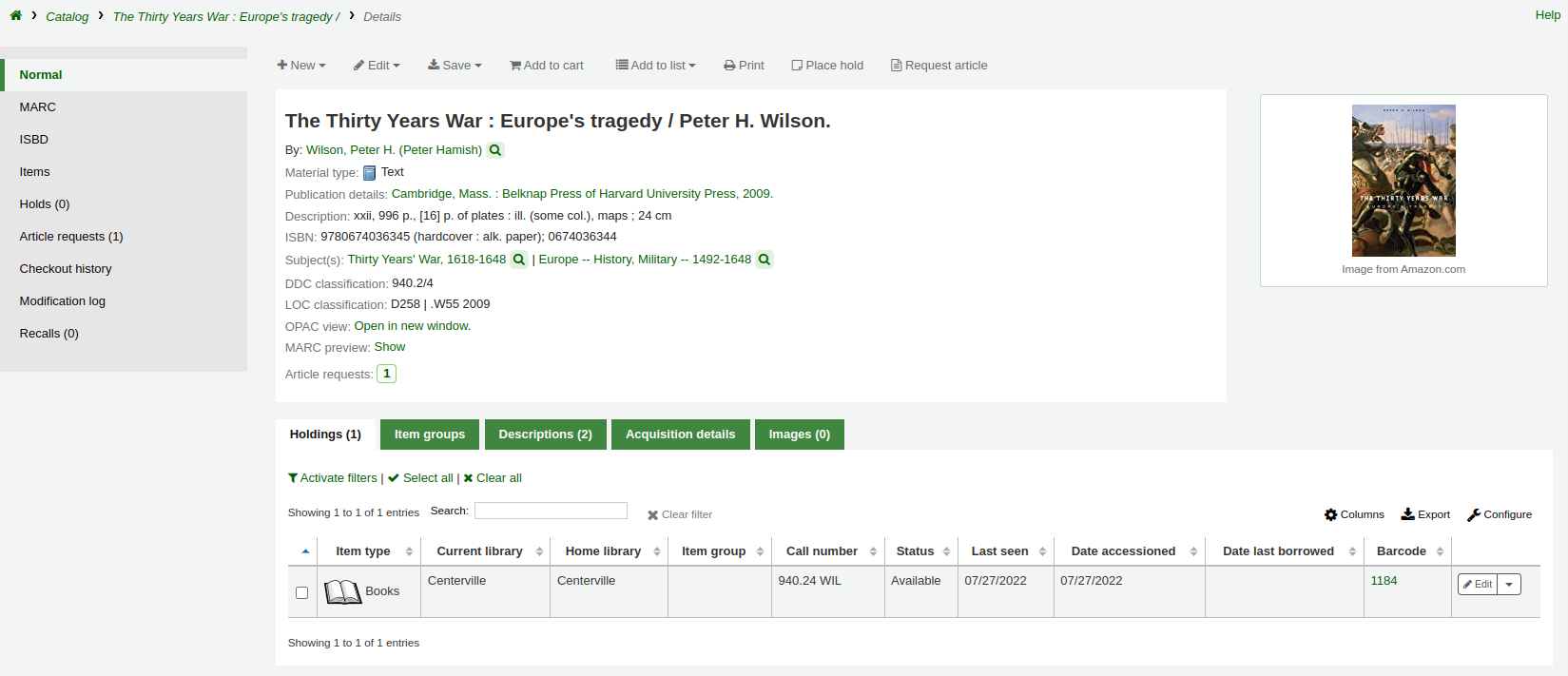
Comme pour une réservation, vous serez invité à saisir le numéro de la carte de l’adhérent ou son nom.

If there is a fee, a message will appear to inform the staff member.

Remplissez le formulaire.
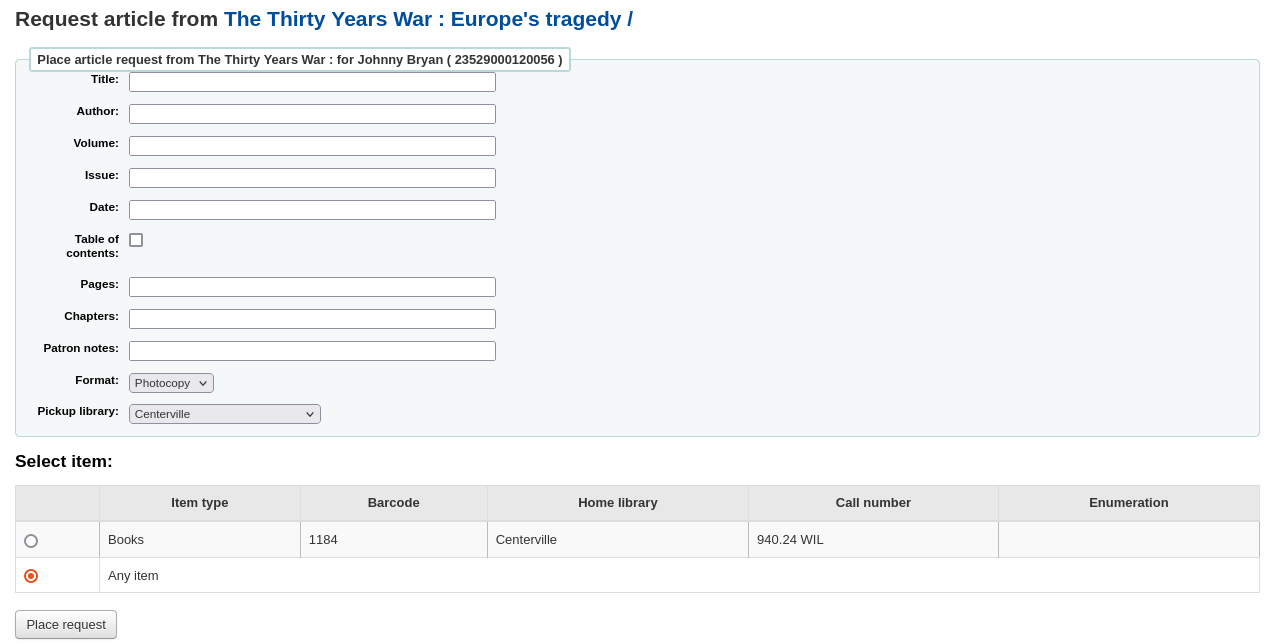
Note
Les champs obligatoires sont paramétrés via trois préférences systèmes ArticleRequestsMandatoryFields, ArticleRequestsMandatoryFieldsItemsOnly, and ArticleRequestsMandatoryFieldsRecordOnly.
Title: enter the title of the requested article or chapter
Author: enter the author of the requested article or chapter
Volume: enter the volume in which this article or chapter is found
Issue: enter the issue in which this article is found
Date: enter the date of the issue in which this article is found
Table of contents: check to indicate the patron wants a copy of the table of contents
Pages: enter the pages to photocopy or scan
Chapters: enter the chapters to photocopy or scan
Patron notes: enter any relevant notes
Format: choose the format in which the patron wishes to receive this article or chapter
Note
The possible formats are defined in the ArticleRequestsSupportedFormats system preference.
Pickup library: choose the library at which the patron wishes to pick up their photocopy
Si cela est autorisé, choisissez un exemplaire spécifique.
Cliquez ensuite sur « Faire une demande ».
A l’OPAC, les adhérents peuvent déposer eux-mêmes une demande soit depuis les listes des résultats
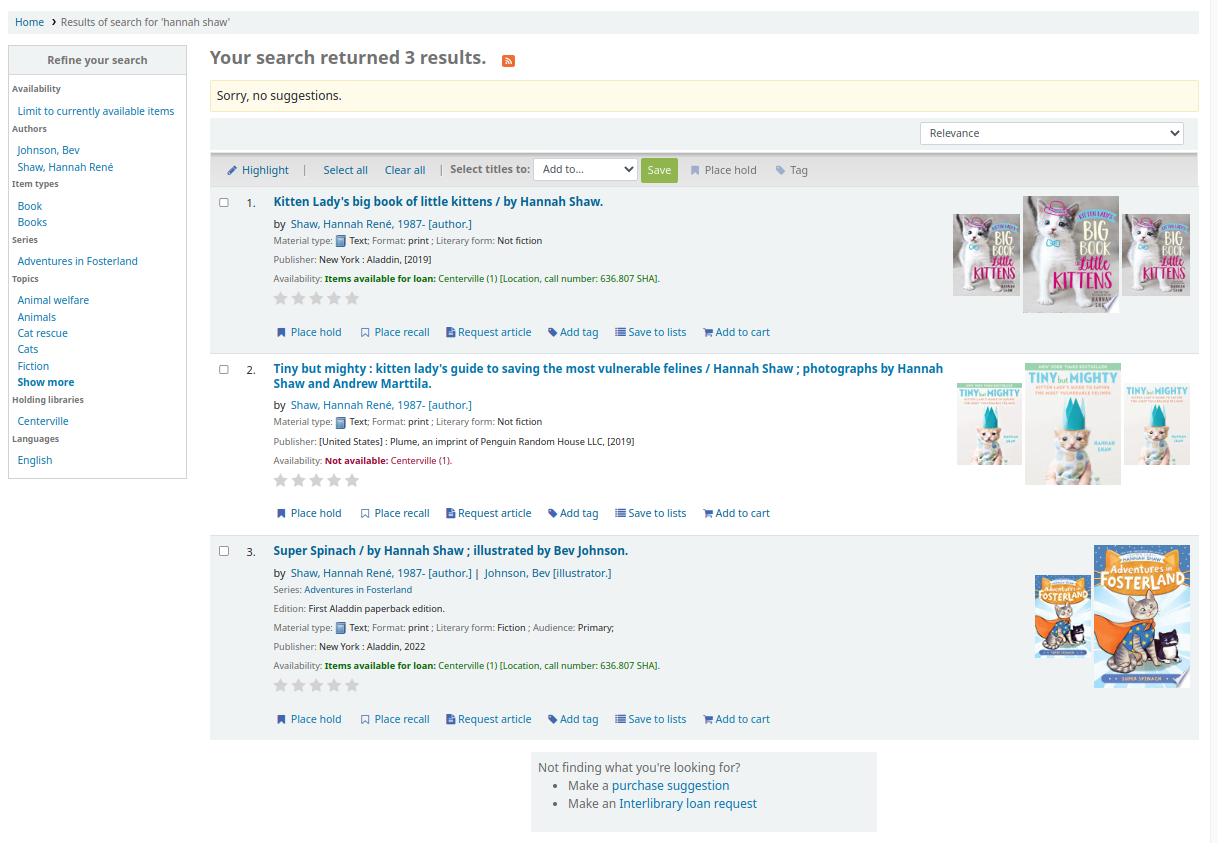
soit depuis l’affichage détaillé d’une notice.
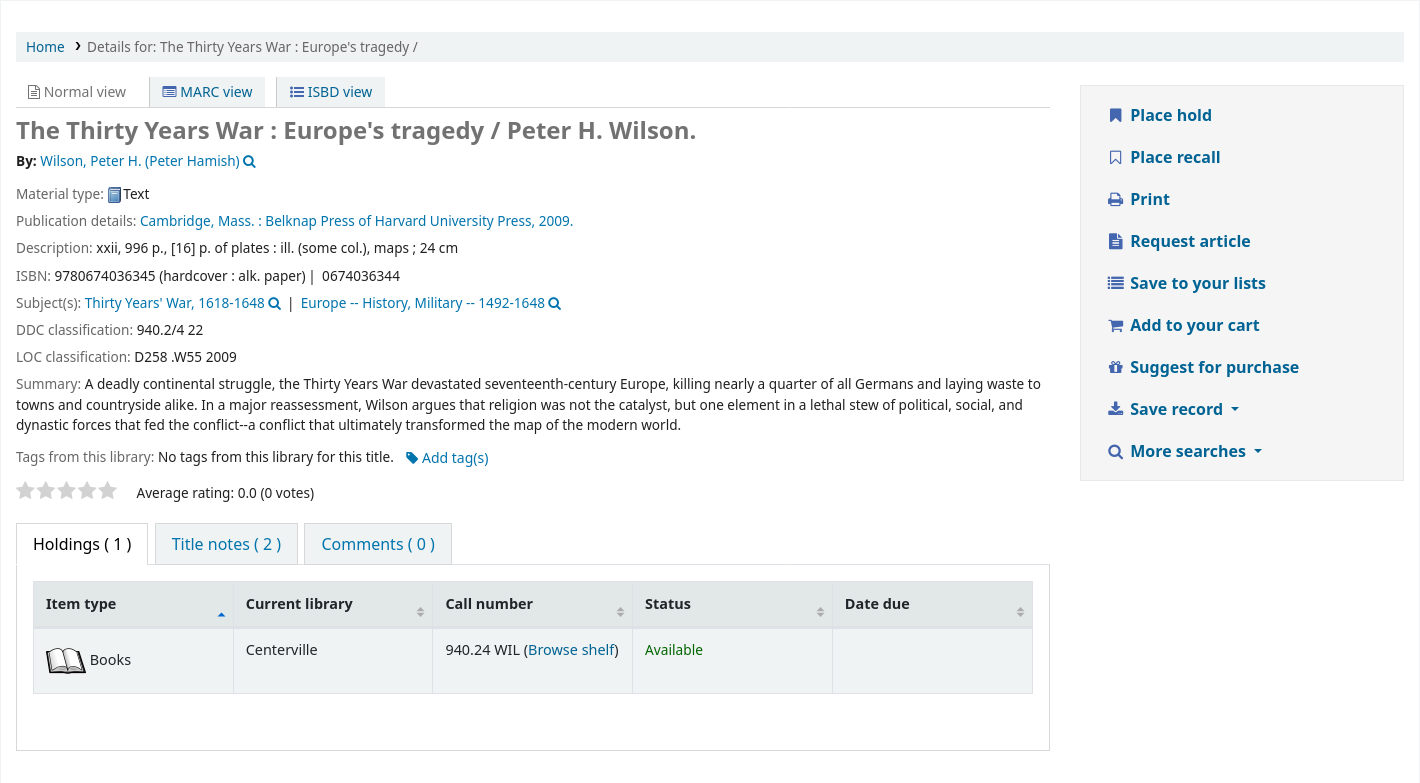
Comme pour une réservation, si l’adhérent n’est pas connecté, il lui sera demandé de le faire.
Le formulaire est le même que dans l’interface professionnelle.
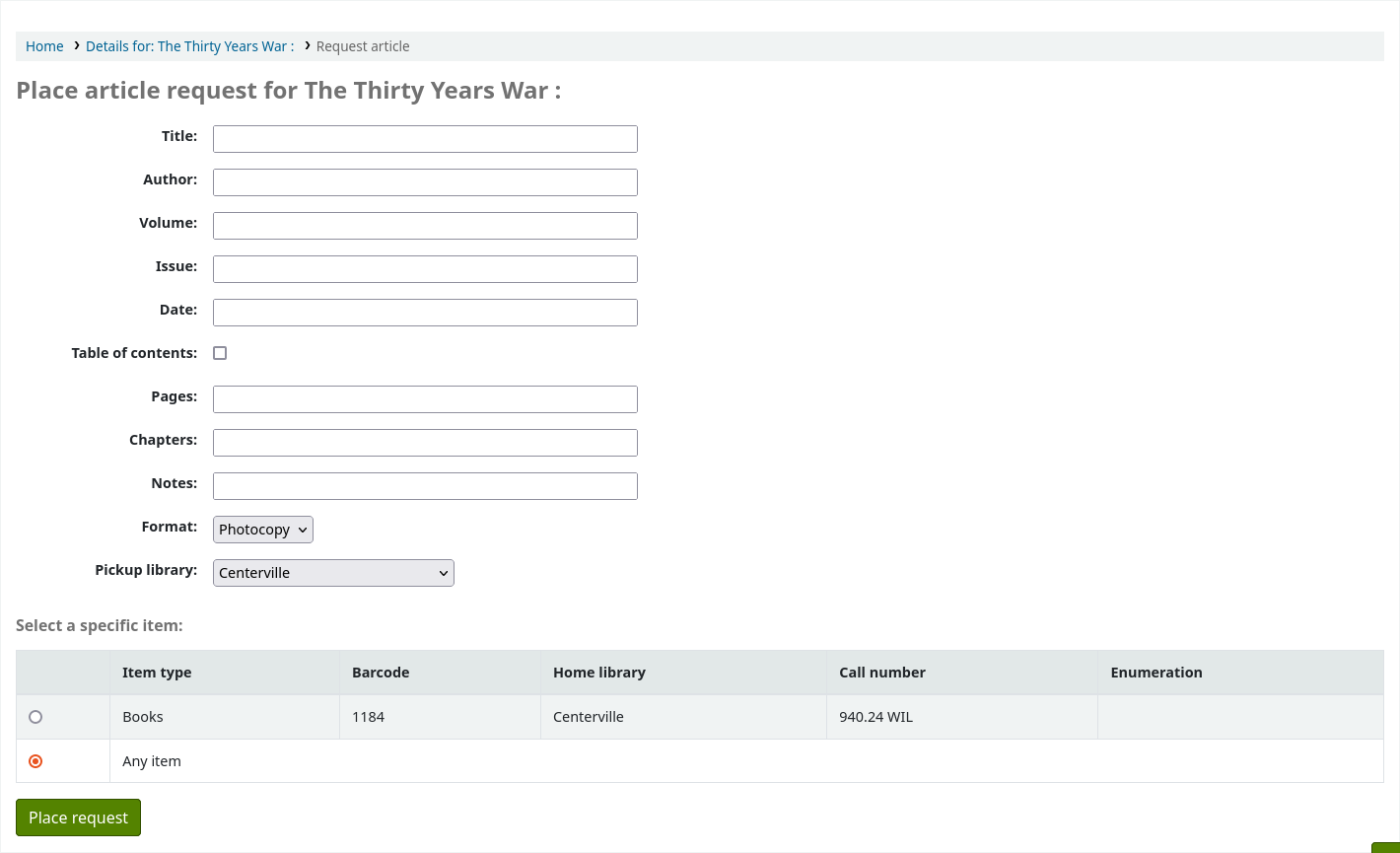
If there is a fee, a message will appear to inform the patron.

Si cela est autorisé, l’adhérent peut choisir un exemplaire spécifique.
From their account, the patron will be able to follow the progress of their request from “new”

to “pending”, if necessary,

jusqu’au statut « en traitement ».

The patron will receive an email notification after placing the request to confirm it as well as when the status of the request changes.
Note
When placing an article request, the patron will receive a notification. The notice sent is based on the AR_REQUESTED template.
Each status is also linked to a notification. See below, under Managing article requests for the letter code for each status.
Le contenu de n’importe quelle notification peut être personnalisé dans l”outil Notifications et tickets.
Lorsque la demande est terminée, les adhérents reçoivent un courriel de notification et la demande d’article n’apparaît plus sur leur compte.
Note
When staff marks the article request as “Completed”, the patron will receive a notification. The notice sent is based on the AR_COMPLETED template. The content of this notification can be customized in the Notices and slips tool.
Gérer les demandes d’article
Lorsqu’une demande d’article a été déposée, le bibliothécaire voit les nouvelles demandes en bas de la page d’accueil de l’interface professionnelle (au même endroit que les tags, commentaires et modifications).
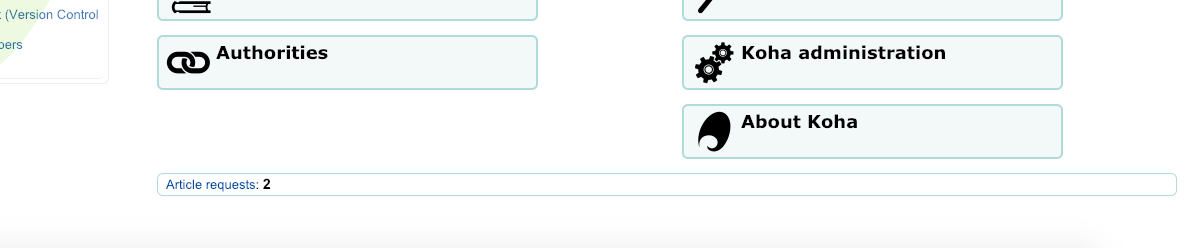
A partir de là, le bibliothécaire peut sélectionner les demandes à traiter.
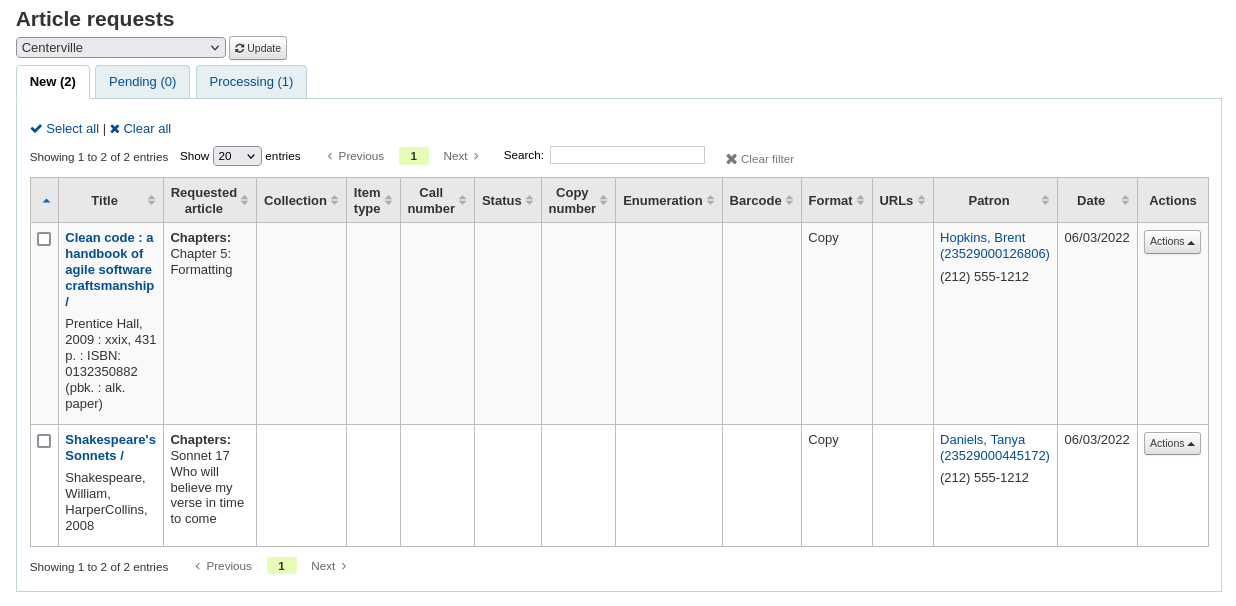
New requests are in the “New” tab.
La première étape pour le bibliothécaire est de prendre en charge la demande, ce qui déplace la demande à l’onglet correspondant à son traitement et alerte les autres bibliothécaires que la demande est prise en charge. Dans la colonne « Actions », cliquer sur le menu déroulant et sélectionner le traitement de la demande. Cela déplacera la demande à l’onglet correspondant au traitement.
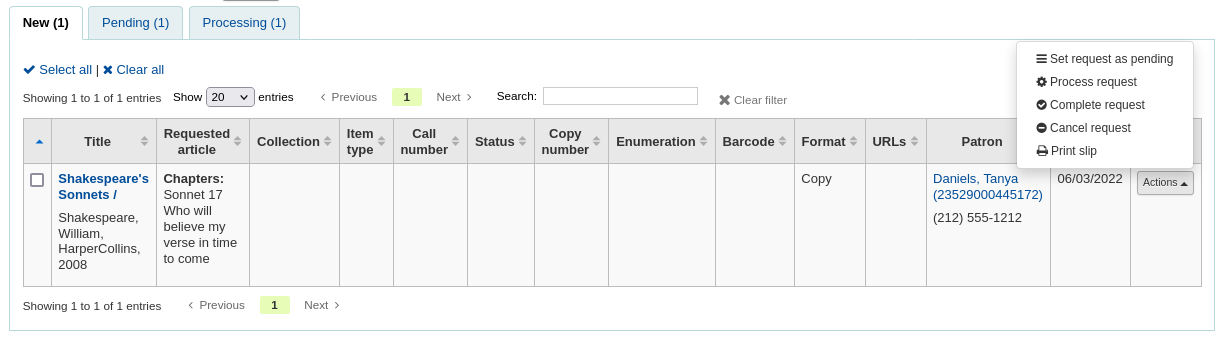
Note
Setting an article request to “Processing” will send a notification to the patron. The notice sent is based on the AR_PROCESSING template. The content of this notification can be customized in the Notices and slips tool.
If for any reason, a request cannot be processed right away (for example, if the title is currently checked out), the status can be changed to “Pending”. This will send a notice to the patron indicating the request has been received and seen, but has yet to be processed.
Note
Setting an article request to “Pending” will send a notification to the patron. The notice sent is based on the AR_PENDING template. The content of this notification can be customized in the Notices and slips tool.
Ensuite le bibliothécaire récupère le document sur l’étagère et fait la copie de l’article demandé.
Une fois cela terminé, le bibliothécaire peut imprimer le bon de demandes d’articles et l’agrafer ou l’accrocher avec l’article. Dans la colonne “Actions”, vous pouvez cliquer sur le menu déroulant et sélectionner “Imprimer un ticket”.
Note
The slip used is based on the AR_SLIP template. The content of this slip can be customized in the Notices and slips tool.
Pour finir, le bibliothécaire sélectionne « Demande complète » dans le menu déroulant de la colonne « Actions » et cela envoie un message à l’adhérent qui a fait la demande pour lui faire savoir que sa demande est prête à être retirée.
Cela efface la demande d’article de l’onglet correspondant au traitement de la demande.
Note
Completing an article request will send a notification to the patron. The notice sent is based on the AR_COMPLETED template. The content of this notification can be customized in the Notices and slips tool.
If, for any reason, an article request must be cancelled, staff can choose the “Cancel request” option from the “Actions” button.
Note
Cancelling an article request will send a notification to the patron. The notice sent is based on the AR_CANCELED template. The content of this notification can be customized in the Notices and slips tool.
Note
Les traitements peuvent également être appliqués par lot, en cochant chaque demande à modifier ou en cliquant sur « Tout sélectionner », et en choisissant le nouveau statut dans le menu « Actions » en haut du tableau.
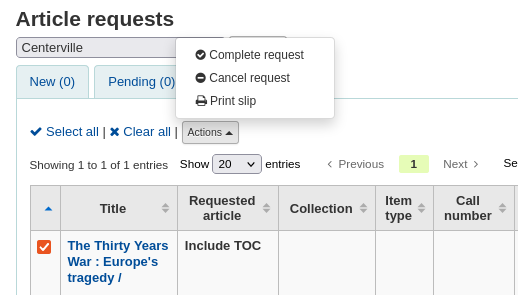
Retards
Ce rapport liste tous les exemplaires qui n’ont pas été rendus à temps à votre site.
Note
Seuls les bibliothécaires avec la permission overdues_report (ou la permission superbibliothécaire) pourront exécuter ce rapport.
Avertissement
Le rapport peut mettre du temps à remonter les résultats si la base des adhérents est relativement conséquente.
Les bibliothèques importantes peuvent choisir de filtrer le rapport avant de le lancer en activant la préférence système FilterBeforeOverdueReport à “Demander de choisir”.
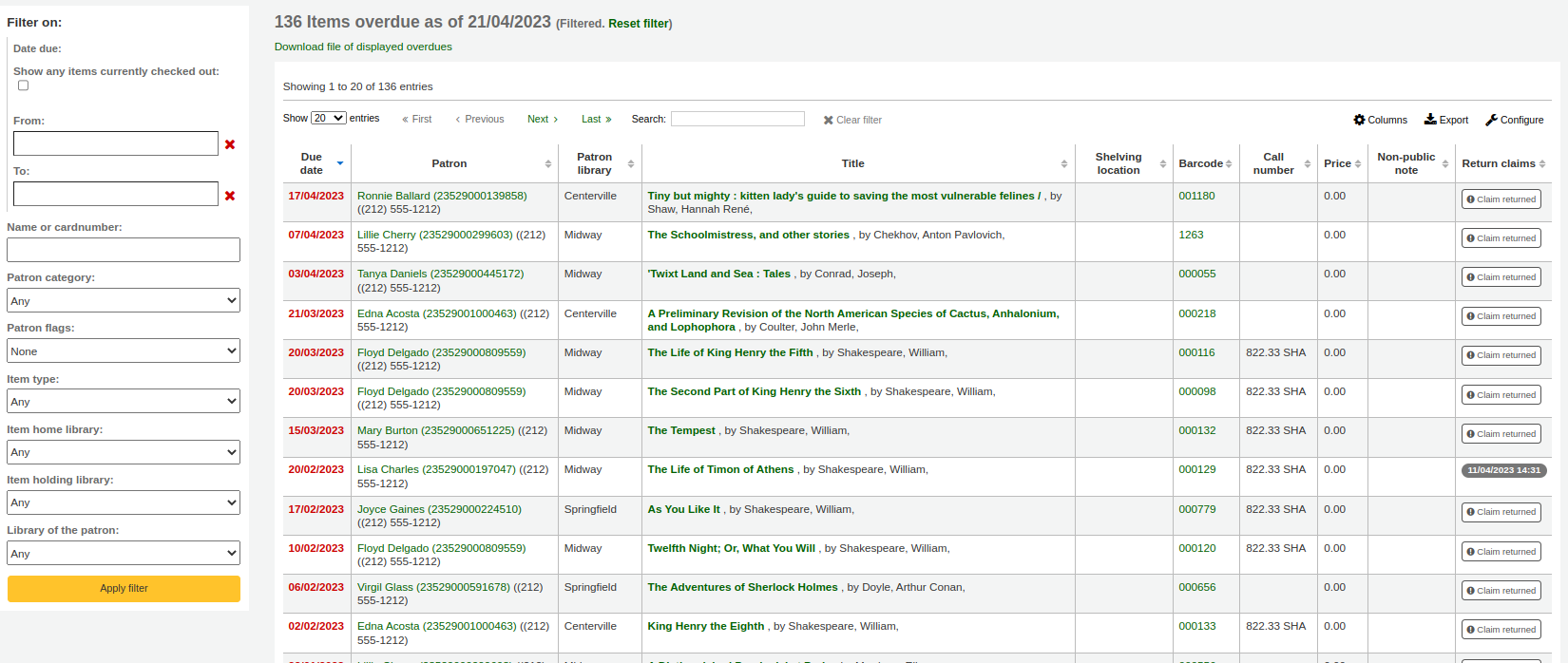
Note
Vous pouvez personnaliser les colonnes de ce tableau dans la section Configurer les colonnes du module Administration (référence du tableau : circ-overdues).
Il est possible de filtrer ce rapport en utilisant les options du menu qui se trouve sur la gauche.
Note
La case à cocher “Afficher les exemplaires actuellement en prêt” bascule d’un rapport des retards à un rapport de prêts. Tous les titres en prêt s’afficheront indépendamment de la date de retour.
The report result can be downloaded via the “Download file of displayed overdues” link or the “Export” button at the top of the table.
Retards avec amendes
Ce rapport vous montrera les documents en retards qui ont généré des amendes ou suspensions.
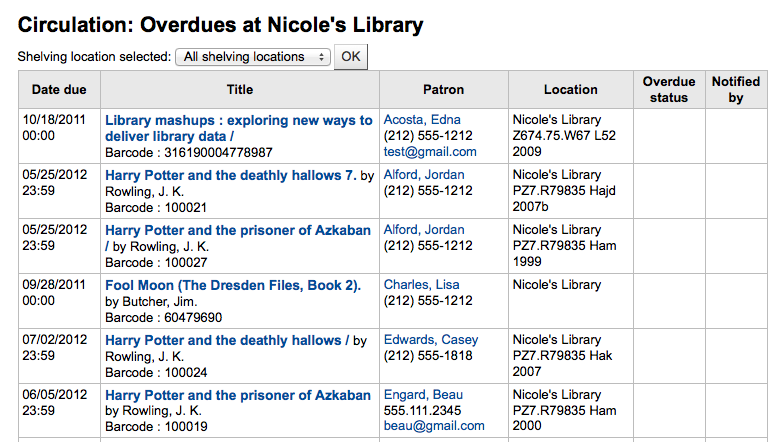
Note
Seuls les bibliothécaires avec la permission overdues_report (ou la permission superbibliothécaire) pourront exécuter ce rapport.
Si vous souhaitez limiter le rapport vous pouvez utiliser le menu déroulant en haut afin de limiter à une localisation spécifique de votre site. Pour voir les retards avec amendes des autres sites, il vous faudra changer de site ou vous connecter sur ce site.
Important
If you do not charge fines and/or don’t have the fines cron job running you will see no data on this report.
Prêts sur place en attente
Si vous utilisez la fonctionnalité des prêts sur place (OnSiteCheckouts) alors vous aurez un rapport pour voir tous les exemplaires qui sont actuellement en prêt sur place.
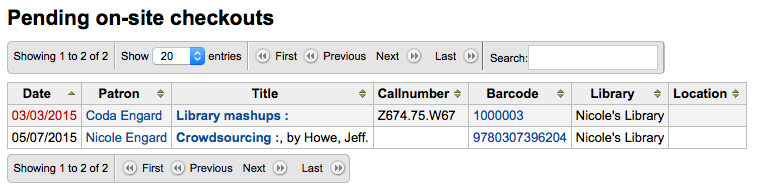
Ceci listera la date de retour prévue (retards en rouge), l’emprunteur, les informations d’exemplaire et la bibliothèque où se trouve l’exemplaire.
Suivi des consultations sur place
De nombreuses bibliothèques tracent l’utilisation sur place des documents.
Note
C’est différent du suivi du prêt sur place. La consultation sur place est l’utilisation de documents dans la bibliothèque par des adhérents, sans emprunt. Le prêt sur place est l’utilisation d’exemplaires sur site après un prêt préalable. Pour en savoir davantage sur le prêt sur place, reportez vous à la préférence système OnSiteCheckouts.
Le suivi des consultations sur place dans la bibliothèque peut être fait de deux manières dans koha. La première est de créer un ou plusieurs comptes adhérents de type statistiques. Lorsque vous collectez les documents consultés dans la bibliothèque, vous les passerez en prêt sur ce compte statistique adhérent :
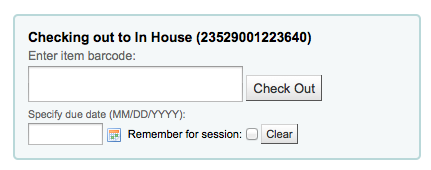
Au lieu de marqué le document comme “en prêt”, Koha enregistrera que celui-ci a été consulté sur place:

Répétez ces étapes pour tous les documents qui ont été consultés sur place. Vous disposerez ainsi de statistiques précises concernant l’utilisation des documents.
L’autre manière de suivre les consultations sur place est de paramétrer la préférence système RecordLocalUseOnReturn sur “Enregistrer”. A chaque fois que vous retournerez un document qui n’a pas été emprunté, ni réservé, son usage interne sera enregistré.

Note
Si vous avez paramétré la préférence RecordLocalUseOnReturn sur “Enregistrer”, vous pouvez aussi utiliser votre compte statistique adhérent pour enregistrer les consultations sur place.
Prêt en libre service
Koha propose un module de prêt en libre service en ligne très simple avec lequel les adhérents peuvent se prêter eux-mêmes des documents.
Paramétrer le module de prêt en libre service
Pour activer ce module, configurez la préférence système WebBasedSelfCheck sur “Activer”.
Pour utiliser ce module, vous devez vous connecter en tant bibliothécaire ayant la permission self_checkout_module
Note
Créez un adhérent bibliothécaire spécialement pour cette action, afin de ne pas laisser un vrai compte de bibliothécaire connecté sur l’ordinateur toute la journée.
De plus, la permission self_checkout_module empêche l’adhérent d’utiliser l’OPAC.
Vous pouvez utiliser les préférences système AutoSelfCheckAllowed, AutoSelfCheckID et AutoSelfCheckPass pour vous connecter automatiquement à ce compte.
Vous pouvez ajouter du contenu, comme des instructions pour utiliser le système de prêt en libre service par exemple, en utilisant les emplacements SCOMainUserBlock ou SelfCheckHelpMessage de l’outil de personnalisation HTML.
Vérifiez les autres préférences système du module de prêt en libre service pour vous assurer qu’elles fonctionnent dans votre bibliothèque.
Utiliser le module de prêt en libre service
Le module est disponible à : http://YOUR_KOHA_OPAC_URL/cgi-bin/koha/sco/sco-main.pl
Astuce
Il n’y a pas de lien vers ce module à partir de l’OPAC. Vous pouvez utiliser les personnalisations HTML pour en ajouter un sur votre OPAC.
Une fois sur la page de prêt en libre-service, selon la valeur paramétrée dans la préférence système SelfCheckoutByLogin, vous devez saisir soit votre numéro de carte

soit vos identifiant et mot de passe.

Une fois connecté au module de prêt en libre service, vous devrez saisir les codes à barres des documents à emprunter. Une douchette pourra le faire automatiquement mais si vous les saisissez à la main, cliquez sur la touche “Entrée” ou sur le bouton “Valider” après chaque code à barres.
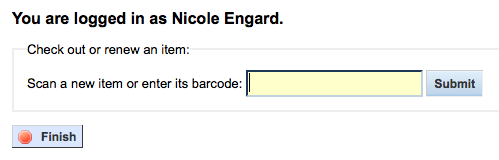
Au fur et à mesure que vous scannez les documents, ceux-ci apparaîtront dans l’onglet “Prêts” en bas de la page.

Note
Vous pouvez autoriser des adhérents relevant de certaines catégories à emprunter plusieurs document à la fois avec la préférence système SCOBatchCheckoutsValidCategories.
Lorsque vous avez fini de scanner vos documents, n’oubliez pas de cliquer sur le bouton “Finir”. Cela permettra d’imprimer un reçu et vous déconnectera du module de prêt en libre service.
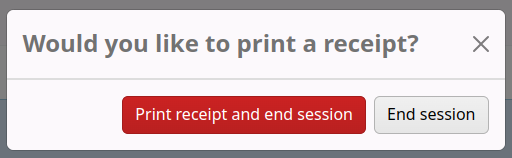
Lorsque vous essayez de prêter des exemplaires, il y a certains cas où des messages d’erreur s’affichent et où l’adhérent sera invité à aller voir un bibliothécaire. Cela arrive même si vous avez autorisé le forçage des fonctions de circulation. Il n’y a qu’un bibliothécaire qui puisse outrepasser une interdiction alors les adhérents doivent aller voir un bibliothécaire dans ces cas-là.
Note
La module de prêt en libre service permet aussi de rendre des documents si la préférence système SCOAllowCheckin est paramétrée sur “Autoriser”.
Retour en libre service
Pour utiliser le module de retour en libre service, vous devez d’abord paramétrer la préférence système SelfCheckInModule sur “Activer”.
Vous devez ensuite créer un adhérent ayant la permission self_checkin_module.
Note
Créez un adhérent bibliothécaire spécialement pour cette action, afin de ne pas laisser un vrai compte de bibliothécaire connecté sur l’ordinateur toute la journée. Vous pouvez n’accorder à cet adhérent que la préférence système ci-dessus afin qu’il ne puisse pas être utilisé pour quoi que ce soit d’autre.
Une fois que cela est fait, vous pouvez vous rendre sur la page de retour en libre service : http://YOUR_KOHA_OPAC_URL/cgi-bin/koha/sci/sci-main.pl
Connectez à l’interface professionnelle le bibliothécaire avec les permissions de retour en libre service
Une fois que l’ordinateur ou le poste est paramétré et que l’adhérent du retour en libre service est connecté, les adhérents peuvent rendre eux-mêmes leurs documents.
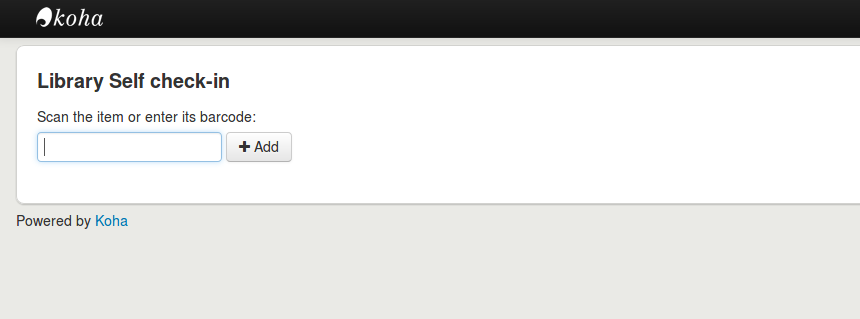
Les adhérents peuvent soit scanner le code à barres de l’exemplaire, si une douchette est connectée à l’ordinateur, ou taper son code à barres dans la boîte et cliquer sur “Ajouter” ou appuyer sur Entrée.
Note
La plupart des douchettes font automatiquement le retour après la lecture du code à barres.
Une fois qu’ils ont scanné ou saisi tous le code à barres de tous leurs documents, ils peuvent alors cliquer sur le bouton “Retour” pour rendre tous les exemplaires en une fois.
Important
Si l’adhérent ne clique pas sur le bouton “Retour”, les exemplaires ne sont pas rendus et restent sur son compte.
Important
Le module de retour en libre service n’informe pas les lecteurs si l’exemplaire est en retard, ni s’ils ont des amendes, ni si l’exemplaire est réservé pour quelqu’un d’autre ou s’ils ont un message sur leur compte.
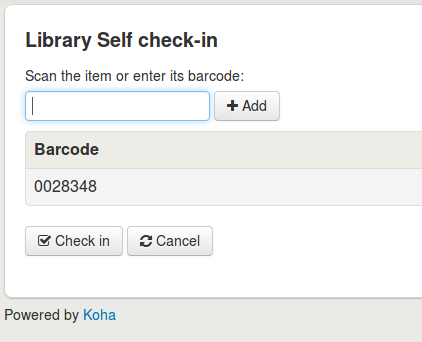
Ils peuvent alors cliquer sur “Finir” pour retourner à la page d’accueil du retour en libre service.
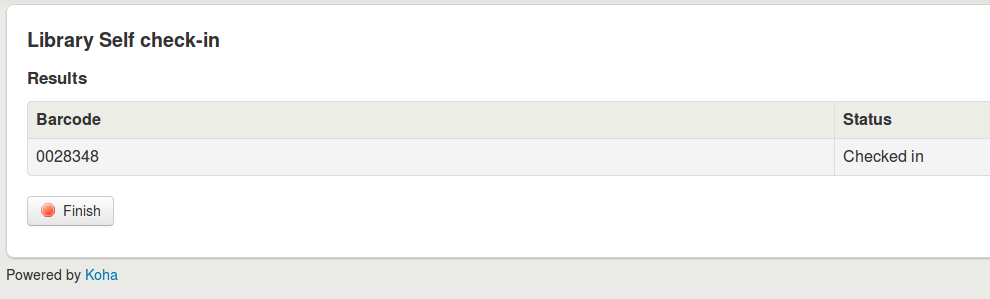
Note
Si l’adhérent ne clique pas sur “Finir”, l’affichage se rafraîchit après une période spécifiée dans la préférence système SelfCheckInTimeout.
Note
Même si les adhérents ne cliquent pas sur “Finir” l’exemplaire est bien retiré de leur compte.
Vous pouvez personnaliser l’affichage des écrans de retour en libre service en utilisant les préférences système SelfCheckInUserCSS ou SelfCheckInUserJS.
Vous pouvez ajouter du contenu, comme des instructions pour utiliser le système de retour en libre service par exemple, en utilisant l’emplacement SelfCheckInMainUserBlock de l’outil de personnalisation HTML.
Les statistiques des transactions réalisées par le module de retour en libre service sont enregistrées dans la table action_logs de la base de données Koha. Vous pouvez cependant créer un rapport personnalisé pour obtenir les statistiques dont vous avez besoin.
Utilitaires du prêt secouru
Koha vous permet de continuer toutes les opérations de circulation pendant que vous êtes hors-ligne en utilisant une des trois solutions.
Prêt secouru dans Koha
Attention
Le module de prêt secouru est obsolète depuis la version 23.11 de Koha. Seuls le plugin Firefox et l’outil Windows sont désormais maintenus.
Si la préférence système AllowOfflineCirculation est paramétrée sur “Activer”, les bibliothécaires peuvent continuer à réaliser des transactions de circulation même si le système est hors ligne. Vous devez consulter http://your-koha-staff-client-url/cgi-bin/koha/circ/offline.pl au moins une fois lorsque vous êtes en ligne et ajouter la page dans vos favoris. C’est la page sur laquelle vous vous rendrez quand vous serez hors ligne.
Important
L’interface de prêt secouru utilise le code HTML LocalStorage, qui, en fonction du navigateur et des réglages de l’utilisateur, est limité à 2.5MB or 5MB par domaine. Cela signifie que les systèmes plus importants ne pourront pas synchroniser leurs données et il est recommandé d’utiliser soit l’application Firefox soit l’application Windows pour la circulation hors-ligne.
Configuration
Avant la première mise hors ligne du système, rendez-vous dans le module Circulation et choisissez “Interface de circulation hors ligne intégrée”
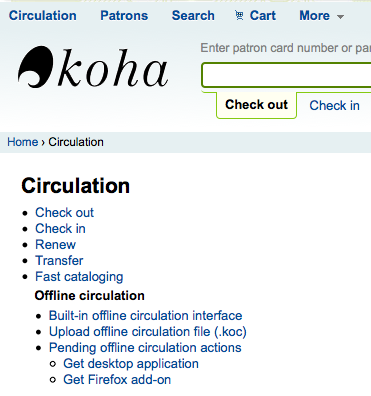
Et synchronisez vos données sur tous les postes de circulation, en cliquant sur le lien “Synchroniser” à droite de l’écran.
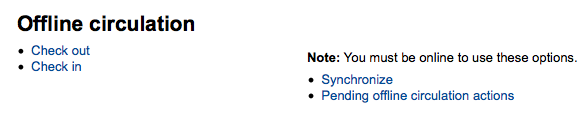
Important
L’interface de prêt secouru utilise le code HTML LocalStorage, qui, en fonction du navigateur et des réglages de l’utilisateur, est limité à 2.5MB or 5MB par domaine. Cela signifie que les systèmes plus importants ne pourront pas synchroniser leurs données et il est recommandé d’utiliser soit l’application Firefox soit l’application Windows pour la circulation hors-ligne.
Cela vous permet de charger une copie locale de vos adhérents et de vos données de circulation. Cliquez sur le lien “Télécharger les enregistrements” en haut de la page pour synchroniser vos données.
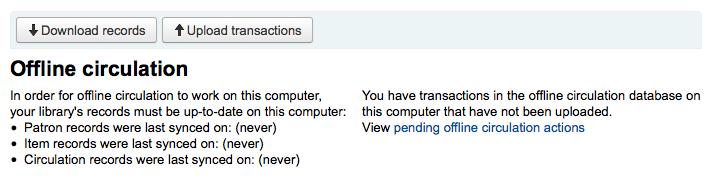
Une fois vos données chargées, vous verrez la date de dernière synchronisation à droite de chaque jeu de données.
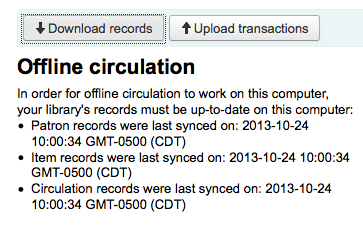
Cela devrait être réalisé régulièrement pour anticiper toute perte de connexion inattendue.
En circulation
Lorsque votre système se met hors-ligne, consultez la page de Prêt secouru (http://your-koha-staff-client-url/cgi-bin/koha/circ/offline.pl) dans Koha, et cliquez sur “Prêter” ou “Rendre” pour réaliser les transactions hors-ligne.
Le prêt peut être réalisé en cherchant l’adhérent par code à barres ou par nom en haut de la page “Prêter”. Après avoir sélectionné un adhérent, vous verrez les informations synchronisées de cet adhérent, y compris ses amendes et ses prêts.
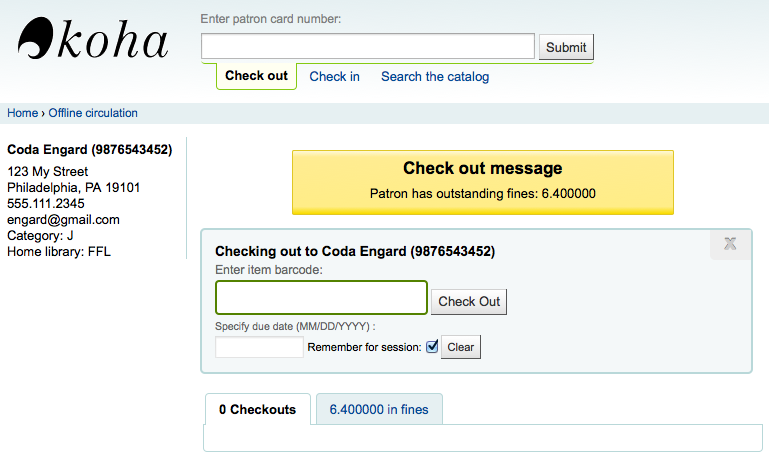
Scannez le code à barres de l’exemplaire que vous désirez prêter, et saisissez une date de retour. Si vous ne saisissez pas de date de retour, Koha en établira une pour vous.
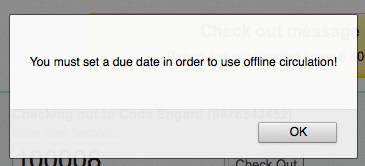
Une fois l’exemplaire prêté, il apparaîtra sous les informations relatives à l’adhérent.
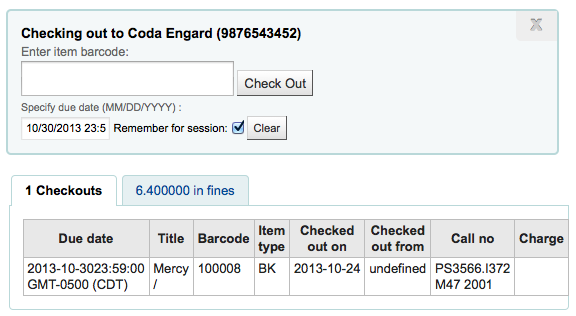
Télécharger les transactions hors-ligne
Une fois le système redevenu opérationnel, rendez-vous sur la page “Synchronisation” du module de Prêt secouru et cliquez sur “Télécharger les transactions”
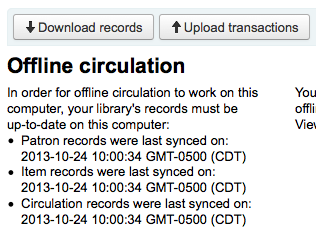
Une fois les fichiers téléchargés, cliquez sur “Voir les actions de prêt secouru en attente”, situé sur la droite.
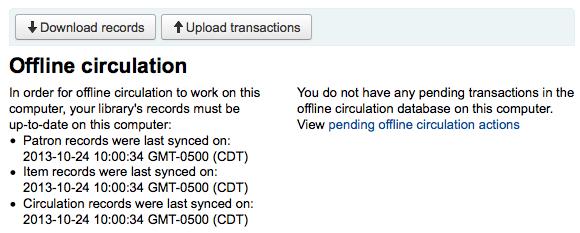
Après avoir cliqué sur “Voir les actions de prêt secouru en attente”, vous serez basculé sur un résumé de toutes les actions que vous aurez chargées dans Koha depuis votre fichier *.koc.
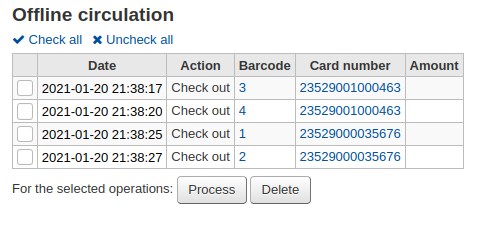
Une fois que tous les logs de tous les postes de circulation auront été chargés, vous serez en mesure de tous les consulter et de choisir ceux que vous souhaitez intégrer dans Koha.
Cliquez sur le bouton “Traitement”, et Koha va enregistrer une à une chacune des transactions stockées. Pour chaque transaction, le statut va se changer en :
« Réussite. » si la transaction s’est correctement déroulée
« Adhérent non trouvé. » si le numéro de carte de l’adhérent est incorrect
« Exemplaire non trouvé. » si le code à barres de l’exemplaire est erroné
« Exemplaire non prêté. » si vous rendez un exemplaire disponible
Une fois terminé, vous aurez un résumé de toutes vos transactions.
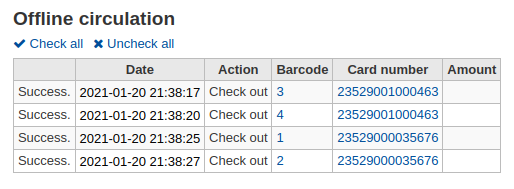
Plugin Firefox
Il y a un outil de circulation hors-ligne que vous pouvez ajouter à votre navigateur Firefox comme un module complémentaire. Pour cela, allez simplement sur la page https://addons.mozilla.org/en/firefox/addon/koct/ et cliquez sur le bouton « Installer maintenant ». Vous devrez confirmer l’installation, cliquez sur « Installer maintenant » et redémarrer Firefox pour compléter l’installation.
Une fois que aurez installé le plugin et redémarré Firefox, vous verrez le logo Koha dans la barre de téléchargement en bas à droite de Firefox.

Un clic sur le logo ouvrira l’outil dans une autre fenêtre.
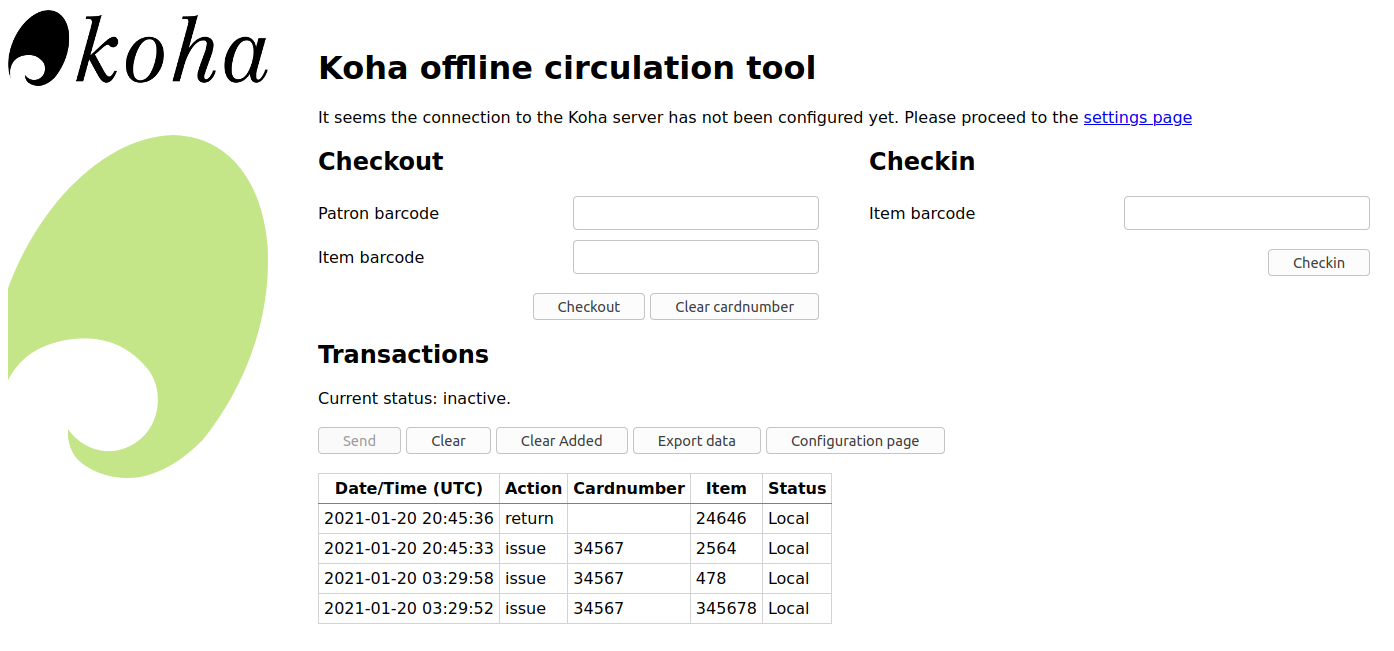
Le plugin est constitué de trois parties :
La partie “Prêter” pour prêter des documents
La partie “Rendre” pour rendre des documents
La partie “Transactions” pour garder la trace des transactions effectuées pendant le mode hors-ligne
Les informations de transactions resteront jusqu’à ce que vous les vidiez.
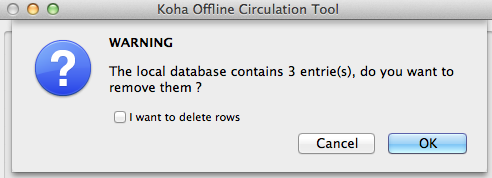
Si vous souhaitez effacer les transactions, cliquez sur le bouton “Effacer” avant de confirmer avec le bouton “OK”.
La première chose à faire est de paramétrer le plugin. Allez sur la page des paramétrages dont le lien figure en haut à droite de la page ou sous “Configuration” de la partie Transactions.
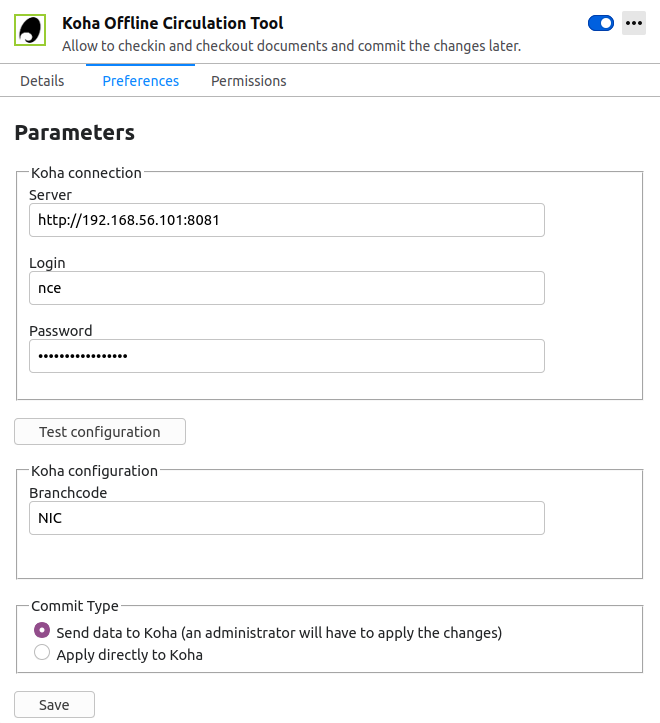
Répondez aux 5 questions présentées :
Serveur = l’URL de l’interface professionnelle
Nom d’utilisateur = l’identifiant du compte du bibliothécaire
Mot de passe = le mot de passe du compte du bibliothécaire
Code du site = le code de votre site de rattachement
Type d’envoi = si vous sélectionnez “Envoyer les données à Koha”, votre compte devra être validé par un administrateur. Si vous sélectionnez “Appliquer directement à Koha”, votre compte n’aura pas à être validé.
Important
Pour enregistrer ces paramètres, vous devrez fermer la fenêtre du plugin et la ré-ouvrir en cliquant à nouveau sur le logo de Koha dans la barre d’add-on.
Note
Vous pouvez créer un compte bibliothécaire dédié à la circulation hors-ligne afin que tout le monde puisse utiliser le même identifiant. Dans le même ordre d’idées, vous pouvez aussi utiliser un identifiant de groupe déjà mis en place pour la circulation.
Une fois que tout est configuré, vous pouvez commencer à enregistrer les prêts et retours.
Prêter :
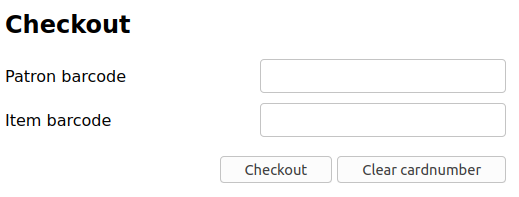
Sous le titre “Prêter”
Scannez le code à barres de l’adhérent
Scannez le code à barres du document
Cliquez sur “Prêter”
Rendre :
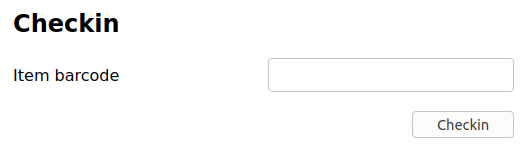
Sous le titre “Rendre”
Scannez le code à barres du document
Cliquez sur “Rendre”
Chaque fois que vous prêtez ou rendez un document, une nouvelle transaction est enregistrée dans la base de données locale du plugin. Elle est enregistrée dans la partie Transactions en-dessous.
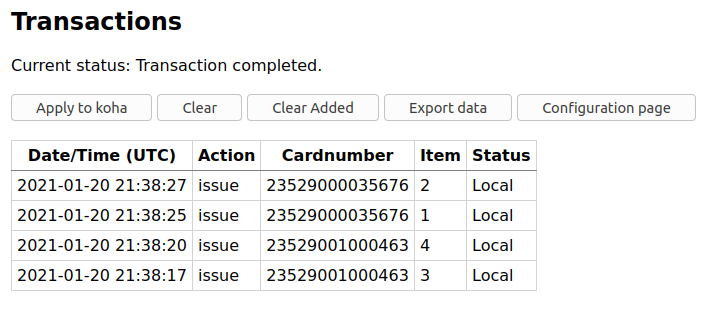
Note
Le statut sera « Local » tant que vous resterez hors-ligne et que vous ne chargerez pas les transactions dans Koha.
Lorsque votre connexion Internet revient, vous souhaiterez intégrer ces transactions dans Koha. Avant de réaliser cela, vous devez être au courant de certains problèmes.
Comme vous n’êtes pas connecté à votre base de données Koha pendant l’utilisation du plugin, les réservations nécessitent un traitement supplémentaire. Si un exemplaire que vous rendu hors-ligne était réservé, la réservation reste sur le document. Puisque vous ne pouvez pas confirmer les réservations lors des retours, les réservations nécessitent d’être gérées plus tard. Si vous rendez quelques exemplaires, vous pouvez simplement les conserver tous. Si vous en rendez un grand nombre, vous pouvez utiliser la file d’attente des réservations une fois celle-ci se reconstruite, pour voir quels documents réservés ont été remis sur les étagères.
De la même façon, si la carte d’un adhérent a expiré, l’outil de circulation hors-ligne ne le prendra pas en compte. Le prêt sera donc enregistré sur un compte d’adhérent normalement bloqué.
Vous avez deux options pour ajouter cees données à Koha
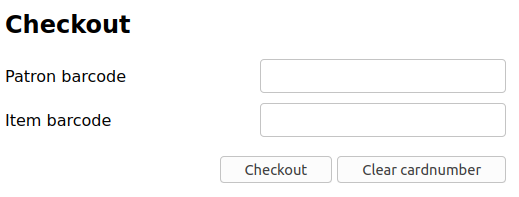
Envoyer à Koha
Si vous enregistrez les prêts/retours sur plus d’un poste informatique à la fois, cela nécessitera d’effectuer les transactions de manière cohérente. Supposons par exemple, qu’un adhérent emprunte un livre sur un poste, puis rende le même document sur un autre poste. Pour que cela reste cohérent, vous devez d’abord enregistrer le prêt, puis le retour et non le contraire ! Vous devez donc regrouper toutes les transactions dans un même endroit, les trier puis les traiter. Vous devez alors utiliser l’option « Envoyer à Koha » depuis tous les identifiants/postes avec lesquels vous avez travaillé. De cette façon, le log ira dans Koha et sera accessible depuis la page Circulation hors-ligne.
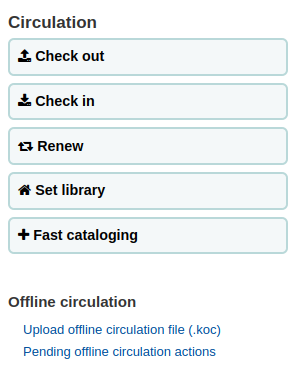
Aller à : Circulation > Actions de prêt secouru en attente
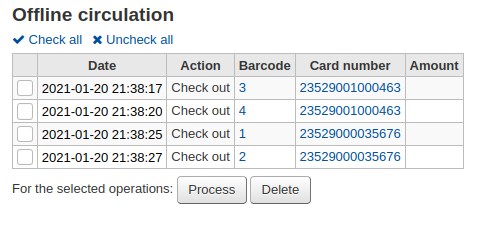
Une fois que tous les logs de tous les postes de circulation auront été chargés, vous serez en mesure de tous les consulter et de choisir ceux que vous souhaitez intégrer dans Koha.
Cliquez sur le bouton Traitement, et Koha enregistrera toutes les transactions stockées une par une. Pour chaque transaction, le statut changera :
« Réussite. » si la transaction s’est correctement déroulée
« Adhérent non trouvé. » si le numéro de carte de l’adhérent est incorrect
« Exemplaire non trouvé. » si le code à barres de l’exemplaire est erroné
« Exemplaire non prêté. » si vous rendez un exemplaire disponible
Une fois terminé, vous aurez un résumé de toutes vos transactions.
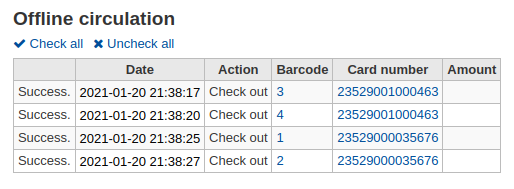
Appliquer directement
Si vous avez effectué toutes les actions de circulation sur un seul poste informatique alors tout est déjà trié, vous pouvez donc choisir « Appliquer directement »
La colonne “Statut” sera mise à jour et vous fera savoir si les transactions ont été appliquées
« Réussite. » si la transaction s’est correctement déroulée
« Adhérent non trouvé. » si le numéro de carte de l’adhérent est incorrect
« Exemplaire non trouvé. » si le code à barres de l’exemplaire est erroné
« Exemplaire non prêté. » si vous rendez un exemplaire disponible
Outil de prêt secouru pour Windows
L’utilitaire de prêt secouru peut être téléchargé sur : https://github.com/bywatersolutions/koha-offline-circulation/releases
Pour générer un fichier borrowers.db à charger dans l’outil Windows, vous devez exécuter le générateur de fichier via un cron job.
Télécharger un fichier de prêt secouru
L” outil de prêt secouru pour Windows génère un fichier KOC que vous pouvez importer dans Koha une fois que votre système fonctionne à nouveau.
Dans le menu Circulation, cliquez su “Télécharger un fichier de prêt secouru (.koc)”
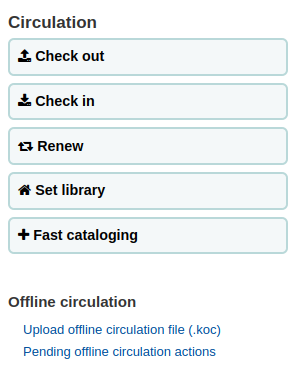
Parcourir votre ordinateur pour retrouver le fichier *.koc
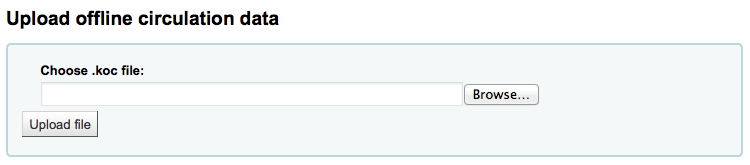
Une fois le fichier téléchargé, cliquez pour le traiter
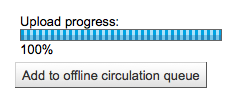
Quand le traitement sera terminé, vous pourrez télécharger un autre fichier ou traiter les actions de prêt secouru en attente.
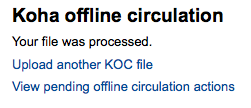
Après avoir cliqué sur “Voir les actions de prêt secouru en attente”, vous serez basculé sur un résumé de toutes les actions que vous aurez chargées dans Koha depuis votre fichier *.koc.
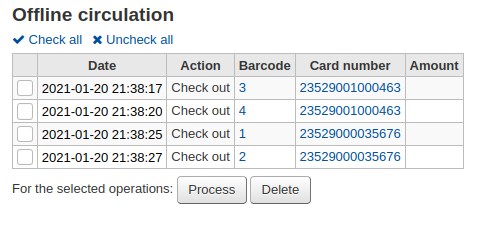
Une fois que tous les logs de tous les postes de circulation auront été chargés, vous serez en mesure de tous les consulter et de choisir ceux que vous souhaitez intégrer dans Koha.
Cliquez sur le bouton Traitement, et Koha enregistrera toutes les transactions stockées une par une. Pour chaque transaction, le statut changera :
« Réussite. » si la transaction s’est correctement déroulée
« Adhérent non trouvé. » si le numéro de carte de l’adhérent est incorrect
« Exemplaire non trouvé. » si le code à barres de l’exemplaire est erroné
« Exemplaire non prêté. » si vous rendez un exemplaire disponible
Une fois terminé, vous aurez un résumé de toutes vos transactions.